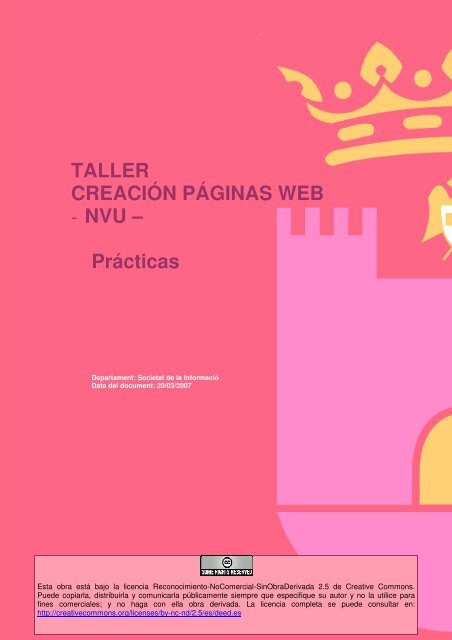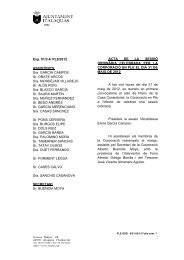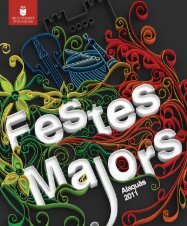TALLER CREACIÓN PÁGINAS WEB - NVU – Prácticas
TALLER CREACIÓN PÁGINAS WEB - NVU – Prácticas
TALLER CREACIÓN PÁGINAS WEB - NVU – Prácticas
Create successful ePaper yourself
Turn your PDF publications into a flip-book with our unique Google optimized e-Paper software.
<strong>TALLER</strong><br />
<strong>CREACIÓN</strong> <strong>PÁGINAS</strong> <strong>WEB</strong><br />
- <strong>NVU</strong> <strong>–</strong><br />
<strong>Prácticas</strong><br />
Departament: Societat de la Informació<br />
Data del document: 20/03/2007<br />
Esta obra está bajo la licencia Reconocimiento-NoComercial-SinObraDerivada 2.5 de Creative Commons.<br />
Puede copiarla, distribuirla y comunicarla públicamente siempre que especifique su autor y no la utilice para<br />
fines comerciales; y no haga con ella obra derivada. La licencia completa se puede consultar en:<br />
http://creativecommons.org/licenses/by-nc-nd/2.5/es/deed.es
www.alaquas.org<br />
Práctica 1 <strong>–</strong> Crear mi página web<br />
Vamos a diseñar una web desde el principio. Nuestro tema a desarrollar va a ser “Deportes de<br />
aventuras”. Nos va a quedar igual que la web: http://www.alaquas.net/cursosnntt/creacionweb/<br />
Para ello lo primero que tenemos que hacer es crear nuestra web, con lo que hemos visto<br />
hasta ahora. Con lo que sabemos podemos darle nombre, para que nos salga en la barra del<br />
título, y ponerle el color de fondo a la página.<br />
Nos vamos a crear una carpeta en T:\, que se llamará “web_nuestronombre”, y con la que a<br />
partir de ahora trabajaremos.<br />
Y en esta carpeta crearemos dos carpetas, una con el nombre de IMÁGENES, y otra con el<br />
nombre de FONDOS. Es muy importante, a la hora de hacer una web, tener muy bien<br />
estructurada nuestro directorio.<br />
Ahora desde el <strong>NVU</strong>, crearemos 12 web, que son las que componen nuestra página web.<br />
2
www.alaquas.org<br />
Como ya sabemos para crear una página elegimos la opción Nuevo en el menú Archivo, y<br />
pulsamos Crear, como se explica en las fotocopias.<br />
Le damos fondo a la página, como queremos hacerla exactamente igual a la del ejemplo, lo<br />
que vamos a hacer es trabajar con las mismas imágenes, por lo que nos guardaremos el fondo<br />
de la web del ejemplo en nuestra carpeta de FONDOS, para poder usarlo. Y nos vamos a<br />
Colores y fondo de la página y en el apartado “Imagen de fondo” elegimos el archivo que<br />
acabamos de guardar como fondo.<br />
Y por último nos queda ponerle nombre a título a todas nuestras páginas. Esto se hace en<br />
Formato <strong>–</strong> Título y propiedades de la página.<br />
Guardamos todas nuestras páginas, con los mismos nombre que nos muestra la figura de<br />
arriba, y ya tenemos la estructura creada.<br />
3
www.alaquas.org<br />
Práctica 2 <strong>–</strong> Formato del Texto<br />
En esta práctica vamos a empezar a insertar el contenido en la página. Para ello abrimos una<br />
por una con el Nvu, y lo que vamos a hacer es seleccionar el texto de la web de ejemplo,<br />
copiarlo, y pegarlo en nuestra página. Nos quedará de la siguiente manera:<br />
En posteriores clases, cuando veamos la inserción de tablas, y de imágenes, conseguiremos<br />
que se asemeje más a nuestra web de ejemplo.<br />
Ahora es el momento de probar, lo visto en las fotocopias de Formatos del Texto, y aunque<br />
cuando lo hemos copiado, ya lo hemos hecho con el mismo formato que queremos obtener,<br />
podemos observar que podemos variar el mismo.<br />
4
www.alaquas.org<br />
Práctica 3 - Tablas<br />
Para poder pasar de esta vista:<br />
a esta otra:<br />
5
www.alaquas.org<br />
Es necesaria la inserción de una tabla o de marcos, en este taller vamos a ver lo primero.<br />
En nuestro caso, si nos fijamos bien, necesitaremos una tabla de 3 filas por 2 columnas:<br />
Las dos primeras filas habría que combinarlas - “unir celdas combinadas”, ya que es donde va<br />
a ir el título “Deportes de Aventura”. Y la dos últimas columnas de la izquierda también cabría<br />
combinarlas puesto que es donde va a ir el índice. Finalmente quedaría así:<br />
Imagen con título<br />
Índice<br />
Imagen<br />
Texto<br />
En la última celda es donde vamos a insertar nuestro texto, por lo que nos situamos sobre ella<br />
e insertamos el texto.<br />
Y en la celda de la izquierda vamos a insertar una nueva tabla con 1 columna y 10 filas, para<br />
nuestro índice, y así poder movernos por nuestra web.<br />
6
www.alaquas.org<br />
Finalmente tendríamos lo siguiente:<br />
A falta de darle formato e insertar fotografías, nuestra web ya tiene el diseño más o menos<br />
definido.<br />
Tendremos que hacer esto con cada una de las web’s que componen nuestra página.<br />
7
www.alaquas.org<br />
Práctica 4 - Imágenes<br />
Ahora vamos a poner en práctica lo visto en la teoría de cómo insertar imágenes. Para ello y<br />
antes de nada tendremos que guardarnos todas las imágenes que vamos a utilizar. Nos las<br />
guardamos desde nuestra página de ejemplo, y cómo sabemos la importancia de tener bien<br />
estructurado nuestro directorio, dentro de imágenes, crearemos una estructura de carpetas<br />
como la que nos muestra la siguiente figura:<br />
Con lo aprendido en la teoría sobre imágenes, abriremos todas nuestras web’s e iremos<br />
insertando las imágenes correspondientes, teniendo en cuenta poner el título emergente, el<br />
texto alternativo, y muy importante indicar “La URL es relativa a la dirección de la página”.<br />
También tendremos en cuenta las dimensiones y la apariencia, ya que algunas de las fotos<br />
sitas en la web de ejemplo tienen borde.<br />
8
www.alaquas.org<br />
Práctica 5 - Enlaces<br />
En esta práctica lo que vamos a hacer es crear todos los enlaces existentes en la web.<br />
Tenemos enlaces en todas las páginas, así que abriremos una por una, y tal y como hemos<br />
visto en la teoría iremos creando todos los enlaces, tanto en las imágenes como en el texto.<br />
En la primera página, tenemos dos enlaces, ambos nos abrirá la misma pagina: alpinismo.html<br />
9
www.alaquas.org<br />
Las sucesivas páginas serán todas por un estilo, tal y como muestra la siguiente figura:<br />
En el menú de la izquierda hay 10 enlaces, uno por cada línea del menú, los crearemos tal y<br />
como ya sabemos, uno a uno. Y en la imagen del final, la que es una flecha amarilla, también<br />
hay un enlace que nos lleva a un menú.<br />
10
www.alaquas.org<br />
También tenemos una página de enlaces externos, la cual nos facilita direcciones de páginas<br />
de interés,<br />
Creamos los enlaces externos, tal<br />
y como hemos visto en la teoría.<br />
11
www.alaquas.org<br />
Por último tenemos un página en la que todo son imágenes con enlaces:<br />
Lo que tendremos que hacer es especificarle el enlace a cada una de las imágenes, teniendo<br />
en cuenta qué páginas es la que tiene que abrir cada una de las imágenes.<br />
12
www.alaquas.org<br />
Práctica 6 - Formulario<br />
Crear el formulario, siguiendo de ejemplo, como siempre nuestra página de ejemplo:<br />
Teniendo en cuenta que en las propiedades del formulario especificaremos como URL de la<br />
acción: “mailto: y nuestra dirección de e-mail”, para que una vez la persona interesada, haya<br />
rellenado los campos, nos la haya llegar a través del correo electrónico. Una cosa muy<br />
importante es que el envío de este formulario lo hace a través del programa preestablecido<br />
como programa de correo electrónico, que suele ser el “Outlook Express” y que si no tenemos<br />
nuestra cuenta de correo configurada el envío será erróneo.<br />
13
www.alaquas.org<br />
14