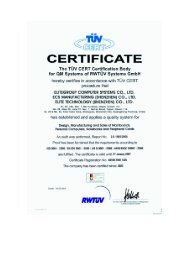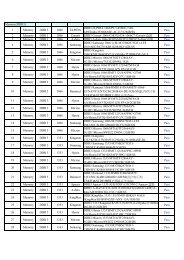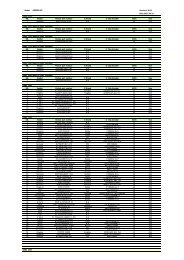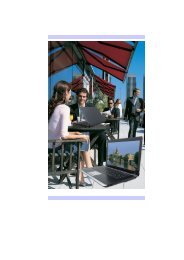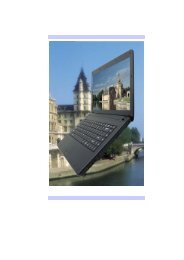Create successful ePaper yourself
Turn your PDF publications into a flip-book with our unique Google optimized e-Paper software.
Prefacio<br />
Derecho de Autor 2010<br />
Todos los Derechos Reservados.<br />
La información en este documento es sujeto a cambio sin aviso previo<br />
para poder mejorar la fiabilidad, el diseño y la función, no representa<br />
un compromiso de la parte del fabricante.<br />
En ningun momento el fabricante será responsable por los daños<br />
directos, indirectos, especiales, incidentales o consecuentes resultantes<br />
del uso o la incapacidad para usar el producto o el documento, cuando<br />
ya con el aviso de la posibilidad de tales daños.<br />
Este documento contiene la información propietaria protegida por el<br />
derecho de autor. Todos los derechos reservados. Ninguna parte de<br />
este manual puede ser reproducida por los medios mecánicos,<br />
electrónicos u otros en cualquier forma sin el permiso escrito previo<br />
del fabricante.<br />
Limitación de Responsabilidad<br />
Se han esforzado razonablemente para asegurar de la exactitud de este<br />
manual, el fabricante y el distribuidor no asumen la responsabilidad de<br />
los errores u omisiones en este manual, o del uso de la información<br />
contenida.<br />
i
Índice<br />
Cómo empezar ------------------------------------------------------------------- 2<br />
Precauciones de Seguridad ................................................................... 2<br />
Cosas que debe recordar antes de trabajar con su ordenador ................ 5<br />
Introducción ---------------------------------------------------------------------- 8<br />
Preparar su Ordenador .......................................................................... 8<br />
Abrir el Panel LCD ............................................................................... 8<br />
Vista izquierda ...................................................................................... 11<br />
Vista derecha ........................................................................................ 12<br />
Vista inferior ......................................................................................... 13<br />
Empezar ---------------------------------------------------------------------------- 15<br />
Conectar a una Fuente de Alimentación ............................................... 15<br />
Encender Su Ordenador Portátil ........................................................... 16<br />
Operar con Pila ..................................................................................... 16<br />
Usar el Ordenador Portátil --------------------------------------------------- 19<br />
Ajustar la Pantalla LCD ........................................................................ 19<br />
Un Viaje del Teclado del Ordenador .................................................... 20<br />
La TouchPad ......................................................................................... 20<br />
Conectar Un Dispositivo de Rastreo Externo ....................................... 21<br />
Modos de Ahorro de Energía ................................................................ 21<br />
Utilización de Windows ....................................................................... 24<br />
Panel de control .................................................................................... 27<br />
Conexión a la Internet --------------------------------------------------------- 29<br />
Uso del módem para la conexión a Internet (opcional) ........................ 29<br />
Uso de Red de Trabajo LAN sin Cable para la conexión a la Internet . 31<br />
Activación de Configuración BIOS --------------------------------------- 33<br />
Introducción .......................................................................................... 33<br />
Navegación a través de la Configuración BIOS ................................... 33<br />
Acceso al Programa de Configuración BIOS ....................................... 33<br />
La Barra de Inscripción ........................................................................ 34<br />
Ayuda General ...................................................................................... 34<br />
Utilidades VGA ------------------------------------------------------------------- 40<br />
Adjust Resolution ................................................................................. 41<br />
Calibrate Color ..................................................................................... 42<br />
Adjust Display Setting .......................................................................... 42<br />
Connect to a Projector .......................................................................... 43<br />
Adjust Clear Type Text ........................................................................ 43<br />
Eliminar Problemas ------------------------------------------------------------ 45<br />
Problemas de Audio .............................................................................. 46<br />
Problemas del Disco Duro .................................................................... 47<br />
Problemas de Muestra .......................................................................... 48<br />
ii
Problemas de Teclado y Ratón ............................................................. 49<br />
Problema de Pila CMOS ....................................................................... 49<br />
Problemas de Memoria ......................................................................... 50<br />
Problemas de Tarjeta PC ...................................................................... 50<br />
Problemas de Rendimiento ................................................................... 51<br />
Problemas de USB2.0 ........................................................................... 52<br />
<strong>Especificación</strong> ------------------------------------------------------------------- 54<br />
iii
Avisos<br />
Notice:<br />
Changes or modifications not expressly approved by the party<br />
responsible for compliance could void the user’s authority to operate<br />
the equipment. Shielded interface cables and a non-shielded AC<br />
power cord must be used in order to comply with emission limits.<br />
This equipment is to be used with power supply:<br />
65W<br />
There is no internal power supply.<br />
Canadian DOC Notice For Class B Computing Devices<br />
This Class B digital apparatus meets all requirements of the Canadian<br />
Interference - Causing Equipment Regulations.<br />
Cet appareil numerique de la classe B repecte toutes les exigences du<br />
Règlement sur le matèriel brouilleur du Canada.<br />
iv
2<br />
Cómo empezar<br />
PRECAUCIONES DE SEGURIDAD<br />
Esta sección está diseñada para ayudarle en identificar las condiciones<br />
potencialmente inseguras cuando trabaja con este producto. Las<br />
características de seguridad requeridas están instaladas en el<br />
ordenador para protegerle. Sin embargo, debe usr el buen juicio para<br />
identificar los peligros de seguridad:<br />
1. Favor lea estas instrucciones de seguridad con atención.<br />
2. Favor guarde este Manual del Usuario para las<br />
referencias en el futuro.<br />
3. Favor desconecte este equipo del receptáculo AC antes<br />
de limpiarlo. No use líquido o detergente en aerosol. Use<br />
la hoja o trapo humedecido para limpiar.<br />
4. Para el equipo con enchufe, el receptáculo deberá<br />
instalarse cerca del equipo y ser de fácil acceso.<br />
5. Favor aleje este equipo de la humedad.<br />
6. Ponga este equipo en una superficie plana al instalarlo.<br />
Una caída puede causar daños.<br />
7. Asegúrese de usar el voltaje correcto para la fuente de<br />
alimentación al conectarlo en el receptáculo.<br />
8. Ponga el cable en una manera que nadie lo pise. No<br />
ponga nada encima del cable.<br />
9. Se debe obedecer a todas las precauciones y<br />
advertencias en el equipo.<br />
10. Si el equipo no está en uso por mucho tiempo,<br />
desconectelo del receptáculo para evitar daños del<br />
sobrevoltaje transitorio.<br />
11. Nunca derrame líquido en la apertura, puede causar<br />
incendio o electrocución.<br />
12. Nunca abra el equipo. Por la razón de seguridad, el<br />
equipo debe ser abierto por un técnico de servicio<br />
calificado.<br />
13. Si se presentan las sigtes. situaciones, lleve el equipo al<br />
técnico de servicio:
a. El cable o enchufe de alimentación está dañado.<br />
b. Penetró líquido en el equipo.<br />
c. Se ha expuesto el equipo a la humedad.<br />
d. El equipo no funciona bien o no lo puede operar según el<br />
manual.<br />
e. Se ha caido el equipo y dañado.<br />
f. Cuando el equipo tiene signos de malfuncionamiento<br />
obvio.<br />
14. No deje este equipo en un ambiente sin climatización, la<br />
temperatura de almacenaje que supera 60C (140f)<br />
puede dañarlo.<br />
15. Se puede operar este equipo en la máxima temperatura<br />
ambiental de 35C.<br />
16. El nivel de presión de sonido en la posición de los<br />
operadores según IEC 704-1: 1982 es igual o menos de<br />
70 dB(A).<br />
17. Requisitos del Cable de Alimentación<br />
El cable de alimentación usado con el adaptador AC debe<br />
satisfacer a los requisitos del país donde lo usa, sea 100-<br />
240 Vac. La sigte. información explica los requisistos para<br />
la selección del cable.<br />
El cable debe ser aprobado para el país donde<br />
lo usa.<br />
El enganche de equipo debe tener una<br />
configuración para unirse con la entrada de<br />
equipo CEE7/EN60320/IEC 320/NEMA/ JIS C<br />
8303.<br />
A. Para EE.UU. y Canadá:<br />
El cable debe estar en la lista UL y Certificado<br />
por CSA.<br />
Las especificaciones mínimas para el cable<br />
flexible son No. 18 AWG, (2) Tipo SPT-2, y (3)<br />
conductor 2.<br />
B. Para Japón:<br />
Todos los componentes del cable deben llevar<br />
una marca de registro según la Ley Dentori de<br />
Japón.<br />
Las especificaciones mínimas para el cable<br />
flexible son conductores de .75m ㎡, (2) Type<br />
VCTR or VCTFK, y (3) conductor 2 .<br />
3
4<br />
El cable debe tener como mínimo la capacidad<br />
de corriente clasificada de 7A<br />
El enchufe anexado debe ser de tipo de tierra<br />
con dos polos, con una configuración de la<br />
Norma Industrial Japonesa (Japanese Industrial<br />
Standard) C8303 (15A, 125 VAC)<br />
C. Para Otros Países:<br />
Los ajustes del cable deben llevar la marca de<br />
certificación de la agencia responsable para la<br />
evaluación en un país específico.<br />
El cable flexible debe ser de un tipo HAR<br />
(harmonizado) H03VVH2-F.<br />
El cable debe tener una capacidad de corriente<br />
de un mínimo 2.5 Amperes y voltaje de 125 o<br />
250 Vac.<br />
PRECAUCIÓN: Modelo C42IIX (x=0~9) está diseñado para<br />
usar con el sigte. modelo de adaptador AC solamente<br />
Li-Shin type: 0335C2065(20V)<br />
Delta Electronic, Inc. type: ADP-65HB AD(20V)<br />
Liteon type: PA-1650-65(19V)<br />
Delta Electronic, Inc. type: ADP-65JH AB(19V)<br />
Delta Electronic, Inc. type: ADP-65JH BB(19V, 3 Pin)<br />
18. Al usar su teléfono, se debe obedecer siempre las<br />
precauciones de seguridad básicas para reducir el riesgo<br />
de incendio, electrocución y daños a las personas. Estas<br />
precauciones incluyen:<br />
No use este producto cerca del agua, por<br />
ejemplo: cerca de la bañera, lavatorio, pileta en<br />
la cocina o lavandería, en un sótano húmedo o<br />
cerca de la piscina.<br />
Evite usar un teléfono (que no sea de tipo<br />
inalámbrico) durante una tormenta eléctrica.<br />
Puede ser un riesgo remoto de electrocución de<br />
relámpagos.<br />
No use el teléfono para reportar la pérdida de<br />
gas cerca de la pérdida misma.<br />
Use solamente el cable de alimentación y pilas<br />
indicadas en este manual. No eche las pilas en<br />
el fuego. Pueden explotar. Verifique los códigos<br />
locales por las instrucciones especial.
19. No use el adaptador AC cerca de agua u otros líquidos.<br />
Nunca derrame líquido en él.<br />
cuidado.<br />
Esta parte es caliente. Tenga<br />
COSAS QUE DEBE RECORDAR ANTES DE TRABAJAR<br />
CON SU ORDENADOR<br />
Déje que su ordenador se aclimate solo<br />
Su Notebook puede aguantar temperaturas extremas pero no le gusta<br />
cambios rápidos de temperatura, como llevarlo del frío afuera a una<br />
oficina caliente. Los cambios rápidos de temperatura pueden formar<br />
gotas de agua que condensan el interior de la caja, amenazando con<br />
dañar las partes electrónicas internas.<br />
Después de recibir su Notebook cuando hace calor afuera, no lo<br />
encienda de inmediato, déje que el ordenador se ajuste a la<br />
temperatura ambiental gradualmente por un mínimo de tres a cuatro<br />
horas.<br />
Si su sistema llega en el frío, no<br />
encienda el ordenador o monitor hasta que se hayan<br />
aclimatado a la temperatura ambiental.<br />
Calor, Frío, Humedad, y Deslumbramiento<br />
Encuentre un lugar adecuado para su ordenador, que no sea muy<br />
caluroso, muy frío, muy oscuro ni muy brilloso. El deslumbramiento<br />
puede dificultar la lectura de la pantalla.<br />
Si el ordenador se sobrecalienta, se destruyen sus<br />
componentes, por eso, permita mucho flujo de aire para<br />
circular en el entorno de la caja.<br />
Nunca bloquee la apertura de ventilación.<br />
Nunca ponga su ordenador directamente bajo la luz del sol.<br />
Lugar adecuado para trabjar<br />
Su ordenador funcionará bien siempre cuando Ud. está cómodo. Pero<br />
los extremos de temperatura y humedad pueden ser desafiantes para<br />
las partes del sistema.<br />
5
6<br />
Hay cosas que Ud. puede tolerar pero su ordenador no – como la<br />
estática, polvo, agua, vapor y aceite. En el caso que Ud. decida usar el<br />
ordenador al aire libre, trate de elegir un lugar limpio, cómodo para el<br />
ordenador.<br />
Dispóngase de una pila de litio-ion extra cuando viaja con el<br />
ordenador.<br />
Si está corriendo el sistema a pila por la primera vez, quite la pila del<br />
paquete, instalela en el sistema y recarguela por completo para servirle<br />
mejor.
PREPARAR SU ORDENADOR<br />
8<br />
Introducción<br />
Instale la pila<br />
Conecte el adaptador AC<br />
Abra el panel de muestra<br />
Encienda su ordenador Conocer Su Ordenador<br />
ABRIR EL PANEL LCD<br />
Para evitar daños al panel:<br />
1. Trate de no cerrar la pantalla con fuerza.<br />
2. Trate de no poner objetos encima cuando está cerrado o
abierto.<br />
3. Asegúre de apagar el sistema o dejarlo en el modo<br />
suspender antes de cerrar el panel.<br />
La imagen es sólo de referencia.<br />
Micrófono<br />
Botón para la cámara (opcional)<br />
Pantalla LCD<br />
Botón encender / suspender<br />
Teclado<br />
geográfica<br />
LED indicador de estado<br />
El teclado difiere según el zona<br />
9
10<br />
Indicadores de estado de encendido y de sistema<br />
Símbolo<br />
Indicación<br />
gráfico del<br />
LED<br />
La luz azul indica que el sistema está encendido.<br />
La luz azul destellante indica que la computadora<br />
portátil está en modo suspendido.<br />
La luz azul indica que la conexión WLAN está<br />
activa.<br />
Estado de la batería<br />
Cargando – Azul<br />
Carga completa – Azul<br />
Energía baja - Rojo<br />
La luz azul indica que se está teniendo acceso al<br />
disco duro y/o la unidad óptica.<br />
Lector de tarjetas 4 en 1 (tarjetas de memoria<br />
SD/MMC/MS/MS Pro Memory<br />
Panel táctil<br />
Botones del panel táctil
VISTA IZQUIERDA<br />
Puerto de bloqueo Kensington<br />
Entrada CC<br />
Puerto para módem (opcional)<br />
Siempre desconecte todas las líneas<br />
telefónicas del receptáculo de pared antes de reparar o<br />
desmontar este equipo. Para reducir el riesgo de incendio,<br />
use solamente el No. 26 AWG o el cable de línea de<br />
telecomunicación más grande.<br />
Puerto Ethernet / LAN<br />
Al usar un LAN, use el Cable<br />
Recubierto EMI para minimizar la interferencia al<br />
transmitir.<br />
Puerto USB 2.0<br />
Unidad óptica<br />
11
VISTA DERECHA<br />
12<br />
Puerto USB 2.0<br />
Puerto USB 2.0 mejorado<br />
Toma para auriculares estéreo<br />
Toma de entrada de línea para micrófono/audio<br />
Puerto HDMI<br />
Puerto CRT
VISTA INFERIOR<br />
Cierre de batería<br />
Compartimiento para la batería<br />
Cerradura de la batería<br />
13
CONECTAR A UNA FUENTE DE ALIMENTACIÓN<br />
Conectar al Adaptador AC<br />
Empezar<br />
Un adaptador AC universal está para alimentar a su ordenador y<br />
también cargar la pila. El voltaje de entrada de éste puede abarcar de<br />
100 a 240 voltios, cubriendo los voltajes estándares en casi todos los<br />
países. El cable para el adaptador AC requiere un receptáculo de tierra<br />
de AC de tres hoyos. Para conectar el ordenador a una fuente externa:<br />
No use los cables de<br />
extensión inferior que dañaría al ordenador. El ordenador<br />
viene con su propio adaptador AC. No use uno diferente<br />
para alimentar el ordenador y otros dispositivos eléctricos.<br />
Peligro de explosión con<br />
la pila incorrectamente reemplazada. Reemplace<br />
15
16<br />
solamente con el mismo tipo o equivalente recomendado<br />
por el fabricante. Descarta las pilas usadas según las<br />
instrucciones del fabricante o las leyes locales.<br />
Siempre cuando posible, tenga el adaptador AC enchufado en el<br />
ordenador y un receptáculo eléctrico para recargar la pila.<br />
Explisionsgefahr bei<br />
unsachgernazen Austausch der Batterie. Ersatz nur durch<br />
denselben oder einem vom Hersteller empfohlenem<br />
ahnlichen Typ. Entsorgung gebrauchter Batterien navh<br />
Angaben des Herstellers.<br />
ENCENDER SU ORDENADOR PORTÁTIL<br />
Encienda su ordenador con oprimir el interruptor. Sostengalo por un<br />
par de segundos. Corre el Auto Test del Encendido (Power-On Self<br />
Test (POST)) automáticamente. Después de completar el POST, el<br />
ordenador lee el sistema operativo de la unidad rígida en la memoria<br />
del ordenador (comúnmente referido como “booting” de un<br />
ordenador). Si su SO (Sistema Operativo como Windows 7) está<br />
instalado, debe iniciarse automáticamente.<br />
Para apagar el ordenador, guarde su trabajo y cierra todas las<br />
aplicaciones abiertas, haga clic en Inicio, y Apagar y seleccione<br />
Apagar el ordenador y en "Sí" u oprima el interruptor por 4-6<br />
segundos.<br />
OPERAR CON PILA<br />
Su ordenador viene con una pila recargable que le deja operar el<br />
ordenador sin fuente de alimentación externa. Cuando la pila está bien<br />
cargada, puede operarlo por aprox. 1 hora y 10 minutos bajo las sigtes.<br />
condiciones:<br />
La pila inicialmente tiene carga llena.<br />
Sin dispositivos periféricos.<br />
Las unidades de disco/CD-ROM corren no más de 10% del<br />
tiempo.<br />
Use solamente las pilas aprobadas<br />
por el vendedor autorizado. Las pilas NO son iguales y así<br />
no se las deben tratar igual. Uso de la pila equivocada<br />
puede causar daños serios a su ordenador y Ud. mismo<br />
por las emisiones tóxicas.<br />
Insertar y Quitar la Pila
La pila debe estar ya instalada en su ordenador cuando lo<br />
desempaqueta. Si no, síga estas direcciones:<br />
Para quitar la pila:<br />
Cargar la Pila<br />
La pila instalada se carga automáticamente siempre cuando el<br />
ordenador está conectado al adaptador AC y una fuente de<br />
alimentación externa.<br />
Es una buena idea descargar la pila por completo ocasionalmente para<br />
preservar su rendimiento de operación.<br />
17
Usar el Ordenador Portátil<br />
AJUSTAR LA PANTALLA LCD<br />
La pantalla LCD se puede ajustar con las sigtes. combinaciones de<br />
teclas.<br />
Acción Control de sistema<br />
Fn + F4 Cambia el modo de pantalla: LCD solamente,<br />
CRT/HDMI solamente, y LCD y CRT/HDMI<br />
simultáneamente<br />
Fn + F7 Reduce el nivel de brillo<br />
Fn + F8 Aumenta el nivel de brillo<br />
El Cuidado de LCD<br />
Las pantallas de LCD son dispositivos delicados que necesitan manejo<br />
cuidadoso. Preste mucha atención a las sigtes. precauciones:<br />
Cuando no está usando el ordenador, tenga la pantalla LCD<br />
cerrada para protegerla de polvos.<br />
Si necesita limpiarla, use un papel suave para fregar<br />
suavemente la superficie de LCD.<br />
No ponga sus dedos u objetos agudos directamente en la<br />
superficie y nunca rocie limpiador directamente en la pantalla.<br />
No presione, o almacene objectos en la tapa cuando está<br />
cerrada. Puede romper la LCD.<br />
Monitor CRT Externo<br />
Puede conectar un monitor externo a través del conector CRT de 15pin<br />
CRT. Se disponen tres configuraciones:<br />
LCD solamente<br />
CRT/HDMI solamente<br />
LCD y CRT/HDMI simultáneamente<br />
19
UN VIAJE DEL TECLADO DEL ORDENADOR<br />
20<br />
Teclas de Función (Teclas Rápidas)<br />
Acción Control de sistema<br />
Fn + Esc Habilita/deshabilita la Bluetooth<br />
Fn + F1 Ingresa en el modo suspendido<br />
Fn + F2 Ingresa en el modo silencioso<br />
Fn + F3 Silencio/Sonido/pitido del PC a salida<br />
Fn + F4 Cambia el modo de pantalla: LCD solamente,<br />
CRT/HDMI solamente, y LCD y CRT/HDMI<br />
simultáneamente<br />
Fn + F5 Reduce el volumen del altavoz<br />
Fn + F6 Aumenta el volumen del altavoz<br />
Fn + F7 Reduce Aumenta el nivel de brillo<br />
Fn + F8 Aumenta el nivel de brillo<br />
Fn + F9 Habilita/deshabilita el panel táctil<br />
Fn + F10 Habilita/deshabilita WLAN<br />
Fn + F11 Habilita/deshabilita la cámara CCD<br />
Fn + F12 Habilita/deshabilita la 3G<br />
LA TOUCHPAD<br />
La touchpad es un panel electrónico rectangular ubicado debajo del<br />
teclado. Puede usar el panel estática-sensible de la touchpad y tocarla<br />
para mover el cursor. Puede usar los botones debajo de la touchpad<br />
como los de un ratón.
Precauciones de la TouchPad<br />
La TouchPad es un dispositivo sensible a presión. Observe las sigtes.<br />
precauciones.<br />
Asegúrese de que la TouchPad no tenga contacto con suciedad,<br />
líquidos o aceites.<br />
No toque la TouchPad cuando sus dedos están sucios.<br />
No ponga objetos pesados en la TouchPad o los botones de ésta.<br />
Puede usar la TouchPad con Microsoft Windows y también las<br />
aplicaciones que no son de Windows.<br />
CONECTAR UN DISPOSITIVO DE RASTREO EXTERNO<br />
El sistema sólo le habilita usar un dispositivo de rastreo sea uno<br />
interno o externo.<br />
Almacenaje y Recuperación de Datos<br />
Son las dos tareas más fundamentales que realizará al trabajar con su<br />
ordenador. El ordenador está equipado con una unidad rígida (HDD).<br />
La HDD es removible para permitir ascenciones.<br />
MODOS DE AHORRO DE ENERGÍA<br />
Esta sección contiene información sobre el sistema de alimentación<br />
del ordenador, incluye el Adaptador AC, el sistema de pila, recargar la<br />
pila y consejos para conservar la energía de pila.<br />
El sistema de alimentación se consiste de dos partes, El Adaptador AC<br />
y el sistema de pila. El Adaptador AC convierte la alimentación AC<br />
de un receptáculo de pared en la alimentación DC requerida por el<br />
ordenador.<br />
El Sistema de Alimentación de Pila<br />
Antes de usar el ordenador a pila la 1ra vez, verifique el ícono de<br />
estado de pila en la Barra de Herramientas de Windows para<br />
asegurarse de que la pila esté bien cargada.<br />
Vea el Estado de Pila más tarde en esta sección para una descripción y<br />
explicación del ícono de Pila Windows. Cargar la pila tarda 2.5 horas<br />
cuando el sistema está apagado. Si es posible, siempre cargue la pila<br />
por completo.<br />
21
22<br />
Si usa la pila con una frecuencia que<br />
excede más de 20 veces con descargar/cargar por<br />
completo en un solo mes, le recomendamos realizar el<br />
proceso “Calibración de Pila” cada 3 meses para<br />
manatener la vida de la pila.<br />
Refiera al tópico sobre “Calibración de Pila” que describe<br />
cómo calibrar la pila de su sistema, más adelante en este<br />
capítulo.<br />
Si descubre la vida de pila se acorta, realice el proceso<br />
“Calibración de Pila” inmediatamente.<br />
Quitar la Pila<br />
Para quitar la pila de su compartimiento, refiera al Capítulo 3,<br />
Insertar y Quitar la Pila.<br />
Preparar la Pila para Usar (Calibración de Pila)<br />
Antes de usar la pila por la 1ra vez, la pila debe ser calibrado para<br />
poder obtener informe del estado de la pila restante exácto.<br />
Para calibrar la pila, síga las sigtes. instrucciones:<br />
Inserte la pila en el compartimiento y encienda el ordenador.<br />
Si la pila está agotada, vaya al próximo paso. O sino, deje que<br />
gaste la pila hasta oir pitos de advertencia. El sistema entrará<br />
al modo Suspensión automáticamente.<br />
Apague el ordenador. Conecte el adaptador AC y deje que se<br />
recargue la pila por completo. Cuando se apaga el indicador<br />
de carga, la pila está bien cargada.<br />
Encienda el ordenador, deje que la pila corra hasta llegar al<br />
estado bajo-bajo y oir los pitos de advertencia. El sistema<br />
entrará al modo Suspensión automáticamente. Ahora puede<br />
conectar el adaptador AC.<br />
La pila ya está calibrada debidamente.<br />
En general, usar la pila hasta aparecer el indicador de advertencia de<br />
pila y recargue la pila por completo cada vez (ciclo descarga/carga<br />
completa) asegurará el informe exácto del estado de pila.<br />
Función de carga automática de la batería<br />
Para cargar la batería, cuando ésta se encuentra en la computadora<br />
portátil, enchufe el adaptador de CA en la computadora y en un<br />
tomacorriente. El tiempo de carga es de aproximadamente 3-4 horas
cuando la computadora portátil está apagada y de aproximadamente 6-<br />
7 horas cuando está encendida. Cuando la batería está completamente<br />
cargada, el indicador de carga de la batería se apaga.<br />
Si el sistema funciona con carga alta<br />
o con temperatura ambiente alta, la batería puede no<br />
cargarse completamente. Es necesario seguir cargándola<br />
con el adaptador de CA enchufado hasta que el LED<br />
indicador de carga se apague.<br />
Estado de Pila<br />
Windows 7 tiene un applet en el Panel de Control que mostrará un<br />
ícono en la barra de tareas Windows que indica cuando el ordenador<br />
está corriendo a pila o está conectado al adpatador AC.<br />
Este applet también muestra un medidor que indica cuánta carga se<br />
queda en la pila.<br />
Advertencia de Pila Baja<br />
Cuando la pila alcanza el estado “Pila Baja” aprox. 7 ~ 10 minutos de<br />
la vida de pila restante. Oirá un pito cada 5 segundos alertandole del<br />
estado “Pila Baja”.<br />
Cuando la pila alcanza al estado “Pila Baja Baja”, el pito acelerará.<br />
Su pila ahora tiene 1 ~ 2 minutos de vida. Debe guardar sus datos y<br />
conectar al AC inmediatamente, o perderá los datos.<br />
Sonido Significado<br />
Pito contínuo en Baterías Baja: Indica que hay 7 a 10<br />
cada 1.5 segundos minutos de carga.<br />
Pito acelera Baterías Baja Baja: Indica que hay 1 a 2<br />
minutos de carga. Guarde su trabajo y<br />
apague el ordenador o conecte el<br />
adaptador AC.<br />
Cuando hay un solo minuto de carga, el ordenador suspenderá a la<br />
HDD y se apagará. Debe conectar al AC y resumir para guardar su<br />
trabajo.<br />
Peligro de explosión si se<br />
reemplaza una pila incorrecta. Reemplace solamente el<br />
mismo tipo o equivalente recomendado por el fabricante.<br />
Desheche las pilas usadas según las instrucciones del<br />
fabricante. Nunca quite la pila cuando está encendido<br />
23
24<br />
como puede resultar en la pérdida de datos cuando el<br />
sistema pierde alimentación.<br />
Reconfigurar el Sistema<br />
Después de instalar un paquete de aplicación de software, se le<br />
recordará reconfigurar el sistema para cargar el ambiente operativo<br />
modificado. Para reconfigurar el sistema, o “reboot,” oprima las<br />
teclas [Ctrl] + [Alt] + [Supr] simultáneamente.<br />
Es conocido como “inicio encendido/warm boot.” Esta combinación<br />
de teclas actua como un interruptor de “software” cuando tenga<br />
problemas de hardware o software, que bloquea el ordenador.<br />
Si esta combinación de teclas no apaga el ordenador, puede<br />
reconfigurarlo con usar el interruptor. Si el ordenador se bloquea por<br />
alguna razón, oprima este botón apaga el ordenador.<br />
Ajustar el Brillo<br />
Para ajustar el brillo en la pantalla LCD, oprima y sostenga la tecla<br />
[Fn] en la esquina izquierda inferior del teclado y oprima la tecla [F8]<br />
para reducir el brillo o [F7] para aumentarlo.<br />
UTILIZACIÓN DE WINDOWS<br />
Ayuda de Wndows<br />
Para obtener ayuda en<br />
Windows 7, haga clic sobre el<br />
icono Inicio Ayuda y<br />
soporte y se abrirá el cuadro de<br />
diálogo.
Escritorio<br />
El escritorio puede variar de manera diferente en el software instalado<br />
en su notebook, exhibiendo atajos distintos o adicionales.<br />
Papelera de reciclaje (Recycle Bin)<br />
Utilizada para almacenar archivos eliminados por si los necesitara<br />
recuperar y guardar en su sistema. Estos ficheros sólo serán<br />
eliminados permanentemente de la Papelera de reciclaje si usted la<br />
vacía haciendo clic derecho con su mouse y seleccionando “Vaciar la<br />
Papelera de reciclaje”.<br />
Botón Inicio (Start Button)<br />
Permite un acceso sencillo a todos los programas de Windows.<br />
El menú Inicio le permite adaptar y mostrar los programas utilizados<br />
más frecuentemente. Si usted desea conservar un elemento, haga clic<br />
derecho sobre el mismo y luego haga clic sobre Clavija para menú<br />
Inicio. Salir le permitirá salir al usuario actual y dejará ingresar a un<br />
nuevo usuario.<br />
Apagar la computadora le permite apagar, reiniciar y suspender el<br />
equipo con propósitos de ahorro de energía.<br />
25
26<br />
Barra de tareas (Taskbar)<br />
Cuando usted abra un programa, el icono del mismo se exhibirá en la<br />
barra de tareas para que usted se desplace cómodamente entre los<br />
diversos programas haciendo clic sobre el botón correspondiente.<br />
Para añadir o eliminar barras de herramientas de la barra de tareas:<br />
haga clic derecho sobre un lugar vacío de la misma, seleccione<br />
Barras de herramientas y seleccione la barra de herramientas<br />
que desee agregar.<br />
Notificación (Notification)<br />
Los iconos que aparecen aquí son para acceso rápido a algunos<br />
programas y funciones de la computadora que usted utilizó con<br />
frecuencia. Para ver los iconos ocultos, simplemente haga clic sobre el<br />
icono .<br />
Para evitar que Windows 7 oculte iconos:<br />
En un lugar vacío de la barra de tareas, haga clic derecho con su<br />
mouse, seleccione Propiedades y quite el tilde de Ocultar iconos<br />
inactivos.
PANEL DE CONTROL<br />
Es en esta zona donde usted puede cambiar el aspecto y la manera de<br />
funcionar de Windows. Haga clic sobre el cuadro de diálogo Inicio <br />
Panel de control. Existen dos interfaces: Win7 clásica y Win7 por<br />
categoría.<br />
27
Conexión a la Internet<br />
USO DEL MÓDEM PARA LA CONEXIÓN A INTERNET<br />
(OPCIONAL)<br />
29
30<br />
Para más información sobre la Clave<br />
de red, por favor consulte con su proveedor de servicio<br />
internet y siga las instrucciones descritas en la “Guía de<br />
Instalación ISP” para proceder con la instalación.
USO DE RED DE TRABAJO LAN SIN CABLE PARA LA<br />
CONEXIÓN A LA INTERNET<br />
31
Activación de Configuración<br />
BIOS<br />
INTRODUCCIÓN<br />
El programa de Configuración BIOS (Sistema de Entrada y Salida<br />
Básico) es una utilidad de la lista de posibilidades conducidas que le<br />
permite a usted hacer cambios en la configuración del sistema y<br />
ajustar su sistema para reflejar los accesorios instalados o alterar el<br />
rendimiento del sistema. Cuando la Computadora es reiniciada, el<br />
sistema es configurado con los valores almacenados en CMOS. Con<br />
menús fáciles de usar, usted puede configurar ítems tales como:<br />
Discos Rígidos y periféricos<br />
Secuencia de Reinicio de Disco<br />
Protección de Contraseña<br />
Las propiedades realizadas en el programa de Configuración BIOS<br />
afectan profundamente el rendimiento de la Computadora.<br />
NAVEGACIÓN A TRAVÉS DE LA CONFIGURACIÓN BIOS<br />
El programa de Configuración ha sido diseñado para un uso tan fácil<br />
como sea posible. Si usted accidentalmente cambia alguna propiedad<br />
y no sabe cual es para deshacerla, el programa de Configuración tiene<br />
una tecla atajo que le permite regresar al valor anterior.<br />
ACCESO AL PROGRAMA DE CONFIGURACIÓN BIOS<br />
Para acceder al programa de Configuración BIOS, presione la tecla F2<br />
luego de que la computadora haya activado su POST.<br />
Ítem de Ayuda Específica<br />
En el lado derecho de la pantalla de Configuración se encuentra un<br />
área denominada Ítem de Ayuda Específica. Esta área desplegará un<br />
listado de teclas atajo para navegación e información que es específica<br />
para el ítem que usted está actualmente corrigiendo.<br />
33
LA BARRA DE INSCRIPCIÓN<br />
En la parte inferior de la pantalla de Configuración usted advertirá una<br />
barra de inscripción. Las teclas en la barra de inscripción le permiten<br />
a usted navegar a través de varios menús de configuración.<br />
La siguiente tabla hace un listado de las teclas encontradas en la barra<br />
de inscripción con sus correspondientes alternativas y funciones.<br />
Tecla de<br />
función<br />
Comando Descripción<br />
Sale del submenú y vuelve al menú<br />
ESC Salir<br />
anterior, O sale de la aplicación<br />
BIOS Setup y guarda los cambios.<br />
Intro Ir a una subpantalla Muestra el submenú<br />
F1 Ayuda general Muestra la pantalla de ayuda<br />
34<br />
F9 Predeterminado Ajusta al valor predeterminado<br />
F10 Guardar y salir<br />
<br />
<br />
<br />
<br />
<br />
Seleccionar un<br />
campo<br />
Seleccionar un<br />
elemento<br />
Seleccionar un<br />
elemento<br />
Seleccionar un<br />
menú<br />
Seleccionar un<br />
menú<br />
- Valor inferior<br />
+ Valor superior<br />
Guarda los cambios y reinicia la<br />
computadora.<br />
Selecciona el campo siguiente<br />
Selecciona el siguiente elemento<br />
superior.<br />
Selecciona el siguiente elemento<br />
inferior.<br />
Selecciona el elemento de la<br />
derecha.<br />
Selecciona el elemento de la<br />
izquierda.<br />
Selecciona el siguiente valor en un<br />
campo.<br />
Selecciona el siguiente valor en un<br />
campo.<br />
AYUDA GENERAL<br />
Además del Ítem de la ventana Ayuda Específica, el programa de<br />
Configuración BIOS también provee el que una pantalla de Ayuda<br />
General pueda ser desplegada desde cualquier menú simplemente<br />
presionando [F2].<br />
Guardar Cambios y Salir del Programa de<br />
Configuración<br />
Diríjase a la sección del menú Salir de este capítulo para información<br />
detallada de como guardar cambios y salir del programa de<br />
configuración.
El Menu Principal<br />
Cuando se haya accedido al programa de Configuración, aparecerá la<br />
siguiente pantalla:<br />
35
36<br />
El Menu Info
El Menu Avanzado<br />
El Menu Seguridad<br />
37
38<br />
El Menu Inicio<br />
El Menu Salir
40<br />
Utilidades VGA<br />
También puede hacer clic en la touchpad o el botón derecho de ratón y<br />
seleccione el ítem “Personalizar“.
ADJUST RESOLUTION<br />
41
42<br />
CALIBRATE COLOR<br />
ADJUST DISPLAY SETTING
CONNECT TO A PROJECTOR<br />
ADJUST CLEAR TYPE TEXT<br />
43
Eliminar Problemas<br />
Su ordenador ha sido enteramente testeado y se conforma con las<br />
especificaciones de sistema antes de la entrega. Sin embargo, las<br />
operaciones incorrectas y/o mal uso pueden causar problemas.<br />
Este capítulo provee una referencia para identificar y corregir los<br />
problemas de hardware y software comúnes que puede encontrar.<br />
Cuando encuentra un problema, debe primero intentar de leer las<br />
recomendaciones en este capítulo. En vez de devolver el ordenador y<br />
esperar para la reparación, puede resolver los problemas fácilmente<br />
con considerar los sigtes. escenarios y las posibles soluciones. Si el<br />
error continua, contacte su vendedor para la información de servicio.<br />
Antes de tomar más acciones, considere las sigtes. sugerencias:<br />
Verifique si el problema persiste cuando se han quitado todos<br />
los dispositivos externos.<br />
Verifique si el indicador de luz azul en el adaptador AC está<br />
encendido.<br />
Verifique si el cable de alimentación está bien conectado al<br />
receptáculo de pared y al ordenador.<br />
Verifique si el indicador de alimentación del ordenador está<br />
encendido.<br />
Verifique si su teclado funciona con oprimir y sostener<br />
cualquier tecla.<br />
Verifique si hay conexiones incorrectas o cables sueltos.<br />
Asegúre las trabas en el receptor.<br />
Asegúre de no haber realizado una configuración incorrecta en<br />
los dispositivos de hardware en la utilidad BIOS Setup. Una<br />
configuración defectuosa puede causar una falla del sistema.<br />
Si no está seguro de los cambios hechos, trate de restaurar<br />
todas las configuraciones predefinidas de fábrica.<br />
Asegúre de instalar debidamente todos los drivers de<br />
dispositivos. Por ejemplo, sin instalar bien el driver de audio,<br />
los altoparlantes y micrófono no funcionarán.<br />
Si los dispositivos externos, como cámara USB, escaneador,<br />
impresora no funcionan correctamente al estar conectados al<br />
45
46<br />
sistema, normalmente es el dispositivo que tiene problema.<br />
Consulte primero el fabricante de tal dispositivo.<br />
Algunos programas de software, cuando no se han sometido<br />
en las codificaciones y tests rigurosos, pueden causar<br />
problemas durante su uso cotidiano. Consulte el vendedor de<br />
software para resolver el problema.<br />
Periféricos Legacy no son de plug-and-play. Debe reiniciar<br />
primero el sistema con estos dispositivos encendidos y<br />
conectados.<br />
Asegúre de ir a BIOS SETUP y cargar DEFAULT SETTING<br />
después del BIOS re-flash.<br />
Asegúre de no conectar el Quick Key Lockout Switch<br />
(Interruptor de Bloqueo de Tecla Rápida) en el fondo del<br />
ordenador; de lo contrario las teclas rápidas no funcionarán.<br />
PROBLEMAS DE AUDIO<br />
Sin salida de altoparlante<br />
El control de volumen de software está en mínimo en<br />
Microsoft Sound System o en mudo. Haga doble clic en el<br />
icono de altoparlante en la esquina derecha inferior de la barra<br />
de tarea para ver si el altoparlante está en mudo o está en<br />
mínimo.<br />
La mayoría de los problemas de audio se relaciona al software.<br />
Si su ordenador funcionaba antes, es probable que los<br />
softwares están mal configurados.<br />
Vaya a [Inicio>Configuraciones>Panel de Control] y haga<br />
doble clic en el icono Dispositivos de Sonidos y Audio. En la<br />
página Audio, asegúre que el codec de audio mencionado en la<br />
especificación es el dispositivo de reproducción predefinido.<br />
No se graba el sonido<br />
Necesita un micrófono plug-in externo al conector de<br />
micrófono para grabar sonido.<br />
Haga doble clic en el icono de altoparlante en la esquina<br />
derecha inferior de la barra de tarea para ver si el micrófono<br />
está en mudo.<br />
Haga clic en Opciones y seleccione Propiedades.<br />
Seleccione Grabación y haga clic en el botón Aceptar.<br />
Después de hacer clic en el botón Aceptar, aparecerá el<br />
Panel de control Volumen de grabación.
Vaya a [Inicio>Configuraciones>Panel de Control] y<br />
haga doble clic en el icono Multimedia (o icono<br />
Dispositivos de Sonidos y Audio). En la página<br />
Volumen o Audio, asegúre del codec de audio<br />
mencionado en la especificación es el dispositivo de<br />
grabación predefinido.<br />
PROBLEMAS DEL DISCO DURO<br />
El disco duro no funciona o no reconocido.<br />
Si acaba de realizar una ascensión de disco duro, asegúre de<br />
apretar el conector del disco duro y que éste esté bien<br />
asentado. Quitelo y vuelva a insertarlo firmemente, y reinicie<br />
su PC.<br />
El nuevo HDD necesitaría ser dividido y reformateado. Los<br />
S/O y drivers deberían volver a instalar.<br />
Verifique el LED de indicador de disco duro. Cuando accede a<br />
un archivo, la lámpara LED debe encenderse inmediatamente.<br />
El nuevo HDD puede ser defectuoso o es incompatible.<br />
Si su ordenador ha sufrido la estática o choque, puede haber<br />
dañado el disco duro.<br />
El disco duro hace ruidos<br />
Debe respaldar sus archivos lo antes posible.<br />
Asegúre de la fuente del ruido es de verdad del disco duro y<br />
no del ventilador u otros dispositivos.<br />
El disco duro ha alcanzado su capacidad<br />
Corra la utilidad Disk Cleanup en Windows. [Inicio>Todos<br />
los Programas>Accesorios>Herramientas de Sistema><br />
Limpiar Disco] El sistema le indicará qué hacer.<br />
Archive los archivos o programas que deja de usar con<br />
moverlos a un medio de almacenaje alternativo (floppy disk,<br />
disco grabable óptico, etc.) o desinistale los programas que<br />
deja de usar.<br />
Muchos browsers almacenan archivos en el disco duro como<br />
un cache para acelerar el rendimiento. Verifique la Ayuda<br />
Online del programa para ver cómo reducir el tamaño de<br />
cache o quitar los archivos de Internet temporales.<br />
47
48<br />
Vacíe la Papelera para crear más espacio de disco. Cuando<br />
suprime los archivos, Windows los guarda en la Papelera.<br />
El disco duro demora en leer un archivo<br />
Si ha usado el disco por un tiempo, los archivos pueden ser<br />
fragmentados. Vaya a [Inicio>Programas>Accesorios><br />
Herramientas de Sistema>Defragmentador de Disco] para<br />
realizar una defragmentación de disco. Esta operación puede<br />
demorar un rato.<br />
Interrumpa los pedidos y problemas con otros dispositivos de<br />
hardware que pueden haber ocupado la CPU, y así baja el<br />
rendimiento del sistema.<br />
Los archivos están corruptos<br />
Corra la utilidad Error-checking (verificar error) en Windows<br />
para verificar el HDD. Haga doble clic en Mi PC. Haga clic<br />
derecho en C: y seleccione Propiedades. Haga clic en Verificar<br />
Ahora en Verificar Error en Herramientas.<br />
PROBLEMAS DE MUESTRA<br />
El panel de muestra está en blanco cuando se<br />
enciende el sistema<br />
Asegúre de que el ordenador no esté en Modos Suspender En<br />
Espera o Hibernar. La muestra se apaga para conservar<br />
energía en dichos modos.<br />
La pantalla es difícil de leer<br />
La resolución de muestra se debe configurar por lo menos en<br />
1366 x 768 para la mejor visualización.<br />
Vaya a [Inicio>Configuraciones>Panel de Control ] y<br />
haga doble clic en el icono Muestra.<br />
En la página Configuraciones, configure la resolución de<br />
pantalla en el mínimo 1366 x 768.<br />
La pantalla parpadea<br />
Es normal si la muestra parpadea unas pocas veces durante el<br />
apagado o encendido.
PROBLEMAS DE TECLADO Y RATÓN<br />
La touchpad incorporada funciona erráticamente<br />
Asegúre de no haber transpiración o humedad excesiva en sus<br />
manos al usar la touchpad. Mantenga la superficie de la<br />
touchpad limpia y seca.<br />
No ponga la palma de la mano o muñeca en la superficie de la<br />
touchpad al teclear o usarla.<br />
El teclado incorporado no acepta entradas<br />
Trate de asegurar que el sistema no se colgó y aún trabaja.<br />
Las letras en la pantalla se repiten mientras yo tecleo<br />
Podría estar sosteniendo demasiado las teclas al teclear.<br />
Mantenga el teclado limpio. Polvo y suciedad debajo de las<br />
teclas pueden pegarlas.<br />
Configure el teclado para que espere más antes de iniciar la<br />
característica autorepetir. Para ajustar esta característica, vaya<br />
a [Inicio>Configuraciones>Panel de Control], y haga doble<br />
clic en el icono Teclado.<br />
Aparece un cuadro de diálogo con las configuraciones<br />
ajustables para el teclado.<br />
PROBLEMA DE PILA CMOS<br />
Un mensaje “CMOS Checksum Failure” aparece<br />
durante el proceso de inicio la hora (reloj) se<br />
reconfigura en el inicio<br />
Trate de reiniciar el sistema.<br />
Si el mensaje “CMOS Checksum Failure” aparece durante el<br />
proceso de inicio aún después de reinicio, puede indicar la<br />
falla de la pila CMOS. Si es así, necesita reemplazar la pila.<br />
Esta pila normalmente dura dos a cinco años. La pila es del<br />
tipo CR2032 (3V). Envie la pila al vendedor para<br />
reemplazarla.<br />
49
PROBLEMAS DE MEMORIA<br />
50<br />
El POST no muestra una capacidad de memoria<br />
aumentada cuando ha instalado una adicional<br />
Ciertas marcas de módulo de memoria pueden ser<br />
incompatibles con su sistema. Debe pedir a su vendedor una<br />
lista de DIMMs compatibles.<br />
El módulo de memoria puede ser defectuoso.<br />
El S/O emite un error de memoria insuficiente durante<br />
la operación<br />
Suele ser un problema de software o de Windows. Un<br />
programa está agotando los recursos de memoria.<br />
Cierre los programas de aplicación que no está usando y<br />
reinicie el sistema.<br />
PROBLEMAS DE TARJETA PC<br />
Algunos sistemas pueden no tener la<br />
opción Ranura Tarjeta PC.<br />
Las Tarjetas PC no funcionan<br />
Asegúre de haber instalado debidamente el driver para la<br />
tarjeta.<br />
Consulte el manual de la tarjeta o contacte el vendedor para<br />
eliminar el problema.<br />
No se puede reconocer la tarjeta PC<br />
Asegúre de insertar la tarjeta por completo; el extremo<br />
externo de la tarjeta debe alinearse con el borde del ordenador.<br />
Quite e inserte la tarjeta PC otra vez.<br />
Asegúre de no haber conflicto IRQ con la tarjeta. Vea la ayuda<br />
online de Windows para resolver dichos conflictos.<br />
Reinicie el ordenador para ver si el problema persiste.<br />
La tarjeta puede ser defectuosa. Pruebela en otro sistema, si es<br />
posible.
Windows se cae o se congela cuando quita la tarjeta<br />
PC<br />
Asegúre de tener (Parar) la tarjeta PC antes de quitarla.<br />
Haga doble clic en el icono Quitar Hardware con Seguridad en<br />
la esquina derecha inferior de la barra de tarea y seleccione la<br />
tarjeta que desea parar. Cuando haga clic en (Cerrar),<br />
en unos segundos Windows le pedirá quitar la tarjeta.<br />
PROBLEMAS DE RENDIMIENTO<br />
El ordenador se calienta<br />
En un ambiente de 35oC, ciertas áreas en el dorso del<br />
ordenador pueden alcanzar a los 50 oC.<br />
Asegúre de no bloquear las aperturas de ventilación.<br />
Si el ventilador no funciona bien en temperatura alta (50 oC y<br />
arriba), contacte el centro de servicio.<br />
Ciertos programas que son procesador intensivos pueden<br />
aumentar la temperatura del ordenador a un grado donde éste<br />
retrasa su reloj de CPU automáticamente para protegerse del<br />
daño térmico.<br />
El programa aparece detenido o corre muy<br />
lentamente<br />
Oprima CTRL+ALT+SUPR para ver si alguna aplicación aún<br />
responde.<br />
Reinicie el ordenador.<br />
Puede ser normal para Windows cuando está procesando otros<br />
programas que agotan la CPU en el fondo o cuando el sistema<br />
está accediendo a los dispositivos de velocidad baja como la<br />
unidad de Floppy Disk.<br />
Puede estar ejecutando muchos programas. Trate de cerrar<br />
algunas aplicaciones para aumentar la memoria de sistema<br />
para el mejor rendimiento.<br />
El procesador puede haberse sobrecalentado debido a la<br />
incapacidad del sistema para regular su calor interno. Asegúre<br />
de no bloquear las rejas de ventilación.<br />
51
PROBLEMAS DE USB2.0<br />
52<br />
El dispositivo USB no funciona<br />
Verifique las configuraciones en el Panel de Control Windows.<br />
Asegúre de haber instalado los drivers de dispositivo<br />
necesarios.<br />
Contacte el vendedor de dispositivo para el soporte adicional.
54<br />
Sistemas operativos compatibles<br />
Suporta Windows 7 Home Premium(32bit)<br />
CPU<br />
<strong>Especificación</strong><br />
Arrandale CPU (Calpella) TDP=35W. 32nm, “Westmere”based<br />
dual-core processor w/ 4 threads / 3Mb L3 cache.<br />
Frequency (Base/Turbo boost): (2.66G 4M I7-620M), (2.40G<br />
3M I5-520M /2.53G 3M I5-540M/ 2.26G 3M I5-430M),<br />
(2.26G 3M I3-350M/ 2.13G 3M I3-330M) (Ninguna turbo<br />
boost función)<br />
Memoria<br />
DDRIII 1067MHz<br />
RAM zócalo * 2<br />
Módulo de DRACM de sistema estándar 2GB suporta<br />
Sistema DDR3 hasta 4GB<br />
Core Logic<br />
Intel Ibex Peak-M<br />
Codec de Audio<br />
Realtek ALC269-VA<br />
Lector de Tarjeta (4 en 1)<br />
Suporta tarjeta SD(SDHC)/MMC/MS/MS Pro<br />
Interfaz de USB<br />
Controlador LAN<br />
Suporta operación 10/100/1000Mb /Seg.<br />
LAN Inalámbrico<br />
Mini tarjeta con el interfaz de PCI-E<br />
Ayuda de IEEE 802.11 B/G/N<br />
Cámara CCD (opcional)<br />
Suporta 1.3M Camera<br />
Teclado<br />
Teclado de US 300mm teclas,
Win 7 Home Premium teclado<br />
Dispositivo de Indicación<br />
PS/2 Touch Pad con 2 botones sin desplazamientos<br />
LCD<br />
14" (16:9) HD 1366 x 768 LED-Back Light Unit<br />
Pila<br />
4 células, 14.4V/2200mAh (4S1P), CEL LG<br />
4 células, 14.6V/2200mAh (4S1P), GTC ATL<br />
4 células, 14.4V/2200mAh (4S1P), CEL Samsung<br />
8 células, 14.4V/4400mAh (4S2P), CEL LG<br />
8 células, 14.6V/4400mAh (4S2P), GTC ATL<br />
Adaptador AC<br />
Ajuste de Voltaje Automático entre 100 y 240VAC 50/60Hz,<br />
20V/65 Watts, 2 Pin, Level 4, 19V/65 Watts, 2 Pin, Level 5<br />
Li-Shin type: 0335C2065 (20V)<br />
Delta Electronic, Inc. type: ADP-65HB AD (20V)<br />
Liteon type: PA-1650-65 (19V)<br />
Delta Electronic, Inc. type: ADP-65JH AB (19V)<br />
Delta Electronic, Inc. type: ADP-65JH BB (19V, 3 Pin)<br />
BIOS<br />
Soporta PnP, ACPI 3.0<br />
Soporta inicio de tarjeta de memoria flash USB externa<br />
Phoenix BIOS y 4MB flash ROM<br />
Trazado Físico<br />
342 x 235 32.5~31 mm x (con ODD) (sin pie de goma))<br />
2.1 kg con 4 batería de célula (con ODD)<br />
2.3 kg con 8 batería de célula (con ODD)<br />
EMI<br />
CE/FCC<br />
RF<br />
R&TTE reporte/documento<br />
Seguridad<br />
CB/CCC/ETL<br />
55