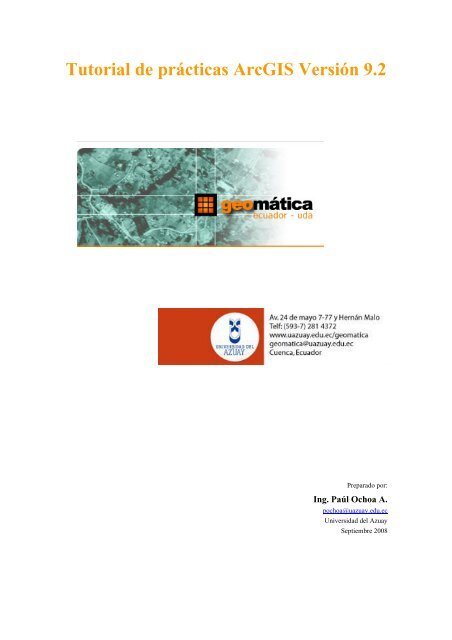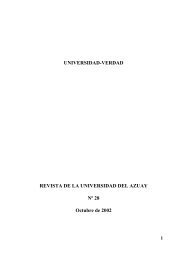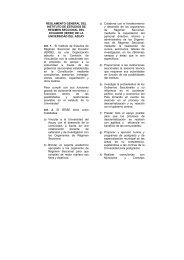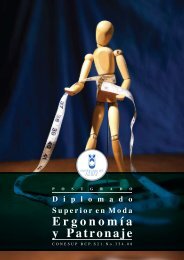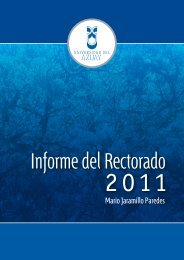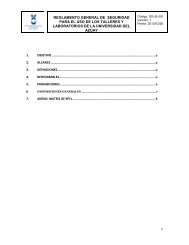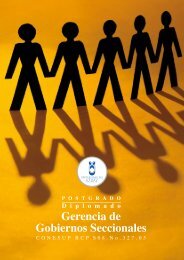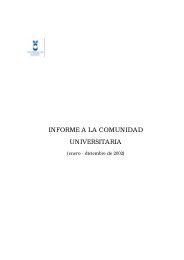Tutorial de prácticas ArcGIS Versión 9.2 - Universidad del Azuay
Tutorial de prácticas ArcGIS Versión 9.2 - Universidad del Azuay
Tutorial de prácticas ArcGIS Versión 9.2 - Universidad del Azuay
Create successful ePaper yourself
Turn your PDF publications into a flip-book with our unique Google optimized e-Paper software.
<strong>Tutorial</strong> <strong>de</strong> prácticas <strong>ArcGIS</strong> Versión <strong>9.2</strong><br />
Preparado por:<br />
Ing. Paúl Ochoa A.<br />
pochoa@uazuay.edu.ec<br />
<strong>Universidad</strong> <strong>de</strong>l <strong>Azuay</strong><br />
Septiembre 2008
Índice<br />
<strong>Tutorial</strong> <strong>de</strong> prácticas <strong>ArcGIS</strong><br />
Práctica 1: Introducción conceptual<br />
1.1 Definición <strong>de</strong> un SIG.................................................................................................... 6<br />
1.2 Funciones <strong>de</strong> un SIG .................................................................................................... 7<br />
1.3. El dato Geográfico en un SIG ..................................................................................... 7<br />
1.4 Tipos <strong>de</strong> entida<strong>de</strong>s geográficas .................................................................................... 8<br />
1.5 Dimensiones topológicas <strong>de</strong> las entida<strong>de</strong>s geográficas................................................ 8<br />
1.6 Georreferenciación <strong>de</strong> datos geográficos ..................................................................... 9<br />
1.7 Mo<strong>de</strong>los <strong>de</strong> representación <strong>de</strong> la información espacial.............................................. 12<br />
1.8 La aplicación ArcGis.................................................................................................. 16<br />
Práctica 2: Operaciones básicas SIG<br />
2.1 Iniciar Arc Map .......................................................................................................... 18<br />
2.2. Añadir información ................................................................................................... 18<br />
2.3. El entorno ArcMAP .................................................................................................. 19<br />
2.4. Guardar el documento mapa ..................................................................................... 21<br />
2.5. Modificación básica <strong>de</strong> propieda<strong>de</strong>s <strong>de</strong> los símbolos ............................................... 21<br />
2.6. La tabla <strong>de</strong> atributos ................................................................................................. 21<br />
2.7. Análisis espacial. ...................................................................................................... 24<br />
Práctica 3: Simbolización y creación <strong>de</strong> Mapas <strong>de</strong> Impresión<br />
3.1 El entorno ArcCatalog y los datos geográficos.......................................................... 26<br />
3.2. Creación <strong>de</strong> conexiones directas e incorporación <strong>de</strong> datos geográficos en<br />
ArcMap usando ArcCatalog. ........................................................................................... 28<br />
3.3. Simbolización y etiquetado <strong>de</strong> los datos gráficos ..................................................... 29<br />
3.4. Cálculos <strong>de</strong> Superficie, Perímetro, coor<strong>de</strong>nadas <strong>de</strong> centroi<strong>de</strong> <strong>de</strong> una<br />
entidad geográfica ............................................................................................................ 32<br />
3.5. Creación <strong>de</strong> un gráfico estadístico ............................................................................ 36<br />
3.6. Creación <strong>de</strong> una vista <strong>de</strong> Impresión (Layout). ......................................................... 38<br />
Práctica 4: Análisis <strong>de</strong> superficies<br />
4.1 Creación <strong>de</strong> una nueva capa temática a partir <strong>de</strong> otra existente ................................. 46<br />
4.2 Generación <strong>de</strong> un mo<strong>de</strong>lo digital <strong>de</strong>l terreno (MDT) ................................................ 48<br />
4.3 Características <strong>de</strong> un punto en la superficie <strong>de</strong>l mo<strong>de</strong>lo TIN (localización,<br />
cota, pendiente aspecto). ................................................................................................. 50<br />
4.4 Conversión <strong>de</strong> un mo<strong>de</strong>lo TIN a GRID...................................................................... 51<br />
4.5 Obtener el perfil vertical a lo largo <strong>de</strong> un recorrido ................................................... 52<br />
4.6 Cálculo <strong>de</strong> áreas y volúmenes .................................................................................... 53<br />
4.7 Líneas <strong>de</strong> visibilidad entre dos puntos ....................................................................... 54<br />
2
4.8 Zonas <strong>de</strong> visibilidad ................................................................................................... 54<br />
4.9 Mapas <strong>de</strong> pendientes .................................................................................................. 56<br />
4.10 Mapa <strong>de</strong> aspectos ..................................................................................................... 56<br />
4.11 Mapas <strong>de</strong> sombras .................................................................................................... 57<br />
4.12 Histogramas <strong>de</strong> frecuencia <strong>de</strong> los mo<strong>de</strong>los GRID.................................................... 57<br />
4.13 Escenas tridimensionales.......................................................................................... 59<br />
Práctica 5: Gestión <strong>de</strong> Datos Geográficos<br />
5.1 Generalida<strong>de</strong>s <strong>de</strong> ArcCatalog .................................................................................... 64<br />
5.2 Creación y edición <strong>de</strong> archivos tipo “shape” ............................................................. 66<br />
5.3 Generación y edición <strong>de</strong> entida<strong>de</strong>s geográficas. ....................................................... 68<br />
5.4 Creación <strong>de</strong> datos geográficos a partir <strong>de</strong> coor<strong>de</strong>nadas conocidas............................. 70<br />
5.5 Los Metadatos ........................................................................................................... 72<br />
5.6 Edición y generación <strong>de</strong> metadatos............................................................................ 72<br />
5.7 Visualización <strong>de</strong> los metadatos con una hoja <strong>de</strong> diferente estilo ............................... 74<br />
5.8 Búsquedas ................................................................................................................. 76<br />
5.9 Información disponible en la web .............................................................................. 76<br />
5.10 Tablas relacionales ................................................................................................... 76<br />
Práctica 6: Aplicación Geoambietal<br />
6.1 Derrame contaminante en el Machángara…………………………………… ..........80<br />
6.1.1 Caracterización inicial………….............................................................................80<br />
6.1.2 Propuesta <strong>de</strong> un plan <strong>de</strong> compensación……… .......................................... 100<br />
6.2 Ejercicio <strong>de</strong> evaluación…………………………………………………..……94<br />
Práctica 7: Introducción a la Gestión <strong>de</strong> Re<strong>de</strong>s por medio <strong>de</strong> Network Analyst.<br />
7.1 Definición <strong>de</strong> Network Analyst……………………………………..........................98<br />
7.2 Funciones <strong>de</strong>l Análisis <strong>de</strong> re<strong>de</strong>s………….. ...............................................................98<br />
7.3 Tipos <strong>de</strong> Re<strong>de</strong>s en ArcGis……………......................................................................98<br />
7.3.1 Re<strong>de</strong>s geométricas…………...................................................................................98<br />
7.3.2 Re<strong>de</strong>s <strong>de</strong> transporte……..………………………………………………...…… ....99<br />
7.4 Creación <strong>de</strong> una estructura para análisis <strong>de</strong> una red <strong>de</strong> transporte……..….. .............100<br />
7.5 Creación <strong>de</strong> un Network Dataset……………............................................................110<br />
7.6 Ejercicio <strong>de</strong> evaluación…………… ..........................................................................119<br />
Práctica 8: Geodatabase para re<strong>de</strong>s<br />
8.1 Creación <strong>de</strong> una geodatabase <strong>de</strong>s<strong>de</strong> ArcCatalog……………....................................120<br />
8.2 Agregar un Feature Dataset a la geodatabase…………….........................................122<br />
8.3 Agregar un shapefile al Feature Dataset…………….................................................123<br />
8.4 Crear un Network Dataset <strong>de</strong>ntro <strong>de</strong> una geodatabase……………...........................124<br />
8.5 Ejercicio <strong>de</strong> evaluación…………… ..........................................................................127<br />
3
Práctica 9: Encontrar la mejor ruta utilizando un network dataset<br />
9.1 Preparando visualizacion............................................................................................128<br />
<strong>9.2</strong> Creacion <strong>de</strong> un Layer para análisis <strong>de</strong> Ruta…………… ...........................................129<br />
9.3 Agregando una parada……………............................................................................129<br />
9.4 Colocando los parámetros para el análisis .................................................................130<br />
9.5 Ejecución <strong>de</strong>l proceso…………….............................................................................131<br />
9.6 Agregando una barrera en la ruta…………… ...........................................................133<br />
9.7 Guardar la mejor ruta…………… .............................................................................134<br />
9.8 Encontrar la entidad <strong>de</strong> auxilio más cercana ………… .................................. 134<br />
9.8.1 Agregando entida<strong>de</strong>s…………… ...........................................................................136<br />
9.8.2 Agregar un inci<strong>de</strong>nte…………… ...........................................................................136<br />
9.9 Ejercicio <strong>de</strong> Evaluación……………..........................................................................138<br />
Práctica 10: Creación <strong>de</strong> un mo<strong>de</strong>lo para análisis <strong>de</strong> rutas<br />
10.1 Creación <strong>de</strong> un mo<strong>de</strong>lo…………….........................................................................140<br />
10.2 Crear la capa <strong>de</strong> ruta en el mo<strong>de</strong>lo…………… .......................................................141<br />
10.3 Adicionar paradas en el mo<strong>de</strong>lo…………… ...........................................................142<br />
10.4 Anadir la funcion Solve y encontrar la mejor ruta…………… ...............................143<br />
10.5 Ejercicio <strong>de</strong> Evaluación……………........................................................................145<br />
Bibliografía ..................................................................................................................146<br />
Anexo 1: Definición <strong>de</strong>l Sistema Coor<strong>de</strong>nadas – PSAD56;<br />
Proyeccion <strong>de</strong> Coor<strong>de</strong>nadas <strong>de</strong> PSAD56 a WGS84....................................................... 148<br />
Anexo 2: Instructivo para llenar los Formatos Metadatos <strong>de</strong> Cartografia<br />
Digital; Proyecto Registro <strong>de</strong> información Cartografica - Metadatos ......................... 166<br />
Anexo 3: Sistema <strong>de</strong> información ODEPLAN ............................................................. 172<br />
Anexo 4: Procedimiento a seguir para ingresar datos en el campo Oneway en<br />
el caso <strong>de</strong> que tengan los datos <strong>de</strong> FNODE_ y TNODE_ .............................................. 176<br />
4
Práctica 1: Introducción conceptual<br />
Ubicación temática<br />
En esta práctica se abordarán los aspectos conceptuales <strong>de</strong> los Sistemas <strong>de</strong> Información<br />
Geográfica (SIG), como una introducción al conocimiento teórico <strong>de</strong> los SIG que permita un<br />
trabajo fundamentado <strong>de</strong> los paquetes informáticos.<br />
1.1 Definición <strong>de</strong> un SIG<br />
Un SIG, se pue<strong>de</strong> <strong>de</strong>finir como “un sistema <strong>de</strong> hardware, software y procedimientos diseñados<br />
para facilitar la obtención, gestión, manipulación, análisis, mo<strong>de</strong>lado, representación y salida <strong>de</strong><br />
datos espacialmente referenciados, para resolver problemas <strong>de</strong> la planificación y gestión”<br />
(Nacional Center for Geographic Information and Analysis, NCGIA <strong>de</strong> los Estados Unidos).<br />
Los Sistemas <strong>de</strong> Información Geográfica (SIG o GIS, por las siglas inglesas) forman parte <strong>de</strong>l<br />
ámbito más extenso <strong>de</strong> los Sistemas <strong>de</strong> Información (S.I.). Los Sistemas <strong>de</strong> Información se<br />
pue<strong>de</strong>n <strong>de</strong>finir como “Un sistema informático o no, que está creado para dar respuesta a<br />
preguntas no pre<strong>de</strong>finidas <strong>de</strong> antemano” (Bosque-Sendra, 2000). Por lo tanto, un S.I. incluye<br />
una base <strong>de</strong> datos, un conjunto <strong>de</strong> procedimientos <strong>de</strong> análisis y manipulación <strong>de</strong> datos, y un<br />
sistema <strong>de</strong> interacción con el usuario. Los mismos elementos se pue<strong>de</strong>n encontrar en la<br />
organización general <strong>de</strong> un Sistema <strong>de</strong> Información Geográfica.<br />
En un SIG se almacena información cartográfica y alfanumérica, con la información<br />
cartográfica es posible conocer la localización exacta <strong>de</strong> cada elemento en el espacio y con<br />
respecto a otros elementos (topología), con la alfanumérica, se obtienen datos sobre las<br />
características o atributos <strong>de</strong> cada elemento geográfico (tabla <strong>de</strong> atributos).<br />
La información cartográfica se estructura normalmente en mapas temáticos, según los aspectos<br />
<strong>de</strong>l espacio que se <strong>de</strong>see estudiar. De forma semejante, un SIG <strong>de</strong>scompone la realidad en<br />
distintos temas, es <strong>de</strong>cir, en distintas capas o estratos <strong>de</strong> información <strong>de</strong> la zona correspondiente:<br />
el relieve, los suelos, los ríos, las carreteras, los predios, las construcciones los límites<br />
administrativos, las re<strong>de</strong>s eléctricas, re<strong>de</strong>s telefónicas, las <strong>de</strong> agua potable, las <strong>de</strong> alcantarillado,<br />
etc. El analista pue<strong>de</strong> trabajar cualquiera <strong>de</strong> esas capas según las necesida<strong>de</strong>s <strong>de</strong>l momento. La<br />
ventaja <strong>de</strong> los SIG es que pue<strong>de</strong>n relacionar las distintas capas entre si, lo que conce<strong>de</strong> a estos<br />
sistemas un inmenso potencial <strong>de</strong> análisis. Los mapas almacenados en el computador pue<strong>de</strong>n<br />
ser objeto <strong>de</strong> consultas muy complejas o ser combinados algebraicamente para producir mapas<br />
<strong>de</strong>rivados, que representen situaciones reales o hipotéticas.<br />
Figura 1.1: Descomposición <strong>de</strong> la realidad en un SIG<br />
6
La característica principal que diferencia a un SIG <strong>de</strong> un programa <strong>de</strong> dibujo tipo CAD<br />
(Computer Ai<strong>de</strong>d Design), es su capacidad <strong>de</strong> análisis, la cual le permite generar nueva<br />
información a partir <strong>de</strong> la manipulación o reelaboración <strong>de</strong> un conjunto previo <strong>de</strong> datos.<br />
1.2 Funciones <strong>de</strong> un SIG<br />
Un SIG, tiene ciertas capacida<strong>de</strong>s (Bosque-Sendra, 2000) que pue<strong>de</strong>n señalarse a partir <strong>de</strong> las<br />
siguientes funciones:<br />
1.2.1 Funciones para la Entrada <strong>de</strong> Información.<br />
Constituyen los procedimientos que permiten convertir la información geográfica <strong>de</strong>l<br />
formato analógico, (el habitual en el mundo real) al formato digital que pue<strong>de</strong> manejar<br />
el or<strong>de</strong>nador. Esta conversión se <strong>de</strong>be realizar manteniendo todas las características<br />
iniciales <strong>de</strong> los datos espaciales. Por ello, en este subsistema se incluyen no sólo los<br />
mecanismos <strong>de</strong> entrada propiamente dichos (digitalización y similares), sino también<br />
los procedimientos que permiten eliminar errores o redundancias en la información<br />
incorporada al Sistema <strong>de</strong> Información Geográfica.<br />
1.2.2 Funciones para la Salida, Representación gráfica y Cartografía <strong>de</strong> la<br />
Información.<br />
Se refiere a las activida<strong>de</strong>s que sirven para mostrar al usuario los propios datos<br />
incorporados en la base <strong>de</strong> datos <strong>de</strong>l S.I.G., y los resultados <strong>de</strong> las operaciones analíticas<br />
realizados sobre ellos. Permiten obtener mapas, gráficos, tablas numéricas y otros tipos<br />
<strong>de</strong> resultados en diferentes soportes: papel, pantallas gráficas u otros.<br />
1.2.3 Funciones <strong>de</strong> Gestión <strong>de</strong> la Información Espacial.<br />
Con las cuales se extraen <strong>de</strong> la base <strong>de</strong> datos las porciones que interesan en cada<br />
momento, y es posible reorganizar todos los elementos integrados en ella <strong>de</strong> diversas<br />
maneras.<br />
1.2.4. Funciones Analíticas<br />
Son el elemento mas caracteristico <strong>de</strong> un Sistema <strong>de</strong> Información Geográfica, facilitan<br />
el procesamiento <strong>de</strong> los datos integrados en él <strong>de</strong> modo que sea posible obtener mayor<br />
información, y con ella mayor conocimiento <strong>de</strong>l que inicialmente se disponía. Estas<br />
funciones convierten a un S.I.G. en una máquina <strong>de</strong> simulación.<br />
1.3. El dato Geográfico en un SIG<br />
Conforme se observa en el cuadro, un Sistema <strong>de</strong> Información Geográfica integra en cada dato<br />
geográfico dos componentes caracterizados por ciertos aspectos y tipos <strong>de</strong> relaciones:<br />
COMPONENTES ASPECTOS TIPOS DE RELACIONES<br />
- Geometría - Localización: con respecto<br />
a un sistema <strong>de</strong> referencia<br />
- Grafico - Topología - Cualitativas: continuidad,<br />
proximidad, inclusión<br />
Dato Geográfico<br />
- Alfanumérico - Temáticos - Tabla <strong>de</strong> atributos<br />
- Las características espaciales <strong>de</strong> las entida<strong>de</strong>s geográficas (geometría o localización<br />
absoluta y la topología o relaciones cualitativas entre los elementos)<br />
- Los aspectos temáticos alfanuméricos asociados a las entida<strong>de</strong>s geográficas.<br />
7
La diferencia entre un Sistema <strong>de</strong> Información Geográfica y un programa <strong>de</strong> cartografía asistido<br />
por or<strong>de</strong>nador, estriba en la información topológica incluida en la base <strong>de</strong> datos <strong>de</strong> un Sistema<br />
<strong>de</strong> Información Geográfica que le permite <strong>de</strong>sarrollar análisis y operaciones complejas con los<br />
datos espaciales, en tanto que un programa <strong>de</strong> cartografía sólo emplea la referenciación absoluta<br />
para preparar los mapas.<br />
1.4 Tipos <strong>de</strong> entida<strong>de</strong>s geográficas<br />
En cuanto a la observación <strong>de</strong> hechos o fenómenos, existen dos tipos <strong>de</strong> entida<strong>de</strong>s geográficas:<br />
naturales y artificiales.<br />
Entida<strong>de</strong>s geografías naturales, son aquellas don<strong>de</strong> la referencia espacial es intrínseca<br />
al propio hecho o variable observado; ejemplo la <strong>de</strong>limitación <strong>de</strong> las construcciones,<br />
vías, ríos, etc.<br />
Entida<strong>de</strong>s geografías artificiales, son las impuestas por el hombre y la referencia<br />
espacial es extrínseca y ajena al fenómeno medido en ella; ejemplo: la división política<br />
administrativa <strong>de</strong>l territorio: provincias, cantones y parroquias.<br />
1.5 Dimensiones topológicas <strong>de</strong> las entida<strong>de</strong>s Geográficas<br />
En función <strong>de</strong> las propieda<strong>de</strong>s geométricas/topológicas <strong>de</strong> las entida<strong>de</strong>s geográficas pue<strong>de</strong>n ser:<br />
puntos (con cero dimensión topológica), líneas (una dimensión), polígonos (dos dimensiones) y<br />
volúmenes/superficies (tres dimensiones).<br />
Objetos Geográficos<br />
# Dimensiones topológicas<br />
Puntos<br />
0<br />
Líneas<br />
1<br />
Polígonos<br />
2<br />
Volúmenes<br />
3<br />
La dimensión topológica <strong>de</strong>pen<strong>de</strong> <strong>de</strong> la escala <strong>de</strong>l mapa; un mismo objeto varía sus dimensiones<br />
topológicas si se representa en mapas <strong>de</strong> distinta escala, por ejemplo, una ciudad en un mapa <strong>de</strong><br />
pequeña escala 1: 1 000 000, se indica mediante un punto (cero dimensión); por el contrario, en<br />
un mapa <strong>de</strong> escala gran<strong>de</strong> 1: 50 000, la misma ciudad se representa como un objeto "poligonal".<br />
Por lo tanto, en cada escala <strong>de</strong> representación se tienen distintos mapas <strong>de</strong> puntos, líneas, áreas,<br />
etc.<br />
En un mapa topográfico 1:50 000, por ejemplo, se diferencian unida<strong>de</strong>s <strong>de</strong> observación <strong>de</strong> los<br />
distintos tipos mencionados.<br />
Objetos puntuales pue<strong>de</strong>n ser las casas rurales mostradas con un cuadro negro, o los<br />
vértices geodésicos indicados con un triángulo.<br />
Objetos lineales son las carreteras y caminos, o los cursos <strong>de</strong> los ríos o canales.<br />
Objetos poligonales, serían, por ejemplo, las distintas regiones <strong>de</strong>l mapa diferenciadas<br />
por el tipo <strong>de</strong> ocupación <strong>de</strong>l suelo: pajonal, bosques, sembrios, etc.<br />
Objetos volumétricos, presentes en los mo<strong>de</strong>los tridimensionales <strong>de</strong>l terreno (bolsones<br />
<strong>de</strong> suelo, relieve <strong>de</strong>l territorio, etc)<br />
8
1.6 Georreferenciación <strong>de</strong> datos geográficos<br />
Consiste en ubicar los datos geográficos en la superficie <strong>de</strong> la tierra asignándoles coor<strong>de</strong>nadas<br />
<strong>de</strong> acuerdo a un <strong>de</strong>terminado sistema <strong>de</strong> referencia. Por medio <strong>de</strong> este proceso, las entida<strong>de</strong>s<br />
gráficas se convierten en entida<strong>de</strong>s geográficas.<br />
Los sistemas <strong>de</strong> coor<strong>de</strong>nadas terrestres se divi<strong>de</strong>n en dos gran<strong>de</strong>s grupos: esféricas y planas.<br />
1.6.1 Sistemas <strong>de</strong> Coor<strong>de</strong>nadas Esféricas<br />
También se les conoce como Sistema <strong>de</strong> Coor<strong>de</strong>nadas Geográficas (SCG). El sistema consi<strong>de</strong>ra<br />
la referencia <strong>de</strong> un punto tanto con respecto a la Latitud como con la Longitud (ver figura 1.2),<br />
cada una <strong>de</strong> estas referencias se expresa en grados minutos y segundos.<br />
Figura 1.2: Sistema <strong>de</strong> coor<strong>de</strong>nadas esféricas o geográficas<br />
La forma <strong>de</strong>l mo<strong>de</strong>lo terrestre, en función <strong>de</strong> la aplicación <strong>de</strong>l sistema <strong>de</strong> coor<strong>de</strong>nadas<br />
geográficas, se pue<strong>de</strong> <strong>de</strong>finir por una esfera o por un esferoi<strong>de</strong> (ver figura 1.3).<br />
La forma esférica supone que la tierra se representa por la rotación (revolución) <strong>de</strong> una<br />
circunferencia, lo cual es aplicable cuando las escalas <strong>de</strong> representación son menores a<br />
1:5´000.000, pues a estos niveles la diferencia entre esfera y esferoi<strong>de</strong> no es <strong>de</strong>tectable en un<br />
mapa.<br />
El esferoi<strong>de</strong> o también <strong>de</strong>nominado elipsoi<strong>de</strong>, se ajusta mejor a la forma <strong>de</strong> la tierra (por su<br />
achatamiento polar), pues el mo<strong>de</strong>lo es generado por la revolución <strong>de</strong> una elipse. Se<br />
recomienda su aplicación para escales mayores a 1:5´000.000, como por ejemplo 1:1´000.000.<br />
9
Figura 1.3: Los mo<strong>de</strong>los Esfera y esferoi<strong>de</strong><br />
Un esferoi<strong>de</strong> esta <strong>de</strong>finido por:<br />
a: semieje mayor<br />
b: semieje menor<br />
f: achatamiento<br />
El achatamiento es la diferencia entre los dos semiejes expresados en fracción <strong>de</strong>cimal, f, es:<br />
f = (a – b) / a<br />
El valor <strong>de</strong> f es muy pequeño y se emplea usualmente como 1/f<br />
Para <strong>de</strong>finir la posición <strong>de</strong>l esferoi<strong>de</strong> con respecto al centro <strong>de</strong> la tierra, se usa un conjunto <strong>de</strong><br />
parámetros que se <strong>de</strong>nominan Datum. El Datum que se utilizó en Ecuador hasta hace poco fue<br />
el “Provisional South American 1956” (PSAD56 también conocido como SAM56), tiene como<br />
punto <strong>de</strong> origen a un sitio <strong>de</strong>nominado “La Canoa” (Venezuela)<br />
El Datum más utilizado actualmente, impulsado sobre todo por el uso <strong>de</strong> los GPS, es el World<br />
Geo<strong>de</strong>tic System <strong>de</strong> 1984 (WGS84), y tiene como punto <strong>de</strong> origen al centro <strong>de</strong> gravedad <strong>de</strong> la<br />
tierra, y sus parámetros son: a = 6378137.0 m; b = 6356752.3 m; 1/f =298.257223563<br />
1.6.2 Sistemas <strong>de</strong> Coor<strong>de</strong>nadas Planas (Proyectadas)<br />
Los sistemas <strong>de</strong> coor<strong>de</strong>nadas Planas o Proyectadas (ver figura 1.4), se obtienen a partir <strong>de</strong> la<br />
proyección cartográfica <strong>de</strong> la esfera o el esferoi<strong>de</strong> sobre una superficie plana (bidimensional).<br />
En cualquier caso, a partir <strong>de</strong> los meridianos y paralelos, y por medio <strong>de</strong> fórmulas matemáticas,<br />
se forman sistemas cartesianos, don<strong>de</strong> la georeferenciación se basa en el establecimiento <strong>de</strong> los<br />
ejes dotados <strong>de</strong> una escala, y en medir la distancia entre la entidad geográfica y cada uno <strong>de</strong> los<br />
ejes <strong>de</strong>terminando las coor<strong>de</strong>nadas X,Y <strong>de</strong>l punto.<br />
Figura 1.4: Proyección <strong>de</strong> la retícula <strong>de</strong> un Sistema <strong>de</strong> Coor<strong>de</strong>nadas<br />
Esférico a un plano bidimensional<br />
La proyección cartográfica produce diferentes tipos <strong>de</strong> distorsión, sea en la forma, el área, la<br />
distancia o la dirección <strong>de</strong> las entida<strong>de</strong>s geográficas. Ciertas proyecciones se han diseñado para<br />
10
minimizarla <strong>de</strong>pendiendo <strong>de</strong> su ubicación sobre la superficie terrestre, algunos tipos <strong>de</strong> ellas se<br />
pue<strong>de</strong>n observar en la figura 1.5<br />
Figura 1.5: Principales tipos <strong>de</strong> proyecciones<br />
De entre los diferentes tipos <strong>de</strong> proyecciones, el sistema <strong>de</strong> coor<strong>de</strong>nadas planas UTM (Universal<br />
Transverse <strong>de</strong> Mercator) es el más empleado en el SIG. Las coor<strong>de</strong>nadas UTM se expresan en<br />
metros y tienen como ejes <strong>de</strong> referencia la línea <strong>de</strong>l ecuador y la <strong>de</strong> una meridiana central.<br />
Como cualquier otro sistema plano, las coor<strong>de</strong>nadas UTM son una proyección <strong>de</strong> la esfera<br />
terrestre a un plano originando distorsiones y errores que no tienen gran significado en áreas<br />
pequeñas.<br />
Esta proyección se genera a partir <strong>de</strong> un cilindro en revolución secante a la esfera terrestre en<br />
los 80º <strong>de</strong> latitud Sur y los 84º <strong>de</strong> latitud Norte. El eje <strong>de</strong>l cilindro coinci<strong>de</strong> con el eje ecuatorial<br />
y consecuentemente es normal a los polos.<br />
Para reducir la distorsión, la proyección Transversa <strong>de</strong> Mercator, divi<strong>de</strong> al globo terrestre en 60<br />
zonas con extensión <strong>de</strong> 6º <strong>de</strong> longitud (ver figura 1.6).<br />
La numeración <strong>de</strong> las zonas <strong>de</strong>l 1 al 60 se ha establecido <strong>de</strong> izquierda a <strong>de</strong>recha, e inicia <strong>de</strong>s<strong>de</strong><br />
los -180º. El territorio continental <strong>de</strong> nuestro país (ver figura 1.6) se encuentra en las zonas 17 y<br />
18, la región insular en la 15.<br />
11
Figura 1.6: La proyección UTM<br />
Cada zona esta dividida por un meridiano central y conjuntamente con el paralelo 0º <strong>de</strong> latitud<br />
constituyen normales entre sí, que servirán <strong>de</strong> eje para <strong>de</strong>terminar coor<strong>de</strong>nadas planas o<br />
rectangulares, cada una <strong>de</strong> las zonas tienen un falso origen en las coor<strong>de</strong>nadas x=500 000,<br />
y=10´000 000 (ver figura 1.7).<br />
Figura 1.7: El falso origen en una zona UTM<br />
1.7 Mo<strong>de</strong>los <strong>de</strong> representación <strong>de</strong> la información espacial<br />
Existen dos tipos <strong>de</strong> mo<strong>de</strong>los para representar los datos geográficos, y son: el mo<strong>de</strong>lo vectorial y<br />
el mo<strong>de</strong>lo Raster.<br />
12
En el mo<strong>de</strong>lo vectorial, los datos se registran por medio <strong>de</strong> las fronteras <strong>de</strong> la entidad<br />
geográfica, las cuales se <strong>de</strong>limitan a través <strong>de</strong> líneas generadas entre puntos (vérices) cuyas<br />
coor<strong>de</strong>nadas están referidas a un <strong>de</strong>terminado sistema <strong>de</strong> coor<strong>de</strong>nadas (ver figura 1.8).<br />
Figura 1.8: Representación <strong>de</strong>l mundo real por medio <strong>de</strong> un<br />
mo<strong>de</strong>lo vectorial (<strong>de</strong>limitación <strong>de</strong> contornos a partir <strong>de</strong>: puntos, líneas y polígonos)<br />
En el mo<strong>de</strong>lo Raster (ver figura1.9), lo que se registra no son las fronteras <strong>de</strong> los objetos<br />
espaciales sino su contenido, quedando sus límites implícitamente representados, para ello se<br />
divi<strong>de</strong> el área requerida en una malla regular <strong>de</strong> celdas, normalmente cuadradas, asignando a<br />
cada celda un valor numérico que representa el atributo que está registrando, mientras que la<br />
georeferenciación <strong>de</strong> cualquier punto viene <strong>de</strong>finida por la posición <strong>de</strong> la celda con respecto a<br />
un sistema <strong>de</strong> coor<strong>de</strong>nadas. Cada una <strong>de</strong> las celdas se <strong>de</strong>nomina “píxel”, a la cantidad <strong>de</strong> pixels<br />
que encajan en una unidad <strong>de</strong> medida se <strong>de</strong>nomina resolución <strong>de</strong> la imagen.<br />
Dependiendo <strong>de</strong>l tipo <strong>de</strong> datos que se dispone o se <strong>de</strong>sea trabajar, y <strong>de</strong> la clase <strong>de</strong> análisis que se<br />
preten<strong>de</strong> realizar, es recomendable utilizar uno u otro tipo <strong>de</strong> mo<strong>de</strong>lo. En la Actualidad los SIG<br />
trabajan con ambos, sin embargo generalmente han sido diseñados para <strong>de</strong>sempeñarse mejor en<br />
alguno <strong>de</strong> ellos.<br />
Figura 1.9: Representación <strong>de</strong>l mundo real por medio<br />
<strong>de</strong> un mo<strong>de</strong>lo raster (celdas)<br />
La representación vectorial es más a<strong>de</strong>cuada para la realización <strong>de</strong> gráficos y mapas precisos y,<br />
sobre todo, está más <strong>de</strong> acuerdo con la cartografía tradicional y, por ello, resulta más intuitiva.<br />
Es más compacta en cuanto al volumen <strong>de</strong> almacenamiento que necesita y más exhaustiva la<br />
información disponible, ya que la topología está <strong>de</strong>scrita más completa y explícitamente.<br />
Ciertas operaciones y análisis espacial son más sencillos y rápidos <strong>de</strong> realizar con la<br />
organización vectorial, pero estas ventajas se consiguen a partir <strong>de</strong> una organización <strong>de</strong> los<br />
datos compleja y que <strong>de</strong>termina cálculos largos, muy laboriosos <strong>de</strong> realizar para actualizar la<br />
base <strong>de</strong> datos, cualquier cambio <strong>de</strong>termina la necesidad <strong>de</strong> modificar muchos elementos.<br />
El mo<strong>de</strong>lo raster tiene, por su parte, una organización muy simple <strong>de</strong> los datos, que permite<br />
realizar con gran facilidad procesos <strong>de</strong> análisis. Por ejemplo, la superposición <strong>de</strong> mapas es muy<br />
sencilla y fácil <strong>de</strong> programar mediante operaciones con matrices. Su principal inconveniente es<br />
el gran volumen <strong>de</strong> almacenamiento que requiere, en especial si es necesario disponer <strong>de</strong> una<br />
representación muy precisa, lo que exige disminuir el tamaño <strong>de</strong>l pixel y, en consecuencia,<br />
aumentar el número <strong>de</strong> filas y columnas <strong>de</strong>l mapa. Por este tipo <strong>de</strong> aspectos resulta muy<br />
importante el <strong>de</strong>sarrollo <strong>de</strong> procedimientos que disminuyen el volumen <strong>de</strong> almacenamiento al<br />
necesario. Por último el mo<strong>de</strong>lo raster no reconoce explícitamente la existencia <strong>de</strong> objetos<br />
13
geográficos, y por tanto, en las aplicaciones en que sea esencial su empleo, este mo<strong>de</strong>lo tiene<br />
pocas posibilida<strong>de</strong>s <strong>de</strong> ser utilizado.<br />
El mo<strong>de</strong>lo vectorial Arco Nodo<br />
Un mo<strong>de</strong>lo vectorial se pue<strong>de</strong> registrar mediante varias estructuras <strong>de</strong> datos. Las más<br />
importantes son: Lista <strong>de</strong> Coor<strong>de</strong>nadas, Diccionario <strong>de</strong> Vértices, Organización DIME, y<br />
estructura Arco Nodo (ver Bosque, 2000). De entre ellas la más completa es la estructura Arco<br />
Nodo, la misma que es utilizado por varios paquetes informáticos entre los cuales está el<br />
ArcGis.<br />
El elemento básico en el mo<strong>de</strong>lo vectorial Arco Nodo es la ca<strong>de</strong>na o arco formado por una<br />
sucesión <strong>de</strong> segmentos rectos, que tienen la misma topología.<br />
Un segundo elemento es el nodo, constituido por cada uno <strong>de</strong> los vértices al que llegan tres o<br />
más arcos o que es el punto terminal <strong>de</strong> una línea o arco.<br />
En esta estructura los polígonos se codifican por medio <strong>de</strong> los arcos que les ro<strong>de</strong>an, a su vez los<br />
arcos se registran indicando el nodo <strong>de</strong> salida, el nodo <strong>de</strong> llegada, el polígono <strong>de</strong> la izquierda y<br />
el polígono <strong>de</strong> la <strong>de</strong>recha. Finalmente, se recogen las coor<strong>de</strong>nadas <strong>de</strong> los puntos, tantos nodos<br />
como vértices normales.<br />
Un objeto puntual se codifica como un nodo y como un arco. En caso <strong>de</strong> existir figuras <strong>de</strong>ntro<br />
<strong>de</strong> un polígono, los arcos y nodos se registran con signo negativo para indicar esta circunstancia.<br />
Así mismo las tablas <strong>de</strong> topología permiten realizar algunos tipos <strong>de</strong> análisis como la<br />
continuidad <strong>de</strong> polígonos, y la existencia <strong>de</strong> objetos geográficos al interior <strong>de</strong> un polígono.<br />
Para ilustrar el proceso que realizar el software, supongamos que se requiere registrar en el<br />
mo<strong>de</strong>lo vectorial arco nodo la disposición <strong>de</strong> polígonos <strong>de</strong> la figura 1.10.<br />
C<br />
A<br />
B<br />
Figura 1.10: Entida<strong>de</strong>s gráficas (polígonos) que requieren registro<br />
Para ello se i<strong>de</strong>ntifican y asignan primeramente los nodos (en amarillo), los cuales vienen a ser<br />
los vértices a los que llegan 3 o más segmentos rectos, luego se i<strong>de</strong>ntifican los arcos (en ver<strong>de</strong>),<br />
tomando la secuencia <strong>de</strong> segmentos que conectará dos arcos, tal como se observa en la figura<br />
1.11.<br />
14
5<br />
3<br />
2<br />
8<br />
2<br />
1<br />
e<br />
C<br />
d<br />
a<br />
1<br />
A<br />
b<br />
B<br />
c<br />
7<br />
1 2<br />
f<br />
3<br />
4<br />
3<br />
6<br />
Figura 1.11: Aplicación al mo<strong>de</strong>lo Arco Nodo<br />
Las tablas que se generan <strong>de</strong>scriben, a partir <strong>de</strong> la nomenclatura asumida, los siguientes valores:<br />
DESCRIPCIÓN DE ARCOS Y VERTICES<br />
ARCO NODO VERTICES NODO<br />
ORIGEN INTERMEDIOS FINAL<br />
a 1: 1,1 8: 0,1; 7: 0,0 4: 1,0<br />
b 1: 1,1 4: 1,0<br />
c 2: 2,2 3: 2,0<br />
d 3: 2,0 6: 3,0; 5: 3,3 2: 2,2<br />
e 2: 2,2 1: 1,1<br />
f 3: 2,0 4: 1,0<br />
TOPOLOGÍA DE ARCOS<br />
ARCO NODO NODO POLIGONO POLIGONO<br />
ORIGEN FINAL DERECHA IZQUIERDA<br />
a 1 4 EXT A<br />
b 1 4 A B<br />
c 2 3 B C<br />
d 3 2 EXT C<br />
e 2 1 EXT B<br />
f 3 4 B EXT<br />
TOPOLOGIA DE<br />
POLIGONOS<br />
POLIGONO ARCOS<br />
A a, b<br />
B e, b, f, c<br />
C c,d<br />
TOPOLOGIA DE<br />
NODOS<br />
NODOS ARCOS<br />
1 a, e, b<br />
2 e, c, d<br />
3 d, c, f<br />
4 f, b, a<br />
En la tabla <strong>de</strong> “Descripción <strong>de</strong> arcos y vértices”, se asume como inicial cualquiera <strong>de</strong> los dos<br />
nodos que <strong>de</strong>limitan un arco. Para la tabla <strong>de</strong> “Topología <strong>de</strong> Arcos” se hereda lo asumido, por<br />
su parte, la selección <strong>de</strong>l polígono <strong>de</strong> la <strong>de</strong>recha o izquierda, se hace consi<strong>de</strong>rando que el nodo<br />
origen resulta punto <strong>de</strong> partida <strong>de</strong> un recorrido virtual que haría un observador dirigiéndose al<br />
nodo final, con lo cual a mano izquierda o <strong>de</strong>recha se ubicarán <strong>de</strong>terminados polígonos.<br />
15
1.8 La aplicación ArcGis<br />
ArcGis es un Sistema <strong>de</strong> Información Geográfica (SIG) integrable en tres componentes (Figura<br />
1.12):<br />
• <strong>ArcGIS</strong> Desktop, en cualquiera <strong>de</strong> sus categorías: Arc View, ArcEditor o Arc Info.<br />
• ArcSDE gateway, es un interface para la gestión <strong>de</strong> geodatabases, esto es, vincula<br />
ArcGis con bases <strong>de</strong> datos relacionales externas.<br />
• ArcIMS, es una modalidad <strong>de</strong> SIG, para publicación <strong>de</strong> datos en Internet.<br />
Figura 1.12: El Sistema ArgGis (Tomado <strong>de</strong>: What is ArcGis?, Esri 2001, 1)<br />
El sistema tiene una estructura escalable, que permite integrar sus partes <strong>de</strong> manera que pueda<br />
ser útil <strong>de</strong>s<strong>de</strong> el nivel <strong>de</strong> usuario individual hasta el <strong>de</strong> un grupo <strong>de</strong> trabajo corporativo.<br />
El componente <strong>ArcGIS</strong>, dispone <strong>de</strong> tres categorías: ArcView, ArcEditor y ArcInfo, las cuales<br />
tienen el mismo entorno <strong>de</strong> trabajo variando únicamente el nivel <strong>de</strong> funcionabilidad, esto es:<br />
Arc Info incorpora más funciones que Arc Editor y éste, mas que ArcView.<br />
<strong>ArcGIS</strong>, en cualquiera <strong>de</strong> sus tres modalida<strong>de</strong>s (ver figura 1.3), está integrado a su vez por tres<br />
aplicaciones comunes: ArcMap, ArcCatalog y ArcToolbox.<br />
• Arc Map, es la aplicación central <strong>de</strong> <strong>ArcGIS</strong>, permite realizar tareas con los mapas y sus<br />
datos relacionados: visualización, edición, búsquedas, análisis, gráficos y reportes.<br />
• ArcCatalog, ayuda a organizar y gestionar los archivos <strong>de</strong> datos e información SIG, por<br />
medio <strong>de</strong> herramientas <strong>de</strong> exploración, administración, previsualización <strong>de</strong> archivos y<br />
gestión <strong>de</strong> los metadatos.<br />
• Por su parte, ArcToolbox, contiene herramientas para el geoprocesamiento, esto es:<br />
análisis, gestión y conversión <strong>de</strong> formatos y proyecciones <strong>de</strong> los mapas.<br />
16
Figura 1.13: Aplicaciones ArcGis<br />
(Tomado <strong>de</strong>: What is ArcGis?, Esri 2001, 9)<br />
Existen también aplicaciones especializadas que pue<strong>de</strong>n adicionarse al entorno <strong>ArcGIS</strong>,<br />
<strong>de</strong>nominadas extensiones, las más importantes son: Spatial Analyst, 3D Analyst y Geostatistical<br />
Analyst.<br />
• Con Spatial Analyst, es factible realizar operaciones <strong>de</strong> mo<strong>de</strong>lación y análisis sobre<br />
archivos gráficos <strong>de</strong> tipo raster.<br />
• 3D Analyst, permite visualizar y analizar superficies tridimensionales, creando<br />
perspectivas realisticas a partir <strong>de</strong> mo<strong>de</strong>los digitales <strong>de</strong> terreno (MDT).<br />
• Geostatistical Analyst, pue<strong>de</strong> generar, a partir <strong>de</strong> puntos georeferenciados, superficies<br />
continuas producto <strong>de</strong> un análisis estadístico <strong>de</strong> tipo <strong>de</strong>scriptivo o predictivo <strong>de</strong><br />
<strong>de</strong>terminados fenómenos espaciales.<br />
1.9 Ejercicio <strong>de</strong> evaluación:<br />
Ejercicio 1: Para el conjunto <strong>de</strong> polígonos <strong>de</strong> la figura 1.14, y asumiendo cualquier<br />
nomenclatura para vértices, arcos y nodos, registrar las tablas correspondientes al mo<strong>de</strong>lo<br />
vectorial Arco Nodo,<br />
2<br />
A<br />
1<br />
B<br />
C<br />
1 2<br />
Figura 1.14: Conjunto <strong>de</strong> entida<strong>de</strong>s gráficas para ejercicio 1<br />
17
Práctica 2: Operaciones básicas SIG<br />
Ubicación temática<br />
En esta práctica se revisarán las operaciones básicas <strong>de</strong> un SIG por medio <strong>de</strong>l entorno <strong>de</strong> trabajo<br />
disponible en la aplicación ArcMAP, que constituye el centro <strong>de</strong>l sistema <strong>ArcGIS</strong> <strong>9.2</strong>. Estas<br />
operaciones compren<strong>de</strong>n: ejecutar el programa, añadir información, familiarizarse con el<br />
entorno <strong>de</strong> trabajo, guardar el documento mapa, modificar las propieda<strong>de</strong>s <strong>de</strong> los símbolos,<br />
trabajar con la tabla <strong>de</strong> atributos, analizar espacialmente la información y finalmente un<br />
ejercicio <strong>de</strong> evaluación.<br />
2.1 Iniciar ArcMap<br />
Con el propósito <strong>de</strong> organizar la generación <strong>de</strong> la nueva información, crearemos <strong>de</strong>ntro <strong>de</strong>l<br />
directorio C:\CRP_SAM56_V3_V3\GRAFICO, una carpeta <strong>de</strong>nominada “ANALISIS”<br />
(po<strong>de</strong>mos usar el explorador <strong>de</strong> Windows)<br />
Ejecutamos la aplicación ArcMap <strong>9.2</strong> con el siguiente procedimiento:<br />
• Si en el escritorio <strong>de</strong> Windows se dispone <strong>de</strong> un acceso directo para ArcMap ,<br />
aplicamos doble clic sobre el mismo. De lo contrario, usaremos la siguiente secuencia<br />
<strong>de</strong> menú <strong>de</strong>s<strong>de</strong> Windows (figura 2.1): Inicio>Todos los Programas> <strong>ArcGIS</strong> >ArcMap.<br />
Figura 2.1 Ejecución <strong>de</strong> la aplicación ArcMap<br />
• Se <strong>de</strong>splegará la caja <strong>de</strong> dialogo ArcMap, damos un clic a “A new empty map”, y luego<br />
uno a “OK”.<br />
Figura 2.2 Caja <strong>de</strong> dialogo <strong>de</strong> selección <strong>de</strong> documentos map<br />
Con ello se <strong>de</strong>spliega el interface <strong>de</strong> la aplicación ArcMap.<br />
2.2. Añadir información.<br />
La información espacial en ArcMap se organiza por medio <strong>de</strong> conjuntos <strong>de</strong> capas (Layers) en<br />
las que se pue<strong>de</strong>n <strong>de</strong>positar capas específicas correspondientes a elementos temáticos (features),<br />
a continuación incorporaremos dos <strong>de</strong> ellos.<br />
Damos un clic al botón “Add Data” , <strong>de</strong>l menú <strong>de</strong> herramientas, con ello aparecerá la caja<br />
<strong>de</strong> diálogo “Add Data” en la que es posible navegar hasta la dirección:<br />
C:\CRP_SAM56_V3_V3\GRAFICO\DPA, en la cual podremos ver la siguiente información:<br />
18
Figura 2.3 Caja <strong>de</strong> diálogo para añadir datos<br />
Escogemos el archivo “Cantones_CRP_250k_UTM_SAM56.shp” y damos un clic en Add.<br />
El archivo escogido es un elemento temático <strong>de</strong> extensión “shp” (shape file) y contiene los<br />
cantones <strong>de</strong> la cuenca hidrográfica <strong>de</strong>l río Paute. Los archivos “shp”, pue<strong>de</strong>n ser <strong>de</strong> tres tipos:<br />
puntos, líneas y polígonos (a esta última categoría correspon<strong>de</strong> nuestro archivo). Como se verá<br />
más a<strong>de</strong>lante, los “shape file” están asociados a una tabla <strong>de</strong> atributos tipo “dbf” (data base file)<br />
que contiene información <strong>de</strong> cada una <strong>de</strong> las entida<strong>de</strong>s gráficas que compone el archivo, es <strong>de</strong>cir<br />
por cada cantón existe una vinculación con un registro <strong>de</strong> la tabla “dbf”; esta tabla,<br />
automáticamente se incorpora a ArcMap cuando se aña<strong>de</strong> el archivo “shp”.<br />
A continuación, seleccionamos un “shape file” tipo punto, para lo cual volvemos a escoger el<br />
botón “Add Data” , y esta vez nos ubicamos en la dirección<br />
C:\CRP_SAM56_V3\GRAFICO\CARTOGRAFIA_BASE\ESCALA_50k seleccionaremos el<br />
archivo “Centros_Poblados_CRP_50K_UTM_SAM56.shp”.<br />
2.3. El entorno ArcMap<br />
El ambiente ArcMap está distribuido <strong>de</strong> la siguiente manera (figura 2.4):<br />
Barra <strong>de</strong> menú<br />
Barra <strong>de</strong><br />
Herramientas<br />
Botón <strong>de</strong> visualización<br />
Capa activa<br />
Escala gráfica actual<br />
Tabla <strong>de</strong> contenido<br />
Menú Contextual<br />
Herramientas <strong>de</strong> dibujo<br />
Barra <strong>de</strong> estado<br />
Figura 2.4 Partes <strong>de</strong> la ventana <strong>de</strong> ArcMap<br />
Coor<strong>de</strong>nadas (posición <strong>de</strong>l puntero)<br />
19
En la tabla <strong>de</strong> contenido, se observa la existencia <strong>de</strong> dos elementos temáticos (capas), ambos<br />
están visualizables, po<strong>de</strong>mos quitar o poner esta visualización aplicando sucesivamente un clic<br />
al botón que les prece<strong>de</strong>.<br />
Una <strong>de</strong> las capas está activa (resalta con respecto a la otra), una capa activa respon<strong>de</strong>rá a los<br />
comandos o herramientas que se apliquen. Es factible cambiar <strong>de</strong> capa activa simplemente<br />
dando un clic sobre la misma (<strong>de</strong>ntro <strong>de</strong>l la tabla <strong>de</strong> contenido), es pue<strong>de</strong> seleccionar más <strong>de</strong><br />
una capa si mantenemos presionada la tecla [Ctrl] o [Mayúscula] cuando damos los clics.<br />
Por otra parte, podremos <strong>de</strong>splegar el menú contextual aplicando un clic con botón <strong>de</strong>recho<br />
sobre una <strong>de</strong>terminada capa, en este menú están presentes muchas opciones <strong>de</strong> uso frecuente y<br />
que tendrán efecto únicamente sobre la capa correspondiente.<br />
Existen en ArcMap algunas barras <strong>de</strong> herramientas (figura 2.5), éstas, podrían ubicarse en la<br />
zona <strong>de</strong> barra <strong>de</strong> herramientas o en cualquier parte <strong>de</strong>l ambiente Arc Map (arrastrándola <strong>de</strong>s<strong>de</strong><br />
la ceja <strong>de</strong> control y soltándola en otra ubicación)<br />
Casillero <strong>de</strong> escala gráfica actual<br />
Ceja <strong>de</strong> control para mover la barra <strong>de</strong> herramientas<br />
Figura 2.5 Barra <strong>de</strong> Herramientas<br />
Para controlar la visualización <strong>de</strong>l conjunto <strong>de</strong> capas (layers), se dispone <strong>de</strong> la barra <strong>de</strong><br />
herramientas <strong>de</strong>nominada “Tool”, si ésta no está visible, la activamos usando la secuencias <strong>de</strong><br />
menús: View>Toolbars>Tools, o también aplicando botón <strong>de</strong>recho <strong>de</strong> ratón sobre la barra <strong>de</strong><br />
herramientas y activando “Tools”. Estas herramientas permitirán manipular la visualización <strong>de</strong><br />
los elementos gráficos, el efecto se aplica bajo la consi<strong>de</strong>ración virtual <strong>de</strong> que es el observador<br />
el que se acerca o aleja <strong>de</strong> los elementos, estos no cambian <strong>de</strong> tamaño, mantienen sus<br />
dimensiones, por lo cual lo que varía es la escala gráfica <strong>de</strong> visualización (durante los ejercicios,<br />
observe el casillero <strong>de</strong> la escala gráfica actual), ésta escala <strong>de</strong> visualización admite entrada <strong>de</strong><br />
datos <strong>de</strong>l usuario, por ejemplo si digitamos en este casillero el valor 1:500000, tenemos que se<br />
reduce 500.000 veces el tamaño <strong>de</strong> los elementos <strong>de</strong>l mundo real a efectos <strong>de</strong> visualizarlos. Las<br />
herramientas disponibles son:<br />
Zoom In: amplía la vista, opera activándola y llevando el puntero a la vista en don<strong>de</strong><br />
arrastraremos el puntero (botón izquierdo <strong>de</strong> ratón)<br />
Zoom Out: reduce la vista, opera activándola y llevando el puntero a la vista en don<strong>de</strong><br />
arrastraremos el puntero (botón izquierdo <strong>de</strong> ratón)<br />
Fixed Zoom In: amplía la vista en intervalos fijos y con respecto al centro <strong>de</strong> la vista<br />
Fixed Zoom Out: reduce la vista en intervalos fijos y con respecto al centro <strong>de</strong> la vista<br />
Pan: permite mover la vista, opera arrastrando la herramienta sobre la vista<br />
Full Extent: ajusta la vista <strong>de</strong> manera que se visualicen las capas en conjunto<br />
Go Back to Previus Extent: regresa a la vista anterior<br />
Go to next Extent: lleva a la vista siguiente (si ya se ha aplicado el comando anterior)<br />
Select Features: permite escoger entida<strong>de</strong>s geográficas aplicándoles clics en la vista, si<br />
arrastramos el puntero se pue<strong>de</strong> seleccionar más <strong>de</strong> una entidad, o también con la tecla<br />
[Ctrl] acompañada <strong>de</strong> clic o la tecla mayúscula con el clic.<br />
20
Select Elements: permite escoger entida<strong>de</strong>s gráficas (elementos que no tienen<br />
característica SIG y que se han dibujado libremente) el procedimiento es el mismo que<br />
el anterior (nota: al momento no tenemos este tipo <strong>de</strong> elementos).<br />
I<strong>de</strong>ntify: permite revisar los atributos <strong>de</strong> cada entidad, aplicando clics sobre cada una <strong>de</strong><br />
ellas, con lo que se <strong>de</strong>spliega una ventana que muestra el registro respectivo contenido<br />
en la tabla <strong>de</strong> atributos.<br />
Find: realiza búsquedas alfanuméricas sobre la tabla <strong>de</strong> atributos asociada a cada tema.<br />
Measure: Mi<strong>de</strong> distancias entre puntos, para utilizarlo, se aplican clics en la vista, los<br />
resultados se observan en la barra <strong>de</strong> estado.<br />
2.4. Guardar el documento mapa<br />
Escogemos <strong>de</strong>l menú “File” la opción “Save As…”, en la caja <strong>de</strong> diálogo que se <strong>de</strong>spliega, nos<br />
posicionamos en la dirección <strong>de</strong>l disco C:\CRP_SAM56_V3_V3\GRAFICO\ANALISIS y<br />
asignamos el nombre Práctica 2, el archivo tomará por omisión la extensión “mxd” que es la<br />
que se asigna para los documento mapa, es importante señalar que se guardará unicamente las<br />
referencias a los datos y las configuraciones <strong>de</strong> presentación <strong>de</strong> los mismos, por ello es un<br />
archivo muy liviano. Los datos (por ejemplo los archivos (“shp”, “dbf”, “shx”, “prj”) podrían<br />
encontrarse almacenados en diferentes directorios; por lo cual, cuando se requiera llevar toda la<br />
información a otro medio, se <strong>de</strong>berá mover todos estos datos más el documento mapa (“mxd”).<br />
Para facilitar esta tarea, conviene siempre tener todos los archivos en un mismo directorio<br />
(carpeta).<br />
2.5. Modificación básica <strong>de</strong> propieda<strong>de</strong>s <strong>de</strong> los símbolos<br />
Podremos cambiar las características <strong>de</strong> los símbolos en cualquiera <strong>de</strong> nuestras dos capas (figura<br />
2.6), aplicando clic en el símbolo <strong>de</strong> cada tema, <strong>de</strong> la siguiente manera:<br />
Posición <strong>de</strong> aplicación <strong>de</strong>l clic<br />
Selector <strong>de</strong> símbolos cuando aplicamos<br />
botón izquierdo <strong>de</strong>recho <strong>de</strong> ratón<br />
Selector <strong>de</strong> símbolos cuando<br />
aplicamos el botón <strong>de</strong>recho<br />
<strong>de</strong> ratón<br />
Figura 2.6 Propieda<strong>de</strong>s <strong>de</strong> los símbolos<br />
21
Dependiendo <strong>de</strong>l tipo <strong>de</strong> elemento (capa), esto es: punto, polígono o línea, en nuestro caso los<br />
dos primeros, se tendrá una simbología particular que pue<strong>de</strong> modificarse a efectos <strong>de</strong><br />
personalizar su presentación.<br />
2.6. La tabla <strong>de</strong> atributos<br />
La tabla <strong>de</strong> atributos asociada a cada tema (para nuestro caso extensión tipo “dbf”), pue<strong>de</strong><br />
<strong>de</strong>splegarse aplicando clic con botón <strong>de</strong>recho sobre el elemento temático (por ejemplo sobre<br />
“Cantones_CRP_250k_UTM_SAM56.shp”) y escogiendo <strong>de</strong>l menú contextual la opción “Open<br />
Attribute Table”<br />
Opciones <strong>de</strong> la Tabla <strong>de</strong> contenidos<br />
Zona <strong>de</strong> selección <strong>de</strong> registros<br />
Figura 2.7 Despliegue <strong>de</strong> la tabla <strong>de</strong> atributos <strong>de</strong> un tema<br />
En la sección inferior <strong>de</strong> la Tabla <strong>de</strong> contenidos, tenemos tres opciones, cuando nos ubicamos<br />
en la pestaña <strong>de</strong> “Selection” po<strong>de</strong>mos habilitar o <strong>de</strong>shabilitar los temas para que puedan<br />
sesometidos a consulta, para ello damos un clic en el recuadro que se encuentra junto al layers,<br />
por ejemplo: , está habilitado, hagámoslo también<br />
para el tema <strong>de</strong> centros poblados, y regresemos al modo original con un clic en “Display”.<br />
La tabla <strong>de</strong> atributos contiene los registros respectivos asociados con cada entidad geográfica y<br />
en ellos consta información <strong>de</strong>scriptiva <strong>de</strong> dichas entida<strong>de</strong>s. Para ubicar su correspon<strong>de</strong>ncia<br />
gráfica, <strong>de</strong>s<strong>de</strong> la tabla aplicamos un clic sobre la zona <strong>de</strong> selección <strong>de</strong> registros (ver figura<br />
2.7), con lo cual en la tabla resalta, el registro; y en la vista, se activa la correspondiente entidad<br />
geográfica asociada. Estaríamos respondiendo a la pregunta: ¿Dón<strong>de</strong> está esto? Se pue<strong>de</strong><br />
seleccionar más <strong>de</strong> un registro si aplicamos clics, en la zona <strong>de</strong> selección <strong>de</strong> registros,<br />
manteniendo pulsada la tecla [Ctrl], o también arrastrando el puntero en forma vertical sobre la<br />
columna <strong>de</strong> la zona <strong>de</strong> selección <strong>de</strong> registros. Po<strong>de</strong>mos usar los botones <strong>de</strong> la sección “Record”<br />
ubicados en la parte inferior <strong>de</strong> la tabla, para movernos entre registros. Junto a esta sección<br />
encontramos las opciones “Show All” o “Selected”, que permite conmutar la visualización <strong>de</strong><br />
todos los registros o solo <strong>de</strong> los seleccionados.<br />
Por su parte, <strong>de</strong>s<strong>de</strong> la vista po<strong>de</strong>mos escoger la herramienta (Select Features) y aplicar clics<br />
sobre las entida<strong>de</strong>s geográficas, con ello se activa el registro asociado, estaríamos respondiendo<br />
22
a la pregunta: ¿Qué es esto?, o también arrastrando el puntero para seleccionar más <strong>de</strong> una<br />
entidad gráfica.<br />
Si queremos seleccionar ciertas entida<strong>de</strong>s grafica (y sus respectivos registros) a partir <strong>de</strong> cierta<br />
condición, tendríamos que aplicar el botón “Options” (parte inferior <strong>de</strong>recha <strong>de</strong> la tabla), y<br />
escoger “Select by Attributes…”, con ello se <strong>de</strong>spliega una caja <strong>de</strong> consulta (figura 2.8),<br />
escogemos estableceremos las condiciones <strong>de</strong> búsqueda, por ejemplo nos interesaría visualizar<br />
todos los cantones <strong>de</strong> la provincia <strong>de</strong>l <strong>Azuay</strong>; entonces seleccionando con doble clic en la<br />
sección a "PROVINCIA", luego con clic simple el operador “=”, para obtener los nombres <strong>de</strong><br />
las provincias damos clic en “Get Unique Values”<br />
, el cuadro <strong>de</strong> texto “Go to”<br />
sirve para ubicar una provincia especifica <strong>de</strong> la lista, y finalmente con doble clic “<strong>Azuay</strong>”, se<br />
construye una consulta que quedaría visible como "PROVINCIA" = '<strong>Azuay</strong>' (el lenguaje <strong>de</strong><br />
consulta aplicado es tipo SQL), para verificar si la sentencia esta bien planteada damos un clic<br />
en el botón “Verify” el mismo que nos emitirá un mensaje, en caso <strong>de</strong> error po<strong>de</strong>mos limpiar la<br />
construcción <strong>de</strong> la consulta usando el botón “Clear” e intentamos el procedimiento<br />
nuevamente, damos un clic al botón “Apply” para ver los resultados.<br />
También se pue<strong>de</strong>n escoger otros métodos <strong>de</strong> selección en el cuadro <strong>de</strong> dialogo “Select by<br />
Atributes” dando un clic en la opción “Method”, po<strong>de</strong>mos agregar otra selección a la actual<br />
dando clic en la opción “Add current to selection”, para quitar <strong>de</strong> la selección actual escogemos<br />
“Remove from current selection”, para seleccionar <strong>de</strong> la selección actual “select from current<br />
selection”<br />
La consulta se pue<strong>de</strong> guardar, una vez construida, escogiendo el botón “Save…”. La podremos<br />
recuperar usando el botón “Load” (ambas disponibles en la parte inferior <strong>de</strong> la ventana <strong>de</strong><br />
consultas “Select by Attributes”).<br />
Figura 2.8 Selección <strong>de</strong> datos por medio <strong>de</strong> consultas<br />
Po<strong>de</strong>mos conmutar la selección, si <strong>de</strong>l botón “Options” (parte inferior <strong>de</strong>recha <strong>de</strong> la tabla),<br />
escogemos “Switch Selection”. Limpiaríamos la consulta escogiendo “Clear Selection”, o<br />
seleccionar todos los registros con la opción “Select All”.<br />
“Report”: Permite crear un reporte con los datos <strong>de</strong> la tabla <strong>de</strong> atributos<br />
“Print”: Imprime la tabla <strong>de</strong> atributos<br />
23
“Turn All Fields On”: Encien<strong>de</strong> todos los campos o visualiza todas las columnas ocultas <strong>de</strong> la<br />
tabla <strong>de</strong> atributos.<br />
“Restore Default Column Widths”: Restaura el ancho <strong>de</strong> las columnas <strong>de</strong>finidas<br />
2.7. Análisis espacial<br />
Una <strong>de</strong> las herramientas que aporta con mayor sentido al análisis <strong>de</strong> los datos en un sistema <strong>de</strong><br />
información geográfica es el análisis espacial. El mismo que permite tomar en cuenta<br />
consi<strong>de</strong>raciones topológicas (relaciones espaciales entre elementos) que involucran,<br />
continuidad, vecindad e inclusión entre las entida<strong>de</strong>s geográficas.<br />
Por ejemplo, nos interesaría conocer cuales son los centros poblados, que pertenecen al cantón<br />
Cuenca.<br />
• Seleccionaremos primero la entidad gráfica correspondiente al cantón Cuenca, para<br />
esto, existiría al menos dos posibilida<strong>de</strong>s: una directa, usando la herramienta (Select<br />
Features) y aplicando un clic sobre la entidad gráfica requerida (verificar que el registro<br />
<strong>de</strong> la tabla <strong>de</strong> atributos corresponda al cantón Cuenca); la otra posibilidad (indirecta),<br />
sería preparando una consulta a partir <strong>de</strong> la opción “Select by Attributes…” (está opción<br />
también está disponible en la secuencia <strong>de</strong> menú: Selection> Select by Attributes…), tal<br />
como se procesdió en la sección anterior.<br />
Figura 2.9 Análisis espacial por medio <strong>de</strong> consultas<br />
• Una vez activada la entidad gráfica correspondiente al canton Cuenca, realizaremos una<br />
consulta espacial <strong>de</strong> tipo inclusión, escogiendo: Selection>Select by Location…, y<br />
usando las opciones mostradas en la parte <strong>de</strong>recha <strong>de</strong> la figura 2.9 (verificar que esté<br />
activo el botón “Use selected features”)<br />
El resultado se <strong>de</strong>splegará en la vista y también podríamos observarlo en la tabla <strong>de</strong> atributos,<br />
abriéndola <strong>de</strong>s<strong>de</strong> el menú contextual <strong>de</strong>l tema<br />
“Centros_Poblados_CRP_50K_UTM_SAM56.shp” y escogiendo la opción “Open Attribute<br />
Table”. Podremos borrar la selección escogiendo la secuencia <strong>de</strong> menú SELECTION>CLEAR<br />
SELECTED FEATURES<br />
Recuer<strong>de</strong> guardar el proyecto antes <strong>de</strong> salir (File>Save).<br />
24
.- "Pan Para ver seleccionados" esta en el menú <strong>de</strong>splegable <strong>de</strong> “selection”.<br />
Esto es especialmente útil si está seleccionando características individuales a través <strong>de</strong> una<br />
consulta y <strong>de</strong>sea ver las características sin cambiar la escala <strong>de</strong> su mapa.<br />
2.8. Ejercicio <strong>de</strong> evaluación:<br />
Crear un nuevo documento mapa en ArcMap, al que lo llamará “Ejercicio 2” (File>Save As…),<br />
guardarlo en el directorio C:\CRP_SAM56_V3_V3\GRAFICO\ANALISIS; en él, <strong>de</strong>berá<br />
realizar las siguientes tareas:<br />
- Cargar los temas “Microcuencas_CRP_50k_UTM_SAM56.shp”, ubicado en la<br />
dirección C:\CRP_SAM56_V3_V3\GRAFICO\HIDROGRAFIA, y los temas temas<br />
“Rios_CRP_50K_UTM_SAM56” y “Quebradas_CRP_50K_UTM_SAM56” ubicado<br />
en C:\CRP_SAM56_V3\GRAFICO\CARTOGRAFIA_BASE\ESCALA_50k.<br />
- Abra la tabla <strong>de</strong> atributos <strong>de</strong> cada tema y reconozca su contenido<br />
- Personalizar la simbolización <strong>de</strong> las capas (por ejemplo los ríos y quebradas en azul y<br />
las microcuencas en un color contrastante).<br />
- Seleccionar todos los ríos y quebradas que pertenezcan a la subcuenca <strong>de</strong>l río Tarqui.<br />
25
Práctica 3: Simbolización y creación <strong>de</strong> Mapas <strong>de</strong> Impresión<br />
Ubicación temática<br />
Por medio <strong>de</strong> esta práctica po<strong>de</strong>mos conocer los principales tipos <strong>de</strong> datos geográficos y sus<br />
características, así también trabajaremos en ArcMap con archivos incorporados <strong>de</strong>s<strong>de</strong><br />
ArcCatalog, estos pue<strong>de</strong>n ser preparados para que, junto con un gráfico estadístico, se puedan<br />
incorporar a una presentación lista para imprimir, para ello será necesario pasar por algunos<br />
procedimientos que nos permiten trabajar con las tablas <strong>de</strong> atributos generando nueva<br />
información a partir <strong>de</strong> la existente.<br />
3.1 El entorno ArcCatalog y los datos geográficos:<br />
ArcCatalog ayuda a organizar y gestionar los archivos <strong>de</strong> datos e información <strong>de</strong> un Sistema <strong>de</strong><br />
Información Geográfica, por medio <strong>de</strong> herramientas <strong>de</strong> exploración, administración,<br />
previsualización <strong>de</strong> archivos y gestión <strong>de</strong> los metadatos.<br />
Una <strong>de</strong> las posibilida<strong>de</strong>s que brinda ArcCatalog es la <strong>de</strong> permitir ubicar archivos que requieren<br />
ser analizados o trabajados en el ambiente ArcMap. Este procedimiento compren<strong>de</strong>ría iniciar<br />
ArcCatalog:<br />
Ejecutamos la aplicación ArcCatalog: <strong>de</strong>s<strong>de</strong> Windows (figura 3.1) seleccionamos: Inicio>Todos<br />
los Programas> <strong>ArcGIS</strong> >ArcCatalog.<br />
Figura 3.1 Ejecución <strong>de</strong> la aplicación ArcCatalog<br />
Cuando ArcCatalog se <strong>de</strong>spliega (figura 3.2), se pue<strong>de</strong> observar hacia su parte izquierda el lista<br />
<strong>de</strong>l árbol <strong>de</strong> catálogo, y a la <strong>de</strong>recha los contenidos <strong>de</strong> la carpeta activa.<br />
Figura 3.2 El entorno <strong>de</strong> trabajo <strong>de</strong> ArcCatalog<br />
26
Este contenido consta <strong>de</strong> una serie <strong>de</strong> archivos o carpetas, si navegamos por el árbol, podremos<br />
encontrar información correspondiente a datos geográficos manipulables por el sistema <strong>ArcGIS</strong>,<br />
estos datos pue<strong>de</strong>n ser <strong>de</strong> los siguientes tipos:<br />
MODELO TIPO DE ARCHIVO CARACTERÍSTICAS<br />
- Coverages (coberturas<br />
Arc Info)<br />
- Etiquetas, arcos,<br />
puntos, polígonos<br />
- Punto<br />
- Multipunto<br />
- Vectorial - Shape - Línea<br />
- Polígonos<br />
- CAD (Computer<br />
Ar<strong>de</strong>d Design)<br />
- Extensiones: dxf,<br />
dgn, dwg<br />
DATOS<br />
GEOGRÁFICOS<br />
- Imágenes<br />
- Raster<br />
- Grids<br />
- Mo<strong>de</strong>lo Digital <strong>de</strong>l<br />
Terreno (MDT)<br />
- Mo<strong>de</strong>lo TIN (Triangular Irregular Network)<br />
- Tablas <strong>de</strong> datos - Tablas <strong>de</strong> base <strong>de</strong> datos, hojas electrónicas.<br />
ArcCatalog mostrará íconos especiales para estos tipos <strong>de</strong> archivos <strong>de</strong> la siguiente manera:<br />
Coverturas Arc Info (Coverages): Este es el formato <strong>de</strong> tipo vectorial más completo para<br />
registrar la información espacial, pues contiene la geometría <strong>de</strong>l elemento y su topología, todo<br />
ello asociado a tablas <strong>de</strong> información <strong>de</strong>nominadas INFO (propias <strong>de</strong>l sistema). En lo que<br />
respecta a geometría, en el coverage coexisten: etiquetas, arcos (líneas), puntos y polígonos. La<br />
topología, por su parte, registra las relaciones espaciales <strong>de</strong> una entidad geográfica con respecto<br />
a las <strong>de</strong>mas, esto es: vecindad (conectividad), proximidad e inclusión; la topología también se<br />
<strong>de</strong>posita en las tablas INFO. La manipulación total <strong>de</strong> una covertura ArcInfo se consigue<br />
únicamente cuando se dispone <strong>de</strong> un ArcGis categoría ArcInfo, con categorías ArcEditor o Arc<br />
View se pue<strong>de</strong> editar <strong>de</strong> forma más restringida.<br />
Archivos Shape (Shapefile): Es el tipo <strong>de</strong> archivo más comúnmente usado para realizar<br />
mapas y algunos tipos <strong>de</strong> análisis, no almacena con <strong>de</strong>talle las características topológicas <strong>de</strong> las<br />
entida<strong>de</strong>s geográficas, pero es muy versátil. Pue<strong>de</strong>n ser <strong>de</strong> cuatro tipos. Puntos, multipuntos,<br />
líneas o polígonos. Cada Shape file está formado por al menos tres archivos que llevan el<br />
27
mismo nombre pero diferente extensión, y son: “shp”, “dbf” y “shx”, si a<strong>de</strong>más se ha asignado<br />
un sistema <strong>de</strong> coor<strong>de</strong>nadas, se genera un cuarto archivo cuya extensión es “prj”.<br />
Archivos CAD (Computer Ai<strong>de</strong>d Design): Son archivos vectoriales generados en<br />
programas <strong>de</strong> tipo CAD (diseño asistido por computador), <strong>de</strong> extensiones: “dxf”, “dgn” y<br />
“dwg”, cada uno <strong>de</strong> estos pue<strong>de</strong> ser tratado por ArcGis <strong>de</strong> forma <strong>de</strong>sagregada o en conjunto,<br />
tanto en su geometría (puntos, líneas, polilíneas, texto) como en su tabla <strong>de</strong> atributos.<br />
Imágenes y Grids: Correspon<strong>de</strong>n a la categoría <strong>de</strong> los formatos raster, en éstos la<br />
información se <strong>de</strong>posita en celdas <strong>de</strong>l mismo tamaño; en conjunto las celdas, forman una malla<br />
<strong>de</strong> filas y columnas. Cada una <strong>de</strong> estas celdas contiene un valor intrínseco (y solo uno)<br />
correspondiente a la temática <strong>de</strong> análisis (altura, pendiente, temperatura, intensidad, etc), es<br />
<strong>de</strong>cir se registra información cubriendo el interior <strong>de</strong> los elementos (su relleno), a diferencia <strong>de</strong><br />
los formatos vectoriales que, como se ha visto anteriormente, registran la información <strong>de</strong>l<br />
contorno <strong>de</strong> los elementos (por medio <strong>de</strong> coor<strong>de</strong>nadas <strong>de</strong> vértices y líneas que les unen). Los<br />
archivos raster reconocidos por ArcGis, pue<strong>de</strong>n ser <strong>de</strong> dos tipos: imágenes (extensiones: tiff,<br />
bmp, sid, jpeg, ERDAS) y Grids (archivos nativos <strong>de</strong> ArcGis).<br />
Mo<strong>de</strong>los TIN (Triangular Irregular Network): Son representaciones que mo<strong>de</strong>lizan<br />
digitalmente el terreno en tres dimensiones, están constituidos por una serie <strong>de</strong> puntos<br />
irregularmente distribuidos en un <strong>de</strong>terminado espacio territorial, estos contienen coor<strong>de</strong>nadas<br />
x, y, z. Con estos puntos, el TIN traza líneas que <strong>de</strong>limitan a su vez triángulos, los cuales<br />
representan la superficie <strong>de</strong>l territorio analizado.<br />
Tablas <strong>de</strong> datos: Los datos <strong>de</strong> ArcGis, pue<strong>de</strong> vincularse con datos externos <strong>de</strong>positados<br />
en tablas in<strong>de</strong>pendientes “dbf” o tablas que pertenecen a Bases <strong>de</strong> Datos (Oracle, Access, Fox,<br />
etc), logrando con ello mo<strong>de</strong>los relacionales que integran las tablas propias y las externas.<br />
3.2. Creación <strong>de</strong> conexiones directas e incorporación <strong>de</strong> datos geográficos en ArcMap<br />
usando ArcCatalog.<br />
A fin <strong>de</strong> tener acceso directo a una <strong>de</strong>terminada carpeta que contiene datos Geográficos,<br />
po<strong>de</strong>mos generar una atajo, para ello, con ArcCatalog abierto, escogemos el botón “Connect To<br />
Fol<strong>de</strong>r” (segundo icono <strong>de</strong> la barra <strong>de</strong> herramientas), con lo cual se <strong>de</strong>spliega la ventana<br />
“Connect To Fol<strong>de</strong>r”, en la misma navegaremos hasta la dirección C:\CRP_SAM56_V3, y<br />
damos un clic en “Aceptar”. Si se requiere <strong>de</strong>sconectar una conexión existente, nos<br />
posicionamos sobre dicha conexión y aplicamos un clic en el tercer icono <strong>de</strong> la misma barra <strong>de</strong><br />
herramientas (Disconnect From Fol<strong>de</strong>r). La conexión generada (atajo) será visible también<br />
<strong>de</strong>s<strong>de</strong> algunas ventanas <strong>de</strong> las aplicaciones ArcMap y ArcTools.<br />
Nuestro propósito es trabajar en ArcMap con algunos datos geográficos, seleccionándolos <strong>de</strong>s<strong>de</strong><br />
Arc Catalog, para ello, manteniendo abierto ArcCatalog, abrimos ArcMap, confirmamos la<br />
selección “A new empty map” (un nuevo mapa vacío) y redimensionamos la ventana que<br />
contienen cada aplicación <strong>de</strong> manera que se las pueda ver a ambas <strong>de</strong> forma simultanea (figura<br />
3.3).<br />
28
Arrastrar y soltar archivos <strong>de</strong> datos geográficos<br />
Figura 3.3. Cargando datos geográficos en ArcMap <strong>de</strong>s<strong>de</strong> ArcCatalog<br />
Luego, en ArcCatalog, entramos por el árbol a la dirección<br />
C:\CRP_SAM56_V3_V3\GRAFICO\DPA y buscamos <strong>de</strong>ntro <strong>de</strong> ésta dirección al archivo<br />
“Cantones_CRP_250k_UTM_SAM56”, y lo arrastramos hasta la tabla <strong>de</strong> contenido <strong>de</strong><br />
ArcMap, en don<strong>de</strong> proce<strong>de</strong>remos a soltarla (ver figura 3.3). Lo propio haremos con el archivo:<br />
“Rios_CRP_50k_UTM_SAM56.shp”, ubicado en la dirección:<br />
C:\CRP_SAM56_V3\GRAFICO\CARTOGRAFIA_BASE\ESCALA_50k, y también con el<br />
archivo “ilu_50k_sam56” que está <strong>de</strong>positado en la dirección:<br />
C:\CRP_SAM56_V3_V3\RASTER. Observe como los datos geográficos involucrados en esta<br />
tarea han sido, en los dos primeros casos, <strong>de</strong> tipo shape; y en el tercero <strong>de</strong> tipo Raster, éste<br />
último correspon<strong>de</strong> a un Grid <strong>de</strong>l relieve <strong>de</strong> la cuenca.<br />
Cerramos ArcCatalog y mantenemos abierto ArcMap y maximizamos la ventana que lo<br />
contiene, guardamos el documento mapa con el nombre “Práctica 3” <strong>de</strong>ntro <strong>de</strong> la carpeta<br />
C:\CRP_SAM56_V3_V3\GRAFICO\ANALISIS (escogemos FILE>SAVE AS).<br />
3.3. Simbolización y etiquetado <strong>de</strong> los datos gráficos<br />
El or<strong>de</strong>n <strong>de</strong> visualización <strong>de</strong> los archivos se pue<strong>de</strong> observar en la tabla <strong>de</strong> contenido <strong>de</strong> Arc<br />
Map, el or<strong>de</strong>n requerido para nuestro caso es el mostrado en la figura 3.3; si se <strong>de</strong>sea modificar<br />
el mismo, <strong>de</strong>bemos arrastrar la capa activa (dato geográfico) hacia arriba o abajo para soltarlo<br />
en una nueva posición.<br />
Proce<strong>de</strong>remos a preparar un mapa listo para su impresión, trabajando en la visualización <strong>de</strong> los<br />
datos geográficos. Nos interesa: cambiar el nombre <strong>de</strong> la capa, etiquetar los elementos,<br />
simbolizar los elementos.<br />
Activamos con un clic la capa “Cantones_CRP_250k_UTM_SAM56.shp” y <strong>de</strong>splegamos su<br />
menú contextual (clic en botón <strong>de</strong>recho <strong>de</strong> ratón), y escogemos la opción “Properties” (Figura<br />
3.4)<br />
29
Figura 3.4. Propieda<strong>de</strong>s <strong>de</strong> la capa<br />
Con ello se <strong>de</strong>spliega la caja <strong>de</strong> diálogo “Layer Properties” (figura 3.5), ésta tiene hacia su parte<br />
superior una serie <strong>de</strong> pestañas, escogemos con un clic la que se llama “General”, y en el<br />
casillero “Layer Name”, digitamos el nombre: Cantones <strong>de</strong> la cuenca <strong>de</strong>l Río Paute, con ello<br />
hemos procedido a cambiar <strong>de</strong> nombre a la capa.<br />
Figura 3.5. Caja <strong>de</strong> diálogo “Layer Properties”<br />
Mantenemos abierta la caja <strong>de</strong> diálogo y escogemos la pestaña “Simbology” (ver figura 3.6),<br />
nuestra intención es hacer que cada cantón se represente con un color diferente; para ello, en la<br />
30
sección “Show”, escogemos “Categories” “Unique Values”, en el casillero “Value Field”<br />
<strong>de</strong>scolgamos la persiana y escogemos “NOMBRE” (éstos son datos pertenecientes a la tabla <strong>de</strong><br />
atributos “dbf” asociada con este archivo), luego daremos un clic en botón “Add All Values”<br />
(ubicado en la parte inferior izquierda”, po<strong>de</strong>mos aplicar una diferente paleta <strong>de</strong> color para<br />
asignarla a la visualización <strong>de</strong>l tema, escogiendola <strong>de</strong> las gamas disponibles <strong>de</strong> la persiana<br />
colgante “Color Scheme”, finalmente daremos un clic en “Aceptar”.<br />
Figura 3.6. Cambio <strong>de</strong> simbología<br />
El resultado se pue<strong>de</strong> apreciar en la vista. Aplicaremos un efecto <strong>de</strong> transparencia a está capa <strong>de</strong><br />
manera que pueda visualizarse <strong>de</strong> forma translúcida el Grid “ilu_50k_sam56.img” ubicado<br />
atrás, para ello, <strong>de</strong>splegamos nuevamente el menú contextual <strong>de</strong> la capa llamada ahora:<br />
“Cantones <strong>de</strong> la cuenca <strong>de</strong>l Río Paute”, volvemos a escogemos la opción “Properties”,<br />
aplicamos un clic a la pestaña “Display”, y en el casillero “Transparent”, digitamos el valor 50,<br />
y finalmente damos un clic a “Aceptar”.<br />
Asignaremos los nombres <strong>de</strong> los cantones etiquetando los elementos, para ello nuevamente en la<br />
misma capa <strong>de</strong>splegamos el menú contextual y utilizamos la opción “Properties”, en esta<br />
ocasión daremos un clic a la pestaña “Labels”, en la persiana colgante “Label Fields”,<br />
escogemos “NOMBRE”, po<strong>de</strong>mos escoger estilo, tipo <strong>de</strong> letra, tamaño y color si aplicamos el<br />
botón “Symbol”, finalmente damos un clic sucesivamente en “OK” y “Aceptar”. Para que el<br />
etiquetado tenga efecto, <strong>de</strong>splegamos nuevamente el menú contextual <strong>de</strong> esta capa y escogemos<br />
la opción “Label Features”.<br />
Proce<strong>de</strong>remos a cambiar <strong>de</strong> nombre a la capa y a etiquetar los ríos; para ello, activamos la capa<br />
“Rios_CRP_50k_UTM_SAM56.shp” y <strong>de</strong>splegamos su menú contextual, escogemos la opción<br />
“Properties” y aplicaremos un clic sobre la pestaña “General”, y en el casillero “Layer Name”,<br />
digitamos el nombre: “Rios principales”. Luego activamos la pestaña “Labels”, en la persiana<br />
colgante “Label Fields”, escogemos “Nombre”, aplicamos un clic al casillero “Symbol” y<br />
seleccionaremos un color y tamaño <strong>de</strong> letra a<strong>de</strong>cuado (por ejemplo color azul y un tamaño 1),<br />
aplicamos sucesivamente “OK” y “Aceptar”. Para visualizar las etiquetas <strong>de</strong>splegamos<br />
nuevamente el menú contextual <strong>de</strong> esta capa y escogemos la opción “Label Features”, los<br />
resultados se observarán similares a los mostrados en la figura 3.7.<br />
31
Figura 3.7. Simbolización y etiquetado <strong>de</strong> los datos gráficos<br />
3.4. Cálculos <strong>de</strong> Superficie, Perímetro, coor<strong>de</strong>nadas <strong>de</strong> centroi<strong>de</strong> <strong>de</strong> una entidad<br />
geográfica<br />
Abrimos el menú contextual <strong>de</strong> la capa “Cantones <strong>de</strong> la Cuenca <strong>de</strong>l Río Paute” y escogemos la<br />
opción “Open Attribute Table”, podremos observar que en la tabla <strong>de</strong> atributos, existen los<br />
siguientes campos (columnas): FID, FID_Provin, CODIGO, NOMBRE, PROVINCIA (ver<br />
figura 3.8). Puesto que requerimos calcular la superficie <strong>de</strong> cada cantón (a fin <strong>de</strong> preparar una<br />
estadística gráfica) proce<strong>de</strong>remos creando una nueva columna en esta tabla, para que en ella se<br />
<strong>de</strong>positen los valores que calcularemos<br />
Figura 3.8. Tabla <strong>de</strong> atributos <strong>de</strong> la capa “Cantones <strong>de</strong> la cuenca <strong>de</strong>l Río Paute”<br />
Damos un clic en el casillero “Options” (parte inferior <strong>de</strong>recha), y escogemos “Add Field” (ver<br />
figura 3.8), con ello se <strong>de</strong>spliega la caja <strong>de</strong> diálogo <strong>de</strong> la figura 3.9, en ella asignamos como<br />
32
nombre <strong>de</strong> la columna “Superfi”, Type: “Double”, Precision: 20 (número <strong>de</strong> dígitos), Scale: 2<br />
(número <strong>de</strong> <strong>de</strong>cimales) y aplicamos OK.<br />
Figura 3.9. Caja <strong>de</strong> diálogo Add Field<br />
Para calcular la superficie <strong>de</strong> cada entidad gráfica asociada con esta tabla y <strong>de</strong>positar éste valor<br />
en la columna “Superfi”, proce<strong>de</strong>remos a dar un clic con botón <strong>de</strong>recho sobre el nombre <strong>de</strong> la<br />
columna esto es sobre “Superfi” como se ve en la figura 3.10, con ello se <strong>de</strong>spliega un menú<br />
contextual en el que escogeremos la opción “Field Calculator”.<br />
Figura 3.10. Cálculo <strong>de</strong> Valores para una columna<br />
A continuación se <strong>de</strong>spliega un mensaje en el que nos indica que el procedimiento será<br />
irreversible (lo aceptamos), con lo cual aparece la caja <strong>de</strong> diálogo <strong>de</strong> la figura 3.11.<br />
Figura 3.11. Asignación <strong>de</strong> instrucciones para el cálculo <strong>de</strong>l área<br />
33
En esta caja <strong>de</strong> diálogo activamos el casillero “Advanced”, y proce<strong>de</strong>mos a copiar las<br />
siguientes instrucciones <strong>de</strong> Visual Basic (es necesario respetar espacios, mayúsculas y or<strong>de</strong>n):<br />
Dim dblArea as double<br />
Dim pArea as IArea<br />
Set pArea = [shape]<br />
dblArea = pArea.area<br />
En el casillero “Superfi =” digitamos el nombre <strong>de</strong> la variable que recoge el valor calculado,<br />
esto es “dblArea” (ver figura 3.11), aplicamos un OK, los datos calculados se obtienen en m 2 y<br />
verifican los que se muestran en la columna “Area_ha” los cuales vienen dados en hectáreas.<br />
Podríamos pedir reor<strong>de</strong>nar la visualización <strong>de</strong> los datos <strong>de</strong> la tabla, activando el menú<br />
contextual <strong>de</strong> la columna superficie (ver figura 3.10) y escogiendo las opciones “Sort<br />
Ascending” o “Sort Descending”, <strong>de</strong> igual manera, po<strong>de</strong>mos obtener una estadística <strong>de</strong> los datos<br />
<strong>de</strong> esta columna con la opción “Statistics …” (observe como la superficie total <strong>de</strong> la cuenca es<br />
<strong>de</strong> 6 442´025,561.3 m 2 , es <strong>de</strong>cir aproximadamente 644,202.5 Hecatareas (Ha). Se pue<strong>de</strong><br />
<strong>de</strong>shabilitar la columna “Superfi” escogiendo <strong>de</strong>l menú contextual la opción “Turn Field Off”<br />
dando clic en este la columna se ocultara, para volver a habilitar damos un clic en el casillero<br />
“Options” (parte inferior <strong>de</strong>recha) ver figura 3.10, y escogemos “Turn All Fields On” con esto<br />
se mostrará en la tabla todas las columnas ocultas, otra opción <strong>de</strong>l menú contextual <strong>de</strong> la<br />
columna “Superfi” es “Properties” esta nos permite cambiar las propieda<strong>de</strong>s <strong>de</strong> la columna<br />
como el tipo <strong>de</strong> dato, el nombre, etc.<br />
Para el cálculo <strong>de</strong>l perímetro, generamos una nueva columna llamada “Perime” (Doble,<br />
precisión = 20, Scale = 2), y siguiendo el procedimiento ya indicado, llegaremos a la caja <strong>de</strong><br />
diálogo “Field Calculator”, y digitaremos las siguientes instrucciones:<br />
Dim dblPerimeter as double<br />
Dim pCurve as ICurve<br />
Set pCurve = [shape]<br />
dblPerimeter = pCurve.Length<br />
En el casillero “Perime =” digitamos el nombre <strong>de</strong> la variable que recoge el valor calculado,<br />
esto es “dblPerimeter” dblPerimeter (ver figura 3.12)<br />
Figura 3.12. Asignación <strong>de</strong> instrucciones para el cálculo <strong>de</strong>l Perímetro<br />
34
Para las coor<strong>de</strong>nadas <strong>de</strong>l centroi<strong>de</strong> en X, creamos una nueva columna (campo) <strong>de</strong>nominada<br />
“Xcentro” (Double, precisión = 14, Scale = 2), y en la caja <strong>de</strong> diálogo “Field Calculator”<br />
copiamos<br />
Dim dblX As Double<br />
Dim pArea As IArea<br />
Set pArea = [Shape]<br />
dblX = pArea.Centroid.X<br />
En el casillero “xcentro =” digitamos el nombre <strong>de</strong> la variable que recoge el valor calculado,<br />
esto es “dblX”.<br />
Para las coor<strong>de</strong>nadas <strong>de</strong>l centroi<strong>de</strong> en Y, creamos una nueva columna (campo) <strong>de</strong>nominada<br />
“Ycentro” (Double, precisión = 14, Scale = 2), y en la caja <strong>de</strong> diálogo “Field Calculator”<br />
copiamos<br />
Dim dblY As Double<br />
Dim pArea As IArea<br />
Set pArea = [Shape]<br />
dblY = pArea.Centroid.Y<br />
En el casillero “Ycentro =” digitamos el nombre <strong>de</strong> la variable que recoge el valor calculado,<br />
esto es “dblY”.<br />
Para representar <strong>de</strong> forma porcentual los valores correspondientes a la superficie <strong>de</strong> cada cantón<br />
con respecto a la superficie total <strong>de</strong> la cuenca, proce<strong>de</strong>mos a crear un nuevo campo <strong>de</strong>nominado<br />
“Porcen” (Doble, Precision = 14, Scale = 2), con el procedimiento ya indicado, llegamos a la<br />
caja <strong>de</strong> diálogo “Field Calculador”, en esta ocasión no activaremos el casillero Advanced, e<br />
introducimos la siguiente instrucción (ver figura 3.13):<br />
[Superfi]/ 6442025561.3 *100<br />
Se lo pue<strong>de</strong> hacer también utilizando los operadores disponibles en la caja <strong>de</strong> diálogo.<br />
Figura 3.13. Cálculo <strong>de</strong>l porcentaje <strong>de</strong> superficie con respecto al total.<br />
35
3.5. Creación <strong>de</strong> un gráfico estadístico<br />
A partir <strong>de</strong> la información que hemos generado en la tabla <strong>de</strong> atributos, nos interesa preparar un<br />
gráfico estadístico que permita observar la participación <strong>de</strong> superficie que tiene cada cantón en<br />
la cuenca, este cuadro estadístico nos servirá para integrarlo a la presentación final para<br />
impresión (layout).<br />
Escogemos la siguiente secuencia <strong>de</strong> menú: TOOLS>GRAPH>CREATE, <strong>de</strong>splegándose la caja<br />
<strong>de</strong> diálogo <strong>de</strong> la figura 3.14.<br />
Figura 3.14. Primer paso en la preparación <strong>de</strong> un gráfico estadístico<br />
En ésta escogemos un “Graph Type” tipo “Pie”, y el “Layer Table” seleccionamos “Cantones <strong>de</strong><br />
la cuenca <strong>de</strong>l Río Paute”, para que el grafico se divida en porcentajes en “Value field”<br />
escogemos “Porcen”, para mostrar en or<strong>de</strong>n ascen<strong>de</strong>nte los Cantones en “Sort field” optamos<br />
por “Nombre” y “Ascending”, para mostrar los nombres <strong>de</strong> los Cantones en el gráfico y en la<br />
leyenda seleccionamos en “Label Field” la opción “Nombre”, activamos las opciones “Add to<br />
legend” para mostrar la leyenda y “show labels (marks)” para que sea visible las etiquetas, en<br />
“Color” escogemos “palette” y “classic”, para que el gráfico este cerrado totalmente en “Total<br />
Pie angle(<strong>de</strong>gree)” <strong>de</strong>be estar en “360” grados, para rotar al gráfico con el fin <strong>de</strong> tener una<br />
mejor presentación en “Rotate Pie(<strong>de</strong>gree)” digitamos “100”, para explotar la rodaja mas<br />
gran<strong>de</strong> tenemos la opción “Explo<strong>de</strong> the biggest slice(%)”, y finalmente si queremos mostrar los<br />
bor<strong>de</strong>s activamos “Show bor<strong>de</strong>r”, como se muestra en la figura 3.14, aplicamos un clic en el<br />
botón Next.<br />
En la siguiente caja <strong>de</strong> diálogo (figura 3.15), activamos la opción “Show all features/records on<br />
graph” y “Highlight currently selected features/records” con el fin <strong>de</strong> mostrar todos los cantones<br />
en el gráfico, luego asignamos un titulo (Superficie <strong>de</strong> la cuenca por cantones) y un subtitulo<br />
(En porcentaje), también activamos los casilleros “Graph in 3D view” y “Graph legend”, y<br />
finalmente damos un clic al casillero “Finish”.<br />
36
Figura 3.15. Segundo paso en la preparación <strong>de</strong> un gráfico estadístico<br />
El resultado se pue<strong>de</strong> observar en la figura 3.16, éste gráfico y otros que pudieren generarse se<br />
guardan automáticamente en el sistema, se los pue<strong>de</strong> manipular <strong>de</strong>s<strong>de</strong> la caja <strong>de</strong> diálogo “Graph<br />
Manager” que se obtiene aplicando la secuencia <strong>de</strong> menú: TOOLS>GRAPH>MANAGE. Sin<br />
embargo, si nos interesa guardar separadamente el gráfico estadístico, daremos un clic con<br />
botón <strong>de</strong>recho <strong>de</strong>l ratón sobre la barra <strong>de</strong> título <strong>de</strong> la ventana que contiene el gráfico (ver figura<br />
3.16) y escoger la opción “Save”, po<strong>de</strong>mos asignar un nombre como “Cuenca Superficie” y<br />
<strong>de</strong>positarlo en la dirección: C:\CRP_SAM56_V3_V3\GRAFICO\ANALISIS<br />
Figura 3.16. Gráfico estadístico generado<br />
37
Para cambiar las propieda<strong>de</strong>s <strong>de</strong>l grafico damos clic <strong>de</strong>recho en la barra <strong>de</strong> titulo <strong>de</strong> la ventana<br />
<strong>de</strong>l grafico y escogemos la opción “Advanced Properties”, se abre un cuadro <strong>de</strong> dialogo como se<br />
muestra en la figura 3.17, en “Series” damos clic en “pie” en la parte <strong>de</strong>recha damos clic en la<br />
pestaña “Marks” para cambiar el estilos <strong>de</strong> las etiquetas <strong>de</strong>l grafico seleccionamos “Style” y<br />
escogemos en la persiana colgante “Label” para que nos presente como etiquetas <strong>de</strong>l grafico<br />
solo los nombres <strong>de</strong> los cantones sin los porcentajes, luego en la pestaña “Format” activamos la<br />
opción “Transparent” para quitar los recuadros <strong>de</strong> las etiquetas. En la parte izquierda damos clic<br />
en “Chart” y <strong>de</strong>spués en “Titles”, para cambiar el título nos po<strong>de</strong>mos ir a la pestaña “Style” y<br />
escoger el estilo que <strong>de</strong>seemos, también po<strong>de</strong>mos cambiar la fuente <strong>de</strong>l texto dando clic en la<br />
pestaña “Text” y luego en el botón “Font”, <strong>de</strong> igual manera para las <strong>de</strong>más opciones como el<br />
“SubTitle”, “Footer” y “SubFoot”. En la parte izquierda “Chart” damos clic en “Legend. En la<br />
parte <strong>de</strong> “Chart” damos clic en “General” y escogemos en la Opción “Units” seleccionamos<br />
“Pixels”. Finalmente el grafico nos queda como se muestra en la figura 3.17.<br />
Figura 3.17. Modificación <strong>de</strong> las propieda<strong>de</strong>s <strong>de</strong>l gráfico<br />
3.6. Creación <strong>de</strong> una vista <strong>de</strong> Impresión (Layout).<br />
Queremos integrar lo que hemos preparado en está práctica, en una sola presentación (un<br />
Layout) que nos muestre un mapa conteniendo la tematización <strong>de</strong> los cantones, la estadística, la<br />
respectiva simbología, la escala, el norte geográfico y <strong>de</strong>más <strong>de</strong>talles que se requieren en un<br />
mapa.<br />
Para conseguir que se muestre la <strong>de</strong>nominada vista <strong>de</strong> impresión, activamos la secuencia <strong>de</strong><br />
Menú: VIEW>LAYOUT VIEW, ésta hereda la vista <strong>de</strong> los datos geográficos por medio <strong>de</strong> un<br />
marco <strong>de</strong> datos (Data Frame) y aña<strong>de</strong> posibilida<strong>de</strong>s <strong>de</strong> manipulación <strong>de</strong> objetos. Po<strong>de</strong>mos<br />
también <strong>de</strong>splegar el “Layout”, dando un clic al botón “Layout View” (ver figura 3.18).<br />
38
Herramientas <strong>de</strong> control <strong>de</strong> visualización <strong>de</strong><br />
los datos<br />
Herramientas <strong>de</strong> control <strong>de</strong><br />
visualización <strong>de</strong>l Layout<br />
Puntos <strong>de</strong> control<br />
Botón Layout View Actualizar<br />
<strong>de</strong>l Data Frame<br />
Figura 3.18. La vista <strong>de</strong> impresión<br />
Nótese que se ha <strong>de</strong>splegado una barra <strong>de</strong> herramientas específica encargada <strong>de</strong> controlar la<br />
visualización <strong>de</strong>l “Layout” (ver figura 3.18), que funciona con la misma lógica que las<br />
herramientas <strong>de</strong> control <strong>de</strong> visualización <strong>de</strong> los datos, pero su efecto inci<strong>de</strong> en el “Layout”<br />
Conviene <strong>de</strong>finir las características <strong>de</strong> la página (tamaño, orientación, tipo <strong>de</strong> impresora, etc)<br />
para lo cual daremos un clic con botón <strong>de</strong>recho <strong>de</strong>l ratón cuando el puntero esté sobre una zona<br />
Layout y escogemos la primera opción, esto es “Page Setup”. También po<strong>de</strong>mos llegar al<br />
mismo sitio escogiendo la secuencia <strong>de</strong> menú: FILE>PAGE AND PRINT SETUP…<br />
<strong>de</strong>splegándose con ello la caja <strong>de</strong> diálogo <strong>de</strong> la figura 3.19.<br />
39
Figura 3.19. Definición <strong>de</strong> las características <strong>de</strong> la página <strong>de</strong>l “Layout”<br />
Las especificaciones <strong>de</strong>pen<strong>de</strong>n <strong>de</strong>l tipo <strong>de</strong> impresora activa (ver persiana “Name” figura 3.19),<br />
si se <strong>de</strong>sea asumir la asignación <strong>de</strong> esta impresora, se <strong>de</strong>be escoger en la opción “Name” el<br />
nombre <strong>de</strong> la impresora, seleccionaremos las especificaciones que nos resulten convenientes.<br />
Para esta práctica, escogeremos un tamaño <strong>de</strong> página A4, con orientación <strong>de</strong> página tipo<br />
“Landscape”.<br />
Para <strong>de</strong>jar espacio a los otros elementos que <strong>de</strong>seamos insertar en el “Layout”,<br />
redimensionaremos el marco <strong>de</strong> datos (Data Frame), arrastrando los puntos <strong>de</strong> control <strong>de</strong>l<br />
mismo (ver figura 3.18).<br />
Ahora insertaremos la leyenda, escogemos la secuencia <strong>de</strong> menú: INSERT>LEGEND, con ello<br />
se <strong>de</strong>spliega la caja <strong>de</strong> diálogo <strong>de</strong> la figura 3.20<br />
Figura 3.20. Caja <strong>de</strong> dialogo para la insertar leyenda en el Layout<br />
No nos interesa que se <strong>de</strong>spliegue en la leyenda el tema “Ilu_50k_sam56”, por lo cual le<br />
retiramos <strong>de</strong>l casillero “Legend Items”, para ello señalamos el tema y escogemos el símbolo “
Se <strong>de</strong>spliega la caja <strong>de</strong> diálogo <strong>de</strong> la figura 3.21, digitaremos como título <strong>de</strong> la leyenda (en el<br />
casillero “Legend Title”) el título “Simbología”, po<strong>de</strong>mos optar por escoger especificaciones en<br />
cuanto al color, tamaño, tipo <strong>de</strong> letra y justificación <strong>de</strong>l título, aplicamos un clic en siguiente.<br />
Figura 3.21. Caja <strong>de</strong> dialogo para la insertar leyenda en el Layout<br />
Las cajas <strong>de</strong> diálogo que se presentan a continuación, nos permitirán especificar tipos <strong>de</strong> marcos<br />
para el casillero <strong>de</strong> leyenda, color <strong>de</strong> fondo, tamaños <strong>de</strong> letra, espaciamiento entre filas, etc.<br />
Po<strong>de</strong>mos aceptar por omisión lo que nos propone el sistema dando clics al botón “siguiente”, el<br />
resultado se observa en la figura 3.22.<br />
Casillero “Map Scale”<br />
Puntos <strong>de</strong> control<br />
Figura 3.22. El Layout con la leyenda insertada<br />
41
A continuación redimensionaremos el tamaño <strong>de</strong>l Frame que contiene la leyenda, arrastrando<br />
los puntos <strong>de</strong> control, <strong>de</strong> manera que nos <strong>de</strong>je espacio para insertar más elementos en el<br />
“Layout” (ver figura 3.22).<br />
Antes <strong>de</strong> seguir, conviene fijar la escala <strong>de</strong>l data Frame con un valor redondo (para comodidad<br />
<strong>de</strong> los usuarios <strong>de</strong>l producto impreso), en nuestro caso, el casillero “Map Scale” (ver figura<br />
3.22), digitaremos el valor 1:1000000.<br />
Siguiendo la misma lógica ya aplicada para insertar leyenda podremos insertar:<br />
- El norte geográfico por medio <strong>de</strong> la secuencia <strong>de</strong> menú: INSERT>NORTH ARROW<br />
- Un título para el mapa (INSERT>TITLE), con el nombre “Cantones <strong>de</strong> la cuenca <strong>de</strong>l<br />
Río Paute”.<br />
- La barra <strong>de</strong> escala (INSERT>SCALE BAR…) utilizar el casillero “Properties” (ver<br />
figura 3.23), para asignar en la persiana “When resizing”, la opción “Adjust width” y<br />
el resto <strong>de</strong> parámetros indicados en la misma figura.<br />
Figura 3.23. Asignación <strong>de</strong> escala para el “Layout”.<br />
Insertaremos también el gráfico estadístico ya elaborado previamente, recuperándolo <strong>de</strong> nuestra<br />
carpeta C:\CRP_SAM56_V3_V3\GRAFICO\ANALISIS por medio <strong>de</strong> la secuencia <strong>de</strong> menú:<br />
TOOLS>GRAPH>LOAD, recor<strong>de</strong>mos que su nombre es “Cuenca superficie”, éste gráfico se<br />
recupera en su propia ventana, para trasladarlo al “Layout”, aplicamos un clic con botón<br />
<strong>de</strong>recho <strong>de</strong> ratón sobre la barra <strong>de</strong> título <strong>de</strong> dicha ventana (ver figura 3.16) y escogemos la<br />
opción “Add to Layout”, ahora lo po<strong>de</strong>mos manipular (usando los respectivos puntos <strong>de</strong><br />
control) <strong>de</strong> manera que se acomo<strong>de</strong> a<strong>de</strong>cuadamente a los espacios disponibles.<br />
Necesitamos también una cuadrícula (grilla) para nuestro mapa, proce<strong>de</strong>mos aplicando un clic<br />
con botón <strong>de</strong>recho <strong>de</strong> ratón sobre el Data Frame que contiene los datos geográficos (el mapa <strong>de</strong><br />
la cuenca), con ello se <strong>de</strong>spliega el respectivo menú contextual en el cual escogeremos la opción<br />
“Properties”, se <strong>de</strong>spliega la caja <strong>de</strong> dialogo “Data Frame Properties”, en la misma aplicaremos<br />
un clic a la pestaña “Data Frame” (ver figura 3.24). Se pue<strong>de</strong> también invocar esta ventana<br />
siguiendo las secuencia <strong>de</strong> menú VIEW>DATA FRAME PROPERTIES.<br />
Se requiere que nuestro marco <strong>de</strong> datos esté ubicado <strong>de</strong>ntro <strong>de</strong> una <strong>de</strong>limitación <strong>de</strong> coor<strong>de</strong>nadas<br />
redondas para que su vez las grilla resulte con valores redondos, por ello activaremos la opción<br />
“Fixed Extent” e introduciremos los valores señalados en la figura 3.24. Enseguida escogeremos<br />
la pestaña “Grids” (figura 3.25), aplicaremos el botón “New Grid”, y en la siguiente caja <strong>de</strong><br />
diálogo (ver la misma figura 3.25) usaremos la opción “Measure Grid divi<strong>de</strong>s map into a grid of<br />
map units”, asignamos en el casillero “Grid Name” el nombre Práctica 3, damos un clic en el<br />
botón “siguiente”<br />
42
Figura 3.24. Asignación <strong>de</strong> coor<strong>de</strong>nadas que <strong>de</strong>limitan el Data Frame<br />
Figura 3.25. Asignación <strong>de</strong> cuadrícula para el mapa<br />
En este momento correspon<strong>de</strong> asignar los intervalos en los que se dibujará la grilla,<br />
consecuentes con lo asumido en los pasos anteriores, aplicaremos valores cada 25000 metros<br />
(ver figura 3.26), aceptaremos las siguientes ventanas aplicando clics en los respectivos botones<br />
“Siguiente”, cerraremos la ventana “Data Frame Properties” con un clic en el botón “Aceptar”.<br />
Se pue<strong>de</strong>n añadir logos u objetos <strong>de</strong> diverso tipo, escogiendo respectivamente las opciones:<br />
“Picture” y “Objets”, por ejemplo escogemos la secuencia <strong>de</strong> Menú: INSERT>PICTURE, y<br />
buscamos un archivo <strong>de</strong> tipo grafico disponible (Logo <strong>de</strong> la UDA). Finalmente ubicamos<br />
a<strong>de</strong>cuadamente éste y todos los “Frames” y el resultado pue<strong>de</strong> resultar similar al <strong>de</strong> la figura<br />
3.27.<br />
43
Figura 3.26. Asignación parámetros para la cuadrícula<br />
Po<strong>de</strong>mos verificar y realizar algunas modificaciones adicionales a nuestro mapa dando clic<br />
<strong>de</strong>recho sobre el mapa y elegimos la opción “Properties”, se abre un cuadro <strong>de</strong> dialogo:<br />
Elegimos la pestaña “General”, en la persiana colgante <strong>de</strong> la opción “Referente Scale”<br />
seleccionamos “1:1,000,000”.<br />
En la pestaña <strong>de</strong> “Grids” damos clic en “practica 3”, luego damos clic en el botón “Properties”<br />
nos muestra un cuadro <strong>de</strong> dialogo en la pestaña “Lines” nos aseguramos <strong>de</strong> que este activada la<br />
opción “Show as a grid of line” , en la pestaña “intervals” tiene que estar en “Units” “Meters”,<br />
en “XAxis Interval” “25000” y en “YAxis Interval” el valor <strong>de</strong> “25000”, también damos clic en<br />
la pestaña “Labels”, <strong>de</strong> esta a la opción “Aditional Properties” luego seleccionamos la opción<br />
“Specify the number of digits in a group” digitamos “7”, para asignar el numero <strong>de</strong> <strong>de</strong>cimales<br />
damos clic en el botón “Number Format” nos muestra un cuadro <strong>de</strong> dialogo en don<strong>de</strong> elegimos<br />
la opción “Number of <strong>de</strong>cimal places” en la cuadrilla digitamos “2”, también activamos la<br />
opción “Pad with zeros”, finalmente damos clic en todos los botones <strong>de</strong> “Aceptar”.<br />
Figura 3.27. Resultado final <strong>de</strong> la Vista <strong>de</strong> Impresión (Layout)<br />
44
3.7. Ejercicio <strong>de</strong> evaluación<br />
Crear un nuevo documento mapa en ArcMap, al que lo llamará “Ejercicio 3” (File>Save As…),<br />
guardarlo en el directorio C:\CRP_SAM56_V3_V3\GRAFICO\ANALISIS, en él, <strong>de</strong>berá<br />
realizar lo siguiente:<br />
- Copiar <strong>de</strong>s<strong>de</strong> ArcCatalog a ArcMap, el tema “ilu_50k_sam56” que está <strong>de</strong>positado<br />
en la dirección: C:\CRP_SAM56_V3_V3\RASTER, el tema<br />
“Provincias_CRP_250k_UTM_SAM56_.shp” ubicado en<br />
C:\CRP_SAM56_V3_V3\GRAFICO\DPA, y el tema<br />
“Rios_CRP_50K_UTM_SAM56”, ubicado en C C:\CRP_SAM56_V3\GRAFICO\<br />
CARTOGRAFIA_BASE\ESCALA_50k<br />
- Con el tema “Provincias_CRP_250K_SAM56.shp”: cambiar su nombre a<br />
“Provincias <strong>de</strong> la cuenca”, simbolizarlo por “Categories” “Unique Values”, en el<br />
casillero “Value Field” usamos el campo “Nombre”, transparentarlo en un 40 %.<br />
Crear tres nuevas columnas en la tabla <strong>de</strong> atributos <strong>de</strong> dicho tema, llamarlas<br />
respectivamente “xcentro”, “ycentro” y “Area_porce”, en ellas calcule y <strong>de</strong>posite las<br />
coor<strong>de</strong>nadas <strong>de</strong>l centroi<strong>de</strong> <strong>de</strong> cada entidad geográfica y el porcentaje <strong>de</strong> participacín<br />
con respectoa la superficie total. Generar un gráfico estadístico tipo “Pie”, con el<br />
campo “Area_porce”, que muestre el nombre <strong>de</strong> la provincia.<br />
- Cambiar el nombre <strong>de</strong>l tema “Rios_CRP_50K_UTM_SAM56” a “Ríos principales”<br />
- Etiquetar los ríos y las provincias por su nombre<br />
- Crear una vista impresión (Layout) <strong>de</strong> los datos geográficos trabajados y que<br />
contenga: Norte Geográfico, escala, cuadrícula (con valores redondos cada 10 000<br />
metros), título, simbología y el gráfico estadístico previamente generado.<br />
45
Práctica 4: Análisis <strong>de</strong> superficies<br />
Ubicación temática<br />
El objetivo <strong>de</strong> esta práctica, es <strong>de</strong>terminar ciertas características físicas <strong>de</strong>l territorio, para ello se<br />
generará un mo<strong>de</strong>lo tridimensional <strong>de</strong>l mismo a partir <strong>de</strong>l cual será posible <strong>de</strong>terminar la altura<br />
<strong>de</strong> cualquier localización en la superficie, encontrar líneas <strong>de</strong> visibilidad entre dos puntos,<br />
obtener zonas <strong>de</strong> visibilidad, calcular volúmenes contenidos entre dos superficies, obtener<br />
perfiles a lo largo <strong>de</strong> una línea, crear mapas <strong>de</strong> pendientes, mapas <strong>de</strong> aspectos, mapas <strong>de</strong> relieve.<br />
4.1 Creación <strong>de</strong> una nueva capa temática a partir <strong>de</strong> otra existente<br />
El procedimiento que se va a utilizar para generar un mo<strong>de</strong>lo digital <strong>de</strong>l terreno requiere <strong>de</strong> dos<br />
archivos, el uno que contenga curvas <strong>de</strong> nivel, y el otro, el contorno <strong>de</strong> la zona requerida. Nos<br />
interesa trabajar únicamente en uno los cantones <strong>de</strong> la cuenca, concretamente Gualaceo, para<br />
ello <strong>de</strong>l archivo <strong>de</strong> curvas <strong>de</strong> nivel <strong>de</strong> la cuenca recortaremos las que pertenecen a Gualaceo<br />
para generar un nuevo archivo, y por otra parte <strong>de</strong>l archivo <strong>de</strong> cantones <strong>de</strong> la cuenca<br />
generaremos otro, solo con el cantón Gualaceo.<br />
Cargamos la aplicación ArcMap, escogemos la opción “a New empty Map”, añadimos el tema<br />
“CN_CRP_50k_UTM_SAM56.shp” (escoger FILE>ADD DATA…) el mismo que está<br />
ubicado en la dirección C:\CRP_SAM56_V3\GRAFICO\CARTOGRAFIA_BASE<br />
\ESCALA_50K. El archivo contiene las curvas <strong>de</strong> nivel <strong>de</strong> la cuenca <strong>de</strong>l río Paute a una escala<br />
1:50000, si abrimos su tabla <strong>de</strong> atributos observaremos que contiene en la columna<br />
“ELEVACION”, el valor <strong>de</strong> la altura que tiene cada curva <strong>de</strong> nivel (cota)<br />
Guardamos el documento mapa escogiendo <strong>de</strong>l menú “File” la opción “Save As…”, nos<br />
posicionamos en la dirección <strong>de</strong>l disco C:\CRP_SAM56_V3\GRAFICO\ANALISIS y<br />
asignamos el nombre Práctica 4 (recuer<strong>de</strong> grabar el documento cada <strong>de</strong>terminado tiempo).<br />
Añadimos el tema “Cantones_CRP_250k_UTM_SAM56” ubicado en<br />
C:\CRP_SAM56_V3\GRAFICO\DPA, el mismo que contiene la División político<br />
administrativa <strong>de</strong> la cuenca.<br />
Seleccionaremos la entidad gráfica correspondiente al cantón Gualaceo, usando la herramienta<br />
(Select Features) y aplicando un clic sobre la entidad gráfica requerida (verificar que el<br />
registro <strong>de</strong> la tabla <strong>de</strong> atributos corresponda al cantón Gualaceo); para hacerlo, po<strong>de</strong>mos apagar<br />
temporalmente la visualización <strong>de</strong>l tema “CN_CRP_50k_UTM_SAM56.shp” aplicando un clic<br />
sobre el botón que le prece<strong>de</strong>, luego <strong>de</strong> la selección activamos nuevamente la visualización<br />
<strong>de</strong>l tema.<br />
Realizaremos una consulta espacial <strong>de</strong> tipo inclusión, escogiendo: SELECTION>SELECT BY<br />
LOCATION…, y usando las opciones mostradas en la figura 4.1 (tener presente que es<br />
necesario tener activa la opción “Use selected features”). Con ello se han seleccionado todas las<br />
curvas <strong>de</strong> nivel que pertenecen al cantón Gualaceo.<br />
46
Figura 4.1. Selección <strong>de</strong> curvas <strong>de</strong> nivel <strong>de</strong>l Cantón Gualaceo<br />
Generamos un nuevo tema con las curvas <strong>de</strong> nivel seleccionadas, escogiendo <strong>de</strong>l menú<br />
contextual <strong>de</strong>l tema “CN_CRP_50k_UTM_SAM56.shp”, la opción “Data” y <strong>de</strong> ella “Export<br />
Data” tal como se indica en la figura 4.2<br />
Figura 4.2. Creación <strong>de</strong> un nuevo tema con las curvas <strong>de</strong> nivel seleccionadas<br />
Con lo cual se <strong>de</strong>spliega la caja <strong>de</strong> diálogo <strong>de</strong> la figura 4.3, escogemos las opciones indicadas en<br />
la misma y asignando como nombre “CN_Gualaceo.shp” (en la carpeta Análisis), aplicamos un<br />
“OK” y aceptamos la siguiente caja <strong>de</strong> diálogo que nos consulta si <strong>de</strong>seamos visualizar en la<br />
tabla <strong>de</strong> contenido el nuevo archivo creado. Este archivo es también tipo “shp” y contiene las<br />
curvas <strong>de</strong> nivel <strong>de</strong>l cantón Gualaceo y su respectiva tabla <strong>de</strong> atributos.<br />
47
Figura 4.3. Caja <strong>de</strong> diálogo para generar un nuevo tema<br />
Creamos el segundo archivo “shp” con el contorno correspondiente a la <strong>de</strong>limitación <strong>de</strong>l cantón<br />
Gualaceo. Para ello verificamos que, en el tema “Cantones_CRP_250K_SAM56.shp”, se<br />
mantenga seleccionado el cantón Gualaceo, escogemos <strong>de</strong>l menú contextual <strong>de</strong> este tema la<br />
opción “Data” y <strong>de</strong> ella “Export Data” tal como se indica en la misma figura 4.2, se <strong>de</strong>spliega la<br />
caja <strong>de</strong> diálogo “Export Data” y únicamente asignamos como nombre “Contor_Gualaceo”,<br />
aplicamos un “OK”.<br />
Ya no nos interesa mantener abiertos los temas: “CN_CRP_50k_UTM_SAM56.shp” y<br />
“Cantones_CRP_250k_UTM_SAM56”, por lo cual los retiramos <strong>de</strong>l documento mapa<br />
invocando su menús contextuales y escogiendo la opción “Remove”. Este paso supone que<br />
<strong>de</strong>jamos <strong>de</strong> visualizar los temas en nuestro documento, mas no que los hemos borrado <strong>de</strong>l disco<br />
duro.<br />
4.2 Generación <strong>de</strong> un mo<strong>de</strong>lo digital <strong>de</strong>l terreno (MDT)<br />
Generaremos un mo<strong>de</strong>lo digital <strong>de</strong>l terreno <strong>de</strong> tipo TIN (Triangular Irregular Network) y a partir<br />
<strong>de</strong>l mismo realizaremos las operaciones <strong>de</strong> análisis <strong>de</strong> superficie.<br />
Proce<strong>de</strong>mos a cargar la extensión que nos permitirá esta tarea. Una extensión es un programa<br />
complementario que proporciona funciones especializadas <strong>de</strong> SIG y cuyas licencias se<br />
adicionan por separado al programa ArcGis.<br />
Figura 4.4. La caja <strong>de</strong> diálogo <strong>de</strong> selección <strong>de</strong> extensiones<br />
48
Escogemos TOOLS>EXTENSIONS, con ello se <strong>de</strong>spliega la caja <strong>de</strong> diálogo <strong>de</strong> la figura 4.4,<br />
seleccionamos la extensión “3D Analyst” que se requiere para esta práctica, y aprovecharemos<br />
para hacer lo propio con las extensiones “Spatial Analyst” y “Network Analyst”, que se<br />
requieren para las prácticas que se <strong>de</strong>sarrollan más a<strong>de</strong>lante. Aplicamos un clic a “Close”.<br />
Desplegamos la barra <strong>de</strong> herramientas correspondiente a esta extensión escogiendo<br />
VIEW>TOOL BARS>3D ANALYST. En esta barra escogemos 3D ANALYST>CREATE<br />
MODIFY TIN>CREATE TIN FROM FEATURES, tal como se observa en la figura 4.5.<br />
Figura 4.5. La barra <strong>de</strong> herramientas “3D Analyst”<br />
En la caja <strong>de</strong> diálogo que se <strong>de</strong>spliega, escogemos las opciones que se muestran en la figura 4.6,<br />
esto es, en la sección “Layers” activamos “CN_Gualaceo”, en “Height source” escogemos el<br />
campo que contiene la cota <strong>de</strong> cada curva <strong>de</strong> nivel, esto es “ELEVACION”, en “Triangulate<br />
as”, tomamos “Mass Points”; luego, en la sección “Layers” activamos “Contor_Gualaceo”, en la<br />
sección “Triangulates as”, verificamos que esté activo “soft clip”, en la sección “Height source”<br />
asignamos “None” . Finalmente en la parte inferior asignamos como nombre “tin_Gualaceo” y<br />
damos un clic en “OK”. El proceso podrá <strong>de</strong>morar algunos minutos <strong>de</strong>pendiendo <strong>de</strong> las<br />
características <strong>de</strong>l equipo utilizado.<br />
Figura 4.6. Opciones para la creación <strong>de</strong>l TIN<br />
El <strong>de</strong>spliegue TIN que se obtiene será similar al <strong>de</strong> la figura 4.7, en la misma es observable el<br />
relieve <strong>de</strong>l Cantón Gualaceo a partir <strong>de</strong> triángulos que <strong>de</strong>limitan la superficie <strong>de</strong> manera<br />
tridimensional.<br />
49
Figura 4.7. Mo<strong>de</strong>lo TIN <strong>de</strong>l cantón Gualaceo.<br />
Se pue<strong>de</strong> también editar la leyenda aplicando un doble clic sobre el nombre <strong>de</strong>l tema<br />
“tin_Gualaceo”, lo cual permitirá cambiar la clasificación <strong>de</strong> las cotas y utilizar una paleta <strong>de</strong><br />
color distinta aplicando previamente en la pestaña “Simbology”, similar a lo ya revisado en el<br />
numeral 3.3 <strong>de</strong> este documento.<br />
4.3 Características <strong>de</strong> un punto en la superficie <strong>de</strong>l mo<strong>de</strong>lo TIN (localización, cota,<br />
pendiente aspecto).<br />
Si utilizamos la herramienta “i<strong>de</strong>ntify” <strong>de</strong> la barra <strong>de</strong> herramientas “Tool” y damos clic<br />
sobre la superficie <strong>de</strong>l mo<strong>de</strong>lo TIN, se <strong>de</strong>spliega la información similar a la figura 4.8, en don<strong>de</strong><br />
se observa: la localización (location), esto es las coor<strong>de</strong>nadas <strong>de</strong>l punto aplicado; la cota<br />
(elevation); la pendiente (slope) y la orientación <strong>de</strong> cada cara <strong>de</strong>l mo<strong>de</strong>lo (aspect), este último<br />
medido en grados, 0° para el norte, 90° para el Este, 180° para el sur, 270° para el Oeste.<br />
Figura 4.8. Características <strong>de</strong> un punto en la superficie <strong>de</strong>l mo<strong>de</strong>lo<br />
50
Se pue<strong>de</strong> aplicar unn clic <strong>de</strong>recho en la zona <strong>de</strong> datso y con ello se<br />
podría accesre a copiar los valores y nombres <strong>de</strong> campo <strong>de</strong> la<br />
ventana. También pue<strong>de</strong> escon<strong>de</strong>r el campo dando clic en la opción<br />
“Hi<strong>de</strong> Field(s)” y para visualizar utilice “Unhi<strong>de</strong> Fields”. Para<br />
or<strong>de</strong>nar la presentación <strong>de</strong> los campos en la ventana <strong>de</strong> I<strong>de</strong>ntify haga<br />
clic en “Sort Fields”. Po<strong>de</strong>mos seleccionar todos los campos con<br />
“Select All Fields” o invertir la selección con “Inverse Selection”.<br />
Con las dos últimas opciones po<strong>de</strong>mos ver el Hyperlink y el Raster<br />
respectivamente.<br />
4.4 Conversión <strong>de</strong> un mo<strong>de</strong>lo TIN a GRID<br />
Uno <strong>de</strong> los inconvenientes <strong>de</strong>l mo<strong>de</strong>lo TIN es que resulta lento para trabajarlo, <strong>de</strong>bido a que a la<br />
regeneración gráfica que a cada momento realiza el sistema, toma cierto tiempo. El análisis <strong>de</strong><br />
la superpie podría resultar más cómodo si convertimos el mo<strong>de</strong>lo TIN (vectorial) en uno<br />
equivalente <strong>de</strong> tipo GRID (raster), <strong>de</strong> todas formas, las opciones <strong>de</strong> análisis que se verán en los<br />
numerales subsiguientes, operan <strong>de</strong> la misma manera para cualquiera <strong>de</strong> los dos mo<strong>de</strong>los.<br />
Para la conversión, escogemos en la barra <strong>de</strong> herramientas “3D Analyst”, la siguiente secuencia<br />
<strong>de</strong> menú: 3D ANALYST>CONVERT>TIN TO RASTER, con ello se <strong>de</strong>spliega la caja <strong>de</strong><br />
diálogo <strong>de</strong> la figura 4.9.<br />
Figura 4.9. Caja <strong>de</strong> diálogo para convertir un TIN en un GRID<br />
El tamaño <strong>de</strong> la celda “Cell Size” <strong>de</strong>bería ser consecuente con la escala <strong>de</strong>l archivo fuente (en<br />
nuestro caso 1:50 000), por lo cual un valor <strong>de</strong> 50 m, sería a<strong>de</strong>cuado. Como nombre para el<br />
archivo <strong>de</strong> salida asignamos “tingrid_G”, bajo la carpeta ANALISIS.<br />
Con la herramienta “I<strong>de</strong>ntify” po<strong>de</strong>mos dar clicks sobre el GRID resultante, con lo cual se<br />
conoce la altura (cota) <strong>de</strong>l punto seleccionado.<br />
El tema GRID obtenido, como todo GRID, no tiene asociada tabla <strong>de</strong> atributos, sin embargo su<br />
leyenda si pue<strong>de</strong> ser editada, siendo factible también cambiar la simbología, el número <strong>de</strong><br />
clases, paleta <strong>de</strong> colores, etc. Para ello invocaremos menú contextual y usaremos la oción<br />
“Properties” tal como se observa en la figura 4.10.<br />
51
Figura 4.10. Mo<strong>de</strong>lo GRID y su simbolización<br />
Des<strong>de</strong> ArcMap, asignaremos un directorio <strong>de</strong> trabajo para que en él se <strong>de</strong>positen los archivos<br />
que serán creados, para ello en la barra <strong>de</strong> herramientas “3D Analyst” escogemos: 3D<br />
ANALYST>OPTIONS, en la caja <strong>de</strong> diálogo que se <strong>de</strong>spliega, en el casillero “Working<br />
Directory”, escogeremos el directorio: C:\CRP_SAM56_V3\GRAFICO\ANALISIS, y<br />
aceptamos.<br />
4.5 Obtener el perfil vertical a lo largo <strong>de</strong> un recorrido<br />
Ya que contamos con un GRID <strong>de</strong>nominado “tingrid_G”, que pue<strong>de</strong> sustituir al TIN, y para<br />
efectos <strong>de</strong> mejorar el tiempo <strong>de</strong> <strong>de</strong>sempeño <strong>de</strong> las tareas, apagamos la visualización <strong>de</strong>l<br />
“tin_Gualaceo” con un clic al botón que le prece<strong>de</strong>.<br />
El requerimiento podría ser el <strong>de</strong> obtener un perfil vertical <strong>de</strong> cierta ruta que se dibujaría sobre<br />
el mo<strong>de</strong>lo, para lo cual seguiremos los siguientes pasos:<br />
Invocamos el icono “interpolate Line” disponible en la barra <strong>de</strong> herramientas “3D<br />
Analyst”, dibujamos un trazado aplicando varios clics con la herramienta <strong>de</strong> dibujo sobre la<br />
superficie <strong>de</strong>l TIN, <strong>de</strong> manera que recorra un trazo <strong>de</strong>terminado, terminamos con un doble clic<br />
<strong>de</strong> ratón. Posteriormente aplicamos un clic sobre el icono “Create Profile Graph” ubicado<br />
en la misma barra <strong>de</strong> herramientas, con lo cual obtenemos el perfil a lo largo <strong>de</strong> la línea<br />
inicialmente trazada como se observa en la figura 4.11.<br />
El perfil vertical se genera en una nueva ventana, realizamos algunas modificaciones al gráfico<br />
dando clic <strong>de</strong>recho sobre la barra <strong>de</strong> título <strong>de</strong> dicha ventana y escogiendo la opción “properties”<br />
a continuación nos muestra un cuadro <strong>de</strong> dialogo damos clic en la pestaña “Series” en el cual<br />
escogemos el tipo <strong>de</strong> gráfico “Vertical Line” luego escogemos los ejes <strong>de</strong>l gráfico como eje<br />
vertical escogemos los valores <strong>de</strong> “Z” y en el eje horizontal a “M”, para quitar los símbolos <strong>de</strong>l<br />
gráfico damos clic en la pestaña “Symbol” y en “Style” seleccionamos “Nothing”, finalmente<br />
damos clic en “Aplicar” y en “Aceptar”. Nuestro grafico con las respectivas modificaciones<br />
quedaría como se muestra en la figura 4.11.<br />
52
Figura 4.11. Perfil vertical a lo largo <strong>de</strong> un recorrido<br />
También, si aplicamos un clic con botón <strong>de</strong>recho sobre la barra <strong>de</strong> título <strong>de</strong> dicha ventana,<br />
pue<strong>de</strong> manipularse el gráfico, sea llevándole a un “Layout”, guardándolo, imprimiéndolo,<br />
exportándolo, etc., tal como se observa en la figura 4.11.<br />
Una vez realizado el procedimiento, las entida<strong>de</strong>s gráficas dibujadas sobre el mo<strong>de</strong>lo pue<strong>de</strong>n<br />
borrarse, seleccionándolos con la herramienta “Select Elements” , y pulsando la tecla [Supr],<br />
este icono está disponible en la barra <strong>de</strong> herramientas “Tools” conforme lo indicado en la<br />
sección 2.3 <strong>de</strong> este documento.<br />
4.6 Cálculo <strong>de</strong> áreas y volúmenes<br />
Es factible realizar el cálculo <strong>de</strong> dos tipos <strong>de</strong> área: área planimetrica (proyectada) y área sobre la<br />
superficie <strong>de</strong>l mo<strong>de</strong>lo (cortánda por un plano horizontal a una <strong>de</strong>terminada altura). También se<br />
obtendrá el volumen comprendido entre la superficie <strong>de</strong>l mo<strong>de</strong>lo y el plano horizontal indicado.<br />
Esta opción resulta muy útil para calcular volúmenes y áreas <strong>de</strong> embalses sobre una cuenca.<br />
Para calcular estos parámetros, escogemos en la barra <strong>de</strong> herramientas “3D Analyst”, la<br />
siguiente secuencia <strong>de</strong> menú: 3D ANALYST>SURFACE ANALYST>AREA AND VOLUME,<br />
con ello se <strong>de</strong>spliega la caja <strong>de</strong> diálogo <strong>de</strong> la figura 4.12.<br />
Figura 4.12. Caja <strong>de</strong> diálogo para calcular volúmenes y áreas en un TIN<br />
53
En el casillero “Height of plane” se pondrá la cota a la que el mo<strong>de</strong>lo será cortado, esto es la<br />
altura a la que pasa el plano horizontal (por ejemplo la altura <strong>de</strong>l espejo <strong>de</strong> agua <strong>de</strong> un embalse),<br />
la misma que <strong>de</strong>bería estar <strong>de</strong>ntro <strong>de</strong> los rangos <strong>de</strong> máxima y mínima altura <strong>de</strong>l mo<strong>de</strong>lo (ver: Z<br />
min y Z max). Luego escogemos el cálculo <strong>de</strong>bajo <strong>de</strong>l plano “Calculate statistics below plane”,<br />
finalmente aplicaremos un clic en el botón “Calculate statistics” para obtener los datos<br />
requeridos.<br />
4.7 Líneas <strong>de</strong> visibilidad entre dos puntos<br />
Determina si existe visibilidad entre dos puntos. Esto tiene aplicaciones para ubicar torres <strong>de</strong><br />
comunicaciones.<br />
Escogemos el icono “Create Line of sight” disponible en la barra <strong>de</strong> herramientas “3D<br />
Analyst”, con ello se <strong>de</strong>spliega la caja <strong>de</strong> diálogo <strong>de</strong> la figura 4.13, en la que especificamos la<br />
altura <strong>de</strong>l observador en metros (observer offset), y la altura <strong>de</strong>l objetivo (target offset),<br />
enseguida trazamos sobre el mo<strong>de</strong>lo, la línea <strong>de</strong> visibilidad<br />
Figura 4.13. Caja <strong>de</strong> diálogo para asignar altura <strong>de</strong> observador y objetivo <strong>de</strong> una línea <strong>de</strong> vista<br />
El resultado es una línea añadida a la vista, en la que las porciones <strong>de</strong> color ver<strong>de</strong> indican las<br />
partes visibles y las <strong>de</strong> color rojo, las no visibles. Si el objetivo no se alcanza a divisar, un<br />
mensaje se observa en la barra <strong>de</strong> estado (parte inferior izquierda <strong>de</strong> la pantalla).<br />
4.8 Zonas <strong>de</strong> visibilidad<br />
Determina cuales son las superficies visibles <strong>de</strong>s<strong>de</strong> un punto, esto tiene algunas aplicaciones<br />
como por ejemplo el análisis <strong>de</strong>l paisaje, la ubicación <strong>de</strong> zonas servidas por una torre <strong>de</strong><br />
comunicaciones, torres <strong>de</strong> control forestal, etc. El resultado se obtendrá sobre un archivo GRID<br />
(Raster).<br />
Para proce<strong>de</strong>r a realizar esta opción será necesario generar un archivo “shp” que contenga el<br />
punto a partir <strong>de</strong>l cual se realiza el análisis <strong>de</strong> visualización. En nuestro caso seleccionaremos a<br />
la ciudad <strong>de</strong> Gualaceo, utilizando el procedimiento similar al indicado en el numeral 4.1 <strong>de</strong> este<br />
documento, esto es, iniciamos cargando el archivo “Centros_Poblados_CRP_50K_UTM_<br />
SAM56.shp”. ubicado en C:\CRP_SAM56_V3\ GRAFICO\ CARTOGRAFIA_BASE\<br />
ESCALA_50k, seleccionamos la entidad geográfica correspondiente a Gualaceo escogiendo la<br />
siguiente secuencia <strong>de</strong> menú: EDIT>FIND, con lo cual se <strong>de</strong>spliega al caja <strong>de</strong> diálogo <strong>de</strong> la<br />
figura 4.14, en la misma llenaremos los diferentes parámetros tal como se muestra en la misma<br />
figura y damos un clic a “Find”<br />
El elemento que cumple con los criterios <strong>de</strong> búsqueda aparece en la parte inferior <strong>de</strong> la caja <strong>de</strong><br />
diálogo, sobre éste elemento damos un clic con botón <strong>de</strong>recho <strong>de</strong> ratón y escogemos la opción<br />
“Select ” , tal como se muestra en la misma figura 4.14.<br />
También en el menú que se presenta tenemos algunas opciones tales como:<br />
Resalta la selección con iluminación.<br />
I<strong>de</strong>ntifica una situación geográfica particular que usted quiere guardar y<br />
referenciar <strong>de</strong>spués.<br />
54
Para encontrar los lugares cercanos se requiere <strong>de</strong> una conexión a<br />
Internet<br />
Figura 4.14. Caja <strong>de</strong> diálogo para seleccionar un elemento Geográfico.<br />
Con la entidad gráfica seleccionada, proce<strong>de</strong>mos a crear un nuevo archivo “shp”, <strong>de</strong>splegando<br />
el menú contextual <strong>de</strong>l tema “Centros_Poblados_CRP_50K_UTM_ SAM56.shp” y escogiendo<br />
la opción “Data” y <strong>de</strong> ella “Export Data”, con ello aparece la caja <strong>de</strong> diálogo <strong>de</strong> la figura 4.15,<br />
en don<strong>de</strong> asignaremos el nombre <strong>de</strong>l archivo como “visual Gualaceo.shp”, aplicamos un “OK”<br />
y aceptamos la siguiente caja <strong>de</strong> diálogo que nos consulta si <strong>de</strong>seamos visualizar en la tabla <strong>de</strong><br />
contenido el nuevo archivo creado.<br />
Figura 4.15. Caja <strong>de</strong> diálogo para genera un nuevo “shp”<br />
Ahora, po<strong>de</strong>mos proce<strong>de</strong>r a calcular las zonas <strong>de</strong> visibilidad: en la barra <strong>de</strong> herramientas “3D<br />
Analyst”, aplicamos la siguiente secuencia <strong>de</strong> menú: 3D ANALYST>SURFACE<br />
ANALYSIS>VIEWSHED, se <strong>de</strong>spliega la caja <strong>de</strong> diálogo <strong>de</strong> la figura 4.16, escogemos las<br />
opciones indicadas en la figura y asignamos como nombre <strong>de</strong>l archivo <strong>de</strong> salida “Visuales”<br />
55
Figura 4.16. Caja <strong>de</strong> diálogo para creación <strong>de</strong> zonas <strong>de</strong> visibilidad.<br />
El resultado se muestra en un GRID con dos categorías, las zonas visibles y las no visibles, cada<br />
una asignada a un color.<br />
4.9 Mapas <strong>de</strong> pendientes<br />
Por medio <strong>de</strong> un mapa <strong>de</strong> pendientes se i<strong>de</strong>ntifica la inclinación <strong>de</strong> la superficie, los valores <strong>de</strong><br />
la pendiente se representan en grados, el mapa se genera en modo GRID. El procedimiento es el<br />
siguiente:<br />
En la barra <strong>de</strong> herramientas “3D Analyst”, aplicamos la siguiente secuencia <strong>de</strong> menú: 3D<br />
ANALYST>SURFACE ANALYSIS>SLOPE, se <strong>de</strong>spliega la caja <strong>de</strong> diálogo <strong>de</strong> la figura 4.17,<br />
escogemos las opciones indicadas en la figura y asignamos como nombre <strong>de</strong>l archivo <strong>de</strong> salida<br />
“Pendientes_G”<br />
Figura 4.17. Caja <strong>de</strong> diálogo para creación <strong>de</strong> un mapa <strong>de</strong> pendientes<br />
Con la herramienta “I<strong>de</strong>ntify” po<strong>de</strong>mos dar clicks sobre el GRID resultante con lo cual se<br />
conoce su pendiente. Los valores obtenidos se mi<strong>de</strong>n en grados <strong>de</strong> 0 a 90.<br />
4.10 Mapa <strong>de</strong> aspectos<br />
El mapa <strong>de</strong> aspectos se genera también en modo GRID, y en él se pue<strong>de</strong> observar la dirección<br />
que tienen las diferentes caras <strong>de</strong> la superficie <strong>de</strong>l terreno (Norte, Sur, Este, Oeste e intermedias<br />
entre ellas), lo cual tiene connotaciones con la cantidad <strong>de</strong> sol que recibe la zona. El<br />
procedimiento es el siguiente:<br />
En la barra <strong>de</strong> herramientas “3D Analyst”, aplicamos la siguiente secuencia <strong>de</strong> menú: 3D<br />
ANALYST>SURFACE ANALYSIS>ASPECT, se <strong>de</strong>spliega la caja <strong>de</strong> diálogo <strong>de</strong> la figura<br />
4.18, escogemos las opciones indicadas en la figura y asignamos como nombre <strong>de</strong>l archivo <strong>de</strong><br />
salida “Aspectos_G”<br />
56
Figura 4.18. Caja <strong>de</strong> diálogo para creación <strong>de</strong> un mapa <strong>de</strong> aspectos<br />
Con la herramienta “I<strong>de</strong>ntify” po<strong>de</strong>mos dar clicks sobre el GRID resultante, con lo cual se<br />
conoce la orientación <strong>de</strong> cada cara medida en grados, 0° para el norte, 90° para el Este, 180°<br />
para el sur, 270° para el Oeste.<br />
4.11 Mapas <strong>de</strong> sombras<br />
Se pue<strong>de</strong> generar un GRID que permita observar el relieve <strong>de</strong>l territorio por medio <strong>de</strong> la<br />
sombra, situando el sol en una <strong>de</strong>terminada posición. El procedimiento es el siguiente:<br />
En la barra <strong>de</strong> herramientas “3D Analyst”, aplicamos la siguiente secuencia <strong>de</strong> menú: 3D<br />
ANALYST>SURFACE ANALYSIS>HILLSHADE, se <strong>de</strong>spliega la caja <strong>de</strong> diálogo <strong>de</strong> la figura<br />
4.19, escogemos las opciones indicadas en la figura y asignamos como nombre <strong>de</strong>l archivo <strong>de</strong><br />
salida “Sombras_G”. El Azimuth es la dirección angular <strong>de</strong>l sol medida en sentido horario, 90°<br />
correspon<strong>de</strong> al Este, 180° el Oeste. En el casillero “Altitu<strong>de</strong>” se registra el ángulo <strong>de</strong><br />
iluminación con respecto al horizonte, esto es 0° con el horizonte en la mañana, 90° para el<br />
medio día (cenit); 180° con el horizonte en la tar<strong>de</strong>.<br />
Figura 4.19. Caja <strong>de</strong> diálogo para creación <strong>de</strong> un mapa <strong>de</strong> sombras<br />
Con la herramienta “I<strong>de</strong>ntify” po<strong>de</strong>mos dar clicks sobre el GRID resultante, con lo cual se<br />
conoce la asignación <strong>de</strong> color conforme la sombra que tendría cada píxel.<br />
4.12 Histogramas <strong>de</strong> frecuencia <strong>de</strong> los mo<strong>de</strong>los GRID<br />
Resulta muy útil conocer la distribución <strong>de</strong> las diferentes clases en las que se han dividido los<br />
parámetros <strong>de</strong> cada uno <strong>de</strong> los mapas temáticos que hemos generado, para ello necesitaremos<br />
cargar la extensión “Spatial Analyst” utilizando la secuencia <strong>de</strong> menú: TOOLS>EXTENSIONS,<br />
con ello se <strong>de</strong>spliega la caja <strong>de</strong> diálogo <strong>de</strong> la figura 4.4, seleccionamos la extensión “Spatial<br />
Analyst”, y aplicamos un clic a “Close”.<br />
57
Desplegamos la barra <strong>de</strong> herramientas correspondiente a ésta extensión escogiendo<br />
VIEW>TOOL BARS>SPATIAL ANALYST, con ello se <strong>de</strong>spliega la barra <strong>de</strong> herramientas<br />
que se observa en la figura 4.20.<br />
Figura 4.20. Barra <strong>de</strong> herramientas Spatial Analyst<br />
En la sección “Layer” <strong>de</strong> esta barra, activamos el tema “Pendientes_G”, y damos un clic al<br />
último icono “Histogram”, con ello se <strong>de</strong>spliega un grafico similar al que se observa en la figura<br />
4.21.<br />
Se pue<strong>de</strong> realizar algunas modificaciones en el histograma según lo que necesitamos saber,<br />
dando clic <strong>de</strong>recho sobre la barra <strong>de</strong> título <strong>de</strong>l gráfico en el menú contextual que se <strong>de</strong>spliega<br />
escogemos la opción “Advanced Properties” nos ubicamos en la parte izquierda <strong>de</strong>l cuadro <strong>de</strong><br />
dialogo y damos clic en “legend” y en la parte <strong>de</strong>recha en la opción “Text Style” escogemos<br />
“Value” para que en la leyenda nos muestre el valor. También po<strong>de</strong>mos dar etiquetas a las<br />
barras <strong>de</strong>l histograma dando clic en la parte izquierda en “Vertical Bar” luego a la <strong>de</strong>recha<br />
damos clic en la pestaña “Marks”, en la pestaña “Style” activamos la opción “Visible” y en la<br />
opción “Style” escogemos “XValue”.<br />
Figura 4.21. Distribución <strong>de</strong> frecuencia <strong>de</strong>l mapa <strong>de</strong> pendientes<br />
El histograma se genera en una nueva ventana, si aplicamos un clic con botón <strong>de</strong>recho sobre la<br />
barra <strong>de</strong> título <strong>de</strong> dicha ventana, pue<strong>de</strong> manipularse el gráfico, sea llevándole a un “Layout”,<br />
guardándolo, imprimiéndolo, exportándolo, etc.<br />
El histograma muestra la distribución <strong>de</strong> frecuencias <strong>de</strong> cada una <strong>de</strong> las categorías en las que se<br />
ha dividido la pendiente, en correspon<strong>de</strong>ncia con la leyenda respectiva <strong>de</strong>l tema<br />
“Pendientes_G”, la misma que pue<strong>de</strong> ser editada con un doble clic sobre el nombre <strong>de</strong>l tema a<br />
58
fin <strong>de</strong> modificar el número <strong>de</strong> clases (Casillero “Classify...”), o también asignar nuevos límites<br />
<strong>de</strong> clases, tal como se observa en la misma figura 4.21.<br />
Con el propósito <strong>de</strong> obtener una presentación or<strong>de</strong>nada <strong>de</strong> los múltiples productos obtenidos,<br />
conviene crear grupos <strong>de</strong> visualización, para ello aplicamos INSERT > DATA FRAME, con lo<br />
cual en la tabla <strong>de</strong> contenido se presenta un “New Data Frame” <strong>de</strong>bajo <strong>de</strong>l mismo po<strong>de</strong>mos<br />
arrastrar alguna capa temática ya generada (ver figura 4.22), <strong>de</strong> igual manera se repetiría el<br />
proceso para otras capas temáticas. Para quitar o poner la visualización <strong>de</strong> cada “Data Frame”,<br />
en el menú contextual <strong>de</strong> cada uno, aplicamos a la opción “Activate”, y si pasamos a la opción<br />
Layout, po<strong>de</strong>mos or<strong>de</strong>nar convenientemente la presentación <strong>de</strong> estos “Frames” arrastrándolos y<br />
dimensionándolos a<strong>de</strong>cuadamente.<br />
Figura 4.22. Organización con Data Frames<br />
4.13 Escenas tridimensionales<br />
Se pue<strong>de</strong> obtener una visualización tridimensional <strong>de</strong> los objetos generados mediante escenas,<br />
aplicando un clic en el último icono <strong>de</strong> la barra <strong>de</strong> herramientas “3D Analyst”, <strong>de</strong>nominado<br />
ArcScene , con lo cual se <strong>de</strong>spliega una nueva ventana (ArcScene), tal como se observa en la<br />
figura 4.23. Cargamos el tema que nos interesa representar, con la herramienta “Add<br />
Data”, escogemos el tema “tingrid_G” ubicado en la carpeta<br />
C:\CRP_SAM56_V3\GRAFICO\ANALISIS.<br />
Abrimos el menú contextual <strong>de</strong> este tema y escogemos la opción “Properties”, activamos la<br />
pestaña “Simbology” y seleccionamos una nueva paleta <strong>de</strong> colores (ver figura 4.23), activamos<br />
la pestaña “Base Heights” y escogeremos las opciones <strong>de</strong> la figura 4.24, esto es, obtendremos el<br />
mo<strong>de</strong>lo tridimensional tomando como base el archivo “tingrid_G”, activamos el casillero<br />
“Raster Resolution” y asignamos la resolución <strong>de</strong> 50 metros para cada celda tal como se observa<br />
en la misma figura 4.23, aceptaremos a ambas ventanas.<br />
59
Figura 4.23. La Ventana ArcScene<br />
Figura 4.24. Las opciones para generar el mo<strong>de</strong>lo tridimensional<br />
El resultado es una escena en 3D, manipulable a partir <strong>de</strong> las herramientas <strong>de</strong> control <strong>de</strong> vista<br />
que se observan en la figura 4.25.<br />
Figura 4.25. Barra <strong>de</strong> herramientas <strong>de</strong> control <strong>de</strong> vista <strong>de</strong>l la escena 3D<br />
60
La primera (Navigate), permite rotar la vista 3D arrastrando el puntero sobre la vista con el clic<br />
izquierdo, por otra parte, conseguimos acercarnos o alejarnos <strong>de</strong> los elementos cuando<br />
arrastramos el puntero con botón <strong>de</strong>recho, esto último es equivalente a usar directamente el<br />
tercer icono (Zoom in/out).<br />
Con la segunda opción (Fly), es posible viajar virtualmente por el mo<strong>de</strong>lo, cada clic con botón<br />
izquierdo aumenta la velocidad y con el <strong>de</strong>recho disminuye, la tecla [Esc] <strong>de</strong>tiene la acción.<br />
La cuarta opción (Center on target) asigna un centro al mo<strong>de</strong>lo, <strong>de</strong>splazando el mismo <strong>de</strong><br />
manera que dicho centro se ubique al centro <strong>de</strong> la vista.<br />
Con la siguiente opción “Zoom on target”, se consigue un acercamiento al punto asignado como<br />
centro, la tecla [Esc] <strong>de</strong>tiene la acción.<br />
La siguiente opción “Set observer”, asigna una ubicación al observador, permitiendo que la<br />
vista se <strong>de</strong>splace hasta conseguir el punto <strong>de</strong> enfoque <strong>de</strong>l mismo.<br />
El resto <strong>de</strong> opciones cumplen tareas ya revisadas con anterioridad.<br />
Los diferentes temas disponibles, pue<strong>de</strong>n observarse en mo<strong>de</strong>los tridimensionales tomando<br />
como base un archivo 3D, por ejemplo po<strong>de</strong>mos traer el archivo “mdt_50k_sam56.img” (que es<br />
<strong>de</strong> tipo 3D) que está <strong>de</strong>positado en la dirección: C:\CRP_SAM56_V3\RASTER\ y que<br />
representa un raster <strong>de</strong>l relieve <strong>de</strong> toda la cuenca <strong>de</strong>l paute, preparamos su representación<br />
abriendo el menú contextual <strong>de</strong> este tema y escogiendo la opción “Properties”, activamos la<br />
pestaña “Simbology” y seleccionamos una nueva paleta <strong>de</strong> colores, activamos la pestaña “Base<br />
Heights” y escogeremos en el casillero “Obtain heights for layer from surface” el archivo<br />
“mdt_50k_sam56.img” disponible en el directorio C:\CRP_SAM56_V3\RASTER, damos un<br />
clic a Aceptar.<br />
Sobre esta base po<strong>de</strong>mos generar mo<strong>de</strong>los digitales 3D <strong>de</strong> fotografías aéreas, imágenes satélites,<br />
archivos vectoriales y raster en general. Por ejemplo: po<strong>de</strong>mos traer el archivo<br />
“Rios_CRP_50K_UTM_SAM56”, ubicado en la dirección:<br />
C:\CRP_SAM56_V3\GRAFICO\CARTOGRAFIA_BASE\ESCALA_50k, y <strong>de</strong> su menú<br />
contextual, escogemos la opción “Properties” “Simbology” y seleccionamos un color a<strong>de</strong>cuado<br />
(azul), activamos la pestaña “Base Heights” y escogeremos las opciones que se observan en la<br />
figura 4.26, consi<strong>de</strong>rar en el casillero “Z unit Conversión” el valor 1.1000, luego damos clic en<br />
la pestaña “Display”.<br />
Figura 4.26. Opciones para genera un mo<strong>de</strong>lo 3D<br />
61
Se pue<strong>de</strong> exagerar la visualización <strong>de</strong>l mo<strong>de</strong>lo TIN 3D, si seleccionamos la secuencia <strong>de</strong> menú<br />
VIEW>SCENE PROPERTIES, en la caja <strong>de</strong> diálogo que se <strong>de</strong>spliega (ver figura 4.27), en el<br />
casillero “Vertical exaggeration factor” podremos poner el valor 2, se pue<strong>de</strong> asignar un color<br />
diferente para el fondo (“Background Color”). En esta misma caja <strong>de</strong> diálogo (pestaña<br />
“Illumination”) se pue<strong>de</strong> indicar también la posición <strong>de</strong>l sol (Azimuth y Altitu<strong>de</strong>),<br />
Figura 4.27. Propieda<strong>de</strong>s <strong>de</strong> la escena 3D.<br />
4.14 Ejercicio <strong>de</strong> evaluación:<br />
Determinar para el cantón Paute:<br />
- Un Mo<strong>de</strong>lo Digital <strong>de</strong>l terreno que permita conocer la altura <strong>de</strong> cualquier localización<br />
en la superficie<br />
- Zonas <strong>de</strong> visibilidad <strong>de</strong>s<strong>de</strong> la cabecera cantonal<br />
- El perfil <strong>de</strong>l río Cutilcay<br />
- Un mapa <strong>de</strong> pendientes<br />
- Un mapa <strong>de</strong> aspectos<br />
- Un mapa <strong>de</strong> sombras<br />
- Histograma <strong>de</strong> frecuencia <strong>de</strong>l mapa <strong>de</strong> pendientes<br />
- Una escena tridimensional <strong>de</strong>l relieve <strong>de</strong>l cantón con su hidrografía.<br />
- Crear una vista impresión (Layout) con los requerimientos solicitados (vistas en JPG)<br />
Para ello, se <strong>de</strong>berá crear un nuevo documento mapa en ArcMap, al que lo llamará “Ejercicio 4”<br />
(File>Save As…) cargar los temas correspondientes, generando diversos “dataframes” y<br />
clocándolos en un “layout”, guardarlo en el directorio C:\CRP_SAM56_V3\GRAFICO\<br />
ANALISIS.<br />
62
Práctica 5: Gestión <strong>de</strong> Datos Geográficos<br />
Ubicación temática<br />
El objetivo <strong>de</strong> esta práctica es el <strong>de</strong> conocer el manejo <strong>de</strong> las herramientas <strong>de</strong> gestión <strong>de</strong> la<br />
información y los datos geográficos, se revisará otra forma <strong>de</strong> crear nuevos datos geográficos.<br />
También se realizará un análisis aplicado a los metadatos existentes, <strong>de</strong>stacando las<br />
características que tienen los datos geográficos, lo que permite tener mayor criterio para su<br />
pertinente utilización.<br />
5.1 Generalida<strong>de</strong>s <strong>de</strong> ArcCatalog<br />
ArcCatalog, ayuda a organizar y gestionar los archivos <strong>de</strong> datos geográficos <strong>de</strong> un Sistema <strong>de</strong><br />
Información Geográfica, por medio <strong>de</strong> herramientas <strong>de</strong> exploración, administración,<br />
previsualización <strong>de</strong> archivos y gestión <strong>de</strong> los metadatos<br />
Ejecutamos ArcCatalog (INICIO>TODOS LOS PROGRAMAS>ARC GIS>ARCCATALOG)<br />
y nos posicionamos en la dirección C:\CRP_SAM56_V3\GRAFICO\COBERTURA_SUELO\<br />
(ver figura 5.1), a la izquierda <strong>de</strong> la ventana tenemos el árbol <strong>de</strong>l catálogo y a la <strong>de</strong>recha su<br />
contenido, en la parte <strong>de</strong>l catálogo po<strong>de</strong>mos activar con un clic cualquiera <strong>de</strong> los archivos (por<br />
ejemplo: Uso_Actual_y_Form_Vegetal_CRP_200k_UTM_SAM56.shp) con ello hacia la<br />
<strong>de</strong>recha se obtiene información <strong>de</strong>l archivo relativa al nombre (Name), tipo <strong>de</strong> archivo (Type),<br />
tamaño (Size) y localización.<br />
Básicamente, la forma <strong>de</strong> operar <strong>de</strong> ArcCatalog, tanto para la administración <strong>de</strong> archivos (copiar<br />
y eliminar archivos), como para la exploración <strong>de</strong> los archivos, coinci<strong>de</strong> con el explorador <strong>de</strong><br />
Windows. Las principales diferencias radican en que, la visualización <strong>de</strong> los archivos que<br />
contienen datos geográficos, se hace como un solo tema que para toda la familia <strong>de</strong> archivos<br />
existentes <strong>de</strong>ntro <strong>de</strong>l mismo (recor<strong>de</strong>mos que se generan varios archivos <strong>de</strong> datos geográficos<br />
para un mismo tema: shp, dbf, prj, shx, sbn y otros ); y también incorpora la posibilidad <strong>de</strong><br />
visualizar gráficamente los datos geográficos y también sus metadatos activando<br />
respectivamente las pestañas “Preview” y “Metadata” (ver figura 5.1)<br />
Figura 5.1. Arc Catalog y el árbol <strong>de</strong> catálogo<br />
64
Por lo indicado, resulta que al copiar o borrar un tema, se arrastrarán automáticamente todos los<br />
archivos que pertenecen al mismo y que tienen diferentes extensiones bajo el mismo nombre.<br />
Desplegamos la visualización <strong>de</strong> un archivo <strong>de</strong> datos geográficos, aplicando un clic a la pestaña<br />
“Preview”, (ver figura 5.2). Aplicando clics a los controles <strong>de</strong> vista observables en la misma<br />
figura, es factible controlar la visualización <strong>de</strong>l gráfico. Para facilitar el modo <strong>de</strong> visualización<br />
<strong>de</strong> un tema <strong>de</strong> tipo “shp”, po<strong>de</strong>mos crear una vista rápida <strong>de</strong>l tema dando un clic al botón<br />
“Create Thumbnail” (ver figura 5.2), con lo cual, si retornamos al modo “Contents” (con un clic<br />
en la pestaña respectiva junto a Preview) se visualizará el gráfico en modo reducido.<br />
Controles <strong>de</strong> vista<br />
Create Thumbnail<br />
Pestaña Preview<br />
Persiana colgante Preview<br />
Figura 5.2. Despliegue <strong>de</strong> la visualización <strong>de</strong> Datos geográficos<br />
Regresamos al modo “Preview”, nos interesa ahora observar la tabla <strong>de</strong> atributos <strong>de</strong>l tema<br />
escogiendo, en la persiana colgante <strong>de</strong>nominada “Preview” ubicada en la parte inferior hacia el<br />
centro, la opción “Table” (ver figura 5.2), la tabla <strong>de</strong> atributos pue<strong>de</strong> ser revisada consi<strong>de</strong>rando<br />
criterios <strong>de</strong> or<strong>de</strong>nación <strong>de</strong> las columnas, po<strong>de</strong>mos también eliminar columnas u observar<br />
estadísticas <strong>de</strong> la columna, escogiendo las opciones correspondientes disponibles en el menú<br />
contextual obtenido al aplicar un clic con botón <strong>de</strong>recho sobre el nombre <strong>de</strong> cada columna. Si<br />
usamos el botón “options” (parte inferior <strong>de</strong>recha) po<strong>de</strong>mos buscar ciertos datos, añadir campos<br />
(columnas) exportar datos, etc.<br />
Conmutamos ahora al modo “Geography” (Persiana Preview figura 5.2). La visualización no<br />
está simbolizada pues se trata <strong>de</strong> un “shape”, los documentos mapa (extensión mxd, ver acápite<br />
2.4 <strong>de</strong> este documento) si lo están, por ejemplo, nos ubicamos en la dirección<br />
C:\CRP_SAM56_V3\MAPAS, y activamos el modo <strong>de</strong> presentación “Thumbnails” y a la<br />
pestaña “Contents” (ver figura 5.3), se visualizarán todos los documentos mapa creados en<br />
ArcMap y <strong>de</strong>positados en este directorio, un doble clic en cualquiera <strong>de</strong> ellos hará que<br />
automáticamente se cargue ArcMap con el respectivo documento mapa (podría presentarse un<br />
mensaje <strong>de</strong> error relativo a la impresora, lo aceptamos), el documento es totalmente trabajable y<br />
se lo pue<strong>de</strong> editar.<br />
65
Figura 5.3. Despliegue <strong>de</strong> los documentos mapa (extensión mxd)<br />
5.2 Creación y edición <strong>de</strong> archivos tipo “shape”<br />
Los nuevos archivos <strong>de</strong> tipo “shape” creados hasta el momento, se han obtenido a partir <strong>de</strong> otros<br />
existentes (tal como se indicó en la sección 4.1 <strong>de</strong> este documento), por lo cual heredaron las<br />
características <strong>de</strong>l archivo original en lo que respecta al tipo <strong>de</strong> archivo (punto, línea o<br />
polígono), el sistema <strong>de</strong> referencia espacial (sistema <strong>de</strong> proyección y coor<strong>de</strong>nadas), etc.<br />
Para crear nuevos archivos “shape” <strong>de</strong>bemos hacerlo <strong>de</strong>s<strong>de</strong> ArcCatalog, una vez abierta la<br />
aplicación, nos ubicamos en la carpeta <strong>de</strong>ntro <strong>de</strong> la cual se <strong>de</strong>positará el nuevo archivo, para<br />
nuestro caso, escogemos la dirección C:\CRP_SAM56_V3\GRAFICO\ANALISIS, luego <strong>de</strong> los<br />
cual aplicamos la secuencia <strong>de</strong> menú FILE>NEW>SHAPE FILE, con lo cual se <strong>de</strong>spliega la<br />
caja <strong>de</strong> diálogo <strong>de</strong> la figura 5.4.<br />
Figura 5.4. La caja <strong>de</strong> diálogo para creación <strong>de</strong> nuevos “Shapes”<br />
En ella asignamos como nombre: “Delimitación”, en el casillero “Feature Type” escogemos<br />
“Polygon”. Ahora proce<strong>de</strong>remos a establecer el sistema <strong>de</strong> coor<strong>de</strong>nadas tomando para ello uno<br />
ya asignado a otro archivo, aplicamos un clic al botón “Edit”, con que se <strong>de</strong>spliega la caja <strong>de</strong><br />
66
diálogo <strong>de</strong> la figura 5.5, en ella a su vez damos un clic a “Import” que nos permitirá heredar la<br />
asignación <strong>de</strong>l sistema <strong>de</strong> referencia espacial <strong>de</strong>l archivo:<br />
“Uso_Actual_y_Form_Vegetal_CRP_200k_UTM_SAM56.shp”, seleccionándolo, aplicando en<br />
clic en “Add” y otro en “Aceptar”.<br />
Figura 5.5. La caja <strong>de</strong> diálogo para seleccionar el sistema <strong>de</strong> referencia espacial<br />
Con ello se regresará a la caja <strong>de</strong> diálogo “Create New Shape File”, en la que ya se pue<strong>de</strong><br />
observar el sistema <strong>de</strong> referencia escogido por lo cual damos un clic en “OK”.<br />
El nuevo archivo “Shape” recién creado, pue<strong>de</strong> ser editado, <strong>de</strong> manera que po<strong>de</strong>mos crear<br />
nuevas columnas (campos) en su tabla <strong>de</strong> atributos asociada. Para ello <strong>de</strong>splegamos el menú<br />
contextual <strong>de</strong>l archivo “Delimitacion” (clic con botón <strong>de</strong>recho sobre el nombre <strong>de</strong>l archivo en la<br />
sección <strong>de</strong> la lista <strong>de</strong>l árbol <strong>de</strong> catálogo), escogemos la opción “Properties”, con lo que se<br />
<strong>de</strong>spliega la caja <strong>de</strong> diálogo <strong>de</strong> la figura 5.6, activamos la pestaña “Fields”. Por omisión esta<br />
tabla <strong>de</strong> atributos se crea al menos con las columnas: “FID, Shape e ID”, es posible crear nuevas<br />
columnas asignándoles nombres en la sección “Field Name”, el tipo <strong>de</strong> datos que contendrá<br />
(sección “Data Type”), y sus propieda<strong>de</strong>s en la sección “Field Properties”.<br />
Para el ejercicio crearemos dos columnas con los siguientes datos:<br />
Para la primera:<br />
Field Name: Nombre<br />
Data Type: Text<br />
Field Properties/ Length: 25<br />
Para la segunda:<br />
Field Name: Descrip<br />
Data Type: Text<br />
Field Properties/ Length: 50<br />
67
Figura 5.6. La caja <strong>de</strong> diálogo <strong>de</strong> propieda<strong>de</strong>s <strong>de</strong> la tabla <strong>de</strong> atributos<br />
Ahora nuestro “Shape” ya pue<strong>de</strong> ser trabajado en ArcMap.<br />
5.3 Generación y edición <strong>de</strong> entida<strong>de</strong>s geográficas.<br />
Cargamos la aplicación ArcMap, escogemos la opción “a New empty Map”, añadimos el tema<br />
“Uso_Actual_y_Form_Vegetal_CRP_200k_UTM_SAM56.shp” (escoger FILE>ADD<br />
DATA…) el mismo que está ubicado en la dirección<br />
C:\CRP_SAM56_V3\GRAFICO\COBERTURA_SUELO. Añadimos también el shape<br />
recientemente creado “Delimitacion” tomándolo <strong>de</strong> la dirección<br />
C:\CRP_SAM56_V3\GRAFICO\ANALISIS.<br />
Guardamos el documento mapa escogiendo <strong>de</strong>l menú “File” la opción “Save As…”, nos<br />
posicionamos en la dirección <strong>de</strong>l disco C:\CRP_SAM56_V3\GRAFICO\ANALISIS y<br />
asignamos el nombre Práctica 5 (recuer<strong>de</strong> grabar el documento cada <strong>de</strong>terminado tiempo).<br />
Nos interesa ahora generar nuevas entida<strong>de</strong>s geográficas (polígonos) para el tema<br />
“Delimitación”, para ello <strong>de</strong>splegamos la respectiva barra <strong>de</strong> herramientas escogiendo<br />
TOOLS>EDITOR TOOL BAR. Iniciamos una sesión <strong>de</strong> edición aplicando en ésta barra la<br />
secuencia EDITOR>START EDITING (ver figura 5.7). Cuando se <strong>de</strong>cida terminar la tarea se<br />
<strong>de</strong>berá cerrar al sesión <strong>de</strong> edición EDITOR>STOP EDITING<br />
Figura 5.7. Inicio <strong>de</strong> una sesión <strong>de</strong> edición<br />
68
En la ventana que se <strong>de</strong>spliega escogemos la carpeta que someteremos a edición, en nuestro<br />
caso C:\CRP_SAM56_V3\GRAFICO\ANALISIS, y aplicamos un “OK”.<br />
Podremos generar nuevas entida<strong>de</strong>s geográficas para el tema “Delimitación”, si usamos la<br />
herramienta disponible en la barra “Editor”, y aplicando clics sobre el área <strong>de</strong> trabajo<br />
se generan los nuevos vértices <strong>de</strong>l polígono, un doble clic termina con el dibujo <strong>de</strong> la entidad.<br />
Por cada entidad geográfica generada, se crea el respectivo registro, abrimos la tabla <strong>de</strong><br />
atributos <strong>de</strong>l tema “Delimitacion” y podremos llenar los datos que le correspon<strong>de</strong>n en las<br />
columnas “Nombre y “Descrip”(ver figura 5.8).<br />
Figura 5.8. Creación <strong>de</strong> nuevas entida<strong>de</strong>s geográficas y sus respectivos atributos<br />
Para editar una entidad, activamos la herramienta “Edit Tool” y damos un clic sobre el<br />
polígono requerido, con lo cual la entidad es resaltada y el puntero cambia para indicar que se<br />
pue<strong>de</strong> arrastrar el elemento hasta otra posición.<br />
Po<strong>de</strong>mos rotar el polígono si aplicamos la herramienta “Rotate Tool” , sobre el eje <strong>de</strong><br />
rotación en el centro <strong>de</strong>l polígono (la “X”), este eje pue<strong>de</strong> ser ubicado en otra posición si<br />
sostenemos el clic sobre la “X” hasta que el icono cambie, y la arrastramos a una nueva<br />
posición. La rotación pue<strong>de</strong> ser especificada con mayor precisión si presionamos A en el<br />
teclado, con ello se <strong>de</strong>spliega una caja <strong>de</strong> dialogo en la que se pue<strong>de</strong> introducir el valor<br />
necesario (valor positivo rotación horaria).<br />
Para mover un vértice, activamos la herramienta “Edit Tool” , y aplicamos un doble clic<br />
sobre el polígono, con ello se activan los puntos <strong>de</strong> control en cada vértice, ahora éstos pue<strong>de</strong>n<br />
ser arrastrados a su nueva posición. Se pue<strong>de</strong> borrar un vértice si aplicamos un clic con botón<br />
<strong>de</strong>recho sobre el vértice y escogemos, en el menú contextual que se <strong>de</strong>spliega, la opción “Delete<br />
Vertex”. Si se requiere añadir un vértice, aplicaremos el clic con botón <strong>de</strong>recho sobre una <strong>de</strong> las<br />
líneas <strong>de</strong>l contorno <strong>de</strong>l polígono, y en el menú contextual que se <strong>de</strong>spliega escogemos la opción<br />
“Insert Vertex”.<br />
69
Para borrar el polígono (y su respectivo registro <strong>de</strong> la tabla <strong>de</strong> atributos), activamos la<br />
herramienta “Edit Tool” y damos un clic sobre el polígono requerido, luego aplicamos un<br />
clic con botón <strong>de</strong>recho y en el menú contextual que se <strong>de</strong>spliega, usamos la opción “Delete”.<br />
Observe (figura 5.9) que, en este mismo menú contextual, están disponibles opciones para<br />
copiar (“Copy”), pegar (“Paste”), acercarse al polígono (“Zoom to Selected Features”), etc.<br />
Figura 5.9. Menú contextual <strong>de</strong> edición <strong>de</strong> entida<strong>de</strong>s geográficas<br />
Finalmente, para cerrar la sesión <strong>de</strong> edición, aplicamos en la barra <strong>de</strong> herramientas “Editor” la<br />
secuencia EDITOR> STOP EDITING, y aceptamos el mensaje que se presenta.<br />
5.4. Creación <strong>de</strong> datos geográficos a partir <strong>de</strong> coor<strong>de</strong>nadas conocidas<br />
En ciertas ocasiones se disponen <strong>de</strong> coor<strong>de</strong>nadas XY correspondientes a la ubicación <strong>de</strong><br />
<strong>de</strong>terminados puntos, los cuales podrían ser obtenidos por dispositivos como los GPS, y se<br />
<strong>de</strong>sea dibujarlos sobre un mapa.<br />
El procedimiento requiere generar primeramente una tabla en don<strong>de</strong> se <strong>de</strong>positarán los datos <strong>de</strong><br />
las coor<strong>de</strong>nadas disponibles, para ello cargaremos ArcCatalog, nos posicionamos en la dirección<br />
C:\CRP_SAM56_V3\GRAFICO\ANALISIS, invocamos la secuencia <strong>de</strong> menú<br />
FILE>NEW>DBASE TABLE, con lo cual se crea un archivo que contiene una tabla <strong>de</strong> base <strong>de</strong><br />
datos le asignamos el nombre “Lista <strong>de</strong> coor<strong>de</strong>nadas”.<br />
Abrimos ArcMap, cargamos el documento mapa “Practica 5”, y con la herramienta “Add<br />
Data”, añadimos la tabla “Lista <strong>de</strong> coor<strong>de</strong>nadas”, <strong>de</strong>splegamos la tabla <strong>de</strong> atributos<br />
abriendo su menú contextual y escogiendo la opción “Open”, crearemos ahora las dos<br />
columnas necesarias, utilizando el botón “Options” y escogiendo “Add Field”, en la caja <strong>de</strong><br />
diálogo que se <strong>de</strong>spliega (ver figura 5.10), asignamos el nombre “xcoord” tipo doble, con<br />
precisión 10 y escala (<strong>de</strong>cimales) 2, aplicamos OK, repetimos el proceso para la otra columna a<br />
la que el asignaremos el nombre “ycoord”, tipo doble, con precisión 10 y escala (<strong>de</strong>cimales) 2.<br />
Figura 5.10. Caja <strong>de</strong> diálogo para la creación <strong>de</strong> columnas (campos)<br />
70
En esta tabla proce<strong>de</strong>remos a <strong>de</strong>positar los datos correspondientes a las coor<strong>de</strong>nadas XY <strong>de</strong> los<br />
puntos disponibles. Para ello en la barra <strong>de</strong> herramientas “Editor”, seleccionamos la secuencia<br />
<strong>de</strong> menú EDITOR>START EDITING, en la caja <strong>de</strong> diálogo que se <strong>de</strong>spliega (ver figura 5.7),<br />
seleccionamos la dirección C:\CRP_SAM56_V3\GRAFICO\ANALISIS y aplicamos “OK”.<br />
Llenamos los datos aplicando un clic en los casilleros disponibles, por ejemplo podremos<br />
utilizar los siguientes datos:<br />
xcoord<br />
ycoord<br />
736764.64 9673556.60<br />
754045.10 9676103.20<br />
745130.00 9667735.00<br />
737310.30 9665916.50<br />
Cerramos la sesión <strong>de</strong> edición aplicando, en la barra <strong>de</strong> herramientas “Editor”, la secuencia<br />
EDITOR> STOP EDITING, y aceptamos el mensaje que se presenta.<br />
Volcaremos estos datos sobre el gráfico escogiendo <strong>de</strong>l menú principal la secuencia<br />
TOOLS>ADD XY DATA, en la caja <strong>de</strong> diálogo que se <strong>de</strong>spliega escogemos los parámetros que<br />
se observan en la figura 5.11 y aplicamos “OK”, <strong>de</strong>be tenerse cuidado en mantener la<br />
correspon<strong>de</strong>ncia <strong>de</strong> los datos con respecto al sistema <strong>de</strong> referencia, es <strong>de</strong> suponer que los datos<br />
utilizados son tomados en el WGS84, caso contrario <strong>de</strong>bemos utilizar el botón Edit y<br />
seleccionar el sistema <strong>de</strong> referencia <strong>de</strong> los datos originales.<br />
Figura 5.11. Caja <strong>de</strong> diálogo para añadir datos XY<br />
71
5.5 Los Metadatos<br />
Los Metadatos <strong>de</strong>scriben las características <strong>de</strong> la información geográfica que es generada por<br />
los organismos productores <strong>de</strong> geoinformación, por la cual, a cada archivo <strong>de</strong> datos geográficos<br />
se le pue<strong>de</strong> asociar información específica que <strong>de</strong>talla los aspectos importantes <strong>de</strong>l mismo.<br />
Existen varios estándares <strong>de</strong> Metadatos Geoespaciales Digitales, el que aplicamos es el<br />
propuesto por la Fe<strong>de</strong>ral Geographic Data Committe (FGCD) en la Norma FGDC-STS-001-<br />
1998 (Junio 1998).<br />
En ArcGis, los metadatos son trabajados por Arc Catalog, por lo cual ejecutamos dicha<br />
aplicación y nos posicionamos en la dirección: C:\CRP_SAM56_V3\GRAFICO\<br />
COBERTURA_SUELO y activamos el archivo “Uso_Actual_y_Form_Vegetal_CRP_<br />
200k_UTM_SAM56”, nuestro interés es revisar la información que <strong>de</strong>scribe las características<br />
<strong>de</strong> este tema, por lo cual pulsamos la pestaña “Metadata” (ver figura 5.12)<br />
Pestaña Metadatos<br />
Figura 5.12. Los Metadatos en Arc Catalog<br />
La información se divi<strong>de</strong> en las categorías: “Description”, “Spatial” y “Attributes”, las mismas<br />
que tienen asociado respectivamente estas pestañas. Po<strong>de</strong>mos <strong>de</strong>sagregar la <strong>de</strong>scripción <strong>de</strong> cada<br />
aspecto, aplicando un clic sobre el título en ver<strong>de</strong>.<br />
La importancia <strong>de</strong> los metadatos, radica en el hecho <strong>de</strong> que posibilita reconocer las<br />
características <strong>de</strong> la información y con ello tener más elementos <strong>de</strong> juicio para emplearla<br />
correctamente, por ejemplo, aspectos como: la escala, la fecha <strong>de</strong> elaboración, el sistema <strong>de</strong><br />
referencia, la propiedad y disponibilidad <strong>de</strong> la información, son cruciales para cualquier trabajo<br />
<strong>de</strong> presentación y análisis <strong>de</strong> datos geográficos.<br />
5.6 Edición y generación <strong>de</strong> Metadatos<br />
Si el requerimiento es modificar o generar metadatos a un archivo existente, utilizaremos en<br />
ArcCatalog la barra <strong>de</strong> herramientas “Metadata” (si no está visible la activamos usando la<br />
secuencia <strong>de</strong> menú View>Toolbars>Metadata)<br />
72
Para nuestro caso, proce<strong>de</strong>remos a llenar los metadatos correspondientes a nuestro último<br />
archivo creado, <strong>de</strong>nominado “Delimitacion” y ubicado en la dirección<br />
C:\CRP_SAM56_V3\GRAFICO\ANALISIS, por lo cual, en la sección <strong>de</strong>l árbol <strong>de</strong>l catálogo,<br />
nos posicionamos en dicho archivo y activamos la pestaña “Matadata”, tal como se observa en<br />
la figura 5.13.<br />
Barra <strong>de</strong> herramientas “Metadata”<br />
Figura 5.13. ArcCatalog y la barra <strong>de</strong> herramientas <strong>de</strong> edición <strong>de</strong> Metadatos<br />
En la barra <strong>de</strong> herramientas <strong>de</strong> Metadata, damos un clic sobre el botón “Edit Metadata” ,<br />
con lo cual se <strong>de</strong>spliega la caja <strong>de</strong> diálogo <strong>de</strong> la figura 5.14<br />
Figura 5.14. Caja <strong>de</strong> diálogo <strong>de</strong> “Edición <strong>de</strong> Metadatos”<br />
Las diferentes pestañas disponibles permiten categorizar los componentes que pue<strong>de</strong>n<br />
registrarse, si presionamos sobre la pestaña “Spatial Reference”, se pue<strong>de</strong> observar que ya<br />
existen datos y son aquellos que el sistema automáticamente toma <strong>de</strong>l sistema <strong>de</strong> referencia<br />
espacial asignado al momento en el que se creó el shape.<br />
73
Para llenar los otros componentes <strong>de</strong>l metafile correspondientes a nuestro archivo, se <strong>de</strong>berían<br />
consi<strong>de</strong>rar las instrucciones señaladas en el Anexo 2 <strong>de</strong> este documento. Una vez registrada la<br />
tarea daremos un clic a “Save”.<br />
5.7 Visualización <strong>de</strong> los metadatos con una hoja <strong>de</strong> diferente estilo<br />
Los metadatos en ArcCatalog están almacenados en el formato “eXten<strong>de</strong>d Markup Language”<br />
(XML). Esto significa que se requiere <strong>de</strong> una hoja con un estilo pre<strong>de</strong>finido para visualizarlos.<br />
La hoja <strong>de</strong> estilo interpreta los diferentes elementos <strong>de</strong> los metadatos (como por ejemplo<br />
Resumen y Persona Contacto) y les asigna un formato. La compañía ESRI provee tres formatos<br />
a través <strong>de</strong> ArcCatalog. Si lo <strong>de</strong>sea, también pue<strong>de</strong> crear sus propios estilos utilizando eXten<strong>de</strong>d<br />
Style Language (XSL).<br />
Podremos visualizar los metadatos en un formato diferente, escogiendo en la barra <strong>de</strong><br />
herramientas <strong>de</strong> Metadatos, en la opción “Style sheet”, la hoja con el formato <strong>de</strong> “FGDC FAQ”<br />
<strong>de</strong> la lista <strong>de</strong> estilos disponibles.<br />
Este estilo <strong>de</strong> hoja presenta los metadatos <strong>de</strong> ArcCatalog como una lista utilizando el formato <strong>de</strong><br />
FAQ (Preguntas frecuentes) <strong>de</strong>l FGDC, el mismo que pue<strong>de</strong> resultar muy cómodo para<br />
encontrar respuestas concretas a nuestros requerimientos.<br />
5.8 Busquedas<br />
ArcCatalog, provee una herramienta <strong>de</strong> búsquedas que permite localizar la información<br />
geográfica sea por sus atributos, los metadatos, la ultima fecha <strong>de</strong> actualización o por su<br />
ubicación geográfica.<br />
La búsqueda opera por medio <strong>de</strong> la herramienta “Search” disponible en la barra<br />
<strong>de</strong> herramientas <strong>de</strong> ArcCatalog; al invocarla, se <strong>de</strong>spliega la caja <strong>de</strong> diálogo <strong>de</strong> la figura<br />
5.15.<br />
Figura 5.15. Búsqueda <strong>de</strong> información en Arc Catalog<br />
Seleccionamos en la sección “Look in”, la carpeta C:\CRP_SAM56_V3\GRAFICO,<br />
para asignar el directorio en don<strong>de</strong> se realizará la búsqueda. Si nos interesa encontrar<br />
toda la información disponible en una <strong>de</strong>terminada ubicación geográfica, escogeremos<br />
la pestaña “Geography”, con ello se <strong>de</strong>spliega la caja <strong>de</strong> diálogo <strong>de</strong> la figura 5.16.<br />
74
Figura 5.16. Búsqueda <strong>de</strong> información por criterio geográfico<br />
Activaremos el casillero “Use Geographic location in search”, esto permitirá que<br />
podamos utilizar las herramientas <strong>de</strong> control <strong>de</strong> vista<br />
para posicionarnos<br />
en el sitio requerido (zona <strong>de</strong> la cuenca hidrográfica <strong>de</strong> Paute), es posible también<br />
asignar las coor<strong>de</strong>nadas <strong>de</strong> la caja <strong>de</strong> búsqueda en la sección “Specify coordinates of a<br />
box”, en nuestro caso lo realizaremos aplicando la herramienta “Draw Box” y<br />
dibujando un rectángulo que <strong>de</strong>limite la zona que interesa, activamos también la opción<br />
“Find data overlapping location” y finalmente el casillero “Find Now” para proce<strong>de</strong>r, el<br />
resultado es un listado <strong>de</strong> todos los archivos que geográficamente están ubicados en<br />
alguna parte <strong>de</strong> la zona especificada.<br />
Búsquedas que consi<strong>de</strong>ren <strong>de</strong>scripciones consignadas en los metadatos pue<strong>de</strong>n<br />
realizarse si escogemos la pestaña “Advanced”, con ello se <strong>de</strong>spliega la caja <strong>de</strong> diálogo<br />
<strong>de</strong> la figura 5.17. Si nuestro interés es localizar información que se refiera a suelos,<br />
po<strong>de</strong>mos construir la consulta seleccionando los casilleros a<strong>de</strong>cuados, es <strong>de</strong>cir en la<br />
sección “Metadata element”, escogeremos “Abstract”, en “Condition”, lo haremos con<br />
“inclu<strong>de</strong>s <strong>de</strong> Word”,en “Value” digitamos “suelos”, aplicamos un clic al botón “Add<br />
List” y finalmente escogeremos “Find Now”<br />
Figura 5.17. Búsqueda <strong>de</strong> información a partir <strong>de</strong> los contenidos <strong>de</strong> los metadatos<br />
75
5.9 Información disponible en la Web<br />
La <strong>Universidad</strong> <strong>de</strong>l <strong>Azuay</strong> cuenta con un portal Web en la dirección<br />
http://www.uazuay.edu.ec/geomatica/source/web/home.html , en el que es posible acce<strong>de</strong>r a<br />
información geográfica que pue<strong>de</strong> ser revisada, analizada o <strong>de</strong>scargada, así como referencia a<br />
proyectos ejecutados, artículos científicos relacionados, cursos <strong>de</strong> capacitación, software <strong>de</strong><br />
dominio público, y más información <strong>de</strong> interés en el ámbito geomático.<br />
Figura 5.18. Información disponible en la web<br />
5.10 Tablas relacionales<br />
En muchas ocasiones se hace necesario conectar la tabla <strong>de</strong> atributos <strong>de</strong> ciertos temas con otras,<br />
<strong>de</strong> manera que se vinculen o se unan las tablas y con ello conseguir mayores posibilida<strong>de</strong>s <strong>de</strong><br />
representación y análisis <strong>de</strong> datos. En el anexo 3 <strong>de</strong> este documento se tiene un esquema que<br />
representa los nombres <strong>de</strong> las tablas con las cuales relacionarse con las bases <strong>de</strong> datos<br />
geográficas ODEPLAN y SIISE, relativas a información <strong>de</strong> nuestro país.<br />
Como ejercicio po<strong>de</strong>mos cargar Arcmap y guardar un nuevo documento llamándolo “Practica<br />
5b”, cargamos el tema “Cantones_CRP_250k_UTM_SAM56” ubicado en<br />
C:\CRP_SAM56_V3\GRAFICO\DPA, añadimos la tabla “INDCAN2000” (con Add Data)<br />
ubicada en C:\CRP_SAM56_V3\TABLAS\ODEPLAN\INDICADORES CANTONALES,<br />
abrimos el menú contextual <strong>de</strong>l tema “Cantones_CRP_25k_SAM56” y escogemos la opción<br />
“Properties”, en la ventana que se <strong>de</strong>spliega escogemos la pestaña “Join & Relates”,(ver figura<br />
5.19), en las sección “Relates” (relacionar), escogemos la opción “Add” y ubicamos la tabla<br />
“INDCAN2000” <strong>de</strong>positada en C:\CRP_SAM56_V3\TABLAS\ODEPLAN\<br />
INDICADORES_CANTONALES, señalando los parámetros indicados en la figura 5.20.<br />
76
Figura 5.19. Relacionando tablas<br />
Figura 5.20. Estableciendo relación<br />
Ahora po<strong>de</strong>mos abrir las tablas <strong>de</strong> atributos <strong>de</strong> ambos temas, seleccionamos un registro en una<br />
<strong>de</strong> las tablas, y <strong>de</strong> “Options” escogemos “Related” y el nombre <strong>de</strong> la tabla disponible, con lo<br />
cual observamos que se activa el registro correspondiente al mismo cantón en la otra tabla (ver<br />
figura 5.21) así como su representación gráfica<br />
77
Figura 5.21. Mostrando la relación<br />
La tarea <strong>de</strong>sarrollada ha sido <strong>de</strong> tipo “Relates” (figura 5.19), es <strong>de</strong>cir relacional, sin embargo se<br />
pue<strong>de</strong>n unir las tablas operando <strong>de</strong> la misma manera pero <strong>de</strong>s<strong>de</strong> la sección “Join”<br />
5.11 Ejercicio <strong>de</strong> evaluación<br />
En el directorio C:\CRP_SAM56_V3\GRAFICO\ANALISIS, generar un nuevo archivo shape<br />
tipo línea, <strong>de</strong> nombre “Rutas turísticas” que here<strong>de</strong> un sistema <strong>de</strong> referencia SAM56, y en él<br />
realice las siguientes tareas:<br />
- Crear 3 columnas en la tabla <strong>de</strong> atributos, <strong>de</strong> acuerdo al siguiente <strong>de</strong>talle:<br />
Field Name: Data Type: Field Properties/ Length<br />
Código Text 4<br />
Dificultad Text 20<br />
Longitud Number Double (precisión 15, scale2)<br />
- Dibujar en ArcMap (sobre un documento mapa al que lo llamará “ejercicio 5”) entida<strong>de</strong>s<br />
graficas para el tema “Rutas turísticas” que señalen un sen<strong>de</strong>ro entre Cuenca y Gualaceo, cargar<br />
los temas necesarios para ubicar a<strong>de</strong>cuadamente la ruta, por ejemplo:<br />
Ciuda<strong>de</strong>s_CRP_50k_UTM_SAM56 ubicado en C:\CRP_SAM56_V3\GRAFICO\DPA,<br />
Rios_CRP_50K_UTM_SAM56, ubicado en C:\CRP_SAM56_V3\GRAFICO\<br />
CARTOGRAFIA_BASE\ESCALA_50k y mdt_50k_sam56.img localizado en<br />
C:\CRP_SAM56_V3\RASTER\, asignando tramos tomando como criterio los cambios en la<br />
dificultad <strong>de</strong> recorrer el sen<strong>de</strong>ro (alta, media, baja).<br />
- Llenar la tabla <strong>de</strong> atributos con la información correspondiente, obtener el valor <strong>de</strong> la longitud<br />
<strong>de</strong> un tramo por medio <strong>de</strong> cálculo (numeral 3.4 <strong>de</strong> éste documento)<br />
- Obtener un perfil <strong>de</strong>l recorrido y presentarlo en una vista <strong>de</strong> impresión (Layout) junto con el<br />
mapa <strong>de</strong>l recorrido y aspectos como escala, norte geográfico, etc.<br />
78
Práctica 6: Aplicación Geoambiental<br />
Ubicación temática<br />
En esta práctica se propone la resolución <strong>de</strong> un problema ambiental por medio <strong>de</strong>l uso <strong>de</strong> un<br />
Sistema <strong>de</strong> Información Geográfica, para ello se utilizarán herramientas <strong>de</strong> tipo vectorial y<br />
raster con enlaces a información <strong>de</strong> tablas externas <strong>de</strong> bases <strong>de</strong> datos.<br />
6.1 Derrame contaminante en el Machángara<br />
En la ciudad <strong>de</strong> Cuenca en la zona <strong>de</strong>l Parque Industrial, una <strong>de</strong> la Industrias establecidas en<br />
dicho sector, ha producido acci<strong>de</strong>ntalmente un fuerte <strong>de</strong>rrame <strong>de</strong> sustancias contaminantes<br />
(coor<strong>de</strong>nadas: x=725581, y=9´683102), el mismo que ha sido controlado a la altura <strong>de</strong> la ciudad<br />
<strong>de</strong> Paute. Se consi<strong>de</strong>ra que han sido afectadas todas las tierras que se encuentran a menos <strong>de</strong> 3<br />
Km. <strong>de</strong>l río y a una cota menor a los 2500 metros.<br />
La autoridad ambiental y Defensa Civil, requieren conocer situaciones preliminares <strong>de</strong> la zona<br />
afectada. Se necesita, realizar un primer informe <strong>de</strong> daños, que permita conocer:<br />
- Ubicación y dimensiones <strong>de</strong>l área afectada<br />
- Los cantones y centros poblados comprometidos<br />
- Número <strong>de</strong> habitantes afectados<br />
6.1.1 Caracterización Inicial<br />
Sería conveniente obtener el área afectada realizando la intersección <strong>de</strong> los siguientes polígonos:<br />
- El uno, generado con el archivo tipo raster “mdt_50k_sam56.img”, a partir <strong>de</strong>l cual<br />
con la opción “Raster Calculador” (SPATIAL ANALIST/RASTER<br />
CALCULATOR) seleccionaríamos todos los pixels ubicados a una cota menor a<br />
2500 metros, luego lo convertiríamos <strong>de</strong> raster a features<br />
- El otro, formado con la opción Buffer , aplicado con 3 Km. <strong>de</strong> ancho sobre un<br />
nuevo tema tipo línea dibujado (a lo largo <strong>de</strong>l río) entre las coor<strong>de</strong>nadas señaladas y<br />
la población <strong>de</strong> Paute.<br />
Desarrollo:<br />
Cargamos los siguientes temas:<br />
- “mdt_25k_sam56” ubicado en: C:\CRP_SAM56_V3\RASTER\ ;<br />
“Ciuda<strong>de</strong>s_CRP_50k_UTM_SAM56” ubicado en C:\CRP_SAM56_V3\<br />
GRAFICO\DPA; “Rios_CRP_50K_UTM_SAM56”, ubicado en<br />
C:\CRP_SAM56_V3\GRAFICO\ CARTOGRAFIA_BASE\ESCALA_50k”<br />
- Guardamos el documento mapa <strong>de</strong>l menú File > Save as como Práctica 6.<br />
Crear un nuevo shape en Arc Catalog:<br />
- Posicionados en la carpeta Análisis, damos clic <strong>de</strong>recho e invocamos<br />
FILE/NEW/SHAPE FILE, como en la Figura 6.1, con lo cual se <strong>de</strong>spliega la caja <strong>de</strong><br />
diálogo <strong>de</strong> la figura 6.2.<br />
80
Figura 6.1 “Creando un nuevo shape file con Arc Catalog”<br />
Figura 6.2 “Creando un nuevo shape file con Arc Catalog”<br />
- En ella asignamos como nombre: “ruta_<strong>de</strong>rrame”, en el casiller “Feature Type”<br />
escogemos “Polyline”.<br />
- Ahora proce<strong>de</strong>remos a establecer el sistema <strong>de</strong> coor<strong>de</strong>nadas tomando para ello uno ya<br />
asignado a otro archivo, aplicamos un clic al botón “Edit”, con lo se <strong>de</strong>spliega la caja <strong>de</strong><br />
diálogo <strong>de</strong> la figura 6.3, en ella a su vez damos un clic a “Import” que nos permitirá<br />
heredar la asignación <strong>de</strong>l sistema <strong>de</strong> referencia espacial <strong>de</strong>l archivo:<br />
“Rios_CRP_50K_UTM_SAM56” que esta ubicada en: C:\CRP_SAM56_V3\<br />
81
GRAFICO\ CARTOGRAFIA_BASE\ ESCALA_50k seleccionándolo, aplicando en<br />
clic en “Add” , otro en “Aceptar” y por último en OK.<br />
Figura 6.3. La caja <strong>de</strong> diálogo para seleccionar el sistema <strong>de</strong> referencia espacial<br />
Una vez creado este shape, abrimos ArcMap y arrastramos el “ruta_<strong>de</strong>rrame” ya creado<br />
anteriormente, sobre el ArcMap:<br />
- Del menú Editor, Escogemos la opción Start Editing (Figura 6.4), con que se<br />
<strong>de</strong>spliega la caja <strong>de</strong> diálogo <strong>de</strong> la figura 6.5, en ella a su vez escogemos la carpeta<br />
en don<strong>de</strong> le creamos al shape.<br />
Figura 6.4. Menú que se <strong>de</strong>spliega <strong>de</strong>l Editor.<br />
82
Figura 6.5. La caja <strong>de</strong> diálogo para seleccionar el shape.<br />
- Don<strong>de</strong> está la barra <strong>de</strong>l editor verificar que en Task este Create New Feature, y en<br />
Target este “Ruta_<strong>de</strong>rrame”<br />
- En esa misma barra escogemos el lápiz y damos un clic sobre el área <strong>de</strong> la<br />
ruta_<strong>de</strong>rrame, y luego escogemos la última opción <strong>de</strong> la barra Editor Sketch<br />
properties, se modifica las coor<strong>de</strong>nadas poniendo las coor<strong>de</strong>nadas <strong>de</strong>l <strong>de</strong>rrame,<br />
como se muestra en la Figura 6.6.<br />
Figura 6.6. La caja <strong>de</strong> diálogo para poner las coor<strong>de</strong>nadas <strong>de</strong>l <strong>de</strong>rrame.<br />
- Vamos redibujando dando clics en cada punto <strong>de</strong>l río don<strong>de</strong> se produce un cambio<br />
<strong>de</strong> dirección (hasta Paute), luego <strong>de</strong> que hemos trazado toda la ruta, hacemos doble<br />
clic o ponemos en el editor Stop Editing.<br />
83
Figura 6.7. Ruta <strong>de</strong> <strong>de</strong>rrame trazada en el mapa.<br />
Para calcular el área <strong>de</strong>l <strong>de</strong>rrame<br />
- Para crear el área <strong>de</strong> influencia <strong>de</strong>l <strong>de</strong>rrame, es necesario utilizar la opción “Buffer<br />
Wizard”, la misma que no está inicialmente accesible por lo que la <strong>de</strong>positaremos<br />
en el menú Tools <strong>de</strong> la siguiente forma: nos dirigimos a “Tools” y luego escogemos<br />
“Customize..” se abre un cuadro <strong>de</strong> dialogo (ver figura 6.8), en la pestaña <strong>de</strong><br />
Commands en la parte <strong>de</strong> “Categories” damos clic en “Tools” mostrándonos a la<br />
<strong>de</strong>recha en “Commands” un listado con todos los comandos damos clic en “Buffer<br />
Wizard…” y luego arrastramos hacia el menú <strong>de</strong> “Tools”, una vez que esté<br />
dispobible le activamos.<br />
Figura 6.8. Localizando.la opcion Buffer Wizard<br />
84
- Escogemos la capa <strong>de</strong>nominada “Ruta_<strong>de</strong>rrame” (Figura 6.9)<br />
Figura 6.9. La caja <strong>de</strong> diálogo para escoger la layer <strong>de</strong> ruta <strong>de</strong>rrame.<br />
- En la distancia ponemos 3 Km., y verificamos que en la parte inferior que esté en<br />
Km., como se <strong>de</strong>talla en la Figura 6.10.<br />
Figura 6.10. La caja <strong>de</strong> diálogo para poner la distancia a la que llegó el <strong>de</strong>rrame.<br />
- Guardar en nuestra carpeta que estamos realizando, con el nombre<br />
“Area_<strong>de</strong>rrame1.shp”, mostrada en la Figura 6.11.<br />
85
Figura 6.11. La caja <strong>de</strong> diálogo para poner la carpeta y el nombre <strong>de</strong>l shape.<br />
Para escoger los pixeles
Figura 6.13. Atributos <strong>de</strong>l cálculo que cumplen y no cumplen con la condición antes realizada.<br />
- Luego en Spatial Analyst escogemos:<br />
o Convert -> Raster to Features<br />
En esta pantalla verificamos lo siguiente (Figura 6.14):<br />
• En Input raster, revisamos que tenga activo a Calculation.<br />
• En Field vemos que este value<br />
• En output geometry type: verificamos que este polygon<br />
• Out Features guardar con el nombre “Area_<strong>de</strong>rrame2.shp”<br />
-Intersectar el área <strong>de</strong> <strong>de</strong>rrame.<br />
Figura 6.14. La caja <strong>de</strong> diálogo <strong>de</strong> Raster to Features.<br />
Proce<strong>de</strong>rmos a obtener el area afectada, obteniendo la intersección <strong>de</strong> los temas:<br />
“Area_<strong>de</strong>rrame1.shp y “Area_<strong>de</strong>rrame2.shp”, para ello:<br />
- Activamos “Show/Hi<strong>de</strong> ArcToolbox Window” .<br />
- Damos un doble clic en la herramienta “Intersect” contenido el toolset <strong>de</strong> “Overlay"<br />
<strong>de</strong> la caja <strong>de</strong> herramientas <strong>de</strong> “Analysis Tools”, como se muestra en la figura 6.17.<br />
87
Figura 6.15. Ventana <strong>de</strong> la herramienta Intersect.<br />
- Se abre un cuadro <strong>de</strong> diálogo <strong>de</strong> “Intersect” en “Input Features” escogemos primero<br />
el buffer “Area_<strong>de</strong>rrame1 ”, luego escogemos “Area_<strong>de</strong>rrame2”, a esto ponemos<br />
el nombre <strong>de</strong> “Area_afectada”<br />
Figura 6.16. Cuadro <strong>de</strong> diálogo para intersectar dos layers, y conseguir el área afectada.<br />
- Luego damos clic en el botón “OK” y nos muestra un cuadro en don<strong>de</strong> esta<br />
ejecutándose la instrucción, una vez completado, cerramos la ventana con el botón<br />
“close”.<br />
- Resultado<br />
- Visualización <strong>de</strong>l resultado:<br />
88
Figura 6.17. Resultado <strong>de</strong>l área realmente afectada.<br />
Dimensiones area afectada<br />
- Hacemos clic en “area afectada” y escogemos Open attributes (se abre la tabla <strong>de</strong><br />
atributos)<br />
- Escogemos<br />
o Add Field (Figura 6.18)<br />
Figura 6.18. Cuadro <strong>de</strong> diálogo para añadir un nuevo campo a la tabla <strong>de</strong> atributos.<br />
o Ponemos el nombre <strong>de</strong> “superficie” double <strong>de</strong> 20,2<br />
89
Figura 6.19. Cuadro <strong>de</strong> diálogo para poner los datos <strong>de</strong>l campo superficie.<br />
o<br />
o<br />
En ese campo creado hacemos un clic <strong>de</strong>recho sobre el nombre “superficie”<br />
y escogemos “Field Calculate” aceptamos al mensaje.<br />
En advanced le activamos esa opción y Calculamos el área con la rutina<br />
Visual Basic <strong>de</strong>l numeral 3.4 <strong>de</strong> este tutorial, como se muestra en la Figura<br />
6.20<br />
Dim dblArea as double<br />
Dim pArea as IArea<br />
Set pArea = [shape]<br />
dblArea = pArea.area<br />
y en el Segundo<br />
dblArea<br />
Figura 6.20. Cuadro <strong>de</strong> diálogo para calcular las dimensiones <strong>de</strong>l área afectada.<br />
90
Figura 6.21. Cuadro <strong>de</strong> diálogo con los resultados <strong>de</strong>l cálculo<br />
El área total afectada po<strong>de</strong>mos observar en Statistics , dando un clic <strong>de</strong>recho sobre el<br />
encabezado <strong>de</strong>l campo <strong>de</strong> superficieStatistics y el área total se viasuliza en sum (Figura6.22)<br />
Figura 6.22. Cuadro <strong>de</strong> las estadísticas <strong>de</strong>l área afectada.<br />
Cantones y centros poblados comprometidos<br />
- Añadimos el tema Centros_Poblados_CRP_50K_UTM_SAM56, ubicado en<br />
C:\CRP_SAM56_V3\ GRAFICO\CARTOGRAFIA_BASE\ESCALA_50k<br />
- Luego hacemos un Select by Location. (figura 6.23)<br />
o Primero “Centros Poblados”<br />
o Escogemos are container by<br />
o Por último escogemos “Area_afectada”<br />
91
Figura 6.23. Cuadro <strong>de</strong> diálogo para seleccionar los centros poblados afectados.<br />
- El resultado se visualizara <strong>de</strong> la siguiente manera:<br />
- Creamos una nueva layer, que contenga los centros poblados afectados, para ello<br />
damos clic <strong>de</strong>recho sobre Centros_Poblados_CRP_50K_UTM_SAM56, escogemos<br />
Data Export Data, en Export verificamos que este Selected features, y lo<br />
92
guardamos como Centros_afectados.shp, <strong>de</strong>ntro <strong>de</strong> Análisis, damos clic en “OK” y<br />
aceptamos el mensaje que se presenta <strong>de</strong>spués:<br />
- Añadimos el tema Cantones_CRP_250k_UTM_SAM56, ubicado en:<br />
C:\CRP_SAM56_V3\GRAFICO\DPA. Luego nos dirigimos a “Show/Hi<strong>de</strong><br />
ArcToolbox Window” .<br />
- De doble clic en la herramienta “Intersect” en el toolset <strong>de</strong> “Overlay" <strong>de</strong> la caja <strong>de</strong><br />
herramientas <strong>de</strong> “Analysis Tools”, como se muestra en la figura.6.26<br />
o Primero Cantones_CRP_250k_UTM_SAM56<br />
o Luego escogemos Area_afectada<br />
o Por último ponemos <strong>de</strong>ntro <strong>de</strong> la carpeta Análisis<br />
Cantones_afectados.shp<br />
Figura 6.26. Cuadro <strong>de</strong> diálogo para seleccionar los cantones afectados.<br />
Se calcula el área afectada <strong>de</strong> cada cantón, creando un nuevo campo en la tabla <strong>de</strong>nominando<br />
“Area_afect” utilizando los procedimientos aplicados con anterioridad.<br />
Finalmente se pue<strong>de</strong> preparar una presentación Layout, en la que se visualicen tablas y<br />
simbologías que caractericen el problema. Para permitir que una tabla pase a un Layout, es<br />
necesario tener abierta la tabla y escoger la secuencia Options>Ad Table to Layout.<br />
93
Figura 6.27. Visualización final <strong>de</strong>l layout.<br />
6.1.2 Propuesta <strong>de</strong> un plan <strong>de</strong> compensación<br />
Se tiene previsto un plan <strong>de</strong> compensación por medio <strong>de</strong> ayudas económicas para que los<br />
diferentes municipios puedan realizar planes <strong>de</strong> mitigación <strong>de</strong> los impactos causados por el<br />
<strong>de</strong>rrame. Para ello se ha estimado que la ayuda <strong>de</strong>be ser inversamente proporcional a la<br />
distancia <strong>de</strong> cada centroi<strong>de</strong> <strong>de</strong> la parte afectada <strong>de</strong>l cantón hasta el río. Si se cuenta con un total<br />
<strong>de</strong> $ 200 000 dólares para repartirlos entre los municipios. Se necesita un segundo informe en el<br />
que se <strong>de</strong>talle:<br />
- La distancia entre cada centroi<strong>de</strong> <strong>de</strong>l canton afectado y el río<br />
- La ayuda económica que recibiría cada cantón<br />
La distancia entre cada centroi<strong>de</strong> <strong>de</strong> la parte afectad <strong>de</strong>l cantón y el río:<br />
- Añadimos a la tabla <strong>de</strong> atributos <strong>de</strong> “Cantones_afectados” las coor<strong>de</strong>nadas <strong>de</strong> los<br />
centroi<strong>de</strong>s, creando las columnas <strong>de</strong>: “x_ce” y “y_ce” y calculamos para cada uno los<br />
valores correspondientes, como se indicó en capítulos anteriores.<br />
- Luego exportamos escogiendo Options Export, y colocamos con el nombre<br />
Centroi<strong>de</strong>s.dbf, y pedimos que se añada a la tabla <strong>de</strong> contenidos<br />
- Para dibujar las coor<strong>de</strong>nadas, escogemos Tools Add XY Data. (Figura 6.28)<br />
94
Figura 6.28. Cuadro <strong>de</strong> dialogo para añadir centroi<strong>de</strong>s al proyecto.<br />
Para <strong>de</strong>finir el sistema <strong>de</strong> coor<strong>de</strong>nadas <strong>de</strong> esta tabla damos clic en el botón “Edit” y se abre la<br />
ventana <strong>de</strong> propieda<strong>de</strong>s <strong>de</strong> “Spatial Reference” , nos dirigimos al botón select y damos un clic,<br />
entonces elegimos la siguiente carpeta “Projected coordinate system\utm\Other GCS” <strong>de</strong>ntro <strong>de</strong><br />
esta carpeta seleccionamos “Prov. S. Amer.Datum UTM Zone 17s.prj”<br />
Figura 6.29. Asignación <strong>de</strong> Sistema <strong>de</strong> Coor<strong>de</strong>nadas a la Tabla<br />
Una vez seleccionado el tipo <strong>de</strong> coor<strong>de</strong>nadas damos clic en Add y se carga la información en la<br />
ventana <strong>de</strong> propieda<strong>de</strong>s <strong>de</strong> “Spatial Referente”, damos clic en el botón aplicar y luego en<br />
Aceptar.<br />
95
Figura 6.30. Configuración para la Tabla Centroi<strong>de</strong><br />
- Finalmente calculamos la distancia, <strong>de</strong>s<strong>de</strong> cada centroi<strong>de</strong> a la ruta <strong>de</strong>l <strong>de</strong>rrame,<br />
para ello sobre Centroi<strong>de</strong> creado anteriormente damos un clic <strong>de</strong>recho y escogemos<br />
Join and Relates Join<br />
Figura 6.31. Centroi<strong>de</strong>s en el mapa <strong>de</strong> area afectada<br />
- Aparecerá un cuadro <strong>de</strong> diálogo en don<strong>de</strong> escogeremos: (Figura 6.42)<br />
o Join data from another layer based on spatial location,<br />
o Ruta_<strong>de</strong>rrame<br />
96
o<br />
Lo llamaremos Distancia2.shp<br />
Figura 6.32. Cuadro hallar la distancia entre cada centroi<strong>de</strong> y la ruta <strong>de</strong>l <strong>de</strong>rrame.<br />
El resultado se observa abriendo la tabla <strong>de</strong>l nuevo tema generado (Distance2) en la última<br />
columna <strong>de</strong>nominada “Distance”<br />
Para calcular la cantidad recibida por cada cantón, se podría aplicar la fórmula siguiente:<br />
Ayuda económica para cada cantón = (A–B)*200000/C<br />
A= Sumatoria <strong>de</strong> las distancias entre cada punto y el río<br />
B = Distancia <strong>de</strong> cada punto al río (columna <strong>de</strong>nominada “Distance”)<br />
C = Sumatoria <strong>de</strong> las diferencias (A–B)<br />
Parello <strong>de</strong>berá crearse doc columnas la una para el dato C y la otra para la ayuda económica<br />
(Ayuda) obtenida aplicando la fórmula.<br />
Para verificar que el cálculo final esté bien realizado, haremos un clic <strong>de</strong>recho sobre el campo<br />
“ayuda” y escogemos el Statistics y en el campo sum verificamos que nos <strong>de</strong> los (200000)<br />
6.2 Ejercicio <strong>de</strong> evaluación<br />
La asociación <strong>de</strong> Municipalida<strong>de</strong>s consi<strong>de</strong>ra que el tipo <strong>de</strong> reparto previsto no es el más<br />
a<strong>de</strong>cuado, ya que no consi<strong>de</strong>ra la superficie afectada <strong>de</strong> cada cantón. Por lo que pi<strong>de</strong>n que los<br />
$200 000 disponibles se repartan, el 50% en función la distancia <strong>de</strong>l centroi<strong>de</strong> al río y el 50%<br />
restante en función <strong>de</strong> la superficie <strong>de</strong> cada cantón. Se necesita un tercer informe que<br />
contemple:<br />
- La superficie afectada en cada cantón<br />
- El nuevo reparto económico que recibirá cada cantón consi<strong>de</strong>rando los aspectos<br />
señalados<br />
- La proporción <strong>de</strong>l monto total que cada cantón recibiría.<br />
- Una presentación ”layout” que contenga el mapa <strong>de</strong> la zona afectada y muestre los<br />
reportes requeridos.<br />
97
Práctica 7: Introducción a la Gestión <strong>de</strong> Re<strong>de</strong>s por medio <strong>de</strong> Network Analyst<br />
Ubicación Temática<br />
En esta práctica se abordarán los aspectos conceptuales <strong>de</strong> una red y se <strong>de</strong>sarrolla una estructura<br />
<strong>de</strong> red <strong>de</strong> transporte para ser trabajada con Network Analyst.<br />
7.1. Definición <strong>de</strong> Network Analyst:<br />
Network Analyst es una extensión <strong>de</strong>l software ArcGis, que permite el análisis espacial <strong>de</strong> rutas<br />
para mo<strong>de</strong>lar las condiciones <strong>de</strong> la red <strong>de</strong> una manera dinámica. Esta extensión permite a los<br />
usuarios resolver una variedad <strong>de</strong> problemas intrínsecos en las re<strong>de</strong>s geográficas, tales como la<br />
integración o producción <strong>de</strong> datos a partir <strong>de</strong>l manejo <strong>de</strong> las re<strong>de</strong>s.<br />
7.2. Funciones <strong>de</strong>l análisis <strong>de</strong> re<strong>de</strong>s:<br />
Las funciones <strong>de</strong>l análisis <strong>de</strong> re<strong>de</strong>s están orientadas al enrutamiento óptimo <strong>de</strong> dos tipos <strong>de</strong><br />
re<strong>de</strong>s:<br />
En las re<strong>de</strong>s geométricas:<br />
• Establecer la dirección <strong>de</strong>l flujo para la distribución <strong>de</strong> un bien o un servicio.<br />
• Encontrar cual es la fuente <strong>de</strong> un punto <strong>de</strong>terminado.<br />
• I<strong>de</strong>ntificar secciones aisladas <strong>de</strong> una red.<br />
En las re<strong>de</strong>s <strong>de</strong> transporte:<br />
• Calcular la ruta más corta entre dos puntos.<br />
• Determinar la zona <strong>de</strong> auxilio más cercana.<br />
• Definir la mejor ruta para asistencia a los clientes.<br />
• Administrar las rutas para el retiro <strong>de</strong> los <strong>de</strong>sperdicios domiciliarios.<br />
7.3. Tipos <strong>de</strong> Re<strong>de</strong>s en ArcGis<br />
Toda red <strong>de</strong> <strong>ArcGIS</strong> está constituida <strong>de</strong>s<strong>de</strong> el punto <strong>de</strong> vista geométrico por 2 componentes: Los<br />
nodos o “Junctions” y los ejes o “Edges”.<br />
Figura 7.1. Tipos <strong>de</strong> Re<strong>de</strong>s: Ejes y Nodos<br />
Cada uno <strong>de</strong> estos componentes está asociado a diferentes entida<strong>de</strong>s o elementos <strong>de</strong> la realidad.<br />
Los nodos representan una intersección vial, transformadores eléctricos o válvulas <strong>de</strong> corte en<br />
una red <strong>de</strong> agua potable. Los ejes representan carreteras, cables telefónicos, tuberías o cualquier<br />
otra estructura que represente circulación entre dos nodos. Se pue<strong>de</strong>n representar varias<br />
situaciones en las re<strong>de</strong>s al interior <strong>de</strong> <strong>ArcGIS</strong>, los dos grupos <strong>de</strong> re<strong>de</strong>s, geométrica y <strong>de</strong><br />
transporte, se han dividido <strong>de</strong> acuerdo a sus funcionalida<strong>de</strong>s.<br />
7.3.1. Re<strong>de</strong>s Geométricas<br />
Son almacenadas en lo que se <strong>de</strong>nomina la Geodatabase y permiten <strong>de</strong>finir <strong>de</strong> forma exacta las<br />
condiciones <strong>de</strong> conectividad, circulación y coinci<strong>de</strong>ncia topológica. Por ejemplo, las re<strong>de</strong>s <strong>de</strong><br />
distribución <strong>de</strong> agua, gas, petróleo o electricidad por lo general se representan como re<strong>de</strong>s<br />
geométricas, porque facilita la administración y el control <strong>de</strong> flujos como voltaje, presión,<br />
98
cantidad <strong>de</strong> crudo. Se establecen reglas <strong>de</strong> circulación <strong>de</strong>finidas en cada uno <strong>de</strong> los nodos<br />
(válvulas o transformadores), esta precisión involucra necesariamente el control total <strong>de</strong> la<br />
circulación.<br />
7.3.2. Re<strong>de</strong>s <strong>de</strong> Transporte<br />
Representan características <strong>de</strong> la circulación vehicular a través <strong>de</strong> un área <strong>de</strong>terminada y el flujo<br />
al interior <strong>de</strong> la misma es totalmente libre. Por ejemplo, un vehículo podrá <strong>de</strong>splazarse por la red<br />
con total libertad siempre y cuando no existan restricciones al <strong>de</strong>splazarse, siendo estas<br />
restricciones los semáforos, rompe velocida<strong>de</strong>s, etc. Pero sin embargo será la necesidad <strong>de</strong><br />
llegar más rápido o por el camino más corto el que <strong>de</strong>finirá la ruta para la circulación. Estas<br />
re<strong>de</strong>s pue<strong>de</strong>n ser elaboradas al interior <strong>de</strong> una Geodatabase o <strong>de</strong>s<strong>de</strong> un shapefile.<br />
Está conformada por los elementos que participan en la infraestructura. Son representados<br />
mediante nodos y ejes. También se pue<strong>de</strong>n i<strong>de</strong>ntificar elementos que aunque no forman parte <strong>de</strong><br />
la parte física, provocan alteraciones al interior <strong>de</strong> la misma, entre estos tenemos: calles,<br />
intersecciones, señales <strong>de</strong> PARE, barreras, semáforos y entida<strong>de</strong>s los cuales <strong>de</strong>finen la forma, el<br />
comportamiento y la velocidad al interior <strong>de</strong> la Red.<br />
Los flujos se <strong>de</strong>finen como el <strong>de</strong>splazamiento <strong>de</strong> materia, energía, datos, información o<br />
equipamiento a través <strong>de</strong> un espacio <strong>de</strong>terminado. En el caso <strong>de</strong> las re<strong>de</strong>s <strong>de</strong> transporte, los<br />
flujos correspon<strong>de</strong>n a <strong>de</strong>splazamientos realizados por personas y vehículos al interior <strong>de</strong> los ejes<br />
<strong>de</strong> la red, pero la disposición, cantidad y velocidad <strong>de</strong> los <strong>de</strong>splazamientos <strong>de</strong>pen<strong>de</strong>rán <strong>de</strong> los<br />
atributos propios <strong>de</strong> cada componente. Adicionalmente, la capacidad y características propias <strong>de</strong><br />
la infraestructura <strong>de</strong>finirán los flujos a <strong>de</strong>sarrollar en el interior <strong>de</strong> la red.<br />
7.3.2.1. Principales reguladores al interior <strong>de</strong> una red<br />
Los impedimentos <strong>de</strong>finen los flujos al interior <strong>de</strong> la red basados en tiempo y distancia. Estos<br />
conceptos están relacionados, pero tienen resultados completamente diferentes <strong>de</strong>ntro <strong>de</strong>l<br />
análisis <strong>de</strong> <strong>ArcGIS</strong><br />
a. Distancia<br />
La distancia evalúa alternativas factibles para <strong>de</strong>splazarse en una red vial. Para lo cual, sólo se<br />
necesita información básica que proviene <strong>de</strong> la infraestructura (ejes viales). Según este<br />
funcionamiento, el programa mi<strong>de</strong> la distancia euclidiana entre el punto <strong>de</strong> origen y el punto <strong>de</strong><br />
<strong>de</strong>stino (ver Figura 7.2), escogiendo la alternativa <strong>de</strong> menor distancia consi<strong>de</strong>rando para ello la<br />
infraestructura que se encuentra disponible, es <strong>de</strong>cir, consi<strong>de</strong>ra la distancia planimétrica, que es<br />
la distancia real entre los dos puntos (ver Figura 7.3).<br />
Figura 7.2. Ejemplo <strong>de</strong> distancia euclidiana entre<br />
2 puntos<br />
BARRIENTOS MARTÍNEZ Miguel Ángel, 2007<br />
Figura 7.3. Ejemplo <strong>de</strong> distancia planimétrica basada en la<br />
infraestructura disponible entre el punto 1 y el punto 2<br />
BARRIENTOS MARTÍNEZ Miguel Ángel,2007<br />
99
La topografía pue<strong>de</strong> influir en el resultado final <strong>de</strong> la ruta, y para ello po<strong>de</strong>mos incorporar los<br />
valores Z <strong>de</strong>l terreno sobre los segmentos que componen la red. Utilizando un TIN o un<br />
shapefile se pue<strong>de</strong>n incorporar valores Z <strong>de</strong> estas entida<strong>de</strong>s, así los valores <strong>de</strong> los segmentos<br />
contienen la distancia real topográfica.<br />
Figura 7.4. Diferencia entre distancia real y planimétrica<br />
BARRIENTOS MARTÍNEZ Miguel Ángel, 2007<br />
En la Figura 7.4 se observa la verda<strong>de</strong>ra forma <strong>de</strong> los segmentos <strong>de</strong> la red vial cuando<br />
incorporan la topografía <strong>de</strong>l terreno, siendo un mo<strong>de</strong>lo mas preciso.<br />
b. Tiempo<br />
El tiempo es el evaluador más exacto <strong>de</strong> <strong>de</strong>sempeño <strong>de</strong> una red, <strong>de</strong>pen<strong>de</strong> <strong>de</strong> factores tales como<br />
las características <strong>de</strong>l vehículo, congestión vehicular, entre otros, que <strong>de</strong>finirán un mayor o<br />
menor tiempo <strong>de</strong> <strong>de</strong>splazamiento y la elección <strong>de</strong> la ruta óptima al interior <strong>de</strong> la red vial.<br />
Los factores <strong>de</strong> la infraestructura que modifican el tiempo <strong>de</strong> <strong>de</strong>splazamiento son por ejemplo<br />
los semáforos, señales <strong>de</strong> tránsito, sentidos <strong>de</strong> calles, rompe velocida<strong>de</strong>s, zonas <strong>de</strong> velocidad<br />
reducida, entre otras. Estos <strong>de</strong>ben ser consi<strong>de</strong>rados e incorporados al análisis.<br />
La asignación <strong>de</strong> velocida<strong>de</strong>s promedio para diferentes categorías <strong>de</strong> re<strong>de</strong>s urbanas es muy<br />
importante. Las carreteras y avenidas poseen los valores promedio <strong>de</strong> <strong>de</strong>splazamiento más altos<br />
<strong>de</strong> todo el mo<strong>de</strong>lo. Mientras que sen<strong>de</strong>ros y pasajes poseen los promedios más bajos.<br />
7.4. Creación <strong>de</strong> una Estructura para análisis <strong>de</strong> una red <strong>de</strong> transporte<br />
7.4.1. Creación <strong>de</strong> un archivo shape <strong>de</strong> puntos (nodos)<br />
El shapefile servirá para fijar puntos <strong>de</strong> intersección <strong>de</strong> vías (nodos), entre los cuales se puedan<br />
trazar las calles en la cartografía. Serán consi<strong>de</strong>rados como nodos iniciales y nodos finales<br />
según el sentido <strong>de</strong> digitalización <strong>de</strong> cada vía.<br />
1. Abrimos ArcCatalog, en el árbol <strong>de</strong> directorios, nos ubicamos en<br />
C:\CRP_SAM56_V3_V3\GRAFICO\ANALISIS, y creamos una carpeta <strong>de</strong>nominada<br />
“PRACTICA 7”.<br />
2. Sobre la carpeta recién creada, damos clic <strong>de</strong>recho sobre la pestaña “Contents”, y<br />
escojemos la opción New > Shapefile El nombre <strong>de</strong>l shapefile será Nodos, asegúrese <strong>de</strong><br />
que el Feature Type sea Point.<br />
Dentro <strong>de</strong> la pestaña Fields (campos), agregaremos el campo “Código”, tipo “Long Integer” con<br />
precisión <strong>de</strong> 10. Ya que el campo “Código” nos servirá solo como referencia para saber cual es<br />
el nodo <strong>de</strong> inicio y fin <strong>de</strong> la vía, es el único campo.<br />
Seleccionamos “Prov. S. Amer.Datum UTM Zone 17s.prj” que se encuentra <strong>de</strong>ntro <strong>de</strong> la carpeta<br />
“Projected coordinate system\utm\Other GCS”.<br />
100
7.4.2. Creación <strong>de</strong> un archivo shape <strong>de</strong> líneas (vías o ejes)<br />
Para la creación <strong>de</strong>l archivo <strong>de</strong> líneas, se seguirán los mismos pasos anteriores, con la excepción<br />
<strong>de</strong> que en el paso 2, el nombre <strong>de</strong> archivo será Vías_Estadio y el tipo <strong>de</strong> archivo será Polyline.<br />
El tipo <strong>de</strong> coor<strong>de</strong>nadas será el mismo, la configuración <strong>de</strong>berá resultar:<br />
Figura 7.5. Creación <strong>de</strong> un shapefile <strong>de</strong> Líneas<br />
7.4.3. Agregar atributos al archivo shape <strong>de</strong> líneas<br />
1. Mantener abierta la ventana <strong>de</strong> ArcCatalog y ubicarse en<br />
C:\CRP_SAM56_V3_V3\GRAFICO\ANALISIS\PRACTICA 7 <strong>de</strong>l árbol <strong>de</strong> catalogo.<br />
2. Doble clic en el shapefile <strong>de</strong> líneas “Vías_Estadio”, con esto se obtendrá la ventana <strong>de</strong><br />
propieda<strong>de</strong>s <strong>de</strong>l shapefile. Dentro <strong>de</strong> la pestaña Fields, agregaremos los campos:<br />
Campo Tipo Precision / Length Scale<br />
FNODE_ LONG INTEGER 8<br />
TNODE_ LONG INTEGER 8<br />
NOMBRE TEXT 50<br />
CATEGORÍA TEXT 20<br />
ONEWAY TEXT 9<br />
FT_MINUTES DOUBLE 11 4<br />
TF_MINUTES DOUBLE 11 4<br />
METERS DOUBLE 11 4<br />
HIERARCHY DOUBLE 11 4<br />
Tabla 1. Campos para la tabla <strong>de</strong> atributos <strong>de</strong> líneas<br />
Los campos que se especifican en la Tabla 1, son la base para el análisis <strong>de</strong> re<strong>de</strong>s, ya que sin<br />
estos campos resulta imposible la creación <strong>de</strong>l networkdataset.<br />
3. De un clic en Aceptar.<br />
101
7.4.4. Añadir información en ArcMap<br />
1. Para crear las diferentes entida<strong>de</strong>s gráficas <strong>de</strong> la red, necesitamos <strong>de</strong>l archivo que<br />
contiene las manzanas <strong>de</strong> la ciudad <strong>de</strong> Cuenca, el cual se pue<strong>de</strong> <strong>de</strong>scargar en la<br />
dirección http://www.uazuay.edu.ec/geomatica/source/web/links/arcpad.html,<br />
<strong>de</strong>scargue “Cartografia <strong>de</strong> la Ciudad <strong>de</strong> Cuenca”, <strong>de</strong>scomprima y copie <strong>de</strong>ntro en<br />
C:\CRP_SAM56_V3_V3\GRAFICO\ANALISIS\PRACTICA 7. De esta manera<br />
po<strong>de</strong>mos usar las manzanas como guía para dibujar en el mapa los puntos que serán<br />
utilizados como nodos para el análisis <strong>de</strong> re<strong>de</strong>s.<br />
2. Abra ArcMap y en la ventana que aparece al inicio seleccione la opción “A new empty<br />
map” y <strong>de</strong> un clic en OK.<br />
3. Add Data <strong>de</strong>l menú <strong>de</strong> herramientas, navegue hasta la carpeta que contiene los<br />
archivos <strong>de</strong> puntos “Nodos”, polígonos “Manzanas” y líneas “Vías_Estadio”;<br />
C:\CRP_SAM56_V3_V3\GRAFICO\ANALISIS\PRACTICA 7. Seleccione los 3 temas<br />
con la tecla SHIFT y agréguelas al Layer. Acerque el mapa con la el boton hasta<br />
que sea visible por completo el mapa que contiene las manzanas.<br />
Figura 7.6. Layer con las capas agregadas (archivos <strong>de</strong>: puntos<br />
“Nodos”, polígonos “Manzanas” y líneas “vías”)<br />
7.4.5. Edición <strong>de</strong> la capa <strong>de</strong> puntos<br />
Para editar la capa <strong>de</strong> puntos llamada “Nodos” creando nuevas entida<strong>de</strong>s gráficas, <strong>de</strong>bemos<br />
seguir los siguientes pasos:<br />
1. Verificar que la barra <strong>de</strong> herramientas <strong>de</strong> “Editor Toolbar” esté<br />
activada. Para po<strong>de</strong>r editar la capa, en la barra <strong>de</strong> “Editor Toolbar”, haga un clic en la<br />
flecha hacia abajo <strong>de</strong> la barra , y seleccione la opción Start Editing<br />
.<br />
2. Asegúrese <strong>de</strong> que en la barra <strong>de</strong> edición esté en:<br />
a. Task: Create a new Feature<br />
b. Target: Nodos<br />
Figura 7.7. Configuración para edición <strong>de</strong>l shapefile Nodos<br />
102
4. Ahora haga clic en Sketch Tool y dibuje los puntos. De un clic en los sitios<br />
don<strong>de</strong> se intersecten dos vías, con ello que se crean nodos, éstos serán almacenados en<br />
la tabla <strong>de</strong> atributos. Repita el proceso hasta obtener uno 25 nodos (ver figura 7.8).<br />
Figura 7.8. Graficación <strong>de</strong> nodos que unirán las vías<br />
5. Ahora asignará un código a cada punto, para po<strong>de</strong>r i<strong>de</strong>ntificarlo al momento <strong>de</strong> dibujar<br />
las vías. Para esto <strong>de</strong>be tener activada la opción en el “Editor”-> Start Editing<br />
, luego ingresamos a la tabla <strong>de</strong> atributos <strong>de</strong> la capa “Nodos” dando un<br />
clic <strong>de</strong>recho sobre la capa y escogiendo la opción “Open Attribute Table”. Los códigos<br />
pue<strong>de</strong>n ser asignados como se muestra en la Figura 7.9.<br />
Figura 7.9. Códigos para los nodos<br />
6. Ahora vamos a mostrar los códigos <strong>de</strong> los nodos en el mapa, para esto <strong>de</strong>bemos dar un<br />
clic <strong>de</strong>recho sobre la capa “Nodos” y escoger la opción “Properties”.<br />
7. Escogemos la pestaña “Labels”, marcamos la opción “Label Features in this layer” y en<br />
la sección <strong>de</strong> Text String, escogemos el campo Código en “Label Field”. Tal como se<br />
muestra en la Figura 7.10. Luego damos un clic en Aceptar.<br />
103
Figura 7.10. Mostrar el campo CODIGO en el mapa<br />
El mapa <strong>de</strong>be mostrar los códigos como se muestra en la Figura 7.11.<br />
8.<br />
9. En la barra <strong>de</strong> Figura herramientas 7.11. Códigos <strong>de</strong> correspondientes Edición, clic en aSave los nodos Edits ingresados y luego en Stop Editing.<br />
De esta manera po<strong>de</strong>mos usar los nodos como referencia para dibujar en el mapa las calles que<br />
serán utilizadas para el análisis <strong>de</strong> re<strong>de</strong>s.<br />
7.4.6. Edición <strong>de</strong> la capa <strong>de</strong> líneas<br />
La capa <strong>de</strong> líneas es la más importante, por cada línea que se ingrese, se <strong>de</strong>be ingresar también<br />
su valor FNODE_ (NODO INICIAL) Y TNODE_ (NODO FINAL) según como haya sido<br />
DIGITALIZADA la línea, por ejemplo, si la línea fue dibujada <strong>de</strong> izquierda a <strong>de</strong>recha, el nodo<br />
inicial <strong>de</strong>berá ser OBLIGATORIAMENTE ALMACENADO en la tabla <strong>de</strong> atributos como<br />
FNODE_ y el nodo <strong>de</strong> la <strong>de</strong>recha como TNODE_. De no ser así, no se podrá generar la ruta <strong>de</strong><br />
ninguna manera con la extensión Network Analyst. En la Figura 7.12 se ilustra un ejemplo.<br />
104
Tabla <strong>de</strong> Atributos <strong>de</strong> la Capa <strong>de</strong> líneas Vías<br />
Nombre FNODE_ TNODE_<br />
Vía 1 2 1<br />
Vía 2 3 2<br />
Vía 3 2 4<br />
Figura 7.12. Ejemplo <strong>de</strong> ingreso <strong>de</strong> valores FNODE_ y TNODE_<br />
Para crear las vías, se siguen los siguientes pasos:<br />
1. Asegúrese <strong>de</strong> que la barra <strong>de</strong> herramientas <strong>de</strong> “Editor Toolbar” esté activada. Para<br />
editar la capa, en la barra <strong>de</strong> “Editor Toolbar”, haga un clic en la flecha hacia abajo <strong>de</strong><br />
la barra , y seleccione la opción Start Editing .<br />
2. Cerciórese <strong>de</strong> que en la barra <strong>de</strong> edición esté en:<br />
a. Task: Create a new Feature<br />
b. Target: Vías_Estadio<br />
Figura 7.13. Configuración para edición <strong>de</strong>l shapefile Vías<br />
3. Clic en Sketch Tool y dibuje una línea uniendo dos nodos. Antes <strong>de</strong> pasar a<br />
dibujar la siguiente línea, <strong>de</strong> clic en y luego sobre la línea recién dibujada, un clic<br />
<strong>de</strong>recho <strong>de</strong> raton y escoja la opcion “Atributes” para asignar atributos a la entidad, esto<br />
es: la categoría (CARRETERA, AVENIDA, CALLE, RETORNO, SIN<br />
ESPECIFICAR), el nombre <strong>de</strong> la vía y los valores <strong>de</strong> FNODE_ y TNODE_ según el<br />
sentido en el que usted digitalizó la línea.<br />
4. Para asegurar un perfecto empalme en las líneas que se continuarán dibujando,<br />
ubicamos el puntero <strong>de</strong>l raton cerca <strong>de</strong>l extremo <strong>de</strong> la línea ya dibujada y aplicamos un<br />
clic con botón <strong>de</strong>recho (menú contextual), escogemos la opción “Snap to Feature” y <strong>de</strong><br />
ésta la subopción “Vertex” con lo cual queda empalmada la nueva línea con la anterior,<br />
damos un clic el nodo final y presionamos “F2” (Finish sketch), continuaremos luego<br />
asignado atributos, tal como se indicó en el paso 3.<br />
5. Para comprobar si las líneas están correctamente empalmadas utilice la ventana<br />
magnifer que está disponible en el menú principal <strong>de</strong> Windows.<br />
105
Para comprobar que el valor <strong>de</strong> FNODE_ y TNODE_ <strong>de</strong> las vías ha sido ingresado<br />
correctamente:<br />
1. Haga un clic <strong>de</strong>recho sobre la capa Vías_Estadio, seleccione “ Properties” y en la<br />
pestaña Symbology, en la sección Symbol, <strong>de</strong> un clic en el botón que tiene una línea en<br />
el medio como símbolo.<br />
2. En la ventana “Symbol Selector” busque entre los símbolos y seleccione el símbolo que<br />
tiene el nombre <strong>de</strong> “Arrow at End” (ver Figura 7.14), este símbolo permitirá que<br />
ArcMap muestre el sentido <strong>de</strong> digitalización <strong>de</strong> la línea y <strong>de</strong> esta manera se pueda<br />
comprobar si los valores <strong>de</strong> FNODE_ y TNODE_ son correctos caso contrario la<br />
herramienta Network Analyst no podrá encontrar la ruta.<br />
Figura 7.14. Mostrar el sentido <strong>de</strong> digitalización <strong>de</strong> la vía<br />
3. De un clic en los botones OK> Aplicar > Aceptar para obtener un mapa como el <strong>de</strong> la<br />
Figura 7.15.<br />
Figura 7.15. Sentido <strong>de</strong> digitalización <strong>de</strong> ejemplo<br />
106
4. Abra la tabla <strong>de</strong> atributos <strong>de</strong> la capa “Vías_Estadio”, dando un clic <strong>de</strong>recho sobre la<br />
capa y seleccionando “Open Attribute Table” y compruebe los valores que ingresó.<br />
Figura 7.16. Tabla <strong>de</strong> atributos <strong>de</strong> la capa “Vías”<br />
5. Si los valores son erróneos, entonces <strong>de</strong>be modificarlos, abriendo la tabla <strong>de</strong> atributos<br />
<strong>de</strong> la capa Vías_Estadio y cambiando los datos.<br />
6. En la barra <strong>de</strong> herramientas <strong>de</strong> Edición, haga clic en Save Edits para iniciar la edición y<br />
en Stop Editing para terminarla una vez que se han corregido los daros.<br />
7.4.7. Llenado <strong>de</strong> los campos principales <strong>de</strong> la tabla <strong>de</strong> atributos <strong>de</strong> líneas<br />
Para po<strong>de</strong>r crear el networkdataset, es imprescindible contar con la información requerida en la<br />
tabla <strong>de</strong> atributos.<br />
• El atributo <strong>de</strong> Distancia (meters)<br />
• El atributo <strong>de</strong> sentido <strong>de</strong> calles (oneway)<br />
• El atributo <strong>de</strong> Jerarquía (Hierarchy)<br />
• El atributo <strong>de</strong> tiempo (minutes)<br />
7.4.7.1. Atributo <strong>de</strong> Distancia (Meters):<br />
Se <strong>de</strong>be contar con un atributo <strong>de</strong> distancia que almacene e indique la distancia <strong>de</strong>l segmento,<br />
por ejemplo meters. En ArcMap calculamos el perímetro <strong>de</strong> la tabla <strong>de</strong> atributos <strong>de</strong> la capa<br />
Vías (clic <strong>de</strong>recho sobre la capa y clic en “Open Attribute Table”) seleccione la columna Meters<br />
y con el botón <strong>de</strong>recho escoger la opción “ Calculate Values” ver Figura 3.12<br />
7.4.7.2. Atributo <strong>de</strong> Sentido <strong>de</strong> calles (Oneway):<br />
Contiene valores que indican el sentido <strong>de</strong> la circulación sobre el segmento respectivo. Si el<br />
<strong>de</strong>splazamiento es Des<strong>de</strong> – Hacia (<strong>de</strong>s<strong>de</strong> el nodo inicial FNODE_ hacia el nodo final TNODE_<br />
que se encuentran en la tabla <strong>de</strong> atributos), el valor <strong>de</strong> este campo será FT (From - To). Mientras<br />
que si es Hacia – Des<strong>de</strong> (<strong>de</strong>s<strong>de</strong> el nodo final TNODE_ hacia el nodo inicial FNODE_), el valor<br />
<strong>de</strong>l campo será TF (To – From). Si el sentido es bidireccional el campo se <strong>de</strong>jara vacío, o se<br />
pue<strong>de</strong> colocar cualquier otro valor que pueda indicar este particular por ejemplo BI.<br />
107
Para realizar la asignación <strong>de</strong> los valores correctos para el campo ONEWAY en una cartografía<br />
en la que ya se tengan los valores <strong>de</strong> FNODE_ y TNODE_ y no se sepa cual fue el sentido <strong>de</strong><br />
digitalización <strong>de</strong>l usuario, vea el Anexo 4 <strong>de</strong> este documento.<br />
7.4.7.3. Atributo <strong>de</strong> Jerarquía (Hierarchy):<br />
La jerarquía es un atributo para or<strong>de</strong>nar la infraestructura vial, permitiendo <strong>de</strong>cidir que vías <strong>de</strong><br />
<strong>de</strong>splazamiento se acomodan a una <strong>de</strong>terminada categoría <strong>de</strong> circulación. Para las prácticas se<br />
han <strong>de</strong>finido 5 categorías:<br />
CATEGORIA JERARQUIA VELOCIDAD EN METROS/HORA<br />
CARRETERA 1 95000<br />
AVENIDA 2 75000<br />
CALLES 3 65000<br />
RETORNO 4 20000<br />
SIN ESPECIFICAR 5 20000<br />
Tabla 2. Categorías y Velocidad en metros para el atributo “jerarquía”<br />
Para la asignación <strong>de</strong> la jerarquía a la tabla <strong>de</strong> atributos, se <strong>de</strong>ben seguir los siguientes pasos:<br />
1. Des<strong>de</strong> el explorador <strong>de</strong> windows, ingrese a la dirección:<br />
C:\CRP_SAM56_V3_V3\GRAFICO\ANALISIS\PRACTICA 7.<br />
2. Haga un clic <strong>de</strong>recho sobre Vias_Estadio.dbf y seleccione “Abrir con…” > “Elegir<br />
Programa” y el la lista seleccione el programa “Microsoft Office Excel”. La tabla <strong>de</strong><br />
atributos se abrirá en la hoja <strong>de</strong> cálculo, don<strong>de</strong> se podrá editar la información.<br />
3. En el campo CATEGORÍA <strong>de</strong> la tabla Vías_Estadio, vamos a escribir para cada fila, el<br />
tipo <strong>de</strong> vía según los valores <strong>de</strong> la columna CATEGORÍA <strong>de</strong> la Tabla 2.<br />
4. Para saber que jerarquía le correspon<strong>de</strong>, pondremos la siguiente fórmula en la columna<br />
HIERARCHY:<br />
=SI(E2="CARRETERA",1,SI(E2="AVENIDA",2,SI(E2="CALLE",3,SI(E2="RETORNO",4,5))))<br />
Consi<strong>de</strong>rando que E2 es el primer valor <strong>de</strong> la columna E que le correspon<strong>de</strong> al campo<br />
CATEGORÍA.<br />
5. Arrastre la fórmula para toda la columna para que los valores sean calculados en todas<br />
las filas.<br />
Figura 7.17. Cálculo <strong>de</strong> valores para la columna HIERARCHY <strong>de</strong>s<strong>de</strong> Excel<br />
108
7.4.7.4. Atributo <strong>de</strong> tiempo (Minutes):<br />
Este atributo se obtiene <strong>de</strong>s<strong>de</strong> dos columnas <strong>de</strong> la tabla. La columna Des<strong>de</strong>-Hacia (FT_minutes)<br />
y Hacia-Des<strong>de</strong> (TF_minutes); los valores <strong>de</strong> tiempo pue<strong>de</strong>n hacer referencia a cualquier unidad<br />
valida, por ejemplo Minutos. Es necesario generar valores para las columnas FT_Minutes y<br />
TF_Minutes. La primera representa los minutos <strong>de</strong> <strong>de</strong>splazamiento en el sentido Des<strong>de</strong>-Hacia y<br />
la segunda a los minutos en el sentido Hacia-Des<strong>de</strong>. Las dos columnas tendrán el mismo valor,<br />
pero FT_minutes será usada por Network Analyst para calcular el tiempo en minutos cuando el<br />
valor <strong>de</strong>l atributo oneway sea “FT” y la columna TF_minutes será usada por Network Analyst<br />
cuando el valor <strong>de</strong>l atributo oneway sea “TF”. Para obtener los valores se aplicará la<br />
formula:<br />
Don<strong>de</strong>:<br />
T = Tiempo <strong>de</strong> <strong>de</strong>splazamiento<br />
M = Distancia en metros <strong>de</strong>l segmento (columna “meters”)<br />
K = Constante <strong>de</strong> tiempo (60 minutos)<br />
V = Velocidad según la jerarquía (metros/hora)<br />
A continuación un ejemplo <strong>de</strong> esto, asignando promedios <strong>de</strong> velocidad sobre vías_estadio.shp:<br />
CATEGORIA<br />
CARRETERA<br />
AVENIDA<br />
CALLES<br />
RETORNO<br />
SIN ESPECIFICAR<br />
EXPRESION<br />
([Meters]*60)/95000<br />
([Meters]*60)/75000<br />
([Meters]*60)/65000<br />
([Meters]*60)/20000<br />
([Meters]*60)/20000<br />
Tabla 3. Asignación <strong>de</strong> valores a los atributos FT_Minutes y<br />
TF_Minutes.<br />
Este cálculo se realiza sobre todos los campos <strong>de</strong> las columnas FT_Minutes y TF_Minutes. El<br />
proceso es el siguiente:<br />
1. Mantenga abierto el archivo Vías_Estadio.dbf en “Microsoft Office Excel”<br />
2. En la columna FT_MINUTES escriba la siguiente fórmula:<br />
=SI(J2=1,(I2*60)/95000,SI(J2=2,(I2*60)/75000,SI(J2=3,(I2*60)/65000,SI(O(J2=4,J2=5),(I<br />
2*60)/20000)))). Luego arrastre la fórmula<br />
3. Repita los pasos 1, 2 y 3 para la columna TF_MINUTES, <strong>de</strong> tal manera que los datos<br />
resulten como se muestra en la Figura 7.18.<br />
109
Figura 7.18. Asignación <strong>de</strong> valores <strong>de</strong> FT Minutes y TF Minutes <strong>de</strong>s<strong>de</strong> Excel<br />
4. Des<strong>de</strong> el menú Archivo <strong>de</strong> Microsoft Office Excel, seleccione la opción Guardar y<br />
especifique que SI <strong>de</strong>sea mantener el formato <strong>de</strong>l libro.<br />
5. Cierre Microsoft Office Excel, Indique que SI <strong>de</strong>sea guardar los cambios efectuados en<br />
Vías_Estadio.dbf.<br />
6. Guar<strong>de</strong> con formato DBF 4 (dBASE IV) (*.dbf) y reemplace el archivo existente.<br />
7. Especifique nuevamente que SI <strong>de</strong>sea mantener el formato <strong>de</strong>l libro. Así el archivo<br />
sigue siendo utilizable <strong>de</strong>s<strong>de</strong> ArcMap.<br />
7.5. Creación <strong>de</strong> un Network Dataset<br />
Al conjunto <strong>de</strong> datos tipo red, estructurados y configurados a<strong>de</strong>cuadamente, para ser usado por<br />
el sistema <strong>de</strong> análisis <strong>de</strong> re<strong>de</strong>s, se <strong>de</strong>nomina Network Dataset. El proceso para crearlo<br />
requeriere <strong>de</strong>l shapefile que tenga los atributos especificados en los pasos anteriores, se lo<br />
realiza <strong>de</strong> la siguiente manera:<br />
1. Iniciar ArcCatalog que se encuentra <strong>de</strong>ntro <strong>de</strong> <strong>ArcGIS</strong> y navegue hacia la carpeta<br />
C:\CRP_SAM56_V3_V3\GRAFICO\ANALISIS\ en el árbol <strong>de</strong> catalogo, luego.<strong>de</strong> un<br />
clic en la carpeta PRACTICA 7 para ver su contenido.<br />
Figura 7.19. Contenido <strong>de</strong> la práctica 1 en el árbol <strong>de</strong> catálogo.<br />
110
2. Si la extensión <strong>de</strong> Network Analyst está <strong>de</strong>sactivada, <strong>de</strong>s<strong>de</strong> el menú <strong>de</strong> Herramientas<br />
(Tools), <strong>de</strong> un clic en Extensions y a continuación, en el cuadro <strong>de</strong> dialogo <strong>de</strong><br />
Extensions, <strong>de</strong> un clic en Network Analyst y cierre el cuadro <strong>de</strong> diálogo.<br />
3. De un clic <strong>de</strong>recho sobre el archivo tipo shape llamado “vías_estadio” y escoja New<br />
Network Dataset. Este archivo tipo shape contiene información acerca <strong>de</strong> las calles<br />
cercanas al estadio en la ciudad <strong>de</strong> Cuenca.<br />
Figura 7.20. Inicio <strong>de</strong> creación <strong>de</strong>l archivo tipo network dataset<br />
4. El nombre <strong>de</strong>l Network Dataset se establece por omisión como vías_estadio_ND.<br />
Figura 7.21. Asignación <strong>de</strong>l nombre al nuevo network dataset<br />
111
De un clic en siguiente.<br />
5. A continuación se configurará la Conectividad<br />
Figura 7.22. Configuración <strong>de</strong> la conectividad<br />
En este cuadro <strong>de</strong> dialogo, se <strong>de</strong>spliega el siguiente enunciado:<br />
“La configuración <strong>de</strong> la conectividad <strong>de</strong>l Network Dataset se establece por omisión sólo, sobre<br />
los puntos finales (endpoints) coinci<strong>de</strong>ntes <strong>de</strong> las entida<strong>de</strong>s <strong>de</strong> líneas durante el proceso <strong>de</strong><br />
construcción. Si <strong>de</strong>sea utilizar una configuración <strong>de</strong> conectividad diferente, pulse abajo, sobre el<br />
botón Conectivity. Usted pue<strong>de</strong> cambiar la configuración <strong>de</strong> conectividad ahora o pue<strong>de</strong><br />
cambiarla <strong>de</strong>spués <strong>de</strong> haber creado el Network Dataset”.<br />
Al pulsar sobre el botón “Connectivity” aparecerá el siguiente cuadro <strong>de</strong> dialogo.<br />
Figura 7.23. Cuadro <strong>de</strong> diálogo para la Conectividad<br />
112
Las Políticas <strong>de</strong> conectividad (conectivity policy) <strong>de</strong>terminan si se utilizará una conectividad <strong>de</strong><br />
tipo EndPoint y AnyVertex. EndPoint <strong>de</strong>fine que la conectividad se realizará sólo sobre los<br />
puntos finales <strong>de</strong> cada eje, es <strong>de</strong>cir solo al principio y al final <strong>de</strong> cada segmento. Se presentan a<br />
continuación dos situaciones, una permitida y otra no permitida por la política <strong>de</strong> conectividad<br />
EndPoint (ver figura 7.24).<br />
Figura 7.24. Política <strong>de</strong> conectividad EndPoint.<br />
Miguel Ángel Barrientos Martínez<br />
AnyVertex <strong>de</strong>fine que la conectividad se realizara sobre cualquier vértice <strong>de</strong>l segmento,<br />
incluyendo los puntos finales.<br />
Damos un clic en Ok y a continuación presionamos el botón Siguiente><br />
6. De un clic en siguiente para aceptar las configuraciones por <strong>de</strong>fecto para la conectividad<br />
con elevación. Este es uno <strong>de</strong> los aspectos importantes a la hora <strong>de</strong> diseñar re<strong>de</strong>s que<br />
contienen elementos <strong>de</strong> red que permiten comportamientos especiales al interior <strong>de</strong> ella.<br />
Como por ejemplo túneles, puentes y pasos bajo nivel. Las columnas <strong>de</strong> la tabla con<br />
datos <strong>de</strong> elevación pue<strong>de</strong>n ser utilizados para refinar la conectividad al interior <strong>de</strong> un<br />
Network dataset.<br />
7. Escoja YES en el radio button y asigne los campos apropiados para “From End” y para<br />
“To End”, estos valores serán FNODE_ y TNODE_ que representan los nodos iniciales<br />
y finales que estarán en el network dataset.<br />
113
Figura 7.25. Asignación <strong>de</strong> campos <strong>de</strong> elevación.<br />
8. Haga clic en SI para mo<strong>de</strong>lar giros en la red.<br />
Figura 7.26. Agregar giros o curvas en la red<br />
Este cuadro <strong>de</strong>spliega las entida<strong>de</strong>s <strong>de</strong> giros (Turn Feature Class) que son una entidad <strong>de</strong> la<br />
Geodatabase que almacena información sobre un movimiento en particular al interior <strong>de</strong> una<br />
red. Existan o no entida<strong>de</strong>s <strong>de</strong> giro, el programa ofrecerá automáticamente la opción “Global<br />
Turns” que permite configurar restricciones para los giros que se realizan al interior <strong>de</strong> la red.<br />
Cualquier número <strong>de</strong> entida<strong>de</strong>s <strong>de</strong> giro pue<strong>de</strong>n ser añadidas en esta sección.<br />
Figura 7.27. Ejemplos <strong>de</strong> giros o curvas<br />
<strong>ArcGIS</strong> Desktop Help - network datasets, about turns<br />
114
Aquí, seleccionar la opción “Yes” y pulsar Siguiente.<br />
9. Definir los atributos y <strong>de</strong>terminar sus valores. Este Feature Class <strong>de</strong>berá contener en su<br />
base <strong>de</strong> datos información respectiva a los <strong>de</strong>splazamientos <strong>de</strong> vehículos. En esta etapa,<br />
el programa busca automáticamente atributos <strong>de</strong> red que puedan estar presentes al<br />
interior <strong>de</strong> los campos <strong>de</strong> tabla. Si un nombre coinci<strong>de</strong> con los candidatos estos serán<br />
añadidos y <strong>de</strong>splegados en la lista <strong>de</strong> la imagen.<br />
Figura 7.28. Candidatos <strong>de</strong>l Feature Class para el network dataset<br />
El atributo <strong>de</strong> tiempo (minutes) se obtiene <strong>de</strong>s<strong>de</strong> dos columnas <strong>de</strong> la tabla. La columna Des<strong>de</strong>-<br />
Hacia o From-To (FT_Minutes) y <strong>de</strong> la columna Hacia-Des<strong>de</strong> o To-From (TF_Minutes). Los<br />
valores <strong>de</strong> tiempo pue<strong>de</strong>n hacer referencia a cualquier unidad valida.<br />
Para po<strong>de</strong>r ver las configuraciones que se realizan con los atributos pue<strong>de</strong> presionar le botón<br />
“Evaluators…”. En la ventana <strong>de</strong> “Evaluators…”, en el atributo <strong>de</strong> “Minutes”, en la Pestaña<br />
“Default Values” se indican los valores por <strong>de</strong>fecto <strong>de</strong> cada uno <strong>de</strong> los elementos (ejes, nodos y<br />
giros) si queremos añadir o quitar minutos cada vez que una ruta pase por un segmento, nodo o<br />
giro, por ejemplo, aumentar unida<strong>de</strong>s <strong>de</strong> tiempo al pasar por cada giro.<br />
Esto es ventajoso para añadir la <strong>de</strong>mora obligada que ocurre cada vez que un vehículo efectúa<br />
una curva o giro. En este caso se le han asignado a los giros un valor constante <strong>de</strong> 0,084 (5<br />
segundos). De esta manera, cada vez que el programa realice un giro, 5 segundos serán añadidos<br />
automáticamente al tiempo <strong>de</strong> <strong>de</strong>splazamiento final <strong>de</strong> la ruta.<br />
Figura 7.29. Agregar tiempo <strong>de</strong> <strong>de</strong>splazamiento final a la ruta<br />
115
Presione el botón OK. Para configurar la jerarquía, <strong>de</strong>berá agregarse un nuevo atributo, el<br />
nombre será “jerarquía” o “Hierarchy”. El tipo será Hierarchy.<br />
Figura 7.30. Añadir atributo <strong>de</strong> jerarquía al network dataset<br />
Presione OK. Ahora <strong>de</strong>berán <strong>de</strong>signarse los tipos y valores <strong>de</strong> la jerarquía, para ello se <strong>de</strong>berá<br />
seleccionar los ejes viales From-To y To-From y pulsar sobre “Type” y elegir la opción “Field”<br />
y en “Value” seleccionar la columna <strong>de</strong> la tabla que posee los valores <strong>de</strong> jerarquía. Que en este<br />
caso se <strong>de</strong>nomina “Hierarchy”. Para escoger el valor “HIERARCHY” damos clic en el botón<br />
, en el cuadro <strong>de</strong> dialogo que se <strong>de</strong>spliega damos clic en la seccion “Fields” en<br />
“HIERARCHY” y luego en “OK”.<br />
Figura 7.31. Designar valores y tipos <strong>de</strong> jerarquía.<br />
116
Presione OK y haga clic en Siguiente> para continuar.<br />
10. Ahora se configurarán las direcciones <strong>de</strong> manejo, para complementar la información<br />
generada tanto en el análisis <strong>de</strong> ruta como en Closest facility. Se necesita una columna<br />
<strong>de</strong> la tabla que posea al menos un atributo <strong>de</strong> texto <strong>de</strong>scriptivo para cada segmento. Por<br />
ejemplo en este caso se utilizará la columna “TIPO_NOM_A” que representa el nombre<br />
<strong>de</strong> la arteria. Al seleccionar la opción “Yes”, se activa el botón “Directions”.<br />
Figura 7.32. Establecer direcciones <strong>de</strong> manejo<br />
El cual contiene 3 pestañas:<br />
1. General,<br />
2. Shield (Escudo)<br />
3. Boundary (Limite)<br />
En la pestaña General se <strong>de</strong>be configurar <strong>de</strong> la siguiente manera:<br />
- “Display Length Units”, <strong>de</strong>fine las unida<strong>de</strong>s <strong>de</strong> distancia a <strong>de</strong>splegar. En este caso se <strong>de</strong>berá<br />
<strong>de</strong>finir la opción “Meters”<br />
- “Length Attribute” se <strong>de</strong>fine automáticamente al analizar las unida<strong>de</strong>s <strong>de</strong> distancia utilizadas<br />
por la red.<br />
- “Time Attribute” o atributo <strong>de</strong> tiempo es usado para calcular los tiempos en las rutas. En esta<br />
caso se <strong>de</strong>berá seleccionar la opción “Minutes”.<br />
Las restantes configuraciones son utilizadas para <strong>de</strong>tallar algunas <strong>de</strong>scripciones <strong>de</strong> rutas en<br />
atributos <strong>de</strong> tipo “<strong>de</strong>scriptor” Street name fields, aquí <strong>de</strong>berán <strong>de</strong>finirse las columnas <strong>de</strong> la tabla<br />
que contienen información <strong>de</strong> la ruta. En este ejemplo usaremos solo el atributo “name” y ahí<br />
<strong>de</strong>signaremos “NOMBRE”<br />
117
Figura 7.33. Asignación <strong>de</strong> nombres <strong>de</strong> calles en el network dataset<br />
Presione Aceptar y <strong>de</strong> un clic en Siguiente> para continuar.<br />
11. Un resumen <strong>de</strong> todos los ajustes que han sido escogidos son exhibidos en la siguiente<br />
ventana para su evaluación. Haga clic en Finalizar para crear el nuevo network dataset.<br />
Figura 7.34. Ajustes para creación <strong>de</strong>l Network dataset<br />
12. En el mensaje que se presenta haga clic en SI para construir la red.<br />
El nuevo archivo shape se agrega en ArcCatalog, a su vez, se agrega el archivo <strong>de</strong> nodos, este<br />
archivo tiene el nombre <strong>de</strong> vías_estadio_ND_Junctions.<br />
118
13. Seleccione vías_estadio_ND y haga clic en Preview para ver como se ha construido el<br />
Network dataset.<br />
Figura 7.35. Visualización <strong>de</strong>l nuevo network dataset generado<br />
14. Cierre ArcCatalog.<br />
7.6. Ejercicio <strong>de</strong> evaluación<br />
Crear un nuevo “Network Dataset” <strong>de</strong>nominado “Vias_R_ND” a partir <strong>de</strong> la generación <strong>de</strong> una<br />
red vial en el sector <strong>de</strong> la Avenida Remigio Crespo. Para ello, a los nuevos temas, asigne los<br />
nombres: “Nodos_R”, Vias_R”. Llenar la tabla <strong>de</strong> atributos con los datos correspondientes <strong>de</strong><br />
acuerdo a los pasos indicados.<br />
119
Practica 8: Geodatabase para re<strong>de</strong>s<br />
Ubicación Temática<br />
El objetivo <strong>de</strong> esta práctica es crear una base <strong>de</strong> datos geográfica (Geodatabase) para el trabajo<br />
con re<strong>de</strong>s, llevando el conjunto <strong>de</strong> datos ya elaborados en la práctica anterior (Network Dataset)<br />
a la Geodatabase. La creación <strong>de</strong> este sistema es importante para realizar operaciones <strong>de</strong> análisis<br />
<strong>de</strong> re<strong>de</strong>s.<br />
8.1. Creación <strong>de</strong> una geodatabase <strong>de</strong>s<strong>de</strong> arccatalog<br />
Cuando un Network Dataset es creado al interior <strong>de</strong> una Geodatabase, la capacidad y<br />
funcionalidad disponible al interior <strong>de</strong> ella aumenta consi<strong>de</strong>rablemente. Este tipo <strong>de</strong> Network<br />
Dataset está recomendado para mo<strong>de</strong>los don<strong>de</strong> existe gran cantidad <strong>de</strong> elementos y categorías<br />
<strong>de</strong> vías que necesiten una conectividad específica.<br />
Figura 8.1. Relaciones y Organización (Geodatabase)<br />
http://www.mediafire.com/?5dyqctodwyl<br />
BARRIENTOS Miguel , 2007<br />
120
La Geodatabase es una organización <strong>de</strong> datos que se maneja para la creación, edición,<br />
administración y visualización <strong>de</strong> datos geográficos que necesitan tratamiento especial. Todos<br />
los feature classes al interior <strong>de</strong> un feature dataset comparten un sistema <strong>de</strong> coor<strong>de</strong>nadas. Es<br />
trascen<strong>de</strong>ntal que garanticen una referencia espacial en común.<br />
A continuación se presenta un ejemplo <strong>de</strong> un File Geodatabase, un Feature Dataset y un<br />
Network Dataset:<br />
Figura 8.2. Ejemplo <strong>de</strong> File Geodatabase, un Feature Dataset, un Network Dataset y un Feature<br />
Para la creación <strong>de</strong> una Geodatabase, se <strong>de</strong>ben seguir los siguientes pasos:<br />
1. Abrir ArcCatalog y ubicarse en C:\CRP_SAM56_V3_V3\GRAFICO\ANALISIS, crear<br />
la carpeta PRACTICA 8 y ubicarse <strong>de</strong>ntro <strong>de</strong> ella.<br />
2. Haga clic en la pestaña “Contents”, clic <strong>de</strong>recho sobre el contenido <strong>de</strong> “Contents”,<br />
escoja New > Personal Geodatabase (ver Figura 8.3)<br />
Figura 8.3. Creación <strong>de</strong> una geodatabase <strong>de</strong>s<strong>de</strong> ArcCatalog<br />
3. Designe a la Personal Geodabase con el nombre <strong>de</strong> “Geodatabase Vias_Estadio”.<br />
121
8.2. Agregar un Feature Dataset a la geodatabase<br />
Para agregar un Feature Dataset o conjunto <strong>de</strong> entida<strong>de</strong>s a la geodatabase, se <strong>de</strong>ben seguir los<br />
siguientes pasos:<br />
1. Seleccione la Geodatabase llamada “Geodatabase Vias_Estadio” que acabamos <strong>de</strong><br />
crear, y con un clic <strong>de</strong>recho seleccione New > Feature Dataset, aparecerá la ventana<br />
<strong>de</strong> creación <strong>de</strong> nuevo Feature Dataset.<br />
Figura 8.4 Asignación <strong>de</strong> nombre al Feature Dataset<br />
2. En ésta ventana <strong>de</strong>be ingresar un nombre para el Feature Dataset, el nombre será Re<strong>de</strong>s.<br />
También se <strong>de</strong>be indicar un sistema <strong>de</strong> coor<strong>de</strong>nadas para este Feature Dataset. Para esto<br />
damos un clic en el botón Next<br />
don<strong>de</strong> seleccionará el tipo <strong>de</strong> coor<strong>de</strong>nadas<br />
que quiere utilizar. Escoja la carpeta: “Projected Coordinate Systems” -> “UTM” -><br />
“Other GCS” y escoja el sistema <strong>de</strong> coor<strong>de</strong>nadas Prov. S. Amer. Datum UTM Zone<br />
17s.<br />
Figura 8.5. Asignación <strong>de</strong> sistema <strong>de</strong> coor<strong>de</strong>nadas al Feature Dataset<br />
122
3. Haga clic en el botón “Next” en la siguiente ventana nos pi<strong>de</strong> que escojamos el sistema<br />
<strong>de</strong> coor<strong>de</strong>nadas para los valores <strong>de</strong> z <strong>de</strong>jamos los datos por <strong>de</strong>fecto .<br />
4. Luego damos clic en “Next” nos pi<strong>de</strong> los valores <strong>de</strong> tolerancia <strong>de</strong>jamos igual los datos<br />
por <strong>de</strong>fecto y finalmente damos clic en el boton “Finísh”<br />
genere el nuevo Feature Dataset.<br />
8.3. Agregar un shapefile al Feature Dataset<br />
para que se<br />
Para agregar un shapefile al Feature Dataset, se <strong>de</strong>ben seguir los siguientes pasos:<br />
1. Abra ArcMap<br />
2. Presione el botón Add Data y navegue hasta C:\CRP_SAM56_V3_V3\GRAFICO\<br />
ANALISIS\ PRACTICA 7.<br />
3. Agregue la capa Vías_Estadio.<br />
4. Seleccione la capa Vías_Estadio y con un clic <strong>de</strong>recho escoja la opción “Data” ><br />
“Export Data”, con lo que se obtiene la ventana <strong>de</strong> la Figura 8.6.<br />
Figura 8.6. Ventana Export Data<br />
5. Seleccione en el menú <strong>de</strong>spleglable Export: “ALL FEATURES”<br />
6. Seleccione el botón para indicar a que ubicación se exportarán los datos y el<br />
nombre con el que se exportarán.<br />
7. Navegue hasta C:\CRP_SAM56_V3_V3\GRAFICO\ ANALISIS\ PRACTICA<br />
8\GEODATABASE VIAS_ESTADIO.MDB\REDES. En el nombre <strong>de</strong> archivo escriba<br />
“Vías_Estadio” y en el recuadro “Save as Type” seleccione “File and Personal<br />
Geodatabase Feature Classes”.<br />
123
Figura 8.7. Exportar un shapefile a un Feature Dataset<br />
8. Haga clic en el botón Save y se activa la opcion “the feature dataset you export the data<br />
into” luego en el botón OK. Los datos se exportarán a la Geodatabase.<br />
Figura 8.8. Agregar un Feature Class a un Feature DataSet<br />
8.4. Crear un network dataset <strong>de</strong>ntro <strong>de</strong> una geodatabase<br />
1. Iniciar ArcCatalogo, si la extensión Network Analyst no está habilitada, pue<strong>de</strong> hacerlo<br />
<strong>de</strong>s<strong>de</strong> el menú Tools > Extensions y habilitar. Ubiquese en<br />
C:\CRP_SAM56_V3_V3\GRAFICO\ ANALISIS\ PRACTICA 8 para ver su contenido<br />
Figura 8.9. Geodatabase práctica 8<br />
124
2. De un clic sobre el signo más ubicado junto a la Geodatabase Visas_Estadio, esto<br />
expandirá el árbol para po<strong>de</strong>r ver el contenido <strong>de</strong> la Geodatabase.<br />
3. De un clic sobre el feature dataset <strong>de</strong>nominado Re<strong>de</strong>s, el contenido <strong>de</strong> Red va a ser<br />
listado en la pestaña Contents.<br />
4. De un clic <strong>de</strong>recho sobre el feature dataset, clic en New y a continuación, clic en<br />
Network Dataset, se abrirá la ventana para crear un nuevo network dataset.<br />
Figura 8.10. Creación <strong>de</strong>l network dataset <strong>de</strong>s<strong>de</strong> la geodatabase<br />
5. Escriba “EstadioNet” como nombre para el nuevo network dataset<br />
6. De un clic en siguiente o “Next” y luego <strong>de</strong> un clic sobre el check box <strong>de</strong> Vías_Estadio,<br />
para po<strong>de</strong>r activar la feature class y usarla en el network dataset<br />
Figura 8.11. Feature Classes para el network dataset<br />
7. De un clic en Siguiente (Next) >Acepte la conectividad por <strong>de</strong>fecto, dando un clic en<br />
Siguiente (Next) > para continuar (ver figura 7.22).<br />
8. Escoja YES en el radio button y asigne los campos apropiados, para especificar que los<br />
campos <strong>de</strong> FNODE_ y TNODE_ se relacionan con From-End y To-End<br />
respectivamente.(ver figura 7.25)<br />
9. Haga clic en YES para mo<strong>de</strong>lar curvas o giros <strong>de</strong>ntro <strong>de</strong> la red (ver figura.7.26.).<br />
10. El siguiente paso es <strong>de</strong>finir los atributos y <strong>de</strong>terminar sus valores. El programa busca<br />
automáticamente atributos <strong>de</strong> red que puedan estar presentes al interior <strong>de</strong> los campos<br />
<strong>de</strong> tabla. Si un nombre coinci<strong>de</strong> con los candidatos estos serán añadidos y <strong>de</strong>splegados<br />
en la lista <strong>de</strong> la imagen.<br />
11. Asigne al atributo Minutes giros con un valor constante <strong>de</strong> 0,084 (5 segundos). Ver<br />
figura 7.29<br />
125
Figura 8.12. Lista <strong>de</strong> atributos para el network dataset<br />
12. Agregar un atributo con el nombre “Hierarchy” y <strong>de</strong> tipo “Hierarchy” (ver figura<br />
7.30), y tenga el valor tipo campo “Hierarchy”(ver figura 7.31)<br />
13. Ahora se configurarán las direcciones <strong>de</strong> manejo. Al seleccionar la opción “Yes”, se<br />
activa el botón “Directions”(ver figura .7.32.).<br />
En Direction Attributes en la opción Display Length Units cambiamos el valor a “Meters”, en<br />
Length Attribute a “Meters” y en Time Attribute a “Minutes”En la sección <strong>de</strong> Street name,<br />
<strong>de</strong>berán <strong>de</strong>finirse las columnas <strong>de</strong> la tabla que contienen información <strong>de</strong> la ruta. Usaremos solo<br />
el atributo “name” y allí <strong>de</strong>signaremos “NOMBRE”.(ver figura 7.33)<br />
Presione Aplicar (Apply), Aceptar (OK) y <strong>de</strong> un clic en Siguiente> para continuar.<br />
14. Un resumen <strong>de</strong> todos los ajustes que han sido escogidos es exhibido en la siguiente<br />
ventana para su evaluación. Haga clic en el Finalizar para crear el nuevo network<br />
dataset.<br />
Figura 8.13. Ventana <strong>de</strong> evaluación <strong>de</strong> ajustes para el nuevo<br />
network dataset basado en una Geodatabase<br />
126
15. Haga clic en SI para construir la red.<br />
El nuevo archivo shape se agrega en ArcCatalog, a su vez, se agrega el archivo <strong>de</strong> nodos, este<br />
archivo tiene el nombre <strong>de</strong> vías_estadio_ND_Junctions.<br />
16. Seleccione Re<strong>de</strong>s_ND y haga clic en Preview para ver como se ha construido el<br />
Network dataset.<br />
Figura 8.14. Visualización <strong>de</strong>l network dataset generado<br />
17. Cierre ArcCatalog.<br />
8.5. Ejercicio <strong>de</strong> evaluación<br />
Crear una nueva Personal Geodatabase <strong>de</strong>nominada “Geodatabase Vias_R”, para ello se tendrá<br />
que crear un Feature Data Set al que se lo <strong>de</strong>nominará “Re<strong>de</strong>s_R”, al mismo se le agregará el<br />
shape “Vias_R” elaborado en el ejercicio <strong>de</strong> evaluación <strong>de</strong> la práctica anterior, para finalmente<br />
crear un Network Datset <strong>de</strong>ntro <strong>de</strong> la Goedatabase “Geodatabase Vias_R”.<br />
127
Practica 9: Encontrar la mejor ruta utilizando un network dataset<br />
Ubicación Temática<br />
Esta práctica servirá para encontrar la mejor ruta entre dos puntos colocados en el mapa<br />
utilizando network dataset <strong>de</strong> manera que permita cubrir paradas obligatorias que se requieren<br />
establecer. Para ello se necesita tener el archivo generado en la práctica 8 ya que contiene los<br />
datos básicos para encontrar la ruta.<br />
9.1. Preparando la visualización<br />
1. Ingrese a ArcMap y pulse OK para empezar con un nuevo mapa. Luego agregue los<br />
archivos “EstadioNet”, “EstadioNet_Junctions.shp” , “Vias_Estadio” ubicados en<br />
C:\CRP_SAM56_V3_V3\GRAFICO\ ANALISIS\ PRACTICA 8 \Geodatabase<br />
Vias_Estadio.mdb\Re<strong>de</strong>s y el archivo “Manzanas” ubicado en<br />
C:\CRP_SAM56_V3_V3\GRAFICO\ ANALISIS\ PRACTICA 7.<br />
2. Si la extensión <strong>de</strong> Network Analyst no está visible en el menú Tools, <strong>de</strong> clic en<br />
Extensions, y en la ventana <strong>de</strong> diálogo <strong>de</strong> Extensions, clic Network Analyst y cierre la<br />
ventana <strong>de</strong> dialogo.<br />
Figura 9.1. Activación <strong>de</strong> la extensión Network Analyst en ArcMap<br />
3. Si la barra <strong>de</strong> herramientas <strong>de</strong> Network Analyst no está presente todavía, en el menú<br />
principal <strong>de</strong> clic en View, Toolbars, y clic Network Analyst.<br />
Figura <strong>9.2</strong>. Visualización <strong>de</strong> la barra <strong>de</strong> Network Analyst<br />
128
<strong>9.2</strong>. Creación <strong>de</strong> un Layer para análisis <strong>de</strong> Ruta<br />
1. Haga clic en la barra Network Analyst, <strong>de</strong>splácese en el menú hacia abajo y clic en New<br />
Route.<br />
Presionando en el botón (Show/Hi<strong>de</strong> Network Analyst Window), que se encuentra<br />
junto a la barra <strong>de</strong> Network Analyst, se abrirá la ventana <strong>de</strong> Network Analyst que<br />
contiene listas vacías <strong>de</strong> las categorías Stops, Routes y Barriers (Paradas, Rutas y<br />
Barreras).<br />
Figura 9.3. Visualización <strong>de</strong> la ventana Network Analyst<br />
Adicionalmente, la tabla <strong>de</strong> contenidos obtendrá un nuevo Layer <strong>de</strong> Análisis <strong>de</strong> Ruta que se<br />
presenta a continuación.<br />
Figura 9.4. Layer para análisis <strong>de</strong> ruta<br />
9.3. Agregando una parada<br />
Ahora, se adicionarán paradas (puntos en el mapa) entre las cuales se generará la mejor ruta.<br />
1. Clic en Stops (0) en la ventana <strong>de</strong> Network Analyst.<br />
129
2. En la barra <strong>de</strong> Network Analyst, clic en la herramienta para crear una nueva ubicación<br />
<strong>de</strong> la red (Create Network Location Tool) .<br />
3. Clic sobre cualquier calle <strong>de</strong> la red en el mapa en el cual va a <strong>de</strong>finir una parada.<br />
Entonces el programa calcula la localidad más cerca y representa la parada con el símbolo<br />
localizado. La parada quedará seleccionada hasta que otra parada sea puesta o hasta que esta sea<br />
<strong>de</strong>seleccionada. La ubicación también muestra el numero 1. El número representa el or<strong>de</strong>n en<br />
que las paradas serán visitadas para calcular las rutas. También notará que la categoría Stops en<br />
la ventana <strong>de</strong> Network Analyst ahora lista una parada. Expanda la categoría <strong>de</strong> paradas para ver<br />
el Graphic Pick 1 que se encuentra en la lista.<br />
4. Adicione dos o más paradas en el mapa. Las paradas son numeradas 2, 3, 4 y 5. El<br />
or<strong>de</strong>n <strong>de</strong> las paradas pue<strong>de</strong> ser cambiado en la ventana <strong>de</strong> Network Analyst.<br />
Figura 9.5. Incorporación <strong>de</strong> 5 paradas o stops en la cartografía<br />
La primera parada es tratada cómo el origen y la última como el <strong>de</strong>stino. Si la parada no es<br />
encontrada en la red, esta aparecerá con un símbolo <strong>de</strong> no localizada. Una parada no encontrada<br />
pue<strong>de</strong> ser localizada en la red moviéndola al eje más cercano que pertenezca a la red. En caso<br />
<strong>de</strong> que se haya colocado una parada en un lugar don<strong>de</strong> no haya sido localizada, simplemente<br />
haga clic en la barra <strong>de</strong> Network Analyst y seleccione SELECT/MOVE en la herramienta<br />
Network Location, clic en la parada arrastrándola hacia uno <strong>de</strong> los ejes <strong>de</strong> la red.<br />
9.4. Colocando los parámetros para el análisis<br />
A continuación, especificará cual será la ruta calculada basada en el tiempo (minutos), que<br />
sentido <strong>de</strong> vía (oneway) y restricciones que <strong>de</strong>berán ser seguidas.<br />
1. Hacer clic en el botón <strong>de</strong> Layer Properties (capa <strong>de</strong> propieda<strong>de</strong>s) En el dialogo <strong>de</strong> la<br />
capa <strong>de</strong> propieda<strong>de</strong>s, clic en la pestaña Analysis Settings. Asegúrese <strong>de</strong> que la<br />
impedancia seleccionada esta en minutos.<br />
2. No use la ventana <strong>de</strong> tiempo (<strong>de</strong>je <strong>de</strong>shabilitado el recuadro). La ventana <strong>de</strong> tiempo es<br />
usada cuando ciertas paradas pue<strong>de</strong>n ser accedidas solo en ciertos tiempos.<br />
3. No reor<strong>de</strong>ne las paradas. (Deje el recuadro <strong>de</strong>shabilitado). El or<strong>de</strong>n es el mismo como<br />
creó las paradas.<br />
4. Escoja Everywhere <strong>de</strong> la sección <strong>de</strong> Allow U-turns, para po<strong>de</strong>r admitir los giros en<br />
cualquier dirección durante el análisis.<br />
130
5. Escoja la opción True Shape para el Output Shape Type.<br />
6. Revise que la casilla <strong>de</strong> verificación esté habilitada para la opción Ignore Invalid<br />
Locations esto le permitirá encontrar la mejor ruta usando paradas que se encuentran<br />
ubicadas en los ejes. Las paradas que no sean localizadas en la red serán ignoradas.<br />
7. Seleccione la casilla <strong>de</strong> verificación para Oneway en la lista <strong>de</strong> restricciones.<br />
8. Verifique los ajustes <strong>de</strong> direcciones en la seccion Directions.<br />
9. Asegúrese <strong>de</strong> que las unida<strong>de</strong>s <strong>de</strong> distancia son colocadas en millas, el atributo <strong>de</strong><br />
tiempo es habilitado y este atributo es colocado en minutos.<br />
10. Clic en Aplicar (Apply) y en Aceptar(OK).<br />
Figura 9.6. Configuración <strong>de</strong> propieda<strong>de</strong>s <strong>de</strong> la capa o layer<br />
9.5 Ejecución <strong>de</strong>l proceso<br />
1. Clic en el botón Solve <strong>de</strong> la barra <strong>de</strong> Herramientas <strong>de</strong> Network Analyst. La ruta<br />
polyline aparece en el mapa y en la ventana <strong>de</strong> categorías <strong>de</strong> rutas.<br />
2. Clic en el signo mas (+) que está junto a Routes <strong>de</strong> la ventana <strong>de</strong>l Network Analyst para<br />
mostrar la ruta.<br />
131
Figura 9.7. Ruta poli línea generada en el mapa<br />
3. Clic <strong>de</strong>recho en la nueva ruta llamada Graphic Pick 1 - Graphic Pick 5 y clic en la<br />
ventana <strong>de</strong> direcciones para mostrar las direcciones manejadas .<br />
Figura 9.8. Cuadro <strong>de</strong> direcciones para llegar <strong>de</strong>l punto 1 al 5<br />
132
9.6 Agregando una barrera en la ruta<br />
En esta sección se agregará una barrera en la ruta que representa un bloqueo en el camino, <strong>de</strong><br />
esta manera, se buscará una ruta alternativa, evitando ir por la ruta bloqueada.<br />
1. Seleccione en la barra <strong>de</strong> menú la opción Window y <strong>de</strong>ntro <strong>de</strong> ésta escoja Magnifier,<br />
haga clic en la barra <strong>de</strong> título <strong>de</strong> la ventana Magnifier, posiciónese en la moviendo la<br />
ventana <strong>de</strong> Magnifier, esto servirá para hacer un zoom <strong>de</strong> 400% <strong>de</strong>l lugar don<strong>de</strong> se<br />
colocará la barrera.<br />
Figura 9.9. Magnificación <strong>de</strong> 400% para incluir una barrera en la ruta<br />
2. En la ventana <strong>de</strong> Network Analyst, <strong>de</strong>be colocarse con el Mouse en las barreras<br />
y a continuación dar un clic sobre el botón Create Network Location .<br />
En la ventana Magnifier, coloque la barrera en un lugar <strong>de</strong> la ruta.<br />
3. Clic en el botón Solve <strong>de</strong> la barra <strong>de</strong> Herramientas <strong>de</strong> Network Analyst. Una nueva<br />
alternativa <strong>de</strong> ruta es computada eludiendo la barrera colocada.<br />
Figura 9.10. Ruta generada con la barrera integrada a la cartografía<br />
133
9.7. Guardar la mejor ruta<br />
1. Cree una carpeta con el nombre PRACTICA 9 <strong>de</strong>ntro <strong>de</strong><br />
C:\CRP_SAM56_V3_V3\GRAFICO\ ANALISIS\. Luego <strong>de</strong> un clic <strong>de</strong>recho sobre<br />
Routes (1) <strong>de</strong> la ventana <strong>de</strong> Network Analyst y haga clic en Export Data y guar<strong>de</strong> el<br />
nuevo archivo como Practica9_ruta.shp <strong>de</strong>ntro <strong>de</strong> la carpeta practica 9<br />
Figura 9.11. Guardar la ruta generada como un nuevo archivo shape<br />
2. No agregue el nuevo archivo shape al Layer.<br />
3. Finalmente guar<strong>de</strong> el archivo en la carpeta PRACTICA 9, con el nombre <strong>de</strong> practica9<br />
9.8. Encontrar entida<strong>de</strong>s <strong>de</strong> auxilio más cercanas<br />
Cuando se necesita asistir una emergencia, el sistema permite localizar la ruta más cercana para<br />
llegar a un punto <strong>de</strong> auxilio<br />
1. Ingrese a ArcMap y pulse OK para empezar con un nuevo mapa. Luego agregue los<br />
archivos “EstadioNet”, “EstadioNet_Junctions.shp”, “Vias_Estadio” ubicados en<br />
C:\CRP_SAM56_V3_V3\GRAFICO\ ANALISIS\ PRACTICA 8\Geodatabase<br />
Vias_Estadio.mdb\Re<strong>de</strong>s y el archivo “Manzanas” ubicado en<br />
C:\CRP_SAM56_V3_V3\GRAFICO\ ANALISIS\ PRACTICA 7. Genere un nuevo<br />
tema (shp) tipo punto <strong>de</strong>nominado “puntos_auxilio”, en el que se ubiquen al menos 5<br />
sitios <strong>de</strong> auxilio (hospitales clínicas, cruz roja, bomberos, etc) que contiene las<br />
localida<strong>de</strong>s <strong>de</strong> auxilio <strong>de</strong>l sector <strong>de</strong>l estadio.<br />
2. Haga clic en la barra Network Analyst, <strong>de</strong>splácese en el menú y clic en New Closest<br />
Facilities para calcular la ruta hacia las entida<strong>de</strong>s <strong>de</strong> auxilio más cercanas.<br />
Figura 9.12. Selección <strong>de</strong> opción para entida<strong>de</strong>s <strong>de</strong> auxilio más cercanas<br />
134
3. La ventana <strong>de</strong> Network Analyst contiene una lista <strong>de</strong> Facilities (entida<strong>de</strong>s), Inci<strong>de</strong>nts<br />
(inci<strong>de</strong>ntes), Routes (rutas) y Barriers (barreras). Adicionalmente el Layer tiene un<br />
nuevo contenido <strong>de</strong> análisis <strong>de</strong> entida<strong>de</strong>s cercanas o Closest Facilities.<br />
Figura 9.13. Ventana <strong>de</strong> Network Analyst y Layer para encontrar las entida<strong>de</strong>s <strong>de</strong> auxilio más cercanas.<br />
Layer <strong>de</strong> entida<strong>de</strong>s (Facilities feature layer) Este layer almacena las locaciones <strong>de</strong> red que<br />
son utilizadas como entida<strong>de</strong>s al interior <strong>de</strong>l análisis <strong>de</strong> Closest facility. Este layer está<br />
estructurado por <strong>de</strong>fecto en tres categorías: Located, Unlocated, y Error. La simbología <strong>de</strong> cada<br />
uno <strong>de</strong> los tipos <strong>de</strong> elementos pue<strong>de</strong> ser modificada <strong>de</strong>s<strong>de</strong> las propieda<strong>de</strong>s <strong>de</strong>l layer. Color,<br />
símbolo y tamaño entre otras características pue<strong>de</strong>n modificarse <strong>de</strong> acuerdo a las necesida<strong>de</strong>s<br />
<strong>de</strong>l usuario. Cuando un layer <strong>de</strong> Closest facility es creado, el layer <strong>de</strong> entida<strong>de</strong>s aparecerá sin<br />
locaciones <strong>de</strong> red y solo aparecerán hasta ser cargadas por el usuario.<br />
Layer <strong>de</strong> inci<strong>de</strong>ntes (Inci<strong>de</strong>nts feature layer) Este layer almacena las locaciones que se usarán<br />
como inci<strong>de</strong>ntes en el análisis. Su comportamiento y características son similares a las<br />
entida<strong>de</strong>s. Todas las características graficas y <strong>de</strong> simbología pue<strong>de</strong>n modificarse en las opciones<br />
<strong>de</strong>l layer.<br />
Layer <strong>de</strong> barreras (Barriers feature layer) Las barreras son usadas para i<strong>de</strong>ntificar aquellos<br />
sectores sobre los cuales existen restricciones para el <strong>de</strong>splazamiento. Este layer tiene 3 tipos <strong>de</strong><br />
barreras: Located, unlocated, y error (localizado, no localizado y error). La simbología <strong>de</strong> cada<br />
uno <strong>de</strong> ellos pue<strong>de</strong> ser modificada en las propieda<strong>de</strong>s <strong>de</strong>l layer, tal como cualquier otro feature<br />
layer, shapefile o feature class <strong>de</strong> ArcMap. Al igual que el caso anterior, cuando un nuevo layer<br />
<strong>de</strong> barreras es creado, este aparecerá vacío, hasta que la información sea incorporada al análisis.<br />
Layer <strong>de</strong> rutas (Routes feature layer) Este layer almacena todas aquellas rutas resultantes <strong>de</strong>l<br />
análisis Closest Facility. Al igual que el resto <strong>de</strong> estas capas analizadas, todas las opciones <strong>de</strong><br />
simbología, texto y colores pue<strong>de</strong> ser modificado al acce<strong>de</strong>r a las propieda<strong>de</strong>s <strong>de</strong>l layer. Cuando<br />
un nuevo layer <strong>de</strong> rutas es creado, este aparecerá vacío, hasta que se ejecuten los análisis.<br />
135
9.8.1 Agregando Entida<strong>de</strong>s<br />
Ahora se agregarán las entida<strong>de</strong>s <strong>de</strong> auxilio <strong>de</strong>s<strong>de</strong> un archivo <strong>de</strong> puntos.<br />
1. De un clic <strong>de</strong>recho en Facilities en la ventana <strong>de</strong> Network Analyst y a continuación<br />
seleccione la opción Load Locations.<br />
Figura 9.14. Agregar entida<strong>de</strong>s <strong>de</strong> auxilio <strong>de</strong>s<strong>de</strong> un archivo <strong>de</strong> puntos<br />
Seleccionar el archivo Punto_Auxilio en la sección Load From, seis entida<strong>de</strong>s <strong>de</strong> auxilio<br />
(farmacias y clínicas) son agregadas al mapa como entida<strong>de</strong>s. Realice la misma secuencia<br />
para po<strong>de</strong>r agregar adicionalmente la entidad <strong>de</strong> los bomberos. En total tenemos 7 entida<strong>de</strong>s<br />
o facilities.<br />
Figura 9.15. Entida<strong>de</strong>s <strong>de</strong> auxilio agregadas al mapa como locaciones<br />
9.8.2. Agregar un inci<strong>de</strong>nte<br />
Ahora se buscará una dirección cualquiera <strong>de</strong> las calles que están cerca <strong>de</strong>l estadio <strong>de</strong> Cuenca, y<br />
esa dirección será agregada a la lista <strong>de</strong> inci<strong>de</strong>ntes para po<strong>de</strong>r realizar el análisis <strong>de</strong> las entida<strong>de</strong>s<br />
más cercanas, en este caso los bomberos, farmacias y clínicas <strong>de</strong>l sector.<br />
136
1. De un clic sobre Inci<strong>de</strong>nts(0) para especificar que se va a agregar la dirección como una<br />
ubicación <strong>de</strong>ntro <strong>de</strong> la red, luego <strong>de</strong> un clic en el botón (Create Network Location<br />
Tool) , ubique el lugar <strong>de</strong>l inci<strong>de</strong>nte en el mapa<br />
INCIDENTE<br />
Figura 9.16. Ubicación <strong>de</strong>l lugar <strong>de</strong>l inci<strong>de</strong>nte en el mapa<br />
2. A continuación <strong>de</strong> un clic en el botón (Solve) para encontrar la ruta hacia la<br />
entidad más cercana<br />
Figura 9.17. Ruta más corta <strong>de</strong>s<strong>de</strong> el inci<strong>de</strong>nte hacia la Entidad <strong>de</strong> auxilio<br />
3. Para ver el <strong>de</strong>talle <strong>de</strong> la ruta que se <strong>de</strong>be seguir, haga un clic <strong>de</strong>recho sobre la ruta que<br />
se creó <strong>de</strong>nominada Graphic Pick 2 – Location 3 y <strong>de</strong> un clic en Directions<br />
Window.A continuación se pue<strong>de</strong> ver el <strong>de</strong>talle <strong>de</strong> la ruta que se <strong>de</strong>be seguir.<br />
137
Figura 9.18. Ventana <strong>de</strong> direcciones a la entidad <strong>de</strong> auxilio más cercana<br />
4. Cierre la ventana <strong>de</strong> direcciones<br />
5. Cree una carpeta con el nombre practica 10 y guar<strong>de</strong> el archivo como practica 10.<br />
9.9. Ejercicio <strong>de</strong> evaluacion<br />
Realice el análisis <strong>de</strong> la mejor ruta colocando como mínimo 5 puntos o paradas en la cartografía<br />
<strong>de</strong> la zona <strong>de</strong> la avenida Remigio Crespo, guár<strong>de</strong>lo con el nombre <strong>de</strong> Ejercicio 9, se recomienda<br />
usar la restricción Oneway con datos reales, para que <strong>de</strong> esta manera se puedan obtener los<br />
mejores resultados. Posteriormente al análisis <strong>de</strong> la mejor ruta, incluya barreras en la ruta<br />
generada, para que el programa pueda generar una nueva ruta evadiendo las barreras colocadas.<br />
138
139
Practica 10: Creación <strong>de</strong> un mo<strong>de</strong>lo para análisis <strong>de</strong> rutas<br />
Ubicación Temática<br />
En este ejercicio creará un mo<strong>de</strong>lo para encontrar la ruta más rápida <strong>de</strong> entrega <strong>de</strong> un producto,<br />
conectando los sitios <strong>de</strong> la manera más a<strong>de</strong>cuada.<br />
10.1. Creación <strong>de</strong> un mo<strong>de</strong>lo<br />
1. Ingrese a ArcMap y pulse OK para empezar con un nuevo mapa. Luego agregue los<br />
archivos “EstadioNet”, “EstadioNet_Junctions.shp”, “Vias_Estadio” ubicados en<br />
C:\CRP_SAM56_V3_V3\GRAFICO\ ANALISIS\ PRACTICA 8\GEODATABASE<br />
VIAS_ESTADIO.MDB\REDES y el archivo “Manzanas” ubicado en<br />
C:\CRP_SAM56_V3_V3\GRAFICO\ ANALISIS\ PRACTICA 7. Tambien agregue el<br />
archivo puntos_auxilio que contiene las localida<strong>de</strong>s <strong>de</strong> auxilio <strong>de</strong>l sector <strong>de</strong>l estadio.<br />
2. Active la barra <strong>de</strong> herramientas <strong>de</strong> Network Analyst sino esta esta presente. Active la<br />
ventana <strong>de</strong> Network Analyst, dando un clic en el botón .<br />
3. Sobre la barra <strong>de</strong> herramientas Standard, clic en el botón Show/Hi<strong>de</strong> ArcToolbox<br />
Window para mostrar la ventana <strong>de</strong> Arc toolbox.Luego <strong>de</strong> clic <strong>de</strong>recho en ArcToolbox<br />
y seleccione una nueva caja <strong>de</strong> herramientas.<br />
Figura 10.1. Selección <strong>de</strong> Nueva Caja <strong>de</strong> Herramientas<br />
1. Nombrar a la nueva caja <strong>de</strong> herramientas como “NetworkMo<strong>de</strong>l”.<br />
2. Clic <strong>de</strong>recho en NetworkMo<strong>de</strong>l, seleccione New, y luego Mo<strong>de</strong>l.<br />
Figura 10.2. Creación <strong>de</strong> un nuevo mo<strong>de</strong>lo <strong>de</strong>s<strong>de</strong> ArcToolBox<br />
140
10.2. Crear la capa <strong>de</strong> ruta en el mo<strong>de</strong>lo<br />
Se creará una capa <strong>de</strong> rutas <strong>de</strong>ntro <strong>de</strong>l mo<strong>de</strong>lo. El flujo <strong>de</strong> trabajo para usar Network Analyst en<br />
un mo<strong>de</strong>lo es el mismo flujo <strong>de</strong> trabajo para usar Network Analyst en ArcMap. Primero se crea<br />
una capa <strong>de</strong> rutas y se ponen propieda<strong>de</strong>s. Luego adicionar las ubicaciones <strong>de</strong> la red (paradas) a<br />
ser usadas como entradas. Finalmente grabar y mostrar los resultados.<br />
1. Seleccione la herramienta Make Route Layer <strong>de</strong> Network Analyst y arrástrelo <strong>de</strong>ntro <strong>de</strong>l<br />
mo<strong>de</strong>lo.<br />
Figura 10.3. Selección <strong>de</strong> la herramienta Make Route para el mo<strong>de</strong>lo.<br />
2. Doble clic en Make Route Layer en el mo<strong>de</strong>lo, y colocar sus propieda<strong>de</strong>s.<br />
3. Abra el archivo “EstadioNet” ubicado en la carpeta PRACTICA 8 como entrada <strong>de</strong><br />
Network Analyst.. Para la salida, escriba el nombre Ruta. En el atributo <strong>de</strong> impedancia<br />
seleccione Minutes, active la casilla <strong>de</strong> verificación <strong>de</strong> Reor<strong>de</strong>r stops to find optimal<br />
route. En Preserve or<strong>de</strong>nar la lista <strong>de</strong> paradas, clic en PRESERVE_NONE (No<br />
preserva el or<strong>de</strong>n <strong>de</strong> la primera ni <strong>de</strong> la ultima parada).<br />
Figura 10.4. Ventana Make Route Layer para colocar propieda<strong>de</strong>s<br />
141
4. Clic en OK para continuar. La entrada <strong>de</strong>l análisis <strong>de</strong> red es ahora adherida al mo<strong>de</strong>lo.<br />
La herramienta Make Route Layer <strong>de</strong> se torna <strong>de</strong> color amarillo y la <strong>de</strong> salida llega a ser<br />
ver<strong>de</strong>. Haga clic en el botón Full Extent para ver el mo<strong>de</strong>lo entero.<br />
Figura 10.5. Adición <strong>de</strong> la entrada <strong>de</strong>l análisis al mo<strong>de</strong>lo<br />
10.3. Adicionar paradas en el mo<strong>de</strong>lo<br />
A continuación añadirá paradas usando la herramienta Add Locations.<br />
1. Seleccione la herramienta Add locations en la toolset <strong>de</strong> Analisis la caja <strong>de</strong> herramientas<br />
<strong>de</strong> Network análisis, y arrástrelo <strong>de</strong>ntro <strong>de</strong>l mo<strong>de</strong>lo.<br />
Figura 10.6. Agregar herramienta Add Locations al mo<strong>de</strong>lo<br />
2. Seleccione la capa <strong>de</strong> los puntos <strong>de</strong> auxilio <strong>de</strong> la tabla <strong>de</strong> contenidos y arrástrelo <strong>de</strong>ntro<br />
<strong>de</strong>l mo<strong>de</strong>lo a la izquierda <strong>de</strong> la herramienta Add Locations.<br />
Figura 10.7. Agregar puntos <strong>de</strong> auxilio <strong>de</strong>l layer al mo<strong>de</strong>lo<br />
142
3. Seleccione la herramienta Add Connection que se encuentra en la barra <strong>de</strong><br />
herramientas estándar <strong>de</strong> la ventana <strong>de</strong>l mo<strong>de</strong>lo y conecte los puntos <strong>de</strong> auxilio a la<br />
herramienta Add locations.<br />
4. Usar la herramienta Add Conecction y conectar la capa <strong>de</strong> salida llamada Ruta a la<br />
herramienta Add Locations tool . La herramienta Add Loactions llega a ser <strong>de</strong> color<br />
amarillo. Haga Clic en el botón AutoLayout para organizar el mo<strong>de</strong>lo. Clic en el<br />
botón Full Extent para ver el mo<strong>de</strong>lo entero.<br />
Figura 10.8. Mo<strong>de</strong>lo completo para el análisis <strong>de</strong> ruta<br />
10.4. Añadir la función Solve y encontrar la mejor ruta<br />
1. Seleccione la herramienta Solve en la caja <strong>de</strong> herramientas <strong>de</strong> Network Analyst, y<br />
arrástrela hasta el mo<strong>de</strong>lo.<br />
Figura 11.9. Agregar la herramienta Solve al mo<strong>de</strong>lo<br />
Figura 10.9. Agregar la herramienta Solve al mo<strong>de</strong>lo<br />
143
2. Usar la herramienta Add connection , conectar la capa <strong>de</strong> salida llamada Network<br />
Analyst Layer a la herramienta Solve. La herramienta Solve llega a ser <strong>de</strong> color<br />
amarrillo y la capa <strong>de</strong> salida llega a ser ver<strong>de</strong>. Haga Clic en el botón AutoLayout<br />
para organizar el mo<strong>de</strong>lo. Clic en el botón Full Extent para ver el mo<strong>de</strong>lo entero.<br />
Figura 10.10. Herramienta Solve agregada y conectada en el mo<strong>de</strong>lo<br />
3. Use la herramienta Select y haga clic <strong>de</strong>recho sobre la capa <strong>de</strong> salida <strong>de</strong> la<br />
herramienta Solve (Capa <strong>de</strong> Network Analyst) y clic en Add to display. Se adicionará<br />
una salida al mapa.<br />
Figura 10.11. Adicionar la salida <strong>de</strong>l mo<strong>de</strong>lo al mapa<br />
4. Clic en el botón Save y guar<strong>de</strong> el mo<strong>de</strong>lo.Des<strong>de</strong> el menú <strong>de</strong> mo<strong>de</strong>lo, escoja Run<br />
Entire Mo<strong>de</strong>l para que funcione el análisis.<br />
Figura 10.12. Ejecución <strong>de</strong>l mo<strong>de</strong>lo para realizar el análisis <strong>de</strong> la<br />
d<br />
144
5. Cierre el mo<strong>de</strong>lo para inspeccionar los resultados.<br />
Una nueva capa <strong>de</strong> ruta es adherida al mapa, la ventana <strong>de</strong> Network Analyst tiene todas<br />
las paradas y la ruta resultante. La ruta también es mostrada en el mapa.<br />
6.<br />
7.<br />
8.<br />
9.<br />
10. Cierre ArcMap Figura 10.13. Inspección <strong>de</strong>l resultado <strong>de</strong> la ejecución <strong>de</strong>l mo<strong>de</strong>lo<br />
Para recuperar un mo<strong>de</strong>lo previamente guardado, en la sección <strong>de</strong> ArcToolbox, subsección<br />
NetworkMo<strong>de</strong>l, damos un clic <strong>de</strong>recho sobre Mo<strong>de</strong>l y pedimos Edit.<br />
10.5. Ejercicio <strong>de</strong> evaluación<br />
Elaborar un mo<strong>de</strong>lo <strong>de</strong> análisis <strong>de</strong> rutas utilizando la cartografía <strong>de</strong>l sector <strong>de</strong> la avenida<br />
Remigio Crespo, y suponiendo que se necesita distribuir productos en las tiendas <strong>de</strong>l sector. Se<br />
<strong>de</strong>berá incorporar un nuevo archivo <strong>de</strong> puntos, el cual tendrá la información <strong>de</strong> los puntos que<br />
necesitan ser abastecidos. El mo<strong>de</strong>lo <strong>de</strong>berá buscar la mejor ruta para llegar a todos los puntos<br />
<strong>de</strong> distribución <strong>de</strong> productos y mostrar los resultados.<br />
145
BIBLIOGRAFIA<br />
BOSQUE-Sendra, Joaquin (2000). Sistemas <strong>de</strong> Información Geográfica. Ediciones Rialp, S.A.<br />
Madrid.<br />
CEBRIÁN <strong>de</strong> Miguel, J. A. (1988) “Sistemas <strong>de</strong> información Geográfica” en Aplicaciones <strong>de</strong> la<br />
Informática a la Geografía y Ciencias Sociales. Madrid, Síntesis.<br />
OCHOA, Paúl (1993) “ El Proyecto Inventario Ecológico <strong>de</strong> las Areas ver<strong>de</strong>s <strong>de</strong> Cuenca y el<br />
Uso <strong>de</strong>l GIS como una alternativa para el Desarrollo Planificado <strong>de</strong>l Cantón Cuenca”. N/E<br />
SALGADO, Francisco. Ochoa, Paúl. “Los Sistemas <strong>de</strong> Información Geográfica” Conferencia<br />
en el Colegio <strong>de</strong> Ingenieros Civiles <strong>de</strong>l <strong>Azuay</strong>, mayo 21, 1997.<br />
SALGADO, Francisco. Ochoa, Paúl. Durán, José. Rosales, Nancy. Aguilar, Alfonso. Brito,<br />
Jorge. Correa, Pablo. Ordoñez, Guido. Mo<strong>de</strong>lo <strong>de</strong>l Sistema <strong>de</strong> Información Geográfica <strong>de</strong><br />
Cuenca, <strong>Universidad</strong> <strong>de</strong>l <strong>Azuay</strong>, Mayo <strong>de</strong> 1997<br />
BOOTH, Bob. Mitchell Andy, 2001,“Getting Started with ArcGis”, ESRI, USA.<br />
KENNEDY, Melita. Kopp, Steve, 2001 “Un<strong>de</strong>rtstanding Map Projections”, ESRI, USA<br />
VIENNEAU, Aleta, 2001 “Using ArcCatalog”, ESRI, USA<br />
SHANER, Jeff. Wrightsell, Jennifer, 2001 “Editing in ArcMap”, ESRI, USA<br />
MINAMI, Michael, 2001, “Using ArcMap”, ESRI, USA<br />
<strong>ArcGIS</strong> Desktop Help / Environmental System Research Institute. - 2006.<br />
<strong>ArcGIS</strong> Network Analyst <strong>Tutorial</strong> / Environmental System Research Institute. - Redlands,<br />
California: Environmental System Research Institute, inc., 2006.<br />
http://magellan.colorado.edu/~fast/ESRI/Network_ Analyst_<strong>Tutorial</strong>.pdf<br />
BARRIENTOS MARTÍNEZ, Miguel Angel, 2007- Network Analyst, el Análisis <strong>de</strong> Re<strong>de</strong>s<br />
<strong>de</strong>s<strong>de</strong> ArcGis / http://www.mediafire.com/?5dyqctodwyl<br />
UNIVERSIDAD DEL AZUAY, página web:<br />
http://www.uazuay.edu.ec/geomatica/source/web/home.html<br />
DAVILA, Paola, Davila, Tatiana, 2008, “<strong>Tutorial</strong> <strong>de</strong> Practica Network Analyst”,<br />
Practicas <strong>de</strong> la 7 a la 10, UDA, Ecuador<br />
146
147
ANEXO 1<br />
DEFINICION DEL SISTEMA COORDENADAS – PSAD56<br />
PROYECCION DE COORDENADAS DE<br />
PSAD56 A WGS84<br />
Ing. Omar Delgado I.<br />
UNIVERSIDAD DEL AZUAY<br />
Instituto <strong>de</strong> Estudios <strong>de</strong> Régimen Seccional <strong>de</strong>l Ecuador – IERSE<br />
www.uazuay.edu.ec<br />
o<strong>de</strong>lgado@uazuay.edu.ec<br />
Av. 24 <strong>de</strong> mayo 7-77<br />
Telf. 593-7-2814372<br />
Cuenca – Ecuador<br />
Marzo 2004<br />
148
DEFINICION DEL SISTEMA DE COORDENADAS<br />
ArcView <strong>9.2</strong> y <strong>ArcGIS</strong> - Modulo ArcToolBox<br />
La mayor parte <strong>de</strong> la Información digital disponible en INFOPLAN, SIISE, AEE; al momento<br />
<strong>de</strong> abrir en ArcView <strong>9.2</strong> como formato shape, no reconoce el sistema <strong>de</strong> coor<strong>de</strong>nadas, por lo<br />
que es necesario <strong>de</strong>finirlas.<br />
De hecho la mayor parte <strong>de</strong> cartografía digital, <strong>de</strong>l territorio nacional, ha sido elaborada con las<br />
siguientes parámetros geográficos:<br />
Elipsoi<strong>de</strong>: Internacional<br />
Proyección: Proyección Transversa <strong>de</strong> Mercator<br />
Sistema <strong>de</strong> Coor<strong>de</strong>nadas: UTM - Zona: 17<br />
Dato Horizontal: El Provisional para América <strong>de</strong>l Sur <strong>de</strong> 1956 (La Canoa,<br />
Venezuela)<br />
Asumiendo esta consi<strong>de</strong>ración, el propósito <strong>de</strong>l manual es dar a conocer los procedimientos en<br />
el software ArcView <strong>9.2</strong>, y <strong>ArcGIS</strong>, que se <strong>de</strong>ben seguir para <strong>de</strong>finir el sistema <strong>de</strong> coor<strong>de</strong>nadas<br />
en el PSAD56 para luego en la segunda parte <strong>de</strong>l manual, trabajar sobre la conversión entre<br />
PSAD 56 y WGS84, este ultimo como sistema <strong>de</strong> coor<strong>de</strong>nadas oficial <strong>de</strong>s<strong>de</strong> el año 2001 por el<br />
Instituto Geográfico Militar, en la generación <strong>de</strong> cartografía base o temática, en formato<br />
analógico (mapas impresos) y digital<br />
OPERACIÓN DE ArcToolBox<br />
Para arrancar el modulo vaya a Inicio>Todos los programas>ArcMap<br />
Dentro <strong>de</strong> ArcMap tenemos un botón <strong>de</strong> ArcToolbox<br />
ventana <strong>de</strong> esta herramienta.<br />
damos un clic y se abre una la<br />
ArcToolBox, maneja dieciséis carpetas principales entre estas tenemos a: Conversión Tools,<br />
Data Management Tools.<br />
Ingrese por Data Management Tools y abra la carpeta Projections and Transformation y se<br />
<strong>de</strong>splegará las siguientes opciones:<br />
149
• Feature<br />
• Raster<br />
• Create Custom Geographic Transformation<br />
• Define Projection<br />
Define Projection<br />
Permite <strong>de</strong>finir el sistema <strong>de</strong> coor<strong>de</strong>nadas para archivos.<br />
Create Custom Geographic Transformation<br />
Permite crear una Transformación Geografica.<br />
DEFINICION DEL SISTEMA DE COORDENADAS<br />
Para <strong>de</strong>finir el sistema <strong>de</strong> coor<strong>de</strong>nadas, seleccione en el ArcToolBox, la opción Define<br />
Projection como se indica en la figura<br />
Al dar doble clic, se <strong>de</strong>spliega la siguiente ventana<br />
150
Los archivos a <strong>de</strong>finir el sistema <strong>de</strong> coor<strong>de</strong>nadas se encuentran en la carpeta:<br />
C:\CRP_SAM56_V3\TUTORIAL\AZUAY<br />
De clic sobre en el icono<br />
e ingrese a la carpeta AZUAY, para localizar los archivos.<br />
A este punto se pue<strong>de</strong> seleccionar un archivo, luego presiones sobre el botón ,<br />
como resultado <strong>de</strong> esta operación se regresara a la pantalla anterior con el archivo elegido.<br />
151
Verifique que el sistema <strong>de</strong> coor<strong>de</strong>nadas no esta <strong>de</strong>finido en el archivo “Unknown”, luego<br />
presione sobre el botón “Select Coordinate System…” y se <strong>de</strong>spliega la ventana<br />
Presione sobre<br />
. De doble clic en Projected Coordinate Systems y luego doble clic<br />
en UTM y ahora seleccione la carpeta “Others GCS” (otros sistemas <strong>de</strong> coor<strong>de</strong>nadas<br />
geográficas), <strong>de</strong> doble clic.Y se <strong>de</strong>splegara un listado <strong>de</strong> sistemas <strong>de</strong> coor<strong>de</strong>nadas geográficas,<br />
navegue entre ellos y localice el sistema <strong>de</strong>finido por el datum para América <strong>de</strong>l Sur, UTM,<br />
zona 17S.prj, y seleccione este archivo como se indica en la figura.<br />
152
Luego presione<br />
y los parámetros referentes al sistema <strong>de</strong> coor<strong>de</strong>nadas mencionado<br />
se mostrará en la ventana <strong>de</strong> “Propieda<strong>de</strong>s <strong>de</strong> Spatial Reference”, como se indica a continuación<br />
Luego presiones en y , aparecerá la ventana “Define Projection<br />
Luego presione en el botón<br />
y ahora el computador trabajara <strong>de</strong>finiendo el sistema<br />
<strong>de</strong> coor<strong>de</strong>nadas, luego aparecerá la siguiente ventana<br />
153
En la parte inferior <strong>de</strong> ella se <strong>de</strong>tallan los archivos <strong>de</strong>finidos en el sistema <strong>de</strong> coor<strong>de</strong>nadas.<br />
Para verificar la <strong>de</strong>finición <strong>de</strong>l sistema <strong>de</strong> coor<strong>de</strong>nadas, <strong>de</strong> los archivos seleccionados, ingrese<br />
nuevamente al componente ArcToolbox>Data Management Tools>Define Projection y al<br />
momento <strong>de</strong> seleccionar el archivo la información que se <strong>de</strong>spliegue indicara que ya existe un<br />
sistema <strong>de</strong> coor<strong>de</strong>nadas, como se indica a continuación en la siguiente figura<br />
También po<strong>de</strong>mos ver lo que hemos realizado dando clic en la pestaña <strong>de</strong> “Results” <strong>de</strong> la<br />
ventana <strong>de</strong> “ArcToolBox” y nos muestra una ventana con un historial <strong>de</strong> lo que se ha ejecutado.<br />
PROYECCION DE COORDENADAS DE PSAD56 A WGS84<br />
A partir <strong>de</strong>l año 2001, los productos cartográficos generados por el Instituto Geográfico<br />
Militar IGM, máximo organismo en la generación <strong>de</strong> cartografía a nivel nacional, se<br />
encuentran en el sistema WGS84, tanto en formato analógico (planos impresos) como<br />
en formato digital, siendo necesario la conversión <strong>de</strong> los archivos digitales, <strong>de</strong><br />
cartografía base o temática, <strong>de</strong>l sistema PSAD56 al WGS84.<br />
Los parámetros <strong>de</strong> conversión <strong>de</strong>finidos por el IGM, entre PSAD56 y WGS84 son los<br />
siguientes:<br />
154
x<br />
y<br />
z<br />
0<br />
0<br />
0<br />
= −60.310<br />
= 245.935<br />
= 31.008<br />
ε ( seg)<br />
= −12.324<br />
x<br />
ε ( seg)<br />
= −3.755<br />
y<br />
ε ( seg)<br />
= 7.370<br />
z<br />
∂(<br />
ppm)<br />
= 0.447<br />
Los procedimientos para proyectar un archivo shape, <strong>de</strong>s<strong>de</strong> un sistema <strong>de</strong> coor<strong>de</strong>nadas,<br />
(por ejemplo <strong>de</strong>l PSAD56), a otro sistema <strong>de</strong> coor<strong>de</strong>nadas geográficas (WGS84) en el<br />
mismo sistema <strong>de</strong> proyección UTM, son los siguientes:<br />
En ArcToolBox escogemos la opción « Projections and Transformation » luego damos<br />
clic en « Create Custom Geographic Transformation » para <strong>de</strong>finir los parámetros<br />
establecidos por el IGM para la proyección <strong>de</strong>l PSAD56 al WGS84.<br />
En la siguiente ventana en « Geographic Transformation Name » ingresamos el nombre<br />
que se guardara por <strong>de</strong>fecto <strong>de</strong>ntro <strong>de</strong> la dirección «\\ Document and<br />
setting\\Application Data\ESRI\ArcToolBox\CustomTransformation » y al<br />
momento <strong>de</strong> llamar a las Transformaciones Geográficas se cargara automáticamente en<br />
la lista.<br />
155
En “Input Geographic Coordinate System” damos clic en “Select Coordinate System”<br />
en la ventana que nos muestra nos dirigimos al botón select y nos ubicamos en la<br />
dirección “Projected Coordinate System\Utm\Others GCS\” en esta carpeta<br />
seleccionamos “Prov. S. Amer. Datum UTM Zone 17s.prj”, damos clic en “Add” y se<br />
carga la ventana <strong>de</strong> propieda<strong>de</strong>s <strong>de</strong> “Spatial Referente” con información <strong>de</strong>l sistema <strong>de</strong><br />
coor<strong>de</strong>nadas elegida, luego damos clic en “Aplicar” y en “Aceptar”.<br />
En la ventana <strong>de</strong> “Create custom Geographic Transformation” damos clic en el botón <strong>de</strong><br />
“Output Geographic Coordinate System” mostrándonos la ventana <strong>de</strong> propieda<strong>de</strong>s <strong>de</strong> “Spatial<br />
Referente” damos clic en el botón “Select” y nos ubicamos en la dirección “Projected<br />
Coordinate System\Utm\Wgs 1984\” en esta carpeta seleccionamos “WGS 1984 UTM<br />
Zone 17S.prj ”, damos clic en “Add” y se carga la ventana <strong>de</strong> propieda<strong>de</strong>s <strong>de</strong> “Spatial<br />
156
Referent” con información <strong>de</strong>l sistema <strong>de</strong> coor<strong>de</strong>nadas elegida, luego damos clic en<br />
“Aplicar” y en “Aceptar”<br />
En el apartado <strong>de</strong> Método, seleccionar la opción “Position Vector”, como se muestra en la<br />
siguiente figura<br />
157
En Parameters ingresamos manualmente los siguientes valores:<br />
x<br />
y<br />
z<br />
0<br />
0<br />
0<br />
= −60.310<br />
= 245.935<br />
= 31.008<br />
ε ( seg)<br />
= −12.324<br />
x<br />
ε ( seg)<br />
= −3.755<br />
y<br />
ε ( seg)<br />
= 7.370<br />
z<br />
∂(<br />
ppm)<br />
= 0.447<br />
Luego presione sobre el botón .<br />
158
Una vez creado la Transformación Geográfica, seleccione en el ArcToolBox, la opción<br />
Project<br />
Y se <strong>de</strong>splegará la siguiente ventana<br />
Input data set or feature class.-Aquí seleccionamos el shape al cual queremos cambiar<br />
la proyección.<br />
159
De clic sobre en el icono e ingrese a la carpeta<br />
C:\CRP_SAM56_V3\TUTORIAL\AZUAY, para localizar los archivos.<br />
A este punto se pue<strong>de</strong> seleccionar un archivo, el archivo seleccionado quedara remarcado, luego<br />
presione sobre el botón<br />
, como resultado <strong>de</strong> esta operación se regresara a la pantalla<br />
anterior con el archivo elegido, como se muestra en la figura siguiente<br />
Output dataset or feature class.-Nombre y dirección don<strong>de</strong> <strong>de</strong>seamos guardar el shape<br />
proyectado.<br />
De clic sobre en el icono e ingrese hasta a la carpeta<br />
C:\CRP_SAM56_V3\GRAFICO\ANALISIS\, para en ella crear la carpeta AZUAY-WGS84,<br />
don<strong>de</strong> se <strong>de</strong>positaran los archivos proyectados.<br />
Utilice el icono<br />
, para crear la carpeta azuay-wgs84<br />
160
Señale la carpeta azuay-wgs84, y presione sobre el botón<br />
operación se muestra en la siguiente ventana<br />
, el resultado <strong>de</strong> esta<br />
Ahora <strong>de</strong> un clic en el botón “Select Coordinate System”<br />
y se <strong>de</strong>spliega la ventana <strong>de</strong><br />
“Propieda<strong>de</strong>s <strong>de</strong> Spatial Reference”. Luego presione sobre<br />
.De doble clic en<br />
Projected Coordinate Systems y luego doble clic en UTM.Ahora seleccione la carpeta “Wgs<br />
1984” y <strong>de</strong> doble clic.<br />
161
Y <strong>de</strong> <strong>de</strong>splegara un listado <strong>de</strong> sistemas <strong>de</strong> coor<strong>de</strong>nadas geográficas, navegue entre ellos y<br />
localice el sistema WGS 1984 UTM Zone 17S.prj, y seleccione este archivo como se indica en<br />
la figura.<br />
Presione en el botón Add y los parámetros referentes al sistema <strong>de</strong> coor<strong>de</strong>nadas mencionado se<br />
mostrará en la ventana <strong>de</strong> “Propieda<strong>de</strong>s <strong>de</strong> Spatial Reference”, como se indica a continuación<br />
162
Luego presione en y luego en y aparecerá la ventana “Project”<br />
En Geographic Transformation.- Seleccione PSAD_1956_To_WGS_1984_1<br />
163
Este botón sirve cuando queremos quitar alguna Transformación Geográfica seleccionada<br />
Cuando queremos ingresar otra Transformación Geográfica utilizamos este botón.<br />
Note que en el primer casillero, indica el sistema <strong>de</strong> coor<strong>de</strong>nadas <strong>de</strong>s<strong>de</strong> el cual va a proyectar<br />
(sistema <strong>de</strong> coor<strong>de</strong>nadas en el que se encuentran <strong>de</strong>finidos los archivos). En el segundo<br />
casillero señala el sistema <strong>de</strong> coor<strong>de</strong>nadas al cual se va a proyectar. Y en el tercer casillero los<br />
parámetros <strong>de</strong> conversión.<br />
Finalmente damos clic en el botón “OK” para que se ejecuten las sentencias y nos aparecerá una<br />
ventana con información <strong>de</strong> lo que ha realizado.<br />
Ahora presione en “Close” y ahora se <strong>de</strong>morará unos instantes el computador realizando la<br />
proyección entre PSAD56 y WGS84.<br />
Para verificar el cambio <strong>de</strong> proyección abra, ArcToolbox>Data Management Tools> Projections<br />
and Transformations>Define Projection y abra los archivos contenidos en la carpeta azuaywgs84.<br />
Al momento <strong>de</strong> seleccionar los archivos la información que se <strong>de</strong>spliegue indicara que<br />
ya existe un sistema <strong>de</strong> coor<strong>de</strong>nadas, como se indica a continuación en la siguiente figura<br />
164
165
ANEXO 2<br />
Instructivo para llenar los Formatos Metadatos <strong>de</strong> Cartografía digital<br />
Proyecto Registro <strong>de</strong> Información Cartográfica – Metadatos<br />
COPOE –ACUDIR – <strong>Universidad</strong> <strong>de</strong> Cuenca – <strong>Universidad</strong> <strong>de</strong>l <strong>Azuay</strong><br />
Preparado por:<br />
Ing. Daniela Espinoza – <strong>Universidad</strong> <strong>de</strong> Cuenca - <strong>de</strong>spinoza_molina@hotmail.com<br />
Ing Omar Delgado – IERSE - <strong>Universidad</strong> <strong>de</strong>l <strong>Azuay</strong> - o<strong>de</strong>lgado@uazuay.edu.ec<br />
INFORMACIÓN DE IDENTIFICACIÓN: Información básica sobre el conjunto <strong>de</strong> datos.<br />
1. ¿Escriba él titulo que <strong>de</strong>scriba el contenido <strong>de</strong>l mapa? : El nombre por el que se conoce al<br />
conjunto <strong>de</strong> datos.<br />
Para el caso en que los datos hayan sido publicados, aquí ira el título <strong>de</strong> la publicación. Sin embargo,<br />
ni todos los datos han sido publicados formalmente, ni los títulos son todo lo informativos que se<br />
requiere. Como el título es lo que la gente verá primero al buscar en el Clearinghouse, ud. <strong>de</strong>bería<br />
asegurarse <strong>de</strong> que es a la vez informativo y conciso. Si ud. está creando un título, trate <strong>de</strong> incluir el<br />
tema, extensión geográfica y el período al que correspon<strong>de</strong>n los datos (si es pertinente). Si ud. ya<br />
tiene un título formal, evalúe la posibilidad <strong>de</strong> agregarle información luego <strong>de</strong> un ";" si es necesario.<br />
2. Escriba un pequeño resumen <strong>de</strong>l mapa: Un breve resumen <strong>de</strong>l conjunto <strong>de</strong> datos, <strong>de</strong>scribe<br />
brevemente los "qué" <strong>de</strong>l juego <strong>de</strong> datos (por ejemplo, qué información hay en el juego <strong>de</strong> datos?<br />
Qué área es cubierta?).<br />
Información breve <strong>de</strong> carácter general <strong>de</strong>bería ser incluida también en un resumen<br />
3. ¿Que área geográfica cubre el mapa?: El límite <strong>de</strong> cubrimiento <strong>de</strong>l conjunto <strong>de</strong> datos expresado<br />
por los valores <strong>de</strong> latitud y longitud en el or<strong>de</strong>n: extremo oeste, extremo este, extremo norte y<br />
extremo sur, es <strong>de</strong>cir Longitud extrema al oeste, Longitud extrema al este, Latitud extrema al norte,<br />
Latitud extrema al norte. Escriba estos valores en grados <strong>de</strong>cimales aunque en el juego <strong>de</strong> datos se<br />
utilicen proyecciones planas<br />
4. Los datos son: Seleccione el tipo <strong>de</strong> dato que se El modo en que son representados los datos<br />
geoespaciales. Seleccione un valor <strong>de</strong> la lista.<br />
5. ¿Por que fue creado este mapa?<br />
- ¿Cuales fueron los objetivos <strong>de</strong> la investigación que produjo este mapa?<br />
Un resumen <strong>de</strong> las intenciones con las cuales el conjunto <strong>de</strong> datos fue <strong>de</strong>sarrollado. Describe los<br />
"porqué" (por ejemplo, porqué fue creado el juego <strong>de</strong> datos?).<br />
6. El mapa esta: El estado y la información <strong>de</strong>l mantenimiento <strong>de</strong>l conjunto <strong>de</strong> datos<br />
Completo En Proceso Planificado Incompleto Ninguno<br />
7. Indique con que frecuencia se realiza mantenimiento y actualización <strong>de</strong> los mapas: La<br />
frecuencia con la cual los cambios y las adiciones son realizados al conjunto <strong>de</strong> datos <strong>de</strong>spués que el<br />
conjunto <strong>de</strong> datos inicial es completado. Seleccione un valor <strong>de</strong> la lista.<br />
8. Escriba algunas palabras claves <strong>de</strong>l mapa<br />
Las Palabras Clave son las Palabras ó frases que resumen un aspecto <strong>de</strong>l conjunto <strong>de</strong> datos. Cada<br />
Palabras Clave es una frase o palabra que resalta el significado o las i<strong>de</strong>as principales <strong>de</strong> un juego <strong>de</strong><br />
datos. Ellas son utilizadas como un índice al contenido <strong>de</strong>l juego <strong>de</strong> datos. Pue<strong>de</strong>n ser <strong>de</strong> los<br />
siguientes tipos:<br />
Tema: El tema <strong>de</strong>l conjunto <strong>de</strong> datos, tal como vegetación, uso <strong>de</strong>l suelo, etc<br />
Lugar: La localización geográfica <strong>de</strong>l juego <strong>de</strong> datos. Ejemplo: Pueblo <strong>de</strong>l Sigsig, etc.<br />
Temporal: La referencia temporal para el juego <strong>de</strong> datos, como ser por ejemplo pre-colombino,<br />
segunda guerra mundial, etc.<br />
166
9. Quien creo el mapa?: Reconocimiento a quienes contribuyeron al conjunto <strong>de</strong> datos.<br />
10. ¿A quien podría un usuario dirigir preguntas sobre el mapa?:<br />
Es la(s) persona(s) y/o organización(es) a quien se pue<strong>de</strong> consultar si surge alguna pregunta sobre el<br />
juego <strong>de</strong> datos.<br />
11. Si los datos están relacionados con otros mapas. Información sobre otros conjunto <strong>de</strong> datos que<br />
están relacionados. Referencia a otros mapas, para lo cual primero <strong>de</strong>berá crear los mapas y luego<br />
hacer las relaciones.<br />
12. ¿Existen restricciones <strong>de</strong>l tipo legal para po<strong>de</strong>r usar el mapa? Restricciones y pre-requisitos<br />
legales <strong>de</strong>spués que el acceso al conjunto <strong>de</strong> datos es garantizado. Esto incluye restricciones <strong>de</strong><br />
acceso que son aplicadas para asegurar la protección <strong>de</strong> la propiedad intelectual ó privacidad, y<br />
cualquier restricción ó limitación sobre obtener el conjunto <strong>de</strong> datos.<br />
13. ¿El mapa es público o privado? Restricciones y pre-requisitos legales para el acceso al conjunto <strong>de</strong><br />
datos. Esto incluye restricciones <strong>de</strong> acceso que son aplicadas para asegurar la protección <strong>de</strong> la<br />
propiedad intelectual ó privacidad, y cualquier restricción ó limitación sobre obtener el conjunto <strong>de</strong><br />
datos.<br />
14. ¿En que periodos <strong>de</strong> tiempo se verifica el mapa con el terreno?:<br />
Es la información sobre que tan actualizado es el juego <strong>de</strong> datos, es importante para muchos, si no<br />
todos, los usuarios potenciales. La mayoría <strong>de</strong> los usuarios están interesados en la vigencia <strong>de</strong>l juego<br />
<strong>de</strong> datos en relación con las condiciones <strong>de</strong>l terreno (o sea, cuando el mundo real luce tal como es<br />
<strong>de</strong>scrito en el juego <strong>de</strong> datos). Desafortunadamente, a veces solamente se conoce la fecha en que la<br />
información fue recogida o publicada. El elemento <strong>de</strong> Vigencia requiere que el productor i<strong>de</strong>ntifique<br />
si las fechas y horas <strong>de</strong> Período Asociado al Contenido se refieren a la condición <strong>de</strong>l terreno, o a algún<br />
instante posterior fue recogida, publicada, etc.<br />
15. ¿Cuál es la Referencia <strong>de</strong>l Mapa <strong>de</strong>ntro <strong>de</strong> la red <strong>de</strong> la Institución?: Ruta <strong>de</strong>ntro <strong>de</strong> la red <strong>de</strong> la<br />
Institución para obtener los datos.<br />
16. ¿En qué software se encuentran los datos? Una <strong>de</strong>scripción <strong>de</strong>l procesamiento <strong>de</strong>l entorno, incluye<br />
items como el nombre <strong>de</strong>l software (incluyendo versión), la computadora, sistema operativo, nombre<br />
<strong>de</strong> archivo (incluyendo host-, path-, y nombres <strong>de</strong> archivo), y el tamaño <strong>de</strong> conjunto <strong>de</strong> datos.<br />
INFORMACIÓN DE CALIDAD: Una evaluación general <strong>de</strong> la calidad <strong>de</strong>l conjunto <strong>de</strong> datos. Se basa<br />
en la <strong>de</strong>scripción <strong>de</strong> las características <strong>de</strong> la fuente y todos los procesos que han sido realizados a al<br />
misma<br />
Información sobre los eventos, parámetros, y origen <strong>de</strong> los datos que construyen el conjunto <strong>de</strong> datos, e<br />
información sobre las partes responsables.<br />
La parte relativa al linaje <strong>de</strong>be dar un informe sobre la calidad, <strong>de</strong>berá incluir una <strong>de</strong>scripción <strong>de</strong>l material<br />
fuente a partir <strong>de</strong>l cual fueron <strong>de</strong>rivados los datos, así como los métodos <strong>de</strong> <strong>de</strong>rivación, incluyendo todas<br />
las transformaciones involucradas para producir los archivos digitales finales. La <strong>de</strong>scripción <strong>de</strong>berá<br />
incluir las fechas <strong>de</strong> los materiales fuente, así como las fechas <strong>de</strong> otra información utilizada para<br />
actualizarla. La fecha asignada a la fuente <strong>de</strong>be reflejar la fecha a la que la información se correspon<strong>de</strong><br />
con el terreno. Sin embargo, si esa fecha no se conoce, <strong>de</strong>be indicarse al menos una fecha <strong>de</strong> publicación,<br />
y señalarla apropiadamente.<br />
167
Escala: el <strong>de</strong>nominador <strong>de</strong> la fracción representativa <strong>de</strong> un mapa (por ejemplo, sobre un mapa a escala<br />
1:24,000, El Denominador <strong>de</strong> Escala es 24000.<br />
Medio Físico: El medio <strong>de</strong>l origen <strong>de</strong>l conjunto <strong>de</strong> datos<br />
Periodo Inicial<br />
Contribución: Un breve párrafo i<strong>de</strong>ntificando la información aportada por la fuente <strong>de</strong>l juego <strong>de</strong> datos.<br />
Vigencia: Las bases con que se <strong>de</strong>termina el periodo correspondiente con al contenido <strong>de</strong> información <strong>de</strong><br />
los datos fuente.<br />
Abreviatura <strong>de</strong> la Cita: Un alias para citar a la fuente<br />
17. ¿De don<strong>de</strong> provienen los mapas?.Esta parte constituye una guía para que el usuaria pueda <strong>de</strong>scubrir<br />
los procesos realizados a la fuente. Siendo estos procesos <strong>de</strong>scritos mas a<strong>de</strong>lante<br />
- Observaciones originales realizadas por el autor y sus asistentes<br />
- Datos previamente organizados en una publicación o distribuidos informalmente<br />
- Información contratada / Aerorestituida por empresas contratadas<br />
- Fotografías Aéreas<br />
18. ¿ Cómo fueron modificados los datos originales?. Describa su proceso<br />
Procesos: Una explicación <strong>de</strong> los acciones realizadas sobre los datos originales<br />
Fecha: Fecha en que se realizaron dichas activida<strong>de</strong>s<br />
Contacto: persona que realizo o pue<strong>de</strong> certificar la realización <strong>de</strong> los procesos.<br />
INFORMACIÓN DE ORGANIZACIÓN ESPACIAL: El mecanismo usado para representar la<br />
información espacial <strong>de</strong>l conjunto <strong>de</strong> datos.<br />
19. Describa la localización <strong>de</strong>l mapa sin utilizar coor<strong>de</strong>nadas. :<br />
Nombre <strong>de</strong> tipos <strong>de</strong> características geográficas, esquemas <strong>de</strong> referenciación, u otros significados por los<br />
cuales las localida<strong>de</strong>s son referenciadas en el conjunto <strong>de</strong> datos. Ingrese aquí cualquier forma <strong>de</strong> <strong>de</strong>scribir<br />
la localización sin utilizar coor<strong>de</strong>nadas. Los métodos para referencia espacial usualmente utilizan una<br />
característica geográfica, como barrio, estado, <strong>de</strong>partamento, al<strong>de</strong>a o sección policial, o una carretera,<br />
para <strong>de</strong>finir unívocamente un sitio. La referencia pue<strong>de</strong> ser el nombre <strong>de</strong>l acci<strong>de</strong>nte (por ejemplo, Cerro<br />
<strong>de</strong> Montevi<strong>de</strong>o) o un código que i<strong>de</strong>ntifica el sitio (por ejemplo, un código postal). Otros ejemplos <strong>de</strong><br />
referenciamiento indirecto incluye los números <strong>de</strong> puerta en una calle, etc.<br />
20. El mapa es <strong>de</strong> tipo: Raster, Punto o Vector: El sistema <strong>de</strong> objetos usados para representar espacio<br />
en el conjunto <strong>de</strong> datos.<br />
Point:<br />
Vector:<br />
Raster<br />
INFORMACIÓN DE REFERENCIA ESPACIAL: La <strong>de</strong>scripción <strong>de</strong>l sistema <strong>de</strong> referencia para las<br />
coor<strong>de</strong>nadas en el conjunto <strong>de</strong> datos, y el modo <strong>de</strong> codificarlas.<br />
21. ¿Qué proyección se utilizo en el mapa?<br />
22. ¿Especifique la zona para el sistema UTM? Se asume que para nuestra región utiliza la sistema <strong>de</strong><br />
coor<strong>de</strong>nadas <strong>de</strong> grilla “Universal Mercator Transverso (UTM)”, sistema basado en la proyección<br />
Mercator Transversa, aplicada entre las latitu<strong>de</strong>s 84 grados al norte y 80 grados al sur sobre la<br />
superficie <strong>de</strong> la Tierra. Ingrese aquí el Número <strong>de</strong> Zona UTM.<br />
INFORMACIÓN DE DISTRIBUCIÓN: Información sobre el productor y las opciones para obtener el<br />
conjunto <strong>de</strong> datos.<br />
23. ¿Quién distribuye los mapas?<br />
168
La organización, y los miembros <strong>de</strong> la organización, asociados con el conjunto <strong>de</strong> datos. El nombre <strong>de</strong>l<br />
individuo por el cual se <strong>de</strong>be realizar el contacto u el nombre <strong>de</strong> la organización por la cual se realiza el<br />
contacto.<br />
24. ¿Por qué nombre se pue<strong>de</strong> solicitar los datos? Es una etiqueta, por la cual un juego <strong>de</strong> datos pue<strong>de</strong><br />
ser solicitado a un distribuidor. Un número <strong>de</strong> catálogo es un buen ejemplo <strong>de</strong> Descripción <strong>de</strong>l<br />
Recurso.<br />
25. ¿Que responsabilidad asume el distribuidor?: Declaración <strong>de</strong> responsabilidad asumida por el<br />
distribuidor.<br />
26. ¿En que formato se distribuyen los mapas? Si los datos se distribuyen tanto en formato digital, o<br />
en papel. Ingrese los diferentes parámetros en cada caso<br />
DIGITAL: Describe las opciones para obtener el conjunto <strong>de</strong> datos en formato digital.<br />
¿Cuál es el formato? El nombre <strong>de</strong>l formato <strong>de</strong> datos transferidos. Los formatos posibles son:<br />
"ARCE" ARC/INFO Export format<br />
"ARCG" ARC/INFO Generate format<br />
"ASCII" ASCII file, formatted for text attributes, <strong>de</strong>clared format<br />
"BIL" Imagery, band interleaved by line<br />
"BIP" Imagery, band interleaved by pixel<br />
"BSQ" Imagery, band interleaved sequential<br />
"CDF" Common Data Format<br />
"CFF" Cartographic Feature File (U.S. Forest Service)<br />
"COORD" User-created coordinate file, <strong>de</strong>clared format<br />
"DEM" Digital Elevation Mo<strong>de</strong>l format (U.S. Geological Survey)<br />
"DFAD" Digital Feature Analysis Data (Defense Mapping Agency)<br />
"DGN" Microstation format (Intergraph Corporation)<br />
"DIGEST" Digital Geográfico Information Exchange Standard<br />
"DLG" Digital Line Graph (U.S. Geological Survey)<br />
"DTED" Digital Terrain Elevation Data (MIL-D-89020)<br />
"DWG" AutoCAD Drawing format<br />
"DX90" Data Exchange '90<br />
"DXF" AutoCAD Drawing Exchange Format<br />
"ERDAS" ERDAS image files (ERDAS Corporation)<br />
"GRASS" Geográfico Resources Analysis Support System<br />
"HDF" Hierarchical Data Format<br />
"IGDS" Interactive Graphic Design System format (Intergraph Corporation)<br />
"IGES" Initial Graphics Exchange Standard<br />
"MOSS" Multiple Overlay Statistical System export file<br />
"netCDF" network Common Data Format<br />
"NITF" National Imagery Transfer Format<br />
"RPF" Raster Product Format (Defense Mapping Agency)<br />
"RVC" Raster Vector Converted format (MicroImages)<br />
"RVF" Raster Vector Format (MicroImages)<br />
"SDTS" Spatial Data Transfer Standard (Fe<strong>de</strong>ral Information Processing Standard 173)<br />
"SIF" Standard Interchange Format (DOD Project 2851)<br />
"SLF" Standard Linear Format (Defense Mapping Agency)<br />
"TIFF" Tagged Image File Format<br />
"TGRLN" Topologically Integrated Geográfico Encoding and Referencing (TIGER)<br />
Line format (Bureau of the Census)<br />
"VPF" Vector Product Format (Defense Mapping Agency).<br />
169
¿En que dirección <strong>de</strong> Internet se pue<strong>de</strong> encontrar?<br />
El nombre <strong>de</strong>l archivo con los datos en la red. Cuando es apropiado, <strong>de</strong>ben ser provistos<br />
bajo la forma <strong>de</strong> URLS.<br />
Un URLs (Uniform Resource Locator) es una extensión a la red <strong>de</strong> la convención <strong>de</strong><br />
nombres <strong>de</strong> UNIX. Una URL pue<strong>de</strong> apuntar a cualquier archivo en cualquier directorio<br />
en cualquier máquina. También <strong>de</strong>scribe el servicio <strong>de</strong> Internet disponible para su uso<br />
en conjunto con el recurso.<br />
El formato básico <strong>de</strong> una dirección URL es:<br />
servicio://nombre_<strong>de</strong>l_servidor:puerto/ruta/nombre<br />
¿Qué Medio Físico utiliza?<br />
Nombre <strong>de</strong>l medio sobre los cuales el conjunto <strong>de</strong> datos pue<strong>de</strong> ser recibido. Los valores<br />
posibles son:<br />
"CD-ROM"<br />
"3-1/2 inch floppy disk"<br />
"5-1/4 inch floppy disk"<br />
"9-track tape"<br />
"4 mm cartridge tape"<br />
"8 mm cartridge tape"<br />
"1/4-inch cartridge tape<br />
¿Cuál es su costo?: la tarifa y costos para la obtención <strong>de</strong>l conjunto <strong>de</strong> datos.<br />
¿En que tiempo son entregados los datos?: Tiempo típicamente requerido para completar un<br />
pedido.<br />
¿Cuáles son las Instrucciones para acce<strong>de</strong>r a los datos? : Los procedimientos más comunes<br />
por los cuales se pue<strong>de</strong> obtener ó recibir el conjunto <strong>de</strong> datos.<br />
NO DIGITAL: las opciones para obtener el conjunto <strong>de</strong> datos en formato no digital.<br />
¿Descripción?. Especificaciones <strong>de</strong>l tamaño <strong>de</strong> la lámina y las características <strong>de</strong>l papel<br />
¿Cuál es su costo?: la tarifa y costos para la obtención <strong>de</strong>l conjunto <strong>de</strong> datos.<br />
¿En que tiempo son entregados los datos?: Tiempo típicamente requerido para completar un<br />
pedido.<br />
¿Cuáles son las Instrucciones para acce<strong>de</strong>r a los datos?: Instrucciones generales y<br />
recomendaciones sobre los datos, así como servicios asociados y condiciones especiales,<br />
especificados por el productor <strong>de</strong>l conjunto <strong>de</strong> datos.<br />
INFORMACIÓN DE METADATOS: Información sobre la actual información <strong>de</strong> metadatos, y la parte<br />
responsable.<br />
27. ¿Datos sobre el responsable <strong>de</strong>l contenido <strong>de</strong>l Formulario?<br />
Contacto: Persona responsable por los metadatos ingresados<br />
Fecha: La fecha en que fueron creados o la última actualización <strong>de</strong> los metadatos.<br />
Fecha Ultima Revisión: La fecha <strong>de</strong> la última revisión <strong>de</strong> los contenidos <strong>de</strong> los metadatos.<br />
Fecha Futura Revisión: La fecha en la cual los metadatos <strong>de</strong>ben ser revisados.<br />
170
171
ANEXO 3<br />
Sistema <strong>de</strong> información ODEPLAN<br />
BASES DE DATOS<br />
RELACIONALES<br />
ODEPLAN<br />
Características<br />
Económicas<br />
CarEco_NAC_<br />
TOT.DBF<br />
CarEco_REG_<br />
TOT.DBF<br />
CarEco_PRO<br />
_TOT.DBF<br />
CarEco_CAN_<br />
TOT.DBF<br />
CarEco_PAR_<br />
TOT.DBF<br />
Demografía<br />
Demog_NAC_<br />
TOT.DBF<br />
Demog_REG_<br />
TOT.DBF<br />
Demog_PRO_<br />
TOT.DBF<br />
Demog_CAN_<br />
TOT.DBF<br />
Demog_PAR_T<br />
OT.DBF<br />
Educación<br />
Edu_NAC_TOT<br />
.DBF<br />
Edu_REG_TO<br />
T.DBF<br />
Edu_PRO_TO<br />
T.DBF<br />
Edu_CAN_TOT<br />
.DBF<br />
Edu_PAR_TOT<br />
.DBF<br />
Indicadores<br />
Cantonales<br />
Indc_CAN_IND<br />
ICE.DBF<br />
Indc_CAN_PR<br />
OMEDIO.DBF<br />
INDICES CANTONALES ANUALES<br />
1990 al 2000<br />
Oferta Educativa<br />
OferEdu_NAC_<br />
TOT.DBF<br />
OferEdu_REG_<br />
TOT.DBF<br />
OferEdu_PRO_<br />
TOT.DBF<br />
OferEdu_CAN_<br />
TOT.DBF<br />
Producción<br />
Agrícola<br />
Provincial<br />
AZUCARES<br />
1987 - 1999<br />
CEREALES<br />
1987 - 1999<br />
ESTIMULANTES<br />
1987 - 1999<br />
FRUTAS<br />
1987 - 1999<br />
HORTALIZAS<br />
1987 - 1999<br />
LEGUMINOSAS<br />
1987 - 1999<br />
OLEAGINOSAS<br />
1987 - 1999<br />
TUBERCULOS<br />
1987 - 1999<br />
Salud<br />
Salud_NAC_<br />
TOT.DBF<br />
Salud_REG_<br />
TOT.DBF<br />
Salud_PRO_<br />
TOT.DBF<br />
Salud_CAN_<br />
TOT.DBF<br />
Salud_PAR_<br />
TOT.DBF<br />
Seguridad<br />
Ciudadana<br />
SegurCiud_NAC<br />
_TOT.DBF<br />
SegurCiud_REG<br />
_TOT.DBF<br />
SegurCiud_PRO<br />
_TOT.DBF<br />
SICA<br />
SICA_NAC_<br />
TOT.DBF<br />
SICA_REG_<br />
TOT.DBF<br />
SICA_PRO_<br />
TOT.DBF<br />
Turismo<br />
Turismo_NAC_<br />
TOT.DBF<br />
Turismo_REG_<br />
TOT.DBF<br />
Turismo_PRO_<br />
TOT.DBF<br />
Vivienda<br />
VIVIENDA_NAC<br />
_TOT.DBF<br />
VIVIENDA_REG<br />
_TOT.DBF<br />
VIVIENDA_PRO<br />
_TOT.DBF<br />
VIVIENDA_CAN<br />
_TOT.DBF<br />
VIVIENDA_PAR<br />
_TOT.DBF<br />
172
Par_00.shp<br />
Join<br />
(PAR_CODIGO)<br />
CarEco_PAR_TOT.<br />
DBF<br />
Demog_PAR_TOT.<br />
DBF<br />
Edu_PAR_TOT.<br />
DBF<br />
Salud_PAR_TOT.<br />
DBF<br />
VIVIENDA_PAR<br />
_TOT.DBF<br />
Caracteristicas_<br />
Economicas_pa<br />
rroquias-shp<br />
Demografia_par<br />
roquias.shp<br />
Educacion_parr<br />
oquias.shp<br />
Salud_parroquias.<br />
shp<br />
Vivienda_parroq<br />
uias.shp<br />
Pron_00.shp<br />
Join<br />
(PRO_CODIGO)<br />
SegurCiud_PRO_TOT<br />
.DBF<br />
SICA_PRO_TOT.<br />
DBF<br />
Turismo_PRO_TOT.<br />
DBF<br />
Seguridad_ciudadana_<br />
provincias.shp<br />
SICA_provincias.<br />
shp<br />
Turismo_provincias.<br />
shp<br />
173
Sistema <strong>de</strong> información SIISE<br />
BASES DE DATOS<br />
RELACIONALES<br />
SIISE<br />
ACCIÓN SOCIAL<br />
Infraestructura<br />
Social<br />
Dic_InfSocial.<br />
DBF<br />
InfSocial_Nac.<br />
DBF<br />
InfSocial_Reg.<br />
DBF<br />
InfSocial_Pro.D<br />
BF<br />
InfSocial_Can.<br />
DBF<br />
InfSocial_Par.<br />
DBF<br />
ACCIÓN SOCIAL<br />
Niñez y Nutrición<br />
Dic_NiñezNtric<br />
.DBF<br />
NiñezNutric_<br />
Nac.DBF<br />
NiñezNutric_<br />
Reg.DBF<br />
NiñezNutric_<br />
Pro.DBF<br />
NiñezNutric_<br />
Can.DBF<br />
NiñezNutric_<br />
Par.DBF<br />
MEDIO<br />
AMBIENTE<br />
Dic_MedioAmb<br />
.DBF<br />
MedioAmb_Pro<br />
.DBF<br />
MedioAmb_Can<br />
.DBF<br />
MedioAmb_Par<br />
.DBF<br />
SALUD Y<br />
SALUBRIDAD<br />
Servicios<br />
Dic_SaludServ<br />
.DBF<br />
SaludServ_Nac<br />
.DBF<br />
SaludServ_Reg<br />
.DBF<br />
SaludServ_Pro.<br />
DBF<br />
SaludServ_Can<br />
.DBF<br />
SaludServ_Par.<br />
DBF<br />
174
175
ANEXO 4<br />
Procedimiento a seguir para ingresar datos en el campo Oneway en el caso <strong>de</strong> que ya se<br />
tengan los datos <strong>de</strong> FNODE_ y TNODE_<br />
1. Se <strong>de</strong>be tener la información <strong>de</strong> los nodos para po<strong>de</strong>r saber cual representa el nodo<br />
inicial y cual representa el nodo final, para esto, antes <strong>de</strong> asignar valores al atributo<br />
ONEWAY, se <strong>de</strong>be generar la información <strong>de</strong> los nodos. Esto se obtiene realizando los<br />
pasos respectivos <strong>de</strong> la práctica 7. Cuando ya se haya realizado toda la práctica 7, se<br />
obtendrá adjuntamente al network dataset <strong>de</strong> ejes, un network dataset <strong>de</strong> nodos, el<br />
archivo tendrá el nombre <strong>de</strong> vias_estadio_ND_Junctions.<br />
2. Al obtener dicho archivo <strong>de</strong> nodos, se <strong>de</strong>be traer la información a ArcMap, con el<br />
botón Add Data , y navegue hasta la carpeta don<strong>de</strong> generó el network dataset y<br />
agregue al Layer las capas:<br />
- vias_estadio_ND_Junctions<br />
- vias_estadio_ND_Edges<br />
- vias_estadio<br />
3. Una vez que haya agregado las capas, vamos a editar el archivo vias_estadio, para esto<br />
active la herramienta <strong>de</strong> edición <strong>de</strong>s<strong>de</strong> el menú Tools -> Editor Toolbar.<br />
4. De un clic en la barra <strong>de</strong>splegable <strong>de</strong> Editor -> Start Editing y revise que el<br />
Target sea vias_estadio. Esto nos servirá para po<strong>de</strong>r escribir <strong>de</strong>ntro <strong>de</strong>l campo Oneway<br />
en la tabla <strong>de</strong> atributos, llenando los datos correspondientes, asignando FT o TF.<br />
5. Ahora seleccione el nodo inicial <strong>de</strong> la calle a la que <strong>de</strong>sea asignar un valor <strong>de</strong> oneway<br />
(dando un clic con la flecha <strong>de</strong> la barra <strong>de</strong> herramientas “Select Features ”) e<br />
i<strong>de</strong>ntifique dicho valor <strong>de</strong>l nodo en la tabla <strong>de</strong> atributos <strong>de</strong> vias_estadio_ND_Junctions<br />
en la columna ZELEV, la fila <strong>de</strong>l nodo seleccionado <strong>de</strong>be estar resaltada con color<br />
celeste, a este valor lo llamaremos nodo inicial.<br />
6. Seleccione el nodo <strong>de</strong>l extremo opuesto <strong>de</strong> la misma calle (con la herramienta “Select<br />
Features ”), e i<strong>de</strong>ntifique dicho valor <strong>de</strong>l nodo en la tabla <strong>de</strong> atributos <strong>de</strong><br />
vias_estadio_ND_Junctions en la columna ZELEV, la fila <strong>de</strong>l nodo seleccionado <strong>de</strong>be<br />
estar resaltada con color celeste, a este valor lo llamaremos nodo final.<br />
7. Ahora seleccione la calle, con la herramienta “Select Features ” y abra la tabla <strong>de</strong><br />
atributos <strong>de</strong> la capa vias_estadio. La entidad seleccionada aparecerá resaltada con color<br />
celeste, y tendrá asignado sus respectivos valores en los campos FNODE_ y TNODE_.<br />
8. Si el valor <strong>de</strong> FNODE_ coinci<strong>de</strong> con el valor al que llamamos nodo inicial en el paso<br />
5, y si el valor <strong>de</strong> TNODE_ coinci<strong>de</strong> con el valor al que llamamos nodo final en el<br />
paso 6, entonces el valor a asignar en el campo oneway es FT (FNODE_ to TNODE_),<br />
escriba FT en la tabla <strong>de</strong> atributos, en el campo oneway <strong>de</strong> la calle que seleccionó. Si<br />
el valor <strong>de</strong> TNODE_ coinci<strong>de</strong> con el valor al que llamamos nodo inicial en el paso 5, y<br />
si el valor <strong>de</strong> FNODE_ coinci<strong>de</strong> con el valor al que llamamos nodo final en el paso 6,<br />
entonces el valor a asignar en el campo oneway es TF (TNODE_ to FNODE_), escriba<br />
TF en la tabla <strong>de</strong> atributos, en el campo oneway <strong>de</strong> la calle que seleccionó.<br />
9. Cuando haya terminado <strong>de</strong> asignar todos los valores para el campo oneway según el<br />
sentido <strong>de</strong> la calle, guar<strong>de</strong> los cambios realizados en la tabla <strong>de</strong> atributos, dando un clic<br />
en el menú <strong>de</strong>splegable <strong>de</strong> Editor -> Save Edits y luego en Stop Editing .<br />
176
10. Ahora que tiene los datos necesarios almacenados en la columna oneway, <strong>de</strong>be borrar<br />
el network dataset <strong>de</strong> ejes y <strong>de</strong> nodos que creó en la practica 7 en el numeral 7.5, y<br />
volver a realizar el numeral 7.5 <strong>de</strong> la práctica 7 paso a paso. De esta manera se creará<br />
un network dataset que contendrá la información requerida en el campo oneway.<br />
Las indicaciones que se dan a continuación, sirven para po<strong>de</strong>r ratificar que los datos que se<br />
almacenaron en el atributo oneway son correctos. Estos pasos se <strong>de</strong>ben seguir luego <strong>de</strong> culminar<br />
la práctica 7 el numeral 7.4.<br />
1. Ingrese en ArcMap, presione el botón Add Data , y navegue hasta la carpeta<br />
don<strong>de</strong> generó el network dataset y agregue al Layer las capas:<br />
- vias_estadio_ND_Junctions<br />
- vias_estadio_ND_Edges<br />
- vias_estadio<br />
2. De un clic <strong>de</strong>recho en la capa vias_estadio_ND_Edges y seleccione la opción para ver<br />
sus propieda<strong>de</strong>s.<br />
3. En la pestaña Symbology, asegúrese <strong>de</strong> que en la ventana Show: estén seleccionados<br />
únicamente los ejes. De un clic sobre Edges.<br />
4. En la parte <strong>de</strong>recha <strong>de</strong>l recuadro <strong>de</strong> la pestaña Symbology, se encuentra un botón<br />
(Arrows o flechas), <strong>de</strong> un clic sobre el botón.<br />
5. La ventana <strong>de</strong> Arrows <strong>de</strong>b estar configurada como se muestra en la siguiente figura<br />
6. De un clic en el botón OK, luego en Aplicar y luego en Aceptar.<br />
7. Como resultado, se obtienen las direcciones que han sido configuradas en el atributo<br />
oneway. En la siguiente figura se pue<strong>de</strong> ver un ejemplo.<br />
177
<strong>Universidad</strong> <strong>de</strong>l <strong>Azuay</strong><br />
Instituto <strong>de</strong> Estudios <strong>de</strong> Régimen Seccional <strong>de</strong>l Ecuador – IERSE<br />
http://www.uazuay.edu.ec/geomatica/source/web/home.html<br />
Correo electrónico: pochoa@uazuay.edu.ec<br />
Av. 24 <strong>de</strong> mayo 7-77<br />
Telf. 593-7-2814372<br />
Cuenca-Ecuador<br />
178