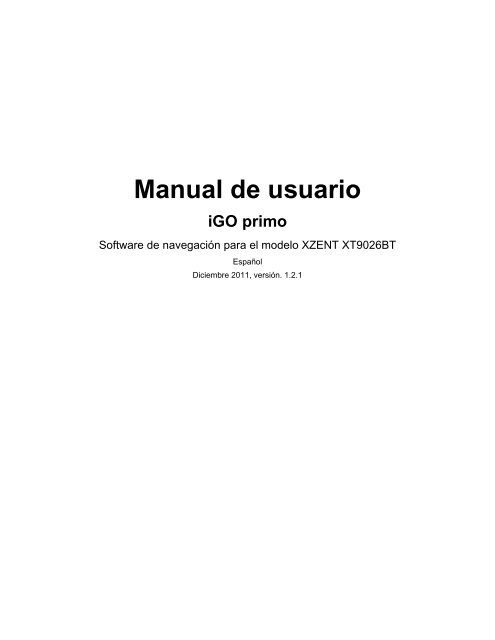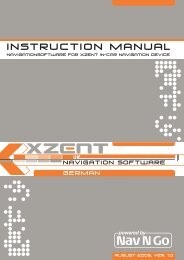Manual de usuario iGO primo - xzent
Manual de usuario iGO primo - xzent
Manual de usuario iGO primo - xzent
You also want an ePaper? Increase the reach of your titles
YUMPU automatically turns print PDFs into web optimized ePapers that Google loves.
<strong>Manual</strong> <strong>de</strong> <strong>usuario</strong><br />
<strong>iGO</strong> <strong>primo</strong><br />
Software <strong>de</strong> navegación para el mo<strong>de</strong>lo XZENT XT9026BT<br />
Español<br />
Diciembre 2011, versión. 1.2.1
Le agra<strong>de</strong>cemos que haya elegido el XZENT XT9026BT como dispositivo <strong>de</strong> navegación. Pue<strong>de</strong><br />
comenzar a utilizarlo enseguida. Este manual presenta una <strong>de</strong>scripción <strong>de</strong>tallada <strong>de</strong>l software <strong>de</strong><br />
navegación. No tendrá problemas para familiarizarse con el software mientras lo utiliza, aunque<br />
recomendamos que lea este manual para conocer al <strong>de</strong>talle sus pantallas y funciones.<br />
Sencillas actualizaciones <strong>de</strong> los mapas <strong>de</strong> navegación<br />
Es muy sencillo mantener el sistema <strong>de</strong> navegación actualizado. Basta con que ejecute la aplicación<br />
Toolbox con el producto conectado y <strong>de</strong>scargue los nuevos datos <strong>de</strong> mapa.<br />
2
Índice<br />
1 Advertencias e información <strong>de</strong> seguridad ............................................................................. 6<br />
2 Introducción ............................................................................................................................. 7<br />
2.1 Botones y otros controles <strong>de</strong> la pantalla ..........................................................................................8<br />
2.1.1 Uso <strong>de</strong> los teclados ................................................................................................................................... 9<br />
2.1.2 Combinaciones <strong>de</strong> opciones avanzadas ................................................................................................. 10<br />
2.2 Pantalla Mapa ................................................................................................................................ 11<br />
2.2.1 Navegación en el mapa .......................................................................................................................... 11<br />
2.2.2 Marcadores <strong>de</strong> posición ......................................................................................................................... 13<br />
2.2.2.1 Vehimarcador y Bloqueo a la vía .................................................................................................................... 13<br />
2.2.2.2 Posición seleccionada en el mapa (Cursor) y objeto <strong>de</strong> mapa seleccionado ................................................... 13<br />
2.2.3 Objetos visualizados en el mapa ............................................................................................................ 14<br />
2.2.3.1 Vías .................................................................................................................................................................. 14<br />
2.2.3.2 Vista previa próximo giro y siguiente calle ..................................................................................................... 14<br />
2.2.3.3 Información sobre los carriles y señales ......................................................................................................... 15<br />
2.2.3.4 Vista <strong>de</strong> intersecciones ..................................................................................................................................... 16<br />
2.2.3.5 Servicios en salidas <strong>de</strong> autopista ..................................................................................................................... 16<br />
2.2.3.6 Tipos <strong>de</strong> objetos en 3D ..................................................................................................................................... 17<br />
2.2.3.7 Elementos <strong>de</strong> la ruta activa .............................................................................................................................. 17<br />
2.2.3.8 Elementos <strong>de</strong> tráfico ........................................................................................................................................ 18<br />
2.2.4 Control <strong>de</strong>l mapa .................................................................................................................................... 19<br />
2.2.5 Menú rápido ........................................................................................................................................... 20<br />
2.2.6 Comprobación <strong>de</strong> los <strong>de</strong>talles <strong>de</strong> la posición actual (Posición actual) ................................................... 22<br />
2.3 Menú <strong>de</strong> navegación ....................................................................................................................... 23<br />
3 Navegación ............................................................................................................................. 25<br />
3.1 Selección <strong>de</strong>l <strong>de</strong>stino <strong>de</strong> una ruta ................................................................................................... 25<br />
3.1.1 Introducción <strong>de</strong> una dirección o parte <strong>de</strong> la dirección ............................................................................ 25<br />
3.1.1.1 Introducción <strong>de</strong> una dirección ......................................................................................................................... 26<br />
3.1.1.2 Introducción <strong>de</strong>l punto medio <strong>de</strong> una calle como <strong>de</strong>stino ................................................................................ 28<br />
3.1.1.3 Selección <strong>de</strong> una intersección como <strong>de</strong>stino .................................................................................................... 30<br />
3.1.1.4 Selección <strong>de</strong> un centro <strong>de</strong> población como <strong>de</strong>stino .......................................................................................... 31<br />
3.1.1.5 Introducción <strong>de</strong> una dirección con un código postal ....................................................................................... 33<br />
3.1.1.6 Consejos sobre cómo introducir direcciones <strong>de</strong> forma rápida ........................................................................ 35<br />
3.1.2 Selección <strong>de</strong>l <strong>de</strong>stino <strong>de</strong>s<strong>de</strong> los lugares <strong>de</strong> interés ................................................................................. 35<br />
3.1.2.1 Búsqueda rápida <strong>de</strong> un lugar <strong>de</strong> interés .......................................................................................................... 36<br />
3.1.2.2 Búsqueda <strong>de</strong> un lugar <strong>de</strong> interés mediante categorías pre<strong>de</strong>finidas ................................................................ 37<br />
3.1.2.3 Búsqueda <strong>de</strong> un lugar <strong>de</strong> interés por categoría ............................................................................................... 39<br />
3.1.2.4 Búsqueda <strong>de</strong> un lugar <strong>de</strong> interés por nombre .................................................................................................. 42<br />
3
3.1.2.5 Selección <strong>de</strong> la asistencia cercana <strong>de</strong>s<strong>de</strong> la posición actual ........................................................................... 45<br />
3.1.3 Selección <strong>de</strong> un lugar en el mapa como <strong>de</strong>stino ..................................................................................... 47<br />
3.1.4 Selección <strong>de</strong>l <strong>de</strong>stino <strong>de</strong>s<strong>de</strong> sus favoritos .............................................................................................. 48<br />
3.1.5 Selección <strong>de</strong> uno <strong>de</strong> los <strong>de</strong>stinos más parecidos (Historial inteligente) ................................................. 49<br />
3.1.6 Selección <strong>de</strong> un <strong>de</strong>stino reciente <strong>de</strong>s<strong>de</strong> el historial ................................................................................ 50<br />
3.1.7 Introducción <strong>de</strong> las coor<strong>de</strong>nadas <strong>de</strong>l <strong>de</strong>stino .......................................................................................... 51<br />
3.1.8 Elaboración <strong>de</strong> una ruta a partir <strong>de</strong> la lista <strong>de</strong> <strong>de</strong>stinos (Crear ruta) ....................................................... 52<br />
3.2 Visualización <strong>de</strong> toda la ruta en el mapa ....................................................................................... 53<br />
3.3 Comprobación <strong>de</strong> los parámetros <strong>de</strong> la ruta y acceso a funciones relacionadas con la ruta ........ 53<br />
3.4 Modificación <strong>de</strong> la ruta .................................................................................................................. 54<br />
3.4.1 Selección <strong>de</strong> un nuevo <strong>de</strong>stino cuando ya se dispone <strong>de</strong> una ruta: Nueva ruta, Etapa o Destino final .. 54<br />
3.4.2 Configuración <strong>de</strong> una nueva posición <strong>de</strong> salida para la ruta .................................................................. 55<br />
3.4.3 Edición <strong>de</strong> la lista <strong>de</strong> <strong>de</strong>stinos (Editar ruta) ............................................................................................ 56<br />
3.4.4 Interrupción <strong>de</strong> la ruta activa ................................................................................................................. 57<br />
3.4.5 Cancelación <strong>de</strong> la ruta activa ................................................................................................................. 57<br />
3.4.6 Comprobación <strong>de</strong> rutas alternativas al planificar la ruta ........................................................................ 57<br />
3.4.7 Comprobación <strong>de</strong> rutas alternativas a la ruta actual ............................................................................... 59<br />
3.4.8 Cambio <strong>de</strong> los tipos <strong>de</strong> vía utilizados en la planificación <strong>de</strong> ruta .......................................................... 60<br />
3.5 Almacenaje <strong>de</strong> una posición como <strong>de</strong>stino favorito ....................................................................... 61<br />
3.6 Visualización <strong>de</strong> la simulación <strong>de</strong> la ruta ...................................................................................... 62<br />
4 Guía <strong>de</strong> referencia ................................................................................................................. 63<br />
4.1 Conceptos ....................................................................................................................................... 63<br />
4.1.1 Zoom inteligente .................................................................................................................................... 63<br />
4.1.2 Temas <strong>de</strong> color diurnos y nocturnos ...................................................................................................... 63<br />
4.1.3 Cálculo <strong>de</strong> la ruta y recálculo <strong>de</strong> la ruta ................................................................................................. 63<br />
4.1.4 Rutas ver<strong>de</strong>s ........................................................................................................................................... 64<br />
4.1.5 Cámaras <strong>de</strong> control <strong>de</strong> tráfico y otros puntos <strong>de</strong> alerta <strong>de</strong> proximidad .................................................. 65<br />
4.1.6 Advertencia <strong>de</strong> límite <strong>de</strong> velocidad ........................................................................................................ 66<br />
4.1.7 Indicador <strong>de</strong> calidad <strong>de</strong> posición GPS y hora actual .............................................................................. 66<br />
4.1.8 Información <strong>de</strong> tráfico en la planificación <strong>de</strong> ruta ................................................................................. 67<br />
4.1.8.1 Información <strong>de</strong> tráfico en tiempo real (TMC).................................................................................................. 67<br />
4.2 Menú Ajustes .................................................................................................................................. 69<br />
4.2.1 Sonido y advertencias ............................................................................................................................ 70<br />
4.2.2 Personalización <strong>de</strong>l menú rápido ........................................................................................................... 71<br />
4.2.3 Ajustes <strong>de</strong> tráfico ................................................................................................................................... 72<br />
4.2.4 Ajustes <strong>de</strong> ruta ....................................................................................................................................... 72<br />
4.2.5 Ajustes <strong>de</strong> mapa ..................................................................................................................................... 74<br />
4.2.6 Los campos <strong>de</strong> datos .............................................................................................................................. 75<br />
4
4.2.7 Ajustes regionales .................................................................................................................................. 75<br />
5 Glosario .................................................................................................................................. 76<br />
6 Nota <strong>de</strong> copyright .................................................................................................................. 78<br />
5
1 Advertencias e información <strong>de</strong> seguridad<br />
El sistema <strong>de</strong> navegación le ayuda a llegar hasta su <strong>de</strong>stino gracias a un receptor GPS integrado. El<br />
software no transmite su posición GPS, por lo que nadie más sabrá dón<strong>de</strong> se encuentra.<br />
Le recomendamos que sólo mire la pantalla cuando esté completamente seguro <strong>de</strong> que pue<strong>de</strong> hacerlo<br />
con total seguridad. Si es el conductor <strong>de</strong>l vehículo, le aconsejamos que consulte el software antes <strong>de</strong><br />
iniciar el viaje. Planifique la ruta antes <strong>de</strong> salir y <strong>de</strong>téngase si es necesario cambiar los parámetros <strong>de</strong> la<br />
ruta.<br />
Debe respetar en todo momento las señales <strong>de</strong> tráfico y la topografía <strong>de</strong> la vía. Si se <strong>de</strong>svía <strong>de</strong> la ruta<br />
recomendada, el software modificará las indicaciones.<br />
6
2 Introducción<br />
El software está optimizado para su uso en coche. Pue<strong>de</strong> utilizarlo simplemente tocando con los <strong>de</strong>dos<br />
los botones <strong>de</strong> la pantalla y el mapa.<br />
Al utilizar el software <strong>de</strong> navegación por primera vez, se inicia automáticamente un proceso <strong>de</strong><br />
configuración inicial. Proceda <strong>de</strong> la siguiente forma:<br />
1. El idioma <strong>de</strong> la aplicación se obtiene <strong>de</strong> los ajustes <strong>de</strong> idioma <strong>de</strong>l dispositivo. No es necesario<br />
seleccionarlo.<br />
2. Lea el Contrato <strong>de</strong> licencia para <strong>usuario</strong> final. Toque para continuar.<br />
3. Se inicia el Asistente <strong>de</strong> configuración. Toque para continuar.<br />
4. Seleccione el idioma y la voz que se emplearán para los mensajes <strong>de</strong> la guía <strong>de</strong> voz. Podrá<br />
cambiarlo más a<strong>de</strong>lante en los ajustes <strong>de</strong> Sonido y advertencias (página 75).<br />
5. Si es necesario, modifique el formato <strong>de</strong> hora y los ajustes <strong>de</strong> unidad. Podrá cambiarlo más<br />
a<strong>de</strong>lante <strong>de</strong>s<strong>de</strong> Ajustes regionales (página 75).<br />
6. Si es necesario, modifique las opciones <strong>de</strong> planificación <strong>de</strong> ruta pre<strong>de</strong>terminadas. Podrá cambiarlo<br />
más a<strong>de</strong>lante <strong>de</strong>s<strong>de</strong> Ajustes <strong>de</strong> la ruta .<br />
7
7. La configuración inicial se ha realizado correctamente. El Asistente <strong>de</strong> configuración pue<strong>de</strong><br />
reiniciarse más a<strong>de</strong>lante <strong>de</strong>s<strong>de</strong> el menú Ajustes (página 69).<br />
Tras la configuración inicial, aparece la pantalla Mapa y ya pue<strong>de</strong> empezar a utilizar el software.<br />
2.1 Botones y otros controles <strong>de</strong> la pantalla<br />
Por lo general, <strong>de</strong>berá tocar los botones <strong>de</strong> la pantalla táctil para po<strong>de</strong>r utilizar el software.<br />
Solo <strong>de</strong>berá confirmar las selecciones o los cambios si la aplicación <strong>de</strong>be reiniciarse, si <strong>de</strong>be modificar<br />
totalmente su configuración o si está a punto <strong>de</strong> per<strong>de</strong>r algunos <strong>de</strong> sus datos o ajustes. De lo contrario,<br />
el software guarda sus selecciones y aplica los nuevos ajustes sin solicitar confirmación tan pronto como<br />
utiliza los controles.<br />
Tipo Ejemplo Descripción Utilización<br />
Botón<br />
Tóquelo para iniciar una<br />
función, para abrir una<br />
pantalla nueva o establecer un<br />
parámetro.<br />
El botón se <strong>de</strong>be tocar una<br />
vez.<br />
Botón<br />
valor<br />
con<br />
Algunos botones muestran el<br />
valor actual <strong>de</strong> un campo o<br />
ajuste. Toque el botón para<br />
cambiar el valor. Una vez<br />
cambiado, el nuevo valor<br />
aparecerá en el botón.<br />
El botón se <strong>de</strong>be tocar una<br />
vez.<br />
Icono<br />
Muestra información <strong>de</strong><br />
estado.<br />
Algunos iconos también<br />
funcionan como un botón y<br />
<strong>de</strong>ben tocarse una vez.<br />
Lista<br />
Si hay que elegir entre<br />
diferentes opciones,<br />
aparecerán en una lista.<br />
Colóquese en cualquier<br />
lugar <strong>de</strong> la lista y <strong>de</strong>slice<br />
su <strong>de</strong>do hacia arriba o<br />
hacia abajo. En función <strong>de</strong><br />
la velocidad <strong>de</strong>l<br />
<strong>de</strong>slizamiento, la lista<br />
correrá rápido o lento,<br />
ligeramente o hasta el<br />
final.<br />
También pue<strong>de</strong><br />
<strong>de</strong>splazarse entre las<br />
páginas con los botones<br />
y y, a<br />
continuación, toque el<br />
elemento que <strong>de</strong>see.<br />
8
Botón <strong>de</strong><br />
selección<br />
Conmutador<br />
Control<br />
<strong>de</strong>slizante<br />
Teclado<br />
virtual<br />
Si hay pocas posibilida<strong>de</strong>s,<br />
pue<strong>de</strong>n usarse botones <strong>de</strong><br />
selección en lugar <strong>de</strong> listas.<br />
Sólo se pue<strong>de</strong> seleccionar un<br />
valor.<br />
Si sólo hay dos posibilida<strong>de</strong>s,<br />
una marca <strong>de</strong> verificación<br />
indica si la función está<br />
habilitada.<br />
Si una función pue<strong>de</strong><br />
ajustarse en diferentes valores<br />
<strong>de</strong>ntro <strong>de</strong> un rango, el<br />
software muestra un indicador<br />
en una barra que permite ver y<br />
ajustar el valor.<br />
Teclados alfabéticos y<br />
alfanuméricos que permiten<br />
introducir el texto y los<br />
números.<br />
Toque uno <strong>de</strong> los botones<br />
para seleccionar un nuevo<br />
valor.<br />
Tóquela para activar o<br />
<strong>de</strong>sactivar el conmutador.<br />
• Arrastre el<br />
<strong>de</strong>slizador para<br />
mover el control<br />
<strong>de</strong>slizante hasta su<br />
nueva posición.<br />
• Toque el control<br />
<strong>de</strong>slizante en el<br />
punto al que <strong>de</strong>sea<br />
trasladar el<br />
<strong>de</strong>slizador y éste se<br />
<strong>de</strong>splazará hasta<br />
allí.<br />
Las teclas son un botón <strong>de</strong><br />
la pantalla táctil.<br />
2.1.1 Uso <strong>de</strong> los teclados<br />
Solo <strong>de</strong>berá introducir letras o números cuando sea imprescindible. Pue<strong>de</strong> escribir con los <strong>de</strong>dos en los<br />
teclados en pantalla completa y pue<strong>de</strong> alternar entre varios tipos <strong>de</strong> teclado, como el inglés, griego o<br />
numérico.<br />
Tarea<br />
Pasar a otra presentación <strong>de</strong> teclado, como, por<br />
ejemplo, <strong>de</strong> un teclado inglés a un teclado griego<br />
Corregir el texto introducido con el teclado<br />
Instrucción<br />
Toque el botón<br />
y seleccione la<br />
nueva presentación <strong>de</strong> teclado <strong>de</strong> la lista.<br />
Toque para eliminar los caracteres<br />
innecesarios.<br />
Mantenga pulsado el botón para eliminar varios<br />
caracteres o todo el texto introducido.<br />
9
Introducir un espacio, por ejemplo, entre un<br />
nombre y un apellido, o bien en nombres <strong>de</strong> calle<br />
formados por varias palabras Toque el botón <strong>de</strong> la parte inferior central <strong>de</strong> la<br />
pantalla.<br />
Introducir números y símbolos<br />
Toque para pasar a un teclado con caracteres<br />
numéricos y <strong>de</strong> símbolos.<br />
Terminar la introducción <strong>de</strong> texto con el teclado<br />
(aceptar el resultado <strong>de</strong> búsqueda sugerido)<br />
Terminar la introducción <strong>de</strong> texto con el teclado<br />
(abrir la lista <strong>de</strong> resultados <strong>de</strong> búsqueda)<br />
Terminar la introducción <strong>de</strong> texto con el teclado<br />
(guardar los datos)<br />
Cancelar la introducción <strong>de</strong> texto con el teclado<br />
(regresar a la pantalla anterior)<br />
Toque el botón .<br />
Toque el botón .<br />
Toque el botón .<br />
Toque el botón .<br />
2.1.2 Combinaciones <strong>de</strong> opciones avanzadas<br />
Generalmente sólo <strong>de</strong>be tocar la pantalla una vez. Sin embargo, se pue<strong>de</strong> acce<strong>de</strong>r a algunas funciones<br />
útiles tocando varias opciones en la pantalla. He aquí una lista:<br />
Acción<br />
Mantenimiento <strong>de</strong>l<br />
pulsado <strong>de</strong> la pantalla<br />
Detalles<br />
Mantenga pulsados los siguientes botones para po<strong>de</strong>r utilizar las funciones<br />
adicionales:<br />
• Mantenga pulsado en la lista y en las pantallas <strong>de</strong><br />
menú: aparece la pantalla Mapa.<br />
• Mantenga pulsado uno <strong>de</strong> los botones , , , ,<br />
o en la pantalla Mapa: pue<strong>de</strong> girar, inclinar o aumentar la<br />
escala <strong>de</strong>l mapa <strong>de</strong> manera continua.<br />
• Mantenga pulsado en las pantallas <strong>de</strong>l teclado: <strong>de</strong> esta manera se<br />
pue<strong>de</strong>n eliminar varios caracteres rápidamente.<br />
• Mantenga pulsado o en las listas largas: pue<strong>de</strong> <strong>de</strong>splazarse<br />
por diferentes páginas <strong>de</strong> manera continua.<br />
10
Movimiento (arrastrar y<br />
soltar)<br />
Solo <strong>de</strong>berá arrastrar y soltar la pantalla en los casos siguientes:<br />
• Al <strong>de</strong>splazar el <strong>de</strong>slizador <strong>de</strong> un control <strong>de</strong>slizante.<br />
• Al <strong>de</strong>splazar la lista: colóquese en cualquier lugar <strong>de</strong> la lista y <strong>de</strong>slice su<br />
<strong>de</strong>do arriba o abajo. En función <strong>de</strong> la velocidad <strong>de</strong>l <strong>de</strong>slizamiento, la lista<br />
correrá rápido o lento, ligeramente o hasta el final.<br />
• Al mover el mapa en el modo <strong>de</strong> consulta <strong>de</strong>l mapa: toque el mapa y<br />
<strong>de</strong>splácelo en la dirección <strong>de</strong>seada.<br />
2.2 Pantalla Mapa<br />
2.2.1 Navegación en el mapa<br />
La pantalla Mapa es la que más se utiliza en el software.<br />
Para ampliar este pequeño mapa y abrir la pantalla Mapa, toque .<br />
Este mapa muestra la posición actual (el vehimarcador, una flecha azul, <strong>de</strong> forma pre<strong>de</strong>terminada), la<br />
ruta recomendada (una línea naranja) y la zona <strong>de</strong> alre<strong>de</strong>dor.<br />
Si no hay ninguna posición GPS, el vehimarcador aparece transparente. Muestra la última posición<br />
conocida.<br />
En la esquina izquierda superior aparecen puntos <strong>de</strong> colores ro<strong>de</strong>ando un símbolo <strong>de</strong> satélite. Cuantos<br />
más puntos ver<strong>de</strong>s aparezcan, más cerca se encuentra <strong>de</strong> obtener la posición GPS válida.<br />
Cuando la posición GPS esté disponible, el vehimarcador aparece a todo color y muestra la posición<br />
actual.<br />
11
En la pantalla aparecen botones y campos <strong>de</strong> datos para facilitar la navegación. Durante la navegación,<br />
la pantalla muestra información <strong>de</strong> la ruta.<br />
De forma pre<strong>de</strong>terminada, solo aparece un campo <strong>de</strong> datos en la esquina <strong>de</strong>recha inferior. Toque este<br />
campo para ver todos los campos <strong>de</strong> datos <strong>de</strong> la ruta.<br />
Toque cualquiera <strong>de</strong> los campos <strong>de</strong> datos para suprimir los <strong>de</strong>más y mostrar solo la opción seleccionada.<br />
Los campos <strong>de</strong> datos son diferentes si navega por una ruta activa y si no ha especificado ningún <strong>de</strong>stino<br />
(la línea naranja no aparece).<br />
Campos <strong>de</strong> datos pre<strong>de</strong>terminados al navegar sin <strong>de</strong>stino (mantenga pulsado cualquiera <strong>de</strong> los campos<br />
para cambiar su valor):<br />
Campo<br />
Descripción<br />
Muestra su velocidad actual proporcionada por el receptor GPS.<br />
Muestra el límite <strong>de</strong> velocidad <strong>de</strong> la vía actual si el mapa dispone <strong>de</strong> esta<br />
información.<br />
Muestra la hora actual corregida con la compensación <strong>de</strong> zona horaria. La<br />
hora exacta es facilitada por los satélites GPS y la información sobre la zona<br />
horaria proce<strong>de</strong> <strong>de</strong>l mapa.<br />
(La hora actual siempre se muestra en la esquina izquierda superior <strong>de</strong> las<br />
pantallas <strong>de</strong> menú.)<br />
12
Campos <strong>de</strong> datos pre<strong>de</strong>terminados al navegar por una ruta (mantenga pulsado cualquiera <strong>de</strong> los campos<br />
para cambiar su valor):<br />
Campo<br />
Descripción<br />
Muestra la distancia que queda por recorrer <strong>de</strong> la ruta hasta llegar al <strong>de</strong>stino<br />
final.<br />
Muestra el tiempo necesario para llegar al <strong>de</strong>stino final <strong>de</strong> la ruta, teniendo en<br />
cuenta la información sobre los segmentos <strong>de</strong> la ruta que quedan por <strong>de</strong>lante.<br />
El dispositivo pue<strong>de</strong> recibir información <strong>de</strong> tráfico en tiempo real. El cálculo<br />
tiene en cuenta las retenciones que afectan a la ruta en caso <strong>de</strong> que se<br />
reciban. Sin embargo, este cálculo raramente es preciso.<br />
Muestra la hora <strong>de</strong> llegada estimada al <strong>de</strong>stino final <strong>de</strong> la ruta, teniendo en<br />
cuenta la información sobre los segmentos <strong>de</strong> la ruta que quedan por <strong>de</strong>lante.<br />
El dispositivo pue<strong>de</strong> recibir información <strong>de</strong> tráfico en tiempo real. El cálculo<br />
tiene en cuenta las retenciones que afectan a la ruta en caso <strong>de</strong> que se<br />
reciban. Sin embargo, este cálculo raramente es preciso.<br />
2.2.2 Marcadores <strong>de</strong> posición<br />
2.2.2.1 Vehimarcador y Bloqueo a la vía<br />
Si la posición GPS se encuentra disponible, el software marca la posición actual con el vehimarcador. De<br />
forma pre<strong>de</strong>terminada, este marcador consiste en una flecha azul, pero pue<strong>de</strong> cambiar este icono en<br />
Ajustes.<br />
el vehimarcador no siempre indica su posición GPS y dirección exactas. Si hay carreteras cerca, se<br />
alinea con la vía más próxima para eliminar los errores en la posición GPS, y la dirección <strong>de</strong>l icono se<br />
alinea con la dirección <strong>de</strong> la carretera.<br />
2.2.2.2 Posición seleccionada en el mapa (Cursor) y objeto <strong>de</strong> mapa seleccionado<br />
Pue<strong>de</strong> marcar una posición <strong>de</strong>l mapa <strong>de</strong> las siguientes formas:<br />
• Toque el mapa al navegar,<br />
• Toque el mapa cuando se le pida que confirme el <strong>de</strong>stino al final <strong>de</strong> una búsqueda, o bien<br />
• Toque el mapa en Buscar en el mapa (página 47)<br />
Al seleccionar una posición <strong>de</strong>l mapa, el cursor aparece en el punto seleccionado en el mapa. El cursor<br />
aparecerá con un punto rojo difundido ( ) para que pueda verse a todos los niveles <strong>de</strong> zoom.<br />
La posición <strong>de</strong>l cursor se pue<strong>de</strong> utilizar como <strong>de</strong>stino <strong>de</strong> la ruta, pue<strong>de</strong> buscar lugares alre<strong>de</strong>dor <strong>de</strong>l<br />
mismo o pue<strong>de</strong> guardar esta posición como uno <strong>de</strong> sus <strong>de</strong>stinos favoritos.<br />
13
También pue<strong>de</strong> seleccionar alguno <strong>de</strong> los objetos <strong>de</strong>l mapa. Si toca el mapa en el icono <strong>de</strong> un lugar <strong>de</strong><br />
interés, se seleccionará dicho lugar (verá un círculo rojo alre<strong>de</strong>dor <strong>de</strong>l objeto) y podrá obtener<br />
información sobre él o utilizarlo como un punto <strong>de</strong> la ruta.<br />
2.2.3 Objetos visualizados en el mapa<br />
2.2.3.1 Vías<br />
El software muestra las vías <strong>de</strong> un modo similar a como aparecen en los mapas <strong>de</strong> carreteras<br />
convencionales. El ancho y los colores se correspon<strong>de</strong>n con la importancia que tienen: resulta muy<br />
sencillo diferenciar una autopista <strong>de</strong> una calle pequeña.<br />
2.2.3.2 Vista previa próximo giro y siguiente calle<br />
Al navegar por una ruta, en la sección superior <strong>de</strong> la pantalla Mapa se muestra información sobre el<br />
siguiente evento <strong>de</strong> ruta (maniobra) y la siguiente calle o población.<br />
En la esquina izquierda superior se muestra la siguiente maniobra. Aparecen el tipo <strong>de</strong> evento (giro,<br />
rotonda, salida <strong>de</strong> la autopista, etc.) y su distancia calculada <strong>de</strong>s<strong>de</strong> la posición actual.<br />
Abajo aparece un icono más pequeño que indica el tipo <strong>de</strong> la segunda maniobra siguiente si está cerca<br />
<strong>de</strong> la primera. De lo contrario, sólo aparece la siguiente maniobra.<br />
La mayoría <strong>de</strong> estos iconos son muy intuitivos. En la siguiente tabla encontrará los eventos <strong>de</strong> ruta que<br />
aparecen con más frecuencia. En ambos campos se utilizan los mismos símbolos:<br />
Icono<br />
Girar a la izquierda<br />
Descripción<br />
Girar a la <strong>de</strong>recha<br />
Cambiar el sentido<br />
14
Torcer a la <strong>de</strong>recha<br />
Curva cerrada a la izquierda<br />
Mantenerse a la izquierda<br />
Continuar recto en la intersección<br />
Ir a la izquierda en la rotonda, 3ª salida (siguiente<br />
maniobra).<br />
Acce<strong>de</strong>r a una rotonda (segunda maniobra<br />
siguiente).<br />
Acce<strong>de</strong>r a la autopista<br />
Salir <strong>de</strong> la autopista<br />
Embarcar en el ferry<br />
Salir <strong>de</strong>l ferry<br />
Cercanía a una etapa.<br />
Cercanía al <strong>de</strong>stino<br />
2.2.3.3 Información sobre los carriles y señales<br />
Al navegar por vías con varios carriles, es importante situarse en el carril a<strong>de</strong>cuado para po<strong>de</strong>r seguir la<br />
ruta recomendada. Si en el mapa se incluye información sobre los carriles, el software muestra los<br />
carriles y sus direcciones mediante flechas pequeñas en la parte inferior <strong>de</strong>l mapa. Las flechas que<br />
aparecen resaltadas representan los carriles por los que <strong>de</strong>be circular.<br />
Cuando haya más información, unas señales sustituirán a las flechas. Las señales aparecerán en la<br />
parte superior <strong>de</strong>l mapa. El color y el estilo <strong>de</strong> estas señales es muy parecido al <strong>de</strong> las que encontramos<br />
sobre las carreteras o a los lados <strong>de</strong> las mismas. Indican los posibles <strong>de</strong>stinos y el número <strong>de</strong> la vía a la<br />
que conduce el carril.<br />
Todas las señales tienen un aspecto similar al navegar (sin una ruta recomendada). En cambio, al<br />
navegar por una ruta, solo aparece en un color intenso la señal que indica el carril o carriles que <strong>de</strong>be<br />
tomar. El resto <strong>de</strong> señales son <strong>de</strong> un color más oscuro.<br />
Si <strong>de</strong>sea ocultar las señales verticales que se muestran actualmente, tóquelas para volver a la pantalla<br />
Mapa hasta que se reciba más información sobre señales.<br />
15
2.2.3.4 Vista <strong>de</strong> intersecciones<br />
Si se aproxima a la salida <strong>de</strong> una autopista o a una intersección compleja y dispone <strong>de</strong> la información<br />
necesaria, aparece una vista en 3D <strong>de</strong> la intersección en lugar <strong>de</strong>l mapa. Los carriles por los que <strong>de</strong>be<br />
circular aparecen marcados con flechas. Si la información está disponible, también pue<strong>de</strong>n aparecer<br />
señales.<br />
Si <strong>de</strong>sea ocultar la intersección que se muestra actualmente, toque la imagen para volver a la pantalla<br />
Mapa.<br />
2.2.3.5 Servicios en salidas <strong>de</strong> autopista<br />
Es posible que necesite una gasolinera o un restaurante durante el viaje. Esta función muestra un botón<br />
nuevo en el mapa cuando conduce por autopistas.<br />
Toque este botón para abrir un panel con información sobre las próximas salidas o gasolineras.<br />
Toque cualquiera <strong>de</strong> ellas para visualizarla en el mapa y añadirla como una etapa <strong>de</strong> su ruta en caso <strong>de</strong><br />
que sea necesario.<br />
16
2.2.3.6 Tipos <strong>de</strong> objetos en 3D<br />
El software admite los tipos <strong>de</strong> objetos en 3D que se <strong>de</strong>tallan a continuación:<br />
Tipo<br />
Terreno en 3D<br />
Vías elevadas<br />
Descripción<br />
Los datos <strong>de</strong>l mapa <strong>de</strong> terreno en 3D permiten observar los cambios en el terreno,<br />
elevaciones o <strong>de</strong>presiones en la superficie al visualizar el mapa en 2D, así como<br />
trazar un mapa <strong>de</strong> ruta en 3D durante la navegación. Los montes y montañas<br />
aparecen en el fondo <strong>de</strong>l mapa en 3D e ilustrados con colores y sombras en el mapa<br />
en 2D.<br />
Las intersecciones complejas y las vías aisladas verticalmente (como, por ejemplo,<br />
pasos elevados o puentes) se muestran en 3D.<br />
Monumentos en<br />
3D<br />
Edificios en 3D<br />
Los monumentos son representaciones artísticas o realistas en 3D <strong>de</strong> lugares<br />
importantes o conocidos.<br />
Representación realista <strong>de</strong> todos los datos <strong>de</strong> los edificios <strong>de</strong> la ciudad en 3D con el<br />
tamaño <strong>de</strong>l edificio real y su posición en el mapa.<br />
2.2.3.7 Elementos <strong>de</strong> la ruta activa<br />
Su software muestra la ruta <strong>de</strong> la forma siguiente:<br />
Símbolo Nombre Descripción<br />
Posición GPS actual y punto <strong>de</strong><br />
salida<br />
La posición actual en el mapa. Si hay vías cerca, se<br />
alinea con la vía más próxima.<br />
Generalmente, si la posición GPS se encuentra<br />
disponible, la ruta empieza <strong>de</strong>s<strong>de</strong> la posición actual. Si<br />
no existe una posición GPS válida, el software usa la<br />
última posición conocida como punto <strong>de</strong> salida.<br />
Etapa (<strong>de</strong>stino intermedio)<br />
Destino (punto <strong>de</strong> llegada)<br />
Color <strong>de</strong> la ruta<br />
Vías <strong>de</strong>scartadas <strong>de</strong> la<br />
navegación<br />
Calles y vías afectadas por<br />
elementos <strong>de</strong> tráfico<br />
Un <strong>de</strong>stino intermedio <strong>de</strong> la ruta antes <strong>de</strong> alcanzar el<br />
<strong>de</strong>stino final.<br />
Seleccione el <strong>de</strong>stino final <strong>de</strong> la ruta.<br />
La ruta se representa siempre con un color en el mapa,<br />
tanto en el modo <strong>de</strong> color diurno como en el nocturno.<br />
Tiene la opción <strong>de</strong> indicar qué tipos <strong>de</strong> vías <strong>de</strong>sea<br />
utilizar o evitar . Sin embargo, cuando el software no<br />
pue<strong>de</strong> evitarlos, aparecen en la ruta, aunque en un color<br />
diferente <strong>de</strong>l color <strong>de</strong> la ruta.<br />
Los segmentos <strong>de</strong> ruta pue<strong>de</strong>n verse afectados por los<br />
elementos <strong>de</strong> tráfico recibidos. Estas calles y vías se<br />
muestran en otro color y a lo largo <strong>de</strong> la ruta aparecen<br />
pequeños símbolos que indican el tipo <strong>de</strong> elemento <strong>de</strong><br />
tráfico.<br />
17
2.2.3.8 Elementos <strong>de</strong> tráfico<br />
Los segmentos <strong>de</strong> ruta afectados por elementos <strong>de</strong> tráfico se muestran con otro color en el mapa y los<br />
pequeños símbolos encima <strong>de</strong> la vía muestran el tipo <strong>de</strong> elemento:<br />
Toque<br />
para abrir la pantalla Resumen <strong>de</strong> tráfico.<br />
Toque<br />
para abrir la lista <strong>de</strong> elementos <strong>de</strong> tráfico:<br />
Ahora toque uno <strong>de</strong> los elementos <strong>de</strong> la lista para ver información <strong>de</strong>tallada sobre el mismo y ver el<br />
segmento <strong>de</strong> vía afectado en toda su longitud en el mapa:<br />
Atención Si existen elementos <strong>de</strong> tráfico en la ruta recomendada que la aplicación no ha evitado, el<br />
icono abrirá la lista <strong>de</strong> elementos <strong>de</strong> tráfico importantes para que pueda<br />
comprobarlos rápidamente.<br />
18
2.2.4 Control <strong>de</strong>l mapa<br />
Toque algún punto <strong>de</strong>l mapa para examinarlo durante la navegación. El mapa <strong>de</strong>ja <strong>de</strong> seguir la posición<br />
actual (el vehimarcador, una flecha azul <strong>de</strong> forma pre<strong>de</strong>terminada, ya no está bloqueado en una posición<br />
fija en la pantalla) y los botones <strong>de</strong> control aparecen para ayudarle a modificar la vista <strong>de</strong>l mapa.<br />
Acción Botones Descripción<br />
Mover el mapa con la<br />
función arrastrar y<br />
soltar<br />
No se usan botones.<br />
Permite mover el mapa en cualquier dirección:<br />
mantenga pulsado el mapa y mueva el <strong>de</strong>do en la<br />
dirección en que <strong>de</strong>see <strong>de</strong>splazarlo.<br />
Aumentar y reducir la<br />
escala<br />
Inclinar hacia arriba y<br />
hacia abajo<br />
Girar a izquierda y<br />
<strong>de</strong>recha<br />
Vista en 2D o 3D<br />
,<br />
,<br />
,<br />
,<br />
Permite modificar la proporción <strong>de</strong>l mapa que<br />
aparece en la pantalla.<br />
El software usa mapas vectoriales <strong>de</strong> alta calidad<br />
que le permiten ver el mapa en diferentes escalas,<br />
siempre con los contenidos optimizados. En todos<br />
los casos, muestra los nombres <strong>de</strong> las calles y otros<br />
textos con el mismo tamaño <strong>de</strong> fuente, nunca al<br />
revés, y sólo incluye las calles y objetos<br />
imprescindibles.<br />
La escala <strong>de</strong>l mapa está limitada en el modo Vista<br />
mapa 3D. Si reduce más la escala, el mapa cambia<br />
al modo <strong>de</strong> visualización en 2D.<br />
Toque el botón una vez para modificar la vista en<br />
pasos gran<strong>de</strong>s o mantenga pulsado el botón para<br />
modificarla continuamente y sin problemas.<br />
Permite cambiar el ángulo <strong>de</strong> visión vertical <strong>de</strong>l<br />
mapa en el modo 3D.<br />
Toque el botón una vez para modificar la vista en<br />
pasos gran<strong>de</strong>s o mantenga pulsado el botón para<br />
modificarla continuamente y sin problemas.<br />
Permite modificar el ángulo <strong>de</strong> visión horizontal <strong>de</strong>l<br />
mapa.<br />
Toque el botón una vez para modificar la vista en<br />
pasos gran<strong>de</strong>s o mantenga pulsado el botón para<br />
modificarla continuamente y sin problemas.<br />
Toque este botón para cambiar entre los modos <strong>de</strong><br />
perspectiva en 3D y vista <strong>de</strong> mapa <strong>de</strong>s<strong>de</strong> arriba<br />
hacia abajo en 2D.<br />
19
Brújula en el modo <strong>de</strong><br />
visualización <strong>de</strong> mapa<br />
en 2D ,<br />
Brújula en el modo <strong>de</strong><br />
visualización <strong>de</strong> mapa<br />
en 3D ,<br />
Información <strong>de</strong><br />
posición<br />
Regresar a la<br />
navegación normal<br />
Opciones adicionales<br />
Seleccionar <strong>de</strong>stino<br />
La dirección <strong>de</strong> la brújula indica el norte. Toque el<br />
botón para cambiar a la vista Norte arriba y, a<br />
continuación, tóquelo <strong>de</strong> nuevo para girar el mapa<br />
en la dirección anterior.<br />
La dirección <strong>de</strong> la brújula indica el norte. Toque el<br />
botón para cambiar a la vista Norte arriba y, a<br />
continuación, tóquelo <strong>de</strong> nuevo para girar el mapa<br />
en la dirección anterior.<br />
Toque este botón para abrir una nueva pantalla con<br />
información sobre el punto <strong>de</strong>l mapa seleccionado,<br />
el cursor.<br />
Tóquelo para volver a situar el mapa para que siga<br />
su posición GPS actual. También se vuelve a activar<br />
la rotación automática <strong>de</strong>l mapa.<br />
Los botones <strong>de</strong> manipulación <strong>de</strong>l mapa <strong>de</strong>saparecen<br />
y continúa la navegación.<br />
Toque este botón para abrir una lista <strong>de</strong> funciones<br />
adicionales, como guardar el cursor como <strong>de</strong>stino<br />
favorito o buscar lugares alre<strong>de</strong>dor <strong>de</strong>l cursor.<br />
Toque este botón para seleccionar el cursor como<br />
nuevo <strong>de</strong>stino. La ruta se calcula automáticamente.<br />
2.2.5 Menú rápido<br />
El menú rápido es una selección <strong>de</strong> controles y funciones que se necesitan frecuentemente durante la<br />
navegación. Se pue<strong>de</strong> abrir directamente <strong>de</strong>s<strong>de</strong> la pantalla Mapa con solo tocar .<br />
El menú se cerrará pasados unos segundos <strong>de</strong> inactividad o si toca .<br />
La mayoría <strong>de</strong> estas funciones son accesos directos. Se pue<strong>de</strong> acce<strong>de</strong>r a ellas <strong>de</strong>s<strong>de</strong> el sistema <strong>de</strong><br />
menús.<br />
El número <strong>de</strong> funciones disponibles es mayor que el número <strong>de</strong> botones <strong>de</strong>l menú. En Ajustes, pue<strong>de</strong><br />
elegir la función para cada botón (página 71). Las siguientes opciones están disponibles:<br />
20
Botón Descripción Acceso directo<br />
Esta función le permite buscar un lugar en la ruta o alre<strong>de</strong>dor <strong>de</strong> la<br />
posición actual si no hay ninguna ruta calculada.<br />
Buscar / Búsqueda <strong>de</strong><br />
lugares / Búsqueda<br />
rápida (página 36)<br />
Este botón abre la lista <strong>de</strong> sus <strong>de</strong>stinos favoritos.<br />
Buscar / Favoritos<br />
(página 48)<br />
Este botón abre la función <strong>de</strong> edición <strong>de</strong> ruta.<br />
Mi ruta / Editar ruta<br />
Este botón abre los ajustes relacionados con la ruta.<br />
Más / Ajustes /<br />
Ajustes <strong>de</strong> la ruta<br />
Este botón abre los ajustes relacionados con el mapa.<br />
Más / Ajustes /<br />
Ajustes <strong>de</strong> mapa<br />
(página 74)<br />
Este botón abre una pantalla especial con información sobre la<br />
posición actual y un botón para buscar una asistencia en carretera<br />
o <strong>de</strong> emergencia cercana. Si <strong>de</strong>sea obtener más información,<br />
consulte el siguiente capítulo.<br />
Este botón cancela la ruta y <strong>de</strong>tiene la navegación. El botón se<br />
sustituye por el siguiente si se especifican etapas.<br />
Toque el campo <strong>de</strong> la<br />
calle actual en la<br />
pantalla Mapa<br />
Mi ruta / Cancelar ruta<br />
(página 57)<br />
Este botón salta la siguiente etapa <strong>de</strong> la ruta.<br />
n/d<br />
Este botón le permite evitar partes <strong>de</strong> la ruta recomendada.<br />
Mi ruta / Puntos a<br />
evitar<br />
21
2.2.6 Comprobación <strong>de</strong> los <strong>de</strong>talles <strong>de</strong> la posición actual (Posición actual)<br />
Esta pantalla contiene información sobre la posición actual (o sobre la última posición conocida si la<br />
recepción GPS no está disponible) y un botón para buscar lugares <strong>de</strong> utilidad cercanos.<br />
.<br />
Pue<strong>de</strong> acce<strong>de</strong>r a esta pantalla <strong>de</strong>s<strong>de</strong> el mapa mediante uno <strong>de</strong> los siguientes procedimientos:<br />
• Si la calle actual se muestra bajo el vehimarcador (la posición actual en el mapa), tóquela para<br />
abrir la pantalla Posición actual.<br />
• Abra el menú rápido y toque el botón .<br />
Esta pantalla contiene la siguiente información:<br />
• , : latitud y longitud (coor<strong>de</strong>nadas <strong>de</strong> la posición actual en formato WGS84).<br />
• : altitud (información <strong>de</strong> la altura proce<strong>de</strong>nte <strong>de</strong>l receptor GPS, a menudo impreciso).<br />
• : número <strong>de</strong> inmueble a la izquierda.<br />
• : número <strong>de</strong> inmueble a la <strong>de</strong>recha.<br />
• En el centro <strong>de</strong> la pantalla pue<strong>de</strong> ver si la posición es actual o el tiempo transcurrido <strong>de</strong>s<strong>de</strong> la<br />
última actualización.<br />
• Los <strong>de</strong>talles <strong>de</strong> la dirección (si están disponibles) <strong>de</strong> la posición actual también aparecen en la<br />
parte inferior.<br />
También pue<strong>de</strong> realizar algunas acciones en esta pantalla:<br />
Toque<br />
para guardar la posición actual como un nuevo <strong>de</strong>stino favorito.<br />
También pue<strong>de</strong> buscar asistencia cerca <strong>de</strong> su posición actual. Toque<br />
nueva pantalla para la búsqueda rápida:<br />
para abrir una<br />
22
Pue<strong>de</strong>n buscarse los siguientes servicios alre<strong>de</strong>dor <strong>de</strong> la posición actual o la última posición conocida:<br />
• : servicios <strong>de</strong> asistencia en carretera y taller mecánico<br />
• : servicios médicos y <strong>de</strong> emergencia<br />
• : comisarías<br />
• : gasolineras<br />
Toque un botón, seleccione un lugar <strong>de</strong> la lista y vaya hasta él.<br />
2.3 Menú <strong>de</strong> navegación<br />
Pue<strong>de</strong> acce<strong>de</strong>r a cualquier parte <strong>de</strong>l software <strong>de</strong>s<strong>de</strong> el Menú <strong>de</strong> navegación.<br />
Existen las siguientes opciones:<br />
• Toque para seleccionar su <strong>de</strong>stino introduciendo una dirección o<br />
seleccionando un lugar <strong>de</strong> interés, una posición en el mapa o uno <strong>de</strong> sus <strong>de</strong>stinos favoritos.<br />
También pue<strong>de</strong> buscar los <strong>de</strong>stinos recientes en el historial inteligente o introducir un par <strong>de</strong><br />
coor<strong>de</strong>nadas.<br />
• Toque para mostrar los parámetros <strong>de</strong> ruta y la ruta completa en el mapa.<br />
También pue<strong>de</strong> llevar a cabo acciones sobre las rutas como editar o cancelar la ruta, establecer<br />
un punto <strong>de</strong> salida <strong>de</strong> la ruta, escoger rutas alternativas, evitar partes <strong>de</strong> la ruta, simular la<br />
navegación o añadir el <strong>de</strong>stino a sus favoritos.<br />
23
• Toque si <strong>de</strong>sea personalizar el funcionamiento <strong>de</strong>l software <strong>de</strong> navegación.<br />
• Toque para iniciar la navegación en el mapa. Toque el botón para ampliar el<br />
mapa hasta ocupar la pantalla completa.<br />
• Toque para abrir la pantalla Resumen <strong>de</strong> tráfico.<br />
24
3 Navegación<br />
Pue<strong>de</strong> configurar su ruta <strong>de</strong> diferentes formas:<br />
• Si necesita una ruta para una navegación inmediata, pue<strong>de</strong> seleccionar el <strong>de</strong>stino y empezar a<br />
navegar enseguida (navegación normal).<br />
• También pue<strong>de</strong> planificar una ruta in<strong>de</strong>pendientemente <strong>de</strong> la posición GPS actual o incluso sin<br />
recepción GPS (para ello, <strong>de</strong>be <strong>de</strong>sactivar el receptor GPS y ajustar un nuevo punto <strong>de</strong> salida en<br />
el menú Mi ruta / Editar ruta, tocando el icono <strong>de</strong> ban<strong>de</strong>ra en la posición actual).<br />
Pue<strong>de</strong> planificar rutas con varios <strong>de</strong>stinos. Seleccione el primero <strong>de</strong> ellos. A continuación, seleccione un<br />
segundo <strong>de</strong>stino y añádalo a la ruta para crear una ruta multipunto. Pue<strong>de</strong> añadir todos los <strong>de</strong>stinos que<br />
<strong>de</strong>see a la ruta.<br />
3.1 Selección <strong>de</strong>l <strong>de</strong>stino <strong>de</strong> una ruta<br />
El software le ofrece diferentes formas <strong>de</strong> elegir el <strong>de</strong>stino:<br />
• Introduzca una dirección completa o parte <strong>de</strong> una dirección como, por ejemplo, el nombre <strong>de</strong> una<br />
calle sin el número <strong>de</strong>l inmueble o los nombres <strong>de</strong> dos calles perpendiculares (página 25).<br />
• Introduzca una dirección con código postal (página 33). De este modo no <strong>de</strong>berá seleccionar el<br />
nombre <strong>de</strong> la población y podrá buscar más rápidamente los nombres <strong>de</strong> las calles.<br />
• Utilice un lugar <strong>de</strong> interés integrado como <strong>de</strong>stino (página 35).<br />
• Seleccione una posición en el mapa con la función Buscar en el mapa (página 47).<br />
• Utilice un <strong>de</strong>stino favorito guardado anteriormente (página 48).<br />
• Seleccione un lugar <strong>de</strong>s<strong>de</strong> el historial <strong>de</strong> <strong>de</strong>stinos previamente utilizados (página 50).<br />
• Introduzca las coor<strong>de</strong>nadas <strong>de</strong>l <strong>de</strong>stino (página 51).<br />
3.1.1 Introducción <strong>de</strong> una dirección o parte <strong>de</strong> la dirección<br />
Si conoce al menos una parte <strong>de</strong> la dirección, podrá seleccionar el <strong>de</strong>stino <strong>de</strong> una ruta con mayor<br />
rapi<strong>de</strong>z.<br />
Podrá encontrar una dirección introduciendo lo siguiente en la misma pantalla:<br />
• la dirección exacta, con el número <strong>de</strong>l inmueble<br />
• el centro <strong>de</strong> una población<br />
• una intersección<br />
• el punto medio <strong>de</strong> una vía<br />
• cualquiera <strong>de</strong> las opciones anteriores empezando por el código postal (página 33)<br />
25
3.1.1.1 Introducción <strong>de</strong> una dirección<br />
Para introducir una dirección como <strong>de</strong>stino, proceda <strong>de</strong> la siguiente manera:<br />
1. En la pantalla Mapa, toque para volver al Menú <strong>de</strong> navegación.<br />
2. En el Menú <strong>de</strong> navegación, toque los botones siguientes: ,<br />
.<br />
3. De forma pre<strong>de</strong>terminada, el software propone el país y la población <strong>de</strong>l <strong>usuario</strong>. Si es necesario,<br />
toque<br />
, introduzca las primeras letras <strong>de</strong>l nombre <strong>de</strong>l país con el teclado y<br />
seleccione uno <strong>de</strong> la lista <strong>de</strong> resultados.<br />
4. Seleccione una nueva población si es necesario:<br />
a. Toque el botón .<br />
b. Comience a introducir el nombre <strong>de</strong> la población con el teclado.<br />
c. Encuentre la población que necesita:<br />
• En el campo <strong>de</strong> entrada siempre se mostrará el nombre <strong>de</strong> la población más<br />
parecido. Para aceptarlo, toque .<br />
• Si no aparece el nombre <strong>de</strong>seado, los nombres que coinci<strong>de</strong>n con la ca<strong>de</strong>na<br />
aparecerán en una lista tras introducir un par <strong>de</strong> caracteres (para abrir la lista <strong>de</strong><br />
resultados antes <strong>de</strong> que aparezca automáticamente, toque ).<br />
Seleccione la población <strong>de</strong> la lista.<br />
26
5. Introduzca el nombre <strong>de</strong> la calle:<br />
a. Toque el botón .<br />
b. Empiece a introducir el nombre <strong>de</strong> la calle con el teclado.<br />
c. Encuentre la calle que necesita:<br />
• En el campo <strong>de</strong> entrada siempre se mostrará el nombre <strong>de</strong> la calle más parecido.<br />
Para aceptarlo, toque .<br />
• Si no aparece el nombre <strong>de</strong>seado, los nombres que coinci<strong>de</strong>n con la ca<strong>de</strong>na<br />
aparecerán en una lista tras introducir un par <strong>de</strong> caracteres (para abrir la lista <strong>de</strong><br />
resultados antes <strong>de</strong> que aparezca automáticamente, toque ).<br />
Seleccione la calle <strong>de</strong> la lista.<br />
6. Introduzca el número <strong>de</strong>l inmueble:<br />
a. Toque el botón .<br />
b. Introduzca el número <strong>de</strong>l inmueble con el teclado. (Para introducir letras, toque ).<br />
c. Toque cuando haya terminado <strong>de</strong> introducir la dirección. (Si no se<br />
encuentra el número <strong>de</strong>l inmueble introducido, el punto medio <strong>de</strong> la calle se selecciona<br />
como <strong>de</strong>stino).<br />
7. Aparece un mapa a pantalla completa con el punto seleccionado en el centro. Si es necesario,<br />
toque el mapa en cualquier otro lugar para modificar el <strong>de</strong>stino. Aparece el cursor (<br />
) en la<br />
nueva posición. Toque para confirmar el <strong>de</strong>stino o para<br />
seleccionar un <strong>de</strong>stino distinto.<br />
27
8. Tras un breve resumen <strong>de</strong> los parámetros <strong>de</strong> la ruta, el mapa aparece y muestra la ruta completa.<br />
La ruta se calcula automáticamente. Toque<br />
para modificar los parámetros <strong>de</strong><br />
la ruta, o toque<br />
e inicie su viaje.<br />
Consejo<br />
Si sabe que va a utilizar este <strong>de</strong>stino con frecuencia, antes <strong>de</strong> tocar<br />
para confirmarlo, póngalo antes en la lista <strong>de</strong> favoritos: toque y<br />
, asigne un nombre al nuevo favorito y toque<br />
para almacenar la posición. El mapa vuelve a aparecer automáticamente con el <strong>de</strong>stino.<br />
Ahora pue<strong>de</strong> empezar el viaje.<br />
3.1.1.2 Introducción <strong>de</strong>l punto medio <strong>de</strong> una calle como <strong>de</strong>stino<br />
Pue<strong>de</strong> navegar hasta el punto medio <strong>de</strong> una calle si el número <strong>de</strong>l inmueble no está disponible:<br />
1. En la pantalla Mapa, toque para volver al Menú <strong>de</strong> navegación.<br />
2. En el Menú <strong>de</strong> navegación, toque los botones siguientes: ,<br />
.<br />
3. Si es necesario, modifique el país y la población como se ha <strong>de</strong>scrito anteriormente (página 26).<br />
4. Introduzca el nombre <strong>de</strong> la calle:<br />
a. Toque el botón .<br />
b. Empiece a introducir el nombre <strong>de</strong> la calle con el teclado.<br />
c. Encuentre la calle que necesita:<br />
• En el campo <strong>de</strong> entrada siempre se mostrará el nombre <strong>de</strong> la calle más parecido.<br />
Para aceptarlo, toque .<br />
• Si no aparece el nombre <strong>de</strong>seado, los nombres que coinci<strong>de</strong>n con la ca<strong>de</strong>na<br />
aparecerán en una lista tras introducir un par <strong>de</strong> caracteres (para abrir la lista <strong>de</strong><br />
28
esultados antes <strong>de</strong> que aparezca automáticamente, toque ).<br />
Seleccione la calle <strong>de</strong> la lista.<br />
5. En lugar <strong>de</strong> introducir el número <strong>de</strong>l inmueble, toque . El punto medio <strong>de</strong> la<br />
calle se selecciona como <strong>de</strong>stino.<br />
6. Aparece un mapa a pantalla completa con el punto seleccionado en el centro. Si es necesario,<br />
toque el mapa en cualquier otro lugar para modificar el <strong>de</strong>stino. Aparece el cursor (<br />
) en la<br />
nueva posición. Toque para confirmar el <strong>de</strong>stino o para<br />
seleccionar un <strong>de</strong>stino distinto.<br />
7. Tras un breve resumen <strong>de</strong> los parámetros <strong>de</strong> la ruta, el mapa aparece y muestra la ruta completa.<br />
La ruta se calcula automáticamente. Toque<br />
para modificar los parámetros <strong>de</strong><br />
la ruta, o toque<br />
e inicie su viaje.<br />
29
3.1.1.3 Selección <strong>de</strong> una intersección como <strong>de</strong>stino<br />
Para introducir una dirección como <strong>de</strong>stino, proceda <strong>de</strong> la siguiente manera:<br />
1. En la pantalla Mapa, toque para volver al Menú <strong>de</strong> navegación.<br />
2. En el Menú <strong>de</strong> navegación, toque los botones siguientes: ,<br />
.<br />
3. Si es necesario, modifique el país y la población como se ha <strong>de</strong>scrito anteriormente (página 26).<br />
4. Introduzca el nombre <strong>de</strong> la calle:<br />
a. Toque el botón .<br />
b. Empiece a introducir el nombre <strong>de</strong> la calle con el teclado.<br />
c. Encuentre la calle que necesita:<br />
• En el campo <strong>de</strong> entrada siempre se mostrará el nombre <strong>de</strong> la calle más parecido.<br />
Para aceptarlo, toque .<br />
• Si no aparece el nombre <strong>de</strong>seado, los nombres que coinci<strong>de</strong>n con la ca<strong>de</strong>na<br />
aparecerán en una lista tras introducir un par <strong>de</strong> caracteres (para abrir la lista <strong>de</strong><br />
resultados antes <strong>de</strong> que aparezca automáticamente, toque ).<br />
Seleccione la calle <strong>de</strong> la lista.<br />
5. Introduzca el nombre <strong>de</strong> la calle perpendicular:<br />
1. Toque el botón .<br />
• Si solo existen algunas calles perpendiculares, se indicarán <strong>de</strong> manera inmediata.<br />
• En el caso <strong>de</strong> una calle más larga, aparecerá la pantalla <strong>de</strong> teclado. Comience a<br />
introducir el nombre <strong>de</strong> la calle perpendicular con el teclado. Si las coinci<strong>de</strong>ncias con<br />
los nombres <strong>de</strong> las calles caben en una pantalla, aparecerá la lista automáticamente.<br />
Seleccione la calle <strong>de</strong> la lista.<br />
30
6. Aparece un mapa a pantalla completa con el punto seleccionado en el centro. Si es necesario,<br />
toque el mapa en cualquier otro lugar para modificar el <strong>de</strong>stino. Aparece el cursor (<br />
) en la<br />
nueva posición. Toque para confirmar el <strong>de</strong>stino o para<br />
seleccionar un <strong>de</strong>stino distinto.<br />
7. Tras un breve resumen <strong>de</strong> los parámetros <strong>de</strong> la ruta, el mapa aparece y muestra la ruta completa.<br />
La ruta se calcula automáticamente. Toque<br />
para modificar los parámetros <strong>de</strong><br />
la ruta, o toque<br />
e inicie su viaje.<br />
3.1.1.4 Selección <strong>de</strong> un centro <strong>de</strong> población como <strong>de</strong>stino<br />
El centro <strong>de</strong> la población no es el centro geográfico <strong>de</strong> la misma, sino un punto arbitrario en el mapa<br />
seleccionado por sus creadores. En pueblos y pequeñas ciuda<strong>de</strong>s, normalmente se correspon<strong>de</strong> con la<br />
intersección más importante, mientras que en gran<strong>de</strong>s ciuda<strong>de</strong>s se trata <strong>de</strong> una <strong>de</strong> las intersecciones<br />
importantes.<br />
1. En la pantalla Mapa, toque para volver al Menú <strong>de</strong> navegación.<br />
2. En el Menú <strong>de</strong> navegación, toque los botones siguientes: ,<br />
.<br />
3. Si es necesario, modifique el país como se ha <strong>de</strong>scrito anteriormente (página 26).<br />
4. Seleccione una nueva población:<br />
a. Toque el botón .<br />
b. Comience a introducir el nombre <strong>de</strong> la población con el teclado.<br />
c. Encuentre la población que necesita:<br />
31
• En el campo <strong>de</strong> entrada siempre se mostrará el nombre <strong>de</strong> la población más<br />
parecido. Para aceptarlo, toque .<br />
• Si no aparece el nombre <strong>de</strong>seado, los nombres que coinci<strong>de</strong>n con la ca<strong>de</strong>na<br />
aparecerán en una lista tras introducir un par <strong>de</strong> caracteres (para abrir la lista <strong>de</strong><br />
resultados antes <strong>de</strong> que aparezca automáticamente, toque ).<br />
Seleccione la población <strong>de</strong> la lista.<br />
5. En lugar <strong>de</strong> introducir el nombre <strong>de</strong> la calle, toque . De esta forma, el centro<br />
<strong>de</strong> la población que se muestra se convierte en el <strong>de</strong>stino <strong>de</strong> la ruta.<br />
6. Aparece un mapa a pantalla completa con el punto seleccionado en el centro. Si es necesario,<br />
toque el mapa en cualquier otro lugar para modificar el <strong>de</strong>stino. Aparece el cursor (<br />
) en la<br />
nueva posición. Toque para confirmar el <strong>de</strong>stino o para<br />
seleccionar un <strong>de</strong>stino distinto.<br />
7. Tras un breve resumen <strong>de</strong> los parámetros <strong>de</strong> la ruta, el mapa aparece y muestra la ruta completa.<br />
La ruta se calcula automáticamente. Toque<br />
para modificar los parámetros <strong>de</strong><br />
la ruta, o toque<br />
e inicie su viaje.<br />
32
3.1.1.5 Introducción <strong>de</strong> una dirección con un código postal<br />
En todas las opciones <strong>de</strong> búsqueda <strong>de</strong> direcciones indicadas más arriba, pue<strong>de</strong> sustituirse el nombre <strong>de</strong><br />
la población por el código postal. A continuación, se presenta un ejemplo con una dirección completa:<br />
1. En la pantalla Mapa, toque para volver al Menú <strong>de</strong> navegación.<br />
2. En el Menú <strong>de</strong> navegación, toque los botones siguientes: ,<br />
.<br />
3. Si es necesario, modifique el país como se ha <strong>de</strong>scrito anteriormente (página 26).<br />
4. Introduzca una nueva población con su código postal:<br />
a. Toque el botón .<br />
b. Toque para abrir el teclado numérico.<br />
c. Empiece a introducir el código postal.<br />
d. Encuentre la población que necesita:<br />
• En el campo <strong>de</strong> entrada siempre se mostrará el código postal más parecido. Para<br />
aceptarlo, toque .<br />
• Si no aparece el número <strong>de</strong>seado, abra la lista <strong>de</strong> resultados tocando<br />
. Seleccione el código postal <strong>de</strong> la lista.<br />
5. Introduzca el nombre <strong>de</strong> la calle:<br />
a. Toque el botón .<br />
b. Empiece a introducir el nombre <strong>de</strong> la calle con el teclado.<br />
c. Encuentre la calle que necesita:<br />
• En el campo <strong>de</strong> entrada siempre se mostrará el nombre <strong>de</strong> la calle más parecido.<br />
Para aceptarlo, toque .<br />
• Si no aparece el nombre <strong>de</strong>seado, los nombres que coinci<strong>de</strong>n con la ca<strong>de</strong>na<br />
aparecerán en una lista tras introducir un par <strong>de</strong> caracteres (para abrir la lista <strong>de</strong><br />
33
esultados antes <strong>de</strong> que aparezca automáticamente, toque ).<br />
Seleccione la calle <strong>de</strong> la lista.<br />
6. Introduzca el número <strong>de</strong>l inmueble:<br />
a. Toque el botón .<br />
b. Introduzca el número <strong>de</strong>l inmueble con el teclado. (Para introducir letras, toque ).<br />
c. Toque cuando haya terminado <strong>de</strong> introducir la dirección. (Si no se<br />
encuentra el número <strong>de</strong>l inmueble introducido, el punto medio <strong>de</strong> la calle se selecciona<br />
como <strong>de</strong>stino).<br />
7. Aparece un mapa a pantalla completa con el punto seleccionado en el centro. Si es necesario,<br />
toque el mapa en cualquier otro lugar para modificar el <strong>de</strong>stino. Aparece el cursor (<br />
) en la<br />
nueva posición. Toque para confirmar el <strong>de</strong>stino o para<br />
seleccionar un <strong>de</strong>stino distinto.<br />
8. Tras un breve resumen <strong>de</strong> los parámetros <strong>de</strong> la ruta, el mapa aparece y muestra la ruta completa.<br />
La ruta se calcula automáticamente. Toque<br />
para modificar los parámetros <strong>de</strong><br />
la ruta, o toque<br />
e inicie su viaje.<br />
34
3.1.1.6 Consejos sobre cómo introducir direcciones <strong>de</strong> forma rápida<br />
• Si introduce el nombre <strong>de</strong> una población o calle:<br />
• En el teclado sólo se ofrecen aquellas letras que aparecen en posibles resultados <strong>de</strong><br />
búsqueda. El resto <strong>de</strong> caracteres aparecen en gris.<br />
• A medida que escriba, en el campo <strong>de</strong> entrada siempre se mostrará el resultado más<br />
parecido. Si la sugerencia es correcta, toque<br />
para seleccionarla.<br />
• Tras introducir un par <strong>de</strong> letras, toque para enumerar los elementos<br />
que contengan las letras especificadas.<br />
• Para encontrar una intersección <strong>de</strong> forma sencilla:<br />
• Busque primero la vía con el nombre menos habitual; unas pocas letras bastan para<br />
encontrarla.<br />
• Si una <strong>de</strong> las vías es más corta, búsquela primero. Entonces podrá encontrar la segunda<br />
más rápidamente.<br />
• Pue<strong>de</strong> buscar tanto el tipo como el nombre <strong>de</strong> la vía. Si la misma palabra aparece en varios<br />
nombres, como por ejemplo en el nombre <strong>de</strong> calles, vías y avenidas, obtendrá los resultados más<br />
<strong>de</strong>prisa si introduce la primera letra <strong>de</strong>l tipo <strong>de</strong> calle: Por ejemplo, al buscar Av Pi obtendrá como<br />
resultado Avenida Picasso y se <strong>de</strong>scartarán todos los Paseo Picasso y Calle Picasso.<br />
• También tiene la posibilidad <strong>de</strong> buscar por código postal. Los códigos postales constan <strong>de</strong> apenas<br />
unos caracteres, por lo que suele ser más veloz que introducir el nombre <strong>de</strong> la población.<br />
3.1.2 Selección <strong>de</strong>l <strong>de</strong>stino <strong>de</strong>s<strong>de</strong> los lugares <strong>de</strong> interés<br />
Pue<strong>de</strong> seleccionar su <strong>de</strong>stino <strong>de</strong>s<strong>de</strong> los lugares <strong>de</strong> interés incluidos con el software.<br />
Con la misma pantalla, pue<strong>de</strong> encontrar un lugar <strong>de</strong> diferentes formas:<br />
• con la función Búsqueda rápida pue<strong>de</strong> encontrar rápidamente un lugar cercano por su nombre.<br />
• con la función <strong>de</strong> búsqueda pre<strong>de</strong>finida, pue<strong>de</strong> encontrar los tipos <strong>de</strong> lugares que se buscan con<br />
más frecuencia con sólo tocar algunos botones.<br />
• pue<strong>de</strong> buscar un lugar por su categoría.<br />
• pue<strong>de</strong> buscar un lugar por su nombre.<br />
A<strong>de</strong>más, pue<strong>de</strong> buscar servicios especiales <strong>de</strong>s<strong>de</strong> la pantalla Posición actual.<br />
35
3.1.2.1 Búsqueda rápida <strong>de</strong> un lugar <strong>de</strong> interés<br />
La función Búsqueda rápida le permite encontrar rápidamente un lugar por su nombre. La búsqueda<br />
siempre se lleva a cabo<br />
• en la ruta recomendada, si existe, o<br />
• alre<strong>de</strong>dor <strong>de</strong> la ubicación actual si no se indica ningún <strong>de</strong>stino.<br />
1. Inicie la función Búsqueda rápida:<br />
• Si se encuentra en la pantalla Mapa, toque y, a continuación, .<br />
• Si se encuentra en el Menú <strong>de</strong> navegación, toque ,<br />
y, a continuación, .<br />
2. Utilice el teclado para introducir el nombre <strong>de</strong>l lugar.<br />
3. Tras introducir unas cuantas letras, toque para abrir la lista <strong>de</strong> lugares con<br />
nombres que contienen la secuencia <strong>de</strong> caracteres introducida.<br />
4. (opcional) Los lugares <strong>de</strong> la lista están or<strong>de</strong>nados por la longitud <strong>de</strong>l <strong>de</strong>svío necesario (si se<br />
navega por una ruta) o por la distancia <strong>de</strong>s<strong>de</strong> la posición actual (si no se indica ningún <strong>de</strong>stino). Si<br />
necesita reor<strong>de</strong>nar la lista, toque .<br />
5. Examine la lista si es necesario y toque uno <strong>de</strong> los elementos <strong>de</strong> la misma. Aparece un mapa a<br />
pantalla completa con el punto seleccionado en el centro. El nombre y dirección <strong>de</strong>l lugar<br />
aparecen en la parte superior <strong>de</strong> la pantalla.<br />
6. (opcional) Toque para ver los <strong>de</strong>talles <strong>de</strong>l lugar seleccionado. Toque<br />
para volver a la pantalla anterior.<br />
36
7. Si es necesario, toque el mapa en cualquier otro lugar para modificar el <strong>de</strong>stino. Aparece el cursor<br />
( ) en la nueva posición. Toque para confirmar el <strong>de</strong>stino o<br />
para seleccionar un <strong>de</strong>stino distinto.<br />
8. Tras un breve resumen <strong>de</strong> los parámetros <strong>de</strong> la ruta, el mapa aparece y muestra la ruta completa.<br />
La ruta se calcula automáticamente. Toque<br />
para modificar los parámetros <strong>de</strong><br />
la ruta, o toque<br />
e inicie su viaje.<br />
3.1.2.2 Búsqueda <strong>de</strong> un lugar <strong>de</strong> interés mediante categorías pre<strong>de</strong>finidas<br />
La función <strong>de</strong> búsqueda pre<strong>de</strong>finida le permite encontrar rápidamente los tipos <strong>de</strong> lugares seleccionados<br />
con más frecuencia.<br />
1. En la pantalla Mapa, toque para volver al Menú <strong>de</strong> navegación.<br />
2. En el Menú <strong>de</strong> navegación, toque los botones siguientes: ,<br />
.<br />
3. Aparecerán las categorías <strong>de</strong> búsqueda pre<strong>de</strong>finida:<br />
• :<br />
• Si existe una ruta activa, se buscarán las gasolineras que haya a lo largo <strong>de</strong> la ruta.<br />
• Si no hay ninguna ruta activa (no se ha seleccionado un <strong>de</strong>stino), se buscarán<br />
alre<strong>de</strong>dor <strong>de</strong> la posición actual.<br />
• Si la posición actual tampoco está disponible (no hay señal GPS), se buscarán<br />
alre<strong>de</strong>dor <strong>de</strong> la última posición conocida.<br />
37
• :<br />
• Si existe una ruta activa, se buscarán los aparcamientos cercanos al <strong>de</strong>stino <strong>de</strong> la<br />
ruta.<br />
• Si no hay ninguna ruta activa (no se ha seleccionado un <strong>de</strong>stino), se buscarán<br />
alre<strong>de</strong>dor <strong>de</strong> la posición actual.<br />
• Si la posición actual tampoco está disponible (no hay señal GPS), se buscarán<br />
alre<strong>de</strong>dor <strong>de</strong> la última posición conocida.<br />
• :<br />
• Si existe una ruta activa, se buscarán los restaurantes que haya a lo largo <strong>de</strong> la ruta.<br />
• Si no hay ninguna ruta activa (no se ha seleccionado un <strong>de</strong>stino), se buscarán<br />
alre<strong>de</strong>dor <strong>de</strong> la posición actual.<br />
• Si la posición actual tampoco está disponible (no hay señal GPS), se buscarán<br />
alre<strong>de</strong>dor <strong>de</strong> la última posición conocida.<br />
• :<br />
• Si existe una ruta activa, se buscarán los alojamientos cercanos al <strong>de</strong>stino <strong>de</strong> la ruta.<br />
• Si no hay ninguna ruta activa (no se ha seleccionado un <strong>de</strong>stino), se buscarán<br />
alre<strong>de</strong>dor <strong>de</strong> la posición actual.<br />
• Si la posición actual tampoco está disponible (no hay señal GPS), se buscarán<br />
alre<strong>de</strong>dor <strong>de</strong> la última posición conocida.<br />
4. Toque cualquier botón <strong>de</strong> búsqueda rápida para obtener una lista instantánea <strong>de</strong> lugares.<br />
5. (opcional) Los lugares <strong>de</strong> la lista se or<strong>de</strong>nan por su distancia con respecto a la posición actual, a<br />
la última posición conocida, al <strong>de</strong>stino o por la longitud <strong>de</strong>l <strong>de</strong>svío necesario. Si necesita reor<strong>de</strong>nar<br />
la lista, toque .<br />
6. Examine la lista si es necesario y toque uno <strong>de</strong> los elementos <strong>de</strong> la misma. Aparece un mapa a<br />
pantalla completa con el punto seleccionado en el centro. El nombre y dirección <strong>de</strong>l lugar<br />
aparecen en la parte superior <strong>de</strong> la pantalla.<br />
7. (opcional) Toque para ver los <strong>de</strong>talles <strong>de</strong>l lugar seleccionado. Toque<br />
para volver a la pantalla anterior.<br />
38
8. Si es necesario, toque el mapa en cualquier otro lugar para modificar el <strong>de</strong>stino. Aparece el cursor<br />
( ) en la nueva posición. Toque para confirmar el <strong>de</strong>stino o<br />
para seleccionar un <strong>de</strong>stino distinto.<br />
9. Tras un breve resumen <strong>de</strong> los parámetros <strong>de</strong> la ruta, el mapa aparece y muestra la ruta completa.<br />
La ruta se calcula automáticamente. Toque<br />
para modificar los parámetros <strong>de</strong><br />
la ruta, o toque<br />
e inicie su viaje.<br />
3.1.2.3 Búsqueda <strong>de</strong> un lugar <strong>de</strong> interés por categoría<br />
Pue<strong>de</strong> buscar lugares <strong>de</strong> interés por sus categorías y subcategorías.<br />
1. En la pantalla Mapa, toque para volver al Menú <strong>de</strong> navegación.<br />
2. En el Menú <strong>de</strong> navegación, toque los botones siguientes: ,<br />
.<br />
3. Toque el botón .<br />
4. Seleccione la zona alre<strong>de</strong>dor <strong>de</strong> la cual <strong>de</strong>sea buscar el lugar:<br />
• Toque para buscar alre<strong>de</strong>dor <strong>de</strong> la posición actual o si no está<br />
disponible, alre<strong>de</strong>dor <strong>de</strong> la última posición conocida. (La lista <strong>de</strong> resultados aparecerá<br />
or<strong>de</strong>nada por la distancia a la que se encuentran <strong>de</strong> esta posición.)<br />
• Toque para buscar un lugar <strong>de</strong> una población específica. (La lista <strong>de</strong><br />
resultados aparecerá or<strong>de</strong>nada por la distancia a la que se encuentran <strong>de</strong>l centro <strong>de</strong> la<br />
población seleccionada.)<br />
• Toque para buscar un lugar alre<strong>de</strong>dor <strong>de</strong>l <strong>de</strong>stino <strong>de</strong> la ruta activa. (La<br />
lista <strong>de</strong> resultados aparecerá or<strong>de</strong>nada por la distancia a la que se encuentran <strong>de</strong>l <strong>de</strong>stino.)<br />
39
• Toque para buscar a lo largo <strong>de</strong> la ruta activa y no alre<strong>de</strong>dor <strong>de</strong> un<br />
punto <strong>de</strong>terminado. Esta opción es útil cuando busca una parada que le haga <strong>de</strong>sviarse lo<br />
mínimo, como cuando busca gasolineras o restaurantes cercanos. (La lista <strong>de</strong> resultados<br />
aparecerá or<strong>de</strong>nada por la longitud <strong>de</strong>l <strong>de</strong>svío necesario.)<br />
5. (opcional) Si ha seleccionado , seleccione la población en la que <strong>de</strong>sea<br />
buscar.<br />
6. Seleccione una <strong>de</strong> las principales categorías <strong>de</strong> lugares (por ejemplo, alojamiento) o toque<br />
para enumerar todos los lugares que se encuentran alre<strong>de</strong>dor <strong>de</strong> la posición<br />
seleccionada o a lo largo <strong>de</strong> la ruta.<br />
7. Seleccione una <strong>de</strong> las subcategorías <strong>de</strong> lugares (por ejemplo, hotel o motel) o toque<br />
para enumerar todos los lugares <strong>de</strong> la categoría principal seleccionada que<br />
se encuentran alre<strong>de</strong>dor <strong>de</strong> la posición seleccionada o a lo largo <strong>de</strong> la ruta.<br />
40
8. En ocasiones, aparece la lista <strong>de</strong> marcas <strong>de</strong> la subcategoría <strong>de</strong> lugar seleccionada. Seleccione<br />
una marca o toque<br />
para que aparezcan todos los lugares <strong>de</strong> la subcategoría<br />
seleccionada cercanos a la posición seleccionada o a lo largo <strong>de</strong> la ruta.<br />
9. Finalmente, los resultados aparecerán en una lista.<br />
10. (opcional) Los lugares <strong>de</strong> la lista se or<strong>de</strong>nan por su distancia con respecto a la posición actual o a<br />
la última posición conocida, a la población seleccionada, al <strong>de</strong>stino o por la longitud <strong>de</strong>l <strong>de</strong>svío<br />
necesario. Si necesita reor<strong>de</strong>nar la lista, toque .<br />
11. Examine la lista si es necesario y toque uno <strong>de</strong> los elementos <strong>de</strong> la misma. Aparece un mapa a<br />
pantalla completa con el punto seleccionado en el centro. El nombre y dirección <strong>de</strong>l lugar<br />
aparecen en la parte superior <strong>de</strong> la pantalla.<br />
12. (opcional) Toque para ver los <strong>de</strong>talles <strong>de</strong>l lugar seleccionado. Toque<br />
para volver a la pantalla anterior.<br />
13. Si es necesario, toque el mapa en cualquier otro lugar para modificar el <strong>de</strong>stino. Aparece el cursor<br />
( ) en la nueva posición. Toque para confirmar el <strong>de</strong>stino o<br />
para seleccionar un <strong>de</strong>stino distinto.<br />
14. Tras un breve resumen <strong>de</strong> los parámetros <strong>de</strong> la ruta, el mapa aparece y muestra la ruta completa.<br />
La ruta se calcula automáticamente. Toque<br />
para modificar los parámetros <strong>de</strong><br />
la ruta, o toque<br />
e inicie su viaje.<br />
41
3.1.2.4 Búsqueda <strong>de</strong> un lugar <strong>de</strong> interés por nombre<br />
Pue<strong>de</strong> buscar lugares <strong>de</strong> interés por sus nombres. Pue<strong>de</strong> buscar alre<strong>de</strong>dor <strong>de</strong> distintas posiciones o a lo<br />
largo <strong>de</strong> la ruta, en toda la base <strong>de</strong> datos <strong>de</strong> lugares o solo en una categoría o subcategoría <strong>de</strong> lugares.<br />
1. En la pantalla Mapa, toque para volver al Menú <strong>de</strong> navegación.<br />
2. En el Menú <strong>de</strong> navegación, toque los botones siguientes: ,<br />
.<br />
3. Toque el botón .<br />
4. Seleccione la zona alre<strong>de</strong>dor <strong>de</strong> la cual <strong>de</strong>sea buscar el lugar:<br />
• Toque para buscar alre<strong>de</strong>dor <strong>de</strong> la posición actual o si no está<br />
disponible, alre<strong>de</strong>dor <strong>de</strong> la última posición conocida. (La lista <strong>de</strong> resultados aparecerá<br />
or<strong>de</strong>nada por la distancia a la que se encuentran <strong>de</strong> esta posición.)<br />
• Toque para buscar un lugar <strong>de</strong> una población específica. (La lista <strong>de</strong><br />
resultados aparecerá or<strong>de</strong>nada por la distancia a la que se encuentran <strong>de</strong>l centro <strong>de</strong> la<br />
población seleccionada.)<br />
• Toque para buscar un lugar alre<strong>de</strong>dor <strong>de</strong>l <strong>de</strong>stino <strong>de</strong> la ruta activa. (La<br />
lista <strong>de</strong> resultados aparecerá or<strong>de</strong>nada por la distancia a la que se encuentran <strong>de</strong>l <strong>de</strong>stino.)<br />
• Toque para buscar a lo largo <strong>de</strong> la ruta activa y no alre<strong>de</strong>dor <strong>de</strong> un<br />
punto <strong>de</strong>terminado. Esta opción es útil cuando busca una parada que le haga <strong>de</strong>sviarse lo<br />
mínimo, como cuando busca gasolineras o restaurantes cercanos. (La lista <strong>de</strong> resultados<br />
aparecerá or<strong>de</strong>nada por la longitud <strong>de</strong>l <strong>de</strong>svío necesario.)<br />
42
5. (opcional) Si ha seleccionado , seleccione la población en la que <strong>de</strong>sea<br />
buscar.<br />
6. Seleccione una <strong>de</strong> las principales categorías <strong>de</strong> lugares (por ejemplo, alojamiento) para buscar en<br />
ella o toque<br />
para buscar en todos los lugares.<br />
7. Seleccione una <strong>de</strong> las subcategorías <strong>de</strong> lugares (por ejemplo, hotel o motel) para buscar en ella o<br />
toque<br />
para buscar en la categoría <strong>de</strong> lugar seleccionada.<br />
8. Toque si no lo ha hecho aún.<br />
43
9. Utilice el teclado para introducir el nombre <strong>de</strong>l lugar.<br />
10. Tras introducir unas cuantas letras, toque para abrir la lista <strong>de</strong> lugares con<br />
nombres que contienen la secuencia <strong>de</strong> caracteres introducida.<br />
11. (opcional) Los lugares <strong>de</strong> la lista se or<strong>de</strong>nan por su distancia con respecto a la posición actual o a<br />
la última posición conocida, a la población seleccionada, al <strong>de</strong>stino o por la longitud <strong>de</strong>l <strong>de</strong>svío<br />
necesario. Si necesita reor<strong>de</strong>nar la lista, toque .<br />
12. Examine la lista si es necesario y toque uno <strong>de</strong> los elementos <strong>de</strong> la misma. Aparece un mapa a<br />
pantalla completa con el punto seleccionado en el centro. El nombre y dirección <strong>de</strong>l lugar<br />
aparecen en la parte superior <strong>de</strong> la pantalla.<br />
13. (opcional) Toque para ver los <strong>de</strong>talles <strong>de</strong>l lugar seleccionado. Toque<br />
para volver a la pantalla anterior.<br />
14. Si es necesario, toque el mapa en cualquier otro lugar para modificar el <strong>de</strong>stino. Aparece el cursor<br />
( ) en la nueva posición. Toque para confirmar el <strong>de</strong>stino o<br />
para seleccionar un <strong>de</strong>stino distinto.<br />
15. Tras un breve resumen <strong>de</strong> los parámetros <strong>de</strong> la ruta, el mapa aparece y muestra la ruta completa.<br />
La ruta se calcula automáticamente. Toque<br />
para modificar los parámetros <strong>de</strong><br />
la ruta, o toque<br />
e inicie su viaje.<br />
44
3.1.2.5 Selección <strong>de</strong> la asistencia cercana <strong>de</strong>s<strong>de</strong> la posición actual<br />
Pue<strong>de</strong> buscar rápidamente una asistencia cercana <strong>de</strong>s<strong>de</strong> la pantalla Posición actual.<br />
1. En la pantalla Mapa, toque para volver al menú rápido.<br />
2. Toque y, a continuación, .<br />
3. Aparecerán las categorías <strong>de</strong> búsqueda pre<strong>de</strong>finida, que buscarán alre<strong>de</strong>dor <strong>de</strong> la posición actual<br />
(o alre<strong>de</strong>dor <strong>de</strong> la última posición conocida si la posición actual no está disponible):<br />
• : servicios <strong>de</strong> asistencia en carretera y taller mecánico<br />
• : servicios médicos y <strong>de</strong> emergencia<br />
• : comisarías<br />
• : gasolineras<br />
45
4. Toque cualquier botón <strong>de</strong> búsqueda rápida para obtener una lista instantánea <strong>de</strong> ese tipo <strong>de</strong><br />
lugares.<br />
5. (opcional) Los lugares <strong>de</strong> la lista se or<strong>de</strong>nan por su distancia con respecto a la posición actual o a<br />
la última posición conocida, a la población seleccionada, al <strong>de</strong>stino o por la longitud <strong>de</strong>l <strong>de</strong>svío<br />
necesario. Si necesita reor<strong>de</strong>nar la lista, toque .<br />
6. Examine la lista si es necesario y toque uno <strong>de</strong> los elementos <strong>de</strong> la misma. Aparece un mapa a<br />
pantalla completa con el punto seleccionado en el centro. El nombre y dirección <strong>de</strong>l lugar<br />
aparecen en la parte superior <strong>de</strong> la pantalla.<br />
7. (opcional) Toque para ver los <strong>de</strong>talles <strong>de</strong>l lugar seleccionado. Toque<br />
para volver a la pantalla anterior.<br />
8. Si es necesario, toque el mapa en cualquier otro lugar para modificar el <strong>de</strong>stino. Aparece el cursor<br />
( ) en la nueva posición. Toque para confirmar el <strong>de</strong>stino o<br />
para seleccionar un <strong>de</strong>stino distinto.<br />
9. Tras un breve resumen <strong>de</strong> los parámetros <strong>de</strong> la ruta, el mapa aparece y muestra la ruta completa.<br />
La ruta se calcula automáticamente. Toque<br />
para modificar los parámetros <strong>de</strong><br />
la ruta, o toque<br />
e inicie su viaje.<br />
46
3.1.3 Selección <strong>de</strong> un lugar en el mapa como <strong>de</strong>stino<br />
1. En la pantalla Mapa, toque para volver al Menú <strong>de</strong> navegación.<br />
2. En el Menú <strong>de</strong> navegación, toque los botones siguientes: ,<br />
.<br />
3. Busque su <strong>de</strong>stino en el mapa: pue<strong>de</strong> moverlo o aumentar su escala en función <strong>de</strong> sus<br />
necesida<strong>de</strong>s.<br />
4. Toque la posición que <strong>de</strong>see seleccionar como <strong>de</strong>stino. Aparecerá el cursor ( ).<br />
5. Toque para seleccionar el cursor como <strong>de</strong>stino.<br />
6. Tras un breve resumen <strong>de</strong> los parámetros <strong>de</strong> la ruta, el mapa aparece y muestra la ruta completa.<br />
La ruta se calcula automáticamente. Toque<br />
para modificar los parámetros <strong>de</strong><br />
la ruta, o toque<br />
e inicie su viaje.<br />
47
3.1.4 Selección <strong>de</strong>l <strong>de</strong>stino <strong>de</strong>s<strong>de</strong> sus favoritos<br />
Pue<strong>de</strong> seleccionar una posición que ya haya guardado como favorito para que pase a ser el <strong>de</strong>stino. El<br />
procedimiento para añadir una posición a la lista <strong>de</strong> <strong>de</strong>stinos favoritos se <strong>de</strong>scribe en página 61.<br />
1. Acceda a la lista <strong>de</strong> favoritos:<br />
• Si se encuentra en la pantalla Mapa, toque y, a continuación, .<br />
• Si se encuentra en el Menú <strong>de</strong> navegación, toque y, a continuación,<br />
2. Aparecerá la lista <strong>de</strong> <strong>de</strong>stinos favoritos.<br />
.<br />
3. Toque el favorito que <strong>de</strong>see seleccionar como <strong>de</strong>stino. Si es necesario, <strong>de</strong>splácese hacia abajo<br />
para ver el resto <strong>de</strong> la lista, o bien toque<br />
e introduzca algunas letras <strong>de</strong>l<br />
nombre <strong>de</strong>l <strong>de</strong>stino favorito.<br />
4. Aparece un mapa a pantalla completa con el punto seleccionado en el centro. Si es necesario,<br />
toque el mapa en cualquier otro lugar para modificar el <strong>de</strong>stino. Aparece el cursor (<br />
) en la<br />
nueva posición. Toque para confirmar el <strong>de</strong>stino o para<br />
seleccionar un <strong>de</strong>stino distinto.<br />
5. Tras un breve resumen <strong>de</strong> los parámetros <strong>de</strong> la ruta, el mapa aparece y muestra la ruta completa.<br />
La ruta se calcula automáticamente. Toque<br />
para modificar los parámetros <strong>de</strong><br />
la ruta, o toque<br />
e inicie su viaje.<br />
48
3.1.5 Selección <strong>de</strong> uno <strong>de</strong> los <strong>de</strong>stinos más parecidos (Historial inteligente)<br />
Los <strong>de</strong>stinos <strong>de</strong>finidos con anterioridad aparecen en la lista Historial. Dos <strong>de</strong> esos <strong>de</strong>stinos recientes<br />
aparecen en el menú Destino para un fácil acceso. El historial inteligente ofrece estas posiciones en<br />
función <strong>de</strong> los hábitos <strong>de</strong> navegación, utilizando parámetros como la hora actual <strong>de</strong>l día, el día <strong>de</strong> la<br />
semana y la posición actual. Cuanto más utilice el software <strong>de</strong> navegación, mejor acertará con el <strong>de</strong>stino<br />
que <strong>de</strong>sea.<br />
1. En la pantalla Mapa, toque para volver al Menú <strong>de</strong> navegación.<br />
2. En el Menú <strong>de</strong> navegación, toque .<br />
3. Toque el <strong>de</strong>stino o en el campo Historial.<br />
4. Aparece un mapa a pantalla completa con el punto seleccionado en el centro. Si es necesario,<br />
toque el mapa en cualquier otro lugar para modificar el <strong>de</strong>stino. Aparece el cursor (<br />
) en la<br />
nueva posición. Toque para confirmar el <strong>de</strong>stino o para<br />
seleccionar un <strong>de</strong>stino distinto.<br />
5. Tras un breve resumen <strong>de</strong> los parámetros <strong>de</strong> la ruta, el mapa aparece y muestra la ruta completa.<br />
La ruta se calcula automáticamente. Toque<br />
para modificar los parámetros <strong>de</strong><br />
la ruta, o toque<br />
e inicie su viaje.<br />
49
3.1.6 Selección <strong>de</strong> un <strong>de</strong>stino reciente <strong>de</strong>s<strong>de</strong> el historial<br />
Los <strong>de</strong>stinos <strong>de</strong>finidos con anterioridad aparecen en el historial.<br />
1. Acceda al historial:<br />
• Si se encuentra en el Menú <strong>de</strong> navegación, toque y, a continuación,<br />
.<br />
2. Aparecerá la lista <strong>de</strong> <strong>de</strong>stinos recientes. El historial inteligente escalará tres <strong>de</strong>stinos a la primera<br />
página según las rutas anteriores (<strong>de</strong>stinos más parecidos). El resto <strong>de</strong> <strong>de</strong>stinos se or<strong>de</strong>nará por<br />
la hora en que se seleccionaron por última vez. Si es necesario, <strong>de</strong>splácese por la lista para<br />
consultar <strong>de</strong>stinos anteriores.<br />
3. Seleccione un <strong>de</strong>stino <strong>de</strong> la lista.<br />
4. Aparece un mapa a pantalla completa con el punto seleccionado en el centro. Si es necesario,<br />
toque el mapa en cualquier otro lugar para modificar el <strong>de</strong>stino. Aparece el cursor (<br />
) en la<br />
nueva posición. Toque para confirmar el <strong>de</strong>stino o para<br />
seleccionar un <strong>de</strong>stino distinto.<br />
5. Tras un breve resumen <strong>de</strong> los parámetros <strong>de</strong> la ruta, el mapa aparece y muestra la ruta completa.<br />
La ruta se calcula automáticamente. Toque<br />
para modificar los parámetros <strong>de</strong><br />
la ruta, o toque<br />
e inicie su viaje.<br />
50
3.1.7 Introducción <strong>de</strong> las coor<strong>de</strong>nadas <strong>de</strong>l <strong>de</strong>stino<br />
Pue<strong>de</strong> seleccionar el <strong>de</strong>stino introduciendo las coor<strong>de</strong>nadas. Proceda <strong>de</strong> la siguiente forma:<br />
1. En la pantalla Mapa, toque para volver al Menú <strong>de</strong> navegación.<br />
2. En el Menú <strong>de</strong> navegación, toque .<br />
3. Toque el botón .<br />
4. Pue<strong>de</strong> introducir los valores <strong>de</strong> longitud y latitud en cualquiera <strong>de</strong> los formatos siguientes: grados<br />
<strong>de</strong>cimales; grados y minutos <strong>de</strong>cimales; o grados, minutos y segundos <strong>de</strong>cimales.<br />
5. (opcional) Si es necesario, toque , a continuación, e<br />
introduzca las coor<strong>de</strong>nadas en formato UTM.<br />
6. Al terminar, toque .<br />
7. Aparece un mapa a pantalla completa con el punto seleccionado en el centro. Si es necesario,<br />
toque el mapa en cualquier otro lugar para modificar el <strong>de</strong>stino. Aparece el cursor (<br />
) en la<br />
nueva posición. Toque para confirmar el <strong>de</strong>stino o para<br />
seleccionar un <strong>de</strong>stino distinto.<br />
8. Tras un breve resumen <strong>de</strong> los parámetros <strong>de</strong> la ruta, el mapa aparece y muestra la ruta completa.<br />
La ruta se calcula automáticamente. Toque<br />
para modificar los parámetros <strong>de</strong><br />
la ruta, o toque<br />
e inicie su viaje.<br />
51
3.1.8 Elaboración <strong>de</strong> una ruta a partir <strong>de</strong> la lista <strong>de</strong> <strong>de</strong>stinos (Crear ruta)<br />
También pue<strong>de</strong> elaborar la ruta <strong>de</strong>stino a <strong>de</strong>stino <strong>de</strong>s<strong>de</strong> el menú Mi ruta.<br />
1. En la pantalla Mapa, toque para volver al Menú <strong>de</strong> navegación.<br />
2. En el Menú <strong>de</strong> navegación, toque .<br />
3. Toque el botón .<br />
4. Sólo hay una línea en la lista <strong>de</strong> puntos <strong>de</strong> ruta, el punto <strong>de</strong> salida <strong>de</strong> la ruta, que suele ser la<br />
posición GPS actual.<br />
5. Toque para seleccionar el <strong>de</strong>stino.<br />
6. Aparece el Menú <strong>de</strong> <strong>de</strong>stino, en el que pue<strong>de</strong> seleccionar el <strong>de</strong>stino <strong>de</strong> la ruta <strong>de</strong> la misma forma<br />
<strong>de</strong>scrita en las secciones anteriores.<br />
7. Una vez seleccionado el nuevo <strong>de</strong>stino, vuelve a aparecer la lista.<br />
52
8. Para añadir más <strong>de</strong>stinos, toque en el lugar en el que <strong>de</strong>see introducir el nuevo punto <strong>de</strong><br />
ruta en la lista y repita el procedimiento anterior.<br />
3.2 Visualización <strong>de</strong> toda la ruta en el mapa<br />
Es fácil obtener un mapa general <strong>de</strong> la ruta activa. Proceda <strong>de</strong> la siguiente forma:<br />
1. En la pantalla Mapa, toque para volver al Menú <strong>de</strong> navegación.<br />
2. En el Menú <strong>de</strong> navegación, toque .<br />
3. Toque el botón . La ruta activa se muestra por completo en el mapa junto con<br />
información adicional y controles.<br />
3.3 Comprobación <strong>de</strong> los parámetros <strong>de</strong> la ruta y acceso a funciones relacionadas<br />
con la ruta<br />
Tiene la opción <strong>de</strong> seleccionar diferentes parámetros <strong>de</strong> la ruta recomendados por el software.<br />
1. En la pantalla Mapa, toque para volver al Menú <strong>de</strong> navegación.<br />
2. En el Menú <strong>de</strong> navegación, toque .<br />
3. En esta pantalla dispone <strong>de</strong> las siguientes opciones (para obtener instrucciones <strong>de</strong>talladas sobre<br />
su uso, consulte el siguiente capítulo):<br />
53
• Toque para editar la ruta (añadir o eliminar <strong>de</strong>stinos o cambiar su<br />
secuencia). También pue<strong>de</strong> establecer un punto <strong>de</strong> salida <strong>de</strong> la ruta que no sea la posición<br />
actual. Esto pue<strong>de</strong> resultar útil para planificar y guardar un viaje futuro.<br />
• Toque para mostrar la ruta completa en el mapa.<br />
• Toque para evitar una parte <strong>de</strong> la ruta.<br />
• Toque para borrar la ruta activa.<br />
• Toque para abrir una lista con más opciones, como escoger rutas<br />
alternativas, cambiar los parámetros <strong>de</strong> la ruta.<br />
• Toque para regresar al Menú <strong>de</strong> navegación.<br />
3.4 Modificación <strong>de</strong> la ruta<br />
Una vez iniciada la navegación, hay varias formas <strong>de</strong> modificar la ruta activa. En las siguientes secciones<br />
aparecen algunas <strong>de</strong> dichas opciones.<br />
3.4.1 Selección <strong>de</strong> un nuevo <strong>de</strong>stino cuando ya se dispone <strong>de</strong> una ruta: Nueva ruta, Etapa o<br />
Destino final<br />
Si ya tiene una ruta recomendada y selecciona un nuevo <strong>de</strong>stino tal y como se <strong>de</strong>scribe en las secciones<br />
anteriores, la aplicación le preguntará si <strong>de</strong>sea crear una nueva ruta, añadir una nueva etapa (<strong>de</strong>stino<br />
intermedio) a la ruta o añadir el <strong>de</strong>stino recién seleccionado al final <strong>de</strong> la ruta actual.<br />
• Toque para planificar una nueva ruta para la nueva posición seleccionada. El <strong>de</strong>stino y<br />
las etapas anteriores se borran.<br />
54
• Toque para añadir la posición recién seleccionada como <strong>de</strong>stino intermedio <strong>de</strong> la ruta.<br />
Los <strong>de</strong>más <strong>de</strong>stinos <strong>de</strong> la ruta no cambian. Nota: la nueva etapa se sitúa entre los <strong>de</strong>stinos para<br />
que la ruta siga siendo óptima. Para <strong>de</strong>cidir dón<strong>de</strong> <strong>de</strong>be aparecer una etapa, use la función Editar<br />
ruta.<br />
• Toque para añadir el <strong>de</strong>stino recién seleccionado al final <strong>de</strong> la ruta. Los <strong>de</strong>más <strong>de</strong>stinos<br />
<strong>de</strong> la ruta no cambian. El <strong>de</strong>stino final anterior pasa a ser la última etapa.<br />
3.4.2 Configuración <strong>de</strong> una nueva posición <strong>de</strong> salida para la ruta<br />
Para una navegación normal, todas las rutas se planifican <strong>de</strong>s<strong>de</strong> la posición actual. Para consultar<br />
futuras rutas, simularlas o ver su longitud en tiempo y distancia, pue<strong>de</strong> <strong>de</strong>sactivar el receptor GPS. A<br />
continuación, pue<strong>de</strong> ajustar el punto <strong>de</strong> salida <strong>de</strong> la ruta en un sitio diferente a la posición GPS actual.<br />
1. En la pantalla Mapa, toque para volver al Menú <strong>de</strong> navegación.<br />
2. En el Menú <strong>de</strong> navegación, toque .<br />
3. Si ya dispone <strong>de</strong> una ruta, toque . Si va a iniciar una nueva ruta, toque<br />
.<br />
4. El Menú <strong>de</strong> <strong>de</strong>stino aparece y pue<strong>de</strong> seleccionar el punto <strong>de</strong> salida <strong>de</strong> la ruta <strong>de</strong> la misma forma<br />
que selecciona un <strong>de</strong>stino.<br />
55
5. Si el nuevo punto <strong>de</strong> salida está configurado, toque .<br />
6. El mapa muestra un vehimarcador transparente (lo que indica que no hay ninguna recepción<br />
GPS). Si ya existía una ruta activa, se vuelve a calcular empezando por el lugar seleccionado.<br />
7. Para regresar a la navegación normal, toque .<br />
3.4.3 Edición <strong>de</strong> la lista <strong>de</strong> <strong>de</strong>stinos (Editar ruta)<br />
Pue<strong>de</strong> editar la ruta modificando la lista <strong>de</strong> <strong>de</strong>stinos. Pue<strong>de</strong> añadir o eliminar <strong>de</strong>stinos, modificar la<br />
posición <strong>de</strong> salida o reor<strong>de</strong>nar la lista.<br />
1. En la pantalla Mapa, toque para volver al Menú <strong>de</strong> navegación.<br />
2. En el Menú <strong>de</strong> navegación, toque .<br />
3. Toque el botón .<br />
4. Existen las siguientes opciones:<br />
• Toque para añadir un nuevo <strong>de</strong>stino.<br />
56
• Toque para borrar un <strong>de</strong>stino.<br />
• Toque para seleccionar la lista. Pue<strong>de</strong> hacerlo <strong>de</strong> forma manual o<br />
<strong>de</strong>jar que la aplicación optimice la ruta por usted.<br />
3.4.4 Interrupción <strong>de</strong> la ruta activa<br />
No es necesario <strong>de</strong>tener la ruta activa: al retomar la marcha, el software reinicia las instrucciones <strong>de</strong> voz<br />
a partir <strong>de</strong> su posición.<br />
3.4.5 Cancelación <strong>de</strong> la ruta activa<br />
Para cancelar la ruta navegada, siga uno <strong>de</strong> estos procedimientos:<br />
• Si se encuentra en la pantalla Mapa, toque y, a continuación, . (Si tiene una ruta<br />
con etapas, <strong>de</strong>be tocar<br />
hasta borrarlas todas.)<br />
• En el Menú <strong>de</strong> navegación, toque y, a continuación, toque<br />
. La ruta activa se borra junto con todas sus etapas.<br />
3.4.6 Comprobación <strong>de</strong> rutas alternativas al planificar la ruta<br />
Pue<strong>de</strong> seleccionar diferentes rutas alternativas o cambiar el método <strong>de</strong> planificación <strong>de</strong> ruta <strong>de</strong>spués <strong>de</strong><br />
seleccionar un nuevo <strong>de</strong>stino. Proceda <strong>de</strong> la siguiente forma:<br />
1. Seleccione un <strong>de</strong>stino tal y como se explicó anteriormente y abra la pantalla <strong>de</strong> confirmación <strong>de</strong><br />
ruta.<br />
2. Toque el botón .<br />
57
3. Toque el botón .<br />
4. Pue<strong>de</strong> visualizar <strong>de</strong>talles básicos <strong>de</strong> tres rutas alternativas <strong>de</strong> acuerdo al método <strong>de</strong> planificación<br />
<strong>de</strong> ruta seleccionado. Toque cualquiera <strong>de</strong> ellas para visualizarla en el mapa.<br />
5. En el caso <strong>de</strong> que no encuentre una buena alternativa, toque y <strong>de</strong>splácese a<br />
rutas creadas con diferentes métodos.<br />
6. Seleccione una <strong>de</strong> las rutas alternativas y toque para volver a la pantalla<br />
anterior. El software vuelve a calcular la ruta. La línea naranja ahora muestra la nueva ruta<br />
recomendada.<br />
58
3.4.7 Comprobación <strong>de</strong> rutas alternativas a la ruta actual<br />
Para volver a calcular la ruta activa con un método <strong>de</strong> planificación <strong>de</strong> ruta diferente, pue<strong>de</strong> modificar los<br />
Ajustes <strong>de</strong> la ruta . Existe otra forma <strong>de</strong> hacer esto y <strong>de</strong> comparar diferentes rutas alternativas con el<br />
mismo método <strong>de</strong> planificación <strong>de</strong> ruta. Proceda <strong>de</strong> la siguiente forma:<br />
1. En la pantalla Mapa, toque para volver al Menú <strong>de</strong> navegación.<br />
2. En el Menú <strong>de</strong> navegación, toque .<br />
3. Toque el botón .<br />
4. Toque el botón .<br />
5. Pue<strong>de</strong> visualizar <strong>de</strong>talles básicos <strong>de</strong> tres rutas alternativas <strong>de</strong> acuerdo al método <strong>de</strong> planificación<br />
<strong>de</strong> ruta seleccionado. Toque cualquiera <strong>de</strong> ellas para visualizarla en el mapa.<br />
6. En el caso <strong>de</strong> que no encuentre una buena alternativa, toque y <strong>de</strong>splácese a<br />
rutas creadas con diferentes métodos.<br />
59
7. Seleccione una <strong>de</strong> las rutas alternativas y, a continuación, mantenga pulsado<br />
durante unos segundos para volver a la pantalla Mapa. El software vuelve a calcular la ruta. La<br />
línea naranja ahora muestra la nueva ruta recomendada.<br />
3.4.8 Cambio <strong>de</strong> los tipos <strong>de</strong> vía utilizados en la planificación <strong>de</strong> ruta<br />
Para volver a calcular la ruta activa con unas preferencias <strong>de</strong> tipo <strong>de</strong> vía diferentes, haga lo siguiente.<br />
Estos cambios también pue<strong>de</strong>n realizarse en Ajustes .<br />
1. En la pantalla Mapa, toque y, a continuación, .<br />
2. Toque cualquier entrada <strong>de</strong> la lista <strong>de</strong> tipos <strong>de</strong> vía para modificar la ruta. Si es necesario,<br />
<strong>de</strong>splácese por la lista para consultar todos los tipos <strong>de</strong> vía. Tiene las siguientes opciones (su<br />
or<strong>de</strong>n <strong>de</strong>pen<strong>de</strong> <strong>de</strong>l tipo <strong>de</strong> vehículo seleccionado):<br />
• - Pue<strong>de</strong> que <strong>de</strong>see evitar las autopistas si conduce un coche lento o<br />
remolca otro vehículo.<br />
• - Las vías <strong>de</strong> pago son vías <strong>de</strong> pago en las que <strong>de</strong>be adquirir un<br />
abono o i<strong>de</strong>ntificación para utilizar la vía durante un periodo <strong>de</strong> tiempo más largo. Pue<strong>de</strong>n<br />
activarse o <strong>de</strong>sactivarse in<strong>de</strong>pendientemente <strong>de</strong> las vías <strong>de</strong> peaje.<br />
• - El software incluye vías <strong>de</strong> peaje (vías <strong>de</strong> pago en las que se aplica<br />
una tarifa en función <strong>de</strong>l uso) en las rutas <strong>de</strong> forma pre<strong>de</strong>terminada. Si <strong>de</strong>sactiva las vías<br />
<strong>de</strong> peaje, el software planifica la mejor ruta sin peajes.<br />
• - El software incluye los ferrys en una ruta planificada <strong>de</strong> forma<br />
pre<strong>de</strong>terminada. Sin embargo, un mapa no contiene siempre información sobre la<br />
60
disponibilidad <strong>de</strong> los ferrys temporales. En algunos casos pue<strong>de</strong> que los ferrys sean <strong>de</strong><br />
pago.<br />
• - El software excluye <strong>de</strong> forma pre<strong>de</strong>terminada las vías no asfaltadas:<br />
las vías no asfaltadas pue<strong>de</strong>n encontrarse en mal estado y normalmente obligan a circular<br />
por <strong>de</strong>bajo <strong>de</strong>l límite <strong>de</strong> velocidad.<br />
3. Toque para confirmar los cambios. El software vuelve a calcular la ruta. La<br />
línea naranja ahora muestra la nueva ruta recomendada.<br />
3.5 Almacenaje <strong>de</strong> una posición como <strong>de</strong>stino favorito<br />
Pue<strong>de</strong> añadir cualquier posición a Favoritos, la lista <strong>de</strong> <strong>de</strong>stinos utilizados con más frecuencia. La<br />
planificación <strong>de</strong> una ruta a uno <strong>de</strong> los <strong>de</strong>stinos favoritos se <strong>de</strong>scribe en página 48.<br />
1. Seleccione un <strong>de</strong>stino como se <strong>de</strong>scribe anteriormente. Pue<strong>de</strong> tratarse <strong>de</strong> una dirección, un lugar,<br />
cualquier posición en el mapa, un <strong>de</strong>stino <strong>de</strong>l historial utilizado previamente, coor<strong>de</strong>nadas o una<br />
posición en la que se tomó una fotografía.<br />
2. Cuando aparezca el mapa a pantalla completa con la posición seleccionada en el centro, toque<br />
.<br />
3. Toque el botón .<br />
4. (opcional) Con el teclado, pue<strong>de</strong> cambiar el nombre <strong>de</strong>l favorito. Toque para introducir<br />
números o símbolos.<br />
5. Toque para guardar la posición como nuevo <strong>de</strong>stino favorito.<br />
61
3.6 Visualización <strong>de</strong> la simulación <strong>de</strong> la ruta<br />
Pue<strong>de</strong> efectuar una navegación simulada <strong>de</strong> la ruta activa. Proceda <strong>de</strong> la siguiente forma:<br />
1. En la pantalla Mapa, toque para volver al Menú <strong>de</strong> navegación.<br />
2. En el Menú <strong>de</strong> navegación, toque .<br />
3. Toque el botón .<br />
62
4 Guía <strong>de</strong> referencia<br />
En las siguientes páginas encontrará una <strong>de</strong>scripción <strong>de</strong> las diferentes pantallas <strong>de</strong> menú y conceptos<br />
<strong>de</strong>l software.<br />
4.1 Conceptos<br />
4.1.1 Zoom inteligente<br />
La opción Zoom inteligente ofrece muchas más prestaciones que un zoom automático normal:<br />
• Al navegar por una ruta: al aproximarse a un giro, aumenta la escala y eleva el ángulo <strong>de</strong> visión<br />
para que pueda reconocer fácilmente la maniobra en el siguiente cruce. Si el siguiente cruce se<br />
encuentra a cierta distancia, reducirá la escala y disminuirá el ángulo <strong>de</strong> visión para permitirle ver<br />
la vía que tenga <strong>de</strong>lante.<br />
• Si no sigue ninguna ruta activa: la opción Zoom inteligente aumentará la escala si conduce a<br />
poca velocidad y la reducirá si circula a velocida<strong>de</strong>s elevadas.<br />
4.1.2 Temas <strong>de</strong> color diurnos y nocturnos<br />
El software utiliza diferentes temas <strong>de</strong> color durante el día y la noche para el mapa y las pantallas <strong>de</strong><br />
menú.<br />
• Los colores diurnos son similares a los mapas <strong>de</strong> vías en papel y los menús son brillantes.<br />
• En cambio, los temas <strong>de</strong> color nocturnos utilizan colores oscuros para los gran<strong>de</strong>s objetos, <strong>de</strong><br />
forma que el brillo <strong>de</strong> la pantalla se mantenga en un nivel bajo.<br />
El software ofrece diferentes perfiles <strong>de</strong> color diurnos y nocturnos. A<strong>de</strong>más, permite alternar<br />
automáticamente entre los temas <strong>de</strong> color diurnos y nocturnos en función <strong>de</strong> la hora actual y la posición<br />
GPS unos minutos antes <strong>de</strong>l amanecer, cuando ya hay luz, y unos minutos <strong>de</strong>spués <strong>de</strong> que se ponga el<br />
sol, antes <strong>de</strong> que anochezca.<br />
4.1.3 Cálculo <strong>de</strong> la ruta y recálculo <strong>de</strong> la ruta<br />
El software calcula la ruta en función <strong>de</strong> las preferencias <strong>de</strong>l <strong>usuario</strong>:<br />
• Métodos <strong>de</strong> planificación <strong>de</strong> ruta:<br />
• : Ofrece una ruta rápida circulando más o menos al límite <strong>de</strong> velocidad<br />
en todas las vías. Normalmente es la mejor opción para vehículos rápidos o normales.<br />
63
• : proporciona una ruta con la distancia total más corta <strong>de</strong> todas las<br />
rutas posibles. Pue<strong>de</strong> resultar práctica para los vehículos lentos.<br />
• : Proporciona una ruta rápida, pero <strong>de</strong> bajo consumo basada en los<br />
datos <strong>de</strong> consumo <strong>de</strong> combustible especificados en Ajustes <strong>de</strong> la ruta . Los cálculos <strong>de</strong>l<br />
coste <strong>de</strong>l viaje y la emisión <strong>de</strong> CO 2 son solo aproximados. No se tienen en cuenta ni<br />
elevaciones, ni curvas, ni el estado <strong>de</strong> la circulación.<br />
• : Ofrece la ruta con menos giros y sin maniobras difíciles. Con esta<br />
opción pue<strong>de</strong> hacer que el software elija, por ejemplo, una autopista en lugar <strong>de</strong> una<br />
combinación <strong>de</strong> vías o vías menos importantes.<br />
• Tipos <strong>de</strong> vía utilizados o evitados para calcular la ruta:<br />
•<br />
•<br />
•<br />
•<br />
•<br />
Los elementos <strong>de</strong> tráfico en tiempo real también se tienen en cuenta y, en ocasiones, modifican<br />
significativamente la ruta.<br />
El software recalcula automáticamente la ruta si se <strong>de</strong>svía <strong>de</strong>l itinerario previsto o si se recibe un nuevo<br />
elemento <strong>de</strong> tráfico que afecte a parte <strong>de</strong> la ruta recomendada.<br />
Para obtener más información sobre los ajustes <strong>de</strong> la ruta, consulte la página 1.<br />
4.1.4 Rutas ver<strong>de</strong>s<br />
El cálculo <strong>de</strong> la ruta no consiste solo en encontrar la ruta más rápida o más corta. En algunos tipos <strong>de</strong><br />
vehículos, también pue<strong>de</strong> comprobar el consumo <strong>de</strong> combustible y la emisión <strong>de</strong> CO 2 al planificar la ruta,<br />
así como crear rutas económicas que perjudiquen menos el medio ambiente.<br />
En Ajustes <strong>de</strong> la ruta, pue<strong>de</strong> editar los parámetros <strong>de</strong>l vehículo seleccionado. Introduzca los valores <strong>de</strong><br />
consumo <strong>de</strong> combustible y el precio <strong>de</strong>l mismo. A<strong>de</strong>más, pue<strong>de</strong> seleccionar si <strong>de</strong>sea ver la diferencia<br />
entre su ruta y la ruta ver<strong>de</strong>, incluso si el método <strong>de</strong> ruta seleccionado no es el ver<strong>de</strong>.<br />
Una vez ajustados los parámetros anteriores, seleccione<br />
como método <strong>de</strong><br />
planificación <strong>de</strong> ruta para obtener una ruta rápida en la que el consumo <strong>de</strong> combustible sea el mínimo.<br />
Tenga en cuenta que los cálculos <strong>de</strong>l coste <strong>de</strong>l viaje y la emisión <strong>de</strong> CO 2 son solo aproximados. No se<br />
tienen en cuenta ni elevaciones, ni giros, ni curvas, ni el estado <strong>de</strong> la circulación. A<strong>de</strong>más, la finalidad <strong>de</strong><br />
este método no es proporcionar la ruta "más ecológica" <strong>de</strong> todas. Sigue siendo importante la rapi<strong>de</strong>z, por<br />
lo que el resultado es una ruta rápida con bajo consumo <strong>de</strong> combustible y emisión <strong>de</strong> CO 2 .<br />
64
Si el tipo <strong>de</strong> vehículo admite las rutas ver<strong>de</strong>s, estos datos se mostrarán siempre al confirmar la ruta,<br />
in<strong>de</strong>pendientemente <strong>de</strong>l método <strong>de</strong> planificación <strong>de</strong> ruta seleccionado:<br />
Si el método <strong>de</strong> planificación <strong>de</strong> ruta seleccionado no es el ver<strong>de</strong> y se ha optado por permitir a la<br />
aplicación mostrar las diferencias <strong>de</strong> precio, consumo <strong>de</strong> combustible y emisión <strong>de</strong> CO 2 entre la<br />
alternativa ver<strong>de</strong> y la ruta seleccionada, estas se muestran también en esta pantalla:<br />
Toque el campo con estos <strong>de</strong>talles para cambiar a la ruta ver<strong>de</strong> <strong>de</strong> forma inmediata.<br />
4.1.5 Cámaras <strong>de</strong> control <strong>de</strong> tráfico y otros puntos <strong>de</strong> alerta <strong>de</strong> proximidad<br />
Hay una advertencia <strong>de</strong> proximidad especial para cámaras <strong>de</strong> control <strong>de</strong> tráfico (como cámaras <strong>de</strong><br />
velocidad o <strong>de</strong> semáforo) y otros puntos <strong>de</strong> alerta <strong>de</strong> proximidad (como escuelas o pasos a nivel). Estos<br />
puntos no forman parte <strong>de</strong>l software. Pue<strong>de</strong> <strong>de</strong>scargarlos <strong>de</strong>s<strong>de</strong> www.naviextras.com o, si lo necesita,<br />
cargar puntos en un archivo <strong>de</strong> texto específico.<br />
La aplicación pue<strong>de</strong> advertirle <strong>de</strong> que se aproxima a cámaras <strong>de</strong> control <strong>de</strong> tráfico, como cámaras <strong>de</strong><br />
velocidad, o a zonas peligrosas, como zonas escolares o pasos a nivel. Pue<strong>de</strong> configurar los distintos<br />
tipos <strong>de</strong> alerta por separado en los ajustes <strong>de</strong> Sonido y advertencias (página 70).<br />
Los siguientes tipos <strong>de</strong> alerta están disponibles:<br />
• Advertencia en audio: pitidos que pue<strong>de</strong>n reproducirse al aproximarse a uno <strong>de</strong> estos puntos, o<br />
sonidos <strong>de</strong> alerta adicionales si está superando el límite <strong>de</strong> velocidad especificado al acercarse.<br />
• Advertencia visual: el tipo <strong>de</strong> punto <strong>de</strong> alerta y el límite <strong>de</strong> velocidad correspondiente aparecen en<br />
la pantalla Mapa a medida que se acerca a una <strong>de</strong> estas cámaras.<br />
En algunos <strong>de</strong> los puntos <strong>de</strong> alerta está disponible la velocidad límite exigida o esperada. En estos<br />
puntos, la alerta <strong>de</strong> audio pue<strong>de</strong> ser distinta si está por <strong>de</strong>bajo o por encima <strong>de</strong>l límite <strong>de</strong> velocidad<br />
específico.<br />
• Solo si exceso <strong>de</strong> velocidad: la alerta <strong>de</strong> audio solo se reproduce si supera el límite <strong>de</strong> velocidad<br />
específico.<br />
• Al aproximarse: la alerta <strong>de</strong> audio se reproduce siempre. Para llamar su atención, la alerta pue<strong>de</strong><br />
ser distinta si supera el límite <strong>de</strong> velocidad.<br />
Atención La advertencia <strong>de</strong> cámaras <strong>de</strong> control <strong>de</strong> tráfico se <strong>de</strong>sactiva si la posición GPS no está<br />
aún disponible o si se encuentra en un país don<strong>de</strong> las advertencias <strong>de</strong> las cámaras <strong>de</strong><br />
control <strong>de</strong> tráfico están prohibidas.<br />
65
4.1.6 Advertencia <strong>de</strong> límite <strong>de</strong> velocidad<br />
Los mapas pue<strong>de</strong>n incluir información sobre los límites <strong>de</strong> velocidad en distintos segmentos <strong>de</strong> ruta. El<br />
software pue<strong>de</strong> advertirle cuando se superan los límites. Es posible que esta información no esté<br />
disponible para la región por la que se circula (consulte con su proveedor local) o que no sea totalmente<br />
correcta para todas las vías <strong>de</strong>l mapa. Los ajustes <strong>de</strong> Sonido y advertencia permiten ajustar la<br />
advertencia <strong>de</strong> velocidad (página 70).<br />
Pue<strong>de</strong> establecer la velocidad relativa por encima <strong>de</strong> la cual la aplicación inicia la advertencia.<br />
Los siguientes tipos <strong>de</strong> alerta están disponibles:<br />
• Advertencia en audio: recibe una advertencia verbal si supera el límite <strong>de</strong> velocidad en un<br />
porcentaje establecido.<br />
• Advertencia visual: el límite <strong>de</strong> velocidad actual aparece en el mapa cuando se supera (por<br />
ejemplo: ).<br />
También pue<strong>de</strong> elegir ver el signo <strong>de</strong> límite <strong>de</strong> velocidad en el mapa en todo momento.<br />
4.1.7 Indicador <strong>de</strong> calidad <strong>de</strong> posición GPS y hora actual<br />
En las esquinas superiores <strong>de</strong> las pantallas <strong>de</strong> menús aparece información que pue<strong>de</strong> resultarle útil.<br />
La hora actual se muestra en la esquina superior izquierda.<br />
En la esquina superior <strong>de</strong>recha, el icono <strong>de</strong> calidad <strong>de</strong> recepción GPS muestra la precisión actual <strong>de</strong> la<br />
información sobre la posición.<br />
Icono<br />
Descripción<br />
El software no está conectado al receptor GPS: la navegación con GPS no es<br />
posible.<br />
Los dispositivos con un receptor GPS incorporado están conectados <strong>de</strong><br />
manera permanente. En estos casos, el icono no suele aparecer en<br />
circunstancias normales.<br />
El software está conectado al receptor GPS, pero la señal es muy débil y el<br />
receptor no pue<strong>de</strong> <strong>de</strong>terminar la posición GPS.<br />
La navegación GPS no es posible.<br />
Solo se reciben algunos satélites. Se recibe información sobre la posición,<br />
pero no se pue<strong>de</strong> calcular la altura (altitud).<br />
La navegación GPS es posible, pero el error <strong>de</strong> posición podría ser importante.<br />
Se recibe información sobre la altitud y, por tanto, la posición se da en 3D.<br />
La navegación GPS es posible.<br />
66
4.1.8 Información <strong>de</strong> tráfico en la planificación <strong>de</strong> ruta<br />
La ruta recomendada entre dos puntos no es siempre la misma. La información <strong>de</strong> tráfico en tiempo real<br />
le pue<strong>de</strong> ayudar a evitar elementos <strong>de</strong> tráfico actuales como cierres temporales <strong>de</strong> vías o atascos<br />
provocados por acci<strong>de</strong>ntes. La función está sujeta a la disponibilidad <strong>de</strong> los datos.<br />
Pue<strong>de</strong> visualizar la información actual <strong>de</strong>l tráfico en el mapa si va al mapa y selecciona esta opción en el<br />
menú Más. Se muestra un mapa en 2D con segmentos <strong>de</strong> carretera coloreados en función <strong>de</strong> la<br />
gravedad <strong>de</strong> los elementos <strong>de</strong> tráfico. Toque el icono <strong>de</strong> tipo <strong>de</strong> evento en el segmento <strong>de</strong> carretera y, a<br />
continuación, toque el botón<br />
para obtener información sobre el elemento <strong>de</strong> tráfico.<br />
4.1.8.1 Información <strong>de</strong> tráfico en tiempo real (TMC)<br />
TMC (Traffic Message Channel, canal <strong>de</strong> mensajes <strong>de</strong> tráfico) pue<strong>de</strong> ofrecerle el estado <strong>de</strong>l tráfico en<br />
tiempo real. El cálculo <strong>de</strong> la ruta pue<strong>de</strong> evitar bloqueos <strong>de</strong> vías o atascos <strong>de</strong> tráfico inesperados<br />
provocados por acci<strong>de</strong>ntes.<br />
TMC es una aplicación específica <strong>de</strong>l Radio Data System (RDS) en la banda FM, que se utiliza para<br />
retransmitir información sobre el tráfico y las condiciones meteorológicas en tiempo real.<br />
La función <strong>de</strong> información <strong>de</strong> tráfico está activada por <strong>de</strong>fecto en el software.<br />
Atención TMC no se ofrece en todo el mundo. Pue<strong>de</strong> que no esté disponible en algunos países o<br />
regiones. Consulte con su proveedor para obtener más <strong>de</strong>talles.<br />
El dispositivo incluye el receptor TMC necesario para recibir los elementos <strong>de</strong> tráfico.<br />
Si en el lugar en el que se encuentra se emiten datos <strong>de</strong> tráfico públicos, el software tendrá en cuenta<br />
automáticamente los elementos <strong>de</strong> tráfico recibidos. No es necesario configurar nada en el programa. El<br />
receptor buscará automáticamente emisoras FM que emitan datos <strong>de</strong> TMC y usará <strong>de</strong> manera inmediata<br />
la información <strong>de</strong>scodificada para la planificación <strong>de</strong> la ruta. Cuando en que el software reciba<br />
información sobre el tráfico que pueda afectar a la ruta, el programa le advertirá <strong>de</strong> que está<br />
recalculando la ruta y la navegación continuará con una nueva ruta optimizada según las condiciones <strong>de</strong>l<br />
tráfico en ese momento.<br />
Para ajustar este nuevo cálculo, pue<strong>de</strong> establecer el retraso mínimo que pue<strong>de</strong> activar un recálculo <strong>de</strong><br />
ruta o indicar al software que le pida confirmación sobre la nueva ruta recomendada antes <strong>de</strong> que tenga<br />
efecto. Pue<strong>de</strong> realizar estos procesos en los ajustes <strong>de</strong> tráfico (página 72).<br />
Se mostrará un icono especial ( ) en la pantalla Mapa que indicará si se reciben elementos <strong>de</strong><br />
tráfico. El icono muestra el estado <strong>de</strong>l receptor <strong>de</strong> TMC si no hay elementos <strong>de</strong> tráfico en la ruta; <strong>de</strong> lo<br />
contrario, muestra el tipo <strong>de</strong>l siguiente elemento <strong>de</strong> tráfico <strong>de</strong> la ruta.<br />
Los segmentos <strong>de</strong> ruta afectados por elementos <strong>de</strong> tráfico se muestran con otro color en el mapa y los<br />
pequeños símbolos encima <strong>de</strong> la vía muestran el tipo <strong>de</strong> elemento:<br />
67
Toque<br />
para abrir la pantalla Resumen <strong>de</strong> tráfico:<br />
Toque<br />
para abrir la lista <strong>de</strong> elementos <strong>de</strong> tráfico:<br />
Ahora toque uno <strong>de</strong> los elementos <strong>de</strong> la lista para ver información <strong>de</strong>tallada sobre el mismo y ver el<br />
segmento <strong>de</strong> vía afectado en toda su longitud en el mapa:<br />
Atención Si existen elementos <strong>de</strong> tráfico en la ruta recomendada que la aplicación no ha evitado, el<br />
icono abrirá la lista <strong>de</strong> elementos <strong>de</strong> tráfico importantes para que pueda<br />
comprobarlos rápidamente.<br />
68
4.2 Menú Ajustes<br />
Pue<strong>de</strong> configurar los ajustes <strong>de</strong>l programa y modificar el comportamiento <strong>de</strong>l software. Toque los<br />
botones siguientes: , .<br />
El menú Ajustes dispone <strong>de</strong> varias opciones. Toque<br />
completa.<br />
o <strong>de</strong>splácese con el <strong>de</strong>do para ver la lista<br />
Botón<br />
Descripción<br />
Permite activar distintos sonidos y alertas en la aplicación.<br />
La ruta recomendada entre dos puntos no es siempre la misma. Siempre que<br />
existan datos pertinentes, se podrán tener en cuenta la información <strong>de</strong> tráfico en<br />
el cálculo <strong>de</strong> la ruta.<br />
Estos ajustes <strong>de</strong>terminan la forma como se calculan las rutas. Permite seleccionar<br />
el tipo <strong>de</strong> vehículo que conduce, los tipos <strong>de</strong> vía utilizados en la planificación <strong>de</strong> la<br />
ruta y el método <strong>de</strong> planificación <strong>de</strong> ruta.<br />
Pue<strong>de</strong> ajustar el aspecto <strong>de</strong> la pantalla Mapa. Permite ajustar la vista <strong>de</strong>l mapa<br />
según sus necesida<strong>de</strong>s, escoger temas <strong>de</strong> color a<strong>de</strong>cuados en la lista para uso<br />
diurno y nocturno, cambiar la flecha azul por un mo<strong>de</strong>lo <strong>de</strong> coche en 3D, mostrar<br />
o eliminar edificios en 3D, activar o <strong>de</strong>sactivar el registro <strong>de</strong> ruta y gestionar los<br />
conjuntos <strong>de</strong> visibilidad <strong>de</strong> lugares (qué lugares se muestran en el mapa).<br />
Estos ajustes permiten personalizar la aplicación con su idioma, unida<strong>de</strong>s <strong>de</strong><br />
medida, formatos y ajustes <strong>de</strong> fecha y hora, a<strong>de</strong>más <strong>de</strong> seleccionar la zona<br />
horaria.<br />
Permite modificar los parámetros <strong>de</strong> software básicos <strong>de</strong>finidos durante el<br />
proceso <strong>de</strong> configuración inicial. Para obtener más información, consulte la página<br />
7.<br />
Permite eliminar todos los datos guardados y restablecer todos los ajustes a sus<br />
valores pre<strong>de</strong>terminados <strong>de</strong> fábrica.<br />
69
4.2.1 Sonido y advertencias<br />
Pue<strong>de</strong> cambiar el idioma <strong>de</strong> la guía <strong>de</strong> voz, así como activar y configurar distintas advertencias y alertas.<br />
Botón<br />
Descripción<br />
Este botón muestra el perfil <strong>de</strong> guía <strong>de</strong> voz actual. Pue<strong>de</strong> elegir un nuevo perfil<br />
entre una lista <strong>de</strong> idiomas y voces disponibles con solo tocar el botón. Pulse<br />
cualquiera <strong>de</strong> ellos para oír un ejemplo <strong>de</strong> la voz. Toque<br />
cuando haya elegido el nuevo idioma para la voz <strong>de</strong> las indicaciones.<br />
Los mapas pue<strong>de</strong>n incluir información sobre los límites <strong>de</strong> velocidad en distintos<br />
segmentos <strong>de</strong> ruta. El software pue<strong>de</strong> advertirle cuando se superan los límites. Es<br />
posible que esta información no esté disponible para la región por la que se<br />
circula (consulte con su proveedor local) o que no sea totalmente correcta para<br />
todas las vías <strong>de</strong>l mapa. Este ajuste le permite <strong>de</strong>cidir si <strong>de</strong>sea recibir o no las<br />
advertencias visuales o <strong>de</strong> audio.<br />
Ajuste la velocidad relativa por encima <strong>de</strong> la cual la aplicación inicia la<br />
advertencia.<br />
Los siguientes tipos <strong>de</strong> alerta están disponibles:<br />
• Advertencia en audio: recibe una advertencia verbal si supera el límite <strong>de</strong><br />
velocidad en un porcentaje establecido.<br />
• Advertencia visual: el límite <strong>de</strong> velocidad actual aparece en el mapa<br />
cuando se supera.<br />
Si prefiere ver la señal <strong>de</strong> límite <strong>de</strong> velocidad en el mapa en todo momento (por lo<br />
general solo aparece si supera la velocidad), pue<strong>de</strong> ajustarlo aquí.<br />
70
Esta función permite recibir una advertencia cuando se acerca a una cámara <strong>de</strong><br />
control <strong>de</strong> tráfico u otros puntos <strong>de</strong> alerta, como escuelas o pasos a nivel. Es<br />
responsabilidad suya comprobar que es legal utilizar esta función en el país en el<br />
que preten<strong>de</strong> usarla.<br />
Pue<strong>de</strong> seleccionar las fuentes <strong>de</strong> puntos <strong>de</strong> alerta que <strong>de</strong>sea usar.<br />
• Los puntos <strong>de</strong> alertas <strong>de</strong>l proveedor proce<strong>de</strong>n <strong>de</strong> la aplicación o pue<strong>de</strong>n<br />
actualizarse dinámicamente como los puntos <strong>de</strong> alerta <strong>de</strong> la comunidad.<br />
Estos puntos se actualizan con menor frecuencia pero suelen ser más<br />
fiables.<br />
Pue<strong>de</strong> configurar diferentes categorías <strong>de</strong> puntos <strong>de</strong> alerta individualmente. Los<br />
siguientes tipos <strong>de</strong> alerta están disponibles:<br />
• Advertencia en audio: se pue<strong>de</strong>n emitir pitidos o reproducir el nombre <strong>de</strong>l<br />
tipo <strong>de</strong> alarma a medida que se acerca a la cámara o simplemente más<br />
sonidos <strong>de</strong> alerta si supera el límite <strong>de</strong> velocidad cuando se está acercando<br />
a una <strong>de</strong> estas cámaras.<br />
• Advertencia visual: el tipo <strong>de</strong> punto <strong>de</strong> alerta y el límite <strong>de</strong> velocidad<br />
correspondiente aparecen en la pantalla Mapa a medida que se acerca a<br />
una <strong>de</strong> estas cámaras.<br />
En algunos <strong>de</strong> los puntos <strong>de</strong> alerta está disponible la velocidad límite exigida o<br />
esperada. En estos puntos, la alerta <strong>de</strong> audio pue<strong>de</strong> ser distinta si está por <strong>de</strong>bajo<br />
o por encima <strong>de</strong>l límite <strong>de</strong> velocidad específico.<br />
• Solo si exceso <strong>de</strong> velocidad: la alerta <strong>de</strong> audio solo se reproduce si supera<br />
el límite <strong>de</strong> velocidad específico.<br />
• Al aproximarse: la alerta <strong>de</strong> audio se reproduce siempre. Para llamar su<br />
atención, la alerta pue<strong>de</strong> ser distinta si supera el límite <strong>de</strong> velocidad.<br />
4.2.2 Personalización <strong>de</strong>l menú rápido<br />
El contenido <strong>de</strong>l menú rápido (página 20) es totalmente personalizable. Toque el botón que <strong>de</strong>see<br />
cambiar y seleccione su nueva función en la lista.<br />
La lista <strong>de</strong> las funciones disponibles junto con sus <strong>de</strong>scripciones se encuentran en la página 20.<br />
71
4.2.3 Ajustes <strong>de</strong> tráfico<br />
La ruta recomendada entre dos puntos no es siempre la misma. Siempre que existan datos pertinentes,<br />
se podrán tener en cuenta la información <strong>de</strong> tráfico en el cálculo <strong>de</strong> la ruta.<br />
Botón<br />
Descripción<br />
Utilice este conmutador para activar o <strong>de</strong>sactivar el receptor TMC que recibe<br />
información <strong>de</strong> tráfico en tiempo real. Todos los <strong>de</strong>más botones que aparecen a<br />
continuación están relacionados con la función TMC y solo están disponibles si el<br />
receptor está activado.<br />
Este ajuste <strong>de</strong>termina el modo en que el software utiliza la información <strong>de</strong> tráfico<br />
recibida en tiempo real para calcular la ruta. Al calcular una nueva ruta o cuando<br />
es necesario un recálculo basado en los elementos <strong>de</strong> tráfico recibidos, el<br />
software omite los elementos <strong>de</strong> tráfico si tiene sentido.<br />
También pue<strong>de</strong> ajustar el retraso mínimo que activará el recálculo <strong>de</strong> la ruta, así<br />
como indicar a la aplicación si <strong>de</strong>sea confirmar cada recálculo.<br />
Toque este botón para abrir la lista <strong>de</strong> tipos <strong>de</strong> elementos <strong>de</strong> tráfico y seleccionar<br />
cuáles tener en cuenta al calcular la ruta.<br />
4.2.4 Ajustes <strong>de</strong> ruta<br />
Estos ajustes <strong>de</strong>terminan la forma como se calculan las rutas.<br />
Botón<br />
Descripción<br />
El cálculo <strong>de</strong> la ruta pue<strong>de</strong> optimizarse para diferentes situaciones y tipos <strong>de</strong><br />
vehículos cambiando el método <strong>de</strong> planificación. Consulte las siguientes<br />
secciones para obtener más información.<br />
Si el método <strong>de</strong> planificación <strong>de</strong> ruta no es el ver<strong>de</strong>, pue<strong>de</strong> comparar en pantalla<br />
su ruta con la mejor alternativa ver<strong>de</strong> al seleccionar la ruta. Si dicha alternativa es<br />
mucho mejor que el método seleccionado, pue<strong>de</strong> cambiar rápidamente al modo<br />
ver<strong>de</strong>.<br />
Con el fin <strong>de</strong> que la ruta se pueda ajustar a sus necesida<strong>de</strong>s, pue<strong>de</strong> <strong>de</strong>terminar también los tipos <strong>de</strong> vía<br />
que se van a tener en cuenta o que se van a <strong>de</strong>scartar <strong>de</strong> la ruta, siempre que sea posible.<br />
El <strong>usuario</strong> pue<strong>de</strong> <strong>de</strong>cidir si <strong>de</strong>sea excluir un tipo <strong>de</strong> vía. Esto no implica necesariamente una prohibición<br />
total. Si su <strong>de</strong>stino solo pue<strong>de</strong> alcanzarse usando algunos <strong>de</strong> los tipos <strong>de</strong> vías excluidos, el programa los<br />
utilizará, pero lo mínimo necesario. En tal caso, aparecerá un icono <strong>de</strong> advertencia en la pantalla Mi ruta<br />
y la parte <strong>de</strong> vía que no se corresponda con sus preferencias se mostrará con otro color en el mapa.<br />
72
En la lista <strong>de</strong> tipos <strong>de</strong> vías pue<strong>de</strong> ver el número <strong>de</strong> segmentos y la longitud total <strong>de</strong>l tipo <strong>de</strong> vía que se<br />
usa en la ruta actual.<br />
Botón<br />
Descripción<br />
Pue<strong>de</strong> que <strong>de</strong>see evitar las autopistas si conduce un coche lento o remolca otro<br />
vehículo.<br />
Las vías <strong>de</strong> pago son vías <strong>de</strong> pago en las que <strong>de</strong>be adquirir un abono o<br />
i<strong>de</strong>ntificación para utilizar la vía durante un periodo <strong>de</strong> tiempo más largo. Pue<strong>de</strong>n<br />
activarse o <strong>de</strong>sactivarse in<strong>de</strong>pendientemente <strong>de</strong> las vías <strong>de</strong> peaje.<br />
El software incluye vías <strong>de</strong> peaje (vías <strong>de</strong> pago en las que se aplica una tarifa en<br />
función <strong>de</strong>l uso) en las rutas <strong>de</strong> forma pre<strong>de</strong>terminada. Si <strong>de</strong>sactiva las vías <strong>de</strong><br />
peaje, el software planifica la mejor ruta sin peajes.<br />
El software incluye los ferrys en una ruta planificada <strong>de</strong> forma pre<strong>de</strong>terminada. Sin<br />
embargo, un mapa no contiene siempre información sobre la disponibilidad <strong>de</strong> los<br />
ferrys temporales. En algunos casos pue<strong>de</strong> que los ferrys sean <strong>de</strong> pago.<br />
El software excluye <strong>de</strong> forma pre<strong>de</strong>terminada las vías no asfaltadas: las vías no<br />
asfaltadas pue<strong>de</strong>n encontrarse en mal estado y normalmente obligan a circular<br />
por <strong>de</strong>bajo <strong>de</strong>l límite <strong>de</strong> velocidad.<br />
Tipos <strong>de</strong> métodos <strong>de</strong> planificación <strong>de</strong> ruta:<br />
Botón<br />
Descripción<br />
Ofrece una ruta rápida circulando más o menos al límite <strong>de</strong> velocidad en todas las<br />
vías. Normalmente es la mejor opción para vehículos rápidos o normales.<br />
Proporciona una ruta corta para minimizar la distancia <strong>de</strong> viaje. Pue<strong>de</strong> resultar<br />
práctica para los vehículos lentos. Este tipo <strong>de</strong> ruta, en la que se busca una<br />
alternativa corta in<strong>de</strong>pendientemente <strong>de</strong> la velocidad, no suele resultar práctica<br />
para vehículos normales.<br />
Proporciona una ruta rápida, pero <strong>de</strong> bajo consumo basada en los datos <strong>de</strong><br />
consumo <strong>de</strong> combustible especificados en Ajustes <strong>de</strong> la ruta . Los cálculos <strong>de</strong>l<br />
coste <strong>de</strong>l viaje y la emisión <strong>de</strong> CO 2 son solo aproximados. No se tienen en cuenta<br />
ni elevaciones, ni curvas, ni el estado <strong>de</strong> la circulación.<br />
Ofrece la ruta con menos giros y sin maniobras difíciles. Con esta opción pue<strong>de</strong><br />
hacer que el software elija, por ejemplo, una autopista en lugar <strong>de</strong> una<br />
combinación <strong>de</strong> vías o vías menos importantes.<br />
73
4.2.5 Ajustes <strong>de</strong> mapa<br />
Pue<strong>de</strong> ajustar el aspecto <strong>de</strong> la pantalla Mapa. Ajuste la vista <strong>de</strong>l mapa según sus necesida<strong>de</strong>s, escoja<br />
temas <strong>de</strong> color a<strong>de</strong>cuados en la lista para uso diurno y nocturno, cambie la flecha azul por un mo<strong>de</strong>lo <strong>de</strong><br />
coche en 3D, muestre u oculte edificios en 3D, active o <strong>de</strong>sactive el registro <strong>de</strong> ruta y gestione los<br />
conjuntos <strong>de</strong> visibilidad <strong>de</strong> lugares (qué lugares se muestran en el mapa).<br />
El mapa aparece siempre en la pantalla para que pueda ver el efecto <strong>de</strong>l cambio <strong>de</strong> los ajustes.<br />
Botón<br />
Descripción<br />
Permite cambiar la vista <strong>de</strong> mapa entre una vista en perspectiva 3D y una vista<br />
<strong>de</strong>s<strong>de</strong> arriba hacia abajo en 2D.<br />
Permite ajustar los niveles <strong>de</strong> zoom e inclinación básicos a sus necesida<strong>de</strong>s. Hay<br />
tres niveles disponibles.<br />
Cuando se selecciona, el mapa reduce la escala para mostrar una vista general<br />
<strong>de</strong> los alre<strong>de</strong>dores en casi <strong>de</strong> que el próximo evento <strong>de</strong> ruta (maniobra) esté lejos.<br />
Al acercarse al evento, el mapa vuelve a su vista normal.<br />
Permite cambiar entre los modos <strong>de</strong> color diurno y nocturno o <strong>de</strong>jar que el<br />
software cambie entre ambos modos <strong>de</strong> forma automática unos minutos antes <strong>de</strong><br />
la salida <strong>de</strong>l sol y unos minutos <strong>de</strong>spués <strong>de</strong> la puesta <strong>de</strong>l sol.<br />
Permite seleccionar el esquema <strong>de</strong> color que se utilizará en el modo diurno.<br />
Permite seleccionar el esquema <strong>de</strong> color que se utilizará en el modo nocturno.<br />
Permite sustituir el marcador <strong>de</strong> posición pre<strong>de</strong>terminado a uno <strong>de</strong> los mo<strong>de</strong>los <strong>de</strong><br />
vehículos en 3D. Pue<strong>de</strong> seleccionar iconos in<strong>de</strong>pendientes para tipos <strong>de</strong><br />
vehículos distintos seleccionados en la planificación <strong>de</strong> rutas. Se pue<strong>de</strong>n utilizar<br />
iconos in<strong>de</strong>pendientes para coches, peatones y <strong>de</strong>más vehículos.<br />
Permite mostrar o eliminar monumentos en 3D (representaciones artísticas o<br />
realistas en 3D <strong>de</strong> lugares importantes o conocidos).<br />
Permite mostrar o eliminar mo<strong>de</strong>los <strong>de</strong> ciuda<strong>de</strong>s en 3D (representación artística o<br />
realista <strong>de</strong> todos los datos <strong>de</strong> los edificios <strong>de</strong> la ciudad en 3D con el tamaño <strong>de</strong>l<br />
edificio real y su posición en el mapa).<br />
74
Permite seleccionar los lugares que <strong>de</strong>ben aparecer en el mapa al navegar. Si se<br />
muestran <strong>de</strong>masiados lugares, el mapa pue<strong>de</strong> parecer saturado, por lo que<br />
resulta recomendable que aparezca en el mapa el menor número posible. Para<br />
ello, pue<strong>de</strong> guardar distintos conjuntos <strong>de</strong> visibilidad <strong>de</strong> lugares. Tiene las<br />
siguientes posibilida<strong>de</strong>s:<br />
• Toque la casilla <strong>de</strong> verificación para mostrar u ocultar la categoría <strong>de</strong> lugar.<br />
• Toque el nombre <strong>de</strong> la categoría <strong>de</strong> lugar para abrir su lista <strong>de</strong><br />
subcategorías.<br />
4.2.6 Los campos <strong>de</strong> datos<br />
Ajuste la forma en que el software le ayuda a navegar con diferentes tipos <strong>de</strong> información relacionada<br />
con la ruta en la pantalla Mapa.<br />
Los campos <strong>de</strong> datos <strong>de</strong> la esquina <strong>de</strong> la pantalla Mapa se pue<strong>de</strong>n personalizar.<br />
Toque este botón y seleccione los valores que <strong>de</strong>see ver. Los valores pue<strong>de</strong>n ser<br />
distintos si navega por una ruta o si conduce sin haber indicado un <strong>de</strong>stino<br />
concreto. Pue<strong>de</strong> seleccionar datos <strong>de</strong> viaje generales, como la velocidad o la<br />
altitud actuales, o datos <strong>de</strong> ruta relacionados con el <strong>de</strong>stino final o la siguiente<br />
etapa <strong>de</strong> la ruta.<br />
4.2.7 Ajustes regionales<br />
Estos ajustes permiten personalizar la aplicación con su idioma, unida<strong>de</strong>s <strong>de</strong> medida, formatos y ajustes<br />
<strong>de</strong> fecha y hora, a<strong>de</strong>más <strong>de</strong> seleccionar la zona horaria.<br />
Botón<br />
Descripción<br />
Permite ajustar las unida<strong>de</strong>s <strong>de</strong> distancia que se van a utilizar en este programa.<br />
Es posible que el software no sea compatible con todas las unida<strong>de</strong>s enumeradas<br />
en <strong>de</strong>terminados idiomas <strong>de</strong> la guía <strong>de</strong> voz.<br />
Seleccione entre una presentación <strong>de</strong> 12 y 24 horas y los distintos formatos <strong>de</strong><br />
visualización <strong>de</strong> fecha internacionales.<br />
También pue<strong>de</strong> configurar otras unida<strong>de</strong>s específicas <strong>de</strong>l país para mostrar otros<br />
valores en la aplicación.<br />
75
5 Glosario<br />
Recepción GPS en 2D/3D<br />
El receptor GPS utiliza señales por satélite para calcular la posición y necesita al menos cuatro señales<br />
para indicar la posición tridimensional, en la que se incluye la elevación. Como los satélites están en<br />
movimiento y hay objetos que pue<strong>de</strong>n obstruir las señales, el dispositivo GPS no siempre recibe las<br />
cuatro señales. Si hay tres satélites disponibles, el receptor pue<strong>de</strong> calcular la posición GPS horizontal,<br />
pero con menor precisión, y el dispositivo GPS no proporciona datos <strong>de</strong> elevación, aunque sí una<br />
recepción bidimensional.<br />
Ruta activa<br />
Se trata <strong>de</strong> la ruta en funcionamiento en ese momento. Siempre que se ajusta el <strong>de</strong>stino, la ruta estará<br />
activa hasta que la borre, llegue al <strong>de</strong>stino o salga <strong>de</strong>l software. Véase también la entrada: Ruta.<br />
Centro <strong>de</strong> población<br />
El centro <strong>de</strong> la población no es el centro geográfico <strong>de</strong> la misma, sino un punto arbitrario en el mapa<br />
seleccionado por sus creadores. En pueblos y pequeñas ciuda<strong>de</strong>s, normalmente se correspon<strong>de</strong> con la<br />
intersección más importante, mientras que en gran<strong>de</strong>s ciuda<strong>de</strong>s se trata <strong>de</strong> una <strong>de</strong> las intersecciones<br />
importantes.<br />
Tema <strong>de</strong> color<br />
El software presenta distintos temas <strong>de</strong> color para el uso diurno o nocturno <strong>de</strong>l mapa y las pantallas <strong>de</strong><br />
menú. Los temas son ajustes gráficos personalizados y pue<strong>de</strong>n tener diferentes colores para las calles,<br />
los barrios o las superficies <strong>de</strong> agua en los modos 2D y 3D. A<strong>de</strong>más, en el modo 3D, proyectan las<br />
sombras <strong>de</strong> los objetos.<br />
Siempre hay un tema diurno y un tema nocturno seleccionado para el mapa y los menús. El software los<br />
utiliza al cambiar entre día y noche.<br />
Precisión GPS<br />
Existen diferentes factores que pue<strong>de</strong>n incidir en la diferencia entre su posición real y la proporcionada<br />
por el dispositivo GPS. Por ejemplo, el retraso <strong>de</strong> la señal en la ionosfera o los objetos reflectores cerca<br />
<strong>de</strong>l dispositivo GPS pue<strong>de</strong>n afectar <strong>de</strong> distintas formas la precisión <strong>de</strong>l dispositivo GPS a la hora <strong>de</strong><br />
calcular la posición.<br />
Mapa<br />
El software trabaja con mapas digitales que no son simplemente versiones informatizadas <strong>de</strong> los mapas<br />
en papel tradicionales. De la misma manera que los mapas <strong>de</strong> carreteras en papel, el modo 2D <strong>de</strong> los<br />
mapas digitales muestra las calles, las vías y la elevación con colores.<br />
76
En el modo 3D, pue<strong>de</strong> ver diferencias <strong>de</strong> altitud, por ejemplo, valles, montañas y vías elevadas; en<br />
<strong>de</strong>terminadas ciuda<strong>de</strong>s, se muestran también monumentos en 3D y edificios en 3D.<br />
Pue<strong>de</strong> utilizar mapas digitales <strong>de</strong> forma interactiva: pue<strong>de</strong> ampliarlos y reducirlos (aumentar o disminuir<br />
la escala), inclinarlos hacia arriba o hacia abajo y girarlos a izquierda y <strong>de</strong>recha. En la navegación<br />
compatible con GPS, los mapas digitales facilitan la planificación <strong>de</strong> ruta.<br />
Orientación <strong>de</strong>l mapa Norte arriba<br />
En el modo Norte arriba, el mapa se presenta siempre <strong>de</strong> forma que el norte que<strong>de</strong> en la parte superior.<br />
Esta es la orientación utilizada como ejemplo en la opción Buscar en el mapa.<br />
Cámara <strong>de</strong> control <strong>de</strong> tráfico<br />
Puntos <strong>de</strong> alerta especiales cámaras <strong>de</strong> velocidad, <strong>de</strong> semáforos y carril bus. Existen diferentes fuentes<br />
<strong>de</strong> datos disponibles. Pue<strong>de</strong> configurar el software para que le advierta cuando se aproxime a estas<br />
cámaras.<br />
Detectar la ubicación <strong>de</strong> las cámaras <strong>de</strong> control <strong>de</strong> tráfico está prohibido en algunos países. Es<br />
responsabilidad exclusiva <strong>de</strong>l conductor asegurarse <strong>de</strong> que esta función pue<strong>de</strong> utilizarse durante el viaje.<br />
El software pue<strong>de</strong> mostrar y advertir <strong>de</strong> más situaciones, a<strong>de</strong>más <strong>de</strong> las cámaras. También están<br />
disponibles otros tipos <strong>de</strong> puntos <strong>de</strong> alertas <strong>de</strong> proximidad como zonas escolares y pasos a nivel.<br />
Ruta<br />
Una secuencia <strong>de</strong> eventos <strong>de</strong> ruta, es <strong>de</strong>cir maniobras (por ejemplo, giros y rotondas), para llegar al<br />
<strong>de</strong>stino. La ruta incluye un punto <strong>de</strong> salida y uno o más <strong>de</strong>stinos. El punto <strong>de</strong> salida es la posición actual<br />
(o la última conocida) <strong>de</strong> forma pre<strong>de</strong>terminada. Si necesita ver una futura ruta, el punto <strong>de</strong> salida pue<strong>de</strong><br />
reemplazarse por cualquier otro punto.<br />
Orientación <strong>de</strong>l mapa Seguir ruta<br />
En el modo Seguir ruta, el mapa siempre se presenta <strong>de</strong> modo que en la parte superior aparezca el<br />
sentido <strong>de</strong> la conducción <strong>de</strong> cada momento. Esta es la orientación utilizada <strong>de</strong> forma pre<strong>de</strong>terminada en<br />
el modo Vista mapa 3D.<br />
Vehimarcador<br />
La posición actual se indica con una flecha azul en el mapa, <strong>de</strong> forma pre<strong>de</strong>terminada. La dirección <strong>de</strong> la<br />
flecha azul muestra la dirección actual. Este marcador <strong>de</strong> posición pue<strong>de</strong> reemplazarse por diferentes<br />
símbolos <strong>de</strong> vehículos en 3D. Incluso pue<strong>de</strong> especificar diferentes vehimarcadores para diferentes tipos<br />
<strong>de</strong> ruta (según el tipo <strong>de</strong> vehículo seleccionado para calcular la ruta).<br />
77
6 Nota <strong>de</strong> copyright<br />
El producto y la información que contiene este manual están sujetos a cambios sin previo aviso.<br />
Este manual no pue<strong>de</strong> reproducirse ni transmitirse, ni total ni parcialmente, ya sea en formato electrónico<br />
o mecánico (lo que incluye fotocopias y grabaciones) sin el consentimiento expreso y por escrito <strong>de</strong> NNG<br />
LLC.<br />
© 2011 - NNG LLC<br />
La fuente <strong>de</strong> los datos es propiedad <strong>de</strong> Tele Atlas (© 2006-2010). Todos los <strong>de</strong>rechos reservados. Este<br />
material es una marca registrada y está sujeto a protección <strong>de</strong> copyright, protección <strong>de</strong> <strong>de</strong>rechos <strong>de</strong> la<br />
base <strong>de</strong> datos y otros <strong>de</strong>rechos <strong>de</strong> propiedad intelectual pertenecientes a Tele Atlas o sus proveedores.<br />
La utilización <strong>de</strong> este material está sujeta a las condiciones <strong>de</strong> un contrato <strong>de</strong> licencia. La copia o<br />
difusión no autorizadas <strong>de</strong> este material traerán consigo responsabilida<strong>de</strong>s civiles y penales.<br />
Todos los <strong>de</strong>rechos reservados.<br />
78