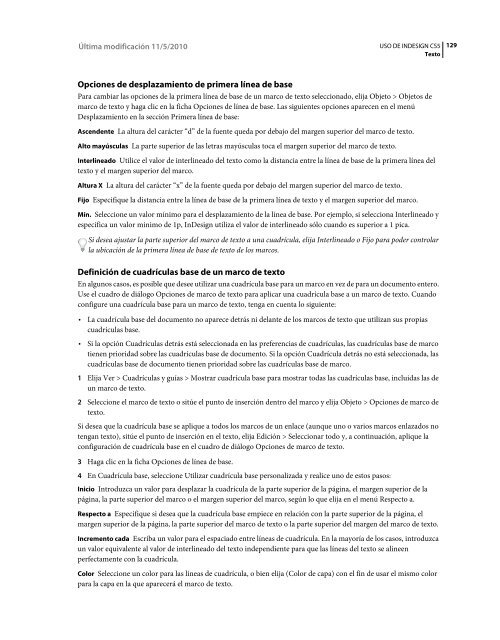Descargar Adobe Indesign CS5 2 - Mundo Manuales
Descargar Adobe Indesign CS5 2 - Mundo Manuales
Descargar Adobe Indesign CS5 2 - Mundo Manuales
Create successful ePaper yourself
Turn your PDF publications into a flip-book with our unique Google optimized e-Paper software.
Última modificación 11/5/2010<br />
USO DE INDESIGN <strong>CS5</strong><br />
Texto<br />
129<br />
Opciones de desplazamiento de primera línea de base<br />
Para cambiar las opciones de la primera línea de base de un marco de texto seleccionado, elija Objeto > Objetos de<br />
marco de texto y haga clic en la ficha Opciones de línea de base. Las siguientes opciones aparecen en el menú<br />
Desplazamiento en la sección Primera línea de base:<br />
Ascendente La altura del carácter “d” de la fuente queda por debajo del margen superior del marco de texto.<br />
Alto mayúsculas La parte superior de las letras mayúsculas toca el margen superior del marco de texto.<br />
Interlineado Utilice el valor de interlineado del texto como la distancia entre la línea de base de la primera línea del<br />
texto y el margen superior del marco.<br />
Altura X La altura del carácter “x” de la fuente queda por debajo del margen superior del marco de texto.<br />
Fijo Especifique la distancia entre la línea de base de la primera línea de texto y el margen superior del marco.<br />
Mín. Seleccione un valor mínimo para el desplazamiento de la línea de base. Por ejemplo, si selecciona Interlineado y<br />
especifica un valor mínimo de 1p, InDesign utiliza el valor de interlineado sólo cuando es superior a 1 pica.<br />
Si desea ajustar la parte superior del marco de texto a una cuadrícula, elija Interlineado o Fijo para poder controlar<br />
la ubicación de la primera línea de base de texto de los marcos.<br />
Definición de cuadrículas base de un marco de texto<br />
En algunos casos, es posible que desee utilizar una cuadrícula base para un marco en vez de para un documento entero.<br />
Use el cuadro de diálogo Opciones de marco de texto para aplicar una cuadrícula base a un marco de texto. Cuando<br />
configure una cuadrícula base para un marco de texto, tenga en cuenta lo siguiente:<br />
• La cuadrícula base del documento no aparece detrás ni delante de los marcos de texto que utilizan sus propias<br />
cuadrículas base.<br />
• Si la opción Cuadrículas detrás está seleccionada en las preferencias de cuadrículas, las cuadrículas base de marco<br />
tienen prioridad sobre las cuadrículas base de documento. Si la opción Cuadrícula detrás no está seleccionada, las<br />
cuadrículas base de documento tienen prioridad sobre las cuadrículas base de marco.<br />
1 Elija Ver > Cuadrículas y guías > Mostrar cuadrícula base para mostrar todas las cuadrículas base, incluidas las de<br />
un marco de texto.<br />
2 Seleccione el marco de texto o sitúe el punto de inserción dentro del marco y elija Objeto > Opciones de marco de<br />
texto.<br />
Si desea que la cuadrícula base se aplique a todos los marcos de un enlace (aunque uno o varios marcos enlazados no<br />
tengan texto), sitúe el punto de inserción en el texto, elija Edición > Seleccionar todo y, a continuación, aplique la<br />
configuración de cuadrícula base en el cuadro de diálogo Opciones de marco de texto.<br />
3 Haga clic en la ficha Opciones de línea de base.<br />
4 En Cuadrícula base, seleccione Utilizar cuadrícula base personalizada y realice uno de estos pasos:<br />
Inicio Introduzca un valor para desplazar la cuadrícula de la parte superior de la página, el margen superior de la<br />
página, la parte superior del marco o el margen superior del marco, según lo que elija en el menú Respecto a.<br />
Respecto a Especifique si desea que la cuadrícula base empiece en relación con la parte superior de la página, el<br />
margen superior de la página, la parte superior del marco de texto o la parte superior del margen del marco de texto.<br />
Incremento cada Escriba un valor para el espaciado entre líneas de cuadrícula. En la mayoría de los casos, introduzca<br />
un valor equivalente al valor de interlineado del texto independiente para que las líneas del texto se alineen<br />
perfectamente con la cuadrícula.<br />
Color Seleccione un color para las líneas de cuadrícula, o bien elija (Color de capa) con el fin de usar el mismo color<br />
para la capa en la que aparecerá el marco de texto.
Última modificación 11/5/2010<br />
USO DE INDESIGN <strong>CS5</strong><br />
Texto<br />
130<br />
Si no ve la cuadrícula base de un marco de texto, elija Ver > Cuadrículas y guías > Mostrar cuadrícula base para<br />
comprobar que las cuadrículas base no estén ocultas. Si la cuadrícula base sigue sin aparecer, compruebe el umbral<br />
para ver cuadrículas base en la sección Cuadrículas del cuadro de diálogo Preferencias. Para ver la cuadrícula, es posible<br />
que necesite aumentar el marco o reducir el nivel de umbral.<br />
Determinación de recuentos de palabras y caracteres<br />
1 Sitúe el punto de inserción en un marco de texto para ver los recuentos de todo el enlace de marcos (el artículo) o<br />
seleccione el texto para ver sólo los recuentos del texto seleccionado.<br />
2 Elija Ventana > Información para ver el panel Información.<br />
El panel Información muestra el número de caracteres, palabras, líneas y párrafos de un marco de texto. También<br />
aparece la posición del punto de inserción en el marco de texto.<br />
Más temas de ayuda<br />
“Información general del panel Información” en la página 48<br />
Trabajar con idiomas adicionales<br />
Puede asignar idiomas a textos diferentes. Asignar el idioma apropiado al texto es especialmente útil para la revisión<br />
de ortografía y la separación de sílabas. (Consulte “Asignación de un idioma al texto” en la página 256).<br />
Si tiene que trabajar con texto asiático, hay disponibles versiones especiales de InDesign para japonés, chino<br />
simplificado, chino tradicional y coreano. Estas versiones le permiten crear cuadrículas de marco y maquetación para<br />
componer caracteres de varios bytes, e incluyen diversas funciones para dar formato a texto de varios bytes, además<br />
de fuentes adicionales.<br />
De forma similar, una versión especial de InDesign está disponible para dar formato a los idiomas de Oriente Medio,<br />
como hebreo, árabe, farsi y urdu, que usan el formato de texto de derecha a izquierda. Esta versión se llama InDesign ME.<br />
Para obtener más información sobre la compra de InDesign ME o una versión para idioma asiático de InDesign, visite<br />
el sitio Web de <strong>Adobe</strong>.<br />
Adición de texto a marcos<br />
Adición de texto a un documento<br />
Para añadir texto a un documento, puede introducirlo, pegarlo o colocarlo desde una aplicación de procesamiento de<br />
texto. Si la aplicación de procesamiento de texto admite la función de arrastrar y colocar, también puede arrastrar el<br />
texto hasta los marcos de InDesign. En el caso de grandes cantidades de texto, el comando Colocar es el mejor método<br />
para añadir texto a un documento. InDesign admite varios formatos de procesamiento de texto, hojas de cálculo y<br />
archivos de texto.<br />
Al colocar o pegar texto, no es necesario crear primero un marco de texto; InDesign creará uno automáticamente.<br />
Si coloca texto, puede seleccionar Mostrar opciones de importación para determinar si el texto importado mantiene<br />
los estilos y el formato. Antes de pegar texto, puede seleccionar Toda la información o Sólo texto en las preferencias<br />
de administración del portapapeles para determinar si el texto pegado incluye información adicional, como muestras<br />
y estilos.
Última modificación 11/5/2010<br />
USO DE INDESIGN <strong>CS5</strong><br />
Texto<br />
131<br />
Si el texto importado está resaltado en color rosa, verde u otro color, quizás tenga activadas una o varias opciones de<br />
preferencias de composición. Abra la sección Composición del cuadro de diálogo Preferencias y compruebe las<br />
opciones activadas en Resaltado. Por ejemplo, si el texto pegado presenta fuentes no disponibles, se resaltará en rosa.<br />
Más temas de ayuda<br />
“Colocación (importación) de texto” en la página 133<br />
“Trabajar con fuentes no disponibles” en la página 246<br />
Introducción de texto en un documento<br />
1 Para colocar el punto de inserción dentro del marco de texto, realice uno de los pasos siguientes:<br />
• Con la herramienta Texto , arrastre el puntero para crear un marco de texto o haga clic en un marco de texto<br />
existente.<br />
• Con una herramienta de selección, haga doble clic en un marco de texto existente. La herramienta Texto se<br />
selecciona automáticamente.<br />
2 Empiece a escribir.<br />
Si creó un marco de texto en una página maestra, mantenga pulsadas las teclas Ctrl+Mayús (Windows) o<br />
Comando+Mayús (Mac OS) y haga clic en el marco de la página del documento. Con ello se crea una copia del marco<br />
de página maestra en la página del documento. Luego use la herramienta Texto para añadir texto al marco<br />
seleccionado.<br />
Introducción de texto en caracteres asiáticos usando entrada integrada<br />
1 Elija Edición > Preferencias > Tipo avanzado (Windows) o InDesign > Preferencias > Tipo avanzado (Mac OS).<br />
2 Seleccione Usar entrada integrada para texto no latino y, a continuación, haga clic en OK.<br />
Puede utilizar un método de entrada del sistema, si está disponible, para añadir caracteres de 2 y 4 bytes. Este método<br />
es muy útil para escribir caracteres asiáticos.<br />
Inserción de texto falso<br />
InDesign permite añadir texto falso, fácilmente reemplazable por texto real. Al añadir texto falso podrá tener una<br />
perspectiva más completa del diseño del documento.<br />
1 Use la herramienta Selección para seleccionar uno o varios marcos de texto, o la herramienta Texto para hacer clic<br />
en un marco de texto.<br />
2 Elija Texto > Llenar con texto falso.<br />
Si añade texto falso a un marco enlazado con otros marcos, dicho texto se añade al principio del primer marco (si todos<br />
los marcos están vacíos) o al final del texto existente (si ya hay texto en los marcos enlazados) hasta el final del último<br />
marco enlazado.<br />
Para quitar o sustituir texto falso, haga doble clic en un marco del enlace, elija Edición > Seleccionar todo y, a<br />
continuación, elimine el texto.<br />
Para cambiar el texto que se utiliza como texto falso, cree un archivo de texto con el texto que desea utilizar, nómbrelo<br />
TextoFalso.txt y guárdelo en la carpeta de la aplicación.
Última modificación 11/5/2010<br />
USO DE INDESIGN <strong>CS5</strong><br />
Texto<br />
132<br />
Pegar texto<br />
Si al pegar texto en InDesign el punto de inserción no está dentro de un marco de texto, se crea un marco de texto sin<br />
formato. Si el punto de inserción está dentro de un marco de texto, el texto se pegará dentro de ese marco. Si al pegar<br />
tiene texto seleccionado, el texto pegado sobrescribirá al seleccionado.<br />
Más temas de ayuda<br />
“Arrastrar y colocar texto” en la página 132<br />
Pegar texto desde otra aplicación<br />
1 Para conservar el formato y la información, como estilos y marcadores de índice, abra la sección Administración<br />
del portapapeles del cuadro de diálogo Preferencias y, en Pegar, seleccione Toda la información. Para eliminar estos<br />
elementos, así como cualquier otro formato al pegar, seleccione Sólo texto.<br />
2 Corte o copie texto en otra aplicación o en un documento de InDesign.<br />
3 Si lo desea, seleccione texto o haga clic en un marco de texto. De lo contrario, el texto se pegará en su propio marco<br />
nuevo.<br />
4 Realice una de las acciones siguientes:<br />
• Elija Edición > Pegar. Si el texto pegado no incluye todo el formato, quizás deba cambiar la configuración en el<br />
cuadro de diálogo Opciones de importación para los documentos RTF.<br />
• Elija Edición > Pegar sin formato. (La opción Pegar sin formato aparece atenuada si pega texto desde otra<br />
aplicación cuando la opción Sólo texto está seleccionada en las preferencias de administración del portapapeles).<br />
También puede arrastrar texto desde otra aplicación y colocarlo en un documento InDesign, o bien insertar un<br />
archivo de texto o de procesamiento de texto en un documento InDesign directamente desde el Explorador de<br />
Windows o Finder de Mac OS. El texto se añadirá a un marco nuevo. La acción de pulsar Mayús y arrastrar elimina el<br />
formato. La opción seleccionada en la sección Administración del portapapeles del cuadro de diálogo Preferencias<br />
determina si se conserva información como marcadores de índice o muestras.<br />
Ajuste automático del espaciado al pegar texto<br />
Al pegar texto, es posible añadir o eliminar espacios automáticamente, según el contexto. Por ejemplo, si corta una<br />
palabra y a continuación la pega entre dos palabras, aparece un espacio antes y después de ella. Si pega la palabra al<br />
final de una frase y antes del punto final, no se añadirá un espacio.<br />
1 Elija Edición > Preferencias > Texto (Windows) o InDesign > Preferencias > Texto (Mac OS).<br />
2 Seleccione Ajustar espaciado automáticamente al cortar y pegar palabras y, a continuación, haga clic en OK.<br />
Arrastrar y colocar texto<br />
Puede usar el ratón para arrastrar y colocar texto en el Editor de artículos o en la vista Maquetación. Incluso puede<br />
arrastrar texto desde el editor de artículos a la ventana de maquetación (o viceversa) o a algunos cuadros de diálogos,<br />
como Buscar/Cambiar. Si arrastra el texto desde un artículo bloqueado o registrado, el texto no se mueve sino que se<br />
copia. También puede copiar texto o crear un nuevo marco al arrastrar y colocar texto.<br />
Jeff Witchel ofrece un tutorial de vídeo sobre arrastrar y soltar en Using InDesign Drag and Drop Text.<br />
1 Para poder arrastrar y colocar, elija Edición > Preferencias > Texto (Windows) o InDesign > Preferencias > Texto<br />
(Mac OS), seleccione Activar en vista de maquetación o Activar en el Editor de artículos (InDesign) o Activar en<br />
vista de galera/artículo (InCopy) y, a continuación, haga clic en OK.<br />
2 Seleccione el texto que desea mover o copiar.
Última modificación 11/5/2010<br />
USO DE INDESIGN <strong>CS5</strong><br />
Texto<br />
133<br />
3 Mantenga el cursor sobre el texto seleccionado hasta que se convierta en el icono de arrastrar y colocar y arrastre<br />
el texto.<br />
Al hacerlo, el texto seleccionado permanece en el mismo sitio pero una barra vertical indica dónde aparecerá el texto<br />
cuando suelte el botón del ratón. La barra vertical aparece en cualquier cuadro de texto sobre el que arrastre el ratón.<br />
4 Realice una de las acciones siguientes:<br />
• Para colocar el texto en una nueva ubicación, sitúe la barra vertical en el lugar en el que desea que aparezca el texto<br />
y suelte el botón del ratón.<br />
• Para colocar el texto en un nuevo marco, mantenga pulsada la tecla Ctrl (Windows) o Comando (Mac OS) después<br />
de iniciar la acción de arrastrar y, a continuación, suelte el botón del ratón antes de soltar la tecla.<br />
• Para colocar el texto sin formato, mantenga pulsada la tecla Mayús después de iniciar la acción de arrastrar y, a<br />
continuación, suelte el botón del ratón antes de soltar la tecla.<br />
• Para copiar al texto, mantenga pulsada la tecla Alt (Windows) u Opción (Mac OS) después de iniciar la acción de<br />
arrastrar y, a continuación, suelte el botón del ratón antes de soltar la tecla.<br />
También puede utilizar una combinación de estas teclas modificadoras. Por ejemplo, para copiar texto sin formato<br />
en un nuevo marco, mantenga pulsadas las teclas Alt+Mayús+Ctrl (Windows) u Opción+Mayús+Comando<br />
(Mac OS) después de iniciar la acción de arrastrar.<br />
Si el texto que desea colocar no tiene el espaciado apropiado, seleccione la opción Ajustar espaciado automáticamente<br />
en la sección Texto del cuadro de diálogo Preferencias.<br />
Más temas de ayuda<br />
“Pegar texto” en la página 132<br />
Colocación (importación) de texto<br />
Al colocar un archivo de texto o de hoja de cálculo, puede especificar opciones para determinar el formato del texto<br />
importado.<br />
Para consultar un tutorial de vídeo sobre cómo importar contenido a InDesign, visite www.adobe.com/go/vid0067_es.<br />
Para ver un tutorial de vídeo sobre la colocación y el ajuste del texto, consulte www.adobe.com/go/lrvid4278_id_es.<br />
1 (Opcional) Para crear vínculos a los archivos colocados, haga clic en Administración de archivos en el cuadro de<br />
diálogo Preferencias y seleccione Crear vínculos al colocar texto y archivos de hoja de cálculo.<br />
Al seleccionar esta opción se crea un vínculo al archivo colocado. Puede usar el panel Vínculos para actualizar, volver<br />
a vincular o eliminar vínculos a archivos de texto. No obstante, si aplica formato a texto vinculado en InDesign, puede<br />
que dicho formato no se conserve al actualizar el vínculo. Si esta opción no está seleccionada, los archivos de texto y<br />
de hoja de cálculo se incrustan (no se vinculan).<br />
2 Realice una de las acciones siguientes:<br />
• Para crear un nuevo marco para el texto colocado, asegúrese de que no haya ningún punto de inserción ni texto o<br />
marcos seleccionados.<br />
• Para añadir texto a un marco, use la herramienta Texto para seleccionar texto o colocar el punto de inserción.<br />
• Para reemplazar el contenido de un marco existente, use una herramienta de selección para seleccionar el marco.<br />
Si el marco está enlazado, aparece un cursor de texto cargado.<br />
Si mediante este método reemplaza por error un archivo de texto o un gráfico, elija Edición > Deshacer, y haga clic o<br />
arrastre el puntero para crear un marco de texto.<br />
3 Elija Archivo > Colocar.
Última modificación 11/5/2010<br />
USO DE INDESIGN <strong>CS5</strong><br />
Texto<br />
134<br />
4 Seleccione Reemplazar elemento seleccionado si desea que el archivo importado sustituya el contenido de un marco<br />
seleccionado, sustituya el texto seleccionado o se añada al marco de texto en el punto de inserción. Deseleccione<br />
esta opción para ajustar el archivo importado en un marco nuevo.<br />
5 Seleccione Mostrar opciones de importación y, a continuación, haga doble clic en el archivo que desea importar.<br />
6 Defina las opciones de importación y, a continuación, haga clic en OK.<br />
Si aún no designó ningún marco como receptor de texto, el puntero se transformará en un icono de texto cargado, listo<br />
para ajustar texto donde se haga clic o se arrastre.<br />
Si recibe un mensaje de alerta que le indica que no se ha encontrado el filtro solicitado, es posible que esté intentando<br />
colocar un archivo de otra aplicación de procesamiento de texto o de una versión anterior de Microsoft® Word como<br />
Word 6. Abra el archivo en la aplicación original y guárdelo como RTF para conservar la mayor parte de los atributos<br />
de formato.<br />
Si el documento de Microsoft Excel importado muestra puntos rojos en las celdas, ajuste los atributos de texto o de<br />
tamaño de celda para que el contenido desbordado sea visible. También puede colocar el archivo como texto tabulado<br />
sin formato y después convertir el texto tabulado en una tabla.<br />
Más temas de ayuda<br />
“Ajuste manual o automático del texto” en la página 142<br />
“Vinculación o incrustación de archivos de texto importados” en la página 139<br />
“Conversión de estilos de Word a estilos de InDesign” en la página 199<br />
“Trabajar con fuentes no disponibles” en la página 246<br />
“Apertura de archivos de QuarkXPress en InDesign” en la página 111<br />
Vídeo sobre cómo importar contenido<br />
Acerca de los filtros de importación<br />
InDesign importa la mayoría de los atributos de formato de carácter y párrafo de los archivos de texto, pero ignora la<br />
mayor parte de la información de maquetación de página, como los valores de margen y columna (que puede definir<br />
en InDesign). Tenga en cuenta lo siguiente:<br />
• Normalmente, InDesign importa toda la información de formato especificada en la aplicación de procesamiento<br />
de texto, excepto la información de funciones de procesamiento de texto no disponibles en InDesign.<br />
• InDesign puede añadir los estilos importados a su lista de estilos para el documento. Aparece el icono de un<br />
disco junto a los estilos importados. (Consulte “Conversión de estilos de Word a estilos de InDesign” en la<br />
página 199).<br />
• Las opciones de importación aparecen al seleccionar Mostrar opciones de importación en el cuadro de diálogo<br />
Colocar, o al importar un archivo de Excel. Si esta opción no está seleccionada, InDesign utiliza las últimas opciones<br />
utilizadas para un documento similar. Las opciones definidas se seguirán aplicando hasta que se modifiquen.<br />
• Si InDesign no encuentra un filtro que reconozca los archivos por su tipo o extensión, aparecerá un mensaje de<br />
alerta. Para obtener resultados óptimos en Windows, utilice la extensión estándar (como .doc, .docx, .txt, .rtf, .xls<br />
o .xlsx) para el tipo de archivo que vaya a importar. Puede abrir el archivo en su aplicación original y guardarlo con<br />
un formato distinto, como RTF o sólo texto.<br />
Si desea obtener más información sobre la importación de filtros, consulte el archivo PDF Léame sobre filtros en<br />
www.adobe.com/go/lr_indesignfilters_cs5_es.
Última modificación 11/5/2010<br />
USO DE INDESIGN <strong>CS5</strong><br />
Texto<br />
135<br />
Opciones de importación de Microsoft Word y RTF<br />
Si selecciona Mostrar opciones de importación al colocar un archivo de Microsoft Word o un archivo RTF, podrá<br />
elegir entre las opciones siguientes:<br />
Texto de Tabla de contenido Importa la tabla de contenido como parte del texto del artículo. Estas entradas se<br />
importan como sólo texto.<br />
Texto de Índice Importa el índice como parte del texto del artículo. Estas entradas se importan como sólo texto.<br />
Notas al pie de página Importa las notas al pie de página de Word. Las notas al pie de página y las referencias se<br />
conservan, pero se vuelven a numerar según la configuración de notas al pie de página del documento. Si las notas al<br />
pie de página de Word no se importan correctamente, intente guardar el documento de Word con formato RTF e<br />
importar el archivo RTF.<br />
Notas al final Importa las notas al final como parte del texto al final del artículo.<br />
Usar comillas tipográficas Garantiza que el texto importado incluya comillas tipográficas (“ ”) y apóstrofos (’)<br />
tipográficos en lugar de comillas (" ") y apóstrofos (') rectos.<br />
Quitar estilos y formato de texto y tablas Elimina el formato, como el tipo de fuente y el color y estilo del texto del<br />
texto importado, incluido el texto de tablas. Si esta opción está seleccionada, los estilos de párrafo y los gráficos<br />
integrados no se importan.<br />
Conservar cambios locales Si elige eliminar estilos y formato de texto y tablas, puede seleccionar esta opción para<br />
mantener el formato de carácter, por ejemplo, negrita y cursiva, aplicado a una parte de un párrafo. Deseleccione esta<br />
opción para eliminar todo el formato.<br />
Convertir tablas a Si elige eliminar estilos y formato de texto y tablas, puede convertir las tablas a tablas básicas y sin<br />
formato o a texto sin formato y delimitado por tabulaciones.<br />
Si desea importar texto sin formato y tablas formateadas, importe el texto sin formato y, a continuación, copie las tablas<br />
de Word y péguelas en InDesign.<br />
Conservar estilos y formato de texto y tablas Conserva el formato del documento de Word en el documento de<br />
InDesign o de InCopy. Puede usar las otras opciones que aparecen en la sección Formato para determinar la forma en<br />
la que desea conservar los estilos y el formato.<br />
Saltos de página manuales Determina la manera en que se formatean los saltos de página del archivo de Word en<br />
InDesign o en InCopy. Seleccione Conservar saltos de página para utilizar los mismos saltos de página que en Word,<br />
o seleccione Convertir a saltos de columna o Sin saltos.<br />
Importar gráficos integrados Conserva los gráficos integrados del documento de Word en InDesign.<br />
Importar estilos no usados Importa todos los estilos del documento de Word, incluso si los estilos no se aplican al<br />
texto.<br />
Convertir viñetas y números en texto Importa viñetas y números como caracteres reales, y conserva la apariencia del<br />
párrafo. Sin embargo, en las listas numeradas, los números no se actualizan automáticamente al cambiar los elementos<br />
de la lista.<br />
Control de cambios Al seleccionar esta opción, las marcas del control de cambios del documento de Word aparecen<br />
en el documento de InDesign. En InDesign, puede ver el control de cambios en el editor de artículos.<br />
Importar estilos automáticamente Importa estilos del documento de Word en el documento de InDesign o de<br />
InCopy. Si aparece un triángulo de advertencia amarillo junto a la opción Conflictos de nombre de estilo, uno o más<br />
estilos de párrafo o carácter del documento de Word tienen el mismo nombre que un estilo de InDesign.<br />
Para determinar la forma en que desea resolver estos conflictos, seleccione una opción de los menús Conflictos de<br />
estilos de párrafo y Conflictos de estilos de carácter. Si elige la opción Utilizar definición de estilo de InDesign, el texto
Última modificación 11/5/2010<br />
USO DE INDESIGN <strong>CS5</strong><br />
Texto<br />
136<br />
del estilo importado se formatea en función del estilo de InDesign. Si elige la opción Redefinir estilo de InDesign, el<br />
texto del estilo importado se formatea en función del estilo de Word y cambia el texto de InDesign existente por el<br />
estilo de Word. Si elige Cambiar nombre automáticamente, los estilos de Word importados cambian de nombre. Por<br />
ejemplo, si InDesign y Word tienen un estilo de subtítulos, el nombre del estilo de Word importado cambia a<br />
Estilo_de_subtítulos_wrd_1 al seleccionar esta opción.<br />
Nota: InDesign convierte los estilos de párrafo y carácter, pero no los estilos de listas numeradas y con viñetas.<br />
Personalizar importación de estilo Use el cuadro de diálogo Asignación de estilo para seleccionar el estilo de InDesign<br />
que desea utilizar para cada estilo de Word en el documento importado.<br />
Guardar ajuste Almacena las opciones de importación de Word actuales para volver a usarlas posteriormente.<br />
Especifique las opciones de importación, haga clic en Guardar ajuste, escriba el nombre del valor y, a continuación,<br />
haga clic en OK. La próxima vez que importe un estilo de Word, puede seleccionar el ajuste preestablecido creado en<br />
el menú Valor. Haga clic en Definir como valor predeterminado si desea que el ajuste preestablecido seleccionado se<br />
utilice para futuras importaciones de documentos de Word.<br />
Opciones de importación de archivos de texto<br />
Si selecciona Mostrar opciones de importación al colocar un archivo de texto, podrá elegir entre las opciones<br />
siguientes:<br />
Conjunto de caracteres Especifica el conjunto de caracteres del lenguaje informático (como ANSI, Unicode UTF8 o<br />
Windows CE) que se utilizó para crear el archivo de texto. La opción predeterminada es el conjunto de caracteres que<br />
corresponde a la plataforma y al idioma por defecto de InDesign o de InCopy.<br />
Plataforma Especifica si el archivo se creó con Windows o Mac OS.<br />
Definir diccionario como Especifica el diccionario que debe utilizar el texto importado.<br />
Retornos de carro adicionales Especifica cómo se importan los saltos de línea adicionales. Elija Quitar al final de cada<br />
línea o Quitar entre párrafos.<br />
Reemplazar Sustituye el número de espacios especificado por una tabulación.<br />
Usar comillas tipográficas Garantiza que el texto importado incluya comillas tipográficas (“ ”) y apóstrofos (’)<br />
tipográficos en lugar de comillas (" ") y apóstrofos (') rectos.<br />
Opciones de importación de Microsoft Excel<br />
Puede elegir una de estas opciones al importar un archivo de Excel:<br />
Hoja Especifica la hoja de cálculo que se debe importar.<br />
Vista Especifica si se debe importar cualquier vista personalizada almacenada o ignorar las vistas.<br />
Rango de celda Especifica el intervalo de celdas, con dos puntos (:) para designar el intervalo (por ejemplo, A1:G15).<br />
Si hay intervalos sin nombre en la hoja de cálculo, los nombres aparecen en el menú Rango de celda.<br />
Importar celdas ocultas no guardadas en vista Incluye todas las celdas formateadas como ocultas en la hoja de cálculo<br />
de Excel.<br />
Tabla Indica el aspecto de la información de la hoja de cálculo en el documento.<br />
• Tabla formateada InDesign intenta conservar el mismo formato utilizado en Excel, si bien puede que no sea<br />
posible conservar el formato del texto de cada celda. Si la hoja de cálculo está vinculada en lugar de incrustada, al<br />
actualizar el vínculo se ignora el formato aplicado a la tabla en InDesign.
Última modificación 11/5/2010<br />
USO DE INDESIGN <strong>CS5</strong><br />
Texto<br />
137<br />
• Tabla no formateada La tabla se importa sin ninguno de los atributos de formato de la hoja de cálculo. Cuando esta<br />
opción está seleccionada, puede aplicar un estilo de tabla a la tabla importada. Si formatea el texto con estilos de párrafo<br />
y carácter, se conserva el formato aunque se actualice el vínculo a la hoja de cálculo.<br />
• Texto tabulado no formateado La tabla se importa como texto delimitado por tabulaciones, que puede convertir<br />
en una tabla en InDesign o InCopy.<br />
• Formateado sólo una vez InDesign conserva el mismo formato usado en Excel durante la importación inicial. Si la<br />
hoja de cálculo está vinculada en lugar de incrustada, los cambios de formato aplicados en la hoja de cálculo no se<br />
tienen en cuenta en la tabla vinculada al actualizar el vínculo. Esta opción no está disponible en InCopy.<br />
Estilo de tabla Aplica el estilo de tabla especificado al documento importado. Esta opción sólo está disponible si<br />
selecciona Tabla no formateada.<br />
Alineación de celdas Especifica la alineación de celdas para el documento importado.<br />
Incluir gráficos integrados Conserva los gráficos integrados del documento de Excel en InDesign.<br />
Número de posiciones decimales que se incluirán Especifica el número de lugares decimales de las cifras de la hoja de<br />
cálculo.<br />
Usar comillas tipográficas Garantiza que el texto importado incluya comillas tipográficas (“ ”) y apóstrofos (’)<br />
tipográficos en lugar de comillas (" ") y apóstrofos (') rectos.<br />
Opciones de importación de texto etiquetado<br />
Se puede importar (o exportar) un archivo de texto que pueda aprovechar las ventajas del formato de InDesign con el<br />
formato de texto etiquetado. Los archivos de texto etiquetado son archivos de texto con información que describe el<br />
formato que se desea aplicar con InDesign. El texto etiquetado especificado correctamente es capaz de describir casi<br />
todos los elementos que pueden aparecer en un artículo de InDesign, incluidos todos los atributos de párrafo y<br />
carácter, así como los caracteres especiales.<br />
Para obtener información sobre la especificación de etiquetas, consulte el archivo PDF sobre texto etiquetado<br />
disponible en www.adobe.com/go/learn_id_taggedtext_cs5_es.<br />
Al importar un archivo de texto etiquetado y seleccionar la opción Mostrar opciones de importación del cuadro de<br />
diálogo Colocar, las siguientes opciones estarán disponibles:<br />
Usar comillas tipográficas Garantiza que el texto importado incluya comillas tipográficas (“ ”) y apóstrofos (’)<br />
tipográficos en lugar de comillas (" ") y apóstrofos (') rectos.<br />
Eliminar formato de texto Elimina el formato, como el tipo de fuente y el color y estilo de texto en el texto importado.<br />
Resolver conflictos de estilo de texto usando Especifica el estilo de carácter o de párrafo que debe aplicarse cuando<br />
existe un conflicto entre el estilo del archivo de texto etiquetado y el estilo del documento de InDesign. Seleccione<br />
Definición de documento para utilizar la definición existente para ese estilo en el documento de InDesign. Seleccione<br />
Definición de archivo etiquetado para usar el estilo como se ha definido en el texto etiquetado.<br />
Mostrar lista de etiquetas problemáticas antes de colocar Muestra una lista de etiquetas no reconocidas. Cuando<br />
aparece una lista, puede optar por cancelar o continuar con la importación. Si decide continuar, es posible que el<br />
archivo no tenga el aspecto esperado.<br />
Opciones de importación para guardar archivos RTF o Word<br />
1 Al colocar un archivo de Word o RTF, compruebe que está seleccionada la opción Mostrar opciones de<br />
importación y elija Abrir.<br />
2 En el cuadro de diálogo Opciones de importación, especifique la configuración deseada.<br />
3 Haga clic en Guardar valor, escriba un nombre para el valor y haga clic en OK.
Última modificación 11/5/2010<br />
USO DE INDESIGN <strong>CS5</strong><br />
Texto<br />
138<br />
4 (Opcional) Haga clic en Definir como valor predeterminado para utilizar el valor cada vez que importe un archivo<br />
de ese tipo.<br />
Luego, puede seleccionar valores personalizados en el menú Valor del cuadro de diálogo Opciones de importación<br />
cada vez que abra un archivo de Word o RTF.<br />
Importación de documentos de Buzzword<br />
Buzzword es un editor de texto basado en Web que permite a los usuarios crear y almacenar archivos de texto en un<br />
servidor Web. En InDesign <strong>CS5</strong>, puede importar y exportar texto desde documentos de Buzzword.<br />
Cuando importa un documento de Buzzword, en el servidor se crea un vínculo con URL al documento. Si el<br />
documento de Buzzword se actualiza en otra aplicación que no es InDesign, puede usar el panel Vínculos para<br />
actualizar la versión importada en InDesign. No obstante, así se eliminan los cambios que haya realizado al texto de<br />
Buzzword en InDesign.<br />
Para ver un de vídeo sobre la importación de documentos de Buzzword, visite www.adobe.com/go/lrvid5157_id_es.<br />
Nota: la aplicación Buzzword de Acrobat.com sólo está disponible en inglés, francés y alemán.<br />
1 Elija Archivo > Colocar desde Buzzword.<br />
2 Si no ha iniciado sesión en CS Live, haga clic en Sign In (Iniciar sesión), especifique su dirección de correo<br />
electrónico y contraseña y haga clic en Sign In (Iniciar sesión).<br />
Cuando inicie sesión, el cuadro de diálogo Place Buzzword Documents (Colocar documentos de Buzzword)<br />
mostrará una lista de los documentos de Buzzword que puede importar.<br />
3 Seleccione los documentos que desee importar o pegue la URL del documento de Buzzword en el campo Paste URL<br />
(Pegar URL).<br />
4 Seleccione una de las opciones siguientes y, a continuación, haga clic en OK.<br />
Mostrar opciones de importación Si selecciona esta opción, el cuadro de diálogo Opciones de importación de<br />
Buzzword aparece antes de colocar el archivo.<br />
Reemplazar elemento seleccionado Seleccione esta opción para reemplazar el objeto seleccionado en el<br />
documento.<br />
Vincular a documento Seleccione esta opción para crear un vínculo entre el documento de Buzzword y el texto<br />
colocado. Si establece un vínculo y actualiza el documento de Buzzword, el panel Vínculos indica que el archivo se<br />
ha modificado. Si actualiza el vínculo, el texto de InDesign se actualiza. Sin embargo, se perderán los cambios de<br />
formato realizados al texto en InDesign.<br />
5 Si ha seleccionado Mostrar opciones de importación, especifique los ajustes del cuadro de diálogo Opciones de<br />
importación de Buzzword.<br />
Este cuadro de diálogo incluye la mayoría de opciones disponibles en el cuadro de diálogo Opciones de importación<br />
RTF. Consulte “Opciones de importación de Microsoft Word y RTF” en la página 135. Actualmente, Buzzword no<br />
tiene funciones de estilo.<br />
6 Con el cursor de texto cargado, haga clic o arrastre para crear un marco de texto.<br />
Más temas de ayuda<br />
“Exportación de contenido a Buzzword” en la página 123
Última modificación 11/5/2010<br />
USO DE INDESIGN <strong>CS5</strong><br />
Texto<br />
139<br />
Vinculación o incrustación de archivos de texto importados<br />
De forma predeterminada, el texto que coloca en InDesign no está vinculado al archivo de texto original. No obstante,<br />
si selecciona la opción Crear vínculos al colocar texto y archivos de hoja de cálculo en las preferencias de<br />
Administración de archivos antes de colocar un archivo, el nombre del archivo de texto aparecerá en el panel Vínculos.<br />
Puede utilizar el panel Vínculos para actualizar y administrar el archivo. Al actualizar un archivo de texto vinculado,<br />
se pierden todos los cambios de edición y formato aplicados en InDesign. Debido a este riesgo, los archivos de texto<br />
vinculado no se actualizan automáticamente cuando se edita el archivo original. Sin embargo, puede usar sin<br />
problemas el panel Vínculos para actualizar contenido o desvincular (incrustar) el archivo.<br />
Creative Mentor ofrece un tutorial de vídeo sobre la vinculación de archivos de texto en Text files as links.<br />
1 Realice una de las acciones siguientes:<br />
• Para aplicar este cambio a un documento, abra el documento.<br />
• Para aplicar este cambio a todos los documentos nuevos, cierre todos los documentos.<br />
2 Seleccione Edición > Preferencias > Administración de archivos (Windows) o InDesign > Preferencias ><br />
Administración de archivos (Mac OS).<br />
3 Para crear vínculos en archivos colocados, seleccione Crear vínculos al colocar texto y archivos de hoja de cálculo.<br />
Si esta opción está activada, use el panel Vínculos para actualizar, volver a vincular o eliminar vínculos. Si está<br />
desactivada, los archivos de texto estarán incrustados (no vinculados).<br />
Para desvincular (incrustar) un archivo de texto vinculado, selecciónelo en el panel Vínculos y, a continuación, en el<br />
menú del panel elija Desvincular.<br />
Más temas de ayuda<br />
“Administración de los vínculos de gráficos” en la página 397<br />
“Conversión de estilos de Word a estilos de InDesign” en la página 199<br />
Enlace de texto<br />
Enlace de marcos de texto<br />
El texto de un marco puede ser independiente de los demás marcos o pasar de un marco a otro que esté conectado con<br />
el primero. Para pasar de un marco a otro conectados (denominados también cuadros de texto), debe conectar los<br />
marcos antes. Los marcos conectados pueden encontrarse en la misma página o el mismo pliego, o bien en otra página<br />
del documento. El proceso de conectar texto de un marco a otro se denomina enlace de texto. También se denomina<br />
vinculación de marcos de texto o vinculación de cuadros de texto.<br />
Cada marco de texto contiene una casilla de entrada y una casilla de salida, utilizadas en la conexión con otros marcos.<br />
Una casilla de entrada o de salida vacía indica el principio o el final de un artículo respectivamente. Una flecha en una<br />
casilla indica que el marco está vinculado a otro marco. Un signo más (+) rojo en una casilla de salida indica que debe<br />
colocarse más texto en el artículo, pero no hay más marcos de texto para ello. El texto restante no visible se denomina<br />
texto desbordado.
Última modificación 11/5/2010<br />
USO DE INDESIGN <strong>CS5</strong><br />
Texto<br />
140<br />
A<br />
D<br />
C<br />
B<br />
E<br />
Marcos enlazados<br />
A. Casilla de entrada al principio del artículo B. Casilla de salida que indica un enlace con el marco siguiente C. Enlace de texto D. Casilla de<br />
entrada que indica un enlace del marco anterior E. Casilla de salida que indica texto desbordado<br />
Elija Ver > Extras > Mostrar enlaces de texto para ver representaciones visuales de marcos enlazados. Es posible enlazar<br />
marcos aunque no contengan texto.<br />
Más temas de ayuda<br />
“Adición de texto a un documento” en la página 130<br />
“Movimiento y cambio de tamaño de los marcos de texto” en la página 125<br />
Adición de un nuevo marco al enlace<br />
1 Con la herramienta Selección , seleccione un marco de texto y haga clic en la casilla de entrada o salida para<br />
cargar un icono de texto.<br />
Si hace clic en la casilla de entrada, podrá añadir un marco delante del marco seleccionado; si hace clic en la casilla de<br />
salida, podrá añadir un marco detrás del marco seleccionado.<br />
2 Coloque el icono de texto cargado donde desea que aparezca un nuevo marco de texto y, a continuación, haga<br />
clic o arrastre el ratón para crear un nuevo marco de texto.<br />
Cuando el icono de texto cargado esté activo, podrá llevar a cabo varias acciones, como pasar o crear páginas y acercar<br />
o alejar la imagen. Si al enlazar dos marcos cambia de opinión, haga clic en una herramienta del cuadro de<br />
herramientas para cancelar. No se perderá texto.<br />
Adición de un marco existente al enlace<br />
1 Con la herramienta Selección, seleccione un marco y haga clic en la casilla de entrada o salida para cargar un icono<br />
de texto.<br />
2 Sitúe el icono de texto cargado sobre el marco que desee conectar. El icono de texto cargado se convierte en el icono<br />
de enlace.<br />
Adición de un marco existente a un enlace<br />
3 Haga clic dentro del segundo marco para enlazarlo con el primero.<br />
Puede añadir líneas de salto automáticas del tipo “continúa en” o “continúa desde” para poder seguir los artículos<br />
enlazados cuando pasan de un marco a otro. (Consulte “Adición de números de página automáticos para saltos de<br />
artículo” en la página 94).
Última modificación 11/5/2010<br />
USO DE INDESIGN <strong>CS5</strong><br />
Texto<br />
141<br />
Adición de un marco en una secuencia de marcos enlazados<br />
1 Con la herramienta Selección, haga clic en la casilla de salida del artículo donde desee añadir un marco. Cuando<br />
suelte el botón del ratón, aparecerá un icono de texto cargado.<br />
2 Arrastre para crear un nuevo marco o seleccione otro marco de texto. InDesign enlaza el marco en la serie de<br />
marcos vinculados que contienen el artículo.<br />
Adición de un marco en un enlace (arriba) y resultado (abajo)<br />
Desenlace de marcos de texto<br />
Si desenlaza un marco de texto, elimina la conexión entre éste y los marcos posteriores del enlace. El texto que haya<br />
aparecido anteriormente en los marcos pasará a ser texto desbordado (el texto no se elimina). Los marcos posteriores<br />
estarán vacíos.<br />
❖ Realice uno de los pasos siguientes con la herramienta Selección:<br />
• Haga doble clic en una casilla de entrada o salida para eliminar la conexión entre marcos.<br />
• Haga clic en una casilla de entrada o de salida que indique un enlace con otro marco. Por ejemplo, en un enlace de<br />
dos marcos, haga clic en la casilla de salida del primer marco o en la casilla de entrada del segundo marco. Sitúe el<br />
icono de texto cargado sobre el marco anterior o posterior para mostrar el icono de desenlace . Haga clic en el<br />
marco que desee eliminar desde los enlaces.<br />
Open the case for the rst time and take in the<br />
sights and smells of your hand-made instrument.<br />
See the way the light re ects o the handrubbed<br />
satin nish. Breath in the perfume of the nest<br />
exotic tone-woods. en, nally, take it in your<br />
hands and begin to play. e experience will leave<br />
you swept away, and your life and your music will<br />
never be the same again. For the select few thou<br />
For the select few thousand individuals across the<br />
di erent from the multitude of other instruments<br />
available to the discerning musician and collector.<br />
To this day, each and every guitar, mandolin,<br />
banjo, and dulcimer produced at Anton is a orded<br />
the exact same care and attention to detail as those<br />
that he created one-by-one in the rst few years.<br />
Eliminación de un marco del enlace<br />
Para separar un artículo en dos, corte el texto que colocará en el segundo artículo, elimine la conexión entre los marcos<br />
y pegue el texto en el primer marco del segundo artículo.<br />
Cortar o eliminar marcos de texto enlazados<br />
Siempre que corta o elimina marcos de texto, el texto no se elimina sino que permanece en el enlace.
Última modificación 11/5/2010<br />
USO DE INDESIGN <strong>CS5</strong><br />
Texto<br />
142<br />
Cortar un marco de un enlace<br />
Puede cortar un marco del enlace y pegarlo en otro lugar. El marco se eliminará con una copia del texto, pero éste no<br />
se elimina del artículo original. Si corta y pega una serie de marcos de texto enlazados al mismo tiempo, los marcos<br />
pegados conservarán la conexiones entre sí, pero perderán la conexión con los demás marcos del artículo original.<br />
1 Con la herramienta Selección, seleccione uno o varios marcos (para seleccionar varios objetos, pulse Mayús y haga<br />
clic).<br />
2 Elija Edición > Cortar. El marco desaparece y el texto que contenía se ajusta al cuadro siguiente del artículo. Si corta<br />
el último marco del artículo, el texto se almacena como texto desbordado en el cuadro anterior.<br />
3 Si desea utilizar el marco desconectado en otra parte del documento, vaya a la página en la que desee que aparezca<br />
el texto y elija Edición > Pegar.<br />
Eliminación de un marco de un enlace<br />
Al eliminar un marco de texto que forma parte de un enlace, no se elimina el texto: se desborda o se ajusta en el cuadro<br />
siguiente. Si el marco de texto no está conectado a ningún otro marco, se eliminan el marco y el texto.<br />
1 Para seleccionar el marco de texto, realice uno de estos pasos:<br />
• Con una herramienta de selección, haga clic en el marco.<br />
• Con la herramienta Texto, mantenga pulsada la tecla Ctrl (Windows) o Comando (Mac OS) y haga clic en el marco.<br />
2 Pulse Retroceso o Eliminar.<br />
Ajuste manual o automático del texto<br />
El puntero se convierte en un icono de texto cargado después de colocar el texto o hacer clic en una casilla de<br />
entrada o salida. El icono de texto cargado le permite ajustar texto en las páginas. Si mantiene pulsada una tecla<br />
modificadora, puede determinar el ajuste del texto. El icono de texto cargado cambia de aspecto dependiendo del lugar<br />
en el que se coloca.<br />
Al situar el icono de texto cargado sobre un marco de texto, el icono aparece entre paréntesis . Al situar el icono de<br />
texto cargado junto al punto de ajuste de una guía o cuadrícula, el puntero negro pasa a ser blanco .<br />
Puede ajustar texto usando cuatro métodos:<br />
Método<br />
Ajuste manual de texto<br />
Ajuste semiautomático de texto<br />
(Mac OS) al hacer clic.<br />
, pulse Alt (Windows) u Opción<br />
Descripción<br />
Añade un marco de texto cada vez. Vuelva a cargar el icono de texto<br />
para seguir ajustando texto.<br />
Funciona como el ajuste de texto manual, a excepción de que el<br />
puntero se transforma en un icono de texto cargado cada vez que se<br />
llega al final de un marco, hasta que se ajusta todo el texto en el<br />
documento.<br />
Ajuste automático de texto<br />
, pulse Mayús + clic.<br />
Añade páginas y marcos hasta que se ajusta todo el texto en el<br />
documento.<br />
Ajuste automático de página fija , pulse Mayús+Alt (Windows) o<br />
Mayús+Opción (Mac OS) al hacer clic.<br />
Lleva todo el texto al documento añadiendo marcos según sea<br />
necesario pero sin añadir páginas. El texto restante se desborda.<br />
Para ver un tutorial de vídeo sobre la colocación y el ajuste del texto, consulte www.adobe.com/go/lrvid4278_id_es.
Última modificación 11/5/2010<br />
USO DE INDESIGN <strong>CS5</strong><br />
Texto<br />
143<br />
Ajuste manual de texto<br />
1 Use el comando Colocar para seleccionar un archivo o haga clic en la casilla de salida de un marco de texto<br />
seleccionado.<br />
2 Realice una de las acciones siguientes:<br />
• Sitúe el icono de texto cargado en cualquier parte dentro de un marco o un trazado existente y, a continuación, haga<br />
clic. El texto se ajusta en el marco y en cualquier otro marco vinculado a éste. Observe que el texto siempre empieza<br />
a rellenar el marco por la columna superior izquierda, incluso si hace clic en otra columna.<br />
• Sitúe el icono de texto cargado en una columna para crear un marco de texto con la misma anchura. La parte<br />
superior del marco aparecerá donde haga clic.<br />
• Arrastre el icono de texto cargado para crear un marco de texto con la anchura y la altura del área que defina.<br />
3 Si hay más texto para colocar, haga clic en la casilla de salida y repita los pasos 1 y 2 hasta que se haya colocado todo<br />
el texto.<br />
Nota: si coloca texto en un marco enlazado con otros marcos, el texto se ajusta automáticamente en los marcos enlazados,<br />
independientemente del método de ajuste de texto que elija.<br />
Ajuste semiautomático de texto<br />
❖ Con un icono de texto cargado, pulse Alt (Windows) u Opción (Mac OS) y haga clic en una página o un marco.<br />
El texto se ajustará de columna a columna, como en el ajuste manual, pero el icono de texto cargado se volverá a cargar<br />
automáticamente después de colocar cada columna.<br />
Ajuste automático de texto<br />
❖ Mientras se muestra el icono de texto cargado, mantenga pulsada la tecla Mayús y realice uno de los pasos<br />
siguientes:<br />
• Haga clic con el icono de texto cargado en una columna para crear un marco con la anchura y la altura de esa<br />
columna. InDesign crea nuevos marcos de texto y nuevas páginas del documento hasta que se añade todo el texto<br />
al documento.<br />
• Haga clic dentro de un marco de texto basado en un marco de texto maestro. El texto se ajusta automáticamente en<br />
el marco de la página del documento y genera nuevas páginas conforme sea necesario con los atributos del marco<br />
maestro. (Consulte “Acerca de las páginas maestras, el orden de apilamiento y las capas” en la página 67).<br />
Ajuste automático de texto sin añadir páginas<br />
❖ Con un icono de texto cargado, mantenga pulsadas las teclas Mayús+Alt (Windows) o Mayús+Opción (Mac OS).<br />
Uso de Reflujo de texto inteligente<br />
La función Reflujo de texto inteligente permite añadir o quitar páginas al mismo tiempo que escribe o edita el texto.<br />
Esta función resulta útil al utilizar InDesign como editor de texto y cuando desea que se añada una nueva página<br />
siempre que escriba más texto del que cabe en la página actual. También resulta de utilidad para evitar que haya texto<br />
desbordado o páginas vacías cuando se altera el ajuste del texto por editarlo, por mostrar u ocultar texto condicional<br />
o por realizar cualquier otro cambio en el texto.<br />
Por defecto, la opción Reflujo de texto inteligente está limitada a los marcos de texto maestros, es decir, a los marcos<br />
de texto que hay en una página maestra. Si el documento incluye páginas opuestas, los marcos de texto maestros deben<br />
aparecer en las páginas maestras izquierda y derecha y, además, deben estar enlazados para que funcione Reflujo de<br />
texto inteligente.
Última modificación 11/5/2010<br />
USO DE INDESIGN <strong>CS5</strong><br />
Texto<br />
144<br />
Pese a todo, es posible cambiar la configuración de modo que se añadan o quiten páginas al trabajar con marcos de<br />
texto que no estén basados en páginas maestras. La condición para que funcione Reflujo de texto inteligente consiste<br />
en que el marco de texto esté enlazado a otro marco de texto de otra página (uno como mínimo).<br />
La configuración de Reflujo de texto inteligente se incluye en las preferencias de texto. Esta configuración se aplica al<br />
documento activo. Si desea cambiar la configuración por defecto para los documentos nuevos, cierre todos los<br />
documentos y especifique la configuración adecuada.<br />
1 Elija Edición > Preferencias > Texto (Windows) o InDesign > Preferencias > Texto (Mac OS).<br />
2 Seleccione Reflujo de texto inteligente.<br />
3 Seleccione cualquiera de las opciones siguientes y, a continuación, haga clic en OK.<br />
Añadir páginas a Use esta opción para determinar dónde se crea la nueva página. Por ejemplo, supongamos que tiene<br />
un documento de tres páginas con marcos de texto en las dos primeras páginas y un gráfico de página completa en la<br />
tercera. Puede especificar si, al llegar al final de la segunda página, la nueva página para el texto se añade delante o<br />
detrás del gráfico de página completa de la tercera página. Seleccione Final del artículo para añadir la página nueva<br />
detrás de la segunda página. Seleccione Final del documento para añadir la página nueva detrás de la página con el<br />
gráfico.<br />
Si el documento consta de varias secciones, seleccione Final de la sección para añadir la página al término de la sección.<br />
Limitar a marcos de texto maestros Si desactiva esta opción, también se pueden añadir o quitar páginas al editar<br />
marcos de texto que no estén basados en páginas maestras. A fin de evitar reajustes no deseados del texto, Reflujo de<br />
texto inteligente sólo se aplica si el marco de texto que edita está enlazado a, como mínimo, otro marco de texto de otra<br />
página.<br />
Nota: al usar Reflujo de texto inteligente en marcos de texto que no se basan en páginas maestras, se añaden siempre<br />
páginas con marcos de una sola columna que ocupan toda la página sin tener en cuenta los atributos del marco de texto<br />
al que esté enlazado el marco nuevo.<br />
Conservar pliegos de páginas opuestas Esta opción determina si se conservan los pliegos de páginas opuestas al<br />
reajustar el texto en medio de un documento. Si esta opción está seleccionada y se ajusta el texto por la mitad del<br />
documento, se añade un nuevo pliego de dos páginas. Si no selecciona esta opción, se añade una sola página y las<br />
siguientes se reorganizan en consecuencia.<br />
Cuando la maquetación incluya elementos de diseño específicos del lado derecho o del lado izquierdo del pliego, active<br />
esta opción. Si las páginas derecha e izquierda son intercambiables, no importa que desactive esta opción. La opción<br />
aparece atenuada si no hay páginas opuestas en el documento.<br />
Eliminar páginas vacías Seleccione esta opción para eliminar páginas al tiempo que edita el texto u oculta condiciones.<br />
Sólo se eliminan páginas en las que el único objeto sea el marco de texto vacío.<br />
Para comprobar cómo facilita Reflujo de texto inteligente el uso de InDesign como editor de texto, cree un documento<br />
con la opción Páginas opuestas desactivada y la opción Marco de texto maestro seleccionada. En las preferencias de<br />
texto, asegúrese de que estén seleccionadas las opciones Reflujo de texto inteligente y Eliminar páginas vacías. En la<br />
primera página, mantenga pulsadas las teclas Ctrl+Mayús (Windows) o Comando+Mayús (Mac OS) y haga clic en el<br />
marco de texto maestro para sustituirlo. Cuando escriba suficiente texto como para llenar el marco de texto, se añade<br />
una página o un marco de texto nuevo automáticamente. Si elimina el texto suficiente, se quita una página.
Última modificación 11/5/2010<br />
USO DE INDESIGN <strong>CS5</strong><br />
Texto<br />
145<br />
Modificación de texto<br />
Selección de texto<br />
❖ Con la herramienta Texto, realice uno de los pasos siguientes:<br />
• Arrastre la barra en forma de I del cursor sobre un carácter, una palabra o un bloque de texto entero para<br />
seleccionarlo.<br />
• Haga doble clic en una palabra para seleccionarla. Los espacios que hay junto a la palabra no se seleccionan.<br />
• Para seleccionar una línea, haga clic tres veces en ella. Si la opción Hacer tres clics para seleccionar una línea del<br />
cuadro de diálogo Preferencias está deseleccionada, al hacer tres clics se selecciona todo el párrafo.<br />
• Si la opción Hacer tres clics para seleccionar una línea está seleccionada, haga cuatro clics en cualquier punto de un<br />
párrafo para seleccionarlo todo.<br />
• Haga cinco clics para seleccionar todo el artículo o haga clic en cualquier punto de un artículo y elija Edición ><br />
Seleccionar todo.<br />
Si no puede seleccionar el texto de un marco, es posible que el marco de texto se encuentre en una capa bloqueada o<br />
en una página maestra. Intente desbloquear la capa o ir a la página maestra. El marco de texto también puede estar<br />
debajo de otro marco de texto o de un objeto transparente. Consulte “Selección de texto en un marco cubierto” en la<br />
página 145.<br />
Más temas de ayuda<br />
“Teclas para navegar por texto y seleccionarlo” en la página 726<br />
Cambio del resultado que se obtiene al hacer tres clics<br />
1 Elija Edición > Preferencias > Texto (Windows) o InDesign > Preferencias > Texto (Mac OS).<br />
2 Seleccione Hacer tres clics para seleccionar una línea para que, al hacer clic tres veces, se seleccione una línea (valor<br />
predeterminado). Deseleccione la opción si desea que, al hacer tres clics, se seleccione un párrafo.<br />
Selección de texto en un marco cubierto<br />
1 Con la herramienta Selección , mantenga pulsada la tecla Ctrl (Windows) o Comando (Mac OS) y haga clic para<br />
seleccionar el marco de texto.<br />
2 Seleccione la herramienta Texto y haga clic dentro del marco de texto o seleccione texto.<br />
Visualización de caracteres ocultos (no imprimibles)<br />
1 Elija Texto > Mostrar caracteres ocultos.<br />
2 Si los caracteres ocultos siguen sin aparecer, desactive el modo de previsualización. Elija Ver > Modo de pantalla ><br />
Normal; elija Ver > Previsualizar sobreimpresión para deseleccionarlo.<br />
Aparecen caracteres no imprimibles, como los espacios, las tabulaciones, los finales de párrafo, los marcadores de<br />
índice y los finales de artículo. Estos caracteres especiales sólo pueden verse en una ventana del documento y en la<br />
ventana del editor; no se imprimen ni se pueden ver en formatos del tipo PDF y XML. Los caracteres ocultos aparecen<br />
en el mismo color de la capa.
Última modificación 11/5/2010<br />
USO DE INDESIGN <strong>CS5</strong><br />
Texto<br />
146<br />
Caracteres no imprimibles ocultos (arriba) y visibles (abajo)<br />
Anne Marie Concepcion ofrece una completa lista de caracteres especiales en Free Guide to InDesign Special<br />
Characters.<br />
Lista de caracteres ocultos<br />
Carácter oculto<br />
Qué representa<br />
Fin de párrafo<br />
Retorno de carro automático (salto de línea)<br />
Espacio<br />
Fin de artículo<br />
Guión opcional<br />
Guión de no separación<br />
Tab<br />
Tabulación de sangría derecha<br />
Sangría hasta aquí<br />
Finalizar estilo anidado aquí<br />
Separador<br />
Espacio largo<br />
Espacio corto<br />
Espacio de no separación<br />
Espacio de no separación (ancho fijo)<br />
Espacio ultrafino
Última modificación 11/5/2010<br />
USO DE INDESIGN <strong>CS5</strong><br />
Texto<br />
147<br />
Carácter oculto<br />
Qué representa<br />
Sexto de espacio<br />
Espacio fino<br />
Cuarto de espacio<br />
Tercio de espacio<br />
Espacio de puntuación<br />
Espacio para cifra<br />
Espacio de alineación<br />
Salto de columna<br />
Salto de marco<br />
Salto de página<br />
Salto de página impar<br />
Salto de página par<br />
Salto de línea forzado<br />
Nota de InCopy<br />
Nota de InCopy (en editor de artículos)<br />
Marcador de posición (InCopy sólo)<br />
Marcador de índice<br />
Marcador de índice (en editor de artículos)<br />
Texto condicional oculto<br />
Texto condicional oculto (en editor de artículos)<br />
Marcador o marcador de destino de hipervínculo (a menudo<br />
un anclaje de texto)<br />
Marcador o marcador de destino de hipervínculo (en editor de<br />
artículos)<br />
Destino de hipervínculo (en editor de artículos)<br />
Párrafo de referencia cruzada<br />
Hipervínculo de referencia cruzada (en Editor de artículos)<br />
Objeto anclado
Última modificación 11/5/2010<br />
USO DE INDESIGN <strong>CS5</strong><br />
Texto<br />
148<br />
Carácter oculto<br />
Qué representa<br />
Objeto anclado (en editor de artículos)<br />
Etiqueta XML<br />
Etiqueta XML (en editor de artículos)<br />
Nota al pie de página (en editor de artículos)<br />
Tabla (en editor de artículos)<br />
Variable (en editor de artículos)<br />
Marcador de índice (en editor de artículos)<br />
Adición de saltos de columna, marco y página<br />
Puede controlar los saltos de columna, marco y página insertando caracteres especiales de salto en el texto.<br />
1 Con la herramienta Texto, haga clic para colocar el punto de inserción donde desee que se produzca el salto.<br />
2 Elija Texto > Insertar carácter de salto y, a continuación, elija una opción de salto en el submenú.<br />
También puede crear saltos con la tecla Intro del teclado numérico. Pulse Intro para insertar un salto de columna,<br />
Mayús+Intro para insertar un salto de marco y Ctrl+Intro (Windows) o Comando+Retorno (Mac OS) para insertar<br />
un salto de página.<br />
Para eliminar un carácter de salto, elija Texto > Mostrar caracteres ocultos para poder ver caracteres no imprimibles<br />
y, a continuación, seleccione y elimine el carácter de salto.<br />
Nota: si crea un salto cambiando la configuración de un párrafo (como en el cuadro de diálogo Opciones de separación)<br />
para crear un salto, el salto se producirá antes del párrafo que contiene la configuración. Si crea un salto con un carácter<br />
especial, el salto se producirá inmediatamente después del carácter especial.<br />
Más temas de ayuda<br />
“Formas de controlar los saltos de párrafo” en la página 262<br />
Opciones de salto<br />
Las siguientes opciones aparecen en el menú Texto > Insertar carácter de salto:<br />
Salto de columna Lleva el texto a la siguiente columna del marco de texto actual. Si el marco sólo tiene una columna,<br />
el texto pasa al siguiente marco enlazado.<br />
Salto de marco Lleva el texto al siguiente marco de texto enlazado, independientemente de la configuración de<br />
columnas del marco de texto actual.<br />
Salto de página<br />
Salto de página impar<br />
marco actual.<br />
Salto de página par<br />
actual.<br />
Salto de párrafo<br />
Lleva el texto a la siguiente página que contenga un marco de texto enlazado con el marco actual.<br />
Lleva el texto a la siguiente página impar que contenga un marco de texto enlazado con el<br />
Lleva el texto a la siguiente página par que contenga un marco de texto enlazado con el marco<br />
Inserta un salto de párrafo (equivale a pulsar Intro o Retorno).
Última modificación 11/5/2010<br />
USO DE INDESIGN <strong>CS5</strong><br />
Texto<br />
149<br />
Salto de línea forzado Genera una línea de separación donde se inserta el carácter, empezando una nueva línea sin<br />
empezar un nuevo párrafo (es lo mismo que pulsar Mayús+Intro o Mayús+Retorno). Los saltos de línea forzados<br />
también se denominan retornos de carro automáticos.<br />
Salto de línea opcional Indica dónde se debe realizar el salto de línea si es necesario. Un salto de línea opcional es<br />
similar a un guión opcional, sólo que no se añade un guión en el salto de línea.<br />
Las opciones de salto relacionadas están disponibles en los cuadros de diálogo Opciones de separación y Opciones de<br />
estilo de párrafo.<br />
Uso del Editor de artículos<br />
En InDesign se puede editar texto en la página de composición o en la ventana del editor de artículos. Al escribir y<br />
editar texto en una ventana del editor, todo el artículo aparece con el tipo de letra, tamaño y espaciado especificados<br />
en Preferencias, sin composición ni formato. El editor de artículos también le permite ver el control de cambios en el<br />
texto.<br />
Cada artículo aparece en distintas ventanas del editor. En el editor de artículos aparece todo el texto del artículo,<br />
incluido el texto desbordado. Puede abrir simultáneamente varias ventanas del editor de artículos, incluidas las<br />
instancias múltiples del mismo artículo. Una regla vertical de profundidad indica cuánto texto rellena el marco y una<br />
línea indica dónde se desborda el texto.<br />
Al editar un artículo, los cambios se reflejan en la ventana de composición. Los artículos abiertos se enumeran en el<br />
menú Ventana. No puede crearse un nuevo artículo en una ventana del editor de artículos.<br />
A<br />
B<br />
C<br />
D<br />
Ventana del editor de artículos<br />
A. Estilos de párrafo B. Se arrastra el divisor para ajustar el ancho de la columna. C. Regla vertical de profundidad D. Indicador de texto<br />
desbordado<br />
Las tablas se pueden visualizar y editar en el editor de artículos; en éste, el texto se muestra en columnas y filas<br />
secuenciales para facilitar la edición. Además, resulta muy sencillo expandir y contraer las tablas o verlas por filas o por<br />
columnas.<br />
Si activa la opción Control de cambios, el editor de artículos también muestra el texto que se ha añadido, eliminado o<br />
editado. Consulte “Control y revisión de cambios” en la página 190.
Última modificación 11/5/2010<br />
USO DE INDESIGN <strong>CS5</strong><br />
Texto<br />
150<br />
Más temas de ayuda<br />
“Trabajo con tablas en Editor de artículos” en la página 300<br />
“Control y revisión de cambios” en la página 190<br />
Abrir el editor de artículos<br />
1 Seleccione el marco, haga clic en un punto de inserción del mismo o seleccione varios marcos de artículos<br />
diferentes.<br />
2 Elija Edición > Editar en editor de artículos.<br />
Para abrir otra instancia de la misma ventana del editor, active el editor de artículos y elija Ventana > Disposición ><br />
Nueva ventana.<br />
Volver a la ventana de composición<br />
❖ En el editor de artículos, realice uno de los pasos siguientes:<br />
• Elija Edición > Editar en composición. Con este método, la vista de maquetación muestra la misma selección de<br />
texto o la misma ubicación del punto de inserción que apareció por última vez en el editor de artículos, y la ventana<br />
del artículo permanece abierta pero se sitúa detrás de la ventana de composición.<br />
• Haga clic en la ventana de composición. La ventana del artículo permanece abierta pero se sitúa detrás de la ventana<br />
de composición.<br />
• Cierre la ventana del editor de artículos.<br />
• Elija el nombre de documento en la parte inferior del menú Ventana.<br />
Mostrar u ocultar elementos del Editor de artículos<br />
Puede mostrar u ocultar la columna de nombre de estilo y la regla de profundidad, expandir o contraer notas al pie de<br />
página y también mostrar u ocultar las marcas de salto de párrafo que indican el comienzo de un nuevo párrafo. Esta<br />
configuración afecta a todas las ventanas abiertas del editor de artículos, así como a las que se abran posteriormente.<br />
• Con el Editor de artículos activo, elija Ver > Editor de artículos > Mostrar columna de nombre de estilo u Ocultar<br />
columna de nombre de estilo. También puede ajustar la anchura de la columna de nombre de estilo arrastrando la<br />
barra vertical. Las ventanas del editor que se abran posteriormente tendrán el mismo ancho de columna.<br />
• Con el Editor de artículos activo, elija Ver > Editor de artículos > Mostrar regla de profundidad u Ocultar regla de<br />
profundidad.<br />
• Con el Editor de artículos activo, elija Ver > Editor de artículos > Expandir todas las notas al pie de página o<br />
Contraer todas las notas al pie de página.<br />
• Con el Editor de artículos activo, elija Ver > Editor de artículos > Mostrar marcas de salto de párrafo u Ocultar<br />
marcas de salto de párrafo.<br />
Preferencias del Editor de artículos<br />
Utilice las preferencias de vista del Editor de artículos para cambiar la apariencia del Editor de artículos. Aunque el<br />
editor de artículos suprime todo menos los atributos principales del estilo de texto, se representan algunos objetos y<br />
atributos, incluidos los siguientes:
Última modificación 11/5/2010<br />
USO DE INDESIGN <strong>CS5</strong><br />
Texto<br />
151<br />
Atributo<br />
Icono<br />
Tabla<br />
Objetos integrados<br />
Etiquetas XML<br />
Variables<br />
Orígenes de hipervínculos<br />
Anclajes de hipervínculos<br />
Referencia cruzada<br />
Texto condicional oculto<br />
Nota<br />
Notas al pie de página<br />
Marcadores de índice<br />
Texto eliminado<br />
Texto añadido<br />
Texto movido<br />
Opciones de visualización de texto Elija la fuente, tamaño, interlineado, color de texto y fondo para la visualización.<br />
También puede especificar un tema diferente, por ejemplo, seleccionar Sistema clásico para ver el texto en amarillo<br />
sobre fondo negro. Esta configuración afecta al aspecto del texto en la ventana del editor de artículos, pero no en la<br />
vista de maquetación.<br />
Activar suavizado Suavice los bordes irregulares del texto, y elija el tipo de suavizado: LCD optimizada, Suave o el<br />
valor Predeterminado, que usa sombras de gris para suavizar texto. La opción LCD optimizada usa colores, en vez de<br />
sombras de gris, para suavizar texto y funciona mejor en fondos claros con texto en negro. La opción Suave usa<br />
sombras de gris, pero produce un aspecto más claro y nítido que la opción Predeterminado.<br />
Opciones de cursor Cambie la apariencia del cursor de texto. Por ejemplo, seleccione Intermitencia si desea que el<br />
cursor parpadee.<br />
El texto de los marcos integrados no aparece en la ventana principal del editor de artículos, pero puede aparecer en la suya.<br />
Uso de texto condicional<br />
El uso de texto condicional es uno de los posibles métodos para crear versiones diferentes del mismo documento. Una<br />
vez creadas las condiciones, se deben aplicar a los rangos de texto oportunos. Luego, se crean las distintas versiones<br />
mostrando u ocultando las condiciones. Por ejemplo, si va a crear un manual, puede crear condiciones para Mac OS<br />
y para Windows. Antes de imprimir la versión para Mac OS de la guía del usuario, muestre todo el texto al que se<br />
aplique la condición “Mac” y oculte todo el texto al que se aplique la condición “Windows”. Después, cuando vaya a<br />
imprimir la versión para Windows, invierta las condiciones.
Última modificación 11/5/2010<br />
USO DE INDESIGN <strong>CS5</strong><br />
Texto<br />
152<br />
A<br />
B<br />
Texto condicional mostrado<br />
A. Todas las condiciones mostradas B. Indicadores de texto condicional<br />
A<br />
B<br />
Texto condicional oculto<br />
A. Condición “Mac” oculta B. Símbolos de condición oculta<br />
Las condiciones sólo se pueden aplicar al texto. Aunque puede convertir en condicionales los objetos anclados, sólo es<br />
posible hacerlo seleccionando su marcador. Las condiciones se pueden aplicar al texto incluido en celdas de tablas pero<br />
no a las celdas, las columnas ni las filas de las tablas. No puede aplicar condiciones al texto de los artículos de InCopy<br />
bloqueados.<br />
Para ver un tutorial de vídeo sobre el uso del texto condicional, visite www.adobe.com/go/lrvid4026_id_es.<br />
Más temas de ayuda<br />
“Uso de Reflujo de texto inteligente” en la página 143<br />
Planificación de documentos con texto condicional<br />
A la hora de planificar un proyecto con texto condicional, examine la naturaleza del material y contemple el número<br />
de usuarios que se deben turnar para trabajar con el documento en caso de que vaya a entregarlo. Es preciso planificar<br />
un tratamiento coherente del texto condicional a fin de facilitar el uso y el mantenimiento del documento. Para ello,<br />
tenga en cuenta las pautas siguientes.<br />
Número de versiones Defina el número de versiones que deba contener el proyecto final. Por ejemplo, si va a crear el<br />
manual de un programa que se ejecuta tanto en Windows como en Mac OS, conviene generar al menos dos versiones,<br />
una para Windows y otra para Mac OS. Si, para generar estas versiones, piensa añadir comentarios editoriales<br />
salteados por el texto durante el proceso de revisión, quizá sea conveniente crear aún más versiones: Mac OS con<br />
comentarios, Mac OS sin comentarios, Windows con comentarios y Windows sin comentarios.
Última modificación 11/5/2010<br />
USO DE INDESIGN <strong>CS5</strong><br />
Texto<br />
153<br />
En los documentos que contengan numerosas condiciones, defina conjuntos de condiciones para acelerar su<br />
aplicación al documento y crear con rapidez las versiones.<br />
Número de etiquetas de condición Decida cuántas etiquetas de condición son necesarias para crear las versiones<br />
pertinentes. Cada versión de un documento está definida por su conjunto exclusivo de etiquetas de condición. Así, por<br />
ejemplo, la versión del manual para Windows terminado se define por tener una etiqueta de condición Windows<br />
visible, una etiqueta de condición Mac OS oculta y una etiqueta de condición Comentarios oculta. En este ejemplo,<br />
puede optar por usar una etiqueta de condición para los comentarios de Windows y otra distinta para los comentarios<br />
de Mac OS o bien por usar una sola etiqueta de condición para ambas plataformas.<br />
Organización del contenido Evalúe hasta qué punto puede ser condicional el texto del documento y cómo se puede<br />
organizar el material para simplificar su desarrollo y mantenimiento. Por ejemplo, se puede organizar un libro de<br />
manera que el texto condicional se limite a unos pocos documentos. También existe la opción de guardar versiones de<br />
capítulos concretos en archivos separados en lugar de usar texto condicional y, luego, emplear archivos distintos para<br />
cada una de las versiones del libro.<br />
En ciertos casos, en lugar de condiciones, conviene usar capas independientes que se muestran y ocultan a voluntad,<br />
por ejemplo, en proyectos multilingües, cada capa incluiría el texto de los distintos idiomas.<br />
Estrategia de etiquetas Determine la unidad más pequeña posible de texto condicional. Por ejemplo, si un documento<br />
se va a traducir a otro idioma, una oración completa constituye la cantidad mínima de texto condicional. Como el<br />
orden de las palabras se suele alterar en la traslación, ésta se complicaría demasiado si el texto condicional sólo se<br />
aplicara a fragmentos de oraciones.<br />
La incoherencia al aplicar condiciones a espacios y puntuación puede dar como resultado un espaciado adicional o<br />
palabras con errores ortográficos. Decida si los espacios y la puntuación también son condicionales. Si el texto<br />
condicional empieza o termina por un signo de puntuación, inclúyalo en el texto condicional. Así resulta más fácil leer<br />
el texto cuando se visualiza más de una versión.<br />
Con el fin de evitar problemas de espacios entre las palabras (por ejemplo, que aparezca un espacio fijo seguido de un<br />
espacio condicional), defina unas normas en cuanto a los espacios que siguen al texto condicional (siempre<br />
condicional o nunca).<br />
Para evitar confusiones, decida el orden en que deba aparecer el texto condicional y aplíquelo a lo largo de todo el<br />
documento.<br />
Índices y referencias cruzadas Al indexar un documento, preste atención a los marcadores de índice para ver si se<br />
colocan dentro del texto condicional o fuera de él. Tenga presente que los marcadores de índice del texto condicional<br />
oculto no se incluyen en el índice generado.<br />
Si crea una referencia cruzada a un texto condicional, cerciórese de que el texto de origen tenga la misma condición.<br />
Por ejemplo, si añade una referencia cruzada en un párrafo “Windows” y el anclaje del texto aparece en una condición<br />
“Mac”, la referencia cruzada no se resuelve cuando la condición “Mac” esté oculta y se muestra el código “TO” junto<br />
a ella en el panel Hipervínculos.<br />
Si crea una referencia cruzada a un párrafo que contenga algún texto condicional y, más adelante, cambia la<br />
configuración de visibilidad de la condición, actualice la referencia cruzada.<br />
Creación de condiciones<br />
Las condiciones que se creen se guardan en el documento activo. Si no hay ningún documento abierto en el momento<br />
en que se crea una condición, ésta aparece en todos los documentos creados en lo sucesivo.<br />
Para que el texto condicional resulte fácil de identificar, especifique indicadores de condición como subrayados<br />
ondulados de color rojo.<br />
1 Elija Ventana > Texto y tablas > Texto condicional para mostrar el panel Texto condicional.
Última modificación 11/5/2010<br />
USO DE INDESIGN <strong>CS5</strong><br />
Texto<br />
154<br />
2 Seleccione Nueva condición en el menú del panel Texto condicional y escriba un nombre para la condición.<br />
3 En el grupo Indicador, especifique la apariencia del indicador al que se aplica la condición.<br />
Por defecto, los indicadores (como las líneas rojas onduladas) se configuran de modo que aparezcan en el documento<br />
pero no se impriman ni se muestren en la salida. En el menú Indicadores del panel Texto condicional, seleccione la<br />
opción indicada para ocultar los indicadores o para imprimirlos e incluirlos en la salida, lo cual puede resultar útil<br />
durante la revisión.<br />
4 Haga clic en OK.<br />
Aplicación de condiciones al texto<br />
Es posible aplicar varias condiciones al mismo texto. Por defecto, los indicadores de condición identifican el texto<br />
condicional. No obstante, si los indicadores están ocultos, sírvase del panel Texto condicional para averiguar las<br />
condiciones aplicadas al texto actual. Las condiciones aplicadas al texto se acompañan de una marca de verificación<br />
visible. Si la marca de verificación está atenuada, significa que la condición sólo se ha aplicado a parte de la selección.<br />
1 Seleccione el texto al que desee aplicar la condición.<br />
2 En el panel Texto condicional (Ventana > Texto y tablas > Texto condicional), realice una de las siguientes<br />
operaciones:<br />
• Para aplicar una condición, haga clic en ella o en la casilla que aparece junto a su nombre.<br />
• Para aplicar una condición y quitar las demás condiciones aplicadas al texto, pulse la tecla Alt (Windows) o la tecla<br />
Opción (Mac OS) y haga clic en la condición.<br />
• Para quitar una condición, haga clic en la casilla que aparece junto a su nombre para quitar la marca de verificación.<br />
También puede hacer clic en [Incondicional] para quitar todas las condiciones del texto seleccionado.<br />
Nota: no puede aplicar atajos de teclado a determinadas condiciones. Sin embargo, es posible aplicar condiciones por<br />
medio de Aplicación rápida.<br />
Mostrar u ocultar condiciones<br />
Cuando se oculta una condición, también se oculta todo el texto al que esté aplicada dicha condición. Esta operación<br />
suele provocar el cambio en la numeración de las páginas de los documentos o los libros. Use Reflujo de texto<br />
inteligente para añadir o quitar páginas de forma automática al mismo tiempo que oculta y muestra condiciones.<br />
Por lo general, el texto condicional oculto se pasa por alto en el documento. Así, el texto oculto no se imprime ni se<br />
exporta, los marcadores de índice del texto condicional oculto no se incluyen en el índice generado y el texto<br />
condicional oculto no se incluye en las búsquedas ni en la revisión ortográfica.<br />
Cuando se oculta una condición, el texto oculto se concentra en el símbolo de condición oculta . Si selecciona un<br />
texto que contiene el símbolo de condición oculta y trata de eliminarlo, InDesign le solicita que confirme su deseo de<br />
eliminar el texto condicional oculto. No se pueden aplicar más condiciones, otros estilos ni diferente formato al texto<br />
condicional oculto.<br />
Si se han aplicado varias condiciones al texto y al menos una de ellas está visible, el texto no se oculta.<br />
• Para aplicar una condición concreta, haga clic en la casilla de visibilidad que aparece junto a su nombre. El icono<br />
de ojo indica que la condición es visible.<br />
• Para mostrar u ocultar todas las condiciones, elija Mostrar todo u Ocultar todo en el menú del panel Texto<br />
condicional.
Última modificación 11/5/2010<br />
USO DE INDESIGN <strong>CS5</strong><br />
Texto<br />
155<br />
Uso de conjuntos de condiciones<br />
Los conjuntos de condiciones capturan la configuración de visibilidad de todas las condiciones, por lo que permiten<br />
aplicar de inmediato distintas representaciones de los documentos. Pongamos como ejemplo un complejo documento<br />
con condiciones de plataforma para Mac OS, Windows XP, Vista y UNIX, con condiciones de idioma para español,<br />
inglés, francés y alemán y, por último, con condiciones editoriales como Revisión editorial y Comentarios internos. A<br />
la hora de revisar la versión para Vista en francés, resulta más cómodo crear un conjunto que, de una vez, muestre sólo<br />
las condiciones Vista, Francés y Revisión editorial y oculte todas las demás.<br />
Si bien los conjuntos no son imprescindibles para esto, son muy útiles para alterar con rapidez y confianza la<br />
configuración de visibilidad de las distintas condiciones.<br />
1 Aplique condiciones al texto como sea necesario.<br />
2 Si no se muestra el menú Definir en el panel Texto condicional, seleccione Mostrar opciones en el menú del panel.<br />
3 En el panel Texto condicional, muestre u oculte las condiciones como convenga.<br />
4 Seleccione Crear nuevo conjunto en el menú Definir, especifique un nombre para el conjunto y haga clic en OK.<br />
El nuevo conjunto aparece como el activo.<br />
5 Realice una de las acciones siguientes:<br />
• Para aplicar el conjunto de condiciones a un documento, seleccione su nombre en el menú Definir.<br />
• Para anular un conjunto de condiciones, seleccione el conjunto para activarlo y cambie la configuración de<br />
visibilidad de cualquiera de las condiciones. Aparece el signo más (+) junto al conjunto de condiciones. Vuelva a<br />
seleccionar el conjunto para quitar las modificaciones. Elija Redefinir “[conjunto de condiciones]” para actualizarlo<br />
con la nueva configuración de visibilidad.<br />
• Para eliminar un conjunto de condiciones, selecciónelo y elija Eliminar “[conjunto de condiciones]”. Al eliminar un<br />
conjunto de condiciones no se eliminan las condiciones del conjunto, ni se eliminan las condiciones de donde están<br />
aplicadas.<br />
Administración de condiciones<br />
❖ Realice una de las acciones siguientes:<br />
Eliminar condiciones Seleccione una condición y haga clic en el icono Eliminar condición situado en la parte inferior<br />
del panel Texto condicional. Especifique la condición que debe reemplazar la condición eliminada y haga clic en OK.<br />
La condición que especifique se aplica a todo el texto al que estaba aplicada la condición eliminada.<br />
Si desea eliminar varias condiciones, pulse la tecla Mayús y haga clic para seleccionar condiciones contiguas o bien<br />
pulse la tecla Ctrl (Windows) o Comando (Mac OS) y haga clic para seleccionar condiciones que no estén seguidas. A<br />
continuación, haga clic en el icono Eliminar condición.<br />
Quitar condiciones del texto La eliminación de etiquetas de condición del texto no es igual que la eliminación de otras<br />
etiquetas de un documento. Aunque se quite una etiqueta del texto, permanece en el documento por si se desea aplicar<br />
más adelante.<br />
Primero, seleccione el texto. Para quitar una condición del texto, haga clic en la casilla que aparece junto a ella para<br />
quitar la marca de verificación; para quitar todas las condiciones del texto seleccionado, haga clic en [Incondicional].<br />
Cargar (importar) condiciones Elija Cargar condiciones (si sólo desea cargar condiciones individuales) o Cargar<br />
condiciones y conjuntos en el menú del panel Texto condicional. Seleccione el documento de InDesign desde el que<br />
desee importar las condiciones y haga clic en Abrir. Las condiciones y los conjuntos cargados reemplazan cualesquier<br />
condición y conjunto del mismo nombre.<br />
No se pueden cargar condiciones de archivos de InCopy en InDesign, pero las condiciones de los archivos de InDesign<br />
se pueden cargar tanto en InDesign como en InCopy.
Última modificación 11/5/2010<br />
USO DE INDESIGN <strong>CS5</strong><br />
Texto<br />
156<br />
Los conjuntos cargados omiten la configuración de visibilidad de las condiciones que se encuentren en ese momento<br />
en el panel Texto condicional.<br />
Sincronizar condiciones de libros Para asegurarse de que se emplean las mismas condiciones en todos los documentos<br />
de un libro, cree las condiciones adecuadas en el documento de origen de estilo, seleccione Configuración de texto<br />
condicional en el cuadro de diálogo Opciones de sincronización y, a continuación, sincronice el libro.<br />
Mostrar u ocultar indicadores de condición Elija Mostrar u Ocultar en el menú Indicadores del panel Texto<br />
condicional para que se muestren o se oculten los indicadores de condición. Si sólo visualiza una versión pero desea<br />
saber qué fragmentos son condicionales, haga visibles los indicadores de condición. Si mientras repasa la maquetación<br />
le estorban los indicadores, ocúltelos. Elija Mostrar e imprimir si desea que los indicadores de condición se impriman<br />
y aparezcan en la salida.<br />
Cambiar nombres de condiciones En el panel Texto condicional, haga clic en una condición, espere un momento y,<br />
entonces, haga clic en su nombre para seleccionarla. Escriba otro nombre.<br />
Editar indicadores de condición En el panel Texto condicional, haga doble clic en una condición o elija Opciones de<br />
condición en el menú del panel. Especifique la configuración de los indicadores y haga clic en OK.<br />
Búsqueda y cambio de texto condicional<br />
Use el cuadro de diálogo Buscar/Cambiar para buscar texto que tenga aplicada al menos una condición y reemplazarla<br />
por otra condición o varias.<br />
1 Muestre todo el texto condicional que desee incluir en la búsqueda.<br />
El texto oculto se excluye de la búsqueda.<br />
2 Elija Edición > Buscar/Cambiar.<br />
3 Si los cuadros Buscar formato y Cambiar formato no aparecen en la parte inferior del cuadro de diálogo, haga clic<br />
en Más opciones.<br />
4 Haga clic en el cuadro Buscar formato para visualizar el cuadro de diálogo Configuración de búsqueda de formato.<br />
En Condiciones, seleccione [Cualquier condición] para buscar texto en el que se haya aplicado una condición<br />
cualquiera, seleccione [Incondicional] para buscar texto en el que no se haya aplicado ninguna condición o bien<br />
seleccione la condición o las condiciones concretas que desee buscar. Haga clic en OK.<br />
Esta función busca texto que coincida exactamente con las condiciones seleccionadas. Por ejemplo, si selecciona tanto<br />
Condición 1 como Condición 2, no se incluye en los resultados el texto al que sólo se haya aplicado una de ellas, ni<br />
tampoco el texto que tenga aplicada alguna otra condición aparte de las dos especificadas.<br />
5 Haga clic en el cuadro Cambiar formato para visualizar el cuadro de diálogo Configuración de cambio de formato.<br />
Especifique otra opción de formato (por ejemplo, una condición o un estilo de carácter) y haga clic en OK.<br />
Si selecciona la sección Condiciones del cuadro de diálogo Configuración de cambio de formato, la opción [Cualquier<br />
condición] no provoca ningún cambio en el texto condicional encontrado. Esta opción demuestra su utilidad al aplicar<br />
formatos diferentes como, por ejemplo, un estilo de carácter. Seleccione [Incondicional] para quitar todas las<br />
condiciones del texto encontrado. En caso de que seleccione una condición concreta, especifique si debe reemplazar<br />
otra condición aplicada al texto encontrado o añadirse a él.<br />
6 Haga clic en Buscar y, a continuación, utilice los botones Cambiar, Cambiar/Buscar o Cambiar todo para<br />
reemplazar la condición.
Última modificación 11/5/2010<br />
USO DE INDESIGN <strong>CS5</strong><br />
Texto<br />
157<br />
Buscar/Cambiar<br />
Información general sobre el cuadro de diálogo Buscar/Cambiar<br />
El cuadro de diálogo Buscar/Cambiar contiene fichas que le permiten especificar lo que desea buscar y cambiar.<br />
A<br />
B<br />
C<br />
D<br />
E<br />
Cuadro de diálogo Buscar/Cambiar<br />
A Fichas de Buscar/Cambiar B. Encuentra un carácter de tabulación C. Sustituye por un guión largo D. Opciones de búsqueda E. Menú<br />
Metacaracteres<br />
Texto Busque y cambie determinadas apariciones de caracteres, palabras, grupos de palabras o texto con un formato<br />
concreto. También puede buscar y reemplazar caracteres especiales como símbolos, marcadores y caracteres de<br />
espacio en blanco. Las opciones de comodines ayudan a ampliar la búsqueda.<br />
GREP Utilice las técnicas de búsqueda avanzada basada en patrones para buscar y reemplazar texto y atributos de<br />
formato.<br />
Pictograma Busque y reemplace pictogramas mediante los valores Unicode o GID/CID, especialmente útiles en los<br />
idiomas asiáticos.<br />
Objeto Busque y reemplace efectos y atributos de formato en objetos y marcos. Por ejemplo, puede buscar objetos con<br />
un trazo de 4 puntos y sustituir el trazo por una sombra paralela.<br />
Para consultar un tutorial de vídeo sobre cómo encontrar y cambiar texto, objetos y expresiones, visite<br />
www.adobe.com/go/vid0080_es.<br />
Más temas de ayuda<br />
Vídeo sobre Buscar/Cambiar<br />
Búsqueda y cambio de texto<br />
Si desea enumerar, buscar y sustituir las fuentes que aparecen en el documento, puede usar el comando Buscar fuente<br />
en lugar del comando Buscar/Cambiar.<br />
Más temas de ayuda<br />
“Búsqueda y cambio de fuentes” en la página 170
Última modificación 11/5/2010<br />
USO DE INDESIGN <strong>CS5</strong><br />
Texto<br />
158<br />
Búsqueda y cambio de texto<br />
1 Para buscar un intervalo de texto o de artículo, seleccione el texto o coloque el punto de inserción en el artículo.<br />
Para buscar más de un documento, abra los documentos.<br />
2 Elija Edición > Buscar/Cambiar y, a continuación, haga clic en la ficha Texto.<br />
3 Especifique el alcance de la búsqueda en el menú Buscar y haga clic en los iconos para incluir en la búsqueda las<br />
capas bloqueadas, páginas maestras, notas al pie de página y otros elementos.<br />
4 En el cuadro Buscar, describa lo que desea buscar:<br />
• Escriba o pegue el texto que desee encontrar.<br />
• Para buscar o reemplazar tabulaciones, espacios o cualquier otro carácter, escoja un carácter representativo<br />
(metacarácter) del menú emergente situado a la derecha del cuadro Buscar. También puede elegir opciones de<br />
comodines como Cualquier dígito o Cualquier carácter.<br />
Use metacaracteres para buscar caracteres especiales, como una tabulación.<br />
• Use una consulta predefinida para encontrar y reemplazar texto. (Consulte “Búsqueda o cambio de elementos<br />
mediante consultas” en la página 171).<br />
5 En el cuadro Cambiar a, escriba o pegue el texto de sustitución. También puede seleccionar un carácter<br />
representativo del menú emergente situado a la derecha del cuadro Cambiar a.<br />
6 Haga clic en Buscar.<br />
7 Para continuar la búsqueda, elija Buscar siguiente, Cambiar (para cambiar el texto encontrado actualmente),<br />
Cambiar todo (un mensaje indicará los cambios) o Cambiar/Buscar (para cambiar el texto encontrado actualmente<br />
y buscar el siguiente).<br />
8 Haga clic en Finalizado.<br />
Si no obtiene los resultados esperados, asegúrese de borrar el formato que haya incluido en búsquedas anteriores.<br />
Puede que también necesite expandir la búsqueda. Por ejemplo, puede que esté buscando únicamente una selección o<br />
un artículo en lugar del documento. Quizá esté buscando texto que aparece en un elemento (por ejemplo, una capa<br />
bloqueada, una nota al pie de página o texto condicional oculto) que actualmente no está incluido en la búsqueda.<br />
Si decide no sustituir el texto, elija Edición > Deshacer reemplazar texto (o Deshacer reemplazar todo el texto).
Última modificación 11/5/2010<br />
USO DE INDESIGN <strong>CS5</strong><br />
Texto<br />
159<br />
Para buscar la siguiente aparición de una búsqueda realizada anteriormente sin abrir el cuadro de<br />
diálogo Buscar/Cambiar, elija Edición > Buscar siguiente. Además, las cadenas de búsqueda anteriores se almacenan<br />
en el cuadro de diálogo Buscar/Cambiar. Puede escoger una cadena de búsqueda del menú situado a la derecha de la<br />
opción.<br />
Búsqueda y cambio de texto formateado<br />
1 Elija Edición > Buscar/Cambiar.<br />
2 Si las opciones de búsqueda y cambio de formato no aparecen, haga clic en Más opciones.<br />
3 Haga clic en el cuadro Buscar formato o en el icono Especificar atributos para búsqueda , situado a la derecha<br />
de la sección Configuración de búsqueda de formato.<br />
4 En la parte izquierda del cuadro de diálogo Configuración de búsqueda de formato, seleccione un tipo de formato,<br />
especifique los atributos de formato y, a continuación, haga clic en OK.<br />
Algunas opciones de formato de OpenType aparecen en las secciones Opciones de OpenType y Formatos de caracteres<br />
básicos (menú Posición). Para obtener información acerca de OpenType y otros atributos de formato, busque el tema<br />
relacionado en la Ayuda de InDesign.<br />
Nota: para buscar (o reemplazar) sólo formato, deje en blanco los cuadros Buscar o Cambiar a.<br />
5 Si desea aplicar formato al texto encontrado, haga clic en el cuadro Cambiar formato o en el icono Especificar<br />
atributos para cambio , situado en la sección Configuración de cambio de formato. A continuación, seleccione<br />
un tipo de formato, especifique los atributos de formato y haga clic en OK.<br />
6 Utilice los botones Buscar y Cambiar para formatear el texto.<br />
Si ha especificado formato para los criterios de búsqueda, aparecerán iconos de información encima de los cuadros<br />
Buscar o Cambiar a. Estos iconos indican que se han definido atributos de formato y que la operación de búsqueda o<br />
cambio se limitará de acuerdo con ellos.<br />
Para quitar rápidamente todos los atributos de formato de las secciones Configuración de búsqueda de formato o<br />
Configuración de cambio de formato, haga clic en el botón Borrar.<br />
Técnicas comunes de búsqueda y cambio<br />
Búsquedas con comodines Especifique comodines como, por ejemplo, Cualquier dígito o Cualquier espacio en<br />
blanco, para ampliar la búsqueda. Por ejemplo, si escribe “a^la” en el cuadro Buscar, se buscarán las palabras que<br />
empiecen con “a” y terminen con “la”, por ejemplo “ala”, “amapola” o “amígdala”. Puede introducir caracteres<br />
comodín o elegir una opción del submenú Comodines del menú emergente situado junto al campo de texto Buscar.<br />
Portapapeles para búsquedas de metacaracteres Para buscar metacaracteres como, por ejemplo, guiones largos o<br />
símbolos de viñetas, primero debe escoger el texto y pegarlo en el cuadro Buscar para evitar tener que introducir<br />
metacaracteres. InDesign convierte de forma automática los caracteres especiales pegados en su metacarácter<br />
equivalente.<br />
Reemplazar con contenido del Portapapeles Puede reemplazar elementos de búsqueda por el contenido con o sin<br />
formato que se haya copiado en el Portapapeles. Incluso podrá reemplazar texto por un gráfico que haya copiado. Para<br />
ello, simplemente copie el elemento y, a continuación, en el cuadro de diálogo Buscar/Cambiar, elija una opción del<br />
submenú Otro del menú emergente situado a la derecha del cuadro Cambiar a.<br />
Encontrar y eliminar texto no deseado Para eliminar texto no deseado, delimite el texto que desee eliminar en el<br />
cuadro Buscar y deje en blanco el cuadro Cambiar a (asegúrese de que el cuadro no tiene un formato definido).<br />
Etiquetado XML Puede aplicar etiquetas XML al texto que esté buscando.
Última modificación 11/5/2010<br />
USO DE INDESIGN <strong>CS5</strong><br />
Texto<br />
160<br />
Opciones de búsqueda para encontrar y cambiar texto<br />
Menú Buscar Contiene opciones que determinan el alcance de la búsqueda.<br />
• Documentos La búsqueda se realiza en el documento entero o en todos los documentos que están abiertos.<br />
• Artículo La búsqueda se realiza en todo el texto del marco actualmente seleccionado, incluido el texto de otros<br />
marcos enlazados, así como el texto desbordado. Seleccione Artículos para buscar en los artículos de todos los marcos<br />
seleccionados. Esta opción sólo aparece si se selecciona un marco de texto o se coloca un punto de inserción.<br />
• Hasta el final del artículo La búsqueda se realiza a partir del punto de inserción. Esta opción sólo aparece si se<br />
coloca un punto de inserción.<br />
• Selección La búsqueda sólo se realiza en el texto seleccionado. Esta opción sólo aparece si hay texto seleccionado.<br />
Incluir Capas bloqueadas Busca texto en las capas que se han bloqueado mediante el cuadro de diálogo Opciones<br />
de capa. No se puede reemplazar el texto de las capas bloqueadas.<br />
Incluir Artículos bloqueados Busca texto en los artículos que se han extraído como parte de un flujo de trabajo de<br />
InCopy. No se puede reemplazar el texto de los artículos bloqueados.<br />
Incluir Capas ocultas Busca texto en las capas que se han ocultado mediante el cuadro de diálogo Opciones de capa.<br />
Cuando se encuentra texto en una capa oculta, puede ver que se resalta la zona donde aparece el texto, pero no puede<br />
ver el texto. Puede reemplazar el texto de las capas ocultas.<br />
El texto de las condiciones ocultas siempre se excluye de las búsquedas.<br />
Incluir Páginas maestras<br />
Incluir Notas al pie de página<br />
Busca texto en las páginas maestras.<br />
Busca texto de las notas al pie de página.<br />
Mayús./minús. Busca sólo palabras cuyas mayúsculas y minúsculas coinciden con el texto del cuadro Buscar. Por<br />
ejemplo, si busca Impresión previa, el sistema no encontrará Impresión Previa, impresión previa ni IMPRESIÓN<br />
PREVIA.<br />
Palabra completa Ignora los caracteres de búsqueda si forman parte de otra palabra. Por ejemplo, si busca ermita<br />
como palabra completa, InDesign ignorará la palabra termita.<br />
Búsqueda mediante expresiones GREP<br />
En la ficha GREP del cuadro de diálogo Buscar/Cambiar, puede construir expresiones GREP para encontrar cadenas<br />
y patrones alfanuméricos en documentos largos o en muchos documentos abiertos. Puede introducir metacaracteres<br />
GREP manualmente o elegirlos de la lista Caracteres especiales para búsqueda. Las búsquedas GREP distinguen entre<br />
mayúsculas y minúsculas de forma predeterminada.<br />
InDesign Secrets cuenta con una lista de recursos GREP en InDesign GREP.<br />
1 Elija Edición > Buscar/Cambiar, y haga clic en la ficha GREP.<br />
2 En la parte inferior del cuadro de diálogo, especifique el alcance de la búsqueda en el menú Buscar, y haga clic en<br />
los iconos para incluir en la búsqueda las capas bloqueadas, páginas maestras, notas al pie de página y otros<br />
elementos.<br />
3 En el cuadro Buscar, realice alguna de las siguientes acciones para construir una expresión GREP.<br />
• Introduzca la expresión de búsqueda manualmente. (Consulte “Metacaracteres de búsqueda” en la página 164).<br />
• Haga clic en el icono Caracteres especiales para búsqueda a la derecha de la opción Buscar y elija opciones de los<br />
submenús Ubicaciones, Repetir, Coincidir, Modificadores y Posix como ayuda para construir la expresión de<br />
búsqueda.<br />
4 En el cuadro Cambiar a, escriba o pegue el texto de sustitución.
Última modificación 11/5/2010<br />
USO DE INDESIGN <strong>CS5</strong><br />
Texto<br />
161<br />
5 Haga clic en Buscar.<br />
6 Para continuar la búsqueda, elija Buscar siguiente, Cambiar (para cambiar el texto encontrado actualmente),<br />
Cambiar todo (un mensaje indicará los cambios) o Cambiar/Buscar (para cambiar el texto encontrado actualmente<br />
y buscar el siguiente).<br />
Los estilos GREP también permiten aplicar un estilo de carácter al texto que se ajuste a una expresión GREP. El propio<br />
cuadro de diálogo Estilos GREP es el lugar perfecto para probar la expresión GREP. Añada los ejemplos que desee<br />
buscar a un párrafo y, luego, especifique un estilo de carácter y una expresión GREP en el cuadro de diálogo Estilos GREP.<br />
Al activar la previsualización, puede editar la expresión hasta que afecte correctamente a todos sus ejemplos.<br />
Más temas de ayuda<br />
“Creación de estilos GREP” en la página 210<br />
“Metacaracteres de búsqueda” en la página 164<br />
Consejos para crear búsquedas GREP<br />
Aquí se presentan algunos consejos para crear expresiones GREP.<br />
• Muchas búsquedas en la ficha GREP son similares a las de la ficha Texto. Sin embargo, tenga en cuenta que es<br />
necesario insertar diferentes códigos dependiendo de la ficha que utilice. Normalmente, los metacaracteres de la<br />
ficha Texto comienzan con un ^ (por ejemplo, ^t para tabulación) y los metacaracteres de la ficha GREP comienzan<br />
con una \ (por ejemplo, \t para tabulación). Sin embargo, no todos los metacaracteres siguen esta regla. Por ejemplo,<br />
un salto de párrafo es ^p en la ficha Texto y \r en la ficha GREP. Para obtener una lista de los metacaracteres que<br />
se utilizan en las fichas Texto y GREP, consulte “Metacaracteres de búsqueda” en la página 164.<br />
• Para buscar un carácter con un significado simbólico en GREP, introduzca una barra inclinada inversa (\) delante<br />
del carácter para indicar que el carácter que sigue es literal. Por ejemplo, un punto (. ) busca cualquier carácter en<br />
una búsqueda GREP; para buscar un punto real, introduzca “\.”<br />
• Guarde la búsqueda GREP como una consulta si tiene previsto utilizarla con frecuencia o compartirla con otros.<br />
(Consulte “Búsqueda o cambio de elementos mediante consultas” en la página 171).<br />
• Utilice paréntesis para dividir la búsqueda en subexpresiones. Por ejemplo, si desea buscar "paz" o "pan", puede<br />
utilizar la cadena pa(z|n). Los paréntesis son especialmente útiles para identificar grupos. Por ejemplo, en la<br />
búsqueda de "(paz) y (pan)", "paz" se identifica como Texto encontrado 1 y "pan" como Texto encontrado 2. Puede<br />
utilizar las expresiones de Texto encontrado (por ejemplo, $1 para Texto encontrado 1) para cambiar sólo una parte<br />
del texto encontrado.<br />
Ejemplos de búsqueda GREP<br />
Siga estos ejemplos para aprender a aprovechar las expresiones GREP.<br />
Ejemplo 1: encontrar texto con comillas<br />
Supongamos que desea buscar una palabra entre comillas (por ejemplo, "España") y desea eliminar las comillas y<br />
aplicar un estilo a la palabra (de esta forma, "España" quedaría como España). La expresión (")(\p+)(") incluye tres<br />
grupos, tal y como indican los paréntesis ( ). El primer y el tercer grupo buscan cualquier comilla, mientras que el<br />
segundo busca una o más palabras.<br />
Puede utilizar las expresiones de Texto encontrado para referirse a estos grupos. Por ejemplo, $0 hace referencia a todo<br />
el texto encontrado y $2 sólo al segundo grupo. Si introduce $2 en el campo Cambiar a y especifica un estilo de carácter<br />
en el campo Cambiar formato, puede buscar una palabra entrecomillada y, a continuación, reemplazar la palabra por<br />
un estilo de carácter. Como sólo se especifica $2, los grupos $1 y $3 se eliminan. (Si se especifica $0 o $1$2$3 en el<br />
campo Cambiar a, el estilo de carácter también se aplicaría a las comillas).
Última modificación 11/5/2010<br />
USO DE INDESIGN <strong>CS5</strong><br />
Texto<br />
162<br />
A<br />
B<br />
C<br />
Ejemplo GREP<br />
A. Se encuentran todas las palabras entre comillas B. El estilo de carácter se aplica a la segunda agrupación (la palabra), mientras que la<br />
primera y la tercera agrupación (comillas de apertura y cierre) se eliminan. C. Estilo de carácter especificado<br />
En este ejemplo sólo se buscan palabras individuales entre comillas. Si desea buscar frases entre paréntesis, añada<br />
expresiones con comodines, por ejemplo (\s**\w*\d*), que buscan espacios, caracteres, palabras y dígitos.<br />
Ejemplo 2: números de teléfono<br />
InDesign incluye un número de valores de búsqueda que puede seleccionar en el menú Consultas. Por ejemplo, puede<br />
seleccionar la consulta de conversión de número de teléfono, que presenta el siguiente aspecto:<br />
\((\d\d\d)\)[-. ](\d\d\d)[-. ](\d\d\d\d)<br />
Los números de teléfonos de Estados Unidos pueden aparecer en diversos formatos, por ejemplo 206-555-3982, (206)<br />
555-3982, 206.555.3982, y 206 555 3982. Esta cadena busca alguna de estas variaciones. Los primeros tres dígitos<br />
(\d\d\d) del número de teléfono pueden o no aparecer entre paréntesis, de forma que después del paréntesis aparece<br />
un signo de interrogación: \( y \). Tenga en cuenta que la barra inclinada \ indica que se está buscando el paréntesis<br />
actual y no es parte de una subexpresión. Los corchetes [ ] localizan cualquier carácter que se encuentre entre ellos, en<br />
este caso, por ejemplo [-. ] buscará un guión, un punto o un espacio. El signo de interrogación después de los corchetes<br />
indica que los elementos que hay dentro son opcionales en la búsqueda. Finalmente, los dígitos aparecen entre<br />
paréntesis e indican los grupos a los que se puede hacer referencia en el campo Cambiar a.<br />
Puede editar las referencias del grupo en el campo Cambiar a según convenga. Por ejemplo, puede utilizar estas<br />
expresiones:<br />
206.555.3982 = $1.$2.$3<br />
206-555-3982 = $1-$2-$3<br />
(206) 555-3982 = ($1) $2-$3<br />
206 555 3982 = $1 $2 $3<br />
Ejemplos adicionales de GREP<br />
Pruebe con los ejemplos de esta tabla para obtener más información sobre las búsquedas GREP.
Última modificación 11/5/2010<br />
USO DE INDESIGN <strong>CS5</strong><br />
Texto<br />
163<br />
Expresión Cadena de búsqueda Texto de ejemplo Coincidencias (en negrita)<br />
Tipos de caracteres<br />
[abc]<br />
Maria cuenta bien.<br />
Maríacuentabien.<br />
[ ]<br />
Busca la letra a, b o c.<br />
Inicio de párrafo<br />
^<br />
^~_.+<br />
Este signo busca el inicio de párrafo (^) por<br />
un guión largo (~_) seguido de cualquier<br />
carácter ( . ) una o varias veces (+).<br />
“Vimos—o, al menos, eso<br />
creemos—una vaca morada.”<br />
—Konrad Yoes<br />
“Vimos—o, al menos, eso creemos—<br />
una vaca morada.”<br />
—Konrad Yoes<br />
Operador 'lookahead'<br />
negativo<br />
(!patrón)<br />
InDesign (!CS.*)<br />
El operador 'lookahead' negativo hace<br />
coincidir la cadena de búsqueda, sólo si no<br />
va seguido del patrón específico.<br />
InDesign, InDesign 2.0,<br />
InDesign CS e InDesign CS2<br />
InDesign, InDesign 2.0, InDesign CS<br />
e InDesign CS2<br />
Operador 'lookahead'<br />
positivo<br />
(=patrón)<br />
InDesign (=CS.*)<br />
El operador 'lookahead' positivo hace<br />
coincidir la cadena de búsqueda, sólo si no<br />
va seguido del patrón específico.<br />
InDesign, InDesign 2.0,<br />
InDesign CS, e InDesign CS2<br />
InDesign, InDesign 2.0, InDesign CS<br />
y InDesign CS2<br />
Utilice patrones similares en operadores<br />
'lookbehind' negativos(
Última modificación 11/5/2010<br />
USO DE INDESIGN <strong>CS5</strong><br />
Texto<br />
164<br />
Expresión Cadena de búsqueda Texto de ejemplo Coincidencias (en negrita)<br />
Línea por línea activado<br />
(s)c.a<br />
abc abc abc abc<br />
abc abcabc abc<br />
(s)<br />
Las búsquedas para cualquier carácter ( . )<br />
entre las letras c y a. La expresión (s) hace<br />
coincidir cualquier carácter, incluso si recae<br />
en la siguiente línea.<br />
(.) busca coincidencias con cualquier<br />
elemento que no sea un salto de párrafo.<br />
(s)(.) busca coincidencias con cualquier<br />
elemento, incluidos saltos de párrafo.<br />
Línea por línea<br />
desactivado<br />
(-s)c.a abc abc abc abc abc abc abc abc<br />
Repetir el número de<br />
veces<br />
{ }<br />
b{3} coincide 3 veces exactamente<br />
b(3,} coincide al menos 3 veces<br />
b{3,} coincide al menos 3 veces<br />
(coincidencia más corta)<br />
b{2,3} coincide al menos 2 veces y no más de<br />
3 veces<br />
abbc abbbc abbbbc abbbbbc<br />
abbc abbbc abbbbc abbbbbc<br />
abbc abbbc abbbbc abbbbbc<br />
abbc abbbc abbbbc abbbbbc<br />
abbc abbbc abbbbc abbbbbc<br />
abbc abbbc abbbbc abbbbbc<br />
b{2,3} coincide al menos 2 veces y no más<br />
de 3 (coincidencia más corta)<br />
Metacaracteres de búsqueda<br />
Los metacaracteres representan un carácter o símbolo en InDesign. Los metacaracteres de la sección Texto del cuadro<br />
de diálogo Buscar/Cambiar comienzan con un carácter de intercalación (^), mientras que los de la sección GREP lo<br />
hacen con una virgulilla (~) o una barra inclinada inversa (\). Puede escribir metacaracteres en las fichas Texto o GREP<br />
del cuadro de diálogo Buscar/Cambiar.<br />
Para ahorrar tiempo al corregir los errores de puntuación, guarde las cadenas de búsqueda como consultas.<br />
Carácter: Metacarácter de la ficha texto: Metacarácter de la ficha GREP:<br />
Carácter de tabulación ^t \t<br />
Fin de párrafo ^p \r<br />
Salto de línea forzado ^n \n<br />
Cualquier número de página ^# ~#<br />
Número de página actual ^N ~N<br />
Número de página siguiente ^X ~X<br />
Número de página anterior ^V ~V<br />
* Cualquier variable ^v ~v<br />
Marcador de sección ^x ~x<br />
* Marcador de objeto anclado ^a ~a<br />
* Marcador de referencia de nota al pie de página ^F ~F<br />
* Marcador de índice ^I ~I
Última modificación 11/5/2010<br />
USO DE INDESIGN <strong>CS5</strong><br />
Texto<br />
165<br />
Carácter: Metacarácter de la ficha texto: Metacarácter de la ficha GREP:<br />
Símbolo de viñeta ^8 ~8<br />
Carácter de intercalación ^^ \^<br />
Barra inclinada inversa \ \\<br />
Signo de copyright ^2 ~2<br />
Puntos suspensivos ^e ~e<br />
Virgulilla ~ \~<br />
Símbolo de párrafo ^7 ~7<br />
Símbolo de marca registrada ^r ~r<br />
Símbolo de sección ^6 ~6<br />
Símbolo de marca comercial ^d ~d<br />
Paréntesis de apertura ( \(<br />
Paréntesis de cierre ) \)<br />
Llave de apertura { \{<br />
Llave de cierre } \}<br />
Corchete de apertura [ \[<br />
Corchete de cierre ] \]<br />
Guión largo ^_ ~_<br />
Guión corto ^= ~=<br />
Guión opcional ^- ~-<br />
Guión de no separación ^~ ~~<br />
Espacio largo ^m ~m<br />
Espacio corto ^> ~><br />
Tercio de espacio ^3 ~3<br />
Cuarto de espacio ^4 ~4<br />
Sexto de espacio ^% ~%<br />
Espacio de alineación ^f ~f<br />
Espacio ultrafino ^| ~|<br />
Espacio de no separación ^s ~s<br />
Espacio de no separación (ancho fijo) ^S ~S<br />
Espacio fino ^< ~<<br />
Espacio para cifra ^/ ~/<br />
Espacio de puntuación ^. ~.<br />
^ Contenido del Portapapeles, con formato ^c ~c<br />
^ Contenido del Portapapeles, sin formato ^C ~C
Última modificación 11/5/2010<br />
USO DE INDESIGN <strong>CS5</strong><br />
Texto<br />
166<br />
Carácter: Metacarácter de la ficha texto: Metacarácter de la ficha GREP:<br />
Cualquier comilla doble " "<br />
Cualquier comilla sencilla ' '<br />
Comilla doble recta ^" ~"<br />
Comillas de apertura ^{ ~{<br />
Comillas de cierre ^} ~}<br />
Comilla recta ^' ~'<br />
Comilla de apertura ^[ ~[<br />
Comilla de cierre ^] ~]<br />
Retorno de carro estándar ^b ~b<br />
Salto de columna ^M ~M<br />
Salto de marco ^R ~R<br />
Salto de página ^P ~P<br />
Salto de página impar ^L ~L<br />
Salto de página par ^E ~E<br />
Salto de línea opcional ^k ~k<br />
Tabulación de sangría derecha ^y ~y<br />
Sangría hasta aquí ^i ~i<br />
Finalizar estilo anidado aquí ^h ~h<br />
Separador ^j ~j<br />
* Variable Encabezado (estilo de párrafo) ^Y ~Y<br />
* Variable Encabezado (estilo de carácter) ^Z ~Z<br />
* Variable Texto personalizado ^u ~u<br />
* Variable Número de la última página ^T ~T<br />
* Variable Número de capítulo ^H ~H<br />
* Variable Fecha de creación ^S ~S<br />
* Variable Fecha de modificación ^o ~o<br />
* Variable Fecha de salida ^D ~D<br />
* Variable Nombre de archivo ^l (L minúscula) ~l (L minúscula)<br />
* Cualquier dígito ^9 \d<br />
* Cualquier carácter que no sea un dígito \D<br />
* Cualquier letra ^$ [\l\u]<br />
* Cualquier carácter ^ . (inserta un punto en Cambiar a)<br />
* Espacio en blanco (cualquier espacio o tabulación) ^w \s (inserta un espacio en Cambiar a)<br />
* Cualquier carácter que no sea un espacio en blanco \S
Última modificación 11/5/2010<br />
USO DE INDESIGN <strong>CS5</strong><br />
Texto<br />
167<br />
Carácter: Metacarácter de la ficha texto: Metacarácter de la ficha GREP:<br />
* Cualquier palabra \P<br />
* Cualquier carácter que no sea una palabra \W<br />
* Cualquier letra mayúscula \u<br />
* Cualquier carácter que no sea una letra mayúscula \U<br />
* Cualquier letra minúscula \l<br />
* Cualquier carácter que no sea una letra minúscula \L<br />
^ Todo el texto encontrado $0<br />
Texto encontrado 1-9<br />
$1 (especifica el número del grupo<br />
encontrado, por ejemplo, $3 para el<br />
tercer grupo; los grupos aparecen<br />
entre paréntesis)<br />
* Kanji ^K ~K<br />
* Inicio de palabra \<<br />
* Fin de palabra \><br />
* Límite de palabra \b<br />
* Contrario de límite de palabra \B<br />
* Inicio de párrafo ^<br />
* Fin de párrafo [ubicación] $<br />
* Cero o una vez <br />
* Cero o más veces *<br />
* Una o más veces +<br />
* Cero o una vez (coincidencia más corta) <br />
* Cero o más veces (coincidencia más corta) *<br />
* Una o más veces (coincidencia más corta) +<br />
* Subexpresión de marcado ( )<br />
* Subexpresión sin marcado (: )<br />
* Conjunto de caracteres [ ]<br />
* O |<br />
* Operador 'lookbehind' positivo (
Última modificación 11/5/2010<br />
USO DE INDESIGN <strong>CS5</strong><br />
Texto<br />
168<br />
Carácter: Metacarácter de la ficha texto: Metacarácter de la ficha GREP:<br />
* Línea por línea activado (s)<br />
* Línea por línea desactivado (-s)<br />
* Cualquier carácter alfanumérico [[:alnum:]]<br />
* Cualquier carácter alfabético [[:alpha:]]<br />
* Cualquier espacio en blanco, espacio o tabulación [[:blank:]]<br />
* Cualquier carácter de control [[:control:]]<br />
* Cualquier carácter gráfico [[:graph:]]<br />
* Cualquier carácter imprimible [[:print:]]<br />
* Cualquier signo de puntuación [[:punct:]]<br />
* Cualquier carácter cuyo código sea mayor de 255 (se aplica<br />
sólo a las clases de caracteres anchos)<br />
[[:unicode:]]<br />
* Cualquier dígito hexadecimal 0-9, a-f y A-F [[:xdigit:]]<br />
* Cualquier carácter de un conjunto de de pictogramas, como<br />
por ejemplo a, à, á, â, ã, ä, å, A, À, Á, Â, Ã, Ä y Å<br />
[[=a=]]<br />
* Sólo puede introducirse en el cuadro Buscar, no en el cuadro Cambiar a.<br />
^ Puede introducirse en el cuadro Cambiar a, no en el cuadro Buscar.<br />
Más temas de ayuda<br />
“Búsqueda mediante expresiones GREP” en la página 160<br />
“Búsqueda y cambio de texto” en la página 157<br />
Búsqueda y cambio de objetos<br />
Puede utilizar el comando Buscar/Cambiar para buscar y cambiar los atributos y efectos aplicados a objetos, marcos<br />
de gráficos y marcos de texto. Por ejemplo, para proporcionar a las sombras paralelas un color uniforme, transparencia<br />
y distancia de desplazamiento, puede utilizar el comando Buscar/Cambiar para buscar y reemplazar las sombras<br />
paralelas en todo el documento.<br />
1 Elija Edición > Buscar/Cambiar.<br />
2 Haga clic en la ficha Objeto.<br />
3 Haga clic en el cuadro Buscar formato de objeto o en el icono Especificar atributos para búsqueda .<br />
4 En la parte izquierda del cuadro de diálogo Opciones de búsqueda de formato de objeto, seleccione un tipo de<br />
formato, especifique los atributos de formato y, a continuación, haga clic en OK.<br />
Asegúrese de que las categorías que desea buscar están en el estado adecuado. Para cada categoría de Efectos, puede<br />
utilizar tres estados: activada, desactivada o ignorada. Por ejemplo, la configuración de Sombra paralela como Activada<br />
incluye en la búsqueda el formato de la sombra paralela; si se configura como Desactivada se buscan los objetos en los<br />
que el formato de sombra paralela está desactivado y si se configura como Ignorar las sombras paralelas se excluyen de<br />
la búsqueda.
Última modificación 11/5/2010<br />
USO DE INDESIGN <strong>CS5</strong><br />
Texto<br />
169<br />
5 Si desea aplicar formato al objeto encontrado, haga clic en el cuadro Cambiar formato de objeto o en el icono<br />
Especificar atributos para cambio , situado en la sección Configuración de cambio de formato. A continuación,<br />
seleccione un tipo de formato, especifique los atributos de formato y haga clic en OK.<br />
6 Haga clic en los botones Buscar y Cambiar para formatear los objetos.<br />
Búsqueda y cambio de pictogramas<br />
La sección Pictograma del cuadro de diálogo Buscar/Cambiar resulta especialmente útil para reemplazar los<br />
pictogramas que comparten el mismo valor Unicode con otros pictogramas similares como, por ejemplo, los<br />
pictogramas alternativos.<br />
InDesign Secrets ofrece un sencillo ejemplo sobre la búsqueda y el cambio de pictogramas en Finding and Changing<br />
Glyphs.<br />
1 Elija Edición > Buscar/Cambiar.<br />
2 En la parte inferior del cuadro de diálogo, especifique un rango en el menú Buscar y haga clic en los iconos para<br />
determinar si en la búsqueda se incluirán elementos como capas bloqueadas, páginas maestras y notas al pie de<br />
página.<br />
3 En Buscar pictograma, seleccione la familia de fuentes y el estilo de fuente a los que pertenece el pictograma.<br />
El menú Familia de fuentes sólo muestra las fuentes que se aplican al texto del documento actual. Las fuentes de estilos<br />
no utilizados no aparecen.<br />
4 Para introducir el pictograma que desea encontrar en el cuadro Pictograma, realice una de las siguientes acciones:<br />
• Haga clic en el botón situado al lado del cuadro Pictograma y, a continuación, haga doble clic en un pictograma del<br />
panel. Este panel funciona igual que el panel Pictogramas.<br />
• Elija Unicode o GID/CID, e introduzca el código del pictograma.<br />
Puede utilizar otros métodos para introducir el pictograma que desea buscar en el cuadro Pictograma. Seleccione un<br />
pictograma en la ventana del documento y elija Cargar pictograma seleccionado en Buscar en el menú contextual, o<br />
selecciónelo en el panel Pictogramas y elija Cargar pictograma en Buscar en el menú contextual.<br />
5 En Cambiar pictograma, introduzca el pictograma de sustitución mediante las mismas técnicas empleadas para<br />
introducir el pictograma que busca.<br />
6 Haga clic en Buscar.<br />
7 Para continuar la búsqueda, elija Buscar siguiente, Cambiar (para cambiar el pictograma encontrado más reciente),<br />
Cambiar todo (un mensaje indicará los cambios) o Cambiar/Buscar (para cambiar el pictograma encontrado<br />
actualmente y buscar el siguiente).<br />
8 Haga clic en Finalizado.
Última modificación 11/5/2010<br />
USO DE INDESIGN <strong>CS5</strong><br />
Texto<br />
170<br />
Búsqueda y cambio de fuentes<br />
Utilice el comando Buscar fuente para buscar y mostrar las fuentes utilizadas en el documento. A continuación, puede<br />
reemplazar cualquier fuente (excepto las de gráficos importados) por otra disponible en el sistema. Incluso puede<br />
reemplazar una fuente que sea parte de un estilo de texto. Tenga en cuenta lo siguiente:<br />
• Los nombres de fuentes se muestran una sola vez por cada caso en que aparecen en la maquetación y una vez por<br />
cada caso en los gráficos importados. Por ejemplo, si utiliza la misma fuente tres veces en la maquetación y tres<br />
veces en los gráficos importados, aparecerá cuatro veces en el cuadro de diálogo Buscar fuente: una vez por todos<br />
los casos de la maquetación y tres veces por los tres casos de los gráficos importados. Si las fuentes no se encuentran<br />
totalmente incrustadas en gráficos, los nombres de fuente pueden no aparecer listados en el cuadro de diálogo<br />
Buscar fuente.<br />
• Buscar fuente no está disponible en una ventana del Editor de artículos.<br />
• El cuadro de diálogo Buscar fuente muestra iconos que indican los tipos o las condiciones de fuentes como, por<br />
ejemplo, fuentes Type 1 , imágenes importadas , fuentes TrueType , fuentes OpenType y fuentes no<br />
disponibles .<br />
• Use el comando Texto > Buscar fuente para analizar el uso de las fuentes en páginas y gráficos importados, a fin de<br />
asegurar la uniformidad en la impresión. En cambio, para buscar y modificar atributos, caracteres o estilos<br />
específicos de texto, utilice el comando Edición > Buscar/Cambiar.<br />
1 Elija Texto > Buscar fuente.<br />
2 Seleccione uno o más nombres de fuentes de la lista Fuentes en documento.<br />
3 Realice una de las acciones siguientes:<br />
• Para buscar el primer caso de la maquetación en que aparece la fuente seleccionada en la lista, haga clic en Buscar<br />
primera. El texto que utiliza esa fuente se desplaza hasta la vista. El botón Buscar primera no está disponible si la<br />
fuente seleccionada se utiliza en un gráfico importado o si ha seleccionado varias fuentes de la lista.<br />
• Para seleccionar un gráfico importado que utilice una fuente de la lista marcada con un icono de imagen<br />
importada , haga clic en Buscar gráfico. El gráfico también se muestra. El botón Buscar gráfico no está disponible<br />
si la fuente seleccionada se utiliza sólo en la maquetación o si se seleccionan varias fuentes de la lista Fuentes en<br />
documento.<br />
4 Para ver información detallada sobre una fuente seleccionada, haga clic en Más información. Para ocultar la<br />
información, haga clic en Menos información. El área información aparece en blanco si selecciona varias fuentes<br />
de la lista.<br />
Si el archivo del gráfico seleccionado no proporciona información sobre una fuente, es posible que ésta aparezca<br />
marcada como desconocida en la lista. Las fuentes de los mapas de bits (como las imágenes TIFF) no aparecen en la<br />
lista porque no son caracteres.<br />
5 Para sustituir una fuente, seleccione la nueva fuente que desea utilizar en la lista Reemplazar con y realice uno de<br />
los pasos siguientes:<br />
• Haga clic en Cambiar para cambiar únicamente una aparición de la fuente seleccionada. Si hay varias fuentes<br />
seleccionadas, esta opción no está disponible.<br />
• Haga clic en Cambiar/Buscar para cambiar la fuente en ese caso y, a continuación, busque la siguiente aparición. Si<br />
hay varias fuentes seleccionadas, esta opción no está disponible.<br />
• Haga clic en Cambiar todas para cambiar todos los casos en que aparece la fuente seleccionada en la lista. Si desea<br />
volver a definir un estilo de párrafo o de carácter que incluya la fuente que se busca, seleccione Redefinir estilo al<br />
cambiar todo.
Última modificación 11/5/2010<br />
USO DE INDESIGN <strong>CS5</strong><br />
Texto<br />
171<br />
Si una fuente no aparece en más ocasiones en el archivo, el nombre de la fuente desaparece de la lista Fuentes en<br />
documento.<br />
Nota: para cambiar fuentes en gráficos importados, abra el programa con el que se exportó originalmente el gráfico y, a<br />
continuación, sustituya el gráfico o actualice el vínculo mediante el panel Vínculos.<br />
6 Si hizo clic en Cambiar, haga clic en Buscar siguiente para localizar el siguiente caso en que aparece la fuente.<br />
7 Haga clic en Finalizado.<br />
Puede abrir el cuadro de diálogo Buscar fuente mientras realiza una comprobación preliminar de un documento. En<br />
el cuadro de diálogo Comprobación preliminar, haga clic en la opción Buscar fuente de la ficha Fuentes.<br />
Para ver la carpeta del sistema en la que aparece una fuente, seleccione la fuente en el cuadro de diálogo Buscar fuente<br />
y elija Mostrar en Explorador (Windows) o Mostrar en Finder (Mac OS).<br />
Búsqueda o cambio de elementos mediante consultas<br />
Puede utilizar o crear consultas para buscar y cambiar texto, objetos y pictogramas. Una consulta es una operación de<br />
búsqueda y cambio definida. InDesign ofrece varias consultas predefinidas para cambiar los formatos de puntuación<br />
y otras acciones útiles como cambiar los formatos de números de teléfono. Si guarda la consulta que haya creado,<br />
puede ejecutarla de nuevo y compartirla con otros.<br />
Búsqueda mediante consultas<br />
1 Elija Edición > Buscar/Cambiar.<br />
2 Elija una consulta en la lista Consulta.<br />
Las consultas se agrupan por tipo.<br />
3 Especifique un intervalo de búsqueda en el menú Buscar.<br />
El intervalo de búsqueda no se almacena junto con la consulta.<br />
4 Haga clic en Buscar.<br />
5 Para continuar la búsqueda, haga clic en Buscar siguiente, Cambiar (para cambiar el texto o el signo de puntuación<br />
encontrado más reciente), Cambiar todo (un mensaje indicará los cambios) o Cambiar/Buscar (para cambiar el<br />
texto o los signos de puntuación y continuar la búsqueda).<br />
Después de seleccionar una consulta de búsqueda, puede ajustar la configuración para afinar la búsqueda.<br />
Guardar las consultas<br />
Si desea ejecutar de nuevo una consulta o compartirla con otros, guárdela en el cuadro de diálogo Buscar/Cambiar. Los<br />
nombres de las consultas guardadas aparecen en la lista Consulta del cuadro de diálogo Buscar/Cambiar.<br />
1 Elija Edición > Buscar/Cambiar.<br />
2 Escoja Texto, GREP u otra tabulación para llevar a cabo la búsqueda deseada.<br />
3 Debajo del menú Buscar, haga clic en los iconos para determinar si en la búsqueda se incluirán elementos como<br />
capas bloqueadas, páginas maestras y notas al pie de página.<br />
Estos elementos se incluyen en la consulta guardada. No obstante, el intervalo de búsqueda no se guarda en la consulta.<br />
4 Defina los campos Buscar y Cambiar a. (Consulte “Metacaracteres de búsqueda” en la página 164 y “Búsqueda<br />
mediante expresiones GREP” en la página 160).<br />
5 Haga clic en el botón Guardar consulta del cuadro de diálogo Buscar/Cambiar e introduzca un nombre para la<br />
consulta.
Última modificación 11/5/2010<br />
USO DE INDESIGN <strong>CS5</strong><br />
Texto<br />
172<br />
Si utiliza el nombre de una consulta existente, se le preguntará si desea reemplazarlo. Haga clic en Sí si desea actualizar<br />
la consulta existente.<br />
Eliminación de consultas<br />
❖ Seleccione la consulta en la lista Consulta y haga clic en el botón Eliminar consulta.<br />
Carga de consultas<br />
Las consultas personalizadas se almacenan como archivos XML. Los nombres de las consultas personalizadas aparecen<br />
en la lista Consulta del cuadro de diálogo Buscar/Cambiar.<br />
❖ Para cargar una consulta que le ha sido dada de modo que aparezca en la lista Consulta, copie el archivo de consulta<br />
en la ubicación adecuada:<br />
Mac OS Users\[nombre de usuario]\Librería\Preferences\<strong>Adobe</strong> InDesign\[Versión]\[Idioma]\Find-Change<br />
Queries\[tipo de consulta]<br />
Windows XP Documents and Settings\[nombre de usuario]\Datos de<br />
programa\<strong>Adobe</strong>\InDesign\[Versión]\[Idioma]\Find-Change Queries\[tipo de consulta]<br />
Windows Vista y Windows 7 Usuarios\[nombre de<br />
usuario]\AppData\Roaming\<strong>Adobe</strong>\InDesign\[Versión]\[Idioma]\Find-Change Queries\[tipo de consulta]<br />
Pictogramas y caracteres especiales<br />
Información general sobre el panel Pictogramas<br />
Introduzca pictogramas por medio del panel Pictogramas. El panel muestra inicialmente los pictogramas en la fuente<br />
en la que está situado el cursor, pero puede ver una fuente distinta y un estilo de texto en la fuente (por ejemplo, Light,<br />
Normal o Negrita), y hacer que el panel muestre un subconjunto de pictogramas en la fuente (por ejemplo, símbolos<br />
matemáticos, números o signos de puntuación).<br />
A<br />
B<br />
C<br />
D<br />
Panel Pictogramas<br />
A. Muestra un subconjunto de pictogramas B. Información de herramientas C. Lista de fuentes D. Estilo de fuente<br />
Al desplazar el puntero sobre un pictograma, puede leer su valor CID/GID, su valor Unicode y un nombre en la<br />
información sobre herramientas.
Última modificación 11/5/2010<br />
USO DE INDESIGN <strong>CS5</strong><br />
Texto<br />
173<br />
Apertura del panel Pictogramas<br />
❖ Elija Texto > Pictogramas o Ventana > Texto y tablas > Pictogramas.<br />
Cambio de la vista del panel Pictogramas<br />
• Haga clic en el artilugio de bicicleta (situado a la izquierda de la palabra “Pictogramas” en el panel Pictogramas)<br />
para cambiar las vistas del panel. Al hacer clic en el artilugio, estas vistas aparecen en sucesión: el panel contraído,<br />
el panel entero y el panel sin los pictogramas de uso más reciente.<br />
• Haga clic en los botones Acercar o Alejar de la esquina inferior derecha del panel Pictogramas.<br />
• Para cambiar el tamaño del panel Pictogramas, arrastre la esquina inferior derecha.<br />
Filtrado de los pictogramas que aparecen<br />
❖ Para determinar los pictogramas que aparecen en el panel Pictogramas, realice una de las siguientes acciones en la<br />
lista Mostrar:<br />
• Elija Fuente completa para mostrar todos los pictogramas disponibles en la fuente.<br />
• Elija una opción debajo de Fuente completa para limitar la lista a un subconjunto de pictogramas. Por ejemplo, la<br />
opción Puntuación sólo muestra los pictogramas de puntuación; la opción Símbolos matemáticos limita las<br />
elecciones a símbolos matemáticos.<br />
Ordenar pictogramas en el panel Pictogramas<br />
❖ Elija Por CID/GID o Por Unicode para determinar cómo ordenar los pictogramas en el panel Pictogramas.<br />
Inserción de pictogramas y caracteres especiales<br />
Un pictograma es una forma específica de un carácter. Por ejemplo, en ciertas fuentes, la letra mayúscula A está<br />
disponible en varias formas, como carácter decorativo y versalita. Puede usar el panel Pictogramas para localizar<br />
cualquier pictograma en una fuente.<br />
Las fuentes OpenType como <strong>Adobe</strong> Caslon Pro proporcionan distintos pictogramas para muchos caracteres<br />
estándar. Para insertar estos pictogramas alternativos en un documento, utilice el panel Pictogramas. También puede<br />
usar el panel Pictogramas para ver e insertar atributos de OpenType como ornamentos, caracteres decorativos,<br />
fracciones y ligaduras.<br />
Más temas de ayuda<br />
“Fuentes OpenType” en la página 244<br />
“Información general sobre el panel Pictogramas” en la página 172<br />
Inserción de caracteres especiales<br />
Puede insertar caracteres comunes, como guiones largos y cortos, símbolos de marcas registradas y puntos<br />
suspensivos.<br />
1 Con la herramienta Texto, coloque el punto de inserción donde desee insertar el carácter.<br />
2 Elija Texto > Insertar carácter especial y, a continuación, seleccione una opción de cualquiera de las categorías de<br />
menú.<br />
Si los caracteres especiales que utiliza con frecuencia no aparecen en la lista de caracteres especiales, añádalos al<br />
conjunto de pictogramas que cree.
Última modificación 11/5/2010<br />
USO DE INDESIGN <strong>CS5</strong><br />
Texto<br />
174<br />
Más temas de ayuda<br />
“Creación y edición de conjuntos de pictogramas personalizados” en la página 175<br />
Inserción de un pictograma de una fuente especificada<br />
1 Con la herramienta Texto, haga clic para colocar el punto de inserción donde desea introducir el carácter.<br />
2 Elija Texto > Pictogramas para mostrar el panel Pictogramas.<br />
3 Para mostrar otro conjunto de caracteres diferente en el panel Pictogramas, realice uno de estos pasos:<br />
• Seleccione un estilo de fuente y tipo diferente, si está disponible. En el menú Mostrar, elija Fuente completa. O bien,<br />
si selecciona una fuente OpenType, elija entre varias categorías OpenType.<br />
• Elija un conjunto de pictogramas personalizado en el menú Mostrar. (Consulte “Creación y edición de conjuntos<br />
de pictogramas personalizados” en la página 175).<br />
4 Puede desplazarse por los caracteres hasta encontrar el pictograma que desea insertar. Si ha seleccionado una fuente<br />
OpenType, puede mostrar un menú emergente de pictogramas alternativos si hace clic y se mantiene sobre el<br />
cuadro de pictogramas.<br />
5 Haga doble clic en el carácter que desee insertar. El carácter aparecerá en el punto de inserción de texto.<br />
Inserción de un pictograma usado recientemente<br />
InDesign rastrea los 35 pictogramas diferentes anteriormente insertados y los pone a disposición de los usuarios en<br />
Recientemente usado en la primera fila del panel Pictogramas (tiene que expandir el panel para ver los 35 pictogramas<br />
en la primera fila).<br />
❖ Realice una de las acciones siguientes:<br />
• Haga doble clic en un pictograma en la sección Recientemente usado.<br />
• Elija Pictogramas recientes en la lista Mostrar para ver los pictogramas de uso más reciente en el cuerpo principal<br />
del panel Pictogramas y, a continuación, haga doble clic en un pictograma.<br />
Borrar los pictogramas usados recientemente<br />
• Para borrar el pictograma seleccionado de la sección Recientemente usado, haga clic con el botón derecho<br />
(Windows®) o pulse Control y haga clic (Mac OS) en un pictograma de esa sección y, a continuación, elija Eliminar<br />
pictograma de Recientemente usado.<br />
• Para borrar todos los pictogramas que se hayan usado recientemente, elija Borrar todo Recientemente usado.<br />
Sustitución de un carácter por un pictograma alternativo<br />
Cuando en un carácter se incluyen pictogramas alternativos, éste aparecerá en el panel Pictogramas en forma de un<br />
icono de triángulo en la esquina inferior derecha. Puede hacer clic y mantener pulsado el carácter en el panel<br />
Pictogramas para mostrar un menú emergente de los pictogramas alternativos o puede mostrarlos en este panel.<br />
Selección de pictogramas alternativos con la fuente OpenType<br />
1 Elija Texto > Pictogramas para mostrar el panel Pictogramas.
Última modificación 11/5/2010<br />
USO DE INDESIGN <strong>CS5</strong><br />
Texto<br />
175<br />
2 Seleccione Alternativas en la lista Mostrar.<br />
3 Con la herramienta Texto, elija un carácter en el documento.<br />
4 Realice una de las acciones siguientes para reemplazar el carácter seleccionado del documento:<br />
• Haga doble clic en un pictograma del panel Pictogramas.<br />
• Escoja un pictograma del menú.<br />
Visualización de atributos de pictogramas OpenType en el panel Pictogramas<br />
Para facilitar la selección, el panel Pictogramas permite mostrar los caracteres de sólo los atributos OpenType<br />
seleccionados. Puede seleccionar varias opciones desde el menú Mostrar del panel Pictogramas.<br />
Visualización de las opciones de menú en el panel Pictogramas<br />
1 En el panel Pictogramas, elija una fuente OpenType de la lista de fuentes.<br />
2 Elija una opción del menú Mostrar.<br />
Las opciones mostradas varían según la fuente seleccionada. Para obtener información acerca de los atributos de<br />
fuentes OpenType, consulte “Aplicación de atributos de fuente OpenType” en la página 244. Para obtener más<br />
información sobre las fuentes OpenType, visite www.adobe.com/go/opentype_es.<br />
Resaltado de pictogramas alternativos en el texto<br />
1 Elija Edición > Preferencias > Composición (Windows) o InDesign > Preferencias > Composición (Mac OS).<br />
2 Seleccione Pictogramas sustituidos y haga clic en OK. Los pictogramas sustituidos del texto se resaltan en color<br />
amarillo no imprimible.<br />
Creación y edición de conjuntos de pictogramas personalizados<br />
Un conjunto de pictogramas es una colección de pictogramas con nombre de una o varias fuentes. Si guarda los<br />
pictogramas que se utilizan con frecuencia en un conjunto, no será necesario buscarlos cada vez que desee utilizarlos.<br />
Los conjuntos de pictogramas no están relacionados con ningún documento en concreto; se guardan con el resto de<br />
preferencias de InDesign en un archivo independiente que se puede compartir.
Última modificación 11/5/2010<br />
USO DE INDESIGN <strong>CS5</strong><br />
Texto<br />
176<br />
Puede definir si una fuente se memoriza con el pictograma añadido. Recordar las fuentes es útil, por ejemplo, cuando<br />
se está trabajando con caracteres dingbat que pueden no aparecer en otras fuentes. Si la fuente de un pictograma se<br />
memoriza pero falta dicha fuente, aparecerá el cuadrado correspondiente a la fuente en rosa en el panel Pictogramas<br />
o en el cuadro de diálogo Editar conjunto de pictogramas. Si una fuente no se memoriza con el pictograma añadido,<br />
aparece una “u” junto a éste, lo que indica que el valor unicode de la fuente determina la apariencia del pictograma.<br />
Creación de un conjunto de pictogramas personalizado<br />
1 Elija Texto > Pictogramas.<br />
2 Realice una de las acciones siguientes:<br />
• En el menú del panel Pictogramas, elija Nuevo conjunto de pictogramas.<br />
• Abra el menú contextual en el panel Pictogramas y elija Nuevo conjunto de pictogramas.<br />
3 Escriba el nombre del conjunto de pictogramas.<br />
4 Elija el orden en que se añadirán los pictogramas al conjunto y haga clic en OK:<br />
Insertar al principio Cada nuevo pictograma se muestra el primero en el conjunto.<br />
Anexar al final Cada nuevo pictograma se muestra el último en el conjunto.<br />
Orden de Unicode Todos los pictogramas se muestran por el orden de sus valores Unicode.<br />
5 Para añadir pictogramas al conjunto personalizado, seleccione la fuente que contiene el pictograma en la parte<br />
inferior del panel Pictogramas, haga clic en el pictograma para seleccionarlo y, a continuación, elija el nombre del<br />
conjunto de pictogramas personalizado en el menú Añadir a conjunto de pictogramas del menú del panel<br />
Pictogramas.<br />
Visualización de un conjunto de pictogramas personalizado<br />
❖ En el panel Pictogramas, realice una de las siguientes acciones:<br />
• Elija el conjunto de pictogramas en la lista Mostrar.<br />
• En el menú del panel Pictogramas, elija Ver conjunto de pictogramas y, después, haga clic en el nombre del<br />
conjunto de pictogramas.<br />
Edición de conjuntos de pictogramas personalizados<br />
1 Elija Editar conjunto de pictogramas en el menú del panel Pictogramas y, a continuación, seleccione el conjunto de<br />
pictogramas.<br />
2 Seleccione el pictograma que desea editar, realice uno de estos pasos y haga clic en OK:<br />
• Para enlazar el pictograma a su fuente respectiva, seleccione Recordar fuente con pictograma. Un pictograma que<br />
recuerda su fuente ignora la fuente aplicada al texto seleccionado en el documento en que se inserta. Tampoco se<br />
tiene en cuenta la fuente especificada en el panel Pictogramas. Si deselecciona esta opción, se utilizará el valor<br />
Unicode de la fuente actual.<br />
• Para ver pictogramas adicionales, elija una fuente o un estilo diferente. Si el pictograma no se ha definido con una<br />
fuente, no puede seleccionar otra fuente.<br />
• Para quitar un pictograma del conjunto de pictogramas personalizado, elija Eliminar de conjunto.<br />
• Para cambiar el orden en el que los pictogramas se añaden al conjunto, elija una opción de Insertar orden. Si cuando<br />
se creó el conjunto de pictogramas se ha seleccionado Insertar al principio o Anexar al final, el orden Unicode no<br />
estará disponible.
Última modificación 11/5/2010<br />
USO DE INDESIGN <strong>CS5</strong><br />
Texto<br />
177<br />
Eliminación de pictogramas de conjuntos de pictogramas personalizados<br />
1 En el panel Pictogramas, elija el conjunto de pictogramas personalizado en el menú Mostrar.<br />
2 Haga clic con el botón derecho del ratón (Windows) o pulse Control y haga clic (Mac OS) en un pictograma y, a<br />
continuación, elija Eliminar pictograma del conjunto.<br />
Eliminación de conjuntos de pictogramas personalizados<br />
1 Realice una de las acciones siguientes:<br />
• En el menú del panel Pictogramas, elija Eliminar conjunto de pictogramas.<br />
• En el menú contextual, elija Eliminar conjunto de pictogramas.<br />
2 Haga clic en el nombre de un conjunto de pictogramas personalizado.<br />
3 Haga clic en Sí para confirmar.<br />
Guardar y cargar conjuntos de pictogramas<br />
Los conjuntos de pictogramas personalizados se almacenan en archivos guardados en la carpeta Conjuntos de<br />
pictogramas, una subcarpeta de la carpeta Valores. Puede copiar archivos de conjunto de pictogramas a otros<br />
ordenadores de modo que estén disponibles para otras personas. Copie archivos de conjunto de pictogramas a y desde<br />
estas carpetas para compartirlos con otros:<br />
Mac OS Users\[nombre de usuario]\Librería\Preferences\<strong>Adobe</strong> InDesign\[Versión]\[Idioma]\Glyph Sets<br />
Windows XP Documents and Settings\[nombre de usuario]\Datos de<br />
programa\<strong>Adobe</strong>\InDesign\[Versión]\[Idioma]\Glyph Sets<br />
Windows Vista y Windows 7 Usuarios\[nombre de<br />
usuario]\AppData\Roaming\<strong>Adobe</strong>\InDesign\[Versión]\[Idioma]\Glyph Sets<br />
Uso de comillas<br />
Puede especificar diferentes tipos de comillas para distintos idiomas. Estos caracteres de comillas aparecen<br />
automáticamente al escribir si está seleccionada la opción Usar comillas tipográficas en la sección Texto del cuadro de<br />
diálogo Preferencias.<br />
Más temas de ayuda<br />
“Creación de puntuación fuera de margen” en la página 264<br />
Especificación de las comillas que desea utilizar<br />
1 Elija Edición > Preferencias > Diccionario (Windows) o InDesign > Preferencias > Diccionario (Mac OS).<br />
2 Elija un idioma en el menú Idioma.<br />
3 Realice una de las acciones siguientes y haga clic en OK:<br />
• En Comillas, seleccione un par de comillas (dobles) o introduzca el par de caracteres que desee utilizar.<br />
• En Comilla, seleccione un par de comillas (simples) o introduzca el par de caracteres que desee utilizar.<br />
Inserción de comillas rectas<br />
❖ Realice una de las acciones siguientes:<br />
• Elija Texto > Insertar carácter especial > Comillas > Comillas rectas o Comilla recta (apóstrofo).
Última modificación 11/5/2010<br />
USO DE INDESIGN <strong>CS5</strong><br />
Texto<br />
178<br />
• Deseleccione la opción Usar comillas tipográficas en la sección Texto del cuadro de diálogo Preferencias y escriba<br />
las comillas o los apóstrofes.<br />
• Pulse Mayús+Ctrl+Alt+' (Windows) o Mayús+Comando+Opción+' (Mac OS) para activar o desactivar la opción<br />
de preferencias Usar comillas tipográficas.<br />
El carácter que se usa con más frecuencia para indicar pies, minutos de arco o minutos de tiempo es la marca prima.<br />
Su forma es parecida a la de apóstrofe inclinado. El carácter que se usa con más frecuencia para indicar pulgadas,<br />
segundos de arco o segundos de tiempo es la marca doble prima. Estos símbolos no son iguales que los apóstrofes y las<br />
dobles comillas. Algunas fuentes incluyen las marcas prima y doble prima. Utilice el panel Pictogramas para insertarlas.<br />
Si la fuente no tiene una marca prima o doble prima, introduzca una comilla recta en cursiva.<br />
Inserción de espacios en blanco<br />
Un espacio en blanco es un espacio vacío que aparece entre caracteres. Puede utilizar espacios en blanco en muchos<br />
casos, por ejemplo para evitar que se separen dos palabras al final de una línea.<br />
1 Con la herramienta Texto, coloque el punto de inserción donde desee insertar un espacio en blanco.<br />
2 Elija Texto > Insertar espacio en blanco y, a continuación, seleccione una de las opciones de espaciado (como<br />
espacio largo) en el menú contextual.<br />
Al elegir Texto >Mostrar caracteres ocultos, aparecen símbolos representativos de los caracteres de espacio en blanco.<br />
Opciones de espacios en blanco<br />
Las siguientes opciones aparecen en el menú Texto > Insertar espacio en blanco:<br />
Espacio largo<br />
de 12 puntos.<br />
Espacio corto<br />
Su ancho equivale al tamaño del texto. En una fuente de 12 puntos, un espacio largo tiene un ancho<br />
La mitad del ancho de un espacio largo.<br />
Espacio de no separación Tiene el mismo ancho flexible que el espacio creado al pulsar la barra espaciadora, pero<br />
evita que se separe la línea en el carácter de espacio.<br />
Espacio de no separación (ancho fijo) Los espacios de ancho fijo evitan que se separe la línea en el carácter de<br />
espacio, pero no se expanden ni comprimen en texto justificado. El espacio de ancho fijo es idéntico al carácter de<br />
espacio de no separación insertado en InDesign CS2.<br />
Tercio de espacio<br />
Cuarto de espacio<br />
Sexto de espacio<br />
Un tercio del ancho de un espacio largo.<br />
Un cuarto del ancho de un espacio largo.<br />
Un sexto del ancho de un espacio largo.<br />
Espacio de alineación Añade espacio a la última línea de un párrafo completamente justificado; es útil para<br />
justificar el texto de la última línea. (Consulte “Cambio de la configuración de justificación” en la página 289).<br />
Espacio ultrafino<br />
Espacio fino<br />
corto.<br />
Espacio para cifra<br />
tablas financieras.<br />
Espacio de puntuación<br />
del tipo de fuente.<br />
Una venticuatroava parte del ancho de un espacio largo.<br />
Un octavo del ancho de un espacio largo. Puede utilizarlo en uno de los lados de un espacio largo o<br />
Tiene el mismo ancho que un número del tipo de fuente. Utilícelo para alinear números en las<br />
Tiene el mismo ancho que un signo de exclamación, un punto o un carácter de dos puntos
Última modificación 11/5/2010<br />
USO DE INDESIGN <strong>CS5</strong><br />
Texto<br />
179<br />
Revisión ortográfica y diccionarios de idiomas<br />
Revisar ortografía<br />
Puede revisar la ortografía de un fragmento de texto seleccionado, de todo el artículo, de todos los artículos de un<br />
documento o de todos los artículos de todos los documentos abiertos. Las palabras mal escritas o desconocidas, las que<br />
aparecen dos veces en una fila (por ejemplo “el el”) y las palabras con posibles errores de mayúsculas o minúsculas<br />
aparecen resaltadas. Además de revisar la ortografía de un documento, también puede activar la revisión ortográfica<br />
dinámica para que las palabras posiblemente mal escritas aparezcan subrayadas mientras escribe.<br />
Al realizar la revisión ortográfica, se utiliza el diccionario de los idiomas asignados al texto. Puede añadir palabras al<br />
diccionario de forma rápida.<br />
Más temas de ayuda<br />
“Diccionarios ortográficos y de separación por sílabas” en la página 181<br />
“Asignación de un idioma al texto” en la página 256<br />
Definición de las preferencias de ortografía<br />
1 Elija Edición > Preferencias > Ortografía (Windows) o InDesign > Preferencias > Ortografía (Mac OS).<br />
2 Realice una de las acciones siguientes:<br />
• Seleccione Palabras con errores ortográficos para buscar palabras que no aparezcan en el diccionario de idioma.<br />
• Seleccione Palabras repetidas para buscar palabras duplicadas, como “el el.”<br />
• Seleccione Palabras sin mayúsculas para buscar palabras (por ejemplo “alemania”) que aparecen en el diccionario<br />
sólo como palabras en mayúsculas (“Alemania”).<br />
• Seleccione Frases sin mayúsculas para buscar palabras sin mayúsculas después de un punto, un signo de<br />
exclamación y un signo de interrogación.<br />
3 Seleccione Activar ortografía dinámica para subrayar las palabras posiblemente mal escritas mientras escribe.<br />
4 Especifique el color de subrayado de las palabras mal escritas (que no se encuentran en los diccionarios del usuario),<br />
palabras repetidas (como “el el”), palabras sin mayúsculas (como “nigeria” en lugar de “Nigeria”) y frases que no<br />
empiecen por mayúscula.<br />
Revisar ortografía<br />
1 Si el documento incluye texto en otro idioma, seleccione el texto y especifique el idioma para este texto en concreto<br />
en el menú Idioma de los paneles Control o Carácter.<br />
2 Elija Edición > Ortografía > Revisión ortográfica.<br />
Comienza la revisión ortográfica.<br />
3 Si desea cambiar la extensión de la revisión ortográfica, realice una de las siguientes acciones y, a continuación, haga<br />
clic en Iniciar para comenzar la revisión:<br />
• Seleccione Documento para revisar todo el documento. Seleccione Todos los documentos para revisar todos los<br />
documentos abiertos.<br />
• Seleccione Artículo para revisar todo el texto del marco seleccionado actualmente, incluido el texto de otros marcos<br />
de texto enlazados y el texto desbordado. Seleccione Artículos para revisar los artículos de todos los marcos<br />
seleccionados.
Última modificación 11/5/2010<br />
USO DE INDESIGN <strong>CS5</strong><br />
Texto<br />
180<br />
• Seleccione Hasta el final del artículo para revisar desde el punto de inserción.<br />
• Seleccione Selección para revisar sólo en el texto seleccionado. Esta opción sólo está disponible si selecciona texto.<br />
4 Cuando se muestren palabras desconocidas, mal escritas u otros posibles errores, elija una de las opciones<br />
siguientes:<br />
• Haga clic en Omitir para continuar con la revisión ortográfica sin cambiar la palabra resaltada. Haga clic en Omitir<br />
todo para ignorar todas las apariciones de la palabra resaltada, hasta que se vuelva a iniciar InDesign.<br />
• Seleccione una palabra de la lista Sugerencias o introduzca la palabra correcta en el cuadro Cambiar a y, a<br />
continuación, haga clic en Cambiar para cambiar sólo esa aparición de la palabra incorrecta. También puede hacer<br />
clic en Cambiar todo para cambiar todas las apariciones de la palabra incorrecta en el documento.<br />
• Para añadir una palabra a un diccionario, seleccione el diccionario en el menú Añadir a y, a continuación, haga clic<br />
en Añadir.<br />
• Haga clic en Diccionario para mostrar el cuadro de diálogo Diccionario, en el que puede especificar el diccionario<br />
y el idioma de destino. Asimismo, especifique la separación por sílabas de la palabra añadida. Si desea añadir la<br />
palabra a todos los idiomas, seleccione Todos los idiomas en el menú Idioma. Haga clic en Añadir.<br />
Corrección de errores ortográficos mientras se escribe<br />
Si activa la opción Autocorrección, puede sustituir los errores de mayúsculas o minúsculas y los errores comunes que<br />
se producen al teclear mientras escribe. Para que la función Autocorrección funcione, antes debe crear una lista de<br />
palabras mal escritas más comunes y asociar las palabras mal escritas a la ortografía correcta correspondiente.<br />
1 Elija Edición > Preferencias > Autocorrección (Windows) o InDesign > Preferencias > Autocorrección (Mac OS).<br />
2 Elija Activar autocorrección. (También puede elegir Edición > Ortografía > Autocorrección para activar y<br />
desactivar esta función rápidamente).<br />
3 En el menú Idioma, elija el idioma al que se aplican las autocorrecciones.<br />
4 Seleccione Autocorregir uso erróneo de mayúsculas para corregir los errores de mayúsculas o minúsculas (como<br />
escribir “alemania” en lugar de “Alemania”). No es necesario añadir las palabras en mayúscula a la lista de<br />
autocorrecciones.<br />
5 Para añadir una palabra que normalmente escribe mal, haga clic en Añadir, escriba la palabra mal escrita (como<br />
“lso”), escriba la corrección (como “los”) y, a continuación, haga clic en OK.<br />
6 Continúe añadiendo palabras que normalmente escribe mal y, a continuación, haga clic en OK.<br />
Al escribir una palabra que ha añadido a la lista, la palabra se sustituye automáticamente por la palabra que introdujo<br />
como corrección.<br />
Si desea quitar palabras que haya añadido a la lista de autocorrección, seleccione la palabra oportuna en la lista y elija<br />
Quitar. Para editar alguna de esas palabras, seleccione la palabra, haga clic en Editar, escriba la corrección y haga clic<br />
en OK.<br />
Uso de ortografía dinámica<br />
Cuando se activa la opción de corrección dinámica, puede corregir errores ortográficos utilizando el menú contextual.<br />
Las palabras posiblemente mal escritas aparecen subrayadas (según el diccionario asociado con el idioma del texto). Si<br />
escribe texto en distintos idiomas, seleccione el texto y asigne el idioma correcto.<br />
1 Para activar la ortografía dinámica, elija Edición > Ortografía > Ortografía dinámica.<br />
Las palabras posiblemente mal escritas se subrayan en el documento.
Última modificación 11/5/2010<br />
USO DE INDESIGN <strong>CS5</strong><br />
Texto<br />
181<br />
2 Haga clic con el botón derecho del ratón (Windows) o pulse Ctrl y haga clic (Mac OS) en la palabra subrayada y<br />
realice una de las acciones siguientes:<br />
• Seleccione una sugerencia. Si una palabra aparece repetida o es necesario escribirla en mayúsculas, puede elegir<br />
Eliminar palabra repetida [palabra] o Escribir [palabra] en mayúsculas.<br />
• Seleccione Añadir [palabra] al diccionario del usuario. Así, la palabra se añade automáticamente al diccionario<br />
actual sin abrir el cuadro de diálogo Diccionario. La palabra no sufre ninguna modificación en el texto.<br />
• Seleccione Diccionario. De esta forma se abre el cuadro de diálogo Diccionario, en el que puede seleccionar el<br />
diccionario de destino, cambiar la separación por sílabas y especificar el idioma. Si desea añadir la palabra a todos<br />
los idiomas, seleccione Todos los idiomas en el menú Idioma y, a continuación, haga clic en Añadir. La palabra se<br />
añade al diccionario seleccionado y no sufre modificaciones en el texto.<br />
• Seleccione Omitir todo para ignorar las apariciones de esta palabra en todos los documentos. Al volver a iniciar<br />
InDesign, la palabra se vuele a señalar como incorrecta.<br />
Nota: si selecciona Omitir todo y finalmente decide no omitir esa palabra, seleccione Palabras omitidas en el menú Lista<br />
de diccionarios del cuadro de diálogo Diccionario y elimine la palabra de la lista.<br />
Diccionarios ortográficos y de separación por sílabas<br />
En InDesign se utilizan diccionarios Proximity en la mayoría de los idiomas para comprobar la ortografía y separar las<br />
palabras. Tiene la posibilidad de añadir palabras a cada diccionario para personalizarlo. También puede asignar<br />
diferentes idiomas al texto e InDesign usa el diccionario adecuado para controlar la ortografía y la separación por<br />
sílabas. Asimismo, puede crear otros diccionarios de usuario, e importar o exportar las listas de palabras guardadas en<br />
un archivo de texto sin formato.<br />
Al personalizar las palabras de un diccionario, se crean listas de palabras añadidas (palabras que todavía no están en<br />
el diccionario) y palabras eliminadas (palabras que se encuentran en el diccionario, pero que desea marcar como<br />
posiblemente incorrectas). El cuadro de diálogo Diccionario le permite visualizar y editar palabras añadidas, quitadas<br />
y omitidas (palabras que no se tienen en cuenta en la sesión actual porque seleccionó Omitir todo). Es posible añadir<br />
palabras que se aplican a todos los idiomas ya que no son específicas de ninguno, como algunos nombres propios<br />
(apellidos o calles).<br />
Para usar los diccionarios de idioma de una versión anterior de InDesign o InCopy, use el comando Buscar del sistema<br />
para localizar los archivos de diccionario de usuario (.udc) y, a continuación, añádalos a la lista de diccionarios de<br />
las preferencias del diccionario.<br />
Dónde se almacenan las palabras del diccionario<br />
Por defecto, las excepciones ortográficas y de separación por sílabas se ubican en archivos de diccionario de usuario<br />
que se almacenan fuera del documento, en el equipo donde se ha instalado InDesign (los nombres de archivo de<br />
diccionario tienen las extensiones .clam o .not). Sin embargo, también puede almacenar listas de excepciones en<br />
cualquier documento de InDesign. Además, puede almacenar listas de palabras en un diccionario externo del usuario,<br />
en el documento o en ambos. La ubicación de los diccionarios existentes aparece en las preferencias del diccionario.<br />
El almacenamiento de las excepciones de ortografía y de separación por sílabas en un documento facilita el tratamiento<br />
coherente de los textos cuando dicho documento se traslada a otros ordenadores. Por ello, puede integrar el<br />
diccionario del usuario en el documento en las preferencias del diccionario. También puede controlar la ubicación de<br />
las excepciones desde el cuadro de diálogo Crear carpeta de paquete (consulte “Empaquetación de archivos” en la<br />
página 646). En cambio, el almacenamiento de la lista de excepciones fuera del documento permite utilizar la misma<br />
lista de excepciones para varios documentos de manera más sencilla.<br />
Nota: si el diccionario de usuario se combina en la lista de excepciones, todo el diccionario se añade al documento<br />
(aunque las palabras no se utilicen), lo que aumenta, por tanto, el tamaño de archivo del documento.
Última modificación 11/5/2010<br />
USO DE INDESIGN <strong>CS5</strong><br />
Texto<br />
182<br />
Aplicación de idiomas al texto<br />
Puede utilizar el menú Idioma de los paneles Control o Carácter para aplicar un idioma al texto seleccionado. También<br />
puede especificar un idioma predeterminado para todo un documento o para los documentos nuevos. (Consulte<br />
“Asignación de un idioma al texto” en la página 256).<br />
Listas de excepciones<br />
Puede excluir palabras que no desea que se consideren. Por ejemplo, si desea usar una nomenclatura alternativa para<br />
una palabra común como “bicicleta”, que quizás deba escribir de otra forma para el nombre de su empresa o un<br />
documento específico, añada la palabra a la lista de palabras excluidas para que se marque durante la revisión<br />
ortográfica. InDesign puede tener dos grupos separados de palabras añadidas y eliminadas para cada idioma instalado.<br />
Creación o adición de diccionarios de usuario<br />
Puede crear un diccionario de usuario, o bien añadir los diccionarios de usuario de versiones anteriores de InDesign<br />
o InCopy, de archivos que le han enviado otros usuarios o de un servidor en el que se encuentra almacenado el<br />
diccionario del usuario de su grupo de trabajo. El diccionario añadido se utiliza para todos los documentos de<br />
InDesign.<br />
1 Elija Edición > Preferencias > Diccionario (Windows) o InDesign > Preferencias > Diccionario (Mac OS).<br />
2 Elija el idioma al que desee asociar el diccionario en el menú Idioma.<br />
3 Realice una de las acciones siguientes:<br />
• Para crear un nuevo diccionario, haga clic en el icono Nuevo diccionario del usuario que se encuentra debajo<br />
del menú Idioma. Especifique el nombre y la ubicación del diccionario del usuario (que incluye una extensión .udc)<br />
y, a continuación, haga clic en Guardar.<br />
• Para añadir un diccionario existente, haga clic en el icono Añadir diccionario del usuario , seleccione el archivo<br />
de diccionario de usuario, que incluye la extensión .udc o .not y, a continuación, haga clic en Abrir.<br />
Nota: si no encuentra el archivo de diccionario, puede utilizar el comando Buscar del sistema para localizar los archivos<br />
.udc (utilice *.udc), anote la ubicación y, a continuación, vuelva a intentarlo.<br />
El diccionario se añade a la lista en el menú Idioma. Puede añadir palabras al diccionario durante la revisión<br />
ortográfica o con el cuadro de diálogo Diccionario.<br />
Definición del diccionario de idioma predeterminado del documento actual<br />
Puede cambiar el diccionario de idioma predeterminado para un documento o para todos los documentos que haya<br />
creado. El hecho de cambiar el diccionario predeterminado en un documento existente no afecta al texto que ya se ha<br />
creado o al que escriba en un marco de texto existente.<br />
Utilice los paneles Estilo de carácter o Estilo de párrafo para definir un diccionario específico para un estilo<br />
determinado. El menú Idioma aparece en la sección Formatos de caracteres avanzados.<br />
1 Abra el documento.<br />
2 Seleccione la herramienta Selección en la barra de herramientas y asegúrese de que no se haya seleccionado ningún<br />
elemento del documento.<br />
3 Elija Texto > Carácter.<br />
4 Elija el diccionario deseado en el menú Idioma del panel Carácter. Si no ve la opción de idioma en el panel Carácter,<br />
seleccione Mostrar opciones y, a continuación, elija el idioma de la lista.<br />
Definición del diccionario de idioma predeterminado para todos los documentos nuevos<br />
1 Inicie InDesign, pero no abra un documento.
Última modificación 11/5/2010<br />
USO DE INDESIGN <strong>CS5</strong><br />
Texto<br />
183<br />
2 Elija Texto > Carácter.<br />
3 Elija el diccionario deseado en el menú emergente Idioma del panel Carácter. Si no ve la opción de idioma en el<br />
panel Carácter, seleccione Mostrar opciones y, a continuación, elija el idioma de la lista.<br />
Quitar, volver a vincular y reordenar diccionarios de usuario<br />
1 Elija Edición > Preferencias > Diccionario (Windows) o InDesign > Preferencias > Diccionario (Mac OS).<br />
2 Elija el idioma al que pertenece el diccionario en el menú Idioma.<br />
3 Realice una de las acciones siguientes:<br />
• Para eliminar un diccionario de la lista, selecciónelo y haga clic en el icono Quitar diccionario del usuario . Debe<br />
tener al menos un diccionario por idioma.<br />
• Si junto al diccionario de idioma aparece un icono de signo de interrogación, seleccione el diccionario, haga clic en<br />
el icono Volver a vincular diccionario del usuario y, a continuación, busque y abra el diccionario del usuario.<br />
• Para cambiar el orden de los diccionarios del usuario, arrástrelos y colóquelos. El orden en el que aparecen los<br />
diccionarios en la lista es el orden en el que se revisan los diccionarios.<br />
Adición de palabras a diccionarios<br />
Si durante la revisión ortográfica InDesign muestra una palabra desconocida en el cuadro de diálogo Revisión<br />
ortográfica, seleccione el diccionario en el menú Añadir a y, a continuación, haga clic en Añadir. Asimismo, dispone<br />
del cuadro de diálogo Diccionario, en el que, además de especificar el idioma y el diccionario de destino, puede indicar<br />
cómo se añaden palabras a la lista de excepciones.<br />
1 Elija Edición > Ortografía > Diccionario.<br />
2 Elija un idioma en el menú Idioma. Cada idioma contiene al menos un diccionario. Si desea que la palabra se añada<br />
a todos los idiomas, seleccione Todos los idiomas.<br />
3 En el menú Destino, elija el diccionario en el que desee almacenar la palabra. En el menú Destino se pueden<br />
almacenar los cambios realizados en un diccionario del usuario externo o en cualquier documento abierto.<br />
4 En el menú Lista de diccionarios, elija Palabras añadidas.<br />
5 En el cuadro Palabra, escriba o edite la palabra que desea introducir en la lista de palabras.<br />
6 Haga clic en separar para ver la Separación por sílabas predeterminada de la palabra. La virgulillas (~) indican<br />
posibles puntos de separación.<br />
7 Si no desea utilizar puntos de separación por sílabas, siga estas pautas para indicar la separación deseada de la<br />
palabra:<br />
• Introduzca una virgulilla (~) para indicar el mejor punto de separación posible o el único punto de separación<br />
aceptable para la palabra.<br />
• Introduzca dos virgulillas (~~) para indicar la segunda opción.<br />
• Introduzca tres virgulillas (~~~) para indicar un punto de separación poco satisfactorio pero aceptable.<br />
• Si no desea que se separe nunca la palabra, introduzca una virgulilla delante de la primera letra.<br />
Si necesita incluir el símbolo de la virgulilla en una palabra, introduzca una barra inclinada inversa delante (\~).<br />
8 Haga clic en Añadir y, a continuación, en Finalizado. La palabra se añade a la lista de diccionarios actualmente<br />
seleccionada.
Última modificación 11/5/2010<br />
USO DE INDESIGN <strong>CS5</strong><br />
Texto<br />
184<br />
Nota: recuerde que el punto de separación interactúa con la configuración de Separación por sílabas de los documentos.<br />
Como resultado, es posible que la palabra no se separe en el lugar esperado. Para controlar esta configuración, elija<br />
Separación por sílabas en el menú del panel Párrafo. (Consulte “Separación por sílabas del texto” en la página 287).<br />
Eliminación o edición de palabras de los diccionarios<br />
1 Elija Edición > Ortografía > Diccionario.<br />
2 Elija un idioma en el menú Idioma.<br />
3 En el menú Destino, elija el diccionario del que desee eliminar la palabra. El menú Destino le permite elegir un<br />
diccionario de usuario externo o cualquier documento abierto.<br />
4 En el menú Lista de diccionarios, realice uno de los pasos siguientes:<br />
• Para modificar la lista de palabras añadidas a la lista de palabras seleccionada en el menú Destino, elija Palabras<br />
añadidas.<br />
• Para modificar la lista de palabras señaladas como mal escritas, elija Palabras eliminadas.<br />
• Para modificar la lista de palabras que han sido omitidas durante la sesión de InDesign, elija Palabras omitidas. Esta<br />
lista incluye todas las palabras para las que ha seleccionado la opción Omitir todo.<br />
5 Edite o seleccione la palabra en la lista y haga clic en Eliminar.<br />
6 Haga clic en Finalizado.<br />
Exportación de una lista de palabras<br />
Puede exportar listas de palabras a un archivo de texto (.txt) y luego importarlas a un diccionario de usuario de<br />
InDesign. Las palabras del archivo de texto deben aparecer separadas por un espacio, una tabulación o un salto de<br />
párrafo. Puede exportar palabras añadidas y eliminadas, pero no omitidas, ya que éstas sólo se emplean en la sesión<br />
actual.<br />
1 Elija Edición > Ortografía > Diccionario.<br />
2 Elija el idioma en el menú Idioma y el diccionario en el menú Destino que contiene la lista de palabras que desea<br />
exportar.<br />
3 Haga clic en Exportar y especifique el nombre de archivo y la ubicación; a continuación, haga clic en Guardar.<br />
La lista de palabras se guarda en un archivo de texto. Puede editar esta lista en cualquier editor de textos y, a<br />
continuación, importarla. También puede enviar la lista de palabras a otros usuarios, que pueden importarla a su<br />
propio diccionario de usuario.<br />
Importación de una lista de palabras<br />
1 Elija Edición > Ortografía > Diccionario.<br />
2 Elija el idioma en el menú Idioma y el diccionario en el menú Destino.<br />
3 Haga clic en Importar, localice el archivo de texto que contiene la lista de excepciones de ortografía y, a<br />
continuación, haga clic en Abrir.<br />
Cambio de las preferencias del diccionario<br />
Utilice las preferencias del diccionario para especificar el modo en que InDesign controla los diccionarios ortográficos<br />
y de separación por sílabas. En InDesign, se utilizan diccionarios Proximity en la mayoría de los idiomas para<br />
comprobar la ortografía y separar las palabras. Si ha instalado los componentes de revisión ortográfica o de separación<br />
por sílabas de otro fabricante, puede seleccionar otro proveedor para cada idioma instalado.
Última modificación 11/5/2010<br />
USO DE INDESIGN <strong>CS5</strong><br />
Texto<br />
185<br />
Nota: el cuadro de diálogo Preferencias del diccionario no le permite especificar el diccionario de idioma utilizado para<br />
revisar la ortografía o separar las sílabas de un texto. Este cuadro de diálogo se utiliza para especificar los plugins de<br />
separación por sílabas y ortografía que emplea InDesign para el idioma especificado en el campo Idioma. Si sólo utiliza<br />
el plugin de ortografía y separación por sílabas predeterminado, no es necesario cambiar la configuración del cuadro de<br />
diálogo Preferencias del diccionario. Si instala un plugin de ortografía o de separación por sílabas diferente<br />
proporcionado por un desarrollador de terceros, aparecerá como opción en los menús Proveedor de separación por sílabas<br />
y Proveedor de ortografía. Esto le permitiría seleccionar el motor de separación por sílabas y ortografía de un proveedor<br />
para algunos idiomas y el de otro proveedor para otros idiomas.<br />
1 Elija Edición > Preferencias > Diccionario (Windows) o InDesign > Preferencias > Diccionario (Mac OS).<br />
2 En Idioma, especifique el idioma cuya configuración desea editar o para el que desea cambiar el proveedor de<br />
separación por sílabas u ortografía.<br />
3 Cree, añada o elimine diccionarios del usuario. (Consulte “Creación o adición de diccionarios de usuario” en la<br />
página 182).<br />
4 Si ha instalado un componente de separación por sílabas que no sea de <strong>Adobe</strong>, selecciónelo en el menú Separación<br />
por sílabas.<br />
5 Si ha instalado un componente de diccionario ortográfico que no sea de <strong>Adobe</strong>, selecciónelo en el menú Ortografía.<br />
6 En Componer con, en el menú Excepciones de Separación por sílabas, realice uno de los pasos siguientes:<br />
• Para componer el texto con la lista de excepciones de separación almacenada en el diccionario externo del usuario,<br />
elija Diccionario del usuario.<br />
• Para componer el texto con la lista de excepciones de separación almacenada en el documento, elija Documento.<br />
• Para componer el texto con ambas listas, elija Documento y diccionario del usuario. Éste es el valor<br />
predeterminado.<br />
7 Para añadir la lista de excepciones almacenada en el diccionario externo del usuario a la lista de excepciones<br />
almacenada en el documento, seleccione Integrar diccionario del usuario en documento.<br />
Nota: si trabaja con muchos socios o clientes, no es aconsejable seleccionar la opción Integrar diccionario del usuario en<br />
documento. Por ejemplo, si es un proveedor de servicios, es probable que no desee integrar su diccionario del usuario con<br />
los archivos de todos los clientes.<br />
8 Para volver a componer todos los artículos al modificar ciertas opciones, seleccione Recomponer todos los artículos<br />
al modificar. Esta opción vuelve a componer los artículos al modificar la opción Componer con (consulte el paso<br />
6) o al utilizar el comando Diccionario para añadir o quitar palabras. La recomposición de todos los artículos puede<br />
llevar unos minutos según la cantidad de texto del documento.<br />
9 Haga clic en OK.<br />
Uso de diccionarios en un grupo de trabajo<br />
Asegúrese de que cada estación del grupo de trabajo tenga instalados los mismos diccionarios de usuario<br />
personalizados; de este modo, los documentos utilizarán las mismas reglas ortográficas y de separación por sílabas<br />
independientemente de quién esté trabajando en la estación. Puede asegurarse de que todos los usuarios añaden el<br />
mismo diccionario al ordenador, o bien puede compartir un diccionario del usuario en el servidor de red.<br />
Un icono de bloqueo indica que un diccionario está bloqueado y se puede utilizar, pero no editar. Cuando un<br />
diccionario de usuario se almacena en un servidor, el primer usuario que carga el diccionario bloquea el archivo; los<br />
siguientes usuarios comprueban que el diccionario está bloqueado. Los archivos también se pueden bloquear a través<br />
del sistema operativo cuando el archivo sea de sólo lectura. Si comparte un diccionario del usuario en el servidor de<br />
red, es aconsejable bloquear el archivo para que sea de sólo lectura para todos los usuarios y que solamente el<br />
administrador pueda añadir palabras.
Última modificación 11/5/2010<br />
USO DE INDESIGN <strong>CS5</strong><br />
Texto<br />
186<br />
Asegúrese de que todos los usuarios del grupo de trabajo usan el diccionario de usuario personalizado instalado en la<br />
estación de trabajo de red común y no el diccionario almacenado en un documento. No obstante, antes de enviar un<br />
documento a un proveedor de servicios, es aconsejable integrar el diccionario del usuario en el documento.<br />
Si no comparte un diccionario de usuario personalizado en una estación de trabajo de red común, busque los archivos<br />
de diccionario de usuario y cópielos entre estaciones de trabajo. La ubicación de los diccionarios de usuario aparece<br />
en las preferencias del diccionario.<br />
Después de actualizar el diccionario de usuario de una estación de trabajo compartida, los cambios no aparecen en<br />
las estaciones de trabajo individuales hasta que un usuario reinicia InDesign o pulsa Ctrl+Alt+/ (Windows) o<br />
Comando+ Opción+/ (Mac OS) para recomponer el texto.<br />
Notas al pie de página<br />
Creación de notas al pie de página<br />
Una nota al pie de página se compone de dos partes vinculadas: el número de referencia de la nota al pie de página que<br />
aparece en el texto y el texto de la nota al pie de página que aparece en la parte inferior de la columna. Puede crear notas<br />
al pie de página o importarlas desde documentos Microsoft Word o RTF. Las notas al pie de página se numeran<br />
automáticamente cuando se añaden a un documento. La numeración comienza de nuevo en cada artículo. Puede<br />
controlar el estilo de numeración, la apariencia y la maquetación de las notas al pie de página. No puede añadir estas<br />
notas a tablas o al texto de una nota al pie de página.<br />
La anchura del texto de la nota al pie de página depende de la anchura de la columna que contiene el marcador de<br />
referencia de nota al pie de página. Las notas al pie de página no pueden espaciar las columnas de un marco de texto.<br />
No se pueden crear notas al final en InDesign. Sin embargo, Bob Bringhurst ofrece una solución para crear este tipo<br />
de notas en Endnotes in InDesign CS4. Las notas al final de documentos de Microsoft Word convertidos tienen<br />
formato de texto, no de este tipo de notas.<br />
Para ver un tutorial de vídeo sobre la creación de notas al pie de página, visite www.adobe.com/go/vid0218_es.<br />
1 Coloque el punto de inserción donde desea que aparezca el número de referencia de la nota al pie de página.<br />
2 Elija Texto > Insertar nota al pie de página.<br />
3 Escriba el texto de la nota al pie de página.<br />
A<br />
B<br />
Nota al pie de página añadida a un documento<br />
A. Número de referencia B. Texto de la nota al pie de página
Última modificación 11/5/2010<br />
USO DE INDESIGN <strong>CS5</strong><br />
Texto<br />
187<br />
Mientras escribe, el área de la nota al pie de página se amplía y el marco de texto conserva el mismo tamaño. El área<br />
de la nota al pie de página continúa ampliándose hacia arriba hasta que alcanza la línea de referencia de la nota al pie<br />
de página. En este punto, la nota al pie de página se divide y continúa en la siguiente columna del marco o marco<br />
enlazado, si es posible. Si la nota al pie de página no se puede dividir y se añade más texto del que cabe en el área de la<br />
nota al pie de página, la línea que contiene la referencia de la nota al pie de página se mueve a la siguiente columna, o<br />
bien aparece un icono de desbordado. En ese caso, debe cambiar el tamaño del marco o el formato del texto.<br />
Cuando el punto de inserción se encuentra en una nota al pie de página, elija Texto > Ir a referencia de nota al pie de<br />
página para volver al punto donde estaba escribiendo. Si utiliza esta opción habitualmente, puede crear un atajo de<br />
teclado.<br />
Más temas de ayuda<br />
“Colocación (importación) de texto” en la página 133<br />
Vídeo sobre la creación de notas al pie de página<br />
Cambio de la numeración y la maquetación de las notas al pie de página<br />
Los cambios realizados en la numeración y la maquetación de notas al pie de página se aplican a las notas ya existentes<br />
y a todas las nuevas.<br />
1 Elija Texto > Opciones de nota al pie de página del documento.<br />
2 En la ficha Numeración y formato, seleccione las opciones que determinan el esquema de numeración y la<br />
apariencia del formato del número de referencia y el texto de la nota al pie de página.<br />
3 Haga clic en la ficha Maquetación y seleccione opciones que controlan el aspecto de la sección de notas al pie de la<br />
página.<br />
4 Haga clic en OK.<br />
Más temas de ayuda<br />
“Sobreimpresión de filetes sobre pies de página” en la página 667<br />
Opciones de numeración y formato de las notas al pie de página<br />
En la sección Numeración y formato del cuadro de diálogo Opciones de nota al pie de página aparecen las siguientes<br />
opciones:<br />
Estilo de numeración Elija el estilo de numeración para los números de referencia de las notas al pie de página.<br />
Comenzar en Especifique el número de la primera nota al pie de página del artículo. Cada artículo de un documento<br />
comienza con el mismo número especificado en Comenzar en. Si dispone de varios documentos en un libro con una<br />
numeración de página continuada, se aconseja que la numeración de las notas al pie de página comience en cada<br />
capítulo y continúe a partir de la última nota del último capítulo.<br />
La opción Comenzar en resulta especialmente útil para documentos de un libro. La numeración de notas al pie de<br />
página no es continua en los documentos de un libro.<br />
Reiniciar numeración cada Si desea que la numeración vuelva a comenzar en el mismo documento, seleccione esta<br />
opción y elija Página, Pliego o Sección para determinar cuándo desea reiniciar la numeración. Algunos estilos de<br />
numeración, como los asteriscos (*), funcionan mejor cuando cada página se restablece.<br />
Mostrar prefijo/sufijo en Seleccione esta opción para mostrar prefijos o sufijos en la referencia o el texto de la nota al<br />
pie de página, o bien en ambos. Los prefijos aparecen antes del número (como [1) y los sufijos aparecen después del<br />
número (como 1]). Esta opción es especialmente útil para colocar notas al pie de página en caracteres, como [1].
Última modificación 11/5/2010<br />
USO DE INDESIGN <strong>CS5</strong><br />
Texto<br />
188<br />
Escriba un carácter o caracteres, o bien seleccione una opción para Prefijo, Sufijo o ambos. Para seleccionar caracteres<br />
especiales, haga clic en los iconos situados junto a los controles Prefijo y Sufijo para mostrar un menú.<br />
Si piensa que el número de referencia de la nota al pie de página está demasiado cerca del texto que le precede, es<br />
posible que añadir uno de los espacios de caracteres como prefijo mejore el aspecto. También puede aplicar un estilo<br />
de carácter al número de referencia.<br />
Posición Esta opción determina el aspecto del número de referencia de la nota al pie de página, que de forma<br />
predeterminada aparece como superíndice. Si prefiere formatear el número utilizando un estilo de carácter (por<br />
ejemplo, un estilo de carácter que incluya la configuración de superíndice de OpenType), elija la opción Aplicar<br />
normal y especifique el estilo de carácter.<br />
Estilo de carácter Puede elegir un estilo de carácter para formatear el número de referencia de la nota al pie de página.<br />
Por ejemplo, en vez de usar la opción de superíndice, puede usar un estilo de carácter en una posición normal con una<br />
línea de base elevada. El menú muestra los estilos de carácter disponibles en el panel Estilos de carácter.<br />
Estilo de párrafo Puede elegir un estilo de párrafo que formatee el texto de todas las notas al pie de página del<br />
documento. El menú muestra los estilos de párrafo disponibles en el panel Estilos de párrafo. De forma<br />
predeterminada se usa el estilo [Párrafo básico]. Tenga en cuenta que es posible que el estilo [Párrafo básico] no tenga<br />
el mismo aspecto que la fuente predeterminada del documento.<br />
Separador El separador determina el espacio en blanco que aparece entre el número de la nota al pie de página y el<br />
comienzo del texto de la nota. Para cambiar el separador, primero seleccione o elimine el separador existente y, a<br />
continuación, elija un nuevo separador. Puede incluir varios caracteres. Para insertar caracteres de espacio en blanco,<br />
use el metacarácter apropiado, como ^m para insertar un espacio largo.<br />
Opciones de maquetación de las notas al pie de página<br />
En la sección Maquetación del cuadro de diálogo Opciones de nota al pie de página aparecen las siguientes opciones:<br />
Espacio mínimo antes de la primera nota al pie de página Esta opción determina la cantidad de espacio mínima entre<br />
la parte inferior de la columna y la línea de la primera nota al pie de página. No puede usar un valor negativo. Cualquier<br />
valor introducido en Espacio anterior del párrafo de la nota al pie de página se ignora.<br />
Espacio entre notas al pie de página Esta opción determina la distancia entre el último párrafo de una nota al pie de<br />
página y el primer párrafo de la siguiente en una columna. No puede usar un valor negativo. Los valores introducidos<br />
en las opciones Espacio anterior/Espacio posterior en el párrafo de una nota al pie de página sólo se aplican si la nota<br />
incluye varios párrafos.<br />
Desplazamiento de primera línea de base Esta opción determina la distancia entre el comienzo del área de la nota la<br />
pie de página (donde el divisor aparece de forma predeterminada) y la primera línea del texto de la nota.<br />
Para obtener más información sobre las opciones de la primera línea de base, consulte “Cambio de las propiedades de<br />
un marco de texto” en la página 127.<br />
Colocar notas al pie de página del final del artículo, al final del texto Seleccione esta opción si desea que las notas al pie<br />
de página de la última columna aparezcan justo debajo del texto en el último marco del artículo. Si esta opción no está<br />
seleccionada, cualquier nota al pie de página del último marco del artículo aparece en la parte inferior de la columna.<br />
Permitir dividir notas al pie de página Seleccione esta opción si desea que las notas al pie de página se dividan en una<br />
columna al superar la cantidad de espacio disponible para la nota. Si no se permite la división, la línea que contiene el<br />
número de referencia de la nota al pie de página se desplaza a la siguiente columna, o bien el texto aparece desbordado.
Última modificación 11/5/2010<br />
USO DE INDESIGN <strong>CS5</strong><br />
Texto<br />
189<br />
Nota al pie de página dividida en la columna<br />
Si se activa la opción Permitir dividir notas al pie de página, puede impedir que se divida una nota en concreto si<br />
coloca el punto de inserción en el texto de la nota al pie de página, elige Opciones de separación en el menú del panel<br />
Párrafo y selecciona las opciones Conservar líneas juntas y Todas las líneas del párrafo. Si la nota al pie de página tiene<br />
varios párrafos, use la opción No separar de las siguientes X líneas en el primer párrafo del texto de la nota. Puede elegir<br />
Texto > Insertar carácter de salto > Salto de columna para controlar el lugar en el que se divide la nota al pie de página.<br />
Filete superior Especifique la ubicación y apariencia de la línea divisoria de la nota al pie de página que aparece sobre<br />
el texto de dicha nota. Sobre cada texto de nota al pie de página que continúe en un marco distinto aparece también<br />
una línea divisoria (también denominada “línea de separador”). Las opciones seleccionadas se aplican a la primera<br />
nota al pie de página de la columna o a la continuación de notas al pie de página, dependiendo de lo que seleccione en<br />
el menú. Estas opciones son parecidas a las que aparecen cuando especifica un filete de párrafo. Si desea eliminar la<br />
línea divisoria de la nota al pie de página, deseleccione Filete activado.<br />
Eliminación de notas al pie de página<br />
❖ Para eliminar una nota al pie de página, seleccione el número de referencia de la nota que aparece en el texto y, a<br />
continuación, pulse Retroceso o Eliminar. Si sólo elimina el texto de la nota al pie de página, el número de referencia<br />
y la estructura de la nota permanecen inalterados.<br />
Trabajar con texto de notas al pie de página<br />
Cuando edite texto de notas al pie de página, observe lo siguiente:<br />
• Cuando el punto de inserción se encuentra en el texto de la nota al pie de página, si elige Edición > Seleccionar todo,<br />
se seleccionará todo el texto de la nota al pie de página para dicha nota, pero no otras notas o texto.<br />
• Use las teclas de dirección para desplazarse entre las notas al pie de página.<br />
• La numeración de notas al pie de página no es continua en los documentos de un libro. Si no desea que la<br />
numeración se reinicie en cada documento con el libro, debe cambiar el valor Comenzar en de forma manual en<br />
cada documento tras la edición final.<br />
• En el Editor de artículos, puede hacer clic en el icono de la nota al pie de página para expandir o contraer estas notas.<br />
Puede expandir o contraer todas las notas al pie de página eligiendo Ver > Editor de artículos > Expandir todas las<br />
notas al pie de página o Contraer todas las notas al pie de página.<br />
• Puede seleccionar y aplicar formato de carácter y párrafo al texto de una nota al pie de página. También puede<br />
seleccionar y cambiar el aspecto del número de referencia de la nota al pie de página, pero se recomienda abrir el<br />
cuadro de diálogo Opciones de nota al pie de página del documento.<br />
• Al cortar o copiar texto que incluya el número de referencia de la nota al pie de página, el texto de la nota también<br />
se añade al Portapapeles. Si copia el texto en otro documento, las notas al pie de página de ese texto utilizan las<br />
características de numeración y aspecto de maquetación del nuevo documento.
Última modificación 11/5/2010<br />
USO DE INDESIGN <strong>CS5</strong><br />
Texto<br />
190<br />
• Si elimina por error el número de la nota al pie de página al comienzo del texto de la nota, puede volver a añadirla<br />
si coloca el punto de inserción al comienzo del texto de la nota, hace clic con el botón derecho del ratón (Windows)<br />
o pulsa la tecla Control y hace clic (Mac OS) y, a continuación, elige Insertar carácter especial > Marcadores ><br />
Número de nota al pie de página.<br />
• El ceñido de texto no tiene efecto sobre el texto de la nota al pie de página.<br />
• Si borra las modificaciones y los estilos de carácter en un párrafo que incluye un marcador de referencia de nota al<br />
pie de página, los números de referencia de las notas al pie de página pierden los atributos aplicados en el cuadro<br />
de diálogo Opciones de nota al pie de página del documento.<br />
Control y revisión de cambios<br />
Control de cambios<br />
Una de las características más interesantes es la capacidad para controlar los cambios realizados en un artículo<br />
identificando a cada una de las personas involucradas en el proceso de redacción y edición del texto. Cuando alguien<br />
añade, elimina o mueve el texto de un artículo, el cambio se marca en el editor de artículos de InDesign o en las vistas<br />
de galera y artículo de InCopy. Seguidamente, podrá aceptar o rechazar los cambios.<br />
Utilice el panel Control de cambios de InDesign o la barra de herramientas de control de cambios de InCopy para<br />
activar o desactivar la función, que permite mostrar, ocultar, aceptar o rechazar los cambios realizados por los<br />
colaboradores.<br />
B<br />
C<br />
A<br />
D<br />
E<br />
Control de cambios en el editor de artículos (InDesign)<br />
A. Barras de cambios B. Texto añadido C. Texto eliminado D. Texto movido (desde) E. Texto movido (hasta)<br />
Más temas de ayuda<br />
“Adición de notas editoriales en InDesign” en la página 193<br />
Activación del control de cambios<br />
1 Elija Ventana > Editorial > Control de cambios para abrir el panel específico (InDesign) o Ventana > Control de<br />
cambios para abrir la barra de herramientas correspondiente (InCopy).<br />
2 Con el punto de inserción en el texto, haga lo siguiente:<br />
• Para activar el control de cambios sólo en el artículo actual, haga clic en el icono Activar control de cambios en<br />
artículo actual .
Última modificación 11/5/2010<br />
USO DE INDESIGN <strong>CS5</strong><br />
Texto<br />
191<br />
• (InDesign) Para activar el control en todos los artículos, en el menú del panel Control de cambios, elija Activar<br />
control de cambios en todos los artículos.<br />
• (InCopy) Para activar el control en todos los artículos abiertos en un documento con varios artículos, seleccione<br />
Cambios > Activar control de cambios en todos los artículos.<br />
3 Añada, elimine, o mueva el texto del artículo según sea necesario.<br />
Presentación del control de cambios<br />
Cuando se activa Control de cambios, cada cambio se marca por defecto en el editor de artículos (InDesign) o en las<br />
vistas de galera y artículo (InCopy):<br />
La sección Control de cambios del cuadro de diálogo Preferencias le permite elegir un color para identificar los<br />
cambios. También le permite seleccionar aquellos cambios (añadir, eliminar o mover texto) que desea controlar y la<br />
apariencia del control.<br />
Texto añadido Resaltado.<br />
Texto eliminado Resaltado y tachado.<br />
Texto movido (cortado y pegado) Resaltado y tachado en su posición original; resaltado y encuadrado en la nueva<br />
posición.<br />
Nota: si corta texto de un documento y lo pega en otro, se muestra como texto eliminado en el documento original y como<br />
texto añadido en su nueva posición.<br />
Texto copiado Resaltado en la nueva posición. El texto original permanece sin cambios.<br />
Barras de cambios Una barra de cambios es una línea vertical que aparece justo a la izquierda de una línea de texto<br />
modificada. Puede elegir entre mostrar u ocultar las barras de cambios mientras trabaja. También puede indicar de<br />
qué color se van a mostrar las barras de cambios.<br />
Mostrar u ocultar cambios<br />
Cuando se ocultan los cambios, el texto aparece igual que si la función de control de cambios estuviera desactivada.<br />
Esto quiere decir que el texto que ha sido añadido es visible, el eliminado es invisible y el que se ha movido o pegado<br />
aparece donde se ha insertado.<br />
(InDesign) Con el control de cambios activado, la edición se controla tanto si trabaja en el editor de artículos como en<br />
la maquetación del documento. Puede ver los cambios sólo en el editor de artículos, no en la maquetación.<br />
(InCopy) Cuando se activa el control de cambios, la edición se controla independientemente de si trabaja en la vista<br />
de galera, de artículo o de maquetación. Los cambios sólo se pueden ver en las vistas de galera y de artículo, no en la<br />
vista de maquetación.<br />
❖ En el panel Control de cambios (InDesign) o la barra de herramientas Control de cambios (InCopy), haga clic en<br />
el botón Mostrar/Ocultar cambios .<br />
Desactivación del control de cambios<br />
❖ Con el punto de inserción en el texto, haga lo siguiente:<br />
• Para desactivar el control de cambios sólo en el artículo actual, haga clic en el icono Desactivar control de<br />
cambios en artículo actual .<br />
• (InDesign) Para desactivar el control en todos los artículos, en el menú del panel Control de cambios, elija<br />
Desactivar control de cambios en todos los artículos.
Última modificación 11/5/2010<br />
USO DE INDESIGN <strong>CS5</strong><br />
Texto<br />
192<br />
• (InCopy) Para desactivar el control en todos los artículos abiertos en un documento con varios artículos,<br />
seleccione Cambios > Desactivar control de cambios en todos los artículos.<br />
Nota: si desactiva el control de cambios, ya no se señalarán más cambios. Esto no afecta a los cambios señalados<br />
anteriormente.<br />
Aceptar y rechazar cambios<br />
Cuando se realizan cambios en un artículo, la función de control de cambios le permite revisar todos los cambios y<br />
decidir si los incorporará al artículo (ya sea usted el autor de esos cambios o no). Puede aceptar o rechazar cada cambio<br />
por separado, sólo partes de un cambio controlado o todos los cambios a la vez.<br />
Cuando acepta un cambio, éste pasa a formar parte del texto y deja de estar resaltado como cambio. Cuando se rechaza<br />
un cambio, se recupera el texto anterior al cambio.<br />
1 En el editor de artículos (InDesign) o la vista de galera o artículo (InCopy), sitúe el punto de inserción al principio<br />
del artículo.<br />
2 En el panel Control de cambios (InDesign) o la barra de herramientas Control de cambios (InCopy), haga clic en<br />
el botón Cambio siguiente .<br />
3 Realice una de las acciones siguientes:<br />
• Para aceptar el cambio resaltado e incorporarlo al texto, haga clic en el botón Aceptar cambio .<br />
• Para rechazar el cambio y recuperar el texto original, haga clic en el botón Rechazar cambio .<br />
Para aceptar o rechazar el cambio resaltado y pasar al siguiente cambio, pulse Alt y haga clic (Windows) u<br />
Opción y haga clic (Mac OS) en el botón Aceptar cambio o Rechazar cambio.<br />
• Para ir al cambio anterior o saltarse un cambio y pasar al siguiente, haga clic en el botón Cambio anterior o<br />
Cambio siguiente .<br />
• Para aceptar o rechazar todos los cambios sin revisarlos, haga clic en el botón Aceptar todos los cambios en el<br />
artículo o Rechazar todos los cambios en el artículo .<br />
• Para aceptar o rechazar todos los cambios del artículo o documento, o para aceptarlos o rechazarlos por<br />
colaborador concreto, elija la opción correspondiente en el menú del panel Control de cambios (InDesign) o en<br />
el menú Cambios (InCopy).<br />
Nota: si cambia de opinión sobre si aceptar o rechazar un cambio, puede deshacer el cambio seleccionando Edición ><br />
Deshacer o pulsando Ctrl+Z (Windows) o Comando+Z (Mac OS).<br />
Si selecciona Aceptar todos los cambios o Rechazar todos los cambios, el comando también se aplica al texto<br />
condicional oculto.<br />
Definición de preferencias de control de cambios<br />
Las preferencias permiten administrar muchas opciones de control. Puede elegir un color para identificar los cambios<br />
y seleccionar los que desea que estén controlados: añadir, eliminar o mover texto. También puede definir el aspecto de<br />
cada tipo de cambio controlado e identificar cambios con barras de cambio de colores en los márgenes.<br />
1 Seleccione Edición > Preferencias > Control de cambios (Windows) o InDesign > Preferencias > Control de<br />
cambios (Mac OS).<br />
2 Seleccione todos los tipos de cambio que desee controlar.<br />
3 Para cada tipo de cambio, especifique el color del texto y del fondo, y el método de marcado.<br />
4 Seleccione Evitar duplicación de colores de usuario para garantizar que se asignan colores diferentes a los usuarios.
Última modificación 11/5/2010<br />
USO DE INDESIGN <strong>CS5</strong><br />
Texto<br />
193<br />
5 Para mostrar las barras de cambios, seleccione la opción Barras de cambios. Elija un color del menú Color de Barra<br />
de cambios y especifique si desea cambiar las barras para que aparezcan en el margen izquierdo o derecho.<br />
6 Seleccione Incluir texto eliminado durante revisión ortográfica si desea revisar la ortografía del texto marcado para<br />
eliminar.<br />
7 Haga clic en OK.<br />
Cambio del nombre de usuario y el color<br />
1 Elija Archivo > Usuario.<br />
2 Especifique el nombre y el color de usuario que desee utilizar para las notas y para controlar los cambios y, a<br />
continuación, haga clic en OK.<br />
Adición de notas editoriales en InDesign<br />
La función Notas de InDesign utiliza los nombres de usuario del flujo de trabajo para identificar al autor de una nota<br />
o un cambio controlado. Las notas y los cambios controlados tienen códigos de colores para cada usuario, tal como<br />
aparece definido en las preferencias de Notas de InDesign o en el cuadro de diálogo Usuario de InCopy (Archivo ><br />
Usuario).<br />
Las notas sólo pueden aparecer en el texto. En InDesign, se pueden imprimir sólo desde el editor de artículos y no se<br />
puede exportar a PDF.<br />
Más temas de ayuda<br />
“Introducción de la identificación del usuario” en la página 694<br />
Adición de notas editoriales<br />
Al añadir notas de edición a un contenido administrado en InDesign, estas notas pasan a estar a disposición de otros<br />
usuarios del flujo de trabajo. Aunque las notas están destinadas principalmente al uso en el flujo de trabajo de InCopy,<br />
siempre cabe la posibilidad de aprovecharlas en InDesign. Por ejemplo, puede colocar texto en notas que desee insertar<br />
en un artículo más adelante. En InCopy, al exportar a <strong>Adobe</strong> PDF, es posible convertir las notas en comentarios<br />
de PDF.<br />
1 Con la herramienta Texto, haga clic donde desee colocar la nota y seleccione Texto > Notas > Nueva nota.<br />
Si realiza la edición en Editor de artículos, aparecen delimitadores. En la vista de maquetación, aparece el panel<br />
Notas.<br />
2 Escriba la nota entre los delimitadores o en el panel Notas.<br />
Puede añadir tantas notas como desee en cualquier posición. No obstante, no puede crear una nota dentro de otra nota.<br />
Para mostrar u ocultar notas, elija Ver > Extras > Mostrar notas u Ocultar notas.
Última modificación 11/5/2010<br />
USO DE INDESIGN <strong>CS5</strong><br />
Texto<br />
194<br />
Utilización del Modo de notas<br />
Modo de notas se utiliza para añadir, dividir o eliminar notas, dependiendo del lugar donde se encuentre el punto de<br />
inserción o del texto seleccionado.<br />
1 Lleve a cabo una de las siguientes acciones:<br />
• Para crear una nueva nota, coloque el punto de inserción en el texto.<br />
• Para convertir texto en una nota, selecciónelo.<br />
• Para dividir una nota, coloque el punto de inserción dentro de una nota.<br />
• Para convertir la nota en texto, seleccione los delimitadores de la nota (en el editor de artículos).<br />
• Para trasladar el punto de inserción fuera de una nota, colóquelo al principio o al final de la nota.<br />
2 Seleccione Texto > Notas > Modo de notas.<br />
Gestión de notas<br />
Un anclaje de nota marca la ubicación de una nota. El panel Notas muestra el contenido de la nota, junto con<br />
información específica sobre ésta.<br />
• Para convertir texto en una nota, seleccione el texto y elija Texto > Notas > Convertir a nota. Se crea una nota nueva.<br />
El texto seleccionado se quita del texto del artículo y se pega en la nota nueva. El anclaje o el delimitador de nota<br />
está situado donde se cortó el texto seleccionado.<br />
• Para convertir una nota en texto, seleccione en el panel Notas el texto que desee añadir al texto del documento. O<br />
bien, en Editor de artículos, seleccione el texto de la nota integrada. A continuación, elija Texto > Notas > Convertir<br />
a texto.<br />
• Para dividir una nota, coloque el punto de inserción en el lugar de la nota por donde desee dividirla y elija Texto ><br />
Notas > Dividir nota.<br />
• Para desplazarse por las notas, haga clic en el punto de inserción en el artículo y elija Texto > Notas >Nota anterior<br />
o Notas >Nota siguiente.<br />
Edición de preferencias de notas<br />
Las preferencias permiten definir el color de los anclajes, los delimitadores y los fondos de las notas cuando están<br />
integradas en el Editor de artículos. También puede mostrar información sobre las notas (como información sobre<br />
herramientas), así como incluir el contenido de las notas en las operaciones de Buscar/Cambiar y de revisión<br />
ortográfica del Editor de artículos.<br />
1 Seleccione Edición > Preferencias > Notas (Windows) o InDesign > Preferencias > Notas (Mac OS).<br />
2 Seleccione un color para los anclajes y los delimitadores de nota en el menú Color de nota. Seleccione [Color de<br />
usuario] para usar el color especificado en el cuadro de diálogo Usuario. Esto resulta especialmente útil si hay más<br />
de una persona trabajando en el archivo.<br />
3 Seleccione Mostrar información sobre herramientas de notas para mostrar información sobre las notas y una parte<br />
o la totalidad del contenido de éstas con el formato de información sobre herramientas. Esto sucederá cuando el<br />
cursor se detenga en un anclaje de nota en la vista de maquetación o un delimitador de nota en el Editor de artículos.<br />
4 Especifique si desea incluir el contenido de las notas integradas cuando utilice los comandos Buscar/Cambiar y<br />
Revisión ortográfica (sólo en el Editor de artículos).
Última modificación 11/5/2010<br />
USO DE INDESIGN <strong>CS5</strong><br />
Texto<br />
195<br />
Nota: en la Vista de maquetación, no puede utilizar los comandos Buscar/Cambiar y Revisión ortográfica para buscar<br />
el contenido de las notas, independientemente de la configuración del cuadro de diálogo Preferencias. Sin embargo,<br />
con la opción Cambiar todo sí se edita el contenido de las notas.<br />
5 Seleccione [Ninguno] o [Color de nota] (el color seleccionado en el paso 2) para utilizarlo como color de fondo de<br />
una nota en línea.<br />
6 Haga clic en OK.
Última modificación 11/5/2010<br />
196<br />
Capítulo 6: Estilos<br />
Estilos de párrafo y carácter<br />
Acerca de los estilos de carácter y de párrafo<br />
Un estilo de carácter es un conjunto de atributos de formato de carácter que se puede aplicar a un texto en un solo paso.<br />
Un estilo de párrafo incluye atributos de formato de párrafo y carácter, y se puede aplicar a un párrafo seleccionado o<br />
a un intervalo de párrafos. Los estilos de párrafo y de carácter se encuentran en paneles distintos. En ocasiones, los<br />
estilos de párrafo y de carácter se denominan estilos de texto.<br />
Al cambiar el formato de un estilo, se actualiza todo el texto al que se haya aplicado dicho estilo con el nuevo formato.<br />
Para ver un tutorial de vídeo sobre la creación de un estilo de párrafo, visite www.adobe.com/go/lrvid4277_id_es. Para<br />
ver un tutorial de vídeo sobre el uso de los estilos de texto, visite www.adobe.com/go/vid0076_es.<br />
Thomas Silkjaer ofrece muestras de estilos en Free InDesign Style Template.<br />
Estilos [Párrafo básico]<br />
De manera predeterminada, cada nuevo documento contiene el estilo [Párrafo básico], que se aplica al texto que se<br />
escribe. Puede editar este estilo, pero no puede cambiar el nombre ni eliminarlo. Puede cambiar el nombre de los<br />
estilos y eliminar los que cree. También puede seleccionar un estilo predeterminado diferente para aplicarlo al texto.<br />
Atributos de los estilos de carácter<br />
A diferencia de los estilos de párrafo, los estilos de carácter no incluyen todos los atributos de formato del texto<br />
seleccionado. En su lugar, cuando crea un estilo de carácter, InDesign convierte sólo aquellos atributos que sean<br />
diferentes del formato del estilo de la parte del texto seleccionado. De esta forma, puede crear un estilo de carácter que,<br />
cuando se aplica al texto, modifica únicamente algunos atributos, como las familias y el tamaño de la fuente, omitiendo<br />
todos los demás atributos de carácter. Si desea que otros atributos formen parte del estilo, añádalos al editar el estilo.<br />
Estilo siguiente<br />
Puede aplicar estilos automáticamente a medida que introduce texto. Por ejemplo, si el diseño del documento requiere<br />
que al estilo “título 1” le siga el estilo “texto independiente”, defina la opción Estilo siguiente para el “título 1” como<br />
“texto independiente”. Tras introducir un párrafo con el estilo “título 1,” al pulsar Intro o Retorno comenzará un<br />
nuevo párrafo con el estilo “texto independiente”.<br />
Si utiliza el menú contextual al aplicar un estilo a dos o más párrafos, puede que el estilo principal se aplique al primer<br />
párrafo y que el Estilo siguiente se aplique a los otros párrafos. (Consulte “Aplicación de estilos” en la página 199).<br />
Para utilizar la función Estilo siguiente, elija un estilo del menú Estilo siguiente al crear o editar un estilo.<br />
Jeff Witchel ofrece un tutorial de vídeo sobre el uso de la función Estilo siguiente en Using the Next Style feature. Neil<br />
Oliver también ofrece un tutorial de vídeo sobre esta función en Next Style.<br />
Información general sobre el panel Estilos<br />
Utilice el panel Estilos de carácter para crear, denominar y aplicar estilos de carácter al texto dentro de un párrafo.<br />
Utilice el panel Estilos de párrafo para crear, denominar y aplicar estilos de párrafo a párrafos completos. Los estilos<br />
se guardan en un documento y se muestran en el panel cada vez que se abre el documento.
Última modificación 11/5/2010<br />
USO DE INDESIGN <strong>CS5</strong><br />
Estilos<br />
197<br />
Al seleccionar texto o al colocar el punto de inserción, cualquier estilo aplicado al texto se resalta en cualquiera de los<br />
paneles Estilo, a no ser que el estilo se encuentre en un grupo de estilos contraído. Si selecciona un intervalo de texto<br />
con varios estilos, ninguno de ellos aparecerá resaltado en el panel Estilos. Si selecciona un intervalo de texto al que se<br />
aplican varios estilos, el panel Estilos muestra "(Mixto)".<br />
Apertura del panel Estilos de párrafo<br />
❖ Elija Texto > Estilos de párrafo, o bien haga clic en la ficha Estilos de párrafo, que aparece de forma predeterminada<br />
en el lado derecho de la ventana de la aplicación.<br />
Apertura del panel Estilos de carácter<br />
❖ Elija Texto > Estilos de carácter o bien haga clic en la ficha Estilos de carácter, que aparece de forma predeterminada<br />
en el lado derecho de la ventana de la aplicación.<br />
Adición de estilos de párrafo y de carácter<br />
Más temas de ayuda<br />
“Estilos de grupo” en la página 216<br />
“Creación de estilos anidados” en la página 205<br />
“Aplicación de estilos” en la página 199<br />
“Duplicación de estilos o grupos de estilos” en la página 216<br />
Definición de estilos de párrafo o de carácter<br />
1 Si desea basar un nuevo estilo en el formato de un texto existente, selecciónelo o coloque el punto de inserción en él.<br />
Si se selecciona un grupo en el panel Estilos, el nuevo estilo formará parte de dicho grupo.<br />
2 Elija Nuevo estilo de párrafo en el menú del panel Estilos de párrafo o elija Nuevo estilo de carácter en el menú del<br />
panel Estilos de carácter.<br />
3 En Nombre de estilo, introduzca un nombre para el nuevo estilo.<br />
4 En Basado en, seleccione el estilo en el que se basa el estilo actual.<br />
Nota: esta opción permite vincular estilos entre sí, por lo que los cambios en un estilo afectarán a los estilos que se basan<br />
en él. Por defecto, los nuevos estilos están basados en [Ninguno] para estilos de párrafo o estilos de carácter, o bien en el<br />
estilo de cualquier texto seleccionado.<br />
5 En Estilo siguiente (sólo el panel Estilos de párrafo), especifique qué estilo se aplica después del estilo actual al pulsar<br />
Intro o Retorno.<br />
6 Para añadir un atajo de teclado, coloque el punto de inserción en el cuadro Atajos y compruebe que la tecla Bloq<br />
Num esté activada. Mantenga pulsadas una combinación de las teclas Mayús, Alt y Ctrl (Windows) u Opción,<br />
Mayús y Comando (Mac OS) y pulse un número del teclado numérico. No se pueden utilizar letras ni números que<br />
no aparezcan en el teclado numérico para la definición de atajos de estilo. Si el teclado no dispone de la tecla Bloq<br />
Num, no puede añadir atajos de teclado a los estilos.<br />
7 Si desea aplicar el nuevo estilo al texto seleccionado, seleccione Aplicar estilo a selección.<br />
8 Para especificar atributos de formato, haga clic en una categoría de la izquierda (como Formatos de caracteres<br />
básicos) y especifique los atributos que desee añadir al estilo.
Última modificación 11/5/2010<br />
USO DE INDESIGN <strong>CS5</strong><br />
Estilos<br />
198<br />
Al especificar un color de carácter en el cuadro de diálogo Opciones de estilo, podrá crear un nuevo color si hace doble<br />
clic en Relleno o Trazo.<br />
9 En los estilos de carácter, los atributos no especificados se omiten; si se aplica el estilo, el texto conservará el formato<br />
de estilo del párrafo para dicho atributo. Para quitar la configuración de atributo de un estilo de carácter:<br />
• En un menú de la configuración, elija (Ignorar).<br />
• En un cuadro de texto, elimine el texto de la opción.<br />
• En una casilla de verificación, haga clic hasta que vea un cuadro pequeño (Windows) o un guión (-) (Mac OS).<br />
• En un color de carácter, mantenga pulsada la tecla Ctrl (Windows) o Comando (Mac OS) y haga clic en la muestra<br />
de color.<br />
10 Cuando haya acabado, especifique los atributos de formato y haga clic en OK.<br />
Los estilos creados aparecen únicamente en el documento actual. Si no está abierto ningún documento, los estilos<br />
creados aparecerán en todos los documentos nuevos.<br />
Basar un estilo de párrafo o carácter en otro<br />
Muchos diseños de documentos contienen jerarquías de estilos que comparten determinados atributos. Por ejemplo,<br />
los títulos y subtítulos suelen utilizar la misma fuente. Es fácil vincular estilos similares mediante la creación de un<br />
estilo básico o principal. Al editar el estilo principal, también se modifican los estilos secundarios. A continuación,<br />
puede editar los estilos secundarios para distinguirlos del estilo principal.<br />
Para crear un estilo que sea prácticamente idéntico a otro estilo, pero sin la relación principal-secundaria, utilice el<br />
comando Duplicar estilo y, a continuación, edite la copia.<br />
1 Cree un nuevo estilo.<br />
2 En los cuadros de diálogo Nuevo estilo de párrafo o Nuevo estilo de carácter, seleccione el estilo principal en el<br />
menú Basado en. El nuevo estilo pasará a ser el estilo secundario.<br />
De forma predeterminada, los nuevos estilos están basados en [Ninguno] o bien en el estilo de cualquier texto<br />
seleccionado.<br />
3 Especifique el formato del nuevo estilo para distinguirlo del estilo en el que se basa. Por ejemplo, puede que desee<br />
reducir el tamaño de la fuente utilizado en un subtítulo con respecto al utilizado en el estilo del título (principal).<br />
Si realiza algún cambio en el formato de un estilo secundario y desea empezar de nuevo, haga clic en Restablecer a<br />
base. De este modo, se restaura el formato del estilo secundario para que sea idéntico al estilo en que se basa. Después<br />
podrá especificar el nuevo formato. Asimismo, si cambia el estilo Basado en del estilo secundario, la definición del estilo<br />
secundario se actualizará para que coincida con el nuevo estilo principal.<br />
Importación de estilos de otros documentos<br />
Puede importar estilos de párrafo y carácter de otro documento de InDesign (cualquier versión) al documento activo.<br />
Durante la importación, puede determinar qué estilos están cargados y qué debe ocurrir si un estilo cargado tiene el<br />
mismo nombre que un estilo del documento actual. También puede importar estilos de un documento de InCopy.<br />
1 En los paneles Estilos de carácter o Estilos de párrafo, lleve a cabo uno de los procedimientos siguientes:<br />
• Elija Cargar estilos de carácter o Cargar estilos de párrafo en el menú del panel Estilos.<br />
• Elija Cargar todos los estilos de texto en el menú del panel Estilos para cargar los estilos de párrafo y carácter.<br />
2 Haga doble clic en el documento de InDesign que contiene los estilos que desea importar.
Última modificación 11/5/2010<br />
USO DE INDESIGN <strong>CS5</strong><br />
Estilos<br />
199<br />
3 En el cuadro de diálogo Cargar estilos, compruebe que aparece una marca de verificación junto a los estilos que<br />
desea importar. Si un estilo existente tiene el mismo nombre que uno de los estilos importados, elija una de las<br />
opciones siguientes en Conflicto con estilo existente y, a continuación, haga clic en OK:<br />
Utilizar definición de estilo de entrada Sobrescribe el estilo existente con el estilo cargado y aplica los nuevos atributos<br />
a todo el texto del documento actual que utilice el estilo anterior. Las definiciones de los estilos de entrada y existentes<br />
se muestran en la parte inferior del cuadro de diálogo Cargar estilos, lo que permite ver una comparación.<br />
Cambiar nombre automáticamente Cambia el nombre del estilo cargado. Por ejemplo, si ambos documentos tienen<br />
un estilo de subtítulos, se cambia el nombre del estilo cargado a “Copia de subtítulo” en el documento actual.<br />
También puede usar la función Libro para compartir estilos. (Consulte “Sincronización de documentos de libro” en la<br />
página 318).<br />
Conversión de estilos de Word a estilos de InDesign<br />
Al importar un documento de Microsoft Word en InDesign o InCopy, puede asignar los estilos utilizados en Word al<br />
estilo correspondiente de InDesign o InCopy. Al hacerlo, especifica qué estilos van a formatear el texto importado.<br />
Aparece el icono junto a cada estilo de Word importado hasta que edite el estilo en InDesign o en InCopy.<br />
1 Lleve a cabo una de las siguientes acciones:<br />
• Para añadir el documento de Word en un texto existente en InDesign o en InCopy, elija Archivo > Colocar.<br />
Seleccione Mostrar opciones de importación y, a continuación, haga doble clic en el documento de Word.<br />
• Para abrir el documento de Word en un documento independiente de InCopy, inicie InCopy, elija Archivo > Abrir<br />
y, a continuación, haga doble clic en el archivo de Word.<br />
2 Seleccione Conservar estilos y formato de texto y tablas.<br />
3 Seleccione Personalizar importación de estilo y, a continuación, haga clic en Asignación de estilo.<br />
4 En el cuadro de diálogo Asignación de estilo, seleccione el estilo de Word y elija una opción del menú del estilo de<br />
InDesign. Puede elegir entre las opciones siguientes:<br />
• Si no hay un conflicto con el nombre de estilo, elija Nuevo estilo de párrafo, Nuevo estilo de carácter o un estilo de<br />
InDesign existente.<br />
• Si hay un conflicto con el nombre de estilo, elija Redefinir estilo de InDesign para formatear el texto del estilo<br />
importado con el estilo de Word. Elija un estilo de InDesign existente para formatear el texto del estilo importado<br />
con el estilo de InDesign. Elija Cambiar nombre automáticamente para cambiar el nombre del estilo de Word.<br />
5 Haga clic en OK para cerrar el cuadro de diálogo Asignación de estilo y, a continuación, haga clic en OK para<br />
importar el documento.<br />
Más temas de ayuda<br />
“Colocación (importación) de texto” en la página 133<br />
“Pegar texto” en la página 132<br />
Aplicación de estilos<br />
De forma predeterminada, la aplicación de un estilo de párrafo no eliminará ningún formato ni estilo de carácter<br />
existentes en una parte de un párrafo, aunque puede eliminarlo al aplicar un estilo. Si el texto seleccionado usa un estilo<br />
de carácter o párrafo, así como un formato adicional que no forma parte del estilo aplicado, aparecerá un signo más<br />
(+) junto al estilo actual en el panel Estilos. Dicho formato adicional se denomina modificación o formato local.<br />
Los estilos de carácter eliminan o restablecen atributos de carácter de texto existente si éstos se definen en el estilo.
Última modificación 11/5/2010<br />
USO DE INDESIGN <strong>CS5</strong><br />
Estilos<br />
200<br />
Más temas de ayuda<br />
“Uso de Aplicación rápida” en la página 241<br />
“Modificación de estilos de carácter y de párrafo” en la página 202<br />
Aplicación de un estilo de carácter<br />
1 Seleccione los caracteres a los que desee aplicar el estilo.<br />
2 Lleve a cabo una de las siguientes acciones:<br />
• Haga clic en el nombre de estilo de carácter en el panel Estilos de carácter.<br />
• Seleccione el nombre de estilo de carácter en la lista desplegable del panel Control.<br />
• Pulse el atajo de teclado asignado al estilo. Compruebe que la tecla Bloq Num esté activada.<br />
Aplicación de un estilo de párrafo<br />
1 Haga clic en un párrafo o seleccione todos o una parte de los párrafos a los que desee aplicar el estilo.<br />
2 Lleve a cabo una de las siguientes acciones:<br />
• Haga clic en el nombre de estilo de párrafo en el panel Estilos de párrafo.<br />
• Seleccione el nombre de estilo de párrafo en el menú del panel Control.<br />
• Pulse el atajo de teclado asignado al estilo. Compruebe que la tecla Bloq Num esté activada.<br />
3 Si queda en el texto formato no deseado, elija Borrar modificaciones en el panel Estilos de párrafo.<br />
Aplicación de estilos secuenciales a varios párrafos<br />
La opción Estilo siguiente especifica el estilo que se aplicará automáticamente al pulsar Intro o Retorno tras aplicar un<br />
estilo determinado. También permite aplicar diferentes estilos a varios párrafos con una sola acción.<br />
Por ejemplo, supongamos que dispone de tres estilos para formatear una columna de un periódico: Título, Firma y<br />
Texto. En Estilo siguiente, la opción Título utiliza Firma, Firma utiliza Texto y Texto utiliza [Mismo estilo]. Si<br />
selecciona un artículo completo, incluido el título, la firma del autor y los párrafos y, a continuación, aplica el estilo<br />
Título mediante el comando especial "Estilo siguiente" del menú contextual, el primer párrafo del artículo se<br />
formateará con el estilo Título, el segundo párrafo con el estilo Firma y el resto de los párrafos con el estilo Texto.<br />
Antes y después de aplicar un estilo con Estilo siguiente<br />
1 Seleccione los párrafos a los que desee aplicar el estilo.<br />
2 En el panel Estilos de párrafo, haga clic con el botón derecho del ratón (Windows) o pulse Control y haga clic<br />
(Mac OS) en el estilo principal y, a continuación, elija Aplicar [nombre de estilo] y Estilo siguiente.
Última modificación 11/5/2010<br />
USO DE INDESIGN <strong>CS5</strong><br />
Estilos<br />
201<br />
Si el texto incluye modificaciones de formato o estilos de carácter, el menú contextual también permite eliminar<br />
modificaciones, estilos de carácter o ambos.<br />
Edición de estilos de carácter y de párrafo<br />
Una de las ventajas de utilizar estilos es que, al cambiar la definición de un estilo, cambia todo el texto formateado con<br />
ese estilo para que coincida con la nueva definición de estilo.<br />
Nota: si edita estilos en un contenido de InCopy vinculado a un documento de InDesign, las modificaciones se anularán<br />
cuando se actualice el contenido vinculado.<br />
Más temas de ayuda<br />
“Modificación de estilos de carácter y de párrafo” en la página 202<br />
Edición de estilos en el cuadro de diálogo<br />
1 Lleve a cabo una de las siguientes acciones:<br />
• Si no desea aplicarlo al texto seleccionado, haga clic con el botón derecho (Windows) o pulse Ctrl y haga clic<br />
(Mac OS) en el nombre del estilo en el panel Estilos y elija Editar [nombre de estilo].<br />
• En el panel Estilos, haga doble clic en el nombre de estilo o seleccione el estilo y elija Opciones de estilo en el menú<br />
del panel Estilos. Tenga en cuenta que eso aplica el estilo a cualquier texto o marco de texto seleccionado o, si no<br />
hay ninguno seleccionado, define el estilo como el predeterminado para cualquier texto que se escriba en los nuevos<br />
marcos.<br />
2 Ajuste la configuración en el cuadro de diálogo y haga clic en OK.<br />
Redefinición de un estilo para que coincida con el texto seleccionado<br />
Una vez aplicado un estilo, puede anular su configuración. Si está de acuerdo con los cambios realizados, puede<br />
redefinir el estilo para que coincida con el formato del texto que ha cambiado.<br />
Nota: si redefine estilos en un contenido de InCopy vinculado a un documento de InDesign, las modificaciones se<br />
anularán cuando se actualice el contenido vinculado.<br />
1 Con la herramienta Texto , seleccione el texto formateado con el estilo que desee redefinir.<br />
2 Realice los cambios pertinentes en los atributos de carácter o párrafo.<br />
3 Elija Redefinir estilo en el menú del panel Estilos.<br />
Eliminación de estilos de carácter o de párrafo<br />
Cuando elimina un estilo, puede seleccionar un estilo diferente para sustituirlo así como elegir si desea conservar el<br />
formato. Cuando elimina un grupo de estilos, elimina todos los estilos que haya dentro del grupo. Se le solicitará que<br />
sustituya todos los estilos del grupo de uno en uno.<br />
1 Seleccione el nombre de estilo en el panel Estilos.<br />
2 Lleve a cabo una de las siguientes acciones:<br />
• Elija Eliminar estilo en el menú del panel o haga clic en el icono Eliminar en la parte inferior del panel.<br />
• Haga clic con el botón derecho del ratón (Windows) o pulse Control y haga clic (Mac OS) en el estilo y, a<br />
continuación, elija Eliminar estilo. Este método resulta especialmente útil para eliminar un estilo sin aplicarlo al<br />
texto.<br />
3 En el cuadro de diálogo Eliminar estilo de párrafo, seleccione el estilo para reemplazarlo.
Última modificación 11/5/2010<br />
USO DE INDESIGN <strong>CS5</strong><br />
Estilos<br />
202<br />
Si selecciona [Ninguno] para reemplazar un estilo de párrafo o [Ninguno] para reemplazar un estilo de carácter,<br />
seleccione Conservar formato para mantener el formato del texto al que se aplica el estilo. El texto conserva su formato,<br />
pero ya no se asocia a un estilo.<br />
4 Haga clic en OK.<br />
Para eliminar todos los estilos no usados, elija Seleccionar todos los no usados en el menú del panel Estilos y, a<br />
continuación, haga clic en el icono Eliminar. Al eliminar un estilo no usado, no se le solicita que lo reemplace.<br />
Más temas de ayuda<br />
“Estilos de grupo” en la página 216<br />
Modificación de estilos de carácter y de párrafo<br />
Cuando aplique un estilo de párrafo, los estilos de carácter y otros datos de formato permanecen intactos. Después de<br />
aplicar un estilo, puede anular todas sus configuraciones mediante la aplicación de formato que no forme parte del<br />
estilo. Cuando el formato que no forma parte de un estilo se aplica al texto con ese estilo aplicado, se denomina<br />
modificación o formato local. Si elige texto con formato ignorado, aparece un signo más (+) junto al nombre del estilo.<br />
En los estilos de carácter, se muestra una modificación sólo si el atributo aplicado es parte del estilo. Por ejemplo, si un<br />
estilo de carácter sólo cambia el color del texto, la aplicación de un tamaño de fuente distinto al texto no aparece como<br />
una modificación.<br />
Puede eliminar estilos de carácter y formatos ignorados al aplicar un estilo. También puede borrar modificaciones de<br />
un párrafo al que se ha aplicado un estilo.<br />
Si un estilo tiene un signo más (+) junto a él, mantenga el puntero del ratón sobre el estilo para ver una descripción<br />
de los atributos de modificación.<br />
Neil Oliver ofrece un tutorial de vídeo sobre la modificación y la redefinición de estilos en Paragraph Style Overrides<br />
and Redefine.<br />
Más temas de ayuda<br />
“Redefinición de un estilo para que coincida con el texto seleccionado” en la página 201<br />
Conservación o eliminación de modificaciones al aplicar estilos de párrafo<br />
• Para aplicar un estilo de párrafo, conservar estilos de carácter y eliminar las modificaciones al mismo tiempo,<br />
mantenga pulsada la tecla Alt (Windows) u Opción (Mac OS) mientras hace clic en el nombre del estilo en el panel<br />
Estilos de párrafo.<br />
• Para aplicar un estilo de párrafo y eliminar los estilos de carácter y las modificaciones, mantenga pulsada la tecla<br />
Alt+Mayús (Windows) u Opción+Mayús (Mac OS) mientras hace clic en el nombre del estilo en el panel Estilos de<br />
párrafo.<br />
Haga clic con el botón derecho del ratón (Windows) o pulse Control y haga clic (Mac OS) en el estilo del panel Estilos<br />
de párrafo y, a continuación, elija una opción del menú contextual. A continuación, puede borrar modificaciones,<br />
estilos de carácter o ambos al aplicar el estilo.<br />
Borrado de modificaciones de estilos de párrafo<br />
1 Seleccione el texto que contiene las modificaciones. Incluso puede seleccionar varios párrafos con estilos diferentes.<br />
2 En el panel Estilos de párrafo, realice uno de los pasos siguientes:<br />
• Para eliminar el formato de párrafo y de carácter, haga clic en el icono Borrar modificaciones o elija Borrar<br />
modificaciones en el panel Estilos de párrafo.
Última modificación 11/5/2010<br />
USO DE INDESIGN <strong>CS5</strong><br />
Estilos<br />
203<br />
• Para eliminar modificaciones de carácter y conservar las modificaciones de formato de párrafo al mismo tiempo,<br />
mantenga pulsada la tecla Ctrl (Windows) o Comando (Mac OS) mientras hace clic en el icono Borrar<br />
modificaciones.<br />
• Para eliminar modificaciones de párrafo y conservar las anulaciones de carácter al mismo tiempo, mantenga<br />
pulsadas las teclas Mayús+Ctrl (Windows) o Mayús+Comando (Mac OS) en el panel Estilos de párrafo mientras<br />
hace clic en el icono Borrar modificaciones.<br />
Nota: al borrar modificaciones, éstas se eliminan de todo el párrafo, incluso si sólo está seleccionada una parte. Las<br />
modificaciones a nivel de carácter sólo se eliminan de la parte seleccionada.<br />
Al borrar modificaciones no se elimina el formato de estilo de carácter. Para eliminar el formato de estilo de carácter,<br />
seleccione el texto que contiene el estilo de carácter y, a continuación, haga clic en [Ninguno] en el panel Estilos de<br />
carácter.<br />
Romper el vínculo entre el texto y el estilo<br />
Al romper el vínculo entre el texto y el estilo, el texto conserva el formato actual. Sin embargo, los cambios futuros en<br />
el estilo no se reflejarán en el texto que se ha separado del estilo.<br />
Neil Oliver ofrece un tutorial de vídeo sobre la ruptura de un vínculo de estilo en Break Link to Style.<br />
1 Seleccione el texto marcado con el estilo que desee romper.<br />
2 Elija Romper vínculo al estilo en el menú del panel Estilos.<br />
Si no hay ningún texto seleccionado al elegir Romper vínculo al estilo, cualquier texto que escriba tendrá el mismo<br />
formato que el estilo seleccionado, pero no se le asignará ningún estilo.<br />
Conversión de viñetas y numeración de estilo a texto<br />
Cuando crea un estilo que añade viñetas o numeración a los párrafos, dichas viñetas y números se pueden perder si el<br />
texto se copia o se exporta a otra aplicación. Para evitar este problema, convierta las viñetas o numeración del estilo a<br />
texto.<br />
Nota: si convierte las viñetas de estilo de un artículo de InCopy vinculado a una maquetación de InDesign, el cambio<br />
puede verse anulado si el contenido se actualiza en InDesign.<br />
1 En el panel Estilos de párrafo, seleccione el estilo que contiene las viñetas y la numeración.<br />
2 En el menú del panel Estilos de párrafo, elija Convertir viñetas y numeración de “[estilo]” a texto.<br />
Si convierte viñetas y numeración a texto en un estilo en el que se basa otro estilo (un estilo principal), las viñetas y la<br />
numeración de un estilo secundario también se convierten a texto.<br />
Después de convertir la numeración a texto, puede que necesite actualizar los números manualmente si edita el texto.<br />
Más temas de ayuda<br />
“Creación de un estilo de párrafo para listas continuadas” en la página 282<br />
Búsqueda y sustitución de estilos de carácter y párrafo<br />
Utilice el cuadro de diálogo Buscar/Cambiar para buscar las apariciones de un estilo determinado y reemplazarlo con otro.<br />
1 Elija Edición > Buscar/Cambiar.<br />
2 En Buscar en, seleccione Documento para cambiar el estilo de todo el documento.
Última modificación 11/5/2010<br />
USO DE INDESIGN <strong>CS5</strong><br />
Estilos<br />
204<br />
3 Deje en blanco las opciones Buscar y Cambiar a. Si los cuadros Buscar formato y Cambiar formato no aparecen en<br />
la parte inferior del cuadro de diálogo, haga clic en Más opciones.<br />
4 Haga clic en el cuadro Buscar formato para visualizar el cuadro de diálogo Configuración de búsqueda de formato.<br />
En Opciones de estilo, seleccione el estilo de carácter o de párrafo que desea buscar y, a continuación, haga clic<br />
en OK.<br />
5 Haga clic en el cuadro Cambiar formato para visualizar el cuadro de diálogo Configuración de cambio de formato.<br />
En Opciones de estilo, seleccione el estilo de carácter o de párrafo de sustitución y, a continuación, haga clic en OK.<br />
6 Haga clic en Buscar y, a continuación utilice los botones Cambiar, Cambiar/Buscar o Cambiar todo para<br />
reemplazar el estilo.<br />
Más temas de ayuda<br />
“Búsqueda y cambio de texto” en la página 157<br />
“Búsqueda y cambio de fuentes” en la página 170<br />
Capitulares y estilos anidados<br />
La función Capitulares y estilos anidados sirve para tres fines principales: aplicar un estilo de carácter a un capitular,<br />
aplicar un estilo anidado al texto del principio de un párrafo y aplicar un estilo de línea anidado a una línea como<br />
mínimo de un párrafo.<br />
Aplicación de un estilo de carácter a un carácter de capitular<br />
Puede aplicar un estilo de carácter a un carácter de capitular o a caracteres de un párrafo. Por ejemplo, si desea que un<br />
carácter de capitular tenga un color y fuente distintos al resto del párrafo, puede definir un estilo de carácter con estos<br />
atributos. Después podrá aplicar el estilo directamente en el párrafo o anidarlo en el estilo de un párrafo.<br />
hat you don’t feel,<br />
you will not grasp by art,<br />
Unless it wells out of your soul<br />
And with sheer pleasure takes control,<br />
Compelling every listener’s heart.<br />
But sit – and sit, and patch and knead,<br />
Capitular formateado automáticamente por un estilo de carácter anidado<br />
Neil Oliver ofrece un tutorial de vídeo sobre la incrustación de capitulares en un estilo de párrafo en Nested Drop Caps.<br />
1 Cree un estilo de carácter con el formato deseado para el carácter de capitular.<br />
2 Lleve a cabo una de las siguientes acciones:<br />
• Para aplicar el capitular a un único párrafo, elija Capitulares y estilos anidados en el menú del panel Párrafo.<br />
• Para anidar el estilo de carácter en un estilo de párrafo, haga doble clic en el estilo de párrafo y luego haga clic en<br />
Capitulares y estilos anidados.<br />
3 Especifique el número de líneas de capitular y caracteres y elija el estilo de carácter.<br />
4 Si el capitular está alineado demasiado alejado del borde izquierdo, seleccione Alinear borde izquierdo.
Última modificación 11/5/2010<br />
USO DE INDESIGN <strong>CS5</strong><br />
Estilos<br />
205<br />
Al seleccionar esta opción, se utiliza el espacio lateral original izquierdo del carácter de capitular en lugar de un valor<br />
mayor. Esto es particularmente útil para las capitulares con formato de fuentes Sans Serif.<br />
5 Si el carácter de capitular se superpone al texto que hay debajo, seleccione Escalar para descendentes.<br />
6 Haga clic en OK.<br />
Si desea aplicar un estilo anidado distinto a caracteres después del capitular, use la opción Nuevo estilo anidado.<br />
(Consulte “Creación de estilos anidados” en la página 205).<br />
Más temas de ayuda<br />
“Utilización de capitulares” en la página 260<br />
Creación de estilos anidados<br />
Puede especificar formato de caracteres para uno o varios fragmentos de texto de un párrafo o una línea. También<br />
puede configurar dos o más estilos anidados combinados, para que uno empiece donde acaba el otro. En aquellos<br />
párrafos con formato repetitivo y predecible, se puede volver al primer estilo de la secuencia.<br />
Los estilos anidados son muy útiles en los títulos de inserción. Por ejemplo, puede aplicar un estilo de carácter a la<br />
primera letra de un párrafo y otro que se extienda hasta los primeros dos puntos (:). Para cada estilo anidado se puede<br />
definir un carácter de fin de estilo, como una tabulación o el final de una palabra.
Última modificación 11/5/2010<br />
USO DE INDESIGN <strong>CS5</strong><br />
Estilos<br />
206<br />
En este ejemplo, el estilo de carácter Número formatea la primera palabra y el estilo de carácter Inserción formatea todo el texto hasta los<br />
primeros dos puntos.<br />
Michael Murphy ofrece un artículo sobre estilos anidados en InDesign's Nested Styles Auto-Format Multiple<br />
Paragraphs. También ofrece varios tutoriales de vídeo en Nested Style Sheets.<br />
Creación de uno o varios estilos anidados<br />
1 Cree uno o varios estilos de carácter que desee usar para formatear el texto.<br />
2 Lleve a cabo una de las siguientes acciones:<br />
• Para añadir estilos anidados a un estilo de párrafo, haga doble clic en el estilo de párrafo y, a continuación, haga clic<br />
en Capitulares y estilos anidados.<br />
• Para añadir estilos anidados a un único párrafo, elija Capitulares y estilos anidados en el menú del panel Párrafo.<br />
Nota: para conseguir unos resultados óptimos, aplique los estilos anidados como parte de estilos de párrafo. Si los aplica<br />
como cambios locales de un párrafo, los cambios de edición o formato posteriores en el estilo anidado pueden provocar<br />
formatos de carácter imprevistos en el texto con estilo.<br />
3 Haga clic en Nuevo estilo anidado una o varias veces.
Última modificación 11/5/2010<br />
USO DE INDESIGN <strong>CS5</strong><br />
Estilos<br />
207<br />
4 Realice un paso para cada estilo y haga clic en OK:<br />
• Haga clic en el área de estilo de carácter y seleccione un estilo de carácter para determinar el aspecto de la sección<br />
del párrafo. Si no ha creado ningún estilo de carácter, seleccione Nuevo estilo de carácter y especifique el formato<br />
que desee usar.<br />
• Especifique el elemento de fin de formato del estilo de carácter. También puede escribirlo, por ejemplo dos puntos<br />
(:), o bien una letra o un número determinados. No se puede escribir una palabra.<br />
• Especifique el número de apariciones del elemento seleccionado (como caracteres, palabras o frases) que desee.<br />
• Elija Hasta (inclusive) o Hasta (sin incluir). Hasta (inclusive) incluye el carácter de fin de estilo anidado y Hasta (sin<br />
incluir) sólo formatea los caracteres que le preceden.<br />
• Seleccione un estilo y haga clic en los botones Arriba o Abajo para cambiar el orden de los estilos de la lista.<br />
Éste determina la secuencia en la que se aplica el formato. El formato definido por el segundo estilo empieza donde<br />
se acaba el primero. Si aplica un estilo de carácter al capitular, su estilo de carácter actúa como primer estilo<br />
anidado.<br />
Creación de estilos de línea anidados<br />
Es posible aplicar un estilo de carácter al número especificado de líneas de un párrafo. Al igual que con los estilos<br />
anidados, puede configurar dos o más estilos de línea anidados que funcionen de manera conjunta, así como una<br />
secuencia de repetición.<br />
Los atributos aplicados por los estilos de línea anidados pueden coexistir con atributos aplicados por estilos anidados.<br />
Así, por ejemplo, un estilo de línea anidado puede aplicar un color y, al mismo tiempo, un estilo anidado puede aplicar<br />
cursiva. En el caso de que los ajustes que establecen para un mismo atributo estén en conflicto (por ejemplo, rojo y<br />
azul), el estilo anidado prevalece sobre el estilo de línea anidado.<br />
1 Cree uno o varios estilos de carácter que desee usar para formatear el texto.<br />
2 Lleve a cabo una de las siguientes acciones:<br />
• Para añadir estilos de línea anidados a un estilo de párrafo, haga doble clic en el estilo de párrafo y, a continuación,<br />
haga clic en Capitulares y estilos anidados.<br />
• Para añadir estilos de línea anidados a un único párrafo, elija Capitulares y estilos anidados en el menú del panel<br />
Párrafo.<br />
3 Haga clic en Nuevo estilo de línea anidado una vez o varias.<br />
4 Haga clic en el área de estilo de carácter y seleccione un estilo de carácter para determinar el aspecto de la sección.<br />
Si no ha creado ningún estilo de carácter, seleccione Nuevo estilo de carácter y especifique el formato que desee usar.<br />
5 Especifique el número de líneas de párrafo a las que deba afectar el estilo de carácter.<br />
Seleccione un estilo y haga clic en los botones Arriba o Abajo para cambiar el orden de los estilos de la lista. Éste<br />
determina la secuencia en la que se aplica el formato.<br />
6 Haga clic en OK.<br />
Repetición de estilos anidados<br />
Puede repetir una serie de dos o más estilos anidados en un párrafo. Un ejemplo sencillo podría ser la alternancia de<br />
palabras en rojo y verde en un párrafo. En el caso de los estilos de línea anidados, se podrían alternar líneas de color<br />
rojo y de color verde en el párrafo. El patrón repetido permanece intacto aunque añada o elimine palabras del párrafo.<br />
1 Cree los estilos de carácter que desea usar.<br />
2 Edite o cree un estilo de párrafo, o coloque el punto de inserción en el párrafo al que desee dar formato.
Última modificación 11/5/2010<br />
USO DE INDESIGN <strong>CS5</strong><br />
Estilos<br />
208<br />
3 En el cuadro de diálogo o la sección Capitulares y estilos anidados, haga clic en Nuevo estilo anidado o Nuevo estilo<br />
de línea anidado al menos dos veces y elija la configuración para cada estilo.<br />
4 Lleve a cabo uno de los procedimientos siguientes:<br />
• En el caso de los estilos anidados, vuelva a hacer clic en Nuevo estilo anidado, elija [Repetir] en el área del estilo de<br />
carácter y especifique cuántos estilos anidados se van a repetir.<br />
• En el caso de los estilos de línea anidados, vuelva a hacer clic en Nuevo estilo de línea anidado, elija [Repetir] en el<br />
área del estilo de carácter y especifique cuántas líneas se van a repetir.<br />
En algunos casos, es posible que desee omitir el primer estilo o estilos. Por ejemplo, un párrafo de un calendario de<br />
eventos puede incluir "Eventos de esta semana" seguido por los días de la semana y sus eventos. En este caso, puede<br />
crear cinco estilos anidados: uno para "Eventos de esta semana", otro para el día, evento y hora del evento y un estilo<br />
final con un valor de [Repetir] de 3, que excluye del bucle el primer estilo anidado.<br />
El elemento [Repetir] debe ocupar el último puesto de la lista. Todos los estilos anidados que vayan detrás de [Repetir]<br />
se pasan por alto.<br />
NIGHT&DAY 4/2 (MON) Dana Bettis - 8pm 4/3 (TUE) Mot Mazu - 8 & 10pm<br />
4/4 (WED) Osamu Noda & Electric Wires - 9pm 4/5 (THU) Zagaby - 9pm<br />
4/6-7 (FRI&SAT) Stan Macoo - 9 & 11pm<br />
Repetición de estilos anidados<br />
5 Haga clic en OK.<br />
Opciones de estilo de carácter de estilo anidado<br />
Para determinar el final de un estilo de carácter anidado, seleccione una de las opciones siguientes:
Última modificación 11/5/2010<br />
USO DE INDESIGN <strong>CS5</strong><br />
Estilos<br />
209<br />
Si no desea que el carácter se incluya en el estilo anidado formateado, elija Hasta (sin incluir) en lugar de Hasta<br />
(inclusive) cuando defina el estilo anidado.<br />
Frases Los puntos, signos de interrogación y signos de exclamación indican el final de la frase. Si van seguidos de<br />
comillas, se incluyen como parte de la frase.<br />
Palabras Un espacio o un carácter de espacio en blanco indica el final de una palabra.<br />
Caracteres Se incluirán caracteres distintos de marcadores de anchura cero (anclajes, marcadores de índice, etiquetas<br />
XML, etc.).<br />
Nota: si selecciona Caracteres, también puede escribir un carácter, como dos puntos o un punto, para finalizar el estilo<br />
anidado. Si escribe varios caracteres, cualquiera de ellos finalizará el estilo. Por ejemplo, si los títulos de inserción acaban<br />
con un guión, dos puntos o un signo de interrogación, puede escribir -: para que el estilo anidado finalice donde aparezca<br />
cualquiera de estos caracteres.<br />
Letras Cualquier carácter que no incluya puntuación, espacios en blanco, dígitos y símbolos.<br />
Dígitos Se incluyen los números arábigos del 0 al 9.<br />
Carácter de estilo anidado final Amplía el estilo anidado hasta (inclusive o sin incluir) la aparición del carácter de<br />
estilo anidado final insertado. Para insertar este carácter, elija Texto > Insertar carácter especial > Otro > Finalizar<br />
estilo anidado aquí.<br />
Caracteres de tabulador Amplía el estilo anidado hasta (inclusive o sin incluir) el carácter de tabulación (no la<br />
tabulación).<br />
Salto de línea forzado Amplía el estilo anidado hasta (inclusive o sin incluir) el salto de línea forzado. (Elija<br />
Texto > Insertar carácter de salto > Salto de línea forzado).<br />
Carácter Sangría hasta aquí Amplía el estilo anidado hasta (inclusive o sin incluir) el carácter Sangría hasta aquí. (Elija<br />
Texto > Insertar carácter especial > Otro > Sangría hasta aquí).<br />
Espacios largos, Espacios cortos o Espacios de no separación Amplía el estilo anidado hasta (inclusive o sin incluir) el<br />
carácter de espacio. (Elija Texto > Insertar espacio en blanco > [carácter de espacio]).<br />
Marcador de objeto anclado Amplía el estilo anidado hasta (inclusive o sin incluir) un marcador de gráfico integrado,<br />
que aparece donde se inserta el gráfico.<br />
Numeración automática de páginas / Marcador de sección Amplía el estilo anidado hasta (inclusive o sin incluir) el<br />
marcador de número de página o nombre de sección.<br />
Finalización de un estilo anidado<br />
En la mayoría de los casos, un estilo anidado finaliza donde se cumple la condición del estilo definido, como después<br />
de tres palabras o donde aparece un punto. Sin embargo, también puede finalizar antes de que se cumpla la condición<br />
mediante el carácter Finalizar estilo anidado aquí.<br />
1 Coloque el punto de inserción donde desee que finalice el estilo anidado.<br />
2 Elija Texto > Insertar carácter especial > Otro > Finalizar estilo anidado aquí.<br />
Este carácter finalizará el estilo anidado, con independencia de su definición.<br />
Eliminación del formato de un estilo anidado<br />
• Selecciónelo en el cuadro de diálogo Capitulares y estilos anidados o en la sección del mismo nombre del cuadro de<br />
diálogo Opciones de estilo de párrafo y haga clic en Eliminar.<br />
• Aplique otro estilo de párrafo.
Última modificación 11/5/2010<br />
USO DE INDESIGN <strong>CS5</strong><br />
Estilos<br />
210<br />
Creación de estilos GREP<br />
GREP es una técnica de búsqueda avanzada basada en patrones. Los estilos GREP permiten aplicar un estilo de carácter<br />
al texto que se ajuste a la expresión GREP que se especifique. Por ejemplo, puede resultar conveniente aplicar un<br />
mismo estilo de carácter a todos los números de teléfono. Al crear un estilo GREP, debe seleccionar el estilo de carácter<br />
y especificar la expresión GREP. Así, todo el texto del párrafo que coincida con la expresión GREP adopta el formato<br />
del estilo de carácter.<br />
A<br />
B<br />
Uso de un estilo GREP para dar a los números de teléfono el formato de un estilo de carácter<br />
A. Estilo de carácter B. Expresión GREP<br />
Para ver un tutorial de vídeo sobre la creación de estilos GREP, visite www.adobe.com/go/lrvid4028_id_es.<br />
David Blatner ofrece ejemplos reales de estilos GREP en 5 Cool Things You Can Do with GREP Styles. Cari Jansen<br />
ofrece una serie de cuatro partes sobre estilos GREP que comienza en Introducing GREP Styles.<br />
1 Lleve a cabo una de las siguientes acciones:<br />
• Para aplicar estilos GREP a párrafos individuales, seleccione éstos y elija Estilos grep en el menú del panel<br />
Párrafo o del panel Control.<br />
• Para usar estilos GREP en un estilo de párrafo, cree o edite el estilo de párrafo y haga clic en la ficha Estilo GREP<br />
del lado izquierdo del cuadro de diálogo Opciones de estilo de párrafo.<br />
2 Haga clic en Nuevo estilo GREP.<br />
3 Haga clic a la derecha de Aplicar estilo y, a continuación, especifique un estilo de carácter. Si no ha creado ningún<br />
estilo de carácter, seleccione Nuevo estilo de carácter y especifique el formato que desee usar.<br />
4 Haga clic a la derecha de En texto y realice una de estas acciones para crear una expresión GREP:<br />
• Introduzca la expresión de búsqueda manualmente. (Consulte “Metacaracteres de búsqueda” en la página 164).<br />
• Haga clic en el icono Caracteres especiales para búsqueda a la derecha del campo En texto y elija opciones de los<br />
submenús Ubicaciones, Repetir, Coincidir, Modificadores y Posix como ayuda para construir la expresión<br />
GREP.<br />
5 Haga clic en OK.
Última modificación 11/5/2010<br />
USO DE INDESIGN <strong>CS5</strong><br />
Estilos<br />
211<br />
Más temas de ayuda<br />
“Búsqueda mediante expresiones GREP” en la página 160<br />
Vídeo sobre los estilos GREP<br />
Estilos de objeto<br />
Acerca de estilos de objeto<br />
Al igual que utiliza estilos de párrafo y carácter para formatear el texto rápidamente, puede utilizar estilos de objeto para<br />
formatear gráficos y marcos. Los estilos de objeto son, entre otros, la configuración de trazo, color, transparencia,<br />
sombras paralelas, estilos de párrafo y ceñido de texto. Puede asignar diferentes efectos de transparencia al objeto,<br />
relleno, trazo y texto.<br />
Puede aplicar estilos de objeto a objetos, grupos y marcos (incluidos marcos de texto). Un estilo puede borrar y<br />
reemplazar toda la configuración de un objeto, o bien puede reemplazar sólo una configuración determinada y dejar<br />
el resto sin modificar. Puede controlar a qué configuración afecta al estilo incluyendo o excluyendo una categoría de<br />
configuración en la definición.<br />
Al crear estilos, puede que varios estilos compartan algunas características. En lugar de establecer estas características<br />
cada vez que defina el estilo siguiente, puede basar un estilo de objeto en otro. Al cambiar el estilo de base, los atributos<br />
compartidos que aparecen en el estilo “principal” también cambian en el estilo “secundario”.<br />
Para ver un tutorial de vídeo sobre el uso de los estilos de objeto, visite www.adobe.com/go/vid0072_es.<br />
Más temas de ayuda<br />
Vídeo sobre estilos de objeto<br />
Información general sobre el panel Estilos de objeto<br />
Utilice el panel Estilos de objeto para crear, editar y aplicar estilos de objeto. Para cada nuevo documento, el panel<br />
muestra inicialmente un conjunto predeterminado de estilos de objeto. Los estilos de objeto se guardan con un<br />
documento y se muestran en el panel cada vez que se abre el documento. El icono Marco de texto marca el estilo<br />
predeterminado para los marcos de texto; el icono Marco de gráficos marca el estilo predeterminado para los<br />
marcos de gráficos.<br />
Apertura del panel Estilo de objeto<br />
❖ Elija Ventana > Estilos > Estilos de objeto.<br />
Cambio de la disposición de los estilos de objeto en el panel<br />
• Seleccione Filas de panel pequeño en el menú del panel para mostrar una versión comprimida de los estilos de<br />
objeto.<br />
• Arrastre el estilo de objeto a una posición diferente. Cuando aparezca una línea negra en la posición deseada, suelte<br />
el botón del ratón.<br />
• Seleccione Ordenar por nombre en el menú del panel para ver los estilos de objeto en orden alfabético.
Última modificación 11/5/2010<br />
USO DE INDESIGN <strong>CS5</strong><br />
Estilos<br />
212<br />
Definición de los estilos de objeto<br />
Puede definir un estilo en función de la configuración que ya ha aplicado a un objeto, o bien crear un estilo partiendo<br />
de cero o basado en otro estilo.<br />
1 Seleccione el objeto o el marco de texto que utilice la configuración que desea que incluya el estilo de objeto.<br />
2 Elija Nuevo estilo de objeto en el menú del panel Estilos de objeto o pulse Alt (Windows) u Opción (Mac OS) y haga<br />
clic en el botón Crear nuevo estilo.<br />
3 En el cuadro de diálogo Nuevo estilo de objeto, escriba un nombre para el estilo.<br />
4 Para basar el estilo en otro estilo, elija uno en Basado en.<br />
Nota: esta opción permite vincular estilos entre sí, por lo que los cambios en un estilo afectarán a los estilos que se basan<br />
en él. Si realiza algún cambio en el formato de un estilo secundario y desea empezar de nuevo, haga clic en Restablecer a<br />
base. De este modo, se restaura el formato del estilo secundario para que sea idéntico al estilo en que se basa.<br />
5 Para añadir un atajo de teclado, coloque el punto de inserción en el cuadro Atajos y compruebe que la tecla Bloq<br />
Num esté activada. Mantenga pulsadas una combinación de las teclas Mayús, Alt y Ctrl (Windows) u Opción,<br />
Mayús y Comando (Mac OS) y pulse un número del teclado numérico. No se pueden utilizar letras ni números que<br />
no aparezcan en el teclado numérico para la definición de atajos de estilo.<br />
6 En Atributos básicos, seleccione cualquier categoría adicional que contenga opciones que desee definir y establezca<br />
las opciones que desee. Haga clic en la casilla de verificación situada a la izquierda de cada categoría para indicar si<br />
debe incluirse o no en el estilo.<br />
7 Para aplicar los efectos, elija una opción en Efectos para (Objeto, Trazo, Relleno o Texto) y, a continuación,<br />
seleccione las categorías de efectos y especifique la configuración. Puede especificar distintos efectos para cada<br />
categoría. Indique las categorías de efectos que deben activarse, desactivarse u omitirse en el estilo.<br />
8 Haga clic en OK.<br />
Categorías de estilos de objeto<br />
Si desea que el estilo se aplique sólo a determinados atributos, dejando el resto de la configuración sin modificar,<br />
compruebe que se encuentran en el estado apropiado las categorías que desee que el estilo controle. Puede utilizar<br />
cualquiera de los tres estados para cada categoría: activado, desactivado u omitido. Por ejemplo, si se activa la casilla<br />
Sombra paralela, se incluirá el formato de sombra paralela en el estilo de objeto. Al deseleccionar la casilla Sombra<br />
paralela, se indica que la sombra paralela se desactiva como parte del estilo, es decir, que cualquier sombra paralela<br />
aplicada a un objeto aparece como una modificación. La configuración de la casilla Sombra paralela para “omitir” (un<br />
cuadro pequeño en Windows o un guión en Mac OS) dejará la sombra paralela fuera del estilo, por tanto, cualquier<br />
sombra paralela aplicada al estilo no aparece como una modificación.<br />
A<br />
B<br />
C<br />
Categorías de estilos de objeto<br />
A. Activado B. Omitido C. Desactivado
Última modificación 11/5/2010<br />
USO DE INDESIGN <strong>CS5</strong><br />
Estilos<br />
213<br />
Nota: las categorías en las que la configuración se puede activar o desactivar por separado, como Relleno, Trazo y<br />
Transparencia, sólo tienen dos estados. Se pueden activar u omitir.<br />
La categoría Estilos de párrafo está omitida de forma predeterminada, incluso si está creando un marco de texto. Esta<br />
categoría sólo es aplicable si el objeto es un marco de texto no enlazado.<br />
Aplicación de estilos de objeto<br />
Si aplica un estilo de objeto a un grupo de objetos, el estilo se aplica a cada uno de los objetos del grupo. Para aplicar<br />
un estilo de objeto a un grupo de objetos, anide dichos objetos en un marco. (Para pegar un objeto en un marco puede<br />
utilizar el comando Edición > Pegar).<br />
1 Seleccione un objeto, marco o grupo.<br />
2 Haga clic en un estilo de objeto en los paneles Control o Estilos de objeto para aplicar un estilo.<br />
Si elige Borrar modificaciones al aplicar estilo en el panel Estilos de objeto, al hacer clic en un estilo de objeto se borran<br />
las modificaciones por defecto. Si esta opción no está seleccionada, puede pulsar Alt y hacer clic (Windows) o pulsar<br />
Opción y hacer clic (Mac OS) en el estilo de objeto para borrar las modificaciones al aplicar el estilo.<br />
También puede arrastrar un estilo de objeto en un objeto para aplicar el estilo sin seleccionar primero el objeto.<br />
Si se selecciona un grupo al aplicar un estilo de objeto, el estilo se aplica a cada objeto del grupo.<br />
Una vez que aplique un estilo, puede aplicar cualquier otra configuración al objeto según sea necesario. Aunque puede<br />
anular un valor definido en el estilo, no perderá la conexión con el estilo.<br />
Más temas de ayuda<br />
“Uso de Aplicación rápida” en la página 241<br />
Utilización de estilos de objeto predeterminados<br />
Para cada nuevo documento, el panel Estilos de objeto muestra un conjunto predeterminado de estilos de objeto. Al<br />
crear un objeto, se le aplica un estilo de objeto. De forma predeterminada, si crea un marco de texto, se le aplica el estilo<br />
de objeto [Marco de texto básico]. Si dibuja un trazado o forma, se aplica el estilo de objeto [Marco gráfico básico]. Si<br />
coloca una imagen o dibuja la forma de un marcador de posición que contenga una X, se aplica el estilo de objeto<br />
[Ninguno]. Puede seleccionar que se use otro estilo de objeto como predeterminado para los marcos de texto y de<br />
gráficos.<br />
• Para cambiar el estilo predeterminado de un marco de texto, elija Estilo de marco de texto predeterminado en el<br />
menú del panel Estilos de objeto y, a continuación, seleccione el estilo de objeto.<br />
• Para cambiar el estilo predeterminado de un marco gráfico, elija Estilo de marco gráfico predeterminado en el<br />
menú del panel Estilos de objeto y, a continuación, seleccione el estilo de objeto.<br />
• Para cambiar el estilo predeterminado de cualquier tipo de objeto, arrastre el icono que marca el tipo de objeto<br />
predeterminado de un estilo de objeto a otro.<br />
Nota: si selecciona un estilo de objeto cuando ningún marco está seleccionado, ese estilo de objeto se convierte en el nuevo<br />
estilo de objeto predeterminado para texto o gráficos, según la herramienta seleccionada en el cuadro de herramientas.<br />
Puede editar los estilos [Básicos], pero no puede eliminarlos.
Última modificación 11/5/2010<br />
USO DE INDESIGN <strong>CS5</strong><br />
Estilos<br />
214<br />
Borrado de modificaciones de estilo de objeto<br />
Cuando se aplica el formato a un objeto que está en conflicto con parte de la definición de estilo aplicada al objeto, esto<br />
se denomina modificación. Si selecciona un objeto con una modificación, aparece un signo más (+) junto al nombre<br />
de estilo.<br />
Utilice el comando Borrar modificaciones para anular el formato que esté activado o desactivado en el estilo de objeto;<br />
utilice Borrar atributos no definidos por el estilo para borrar los atributos omitidos.<br />
Borrado de modificaciones de estilo de objeto<br />
1 Seleccione un objeto o grupo que desee cambiar.<br />
2 En el panel Estilos de objeto, haga clic en el botón Borrar modificaciones situado en la parte inferior del panel<br />
Estilos de objeto.<br />
Se muestra una modificación sólo si el atributo aplicado es parte del estilo.<br />
Borrado de atributos omitidos en un estilo de objeto<br />
Puede que desee eliminar atributos de un objeto, incluso si éstos están omitidos en un estilo. Por ejemplo, si la categoría<br />
Relleno se omite en un estilo de objeto y aplica un relleno rojo al marco al que se ha aplicado el estilo de objeto, al elegir<br />
Borrar atributos no definidos por el estilo, se elimina el relleno rojo.<br />
Nota: si una categoría de estilo de objeto está desactivada (sin marcar) en lugar de omitida, utilice el comando Borrar<br />
modificaciones para modificar el estilo.<br />
1 Seleccione un objeto o grupo que desee cambiar.<br />
2 En el panel Estilos de objeto, haga clic en el botón Borrar atributos no definidos por el estilo situado en la<br />
parte inferior del panel Estilos de objeto.<br />
Romper el vínculo a un estilo de objeto<br />
Puede romper el vínculo entre un objeto y el estilo aplicado al mismo. El objeto conservará los mismos atributos, pero<br />
ya no cambiará si el estilo cambia.<br />
1 Seleccione el objeto que tiene el estilo de objeto aplicado.<br />
2 Elija Romper vínculo al estilo en el menú del panel Estilos de objeto.<br />
Si no desea conservar el formato del estilo de objeto, elija [Ninguno] en el panel Estilos de objeto.<br />
Cambio del nombre a un estilo de objeto<br />
1 Asegúrese de que no hay ningún objeto seleccionado para que no se aplique de forma errónea un estilo.<br />
2 En el panel Opciones de estilo de objeto, haga doble clic en el estilo de objeto al que desee cambiar el nombre.<br />
3 En el cuadro de diálogo Opciones de estilo de objeto, escriba un nuevo nombre para el estilo y haga clic en OK.<br />
También puede editar directamente un estilo de objeto en el panel. Haga clic en el estilo, haga una pausa y, a<br />
continuación, haga clic otra vez para editar el nombre de estilo.
Última modificación 11/5/2010<br />
USO DE INDESIGN <strong>CS5</strong><br />
Estilos<br />
215<br />
Edición de estilos de objeto<br />
1 Lleve a cabo una de las siguientes acciones:<br />
• Si no desea aplicar el estilo al marco seleccionado o definido como predeterminado, haga clic con el botón derecho<br />
del ratón (Windows) o pulse Control y haga clic (Mac OS) en el nombre de estilo en el panel Estilos de objeto y elija<br />
Editar [nombre de estilo].<br />
• En el panel Estilos de objeto, haga doble clic en el nombre de estilo o seleccione el estilo y elija Opciones de estilo<br />
en el menú del panel Estilos. Tenga en cuenta que esto aplica el estilo a cualquier objeto seleccionado, o bien lo<br />
define como el tipo de objeto predeterminado.<br />
2 En el cuadro de diálogo Opciones de estilo de objeto, seleccione la categoría que contiene las opciones que desea<br />
cambiar y modifique la configuración deseada.<br />
3 Determine si las categorías de estilo de objeto están activadas, desactivadas u omitidas.<br />
4 Haga clic en OK.<br />
Eliminación de un estilo de objeto<br />
1 En el panel Estilos de objeto, seleccione un estilo de objeto.<br />
2 Elija Eliminar estilo en el menú del panel o arrastre el estilo al icono Eliminar, situado en la parte inferior del panel.<br />
3 Si elimina un estilo aplicado a objetos o en el que se basan otros estilos, se le pedirá que especifique un estilo de<br />
sustitución en el cuadro de diálogo Eliminar estilo de objeto. Lleve a cabo una de las siguientes acciones:<br />
• Para volver a aplicar un estilo a objetos que utilizan el estilo eliminado actualmente, elija el estilo que desee aplicar<br />
a los objetos y haga clic en OK.<br />
• Para dejar los objetos sin modificar, elija [Ninguno], asegúrese de que la opción Conservar formato está activada y<br />
haga clic en OK. Cualquier objeto que utilice el estilo eliminado conservará los mismos atributos, pero ya no estará<br />
asociado con un estilo.<br />
• Para eliminar la configuración de atributo que ha aplicado, elija [Ninguno], deseleccione Conservar formato y haga<br />
clic en OK.<br />
Nota: para eliminar todos los estilos no aplicados a objetos, elija Seleccionar todos los no usados en el menú del panel<br />
Estilos de objeto y, a continuación, haga clic en el icono Eliminar.<br />
Redefinición de un estilo de objeto<br />
Una vez aplicado un estilo de objeto, puede ignorar su configuración. Si está de acuerdo con los cambios realizados en<br />
un objeto determinado, puede redefinir el estilo para que coincida con el formato del texto que ha cambiado. Tenga<br />
en cuenta que el comando Redefinir estilo de objeto redefine sólo las categorías que están activadas o desactivadas,<br />
pero no las categorías que están omitidas. Si el objeto incluye configuración adicional, deberá añadirla por separado al<br />
estilo o, simplemente, crear un nuevo estilo de objeto.<br />
1 Seleccione un objeto que utilice el estilo que desea cambiar.<br />
2 Ajuste los atributos de aspecto que desee.<br />
3 En el menú del panel Estilos de objeto, elija Redefinir estilo de objeto.<br />
La definición de estilo de objeto cambia para coincidir con la configuración de modificación aplicada. Todas las<br />
apariciones del estilo de objeto en el documento se actualizan para usar la nueva configuración.
Última modificación 11/5/2010<br />
USO DE INDESIGN <strong>CS5</strong><br />
Estilos<br />
216<br />
Nota: si la opción Redefinir estilo de objeto no está disponible, los atributos que defina no formarán parte de la definición<br />
del estilo de objeto. Para cambiar la definición de estilo directamente, elija Opciones de estilo de objeto o cree un nuevo<br />
estilo a partir de un objeto.<br />
Importación de estilos de objeto<br />
Puede importar estilos de otros documentos. Además de los propios estilos de objeto, InDesign importa muestras,<br />
trazos personalizados, estilos de carácter o estilos de párrafos que se utilizan en los estilos. Si una muestra, un trazo o<br />
un estilo de párrafo que va a importar tiene el mismo nombre pero diferentes valores que una muestra o un estilo<br />
existentes, InDesign le cambia el nombre.<br />
1 Seleccione Cargar estilos de objeto en el menú del panel Estilos de objeto.<br />
2 Seleccione el archivo desde el que desee importar los estilos de objeto y haga clic en Abrir.<br />
3 En el cuadro de diálogo Cargar estilos, compruebe que aparece una marca de verificación junto a los estilos que<br />
desea importar. Si hay un conflicto de nombre de estilo, elija una de las siguientes opciones en Conflicto con estilo<br />
existente y, a continuación, haga clic en OK:<br />
Utilizar definición de estilo de entrada Sobrescribe el estilo existente con el estilo cargado y aplica los nuevos atributos<br />
a todos los objetos del documento actual que utilicen el estilo anterior. Las definiciones de los estilos de entrada y<br />
existentes se muestran en la parte inferior del cuadro de diálogo Cargar estilos, lo que permite ver una comparación.<br />
Cambiar nombre automáticamente Cambia el nombre del estilo cargado.<br />
Los estilos de objeto aparecen en el panel Estilos de objeto.<br />
Trabajar con estilos<br />
Duplicación de estilos o grupos de estilos<br />
❖ Haga clic con el botón derecho del ratón (Windows) o pulse Control y haga clic (Mac OS) en el estilo o grupo de<br />
estilos en el panel Estilos y, a continuación, elija Duplicar estilo.<br />
En el panel Estilos aparece un nuevo estilo o grupo, con el mismo nombre seguido por la palabra "copia". Si duplica un<br />
grupo de estilos, los nombres de estilos dentro del nuevo grupo siguen siendo los mismos.<br />
También puede duplicar estilos copiándolos a otro grupo.<br />
Estilos de grupo<br />
Puede organizar estilos agrupándolos en carpetas separadas en los paneles Estilos de carácter, Estilos de párrafo, Estilos<br />
de objeto, Estilos de tabla y Estilos de celda. Puede incluso anidar grupos en otros grupos. Los estilos no tienen que<br />
estar en un grupo; puede añadirlos a un grupo o al nivel raíz del panel.<br />
Creación de un grupo de estilos<br />
1 En el panel Estilos:<br />
• Para crear el grupo en el nivel raíz, deseleccione todos los estilos.<br />
• Para crear un grupo dentro de un grupo, seleccione y abra un grupo.<br />
• Para incluir estilos existentes en el grupo, seleccione los estilos.
Última modificación 11/5/2010<br />
USO DE INDESIGN <strong>CS5</strong><br />
Estilos<br />
217<br />
2 Elija Nuevo grupo de estilos en el menú del panel Estilos o bien elija Nuevo grupo en Estilos para mover los estilos<br />
seleccionados al nuevo grupo.<br />
3 Escriba el nombre del grupo y haga clic en OK.<br />
4 Para mover un estilo en el grupo, arrastre el estilo sobre el grupo de estilos. Cuando el grupo de estilos esté resaltado,<br />
suelte el botón del ratón.<br />
Copia de estilos a un grupo<br />
Cuando copia un estilo a un grupo diferente, los estilos no están vinculados. Aunque puedan tener el mismo nombre,<br />
la edición de un estilo no modifica los atributos del otro estilo.<br />
1 Seleccione el estilo o grupo que desea copiar.<br />
2 Elija Copiar en grupo en el menú del panel Estilos.<br />
3 Seleccione el grupo (o nivel [Raíz]) al que desea copiar los estilos o grupo y, a continuación, haga clic en OK.<br />
Si el grupo ya contiene nombres de estilo idénticos a los que se están copiando, los estilos de entrada cambian de<br />
nombre.<br />
Expandir o contraer grupos de estilo<br />
• Para expandir o contraer un único grupo, haga clic en el icono de triángulo junto a él.<br />
• Para expandir o contraer el grupo y todos sus subgrupos, pulse Ctrl y haga clic (Windows) o Comando y haga clic<br />
(Mac OS) en el icono de triángulo.<br />
Eliminación de grupos de estilos<br />
Al eliminar un grupo de estilos, se elimina el grupo y todo lo que tiene dentro, incluyendo estilos y otros grupos.<br />
1 Seleccione el grupo que desea eliminar.<br />
2 Elija Eliminar grupo de estilos en el menú del panel Estilos y, a continuación, haga clic en Sí.<br />
3 En cada estilo del grupo, especifique un estilo de sustitución o elija [Ninguno] y, a continuación, haga clic en OK.<br />
Si desea usar el mismo estilo de sustitución para todos los estilos, seleccione Aplicar a todo.<br />
Si cancela la sustitución de un estilo, no se elimina el grupo. Puede recuperar los estilos eliminados eligiendo Editar ><br />
Deshacer Eliminar estilos.<br />
Desplazamiento y reordenación de estilos<br />
De manera predeterminada, los estilos creados aparecen en la parte inferior del grupo o panel de estilos.<br />
• Para clasificar alfabéticamente todos los grupos y estilos dentro de los grupos, elija Ordenar por nombre en el menú<br />
del panel Estilos.<br />
• Para mover un único estilo, arrástrelo a la nueva ubicación. Una línea negra indica a dónde se moverá el estilo; una<br />
carpeta de grupo resaltada indica que el estilo se añadirá a ese grupo.
Última modificación 11/5/2010<br />
218<br />
Capítulo 7: Combinación de texto y objetos<br />
Objetos anclados<br />
Acerca de objetos anclados<br />
Los objetos anclados son elementos, como imágenes o cuadros de texto, adjuntos (o anclados) a un texto específico. El<br />
objeto anclado se desplaza con el texto que contiene el anclaje a la vez que el texto se vuelve a ajustar. Use objetos<br />
anclados para todos los objetos que desea asociar con una línea o un bloque de texto en concreto, como barras laterales<br />
e indicaciones, cifras o iconos asociados con una palabra específica.<br />
Puede crear un objeto anclado pegando o colocando un objeto (o marco) en un texto mediante la herramienta Texto<br />
o el comando Insertar objeto anclado. Al colocar un objeto, <strong>Adobe</strong> InDesign CS4 añade un marcador de anclaje en el<br />
punto de inserción. Los objetos anclados conservan los atributos de rotación y sesgado del marco de texto al que están<br />
anclados, incluso si el objeto se encuentra fuera del marco de texto. Puede seleccionar el objeto y cambiar estos<br />
atributos.<br />
Puede crear objetos anclados que usen una de las siguientes posiciones:<br />
En línea Alinea el objeto anclado con la línea de base del punto de inserción. Puede ajustar el desplazamiento Y para<br />
posicionar el objeto encima o debajo de la línea de base. Éste es el tipo predeterminado de objeto anclado. En versiones<br />
anteriores de InDesign, estos objetos se denominaban gráficos integrados.<br />
Arriba de línea Coloca el objeto anclado encima de la línea con las siguientes opciones de alineación: a la izquierda, en<br />
el centro, a la derecha, hacia el lomo, hacia el lado opuesto del lomo y (alineación del texto). La alineación del texto se<br />
aplica al párrafo que dispone del marcador de anclaje.<br />
Personalizado Coloca el objeto anclado en la posición que defina en el cuadro de diálogo Opciones de objeto anclado.<br />
Puede posicionar el objeto en cualquier lugar dentro o fuera del marco de texto.<br />
Nota: puede usar objetos en línea y posicionados arriba de línea con texto en un trazado. (Consulte “Adición de objetos<br />
anclados al texto en trazado” en la página 236).<br />
A<br />
B<br />
C<br />
Documentos de ejemplo con objetos anclados<br />
A. En línea B. Arriba de línea (alineado a la izquierda) C. Personalizado (alineado con el borde del marco de texto)<br />
Para consultar un tutorial de vídeo sobre el trabajo con marcos anclados, visite www.adobe.com/go/vid0073_es.<br />
Tim Cole ofrece un atajo para insertar marcos anclados en Anchored Frames Productivity Shortcut.
Última modificación 11/5/2010<br />
USO DE INDESIGN <strong>CS5</strong><br />
Combinación de texto y objetos<br />
219<br />
Creación de un objeto anclado<br />
Si no hay un objeto disponible para colocarlo en el documento (por ejemplo, texto de las barras laterales que aún no<br />
se ha escrito), puede crear un marco anclado vacío como marcador de posición para contenido que puede añadir más<br />
adelante. Puede cambiar el tamaño del marco anclado en cualquier momento y la configuración de posición del marco<br />
se actualiza automáticamente.<br />
1 Lleve a cabo una de las siguientes acciones:<br />
• Para añadir un objeto anclado, use la herramienta Texto para posicionar un punto de inserción en el lugar donde<br />
desea que aparezca el anclaje del objeto y, a continuación, coloque o pegue el objeto.<br />
Si el alto del marco de objeto es mayor que el de la línea de texto en la que aparece, puede que el texto se superponga<br />
a la imagen importada, o que el espacio que hay sobre la línea aumente. Es recomendable seleccionar una posición de<br />
objeto anclado diferente, insertar un salto de línea de separación o no separación, cambiar el tamaño del objeto en línea<br />
o especificar otro valor de interlineado para las líneas que lo rodean.<br />
• Para anclar un objeto existente, selecciónelo y elija Edición > Cortar. A continuación, use la herramienta Texto,<br />
posicione el punto de inserción donde desea que aparezca el objeto y, a continuación, elija Edición > Pegar. De<br />
forma predeterminada, el objeto anclado aparece en línea.<br />
• Para añadir un marco de marcador de posición para un objeto que no está disponible (por ejemplo, texto que aún<br />
tiene que escribir para una barra lateral), use la herramienta Texto para posicionar el punto de inserción en el lugar<br />
donde desea que aparezca el anclaje del objeto. A continuación, elija Objeto > Objeto anclado > Insertar.<br />
Puede anclar caracteres de texto creando contornos del texto. Así, cada carácter de texto se convierte<br />
automáticamente en un objeto anclado en línea.<br />
2 Para posicionar el objeto, selecciónelo con una herramienta de selección y elija Objeto > Objeto anclado ><br />
Opciones. Especifique las opciones que desee.<br />
Para omitir el cuadro de diálogo Objeto anclado, use el atajo de teclado Insertar objeto anclado/Ir a marcador de<br />
anclaje. Es necesario designar teclas para este atajo de teclado en el editor de atajos de teclado (aparece en el área<br />
Texto y tablas). Si pulsa el atajo dos veces, el objeto se deselecciona y el cursor se vuelve a posicionar en el texto principal.<br />
(Consulte “Utilización de conjuntos de atajos de teclado” en la página 22).<br />
Opciones de inserción de objetos anclados<br />
Al insertar un marcador de posición para un objeto anclado, puede especificar las siguientes opciones para el<br />
contenido:<br />
Contenido Especifica el tipo de objeto que aparecerá en el marco del marcador de posición.<br />
Nota: si elige Texto, aparecerá un punto de inserción en el marco de texto; si elige Gráfico o Sin asignar, InDesign<br />
seleccionará el marco de objeto.<br />
Estilo de objeto Especifica el estilo que desea usar para formatear el objeto. Si ha definido estilos de objeto y los ha<br />
guardado, aparecerán en este menú.<br />
Estilo de párrafo Especifica el estilo de párrafo que desea usar para formatear el objeto. Si ha definido estilos de párrafo<br />
y los ha guardado, aparecerán en este menú.<br />
Nota: si el estilo de objeto tiene activado un estilo de párrafo y elige otro estilo en el menú Estilo de párrafo, o bien realiza<br />
cambios en las opciones de Posición anclada para un estilo en concreto, aparecerá un signo más (+) en el menú Estilo de<br />
objeto que indica que se han realizado modificaciones.<br />
Alto y Ancho Especifique las dimensiones del marco del marcador de posición.
Última modificación 11/5/2010<br />
USO DE INDESIGN <strong>CS5</strong><br />
Combinación de texto y objetos<br />
220<br />
Opciones de posición En línea y Arriba de línea<br />
Cuando elige la opción En línea o Arriba de línea en el menú Posición del cuadro de diálogo Opciones de objeto<br />
anclado, dispone de las siguientes opciones para definir la posición del objeto anclado. (También puede acceder a estas<br />
opciones en el cuadro de diálogo Insertar objeto anclado).<br />
En línea Alinea la parte inferior del objeto anclado con la línea de base. Los objetos en línea dependen de ciertas<br />
restricciones cuando se desplazan a lo largo del eje y: la parte superior del objeto no puede estar debajo de las<br />
indicaciones de interlineado de la parte inferior y la parte inferior del objeto no puede estar encima de la parte superior<br />
de las indicaciones de interlineado.<br />
Desplazamiento Y Ajusta la posición en la línea de base. También puede usar el ratón para arrastrar el objeto<br />
verticalmente en la página.<br />
Arriba de línea Alinea el objeto encima de la línea de texto que contiene el marcador de anclaje y debajo de la línea de<br />
texto que se encuentra sobre el marcador de anclaje.<br />
Alineación Escoja entre las opciones siguientes:<br />
• Izquierda, Derecha y Centro Alinee el objeto en la columna de texto. Estas opciones ignoran los valores de sangría<br />
aplicados al párrafo y alinean el objeto en toda la columna.<br />
• Hacia el lomo y Hacia el lado opuesto del lomo Alinee el objeto a la izquierda o a la derecha, dependiendo del<br />
lateral del pliego en el que se encuentre el objeto. Estas opciones ignoran los valores de sangría aplicados al párrafo y<br />
alinean el objeto en toda la columna.<br />
• (Alineación del texto) Alinea el objeto según la alineación definida por el párrafo. Esta opción usa los valores de<br />
sangría de párrafo al alinear el objeto.<br />
Espacio anterior Especifica la posición del objeto respecto de la parte inferior de las indicaciones de interlineado en la<br />
línea de texto anterior. Los valores positivos hacen descender tanto el objeto como el texto que se encuentra debajo.<br />
Los valores negativos mueven el texto que se encuentra debajo del objeto hacia éste. El valor negativo máximo es la<br />
altura del objeto.<br />
Espacio posterior Especifica la posición del objeto respecto del alto de las mayúsculas del primer carácter en la línea<br />
que se encuentra debajo del objeto. El 0 alinea la parte inferior del objeto con el alto de las mayúsculas. Los valores<br />
positivos mueven el texto que se encuentra debajo del objeto hacia abajo (alejándolo de la parte inferior del objeto).<br />
Los valores negativos mueven el texto que se encuentra debajo del objeto (hacia éste).<br />
A<br />
B<br />
Uso de las opciones Espacio anterior y Espacio posterior.<br />
A. Un valor de 0P10 en la opción Espacio anterior aleja el objeto y el texto que le corresponde de la línea de texto que se encuentra encima.<br />
B. Un valor de 0p10 en la opción Espacio posterior aleja el objeto y la línea de texto que se encuentra encima de la línea de texto que le<br />
corresponde (debajo).<br />
Nota: los objetos anclados definidos en Arriba de línea siempre permanecerán con la línea que dispone del anclaje; el<br />
texto no se va a componer de manera que el objeto se encuentre en la parte inferior de una página y la línea del marcador<br />
del anclaje en la parte superior de la siguiente página.
Última modificación 11/5/2010<br />
USO DE INDESIGN <strong>CS5</strong><br />
Combinación de texto y objetos<br />
221<br />
Opciones de posición personalizada<br />
Puede usar las siguientes opciones al posicionar un objeto anclado en posición personalizada. Puede especificar estas<br />
opciones en el cuadro de diálogo Insertar objeto anclado u Opciones de objeto anclado. Para obtener instrucciones<br />
paso a paso sobre el uso de estas opciones, consulte “Posicionamiento de un objeto anclado en posición personalizada”<br />
en la página 223.<br />
Respecto a lomo Especifica si el objeto se alinea respecto del lomo del documento. Al seleccionar esta opción, el proxy<br />
Punto de referencia del objeto anclado aparece como un pliego de dos páginas. Las dos páginas se encuentran una<br />
frente a la otra. Al seleccionarlos, los objetos que se encuentran en un lado del pliego, como los márgenes, permanecen<br />
en el margen incluso si el texto se reajusta a una página opuesta.<br />
A<br />
B<br />
Uso de la opción Respecto a lomo<br />
A. Opción Respecto a lomo no seleccionada: el objeto permanece en el lado izquierdo del marco de texto cuando el texto se reajusta al lateral<br />
derecho del pliego. B. Opción Respecto a lomo seleccionada: el objeto permanece en el borde exterior de la página cuando el texto se reajusta al<br />
lateral derecho del pliego.<br />
Nota: si una vez seleccionada, la opción Respecto a lomo ajusta el valor de desplazamiento X, la dirección en la que se<br />
mueve el objeto puede cambiar. Este cambio se produce porque la dirección del movimiento depende en parte del lateral<br />
del pliego en el que se encuentra el objeto.<br />
Punto de referencia del objeto anclado Especifica la ubicación en el objeto que desea alinear con la ubicación de<br />
la página (como especifica el punto de referencia de la posición anclada). Por ejemplo, si desea alinear el lado derecho<br />
del objeto con un elemento de página como un marco de texto, haga clic en el punto que se encuentra más a la derecha<br />
en este proxy. Para obtener más información sobre el uso de este punto de referencia, consulte “Posicionamiento de<br />
un objeto anclado en posición personalizada” en la página 223.<br />
Punto de referencia de la posición anclada Especifica la ubicación en la página (como definen las opciones X e Y<br />
respecto a) con la que desea alinear el objeto. Por ejemplo, si elige Marco de texto en el menú X respecto a y Línea (línea
Última modificación 11/5/2010<br />
USO DE INDESIGN <strong>CS5</strong><br />
Combinación de texto y objetos<br />
222<br />
de base) en el menú Y respecto a, este proxy representa el área horizontal del marco de texto y el área vertical de la línea<br />
de texto que contiene el marcador de anclaje del objeto. Si hace clic en el punto que se encuentra más a la izquierda en<br />
este proxy, el punto de referencia del objeto se alineará con el borde izquierdo del marco de texto y la línea de base<br />
del texto.<br />
Lado derecho del objeto alineado con el lado izquierdo del marco de texto<br />
Nota: en función de lo que elija para las opciones X respecto a e Y respecto a, el proxy Punto de referencia del área Posición<br />
anclada puede mostrar tres o nueve posiciones. Las opciones de Línea, como Línea (línea de base), sólo proporcionan las<br />
tres opciones izquierda central, centro y derecha central, ya que la colocación vertical se establece con el marcador de<br />
anclaje en el texto.<br />
X respecto a Especifica qué desea usar como base para la alineación horizontal. Por ejemplo, la opción Marco de texto<br />
le permite alinear el objeto a la izquierda, en el centro o a la derecha del marco de texto. El punto exacto en el que se<br />
alinea el objeto horizontalmente depende de los puntos de referencia que elija y del desplazamiento que especifique en<br />
Desplazamiento X.<br />
Por ejemplo, si desea que el objeto aparezca en el margen de la página con el borde derecho alineado con el margen,<br />
elija Margen de página en el menú X respecto a y, a continuación, especifique el punto que se encuentra más a la<br />
derecha en el proxy Punto de referencia del área Objeto anclado y el punto que se encuentra más a la izquierda en el<br />
proxy Punto de referencia del área Posición anclada.<br />
A<br />
B<br />
Opción X respecto a<br />
A. Alineación del lado derecho del objeto con el lado izquierdo del marco de texto B. Alineación del lado derecho del objeto con el lado izquierdo<br />
del margen de la página<br />
Desplazamiento X Mueve el objeto a la izquierda o a la derecha. El hecho de que se mueva a la izquierda o a la derecha<br />
depende del punto de referencia. Si el objeto se alinea en el centro del elemento de página, los valores positivos mueven<br />
el objeto a la derecha. La dirección del movimiento también depende de si ha seleccionado la opción Respecto a lomo.<br />
Y respecto a Especifica con qué punto de referencia se alinea el objeto verticalmente. Por ejemplo, la opción Borde de<br />
página le permite usar el borde de la página como base para alinear el objeto con la parte superior, central o inferior<br />
de la página. La opción Punto de referencia de la posición anclada especifica si el objeto se alinea con la parte superior,<br />
central o inferior de este elemento de página. Si elige una opción de línea, como Línea (línea de base), el punto de<br />
referencia de la posición anclada sólo muestra la fila de puntos horizontal central.
Última modificación 11/5/2010<br />
USO DE INDESIGN <strong>CS5</strong><br />
Combinación de texto y objetos<br />
223<br />
A<br />
B<br />
Opción Y respecto a<br />
A. Alineación de la parte superior del objeto con el borde superior de la página. B. Alineación de la parte inferior del objeto con el borde inferior<br />
de la página.<br />
Desplazamiento Y Mueve el objeto hacia arriba o hacia abajo. Los valores positivos mueven el objeto hacia abajo.<br />
Mantener dentro de límites de columnas superior/inferior Mantiene el objeto en el interior de la columna de texto si<br />
el reajuste de texto lo mueve fuera de los limites. En esos casos, la parte inferior del objeto se alineará con el margen<br />
inferior o la parte superior del objeto se alineará con el margen superior. Por ejemplo, un objeto anclado en el lateral<br />
de la línea de texto y en el centro de una columna tiene buen aspecto. Sin embargo, si esta opción no está seleccionada<br />
y el marcador anclado se ajusta con la parte inferior de la columna, es posible que el objeto se salga del borde de la<br />
columna o parcialmente de la página. Cuando esta opción está seleccionada, no puede arrastrar el objeto por encima<br />
o por debajo de los límites de la columna. Si cambia el tamaño del objeto, se volverá a alinear con los límites superior<br />
o inferior de la columna si es necesario. Esta opción sólo está disponible cuando selecciona una opción de línea, como<br />
Línea (línea de base) en el menú Y respecto a.<br />
Nota: si InDesign anula la posición del objeto para que aparezca dentro de los límites de la columna, el valor de<br />
desplazamiento Y que especifique aparecerá en el cuadro de diálogo con un signo más (+).<br />
Impedir posicionamiento manual Garantiza que no pueda mover el objeto anclado arrastrándolo o desplazándolo en<br />
la página.<br />
Vista previa Muestra los ajustes de posición en la página a medida que los define.<br />
Posicionamiento de un objeto anclado en posición personalizada<br />
Tenga en cuenta lo siguiente cuando use el cuadro de diálogo Opciones de objeto anclado para posicionar objetos<br />
anclados en posición personalizada.<br />
• Las opciones de posición personalizada incluyen cuatro opciones principales: los dos proxies de punto de referencia<br />
y los menús X e Y respecto a. Estas opciones funcionan en conjunto para especificar la ubicación del objeto. Por<br />
ejemplo, el valor que elija en el menú X respecto a y en el menú Y respecto a determina qué representa el punto de<br />
referencia de la posición anclada (puede ser un marco de texto, una línea de texto dentro de una columna o toda<br />
una página). La siguiente imagen representa cómo puede cambiar la ubicación del objeto eligiendo un punto de<br />
referencia distinto y sin cambiar las opciones de los menús X e Y respecto a.
Última modificación 11/5/2010<br />
USO DE INDESIGN <strong>CS5</strong><br />
Combinación de texto y objetos<br />
224<br />
A<br />
B<br />
C<br />
Cambio de la ubicación del objeto anclado [opción Marco de texto definida en el menú X respecto a; opción Línea (línea de base) definida<br />
en el menú Y respecto a]<br />
A. Selección del punto inferior derecho en el proxy Objeto anclado y del punto izquierdo central en el proxy Posición anclada. B. Cambio<br />
del punto de proxy Objeto anclado a la esquina superior izquierda y colocación del punto de proxy Posición anclada hacia el centro<br />
(izquierda). C. Colocación del punto de proxy Objeto anclado en la esquina superior izquierda y cambio del punto de proxy Posición<br />
anclada hacia el centro (derecha).<br />
• Para crear un objeto anclado que mantenga su posición en la página (por ejemplo, la esquina superior izquierda)<br />
cuando se reajusta el texto y que sólo se mueva cuando el texto se reajuste a otra página, ancle el objeto a los<br />
márgenes o bordes de la página. Por ejemplo, defina la opción Margen de página tanto en el menú X respecto a<br />
como en el menú Y respecto a y, a continuación, haga clic en el punto de referencia superior izquierdo del objeto<br />
y en el punto de referencia superior izquierdo del elemento de página . Cuando el texto se reajusta, el objeto<br />
permanece en la esquina superior izquierda, dentro de los márgenes de la página. El objeto sólo se desplaza cuando<br />
la línea de texto que dispone del anclaje se ajusta y se mueve a otra página (el objeto se mueve a la esquina superior<br />
izquierda de la siguiente página).<br />
A<br />
4 5<br />
B<br />
4 5<br />
Posicionamiento de un objeto anclado en una ubicación específica de la página<br />
A. Posicionamiento de un objeto usando los valores Margen de página o Borde de página en los menús X e Y respecto a. B. Cuando el texto<br />
se reajusta, el objeto no se mueve con el texto hasta que éste se desplaza a otra página.<br />
• Para mantener el objeto alineado con una línea de texto específica de modo que el objeto permanezca con el texto<br />
cuando se reajusta, elija una opción de Línea del menú Y respecto a.
Última modificación 11/5/2010<br />
USO DE INDESIGN <strong>CS5</strong><br />
Combinación de texto y objetos<br />
225<br />
• Para mantener el objeto dentro del marco de texto pero no en una línea de texto específica cuando se ajusta el texto,<br />
elija Marco de texto en el menú X respecto a.<br />
• Para alinear el objeto respecto del margen (por ejemplo, crear una barra lateral que permanezca en el margen<br />
exterior mientras el texto se reajusta de página a página), seleccione Respecto a lomo.<br />
1 Seleccione el objeto y elija Objeto > Objeto anclado > Opciones.<br />
2 En el menú Posición, elija Personalizado.<br />
Para ver cómo se mueve el objeto en la página al especificar opciones, seleccione Vista previa en la parte inferior del<br />
cuadro de diálogo.<br />
3 Para mantener el objeto en el mismo lado de la página, respecto del lomo del documento, seleccione Respecto a<br />
lomo. Por ejemplo, seleccione esta opción si desea que el objeto siempre aparezca en el margen exterior,<br />
independientemente del lateral del pliego en el que se encuentre.<br />
4 Haga clic en el punto del proxy Punto de referencia del área Objeto anclado que representa el punto del objeto<br />
que desea alinear con la página.<br />
5 En el menú X respecto a, elija el elemento de página que desea usar como base para la alineación horizontal del<br />
objeto. Por ejemplo, elija Marco de texto para alinear el objeto a la izquierda, en el centro o a la derecha del marco<br />
de texto.<br />
6 En el menú Y respecto a, elija el elemento de página que desea usar como base para la alineación vertical del objeto.<br />
Por ejemplo, si desea alinear el objeto con la línea de base del texto al que está anclado, elija Línea (línea de base).<br />
7 Haga clic en el punto del proxy Punto de referencia del área Posición anclada para especificar en qué punto del<br />
interior de los elementos de página elegidos en los menús X e Y respecto a desea alinear el objeto.<br />
8 Especifique un valor en Desplazamiento X y en Desplazamiento Y para desplazar o alejar el objeto del punto de<br />
alineación.<br />
9 Para garantizar que el objeto no se extienda por encima o por debajo del borde de una columna cuando se reajusta<br />
el texto, seleccione Mantener dentro de límites de columnas superior/inferior. Esta opción sólo está disponible<br />
cuando selecciona una opción de línea, como Línea (línea de base) en el menú Y respecto a.<br />
10 Haga clic en OK.<br />
Selección y copia de objetos anclados<br />
Con la herramienta Selección, sólo puede seleccionar un objeto anclado cada vez. Con la herramienta Texto, puede<br />
seleccionar un fragmento de texto con varios marcadores de objeto anclado. Al seleccionar varios marcadores de<br />
anclaje con la herramienta Texto, puede cambiar las opciones de posición para todos los objetos anclados<br />
simultáneamente.<br />
Nota: si hay más de un objeto anclado en la misma posición (por ejemplo, si una línea de texto dispone de los marcadores<br />
de dos objetos anclados con los mismos atributos de anclaje), los objetos se superpondrán.<br />
Al copiar texto que contiene un marcador de objeto anclado, también copiará el objeto anclado. Si copia un objeto<br />
anclado y lo pega fuera del texto, el objeto se convierte en una imagen independiente que no está vinculada a texto.<br />
Visualización de marcadores de objeto anclado en la página<br />
Puede mostrar marcadores de objeto para ver los anclajes y la relación que establecen con el texto en la página. Utilice<br />
uno de los siguiente métodos:<br />
• Para ver los marcadores de anclaje en el texto, elija Texto > Mostrar caracteres ocultos.
Última modificación 11/5/2010<br />
USO DE INDESIGN <strong>CS5</strong><br />
Combinación de texto y objetos<br />
226<br />
• Para ver una línea discontinua desde un marcador de anclaje hasta su objeto asociado en una posición<br />
personalizada, seleccione Ver > Extras > Mostrar enlaces de texto. El enlace se extiende desde el marcador de<br />
anclaje hasta el punto de proxy para el objeto anclado.<br />
• Para ver los símbolos de anclaje en los objetos anclados, elija Ver > Extras > Mostrar bordes de marco. Resulta<br />
útil ver los símbolos de anclaje para determinar qué objetos están anclados.<br />
Volver a posicionar manualmente un objeto anclado en la página<br />
Al mover un marco, se mueven los objetos que tiene anclados, a menos que el objeto se posicione en relación con<br />
márgenes o páginas.<br />
Nota: antes de mover un objeto anclado, asegúrese de que deselecciona la opción Impedir posicionamiento manual del<br />
objeto en el cuadro de diálogo Objetos anclados, o bien, elija Objeto > Desbloquear posición.<br />
❖ Lleve a cabo una de las siguientes acciones:<br />
• Si desea mover los objetos anclados en línea, use la herramienta Selección o la herramienta Selección directa<br />
para seleccionar el objeto y, a continuación, arrastre el objeto verticalmente. Los objetos en línea sólo se pueden<br />
mover verticalmente; no horizontalmente.<br />
Si desea mover un objeto en línea o arriba de la línea fuera del marco de texto, conviértalo a un objeto en posición<br />
personalizada y, a continuación, muévalo de la forma deseada.<br />
• Para mover un objeto anclado en línea paralelo a la línea de base, coloque el punto de inserción delante o detrás del<br />
objeto y especifique un nuevo valor de kerning.<br />
Si desea mover un objeto en línea o arriba de la línea fuera del marco de texto, conviértalo a un objeto en posición<br />
personalizada y, a continuación, muévalo de la forma deseada.<br />
• Si desea mover los objetos anclados en posición personalizada, use la herramienta Selección o la herramienta<br />
Selección directa para seleccionar el objeto y, a continuación, arrastre el objeto vertical u horizontalmente.<br />
También puede rotar y transformar un objeto anclado. (Consulte “Transformación de objetos” en la página 422 y<br />
“Rotación de objetos” en la página 424).<br />
Cambio de tamaño de un objeto anclado<br />
Antes de cambiar el tamaño de un objeto anclado, asegúrese de que deselecciona la opción Impedir posicionamiento<br />
manual en el cuadro de diálogo Objetos anclados.<br />
❖ Use la herramienta Selección o la herramienta Selección directa para seleccionar el objeto y, a continuación,<br />
arrastre el manipulador lateral o de vértice.<br />
Nota: al cambiar el tamaño de los marcadores de anclaje en línea o arriba de línea, se puede desbordar el objeto. Si el<br />
marcador de anclaje se desborda, el objeto también se desbordará.<br />
Es posible que al cambiar el tamaño de un objeto anclado también se cambie su posición. Por ejemplo, si ha alineado<br />
el lado derecho de un objeto con el lado izquierdo del marco de texto y arrastra el manipulador lateral derecho del<br />
objeto 1 pica a la izquierda (alejándolo del límite del marco de texto), el objeto cambiará de tamaño y se volverá a<br />
mover 1 pica a la derecha.
Última modificación 11/5/2010<br />
USO DE INDESIGN <strong>CS5</strong><br />
Combinación de texto y objetos<br />
227<br />
Liberación de un objeto anclado<br />
Si ya no desea que un objeto se siga moviendo en relación con el texto que tiene asociado, puede liberarlo para eliminar<br />
el anclaje.<br />
❖ Seleccione el objeto anclado con una herramienta de selección y elija Objeto > Objeto anclado > Liberar.<br />
La posición del objeto en la página no se mueve.<br />
Nota: la opción Liberar no funciona con los objetos en línea o arriba de la línea. Si no puede usar Liberar, seleccione el<br />
objeto anclado y, a continuación, córtelo y péguelo. También puede usar la herramienta Texto para seleccionar y cortar<br />
el objeto anclado.<br />
Ceñir texto a objetos<br />
Ceñir texto a objetos<br />
Puede ceñir texto a cualquier objeto, incluidos marcos de texto, imágenes importadas y objetos dibujados en InDesign.<br />
Al ceñir texto a un objeto, InDesign crea un límite alrededor del objeto que rechaza el texto. El objeto al que se ciñe el<br />
texto se llama objeto de ceñido. Ceñir texto también se denomina rodear con texto.<br />
Recuerde que las opciones para ceñir texto se aplican al objeto al que se está ciñendo, pero no al texto en sí. Los cambios<br />
que realice en el límite de ceñido permanecerán si mueve el objeto de ceñido cerca de un marco de texto diferente.<br />
Para ver un tutorial de vídeo sobre el uso de ceñir texto, visite www.adobe.com/go/lrvid4280_id_es.<br />
InDesign Magazine incluye un artículo sobre cómo ceñir texto en la sección Take Control of Text Wrap.<br />
Más temas de ayuda<br />
“Trazados y formas compuestas” en la página 369<br />
Ceñir texto a objetos simples<br />
1 Para ver el panel Ceñir texto, elija Ventana > Ceñir texto.<br />
2 Mediante la herramienta Selección o Selección directa , seleccione el objeto al que desee ceñir texto.<br />
3 En el panel Ceñir texto, haga clic en la forma de ceñido deseada:<br />
Ceñir alrededor de cuadro delimitador Crea un ceñido rectangular cuyo ancho y cuyo alto vienen determinados<br />
por el cuadro delimitador del objeto seleccionado, incluida la distancia de desplazamiento especificada.<br />
Ceñir alrededor de forma de objeto También denominado ceñido con silueta, crea un límite de ceñido de texto con<br />
la misma forma que el marco seleccionado (con o sin la distancia de desplazamiento especificada).<br />
Ceñir alrededor de cuadro delimitador (izquierda) y Ceñir alrededor de forma de objeto (derecha)<br />
Saltar objeto<br />
Impide que el texto aparezca en espacios disponibles a la derecha o a la izquierda del marco.
Última modificación 11/5/2010<br />
USO DE INDESIGN <strong>CS5</strong><br />
Combinación de texto y objetos<br />
228<br />
Saltar a columna siguiente<br />
marco de texto.<br />
Hace que el párrafo siguiente se coloque en la parte superior de la siguiente columna o<br />
4 Desde el menú Ceñir a, especifique si el ceñido se aplica a un lado específico (por ejemplo, el lado derecho o el área<br />
más amplia) o hacia el lomo o hacia el lado opuesto del lomo. (Si no ve el menú Ceñir a, elija Mostrar opciones<br />
desde el menú del panel Ceñir texto).<br />
Esta opción sólo está disponible si ha seleccionado Ceñir alrededor de cuadro delimitador o Ceñir alrededor de forma<br />
de objeto<br />
A<br />
B<br />
C<br />
Opciones de Ceñir a<br />
A. Lados izquierdo y derecho B. Ladear hacia el lomo C. Alejar del lomo<br />
5 Especifique los valores de desplazamiento. Los valores positivos alejan el ceñido del marco; los valores negativos lo<br />
acercan al interior del marco.<br />
Si el texto no se ciñe a una imagen, asegúrese de que Ignorar ceñido de texto no esté seleccionado para el marco al que<br />
se ciñe. Además, si Ceñir texto sólo afecta al texto subyacente está seleccionado en las preferencias de la composición,<br />
asegúrese de que el marco de texto esté bajo el objeto de ceñido.<br />
Los marcos de texto dentro de un grupo no se verán afectados por el ceñido de texto que aplique al grupo.<br />
Para definir opciones predeterminadas de ceñido de todos los objetos nuevos, deselecciónelos y, a continuación,<br />
especifique la configuración de Ceñir texto.<br />
Ceñir texto a imágenes importadas<br />
Para ceñir texto a una imagen importada, guarde el trazado de recorte en la aplicación en la que ha creado la imagen,<br />
si es posible. Cuando coloque la imagen en InDesign, seleccione la opción Aplicar trazado de recorte de Photoshop del<br />
cuadro de diálogo Opciones para importar imagen.<br />
1 Para ver el panel Ceñir texto, elija Ventana > Ceñir texto.<br />
2 Seleccione una imagen importada y en el panel Ceñir texto, haga clic en Ceñir alrededor de forma de objeto .<br />
3 Especifique los valores de desplazamiento. Los valores positivos alejan el ceñido del marco; los valores negativos lo<br />
acercan al interior del marco.<br />
4 Elija Mostrar opciones en el menú del panel Ceñir texto para ver opciones adicionales.
Última modificación 11/5/2010<br />
USO DE INDESIGN <strong>CS5</strong><br />
Combinación de texto y objetos<br />
229<br />
5 En el menú Tipo, elija una opción de silueta:<br />
Cuadro delimitador Ciñe el texto al rectángulo formado por el alto y el ancho de la imagen.<br />
Detectar bordes Genera el límite con la detección de bordes automática. (Para ajustar la detección de borde, seleccione<br />
el objeto y elija Objeto > Trazado de recorte > Opciones).<br />
Canal alfa Genera el límite a partir de un canal alfa guardado con la imagen. Si esta opción no está disponible, significa<br />
que no se guardaron canales alfa con la imagen. InDesign reconoce la transparencia predeterminada de Photoshop (el<br />
patrón del tablero de cuadros) como un canal alfa; de lo contrario, debe utilizar Photoshop para eliminar el fondo o<br />
para crear y guardar uno o más canales alfa con la imagen.<br />
Trazado de Photoshop Genera el límite a partir de un trazado guardado con la imagen. Elija Trazado de Photoshop y,<br />
a continuación, elija un trazado en el menú Trazado. Si la opción Trazado de Photoshop no está disponible, significa<br />
que no se guardaron trazados con nombre en la imagen.<br />
Marco gráfico Genera el límite a partir del marco del contenedor.<br />
Igual que recorte Genera el límite a partir del trazado de recorte de la imagen importada.<br />
6 Para que el texto aparezca dentro de los “huecos” de una imagen, como el interior de una imagen de neumático,<br />
seleccione Incluir bordes internos.<br />
Opción Incluir bordes internos desactivada (izquierda) y activada (derecha)<br />
Creación de un ceñido de texto invertido<br />
1 Con la herramienta Selección o la herramienta Selección directa , seleccione un objeto, como un trazado<br />
compuesto, dentro del cual pueda ceñirse texto.<br />
2 Para ver el panel Ceñir texto, elija Ventana > Ceñir texto.<br />
3 Aplique un ceñido de texto a un objeto y seleccione la opción Invertir. Esta opción suele utilizarse con el ceñido de<br />
texto alrededor de forma de objeto.<br />
Ceñir texto a una forma de objeto (izquierda) y con la opción Invertir seleccionada (derecha)<br />
Modificación de la forma de un ceñido de texto<br />
1 Con la herramienta Selección directa , seleccione un objeto al que se haya aplicado un ceñido de texto. Si el límite<br />
del ceñido tiene la misma forma que el objeto, el límite se superpondrá al objeto.
Última modificación 11/5/2010<br />
USO DE INDESIGN <strong>CS5</strong><br />
Combinación de texto y objetos<br />
230<br />
2 Lleve a cabo una de las siguientes acciones:<br />
• Para cambiar uniformemente la distancia entre texto y objeto de ceñido, especifique valores de desplazamiento en<br />
el panel Ceñir texto.<br />
• Para editar el límite de ceñido de texto, use la herramienta Pluma y la herramienta Selección directa.<br />
Edición del límite de ceñido de texto<br />
Si cambia manualmente la forma de un trazado de ceñido de texto, se selecciona Trazado modificado por el usuario<br />
en el menú Tipo y permanece atenuado en el menú. Esto indica que el trazado de la forma ha cambiado.<br />
Si desea utilizar el trazado de recorte original en lugar del límite de ceñido de texto modificado, elija Igual que recorte<br />
en el panel Ceñir texto.<br />
Aplicación de ceñido de texto a elementos de página maestra<br />
Si está seleccionada la opción Aplicar sólo a página maestra, tendrá que cambiar un elemento de página maestra en<br />
una página de documento para ceñir el texto alrededor de él. Si esta opción no está seleccionada, el texto de las páginas<br />
maestras y el de las páginas de documento puede ceñirse alrededor de los elementos de página maestra sin que estos<br />
se vean modificados.<br />
1 Seleccione el objeto en la página maestra.<br />
2 Desde el menú del panel Ceñir texto, seleccione o deseleccione Aplicar sólo a página maestra.<br />
Esta opción sólo está disponible cuando se selecciona un objeto en la página maestra y éste tiene un ceñido aplicado.<br />
Más temas de ayuda<br />
“Páginas maestras” en la página 67<br />
Ceñir texto alrededor de objetos anclados<br />
Si aplica el ceñido de texto a un objeto anclado, el ceñido afecta sólo a las líneas de texto del artículo que siguen al<br />
marcador. Sin embargo, el ceñido no afecta a la línea de texto que incluye el marcador de anclaje ni a las líneas<br />
precedentes.<br />
Cuando pegue un objeto como objeto en línea, se conservarán sus límites de ceñido de texto.<br />
Supresión del ceñido de texto en capas ocultas<br />
Al ocultar una capa que contiene un objeto de ceñido, los marcos de texto de otras capas se ciñen al objeto a menos<br />
que se seleccione Suprimir ceñido de texto cuando la capa está oculta en Opciones de capa. Si esta opción está<br />
seleccionada y oculta una capa, puede que el texto de otras capas se recomponga.<br />
1 En el panel Capas, haga doble clic en la capa del objeto de ceñido.<br />
2 Seleccione Suprimir ceñido de texto cuando la capa está oculta.
Última modificación 11/5/2010<br />
USO DE INDESIGN <strong>CS5</strong><br />
Combinación de texto y objetos<br />
231<br />
Justificación de texto situado junto a objetos de ceñido<br />
Cuando especifique el modo en que se justifica el texto junto a los objetos de ceñido, el cambio se aplicará a todo el<br />
documento.<br />
1 Elija Edición > Preferencias > Composición (Windows) o InDesign > Preferencias > Composición (Mac OS).<br />
2 Seleccione una de las siguientes opciones y haga clic en OK:<br />
Justificar texto junto a un objeto Justifica el texto junto a los objetos de ceñido que separan una columna de texto. Esta<br />
configuración sólo se aplica cuando el ceñido de texto interrumpe por completo las líneas de texto de modo que cada<br />
una de ellas se divide en dos o más partes.<br />
A<br />
B<br />
Justificar texto junto a un objeto<br />
A. Opción desactivada B. Opción activada<br />
Saltar por interlineado Mueve el texto ceñido hasta el próximo incremento de interlineado disponible debajo de un<br />
objeto ceñido por un texto. Si no se selecciona esta opción, las líneas pueden saltar para situarse bajo un objeto, lo cual<br />
impide que el texto se alinee con el texto de columnas y marcos de texto. Esta opción resulta de especial utilidad para<br />
asegurarse de que el texto se alinea con la cuadrícula base.<br />
Ceñir texto sólo afecta al texto subyacente El texto apilado por encima del objeto de ceñido no resulta afectado por el<br />
ceñido de texto. La posición de las capas en el panel Capas y el orden de apilamiento de los objetos de una capa<br />
determinan el orden de apilamiento.<br />
Omisión de ceñido de texto en un marco de texto<br />
A veces, deseará desactivar el ceñido de texto en un marco. Por ejemplo, puede hacer que un marco de texto se ciña a<br />
una imagen, pero quiere que aparezca un marco de texto distinto dentro de la imagen.<br />
1 Seleccione el marco de texto y elija Objeto > Opciones de marco de texto.<br />
2 Seleccione Ignorar ceñido de texto y, a continuación, haga clic en OK.
Última modificación 11/5/2010<br />
USO DE INDESIGN <strong>CS5</strong><br />
Combinación de texto y objetos<br />
232<br />
Creación de texto en un trazado<br />
Crear texto en un trazado<br />
Puede formatear texto para que se ajuste al borde de un trazado abierto o cerrado de cualquier forma. Aplique opciones<br />
y efectos al texto de un trazado: desplácelo a lo largo del trazado, voltéelo al otro lado del trazado o utilice la forma del<br />
trazado para distorsionar los caracteres. Al igual que en otros marcos de texto, el texto en trazado tiene una casilla de<br />
entrada y otra de salida para enlazar texto.<br />
Sólo puede incluir una línea de texto en un trazado; el texto que no encaje en el trazado se desbordará (se ocultará), a<br />
menos que lo haya enlazado con otro trazado o marco de texto. Puede añadir objetos anclados en línea o arriba de la<br />
línea al texto de un trazado. No puede crear texto en trazado con trazados compuestos, como los creados con el<br />
comando Crear contornos.<br />
A<br />
B<br />
C<br />
D<br />
E<br />
Texto en trazado<br />
A. Soporte inicial B. Casilla de entrada C. Soporte central D. Soporte final E. Casilla de salida que indica texto enlazado<br />
1 Seleccione la herramienta Texto en trazado . (Mantenga pulsada la herramienta Texto para ver un menú que<br />
contiene la herramienta Texto en trazado).<br />
2 Sitúe el puntero en el trazado hasta que aparezca un pequeño signo más (+) junto a él y, a continuación, realice<br />
los pasos siguientes:<br />
• Para utilizar la configuración predeterminada, haga clic en el trazado. Aparecerá un punto de inserción al principio<br />
del trazado de manera predeterminada. Si la configuración de párrafo actual especifica una sangría o una alineación<br />
que no sea a la izquierda, es posible que el punto de inserción no aparezca al principio del trazado.<br />
• Para limitar el texto a una parte concreta del trazado, haga clic en el trazado en el que desea que se inicie el texto,<br />
arrastre a lo largo del trazado hasta el punto en el que desee que termine el texto y, a continuación, suelte el ratón.<br />
(Para obtener información sobre el cambio de la posición inicial y final del texto, consulte “Ajuste de la posición de<br />
texto en trazado” en la página 234).<br />
Cambiar ubicación de texto en trazado<br />
Nota: si al hacer clic o al arrastrar no ocurre nada, asegúrese de que aparezca el signo más pequeño (+) junto a la<br />
herramienta Texto en trazado.
Última modificación 11/5/2010<br />
USO DE INDESIGN <strong>CS5</strong><br />
Combinación de texto y objetos<br />
233<br />
3 Escriba el texto. Si colocó el punto de inserción del trazado haciendo clic, el texto ocupará toda la longitud del<br />
trazado. Si utilizó la función de arrastrar, el texto sólo aparecerá a lo largo de la parte del trazado sobre la que haya<br />
arrastrado.<br />
Nota: si inicialmente el trazado era visible, éste permanecerá visible después de añadirle texto. Para ocultar el trazado,<br />
selecciónelo con Selección o Selección directa y, a continuación, elija Ninguno para el trazo y el relleno.<br />
Edición o eliminación de texto en trazado<br />
Puede aplicar opciones de carácter y párrafo al texto en trazado. No obstante, las opciones de filete y espaciado de<br />
párrafo no le afectarán. La configuración de alineación del panel Párrafo afecta a la alineación del texto en trazado.<br />
Edición y formateo de caracteres de texto en trazado<br />
1 Con la herramienta Texto en trazado, realice uno de los pasos siguientes:<br />
• Para añadir un punto de inserción, haga clic entre dos caracteres del texto.<br />
• Para seleccionar caracteres, arrastre el texto de trazado.<br />
2 Edite y formatee el texto como desee.<br />
Eliminación de texto de un trazado<br />
1 Con la herramienta Selección o Selección directa , seleccione uno o más objetos de texto en trazado.<br />
2 Elija Texto > Texto en trazado > Eliminar texto de trazado.<br />
Si el texto está enlazado, se desplazará al siguiente marco de texto enlazado u objeto de texto en trazado. Si el texto del<br />
trazado no está enlazado, se eliminará. El trazado permanece, pero pierde todos los atributos de texto en trazado: se<br />
eliminan los soportes, las casillas de entrada y de salida y las propiedades del enlace.<br />
Nota: si seleccionó Ninguno para el trazo y el relleno del trazado, el trazado se volverá invisible después de eliminar el<br />
texto. Para que el trazado sea visible, pulse la tecla D inmediatamente después de elegir Texto > Texto en trazado ><br />
Eliminar texto de trazado. De esta forma, se aplica el relleno y el trazo predeterminados al trazado seleccionado.<br />
Reducción del espaciado entre caracteres en los giros pronunciados y los ángulos agudos<br />
1 Con la herramienta Selección o la herramienta Texto, seleccione el texto en trazado.<br />
2 Elija Texto > Texto en trazado > Opciones o bien haga doble clic en la herramienta Texto en trazado.<br />
3 En Espaciado, introduzca un valor en puntos. Los valores más altos eliminan el espacio adicional entre los<br />
caracteres situados en curvas cerradas o ángulos agudos.<br />
Texto en trazado antes (izquierda) y después (derecha) de aplicar un ajuste de espaciado<br />
Nota: el valor de Espaciado compensa la forma de abanico que adquieren los caracteres alrededor de una curva o un<br />
ángulo pronunciado. Esta opción no tiene efecto sobre los caracteres colocados en segmentos rectos. Para cambiar el<br />
espaciado de los caracteres en cualquier lugar del trazado, selecciónelos y, a continuación, aplique kerning o tracking.
Última modificación 11/5/2010<br />
USO DE INDESIGN <strong>CS5</strong><br />
Combinación de texto y objetos<br />
234<br />
Ajuste de la posición de texto en trazado<br />
Puede cambiar la posición inicial o final del texto en trazado, desplazar texto y cambiar la posición de trazado de<br />
diversas formas.<br />
Cambio de la posición inicial o final del texto en trazado<br />
1 Con la herramienta Selección , seleccione el texto de trazado.<br />
2 Sitúe el puntero sobre el soporte inicial o final del texto en trazado hasta que aparezca un pequeño icono junto al<br />
puntero . No lo sitúe sobre la casilla de entrada o de salida del soporte.<br />
Amplíe el trazado para seleccionar el soporte de forma más sencilla.<br />
3 Arrastre el soporte inicial o final a lo largo del trazado.<br />
Coloque el puntero en el soporte inicial o final y arrástrelo para cambiar la posición del límite del texto en trazado.<br />
Nota: si aplica un valor de sangría de párrafo, éste se medirá desde los soportes inicial y final.<br />
Desplazamiento del texto a lo largo de un trazado<br />
1 Con la herramienta Selección , seleccione el texto de trazado.<br />
2 Sitúe el puntero sobre el soporte central del texto en trazado hasta que aparezca un icono de soporte central junto<br />
al puntero .<br />
Amplíe el trazado para seleccionar el soporte de forma más sencilla.<br />
3 Arrastre el soporte central por el trazado.<br />
Nota: si los soportes inicial y final se encuentran en los extremos del trazado, el texto no se desplaza. Si desea dejar algún<br />
espacio para arrastrar el texto, aleje el soporte inicial o final de los extremos del trazado.<br />
Voltear texto en trazado<br />
1 Haga clic en la herramienta Selección y elija el texto de trazado.<br />
2 Sitúe el puntero sobre el soporte central del texto hasta que aparezca un icono de soporte central junto al<br />
puntero .<br />
3 Arrastre el soporte central por el trazado.
Última modificación 11/5/2010<br />
USO DE INDESIGN <strong>CS5</strong><br />
Combinación de texto y objetos<br />
235<br />
Sitúe el puntero en el soporte central y arrástrelo a lo largo del trazado para voltear el texto.<br />
También puede voltear texto en un trazado mediante un cuadro de diálogo. Con la herramienta Selección o la<br />
herramienta Texto, seleccione el texto en trazado. Elija Texto > Texto en trazado > Opciones. Seleccione la opción<br />
Voltear y haga clic en OK.<br />
Aplicación de un efecto al texto en trazado<br />
1 Con la herramienta Selección o la herramienta Texto, seleccione el texto en trazado.<br />
2 Elija Texto > Texto en trazado > Opciones o bien haga doble clic en la herramienta Texto en trazado.<br />
3 En el menú Efecto, elija una de las opciones siguientes y haga clic en OK:<br />
• Para que el centro de la línea de base de los caracteres permanezca paralelo a la tangente del trazado, elija Arco iris.<br />
Éste es el valor predeterminado.<br />
A<br />
B<br />
C<br />
D<br />
E<br />
Efectos de texto en trazado<br />
A. Efecto Arco iris B. Efecto Sesgar C. Efecto Cinta en 3D D. Efecto Escalón E. Efecto Gravedad<br />
• Para mantener los bordes verticales de los caracteres completamente verticales, independientemente de la forma<br />
del trazado, y para que los bordes horizontales de los caracteres sigan al trazado, elija Sesgar. La distorsión<br />
horizontal resultante es útil para el texto con efectos de ondulación o dispuesto alrededor de un cilindro, como la<br />
etiqueta de una lata.
Última modificación 11/5/2010<br />
USO DE INDESIGN <strong>CS5</strong><br />
Combinación de texto y objetos<br />
236<br />
• Para mantener los bordes horizontales de los caracteres completamente horizontales, independientemente de la<br />
forma del trazado, y los bordes verticales perpendiculares al trazado, elija Cinta en 3D.<br />
• Para mantener el borde izquierdo de la línea de base de los caracteres en el trazado y sin rotar ningún carácter, elija<br />
Escalón.<br />
• Para mantener el centro de cada línea de base de los caracteres en el trazado y los bordes verticales alineados con el<br />
punto central del trazado, elija Gravedad. Puede controlar el efecto de perspectiva de esta opción ajustando el arco<br />
del trazado del texto.<br />
Adición de objetos anclados al texto en trazado<br />
1 Con la herramienta Texto o la herramienta Texto en trazado, haga clic en un punto de inserción del texto en el que<br />
desee que aparezca el anclaje del objeto.<br />
2 Añada el objeto anclado. puede añadir objetos anclados en línea, arriba de línea o marcos al trazado. (Consulte<br />
“Objetos anclados” en la página 218).<br />
Nota: las opciones disponibles para los objetos anclados arriba de línea en un trazado de texto difieren ligeramente de las<br />
opciones para los objetos anclados en línea en un marco de texto normal: la opción Alineación se refiere al marcador de<br />
objeto anclado y la opción Espacio anterior no está disponible.<br />
Pies de ilustración<br />
Un pie de ilustración es un texto descriptivo que aparece bajo una imagen. InDesign ofrece varios métodos para crear<br />
pies de ilustración que visualizan los metadatos de la imagen especificados. InDesign proporciona una variable de pie<br />
de ilustración especial que visualiza los metadatos especificados de una imagen. Si el marco de texto que contiene la<br />
variable está junto a la imagen o agrupado con ella, la variable mostrará los metadatos de esa imagen. Puede generar<br />
un pie de ilustración a partir de una imagen o mientras la coloca, o bien crear un marco de texto que contenga una<br />
variable de pie de ilustración.<br />
Para ver un tutorial de vídeo sobre la generación de pies de ilustración a partir de metadatos, visite<br />
www.adobe.com/go/lrvid5156_id_es.<br />
Pie de ilustración generado a partir de los metadatos de la imagen<br />
Generación de un pie de ilustración a partir de una imagen<br />
Cuando genera un pie de ilustración a partir de una imagen, puede crear un pie de ilustración estático, que se podrá<br />
modificar sólo manualmente, o bien un pie de ilustración interactivo, que se actualiza si la imagen o sus metadatos<br />
cambian. Por ejemplo, si mueve un pie de ilustración interactivo junto a una imagen distinta, el pie de ilustración<br />
mostrará los metadatos de esa otra imagen.
Última modificación 11/5/2010<br />
USO DE INDESIGN <strong>CS5</strong><br />
Combinación de texto y objetos<br />
237<br />
Si selecciona Generar pie de ilustración interactivo, se generará una variable nueva automática basada en los ajustes<br />
actuales del pie de ilustración. Por ejemplo, si en el cuadro de diálogo Configuración de pie de ilustración se selecciona<br />
el tipo de metadatos Descripción, se creará la variable llamada "Pie de ilustración de metadatos interactivo:<br />
Descripción".<br />
1 Para definir el contenido y la apariencia del pie de ilustración, elija Objeto > Pies de ilustración > Configuración de<br />
pie de ilustración y especifique los ajustes. Consulte “Especificación de opciones de configuración de pie de<br />
ilustración” en la página 237.<br />
2 Elija Objeto > Pies de ilustración > Generar pie de ilustración interactivo o Generar pie de ilustración estático.<br />
Nota: cuando se genera un pie de ilustración interactivo que visualiza una cadena larga de texto, por ejemplo, una<br />
descripción, el pie no se divide en líneas, ya que se trata de una variable. Si el pie de ilustración se comprime en una sola<br />
línea, puede convertirlo en un pie de ilustración estático. Para convertir un pie de ilustración interactivo en estático,<br />
selecciónelo y elija Objeto > Pies de ilustración > Convertir en pie de ilustración estático.<br />
También puede generar un pie de ilustración estático al colocar las imágenes. En el cuadro de diálogo Colocar,<br />
seleccione Crear pies de ilustración estáticos y, a continuación, arrastre el marco de texto del pie de ilustración una vez<br />
colocada la imagen.<br />
Especificación de opciones de configuración de pie de ilustración<br />
Use el cuadro de diálogo Configuración de pie de ilustración para determinar el contenido y el formato de los pies de<br />
ilustración que genere. Estos pies de ilustración sólo afectan a los que se generen posteriormente, no a los ya existentes.<br />
1 Elija Objeto > Pies de ilustración > Configuración de pie de ilustración.<br />
2 Elija los metadatos que desea incluir y especifique el texto que aparecerá antes y después de los metadatos.<br />
3 Para incluir varias filas de metadatos, haga clic en el icono de signo más.<br />
4 Especifique las opciones siguientes y haga clic en OK.<br />
Texto anterior/Texto posterior El texto que aparece antes o después de los metadatos especificados.<br />
Metadatos En la lista, elija la opción para los metadatos, por ejemplo, Descripción o Ciudad.<br />
Alineación Especifique dónde se colocará el pie de ilustración respecto a la imagen.<br />
Desplazamiento Especifique la distancia entre el texto del pie de ilustración y el borde del marco de texto junto a<br />
la imagen.<br />
Estilo de párrafo Especifique un estilo de párrafo para aplicarlo al texto del pie de ilustración. Si desea que el pie de<br />
ilustración incluya numeración automática, como "Figura 1", "Figura 2", etc., incluya la numeración en el estilo del<br />
párrafo. Consulte “Creación de rótulos continuos para figuras y tablas” en la página 284.<br />
Capa Especifique a qué capa pertenece el pie de ilustración.<br />
Agrupar pie de ilustración con imagen Indique si el marco de la imagen y el marco de texto del pie de ilustración<br />
están agrupados.<br />
Creación de pies de ilustración usando variables<br />
Si un marco de texto contiene una variable de pie de ilustración y está junto a una imagen o agrupado a la misma, la<br />
variable muestra los metadatos de esa imagen.
Última modificación 11/5/2010<br />
USO DE INDESIGN <strong>CS5</strong><br />
Combinación de texto y objetos<br />
238<br />
A<br />
B<br />
Variables de pies de ilustración<br />
A. Marco de texto con variable de pie de ilustración no situado junto a la imagen B. Marco de texto movido junto a la imagen<br />
1 Si es necesario, defina la variable del pie de ilustración que desea usar. Consulte “Definición de variables de pies de<br />
ilustración” en la página 238.<br />
2 Cree el marco de texto para el pie de ilustración.<br />
3 Con el punto de inserción en el marco de texto, elija Texto > Variables de texto > Insertar variable y, a continuación,<br />
elija la variable del pie de ilustración que desea incluir. Inserte todas las variables que necesite.<br />
4 Mueva el marco de texto del pie de ilustración junto a un marco de imagen o agrúpelo al marco de la imagen.<br />
Si la variable del pie de ilustración está en blanco, edite los metadatos de la imagen y, a continuación, use el panel<br />
Vínculos para actualizar la imagen. Para editar los metadatos de la imagen, consulte “Editar metadatos en archivos de<br />
imagen” en la página 110.<br />
Definición de variables de pies de ilustración<br />
Las variables del pie de ilustración se actualizan automáticamente cuando un marco de texto con una variable se mueve<br />
junto a una imagen. De forma predeterminada, los metadatos Nombre se usan para el tipo de variable cuando<br />
selecciona Texto > Variables de texto > Insertar variable > Nombre de imagen. Puede editar la variable Nombre de<br />
imagen o puede crear nuevas variables que especifiquen los metadatos de la imagen.<br />
1 Elija Texto > Variables de texto > Definir.<br />
2 Elija Nuevo para crear una variable o Editar para editar una existente.<br />
3 Para la opción Texto, seleccione Pie de ilustración de metadatos.<br />
4 Elija una opción en el panel Metadatos.<br />
5 Especifique el texto que aparecerá antes o después de los metadatos y seleccione OK.
Última modificación 11/5/2010<br />
239<br />
Capítulo 8: Tipografía<br />
Formato de texto<br />
Dar formato a texto<br />
Utilice el panel Control para cambiar el aspecto del texto. Cuando se selecciona el texto o si el punto de inserción se<br />
coloca en él, el panel Control muestra los controles de formato de carácter o los controles de formato de párrafo, o bien<br />
una combinación de ambos, dependiendo de la resolución del monitor. Estos mismos controles de formato de texto<br />
aparecen en el panel Carácter o Párrafo. También puede usar el panel Carácter o Párrafo para cambiar el aspecto del<br />
texto.<br />
Para ver un tutorial de vídeo sobre el formato de caracteres, visite www.adobe.com/go/lrvid4275_id_es. Para ver un<br />
tutorial de vídeo sobre el formato de párrafos, visite www.adobe.com/go/lrvid4276_id_es.<br />
Tenga en cuenta los métodos siguientes para formatear texto:<br />
• Para formatear caracteres, puede usar la herramienta Texto para seleccionarlos o bien puede colocar el punto<br />
de inserción, seleccionar una opción de formato y, a continuación, comenzar a escribir.<br />
• Para formatear párrafos, no es necesario seleccionar todo el párrafo; basta con seleccionar cualquier palabra o<br />
carácter, o bien colocar el punto de inserción en el párrafo. También puede seleccionar texto en un intervalo de<br />
párrafos.<br />
• Para definir el formato de todos los marcos de texto que cree posteriormente en el documento activo, asegúrese de<br />
que no haya ningún punto de inserción ni texto seleccionado y, a continuación, especifique las opciones de formato<br />
de texto. Para definir el formato de texto predeterminado para todos los documentos nuevos, cierre todos los<br />
documentos y especifique la configuración del texto. Consulte “Definición de valores predeterminados” en la<br />
página 35.<br />
• Seleccione un marco para aplicar formato a todo el texto que contiene. El marco no puede formar parte de un<br />
enlace.<br />
• Utilice estilos de párrafo y de carácter para formatear texto de forma rápida y consistente.<br />
Para ver un tutorial de vídeo sobre cómo trabajar con texto, visite www.adobe.com/go/vid0075_es.<br />
1 Seleccione la herramienta Texto .<br />
2 Haga clic para colocar un punto de inserción o seleccione el texto que desee formatear.<br />
3 En el panel Control, haga clic en el icono Controles de formato de carácter o en el icono Controles de formato<br />
de párrafo .<br />
A<br />
B<br />
Panel Control<br />
A. Controles de formato de carácter B. Controles de formato de párrafo<br />
4 Especifique las opciones de formato.
Última modificación 11/5/2010<br />
USO DE INDESIGN <strong>CS5</strong><br />
Tipografía<br />
240<br />
Más temas de ayuda<br />
Vídeo sobre cómo trabajar con texto<br />
“Información general sobre el panel Control” en la página 18<br />
Copia de atributos de texto (Cuentagotas)<br />
Puede utilizar la herramienta Cuentagotas para copiar atributos de texto (como la configuración de carácter, párrafo,<br />
relleno y trazo) y, a continuación, aplicarlos a otro texto. De manera predeterminada, la herramienta Cuentagotas<br />
copia todos los atributos de texto. Para personalizar los atributos que desea copiar, utilice el cuadro de diálogo<br />
Opciones de Cuentagotas.<br />
Más temas de ayuda<br />
“Aplicación de colores mediante la herramienta Cuentagotas” en la página 480<br />
Copia de atributos de texto a un texto no seleccionado<br />
1 Con la herramienta Cuentagotas , haga clic en el texto formateado con los atributos que desea copiar. (El texto<br />
puede encontrarse en otro documento abierto). La herramienta Cuentagotas invierte su dirección y aparece<br />
llena , para indicar que está cargada con los atributos copiados. Al colocar el cuentagotas sobre el texto,<br />
aparecerá un cursor en forma de I junto al cuentagotas cargado .<br />
2 Con la herramienta Cuentagotas, seleccione el texto que desea cambiar.<br />
El texto seleccionado adquiere los atributos cargados en el cuentagotas. Mientras esté cargada, podrá continuar<br />
seleccionando texto para aplicar el formato.<br />
3 Para deseleccionar la herramienta, haga clic en otra.<br />
Para borrar los atributos de formato actualmente almacenados en la herramienta Cuentagotas, pulse Alt (Windows)<br />
u Opción (Mac OS) con la herramienta Cuentagotas cargada. La herramienta invierte su dirección y aparece<br />
vacía , para indicar que está lista para seleccionar nuevos atributos. Haga clic en un objeto que contenga los atributos<br />
que desea copiar y colóquelos en otro objeto.<br />
EDMUND : Some<br />
good guard,<br />
Until their greater p<br />
That are to censure<br />
CORDELIA: We a<br />
Who, with best mea<br />
worst.<br />
EDMUND : Some o<br />
good guard,<br />
Until their greater p<br />
That are to censure<br />
CORDELIA: We a<br />
Who, with best mea<br />
worst.<br />
EDMUND : Som<br />
away: good guard,<br />
Until their greater p<br />
That are to censure<br />
CORDELIA: We a<br />
Who, with best mea<br />
worst.<br />
Con la herramienta Cuentagotas, se hace clic en el texto con formato para copiarlo (izquierda) y se arrastra el texto sin formato (centro) para<br />
aplicar dicho formato (derecha).<br />
Si usa esta herramienta para copiar un estilo de párrafo de un documento a otro y éste tiene el mismo nombre pero<br />
distintos conjuntos de atributos, las diferencias de estilos aparecerán como cambios locales en el estilo de destino.<br />
Copia de atributos de texto a un texto seleccionado<br />
1 Con las herramientas Texto o Texto en trazado , seleccione el texto en el que desea copiar los atributos.<br />
2 Con la herramienta Cuentagotas , haga clic en el texto cuyos atributos desea copiar. (El texto cuyos atributos<br />
desea copiar debe estar en el mismo documento de InDesign que el texto que desea modificar). La herramienta<br />
Cuentagotas invierte su dirección y aparece llena , para indicar que está cargada con los atributos copiados. Los<br />
atributos se aplican al texto seleccionado en el paso 1.
Última modificación 11/5/2010<br />
USO DE INDESIGN <strong>CS5</strong><br />
Tipografía<br />
241<br />
EDMUND : Some office<br />
away: good guard, Until<br />
pleasures first be known<br />
censure them.<br />
CORDELIA: We are no<br />
Who, with best meaning, h<br />
the worst.<br />
EDMUND : Some office<br />
away: good guard, Until<br />
pleasures first be known<br />
censure them.<br />
CORDELIA: We are not<br />
Who, with best meaning, h<br />
the worst.<br />
Atributos de texto copiados en texto seleccionado<br />
Cambio de los atributos de texto que copia la herramienta Cuentagotas<br />
1 En el cuadro de herramientas, haga doble clic en Cuentagotas.<br />
2 Elija Configuración de caracteres o Configuración de párrafo en el cuadro de diálogo Opciones de Cuentagotas.<br />
3 Con la herramienta Cuentagotas, seleccione los atributos que desea copiar y haga clic en OK.<br />
Para copiar o aplicar únicamente atributos de párrafo sin cambiar la configuración en Opciones de Cuentagotas,<br />
mantenga pulsada la tecla Mayús y haga clic en el texto con la herramienta Cuentagotas.<br />
Uso de Aplicación rápida<br />
Use Aplicación rápida para buscar y aplicar estilos, comandos de menú, scripts, variables y la mayoría de los comandos<br />
que se pueden encontrar en el cuadro de diálogo Atajos de teclado.<br />
1 Seleccione el texto o marco al que desea aplicar el estilo, comando de menú, script o variable.<br />
2 Elija Edición > Aplicación rápida o pulse Ctrl+Intro (Windows) o Ctrl+Retorno (Mac OS).<br />
3 Comience a escribir el nombre del elemento que desea aplicar.<br />
No es necesario que el nombre que escriba coincida con exactitud. Por ejemplo, si escribe tu, se localizarán estilos<br />
como Título 1, Título 2 y Subtítulo, así como comandos de menú como Actualizar.<br />
Utilice Aplicación rápida para buscar estilos, comandos de menú, scripts y variables.<br />
Si desea limitar la búsqueda a sólo una categoría, escriba el prefijo apropiado al comienzo de la búsqueda, como m:<br />
para menú o p: para estilos de párrafo. Para ver una lista de prefijos, haga clic en la flecha a la izquierda del cuadro<br />
de texto Aplicación rápida. Puede deseleccionar las categorías de la lista que no desee que aparezcan.<br />
4 Seleccione el elemento que desea aplicar y, a continuación:<br />
• Para aplicar un estilo, comando de menú o una variable, pulse Intro o Retorno.<br />
• Para aplicar un estilo de párrafo y eliminar modificaciones, pulse Alt+Intro (Windows) u Opción+Retorno<br />
(Mac OS).<br />
• Para aplicar un estilo de párrafo y eliminar modificaciones y estilos de carácter, pulse Alt+Mayús+Intro (Windows)<br />
u Opción+Mayús+Retorno (Mac OS).