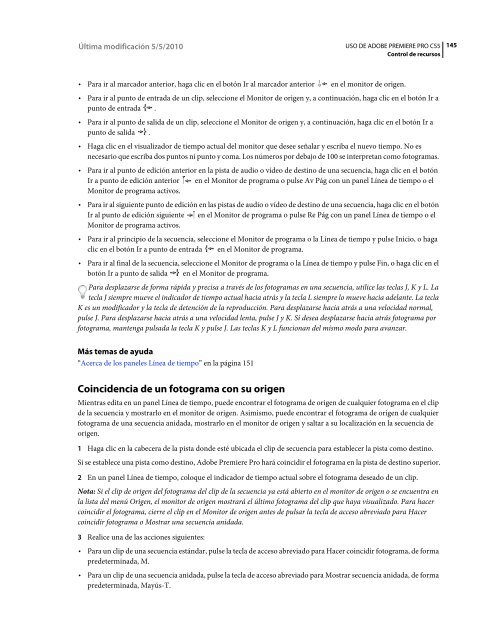Descargar Adobe Premiere CS5 2 - Mundo Manuales
Descargar Adobe Premiere CS5 2 - Mundo Manuales
Descargar Adobe Premiere CS5 2 - Mundo Manuales
You also want an ePaper? Increase the reach of your titles
YUMPU automatically turns print PDFs into web optimized ePapers that Google loves.
Última modificación 5/5/2010<br />
USO DE ADOBE PREMIERE PRO <strong>CS5</strong><br />
Control de recursos<br />
145<br />
• Para ir al marcador anterior, haga clic en el botón Ir al marcador anterior en el monitor de origen.<br />
• Para ir al punto de entrada de un clip, seleccione el Monitor de origen y, a continuación, haga clic en el botón Ir a<br />
punto de entrada .<br />
• Para ir al punto de salida de un clip, seleccione el Monitor de origen y, a continuación, haga clic en el botón Ir a<br />
punto de salida .<br />
• Haga clic en el visualizador de tiempo actual del monitor que desee señalar y escriba el nuevo tiempo. No es<br />
necesario que escriba dos puntos ni punto y coma. Los números por debajo de 100 se interpretan como fotogramas.<br />
• Para ir al punto de edición anterior en la pista de audio o vídeo de destino de una secuencia, haga clic en el botón<br />
Ir a punto de edición anterior en el Monitor de programa o pulse Av Pág con un panel Línea de tiempo o el<br />
Monitor de programa activos.<br />
• Para ir al siguiente punto de edición en las pistas de audio o vídeo de destino de una secuencia, haga clic en el botón<br />
Ir al punto de edición siguiente en el Monitor de programa o pulse Re Pág con un panel Línea de tiempo o el<br />
Monitor de programa activos.<br />
• Para ir al principio de la secuencia, seleccione el Monitor de programa o la Línea de tiempo y pulse Inicio, o haga<br />
clic en el botón Ir a punto de entrada en el Monitor de programa.<br />
• Para ir al final de la secuencia, seleccione el Monitor de programa o la Línea de tiempo y pulse Fin, o haga clic en el<br />
botón Ir a punto de salida en el Monitor de programa.<br />
Para desplazarse de forma rápida y precisa a través de los fotogramas en una secuencia, utilice las teclas J, K y L. La<br />
tecla J siempre mueve el indicador de tiempo actual hacia atrás y la tecla L siempre lo mueve hacia adelante. La tecla<br />
K es un modificador y la tecla de detención de la reproducción. Para desplazarse hacia atrás a una velocidad normal,<br />
pulse J. Para desplazarse hacia atrás a una velocidad lenta, pulse J y K. Si desea desplazarse hacia atrás fotograma por<br />
fotograma, mantenga pulsada la tecla K y pulse J. Las teclas K y L funcionan del mismo modo para avanzar.<br />
Más temas de ayuda<br />
“Acerca de los paneles Línea de tiempo” en la página 151<br />
Coincidencia de un fotograma con su origen<br />
Mientras edita en un panel Línea de tiempo, puede encontrar el fotograma de origen de cualquier fotograma en el clip<br />
de la secuencia y mostrarlo en el monitor de origen. Asimismo, puede encontrar el fotograma de origen de cualquier<br />
fotograma de una secuencia anidada, mostrarlo en el monitor de origen y saltar a su localización en la secuencia de<br />
origen.<br />
1 Haga clic en la cabecera de la pista donde esté ubicada el clip de secuencia para establecer la pista como destino.<br />
Si se establece una pista como destino, <strong>Adobe</strong> <strong>Premiere</strong> Pro hará coincidir el fotograma en la pista de destino superior.<br />
2 En un panel Línea de tiempo, coloque el indicador de tiempo actual sobre el fotograma deseado de un clip.<br />
Nota: Si el clip de origen del fotograma del clip de la secuencia ya está abierto en el monitor de origen o se encuentra en<br />
la lista del menú Origen, el monitor de origen mostrará el último fotograma del clip que haya visualizado. Para hacer<br />
coincidir el fotograma, cierre el clip en el Monitor de origen antes de pulsar la tecla de acceso abreviado para Hacer<br />
coincidir fotograma o Mostrar una secuencia anidada.<br />
3 Realice una de las acciones siguientes:<br />
• Para un clip de una secuencia estándar, pulse la tecla de acceso abreviado para Hacer coincidir fotograma, de forma<br />
predeterminada, M.<br />
• Para un clip de una secuencia anidada, pulse la tecla de acceso abreviado para Mostrar secuencia anidada, de forma<br />
predeterminada, Mayús-T.
Última modificación 5/5/2010<br />
USO DE ADOBE PREMIERE PRO <strong>CS5</strong><br />
Control de recursos<br />
146<br />
Monitores de forma de onda y vectorescopio<br />
Acerca de los monitores de forma de onda y el vectorescopio<br />
<strong>Adobe</strong> <strong>Premiere</strong> Pro ofrece vectorescopios y monitores de formas de onda (Forma de onda YC, YCbCr Parade y RGB<br />
Parade) como ayuda para crear programas de vídeo que cumplan los estándares de emisión y para realizar ajustes<br />
basados en consideraciones estéticas, como correcciones de color.<br />
Durante décadas, las funciones de producción y duplicación de vídeos han utilizado monitores de forma de onda y<br />
vectorescopios para evaluar de forma precisa los niveles de vídeo—en concreto, el color y el brillo.<br />
Un vectorescopio mide la crominancia (componentes de color) de una señal de vídeo, incluidos el tono y la saturación.<br />
Un vectorescopio muestra la información de color de un vídeo en un gráfico circular.<br />
El monitor de forma de onda convencional resulta útil para medir el brillo, o el componente de luminancia, de una<br />
señal de vídeo. En <strong>Adobe</strong> <strong>Premiere</strong> Pro, los monitores de formas de onda también pueden mostrar la información de<br />
crominancia. El monitor de forma de onda funciona de manera parecida a un gráfico. El eje horizontal del gráfico<br />
corresponde a la imagen de vídeo de izquierda a derecha. En vertical, la forma de onda muestra los niveles de<br />
luminancia y, de manera opcional, los niveles de crominancia.<br />
Más temas de ayuda<br />
Vectorescopio en <strong>Adobe</strong> <strong>Premiere</strong> Pro Wikia<br />
Visualización de un alcance<br />
Puede ver los ámbitos Vectorescopio, Forma de onda YC, YCbCr Parade y RGB Parade, ya sea individualmente o en<br />
grupo, en el monitor de referencia, el monitor de programa o el monitor de origen.<br />
1 Según desee ver un ámbito para un clip maestro o un clip de secuencia, realice una de las acciones siguientes:<br />
• Haga doble clic en el clip en el panel Proyecto.<br />
• En un panel Línea de tiempo, sitúe el indicador de tiempo actual en la secuencia deseada.<br />
2 (Opcional) Elija Nuevo monitor de referencia en el menú Ventana si ha seleccionado un clip en un panel Línea de<br />
tiempo.<br />
3 Seleccione cualquiera de las siguientes opciones del menú Monitor de referencia, Monitor de programa o Monitor<br />
de origen:<br />
Todos los ámbitos Muestra los ámbitos Vectorescopio, Forma de onda YC, YCbCr Parade y RGB Parade en un<br />
monitor.<br />
Vectorescopio Muestra un vectorescopio para ver la crominancia del vídeo.<br />
Forma de onda YC Muestra un monitor de forma de onda para ver la información de luminancia y de crominancia.<br />
YCbCr Parade Muestra un ámbito con información de luminancia (Y) y de diferencia de color (Cb y Cr).<br />
RGB Parade Muestra un ámbito que presenta los componentes rojo, verde y azul del vídeo.<br />
Vect/Onda YC/YCbCr Parade Muestra los ámbitos Vectorescopio, Forma de onda YC y YCbCr Parade en un monitor.<br />
Vect/Onda YC/RGB Parade Muestra los ámbitos Vectorescopio, Forma de onda YC y RGB Parade en un monitor.
Última modificación 5/5/2010<br />
USO DE ADOBE PREMIERE PRO <strong>CS5</strong><br />
Control de recursos<br />
147<br />
Vectorescopio<br />
El vectorescopio muestra un gráfico circular, parecido a una rueda de color, que presenta la información de<br />
crominancia del vídeo. La saturación se mide desde el centro del gráfico hacia afuera. Los colores intensos saturados<br />
producen un patrón a cierta distancia del centro del gráfico, mientras que una imagen en blanco y negro produce<br />
únicamente un punto en el centro del gráfico. El color, o tono, concreto de la imagen determina la dirección (ángulo<br />
del patrón). Los cuadros de destino pequeños indican donde deberían aparecer (presentados según un modelo de<br />
prueba de barras de color) el magenta, cian, verde, amarillo y rojo totalmente saturados. En vídeo NTSC, los niveles<br />
de crominancia no deben superar estas áreas de destino.<br />
A B<br />
Vectorescopio<br />
A. Cuadros de destino B. Perfil de la imagen<br />
El vectorescopio tiene los siguientes controles:<br />
Intensidad Ajusta el brillo del patrón mostrado. No afecta a la señal de salida de vídeo.<br />
75% Posición predeterminada. Se emplea para comprobar la entrada de vídeo en el que se usan barras de intensidad<br />
del 75% estándar, como las de <strong>Adobe</strong> <strong>Premiere</strong> Pro.<br />
100% Permite visualizar toda la gama de crominancia de la señal de vídeo. Se usa con entrada de vídeo que contiene<br />
barras de intensidad del 100%.<br />
Más temas de ayuda<br />
“Efectos de corrección de color” en la página 396<br />
Forma de onda YC<br />
La forma de onda YC muestra un gráfico que presenta la intensidad de la señal en el clip de vídeo. El eje horizontal del<br />
gráfico corresponde a la imagen de vídeo (de izquierda a derecha) y el eje vertical es la intensidad de la señal en<br />
unidades llamadas IRE (siglas que provienen del Institute of Radio Engineers).<br />
La forma de onda YC muestra la información de luminancia como una forma de onda verde. Los objetos brillantes<br />
producen un patrón de forma de onda (áreas de color verde brillante) cerca de la parte superior del gráfico, mientras<br />
que los objetos más oscuros producen una forma de onda hacia la parte inferior. Para vídeo NTSC en Estados Unidos,<br />
los niveles de luminancia deben encontrarse entre 7,5 y 100 de IRE (a veces llamado el límite de emisión legal). La<br />
implementación de los estándares de NTSC en Japón permite un rango de luminancia entre 0 y 100 de IRE.<br />
Generalmente, los valores de luminancia y de croma deben ser muy parecidos y estar distribuidos por igual entre 7,5<br />
y 100 de IRE.
Última modificación 5/5/2010<br />
USO DE ADOBE PREMIERE PRO <strong>CS5</strong><br />
Control de recursos<br />
148<br />
La forma de onda YC también muestra la información de crominancia como una forma de onda azul. La información<br />
de crominancia se superpone sobre la forma de onda de luminancia.<br />
Puede especificar si la forma de onda YC muestra tanto la información de luminancia como de crominancia, o sólo la<br />
información de luminancia. Para ver un vídeo acerca de la lectura de un monitor de forma de onda, consulte<br />
www.adobe.com/go/vid0238_es.<br />
A<br />
B<br />
C<br />
D<br />
Forma de onda YC con control de croma habilitado<br />
A. Unidades de IRE B. Forma de onda de luminancia (verde) C. Forma de onda de crominancia (azul) D. Rango de componentes de la señal<br />
La forma de onda YC tiene los siguientes controles:<br />
Intensidad Ajusta el brillo de la forma de onda mostrada. No afecta a la señal de salida de vídeo.<br />
Configuración (7.5 IRE) Muestra una forma de onda que se aproxima a la señal de salida final de vídeo analógico. Al<br />
cancelar la selección de esta opción, se muestra la información de vídeo digital.<br />
Croma Muestra la información de crominancia, además de la información de luminancia. Al cancelar la selección de<br />
esta opción, se muestra sólo la luminancia.<br />
Más temas de ayuda<br />
Lectura de un monitor de forma de onda<br />
YCbCr Parade<br />
El ámbito YCbCr Parade muestra formas de onda que representan los niveles de la luminancia y los canales de<br />
diferencia de color en la señal de vídeo. Las formas de onda aparecen en un gráfico una detrás de otra.<br />
El control Intensidad ajusta el brillo de las formas de onda. No afecta a la señal de salida de vídeo.<br />
Nota: CbCr son los canales de diferencia de color en una señal de vídeo digital. Cb es azul menos la luminancia y Cr es<br />
rojo menos la luminancia. Y representa la luminancia.
Última modificación 5/5/2010<br />
USO DE ADOBE PREMIERE PRO <strong>CS5</strong><br />
Control de recursos<br />
149<br />
A<br />
B<br />
C<br />
D<br />
E<br />
Ámbito YCbCr Parade<br />
A. Valores B. Forma de onda Y (luminancia) C. Forma de onda Cb D. Forma de onda Cr E. Rango de componentes de la señal<br />
RGB Parade<br />
El ámbito RGB Parade muestra formas de onda que representan los niveles de los canales rojo, verde y azul de un clip.<br />
Las formas de onda aparecen en un gráfico de forma consecutiva, como en un desfile. Este ámbito resulta útil para ver<br />
la distribución de los componentes de color de un clip. Los niveles de cada canal de color se miden proporcionalmente<br />
entre sí mediante una escala de 0 a 100.<br />
El control Intensidad ajusta el brillo de las formas de onda. No afecta a la señal de salida de vídeo.<br />
A<br />
B<br />
C D E<br />
Ámbito RGB Parade<br />
A. Valores B. Forma de onda R C. Forma de onda G D. Forma de onda B E. Rango de componentes de la señal<br />
Monitor de referencia<br />
Uso del monitor de referencia<br />
Los monitores de referencia actúan como un monitor de programa secundario. Puede utilizar el monitor de referencia<br />
para comparar distintos fotogramas de una secuencia uno al lado del otro, o para ver el mismo fotograma de una<br />
secuencia con modos de visualización diferentes.
Última modificación 5/5/2010<br />
USO DE ADOBE PREMIERE PRO <strong>CS5</strong><br />
Control de recursos<br />
150<br />
Puede señalar el fotograma de una secuencia que aparezca en el monitor de referencia de forma independiente del<br />
monitor de programa. De esta forma, puede señalar cada vista de un fotograma diferente para realizar una<br />
comparación; por ejemplo, para utilizar el filtro de coincidencia de color.<br />
Como alternativa, puede asociar el monitor de referencia al monitor de programa de forma que ambos muestren el<br />
mismo fotograma de la secuencia y se muevan de forma conjunta. Esto resulta especialmente útil para las tareas de<br />
corrección de color. Si define el modo de visualización del monitor de referencia como un monitor de forma de onda<br />
o un vectorescopio, podrá realizar ajustes en el corrector de color o en cualquier otro filtro de vídeo de forma más<br />
eficaz.<br />
Uso de un Monitor de referencia para ayudar a configurar los niveles de vídeo<br />
Puede especificar los ajustes de calidad, aumento y modo de visualización del monitor de referencia del mismo modo<br />
que en el monitor de programa. La regla de tiempo y la barra del área de visualización también funcionan de igual<br />
forma. No obstante, dado que se utiliza como referencia y no para la edición en sí misma, el monitor de referencia<br />
contiene controles para la señalización de fotogramas pero no para la reproducción ni para la edición. Si asocia el<br />
monitor de referencia al monitor de programa, podrá utilizar los controles de reproducción del monitor de programa.<br />
Puede abrir únicamente un monitor de referencia.<br />
Apertura de un monitor de referencia<br />
❖ En el menú Ventana, seleccione Monitor de referencia. Se abrirá el monitor de referencia en un panel<br />
independiente. Si lo desea, puede arrastrar la ficha Monitor de referencia a una zona de colocación cercana al<br />
Monitor de origen.<br />
Asociación del monitor de referencia y el monitor de programa<br />
Puede asociar el Monitor de referencia y el Monitor de programa para que ambos controlen el mismo fotograma.<br />
❖ Realice una de las acciones siguientes:<br />
• En el monitor de referencia, haga clic en el botón Ir a Monitor de programa .<br />
• En el menú del panel Monitor de referencia, elija Ir a monitor de programa.<br />
• En el menú del panel Monitor de programa, elija Ir a monitor de referencia.<br />
Ambos monitores muestran el mismo fotograma. Desplazar el indicador de tiempo actual en el Monitor de<br />
referencia, el Monitor de programa o la Línea de tiempo desplazará los indicadores de tiempo actual en los otros dos<br />
elementos al mismo fotograma.
Última modificación 5/5/2010<br />
151<br />
Capítulo 8: Edición de secuencias y clips<br />
Creación y modificación de secuencias<br />
En <strong>Adobe</strong>® <strong>Premiere</strong>® Pro <strong>CS5</strong>, puede especificar los ajustes para cada secuencia, recortar los clips y montarlos en<br />
secuencias.<br />
Cada proyecto de <strong>Adobe</strong> <strong>Premiere</strong> Pro puede contener una o más secuencias y cada secuencia de un proyecto puede<br />
tener ajustes diferentes de los de las otras. Por ejemplo, un proyecto puede contener una secuencia optimizada para<br />
recursos de DV de pantalla ancha de 30 fps, otra para recursos de DV de 24 fps estándar y otra para el material de<br />
archivo HDV.<br />
Acerca de los paneles Línea de tiempo<br />
A<br />
B<br />
C<br />
D<br />
panel Línea de tiempo<br />
A. Fichas de secuencia B. Regla de tiempo C. Pistas de vídeo D. Pistas de audio<br />
Aparece un panel Línea de tiempo único en un fotograma en la parte inferior central de la pantalla cuando inicie <strong>Adobe</strong><br />
<strong>Premiere</strong> Pro por primera vez, abra cualquiera de sus espacios de trabajo predeterminados o cree un proyecto. Puede<br />
quitar todas las secuencias de un panel Línea de tiempo o agregar varias secuencias al mismo. Cada una de ellas<br />
aparecerá como una ficha dentro del panel Línea de tiempo. También puede abrir varias paneles Línea de tiempo, cada<br />
uno dentro de su propio fotograma y cada uno con un número cualquiera de secuencias.<br />
Más temas de ayuda<br />
“Acerca de las pistas de audio en una secuencia” en la página 231<br />
“Reproducción de vídeo en los paneles Monitor de origen y Monitor de programa” en la página 143<br />
Apertura de más paneles Línea de tiempo<br />
Si tiene más de una secuencia en el proyecto, puede abrir más de un panel Línea de tiempo.<br />
1 Abra más de una secuencia. Para obtener más información sobre la apertura de secuencias, consulte “Apertura de<br />
una secuencia” en la página 187.<br />
Cada una aparecerá en su propia ficha en el panel Línea de tiempo predeterminado.<br />
2 Arrastre una ficha de secuencia y suéltela en otra área de acoplamiento.
Última modificación 5/5/2010<br />
USO DE ADOBE PREMIERE PRO <strong>CS5</strong><br />
Edición de secuencias y clips<br />
152<br />
La ficha de secuencia aparece en un nuevo panel Línea de tiempo.<br />
Acerca de las secuencias<br />
Las secuencias se montan y se reorganizan en uno o más paneles de Línea de tiempo, en los que los clips, las<br />
transiciones y los efectos se representan gráficamente. Se puede abrir una secuencia concreta en una ficha de un panel<br />
Línea de tiempo entre otras secuencias o conservarla separada en su propio panel Línea de tiempo.<br />
Una secuencia puede estar formada por varias pistas de audio y de vídeo, con una ejecución en paralelo en un panel<br />
Línea de tiempo. Se utilizan varias pistas para superponer o mezclar clips. En una secuencia debe haber al menos una<br />
pista de vídeo y una pista de audio.<br />
Las secuencias con pistas de audio también deben incluir una pista maestra de audio, donde se dirige la salida de las<br />
pistas de audio normales para las mezclas. Para realizar las mezclas de audio se utilizan varias pistas de audio. Puede<br />
especificar el tipo de canales de audio compatibles con cada pista de audio y decidir el modo en que se envían a una<br />
pista maestra de audio. Si desea obtener un control superior sobre el proceso de mezclado, puede crear pistas de<br />
submezcla.<br />
Apertura de una secuencia en una línea de tiempo<br />
Puede abrir una secuencia o más en un panel Línea de tiempo.<br />
❖ En el panel Proyecto, haga doble clic en la secuencia que desee abrir.<br />
Navegación en una secuencia<br />
Un panel Línea de tiempo contiene varios controles para desplazarse a través de los fotogramas de una secuencia.<br />
A<br />
B<br />
C<br />
D<br />
E<br />
F<br />
G H I<br />
Controles de navegación de tiempo en un panel Línea de tiempo<br />
A. Visualizador de tiempo actual B. Cabezal de reproducción e indicador de tiempo actual C. Barra del área de trabajo D. Barra del área de<br />
visualización E. Regla de tiempo F. Indicadores de pista de origen G. Alejar H. Regulador de zoom I. Acercar<br />
Regla de tiempo Mide el tiempo de la secuencia en horizontal. Las marcas de graduación y los números que indican<br />
el tiempo de la secuencia se muestran a lo largo de la regla y cambian de acuerdo al nivel de detalle con el que se<br />
visualiza la secuencia. De forma predeterminada, las marcas de graduación y los números se basan en el estilo de<br />
visualización de código de tiempo especificado en el campo Formato de visualización en el cuadro de diálogo Nueva<br />
secuencia (aunque puede cambiar a un método de recuento basado en muestras de audio). En la regla de tiempo<br />
también aparecen iconos para los marcadores y para los puntos de entrada y de salida de la secuencia.<br />
Indicador de tiempo actual (CTI) Indica el fotograma que está visualizado actualmente en el monitor de programa. El<br />
fotograma actual se visualiza en el monitor de programa. El indicador de tiempo actual es el triángulo de color azul
Última modificación 5/5/2010<br />
USO DE ADOBE PREMIERE PRO <strong>CS5</strong><br />
Edición de secuencias y clips<br />
153<br />
claro de la regla. Desde el indicador de tiempo actual hasta la parte inferior de la regla de tiempos, se extiende una línea<br />
vertical. Para cambiar el tiempo actual, arrastre el indicador de tiempo actual.<br />
Visualizador de tiempo actual Muestra el código de tiempo del fotograma actual en un panel Línea de tiempo. Para<br />
desplazarse a un tiempo diferente, haga clic en el visualizador de tiempo e introduzca un nuevo tiempo, o coloque el<br />
puntero sobre el visualizador y arrástrelo hacia la izquierda o hacia la derecha. Para modificar la visualización entre el<br />
código de tiempo y el recuento simple de fotogramas, pulse Control (Windows) o Comando (Mac OS) y haga clic en<br />
el tiempo actual en un monitor o en el panel Línea de tiempo.<br />
Barra del área de visualización Corresponde a la parte visible de la secuencia en un panel Línea de tiempo. Puede<br />
cambiar el tamaño y la posición de la barra del área de visualización para ver, de forma rápida, las diferentes partes de<br />
la secuencia. La barra del área de visualización está situada justo encima de la regla de tiempo.<br />
Barra del área de trabajo Especifica el área de la secuencia que desea previsualizar o exportar. La barra del área de<br />
trabajo está situada en la parte inferior de la regla de tiempo.<br />
Controles de zoom Cambie la escala de la regla de tiempo para aumentar o reducir el número de fotogramas visibles<br />
en el área de visualización actual. Los controles de zoom están situados en la parte inferior izquierda de un panel Línea<br />
de tiempo.<br />
Indicador de pista de origen Representa una pista de vídeo o audio del clip en el Monitor de origen. Póngalo al<br />
principio de la pista de la Línea de tiempo en la que desea insertar o superponer la pista del clip de origen.<br />
Ubicación del indicador de tiempo actual en un panel Línea de tiempo<br />
❖ Realice cualquiera de las acciones siguientes:<br />
• En la regla de tiempo, arrastre el indicador de tiempo actual o haga clic donde desee colocar el indicador de<br />
tiempo actual.<br />
• Arrastre el visualizador de tiempo actual.<br />
• Haga clic en la pantalla de tiempo actual, escriba un tiempo válido y pulse Entrar (Windows) o Retorno (Mac OS).<br />
• Utilice cualquier control de reproducción del monitor de programa.<br />
• Pulse las teclas Flecha derecha o Izquierda para desplazar el indicador de tiempo actual en la dirección deseada.<br />
Para mover el indicador en incrementos de cinco fotogramas, mantenga pulsada la tecla Mayús y pulse las teclas de<br />
flecha.<br />
Movimiento del indicador de tiempo actual con el código de tiempo<br />
❖ Haga clic en el valor del código de tiempo, escriba otro tiempo y pulse Entrar (Windows) o Retorno (Mac OS). No<br />
use el teclado numérico de Mac OS. Al introducir códigos de tiempo, se puede utilizar cualquiera de los métodos<br />
abreviados de teclado siguientes:<br />
Omitir ceros delante Por ejemplo, 0;0;12;3 se convierte en 00;00;12;03.<br />
Omitir puntos y comas (NTSC) o dos puntos (PAL) Por ejemplo, 1213 se convierte en 00;00;12;13 en los proyectos<br />
NTSC y en 00:00:12:13 en los proyectos PAL.<br />
Introducir valores que excedan los valores normales Por ejemplo, con un código de tiempo de 30 fps, si el indicador<br />
de tiempo actual está en 00:00:12:23 y desea moverse 10 fotogramas hacia adelante, puede cambiar el número de<br />
fotograma a 00:00:12:33. El indicador de tiempo actual se mueve a 00:00:13:03.<br />
Incluir un signo más (+) o un signo menos (–) El signo más o el signo menos situado antes de un número, desplaza el<br />
indicador de tiempo actual hacia adelante o hacia atrás en el número especificado de fotogramas. Por ejemplo, +55<br />
desplaza el indicador del tiempo actual 55 fotogramas hacia delante.
Última modificación 5/5/2010<br />
USO DE ADOBE PREMIERE PRO <strong>CS5</strong><br />
Edición de secuencias y clips<br />
154<br />
Agregar un punto Un punto delante de un número especifica un número de fotograma exacto, en vez de su valor de<br />
código de tiempo. Por ejemplo, .1213 desplaza el indicador del tiempo actual hasta 00;00;40;13 en un proyecto NTSC,<br />
y hasta 00:00:48:13 en un proyecto PAL.<br />
También puede colocar la herramienta Selección sobre el valor del código de tiempo y arrastrarlo hacia la izquierda<br />
o hacia la derecha. Cuanto más se arrastre, más rápidamente cambia el código de tiempo.<br />
Ajuste a los bordes y marcadores del clip<br />
❖ Arrastre el indicador de tiempo actual en un panel Línea de tiempo mientras mantiene pulsada la tecla Mayús.<br />
Acercamiento o alejamiento de una secuencia en un panel Línea de tiempo<br />
❖ Realice una de las acciones siguientes:<br />
• Para acercar, seleccione la herramienta Zoom y, a continuación, haga clic o arrastre la selección del área de<br />
marco alrededor de la parte de la secuencia que desee visualizar con mayor detalle. Para acercar, seleccione la<br />
herramienta Zoom y, a continuación, pulse Alt (Windows) o Opción (Mac OS) y haga clic en un área de un<br />
panel Línea de tiempo.<br />
• Para acercar, arrastre el control de zoom hacia la derecha o haga clic en el botón Acercar . Para alejar, arrastre<br />
el control de zoom hacia la derecha o haga clic en el botón Alejar .<br />
• Para acercar, arrastre los extremos de la barra del área de visualización para acercarlos. Para alejar, arrástrelos para<br />
separarlos.<br />
• (Sólo para teclados latinos y rusos) Para alejarse, de manera que toda la secuencia aparezca en un panel Línea de<br />
tiempo, pulse la tecla de barra inversa (\). Para acercar la vista anterior a haber presionado la tecla de barra invertida,<br />
vuelva a presionar la misma tecla.<br />
Desplazamiento por una secuencia de un panel Línea de tiempo<br />
❖ Con un panel Línea de tiempo activo, pulse la tecla Flecha arriba para desplazarse hacia la izquierda y la tecla Flecha<br />
abajo para desplazarse hacia la derecha. La secuencia se desplazará hacia la izquierda o la derecha en el número de<br />
fotogramas visibles en el área de visualización.<br />
Uso de las pistas<br />
Los clips se organizan en las pistas de vídeo y audio de un panel Línea de tiempo, donde también se editan y se les<br />
pueden agregar efectos especiales. Puede agregar o eliminar las pistas que desee, cambiar su nombre y decidir cuáles<br />
se verán afectadas por un procedimiento.<br />
Más temas de ayuda<br />
“Acerca de los efectos fijos” en la página 303<br />
Adición de pistas<br />
Las nuevas pistas de vídeo aparecen sobre las pistas de vídeo existentes; las nuevas pistas de audio aparecen bajo las<br />
pistas de audio existentes. Si se elimina una pista, se eliminarán todos los clips de la pista, aunque los clips de origen<br />
que se incluyan en la lista del panel Proyecto no se verán afectados.<br />
Nota: Se puede agregar cualquier número de pistas; el único límite lo establecerán los recursos del sistema.<br />
1 Con un panel Línea de tiempo activo, seleccione Secuencia > Agregar pistas.
Última modificación 5/5/2010<br />
USO DE ADOBE PREMIERE PRO <strong>CS5</strong><br />
Edición de secuencias y clips<br />
155<br />
2 En el cuadro de diálogo Agregar pistas, elija una de las siguientes opciones:<br />
• Para agregar pistas, escriba o arrastre el texto activo al número de pistas que desee agregar en el campo Agregar para<br />
las pistas de vídeo, audio y submezcla de audio.<br />
• Para especificar la ubicación de las pistas agregadas, seleccione una opción del menú Colocación para cada tipo de<br />
pista agregada.<br />
• Para especificar el tipo de la pista de audio o submezcla que desea agregar, elija una opción en el menú Tipo de pista<br />
para las pistas de audio y submezcla de audio. (Si desea obtener más información acerca de los tipos de canales de<br />
audio, consulte “Acerca de las pistas de audio en una secuencia” en la página 231.)<br />
3 Haga clic en Aceptar.<br />
Nota: Una pista de audio sólo puede aceptar clips de audio que utilicen el tipo de canal coincidente: mono, estéreo o 5.1.<br />
Si no está seguro de qué tipo de audio utilizan los clips, seleccione el clip en el panel Proyecto y lea la información del área<br />
de previsualización.<br />
Se puede agregar una pista mientras se agrega un clip a la secuencia. Consulte “Adición de una pista al agregar un<br />
clip” en la página 191.<br />
Eliminación de pistas<br />
Puede eliminar una o más pistas de vídeo o audio a la vez.<br />
1 Con un panel Línea de tiempo activo, seleccione Secuencia > Eliminar pistas.<br />
2 En el cuadro de diálogo Eliminar pistas, active la casilla de verificación de cada tipo de pista que desee eliminar.<br />
3 Para cada elemento activado, especifique en el menú emergente qué pistas desea eliminar.<br />
Cambio de nombre de una pista<br />
1 Haga clic con el botón derecho (Windows) o presione Control (Mac OS) y haga clic en el nombre de la pista y<br />
seleccione Cambiar nombre.<br />
2 Escriba otro nombre para la pista y pulse Entrar (Windows) o Retorno (Mac OS).<br />
Especificación de las pistas que desea cambiar con Sinc. bloquear<br />
Puede determinar las pistas que resultarán afectadas cuando realiza una inserción, elimina o recorta una ondulación<br />
si habilita la sincronización de bloqueos en esas pistas. Las pistas que tienen un clip que forme parte de esta operación<br />
siempre se desplazarán sin importar su estado de sincronización de bloqueo, pero las otras pistas desplazarán el<br />
contenido del clip sólo si se ha habilitado Sinc. bloqueo. Por ejemplo, con la edición de inserción, si quiere desplazar<br />
todos los clips a la derecha de la edición en Vídeo 1 y Audio 1 a la derecha y mantener todos los clips en Audio 2 en su<br />
lugar, habilite el bloqueo de sincronización en Vídeo 1 y Audio 1.<br />
❖ Realice una de las acciones siguientes:<br />
• Para habilitar el bloqueo de sincronización en pistas seleccionadas, haga clic en el cuadro Conmutar el bloqueo de<br />
sincronización al principio de cada pista de vídeo y audio a las que desee aplicar la edición.<br />
• Para habilitar el bloqueo de sincronización para todas las pistas de vídeo, audio o de un tipo concreto, pulse Mayús<br />
y haga clic en el cuadro Conmutar el bloqueo de sincronización al principio de cualquier pista de ese tipo.<br />
Aparecerá el icono de bloqueo de sincronización en el cuadro y se habilitará el bloqueo de sincronización para<br />
dichas pistas.
Última modificación 5/5/2010<br />
USO DE ADOBE PREMIERE PRO <strong>CS5</strong><br />
Edición de secuencias y clips<br />
156<br />
Nota: Para deshabilitar el bloqueo de sincronización en una o más pistas, haga clic en el cuadro Conmutar el bloqueo de<br />
sincronización o pulse Mayús y haga clic si desea aplicarlo a todas las pistas de un tipo para que no contenga un icono de<br />
bloqueo de sincronización.<br />
Prevención de cambios con bloqueo de pista<br />
Cuando está trabajando en otras partes de la secuencia, es útil bloquear una pista completa para evitar que se<br />
produzcan cambios en los clips de esa pista. En un panel Línea de tiempo, aparece un motivo de guiones sobre la pista<br />
bloqueada. Aunque los clips de la pista bloqueada no se podrán modificar en modo alguno, se incluirán en el momento<br />
de previsualizar o exportar la secuencia. Si desea bloquear tanto una pista de vídeo como una pista con el audio<br />
correspondiente, bloquee cada pista por separado. Una pista dejará de considerarse la pista de destino en el momento<br />
en que se bloquee; los clips de origen no se pueden agregar a la pista hasta que se desbloquee y vuelva a considerarse<br />
la pista de destino.<br />
Se puede bloquear una pista para evitar que se desplace al realizar ediciones de inserción.<br />
❖ Haga clic en el cuadro Conmutar bloqueo de pista para mostrar el icono de bloqueo<br />
junto al nombre de la pista.<br />
Una pista desbloqueada (parte superior) y una pista bloqueada (parte inferior)<br />
Exclusión de pistas de una secuencia<br />
Puede excluir clips de vídeo o audio en cualquier pista desde las previsualizaciones y las exportaciones. Los clips en las<br />
pistas de vídeo excluidas aparecen como vídeo en negro en el Monitor de programa y los archivos de salida. Los clips<br />
en las pista de audio excluidas no aparecen en el Mezclador de audio, los altavoces o las pistas de salida.<br />
Nota: Al excluir una pista con el icono Ojo, no se excluye de las salidas. Si las pistas excluidas incluyen clips que se<br />
ejecutan antes o después de clips de pistas no excluidas, aparecerá vídeo en negro antes o después de los últimos clips en<br />
las pistas no excluidas. Para recortar este vídeo en negro del final de los archivos de salida, establezca los puntos de<br />
entrada y salida según sea necesario en el cuadro de diálogo Ajustes de exportación.<br />
❖ Haga clic para ocultar el icono Ojo (para vídeo) o Altavoz (para audio), en el borde izquierdo de la pista.<br />
(Cada icono alterna la definición. Para mostrar el icono e incluir la pista, vuelva a hacer clic en el cuadro.)<br />
Nota: Para excluir todas las pistas de audio o vídeo, mantenga pulsada la tecla Mayús y haga clic para ocultar el icono<br />
Ojo (para vídeo) o Altavoz (para audio). Así, se excluirán todas las pistas del mismo tipo. (Cada icono alterna<br />
la definición. Para mostrar todos los iconos e incluir las pistas, vuelva a mantener pulsada la tecla Mayús y haga clic en<br />
el cuadro.)<br />
Definición de visualización de pista<br />
Puede personalizar las pistas en un panel Línea de tiempo de diversas formas. Puede expandir o contraer las pistas para<br />
mostrar u ocultar controles de pista. Si elige entre varias opciones de visualización, podrá controlar el modo en el que<br />
los clips de vídeo y audio aparecen en una pista. Además, puede modificar el tamaño del área de encabezado o<br />
desplazar el límite entre las pistas de vídeo y audio para visualizar más pistas de cualquier tipo.
Última modificación 5/5/2010<br />
USO DE ADOBE PREMIERE PRO <strong>CS5</strong><br />
Edición de secuencias y clips<br />
157<br />
Ampliación y cambio de tamaño de una pista<br />
Se puede expandir una pista para mostrar los controles de pista. Se puede incrementar la altura de una pista para poder<br />
ver mejor los iconos o fotogramas clave o para obtener mayores visualizaciones de miniaturas de pistas de vídeo y<br />
formas de onda de las pistas de audio.<br />
1 Para expandir o contraer una pista, haga clic en el triángulo situado a la izquierda del nombre de la pista.<br />
2 Para redimensionar la pista, coloque el puntero en el área de encabezado de la pista entre dos pistas de modo que<br />
aparezca el icono de ajuste de altura ; luego arrastre hacia arriba o hacia abajo para redimensionar la pista<br />
inferior (para vídeo) o la pista superior (para audio).<br />
Las pistas contraídas siempre aparecen con la misma altura y no se pueden redimensionar.<br />
Se puede expandir una pista de audio para utilizar la línea de fundido de audio en los clips individuales de esa pista<br />
o en una pista de audio completa.<br />
Definición del estilo de visualización de la pista de vídeo<br />
1 Haga clic en el triángulo que está al lado del nombre de la pista para expandirla.<br />
2 Haga clic en el botón Definir estilo de visualización situado en la esquina izquierda, debajo del nombre de la<br />
pista, y seleccione una opción del menú:<br />
Mostrar sólo encabezado Muestra una imagen en miniatura al inicio de los clips en la pista expandida.<br />
Mostrar fotogramas Muestra imágenes en miniatura a lo largo de toda la duración de los clips en la pista expandida.<br />
El número de fotogramas en miniatura corresponde a las unidades de tiempo que aparecen en la regla de tiempo.<br />
Mostrar sólo nombre Muestra el nombre de los clips en la pista expandida, sin imágenes en miniatura.<br />
Mostrar encabezado y final Muestra una imagen en miniatura al inicio y al final de los clips en la pista expandida.<br />
Definición de la visualización predeterminada de fotogramas clave en pistas de vídeo<br />
Puede determinar si las pistas de vídeo nuevas mostrarán todos los fotogramas clave, los ocultarán o si mostrarán los<br />
controles de opacidad de forma predeterminada al crearlos.<br />
1 Seleccione Edición > Preferencias > Generales (Windows) o <strong>Premiere</strong> Pro > Preferencias > Generales (Mac OS).<br />
2 En el menú desplegable Nuevas pistas de vídeo de línea de tiempo, seleccione la opción deseada.<br />
3 Haga clic en Aceptar.<br />
Definición de la visualización predeterminada de fotogramas clave en pistas de audio<br />
Puede determinar si las pistas nuevas de audio ocultarán todos los fotogramas claves o mostrarán los fotogramas clave<br />
de clip, el volumen de clip, los fotogramas clave de pista o el volumen de pista, de forma predeterminada, al crearlos.<br />
1 Seleccione Edición > Preferencias > General (Windows) o <strong>Premiere</strong> Pro > Preferencias > General (Mac OS).<br />
2 En el menú desplegable Nuevas pistas de audio de línea de tiempo, seleccione la opción deseada.<br />
3 Haga clic en Aceptar.<br />
Definición del estilo de visualización de la pista de audio<br />
1 Haga clic en el triángulo que está al lado del nombre de la pista para expandirla.<br />
2 Haga clic en el botón Definir estilo de visualización y seleccione una opción del menú:<br />
Mostrar forma de onda Muestra la forma de onda de audio en los clips.<br />
Mostrar sólo nombre Muestra el nombre de los clips de audio sin formas de onda.
Última modificación 5/5/2010<br />
USO DE ADOBE PREMIERE PRO <strong>CS5</strong><br />
Edición de secuencias y clips<br />
158<br />
Nota: Si desea obtener más información acerca de la visualización y el ajuste de los fotogramas clave en las pistas de audio<br />
y vídeo, consulte “Visualización de fotogramas clave y gráficos” en la página 450.<br />
Cambio de tamaño de la sección de cabecera de pista<br />
❖ Sitúe el puntero sobre el borde derecho del encabezado de pista (donde los nombres de pista aparecen en una lista),<br />
de forma que aparezca el icono de redimensionado y, a continuación, arrastre el borde derecho.<br />
Los iconos de la parte superior del encabezado de pista limitan su ancho mínimo. El ancho máximo es<br />
aproximadamente el doble del mínimo.<br />
Ajuste del área visible de pistas de vídeo y audio<br />
1 Sitúe el puntero entre las pistas Vídeo 1 y Vídeo 2, bien en el área de cabecera de la pista de la izquierda, bien entre<br />
las barras de desplazamiento de la derecha.<br />
2 Cuando aparezca el icono de ajuste de altura , arrastre hacia arriba o hacia abajo.<br />
Selección de un ajuste preestablecido de secuencia<br />
Una secuencia puede incluir diferentes tipos de recursos, en distintos formatos, y con diversos parámetros diferentes.<br />
No obstante, <strong>Adobe</strong> <strong>Premiere</strong> Pro se ejecuta mejor cuando los ajustes de una secuencia coinciden con los parámetros<br />
de la mayor parte de los recursos utilizados en dicha secuencia. Para optimizar el rendimiento y reducir el tiempo de<br />
procesamiento, busque los siguientes parámetros para los recursos principales que se deseen editar antes de crear una<br />
secuencia. Tras conocer los parámetros del recurso, se puede crear una secuencia con ajustes coincidentes. Antes de<br />
capturar recursos de un dispositivo basado en cinta, conozca también estos parámetros para que pueda seleccionar los<br />
ajustes de captura correctos.<br />
• Formato de grabación (por ejemplo, DV o DVCPRO HD).<br />
• Formato de archivo (por ejemplo, AVI, MOV o VOB).<br />
• Proporción de aspecto de fotogramas (por ejemplo, 16:9 ó 4:3).<br />
• Proporción de aspecto de píxeles (por ejemplo, 1,0 ó 0,9091).<br />
• Velocidad de fotogramas (por ejemplo, 29,97 fps o 23,976 fps).<br />
• Base de tiempo (por ejemplo, 29,97 fps o 23,976 fps).<br />
• Campos (por ejemplo, progresivo o entrelazado).<br />
• Velocidad de muestreo de audio (por ejemplo, 32 Hz o 48 Hz).<br />
• códec de vídeo<br />
• códec de audio<br />
Se puede utilizar el panel Propiedades para buscar muchos de estos parámetros para los componentes. Consulte<br />
“Visualización de las propiedades del clip” en la página 129. Como alternativa, se puede utilizar una aplicación de<br />
terceros, como por ejemplo, freeware, MediaInfo o GSpot Codec Information Appliance. Para encontrar los códecs<br />
utilizados para generar un archivo, también puede seleccionar Ventana > Mostrar inspector de películas en Apple<br />
QuickTime Player.<br />
Los recursos pueden utilizar códecs no admitidos de forma nativa por <strong>Adobe</strong> <strong>Premiere</strong> Pro. En ocasiones, estos<br />
recursos se pueden editar tras la instalación del paquete de códecs relevante de un sitio web como codecs.com. Por<br />
ejemplo, instale un paquete de códecs QuickTime para que el reproductor de QuickTime pueda reproducir películas<br />
de QuickTime codificadas con cualquiera de los distintos códecs. Este paquete de códecs permite que<br />
<strong>Adobe</strong> <strong>Premiere</strong> Pro pueda editar películas de QuickTime.
Última modificación 5/5/2010<br />
USO DE ADOBE PREMIERE PRO <strong>CS5</strong><br />
Edición de secuencias y clips<br />
159<br />
Más temas de ayuda<br />
“Visualización de las propiedades del clip” en la página 129<br />
Solución de problemas de formatos de archivo y códecs<br />
“Configuración de formatos de capturas, preferencias y pistas” en la página 71<br />
“Formatos de archivo compatibles para la exportación” en la página 99<br />
“Creación de una secuencia” en la página 159<br />
Creación de una secuencia<br />
En la mayoría de los recursos, puede iniciar una secuencia seleccionando simplemente uno de los ajustes<br />
preestablecidos que ofrece el cuadro de diálogo Nueva secuencia. Los ajustes preestablecidos incluidos con<br />
<strong>Adobe</strong> <strong>Premiere</strong> Pro incluyen los ajustes correctos para los tipos comunes de recursos. Conserve la calidad de edición<br />
mediante un ajuste preestablecido que se adecue a las especificaciones de los recursos originales. Por ejemplo, si el<br />
material de archivo se encuentra principalmente en formato DV, utilice un ajuste preestablecido de DV. Si necesita<br />
especificar unos ajustes de menor calidad para su emisión (como la transmisión de un vídeo Web), no cambie los<br />
ajustes de la secuencia. De lo contrario, cambie los ajustes de exportación más adelante. Para obtener más información<br />
sobre el conocimiento de los parámetros de sus recursos, consulte “Selección de un ajuste preestablecido de secuencia”<br />
en la página 158. Si todos los parámetros de los recursos no coinciden con los ajustes de ningún ajuste preestablecido,<br />
realice una de las siguientes operaciones. En la ficha Ajustes preestablecidos de secuencia del cuadro de diálogo<br />
Secuencia nueva,<br />
• seleccione un ajuste preestablecido con la mayor parte de los ajustes coincidentes con los parámetros de los recursos<br />
que desee editar; a continuación, seleccione la ficha General y personalice el ajuste preestablecido de modo que sus<br />
ajustes coincidan con los parámetros del recurso exactamente.<br />
• sin seleccionar ningún ajuste preestablecido, seleccione la ficha General del cuadro de diálogo Nuevo ajuste<br />
preestablecido. Seleccione Escritorio en el menú Modo de edición y personalice los ajustes en la ficha General hasta<br />
que coincidan con los parámetros de sus recursos.<br />
Si el equipo cuenta con una tarjeta de captura compatible con <strong>Adobe</strong> <strong>Premiere</strong> Pro, la lista de ajustes preestablecidos<br />
disponibles muestra los ajustes preestablecidos optimizados para la tarjeta, en algunos casos.<br />
Al crear la secuencia, sus ajustes deberán ser correctos. Una vez creada una secuencia, algunos ajustes de secuencia,<br />
como los ajustes de base de tiempo, se bloquean. Este bloqueo evita las incoherencias no deseadas que pudieran<br />
producirse al cambiar los ajustes de secuencia posteriormente.<br />
1 Realice una de las acciones siguientes:<br />
• Seleccione Archivo > Nuevo > Secuencia.<br />
• En el panel Proyecto, haga clic en Nuevo elemento . A continuación, seleccione Secuencia.<br />
2 En la ficha Ajustes preestablecidos de secuencia, seleccione un ajuste preestablecido de la lista Ajustes<br />
preestablecidos disponibles.<br />
3 Escriba el nombre de la secuencia y, a continuación, haga clic en Aceptar.<br />
Más temas de ayuda<br />
“Selección de un ajuste preestablecido de secuencia” en la página 158<br />
Ajustes y ajustes preestablecidos de secuencia<br />
Todos los ajustes de secuencia se aplican a toda la secuencia y la mayoría no pueden cambiarse tras crear la secuencia.
Última modificación 5/5/2010<br />
USO DE ADOBE PREMIERE PRO <strong>CS5</strong><br />
Edición de secuencias y clips<br />
160<br />
Al crear una secuencia, la selección se puede realizar entre los ajustes preestablecidos de secuencia estándar. De forma<br />
alternativa, es posible personalizar un grupo de ajustes y guardar el grupo en un ajuste preestablecido de ajustes de<br />
secuencia personalizados. Si desea tener control total sobre casi todos los parámetros de la secuencia, deberá iniciar<br />
una secuencia nueva y personalizar sus ajustes preestablecidos.<br />
Una vez que haya comenzado a trabajar en una secuencia, podrá revisar sus ajustes, pero sólo podrá cambiar algunos.<br />
Elija Secuencia > Ajustes de secuencia para ver los ajustes que puede cambiar.<br />
Si crea una secuencia, se abre el cuadro de diálogo Nueva secuencia. El cuadro de diálogo Nueva secuencia contiene<br />
tres fichas, cada una de ellas con varios ajustes: Ajustes preestablecidos de secuencia, Generales y Pistas.<br />
Más temas de ayuda<br />
“Previsualización en un monitor de televisión por medio de una tarjeta de vídeo” en la página 222<br />
“Cambio de los ajustes de resolución de previsualización de secuencia” en la página 165<br />
Ajustes prestablecidos de secuencia opciones<br />
Los Ajustes predeterminados disponibles son grupos de ajustes de secuencias. <strong>Adobe</strong> <strong>Premiere</strong> Pro dispone de varias<br />
categorías de ajustes preestablecidos de secuencia ya instalados: AVC-Intra, AVCHD, Digital SLR, DV-24p,<br />
DV-NTSC (estándar norteamericano), DV-PAL (estándar europeo), DVCPRO50, DVCPROHD, HDV, Móviles y<br />
dispositivos, XDCAM EX, XDCAM HD422 y XDCAM HD. Éstos contienen los ajustes correctos para los tipos de<br />
secuencia más habituales. Utilice los ajustes preestablecidos de los ajustes de secuencia AVC-Intra, DVCPRO50 y<br />
DVCPROHD para editar una toma material AVC-Intra o DVCPRO en cámaras de vídeo Panasonic P2. Para el<br />
material DV25 grabado en formato P2 de Panasonic, utilice un ajuste preestablecido para DV-NTSC o DV-PAL, según<br />
el estándar televisivo del material de archivo.<br />
Para obtener más información sobre los estándares de televisión internacionales, consulte el tutorial en vídeo,<br />
lynda.com Principios de vídeo digital: estándares de vídeo.<br />
Nota: Una serie de ajustes preestablecidos de secuencia se excluyen de la versión de prueba de <strong>Adobe</strong> <strong>Premiere</strong> Pro.<br />
Consulte “Acerca de la versión de prueba de <strong>Adobe</strong> <strong>Premiere</strong> Pro <strong>CS5</strong>” en la página 47.<br />
Más temas de ayuda<br />
lynda.com Principios de vídeo digital: Estándares de vídeo<br />
“Acerca de la versión de prueba de <strong>Adobe</strong> <strong>Premiere</strong> Pro <strong>CS5</strong>” en la página 47<br />
“Acerca de la versión de prueba de <strong>Adobe</strong> <strong>Premiere</strong> Pro <strong>CS5</strong>” en la página 47<br />
Ajustes generales<br />
Los ajustes de la ficha General del cuadro de diálogo Secuencia nueva controlan las características fundamentales de<br />
la secuencia.<br />
Seleccione Ajustes generales que sean adecuados para las especificaciones del tipo de salida de su proyecto. Por<br />
ejemplo, si la salida de destino es DV NTSC, utilice el modo de edición DV NTSC. Los cambios arbitrarios de estos<br />
ajustes pueden provocar una pérdida de la calidad.<br />
Modo de edición Determina lo siguiente:<br />
• el formato de vídeo utilizado para previsualizar y reproducir archivos<br />
• las bases de tiempo disponibles<br />
• los métodos de compresión que aparecerán en el panel Ajustes de vídeo
Última modificación 5/5/2010<br />
USO DE ADOBE PREMIERE PRO <strong>CS5</strong><br />
Edición de secuencias y clips<br />
161<br />
• los formatos de visualización disponibles<br />
Seleccione el Modo de edición que mejor se ajuste a las especificaciones del formato deseado, previsualización y tarjeta<br />
de captura.<br />
El modo de edición no determina el formato de la película final. Los ajustes de salida se especifican al exportar.<br />
El modo de edición de escritorio le permite personalizar el resto de ajustes de secuencia.<br />
El audio y vídeo DV utiliza ajustes estandarizados que se especifican automáticamente al seleccionar el modo de<br />
edición de DV. Cuando utilice este modo de edición, evite cambiar los ajustes Base de tiempo, Tamaño de fotograma,<br />
Proporción de aspecto de píxeles, Campos y Velocidad de muestreo.<br />
Nota: (Sólo para Windows) Para acceder al códec de 8 bits UYVY 422 sin comprimir o el códec de 10 bits V210 YUV,<br />
seleccione Escritorio para el modo de edición.<br />
Base de tiempo Define las divisiones de tiempo que utiliza <strong>Adobe</strong> <strong>Premiere</strong> Pro para calcular las posiciones de tiempo<br />
de cada edición. En general, seleccione 24 para editar una película de imágenes en movimiento, 25 para editar vídeo<br />
PAL (estándar europeo) y SECAM y 29,97 para editar vídeo NTSC (estándar norteamericano). La velocidad de<br />
fotogramas del vídeo que se reproduce o se exporta no es la misma que su base de tiempo. Sin embargo, la base de<br />
tiempo y la velocidad de fotogramas se suelen establecer en el mismo valor. Las opciones de la Base de tiempo varían<br />
según el modo de edición seleccionado.<br />
Ajustes de reproducción Para obtener más información sobre los ajustes de reproducción, consulte “Previsualización<br />
en una pantalla de televisión a través de una videocámara o una platina” en la página 222.<br />
Tamaño de fotograma Especifica las dimensiones, en píxeles, de los fotogramas cuando se reproducen las secuencias.<br />
En la mayoría de los casos, el tamaño del fotograma del proyecto deberá coincidir con su tamaño en el archivo de<br />
origen. No cambie el tamaño de fotograma para compensar la lentitud de la reproducción. De lo contrario, seleccione<br />
un ajuste de calidad diferente del menú del panel Proyecto. De forma alternativa, puede ajustar el tamaño del<br />
fotograma de la salida final final cambiando los ajustes de exportación.<br />
Proporción de aspecto de píxeles Define la proporción de aspecto para píxeles individuales. Seleccione Píxeles<br />
cuadrados para vídeo analógico, imágenes escaneadas y gráficos generados por equipos informáticos, o seleccione el<br />
formato utilizado por el archivo de origen. Si utiliza una proporción de aspecto de píxeles diferente de la que usa el<br />
vídeo, el vídeo a menudo se reproduce y procesa con distorsión.<br />
Campos Determina el orden de los campos o qué campo se dibuja primero. Si trabaja con vídeo de búsqueda<br />
progresiva, seleccione Ningún campo (búsqueda progresiva). Muchas tarjetas de captura capturan campos sin tener<br />
en cuenta si el material de archivo de origen se filmó con búsqueda progresiva. (Consulte “Vídeo entrelazado, vídeo<br />
no entrelazado y búsqueda progresiva” en la página 332)<br />
Formato de visualización (vídeo) <strong>Adobe</strong> <strong>Premiere</strong> Pro puede mostrar diferentes formatos de código de tiempo. Puede<br />
visualizar el código de tiempo del proyecto en un formato de película, por ejemplo si edita material de archivo<br />
capturado de una película. Puede visualizar el código de tiempo en números de fotograma simples si sus recursos<br />
provienen de un programa de animación. Al cambiar la opción Formato de visualización no se altera la velocidad de<br />
fotogramas de clips o secuencias, sólo cambia la forma en que se muestran sus códigos de tiempo. Las opciones de<br />
visualización del tiempo coinciden con los estándares de edición de vídeo y películas de imágenes en movimiento. Para<br />
los códigos de tiempo de Fotogramas y Pies + Fotogramas, se puede cambiar el número del fotograma inicial para que<br />
se ajuste al método de recuento de tiempo de otro sistema de edición que se pueda estar utilizando.<br />
Las opciones visibles en el campo Formato de visualización dependen del Modo de edición seleccionado. Puede elegir<br />
de las siguientes opciones de Formato de visualización, según el modo de edición seleccionado:<br />
• Código de tiempo de fotograma eliminado de 30 fps Informa del tiempo en horas, minutos, segundos y<br />
fotogramas, separando las unidades con puntos y comas. El código de tiempo de fotograma eliminado asume una<br />
velocidad de 30 fotogramas por segundo (fps), pero omite algunos números por diseño. Para acomodar la velocidad
Última modificación 5/5/2010<br />
USO DE ADOBE PREMIERE PRO <strong>CS5</strong><br />
Edición de secuencias y clips<br />
162<br />
de fotogramas real NTSC de 29,97 fps, el código de tiempo de fotograma eliminado omite, o elimina, dos números de<br />
fotograma cada minuto excepto cada minuto diez. Con el uso del código de tiempo de fotograma eliminado se<br />
eliminan los números de código de tiempo, no los fotogramas reales de vídeo. Utilice el código de tiempo de fotograma<br />
eliminado para salida a cinta de vídeo NTSC.<br />
Código de tiempo de fotograma eliminado de 30 fps, indicado por puntos y comas<br />
• Código de tiempo sin fotograma eliminado de 30 fps Informa del tiempo en horas, minutos, segundos y<br />
fotogramas, separando las unidades con dos puntos. Asume una velocidad de 30 fps y no elimina números de<br />
fotograma. Para salida a visualizaciones en equipos a través del Web o un CD-ROM.<br />
Código de tiempo sin fotograma eliminado de 30 fps, indicado por dos puntos<br />
• Código de tiempo de 24 fps Informa del tiempo en horas, minutos, segundos y fotograma, separando las unidades<br />
con dos puntos. Se utiliza para material de archivo de 24P y salida a formatos de 24 fps para la distribución de películas<br />
y DVD.<br />
Código de tiempo de 24 fps que muestra "23" como el mayor número de fotogramas posible antes del siguiente segundo<br />
• Código de tiempo de 25 fps Informa del tiempo en horas, minutos, segundos y fotogramas, separando las unidades<br />
con dos puntos. para salida a cinta de vídeo PAL.<br />
Código de tiempo de 25 fps que muestra "24" como el mayor número de fotogramas posible antes del siguiente segundo<br />
• Pies + fotogramas 16mm Informa del tiempo en pies y fotogramas, asumiendo la velocidad de fotogramas de una<br />
película de 16 mm: 40 fotogramas por pie. Para salida a película de 16 mm.<br />
Código de tiempo de Pies + fotogramas 16mm que muestra "39" como el mayor número de fotogramas posible antes del siguiente pie<br />
• Pies + fotogramas 35 mm Informa del tiempo en pies y fotogramas, asumiendo la velocidad de fotogramas de una<br />
película de 35mm: 16 fotogramas por pie. Para salida a película de 35mm.<br />
Código de tiempo de Pies + fotogramas 35mm que muestra "15" como el mayor número de fotogramas posible antes del siguiente pie<br />
• Fotogramas Informa del tiempo haciendo un recuento continuo de fotogramas. No asigna medidas de tiempo ni<br />
longitud espacial. Para la salida a imágenes fijas secuenciales como aquellas generadas para un editor de película DPX<br />
o de animación.<br />
El código de tiempo de fotogramas simplemente numera cada fotograma en un orden secuencial.
Última modificación 5/5/2010<br />
USO DE ADOBE PREMIERE PRO <strong>CS5</strong><br />
Edición de secuencias y clips<br />
163<br />
Nota: Cuando trabaje con recursos de vídeo NTSC, utilice código de tiempo de fotograma eliminado de 30 fps. Este<br />
formato se ajusta a la base de código de tiempo inherente del material de archivo de vídeo NTSC y muestra su duración<br />
con la máxima exactitud.<br />
Frecuencia de muestreo (audio) En general, las velocidades mas altas ofrecen una mejor calidad de audio cuando se<br />
reproduce el audio en las secuencias, pero necesitan un mayor espacio en disco y un procesado más intenso. Un<br />
muestreo posterior o el ajuste a una velocidad diferente del audio original requiere también un tiempo de procesado<br />
adicional además de afectar a la calidad. Pruebe a grabar el audio a la velocidad de muestreo de mayor calidad y<br />
capturarlo a la velocidad a la que se ha grabado.<br />
Formato de visualización (Audio) Especifica si la pantalla del tiempo de audio se mide en muestras de audio o en<br />
milisegundos. El formato de visualización se aplica cuando se ha seleccionado Mostrar unidades de tiempo de audio<br />
en el menú Monitor de origen o Monitor de programa. (Como valor predeterminado, el tiempo se muestra en<br />
fotogramas, pero puede mostrarse en unidades de audio para precisar el nivel del muestreo de éste cuando lo esté<br />
editando.)<br />
Ajustes de previsualizaciones de vídeo Los ajustes de previsualizaciones de vídeo determinan el formato del archivo,<br />
compresor y profundidad de color que <strong>Adobe</strong> <strong>Premiere</strong> Pro utiliza para previsualizar archivos y reproducir clips y<br />
secuencias.<br />
Entre las distintas opciones, se puede reducir el tamaño de fotograma de las previsualizaciones. Esta reducción permite<br />
una reproducción más sencilla y rápida de formatos con tamaños de fotograma grandes como, por ejemplo, HD y RED.<br />
• Formato de archivo de previsualización Seleccione un formato de archivo que ofrezca la mejor calidad de<br />
previsualización a la vez que mantenga el tiempo de procesamiento y el tamaño del archivo dentro de las tolerancias<br />
admitidas por el sistema. Para ciertos modos de edición, sólo hay disponible un formato de archivo.<br />
• Códec Especifica el códec que se utilizará para crear archivos de previsualización para la secuencia.<br />
(Sólo para Windows) El códec de 8 bits UYVY 422 sin comprimir y el códec de 10 bits V210 YUV coinciden con las<br />
especificaciones de vídeo SD-SDI y HD-SDI respectivamente. Seleccione uno si quiere supervisar o extraer a uno de<br />
estos formatos. Para acceder a cualquiera de estos formatos, primero debe seleccionar el modo de edición de escritorio.<br />
Nota: Si usa un clip sin aplicar efectos o cambiar las características de tiempo o fotograma, <strong>Adobe</strong> <strong>Premiere</strong> Pro usa el<br />
códec original del clip para la reproducción. Si realiza cambios que requieran volver a calcular cada fotograma,<br />
<strong>Adobe</strong> <strong>Premiere</strong> Pro aplicará el códec que elija aquí.<br />
• Ancho Especifica la anchura del fotograma de las previsualizaciones de vídeo, limitada por la proporción de<br />
aspecto de píxeles de los medios originales.<br />
• Alto Especifica la altura del fotograma de las previsualizaciones de vídeo, limitada por la proporción de aspecto de<br />
píxeles de los medios originales.<br />
• Restablecer Borra las previsualizaciones existentes y especifica el tamaño completo de todas las previsualizaciones<br />
siguientes.<br />
• Profundidad de bits máxima Maximiza la profundidad de bits de color, hasta 32 bpc, que se vaya a incluir en un<br />
vídeo reproducido en secuencias. Puede que este ajuste no esté disponible si el compresor seleccionado proporciona<br />
sólo una opción para profundidad de bits. También puede especificar una paleta de 8 bits (256 colores) cuando prepare<br />
una secuencia para una reproducción en color de 8 bpc, como cuando se utiliza el modo de edición de escritorio para<br />
Web o para un software de presentación. Si su proyecto contiene recursos de alta profundidad de bits generados por<br />
programas como <strong>Adobe</strong> Photoshop o por videocámaras de alta definición, seleccione Profundidad de bits máxima.<br />
<strong>Adobe</strong> <strong>Premiere</strong> Pro usa toda la información de colores de estos recursos al procesar efectos o generar archivos de<br />
previsualización.<br />
• Máxima calidad de procesamiento Mantiene la nitidez al escalar de formatos grandes a formatos menores o de<br />
formatos de alta definición a definición estándar. Máxima calidad de procesamiento maximiza la calidad de
Última modificación 5/5/2010<br />
USO DE ADOBE PREMIERE PRO <strong>CS5</strong><br />
Edición de secuencias y clips<br />
164<br />
movimiento en clips y secuencias procesados. Si se selecciona esta opción, a menudo los recursos en movimiento se<br />
procesan con mayor nitidez.<br />
A la calidad máxima, el procesamiento tarda más y utiliza más RAM que a la calidad normal predeterminada.<br />
Seleccione esta opción sólo para sistemas con suficiente RAM. La opción Máxima calidad de procesamiento no está<br />
recomendada para sistemas con la RAM mínima requerida.<br />
La Máxima calidad de procesamiento a menudo resulta en formatos de imagen muy comprimidos o hace que los que<br />
contienen efectos de compresión se vean peor a causa del enfoque.<br />
Nota: Para obtener los mejores resultados con la Máxima calidad de procesamiento, seleccione Memoria del menú<br />
Optimizar procesamiento para en Preferencias. Para obtener más información, consulte “Optimizar el procesamiento de<br />
la memoria disponible” en la página 59.<br />
Guardar ajuste preestablecido Abre el cuadro de diálogo Guardar ajustes, en el que puede dar un nombre a sus ajustes<br />
de secuencia, describirlos y guardarlos.<br />
Guarde y asigne un nombre a los ajustes de la secuencia incluso si piensa usarlos en un único proyecto. Si guarda los<br />
ajustes, se crea una copia de seguridad de los ajustes a la que puede recurrir si alguien modifica los ajustes actuales de<br />
secuencia por error.<br />
Ajustes de pistas<br />
Controla el número de pistas de vídeo y el número y tipo de pistas de audio para las nuevas secuencias que crea.<br />
Maestro Define el tipo de canal predeterminado para la pista maestra en nuevas secuencias en Mono, Estéreo,<br />
envolvente 5.1 ó 16.<br />
Nota: Si debe cambiar los ajustes de secuencia que no están disponibles, puede crear una secuencia con los ajustes<br />
deseados. A continuación, mueva el contenido de la secuencia actual a la nueva secuencia.<br />
Creación de ajustes preestablecidos de secuencia personalizados<br />
Para personalizar la mayoría de los ajustes de la secuencia, debe iniciar una secuencia nueva, seleccionar un ajuste<br />
preestablecido existente y, a continuación, cambiar los ajustes.<br />
Todos los modos de edición no admiten todas las velocidades de fotogramas posibles. Para crear un ajuste<br />
preestablecido predeterminado con, por ejemplo, una velocidad de fotogramas de 15 fps, seleccione Escritorio como<br />
modo de edición. Posteriormente, elija 15,00 fotogramas/segundo en el menú Base de tiempo.<br />
1 Seleccione Archivo > Nuevo > Secuencia, o, haga clic en el botón Nuevo elemento del panel Proyecto y<br />
seleccione Secuencia.<br />
2 En el panel Ajustes preestablecidos de secuencia del cuadro de diálogo Nueva secuencia, seleccione el ajuste que<br />
coincida mejor con el material de archivo del vídeo o con las necesidades de la tarjeta de captura.<br />
3 Modifique los ajustes en las fichas General o pistas para adaptarlos a los requisitos del proyecto.<br />
4 Haga clic en Guardar ajustes preestablecidos.<br />
5 Dé un nombre al ajuste preestablecido y, si lo desea, descríbalo. A continuación, haga clic en Aceptar.
Última modificación 5/5/2010<br />
USO DE ADOBE PREMIERE PRO <strong>CS5</strong><br />
Edición de secuencias y clips<br />
165<br />
Cambio de los ajustes de secuencia<br />
Puede cambiar ciertos ajustes de una secuencia existente. Según el modo de edición elegido, ciertos ajustes no podrán<br />
cambiarse.<br />
1 Realice una de las acciones siguientes:<br />
• Seleccione Secuencia > Ajustes de secuencia.<br />
• En el panel Proyecto, haga clic con el botón secundario del mouse en una secuencia y seleccione Ajustes de<br />
secuencia.<br />
2 Seleccione los ajustes deseados en la ficha General. Para obtener más información, consulte “Ajustes y ajustes<br />
preestablecidos de secuencia” en la página 159.<br />
Más temas de ayuda<br />
“Ajustes y ajustes preestablecidos de secuencia” en la página 159<br />
Cambio de los ajustes de resolución de previsualización de secuencia<br />
La resolución y el formato de previsualización de vídeo se pueden seleccionar en el cuadro de diálogo Ajustes de<br />
secuencia. Seleccione una resolución inferior al tamaño del fotograma de secuencia para reproducir previsualizaciones<br />
en tiempo real que el equipo no pueda reproducir con el tamaño de fotograma completo. Durante la edición,<br />
<strong>Adobe</strong> <strong>Premiere</strong> Pro procesa todas las previsualizaciones en el tamaño de previsualización especificado y les aplica una<br />
escala en el tamaño del fotograma de la secuencia.<br />
1 Seleccione la secuencia para la que desee cambiar los ajustes de previsualización. A continuación, seleccione<br />
Secuencia > Ajustes de secuencia.<br />
2 En el panel Previsualizaciones de vídeo del cuadro de diálogo Ajustes de secuencia, ajuste los valores de altura y<br />
achura del fotograma.<br />
Para restringir el tamaño del fotograma a su proporción de aspecto original, compruebe que el botón de vincular<br />
dimensiones esté habilitado.<br />
3 (Opcional) Para restaurar el tamaño del fotograma al tamaño original para el ajuste preestablecido de la secuencia,<br />
haga clic en Restablecer.<br />
Nota: Algunos ajustes preestablecidos de secuencia sólo disponen de una opción de códec y formato de archivo.<br />
Creación de una secuencia de pantalla ancha<br />
Puede editar material de archivo de pantalla ancha editado en los formatos DV, HDV y HD. Para mostrar y reproducir<br />
correctamente recursos de pantalla ancha, debe definir los ajustes de su secuencia para que se correspondan a los<br />
recursos de pantalla ancha.<br />
1 Seleccione Archivo > Nuevo > Secuencia.<br />
2 Seleccione un ajuste preestablecido que coincida con el material de archivo. Realice una de las acciones siguientes:<br />
• Para material de archivo DV, seleccione uno de los ajustes preestablecidos de DV-NTSC o DV-PAL que contenga<br />
Widescreen (o pantalla ancha) en su nombre. Utilizan píxeles horizontales (con proporción de aspecto de píxeles<br />
de 1,2 para NTSC y 1,422 para PAL).<br />
• Para un proyecto HDV, seleccione un ajuste HDV mediante HD anamórfico 1080 (proporción de aspecto de<br />
píxeles 1,333) o Píxeles cuadrados (proporción de aspecto de píxeles 1,0).<br />
• Para un proyecto HD, seleccione uno de los ajustes preestablecidos proporcionados por la tarjeta de captura HD.
Última modificación 5/5/2010<br />
USO DE ADOBE PREMIERE PRO <strong>CS5</strong><br />
Edición de secuencias y clips<br />
166<br />
3 Introduzca un nombre en el campo Nombre de secuencia y haga clic en Aceptar.<br />
Más temas de ayuda<br />
“Cambio de los ajustes de secuencia” en la página 165<br />
Creación de una secuencia de HDV o HD<br />
Es posible editar material de archivo de HDV o HD en 720p, 1080p o 1080i. Al crear una nueva secuencia para estos<br />
formatos, asegúrese de seleccionar o crear el ajuste preestablecido que coincida mejor con las especificaciones del<br />
material de archivo de origen.<br />
Los ajustes preestablecidos DVCPROHD incluidos con son para editar material grabado en archivos MXF con una<br />
videocámara P2 de Panasonic. <strong>Adobe</strong> <strong>Premiere</strong> Pro también tiene ajustes preestablecidos para AVCHD, XDCAM HD<br />
y XDCAM EX. Normalmente se instalan ajustes preestablecidos de secuencia HD adicionales en <strong>Adobe</strong> <strong>Premiere</strong> Pro<br />
cuando se instala una tarjeta de captura HD que es compatible con <strong>Adobe</strong> <strong>Premiere</strong> Pro.<br />
Para el material de archivo HDV, cree y guarde un ajuste preestablecido personalizado en el que los ajustes coincidan<br />
con los del material de archivo. Para obtener más información sobre la creación de ajustes preestablecidos de secuencia<br />
personalizados, consulte “Creación de ajustes preestablecidos de secuencia personalizados” en la página 164.<br />
Para que la reproducción tenga el mejor rendimiento, en ocasiones resulta útil procesar el material de archivo HD al<br />
colocarlo por primera vez en una secuencia.<br />
1 Seleccione Archivo > Nuevo > Secuencia.<br />
Para editar material de archivo DVCPROHD 720p filmado a 25 fps (por ejemplo, material de archivo de modo nativo<br />
25pN de versiones PAL de una cámara HVX200 de Panasonic), seleccione el ajuste preestablecido DVCPROHD 720p<br />
50p. A continuación, seleccione la ficha Generales. En el menú desplegable Base de tiempo, seleccione 25,00 fotogramas<br />
por segundo.<br />
Se abre el cuadro de diálogo Nueva secuencia con la ficha Ajustes preestablecido de secuencia seleccionada.<br />
2 Seleccione un ajuste preestablecido que coincida con el material de archivo.<br />
3 (Optativo) Para definir el número de canales de la pista de audio maestra, seleccione la ficha Pistas. En el menú<br />
Maestro del panel Audio, seleccione una de las opciones siguientes:<br />
Mono Sale en un canal mono único.<br />
Estéreo Sale en dos canales mono con la asignación estéreo intacta.<br />
5.1 Sale en cuatro canales mono conservando la asignación Izquierdo-Delantero, Derecho-Delantero, Izquierdo-<br />
Trasero y Derecho-Posterior.<br />
4 Introduzca una ubicación y el nombre del archivo de proyecto y haga clic en Aceptar.<br />
Nota: En Windows puede crear un ajuste de proyecto personalizado para previsualizar material de archivo de 10 bits sin<br />
comprimir o de 8 bits sin comprimir. Para obtener más información, consulte “Creación de una secuencia mediante la<br />
reproducción de un vídeo sin comprimir (sólo para Windows)” en la página 167 en la Ayuda de <strong>Adobe</strong> <strong>Premiere</strong> Pro.<br />
Más temas de ayuda<br />
“Cambio de los ajustes de secuencia” en la página 165<br />
“Exportación de secuencias HD y HDV” en la página 490<br />
“Importación de recursos desde formatos sin cinta” en la página 104<br />
“Exportación al formato P2 de Panasonic” en la página 485
Última modificación 5/5/2010<br />
USO DE ADOBE PREMIERE PRO <strong>CS5</strong><br />
Edición de secuencias y clips<br />
167<br />
Creación de una secuencia mediante la reproducción de un vídeo sin<br />
comprimir (sólo para Windows)<br />
Para obtener la mayor calidad en previsualizaciones de secuencia en una tarjeta SDI o un dispositivo conectado a un<br />
monitor externo, debería usar uno de los formatos sin comprimir para previsualizar archivos. El formato de 8 bits sin<br />
comprimir (4:2:2 YUV) es especialmente adecuado para los proyectos de salida SD, mientras que el formato de 10 bits<br />
sin comprimir (4:2:2 YUV) es mejor para proyectos que se extraerán a HD. Asimismo, con archivos de 10 bits sin<br />
comprimir (4:2:2 YUV) y el procesamiento de color de mayor profundidad de bits, <strong>Adobe</strong> <strong>Premiere</strong> Pro utilizará la<br />
información de color en recursos de 10 bits y aumentará la muestra de los otros recursos en la secuencia para generar<br />
archivos de previsualización de 10 bits. <strong>Adobe</strong> <strong>Premiere</strong> Pro ofrece el mejor rendimiento de previsualización al utilizar<br />
estos formatos de archivo de previsualización en un sistema con una tarjeta SD-SDI o HD-SDI compatible instalada.<br />
Ambos formatos sin comprimir realizan archivos de submuestra a 4:2:2 YUV pero, a diferencia del resto de formatos<br />
disponibles para archivos de previsualización, no ejecutan los datos de vídeo a través de un compresor. Se denominan<br />
sin comprimir porque no agregan esta segunda capa de compresión, por lo que retienen una profundidad de color<br />
mucho mayor en las previsualizaciones que los formatos comprimidos. Por ello, los archivo de previsualización sin<br />
comprimir pueden ser bastante mayores que los archivos de previsualización comprimidos.<br />
1 Seleccione Archivo > Nuevo > Secuencia.<br />
2 En el cuadro de diálogo Nueva secuencia, haga clic en la ficha Generales.<br />
3 En el menú Modo de edición, elija Escritorio.<br />
4 En el menú Base de tiempo, elija la velocidad de fotograma deseada, como 24, 25 o 29,97 fotogramas por segundo.<br />
5 En la sección Vídeo, elija los ajustes deseados para Tamaño de fotograma, Proporción de píxeles, Campos y<br />
Formato de visualización. Por ejemplo, 1920 x 1080, Píxeles cuadrados (1,0), Ningún campo (búsqueda progresiva)<br />
y Código de tiempo sin fotograma eliminado de 30 fps.<br />
6 En la sección Audio, elija los ajustes deseados para Velocidad de muestreo y Formato de visualización.<br />
7 En la sección Previsualizaciones de vídeo, elija uno de los conjuntos de códecs y formatos de archivo de<br />
previsualización, según el sistema:<br />
• Para Windows, seleccione Formato de archivo de previsualización: Microsoft AVI y Códec: Ninguno (o seleccione<br />
UYVY sin comprimir 422 de 8 bits).<br />
• Para Mac OS, seleccione Formato de archivo de previsualización y Códec: Ninguno (o seleccione YUV de 10 bits<br />
sin comprimir 4:2:2 o YUV de 8 bits sin comprimir 4:2:2).<br />
Puede ver otras opciones de formato de archivo y códec según su tarjeta opcional de reproducción/captura de<br />
hardware.<br />
8 (Optativo) Seleccione la casilla de verificación Profundidad de bits máxima si su sistema admite formatos de 10 bits<br />
o superiores.<br />
9 (Optativo) Si va a utilizar la reproducción sin comprimir de nuevo, haga clic en Guardar ajustes preestablecidos,<br />
escriba el nombre y la descripción del ajuste preestablecido y haga clic en Aceptar.<br />
10 Escriba un nombre para la secuencia y haga clic en Aceptar.<br />
Creación de una secuencia para material de archivo de cámara RED<br />
1 Seleccione Archivo > Nuevo > Secuencia.<br />
2 En el panel Ajustes preestablecidos de secuencia del cuadro de diálogo Nueva secuencia, seleccione un ajuste<br />
preestablecido RED R3D que coincida con su material de archivo.<br />
3 Introduzca un nombre en el campo Nombre de secuencia y haga clic en Aceptar.
Última modificación 5/5/2010<br />
USO DE ADOBE PREMIERE PRO <strong>CS5</strong><br />
Edición de secuencias y clips<br />
168<br />
Más temas de ayuda<br />
“Cambio de los ajustes de secuencia” en la página 165<br />
Secuencias de 24p<br />
Acerca de las secuencias y el material de archivo de 24p<br />
El material de archivo adquirido de una videocámara o mediante transferencia de película, a unos 24 fps no<br />
entrelazados (progresivos), se llama material de archivo de 24p. La calidad de imagen y la descripción del movimiento<br />
de este material de archivo es similar al de la película porque la velocidad de fotogramas de 24p es muy cercana a la de<br />
la película de imágenes en movimiento y cada fotograma se crea a partir de líneas progresivas (y no desde campos de<br />
medio fotograma entrelazados). Los formatos de 24p son muy utilizados por los creadores de películas digitales con<br />
poco presupuesto porque proporcionan un aspecto de película a los sujetos.<br />
Para crear una secuencia DV de 24p en <strong>Adobe</strong> <strong>Premiere</strong> Pro, seleccione el ajuste preestablecido de secuencia DV de<br />
24p que coincida con el formato y la proporción de fotogramas de su material de archivo. Puede importar archivos y<br />
capturar material de archivo de la forma habitual.<br />
<strong>Adobe</strong> <strong>Premiere</strong> Pro incluye dos esquemas de conversión de 24p alternativos para DV de 24p: Repetir fotograma y<br />
Fotograma entrelazado. Ambas opciones convierten el material de archivo de 24p para que se pueda reproducir a 29,27<br />
fps, aunque haya diferencias visuales y de rendimiento sutiles entre ambas reproducciones. Puede seleccionar una de<br />
estas opciones en Ajustes de secuencia nueva al iniciar una secuencia nueva DV-24p, o bien, modificarlas en una<br />
secuencia existente.<br />
Si edita material de archivo DV de 24p en una secuencia mediante uno de los ajustes preestablecidos estándar DV-<br />
NTSC de <strong>Adobe</strong> <strong>Premiere</strong> Pro, <strong>Adobe</strong> <strong>Premiere</strong> Pro utiliza un esquema de conversión DV de 24p para convertir el<br />
material de archivo en vídeo entrelazado de 29,97 fps para reproducir en dispositivos NTSC estándar. Este método<br />
podría utilizarse, por ejemplo, para exportar una película DV de 24p en formato NTSC estándar para crear originales<br />
en cinta o para difusión.<br />
Si edita material de archivo de 24p en una secuencia basada en uno de los ajustes preestablecidos de DV-24p,<br />
<strong>Adobe</strong> <strong>Premiere</strong> Pro, de forma predeterminada, administra el esquema de conversión de 24p, de modo que el vídeo se<br />
pueda exportar para la reproducción en servicios NTSC de 24p. Esto permite exportar la película a un archivo en un<br />
formato 24p. Este método podría utilizarse, por ejemplo, para exportar una película a un formato DVD para<br />
reproducirla en reproductores de DVD y pantallas de TV que admitan formatos 24p.<br />
<strong>Adobe</strong> Media Encoder se puede utilizar para exportar una película de 24p de <strong>Adobe</strong> <strong>Premiere</strong> Pro a <strong>Adobe</strong> Encore. Se<br />
puede abrir en Encore, crear el DVD y el original del proyecto y grabarlo como un flujo MPEG2 de 24p. El DVD<br />
resultante no muestra artefactos de entrelazado en reproductores de DVD y televisiones de 480p (con búsqueda<br />
progresiva). De forma alternativa, puede exportar un proyecto DV 24p en un formato, como las secuencias de<br />
imágenes fijas, que sea adecuado para transferirlo a película.<br />
Nota: <strong>Adobe</strong> <strong>Premiere</strong> Pro admite material de archivo de 24p y 24pA sólo de cámaras que utilicen estos esquemas.<br />
No todos los medios de origen de 24p cuentan con una conversión ni la requieren de forma necesaria. Muchos<br />
formatos nuevos son progresivos nativos (24pn). No se aplica ningún esquema de conversión para hacerlos<br />
compatibles con vídeo de 30 fps. Algunos formatos P2, todos los formatos XDCAM y XDCAM-EX y la mayoría de<br />
formatos AVCHD 24p son progresivos nativos.
Última modificación 5/5/2010<br />
USO DE ADOBE PREMIERE PRO <strong>CS5</strong><br />
Edición de secuencias y clips<br />
169<br />
Acerca del telecine 3:2 y 24pA<br />
Cuando se transfiere película de 24 fps a vídeo 29,97-fps, se utiliza un proceso llamado telecine 3:2, en el cual los<br />
fotogramas de la película se distribuyen a través de los campos de vídeo en un patrón de repetición de 3:2. El primer<br />
fotograma de película se copia a los campos 1 y 2 del primer fotograma de vídeo así como al campo 1 del segundo<br />
fotograma de vídeo. El segundo fotograma de película se extiende entonces a través de los dos campos siguientes de<br />
vídeo (campo 2 del segundo fotograma de vídeo y campo 1 del primer fotograma de vídeo). Este patrón 3:2 se repite<br />
hasta que cuatro fotogramas de película se han extendido sobre cinco fotogramas de vídeo y, a continuación, se vuelve<br />
a repetir.<br />
El proceso de telecine 3:2 de como resultado fotogramas enteros (representados por una W) y fotogramas de campo<br />
dividido (representados por una S). Los tres fotogramas completos de vídeo contienen dos campos del mismo<br />
fotograma de la película. Los dos fotogramas restantes de campo dividido contienen un fotograma de vídeo de dos<br />
fotogramas distintos de la película. Los dos fotogramas de campo dividido siempre son adyacentes el uno del otro.<br />
La fase de telecine 3:2 se refiere al punto en el que los dos fotogramas de campo dividido están dentro de los cinco<br />
primeros fotogramas del material de archivo. La fase tiene lugar como resultado de dos conversiones que suceden<br />
durante el telecine 3:2. La película de 24 fps se redistribuye a través de vídeo de 30 fps, de forma que cada uno de los<br />
cuatro fotogramas de la película de 24 fps se extiende sobre cinco fotogramas de vídeo de 30 (29,97) fps. En primer<br />
lugar, la película se ralentiza un 0,1% para que coincida con la diferencia de velocidad entre 29,97 fps y 30 fps. A<br />
continuación, cada fotograma de la película se repite siguiendo un patrón especial y se empareja con los campos de<br />
vídeo.<br />
3 2<br />
3<br />
2<br />
A<br />
B<br />
W S S W W<br />
Al aplicar el telecine 3:2 al material de archivo, un fotograma de la película (A) está separado en dos o tres campos de vídeo entrelazados (B)<br />
que se agrupan en fotogramas de vídeo con dos campos cada uno.<br />
Es importante quitar el telecine 3:2 del material de archivo de vídeo que era originalmente película, de forma que los<br />
efectos que se agreguen se sincronicen perfectamente con la frecuencia de fotogramas original de la película. Eliminar<br />
el telecine 3:2 reduce la velocidad de fotogramas 1/5 (una quinta) parte: de 30 a 24 fps o de 29,97 a 23,976 fps. Reducir<br />
la velocidad de fotogramas también reduce el número de fotogramas que se debe modificar.<br />
Asimismo, <strong>Adobe</strong> <strong>Premiere</strong> Pro es compatible con el telecine de la cámara Panasonic DVX100 24p DV, llamado 24p<br />
Advance (24pA). Este formato se utiliza en algunas cámaras para capturar imágenes de búsqueda progresiva 23,976,<br />
utilizando cintas DV de tipo estándar.<br />
Creación de un proyecto de 24p<br />
1 Seleccione Archivo > Nuevo > Secuencia.<br />
2 En la lista Ajustes prestablecidos disponibles de la ficha Ajustes prestablecidos de secuencia, seleccione el ajuste<br />
prestablecido de 24p que coincida con la proporción de fotogramas y la velocidad de muestreo de audio de la mayor<br />
parte del material de archivo. Los ajustes preestablecidos de 24p se ubican en las carpetas DV-24p, DVCPRO50 ><br />
480i, DVCPROHD > 1080i y DVCPROHD > 720p.
Última modificación 5/5/2010<br />
USO DE ADOBE PREMIERE PRO <strong>CS5</strong><br />
Edición de secuencias y clips<br />
170<br />
3 Seleccione una ubicación, escriba un nombre para la secuencia y haga clic en Aceptar.<br />
Nota: Si captura material de archivo de 24p, <strong>Adobe</strong> <strong>Premiere</strong> Pro reconoce el material de archivo como 24p y lo trata en<br />
consecuencia, independientemente de los ajustes de la secuencia.<br />
Definición de las opciones de reproducción de 24p<br />
Los ajustes de reproducción se definen al crear una secuencia nueva.<br />
1 Seleccione Archivo > Nuevo > Secuencia.<br />
2 En el cuadro de diálogo Nueva secuencia, haga clic en la ficha Generales.<br />
3 Haga clic en Ajustes de reproducción.<br />
4 En el panel Método de conversión de 24P seleccione una de las siguientes opciones:<br />
Repetir fotograma (ABBCD) Duplica fotogramas donde es necesario para mantener la reproducción a 29,97 fps. Esta<br />
opción utiliza menos recursos de la CPU.<br />
Fotograma entrelazado (2:3:3:2) Combina los fotogramas en un esquema similar al telecine para mantener la<br />
reproducción a 29,97 fps. Esta opción proporciona una reproducción regular pero utiliza más recursos de la CPU.<br />
5 En el cuadro de diálogo Ajustes de reproducción, haga clic en Aceptar y, a continuación, vuelva a hacer clic en<br />
Aceptar en el cuadro de diálogo Nueva secuencia.<br />
Deshabilitación de telecine 24p para simular la transferencia de película a vídeo<br />
De manera predeterminada, <strong>Adobe</strong> <strong>Premiere</strong> Pro usa un esquema de conversión de 24p para reproducir material de<br />
archivo de 24p DV a una velocidad de 29,97 fps en los proyectos, en función de uno de los ajustes preestablecidos de<br />
NTSC. Puede deshabilitar el esquema de conversión para que la película tenga el aspecto de una película transferida a<br />
vídeo, o emisión, sin interpolación de fotogramas.<br />
1 Haga clic con el botón derecho (Windows) o presione Control (Mac OS) y haga clic en un clip de 24p en el panel<br />
Proyecto.<br />
2 Seleccione Modificar > Interpretar material de archivo.<br />
3 Debajo de Velocidad de fotograma, seleccione Quitar menú desplegable de 24p DV.<br />
4 Haga clic en Aceptar.<br />
Además, puede aplicar todos los efectos de plugin con aspecto de película de otros fabricantes a la secuencia maestra.<br />
Estos plugins a menudo pueden llevar a cabo conversiones a un estilo similar al telecine o agregar corrección de color<br />
o granulado para simular varios tipos de película. Preste especial atención a la iluminación y, durante el disparo, use<br />
trípodes y efectúe panorámicas lentas para crear la apariencia de haber utilizado una cámara de película pesada. Si<br />
presta atención a estos detalles conseguirá que su proyecto tenga una mayor apariencia de película.<br />
Visualización del código de tiempo de origen de 24p<br />
Al importar el material de archivo de 24p, <strong>Adobe</strong> <strong>Premiere</strong> Pro lo trata como material de archivo progresivo de 23,976<br />
fps. Por ello, al trabajar con material de archivo de 24p en un proyecto de 24p, el código de tiempo se muestra como<br />
24 fps. No obstante, la cámara graba y registra material de archivo de 24p en código de tiempo de fotograma no<br />
eliminado de 30 fps. Al registrar material de archivo de 24p para captura, se registran clips según el recuento del código<br />
de tiempo de la cámara de fotograma no eliminado de 30 fps.
Última modificación 5/5/2010<br />
USO DE ADOBE PREMIERE PRO <strong>CS5</strong><br />
Edición de secuencias y clips<br />
171<br />
Por ejemplo, un clip registrado para captura puede tener un punto de entrada de 00:01:00:28. No obstante, como clip<br />
sin conexión en un proyecto de 24p, el punto de entrada aparece como 00:01:00:23. Además, mezclar material de<br />
archivo de fotograma no eliminado con material de archivo de fotograma eliminado puede provocar diferencias<br />
mayores en la visualización del código de tiempo entre el proyecto y el clip, con los minutos, los segundos y todas las<br />
duraciones aparentemente desincronizadas. Recuerde estas discrepancias cuando edite.<br />
Si utiliza código de tiempo de fotograma no eliminado de 30 fps para proyectos con material de archivo de 24p, <strong>Adobe</strong><br />
<strong>Premiere</strong> Pro elimina cada quinto fotograma del recuento del código de tiempo del material de archivo de 24p. Al<br />
visualizar las propiedades del clip de 24p, la velocidad de fotograma se muestra como 23,976, pero la base de tiempo<br />
se muestra como 29,97. Si prefiere que se muestre el código de tiempo original del clip, realice una de las acciones<br />
siguientes:<br />
1 Haga clic con el botón derecho (Windows) o presione Control (Mac OS) y haga clic en el clip en el panel Proyecto.<br />
2 Seleccionar Modificar > Interpretar material de archivo > Usar velocidad de fotogramas de archivo.<br />
Inicio de una secuencia de dispositivo móvil<br />
Puede editar vídeo para que se reproduzca en teléfonos móviles, reproductores multimedia portátiles y otros<br />
dispositivos portátiles. La forma más sencilla de empezar es seleccionar un ajuste preestablecido del proyecto que<br />
cumpla con los requisitos del dispositivo de destino. Cuando acabe de editar su película, utilice <strong>Adobe</strong> Media Encoder<br />
para codificarla con las características de audio y vídeo adecuadas para los dispositivos de destino.<br />
1 Realice una de las acciones siguientes:<br />
• En la pantalla de bienvenida, haga clic en Nuevo proyecto.<br />
• Seleccione Archivo > Nuevo > Proyecto.<br />
2 En el cuadro de diálogo Nuevo proyecto, haga clic en Aceptar.<br />
3 En el cuadro de diálogo Secuencia nueva, seleccione la ficha Ajustes preestablecidos de secuencia.<br />
4 Seleccione la carpeta de ajustes preestablecidos Móvil y Dispositivos. Realice una de las acciones siguientes:<br />
• Para editar una película que sólo se pretenda reproducir en dispositivos que admitan vídeo 3 GPP a tamaños de<br />
fotograma de 176 X 144 o 88 X 72, seleccione el ajuste preestablecido CIF, QCIF, QQCIF.<br />
• Para editar una película para distribuirla en Internet o en dispositivos móviles que puedan visualizar vídeo de 4:3<br />
en tamaños de fotograma de 320 X 240 o 128 X 96, seleccione el ajuste preestablecido iPod, QVGA o Sub-QCIF.<br />
5 Introduzca un nombre en el campo Nombre de secuencia y haga clic en Aceptar.<br />
Más temas de ayuda<br />
“Cambio de los ajustes de secuencia” en la página 165<br />
“Exportación a iPod, teléfonos móviles, PSP y otros dispositivos móviles” en la página 508<br />
Secuencias multicámara<br />
Acerca de la edición multicámara<br />
Puede usar el Monitor multicámara para editar material de archivo de varias cámaras y simular el cambio de cámara<br />
en directo. Mediante esta técnica, puede editar material de archivo de hasta cuatro cámaras.
Última modificación 5/5/2010<br />
USO DE ADOBE PREMIERE PRO <strong>CS5</strong><br />
Edición de secuencias y clips<br />
172<br />
Para sincronizar sin problemas material de archivo de todas las cámaras, asegúrese de que cada cámara graba un punto<br />
de sincronización utilizando una pizarra que contenga información de la toma u otra técnica. Conserve cada cámara<br />
grabando para mantener la sincronización. Una vez que capture el material de archivo en <strong>Adobe</strong> <strong>Premiere</strong> Pro, utilice<br />
el siguiente procedimiento para editarlo:<br />
1. Agregue clips de varias cámaras a una secuencia.<br />
Recopile los clips de cada cámara en pistas separadas de una secuencia. (Consulte “Adición de clips para la edición<br />
multicámara” en la página 173.)<br />
2. Sincronice los clips en la secuencia.<br />
Marque el punto de sincronización con marcadores de clips numerados o vuelva a asignar el punto de sincronización<br />
para cada cámara en un código de tiempo específico. (Consulte “Sincronización de clips con marcadores” en la<br />
página 173.)<br />
3. Cree una secuencia de destino multicámara.<br />
Las ediciones finales se llevan a cabo en la secuencia de destino. Para crear la secuencia de destino, anide la secuencia<br />
de los clips sincronizados en una nueva secuencia. A continuación, habilite el clip en la secuencia de destino para la<br />
edición multicámara. (Consulte “Creación de una secuencia de destino multicámara” en la página 174.)<br />
4. Grabe las ediciones multicámara.<br />
En el Monitor multicámara, puede ver el material de archivo de las cuatro cámaras simultáneamente y cambiar entre<br />
cámaras para elegir material de archivo para la secuencia final. (Consulte “Grabación de ediciones multicámara” en la<br />
página 174.)<br />
5. Ajuste y precise las ediciones.<br />
Puede volver a grabar la secuencia final y substituya los clips con material de archivo de una de las otras cámaras.<br />
También puede editar la secuencia como otra secuencia cualquiera utilizando las herramientas y las técnicas de edición<br />
estándar, agregando efectos o componiendo mediante varias pistas. (Consulte “Regrabación de ediciones<br />
multicámara” en la página 175 y “Ajuste de las ediciones multicámara en un panel Línea de tiempo” en la página 176.)<br />
Para obtener un tutorial acerca de cómo sincronizar y conectar varias cámaras, consulte<br />
www.adobe.com/go/learn_dv_tutorial_multicam_es. Para ver un vídeo en el que se explica la edición con varias<br />
cámaras, consulte www.adobe.com/go/vid0234_es.<br />
Más temas de ayuda<br />
www.adobe.com/go/learn_dv_tutorial_multicam_es<br />
www.adobe.com/go/vid0234_es<br />
Sincronización multicámara de Jon Barrie en Creative COW<br />
Uso del monitor multicámara<br />
El Monitor multicámara reproduce el material de archivo de cada cámara y una previsualización de la secuencia final<br />
editada. Al grabar la secuencia final, puede hacer clic en una previsualización de cámara para activarla y grabar<br />
material de archivo de esa cámara. La cámara activa se identifica mediante un borde amarillo cuando se encuentra en<br />
modo de reproducción y rojo cuando está grabando.
Última modificación 5/5/2010<br />
USO DE ADOBE PREMIERE PRO <strong>CS5</strong><br />
Edición de secuencias y clips<br />
173<br />
El Monitor multicámara incluye los controles estándar de reproducción y transporte y los métodos abreviados del<br />
teclado. El botón Probar prueba el punto de edición en la visualización de previsualización, incluyendo cualquier<br />
fotograma predesplazamiento y postdesplazamiento especificado en Preferencias generales.<br />
Nota: Si el Monitor multicámara muestra el mismo fotograma en previsualizaciones amplias tanto en el lado derecho<br />
como en el izquierdo, el clip actual o bien no es un clip de multicámara o bien el clip de multicámara no está habilitado.<br />
Visualización del monitor multicámara<br />
❖ Seleccione la secuencia multicámara de destino en un panel Línea de tiempo y, a continuación, seleccione Monitor<br />
multicámara en el menú Ventana.<br />
• Para ocultar la previsualización de la secuencia grabada y mostrar únicamente las previsualizaciones de cámara,<br />
deseleccione la opción Mostrar monitor de previsualización del menú del panel Monitor multicámara.<br />
• Para redimensionar el tamaño del Monitor multicámara, arrastre un borde o una esquina.<br />
Adición de clips para la edición multicámara<br />
Puede utilizar cualquier tipo de medios en una sesión de edición multicámara, incluido material de archivo de varias<br />
cámaras y de imágenes fijas. Puede montar los medios en una secuencia de hasta cuatro pistas de vídeo y cuatro de<br />
audio. Puede agregar más de un clip en una pista para utilizar varias cintas en una cámara.<br />
Una vez montados los clips, sincronícelos y, a continuación, cree y habilite la secuencia de destino.<br />
1 Seleccione Archivo > Nuevo > Secuencia.<br />
2 Coloque los clips de cada cámara en una pista separada. Utilice las pista de vídeo y audio 1-4. Puede editar los clips<br />
como sea necesario.<br />
Nota: Los clips de audio y vídeo colocados por debajo de la pista 4 no estarán disponibles para su edición multicámara.<br />
Sincronización de clips con marcadores<br />
Antes de intentar la sincronización, asegúrese de que ha marcado los puntos de sincronización del material de archivo<br />
de cada cámara. Puede marcar los puntos de sincronización definiendo los marcadores numerados de forma similar o<br />
volviendo a asignar el código de tiempo del clip. (Consulte “Adición de marcadores” en la página 224 y “Definición<br />
manual del código de tiempo para un clip” en la página 96.)<br />
Nota: <strong>Adobe</strong> <strong>Premiere</strong> Pro utiliza una edición de superposición al sincronizar clips. Vaya con cuidado para no<br />
sobrescribir clips adyacentes si tiene varios clips en la misma pista.<br />
1 Seleccione los clips que desee sincronizar.<br />
2 Seleccione una pista (haciendo clic en el encabezado) para alinear los otros clips con ésta.<br />
Por ejemplo, si desea sincronizar clips en su punto de salida, el fin de cada clips de alinea con el punto de salida de la<br />
pista seleccionada. Si la sincronización hace que el punto de entrada se encuentre antes del punto cero de la secuencia,<br />
el clip se recortará.<br />
Nota: Si una pista de un par de audio/vídeo vinculado no está seleccionada, este par no se sincronizará. En los clips,<br />
aparecerán indicadores de sin sincronización.<br />
3 Elija > Clip > Sincronizar y, a continuación, seleccione una de las opciones siguientes:<br />
Inicio de clip Sincroniza los clips en sus puntos de entrada.<br />
Final de clip Sincroniza los clips en sus puntos de salida.
Última modificación 5/5/2010<br />
USO DE ADOBE PREMIERE PRO <strong>CS5</strong><br />
Edición de secuencias y clips<br />
174<br />
Código de tiempo Sincroniza los clips con el código de tiempo especificado. Si utiliza una valor en horas en el código<br />
de tiempo de origen como un designador de cámara, seleccione la opción Omitir horas para utilizar únicamente<br />
minutos, segundos y fotogramas para sincronizar los clips.<br />
Marcador de clip numerado Sincroniza los clips con el marcador de clip numerado especificado. Elija el número de<br />
marcador que se utilizará del menú emergente Marcador.<br />
También puede utilizar el comando Sincronizar para sincronizar varios clips de vídeo en pistas separadas o en pistas<br />
de vídeo y audio sin vincular cuando no esté editando una secuencia multicámara.<br />
Creación de una secuencia de destino multicámara<br />
1 Seleccione Archivo > Nuevo > Secuencia.<br />
2 Arrastre la secuencia que contenga clips multicámara en una pista de vídeo de la secuencia nueva. (Consulte<br />
“Anidación de secuencias” en la página 176.)<br />
3 Seleccione las pistas de vídeo y audio en la secuencia anidada y elija Clip > Multicámara > Habilitar. A no ser que<br />
seleccione la pista de vídeo, el comando no está disponible.<br />
4 En el monitor multicámara, haga clic en el triángulo hacia abajo situado junto a Vídeo 1 para abrir el menú<br />
Seleccionar pista de vídeo. Seleccione la pista de vídeo que contiene la secuencia anidada multicámara. A<br />
continuación, haga clic en la flecha hacia abajo situada junto a Audio 1 para abrir el menú Seleccionar pista de<br />
audio. Seleccione la pista de audio que contiene la secuencia multicámara anidada.<br />
Más temas de ayuda<br />
Tutoriales de edición multicámara en wikia<br />
Grabación de ediciones multicámara<br />
Puede grabar una edición multicámara en la secuencia de destino multicámara que ha montado. (Consulte “Adición<br />
de clips para la edición multicámara” en la página 173.)<br />
1 Seleccione la secuencia multicámara de destino en un panel Línea de tiempo y, a continuación, seleccione Monitor<br />
multicámara en el menú Ventana.<br />
2 En el Monitor multicámara, haga clic en el botón Conmutar grabación encender/apagar .<br />
Nota: También puede cambiar al modo de grabación durante la reproducción haciendo clic en una previsualización de<br />
cámara en el Monitor multicámara.<br />
3 Para grabar audio de la cámara seleccionada en la pista de audio, seleccione Audio a continuación del vídeo en el<br />
menú del panel Monitor multicámara. Anule la selección de esta opción para grabar el audio de la pista de audio<br />
seleccionada en la secuencia de origen.<br />
Nota: Para conservar el audio de más de una pista simultáneamente, mezcle todas las pistas que desee en una sola pista<br />
en la secuencia de origen, seleccione la pista de audio resultante y anule la opción Audio a continuación de vídeo.<br />
4 Haga clic en el botón de reproducción en el Monitor multicámara para iniciar la reproducción del vídeo en todas<br />
las cámaras.<br />
EL material de archivo de la cámara activa se graba en la secuencia de destino multicámara. Un borde rojo indica la<br />
cámara activa y la previsualización amplia muestra el contenido que se está grabando.<br />
5 Para cambiar a otra cámara y grabar su contenido, haga clic en la previsualización pequeña en el Monitor<br />
multicámara.
Última modificación 5/5/2010<br />
USO DE ADOBE PREMIERE PRO <strong>CS5</strong><br />
Edición de secuencias y clips<br />
175<br />
Puede cambiar de cámara mediante el método abreviado del teclado. Las teclas 1, 2, 3 y 4 corresponden a cada una<br />
de las cámaras.<br />
6 Cuando haya terminado la grabación, haga clic en el botón Detener o en el botón Grabación para salir del modo de<br />
grabación. A continuación, puede utilizar los controles de reproducción para previsualizar la secuencia sin grabar<br />
encima de ésta.<br />
La secuencia de destino se actualiza para mostrar los puntos de edición en los que se produce el cambio de cada cámara.<br />
La cámara 1 es la pista predeterminada de la secuencia de destino. Hasta que no se cambia de cámara, no se realiza<br />
ninguna grabación ni se crean puntos de edición. Cada clip de la secuencia de destino se etiqueta con el número de<br />
cámara (MC1, MC2).<br />
Más temas de ayuda<br />
“Acerca de la edición multicámara” en la página 171<br />
“Grabación de audio desde un micrófono u otro origen analógico” en la página 249<br />
Reproducción de clips multicámara anidados en el Monitor del programa<br />
1 Haga clic con el botón derecho del ratón (Windows) o pulse Cmd y haga clic (Mac OS) en la secuencia multicámara<br />
anidada en una Línea de tiempo.<br />
2 En el menú, seleccione Multicámara y asegúrese de haber seleccionado Activar.<br />
3 Vuelva a seleccionar Multicámara y seleccione la cámara deseada para visualizar en el Monitor del programa.<br />
Reproducción de clips en el Monitor multicámara<br />
1 Seleccione la cabecera de la pista de vídeo que contiene los clips en la secuencia de destino multicámara y, a<br />
continuación, elija Ventana > Monitor multicámara.<br />
2 Realice una de las acciones siguientes:<br />
• Utilice los controles de reproducción del Monitor multicámara.<br />
• Utilice los métodos abreviados del teclado (barra espaciadora, J, K, L).<br />
Un borde amarillo alrededor de la previsualización de cámara indica la cámara activa. Si nace clic en una<br />
previsualización de cámara, el borde se volverá rojo y empezará a grabar el material de archivo de esa cámara en la<br />
secuencia.<br />
Nota: El Monitor multicámara previsualiza únicamente el vídeo de destino. Los efectos aplicados a la secuencia de<br />
destino no se visualizan en el Monitor multicámara, pero los efectos aplicados a la secuencia de origen sí. Para<br />
previsualizar una secuencia multicámara con los efectos de la secuencia de destino aplicados y todas las pistas de audio<br />
y vídeo adicionales, previsualícela en el Monitor de programa.<br />
Regrabación de ediciones multicámara<br />
1 Coloque el indicador de tiempo actual antes de la edición que desee ajustar.<br />
2 Inicie la reproducción en el Monitor multicámara. Cuando la reproducción llegue al punto en el que desea cambiar,<br />
cambie la cámara activa haciendo clic en la previsualización de cámara en el Monitor multicámara.<br />
Nota: No se realiza ninguna grabación hasta que no cambie la cámara activa.<br />
3 Cuando haya terminado la edición, haga clic en el botón de reproducción en el Monitor multicámara.
Última modificación 5/5/2010<br />
USO DE ADOBE PREMIERE PRO <strong>CS5</strong><br />
Edición de secuencias y clips<br />
176<br />
Ajuste de las ediciones multicámara en un panel Línea de tiempo<br />
❖ Realice una de las operaciones siguientes en la secuencia de destino multicámara:<br />
• Para reemplazar un clip con material de archivo de otra cámara, seleccione un clip en un panel Línea de tiempo y<br />
elija Clip > Multicámara > Cámara [1,2,3,4].<br />
• Utilice una de las herramientas de edición estándar en un panel Línea de tiempo.<br />
• Sitúe el indicador de tiempo actual en el lugar de una línea de tiempo donde desee sustituir un clip de una cámara<br />
por un clip de otra. En el Monitor multicámara, seleccione la vista previa de sustitución de cámara.<br />
Inserción o superposición de clips en una secuencia multicámara<br />
Puede realizar ediciones en una secuencia multicámara de los clips de las cuatro cámaras originales. Por ejemplo, si<br />
una cámara ha grabado el presentador y otra ha grabado la pantalla de la presentación en diapositivas, puede intercalar<br />
tomas de la presentación en diapositivas. Esta técnica puede utilizarla como una alternativa a volver a grabar secciones<br />
de una secuencia multicámara.<br />
1 Haga doble clic en la secuencia de destino multicámara en un panel Línea de tiempo para abrirla en el Monitor de<br />
origen.<br />
Como el Monitor multicámara, el Monitor de origen muestra las previsualizaciones del material de archivo de las<br />
tomas de la cámara original.<br />
2 Haga clic en la visualización del material de archivo que desee agregar a la secuencia. La visualización activa tiene<br />
el borde amarillo.<br />
3 Seleccione el clip de origen que desea editar (vídeo, audio o ambos) y arrastre el clip hasta un panel Línea de tiempo<br />
o utilice los botones Insertar o Superposición en el Monitor de origen.<br />
Uso de varias secuencias<br />
Un único proyecto puede contener varias secuencias. Diferentes secuencias de un mismo proyecto pueden tener<br />
ajustes diferentes. Se seleccionan los ajustes de cada secuencia durante su creación, pero algunos pueden cambiarse<br />
tras crear la secuencia.<br />
• Para cambiar secuencias, haga clic en la ficha de la secuencia que desee utilizar en el monitor de programa o en el<br />
panel Línea de tiempo. La secuencia se convertirá en la ficha principal en ambos paneles.<br />
• Para visualizar una secuencia en un panel Línea de tiempo separado, arrastre la ficha Secuencia fuera del panel a un<br />
área vacía. Pulse Ctrl (Windows), o Comando (Mac OS) y arrastre un panel para que no se acople.<br />
• Para abrir una secuencia en el monitor de origen, pulse Ctrl o Comando y haga doble clic en la secuencia en el panel<br />
Proyecto. En el panel Línea de tiempo, pulse Ctrl o Comando y haga doble clic en una secuencia anidada.<br />
Anidación de secuencias<br />
Puede anidar secuencias dentro de secuencias, con cualquier profundidad, para crear agrupaciones y jerarquías<br />
complejas. Puede anidar una secuencia dentro de otra que tenga ajustes de base de tiempo, tamaño de fotogramas y<br />
proporciones de píxeles diferentes. Una secuencia anidada aparece como un clip de vídeo/audio vinculado único,<br />
aunque la secuencia de origen puede contener numerosas pistas de vídeo y de audio.<br />
Puede seleccionar, mover, recortar y aplicar efectos a las secuencias anidadas como lo haría a cualquier otro clip. Todos<br />
los cambios que realice en la secuencia de origen se reflejarán en los ejemplos anidados creados a partir de ella.
Última modificación 5/5/2010<br />
USO DE ADOBE PREMIERE PRO <strong>CS5</strong><br />
Edición de secuencias y clips<br />
177<br />
La capacidad de anidar secuencias permite emplear una serie de técnicas de ahorro de tiempo y crear efectos que, en<br />
otras circunstancias, serían difíciles o imposibles:<br />
• Reutilizar secuencias. Cuando desee repetir una secuencia, particularmente una compleja, puede crearla una vez y,<br />
a continuación, simplemente anidarla en otra secuencia las veces que desee.<br />
• Aplicar diferentes ajustes a copias de una secuencia. Por ejemplo, si desea que una secuencia se reproduzca de forma<br />
repetida pero con un efecto distinto cada vez, sólo tiene que aplicar un efecto diferente a cada ejemplo de la<br />
secuencia anidada.<br />
• Aumentar la eficacia del espacio de edición. Cree secuencias complejas con varias capas por separado; a<br />
continuación, agréguelas a la secuencia principal como un clip único. Esto no sólo evita tener que mantener<br />
numerosas pistas en la secuencia principal, sino que también reduce potencialmente las oportunidades de mover<br />
clips accidentalmente durante la edición (con una probable pérdida de sincronización).<br />
• Crear agrupaciones complejas y efectos anidados. Por ejemplo, aunque pueda aplicar únicamente una transición a<br />
un punto de edición, puede anidar secuencias y aplicar una nueva transición a cada clip anidado, creando<br />
transiciones dentro de transiciones. O puede crear efectos imagen en imagen, en los que cada imagen es una<br />
secuencia anidada que contiene su propia serie de clips, transiciones y efectos.<br />
Al anidar secuencias, tenga en cuenta lo siguiente:<br />
• No se puede anidar una secuencia dentro de sí misma.<br />
• No puede anidar una secuencia que contenga una pista de audio de 16 canales.<br />
• Las secuencias anidadas pueden contener referencias a muchos clips, de forma que las acciones que impliquen a<br />
una secuencia anidada pueden precisar un tiempo de procesamiento adicional, ya que <strong>Adobe</strong> <strong>Premiere</strong> Pro aplica<br />
las acciones a todos los clips de los componentes.<br />
• Una secuencia anidada siempre representa el estado actual de su origen. Si cambia el contenido de la secuencia de<br />
origen, esto se reflejará en el contenido de los ejemplos anidados. La duración no se ve afectada de forma directa.<br />
• La duración inicial de un clip de una secuencia anidada está determinada por su origen. Esto incluye los espacios<br />
vacíos al inicio de la secuencia de origen, pero no el espacio vacío al final.<br />
• Puede definir los puntos de entrada y de salida de una secuencia anidada al igual que lo haría con otros clips. El<br />
recorte de una secuencia anidada no afecta a la longitud de la secuencia de origen. Asimismo, un cambio posterior<br />
en la duración de la secuencia de origen no afectaría a la duración de los ejemplos anidados existentes. Para alargar<br />
los ejemplos anidados y revelar el material agregado a la secuencia de origen, utilice los métodos de recorte<br />
estándar. A la inversa, una secuencia de origen abreviada hace que el ejemplo anidado contenga vídeo en negro y<br />
audio en silencio (que puede necesitar recortar de la secuencia anidada).<br />
Anidación de una secuencia en otra secuencia<br />
❖ Arrastre una secuencia del panel Proyecto o del monitor de origen en la pista o pistas apropiadas de la secuencia<br />
activa o utilice cualquiera de los métodos de edición para agregar un clip.<br />
Nota: No es necesario procesar el audio antes de editar una secuencia anidada.<br />
Creación de una secuencia anidada desde una selección de clips<br />
1 En una secuencia, seleccione uno o más clips que desee enviar a una secuencia anidada.<br />
2 Realice una de las acciones siguientes:<br />
• Seleccione Clip > Anidar.<br />
• Haga clic con el botón secundario del mouse en la selección y seleccione Anidar.
Última modificación 5/5/2010<br />
USO DE ADOBE PREMIERE PRO <strong>CS5</strong><br />
Edición de secuencias y clips<br />
178<br />
<strong>Adobe</strong> <strong>Premiere</strong> Pro corta los clips seleccionados de la secuencia, envía los clips seleccionados a una nueva secuencia<br />
y anida la nueva secuencia en la secuencia original, empezando en la ubicación del primer clip seleccionado.<br />
Más temas de ayuda<br />
“Selección de uno o más clips” en la página 211<br />
Apertura del origen de una secuencia anidada<br />
❖ Haga doble clic en un clip de secuencia anidada. El origen de la secuencia anidada se convertirá en la secuencia<br />
activa.<br />
Revelación de un fotograma de origen de una secuencia anidada<br />
Si desea revelar un clip en una secuencia anidada (por ejemplo, para editarlo), puede abrir de forma rápida la secuencia<br />
de origen en el fotograma exacto que desee revelar.<br />
1 En el panel Línea de tiempo, establezca como destino la pista en la que se encuentra una secuencia anidada haciendo<br />
clic en la cabecera de esa pista. Si establece como destino varias pistas, la pista de destino superior se utilizará para<br />
seleccionar la secuencia anidada.<br />
2 Arrastre el indicador de tiempo actual al fotograma de la secuencia anidada que desea revelar en su secuencia<br />
original.<br />
3 Pulse Mayús + T para abrir la secuencia de origen en el panel Línea de tiempo, con el indicador de tiempo actual<br />
en el fotograma especificado en la secuencia anidada.<br />
4 Haga doble clic en el clip donde está el indicador de tiempo actual para abrir el clip en el monitor de origen.<br />
Creación de clips<br />
En <strong>Adobe</strong> <strong>Premiere</strong> Pro, los clips se crean mediante la importación de archivos, duplicación de clips o creación de<br />
subclips. Puede crear una instancia de clips si utiliza un clip en una secuencia.<br />
Clips de origen, instancias de clips, subclips y clips duplicados<br />
En <strong>Adobe</strong> <strong>Premiere</strong> Pro, un clip apunta a un archivo de origen. Si recorta un clip o lo edita, el archivo de origen no<br />
resultará afectado. Por ejemplo, si importa un archivo de 30 minutos en <strong>Adobe</strong> <strong>Premiere</strong> Pro, crea un clip de 30<br />
minutos que apunta a dicho archivo de origen. Si recorta el clip a una duración de cinco minutos, el archivo de origen<br />
de 30 minutos permanece en el disco duro pero el clip sólo se refiere a una sección de cinco minutos del mismo.<br />
<strong>Adobe</strong> <strong>Premiere</strong> Pro almacena información sobre los clips en campos de metadatos de clip en archivos de proyecto,<br />
pero almacena información sobre los archivos de origen en campos de metadatos XMP.<br />
Puede recortar clips de origen, instancias de clip, subclips o clips duplicados. Se pueden recortar todos los tipos de clips<br />
en secuencias de la misma forma. Los tipos de clips se diferencian de varias formas:<br />
Clip de origen (maestro) Clip importado originalmente en el panel Proyecto. Aparece una sola vez en el panel<br />
Proyecto, de forma predeterminada. Si elimina el clip de origen del panel Proyecto, también se eliminan todos sus<br />
ejemplos.<br />
Ejemplo de clip Referencia dependiente a un clip de origen, utilizada en una secuencia. Cada vez que se agrega un clip<br />
a una secuencia, se crea otro ejemplo del clip. Un ejemplo de clip utiliza la referencia del archivo de origen y el nombre<br />
que utiliza su clip de origen. Aunque los ejemplos de clip no se muestran en el panel Proyecto, sí se diferencian en el
Última modificación 5/5/2010<br />
USO DE ADOBE PREMIERE PRO <strong>CS5</strong><br />
Edición de secuencias y clips<br />
179<br />
menú Monitor de origen si los ejemplos se abren ahí. El menú Monitor de origen muestra los ejemplos por nombre,<br />
nombre de secuencia y punto de entrada.<br />
Subclip Sección de un clip maestro que hace referencia al archivo de medios del clip maestro. Utilice subclips para<br />
referirlos a secciones concretas de clips maestros más largos. (Consulte “Creación de subclips” en la página 179.)<br />
Clip duplicado Copia independiente de un clip de origen creada manualmente mediante el comando Edición ><br />
Duplicar. También puede crear un clip duplicado mediante la importación de un archivo más de una vez. Al contrario<br />
que un ejemplo de clip, un clip duplicado mantiene su propia referencia al archivo de origen del clip original en el disco<br />
y existe como un clip adicional en el panel Proyecto. <strong>Adobe</strong> <strong>Premiere</strong> Pro no elimina un clip duplicado cuando elimina<br />
el original del panel Proyecto. Los nombres de los clips duplicados y maestros se pueden cambiar de manera<br />
independiente.<br />
Más temas de ayuda<br />
“Uso de metadatos de clip y metadatos de archivo” en la página 133<br />
Duplicación de un clip<br />
1 En el panel Proyecto, seleccione un clip y elija Edición > Duplicar.<br />
2 Para cambiar el nombre a un clip duplicado, selecciónelo, elija Clip > Cambiar nombre y escriba un nombre nuevo.<br />
También puede crear un clip duplicado si lo copia y pega en el panel Proyecto (o sus carpetas), si pulsa Ctrl (Windows)<br />
o Comando (Mac OS) y arrastra un clip en el panel Proyecto.<br />
Creación de subclips<br />
Un subclip es una sección de un clip maestro (de origen) que el usuario desea editar y administrar separadamente en<br />
el proyecto. Es posible utilizar subclips para organizar archivos de medios largos.<br />
Para trabajar con subclips, utilice un panel Línea de tiempo tal y como se hace con los clips maestros. El recorte y<br />
edición de un subclip se limita por sus puntos de inicio y fin. Sin embargo, se pueden definir nuevos puntos de entrada<br />
y salida para un subclip, siempre que se incluyan entre los puntos de entrada y salida originales establecidos para el<br />
subclip cuando se cree a partir del clip maestro.<br />
Los subclips hacen referencia al archivo de medios del clip maestro. Si elimina o desconecta un clip maestro y conserva<br />
su medio en disco, el subclip y su ejemplo permanecen en línea. Si extrae los medios originales del disco, el subclip y<br />
sus ejemplos se desconectan. Si vuelve a vincular un clip maestro, sus subclips permanecen vinculados a los medios<br />
originales.<br />
Si vuelve a capturar o vincular un subclip, pasa a ser un clip maestro y se rompen todas las asociaciones con los medios<br />
originales. Los medios recapturados incluyen únicamente parte del subclip de los medios al que se hace referencia.<br />
Todos los ejemplos del subclip se vuelven a vincular a los medios recapturados.<br />
No puede convertir los tipos siguientes de clips en subclips:<br />
• Selecciones de varios clips<br />
• Títulos, imágenes fijas, clips sintéticos<br />
• Clips de secuencia<br />
• Clips agrupados<br />
Para utilizar un clip maestro y sus subclips en otro proyecto, importe el proyecto que contiene los clips.
Última modificación 5/5/2010<br />
USO DE ADOBE PREMIERE PRO <strong>CS5</strong><br />
Edición de secuencias y clips<br />
180<br />
Más temas de ayuda<br />
“Clips de origen, instancias de clips, subclips y clips duplicados” en la página 178<br />
Creación de un subclip desde un panel Proyecto<br />
Es posible crear un subclip a partir de clips de origen u otros subclips que se crean a partir de un solo archivo de medios.<br />
1 Haga doble clic en un clip del panel Proyecto para abrirlo en el monitor de origen.<br />
2 En el monitor de origen, defina los puntos de entrada y salida para el subclip. Uno de los dos puntos de entrada o<br />
salida o los dos deben ser diferentes de los puntos de entrada y salida del clip de origen.<br />
3 Realice una de las acciones siguientes:<br />
• Elija Clip > Crear subclip, introduzca un nombre para el subclip y haga clic en Aceptar.<br />
• Pulse Ctrl (Windows) o Comando (Mac OS) y arrastre el clip al panel Proyecto. Escriba un nombre para el subclip<br />
y haga clic en Aceptar.<br />
El subclip aparecerá en el panel Proyecto con un icono Subclip , , , . El icono varía en función del tipo de<br />
medios.<br />
4 (Opcional) Para conservar los puntos de entrada y salida originales en el clip maestro, restablézcalos en el Monitor<br />
de origen mientras previsualiza el clip maestro.<br />
También es posible convertir un clip maestro en un subclip, seleccionando el clip de origen en el panel Proyecto o en<br />
el Monitor de origen, eligiendo Clip > Editar subclip y definiendo los tiempos de inicio y de fin de los medios del<br />
subclip.<br />
Creación de un subclip desde un panel Línea de tiempo<br />
Puede crear subclips a partir de un panel Línea de tiempo.<br />
❖ Realice una de las acciones siguientes:<br />
• Pulse Ctrl (Windows) o Comando (Mac OS) y arrastre una instancia de clip de una secuencia a una bandeja abierta<br />
de un panel Proyecto. Escriba un nombre para el subclip y haga clic en Aceptar.<br />
• Haga clic con el botón secundario del mouse en una secuencia y seleccione Crear subclip. Escriba un nombre para<br />
el subclip y haga clic en Aceptar.<br />
Ajuste de los tiempos de inicio y de fin de los medios de un subclip<br />
1 Seleccione el subclip en el panel Proyecto.<br />
2 Elija Clip > Editar subclip.<br />
3 Edite el campo de código de tiempo Inicio/Fin del subclip.<br />
Nota: Si selecciona una instancia de un subclip en el panel Proyecto, no se pueden establecer los nuevos puntos de inicio<br />
y fin que se sitúan dentro de los puntos de inicio y fin de la instancia. Esta limitación evita que se pierdan fotogramas que<br />
se utilizan en una secuencia.<br />
Conversión de un subclip en un clip maestro<br />
1 Seleccione el subclip en el panel Proyecto.<br />
2 Elija Clip > Editar subclip.<br />
EL clip convertido conserva los puntos de inicio y de fin del clip maestro que aparecen en el cuadro de diálogo Editar<br />
subclip.<br />
3 Seleccione Convertir en clip maestro y haga clic en Aceptar.
Última modificación 5/5/2010<br />
USO DE ADOBE PREMIERE PRO <strong>CS5</strong><br />
Edición de secuencias y clips<br />
181<br />
Reproducción de un clip en el panel Proyecto<br />
Puede utilizar el área de previsualización en la parte superior de un panel Proyecto para previsualizar clips individuales.<br />
1 Seleccione el clip.<br />
2 Pulse el botón Reproducir en el visor de miniaturas. El botón Reproducir se convierte en un botón de parada.<br />
Pulse Detener para detener la reproducción. (Reproducir el clip en el visor de miniaturas no afecta a la vistas<br />
Monitor de origen.)<br />
Trabajo con clips sin conexión<br />
Un clip sin conexión es un clip que se ha desvinculado de su archivo de origen o que se ha registrado pero aún no se ha<br />
capturado. Los clips sin conexión contienen información acerca de los archivos de origen a los que representan y le<br />
proporcionan flexibilidad cuando los archivos reales no están disponibles. Si aparece un clip sin conexión en un panel<br />
Línea de tiempo, en el Monitor de programa y en la pista aparecerá “Medio sin conexión”.<br />
Cuando registra clips desde una cinta, <strong>Adobe</strong> <strong>Premiere</strong> Pro crea automáticamente clips sin conexión con la<br />
información necesaria para capturar los clips más tarde. También puede crear clips sin conexión manualmente. Puede<br />
utilizar los clips sin conexión en situaciones como las siguientes:<br />
• Los clips se han registrado pero todavía no se han capturado. Los clips sin conexión se comportan como clips<br />
capturados, por lo que puede organizar los clips sin conexión registrados en el panel Proyecto. Incluso puede<br />
diseñar secuencias con los archivos sin conexión en un panel Línea de tiempo antes de capturarlos. Al capturar los<br />
clips sin conexión (o al encontrarlos, si ya habían sido capturados pero no estaban disponibles), reemplazarán a los<br />
clips sin conexión correspondientes.<br />
• Para capturar clips registrados utilizando el control de dispositivo o la captura por lotes. En <strong>Adobe</strong> <strong>Premiere</strong> Pro,<br />
una lista de captura por lotes es un conjunto de clips sin conexión; al seleccionar un conjunto de clips sin conexión,<br />
éstos se configuran para la captura por lotes.<br />
• Para volver a capturar clips utilizados en el proyecto. Para ello, es necesario transformar los clips en línea en clips<br />
sin conexión mediante el comando Desvincular medios.<br />
• Un archivo de origen no está disponible al abrir un proyecto, por lo que <strong>Adobe</strong> <strong>Premiere</strong> Pro no puede encontrarlo<br />
automáticamente y usted no puede encontrarlo manualmente. En este caso, <strong>Adobe</strong> <strong>Premiere</strong> Pro habilita los<br />
botones Sin conexión y Todos sin conexión.<br />
Nota: Los clips en línea y sin conexión de <strong>Adobe</strong> <strong>Premiere</strong> Pro no están relacionados con los conceptos de edición en<br />
línea y sin conexión.<br />
Creación de un clip sin conexión<br />
Puede crear un clip sin conexión, es decir, un clip marcador de posición para el material de archivo que se capturará<br />
más adelante.<br />
1 En el panel Proyecto, haga clic en el botón Nuevo elemento , en la parte inferior del panel, y elija Archivo sin<br />
conexión en el menú.<br />
Se abre el cuadro de diálogo Archivo sin conexión.<br />
2 En Contiene, seleccione si desea capturar Vídeo, Audio o Audio y vídeo del material de archivo de origen.<br />
3 Para el Formato de audio, seleccione el formato que coincida con el formato de audio del material de archivo de<br />
origen: Mono, Estéreo o 5.1.
Última modificación 5/5/2010<br />
USO DE ADOBE PREMIERE PRO <strong>CS5</strong><br />
Edición de secuencias y clips<br />
182<br />
4 En Nombre de la cinta, escriba el nombre de la cinta que contiene el vídeo de origen para el clip sin conexión.<br />
5 En Nombre de archivo, escriba el nombre del archivo tal y como desea que aparezca en el disco cuando lo capture<br />
con <strong>Adobe</strong> <strong>Premiere</strong> Pro. Si desea crear un clip sin conexión para un archivo de origen que ya ha sido capturado<br />
pero que todavía no se encuentra en su equipo informático, escriba el nombre de ese archivo.<br />
6 Introduzca una descripción, una escena, un disparo/toma y una nota de registro según sea necesario.<br />
7 Introduzca el código de tiempo para los puntos de Inicio de medio y Fin de medio. Defina estos puntos para todo<br />
el clip sin recortar, incluidos los fotogramas de control adicionales que necesitará para la edición y las transiciones.<br />
Nota: Para que un clip sin conexión sea apto para la captura, debe contener al menos el nombre de la cinta, el nombre<br />
de archivo y los ajustes de Inicio de medio y Fin de medio.<br />
Edición de un clip sin conexión<br />
Puede editar los archivos sin conexión. Puede darles nuevos puntos de entrada y salida, nombres de archivo y cinta, y<br />
un nuevo formato de audio. Puede especificar si contienen sólo audio, sólo vídeo o audio y vídeo. Cuando se coloca<br />
un clip sin conexión editado en secuencias, conservará los ajustes actualizados. Estos ajustes actualizados también se<br />
utilizarán para la captura posterior de lotes.<br />
1 Realice una de las acciones siguientes en el panel Proyecto:<br />
• Haga doble clic en el clip sin conexión.<br />
• Seleccione el clip sin conexión. A continuación, seleccione Clip > Editar archivo sin conexión.<br />
Puede asignar un método abreviado de teclado al comando Clip > Editar archivo sin conexión.<br />
Se abre el cuadro de diálogo Editar archivo sin conexión.<br />
2 Edite los ajustes tal como sea necesario y haga clic en Aceptar.<br />
Nueva vinculación de un clip sin conexión<br />
Puede vincular un clip sin conexión a un archivo de origen, incluso si es diferente del que creó el clip sin conexión. El<br />
archivo de origen vinculado aparecerá siempre que el clip sin conexión se utilice en un proyecto. Por ejemplo, es<br />
posible editar un clip en línea en una secuencia, desconectar el origen y vincular el clip sin conexión a otro archivo de<br />
origen. El nuevo origen aparecerá en la secuencia donde antes aparecía el original.<br />
Es posible vincular clips sin conexión con archivos de vídeo, audio y de imagen fija. Sin embargo, un clip sin conexión<br />
no se puede vincular a una secuencia de imagen fija diferente de su archivo de origen original. Importe nuevas<br />
secuencias de imágenes fijas y sitúelas en las líneas de tiempo de forma manual.<br />
Puede vincular un clip sin conexión que contenga audio a un archivo de origen que no contenga audio.<br />
<strong>Adobe</strong> <strong>Premiere</strong> Pro elimina del proyecto la pista de audio en todas las instancias del clip vinculado nuevamente.<br />
Nota: Para vincular el audio de un archivo de origen nuevo, el archivo de origen debe tener el mismo tipo de pista de<br />
audio que un clip sin conexión. Por ejemplo, si el clip sin conexión tiene una pista de audio estéreo, no podrá vincularlo<br />
a un archivo de origen con una pista de audio mono.<br />
1 En el panel Proyecto, seleccione uno o varios clips sin conexión.<br />
2 Elija Proyecto > Vincular medios.<br />
3 Seleccione el archivo de origen y haga clic en Seleccionar.
Última modificación 5/5/2010<br />
USO DE ADOBE PREMIERE PRO <strong>CS5</strong><br />
Edición de secuencias y clips<br />
183<br />
Nota: Si ha seleccionado varios clips sin conexión, aparecerá el cuadro de diálogo Vincular medios a para cada clip<br />
seleccionado. La barra de títulos del cuadro de diálogo muestra el nombre de archivo de cada clip sin conexión. Vuelva<br />
a vincular el archivo de origen correcto con cada clip sin conexión. Si todos los clips sin conexión seleccionados hacen<br />
referencia a los medios en la misma carpeta, el cuadro de diálogo Vincular medios a solicita el primer archivo y,<br />
posteriormente, vincula los clips sin conexión seleccionados a todos los archivos en la misma carpeta que el archivo<br />
seleccionado. Si se realiza la vinculación a un archivo desde un proyecto diferente y si ese proyecto presenta la misma<br />
estructura de carpeta y nombres de carpeta que el primer proyecto, el cuadro de diálogo Vincular Medios a solicita el<br />
primer archivo y, posteriormente, vincula los clips sin conexión seleccionados a todos los archivos en el otro proyecto.<br />
4 (Opcional) Si selecciona vincular un archivo de origen que no contiene audio a un clip sin conexión que contiene<br />
audio, aparece el cuadro de diálogo Discrepancia de medios. Realice una de las acciones siguientes:<br />
• Para eliminar la pista de audio de todas las instancias del clip sin conexión del proyecto, haga clic en Aceptar.<br />
• Para cancelar el vínculo al archivo de origen y retener la pista de audio en todas las instancias del clip sin conexión,<br />
haga clic en Cancelar.<br />
Conversión de un clip en línea a un clip sin conexión<br />
1 En el panel Proyecto, seleccione uno o más archivos en línea.<br />
2 Elija Proyecto > Poner sin conexión.<br />
3 Seleccione una de las opciones siguientes:<br />
Los archivos de medios permanecerán en el disco Convierte los archivos seleccionados en archivos sin conexión en el<br />
proyecto pero no borra los archivos de origen del disco.<br />
Los archivos de medios se borrarán Convierte los archivos seleccionados en archivos sin conexión en el proyecto y<br />
borra los archivos de origen del disco.<br />
Nota: Si vuelve a capturar un clip con el mismo nombre que un archivo del disco, se sustituirá el archivo original. Para<br />
conservar los clips originales sin cambiar su nombre, muévalos a otra carpeta o disco, o utilice nombres de archivo<br />
distintos para los clips que vuelva a capturar.<br />
Modificación de las propiedades de clip con Interpretar<br />
material de archivo<br />
Para modificar las propiedades de un clip, seleccione opciones en el cuadro de diálogo Interpretar material de archivo.<br />
• Para obtener más información sobre las opciones de Velocidad de fotograma, consulte “Cambio de la velocidad de<br />
fotogramas de un archivo” en la página 130.<br />
• Para obtener más información sobre las opciones de Proporción de píxeles, consulte “Proporciones de aspecto” en<br />
la página 63.<br />
• Para obtener más información sobre las opciones de Orden de los campos, consulte “Cambio del orden de campos<br />
de un clip” en la página 334.<br />
• Para obtener más información sobre las opciones de Canal alfa, consulte “Definición del modo en que se interpreta<br />
un canal alfa” en la página 468.
Última modificación 5/5/2010<br />
USO DE ADOBE PREMIERE PRO <strong>CS5</strong><br />
Edición de secuencias y clips<br />
184<br />
Interpretar material de archivo<br />
1 En el panel Proyecto, haga clic con el botón secundario (Windows) o pulse Control y haga clic (Mac OS) en el clip<br />
para el que desee cambiar una propiedad.<br />
2 Seleccione Modificar > Interpretar material de archivo.<br />
3 Seleccione las opciones deseadas y haga clic en Aceptar.<br />
Creación de clips especiales (sintéticos)<br />
Creación de un líder de recuento (sólo Windows)<br />
Si tiene pensado crear una salida de película a partir de una secuencia, puede que desee agregar una cuenta atrás. La<br />
cuenta atrás ayuda al operador a comprobar que el audio y el vídeo funcionan correctamente y que están<br />
sincronizados. Puede crear y personalizar una cuenta atrás universal para agregarla al comienzo de un proyecto. La<br />
cuenta atrás tiene una duración de 11 segundos.<br />
1 En el panel Proyecto, haga clic en el botón Nuevo elemento , situado en la parte inferior del panel, y elija la<br />
opción Cuenta atrás universal.<br />
2 En el cuadro de diálogo Nueva Cuenta atrás universal, configure la Anchura, Altura, Base de tiempo, Proporción<br />
de píxeles y Velocidad de muestreo para que coincidan con los ajustes de la secuencia en la que utilizará la cuenta<br />
atrás. Haga clic en Aceptar.<br />
3 En el cuadro de diálogo Configuración de cuenta atrás universal, especifique las opciones siguientes según sea<br />
necesario:<br />
Color de barrido Especifica un color para el área de barrido en forma de círculo de un segundo.<br />
Color de fondo Especifica un color para la zona que hay detrás del color de barrido.<br />
Color de línea Especifica un color para las líneas horizontales y verticales.<br />
Color de destino Especifica un color para los círculos dobles que hay alrededor del número.<br />
Color del número Especifica un color para el número de cuenta atrás.<br />
Señal al final Muestra un pequeño círculo de señal en el último fotograma de la cuenta atrás.<br />
Señal en el 2 Emite un pitido en la marca de dos segundos.<br />
Señal cada segundo Emite un pitido al comienzo de cada segundo durante la cuenta atrás.<br />
4 Haga clic en Aceptar.<br />
Puede personalizar un clip de cuenta atrás si hace doble clic en el panel Proyecto.<br />
Creación de barras de colores y un tono de 1 kHz<br />
Puede crear un clip de un segundo que contenga barras de colores y un tono de 1 kHz, como una referencia para la<br />
calibración del equipo de vídeo y de audio.<br />
1 En el panel Proyecto, haga clic en el botón Nuevo elemento , situado en la parte inferior del panel, y elija la<br />
opción Barras y tono.
Última modificación 5/5/2010<br />
USO DE ADOBE PREMIERE PRO <strong>CS5</strong><br />
Edición de secuencias y clips<br />
185<br />
2 En el cuadro de diálogo Nuevo sintético, configure la Anchura, Altura, Base de tiempo, Proporción de píxeles y<br />
Velocidad de muestreo para que coincidan con los ajustes de la secuencia en la que utilizará las barras y el tono.<br />
Haga clic en Aceptar.<br />
Nota: Algunos flujos de trabajo de audio deben calibrarse en un nivel de tono específico. El nivel predeterminado del tono<br />
de 1 kHz es de 012 dB referenciado a 0 dBfs. Puede personalizar el nivel de tono para que coincida con el flujo de trabajo<br />
de audio si selecciona Clip > Opciones de audio > Ganancia de audio con un clip seleccionado. Si selecciona el clip de<br />
barras y tono en el panel Proyecto, podrá definir el nivel de ganancia predeterminado para ejemplos de clip. Si selecciona<br />
un clip en un panel Línea de tiempo, únicamente podrá cambiar el nivel para ese ejemplo de clip.<br />
Creación de vídeo negro<br />
Las áreas vacías de una pista aparecen en negro si no hay otras áreas de clip visibles ni pistas de vídeo subyacentes. En<br />
caso necesario, también puede crear clips de vídeo en negro opacos para su utilización en cualquier parte de una<br />
secuencia. Un clip de vídeo en negro de comporta como una imagen fija. Para crear un clip de un color diferente, utilice<br />
un color mate (consulte “Creación de un color mate sólido” en la página 479).<br />
1 En el panel Proyecto, haga clic en el botón Nuevo elemento , situado en la parte inferior del panel, y elija la<br />
opción Vídeo en negro.<br />
2 Si es necesario, en el cuadro de diálogo Nuevo vídeo en negro, configure la Anchura, Altura, Base de tiempo y<br />
Proporción de píxeles para que coincidan con los ajustes de la secuencia en la que utilizará el vídeo en negro. De<br />
forma predeterminada, la duración del nuevo clip se ajusta en cinco segundos. Haga clic en Aceptar.<br />
Puede cambiar la duración predeterminada de los clips de vídeo en negro y otros clips de imagen fija en el panel<br />
General del cuadro de diálogo Preferencias. Para obtener más información, consulte “Modificación de la duración<br />
predeterminada para las imágenes fijas” en la página 342.<br />
Creación de un color mate<br />
1 En el panel Proyecto, haga clic en el botón Nuevo elemento , situado en la parte inferior del panel, y elija la<br />
opción Color mate.<br />
2 En el cuadro de diálogo Nuevo sintético, configure la Anchura, Altura, Base de tiempo y Proporción de píxeles para<br />
que coincidan con los ajustes de la secuencia en la que utilizará el color mate. Haga clic en Aceptar.<br />
3 En el Selector de color, seleccione un color para el color mate y haga clic en Aceptar.<br />
Más temas de ayuda<br />
“Selección de un color con Selector de color de <strong>Adobe</strong>” en la página 355<br />
Creación de un clip de vídeo transparente<br />
El vídeo transparente es un clip sintético como el vídeo en negro, barras y tono y color mate. Resulta muy práctico<br />
cuando desea aplicar un efecto que genera su propia imagen y preserva la transparencia, como el efecto Código de<br />
tiempo o Relámpago. Piense en el vídeo transparente como "mate claro".<br />
No es posible aplicar cualquier efecto al vídeo transparente, sino sólo aquellos que manipulan el canal alfa. Por<br />
ejemplo, a continuación se enumeran algunos de los efectos que puede usar con un clip de vídeo transparente:<br />
• Código de tiempo<br />
• Tablero de ajedrez<br />
• Círculo
Última modificación 5/5/2010<br />
USO DE ADOBE PREMIERE PRO <strong>CS5</strong><br />
Edición de secuencias y clips<br />
186<br />
• Elipse<br />
• Cuadrícula<br />
• Destello de lente<br />
• Relámpago<br />
• Bote de pintura<br />
• Simulación de escritura<br />
1 En el panel Proyecto, haga clic en el botón Nuevo elemento , situado en la parte inferior del panel, y elija la<br />
opción Vídeo transparente.<br />
2 En el cuadro de diálogo Nuevo sintético, configure la Anchura, Altura, Base de tiempo y Proporción de píxeles para<br />
que coincidan con los ajustes de la secuencia en la que utilizará el vídeo transparente. Haga clic en Aceptar.<br />
3 Desde el panel Proyecto, arrastre el clip de vídeo transparente a la pista superior de la secuencia, amplíelo como<br />
desee y aplique un efecto.<br />
Más temas de ayuda<br />
“Efectos de incrustación” en la página 423<br />
Agregar clips a secuencias<br />
Agregación de clips a una secuencia<br />
Puede agregar clips a una secuencia de la siguiente manera:<br />
• Arrastre el clip desde el panel Proyecto o el monitor de origen hasta un panel Línea de tiempo o el monitor de<br />
programa.<br />
• Use los botones Insertar y Superposición en el monitor de origen para agregar clips a un panel Línea de tiempo. O<br />
utilice los métodos abreviados de teclado asociados con esos botones.<br />
• Monte una secuencia automáticamente desde el panel Proyecto.<br />
Una edición de superposición agrega un clip mediante la sustitución de los fotogramas que ya estén en la secuencia,<br />
comenzando desde el punto de edición y extendiéndose a lo largo del clip. La superposición es el método<br />
predeterminado para arrastrar un clip a una secuencia o para reorganizar los clips de una secuencia.<br />
Agregación de un clip mediante la superposición de clips existentes
Última modificación 5/5/2010<br />
USO DE ADOBE PREMIERE PRO <strong>CS5</strong><br />
Edición de secuencias y clips<br />
187<br />
Con la edición de inserción, la adición de un clip a una secuencia fuerza a cualquier clip posterior en el tiempo a<br />
desplazarse hacia adelante para ajustar el nuevo clip. Al arrastrar un clip, pulse Control (Windows) o Comando (Mac<br />
OS) para pasar al modo de inserción.<br />
Agregación de un clip insertándolo entre clips<br />
Si se bloquean una o más pistas, una edición de inserción desplaza los clips en todas las pistas sin bloquear. Para evitar<br />
que una edición de inserción desplace los clips de una pista, deberá bloquearla. Si lo prefiere, haga clic en el botón de<br />
bloqueo de sincronización en la cabecera de cada pista que desee desplazar.<br />
Apertura de una secuencia<br />
❖ En un panel Proyecto, haga doble clic en una secuencia.<br />
La secuencia se abrirá en un panel Línea de tiempo.<br />
Definición de pistas como destino<br />
Una secuencia puede contener varias pistas de audio y de vídeo. Al agregar un clip a una secuencia, es necesario que<br />
especifique qué pistas debería ocupar. El destino puede ser una o más pistas de audio y vídeo. La forma en que<br />
especifique las pistas de destino dependerá del método de edición que utilice.<br />
• Al arrastrar un clip para agregarlo a una secuencia, la forma de especificar la pista de destino será colocar el clip en<br />
la pista. Si está insertando el clip y pulsa Ctrl (Windows) o Comando (Mac OS) mientras arrastra, los triángulos<br />
mostrarán las pistas cuyo contenido se va a desplazar.<br />
Definición de una pista como destino mientras se arrastra un clip hasta una secuencia
Última modificación 5/5/2010<br />
USO DE ADOBE PREMIERE PRO <strong>CS5</strong><br />
Edición de secuencias y clips<br />
188<br />
• En el momento de agregar clips a una secuencia pegando o utilizando los controles del monitor de origen (o los<br />
métodos abreviados del teclado) deberá especificar las pistas de destino con antelación. Se puede establecer como<br />
destino más de una pista de vídeo o más de una pista de audio al mismo tiempo. Asimismo, se puede elegir como<br />
destino una única pista de vídeo o una única pista de audio. Haga clic en la pista o pistas que desee establecer como<br />
destino en el área de cabecera de la pista de una panel Línea de tiempo. El área de cabecera de pista para una pista<br />
de destino se muestra resaltada.<br />
También puede asignar métodos abreviados de teclado a ciertos comandos de destino de pista.<br />
Cabecera de pista resaltada de pistas de audio y vídeo de destino<br />
• Puede asignar las pistas de un clip en el monitor de origen a una o más pistas de una secuencia si arrastra el<br />
indicador de pista de origen que representa cada una de las pistas del clip de origen a una o más pistas seleccionadas<br />
de la secuencia. Los indicadores de pista de origen de audio sólo pueden colocarse en las pistas de audio que<br />
coincidan con la configuración de canal del clip de origen. Por ejemplo, el indicador de pista de audio para un clip<br />
estéreo sólo puede colocarse en una pista estéreo de una secuencia.<br />
Indicadores resaltados de pista de origen de pistas de vídeo y audio<br />
Si superpone un clip, sólo se verán afectados los clips de las pistas de destino, tanto si arrastra el clip o utiliza el botón<br />
Superposición del monitor de origen.<br />
En caso de que inserte un clip, éste se dirigirá a la pista de destino y los clips de las pistas desbloqueadas en la que se<br />
pegue el clip de origen se desplazarán para ajustar la inserción. Puede especificar otras pistas para que también se<br />
desplacen si habilita el bloqueo de sincronización para ellas.<br />
Para insertar un clip y no desplazar los clips de otras pistas, pulse Control y Alt (Windows) o Comando y Opción (Mac<br />
OS) y arrastre el clip hasta la pista.<br />
Puede arrastrar los clips de vídeo a cualquier pista de vídeo; sin embargo, sólo podrá arrastrar los clips de audio a una<br />
pista de audio compatible. Los clips de audio no se pueden agregar a la pista maestra de audio ni a pistas de submezcla<br />
y sólo se pueden ubicar en pistas de audio con el tipo de canal coincidente: mono, estéreo o 5.1 (consulte “Acerca de<br />
las pistas de audio en una secuencia” en la página 231).<br />
Los clips con audio y vídeo vinculados se pueden arrastrar a una pista de vídeo o de audio; no obstante, los<br />
componentes de vídeo y audio aparecerán por separado, en las pistas correspondientes y apropiadas.
Última modificación 5/5/2010<br />
USO DE ADOBE PREMIERE PRO <strong>CS5</strong><br />
Edición de secuencias y clips<br />
189<br />
Nota: Se puede arrastrar un clip a cualquier pista desbloqueada y compatible en una secuencia, independientemente de<br />
qué pistas se hayan establecido como destino actual. No se puede establecer como destino una pista bloqueada. Si se<br />
bloquea una pista de destino, se anulará la selección como destino.<br />
Arrastre de vídeo y audio a una secuencia<br />
De forma predeterminada, cuando los componentes de vídeo y de audio de los clips vinculados se ponen en una<br />
secuencia, aparecen en las pistas correspondientes (por ejemplo, Vídeo 1 y Audio 1), salvo que el tipo de canal de audio<br />
del clip sea incompatible con la pista de destino. En tal caso, el audio vinculado aparecerá en la siguiente pista<br />
compatible o bien se creará una pista compatible de forma automática.<br />
Nota: Si se arrastra un clip de audio a una pista incompatible, se desplazará de forma automática a la siguiente pista<br />
compatible, incluso aunque esta pista esté ocupada por otro clip de audio. Por tanto, debe prestarse atención para no<br />
afectar a los clips que ya estén en la secuencia.<br />
No obstante, puede alterar este comportamiento si mantiene pulsada la tecla Mayús mientras arrastra.<br />
Nota: Para obtener información sobre la creación de pistas que son compatibles con sus recursos, consulte “Uso de las<br />
pistas” en la página 154y “Creación de ajustes preestablecidos de secuencia personalizados” en la página 164.<br />
El monitor de programa puede servir de ayuda para determinar dónde colocar un clip que se agrega a una secuencia.<br />
Durante la edición de superposición, mostrará los fotogramas en la secuencia adyacente al encabezado y final del<br />
nuevo clip. Durante la edición de inserción, mostrará los fotogramas adyacentes al punto de inserción.<br />
1 (Opcional) Abra un clip en el monitor de origen y marque los puntos de entrada y de salida. (Consulte “Uso de<br />
puntos de entrada y salida” en la página 196.)<br />
En caso de que no desee definir los puntos de entrada y de salida, puede arrastrar el clip directamente desde una<br />
bandeja o desde la previsualización de miniaturas en el panel Proyecto.<br />
2 Para alinear los bordes de los clips a medida que los arrastre, compruebe que el botón Ajustar esté activo en un<br />
panel Línea de tiempo.<br />
3 Realice una de las acciones siguientes:<br />
• Para arrastrar las partes de vídeo y audio de un clip a pistas específicas, arrastre el clip del Monitor de origen o el<br />
panel Proyecto a la Línea de tiempo. Cuando la parte de vídeo del clip esté encima de la pista de vídeo deseada,<br />
mantenga pulsada Mayús. Continúe manteniéndola pulsada y arrastre hacia abajo por encima de la barra que<br />
separa las pistas de vídeo y audio. Cuando la parte de audio del clip está encima de la pista de audio deseada, suelte<br />
el mouse y Mayús.<br />
• Para arrastrar la parte de vídeo de un clip a la pista de Vídeo 1 y el audio a cualquier pista de audio, arrastre el clip<br />
desde el Monitor de origen o el panel Proyecto más allá de la línea que separa las pistas de vídeo de las de audio.<br />
Suelte el clip por encima de la pista de audio en la que desee que aparezca la parte de audio. La parte de vídeo del<br />
clip permanecerá en la pista Vídeo 1 y la parte de audio en la pista de audio deseada.<br />
• Para realizar una edición de superposición, arrastre el clip del Monitor de origen o el panel Proyecto a una pista<br />
adecuada de un panel Línea de tiempo en el punto en el que desee que comience el clip. Se resaltará el área de<br />
destino y aparecerá el puntero con el icono Superposición .<br />
• Para realizar una edición de inserción, pulse Control (Windows) o Comando (Mac OS) y arrastre el clip desde el<br />
Monitor de origen o el panel Proyecto hasta una pista adecuada de un panel Línea de tiempo en el punto en el que<br />
desee que comience el clip. Se resaltará el área de destino y aparecerá el puntero con el icono Insertar . Las flechas<br />
aparecen en el punto de inserción en todas las pistas.
Última modificación 5/5/2010<br />
USO DE ADOBE PREMIERE PRO <strong>CS5</strong><br />
Edición de secuencias y clips<br />
190<br />
• Para realizar una edición de inserción y desplazar únicamente las pistas de destino, pulse Ctrl + Alt (Windows) o<br />
Comando + Opción (Mac OS) y arrastre el clip desde el Monitor de origen o el panel Proyecto hasta una pista<br />
adecuada de un panel Línea de tiempo en el punto en el que desee que comience el clip. Se resaltará el área de<br />
destino y aparecerá el puntero con el icono Insertar . Las flechas aparecen en el punto de inserción únicamente<br />
en las pistas a las que se agrega el clip.<br />
• (Sólo en los teclados latinos) Para acercar o alejar un clip al colocarlo en un panel Línea de tiempo, arrastre y pulse<br />
la tecla igual (=) para aumentar el factor de zoom, o pulse la tecla menos (-) para reducirlo. No use las teclas del<br />
teclado numérico.<br />
El clip se colocará en un panel Línea de tiempo y un panel Línea de tiempo se activará, lo que facilitará la reproducción<br />
del clip que se acaba de agregar a la secuencia.<br />
Nota: Para superponer o insertar un clip, también puede pulsar Control (Windows) o Comando (Mac OS) y arrastrarlo<br />
clip al monitor de programa. Compruebe que ha establecido como destino la pista deseada en un panel Línea de tiempo<br />
y que el indicador de tiempo actual se encuentra en la ubicación en la que desea agregar el clip a la secuencia. Para evitar<br />
una edición de inserción cuando desplaza clips en cualquier pista, desactive el bloqueo de sincronización para dicha pista<br />
o bloquee la pista.<br />
Más temas de ayuda<br />
“Definición de pistas como destino” en la página 187<br />
“Agregación de clips a una secuencia” en la página 186<br />
“Uso de las pistas” en la página 154<br />
“Creación de ajustes preestablecidos de secuencia personalizados” en la página 164<br />
Arrastrar sólo vídeo o audio a una secuencia<br />
Se puede agregar la pista de vídeo, las pistas de audio o ambos tipos de pistas de un clip a una secuencia. Cuando<br />
arrastra un clip del panel Proyecto o desde el área de visualización principal del Monitor de origen, se agregará<br />
automáticamente ambos tipos de pistas. En caso de que desee agregar únicamente un tipo de pista, hágalo desde el<br />
Monitor de origen.<br />
1 Haga doble clic en un clip de un panel Proyecto o Línea de tiempo para abrirlo en el monitor de origen.<br />
2 En el monitor de origen, realice una de las siguientes acciones:<br />
• Para arrastrar todas las pistas de de audio y vídeo del clip, arrástrelas desde cualquier lugar dentro del área de<br />
visualización principal.<br />
• Para arrastrar únicamente la pista de vídeo, arrástrela desde el icono Arrastrar sólo vídeo .<br />
• Para arrastrar únicamente las pistas de audio, en primer lugar seleccione, en la línea de tiempo, las pistas que desee<br />
que reciban las pistas de audio del clip. A continuación, asigne las pistas que desee utilizar en las pistas de audio de<br />
destino. A continuación, arrastre desde el icono Arrastrar sólo audio .<br />
Nota: Arrastrar sólo vídeo y Arrastrar sólo audio no son botones. Son iconos que proporcionan un lugar en el que hacer<br />
clic al iniciar las operación de arrastre respectivas.<br />
Más temas de ayuda<br />
“Definición de pistas como destino” en la página 187
Última modificación 5/5/2010<br />
USO DE ADOBE PREMIERE PRO <strong>CS5</strong><br />
Edición de secuencias y clips<br />
191<br />
Adición de una pista al agregar un clip<br />
❖ Arrastre un clip desde el panel Proyecto o desde el monitor de origen hasta el espacio en blanco situado sobre la<br />
pista superior de vídeo (para un clip de vídeo o vinculado) o debajo de la pista de audio (para un clip de audio o<br />
vinculado). <strong>Adobe</strong> <strong>Premiere</strong> Pro agregará una pista de audio, una pista de vídeo o ambas, en función del contenido<br />
del clip de origen.<br />
Nota: En caso de que la secuencia no disponga de una pista desbloqueada del tipo de medio correcto (por ejemplo, una<br />
pista de audio estéreo para un clip de origen estéreo), se creará una nueva pista para ajustar el clip.<br />
Más temas de ayuda<br />
“Uso de las pistas” en la página 154<br />
Inserción de un clip en una secuencia<br />
1 Haga doble clic en un clip de un panel Proyecto o secuencia para abrirlo en el monitor de origen.<br />
2 Coloque el indicador de tiempo actual en el punto de la secuencia en el que desea insertar el clip.<br />
3 En el panel Línea de tiempo, haga clic en las cabeceras de las pistas en las que desea insertar los componentes del<br />
clip de origen para establecerlas como destino.<br />
4 Arrastre los indicadores de pista de clip de origen a las cabeceras de las pistas en las que desee insertar los<br />
componentes del clip de origen.<br />
5 Haga clic en el cuadro de sincronización de bloqueo de la cabecera de cualquier pista que desee desplazar mediante<br />
la inserción.<br />
Nota: Cualquier pista que establezca como destino o que tenga la sincronización de bloqueo habilitada resultará afectada<br />
por la inserción. Sólo se ignorará las pistas que la tengan deshabilitada. Si una pista no tiene indicador de pista de origen<br />
o si la pista no se ha establecido como destino pero resulta afectada porque está habilitada la sincronización de bloqueo,<br />
se insertará un fondo de pista vacío en dicha pista en CTI durante toda la duración del clip de origen.<br />
6 En el monitor de origen, haga clic en el botón Insertar .<br />
Los componentes de vídeo y audio del clip se insertarán en las pistas seleccionadas en el indicador de tiempo actual.<br />
Los clips a la derecha de su ubicación en su propia pista y las pistas que tengan habilitada la sincronización de bloqueo<br />
se desplazarán a la derecha en la longitud del clip insertado.<br />
Más temas de ayuda<br />
www.adobe.com/go/lrvid4072_pr_es<br />
Establecimiento mejorado de pistas de destino<br />
Superposición de un clip en una secuencia<br />
1 Haga doble clic en un clip de un panel Proyecto o secuencia para abrirlo en el monitor de origen.<br />
2 Coloque el indicador de tiempo actual en el punto de la secuencia en el que desea superponer el clip.<br />
3 Haga clic en las cabeceras de las pistas en las que desea superponer los componentes del clip de origen para<br />
establecerlas como destino.<br />
4 Arrastre los indicadores de pista de clip de origen a las cabeceras de las pistas en las que desee superponer los<br />
componentes del clip de origen.<br />
Nota: Durante una edición de superposición, si la pista de destino no tiene un indicador de pista de origen, se insertará<br />
un fondo de pista vacía en la duración del clip de origen de la pista y se eliminará el contenido anterior de la ubicación.
Última modificación 5/5/2010<br />
USO DE ADOBE PREMIERE PRO <strong>CS5</strong><br />
Edición de secuencias y clips<br />
192<br />
5 En el Monitor de origen, haga clic en el botón Superposición .<br />
Los componentes de vídeo y audio del clip se superpondrán a las pistas seleccionadas en el indicador de tiempo actual.<br />
Creación de ediciones de tres y cuatro puntos<br />
Los monitores de origen y de programa proporcionan controles para realizar ediciones de tres y cuatro puntos,<br />
técnicas estándar en la edición de vídeo tradicional.<br />
En una edición de tres puntos, se marcan o bien dos puntos de entrada y un punto de salida, o bien dos puntos de salida<br />
y uno de entrada. No es necesario definir de forma activa el cuarto punto; se deduce de los tres restantes. Por ejemplo,<br />
en una edición de tres puntos habitual, debería especificar los fotogramas de inicio y de finalización del clip de origen<br />
(los puntos de entrada y de salida de origen) y el momento en que desea que comience el clip en la secuencia (el punto<br />
de entrada de la secuencia). El momento en que va a finalizar el clip en la secuencia, en el punto de salida de secuencia<br />
que no se ha especificado, se determina automáticamente mediante los tres puntos definidos. Sin embargo, cualquier<br />
combinación de tres puntos genera una edición. Por ejemplo, en ocasiones, el punto en el que finaliza el clip en una<br />
secuencia tiene mucha más importancia que el momento en que comienza. En tal caso, los tres puntos incluirían los<br />
puntos de entrada y de salida de origen y el punto de salida de la secuencia. Por otra parte, en caso de que fuese<br />
necesario que un clip comenzase y finalizase en un punto particular de la secuencia, por ejemplo, justo sobre una línea<br />
de narración con voz superpuesta, podría definir los dos puntos de la secuencia y únicamente uno en el origen.<br />
En una edición de cuatro puntos, se marcan los puntos de entrada y de salida del origen y los puntos de entrada y de<br />
salida de la secuencia. Las ediciones de cuatro puntos son útiles cuando los fotogramas de inicio y de finalización, tanto<br />
en el clip de origen como en la secuencia, son críticos. En caso de que las duraciones de origen y de secuencia marcadas<br />
sean diferentes, <strong>Adobe</strong> <strong>Premiere</strong> Pro emitirá una alerta en la que se informa acerca de la discrepancia y propondrá<br />
alternativas para resolverla.<br />
Más temas de ayuda<br />
“Uso de puntos de entrada y salida” en la página 196<br />
Realización de una edición de tres puntos<br />
1 En un panel Proyecto, haga doble clic en un clip para abrirlo en el Monitor de origen.<br />
2 Haga clic en las cabeceras de las pistas en un panel Línea de tiempo a las que desee agregar el clip para establecerlas<br />
como destino.<br />
3 En la Línea de tiempo, arrastre los indicadores de pista de origen a las cabeceras de las pistas en las que quiere que<br />
se coloquen los componentes del clip.<br />
4 Marque cualquier combinación de tres puntos de entrada y de salida en los monitores de origen y de programa.<br />
5 En el monitor de origen, realice una de las siguientes acciones:<br />
• Para realizar una edición de inserción, haga clic en el botón Insertar .<br />
• Para realizar una edición de superposición, haga clic en el botón Superposición .<br />
Realización de una edición de cuatro puntos<br />
1 En un panel Proyecto, haga doble clic en un clip para abrirlo en el Monitor de origen.<br />
2 Haga clic en las cabeceras de las pistas en un panel Línea de tiempo a las que desee agregar el clip para establecerlas<br />
como destino.<br />
3 En la Línea de tiempo, arrastre los indicadores de pista de origen a las cabeceras de las pistas en las que quiere que<br />
se coloquen los componentes del clip.
Última modificación 5/5/2010<br />
USO DE ADOBE PREMIERE PRO <strong>CS5</strong><br />
Edición de secuencias y clips<br />
193<br />
4 Marque un punto de entrada y un punto de salida para el clip de origen utilizando el monitor de origen.<br />
5 Marque un punto de entrada y un punto de salida de la secuencia en el monitor de programa.<br />
6 En el monitor de origen, realice una de las siguientes acciones:<br />
• Para realizar una edición de inserción, haga clic en el botón Insertar .<br />
• Para realizar una edición de inserción y desplazar únicamente los clips de las pistas de destino, pulse Alt (Windows)<br />
u Opción (Mac OS) y haga clic en el botón Insertar .<br />
• Para realizar una edición de superposición, haga clic en el botón Superposición .<br />
7 En caso de que las duraciones de origen y programa marcadas difieran, seleccione una opción cuando se le solicite:<br />
Cambiar velocidad de clip (ajustar a relleno) Mantiene los puntos de entrada y de salida del clip de origen pero cambia<br />
la velocidad del clip de forma que la duración coincida con la determinada por los puntos de entrada y de salida de la<br />
secuencia.<br />
Recortar encabezado de clip (lado izquierdo) Cambia de forma automática el punto de entrada del clip de forma que<br />
la duración coincida con la determinada por los puntos de entrada y de salida de la secuencia.<br />
Recortar final de clip (lado derecho) Cambia de forma automática el punto de salida del clip de forma que la duración<br />
coincida con la determinada por los puntos de entrada y de salida de la secuencia.<br />
Omitir punto de entrada de secuencia Omite el punto de entrada de la secuencia que haya configurado y realiza una<br />
edición de tres puntos.<br />
Omitir punto de salida de secuencia Omite el punto de salida de la secuencia que haya configurado y realiza una<br />
edición de tres puntos.<br />
Adición automática de clips a una secuencia<br />
Se puede ensamblar rápidamente un montaje inicial o agregar clips a una secuencia existente. Los clips agregados<br />
pueden incluir las transiciones de vídeo y audio predeterminadas.<br />
1 Defina los puntos de entrada y de salida para definir los puntos de inicio y de finalización de cada clip.<br />
2 Organice los clips en el panel Proyecto. Puede agregar los clips a la secuencia en el orden en que los seleccione o en<br />
el orden en que se organicen en una bandeja en la vista de iconos. También puede agregar secuencias o clips en<br />
bandejas anidadas.<br />
Puede organizar los clips en una bandeja con estilo de guión gráfico si define el panel Proyecto como la vista Icono.<br />
(Consulte “Modificación de las vistas del panel Proyecto” en la página 120.)<br />
3 Seleccione los clips en el panel Proyecto. Para ordenarlos, pulse Control (Windows) o Comando (Mac OS) y haga<br />
clic en los clips para ordenarlos, o arrastre la selección del área de marco que tienen alrededor.<br />
4 En el panel Proyecto, haga clic en el botón Automatizar a secuencia .<br />
5 Defina las siguientes opciones en el cuadro de diálogo Automatizar a secuencia y, a continuación, haga clic en<br />
Aceptar:<br />
Ordenación Especifica el método utilizado para determinar el orden de los clips cuando éstos se agregan a la secuencia.<br />
Si selecciona la opción En orden, los clips se agregan en el orden en que se incluían en la lista del panel Proyecto: de<br />
arriba a abajo en la vista Lista, o de izquierda a derecha y de arriba a abajo, en la vista Icono. Si elige la opción Orden<br />
de selección, los clips se agregarán según el orden en el que los haya seleccionado en el panel Proyecto.<br />
Colocación Especifica el modo en que se ubican los clips en la secuencia. Si selecciona la opción Secuencialmente, los<br />
clips se colocarán uno detrás de otro. Si selecciona la opción En marcadores sin numerar, los clips se colocarán en
Última modificación 5/5/2010<br />
USO DE ADOBE PREMIERE PRO <strong>CS5</strong><br />
Edición de secuencias y clips<br />
194<br />
marcadores de secuencia sin numerar. Si se elige En marcadores sin numerar, las opciones de Transiciones no están<br />
disponibles.<br />
Método Especifica el tipo de edición que se va a realizar. Si elige la opción Insertar edición, los clips se agregarán a la<br />
secuencia, comenzando por el tiempo actual de la secuencia, mediante ediciones de inserción; así, se desplazarán hacia<br />
adelante los clips existentes para ajustar el nuevo material. Si elige Superponer edición, se utilizarán ediciones de<br />
superposición, lo que permitirá que el nuevo material reemplace los clips que ya se encuentran en la secuencia.<br />
Nota: El comando Automatizar a secuencia ignora las pistas de destino y siempre utiliza las pistas de vídeo y audio menos<br />
disponibles. Por ejemplo, si Vídeo 1 y Audio 1 están bloqueadas, se automatizará a Vídeo 2 y Audio 2 o la pista de audio<br />
inferior con el tipo de canal correcto.<br />
Superposición de clip Especifica la duración de la transición y en qué medida se ajustarán los puntos de entrada y de<br />
salida de los clips como compensación si se seleccionan las opciones Aplicar transición de audio predeterminada o<br />
Aplicar transición de vídeo predeterminada. Por ejemplo, un valor de 30 fotogramas recorta los puntos de entrada y<br />
de salida de los clips en 15 fotogramas en cada edición y se agrega una transición de 30 fotogramas. El valor<br />
predeterminado de esta opción es de 15 fotogramas. Un menú emergente permite definir las unidades como<br />
fotogramas o segundos.<br />
Aplicar transición de audio predeterminada Crea un fundido cruzado de audio en cada edición de audio, utilizando la<br />
transición de audio predeterminada (definida en el panel Efectos). Esta opción únicamente estará disponible cuando<br />
estén presentes las pistas de audio en los clips seleccionados y la opción Colocación esté definida como<br />
Secuencialmente. No tiene efecto cuando la opción Superposición de clip está definida en cero.<br />
Aplicar transición de vídeo predeterminada Aplica la transición predeterminada (definida en el panel Efectos) en cada<br />
edición. Esta opción únicamente estará disponible cuando la opción Colocación esté definida como Secuencialmente<br />
y no tendrá efecto cuando la opción Superposición de clip esté definida en cero.<br />
Ignorar audio Omite el audio en los clips seleccionados para su automatización en la secuencia.<br />
Ignorar Vídeo Ignora el vídeo en los clips seleccionados para su automatización en la secuencia.<br />
Más temas de ayuda<br />
“Especificación y aplicación de transiciones predeterminadas” en la página 369<br />
Mezcla de tipos de clip en una secuencia<br />
Puede mezclar clips con velocidades de fotograma, proporciones de fotograma y tamaños de fotograma diferentes en<br />
la misma secuencia. Por ejemplo, si coloca un clip HD en una secuencia de un proyecto SD, el clip se pondrá en vista<br />
panorámica y se ampliará al tamaño de fotograma SD automáticamente. De igual forma, si pone un clip SD en una<br />
secuencia de un proyecto HD, el clip se cambiará a vista de buzón automáticamente.<br />
Aparecerá una barra de procesamiento encima de cualquier clip en el panel Línea de tiempo con atributos que no<br />
coincidan con los ajustes de secuencia. La barra de procesamiento indica que dichos clips deben procesarse antes de la<br />
salida final. No obstante, no indica necesariamente que estos clips puedan previsualizarse en tiempo real. Si aparece<br />
una barra de procesamiento amarilla encima del clip, <strong>Adobe</strong> <strong>Premiere</strong> Pro probablemente puede reproducirlo en<br />
tiempo real sin procesarlo. Sin embargo, si aparece una barra de procesamiento roja encima del clip, probablemente<br />
<strong>Adobe</strong> <strong>Premiere</strong> Pro no puede reproducirlo sin procesarlo.<br />
Un clip con una velocidad de fotograma diferente de la de la secuencia se reproducirá desde una secuencia a la<br />
velocidad de fotograma de la secuencia.
Última modificación 5/5/2010<br />
USO DE ADOBE PREMIERE PRO <strong>CS5</strong><br />
Edición de secuencias y clips<br />
195<br />
Sustitución de un clip con otro en una Línea de tiempo<br />
Puede sustituir un clip de un panel Línea de tiempo por otro del monitor de origen o de una bandeja y se conservarán<br />
los efectos que se aplicaron al clip original de una Línea de tiempo.<br />
Mediante uno de los siguientes modificadores de teclado, arrastre un clip del panel Proyecto o del monitor de origen<br />
a un clip en un panel Línea de tiempo:<br />
• Para utilizar el punto de entrada del nuevo clip, arrastre el clip mientras pulsa la tecla Alt (Windows) u Opción (Mac<br />
OS). Puede utilizar el punto de entrada del nuevo clip, por ejemplo si ya lo ha recortado para que se inicie en el<br />
punto deseado de la acción.<br />
• Para aplicar el punto de entrada del clip original al nuevo clip, arrastre mientras pulsa Alt y Mayús (Windows) o<br />
Alt y Opción (Mac OS). Puede aplicar el punto de entrada del clip original al nuevo clip, por ejemplo si el nuevo<br />
clip se filmó al mismo tiempo que el clip original con otra cámara. En ese caso, si aplica el punto de entrada del clip<br />
original, el nuevo clic se iniciará a partir del mismo punto en la acción.<br />
En una Línea de tiempo, se mantiene la posición del clip y los efectos, y cualquier efecto aplicado al clip original se<br />
aplica al clip de sustitución.<br />
También puede sustituir un clip de una Línea de tiempo seleccionándolo, seleccionando un clip de sustitución de una<br />
bandeja o del monitor de origen y, a continuación, seleccionando Clip > Sustituir por clip > [tipo de sustitución].<br />
Sustitución del material de archivo de origen de un clip<br />
Puede sustituir el material de archivo de origen para cualquier clip en el panel Proyecto. Si reemplaza el material de<br />
archivo de origen de un clip lo vinculará a un archivo de origen nuevo. Se retendrán todas las instancias del clip y sus<br />
subclips en el panel Proyecto y la Línea de tiempo, con los puntos de entrada y salida y los efectos aplicados intactos.<br />
No obstante, el clip se vinculará al material de archivo de reemplazo en vez del material de archivo original. Puede<br />
reemplazar con facilidad material de archivo de marcador de posición, por ejemplo con material de archivo final, o<br />
material de archivo con una banda sonora en un idioma con la banda sonora en otro idioma y mantener las mismas<br />
ediciones que en el material de archivo original.<br />
1 En el panel Proyecto, seleccione el clip para el nuevo material de origen.<br />
2 Seleccione Clip > Reemplazar material de archivo.<br />
3 En el cuadro de diálogo Reemplazar material de archivo para, desplácese al archivo que contenga el material de<br />
archivo de reemplazo.<br />
4 Para cambiar el nombre de clip con el nombre del archivo del material de archivo de reemplazo, seleccione Cambiar<br />
el nombre de clip al nombre de archivo.<br />
5 Haga clic en Seleccionar.<br />
Nota: No puede utilizar el comando Edición > Deshacer para deshacer el reemplazo del material de archivo. No obstante,<br />
puede volver a utilizar el comando Clip > Reemplazar material de archivo para volver a vincular un clip con su archivo<br />
de origen original.<br />
Definición o eliminación de los puntos de entrada y salida de una secuencia<br />
Los puntos de entrada y de salida de una secuencia se pueden utilizar como ayuda para la colocación y reorganización<br />
de los clips.<br />
Nota: Los puntos de entrada y salida de una secuencia se eliminan de forma automática al elevar o extraer la edición del<br />
monitor de programa.
Última modificación 5/5/2010<br />
USO DE ADOBE PREMIERE PRO <strong>CS5</strong><br />
Edición de secuencias y clips<br />
196<br />
Definición de los puntos de entrada y de salida de una secuencia<br />
1 Desplácese al punto de entrada de un panel Línea de tiempo y haga clic en el botón Definir punto de entrada en<br />
el monitor de programa.<br />
2 Desplácese al punto de salida de un panel Línea de tiempo y haga clic en el botón Definir punto de salida .<br />
Puede unir los puntos de entrada y de salida sin que afecte a la duración si arrastra la horquilla de entrada y salida<br />
(área con textura en el centro del espacio sombreado entre los puntos de entrada y de salida) en el monitor de<br />
programa o en el panel Línea de tiempo.<br />
Definición de los puntos de entrada y de salida de una secuencia alrededor de una selección<br />
1 En un panel Línea de tiempo, seleccione uno o más clips o un espacio en la secuencia.<br />
2 Seleccione Marcador > Definir marcador de secuencia > Entrada y salida alrededor de selección. Esto define los<br />
puntos de entrada y de salida de la secuencia que coincidan con los puntos de entrada y de salida de la selección.<br />
Este comando es particularmente útil al reemplazar o eliminar clips de la secuencia con métodos de edición de tres y<br />
cuatro puntos. (Consulte “Creación de ediciones de tres y cuatro puntos” en la página 192.)<br />
Eliminación de los puntos de entrada y salida de una secuencia<br />
1 Compruebe que la secuencia esté abierta en el monitor de programa.<br />
2 Seleccione Marcador > Borrar marcador de secuencia y, a continuación, elija la opción para borrar el punto de<br />
entrada, el punto de salida o ambos.<br />
También puede borrar un punto de entrada y de salida de un clip pulsando Alt (Windows) u Opción (Mac) y<br />
haciendo clic en los botones Definir entrada o Definir salida .<br />
Definición de inicio de secuencia<br />
De forma predeterminada, la regla de tiempo de cada secuencia empieza en cero y mide el tiempo según el formato de<br />
código de tiempo que haya especificado en el campo Formato de visualización de la ficha General en el cuadro de<br />
diálogo Secuencia nueva. Sin embargo, puede cambiar el tiempo de inicio de la regla de tiempo de la secuencia. Por<br />
ejemplo, puede que desee definir el tiempo de inicio de forma que coincida con una cinta original, que normalmente<br />
comienza en 00;58;00;00, para ajustar un encabezado en blanco de dos minutos antes del tiempo de inicio estándar del<br />
programa de 01;00;00;00.<br />
❖ En el menú de un panel Línea de tiempo, seleccione Punto cero de secuencia, introduzca un código de tiempo de<br />
inicio y haga clic en Aceptar. (El tiempo de inicio debe ser un número positivo.)<br />
Recorte de clips<br />
Uso de puntos de entrada y salida<br />
La definición de los puntos de entrada y de salida de un clip es un proceso que se denomina recorte. Para definir el<br />
primer fotograma que desea incluir en una secuencia, marque dicho fotograma como el punto de entrada del clip. A<br />
continuación, defina el último fotograma que desea incluir y márquelo como punto de salida.<br />
Puede definir los puntos de entrada y de salida de un clip en el monitor de origen. Una vez que el clip esté incluido en<br />
la secuencia, puede recortar los puntos de entrada y salida del clip arrastrando el borde. Existen varias herramientas y<br />
técnicas especializadas que permiten recortar varios bordes a la vez, con lo que se reduce el número de pasos y se<br />
mantiene la integridad de la secuencia.
Última modificación 5/5/2010<br />
USO DE ADOBE PREMIERE PRO <strong>CS5</strong><br />
Edición de secuencias y clips<br />
197<br />
Las tareas de recorte se pueden aplicar a un rango de clips seleccionados o clips agrupados, del mismo modo que se<br />
aplicaría a un clip único. El rango o grupo actúa como un clip único; se pueden recortar los bordes exteriores (el punto<br />
de entrada del primer clip y el punto de salida del último clip) pero no los bordes interiores (los puntos de entrada y<br />
salida de cada clip incluido en el rango o grupo seleccionado).<br />
Puede abrir el control de recorte para precisar las ediciones de recorte de una secuencia. El diseño del control de recorte<br />
es similar al de los monitores de origen y de programa, si bien los controles del control de recorte se han optimizado<br />
para ajustar de forma precisa un punto de corte entre los clips de una secuencia.<br />
Es posible recortar clips en el panel Análisis de voz del panel Metadatos, estableciendo los puntos de entrada y salida<br />
del discurso seleccionado.<br />
De forma similar, también se pueden definir los puntos de entrada y de salida de la secuencia en el monitor de<br />
programa para agregar clips a una secuencia. Aunque sirven para fines diferentes, los controles para definir y señalar<br />
los puntos de entrada y de salida funcionan de igual modo en ambos monitores. (Consulte “Definición o eliminación<br />
de los puntos de entrada y salida de una secuencia” en la página 195.)<br />
Más temas de ayuda<br />
Recorte<br />
Eliminación de la forma de onda en el Monitor de origen<br />
❖ En el Monitor de origen, haga clic y arrastre a la izquierda o a la derecha en cualquier lugar de la forma de onda.<br />
El indicador de tiempo actual aparece allí donde haga clic y se reproduce el clip de audio, hacia adelante o hacia atrás,<br />
a la velocidad a la que arrastre el clip o lo borre.<br />
Acercamiento o alejamiento de una forma de onda en el Monitor de origen<br />
Puede acercar una forma de onda de audio en el Monitor de origen para identificar mejor las ubicaciones de los<br />
marcadores y los puntos de entrada y salida.<br />
1 Haga doble clic en un clip de audio del panel Proyecto para abrirlo en el monitor de origen.<br />
2 Para acercarlo horizontalmente, haga clic en uno de los extremos de la barra de zoom horizontal situada encima de<br />
la barra de tiempo del monitor de origen y arrástrelo.<br />
La forma de onda de todos los canales y la barra de tiempo se expandirán o contraerán horizontalmente.<br />
3 Para realizar un acercamiento vertical, realice una de las acciones siguientes:<br />
• Para acercar un único canal, arrastre uno de los extremos de la barra de zoom vertical situado junto a la regla de<br />
decibelios a la derecha del monitor de origen.<br />
• Para acercar todos los canales a la vez, pulse Mayús y arrastre uno de los extremos de la barra de zoom vertical<br />
situado junto a la regla de decibelios a la derecha del monitor de origen.<br />
La forma de onda de uno de los canales o todos ellos y la regla de decibelios se expandirán o contraerán verticalmente.<br />
Vuelta al nivel de zoom vertical predeterminado<br />
❖ Haga doble clic en la barra de zoom vertical.<br />
Vuelta al nivel de zoom vertical anterior<br />
❖ Tras volver al nivel de zoom predeterminado, haga doble clic en la barra de zoom vertical.
Última modificación 5/5/2010<br />
USO DE ADOBE PREMIERE PRO <strong>CS5</strong><br />
Edición de secuencias y clips<br />
198<br />
Recorte en el Monitor de origen<br />
El panel Monitor de origen contiene herramientas versátiles para recortar clips. Puede utilizarlas para definir,<br />
desplazar o eliminar puntos de entrada y salida, señalizar el indicador de tiempo actual en cualquiera de estos puntos<br />
o previsualizar los fotogramas en su ubicación.<br />
Más temas de ayuda<br />
“Agregar clips a secuencias” en la página 186<br />
“Creación de ediciones de división” en la página 247<br />
Apertura de un clip en el Monitor de origen<br />
❖ Para abrir un clip en el Monitor de origen, realice una de las acciones siguientes:<br />
• Haga doble clic en el clip en el panel Proyecto.<br />
• Haga doble clic en el clip en un panel Línea de tiempo.<br />
Selección de un clip para visualizarlo en el Monitor de origen<br />
Puede abrir más de un clip a la vez en el Monitor de origen. No obstante, sólo podrá ver los clips de uno en uno.<br />
1 En la ficha Monitor de origen, haga clic en el triángulo hacia abajo para abrir el menú de la ficha.<br />
2 Seleccione el nombre del clip que desee visualizar.<br />
Nota: Puede asignar métodos abreviados de teclado para seleccionar y cerrar clips en el Monitor de origen. Para obtener<br />
más información sobre la asignación de métodos abreviados de teclado, consulte “Personalización de los métodos<br />
abreviados de teclado” en la página 511.<br />
Definición de puntos de entrada y salida en el Monitor de origen<br />
❖ Para definir un punto de entrada o de salida en el Monitor de origen, realice cualquiera de las acciones siguientes:<br />
• Para marcar un punto de entrada, arrastre el cabezal de reproducción al fotograma que desee. A continuación, haga<br />
clic en el botón Definir punto de entrada .<br />
• Para marcar un punto de salida, arrastre el cabezal de reproducción al fotograma que desee. A continuación, haga<br />
clic en el botón Definir punto de salida .<br />
Acercamiento del punto de entrada y de salida<br />
❖ Realice una de las acciones siguientes:<br />
• Para un clip de vídeo o audio, en la regla de tiempo del monitor de origen, arrastre la horquilla de entrada y de salida<br />
(área con textura en el centro del espacio sombreado entre los puntos de entrada y de salida). Compruebe que<br />
arrastra el área con textura; en caso contrario, únicamente señalará el indicador de tiempo actual.<br />
Arrastre de la horquilla de entrada o de salida para una pista o un clip de vídeo<br />
• Para un clip de audio, arrastre el área gris entre el punto de entrada y el punto de salida por encima de la forma de<br />
onda a la izquierda o la derecha.
Última modificación 5/5/2010<br />
USO DE ADOBE PREMIERE PRO <strong>CS5</strong><br />
Edición de secuencias y clips<br />
199<br />
Arrastre de la horquilla de entrada o salida para una pista o un clip de audio<br />
Los puntos de entrada y salida se acercan pero la duración entre ellos se mantiene constante.<br />
Este método también funciona con los puntos de entrada y de salida de la secuencia, utilizando el monitor de<br />
programa o un panel Línea de tiempo.<br />
Visualización de fotogramas de entrada y de salida en el Monitor de origen<br />
Una vez se hayan definido los puntos de entrada y de salida en el monitor de origen, puede arrastrar el área entre los<br />
puntos para visualizar los fotogramas de punto de entrada y de salida uno al lado del otro en el monitor de origen. Este<br />
tipo de visualización de fotogramas es útil cuando se definen puntos de entrada y de salida con una duración específica<br />
y se desea localizar una sección de un clip que se adapte correctamente a esta duración. También es útil para realizar<br />
ajustes rápidos a los puntos de entrada y de salida.<br />
Nota: La visualización de fotogramas de entrada y de salida de este modo sólo funciona con clips que se han abierto en<br />
el monitor de origen desde una secuencia.<br />
1 Defina los puntos de entrada y salida.<br />
2 Arrastre la horquilla de entrada y de salida (área con textura en el centro del espacio sombreado entre los puntos<br />
de entrada y de salida).<br />
Señalización de un punto de entrada o de salida<br />
El monitor de origen se utiliza para señalar un fotograma para un clip y el monitor de programa para señalar el<br />
fotograma actual para una secuencia.<br />
❖ Realice una de las acciones siguientes:<br />
• Para señalar el tiempo actual en un punto de entrada, haga clic en el botón Ir a punto de entrada .<br />
• Para señalar el tiempo actual en un punto de salida, pulse el botón Ir a punto de salida .<br />
Nota: Para ir a la edición siguiente en cualquiera de las pistas de destino, haga clic en el botón Ir al punto de edición<br />
siguiente y, para ir a la edición anterior de cualquiera de las pistas de destino, haga clic en el botón Ir al punto de<br />
edición anterior .<br />
Eliminación de un punto de entrada o de salida de origen<br />
1 Haga doble clic en un clip de origen del panel Proyecto para abrirlo en el Monitor de origen.<br />
Nota: Las instancias del clip de la línea de tiempo no son clips de origen. No es posible eliminar los puntos de entrada y<br />
salida de los clips de la línea de tiempo que se hayan cargado en el monitor de origen.<br />
2 Seleccione Marcador > Borrar marcador de clip y, a continuación, elija la opción para borrar el punto de entrada,<br />
el punto de salida o ambos.<br />
También puede borrar un punto de entrada y de salida de un clip pulsando Alt (Windows) u Opción (Mac OS) y<br />
haciendo clic en los botones Definir punto de entrada o Definir punto de salida en el monitor de origen.
Última modificación 5/5/2010<br />
USO DE ADOBE PREMIERE PRO <strong>CS5</strong><br />
Edición de secuencias y clips<br />
200<br />
Recorte con las herramientas Recortar punto de entrada y Recortar punto de<br />
salida<br />
Puede cambiar el punto de entrada o el punto de salida de un clip si arrastra el borde en un panel Línea de tiempo. A<br />
medida que arrastra, el punto de salida o de entrada actual aparecerá en el monitor de programa. Una información<br />
sobre herramientas mostrará el número de fotogramas a medida que se recorta: mostrará un valor negativo si arrastra<br />
el borde hacia el comienzo de la secuencia y un número positivo si lo arrastra hacia el final. No podrá recortar más allá<br />
de los puntos de entrada y salida del material de archivo original.<br />
❖ Haga clic en la herramienta Selección<br />
y realice una de las acciones siguientes:<br />
• Para editar el punto de entrada, arrastre el borde izquierdo del clip cuando aparezca el icono Recortar punto de<br />
entrada .<br />
• Para editar el punto de salida, arrastre el borde derecho del clip cuando aparezca al icono Recortar punto de salida .<br />
Nota: Para recortar únicamente una pista de un clip vinculado, pulse Alt (Windows) u Opción (Mac OS) y haga clic en<br />
el icono Recortar. No es necesario mantener pulsadas las teclas Alt (Windows) u Opción (Mac) al iniciar el recorte. Para<br />
realizar un recorte de rizo en un clip, pulse Control (Windows) o Comando (Mac) mientras arrastra.<br />
Recorte de un clip<br />
Este tipo de recorte afecta únicamente al borde de un único clip y no implica a los clips adyacentes. Para recortar varios<br />
bordes a la vez o desplazar los clips adyacentes, consulte “Realización de ediciones de desplazamiento y rizo” en la<br />
página 201 y “Realización de ediciones de desplazamiento y deslizamiento” en la página 205.<br />
Pulse Control (Windows) o Comando (Mac OS) al arrastrar utilizando la herramienta de selección para cambiar a<br />
la herramienta Editar rizo.<br />
Recorte con el indicador de tiempo actual (edición extendida)<br />
Puede configurar el Punto de entrada o Punto de salida de un clip en una secuencia en la ubicación del indicador de<br />
tiempo actual, lo que se llama a veces edición extendida, si primero asigna dos comandos de teclado.<br />
Configuración de comandos de teclado para recortar con el indicador de tiempo actual<br />
1 Seleccione Edición > Personalización del teclado.<br />
2 Seleccione [Personalizado] del menú desplegable Configurar.<br />
3 Seleccione Aplicación del menú desplegable de tipos de comando de teclado.<br />
4 Desplácese a Recortar punto de entrada a CTI y Recortar punto de salida a CTI.
Última modificación 5/5/2010<br />
USO DE ADOBE PREMIERE PRO <strong>CS5</strong><br />
Edición de secuencias y clips<br />
201<br />
5 Defina los métodos abreviados de teclado para Recortar punto de entrada a CTI y Recortar punto de salida a CTI.<br />
Para obtener instrucciones sobre el establecimiento de comandos de teclado, consulte “Personalización de los<br />
métodos abreviados de teclado” en la página 511.<br />
Configuración de puntos de entrada y salida con el indicador de tiempo actual<br />
1 Haga clic en la cabecera de pista, en la zona cerca del título de pista, de la pista o pistas con el clip o clips que desee<br />
recortar. Se seleccionará la pista o las pistas. Puede seleccionar pista de vídeo, de audio o ambas.<br />
2 Arrastre el indicador de tiempo actual a la ubicación en la que desee configurar el Punto de entrada o Punto de<br />
salida del clip o clips.<br />
3 Pulse el comando de teclado asignado a Recortar punto de entrada a CTI o Recortar punto de salida a CTI.<br />
Recorte con el análisis de voz<br />
Se pueden añadir puntos de entrada y de salida al texto de análisis de voz para seleccionar una parte de un clip maestro.<br />
Se puede insertar o superponer la parte seleccionada directamente desde la sección Análisis de voz del panel<br />
Metadatos.<br />
1 En la sección Análisis de voz del panel Metadatos, seleccione una palabra.<br />
2 Realice una de las acciones siguientes:<br />
• Para establecer la palabra como punto de entrada, haga clic en Definir entrada.<br />
• Para establecer la palabra como punto de salida, haga clic en Definir salida.<br />
<strong>Adobe</strong> <strong>Premiere</strong> Pro establece puntos de entrada al comienzo de las palabras y puntos de salida al final de las palabras.<br />
<strong>Adobe</strong> <strong>Premiere</strong> Pro destaca el intervalo entre el punto de entrada y salida en la sección Análisis de voz del panel<br />
Metadatos.<br />
Realización de ediciones de desplazamiento y rizo<br />
Puede realizar una edición de desplazamiento o de rizo directamente en las pistas de un panel Línea de tiempo, o bien<br />
utilizar el Control de recorte.<br />
Más temas de ayuda<br />
“Uso del Control de recorte” en la página 207<br />
Acerca de ediciones de desplazamiento y de rizo<br />
Para ajustar el corte, o punto de edición, entre dos clips, utilice las variaciones del recorte simple conocidas como<br />
ediciones de desplazamiento y ediciones de rizo. Si se utilizan herramientas especializadas, podrán realizarse ajustes en<br />
una única acción, algo para lo que, en otras circunstancias, se habrían necesitado varios pasos. Al realizar las ediciones<br />
de rizo y desplazamiento, los fotogramas afectados aparecen en el monitor de programa, uno al lado del otro.
Última modificación 5/5/2010<br />
USO DE ADOBE PREMIERE PRO <strong>CS5</strong><br />
Edición de secuencias y clips<br />
202<br />
Monitor de programa y Línea de tiempo durante una edición de desplazamiento<br />
Edición de desplazamiento<br />
Una edición de desplazamiento recorta el punto de entrada y el punto de salida adyacentes de forma simultánea y en<br />
el mismo número de fotogramas. Así, se desplaza de forma eficaz el punto de edición entre clips, se conservan las<br />
posiciones en el tiempo de los clips restantes y se mantiene la duración total de la secuencia. Si pulsa Alt (Windows) o<br />
Comando (Mac OS) al comenzar la edición de desplazamiento, se omitirá el vínculo entre vídeo y audio (lo que se<br />
conoce como Corte L o Corte J.<br />
En esta edición de desplazamiento, el punto de edición se ha arrastrado a un tiempo anterior, con lo que se ha reducido el clip anterior, se ha<br />
aumentado la longitud del siguiente clip y se ha mantenido la duración del programa.<br />
Edición de rizo<br />
Una edición de rizo recorta un clip y desplaza los siguientes clips de la pista en el tiempo de recorte. Si se reduce un<br />
clip mediante la edición de rizo, se desplazan hacia atrás en el tiempo los clips posteriores al corte; y al revés, si aumenta<br />
un clip, los clips que siguen al corte se desplazarán hacia adelante en el tiempo. Al realizar la edición de rizo, el espacio<br />
vacío a un lado del corte se tratará como un clip y se desplazará en el tiempo del mismo modo que lo haría un clip. Si<br />
pulsa Alt (Windows) u Opción (Mac OS) al comenzar la edición de rizo, se omitirá el vínculo entre vídeo y audio.<br />
Realización de una edición de desplazamiento mediante la herramienta Editar<br />
desplazamiento<br />
1 Seleccione la herramienta Editar desplazamiento .<br />
2 En un panel Línea de tiempo, arrastre hacia la izquierda o hacia la derecha el borde del clip que desee cambiar. Se<br />
recortarán del clip adyacente el mismo número de fotogramas que se agreguen al clip. Pulse Alt (Windows) u<br />
Opción (Mac OS) y arrastre para que sólo se vea afectada la parte de vídeo o la parte de audio de un clip vinculado.
Última modificación 5/5/2010<br />
USO DE ADOBE PREMIERE PRO <strong>CS5</strong><br />
Edición de secuencias y clips<br />
203<br />
Panel Línea de tiempo durante (parte superior) y después (parte inferior) de una edición de desplazamiento<br />
Realización de una edición de desplazamiento utilizando el control de recorte<br />
1 En el monitor de recorte, haga clic en el botón Seleccionar pista de vídeo o audio y seleccione la pista que desee<br />
editar.<br />
2 Haga clic en el cuadro de bloqueo de sincronización en la cabecera de cualquier pista que desee desplazar con la<br />
edición de desplazamiento.<br />
3 En una línea de tiempo, coloque el indicador de tiempo real en el punto de edición. Se mostrará el punto de edición<br />
en el control de recorte.<br />
4 Realice cualquiera de las acciones siguientes:<br />
• Coloque el puntero entre las imágenes de vídeo de forma que cambie a la herramienta Editar desplazamiento ;<br />
a continuación, arrastre hacia la izquierda o hacia la derecha.<br />
• Arrastre el visualizador de código de tiempo central hacia la izquierda o hacia la derecha.<br />
• Arrastre el disco de progreso central hacia la izquierda o hacia la derecha.<br />
• Haga clic en el visualizador del código de tiempo que hay entre las vistas, escriba un número de código de tiempo<br />
válido para recortar los bordes de los dos clips hasta ese fotograma, y pulse Entrar (Windows) o Retorno (Mac OS).<br />
• Seleccione el numero del cuadro situado encima del disco de progreso central; para recortar ambos clips hacia la<br />
izquierda, escriba un número negativo; para recortar ambos clips hacia la derecha, escriba un número positivo;<br />
pulse Entrar (Windows) o Retorno (Mac OS).<br />
• Haga clic en el botón que corresponda al número de fotogramas que desea editar. Los botones –1 y –5 recortan<br />
ambos clips hacia la izquierda; +1 y +5 recortan ambos clips hacia la derecha.<br />
Nota: El número para el desplazamiento de recorte grande está predefinido en 5 fotogramas, si bien puede definirse en<br />
cualquier número que se especifique en las preferencias de recorte. Seleccione Edición > Preferencias > Recortar<br />
(Windows) o <strong>Premiere</strong> Pro > Preferencias > Recortar (Mac OS).<br />
Ediciones de desplazamiento con el indicador de tiempo actual<br />
El punto de entrada o salida de un clip de una secuencia se puede mover en el indicador de tiempo actual, sin dejar<br />
espacios en la secuencia. Utilice los métodos abreviados de teclado para las ediciones de desplazamiento. En ocasiones,<br />
este tipo de edición se denomina extensión de una edición o utilización de los comandos de edición extendida.<br />
En primer lugar, asigne métodos abreviados de teclado en el cuadro de diálogo Personalización del teclado. A<br />
continuación, utilice los comandos de teclado designados para extender ediciones como ediciones de desplazamiento.<br />
Estos comandos sólo están disponibles como métodos abreviados de teclado y únicamente tras asignarles métodos<br />
abreviados en el menú Personalización del teclado.
Última modificación 5/5/2010<br />
USO DE ADOBE PREMIERE PRO <strong>CS5</strong><br />
Edición de secuencias y clips<br />
204<br />
Asignación de métodos abreviados de teclado para los comandos de edición de desplazamiento<br />
1 Seleccione Edición > Personalización del teclado.<br />
2 En el cuadro de diálogo Personalización del teclado, seleccione <strong>Adobe</strong> <strong>Premiere</strong> Pro Valores predeterminados de<br />
fábrica de <strong>Adobe</strong> <strong>Premiere</strong> en el menú Definir.<br />
3 Seleccione Aplicación en el menú de tipo.<br />
4 Desplácese por la lista de comandos hasta que vea Desplazar edición siguiente a CTI y Desplazar edición anterior<br />
a CTI.<br />
5 Defina los comandos de teclado para las dos opciones anteriores. Para obtener instrucciones sobre el<br />
establecimiento de comandos de teclado, consulte “Personalización de los métodos abreviados de teclado” en la<br />
página 511<br />
Realización de una edición de deslizamiento en el indicador de tiempo actual<br />
1 Haga clic en una cabecera de pista para seleccionar la pista que contiene el clip que desea recortar.<br />
2 Arrastre el indicador de tiempo actual sobre el clip a la ubicación de la secuencia donde desee extender el punto de<br />
entrada y salida del clip.<br />
3 Realice una de las acciones siguientes:<br />
• Para establecer el punto de entrada del clip en el indicador de tiempo actual, presione el comando del teclado<br />
asignado a la función Desplazar edición anterior a CTI.<br />
• Para establecer el punto de salida del clip en el indicador de tiempo actual, presione el comando del teclado<br />
asignado a la función Desplazar edición siguiente a CTI.<br />
Nota: Si no hay suficientes medios para extender a CTI, <strong>Adobe</strong> <strong>Premiere</strong> Pro extiende el clip hasta el final de los medios<br />
disponibles.<br />
Realización de una edición de rizo mediante la herramienta Editar rizo<br />
1 Seleccione la herramienta Editar rizo .<br />
2 En un panel Línea de tiempo, coloque el puntero sobre el punto de entrada o de salida del clip que desee cambiar<br />
hasta que aparezca el icono Rizar entrada o el icono Rizar salida y arrástrelo hacia la izquierda o la derecha.<br />
Los clips posteriores de la pista se desplazan en el tiempo para compensar la edición, pero su duración sigue siendo<br />
la misma. Pulse Alt (Windows) u Opción (Mac OS) y arrastre para que sólo se vea afectada la parte de vídeo o la<br />
parte de audio de un clip vinculado.<br />
Panel Línea de tiempo durante (parte superior) y después (parte inferior) de una edición de rizo
Última modificación 5/5/2010<br />
USO DE ADOBE PREMIERE PRO <strong>CS5</strong><br />
Edición de secuencias y clips<br />
205<br />
Cuando utilice la herramienta Selección, podrá alternar entre los iconos Recortar punto de entrada y Recortar punto<br />
de salida y el icono de edición de rizo pulsando la tecla Control (Windows) o Comando (Mac OS). Suelte la tecla<br />
Control (Windows) o Comando (Mac OS) para volver a la herramienta Selección.<br />
Realización de una edición de rizo con el control de recorte<br />
1 En el monitor de recorte, haga clic en el botón Seleccionar pista de vídeo o audio y seleccione la pista que desee<br />
editar.<br />
2 Haga clic en el cuadro de bloqueo de sincronización en la cabecera de cualquier pista que desee desplazar con la<br />
edición de rizo.<br />
3 En una línea de tiempo, coloque el indicador de tiempo real en el punto de edición. Se mostrará el punto de edición<br />
en el control de recorte.<br />
4 Realice cualquiera de las acciones siguientes:<br />
• Coloque el puntero en la imagen de la izquierda o de la derecha de forma que aparezca el icono Recortar punto de<br />
salida o Recortar punto de entrada respectivamente, y arrastre hacia la izquierda o hacia la derecha para<br />
editar el rizo del clip correspondiente.<br />
• Arrastre el visualizador de código de tiempo por debajo de la imagen de la izquierda o de la derecha para recortar<br />
el clip correspondiente.<br />
• Arrastre el disco de progreso hacia la izquierda o hacia la derecha para recortar el clip correspondiente.<br />
• Arrastre el icono Punto de salida en la regla de tiempo de la vista de la izquierda o el icono Punto de entrada<br />
en la regla de tiempo de la vista de la derecha.<br />
• Arrastre el número de código de tiempo de distancia interior o de distancia exterior hacia la izquierda o hacia la<br />
derecha para editar el rizo del clip correspondiente.<br />
• Haga clic en la visualización del código de tiempo del clip izquierdo (para el punto de salida del clip de la izquierda)<br />
o en la visualización del código de tiempo del clip derecho (para punto de entrada del clip de la derecha), escriba<br />
un número de código de tiempo válido para recortar el clip correspondiente hasta ese fotograma, y pulse Entrar<br />
(Windows) o Retorno (Mac OS).<br />
• Haga clic en el visualizador de distancia exterior (para el punto de salida del clip de la izquierda) o en el visualizador<br />
de distancia interior (para el punto de entrada del clip de la derecha), escriba un número negativo (para recortar a<br />
la izquierda) o positivo (para recortar a la derecha) y pulse Entrar (Windows) o Retorno (Mac OS).<br />
Realización de ediciones de desplazamiento y deslizamiento<br />
Del mismo modo que las ediciones de rizo y desplazamiento permiten ajustar un corte entre dos clips, las ediciones de<br />
desplazamiento y deslizamiento son útiles si se desea ajustar dos cortes en una secuencia de tres clips. Al utilizar la<br />
herramienta Desplazar o Deslizar, el monitor de programa mostrará los cuatro fotogramas implicados en la edición<br />
uno al lado del otro, salvo cuando se edite únicamente audio.
Última modificación 5/5/2010<br />
USO DE ADOBE PREMIERE PRO <strong>CS5</strong><br />
Edición de secuencias y clips<br />
206<br />
Monitor de programa y Línea de tiempo durante una edición de deslizamiento<br />
Aunque, normalmente, las herramientas Desplazar y Deslizar se utilizan en el centro de tres clips adyacentes, también<br />
funcionan normalmente incluso en el caso de que el clip esté adyacente a un clip por un lado y tenga un espacio en<br />
blanco en el otro.<br />
Realización de una edición de división<br />
La edición de desplazamiento desplaza los puntos de entrada y salida de un clip hacia adelante o hacia atrás en el<br />
mismo número de fotogramas, en una única acción. Si arrastra con la herramienta Desplazar, podrá modificar los<br />
fotogramas de inicio y fin de un clip sin cambiar la duración ni afectar a los clips adyacentes.<br />
En esta edición de desplazamiento, se arrastra un clip hacia la izquierda, con lo que se mueven los puntos de entrada y de salida de origen a un<br />
punto posterior en el tiempo.<br />
1 Seleccione la herramienta Desplazar .<br />
2 Coloque el puntero en el clip que desee ajustar y arrastre hacia la izquierda para mover los puntos de entrada y de<br />
salida a un momento posterior del clip, o hacia la derecha para moverlos a un momento anterior.<br />
<strong>Adobe</strong> <strong>Premiere</strong> Pro actualiza los puntos de entrada y de salida de origen del clip, con lo que se muestran los resultados<br />
en el Monitor de programa y se mantiene la duración del clip y de la secuencia.<br />
Realización de una edición de deslizamiento<br />
Una edición de deslizamiento desplaza un clip en el tiempo a la vez que recorta los clips adyacentes para compensar el<br />
movimiento. Al arrastrar un clip hacia la izquierda o hacia la derecha con la herramienta Deslizar, el punto de salida<br />
del clip anterior y el punto de entrada del siguiente clip se recortan en el número de fotogramas en el que se haya<br />
movido el clip. Los puntos de entrada y de salida del clip (y, por tanto, la duración) permanecen inalterados.
Última modificación 5/5/2010<br />
USO DE ADOBE PREMIERE PRO <strong>CS5</strong><br />
Edición de secuencias y clips<br />
207<br />
En esta edición de deslizamiento, se arrastra un clip hacia la izquierda de forma que comienza antes en la secuencia, con lo que se reduce el clip<br />
anterior y se aumenta el siguiente.<br />
1 Seleccione la herramienta Deslizar .<br />
2 Coloque el puntero en el clip que desee ajustar y arrastre hacia la izquierda para mover el punto de salida del clip<br />
anterior y el punto de entrada del siguiente clip a un momento anterior en el tiempo, o hacia la derecha para<br />
moverlos a un momento posterior.<br />
Al soltar el botón del mouse, <strong>Adobe</strong> <strong>Premiere</strong> Pro actualiza los puntos de entrada y de salida de los clips adyacentes,<br />
con lo que se muestra el resultado en el monitor de programa y se mantiene la duración del clip y de la secuencia. El<br />
único cambio que se produce en el clip que ha desplazado es la posición en la secuencia.<br />
Ediciones de división<br />
Si desvincula de forma temporal el vídeo y el audio en clips adyacentes, recorta el audio independientemente del vídeo<br />
y los coloca en una secuencia de forma que el vídeo de uno se superponga al audio del otro, creará una edición dividida.<br />
Más temas de ayuda<br />
“Creación de ediciones de división” en la página 247<br />
Uso del Control de recorte<br />
En el control de recorte se visualizan los puntos de entrada y de salida de un clip en un corte de forma que pueda ver<br />
de forma precisa los fotogramas que está cortando. En el monitor de la izquierda aparece el clip a la izquierda del punto<br />
de edición y en el monitor de la derecha aparece el clip a su derecha.<br />
Abertura o cierre del Control de recorte<br />
• Para abrir el Control de recorte, seleccione Ventana > Control de recorte.<br />
• Para cerrar el Control de recorte, haga clic en el cuadro de cierre del Control de recorte.<br />
Visualización del punto de edición que desea recortar<br />
1 En el monitor de recorte, haga clic en el botón Seleccionar pista de vídeo o audio y seleccione la pista que desee<br />
editar.<br />
2 En el Control de recorte, haga clic en el botón Ir al punto de edición anterior o Ir al punto de edición<br />
siguiente . Continúe haciendo clic hasta que el Control de recorte muestre los fotogramas en cada lado del punto<br />
de edición que se desee modificar.<br />
Previsualización de la edición en el Control de recorte<br />
• Para previsualizar la edición una vez, haga clic en el botón Reproducir edición .<br />
• Para previsualizarla de forma repetida, haga clic en el botón Bucle .
Última modificación 5/5/2010<br />
USO DE ADOBE PREMIERE PRO <strong>CS5</strong><br />
Edición de secuencias y clips<br />
208<br />
Cancelación de una edición<br />
❖ Pulse Control + Z (Windows) o Comando + Z (Mac OS), o bien utilice la paleta Historia.<br />
Ajuste de preferencias de recorte<br />
Puede definir el número de fotogramas que se van a recortar al utilizar el botón Recortar punto de entrada de varios<br />
fotogramas o el botón Recortar punto de salida de varios fotogramas .<br />
❖ Seleccione Edición > Preferencias > Recortar (Windows) o <strong>Premiere</strong> Pro > Preferencias > Recortar (Mac OS).<br />
Visualización del código de tiempo de origen en el Monitor de programa<br />
Puede visualizar código de tiempo de origen en la previsualización del Monitor de programa de clips en una secuencia<br />
mientras realiza la edición:<br />
• Si recorta un clip, aparecerá el código de tiempo de origen del clip.<br />
• Si realiza una edición de deslizamiento, aparecerán los puntos de entrada y de salida de los nuevos medios de origen<br />
de los clips adyacentes.<br />
• Si realiza una edición de desplazamiento, aparecerán los puntos de entrada y de salida de los nuevos medios de<br />
origen del clip.<br />
❖ Elija la opción Superposición de código de tiempo durante la edición del menú del panel Monitor de programa.<br />
Una marca de verificación indica que el comando está seleccionado.<br />
Uso de clips en una secuencia<br />
Búsqueda de un clip en cualquier secuencia con uso del clip<br />
Nota: También se puede ver el número de veces que se ha utilizado un clip haciendo visible la columna Uso del vídeo en<br />
el panel Proyecto. Para obtener más información, consulte “Adición de una columna” en la página 121<br />
Se puede ver si cualquier clip del panel Proyecto se ha utilizado en un proyecto, el número de usos y la localización de<br />
cada uso, con el menú Uso del clip. El triángulo Uso del clip aparece junto al visor de miniaturas únicamente si los clips<br />
seleccionados se han utilizado en una secuencia.<br />
1 Seleccione un clip en el panel Proyecto.<br />
2 En la parte superior del panel Proyecto, junto a la miniatura del clip, haga clic en el triángulo Uso del clip en la línea<br />
Película junto a la proporción de píxeles.<br />
Un menú emergente mostrará la ubicación del código de tiempo para el clip para cualquier secuencia en la que se<br />
utilice.<br />
Las ubicaciones de un clip en el menú Uso del clip del panel Proyecto<br />
3 Haga clic en la ubicación deseada.<br />
El panel de la secuencia deseada se moverá hacia adelante y el indicador de tiempo actual irá la ubicación del clip.
Última modificación 5/5/2010<br />
USO DE ADOBE PREMIERE PRO <strong>CS5</strong><br />
Edición de secuencias y clips<br />
209<br />
Visualización del origen de un clip de secuencia en el panel Proyecto<br />
❖ Haga clic con el botón derecho (Windows) o pulse Control (Mac OS) y haga clic en un clip de una secuencia y<br />
seleccione Mostrar en proyecto.<br />
Análisis de voz para metadatos de texto XMP<br />
<strong>Adobe</strong> <strong>Premiere</strong> Pro y Soundbooth analizan las palabras habladas y generan metadatos de texto. Puede editar y buscar<br />
metadatos de texto, así como cualquier otra propiedad de los metadatos. Además, puede detenerse en aquellos<br />
momentos en los que se pronuncian determinadas palabras, para alinear mejor modificaciones, anuncios y subtítulos.<br />
Para obtener más información, vea el tutorial de vídeo Using Speech Search to Speed Editing (Uso de la búsqueda<br />
rápida para facilitar la edición).<br />
Nota: para obtener resultados útiles del análisis de voz se requiere audio de buena calidad. El ruido de fondo merma de<br />
manera considerable la precisión. Elimine los ruidos con las herramientas y los procesos disponibles en Soundbooth.<br />
Más temas de ayuda<br />
Mejoras de voz en texto<br />
Análisis de voz para crear metadatos de texto<br />
1 Seleccione un clip o archivo.<br />
2 En la parte inferior del panel Metadatos, haga clic en Analizar voz o Analizar (<strong>Adobe</strong> <strong>Premiere</strong> Pro).<br />
3 Defina las opciones Idioma y Calidad, y seleccione Identificar oradores si desea crear metadatos de voz separados<br />
para cada persona.<br />
Nota: La búsqueda de expresiones puede utilizar cualquiera de las bibliotecas de aspectos específicos de cada idioma<br />
o dialecto, como las bibliotecas para español o inglés (Reino Unido).<br />
4 Haga clic en OK.<br />
Las palabras pronunciadas aparecen en la sección Análisis de voz.<br />
5 Para conservar los metadatos de voz, guarde el proyecto.<br />
Si importa archivos con metadatos de voz en After Effects, cada palabra aparece como un marcador de capas sobre<br />
capas basadas en estos elementos del material de archivo.<br />
Desplazamiento hasta una palabra específica en los metadatos de voz<br />
1 En la sección Análisis de voz, seleccione la palabra.<br />
Entrada de código de tiempo y Duración indican el lugar exacto y la duración de la selección.<br />
2 Para escuchar la selección, haga clic en Reproducir o en Reproducir en bucle. (Con la segunda opción se repite la<br />
reproducción de la palabra seleccionada con cierto lapso en medio).<br />
Edición de los metadatos de voz<br />
❖ En la sección Análisis de voz, realice una de las siguientes acciones:<br />
• Para corregir una palabra, haga clic en ella y escriba el texto oportuno.<br />
• Para insertar, eliminar, combinar, cortar o copiar palabras, haga clic con el botón derecho en una palabra<br />
existente y elija el comando adecuado del menú contextual.
Última modificación 5/5/2010<br />
USO DE ADOBE PREMIERE PRO <strong>CS5</strong><br />
Edición de secuencias y clips<br />
210<br />
Copia del texto de los metadatos de voz en el portapapeles para poder utilizarlo en un editor<br />
de texto<br />
❖ Haga clic con el botón derecho en la transcripción y elija Copiar todo.<br />
Mejora del análisis de voz mediante guiones de referencia<br />
La precisión de la conversión de voz en texto depende de la claridad de las palabras habladas y de la calidad del diálogo<br />
grabado. El diálogo grabado en un entorno ruidoso o con una situación de micrófono poco adecuada no producirá<br />
resultados precisos aunque exista un guión de referencia. No obstante, puede utilizar el guión de referencia para<br />
mejorar el análisis de voz. Un guión de referencia es un documento de texto que contiene un diálogo similar al diálogo<br />
grabado en sus activos.<br />
Hay dos tipos de guiones de referencia:<br />
• Un guión con un diálogo similar, pero que no se redactó para el proyecto actual necesariamente. Por ejemplo, se<br />
pueden combinar una serie de guiones de formación médica para diferentes productos en un único documento de<br />
texto. Puede utilizar este documento de texto como guión de referencia. Con este tipo de guión de referencia, el<br />
análisis de voz produce resultados más precisos que utilizando los modelos de idioma predeterminado solamente.<br />
• Un guión que coincide con el diálogo grabado. Este tipo de guión de referencia proporciona la mayor precisión<br />
posible. Por ejemplo, puede utilizar el guión que leyó el actor durante la grabación como guión de referencia.<br />
También podría utilizar una transcripción realizada de los activos con la intención de crear subtítulos.<br />
Análisis de voz sólo admite guiones de referencia en formato de texto codificado en UTF-8, incluidos los guiones de<br />
<strong>Adobe</strong> Story con nombre de extensión de archivo .astx.<br />
Nota: para hacer que los guiones de referencia estén disponibles en Soundbooth, primero lleve a cabo los siguientes pasos<br />
en <strong>Adobe</strong> <strong>Premiere</strong> Pro.<br />
1 En el menú Guión de referencia en el cuadro de diálogo Analizar contenido, elija Añadir.<br />
2 En el cuadro de diálogo que se muestra, examine el texto del guión de referencia o el archivo .astx, selecciónelo y<br />
haga clic en OK.<br />
3 En el cuadro de diálogo Importar guión, introduzca un nombre para el guión de referencia y seleccione el idioma<br />
del guión.<br />
Nota: puede ver el texto del archivo en una ventana desplazable.<br />
4 Sólo debe seleccionar la opción de coincidencia del texto del diálogo con el contenido, si el guión importado es<br />
idéntico al diálogo grabado. Por ejemplo, si el guión de referencia es el guión que el actor utiliza para leer sus frases,<br />
seleccione esa opción. Seleccione esta opción incluso si el diálogo grabado es más corto que el archivo de guión.<br />
5 Haga clic en OK.<br />
El diálogo Importar guión se cierra y se selecciona el guión de referencia en el menú del guión de referencia.<br />
6 Haga clic en OK.<br />
Mejora del análisis de voz mediante <strong>Adobe</strong> Story, OnLocation y <strong>Adobe</strong> <strong>Premiere</strong> Pro<br />
Puede utilizar <strong>Adobe</strong> Story, OnLocation y <strong>Adobe</strong> <strong>Premiere</strong> Pro para crear el análisis de voz más preciso. Importe un<br />
guión escrito en <strong>Adobe</strong> Story a OnLocation. OnLocation genera una lista de marcadores de posición de toma para cada<br />
escena. Grabe estas tomas con OnLocation durante la producción o vincule los marcadores de posición de toma a sus<br />
archivos de vídeo respectivos cuando importe los archivos de vídeo a OnLocation. En ambos casos, OnLocation<br />
incrusta el texto para cada toma del guión original en los metadatos de la toma.
Última modificación 5/5/2010<br />
USO DE ADOBE PREMIERE PRO <strong>CS5</strong><br />
Edición de secuencias y clips<br />
211<br />
Cuando importe los clips a <strong>Adobe</strong> <strong>Premiere</strong> Pro, <strong>Adobe</strong> <strong>Premiere</strong> Pro utiliza el guión de <strong>Adobe</strong> Story automáticamente<br />
como guión de referencia. Cuando <strong>Adobe</strong> <strong>Premiere</strong> Pro encuentra suficientes coincidencias con el guión incrustado,<br />
sustituye el texto de voz analizado por el texto del guión incrustado. <strong>Adobe</strong> <strong>Premiere</strong> Pro mantiene la ortografía, los<br />
nombres propios y la puntuación del guión de referencia, beneficios que el análisis de voz normal no puede<br />
proporcionar.<br />
La similitud de la coincidencia de texto del guión incrustado y el diálogo grabado determina la precisión del texto<br />
generado. Si es importante obtener una precisión total, edite y revise el texto del guión primero. Asegúrese de que el<br />
guión coincide con el diálogo grabado antes de utilizarlo como guión de referencia.<br />
Selección de uno o más clips<br />
Si desea realizar una acción que afecte a un clip como unidad, como puede ser aplicar un efecto, eliminar un clip o<br />
mover un clip en el tiempo, seleccione primero un clip en un panel Línea de tiempo. La caja de herramientas contiene<br />
herramientas de selección que pueden realizar diversas tareas de selección.<br />
❖ Realice cualquiera de las acciones siguientes:<br />
• Para seleccionar un solo clip, utilice la herramienta Selección y haga clic en el clip de un panel Línea de tiempo.<br />
• Para seleccionar únicamente la parte de audio o de vídeo de un clip, utilice la herramienta Selección y pulse Alt<br />
(Windows) u Opción (Mac OS) en la parte que desee.<br />
• Para seleccionar varios clips haciendo clic, utilice la herramienta Selección , pulse Mayús y haga clic en cada clip<br />
que desee seleccionar. (Para anular la selección de un clip, haga clic y mantenga pulsada la tecla Mayús.)<br />
• Para seleccionar un rango de clips, haga clic en un área vacía de la secuencia bajo la regla de tiempo y, a<br />
continuación, arrastre un rectángulo (selección de recuadro) que incluya cualquier parte de los clips que desee<br />
seleccionar.<br />
• Para agregar o quitar un rango de clips de la selección actual, arrastre un cuadro alrededor de los clips mientras<br />
pulsa la tecla Mayús. Si pulsa Mayús y arrastra un recuadro que incluya los clips no seleccionados, los agregará a la<br />
selección actual. Si pulsa Mayús y arrastra un recuadro que incluya los clips seleccionados, eliminará la selección.<br />
Selección de un rango de clips arrastrando un cuadro<br />
• Para seleccionar todos los clips que existen durante y después de un tiempo determinado en una pista, seleccione<br />
la herramienta Seleccionar pista y haga clic en el clip al inicio del espacio de tiempo que desee seleccionar.<br />
Pulse Mayús y haga clic con la herramienta para seleccionar clips en todas las pistas.<br />
Selección de clips con la herramienta Seleccionar pista
Última modificación 5/5/2010<br />
USO DE ADOBE PREMIERE PRO <strong>CS5</strong><br />
Edición de secuencias y clips<br />
212<br />
• Para seleccionar clips en una pista de forma independiente del vídeo o del audio vinculado, pulse Alt (Windows) u<br />
Opción (Mac OS) y haga clic utilizando la herramienta Seleccionar pista .<br />
Activación o desactivación de un clip<br />
Puede deshabilitar un clip mientras prueba una idea de edición diferente o para acortar el tiempo de procesamiento<br />
cuando trabaje en un proyecto complejo. Los clips deshabilitados no aparecerán en el monitor de programa ni en el<br />
archivo de previsualización o de vídeo que exporte. Siempre que no haya bloqueado la pista que contenga un clip<br />
deshabilitado, podrá continuar realizando cambios en ella. Si desea deshabilitar todos los clips de la misma pista,<br />
excluya en su lugar la totalidad de la pista. Consulte “Definición de pistas como destino” en la página 187.<br />
❖ Seleccione uno o más clips en un panel Línea de tiempo y elija Clip > Habilitar. La marca de verificación al lado del<br />
comando indicará que el clip seleccionado está habilitado. Los clips deshabilitados aparecerán atenuados en un<br />
panel Línea de tiempo.<br />
Agrupación de clips<br />
Se pueden agrupar varios clips de forma que pueda moverlos, deshabilitarlos, copiarlos o eliminarlos de forma<br />
conjunta. Al agrupar un clip vinculado con otros clips, se incluirán tanto las pistas de audio como las de vídeo.<br />
No se pueden aplicar comandos de clips, como Velocidad, ni efectos al grupo, si bien se pueden seleccionar clips<br />
individuales dentro del grupo y aplicar los efectos.<br />
Se pueden recortar los bordes exteriores del grupo (el encabezado del primer clip del grupo o el final del último clip),<br />
aunque no podrá recortar ninguno de los puntos de entrada ni de salida interiores.<br />
• Para agrupar clips, seleccione varios clips y elija Clip > Agrupar.<br />
• Para desagrupar clips, seleccione un grupo de clips y elija Clip > Desagrupar.<br />
• Para seleccionar uno o más clips de un grupo de clips, pulse Alt (Windows) u Opción (Mac OS) y haga clic en un<br />
solo clip de un grupo. Pulse Mayús + Alt (Windows) o Mayús + Opción (Mac OS) para seleccionar otros clips de<br />
un grupo.<br />
Ajuste de clips<br />
Para que sea más sencillo alinear clips entre sí o con respecto a determinados puntos en el tiempo, puede activar la<br />
característica de ajuste. Con Ajustar habilitado, cuando se mueve un clip, automáticamente se alinea, o ajusta, con el<br />
borde de otro clip, con un marcador, con el principio y el final de la regla de tiempo o con el indicador de tiempo actual.<br />
Cuando arrastre una parte del clip verticalmente a otra pista, ajustará su ubicación de tiempo original a la nueva pista.<br />
El ajuste también ayuda a comprobar que no se realiza inadvertidamente una edición de inserción o superposición<br />
mientras se arrastra el clip. Mientras arrastra los clips, aparecerá una línea vertical con flechas que indica el momento<br />
en el que los clips se alinean.<br />
Activación o desactivación de la característica de ajuste<br />
❖ En la parte superior izquierda de un panel Línea de tiempo, bajo la ficha Secuencia, haga clic en el botón Ajustar<br />
para seleccionarlo. Haga clic de nuevo para deseleccionarlo.<br />
Ajuste de un clip a un borde, marcador o indicador de tiempo actual del clip<br />
1 Compruebe que el botón Ajustar esté seleccionado en un panel Línea de tiempo.<br />
2 Arrastre el borde de un clip junto al borde de otro clip, al marcador o al indicador de tiempo actual. Aparecerá una<br />
línea vertical cuando se produzca la alineación.
Última modificación 5/5/2010<br />
USO DE ADOBE PREMIERE PRO <strong>CS5</strong><br />
Edición de secuencias y clips<br />
213<br />
La característica de ajuste se puede conmutar si se utiliza un método abreviado del teclado (S) durante una operación<br />
de edición, como el movimiento o recorte de un clip.<br />
Alineación de clips con la característica de ajuste habilitada<br />
Reorganización de clips en una secuencia<br />
Desplazamiento de clips<br />
Puede poner los clips en orden de reproducción para crear una secuencia en un panel Línea de tiempo. También puede<br />
cambiar el orden de los clips cuando estén en dicho panel, reemplazarlos, eliminarlos o insertar clips adicionales.<br />
Movimiento de clips en un panel Línea de tiempo<br />
Puede arrastrar un clip y colocarlo en un punto vacío o ajustarlo a otro clip. También puede insertar y superponer los<br />
clips que mueva. Observe el rectángulo translúcido que representa la duración del clip a medida que lo arrastra. Para<br />
mover varios clips, seleccione un rango de clips o mueva un grupo de clips. Una información sobre herramientas<br />
mostrará el tiempo desplazado a medida que arrastra el clip. La ventana muestra un número negativo si arrastra el clip<br />
hacia el principio de la secuencia y un número positivo si lo arrastra hacia el final.<br />
Superponer es el modo predefinido y está indicado con el icono Superposición al arrastrar clips. Si pulsa Ctrl<br />
(Windows) o Comando (Mac OS) mientras suelta un clip, se realiza una edición de inserción. El icono Insertar<br />
aparece cuando arrastra clips mientras presiona Control (Windows) o Comando (Mac OS).<br />
Deforma predeterminada, puede cambiar la ubicación de la pista de cada parte de un clip, audio o vídeo si la arrastra.<br />
La otra parte permanecerá en su posición original. Puede cambiar este comportamiento si pulsa Mayús mientras<br />
arrastra o si arrastra de forma vertical por encima de la barra que separa las pistas de vídeo de las de audio. Cuando<br />
arrastra parte de un clip de forma vertical a una nueva pista, se ajustará a su ubicación de tiempo original en la pista<br />
nueva si Ajustar está activado.<br />
❖ Realice una de las acciones siguientes:<br />
• Para mover la parte de audio de un clip a una pista diferente, arrástrela verticalmente a la pista de audio de destino.<br />
• Para mover la parte de vídeo de un clip a una pista diferente, arrástrela verticalmente a la pista de vídeo de destino.<br />
• Para mover la parte de vídeo de un clip a Vídeo 1 y la parte de audio a otra pista de audio, arrastre la parte de vídeo<br />
hacia abajo por encima de la barra que separa las pistas de vídeo y audio. La parte de vídeo permanecerá en Vídeo<br />
1, mientras que la parte de audio se colocará en la pista de audio en la que la haya soltado.<br />
• Para mover la parte de audio de un clip a Audio 1 y la parte de vídeo a otra pista de vídeo, arrastre la parte de audio<br />
hacia arriba por encima de la barra que separa las pistas de vídeo y audio. La parte de audio permanecerá en Audio<br />
1, mientras que la parte de vídeo se colocará en la pista de vídeo en la que la haya soltado.<br />
• Para colocar las partes de vídeo y de audio de un clip en las pistas que especifique, arrastre la parte de vídeo a la pista<br />
de vídeo de destino. Mantenga pulsada Mayús. La parte de vídeo se posicionará en la pista de vídeo especificada.<br />
Continúe manteniendo pulsada Mayús y arrastre hacia abajo por encima de la barra que separa las pistas de vídeo<br />
y audio. Suelte el mouse y Mayús cuando la parte de audio del clip esté encima de la pista de audio de destino.
Última modificación 5/5/2010<br />
USO DE ADOBE PREMIERE PRO <strong>CS5</strong><br />
Edición de secuencias y clips<br />
214<br />
• Para superponerse a otros clips, arrastre uno o más clips y suéltelos en la pista en la que estén ubicados los otros<br />
clips.<br />
• Para mover sólo una pista de un clips enlazado, pulse Alt (Windows) u Opción (Mac OS) y arrastre la parte del clip<br />
, audio o vídeo que desee mover. No es necesario mantener pulsadas las teclas Alt (Windows) u Opción (Mac OS)<br />
tras iniciar la edición. El audio y el vídeo perderán sincronización.<br />
• Para insertar, arrastre uno o más clips y pulse Control (Windows) o Comando (Mac OS) al tiempo que suelta el<br />
botón del mouse y coloca el clip o los clips en una nueva ubicación. Los clips de todas las pistas a la derecha del<br />
punto de inserción se desplazan a la derecha de los clips insertados. Queda un espacio en la pista de la que haya<br />
movido los clips insertados.<br />
Movimiento de clips con el teclado<br />
Puede modificar la posición de un clip de una secuencia si escribe el número de fotogramas que desea mover.<br />
1 Seleccione el clip en la secuencia.<br />
2 En el teclado numérico, con Bloq Num activado, escriba + (más) y el número de fotogramas que desee mover el clip<br />
hacia la derecha o escriba - (menos) y el número de fotogramas que desee mover el clip hacia la izquierda. A<br />
continuación, pulse Entrar (Windows) o Retorno (Mac OS).<br />
Si hay espacios entre los clips, se rellenarán primero. A continuación, el clip seleccionado se superpondrá a los clips<br />
adyacentes en el número de fotogramas que quede.<br />
Movimiento de clips a una pista distinta<br />
❖ Arrastre la parte de audio o la parte de vídeo de una clip hacia arriba o hacia abajo hasta la pista que desee. Sólo se<br />
moverá hasta la nueva pista la parte del clip que arrastre.<br />
Nota: Cuando arrastre audio, puede soltarlo en la siguiente pista compatible o, si no la hay (por ejemplo, si está<br />
arrastrando audio estéreo y sólo hay una pista mono), se crea.<br />
Reorganización de los clips en un panel Línea de tiempo<br />
Una variación útil de las ediciones de inserción y superposición en un panel Línea de tiempo es la conocida como<br />
edición de reorganización. La edición de reorganización extrae un clip y lo inserta en su nueva ubicación. Sin embargo,<br />
sólo se desplazarán los clips de la pista de destino; los clips de las restantes pistas no se verán afectados. Esta técnica<br />
permite cambiar rápidamente el orden de los clips en una secuencia, una tarea que, en otras circunstancias, precisaría<br />
pasos adicionales. Al realizar una edición de reorganización, aparece el icono Reorganizar .<br />
❖ Haga clic en un clip y arrástrelo; a continuación, pulse Ctrl + Alt (Windows) o Comando + Opción (Mac OS) al<br />
soltarlo en la nueva ubicación.<br />
Al pulsar Control + Alt (Windows) o Comando + Opción (Mac OS), aparece el icono de reorganizar . Si suelta el<br />
clip se realizará una edición de inserción que únicamente desplazará los clips de las pistas de destino.<br />
División o corte de uno o más clips con la herramienta Cuchilla<br />
Puede utilizar la herramienta Cuchilla para cortar un clip en dos clips o para realizar cortes en clips en varias pistas a<br />
la vez. Si divide un clip, se creará un ejemplo nuevo e independiente del clip original, así como de cualquier clip<br />
vinculado. Los clips resultantes son versiones completas del clip original pero con puntos de entrada y de salida<br />
diferentes.<br />
❖ Realice cualquiera de las acciones siguientes:<br />
• Para dividir un clip único o un clip vinculado, seleccione la herramienta Cuchilla y haga clic en el punto de la<br />
secuencia en el que desee dividir el clip.
Última modificación 5/5/2010<br />
USO DE ADOBE PREMIERE PRO <strong>CS5</strong><br />
Edición de secuencias y clips<br />
215<br />
• Para dividir únicamente la parte de audio o de vídeo de los clips vinculados, pulse Alt (Windows) u Opción (Mac<br />
OS) y haga clic con la herramienta Cuchilla.<br />
• Para dividir clips en las pistas de destino, haga clic en las cabeceras de las pistas deseadas para seleccionarlas.<br />
Coloque el indicador de tiempo actual donde desee dividir el clip o los clips y elija Secuencia > Corte en indicador<br />
de tiempo actual. Como alternativa, presione Ctrl+K (Windows) o Comando+K (Mac OS).<br />
• Para dividir los clips en todas las pistas menos las bloqueadas, bloquee las pistas que contengan un clip que no desee<br />
dividir. Pulse Mayús y haga clic con la herramienta Cuchilla para dividir todas las pistas en el mismo punto de un<br />
panel Línea de tiempo.<br />
Si desea cambiar la configuración de los efectos con el tiempo, no es necesario que divida el clip; en su lugar, puede<br />
aplicar fotogramas clave a un único clip.<br />
Eliminación de clips de una secuencia<br />
❖ Para quitar clips completos, seleccione uno o más clips en la secuencia y pulse Eliminar.<br />
Elevación y pegado de fotogramas<br />
Puede quitar o levantar fotogramas de un área especificada de una o más pistas de una secuencia y dejar un espacio en<br />
su lugar. El área se especifica con los puntos de entrada y salida de la secuencia. Si sólo aparece una parte del clip entre<br />
los puntos de entrada y salida de la secuencia, esa parte se levantará de la secuencia y el resto del clip permanecerá. A<br />
continuación, puede pegar los fotogramas levantados en cualquier lugar de la secuencia.<br />
1 Utilice los controles del Monitor de programa para especificar los puntos de entrada y salida de las secuencia.<br />
2 En la Línea de tiempo, haga clic en las cabeceras de las pistas de las que quiera levantar fotogramas para establecerlas<br />
como destino.<br />
3 En el monitor de programa, haga clic en el botón Levantar .<br />
Los fotogramas levantados se colocan en el portapapeles del sistema.<br />
4 Haga clic en la cabecera de la pista en la que desee pegar los fotogramas para establecerla como destino.<br />
5 Mueva el indicador de tiempo actual a la ubicación en la que desee pegar los fotogramas levantados.<br />
6 Seleccione Edición > Pegar.<br />
Más temas de ayuda<br />
“Definición o eliminación de los puntos de entrada y salida de una secuencia” en la página 195<br />
Extracción y pegado de fotogramas<br />
Puede extraer fotogramas de un área especificada de una o más pistas de una secuencia sin dejar un espacio en su lugar.<br />
El área se especifica con los puntos de entrada y salida de la secuencia. Si sólo aparece parte del clip entre los puntos<br />
de entrada y salida de la secuencia, <strong>Adobe</strong> <strong>Premiere</strong> Pro sólo extraerá la parte del clip que está en la secuencia. Tras<br />
extraer fotogramas, puede pegarlos en cualquier lugar de una secuencia.<br />
1 Utilice los controles del Monitor de programa para especificar los puntos de entrada y salida de las secuencia.<br />
2 En la Línea de tiempo, haga clic en las cabeceras de las pistas de las que quiera extraer fotogramas para establecerlas<br />
como destino.<br />
3 Haga clic en los cuadros de sincronización de bloqueo de las cabeceras de todas las pistas que desee desplazar al<br />
cerrar el espacio. Los clips de las pistas con la sincronización de bloqueo deshabilitada no se moverán.
Última modificación 5/5/2010<br />
USO DE ADOBE PREMIERE PRO <strong>CS5</strong><br />
Edición de secuencias y clips<br />
216<br />
4 En el monitor de programa, haga clic en el botón Extraer .<br />
Los fotogramas extraídos se colocan en el portapapeles del sistema.<br />
5 Haga clic en la cabecera de la pista en la que desee pegar los fotogramas extraídos para establecerla como destino.<br />
6 Mueva el indicador de tiempo actual a la ubicación en la que desee pegar los fotogramas extraídos.<br />
7 Seleccione Edición > Pegar.<br />
Más temas de ayuda<br />
“Definición o eliminación de los puntos de entrada y salida de una secuencia” en la página 195<br />
“Eliminación de clips y cierre de espacios” en la página 216<br />
Eliminación de clips y cierre de espacios<br />
1 En la secuencia, seleccione el clip o los clips que desee eliminar. Para seleccionar más de un clip, pulse Mayúsculas<br />
mientras hace clip en los clips o arrastre un recuadro sobre ellos.<br />
2 Seleccione Edición > Eliminar rizo.<br />
Eliminación de espacios entre clips<br />
Cuando elimina el espacio entre clips en una Línea de tiempo, todos los clips de las pistas desbloqueadas se desplazan<br />
en función de la duración del espacio. Para evitar que una pista se desplace durante la eliminación de rizo (o durante<br />
cualquier inserción o extracción de edición), bloquéela. Si lo prefiere, desactive la sincronización de bloqueo en las<br />
pistas que no desee desplazar.<br />
❖ En una Línea de tiempo, realice una de las acciones siguientes:<br />
• Haga clic con el botón secundario (Windows) o pulse Ctrl (Mac OS) y haga clic en el espacio entre dos clips y<br />
seleccione Eliminar rizo.<br />
• Seleccione el espacio entre dos clips y seleccione Edición > Eliminar rizo.<br />
• Seleccione el espacio entre dos clips y presione Eliminar.<br />
Búsqueda de espacios en secuencias y pistas<br />
Se pueden buscar espacios de al menos un fotograma en una secuencia o en una pista concreta de una secuencia.<br />
Seleccione Secuencia > Ir a espacio y elija una de las siguientes opciones:<br />
Siguiente en la secuencia<br />
Busca el siguiente espacio a la derecha del CTI que extiende todas las pistas.<br />
Antes en la secuencia Busca el siguiente espacio a la izquierda del CTI que extiende todas las pistas.<br />
Si se seleccionan una o varias pistas objetivo, también se puede elegir una de las siguientes opciones:<br />
Siguiente en la pista Busca el siguiente espacio a la derecha del CTI en las pistas seleccionadas.<br />
Anterior en la pista Busca en el siguiente espacio a la izquierda del CTI en las pistas seleccionadas.<br />
El CTI se mueve a la posición del espacio siguiente o anterior. El nivel de zoom de la línea de tiempo no cambia, aunque<br />
el espacio no esté visible en la ampliación actual.<br />
Nota: Una vez que <strong>Adobe</strong> <strong>Premiere</strong> Pro encuentra el último espacio, si se selecciona Siguiente en la secuencia o Siguiente<br />
en la pista no se realiza ninguna operación. Del mismo modo, una vez que <strong>Adobe</strong> <strong>Premiere</strong> Pro encuentra el primer<br />
espacio, si se selecciona Siguiente en la secuencia o Siguiente en la pista no se realiza ninguna operación.
Última modificación 5/5/2010<br />
USO DE ADOBE PREMIERE PRO <strong>CS5</strong><br />
Edición de secuencias y clips<br />
217<br />
Copiado y pegado de clips en el indicador de tiempo actual<br />
Puede copiar y pegar uno o más clips a la vez. Se mantendrá el espacio relativo de los clips (tanto el espacio horizontal<br />
en el tiempo como el espacio vertical en las pistas). Sólo podrá pegar y pegar inserciones de copias de clips en las pistas<br />
seleccionadas en primer lugar, en cualquier ubicación de indicador de tiempo actual.<br />
1 Seleccione uno o más clips en la secuencia y elija Edición > Copiar.<br />
2 Haga clic en una o varias pistas que desee establecer como destino en el área de cabecera de la pista de una panel<br />
Línea de tiempo.<br />
3 En un panel Línea de tiempo, coloque el indicador de tiempo corriente en el punto de la secuencia en el que desee<br />
pegar una copia del clip o clips.<br />
4 Realice una de las acciones siguientes:<br />
• Para superponer los clips pegados, elija Edición > Pegar.<br />
• Para insertar los clips pegados, elija Edición > Pegar inserción.<br />
Los clips se pegan en la secuencia y el indicador de tiempo actual salta al final de los clips pegados.<br />
Más temas de ayuda<br />
“Definición de pistas como destino” en la página 187<br />
“Copia y pegado de efectos de clips” en la página 309<br />
Eliminación de todos los clips de una pista<br />
1 Seleccione la herramienta Seleccionar pista .<br />
2 Realice una de las acciones siguientes:<br />
• Para eliminar tanto el audio como el vídeo de los clips vinculados, haga clic en el primer clip de la pista.<br />
• Para eliminar únicamente los clips de una pista y no los clips vinculados, pulse Alt (Windows) u opción (Mac OS)<br />
y haga clic en los clips de la pista.<br />
3 Pulse Eliminar.<br />
Nota: También se puede eliminar una pista junto con todo su contenido. Consulte “Uso de las pistas” en la página 154.<br />
Procesamiento y previsualización de secuencias<br />
<strong>Adobe</strong> <strong>Premiere</strong> Pro intenta reproducir cualquier secuencia en tiempo real y a la velocidad de fotograma completa.<br />
Normalmente, se consigue para todas las secciones que no necesitan procesarse o para las que <strong>Adobe</strong> <strong>Premiere</strong> Pro ya<br />
tenga archivos de previsualización procesados. Sin embargo, no siempre es posible la reproducción en tiempo real con<br />
una velocidad de fotograma completa para las secciones complejas sin archivos de previsualización, es decir, secciones<br />
sin procesar.
Última modificación 5/5/2010<br />
USO DE ADOBE PREMIERE PRO <strong>CS5</strong><br />
Edición de secuencias y clips<br />
218<br />
Para reproducir secciones complejas en tiempo real y con una velocidad de fotograma completa, puede ser que<br />
primero tenga que procesar archivos de previsualización para esas secciones. <strong>Adobe</strong> <strong>Premiere</strong> Pro marca las secciones<br />
sin procesar de una secuencia con barras de procesamiento de colores. Una barra de procesamiento roja en la regla de<br />
tiempo de una secuencia indica una sección sin procesar que probablemente debe procesarse para poder reproducirse<br />
en tiempo real y con la velocidad de fotograma completa. Una barra de procesamiento amarilla indica una sección sin<br />
procesar que probablemente no debe procesarse para poder reproducirse en tiempo real y con la velocidad de<br />
fotograma completa. Sin importar su calidad de previsualización, las secciones con barras de procesamiento rojas o<br />
amarillas deberían procesarse antes de exportarlas a una cinta. Una barra de procesamiento verde indica una sección<br />
que ya tiene archivos de previsualización procesados.<br />
Las secuencias hacen referencia a los archivos de previsualización de manera muy similar a los medios de origen. Si se<br />
mueven o se eliminan archivos de previsualización en el explorador de archivos de Windows o Mac en lugar de hacerlo<br />
en el panel Proyecto, se le solicitará que busque u omita los archivos de previsualización la siguiente vez que abra el<br />
proyecto.<br />
Puede personalizar un ajuste preestablecido de secuencias para que se pueda previsualizar el material de archivo de<br />
10 bits sin comprimir o el de 8 bits sin comprimir. Para obtener más información, consulte “Creación de una<br />
secuencia mediante la reproducción de un vídeo sin comprimir (sólo para Windows)” en la página 167.<br />
Más temas de ayuda<br />
“Cambio de los ajustes de secuencia” en la página 165<br />
“Información general sobre el Monitor de origen y el monitor de programa” en la página 137<br />
Definición del área de trabajo para su procesamiento<br />
❖ Realice cualquiera de las acciones siguientes:<br />
• Arrastre la barra del área de trabajo sobre la sección que desea previsualizar. Compruebe que arrastra la barra del<br />
área de trabajo desde el centro con textura; en caso contrario, señalará el indicador de tiempo actual.<br />
Selección de la barra del área de trabajo (parte superior) y arrastre sobre la sección de previsualización (parte inferior)<br />
• Arrastre los marcadores del área de trabajo (en cada extremo de la barra del área de trabajo) para especificar el inicio<br />
y el final del área de trabajo.
Última modificación 5/5/2010<br />
USO DE ADOBE PREMIERE PRO <strong>CS5</strong><br />
Edición de secuencias y clips<br />
219<br />
Arrastre de los marcadores del área de trabajo para expandir el área de trabajo<br />
• Sitúe el indicador de tiempo actual y pulse Alt + [ (Windows) u Opción + [ (Mac OS) para definir el inicio del área<br />
de trabajo.<br />
• Sitúe el indicador de tiempo actual y pulse Alt + ] (Windows) u Opción + ] (Mac OS) para definir el final del área<br />
de trabajo.<br />
• Haga doble clic en la barra del área de trabajo para redimensionarla al ancho de la regla de tiempo o a la longitud<br />
de la secuencia completa, lo que sea más corto. Para definir la secuencia entera como área de trabajo, toda ella debe<br />
estar visible en el panel Línea de tiempo.<br />
Nota: Coloque el puntero sobre la barra del área de trabajo para mostrar la información sobre herramientas que indica<br />
los códigos de tiempo de inicio y de fin, y la duración de la barra del área de trabajo.<br />
Procesamiento de un archivo de previsualización para una sección de una<br />
secuencia<br />
Es posible procesar cualquier parte de una secuencia situada en una barra de procesamiento roja.<br />
1 Defina la barra del área de trabajo sobre el área que desea previsualizar.<br />
2 Seleccione Secuencia y una de las opciones siguientes:<br />
Procesar área de trabajo Procesa las secciones de las pistas de vídeo que estén en el área de trabajo que contenga una<br />
barra de procesamiento roja. Como alternativa, presione Intro.<br />
Procesar toda el área de trabajo Procesa las secciones de las pistas de vídeo dentro del área de trabajo que contengan<br />
una barra de procesamiento roja o amarilla.<br />
Procesar audio Procesa un archivo de previsualización para las secciones de las pistas de audio que estén dentro del<br />
área de trabajo.<br />
Nota: Puede definir <strong>Adobe</strong> <strong>Premiere</strong> Pro para que procese las pistas de audio cuando procese las pistas de vídeo. Para<br />
obtener más información, consulte “Procesamiento de audio al procesar vídeo” en la página 220.<br />
El tiempo de procesamiento dependerá de los recursos del sistema y de la complejidad del segmento.<br />
Para maximizar la calidad de movimiento de los archivos de previsualización procesados, seleccione la opción<br />
Máxima calidad de procesamiento en Ajustes de secuencia. Para obtener más información, consulte “Ajustes<br />
generales” en la página 160.
Última modificación 5/5/2010<br />
USO DE ADOBE PREMIERE PRO <strong>CS5</strong><br />
Edición de secuencias y clips<br />
220<br />
Procesamiento de audio al procesar vídeo<br />
De forma predeterminada, <strong>Adobe</strong> <strong>Premiere</strong> Pro no procesa pistas de audio cuando selecciona Secuencia > Procesar<br />
efectos en área de trabajo o Secuencia > Procesar toda el área de trabajo. Sin embargo, la reproducción se puede ver<br />
afectada cuando el rendimiento del disco duro no puede mantener el flujo al mezclar varios canales de audio y audio<br />
en una secuencia compleja. Puede cambiar esta opción predeterminada para que <strong>Adobe</strong> <strong>Premiere</strong> Pro procese<br />
automáticamente las previsualizaciones de audio cuando procesa las previsualizaciones de vídeo.<br />
1 Seleccione Edición > Preferencias > General (Windows) o <strong>Premiere</strong> Pro > Preferencias > General (Mac OS).<br />
2 Seleccione o anule la selección de Procesar audio al procesar el vídeo.<br />
3 Haga clic en Aceptar.<br />
Más temas de ayuda<br />
“Optimizar el procesamiento de la memoria disponible” en la página 59<br />
Uso de archivos de previsualización<br />
Al procesar las previsualizaciones, <strong>Adobe</strong> <strong>Premiere</strong> Pro crea archivos en el disco duro. Estos archivos de<br />
previsualización contienen los resultados de cualquier efecto que <strong>Adobe</strong> <strong>Premiere</strong> Pro haya procesado durante una<br />
previsualización. Si previsualiza la misma área de trabajo más de una vez sin realizar cambios, <strong>Adobe</strong> <strong>Premiere</strong> Pro<br />
reproducirá de forma instantánea los archivos de previsualización en lugar de volver a procesar la secuencia.<br />
<strong>Adobe</strong> <strong>Premiere</strong> Pro almacena los archivos de previsualización en una carpeta que puede especificarse. De forma<br />
similar, la previsualización de archivos puede hacer que se gane tiempo cuando se exporta el programa de vídeo final<br />
utilizando los efectos procesados ya almacenados.<br />
Nota: <strong>Adobe</strong> Media Encoder no usa automáticamente los archivos de previsualización de <strong>Adobe</strong> <strong>Premiere</strong> Pro para su<br />
codificación. Para usar los archivos de previsualización de <strong>Adobe</strong> <strong>Premiere</strong> Pro, debe seleccionar esta opción en <strong>Adobe</strong><br />
Media Encoder para cada proceso de codificación. Asimismo, <strong>Adobe</strong> Media Encoder sólo usa los archivos de<br />
previsualización de <strong>Adobe</strong> <strong>Premiere</strong> Pro durante la exportación si los ajustes de exportación coinciden exactamente con<br />
los del archivo de previsualización. Si no coinciden exactamente, <strong>Adobe</strong> Media Encoder usa los archivos de origen<br />
originales.<br />
Para ahorrar tiempo, <strong>Adobe</strong> <strong>Premiere</strong> Pro mantiene los archivos de previsualización existentes siempre que sea<br />
posible. Los archivos de previsualización se mueven junto al segmento asociado de una secuencia a medida que se edita<br />
el proyecto. Cuando se cambia un segmento de una secuencia, <strong>Adobe</strong> <strong>Premiere</strong> Pro recorta de forma automática el<br />
archivo de previsualización correspondiente y guarda el resto del segmento sin modificar.<br />
Cuando haya terminado un proyecto, elimine los para liberar espacio en el disco.<br />
<strong>Adobe</strong> Media Encoder se puede configurar para utilice archivos de visualización en cada proceso de codificación.<br />
<strong>Adobe</strong> Media Encoder no usa automáticamente los archivos de previsualización para su codificación. Para obtener<br />
más información, consulte FAQ:Why doesn't the <strong>Adobe</strong> Media Encoder use preview files (PF: ¿Por qué utiliza <strong>Adobe</strong><br />
Media Encoder archivos de previsualización; en inglés)<br />
Más temas de ayuda<br />
“Cambio de los ajustes de resolución de previsualización de secuencia” en la página 165<br />
“Especificación de discos de memoria virtual para mejorar el rendimiento del sistema” en la página 55<br />
Uso de archivos de previsualización durante el procesamiento<br />
❖ En el cuadro de diálogo Ajustes de exportación, seleccione Usar previsualizaciones.
Última modificación 5/5/2010<br />
USO DE ADOBE PREMIERE PRO <strong>CS5</strong><br />
Edición de secuencias y clips<br />
221<br />
Eliminación de archivos de previsualización<br />
1 En un panel Línea de tiempo, realice una de las acciones siguientes:<br />
• Para eliminar los archivos de procesamiento sólo para un grupo de clips, ajuste la barra del área de trabajo para que<br />
sólo cubra el grupo deseado. A continuación, seleccione Secuencia > Eliminar archivos de procesamiento del área<br />
de trabajo. Los archivos de previsualización que estén relacionados con el clip del área de trabajo se eliminarán.<br />
• Para eliminar todos los archivos de previsualización de una secuencia, seleccione Secuencia > Eliminar archivos de<br />
procesamiento.<br />
Puede definir un método abreviado de teclado para Eliminar archivos de procesamiento y Eliminar archivos de<br />
procesamiento del área de trabajo.<br />
2 Cuando el sistema lo solicite, haga clic en Aceptar.<br />
Comprobación de que las aplicaciones de vídeo de <strong>Adobe</strong> usan los mismos<br />
archivos almacenados en caché<br />
Las aplicaciones de vídeo de <strong>Adobe</strong> pueden insertar de forma automática un ID exclusivo del documento en cada<br />
archivo importado. Estos ID exclusivos garantizan que todas las aplicaciones accedan a las mismas previsualizaciones<br />
almacenadas en caché así como a archivos de audio conformados; así se evitan pasos adicionales de procesamiento y<br />
conformación.<br />
❖ En la sección Medio del cuadro de diálogo Preferencias (o la sección Metadatos en Soundbooth), seleccione Escribir<br />
XMP ID en archivos al importar.<br />
Se trata de un ajuste global, es decir, al cambiarlo en una aplicación de vídeo de <strong>Adobe</strong>, se aplica a todas las demás.<br />
Otra consecuencia de este ajuste son las nuevas fechas de modificación del archivo al insertar inicialmente los ID.<br />
Para guardar la hora de procesamiento al transferir un proyecto a otro equipo, mueva tanto los archivos originales<br />
como los almacenados en caché.<br />
Reproducción de una secuencia del principio al final<br />
❖ En el Monitor de programa, haga clic en el botón Reproducir de entrada a salida .<br />
Desplazamiento por una secuencia durante la previsualización<br />
Puede configurar una opción para desplazarse automáticamente por una secuencia cuando es más ancha que el área<br />
visible en su panel Línea de tiempo.<br />
1 Seleccione Edición > Preferencias > Generales (Windows) o <strong>Premiere</strong> Pro > Preferencias > Generales (Mac OS).<br />
Escriba la longitud deseada en los campos Predesplazamiento y postdesplazamiento.<br />
2 Seleccione una opción del menú Desplazamiento automático de reproducción de línea de tiempo:<br />
Sin desplazamiento La secuencia no se desplazará.<br />
Desplazamiento de página La secuencia se desplazará por el área visible de un panel Línea de tiempo de página en<br />
página. Ésta es la opción definida de manera predeterminada.<br />
Desplazamiento suave El indicador de tiempo actual permanece en el centro del área visible mientras la secuencia se<br />
desplaza por debajo.
Última modificación 5/5/2010<br />
USO DE ADOBE PREMIERE PRO <strong>CS5</strong><br />
Edición de secuencias y clips<br />
222<br />
Previsualización en un monitor de televisión<br />
Puede visualizar la secuencia en cualquier monitor conectado al equipo. La previsualización en un monitor de<br />
televisión precisa un hardware de vídeo que proporcione el puerto de vídeo apropiado para el monitor.<br />
Previsualización en un monitor de televisión por medio de una tarjeta de vídeo<br />
Ciertas tarjetas de vídeo y productos de software de sistema operativo admiten una pantalla de televisión<br />
independiente del escritorio del equipo. Otras admiten un segundo monitor de equipo informático contiguo al<br />
escritorio del equipo, de forma que puede funcionar como espacio adicional para la aplicación. Consulte la<br />
documentación que se incluye con la tarjeta de vídeo y el sistema operativo.<br />
Más temas de ayuda<br />
“Configuración de un sistema DV o HDV” en la página 49<br />
Previsualización en una pantalla de televisión a través de una videocámara o una platina<br />
Si está editando un proyecto DV, puede previsualizar la secuencia en un monitor de televisión a través de la conexión<br />
IEEE 1394 y la videocámara DV o la platina del vídeo.<br />
Nota: No podrá realizar previsualizaciones en una pantalla de televisión a través de videocámaras o platinas en modo<br />
HDV. En su lugar, ajústelos en modo DV o Auto.<br />
1 Asegúrese de que el monitor está conectado a la videocámara o a la platina y que la videocámara DV o la platina<br />
están conectadas al equipo.<br />
2 (Sólo para la configuración de videocámaras) Defina la videocámara para exportar al monitor. Algunos dispositivos<br />
lo detectan automáticamente, mientras que otros necesitan que seleccione una opción de menú.<br />
3 En el Monitor de origen o el Monitor de programa, haga clic en el botón del menú del panel en la esquina superior<br />
derecha, seleccione Ajustes de reproducción y seleccione las opciones deseadas de entre las siguientes.<br />
Visualización de vídeo en escritorio durante reproducción Especifica si se reproduce o no en el Monitor de programa.<br />
Anule la selección de esta opción para reproducir únicamente a través del monitor externo especificado en la opción<br />
Dispositivo externo: Si la opción Dispositivo externo está definida como Ninguno, se selecciona Vídeo de escritorio<br />
para garantizar la reproducción en el Monitor de programa.<br />
Dispositivo externo Define un dispositivo externo a través del que se reproducirá el vídeo.<br />
Conversión de la proporción de aspecto Determina cómo se convierte la proporción de aspecto de píxeles de<br />
proyectos de DV.<br />
Audio de escritorio Define la reproducción del audio en el equipo.<br />
Audio de dispositivo externo Define la reproducción del audio en un dispositivo de audio externo conectado.<br />
Exportar: Dispositivo externo Permite exportar a una cinta del dispositivo especificado. Esta opción no afecta a la<br />
reproducción en un dispositivo externo durante la exportación.<br />
Deshabilitar la salida de vídeo cuando <strong>Premiere</strong> Pro esté en segundo plano Deshabilita el vídeo en un monitor<br />
externo si <strong>Adobe</strong> <strong>Premiere</strong> Pro no está activo en la aplicación del escritorio.<br />
Método de conversión de 24p Especifica el método de conversión de material de archivo de 24p. Consulte “Definición<br />
de las opciones de reproducción de 24p” en la página 170.<br />
Puede producirse un ligero retraso entre la reproducción en el escritorio y la reproducción en una televisión mediante<br />
una videocámara/VCR. Si el vídeo y el audio parecen no estar sincronizados, intente previsualizarlos mediante el<br />
mismo dispositivo.
Última modificación 5/5/2010<br />
USO DE ADOBE PREMIERE PRO <strong>CS5</strong><br />
Edición de secuencias y clips<br />
223<br />
Corrección de errores<br />
Corrección de errores<br />
Si cambia de opinión o comete algún error, <strong>Adobe</strong> <strong>Premiere</strong> Pro le ofrece distintos modos de deshacer su trabajo.<br />
Puede deshacer sólo aquellas acciones que afectan al programa de vídeo; por ejemplo, puede deshacer una edición,<br />
pero no el desplazamiento de una ventana.<br />
❖ Realice una de las acciones siguientes:<br />
• Para deshacer el cambio más reciente, elija Edición > Deshacer. (Puede deshacer secuencialmente hasta los 32<br />
cambios más recientes realizados en el proyecto en cualquier panel de <strong>Adobe</strong> <strong>Premiere</strong> Pro.)<br />
• Para saltar a un estado específico del proyecto desde que éste se abrió, seleccione un elemento en el panel Historia.<br />
• Para deshacer todos los cambios realizados desde la última vez que guardó el proyecto, seleccione Archivo > Volver.<br />
• Para deshacer los cambios realizados desde la última vez que guardó el proyecto, abra una versión anterior del<br />
proyecto en la carpeta Almacenamiento automático de <strong>Premiere</strong> y, a continuación, elija Archivo > Guardar como<br />
para almacenar el proyecto en una ubicación fuera de la carpeta Almacenamiento automático de <strong>Premiere</strong>. El<br />
número de versiones anteriores guardadas depende de los ajustes de las preferencias de Guardado automático.<br />
• Pulse la tecla Esc para detener un cambio que <strong>Adobe</strong> <strong>Premiere</strong> Pro esté procesando (por ejemplo, cuando visualice<br />
una barra de progreso).<br />
• Para cerrar un cuadro de diálogo sin aplicar los cambios, haga clic en Cancelar.<br />
• Para volver a los valores predeterminados de un efecto aplicado, haga clic en el botón Restablecer para ese efecto en<br />
el panel Controles de efectos.<br />
Más temas de ayuda<br />
“Cambio de los ajustes de secuencia” en la página 165<br />
“Apertura de un proyecto” en la página 62<br />
Panel Historia<br />
Utilice el panel Historia para saltar a un estado del proyecto creado durante la sesión de trabajo actual. Cada vez que<br />
se aplica un cambio a una parte del proyecto, el nuevo estado del proyecto se agrega al panel. Puede modificar el<br />
proyecto desde el estado que seleccione. Los estados de historia no están disponibles para las acciones realizadas dentro<br />
del panel Captura.<br />
Estas instrucciones le ayudarán con el panel Historia:<br />
• Los cambios a nivel de programa, como los cambios realizados en paneles, ventanas y preferencias, no son cambios<br />
del proyecto en sí, por eso no se agregan al panel Historia.<br />
• Tras haber cerrado y vuelto a abrir el proyecto, los estados anteriores ya no están disponibles en el panel Historia.<br />
• El estado más antiguo es el primero de la lista y el más reciente es el último.<br />
• Cada estado aparece con el nombre de la herramienta o comando utilizado para cambiar el proyecto, así como con<br />
un icono que representa la herramienta o el comando. Algunas acciones generan un estado para cada panel afectado<br />
por esta acción, como el Titulador. Las acciones realizadas en ese panel se tratan como un solo estado en el panel<br />
Historia.<br />
• La selección de un estado atenúa los anteriores, para indicar qué cambios serán eliminados si trabaja desde el<br />
proyecto con ese estado.
Última modificación 5/5/2010<br />
USO DE ADOBE PREMIERE PRO <strong>CS5</strong><br />
Edición de secuencias y clips<br />
224<br />
• Si selecciona un estado y luego cambia el proyecto, eliminará todos los estados anteriores.<br />
Uso del panel Historia<br />
❖ Realice cualquiera de las acciones siguientes:<br />
• Para seleccionar un estado, haga clic en el nombre del estado en el panel Historia.<br />
• Para desplazarse por el panel Historia, deslice el regulador o la barra de desplazamiento del panel, o bien elija Paso<br />
adelante o Paso atrás del menú del panel.<br />
• Para eliminar un estado del proyecto, seleccione el estado. A continuación, seleccione Eliminar del menú del panel<br />
o haga clic en el icono Eliminar y haga clic en Aceptar.<br />
• Para borrar todos los estados del panel Historia, elija Borrar historia en el menú del panel.<br />
Eliminación de Alertas con el panel Eventos<br />
<strong>Adobe</strong> <strong>Premiere</strong> Pro Events muestra una lista de avisos, mensajes de error y otra información que puede utilizar para<br />
identificar y solucionar problemas, en especial los relacionados con plugins y otros componentes de otros fabricantes.<br />
Un icono de alerta , , en la barra de estado le notificará los errores. Si hace doble clic en el icono, se abrirá el<br />
panel Eventos. Borre el elemento asociado del panel para eliminar el icono de la barra de estado.<br />
1 Realice una de las siguientes acciones:<br />
• Haga doble clic en el icono de alerta de la barra de estado.<br />
• Elija Ventana > Eventos.<br />
2 Realice cualquiera de las acciones siguientes:<br />
• Para obtener más información acerca de un elemento de la lista, selecciónelo y haga clic en Detalles.<br />
• Para borrar la lista de eventos, haga clic en Borrar todo.<br />
Marcadores<br />
Adición de marcadores<br />
Los marcadores indican los puntos importantes en el tiempo y sirven de ayuda en la colocación y organización de los<br />
clips. Puede utilizar un marcador para identificar una acción o un sonido importante en una secuencia o un clip. Los<br />
marcadores sólo se utilizan como referencia y no alteran el vídeo.<br />
Los marcadores de secuencia se pueden utilizar para especificar puntos de referencia para archivos FLV. También se<br />
pueden utilizar marcadores de secuencia para especificar una dirección URL para enviar un usuario a una página web.<br />
<strong>Adobe</strong> <strong>Premiere</strong> Pro también proporciona marcadores de capítulo de <strong>Adobe</strong> Encore que puede agregar a una<br />
secuencia para especificar escenas o a una estructura de menús para las secuencias que exporte a Encore. (Consulte<br />
“Adición de marcadores de capítulo de Encore” en la página 229.)<br />
Puede agregar marcadores a una secuencia, a un clip de origen o a un ejemplo de un clip en una secuencia. Al marcar<br />
puntos de edición, el hecho de agregar marcadores a un clip o a una secuencia dependerá del flujo de trabajo.<br />
Cada secuencia y cada clip pueden contener de forma individual hasta 100 marcadores numerados (etiquetados de 0<br />
a 99) y tantos marcadores sin numerar como desee.
Última modificación 5/5/2010<br />
USO DE ADOBE PREMIERE PRO <strong>CS5</strong><br />
Edición de secuencias y clips<br />
225<br />
Los marcadores aparecen en la regla de tiempo de los monitores de origen y de programa como iconos pequeños. Los<br />
marcadores de clip también se convierten en iconos dentro del clip mientras aparece en un panel Línea de tiempo y<br />
los marcadores de secuencia aparecen en la regla de tiempo de la secuencia.<br />
A B C<br />
Iconos marcadores de un panel Línea de tiempo<br />
A. Marcador de secuencia B. Marcador de clip C. Marcador de capítulos de Encore<br />
Al definir los marcadores (como ocurre con los puntos de entrada y de salida), compruebe que está trabajando en la<br />
versión del clip que desea. Los marcadores que se agreguen a un clip de origen (abierto desde el panel Proyecto)<br />
también aparecerán en el clip cuando lo agregue a la secuencia. Si cambia los marcadores de un clip de origen, los<br />
ejemplos individuales del clip que ya estén en una secuencia no se verán afectados y viceversa. Para ver un vídeo acerca<br />
del uso de marcadores, consulte www.adobe.com/go/vid0255_es.<br />
Más temas de ayuda<br />
Metadatos y marcadores<br />
“Adición de comentarios, capítulos y vínculos a marcadores de secuencia” en la página 227<br />
Trabajar con marcadores y puntos de referencia<br />
Agregación de un marcador de clip sin numerar<br />
1 Realice una de las acciones siguientes:<br />
• Para agregar un marcador a un clip de origen, haga doble clic en el clip en el panel Proyecto para abrirlo en el<br />
monitor de origen.<br />
• Para agregar un marcador a un clip en una secuencia, haga doble clic en el clip para abrirlo en el monitor de origen.<br />
2 En el Monitor de origen, desplace el indicador de tiempo actual hasta la ubicación donde desea definir el<br />
marcador.<br />
3 Realice una de las acciones siguientes:<br />
• Haga clic en el botón Marcador sin numerar .<br />
• Seleccione Marcador > Definir marcador de clip > Sin numerar.<br />
Adición de un marcador de secuencia sin numerar<br />
1 En el panel Línea de tiempo, mueva el indicador de tiempo actual hasta el lugar donde desea definir el marcador.<br />
2 Realice una de las acciones siguientes:<br />
• Haga clic en el botón Definir marcador sin numerar en el monitor de programa o en un panel Línea de tiempo<br />
. (Haga doble clic en el botón Definir marcador sin numerar para abrir el cuadro de diálogo Marcador mientras<br />
lo define.)<br />
• Seleccione Marcador > Definir marcador de secuencia > Sin numerar.<br />
Para insertar marcadores sin numerar mientras se reproduce un clip o una secuencia, pulse la tecla asterisco (*) en el<br />
teclado numérico siempre que desee insertar un marcador.
Última modificación 5/5/2010<br />
USO DE ADOBE PREMIERE PRO <strong>CS5</strong><br />
Edición de secuencias y clips<br />
226<br />
Adición de un marcador numerado<br />
1 Realice una de las acciones siguientes:<br />
• Para definir un marcador de clip, abra un clip en el monitor de origen o selecciónelo en un panel Línea de tiempo.<br />
• Para definir un marcador de secuencia, seleccione el monitor de programa o el panel Línea de tiempo.<br />
2 Mueva el indicador de tiempo actual donde desee definir el marcador.<br />
3 Seleccione Marcador > Definir marcador de clip o Marcador > Definir marcador de secuencia y elija una opción<br />
del submenú:<br />
Siguiente numerado disponible Define un marcador numerado utilizando el número más bajo no utilizado.<br />
Otro numerado Abre un cuadro de diálogo en el que se puede especificar cualquier número no utilizado entre 0 y 99.<br />
Búsqueda, movimiento y eliminación de marcadores<br />
Podrá buscar marcadores mediante la herramientas de navegación de marcadores. Podrá moverlos desde sus<br />
ubicaciones originales arrastrándolos o eliminarlos todos juntos.<br />
Dirección a un marcador de clip en el Monitor de origen<br />
1 Abra un clip en el monitor de origen.<br />
2 En el monitor de origen, realice una de las siguientes acciones:<br />
• Haga clic en el botón Ir al marcador anterior .<br />
• Haga clic en el botón Ir al marcador siguiente .<br />
Dirección a un marcador de clip o marcador de secuencia en un panel Línea de tiempo<br />
❖ Realice una de las acciones siguientes:<br />
• Para señalar el indicador de tiempo actual en un marcador de clip, seleccione el clip en la secuencia y elija<br />
Marcador > Ir a marcador de clip > [marcador].<br />
• Para señalar el indicador de tiempo actual en un marcador de secuencia, seleccione el Monitor de programa o el<br />
panel Línea de tiempo, elija Marcador > Ir a marcador de secuencia > [marcador].<br />
Movimiento de un marcador<br />
❖ Realice una de las acciones siguientes:<br />
• Para mover un marcador de clip en un clip que se encuentre en una secuencia, abra el clip en el monitor de origen<br />
y arrastre el icono Marcador en la regla de tiempo del monitor de origen. (No se pueden manipular los<br />
marcadores de clip directamente en un panel Línea de tiempo.)<br />
• Para mover un marcador de secuencia, arrastre el marcador en la regla de tiempo del Monitor de programa o de un<br />
panel Línea de tiempo.<br />
Si arrastra un marcador en la regla de tiempo del monitor de programa o de origen, el icono marcador correspondiente<br />
se moverá en un panel Línea de tiempo.<br />
Nota: Los marcadores de secuencia en una secuencia anidada aparecen como marcadores de clip (con un color<br />
ligeramente diferente) en la secuencia primaria y en el monitor de origen. Para ajustar un marcador anidado, abra la<br />
secuencia anidada en un panel Línea de tiempo y, a continuación, arrastre el marcador.
Última modificación 5/5/2010<br />
USO DE ADOBE PREMIERE PRO <strong>CS5</strong><br />
Edición de secuencias y clips<br />
227<br />
Eliminación de un marcador<br />
1 Realice una de las acciones siguientes:<br />
• Para eliminar un marcador de clip, seleccione el clip en la secuencia y señale el indicador de tiempo actual con el<br />
marcador de clip.<br />
• Para eliminar un marcador de secuencia, compruebe que no hay ningún clip seleccionado en la secuencia y señale<br />
el indicador de tiempo actual con el marcador de secuencia.<br />
2 Seleccione Marcador > Borrar marcador de clip o Marcador > Borrar marcador de secuencia y elija una opción del<br />
submenú:<br />
Marcador actual Elimina el marcador de tiempo actual.<br />
Todos los marcadores Elimina todos los marcadores en el clip o en la secuencia (en función de la vista que se esté<br />
utilizando).<br />
Numerado Elimina un marcador numerado de una lista de todos los marcadores numerados.<br />
Nota: No se puede eliminar un marcador de secuencia arrastrándolo fuera de la regla de tiempo.<br />
Adición de comentarios, capítulos y vínculos a marcadores de secuencia<br />
El cuadro de diálogo Marcador se usa para desplazarse por los marcadores de secuencia y marcadores de capítulo de<br />
Encore y para agregarles datos o leer los datos que contienen.<br />
1 En un panel Línea de tiempo, haga doble clic en un marcador de secuencia o el marcador de capítulos de Encore<br />
para abrir el cuadro de diálogo Marcador.<br />
Para abrir el cuadro de diálogo Marcador y definir el marcador, haga doble clic en el botón Definir marcador de<br />
capítulos de Encore o Definir marcador sin numerar en un panel Línea de tiempo.<br />
2 Defina cualquiera de las opciones siguientes:<br />
Nombre Introduzca un nombre para el marcador.<br />
Duración Arrastre el valor de duración o haga clic en el valor para resaltarlo, escriba un nuevo valor y pulse Intro o<br />
Retorno. Si se utilizan marcadores para los vínculos con una dirección URL y para los marcadores de capítulo, se<br />
pueden definir marcadores de secuencia con una duración mayor de un fotograma. Por ejemplo, puede utilizarlo al<br />
ajustar marcadores en <strong>Adobe</strong> <strong>Premiere</strong> Pro que convertirá en puntos de señal en archivos FLV. En un panel Línea de<br />
tiempo, se extiende una barra blanca delgada de la parte derecha de un icono de marcador de secuencia para indicar<br />
su duración.<br />
Comentarios Escriba un comentario que desee asociar al marcador.<br />
Marcador de capítulos de Encore Seleccione esta casilla si desea que el marcador sea un marcador de capítulos de<br />
Encore.<br />
Vínculo Web Seleccione esta casilla si desea que el marcador sea un hipervínculo.<br />
URL Este campo sólo se habilita cuando se selecciona Vínculo Web. Introduzca la dirección de la página Web que<br />
desee abrir.<br />
Nota: Un marcador de secuencia puede contener una dirección Web (URL). Cuando la película esté incluida en una<br />
página Web y se alcance el marcador en la película, se abrirá la página Web de forma automática. Los vínculos Web sólo<br />
funcionan con formatos compatibles, como QuickTime.<br />
Fotograma de destino Este campo sólo se habilita cuando se selecciona Vínculo Web. Introduzca el fotograma de<br />
destino para una página Web si utiliza un marco HTML.<br />
Punto de señal de Flash Seleccione esta casilla para que el marcador sea un punto de señal en <strong>Adobe</strong> Flash.
Última modificación 5/5/2010<br />
USO DE ADOBE PREMIERE PRO <strong>CS5</strong><br />
Edición de secuencias y clips<br />
228<br />
Texto Este campo sólo se habilita si se ha seleccionado Punto de señal de Flash. Seleccione Evento para crear un<br />
marcador de punto de señal de Flash que provocará un evento. Seleccione Navegación para crear un marcador de<br />
punto de señal de Flash que se utilizará sólo para la navegación.<br />
Botones más (+) y menos (-) Haga clic en Más (+) para agregar un punto de señal de Flash y darle un nombre o valor.<br />
Haga clic en Menos (-) para quitar el punto de señal de Flash.<br />
Nombre Esta campo sólo se habilita si se ha seleccionado Punto de señal de Flash. Escriba un nombre para el punto<br />
de señal de Flash.<br />
Valor Esta campo sólo se habilita si se ha seleccionado Punto de señal de Flash. para el punto de señal de Flash.<br />
3 Para introducir comentarios o especificar opciones para otros marcadores de secuencia, haga clic en Anterior o<br />
Siguiente.<br />
Nota: Los programas de creación de DVD, como Encore, cumplen las directrices de DVD que restringen la proximidad<br />
de los vínculos de capítulos. Al definir los marcadores para su utilización como vínculos de capítulos, compruebe que<br />
mantiene entre ellos un espacio mínimo de 15 fotogramas o en la cantidad precisa según el software de creación. En caso<br />
contrario, puede que el programa de creación mueva los vínculos de capítulo de forma automática.<br />
Comentarios de marcador rojo en informaciones sobre herramientas<br />
Una vez establecido el marcador, al situarse sobre la regla de tiempo aparece una información sobre herramientas que<br />
indica la información del marcador. Es posible examinar rápidamente el contenido del marcado sin abrir el cuadro de<br />
diálogo Marcador.<br />
La información de herramientas del marcador de secuencia muestra la siguiente información en hasta cuatro<br />
elementos:<br />
• Nombre del marcador (opcional, sólo se muestra si se ha indicado).<br />
• Inicio del código de tiempo (siempre se muestra).<br />
• Duración (opcional, sólo se muestra si el marcador tiene una duración).<br />
• Texto de comentario (opcional, sólo se muestra si se ha indicado).<br />
Nota: Si se selecciona la opción Mostrar unidades de tiempo de audio, las informaciones sobre herramientas muestran<br />
la duración y la ubicación del marcador en unidades de tiempo de audio en lugar de unidades de código de tiempo.<br />
Marcadores compartidos con After Effects, Encore y Flash<br />
Es posible compartir marcadores entre <strong>Adobe</strong> <strong>Premiere</strong> Pro, <strong>Adobe</strong> Encore y <strong>Adobe</strong> Flash de cualquiera de las formas<br />
siguientes.<br />
• Cuando importe un proyecto de <strong>Adobe</strong> <strong>Premiere</strong> Pro en After Effects, After Effects convierte los marcadores de<br />
secuencia en marcadores de composición.<br />
• Cuando copie una secuencia de un panel Proyecto de <strong>Adobe</strong> <strong>Premiere</strong> Pro y la pegue en After Effects, la<br />
composición resultante mantiene los marcadores de secuencia como marcadores de composición y los marcadores<br />
de clip como marcadores de capa. Por lo tanto, la operación de copia y pegado conserva los marcadores tal como<br />
lo esperaría.<br />
• Cuando exporta una secuencia de <strong>Adobe</strong> <strong>Premiere</strong> Pro a través de <strong>Adobe</strong> Media Encoder a un formato contenedor,<br />
como AVI, los marcadores de secuencia se guardan en el archivo como metadatos temporales XMP. Cuando utilice el<br />
archivo de vídeo como origen de la capa, After Effects convierte estos marcadores de secuencia en marcadores de capa.<br />
• Cuando cree una composición de After Effects a través de Dynamic Link en <strong>Adobe</strong> <strong>Premiere</strong> Pro, After Effects no<br />
conserva los marcadores de secuencia y marcadores de clip.
Última modificación 5/5/2010<br />
USO DE ADOBE PREMIERE PRO <strong>CS5</strong><br />
Edición de secuencias y clips<br />
229<br />
• Los marcadores de capítulo de Encore añadidos a una secuencia en <strong>Adobe</strong> <strong>Premiere</strong> Pro se mostrarán como<br />
marcadores de capítulo en Encore cuando el clip del host se exporte desde <strong>Adobe</strong> <strong>Premiere</strong> Pro mediante el<br />
comando Archivo > <strong>Adobe</strong> Dynamic Link > Enviar a Encore.<br />
• Los marcadores de secuencia en clips exportados de <strong>Adobe</strong> <strong>Premiere</strong> Pro aparecen como puntos de señal en<br />
proyectos de <strong>Adobe</strong> Flash si contienen texto en sus campos de capítulo. Los datos de punto de señal en el campo<br />
del capítulo de un marcador de secuencia en <strong>Adobe</strong> <strong>Premiere</strong> Pro se codificarán como XML. En el caso del<br />
protocolo XML necesario, consulte la Ayuda de Flash.<br />
Nota: Debe agregar texto a un marcador de capítulo en <strong>Adobe</strong> <strong>Premiere</strong> Pro para que aparezca como punto de señal<br />
en los proyectos de <strong>Adobe</strong> Flash.<br />
Más temas de ayuda<br />
Trabajar con marcadores y puntos de referencia<br />
Adición de marcadores de capítulo de Encore<br />
Puede agregar marcadores de capítulos de Encore a cualquier secuencia de <strong>Adobe</strong> <strong>Premiere</strong> Pro. Encore lee estos<br />
marcadores como puntos de capítulo cuando la secuencia se exporta a Encore. En Encore, puede vincular puntos de<br />
capítulo con botones de menús. Asimismo, los espectadores pueden utilizar los botones de avance de capítulo en sus<br />
controles remotos de DVD para desplazarse por los puntos de capítulo.<br />
Nota: <strong>Adobe</strong> <strong>Premiere</strong> Pro transmite los marcadores de capítulo de Encore a Encore únicamente cuando se selecciona<br />
Archivo > <strong>Adobe</strong> Dynamic Link > Enviar a Encore. <strong>Adobe</strong> <strong>Premiere</strong> Pro no exporta marcadores de capítulo de Encore<br />
con otros tipos de exportación de medios como, por ejemplo, exportación a archivos .mov o .avi.<br />
<strong>Adobe</strong> <strong>Premiere</strong> Pro sitúa automáticamente un marcador de capítulo de Encore, denominado Chapter 1, al principio<br />
de cada secuencia creada. Puede cambiar el nombre de este marcador de capítulo en Encore.<br />
Puede dar nombres a los marcadores de Encore conforme los va colocando. El nombre que introduzca en<br />
<strong>Adobe</strong> <strong>Premiere</strong> Pro aparecerá como la etiqueta de un botón en el menú principal o menú de escenas en <strong>Adobe</strong><br />
Encore.<br />
Nota: Encore ya no importa marcadores de secuencia de <strong>Adobe</strong> <strong>Premiere</strong> Pro como puntos de capítulos. Para los<br />
proyectos que se crean con versiones anteriores de <strong>Adobe</strong> <strong>Premiere</strong> Pro, debe reemplazar los marcadores de secuencia con<br />
marcadores de Encore si quiere conservar esos puntos de capítulo en los discos creados a partir del proyecto.<br />
1 En un panel Línea de tiempo, desplace el indicador de tiempo actual hasta la ubicación donde desea definir el<br />
marcador.<br />
Nota: En Encore, el botón Reproducir de cada plantilla del menú principal queda vinculado de forma automática al<br />
punto de inicio de la regla de tiempo. No es necesario que coloque un marcador allí, a no ser que quiera que aparezca en<br />
el menú de escenas.<br />
2 Haga clic en el botón Definir Marcador de capítulos de Encore .<br />
Para situar rápidamente un marcador, haga clic con el botón derecho (Windows) o presione Control y haga clic (Mac<br />
OS) en la regla de tiempo. Elija el tipo de marcador que desea establecer en el indicador de tiempo actual.<br />
3 En la regla de tiempo, haga doble clic en el marcador de capítulo de Encore que ha creado.<br />
Se abre el cuadro de diálogo Marcador.<br />
4 Introduzca un nombre para el marcador. Introduzca un nombre corto para que se adapte al menú y no tape otro<br />
botón. (En Encore podrá ajustar el nombre más adelante.)<br />
5 Haga clic en Aceptar.
Última modificación 5/5/2010<br />
USO DE ADOBE PREMIERE PRO <strong>CS5</strong><br />
Edición de secuencias y clips<br />
230<br />
Más temas de ayuda<br />
“Marcadores compartidos con After Effects, Encore y Flash” en la página 228<br />
“Acerca de la exportación a DVD, disco Blu-ray o CD” en la página 492<br />
“Envío de una secuencia a Encore para crear un DVD, disco Blu-ray o archivo SWF” en la página 492<br />
“Creación de una composición vinculada dinámicamente desde <strong>Adobe</strong> <strong>Premiere</strong> Pro o Encore” en la página 44
Última modificación 5/5/2010<br />
231<br />
Capítulo 9: Edición de audio<br />
Uso del audio<br />
Acerca del audio<br />
Para usar el audio, primero debe importarlo en un proyecto o grabarlo directamente en una pista. Es posible importar<br />
clips de audio o de vídeo que contengan audio.<br />
Cuando los clips de audio ya están en un proyecto, es posible agregarlos a una secuencia y editarlos como si se tratara<br />
de clips de vídeo. También se pueden ver las formas de onda de los clips de audio y recortarlas en el Monitor de origen<br />
antes de agregar el audio a una secuencia. Se pueden definir los ajustes de volumen y de panorámica/equilibrio de las<br />
pistas de audio directamente en los paneles Línea de tiempo o Controles de efectos. También podrá utilizar el<br />
Mezclador de audio para llevar a cabo modificaciones de mezclado en tiempo real. También es posible agregar efectos<br />
a clips de audio en una secuencia. Si está preparando una mezcla compleja con varias pistas, considere la idea de<br />
organizarlas en submezclas y secuencias anidadas.<br />
Si dispone de <strong>Adobe</strong> Soundbooth, puede utilizar el comando Editar en <strong>Adobe</strong> Soundbooth para enviar un archivo de<br />
audio a <strong>Adobe</strong> Soundbooth para su edición avanzada.<br />
Más temas de ayuda<br />
“Especificación del dispositivo de audio predeterminado” en la página 54<br />
“Especificación de los ajustes de dispositivos ASIO (sólo Windows)” en la página 54<br />
Conceptos básicos de audio<br />
Uso del audio<br />
“Acerca de la grabación de audio” en la página 248<br />
“Ajuste de la ganancia y el volumen” en la página 252<br />
“Acerca de los canales en clips de audio” en la página 232<br />
“Definición de los puntos de entrada y de salida de audio de muestra” en la página 245<br />
“Acerca de la edición de audio en <strong>Adobe</strong> Soundbooth” en la página 273<br />
Acerca de las pistas de audio en una secuencia<br />
En una secuencia puede haber cualquier combinación de las pistas de audio siguientes:<br />
Mono (monofónica) Contiene un canal de audio.<br />
Estéreo Contiene dos canales de audio (izquierdo y derecho).<br />
5.1 Contiene tres canales de audio frontales (izquierdo, central y derecho), dos canales de audio traseros o envolventes<br />
(izquierdo y derecho) y un canal de audio de efectos de baja frecuencia (LFE) dirigido a un altavoz de graves.<br />
Cabe la posibilidad de agregar o eliminar pistas en cualquier momento. Una vez creada una pista, no se puede<br />
modificar el número de canales que utiliza. Una secuencia siempre contiene una pista maestra que controla la salida<br />
combinada para todas las pistas de la secuencia. El formato de pista maestro, el número de pistas de audio en una
Última modificación 5/5/2010<br />
USO DE ADOBE PREMIERE PRO <strong>CS5</strong><br />
Edición de audio<br />
232<br />
secuencia y el número de canales en las pistas de audio se especifican en el panel Pistas del cuadro de diálogo Nueva<br />
secuencia.<br />
Una secuencia puede contener dos tipos de pistas de audio. Las pistas de audio convencionales contienen audio. Las<br />
pistas submezcla reproducen las señales combinadas de pistas o envíos dirigidos a ellas. Las pistas submezcla son útiles<br />
para administrar mezclas y efectos.<br />
Aunque cada secuencia se crea con el número designado de pistas de audio en un panel Línea de tiempo,<br />
<strong>Adobe</strong>® <strong>Premiere</strong>® Pro <strong>CS5</strong> crea automáticamente nuevas pistas de audio cuando se coloca un clip de audio debajo de<br />
la última pista de audio en un panel Línea de tiempo. Esta característica es muy útil si el número de clips de audio que<br />
está acumulando supera el número de pistas disponibles en una secuencia o si el número de canales de un clip de audio<br />
no se corresponde con el número de canales de las pistas de audio predeterminadas. También puede agregar pistas<br />
haciendo clic con el botón derecho en un encabezado de pista y eligiendo Agregar pistas o seleccionando Secuencia ><br />
Agregar pistas.<br />
<strong>Adobe</strong> <strong>Premiere</strong> Pro crea una nueva pista de audio que se corresponde con el formato de canal del clip arrastrado hasta el panel Línea de tiempo.<br />
Más temas de ayuda<br />
“Revisión de los ajustes del proyecto” en la página 61<br />
“Uso de submezclas” en la página 269<br />
“Uso de las pistas” en la página 154<br />
Acerca de los canales en clips de audio<br />
Los clips pueden contener un canal de audio (mono), dos canales de audio (izquierdo y derecho, es decir, estéreo), o 5<br />
canales de audio envolvente con un canal de audio de efectos de baja frecuencia (5.1 envolvente). Aunque una<br />
secuencia admite cualquier combinación de clips, todo el audio se mezcla en el formato de la pista (mono, estéreo o<br />
5.1 envolvente) de la pista maestra.<br />
<strong>Adobe</strong> <strong>Premiere</strong> Pro permite modificar el formato de la pista (el grupo de canales de audio) en un clip de audio. Por<br />
ejemplo, es posible que desee aplicar efectos de audio de otra manera a los canales individuales de un clip estéreo o 5.1<br />
envolvente. Puede modificar el formato de la pista en clips estéreo o 5.1 envolvente para que el audio se coloque en<br />
pistas mono separadas cuando se agregan clips a la secuencia.<br />
Nota: Solamente se puede modificar el formato de la pista de un clip maestro antes de agregar el clip a una secuencia.<br />
<strong>Adobe</strong> <strong>Premiere</strong> Pro también permite reasignar los canales o pistas de salida para los canales de audio de un clip. Por<br />
ejemplo, se puede reasignar el canal de audio izquierdo de un clip estéreo para que salga por el canal derecho.
Última modificación 5/5/2010<br />
USO DE ADOBE PREMIERE PRO <strong>CS5</strong><br />
Edición de audio<br />
233<br />
Más temas de ayuda<br />
“Visualización de datos de audio” en la página 236<br />
“División de una pista estéreo en pistas mono” en la página 241<br />
“Asignación de canales de audio de salida y origen” en la página 238<br />
Mezcla de pistas y clips de audio<br />
Mezclar es combinar y ajustar las pistas de audio en una secuencia. Las pistas de audio de la secuencia pueden contener<br />
varios clips de audio y las pistas de audio de clips de vídeo. Las acciones que se llevan a cabo al mezclar audio pueden<br />
aplicarse a varios niveles en una secuencia. Por ejemplo, puede aplicar un valor de nivel de audio a un clip y otro valor<br />
a la pista que lo contiene. Además, una pista que contiene el audio de una secuencia anidada, es posible que contenga<br />
cambios de volumen y efectos aplicados a las pistas de la secuencia de origen. Los valores aplicados a todos esos niveles<br />
se combinan para la mezcla final.<br />
Para modificar un clip de audio, se puede aplicar un efecto al propio clip o a la pista que lo contiene. Intente aplicar<br />
efectos de manera planificada y sistemática para evitar ajustes redundantes o conflictivos en el mismo clip.<br />
Más temas de ayuda<br />
“Grabación de audio desde un micrófono u otro origen analógico” en la página 249<br />
“Aplicación de efectos de audio a clips” en la página 258<br />
Orden de procesamiento para audio<br />
A medida que se editan secuencias, <strong>Adobe</strong> <strong>Premiere</strong> Pro procesa el audio en el siguiente orden, de principio a fin:<br />
• Ajustes de ganancia aplicados a clips mediante el comando Clip > Opciones de audio > Ganancia de audio.<br />
• Efectos aplicados a clips.<br />
• Ajustes de pista, que se procesan en el siguiente orden: efectos preatenuadores, envíos preatenuadores, silenciar,<br />
atenuar, medir, efectos postatenuadores, envíos postatenuadores y posición de panorámica/equilibrio.<br />
• Siga el volumen de salida de izquierda a derecha en el Mezclador de audio, desde las pistas de audio a las pistas de<br />
submezcla y terminando en la pista maestra.<br />
Nota: Es posible modificar el trazado de la señal predeterminado con envíos o cambiando un ajuste de salida de la<br />
pista.<br />
Más temas de ayuda<br />
“Direccionamiento de pistas con envíos” en la página 270
Última modificación 5/5/2010<br />
USO DE ADOBE PREMIERE PRO <strong>CS5</strong><br />
Edición de audio<br />
234<br />
Descripción del mezclador de audio<br />
A<br />
B<br />
C<br />
Mezclador de audio<br />
A. Área de efecto y envío B. Área de controles C. Controles de reproducción<br />
En el Mezclador de audio se pueden realizar ajustes mientras se escuchan pistas de audio y se ven pistas de vídeo. Cada<br />
pista del Mezclador de audio corresponde a una pista de la línea de tiempo de la secuencia activa y muestra las pistas<br />
de audio de la línea de tiempo en una disposición de consola de audio. Cada pista está etiquetada cerca de la parte<br />
superior del Mezclador de audio y, para cambiar el nombre de una pista, basta con hacer doble clic en el nombre.<br />
También se puede utilizar el Mezclador de audio para grabar audio directamente en las pistas de una secuencia.<br />
A<br />
F<br />
B<br />
C<br />
G<br />
D<br />
E<br />
Mezclador de audio<br />
A. Control de panorámica/equilibrio B. Canal de entrada de pista C. Botones Silenciar pista/Pista Solo/Habilitar pista para grabación<br />
D. Medidores de VU y atenuadores E. Asignación de salida de pista F. Indicador de clips G. Medidor y atenuador de VU maestro
Última modificación 5/5/2010<br />
USO DE ADOBE PREMIERE PRO <strong>CS5</strong><br />
Edición de audio<br />
235<br />
De forma predeterminada, el Mezclador de audio muestra todas las pistas de audio y el atenuador maestro; además,<br />
los medidores de VU supervisan los niveles de las señales de salida. El Mezclador de audio representa las pistas de la<br />
secuencia activa solamente, no las pistas de todo el proyecto. Si desea crear una mezcla de proyecto maestro a partir de<br />
varias secuencias, configure una secuencia maestra y anide el resto.<br />
A B C D E F<br />
Controles de reproducción del mezclador de audio<br />
A. Ir a punto de entrada B. Ir a punto de salida C. Conmutar Reproducir/Detener D. Reproducir de entrada a salida E. Bucle F. Grabar<br />
El panel Medidores de maestro de audio refleja la visualización de audio de los medidores de maestro del Mezclador<br />
de audio. Puede abrir un panel Medidores de maestro de audio independiente y acoplarlo en cualquier lugar del<br />
espacio de trabajo. El panel Medidores de maestro de audio le permite controlar el audio incluso cuando no está visible<br />
todo el Mezclador de audio o cuando la sección Atenuador maestro no se ve.<br />
A<br />
B<br />
G<br />
F<br />
H<br />
C<br />
D<br />
E<br />
Mezclador de audio<br />
A. Código de tiempo B. Modo de automatización C. Efectos D. Envíos E. Opción de efecto o envío F. Menú de la ventana G. Duración del<br />
programa de entrada/salida H. Nombre de pista<br />
Más temas de ayuda<br />
“Grabación de audio desde un micrófono u otro origen analógico” en la página 249<br />
“Uso de efectos VST” en la página 261<br />
Modificación del Mezclador de audio<br />
❖ Elija cualquiera de las siguientes opciones del menú Mezclador de audio:<br />
• Para mostrar u ocultar determinadas pistas, seleccione Mostrar/Ocultar pistas, utilice las opciones para marcar las<br />
pistas que desea visualizar y haga clic en Aceptar.<br />
• Para visualizar los niveles de entrada de hardware en los medidores VU (no los niveles de pista en<br />
<strong>Adobe</strong> <strong>Premiere</strong> Pro), seleccione Sólo entradas de medidor. Si se elige esta opción, se puede seguir controlando el<br />
audio en <strong>Adobe</strong> <strong>Premiere</strong> Pro en todas las pistas que no se van a grabar.<br />
• Para visualizar el tiempo en unidades de audio en lugar de en fotogramas de vídeo, seleccione Mostrar unidades de<br />
tiempo de audio. Puede especificar si desea ver muestras o milisegundos mediante la modificación de la opción<br />
Formato de visualización de audio en la ficha Generales del cuadro de diálogo Proyecto > Ajustes del proyecto. La<br />
opción Mostrar unidades de tiempo de audio afecta a las visualizaciones de tiempo en el Mezclador de audio, el<br />
panel Origen, el panel Programa y el panel Línea de tiempo.<br />
• Para visualizar el panel de efectos y envíos, haga clic en el triángulo Mostrar/Ocultar efectos y envíos, situado a la<br />
izquierda del Mezclador de audio.<br />
Nota: Si no se ven todas las pistas, cambie el tamaño del Mezclador de audio o desplácese horizontalmente.
Última modificación 5/5/2010<br />
USO DE ADOBE PREMIERE PRO <strong>CS5</strong><br />
Edición de audio<br />
236<br />
• Para agregar un efecto o envío, haga clic en la Selección de efecto o el triángulo Enviar selección de asignaciones en<br />
el panel de efectos y envíos. A continuación, seleccione un efecto o envío del menú emergente.<br />
Supervisión de pistas específicas en el Mezclador de audio<br />
❖ Haga clic en el botón Pista Solo para las pistas correspondientes.<br />
Solamente las pistas que tengan el botón Pista Solo habilitado se supervisan durante la reproducción.<br />
Nota: También se puede silenciar una pista mediante el botón Silenciar pista.<br />
Apertura del panel Medidores de maestro de audio<br />
❖ Elija Ventana > Medidores de maestro de audio..<br />
Personalización de un efecto VST en una ventana de opciones<br />
1 Aplique un efecto de plugin VST a una pista en el Mezclador de audio.<br />
2 Haga doble clic en el efecto en el panel de efectos y envíos.<br />
<strong>Adobe</strong> <strong>Premiere</strong> Pro abre una ventana de edición VST independiente.<br />
3 Personalice el efecto con los controles de opción.<br />
Visualización de datos de audio<br />
Para ayudarle a visualizar y editar los ajustes de audio de un clip o una pista, <strong>Adobe</strong> <strong>Premiere</strong> Pro ofrece diversas vistas<br />
de los mismos datos de audio. Es posible ver y editar valores de volumen o de efectos para pistas o clips en el Mezclador<br />
de audio o en un panel Línea de tiempo. Compruebe que la visualización de la pista esté definida en Mostrar<br />
fotogramas clave de pista o Mostrar volumen de pista.<br />
Además, las pistas de audio de un panel Línea de tiempo contienen formas de onda, es decir, representaciones visuales<br />
del audio del clip a través del tiempo. La altura de la forma de onda muestra la amplitud (volumen alto o bajo) del<br />
audio: cuanto mayor es la forma de onda, más alto es el sonido. Visualizar las formas de onda de una pista de audio<br />
resulta útil para localizar un audio específico en un clip.<br />
Para visualizar una forma de onda, amplíe la pista de audio haciendo clic en el triángulo que se encuentra junto al<br />
nombre de la pista de audio.<br />
Haga clic en el triángulo para expandir la pista de audio y ver la forma de onda de audio, el nombre de pista y la goma elástica.<br />
Más temas de ayuda<br />
“Descripción del mezclador de audio” en la página 234<br />
“Acerca de los paneles Línea de tiempo” en la página 151
Última modificación 5/5/2010<br />
USO DE ADOBE PREMIERE PRO <strong>CS5</strong><br />
Edición de audio<br />
237<br />
Visualización de clips de audio<br />
Es posible ver los gráficos temporales de Volumen, Silenciar o Panorámica de un clip de audio, así como su forma de<br />
onda, en un panel Línea de tiempo. También puede ver un clip de audio en el Monitor de origen, algo muy útil para<br />
configurar puntos de entrada y salida precisos. También puede ver el tiempo de secuencia en unidades de audio en<br />
lugar de fotogramas. Este ajuste es útil para editar el audio en incrementos más pequeños que los fotogramas.<br />
❖ Realice cualquiera de las acciones siguientes:<br />
• Para ver la forma de onda de audio de un clip en un panel Línea de tiempo, haga clic en el triángulo que se encuentra<br />
a la izquierda del nombre de la pista de audio y haga clic en el icono Definir estilo de visualización , situado<br />
debajo del icono Conmutar salida de pista . A continuación, elija Mostrar forma de onda.<br />
• Para ver un clip de audio en el Monitor de origen cuando el clip se encuentra en un panel Línea de tiempo, haga<br />
doble clic en el clip.<br />
• Para ver un clip de audio en el Monitor de origen cuando el clip se encuentra en el panel Proyecto, haga doble clic<br />
en él o arrastre el clip al Monitor de origen. Si un clip contiene vídeo y audio, puede ver su audio en el Monitor de<br />
origen si hace clic en el botón Salida y selecciona Forma de onda de vídeo.<br />
Visualización del tiempo en las unidades de tiempo de audio<br />
❖ En el Mezclador de audio, el Monitor de programa, el Monitor de origen o el panel Línea de tiempo, elija Mostrar<br />
unidades de tiempo de audio en el menú.<br />
Para ver más detalles al visualizar una forma de onda de audio en un panel Línea de tiempo, aumente la altura de<br />
la pista. Para ver más información de tiempo, visualícelo en unidades de audio.<br />
Ajustes de audio rápidos<br />
Aunque <strong>Adobe</strong> <strong>Premiere</strong> Pro incluye un mezclador de audio con todas las funciones, a veces no se necesitan todas las<br />
opciones. Por ejemplo, imagine que está creando un montaje inicial a partir de vídeo y audio capturados juntos de<br />
metraje DV con salida a pistas estéreo. En ese caso, siga las pautas siguientes:<br />
• Empiece con los contadores maestros y el atenuador de volumen del Mezclador de audio. Si el audio se encuentra<br />
demasiado por debajo de 0 dB o demasiado por encima (aparece el indicador rojo), ajuste el nivel de clips o de pistas<br />
según sea necesario.<br />
• Para silenciar una pista temporalmente, utilice el botón Silenciar pista del Mezclador de audio o el icono<br />
Conmutar salida de pista de un panel Línea de tiempo. Para silenciar temporalmente el resto de las pistas, utilice<br />
el botón Solo del Mezclador de audio.<br />
• Siempre que lleve a cabo ajustes de audio, determine si el cambio debe aplicarse a toda la pista o a clips individuales.<br />
Audio pistas y los clips de audio no se editan de la misma forma.<br />
• Utilice los comandos Mostrar/Ocultar pistas del menú Mezclador de audio para visualizar solamente la<br />
información que desee ver y ahorrar espacio en la pantalla. Si no utiliza efectos y envíos, puede ocultarlos si hace<br />
clic en el triángulo que se encuentra a la izquierda del Mezclador de audio.<br />
Más temas de ayuda<br />
“Ajuste de la ganancia y el volumen” en la página 252<br />
“Mezcla de pistas en el Mezclador de audio” en la página 256
Última modificación 5/5/2010<br />
USO DE ADOBE PREMIERE PRO <strong>CS5</strong><br />
Edición de audio<br />
238<br />
Uso de clips, canales y pistas<br />
Asignación de canales de audio de salida y origen<br />
La asignación de canales de audio a clips determina el tipo y el número de pistas de audio en que aparecerán en una<br />
secuencia. Asimismo, la asignación de canales determina sus canales de destino en la pista maestra y, por tanto, en el<br />
archivo de salida final. Por ejemplo, si asigna los canales 1 y 2 de un clip estéreo a los canales Izquierdo-Delantero y<br />
Derecho-Delantero en un pista maestra de canal 5.1, los dos canales de origen aparecen como una pista única de canal<br />
5.1 cuando se colocan en una secuencia. Alimentan los canales Izquierdo-Delantero y Derecho-Delantero de la pista<br />
maestra. Cuando se reproduce la salida final en un sistema de sonido envolvente de canal 5.1, los dos canales originales<br />
se reproducen a través de los altavoces Izquierdo-Delantero y Derecho-Delantero respectivamente.<br />
Para obtener más información sobre la asignación de canales de audio, consulte el tutorial en vídeo, Asignación de<br />
canales de audio en <strong>Premiere</strong> Pro CS3 en el sitio Web Creative COW.<br />
De forma predeterminada, los canales de audio de clips se asignan a la pista maestra cuando se capturan o entran en<br />
un proyecto. Es posible especificar el modo en que <strong>Adobe</strong> <strong>Premiere</strong> Pro los asigna, seleccionado un formato de pista<br />
predeterminado en el panel Asignación de canal de origen del cuadro de diálogo Preferencias de audio. También puede<br />
definir la asignación de canales de audio tras transferirlos a un proyecto.<br />
Finalmente, se puede especificar qué canales de salida utiliza <strong>Adobe</strong> <strong>Premiere</strong> Pro para controlar cada canal de audio.<br />
Por ejemplo, se puede controlar el canal izquierdo de las pistas estéreo mediante el altavoz frontal izquierdo del sistema<br />
de altavoces del equipo. Establezca esta opción predeterminada en el cuadro de diálogo Preferencias de asignación de<br />
salida de audio.<br />
Más temas de ayuda<br />
“Preferencias de audio” en la página 16<br />
“Preferencias de asignación de salida de audio” en la página 17<br />
Asignación de canales de audio de origen al importar<br />
Es posible especificar el modo en que <strong>Adobe</strong> <strong>Premiere</strong> Pro asigna automáticamente los canales de audio de clip a las<br />
pistas de audio, así como la pista maestra al realizar una importación o captura.<br />
1 Seleccione Edición > Preferencias > Audio (Windows) o <strong>Premiere</strong> Pro > Preferencias > Audio (Mac OS).<br />
2 En el panel Asignación de canal de origen del cuadro de diálogo Preferencias de audio, seleccione un formato en el<br />
menú Formato de pista predeterminado.<br />
3 Haga clic en Aceptar.<br />
Modificación de la asignación de canal de audio de origen para uno o varios clips<br />
1 Seleccione uno o más clips que contengan audio en el panel Proyecto y elija Clip > Modificar > Canales de audio.<br />
Nota: Si selecciona más de un clip de audio, asegúrese de que el formato de la pista sea el mismo en todos los clips<br />
seleccionados.<br />
2 En el panel Canales de audio del cuadro de diálogo Modificar clip, realice una de las siguientes operaciones:<br />
• Seleccione un formato en la lista Formato de pista.<br />
• Para habilitar o deshabilitar un canal de audio; seleccione o anule la selección de la opción Habilitar para un canal<br />
de origen. Cuando se agrega un clip a una secuencia, <strong>Adobe</strong> <strong>Premiere</strong> Pro solamente añade los canales habilitados<br />
a un panel Línea de tiempo.
Última modificación 5/5/2010<br />
USO DE ADOBE PREMIERE PRO <strong>CS5</strong><br />
Edición de audio<br />
239<br />
• Para asignar un canal de origen a una pista o un canal de salida diferentes, arrastre el icono de la pista o del canal a<br />
otra fila de canal de origen . Este paso intercambia los canales o las pistas de salida para los dos canales de origen.<br />
Nota: Cuando vea un clip con canales de origen reasignados en un panel Línea de tiempo, las pistas aparecerán en orden<br />
ascendente. No obstante, la asignación determina sus canales de origen asociados.<br />
• Para asignar menos que seis canales de origen a los canales de salida en audio envolvente 5.1, arrastre el icono de<br />
canal a otra fila de canal de origen. Si lo prefiere, haga clic en el icono de canal 5.1 hasta que el canal de origen se<br />
asigne al canal de salida deseado.<br />
3 Para previsualizar el audio en un canal, seleccione el canal de origen y haga clic en el botón de reproducir, o bien<br />
utilice el deslizador.<br />
4 Haga clic en Aceptar.<br />
Más temas de ayuda<br />
Creative COW Asignación de canales de audio en <strong>Premiere</strong> Pro CS3<br />
“División de una pista estéreo en pistas mono” en la página 241<br />
“Uso de un clip mono como estéreo” en la página 242<br />
“Efectos Relleno hacia la izquierda, Relleno hacia la derecha” en la página 382<br />
Asignación de un clip de audio P2 para exportarlo a P2<br />
Puede volver a exportar audio en secuencias P2 a sus cuatro canales originales si asigna correctamente canales de audio<br />
de clip a canales 5.1. Puede exportar a cuatro canales, por ejemplo, si desea volver a transferir el archivo de salida final<br />
al medio P2. Asigne los canales de sus clips P2 antes de colocarlos en una secuencia y antes de utilizar el comando<br />
Archivo > Exportar a Panasonic P2.<br />
Nota: Si deja los clips P2 en su asignación predeterminada de canal mono, los utiliza en una secuencia con una pista<br />
maestra 5.1 y exporta la secuencia a P2, el archivo exportado sólo tendrá audio en los canales tercero y cuarto.<br />
1 Importe los clips en un proyecto P2 que contenga una secuencia con una pista maestra 5.1.<br />
2 En el panel Proyecto, seleccione el clip o los clips que desee asignar.<br />
3 Seleccione Clip > Opciones de audio > Asignaciones de canales de origen.<br />
4 En Formato de pista, haga clic en 5.1.<br />
5 Si es necesario, haga clic en los iconos del canal 5.1 hasta que se asignen los cuatro canales de origen de la forma<br />
siguiente:<br />
• Can. 1 al canal Izquierdo-Delantero.<br />
• Can. 2 al canal Derecho-Delantero.<br />
• Can. 3 al canal Izquierdo-Trasero.<br />
• Can. 4 al canal Derecho-Trasero.<br />
6 Haga clic en Aceptar.
Última modificación 5/5/2010<br />
USO DE ADOBE PREMIERE PRO <strong>CS5</strong><br />
Edición de audio<br />
240<br />
Asignación de canales de audio de la secuencia a canales de hardware del dispositivo de<br />
salida de audio<br />
Puede especificar el canal en un dispositivo de audio de hardware de destino para cada canal en una pista maestra de<br />
una secuencia. Se asignan canales en el panel Asignación de salida de audio del cuadro de diálogo Preferencias.<br />
<strong>Adobe</strong> <strong>Premiere</strong> Pro reproduce cada canal de secuencias a través del canal de hardware que especifique. Por ejemplo,<br />
su proyecto podría tener una secuencia de canal 5.1, pero puede ser que el hardware del sistema sólo admita dos<br />
canales. Podría especificar cuál de los dos canales de hardware transmite cada uno de los seis canales de secuencia.<br />
No obstante, las secuencias de 16 canales se asignan a 16 canales de salida si el dispositivo de hardware seleccionado<br />
tiene menos de 16 canales. Por ejemplo, puede ser que el dispositivo seleccionado sólo tenga dos canales. Podría<br />
asignar sólo los primeros dos canales de una secuencia de 16 canales a los dos canales de hardware.<br />
Nota: En el panel Asignación de salida de audio, puede asignar canales de secuencia no sólo al dispositivo activado en<br />
esos momentos sino también a cualquier dispositivo de hardware compatible que se haya instalado en el equipo. No<br />
obstante, verá y oirá la asignación de canales que especifique para un dispositivo sólo cuando éste esté activado. La<br />
asignación de canales de audio de secuencia al dispositivo no lo activa. Para activar un dispositivo de hardware de audio,<br />
selecciónelo en las preferencias de Hardware de audio. Para obtener más información, consulte “Ajustes de hardware de<br />
audio (sólo Windows)” en la página 54.<br />
Para asignar canales de secuencia para un dispositivo de hardware, primero debe seleccionar el dispositivo en el menú<br />
Asignar salida para. La lista que aparece debajo del menú Asignar salida para muestra los canales de hardware<br />
admitidos por el dispositivo seleccionado. A continuación, asigne los canales de secuencia a cada canal de hardware<br />
utilizando la ficha del canal.<br />
Por ejemplo, si selecciona un dispositivo de audio de terceros de 16 canales, la lista muestra 16 canales de hardware. Si<br />
selecciona un dispositivo estéreo, la lista sólo muestra dos canales de hardware. Las fichas a la derecha de cada nombre<br />
de canal en la lista representan los tres tipos de canales de secuencia que puede asignar a dicho canal de hardware:<br />
estéreo, 5.1 y 16 canales.<br />
De forma predeterminada, <strong>Adobe</strong> <strong>Premiere</strong> Pro selecciona <strong>Premiere</strong> Pro WDM Sound (Windows), o Incorporado<br />
(Mac OS) como dispositivo. No obstante, si el equipo tiene instalado un dispositivo de audio de terceros compatible,<br />
aparece en el menú Asignar salida para. Seleccione el dispositivo de terceros para que aparezcan en la lista los canales<br />
que admite.<br />
1 Seleccione Edición > Preferencias > Asignación de canales de audio (Windows) o <strong>Premiere</strong> Pro > Preferencias ><br />
Asignación de canales de audio (Mac OS).<br />
2 En el cuadro de diálogo Preferencias, seleccione el controlador del dispositivo deseado del menú Asignar salida<br />
para. De forma predeterminada, <strong>Adobe</strong> <strong>Premiere</strong> Pro selecciona <strong>Premiere</strong> Pro WDM Sound (Windows), o<br />
Incorporado (Mac OS).<br />
3 Arrastre la ficha del canal de secuencia deseado al lado del canal de hardware deseado de la lista.<br />
4 Haga clic en Aceptar.<br />
Iconos del canal de audio<br />
Estos iconos aparecen en la ficha Canales de audio de los cuadros de diálogo Modificar clip y Asignación de salida de<br />
audio.<br />
Los iconos siguientes indican la asignación de canales para las mezclas estéreo:<br />
Canal estéreo izquierdo<br />
Canal estéreo derecho<br />
Los iconos siguientes indican la asignación de canales para las mezclas de 5.1 envolventes:
Última modificación 5/5/2010<br />
USO DE ADOBE PREMIERE PRO <strong>CS5</strong><br />
Edición de audio<br />
241<br />
Canal frontal izquierdo<br />
Canal frontal derecho<br />
Canal envolvente izquierdo<br />
Canal envolvente derecho<br />
Canal frontal central<br />
Canal de efectos de baja frecuencia<br />
Extracción de audio desde un clip<br />
Puede extraer audio de clips y generar nuevos clips de audio maestros en el proyecto. Los clips maestros originales se<br />
conservan. Todos los ajustes de asignación de canales de origen, ganancia, velocidad, duración e interpretación de<br />
material de archivo a clips maestros originales se aplican a los clips de audio recién extraídos.<br />
1 En el panel Proyecto, seleccione uno o varios clips que contienen audio.<br />
2 Elija Clip > Opciones de audio > Extraer audio.<br />
<strong>Adobe</strong> <strong>Premiere</strong> Pro genera nuevos archivos de audio que contienen el audio extraído, con la palabra "Extraído"<br />
añadida al final de los nombres de archivo.<br />
Procesamiento y reemplazo de audio<br />
Se puede seleccionar un clip de audio en una secuencia y generar un nuevo clip de audio que reemplace al seleccionado.<br />
El nuevo clip de audio contiene todas las modificaciones y los efectos aplicados al clip de secuencia original. Si se<br />
recortó el clip de secuencia original, el nuevo clip contiene sólo el audio recortado, en lugar de todo el audio del clip<br />
maestro original.<br />
1 Seleccione un clip de audio de una secuencia.<br />
2 Elija Clip > Opciones de audio > Procesar y reemplazar.<br />
Se crea un nuevo clip de audio que reemplaza al clip seleccionado. El clip maestro (ya sea un clip de audio o un clip de<br />
vídeo que contenga audio) del panel Proyecto permanece invariable.<br />
División de una pista estéreo en pistas mono<br />
El comando Salida a mono crea clips maestros de audio mono a partir de los canales de audio estéreo o 5.1 envolvente<br />
de un clip. Dividir un clip estéreo supone la obtención de dos clips maestros de audio mono: uno para cada canal.<br />
Dividir un clip envolvente 5.1 supone la obtención de seis clips maestros de audio mono; de nuevo, uno para cada<br />
canal. <strong>Adobe</strong> <strong>Premiere</strong> Pro conserva el clip maestro original. El comando Salida a mono no crea nuevos archivos, sólo<br />
clips maestros con la asignación de canal de origen correspondiente.<br />
1 En el panel Proyecto, seleccione un clip que contenga audio estéreo o 5.1 envolvente.<br />
2 Elija Clip > Opciones de audio > Salida a mono.<br />
Los clips maestros de audio resultantes reciben nombres que reflejan el del clip original, seguido por los nombres de<br />
los canales. Por ejemplo, cuando <strong>Adobe</strong> <strong>Premiere</strong> Pro crea dos clips maestros de audio a partir de un clip de audio<br />
estéreo denominado Zoom, se les asigna el nombre Zoom izquierdo y Zoom derecho.<br />
El comando Salida a mono no crea clips vinculados. Si desea crear clips mono vinculados, utilice el comando<br />
Asignaciones de canales de origen.
Última modificación 5/5/2010<br />
USO DE ADOBE PREMIERE PRO <strong>CS5</strong><br />
Edición de audio<br />
242<br />
Más temas de ayuda<br />
“Modificación de la asignación de canal de audio de origen para uno o varios clips” en la página 238<br />
“Efectos Relleno hacia la izquierda, Relleno hacia la derecha” en la página 382<br />
“Uso de un clip mono como estéreo” en la página 242<br />
“Vínculo de varios clips de audio” en la página 243<br />
División de todas las pistas estéreo en pistas mono<br />
<strong>Adobe</strong> <strong>Premiere</strong> Pro puede dividir automáticamente los canales estéreo individuales y los canales envolventes en clips<br />
mono diferenciados conforme captura o importa cada clip.<br />
1 Seleccione Edición > Preferencias > Audio (Windows) o <strong>Premiere</strong> Pro > Preferencias > Audio (Mac OS).<br />
2 En el área Asignación de canal de origen, seleccione Mono en el menú Formato de pista predeterminado.<br />
3 Haga clic en Aceptar.<br />
Uso de un clip mono como estéreo<br />
A veces resultará útil utilizar un clip de audio mono como clip estéreo. Con la función Asignaciones de canales de<br />
origen, puede aplicar un clip mono a un par de canales estéreo derecho e izquierdo.<br />
1 En el panel Proyecto, seleccione un clip mono.<br />
2 Elija Clip > Opciones de audio > Asignaciones de canales de origen.<br />
3 En el cuadro de diálogo Asignaciones de canales de origen, seleccione Mono como estéreo.<br />
Importante: Sólo se puede aplicar el comando Asignaciones de canales de origen a un clip mono en el panel Proyecto<br />
antes de que el clip aparezca en un panel Línea de tiempo. No se puede convertir una copia de un clip a estéreo cuando<br />
se utiliza en una pista de audio mono.<br />
Más temas de ayuda<br />
“Modificación de la asignación de canal de audio de origen para uno o varios clips” en la página 238<br />
“División de una pista estéreo en pistas mono” en la página 241<br />
“Efectos Relleno hacia la izquierda, Relleno hacia la derecha” en la página 382<br />
Localización de sonido de un canal de un clip estéreo en ambos canales<br />
Si dispone de un clip estéreo con sonido grabado en un solo canal, o bien, si cuenta con un clip estéreo que tiene sonido<br />
en un canal que desee reemplazar con el sonido del otro canal, puede utilizar la asignación de canal de clip de origen<br />
y los filtros de audio Relleno hacia la izquierda y Relleno hacia la derecha.<br />
Más temas de ayuda<br />
“Modificación de la asignación de canal de audio de origen para uno o varios clips” en la página 238<br />
“Efectos Relleno hacia la izquierda, Relleno hacia la derecha” en la página 382
Última modificación 5/5/2010<br />
USO DE ADOBE PREMIERE PRO <strong>CS5</strong><br />
Edición de audio<br />
243<br />
Vínculo de varios clips de audio<br />
Puede vincular un clip de vídeo a varios clips de audio o vincular varios clips de audio entre sí. Cuando se vinculan<br />
clips de audio en una secuencia, sólo se vinculan las copias de los clips maestros. Los clips de audio maestros originales<br />
del panel Proyecto permanecen inalterados.<br />
Los clips vinculados permanecen sincronizados cuando se mueven o se recortan en un panel Línea de tiempo. Es<br />
posible aplicar efectos de audio, como los de Volumen y Panorámica, a todos los canales de los clips vinculados. Si<br />
realiza una edición que mueve uno de los clips vinculados sin mover los otros, aparecerán indicadores de<br />
desincronización.<br />
Los indicadores de desincronización aparecen cuando los clips vinculados dejan de estar sincronizados.<br />
Se puede visualizar y recortar un vínculo entre varios clips en el Monitor de origen. Para visualizar una pista en el<br />
vínculo de varios clips, realice una selección en el menú emergente Pista. En el Monitor de origen sólo se puede ver y<br />
reproducir un canal a la vez. Si los clips vinculados contienen marcadores, la línea de tiempo del Monitor de origen<br />
muestra marcadores solamente para la pista visualizada. Si el Monitor de origen muestra un vínculo entre varios clips<br />
del panel Proyecto, se pueden utilizar los botones Superposición o Insertar para agregar los clips vinculados a pistas<br />
independientes en un panel Línea de tiempo.<br />
Elección de pista de vínculo entre varios clips en el monitor de origen<br />
El panel Controles de efectos muestra todas las pistas de audio y de vídeo de un vínculo entre varios clips con los efectos<br />
aplicados agrupados por pista. Es posible aplicar efectos, desde el panel Efectos, a un grupo específico del panel<br />
Controles de efectos.<br />
Efectos aplicados a pistas de audio en un vínculo entre varios clips visualizado en Controles de efectos
Última modificación 5/5/2010<br />
USO DE ADOBE PREMIERE PRO <strong>CS5</strong><br />
Edición de audio<br />
244<br />
Más temas de ayuda<br />
“Vinculación de clips de audio” en la página 244<br />
“Edición de un vínculo entre varios clips en el Monitor de origen” en la página 244<br />
Vinculación de clips de audio<br />
Los clips de audio deben tener el mismo tipo de canal y deben encontrarse en pistas diferentes. Si los clips ya están<br />
vinculados, como un clip de audio vinculado a un clip de vídeo, se deben desvincular para poder crear un vínculo entre<br />
varios clips.<br />
1 Si es necesario, seleccione los clips de vídeo y audio vinculados y elija Clip > Desvincular.<br />
2 Realice una de las acciones siguientes:<br />
• Para seleccionar un clip de vídeo y más de un clip de audio en pistas separadas en un panel Línea de tiempo,<br />
mantenga pulsada la tecla Mayús.<br />
• Para seleccionar más de un clip de audio en pistas separadas en un panel Línea de tiempo, mantenga pulsada la tecla<br />
Mayús.<br />
Todos los clips de audio deben tener el mismo formato de pista (mono, estéreo o 5.1 envolvente).<br />
3 Elija Clip > Vincular.<br />
Más temas de ayuda<br />
“Agrupación de clips” en la página 212<br />
Edición de un vínculo entre varios clips en el Monitor de origen<br />
1 En un panel Línea de tiempo, haga doble clic en un clip vinculado.<br />
2 Seleccione una pista del menú Pista para visualizar un canal concreto.<br />
3 (Opcional) Especifique los puntos de entrada y salida de la pista.<br />
El hecho de especificar los puntos de entrada y salida para una pista específica aplica el mismo recorte a esos puntos<br />
de entrada y salida de las otras pistas vinculadas. Los puntos de entrada y salida de pistas vinculadas con duraciones<br />
distintas serán distintos. Los puntos de entrada y salida de los clips vinculados son los mismos sólo si sus duraciones<br />
son idénticas.<br />
Más temas de ayuda<br />
“Vínculo de varios clips de audio” en la página 243
Última modificación 5/5/2010<br />
USO DE ADOBE PREMIERE PRO <strong>CS5</strong><br />
Edición de audio<br />
245<br />
Edición de audio en un panel Línea de tiempo<br />
Definición de los puntos de entrada y de salida de audio de muestra<br />
Los puntos de entrada y de salida se definen en divisiones de base de tiempo, es decir, entre fotogramas de vídeo. Si<br />
bien las ediciones de fotogramas suelen ser adecuadas también para audio, algunas ediciones de audio necesitan una<br />
precisión superior. Por ejemplo, quizás desee colocar un punto de entrada entre dos palabras de una oración, pero la<br />
pequeña división entre palabras no coincida adecuadamente entre fotogramas. Afortunadamente, el audio digital no<br />
está dividido en fotogramas, sino en muestras de audio, lo que ocurre de forma mucho más frecuente. Si cambia la<br />
regla de tiempo del monitor de origen o de la secuencia a muestras de audio, podrá definir de forma más precisa los<br />
puntos de entrada y de salida de audio.<br />
Monitor de origen definido para la visualización de unidades de audio para una edición más precisa de un clip de audio<br />
Más temas de ayuda<br />
“Recorte con las herramientas Recortar punto de entrada y Recortar punto de salida” en la página 200<br />
Cambio de una regla de tiempo a unidades de audio en el monitor de origen o de programa<br />
❖ Seleccione la opción Mostrar unidades de tiempo de audio en el menú de los paneles Monitor de programa o<br />
Monitor de origen.<br />
Desplácese por el audio en la vista de muestra<br />
1 Cambie la regla de tiempo en el monitor de origen o en el panel Línea de tiempo a unidades de audio.<br />
2 Para desplazarse, realice una de las acciones siguientes:<br />
• Arrastre el indicador de tiempo actual de la regla de tiempo para desplazarse suavemente por el clip.<br />
• Haga clic en los botones Paso adelante o Paso atrás para mover el indicador de tiempo actual , una muestra de<br />
audio cada vez.<br />
3 Para acercar o alejar, arrastre el final de la barra del área de visualización en la regla de tiempo del monitor de origen<br />
o el panel Línea de tiempo.
Última modificación 5/5/2010<br />
USO DE ADOBE PREMIERE PRO <strong>CS5</strong><br />
Edición de audio<br />
246<br />
Recorte del audio en la vista de muestra en un panel Línea de tiempo<br />
1 En el menú de un panel Línea de tiempo, seleccione Mostrar unidades de tiempo de audio. Las reglas de tiempo de<br />
un panel Línea de tiempo y del monitor de programa cambian a una escala de muestras.<br />
2 En caso necesario, expanda la pista de audio que contenga el clip que desee editar, haga clic en el botón Definir estilo<br />
de visualización , y elija Mostrar forma de onda.<br />
3 Para visualizar en detalle el punto de entrada o de salida del clip que desea editar, arrastre el control de zoom hacia<br />
la derecha.<br />
4 Recorte el clip mediante una de las siguientes acciones:<br />
• Para ajustar el punto de entrada, coloque el puntero sobre el borde izquierdo del audio del clip para que aparezca<br />
la herramienta Recortar encabezado y arrástrelo hacia la izquierda o hacia la derecha.<br />
• Para ajustar el punto de salida, coloque el puntero sobre el borde derecho del audio del clip para que aparezca el<br />
icono Recortar final y arrástrelo hacia la izquierda o hacia la derecha.<br />
5 Utilice la visualización de forma de onda o reproduzca el audio para garantizar que ha ajustado os puntos de<br />
entrada y salida correctamente.<br />
Vinculación y desvinculación de clips de vídeo y audio<br />
En el panel Proyecto, los clips que contienen tanto vídeo como audio aparecen como un solo elemento, representados<br />
por . Sin embargo, al agregar el clip a la secuencia, el vídeo y el audio aparecen como dos objetos, cada uno en la<br />
pista adecuada (siempre que se hayan especificado los orígenes de vídeo y de audio al agregar el clip).<br />
Las partes de vídeo y audio del clip permanecen vinculadas; de esta forma, cuando se arrastra la parte de vídeo en un<br />
panel Línea de tiempo, el audio vinculado se desplaza con ella, y viceversa. Por esta razón, el par audio/vídeo se<br />
denomina clip vinculado. En un panel Línea de tiempo, cada parte del clip vinculado se etiqueta con el mismo nombre<br />
de clip, que está subrayado. El vídeo se marca como [V] y el audio, como [A].<br />
Normalmente, todas las funciones de edición afectan a las dos partes de un clip vinculado. Cuando desee trabajar con<br />
el audio y el vídeo de forma individual, puede desvincularlos. Al hacerlo, puede utilizar el vídeo y el audio como si no<br />
estuviesen vinculados; es más, los nombres de los clips ya no aparecerán subrayados ni tendrán las etiquetas [V] y [A].<br />
A pesar de esto, <strong>Adobe</strong> <strong>Premiere</strong> Pro realiza un seguimiento del vínculo. Si vuelve a vincular los clips, indicarán si se<br />
han desincronizado y en qué medida. Puede hacer que <strong>Adobe</strong> <strong>Premiere</strong> Pro vuelva a sincronizar los clips<br />
automáticamente.<br />
También puede crear un vínculo entre clips previamente desvinculados. Esto es particularmente útil en caso de que<br />
necesite sincronizar vídeo y audio que se hayan grabado por separado.<br />
Nota: El vídeo sólo se puede vincular al audio, no se puede vincular un clip de vídeo a otro clip de vídeo. Puede vincular<br />
un clip de vídeo a varios clips de audio o vincular varios clips de audio entre ellos.<br />
Más temas de ayuda<br />
“Vínculo de varios clips de audio” en la página 243<br />
Vinculación o desvinculación de vídeo y de audio<br />
1 Realice una de las siguientes operaciones en una Línea de tiempo:<br />
• Para vincular audio y vídeo, pulse Mayús y haga clic en un clip de audio y de vídeo para seleccionar ambos y, a<br />
continuación, seleccione Clip > Vincular.<br />
• Para desvincular audio y vídeo, seleccione un clip vinculado y elija Clip > Desvincular.
Última modificación 5/5/2010<br />
USO DE ADOBE PREMIERE PRO <strong>CS5</strong><br />
Edición de audio<br />
247<br />
Aunque el audio y el vídeo estén desvinculados, ambos siguen seleccionados. Vuelva a seleccionar cada clip para<br />
utilizarlo por separado.<br />
2 (Opcional) Para utilizar un conjunto de clips vinculados varias veces, cree una secuencia anidada desde el conjunto<br />
de clips sincronizados y sitúe la secuencia en otras secuencias, según sea necesario. Para obtener más información,<br />
consulte “Creación de una secuencia anidada desde una selección de clips” en la página 177.<br />
Edición de pistas de clips vinculados individualmente<br />
❖ En una línea de tiempo, presione Alt u Opción y haga clic en cualquier parte de un clip vinculado; a continuación,<br />
utilice cualquier herramienta de edición. Cuando finalice la edición del clip, puede volver a seleccionar (hacer clic<br />
en) el clip para editarlo de nuevo como un clip vinculado.<br />
Sincronización automática de clips que se han desincronizado<br />
1 Haga clic con el botón derecho, o mantenga presionado Control y haga clic en el número que aparece en el punto<br />
de entrada de un panel Línea de tiempo del clip de vídeo o de audio desincronizado. (El número indica en qué<br />
medida está desincronizado con el clip de audio o vídeo que le acompaña.)<br />
2 Elija una de las opciones siguientes:<br />
Mover a sincronización Desplaza la parte de vídeo o de audio del clip en el tiempo para restaurar la sincronización.<br />
Esta opción mueve el clip sin tener en cuenta los clips adyacentes y sobrescribe cualquier clip para recuperar la<br />
sincronización.<br />
Desplazar a sincronización Realiza una edición de desplazamiento para restaurar la sincronización del clip sin mover<br />
la posición en el tiempo del clip.<br />
Para obtener información sobre la sincronización de varios clips entre sí para una edición multicámara, consulte<br />
“Sincronización de clips con marcadores” en la página 173.<br />
Más temas de ayuda<br />
“Sincronización de clips con marcadores” en la página 173<br />
“Creación de una secuencia anidada desde una selección de clips” en la página 177<br />
Creación de ediciones de división<br />
Generalmente, se define un punto de entrada y de salida para un clip de origen. Incluso en caso de que se trate de un<br />
clip vinculado (un clip que contenga pistas de vídeo y de audio), los puntos de entrada y de salida se aplicarán a ambas<br />
pistas del clip. Al definir una secuencia, el audio y vídeo del clip estándar aparecerán a la vez. Sin embargo, puede que<br />
en ocasiones desee definir los puntos de entrada y de salida de vídeo y de audio de forma independiente para crear<br />
ediciones de división (también conocidas como ediciones de corte L o de corte J). Al situarlo en una secuencia, antes<br />
del vídeo deberá aparecer el audio de un clip recortado para una edición de división, o bien el vídeo deberá aparecer<br />
antes del audio.<br />
Si bien es frecuente crear ediciones de división una vez se hayan ensamblado los clips en un montaje inicial, se pueden<br />
recortar clips para ediciones de división en el Monitor de origen antes de agregarlos a la secuencia.
Última modificación 5/5/2010<br />
USO DE ADOBE PREMIERE PRO <strong>CS5</strong><br />
Edición de audio<br />
248<br />
A. Clip recortado para corte J B. Clip recortado para corte L<br />
A<br />
B<br />
Crear una edición de división<br />
1 Si resultara necesario, haga clic en el triángulo situado a la izquierda del nombre de cada pista en un panel Línea de<br />
tiempo para ampliar las pistas de audio que desee ajustar.<br />
2 Seleccione uno de los clips implicados en la edición de división y elija Clip > Desvincular. Repetición para el otro clip.<br />
3 Seleccione la herramienta Editar desplazamiento en el panel Herramientas.<br />
4 Arrastre hacia la izquierda o hacia la derecha, partiendo del punto de edición de audio entre dos clips.<br />
Nota: En caso de que no suceda nada, compruebe que, antes de comenzar a arrastrar, ha colocado el puntero sobre el<br />
punto de edición de audio visible y no sobre una transición de audio aplicada.<br />
Definición de los puntos de entrada y de salida de origen para una edición de división<br />
1 Abra un clip en el monitor de origen y defina el tiempo actual en el fotograma que desee definir como punto de<br />
entrada o de salida de vídeo o de audio.<br />
2 En el monitor de origen, elija Marcador > Definir marcador de clip y seleccione Entrada de vídeo, Salida de vídeo,<br />
Entrada de audio o Salida de audio.<br />
3 Defina los restantes puntos de entrada y de salida de vídeo y de audio. (Cuando agrega un clip a una secuencia, la<br />
parte de vídeo comienza y finaliza en tiempos diferentes que el audio.)<br />
Grabación de audio<br />
Acerca de la grabación de audio<br />
Se puede grabar a una pista de audio en una nueva secuencia o a una pista de audio nueva en una secuencia existente.<br />
La grabación se guarda como un clip de audio que se ha agregado al proyecto.<br />
Antes de grabar audio, asegúrese de que el equipo disponga de entradas de sonido. <strong>Adobe</strong> <strong>Premiere</strong> Pro admite<br />
dispositivos ASIO (Audio Stream Input Output) (Windows) y Core Audio (Mac OS). Muchos dispositivos tienen<br />
conectores para la conexión de altavoces, cables de micrófono y cajas de salida.<br />
Si el equipo posee un dispositivo ASIO o Core Audio para conectar dispositivos de entrada de sonido, asegúrese de<br />
que las opciones de configuración y de nivel de volumen de estos dispositivos estén correctamente configuradas.<br />
Consulte la Ayuda de su sistema operativo para obtener más detalles.<br />
En <strong>Adobe</strong> <strong>Premiere</strong> Pro, defina las opciones del dispositivo predeterminado en las preferencias de Hardware de audio<br />
para especificar el canal de entrada utilizado al grabar.<br />
Una vez que haya conectado los dispositivos de entrada y se hayan hecho los ajustes preliminares, podrá usar el<br />
Mezclador de audio en <strong>Adobe</strong> <strong>Premiere</strong> Pro para grabar el audio. Utilice los controles de Mezclador de audio para<br />
ajustar los niveles de supervisión. Con la grabación se crea un clip de audio que se agrega a los paneles Línea de tiempo<br />
y Proyecto.
Última modificación 5/5/2010<br />
USO DE ADOBE PREMIERE PRO <strong>CS5</strong><br />
Edición de audio<br />
249<br />
Más temas de ayuda<br />
“Grabación de audio desde un micrófono u otro origen analógico” en la página 249<br />
“Preferencias de hardware de audio” en la página 17<br />
Captura de audio analógico<br />
Si desea utilizar audio que todavía no está en formato digital (por ejemplo, procedente de un casete analógico o de un<br />
micrófono en directo), deberá digitalizarlo a través de un digitalizador o tarjeta de captura de audio o vídeo.<br />
La calidad del audio digitalizado y el tamaño del archivo de audio dependen de la velocidad de muestreo (el número de<br />
muestras por segundo) y de la profundidad de bits (el número de bits por muestra) del audio digitalizado. Además, el<br />
audio estéreo precisa el doble de espacio en disco que el audio mono. Estos parámetros, que se controlan en la sección<br />
Captura del cuadro de diálogo Ajustes del proyecto, determinan el nivel de precisión con que se representará la señal<br />
de audio analógica en el formato digital. Con velocidad de muestreo y profundidad de bits elevadas, el sonido se<br />
reproduce con un mayor nivel de calidad, pero el tamaño de los archivos también es proporcionalmente mayor.<br />
Capture el audio con los ajustes de calidad más elevados que permita su equipo informático, aunque dichos ajustes<br />
sean más elevados que los ajustes que especificará para la exportación o reproducción final. De este modo dispondrá<br />
de un margen, o datos extra, que le permitirá mantener la calidad cuando ajuste la ganancia de audio o aplique efectos<br />
de audio como la ecualización o la compresión y expansión de rangos dinámicos. Aunque el formato DV permite<br />
grabar dos pares de audio estéreo independientes, <strong>Adobe</strong> <strong>Premiere</strong> Pro sólo puede capturar un único par estéreo. En<br />
función del hardware DV que utilice, es posible que se le permita escoger entre el par estéreo 1, el par estéreo 2 o una<br />
combinación de ambos. Para obtener más información, consulte la documentación del hardware DV.<br />
Definición de la ubicación del audio capturado<br />
1 Seleccione Edición > Preferencias > Discos de memoria virtual (Windows) o <strong>Premiere</strong> Pro > Preferencias > Discos<br />
de memoria virtual (Mac OS).<br />
2 Seleccione una ubicación para Audio capturado y haga clic en Aceptar.<br />
Preparación del canal de entrada de audio para la grabación<br />
Cuando se habilita la grabación para una pista, ésta puede grabar desde el canal del dispositivo predeterminado<br />
especificado en la sección Hardware de audio del cuadro de diálogo Preferencias. Este cuadro de diálogo incluye el<br />
botón Ajustes de ASIO (sólo Windows), que se utiliza para habilitar las entradas de audio conectadas al equipo. Las<br />
pistas de submezcla y maestras siempre reciben audio de pistas de la secuencia, de manera que las opciones de<br />
grabación y de entrada de pistas no están disponibles.<br />
Más temas de ayuda<br />
“Especificación del dispositivo de audio predeterminado” en la página 54<br />
“Especificación de los ajustes de dispositivos ASIO (sólo Windows)” en la página 54<br />
Grabación de audio desde un micrófono u otro origen analógico<br />
1 Asegúrese de haber especificado el dispositivo de audio de entrada. Para obtener más información, consulte<br />
“Especificación del dispositivo de audio predeterminado” en la página 54.<br />
2 Asegúrese de que el dispositivo de entrada (micrófono u otro dispositivo de audio) está conectado correctamente<br />
al equipo o tarjeta de sonido.
Última modificación 5/5/2010<br />
USO DE ADOBE PREMIERE PRO <strong>CS5</strong><br />
Edición de audio<br />
250<br />
Si la grabación se realiza desde un micrófono, consulte la documentación de su equipo o tarjeta de sonido para<br />
determinar si el conector del micrófono es para un micrófono mono o estéreo. Use el micrófono apropiado para el<br />
conector. Puede producirse ruido, la pérdida de un canal, sonido intermitente o pérdida total del sonido si enchufa un<br />
micrófono mono en un conector estéreo o si enchufa un micrófono estéreo en un conector mono.<br />
3 Si se graba desde un micrófono, apague los altavoces del equipo para evitar la retroalimentación y el eco.<br />
4 (Opcional) Si resultara necesario, agregue una pista de audio en una línea de tiempo adecuada para el número de<br />
canales que grabará. Por ejemplo, si va a grabar voz con un único micrófono mono, lo mejor será grabarla en una<br />
pista de audio mono. Consulte “Uso de las pistas” en la página 154. Aparecerá una pista en el Mezclador de audio<br />
para cada pista que añada a una línea de tiempo.<br />
5 En el Mezclador de audio, haga clic en el icono Habilitar pista para grabación para la pista añadida para el<br />
dispositivo de audio.<br />
6 Elija el canal de entrada de grabación en el menú Canal de entrada de pista.<br />
Nota: Este menú aparece después de hacer clic en el icono Habilitar pista para grabación.<br />
7 Repita los pasos 3 y 4 si va a grabar varias pistas.<br />
8 (Opcional) Cree una nueva secuencia.<br />
Nota: También se puede grabar a una secuencia existente. Esto resulta útil para grabaciones de voces superpuestas. Puede<br />
grabar su voz al mismo tiempo que asiste a la reproducción de la secuencia. Cuando se graban voces superpuestas en una<br />
secuencia existente, es recomendable hacer clic en el icono Pista solo del Mezclador de audio correspondiente a la pista<br />
a la que se va a grabar. Hacer clic en el icono silencia las otras pistas de audio.<br />
9 (Opcional) Seleccione la pista de audio a la que desea grabar.<br />
10 (Opcional) Ajuste los niveles del dispositivo de entrada para conseguir el nivel de grabación adecuado.<br />
11 Seleccione Sólo entrada(s) de contador en el menú del panel Mezclador de audio para contar solamente las entradas<br />
de la tarjeta de sonido.<br />
12 Haga clic en el botón Grabación de la parte inferior del Mezclador de audio para entrar en el modo Grabación.<br />
A<br />
B<br />
Controles de grabación del Mezclador de audio<br />
A. Botón Habilitar grabación para la pista B. Botón Grabar para el Mezclador de audio
Última modificación 5/5/2010<br />
USO DE ADOBE PREMIERE PRO <strong>CS5</strong><br />
Edición de audio<br />
251<br />
13 Pruebe los niveles de entrada reproduciendo una selección del origen analógico o haciendo que el orador hable en<br />
el micrófono. Observe los milímetros del Mezclador de audio para asegurarse de que los niveles de entrada de las<br />
pistas habilitadas para la grabación se mantienen altos pero sin que se produzcan recortes.<br />
14 (Opcional) Cuando haya finalizado las comprobaciones, anule la selección de Sólo entrada(s) de contador en el<br />
menú del panel Mezclador de audio para contar también las pistas de audio del proyecto.<br />
15 Haga clic en el botón Ejecutar para empezar a grabar.<br />
16 Si hace falta, ajuste el regulador del volumen de la pista hacia arriba (más alto) o hacia abajo (más bajo) durante la<br />
grabación para mantener el nivel de supervisión deseado.<br />
Los indicadores rojos de la parte superior de los medidores VU se encienden cuando el audio se recorta. Asegúrese de<br />
que el nivel de audio no es tan alto como para producir recortes. Por lo general, el audio alto se registra cerca de 0 dB<br />
y el audio bajo lo hace alrededor de los -18 dB.<br />
17 Haga clic en el icono Detener para detener la grabación.<br />
El audio grabado aparece como un clip en la pista de audio y como un clip maestro en el panel Proyecto. Siempre se<br />
puede seleccionar el clip en el panel Proyecto y cambiarle el nombre o eliminarlo.<br />
Más temas de ayuda<br />
“Especificación del dispositivo de audio predeterminado” en la página 54<br />
“Acerca del audio” en la página 231<br />
“Preferencias de hardware de audio” en la página 17<br />
Solucionar problemas de captura analógica en <strong>Premiere</strong> Pro<br />
<strong>Adobe</strong> <strong>Premiere</strong> Pro Wikia: Configuración de un micrófono USB para usarlo con <strong>Adobe</strong> <strong>Premiere</strong> Pro en Windows XP<br />
“Especificación de discos de memoria virtual para mejorar el rendimiento del sistema” en la página 55<br />
Cómo silenciar la entrada durante la grabación<br />
La función de silencio puede evitar la retroalimentación o eco cuando el equipo está conectado a altavoces.<br />
1 Seleccione Edición > Preferencias > Audio (Windows) o <strong>Premiere</strong> Pro > Preferencias > Audio (Mac OS).<br />
2 Seleccione Silenciar entrada durante grabación de línea de tiempo.<br />
Ajuste de niveles de volumen<br />
Control del nivel de volumen desde la Línea de tiempo o el Monitor de<br />
programa<br />
Puede controlar los niveles de audio de los clips en un panel Línea de tiempo.<br />
1 Si el panel Medidores de maestro de audio no está abierto, seleccione Ventana > Medidores de maestro de audio.<br />
2 Seleccione el Monitor de programa o un panel Línea de tiempo.<br />
3 Realice una de las siguientes operaciones:<br />
• Presione la barra espaciadora,<br />
• En el Monitor de programa, haga clic en el botón Conmutar Reproducir/Detener (Espacio) .
Última modificación 5/5/2010<br />
USO DE ADOBE PREMIERE PRO <strong>CS5</strong><br />
Edición de audio<br />
252<br />
El panel Medidores de maestro de audio muestra el nivel de audio para la línea de tiempo.<br />
Control del nivel de volumen al capturar<br />
Se pueden controlar los niveles de audio mientras se captura material de archivo de DV o HDV.<br />
1 Si el panel Medidores de maestro de audio no está abierto, seleccione Ventana > Medidores de maestro de audio.<br />
2 Capture vídeo desde un origen DV o HDV.<br />
El panel Medidores de maestro de audio muestra el nivel de audio para el material de archivo capturado.<br />
Más temas de ayuda<br />
“Captura de vídeo DV o HDV” en la página 81<br />
Especificación sobre si reproducir el audio durante el borrado<br />
De forma predeterminada, <strong>Adobe</strong> <strong>Premiere</strong> Pro reproduce el audio cuando borra cualquier clip o secuencia que<br />
contenga el audio en el Monitor de origen, Monitor de programa o una Línea de tiempo. Puede cambiar este ajuste si<br />
prefiere el borrado silencioso.<br />
1 Seleccione Edición > Preferencias > Audio (Windows) o <strong>Premiere</strong> Pro > Preferencias > Audio (Mac OS).<br />
Puede asignar un método abreviado de teclado al comando Preferencias > Audio. Consulte “Búsqueda y<br />
personalización de métodos abreviados de teclado” en la página 511.<br />
2 Seleccione o anule la selección de Reproducir audio durante borrado, según la opción deseada.<br />
3 Haga clic en Aceptar.<br />
Más temas de ayuda<br />
“Búsqueda y personalización de métodos abreviados de teclado” en la página 511<br />
Ajuste de la ganancia y el volumen<br />
Ganancia suele referirse al nivel de entrada o al volumen de los clips. Volumen suele referirse al nivel de salida o al<br />
volumen de los clips o las pistas de secuencia. Puede definir la ganancia o los niveles de volumen para que los niveles<br />
coincidan en las pistas o clips o cambiar el volumen de una pista o clip. Sin embargo debe tener en cuenta que, si el<br />
nivel de un clip de audio se define demasiado bajo cuando se digitaliza, aumentar la ganancia o el volumen<br />
simplemente amplificará el ruido. Para obtener los mejores resultados, siga la práctica estándar de grabación o<br />
digitalización de audio de origen a nivel óptimo. Eso le permitirá concentrarse en el ajuste de los niveles de las pistas.<br />
Utilice el comando Ganancia de audio para ajustar el nivel de ganancia de uno o varios clips seleccionados. El comando<br />
Ganancia de audio es independiente de los ajustes del nivel de salida del Mezclador de audio y del panel Línea de<br />
tiempo, pero su valor se combina con el nivel de la pista para la mezcla final.<br />
Puede ajustar el volumen para un clip de secuencia en los paneles Controles de efectos o Línea de tiempo. En el panel<br />
Controles de efectos, se utilizan los mismos métodos para ajustar el volumen que para definir otros efectos. A menudo<br />
es más simple ajustar el efecto Volumen en un panel Línea de tiempo.<br />
Controle los niveles de salida de las pistas en el Mezclador de audio o en un panel Línea de tiempo. Aunque los niveles<br />
de las pistas se controlan principalmente mediante el Mezclador de audio, también se pueden controlar mediante<br />
fotogramas clave de pista de audio en un panel Línea de tiempo. Dado que los fotogramas clave de pistas representan<br />
ajustes de automatización del mezclador, afectan a la salida sólo si la automatización es Leer, Tocar o Enclavar.
Última modificación 5/5/2010<br />
USO DE ADOBE PREMIERE PRO <strong>CS5</strong><br />
Edición de audio<br />
253<br />
Puede ajustar la ganancia para toda una secuencia con el comando Normalizar pista maestra.<br />
Más temas de ayuda<br />
“Acerca de la grabación de cambios de audio” en la página 262<br />
Normalización de uno o varios clips<br />
1 Realice una de las acciones siguientes:<br />
• Puede ajustar la ganancia de un clip maestro para que todas las instancias del clip agregadas al panel Línea de<br />
tiempo tengan el mismo nivel de ganancia. Seleccione el clip maestro en el panel Proyecto.<br />
• Para ajustar la ganancia sólo de una instancia de un clip maestro que ya se encuentre en una secuencia, seleccione<br />
el clip en un panel Línea de tiempo.<br />
• Para ajustar la ganancia de más de un clip maestro o una instancia de clip, seleccione los clips en un panel de<br />
Proyecto o secuencia. En una secuencia, haga clic en los clips y pulse Mayús para seleccionarlos. En el panel<br />
Proyecto, pulse Mayús y haga clic en clips contiguos para seleccionarlos o pulse Ctrl (Windows) o Comando (Mac<br />
OS) y haga clic en clips no contiguos para seleccionarlos.<br />
2 Elija Clip > Opciones de audio > Ganancia de audio.<br />
Se abre cuadro de diálogo Ganancia de Audio y<strong>Adobe</strong> <strong>Premiere</strong> Procalcula automáticamente la amplitud de pico de<br />
los clips seleccionados e informa del valor calculado en el campo Amplitud de pico. Una vez calculado, este valor se<br />
almacena para la selección. Puede utilizar este valor como guía de la cantidad de ganancia que debería ajustar.<br />
3 Seleccione una de las opciones siguientes, defina su valor y, a continuación, haga clic en Aceptar.<br />
Definir ganancia a El valor predeterminado es 0,0 dB. Esta opción permite que el usuario defina la ganancia en un<br />
valor específico. Este valor siempre se actualiza a la ganancia actual, incluso cuando no se ha seleccionado la opción y<br />
el valor aparece atenuado. Por ejemplo, cuando se utiliza la segunda opción (Ajustar ganancia en) para ajustar la<br />
ganancia en -1 dB, también se actualizará el valor Definir ganancia a para mostrar el nivel de ganancia resultante.<br />
Cuando se abre el cuadro de diálogo Ganancia de audio para los clips seleccionados para los que ya se ha ajustado la<br />
ganancia, se muestra el valor de ganancia actual en este campo.<br />
Ajustar ganancia en El valor predeterminado es 0,0 dB. Esta opción permite que el usuario ajuste la ganancia en + o -<br />
dB. Si se introduce un valor que no sea cero en este campo, el valor de dB de Definir ganancia a se actualizará<br />
automáticamente para reflejar el valor de ganancia real aplicado al clip.<br />
Normalizar pico máx. a El valor predeterminado es 0,0 dB. Los usuarios pueden definir esta opción en cualquier valor<br />
por debajo de 0,0 dB. Por ejemplo, puede ser que un usuario desee permitir un margen y definirlo en -3 dB. Esta opción<br />
de normalización ajusta la amplitud de pico máxima en los clips seleccionados al valor especificado por el usuario. Por<br />
ejemplo, un clip con una amplitud de pico de -6 dB ajustará la ganancia en +6 dB si se define Normalizar pico máx. a<br />
en 0,0 dB. Para una selección de varios clips, el clip con el pico máximo se ajustará en el valor especificado por el<br />
usuario, mientras que el resto de clips se ajustarán en la misma cantidad y conservarán sus diferencias de ganancia<br />
relativas. Por ejemplo, asumamos que el clip uno tiene un pico de -6 dB y el clip dos tiene un pico de -3 dB. Como el<br />
clip dos tiene un valor pico mayor, se ajustará en +3 dB para aumentarlo a la ganancia de 0,0 dB especificada por el<br />
usuario. El clip uno también se ajustará en +3 dB (a -3 dB) y se conservará el desplazamiento de ganancia entre los dos<br />
clips de la selección.<br />
Normalizar todos los picos a El valor predeterminado es 0,0 dB. Los usuarios pueden definir esta opción en cualquier<br />
valor por debajo de 0,0 dB. Por ejemplo, puede ser que un usuario desee permitir un margen y definirlo en -3 dB. Esta<br />
opción de normalización ajusta la amplitud de pico en los clips seleccionados al valor especificado por el usuario. Por<br />
ejemplo, un clip con una amplitud de pico de -6 dB ajustará la ganancia en +6 dB si se define Normalizar todos los
Última modificación 5/5/2010<br />
USO DE ADOBE PREMIERE PRO <strong>CS5</strong><br />
Edición de audio<br />
254<br />
picos a en 0,0 dB. Para una selección de varios clips, la ganancia de cada clip de la selección se ajustará en la cantidad<br />
necesaria para aumentarlos todos a 0,0 dB.<br />
Más temas de ayuda<br />
“Normalización de la pista maestra” en la página 254<br />
“Efecto Volumen” en la página 386<br />
“Efecto Volumen del canal” en la página 378<br />
Normalización de la pista maestra<br />
Puede definir el nivel de volumen máximo de la pista maestra de una secuencia. <strong>Adobe</strong> <strong>Premiere</strong> Pro ajusta<br />
automáticamente el atenuador para toda la pista maestra hacia arriba o hacia abajo. El sonido más alto de una pista<br />
consigue el valor especificado. <strong>Adobe</strong> <strong>Premiere</strong> Pro escala los fotogramas clave de una pista maestra hacia arriba o<br />
hacia abajo en proporción al ajuste realizado en el volumen global.<br />
Nota: <strong>Adobe</strong> <strong>Premiere</strong> Pro no permite un ajuste de volumen en el que el pico será superior a 0 dB.<br />
1 Seleccione la secuencia que desea normalizar.<br />
2 Seleccione Secuencia > Normalizar pista maestra.<br />
3 En el cuadro de diálogo Normalizar pista, escriba un valor de amplitud en el campo dB.<br />
4 Haga clic en Aceptar.<br />
Más temas de ayuda<br />
“Normalización de uno o varios clips” en la página 253<br />
www.adobe.com/go/lrvid4073_pr_es<br />
“Efecto Volumen” en la página 386<br />
“Efecto Volumen del canal” en la página 378<br />
Ajuste del volumen de pista con fotogramas clave<br />
Puede ajustar el nivel de volumen de todo un clip o una pista, o bien conseguir que el volumen cambie en el tiempo,<br />
utilizando la goma elástica en una pista de audio de un panel Línea de tiempo.<br />
1 Haga clic en el triángulo que se encuentra junto al nombre de la pista de audio para ampliar la vista de la pista de<br />
audio.<br />
2 En la cabecera de la pista de audio, haga clic en el botón Mostrar fotogramas clave y seleccione una de las<br />
siguientes opciones del menú emergente:<br />
Mostrar fotogramas clave del clip Permite animar efectos de audio para un clip, incluyendo el nivel de volumen.<br />
Mostrar volumen del clip Permite modificar sólo el nivel de volumen de un clip.<br />
Mostrar fotogramas clave de pista Permite animar efectos de pista de audio diferentes, incluyendo Volumen,<br />
Silenciar y Equilibrio.<br />
Mostrar volumen de pista Permite modificar sólo el nivel de volumen de una pista.
Última modificación 5/5/2010<br />
USO DE ADOBE PREMIERE PRO <strong>CS5</strong><br />
Edición de audio<br />
255<br />
3 Si uno de los ajustes de Fotogramas clave está seleccionado, realice una de las acciones siguientes:<br />
• Si está seleccionado Mostrar fotogramas clave del clip, seleccione Volumen > Nivel en el menú desplegable del<br />
encabezado del clip en la pista de audio.<br />
• Si está seleccionado Mostrar fotogramas clave de pista, seleccione Pista > Volumen en el menú desplegable del<br />
encabezado del clip en la pista de audio.<br />
El ajuste de volumen está activado de forma predeterminada.<br />
Nota: Cuando se muestran los fotogramas clave de audio, el clip de audio no se puede mover a una posición diferente en<br />
una línea de tiempo. Oculte los fotogramas clave o contraiga la pista para mover los clips de audio.<br />
4 Utilice las herramientas Selección o Pluma para desplazar la goma elástica de nivel de volumen hacia arriba<br />
(aumentar el volumen) o hacia abajo (disminuir el volumen).<br />
Nota: Si quiere que el efecto Volumen cambie con el paso del tiempo, sitúe el indicador de tiempo actual en el lugar<br />
de cada cambio, haga clic en el botón Agregar/Quitar fotograma clave en el encabezado de la pista de audio y arrastre<br />
el fotograma clave hacia arriba (más alto) o hacia abajo (más bajo).<br />
Más temas de ayuda<br />
“Uso de fotogramas clave” en la página 449<br />
“Ajuste de la ganancia y el volumen” en la página 252<br />
“Selección de fotogramas clave” en la página 455<br />
Aplicación de un nivel de volumen a varios clips<br />
1 En la Línea de tiempo ajuste el volumen de un solo clip al volumen deseado.<br />
2 Elija Edición > Copiar.<br />
3 Arrastre un cuadro sobre los otros clips que desee modificar.<br />
4 Seleccione Edición > Pegar atributos.<br />
Nota: Este procedimiento pega todos los efectos y atributos del primer clip seleccionado, no sólo los ajustes de volumen.<br />
Ajuste del volumen en Controles de efectos<br />
1 Seleccione un clip de audio de una secuencia.<br />
2 En el panel Controles de efectos, haga clic en el triángulo que hay junto a Volumen para expandir el efecto.<br />
3 Realice cualquiera de las acciones siguientes:<br />
• Introduzca un valor para el nivel. Un valor negativo disminuye el nivel de volumen, mientras que uno positivo lo<br />
aumenta. Un valor de 0,0 representa el nivel de volumen del clip original sin ajuste.<br />
• Haga clic en el triángulo que se encuentra junto a Nivel para ampliar las opciones de efecto y, a continuación, utilice<br />
el deslizador para ajustar el nivel de volumen.<br />
Se crea automáticamente un fotograma clave al principio de la línea de tiempo del clip en el panel Controles de efectos.<br />
4 (Opcional) Para modificar el efecto Volumen a lo largo del tiempo, desplace el indicador de tiempo actual y ajuste<br />
el gráfico de nivel de volumen en el panel Controles de efectos.<br />
Cada vez que se desplaza el indicador de tiempo actual y se realiza un ajuste, se crea un fotograma clave nuevo.<br />
También se puede ajustar la interpolación entre fotogramas clave si se edita el gráfico del fotograma clave. Repita este<br />
proceso tantas veces como sea necesario.
Última modificación 5/5/2010<br />
USO DE ADOBE PREMIERE PRO <strong>CS5</strong><br />
Edición de audio<br />
256<br />
Más temas de ayuda<br />
“Edición de gráficos de fotogramas clave” en la página 456<br />
Definición del volumen de una pista en el Mezclador de audio<br />
❖ En el Mezclador de audio, ajuste el volumen de la pista.<br />
Nota: Puede utilizar este procedimiento cuando no se aplica automatización a la pista. Si los niveles varían con el tiempo<br />
porque ya hay fotogramas clave de automatización de pistas aplicados, puede ajustar el nivel de las pistas uniformemente<br />
si lo envía a una submezcla y ajusta el nivel de la submezcla.<br />
Cómo silenciar una pista en el Mezclador de audio<br />
❖ Haga clic en el icono del altavoz de la pista en el Mezclador de audio.<br />
Nota: Silenciar no afecta a los elementos preatenuadores, como efectos y envíos. Por otra parte, el estado del botón<br />
Silenciar pista depende de los ajustes de automatización que estén activos. Si desea silenciar la salida de la pista<br />
completamente, haga clic en el icono del altavoz en un panel Línea de tiempo.<br />
Más temas de ayuda<br />
“Acerca de la grabación de cambios de audio” en la página 262<br />
Mezcla de pistas en el Mezclador de audio<br />
Puede definir los niveles de volumen de dos o más pistas de audio relacionadas entre sí utilizando el Mezclador de<br />
audio. Por ejemplo, puede aumentar el volumen de la voz de un narrador en una pista de audio mientras,<br />
simultáneamente, disminuye el volumen de la música de fondo en otra pista. Además, puede aumentar o disminuir el<br />
nivel de volumen general de toda la mezcla, que contiene el audio de todas las pistas seleccionadas. El Mezclador de<br />
audio le permite realizar estos ajustes en tiempo real mientras escucha la reproducción de las pistas que necesita. De<br />
forma predeterminada, los ajustes de volumen del Mezclador de audio realizados en cada pista de audio se graban en<br />
fotogramas clave de Volumen de pista visibles en un panel Línea de tiempo de esa pista. Los ajustes de volumen<br />
realizados para toda la mezcla se guardan en fotogramas clave de Volumen de pista visibles en la Pista maestra de audio<br />
de un panel Línea de tiempo.<br />
1 Seleccione una secuencia que contenga audio en dos o más pistas de audio.<br />
2 Seleccione Ventana > Espacio de trabajo > Audio.<br />
El panel Mezclador de audio aparece en la zona de colocación central, con cada pista de audio de un panel Línea de<br />
tiempo asignado a su propio bus en el mezclador.<br />
3 Seleccione Enclavar, Tocar o Escribir para todas las pistas del Mezclador de audio que desee modificar.<br />
4 En un panel Línea de tiempo, haga clic en el botón Mostrar fotogramas clave para cada pista de audio. A<br />
continuación, seleccione Mostrar fotogramas clave de pista o Mostrar volumen de pista en el menú desplegable.<br />
5 Hacia la esquina inferior izquierda del panel Mezclador de audio, haga clic en el botón Reproducir para<br />
reproducir la secuencia y supervisar el audio.<br />
6 Desplace el regulador de volumen hacia arriba o hacia abajo en cada pista de audio para aumentar o disminuir el<br />
volumen conforme supervise el sonido.<br />
7 Desplace el regulador de volumen de la Pista maestra hacia arriba o hacia abajo para aumentar o disminuir el<br />
volumen en toda la mezcla conforme supervise el sonido.
Última modificación 5/5/2010<br />
USO DE ADOBE PREMIERE PRO <strong>CS5</strong><br />
Edición de audio<br />
257<br />
Los fotogramas clave de Volumen de pista aparecen en cada pista en la que realizó ajustes de volumen, incluyendo la<br />
Pista maestra.<br />
Más temas de ayuda<br />
“Selección de fotogramas clave” en la página 455<br />
“Eliminación de fotogramas clave” en la página 456<br />
Transiciones de audio<br />
Uso de las transiciones de audio<br />
Puede aplicar atenuaciones cruzadas para las transiciones de audio entre clips. Las transiciones de audio son análogas<br />
a las de vídeo. Para obtener una atenuación cruzada, agregue una transición de audio entre dos clips de audio<br />
adyacentes de la misma pista. Para que aparezca o desaparezca un clip, agregue una transición de fundido cruzado a<br />
uno de los extremos de un clip. <strong>Adobe</strong> <strong>Premiere</strong> Pro incluye tres tipos de fundido cruzado: Ganancia constante,<br />
Potencia constante y Fundido exponencial.<br />
Más temas de ayuda<br />
“Transiciones de fundido cruzado de audio” en la página 386<br />
“Atenuación del audio de un clip” en la página 258<br />
“Controles de clip y transiciones” en la página 365<br />
“Flujo de trabajo de las transiciones” en la página 365<br />
Especificación de la transición de audio predeterminada<br />
1 Haga clic con el botón derecho (Windows) o haga clic en Control (Mac-OS) y pulse Ganancia constante o Potencia<br />
constante en el panel Efectos.<br />
2 Seleccione Definir seleccionada como transición predeterminada en el menú contextual.<br />
Definición de la duración predeterminada para las transiciones de audio<br />
1 Seleccione Edición > Preferencias > General (Windows) o <strong>Premiere</strong> Pro > Preferencias > General (Mac OS).<br />
2 En el cuadro de diálogo de preferencias, introduzca un valor para Duración de transición de audio predeterminada.<br />
Atenuaciones cruzadas entre clips de audio<br />
1 Si resulta necesario, haga clic en el triángulo situado a la izquierda del nombre de cada pista en un panel Línea de<br />
tiempo para ampliar las pistas de audio a las que desee aplicar la atenuación cruzada.<br />
2 Asegúrese de que los dos clips de audio estén uno junto a otro y que ambos estén recortados.<br />
3 Realice una de las acciones siguientes:<br />
• Para agregar la transición de audio predeterminada, desplace el indicador de tiempo actual al punto de edición<br />
entre clips y, a continuación, elija Secuencia > Aplicar transición de audio.<br />
• Para agregar una transición de audio distinta a la predeterminada, amplíe la bandeja Transiciones de audio del<br />
panel Efectos y arrastre la transición de audio a un panel Línea de tiempo en el punto de edición entre los dos clips<br />
a los que desee aplicar la transición cruzada.
Última modificación 5/5/2010<br />
USO DE ADOBE PREMIERE PRO <strong>CS5</strong><br />
Edición de audio<br />
258<br />
Más temas de ayuda<br />
“Controles de clip y transiciones” en la página 365<br />
Atenuación del audio de un clip<br />
1 Compruebe que la pista de audio está ampliada en un panel Línea de tiempo. Si resulta necesario, haga clic en el<br />
triángulo situado a la izquierda del nombre de la pista para ampliar las pistas de audio a las que desee aplicar la<br />
atenuación cruzada.<br />
2 Realice cualquiera de las acciones siguientes:<br />
• Para que aparezca el audio de un clip, arrastre una transición de audio del panel Efectos a un panel Línea de tiempo<br />
de forma que pase al punto de entrada del clip de audio. También se puede seleccionar la transición aplicada en una<br />
línea de tiempo. A continuación, en el panel Controles de efectos, seleccione Iniciar en corte en el menú emergente<br />
Alineación.<br />
• Para que desaparezca el audio de un clip, arrastre una transición de audio del panel Efectos a un panel Línea de<br />
tiempo de forma que pase al punto de salida del clip de audio. También se puede seleccionar la tansición aplicada<br />
en una línea de tiempo. Después, en el panel Controles de efectos, seleccione Terminar en corte en el menú<br />
emergente Alineación.<br />
Use cualquiera de los tres tipos de transiciones de fundido cruzado de audio para que aparezca o desaparezca. Para<br />
obtener más información sobre cada uno de los tipos de fundido cruzado de audio, consulte “Transiciones de fundido<br />
cruzado de audio” en la página 386.<br />
Ajuste o personalización de una transición de audio<br />
❖ Realice cualquiera de las acciones siguientes:<br />
• Para editar una transición de audio, haga doble clic en la transición en un panel Línea de tiempo y ajuste la<br />
transición en el panel Controles de efectos.<br />
• Para personalizar la velocidad de una atenuación de audio o atenuación cruzada, ajuste el gráfico de fotograma<br />
clave del volumen de audio del clip en lugar de aplicar una transición.<br />
Más temas de ayuda<br />
“Ajuste de la ganancia y el volumen” en la página 252<br />
Aplicación de efectos a audio<br />
Aplicación de efectos de audio a clips<br />
En el panel Efectos, es posible buscar efectos de audio dentro del contenedor Efectos de audio. Dependiendo del<br />
número de canales de la pista de audio, es posible aplicar efectos de los contenedores 5.1, Estéreo o Mono.<br />
Los efectos de clips de audio se aplican y modifican como los efectos de vídeo: arrastre un efecto de audio a un clip de<br />
un panel Línea de tiempo o en el panel Controles de efectos. A continuación, ajuste las opciones de efecto en el panel<br />
Controles de efecto. Para ajustar las opciones, introduzca valores, arrastre los reguladores, borre el texto subrayado o<br />
manipule el gráfico de la línea de tiempo de Controles de efectos.<br />
Puede ajustar los efectos de Panoramizador o Pista de audio mediante la manipulación de la banda de goma de los<br />
fotogramas clave de pista o con los controles del mezclador de audio.
Última modificación 5/5/2010<br />
USO DE ADOBE PREMIERE PRO <strong>CS5</strong><br />
Edición de audio<br />
259<br />
Más temas de ayuda<br />
“Acerca de los efectos de audio en <strong>Adobe</strong> <strong>Premiere</strong> Pro” en la página 377<br />
Aplicación de efectos de audio en el Mezclador de audio<br />
En el Mezclador de audio, las opciones de efectos de pistas se controlan tras seleccionar un efecto en el panel de efectos<br />
y envíos. Si el panel de efectos y envíos no está visible, se puede mostrar si se hace clic en el triángulo Mostrar/ocultar<br />
efectos y envíos, situado a la izquierda del Mezclador de audio. El panel de efectos y envíos contiene menús emergentes<br />
de selección de efectos para aplicar hasta 5 efectos de pista. <strong>Adobe</strong> <strong>Premiere</strong> Pro procesa los efectos en el orden en el<br />
que aparecen y agrega el resultado de un efecto al siguiente de la lista, con lo que modificar el orden puede modificar<br />
los resultados. La lista de efectos también ofrece control total de los plugins VST agregados. Los efectos aplicados en<br />
el Mezclador de audio también pueden verse y editarse en un panel Línea de tiempo.<br />
Un efecto puede aplicarse como preatenuador o postatenuador. La diferencia radica en si el efecto se aplica antes o<br />
después de la aplicación del atenuador de la pista. Los efectos son preatenuadores de manera predeterminada.<br />
En el Mezclador de audio, las opciones de efecto que cambian con el tiempo pueden grabarse mediante las opciones<br />
de automatización, o bien se pueden especificar en un panel Línea de tiempo mediante fotogramas clave.<br />
A<br />
B<br />
C<br />
D<br />
Efectos de audio<br />
A. Nombre del efecto aplicado y menú emergente de efecto B. Omisión de efecto C. Control para la propiedad de efecto seleccionada D. Menú<br />
emergente de propiedades de efecto<br />
Si tiene previsto utilizar el mismo efecto repetidamente, debería ahorrar recursos del sistema al compartir efectos a<br />
través de una submezcla. Cree una submezcla, aplique el efecto a la submezcla y utilice envíos para dirigir las pistas<br />
a la submezcla para el procesamiento de efectos.<br />
Más temas de ayuda<br />
“Uso de efectos VST” en la página 261<br />
“Acerca de la grabación de cambios de audio” en la página 262<br />
“Direccionamiento de pistas con envíos” en la página 270<br />
“Uso de submezclas” en la página 269<br />
Aplicación de un efecto de pista en el Mezclador de audio<br />
1 (Opcional) Para visualizar el panel de efectos y envíos en el Mezclador de audio, haga clic en el triángulo<br />
Mostrar/Ocultar efectos y envíos, situado a la izquierda del Mezclador de audio.
Última modificación 5/5/2010<br />
USO DE ADOBE PREMIERE PRO <strong>CS5</strong><br />
Edición de audio<br />
260<br />
2 En la pista en la que desea aplicar el efecto, haga clic en el triángulo Selección de efecto y elija uno en el menú<br />
emergente.<br />
Planifique el orden de los efectos de las pistas antes de aplicarlos, ya que no se puede arrastrar un efecto a una posición<br />
distinta en el panel de efectos y envíos.<br />
3 Si lo necesita, seleccione el parámetro de efecto que desea editar en el menú emergente situado en la parte inferior<br />
del panel de efectos y envíos.<br />
4 Utilice los controles situados encima del menú emergente de parámetros para ajustar las opciones del efecto.<br />
Nota: Para algunos efectos de plugin VST, es posible ajustar las opciones de efecto en un panel aparte que contiene los<br />
controles de opciones. Haga doble clic en el nombre del efecto de la pista para abrir un panel de editor de VST.<br />
Ajuste de los efectos de pista de audio en un panel Línea de tiempo<br />
1 En un panel Línea de tiempo, si es necesario, haga clic en el triángulo junto a una pista de audio que contenga un<br />
clip para expandirla.<br />
2 Haga clic en el botón Mostrar fotogramas clave y seleccione Mostrar fotogramas clave de pista en el menú que<br />
aparezca.<br />
3 Haga clic en el menú emergente situado en el extremo superior izquierdo del clip en la pista de audio (aparece con<br />
Pista:Volumen como selección predeterminada) y, a continuación, elija el nombre y la propiedad del efecto en el<br />
menú emergente. Los efectos preatenuadores aparecen en la parte superior del menú y los postatenuadores en la<br />
inferior. Los números de los nombres de efectos hacen referencia a su posición en la lista de efectos de la pista<br />
(orden de procesamiento).<br />
4 Utilice la herramienta Pluma para ajustar el nivel de manera uniforme (si no se han agregado fotogramas clave) o<br />
bien para agregar o editar fotogramas clave.<br />
Más temas de ayuda<br />
“Uso de fotogramas clave” en la página 449<br />
Copia y pegado de efectos de pistas<br />
Puede copiar los efectos de pista de una sección de una pista y pegarlos en otra. Cuando se copian fotogramas clave de<br />
efecto de pista, se colocarán en la pista de la que se copiaron, en la ubicación del indicador de tiempo actual. El<br />
establecimiento de pistas de destino no afecta la ubicación de los fotogramas clave que se peguen.<br />
1 En una Línea de tiempo, seleccione un fotograma clave de pista o más que desee copiar. Para seleccionar varias,<br />
presione Mayús y haga clic en cada fotograma clave o arrastre un recuadro alrededor de los fotogramas contiguos.<br />
2 Seleccione Edición > Copiar.<br />
3 Coloque el indicador de tiempo actual en la ubicación en la que desee pegar los fotogramas clave.<br />
4 Seleccione Edición > Pegar.<br />
Designación de un efecto de pista como preatenuador o postatenuador<br />
❖ En el panel Efectos y envíos del Mezclador de audio, haga clic con el botón derecho (Windows) o mantenga pulsada<br />
la tecla Control y haga clic (Mac OS) en un efecto y seleccione Preatenuador o Post-atenuador.
Última modificación 5/5/2010<br />
USO DE ADOBE PREMIERE PRO <strong>CS5</strong><br />
Edición de audio<br />
261<br />
Eliminación u omisión de un efecto de pista en el Mezclador de audio<br />
❖ En la lista de efectos del Mezclador de audio, realice una de las acciones siguientes:<br />
• Para eliminar un efecto de pista, haga clic en el triángulo que aparece a la izquierda del efecto que desea eliminar y<br />
elija Ninguno.<br />
• Para omitir un efecto de pista, haga clic en el botón Omitir efectos que se encuentra cerca de la parte inferior de<br />
los efectos hasta que aparezca con una barra inclinada.<br />
Uso de efectos VST<br />
<strong>Adobe</strong> <strong>Premiere</strong> Pro admite el formato de plugin de audio Steinberg VST (Virtual Studio Technology), el cual permite<br />
agregar efectos de audio VST de terceros. <strong>Adobe</strong> <strong>Premiere</strong> Pro incluye efectos de plugin VST disponibles tanto en el<br />
Mezclador de audio como en el panel Controles de efectos. Los plugins VST basados en pistas pueden ofrecer controles<br />
adicionales. Aplique efectos VST de la misma manera que aplicaría otros efectos de audio a pistas o clips.<br />
En los paneles de efectos y envíos del Mezclador de audio, los efectos VST aparecen en los menús emergentes Selección<br />
de efectos. En el panel de efectos, aparecen en el contenedor Efectos de audio para permitir su aplicación a clips<br />
individuales. En la mayoría de casos, los efectos VST aparecen en el contenedor Efectos de audio y en el tipo de pista<br />
que corresponde al número de canales que admite el efecto. Por ejemplo, los efectos VST estéreo aparecen en los<br />
menús emergentes de efectos de pista del Mezclador de audio para pistas estéreo solamente, y en el contenedor Estéreo<br />
del contenedor Efectos de audio del panel Efectos. Tras aplicar cualquier efecto VST, se puede abrir una ventana con<br />
todos sus controles. Es posible dejar diversas ventanas del editor de VST abiertas durante el tiempo necesario, por<br />
ejemplo cuando se está automatizando efectos, pero <strong>Adobe</strong> <strong>Premiere</strong> Pro cierra todas las ventanas de edición de VST<br />
cuando se cierra el proyecto.<br />
Si se había instalado una aplicación compatible con VST distinta a <strong>Adobe</strong> <strong>Premiere</strong> Pro previamente, <strong>Adobe</strong> <strong>Premiere</strong><br />
Pro buscará efectos VST en la carpeta VST que ya existe. Dentro de la carpeta Plugins de la carpeta de aplicación de<br />
<strong>Adobe</strong> <strong>Premiere</strong> Pro, también hay una carpeta VSTPlugins con plugins que sólo utiliza <strong>Adobe</strong> <strong>Premiere</strong> Pro.<br />
Nota: Cuando se utiliza un efecto VST no proporcionado por <strong>Adobe</strong>, la estructura del control específico y los resultados<br />
del plugin son responsabilidad del fabricante del plugin. <strong>Adobe</strong> <strong>Premiere</strong> Pro sólo muestra los controles y procesa los<br />
resultados.<br />
Más temas de ayuda<br />
“Aplicación de efectos de audio en el Mezclador de audio” en la página 259<br />
Ajuste de un efecto VST en un panel Editor de VST<br />
El Mezclador de audio permite abrir un panel del editor de VST (con ciertos efectos VST) para ajustar las opciones de<br />
efectos.<br />
Nota: No es posible abrir una ventana de editor de VST desde el panel Controles de efectos.<br />
1 Si es necesario, para visualizar el panel de efectos y envíos, haga clic en el triángulo Mostrar/Ocultar efectos y envíos,<br />
situado a la izquierda del Mezclador de audio.<br />
2 En el panel de efectos y envíos, haga clic en uno de los triángulos hacia abajo de la sección Selección de efectos, y<br />
seleccione el nombre de un efecto.<br />
3 Haga doble clic en el nombre del efecto.<br />
Se abre la ventana del editor de VST. Este panel se puede acoplar o agrupar como cualquier otro panel.<br />
4 En el editor de VST, especifique las opciones.
Última modificación 5/5/2010<br />
USO DE ADOBE PREMIERE PRO <strong>CS5</strong><br />
Edición de audio<br />
262<br />
Nota: Los efectos de los controles de opción para el plugin VST también están disponibles en la parte inferior del panel de<br />
efectos y envíos.<br />
Panel Editor VST para efecto DeNoiser<br />
Selección de ajustes preestablecidos para un efecto VST<br />
❖ Haga clic con el botón derecho (Windows) o mantenga pulsada la tecla Control y haga clic (Mac OS) en el nombre<br />
del efecto en el panel de efectos y envíos del Mezclador de audio y seleccione un ajuste preestablecido de los que<br />
aparecen en la parte inferior del menú emergente.<br />
Nota: Si un efecto no admite ajustes preestablecidos, De manera predeterminada es la única opción. De manera<br />
predeterminada restablece todos los valores de la opción para el efecto.<br />
Grabación de mezclas de audio<br />
Acerca de la grabación de cambios de audio<br />
Con el Mezclador de audio puede aplicar cambios a pistas de audio conforme se reproduce una secuencia. Los<br />
resultados de los cambios realizados se pueden escuchar instantáneamente. Existe la posibilidad de controlar los<br />
ajustes de volumen, panorámica y silenciación de una pista o de sus envíos. Existe la posibilidad de controlar todas las<br />
opciones de efectos para efectos de pista, incluido el ajuste de omisión.<br />
El Mezclador de audio graba los cambios como fotogramas clave de pista en las pistas de audio. No realiza cambios en<br />
los clips de origen.<br />
En secuencias multipista es recomendable realizar los ajustes pista a pista. Dirija los controles en una pista mientras<br />
reproduce una secuencia. A continuación, vuelva a reproducirla desde el principio mientras dirige los controles en<br />
otra pista. Los cambios realizados a la primera pista se mantienen si define el ajuste de automatización de pista como<br />
Desactivado o Leer.<br />
Más temas de ayuda<br />
“Uso de fotogramas clave” en la página 449
Última modificación 5/5/2010<br />
USO DE ADOBE PREMIERE PRO <strong>CS5</strong><br />
Edición de audio<br />
263<br />
Grabación de cambios en pistas de sonido<br />
Cada canal del Mezclador de audio corresponde a una pista de audio de la Línea de tiempo. Puede utilizar los controles<br />
de cada canal del Mezclador de audio para grabar cambios en la pista de audio correspondiente. Por ejemplo, para<br />
variar el nivel de volumen de clips en la pista de audio 1, utilice el regulador de volumen del canal de audio 1 del<br />
Mezclador de audio.<br />
1 En el panel Mezclador de audio o un panel Línea de tiempo, defina la hora actual en el punto en el que desee<br />
empezar la grabación de los cambios de automatización.<br />
Nota: En el Mezclador de audio, se puede definir la hora actual en la esquina superior izquierda del panel.<br />
2 En el Mezclador de audio, seleccione un modo de automatización en el menú Modo de automatización que se<br />
encuentra en la parte superior de cada pista que desee cambiar. Para grabar los cambios, seleccione un modo<br />
diferente a Desactivado o Leer. (Consulte “Modos de automatización del Mezclador de audio” en la página 264)<br />
3 (Opcional) Para proteger los ajustes de una propiedad durante el modo de automatización Escribir, haga clic con<br />
el botón derecho del mouse (Windows) o haga clic en Control (Mac OS) y pulse un efecto o envío y seleccione el<br />
comando Seguro durante escritura en el menú emergente.<br />
4 En el Mezclador de audio, realice una de las acciones siguientes:<br />
• Para empezar la automatización, haga clic en el botón de reproducción en el Mezclador de audio.<br />
• Para reproducir la secuencia en un bucle continuo, haga clic en el botón Bucle .<br />
• Para reproducir desde el punto de entrada hasta el de salida, haga clic en el botón Reproducir de entrada a salida .<br />
5 Cuando se reproduzca el audio, ajuste las opciones de cualquier propiedad automatizable.<br />
6 Para detener la automatización, haga clic en el botón Detener .<br />
7 Para previsualizar los cambios, cambie la hora actual al inicio de los cambios y haga clic en el botón Reproducir .<br />
8 Para ver los fotogramas clave que ha creado, realice las acciones siguientes:<br />
a Haga clic en el botón Mostrar fotogramas clave en el encabezado de la pista de audio que modificó y seleccione<br />
Mostrar fotogramas clave de pista.<br />
b Haga clic en el encabezado del clip hacia la esquina superior izquierda de un clip de audio que haya modificado y<br />
seleccione el tipo de cambio que ha grabado en el menú desplegable. Por ejemplo, si ha modificado el volumen,<br />
seleccione Pista > Volumen.<br />
Este paso mostrará los fotogramas clave que ha grabado con el Mezclador de audio en la línea de cambios amarilla.<br />
Estos fotogramas clave se pueden editar como cualquier otro en la Línea de tiempo.<br />
Conservación de la propiedad de una pista al grabar una mezcla de audio<br />
Puede mantener la configuración de una propiedad mientras graba una mezcla de audio, con lo que se impide la<br />
edición de una propiedad seleccionada. Se protege dicha propiedad en todas las pistas de una secuencia.<br />
❖ En el panel de efectos y envíos de una pista, haga clic con el botón derecho (Windows) o mantenga pulsada la tecla<br />
Control y haga clic (Mac OS) en un efecto o envío y elija el comando Seguro durante escritura en el menú<br />
emergente.<br />
Nota: Utilice el Mezclador de audio para automatizar las propiedades de la pista solamente, no las del clip. Puede editar<br />
los fotogramas clave del clip si lo selecciona y utiliza el panel Controles de efectos o el panel Línea de tiempo.
Última modificación 5/5/2010<br />
USO DE ADOBE PREMIERE PRO <strong>CS5</strong><br />
Edición de audio<br />
264<br />
Modos de automatización del Mezclador de audio<br />
Los modos de automatización se definen en el menú emergente situado en la parte superior de cada pista. Por ejemplo,<br />
arrastre un atenuador de volumen de pista o un control de panorámica durante la reproducción. Cuando se vuelva a<br />
reproducir el audio con el menú emergente de automatización de pista definido como Leer, Tocar o Enclavar, <strong>Adobe</strong><br />
<strong>Premiere</strong> Pro reproducirá la pista con los ajustes realizados. A medida que se realizan ajustes en los canales del<br />
Mezclador de audio, <strong>Adobe</strong> <strong>Premiere</strong> Pro aplica los cambios a las pistas respectivas mediante la creación de fotogramas<br />
clave en un panel Línea de tiempo. Por el contrario, los fotogramas clave de pistas de audio que se agregan o editan en<br />
un panel Línea de tiempo definen los valores (como, por ejemplo, las posiciones atenuadoras) en el Mezclador de<br />
audio.<br />
Para cada pista de audio, la selección del menú de opciones de automatización determina el estado de automatización<br />
de la pista durante el proceso de mezcla:<br />
Desactivado Omite los ajustes almacenados de la pista durante la reproducción. Desactivado permite utilizar los<br />
controles del Mezclador de audio en tiempo real sin sufrir interferencias de los fotogramas clave existentes. Sin<br />
embargo, los cambios realizados en la pista de audio no se graban en el modo Desactivado.<br />
Leer Lee los fotogramas clave de la pista y los utiliza para controlar la pista durante la reproducción. Si una pista no<br />
tiene fotogramas clave, el hecho de ajustar una opción de pista (como el volumen) afecta a toda la pista de forma<br />
uniforme. Si ajusta una opción para una pista definida como Leer automatización, la opción vuelve al valor anterior<br />
(antes de que se grabaran los cambios automatizados actuales) cuando se deja de ajustar. La velocidad de retorno viene<br />
determinada por la preferencia Correspondencia automática de hora.<br />
Escribir Graba los ajustes realizados en cualquier ajuste de pista automatizable que no esté definido como Seguro<br />
durante escritura y crea los fotogramas clave de pistas correspondientes en un panel Línea de tiempo. El modo Escribir<br />
escribe la automatización en cuanto empieza la reproducción sin esperar a que un ajuste cambie. Se puede modificar<br />
este comportamiento si se elige el comando Pasar a Tocar después de escribir en el menú Mezclador de audio. Cuando<br />
se detiene la reproducción o cuando termina un bucle de reproducción, el comando Pasar a tocar después de escribir<br />
cambia todas las pistas del modo Escribir al modo Tocar.<br />
Enclavar Es idéntico a Escribir, excepto por el hecho de que la automatización no empieza hasta que se empieza a<br />
ajustar una propiedad. Los ajustes iniciales de una propiedad proceden de los cambios anteriores.<br />
Tocar Idéntica a Escribir, excepto por el hecho de que la automatización no empieza hasta que se empieza a ajustar<br />
una propiedad. Cuando se deja de modificar una propiedad, sus ajustes de opciones regresan a su estado previo antes<br />
de que se grabaran los cambios automatizados actuales. La velocidad de retorno viene determinada por la preferencia<br />
de audio Correspondencia automática de hora.<br />
Definición de Correspondencia automática de hora para el modo Tocar y el<br />
modo de lectura<br />
Cuando se deja de ajustar la propiedad de un efecto en el modo Tocar, la propiedad regresa a su valor inicial. Esto<br />
también sucede durante el modo de lectura si un fotograma clave existe para el parámetro afectado. La preferencia<br />
Correspondencia automática de hora especifica a la hora de una propiedad de efecto que regrese a su valor inicial.<br />
Los cambios de audio automatizados del Mezclador de audio pueden crear más fotogramas clave de los necesarios en<br />
la pista de audio, con lo que se reduce el rendimiento. Para evitar la creación de fotogramas clave innecesarios,<br />
garantizando así tanto la calidad de la interpretación como una degradación del rendimiento mínima, defina la<br />
preferencia Optimización de fotograma clave de automatización. Además de los otros beneficios, puede editar<br />
fotogramas clave individuales con más facilidad si están ensamblados en la pista en menor número.<br />
1 Seleccione Edición > Preferencias > Audio (Windows) o <strong>Premiere</strong> Pro > Preferencias > Audio (Mac OS).<br />
2 Introduzca un valor para Correspondencia automática de hora y, a continuación, haga clic en Aceptar.
Última modificación 5/5/2010<br />
USO DE ADOBE PREMIERE PRO <strong>CS5</strong><br />
Edición de audio<br />
265<br />
Más temas de ayuda<br />
“Preferencias de audio” en la página 16<br />
Especificación de la creación de un fotograma clave automatizado<br />
Los cambios de audio automatizados del Mezclador de audio pueden crear más fotogramas clave de los necesarios en<br />
la pista de audio, con lo que se reduce el rendimiento. Para evitar la creación de fotogramas clave innecesarios,<br />
garantizando así tanto la calidad de la interpretación como una degradación del rendimiento mínima, defina la<br />
preferencia Optimización de fotograma clave de automatización. Además de ofrecer otras ventajas, esta preferencia<br />
facilita la edición de fotogramas clave individuales, ya que su disposición en el gráfico de fotogramas clave es menos<br />
densa. Para obtener información sobre las opciones Reducción de fotograma clave lineal y Reducción de intervalo de<br />
tiempo mínimo, consulte “Preferencias de audio” en la página 16.<br />
1 Seleccione Edición > Preferencias > Audio (Windows) o <strong>Premiere</strong> Pro > Preferencias > Audio (Mac OS).<br />
2 En el panel de optimizaciones del fotograma clave de automatización, seleccione Reducción de fotograma clave<br />
lineal, Reducción de intervalo de tiempo mínimo o ambas opciones.<br />
3 Haga clic en Aceptar.<br />
Más temas de ayuda<br />
“Preferencias de audio” en la página 16<br />
La panorámica y el equilibrio<br />
Equilibrio y panorámica<br />
De forma predeterminada, todas las pistas de audio salen a la pista de audio maestra de la secuencia. Sin embargo,<br />
también se pueden crear pistas de submezcla. El audio se puede emitir desde cualquier pista en una pista de submezcla.<br />
Posteriormente el audio puede salir de una pista de submezcla a una pista maestra. La pista de audio se puede utilizar<br />
como entrada para una pista de submezcla o para la pista maestra. Una pista de submezcla se puede utilizar como salida<br />
para una pista de audio y como entrada para una pista maestra. Diferentes pistas de la misma secuencia pueden tener<br />
números de canales distintos. Por ejemplo, la salida de una pista de audio mono se puede enviar a una pista de<br />
submezcla estéreo y posteriormente la salida de esta última pista se puede enviar a una pista de maestra de canal 5.1.<br />
Si el número de canales difiere entre una pista de entrada y su pista de salida, se determina el grado en que cada uno<br />
de los canales de la pista de entrada realiza la transmisión a cada uno de los canales en su pista de salida. Por ejemplo,<br />
es posible enviar el 80 por ciento de la señal desde una pista de audio mono al canal izquierdo de una pista de submezcla<br />
estéreo y un 20 por ciento al canal derecho. Esto se denomina equilibrio. El audio se equilibra en una pista de salida<br />
estéreo con los diales Panorámica izquierda/derecha en el Mezclador de audio. El audio se equilibra en una pista de<br />
salida 5.1 con los controles 5.1 Panoramizador en el Mezclador de audio.<br />
En el Mezclador de audio, aparece un dial Panorámica izquierda/derecha en una pista únicamente cuando se<br />
selecciona una pista estéreo como salida para la pista. Un control 5.1 Panoramizador aparece en una pista solamente<br />
cuando se selecciona una pista de canal 5.1 como salida para la pista. La relación entre el número de canales de una<br />
pista de audio y el número de canales de la pista de salida (a menudo la pista maestra) determina si las opciones de<br />
panorámica y equilibrio están disponibles para una pista de audio.
Última modificación 5/5/2010<br />
USO DE ADOBE PREMIERE PRO <strong>CS5</strong><br />
Edición de audio<br />
266<br />
Se considera que el audio es panorámico cuando se mueve de un canal de salida a otro, a través del tiempo. Por ejemplo,<br />
si un coche se desplaza desde la parte derecha de un fotograma de vídeo a la izquierda, se puede generar una<br />
panorámica del canal que contiene el audio del coche de modo que comience en la parte derecha de la pantalla y<br />
finalice en la izquierda.<br />
Nota: Si resulta necesario, puede equilibrar un clip mediante la aplicación del efecto de audio Equilibrio. Hágalo<br />
solamente tras determinar que el equilibrio de pistas no es suficiente.<br />
En el Mezclador de audio, el número de medidores de nivel en una pista indica el número de canales para dicha pista.<br />
La pista de salida se muestra en el menú emergente de Asignación de salida de pista en la parte inferior de cada pista.<br />
Las siguiente reglas determinan si el audio de una pista se puede panoramizar o equilibrar en su pista de salida:<br />
• Cuando se reproduce una pista mono en una pista estéreo o 5.1 envolvente, ésta se puede panoramizar.<br />
• Cuando se reproduce una pista estéreo en una pista estéreo o 5.1 envolvente, ésta se puede equilibrar.<br />
• Cuando la pista de salida contiene menos canales que el resto de pistas de audio, <strong>Adobe</strong> <strong>Premiere</strong> Pro mezcla el<br />
audio con el número de canales de la pista de salida.<br />
• Cuando una pista de audio y la pista de salida son mono o cuando ambas pistas son 5.1 envolvente, las funciones<br />
de panorámica y de equilibrio no están disponibles. Los canales de ambas pistas se corresponden directamente.<br />
Si bien la pista de audio maestra es la pista de salida predeterminada, una secuencia también puede incluir pistas de<br />
submezcla. Las pistas de submezcla pueden ser un destino de salida de otras pistas de audio y una fuente de audio<br />
para la pista maestra (u otras pistas de submezcla). Así pues, el número de canales de una pista de submezcla afecta<br />
a los controles de panorámica o de equilibrio disponibles en las pistas que se reproducen en ella, y el número de<br />
canales de la pista de salida de submezcla afecta si las funciones de panorámica o de equilibrio están disponibles<br />
para esa pista de submezcla.<br />
Más temas de ayuda<br />
“Mezcla en menos canales” en la página 272<br />
“Uso de submezclas” en la página 269<br />
Panorámica y equilibrio en el Mezclador de audio<br />
El Mezclador de audio ofrece controles de panorámica y equilibrio. Aparece un control redondo cuando una pista<br />
mono o estéreo produce una pista estéreo. Gire el control para aplicar panorámica o equilibrio al audio entre los<br />
canales de pista de salida derecho e izquierdo. Aparece una bandeja cuadrada cuando una pista mono o estéreo<br />
produce una pista 5.1 envolvente. Esta bandeja presenta el archivo de audio bidimensional creado por el audio 5.1<br />
envolvente. Deslice un disco en la bandeja para aplicar panorámica o equilibrio al audio entre los cinco altavoces,<br />
representados por bolsillos alrededor de la bandeja. La bandeja también incluye controles para ajustar un porcentaje<br />
de canal central de pista de audio 5.1 envolvente y el volumen de los graves. No aparece ningún control de panorámica<br />
si una pista genera una submezcla o una pista maestra que contiene el mismo número de canales o menos. Así las cosas,<br />
un control de panorámica o equilibrio nunca está disponible para una pista 5.1 envolvente. Una pista maestra no<br />
contiene controles de panorámica o equilibrio porque nunca se dirige a otra pista. Sin embargo, es posible aplicar<br />
panorámica o equilibrio a una secuencia entera cuando se utiliza la secuencia como una pista en otra secuencia.<br />
Se puede modificar el ajuste de panorámica a lo largo del tiempo en el Mezclador de audio, o bien en un panel Línea<br />
de tiempo si se aplican fotogramas clave a las opciones de panorámica de una pista.
Última modificación 5/5/2010<br />
USO DE ADOBE PREMIERE PRO <strong>CS5</strong><br />
Edición de audio<br />
267<br />
A<br />
B<br />
C<br />
Controles de panorámica y equilibrio<br />
A. Control de panorámica/equilibrio estéreo B. Bandeja de panorámica/equilibrio 5.1 envolvente C. Porcentaje central<br />
Para obtener los mejores resultados al supervisar los ajustes de panorámica o equilibrio, compruebe que todas las<br />
salidas de tarjetas de audio o del equipo estén conectadas al altavoz correcto y que los cables positivos y negativos estén<br />
bien conectados en todos los altavoces.<br />
Más temas de ayuda<br />
“Uso de fotogramas clave” en la página 449<br />
Panorámica o equilibrio de una pista estéreo<br />
❖ En el Mezclador de audio, realice una de las acciones siguientes:<br />
• Arrastre el control de panorámica o el valor que se encuentra debajo de él.<br />
• Haga clic en el valor bajo el control de panorámica, escriba otro valor y pulse Intro (Windows) o Retorno (Mac OS).<br />
Panorámica o equilibrio de una pista 5.1 envolvente<br />
1 En el Mezclador de audio, haga clic y arrastre el disco a cualquier lugar de la bandeja. Para mover el disco a un canal<br />
de la izquierda, la derecha o el centro, arrástrelo a uno de los bolsillos del borde de la bandeja.<br />
2 Para ajustar el porcentaje de canal central, arrastre el control de porcentaje central.<br />
3 Si hace falta, ajuste el nivel del canal LFE (graves), para lo cual deberá arrastrar el control por encima del icono de<br />
la clave de fa en cuarta .<br />
Más temas de ayuda<br />
Mezcla de sonido envolvente 5.1<br />
Panorámica o equilibrio de una pista de 16 canales<br />
Cuando seleccione una secuencia que contenga una pista de audio maestra de 16 canales, los botones de Asignación<br />
de salida directa aparece encima de los deslizadores de cada pista en el Mezclador de audio. Haga clic en cada uno de<br />
estos botones para asignar cada canal de pista a un canal de destino en la pista maestra.
Última modificación 5/5/2010<br />
USO DE ADOBE PREMIERE PRO <strong>CS5</strong><br />
Edición de audio<br />
268<br />
Nota: Aparece un botón de asignación de salida directa en cada pista para cada canal de dicha pista. Por ejemplo, una<br />
pista monofónica tiene un único botón de Asignación de salida directa, mientras que una pista de 5.1 tiene seis botones<br />
de Asignación de salida directa.<br />
A<br />
B<br />
C<br />
Selección del canal 12 para la salida del canal izquierdo-delantero de una pista de audio de 5.1<br />
A. Botones de Asignación de salida directa para una pista estéreo B. Botones de Asignación de salida directa para una pista monofónica<br />
C. Botones de Asignación de salida directa para una pista envolvente de 5.1<br />
1 Si el Mezclador de audio no está abierto, seleccione Ventana > Mezclador de audio y seleccione la secuencia de 16<br />
canales deseada.<br />
Los botones Asignación de salida directa muestran a qué canal de la pista maestra ha asignado <strong>Adobe</strong> <strong>Premiere</strong> Pro los<br />
canales de las pistas iniciales automáticamente. A medida que cree pista adicionales, <strong>Adobe</strong> <strong>Premiere</strong> Pro asignará sus<br />
canales automáticamente al canal 1, 1-2 o 1-6 en la pista maestra de 16 canales, según el número de canales de la nueva<br />
pista.<br />
2 En el Mezclador de audio, para cada canal en una pista, haga clic en el botón Asignación de salida directa y<br />
seleccione uno de los 16 canales de la pista maestra como destino para dicho canal.<br />
Nota: No se pueden asignar envíos de pista a la pista maestra en una secuencia de 16 canales.<br />
Aplicación de panorámica o equilibrio a una pista en un panel Línea de tiempo<br />
1 En un panel Línea de tiempo, si resulta necesario, haga clic en el triángulo que se encuentra junto al nombre de la<br />
pista para ampliar la vista correspondiente.<br />
2 Haga clic en el botón Mostrar fotogramas clave y seleccione Mostrar fotogramas clave de pista en el menú<br />
emergente.<br />
3 Haga clic en Pista:Volumen en la parte superior izquierda de la pista y, a continuación, elija Panorámica ><br />
Equilibrio o Panorámica > Panorámica en el menú emergente. (Para audio 5.1 envolvente, elija la dimensión que<br />
desea editar en el menú Panorámica.)<br />
4 (Opcional) Si va a ajustar el efecto panorámica o equilibrio con el tiempo, desplace el indicador de tiempo actual y<br />
haga clic en el icono Agregar/quitar fotograma clave .<br />
5 Utilice la herramienta Selección o Pluma para ajustar el nivel.<br />
6 (Opcional) Si va a ajustar el efecto panorámica o equilibrio a lo largo del tiempo, repita los pasos 4 y 5 según las<br />
necesidades.
Última modificación 5/5/2010<br />
USO DE ADOBE PREMIERE PRO <strong>CS5</strong><br />
Edición de audio<br />
269<br />
Más temas de ayuda<br />
“Uso de fotogramas clave” en la página 449<br />
Mezcla avanzada<br />
Uso de submezclas<br />
Una submezcla es una pista que combina señales de audio dirigidas a ella a partir de pistas de audio específicas o envíos<br />
de pista en la misma secuencia. Una submezcla es un paso intermedio entre las pistas de audio y la pista maestra. Las<br />
submezclas son útiles si desea trabajar con diversas pistas de audio de la misma manera. Por ejemplo, se puede utilizar<br />
una submezcla para aplicar ajustes de efectos y audio idénticos a 3 pistas de una secuencia de 5. Las submezclas pueden<br />
ayudar a optimizar el uso de la potencia de procesamiento del equipo, ya que permiten aplicar un efecto una vez en<br />
lugar de varias veces.<br />
Del mismo modo que las pistas de audio que contienen clips, las submezclas pueden ser mono, estéreo o 5.1<br />
envolvente. Las submezclas aparecen como pistas totalmente funcionales en el Mezclador de audio y en un panel de<br />
Línea de tiempo; es posible editar las propiedades de la pista de submezcla del mismo modo que se edita una pista que<br />
contiene clips de audio. Sin embargo, las submezclas son diferentes de las pistas de audio por las siguientes razones:<br />
• Las pistas de submezcla no pueden contener clips, así que no se pueden grabar. Por esa razón, no contienen ninguna<br />
opción de entrada de dispositivo ni de grabación, ni propiedades de edición del clip.<br />
• En el Mezclador de audio, las submezclas tienen un fondo más oscuro que el resto de pistas.<br />
• En un panel Línea de tiempo, las submezclas no presentan el icono Conmutar salida de pista ni el icono Definir<br />
estilo de visualización .<br />
Creación de una submezcla en un panel Línea de tiempo<br />
1 Elija Secuencia > Agregar pistas.<br />
2 Especifique las opciones en la sección Pistas de submezcla de audio y, a continuación, haga clic en Aceptar.<br />
Creación de una submezcla y asignación de un envío simultáneamente<br />
1 Si resulta necesario, visualice el panel de efectos/envíos del Mezclador de audio, para lo cual deberá hacer clic en el<br />
triángulo que se encuentra a la izquierda del menú emergente de una opción de automatización.<br />
2 Elija Crear submezcla mono, Crear submezcla estéreo o Crear submezcla 5.1 en cualquiera de los 5 menús<br />
emergentes de listas de envíos del Mezclador de audio.
Última modificación 5/5/2010<br />
USO DE ADOBE PREMIERE PRO <strong>CS5</strong><br />
Edición de audio<br />
270<br />
Elección de tipo de submezcla en el Mezclador de audio<br />
Dirección de la salida de una pista a una submezcla<br />
❖ En el Mezclador de audio, seleccione el nombre de la submezcla en el menú de salida de pistas que se encuentra en<br />
la parte inferior de la pista.<br />
Direccionamiento de pistas con envíos<br />
Cada pista contiene 5 envíos, localizados en el panel de efectos y envíos del Mezclador de audio. Los envíos suelen<br />
utilizarse para dirigir la señal de una pista hacia una pista de submezcla a efectos de procesamiento. La submezcla<br />
puede devolver la señal procesada a la mezcla mediante su direccionamiento hacia la pista maestra, o bien puede dirigir<br />
la señal a otra submezcla. Un envío incluye un control de nivel que controla la relación del volumen de la pista de envío<br />
y el volumen de la submezcla. Este valor es la relación húmedo/seco, donde "húmedo" se refiere a la señal de submezcla<br />
de efectos procesados y "seco" se refiere a la señal de la pista de envío. Una relación húmedo/seco del 100% indica que<br />
la señal húmeda se emite a la máxima potencia. El volumen de la submezcla afecta a la señal húmeda y el volumen de<br />
la pista de envío afecta a la señal seca.<br />
A un envío se le puede aplicar un preatenuador o postatenuador, con lo que el resultado será que el audio de la pista<br />
se envía antes o después de que se aplique la atenuación de volumen a la pista. Con un envío preatenuador, el ajuste<br />
de la atenuación de la pista no afecta al nivel de salida del envío. Un envío postatenuador mantiene la relación<br />
húmedo/seco y desvanece las señales húmeda y seca al mismo tiempo a medida que se ajusta el volumen de la pista de<br />
envío.<br />
Nota: No se puede asignar un envío de pista a la pista maestra en una secuencia de 16 canales.<br />
Más temas de ayuda<br />
“Direccionamiento de salida de pista” en la página 272<br />
Envío de una pista a una submezcla<br />
1 (Opcional) Para visualizar el panel de efectos y envíos en el Mezclador de audio, haga clic en el triángulo<br />
Mostrar/ocultar efectos y envíos, situado a la izquierda del Mezclador de audio.<br />
2 En el panel de efectos y envíos, realice una de las acciones siguientes:<br />
• Para enviar a una submezcla existente, haga clic en el triángulo Enviar selección de asignaciones y seleccione un<br />
nombre de submezcla en el menú emergente.<br />
• Para crear y enviar una nueva submezcla, haga clic en el triángulo Enviar selección de asignaciones y elija una de<br />
las siguientes opciones: Crear submezcla mono, Crear submezcla estéreo o Crear submezcla 5.1.
Última modificación 5/5/2010<br />
USO DE ADOBE PREMIERE PRO <strong>CS5</strong><br />
Edición de audio<br />
271<br />
A<br />
B<br />
C<br />
D<br />
Envíos<br />
A. Nombre de la submezcla asignada a envío y menú emergente Enviar asignación. B. Enviar silenciamiento. C. Control para la propiedad de<br />
envío seleccionada. D. Menú emergente de propiedades de envío.<br />
Edición de ajustes de envío<br />
1 (Opcional) Para visualizar el panel de efectos y envíos en el Mezclador de audio, haga clic en el triángulo<br />
Mostrar/Ocultar efectos y envíos, situado a la izquierda del Mezclador de audio.<br />
2 En el panel de efectos y envíos, haga clic en el triángulo Enviar selección de asignaciones y elija un envío en el menú<br />
emergente.<br />
3 (Opcional) Seleccione la propiedad de envío que desea editar en el menú Parámetro seleccionado, situado debajo<br />
del control de la propiedad de envío seleccionada.<br />
Selección en el menú Parámetro seleccionado<br />
4 Modifique el valor de la propiedad mediante el control que se encuentra encima del menú de las propiedades de<br />
asignación de envío, debajo de la lista de envíos.<br />
Uso de los envíos<br />
1 (Opcional) Para visualizar el panel de efectos y envíos en el Mezclador de audio, haga clic en el triángulo<br />
Mostrar/Ocultar efectos y envíos, situado a la izquierda del Mezclador de audio.
Última modificación 5/5/2010<br />
USO DE ADOBE PREMIERE PRO <strong>CS5</strong><br />
Edición de audio<br />
272<br />
2 Realice cualquiera de las acciones siguientes:<br />
• Para designar un envío como preatenuador o postatenuador, haga clic con el botón derecho (Windows) o<br />
mantenga pulsada la tecla Control y haga clic (Mac OS) en un envío y elija Preatenuador o Postatenuador en el<br />
menú contextual.<br />
• Para silenciar un envío, haga clic en el botón Enviar silenciamiento , situado junto al control de envío de la<br />
propiedad de envío seleccionada.<br />
• Para eliminar un envío, elija Ninguno en el menú emergente Enviar selección de asignación.<br />
Mezcla en menos canales<br />
Cuando se dirige la salida de la pista a una pista o a un dispositivo con menos canales, <strong>Adobe</strong> <strong>Premiere</strong> Pro debe<br />
mezclar el audio según el número de canales de la pista de destino. Mezclar en menos canales suele ser práctico o<br />
necesario porque el audio de una secuencia puede reproducirse en un motor de audio que admita menos canales de<br />
audio que la mezcla original. Por ejemplo, se puede crear un DVD con audio 5.1 envolvente, pero es posible que<br />
algunos de sus clientes utilicen sistemas de altavoces o televisores que sólo admiten estéreo (2 canales) o mono (1<br />
canal). Sin embargo, la mezcla en menos canales también puede darse en un proyecto cuando se asigna la salida de<br />
pista a una pista que tiene menos canales. <strong>Adobe</strong> <strong>Premiere</strong> Pro ofrece la opción Tipo de mezcla 5.1, la cual permite<br />
elegir cómo convertir audio 5.1 envolvente en audio estéreo o mono. Se puede elegir entre varias combinaciones de<br />
canales frontales, canales traseros y canal LFE (efectos de baja frecuencia o graves).<br />
Cambio de audio 5.1 a estéreo o mono<br />
1 Seleccione Edición > Preferencias > Audio (Windows) o <strong>Premiere</strong> Pro > Preferencias > Audio (Mac OS).<br />
2 Seleccione Tipo de mezcla 5.1 en el menú emergente y haga clic en Aceptar.<br />
Nota: Para conservar la integridad de las asignaciones de canal izquierdo/derecho, evite utilizar opciones de mezcla que<br />
incluyan el canal LFE.<br />
Direccionamiento de salida de pista<br />
De forma predeterminada, la salida de pistas se dirige a la pista maestra. También se puede dirigir la señal de la pista<br />
completa a una pista de submezcla o pista maestra mediante el menú emergente Asignación de salida de pista, situado<br />
en la parte inferior de cada pista en el Mezclador de audio. La señal de salida contiene todas las propiedades<br />
especificadas para esa pista, incluidos los ajustes de automatización, efectos, panorámica/equilibrio, solo/silencio y<br />
atenuador. En el Mezclador de audio, todas las submezclas se agrupan a la derecha de las pistas de audio. Se puede<br />
dirigir la salida de una pista a cualquier submezcla pero, para evitar bucles de retroalimentación, <strong>Adobe</strong> <strong>Premiere</strong> Pro<br />
sólo permite dirigir una submezcla a una submezcla situada a su derecha o a la pista maestra. El menú emergente de<br />
salida muestra solamente las pistas que siguen esas reglas.<br />
Nota: Es posible crear un acuerdo de envío/devolución con una submezcla de efectos.<br />
Más temas de ayuda<br />
“Direccionamiento de pistas con envíos” en la página 270<br />
Direccionamiento o desactivación de la salida de la pista<br />
❖ Realice cualquiera de las acciones siguientes:<br />
• Para dirigir la salida de una pista a otra pista, seleccione una submezcla o una pista maestra en el menú emergente<br />
Asignación de salida de pista, situado en la parte inferior de cada pista en el Mezclador de audio.
Última modificación 5/5/2010<br />
USO DE ADOBE PREMIERE PRO <strong>CS5</strong><br />
Edición de audio<br />
273<br />
• Para desactivar completamente la salida de la pista, haga clic en el icono Conmutar salida de pista para ocultar<br />
el icono del altavoz para una pista en un panel Línea de tiempo. Este ajuste provoca que la pista no emita ninguna<br />
señal, pero no modifica el direccionamiento de la señal.<br />
Edición de audio en <strong>Adobe</strong> Soundbooth<br />
Acerca de la edición de audio en <strong>Adobe</strong> Soundbooth<br />
<strong>Adobe</strong> SoundBooth le permite utilizar técnicas avanzadas para editar audio. Si ha instalado <strong>Adobe</strong> SoundBooth, puede<br />
aplicar el comando Editar en <strong>Adobe</strong> SoundBooth a un clip de audio.<br />
Para abrir el archivo de origen en Soundbooth, seleccione en una línea de tiempo un clip maestro, un subclip o un<br />
ejemplo de clip solo de audio y seleccione Editar en SoundBooth > Editar archivo de origen. Si en <strong>Adobe</strong> <strong>Premiere</strong> Pro<br />
estaba marcado un alcance de Entrada/Salida, estos marcadores se vuelven visibles en Soundbooth. Cuando se graba<br />
el archivo en SoundBooth, el archivo original del disco se sobrescribe y todos los ejemplos de clip maestro, los subclips<br />
y los elementos de pista se actualizan automáticamente para reflejar los cambios. No se pueden deshacer los cambios.<br />
Para extraer el audio y generar un nuevo elemento de proyecto, seleccione un clip maestro, un subclip o un ejemplo<br />
de clip A/V solo de audio y seleccione Editar en SoundBooth > Extraer audio. Las ediciones se realizan en esta copia<br />
de SoundBooth. El clip maestro original se conserva en el proyecto y en el disco.<br />
Nota: El comando Editar en <strong>Adobe</strong> Soundbooth no está disponible para los clips de <strong>Adobe</strong> Dynamic Link.<br />
Edición de audio en <strong>Adobe</strong> Soundbooth<br />
1 En el panel Proyecto o en el panel Línea de tiempo, seleccione un clip que contenga audio.<br />
2 Seleccione Edición > Editar en <strong>Adobe</strong> SoundBooth y escoja una de las opciones siguientes:<br />
Editar archivo de origen permite a SoundBooth registrar los cambios en el archivo de origen en el que se basa el clip<br />
maestro y cualquier subclip o clip de ejemplo que se base en dicho clip maestro. Editar archivo de origen sólo funciona<br />
con clips de audio, no con clips que contienen vídeo.<br />
Invertir y reemplazar audio invierte un nuevo clip de audio que se haya editado en <strong>Adobe</strong> SoundBooth. El clip editado<br />
sustituye al clip original en un panel Línea de tiempo y el clip maestro original del panel Proyecto permanece intacto.<br />
El clip editado hereda los efectos o los marcadores aplicados al clip de secuencia original. El nuevo archivo aparece en<br />
el panel Proyecto de <strong>Adobe</strong> <strong>Premiere</strong> Pro.<br />
Extraer audio copia el audio del clip de origen en un nuevo archivo que se puede editar en SoundBooth. El archivo<br />
nuevo aparece en el panel Proyecto de <strong>Adobe</strong> <strong>Premiere</strong> Pro y se abre en <strong>Adobe</strong> SoundBooth.<br />
Nota: Extraer audio no reemplaza el audio original en el clip maestro de vídeo. Si agrega el clip maestro de vídeo a una<br />
secuencia y quiere que el audio editado acompañe al vídeo, debe desvincular y eliminar el audio del clip maestro y, a<br />
continuación, vincular el vídeo restante al audio editado.<br />
3 Editar y guardar el clip en SoundBooth.<br />
4 Regresar a <strong>Adobe</strong> <strong>Premiere</strong> Pro. El archivo de audio permanece abierto en Soundbooth hasta que se cierra.<br />
Anulación de los cambios realizados en <strong>Adobe</strong> Soundbooth<br />
En el panel Proyecto, el comando Deshacer elimina el clip de audio extraído que se ha editado en SoundBooth. En el<br />
caso de un clip de una secuencia, el comando Deshacer invierte las acciones Procesar y Reemplazar devolviendo el clip<br />
de audio original a la secuencia. En este caso, el archivo de audio recién creado no se elimina del panel Proyecto.
Última modificación 5/5/2010<br />
USO DE ADOBE PREMIERE PRO <strong>CS5</strong><br />
Edición de audio<br />
274<br />
Edición de audio en <strong>Adobe</strong> Audition<br />
<strong>Adobe</strong> Audition le permite usar técnicas de postproducción para crear y editar audio. Si ha instalado <strong>Adobe</strong> Audition,<br />
puede aplicar el comando Editar en <strong>Adobe</strong> Audition a un clip de audio.<br />
Más temas de ayuda<br />
“Edición de audio en <strong>Adobe</strong> Soundbooth” en la página 273<br />
Acerca de la edición de audio en <strong>Adobe</strong> Audition<br />
<strong>Adobe</strong> Audition le permite utilizar técnicas avanzadas para editar audio. Si ha instalado <strong>Adobe</strong> Audition, puede aplicar<br />
el comando Editar en <strong>Adobe</strong> Audition a un clip que contenga audio.<br />
Cuando se aplica el comando Editar en Audition a un clip de audio, el audio se extrae y las ediciones se aplican a un<br />
nuevo clip que contiene el audio extraído. Se conserva el audio en el clip de vídeo maestro original.<br />
Al aplicar el comando Editar en Audition a clips en una secuencia, <strong>Adobe</strong> <strong>Premiere</strong> Pro procesa el audio en un nuevo<br />
clip de audio que se importa en <strong>Adobe</strong> Audition. Si en <strong>Adobe</strong> <strong>Premiere</strong> Pro estaba marcado un rango de<br />
Entrada/Salida, estos marcadores se vuelven visibles en Audition. Cuando se guarda el clip en Audition, el clip editado<br />
sustituye al clip original en el panel Línea de tiempo de <strong>Adobe</strong> <strong>Premiere</strong> Pro. El clip maestro original en el panel<br />
Proyecto no se modifica. El clip editado conserva los efectos o los marcadores aplicados al clip de secuencia original.<br />
Puede editar el audio en <strong>Adobe</strong> Audition muchas veces. Para cada edición subsiguiente en <strong>Adobe</strong> Audition,<br />
<strong>Adobe</strong> <strong>Premiere</strong> Pro envía el clip de audio creado para la sesión de edición inicial.<br />
Desde el panel Proyecto, el comando Deshacer elimina el clip de audio extraído que se ha editado en <strong>Adobe</strong> Audition.<br />
En el caso de un clip de una secuencia, el comando Deshacer invierte las acciones Procesar y Reemplazar, devolviendo<br />
el clip de audio original a la secuencia. En este caso, el archivo de audio recién creado no se elimina del panel Proyecto.<br />
Nota: El comando Editar en Audition no está disponible para clips de <strong>Adobe</strong> Dynamic Link.<br />
Edición de audio en <strong>Adobe</strong> Audition<br />
1 En el panel Proyecto o en un panel Línea de tiempo, seleccione un clip que contenga audio.<br />
2 Seleccione Edición > Editar en <strong>Adobe</strong> Audition.<br />
3 Edite y guarde el clip en Audition.<br />
4 Volver a <strong>Adobe</strong> <strong>Premiere</strong> Pro. El archivo de audio permanece abierto en Audition hasta que se cierra.<br />
Corrección de problemas de audio comunes<br />
Se pueden utilizar las herramientas de audio de <strong>Adobe</strong> <strong>Premiere</strong> Pro para corregir los problemas de audio más<br />
comunes. También se pueden emplear los productos de edición de audio, como Audition o Soundbooth, para corregir<br />
problemas de sonido con las mejoras audibles en los proyectos de <strong>Adobe</strong> <strong>Premiere</strong> Pro.<br />
Eliminación de ruidos de fondo<br />
Los ruidos de fondo se pueden eliminar de las pistas de audio en los recursos con filtros de reducción de ruido en<br />
<strong>Adobe</strong> <strong>Premiere</strong> Pro como, por ejemplo, Posición, DeNoiser y Reducción de ruido espectral.
Última modificación 5/5/2010<br />
USO DE ADOBE PREMIERE PRO <strong>CS5</strong><br />
Edición de audio<br />
275<br />
Más temas de ayuda<br />
“Efecto DeClicker efecto” en la página 379<br />
“Efecto DeCrackler efecto” en la página 379<br />
“Efecto DeEsser” en la página 380<br />
“Efecto DeHummer” en la página 380<br />
“Efecto DeNoiser” en la página 380<br />
“Efectos Paso alto y Paso bajo” en la página 383<br />
“Efecto Posición” en la página 384<br />
“Efecto Reducción de ruido espectral” en la página 386
Última modificación 5/5/2010<br />
276<br />
Capítulo 10: Titulación<br />
Creación y edición de títulos<br />
Acerca del titulador<br />
El Titulador de <strong>Adobe</strong>® <strong>Premiere</strong>® Pro <strong>CS5</strong> es una herramienta muy versátil, que permite crear títulos y créditos y,<br />
además, compuestos animados.<br />
El Titulador es un conjunto de paneles relacionados. Puede seleccionar los paneles en el Titulador sin cerrarlo. Los<br />
paneles se pueden acoplar entre sí o en otras partes de la interfaz. Si los paneles no se acoplan al espacio de trabajo<br />
principal, aparecen o flotan sobre los demás paneles.<br />
Se pueden cargar varios títulos en el Titulador. Se puede seleccionar el título que se desea ver eligiendo su nombre en<br />
el menú de fichas Título. Puede puede volver a abrir un título cuando desee cambiarlo o duplicarlo y guardar una<br />
nueva versión.<br />
Para obtener instrucciones sobre la creación de nuevos títulos basados en títulos existentes y crear plantillas nuevas,<br />
consulte el tutorial de vídeo Uso de títulos personalizados de Jon Barrie en el sitio Web de Creative COW.<br />
Nota: Las versiones de <strong>Adobe</strong> <strong>Premiere</strong> Pro anteriores a la versión 2.0 guardan todos los títulos como archivos<br />
independientes del archivo del proyecto. Puede importar títulos creados en versiones anteriores de <strong>Adobe</strong> <strong>Premiere</strong> Pro<br />
del mismo modo que importa cualquier otro material de archivo. Al guardar el proyecto, los títulos importados se<br />
guardan con él.<br />
A B C<br />
D<br />
E<br />
Titulador de <strong>Adobe</strong> <strong>Premiere</strong> Pro<br />
A. Herramientas del título B. Panel principal del título C. Propiedades del título D. Acciones del título E. Estilos del titulador<br />
Más temas de ayuda<br />
<strong>Adobe</strong> Title Designer<br />
Creación de un título en <strong>Premiere</strong> Pro
Última modificación 5/5/2010<br />
USO DE ADOBE PREMIERE PRO <strong>CS5</strong><br />
Titulación<br />
277<br />
Creación de títulos nuevos<br />
Puede crear un título desde cero o usar una copia de un título existente como punto de partida.<br />
Creación de un título<br />
1 Realice una de las acciones siguientes:<br />
• Elija Archivo > Nuevo > Título.<br />
• Seleccione Título > Nuevo título y, a continuación, elija un tipo de título.<br />
• En el panel Proyecto, pulse el botón Nuevo Elemento y seleccione Título.<br />
2 Especifique un nombre para el título y haga clic en Aceptar.<br />
3 Utilice las herramientas de texto y forma para crear un archivo o para personalizar una plantilla.<br />
4 Cierre el titulador o guarde el proyecto para guardar el título.<br />
Nota: Los títulos se añaden al panel Proyecto de forma automática y se guardan como parte del archivo del proyecto.<br />
Creación de un título basándose en el actual<br />
1 En el Titulador, abra o seleccione el título en el que desea basar un nuevo título.<br />
2 En el panel Propiedades rápidas del título, haga clic en Nuevo título basado en el título actual .<br />
3 En el cuadro de diálogo Título nuevo, introduzca un nombre para el nuevo título y haga clic en Aceptar.<br />
4 Cambie el nuevo título según sea necesario.<br />
5 Cierre el titulador o guarde el proyecto para guardar el título.<br />
Copia de objetos de texto en otras aplicaciones<br />
Puede copiar y pegar objetos de texto formateado entre el Titulador de <strong>Adobe</strong> <strong>Premiere</strong> Pro y otras aplicaciones como<br />
After Effects, Photoshop, Encore y Illustrator. Los atributos siguientes se transferirán entre aplicaciones:<br />
• Contenido de texto<br />
• Fuente<br />
• Negrita, cursiva (pero no negrita y cursiva falsas)<br />
• Tamaño de texto<br />
• Interlineado<br />
• Espaciado manual<br />
• Distancia a línea de base<br />
• Versalitas<br />
• Subrayado<br />
• Rellenos de color único sólido<br />
• Un solo trazo de color sólido<br />
1 En el Titulador de <strong>Adobe</strong> <strong>Premiere</strong>, seleccione un objeto de texto.<br />
2 Seleccione Edición > Copiar.<br />
3 Inicie la aplicación de destino.<br />
4 Utilice el comando Pegar en la aplicación de destino para pegar el objeto de texto en dicha aplicación.
Última modificación 5/5/2010<br />
USO DE ADOBE PREMIERE PRO <strong>CS5</strong><br />
Titulación<br />
278<br />
Nota: Asimismo, puede copiar texto de otras aplicaciones en <strong>Adobe</strong> <strong>Premiere</strong> Pro. Para más información, consulte<br />
“Introducción de texto en títulos” en la página 281.<br />
Apertura de un título para edición<br />
❖ Haga doble clic en el título en el panel Proyecto o en un panel Línea de tiempo.<br />
Nota: Los títulos se abren en el Titulador, no en el monitor de origen.<br />
Muestra de vídeo detrás del título<br />
Conforme se crea el título se puede ver un fotograma de material de archivo en el área de dibujo. La visualización del<br />
fotograma le ayuda a colocar los elementos en el título. El fotograma de vídeo sólo se utiliza como referencia; no se<br />
guarda como parte del título.<br />
Use los controles de código de tiempo del Titulador para especificar el fotograma que desea visualizar. El Titulador<br />
muestra el fotograma bajo el indicador de tiempo actual en la secuencia activa. Al establecer el fotograma en el<br />
Titulador también se mueve el indicador de tiempo actual en el Monitor de programa y en el panel Línea de tiempo.<br />
Al mover el indicador de tiempo actual en el panel Línea de tiempo o Monitor de programa cambia el fotograma que<br />
se muestra en el Titulador.<br />
Si desea superponer un título a otro clip, agregue el título a la pista directamente sobre el clip. El fondo del título se<br />
hace transparente y muestra la imagen de los clips de las pistas inferiores.<br />
❖ En el panel Titulador, seleccione Mostrar vídeo.<br />
• Para modificar el fotograma de forma interactiva, arrastre el valor de tiempo situado junto a Mostrar vídeo hasta<br />
que el fotograma se muestre en el área de dibujo.<br />
• Para mostrar el fotograma especificando su código de tiempo, haga clic en el valor de tiempo situado junto a<br />
Mostrar vídeo e introduzca este código de tiempo en la secuencia activa.<br />
Nota: El valor de la opción Mostrar vídeo utiliza el formato de visualización del tiempo especificado en los ajustes del<br />
proyecto. Por ejemplo, si se especifica Código de tiempo de fotograma eliminado de 30 fps en los Ajustes del Proyecto, se<br />
mostrará Código de tiempo de fotograma eliminado de 30 fps en Mostrar vídeo.<br />
Importación de un archivo de título<br />
Es posible importar un archivo de título tal y como se haría con cualquier otro archivo de origen.<br />
1 Elija Archivo > Importar.<br />
2 Seleccione un título y haga clic en Abrir.<br />
Nota: Además de importar títulos de <strong>Adobe</strong> <strong>Premiere</strong> Pro y de <strong>Adobe</strong>® <strong>Premiere</strong>® Elements con la extensión .prtl, puede<br />
importar títulos con la extensión .ptl, creados en versiones anteriores de <strong>Adobe</strong> <strong>Premiere</strong>. Los títulos importados forman<br />
parte del archivo de proyecto actual.<br />
Importación de una plantilla de título desde Resource Central<br />
Las plantillas de título se pueden importar desde Resource Central en el panel Proyecto para su uso en proyectos de<br />
<strong>Adobe</strong> <strong>Premiere</strong> Pro.<br />
1 Si el panel Resource Central no está aún abierto, seleccione Ventana > Resource Central.<br />
2 En el panel Resource Central, haga clic en Plantillas.<br />
3 Haga clic en la flecha hacia abajo situada a la derecha del nombre de la plantilla deseada para descargarla.
Última modificación 5/5/2010<br />
USO DE ADOBE PREMIERE PRO <strong>CS5</strong><br />
Titulación<br />
279<br />
Cuando <strong>Adobe</strong> <strong>Premiere</strong> Pro termine de cargar la plantilla, aparecerá una marca verde de verificación en la parte<br />
inferior derecha de la miniatura de la plantilla.<br />
4 Arrastre todas las plantillas que se hayan descargado del panel de Resource Central y colóquelas en el panel<br />
Proyecto.<br />
Las plantillas no se pueden arrastrar desde el panel Resource Central hasta que <strong>Adobe</strong> <strong>Premiere</strong> Pro las haya<br />
descargado.<br />
Exportación de un título como un archivo independiente<br />
Puede exportar títulos como archivos independientes con la extensión .prtl.<br />
1 Seleccione el título que desea guardar como un archivo independiente en el panel Proyecto.<br />
2 Elija Archivo > Exportar > Título.<br />
3 Especifique un nombre y una ubicación para el título y haga clic en Guardar.<br />
Acerca de los márgenes de acción segura<br />
Los márgenes de título seguro y de acción segura del área de dibujo del Titulador indican las zonas seguras. Estos<br />
márgenes están habilitados de forma predeterminada.<br />
Las zonas seguras resultan útiles para editar difusiones y cintas de vídeo. La mayor parte de los televisores sobrebarren<br />
la imagen. El sobrebarrido sitúa los bordes exteriores de la imagen fuera del área de visualización. El grado de<br />
sobrebarrido no es uniforme en todos los televisores. Para garantizar que toda la imagen se ajusta al área que muestra<br />
la mayoría de los televisores, el texto se debe mantener dentro de los márgenes de título seguros. Mantenga todos los<br />
demás elementos importantes dentro de los márgenes de acción seguros.<br />
Nota: Si va a crear contenido para el Web o para CD, los márgenes seguros para los títulos y para la acción no se aplican<br />
al proyecto porque se muestra la imagen completa en estos medios.<br />
A<br />
B<br />
Selección de un margen de título seguro o un margen de acción segura del menú del panel Titulador<br />
A. Título seguro B. Acción segura
Última modificación 5/5/2010<br />
USO DE ADOBE PREMIERE PRO <strong>CS5</strong><br />
Titulación<br />
280<br />
Selección o creación de plantillas de título<br />
Las plantillas de título incluidas en <strong>Adobe</strong> <strong>Premiere</strong> Pro proporcionan numerosos temas y diseños preestablecidos que<br />
permiten diseñar rápida y fácilmente un título. Algunas plantillas incluyen gráficos relacionados con determinados<br />
temas como, por ejemplo, bebés o vacaciones. En otras, existe texto de marcador que puede reemplazar para crear<br />
créditos para su película. Algunas plantillas tienen un fondo transparente, representado por cuadrados en gris claro y<br />
oscuro, para que pueda ver el vídeo que hay debajo del título. Otras plantillas son opacas.<br />
Para cambiar fácilmente los elementos de la plantilla, selecciónelos y elimínelos o sobreescríbalos. También puede<br />
agregar elementos a la plantilla. Después de modificar la plantilla, puede guardarla como un archivo de título para<br />
utilizar en el proyecto actual y en proyectos futuros. También puede guardar los títulos que cree como plantillas.<br />
También puede importar archivos de título de otro proyecto de <strong>Adobe</strong> <strong>Premiere</strong> Pro como plantillas. Si comparte<br />
plantillas entre varios equipos, asegúrese de que cada sistema contiene todas las fuentes, texturas, logotipos e imágenes<br />
que se utilizan en la plantilla.<br />
Nota: Cuando aplique una nueva plantilla, su contenido reemplazará el que se encuentre en ese momento en el titulador.<br />
Carga de una plantilla para un título nuevo<br />
1 Elija Título > Título nuevo > Basado en plantilla.<br />
2 Haga clic en el triángulo situado junto a un nombre de categoría para expandirla.<br />
3 Seleccione la plantilla y haga clic en Aceptar.<br />
Importación de un archivo de título guardado como una plantilla<br />
1 Abra un título y elija Título > Plantillas.<br />
2 En el menú del panel Plantillas, elija Importar archivo como plantilla.<br />
3 Seleccione un archivo y haga clic en Abrir (Windows) o Seleccionar (Mac OS). Puede importar únicamente<br />
archivos de título (.prtl) de <strong>Adobe</strong> <strong>Premiere</strong> Pro como plantillas.<br />
4 Proporcione un nombre para la plantilla y, a continuación, haga clic en Aceptar.<br />
Definición o restauración de una plantilla predeterminada<br />
1 Abra un título, haga clic en el botón Plantillas y seleccione una plantilla.<br />
• Para establecer la plantalla seleccionada como predeterminada, en el menú del panel Plantillas, elija Definir<br />
plantilla como imagen fija predeterminada. La plantilla predeterminada se cargará cada vez que abra el Titulador.<br />
• Para restablecer el conjunto predeterminado de plantillas, en el menú del panel Plantillas, seleccione Restaurar<br />
plantilla predeterminada.<br />
2 Haga clic en Aceptar.<br />
Cambio de nombre o eliminación de una plantilla<br />
❖ Abra un título, haga clic en el botón Plantillas y seleccione una plantilla.<br />
• Para cambiar el nombre de una plantilla, en el menú del panel Plantillas, elija Cambiar de nombre la plantilla.<br />
Escriba un nombre en el cuadro Nombre y haga clic en Aceptar.<br />
• Para eliminar una plantilla, en el menú Plantillas, seleccione Eliminar plantilla y haga clic en Aceptar.<br />
Nota: Si elimina una plantilla mediante este procedimiento, se eliminará del disco duro.
Última modificación 5/5/2010<br />
USO DE ADOBE PREMIERE PRO <strong>CS5</strong><br />
Titulación<br />
281<br />
Creación de una plantilla a partir de un título abierto<br />
1 Abra un título, haga clic en el botón Plantillas .<br />
2 Haga clic en el botón del menú Plantillas . Elija Importar título actual como plantilla.<br />
3 Introduzca un nombre para la plantilla de título y haga clic en Aceptar.<br />
Creación de tipos de títulos conocidos<br />
Colocación de una barra por detrás del texto en un título<br />
Puede colocar una barra de cualquier color detrás del texto en un título. Esto puede ayudarle a separar el texto del<br />
fondo de un vídeo para que sea más fácil leerlo. Cree el cuadro de texto y la forma. A continuación, seleccione el orden<br />
correcto para colocar el texto por encima de la forma.<br />
Más temas de ayuda<br />
“Introducción de texto en títulos” en la página 281<br />
“Creación de formas” en la página 286<br />
“Cambio del orden de apilamiento de los objetos en los títulos” en la página 291<br />
Agregación de texto a los títulos<br />
Introducción de texto en títulos<br />
Cuando agregue texto a un título, puede utilizar cualquier fuente que esté en el sistema, incluidas las fuentes Type 1<br />
(PostScript®), OpenType® y TrueType. Durante la instalación de <strong>Adobe</strong> <strong>Premiere</strong> Pro (y otras aplicaciones de <strong>Adobe</strong>)<br />
se agregan fuentes a los recursos compartidos de <strong>Adobe</strong>.<br />
Es posible insertar caracteres especiales como, por ejemplo, el símbolo ©, en texto de puntos o texto de párrafo. Copie<br />
los caracteres de un procesador de texto o del accesorio Mapa de caracteres (sólo Windows) y péguelos en la ubicación<br />
de texto correcta en el Titulador.<br />
Según la herramienta que elija en el Titulador, puede crear texto de punto o texto de párrafo. Cuando se crea texto de<br />
puntos, se especifica un punto de inserción o el lugar donde se desea comenzar a escribir. La escritura continúa en una<br />
sola línea a no ser que se active la función ajuste de línea. Con el ajuste de línea el texto continúa en una nueva línea<br />
cuando alcanza el borde del área de título seguro. Cuando cree texto de párrafo, debe especificar un cuadro de texto<br />
en el que quepa el texto. El texto en un cuadro de texto se ajusta automáticamente dentro de los bordes del cuadro.<br />
Si arrastra el control de borde de un objeto de texto de puntos, se escala el texto, mientras que si realiza la misma<br />
operación en un cuadro de texto, el flujo del texto se adapta. Si un cuadro de texto es demasiado pequeño para los<br />
caracteres que escribe, puede cambiar su tamaño para que se muestre el texto oculto. Los cuadros de texto que<br />
contengan caracteres ocultos tienen un signo de más (+) en el lado derecho del cuadro.<br />
También puede crear texto de trazado. En lugar de seguir una línea de base recta, el texto de trazado sigue una curva<br />
creada.<br />
Es posible orientar cualquier tipo de texto horizontal o verticalmente a lo largo de la línea base o trazado.
Última modificación 5/5/2010<br />
USO DE ADOBE PREMIERE PRO <strong>CS5</strong><br />
Titulación<br />
282<br />
Más temas de ayuda<br />
“Transformación de objetos en títulos” en la página 293<br />
“Formato en títulos” en la página 283<br />
Inserción de texto sin límites<br />
1 Abra el panel Herramientas del título.<br />
• Para escribir texto horizontal, haga clic en Texto .<br />
• Para escribir texto en vertical, haga clic en la herramienta Texto vertical .<br />
2 En el tablero de dibujo, haga clic donde quiera comenzar y escriba el texto.<br />
Nota: De forma predeterminada, no se realiza el ajuste de línea para el texto. Para activarlo cuando llegue al margen de<br />
título seguro, elija Título > Ajuste de línea. Si no está seleccionado el ajuste de línea, pulse Entrar (Windows) o Retorno<br />
(Mac OS) para empezar otra línea.<br />
3 Cuando termine de escribir, elija la herramienta Selección y haga clic fuera del área del cuadro de texto.<br />
Ajuste automático del texto<br />
El titulador se puede establecer para que ajuste texto en el área de título seguro de forma automática.<br />
❖ Seleccione Título > Ajuste de línea.<br />
Inserción de texto horizontal o vertical en un cuadro de texto<br />
1 Abra el panel Herramientas del titulador.<br />
• Para escribir texto horizontal, haga clic en Tipo de área .<br />
• Para escribir texto vertical, haga clic en la herramienta Texto de área vertical .<br />
2 En el tablero de dibujo, arrastre para crear un cuadro de texto.<br />
3 Escriba el texto. Se realiza el ajuste de línea del texto cuando alcanza los límites del cuadro de texto.<br />
4 Cuando termine de escribir, elija la herramienta Selección y haga clic fuera del cuadro de texto.<br />
Nota: Al cambiar de tamaño el cuadro de texto sólo cambia de tamaño el área visible del cuadro. El texto permanece con<br />
el mismo tamaño.<br />
Copia de texto de otras aplicaciones<br />
Puede copiar texto de otras aplicaciones y pegarlo en el Titulador de <strong>Adobe</strong> <strong>Premiere</strong> Pro.<br />
1 En la otra aplicación, seleccione texto y use el comando Copiar para copiarlo.<br />
2 En <strong>Adobe</strong> <strong>Premiere</strong> Pro, abra el Titulador y seleccione Edición > Pegar para pegar el texto en un título.<br />
Si el texto se copia desde otra aplicación de <strong>Adobe</strong>, se transferirán muchos de los atributos definidos en dicha<br />
aplicación al texto del Titulador. Para obtener más información, consulte “Copia de objetos de texto en otras<br />
aplicaciones” en la página 277.<br />
Inserción de texto a lo largo de un trazado<br />
1 En el Titulador, haga clic en la herramienta Tipo de ruta o la herramienta de Tipo de ruta vertical . El uso<br />
de las herramientas de tipo de trazado es parecido dibujar con una herramienta de pluma.<br />
2 En el área de dibujo, haga clic en el lugar donde desea que comience el texto.<br />
3 Haga clic o arrastre para crear un segundo punto.
Última modificación 5/5/2010<br />
USO DE ADOBE PREMIERE PRO <strong>CS5</strong><br />
Titulación<br />
283<br />
4 Siga haciendo clic hasta que cree la forma del trazado que desee.<br />
5 Escriba el texto. Cuando escriba, el texto comenzará por el borde superior o derecho del trazado. Si es necesario,<br />
ajuste el trazado arrastrando los puntos de anclaje del objeto.<br />
Nota: Al redimensionar el cuadro de texto creado de este modo sólo se redimensiona el área visible; el texto sigue con el<br />
mismo tamaño.<br />
6 Cuando termine, elija la herramienta Selección y haga clic fuera del cuadro de texto.<br />
Edición y selección de texto<br />
❖ Con la herramienta Selección, haga doble clic en el texto en el lugar donde desee editarlo o comenzar una selección.<br />
La herramienta se convierte en la herramienta Texto y un cursor indica el punto de inserción.<br />
• Para mover el punto de inserción, haga clic entre los caracteres o utilice las teclas Flecha izquierda y Flecha derecha.<br />
• Para seleccionar un solo carácter o un grupo de caracteres contiguos, arrastre desde el cursor del punto de inserción<br />
para resaltar los caracteres.<br />
Puede dar formato al texto seleccionado mediante los controles del panel principal del Titulador, el panel Propiedades<br />
del título o comandos de menú. Para dar formato a un objeto gráfico o a texto completo, haga clic en el objeto y, a<br />
continuación, modifique sus propiedades.<br />
Formato en títulos<br />
Algunas propiedades de objetos como, por ejemplo, color de relleno y sombra, son comunes a todos los objetos creados<br />
en el Titulador. Otras propiedades son exclusivas de los objetos de texto. Controles para la fuente, el estilo de fuente y<br />
la alineación de tipo se encuentran en el panel Titulador, encima del área de dibujo. Otras opciones están disponibles<br />
en el panel Propiedades del título, así como en el menú Título de la barra de menús principal.<br />
En cualquier momento puede cambiar las fuentes que use para los títulos. El Navegador de fuentes muestra todas las<br />
fuentes que hay instaladas con un conjunto de caracteres predeterminados, que se pueden personalizar.<br />
Al elegir una fuente en el Navegador de fuentes, se aplica inmediatamente al título. El Navegador de fuentes permanece<br />
abierto para que pueda previsualizar otra fuente.<br />
Nota: Si comparte archivos de título con otros usuarios, asegúrese de que sus equipos tienen las fuentes utilizadas para<br />
crear el título compartido.<br />
Especificación de una fuente<br />
❖ Seleccione el texto y realice una de las acciones siguientes:<br />
• Elija Título > Fuente y elija una fuente del menú.<br />
• En el panel Propiedades del título, haga clic en el triángulo Familia de fuentes para abrir el menú desplegable y, a<br />
continuación, seleccione una fuente.<br />
Cambio de las letras que aparecen en el Navegador de fuentes<br />
Cuando abre los menús desplegables Familia de la fuente y Estilo de la fuente, aparecerá el Navegador de fuentes y<br />
muestra los caracteres de ejemplo configurados en las varias fuentes disponibles. Puede determinar los caracteres<br />
utilizados en el Navegador de fuentes.<br />
1 Seleccione Edición > Preferencias > Titulador (Windows) o <strong>Premiere</strong> Pro > Preferencias > Titulador (Mac OS).<br />
2 Escriba los caracteres que desea mostrar en Muestras de estilo(máximo de dos) y el Navegador de fuentes (máximo<br />
de seis) en sus campos respectivos.
Última modificación 5/5/2010<br />
USO DE ADOBE PREMIERE PRO <strong>CS5</strong><br />
Titulación<br />
284<br />
3 Haga clic en Aceptar.<br />
Cambio del tamaño de fuente<br />
❖ Seleccione el texto y realice una de las acciones siguientes:<br />
• Elija Título > Tamaño y seleccione un tamaño de fuente.<br />
• Cambie el valor de Tamaño de fuente en el panel Propiedades del título.<br />
Cambio de la orientación de texto<br />
1 Seleccione un objeto de texto.<br />
2 Elija Título > Orientación y seleccione Horizontal o Vertical.<br />
Especificación de propiedades del texto<br />
Al seleccionar un objeto en un título, sus propiedades se enumeran en el panel Propiedades del título. Al ajustar los<br />
valores en el panel se modifica el objeto seleccionado. Los objetos de texto tienen propiedades exclusivas, como<br />
interlineado y espaciado manual.<br />
Nota: Algunas propiedades del texto no se muestran en el panel Propiedades del título. Por ejemplo, puede definir la<br />
fuente, el estilo de fuente y la alineación del texto en el panel Titulador o en el menú Título. Este menú también contiene<br />
opciones para la orientación, el ajuste de línea y los tabuladores, así como para insertar un logotipo en un cuadro de texto.<br />
1 Seleccione el objeto o el intervalo de texto que desea modificar.<br />
2 En el panel Propiedades del título, haga clic en la flecha que hay al lado de Propiedades y defina los valores que<br />
desee. Algunas de las opciones son:<br />
Fuente Especifica la fuente aplicada al objeto de texto seleccionado. Para ver una fuente en su tipo, utilice el Navegador<br />
de fuentes.<br />
Tamaño de la fuente Especifica el tamaño de la fuente, en líneas de exploración.<br />
Aspecto Especifica la escala horizontal de la fuente seleccionada. Este valor es un porcentaje de la proporción de<br />
aspecto natural de la fuente. Los valores inferiores al 100% estrechan el texto. Los valores superiores al 100% lo<br />
ensanchan.<br />
Interlineado Indica la cantidad de espacio entre las líneas de texto. Para texto latino, el interlineado se mide desde la<br />
línea de base de una línea de texto hasta la línea de base de la línea siguiente. Para texto vertical, el interlineado se mide<br />
desde el centro de una línea de texto hasta el centro de la línea siguiente. En el Titulador, la línea de base es la línea que<br />
está situada debajo del texto. Puede aplicar más de un interlineado en el mismo párrafo; no obstante, el valor de<br />
interlineado más alto en una línea de texto determina el valor de interlineado de dicha línea.<br />
Nota: Para activar o desactivar las líneas de base de texto, elija Título > Vista > Líneas base de texto. Las líneas de base<br />
de texto se muestran únicamente cuando se selecciona el objeto de texto.<br />
Espaciado manual Indica la cantidad de espacio que se va a agregar o eliminar entre pares de caracteres específicos. El<br />
valor indica el porcentaje de anchura de carácter entre los pares de caracteres. Coloque el cursor en el lugar donde<br />
desea ajustar el espaciado manual.<br />
Espacio entre caracteres Indica la cantidad de espacio entre un intervalo de letras. El valor indica el porcentaje de<br />
anchura de carácter entre el intervalo especificado de caracteres. La dirección del espacio entre caracteres del texto está<br />
basada en la justificación del texto. Por ejemplo, el espacio entre caracteres se aplica desde el centro en texto con<br />
justificación en el centro. El ajuste del espacio entre caracteres resulta útil cuando el texto contiguo tiene contornos<br />
gruesos que hacen que los caracteres se fusionen entre sí, dificultando su lectura. Para ajustar el espacio entre caracteres<br />
de todo el texto en un cuadro de texto, seleccione este cuadro y cambie el valor de Espacio entre caracteres. También
Última modificación 5/5/2010<br />
USO DE ADOBE PREMIERE PRO <strong>CS5</strong><br />
Titulación<br />
285<br />
puede ajustar el espacio entre caracteres contiguos específicos si selecciona únicamente estos caracteres y cambia el<br />
valor de Espacio entre caracteres.<br />
Distancia a línea de base Especifica la distancia de los caracteres desde la línea de base. Suba o baje el texto<br />
seleccionado para crear superíndices o subíndices. El cambio del valor de Distancia a línea de base afecta a todos los<br />
caracteres. Para ajustar la distancia a la línea de base de todo el texto en un cuadro de texto, seleccione este cuadro y<br />
cambie el valor. También puede ajustar la distancia a la línea de base entre caracteres contiguos específicos si selecciona<br />
únicamente estos caracteres y cambia el valor.<br />
Inclinación Especifica la inclinación de un objeto, en grados.<br />
Versalitas Cuando se selecciona esta opción, indica que todos los objetos seleccionados se muestren en mayúscula.<br />
Tamaño versalitas Especifica el tamaño de las versalitas como un porcentaje de la altura normal. Al ajustar este valor,<br />
cambia el tamaño de todos los caracteres del objeto de texto, excepto el tamaño del primer carácter. Un valor de<br />
versalitas del 100% define que se muestre todo el texto en mayúscula.<br />
Subrayado Cuando se selecciona esta opción, indica que se subraye el texto seleccionado. Esta opción no está<br />
disponible para texto en un trazado.<br />
Uso de texto de párrafo<br />
Con las herramientas del Titulador puede redimensionar y alinear el texto del párrafo rápidamente.<br />
Para obtener más información sobre el uso del ajuste de texto en títulos, consulte “Introducción de texto en títulos”<br />
en la página 281.<br />
Más temas de ayuda<br />
“Introducción de texto en títulos” en la página 281<br />
Cambio de la justificación de párrafos<br />
❖ Seleccione un objeto de texto del párrafo y, en la parte superior del panel Titulador:<br />
• Para justificar el texto a la izquierda del cuadro de texto, haga clic en Izquierda .<br />
• Para central el texto en el cuadro de texto, haga clic en Centro .<br />
• Para justificar el texto a la derecha del cuadro de texto, haga clic en Derecha .<br />
Reflujo del texto del párrafo<br />
❖ Seleccione un objeto de texto de párrafo.<br />
• Arrastre cualquier control del cuadro delimitador del texto de párrafo para cambiar el tamaño del cuadro.<br />
Creación de tabulaciones en títulos<br />
Las tabulaciones se pueden aplicar en un cuadro de texto del mismo modo que se haría en un programa de<br />
procesamiento de textos. Las tabulaciones resultan de especial utilidad para crear créditos de aspecto profesional que<br />
se desplacen por la pantalla. Puede definir varios tabuladores en un cuadro de texto y pulsar la tecla Tab para mover el<br />
cursor a la siguiente tabulación disponible. Puede especificar una opción de justificación diferente para cada<br />
tabulación.<br />
Nota: Las tabulaciones sirven exclusivamente para alinear los caracteres dentro de los objetos de texto. Para alinear el<br />
texto completo u objetos gráficos, utilice el comando Alinear.
Última modificación 5/5/2010<br />
USO DE ADOBE PREMIERE PRO <strong>CS5</strong><br />
Titulación<br />
286<br />
Cuadro de diálogo Tabulaciones<br />
Definición y ajuste de una tabulación<br />
1 Seleccione un cuadro de texto.<br />
2 Elija Título > Tabulaciones.<br />
3 Alinee la línea “0” en la regla de Tabulaciones con el borde izquierdo del cuadro de texto seleccionado.<br />
4 Haga clic en la regla de tabulaciones que se encuentra sobre los números para crear una tabulación. Arrastre la<br />
tabulación para ajustar su posición. A medida que arrastre, una línea vertical amarilla, o marcador de tabulación,<br />
indica la posición de la tabulación en el cuadro de texto seleccionado.<br />
• Para crear una tabulación con texto justificado a la izquierda, haga clic en el marcador de tabulación Justificar a la<br />
izquierda .<br />
• Para crear una tabulación con texto justificado al centro, haga clic en el marcador de tabulación Centro .<br />
• Para crear una tabulación con texto justificado a la derecha, haga clic en el marcador de tabulación Justificar a la<br />
derecha .<br />
5 Haga clic en Aceptar para cerrar el cuadro de diálogo Tabulaciones. El cuadro de texto seleccionado contiene las<br />
tabulaciones que ha especificado.<br />
Nota: Para que se muestren los marcadores de tabulación siempre que se seleccionen (y no sólo cuando esté abierto el<br />
cuadro de diálogo Tabulaciones), elija Título > Vista > Marcadores de tabulación.<br />
Eliminación de una tabulación<br />
❖ En el cuadro de diálogo Tabulaciones, arrastre la tabulación hacia arriba, abajo o fuera de la regla de tabulaciones.<br />
Agregación de formas e imágenes<br />
Creación de formas<br />
Puede usar las herramientas de dibujo del Titulador para crear muchas formas, como rectángulos, elipses y líneas. El<br />
Titulador incluye herramientas de pluma estándar similares a las de Illustrator y Photoshop.
Última modificación 5/5/2010<br />
USO DE ADOBE PREMIERE PRO <strong>CS5</strong><br />
Titulación<br />
287<br />
A<br />
B<br />
C<br />
D<br />
E<br />
F<br />
G<br />
H<br />
I<br />
Herramientas del titulador, panel<br />
A. Pluma Herramienta B. Rectángulo C. Rectángulo con esquinas recortadas D. Cuña E. Elipse F. Rectángulo de esquinas redondeadas<br />
G. Rectángulo redondeado H. Arco I. Línea<br />
❖ Seleccione una herramienta de forma.<br />
• Mantenga pulsada Mayús y arrastre para restringir la proporción de aspecto de la forma.<br />
• Pulse Alt (Windows) u Opción (Mac OS) y arrastre para dibujar desde el centro de la forma.<br />
• Pulse Mayús + Alt (Windows) o Mayús + Opción (Mac OS) y arrastre para restringir la proporción de aspecto y<br />
dibujar desde el centro.<br />
• Arrastre en diagonal entre los puntos de esquina para voltear la forma diagonalmente a medida que dibuja.<br />
• Arrastre transversalmente, hacia arriba o hacia abajo, para voltear la forma horizontal o verticalmente mientras<br />
dibuja.<br />
Para voltear la forma después de dibujarla, utilice la herramienta Selección para arrastrar un punto de esquina en la<br />
dirección en la que desea voltearlo.<br />
Cambiar la forma de un objeto gráfico o un logotipo<br />
1 Seleccione uno o varios objetos o logotipos en un título.<br />
2 En el panel Propiedades del título, haga clic en el triángulo situado junto a Propiedades para expandir la lista y, a<br />
continuación, elija una opción en el menú Tipo de gráfico.<br />
Nota: Cuando cambie la forma, es posible que se pierdan los puntos de anclaje originales del objeto. Para que se muestren<br />
los puntos de anclaje del objeto antes o después de cambiar la forma, seleccione el objeto con la herramienta Selección.<br />
Dibujo de segmentos rectos con la herramienta Pluma<br />
Puede dibujar líneas rectas con la herramienta Pluma en el área de dibujo. La herramienta Pluma crea puntos de<br />
anclaje del objeto conectados mediante segmentos rectos.<br />
1 Seleccione la herramienta Pluma.<br />
2 Coloque la punta de la herramienta Pluma donde desea que comience el segmento recto y haga clic para definir el<br />
primer punto de anclaje del objeto. El punto de anclaje del objeto permanece seleccionado (sólido) hasta que<br />
agregue el siguiente punto.
Última modificación 5/5/2010<br />
USO DE ADOBE PREMIERE PRO <strong>CS5</strong><br />
Titulación<br />
288<br />
Nota: El primer segmento que dibuje no se mostrará hasta que haga clic en un segundo punto de anclaje del objeto.<br />
Asimismo, si hay líneas que cruzan desde cualquiera de los lados del punto, esto significa que ha arrastrado por<br />
equivocación la herramienta Pluma; elija Edición > Deshacer y haga clic de nuevo.<br />
3 Vuelva a hacer clic donde desea que finalice el segmento. (Pulse Mayús y haga clic para limitar el ángulo del<br />
segmento a múltiplos de 45°.) La herramienta Pluma crea otro punto de anclaje del objeto.<br />
4 Siga haciendo clic en la herramienta Pluma para crear otros segmentos rectos. El último punto de anclaje del objeto<br />
que agregue se mostrará como un cuadrado grande, que indica que está seleccionado.<br />
5 Finalice el trazado mediante una de las acciones siguientes:<br />
• Para cerrar un trazado, haga clic en el punto de anclaje inicial del objeto. Aparecerá un círculo debajo del puntero<br />
de la herramienta Pluma cuando esté situado justo encima del punto de anclaje inicial del objeto.<br />
• Para dejar el trazado abierto, pulse la tecla Control (Windows) o Comando (Mac OS) y haga clic en cualquier parte<br />
fuera de todos los objetos, o seleccione otra herramienta en el panel Herramientas.<br />
Dibujo de curvas con la herramienta Pluma<br />
Puede dibujar segmentos curvos arrastrando los puntos de anclaje del objeto con la herramienta Pluma. Cuando se<br />
utiliza la herramienta Selección para seleccionar un punto de anclaje del objeto que conecta segmentos curvos, los<br />
segmentos muestran líneas de dirección que finalizan en puntos de dirección. El ángulo y la longitud de las líneas de<br />
dirección determinan la forma y el tamaño de los segmentos curvos. Al mover las líneas de dirección se cambia la<br />
forma de las curvas. Un punto suave siempre tiene dos líneas de dirección que se mueven a la vez como una sola unidad<br />
recta. Cuando se arrastra el punto de dirección de cualquier línea de dirección en un punto suave, ambas líneas de<br />
dirección se mueven simultáneamente. La herramienta Pluma mantiene una curva continua en el punto de anclaje del<br />
objeto. En cambio, un punto de esquina puede tener dos, una o ninguna línea de dirección, según una dos, uno o<br />
ningún segmento curvo, respectivamente.<br />
Las líneas de dirección de un punto de esquina mantienen la esquina siendo independientes entre sí. Cuando se<br />
arrastra un punto de dirección en una línea de dirección de un punto de esquina, la otra línea de dirección (si la<br />
hubiera) no se mueve. Las líneas de dirección son siempre tangentes a la curva de los puntos de anclaje del objeto<br />
(perpendiculares a su radio). El ángulo de cada línea de dirección determina la pendiente de la curva, mientras que la<br />
longitud determina la altura, o profundidad, de la curva.<br />
1 Seleccione la herramienta Pluma.<br />
2 Coloque el cursor donde desea que comience la curva. Mantenga pulsado el botón del mouse.<br />
3 Arrastre para crear líneas de dirección que determinen la pendiente del segmento curvo que está creando. En<br />
general, extienda la línea de dirección alrededor de un tercio de la distancia al siguiente punto de anclaje del objeto<br />
que planea dibujar. Mantenga pulsada la tecla Mayús mientras arrastra para limitar la línea de dirección a múltiplos<br />
de 45 °.<br />
4 Suelte el botón del mouse.<br />
Nota: El primer segmento no se mostrará hasta que dibuje el segundo punto de anclaje del objeto.<br />
5 Coloque la herramienta Pluma en el lugar en que desee que termine el segmento curvo.<br />
• Para crear una curva en forma de C, arrastre en una dirección opuesta a la dirección en que arrastró para crear el<br />
punto de anclaje del objeto anterior.
Última modificación 5/5/2010<br />
USO DE ADOBE PREMIERE PRO <strong>CS5</strong><br />
Titulación<br />
289<br />
A<br />
B<br />
C<br />
Dibujo de un segundo punto en curvas<br />
A. Comenzar a arrastrar el segundo punto suave B. Arrastre desde la línea de dirección anterior, creación de curva con forma de C<br />
C. Resultado después de soltar el botón del mouse<br />
• Para crear una curva en forma de S, arrastre en la misma dirección en que arrastró para crear el punto de anclaje<br />
del objeto anterior.<br />
A B C<br />
Dibujo de curvas en S<br />
A. Comenzar a arrastrar un nuevo punto suave B. Arrastre en la misma dirección de la línea de dirección anterior, creando una curva en forma<br />
de S C. Resultado después de soltar el botón del mouse<br />
6 Siga arrastrando la herramienta Pluma desde distintas ubicaciones para crear otros puntos.<br />
• Para cerrar el trazado, coloque la herramienta Pluma sobre el primer punto de anclaje del objeto. Haga clic o<br />
arrastre para cerrar el trazado.<br />
• Para dejar el trazado abierto, pulse la tecla Ctrl mientras hace clic en cualquier parte fuera de todos los objetos, o<br />
seleccione la herramienta Selección.<br />
Ajuste de puntos de anclaje y curvas del objeto<br />
El Titulador contiene herramientas que permiten modificar trazados existentes. Puede agregar o eliminar puntos de<br />
anclaje del objeto en un trazado. También puede mover puntos de anclaje del objeto y manipular sus líneas de<br />
dirección para cambiar la curva de segmentos de línea adyacentes. Se puede especificar no sólo el grosor del trazado,<br />
sino también la forma de cada uno de sus puntos finales. También se pueden especificar sus límites y sus esquinas o<br />
uniones.<br />
Agregación de puntos de anclaje del objeto a un trazado<br />
1 Seleccione el trazado.<br />
2 Seleccione la herramienta Agregar punto de ancla .<br />
• Para agregar un punto de anclaje del objeto sin crear o ajustar manualmente una curva, haga clic en el lugar donde<br />
desea agregarlo.<br />
• Para añadir un punto de anclaje del objeto y mover simultáneamente el nuevo punto, arrastre un punto en un<br />
trazado.<br />
Eliminación de puntos de anclaje del objeto<br />
1 Seleccione el trazado que contiene el punto de anclaje del objeto.
Última modificación 5/5/2010<br />
USO DE ADOBE PREMIERE PRO <strong>CS5</strong><br />
Titulación<br />
290<br />
2 Seleccione la herramienta Eliminar punto de ancla .<br />
3 Haga clic en el punto que desea eliminar.<br />
Ajuste de puntos de anclaje del objeto<br />
1 Seleccione el trazado que contiene el punto de anclaje del objeto.<br />
2 Seleccione la herramienta Pluma .<br />
3 Coloque el cursor sobre el punto y, cuando el cursor se convierta en una flecha con un cuadrado al lado, arrastre el<br />
punto de anclaje del objeto para ajustarlo.<br />
Conversión de puntos de anclaje del objeto de un tipo a otro<br />
Se puede cambiar el tipo de punto de anclaje del objeto que haya creado para un segmento.<br />
1 Seleccione el trazado que desea modificar.<br />
2 Seleccione la herramienta Convertir punto de ancla y coloque el cursor sobre el punto de anclaje del objeto que<br />
desee convertir.<br />
• Para convertir un punto de esquina en un punto suave, arrastre un punto de dirección fuera del punto de esquina.<br />
• Para convertir un punto suave en un punto de esquina sin líneas de dirección, haga clic en el punto suave.<br />
• Para convertir un punto de esquina sin líneas de dirección en un punto de esquina con líneas de dirección<br />
independientes, arrastre primero un punto de dirección fuera del punto de esquina. Al arrastrar un punto de<br />
dirección se crea un punto suave con las líneas de dirección. Suelte el botón del mouse y arrastre cualquiera de los<br />
puntos de dirección.<br />
• Para convertir un punto suave en un punto de esquina con líneas de dirección independientes, arrastre cualquiera<br />
de los puntos de dirección.<br />
Nota: Para cambiar temporalmente la herramienta Pluma a la herramienta Convertir punto de anclaje, sitúe la<br />
herramienta Pluma sobre un punto de anclaje del objeto y presione la tecla Alt (Windows) u Opción (Mac OS).<br />
Modificación de la curva de un segmento<br />
1 Seleccione el trazado que desea modificar.<br />
2 Seleccione la herramienta Pluma y arrastre un segmento para modificar su curva.<br />
Nota: Al arrastrar un segmento se modifica la curva, y se ajustan en la misma medida las líneas de dirección en cada<br />
extremo del segmento. Esta técnica permite convertir un segmento recto en uno curvo.<br />
Definición de opciones para formas de curva abiertas y cerradas<br />
❖ Seleccione una línea o una forma de curva abierta o cerrada y, en el panel Propiedades del título, especifique<br />
cualquiera de las siguientes opciones:<br />
Anchura de línea Indica la anchura del trazado, en píxeles.<br />
Tipo de tapa Especifica el tipo de tapa colocada en los extremos de los trazados. La opción Extremo tapa los trazados<br />
con extremos cuadrados. La opción Redonda tapa los trazados con extremos semicirculares. La opción Cuadrada tapa<br />
los trazados con extremos cuadrados que extienden la mitad de la anchura de la línea más allá del final. Esta opción<br />
aplica el mismo grosor de la línea en todas direcciones a su alrededor.<br />
Tipo de unión Indica cómo se unen los extremos de segmentos adyacentes del trazado. La opción En ángulo une los<br />
segmentos del trazado con esquinas puntiagudas. La opción Redonda une los segmentos del trazado con esquinas<br />
redondeadas. La opción Bisel une los segmentos del trazado con esquinas cuadradas.
Última modificación 5/5/2010<br />
USO DE ADOBE PREMIERE PRO <strong>CS5</strong><br />
Titulación<br />
291<br />
Límite en ángulo Especifica el punto en el que el tipo de unión cambia de una unión en ángulo (puntiaguda) a una<br />
unión en bisel (cuadrada). El límite en ángulo predeterminado es 4. Como opción predeterminada, el tipo de unión<br />
cambia de una unión en ángulo a una unión en bisel cuando la longitud del punto es cuatro veces el grosor del<br />
contorno. Un límite en ángulo de 1 da como resultado una unión en bisel.<br />
Nota: Puede aplicar las opciones descritas anteriormente a formas que cree con la herramienta Pluma o Línea. Puede<br />
aplicar un contorno interior o exterior a cualquier objeto gráfico o de texto.<br />
Agregar imágenes a los títulos<br />
Utilice el Titulador para colocar imágenes en un título como, por ejemplo, la adición de un gráfico de logotipo. Puede<br />
agregar la imagen como un elemento gráfico o colocarla en un cuadro de texto para que forme parte del texto en sí. El<br />
Titulador acepta tanto las imágenes de mapa de bits como las ilustraciones vectoriales (por ejemplo, las creadas con<br />
<strong>Adobe</strong> Illustrator). No obstante, <strong>Adobe</strong> <strong>Premiere</strong> Pro rasteriza las ilustraciones vectoriales, convirtiéndolas en una<br />
versión de mapa de bits en el Titulador. De forma predeterminada, la imagen insertada aparece con el tamaño original.<br />
Más temas de ayuda<br />
“Agregación de una textura a texto o un objeto” en la página 296<br />
Colocación de un logotipo en un título<br />
1 Elija Título > Logo > Insertar logo.<br />
2 Arrastre el logotipo a la ubicación que desee. Si es necesario, puede ajustar el tamaño, opacidad, giro y escala del<br />
logotipo.<br />
Nota: Inserte un logotipo si desea que la imagen forme parte del archivo de título. Si desea utilizar una imagen o un vídeo<br />
en movimiento únicamente como fondo, superponga el título sobre un clip de la imagen o del vídeo.<br />
Colocación de un logotipo en un cuadro de texto<br />
1 Con una herramienta de texto, haga clic en el lugar donde desea insertar el logotipo.<br />
2 Elija Título > Logo > Insertar logo en texto.<br />
Restauración de un logotipo a su tamaño o proporción de aspecto original<br />
❖ Seleccione el logotipo y elija Título > Logo > Restaurar tamaño de logo o Título > Logo > Restaurar proporción de<br />
aspecto del logo.<br />
Uso de texto y objetos en los títulos<br />
Cambio del orden de apilamiento de los objetos en los títulos<br />
Un objeto es cualquier forma o cuadro de texto que cree en el Titulador. Cuando se crean objetos que se superponen<br />
unos a otros, se puede controlar el orden de pila en el Titulador.<br />
1 Seleccione el objeto que desee mover.<br />
2 Elija Título > Organizar y después elija una de las opciones siguientes:<br />
Traer al frente Coloca el objeto seleccionado en primer lugar en el orden de pila.<br />
Poner delante Cambia el objeto seleccionado con el que está directamente delante de él.
Última modificación 5/5/2010<br />
USO DE ADOBE PREMIERE PRO <strong>CS5</strong><br />
Titulación<br />
292<br />
Enviar al fondo Mueve el objeto seleccionado al último lugar en el orden de pila.<br />
Poner detrás Cambia el objeto seleccionado con el que está directamente detrás de él.<br />
Nota: Si la pila de elementos de forma o texto es muy extensa, puede resultar difícil seleccionar un elemento de la pila.<br />
Puede utilizar el comando Título > Seleccionar para navegar con facilidad por los elementos apilados hasta llegar al que<br />
le interesa.<br />
Alineación y distribución de objetos en los títulos<br />
El panel Acciones del título contiene botones que organizan los objetos del área de dibujo. Puede alinear, centrar y<br />
distribuir objetos en los ejes horizontal o vertical.<br />
A<br />
D<br />
B<br />
E<br />
C<br />
F<br />
Panel Acciones del título<br />
A. Botones de alineación horizontal B. Botón de centrado vertical C. Botones de distribución horizontal D. Botones de alineación vertical<br />
E. Botón de centrado horizontal F. Botones de distribución vertical<br />
Centrar objetos en títulos<br />
1 En el Titulador, seleccione uno o varios objetos.<br />
2 En el panel Acciones del título, haga clic en el botón correspondiente al tipo de centrado que desee.<br />
Nota: Puede centrar objetos mediante el comando Título > Posición y seleccionando después la opción que desee.<br />
Además, puede elegir Título > Posición > Tercio inferior para colocar el objeto seleccionado a lo largo del borde inferior<br />
del margen seguro para el título. Para centrar un objeto tanto horizontal como verticalmente dentro del área de dibujo,<br />
haga clic en ambos botones de centrado.<br />
Alinear objetos en títulos<br />
Una opción de alineación alinea los objetos seleccionados con el objeto que represente con mayor precisión la nueva<br />
alineación. Por ejemplo, para una alineación a la derecha, todos los objetos seleccionados se alinean con el objeto<br />
seleccionado que esté más a la derecha.<br />
1 En el titulador, seleccione dos o más objetos.<br />
2 En el panel Acciones del título, haga clic en el botón correspondiente al tipo de alineación que desee.<br />
Distribución de objetos en títulos<br />
Una opción de distribución separa los objetos seleccionados mediante espacios uniformes entre los dos objetos más<br />
cercanos a los extremos. Por ejemplo, para una opción de distribución vertical, los objetos seleccionados se distribuyen<br />
entre el objeto seleccionado más alto y el más bajo.