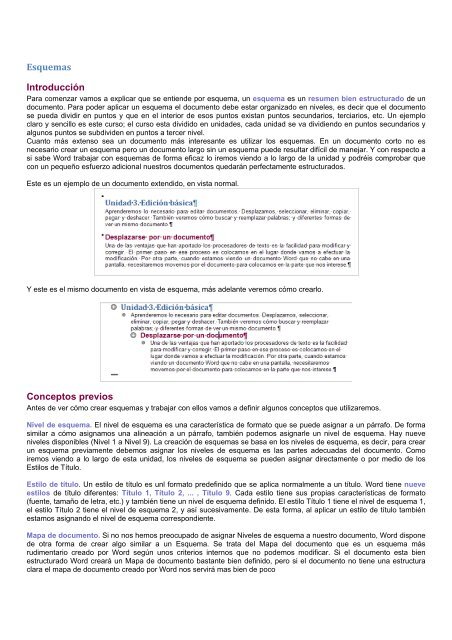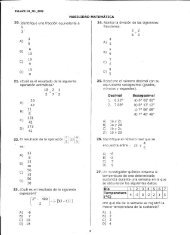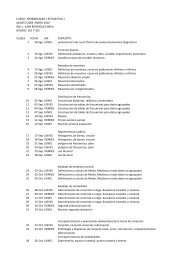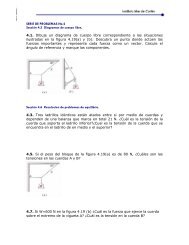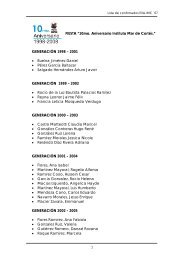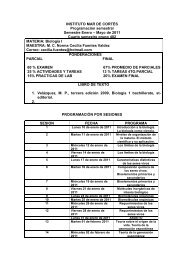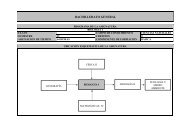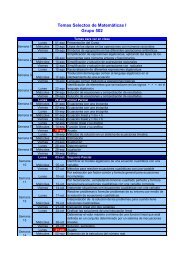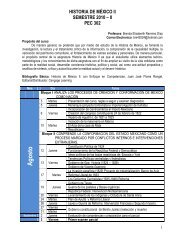Esquemas Introducción Conceptos previos - Instituto Mar de Cortés
Esquemas Introducción Conceptos previos - Instituto Mar de Cortés
Esquemas Introducción Conceptos previos - Instituto Mar de Cortés
Create successful ePaper yourself
Turn your PDF publications into a flip-book with our unique Google optimized e-Paper software.
<strong>Esquemas</strong><br />
<strong>Introducción</strong><br />
Para comenzar vamos a explicar que se entien<strong>de</strong> por esquema, un esquema es un resumen bien estructurado <strong>de</strong> un<br />
documento. Para po<strong>de</strong>r aplicar un esquema el documento <strong>de</strong>be estar organizado en niveles, es <strong>de</strong>cir que el documento<br />
se pueda dividir en puntos y que en el interior <strong>de</strong> esos puntos existan puntos secundarios, terciarios, etc. Un ejemplo<br />
claro y sencillo es este curso; el curso esta dividido en unida<strong>de</strong>s, cada unidad se va dividiendo en puntos secundarios y<br />
algunos puntos se subdivi<strong>de</strong>n en puntos a tercer nivel.<br />
Cuanto más extenso sea un documento más interesante es utilizar los esquemas. En un documento corto no es<br />
necesario crear un esquema pero un documento largo sin un esquema pue<strong>de</strong> resultar difícil <strong>de</strong> manejar. Y con respecto a<br />
si sabe Word trabajar con esquemas <strong>de</strong> forma eficaz lo iremos viendo a lo largo <strong>de</strong> la unidad y podréis comprobar que<br />
con un pequeño esfuerzo adicional nuestros documentos quedarán perfectamente estructurados.<br />
Este es un ejemplo <strong>de</strong> un documento extendido, en vista normal.<br />
Y este es el mismo documento en vista <strong>de</strong> esquema, más a<strong>de</strong>lante veremos cómo crearlo.<br />
<strong>Conceptos</strong> <strong>previos</strong><br />
Antes <strong>de</strong> ver cómo crear esquemas y trabajar con ellos vamos a <strong>de</strong>finir algunos conceptos que utilizaremos.<br />
Nivel <strong>de</strong> esquema. El nivel <strong>de</strong> esquema es una característica <strong>de</strong> formato que se pue<strong>de</strong> asignar a un párrafo. De forma<br />
similar a cómo asignamos una alineación a un párrafo, también po<strong>de</strong>mos asignarle un nivel <strong>de</strong> esquema. Hay nueve<br />
niveles disponibles (Nivel 1 a Nivel 9). La creación <strong>de</strong> esquemas se basa en los niveles <strong>de</strong> esquema, es <strong>de</strong>cir, para crear<br />
un esquema previamente <strong>de</strong>bemos asignar los niveles <strong>de</strong> esquema es las partes a<strong>de</strong>cuadas <strong>de</strong>l documento. Como<br />
iremos viendo a lo largo <strong>de</strong> esta unidad, los niveles <strong>de</strong> esquema se pue<strong>de</strong>n asignar directamente o por medio <strong>de</strong> los<br />
Estilos <strong>de</strong> Título.<br />
Estilo <strong>de</strong> título. Un estilo <strong>de</strong> título es unl formato pre<strong>de</strong>finido que se aplica normalmente a un título. Word tiene nueve<br />
estilos <strong>de</strong> título diferentes: Título 1, Título 2, ... , Título 9. Cada estilo tiene sus propias características <strong>de</strong> formato<br />
(fuente, tamaño <strong>de</strong> letra, etc.) y también tiene un nivel <strong>de</strong> esquema <strong>de</strong>finido. El estilo Título 1 tiene el nivel <strong>de</strong> esquema 1,<br />
el estilo Título 2 tiene el nivel <strong>de</strong> esquema 2, y así sucesivamente. De esta forma, al aplicar un estilo <strong>de</strong> título también<br />
estamos asignando el nivel <strong>de</strong> esquema correspondiente.<br />
Mapa <strong>de</strong> documento. Si no nos hemos preocupado <strong>de</strong> asignar Niveles <strong>de</strong> esquema a nuestro documento, Word dispone<br />
<strong>de</strong> otra forma <strong>de</strong> crear algo similar a un Esquema. Se trata <strong>de</strong>l Mapa <strong>de</strong>l documento que es un esquema más<br />
rudimentario creado por Word según unos criterios internos que no po<strong>de</strong>mos modificar. Si el documento esta bien<br />
estructurado Word creará un Mapa <strong>de</strong> documento bastante bien <strong>de</strong>finido, pero si el documento no tiene una estructura<br />
clara el mapa <strong>de</strong> documento creado por Word nos servirá mas bien <strong>de</strong> poco
Tabla <strong>de</strong> contenidos. Una tabla <strong>de</strong> contenido también pue<strong>de</strong> tener ciertas similitu<strong>de</strong>s con un esquema. Una tabla <strong>de</strong><br />
contenidos es lo que en España solemos llamar un índice. Una tabla <strong>de</strong> contenidos es una lista <strong>de</strong> los puntos <strong>de</strong> un<br />
documento con el número <strong>de</strong> página don<strong>de</strong> se encuentra dicho punto. A<strong>de</strong>más tiene la funcionalidad <strong>de</strong> po<strong>de</strong>r acce<strong>de</strong>r<br />
directamente al punto en cuestión presionando la tecla CTRL y haciendo clic sobre el punto. También tiene la capacidad<br />
<strong>de</strong> actualizarse <strong>de</strong> forma automática.<br />
Crear un esquema<br />
A la hora <strong>de</strong> plantearse crear un documento que va a contener un esquema disponemos <strong>de</strong> 2 estrategias:<br />
1 - Crear el esquema antes <strong>de</strong> redactar el texto <strong>de</strong>l documento.<br />
Así podremos utilizar el esquema como guía e ir redactando el texto <strong>de</strong> cada punto en el or<strong>de</strong>n que <strong>de</strong>seemos.<br />
Para aplicar este método:<br />
- Creamos un documento nuevo y nos ponemos en visión esquema. Des<strong>de</strong> la pestaña Vista -<br />
Esquema o <strong>de</strong>s<strong>de</strong> botón Esquema <strong>de</strong> la barra <strong>de</strong> estado. Se abrirá la pestaña Esquema, que<br />
veremos con <strong>de</strong>talle en el punto siguiente.<br />
- Escribimos el primer título o punto <strong>de</strong> nuestro documento y veremos como Word le asigna Título 1 y Nivel <strong>de</strong> esquema<br />
1. Seguimos redactando los siguientes títulos o puntos <strong>de</strong> nuestro documento asignándoles el nivel <strong>de</strong> esquema que<br />
<strong>de</strong>seemos utilizando los botones <strong>de</strong> la pestaña <strong>de</strong> la siguiente forma:<br />
- Después <strong>de</strong> escribir un titulo pulsamos la tecla Intro y podremos escribir el siguiente título con el mismo nivel <strong>de</strong><br />
esquema en el que estábamos, si queremos bajar un nivel pulsamos el botón ,y si queremos subir un nivel pulsamos<br />
el botón . También pue<strong>de</strong>s utilizar el resto <strong>de</strong> los botones <strong>de</strong> la pestaña Esquema que tienes explicados en el<br />
siguiente punto.<br />
- Una vez está creado el esquema, para introducir el texto normal <strong>de</strong>l documento en el <strong>de</strong>splegable Nivel <strong>de</strong> esquema,<br />
hay que seleccionar Texto in<strong>de</strong>pendiente.<br />
2 - Crear el esquema <strong>de</strong>spúes <strong>de</strong> tener el documento redactado.<br />
Si el documento ya tiene unos puntos <strong>de</strong>finidos bastará asignarles el nivel correspondiente (nivel 1, nivel 2, etc), si no es<br />
así tendremos que ver cómo estructurar el documento distinguiendo los puntos importantes para convertirlos en el nivel<br />
que les corresponda. Esta opción es la que utilizaremos nosotros en los ejemplos <strong>de</strong> esta unidad.<br />
Para <strong>de</strong>finir los niveles <strong>de</strong> esquema po<strong>de</strong>mos hacerlo <strong>de</strong> tres formas:<br />
a) Utilizando los estilos <strong>de</strong> títulos pre<strong>de</strong>finidos que nos ofrece Word, Titulo 1, Titulo2... Título 9. Estos estilos tienen la<br />
peculiaridad <strong>de</strong> que ya tienen un nivel asociado que se correspon<strong>de</strong> con el número <strong>de</strong>l título, es <strong>de</strong>cir el Título 1 tiene el<br />
Nivel <strong>de</strong> esquema 1 y así sucesivamente.<br />
Para aplicar un estilo <strong>de</strong> título <strong>de</strong>bemos:<br />
- Seleccionar el texto al cual le vamos a aplicar el título.<br />
- Acce<strong>de</strong>r a la barra <strong>de</strong> formato y en estilo escoger el título que corresponda. El inconveniente <strong>de</strong> utilizar<br />
los títulos pre<strong>de</strong>finidos <strong>de</strong> Word es que tienen su propio formato, por ejemplo el Titulo 1 es Cambria con<br />
tamaño 14 y en azul, y pue<strong>de</strong> darse el caso que este formato no se adapte a nuestro documento.<br />
b) La segunda opción es <strong>de</strong>finirnos nuestros propios estilos <strong>de</strong> títulos y asignarles el nivel <strong>de</strong> esquema que<br />
creamos conveniente. Para asignar un nivel <strong>de</strong> esquema al estilo hay que situarse en el cuadro <strong>de</strong> diálogo Nuevo estilo<br />
y pulsar en el botón <strong>de</strong> la parte inferior izquierda que dice Formato, se abrirá un <strong>de</strong>splegable, elegir Párrafo, y aparecerá<br />
un cuadro <strong>de</strong> diálogo como el que ves en esta imagen.<br />
En la parte superior <strong>de</strong>l cuadro está la opción Nivel <strong>de</strong> esquema, don<strong>de</strong> po<strong>de</strong>mos elegir el nivel que <strong>de</strong>seemos. También<br />
podríamos aplicar un nivel <strong>de</strong> esquema a un punto <strong>de</strong> nuestro documento directamente, es <strong>de</strong>cir, sin <strong>de</strong>finir un estilo<br />
nuevo. Bastaría seleccionar el texto y aplicarle formato Párrafo para llegar a este cuadro <strong>de</strong> diálogo y elegir el Nivel <strong>de</strong><br />
esquema <strong>de</strong>seado. Aunque lo más aconsejable es <strong>de</strong>finir un estilo nuevo y aplicarlo cuando lo necesitemos.<br />
c) La tercera opción para asignar niveles <strong>de</strong> esquema, es utilizar los botones <strong>de</strong> la pestaña Esquema, <strong>de</strong> los que<br />
hemos hablado hace un momento y que veremos en el punto siguiente.<br />
Pestaña <strong>de</strong> Esquema<br />
Supongamos que hemos redactado el documento y hemos aplicado a los<br />
títulos correspondientes los niveles a<strong>de</strong>cuados. Para ver el esquema
creado <strong>de</strong>bemos acce<strong>de</strong>r a la pestaña Vista y cambiar la vista a Esquema. O en la parte inferior izquierda <strong>de</strong> la pantalla<br />
don<strong>de</strong> tenemos los botones <strong>de</strong> vistas pulsar sobre el 4º icono como vemos marcado en la imagen.<br />
Si lo hemos hecho bien veremos únicamente los títulos <strong>de</strong>l documento con la sangría a<strong>de</strong>cuada a su nivel <strong>de</strong> esquema.<br />
A<strong>de</strong>más <strong>de</strong> ver el texto esquematizado nos aparece la pestaña Esquema que vemos en la imagen <strong>de</strong> abajo.<br />
A continuación <strong>de</strong>tallamos la funcionalidad <strong>de</strong> cada botón <strong>de</strong> la barra <strong>de</strong> esquema <strong>de</strong> forma esquemática y en el punto<br />
siguiente explicaremos algunos botones más <strong>de</strong>talladamente:<br />
Aumentar <strong>de</strong> nivel a nivel 1. Sube el título seleccionado al nivel más alto (nivel 1).<br />
Aumentar nivel. Sube el título seleccionado un nivel más alto <strong>de</strong>l que tenga en ese momento.<br />
Nivel <strong>de</strong> esquema. Nos dice el nivel <strong>de</strong> esquema <strong>de</strong>l texto seleccionado, entre 1 y 9. Si no queremos<br />
asignar nigún nivel elegiremos "Texto in<strong>de</strong>pendiente", que es el nivel que <strong>de</strong>be tener el texto normal <strong>de</strong> un documento.<br />
Disminuir nivel. Baja el título seleccionado un nivel menor <strong>de</strong>l que tenga en ese momento.<br />
Disminuir a texto. Baja el título seleccionado al nivel más bajo (nivel texto in<strong>de</strong>pendiente).<br />
Subir. Traslada el título seleccionado y todo lo que él incluye un línea arriba.<br />
Bajar. Traslada el título seleccionado y todo lo que él incluye un línea abajo. Esta función la veremos con más<br />
<strong>de</strong>talle.<br />
Expandir. Situado sobre un título contraído, muestra el texto que incluye en su nivel.<br />
Contraer. Situado sobre un título expandido, oculta el texto que incluye en su nivel.<br />
. Po<strong>de</strong>mos elegir que niveles <strong>de</strong>seamos ver. Si seleccionamos todos los niveles<br />
mostrará el documento al completo.<br />
. Si tenemos el documento expandido completamente al pulsar sobre este botón nos<br />
mostrará únicamente la primera línea <strong>de</strong> los párrafos.<br />
. Por <strong>de</strong>fecto está activada. Sirve para ver el texto con el formato que tengamos <strong>de</strong>finido.<br />
. Muestra / oculta la siguiente serie <strong>de</strong> botones.<br />
Modificar los niveles.<br />
En la barra <strong>de</strong> esquema disponemos <strong>de</strong> una serie <strong>de</strong> botones <strong>de</strong>stinados a manipular los niveles <strong>de</strong>l texto. Con el botón<br />
conseguimos que el texto seleccionado pase a tener el nivel 1 in<strong>de</strong>pendientemente <strong>de</strong>l nivel que tenía anteriormente.<br />
Con el botón conseguimos aumentar un nivel el texto seleccionado, es <strong>de</strong>cir si antes tenía un nivel 2, al seleccionar el<br />
texto ( o simplemente colocar el cursor ) y pulsar este botón pasa a tener nivel 1.<br />
Este cuadro combinado nos muestra el nivel <strong>de</strong> esquema que tiene actualmente el texto y presionando sobre el triángulo<br />
<strong>de</strong> la <strong>de</strong>recha po<strong>de</strong>mos <strong>de</strong>splegar la lista <strong>de</strong> posibles niveles y aplicárselo directamente al texto. Con el botón<br />
conseguimos disminuir un nivel el texto seleccionado, es <strong>de</strong>cir si antes tenía un nivel 2 al pulsar sobre este botón el texto<br />
pasa a tener un nivel <strong>de</strong> esquema 3.<br />
Con el botón conseguimos que el texto seleccionado pase a tener el nivel más bajo <strong>de</strong> todos (Texto in<strong>de</strong>pendiente) sea<br />
cual sea el nivel que tenía anteriormente. En realidad, el nivel "Texto in<strong>de</strong>pendiente" equivale a no tener ningún nivel<br />
asignado, es el nivel por <strong>de</strong>fecto que tiene un texto normal.<br />
Desplazar texto utilizando los botones<br />
Una vez tenemos el esquema creado y estando en vista esquema disponemos <strong>de</strong> la barra que hemos visto en la página<br />
anterior y en ésta barra tenemos estos dos botones (el botón <strong>de</strong> subir y el botón <strong>de</strong> bajar). Si tenemos este esquema,
vemos claramente que Unidad 3. Edición básica (I) es el primer punto y seguramente sea <strong>de</strong> nivel 1, en su interior tiene<br />
un punto <strong>de</strong>nominado Desplazarse por un documento que tendrá un nivel inferior al <strong>de</strong>l título principal y éste a su vez<br />
tiene tres puntos en su interior que son Desplazamientos cortos <strong>de</strong>ntro <strong>de</strong> una misma pantalla, Desplazamientos a<br />
lo largo <strong>de</strong> todo el documento y Mediante las Barras <strong>de</strong> <strong>de</strong>splazamiento que serán <strong>de</strong>l mismo nivel los tres pero<br />
evi<strong>de</strong>ntemente un nivel inferior al título Desplazarse por un documento.<br />
En un documento normal si queremos que el punto Mediante las Barras <strong>de</strong> <strong>de</strong>splazamiento vaya antes que el punto<br />
Desplazamientos a lo largo <strong>de</strong> todo el documento tendríamos que seleccionar todo el texto <strong>de</strong> ese punto "cortar" y<br />
situándonos encima <strong>de</strong>l punto Desplazamientos a lo largo <strong>de</strong> todo el documento "pegar" el texto.<br />
Con la vista en esquema esto lo po<strong>de</strong>mos hacer <strong>de</strong> una forma más fácil: simplemente seleccionado el último punto<br />
(Mediante las Barras <strong>de</strong> <strong>de</strong>splazamiento) y presionando el botón <strong>de</strong> la barra <strong>de</strong> esquema. Y con esto <strong>de</strong>splazamos el<br />
título y todo su contenido un lugar por encima <strong>de</strong> don<strong>de</strong> estaba como po<strong>de</strong>mos ver en la imagen.<br />
Expandir y contraer el texto.<br />
En las dos imágenes que po<strong>de</strong>mos ver aquí tenemos el esquema únicamente con los puntos claves <strong>de</strong>l documento. Con<br />
la ayuda <strong>de</strong> los botones y po<strong>de</strong>mos ampliar o reducir el contenido <strong>de</strong>l documento, es <strong>de</strong>cir po<strong>de</strong>mos ir introduciéndonos<br />
para ver el contenido <strong>de</strong>l documento <strong>de</strong>s<strong>de</strong> el nivel 1 hasta el nivel texto in<strong>de</strong>pendiente. Veamos un ejemplo: Éste es el<br />
nivel mínimo que po<strong>de</strong>mos tener en nuestro esquema, con el nivel 1 solo po<strong>de</strong>mos ver el título principal <strong>de</strong>l documento.<br />
Si a continuación pulsamos sobre el botón estando con el cursor sobre este título conseguimos expandir el documento un<br />
nivel más, es <strong>de</strong>cir tendremos el nivel 2 a la vista también. Si volvemos a pulsar sobre el botón estando <strong>de</strong> nuevo sobre<br />
el primer título conseguimos expandir un nivel más en el documento, con lo cual tendremos a la vista aquellos títulos con<br />
el nivel 3.<br />
Y volviendo a hacer clic sobre el botón <strong>de</strong>s<strong>de</strong> el título 1 <strong>de</strong>l documento conseguiremos expandir un nivel más sobre el<br />
documento, en nuestro caso ya no existen más niveles así que <strong>de</strong>spliega el documento en toda su extensión con el texto<br />
normal, como vemos en la siguiente imagen.<br />
Diferencias entre Mapa <strong>de</strong> documento y Esquema<br />
Mapa <strong>de</strong> documento.<br />
El mapa <strong>de</strong> documento es una lista <strong>de</strong> títulos <strong>de</strong>l documento que se muestra en una ventana adjunta a la izquierda <strong>de</strong><br />
nuestro documento. En la imagen po<strong>de</strong>mos ver el mapa <strong>de</strong> documento <strong>de</strong> nuestro documento. Así tal cual lo vemos es<br />
prácticamente lo mismo que un esquema, hay que <strong>de</strong>cir que es así porque los títulos tienen el nivel a<strong>de</strong>cuado.<br />
Si los títulos no tuvieran el formato con sus niveles, el mapa <strong>de</strong> documento tendría un aspecto menos <strong>de</strong>scriptivo, podría<br />
no mostrar ninguna lista o mostrar una lista conforme a sus propios criterios internos. Para acce<strong>de</strong>r al mapa <strong>de</strong><br />
documento <strong>de</strong>bemos ir a la pestaña Vista y marcar la opción Mapa <strong>de</strong>l documento.<br />
Desventajas frente al esquema:<br />
- El mapa <strong>de</strong> documento únicamente nos sirve para <strong>de</strong>splazarnos a través <strong>de</strong>l documento.<br />
- No po<strong>de</strong>mos realizar ningún tipo <strong>de</strong> cambio sobre el mapa <strong>de</strong> documento.<br />
- No se actualiza automáticamente.<br />
Ventajas:<br />
- Para <strong>de</strong>splazarnos a través <strong>de</strong>l documento es muy útil y rápido.<br />
- Aunque no hayamos creado los títulos para el esquema, con documentos que tienen cierta estructura interna suele<br />
crear un mapa <strong>de</strong> documento aceptable.<br />
Esquema.<br />
- Un esquema ya hemos visto lo que es, así pues veamos las ventajas más palpables con respecto al mapa