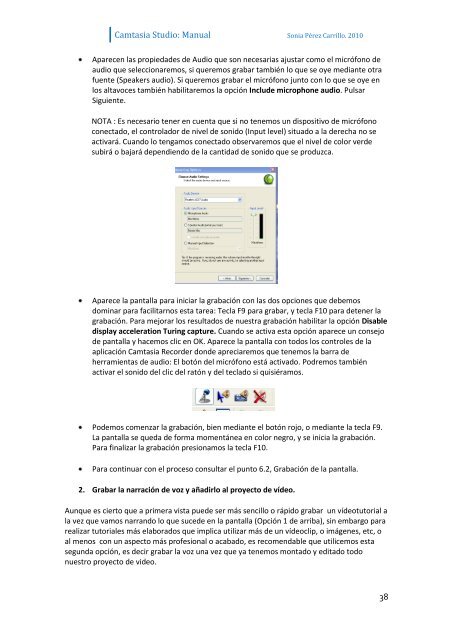Create successful ePaper yourself
Turn your PDF publications into a flip-book with our unique Google optimized e-Paper software.
<strong>Camtasia</strong> <strong>Studio</strong>: <strong>Manual</strong> Sonia Pérez Carrillo. 2010<br />
Aparecen las propiedades de Audio que son necesarias ajustar como el micrófono de<br />
audio que seleccionaremos, si queremos grabar también lo que se oye mediante otra<br />
fuente (Speakers audio). Si queremos grabar el micrófono junto con lo que se oye en<br />
los altavoces también habilitaremos la opción Include microphone audio. Pulsar<br />
Siguiente.<br />
NOTA : Es necesario tener en cuenta que si no tenemos un dispositivo de micrófono<br />
conectado, el controlador de nivel de sonido (Input level) situado a la derecha no se<br />
activará. Cuando lo tengamos conectado observaremos que el nivel de color verde<br />
subirá o bajará dependiendo de la cantidad de sonido que se produzca.<br />
Aparece la pantalla para iniciar la grabación con las dos opciones que debemos<br />
dominar para facilitarnos esta tarea: Tecla F9 para grabar, y tecla F10 para detener la<br />
grabación. Para mejorar los resultados de nuestra grabación habilitar la opción Disable<br />
display acceleration Turing capture. Cuando se activa esta opción aparece un consejo<br />
de pantalla y hacemos clic en OK. Aparece la pantalla con todos los controles de la<br />
aplicación <strong>Camtasia</strong> Recorder donde apreciaremos que tenemos la barra de<br />
herramientas de audio: El botón del micrófono está activado. Podremos también<br />
activar el sonido del clic del ratón y del teclado si quisiéramos.<br />
Podemos comenzar la grabación, bien mediante el botón rojo, o mediante la tecla F9.<br />
La pantalla se queda de forma momentánea en color negro, y se inicia la grabación.<br />
Para finalizar la grabación presionamos la tecla F10.<br />
Para continuar con el proceso consultar el punto 6.2, Grabación de la pantalla.<br />
2. Grabar la narración de voz y añadirlo al proyecto de vídeo.<br />
Aunque es cierto que a primera vista puede ser más sencillo o rápido grabar un vídeotutorial a<br />
la vez que vamos narrando lo que sucede en la pantalla (Opción 1 de arriba), sin embargo para<br />
realizar tutoriales más elaborados que implica utilizar más de un vídeoclip, o imágenes, etc, o<br />
al menos con un aspecto más profesional o acabado, es recomendable que utilicemos esta<br />
segunda opción, es decir grabar la voz una vez que ya tenemos montado y editado todo<br />
nuestro proyecto de video.<br />
38