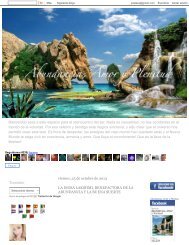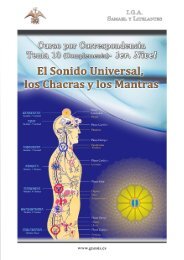Create successful ePaper yourself
Turn your PDF publications into a flip-book with our unique Google optimized e-Paper software.
<strong>Manual</strong> <strong>de</strong> <strong>OpenOffice</strong> <strong>Writer</strong><br />
Máximo Pru<strong>de</strong>ncio Conejo
<strong>OpenOffice</strong> <strong>Writer</strong><br />
<strong>OpenOffice</strong>.org 1.0<br />
<strong>OpenOffice</strong> es una suite <strong>de</strong> oficina, un conjunto <strong>de</strong> aplicaciones integradas<br />
para el tratamiento más común <strong>de</strong> la información. Algunas <strong>de</strong> sus características la<br />
hacen especialmente valiosa para el usuario:<br />
• Es un recurso gratis que se encuentra en continua expansión y mejora.<br />
• Funciona en las plataformas mas extendidas: Windows, LINEX y otras<br />
distribucciones <strong>de</strong> Linux y Solaris.<br />
• Permite trabajar con la mayoría <strong>de</strong> los documentos MS-Office<br />
editándolos y grabándolos en los formatos originales o en formatos <strong>de</strong><br />
<strong>OpenOffice</strong>.<br />
• Los archivos que genera son <strong>de</strong> tamaño reducido. De forma<br />
pre<strong>de</strong>terminada <strong>OpenOffice</strong> guarda sus archivos en formato <strong>de</strong><br />
archivos comprimidos XML que <strong>de</strong>ben <strong>de</strong>scomprimirse antes <strong>de</strong> po<strong>de</strong>r<br />
ser leídos por un programa apropiado.<br />
Las principales aplicaciones <strong>de</strong> la suite disponibles en la actualidad son las<br />
siguientes:<br />
• Draw<br />
Draw es un programa <strong>de</strong> dibujo <strong>de</strong> gráficos vectoriales orientado a objetos que<br />
permite la creación <strong>de</strong> objetos tridimensionales. La orientación a objetos significa<br />
que cada uno <strong>de</strong> estos objetos posee unas <strong>de</strong>terminadas propieda<strong>de</strong>s que pue<strong>de</strong>n<br />
ser modificadas por separado. De este modo, cada objeto pue<strong>de</strong> ser<br />
redimensionado, rotado, <strong>de</strong>splazado, agrupado con otros, etc.<br />
Los archivos <strong>de</strong> Draw se guardan con la extensión sxd.<br />
• Impress<br />
Impress es una herramienta concebida para diseñar presentaciones en diferentes<br />
formatos.<br />
Los archivos <strong>de</strong> Impress se guardan con el formato*.sxi.<br />
Máximo Pru<strong>de</strong>ncio Conejo Página 2 <strong>de</strong> 61
<strong>OpenOffice</strong> <strong>Writer</strong><br />
• Calc<br />
Calc es un programa <strong>de</strong> hojas <strong>de</strong> cálculo.<br />
Los archivos <strong>de</strong> Cal se guardan con el formato *.sxc.<br />
• Math<br />
Math es el módulo <strong>de</strong>stinado a escribir y representar fórmulas matemáticas. No se<br />
trata <strong>de</strong> un programa <strong>de</strong> cálculo, sino <strong>de</strong> un editor <strong>de</strong> fórmulas.<br />
Los archivos <strong>de</strong> Math se guardan con la extensión *.sxm.<br />
• <strong>Writer</strong><br />
<strong>Writer</strong> es el Procesador <strong>de</strong> textos <strong>de</strong> <strong>OpenOffice</strong>.org.<br />
Los archivos <strong>de</strong> <strong>Writer</strong> se guardan con la extensión *. sxw<br />
A<strong>de</strong>más <strong>de</strong> estas cinco herramientas básicas incluye un editor <strong>de</strong> páginas<br />
HTML (<strong>OpenOffice</strong> HTML) y una aplicación <strong>de</strong>stinada a programar rutinas usando<br />
lenguajes <strong>de</strong> programación que permiten controlar los componentes <strong>de</strong> <strong>OpenOffice</strong><br />
(<strong>OpenOffice</strong>.org Basic).<br />
Los Documentos Maestros son archivos que integran en un único<br />
documento otros documentos. La aplicación Global (<strong>OpenOffice</strong>.org Global) facilita la<br />
elaboración <strong>de</strong> documentos maestros.<br />
Los archivos Global se guardan con la extensión *.sxg<br />
Máximo Pru<strong>de</strong>ncio Conejo Página 3 <strong>de</strong> 61
<strong>OpenOffice</strong> <strong>Writer</strong><br />
WRITER<br />
1. LA VENTANA DE WRITER ................................................................................................................................................................................5<br />
1.1 Barra <strong>de</strong> Títulos ...................................................................................................................................................................................5<br />
1.2 Barra <strong>de</strong> Menús ....................................................................................................................................................................................6<br />
1.3 Barra <strong>de</strong> Funciones..............................................................................................................................................................................8<br />
1.4 Barra <strong>de</strong> Objetos.................................................................................................................................................................................8<br />
1.5 Barra <strong>de</strong> Herramientas ......................................................................................................................................................................8<br />
1.6 Regla.........................................................................................................................................................................................................9<br />
1.7 Barras <strong>de</strong> Desplazamiento.................................................................................................................................................................9<br />
1.8 Barra <strong>de</strong> Estado ...................................................................................................................................................................................9<br />
2. OPERACIONES CON ARCHIVOS ..................................................................................................................................................................10<br />
2.1 Introducción <strong>de</strong> Texto.....................................................................................................................................................................10<br />
2.1.2 AutoTexto..................................................................................................................................................................................10<br />
2.1.2 AutoPiloto...................................................................................................................................................................................12<br />
2.1.3 Numeración <strong>de</strong> Líneas.............................................................................................................................................................13<br />
2.1.4 Salto <strong>de</strong> Página .........................................................................................................................................................................14<br />
2.1.5 Sobre ...........................................................................................................................................................................................14<br />
2.2 Guardar un documento......................................................................................................................................................................15<br />
2.2.1 Guardar con contraseña .........................................................................................................................................................16<br />
2.1.2 Guardar Versiones ...................................................................................................................................................................17<br />
2.3 Cerrar un documento ........................................................................................................................................................................18<br />
2.4 Abrir un documento...........................................................................................................................................................................18<br />
2.4.1 Opción Recargar .......................................................................................................................................................................19<br />
2.5 Vista preliminar/Impresión <strong>de</strong> página .........................................................................................................................................19<br />
2.6 Otras formas <strong>de</strong> visualización ......................................................................................................................................................20<br />
2.7 Impresión .............................................................................................................................................................................................21<br />
3. FORMATO DEL DOCUMENTO.......................................................................................................................................................................23<br />
3.1 Enmarcar párrafos ...........................................................................................................................................................................24<br />
4. OPERACIONES CON BLOQUES....................................................................................................................................................................25<br />
4.1 Cortar ...................................................................................................................................................................................................25<br />
4.2 Copiar....................................................................................................................................................................................................25<br />
4.3 Pegar .....................................................................................................................................................................................................25<br />
4.4 Deshacer..............................................................................................................................................................................................26<br />
4.5 Restaurar.............................................................................................................................................................................................26<br />
5. NUMERACIÓN Y VIÑETAS............................................................................................................................................................................27<br />
6. SANGRADOS .......................................................................................................................................................................................................29<br />
7. CREACIÓN DE TABLAS ...................................................................................................................................................................................30<br />
7.1 Introducir fórmulas <strong>de</strong>ntro <strong>de</strong> una tabla ..................................................................................................................................34<br />
7.2 Representación <strong>de</strong> gráficos ...........................................................................................................................................................34<br />
8. CREACIÓN DE COLUMNAS PERIODÍSTICAS ........................................................................................................................................36<br />
9. IMÁGENES ...........................................................................................................................................................................................................39<br />
9.1 Insertar imágenes ............................................................................................................................................................................39<br />
9.2 Insertar una imagen <strong>de</strong> la Galería ...............................................................................................................................................39<br />
9.3 Insertar Líneas horizontales <strong>de</strong> división...................................................................................................................................40<br />
9.4 Insertar Fórmulas Matemáticas ...................................................................................................................................................41<br />
9.5 Insertar Objetos <strong>de</strong> Dibujo..........................................................................................................................................................43<br />
9.6 Modificar el formato <strong>de</strong> una imagen...........................................................................................................................................43<br />
9.7 Insertar Marcos................................................................................................................................................................................44<br />
10 BORDES Y SOMBREADOS.............................................................................................................................................................................47<br />
9.8 Añadir bor<strong>de</strong>s y sombreados a objetos .....................................................................................................................................47<br />
9.9 Añadir bor<strong>de</strong>s <strong>de</strong> párrafo y página..............................................................................................................................................47<br />
11 TABULACIONES.....................................................................................................................................................................................................48<br />
12 ENCABEZAMIENTOS/PIES DE PÁGINAS e INSERTAR NOTAS ........................................................................................................51<br />
12.1 Insertar Notas .........................................................................................................................................................................51<br />
13 REVISIÓN ORTOGRÁFICA................................................................................................................................................................................53<br />
13.1 Buscar y Reemplazar .......................................................................................................................................................................53<br />
11 ÍNDICES DE CONTENIDO.............................................................................................................................................................................55<br />
12 NAVEGADOR........................................................................................................................................................................................................58<br />
13 HIPERENLACES ..................................................................................................................................................................................................59<br />
Máximo Pru<strong>de</strong>ncio Conejo Página 4 <strong>de</strong> 61
<strong>OpenOffice</strong> <strong>Writer</strong><br />
1. LA VENTANA DE WRITER<br />
<strong>Writer</strong> es el procesador <strong>de</strong> textos <strong>de</strong> <strong>OpenOffice</strong>. Al entrar en el<br />
programa nos encontramos con la ventana inicial.<br />
De forma pre<strong>de</strong>terminada, el programa muestra por <strong>de</strong>fecto la Barra <strong>de</strong><br />
Títulos, la Barra <strong>de</strong> Menús, la Barra <strong>de</strong> Funciones, la Barra <strong>de</strong> Objetos y la Barra<br />
<strong>de</strong> Herramientas,<br />
1.1 Barra <strong>de</strong> Títulos<br />
Barra superior <strong>de</strong> la ventana que nos muestra el nombre <strong>de</strong>l documento<br />
activo. Al crearse un nuevo documento, <strong>OpenOffice</strong> le asigna automáticamente un<br />
nombre con el formato Sin nombreX, don<strong>de</strong> X representa el número <strong>de</strong>l documento<br />
abierto.<br />
Máximo Pru<strong>de</strong>ncio Conejo Página 5 <strong>de</strong> 61
<strong>OpenOffice</strong> <strong>Writer</strong><br />
1.2 Barra <strong>de</strong> Menús<br />
Bajo la Barra <strong>de</strong> Títulos, la Barra <strong>de</strong> Menús nos proporciona acceso a<br />
todas las acciones que pue<strong>de</strong>n realizarse con <strong>Writer</strong>, organizadas en grupos<br />
homogéneos atendiendo a funciones semejantes. Cada entrada en la Barra <strong>de</strong> Menús<br />
permite acce<strong>de</strong>r, mediante un menú <strong>de</strong>splegable, a las distintas funciones.<br />
Para acce<strong>de</strong>r a cada grupo <strong>de</strong> operaciones <strong>de</strong> la barra <strong>de</strong> menús pulsaremos<br />
sobre cualquiera <strong>de</strong> los elementos: Archivo, Editar, Ver, Insertar, Formato,<br />
Herramientas, Ventana o Ayuda.<br />
Al hacerlo se <strong>de</strong>spliega un menú que contiene tres tipos básicos <strong>de</strong><br />
elementos:<br />
• Comandos propios: Son aquellos que se ejecutan inmediatamente al ser<br />
pulsados. Se distinguen porque a su <strong>de</strong>recha no hay nada más. Aunque,<br />
en ocasiones, muestran una secuencia <strong>de</strong> acceso rápido mediante<br />
pulsaciones <strong>de</strong> teclado.<br />
En la imagen anterior el mandato Cerrar, Propieda<strong>de</strong>s, Vista<br />
preliminar/Impresión <strong>de</strong> página y Terminar son comandos propios.<br />
• Comandos con ventanas: Son aquellos que dan acceso a una ventana <strong>de</strong><br />
diálogo en la que podremos cumplimentar las condiciones <strong>de</strong>l mandato.<br />
Se distinguen <strong>de</strong> los anteriores porque el nombre <strong>de</strong>l comando va<br />
seguido <strong>de</strong> tres puntos suspensivos.<br />
Máximo Pru<strong>de</strong>ncio Conejo Página 6 <strong>de</strong> 61
<strong>OpenOffice</strong> <strong>Writer</strong><br />
En la siguiente imagen se pue<strong>de</strong>n encontrar varios comandos que<br />
dan acceso a ventanas <strong>de</strong> diálogo (Carácter, Párrafo, Página, Columnas,<br />
Numeración/Viñetas).<br />
Para activarlos, bien pulsamos sobre el nombre correspondiente<br />
o pulsamos la tecla Alt simultáneamente con la letra subrayada. La<br />
combinación Alt + P nos abre la ventana <strong>de</strong> diálogo para dar formato a<br />
un <strong>de</strong>terminado párrafo.<br />
• Menús <strong>de</strong>splegables: Son los mandatos que dan acceso a otros<br />
submenús. Al pulsar sobre ellos se abre un nuevo menú adosado a su<br />
<strong>de</strong>recha. Se distinguen <strong>de</strong> los anteriores porque van acompañados <strong>de</strong> un<br />
pequeño triángulo que apunta en la dirección en la que se abrirá el menú<br />
correspondiente.<br />
Máximo Pru<strong>de</strong>ncio Conejo Página 7 <strong>de</strong> 61
<strong>OpenOffice</strong> <strong>Writer</strong><br />
Al pulsar sobre Ver > Barra <strong>de</strong> símbolos se abre, a su <strong>de</strong>recha un<br />
submenú que permite seleccionar, mediante marcas, las barras que <strong>de</strong>seamos<br />
permanezcan en pantalla.<br />
1.3 Barra <strong>de</strong> Funciones<br />
Bajo la Barra <strong>de</strong> Menús, la Barra <strong>de</strong> Funciones muestra los botones que<br />
nos permiten realizar las funciones más habituales con el procesador <strong>de</strong> texto, tales<br />
como cortar, copiar, pegar, abrir, guardar e imprimir documentos. A<strong>de</strong>más, se aña<strong>de</strong>n<br />
botones para <strong>de</strong>tener el proceso <strong>de</strong> carga <strong>de</strong> un archivo, navegar por un documento,<br />
acce<strong>de</strong>r a los estilos <strong>de</strong> párrafo, realizar hipervínculos o acce<strong>de</strong>r a la Galeria <strong>de</strong><br />
imágenes prediseñadas.<br />
1.4 Barra <strong>de</strong> Objetos<br />
Inmediatamente <strong>de</strong>bajo <strong>de</strong> la Barra <strong>de</strong> Funciones, la Barra <strong>de</strong> Objetos es<br />
una barra dinámica que, por <strong>de</strong>fecto, muestra la Barra <strong>de</strong> Texto. Los botones que nos<br />
muestra la Barra <strong>de</strong> Texto permiten cambiar, <strong>de</strong> forma rápida, el aspecto y<br />
disposición en el texto <strong>de</strong> una palabra, un párrafo o todo un documento.<br />
La Barra <strong>de</strong> Objetos <strong>de</strong> Texto se intercambia por otras barras en función<br />
<strong>de</strong>l objeto que tengamos seleccionado.<br />
Cuando se selecciona una imagen, una tabla o cualquier otro objeto, la<br />
Barra <strong>de</strong> Objetos cambia para a<strong>de</strong>cuarse a las características modificables <strong>de</strong>l<br />
objeto seleccionado y, a su <strong>de</strong>recha aparece un botón con forma <strong>de</strong> pequeña flecha<br />
que permite alternar la presentación en pantalla <strong>de</strong> estas barras <strong>de</strong> herramientas.<br />
1.5 Barra <strong>de</strong> Herramientas<br />
Situada en el margen izquierdo <strong>de</strong> la pantalla nos permite acce<strong>de</strong>r<br />
rápidamente a las diferentes funciones asociadas al documento en el que estamos<br />
trabajando.<br />
Máximo Pru<strong>de</strong>ncio Conejo Página 8 <strong>de</strong> 61
<strong>OpenOffice</strong> <strong>Writer</strong><br />
A<strong>de</strong>más <strong>de</strong> estas barras, en la Ventana <strong>de</strong> <strong>OpenOffice</strong> también<br />
encontramos otros elementos:<br />
1.6 Regla: Situada en la parte superior <strong>de</strong>l documento sirve para<br />
establecer tabulaciones, marcar sangrías y modificar márgenes.<br />
1.7 Barras <strong>de</strong> Desplazamiento: Nos permiten movernos a lo largo<br />
y a lo ancho <strong>de</strong> todo el documento. Dependiendo <strong>de</strong>l tamaño <strong>de</strong>l texto,<br />
aparecerá una barra en el bor<strong>de</strong> <strong>de</strong>recho y otra en el bor<strong>de</strong> inferior <strong>de</strong>l<br />
documento.<br />
1.8 Barra <strong>de</strong> Estado: Es la barra que vemos en la parte inferior<br />
<strong>de</strong>l documento. Nos informa <strong>de</strong>l número <strong>de</strong> páginas, <strong>de</strong>l estilo, <strong>de</strong> la escala <strong>de</strong><br />
visualización <strong>de</strong>l documento, <strong>de</strong>l estado <strong>de</strong> la tecla Insertar (INSERT o<br />
SOBRE), <strong>de</strong>l modo <strong>de</strong> selección (STD, EXT o AGR), activación-<strong>de</strong>sactivación<br />
<strong>de</strong> hipervínculos (HYP o SEL), <strong>de</strong>l informe <strong>de</strong> modificación <strong>de</strong>l documento y nivel<br />
<strong>de</strong> jerarquía.<br />
Las variantes <strong>de</strong>l Modo <strong>de</strong> Selección que pue<strong>de</strong>n aparecer activadas y que<br />
se muestran alternativamente en la Barra <strong>de</strong> Estado son las siguientes:<br />
• STD: Indica el modo <strong>de</strong> selección normal <strong>de</strong> documento.<br />
• EXT: Permite seleccionar rápidamente bloques <strong>de</strong> texto sin tener que recurrir a<br />
arrastrar mientras mantenemos presionado el botón izquierdo <strong>de</strong>l ratón o<br />
mantener pulsada la letra mayúscula a la vez que se manipula con los cursores<br />
(flechas).<br />
• AGR: Para seleccionar textos <strong>de</strong> párrafos no consecutivos simultáneamente.<br />
Para alternar las diferentes opciones basta con pulsar sobre las diferentes<br />
opciones que, alternativamente, aparecen en la Barra <strong>de</strong> Estado.<br />
A la <strong>de</strong>recha <strong>de</strong>l modo <strong>de</strong> selección <strong>de</strong> texto encontramos una <strong>de</strong> las<br />
altenativas <strong>de</strong> Activar (HYP) Desactivar (SEL) hiperenlaces.<br />
A continuación, la presencia <strong>de</strong> un asterísco nos informa <strong>de</strong> que el<br />
documento ha sido modificado <strong>de</strong>s<strong>de</strong> la última vez que se guardó.<br />
Máximo Pru<strong>de</strong>ncio Conejo Página 9 <strong>de</strong> 61
<strong>OpenOffice</strong> <strong>Writer</strong><br />
2. OPERACIONES CON ARCHIVOS<br />
Al abrir el programa nos encontramos con un documento en blanco con el<br />
título Sin nombre1. El cursor es la barra vertical parpa<strong>de</strong>ante que se encuentra al<br />
comienzo <strong>de</strong>l documento y que nos muestra el lugar don<strong>de</strong> se escribirá el texto que<br />
introduzcamos <strong>de</strong>s<strong>de</strong> el teclado.<br />
Si movemos el puntero <strong>de</strong>l ratón fuera <strong>de</strong>l documento abierto y lo pasamos<br />
sobre cualquiera <strong>de</strong> las barras observaremos que su aspecto cambia y adopta forma<br />
flecha.<br />
2.1 Introducción <strong>de</strong> Texto<br />
Antes <strong>de</strong> comenzar a escribir es conveniente comprobar el estado <strong>de</strong> la<br />
tecla Insert. Esta tecla, situada a la <strong>de</strong>recha <strong>de</strong>l teclado alfanumérico presenta dos<br />
posibles estados: Insertar y Sobreescribir. Dependiendo <strong>de</strong> cual <strong>de</strong> ellos esté<br />
activo, la Barra <strong>de</strong> Estado nos muestra la leyenda INSERT o SOBRE.<br />
En el estado SOBRE, el teclado respon<strong>de</strong> sobreescribiendo sobre el texto<br />
existente. En el estado INSERT, el teclado respon<strong>de</strong> insertando texto y <strong>de</strong>splazando<br />
el texto previamente escrito.<br />
Realizadas estas comprobaciones, el documento está listo para recibir el<br />
texto que introduzcamos <strong>de</strong>s<strong>de</strong> el teclado.<br />
2.1.1 AutoTexto<br />
<strong>Writer</strong>, mediante la utilidad <strong>de</strong> AutoCorrección y AutoFormato, posee un<br />
diccionario que, a medida que se va introduciendo texto, sugiere el resto <strong>de</strong> la palabra.<br />
Si <strong>de</strong>seamos incorporar la sugerencia basta con pulsar la tecla Enter o seguir<br />
escribiendo, en otro caso.<br />
A<strong>de</strong>más, nos proporciona la posibilidad <strong>de</strong> incorporar textos, que<br />
escribimos con frecuencia, a su memoria. Esta opción se conoce como AutoTexto. Para<br />
crear un AutoTexto seguiremos los siguientes pasos:<br />
1. Escribir, seleccionar y copiar el texto.<br />
2. Abrir el menú AutoTexto. La Barra <strong>de</strong> Herramientas nos muestra un<br />
icono <strong>de</strong> acceso directo. Al mismo menú se llega a través <strong>de</strong> la opción<br />
AutoTexto... <strong>de</strong>l menú Editar <strong>de</strong> la Barra <strong>de</strong> Menús, o mediante la<br />
combinación Ctrl+F, como se muestra más abajo.<br />
Máximo Pru<strong>de</strong>ncio Conejo Página 10 <strong>de</strong> 61
<strong>OpenOffice</strong> <strong>Writer</strong><br />
3. En la ventana <strong>de</strong>stinada a mostrar la previsualización <strong>de</strong> la ventana <strong>de</strong><br />
diálogo AutoTexto pegamos el texto previamente compuesto, seleccionado y copiado.<br />
4. En la ventana Nombre escribimos un nombre i<strong>de</strong>ntificativo y en Abrev.<br />
unas letras que lo i<strong>de</strong>ntifiquen.<br />
5. Por último, pulsamos en Insertar y Cerrar.<br />
De ahora en a<strong>de</strong>lante, cada vez que comencemos a escribir una palabra<br />
cuyas tres primeras letras coincidan con el nombre asignado, el programa sugerirá el<br />
resto <strong>de</strong>l nombre y, si aceptamos pulsando Enter, se incorporará todo el texto que<br />
incluímos en la pantalla <strong>de</strong> la <strong>de</strong>recha como AutoTexto.<br />
Máximo Pru<strong>de</strong>ncio Conejo Página 11 <strong>de</strong> 61
<strong>OpenOffice</strong> <strong>Writer</strong><br />
2.1.2 AutoPiloto<br />
El AutoPiloto <strong>de</strong> <strong>Writer</strong> es un asistente para la confección <strong>de</strong> diferentes<br />
documentos estandar, tales como cartas, faxes, agendas, etc. Acce<strong>de</strong>mos al<br />
AutoPiloto a través <strong>de</strong> la opción correspondiente <strong>de</strong>l menú Editar <strong>de</strong> la Barra <strong>de</strong><br />
Menús.<br />
Una vez que seleccionamos una plantilla, el AutoPiloto nos asiste en la<br />
confección <strong>de</strong> la plantilla <strong>de</strong>l documento seleccionado. Al término <strong>de</strong> las sucesivas<br />
pantallas, la plantilla <strong>de</strong>l documento se muestra lista para ser cumplimentada.<br />
Máximo Pru<strong>de</strong>ncio Conejo Página 12 <strong>de</strong> 61
<strong>OpenOffice</strong> <strong>Writer</strong><br />
2.1.3 Numeración <strong>de</strong> Líneas<br />
Otra <strong>de</strong> las posibilida<strong>de</strong>s que ofrece <strong>Writer</strong> es po<strong>de</strong>r numerar las líneas<br />
automáticamente. El acceso a esta opción se realiza a través <strong>de</strong>l menú Herramientas<br />
<strong>de</strong> la Barra <strong>de</strong> Menús.<br />
Al seleccionar la opción se nos abre una ventana don<strong>de</strong> <strong>de</strong>beremos indicar<br />
las características que <strong>de</strong>seamos tenga la numeración <strong>de</strong> líneas.<br />
Máximo Pru<strong>de</strong>ncio Conejo Página 13 <strong>de</strong> 61
<strong>OpenOffice</strong> <strong>Writer</strong><br />
2.1.4 Salto <strong>de</strong> Página<br />
El salto <strong>de</strong> página es una operación habitual <strong>de</strong>stinada a abandonar la<br />
página en la que estamos escribiendo para comenzar otra nueva. Se acce<strong>de</strong> a esta<br />
función en el Menú Insertar > Salto manual... <strong>de</strong> la Barra <strong>de</strong> Menús.<br />
2.1.5 Sobre<br />
Insertar > Sobre <strong>de</strong> la Barra <strong>de</strong> Menús es una sencilla e interesante<br />
utilidad, para escribir cartas, que da acceso a una ventana <strong>de</strong> diálogo que, a su vez,<br />
nos permite cumplimentar los datos, formato y forma <strong>de</strong> impresión <strong>de</strong> un sobre.<br />
Una vez seleccionados el formato y modo <strong>de</strong> impresión, y escritos los datos<br />
<strong>de</strong>l sobre, aparecerán encabezando el documento sobre el que estamos trabajando.<br />
Máximo Pru<strong>de</strong>ncio Conejo Página 14 <strong>de</strong> 61
<strong>OpenOffice</strong> <strong>Writer</strong><br />
2.2 Guardar un documento<br />
A medida que se avanza en la composición <strong>de</strong>l texto <strong>de</strong>beremos guardarlo<br />
para evitar pérdidas acci<strong>de</strong>ntales.<br />
Openoffice nos ofrece la posibilidad <strong>de</strong> utilizar el botón Guardar <strong>de</strong><br />
la barra <strong>de</strong> funciones o Archivo > Guardar (Ctrl+S). Si es la primera vez que<br />
guardamos el documento nos encontraremos con una ventana <strong>de</strong> diálogo, similar a la <strong>de</strong><br />
más abajo, <strong>de</strong>stinada a que el usuario <strong>de</strong>termine dón<strong>de</strong> y con qué formato se guardará<br />
el documento.<br />
El entorno <strong>de</strong> diálogo es sumamente intuitivo. A la izquierda aparecen<br />
posibles ubicaciones para el archivo. La pantalla central muestra el contenido <strong>de</strong>l<br />
botón seleccionado. Y la zona inferior <strong>de</strong> la ventana está <strong>de</strong>stinada a la entrada <strong>de</strong><br />
nombre y selección <strong>de</strong> formato <strong>de</strong>l archivo.<br />
El botón Subir un nivel y/o los botones <strong>de</strong> la izquierda <strong>de</strong> la<br />
ventana nos permitirán "movernos" en las diferentes ubicaciones <strong>de</strong> nuestro/s<br />
equipo/s hasta localizar el lugar o soporte <strong>de</strong>l or<strong>de</strong>nador en el que <strong>de</strong>seamos guardar<br />
el archivo.<br />
Máximo Pru<strong>de</strong>ncio Conejo Página 15 <strong>de</strong> 61
<strong>OpenOffice</strong> <strong>Writer</strong><br />
2.2.1 Guardar con contraseña<br />
Es posible guardar el documento protegiéndolo con una contraseña o<br />
palabra <strong>de</strong> paso ("password"). De este modo, cada vez que intentemos abrir el archivo,<br />
el programa nos pedirá la contraseña. Para ello seleccionamos la opción Guardar con<br />
contraseña.<br />
Debemos introducir la contraseña y repetirla más abajo cuidando <strong>de</strong><br />
utilizar, al menos, cinco caracteres. El contenido <strong>de</strong>l archivo quedará codificado, <strong>de</strong><br />
modo que no será posible su lectura sin introducir <strong>de</strong> nuevo la contraseña. Esta función<br />
sólo está disponible para guardar en archivos nativos <strong>de</strong> <strong>OpenOffice</strong>.<br />
Al intentar abrir el archivo codificado, el programa nos presentará una<br />
ventana pidiendo la contraseña semejante a ésta:<br />
La opción Guardar como... es conveniente utilizarla cuando guardamos por<br />
primera vez el documento activo o si se <strong>de</strong>sea cambiarle el nombre o el tipo.<br />
La secuencia <strong>de</strong> acciones para guardar un archivo es la siguiente:<br />
1. En el campo Guardar en <strong>de</strong>beremos especificar el lugar o soporte en el<br />
que <strong>de</strong>seamos guardar el archivo.<br />
2. En el campo Nombre <strong>de</strong>beremos especificar el nombre que <strong>de</strong>seamos dar<br />
al archivo.<br />
3. Y en la ventana Tipo seleccionaremos el formato <strong>de</strong> archivo <strong>de</strong>seado.<br />
4. Por último, pulsamos sobre el botón Guardar.<br />
Máximo Pru<strong>de</strong>ncio Conejo Página 16 <strong>de</strong> 61
<strong>OpenOffice</strong> <strong>Writer</strong><br />
2.2.2 Guardar Versiones<br />
A medida que se va<br />
confeccionando un texto es posible<br />
ir guardando las sucesivas<br />
versiones <strong>de</strong>l mismo para,<br />
posteriormente,<br />
po<strong>de</strong>r<br />
recuperarlas si fuera necesario. La<br />
operación no genera un archivo<br />
nuevo, sino que guarda el<br />
documento en sus diferentes<br />
versiones.<br />
Para acce<strong>de</strong>r a esta<br />
utilidad pulsamos sobre la opción<br />
Versiones... <strong>de</strong>l menú Archivo <strong>de</strong><br />
la Barra <strong>de</strong> Menús una vez haya<br />
sido guardado el documento. La<br />
opción no está disponible hasta ese<br />
momento.<br />
Por último, pulsaremos<br />
sobre el botón Guardar versión<br />
nueva <strong>de</strong> la ventana <strong>de</strong> diálogo<br />
Versiones que se <strong>de</strong>spliega a<br />
continuación.<br />
Para acce<strong>de</strong>r a cada una <strong>de</strong> las versiones guardadas tan sólo tendremos que<br />
pulsar, <strong>de</strong> nuevo, sobre la opción Versiones... <strong>de</strong>l menú Archivo <strong>de</strong> la Barra <strong>de</strong><br />
Menús y seleccionar cualquiera <strong>de</strong> las versiones que aparezcan guardadas.<br />
Máximo Pru<strong>de</strong>ncio Conejo Página 17 <strong>de</strong> 61
<strong>OpenOffice</strong> <strong>Writer</strong><br />
2.3 Cerrar un documento<br />
Para cerrar un documento y<br />
abandonar el trabajo que estamos realizando<br />
basta, tan sólo, con pulsar en la opción Cerrar<br />
que encontraremos en el menú Archivo. Si se<br />
han realizado cambios en el documento <strong>de</strong>s<strong>de</strong><br />
la última vez que se guardó <strong>Writer</strong> nos<br />
advertirá <strong>de</strong> ello con un mensaje similar al <strong>de</strong> la <strong>de</strong>recha.<br />
La opción Guardar archiva el documento con todos los cambios realizados.<br />
El botón Rechazar abandona el trabajo sin más. Y el botón Cancelar anula la or<strong>de</strong>n <strong>de</strong><br />
cerrado <strong>de</strong>l documento.<br />
2.4 Abrir un documento<br />
Para abrir el documento disponemos <strong>de</strong> diversas opciones. La más<br />
rápida e intuitiva es pulsar sobre el icono Abrir Archivo <strong>de</strong> la Barra <strong>de</strong> Funciones. Al<br />
hacerlo se nos abrirá una ventana <strong>de</strong> diálogo para que especifiquemos el nombre, el<br />
tipo y la ubicación <strong>de</strong>l archivo que <strong>de</strong>seamos abrir.<br />
Máximo Pru<strong>de</strong>ncio Conejo Página 18 <strong>de</strong> 61
<strong>OpenOffice</strong> <strong>Writer</strong><br />
El botón Subir un nivel y/o los botones <strong>de</strong> la izquierda <strong>de</strong> la<br />
ventana nos permitirán "movernos" en las diferentes ubicaciones <strong>de</strong> nuestro/s<br />
equipo/s hasta localizar el fichero que <strong>de</strong>seamos abrir.<br />
Al comenzar la carga <strong>de</strong> un archivo pue<strong>de</strong> observarse que se activa el botón<br />
<strong>de</strong> carga situado en la Barra <strong>de</strong> Funciones. Si pulsamos, en ese momento este<br />
botón, se <strong>de</strong>tiene el proceso <strong>de</strong> carga <strong>de</strong>l archivo.<br />
2.4.1 Opción Recargar<br />
Esta opción <strong>de</strong>l menú Archivo permite sustituir el documento actual por la<br />
última versión guardada si se ha usado la utilidad guardar diferentes Versiones... <strong>de</strong>l<br />
mismo documento, tal como se <strong>de</strong>scribe en el punto 2.2.2 Guardar Versiones.<br />
Para ello pulsaremos sobre el botón Recargar como se muestra en la<br />
imagen:<br />
2.5 Vista preliminar/Impresión <strong>de</strong> página<br />
Des<strong>de</strong> el menú Archivo <strong>de</strong> la Barra <strong>de</strong> Menús se acce<strong>de</strong> a la función Vista<br />
preliminar/Impresión <strong>de</strong> página. En ella se nos muestra el aspecto <strong>de</strong>l documento<br />
dispuesto para ser impreso y cuenta con diferentes botones que permiten visualizarlo:<br />
Máximo Pru<strong>de</strong>ncio Conejo Página 19 <strong>de</strong> 61
<strong>OpenOffice</strong> <strong>Writer</strong><br />
Los iconos se distribuyen en tres grupos y un icono adicional para regresar<br />
a la vista preliminar:<br />
Botones <strong>de</strong> navegación a lo largo <strong>de</strong>l documento.<br />
Este bloque <strong>de</strong> botones nos permite seleccionar el número <strong>de</strong> páginas<br />
que <strong>de</strong>seamos ver simultáneamente. El último icono con forma <strong>de</strong> lupa<br />
nos permite seleccionar una matriz diferente <strong>de</strong> páginas visualizadas.<br />
Estos tres botones, Pantalla completa, Imprimir previsualización y<br />
Opciones <strong>de</strong> Impresión – Vista preliminar, forman un conjunto<br />
heterogéneo que nos permite visualizar diferentes aspectos <strong>de</strong>l documento.<br />
Para regresar a la vista anterior. También es posible regresar a la vista<br />
preliminar repitiendo la secuencia <strong>de</strong> pulsaciones Archivo > Vista<br />
preliminar/Impresión <strong>de</strong> página.<br />
Un botón in<strong>de</strong>pendiente, que encontramos en la Barra <strong>de</strong> Funciones es el<br />
botón Editar Archivo. Este botón sólo está disponible si hemos guardado en<br />
alguna ocasión el archivo y nos ofrece otra forma <strong>de</strong> visualización <strong>de</strong>l<br />
documento.<br />
2.6 Otras formas <strong>de</strong> visualización<br />
El menú Ver <strong>de</strong> la Barra <strong>de</strong> Menús facilita dos formas alternativas <strong>de</strong><br />
ver los documentos. La opción Pantalla completa permite ver el documento completo<br />
sin barras <strong>de</strong> herramientas.<br />
Máximo Pru<strong>de</strong>ncio Conejo Página 20 <strong>de</strong> 61
<strong>OpenOffice</strong> <strong>Writer</strong><br />
Para volver a la vista anterior pulsar sobre el botón<br />
La otra opción, que también po<strong>de</strong>mos encontrar representada por el icono<br />
<strong>de</strong> la Barra <strong>de</strong> herramientas, es Diseño en línea.<br />
Diseño en línea permite visualizar el documento como si se tratase <strong>de</strong> un<br />
documento en lenguaje HTML. Se activa y <strong>de</strong>sactiva alternativamente pulsando el<br />
botón.<br />
El botón Imagen <strong>de</strong> la Barra <strong>de</strong> Herramientas ofrece la posibilidad<br />
<strong>de</strong> ver el texto sin imágenes. Esta opción pue<strong>de</strong> resultar bastante útil cuando<br />
el documento es <strong>de</strong>masiado gran<strong>de</strong> y contiene muchas imágenes. Al no tener que<br />
cargar todas ellas, la visualización se agiliza. Se activa y <strong>de</strong>sactiva mediante el mismo<br />
botón.<br />
2.7 Impresión<br />
Existen diferentes posibilida<strong>de</strong>s para imprimir un documento. La más<br />
directa consiste en pulsar el botón Imprimir presente en la Barra <strong>de</strong><br />
Funciones.<br />
El inconveniente <strong>de</strong> esta opción es que no permite acce<strong>de</strong>r a las<br />
propieda<strong>de</strong>s <strong>de</strong> impresión para modificarlas. Otra alternativa consiste en utilizar el<br />
icono Imprimir previsualización <strong>de</strong> Vista preliminar/Impresión <strong>de</strong> página o pulsar<br />
sobre el comando Imprimir... situado en el menú Archivo. Po<strong>de</strong>mos conseguir el<br />
mismo efecto pulsando sobre las teclas Ctrl y P simultáneamente (Ctrl+P). Al<br />
hacerlo aparecerá una ventana similar a la siguiente don<strong>de</strong> podremos modificar las<br />
Máximo Pru<strong>de</strong>ncio Conejo Página 21 <strong>de</strong> 61
<strong>OpenOffice</strong> <strong>Writer</strong><br />
opciones <strong>de</strong> impresión:<br />
Máximo Pru<strong>de</strong>ncio Conejo Página 22 <strong>de</strong> 61
<strong>OpenOffice</strong> <strong>Writer</strong><br />
3. FORMATO DEL DOCUMENTO<br />
Dar formato a un documento consiste en seleccionar las características<br />
que <strong>de</strong>seamos tenga nuestro texto. Para ello, <strong>OpenOffice</strong> nos proporciona una barra<br />
<strong>de</strong> herramientas específica:<br />
La Barra <strong>de</strong> Objetos <strong>de</strong> Texto se divi<strong>de</strong> en cuatro grupos:<br />
Bloque para seleccionar el<br />
estilo y tipo <strong>de</strong> fuente, tamaño y opciones Negrita, Cursiva y Subrayada.<br />
lados.<br />
Ajuste <strong>de</strong>l texto a la izquierda, centro, <strong>de</strong>recha y justificado a ambos<br />
Botones para insertar/eliminar viñetas o numeración, y para aumentar<br />
y disminuír sangrías.<br />
<strong>de</strong>l párafo.<br />
Iconos para <strong>de</strong>terminar el color <strong>de</strong>l carácter, fondo <strong>de</strong>l carácter y fondo<br />
El formateado <strong>de</strong>l texto pue<strong>de</strong> realizarse antes <strong>de</strong> comenzar a escribir<br />
para que todo el texto tenga unas características <strong>de</strong>terminadas o pue<strong>de</strong> aplicarse a<br />
una <strong>de</strong>terminada sección <strong>de</strong>l texto. El procedimiento, en este caso, consiste en<br />
seleccionar el texto que <strong>de</strong>seamos formatear y aplicar las variaciones que <strong>de</strong>seemos<br />
establecer.<br />
La selección <strong>de</strong> texto pue<strong>de</strong> realizarse <strong>de</strong> diferentes maneras:<br />
• Pulsando sobre Editar > Seleccionar todo (Ctrl+A) si <strong>de</strong>seamos seleccionar todo<br />
el texto.<br />
• Pulsando sobre el botón izquierdo <strong>de</strong>l ratón a la vez que se <strong>de</strong>splaza el ratón sobre<br />
el texto a seleccionar.<br />
• Manteniendo pulsada la tecla mayúsculas y moviendo los cursores (flechas <strong>de</strong>l<br />
teclado) en la dirección que <strong>de</strong>seemos seleccionar.<br />
• Modificando los Modos <strong>de</strong> Selección <strong>de</strong> la Barra <strong>de</strong> Estado y pulsando sobre el<br />
texto a seleccionar.<br />
• Realizando doble clic para seleccionar una palabra.<br />
• Con un triple clic seleccionamos un línea completa <strong>de</strong> texto.<br />
• Mantener pulsada la tecla Ctrl para seleccionar secciones separadas <strong>de</strong> texto.<br />
El menú Formato <strong>de</strong> la Barra <strong>de</strong> Menús nos facilita el acceso a mayores<br />
opciones <strong>de</strong> formato:<br />
Máximo Pru<strong>de</strong>ncio Conejo Página 23 <strong>de</strong> 61
<strong>OpenOffice</strong> <strong>Writer</strong><br />
En la imagen se muestra <strong>de</strong>splegado el submenú que permite, una vez<br />
seleccionado un texto, convertir en mayúsculas todas las letras que lo componen.<br />
El menú Formato proporciona herramientas para cambiar las<br />
características referidas a formato <strong>de</strong> texto, párrafo, página, adopción <strong>de</strong> columnas<br />
periodísticas, selección <strong>de</strong> diferentes tipos <strong>de</strong> numeración y viñetas y selección <strong>de</strong><br />
diferentes estilos <strong>de</strong> escritura.<br />
3.1 Enmarcar párrafos<br />
Una <strong>de</strong> las opciones que nos permite el menú Formato es la <strong>de</strong> enmarcar<br />
párrafos. El procedimiento consiste en seleccionar un <strong>de</strong>terminado párrafo y pulsar<br />
sobre Formato ><br />
Párrafo...<br />
La<br />
ventana Párrafo<br />
nos facilita la<br />
modificación <strong>de</strong><br />
sus<br />
características,<br />
entre las cuales<br />
encontramos la<br />
posibilidad <strong>de</strong><br />
incluir bor<strong>de</strong>s y<br />
fondos.<br />
Máximo Pru<strong>de</strong>ncio Conejo Página 24 <strong>de</strong> 61
<strong>OpenOffice</strong> <strong>Writer</strong><br />
4. OPERACIONES CON BLOQUES<br />
Un bloque <strong>de</strong> texto es<br />
una porción <strong>de</strong>l texto. Los bloques<br />
<strong>de</strong> texto pue<strong>de</strong>n ser copiados,<br />
cortados, pegados o movidos a otro<br />
lugar <strong>de</strong>l texto. Estas operaciones<br />
pue<strong>de</strong>n ser realizadas,<br />
seleccionando el bloque y<br />
escogiendo la opción <strong>de</strong>seada <strong>de</strong>l<br />
menú Edición.<br />
La Barra <strong>de</strong> Menús <strong>de</strong> la<br />
Ventana <strong>de</strong> <strong>Writer</strong> proporciona<br />
acceso directo a las principales<br />
tareas <strong>de</strong>l menú Edición.<br />
La combinación <strong>de</strong> teclas<br />
entre paréntesis realiza la misma<br />
función.<br />
4.1 Cortar (Ctrl+X)<br />
Esta herramienta suprime <strong>de</strong> la pantalla el texto seleccionado y lo conserva en<br />
la memoria <strong>de</strong>l Portapapeles. Para mover un bloque <strong>de</strong> texto <strong>de</strong> lugar, una vez<br />
seleccionado, pulsamos sobre el botón Cortar, nos situamos con el ratón en el lugar<br />
don<strong>de</strong> queremos recolocar el bloque <strong>de</strong> texto y pulsamos sobre el botón Pegar<br />
(Ctrl+P).<br />
4.2 Copiar (Ctrl+C)<br />
El botón realiza una copia <strong>de</strong>l fragmento seleccionado y lo guarda en la memoria<br />
<strong>de</strong>l Portapapeles, pero no lo suprime <strong>de</strong> su posición original. Para reproducir una copia<br />
<strong>de</strong>l bloque seleccionado pulsamos sobre el botón Copiar, nos situamos con el ratón en<br />
el lugar don<strong>de</strong> queremos poner la copia y pulsamos sobre el botón Pegar<br />
(Ctrl+P).<br />
4.3 Pegar (Ctrl+P)<br />
La función <strong>de</strong> este botón es la <strong>de</strong> colocar en la posición <strong>de</strong>seada el bloque que se<br />
ha cortado o pegado con anterioridad y colocado en la memoria <strong>de</strong>l Portapapeles.<br />
Máximo Pru<strong>de</strong>ncio Conejo Página 25 <strong>de</strong> 61
<strong>OpenOffice</strong> <strong>Writer</strong><br />
4.4 Deshacer (Ctrl+Z)<br />
Este botón nos sirve para <strong>de</strong>shacer las últimas acciones realizadas al texto. Es<br />
una excelente ayuda para borrar cambios recientes <strong>de</strong> los que conserva memoria.<br />
4.5 Restaurar<br />
Es el comando opuesto al anterior, <strong>de</strong>stinado a recuperar cambios eliminados. Al<br />
igual que el botón Deshacer conserva memoria <strong>de</strong> los últimos cambios eliminados.<br />
Mover un bloque <strong>de</strong> texto con el ratón: Otra forma <strong>de</strong> mover un bloque <strong>de</strong><br />
texto a otro lugar <strong>de</strong>l documento consiste en, una vez seleccionado un fragmento <strong>de</strong><br />
texto, arrastrar el ratón -manteniendo el botón izquierdo oprimido- hasta la posición<br />
<strong>de</strong>seada.<br />
El puntero <strong>de</strong>l ratón cambiará tomando una apariencia similar a ésta:<br />
Máximo Pru<strong>de</strong>ncio Conejo Página 26 <strong>de</strong> 61
<strong>OpenOffice</strong> <strong>Writer</strong><br />
5.NUMERACIÓN Y VIÑETAS<br />
Los botones <strong>de</strong> la Barra <strong>de</strong> Objetos <strong>de</strong> Texto se utilizan para<br />
presentar textos con numeraciones o viñetas.<br />
Para insertar numeraciones o viñetas en un texto basta con pulsar sobre el<br />
botón apropiado y comenzar a escribir. Cada vez que terminemos <strong>de</strong> escribir una línea<br />
y pulsemos sobre la tecla Intro comenzará otra con la numeración siguiente o con una<br />
nueva viñeta.<br />
Para <strong>de</strong>sactivar ambos botones pulsamos, <strong>de</strong> nuevo, sobre ellos o, bien,<br />
sobre la tecla Retroceso al aparecer el número o viñeta no <strong>de</strong>seado.<br />
Si partimos <strong>de</strong> una secuencia formada por varias líneas y <strong>de</strong>seamos<br />
dotarlas <strong>de</strong> numeración o viñetas, las seleccionamos con el ratón y pulsamos sobre<br />
cualquiera <strong>de</strong> estos botones, según <strong>de</strong>seemos insertar numeración o viñetas.<br />
<strong>Writer</strong> permite insertar diferentes tipos <strong>de</strong> viñetas y numeraciones. Para<br />
cambiar a otros formatos distintos a los pre<strong>de</strong>finidos <strong>de</strong>beremos seleccionarlos en el<br />
submenú Numeración/Viñetas... <strong>de</strong>l menú Formato.<br />
El submenú nos conduce a una ventana <strong>de</strong> diálogo don<strong>de</strong> podremos<br />
seleccionar el tipo y las características <strong>de</strong> la numeración o tipo <strong>de</strong> viñetas que<br />
<strong>de</strong>seemos mostrar.<br />
Máximo Pru<strong>de</strong>ncio Conejo Página 27 <strong>de</strong> 61
<strong>OpenOffice</strong> <strong>Writer</strong><br />
Una vez seleccionado un <strong>de</strong>terminado tipo <strong>de</strong> numeración o viñetas el estilo<br />
escogido se mantendrá en tanto lo estemos usando. Si se abandona y, posteriormente,<br />
<strong>de</strong>seamos realizar una nueva enumeración los tipos que aparecen serán los<br />
pre<strong>de</strong>terminados. Por tanto, si <strong>de</strong>seamos volver a utilizarlos <strong>de</strong>beremos volver a<br />
repetir la operación.<br />
Máximo Pru<strong>de</strong>ncio Conejo Página 28 <strong>de</strong> 61
<strong>OpenOffice</strong> <strong>Writer</strong><br />
6. SANGRADOS<br />
Sangrar o in<strong>de</strong>ntar un bloque texto consiste en <strong>de</strong>splazarlo hacia la<br />
<strong>de</strong>recha y/o hacia la izquierda <strong>de</strong> modo que aparezca varios renglones más a<strong>de</strong>ntro<br />
que el resto <strong>de</strong>l escrito. El resultado <strong>de</strong> sangrar un texto es lo que se conoce como<br />
SANGRÍA. Según ésto, po<strong>de</strong>mos distinguir entre sangría a la <strong>de</strong>recha y sangría a la<br />
izquierda, y no <strong>de</strong>be confundirse con los márgenes <strong>de</strong>l texto porque las sangrías tan<br />
sólo afectan a un párrafo.<br />
Para establecer sangrías se utilizan las marcas <strong>de</strong>slizables situadas en la<br />
regla superior. La marca superior se utiliza para modificar la sangría <strong>de</strong> primera línea<br />
<strong>de</strong> párrafo, las dos inferiores para marcar las sangrías izquierda y <strong>de</strong>recha<br />
respectivamente.<br />
La sangría <strong>de</strong> primera línea <strong>de</strong> párrafo es el in<strong>de</strong>ntado que se aplica<br />
habitualmente al comenzar un nuevo párrafo.<br />
Por sangría Francesa se conoce un peculiar modo <strong>de</strong> sangrado consistente<br />
en situar la sangría en primera línea y la sangría izquierda en el mismo punto, practica<br />
habitual para reproducir fragmentos textuales.<br />
A<strong>de</strong>más, en la Barra <strong>de</strong> Objetos <strong>de</strong> Texto, contamos con dos<br />
botones para Reducir o Aumentar la sangría izquierda<br />
respectivamente. Para sangrar un bloque <strong>de</strong> texto lo seleccionamos y pulsamos el<br />
botón Aumentar sangría. Para reducir la sangría, utilizaremos el botón <strong>de</strong> la<br />
izquierda, Reducir sangría.<br />
Máximo Pru<strong>de</strong>ncio Conejo Página 29 <strong>de</strong> 61
<strong>OpenOffice</strong> <strong>Writer</strong><br />
7. CREACIÓN DE TABLAS<br />
Las tablas son estructuras <strong>de</strong> líneas verticales y horizontales dispuestas<br />
en filas y columnas. La intersección <strong>de</strong> fila y columna es una celda. Las celdas<br />
permiten realizar presentaciones or<strong>de</strong>nadas y organizar la información.<br />
Para insertar una tabla en un documento pulsaremos sobre la opción<br />
Tabla... (Ctrl+F12) <strong>de</strong>l menú Insertar:<br />
Cualquiera <strong>de</strong> las opciones nos remite a la ventana <strong>de</strong> diálogo <strong>de</strong>l menú<br />
Tabla...<br />
Aquí seleccionaremos, entre otras opciones posibles, el número <strong>de</strong><br />
columnas y filas que pondremos a la tabla, como se muestra en la imagen.<br />
Máximo Pru<strong>de</strong>ncio Conejo Página 30 <strong>de</strong> 61
<strong>OpenOffice</strong> <strong>Writer</strong><br />
La opción AutoFormato... nos ofrece la posibilidad <strong>de</strong> seleccionar el<br />
mo<strong>de</strong>lo <strong>de</strong> tabla que <strong>de</strong>seemos.<br />
Si ninguno <strong>de</strong> los mo<strong>de</strong>los nos satisface disponemos <strong>de</strong> la opción <strong>de</strong><br />
modificar los atributos <strong>de</strong> la tabla. Para ello nos situamos en su interior y abrimos<br />
Tabla... <strong>de</strong>l menú Formato. Obtendremos una ventana don<strong>de</strong> podremos variar sus<br />
características, inclusive tablas sin líneas visibles al ser impresas.<br />
Máximo Pru<strong>de</strong>ncio Conejo Página 31 <strong>de</strong> 61
<strong>OpenOffice</strong> <strong>Writer</strong><br />
Observemos que si nos situamos <strong>de</strong>ntro <strong>de</strong> una tabla y pulsamos el menú<br />
Formato las opciones <strong>de</strong> selección se ajustan a los elementos que tiene una tabla<br />
susceptibles <strong>de</strong> modificación. Del mismo modo, el Menú <strong>de</strong> Objetos cambia para<br />
adaptarse a los atributos <strong>de</strong> las tablas. Así, po<strong>de</strong>mos variar características <strong>de</strong> éstas.<br />
Las dimensiones <strong>de</strong> columnas también pue<strong>de</strong>n ser modificadas "a mano",<br />
arrastrando las líneas <strong>de</strong> separación.<br />
Máximo Pru<strong>de</strong>ncio Conejo Página 32 <strong>de</strong> 61
<strong>OpenOffice</strong> <strong>Writer</strong><br />
Por ejemplo, situados <strong>de</strong>ntro <strong>de</strong> la tabla, si seleccionamos Formato ><br />
Tabla... obtenemos la ventana <strong>de</strong> diálogo que nos facilita modificar sus<br />
características.<br />
Otra opción que nos permite la introducción <strong>de</strong> tablas seleccionando filas y<br />
columnas <strong>de</strong> un enrejillado que simula una tabla, consiste en acce<strong>de</strong>r al submenú <strong>de</strong><br />
botones que se <strong>de</strong>spliega al pulsar insistentemente sobre el icono <strong>de</strong> la Barra<br />
<strong>de</strong> Herramientas <strong>de</strong>l margen izquierdo <strong>de</strong> la pantalla.<br />
Al abrirse nos muestra una nueva barra <strong>de</strong> herramienta cuyo tercer botón<br />
nos permite acce<strong>de</strong>r al enrejillado para seleccionar filas y columnas <strong>de</strong> la tabla <strong>de</strong> un<br />
modo rápido y directo.<br />
Del mismo modo, cuando el puntero <strong>de</strong>l ratón se encuentra <strong>de</strong>ntro <strong>de</strong> la<br />
tabla, la Barra <strong>de</strong> Herramientas <strong>de</strong> Objetos <strong>de</strong> Texto se sustituye por la Barra<br />
<strong>de</strong> Objetos para Tablas, en las que se encuentran los elementos <strong>de</strong>stinados a crear,<br />
modificar y manipular tablas:<br />
Máximo Pru<strong>de</strong>ncio Conejo Página 33 <strong>de</strong> 61
<strong>OpenOffice</strong> <strong>Writer</strong><br />
A la <strong>de</strong>recha <strong>de</strong> la Barra <strong>de</strong> Objetos para Tablas aparece un botón<br />
con forma <strong>de</strong> pequeña flecha que permite alternar la presentación en pantalla <strong>de</strong><br />
ambas barras <strong>de</strong> herramientas.<br />
7.1 Introducir fórmulas <strong>de</strong>ntro <strong>de</strong> una tabla<br />
Las tablas que creamos con <strong>Writer</strong> se comportan como verda<strong>de</strong>ras hojas<br />
<strong>de</strong> cálculo. Para introducir fórmulas nos situamos en la celda en la que <strong>de</strong>seamos<br />
colocarla y pulsamos la tecla F2 o =. La Barra <strong>de</strong> Objetos para Tablas se cambia<br />
por la Barra <strong>de</strong> Introducción <strong>de</strong> Datos <strong>de</strong> una hoja <strong>de</strong> cálculo con semejante<br />
operatividad. Para restituir la Barra <strong>de</strong> Objetos para Tablas pulsar, <strong>de</strong> nuevo, F2.<br />
7.2 Representación <strong>de</strong> gráficos<br />
A partir <strong>de</strong><br />
una tabla po<strong>de</strong>mos<br />
representar los datos<br />
mediante un gráfico<br />
seleccionando los<br />
datos a representar y<br />
realizando la siguiente<br />
secuencia<br />
<strong>de</strong><br />
pulsaciones en la Barra<br />
<strong>de</strong> Menús: Insertar<br />
Objeto > Insertar<br />
Diagrama.<br />
La selección<br />
nos conduce a una<br />
ventana que nos guía,<br />
como asistente, en el<br />
diseño <strong>de</strong>l diagrama.<br />
Tan sólo es necesario<br />
ir cumplimentando las<br />
ventanas sucesivas<br />
para obtener el gráfico<br />
<strong>de</strong>seado.<br />
Máximo Pru<strong>de</strong>ncio Conejo Página 34 <strong>de</strong> 61
<strong>OpenOffice</strong> <strong>Writer</strong><br />
El mismo resultado hubiéramos conseguido si, una vez seleccionada la<br />
tabla, accedieramos al menú <strong>de</strong>l botón Insertar Objetos que nos encontramos en el<br />
Menú <strong>de</strong> Herramientas <strong>de</strong> nuestra izquierda. El primero <strong>de</strong> los botones <strong>de</strong> la<br />
izquierda nos sirve para abrir la ventana <strong>de</strong>l asistente AutoFormato diagrama.<br />
Máximo Pru<strong>de</strong>ncio Conejo Página 35 <strong>de</strong> 61
<strong>OpenOffice</strong> <strong>Writer</strong><br />
8. CREACIÓN DE COLUMNAS PERIODÍSTICAS<br />
Las columnas periodísticas son el formato común a periódicos, revistas y<br />
algunos textos. Por tanto, su aspecto es bien conocido. Una <strong>de</strong> las formas <strong>de</strong> aplicar<br />
este tipo <strong>de</strong> formato a un texto consiste en componer el texto en cuestión,<br />
seleccionarlo y proce<strong>de</strong>r <strong>de</strong>l siguiente modo:<br />
Al abrir la ventana <strong>de</strong> diálogo Columnas... po<strong>de</strong>mos seleccionar las<br />
caracteristicas concretas <strong>de</strong>l formato columna que <strong>de</strong>seamos adopte nuestro<br />
documento.<br />
Máximo Pru<strong>de</strong>ncio Conejo Página 36 <strong>de</strong> 61
<strong>OpenOffice</strong> <strong>Writer</strong><br />
Otra forma, previa a la composición <strong>de</strong>l texto, consite en dar formato a la<br />
página siguiendo la siguiente secuencia <strong>de</strong> acciones: Formato > Página.<br />
Des<strong>de</strong> aquí acce<strong>de</strong>mos a la ventana <strong>de</strong> configuración <strong>de</strong>l estilo <strong>de</strong> página<br />
seleccionando cualquiera <strong>de</strong> las opciones <strong>de</strong> columnas múltiples.<br />
Para cambiar <strong>de</strong> columna manualmente, es <strong>de</strong>cir, sin esperar a terminar <strong>de</strong><br />
rellenar el espacio <strong>de</strong> la primera, <strong>de</strong>beremos seleccionar el mandato Salto manual...<br />
<strong>de</strong>l menú Insertar.<br />
Máximo Pru<strong>de</strong>ncio Conejo Página 37 <strong>de</strong> 61
<strong>OpenOffice</strong> <strong>Writer</strong><br />
Y, en la ventana <strong>de</strong> diálogo, Insertar > Salto manual... escoger la opción<br />
Salto <strong>de</strong> columna.<br />
Máximo Pru<strong>de</strong>ncio Conejo Página 38 <strong>de</strong> 61
<strong>OpenOffice</strong> <strong>Writer</strong><br />
9. IMÁGENES<br />
9.1 Insertar imágenes<br />
Para insertar imágenes en un documento <strong>de</strong> <strong>Writer</strong> existen varias<br />
posibilida<strong>de</strong>s. Una <strong>de</strong> ellas consiste en abrir el menú Formato, <strong>de</strong> la Barra <strong>de</strong> Menús, y<br />
acce<strong>de</strong>r a la or<strong>de</strong>n Insertar > Imagen:<br />
Otra alternativa consiste en abrir pulsar el botón Insertar Imagen, que se<br />
encuentra en la Barra <strong>de</strong> Heramientas.<br />
Ambas opciones nos llevan a una ventana <strong>de</strong> diálogo, semejante a las<br />
ventanas <strong>de</strong> diálogo <strong>de</strong> Abrir y Guardar archivos, <strong>de</strong>stinada a seleccionar el archivo<br />
<strong>de</strong> imagen que <strong>de</strong>seamos incluir en el documento.<br />
Máximo Pru<strong>de</strong>ncio Conejo Página 39 <strong>de</strong> 61
<strong>OpenOffice</strong> <strong>Writer</strong><br />
9.2 Insertar una imagen <strong>de</strong> la Galeria<br />
La Galeria (Gallery) es la herramienta <strong>de</strong> <strong>Writer</strong> para administrar<br />
archivos <strong>de</strong> imágenes y sonidos que incorpora una pequeña biblioteca <strong>de</strong> algunos <strong>de</strong><br />
ellos.<br />
Para agregar una imagen <strong>de</strong> la Galeria a nuestro documento <strong>de</strong>bemos abrir<br />
la Galería mediante el icono situado al final <strong>de</strong> la Barra <strong>de</strong> Funciones.<br />
Una vez abierta, po<strong>de</strong>mos navegar por los diferentes temas hasta que nos<br />
situamos sobre la imagen seleccionada, pulsamos el botón <strong>de</strong>recho <strong>de</strong>l ratón y<br />
seleccionamos Añadir > Copia o la arrastramos con el ratón hasta el documento.<br />
Para salir <strong>de</strong> la Galería y regresar al documento <strong>de</strong> texto<br />
volvemos a pulsar sobre el botón <strong>de</strong> la Galería.<br />
9.3 Insertar Líneas horizontales <strong>de</strong> división<br />
<strong>Writer</strong> dispone <strong>de</strong> un archivo <strong>de</strong> líneas horizontales <strong>de</strong> división disponibles<br />
pora ser insertados en nuestros documentos. Para ello, se <strong>de</strong>be abrir el menú<br />
Formato, <strong>de</strong> la Barra <strong>de</strong> Menús, y acce<strong>de</strong>r a la or<strong>de</strong>n Insertar > Línea horizontal:<br />
Máximo Pru<strong>de</strong>ncio Conejo Página 40 <strong>de</strong> 61
<strong>OpenOffice</strong> <strong>Writer</strong><br />
El menú Insertar línea horizontal presenta varios mo<strong>de</strong>los <strong>de</strong> líneas y<br />
colores dispuestos para ser seleccionados e insertados en nuestros documentos.<br />
9.4 Insertar Fórmulas Matemáticas<br />
<strong>Writer</strong><br />
facilita la introducción<br />
en el texto <strong>de</strong> fórmulas<br />
matemáticas.<br />
Para<br />
insertar una fórmula<br />
matemática en el texto<br />
acce<strong>de</strong>mos al menú<br />
Insertar > Objetos ><br />
Fórmula <strong>de</strong> la Barra <strong>de</strong><br />
Menús o, simplemente,<br />
pulsando sobre el botón<br />
Insertar objetos<br />
<strong>OpenOffice</strong>.org<br />
Math <strong>de</strong>l grupo <strong>de</strong><br />
botones Insertar<br />
objetos <strong>de</strong> la Barra <strong>de</strong><br />
Herramientas, como se<br />
muestra en la imagen.<br />
Máximo Pru<strong>de</strong>ncio Conejo Página 41 <strong>de</strong> 61
<strong>OpenOffice</strong> <strong>Writer</strong><br />
Al pulsar sobre esta opción se nos abrirá la ventana <strong>de</strong> Comandos don<strong>de</strong><br />
escribiremos las fórmulas que se irán incorporando al texto simultáneamente. Para<br />
escribir las fórmulas nos situamos en cualquier zona <strong>de</strong> la ventana y, oprimiendo el<br />
botón <strong>de</strong>recho <strong>de</strong>l ratón, seleccionamos una <strong>de</strong> las fórmulas sustituyendo la expresión<br />
< ? > por un valor.<br />
Para abandonar la ventana <strong>de</strong> Comandos pulsamos sobre cualquier parte<br />
<strong>de</strong>l documento y quedará la expresión matemática en el documento sin el marco gris<br />
que muestra al ser escrita.<br />
Máximo Pru<strong>de</strong>ncio Conejo Página 42 <strong>de</strong> 61
<strong>OpenOffice</strong> <strong>Writer</strong><br />
9.5 Insertar Objetos <strong>de</strong> Dibujo<br />
En La Barra <strong>de</strong> Heramientas se encuentra el botón Mostrar<br />
funciones <strong>de</strong> dibujo que da acceso a un conjunto <strong>de</strong> botones <strong>de</strong>stinados a realizar<br />
diferentes formas con la ayuda <strong>de</strong>l ratón.<br />
9.6 Modificar el formato <strong>de</strong> una imagen<br />
Una vez que tenemos colocada una imagen en el texto po<strong>de</strong>mos <strong>de</strong>splazarla<br />
con el ratón hasta el lugar <strong>de</strong>seado. Pero, para que la imagen se comporte siguiendo<br />
nuestros <strong>de</strong>seos, <strong>de</strong>beremos darle formato. Para dar formato a una imagen se<br />
selecciona y abre el menú Formato <strong>de</strong> la Barra <strong>de</strong> Menús.<br />
De todas las funciones, la mas importante es la <strong>de</strong> Ajuste, que nos permite<br />
<strong>de</strong>terminar la forma en que la imagen se relacionará con el texto y el espacio libre que<br />
<strong>de</strong>seamos que<strong>de</strong> entre imagen y texto.<br />
A este menú <strong>de</strong> ventana po<strong>de</strong>mos llegar directamente si hacemos doble clic<br />
sobre la imagen.<br />
Máximo Pru<strong>de</strong>ncio Conejo Página 43 <strong>de</strong> 61
<strong>OpenOffice</strong> <strong>Writer</strong><br />
Al seleccionar la imagen, la Barra dinámica <strong>de</strong> Objetos cambia a Barra <strong>de</strong><br />
objetos gráficos presentando todas esas opciones para administrar el gráfico. La<br />
muesca en forma <strong>de</strong> flecha que aparece a la <strong>de</strong>recha <strong>de</strong> la barra permite intercambiar<br />
las barras <strong>de</strong> objetos.<br />
9.7 Insertar Marcos<br />
Los marcos son bor<strong>de</strong>s que se aña<strong>de</strong>n a un texto para resaltarlo.<br />
Para introduccir marcos en el documento se pue<strong>de</strong> utilizar la opción<br />
Marco... <strong>de</strong> la or<strong>de</strong>n Insertar <strong>de</strong> la Barra <strong>de</strong> Menús.<br />
Esta selección nos da paso a la ventana <strong>de</strong> diálogo correspondiente, en la<br />
que po<strong>de</strong>mos modificar las caracteristicas que <strong>de</strong>seamos tenga nuestro marco.<br />
A<strong>de</strong>más <strong>de</strong> las caracteristicas <strong>de</strong> Ajuste <strong>de</strong>l marco, son <strong>de</strong> importancia<br />
para este tipo <strong>de</strong> objetos configurar correctamente las caracteristicas <strong>de</strong> Posición<br />
<strong>de</strong>seadas para el Marco.<br />
Máximo Pru<strong>de</strong>ncio Conejo Página 44 <strong>de</strong> 61
<strong>OpenOffice</strong> <strong>Writer</strong><br />
Una opción alternativa para<br />
introduccir un marco en el documento,<br />
sin tener que recurrir al menú Insertar<br />
<strong>de</strong> la Barra <strong>de</strong> Menús, es utilizar el<br />
botón Insertar marco manualmente <strong>de</strong><br />
la Barra <strong>de</strong> Herramientas.<br />
Hay que tener en cuenta<br />
que, es posible que esté oculto en la<br />
Barra <strong>de</strong> Herramientas y, en su lugar<br />
aparezca cualquiera <strong>de</strong> los iconos <strong>de</strong><br />
esta barra:<br />
En este caso, para hacer<br />
visible la barra y po<strong>de</strong>r seleccionar el<br />
botón <strong>de</strong>seado <strong>de</strong>beremos mantener<br />
pulsado insistentemente el botón que<br />
aparezca en primer lugar.<br />
El acceso a la ventana <strong>de</strong><br />
diálogo <strong>de</strong> más abajo, en este caso, pue<strong>de</strong> realizarse haciendo doble clic sobre el<br />
marco.<br />
Máximo Pru<strong>de</strong>ncio Conejo Página 45 <strong>de</strong> 61
<strong>OpenOffice</strong> <strong>Writer</strong><br />
Para configurar las caracteristicas <strong>de</strong> posición <strong>de</strong> un marco, po<strong>de</strong>mos<br />
utilizar el módulo <strong>de</strong> Posición <strong>de</strong> la Barra <strong>de</strong> Objetos, activo al ser seleccionado el<br />
marco, para traer o llevar el objeto al fondo.<br />
La opción Traer al frente provoca que el cuadro tape el<br />
texto que permanece <strong>de</strong>bajo.<br />
texto.<br />
Por el contrario, la opción Al fondo permite ver el<br />
Las opciones <strong>de</strong> configuración<br />
<strong>de</strong> un marco o cualquier objeto<br />
seleccionado también son accesibles si,<br />
manteniendo seleccionado el objeto,<br />
pulsamos sobre el botón secundario <strong>de</strong>l<br />
ratón (<strong>de</strong>recho).<br />
El menú <strong>de</strong> diálogo da acceso a<br />
las opciones <strong>de</strong> configuración.<br />
Máximo Pru<strong>de</strong>ncio Conejo Página 46 <strong>de</strong> 61
<strong>OpenOffice</strong> <strong>Writer</strong><br />
10. BORDES Y SOMBREADOS<br />
10.1 Añadir bor<strong>de</strong>s y sombreados a objetos<br />
Es posible añadir bor<strong>de</strong>s y sombreados a cualquier tipo <strong>de</strong> objetos que<br />
tengamos en nuestro documento. El procedimiento es el mismo que se ha <strong>de</strong>scrito en el<br />
punto 9.6<br />
10.2 Añadir bor<strong>de</strong>s <strong>de</strong> párrafo y página<br />
Para añadir bor<strong>de</strong>s y sombreados a las páginas o a párrafos <strong>de</strong> nuestro<br />
documento el procedimiento es idéntico: Acce<strong>de</strong>r a la opciones Página... o Párrafo...<br />
<strong>de</strong>l menú Formato <strong>de</strong> la Barra <strong>de</strong> Menús.<br />
En el ambos casos po<strong>de</strong>mos modificar las opciones <strong>de</strong> Bor<strong>de</strong> y Fondo <strong>de</strong> la<br />
ventana <strong>de</strong> diálogo que se <strong>de</strong>spliega en cada caso.<br />
Como pue<strong>de</strong> observarse, los entornos son muy similares:<br />
Máximo Pru<strong>de</strong>ncio Conejo Página 47 <strong>de</strong> 61
<strong>OpenOffice</strong> <strong>Writer</strong><br />
11.TABULACIONES<br />
Para establecer tabulaciones seleccionamos el párrafo en el que <strong>de</strong>seamos<br />
establecer la tabulación, hacemos clic sobre el botón situado en el extremo<br />
izquierdo <strong>de</strong> la regla horizontal hasta que aparezca el tipo <strong>de</strong> tabulación <strong>de</strong>seado y se<br />
van insertando las marcas <strong>de</strong> tabulación a voluntad. Para eliminar marcas <strong>de</strong> tabulación<br />
basta con arrastrar la marca hacia abajo <strong>de</strong> la regla <strong>de</strong> tabulación. Las opciones son la<br />
siguientes:<br />
Botón <strong>de</strong> tabulación a la izquierda<br />
El texto <strong>de</strong> la izquierda se extien<strong>de</strong> a la <strong>de</strong>recha <strong>de</strong> la tabulación.<br />
Botón central<br />
El texto <strong>de</strong>l centro se centra respecto a la tabulación.<br />
Botón <strong>de</strong>recha<br />
El texto <strong>de</strong> la <strong>de</strong>recha se extien<strong>de</strong> a la izquierda <strong>de</strong> la tabulación hasta rellenar el<br />
espacio <strong>de</strong> la tabulación y <strong>de</strong>spués se extien<strong>de</strong> a la <strong>de</strong>recha.<br />
Botón <strong>de</strong>cimal<br />
La parte entera <strong>de</strong> un número <strong>de</strong>cimal se extien<strong>de</strong> hacia la izquierda y la parte<br />
<strong>de</strong>cimal a la <strong>de</strong>recha.<br />
Esta forma <strong>de</strong> establecer los puntos <strong>de</strong> tabulación pue<strong>de</strong> resultar bastante<br />
imprecisa por lo que es posible que resulte, en ocasiones, necesario establecer las<br />
tabulaciones <strong>de</strong> forma lo más exacta posible.<br />
En ese caso, seleccionamos Párrafo... <strong>de</strong> la opción Formato... <strong>de</strong> la<br />
Barra <strong>de</strong> Menús:<br />
La opción Párrafo... nos abre<br />
la ventana <strong>de</strong> configuración <strong>de</strong>l<br />
párrafo. En ella seleccionamos<br />
la pestaña correspondiente a<br />
Tabuladores don<strong>de</strong> podremos<br />
fijar, con exactitud, la<br />
ubicación y características <strong>de</strong><br />
las tabulaciones que <strong>de</strong>seamos<br />
establecer.<br />
Máximo Pru<strong>de</strong>ncio Conejo Página 48 <strong>de</strong> 61
<strong>OpenOffice</strong> <strong>Writer</strong><br />
Si queremos establecer una tabulación <strong>de</strong>terminada para todo un<br />
documento existe la posibilidad <strong>de</strong> dar formato al documento antes <strong>de</strong> comenzar a<br />
componerlo, seleccionarlo y establecer tabulaciones como en el caso anterior o<br />
modificar, o crear un estilo con una tabulación <strong>de</strong>terminada.<br />
Para crear o modificar un Estilo estableciendo un juego <strong>de</strong> tabulaciónes<br />
<strong>de</strong>terminadas <strong>de</strong>beremos proce<strong>de</strong>r como anteriormente, pero antes <strong>de</strong>bemos entrar<br />
en la creación o modificación <strong>de</strong> Estilos.<br />
Máximo Pru<strong>de</strong>ncio Conejo Página 49 <strong>de</strong> 61
<strong>OpenOffice</strong> <strong>Writer</strong><br />
Esta selección nos da acceso a crear un nuevo estilo <strong>de</strong> página o modificar<br />
uno ya creado. De este modo, el nuevo estilo funciona a modo <strong>de</strong> plantilla para<br />
confeccionar documentos que mantendrán ese formato.<br />
Máximo Pru<strong>de</strong>ncio Conejo Página 50 <strong>de</strong> 61
<strong>OpenOffice</strong> <strong>Writer</strong><br />
12.ENCABEZAMIENTOS/PIES DE PÁGINA e INSERTAR NOTAS<br />
Para insertar<br />
encabezamientos y pies<br />
<strong>de</strong> página basta con<br />
introduccir el contenido<br />
<strong>de</strong>seado tras seleccionar<br />
Encabezamiento o Pie<br />
<strong>de</strong> página en el submenú<br />
Insertar <strong>de</strong> la Barra <strong>de</strong><br />
Menús.<br />
Para eliminarlos<br />
repetir la secuencia <strong>de</strong><br />
pulsaciones anterior.<br />
La inclusión<br />
<strong>de</strong> <strong>de</strong>terminados valores<br />
fijos comunes a muchos<br />
encabezados y pies <strong>de</strong><br />
página se realiza<br />
mediante el botón<br />
Insertar códigos <strong>de</strong><br />
campo <strong>de</strong> la Barra <strong>de</strong> Herramientas. Es preciso mantener la pulsación durante<br />
unos segundos para acce<strong>de</strong>r al menú <strong>de</strong> opciones <strong>de</strong> códigos <strong>de</strong> campo.<br />
12.1 Insertar Notas<br />
Otra <strong>de</strong> las utilida<strong>de</strong>s <strong>de</strong> <strong>Writer</strong> facilita la inserción <strong>de</strong> notas a pie <strong>de</strong><br />
página o <strong>de</strong>l documento. Po<strong>de</strong>mos acce<strong>de</strong>r a la ventana a <strong>de</strong> diálogo Insertar nota al<br />
pie a través <strong>de</strong> la opción Nota al pie... <strong>de</strong>l menú Insertar <strong>de</strong> la Barra <strong>de</strong> menús.<br />
Máximo Pru<strong>de</strong>ncio Conejo Página 51 <strong>de</strong> 61
<strong>OpenOffice</strong> <strong>Writer</strong><br />
El programa inserta el carácter o grupo <strong>de</strong> caracteres que se introducen<br />
en la ventana <strong>de</strong> diálogo y abre el espacio para introducir la nota al pie <strong>de</strong> la página<br />
actual o al final <strong>de</strong>l documento, según se haya seleccionado.<br />
Estas operaciones pue<strong>de</strong>n realizarse, <strong>de</strong>l mismo modo, pulsando sobre los<br />
botones Insertar nota al pie, directo o Insertar nota al final directamente que se<br />
encuentran en el submenú Insertar <strong>de</strong> la Barra <strong>de</strong> Herramientas.<br />
Máximo Pru<strong>de</strong>ncio Conejo Página 52 <strong>de</strong> 61
<strong>OpenOffice</strong> <strong>Writer</strong><br />
13.REVISIÓN ORTOGRÁFICA<br />
<strong>Writer</strong> dispone <strong>de</strong> una herramienta <strong>de</strong> corrección ortográfica que está<br />
disponible a partir <strong>de</strong> que se instale el correspondiente diccionario. Las instrucciones<br />
en español para llevar a cabo esta operación pue<strong>de</strong>n encontrarse en<br />
http://www.ooodocs.org/dictinstall/es/nexthelp.html<br />
Una vez instalado el correspondiente diccionario existe la opción<br />
Revisar... o Revisión automática.<br />
Con Revisión automática las palabras que no se encuentran en el<br />
diccionario instalado se subrayan con una línea ondulada roja.<br />
Revisar... (F7) es un proceso semiautomático <strong>de</strong> corrección <strong>de</strong> errores<br />
ortográficos e interacción con el usuario para ignorar o reemplazar las entradas que<br />
no coinci<strong>de</strong>n con las palabras almacenadas en el diccionario.<br />
Los botones Revisar... y Revisión automática tambien se<br />
encuentran disponibles, y rápidamente accesibles, en la Barra <strong>de</strong> Herramientas <strong>de</strong>l<br />
bor<strong>de</strong> izquierdo <strong>de</strong> la ventana <strong>de</strong> <strong>OpenOffice</strong> <strong>Writer</strong>.<br />
Máximo Pru<strong>de</strong>ncio Conejo Página 53 <strong>de</strong> 61
<strong>OpenOffice</strong> <strong>Writer</strong><br />
13.1 Buscar y Reemplazar<br />
Esta utilidad hace posible efectuar cambios en el texto <strong>de</strong> forma<br />
automatizada. La ventana Buscar y Reemplazar es sumamente intuitiva y permite<br />
realizar cambios en el documento, tan sólo con introduccir el texto que se <strong>de</strong>sea<br />
buscar y el texto que <strong>de</strong>seamos lo sustituya. Como pue<strong>de</strong> observarse, pue<strong>de</strong>n incluirse<br />
otros parámetros.<br />
Máximo Pru<strong>de</strong>ncio Conejo Página 54 <strong>de</strong> 61
<strong>OpenOffice</strong> <strong>Writer</strong><br />
14. INDICES DE CONTENIDO<br />
Para añadir un índice <strong>de</strong>l contenido <strong>de</strong> un documento pulsamos sobre el<br />
botón Insertar <strong>de</strong> la Barra <strong>de</strong> Menús y acce<strong>de</strong>mos a la opción Entrada... <strong>de</strong>l<br />
submenú Índice.<br />
La ventana flotante Insertar una entrada <strong>de</strong> índice permanecerá en<br />
pantalla hasta tanto terminemos la selección <strong>de</strong> entradas para el Índice y pulsemos<br />
sobre el botón Cerrar.<br />
Máximo Pru<strong>de</strong>ncio Conejo Página 55 <strong>de</strong> 61
<strong>OpenOffice</strong> <strong>Writer</strong><br />
Para introducir las entradas <strong>de</strong>l índice nos vamos <strong>de</strong>splazando a través <strong>de</strong>l<br />
texto y vamos seleccionando, una a una, cada una <strong>de</strong> ellas y pulsando sobre el botón<br />
insertar.<br />
Al terminar la selección <strong>de</strong> entradas cerramos la ventana y acce<strong>de</strong>mos a la<br />
ventana <strong>de</strong> configuración <strong>de</strong> Índices mediante la secuencia <strong>de</strong> pulsaciones que se<br />
muestra.<br />
La ventana <strong>de</strong> configuración Insertar índice proporciona la posibilidad <strong>de</strong><br />
cambiar el formato <strong>de</strong>l Índice. Una vez seleccionadas las opciones <strong>de</strong>seadas pulsamos<br />
el botón Aceptar y el Índice se incorporará al documento.<br />
Máximo Pru<strong>de</strong>ncio Conejo Página 56 <strong>de</strong> 61
<strong>OpenOffice</strong> <strong>Writer</strong><br />
La fórma más rápida, no obstante, <strong>de</strong> añadir un índice a un documento<br />
consiste en dar a los títulos <strong>de</strong> cada párrafo un estilo <strong>de</strong> encabezado. Po<strong>de</strong>mos<br />
seleccionar cualquiera <strong>de</strong> los estilos <strong>de</strong> encabezado que, <strong>de</strong>l 1 al 10 y por or<strong>de</strong>n <strong>de</strong><br />
jerarquía, nos proporciona el Estilista <strong>de</strong> <strong>Writer</strong>. Al seleccionar la secuencia Insertar<br />
> Índice el índice se insertará automáticamente en el lugar en el que se encuentre el<br />
puntero <strong>de</strong>l ratón.<br />
Para dar formato <strong>de</strong> Encabezado a los<br />
títulos <strong>de</strong> cada párrafo seleccionamos cada uno <strong>de</strong><br />
ellos, abrimos el Estilísta y pulsamos sobre el tipo<br />
<strong>de</strong> encabezamiento <strong>de</strong>seado<br />
El Estilísta es un menú flotante y<br />
acoplable, como el Navegador, que podremos<br />
encontrar en el menú Formato, pulsando la tecla F11<br />
o, directamente, a través <strong>de</strong>l botón Mostrar/ocultar<br />
Estilísta <strong>de</strong> la Barra <strong>de</strong> Funciones.<br />
Máximo Pru<strong>de</strong>ncio Conejo Página 57 <strong>de</strong> 61
<strong>OpenOffice</strong> <strong>Writer</strong><br />
15. NAVEGADOR<br />
El Navegador es la herramienta<br />
que proporciona <strong>Writer</strong> para llegar a<br />
diferentes partes <strong>de</strong>l documento <strong>de</strong> forma<br />
rápida. Para abrir la barra <strong>de</strong>l Navegador<br />
pulsamos sobre el botón que, con forma <strong>de</strong><br />
revolan<strong>de</strong>ra, aparece en la Barra <strong>de</strong><br />
Funciones o a través <strong>de</strong> la opción<br />
correspondiente <strong>de</strong>l menú Editar <strong>de</strong> la<br />
Barra <strong>de</strong> Menús.<br />
La ventana <strong>de</strong>l Navegador es<br />
una paleta flotante que se pue<strong>de</strong> <strong>de</strong>splazar<br />
pulsando y arrastrando su Barra <strong>de</strong> Título<br />
Otra opción es acoplar la<br />
paleta <strong>de</strong>l navegador a las barras <strong>de</strong><br />
menú horizontales arrastrandola,<br />
como en el procedimiento anterior,<br />
hasta las barras <strong>de</strong> menú<br />
horizontales a la vez que se<br />
mantiene pulsada la tecla Ctrl.<br />
Para restaurarla a su<br />
posición inicial hacer doble clic<br />
sobre la zona gris <strong>de</strong>l menú <strong>de</strong>l<br />
Navegador, manteniendo pulsada la<br />
tecla Ctrl.<br />
La doble pulsación sobre la Barra<br />
<strong>de</strong> Título <strong>de</strong>l Navegador hace que éste se <strong>de</strong>spliegue y pliegue alternativamente.<br />
Máximo Pru<strong>de</strong>ncio Conejo Página 58 <strong>de</strong> 61
<strong>OpenOffice</strong> <strong>Writer</strong><br />
16.HIPERENLACES<br />
Un hiperenlace es un vínculo, una puerta <strong>de</strong> entrada a otra parte. Las<br />
páginas webs están llenos <strong>de</strong> ellos. En ellas, habremos observado que, al <strong>de</strong>slizar el<br />
puntero <strong>de</strong>l ratón sobre algún dibujo o palabra subrayada, se convierte en una mano<br />
señalando con el <strong>de</strong>do índice. De modo que, si pulsamos sobre ese punto o área <strong>de</strong><br />
pantalla, el or<strong>de</strong>nador nos traslada a<br />
otra página web, otro lugar <strong>de</strong> esa<br />
misma página o nos abre el programa<br />
<strong>de</strong> correo con una dirección<br />
pre<strong>de</strong>terminada.<br />
<strong>Writer</strong><br />
permite<br />
establecer hiperenlaces o<br />
hipervínculos a una página web, a una<br />
dirección <strong>de</strong> correo, a otro<br />
documento o a otro lugar <strong>de</strong>l<br />
documento activo.<br />
El procedimiento varía<br />
ligeramente en función <strong>de</strong> las<br />
diferentes opciones enumeradas. En<br />
los tres primeros casos (enlaces a<br />
una página web, a una dirección <strong>de</strong><br />
correo o a otro documento)<br />
<strong>de</strong>beremos seleccionar el texto o<br />
imagen en el que <strong>de</strong>seamos<br />
establecer el vínculo y, a<br />
continuación, acce<strong>de</strong>r a la ventana <strong>de</strong><br />
diálogo Hiperenlace. Para llegar hasta ella seleccionamos Insertar > Hiperenlace <strong>de</strong><br />
la Barra <strong>de</strong> Menús.<br />
Los contenidos <strong>de</strong> la ventanta <strong>de</strong> diálogo Hiperenlace se ajustan a la clase<br />
<strong>de</strong> hiperenlace seleccionado en el margen izquierdo.<br />
Máximo Pru<strong>de</strong>ncio Conejo Página 59 <strong>de</strong> 61
<strong>OpenOffice</strong> <strong>Writer</strong><br />
El procedimiento en los tres primeros casos (enlace a una página web, a una<br />
dirección <strong>de</strong> correo y a otro documento) es bastante similar. Se trata, tan sólo, <strong>de</strong><br />
cumplimentar las opciones que nos presenta la ventana <strong>de</strong> diálogo.<br />
Para establecer un hipervínculo a otra parte <strong>de</strong>l documento, en primer<br />
lugar, se selecciona el fragmento <strong>de</strong> texto <strong>de</strong>stino <strong>de</strong>l hipervínculo e insertamos una<br />
marca <strong>de</strong> texto. La marca <strong>de</strong> texto pue<strong>de</strong> introduccirse utilizando la opción Marca <strong>de</strong><br />
texto... <strong>de</strong>l menú Insertar <strong>de</strong> la Barra <strong>de</strong> Menús.<br />
El siguiente paso consiste en<br />
ponerle un nombre a la marca <strong>de</strong> texto<br />
en la ventana emergente que se muestra<br />
más arriba.<br />
A continuación, nos situamos en el punto <strong>de</strong>l documento en el que queremos<br />
establecer el enlace y establecemos el vínculo como se <strong>de</strong>scribe en los casos<br />
anteriores. En la ventana <strong>de</strong> diálogo pulsamos en el botón Destino en documento.<br />
Máximo Pru<strong>de</strong>ncio Conejo Página 60 <strong>de</strong> 61
<strong>OpenOffice</strong> <strong>Writer</strong><br />
Esta acción nos abre la ventana <strong>de</strong> diálogo<br />
Destino en documento, don<strong>de</strong> seleccionaremos la<br />
Marca <strong>de</strong> texto creada anteriormente, como pue<strong>de</strong><br />
observarse en la imagen.<br />
Por último, tan sólo nos queda pulsar sobre<br />
el botón Aplicar <strong>de</strong> esta ventana y <strong>de</strong> la anterior, y<br />
cerrar la ventana <strong>de</strong> diálogo <strong>de</strong> Hiperenlace.<br />
El icono Insertar marca, que se<br />
encuentra en el grupo <strong>de</strong> iconos Insertar situado en<br />
primer lugar en la Barra <strong>de</strong> Herramientas, es una ruta<br />
alternativa para establecer marcas <strong>de</strong> texto.<br />
El botón Diálogo <strong>de</strong> hiperenlace <strong>de</strong> la Barra <strong>de</strong> Funciones facilita el<br />
acceso rápido para insertar hipervínculos.<br />
Máximo Pru<strong>de</strong>ncio Conejo Página 61 <strong>de</strong> 61