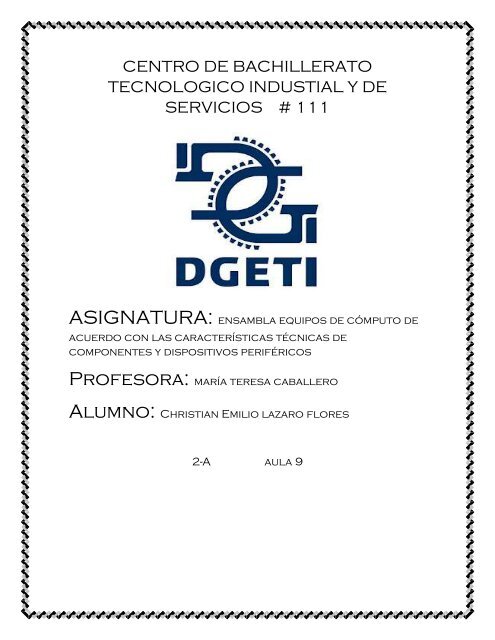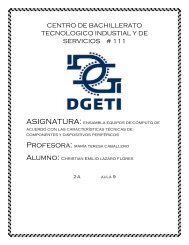SEMESTRE 2 (revista virtual)
aquí están todos los temas del semestre #2 Cbtis 111 soporte y mantenimiento de equipos de computo
aquí están todos los temas del semestre #2 Cbtis 111
soporte y mantenimiento de equipos de computo
You also want an ePaper? Increase the reach of your titles
YUMPU automatically turns print PDFs into web optimized ePapers that Google loves.
CENTRO DE BACHILLERATO<br />
TECNOLOGICO INDUSTIAL Y DE<br />
SERVICIOS # 111<br />
ASIGNATURA: ensambla equipos de cómputo de<br />
acuerdo con las características técnicas de<br />
componentes y dispositivos periféricos<br />
Profesora: maría teresa caballero<br />
Alumno: Christian Emilio lazaro flores<br />
2-A aula 9
INDICE<br />
¿Qué es un virus?<br />
¿Qué es el internet?<br />
¿Qué es el software?<br />
¿Qué es el hardware?<br />
Partes de la computadora<br />
Tipos de monitores y gabinetes<br />
Código ascii<br />
Memoria ram<br />
Tarjeta madre y sus parte<br />
Disco duro<br />
¿Qué es el procesador y como<br />
funciona<br />
Herramientas, costos, y función<br />
para el mantenimiento de la<br />
computadora<br />
Mantenimiento preventivo<br />
Tipos de conectores a la<br />
computadora<br />
¿Qué es camtasia studio y<br />
audacity?
¿Qué es un virus?<br />
Los virus, son una de las armas más letales, que existen hoy en día<br />
contra las computadoras. Estas pequeñas piezas de códigos, pueden<br />
llegar a ocasionar graves daños en la computadora<br />
Por lo mismo, es que se han ido formando o<br />
creando, diversos tipos de software, los cuales intentan proteger a la<br />
computadora<br />
SINTOMAS<br />
Mi ordenador me habla: aparecen todo tipo de pop-ups y mensajes en el<br />
escritorio. Aquí podría tratarse de un software espía o un falso antivirus o<br />
Rogueware.<br />
El PC va tremendamente lento. Aunque existen varios posibles motivos, se<br />
puede dar el caso de que un Troyano esté realizando tareas que consumen<br />
recursos.<br />
No arrancan las aplicaciones. Es un indicio de infección, aunque puede<br />
tratarse de otro fallo.<br />
No puedo conectarme a Internet o me conecto, pero navego muy lento. El<br />
Malware podría estar haciendo llamadas, robando así ancho de banda.<br />
Cuando se conecta a Internet, se abren muchas ventanas o el navegador<br />
muestra páginas no solicitadas. Este es un signo inequívoco de infección, ya<br />
que algunas amenazas están destinadas a redirigir tráfico a ciertos sitios.<br />
¿Dónde han ido mis archivos? Existen tipos de Malware diseñados para<br />
borrar información, cifrarla o cambiarla de sitio.<br />
Mi antivirus ha desaparecido, mi Firewall está desactivado. Algunas<br />
amenazas se diseñan para deshabilitar el sistema de seguridad instalado.<br />
Mi ordenador me habla en un idioma raro. Puede que el PC esté infectado si<br />
se cambian los idiomas de las aplicaciones o la pantalla se vuelve del revés.<br />
Me faltan librerías y otros archivos para ejecutar aplicaciones. Esto<br />
también puede ser un indicio.<br />
Mi PC se ha vuelto loco. Si el equipo realiza acciones por sí solo, como<br />
conectarse a Internet o enviar emails, tal vez la causa sea una amenaza.
¿QUE ES EL INTERNET?<br />
El Internet es una red informática descentralizada, que para permitir la<br />
conexión entre computadoras opera a través de un protocolo de<br />
comunicaciones. Para referirnos a ella además se utiliza el término<br />
"web" en inglés, refiriéndose a una "tela de araña" para representar<br />
esta red de conexiones. En palabras sencillas, la Internet es un<br />
conjunto de computadoras conectadas entre si, compartiendo una<br />
determinada cantidad de contenidos; por este motivo es que no se<br />
puede responder a la pregunta de donde está la Internet físicamente -<br />
está en todas las partes donde exista un ordenador con conectividad a<br />
esta red.<br />
Digamos entonces que el Internet es la red de redes, por la cual,<br />
millones de computadoras se pueden conectar entre sí. De esta, se<br />
puede extraer información a una escala nunca antes vista.
¿QUE ES EL SOFTWARE?<br />
Software es una palabra que proviene del idioma inglés, pero<br />
que gracias a la masificación de uso, ha sido aceptada por<br />
la Real Academia Española. Según la RAE, el software es<br />
un conjunto de programas, instrucciones y reglas<br />
informáticas que permiten ejecutar distintas tareas en una<br />
computadora.<br />
Se considera que el software es el equipamiento lógico e<br />
intangible de un ordenador. En otras palabras, el concepto de<br />
software abarca a todas las aplicaciones informáticas, como<br />
los procesadores de textos, las planillas de cálculo y los<br />
editores de imágenes.
EXISTEN<br />
Software de Aplicación: aquí se incluyen todos aquellos<br />
programas que permiten al usuario realizar una o varias<br />
tareas específicas. Aquí se encuentran aquellos programas<br />
que los individuos usan de manera cotidiana como:<br />
procesadores de texto, hojas de cálculo, editores,<br />
telecomunicaciones, software de cálculo numérico y<br />
simbólico, videojuegos, entre otros.Software de<br />
Programación: son aquellas herramientas que un<br />
programador utiliza para poder desarrollar programas<br />
informáticos. Para esto, el programador se vale de distintos<br />
lenguajes de programación. Como ejemplo se pueden tomar<br />
compiladores, programas de diseño asistido por computador,<br />
paquetes integrados, editores de texto, enlazadores,<br />
depuradores, intérpretes, entre otros.<br />
Software de Sistema: es aquel que permite a los usuarios<br />
interactuar con el sistema operativo así como también<br />
controlarlo. Este sistema está compuesto por una serie de<br />
programas que tienen como objetivo administrar los recursos<br />
del hardware y, al mismo tiempo, le otorgan al usuario una<br />
interfaz. El sistema operativo permite facilitar la utilización del<br />
ordenador a sus usuarios ya que es el que le da la posibilidad<br />
de asignar y administrar los recursos del sistema, como<br />
ejemplo de esta clase de software se puede mencionar a<br />
Windows, Linux y Mac OS X, entre otros. Además de los<br />
sistemas operativos, dentro del software de sistema se ubican<br />
las herramientas de diagnóstico, los servidores, controladores
¿QUE ES EL HARDWARE?<br />
El hardware es la parte física de un ordenador o sistema<br />
informático, está formado por los componentes eléctricos,<br />
electrónicos, electromecánicos y mecánicos, tales como<br />
circuitos de cables y circuitos de luz, placas, utensilios,<br />
cadenas y cualquier otro material, en estado físico, que sea<br />
necesario para hacer que el equipo funcione. El término viene<br />
del inglés, significa partes duras.<br />
El hardware es básicamente utilizado por las computadoras y<br />
aparatos electrónicos. Cualquier parte del equipo, como<br />
llaves, cerraduras, cadenas y piezas de la computadora en sí,<br />
se llama hardware. El hardware no se limita a los<br />
ordenadores personales, también se dispone en los<br />
automóviles, teléfonos móviles, cámaras, robots, etc.
EXISTEN<br />
HARDWARE DE ALMACENAMIENTO: como su nombre lo indica<br />
estos dispositivos tiene la capacidad de almacenar datos e<br />
información, ya sea de forma temporal o permanente. Ejemplos de<br />
hardware de almacenamiento son: la memoria RAM y la memoria<br />
ROM, memorias USB, DVD, CD, cintas de video, entre otros.<br />
HARDWARE DE PROCESAMIENTO: se refiere a aquellos elementos<br />
cuyo propósito constituye la interpretación y ejecución de<br />
instrucciones, y el procesamiento de datos. Dentro de este ítem<br />
podemos encontrar a los microprocesadores, y a la Unidad Central de<br />
Procesamiento (CPU).<br />
HARDWARE DE ENTRADA: este tipo de hardware es utilizado con el<br />
objeto de introducir datos e información a la CPU. Ejemplos de<br />
hardware de entrada son: teclado, escáner, Mouse, micrófonos,<br />
webcams, etc.<br />
HARDWARE DE SALIDA: incluye a todos los dispositivos capaces de<br />
dirigir los datos generados por la computadora hacia el exterior.<br />
Algunos ejemplos de esta clase de hardware son las impresoras, el<br />
monitor, los auriculares, los proyectos, los altavoces, entre otros.<br />
HARDWARE DE ENTRADA/SALIDA: reciben esta denominación<br />
debido a que combinan las funcionalidades de los dispositivos de<br />
entrada y salida. Es decir, tienen la capacidad tanto de introducir datos<br />
e información, como de dirigirla hacia el exterior. A modo de ejemplo<br />
se pueden mencionar las tarjetas de red, los routers, módems, tarjetas<br />
de audio, etc.
PARTES DE LA COMPUTADORA<br />
Microprocesador (también llamado CPU)<br />
Microprocesador<br />
El procesador junto a la motherboard y la memoria RAM es una de las piezas imprescindibles<br />
para una computadora. Generalmente es un pequeño cuadrado de silicio con muchos pines<br />
recubiertos de oro que recibe instrucciones, las procesa y manda órdenes. Cada procesador<br />
dispone de unas instrucciones predefinidas como suma, resta, multiplicación,<br />
desplazamiento… etc<br />
Motherboard<br />
Motherboard o placa madre<br />
Este componente, a veces menospreciado, es tan importante como el procesador. La<br />
motherboard sincroniza el funcionamiento de TODOS las partes de una computadora, el 99%<br />
de los dispositivos están conectados ahí. Si comparamos el procesador con una fabrica, la<br />
placa madre podríamos comparar con la red de carreteras que la rodean. Es un componente<br />
que se fabrica pensando en determinada familia de procesadores y con unos estándares en<br />
mente<br />
Memoria RAM<br />
La memoria RAM es una memoria Intermedia que guarda los datos e instrucciones<br />
intermedias. Guarda por ejemplo un documento Word mientras lo editamos en el Office. Es la<br />
segunda memoria mas rápida de la computadora, después de la memoria cache. Todos los<br />
datos que se guardan ahí se borran cuando apagamos el equipo a diferencia por ejemplo del<br />
disco duro.
Disco Duro<br />
El disco duro es otro de los componentes esenciales de nuestro sistema informático.<br />
Generalmente es una parte interna de cualquier computadora, aunque en los últimos años se<br />
ha popularizado el formato externo, en el fondo la tecnología es la misma. El “Hard Drive” por<br />
prestaciones es mucho mas lento que la memoria RAM, sin embargo tiene mucha mas<br />
capacidad<br />
Lectores ópticos<br />
Los lectores ópticos eran muy populares en el pasado. Básicamente son los que leen todos<br />
estos discos DVD, CD o BluRay. Ahora mismo con Internet muy desarrollado en muchos<br />
países esta casi en desuso el lector de discos.<br />
Tarjeta de Vídeo<br />
La tarjeta de vídeo es la parte de nuestro ordenador que manda la señal de vídeo hacia<br />
nuestro monitor o televisor. Por si sola prácticamente es un pequeño ordenador ya que en la<br />
placa tiene un procesador, memoria RAM, BIOS, entradas de alimentación… etc. Son<br />
imprescindibles para la gente que busca sobre todo jugar o editar vídeo o 3D.
TIPOS DE MONITORES Y<br />
GABINETES<br />
MONITORES<br />
MDA: Sus siglas significan Monochrome Display Adapter. Se los conoce<br />
bajo el nombre monocromáticos y no permiten mostrar imagen, sólo<br />
texto. Visualizan hasta 720 píxeles horizontales por 350 en el sentido<br />
vertical<br />
CGA: sus siglas en inglés significan Color Graphics Adapter, su resolución<br />
es de 640 X 200, 320 X 200 y de 640 X 200 píxeles. Este tipo de monitores<br />
fueron diseñados para juegos de computadoras, principalmente.<br />
EGA: por las siglas en inglés de Enhanced Graphics Adapter. Estos<br />
permiten visualizar 640 píxeles en el sentido horizontal por 350 píxeles<br />
verticales.<br />
VGA: sus siglas significan Video Graphics Array, estos visualizan 640<br />
píxeles horizontales por 480 verticales, por tanto, la pantalla 302.200 píxeles<br />
en total.<br />
Monocromático: como su nombre indica, permiten visualizar un solo color.<br />
Negro sobre blanco, verde o ámbar y sólo pueden mostrar texto.<br />
Policromático: permiten visualizar una amplia gama de colores que puede<br />
llegar hasta un millón.<br />
Monitores analógicos:Estos monitores, que admiten señales analógicas,<br />
son capaces de visualizar una gama continua de hasta 256 colores o<br />
tonalidades de gris.<br />
Monitores digitales: A diferencia de los analógicos estos monitores, que<br />
reciben señales digitales, pueden visualizar un número fijo, y no infinito, de<br />
tonalidades de gris o colores. Dentro de esta clase se encuentran los<br />
monocromáticos, CGA y EGA.
GABINETES<br />
Gabinete sobremesa: Está diseñado para colocarse "acostado" sobre<br />
una superficie firme, tiene pocas posibilidades de colocarle unidades<br />
ópticas, lectoras de memorias digitales, discos duros y disqueteras<br />
adicionales.<br />
Gabinete minitorre: Esta diseñado para colocarse "de pie" sobre una<br />
superficie firme Tiene las posibilidades de expandir sus funciones con<br />
unidades ópticas, lectoras de memorias digitales, discos duros y<br />
disqueteras adicionalesNo está diseñado para colocar un monitor CRT<br />
sobre sus costados, por lo que debe de colocarse de manera<br />
independiente<br />
Gabinete integrado en la pantalla / All in one:La pantalla y el<br />
gabinete se encuentran compartiendo el mismo chasis y<br />
cubiertas.Este tipo de gabinetes se comenzó a popularizar en<br />
computadoras Mac® de la firma Apple®, que en ese entonces<br />
contaban con monitores CRT y el resto de la computadora integrada,<br />
actualmente las iMac® utilizan pantallas LCD.El gran inconveniente es<br />
que si llega a fallar la pantalla ó la computadora, se deshabilitan los<br />
dos sistemas y no es posible usar ninguno de ellos.Está diseñado para<br />
colocarse "de pie" sobre una superficie firme y el espacio que ocupa<br />
es mínimo debido a las reducidas dimensiones con que cuenta.<br />
Gabinete torre (de servidores propietarios y para duplicadoras):<br />
En servidores, vienen ensamblados de fábrica, en el caso de<br />
duplicadoras cuentan con una unidad óptica lectora (CD, DVD, HD-<br />
DVD ó Blu-Ray Disc) y varias unidades de grabado (quemadores");<br />
esto para generar varias copias de un solo disco de manera<br />
sincronizada. Esta diseñado para colocarse "de pie" sobre una<br />
superficie firme, su altura varía de acuerdo a la cantidad de bahías con<br />
que cuente, llegando a tener hasta 11.Estos equipos pueden ó no<br />
contar con un panel superior, equipado con una pequeña pantalla LCD<br />
y botones de funciones, por lo que desde él es posible manipular los<br />
procesos de grabado sin necesidad de accesorios como monitores<br />
CRT, teclados, ratónes (Mouse), etc.
CODIGO ASCII<br />
ASCII (acrónimo inglés de American Standard Code for Information Interchange —<br />
Código Estándar Estadounidense para el Intercambio de Información), pronunciado<br />
generalmente [áski] o [ásci] , es un código de caracteres basado en el alfabeto latino, tal<br />
como se usa en inglés moderno. Fue creado en 1963 por el Comité Estadounidense de<br />
Estándares (ASA, conocido desde 1969 como el Instituto Estadounidense de Estándares<br />
Nacionales, o ANSI) como una refundición o evolución de los conjuntos de códigos<br />
utilizados entonces entelegrafía. Más tarde, en 1967, se incluyeron las minúsculas, y se<br />
redefinieron algunos códigos de control para formar el código conocido como US-ASCII.<br />
El código ASCII utiliza 7 bits para representar los caracteres, aunque inicialmente<br />
empleaba un bit adicional (bit de paridad) que se usaba para detectar errores en la<br />
transmisión. A menudo se llama incorrectamente ASCII a otros códigos de caracteres de<br />
8 bits, como el estándar ISO-8859-1, que es una extensión que utiliza 8 bits para<br />
proporcionar caracteres adicionales usados en idiomas distintos al inglés, como el<br />
español.
MEMORIA RAM<br />
La memoria de acceso aleatorio (Random-Access Memory, RAM) se<br />
utiliza como memoria de trabajo de computadoras para el sistema<br />
operativo, los programas y la mayor parte del software.<br />
En la RAM se cargan todas las instrucciones que ejecutan la unidad<br />
central de procesamiento (procesador) y otras unidades de cómputo.<br />
Se denominan «de acceso aleatorio» porque se puede leer o escribir<br />
en una posición de memoria con un tiempo de espera igual para<br />
cualquier posición, no siendo necesario seguir un orden para acceder<br />
(acceso secuencial) a la información de la manera más rápida posible.<br />
Durante el encendido de la computadora, la rutina POST verifica que<br />
los módulos de RAM estén conectados de manera correcta. En el caso<br />
que no existan o no se detecten los módulos, la mayoría de tarjetas<br />
madres emiten una serie de sonidos que indican la ausencia de<br />
memoria principal. Terminado ese proceso, la memoria BIOS puede<br />
realizar un test básico sobre la memoria RAM indicando fallos mayores<br />
en la misma.<br />
Uno de los primeros tipos de memoria RAM fue la memoria de núcleo magnético,<br />
desarrollada entre 1949 y 1952 y usada en muchos computadores hasta el<br />
desarrollo de circuitos integrados a finales de los años 60 y principios de los 70.<br />
Esa memoria requería que cada bit estuviera almacenado en un toroide de<br />
material ferromágnetico de algunos milímetros de diámetro, lo que resultaba en<br />
dispositivos con una capacidad de memoria muy pequeña. Antes que eso, las<br />
computadoras usaban relés ylíneas de retardo de varios tipos construidas para<br />
implementar las funciones de memoria principal con o sin acceso aleatorio.
TARJETA MADRE<br />
La placa base, también conocida como placa madre o placa<br />
principal (motherboard o mainboard en inglés), es una tarjeta<br />
decircuito impreso a la que se conectan los componentes que<br />
constituyen la computadora.<br />
Es una parte fundamental para armar cualquier computadora<br />
personal de escritorio o portátil. Tiene instalados una serie de circuitos<br />
integrados, entre los que se encuentra el circuito integrado<br />
auxiliar (chipset), que sirve como centro de conexión entre<br />
elmicroprocesador (CPU), la memoria de acceso aleatorio (RAM),<br />
las ranuras de expansión y otros dispositivos.<br />
Va instalada dentro de una carcasa o gabinete que por lo general está<br />
hecha de chapa y tiene un panel para conectar dispositivos externos y<br />
muchos conectores internos y zócalos para instalar componentes<br />
internos.<br />
La placa madre, además incluye un firmware llamado BIOS, que le<br />
permite realizar las funcionalidades básicas, como pruebas de los<br />
dispositivos, vídeo y manejo del teclado, reconocimiento de<br />
dispositivos y carga del sistema operativo.
Partes<br />
Socket .- Que es el zócalo de la computadora, es un contenedor en el cual se ubica el procesador<br />
o microprocesador. Donde salen conexiones para enlazarse con otras piezas que se encuentran<br />
unidas a la placa o tarjeta madre.<br />
Las ranuras AGP.- Esta se encuentran en la tarjeta madre para que se coloquen las tarjetas<br />
gráficas. Aunque actualmente ya no se usan en algunas tarjetas, porque son reemplazadas por las<br />
ranuras PCI<br />
Chipset.- Este importante aparatito sirve para que los datos se transfieran por el procesador, la<br />
memoria, etc. Así como también sirve para que aumente o disminuya la velocidad del<br />
microprocesador.<br />
La ranura PCI.- Que es la que actualmente se usa como partes de la tarjeta madre, es debido a<br />
que tiene mejor velocidad y tiempo de ejecución.<br />
La ranura CNR.- Esta ranura se encuentra también entre las partes de la tarjeta madre, para<br />
recibir conexión que proviene de un modem, así como de las tarjetas lan, USB, o como en el caso<br />
de las ranuras AMR que son usadas para conexión de aparatos de audio, como sería bocinas, y<br />
micrófonos.<br />
Conector memoria.- Estas partes de la tarjeta madre, son tipos de celdas que están formadas por<br />
capacitadores, y poseen un chip de memoria en los lados de la tarjeta, y además disponen de<br />
hasta 184 terminales donde hacen contacto con la tarjeta principal mediante la ranura. Recibe el<br />
nombre de tarjeta ram, DIMM.<br />
Conector ATX alimentación.- Este aparato que se encuentra entre las partes de la tarjeta madre,<br />
es para regular también el voltaje en la fuente de alimentación y a su vez minimizan problemas de<br />
las fuentes. Y en dado caso de sobre carga ya tiene integrado un sistema que permite que se<br />
desconecte en automático.<br />
Puerto paralelo.- Estas partes de la tarjeta madre, se encuentran para hacer posible la conexión<br />
de otros aparatos como lo es el monitor de pantalla de la computadora, así como de escaneres,<br />
impresoras, y en algunas ocasiones del pasado eran también para el teclado actualmente la<br />
conexión es por usb.<br />
Puerto para USB.- Es otra de las conexiones que integran las partes de la tarjeta madre, y<br />
actualmente muy indispensable, debido que ahí se conecta desde un teclado hasta una memoria<br />
portátil.<br />
El Chip BIOS o CMOS.- Estas partes de la tarjeta madre, se le llama chip es su función es el dar<br />
el soporte a dispositivos de entrada. Guarda dato o permite la visualización de la hora, fechas, la<br />
cual depende mucho de una pequeña batería redonda y no consume tanta batería.<br />
La batería.- Como se menciona en el párrafo superior anterior, mantiene activa la bios y permite<br />
que se guarde la hora y fecha aunque la computadora se apague.<br />
El ventilador.- Este pequeño artefacto, pero grande por su requerimiento, sirve para bajar la<br />
temperatura de la computadora en especial la placa base.
DISCO DURO<br />
En informática, la unidad de disco duro o unidad de disco rígido (en inglés: Hard Disk<br />
Drive, HDD) es el dispositivo de almacenamiento de datos que emplea un sistema de<br />
grabación magnética para almacenar datos digitales. Se compone de uno o másplatos o<br />
discos rígidos, unidos por un mismo eje que gira a gran velocidad dentro de una caja<br />
metálica sellada. Sobre cada plato, y en cada una de sus caras, se sitúa un cabezal de<br />
lectura/escritura que flota sobre una delgada lámina de aire generada por la rotación de<br />
los discos. Es memoria no volátil.<br />
El primer disco duro fue inventado por IBM en 1956. A lo largo de los años, los discos<br />
duros han disminuido su precio al mismo tiempo que han multiplicado su capacidad,<br />
siendo la principal opción de almacenamiento secundario para PC desde su aparición en<br />
los años 1960.1 Los discos duros han mantenido su posición dominante gracias a los<br />
constantes incrementos en la densidad de grabación, que se ha mantenido a la par de las<br />
necesidades de almacenamiento secundario.<br />
Para poder utilizar un disco duro, un sistema operativo debe aplicar un formato de bajo<br />
nivel que defina una o más particiones. La operación de formateo requiere el uso de una<br />
fracción del espacio disponible en el disco, que dependerá del formato empleado.<br />
Además, los fabricantes de discos duros, unidades de estado sólido y tarjetas flash miden<br />
la capacidad de los mismos usando prefijos SI, que emplean múltiplos de potencias de<br />
1000 según la normativa IEC y IEEE, en lugar de los prefijos binarios, que emplean<br />
múltiplos de potencias de 1024, y son los usados por sistemas operativos de Microsoft.<br />
Esto provoca que en algunos sistemas operativos sea representado como múltiplos 1024<br />
o como 1000, y por tanto existan confusiones, por ejemplo un disco duro de 500 GB, en<br />
algunos sistemas operativos será representado como 465 GiB (es decir gibibytes; 1 GiB =<br />
1024 MiB) y en otros como 500 GB.
¿QUE ES EL PROCESADOR Y<br />
COMO FUNCIONA?<br />
Procesador<br />
El procesador, también conocido como CPU o micro, es el cerebro del PC. Sus<br />
funciones principales incluyen el manejo del sistema operativo, la ejecución de las<br />
aplicaciones y la coordinación de los diferentes dispositivos que componen el<br />
equipo.<br />
En el aspecto físico, no es más que una pequeña pastilla de silicio la cual está<br />
recubierta de lo que llamamos encapsulado. Este se inserta en la placa<br />
base sobre un conector que se denominasocket, aunque esto no siempre es así,<br />
en un laptop o portátil lo normal es que se suelde directamente.<br />
Existen tres modelos de encapsulado, PGA, LGA y BGA.<br />
La placa se convierte así en la encargada de la conexión con los restantes<br />
dispositivos, como son la memoria RAM, la tarjeta gráfica o el disco duro usando<br />
para ello un conjunto de circuitos y chips que te encuentras sobre ella al que<br />
llamamos chipset.<br />
Desde un punto de vista histórico el procesador es uno de los elementos<br />
del PC que más ha evolucionado, tanto en su proceso de fabricación, como en<br />
su arquitectura interna.
COMO FUNCIONA?<br />
Se lee una instrucción de memoria. El conjunto de instrucciones de cualquier<br />
procesador actual incluye más de mil diferentes y va creciendo con el tiempo. Se<br />
añaden para mejorar la velocidad de procesamiento de ciertas aplicaciones.<br />
Se buscan los datos. Algunas instrucciones necesitaran de datos para realizar<br />
sus cálculos que pueden no encontrarse dentro del procesador y tendrán que<br />
buscarse por tanto en el sistema de memoria.<br />
Se realiza la operación. Una vez que se tiene todo se ejecuta la operación, para<br />
esto puede ser necesario el trabajo de varios bloques como la unidad aritmética<br />
lógica o la depunto flotante.<br />
Se pasa a la siguiente instrucción. Que no es siempre la que se encuentra a<br />
continuación en la memoria. Muchas instrucciones pueden cambiar el flujo del<br />
programa y permitir saltos o repetir ciertas acciones hasta que se cumpla una<br />
determinada condición.<br />
Una de las técnicas más usadas para aumentar la velocidad incluye la ejecución<br />
deinstrucciones fuera de orden intentando optimizar el uso de los bloques<br />
funcionales. En estos procesadores se ejecutan las operaciones cuando están sus<br />
datos y no en el orden en que fueron escritas. Esto por supuesto lleva a una<br />
arquitectura más compleja que debe de controlar que los resultados sean<br />
coherentes.<br />
Otra de las mejoras es el predictor de saltos. Este elemento trata de acertar si en<br />
una determinada operación se va a producir una bifurcación en el código o no. De<br />
esta forma puede ejecutar las instrucciones de una determinada rama incluso<br />
antes de saber si se va a producir un salto a ella.<br />
Todas estas técnicas lo que tratan es de mejorar el IPC es decir la capacidad del<br />
procesador de ejecutar más instrucciones en la misma cantidad de tiempo.
HERRAMIENTAS COSTOS Y<br />
FUNCION PARA EL<br />
MANTENIMIENTO DE LA<br />
COMPUTAORA<br />
Destornilladores:<br />
Son utiles al abrir el gabinete o remover alguna pieza dentro. Preferentemente deben ser de<br />
tamaños chico y mediano, y si s posible tener uno plano y otro de cruz.<br />
80$<br />
Una pinza de punta:<br />
Lo mejor es utilizar pinzas de plastico, son utilizadas para deconectar componentes internos del pc.<br />
100$<br />
Una pulsera antiestática:<br />
Esta se utiliza para evitar descargas eléctricas de nuestro cuerpo al computador ya que podría<br />
dañar algún componente del computador. Esta se coloca en la muñeca.<br />
Corta cables (alicate):<br />
190$<br />
Los corta cables son herramientas imprescindibles para el trabajo de montajes electrónicos. Son<br />
comunes en todo equipo de herramientas manuales, ya que es un útil básico para el bricolaje. Esta<br />
especie de tenaza metálica provista de dos brazos suele ser utilizada para múltiples funciones<br />
como sujetar elementos pequeños o cortar y modelar conductores<br />
. 300
Multimetro:<br />
Es un instrumento eléctrico portátil para medir directamente magnitudes eléctricas activas como<br />
corrientes y potenciales o pasivas como resistencias, capacidades y otras. Las medidas pueden<br />
realizarse para corriente continua o alterna y en varios márgenes de medida cada una. Los hay<br />
analógicos y posteriormente se han introducido los digitales cuya función es la misma.<br />
Sopladora:<br />
500$<br />
Se refiere a una tecnología o aplicación técnica que hace uso de aire que ha sido sometido a<br />
presión por medio de un compresor. Tienen diversas utilidades, en la que mas lo usan actualmente<br />
es en limpiar partes electrónicas, sobre todo en equipos de cómputo.<br />
Destornillador eléctrico:<br />
800$<br />
Éstos están provistos de un motor, incorporado habitualmente en el mismo mango del<br />
destornillador, con un control de giro de apriete o aflojado. La punta del destornillador suele ser<br />
intercambiable y llevar accesorios para emplear con tuercas. Estos tipos de destornilladores<br />
previenen lesiones en la muñeca y disminuyen considerablemente el tiempo de trabajo. Estos son<br />
empleados en actividades tales como la relojería u otras que requieren trabajar con tornillos<br />
pequeños.<br />
700$
Mantenimiento preventivo<br />
<br />
<br />
<br />
<br />
<br />
Existen varios procesos que se deben realizar antes cíe iniciar un mantenimiento preventivo para determinar<br />
el correcto funcionamiento de los componentes. Estos son:<br />
Probar la unidad de disco flexible. Una forma práctica de realizar este proceso es tener un disco antivirus lo<br />
más actualizado posible y ejecutar el programa. Esto determina el buen funcionamiento de la unidad y a la<br />
vez. Se verifica que no haya virus en el sistema.<br />
Chequear el disco duro con el comando CHKDSK del DOS.<br />
Si se tiene multimedia instalada, puede probarse con un CD de música, esto determina que los altavoces y la<br />
unidad estén bien.<br />
Realice una prueba a todos los periféricos instalados. Es mejor demorarse un poco para determinar el<br />
funcionamiento correcto de la computadora y sus periféricos antes de empezar a desarmar el equipo.<br />
Debemos ser precavidos con el manejo de los tornillos del sistema en el momento de desarmarlo. Los tornillos<br />
no están diseñados para todos los puntos. Es muy importante diferenciar bien los que son cortos de los<br />
medianos y de los largos. Por ejemplo, si se utiliza un tornillo largo para montar el disco duro, se corre<br />
el riesgo de dañar la tarjeta interna del mismo. Escoja la mejor metodología según sea su habilidad en este<br />
campo:<br />
<br />
<br />
Algunos almacenan lodos los tomillos en un solo lugar, otros los clasifican y otros los ordenan según se va<br />
desarmando para luego formarlos en orden contrario en el momento de armar el equipo.<br />
El objetivo primordial de un mantenimiento no es desarmar y armar, sino de limpiar, lubricar y calibrar los<br />
dispositivos. Elementos como el polvo son demasiado nocivos para cualquier componente electrónico, en<br />
especial si se trata de elementos con movimiento tales como los motores de la unidad de disco, el ventilador,<br />
etc.<br />
Todas estas precauciones son importantes para garantizar que el sistema de cómputo al que se le realizará.<br />
MANTENIMIENTO DE LA UNIDAD CENTRAL. MANTENIMIENTO DE LAS TARJETAS PRINCIPAL Y DE<br />
INTERFACE<br />
Al destapar la unidad central debemos tener desconectados lodos los dispositivos tanto los de potencia como<br />
los de comunicación, No olvide organizar los tomillos a medida que se van retirando.<br />
No haga fuerzas excesivas para retirar la tapa de la unidad central. Haga un análisis de la forma en que ésta<br />
se encuentra ajustada de tal modo que no se corran riesgos de daño en algún elemento.<br />
El mantenimiento esté funcionando correctamente y adicionalmente, detectar alguna falla que deba corregirse.<br />
Con estos procedimientos previos se delimita el grado de responsabilidad antes de realizar el mantenimiento<br />
en caso de que algo no funcione correctamente.<br />
El siguiente paso es retirar las tarjetas de interface (video, sonido, fax-módem, etc.), figura 1. Es muy<br />
recomendable establecer claramente la ranura (slot) en la que se encuentra instalada cada una para<br />
conservar el mismo orden al momento de insertarlas.<br />
El manejo de las tarjetas electrónicas exige mucho cuidado. Uno de los más importantes es utilizar<br />
correctamente una pulsera antiestática con el fin de prevenir las descargas electrostáticas del cuerpo.
Figura 1. Retirando las tarjetas de interface<br />
Luego se retiran los cables de datos Ribbon) que van desde la tarjeta principal hasta las unidades de disco<br />
duro. De disco flexible, de tape backup y de CD-ROM (si los hay) con el objetivo de liberar el espacio para la<br />
limpieza de la unidad central. Fíjese muy bien en la conexión de cada cable con el fin de instalarlos en la<br />
misma posición. Una buena precaución puede ser elaborar un plano simplificado indicando cada una de las<br />
conexiones. Esto sobre todo en equipos con los cuales no esté muy familiarizado.<br />
Figura 2. Retirando los bus de datos. Figura 2.1. Retirando los bus de datos.<br />
Recuerde que estos cables tienen marcado el borde que corresponde al terminar número 1 de sus respectivos<br />
conectares.<br />
Adicionalmente, se deben retirar los cables de alimentación de la fuente de poder.<br />
Se procede luego a retirar las unidades de disco flexible, de disco duro. El tape backup y de CD-ROM<br />
fijándolo en su ubicación y en el tipo de lomillos que militan, generalmente tus tornillos cortos corresponden a<br />
la unidad de disco duro.<br />
Si después de revisar la unidad central es necesario retirar la tarjeta principal para limpiaría bien o para<br />
hacerle mantenimiento a otros elementos, libérela de los tomillos que la sujetan al gabinete. Se debe Tener<br />
Mucha cuidado con las arandelas aislantes que tienen los tomillos ya que éstas se pierden muy fácil. Observe<br />
con detenimiento el sentido que tienen los conectares de alimentación de la tarjeta principal ya que si estos se<br />
invierten, se pueden dañar sus componentes electrónicos.<br />
Con elementos sencillos como una brocha, se puede hacer la limpieza general de las tarjetas principal y de<br />
interface, al igual que en el interior de la unidad.
Para limpiar los contactos de las tarjetas de interface se utiliza un borrador blando para lápiz. Después de<br />
retirar el polvo de las tarjetas y limpiar los terminales de cobre de dichas tarjetas, podemos aplicar limpiacontados<br />
(dispositivo en aerosol para mejorar la limpieza y que tiene gran capacidad dieléctrica) a todas las<br />
ranuras de expansión y en especial a los conectares de alimentación de la tarjeta principal.<br />
Si usted es una persona dedicada al mantenimiento de computadoras, el soplador o blower es una<br />
herramienta indispensable para hacer limpieza en aquellos sitios del sistema de difícil acceso. Utilícelo con las<br />
computadoras apagadas ya que éste posee un motor que podría introducir ruido sobre la línea eléctrica y<br />
generar daños a las máquinas.<br />
LIMPIEZA DE LA FUENTE DE PODER<br />
Antes de proceder con el mantenimiento de la fuente de poder, se deben desconectar todos los cables de<br />
alimentación que se estén utilizando, Lo primero que se debe desconectar son los cables que van a la tarjeta<br />
principal recuerde los cuidados en su conexión).<br />
Desconectando la fuente de poder<br />
Luego se desconectan todos los periféricos. Los conectares utilizados pura el disco duro, la unidad de<br />
respaldo en cinta (tape backup), si la hay, la unidad de CD-ROM y la unidad de disco flexible, no tienen un<br />
orden especifico en su conexión, cualquiera de los cables puede ir a cualquiera de estas unidades.
Tipos de conectores de la fuente<br />
Una de las partes en donde se acumula más polvo es el ventilador de la fuente de poder. Para eliminarlo, se<br />
puede utilizar el soplador o blower sin tener que destapar la unidad. Utilice un destornillador, Para evitar que el<br />
ventilador gire creando voltajes dañinos.<br />
¡Recuerde que la unidad central debe citar desenergizada o para mayor seguridad, sin los cables de<br />
alimentación!<br />
Limpieza de la fuente con soplador o blower<br />
Si no se dispone del soplador, se debe destapar la fuente para limpiarla. Es muy importante no perder ningún<br />
tornillo y tener claridad sobre el tiempo de garantía de la fuente, ya que después de decaparla se pierde por la<br />
rotura del sello de garantía. Para destapar la unidad se puede apoyar sobre la misma carcasa con el fin de no<br />
desconectar el interruptor de potencia de la fuente.<br />
La limpieza inferior se puede hacer con una brocha suave. Después de limpiar la fuente de poder, si hubo<br />
necesidad de destaparla, procedemos a taparla y ubicarla en su sitio. Utilice los tomillos que corresponden<br />
con el fin de evitar daños en la corcusa.
Limpieza manual de la fuente<br />
LIMPIEZA DE LA UNIDAD DE DISCO FLEXIBLE<br />
La unidad de disco flexible es uno de los dispositivos de la unidad central que exige más cuidado en el<br />
mantenimiento y que más presenta problemas por suciedad en sus cabezas o en sus partes mecánicas. Para<br />
retirarla de la carcasa, se debe tener cuidado para que salga sin presión (suavemente). En muchos casos la<br />
tapa puede estar floja y se atasca al retirarla.<br />
Retirando la unidad de disco flexible<br />
Debido a la gran cantidad de marcas y modelos de unidades de disco flexible que existen, no hay<br />
un procedimiento estándar para destaparlas. Observe bien la forma, en la cual está asegurada y ensamblada<br />
su tapa. En algunos modelos tiene un salo tornillo, en otros dos y en otros el desarme se realiza simplemente<br />
a presión con la ayuda de un atornillador o destornillador de pala pequeño.<br />
Este dispositivo tiene partes móviles y muy delicadas. Las cabezas lectoras se desplazan enferma lineal<br />
gracias a un mecanismo tipo sinfín el cual debe estar siempre bien lubricado. El daño más común en estas<br />
unidades se debe a la falta de mantenimiento, ya que el motor se pega o el desplazamiento se vuelve<br />
demasiado lento al aumentar la fricción, ocasionando la descalibración de la unidad.<br />
Detalle interior de la unidad de disco flexible.
Otro problema que se presenta es la suciedad de las cabezas lectoras, generada por la utilización de discos<br />
viejos o sucios. Además, los disquetes van soltando parte de su recubrimiento al rozar las cabezas<br />
de lectura/ escritura. En muchos casos, se puede solucionar este problema por medio de un disco de limpieza,<br />
pero en otros casos es necesaria una limpieza más profunda.<br />
Kit de limpieza para la unidad flexible<br />
Para limpiar las cabezas con el disco especial, aplique en la ventana de éste tres o cuatro gotas del líquido<br />
que viene con el disco, o en su defecto, alcohol isopropílico. Insértelo en la unidad y haga girar el motor dando<br />
el comando DIR A: Repita el procedimiento dos o tres veces. Esto se debe hacer cuando se arme el equipo.<br />
Para realizar la limpieza manual de la unidad de disco flexible, podemos utilizar cepitas de algodón. Impregne<br />
el algodón con alcohol isopropílico (este alcohol es de un alto nivel volátil, lo que garantiza que no quede<br />
humedad).<br />
Impregnando el copito con alcohol isopropílico<br />
Suavemente, levante un poco la cabeza lectora superior, y con el copito realice la limpieza de las cabezas,<br />
Observando detalladamente la cabeza se puede determinar su grado de limpieza.<br />
Se debe tener mucho cuidado con la presión manual que se ejerce sobre la cabeza lectora, hacerlo en forma<br />
fuerte la puede dañar!<br />
Limpieza de la cabeza con el copito
LIMPIEZA DE UNIDADES DE CD-ROM<br />
Para realizar el mantenimiento a la unidad de CD-ROM, es recomendable utilizar un disco especial de<br />
limpieza. Este proceso se hace con el sistema funcionando. Si existe algún problema de lectura, se debe<br />
destapar la unidad y limpiar el sistema óptico con alcohol isopropílico.<br />
MANTENIMIENTO DEL DISCO DURO<br />
El disco duro no se debe destapar. Su mantenimiento consiste sólo en limpiar con mucho cuidado la parte<br />
exterior y las tarjetas. También se deben ajustar bien sus conectares tanto el de alimentación como el de<br />
datos.<br />
SENTIDO DE LOS CONECTORES DE LA TARJETA PRINCIPAL<br />
Si se desconectaron los cables de alimentación de la tarjeta principal, tenga mucho cuidado cuando se haga<br />
la nueva conexión. Observe en la figura el sentido correcto de los conectares. La forma fácil de orientarlos es<br />
acomodando los dos conectares de modo que los cables negros queden seguidos y bien acomodados con<br />
respecto a los pines de la tarjeta. Una equivocación en esta conexión, daña la tarjeta, conectores de<br />
alimentación en la tarjeta principal.<br />
TAPANDO LA UNIDAD CENTRAL<br />
Cuando esté tapando la unidad central, asegúrese de no aprisionar cables entre los bordes de ésta y la lapa.<br />
Asimismo, no se debe forzar ningún elemento a que encaje con otro, mejor, retire el elemento y haga<br />
una observación general para detectar el problema.
TIPOS DE CONECTORES A<br />
LA COMPUTADORA<br />
Una computadora puede parecer una caja con un montón de cables confusos conectados a él. Pero<br />
a menudo las conexiones están codificadas por colores, como es el caso para la entrada ysalida de<br />
audio en la parte posterior de muchas computadoras. Algunos enchufes, como el del módem<br />
telefónico y cables de alimentación, sólo caben en una toma, así que no es demasiado difícil de<br />
averiguar dónde van, he aquí un vistazo a los conectores informáticos más comunes y sus funciones.<br />
Alimentación<br />
El cable de alimentación se conecta la computadora a la fuente de electricidad de CA. El extremo<br />
macho del cable va a la toma de corriente (o con un cable a una UPS) y los enchufes de los extremos<br />
hembra en la parte posterior del equipo.<br />
Teclado y mouse<br />
Dos tipos comunes de conectores se utilizan para conectar teclados y mouses a la computadora. El<br />
viejo conector, que tiene pines se llama PS2, está en el extremo del cable que sale del teclado o del<br />
mouse. A menudo, estos estarán en un color para que coincida con tomas designadas en la parte<br />
posterior de la computadora de escritorio. Muchos teclados y mouses más nuevos usan puertos USB<br />
estándar. La mayoría de los dispositivos que son externos a la computadora hoy en día utilizan<br />
puertos USB como una manera conveniente de conectarse. Para cumplir con los requisitos la<br />
mayoría de las nuevas computadoras tienen cuatro o más puertos USB, algunos puestos en la parte<br />
delantera y algunos en la parte posterior.
USB<br />
El USB (Universal Serial Bus) utiliza una tecnología denominada "plug and play". Estos conectores<br />
pueden ser "conectados en caliente", es decir, que se puede conectarlos y desconectarlos mientras la<br />
computadora está encendida. Hay un dibujo en el extremo de un conector USB tipo A, que entra en<br />
el equipo. Un conector más cuadrado, y más pequeño es un conector USB tipo B que se encuentra<br />
normalmente en el otro extremo. Esto encaja en el dispositivo periférico, tal como una cámara o un<br />
escáner. Algunas cámaras más nuevas usan una versión más pequeña de estos conectores, llamados<br />
conectores mini-USB.<br />
Monitor<br />
El conector de estilo tradicional con pines VGA "D" es todavía común para conectar el monitor a la<br />
computadora. Algunos monitores de pantalla plana más nuevos también utilizan un conector de<br />
aspecto similar llamado enchufe de vídeo DVI (video digital). Un monitor también puede tener una<br />
toma para la conexión de un reproductor de DVD a través de una ficha de "S-vídeo", que es un<br />
conector redondo.<br />
RJ-11 y RJ-45<br />
Para la conexión de los módems de líneas telefónicas, se utilizan conectores RJ-11, que son<br />
conectores telefónicos estándar de 4 pines. Similar en apariencia, pero un poco más ancho y con<br />
más pines, el conector RJ-45 se utiliza para las conexiones Ethernet, tales como los módems de<br />
cable.
¿QUE ES CAMTASIA STUDIO?<br />
Camtasia es un capturador y editor vídeo que recoge como fuente lo que pasa en tu<br />
pantalla. Gracias a él podrás, entre otras muchas cosas, hacer screencasts y tutoriales<br />
como los que nosotros hacemos<br />
Camtasia se compone de varias aplicaciones: una para grabar el vídeo de tu pantalla,<br />
otra para editarlo, otra para reproducirlo y una última que genera una presentación<br />
con la producción final integrada en él. Los primeros que has de aprender a manejar<br />
son el grabador (Recorder) y el editor (Studio)<br />
El grabador es muy visual, por lo que tardarás poco en acostumbrarte a él. Un gran<br />
botón rojo da inicio y para la captura, mientras que las opciones se reparten en dos<br />
menús: el de selección del área a capturar y el de selección de la fuente a capturar<br />
donde podrás decidir si quieres que el audio venga de la tarjeta de sonido o<br />
directamente del micro, para narrar lo que está sucediendo.<br />
En cuanto al editor, si estás acostumbrado a utilizar programas como Movie Maker, lo<br />
vas a tener fácil. Quizás no están todas las opciones de un editor avanzado, pero sí las<br />
necesarias para trabajar con este tipo de vídeos, además de manera más que asequible.<br />
"Cuando tengas listo tu vídeo, Camtasia te dará la opción de producirlo y exportarlo en<br />
uno de sus muchos formatos. Si no se ajustan a tus necesidades, también puedes crear<br />
perfiles a medida, aunque los disponibles son más que de sobra.<br />
Está claro que Camtasia es un portento en su categoría, un programa (o colección, más<br />
bien) con el equilibrio justo entre potencia y sencillez, adaptado tanto a los usuarios<br />
que empiezan a compartir contenidos como los que ya tienen incluso su público. Como<br />
estamos seguros de que perteneces a alguno de estos grupos, te recomendamos que lo<br />
pruebes ahora mismo.
¿QUE ES AUDACITY?<br />
Audacity es un editor de audio gratuito. Puedes grabar sonidos, reproducir sonidos,<br />
importar y exportar archivos WAV, AIFF, y MP3, y más. Utilízalo para editar tus sonidos<br />
usando Cortar, Copiar y Pegar (con ilimitados Deshacer), mezclar pistas, o aplicar efectos a<br />
tus grabaciones. También posee un editor de envolvente de amplitud propio, un modo<br />
espectograma ajustable a medida y una ventana de análisis de frecuencia para aplicaciones<br />
de análisis de audio. Efectos propios incluidos Bass Boost (Realzador de Graves), Wahwah,<br />
y Removedor de Ruido, y también soporta efectos plug-in VST<br />
Audacity mezcla automáticamente. Todo lo que tienes que hacer es importar dos pistas dentro<br />
del mismo proyecto, lo cual puedes hacer utilizando el comando “Importar Audio” en el menú<br />
Proyecto, o simplemente arrastrando los dos archivos de audio a Audacity. También, cuando<br />
presionas el botón para grabar, Audacity genera una pista nueva automáticamente.Para guardar<br />
tu mezcla, puedes o bien Exportar el proyecto, lo cual va a mezclar automáticamente todas tus<br />
pistas, o puedes seleccionar tus pistas y usar el comando “Mezcla Rápida” en el menú<br />
Proyecto.Con algunas grabaciones estéreo, es posible remover al vocalista por el modo en el<br />
que las grabaciones fueron mezcladas en estudio. A menudo, colocan las voces en el centro<br />
exacto de la grabación, mientras que todos los demás instrumentos están un poco hacia un lado<br />
o el otro. Si substraes el canal derecho del canal izquierdo, las voces se cancelan<br />
completamente, dejando únicamente los otros instrumentos.Esto solamente funciona en algunas<br />
grabaciones!Para intentar esto en Audacity, debes importar una grabación estéreo, luego abrir<br />
el menú de pista (haciendo click en la pequeña flecha al lado del nombre de la pista) y<br />
seleccionar “Partir Pista Estéreo”. Ahora selecciona la pista de abajo (el canal derecho) y aplica<br />
el efecto “Invertir” (en el menú Efectos). Finalmente, utiliza los menues de pista de cada una de<br />
ellas para hacerlas canales Mono, y luego mézclalas utilizando “Mezcla Rápida” (menú<br />
Proyecto). Si tienes suerte, las voces desaparecerán.