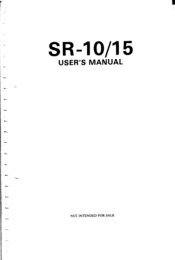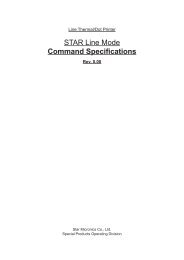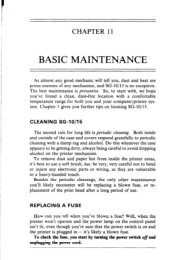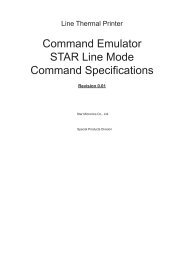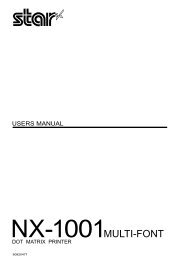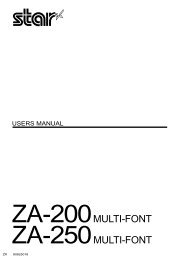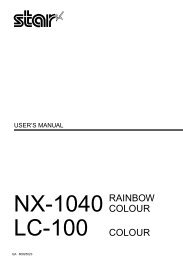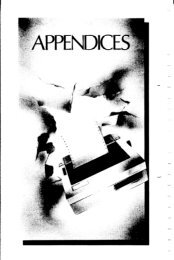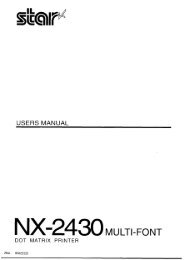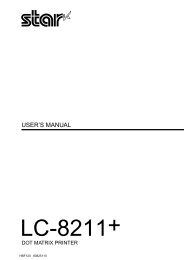TSP100 Software Manual
TSP100 Software Manual
TSP100 Software Manual
Create successful ePaper yourself
Turn your PDF publications into a flip-book with our unique Google optimized e-Paper software.
<strong>Manual</strong> del softwareContenido1. Instalación / Desinstalación del controlador para Windows 2000/XP...................................... 11.1. Instalación............................................................................................................................. 11.2. Desinstalación....................................................................................................................... 32. Información general del controlador para Windows 2000/XP ................................................. 42.1. Controlador de impresora Windows ..................................................................................... 42.2. Controlador OPOS................................................................................................................ 52.3. Controlador JavaPOS............................................................................................................ 52.4. Emulador de puerto Star ....................................................................................................... 53. Uso del controlador de impresora para Windows 2000/XP.......................................................... 63.1. Configuración del controlador de la impresora .................................................................... 63.1.1. Tipo de papel................................................................................................................. 63.1.2. Tipo de corte de página (sólo TSP143)......................................................................... 73.1.3. Tipo de corte de documento.......................................................................................... 83.1.4. Ancho de impulso del Cajón 1...................................................................................... 93.1.5. Cajón 1........................................................................................................................ 103.1.6. Cajón 2........................................................................................................................ 113.2. Tamaños del papel .............................................................................................................. 123.3. Uso de fuentes de dispositivo ............................................................................................. 133.4. Uso de la fuente Control ..................................................................................................... 153.4.1. Lista de la fuente Control............................................................................................ 153.4.2. Uso de la fuente Control ............................................................................................. 173.5. Fuente Código de barras ..................................................................................................... 183.5.1. Lista de la fuente Código de Barras............................................................................ 183.5.2. Introducir la fuente Código de barras ......................................................................... 183.5.3. Uso de la fuente Código de barras .............................................................................. 203.6. Directrices para formatear un documento........................................................................... 213.6.1. Atención al utilizar MS Word..................................................................................... 213.6.2. Restricciones y precaución ......................................................................................... 224. Aplicación de configuración para Windows 2000/XP (modo Star Line)................................... 234.1. Generalidades...................................................................................................................... 234.2. Inicio ................................................................................................................................... 234.3. Información......................................................................................................................... 254.4. Parámetros generales .......................................................................................................... 264.4.1. Parámetros de texto predeterminados ......................................................................... 274.4.2. Parámetros de impresión predeterminados ................................................................. 284.5. Pruebas de impresora .......................................................................................................... 294.5.1. Juego de caracteres predeterminado ........................................................................... 294.5.2. Impresión de códigos de barras................................................................................... 294.5.3. Prueba de cabezal de impresión.................................................................................. 294.5.4. Abrir cajón 1 ............................................................................................................... 304.5.5. Abrir cajón 2 ............................................................................................................... 304.6. Instalación de OPOS........................................................................................................... 314.6.1. Agregar un nuevo dispositivo de impresión ............................................................... 32
<strong>Manual</strong> del software4.6.2. Agregar un nuevo dispositivo de caja registradora..................................................... 324.6.3. Eliminar....................................................................................................................... 324.6.4. Configurar................................................................................................................... 334.6.5. Comprobar mantenimiento ......................................................................................... 334.6.6. Aplicación de muestra................................................................................................. 344.7. Instalación de JavaPOS................................................................................................... 354.7.1. Agregar un nuevo dispositivo de impresión ............................................................... 364.7.2. Configurar un dispositivo de impresión...................................................................... 364.7.3. Agregar un nuevo dispositivo de caja registradora..................................................... 364.7.4. Configurar un dispositivo de caja registradora ........................................................... 374.8. Emulador de puerto serie .................................................................................................... 384.8.1. Crear un puerto serie virtual ....................................................................................... 394.8.2. Configurar el servicio de emulador de puertos........................................................... 404.8.3. Comprobar mantenimiento ......................................................................................... 404.8.4. Eliminación del puerto serie virtual............................................................................ 404.9. Lista de imágenes................................................................................................................ 414.9.1. Agregar una imagen.................................................................................................... 414.10. Logotipos y recorte ......................................................................................................... 434.10.1. Herramienta de logotipos............................................................................................ 434.10.2. Herramienta de recorte................................................................................................ 444.11. Procesamiento de texto ................................................................................................... 454.11.1. Desencadenadores de texto......................................................................................... 454.11.2. Detección de fin de página.......................................................................................... 474.12. Códigos de barras............................................................................................................ 484.12.1. Marco de impresión ITF ............................................................................................. 494.12.2. Longitud de barra de separación UPC-A.................................................................... 494.12.3. Longitud de barra de separación JAN/EAN-13.......................................................... 504.12.4. Longitud de barra de separación Code39.................................................................... 504.13. Vista preliminar .............................................................................................................. 514.14. Diario e impresión de copias múltiples personalizadas .................................................. 534.14.1. Impresión multicopia .................................................................................................. 534.14.2. Diario .......................................................................................................................... 554.15. Modo de instalación vertical........................................................................................... 585. Configuración en Windows 2000/XP (modo ESC/POS)............................................................ 595.1. Generalidades...................................................................................................................... 595.2. Inicio de la aplicación de configuración ............................................................................. 595.3. Parámetros generales .......................................................................................................... 605.3.1. Parámetros de texto predeterminados ......................................................................... 605.3.2. Parámetros de impresión predeterminados ................................................................. 615.4. Enrutamiento de trabajos de impresión............................................................................... 626. Instalación del controlador para Windows 98/Me...................................................................... 636.1. Instalación de compatibilidad para impresoras USB.......................................................... 636.2. Instalación del controlador de impresora <strong>TSP100</strong> futurePRNT ......................................... 667. Uso del controlador de impresora para Windows 98/Me ........................................................... 717.1. Configuración del controlador de la impresora .................................................................. 71
<strong>Manual</strong> del software7.1.1. Tipo de papel............................................................................................................... 727.1.2. Acción de cortado -Página- (sólo TSP143) ................................................................ 737.1.3. Acción de cortado -Documento-................................................................................. 747.1.4. Calidad de impresión .................................................................................................. 757.1.5. Ancho de impulso del Cajón 1.................................................................................... 767.1.6. Cajón 1........................................................................................................................ 777.1.7. Cajón 2........................................................................................................................ 787.1.8. Impresión en dos tonos ............................................................................................... 797.2. Tamaños del papel .............................................................................................................. 807.3. Directrices para formatear un documento........................................................................... 828. Historial de versiones.................................................................................................................. 83
<strong>Manual</strong> del software1. Instalación / Desinstalación del controlador paraWindows 2000/XP1.1. InstalaciónNOTA: la instalación del controlador debe realizarse antes de conectar la impresora.Para utilizar <strong>TSP100</strong> futurePRNT en un ordenador con Windows, es necesario que instaleprimero el controlador de impresora. Para instalar este controlador de impresora, haga clic en“Instalación” en el menú de ejecución automática del CD o ejecute el archivo de instalaciónubicado en el directorio del CD. (D:\Win2K_XP\setup.exe, donde D es la unidad de CD-ROM)El programa de instalación se inicia y aparece la ventana de arriba.Haga clic en "Siguiente" para continuar.Seleccione el usuario y haga clic en “Siguiente” para continuar.1
<strong>Manual</strong> del softwareSeleccione la opción de instalación "Completa" para asegurarse de instalar todas las opcionesde <strong>TSP100</strong> futurePRNT y haga clic en “Siguiente” para continuar.Haga clic en "Instalar" para iniciar el proceso de instalación.Los archivos y programas se instalan en el ordenador.En este momento, todos los controladores y programas se han instalado. Haga clic en “Finalizar”para cerrar el asistente.Consulte el manual de instalación rápida incluido en la caja original de la impresora para obtenermás instrucciones sobre su correcta conexión al ordenador.2
<strong>Manual</strong> del software1.2. Desinstalación1. Apague la impresora.2. Haga clic en el menú ‘Inicio’.3. Seleccione ‘Todos los programas’ -> ‘StarMicronics’ -> ‘Star <strong>TSP100</strong>’ -> ‘Desinstalar’.4. Aparecerá el desinstalador y eliminará todo el software de <strong>TSP100</strong>.3
<strong>Manual</strong> del software2. Información general del controlador para Windows2000/XP2.1. Controlador de impresora WindowsEl controlador de impresora Windows ofrece compatibilidad con cualquier paquete de softwareque admita la impresión en una impresora Windows. Este controlador también es adecuado paraaplicaciones de impresión de contenido principalmente gráfico, como páginas web o documentosque contienen gran cantidad de fuentes TrueType y mapas de bits.Es importante destacar las funciones añadidas de este controlador que brindan las característicasavanzadas de la impresora <strong>TSP100</strong> futurePRNT y su software.El uso del controlador de impresora Windows también permite utilizar fuentes de dispositivospara garantizar una total coherencia y eficiencia al imprimir la prueba ASCII. Además, estecontrolador permite la impresión de códigos de barras utilizando códigos de barras generadosinternamente en lugar de mediante gráficos o fuentes de código de barras.Fuentes de dispositivo admitidas7 CPP* 8,5 CPP 16 CPP ESC_Font7 CPP (ROJO)** 8,5 CPP (ROJO) 16 CPP (ROJO) ControlFont7 CPP vertical*** 8,5 CPP vertical 16 CPP vertical7 CPP vertical(ROJO)8,5 CPP vertical(ROJO)8 CPP 14 CPP 17 CPP16 CPP vertical(ROJO)8 CPP (ROJO) 14 CPP (ROJO) 17 CPP (ROJO)8 CPP vertical 14 CPP vertical 17 CPP vertical8 CPP vertical(ROJO)14 CPP vertical(Rojo)17 CPP* CPP = Caracteres Por Pulgada (horizontal)** Los caracteres se imprimen en rojo al utilizar papel térmico bicolor rojo/negro y el modo deimpresión bicolor.*** Los caracteres se imprimen en modo de doble altura (2 veces la altura normal)Símbolos de código de barras admitidosCODE39JAN/EAN8CODE93CODE128Interleaved Two of Five (ITF)JAN/EAN13UPC-ANW-74
<strong>Manual</strong> del software2.2. Controlador OPOSEl estándar de dispositivos OLE for Retail Point of Sale (OPOS) fue creado por las empresaslíderes del sector para el hardware de punto de venta (POS, en inglés). OPOS es una arquitecturaWin32 para el acceso a dispositivos POS. Las ventajas de este estándar se hacen patentes en lafacilidad de acceso al hardware no sólo en la salida de datos a los dispositivos, sino también en lacomprobación del estado del dispositivo.Este controlador OPOS se puede utilizar con cualquier aplicación existente compatible conOPOS. Star también recomienda el uso del estándar OPOS a todos los desarrolladores deaplicaciones de software comerciales basadas en Win32.El controlador OPOS de Star ofrece compatibilidad total con el estándar OPOS versión 1.8.2.3. Controlador JavaPOSJavaPOS suma a las ventajas existentes del estándar OPOS la capacidad de las aplicaciones paraser independientes de la plataforma. Además, al estar basado en la Máquina virtual Java, sereducen al mínimo los requisitos del sistema y, por tanto, sus costes generales.El controlador JavaPOS de Star ofrece compatibilidad total con el estándar JavaPOS versión 1.4.El controlador JavaPOS puede utilizarse con cualquier aplicación JavaPOS existente y también serecomienda especialmente a los desarrolladores que crean nuevas aplicaciones en las que sevalora la independencia de la plataforma y la sencillez del hardware.2.4. Emulador de puerto StarEl Emulador de puerto Star permite a la impresora <strong>TSP100</strong> futurePRNT funcionar como unaimpresora de puerto serie. Esta posibilidad es especialmente útil en las aplicaciones heredadasque no admiten la impresión USB. El dispositivo host sí requiere compatibilidad con USB, perola aplicación en sí únicamente necesita ser compatible con la impresión serie (puerto COM).5
<strong>Manual</strong> del software3. Uso del controlador de impresora para Windows 2000/XP3.1. Configuración del controlador de la impresora3.1.1. Tipo de papelPuede elegir la longitud de cada página impresa.Los valores de configuración son los siguientes:Tipo depapelPredeterminado DetallesRecibo * Cada página se puede imprimir con diversas longitudeshasta la última línea.TicketCada página se puede imprimir con la misma longitud.Ventana de configuración del Tipo de papel6
<strong>Manual</strong> del software3.1.2. Tipo de corte de página (sólo TSP143)Puede elegir el tipo de corte que se realiza al final de todas las páginas, excepto en la últimapágina.Los valores de configuración son los siguientes:Tipo dePredeterminado DetallescorteSin corte *CorteparcialA ninguna página, salvo a la última, se le aplica elcortador, y no se cortan.A todas las páginas, salvo a la última, se les aplica elcortador, y se cortan parcialmente.Ventana de configuración del Tipo de corte de página7
<strong>Manual</strong> del software3.1.3. Tipo de corte de documentoPuede seleccionar que se produzca un corte en la última página.Los valores de configuración son los siguientes:< TSP143 >Tipo decorteSin corteCorteparcialPredeterminado*DetallesNo se aplica el cortador en la última páginay no se corta.Se aplica el cortador a la última página y secorta parcialmente.< TSP113>Tipo decorteSin corteBarra decortePredeterminado*DetallesNo se aplica la barra de corte a la últimapágina.Se aplica la barra de corte a la últimapágina.Ventana de configuración del Tipo de corte de documento8
<strong>Manual</strong> del software3.1.4. Ancho de impulso del Cajón 1Puede elegir la longitud de la señal de apertura del cajón que se envía desde la impresora al Cajón1. Los valores de configuración son los siguientes:Valor Predeterminado Detalles10 milésimas de segundo El ancho de impulso se ajusta a 0,01 seg.100 milésimas de segundo El ancho de impulso se ajusta a 0,1 seg.200 milésimas de segundo * El ancho de impulso se ajusta a 0,2 seg.300 milésimas de segundo El ancho de impulso se ajusta a 0,3 seg.400 milésimas de segundo El ancho de impulso se ajusta a 0,4 seg.500 milésimas de segundo El ancho de impulso se ajusta a 0,5 seg.600 milésimas de segundo El ancho de impulso se ajusta a 0,6 seg.700 milésimas de segundo El ancho de impulso se ajusta a 0,7 seg.800 milésimas de segundo El ancho de impulso se ajusta a 0,8 seg.900 milésimas de segundo El ancho de impulso se ajusta a 0,9 seg.1000 milésimas de segundo El ancho de impulso se ajusta a 1,0 seg.1100 milésimas de segundo El ancho de impulso se ajusta a 1,1 seg.1200 milésimas de segundo El ancho de impulso se ajusta a 1,2 seg.Ventana de configuración del Ancho de impulso del Cajón 19
<strong>Manual</strong> del software3.1.5. Cajón 1Puede elegir entre abrir o no abrir el Cajón 1. Los valores de configuración son los siguientes:Modo Predeterminado DetallesNo abrir * No abrir el Cajón 1.Abrir antes deimprimirAbrir después deimprimirAbrir el Cajón 1 antes de imprimir.Abrir el Cajón 1 después de imprimir.Ventana de configuración del Cajón 110
<strong>Manual</strong> del software3.1.6. Cajón 2Puede elegir entre abrir o no abrir el Cajón 2. Los valores de configuración son los siguientes:ModoPredeterminado DetallesNo abrir * No abrir el Cajón 2.Abrir antes deimprimirAbrir después deimprimirAbrir el Cajón 2 antes deimprimir.Abrir el Cajón 2 después deimprimir.Ventana de configuración del Cajón 211
<strong>Manual</strong> del software3.2. Tamaños del papelEste ajuste del controlador define dos tamaños de papel estándar (tamaño del papel integrado):A4, Carta, cuatro tamaños de papel personalizados y también admite tamaños de papel definidospor el usuario.La tabla siguiente es la lista de los tamaños de papel definidos personalizados soportados por estecontrolador de impresora.Tamaños de papel AnchoLargointegrados72mm x 200 mm 72mm 200mm72mm x recibo 72mm 3.000mm51 mm x 200 mm 51mm 200mm51 mm x recibo 51mm 3.000mmA4 210mm (el área imprimible es de 72mm)Carta21,59 cm (el área imprimible es de72 mm)297mm27,94cmEl ancho del tamaño de papel se considera el área imprimible.Por ejemplo, si utiliza un rollo de papel de 80 mm de ancho, ajuste el tamaño de papel a 72 mm.Para el registro diario (sin saltos de página), ajuste el tamaño de papel a ’72 mm x recibo’ o ’51mm x recibo’ y el tipo de papel a Recibo.Los tamaños de papel definidos por el usuario se crean a través del formulario Propiedades delservidor, al que se puede acceder desde la carpeta Impresoras de Windows. El proceso para crearun tamaño de papel definido por el usuario es el siguiente:1. Abra la carpeta Impresoras de Windows.2. Entre en el menú Archivo y elija Propiedades del servidor.3. Entre en la página de propiedades Formularios4. Marque la casilla ‘Crear un formulario nuevo’.5. En el campo ‘Nombre del formulario’, escriba el nombre de su nuevo formulario.6. Elija las unidades de medida de los valores especificados (ya sean métricos o imperiales).7. Introduzca el ancho en el campo Ancho del Tamaño del papel.8. Introduzca el alto en el campo Alto del Tamaño del papel.9. Introduzca 0 en todos los campos de márgenes de área de impresión.10. Haga clic en el botón ‘Guardar formulario’ para guardar su nuevo formulario.La tabla siguiente es la lista de tamaños de papel máximos que puede definir el usuario.AnchoLargo72mm3.276 mm12
<strong>Manual</strong> del software3.3. Uso de fuentes de dispositivoEl controlador de impresora de este juego contiene fuentes de dispositivo diseñadas según las características de laimpresora. Estas fuentes proporcionan una impresión más clara que las fuentes TrueType.Además, al ser fuentes compatibles con los dispositivos de las series TSP600/TSP700/TSP800/<strong>TSP100</strong>0, se puedeobtener el mismo resultado en todas estas impresoras. Cuando utilice estas fuentes de dispositivo, asegúrese deseleccionar el alto de fuente correcto.La siguiente tabla contiene la lista de fuentes de dispositivo admitidas.Nombre de fuenteAncho(Píxeles)Alto(Píxeles)Número72 mm(576 puntos)DetallesImpresora 17 cpp 12 24 48 Fuente de impresoratérmicaImpresora 8,5 cpp 24 24 24Impresora 17 cpp vertical 12 48 48Impresora 8,5 cppvertical24 48 24Impresora 16 cpp 13 24 24Impresora 8 cpp 26 24 22Impresora 16 cpp vertical 13 48 44Impresora 8 cpp vertical 26 48 22Impresora 14 cpp 15 24 38Impresora 7 cpp 30 24 19Impresora 14 cpp vertical 15 48 38Impresora 7 cpp vertical 30 48 19Impresora 17 cpp (ROJO) 12 24 48Impresora 8,5 cpp(ROJO)Impresora 17 cpp vertical(ROJO)Impresora 8,5 cppvertical (ROJO)24 24 2412 48 4824 48 2413
<strong>Manual</strong> del softwarevertical (ROJO)Impresora 16 cpp (ROJO) 13 24 24Impresora 8 cpp (ROJO) 26 24 22Impresora 16 cpp vertical(ROJO)Impresora 8 cpp vertical(ROJO)13 48 4426 48 22Impresora 14 cpp (ROJO) 15 24 38Impresora 7 cpp (ROJO) 30 24 19Impresora 14 cpp vertical(ROJO)Impresora 7 cpp vertical(ROJO)15 48 3830 48 19Control 12 24 48 Fuente de dispositivoControlESC-FONT 12 24 48UPC-E 12 24 48 Fuente de dispositivoCódigo de barrasUPC-A 12 24 48JAN/EAN-8 12 24 48JAN/EAN-13 12 24 48CODE39 12 24 48ITF 12 24 48NW-7 (Código de barras) 12 24 4814
<strong>Manual</strong> del software3.4. Uso de la fuente ControlLa fuente de dispositivo Control se utiliza para proporcionar control dentro de la extensión de unsolo documento.Esta fuente no se utiliza para imprimir un carácter.3.4.1. Lista de la fuente ControlLa siguiente tabla contiene la lista de fuentes de dispositivo Control admitidas.Carácte FunciónrABCDEd6 LF7 CRFPGHIJKQRSTUVWXAbre el Cajón 1 durante 50 milésimas de segundoAbre el Cajón 1 durante 100 milésimas de segundoAbre el Cajón 1 durante 150 milésimas de segundoAbre el Cajón 1 durante 200 milésimas de segundoAbre el Cajón 1 durante 250 milésimas de segundoAbre el Cajón 2 durante 200 milésimas de segundoCorte completoCorte parcialImprime logotipo Nº 1 NVImprime logotipo Nº 2 NVImprime logotipo Nº 3 NVImprime logotipo Nº 4 NVImprime logotipo Nº 5 NVImprime logotipo Nº 1: Doble anchoImprime logotipo Nº 2: Doble anchoImprime logotipo Nº 3: Doble anchoImprime logotipo Nº 4: Doble anchoImprime logotipo Nº 5: Doble anchoImprime logotipo Nº 1 NV: VerticalImprime logotipo Nº 2 NV: VerticalImprime logotipo Nº 3 NV: Vertical15
<strong>Manual</strong> del softwareYZImprime logotipo Nº 4 NV: VerticalImprime logotipo Nº 5 NV: Vertical[ Imprime logotipo Nº 1 NV: Doble ancho/alto] Imprime logotipo Nº 2 NV: Doble ancho/alto^_`abcefghijklmnopqrstuvwxImprime logotipo Nº 3 NV: Doble ancho/altoImprime logotipo Nº 4 NV: Doble ancho/altoImprime logotipo Nº 5 NV: Doble ancho/altoAjusta alineación a la izquierdaAjusta alineación al centroAjusta alineación a la derechaAjusta avance de línea de 3 mm (1/8 pulgadas)Ajusta avance de línea de 4 mm (1/6 pulgadas)Selecciona ajuste de carácter internacional EstadosUnidosSelecciona ajuste de carácter internacional FranciaSelecciona ajuste de carácter internacional AlemaniaSelecciona ajuste de carácter internacional Reino UnidoSeleccione ajuste carácter internacional Dinamarca ISelecciona ajuste de carácter internacional SueciaSelecciona ajuste de carácter internacional ItaliaSelecciona ajuste carácter internacional España ISelecciona ajuste de carácter internacional JapónSelecciona ajuste de carácter internacional NoruegaSeleccione ajuste carácter internacional Dinamarca IISelecciona ajuste carácter internacional España IISelecciona ajuste carácter internacional LatinoaméricaSelecciona imprimir la página siguienteCancela imprimir la página siguienteSelecciona la pantalla del clienteAnula la selección de la pantalla del clienteBorra la pantalla del cliente16
<strong>Manual</strong> del software3.4.2. Uso de la fuente ControlEl uso de la fuente Control debe realizarse de la siguiente manera:- Seleccione la fuente Control1. Seleccione la fuente decontrol desde el menú defuentes.- Introduzca la fuente Control2. Introduzca los caracteres para lasacciones de impresión que desee utilizar.La función especificada se realiza alimprimir.Ejemplo:Escriba ‘A’: Abre el Cajón 1 durante 50milésimas seg.Escriba ‘P’: Corte parcial17
<strong>Manual</strong> del software3.5. Fuente Código de barrasDespués de imprimir un código de barras, bajo el código de barras se imprimen los caracterespequeños. Pero no aparecen los datos de imagen del código de barras.Esta acción sólo está disponible cuando la opción Modo de impresión se ha ajustado al Modo de línea.En el Modo de trama, esta opción no está disponible.3.5.1. Lista de la fuente Código de BarrasLa siguiente tabla contiene la lista de fuentes de dispositivo Código de barras admitidas y loscaracteres utilizables.Tipo Código de barras Número de caracteres Juego de caracteresUPC-E 12 0 - 9UPC-A 12 0 - 9JAN/EAN-8 8 0 - 9JAN/EAN-13 13 0 - 9CODE39 1 o más 0 - 9-, ., , $, /, +, %A - ZIniciar/Detener: *ITF 1 o más (inclusive) 0 - 9NW-7 (Código de barras) 1 o más 0 - 9-, $, :, /, ., +A - DNo es necesario introducir el código Iniciar y detener, ya que se introducen automáticamente.3.5.2. Introducir la fuente Código de barrasIntroduzca el carácter ‘z’ de la fuente Código de barras para finalizar el código de barras.Ejemplo:Mediante la fuente de dispositivo Code39, introdúzcalo de la siguiente manera:ap01234ABCz a p 01234ABC zDatos de entradaFinalizar Código de barrasDatos del Código de barrasCódigo de altura de una letraParámetro de anchura de una letraCada parámetro refiere a la lista de parámetros de la fuente Código de barras en la página siguiente.18
<strong>Manual</strong> del softwareParámetro de la fuente de dispositivo Código de barrasFunciónCáracter deimpresión UPC-E, UPC-A,de códigoCODE39JAN/EAN-8,ITFde barrasNW-7JAN/EAN-13Detallesa 2 puntos 2 puntos (6) 2 puntos (5) Ancho de módulo mínimob 3 puntos 3 puntos (9) 4 puntos (10) Ancho de módulo mínimoc 4 puntos 4 puntos (12) 6 puntos (15) Ancho de módulo mínimod N/A 2 puntos (5) 2 puntos (4) Ancho de módulo mínimoe N/A 3 puntos (8) 4 puntos (8) Ancho de módulo mínimof N/A 4 puntos (10) 6 puntos (12) Ancho de módulo mínimog N/A 2 puntos (4) 2 puntos (6) Ancho de módulo mínimoh N/A 3 puntos (6) 3 puntos (9) Ancho de módulo mínimoi N/A 4 puntos (8) 4 puntos (12) Ancho de módulo mínimoopqrstuvalto: 32 puntos (4mm)alto: 64 puntos (8mm)alto: 96 puntos (12mm)alto: 128 puntos (16mm)alto: 160 puntos (20mm)alto: 192 puntos (24mm)alto: 224 puntos (28mm)alto: 255 puntos (31,9 mm)zFinalizar código (1Eh)N/A = No disponible() numeral son puntos para la amplitud de la anchura.19
<strong>Manual</strong> del software3.5.3. Uso de la fuente Código de barrasEl uso de la fuente Código de barras debe realizarse de la siguiente manera:- Seleccione la fuente Código de barras1. Seleccione la fuente de código debarras desde el menú de fuentes.- Introduzca la fuente Código de barras2. Escriba el código.La función especificada se realizaal imprimir.20
<strong>Manual</strong> del software3.6. Directrices para formatear un documento1. Este controlador no necesita ningún margen. Ajuste todos márgenes del documento a 0.2. Este controlador admite cuatro tipos de papel personalizados y de tamaños definidos por elusuario. Puede crear un tamaño de papel definido por el usuario a través de Propiedades deservidor disponible en el menú Archivo de la carpeta Impresoras de Windows. Para másinformación sobre cómo realizar esa tarea, consulte el sistema de ayuda de Windows. Recuerdeque no se necesitan márgenes.3.6.1. Atención al utilizar MS WordNo se puede utilizar “Fuente de dispositivo” correctamente en un documento con formato Word97.Para utilizar “Fuente de dispositivo”, guarde el archivo en formato Word 6.0/95.Procedimiento:1. En Word, seleccione Herramientas y luego Opciones….2. En la ficha Compatibilidad, seleccione Microsoft Word 6.0 ó 95 y haga clic en Aceptar.21
<strong>Manual</strong> del software3.6.2. Restricciones y precaución1. Este controlador puede que no funcione normalmente, dependiendo de los ajustes delconmutador de memoria de una impresora. Salvo en el caso de que se indique expresamente eneste manual de instrucciones, restablezca los ajustes predeterminados.2. Utilice sólo un tipo de fuente de dispositivo por línea.3. No imprima fuentes de dispositivo y gráficos en la misma línea horizontal. Esto puedeproducir diferencias entre el documento en pantalla y el documento impreso.4. Cuando utilice las fuentes de dispositivo de código de barras, los caracteres sólo apareceránen la pantalla del ordenador. El resultado impreso será un código de barras. La longitud deldocumento en pantalla y el documento impreso pueden ser ligeramente diferentes.5. La fuente del dispositivo de control no se utiliza para imprimir un carácter.22
<strong>Manual</strong> del software4. Aplicación de configuración para Windows 2000/XP (modoStar Line)4.1. Generalidades4.2. InicioLa aplicación de configuración de <strong>TSP100</strong> ofrece control sobre la apariencia y el contenido de losrecibos impresos.Puede establecer configuraciones distintas para el modo Star Line y el modo ESC/POS. Estecapítulo explica la configuración disponible para el modo Star Line. Para obtener detalles acercade la configuración específica del modo ESC/POS, diríjase al capítulo 5.La aplicación de configuración de <strong>TSP100</strong> ofrece control sobre la apariencia y el contenido de losrecibos impresos. En la siguiente sección de este manual se explica el uso y la finalidad de lasopciones contenidas en la aplicación de configuración de <strong>TSP100</strong>.Para acceder a la aplicación de configuración de <strong>TSP100</strong>, haga clic en el botón Inicio deWindows y seleccione "Impresoras y faxes" en el menú Configuración.23
<strong>Manual</strong> del softwareA continuación, haga clic con el botón secundario en el controlador de impresora <strong>TSP100</strong> yseleccione "Propiedades" para abrir el cuadro de diálogo de propiedades del controlador.Seleccione “TSP Config” (Configurar TSP) y luego haga clic en "Launch ConfigurationApplication” (Iniciar aplicación de configuración) para iniciar el programa.Si están conectados varios dispositivos de impresión TSP, el programa muestra el cuadro dediálogo siguiente. Seleccione el dispositivo apropiado y haga clic en OK. (Si sólo hay unaimpresora TSP conectada, el programa omite este cuadro de diálogo y muestra directamente elcuadro de diálogo Seleccionar emulación).Ahora el programa le pregunta qué emulación desea configurar: modo Star Line Mode(predeterminado) o modo ESC/POS. Seleccione el modo apropiado y haga clic en OK.Si elige el modo Star Line, el programa abre la ventana Configuración descrita en las seccionessiguientes. Si elige el modo ESC/POS, el programa abre la ventana Configuración descrita en elcapítulo 5.24
<strong>Manual</strong> del software4.3. InformaciónCuando se abre la ventana Configuración, muestra la página Información. Esta página presenta elnombre de cola de la impresora (el nombre de impresora que utiliza el sistema Windows) y elnombre de la emulación que se está configurando.Ahora puede abrir otras páginas de Configuración haciendo clic en los encabezadoscorrespondientes del panel izquierdo.25
<strong>Manual</strong> del software4.4. Parámetros generalesSeleccione la ficha “Parámetros generales” a la izquierda para mostrar las opciones deconfiguración general de Parámetros de texto predeterminados y Parámetros de impresiónpredeterminados. Consulte la página siguiente para obtener más información.26
<strong>Manual</strong> del software4.4.1. Parámetros de texto predeterminadosEstilo de ceroEl estilo de cero Estándar imprime el número cero como 0El estilo de cero Con barra imprime el número cero como ØJuego de caracteres internacionalesAl cambiar el juego de caracteres internacionales cambian algunos caracteres de la tabla paracoincidir con los caracteres propios de la ubicación seleccionada. Se trata normalmente de loscaracteres con acentos y los símbolos de moneda.Página de códigosAl cambiar la página de códigos aparecen caracteres especiales de los idiomas especificados.Codificación de caracteresLa codificación de caracteres permite seleccionar el juego de caracteres estándar con un byte ouno de los cuatro juegos de caracteres asiáticos con dos bytes disponibles.27
<strong>Manual</strong> del software4.4.2. Parámetros de impresión predeterminadosInterlineadoEl interlineado predeterminado de 4 mm inserta un espacio vacío de 1 mm entre cada línea decaracteres de 3 mm. Al establecer el interlineado en 3 mm, se elimina este espacio vacío y secondensan las líneas al imprimir el recibo. No obstante, esto puede dificultar la lectura del recibo.Densidad de impresiónEl ajuste de la densidad de impresión permite ajustar el contraste para compensar los niveles desensibilidad de los diferentes tipos y grados de papel térmico. El ajuste recomendado es 100%.Velocidad de impresiónEn determinadas aplicaciones puede ser conveniente reducir la velocidad de impresión. Porejemplo, para ajustar la calidad de impresión en función del grado y tipo de papel utilizado. Elajuste recomendado es “High” (Alto).Ancho de impresiónEl ancho de impresión se debe definir según el tamaño de papel utilizado. El ajustepredeterminado (recomendado) es 72 mm. Un ancho de impresión de 72 mm deja un margen de 4mm a ambos lados del papel de 80 mm. El ancho de impresión de 51 mm es la más adecuada parael papel opcional de 58 mm de ancho que admite la <strong>TSP100</strong> futurePRNT.28
<strong>Manual</strong> del software4.5. Pruebas de impresoraLas pruebas de impresora son una serie de muestras de recibos impresos que prueban odemuestran las capacidades de impresión de la <strong>TSP100</strong> futurePRNT.4.5.1. Juego de caracteres predeterminadoImprime una tabla que muestra el juego de caracteres con un byte predeterminado de <strong>TSP100</strong>futurePRNT.4.5.2. Impresión de códigos de barrasImprime muestras de todos los códigos de barras disponibles en <strong>TSP100</strong> futurePRNT.4.5.3. Prueba de cabezal de impresiónPrueba el cabezal de impresión imprimiendo varias líneas en negro continuo. Si esta muestrapresenta líneas blancas verticales en el área negra, esto puede indicar que es necesario limpiar oreparar el cabezal de impresión. Consulte el manual del propietario de la impresora para obtenermás instrucciones sobre el mantenimiento periódico.29
<strong>Manual</strong> del software4.5.4. Abrir cajón 1Prueba el cajón 1.4.5.5. Abrir cajón 2Prueba el cajón 2.30
<strong>Manual</strong> del software4.6. Instalación de OPOSEl controlador de impresora OPOS se incluye con la instalación del controlador Windows. Sinembargo, para que se pueda utilizar con una aplicación OPOS, la impresora debe estar registrada.Si está conectada a la impresora una caja registradora, ésta también debe estar registrada. Elregistro de la impresora y de la caja registradora se realiza mediante la utilidad de configuración.31
<strong>Manual</strong> del software4.6.1. Agregar un nuevo dispositivo de impresiónHaga clic en “Agregar nuevo” junto al cuadro de texto OPOS POSPrinter.Introduzca un nombre lógico para el dispositivo de impresión OPOS en el cuadro de diálogo queaparece.Haga clic en Aceptar para agregar el nuevo dispositivo de impresión.4.6.2. Agregar un nuevo dispositivo de caja registradora4.6.3. EliminarHaga clic en “Agregar nuevo” junto al cuadro de texto OPOS Cajón.Introduzca un nombre lógico para la caja registradora OPOS en el cuadro de diálogo que aparece.Haga clic en Aceptar para agregar la nueva caja registradora.El botón “Eliminar” permite eliminar un dispositivo de impresión o una caja registradora POS.Sólo tiene que seleccionar el dispositivo deseado y hacer clic en el botón “Eliminar” paraeliminarlo del registro OPOS. Aparece un cuadro de diálogo de confirmación de eliminaciónantes de que el dispositivo se elimine.32
<strong>Manual</strong> del software4.6.4. ConfigurarEl botón “Configurar” permite crear un nombre lógico o un alias para cada dispositivo. En elejemplo, el nombre lógico del dispositivo de impresión es “Mostrador principal <strong>TSP100</strong>” y éstees el nombre con el que se llamará a la impresora desde la aplicación OPOS.4.6.5. Comprobar mantenimientoEl botón “Comprobar mantenimiento” realiza una comprobación del sistema para verificar que laimpresora está conectada y funcionando correctamente en OPOS. Tras la comprobación inicial, seimprime un recibo de ejemplo para demostrar que la impresora funciona a su máxima capacidad.33
<strong>Manual</strong> del software4.6.6. Aplicación de muestraLa aplicación de muestra realiza demostraciones de impresión pero también sirve parafamiliarizar al operador con las capacidades de la <strong>TSP100</strong> futurePRNT en una aplicación OPOS.Para iniciar la aplicación de muestra, seleccioneprimero el dispositivo en el menú desplegable. Acontinuación, siga estos pasos:1. Haga clic en “Open” (Abrir) para abrir eldispositivo OPOS.2. Haga clic en “Claim” (Reclamar) para reclamar eldispositivo para el uso de la aplicación de ejemplo.3. Haga clic en “DeviceEnabled (True)” (Dispositivohabilitado – Verdadero) para habilitar el dispositivopara imprimir.Haga clic en alguno o en todos los botones paraimprimir la muestra respectiva:OPOS Properties Print (Imprimir propiedades OPOS):imprime una lista de las propiedades OPOSdisponibles y si las admite la <strong>TSP100</strong> futurePRNT.OPOS CharacterSet Print (Imprimir juego decaracteres OPOS): imprime tablas con los juegos decaracteres OPOS disponibles.OPOS Methods Print (Imprimir métodos OPOS):imprime una lista de los métodos OPOS compatibles.OPOS ESC Sequences Print (Imprimir secuenciasESC OPOS): imprime una lista (con ejemplos) de lassecuencias ESC compatibles.Sample Print (Imprimir muestra): imprime unamuestra de recibo de punto de venta.Para salir de la aplicación de muestras, siga estos pasos:1. Haga clic en “DeviceEnabled (False) (Dispositivohabilitado – Falso) para deshabilitar el dispositivo enla aplicación.2. Haga clic en “Release” (Liberar) para hacerdisponible el dispositivo para otras aplicaciones OPOS.3. Haga clic en “Close” (Cerrar) para cerrar laconexión entre la aplicación de muestras y OPOS.Por último, haga clic en “Exit” (Salir) para cerrar laaplicación de muestras.34
<strong>Manual</strong> del software4.7. Instalación de JavaPOSEl controlador de impresora JavaPOS se incluye con la instalación del controlador Windows.Sin embargo, para que se pueda utilizar con una aplicación JavaPOS, la impresora debe estarregistrada. Si está conectada a la impresora una caja registradora, ésta también debe estarregistrada. El registro de la impresora y de la caja registradora se realiza mediante la utilidad deconfiguración.35
<strong>Manual</strong> del software4.7.1. Agregar un nuevo dispositivo de impresiónHaga clic en “Agregar nuevo” junto al cuadro de texto POSPrinter.Introduzca un nombre lógico para el dispositivo de impresión JavaPOS en el cuadro de diálogoque aparece.Haga clic en Aceptar para agregar el nuevo dispositivo de impresión.4.7.2. Configurar un dispositivo de impresiónHaga clic en “Configurar” junto al cuadro de texto POSPrinter con el dispositivo deseadoresaltado.Checked Block Printing (Impresión de bloque verificada) le permitirá verificar el éxito decualquier trabajo enviado al dispositivo para imprimir.4.7.3. Agregar un nuevo dispositivo de caja registradoraHaga clic en “Add New” (Agregar nuevo) junto al cuadro de texto Cash Drawer (Cajaregistradora).Introduzca un nombre lógico para la caja registradora JavaPOS en el cuadro de diálogo queaparece.Haga clic en Aceptar para agregar la nueva caja registradora.36
<strong>Manual</strong> del software4.7.4. Configurar un dispositivo de caja registradoraHaga clic en “Configurar” junto al cuadro de texto Cash Drawer (Caja registradora) con eldispositivo deseado resaltado.Status (Estado)Seleccione la casilla “Status” para activar el control del interruptor de compulsión si la cajaregistradora dispone de él.Active (Activo)Seleccione la casilla “Active” para elegir si la opción “abrir” del interruptor de compulsión sereconoce como caja registradora abierta o cerrada.Drawer Number (Número de cajón)Elija si el cajón seleccionado se reconoce como Cash Drawer 1 o Cash Drawer 2.Activation Pulse Width (Ancho de impulso de activación)Seleccione hasta dónde se enviará la señal para abrir la caja registradora.Post Activation Pause (Pausa post-activación)Seleccione el tiempo de pausa entre las señales de apertura de la caja.37
<strong>Manual</strong> del software4.8. Emulador de puerto serieEl Emulador de puerto Star permite a la <strong>TSP100</strong> futurePRNT ser compatible con soluciones desoftware heredadas que no son compatibles con las impresoras USB. Esta función es posiblegracias al Emulador de puerto Star, que permite al puerto USB actuar como un puerto serie(COM) estándar.Nota: La impresión mediante el controlador de impresora se detiene cuando utiliza el puerto seriecreado por el servicio.38
<strong>Manual</strong> del software4.8.1. Crear un puerto serie virtualHaga clic en “Agregar puerto” para abrir el cuadro de diálogo de inserción del nombre de puerto.Introduzca el nombre del puerto. El nombre que elija debe ser comparable a los nombres depuertos esperados de su aplicación POS (p. ej. COM3).Haga clic en “Aplicar cambios” para completar el proceso.39
<strong>Manual</strong> del software4.8.2. Configurar el servicio de emulador de puertosDe forma predeterminada, el servicio de emulador de puerto está deshabilitado. Para utilizar elservicio de emulador de puertos, debe seleccionar el funcionamiento manual o automático. El usomás común es el automático, ya que se inicia en cada arranque del sistema. El funcionamientomanual requiere que el servicio se inicie manualmente. Al detener el servicio, asegúrese de quelas aplicaciones que puedan estar utilizando puertos serie virtuales estén cerradas. Si no lo hace,pueden producirse errores al iniciar el servicio de nuevo.4.8.3. Comprobar mantenimientoHaga clic en “Comprobar mantenimiento” para comprobar el puerto. Esta función asegura laapertura y el funcionamiento del puerto especificado.4.8.4. Eliminación del puerto serie virtualHaga clic en “Eliminar puerto” con el puerto seleccionado para eliminarlo del sistema, y haga clicen “Aplicar cambios” para completar el proceso.40
<strong>Manual</strong> del software4.9. Lista de imágenesLa lista de imágenes permite poner en cola las imágenes de mapa de bits (jpg, gif, bmp) para suposterior impresión automática. Se puede enviar a la cola un número infinito de imágenes cadavez para su rápida y sencilla recuperación durante la impresión.4.9.1. Agregar una imagenHaga clic en “Agregar nueva” para buscar la imagen que desea agregar a la lista.Seleccione la imagen deseada y haga clic en “Abrir” para abrir el importador de imágenes.41
<strong>Manual</strong> del softwareUse el importador de imágenes para:• Asignar a su imagen un nombre único en el campo Nombre de ID de imagen• Ajustar la imagen en incrementos de 1/8 mm mediante el deslizador de ancho de imagen• Seleccionar el método de difusión de errores preferido• Ajustar la difusión de errores a la calidad de imagen deseadaNota: Cada método de difusión de errores ofrece opciones de ajuste distintas. Para un resultadoóptimo se recomienda experimentar con la configuración hasta encontrar la más adecuada parauna imagen en particular.Tras ajustar la imagen a su gusto, haga clic en “Usar imagen” para añadir la imagen a la lista yhacerla disponible para su uso con la utilidad de logotipos y recorte de <strong>TSP100</strong> futurePRNT.42
<strong>Manual</strong> del software4.10. Logotipos y recorteLogotipos y recorte permite seleccionar imágenes para imprimirlas en la parte superior de cada recibo(logotipos) y otras imágenes para imprimirla en la parte inferior de cada recibo (cupones). La capacidadpara recortar espacio en blanco de un recibo o quitar un logotipo o cupón también se configura aquí.4.10.1. Herramienta de logotiposHaga clic en “Agregar” junto al cuadro de texto “Lista de imágenes superiores” para agregarimágenes superiores desde la lista de imágenes.Seleccione una imagen de la lista de imágenes actualmente disponibles, seleccione la alineaciónpreferida y haga clic en “Usar”. Repita el proceso haciendo clic en “Seleccionar” junto al cuadrode texto “Fusionar imagen” para seleccionar una imagen de fusión.43
<strong>Manual</strong> del softwareSeleccione “Ciclo” para cambiar a la siguiente imagen en cada recibo impreso. Seleccione“Imprimir todo” para imprimir todas las imágenes de la lista respectiva en cada recibo.Cuando termine de seleccionar una imagen superior, inferior o de fusión, haga clic en “Aplicar cambios”en la página Logotipos y recorte de la utilidad de configuración para guardar las preferencias.Lista de imágenes superioresIndica las imágenes que se imprimirán en la parte superior de cada recibo.Lista de imágenes inferioresIndica las imágenes que se imprimirán en la parte inferior de cada recibo.Fusionar imagenIndica una imagen que aparecerá en el fondo de cada recibo.4.10.2. Herramienta de recorteLa herramienta de recorte gestiona los márgenes de manera inteligente para eliminar eldesperdicio de papel ajustando la carga de papel a la impresora entre la impresión y el corte.Introduzca en mm la cantidad de espacio vacío aproximada que desea dejar en la parte superiordel recibo. La herramienta de recorte eliminará este espacio de la parte superior de cada recibo,reduciendo así la cantidad de papel necesaria y aumentando el número de recibos que se puedenimprimir con cada rollo de papel.44
<strong>Manual</strong> del software4.11. Procesamiento de textoEl panel de configuración Procesamiento de texto permite definir opciones mediante las cuales<strong>TSP100</strong> puede detectar ciertas “claves de texto” y modificar cada recibo en función de ellas. Estepanel también permite configurar cómo <strong>TSP100</strong> futurePRNT detectará el final de página para quelos recibos puedan enviarse correctamente al búfer y modificarse completamente.4.11.1. Desencadenadores de textoPara modificar los recibos según su contenido, debe introducir claves de texto que servirán comodesencadenadores del texto a introducir.Haga clic en el botón “Agregar clave” para introducir una nueva clave de texto.Cuando esté satisfecho con el contenido de la clave de texto, haga clic en “Aceptar” paraagregarla a la lista.45
<strong>Manual</strong> del softwareCon la clave de texto apropiada seleccionada, se activan las opciones de configuración. Lasfunciones de estas opciones se indican a continuación.Sustituir con texto alternativoCon esta opción activada, es posible sustituir la clave de texto seleccionada con una cadenanueva. Esto resulta útil si hay un número de teléfono o dirección antigua que hay que cambiar enuna aplicación heredada y el cambio no se puede realizar mediante programación.Cambiar parámetro de fusiónCon esta opción activada, es posible cambiar la imagen de fusión seleccionada en la secciónLogotipos y recorte o desactivar completamente la fusión para el recibo seleccionado.Cambiar parámetros de cuponesCon esta opción activada, es posible agregar un cupón en la parte inferior del recibo o desactivarcompletamente la impresión de cupones para el recibo seleccionado.46
<strong>Manual</strong> del software4.11.2. Detección de fin de páginaEs posible cambiar cómo <strong>TSP100</strong> futurePRNT detecta el final del recibo.Comandos Cortar o Avanzar hasta línea de corteSeleccione esta opción si <strong>TSP100</strong> futurePRNT debe tratar el comando “Cortar” como una señalde que el recibo ha finalizado.Comando Avance de formularioSeleccione esta opción si <strong>TSP100</strong> futurePRNT debe tratar el comando Avance de formulariocomo una señal de que el recibo ha finalizado.Avances de línea consecutivosSeleccione esta opción si <strong>TSP100</strong> futurePRNT debe tratar un número configurable de avances delínea como una señal de que el recibo ha finalizado. Escriba en el cuadro de texto “Número deavances de línea” el número de avances de línea para el desencadenador.DelimitadorActiva los comandos p para funcionar como indicadores de final de página.47
<strong>Manual</strong> del software4.12. Códigos de barrasLa impresión de códigos de barras se puede realizar con tres métodos distintos. El métodopreferido es imprimirlos mediante la programación de códigos de control directamente en laimpresora. El segundo método consiste en imprimirlos utilizando la fuente de interna de laimpresora para el código de barras. El último método consiste en imprimir los códigos de barrasutilizando una fuente que reside en el PC host. La impresión mediante códigos de control o con lafuente interna de la impresora ofrece la mejor y más constante calidad y legibilidad. La impresiónutilizando fuentes de código de barras (normalmente fuentes TrueType) puede producirresultados deficientes si no se configuran de manera correcta.Al imprimir códigos de barras, puede utilizar las siguientes opciones para modificar la aparienciadel código de barras impreso.48
<strong>Manual</strong> del software4.12.1. Marco de impresión ITFLos marcos de impresión ayudan a evitar la lectura incorrecta de un código de barras evitando laexploración parcial.Código de barras ITF sinmarcos de impresiónCódigo de barras ITF conmarcos de impresión4.12.2. Longitud de barra de separación UPC-ALas barras de separación actúan como puntos de referencia para ayudar al escáner a leercorrectamente el código de barras.Código de barras UPC-A sinbarras de separación ampliadasCódigo de barras UPC-A conbarras de separaciónampliadas 2 mm49
<strong>Manual</strong> del software4.12.3. Longitud de barra de separación JAN/EAN-13Las barras de separación actúan como puntos de referencia para ayudar al escáner a leercorrectamente el código de barras.Código de barras JAN/EAN-13sin barras de separaciónampliadasCódigo de barras JAN/EAN-13 con barras de separaciónampliadas 2 mm4.12.4. Longitud de barra de separación Code39Las barras de separación actúan como puntos de referencia para ayudar al escáner a leercorrectamente el código de barras.Código de barras Code39 sinbarras de separación ampliadasCódigo de barras Code39con barras de separaciónampliadas 2 mm50
<strong>Manual</strong> del software4.13. Vista preliminarUtilice esta característica para configurar la presentación preliminar en pantalla de la impresiónantes de imprimir.Habilitar vista preliminarMarque la casilla para habilitar la vista preliminar de la impresión en pantalla antes de imprimir.Tenga en cuenta que el resto de las opciones de esta página sólo tienen efecto si la casilla estámarcada.Modo de vista previaCon este parámetro se pueden ver previamente los contenidos del trabajo de impresión, y tambiénenviarlos a la impresora si se desea.51
<strong>Manual</strong> del softwareTipo de papel (en modo color)En función del tipo de papel y el modo de color que se utilizan, puede ser deseable emular elcolor de ciertos tipos de papel en la ventana de presentación preliminar.52
<strong>Manual</strong> del software4.14. Diario e impresión de copias múltiples personalizadasUtilice esta página para configurar el diario y la impresión multicopia.4.14.1. Impresión multicopiaEsta característica le permite imprimir hasta cuatro copias personalizadas además del recibooriginal. Puede establecer imágenes de encabezado, pie de página y fusión para cada copia, yactivar o desactivar la impresión de cada copia de manera independiente.Copias múltiples automáticasMarcada:Sin marcar:La impresora imprime sólo el recibo original, sin copias. Se ignoran todas lasopciones de configuración de las fichas.La impresora imprime el original, seguido de cuatro copias personalizadas comomáximo (hasta cinco impresiones en total). La impresión de las copiaspersonalizadas se determina según la configuración de las fichas.53
<strong>Manual</strong> del softwareFichas de configuraciónUtilice estas fichas para establecer las imágenes de cada copia personalizada y decidir cuáles deestas copias desea imprimir.Nota: la impresora imprime primero original, y luego las copias personalizadas activadas pororden: comienza por la “Primera copia ” (si está activada), después la “Segunda copia”(si estáactivada), y así sucesivamente. Las copias que no están activadas se omiten.Ejemplo: si la primera y tercera copias están desactivadas y la segunda y cuarta están activadas, laimpresora imprime el original, seguido de la copia definida en la ficha Segunda copia, seguida dela copia definida en la ficha Cuarta copia.Cada ficha contiene las siguientes opciones:Activar: Marque esta casilla para activar la impresión de la copia correspondiente. Si lacasilla no está marcada, la copia no se imprimirá.Imagen de encabezado: Selecciona una imagen que se imprimirá en el encabezado de lacopia correspondiente.Imagen depie depágina Selecciona una imagen que se imprimirá en el pie de página de lacopia correspondiente.Imagen de fusión: Seleccione una imagen de fondo que se imprimirá en el cuerpo de la copiacorrespondiente.Las imágenes se seleccionan en la lista de imágenes. Por tanto, para poder seleccionar unaimagen ya debe estar incluida en la lista, como se explica en la sección 4.9 más arriba. Paraseleccionar, haga clic en el botón Seleccionar correspondiente.54
<strong>Manual</strong> del softwareSe abre el cuadro de diálogo “Seleccionar una imagen". Seleccione la imagen deseada en la lista yhaga clic en Usar.El nombre de la imagen aparece en el área correspondiente de la ficha.4.14.2. DiarioPara quitar una imagen, haga clic en el botón Quitar correspondiente y se borrará.Esta característica le permite guardar copias electrónicas de los recibos impresos. En esta áreapuede habilitar o deshabilitar la grabación del diario, y ver las copias de recibos almacenadas en él.55
<strong>Manual</strong> del softwareHabilitar DiarioSi esta casilla está marcada, el ordenador guardará copias de los recibos que se impriman.Ver DiarioHaga clic en “Ver Diario” y vaya a la ventana Herramienta Diario.Haga clic en “Buscar” para especificar la condición de búsqueda.Escriba la fecha de inicio de búsqueda y haga clic en Aceptar.Escriba la fecha de finalización de búsqueda y haga clic en Aceptar.56
<strong>Manual</strong> del softwareSeleccione los datos que desea ver y aparecerá la imagen para imprimir.Haga clic en “Imprimir” cuando desee imprimir los datos.Nota: Los datos de impresión se guardan en la siguiente carpeta.Idioma del sistema operativo: Inglés/Francés/Japonés/Chino simplificado/Chino tradicionalC:\Documents and Settings\[cuenta de usuario]\Application Data\Star\<strong>TSP100</strong>\JournalIdioma del sistema operativo: EspañoC:\Documents and Settings\[cuenta de usuario]\Datos de programa\Star\<strong>TSP100</strong>\JournalIdioma del sistema operativo: AlemánC:\Dokumente und Einstellungen\[cuenta deusuario]\Anwendungsdaten\Star\<strong>TSP100</strong>\Journal(donde C es la unidad del sistema)57
<strong>Manual</strong> del software4.15. Modo de instalación verticalSi va a colocar la impresora en posición vertical o instalarla en una pared, marque esta casillapara invertir la impresión. Con la casilla marcada, los recibos se imprimen de abajo arriba paraque sea más fácil presentarlos correctamente al cliente.58
5. Configuración en Windows 2000/XP (modo ESC/POS)5.1. Generalidades<strong>Manual</strong> del softwareLa configuración del modo ESC/POS es en su mayoría idéntica a la del modo Star Line, que se explicaen el capítulo anterior. Este capítulo explica únicamente las pantallas, procedimientos y opcionesespecíficas del modo ESC/POS. Para obtener información sobre el resto de los elementos, consulte denuevo el capítulo 4, “Aplicación de configuración para Windows 2000/XP (modo Star Line).”5.2. Inicio de la aplicación de configuraciónInicie la aplicación como se describe anteriormente. Cuando aparezca el cuadro de diálogo"Seleccionar una emulación”, seleccione el modo ESC/POS y haga clic en OK.El programa abre la ventana Configuración del modo ESC/POS, por la página Información.59
<strong>Manual</strong> del software5.3. Parámetros generalesUtilice esta página para establecer los parámetros predeterminados de texto y de impresión. Losparámetros descritos a continuación son específicos del modo ESC/POS.5.3.1. Parámetros de texto predeterminadosTipo de fuenteEstándar: (predeterminada): Selecciona la fuente predeterminada.Grande: Selecciona una fuente más grande y redonda.Espacio de caracteres (derecha)de 0 (predeterminadot) a 3 puntosUtilice esta característica para añadir espacio (en puntos) a la derecha de cada carácter. El espacioadicional puede mejorar la apariencia cuando se utiliza el tipo de fuente Grande.60
<strong>Manual</strong> del software5.3.2. Parámetros de impresión predeterminadosCaracteres/línea (fuente A)42 car.: El estándar para el modo ESC/POS.48 car.: (predeterminado): El estándar para el modo Star Line.Punto de resoluciónEstándar Star: Utiliza la resolución estándar del modo Star Line. (Los caracteres son máspequeños que en las impresoras ESC/POS reales, por tanto el recibo de la impresora es máspequeño y el margen derecho es más grande.)Compatible con ESC/POS (predeterminado): Los márgenes y anchos de línea son iguales a losde una impresora ESC/POS normal. (Los caracteres son del mismo tamaño que en el estándarStar Line, pero se añade relleno para que el área de la impresora ocupe el mismo espacio queen una impresora EPSON/POS real.)61
<strong>Manual</strong> del software5.4. Enrutamiento de trabajos de impresiónSi desea utilizar la impresión ESC/POS, debe marcar la casilla Habilitar enrutamiento ESC/POScomo se muestra abajo. Si no se marca la casilla, algunas aplicaciones pueden usar el análisis StarLine, dando lugar a una impresión incorrecta.IMPORTANTE: Si desea utilizar la impresión ESC/POS, asegúrese de marcar esta casilla.62
<strong>Manual</strong> del software6. Instalación del controlador para Windows 98/Me6.1. Instalación de compatibilidad para impresoras USBUna vez cargado el rollo de papel, conecte la impresora al PC host siguiendo las instruccionesincluidas en la hoja de instalación. Al encender la impresora se carga el Asistente para agregarnuevo hardware de Windows.A continuación, se explica el método de instalación de la compatibilidad para impresión USB.PASO 1: conexión del cable USB1. Apague la impresora.2. Asegúrese de que el PC esté encendido (Windows 98/Me).3. Seleccione “<strong>TSP100</strong> <strong>Software</strong> CD”4. Conecte el PC y la impresora con el cable USB.PASO 2: Encienda la impresoraEncienda la impresora. El asistente de instalación del controlador USB se ejecutaráautomáticamente.Asegúrese de que el controlador de la impresora USB sea recuperable y haga clic en el botón 'Siguiente'.PASO 3: Haga clic en el botón 'Siguiente'63
<strong>Manual</strong> del softwarePASO 4: Indique la carpeta en la que se encuentra el controlador de la impresora USB deMicrosoft.Especifique la ubicación de la compatibilidad para impresión USB.Haga clic en el botón 'Examinar' y elija una carpeta.Carpeta: "[Unidad de CD]:\Win9X\Driver\USBPrint"PASO 5:Asegúrese de que aparezca "Compatibilidad con impresoras USB" y haga clic en el botón'Siguiente'.64
<strong>Manual</strong> del softwarePASO 6: La instalación de la compatibilidad con impresoras USB ha terminado.Haga clic en el botón 'Finalizar'.La instalación de la compatibilidad con impresoras USB ha finalizado.Tras la instalación de la compatibilidad con impresoras USB, se inicia automáticamente lainstalación del controlador de impresora <strong>TSP100</strong> future PRNT.65
<strong>Manual</strong> del software6.2. Instalación del controlador de impresora <strong>TSP100</strong> futurePRNTUna vez instalada la compatibilidad con las impresoras USB, se abre de nuevo el Asistente paraagregar nuevo hardware. Sin embargo, ahora buscará los controladores para la <strong>TSP100</strong>futurePRNT. Si no aparece esta asistente, asegúrese de que la impresora está conectada yencendida y reinicie el ordenador.PASO 1: Inicie la instalación automática mediante la funcionalidad Plug and Play.Compruebe el nombre del modelo de la impresora y haga clic en el botón 'Siguiente'PASO 2: Haga clic en el botón 'Siguiente'66
<strong>Manual</strong> del softwarePASO 3: Especifique la ubicación (el nombre de la carpeta) donde se encuentra el controlador dela impresora.Especifique la carpeta de instalación del controlador de la impresora <strong>TSP100</strong> futurePRNT.Haga clic en el botón 'Examinar' y elija una carpeta.Versión en inglés carpeta: "[Unidad de CD]:\Win9X\Driver\PrinterDriver\English"Versión en japonés carpeta: "[Unidad de CD]:\Win9X\Driver\PrinterDriver\Japanese"PASO 4:Compruebe el nombre del modelo del controlador de la impresora y haga clic en el botón'Siguiente'.67
<strong>Manual</strong> del softwarePASO 5: Especifique el icono de Impresora.Si lo desea, cambie el nombre del icono de impresora utilizando el asistente de Windows y hagaclic en el botón 'Siguiente'.Y puede establece esta impresora como la impresora predeterminada.Especifique el nombrede la impresoraPASO 6: Especifique la prueba de impresiónResponda: Sí, si desea imprimir una página de prueba.Responda: No, si desea lo contrario.Haga clic en el botón 'Finalizar'.68
<strong>Manual</strong> del softwarePASO 7: Instalación del monitor de puerto USB y del controlador de la impresora <strong>TSP100</strong>futurePRNT (si aparece el mensaje)Haga clic en el botón 'Aceptar' sin insertar el disco.Especifique la carpeta del controlador de la impresora especificada en el “PASO 3”.PASO 8: Solicitud del CD del sistema operativo WindowsSi aparece esta pantalla, inserte el disco de instalación de Windows. Normalmente, se pasa la pantalla del “PASO 9”.Si aparece la siguiente pantalla, compruebe el nombre del controlador que insertó el CD deWindows9869
<strong>Manual</strong> del softwarePASO 9: Finalización de la instalaciónFinalice la instalación del controlador de la impresora con el asistente de Windows.Si ha realizado una prueba de impresión, aparecerá la siguiente ventana.Haga clic en “Finalizar” para completar el Asistente para agregar nuevo hardware.70
<strong>Manual</strong> del software7. Uso del controlador de impresora para Windows 98/Me7.1. Configuración del controlador de la impresoraEste controlador proporciona varias funciones.Puede configurar todas ellas utilizando la hoja de propiedades del controlador.Siga este procedimiento para entrar en la ventana de configuración del controlador de estaimpresora en el Modo de trama:1. Vaya al menú Inicio y seleccione la opción Impresoras y Faxes.2. La carpeta Impresoras y faxes contiene iconos de todas las impresoras instaladas. Seleccioneel icono de la impresora <strong>TSP100</strong> y haga clic con el botón derecho del ratón en él para acceder a laopción ‘Propiedades’.3. Cuando se abra la ventana de Propiedades de la impresora, vaya a la ficha ‘Opciones dedispositivo’.A continuación, encontrará una descripción de las funciones del Modo de trama.71
<strong>Manual</strong> del software7.1.1. Tipo de papelPuede elegir la longitud de cada página impresa.Los valores de configuración son los siguientes:Tipo de papel Predeterminado DetallesRecibo * Cada página se puede imprimir con diversas longitudeshasta la última línea.TicketCada página se puede imprimir con la misma longitud.Ventana de configuración del Tipo de papel72
<strong>Manual</strong> del software7.1.2. Acción de cortado -Página- (sólo TSP143)Puede elegir el tipo de corte que se realiza al final de todas las páginas, excepto en la últimapágina.Los valores de configuración son los siguientes:Tipo dePredeterminado DetallescorteSin corte *CorteparcialA ninguna página, salvo a la última, se le aplica elcortador, y no se cortan.A todas las páginas, salvo a la última, se les aplica elcortador, y se cortan parcialmente.Ventana de configuración del Tipo de corte de página73
<strong>Manual</strong> del software7.1.3. Acción de cortado -Documento-Puede seleccionar que se produzca un corte en la última página.Los valores de configuración son los siguientes:< TSP143 >Tipo decorteSin corteCorteparcialPredeterminado*DetallesNo se aplica el cortador en la última página y nose corta.Se aplica el cortador a la última página y se cortaparcialmente.< TSP113>Tipo decorteSin cortePredeterminadoDetallesNo se aplica la barra de corte a la última página.Barra decorte* Se aplica la barra de corte a la última página.Ventana de configuración del Tipo de corte de documento74
<strong>Manual</strong> del software7.1.4. Calidad de impresiónPuede seleccionar la velocidad y la calidad de impresión.Los valores de configuración son los siguientes:Calidad dePredeterminado DetallesimpresiónNormal * Impresión rápida.AltaÓptimaCompensación entre la velocidad y lacalidad de impresión.Reproducción lenta para conseguir unacalidad óptima.Ventana de configuración de la Calidad de impresión75
<strong>Manual</strong> del software7.1.5. Ancho de impulso del Cajón 1Puede elegir la longitud de la señal de apertura del cajón que se envía desde la impresora al Cajón 1.Esta función está disponible cuando el Cajón 1 está abierto.El ancho de impulso del Cajón 1 tiene un valor de entrada de * 10 millonésimas de segundo.El valor se puede ajustar desde 1 a 127.Ventana de configuración del Ancho de impulso del Cajón 1Esta función está disponiblecuando el Cajón 1 está abierto.76
<strong>Manual</strong> del software7.1.6. Cajón 1Puede elegir entre abrir o no abrir el Cajón 1.Los valores de configuración son los siguientes:Modo Predeterminado DetallesNo abrir * No abrir el Cajón 1.Abrir antes de imprimirAbrir después deimprimirAbrir el Cajón 1 antes deimprimir.Abrir el Cajón 1 después deimprimir.Ventana de configuración del Cajón 177
<strong>Manual</strong> del software7.1.7. Cajón 2Puede elegir entre abrir o no abrir el Cajón 2.Los valores de configuración son los siguientes:Modo Predeterminado DetallesNo abrir * No abrir el Cajón 2.Abrir antes de imprimirAbrir después deimprimirAbrir el Cajón 2 antes deimprimir.Abrir el Cajón 2 después deimprimir.Ventana de configuración del Cajón 278
<strong>Manual</strong> del software7.1.8. Impresión en dos tonosEste controlador de impresión compatible con el modo de trama permite la impresión en dostonos. Los datos para impresión en negro utilizan el negro, y los datos de los demás colores seimprimen en monocolor*1.*1 El monocolor depende del color del papel. Si el tipo del papel es rojo y negro, se imprimiráen rojo. Si el tipo del papel es azul y negro, se imprimirá en azul.Puede elegir entre impresión a color o en escala de grises. Siga este procedimiento:1. Vaya al menú Inicio y seleccione la opción Impresoras y Faxes.2. La carpeta Impresoras y faxes contiene iconos de todas las impresoras instaladas. Seleccioneel icono de la impresora <strong>TSP100</strong> y haga clic con el botón derecho del ratón en él para acceder a laopción ‘Propiedades’.3. Cuando se abra la ventana de Propiedades de la impresora, vaya a la ficha ‘Gráficos’.4. Haga clic en el botón ‘Color…’ y seleccione el ‘Control de color’ que desee utilizar.Ventana de configuración de impresión a dos tonosEscala de grisesColor79
<strong>Manual</strong> del software7.2. Tamaños del papelSiga este procedimiento para ajustar los tamaños del papel:1. Vaya al menú Inicio y seleccione la opción Impresoras y Faxes.2. La carpeta Impresoras y faxes contiene iconos de todas las impresoras instaladas. Seleccione elicono de la impresora <strong>TSP100</strong> y haga clic con el botón derecho del ratón en él para acceder a laopción ‘Propiedades’.3. Cuando se abra la ventana de Propiedades de la impresora, vaya a la ficha ‘Papel’.Ventana de configuración del Tamaño del papel80
<strong>Manual</strong> del softwareEste ajuste del controlador define dos tamaños de papel estándar (tamaño del papel integrado):A4, Carta, cuatro tamaños de papel personalizados y también admite tamaños de papel definidospor el usuario.La tabla siguiente es la lista de los tamaños de papel definidos personalizados soportados por estecontrolador de impresora.Tamaños de papelAnchoLargointegrados72mm x 200 mm 72mm 200mm72mm x recibo 72mm 3.000mm51 mm x 200 mm 51mm 200mm51 mm x recibo 51mm 3.000mmA4Carta210mm (el área imprimible es de 72mm)21,59 cm (el área imprimible es de72 mm)297mm27,94cmEl ancho del tamaño de papel se considera el área imprimible.Por ejemplo, si utiliza un rollo de papel de 80 mm de ancho, ajuste el tamaño de papel a 72 mm.Para el registro diario (sin saltos de página), ajuste el tamaño de papel a ’72 mm x recibo’ o ’51mm x recibo’ y el tipo de papel a Recibo.La tabla siguiente es la lista de tamaños de papel máximos que puede definir el usuario.AnchoLargo72mm3.276 mm81
<strong>Manual</strong> del software7.3. Directrices para formatear un documento1. Este controlador no necesita ningún margen. Ajuste todos márgenes del documento a 0.82
<strong>Manual</strong> del software8. Historial de versionesN.º rev. Fecha ÍndiceRev. 1.0 1 sep 2005 Nueva versiónRev. 1.1 20 sep 2005 Añadida función de diario electrónicoRev. 1.2 30 sep 2005 Soporte para varios idiomasRev. 2.0 26 dic 2005 Añadidos modo ESC/POS y multicopia83