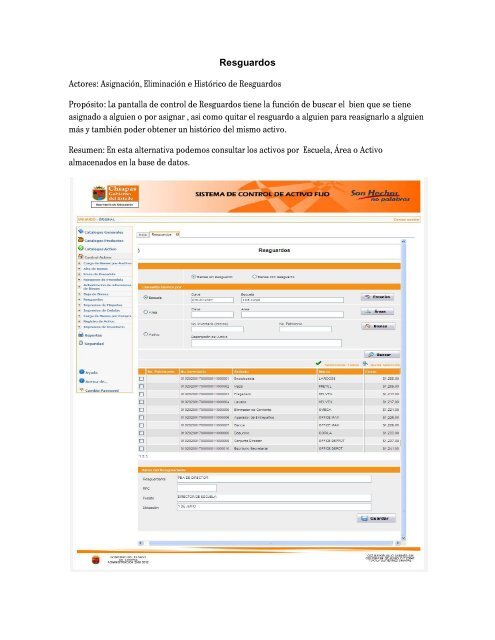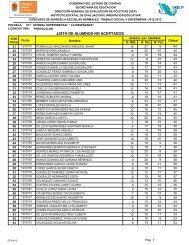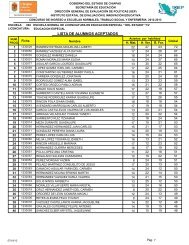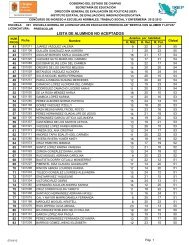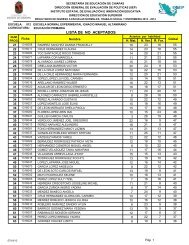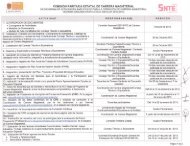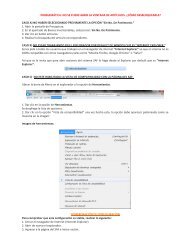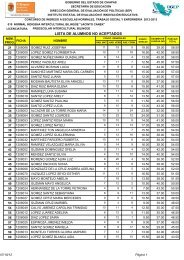Resguardos - Activo Fijo
Resguardos - Activo Fijo
Resguardos - Activo Fijo
You also want an ePaper? Increase the reach of your titles
YUMPU automatically turns print PDFs into web optimized ePapers that Google loves.
<strong>Resguardos</strong>Actores: Asignación, Eliminación e Histórico de <strong>Resguardos</strong>Propósito: La pantalla de control de <strong>Resguardos</strong> tiene la función de buscar el bien que se tieneasignado a alguien o por asignar , asi como quitar el resguardo a alguien para reasignarlo a alguienmás y también poder obtener un histórico del mismo activo.Resumen: En esta alternativa podemos consultar los activos por Escuela, Área o <strong>Activo</strong>almacenados en la base de datos.
1. Se tiene seleccionado por default Bienes sin resguardo1.1. Se deberá seleccionar alguna de las opciones con que se cuenta para búsqueda:Escuela, Aéreas, Bienes, para poder habilitar los botones de Escuela, Área oBienes, ya que de lo contrario no se podrá obtener información de los activos.a) Si se diese clic directamente en o en o en, no se muestra nada de información, pues estos botones estándesactivados, se requiere haber seleccionado una opción de consulta previamente.b) Si se da clic directamente en el sistema nos mostrara el siguientemensaje :2. Una vez que se dio clic en el botón de , se despliega en pantalla unaventana emergente con las siguientes opciones:
a) Si se da clic en , muestra una rejilla con los datos encontrados porescuelas.
) Se puede hacer también una búsqueda por Áreas, por lo que al dar clic en el botón, se despliega la ventana emergente Búsqueda de Áreas.c) Se arma la clave de dependencia por los niveles, se da clic en y nosregresa a la pantalla de Búsqueda por Escuelas, donde al hacer clic en, muestra una rejilla con los datos relacionados al Área.
2.1. Si se da clic en la opción de la pantalla principal se selecciona, permite la búsqueda de bienes por áreas en una pantalla emergente, donde seseleccionara los niveles del 1 al 7 o niveles parciales, por ejemplo nivel 1 y 2 y 3 y4 y 5 y 6 y 7 ó 1 y 2, etcétera, para conformar una clave de dependencia y deello buscar los bienes relacionados, por lo que una vez armada la clave porniveles se debe dar clic en el botónprincipal.para regresar a la ventana
2.2. En la opción de la pantalla principal se selecciona , permite labúsqueda de bienes en una pantalla emergente por área o el artículo que setiene registrado.
2.2.1. Si fuese la opción de , le desplegara unaventana emergente con las opciones de búsqueda de partida,familia, clave o descripción. En ella usted podrá buscar y elegirel artículo. Finalmente dar clic en el botón depara regresar a la ventana principal.
a) Si los datos necesarios para obtener el reporte completos o no se selecciono alguno, elsistema mostrará una alerta indicando la falta de información.b) Para cerrar el mensaje de clic en Aceptar2.3. Seleccionar un registro de la rejilla para regresar a la pantalla principala) Al seleccionar puede que el sistema mande el siguiente mensaje:
) Para cerrar el mensaje de clic en Aceptar.c) Para poder Actualizar la información que nos está requiriendo se hará clic en elbotónque se muestra en la pantalla emergente de escuelas y enla misma ventana se desplieguen los datos a Actualizar.d) Una vez tecleada la información dará clic en y al concluir elproceso el sistema despliega el mensaje siguiente:e) Para cerrar el mensaje de clic en Aceptar.2.4. Cuando la selección se realiza, se muestra en la pantalla principal la informaciónencontrada ya sea por:Escuelao Áreao Bien
2.5. Una vez con la información en pantalla de la opción por la que se decidió buscarse tenga, se debe dar clic en el botónuna rejilla con los activos relacionados:, acción que mostraraa) De esa rejilla se procederá a realizar el resguardo al seleccionar uno a uno de losactivos oasigne.para que sean resguardo del resguardante que se tiene o
) Si no fuesen todos los activos al dar clic en los registros quedan sinseleccionar y poder hacerlo uno por uno.2.6. Teniendo los bienes que se asignaran, se da clic en , una vezque se concluye el proceso de guardado, el sistema mostrara en pantalla:a) Para cerrar el mensaje de clic en Aceptar
3. Se selecciona la opción Bienes con Resguardo
3.2 Se repiten los pasos del 2.1 al 2.53.3. Una vez que se dio clic en , se muestra una rejilla con los bienes que yaestán asignados a un resguardante.3.4. Si se deseara conocer el nombre del resguardante y otros datos se deberá dar clic enque esta en la rejilla para que nos muestra en la sección Datos del Resguardante losiguiente:a) Si se tuviera que cambiar el resguardante, entonces habrá que seleccionar de larejilla el activo y teclear la información que se necesita en la sección Datos Nuevos delResguardante.
) Si se cambia la ubicación del nuevo resguardo, se tienen dos opciones:1. Por Escuela (Se activa la opción cuando la búsqueda inicial fue por escuela)2. Por Área (Se activa la opción cuando la búsqueda inicial fue por área)c) Se siguen los pasos del 2 al 2.1d) Se termina de hacer el llenado de la información y dará clic en (Si secambio la ubicación por escuela o por área, internamente se valida si la ubicacióncorresponde al área inicial para hacer la actualización del activo de lo contrario genera unnuevo folio para el mismo y se actualiza el registro.) para que el sistema mande elsiguiente tipo de mensaje:
e) Para cerrar el mensaje de clic en Aceptary reporte de la reasignación:3.4.1 Si se tuviera la necesidad de conocer un histórico de los resguardos por activo, se hará losiguiente: seleccionarun registro de la rejilla y al realizar ese clic se mostrara en pantallala sección Datos Históricos del Resguardo y harán visible los botones:, , .
a) Una vez que se tienen esos botones, en la sección Datos Históricos del Resguardo de clicenactivo.y al hacer esto el sistema mostrara una rejilla con los datos delb) Para obtener el reporte de clic en
3.5. Para eliminar un registro asignado de clic en ,una vez que selecciono de la rejilla y el sistema le mandara el mensaje siguiente:
4. Si desea salir de la pantalla solo de clic en la equis que se encuentra en la pestaña delnombre la pantalla