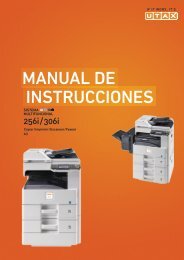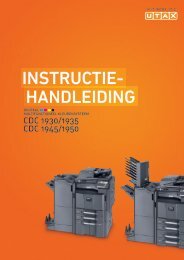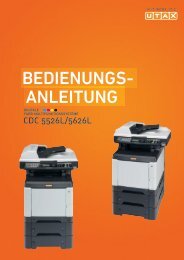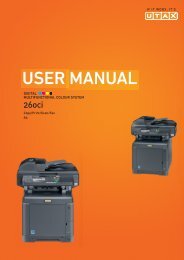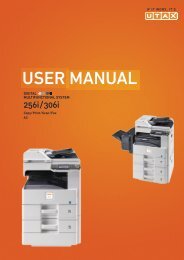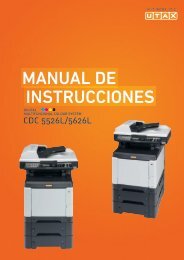InstruccIones Manual de - UTAX NL
InstruccIones Manual de - UTAX NL
InstruccIones Manual de - UTAX NL
- No tags were found...
You also want an ePaper? Increase the reach of your titles
YUMPU automatically turns print PDFs into web optimized ePapers that Google loves.
<strong>Manual</strong> <strong>de</strong>InstruccionesDigitalMultifuncional Colour SystemCDC 1930/1935CDC 1945/1950
IntroducciónGracias por adquirir el mo<strong>de</strong>lo CDC 1930/DCC 2930/CDC 1935/DCC 2935/CDC 1945/DCC 2945/CDC 1950/DCC 2950.Esta Guía <strong>de</strong> uso se ha diseñado para ayudarle a utilizar la máquina correctamente, efectuar el mantenimientorutinario y adoptar simples medidas <strong>de</strong> solución <strong>de</strong> problemas si es necesario, para que siempre pueda emplearla máquina en buenas condiciones.Lea esta guía <strong>de</strong> uso antes <strong>de</strong> empezar a utilizar la máquina y guár<strong>de</strong>la cerca <strong>de</strong> la máquina para facilitar suconsulta.Recomendamos usar suministros <strong>de</strong> nuestra propia marca. No seremos responsables <strong>de</strong> ningún dañoocasionado por el uso <strong>de</strong> suministros <strong>de</strong> terceros en esta máquina.En esta guía <strong>de</strong> uso, se hace referencia al mo<strong>de</strong>lo CDC 1930/DCC 2930/CDC 1935/DCC 2935/CDC 1945/DCC2945/CDC 1950/DCC 2950 como el mo<strong>de</strong>lo <strong>de</strong> 30/30 ppm, el mo<strong>de</strong>lo <strong>de</strong> 35/35 ppm, el mo<strong>de</strong>lo <strong>de</strong> 45/45 ppmy el mo<strong>de</strong>lo <strong>de</strong> 55/50 ppm, respectivamente.Guías que se incluyenCon esta máquina se suministran las guías indicadas a continuación. Consúltelas siempre que sea necesario.Guía rápidaDescribe los procedimientos <strong>de</strong> las operaciones más frecuentes.Safety Gui<strong>de</strong>Proporciona información <strong>de</strong> seguridad y <strong>de</strong> precaución para la instalación y el uso <strong>de</strong> la máquina. Asegúrese<strong>de</strong> leer esta guía antes <strong>de</strong> usar la máquina.Guía <strong>de</strong> seguridad (CDC 1930/DCC 2930/CDC 1935/DCC 2935/CDC 1945/DCC 2945/CDC 1950/DCC 2950)Describe el entorno <strong>de</strong> instalación <strong>de</strong> la máquina, las etiquetas <strong>de</strong> precaución y otra información. Asegúrese <strong>de</strong>leer esta guía antes <strong>de</strong> usar la máquina.DVD (Product Library)• Guía <strong>de</strong> uso (esta guía)• Guía <strong>de</strong> uso <strong>de</strong> FAX• Card Authentication Kit (B) Operation Gui<strong>de</strong>• Data Security Kit (E) Operation Gui<strong>de</strong>• Embed<strong>de</strong>d Web Server RX User Gui<strong>de</strong>• Printing System Driver User Gui<strong>de</strong>• Network FAX Driver Operation Gui<strong>de</strong>• Network Tool for Direct Printing Operation Gui<strong>de</strong>• Network Print Monitor User Gui<strong>de</strong>• File Management Utility User Gui<strong>de</strong>
ContenidoContenidoGuía rápida . . . . . . . . . . . . . . . . . . . . . . . . . . . . . . . . . . . . . . . . . . . . . . . . . . . . . . . . . . . . . . . . . . viMapa <strong>de</strong> menús . . . . . . . . . . . . . . . . . . . . . . . . . . . . . . . . . . . . . . . . . . . . . . . . . . . . . . . . . . . . . . ixEntorno . . . . . . . . . . . . . . . . . . . . . . . . . . . . . . . . . . . . . . . . . . . . . . . . . . . . . . . . . . . . . . . . . . . . xxvSeguridad <strong>de</strong> láser (Europa). . . . . . . . . . . . . . . . . . . . . . . . . . . . . . . . . . . . . . . . . . . . . . . . . . . xxviiRestricciones legales sobre la copia y el escaneado . . . . . . . . . . . . . . . . . . . . . . . . . . . . . . . . xxviiiEN ISO 7779. . . . . . . . . . . . . . . . . . . . . . . . . . . . . . . . . . . . . . . . . . . . . . . . . . . . . . . . . . . . . . . xxviiiEK1-ITB 2000 . . . . . . . . . . . . . . . . . . . . . . . . . . . . . . . . . . . . . . . . . . . . . . . . . . . . . . . . . . . . . . xxviiiInformación legal y sobre seguridad . . . . . . . . . . . . . . . . . . . . . . . . . . . . . . . . . . . . . . . . . . . . . .xxix1 Nombres <strong>de</strong> los componentesPanel <strong>de</strong> controles . . . . . . . . . . . . . . . . . . . . . . . . . . . . . . . . . . . . . . . . . . . . . . . . . . . . . . . . . . . 1-2Máquina . . . . . . . . . . . . . . . . . . . . . . . . . . . . . . . . . . . . . . . . . . . . . . . . . . . . . . . . . . . . . . . . . . . 1-42 Preparativos antes <strong>de</strong>l usoComprobación <strong>de</strong> los accesorios . . . . . . . . . . . . . . . . . . . . . . . . . . . . . . . . . . . . . . . . . . . . . . . . 2-2Determinación <strong>de</strong>l método <strong>de</strong> conexión y preparación <strong>de</strong> los cables. . . . . . . . . . . . . . . . . . . . . 2-3Conexión <strong>de</strong> los cables. . . . . . . . . . . . . . . . . . . . . . . . . . . . . . . . . . . . . . . . . . . . . . . . . . . . . . . . 2-5Encendido y apagado . . . . . . . . . . . . . . . . . . . . . . . . . . . . . . . . . . . . . . . . . . . . . . . . . . . . . . . . . 2-7Modo <strong>de</strong> bajo consumo y modo <strong>de</strong> bajo consumo automático. . . . . . . . . . . . . . . . . . . . . . . . . . 2-9Reposo y reposo automático . . . . . . . . . . . . . . . . . . . . . . . . . . . . . . . . . . . . . . . . . . . . . . . . . . 2-10Ajuste <strong>de</strong>l ángulo <strong>de</strong>l panel <strong>de</strong> controles . . . . . . . . . . . . . . . . . . . . . . . . . . . . . . . . . . . . . . . . . 2-10Cambio <strong>de</strong>l idioma <strong>de</strong> la pantalla [Idioma] . . . . . . . . . . . . . . . . . . . . . . . . . . . . . . . . . . . . . . . . 2-11Configuración <strong>de</strong> la fecha y hora . . . . . . . . . . . . . . . . . . . . . . . . . . . . . . . . . . . . . . . . . . . . . . . 2-12Configuración <strong>de</strong> red (conexión <strong>de</strong>l cable <strong>de</strong> LAN) . . . . . . . . . . . . . . . . . . . . . . . . . . . . . . . . . 2-14Instalación <strong>de</strong>l software. . . . . . . . . . . . . . . . . . . . . . . . . . . . . . . . . . . . . . . . . . . . . . . . . . . . . . . 2-17Embed<strong>de</strong>d Web Server RX (configuración para e-mail). . . . . . . . . . . . . . . . . . . . . . . . . . . . . . 2-25Carga <strong>de</strong> papel . . . . . . . . . . . . . . . . . . . . . . . . . . . . . . . . . . . . . . . . . . . . . . . . . . . . . . . . . . . . . 2-29Carga <strong>de</strong> originales. . . . . . . . . . . . . . . . . . . . . . . . . . . . . . . . . . . . . . . . . . . . . . . . . . . . . . . . . . 2-473 Funcionamiento básicoInicio y cierre <strong>de</strong> sesión . . . . . . . . . . . . . . . . . . . . . . . . . . . . . . . . . . . . . . . . . . . . . . . . . . . . . . . 3-2Teclas Introducir y Búsqueda rápida <strong>de</strong> número. . . . . . . . . . . . . . . . . . . . . . . . . . . . . . . . . . . . . 3-4Pantalla <strong>de</strong>l panel digital . . . . . . . . . . . . . . . . . . . . . . . . . . . . . . . . . . . . . . . . . . . . . . . . . . . . . . . 3-5Vista previa <strong>de</strong>l original. . . . . . . . . . . . . . . . . . . . . . . . . . . . . . . . . . . . . . . . . . . . . . . . . . . . . . . . 3-6Selección <strong>de</strong>l modo <strong>de</strong> color. . . . . . . . . . . . . . . . . . . . . . . . . . . . . . . . . . . . . . . . . . . . . . . . . . . . 3-7Copia. . . . . . . . . . . . . . . . . . . . . . . . . . . . . . . . . . . . . . . . . . . . . . . . . . . . . . . . . . . . . . . . . . . . . . 3-8Envío. . . . . . . . . . . . . . . . . . . . . . . . . . . . . . . . . . . . . . . . . . . . . . . . . . . . . . . . . . . . . . . . . . . . . 3-24Pantalla <strong>de</strong> confirmación <strong>de</strong> <strong>de</strong>stinos . . . . . . . . . . . . . . . . . . . . . . . . . . . . . . . . . . . . . . . . . . . . 3-31Preparación para enviar un documento a un PC . . . . . . . . . . . . . . . . . . . . . . . . . . . . . . . . . . . 3-32Especificación <strong>de</strong>l <strong>de</strong>stino. . . . . . . . . . . . . . . . . . . . . . . . . . . . . . . . . . . . . . . . . . . . . . . . . . . . . 3-42Uso <strong>de</strong>l buzón <strong>de</strong> documentos . . . . . . . . . . . . . . . . . . . . . . . . . . . . . . . . . . . . . . . . . . . . . . . . . 3-45Cancelación <strong>de</strong> trabajos . . . . . . . . . . . . . . . . . . . . . . . . . . . . . . . . . . . . . . . . . . . . . . . . . . . . . . 3-54Pantalla Config. rápida . . . . . . . . . . . . . . . . . . . . . . . . . . . . . . . . . . . . . . . . . . . . . . . . . . . . . . . 3-56Programa . . . . . . . . . . . . . . . . . . . . . . . . . . . . . . . . . . . . . . . . . . . . . . . . . . . . . . . . . . . . . . . . . 3-59Registro <strong>de</strong> accesos directos (opciones <strong>de</strong> copia, envío y buzón <strong>de</strong> documentos) . . . . . . . . . 3-62Uso <strong>de</strong>l navegador <strong>de</strong> Internet . . . . . . . . . . . . . . . . . . . . . . . . . . . . . . . . . . . . . . . . . . . . . . . . . 3-64Uso <strong>de</strong>l Weekly Timer (temporizador semanal) . . . . . . . . . . . . . . . . . . . . . . . . . . . . . . . . . . . . 3-66Revisión <strong>de</strong>l contador . . . . . . . . . . . . . . . . . . . . . . . . . . . . . . . . . . . . . . . . . . . . . . . . . . . . . . . . 3-67Pantalla <strong>de</strong> ayuda . . . . . . . . . . . . . . . . . . . . . . . . . . . . . . . . . . . . . . . . . . . . . . . . . . . . . . . . . . . 3-67ii
Contenido4 Funciones <strong>de</strong> copiaTamaño <strong>de</strong>l original. . . . . . . . . . . . . . . . . . . . . . . . . . . . . . . . . . . . . . . . . . . . . . . . . . . . . . . . . . . 4-2Selección <strong>de</strong> papel . . . . . . . . . . . . . . . . . . . . . . . . . . . . . . . . . . . . . . . . . . . . . . . . . . . . . . . . . . . 4-3Originales <strong>de</strong> distintos tamaños . . . . . . . . . . . . . . . . . . . . . . . . . . . . . . . . . . . . . . . . . . . . . . . . . 4-6Orientación <strong>de</strong>l original . . . . . . . . . . . . . . . . . . . . . . . . . . . . . . . . . . . . . . . . . . . . . . . . . . . . . . . . 4-9Plegar . . . . . . . . . . . . . . . . . . . . . . . . . . . . . . . . . . . . . . . . . . . . . . . . . . . . . . . . . . . . . . . . . . . . 4-11Salida <strong>de</strong> papel . . . . . . . . . . . . . . . . . . . . . . . . . . . . . . . . . . . . . . . . . . . . . . . . . . . . . . . . . . . . . 4-13Combinar . . . . . . . . . . . . . . . . . . . . . . . . . . . . . . . . . . . . . . . . . . . . . . . . . . . . . . . . . . . . . . . . . 4-15Margen/centrado. . . . . . . . . . . . . . . . . . . . . . . . . . . . . . . . . . . . . . . . . . . . . . . . . . . . . . . . . . . . 4-17Borrado <strong>de</strong> bor<strong>de</strong>s . . . . . . . . . . . . . . . . . . . . . . . . . . . . . . . . . . . . . . . . . . . . . . . . . . . . . . . . . . 4-19Librillo . . . . . . . . . . . . . . . . . . . . . . . . . . . . . . . . . . . . . . . . . . . . . . . . . . . . . . . . . . . . . . . . . . . . 4-21Cubierta . . . . . . . . . . . . . . . . . . . . . . . . . . . . . . . . . . . . . . . . . . . . . . . . . . . . . . . . . . . . . . . . . . 4-24Superposición <strong>de</strong> formulario . . . . . . . . . . . . . . . . . . . . . . . . . . . . . . . . . . . . . . . . . . . . . . . . . . . 4-25Página # . . . . . . . . . . . . . . . . . . . . . . . . . . . . . . . . . . . . . . . . . . . . . . . . . . . . . . . . . . . . . . . . . . 4-26Pag <strong>de</strong> notas. . . . . . . . . . . . . . . . . . . . . . . . . . . . . . . . . . . . . . . . . . . . . . . . . . . . . . . . . . . . . . . 4-28Poster . . . . . . . . . . . . . . . . . . . . . . . . . . . . . . . . . . . . . . . . . . . . . . . . . . . . . . . . . . . . . . . . . . . . 4-30Repetición Imagen . . . . . . . . . . . . . . . . . . . . . . . . . . . . . . . . . . . . . . . . . . . . . . . . . . . . . . . . . . 4-32Marca <strong>de</strong> texto . . . . . . . . . . . . . . . . . . . . . . . . . . . . . . . . . . . . . . . . . . . . . . . . . . . . . . . . . . . . . 4-34Estampar sello . . . . . . . . . . . . . . . . . . . . . . . . . . . . . . . . . . . . . . . . . . . . . . . . . . . . . . . . . . . . . 4-35EcoPrint . . . . . . . . . . . . . . . . . . . . . . . . . . . . . . . . . . . . . . . . . . . . . . . . . . . . . . . . . . . . . . . . . . 4-37Un color. . . . . . . . . . . . . . . . . . . . . . . . . . . . . . . . . . . . . . . . . . . . . . . . . . . . . . . . . . . . . . . . . . . 4-38Balance <strong>de</strong> color . . . . . . . . . . . . . . . . . . . . . . . . . . . . . . . . . . . . . . . . . . . . . . . . . . . . . . . . . . . . 4-39Ajuste <strong>de</strong> matiz . . . . . . . . . . . . . . . . . . . . . . . . . . . . . . . . . . . . . . . . . . . . . . . . . . . . . . . . . . . . . 4-40Imagen rápida . . . . . . . . . . . . . . . . . . . . . . . . . . . . . . . . . . . . . . . . . . . . . . . . . . . . . . . . . . . . . . 4-41Niti<strong>de</strong>z . . . . . . . . . . . . . . . . . . . . . . . . . . . . . . . . . . . . . . . . . . . . . . . . . . . . . . . . . . . . . . . . . . . . 4-43Ajustar <strong>de</strong>nsidad <strong>de</strong>l fondo . . . . . . . . . . . . . . . . . . . . . . . . . . . . . . . . . . . . . . . . . . . . . . . . . . . . 4-44Saturación. . . . . . . . . . . . . . . . . . . . . . . . . . . . . . . . . . . . . . . . . . . . . . . . . . . . . . . . . . . . . . . . . 4-45Impedir filtr. fondo . . . . . . . . . . . . . . . . . . . . . . . . . . . . . . . . . . . . . . . . . . . . . . . . . . . . . . . . . . . 4-46Escaneo continuo . . . . . . . . . . . . . . . . . . . . . . . . . . . . . . . . . . . . . . . . . . . . . . . . . . . . . . . . . . . 4-47Rotación automática <strong>de</strong> imagen . . . . . . . . . . . . . . . . . . . . . . . . . . . . . . . . . . . . . . . . . . . . . . . . 4-48Imagen en negativo . . . . . . . . . . . . . . . . . . . . . . . . . . . . . . . . . . . . . . . . . . . . . . . . . . . . . . . . . 4-48Imagen espejo . . . . . . . . . . . . . . . . . . . . . . . . . . . . . . . . . . . . . . . . . . . . . . . . . . . . . . . . . . . . . 4-49Aviso <strong>de</strong> fin <strong>de</strong> trabajo . . . . . . . . . . . . . . . . . . . . . . . . . . . . . . . . . . . . . . . . . . . . . . . . . . . . . . . 4-50Ingreso <strong>de</strong> nombre <strong>de</strong> archivo . . . . . . . . . . . . . . . . . . . . . . . . . . . . . . . . . . . . . . . . . . . . . . . . . 4-52Cambiar prioridad . . . . . . . . . . . . . . . . . . . . . . . . . . . . . . . . . . . . . . . . . . . . . . . . . . . . . . . . . . . 4-52Repetición <strong>de</strong> copia . . . . . . . . . . . . . . . . . . . . . . . . . . . . . . . . . . . . . . . . . . . . . . . . . . . . . . . . . 4-53Hoja <strong>de</strong> respaldo OHP . . . . . . . . . . . . . . . . . . . . . . . . . . . . . . . . . . . . . . . . . . . . . . . . . . . . . . . 4-555 ImpresiónImpresión: impresión <strong>de</strong>s<strong>de</strong> aplicaciones . . . . . . . . . . . . . . . . . . . . . . . . . . . . . . . . . . . . . . . . . . 5-2Impresión <strong>de</strong> banner . . . . . . . . . . . . . . . . . . . . . . . . . . . . . . . . . . . . . . . . . . . . . . . . . . . . . . . . . . 5-6Uso <strong>de</strong> un buzón <strong>de</strong> trabajos . . . . . . . . . . . . . . . . . . . . . . . . . . . . . . . . . . . . . . . . . . . . . . . . . . 5-116 Funciones <strong>de</strong> envíoSelección <strong>de</strong> tamaño <strong>de</strong>l original . . . . . . . . . . . . . . . . . . . . . . . . . . . . . . . . . . . . . . . . . . . . . . . . 6-2Tamaño envío . . . . . . . . . . . . . . . . . . . . . . . . . . . . . . . . . . . . . . . . . . . . . . . . . . . . . . . . . . . . . . . 6-4Zoom. . . . . . . . . . . . . . . . . . . . . . . . . . . . . . . . . . . . . . . . . . . . . . . . . . . . . . . . . . . . . . . . . . . . . . 6-6Centrado . . . . . . . . . . . . . . . . . . . . . . . . . . . . . . . . . . . . . . . . . . . . . . . . . . . . . . . . . . . . . . . . . . . 6-7Originales <strong>de</strong> distintos tamaños . . . . . . . . . . . . . . . . . . . . . . . . . . . . . . . . . . . . . . . . . . . . . . . . . 6-8Original a 2 caras/libro . . . . . . . . . . . . . . . . . . . . . . . . . . . . . . . . . . . . . . . . . . . . . . . . . . . . . . . 6-11Orientación <strong>de</strong>l original . . . . . . . . . . . . . . . . . . . . . . . . . . . . . . . . . . . . . . . . . . . . . . . . . . . . . . . 6-12Formato <strong>de</strong> archivo . . . . . . . . . . . . . . . . . . . . . . . . . . . . . . . . . . . . . . . . . . . . . . . . . . . . . . . . . . 6-14Separación <strong>de</strong> archivo . . . . . . . . . . . . . . . . . . . . . . . . . . . . . . . . . . . . . . . . . . . . . . . . . . . . . . . 6-15Funciones <strong>de</strong> encriptación <strong>de</strong> PDF. . . . . . . . . . . . . . . . . . . . . . . . . . . . . . . . . . . . . . . . . . . . . . 6-16iii
ContenidoImagen original . . . . . . . . . . . . . . . . . . . . . . . . . . . . . . . . . . . . . . . . . . . . . . . . . . . . . . . . . . . . . 6-18Densidad. . . . . . . . . . . . . . . . . . . . . . . . . . . . . . . . . . . . . . . . . . . . . . . . . . . . . . . . . . . . . . . . . . 6-19Resolución <strong>de</strong> escaneado. . . . . . . . . . . . . . . . . . . . . . . . . . . . . . . . . . . . . . . . . . . . . . . . . . . . . 6-20Niti<strong>de</strong>z . . . . . . . . . . . . . . . . . . . . . . . . . . . . . . . . . . . . . . . . . . . . . . . . . . . . . . . . . . . . . . . . . . . . 6-21Ajust. <strong>de</strong>ns. fondo . . . . . . . . . . . . . . . . . . . . . . . . . . . . . . . . . . . . . . . . . . . . . . . . . . . . . . . . . . . 6-22Selección <strong>de</strong> colores. . . . . . . . . . . . . . . . . . . . . . . . . . . . . . . . . . . . . . . . . . . . . . . . . . . . . . . . . 6-23Escaneo continuo . . . . . . . . . . . . . . . . . . . . . . . . . . . . . . . . . . . . . . . . . . . . . . . . . . . . . . . . . . . 6-24Impedir filtr. fondo . . . . . . . . . . . . . . . . . . . . . . . . . . . . . . . . . . . . . . . . . . . . . . . . . . . . . . . . . . . 6-25Borrado <strong>de</strong> bor<strong>de</strong>s . . . . . . . . . . . . . . . . . . . . . . . . . . . . . . . . . . . . . . . . . . . . . . . . . . . . . . . . . . 6-26Ingreso <strong>de</strong> nombre <strong>de</strong> archivo . . . . . . . . . . . . . . . . . . . . . . . . . . . . . . . . . . . . . . . . . . . . . . . . . 6-28Asunto/cuerpo <strong>de</strong> E-mail. . . . . . . . . . . . . . . . . . . . . . . . . . . . . . . . . . . . . . . . . . . . . . . . . . . . . . 6-29Escaneo WSD/Escaneo DSM. . . . . . . . . . . . . . . . . . . . . . . . . . . . . . . . . . . . . . . . . . . . . . . . . . 6-30Escaneo WSD (Windows7, WindowsVista y Windows Server 2008) . . . . . . . . . . . . . . . . . . . . 6-30Escaneado con TWAIN. . . . . . . . . . . . . . . . . . . . . . . . . . . . . . . . . . . . . . . . . . . . . . . . . . . . . . . 6-34Aviso <strong>de</strong> fin trabajo . . . . . . . . . . . . . . . . . . . . . . . . . . . . . . . . . . . . . . . . . . . . . . . . . . . . . . . . . . 6-38Enviar e imprimir . . . . . . . . . . . . . . . . . . . . . . . . . . . . . . . . . . . . . . . . . . . . . . . . . . . . . . . . . . . . 6-40Enviar y almacenar . . . . . . . . . . . . . . . . . . . . . . . . . . . . . . . . . . . . . . . . . . . . . . . . . . . . . . . . . . 6-40TX encriptada FTP . . . . . . . . . . . . . . . . . . . . . . . . . . . . . . . . . . . . . . . . . . . . . . . . . . . . . . . . . . 6-41Marca <strong>de</strong> texto . . . . . . . . . . . . . . . . . . . . . . . . . . . . . . . . . . . . . . . . . . . . . . . . . . . . . . . . . . . . . 6-42Estampar sello . . . . . . . . . . . . . . . . . . . . . . . . . . . . . . . . . . . . . . . . . . . . . . . . . . . . . . . . . . . . . 6-44Tipo <strong>de</strong> color . . . . . . . . . . . . . . . . . . . . . . . . . . . . . . . . . . . . . . . . . . . . . . . . . . . . . . . . . . . . . . . 6-46Escaneado con FMU Connection . . . . . . . . . . . . . . . . . . . . . . . . . . . . . . . . . . . . . . . . . . . . . . . 6-477 Buzón <strong>de</strong> documentosUso <strong>de</strong> un buzón personalizado . . . . . . . . . . . . . . . . . . . . . . . . . . . . . . . . . . . . . . . . . . . . . . . . . 7-2Buzón <strong>de</strong> trabajo. . . . . . . . . . . . . . . . . . . . . . . . . . . . . . . . . . . . . . . . . . . . . . . . . . . . . . . . . . . . 7-16Impresión <strong>de</strong> documentos almacenados en una memoria USB extraíble . . . . . . . . . . . . . . . . 7-24Almacenamiento <strong>de</strong> documentos en la memoria USB (Escanear en USB) . . . . . . . . . . . . . . . 7-26Extracción <strong>de</strong> la memoria USB . . . . . . . . . . . . . . . . . . . . . . . . . . . . . . . . . . . . . . . . . . . . . . . . . 7-288 Estado y cancelación <strong>de</strong> trabajosComprobación <strong>de</strong>l estado <strong>de</strong>l trabajo . . . . . . . . . . . . . . . . . . . . . . . . . . . . . . . . . . . . . . . . . . . . . 8-2Comprobación <strong>de</strong>l historial <strong>de</strong> trabajos. . . . . . . . . . . . . . . . . . . . . . . . . . . . . . . . . . . . . . . . . . . . 8-9Detención y reanudación <strong>de</strong> trabajos . . . . . . . . . . . . . . . . . . . . . . . . . . . . . . . . . . . . . . . . . . . . 8-11Cancelación <strong>de</strong> trabajos . . . . . . . . . . . . . . . . . . . . . . . . . . . . . . . . . . . . . . . . . . . . . . . . . . . . . . 8-11Cambio <strong>de</strong> la prioridad <strong>de</strong> los trabajos en espera . . . . . . . . . . . . . . . . . . . . . . . . . . . . . . . . . . 8-12Reor<strong>de</strong>nación <strong>de</strong> trabajos <strong>de</strong> impresión . . . . . . . . . . . . . . . . . . . . . . . . . . . . . . . . . . . . . . . . . . 8-12Comprobación <strong>de</strong>l tóner y papel restantes (Papel/suministros) . . . . . . . . . . . . . . . . . . . . . . . . 8-13Dispositivo/Comunicación. . . . . . . . . . . . . . . . . . . . . . . . . . . . . . . . . . . . . . . . . . . . . . . . . . . . . 8-149 Configuración pre<strong>de</strong>terminada (Menú Sistema)Configuración común . . . . . . . . . . . . . . . . . . . . . . . . . . . . . . . . . . . . . . . . . . . . . . . . . . . . . . . . . 9-2Copia. . . . . . . . . . . . . . . . . . . . . . . . . . . . . . . . . . . . . . . . . . . . . . . . . . . . . . . . . . . . . . . . . . . . . 9-45Envío. . . . . . . . . . . . . . . . . . . . . . . . . . . . . . . . . . . . . . . . . . . . . . . . . . . . . . . . . . . . . . . . . . . . . 9-50Buzón documentos/Memoria extraíble . . . . . . . . . . . . . . . . . . . . . . . . . . . . . . . . . . . . . . . . . . . 9-59Impresora . . . . . . . . . . . . . . . . . . . . . . . . . . . . . . . . . . . . . . . . . . . . . . . . . . . . . . . . . . . . . . . . . 9-61Informe . . . . . . . . . . . . . . . . . . . . . . . . . . . . . . . . . . . . . . . . . . . . . . . . . . . . . . . . . . . . . . . . . . . 9-68Ajuste/mantenimiento . . . . . . . . . . . . . . . . . . . . . . . . . . . . . . . . . . . . . . . . . . . . . . . . . . . . . . . . 9-72Fecha/temporizador . . . . . . . . . . . . . . . . . . . . . . . . . . . . . . . . . . . . . . . . . . . . . . . . . . . . . . . . . 9-80Editar <strong>de</strong>stino (libreta <strong>de</strong> direcciones/adición <strong>de</strong> teclas <strong>de</strong> un toque). . . . . . . . . . . . . . . . . . . . 9-86Internet . . . . . . . . . . . . . . . . . . . . . . . . . . . . . . . . . . . . . . . . . . . . . . . . . . . . . . . . . . . . . . . . . . . 9-94Aplicación . . . . . . . . . . . . . . . . . . . . . . . . . . . . . . . . . . . . . . . . . . . . . . . . . . . . . . . . . . . . . . . . . 9-96Inicialización <strong>de</strong>l sistema . . . . . . . . . . . . . . . . . . . . . . . . . . . . . . . . . . . . . . . . . . . . . . . . . . . . . 9-99Reiniciar todo el dispositivo . . . . . . . . . . . . . . . . . . . . . . . . . . . . . . . . . . . . . . . . . . . . . . . . . . . 9-99iv
ContenidoConfiguración <strong>de</strong> red. . . . . . . . . . . . . . . . . . . . . . . . . . . . . . . . . . . . . . . . . . . . . . . . . . . . . . . . 9-100Config. Bloq interfaz . . . . . . . . . . . . . . . . . . . . . . . . . . . . . . . . . . . . . . . . . . . . . . . . . . . . . . . . 9-113Nivel <strong>de</strong> seguridad . . . . . . . . . . . . . . . . . . . . . . . . . . . . . . . . . . . . . . . . . . . . . . . . . . . . . . . . . 9-115Vigilancia <strong>de</strong> documento. . . . . . . . . . . . . . . . . . . . . . . . . . . . . . . . . . . . . . . . . . . . . . . . . . . . . 9-115Seguridad <strong>de</strong> datos. . . . . . . . . . . . . . . . . . . . . . . . . . . . . . . . . . . . . . . . . . . . . . . . . . . . . . . . . 9-117Función opcional. . . . . . . . . . . . . . . . . . . . . . . . . . . . . . . . . . . . . . . . . . . . . . . . . . . . . . . . . . . 9-119Pantalla <strong>de</strong> accesibilidad (pantalla <strong>de</strong>l panel digital ampliada) . . . . . . . . . . . . . . . . . . . . . . . . 9-12010 AdministraciónConfig inic ses usuario . . . . . . . . . . . . . . . . . . . . . . . . . . . . . . . . . . . . . . . . . . . . . . . . . . . . . . . 10-2Config contabilidad tbjos. . . . . . . . . . . . . . . . . . . . . . . . . . . . . . . . . . . . . . . . . . . . . . . . . . . . . 10-2411 MantenimientoMantenimiento periódico. . . . . . . . . . . . . . . . . . . . . . . . . . . . . . . . . . . . . . . . . . . . . . . . . . . . . . 11-2Limpieza . . . . . . . . . . . . . . . . . . . . . . . . . . . . . . . . . . . . . . . . . . . . . . . . . . . . . . . . . . . . . . . . . 11-1512 Solución <strong>de</strong> problemasSolución <strong>de</strong> errores. . . . . . . . . . . . . . . . . . . . . . . . . . . . . . . . . . . . . . . . . . . . . . . . . . . . . . . . . . 12-2Respuestas a los mensajes <strong>de</strong> error . . . . . . . . . . . . . . . . . . . . . . . . . . . . . . . . . . . . . . . . . . . . 12-9Cómo solucionar los atascos <strong>de</strong> papel . . . . . . . . . . . . . . . . . . . . . . . . . . . . . . . . . . . . . . . . . . 12-26ApéndiceEquipo opcional . . . . . . . . . . . . . . . . . . . . . . . . . . . . . . . . . . . . . . . . . . . . . . . . . . . . . . .Apéndice-2Método <strong>de</strong> introducción <strong>de</strong> caracteres . . . . . . . . . . . . . . . . . . . . . . . . . . . . . . . . . . . . .Apéndice-10Papel. . . . . . . . . . . . . . . . . . . . . . . . . . . . . . . . . . . . . . . . . . . . . . . . . . . . . . . . . . . . . . .Apéndice-13Especificaciones . . . . . . . . . . . . . . . . . . . . . . . . . . . . . . . . . . . . . . . . . . . . . . . . . . . . . .Apéndice-22Glosario. . . . . . . . . . . . . . . . . . . . . . . . . . . . . . . . . . . . . . . . . . . . . . . . . . . . . . . . . . . . .Apéndice-36Índice . . . . . . . . . . . . . . . . . . . . . . . . . . . . . . . . . . . . . . . . . . . . . . . . . . . . . . . . . . . . . . . . . Índice-1v
Guía rápidaAsegúrese <strong>de</strong> leer las Información legal y sobreseguridad antes <strong>de</strong> usar esta máquina.Tareas <strong>de</strong>l administradorPara realizar copiasCopia.Pulse la tecla Inicio para realizarcopias. También pue<strong>de</strong> ajustar losvalores <strong>de</strong> copia si cambia eltamaño <strong>de</strong>l papel, ajusta la<strong>de</strong>nsidad, etc.Para imprimirImprimir.Pue<strong>de</strong> imprimir a través <strong>de</strong> una redo imprimir un archivo PDFdirectamente <strong>de</strong>s<strong>de</strong> una memoriaUSB.Copiar conImprimir documentosImprimir a través¿Qué<strong>de</strong>seahacer?configuraciónespecíficaalmacenados en unamemoria USBextraíble<strong>de</strong> una redConectar los cablesConfiguración <strong>de</strong> la red(conexión <strong>de</strong>l cable <strong>de</strong> LAN)Instalar elcontrolador <strong>de</strong>impresora en el PC *1ConfiguraciónCarga <strong>de</strong> papel...2-29Colocación <strong>de</strong> losoriginales en el cristal<strong>de</strong> exposición...2-47UsoFunciones <strong>de</strong> copia...4-1Impresión <strong>de</strong>documentosalmacenados enuna memoria USBextraíble... 7-24Impresión:impresión <strong>de</strong>s<strong>de</strong>aplicaciones ...5-2*1: Para obtener más información, consulte la Printing System Driver User Gui<strong>de</strong>.vi
Para enviar documentosEnvía.Tareas <strong>de</strong>l administradorPue<strong>de</strong> enviar imágenes escaneadas a través <strong>de</strong> una red. A<strong>de</strong>más, también pue<strong>de</strong>almacenar imágenes escaneadas en una memoria USB.EnviarEnviar aGuardar¿Quécomo e-mailcarpeta (SMB)documentos en<strong>de</strong>seauna memoria USBhacer?Conectar los cablesConfiguración <strong>de</strong> la red (conexión <strong>de</strong>l cable <strong>de</strong> LAN)Conectar lamemoria USBConfiguraciónCrear una carpeta compartida en el PC <strong>de</strong> <strong>de</strong>stinoEditar <strong>de</strong>stino (libreta <strong>de</strong> direcciones/adición<strong>de</strong> teclas <strong>de</strong> un toque)...9-86 *1Colocación <strong>de</strong> los originales en el cristal <strong>de</strong>exposición...2-47UsoEnvío...3-24Funciones <strong>de</strong> envío...6-1Almacenamiento <strong>de</strong>documentos en lamemoria USB(Escanear enUSB)...7-26*1: Si el <strong>de</strong>stino no está guardado en la libreta <strong>de</strong> direcciones, pue<strong>de</strong> realizar el envíointroduciendo la dirección directamente.vii
Para enviar un faxEnvíapor fax.Tareas <strong>de</strong>l administradorA<strong>de</strong>más <strong>de</strong> enviar un fax a través <strong>de</strong> la línea telefónica, pue<strong>de</strong> enviar un fax a través <strong>de</strong>una red.NOTA: Para obtener más información sobre la configuración y el envío <strong>de</strong> un fax,consulte la FAX System (V) Guía <strong>de</strong> uso.¿Qué<strong>de</strong>seahacer?Enviar un faxEnviar un faxdirectamente <strong>de</strong>s<strong>de</strong>un PCEnviar un fax sinusar la línea telefónica(Fax por Internet (i-FAX)Conectar el cable modular <strong>de</strong> la líneatelefónica a esta máquinaSelección <strong>de</strong> la línea telefónica (soloversión para EE.UU.)Configuración <strong>de</strong> la red (conexión<strong>de</strong>l cable <strong>de</strong> LAN)ConfiguraciónInstalar el controlador <strong>de</strong>FAX <strong>de</strong> red en el PC *1Utilización <strong>de</strong> la libreta <strong>de</strong> direcciones...3-17en la FAX System (V) Guía <strong>de</strong> uso*2Carga <strong>de</strong> papel...2-29UsoUso <strong>de</strong>l FAX(Básico) ...3-1en la FAX System (V)Guía <strong>de</strong> usoInformación sobrela funciónFAX <strong>de</strong> red ...9-1en la FAX System (V)Guía <strong>de</strong> usoFax por Internet (i-FAX) (Opcional) ...8-1en la FAX System (V)Guía <strong>de</strong> uso*1: Para obtener más información, consulte la Network FAX Driver Operation Gui<strong>de</strong>.*2: Si el <strong>de</strong>stino no está guardado en la libreta <strong>de</strong> direcciones, pue<strong>de</strong> realizar el envío <strong>de</strong> faxintroduciendo la dirección directamente.viii
Mapa <strong>de</strong> menús(Aquí se utilizan los nombres que se muestran en el panel digital. Pue<strong>de</strong>n ser diferentes <strong>de</strong> los que se usan enlos títulos <strong>de</strong>l manual.)Org./papel/Finalizando Tamaño <strong>de</strong>l original (página 4-2)Selección <strong>de</strong> papel (página 4-3)Originales <strong>de</strong> distintos tamaños (página 4-6)Orientación <strong>de</strong>l original (página 4-9)Plegar (página 4-11)Intercalar/<strong>de</strong>splaz. (página 3-16)Grapa/perf.Grapa(página 3-20)Perforar(página 3-22)Salida <strong>de</strong> papel (página 4-13)Color/Calidad <strong>de</strong> imagen Densidad (página 3-9)Imagen <strong>de</strong>l original (página 3-10)Selección <strong>de</strong> coloresColor Auto(página 3-7)Todo color(página 3-7)Blanco y Negro(página 3-7)Un color(página 4-38)EcoPrint (página 4-37)Balance <strong>de</strong> color (página 4-39)Ajuste <strong>de</strong> matiz (página 4-40)Imagen rápida (página 4-41)Niti<strong>de</strong>z (página 4-43)Ajust. <strong>de</strong>ns. fondo (página 4-44)Saturación (página 4-45)Impedir filtr. fondo (página 4-46)ix
Distrib./editar Zoom (página 3-12)Combinar (página 4-15)Margen/centrado (página 4-17)Borrado <strong>de</strong> bor<strong>de</strong>s (página 4-19)Librillo (página 4-21)Dúplex (página 3-14)Cubierta (página 4-24)Superposición <strong>de</strong> formulario (página 4-25)Página # (página 4-26)Página <strong>de</strong> notas (página 4-28)Póster (página 4-30)Repetición Imagen (página 4-32)Marca <strong>de</strong> texto (página 4-34)Estampar sello (página 4-35)Avanzado Configuración Escaneo continuo (página 4-47)Auto rotación <strong>de</strong> imagen (página 4-48)Imagen en negativo (página 4-48)Imagen espejo (página 4-49)Aviso <strong>de</strong> fin trabajo (página 4-50)Ingreso <strong>de</strong> nombre <strong>de</strong> archivo (página 4-52)Cambiar prioridad (página 4-52)Repetición <strong>de</strong> copia (página 4-53)Hoja respaldo OHP (página 4-55)Programa (página 3-59)<strong>de</strong>stino Libr. direc. (página 3-42)Ingreso dir. <strong>de</strong> E-mail (página 3-25)Ingreso <strong>de</strong> ruta carpeta (página 3-26)Ingreso <strong>de</strong> nro. <strong>de</strong> FAX (consulte la Guía <strong>de</strong> uso<strong>de</strong> FAX)Ingreso dir i-FAX (consulte la Guía <strong>de</strong> uso <strong>de</strong>FAX)Escaneo WSD/Escaneo DSM (página 6-30)x
Formato datos original/envío Tamaño <strong>de</strong>l original (página 6-2)Originales <strong>de</strong> distintos tamaños (página 6-8)Original a 2 caras/libro (página 6-11)Orientación <strong>de</strong>l original (página 6-12)Tamaño <strong>de</strong> envío (página 6-4)Formato <strong>de</strong> archivo (página 6-14)Separación archivo (página 6-15)Original <strong>de</strong> gran volumen (consulte la Guía <strong>de</strong>uso <strong>de</strong> FAX)Color/Calidad <strong>de</strong> imagen Densidad (página 6-19)Imagen <strong>de</strong>l original (página 6-18)Resolución <strong>de</strong> escaneado (página 6-20)Resolución TX FAX(consulte la Guía <strong>de</strong> uso <strong>de</strong> FAX)Selección <strong>de</strong> colores (página 6-23)Niti<strong>de</strong>z (página 6-21)Ajust. <strong>de</strong>ns. fondo (página 6-22)Impedir filtr. fondo (página 6-25)Avanzado Configuración Zoom (página 6-6)Centrado (página 6-7)Borrado <strong>de</strong> bor<strong>de</strong>s (página 6-26)Programa (página 3-59)Transmisión FAX retras.(consulte la Guía <strong>de</strong> uso <strong>de</strong> FAX)Escaneo continuo (página 6-24)Aviso <strong>de</strong> fin trabajo (página 6-38)Ingreso <strong>de</strong> nombre <strong>de</strong> archivo (página 6-28)Asunto/cuerpo <strong>de</strong> E-mail (página 6-29)Asunto/cuerpo i-FAX(consulte la Guía <strong>de</strong> uso <strong>de</strong> FAX)Transmisión FAX directo(consulte la Guía <strong>de</strong> uso <strong>de</strong> FAX)RX <strong>de</strong> son<strong>de</strong>o <strong>de</strong> FAX(consulte la Guía <strong>de</strong> uso <strong>de</strong> FAX)Enviar e imprimir (página 6-40)Enviar e almacenar (página 6-40)TX encriptada FTP (página 6-41)Marca <strong>de</strong> texto (página 6-42)Estampar sello (página 6-44)xi
BuzónpersonalizadoAlmacenararchivoFuncionesTamaño <strong>de</strong>l original (página 6-2)Originales <strong>de</strong> distintos tamaños (página 6-8)Original a 2 caras/libro (página 6-11)Orientación <strong>de</strong>l original (página 6-12)Tam. almac. (página 7-6)Impedir filtr. fondo (página 6-25)Densidad (página 6-19)Imagen <strong>de</strong>l original (página 6-18)Resolución <strong>de</strong> escaneado (página 6-20)Selección <strong>de</strong> colores (página 6-23)Niti<strong>de</strong>z (página 6-21)Ajust. <strong>de</strong>ns. fondo (página 6-22)Zoom (página 6-6)Centrado (página 6-7)Borrado <strong>de</strong> bor<strong>de</strong>s (página 6-26)Escaneo continuo (página 6-24)Aviso <strong>de</strong> fin trabajo (página 6-38)Ingreso <strong>de</strong> nombre <strong>de</strong> archivo (página 6-28)Abrir Imprimir Funciones Selección <strong>de</strong> papel (página 4-3)Intercalar/<strong>de</strong>splaz. (página 3-16)Grapa/perf. Grapa(página 3-20)Perforar(página 3-22)Salida <strong>de</strong> papel (página 4-13)Combinar (página 4-15)Margen/centrado (página 4-17)Librillo (página 4-21)Dúplex (página 3-14)Cubierta (página 4-24)Superposición <strong>de</strong> formulario(página 7-11)Página # (página 4-26)Aviso <strong>de</strong> fin trabajo (página 4-50)xii
Ingreso <strong>de</strong> nombre <strong>de</strong> archivo(página 4-52)Eliminar una vez impreso(página 7-2)Cambiar prioridad (página 4-52)EcoPrint (página 4-37)Zoom (página 6-6)Plegar (página 4-11)Marca <strong>de</strong> texto (página 4-34)Estampar sello (página 4-35)Balance <strong>de</strong> color (página 4-39)Ajuste <strong>de</strong> matiz (página 4-40)Imagen rápida (página 4-41)Saturación (página 4-45)Color/Calidad Densidad (página 3-9)<strong>de</strong> imagenImagen <strong>de</strong>l original (página 3-10)Selección <strong>de</strong> colores (página6-23)Niti<strong>de</strong>z (página 4-43)Ajust. <strong>de</strong>ns. fondo (página 4-44)Impedir filtr. fondo(página 4-46)Envío Destino (página 3-42)Funciones Tamaño <strong>de</strong> envío (página 6-4)Formato <strong>de</strong> archivo (página6-14)Resolución TX FAX(consulte la Guía <strong>de</strong> uso <strong>de</strong>FAX)Centrado (página 6-7)Transmisión FAX retras.(consulte la Guía <strong>de</strong> uso <strong>de</strong>FAX)Aviso <strong>de</strong> fin trabajo (página 6-38)Ingreso <strong>de</strong> nombre <strong>de</strong> archivo(página 6-28)xiii
Buzón <strong>de</strong>trabajoAsunto/cuerpo <strong>de</strong> E-mail(página 6-29)Asunto/cuerpo i-FAX(consulte la Guía <strong>de</strong> uso <strong>de</strong>FAX)TX encriptada FTP(página 6-41)Eliminar una vez transmitido(página 7-10)Zoom (página 6-6)Separación archivo (página6-15)Marca <strong>de</strong> texto (página 6-42)Estampar sello (página 6-44)Color/Calidad Densidad (página 6-19)<strong>de</strong> imagenImagen <strong>de</strong>l original (página 6-18)Resolución (página 6-18)Selección <strong>de</strong> colores (página6-23)Niti<strong>de</strong>z (página 6-21)Ajust. <strong>de</strong>ns. fondo (página 6-22)Impedir filtr. fondo(página 6-25)Unir (página 7-13)Mover/Copiar (página 7-12)Detaille (página 3-48)Buscar(Nombre) (página 3-48)Buscar(Nro.) (página 3-48)Agregar/editar buzón (página 7-2)Impresión privada/trabajo almacenado (página 7-16)Copia rápida/revisar y retener (página 7-17)Repetición <strong>de</strong> copia (página 7-20)Formulario para Superpon formulario (página 7-22)xiv
MemoriaextraíbleAlmacenararchivoFuncionesTamaño <strong>de</strong>l original (página 6-2)Originales <strong>de</strong> distintos tamaños (página 6-8)Original a 2 caras/libro (página 6-11)Orientación <strong>de</strong>l original (página 6-12)Tam. almac. (página 7-6)Impedir filtr. fondo (página 6-25)Densidad (página 6-19)Imagen <strong>de</strong>l original (página 6-18)Resolución <strong>de</strong> escaneado (página 6-20)Selección <strong>de</strong> colores (página 6-23)Niti<strong>de</strong>z (página 6-21)Ajust. <strong>de</strong>ns. fondo (página 6-22)Zoom (página 6-6)Centrado (página 6-7)Borrado <strong>de</strong> bor<strong>de</strong>s (página 6-26)Escaneo continuo (página 6-24)Aviso <strong>de</strong> fin trabajo (página 6-38)Ingreso <strong>de</strong> nombre <strong>de</strong> archivo (página 6-28)Formato <strong>de</strong> archivo (página 6-14)Marca <strong>de</strong> texto (página 6-42)Estampar sello (página 6-44)ImprimirFuncionesSelección <strong>de</strong> papel (página 4-3)Intercalar/<strong>de</strong>splaz. (página 3-16)Grapa/perf.Grapa(página 3-20)Perforar(página 3-22)Salida <strong>de</strong> papel (página 4-13)Dúplex (página 3-14)Aviso <strong>de</strong> fin trabajo (página 4-50)Cambiar prioridad (página 4-52)Plegar (página 4-11)Marca <strong>de</strong> texto (página 4-34)Estampar sello (página 4-35)Contraseña PDF encriptado (página 7-25)Impresión JPEG/TIFF (página 7-26)Ajustar XPS a página (página 7-26)xv
Color/Calidad<strong>de</strong>imagenBuzón <strong>de</strong> FAX (consulte la Guía <strong>de</strong> uso <strong>de</strong> FAX)Programa (página 3-59)Selección <strong>de</strong> colores (página 6-23)Trabajos <strong>de</strong> impresión (página 8-3)Trabajos <strong>de</strong> envío (página 8-5)Trabajos almacenamiento (página 8-6)Dispositivo/Comunicación (página 8-14)Papel/suministros (página 8-13)Configuración común Idioma (página 9-2)Pantalla pre<strong>de</strong>t. (página 9-3)Sonido Alarma (página 9-4)Volumen <strong>de</strong> altavoz <strong>de</strong> FAX(consulte la Guía <strong>de</strong> uso <strong>de</strong> FAX)Volumen <strong>de</strong> monitor <strong>de</strong> FAX(consulte la Guía <strong>de</strong> uso <strong>de</strong> FAX)Distribución <strong>de</strong>l teclado (página Apéndice-10)Config. original / Tam. original personaliz. (página 9-4)papelTamaño papel personaliz. (página 9-5)Configuración <strong>de</strong> <strong>de</strong>pósito (página 9-6)Configuración bypass (página 9-7)Configuración tipo medios (página 9-8)Origen papel pre<strong>de</strong>t. (página 9-10)Detección auto original (página 9-11)Papel para Auto (Color) (página 9-11)Papel para Auto (B/N) (página 9-11)Origen papel para cbrta. (página 9-12)Acción <strong>de</strong> papel especial (página 9-12)Medida (página 9-13)xvi
Manejo <strong>de</strong> errores Error <strong>de</strong> duplex (página 9-14)Error <strong>de</strong> acabado (página 9-14)Error <strong>de</strong> falta <strong>de</strong> grapa (página 9-14)Error límite grapado (página 9-14)Error <strong>de</strong>secho perf. comp. (página 9-15)Error papel no coincid. (página 9-15)No coinci<strong>de</strong> papel insertado (página 9-15)Atasco papel antes <strong>de</strong> grapa (página9-15)Originales torcidos (página 9-16)Salida <strong>de</strong> papel (página 9-16)Confirmación orientación (página 9-17)Función sin tóner color (página 9-17)Valorespre<strong>de</strong>terminados <strong>de</strong>funcionesOrientación <strong>de</strong>l original (página 9-18)Imagen <strong>de</strong>l original (Copia) (página 9-19)Imagen orig. (Enviar/Alm.) (página 9-19)Resolución <strong>de</strong> escaneado (página 9-20)Resolución TX FAX(consulte la Guía <strong>de</strong> uso <strong>de</strong> FAX)Selección color (Copiar) (página 9-20)Sel color (Enviar/Almac) (página 9-20)Formato <strong>de</strong> archivo (página 9-21)Separación archivo (página 9-22)Densidad fondo(Copia) (página 9-22)Fondo(Enviar/Almac)(página 9-23)Impedir filtr. fondo(Copia) (página 9-23)Impd filtr fondo(Env/Alm)(página 9-23)Zoom (página 9-24)Valor pre<strong>de</strong>t borr bor<strong>de</strong>s (página 9-24)Borr. bor<strong>de</strong>s a pág. post.(página 9-25)Valor pre<strong>de</strong>t. margen (página 9-25)xvii
Auto rotación <strong>de</strong> imagen (página 9-26)EcoPrint (página 9-26)Nivel aho. Tóner (EcoPrint)(página 9-26)Imagen PDF <strong>de</strong> alta comp. (página 9-27)Compresión TIFF color (página 9-27)Calid. imagen (form. arch.)(página 9-28)Intercalar/<strong>de</strong>splaz. (página 9-28)Impresión JPEG/TIFF (página 9-29)Ajustar XPS a página (página 9-29)Escaneo continuo (página 9-29)PDF/A (página 9-30)Ingreso <strong>de</strong> nombre <strong>de</strong> archivo (página9-30)Asunto/cuerpo <strong>de</strong> E-mail (página 9-30)Repetición <strong>de</strong> copia (página 9-31)Tipo <strong>de</strong> teclado USB (página 9-32)Marca <strong>de</strong>l sistema (página 9-32)Grapado manual (página 9-41)Personalizar visualiz. estado (página 9-42)Nivel alerta <strong>de</strong> poco tóner (página 9-42)Despl. documentos 1 página (página 9-43)Visualiz. registro trabajos (página 9-43)Mensajes impres. Banner (página 9-44)Copia Selección <strong>de</strong> papel (página 9-45)Rotación auto imagen (página 9-46)Selección auto <strong>de</strong> papel (página 9-47)Prioridad % auto (página 9-47)Reserv. Sgte. prioridad (página 9-48)Tam. papel p/ orig. pequeño (página 9-48)Límite preestab. (página 9-48)Registro config. rápida (página 9-48)xviii
Envío Registro config. rápida (página 9-50)Dest. Verif antes <strong>de</strong> Env (página 9-50)Verif Acces a Nuev Dest. (página 9-51)Tipo <strong>de</strong> color (página 9-51)Pantalla pre<strong>de</strong>t. (página 9-52)Enviar y reenviar (página 9-52)Buzón documentos/ Buzón person. (página 9-59)Memoria extraíbleBuzón <strong>de</strong> FAX (consulte la Guía <strong>de</strong> uso <strong>de</strong> FAX)Buzón <strong>de</strong> trabajo Retenc tbjo copia rápida (página 7-17)Retenc tbjo repetir copia(página 7-20)Elim. Retención Trabajos (página 7-23)Buzón <strong>de</strong> son<strong>de</strong>o (consulte la Guía <strong>de</strong> uso <strong>de</strong> FAX)Registro config. rápida (página 9-60)FAX (consulte la Guía <strong>de</strong> uso <strong>de</strong> FAX)Impresora Emulación (página 9-61)Configuración <strong>de</strong> color (página 9-62)Modo brillo (página 9-62)EcoPrint (página 9-63)Nivel aho. Tóner (EcoPrint) (página 9-63)Sustituir A4/carta (página 9-63)Dúplex (página 9-64)Copias (página 9-64)Orientación (página 9-65)Tiempo esp. alim. papel (página 9-65)Acción <strong>de</strong> salto <strong>de</strong> línea (página 9-66)Acción retorno carro (página 9-66)Nombre <strong>de</strong> trabajo (página 9-66)Nombre <strong>de</strong> usuario (página 9-67)Modo alimentación papel (página 9-67)xix
Sistema Red Nombre <strong>de</strong> host (página 9-100)ConfiguraciónTCP/IPTCP/IP(página 9-100)IPv4 (página 9-101)IPv6 (página 9-102)Det. protocolo(página 9-104)NetWare (página 9-105)AppleTalk (página 9-106)Escaneo WSD (página 9-106)Impresión WSD (página 9-106)Enhanced WSD (página 9-107)Enhanced WSD (SSL) (página 9-107)xx
Protocolo seguro SSL (página 9-108)Seguridad IPP(página 9-108)Seguridad HTTP(página 9-109)Seguridad LDAP(página 9-110)Seguridad SMTP(página 9-110)Seguridad POP3(Usuario1)(página 9-111)Seguridad POP3(Usuario2)(página 9-111)Seguridad POP3(Usuario3)(página 9-111)IPSec (página 9-112)Interfaz LAN (página 9-112)Reiniciar red (página 9-112)Reiniciar todo el dispositivo (página 9-99)Config. Bloq interfaz Puerto USB (página 9-113)Dispositivo USB (página 9-113)Interfaz opcional 1 (página 9-113)Interfaz opcional 2 (página 9-113)Nivel <strong>de</strong> seguridad (página 9-115)Vigilancia <strong>de</strong> documento (página 9-115)Seguridad <strong>de</strong> datos (página 9-117)Función opcional (página 9-119)Fecha/temporizador Fecha/hora (página 9-80)Formato <strong>de</strong> fecha (página 9-80)Zona horaria (página 9-81)Restabl. panel auto (página 9-81)Reposo automático (página 9-82)Borrado auto <strong>de</strong> errores (página 9-83)Temporiz. bajo consumo (página 9-82)Temp. restablecer panel (página 9-81)Temporizador <strong>de</strong> reposo (página 9-83)Tiemp autocancel interrup (página 9-84)xxi
Omitir error en trabajo (página 9-84)Temp. borrado errores (página 9-84)Acc. reposo (sep. trabajos) (página 9-85)Ajuste/mantenimientoAjuste <strong>de</strong> <strong>de</strong>nsidad Copia (página 9-72)Enviar/Buzón (página 9-72)Ajust. <strong>de</strong>ns. fondo Copia(Auto) (página 9-73)Enviar/Buzón (Auto) (página 9-73)Actualización <strong>de</strong> tambor (página 9-73)Corrección <strong>de</strong> línea negra (página 9-74)Inicialización <strong>de</strong> sistema (página 9-74)Brillo <strong>de</strong> pantalla (página 9-74)Modo silencio (página 9-75)Corrección auto <strong>de</strong> color (página 9-75)Registro <strong>de</strong> color (página 9-75)Ciclo <strong>de</strong> calibración (página 9-77)Ajuste <strong>de</strong> curva <strong>de</strong> tonos (página 9-78)Calibración (página 9-78)Carga <strong>de</strong> revelador (página 9-79)Limpiando escáner láser (página 9-79)Posición <strong>de</strong> 1ª impresión (página 9-79)Informe Imprimir informe Página <strong>de</strong> estado (página 9-68)Lista <strong>de</strong> fuentes (página 9-68)Estado <strong>de</strong> red (página 9-69)Estado servicio (página 9-69)Config. inf. resultados Enviar informe resultados (página 9-69)Informe resultado RX FAX(consulte la Guía <strong>de</strong> uso <strong>de</strong> FAX)Config aviso término tbjo(consulte la Guía <strong>de</strong> uso <strong>de</strong> FAX)Envío históricotrabajosEnvío automático (página 9-70)Envío histórico trabajos (página 9-71)Destino (página 9-70)Asunto registro trabajos (página 9-71)xxii
Editar <strong>de</strong>stino Libr. direc. (página 9-86)Tecla <strong>de</strong> un toque (página 9-90)Lista <strong>de</strong> impresión (consulte la Guía <strong>de</strong> uso <strong>de</strong> FAX)Libreta <strong>de</strong>Clasificar (página 9-92)DireccionesLibreta Personalizada (página 9-92)xxiii
Inicio sesión usuario/contab. tbjosConfig inic sesusuarioConfig contabilidadtbjosInicio sesión usuario (página 10-2)Lista <strong>de</strong> usuarios locales (página 10-6)Autorización local (página 10-12)Conf. autorizacióngrupoConfig.autorizacióninvitadoObt. propied. usuario red(página 10-19)Config. iniciosesión sencilloAutorización <strong>de</strong>grupo (página 10-13)Lista <strong>de</strong> grupos(página 10-13)Autorización <strong>de</strong>invitado(página 10-16)Propiedad <strong>de</strong>invitado(página 10-17)Inicio <strong>de</strong> sesiónsencillo (página10-21)Clave iniciosesión sencillo(página 10-21)Contabilidad <strong>de</strong> trabajos (página 10-24)Imp. informe contador. (página 10-38)Contabilidad total tbjos. (página 10-34)Contabilidad cada trabajo (página 10-35)Lista <strong>de</strong> cuentas (página 10-26)Config.pre<strong>de</strong>terminadaTbjo con ID usuario <strong>de</strong>sc (página 10-12)Propiedad <strong>de</strong> usuario (página 10-10)Aplicación (página 9-119)Internet (página 9-94)Aplicar límite(página 10-31)Recuentocopiadora/impres(página 10-29)Límite contadorpre<strong>de</strong>t(página 10-32)Recuento portamaño papel(página 10-36)xxiv
EntornoLas condiciones medioambientales <strong>de</strong> servicio son las siguientes:• Temperatura: De 50 a 90,5 °F (<strong>de</strong> <strong>de</strong> 10 a 32,5 °C)(Pero la humedad <strong>de</strong>be ser <strong>de</strong> 70% o inferior cuando la temperatura es <strong>de</strong> 90,5 °F (32,5 °C). )• Humedad: De 15 a 80 %(Pero la temperatura <strong>de</strong>be ser <strong>de</strong> 86 °F (30 °C) o inferior cuando la humedad es <strong>de</strong> un 80%.)Use papel estucado a una temperatura <strong>de</strong> 80,6 °F (27°C) o menos y una humedad <strong>de</strong> 60% o menos.Las condiciones medioambientales adversas pue<strong>de</strong>n afectar a la calidad <strong>de</strong> la imagen. Se recomienda utilizarla máquina a una temperatura <strong>de</strong> alre<strong>de</strong>dor <strong>de</strong> 60,8 a 80,6 °F o inferior (<strong>de</strong> 16 a 27 °C) y a una humedad <strong>de</strong>alre<strong>de</strong>dor <strong>de</strong> 36 a 65%. A<strong>de</strong>más, se <strong>de</strong>ben evitar los lugares siguientes a la hora <strong>de</strong> seleccionar unemplazamiento para la máquina.La máquina <strong>de</strong>tecta automáticamente si la temperatura ambiente es <strong>de</strong>masiado alta o <strong>de</strong>masiado baja ymuestra el mensaje citado a continuación.Mensaje: "Advertencia <strong>de</strong> temperatura elevada. Ajuste la temperatura ambiente." o "Advertencia <strong>de</strong>temperatura baja. Ajuste la temperatura ambiente."Para usar la máquina en condiciones óptimas, ajuste la temperatura y humedad <strong>de</strong> la sala si se muestra elmensaje.• Evite lugares próximos a una ventana o con exposición directa a la luz solar.• Evite lugares en los que se produzcan vibraciones.• Evite lugares con cambios drásticos <strong>de</strong> temperatura.• Evite lugares con exposición directa al aire frío o caliente.• Evite lugares con mala ventilación.Si el suelo se daña fácilmente con las ruedas, es posible que el material <strong>de</strong>l suelo resulte dañado al trasladarla máquina <strong>de</strong>spués <strong>de</strong> la instalación.Durante la copia, se emite ozono, pero la cantidad <strong>de</strong>l mismo no causa ningún efecto nocivo para la salud. Noobstante, si utiliza la máquina durante un largo período en una sala con mala ventilación o realiza gran cantidad<strong>de</strong> copias, es posible que perciba un olor <strong>de</strong>sagradable. Para mantener un entorno apropiado para el trabajo<strong>de</strong> copia, se recomienda una a<strong>de</strong>cuada ventilación <strong>de</strong> la sala.xxv
Precauciones durante la manipulación <strong>de</strong> consumiblesPRECAUCIÓNNo intente quemar las piezas que contienen tóner. Pue<strong>de</strong>n saltar chispas peligrosas que podríanocasionarle quemaduras.Mantenga las piezas que contienen tóner fuera <strong>de</strong>l alcance <strong>de</strong> los niños.Si se <strong>de</strong>rrama tóner <strong>de</strong> piezas que contienen tóner, evite la inhalación o ingestión y el contacto conlos ojos y la piel.• En el caso <strong>de</strong> inhalar tóner <strong>de</strong> manera acci<strong>de</strong>ntal, diríjase a un lugar con aire fresco y haga gárgaras congran cantidad <strong>de</strong> agua. Si empieza a toser, póngase en contacto con un médico.• En el caso <strong>de</strong> ingerir tóner, enjuáguese la boca con agua y beba una o dos tazas <strong>de</strong> agua para diluir elcontenido en el estómago. Si fuera necesario, póngase en contacto con un médico.• Si le entrara tóner en los ojos, enjuágueselos bien con agua. Si sigue sintiendo alguna molestia, póngaseen contacto con un médico.• En caso <strong>de</strong> que el tóner entrara en contacto con la piel, lave bien la zona con agua y jabón.No intente abrir por la fuerza ni <strong>de</strong>struir las piezas que contienen tóner.Otras precaucionesDevuelva el cartucho <strong>de</strong> tóner y la caja <strong>de</strong> tóner residual usados a su distribuidor o al servicio técnico. Elcartucho <strong>de</strong> tóner y la caja <strong>de</strong> tóner residual se reciclarán o <strong>de</strong>secharán según la normativa vigente.Almacene la máquina <strong>de</strong> modo que no esté expuesta a la luz solar directa.Almacene la máquina en un lugar con una temperatura por <strong>de</strong>bajo <strong>de</strong> 40 ºC y evite los cambios bruscos <strong>de</strong>temperatura y humedad.Si no va a utilizar la máquina durante un período prolongado, retire el papel <strong>de</strong>l <strong>de</strong>pósito y <strong>de</strong>l bypass, colóqueloen su envoltorio original y vuélvalo a cerrar.Si se instala el kit <strong>de</strong> fax opcional y el interruptor principal está apagado, se <strong>de</strong>sactivará la función <strong>de</strong>transmisión y recepción <strong>de</strong> fax. No apague el interruptor principal. En su lugar, pulse la tecla Encendido <strong>de</strong>lpanel <strong>de</strong> controles para activar el modo <strong>de</strong> reposo.xxvi
Seguridad <strong>de</strong> láser (Europa)La radiación láser podría ser nociva para el cuerpo humano. Por este motivo, la radiación láser emitida en elinterior <strong>de</strong> la máquina está sellada herméticamente <strong>de</strong>ntro <strong>de</strong> la carcasa <strong>de</strong> protección y la cubierta externa.Durante un funcionamiento normal <strong>de</strong>l producto, la máquina no emite ninguna radiación.Esta máquina está clasificada como un producto láser <strong>de</strong> Clase 1 según la directiva IEC/EN 60825-1:2007.Precaución: La realización <strong>de</strong> procedimientos diferentes a los indicados en este manual pue<strong>de</strong> producir unaexposición a radiaciones nocivas.Estas etiquetas están pegadas a la unidad <strong>de</strong> escáner láser <strong>de</strong>ntro <strong>de</strong> la máquina y no están en un áreaaccesible por el usuario.La etiqueta que se muestra a continuación está pegada en la parte <strong>de</strong>recha <strong>de</strong> la máquina.xxvii
Restricciones legales sobre la copia y el escaneadoEs posible que esté prohibida la copia o el escaneado <strong>de</strong> material susceptible <strong>de</strong> <strong>de</strong>rechos <strong>de</strong> autor sin elconsentimiento <strong>de</strong>l propietario <strong>de</strong> dichos <strong>de</strong>rechos.La copia y el escaneado <strong>de</strong> los siguientes elementos están prohibidos y se pue<strong>de</strong>n penalizar en virtud <strong>de</strong> la leyvigente.Es posible que esta lista no incluya todas las circunstancias. No copie ni escanee <strong>de</strong> forma consciente loselementos que no se vayan a copiar y/o escanear.• Billetes (dinero)• Cheques• Valores• Sellos• Pasaportes• CertificadosLas leyes y disposiciones locales pue<strong>de</strong>n prohibir o restringir la copia y el escaneado <strong>de</strong> otros materiales nomencionados arriba.EN ISO 7779Maschinenlärminformations-Verordnung 3. GPSGV, 06.01.2004: Der höchste Schalldruckpegel beträgt 70 dB(A) o<strong>de</strong>r weniger gemäß EN ISO 7779.EK1-ITB 2000Das Gerät ist nicht für die Benutzung im unmittelbaren Gesichtsfeld am Bildschirmarbeitsplatz vorgesehen. Umstören<strong>de</strong> Reflexionen am Bildschirmarbeitsplatz zu vermei<strong>de</strong>n, darf dieses Produkt nicht im unmittelbarenGesichtsfeld platziert wer<strong>de</strong>n.xxviii
Información legal y sobre seguridadAntes <strong>de</strong> utilizar la máquina, lea esta información. En este capítulo se ofrece informaciónsobre los siguientes temas:• Información legal ............................................................................... xxx• Información sobre los nombres comerciales ..................................... xxx• Función <strong>de</strong> ahorro <strong>de</strong> energía ........................................................ xxxvii• Función automática <strong>de</strong> copia a dos caras ...................................... xxxvii• Reciclado <strong>de</strong> papel ......................................................................... xxxvii• Programa Energy Star (ENERGY STAR®)..................................... xxxvii• Acerca <strong>de</strong> esta guía <strong>de</strong> uso ........................................................... xxxviiixxix
Información legalEstá prohibida la copia u otro tipo <strong>de</strong> reproducción total o parcial <strong>de</strong> esta guía sin el consentimiento previo porescrito <strong>de</strong>l propietario <strong>de</strong> copyright.Información sobre los nombres comerciales• PRESCRIBE y KPDL son marcas comerciales <strong>de</strong> Kyocera Corporation.• Microsoft, Windows, Windows XP, Windows Server 2003, Windows Vista, Windows Server 2008,Windows 7 e Internet Explorer son marcas comerciales registradas o marcas comerciales <strong>de</strong> MicrosoftCorporation en los EE.UU. y/o en otros países.• PCL es una marca comercial <strong>de</strong> Hewlett-Packard Company.• Adobe Acrobat, Adobe Rea<strong>de</strong>r y PostScript son marcas comerciales <strong>de</strong> Adobe Systems, Incorporated.• Ethernet es una marca comercial registrada <strong>de</strong> Xerox Corporation.• Novell y NetWare son marcas comerciales registradas <strong>de</strong> Novell, Inc.• IBM e IBM PC/AT son marcas comerciales <strong>de</strong> International Business Machines Corporation.• AppleTalk, Bonjour, Macintosh y Mac OS son marcas comerciales <strong>de</strong> Apple Inc. registradas en EE.UU. y enotros países.• TypeBankG-B, TypeBankM-M y Typebank-OCR son marcas comerciales <strong>de</strong> TypeBank ® .• Todas las fuentes <strong>de</strong> idiomas europeos instaladas en esta máquina se utilizan bajo el acuerdo <strong>de</strong> licencia<strong>de</strong> Monotype Imaging Inc.• Helvetica, Palatino y Times son marcas comerciales registradas <strong>de</strong> Linotype GmbH.• ITC Avant Gar<strong>de</strong> Gothic, ITC Bookman, ITC ZapfChancery y ITC ZapfDingbats son marcas comercialesregistradas <strong>de</strong> International Typeface Corporation.• Esta máquina tiene instaladas las fuentes UFST MicroType ® <strong>de</strong> Monotype Imaging Inc.• Esta máquina contiene software que tiene módulos <strong>de</strong>sarrollados por In<strong>de</strong>pen<strong>de</strong>nt JPEG Group.• Esta máquina contiene el módulo NF <strong>de</strong>sarrollado porACCESS Co., Ltd.• Este producto incluye el navegador NetFront <strong>de</strong> ACCESSCO., LTD.• ACCESS, el logotipo <strong>de</strong> ACCESSy NetFront son marcascomerciales o marcas comerciales registradas of ACCESS CO., LTD. en Estados Unidos, Japón y otrospaíses.• © 2011 ACCESS CO., LTD. Reservados todos los <strong>de</strong>rechos.• Java es una marca comercial registrada <strong>de</strong> Oracle y/o sus filiales.Las <strong>de</strong>más marcas y nombres <strong>de</strong> productos son marcas comerciales registradas o marcascomerciales <strong>de</strong> las respectivas empresas. En esta guía <strong>de</strong> uso no se utilizarán las <strong>de</strong>signaciones ni ®.xxx
GPL/LGPLEste producto incluye software GPL (http://www.gnu.org/licenses/gpl.html) y/o LGPL (http://www.gnu.org/licenses/lgpl.html) como parte <strong>de</strong>l firmware. Pue<strong>de</strong> obtener el código fuente y se le permite copiarlo,redistribuirlo y modificarlo según las condiciones estipuladas <strong>de</strong> GPL/LGPL.Open SSL LicenseCopyright (c) 1998-2006 The OpenSSL Project. All rights reserved.Redistribution and use in source and binary forms, with or without modification, are permitted provi<strong>de</strong>d that thefollowing conditions are met:1 Redistributions of source co<strong>de</strong> must retain the above copyright notice, this list of conditions and thefollowing disclaimer.2 Redistributions in binary form must reproduce the above copyright notice, this list of conditions and thefollowing disclaimer in the documentation and/or other materials provi<strong>de</strong>d with the distribution.3 All advertising materials mentioning features or use of this software must display the followingacknowledgment:“This product inclu<strong>de</strong>s software <strong>de</strong>veloped by the OpenSSL Project for use in the OpenSSL Toolkit. (http://www.openssl.org/)”4 The names “OpenSSL Toolkit” and “OpenSSL Project” must not be used to endorse or promote products<strong>de</strong>rived from this software without prior written permission.For written permission, please contact openssl-core@openssl.org.5 Products <strong>de</strong>rived from this software may not be called “OpenSSL” nor may “OpenSSL” appear in theirnames without prior written permission of the OpenSSL Project.6 Redistributions of any form whatsoever must retain the following acknowledgment: “This product inclu<strong>de</strong>ssoftware <strong>de</strong>veloped by the OpenSSL Project for use in the OpenSSL Toolkit (http://www.openssl.org/)”THIS SOFTWARE IS PROVIDED BY THE OpenSSL PROJECT “AS IS” AND ANY EXPRESSED OR IMPLIEDWARRANTIES, INCLUDING, BUT NOT LIMITED TO, THEIMPLIED WARRANTIES OF MERCHANTABILITY AND FITNESS FOR A PARTICULAR PURPOSE AREDISCLAIMED. IN NO EVENT SHALL THE OpenSSL PROJECT OR ITS CONTRIBUTORS BE LIABLE FORANY DIRECT, INDIRECT, INCIDENTAL, SPECIAL, EXEMPLARY, OR CONSEQUENTIAL DAMAGES(INCLUDING, BUT NOT LIMITED TO, PROCUREMENT OF SUBSTITUTE GOODS OR SERVICES; LOSS OFUSE, DATA, OR PROFITS; OR BUSINESS INTERRUPTION) HOWEVER CAUSED AND ON ANY THEORYOF LIABILITY, WHETHER IN CONTRACT, STRICT LIABILITY, OR TORT (INCLUDING NEGLIGENCE OROTHERWISE) ARISING IN ANY WAY OUT OF THE USE OF THIS SOFTWARE, EVEN IF ADVISED OF THEPOSSIBILITY OF SUCH DAMAGE.xxxi
Original SSLeay LicenseCopyright (C) 1995-1998 Eric Young (eay@cryptsoft.com) All rights reserved.This package is an SSL implementation written by Eric Young (eay@cryptsoft.com). The implementation waswritten so as to conform with Netscapes SSL.This library is free for commercial and non-commercial use as long as the following conditions are adhered to.The following conditions apply to all co<strong>de</strong> found in this distribution, be it the RC4, RSA, lhash, DES, etc., co<strong>de</strong>;not just the SSL co<strong>de</strong>. The SSL documentation inclu<strong>de</strong>d with this distribution is covered by the same copyrightterms except that the hol<strong>de</strong>r is Tim Hudson (tjh@cryptsoft.com).Copyright remains Eric Young’s, and as such any Copyright notices in the co<strong>de</strong> are not to be removed.If this package is used in a product, Eric Young should be given attribution as the author of the parts of the libraryused.This can be in the form of a textual message at program startup or in documentation (online or textual) provi<strong>de</strong>dwith the package.Redistribution and use in source and binary forms, with or without modification, are permitted provi<strong>de</strong>d that thefollowing conditions are met:1 Redistributions of source co<strong>de</strong> must retain the copyright notice, this list of conditions and the followingdisclaimer.2 Redistributions in binary form must reproduce the above copyright notice, this list of conditions and thefollowing disclaimer in the documentation and/or other materials provi<strong>de</strong>d with the distribution.3 All advertising materials mentioning features or use of this software must display the followingacknowledgment:“This product inclu<strong>de</strong>s cryptographic software written by Eric Young (eay@cryptsoft.com)”The word ‘cryptographic’ can be left out if the rouines from the library being used are not cryptographicrelated :-).4 If you inclu<strong>de</strong> any Windows specific co<strong>de</strong> (or a <strong>de</strong>rivative thereof) from the apps directory (applicationco<strong>de</strong>) you must inclu<strong>de</strong> an acknowledgement:“This product inclu<strong>de</strong>s software written by Tim Hudson (tjh@cryptsoft.com)”THIS SOFTWARE IS PROVIDED BY ERIC YOUNG “AS IS” AND ANY EXPRESS OR IMPLIEDWARRANTIES, INCLUDING, BUT NOT LIMITED TO, THE IMPLIED WARRANTIES OF MERCHANTABILITYAND FITNESS FOR A PARTICULAR PURPOSE ARE DISCLAIMED. IN NO EVENT SHALL THE AUTHOR ORCONTRIBUTORS BE LIABLE FOR ANY DIRECT, INDIRECT, INCIDENTAL, SPECIAL, EXEMPLARY, ORCONSEQUENTIAL DAMAGES (INCLUDING, BUT NOT LIMITED TO, PROCUREMENT OF SUBSTITUTEGOODS OR SERVICES; LOSS OF USE, DATA, OR PROFITS; OR BUSINESS INTERRUPTION) HOWEVERCAUSED AND ON ANY THEORY OF LIABILITY, WHETHER IN CONTRACT, STRICT LIABILITY, OR TORT(INCLUDING NEGLIGENCE OR OTHERWISE) ARISING IN ANY WAY OUT OF THE USE OF THISSOFTWARE, EVEN IF ADVISED OF THE POSSIBILITY OF SUCH DAMAGE.The licence and distribution terms for any publically available version or <strong>de</strong>rivative of this co<strong>de</strong> cannot bechanged. i.e. this co<strong>de</strong> cannot simply be copied and put un<strong>de</strong>r another distribution licence [including the GNUPublic Licence.]xxxii
Monotype Imaging License Agreement1 Software shall mean the digitally enco<strong>de</strong>d, machine readable, scalable outline data as enco<strong>de</strong>d in aspecial format as well as the UFST Software.2 You agree to accept a non-exclusive license to use the Software to reproduce and display weights, stylesand versions of letters, numerals, characters and symbols (Typefaces) solely for your own customarybusiness or personal purposes at the address stated on the registration card you return to MonotypeImaging. Un<strong>de</strong>r the terms of this License Agreement, you have the right to use the Fonts on up to threeprinters. If you need to have access to the fonts on more than three printers, you need to acquire a multiuserlicense agreement which can be obtained from Monotype Imaging. Monotype Imaging retains allrights, title and interest to the Software and Typefaces and no rights are granted to you other than aLicense to use the Software on the terms expressly set forth in this Agreement.3 To protect proprietary rights of Monotype Imaging, you agree to maintain the Software and otherproprietary information concerning the Typefaces in strict confi<strong>de</strong>nce and to establish reasonableprocedures regulating access to and use of the Software and Typefaces.4 You agree not to duplicate or copy the Software or Typefaces, except that you may make one backupcopy. You agree that any such copy shall contain the same proprietary notices as those appearing on theoriginal.5 This License shall continue until the last use of the Software and Typefaces, unless sooner terminated.This License may be terminated by Monotype Imaging if you fail to comply with the terms of this Licenseand such failure is not remedied within thirty (30) days after notice from Monotype Imaging. When thisLicense expires or is terminated, you shall either return to Monotype Imaging or <strong>de</strong>stroy all copies of theSoftware and Typefaces and documentation as requested.6 You agree that you will not modify, alter, disassemble, <strong>de</strong>crypt, reverse engineer or <strong>de</strong>compile theSoftware.7 Monotype Imaging warrants that for ninety (90) days after <strong>de</strong>livery, the Software will perform inaccordance with Monotype Imaging-published specifications, and the diskette will be free from <strong>de</strong>fects inmaterial and workmanship. Monotype Imaging does not warrant that the Software is free from all bugs,errors and omissions.The parties agree that all other warranties, expressed or implied, including warranties of fitness for aparticular purpose and merchantability, are exclu<strong>de</strong>d.8 Your exclusive remedy and the sole liability of Monotype Imaging in connection with the Software andTypefaces is repair or replacement of <strong>de</strong>fective parts, upon their return to Monotype Imaging.In no event will Monotype Imaging be liable for lost profits, lost data, or any other inci<strong>de</strong>ntal orconsequential damages, or any damages caused by abuse or misapplication of the Software andTypefaces.9 Massachusetts U.S.A. law governs this Agreement.10 You shall not sublicense, sell, lease, or otherwise transfer the Software and/or Typefaces without the priorwritten consent of Monotype Imaging.11 Use, duplication or disclosure by the Government is subject to restrictions as set forth in the Rights inTechnical Data and Computer Software clause at FAR 252-227-7013, subdivision (b)(3)(ii) orsubparagraph (c)(1)(ii), as appropriate. Further use, duplication or disclosure is subject to restrictionsapplicable to restricted rights software as set forth in FAR 52.227-19 (c)(2).12 You acknowledge that you have read this Agreement, un<strong>de</strong>rstand it, and agree to be bound by its termsand conditions. Neither party shall be bound by any statement or representation not contained in thisAgreement. No change in this Agreement is effective unless written and signed by properly authorizedrepresentatives of each party. By opening this diskette package, you agree to accept the terms andconditions of this Agreement.xxxiii
Knopflerfish LicenseThis product inclu<strong>de</strong>s software <strong>de</strong>veloped by the Knopflerfish Project.http://www.knopflerfish.orgCopyright 2003-2010 The Knopflerfish Project. All rights reserved.Redistribution and use in source and binary forms, with or without modification, are permitted provi<strong>de</strong>d thatthe following conditions are met:- Redistributions of source co<strong>de</strong> must retain the above copyright notice, this list of conditions and the followingdisclaimer.- Redistributions in binary form must reproduce the above copyright notice, this list of conditions and thefollowing disclaimer in the documentation and/or other materials provi<strong>de</strong>d with the distribution.- Neither the name of the KNOPFLERFISH project nor the names of its contributors may be used to endorseor promote products <strong>de</strong>rived from this software without specific prior written permission.THIS SOFTWARE IS PROVIDED BY THE COPYRIGHT HOLDERS AND CONTRIBUTORS “AS IS” AND ANYEXPRESS OR IMPLIED WARRANTIES, INCLUDING, BUT NOT LIMITED TO, THE IMPLIED WARRANTIESOF MERCHANTABILITY AND FITNESS FOR A PARTICULAR PURPOSE ARE DISCLAIMED. IN NO EVENTSHALL THE COPYRIGHT OWNER OR CONTRIBUTORS BE LIABLE FOR ANY DIRECT, INDIRECT,INCIDENTAL, SPECIAL, EXEMPLARY, OR CONSEQUENTIAL DAMAGES (INCLUDING, BUT NOT LIMITEDTO, PROCUREMENT OF SUBSTITUTE GOODS OR SERVICES; LOSS OF USE, DATA, OR PROFITS; ORBUSINESS INTERRUPTION) HOWEVER CAUSED AND ON ANY THEORY OF LIABILITY, WHETHER INCONTRACT, STRICT LIABILITY, OR TORT (INCLUDING NEGLIGENCE OR OTHERWISE) ARISING IN ANYWAY OUT OF THE USE OF THIS SOFTWARE, EVEN IF ADVISED OF THE POSSIBILITY OF SUCHDAMAGE.Apache License (Version 2.0)Apache LicenseVersion 2.0, January 2004http://www.apache.org/licenses/TERMS AND CONDITIONS FOR USE, REPRODUCTION, AND DISTRIBUTION1 Definitions.“License” shall mean the terms and conditions for use, reproduction, and distribution as <strong>de</strong>fined bySections 1 through 9 of this document.“Licensor” shall mean the copyright owner or entity authorized by the copyright owner that is granting theLicense.“Legal Entity” shall mean the union of the acting entity and all other entities that control, are controlled by,or are un<strong>de</strong>r common control with that entity. For the purposes of this <strong>de</strong>finition, “control” means (i) thepower, direct or indirect, to cause the direction or management of such entity, whether by contract orotherwise, or (ii) ownership of fifty percent (50%) or more of the outstanding shares, or (iii) beneficialownership of such entity.“You” (or “Your”) shall mean an individual or Legal Entity exercising permissions granted by this License.“Source” form shall mean the preferred form for making modifications, including but not limited to softwaresource co<strong>de</strong>, documentation source, and configuration files.“Object” form shall mean any form resulting from mechanical transformation or translation of a Sourceform, including but not limited to compiled object co<strong>de</strong>, generated documentation, and conversions toother media types.xxxiv
“Work” shall mean the work of authorship, whether in Source or Object form, ma<strong>de</strong> available un<strong>de</strong>r theLicense, as indicated by a copyright notice that is inclu<strong>de</strong>d in or attached to the work (an example isprovi<strong>de</strong>d in the Appendix below).“Derivative Works” shall mean any work, whether in Source or Object form, that is based on (or <strong>de</strong>rivedfrom) the Work and for which the editorial revisions, annotations, elaborations, or other modificationsrepresent, as a whole, an original work of authorship. For the purposes of this License, Derivative Worksshall not inclu<strong>de</strong> works that remain separable from, or merely link (or bind by name) to the interfaces of,the Work and Derivative Works thereof.“Contribution” shall mean any work of authorship, including the original version of the Work and anymodifications or additions to that Work or Derivative Works thereof, that is intentionally submitted toLicensor for inclusion in the Work by the copyright owner or by an individual or Legal Entity authorized tosubmit on behalf of the copyright owner. For the purposes of this <strong>de</strong>finition, “submitted” means any form ofelectronic, verbal, or written communication sent to the Licensor or its representatives, including but notlimited to communication on electronic mailing lists, source co<strong>de</strong> control systems, and issue trackingsystems that are managed by, or on behalf of, the Licensor for the purpose of discussing and improvingthe Work, but excluding communication that is conspicuously marked or otherwise <strong>de</strong>signated in writingby the copyright owner as “Not a Contribution.”“Contributor” shall mean Licensor and any individual or Legal Entity on behalf of whom a Contribution hasbeen received by Licensor and subsequently incorporated within the Work.2 Grant of Copyright License. Subject to the terms and conditions of this License, each Contributor herebygrants to You a perpetual, worldwi<strong>de</strong>, non-exclusive, no-charge, royalty-free, irrevocable copyright licenseto reproduce, prepare Derivative Works of, publicly display, publicly perform, sublicense, and distribute theWork and such Derivative Works in Source or Object form.3 Grant of Patent License. Subject to the terms and conditions of this License, each Contributor herebygrants to You a perpetual, worldwi<strong>de</strong>, non-exclusive, no-charge, royalty-free, irrevocable (except as statedin this section) patent license to make, have ma<strong>de</strong>, use, offer to sell, sell, import, and otherwise transferthe Work, where such license applies only to those patent claims licensable by such Contributor that arenecessarily infringed by their Contribution(s) alone or by combination of their Contribution(s) with the Workto which such Contribution(s) was submitted. If You institute patent litigation against any entity (including across-claim or counterclaim in a lawsuit) alleging that the Work or a Contribution incorporated within theWork constitutes direct or contributory patent infringement, then any patent licenses granted to You un<strong>de</strong>rthis License for that Work shall terminate as of the date such litigation is filed.4 Redistribution. You may reproduce and distribute copies of the Work or Derivative Works thereof in anymedium, with or without modifications, and in Source or Object form, provi<strong>de</strong>d that You meet the followingconditions:(a) You must give any other recipients of the Work or Derivative Works a copy of this License; and(b) You must cause any modified files to carry prominent notices stating that You changed the files; and(c) You must retain, in the Source form of any Derivative Works that You distribute, all copyright, patent,tra<strong>de</strong>mark, and attribution notices from the Source form of the Work, excluding those notices that donot pertain to any part of the Derivative Works; and(d) If the Work inclu<strong>de</strong>s a “NOTICE” text file as part of its distribution, then any Derivative Works that Youdistribute must inclu<strong>de</strong> a readable copy of the attribution notices contained within such NOTICE file,excluding those notices that do not pertain to any part of the Derivative Works, in at least one of thefollowing places: within a NOTICE text file distributed as part of the Derivative Works; within the Sourceform or documentation, if provi<strong>de</strong>d along with the Derivative Works; or, within a display generated bythe Derivative Works, if and wherever such third-party notices normally appear. The contents of theNOTICE file are for informational purposes only and do not modify the License. You may add Your ownattribution notices within Derivative Works that You distribute, alongsi<strong>de</strong> or as an ad<strong>de</strong>ndum to theNOTICE text from the Work, provi<strong>de</strong>d that such additional attribution notices cannot be construed asmodifying the License.xxxv
You may add Your own copyright statement to Your modifications and may provi<strong>de</strong> additional or differentlicense terms and conditions for use, reproduction, or distribution of Your modifications, or for any suchDerivative Works as a whole, provi<strong>de</strong>d Your use, reproduction, and distribution of the Work otherwisecomplies with the conditions stated in this License.5 Submission of Contributions. Unless You explicitly state otherwise, any Contribution intentionallysubmitted for inclusion in the Work by You to the Licensor shall be un<strong>de</strong>r the terms and conditions of thisLicense, without any additional terms or conditions. Notwithstanding the above, nothing herein shallsuperse<strong>de</strong> or modify the terms of any separate license agreement you may have executed with Licensorregarding such Contributions.6 Tra<strong>de</strong>marks. This License does not grant permission to use the tra<strong>de</strong> names, tra<strong>de</strong>marks, service marks,or product names of the Licensor, except as required for reasonable and customary use in <strong>de</strong>scribing theorigin of the Work and reproducing the content of the NOTICE file.7 Disclaimer of Warranty. Unless required by applicable law or agreed to in writing, Licensor provi<strong>de</strong>s theWork (and each Contributor provi<strong>de</strong>s its Contributions) on an “AS IS” BASIS, WITHOUT WARRANTIESOR CONDITIONS OF ANY KIND, either express or implied, including, without limitation, any warranties orconditions of TITLE, NON-INFRINGEMENT, MERCHANTABILITY, or FITNESS FOR A PARTICULARPURPOSE. You are solely responsible for <strong>de</strong>termining the appropriateness of using or redistributing theWork and assume any risks associated with Your exercise of permissions un<strong>de</strong>r this License.8 Limitation of Liability. In no event and un<strong>de</strong>r no legal theory, whether in tort (including negligence),contract, or otherwise, unless required by applicable law (such as <strong>de</strong>liberate and grossly negligent acts) oragreed to in writing, shall any Contributor be liable to You for damages, including any direct, indirect,special, inci<strong>de</strong>ntal, or consequential damages of any character arising as a result of this License or out ofthe use or inability to use the Work (including but not limited to damages for loss of goodwill, workstoppage, computer failure or malfunction, or any and all other commercial damages or losses), even ifsuch Contributor has been advised of the possibility of such damages.9 Accepting Warranty or Additional Liability. While redistributing the Work or Derivative Works thereof, Youmay choose to offer, and charge a fee for, acceptance of support, warranty, in<strong>de</strong>mnity, or other liabilityobligations and/or rights consistent with this License. However, in accepting such obligations, You may actonly on Your own behalf and on Your sole responsibility, not on behalf of any other Contributor, and only ifYou agree to in<strong>de</strong>mnify, <strong>de</strong>fend, and hold each Contributor harmless for any liability incurred by, or claimsasserted against, such Contributor by reason of your accepting any such warranty or additional liability.END OF TERMS AND CONDITIONSAPPENDIX: How to apply the Apache License to your work.To apply the Apache License to your work, attach the following boilerplate notice, with the fields enclosed bybrackets “[]” replaced with your own i<strong>de</strong>ntifying information. (Don't inclu<strong>de</strong> the brackets!) The text should beenclosed in the appropriate comment syntax for the file format. We also recommend that a file or classname and <strong>de</strong>scription of purpose be inclu<strong>de</strong>d on the same “printed page” as the copyright notice for easieri<strong>de</strong>ntification within third-party archives.Copyright [yyyy] [name of copyright owner]Licensed un<strong>de</strong>r the Apache License, Version 2.0 (the “License”); you may not use this file except in compliancewith the License. You may obtain a copy of the License athttp://www.apache.org/licenses/LICENSE-2.0Unless required by applicable law or agreed to in writing, software distributed un<strong>de</strong>r the License is distributedon an “AS IS” BASIS, WITHOUT WARRANTIES OR CONDITIONS OF ANY KIND, either express or implied.See the License for the specific language governing permissions and limitations un<strong>de</strong>r the License.xxxvi
Función <strong>de</strong> ahorro <strong>de</strong> energíaEl dispositivo dispone <strong>de</strong> un modo <strong>de</strong> bajo consumo don<strong>de</strong> el consumo eléctrico se reduce transcurrido un<strong>de</strong>terminado tiempo tras el último uso, así como <strong>de</strong> un modo <strong>de</strong> reposo don<strong>de</strong> las funciones <strong>de</strong> impresora yfax permanecen en estado <strong>de</strong> espera pero con un consumo eléctrico reducido al mínimo si no hay actividaddurante un <strong>de</strong>terminado tiempo.Modo <strong>de</strong> bajo consumoEl dispositivo entra automáticamente en el modo <strong>de</strong> bajo consumo <strong>de</strong>spués <strong>de</strong> 3 minutos (para los mo<strong>de</strong>los <strong>de</strong>30/30 ppm, 35/35 ppm o 45/45 ppm) o <strong>de</strong> 5 minutos (para el mo<strong>de</strong>lo <strong>de</strong> 55/50 ppm) <strong>de</strong>s<strong>de</strong> el último uso <strong>de</strong>lmismo. La cantidad <strong>de</strong> tiempo sin actividad que <strong>de</strong>be transcurrir antes <strong>de</strong> que se active el modo <strong>de</strong> bajoconsumo se pue<strong>de</strong> aumentar. Para obtener más información, consulte Modo <strong>de</strong> bajo consumo y modo <strong>de</strong> bajoconsumo automático en la página 2-9.ReposoEl dispositivo entra automáticamente en el modo <strong>de</strong> reposo cuando han transcurrido 30 minutos (para el mo<strong>de</strong>lo<strong>de</strong> 30/30 ppm), 45 minutos (para el mo<strong>de</strong>lo <strong>de</strong> 35/35 ppm) o 60 minutos (para el mo<strong>de</strong>lo <strong>de</strong> 45/45 ppm o 55/50 ppm) <strong>de</strong>s<strong>de</strong> el último uso <strong>de</strong>l dispositivo. La cantidad <strong>de</strong> tiempo sin actividad que <strong>de</strong>be transcurrir antes <strong>de</strong>que se active el modo <strong>de</strong> reposo se pue<strong>de</strong> aumentar. Para obtener más información, consulte la secciónReposo y reposo automático en la página 2-10.Función automática <strong>de</strong> copia a dos carasEste dispositivo incluye una función estándar para copiar a dos caras. Por ejemplo, al copiar dos originales <strong>de</strong>una cara en una única hoja <strong>de</strong> papel como una copia a dos caras, es posible reducir la cantidad <strong>de</strong> papelutilizado. Para obtener más información, consulte la sección Dúplex en la página 3-14.Reciclado <strong>de</strong> papelEste dispositivo admite paper reciclado, lo que reduce la carga sobre el medioambiente. El representante <strong>de</strong>ventas o <strong>de</strong> servicio pue<strong>de</strong> proporcionarle más información sobre los tipos <strong>de</strong> papel recomendados.Programa Energy Star (ENERGY STAR ® )Como empresa participante en el Programa internacional Energy Star, este producto escompatible con los estándares establecidos en dicho Programa.xxxvii
Acerca <strong>de</strong> esta guía <strong>de</strong> usoEsta guía <strong>de</strong> uso contiene los siguientes capítulos.Capítulo 1 - Nombres <strong>de</strong> los componentesI<strong>de</strong>ntifica las partes <strong>de</strong> la máquina y las teclas <strong>de</strong>l panel <strong>de</strong> controles.Capítulo 2 - Preparativos antes <strong>de</strong>l usoExplica cómo agregar papel, colocar originales, conectar la máquina y realizar las configuraciones necesariasantes <strong>de</strong> utilizar el equipo por primera vez.Capítulo 3 - Funcionamiento básicoDescribe los procedimientos para realizar copias, impresiones y escaneados básicos.Capítulo 4 - Funciones <strong>de</strong> copiaDescribe las funciones que pue<strong>de</strong>n utilizarse al copiar.Capítulo 5 - ImpresiónDescribe las funciones que pue<strong>de</strong>n utilizarse al imprimir originales.Capítulo 6 - Funciones <strong>de</strong> envíoDescribe las funciones que pue<strong>de</strong>n utilizarse al enviar originales.Capítulo 7 - Buzón <strong>de</strong> documentosProporciona una guía básica sobre el uso <strong>de</strong> los buzones <strong>de</strong> documentos.Capítulo 8 - Estado y cancelación <strong>de</strong> trabajosExplica cómo comprobar el estado <strong>de</strong> los trabajos y el historial <strong>de</strong> trabajos, y cómo cancelar trabajos que seestán imprimiendo o que están en espera <strong>de</strong> imprimirse.Asimismo, explica cómo comprobar el papel que queda y el estado <strong>de</strong>l dispositivo, y cómo cancelar unatransmisión <strong>de</strong> fax.Capítulo 9 - Configuración pre<strong>de</strong>terminada (Menú Sistema)Describe las opciones <strong>de</strong> Menú Sistema relativas al uso general <strong>de</strong> la máquina.Capítulo 10 - AdministraciónExplica la administración <strong>de</strong> inicio <strong>de</strong> sesión <strong>de</strong> usuario y la contabilidad <strong>de</strong> trabajos.Capítulo 11 - MantenimientoDescribe el proceso <strong>de</strong> limpieza y <strong>de</strong> sustitución <strong>de</strong>l tóner.Capítulo 12 - Solución <strong>de</strong> problemasExplica cómo solucionar los mensajes <strong>de</strong> error, los atascos <strong>de</strong> papel y otros problemas.ApéndiceExplica cómo introducir caracteres y enumera las especificaciones <strong>de</strong> la máquina.Presenta el práctico equipo opcional disponible para esta máquina.Proporciona información sobre los tipos <strong>de</strong> medios y los tamaños <strong>de</strong> papel. También incluye un glosario <strong>de</strong>términos.xxxviii
Convenciones utilizadas en esta guíaLas siguientes convenciones se utilizan según la naturaleza <strong>de</strong> la <strong>de</strong>scripción.Convención Descripción EjemploNegrita[Normal]CursivaNotaImportantePrecauciónIndica las teclas <strong>de</strong>l panel <strong>de</strong>controles o la pantalla <strong>de</strong>or<strong>de</strong>nador.Indica las teclas <strong>de</strong>l paneldigital.Indica un mensaje que semostrará en el panel digital.Se utiliza para <strong>de</strong>stacar unapalabra clave, una frase oreferencias a informaciónadicional.Indica información adicional uoperaciones como referencia.Indica los elementos que serequieren o prohíben a fin <strong>de</strong>evitar problemas.Indica algo que se <strong>de</strong>be teneren cuenta para evitar lesiones oaverías <strong>de</strong> la máquina y cómoocuparse <strong>de</strong> ello.Pulse la tecla Inicio.Pulse [Aceptar].Aparece Listo para copiar.Para obtener más información, consulteReposo y reposo automático en la página2-9.NOTA:IMPORTANTE:PRECAUCIÓN:Descripción <strong>de</strong>l procedimiento <strong>de</strong> usoEn esta guía <strong>de</strong> uso se hace referencia a las teclas <strong>de</strong>l panel digital <strong>de</strong> la forma siguiente:Procedimiento realPulse [Copia].Pulse [Siguiente] en Config.rápida.Pulse [ ] dos veces.Pulse [Cambiar] en Imagen <strong>de</strong>loriginal.Descripción en estaGuía <strong>de</strong> usoPulse [Copia], [Siguiente] enConfig. rápida, [ ] dos veces y,a continuación, [Cambiar] enImagen <strong>de</strong>l original.xxxix
Tamaños <strong>de</strong> los originales y <strong>de</strong>l papelEsta sección explica la notación utilizada en esta guía para referirse a los tamaños <strong>de</strong> los originales o <strong>de</strong>l papel.Al igual que con A4, B5 y Letter, que se pue<strong>de</strong>n utilizar en dirección horizontal o vertical, la orientaciónhorizontal se indica a través <strong>de</strong> un carácter R adicional para indicar la orientación <strong>de</strong>l original o <strong>de</strong>l papel.Dirección <strong>de</strong> colocación Tamaño indicado *Dirección vertical A4, B5, A5, B6, A6,16K, Letter,StatementOriginalPapelPara los originales y el papel, la dimensión A esmás larga que la B.Dirección horizontalA4-R, B5-R, A5-R,B6-R, A6-R, 16K-R,Letter-R, Statement-ROriginalPapelPara los originales y el papel, la dimensión A esmás corta que la B.* El tamaño <strong>de</strong>l original y <strong>de</strong>l papel que se pue<strong>de</strong>n utilizar <strong>de</strong>pen<strong>de</strong> <strong>de</strong> lafunción y <strong>de</strong> la ban<strong>de</strong>ja <strong>de</strong> originales. Para obtener más información,consulte la página en la que se <strong>de</strong>talla esa función o esa ban<strong>de</strong>ja.Iconos en el panel digitalLos siguientes iconos aparecen en el panel digital para indicar la dirección en que hay que colocar los originalesy el papel.Dirección <strong>de</strong>colocaciónDirección verticalOriginalesPapelDirección horizontalxl
1 Nombres <strong>de</strong> los componentesEn este capítulo se i<strong>de</strong>ntifican los componentes <strong>de</strong> la máquina y las teclas <strong>de</strong>l panel <strong>de</strong>controles.• Panel <strong>de</strong> controles ..............................................................................1-2• Máquina ..............................................................................................1-41-1
Nombres <strong>de</strong> los componentesPanel <strong>de</strong> controlesAbre la pantalla <strong>de</strong> estado y cancelación <strong>de</strong> trabajos.Muestra la pantalla <strong>de</strong> copia.Cambia la pantalla <strong>de</strong>l panel digital a la pantalla ampliada<strong>de</strong> la pantalla <strong>de</strong> copia o envío.Muestra la ayuda.Restablece los valores pre<strong>de</strong>terminadosAbre el Menú Sistema.Muestra el número <strong>de</strong>hojas impresas y elnúmero <strong>de</strong> páginasescaneadas.Aparece la pantalla <strong>de</strong> envío.También pue<strong>de</strong> cambiar la configuración <strong>de</strong> modo que muestre la pantalla <strong>de</strong> lalibreta <strong>de</strong> direcciones.Muestra la pantalla <strong>de</strong> buzón <strong>de</strong> documentos.Muestra la pantalla <strong>de</strong> aplicación.Muestra la pantalla <strong>de</strong> programa.Parpa<strong>de</strong>a durante la impresión, el envío y la recepción <strong>de</strong> un fax, elenvío <strong>de</strong> datos escaneados y la recepción <strong>de</strong> datos <strong>de</strong> impresión.Muestra la pantalla <strong>de</strong> fax.Se encien<strong>de</strong> o parpa<strong>de</strong>a cuando seproduce un error y se <strong>de</strong>tiene un trabajo.Parpa<strong>de</strong>a mientras la máquina está accediendo al disco duro, ala memoria <strong>de</strong> fax o a la memoria USB (<strong>de</strong> propósito general).1-2
Nombres <strong>de</strong> los componentesBorra los números y caracteres introducidos.Pone en pausa un trabajo <strong>de</strong> impresión encurso.Activa el modo <strong>de</strong> bajo consumo en lamáquina.1Activa el modo <strong>de</strong> reposo enla máquina. En caso <strong>de</strong> estaren reposo, la máquina sale<strong>de</strong> este modo.Teclas numéricas.Permite introducir números y símbolos.Se ilumina cuando lamáquina está encendida.Escanea todos los documentos enblanco y negro.Escanea todos los documentos a todo color.Reconoce automáticamente si los documentos son encolor o en blanco y negro y luego los escanea.Permite cambiar al usuarioentre las funciones <strong>de</strong>autenticación y <strong>de</strong> logout.Muestra la pantalla <strong>de</strong> interrupción<strong>de</strong> copia.Inicia operaciones y procesamiento <strong>de</strong>configuración <strong>de</strong> operaciones <strong>de</strong> copia yescaneado.Finaliza la introducción <strong>de</strong> teclas numéricas, y lapantalla durante la configuración <strong>de</strong> funciones.Funciona <strong>de</strong> forma asociada a la tecla [Aceptar]<strong>de</strong> la pantalla.Llama a <strong>de</strong>stinos y programas yaregistrados para el envío.1-3
Nombres <strong>de</strong> los componentesMáquina1235-h45-b5-c5-d5-a5-e5-f5-g55-j5-i1 Cubierta <strong>de</strong>l cristal <strong>de</strong> exposición2 Buzón <strong>de</strong> correo (opcional)3 Cubierta frontal4 Finalizador <strong>de</strong> documentos (opcional)5 Depósito 1 a 7 (los <strong>de</strong>pósitos <strong>de</strong>l 3 al 7 son opcionales)• 5-a: Depósito 1 • 5-b: Depósito 2 • 5-c: Depósito 3 • 5-d: Depósito 4• 5-e: Depósito 5 • 5-f: Depósito 6 • 5-g: Depósito 7• 5-h: Depósito 5 • 5-i: Depósito 3 o 6 • 5-j: Depósito 4 o 71-4
Nombres <strong>de</strong> los componentes1611017678911121314151819252420 21 22 236 Conector <strong>de</strong> interfaz <strong>de</strong> red7 Puerto USB (A2)8 Conector <strong>de</strong> interfaz USB (B1)9 Interfaz opcional10 Placas indicadoras <strong>de</strong>l tamaño <strong>de</strong>l original21 Tecla <strong>de</strong> liberación22 Caja <strong>de</strong> tóner residual23 Cepillo <strong>de</strong> limpieza24 Ban<strong>de</strong>ja <strong>de</strong> tóner residual25 Palanca <strong>de</strong> liberación <strong>de</strong> cartucho <strong>de</strong> tóner11 Cristal <strong>de</strong> paso12 Cartucho <strong>de</strong> tóner (Negro)13 Cartucho <strong>de</strong> tóner (Magenta)14 Cartucho <strong>de</strong> tóner (Cian)15 Cartucho <strong>de</strong> tóner (Amarillo)16 Alimentador <strong>de</strong> originales (opcional)17 Cristal <strong>de</strong> exposición18 Contenedor <strong>de</strong> clips19 Panel <strong>de</strong> controles20 Asas1-5
Nombres <strong>de</strong> los componentes26 27 28 29 30 31 323336373834353940414226 Guía <strong>de</strong> longitud <strong>de</strong> papel27 Cierre (guía <strong>de</strong> ajuste <strong>de</strong> la anchura <strong>de</strong>l papel)28 Ban<strong>de</strong>ja interna29 Tope <strong>de</strong> papel30 Puerto USB (A1)31 Palanca <strong>de</strong> la cubierta <strong>de</strong>recha 132 Cubierta <strong>de</strong>recha 133 Interruptor principal34 Lengüeta <strong>de</strong> ajuste <strong>de</strong> la anchura <strong>de</strong>l papel35 Asa36 Palanca <strong>de</strong> la cubierta <strong>de</strong>recha 237 Cubierta <strong>de</strong>recha 238 Guía <strong>de</strong> ajuste <strong>de</strong> la anchura <strong>de</strong>l papel39 Sección <strong>de</strong> la ban<strong>de</strong>ja <strong>de</strong> soporte <strong>de</strong>l bypass40 Bypass41 Palanca <strong>de</strong> la cubierta <strong>de</strong>recha 342 Cubierta <strong>de</strong>recha 31-6
2 Preparativos antes <strong>de</strong>l usoEn este capítulo se explican los preparativos antes <strong>de</strong> utilizar este equipo por primera vez,así como los procedimientos para cargar papel y originales.• Comprobación <strong>de</strong> los accesorios.............................................................. 2-2• Determinación <strong>de</strong>l método <strong>de</strong> conexión y preparación <strong>de</strong> los cables....... 2-3• Conexión <strong>de</strong> los cables............................................................................. 2-5• Encendido y apagado ............................................................................... 2-7• Modo <strong>de</strong> bajo consumo y modo <strong>de</strong> bajo consumo automático................. 2-9• Reposo y reposo automático .................................................................. 2-10• Ajuste <strong>de</strong>l ángulo <strong>de</strong>l panel <strong>de</strong> controles ................................................ 2-10• Cambio <strong>de</strong>l idioma <strong>de</strong> la pantalla [Idioma] .............................................. 2-11• Configuración <strong>de</strong> la fecha y hora ............................................................ 2-12• Configuración <strong>de</strong> red (conexión <strong>de</strong>l cable <strong>de</strong> LAN) ................................ 2-14• Instalación <strong>de</strong>l software .......................................................................... 2-17• Embed<strong>de</strong>d Web Server RX (configuración para e-mail)......................... 2-25• Carga <strong>de</strong> papel ....................................................................................... 2-29• Carga <strong>de</strong> originales................................................................................. 2-472-1
Preparativos antes <strong>de</strong>l usoComprobación <strong>de</strong> los accesoriosCompruebe que en el paquete estén los siguientes accesorios.• Guía <strong>de</strong> seguridad• Guía rápida• DVD (Product Library)Documentos incluidos en el DVD proporcionadoLos siguientes documentos se encuentran en el DVD (Product Library) proporcionado. Consúltelos siempre quesea necesario.DocumentosGuía <strong>de</strong> uso (esta guía)Guía <strong>de</strong> uso <strong>de</strong> FAXCard Authentication Kit (B) Operation Gui<strong>de</strong>Data Security Kit (E) Operation Gui<strong>de</strong>Embed<strong>de</strong>d Web Server RX User Gui<strong>de</strong>Printing System Driver User Gui<strong>de</strong>Network FAX Driver Operation Gui<strong>de</strong>Network Tool for Direct Printing Operation Gui<strong>de</strong>Network Print Monitor User Gui<strong>de</strong>File Management Utility User Gui<strong>de</strong>2-2
Preparativos antes <strong>de</strong>l usoDeterminación <strong>de</strong>l método <strong>de</strong> conexión y preparación <strong>de</strong> los cablesCompruebe el método <strong>de</strong> conexión <strong>de</strong>l equipo a un PC o una red y prepare los cables necesarios.Ejemplo <strong>de</strong> conexiónDetermine el método <strong>de</strong> conexión <strong>de</strong>l equipo a un PC o una red consultando la ilustración siguiente.2Conexión <strong>de</strong> un escáner a la red <strong>de</strong> PC con un cable <strong>de</strong> red(1000BASE-T, 100BASE-TX o 10BASE-T)PC <strong>de</strong>ladministradorImpresiónEmbed<strong>de</strong>d Web Server RXConfiguración <strong>de</strong> red,Configuración pre<strong>de</strong>terminada<strong>de</strong>l escáner, Registro<strong>de</strong> usuario y <strong>de</strong>stinoMFPRedEnviar e-mailEnvía los datos <strong>de</strong>imagen <strong>de</strong> losoriginales escaneadosal <strong>de</strong>stinatario que se<strong>de</strong>see como unarchivo adjunto a unmensaje <strong>de</strong> e-mail.USBRedEnviar medianteSMBRedGuarda la imagenescaneada como unarchivo <strong>de</strong> datos en elPC.FAX <strong>de</strong> red(Opción)RedRedEnviar mediante FTPEnvía la imagenescaneada como unarchivo <strong>de</strong> datos en elFTP.FAX (Opción)FAXRedEscaneado TWAINEscaneado WIARedTWAIN y WIA soninterfaces estándarpara la comunicaciónentre aplicaciones <strong>de</strong>software y dispositivos<strong>de</strong> adquisición <strong>de</strong>imágenes.2-3
Preparativos antes <strong>de</strong>l usoPreparación <strong>de</strong> los cables necesariosPara conectar el equipo a un PC, hay disponibles las interfaces que se indican más abajo. Prepare los cablesnecesarios según la interfaz que utilice.Interfaces estándar disponiblesFunción Interfaz Cable necesarioImpresora/escáner/FAX <strong>de</strong> red*Interfaz <strong>de</strong> redLAN (10BASE-T o100BASE-TX, 1000BASE-Tblindado)Impresora Interfaz USB Cable compatible con USB2.0 (compatible con USB <strong>de</strong>alta velocidad, máx. 5,0 m,blindado)* Función disponible con el uso <strong>de</strong>l kit <strong>de</strong> fax opcional. Para obtenermás información acerca <strong>de</strong>l FAX <strong>de</strong> red, consulte la FAX System (V)Guía <strong>de</strong> uso.2-4
Preparativos antes <strong>de</strong>l usoConexión <strong>de</strong> los cablesConexión <strong>de</strong>l cable <strong>de</strong> LAN (opcional)Siga los pasos que se indican a continuación para conectar un cable <strong>de</strong> LAN a la máquina.1 Cuando se encienda la máquina, pulse en primerlugar la tecla Encendido en el panel <strong>de</strong> controles.Compruebe que los indicadores Encendido,Procesando y Memoria están apagados. Tras ello,apague el interruptor principal.2Asegúrese <strong>de</strong> que los<strong>de</strong>más indicadoresestán apagados.2 Conecte el cable <strong>de</strong> LAN al conector <strong>de</strong> interfaz <strong>de</strong>red que se encuentra en el lateral izquierdo <strong>de</strong>lcuerpo.3 Conecte el otro extremo <strong>de</strong>l cable al concentrador.4 Encienda la máquina y configure la red. Paraobtener más información, consulte la secciónConfiguración <strong>de</strong> red (conexión <strong>de</strong>l cable <strong>de</strong>LAN) en la página 2-14.2-5
Preparativos antes <strong>de</strong>l usoConexión <strong>de</strong>l cable USBSiga los pasos que se indican a continuación para conectar un cable USB a la máquina.1 Cuando se encienda la máquina, pulse en primerlugar la tecla Encendido en el panel <strong>de</strong> controles.Compruebe que los indicadores Encendido,Procesando y Memoria están apagados. Tras ello,apague el interruptor principal.Asegúrese <strong>de</strong> que los<strong>de</strong>más indicadoresestán apagados.2 Conecte el cable USB al conector <strong>de</strong> la interfazUSB (B1), que se encuentra en el lateral izquierdo<strong>de</strong>l cuerpo.Conexión <strong>de</strong>l cable <strong>de</strong> alimentación3 Conecte el otro extremo <strong>de</strong>l cable al PC.Conecte un extremo <strong>de</strong>l cable <strong>de</strong> alimentación suministrado a la máquina y el otro extremo a una toma eléctrica.IMPORTANTE: Utilice solo el cable <strong>de</strong> alimentación que se proporciona con la máquina.2-6
Preparativos antes <strong>de</strong>l usoEncendido y apagadoEncendidoCuando el indicador <strong>de</strong> encendido está iluminado... (Recuperación <strong>de</strong>s<strong>de</strong> el modo <strong>de</strong> reposo)Pulse la tecla Encendido.2Cuando el indicador <strong>de</strong> encendido está apagado...Abra la tapa <strong>de</strong>l interruptor principal y enciéndalo.NOTA: Si está instalado el Data Security Kit opcional, pue<strong>de</strong> aparecer un mensaje que indique que se estáactivando la función <strong>de</strong> seguridad y que el inicio <strong>de</strong> la máquina tras encen<strong>de</strong>rse pue<strong>de</strong> llevar cierto tiempo.IMPORTANTE: Cuando apague el interruptor principal, no vuelva a encen<strong>de</strong>rlo inmediatamente. Espere más<strong>de</strong> 5 segundos y luego vuelva a encen<strong>de</strong>rlo.2-7
Preparativos antes <strong>de</strong>l usoApagadoAntes <strong>de</strong> apagar el interruptor principal, pulse la tecla Encendido en el panel <strong>de</strong> controles. Asegúrese <strong>de</strong> quela tecla Encendido y <strong>de</strong> que los indicadores Procesando y Memoria están apagados antes <strong>de</strong> apagar elinterruptor principal.Si no va a apagar el interruptor principal, consulte Modo <strong>de</strong> bajo consumo y modo <strong>de</strong> bajo consumoautomático en la página 2-9, y Reposo y reposo automático en la página 2-10.PRECAUCIÓN: El disco duro pue<strong>de</strong> estar en funcionamiento cuando la tecla Encendido o los indicadoresProcesando y Memoria están encendidos o parpa<strong>de</strong>ando. Si se apaga el interruptor principal mientras el discoduro está en funcionamiento, se pue<strong>de</strong>n producir daños.Asegúrese <strong>de</strong> que los<strong>de</strong>más indicadoresestán apagados.Si no se utiliza la máquina durante un período <strong>de</strong> tiempo prolongadoPRECAUCIÓN: Si la máquina no va a utilizarse durante un período prolongado (por ejemplo, durantela noche), apáguela con el interruptor principal. Si no se va a usar durante un período más largo (porejemplo, vacaciones), quite el enchufe <strong>de</strong> la toma como precaución <strong>de</strong> seguridad. Si está instalado elkit <strong>de</strong> fax opcional, tenga en cuenta que al apagar el interruptor principal <strong>de</strong> la máquina se <strong>de</strong>sactivaránlas funciones <strong>de</strong> transmisión y recepción <strong>de</strong> fax.PRECAUCIÓN: Quite el papel <strong>de</strong> los <strong>de</strong>pósitos y guar<strong>de</strong> el papel en la bolsa <strong>de</strong> almacenamientocorrespondiente para protegerlo <strong>de</strong> la humedad.2-8
Preparativos antes <strong>de</strong>l usoModo <strong>de</strong> bajo consumo y modo <strong>de</strong> bajo consumo automáticoModo <strong>de</strong> bajo consumoModo <strong>de</strong> bajo consumo automáticoPara activar el modo <strong>de</strong> bajo consumo, pulse la teclaAhorro Energía. El panel digital y todos los indicadores<strong>de</strong>l panel <strong>de</strong> controles se apagarán para ahorrarenergía, excepto los indicadores Ahorro Energía,Encendido y los indicadores principales <strong>de</strong> encendido.A este estado se le <strong>de</strong>nomina modo <strong>de</strong> bajo consumo.Si se reciben datos para imprimir cuando el modo <strong>de</strong>bajo consumo está activado, la máquina se restauraautomáticamente e inicia la impresión.Asimismo, cuando llegan datos <strong>de</strong> fax mientras lamáquina está en modo <strong>de</strong> bajo <strong>de</strong> consumo y se usa elfax opcional, la máquina se restaura automáticamentee inicia la impresión.Para reanudar la operación, realice una <strong>de</strong> lassiguientes acciones. El mo<strong>de</strong>lo <strong>de</strong> 30/30 ppm o <strong>de</strong> 35/35 ppm estará preparado para usarse al cabo <strong>de</strong> 15segundos, mientras que el mo<strong>de</strong>lo <strong>de</strong> 45/45 ppm o 55/50 ppm estará listo en 20 segundos.• Pulse cualquier tecla <strong>de</strong>l panel <strong>de</strong> controles.• Abra la cubierta <strong>de</strong>l cristal <strong>de</strong> exposición o elalimentador <strong>de</strong> originales opcional.• Coloque los originales en el alimentador <strong>de</strong>originales opcional.Tenga en cuenta que las condiciones ambientales <strong>de</strong>lentorno, como la ventilación, pue<strong>de</strong>n hacer que lamáquina responda más lentamente.2El modo <strong>de</strong> bajo consumo automático pasa automáticamente al modo <strong>de</strong> bajo consumo si la máquina estáinactiva durante un tiempo pre<strong>de</strong>terminado. El tiempo pre<strong>de</strong>finido pre<strong>de</strong>terminado es <strong>de</strong> 3 minutos para losmo<strong>de</strong>los <strong>de</strong> 30/30 ppm, 35/35 ppm o 45/45 ppm; o <strong>de</strong> 5 minutos para el mo<strong>de</strong>lo <strong>de</strong> 55/50 ppm.2-9
Preparativos antes <strong>de</strong>l usoReposo y reposo automáticoReposoPara activar el modo <strong>de</strong> reposo, pulse la teclaEncendido. El panel digital y todos los indicadores <strong>de</strong>lpanel <strong>de</strong> controles se apagarán para ahorrar el máximoposible <strong>de</strong> energía, excepto el indicador principal <strong>de</strong>encendido. A este estado se le <strong>de</strong>nomina reposo.Si se reciben datos durante el modo <strong>de</strong> reposo, eltrabajo <strong>de</strong> impresión se lleva a cabo mientras el paneldigital permanece apagado.Cuando se utiliza el fax opcional, los datos <strong>de</strong> faxrecibidos también se imprimen con el panel <strong>de</strong>controles apagado.Para reanudar, pulse la tecla Encendido. El mo<strong>de</strong>lo <strong>de</strong>30/30 ppm o 35/35 ppm estará preparado para usarseal cabo <strong>de</strong> 20 segundos, mientras que el mo<strong>de</strong>lo <strong>de</strong> 45/45 ppm o 55/50 ppm estará listo en 30 segundos.Tenga en cuenta que las condiciones ambientales <strong>de</strong>lentorno, como la ventilación, pue<strong>de</strong>n hacer que lamáquina responda más lentamente.Reposo automáticoSi está activado el reposo automático, la máquina pasa automáticamente al modo <strong>de</strong> reposo si ha estadoinactiva durante un tiempo prefijado en el modo <strong>de</strong> bajo consumo. El tiempo pre<strong>de</strong>finido pre<strong>de</strong>terminado es <strong>de</strong>30 minutos para el mo<strong>de</strong>lo <strong>de</strong> 30/30 ppm, 45 minutos para el mo<strong>de</strong>lo <strong>de</strong> 35/35 ppm y 60 minutos para el mo<strong>de</strong>lo<strong>de</strong> 45/45 ppm o 55/50 ppm.Ajuste <strong>de</strong>l ángulo <strong>de</strong>l panel <strong>de</strong> controlesAjuste el ángulo <strong>de</strong>l panel <strong>de</strong> controles en dos pasos;para ello, libere la palanca <strong>de</strong> bloqueo <strong>de</strong>l panel <strong>de</strong>controles.2-10
Preparativos antes <strong>de</strong>l usoCambio <strong>de</strong>l idioma <strong>de</strong> la pantalla [Idioma]Seleccione el idioma que se mostrará en el panel digital.Siga este procedimiento para seleccionar el idioma:1 Pulse la tecla Menú Sistema.22 Pulse [Configuración común] y [Cambiar] enIdioma.Configuración común - Idioma3 Pulse la tecla <strong>de</strong>l idioma que <strong>de</strong>see utilizar.Definir el idioma que se usará en la pantalla <strong>de</strong>l panel digital.English Deutsch FrançaisEspañolItalianoNe<strong>de</strong>rlands PortuguêsCancelarAceptarEstado10/10/2010 10:104 Pulse [Aceptar].El idioma <strong>de</strong>l panel digital cambiará.2-11
Preparativos antes <strong>de</strong>l usoConfiguración <strong>de</strong> la fecha y horaSiga los pasos que se indican a continuación para configurar la fecha y hora locales <strong>de</strong>l lugar <strong>de</strong> instalación.Cuando se envíe un mensaje <strong>de</strong> e-mail con la función <strong>de</strong> transmisión, la fecha y hora configuradas aquí seincluirán en el encabezado <strong>de</strong>l mensaje. Defina la fecha, la hora y la diferencia horaria con respecto a GMT <strong>de</strong>la región don<strong>de</strong> se utiliza la máquina.NOTA: Si se ha activado la administración <strong>de</strong> inicio <strong>de</strong> sesión <strong>de</strong> usuario, solo pue<strong>de</strong> cambiar los valores siinicia la sesión con privilegios <strong>de</strong> administrador. Si la administración <strong>de</strong> inicio <strong>de</strong> sesión <strong>de</strong> usuario está<strong>de</strong>sactivada, aparece la pantalla <strong>de</strong> autenticación <strong>de</strong> usuario. Introduzca un nombre <strong>de</strong> usuario y contraseña<strong>de</strong> inicio <strong>de</strong> sesión y pulse [Inicio sesión]. Consulte la sección Adición <strong>de</strong> un usuario (Lista <strong>de</strong> usuarioslocales) en la página 10-6 para conocer los valores pre<strong>de</strong>terminados <strong>de</strong> nombre <strong>de</strong> usuario y contraseña <strong>de</strong>inicio <strong>de</strong> sesión.Asegúrese <strong>de</strong> configurar la diferencia horaria antes <strong>de</strong> establecer la fecha y hora.Si cambia la configuración <strong>de</strong> fecha/hora, las funciones <strong>de</strong> prueba no estarán disponibles. Para obtener másinformación, consulte la sección Función opcional en la página 9-119.1 Pulse la tecla Menú Sistema.2 Pulse [ ], [Fecha/temporizador] y, acontinuación, [Cambiar] en Zona horaria.Fecha/temporizador Zona horariaDefinir zona horaria.Seleccione la ubicación más cercana a usted.Definir zona horaria.3 Seleccione la región.NOTA: Pulse [ ] o [ ] para ver la siguiente región.-12:00 Línea internacional <strong>de</strong> fecha <strong>de</strong>l oeste-11:00 Samoa-11:00 Horario universal coordinado -11-10:00 Hawai-09:00 Alaska1/134 Pulse [Desactivado] o [Activado] en Horario veranoy, a continuación, pulse [Aceptar].Estado-08:00 Baja CaliforniaCancelarAceptar10/10/2010 10:10NOTA: Si selecciona una región don<strong>de</strong> no se utilizahorario <strong>de</strong> verano, la pantalla <strong>de</strong> configuracióncorrespondiente no aparecerá.5 Pulse [Cambiar] en Fecha/hora.2-12
Preparativos antes <strong>de</strong>l usoFecha/temporizador - Fecha/horaDefinir la fecha y hora.6 Configure la fecha y la hora. Pulse [+] o [–] en cadaopción.2010Año10 10MesDía7 Pulse [Aceptar].210 10 31HoraMinutoSegundoOffCancelarAceptarEstado 10/10/2010 10:102-13
Preparativos antes <strong>de</strong>l usoConfiguración <strong>de</strong> red (conexión <strong>de</strong>l cable <strong>de</strong> LAN)La máquina está equipada con interfaz <strong>de</strong> red, que es compatible con protocolos <strong>de</strong> red como TCP/IP (IPv4),TCP/IP (IPv6), IPX/SPX, NetBEUI, IPSec y AppleTalk. Esto permite la impresión en red en Windows,Macintosh, UNIX, NetWare y otras plataformas.En esta sección se explican los procedimientos <strong>de</strong> Configuración <strong>de</strong> TCP/IP (IPv4) y Configuración <strong>de</strong>AppleTalk. Para conocer otros procedimientos <strong>de</strong> configuración <strong>de</strong> red, consulte la sección Configuración <strong>de</strong>red en 9-100.• Configuración <strong>de</strong> TCP/IP (IPv4)...2-14• Configuración <strong>de</strong> AppleTalk...2-16NOTA: Si se ha activado la administración <strong>de</strong> inicio <strong>de</strong> sesión <strong>de</strong> usuario, solo pue<strong>de</strong> cambiar los valores siinicia la sesión con privilegios <strong>de</strong> administrador. Si la administración <strong>de</strong> inicio <strong>de</strong> sesión <strong>de</strong> usuario está<strong>de</strong>sactivada, aparece la pantalla <strong>de</strong> autenticación <strong>de</strong> usuario. Introduzca un nombre <strong>de</strong> usuario y contraseña<strong>de</strong> inicio <strong>de</strong> sesión y pulse [Inicio sesión]. Consulte la sección Adición <strong>de</strong> un usuario (Lista <strong>de</strong> usuarioslocales) en la página 10-6 para conocer los valores pre<strong>de</strong>terminados <strong>de</strong> nombre <strong>de</strong> usuario y contraseña <strong>de</strong>inicio <strong>de</strong> sesión.Configuración <strong>de</strong> TCP/IP (IPv4) (mediante la especificación <strong>de</strong> direcciones IP)Configure TCP/IP (IPv4) para la conexión a la red Windows. Defina las direcciones IP, las máscaras <strong>de</strong> subredy las direcciones <strong>de</strong> gateway. Los valores pre<strong>de</strong>terminados son "Protocolo TCP/IP: Activado, DHCP: Activado,Bonjour: Desactivado, Auto-IP: Activado".NOTA: Antes <strong>de</strong> efectuar las entradas <strong>de</strong> las direcciones IP, obtenga permiso <strong>de</strong>l administrador <strong>de</strong> la red.Siga este procedimiento:1 Pulse la tecla Menú Sistema.2 Pulse [Sistema], [Siguiente] en Red y, acontinuación, [Siguiente] en Configuración TCP/IP.3 Pulse [Cambiar] en TCP/IP.4 Pulse [Activado] y, a continuación, [Aceptar].5 Pulse [Cambiar] en IPv4.Sistema - IPv4Definir TCP/IP (IPv4).* La configuración se cambiará <strong>de</strong>spués <strong>de</strong> reiniciar el dispositivo o la red.Dirección IP0.0.0.06 Pulse [DHCP].7 Pulse [Desactivado] en DHCP y, a continuación,[Aceptar].EstadoDesactivadoDHCPMáscara <strong>de</strong>On0.0.0.0subredGatewaypre<strong>de</strong>term. 0.0.0.0DesactivadoBonjourCancelarActivadoAuto-IPAceptar10/10/2010 10:108 Pulse [Bonjour].9 Pulse [Desactivado] en Bonjour y, a continuación,[Aceptar].10 Pulse [Dirección IP] e introduzca la dirección conlas teclas numéricas.2-14
Preparativos antes <strong>de</strong>l uso11 Pulse [Máscara <strong>de</strong> subred] e introduzca ladirección con las teclas numéricas.12 Pulse [Gateway pre<strong>de</strong>term.] e introduzca ladirección con las teclas numéricas.13 Compruebe que todas las entradas <strong>de</strong> direcciónsean correctas y pulse [Aceptar].214 Después <strong>de</strong> cambiar la configuración, reinicie lared <strong>de</strong>s<strong>de</strong> el Menú Sistema o apague la máquina yvuelva a encen<strong>de</strong>rla.Para obtener información <strong>de</strong>tallada sobre elreinicio <strong>de</strong> la red, consulte la sección Reiniciarred en la página 9-112.Configuración <strong>de</strong> DHCPSeleccione si <strong>de</strong>sea usar o no el servidor DHCP. El valor pre<strong>de</strong>terminado es Activado.Siga este procedimiento:Configuración <strong>de</strong> Bonjour1 Pulse la tecla Menú Sistema.2 Pulse [Sistema], [Siguiente] en Red y, acontinuación, [Siguiente] en Configuración TCP/IP.3 Pulse [Cambiar] en TCP/IP.4 Pulse [Activado] y, a continuación, [Aceptar].5 Pulse [Cambiar] en IPv4.6 Pulse [DHCP].7 Pulse [Activado] o [Desactivado] en DHCP y, acontinuación, [Aceptar].8 Después <strong>de</strong> cambiar la configuración, reinicie lared <strong>de</strong>s<strong>de</strong> el Menú Sistema o apague la máquina yvuelva a encen<strong>de</strong>rla.Seleccione si <strong>de</strong>sea utilizar o no Bonjour. El valor pre<strong>de</strong>terminado es Desactivado.Para obtener información <strong>de</strong>tallada sobre elreinicio <strong>de</strong> la red, consulte la sección Reiniciarred en la página 9-112.Consulte Configuración <strong>de</strong> Bonjour en la página 9-101 para ver los procedimientos.Configuración <strong>de</strong> Auto-IPSeleccione si <strong>de</strong>sea utilizar o no Auto-IP (IP automática). El valor pre<strong>de</strong>terminado es Activado.Siga este procedimiento:2-15
Preparativos antes <strong>de</strong>l uso1 Pulse la tecla Menú Sistema.2 Pulse [Sistema], [Siguiente] en Red y, acontinuación, [Siguiente] en Configuración TCP/IP.3 Pulse [Cambiar] en TCP/IP.4 Pulse [Activado] y, a continuación, [Aceptar].5 Pulse [Cambiar] en IPv4.6 Pulse [Auto-IP].7 Pulse [Activado] o [Desactivado] en Auto-IP y, acontinuación, [Aceptar].8 Después <strong>de</strong> cambiar la configuración, reinicie lared <strong>de</strong>s<strong>de</strong> el Menú Sistema o apague la máquina yvuelva a encen<strong>de</strong>rla.Para obtener información <strong>de</strong>tallada sobre elreinicio <strong>de</strong> la red, consulte la sección Reiniciarred en la página 9-112.Configuración <strong>de</strong> AppleTalkSeleccione la conexión <strong>de</strong> red AppleTalk. El valor pre<strong>de</strong>terminado es Activado.Consulte AppleTalk en la página 9-106 para ver los procedimientos.2-16
Preparativos antes <strong>de</strong>l usoInstalación <strong>de</strong>l softwareInstale el software a<strong>de</strong>cuado en el PC <strong>de</strong>s<strong>de</strong> el DVD Product Library proporcionado si <strong>de</strong>sea utilizar la función<strong>de</strong> impresora <strong>de</strong> esta máquina o realizar transmisiones TWAIN / WIA o transmisiones <strong>de</strong> fax <strong>de</strong>s<strong>de</strong> el PC.Se admiten los siguientes programas <strong>de</strong> software:2• Printing System Driver• Printing System (XPS) Driver• Minicontrolador <strong>de</strong> impresora (PCL/KPDL)• Controlador TWAIN• Controlador WIA• Network FAX driver• File Management Utility• Network Tool for Direct Printing• Network Print Monitor• FuenteNOTA: La instalación en Windows la <strong>de</strong>be realizar un usuario que haya iniciado sesión con privilegios <strong>de</strong>administrador.El kit <strong>de</strong> fax opcional es necesario para utilizar la funcionalidad <strong>de</strong> fax.El controlador WIA no se pue<strong>de</strong> instalar en Windows XP.Si conecta esta máquina a un PC Windows, siga los siguientes pasos para instalar el software. El ejemplomuestra cómo conectar la máquina a un PC con Windows 7.Instalación <strong>de</strong>l controlador <strong>de</strong> impresora en WindowsNOTA: Si aparece la ventana Nuevo hardware encontrado, seleccione Cancelar.Si aparece la ventana <strong>de</strong> ejecución automática, haga clic en Ejecutar Setup.exe.Si aparece la ventana Control <strong>de</strong> cuentas <strong>de</strong> usuario, haga clic en Permitir.Para instalar el software, pue<strong>de</strong> usar el Modo expreso o el Modo personalizado. El Modo expreso <strong>de</strong>tectaautomáticamente las máquinas conectadas e instala el software necesario. El Modo personalizado le permiteespecificar el puerto <strong>de</strong> la impresora y seleccionar el software que <strong>de</strong>sea instalar. Para obtener másinformación, consulte Custom Installation en la Printing System Driver User Gui<strong>de</strong>, disponible en el DVD.1 Inserte el DVD.2-17
Preparativos antes <strong>de</strong>l uso2 Haga clic en Ver Contrato <strong>de</strong> licencia y lea elContrato <strong>de</strong> licencia. Haga clic en Acepto.3 Haga clic en Instalar software.4 Haga clic en Modo expreso.5 Seleccione el sistema <strong>de</strong> impresión que se va ainstalar y haga clic en Siguiente.NOTA: Si aparece la ventana <strong>de</strong> <strong>de</strong>tección <strong>de</strong>lsistema <strong>de</strong> impresión y el instalador no <strong>de</strong>tecta lamáquina, compruebe que está conectada al or<strong>de</strong>nadora través <strong>de</strong> una red o un cable USB y <strong>de</strong> que estáencendida. A continuación, haga clic en Actualizar.2-18
Preparativos antes <strong>de</strong>l uso6 Personalice el nombre <strong>de</strong>l sistema <strong>de</strong> impresión siel sistema está conectado a través <strong>de</strong> una red yhaga clic en Siguiente.27 Haga clic en Instalar.NOTA: Si aparece la ventana Seguridad <strong>de</strong> Windows,haga clic en Instalar este software <strong>de</strong> controlador.8 Aparece un mensaje que indica que la impresorase ha instalado correctamente. Haga clic enFinalizar.Aquí finaliza el procedimiento <strong>de</strong> instalación <strong>de</strong>l controlador <strong>de</strong> impresora. Si es necesario, siga lasinstrucciones <strong>de</strong> la pantalla para reiniciar el sistema.El controlador TWAIN y el controlador WIA se pue<strong>de</strong>n instalar si la máquina y el or<strong>de</strong>nador están conectadosa través <strong>de</strong> una red. Pue<strong>de</strong> instalar el controlador WIA con el Modo personalizado.Si está instalando el controlador TWAIN o WIA, continué con Configuración <strong>de</strong>l controlador TWAIN (página 2-23) o Configuración <strong>de</strong>l controlador WIA (página 2-24).2-19
Preparativos antes <strong>de</strong>l usoInstalación <strong>de</strong>l controlador <strong>de</strong> impresora en MacintoshLa funcionalidad <strong>de</strong> impresora <strong>de</strong> la máquina se pue<strong>de</strong> usar en un or<strong>de</strong>nador Macintosh.El ejemplo muestra cómo conectar la máquina a un Macintosh con MAC OS X v10.6.NOTA: Si imprime <strong>de</strong>s<strong>de</strong> un or<strong>de</strong>nador Macintosh, configure la emulación <strong>de</strong> la máquina como [KPDL] o[KPDL(Auto)].Para obtener más información sobre el método <strong>de</strong> configuración, consulte Impresora en la página 9-61.Si conecta la máquina mediante Bonjour, habilite Bonjour en la configuración <strong>de</strong> red <strong>de</strong> la máquina. Paraobtener más información, consulte la sección Configuración <strong>de</strong> Bonjour en la página 2-15.En la pantalla Autenticar, ingrese el nombre y contraseña para iniciar sesión en el sistema operativo.1 Inserte el DVD.Haga doble clic en el icono GEN_LIB.2 Haga doble clic en OS X 10.4 Only o OS X 10.5 orhigher según la versión <strong>de</strong> Mac OS.3 Haga doble clic en (Marca) OS X vx.x.4 Instale el controlador <strong>de</strong> la impresora según lasinstrucciones <strong>de</strong>l software <strong>de</strong> instalación.2-20
Preparativos antes <strong>de</strong>l usoAquí finaliza el procedimiento <strong>de</strong> instalación <strong>de</strong>l controlador <strong>de</strong> la impresora.A continuación, especifique la configuración <strong>de</strong> impresión. Si se utiliza una conexión IP o AppleTalk, esnecesario seguir los pasos <strong>de</strong> configuración <strong>de</strong> abajo. Si se usa una conexión USB, la máquina se reconoce yconecta automáticamente.5 Abra Preferencias <strong>de</strong>l Sistema y haga clic enImpresión y Escaneado.26 Haga clic en el símbolo más (+).7 Haga clic en el icono IP en caso <strong>de</strong> una conexiónIP o en el icono AppleTalk en caso <strong>de</strong> una conexiónAppleTalk y, a continuación, introduzca la direcciónIP y el nombre <strong>de</strong> la impresora. Haga clic enAñadir.NOTA: Cuando use una conexión Bonjour, seleccione[Pre<strong>de</strong>t.] y haga clic en el elemento que aparece en"Nombre <strong>de</strong> impresora". El controlador con el mismonombre que la máquina aparece automáticamente en"Driver".2-21
Preparativos antes <strong>de</strong>l uso8 Seleccione las opciones disponibles para lamáquina y haga clic en Aceptar.9 Se agrega la máquina seleccionada.2-22
Preparativos antes <strong>de</strong>l usoConfiguración <strong>de</strong>l controlador TWAINRegistre esta máquina en el controlador TWAIN.1 Seleccione el botón Inicio <strong>de</strong> la pantalla <strong>de</strong>Windows, Todos los programas, (Marca) y, acontinuación, TWAIN Driver Setting (Configurarcontrolador TWAIN). Aparece la pantalla TWAINDriver.22 Haga clic en Añadir.3453 Introduzca el nombre <strong>de</strong> la máquina en el campoNombre.4 Seleccione esta máquina en la lista. Para escanearen un documento almacenado en un buzónpersonalizado, seleccione un nombre <strong>de</strong> mo<strong>de</strong>locon (Buzón).5 Introduzca la dirección IP o el nombre <strong>de</strong> host <strong>de</strong> lamáquina en Dirección <strong>de</strong> escáner.67NOTA: Si no conoce la dirección IP <strong>de</strong> la máquina,póngase en contacto con el administrador.6 Si utiliza SSL, active la casilla <strong>de</strong> verificación juntoa SSL.87 Si está activada la administración <strong>de</strong> inicio <strong>de</strong>sesión <strong>de</strong> usuario, marque la casilla <strong>de</strong> verificaciónsituada junto a Autenticación, y rellene el campoNombre <strong>de</strong> usuario <strong>de</strong> inicio (hasta 64 caracteres)y el campo Contraseña (hasta 64 caracteres).Para usar la contabilidad <strong>de</strong> trabajos, active lacasilla <strong>de</strong> la cuenta, introduzca un ID <strong>de</strong> cuenta(máximo 8 dígitos) y haga clic en Aceptar.8 Haga clic en OK.9 Haga clic en Cerrar.NOTA: Haga clic en Eliminar para eliminar lamáquina agregada. Haga clic en Editar para cambiarlos nombres.2-23
Preparativos antes <strong>de</strong>l usoConfiguración <strong>de</strong>l controlador WIARegistre esta máquina en el controlador WIA.En la siguiente explicación se usan pantallas <strong>de</strong> Windows 7.1 Haga clic en el botón Inicio <strong>de</strong> Windows y escribaEscáner en Búsqueda <strong>de</strong> programas yarchivos. Haga clic en Mostrar escáneres ycámaras en la lista <strong>de</strong> búsqueda. Aparece lapantalla Escáneres y cámaras.2 Seleccione el mismo nombre que esta máquina<strong>de</strong>s<strong>de</strong> los controladores WIA y haga clic enPropieda<strong>de</strong>s.3453 Introduzca el nombre <strong>de</strong> la máquina o el nombre<strong>de</strong>l host.4 Si utiliza SSL, active la casilla <strong>de</strong> verificación juntoa SSL.65 Si está activada la administración <strong>de</strong> inicio <strong>de</strong>sesión <strong>de</strong> usuario, marque la casilla <strong>de</strong> verificaciónsituada junto a Autenticación, y rellene el campoNombre <strong>de</strong> usuario <strong>de</strong> inicio (hasta 64 caracteres)y el campo Contraseña (hasta 64 caracteres).Si está activada la contabilidad <strong>de</strong> trabajos,marque la casilla <strong>de</strong> verificación situada junto a ID<strong>de</strong> cuenta e introduzca el ID <strong>de</strong> cuenta con ochodígitos.6 Haga clic en Aceptar.2-24
Preparativos antes <strong>de</strong>l usoEmbed<strong>de</strong>d Web Server RX (configuración para e-mail)Embed<strong>de</strong>d Web Server RX es una herramienta que se utiliza para tareas como la verificación <strong>de</strong>l estadooperativo <strong>de</strong> la máquina y para cambiar la configuración <strong>de</strong> seguridad, <strong>de</strong> la impresión en red, <strong>de</strong> la transmisión<strong>de</strong> e-mail y funciones <strong>de</strong> re<strong>de</strong>s avanzadas.2NOTA: Aquí se ha omitido la información sobre la configuración <strong>de</strong>l FAX. Para obtener más información sobrela utilización <strong>de</strong>l FAX, consulte la FAX System (V) Guía <strong>de</strong> uso.El kit <strong>de</strong> fax opcional es necesario para utilizar la funcionalidad <strong>de</strong> fax.Para cambiar configuración en Embed<strong>de</strong>d Web Server RX, <strong>de</strong>be iniciar sesión como administrador <strong>de</strong> lamáquina.La configuración pre<strong>de</strong>terminada <strong>de</strong> fábrica está ajustada como se indica a continuación.Nomb. usuario inicio sesión: AdminContraseña <strong>de</strong> inicio sesión: Admin* Se distinguen mayúsculas <strong>de</strong> minúsculas.A continuación se explica el procedimiento para tener acceso a Embed<strong>de</strong>d Web Server RX.1 Inicie el explorador <strong>de</strong> Internet.2 En la barra <strong>de</strong> direcciones, introduzca la dirección IP <strong>de</strong> la máquina.Por ejemplo: http://10.183.51.41/La página web muestra información básica sobre la máquina y Embed<strong>de</strong>d Web Server RX y también <strong>de</strong> suestado actual.3 Seleccione una categoría en la barra <strong>de</strong> navegación situada en el lado izquierdo <strong>de</strong> la pantalla. Los valores<strong>de</strong> cada categoría se <strong>de</strong>ben establecer <strong>de</strong> manera individual.Si se han establecido restricciones para Embed<strong>de</strong>d Web Server RX, introduzca el nombre <strong>de</strong> usuario ycontraseña a<strong>de</strong>cuados para tener acceso a otras páginas, a<strong>de</strong>más <strong>de</strong> a la <strong>de</strong> inicio.Para obtener más información, consulte la Embed<strong>de</strong>d Web Server RX User Gui<strong>de</strong>.2-25
Preparativos antes <strong>de</strong>l usoConfiguración <strong>de</strong> e-mailDefinir la configuración SMTP permite enviar imágenes escaneadas con esta máquina como archivos adjuntos<strong>de</strong> e-mail.Para utilizar esta función, la máquina <strong>de</strong>be estar conectada a un servidor <strong>de</strong> correo que use el protocolo SMTP.Antes <strong>de</strong> enviar imágenes escaneadas con esta máquina como archivos adjuntos <strong>de</strong> e-mail, compruebe losiguiente:• El entorno <strong>de</strong> red usado para conectar esta máquina al servidor <strong>de</strong> correoSe recomienda disponer <strong>de</strong> una conexión permanente mediante una red LAN.• Configuración SMTPUtilice Embed<strong>de</strong>d Web Server RX para registrar la dirección IP o el nombre <strong>de</strong> host <strong>de</strong>l servidor SMTP.• Si el tamaño <strong>de</strong> los mensajes <strong>de</strong> e-mail está limitado, quizás no pueda enviar mensajes muy gran<strong>de</strong>s.A continuación se explica el procedimiento para especificar la configuración SMTP:1 Haga clic en Configuración -> Avanzado -> SMTP -> General.2-26
Preparativos antes <strong>de</strong>l uso2 Introduzca el valor a<strong>de</strong>cuado en cada campo.A continuación se muestran los valores que hay que introducir en la pantalla <strong>de</strong> configuración SMTP.ElementoProtocolo SMTPNúmero <strong>de</strong> puertoSMTPNombre <strong>de</strong> servidorSMTPDescripciónActiva o <strong>de</strong>sactiva el protocolo SMTP. Para utilizar el e-mail, este protocolo tieneque estar activado.Defina el número <strong>de</strong>l puerto SMTP o utilice el puerto pre<strong>de</strong>terminado 25.Introduzca la dirección IP o el nombre <strong>de</strong>l servidor SMTP. La longitud máxima <strong>de</strong>lnombre y <strong>de</strong> la dirección IP <strong>de</strong>l servidor SMTP es <strong>de</strong> 64 caracteres. Si seintroduce el nombre, también hay que configurar una dirección <strong>de</strong> servidor DNS.La dirección <strong>de</strong>l servidor DNS se pue<strong>de</strong> introducir en la ficha General <strong>de</strong> TCP/IP.2T. es. Ser. SMTP Configure el tiempo <strong>de</strong> espera en segundos.Protocolo <strong>de</strong>autenticaciónAutenticar comoNombre <strong>de</strong> conexión<strong>de</strong> usuarioContraseña <strong>de</strong>conexiónSeguridad SMTPTiempo <strong>de</strong> espera POPantes <strong>de</strong> SMTPPruebaTam. lím. e-mDirección <strong>de</strong>lremitenteFirmaActiva o <strong>de</strong>sactiva el protocolo <strong>de</strong> autenticación SMTP o establece "POP antesSMTP" como protocolo. La autenticación SMTP es compatible con MicrosoftExchange 2000.Se pue<strong>de</strong> establecer la autenticación <strong>de</strong>s<strong>de</strong> tres cuentas POP3 o se pue<strong>de</strong>seleccionar una cuenta distinta.Cuando en Autenticar como se selecciona Otro, el nombre <strong>de</strong> usuario que seescriba aquí será el utilizado para la autenticación SMTP. La longitud máxima <strong>de</strong>lnombre es <strong>de</strong> 64 caracteres.Cuando en Autenticar como se selecciona Otro, la contraseña que escriba aquíserá la utilizada para la autenticación. La longitud máxima <strong>de</strong> la contraseña es<strong>de</strong> 64 caracteres.Activa o <strong>de</strong>sactiva la seguridad SMTP. Si este protocolo está activado, se <strong>de</strong>beseleccionar SSL/TLS o STARTTLS. Para activar la seguridad SMTP, es posibleque se tenga que cambiar el puerto SMTP según la configuración <strong>de</strong>l servidor.Por lo general, los puertos 465 para SSL/TLS y 25 o 587 para STARTTLS sonpuertos SMTP muy conocidos.Configure el tiempo que se esperará al tiempo <strong>de</strong> espera en segundos si haseleccionado POP antes SMTP como Protocolo <strong>de</strong> autenticación.Este botón permite probar si la conexión SMTP se pue<strong>de</strong> establecercorrectamente.Introduzca el tamaño máximo <strong>de</strong> los mensajes que se pue<strong>de</strong>n enviar por e-mail,en kilobytes. Si el valor es 0, no hay límite <strong>de</strong> tamaño.Introduzca la dirección <strong>de</strong> e-mail <strong>de</strong>l responsable <strong>de</strong> la máquina, por ejemplo eladministrador <strong>de</strong> la máquina, para que se envíen a esa persona y no a lamáquina las respuestas y los informes <strong>de</strong> error en la entrega. Hay que introducircorrectamente la dirección <strong>de</strong>l remitente para la autenticación SMTP. La longitudmáxima <strong>de</strong> la dirección <strong>de</strong>l remitente es <strong>de</strong> 128 caracteres.Introduzca la firma. La firma es un texto que aparecerá al final <strong>de</strong>l mensaje <strong>de</strong>e-mail. Se suele utilizar para una mejor i<strong>de</strong>ntificación <strong>de</strong> la máquina. La longitudmáxima <strong>de</strong> la firma es <strong>de</strong> 512 caracteres.2-27
Preparativos antes <strong>de</strong>l usoElementoRestric. dominioDescripciónIntroduzca los nombres <strong>de</strong> dominios permitidos o rechazados. La longitudmáxima <strong>de</strong> cada dominio es <strong>de</strong> 32 caracteres. También se pue<strong>de</strong>n especificardirecciones <strong>de</strong> e-mail.3 Pulse Enviar.2-28
Preparativos antes <strong>de</strong>l usoCarga <strong>de</strong> papelEl papel se pue<strong>de</strong> cargar en los dos <strong>de</strong>pósitos estándar y en el bypass. También hay disponibles <strong>de</strong>pósitos <strong>de</strong>papel opcionales (consulte la sección Equipo opcional en Apéndice-2).Para conocer los métodos <strong>de</strong> alimentación <strong>de</strong>l papel <strong>de</strong> cada <strong>de</strong>pósito, consulte la página <strong>de</strong> abajo.Depósito Nombre Página2Estándar Depósito 1, Depósitos estándar 2-31Depósito 2Bypass Bypass 2-38Opcional Depósito 3, Depósito <strong>de</strong> papel (500 hojas x 2)* 2-31Depósito 4Alimentador <strong>de</strong> gran capacidad (1.500 2-34hojas x 2)Depósito 5 Depósito lateral (3.000 hojas) 2-37Depósito lateral (500 hojas x 3)* 2-31Depósito lateral <strong>de</strong> gran capacidad(500*, 1.500 hojas x 2**)2-31Depósito 6Depósito 7Depósito lateral (500 hojas x 3)* 2-31Depósito lateral <strong>de</strong> gran capacidad 2-38(500*, 1.500 hojas x 2**)* El método <strong>de</strong> alimentación <strong>de</strong>l papel es igual que el <strong>de</strong> los <strong>de</strong>pósitos estándar 1 y 2.** El método <strong>de</strong> alimentación <strong>de</strong>l papel es igual que el <strong>de</strong>l alimentador <strong>de</strong> gran capacidad (1.500 hojasx 2).IMPORTANTE:• El número <strong>de</strong> hojas que se pue<strong>de</strong>n colocar varía según el entorno.• Si <strong>de</strong>sea una mayor claridad y brillo en las copias en color, use papel coloreado especial.No use papel para impresoras <strong>de</strong> inyección <strong>de</strong> tinta ni papel con un tratamiento especial <strong>de</strong> la superficie.(Este tipo <strong>de</strong> papel pue<strong>de</strong> causar atascos u otros problemas.)2-29
Preparativos antes <strong>de</strong>l usoAntes <strong>de</strong> cargar papelCuando abra un paquete <strong>de</strong> papel nuevo, ventile lashojas para separarlas ligeramente antes <strong>de</strong> cargarlascomo se indica en los pasos siguientes.1 Doble todo el grupo <strong>de</strong> hojas para ondularlas por elcentro.2 Sujete el grupo <strong>de</strong> hojas por ambos extremos yapriételo <strong>de</strong> modo que se levante toda la pila por elcentro.3 Levante la mano <strong>de</strong>recha e izquierdaalternativamente para <strong>de</strong>jar un hueco <strong>de</strong> modo queentre aire entre las hojas <strong>de</strong> papel.4 Por último, alinee las hojas <strong>de</strong> papel en una mesanivelada y plana.Si el papel está curvado o doblado, alíselo antes <strong>de</strong>cargarlo. El papel curvado o doblado pue<strong>de</strong> causaratascos.PRECAUCIÓN: Si realiza copias en papel usado (papel que ya ha utilizado para realizar copias), no empleehojas <strong>de</strong> papel grapadas ni unidas con un clip. Esto podría dañar la máquina o <strong>de</strong>gradar la calidad <strong>de</strong> la imagen.Una vez abierto, el papel no <strong>de</strong>be quedar expuesto a condiciones <strong>de</strong> temperatura y humedad <strong>de</strong>masiado altas,que podrían ocasionar problemas. Después <strong>de</strong> cargar papel en el bypass o en los <strong>de</strong>pósitos, vuelva a colocarel papel restante en la bolsa <strong>de</strong> almacenamiento y ciérrela.Si no va a utilizar la máquina durante un período prolongado, saque el papel <strong>de</strong> los <strong>de</strong>pósitos y guár<strong>de</strong>lo en labolsa <strong>de</strong> almacenamiento para protegerlo <strong>de</strong> la humedad.NOTA: Tenga en cuenta que algunos tipos <strong>de</strong> papel tien<strong>de</strong>n a curvarse y se pue<strong>de</strong>n atascar en la unidad <strong>de</strong>salida <strong>de</strong> papel.Si el papel <strong>de</strong> salida se <strong>de</strong>sperdiga o apila <strong>de</strong> forma <strong>de</strong>sigual, gire el papel en el <strong>de</strong>pósito o cambie laorientación (vertical/horizontal) <strong>de</strong>l papel en el <strong>de</strong>pósito.Si utiliza papel especial, como membretes, papel con perforaciones o papel preimpreso con logotipos o elnombre <strong>de</strong> la empresa, consulte la sección Papel en Apéndice-13.2-30
Preparativos antes <strong>de</strong>l usoCarga <strong>de</strong> papel en los <strong>de</strong>pósitosLos <strong>de</strong>pósitos estándarLos dos <strong>de</strong>pósitos estándar pue<strong>de</strong>n contener papel normal, papel reciclado o papel coloreado.Los <strong>de</strong>pósitos 1 y 2 admiten hasta 500 hojas <strong>de</strong> papel normal (80 g/m 2 ) (o hasta 550 hojas <strong>de</strong> papel normal <strong>de</strong>64 g/m 2 ).2Se admiten los siguientes tamaños <strong>de</strong> papel: A3, B4, A4, A4-R, B5, B5-R, A5-R, Ledger, Legal, Oficio II, 12× 18", Letter, Letter-R, Statement-R, Folio, 8K, 16K, 16K-R y 216 × 340 mm.IMPORTANTE:• Si utiliza otros tipos <strong>de</strong> papel distintos a papel normal (como papel reciclado o coloreado), especifique laconfiguración <strong>de</strong> tipo y gramaje <strong>de</strong> papel. (Consulte Especificación <strong>de</strong>l tamaño y tipo <strong>de</strong> papel para los<strong>de</strong>pósitos en la página 2-43, Configuración tipo medios en la página 9-8.)Los <strong>de</strong>pósitos admiten papel <strong>de</strong> grosor entre 60 y 220 g/m 2 (en el caso <strong>de</strong>l mo<strong>de</strong>lo <strong>de</strong> 30/30 ppm o <strong>de</strong> 35/35 ppm) o entre 60 y 256 g/m 2 (en el caso <strong>de</strong>l mo<strong>de</strong>lo <strong>de</strong> 45/45 ppm o <strong>de</strong> 55/50 ppm). Si usa papel <strong>de</strong>gramaje entre 106 y 220 g/m 2 (para el mo<strong>de</strong>lo <strong>de</strong> 30/30 ppm o 35/35 ppm) o entre 106 y 256 g/m 2 (para elmo<strong>de</strong>lo <strong>de</strong> 45/45 ppm o 55/50 ppm), configure el tipo <strong>de</strong> papel como Papel grueso, a<strong>de</strong>más <strong>de</strong>l gramaje <strong>de</strong>papel que esté usando.• No cargue papel grueso <strong>de</strong> más <strong>de</strong> 256 g/m 2 en los <strong>de</strong>pósitos. Use el bypass para cargar papel <strong>de</strong> más <strong>de</strong>256 g/m 2 .• Si <strong>de</strong>sea usar papel <strong>de</strong> 330 × 210 mm a 356 × 220 mm, póngase en contacto con el servicio técnico.1 Tire <strong>de</strong>l <strong>de</strong>pósito hacia fuera hasta que se <strong>de</strong>tenga.NOTA: No extraiga más <strong>de</strong> un <strong>de</strong>pósito a la vez.2 Apriete los extremos <strong>de</strong> la parte inferior <strong>de</strong> la guía<strong>de</strong> ajuste <strong>de</strong> la longitud <strong>de</strong>l papel y mueva la guíapara ajustarla a la longitud <strong>de</strong>l papel.NOTA: Los tamaños <strong>de</strong> papel están marcados en el<strong>de</strong>pósito.2-31
Preparativos antes <strong>de</strong>l uso3 Presione sobre el cierre (guía <strong>de</strong> ajuste <strong>de</strong> laanchura <strong>de</strong>l papel) para soltar el bloqueo. Sujete lalengüeta <strong>de</strong> ajuste <strong>de</strong> la anchura <strong>de</strong>l papel y muevalas guías <strong>de</strong> ajuste <strong>de</strong> la anchura <strong>de</strong>l papel hastaencajar el papel.Ejemplo: A44 Alinee el papel contra el lado <strong>de</strong>recho <strong>de</strong>l <strong>de</strong>pósito.Cuando saque papel nuevo <strong>de</strong> su envoltorio,airéelo antes <strong>de</strong> colocarlo en el <strong>de</strong>pósito.(Consulte Antes <strong>de</strong> cargar papel en la página 2-30).IMPORTANTE:• Antes <strong>de</strong> cargar el papel, compruebe que no estécurvado ni doblado. El papel curvado o dobladopue<strong>de</strong> causar atascos.• Compruebe que el papel cargado no sobrepase elindicador <strong>de</strong> nivel (consulte la ilustración a laizquierda).• Al cargar el papel, mantenga boca arriba el ladomás cercano a la cara sellada.• Las guías <strong>de</strong> longitud y <strong>de</strong> anchura se <strong>de</strong>benajustar al tamaño <strong>de</strong>l papel. Si el papel se carga sinajustar estas guías es posible que el papel secargue torcido y se atasque.2-32
Preparativos antes <strong>de</strong>l uso5 Asegúrese <strong>de</strong> que las guías <strong>de</strong> longitud y anchura<strong>de</strong>l papel están bien encajadas contra el papel. Sihay una separación, reajuste las guías para queque<strong>de</strong>n ajustadas al papel.26 Presione sobre el cierre (guía <strong>de</strong> ajuste <strong>de</strong> laanchura <strong>de</strong>l papel) para accionar el bloqueo.7 Inserte la indicación <strong>de</strong> la hoja <strong>de</strong> modo que seajuste al tamaño y al tipo <strong>de</strong> papel que va a colocar.(La indicación está impresa en ambas caras <strong>de</strong> lahoja.)8 Vuelva a introducir el <strong>de</strong>pósito suavemente.NOTA: Si no va a utilizar la máquina durante unperíodo prolongado, saque el papel <strong>de</strong> los <strong>de</strong>pósitos yguár<strong>de</strong>lo en la bolsa <strong>de</strong> almacenamiento paraprotegerlo <strong>de</strong> la humedad.9 Seleccione el tipo <strong>de</strong> medio (normal, reciclado,etc.) cargado en el <strong>de</strong>pósito. (ConsulteEspecificación <strong>de</strong>l tamaño y tipo <strong>de</strong> papel para los<strong>de</strong>pósitos en la página 2-43.)2-33
Preparativos antes <strong>de</strong>l usoAlimentador <strong>de</strong> gran capacidad (1.500 hojas x 2) (opcional)Los <strong>de</strong>pósitos opcionales pue<strong>de</strong>n contener papel normal, papel reciclado o papel coloreado.El alimentador <strong>de</strong> gran capacidad (1.500 hojas x 2) admite hasta 3.000 hojas (1.500 hojas x 2) <strong>de</strong> papel normal(80 g/m 2 ) (o hasta 3.500 hojas (1750 hojas x 2) <strong>de</strong> papel normal <strong>de</strong> 64 g/m 2 ).Se admiten los siguientes tamaños <strong>de</strong> papel: A4, B5 y Letter.IMPORTANTE:• Si utiliza otros tipos <strong>de</strong> papel distintos a papel normal (como papel reciclado o coloreado), especifique laconfiguración <strong>de</strong> tipo y gramaje <strong>de</strong> papel. (Consulte Especificación <strong>de</strong>l tamaño y tipo <strong>de</strong> papel para los<strong>de</strong>pósitos en la página 2-43, Configuración tipo medios en la página 9-8.)Los <strong>de</strong>pósitos pue<strong>de</strong>n contener papel <strong>de</strong> hasta 256 g/m 2 . Si usa un papel cuyo gramaje está comprendidoentre 106 y 256 g/m 2 , configure el tipo <strong>de</strong> papel como Papel grueso, a<strong>de</strong>más <strong>de</strong>l gramaje <strong>de</strong> papel que estéusando.• No cargue papel grueso <strong>de</strong> más <strong>de</strong> 256 g/m 2 en los <strong>de</strong>pósitos. Use el bypass para cargar papel <strong>de</strong> más <strong>de</strong>256 g/m 2 .1 Tire <strong>de</strong>l <strong>de</strong>pósito hacia fuera hasta que se <strong>de</strong>tenga.Abraza2 Gire y quite la abraza<strong>de</strong>ra <strong>de</strong> la guía <strong>de</strong> ajuste <strong>de</strong>ltamaño <strong>de</strong>l papel (A). Tire hacia arriba y haciafuera <strong>de</strong> la guía <strong>de</strong> ajuste <strong>de</strong>l tamaño <strong>de</strong>l papel (A).Guía <strong>de</strong> ajuste <strong>de</strong>ltamaño <strong>de</strong>l papel (A)3 Inserte la guía <strong>de</strong> ajuste <strong>de</strong>l tamaño <strong>de</strong>l papel (A)en la ranura (parte inferior <strong>de</strong>l <strong>de</strong>pósito) según eltamaño <strong>de</strong> papel que vaya a usar.Asegúrese <strong>de</strong> que la parte superior <strong>de</strong> la guía <strong>de</strong>ajuste <strong>de</strong>l tamaño <strong>de</strong>l papel (A) coinci<strong>de</strong> con eltamaño <strong>de</strong>l papel que se va a utilizar, acople laabraza<strong>de</strong>ra y gire la abraza<strong>de</strong>ra para bloquearla.Pruebe a mover con cuidado la guía <strong>de</strong> ajuste <strong>de</strong>ltamaño <strong>de</strong>l papel (A) para comprobar que está fija.2-34
Preparativos antes <strong>de</strong>l uso4 Con la parte inferior <strong>de</strong>l <strong>de</strong>pósito presionadatotalmente hasta el fondo, presione el gancho en ellateral <strong>de</strong> la guía <strong>de</strong> ajuste <strong>de</strong>l tamaño <strong>de</strong>l papel (B)para soltarla y sáquela.2Guía <strong>de</strong> ajuste <strong>de</strong>l tamaño <strong>de</strong>l papel (B)5 Ajuste la guía <strong>de</strong> ajuste <strong>de</strong>l tamaño <strong>de</strong>l papel (B) altamaño <strong>de</strong>l papel.A4Inserte la guía <strong>de</strong> ajuste <strong>de</strong>l tamaño <strong>de</strong>l papel (B)en la ranura con la marca A4 (en la parte inferior<strong>de</strong>l <strong>de</strong>pósito) y bloquee el gancho (se escucharáun "clic").Pruebe a mover con cuidado la guía <strong>de</strong> ajuste <strong>de</strong>ltamaño <strong>de</strong>l papel (B) para comprobar que está fija.B5Abra la guía <strong>de</strong> ajuste <strong>de</strong>l tamaño <strong>de</strong>l papel (B)como se muestra, insértela en la ranura con lamarca B5 (en la parte inferior <strong>de</strong>l <strong>de</strong>pósito) ybloquee el gancho (se escuchará un "clic").Pruebe a mover con cuidado la guía <strong>de</strong> ajuste <strong>de</strong>ltamaño <strong>de</strong>l papel (B) para comprobar que está fija.LetterLa guía <strong>de</strong> ajuste <strong>de</strong>l tamaño <strong>de</strong>l papel (B) no estáacoplada.2-35
Preparativos antes <strong>de</strong>l uso6 Inserte el papel en el <strong>de</strong>pósito.Cuando saque papel nuevo <strong>de</strong> su envoltorio,airéelo antes <strong>de</strong> colocarlo en el <strong>de</strong>pósito.(Consulte Antes <strong>de</strong> cargar papel en la página 2-30).IMPORTANTE:• Antes <strong>de</strong> cargar el papel, compruebe que no estécurvado ni doblado. El papel curvado o dobladopue<strong>de</strong> causar atascos.• Compruebe que el papel cargado no sobrepase elindicador <strong>de</strong> nivel (consulte la ilustración siguiente).• Cargue el papel con la cara que <strong>de</strong>sea imprimirhacia arriba.7 Inserte la indicación <strong>de</strong> la hoja <strong>de</strong> modo que seajuste al tamaño y al tipo <strong>de</strong> papel que va a colocar.(La indicación está impresa en ambas caras <strong>de</strong> lahoja.)8 Vuelva a introducir el <strong>de</strong>pósito suavemente.NOTA: Si no va a utilizar la máquina durante unperíodo prolongado, saque el papel <strong>de</strong> los <strong>de</strong>pósitos yguár<strong>de</strong>lo en la bolsa <strong>de</strong> almacenamiento paraprotegerlo <strong>de</strong> la humedad.9 Seleccione el tipo <strong>de</strong> papel (normal, reciclado, etc.)cargado en el <strong>de</strong>pósito. (Consulte Especificación<strong>de</strong>l tamaño y tipo <strong>de</strong> papel para los <strong>de</strong>pósitos en lapágina 2-43.)2-36
Preparativos antes <strong>de</strong>l usoDepósito lateral (3.000 hojas) (opcional)El <strong>de</strong>pósito lateral opcional admite hasta 3.000 hojas <strong>de</strong> papel normal (80 g/m 2 ). Se admiten los siguientestamaños <strong>de</strong> papel: A4, B5, Letter.Tire <strong>de</strong>l <strong>de</strong>pósito hacia fuera hasta que se <strong>de</strong>tenga einserte el papel en el <strong>de</strong>pósito. Después <strong>de</strong> cargar elpapel, vuelva a introducir el <strong>de</strong>pósito suavemente.2NOTA: El tamaño <strong>de</strong> papel pre<strong>de</strong>terminado es A4. Sinecesita cambiar el tamaño <strong>de</strong> papel a B5 o Letter,póngase en contacto con el servicio técnico.IMPORTANTE:• Antes <strong>de</strong> cargar el papel, compruebe que no estécurvado ni doblado. El papel curvado o dobladopue<strong>de</strong> causar atascos.• Compruebe que el papel cargado no sobrepase elindicador <strong>de</strong> nivel (consulte la ilustración siguiente).• Cargue el papel con la cara que <strong>de</strong>sea imprimir haciaarriba.2-37
Preparativos antes <strong>de</strong>l usoCarga <strong>de</strong> papel en el bypassEl bypass admite hasta 150 hojas <strong>de</strong> papel normal A4 o más pequeño (80 g/m 2 ) (o hasta 165 hojas <strong>de</strong> papelnormal <strong>de</strong> 64 g/m 2 ) o hasta 50 hojas <strong>de</strong> papel normal (80 g/m 2 ) (o hasta 55 hojas <strong>de</strong> papel normal <strong>de</strong> 64 g/m 2 )más gran<strong>de</strong> que A4.El bypass acepta tamaños <strong>de</strong> papel 12×18", <strong>de</strong> A3 a A6-R, Hagaki, <strong>de</strong> Ledger a Statement-R, 8K, 16K y 16K-R. Asegúrese <strong>de</strong> utilizar el bypass cuando imprima en papel especial.IMPORTANTE: Si utiliza otros tipos <strong>de</strong> papel distintos a papel normal (como papel reciclado o coloreado),especifique la configuración <strong>de</strong> tipo y gramaje <strong>de</strong> papel. (Consulte Especificación <strong>de</strong>l tamaño y tipo <strong>de</strong> mediopara el bypass (Configuración bypass) en la página 2-45, Configuración tipo medios en la página 9-8.) Si usaun papel cuyo gramaje es <strong>de</strong> 106 g/m 2 o superior, configure el tipo <strong>de</strong> papel como Papel grueso, a<strong>de</strong>más <strong>de</strong>lgramaje <strong>de</strong> papel que esté usando.La capacidad <strong>de</strong>l bypass es la siguiente:• Papel normal A4 o más pequeño (80 g/m 2 ), papel reciclado o papel coloreado: 150 hojas(papel normal <strong>de</strong> 64 g/m 2 : 165 hojas)• Papel normal B4 o más gran<strong>de</strong> (80 g/m 2 ), papel reciclado o papel coloreado: 50 hojas(papel normal <strong>de</strong> 64 g/m 2 : 55 hojas)• Hagaki: 30 hojas• Transparencias: 10 hojas• Sobre DL, Sobre C4, Sobre C5, Sobre #10 (Commercial #10), Sobre#9 (Commercial #9), Sobre#6(Commercial #6), Monarch, Youkei 4, Youkei 2: 10 hojas• Papel banner: De 470,1 mm (18,51") a un máximo <strong>de</strong> 1.220,0 mm (48"):1 hoja (alimentación manual), 10 hojas (cuando la ban<strong>de</strong>ja <strong>de</strong> banner opcional está incluida)NOTA: Cuando cargue papel <strong>de</strong> tamaño personalizado, introduzca el tamaño <strong>de</strong> papel según se explica en lasección Especificación <strong>de</strong>l tamaño y tipo <strong>de</strong> medio para el bypass (Configuración bypass) en la página 2-45.Cuando utilice papel especial como transparencias o papel grueso, seleccione el tipo <strong>de</strong> papel como se indicaen la sección Especificación <strong>de</strong>l tamaño y tipo <strong>de</strong> medio para el bypass (Configuración bypass) en la página 2-45.1 Abra la ban<strong>de</strong>ja manual hasta que se <strong>de</strong>tenga.2-38
Preparativos antes <strong>de</strong>l uso2 Cuando cargue tamaños <strong>de</strong> papel 12×18" y <strong>de</strong> A3a B4 y <strong>de</strong> Ledger a Legal, <strong>de</strong>spliegue la ban<strong>de</strong>ja <strong>de</strong>soporte <strong>de</strong>l bypass hasta que aparezca la marca"∆".23 Ajuste las guías <strong>de</strong> anchura <strong>de</strong> papel a la anchura<strong>de</strong>l papel.Cuando saque papel nuevo <strong>de</strong> su envoltorio,airéelo antes <strong>de</strong> colocarlo en el bypass.(Consulte Antes <strong>de</strong> cargar papel en la página 2-30).4 Coloque el papel en la ban<strong>de</strong>ja <strong>de</strong> forma queque<strong>de</strong> ajustado entre las guías <strong>de</strong> anchura <strong>de</strong>papel hasta que haga tope.IMPORTANTE: Coloque la cara que <strong>de</strong>sea imprimirhacia arriba.Se <strong>de</strong>ben quitar las curvas <strong>de</strong>l papel curvado antes <strong>de</strong>utilizarlo.Alise el bor<strong>de</strong> superior si está curvado.Cuando cargue papel en el bypass, compruebe que noqueda papel <strong>de</strong> un trabajo anterior antes <strong>de</strong> cargarnuevo papel. Si queda algo <strong>de</strong> papel y <strong>de</strong>sea ponermás, quite primero el existente e inclúyalo con el nuevopapel antes <strong>de</strong> colocarlo <strong>de</strong> nuevo en el bypass.Si queda un hueco entre el papel y las guías <strong>de</strong> ajuste<strong>de</strong> la anchura <strong>de</strong>l papel, vuelva a ajustar las guías paraque coincidan con el papel e impedir así que el papel sealimente mal y atascos <strong>de</strong> papel.2-39
Preparativos antes <strong>de</strong>l usoIMPORTANTE: Compruebe que el papel cargado nosobrepase el indicador <strong>de</strong> nivel (consulte la ilustración).2-40
Preparativos antes <strong>de</strong>l usoCarga <strong>de</strong> sobresEn el bypass se pue<strong>de</strong>n cargar hasta 10 sobres.Los tamaños <strong>de</strong> sobre admitidos son los siguientes:Sobre admitidoTamaño2Monarch 3 7/8"×7 1/2"Sobre #10 (Comercial #10) 4 1/8"×9 1/2"Sobre #9 (Comercial #9) 3 7/8"×8 7/8"Sobre #6 (Commercial #6) 3 5/8"×6 1/2"Sobre DLSobre C4Sobre C5Youkei 2Youkei 4110×220 (mm)229×324 (mm)162×229 (mm)162×114 (mm)235×105 (mm)1 Abra el bypass.2 Ajuste las guías <strong>de</strong> anchura <strong>de</strong> papel a la anchura<strong>de</strong>l sobre.2-41
Preparativos antes <strong>de</strong>l uso3 Inserte totalmente a lo largo <strong>de</strong> la guía <strong>de</strong> ajuste <strong>de</strong> la anchura <strong>de</strong>l papel como se muestra en la imagen.Cuando cargue sobres o cartulinaen el bypassCargue los sobres con la cara que <strong>de</strong>seaimprimir hacia abajo.Ejemplo para imprimir la direcciónCierre lasolapa.Postal <strong>de</strong><strong>de</strong>volución(Oufukuhagaki)Cartulina(Hagaki)Abra la solapa.IMPORTANTE: Utilice postales <strong>de</strong> <strong>de</strong>volución (Oufuku hagaki) sin plegar.Sobres <strong>de</strong>formatoverticalSobres <strong>de</strong>formatohorizontalIMPORTANTE: La forma <strong>de</strong> cargar los sobres (orientación y disposición <strong>de</strong> la cara) varía según el tipo <strong>de</strong> sobre.Asegúrese <strong>de</strong> cargarlo correctamente, ya que <strong>de</strong> lo contrario la impresión se pue<strong>de</strong> realizar en una dirección oen una cara errónea.NOTA: Al cargar sobres en el bypass, seleccione el tipo <strong>de</strong> sobre como se <strong>de</strong>scribe en la secciónEspecificación <strong>de</strong>l tamaño y tipo <strong>de</strong> medio para el bypass (Configuración bypass) en la página 2-45.Tope <strong>de</strong> papelPara utilizar el tope <strong>de</strong> eyección <strong>de</strong> la hoja, abra como se muestra a continuación. (Ejemplo: A3, B4, Ledger,Legal)2-42
Preparativos antes <strong>de</strong>l usoEspecificación <strong>de</strong>l tamaño y tipo <strong>de</strong> papel (Configuración <strong>de</strong> <strong>de</strong>pósito)La configuración pre<strong>de</strong>terminada <strong>de</strong> tamaño <strong>de</strong> papel para los <strong>de</strong>pósitos 1 y 2, el bypass y el <strong>de</strong>pósito <strong>de</strong> papelopcional (<strong>de</strong>pósitos 3 a 7) es [Auto]. La configuración pre<strong>de</strong>terminada <strong>de</strong> tipo <strong>de</strong> papel es [Normal].Para fijar el tipo <strong>de</strong> papel que se va a usar en los <strong>de</strong>pósitos, utilice la configuración <strong>de</strong> tamaño y tipo <strong>de</strong> papel.(Consulte Especificación <strong>de</strong>l tamaño y tipo <strong>de</strong> papel para los <strong>de</strong>pósitos en la página 2-43.)2Para fijar el tipo <strong>de</strong> papel que se va a usar en el bypass, especifique la configuración <strong>de</strong> tamaño <strong>de</strong> papel.(Consulte Especificación <strong>de</strong>l tamaño y tipo <strong>de</strong> medio para el bypass (Configuración bypass) en la página 2-45.)Especificación <strong>de</strong>l tamaño y tipo <strong>de</strong> papel para los <strong>de</strong>pósitosPara fijar el tipo <strong>de</strong> papel que se va a usar en los <strong>de</strong>pósitos 1 o 2 o en los <strong>de</strong>pósitos <strong>de</strong> papel opcionales(<strong>de</strong>pósitos 3 a 7), especifique el tamaño <strong>de</strong> papel. A<strong>de</strong>más, si utiliza un tipo <strong>de</strong> papel distinto a papel normal,especifique la configuración <strong>de</strong> tipo <strong>de</strong> papel.Elemento <strong>de</strong>selecciónTamaño/tipo seleccionableTamaño<strong>de</strong>papelAutoTamañosestándar1*Tamañosestándar2*El tamaño <strong>de</strong>l papel se <strong>de</strong>tecta y selecciona automáticamente. Seleccione si eltamaño <strong>de</strong>l papel está en sistema métrico o en pulgadas.Seleccione uno <strong>de</strong> los tamaños estándar. Los tamaños <strong>de</strong> papelseleccionables son los siguientes.Mo<strong>de</strong>los para EE.UU.: Ledger, Legal, Letter, Letter-R, Statement-R, 12×18",Oficio IIMo<strong>de</strong>los para Europa: A3, B4, A4, A4-R, B5, B5-R, A5-R, Folio, 216×340 mmSeleccione uno <strong>de</strong> los tamaños estándar no incluidos en Tamaños estándar 1.Los tamaños <strong>de</strong> papel seleccionables son los siguientes.Mo<strong>de</strong>los para EE.UU.: A3, B4, A4, A4-R, A5-R, B5, B5-R, Folio, 8K, 16K, 16K-RMo<strong>de</strong>los para Europa: Ledger, Legal, Letter, Letter-R, Statement-R, 12×18",Oficio II, 8K, 16K, 16K-RTipo <strong>de</strong> mediosNormal (105 g/m 2 o menos), Rugoso, Pergamino** (<strong>de</strong> 60 a 105 g/m 2 omenos), Reciclado, Preimpreso***, Bond**, Coloreado, Perforado***,Membrete***, Papel grueso (106 g/m 2 y más)**, Alta calidad y Personaliz 1~8*** Solo se pue<strong>de</strong> especificar A4, Letter y B5 cuando se utilizan el alimentador <strong>de</strong> gran capacidad opcional(1.500 hojas x 2) y el alimentador lateral <strong>de</strong> gran capacidad opcional (500, 1.500 hojas x 2).** Para cambiar a un tipo <strong>de</strong> medio distinto <strong>de</strong> Normal, consulte la sección Configuración tipo medios enla página 9-8. Cuando se seleccionan los gramajes <strong>de</strong> papel <strong>de</strong> abajo, no se pue<strong>de</strong> seleccionar elpapel indicado.• Rugoso: Pesado 5 • Pergamino: Pesado 5• Preimpreso: Pesado 5 • Coloreado: Pesado 5• Membrete: Pesado 5 • Papel grueso: Pesado 5• Personaliz 1 a 8: Pesado 5 o Muy pesadoEn los mo<strong>de</strong>los <strong>de</strong> 30/30 ppm y <strong>de</strong> 35/35 ppm, no se pue<strong>de</strong> seleccionar el papel si se ha configuradoPesado 4.*** Para imprimir en papel preimpreso o perforado o en papel con membrete, consulte la sección Acción<strong>de</strong> papel especial en la página 9-12.NOTA: Si está instalado el kit <strong>de</strong> FAX opcional, los tipos <strong>de</strong> medios disponibles para la impresión <strong>de</strong> los faxesrecibidos son los indicados abajo.Normal, Reciclado, Bond, Pergamino, Coloreado, Papel grueso, Alta calidad, Rugoso y Personaliz 1 a 82-43
Preparativos antes <strong>de</strong>l uso1 Pulse la tecla Menú Sistema.2 Pulse [Configuración común], [Siguiente] enConfig. original / papel, y [Siguiente] enConfiguración <strong>de</strong> <strong>de</strong>pósito.3 En Configuración <strong>de</strong> <strong>de</strong>pósito, seleccione un valorentre [Depósito 1] y [Depósito 7] y pulse[Siguiente].A continuación, pulse [Cambiar] en Tamaño <strong>de</strong>papel.NOTA: Los valores <strong>de</strong> [Depósito 3] a [Depósito 7] semuestran cuando está instalado el <strong>de</strong>pósito <strong>de</strong> papelopcional.4 Para la <strong>de</strong>tección automática <strong>de</strong>l tamaño <strong>de</strong> papel,pulse [Auto] y seleccione [Métrica] o [Pulgada]como unidad.Configuración común - Tamaño <strong>de</strong> papelDefinir tamaño <strong>de</strong> papel en <strong>de</strong>pósito.Para seleccionar el tamaño <strong>de</strong> papel, pulse[Tamaños estándar 1] o [Tamaños estándar 2] yseleccione el tamaño <strong>de</strong> papel.AutoTamañosestándar 1A3A4A4B4 B5 B5A5216x340mm5 Pulse [Aceptar]. Vuelve a aparecer la pantallaanterior.Tamañosestándar 2CancelarAceptarEstado 10/10/2010 10:10Configuración común Tipo <strong>de</strong> mediosSeleccionar el tipo <strong>de</strong> papel en el <strong>de</strong>pósito 1.6 Pulse [Cambiar] en Tipo <strong>de</strong> medios y seleccione eltipo <strong>de</strong> medio. Pulse [Aceptar].NormalRugosoPergaminoRecicladoPreimpresoFinoColoreadoPerforadoMembretePapel gruesoAlta calidadPersonaliz 1Personaliz 2Personaliz 3 Personaliz 4Personaliz 5Personaliz 6Personaliz 7Personaliz 8CancelarAceptarEstado10/10/2010 10:102-44
Preparativos antes <strong>de</strong>l usoEspecificación <strong>de</strong>l tamaño y tipo <strong>de</strong> medio para el bypass (Configuración bypass)Para fijar el tipo <strong>de</strong> papel que se va a usar en el bypass, especifique el tamaño <strong>de</strong> papel. Si utiliza otro papelque no sea papel normal, especifique el tipo <strong>de</strong> medio.ElementoDescripción2Tamaño<strong>de</strong> papelAutoTamañosestándar 1Tamañosestándar 2OtrosSeleccióntamañoEl tamaño <strong>de</strong>l papel se <strong>de</strong>tecta y selecciona automáticamente. Seleccione siel tamaño <strong>de</strong>l papel está en sistema métrico o en pulgadas.Seleccione uno <strong>de</strong> los tamaños estándar. Los tamaños <strong>de</strong> papelseleccionables son los siguientes.Mo<strong>de</strong>los para EE.UU.: Ledger, Legal, Letter, Letter-R, Statement-R, 12×18",Oficio II, ExecutiveMo<strong>de</strong>los para Europa: A3, B4, A4, A4-R, B5, B5-R, A5-R, B6-R, A6-R, Folio,216×340 mmSeleccione uno <strong>de</strong> los tamaños estándar no incluidos en Tamaños estándar1. Los tamaños <strong>de</strong> papel seleccionables son los siguientes.Mo<strong>de</strong>los para EE.UU.: A3, B4, A4, A4-R, B5, B5-R, A5-R, B6-R, A6-R, Folio,8K, 16K, 16K-RMo<strong>de</strong>los para Europa: Ledger, Legal, Letter, Letter-R, Statement-R, 12×18",Oficio II, Executive, 8K, 16K, 16K-RSeleccione uno <strong>de</strong> los tamaños estándar especiales y tamañospersonalizados.Los tamaños <strong>de</strong> papel seleccionables son los siguientes.ISO B5, Sobre #10 (Comercial #10), Sobre #9 (Comercial #9), Sobre #6(Comercial #6 3/4), Sobre Monarch, Sobre DL, Sobre C5, Sobre C4, Hagaki,Oufuku hagaki, Youkei 4, Youkei 2Introduzca el tamaño no incluido en el tamaño estándar.Los tamaños <strong>de</strong> papel seleccionables son los siguientes.Tamaño en pulgadasX (Horizontal): <strong>de</strong> 5,83 a 17" (en incrementos <strong>de</strong> 0,01"),Y (Vertical): <strong>de</strong> 3,86 a 11,69" (en incrementos <strong>de</strong> 0,01")Tamaño métricoX (Horizontal): <strong>de</strong> 148 a 432 mm (en incrementos <strong>de</strong> 1 mm)Y (Vertical): <strong>de</strong> 98 a 297 mm (en incrementos <strong>de</strong> 1 mm)Tipo <strong>de</strong> mediosLos tipos <strong>de</strong> medios seleccionables son los siguientes:Normal (105 g/m 2 o menos), Rugoso, Transp., Pergamino (<strong>de</strong> 60 a 105 g/m 2o menos), Etiquetas, Reciclado, Preimpreso**, Bond, Cartulina, Coloreado,Perforado**, Membrete**, Sobre, Papel grueso (106 g/m 2 y más), Estucado,Alta calidad y Personaliz 1~8* Para cambiar a un tipo <strong>de</strong> medio distinto <strong>de</strong> Normal, consulte la sección Configuración tipo medios en lapágina 9-8.** Para imprimir en papel preimpreso o perforado o en papel con membrete, consulte la sección Acción <strong>de</strong>papel especial en la página 9-12.NOTA: Si está instalado el kit <strong>de</strong> FAX opcional y utiliza el bypass para imprimir los faxes recibidos, estarándisponibles los tipos <strong>de</strong> medios indicados abajo.Normal, Etiquetas, Reciclado, Bond, Pergamino, Coloreado, Estucado, Cartulina, Sobre, Papel grueso, Altacalidad, Rugoso y Personaliz 1 a 82-45
Preparativos antes <strong>de</strong>l uso1 Pulse la tecla Menú Sistema.2 Pulse [Configuración común], [Siguiente] enConfig. original / papel, [Siguiente] enConfiguración bypass, y [Cambiar] en Tamaño <strong>de</strong>papel.Configuración común - Tamaño <strong>de</strong> papelAjustar tamaño <strong>de</strong> papel <strong>de</strong> bypass.3 Para la <strong>de</strong>tección automática <strong>de</strong>l tamaño <strong>de</strong> papel,pulse [Auto] y seleccione [Métrica] o [Pulgada]como unidad.AutoTamañosestándar 1Tamañosestándar 2OtrosA3 A4 A4 A5A6 B4 B5 B5B6216x340mmPara seleccionar el tamaño <strong>de</strong> papel, pulse[Tamaños estándar 1], [Tamaños estándar 2],[Otros] o [Selección tamaño] y seleccione eltamaño <strong>de</strong> papel.SeleccióntamañoCancelarAceptarEstado10/10/2010 10:10Configuración común - Tamaño <strong>de</strong> papelAjustar tamaño <strong>de</strong> papel <strong>de</strong> bypass.AutoSi ha seleccionado [Selección tamaño], pulse [+] o[–] para introducir los tamaños X (horizontal) e Y(vertical). Pue<strong>de</strong> introducir el tamaño directamentemediante las teclas numéricas si pulsa [Teclas #].Tamañosestándar 1Tamañosestándar 2X(148 - 432)297 mmY(98 - 297)210mm4 Pulse [Aceptar]. Vuelve a aparecer la pantallaanterior.OtrosTeclas #Teclas #SeleccióntamañoCancelarAceptarEstado10/10/2010 10:10Configuración común Tipo <strong>de</strong> mediosSeleccionar el tipo <strong>de</strong> papel en bypass.5 Pulse [Cambiar] en Tipo <strong>de</strong> medios y seleccione eltipo <strong>de</strong> medio. Pulse [Aceptar].NormalTransp.RugosoPergaminoEtiquetasRecicladoPreimpresoFinoCartulinaColoreadoPerforadoMembreteSobrePapel gruesoEstucadoAlta calidadPersonaliz 1Personaliz 2Personaliz 3 Personaliz 4Personaliz 5 Personaliz 6 Personaliz 7 Personaliz 8CancelarAceptarEstado10/10/2010 10:102-46
Preparativos antes <strong>de</strong>l usoCarga <strong>de</strong> originalesSiga los pasos que se enumeran a continuación, para cargar originales para copiar, enviar o almacenar.Colocación <strong>de</strong> los originales en el cristal <strong>de</strong> exposiciónPue<strong>de</strong> colocar libros o revistas en el cristal <strong>de</strong> exposición a<strong>de</strong>más <strong>de</strong> originales <strong>de</strong> hojas sueltas normales.21 Abra la cubierta <strong>de</strong>l cristal <strong>de</strong> exposición o elalimentador <strong>de</strong> originales opcional.NOTA: Antes <strong>de</strong> abrirlo, asegúrese <strong>de</strong> que no quedanoriginales en la ban<strong>de</strong>ja <strong>de</strong> originales o en la ban<strong>de</strong>ja<strong>de</strong> salida <strong>de</strong> originales. Si quedan originales en laban<strong>de</strong>ja <strong>de</strong> originales o en la ban<strong>de</strong>ja <strong>de</strong> salida <strong>de</strong>originales, pue<strong>de</strong>n caerse cuando se abra elalimentador <strong>de</strong> originales.Al colocar libros o revistas en la máquina, hágalo con elalimentador <strong>de</strong> originales opcional o la cubierta <strong>de</strong>lcristal <strong>de</strong> exposición en posición abierta.En los originales con dos páginas abiertas pue<strong>de</strong>naparecer sombras en los bor<strong>de</strong>s y en el centro.2 Coloque el original. Coloque la cara que <strong>de</strong>beescanearse hacia abajo y alinéela contra lasplacas indicadoras <strong>de</strong>l tamaño <strong>de</strong>l original, con laesquina posterior izquierda como punto <strong>de</strong>referencia.NOTA: Para obtener más información acerca <strong>de</strong> laorientación <strong>de</strong>l original, consulte Al colocar losoriginales en el cristal <strong>de</strong> exposición en la página 4-9.2-47
Preparativos antes <strong>de</strong>l uso Placas indicadoras <strong>de</strong>l tamaño <strong>de</strong>l original(Mo<strong>de</strong>los para EE.UU.)(Mo<strong>de</strong>los para Europa)3 Cierre la cubierta <strong>de</strong>l cristal <strong>de</strong> exposición o elalimentador <strong>de</strong> originales opcional.IMPORTANTE: No fuerce la cubierta <strong>de</strong>l cristal <strong>de</strong>exposición al cerrarla. Una presión excesiva pue<strong>de</strong>romper el cristal <strong>de</strong> exposición.PRECAUCIÓN: Para evitar el riesgo <strong>de</strong> sufrir lesionespersonales, no <strong>de</strong>je abierto el alimentador <strong>de</strong> originalesopcional o la cubierta <strong>de</strong>l cristal <strong>de</strong> exposición.2-48
Preparativos antes <strong>de</strong>l usoCarga <strong>de</strong> originales en el alimentador <strong>de</strong> originalesEl alimentador <strong>de</strong> originales opcional escanea automáticamente cada hoja <strong>de</strong> los originales <strong>de</strong> varias páginas.Se escanean ambas caras <strong>de</strong> los originales <strong>de</strong> dos caras.Nombres <strong>de</strong> los componentes <strong>de</strong>l alimentador <strong>de</strong> originales(1) (1) Indicador <strong>de</strong> ubicación <strong>de</strong> originales(2) (2) Cubierta superior(3)(3) Guías <strong>de</strong> ajuste <strong>de</strong> la anchura <strong>de</strong> los originales(4)(4) Ban<strong>de</strong>ja <strong>de</strong> originales(5) Ban<strong>de</strong>ja <strong>de</strong> salida <strong>de</strong> originales(5) (6) Tope <strong>de</strong> originales(6) (7) Asa <strong>de</strong> apertura2(7)Originales admitidos en el alimentador <strong>de</strong> originalesEl alimentador <strong>de</strong> originales admite los siguientes tipos <strong>de</strong> originales.Alimentador <strong>de</strong> originalesAlimentador <strong>de</strong> originales (escaneadodoble)Gramaje De 45 a 160 g/m 2 (dúplex: <strong>de</strong> 50 a 120 g/m 2 ) De 35 a 220 g/m 2 (dúplex: <strong>de</strong> 50 a 220 g/m 2 )TamañoCapacidadMáximo A3 a mínimo A5Máximo Ledger a mínimo Statement-RPapel normal (80 g/m 2 ), papel coloreado,papel reciclado, alta calidad: 100 hojas(Originales <strong>de</strong> diferentes tamaños: 30 hojas)Papel grueso (157 g/m 2 ): 50 hojasPapel grueso (120 g/m 2 ): 66 hojasPapel artístico: 1 hojaMáximo A3 a mínimo A5Máximo Ledger a mínimo Statement-RPapel normal (80 g/m 2 ), papel coloreado,papel reciclado, alta calidad: 175 hojas(Originales <strong>de</strong> diferentes tamaños: 30 hojas)Papel grueso (157 g/m 2 ): 89 hojasPapel grueso (120 g/m 2 ): 116 hojasPapel artístico: 1 hojaOriginales no admitidos en el alimentador <strong>de</strong> originalesNo utilice los siguientes tipos <strong>de</strong> originales en el alimentador <strong>de</strong> originales.• Originales suaves como hojas <strong>de</strong> vinilo• Transparencias, como OHP• Papel carbón• Originales con superficies muy <strong>de</strong>slizantes• Originales con cinta adhesiva o pegamento• Originales húmedos• Originales con líquido corrector que no se ha secado• Originales con formas irregulares (no rectangulares)• Originales con secciones cortadas• Papel arrugado• Originales con pliegues (alise los pliegues antes <strong>de</strong> la carga. Si no, pue<strong>de</strong> que se atasquen los originales)• Originales con clips o grapas (quite los clips o grapas y alise las curvas, arrugas o dobleces antes <strong>de</strong> cargarel papel. Si no, pue<strong>de</strong> que se atasquen los originales)2-49
Preparativos antes <strong>de</strong>l usoCómo cargar originalesIMPORTANTE: Antes <strong>de</strong> cargar los originales, asegúrese <strong>de</strong> que no quedan originales en la ban<strong>de</strong>ja <strong>de</strong> salida<strong>de</strong> originales. Los originales que quedan en esta ban<strong>de</strong>ja pue<strong>de</strong>n provocar que se atasquen los originalesnuevos.1 Ajuste las guías <strong>de</strong> ajuste <strong>de</strong> la anchura <strong>de</strong> losoriginales.2 Coloque los originales. Coloque la cara que seescaneará (o la primera cara <strong>de</strong> los originales adoble cara) hacia arriba. Deslice el bor<strong>de</strong> anterioren el alimentador <strong>de</strong> originales tanto como pueda.Se iluminará el indicador <strong>de</strong> ubicación <strong>de</strong>originales.NOTA: Para obtener más información acerca <strong>de</strong> laorientación <strong>de</strong>l original, consulte Al colocar losoriginales en el alimentador <strong>de</strong> originales opcional enla página 4-9.IMPORTANTE: Compruebe que las guías <strong>de</strong> ajuste <strong>de</strong>la anchura <strong>de</strong> los originales se adapten exactamente alos originales. Si hay una separación, reajuste las guías<strong>de</strong> anchura <strong>de</strong> los originales. La separación pue<strong>de</strong>provocar que se atasquen los originales.Compruebe que los originales cargados nosobrepasen el indicador <strong>de</strong> nivel. Si se supera elnivel máximo, los originales pue<strong>de</strong>n atascarse(consulte la ilustración).Los originales con agujeros o líneas perforadas se<strong>de</strong>ben colocar <strong>de</strong> modo tal que los agujeros o lasperforaciones se escaneen al final (no al principio).2-50
Preparativos antes <strong>de</strong>l usoIndicador <strong>de</strong> ubicación <strong>de</strong> originalesEl indicador <strong>de</strong> ubicación <strong>de</strong> originales se encien<strong>de</strong> ono según cómo se coloquen los originales.Las indicaciones y su estado son:• Encendido <strong>de</strong> color ver<strong>de</strong>: El original está biencolocado.• Parpa<strong>de</strong>o <strong>de</strong> color ver<strong>de</strong>: El original no está biencolocado. Quítelo y vuelva a colocarlo.22-51
2-52Preparativos antes <strong>de</strong>l uso
3 Funcionamiento básicoEn este capítulo se explican los siguientes procedimientos:• Inicio y cierre <strong>de</strong> sesión ..............................................................................................3-2• Teclas Introducir y Búsqueda rápida <strong>de</strong> número.........................................................3-4• Pantalla <strong>de</strong>l panel digital .............................................................................................3-5• Vista previa <strong>de</strong>l original...............................................................................................3-6• Selección <strong>de</strong>l modo <strong>de</strong> color.......................................................................................3-7• Copia...........................................................................................................................3-8• Envío.........................................................................................................................3-24• Pantalla <strong>de</strong> confirmación <strong>de</strong> <strong>de</strong>stinos .......................................................................3-31• Preparación para enviar un documento a un PC......................................................3-32• Especificación <strong>de</strong>l <strong>de</strong>stino.........................................................................................3-42• Uso <strong>de</strong>l buzón <strong>de</strong> documentos .................................................................................3-45• Cancelación <strong>de</strong> trabajos ...........................................................................................3-54• Pantalla Config. rápida..............................................................................................3-56• Programa ..................................................................................................................3-59• Registro <strong>de</strong> accesos directos (opciones <strong>de</strong> copia, envío y buzón <strong>de</strong> documentos) .3-62• Uso <strong>de</strong>l navegador <strong>de</strong> Internet..................................................................................3-64• Uso <strong>de</strong>l Weekly Timer (temporizador semanal) ........................................................3-66• Revisión <strong>de</strong>l contador ...............................................................................................3-67• Pantalla <strong>de</strong> ayuda .....................................................................................................3-673-1
Funcionamiento básicoInicio y cierre <strong>de</strong> sesiónSi está activada la administración <strong>de</strong> inicio <strong>de</strong> sesión <strong>de</strong> usuario, es necesario introducir el nombre <strong>de</strong> usuarioy la contraseña <strong>de</strong> inicio <strong>de</strong> sesión para usar la máquinaNOTA: No podrá iniciar sesión en la máquina si olvida el nombre <strong>de</strong> usuario o la contraseña <strong>de</strong> inicio <strong>de</strong>sesión. En este caso, inicie sesión con privilegios <strong>de</strong> administrador y cambie el nombre <strong>de</strong> usuario o lacontraseña <strong>de</strong> inicio <strong>de</strong> sesión.Si la configuración <strong>de</strong> autenticación <strong>de</strong> invitado está activada, se <strong>de</strong>be pulsar la tecla Autenticación/Logout aliniciar sesión.Para obtener más información, consulte Config. autorización invitado en la página 10-16.Inicio <strong>de</strong> sesiónIngresar nom. usuario y contras. sesión.1 Si aparece la pantalla mostrada durante lasoperaciones, pulse [Nomb. usuario inicio sesión].Inic sesión en:Nomb. usuarioinicio sesiónLocalabc<strong>de</strong>fPulse [Teclas #] para introducir los datos <strong>de</strong> inicio<strong>de</strong> sesión con las teclas numéricas.Teclas #Contraseña <strong>de</strong>inicio sesión********Teclas #Tarjeta IDInicio sesiónRevisión <strong>de</strong> contadorCancelarInicio sesiónEstado10/10/2010 10:102 Introduzca el nombre <strong>de</strong> usuario <strong>de</strong> inicio <strong>de</strong> sesióny pulse [Aceptar].NOTA: Consulte la sección Método <strong>de</strong> introducción <strong>de</strong>caracteres en Apéndice-10 para obtener informaciónsobre cómo introducir caracteres.3 Pulse [Contraseña <strong>de</strong> inicio sesión].Pulse [Teclas #] para introducir los datos <strong>de</strong> inicio<strong>de</strong> sesión con las teclas numéricas.4 Introduzca la contraseña y pulse [Aceptar].5 Compruebe si el nombre <strong>de</strong> usuario y lacontraseña <strong>de</strong> inicio <strong>de</strong> sesión son correctos, ypulse [Inicio sesión].NOTA: Si se ha seleccionado Autenticación <strong>de</strong> redcomo método <strong>de</strong> autenticación <strong>de</strong> usuario, se podráelegir Local o Red como tipo <strong>de</strong> autenticación.3-2
Funcionamiento básicoInicio <strong>de</strong> sesión sencilloSeleccionar el usuario para iniciar sesión.01 0203 Nro.ABC1/1Si aparece esta pantalla durante las operaciones,seleccione un usuario e inicie sesión.NOTA: Si se requiere una contraseña <strong>de</strong> inicio <strong>de</strong>sesión, aparecerá una pantalla <strong>de</strong> entrada.Para obtener más información, consulte Inicio <strong>de</strong>sesión sencillo en la página 10-21.3TecladoInicio sesiónEstado 10/10/2010 10:10Cierre <strong>de</strong> sesiónPara cerrar la sesión <strong>de</strong> la máquina, pulse la teclaAutenticación/Logout para volver a la pantalla <strong>de</strong>entrada <strong>de</strong>l nombre <strong>de</strong> usuario y la contraseña <strong>de</strong> inicio<strong>de</strong> sesión.En las siguientes circunstancias, se ejecuta automáticamente el cierre <strong>de</strong> sesión <strong>de</strong> los usuarios:• Cuando la máquina entra en el modo <strong>de</strong> reposo al pulsar la tecla Encendido• Cuando se activa la función <strong>de</strong> reposo automático• Cuando se activa la función <strong>de</strong> restablecimiento <strong>de</strong> panel automático• Cuando se activa el modo automático <strong>de</strong> bajo consumo• Cuando la máquina entra en el modo <strong>de</strong> bajo consumo al pulsar la tecla Ahorro Energía3-3
Funcionamiento básicoTeclas Introducir y Búsqueda rápida <strong>de</strong> númeroEn esta sección se explica cómo usar las teclas Introducir y Búsqueda rápida <strong>de</strong> número <strong>de</strong>l panel <strong>de</strong>controles.Uso <strong>de</strong> la tecla Introducir ( )La tecla Introducir funciona <strong>de</strong> forma similar a las teclas mostradas en el panel digital, como [Aceptar] y[Cerrar].El símbolo Introducir ( ) aparece junto a las teclas cuyas operaciones se efectúan con la tecla Introducir (porejemplo, [ Aceptar], [ Cerrar]).A continuación se explica el funcionamiento <strong>de</strong> la tecla Introducir con un ejemplo <strong>de</strong> selección <strong>de</strong> papel <strong>de</strong>copia. Para obtener más información sobre el procedimiento, consulte la sección Selección <strong>de</strong> papel en lapágina 4-3.Selección <strong>de</strong> papelOriginalZoomPapelListo para copiar. (Todo color): A4: 100%: A4Vista previaAutoDepósitoA4NormalA3NormalA4NormalA4NormalA4NormalA4NormalA4NormalCopiasBan<strong>de</strong>ja MPBan<strong>de</strong>ja MPCnf. papel1 En la pantalla Selección <strong>de</strong> papel, pulse la tecla <strong>de</strong>l<strong>de</strong>pósito que contiene el tamaño <strong>de</strong> papelnecesario.Aparece el símbolo Introducir ( ) en el botón[Aceptar] en el panel digital para indicar que la teclaIntroducir realiza la misma acción que [Aceptar].2 Para copiar el papel seleccionado, pulse la teclaIntroducir (o [Aceptar]).Crear acceso directoCancelarAceptarEstado10/10/2010 10:10Uso <strong>de</strong> la tecla Búsqueda rápida <strong>de</strong> número ( )Use las teclas Búsqueda rápida <strong>de</strong> número para realizar una acción con simplemente introducir un númerodirectamente con las teclas numéricas. Por ejemplo, pue<strong>de</strong> especificar la marcación rápida para un <strong>de</strong>stino <strong>de</strong>transmisión o llamar a un programa almacenado por su número <strong>de</strong> programa.La tecla Búsqueda rápida <strong>de</strong> número efectúa la misma acción que el botón [Nro.] <strong>de</strong>l panel digital.A continuación se explica el uso <strong>de</strong> la tecla Búsqueda rápida <strong>de</strong> número con un ejemplo en el que seespecifica un número <strong>de</strong> marcación rápida y se usa para seleccionar un <strong>de</strong>stino. Para obtener más informaciónsobre la marcación rápida, consulte la sección Especificación <strong>de</strong>l <strong>de</strong>stino en la página 3-42.AAAEstadoListo para enviar.Colocar original.A OFFICEB OFFICEC OFFICEColgar0001Destino Detalle Libr. direc.BBBabcd@efg.com0006 0007 0008 0009 0010FFF GGG HHH III JJJDestinoDirectoConfig. rápidaIntroducir el nº <strong>de</strong> tecla <strong>de</strong> un toqueusando teclas #.Cancelar(0001 - 1000)Formato datosoriginal/envío0011AceptarColor/Calidad<strong>de</strong> imagen1/11/100AvanzadoConfiguraciónDestinoE-mailIngreso dirIngreso <strong>de</strong>ruta carpetaIngreso <strong>de</strong>nro. <strong>de</strong> FAXIngreso diri-FAXEscan WSD/Escan DSMPrograma10/10/2010 10:101 Pulse la tecla Búsqueda rápida <strong>de</strong> número (o[Nro.]) en la pantalla <strong>de</strong> envío básica.2 En la pantalla <strong>de</strong> introducción <strong>de</strong> número, use lasteclas numéricas para introducir el número <strong>de</strong>marcación rápida.3 Si ha introducido un número <strong>de</strong> marcación rápida<strong>de</strong> entre 1 y 3 dígitos, pulse la tecla Introducir (o[Aceptar]).El <strong>de</strong>stino especificado aparece en la lista <strong>de</strong><strong>de</strong>stinos.NOTA: Si introduce un número <strong>de</strong> marcación rápida<strong>de</strong> 4 dígitos, la operación <strong>de</strong>l paso 3 se pue<strong>de</strong> omitir.Aparece la pantalla <strong>de</strong> envío básica, y el <strong>de</strong>stinoespecificado se muestra en la lista <strong>de</strong> <strong>de</strong>stinos.3-4
Funcionamiento básicoPantalla <strong>de</strong>l panel digitalVisualización <strong>de</strong> originales y papelEl panel digital muestra el origen <strong>de</strong>l papel y la ban<strong>de</strong>ja <strong>de</strong> salida seleccionados.Presionar tecla Inicio para comenzar impresión.Pulse [Cancelar] para cambiar la configuración.Imagen <strong>de</strong> copiaBan<strong>de</strong>ja<strong>de</strong> salidaPosición <strong>de</strong>loriginalOrigen<strong>de</strong>l papelCopiasAcc. ráp. 1Acc. ráp. 2Acc. ráp. 33Tamaño/orientación <strong>de</strong>loriginal y el papelOriginalZoomPapel: A4: 100%: A4CancelarAutoSelección<strong>de</strong> papel1 cara>>1 caraDúplex100%ZoomDesactivadoCombinarNormal 0DensidadDesactivadoGrapa/perf.Acc. ráp. 4Acc. ráp. 5Acc. ráp. 6Config. rápida Org./papel/ Color/Calidad Distrib./editar Avanzado ProgramaFinalizando <strong>de</strong> imagenConfiguraciónEstado 10/10/2010 10:10Cantidad que queda <strong>de</strong> tónerVisualización <strong>de</strong> teclas que no se pue<strong>de</strong>n configurarLas teclas <strong>de</strong> las funciones que no se pue<strong>de</strong>n usar porque existen restricciones <strong>de</strong> combinación <strong>de</strong> funcioneso no hay instaladas opciones están en estado no seleccionable.Normal Atenuada OcultaDesactivadoDesactivadoDesactivadoDesactivadoDesactivadoDesactivadoCombinarGrapa/perf.CombinarGrapa/perf.CombinarGrapa/perf.En los siguientes casos, la teclaestá atenuada y no se pue<strong>de</strong>seleccionar.• No se pue<strong>de</strong> utilizar encombinación con una funciónque ya está seleccionada.• Uso prohibido por control <strong>de</strong>usuario.• Se ha pulsado [Vista previa].(Consulte Vista previa <strong>de</strong>loriginal en la página 3-6)No se pue<strong>de</strong> utilizar porque noestá instalada una opción.Ejemplo:Cuando no está instalado unfinalizador, no aparece [Grapar/perforar].NOTA: Si una tecla que <strong>de</strong>sea usar está atenuada, es posible que la configuración <strong>de</strong>l usuario anterior sigateniendo efecto. En este caso, pulse la tecla Reiniciar y vuelva a intentarlo.Si la tecla sigue estando atenuada <strong>de</strong>spués <strong>de</strong> pulsar la tecla Reiniciar, es posible que tenga prohibido el uso<strong>de</strong> la función por el control <strong>de</strong> usuario. Compruebe la situación con el administrador <strong>de</strong> la máquina.3-5
Funcionamiento básicoVista previa <strong>de</strong>l originalEn el panel, pue<strong>de</strong> ver una vista previa <strong>de</strong> las imágenes <strong>de</strong>l documento escaneado.NOTA: Para ver una vista previa <strong>de</strong> la imagen almacenada en un buzón personalizado, consulte la secciónVista previa <strong>de</strong> documentos y comprobaciones <strong>de</strong> los <strong>de</strong>talles <strong>de</strong> los documentos en la página 3-51.El procedimiento aquí <strong>de</strong>scrito es para la copia <strong>de</strong> un original <strong>de</strong> una única página.A continuación se explica el procedimiento para obtener una vista previa <strong>de</strong> los originales.1 Pulse la tecla Copiar y coloque el original en elcristal <strong>de</strong> exposición.Listo para copiar. (Todo color)Copias2 Pulse [Vista previa].Imagen <strong>de</strong> copiaAcc. ráp. 1Colocar originalAcc. ráp. 2Acc. ráp. 3Original: A4 : ---Zoom: 100% : 100%Papel: A4 : ---Vista previaAutoSelección<strong>de</strong> papel1 cara>>1 caraDúplex100%ZoomDesactivadoCombinarNormal 0DensidadDesactivadoGrapa/perf.Acc. ráp. 4Acc. ráp. 5Acc. ráp. 6Config. rápida Org./papel/FinalizandoColor/Calidad<strong>de</strong> imagenDistrib./editar AvanzadoConfiguraciónProgramaEstado 10/10/2010 10:10Presionar tecla Inicio para comenzar impresión.Pulse [Cancelar] para cambiar la configuración.Imagen <strong>de</strong> copiaCopiasAcc. ráp. 1Acc. ráp. 2Acc. ráp. 33 La máquina empieza a escanear el original. Unavez completado el escaneado, aparece la vistaprevia <strong>de</strong> la imagen en el panel.4 Para modificar la calidad o la distribución, pulse[Cancelar] o la tecla Parar. Cambie laconfiguración y vuelva a pulsar [Vista previa] paraobtener una vista previa con la nuevaconfiguración.OriginalZoomPapel: A4: 100%: A4CancelarAutoSelección<strong>de</strong> papel1 cara>>1 caraDúplex100%ZoomDesactivadoCombinarNormal 0DensidadDesactivadoGrapa/perf.Acc. ráp. 4Acc. ráp. 5Acc. ráp. 6NOTA: Si escanea un original <strong>de</strong> varias páginas, en lavista previa sólo se visualiza la primera página.Config. rápida Org./papel/FinalizandoColor/Calidad<strong>de</strong> imagenDistrib./editar AvanzadoConfiguraciónProgramaEstado 10/10/2010 10:105 Si no hay ningún problema con la imagen <strong>de</strong> lavista previa, pulse la tecla Inicio. Empezará elproceso <strong>de</strong> copia.3-6
Funcionamiento básicoSelección <strong>de</strong>l modo <strong>de</strong> colorCuando escanee un documento y luego lo copie, envíe o almacene, pue<strong>de</strong> seleccionar el modo <strong>de</strong> color quese usará para el escaneado <strong>de</strong>s<strong>de</strong> el panel <strong>de</strong> controles.3Reconoce automáticamente si losdocumentos escaneados son en color o enblanco y negro.Escanea todos los documentos a todocolor.Escanea todos los documentos en blancoy negro.A continuación se explica el procedimiento básico para seleccionar el modo <strong>de</strong> color con un ejemplo en que secopia el documento escaneado.1 Pulse la tecla Copiar.2 Coloque los originales en el alimentador <strong>de</strong>originales o en el cristal <strong>de</strong> exposición.3 Pulse la tecla Color Auto, A todo Color o Blancoy Negro para seleccionar el modo <strong>de</strong> color.4 Especifique los valores necesarios para la copia.5 Pulse la tecla Inicio.NOTA: Pue<strong>de</strong> ajustar el modo <strong>de</strong> color <strong>de</strong>s<strong>de</strong> el paneldigital.• Copia: Pue<strong>de</strong> usar la copia enUn color en Cian, Ver<strong>de</strong>,etc. (página 4-38).• Envío/Almacenamiento: Pue<strong>de</strong> seleccionar Colorauto (Color/Gris), ColorAuto (Color / B/N), Todocolor o Escala <strong>de</strong> grises(página 6-23).También pue<strong>de</strong> cambiar el modo <strong>de</strong> colorpre<strong>de</strong>terminado para la copia y el envío/almacenamiento. Para obtener más información,consulte la sección Selección color (Copiar) en lapágina 9-20 o Selección <strong>de</strong> color (Envío/almacenamiento) en la página 9-20.3-7
Funcionamiento básicoCopiaPara realizar copias básicas, siga los pasos que se indican a continuación.1 Pulse la tecla Copiar.NOTA: Si el panel digital está apagado, pulse la teclaAhorro Energía o Encendido y espere a que secaliente la máquina.2 Coloque los originales en el cristal <strong>de</strong> exposición oen el alimentador <strong>de</strong> originales opcional.NOTA: Para obtener instrucciones sobre la carga,consulte la sección Carga <strong>de</strong> originales en la página 2-47.Listo para copiar. (Todo color)Imagen <strong>de</strong> copiaColocar originalOriginal: A4 : ---Zoom: 100% : 100%Papel: A4 : ---Vista previaAutoSelección<strong>de</strong> papel1 cara>>1 caraDúplex100%ZoomDesactivadoCombinarNormal 0DensidadDesactivadoGrapa/perf.CopiasAcc. ráp. 1Acc. ráp. 2Acc. ráp. 3Acc. ráp. 4Acc. ráp. 5Acc. ráp. 63 Compruebe que [Auto] está seleccionado enSelección <strong>de</strong> papel en el panel digital. El papel quecorresponda al tamaño <strong>de</strong>l original se seleccionaráautomáticamente.Para cambiar el tamaño <strong>de</strong> papel, pulse [Org./papel/Finalizando], [Selección <strong>de</strong> papel] y elija elorigen <strong>de</strong> papel que <strong>de</strong>see.Config. rápida Org./papel/FinalizandoColor/Calidad<strong>de</strong> imagenDistrib./editar AvanzadoConfiguraciónProgramaEstado 10/10/2010 10:104 Utilice las teclas numéricas para introducir lacantidad <strong>de</strong> copias. Especifique el número que<strong>de</strong>see hasta 999.5 Pulse la tecla Inicio para iniciar la copia.3-8
Funcionamiento básicoDensidadUtilice este procedimiento para ajustar la <strong>de</strong>nsidad <strong>de</strong> copia.Pue<strong>de</strong> ajustar la <strong>de</strong>nsidad usando 7 o 13 niveles.A continuación se explica el procedimiento para ajustar la <strong>de</strong>nsidad <strong>de</strong> las copias.1 Pulse la tecla Copiar.2 Coloque los originales en el cristal <strong>de</strong> exposición.3DensidadListo para copiar. (Todo color)Copias3 Coloque el original en el cristal y pulse [Color/Calidad <strong>de</strong> imagen] -> [Densidad].4 Ajuste la <strong>de</strong>nsidad pulsando [-3] (Más claro) a [+3](Más osc.). Pue<strong>de</strong> cambiar el nivel <strong>de</strong> <strong>de</strong>nsidad [-3] (Más claro) a [+3] (Más osc.) en incrementos <strong>de</strong>medio punto.Más claroNormalMás osc.5 Pulse [Aceptar].OriginalZoomPapel: A4: 100%: A4Vista previa-3 -2 -1 0 +1 +2 +3-2.5 -1.5 -0.5 +0.5 +1.5 +2.5Crear acceso directo Cancelar AceptarEstado10/10/2010 10:106 Pulse la tecla Inicio. Empezará el proceso <strong>de</strong>copia.3-9
Funcionamiento básicoImagen originalSeleccione la calidad <strong>de</strong> imagen que mejor se ajuste al tipo <strong>de</strong>l original.En esta tabla se indican las opciones <strong>de</strong> calidad.Opción <strong>de</strong> calidad <strong>de</strong> imagenImagen originalTipo <strong>de</strong> originalDescripciónTexto+fotografía* , **FotografíaTexto*Gráfico/Mapa*Salida <strong>de</strong> impresoraLibro/RevistaSalida <strong>de</strong> impresoraLibro/RevistaPapel fotográficoDesactivado(tipo <strong>de</strong> original noconfigurado)Activado(tipo <strong>de</strong> originalconfigurado)Salida <strong>de</strong> impresoraLibro/RevistaPara documentos mixtos con texto yfotografías impresos originalmente <strong>de</strong>s<strong>de</strong> estamáquina.Para documentos mixtos con texto yfotografías impresos en una revista, etc.Para fotografías impresas originalmente <strong>de</strong>s<strong>de</strong>esta máquina.Para fotografías impresas en una revista, etc.Para fotos realizadas con una cámara.Para documentos principalmente <strong>de</strong> texto eimpresos originalmente <strong>de</strong>s<strong>de</strong> esta máquina.Reproduce exactamente líneas finas y texto alápiz.Para mapas y diagramas impresosoriginalmente <strong>de</strong>s<strong>de</strong> esta máquina.Para mapas y diagramas impresos en unarevista.* Se pue<strong>de</strong> seleccionar Rotulador.** Si el texto gris no se imprime completamente con [Textp+foto], la opción [Texto] pue<strong>de</strong> mejorar elresultado.A continuación se explica el procedimiento para seleccionar la calidad <strong>de</strong> las copias:1 Pulse la tecla Copiar.2 Coloque los originales en el cristal <strong>de</strong> exposición.3 Coloque el original en el cristal y pulse [Color/Calidad <strong>de</strong> imagen] -> [Imagen original].3-10
Funcionamiento básicoListo para copiar. (Todo color)Copias4 Seleccione Tipo <strong>de</strong> original.Imagen <strong>de</strong>l originalOriginalZoomPapel: A4: 100%: A4Vista previaTexto+fotografíaFotografíaTextoGráfico/MapaTipo <strong>de</strong> originalSalida <strong>de</strong>la impresoraRotuladorLibro/RevistaNOTA: Si se activa la casilla Rotulador al copiar undocumento con texto resaltado con un rotuladorfluorescente, se pue<strong>de</strong> impedir que la reproducción <strong>de</strong>ltexto fluorescente no se vea bien.5 Pulse [Aceptar].3EstadoCrear acceso directoCancelarAceptar10/10/2010 10:106 Pulse la tecla Inicio. Empezará el proceso <strong>de</strong>copia.3-11
Funcionamiento básicoZoomPermite hacer ajustes para reducir o ampliar el tamaño <strong>de</strong> la imagen original. Están disponibles las siguientesopciones <strong>de</strong> zoom.Zoom automáticoLetter-RLedger: 129 %Reduce o amplía automáticamente el tamaño <strong>de</strong> laimagen original para ajustarlo al tamaño <strong>de</strong>l papelseleccionado.A4A3: 141 %Statement-R: 64 %A5: 70 %Zoom manual25 %Reduce o amplía manualmente la imagen original enincrementos <strong>de</strong> 1% entre 25% y 400%.400 %Zoom preestablecidoReduce o amplía el tamaño según valores <strong>de</strong> zoom preestablecidos.Están disponibles los valores siguientes.Mo<strong>de</strong>loMo<strong>de</strong>los paraEE.UU.Mo<strong>de</strong>los paraEuropaMo<strong>de</strong>los consistema métrico(Asia Pacífico)Nivel <strong>de</strong> zoom (copia <strong>de</strong> originales)100%, Auto, 400% (Máx.), 200% (STMT >>Ledger), 154%(STMT >> Legal), 129% (Letter >>Ledger), 121% (Legal >> Ledger), 78% (Legal >>Letter), 77% (Ledger >> Legal), 64% (Ledger >>Letter), 50% (Ledger >> STMT), 25% (Mín.)100%, Auto, 400% (Máx.), 200% (A5 >> A3),141% (A4 >> A3, A5 >> A4), 127% (Folio >>A3), 106% (11×15" >> A3), 90% (Folio >> A4),75% (11×15" >> A4),70% (A3 >> A4, A4 >> A5), 50%, 25% (Mín.)100%, Auto, 400% (Máx.), 200% (A5 >> A3),141% (A4 >> A3, B5 >> B4), 122% (A4 >> B4,A5 >> B5), 115% (B4 >> A3, B5 >> A4), 86%(A3 >> B4, A4 >> B5), 81%(B4 >> A4, B5 >>A5), 70% (A3 >> A4, B4 >> B5), 50%, 25%(Mín.)3-12
Funcionamiento básicoZoom XYPermite seleccionar individualmente el valor <strong>de</strong> zoomvertical y horizontal. Reduce o amplía las imágenesoriginales en incrementos <strong>de</strong> 1% entre 25% y 400%.XY3A continuación se explica el procedimiento <strong>de</strong> copia con zoom.1 Pulse la tecla Copiar.2 Coloque los originales en el cristal <strong>de</strong> exposición.3 Coloque el original en el cristal y pulse [Distrib./editar] -> [Zoom].ZoomOriginalZoomPapelListo para copiar. (Todo color): A4: 100%: A4Vista previaZoomestándarZoom XYMáx.400%A5>>A3200%A4>>A3141%A5>>A4A4>>B4122%A5>>B5B4>>A3115%B5>>A4(25 - 400)400 %Teclas #100%AutCopiasA3>>B486%A4>>B581%81%70%A3>>A4A4>>A550%25%Mín.4 Pulse [Zoom estándar] para utilizar el zoomautomático.Pulse [+] o [–] para cambiar al valor <strong>de</strong> zoom que<strong>de</strong>see. También pue<strong>de</strong> introducir el valor <strong>de</strong> zoomdirectamente con las teclas numéricas si pulsa[Teclas #].Si utiliza el zoom preestablecido, seleccione latecla <strong>de</strong>l valor <strong>de</strong> zoom que <strong>de</strong>see.Crear acceso directoCancelarAceptarEstado10/10/2010 10:10Listo para copiar. (Todo color)CopiasPara utilizar el zoom XY, pulse [Zoom XY].ZoomZoomestándarZoom XYX(25 - 400)Teclas #100%Pulse [+] o [–] para cambiar los valores <strong>de</strong> zoommostrados <strong>de</strong> X (horizontal) e Y (vertical). Tambiénpue<strong>de</strong> introducir el valor <strong>de</strong> zoom directamente conlas teclas numéricas si pulsa [Teclas #].OriginalZoomPapel: A4: 100%: A4Vista previaY(25 - 400)Teclas #100%BrdSuparribaOrientaciónoriginalPulse [Orientación original] para seleccionar laorientación <strong>de</strong> los originales: [BrdSup arriba] o[BrdSup izq.]. Pulse [Aceptar].Crear acceso directoCancelarAceptarEstado10/10/2010 10:105 Pulse [Aceptar].6 Pulse la tecla Inicio. Empezará el proceso <strong>de</strong>copia.3-13
Funcionamiento básicoDúplexCrea copias a dos caras. Están disponibles las siguientes opciones dúplex.También pue<strong>de</strong> crear copias a una cara a partir <strong>de</strong> originales <strong>de</strong> dos caras o bien originales con páginasopuestas, como libros. Están disponibles los modos siguientes:1 cara - 2 caras345435Permite generar copias a dos caras a partir <strong>de</strong>originales <strong>de</strong> una cara. Si hay un número impar <strong>de</strong>originales, el reverso <strong>de</strong> la última copia quedará enblanco.2211OriginalCopiaghi<strong>de</strong>fabcAghiabc<strong>de</strong>fBghiabc<strong>de</strong>fEstán disponibles las siguientes opciones <strong>de</strong>encua<strong>de</strong>rnación:AOriginal Izq./<strong>de</strong>r. a Encuad. Izq./<strong>de</strong>r.: Las imágenes<strong>de</strong> las segundas caras no se giran.OriginalCopiaBOriginal Izq./<strong>de</strong>r. a Encuad. Superior: Las imágenes<strong>de</strong> las segundas caras se giran 180°. Las copias sepue<strong>de</strong>n encua<strong>de</strong>rnar por el bor<strong>de</strong> superior, con lamisma orientación al girar las páginas.2 caras - 1 cara2112Copia cada cara <strong>de</strong> un original <strong>de</strong> dos caras en doshojas individuales. Se necesita el alimentador <strong>de</strong>originales opcional.OriginalCopiaEstán disponibles las siguientes opciones <strong>de</strong>encua<strong>de</strong>rnación:• Encuad. Izq./<strong>de</strong>r.: Las imágenes <strong>de</strong> las segundascaras no se giran.• Encuad. Superior: Las imágenes <strong>de</strong> las segundascaras se giran 180°.2 caras - 2 caras2143521435Permite generar copias a dos caras a partir <strong>de</strong>originales <strong>de</strong> dos caras. Se necesita el alimentador <strong>de</strong>originales opcional.OriginalCopiaNOTA: En este tipo <strong>de</strong> copia los tamaños <strong>de</strong> papeladmitidos son Ledger, Legal, Letter, Letter-R,Executive, Statement-R, Oficio II, 216×340 mm, A3,B4, A4, A4-R, B5, B5-R, A5-R y Folio.3-14
Funcionamiento básicoLibro - 1 cara1212Permite generar copias a una cara a partir <strong>de</strong> unoriginal <strong>de</strong> dos caras o un libro abierto.OriginalCopiaEstán disponibles las siguientes opciones <strong>de</strong>encua<strong>de</strong>rnación:• Encuad. Izquierda: Los originales con páginasopuestas se copian <strong>de</strong> izquierda a <strong>de</strong>recha.• Encuad. Derecha: Los originales con páginasopuestas se copian <strong>de</strong> <strong>de</strong>recha a izquierda.3NOTA: En las copias <strong>de</strong> 2 caras - 1 cara y <strong>de</strong> Libro - 1cara, se admiten los siguientes tamaños <strong>de</strong> original ypapel. Original: Ledger, Letter-R, A3, B4, A4-R, B5-R,A5-R y 8K. Papel: Letter, A4, B5 y 16K. Pue<strong>de</strong> cambiarel tamaño <strong>de</strong> papel y reducir o ampliar la copia paraque se ajuste a ese tamaño.Libro - 2 caras123 4Páginasopuestas-> 2 caras2143Páginasopuestas-> Páginasopuestas0123Permite generar copias a dos caras a partir <strong>de</strong> unoriginal <strong>de</strong> libro abierto con caras opuestas.NOTA: En este tipo <strong>de</strong> copia se admiten los siguientestamaños <strong>de</strong> original y papel. Original: Ledger, Letter-R,A3, B4, A4-R, B5-R, A5-R y 8K. Papel: Letter, A4 y B5.2 14 3214332 10OriginalCopiaA continuación se explica el procedimiento <strong>de</strong> copia a dos caras/dúplex:1 Pulse la tecla Copiar.2 Coloque los originales en el cristal <strong>de</strong> exposición.3 Pulse [Distrib./editar] y, a continuación, [Dúplex].DúplexOriginalZoomPapelListo para copiar. (Todo color): A4: 100%: A4Vista previa1 cara>>1 cara1 cara>>2 caras2 caras>>1 cara2 caras>>2 carasLibro>>1 caraLibro>>2 carasFinalizadoEncuad.Izq./<strong>de</strong>r.Encuad.SuperiorCopiasBrdSuparribaOrientaciónoriginal4 Seleccione la opción dúplex que <strong>de</strong>see.5 Si activa [1 cara>>2 caras] o[2 caras>>2 caras], seleccione el bor<strong>de</strong> <strong>de</strong>encua<strong>de</strong>rnación <strong>de</strong> las copias finalizadas enFinalizado.Si activa [Libro>>2 caras], pulse [Libro>>2 caras] o[Libro>> Libro] en Finalizado para seleccionar elvalor <strong>de</strong> dúplex.Crear acceso directoCancelarAceptarEstado10/10/2010 10:103-15
Funcionamiento básicoDúplexOriginalZoomPapelListo para copiar. (Todo color): A4: 100%: A4Vista previa1 cara>>1 cara1 cara>>2 caras2 caras>>1 cara2 caras>>2 carasLibro>>1 caraLibro>>2 carasOriginalEncuad.Izq./<strong>de</strong>r.Encuad.SuperiorCopiasBrdSuparribaOrientaciónoriginal6 Si activa [2 caras>>1 cara],[2 caras>>2 caras], [Libro>>1 cara] o[Libro>>2 caras], seleccione el bor<strong>de</strong> <strong>de</strong>encua<strong>de</strong>rnación <strong>de</strong> los originales en Original.7 Pulse [Orientación original] para seleccionar laorientación <strong>de</strong> los originales: [BrdSup arriba] o[BrdSup izq.]. Pulse [Aceptar].8 Pulse [Aceptar].Crear acceso directoCancelarAceptarEstado10/10/2010 10:109 Pulse la tecla Inicio.Una vez colocado el original en el cristal <strong>de</strong>exposición, escanéelo y cámbielo por el siguiente.A continuación, pulse la tecla Inicio.Después <strong>de</strong> escanear todos los originales, pulse[Fin escan.] para iniciar la copia.Intercalar/<strong>de</strong>splazamientoLa máquina pue<strong>de</strong> intercalar y <strong>de</strong>splazar al mismo tiempo que copia.Se pue<strong>de</strong> utilizar la función <strong>de</strong> copia con intercalación y <strong>de</strong>splazamiento para tareas como las que se muestrana continuación.Intercalar123321321321Permite escanear varios originales y crear juegos <strong>de</strong>copias completos según se requiera <strong>de</strong> acuerdo con elnúmero <strong>de</strong> página.OriginalCopia3-16
Funcionamiento básicoDesplazamientoSin finalizador <strong>de</strong> documentos123Original321321321Copia (cada juego)Si el finalizador <strong>de</strong> documentos opcional no estáinstalado mientras se usa la función <strong>de</strong><strong>de</strong>splazamiento, las copias impresas se realizarán<strong>de</strong>spués <strong>de</strong> girar cada juego (o página) 90º.NOTA: Para usar la clasificación, se <strong>de</strong>be cargarpapel <strong>de</strong>l mismo tamaño que el <strong>de</strong> la ban<strong>de</strong>ja <strong>de</strong> papelseleccionada con una orientación diferente en unaban<strong>de</strong>ja <strong>de</strong> papel distinta. Los tamaños <strong>de</strong> papeladmitidos en la función Desplazamiento son A4, B5,Letter y 16K.3Con finalizador <strong>de</strong> documentos231 321Original321321Copia (cada juego)Cuando se utiliza Desplazamiento, las copias impresasse separan <strong>de</strong>spués <strong>de</strong> cada juego <strong>de</strong> copias (o<strong>de</strong>spués <strong>de</strong> cada página).NOTA: Se necesita el finalizador <strong>de</strong> documentosopcional. Los tamaños <strong>de</strong> papel admitidos con lafunción <strong>de</strong> <strong>de</strong>splazamiento son: A3, B4, A4, B5, Letter,Legal, Ledger, Oficio II, 8k, 16k, 216×340 mm y Folio.A continuación se explica el procedimiento <strong>de</strong> copia conintercalación y <strong>de</strong>splazamiento:1 Pulse la tecla Copiar.2 Coloque los originales en el cristal <strong>de</strong> exposición.3 Pulse [Org./Papel/Finalizando] y, a continuación,[Intercalar/<strong>de</strong>splazamiento].Listo para copiar. (Todo color)Copias4 Para utilizar la copia con intercalación, pulse[Activado] en Intercalar.Intercalar/<strong>de</strong>splazamientoIntercalarDesactivadoActivadoPara utilizar la copia con <strong>de</strong>splazamiento, pulse[Cada juego] en Desplazamiento.Pulse [Aceptar].OriginalZoomPapel: A4: 100%: A4DesplazamientoDesactivadoCada juegoVista previaCrear acceso directoCancelarAceptarEstado10/10/2010 10:103-17
Funcionamiento básicoListo para copiar. (Todo color)Intercalar/<strong>de</strong>splazamientoCopiasSi se selecciona [Desactivado] para Intercalar,pulse [Desactivado] o [Cada página] enDesplazamiento.IntercalarDesactivadoActivado5 Pulse [Aceptar].OriginalZoomPapel: A4: 100%: A4DesplazamientoDesactivadoCada páginaVista previaCrear acceso directoCancelarAceptarEstado10/10/2010 10:106 Pulse la tecla Inicio. Empezará el proceso <strong>de</strong>copia.Reserv. sgte.Esta función permite reservar el siguiente trabajo durante la impresión. Al utilizar esta función, el original seescanea mientras la máquina está imprimiendo. Cuando finaliza el trabajo <strong>de</strong> impresión actual, se imprime eltrabajo <strong>de</strong> copia reservado. El procedimiento varía según cómo esté configurada la opción Reserv. Sgte.prioridad (consulte la página 9-48).Si la opción Reserv. Sgte. prioridad está configurada como [Activado]Aparece la pantalla pre<strong>de</strong>terminada <strong>de</strong> la función <strong>de</strong> copia en el panel digital durante la impresión.Listo para copiar. (Todo color)Imagen <strong>de</strong> copiaCopiasAcc. ráp. 11 Coloque los originales en la máquina para reservarla copia y configure los valores <strong>de</strong> copia.Colocar originalAcc. ráp. 2Acc. ráp. 3Original: A4 : ---Zoom: 100% : 100%Papel: A4 : ---Vista previaAutoSelección<strong>de</strong> papel1 cara>>1 caraDúplex100%ZoomDesactivadoCombinarNormal 0DensidadDesactivadoGrapa/perf.Acc. ráp. 4Acc. ráp. 5Acc. ráp. 6Config. rápida Org./papel/FinalizandoColor/Calidad<strong>de</strong> imagenDistrib./editar AvanzadoConfiguraciónProgramaEstado 10/10/2010 10:102 Pulse la tecla Inicio.Si la opción Reserv. Sgte. prioridad se ha configurado como [Desactivado]Aparece la pantalla <strong>de</strong> copia en el panel digital durante la impresión.La máquina empieza a escanear los originales.Cuando finaliza el trabajo <strong>de</strong> impresión actual, seimprime el trabajo <strong>de</strong> copia reservado.3-18
Funcionamiento básicoCopiando...CopiasNro tbjo.: 000021 Nombre trabaoj: doc20081010101034 Nombre usuario: -----Configuración <strong>de</strong> escánerConfiguración impresoraPáginas escaneadasCopias1 Pulse [Reserv. sgte.].Aparece la pantalla pre<strong>de</strong>terminada <strong>de</strong> copia.A4100%2 carasBor<strong>de</strong> superior2 2/ 24A42 carasIntercalarBan<strong>de</strong>ja internaNormal3CancelarReserv. sgte.Estado10/10/2010 10:102 Coloque los originales en la máquina para reservarla copia y configure los valores <strong>de</strong> copia.3 Pulse la tecla Inicio.La máquina empieza a escanear los originales.Cuando finaliza el trabajo <strong>de</strong> impresión actual, seimprime el trabajo <strong>de</strong> copia reservado.Interrumpir copiaEsta función permite poner en pausa los trabajos que estén actualmente en curso cuando se necesita hacercopias inmediatamente.Cuando finaliza la copia, la máquina reanuda los trabajos <strong>de</strong> impresión <strong>de</strong>tenidos.NOTA: Si no se utiliza la máquina durante 60 segundos en el modo <strong>de</strong> copia <strong>de</strong> interrupción, la copia secancela automáticamente y se reanuda la impresión. Pue<strong>de</strong> modificar el retardo hasta que se cancela la copia<strong>de</strong> interrupción. Cambie el retardo según sea necesario. Para obtener más información, consulte la secciónTiemp autocancel interrup en la página 9-84.Listo para interrumpir. (Todo color)Imagen <strong>de</strong> copiaColocar originalCopiasAcc. ráp. 1Acc. ráp. 2Acc. ráp. 31 Pulse la tecla Interrupción.El trabajo <strong>de</strong> impresión actual se interrumpe <strong>de</strong>forma temporal.Original: A4 : ---Zoom: 100% : 100%Papel: A4 : ---Vista previaAutoSelección<strong>de</strong> papel1 cara>>1 caraDúplex100%ZoomDesactivadoCombinarNormal 0DensidadDesactivadoGrapa/perf.Acc. ráp. 4Acc. ráp. 5Acc. ráp. 6Config. rápida Org./papel/FinalizandoColor/Calidad<strong>de</strong> imagenDistrib./editar AvanzadoConfiguraciónProgramaEstado 10/10/2010 10:102 Coloque los originales <strong>de</strong> la copia <strong>de</strong> interrupciónen la máquina y configure los valores <strong>de</strong> copia.3 Pulse la tecla Inicio para iniciar la copia <strong>de</strong>interrupción.4 Cuando termine la copia <strong>de</strong> interrupción, pulse latecla Interrupción.La máquina reanudará los trabajos <strong>de</strong> impresión<strong>de</strong>tenidos.3-19
Funcionamiento básicoGraparUse esta función para grapar las copias acabadas.NOTA: Para grapar se necesita el finalizador <strong>de</strong> documentos opcional. Tenga en cuenta que para el grapadopor el centro se necesita la unidad <strong>de</strong> plegado.Para obtener información sobre los tamaños <strong>de</strong> papel y los números <strong>de</strong> hojas que se pue<strong>de</strong>n grapar, consulteFinalizador <strong>de</strong> 1.000 hojas (opcional) en la página Apéndice-31 o Finalizador <strong>de</strong> 4.000 hojas (opcional) en lapágina Apéndice-32.Dispone <strong>de</strong> las siguientes opciones <strong>de</strong> grapado y orientaciones.Orientación <strong>de</strong>loriginal: Bor<strong>de</strong>superior(Bor<strong>de</strong> posterior)Orientación <strong>de</strong>loriginal: Bor<strong>de</strong>superior(Bor<strong>de</strong> posterior)Orientación <strong>de</strong>loriginal: Bor<strong>de</strong>superior izquierdo(Esquina superiorizquierda)Orientación <strong>de</strong>loriginal: Bor<strong>de</strong>superior izquierdo(Esquina superiorizquierda)Dirección <strong>de</strong> carga <strong>de</strong>lpapel en el <strong>de</strong>pósitoDirección <strong>de</strong> carga <strong>de</strong>lpapel en el <strong>de</strong>pósitoNOTA: En B5-R y 16K-R, "una grapa" no es diagonal.3-20
Funcionamiento básicoPara el grapado, siga los pasos que se indican a continuación.1 Pulse la tecla Copiar.2 Coloque los originales en el cristal <strong>de</strong> exposición.NOTA: Cuando realice Grapado <strong>de</strong> hojas <strong>de</strong> distintotamaño, consulte Originales <strong>de</strong> distintos tamaños en lapágina 4-6.3Listo para copiar. (Todo color)Copias3 Pulse [Org./Papel/Finalizando] y, a continuación,[Grapa/perf.].4 Seleccione la posición <strong>de</strong> grapado.Grapar/perforarOriginal : A4Zoom : 100%Papel : A4Vista previaEstadoCrear acceso directoGraparDesactivadoPerforarDesactivadoSuperiorIzquierdaSuperiorDerecha2 grapasIzq.2 agujerosIzq.2 agujerosSup.2 agujerosDerecha2 grapasSup.2 grapasDer.Grapadocentro3 agujerosIzq.3 agujerosSup.3 agujerosDer.CancelarBrdSuparribaOrientaciónoriginalAceptar10/10/2010 10:10NOTA: Para usar grapado por el centro, pulse[Grapado centro]. Cuando coloque originales,asegúrese <strong>de</strong> colocar la portada en la parte inferior.Para obtener más información sobre el grapado por elcentro, consulte la sección Librillo en la página 4-21.5 Pulse [Orientación original] para seleccionar laorientación <strong>de</strong> los originales: [BrdSup arriba] o[BrdSup izq.]. Pulse [Aceptar].6 Pulse [Aceptar].7 Pulse la tecla Inicio. Empezará el proceso <strong>de</strong>copia.Grapado <strong>de</strong> hojas <strong>de</strong> distinto tamañoAunque los tamaños <strong>de</strong> las hojas <strong>de</strong> papel sean diferentes, el documento final se pue<strong>de</strong> grapar sin los tamañostienen el mismo ancho o longitud como se muestra en las combinaciones <strong>de</strong> abajo. El número máximo <strong>de</strong> hojasque se pue<strong>de</strong>n grapar es 30.A4B5LetterA4B5LetterA3B4LedgerA3B4Ledger• A3 y A4• B4 y B5• Ledger y Letter• Ledger y Letter-R• 8K y 16KLetter-R LegalLetter-RLegal3-21
Funcionamiento básicoPerforarPermite perforar juegos <strong>de</strong> copias finalizadas para encua<strong>de</strong>rnarlas.NOTA: Requiere el finalizador <strong>de</strong> documentos opcional y la unidad <strong>de</strong> perforación.Para obtener información sobre los tamaños <strong>de</strong> papel que se pue<strong>de</strong>n perforar, consulte Unidad <strong>de</strong> perforación(opcional) en la página Apéndice-32.Las orientaciones <strong>de</strong>l original y las posiciones <strong>de</strong> perforación correspondientes son las indicadas acontinuación.OriginalCopiaOrientación <strong>de</strong>l originalCristal <strong>de</strong>exposiciónAlimentador <strong>de</strong>originalesNOTA: El mo<strong>de</strong>lo para EE.UU. permite perforaciones <strong>de</strong> dos y tres agujeros. El mo<strong>de</strong>lo para Europa admiteperforaciones <strong>de</strong> dos y cuatro agujeros.3-22
Funcionamiento básicoPara la perforación, siga los pasos que se indican a continuación:1 Pulse la tecla Copiar.2 Coloque los originales en el cristal <strong>de</strong> exposición.Listo para copiar. (Todo color)Copias3 Pulse [Org./Papel/Finalizando] y, a continuación,[Grapa/perf.].4 Seleccione el tipo <strong>de</strong> perforación.3Grapar/perforarGraparDesactivadoSuperiorIzquierdaSuperiorDerecha2 grapasSup.2 grapasDer.5 Pulse [Orientación original] para seleccionar laorientación <strong>de</strong> los originales: [BrdSup arriba] o[BrdSup izq.]. Pulse [Aceptar].Original : A4Zoom : 100%Papel : A4Vista previaPerforarDesactivado2 grapasIzq.2 agujerosIzq.2 agujerosSup.2 agujerosDerechaGrapadocentro3 agujerosIzq.3 agujerosSup.3 agujerosDer.BrdSuparribaOrientaciónoriginal6 Pulse [Aceptar].Crear acceso directoCancelarAceptarEstado10/10/2010 10:107 Pulse la tecla Inicio.Si el original se coloca en el cristal <strong>de</strong> exposición,coloque el siguiente original y pulse la tecla Inicio.Empezará el proceso <strong>de</strong> copia.Si todas las páginas <strong>de</strong> los originales se hanescaneado, pulse [Fin. escan.]. Empezará elproceso <strong>de</strong> copia.3-23
Funcionamiento básicoEnvíoEsta máquina pue<strong>de</strong> enviar una imagen escaneada como archivo adjunto <strong>de</strong> un mensaje <strong>de</strong> e-mail o a un PCconectado a la red. Para ello es necesario registrar en la red la dirección <strong>de</strong>l remitente y la <strong>de</strong> <strong>de</strong>stino(<strong>de</strong>stinatario).Se necesita que el entorno <strong>de</strong> red permita que la máquina se conecte a un servidor <strong>de</strong> correo. Se recomiendautilizar una red <strong>de</strong> área local (LAN) para mejorar la velocidad <strong>de</strong> transmisión y la seguridad.Al mismo tiempo que se envía una imagen escaneado, se pue<strong>de</strong> imprimir o enviar la imagen al Buzón <strong>de</strong>documentos.Para utilizar la función <strong>de</strong> escaneado, hay que realizar los siguientes pasos:• Configure los valores, incluidos los <strong>de</strong> e-mail <strong>de</strong> la máquina.• Utilice Embed<strong>de</strong>d Web Server RX (la página web HTML interna) para registrar la dirección IP, el nombre <strong>de</strong>host <strong>de</strong>l servidor SMTP, el <strong>de</strong>stinatario y la configuración <strong>de</strong> e-mail.• Registre el <strong>de</strong>stino en la libreta <strong>de</strong> direcciones o en las teclas <strong>de</strong> un toque.• Cuando se selecciona la Carpeta PC (SMB/FTP), hay que compartir la carpeta <strong>de</strong> <strong>de</strong>stino. Para configurarla Carpeta PC, póngase en contacto con el administrador.• Cree/registre un Buzón <strong>de</strong> documentos (cuando se selecciona Buzón <strong>de</strong> documentos como <strong>de</strong>stino).• Seleccione la configuración <strong>de</strong> transmisión <strong>de</strong>tallada (para seleccionar un Buzón <strong>de</strong> documentos como<strong>de</strong>stino o imprimir y enviar la imagen al mismo tiempo).Siga los pasos que se indican a continuación para realizar envíos básicos. Están disponibles las cinco opcionessiguientes.• Enviar como E-mail: Envía una imagen <strong>de</strong>l original escaneado como un archivo adjunto <strong>de</strong> e-mail...página3-25• Enviar a carpeta (SMB): Almacena una imagen <strong>de</strong>l original escaneado en una carpeta compartida <strong>de</strong> unPC...página 3-26• Enviar a carpeta (FTP): Almacena una imagen <strong>de</strong>l original escaneado en una carpeta <strong>de</strong> un servidorFTP...página 3-26• Enviar a Buzón <strong>de</strong> documentos: Envía un documento almacenado en un buzón <strong>de</strong> documento en estamáquina...página 7-9• Escaneado <strong>de</strong> datos <strong>de</strong> imagen con TWAIN / WIA: Escanea el documento con un programa compatible conTWAIN o WIA... página 6-34NOTA: Pue<strong>de</strong> especificar diferentes opciones <strong>de</strong> envío <strong>de</strong> forma combinada. Consulte la sección Envío adistintos tipos <strong>de</strong> <strong>de</strong>stinos (envío múltiple) en la página 3-44.La función <strong>de</strong> fax se pue<strong>de</strong> usar cuando se ha instalado el kit <strong>de</strong> fax opcional. Para obtener más informaciónsobre esta función, consulte la Guía <strong>de</strong> uso <strong>de</strong> FAX.3-24
Funcionamiento básicoEnviar como E-mail (Ingreso dir E-mail)Envía una imagen <strong>de</strong>l original escaneado como un archivo adjunto <strong>de</strong> e-mail.NOTA: Obtenga acceso a Embed<strong>de</strong>d Web Server RX previamente y especifique los valores necesarios parael envío <strong>de</strong> e-mail. Para obtener más información, consulte la sección Embed<strong>de</strong>d Web Server RX(configuración para e-mail) en la página 2-25.1 Pulse la tecla Enviar.3Aparece la pantalla <strong>de</strong> envío.NOTA: En función <strong>de</strong> la configuración, pue<strong>de</strong>aparecer la pantalla <strong>de</strong> la libreta <strong>de</strong> direcciones. En talcaso, pulse [Cancelar] para mostrar la pantalla <strong>de</strong>envío.Listo para enviar.Ingresar <strong>de</strong>stino.Ingreso <strong>de</strong> dirección <strong>de</strong> E-mailDirección<strong>de</strong> E-mailAgregar un nuevo <strong>de</strong>stino <strong>de</strong> E-mail.Presionar [Dirección <strong>de</strong> E-mail], e introducir la direcciónusando la pantalla <strong>de</strong>l teclado.Destino2 Coloque los originales en el cristal <strong>de</strong> exposición.3 Pulse [E-mail Ingreso dir] y, a continuación,[Dirección <strong>de</strong> E-mail].NOTA: Los <strong>de</strong>stinos se pue<strong>de</strong>n especificar mediantela libreta <strong>de</strong> direcciones o las teclas <strong>de</strong> un toque.Consulte la sección Especificación <strong>de</strong>l <strong>de</strong>stino en lapágina 3-42.Agregar a libr direcSgte. <strong>de</strong>st.CancelarAceptarEstado10/10/2010 10:104 Introduzca la dirección <strong>de</strong> e-mail <strong>de</strong> <strong>de</strong>stino y pulse[Aceptar].5 Pulse [Sgte. <strong>de</strong>st.] y repita el paso 3 paraespecificar el <strong>de</strong>stino. Se pue<strong>de</strong>n especificar hasta100 direcciones <strong>de</strong> e-mail.NOTA: Cuando aparezca [Agregar a libr direc], los<strong>de</strong>stinos se registrarán en la libreta <strong>de</strong> direcciones.6 Pulse [Aceptar]. Los <strong>de</strong>stinos se registran en lalista <strong>de</strong> <strong>de</strong>stinos.3-25
Funcionamiento básicoColgarEstadoABCDListo para enviar.DestinoDetalleabcd@efg.comTUVW 192.168.188.120Group1Group10001 00020003 00040005AAA BBB CCC DDDEEE0006 0007 0008 0009 0010FFF GGG HHH III JJJDestinoDirectoCa<strong>de</strong>naConfig. rápida1/1Det./editar Eliminar RellamarFormato datosoriginal/envíoColor/Calidad<strong>de</strong> imagenNro.1/100AvanzadoConfiguraciónDestinoLibr. direc.E-mailIngreso dirIngreso <strong>de</strong>ruta carpetaIngreso <strong>de</strong>nro. <strong>de</strong> FAXIngreso diri-FAXEscan WSD/Escan DSMPrograma10/10/2010 10:107 Compruebe la lista <strong>de</strong> <strong>de</strong>stinos.Seleccione un <strong>de</strong>stino y pulse [Det./editar] pararevisarlo y editarlo.Seleccione un <strong>de</strong>stino y pulse [Eliminar] para quitarel <strong>de</strong>stino <strong>de</strong> la lista.NOTA: Si selecciona [Activado] para Verif Acces aNuev Dest. (página 9-51), aparece la pantalla <strong>de</strong>confirmación. Vuelva a introducir el mismo <strong>de</strong>stino ypulse [Aceptar].Si selecciona [Activado] para la opción <strong>de</strong> comprobar<strong>de</strong>stino antes <strong>de</strong> envío (página 9-50), aparecerá lapantalla <strong>de</strong> confirmación <strong>de</strong>spués <strong>de</strong> pulsar la teclaInicio. Para obtener más información, consulte Pantalla<strong>de</strong> confirmación <strong>de</strong> <strong>de</strong>stinos en la página 3-31.8 Pulse la tecla Inicio. Empezará el proceso <strong>de</strong>envío.Enviar a carpeta (Ingreso <strong>de</strong> ruta carpeta)Almacena una imagen <strong>de</strong>l original escaneado en la carpeta compartida especificada <strong>de</strong> cualquier PC.Almacena una imagen <strong>de</strong>l original escaneado en una carpeta <strong>de</strong> un servidor FTP.NOTA:• Consulte Creación <strong>de</strong> una carpeta compartida en la página 3-34 para obtener información sobre cómocompartir una carpeta.• Asegúrese <strong>de</strong> que Protocolo SMB o FTP en Embed<strong>de</strong>d Web Server RX está Activado. Para obtener másinformación, consulte la Embed<strong>de</strong>d Web Server RX User Gui<strong>de</strong>.1 Pulse la tecla Enviar.Muestra la pantalla <strong>de</strong> envío.NOTA: En función <strong>de</strong> la configuración, pue<strong>de</strong>aparecer la pantalla <strong>de</strong> la libreta <strong>de</strong> direcciones. En talcaso, pulse [Cancelar] para mostrar la pantalla <strong>de</strong>envío.2 Coloque los originales en el cristal <strong>de</strong> exposición.3-26
Funcionamiento básico3 Pulse [Ingreso <strong>de</strong> ruta carpeta] y, a continuación,[SMB] o [FTP].NOTA: Los <strong>de</strong>stinos se pue<strong>de</strong>n especificar mediantela libreta <strong>de</strong> direcciones o las teclas <strong>de</strong> un toque. Paraobtener más información, consulte la secciónEspecificación <strong>de</strong>l <strong>de</strong>stino en la página 3-42.3SMBListo para enviar.Ingresar <strong>de</strong>stino.Ingreso <strong>de</strong> ruta carpetaNombre <strong>de</strong>hostDestino4 Introduzca los valores <strong>de</strong> Nombre <strong>de</strong> host, Ruta,Nombre usuario inicio sesión y Contraseña <strong>de</strong>inicio sesión. Pulse la tecla <strong>de</strong> cada elemento paramostrar primero la pantalla <strong>de</strong> introducción.FTPAgregar a libr direcRutaNomb. usuarioinicio sesiónContraseña <strong>de</strong>inicio sesiónBuscarhost SMBSgte. <strong>de</strong>st.RedWindowsCancelarConexiónPruebaAceptarPara buscar una carpeta en un PC <strong>de</strong> la red, pulse[Buscar host SMB] o [Red Windows].Si pulsó [Buscar host SMB], pue<strong>de</strong> introducir elDominio/Grupo <strong>de</strong> trabajo y el Nombre <strong>de</strong> hostpara buscar el <strong>de</strong>stino en los PC <strong>de</strong> la red.Estado10/10/2010 10:10Si pulsó [Red Windows], pue<strong>de</strong> buscar un <strong>de</strong>stinoen todos los PC <strong>de</strong> la red.Si pulsó [Red Windows], se buscará en todos losPC <strong>de</strong> la red. Se pue<strong>de</strong>n mostrar un máximo <strong>de</strong>500 direcciones. Seleccione el nombre <strong>de</strong> host(nombre <strong>de</strong> PC) que <strong>de</strong>sea especificar en lapantalla que aparece y pulse [Siguiente]. Aparecela pantalla para introducir el nombre <strong>de</strong> usuario y lacontraseña <strong>de</strong> inicio <strong>de</strong> sesión.Una vez introducidos el nombre <strong>de</strong> usuario y lacontraseña <strong>de</strong> inicio <strong>de</strong> sesión <strong>de</strong>l PC <strong>de</strong> <strong>de</strong>stino,aparecerán las carpetas compartidas. Seleccionela carpeta que <strong>de</strong>sea especificar y pulse[Siguiente]. Se configura la dirección <strong>de</strong> la carpetacompartida seleccionada.NOTA: Consulte la sección Método <strong>de</strong> introducción <strong>de</strong>caracteres en Apéndice-10 para obtener informaciónsobre cómo introducir caracteres.Pulse [Conexión Prueba] para comprobar la conexión alPC elegido. Si se produce un error en la conexión,compruebe las entradas efectuadas.Seleccione la carpeta en la lista <strong>de</strong> resultados <strong>de</strong>búsqueda y vaya al paso 6.3-27
Funcionamiento básico5 Introduzca los datos <strong>de</strong> <strong>de</strong>stino y pulse [Aceptar].Usar el teclado para ingresar.Límite: 128 caracteresIngreso: 0 caracterRetroceso! @ # $ % ^ & * ( ) _ + Q W E R T Y U I O P { }|A S D F G H J K L : "Z X C V B N M < > ?MayúsculaLower-caseMinúsculaNro./símbEspacioCancelarAceptarEstado10/10/2010 10:10Los datos que se <strong>de</strong>ben introducir son los siguientes.NOTA: No podrá enviar los datos si olvida el nombre <strong>de</strong> usuario o la contraseña <strong>de</strong> inicio <strong>de</strong> sesión. Póngaseen contacto con el administrador y compruebe el nombre <strong>de</strong> usuario y la contraseña <strong>de</strong> inicio <strong>de</strong> sesión.Enviar a carpeta (SMB)ElementoNombre <strong>de</strong> host*RutaNomb. usuarioinicio sesiónContraseña <strong>de</strong>inicio sesiónDatos que se <strong>de</strong>ben introducirNombre <strong>de</strong> host o dirección IP <strong>de</strong>l PC que recibe losdatos.Ruta a la carpeta <strong>de</strong> recepción <strong>de</strong>l modo siguiente.Por ejemplo, Usuario\DatosEscaneado.Nombre <strong>de</strong> usuario para acce<strong>de</strong>r al PC.Por ejemplo, abcdnet\james.smithContraseña para acce<strong>de</strong>r al PC.Máximo <strong>de</strong>caracteresHasta 64 caracteresHasta 128 caracteresHasta 64 caracteresHasta 64 caracteres* Para especificar un número <strong>de</strong> puerto distinto <strong>de</strong>l pre<strong>de</strong>terminado (139), introdúzcalo utilizando elformato "Nombre <strong>de</strong> host: Número <strong>de</strong> puerto" (Ej.: nombreHostSMB:140).Para introducir la dirección IPv6, escriba la dirección entre corchetes, [ ].(Por ejemplo: [3ae3:9a0:cd05:b1d2:28a:1fc0:a1:10ae]:140)3-28
Funcionamiento básicoEnviar a carpeta (FTP)ElementoDatos que se <strong>de</strong>ben introducirMáximo <strong>de</strong>caracteresNombre <strong>de</strong> host*Nombre <strong>de</strong> host o dirección IP <strong>de</strong>l servidor <strong>de</strong> FTP.Hasta 64 caracteresRutaRuta a la carpeta <strong>de</strong> recepción.Por ejemplo, Usuario\DatosEscaneado.De lo contrario, los datos se guardarán en el directorioprincipal.Hasta 128 caracteres3Nomb. usuarioinicio sesiónNombre <strong>de</strong> usuario <strong>de</strong> inicio <strong>de</strong> sesión en el servidorFTP.Hasta 64 caracteresContraseña <strong>de</strong>inicio sesiónContraseña <strong>de</strong> inicio <strong>de</strong> sesión en el servidor FTP.Hasta 64 caracteres* Para especificar un número <strong>de</strong> puerto distinto <strong>de</strong>l pre<strong>de</strong>terminado (21), introdúzcalo utilizando el formato"Nombre <strong>de</strong> host : Número <strong>de</strong> puerto" (Ej.: FTPhostname:140).Para introducir la dirección IPv6, escriba la dirección entre corchetes, [ ].(Por ejemplo: [3ae3:9a0:cd05:b1d2:28a:1fc0:a1:10ae]:140)Listo para enviar.Ingresar <strong>de</strong>stino.Ingreso <strong>de</strong> ruta carpetaDestino6 Después <strong>de</strong> introducir todas las entradas, pulse[Conexión Prueba] para comprobar la conexión.SMBFTPNombre <strong>de</strong>hostRutaNomb. usuarioinicio sesiónContraseña <strong>de</strong>inicio sesiónNOTA: Aparece Conectado. cuando se establececorrectamente la conexión con el <strong>de</strong>stino. Si apareceNo se pue<strong>de</strong> conectar., revise la entrada.Buscarhost SMBRedWindowsConexiónPruebaPara especificar otro <strong>de</strong>stino, vaya al paso 7. Paraespecificar solo un <strong>de</strong>stino, vaya al paso 8.Agregar a libr direcSgte. <strong>de</strong>st.CancelarAceptarEstado10/10/2010 10:107 Pulse [Sgte. <strong>de</strong>st.] y repita los pasos <strong>de</strong>l 4 al 6 paraespecificar el <strong>de</strong>stino. Se pue<strong>de</strong>n especificar hastaun total <strong>de</strong> 10 carpetas <strong>de</strong> <strong>de</strong>stino SMB y FTP.NOTA: Cuando aparezca [Agregar a libr direc], laentrada se registra en la libreta <strong>de</strong> direcciones.ColgarABCDListo para enviar.DestinoDetalleabcd@efg.comTUVW 192.168.188.120Group1Group1DirectoCa<strong>de</strong>na0001 00020003 00040005AAA BBB CCC DDDEEE1/1Det./editar Eliminar RellamarNro.DestinoLibr. direc.E-mailIngreso dirIngreso <strong>de</strong>ruta carpetaIngreso <strong>de</strong>nro. <strong>de</strong> FAXIngreso diri-FAX8 Pulse [Aceptar] para registrar la entrada en la lista<strong>de</strong> <strong>de</strong>stinos.9 Compruebe la lista <strong>de</strong> <strong>de</strong>stinos.Seleccione un <strong>de</strong>stino y pulse [Det./editar] pararevisarlo y editarlo. Si es necesario, edítelo comose <strong>de</strong>scribe en los pasos <strong>de</strong>l 4 al 6.Seleccione un <strong>de</strong>stino y pulse [Eliminar] para quitarel <strong>de</strong>stino <strong>de</strong> la lista.0006 0007 0008 0009 0010FFF GGG HHH III JJJ1/100Escan WSD/Escan DSMDestinoConfig. rápidaFormato datosoriginal/envíoColor/Calidad<strong>de</strong> imagenAvanzadoConfiguraciónProgramaEstado10/10/2010 10:103-29
Funcionamiento básicoNOTA: Si selecciona [Activado] para Verif Acces aNuev Dest. (página 9-51), aparece la pantalla <strong>de</strong>confirmación. Vuelva a introducir el mismo nombre <strong>de</strong>host y ruta y pulse [Aceptar].Si selecciona [Activado] para la opción Dest. Verif antes<strong>de</strong> Env (página 9-50), aparecerá la pantalla <strong>de</strong>confirmación <strong>de</strong>spués <strong>de</strong> pulsar la tecla Inicio. Paraobtener más información, consulte Pantalla <strong>de</strong>confirmación <strong>de</strong> <strong>de</strong>stinos en la página 3-31.10 Pulse la tecla Inicio. Empezará el proceso <strong>de</strong>envío.3-30
Funcionamiento básicoPantalla <strong>de</strong> confirmación <strong>de</strong> <strong>de</strong>stinosSi selecciona [Activado] para la opción Dest. Verif antes <strong>de</strong> Env (página 9-50), aparecerá la pantalla <strong>de</strong>confirmación <strong>de</strong> <strong>de</strong>stinos <strong>de</strong>spués <strong>de</strong> pulsar la tecla Inicio.Siga los pasos siguientes para confirmar los <strong>de</strong>stinos:Listo para enviar.DestinoDetalleDestino1 Pulse [ ] o [ ] para confirmar los <strong>de</strong>stinos.Pulse [Detalle] para mostrar información <strong>de</strong>talladasobre el <strong>de</strong>stino seleccionado.3A OFFICE 1234567890RevisarCancelarDetalleEliminarPara eliminar el <strong>de</strong>stino, selecciónelo y pulse[Eliminar]. Cuando aparezca la pantalla <strong>de</strong>confirmación, pulse [Sí]. Se elimina el <strong>de</strong>stino.Para agregar el <strong>de</strong>stino, seleccione [Cancelar] yvuelva a la pantalla <strong>de</strong> <strong>de</strong>stinos.Estado10/10/2010 10:102 Pulse [Revisar].NOTA: Asegúrese <strong>de</strong> confirmar cada <strong>de</strong>stinomostrándolo en el panel digital. No pue<strong>de</strong> pulsar[Revisar] si no ha confirmado antes cada <strong>de</strong>stino.3 Pulse la tecla Inicio para iniciar el envío.3-31
Funcionamiento básicoPreparación para enviar un documento a un PCCompruebe la información que se <strong>de</strong>be configurar en la máquina y cree una carpeta para recibir el documentoen el PC. En la siguiente explicación se usan pantallas <strong>de</strong> Windows 7. Los <strong>de</strong>talles <strong>de</strong> las pantallas variarán sise usan otras versiones <strong>de</strong> Windows.NOTA: Inicie sesión en Windows con privilegios <strong>de</strong> administrador.Comprobación <strong>de</strong> la entrada <strong>de</strong> [Nombre <strong>de</strong> host]Compruebe el nombre <strong>de</strong>l PC <strong>de</strong> <strong>de</strong>stino.1 En el menú Inicio, seleccione Equipo y <strong>de</strong>spuésPropieda<strong>de</strong>s <strong>de</strong>l sistema.Compruebe el nombre <strong>de</strong>l PC en la ventana queaparece.En Windows XP, haga clic con el botón secundarioen Mi PC y seleccione Propieda<strong>de</strong>s. Aparece elcuadro <strong>de</strong> diálogo Propieda<strong>de</strong>s <strong>de</strong>l sistema. Hagaclic en la ficha Nombre <strong>de</strong> equipo en la ventanaque aparece y compruebe el nombre <strong>de</strong>l equipo.Si hay un grupo <strong>de</strong> trabajoTodos los caracteres que aparecen en "Nombrecompleto <strong>de</strong> equipo" se <strong>de</strong>ben introducir enNombre <strong>de</strong> host. (Ejemplo: PC4050)Si hay un dominioLos caracteres a la izquierda <strong>de</strong>l primer punto (.) <strong>de</strong>"Nombre completo <strong>de</strong> equipo" se <strong>de</strong>ben introduciren Nombre <strong>de</strong> host. Ejemplo: pc4050)2 Después <strong>de</strong> comprobar el nombre <strong>de</strong>l equipo, hagaclic en el botón [ X ] (Cerrar) para cerrar la pantallaPropieda<strong>de</strong>s <strong>de</strong>l sistema.En Windows XP, <strong>de</strong>spués <strong>de</strong> comprobar el nombre<strong>de</strong>l equipo, haga clic en el botón Cancelar paracerrar la pantalla Propieda<strong>de</strong>s <strong>de</strong>l sistema.3-32
Funcionamiento básicoComprobación <strong>de</strong> la entrada <strong>de</strong> [Nomb. usuario inicio sesión]Compruebe el nombre <strong>de</strong> dominio y el nombre <strong>de</strong> usuario para iniciar sesión en Windows.1 En el menú Inicio, seleccione Todos losprogramas (o Programas), Accesorios ySímbolo <strong>de</strong>l sistema.Aparece la ventana Símbolo <strong>de</strong>l sistema.2 En la ventana Símbolo <strong>de</strong>l sistema, introduzca "netconfig workstation" y, a continuación, pulse Entrar.3Ejemplo <strong>de</strong> pantalla: nombre <strong>de</strong> usuario"james.smith" y nombre <strong>de</strong> dominio "ABCDNET"3-33
Funcionamiento básicoCreación <strong>de</strong> una carpeta compartidaCree una carpeta compartida para recibir el documento en el PC <strong>de</strong> <strong>de</strong>stino.NOTA: Si hay un grupo <strong>de</strong> trabajo en Propieda<strong>de</strong>s <strong>de</strong>l sistema, configure los valores <strong>de</strong> abajo para restringirel acceso a la carpeta a un usuario o grupo específicos.1 En el menú Inicio, seleccione Panel <strong>de</strong> control, Apariencia y personalización y Opciones <strong>de</strong> carpeta.En Windows XP, haga clic en Mi PC y seleccione Opciones <strong>de</strong> carpeta en Herramientas.2 Haga clic en la ficha Ver y quite la marca <strong>de</strong> verificación <strong>de</strong> Usar el Asistente para compartir(recomendado) en Configuración avanzada.En Windows XP, haga clic en la ficha Ver y quite la marca <strong>de</strong> verificación <strong>de</strong> Usar el Asistente paracompartir (recomendado) en Configuración avanzada.3 Haga clic en Aceptar para cerrar la pantalla Opciones <strong>de</strong> carpeta.1 Cree una carpeta en el disco local (C).NOTA: Por ejemplo, cree una carpeta con el nombre"scannerdata" en el disco local (C).2 Haga clic con el botón secundario en la carpeta"scannerdata" y haga clic en Compartir y en Usocompartido avanzado. Haga clic en el botón Usocompartido avanzado.Aparece el cuadro <strong>de</strong> diálogo Propieda<strong>de</strong>s <strong>de</strong>scannerdata.3-34
Funcionamiento básicoEn Windows XP, haga clic con el botón secundarioen la carpeta "scannerdata" y seleccioneCompartir y seguridad... (o Uso compartido).3 Seleccione la casilla Compartir esta carpeta yhaga clic en el botón Permisos.Aparece el cuadro <strong>de</strong> diálogo Permisos <strong>de</strong>scannerdata.En Windows XP, seleccione Compartir estacarpeta y haga clic en el botón Permisos.34 Pulse el botón Agregar.5 Introduzca el nombre <strong>de</strong> usuario en el cuadro <strong>de</strong>texto y haga clic en el botón Aceptar.Haga clic en el botón <strong>de</strong> ubición y seleccione laubicación. Para seleccionar el área en la quebuscar, seleccione una ubicación. Si se encuentraen un dominio, este se seleccionará <strong>de</strong> formapre<strong>de</strong>terminada como el área para la búsqueda.3-35
Funcionamiento básico6 Seleccione el usuario introducido, elija lospermisos Cambiar y Leer y, a continuación, hagaclic en el botón Aceptar.En Windows XP, vaya al paso 8.NOTA: "Todos" da permiso <strong>de</strong> compartir a todos usuarios <strong>de</strong> la red. Para fortalecer la seguridad, serecomienda seleccionar Todos y quitar la marca <strong>de</strong> verificación <strong>de</strong>l permiso Leer.7 Haga clic en el botón Aceptar en la pantalla Usocompartido avanzado para cerrar la pantalla.8 Haga clic en la ficha Seguridad y, a continuación,en el botón Editar.En Windows XP, haga clic en la ficha Seguridad y,a continuación, haga clic en el botón Agregar.9 Seleccione el usuario introducido, asegúrese <strong>de</strong>que Modificar y Lectura y ejecución estánmarcados como Permitir y, a continuación, hagaclic en el botón Cerrar.3-36
Funcionamiento básicoComprobación <strong>de</strong> la [Ruta]Compruebe el nombre compartido <strong>de</strong> la carpeta compartida que será el <strong>de</strong>stino <strong>de</strong>l documento.1 Introduzca "\\pc4050" en "Búsqueda <strong>de</strong> programasy archivos" en el menú Inicio.Se abre la página Resultados <strong>de</strong> la búsqueda.En Windows XP, haga clic en Buscar en el menúInicio, seleccione Todos los archivos y carpetasy busque el3PC <strong>de</strong> <strong>de</strong>stino al que se enviará el archivo.En el Asistente para búsqueda, haga clic enEquipos o personas y, a continuación, en Unequipo en la red.En el cuadro <strong>de</strong> texto "Nombre <strong>de</strong> equipo:", escribael nombre <strong>de</strong>l PC (pc4050) que comprobó y, acontinuación, haga clic en Buscar.2 Haga clic en "\\pc4050\scannerdata", que apareceen los resultados <strong>de</strong> búsqueda.En Windows XP, haga doble clic en el equipo("pc4050") que aparece en los resultados <strong>de</strong>búsqueda.3 Haga clic en "\\pc4050\scannerdata", que apareceen los resultados <strong>de</strong> búsqueda.Compruebe la barra <strong>de</strong> direcciones. Se <strong>de</strong>benintroducir la tercera ca<strong>de</strong>na <strong>de</strong> texto y las ca<strong>de</strong>nassiguientes ( f ) para la ruta.En Windows XP, haga doble clic en la carpeta"scannerdata" y compruebe la barra <strong>de</strong>direcciones. La ca<strong>de</strong>na <strong>de</strong> texto a la <strong>de</strong>recha <strong>de</strong> latercera barra oblicua (\) se <strong>de</strong>be introducir en Ruta.(Ejemplo: scannerdata)NOTA: También pue<strong>de</strong> especificar una subcarpeta <strong>de</strong> la carpeta compartida como ubicación a la que seenvían los datos. En este caso, "nombre compartido\nombre <strong>de</strong> una carpeta en la carpeta compartida" se<strong>de</strong>be introducir en la Ruta. En la ventaja <strong>de</strong> ejemplo <strong>de</strong> arriba, "scannerdata\projectA" es la Ruta.3-37
Funcionamiento básicoConfiguración <strong>de</strong>l Firewall <strong>de</strong> Windows (para Windows 7)Permita el uso compartido <strong>de</strong> archivos e impresoras y configure el puerto usado para la transmisión SMB.NOTA: Inicie sesión en Windows con privilegios <strong>de</strong> administrador.Comprobación <strong>de</strong>l uso compartido <strong>de</strong> archivos e impresoras1 En el menú Inicio, seleccione Panel <strong>de</strong> control,Sistema y seguridad y Permitir un programa através <strong>de</strong>l Firewall <strong>de</strong> Windows.NOTA: Si aparece el cuadro <strong>de</strong> diálogo Control <strong>de</strong> cuentas <strong>de</strong> usuario, haga clic en Continuar.2 Haga clic en Cambiar configuración, active lacasilla Compartir archivos e impresoras y hagaclic en Aceptar.3-38
Funcionamiento básicoAdición <strong>de</strong> un puerto1 En el menú Inicio, seleccione Panel <strong>de</strong> control,Sistema y seguridad y Comprobar estado <strong>de</strong>lfirewall.32 Haga clic en Configuración avanzada.3 Haga clic en Reglas <strong>de</strong> entrada.4 Haga clic en Nueva regla.5 Seleccione Puerto y haga clic en Siguiente.3-39
Funcionamiento básico6 Seleccione TCP y Puertos locales específicos,introduzca "139" y haga clic en Siguiente.7 Seleccione Permitir la conexión y haga clic enSiguiente.8 Asegúrese <strong>de</strong> que todas las casillas estánactivadas y haga clic en Siguiente.3-40
Funcionamiento básico9 Introduzca "Scan to SMB" en "Nombre" y haga clicen Finalizar.3NOTA: En Windows XP o Windows Vista, siga el procedimiento <strong>de</strong> abajo para configurar el puerto.1 En el menú Inicio, seleccione Panel <strong>de</strong> control, Sistema y seguridad (o Centro <strong>de</strong> seguridad) yComprobar estado <strong>de</strong>l firewall (o Firewall <strong>de</strong> Windows).Si aparece el cuadro <strong>de</strong> diálogo Control <strong>de</strong> cuentas <strong>de</strong> usuario, haga clic en Continuar.2 Haga clic en la ficha Excepciones y, a continuación, en el botón Agregar puerto...3 Especifique la configuración <strong>de</strong> Agregar un puertoIntroduzca cualquier nombre en "Nombre" (por ejemplo, Escanear en SMB). Este será el nombre <strong>de</strong>l nuevopuerto. Introduzca "139" en "Número <strong>de</strong> puerto". Seleccione TCP en "Protocolo".4 Haga clic en el botón Aceptar para cerrar el cuadro <strong>de</strong> diálogo Agregar un puerto.3-41
Funcionamiento básicoEspecificación <strong>de</strong>l <strong>de</strong>stinoAl especificar el <strong>de</strong>stino, elija la libreta <strong>de</strong> direcciones o use las teclas <strong>de</strong> un toque.NOTA: Pue<strong>de</strong> configurar la máquina <strong>de</strong> modo que aparezca la pantalla <strong>de</strong> la libreta <strong>de</strong> direcciones al pulsar latecla Enviar. Para obtener más información, consulte la sección Pantalla pre<strong>de</strong>terminada en la página 9-52.Si se ha instalado el kit <strong>de</strong> fax opcional, pue<strong>de</strong> especificar el <strong>de</strong>stino <strong>de</strong>l fax. Introduzca el número <strong>de</strong> la otraparte con el teclado numérico.Libr. direc.Seleccione un <strong>de</strong>stino registrado en la libreta <strong>de</strong> direcciones.Para obtener más información sobre cómo registrar <strong>de</strong>stinos en la libreta <strong>de</strong> direcciones, consulte la secciónEditar <strong>de</strong>stino (libreta <strong>de</strong> direcciones/adición <strong>de</strong> teclas <strong>de</strong> un toque) en la página 9-86.Listo para enviar.Destino1 En la pantalla básica <strong>de</strong> envío, pulse [Libr. direc.]DestinoDetalleLibr. direc.ABCDabcd@efg.comTUVW 192.168.188.1201/1E-mailIngreso dirColgarGroup1DirectoCa<strong>de</strong>naGroup1Det./editar Eliminar Rellamar0001 00020003 00040005AAA BBB CCC DDDEEENro.Ingreso <strong>de</strong>ruta carpetaIngreso <strong>de</strong>nro. <strong>de</strong> FAXIngreso diri-FAX0006 0007 0008 0009 0010FFF GGG HHH III JJJ1/100Escan WSD/Escan DSMDestinoConfig. rápidaFormato datosoriginal/envíoColor/Calidad<strong>de</strong> imagenAvanzadoConfiguraciónProgramaEstado10/10/2010 10:10Libr. direc.Libr direcDest.EstadoNro. Tipo Nombre Detalle00010002000300040005E-mailLibr. direc.ABCDTUVWGroup1Group2Group3CarpetaClasificarabcd@efg.comtuvw@xyz.comABC DEF JKL MNO PQRS TUV WXYZGHI 0-9FAXi-FAXNombreCancelarGrupo1/2Buscar(Nom.)Buscar(Nro.)Agregar/editarlibreta direc.DetalleAceptar10/10/2010 10:102 Marque la casilla <strong>de</strong> verificación para seleccionar el<strong>de</strong>stino <strong>de</strong>seado <strong>de</strong> la lista. Pue<strong>de</strong> elegir varios<strong>de</strong>stinos. Los <strong>de</strong>stinos seleccionados se indicancon una marca en la casilla <strong>de</strong> verificación. Parausar una libreta <strong>de</strong> direcciones <strong>de</strong>l servidor LDAP,seleccione [Libr. direc. ext.] en el menú <strong>de</strong>splegableLibr direc.Pue<strong>de</strong> cambiar el or<strong>de</strong>n en que se muestran los<strong>de</strong>stinos si selecciona [Nombre] o [Nro.] en elmenú <strong>de</strong>splegable Clasificar.NOTA: Si quiere cancelar la selección <strong>de</strong>sactive lacasilla <strong>de</strong> verificación. Para obtener más informaciónsobre la libreta <strong>de</strong> direcciones externa, consulte laEmbed<strong>de</strong>d Web Server RX User Gui<strong>de</strong>.3 Pulse [Aceptar] para registrar el <strong>de</strong>stinoseleccionado en la lista <strong>de</strong> <strong>de</strong>stinos.NOTA: Para eliminar un <strong>de</strong>stino <strong>de</strong> la lista,selecciónelo y pulse [Eliminar].Para cambiar la configuración pre<strong>de</strong>terminada <strong>de</strong>Clasificar, consulte Clasificar en la página 9-92.3-42
Funcionamiento básicoBúsqueda <strong>de</strong> <strong>de</strong>stinosSe pue<strong>de</strong>n buscar <strong>de</strong>stinos registrados en la libreta <strong>de</strong> direcciones.También se pue<strong>de</strong> realizar una búsqueda avanzada por tipo o por letra inicial.Libr. direc.Libr direcLibr. direc.ClasificarNombre(1)(2)Dest.Nro. Tipo Nombre Detalle0001000200030004ABCDTUVWGroup1Group2abcd@efg.comtuvw@xyz.com1/2Buscar(Nom.)Buscar(Nro.)Agregar/editarlibreta direc.3(3)0005Group3ABC DEF JKL MNO PQRS TUV WXYZGHI 0-9Detalle(4)E-mailCarpetaFAXi-FAXGrupoCancelarAceptarEstado10/10/2010 10:10TeclasusadasTipo <strong>de</strong> búsquedaElementos en los que se busca1 Búsqueda pornombre2 Búsqueda pornúmero <strong>de</strong>dirección3 Búsquedaavanzada por letrainicial4 Búsquedaavanzada por<strong>de</strong>stinoBúsqueda por nombre registrado.Búsqueda por número <strong>de</strong> dirección registrado.Búsqueda avanzada por letra inicial <strong>de</strong>l nombreregistrado.Búsqueda avanzada por tipo <strong>de</strong> <strong>de</strong>stino registrado(E-mail, Carpeta (SMB/FTP), FAX, i-FAX o Grupo).(FAX: sólo cuando está instalado el kit <strong>de</strong> fax opcional.i-FAX: sólo cuando está instalado el kit <strong>de</strong> Internetopcional).Pue<strong>de</strong> configurar esta función <strong>de</strong> modo que seseleccionen los tipos <strong>de</strong> <strong>de</strong>stino cuando se muestre lalibreta <strong>de</strong> direcciones.Para obtener más información, consulte LibretaPersonalizada en la página 9-92.A continuación se <strong>de</strong>scriben los procedimientos para utilizar los distintos modos <strong>de</strong> búsqueda.Búsqueda por nombrePulse [Buscar(Nom.)] e introduzca el nombre que busca.Búsqueda por número <strong>de</strong> direcciónPulse [Buscar(Nro.)] e introduzca el número <strong>de</strong> dirección que <strong>de</strong>see buscar.Búsqueda avanzada por letra inicialPulse la tecla <strong>de</strong> la letra inicial requerida.Búsqueda avanzada por <strong>de</strong>stino3-43
Funcionamiento básicoPulse [E-mail], [Carpeta], [FAX], [i-FAX] o [Grupo]. Se muestran los <strong>de</strong>stinos registrados en dicho tipo.Tecla <strong>de</strong> un toqueColgarEstadoABCDListo para enviar.DestinoDetalleabcd@efg.comTUVW 192.168.188.120Group1Group10001 00020003 00040005AAA BBB CCC DDDEEE0006 0007 0008 0009 0010FFF GGG HHH III JJJDestinoDirectoCa<strong>de</strong>naConfig. rápida1/1Det./editar Eliminar RellamarFormato datosoriginal/envíoColor/Calidad<strong>de</strong> imagenNro.1/100AvanzadoConfiguraciónDestinoLibr. direc.E-mailIngreso dirIngreso <strong>de</strong>ruta carpetaIngreso <strong>de</strong>nro. <strong>de</strong> FAXIngreso diri-FAXEscan WSD/Escan DSMPrograma10/10/2010 10:10Seleccione el <strong>de</strong>stino usando las teclas <strong>de</strong> un toque.En la pantalla básica <strong>de</strong> envío, pulse las teclas <strong>de</strong> untoque don<strong>de</strong> está registrado el <strong>de</strong>stino.NOTA: Si las teclas <strong>de</strong> un toque correspondientes al<strong>de</strong>stino <strong>de</strong>seado están ocultas por el panel digital,pulse [ ] o [ ] para <strong>de</strong>splazarse y ver la tecla <strong>de</strong> untoque siguiente o anterior.Este procedimiento presupone que ya se hanregistrado las teclas <strong>de</strong> un toque.Consulte la sección Adición <strong>de</strong> un <strong>de</strong>stino con teclas<strong>de</strong> un toque (Tecla <strong>de</strong> un toque) en la página 9-90 paraobtener más información sobre cómo agregar teclas<strong>de</strong> un toque.Marcación rápidaColgarEstadoABCDListo para enviar.DestinoDetalleabcd@efg.comTUVW 192.168.188.120Group1Group10001 00020003 00040005AAA BBB CCC DDDEEE0006 0007 0008 0009 0010FFF GGG HHH III JJJDestinoDirectoCa<strong>de</strong>naConfig. rápida1/1Det./editar Eliminar RellamarFormato datosoriginal/envíoColor/Calidad<strong>de</strong> imagenNro.1/100AvanzadoConfiguraciónDestinoLibr. direc.E-mailIngreso dirIngreso <strong>de</strong>ruta carpetaIngreso <strong>de</strong>nro. <strong>de</strong> FAXIngreso diri-FAXEscan WSD/Escan DSMPrograma10/10/2010 10:10Acceda al <strong>de</strong>stino especificando el número <strong>de</strong> tecla <strong>de</strong>un toque <strong>de</strong> 4 dígitos (<strong>de</strong> 0001 a 1000) (marcaciónrápida).En la pantalla básica <strong>de</strong> envío, pulse la tecla Búsquedarápida <strong>de</strong> número o [Nro.] y utilice las teclas numéricaspara introducir el número <strong>de</strong> la tecla <strong>de</strong> un toque en lapantalla <strong>de</strong> introducción numérica.NOTA: Si ha introducido un número <strong>de</strong> marcaciónrápida <strong>de</strong> entre 1 y 3 dígitos, pulse [Aceptar].Envío a distintos tipos <strong>de</strong> <strong>de</strong>stinos (envío múltiple)Pue<strong>de</strong> especificar <strong>de</strong>stinos que combinen direcciones <strong>de</strong> e-mail, carpetas (SMB o FTP) y números <strong>de</strong> fax(opcional). A esto se le <strong>de</strong>nomina Envío múltiple. Es útil para realizar envíos a distintos tipos <strong>de</strong> <strong>de</strong>stinos(direcciones <strong>de</strong> e-mail, carpetas, etc.) en un único procedimiento.N.º <strong>de</strong> elementos <strong>de</strong> multidifusión E-mail : Hasta 100Carpetas (SMP, FTP) : Total <strong>de</strong> 10 carpetas SMB y FTPFAX : Hasta 500i-FAX : Hasta 100En función <strong>de</strong> la configuración, también se pue<strong>de</strong> enviar e imprimir al mismo tiempo.Los procedimientos son los mismos que los empleados al especificar los <strong>de</strong>stinos <strong>de</strong> los tiposcorrespondientes. Siga introduciendo la dirección <strong>de</strong> e-mail o la ruta a la carpeta para que aparezcan en la lista<strong>de</strong> <strong>de</strong>stinos. Pulse la tecla Inicio para iniciar la transmisión a todos los <strong>de</strong>stinos a la vez.NOTA: Si los <strong>de</strong>stinos incluyen un fax, las imágenes enviadas a todos los <strong>de</strong>stinos serán en blanco y negro.3-44
Funcionamiento básicoUso <strong>de</strong>l buzón <strong>de</strong> documentos¿Qué es el buzón <strong>de</strong> documentos?El buzón <strong>de</strong> documentos es un área <strong>de</strong>l disco duro en la que pue<strong>de</strong> guardar documentos para recuperarlosposteriormente o compartirlos entre varios usuarios.El buzón <strong>de</strong> documentos contiene cuatro tipos <strong>de</strong> buzones que ofrecen las siguientes funciones.Buzón personalizado...página 7-23El buzón personalizado es un buzón que pue<strong>de</strong> crear <strong>de</strong>ntro <strong>de</strong>l buzón <strong>de</strong> documentos y en el que pue<strong>de</strong>almacenar datos para recuperarlos posteriormente. Los buzones personalizados se pue<strong>de</strong>n crear o eliminar, yse pue<strong>de</strong>n manipular los datos <strong>de</strong> varias formas, tal como se <strong>de</strong>scribe a continuación:• Creación <strong>de</strong> un buzón...página 7-2• Almacenamiento <strong>de</strong> documentos en un buzón personalizado...página 7-5• Impresión <strong>de</strong> documentos en un buzón personalizado...página 7-6• Envío <strong>de</strong> documentos <strong>de</strong>s<strong>de</strong> un buzón personalizado...página 7-9• Mover/copiar/unir documentos en un buzón personalizado...página 7-12• Eliminación <strong>de</strong> documentos <strong>de</strong> un buzón personalizado...página 7-15Buzón <strong>de</strong> trabajoEl buzón <strong>de</strong> trabajo contiene datos <strong>de</strong> impresión temporales o permanentes para usarse junto con opciones <strong>de</strong>los trabajos tales como Impresión privada, Trabajo almacenado, Copia rápida, Revisar y retener, Repetición <strong>de</strong>copia y Formulario <strong>de</strong> superposición <strong>de</strong> imagen, opciones que se tratarán más a<strong>de</strong>lante.En el buzón <strong>de</strong> documentos se proporcionan cuatro buzones <strong>de</strong> trabajo individuales para estas opciones <strong>de</strong>trabajo. Los usuarios no pue<strong>de</strong>n crear ni eliminar estos buzones <strong>de</strong> trabajo.NOTA: La máquina se pue<strong>de</strong> configurar <strong>de</strong> modo que se eliminen automáticamente los documentostemporales <strong>de</strong> los buzones <strong>de</strong> trabajo. Para obtener más información, consulte la sección Elim. RetenciónTrabajos en la página 7-21.Buzón Impresión privada/trabajo almacenado...página 7-16En el caso <strong>de</strong> una impresión privada, pue<strong>de</strong> especificar que un trabajo no se imprima hasta que no se libere<strong>de</strong>s<strong>de</strong> el panel <strong>de</strong> controles. Cuando envíe el trabajo <strong>de</strong>s<strong>de</strong> el software <strong>de</strong> la aplicación, especifique un código<strong>de</strong> acceso <strong>de</strong> 4 dígitos en el controlador <strong>de</strong> impresora. El trabajo se libera para imprimirse cuando se introduceel código <strong>de</strong> acceso en el panel <strong>de</strong> controles, lo que garantiza la confi<strong>de</strong>ncialidad <strong>de</strong>l trabajo <strong>de</strong> impresión. Unavez terminado el trabajo <strong>de</strong> impresión o cuando se apaga el interruptor principal, los datos se borran.En el caso <strong>de</strong> la retención <strong>de</strong> trabajos, los códigos <strong>de</strong> acceso no son obligatorios, pero se pue<strong>de</strong>n estableceren el controlador <strong>de</strong> impresora si se requiere impresión con seguridad mediante PIN. En este caso, <strong>de</strong>beintroducir el código <strong>de</strong> acceso para imprimir los trabajos almacenados. Tras la impresión, los datos <strong>de</strong> impresiónse almacenarán en el disco duro. Esto permite imprimir los mismos datos <strong>de</strong> impresión repetidas veces.Buzón Copia rápida/revisar y retener...página 7-17La función <strong>de</strong> copia rápida facilita la realización <strong>de</strong> impresiones adicionales <strong>de</strong> un documento que ya se haimpreso. La activación <strong>de</strong> la función <strong>de</strong> copia rápida y la impresión <strong>de</strong> un documento mediante el controlador<strong>de</strong> impresora permite almacenar los datos <strong>de</strong> impresión en el buzón <strong>de</strong> trabajos <strong>de</strong> copia rápida. Cuando senecesiten copias adicionales, pue<strong>de</strong> volver a imprimir el número solicitado <strong>de</strong> copias <strong>de</strong>s<strong>de</strong> el panel <strong>de</strong>3-45
Funcionamiento básicocontroles. De forma pre<strong>de</strong>terminada, se pue<strong>de</strong>n almacenar hasta 32 documentos. Cuando se apague lamáquina, todos los trabajos almacenados se borrarán.NOTA: Si se intentan almacenar más documentos <strong>de</strong>l máximo permitido, los datos <strong>de</strong>l documento másantiguo se sobrescriben con los datos <strong>de</strong>l documento más reciente.La función Revisar y retener genera una sola impresión <strong>de</strong> prueba <strong>de</strong>l trabajo <strong>de</strong> varias impresiones y retienela impresión <strong>de</strong> las copias restantes. Si imprime un trabajo <strong>de</strong> varias impresiones con la función Revisar yretener mediante el controlador <strong>de</strong> impresora, pue<strong>de</strong> imprimir una sola copia y mantener los datos <strong>de</strong>ldocumento en el buzón <strong>de</strong> trabajo. Para seguir imprimiendo las copias restantes, use el panel <strong>de</strong> controles.Pue<strong>de</strong> cambiar el número <strong>de</strong> copias que <strong>de</strong>sea imprimir.Buzón Repetición <strong>de</strong> copia...página 7-20La función Repetición <strong>de</strong> copia almacena los datos <strong>de</strong>l documento original copiado en el buzón <strong>de</strong> trabajo ypermite imprimir copias adicionales posteriormente. De forma pre<strong>de</strong>terminada, se pue<strong>de</strong>n almacenar hasta 32documentos. Cuando se apague la máquina, los datos originales se borrarán.NOTA: La función Repetición <strong>de</strong> copia no está disponible si se ha instalado el Data Security Kit opcional.Buzón Formulario para Superpon formulario...página 7-22La función <strong>de</strong> superposición <strong>de</strong> imagen copia el documento original con un formulario o una imagensuperpuestos. Este buzón <strong>de</strong> trabajo se usa para almacenar los formularios o las imágenes para superposición.Buzón <strong>de</strong> memoria extraíbleUna memoria USB insertada en el puerto USB (A1) <strong>de</strong> la máquina también pue<strong>de</strong> reconocerse como un buzón<strong>de</strong> trabajo. Esto permite imprimir los datos <strong>de</strong> los PDF almacenados en la memoria USB. Pue<strong>de</strong> imprimir losdatos <strong>de</strong> los PDF directamente <strong>de</strong>s<strong>de</strong> la memoria USB sin usar el PC. Los archivos <strong>de</strong> imagen escaneados conesta máquina también se pue<strong>de</strong>n guardar en la memoria USB en formato PDF, TIFF, JPEG, XPS o PDF <strong>de</strong> altacompresión (escanear en USB).Buzón <strong>de</strong> faxEl buzón <strong>de</strong> fax almacena los datos <strong>de</strong> fax recibidos. Para obtener más <strong>de</strong>talles, consulte la FAX System (V)Guía <strong>de</strong> uso.3-46
Funcionamiento básicoFuncionamiento básico <strong>de</strong>l buzón <strong>de</strong> documentosEn esta sección se explican los procedimientos básicos <strong>de</strong> uso <strong>de</strong> los buzones <strong>de</strong> documentos. Para tal fin, seutilizan ejemplos don<strong>de</strong> las tareas se llevan a cabo con buzones personalizados.NOTA: En la siguiente explicación se supone que está activada la administración <strong>de</strong> inicio <strong>de</strong> sesión <strong>de</strong>usuario. Para obtener más información acerca <strong>de</strong> los privilegios <strong>de</strong> acceso <strong>de</strong> usuario, consulte la secciónPrivilegios <strong>de</strong> usuario en la página 3-52.3A continuación se explica el procedimiento básico <strong>de</strong> uso <strong>de</strong> los buzones <strong>de</strong> documentos:1 Pulse la tecla Buzón Docum.Aparece la pantalla <strong>de</strong> buzón <strong>de</strong> documentospre<strong>de</strong>terminada.Buzón personalizado.Nro. Nombre Propietario Utilizado0001 SALES Anonymous - - - -Buscar(Nom.)Buscar(Nro.)2 Pulse [Buzón personaliz.], [Buzón <strong>de</strong> trabajo] o[Memoria extraíble] para seleccionar el tipo <strong>de</strong>buzón <strong>de</strong> documentos con el que <strong>de</strong>sea trabajar.En este ejemplo, pulse [Buzón personaliz.].1/1Agregar/editarbuzónAparece la pantalla <strong>de</strong> lista <strong>de</strong> buzones.AlmacenararchivoDetalleBuzón personaliz. Buzón <strong>de</strong> trabajo Memoria extraíbleEstadoAbrirBuzón <strong>de</strong> FAXPrograma10/10/2010 10:10Pue<strong>de</strong> usar esta pantalla para tareas comoregistrar y editar buzones. Para obtener másinformación sobre la lista <strong>de</strong> buzones, consulte lasección Lista <strong>de</strong> buzones personalizados en lapágina 3-48.NOTA: Para obtener más información sobre elregistro <strong>de</strong> buzones, consulte la sección Creación <strong>de</strong>un nuevo buzón personalizado (Agregar/editarbuzón) en la página 7-2.No podrá acce<strong>de</strong>r a los buzones si olvida la contraseña.En tal caso, acceda a la máquina con privilegios <strong>de</strong>administrador y sobrescriba la contraseña <strong>de</strong>l buzón.Consulte la sección Adición <strong>de</strong> un usuario (Lista <strong>de</strong>usuarios locales) en la página 10-6 para conocer losvalores pre<strong>de</strong>terminados <strong>de</strong> nombre <strong>de</strong> usuario ycontraseña <strong>de</strong> inicio <strong>de</strong> sesión.3-47
Funcionamiento básicoBuzón personalizado.Nro. Nombre Propietario Utilizado0001 SALES Anonymous - - - -AlmacenararchivoDetalleBuzón personaliz. Buzón <strong>de</strong> trabajo Memoria extraíbleEstadoAbrirBuzón <strong>de</strong> FAX1/1Buscar(Nom.)Buscar(Nro.)Agregar/editarbuzónPrograma10/10/2010 10:103 Seleccione el buzón que contiene el documentocon el que <strong>de</strong>sea trabajar y pulse [Abrir].Aparece la pantalla <strong>de</strong> lista <strong>de</strong> documentos.Pue<strong>de</strong> usar esta pantalla para tareas comoimprimir y enviar documentos. Para obtener másinformación sobre el uso <strong>de</strong> la lista <strong>de</strong> documentos,consulte la sección Lista <strong>de</strong> documentos en lapágina 3-49.NOTA: Si un buzón personalizado está protegido conuna contraseña, introduzca la contraseña correctacorrespondiente.Lista <strong>de</strong> buzones personalizadosLa lista <strong>de</strong> buzones muestra los buzones personalizados registrados. Los buzones personalizados se pue<strong>de</strong>nlistar por número o por nombre <strong>de</strong> buzón. Pue<strong>de</strong> manipular la lista <strong>de</strong> diferentes maneras, tal como se muestraa continuación.Enumera los buzones pornúmero en or<strong>de</strong>n ascen<strong>de</strong>nte y<strong>de</strong>scen<strong>de</strong>nte.Guarda el documento enel buzón seleccionado.Enumera los buzones pornombre por or<strong>de</strong>n alfabético.Buzón personalizado.Nro. Nombre Propietario Utilizado0001 SALES Anonymous - - - -AlmacenararchivoDetalleBuzón personaliz. Buzón <strong>de</strong> trabajo Memoria extraíbleAbrirBuzón <strong>de</strong> FAX1/1Enumera los buzones porpropietario por or<strong>de</strong>n alfabético.Un buzón se pue<strong>de</strong> buscarpor nombre <strong>de</strong> buzón.Buscar(Nom.)Buscar(Nro.)Agregar/editarbuzónProgramaUn buzón se pue<strong>de</strong> buscarpor número <strong>de</strong> buzón.Registra nuevos buzonesy comprueba, modifica oelimina la información <strong>de</strong>lbuzón.Abre el buzónseleccionado.Estado10/10/2010 10:10Muestra los <strong>de</strong>talles <strong>de</strong>lbuzón seleccionado.3-48
Funcionamiento básicoLista <strong>de</strong> documentosLa lista <strong>de</strong> documentos es una lista <strong>de</strong> los documentos almacenados en el buzón personalizado. Losdocumentos se pue<strong>de</strong>n listar por nombre o como miniaturas. La lista se pue<strong>de</strong> utilizar como se muestra acontinuación.ListaEnumera los documentos pornombre por or<strong>de</strong>n alfabéticoEnumera los documentos por fecha <strong>de</strong>actualización en or<strong>de</strong>n ascen<strong>de</strong>nte/<strong>de</strong>scen<strong>de</strong>nteEnumera los documentos por tamañoen or<strong>de</strong>n ascen<strong>de</strong>nte/<strong>de</strong>scen<strong>de</strong>nte3Selecciona más <strong>de</strong> undocumento a la vezBuzón:Selecciona documentosmarcando las casillas <strong>de</strong>verificaciónNombre <strong>de</strong> archivo Fecha y hora Tam.0001 2008101010574501 2010/10/10 09:40 21 MB0002 20081010105745112010/10/10 09:50 21 MB0003 20081010105745212010/10/10 10:00 21 MB1/1Buscar(Nom.)Resalta un documento paramostrar sus <strong>de</strong>tallesmediante [Detalle]DetalleVista previaImprimir Enviar Unir Mover/Copiar Eliminar AlmacenararchivoCerrarSe obtiene una vistaprevia <strong>de</strong>l documentoseleccionadoEstado10/10/2010 10:10MiniaturaSelecciona más <strong>de</strong> undocumento a la vezBuzón:SALESCambia entre la vista <strong>de</strong> listay la vista <strong>de</strong> miniaturasResalta un documentopara mostrar sus<strong>de</strong>talles mediante[Detalle]2008101010575...2008101010575...2008101010575...1/1Buscar(Nom.)DetalleImprime, envía, une,mueve, copia o elimina losdocumentos seleccionadosVista previaSelecciona documentosmarcando las casillas <strong>de</strong>verificaciónImprimirEstadoEnviarUnir Mover/Copiar EliminarAlmacenararchivoCerrar10/10/2010 10:10Guarda el documento en elbuzón abiertoNOTA: Para seleccionar varios documentos, pulse las casillas <strong>de</strong> verificación <strong>de</strong> los documentoscorrespondientes. Tenga en cuenta, no obstante, que no se pue<strong>de</strong>n seleccionar varios documentos al enviardocumentos.3-49
Funcionamiento básicoVisualización y edición <strong>de</strong> los <strong>de</strong>talles <strong>de</strong>l buzónPue<strong>de</strong> revisar y modificar la información <strong>de</strong>l buzón.Siga este procedimiento:1 Pulse [Agregar/editar buzón] en la pantalla <strong>de</strong> lista<strong>de</strong> buzones.Buzón <strong>de</strong> documentos/Memoria extraíble - Agregar/editar buzón2 Seleccione el buzón cuyos <strong>de</strong>talles <strong>de</strong>seacomprobar o editar y pulse [Detalle/editar].Nro. Nombre Propietario Utilizado0001 SALES Anonymous - - - -1/1Buscar(Nom.)Buscar(Nro.)AgregarNOTA: Si un buzón personalizado está protegido conuna contraseña, introduzca la contraseña correctacorrespondiente.Detalle/editarEliminarCerrarEstado10/10/2010 10:10Buzón:1234563 Revise los <strong>de</strong>talles <strong>de</strong>l buzón.Nro. <strong>de</strong> buzón:0001Nombre <strong>de</strong> buzón:SALESCambiarCambiarRestricción <strong>de</strong> uso:200 MBCambiarPara editar los <strong>de</strong>talles, pulse [Cambiar] en el<strong>de</strong>talle que <strong>de</strong>see editar. Edite el <strong>de</strong>talle según seanecesario y pulse [Aceptar].Contraseña <strong>de</strong> buzón:********CambiarEliminación auto archivo:30 día(s)CambiarConfig sobrescritura:PermitirCambiarEspacio libre:30 GBEliminar una vez impreso:DesactivadoCambiarCancelarGuardarEstado10/10/2010 10:104 Si ha cambiado los <strong>de</strong>talles, pulse [Guardar] y, acontinuación, [Sí] en la pantalla <strong>de</strong> confirmación.Si no ha cambiado ningún <strong>de</strong>talle, pulse [No].5 Pulse [Cerrar]. Se vuelve a la pantalla <strong>de</strong> buzón <strong>de</strong>documentos pre<strong>de</strong>terminada.3-50
Funcionamiento básicoVista previa <strong>de</strong> documentos y comprobaciones <strong>de</strong> los <strong>de</strong>talles <strong>de</strong> los documentosPue<strong>de</strong> usar esta función para obtener una vista previa <strong>de</strong> los documentos almacenados en un buzón <strong>de</strong>documentos o ver los <strong>de</strong>talles <strong>de</strong> un documento para comprobarlos.Siga este procedimiento:1 Seleccione (resalte) un documento para obtener suvista previa y, a continuación, pulse [Vista previa] o[Detalle].32 Examine la vista previa <strong>de</strong>l documento ocompruebe los <strong>de</strong>talles <strong>de</strong>l documento.A continuación se indican los procedimientosdisponibles en la pantalla <strong>de</strong> vista previa.Si ha ampliado la imagen, pue<strong>de</strong> usar estas teclas paramover el área mostrada.Vista previa: 2007040410574501TamañoResol.: A4: 300x300 pppNro.En los documentos <strong>de</strong> variaspáginas, pue<strong>de</strong> cambiar <strong>de</strong>página si introduce elnúmero <strong>de</strong> página <strong>de</strong>seado.Color: Todo color1/6En los documentos <strong>de</strong> variaspáginas, pue<strong>de</strong> usar estosbotones para cambiar <strong>de</strong>página.CerrarEstado10/10/2010 10:10Reducción <strong>de</strong> la Ampliación <strong>de</strong>l zoom.ampliación.3 Cuando termine <strong>de</strong> ver la vista previa <strong>de</strong> losdocumentos o <strong>de</strong> comprobar los <strong>de</strong>talles <strong>de</strong> undocumento, pulse [Cerrar].3-51
Funcionamiento básicoPrivilegios <strong>de</strong> usuarioCuando está activada la administración <strong>de</strong> inicio <strong>de</strong> sesión <strong>de</strong> usuario, la accesibilidad al buzón <strong>de</strong> documentosvaría en función <strong>de</strong> los privilegios <strong>de</strong> usuario específicos.La accesibilidad varía según los privilegios <strong>de</strong> usuario <strong>de</strong>l siguiente modo:AccesibilidadNivel <strong>de</strong> accesoAdministradorUsuarioCreación <strong>de</strong> un buzón Sí NoProcedimientoCambio <strong>de</strong>l propietario <strong>de</strong> unbuzónEliminación <strong>de</strong> unbuzónSíNoOtros Sí NoPropietario Sí SíInformación <strong>de</strong>lbuzónCambio <strong>de</strong>l número<strong>de</strong> buzónCambio <strong>de</strong>l nombre<strong>de</strong> un buzónCambio <strong>de</strong> lacontraseña <strong>de</strong> unbuzónAjuste <strong>de</strong> lacapacidad <strong>de</strong>lbuzónCambio <strong>de</strong>lpropietarioOtros Sí NoPropietario Sí NoOtros Sí NoPropietario Sí SíOtros Sí NoPropietario Sí SíOtros Sí NoPropietario Sí NoOtros Sí NoPropietario Sí NoCambio <strong>de</strong>l permiso Otros Sí NoPropietario Sí SíCambio <strong>de</strong>l período<strong>de</strong> uso <strong>de</strong> un buzónOtros Sí NoPropietario Sí SíRestricción <strong>de</strong> la accesibilidad a un buzónLa accesibilidad a un buzón personalizado varía según el nivel <strong>de</strong> privilegios <strong>de</strong>l siguiente modo:Administrador: Un administrador pue<strong>de</strong> acce<strong>de</strong>r y manipular todos los buzones.Usuario: Un usuario pue<strong>de</strong> acce<strong>de</strong>r y manipular sus propios buzones y los buzones compartidos.3-52
Funcionamiento básicoRequisito <strong>de</strong> introducción <strong>de</strong> la contraseñaCuando está activada la administración <strong>de</strong> inicio <strong>de</strong> sesión <strong>de</strong> usuario, el requisito <strong>de</strong> introducir una contraseñadifiere en función <strong>de</strong>l nivel <strong>de</strong> privilegios, como se indica a continuación:Administrador:Usuario:El administrador no <strong>de</strong>be introducir ninguna contraseña paraacce<strong>de</strong>r a los buzones.El usuario <strong>de</strong>be introducir una contraseña para acce<strong>de</strong>r a cualquierbuzón protegido con una contraseña. El usuario no tiene queintroducir ninguna contraseña para acce<strong>de</strong>r a sus propios buzones.3Creación <strong>de</strong> nuevos buzones personalizados cuando está activada la administración <strong>de</strong> inicio <strong>de</strong>sesión <strong>de</strong> usuarioBuzón:Nro. <strong>de</strong> buzón:CambiarPropietario:0001 DCBA9876Nombre <strong>de</strong> buzón:CambiarRestricción <strong>de</strong> uso:SALES200 MBContraseña <strong>de</strong> buzón: CambiarPermiso:********** PrivadoCambiarCambiarCambiarSi crea un nuevo buzón personalizado cuando laadministración <strong>de</strong> inicio <strong>de</strong> sesión <strong>de</strong> usuario estáactivada, aparece la pantalla mostrada a continuación,don<strong>de</strong> pue<strong>de</strong> cambiar el propietario y los permisos.Sólo los administradores y los administradores <strong>de</strong> lamáquina pue<strong>de</strong>n crear buzones personalizados.Eliminación auto archivo:30 día(s)Espacio libre:30 MBEstadoCambiarConfig sobrescritura:PermitirEliminar una vez impreso:DesactivadoCancelarCambiarCambiarGuardar10/10/2010 10:10Cambio <strong>de</strong>l propietario: Pulse [Cambiar] enPropietario y seleccione elnuevo propietario <strong>de</strong>l buzónen la lista que aparece. Pulse[Aceptar].Cambio <strong>de</strong>l permiso:Pulse [Cambiar] en Permiso yseleccione [Privado] o[Compartido]. Pulse[Aceptar].NOTA: Para obtener más información sobre otrosvalores, consulte la sección Creación <strong>de</strong> un nuevobuzón personalizado (Agregar/editar buzón) en lapágina 7-2.Trabajo con privilegios <strong>de</strong> usuario cuando la administración <strong>de</strong> inicio <strong>de</strong> sesión <strong>de</strong> usuario estáactivadaBuzón:Nro. <strong>de</strong> buzón:0001Nombre <strong>de</strong> buzón:SALESContraseña <strong>de</strong> buzón:********CambiarCambiarPropietario:DCBA9876Restricción <strong>de</strong> uso:200 MBPermiso:PrivadoCambiarCuando la administración <strong>de</strong> inicio <strong>de</strong> sesión <strong>de</strong> usuarioestá activada, el propietario <strong>de</strong> un buzón que dispone<strong>de</strong> privilegios <strong>de</strong> usuario pue<strong>de</strong> cambiar la siguienteinformación <strong>de</strong>l buzón: el nombre y la contraseña <strong>de</strong>lbuzón, el permiso y el valor <strong>de</strong> Eliminación autoarchivo.Eliminación auto archivo:CambiarConfig sobrescritura:Cambiar30día(s)PermitirEspacio libre:Eliminar una vez impreso:Cambiar30MBDesactivadoCancelarGuardarEstado10/10/2010 10:103-53
Funcionamiento básicoCancelación <strong>de</strong> trabajosSiga los pasos siguientes para cancelar un trabajo <strong>de</strong> impresión o envío en ejecución.Cancelación <strong>de</strong> trabajosTambién pue<strong>de</strong> cancelar los trabajos si pulsa la tecla Parar.Trabajos <strong>de</strong> impresión1 Pulse la tecla Parar con la pantalla <strong>de</strong> copia oenvío abierta.Aparece la pantalla <strong>de</strong> cancelación <strong>de</strong> trabajo.El trabajo <strong>de</strong> impresión actual se interrumpe <strong>de</strong>forma temporal.2 Seleccione el trabajo que <strong>de</strong>sea cancelar y pulse[Cancelar]. A continuación, pulse [Sí] en la pantalla<strong>de</strong> confirmación.Trabajos <strong>de</strong> envío1 Pulse la tecla Parar con la pantalla <strong>de</strong> copia oenvío abierta.Aparece Cancelación <strong>de</strong> trabajo.NOTA: Al pulsar la tecla Parar, no se <strong>de</strong>tienentemporalmente los trabajos cuyo envío ya se hayainiciado.2 Para cancelar la impresión, seleccione [Cancelar]y, a continuación, pulse [Sí] en la pantalla <strong>de</strong>confirmación.Copiando...CopiasNOTA:Nro tbjo.: 000021 Nombre trabaoj: doc20081010101034 Nombre usuario: -----Configuración <strong>de</strong> escánerConfiguración impresoraPáginas escaneadasCopias2 2/ 24Si la opción Reserv. Sgte. prioridad (consulte lapágina 9-48) se ha configurado como[Desactivado]A4100%2 carasBor<strong>de</strong> superiorA42 carasIntercalarNormalAparece la pantalla <strong>de</strong> copia en el panel digital durantela impresión.EstadoBan<strong>de</strong>ja internaCancelarReserv. sgte.10/10/2010 10:101 Pulse la tecla Parar o [Cancelar].Se cancela el trabajo <strong>de</strong> impresión actual.3-54
Funcionamiento básicoCancelación <strong>de</strong> la impresión <strong>de</strong>s<strong>de</strong> un or<strong>de</strong>nadorPara cancelar un trabajo <strong>de</strong> impresión ejecutado con el controlador <strong>de</strong> impresora antes <strong>de</strong> que la impresorainicie la impresión, realice lo siguiente:1 Haga doble clic en el icono <strong>de</strong> impresora ( )que aparece en la barra <strong>de</strong> tareas en la parteinferior <strong>de</strong>recha <strong>de</strong>l escritorio <strong>de</strong> Windows paraabrir el cuadro <strong>de</strong> diálogo <strong>de</strong> la impresora.32 Haga clic en el archivo cuya impresión <strong>de</strong>seacancelar y seleccione Cancelar en el menúDocumento.3-55
Funcionamiento básicoPantalla Config. rápidaLa pantalla inicial <strong>de</strong> copia y envío (la pantalla que aparece justo <strong>de</strong>spués <strong>de</strong> pulsar la tecla Copiar o Enviar<strong>de</strong>spués <strong>de</strong>l encendido) contiene funciones importantes y funciones que se utilizan por lo general con muchafrecuencia, a<strong>de</strong>más <strong>de</strong> otras funciones versátiles <strong>de</strong> la máquina. A esta pantalla inicial se le <strong>de</strong>nomina pantallaConfig. rápida. Es posible ajustar las funciones registradas en la pantalla Config. rápida para que la misma seadapte al entorno <strong>de</strong> trabajo propio y mejorar la eficacia.Funciones que se pue<strong>de</strong>n registrar en la pantalla Config. rápidaA continuación se indican los registros pre<strong>de</strong>terminados y las funciones que se pue<strong>de</strong>n registrar.Para obtener más <strong>de</strong>talles sobre la pantalla Config. rápida <strong>de</strong> FAX, consulte la FAX System (V) Guía <strong>de</strong> uso.FunciónRegistro pre<strong>de</strong>terminadoFunciones que sepue<strong>de</strong>n registrarCopiaEnvío1: Selección <strong>de</strong> papel2: Zoom3: Densidad4: Dúplex5: Combinar6: Grapa/perf.1: Selección <strong>de</strong> colores2: Resolución <strong>de</strong>escaneado3: Densidad4: Original a 2 caras/libro5: Escaneo continuo6: Formato archivo• Selección <strong>de</strong> papel• Zoom• Densidad• Dúplex• Combinar• Grapa/perf.• Orientación <strong>de</strong>l original• Intercalar/<strong>de</strong>splazamiento• Selección <strong>de</strong> colores• Imagen original• Tamaño original• Escaneo continuo• Ajust. <strong>de</strong>ns. fondo• Zoom• Resolución <strong>de</strong>escaneado• Resolución TX FAX• Densidad• Original a 2 caras/libro• Formato <strong>de</strong> archivo• Tamaño original• Tamaño envío• Orientación original• Imagen <strong>de</strong>l original• Selección <strong>de</strong> colores• Escaneo continuo• Ajust. <strong>de</strong>ns. fondo3-56
Funcionamiento básicoFunciónRegistro pre<strong>de</strong>terminadoFunciones que sepue<strong>de</strong>n registrarBuzón <strong>de</strong>documentosAlmacenamiento <strong>de</strong>documentos1: Selección <strong>de</strong> colores2: Resolución3: Densidad4: Original a 2 caras/libro5: Orientación <strong>de</strong>l original6: Imagen <strong>de</strong>l original• Selección <strong>de</strong> colores• Resolución• Densidad• Original a 2 caras/libro• Orientación original• Imagen original• Tamaño original• Zoom• Escaneo continuo• Tamaño <strong>de</strong>almacenamiento• Ajust. <strong>de</strong>ns. fondo3Envío <strong>de</strong>s<strong>de</strong>buzón1: Formato archivo2: Eliminar una veztransmitido3: Resolución TX FAX4: Tamaño envío• Formato archivo• Eliminar una veztransmitido• Resolución TX FAX• Tamaño envíoImpresión<strong>de</strong>s<strong>de</strong>buzón1: Selección <strong>de</strong> papel2: Eliminar una vezimpreso3: Intercalar/<strong>de</strong>splazamiento4: Dúplex5: Combinar6: Grapa/perf.• Selección <strong>de</strong> papel• Eliminar una vezimpreso• Intercalar/<strong>de</strong>splazamiento• Dúplex• Grapa/perf.• CombinarCambio <strong>de</strong> un registroListo para copiar. (Todo color)Imagen <strong>de</strong> copiaColocar originalCopiasAcc. ráp. 1Acc. ráp. 2Acc. ráp. 3En el siguiente procedimiento se proporciona unejemplo en el que se sustituye el registro <strong>de</strong> Densidadpor Imagen <strong>de</strong>l original en la pantalla Config. rápida <strong>de</strong>copia.Original: A4 : ---Zoom: 100% : 100%Papel: A4 : ---Vista previaAutoSelección<strong>de</strong> papel1 cara>>1 caraDúplex100%ZoomDesactivadoCombinarNormal 0DensidadDesactivadoGrapa/perf.Acc. ráp. 4Acc. ráp. 5Acc. ráp. 6Config. rápida Org./papel/FinalizandoColor/Calidad<strong>de</strong> imagenDistrib./editar AvanzadoConfiguraciónProgramaEstado 10/10/2010 10:101 Pulse la tecla Menú Sistema.2 Pulse [Copiar], [Siguiente] en Registro config.rápida y, a continuación, pulse [Cambiar] enImagen <strong>de</strong>l original.3-57
Funcionamiento básicoCopiar Imagen <strong>de</strong>l originalAgregar Imagen <strong>de</strong>l original a la pantalla <strong>de</strong> Configuración rápida.3 Pulse [Tecla 3] aquí, que correspon<strong>de</strong> a la tecladon<strong>de</strong> se realizará sustitución.DesactivadoTecla 1Tecla 2 Tecla 34 Pulse [Aceptar]. Aparece una pantalla <strong>de</strong>confirmación. Pulse [Sí]. La función Calidad <strong>de</strong>imagen original se registrará.Tecla 4 Tecla 5 Tecla 6CancelarAceptarEstado 10/10/2010 10:103-58
Funcionamiento básicoProgramaAl registrar conjuntos <strong>de</strong> funciones usadas con frecuencia como un único programa, pue<strong>de</strong> pulsar simplementeel número <strong>de</strong> programa necesario para llamar a esas funciones. También pue<strong>de</strong> dar nombre a los programaspara i<strong>de</strong>ntificarlos fácilmente al llamarlos <strong>de</strong> nuevo.Los programas indicados a continuación ya están registrados. El contenido registrado se pue<strong>de</strong> volver aregistrar para facilitar el uso en su entorno.Número Nombre <strong>de</strong> programa Registro pre<strong>de</strong>terminado01 Copia tarjeta ID Función <strong>de</strong> copiaColor: Blanco y NegroCombinar: [2 en 1]Escaneo continuo: [Activado]Tamaño original: Statement (A5-R)Selección papel: Depósito 1Zoom: Zoom automático02 Copia eco Función <strong>de</strong> copiaColor: Blanco y NegroEcoPrint: [Activado] (Nivel [5])03 Sello confi<strong>de</strong>ncial Función <strong>de</strong> copiaColor: Blanco y NegroImpedir filtr. fondo: [Activado]Sello: Confi<strong>de</strong>ntialTamaño <strong>de</strong> fuente: intermedioColor <strong>de</strong> fuente: [Negro]Posición <strong>de</strong> la marca: [Centro]Visualiz. Patrón: [Transparente]3NOTA: Se pue<strong>de</strong>n registrar hasta 50 funciones en el programa que combinen copia y envío.Si se ha activado la administración <strong>de</strong> inicio <strong>de</strong> sesión <strong>de</strong> usuario, solo pue<strong>de</strong> registrar funciones si inicia sesióncon privilegios <strong>de</strong> administrador.Registro <strong>de</strong> programasSiga este procedimiento para registrar un programa.El procedimiento siguiente es un ejemplo <strong>de</strong> registro <strong>de</strong> la función <strong>de</strong> copia.1 Pulse la tecla Programa mientras se acce<strong>de</strong> almodo <strong>de</strong> copia.2 Pulse [Agregar] y un número (<strong>de</strong>l 01 al 50) para elnúmero <strong>de</strong> programa.Si acce<strong>de</strong> a la pantalla Programa <strong>de</strong>s<strong>de</strong> la pantalla<strong>de</strong> copia, <strong>de</strong> envío o <strong>de</strong> buzón <strong>de</strong> documentos,vaya al paso 4.NOTA: Si selecciona un número <strong>de</strong> programapreviamente registrado, las funciones registradaspue<strong>de</strong>n reemplazarse por un nuevo conjunto <strong>de</strong>funciones.3-59
Funcionamiento básico3 Compruebe que [Copia] esté seleccionado y pulse[Siguiente].4 Introduzca el nombre <strong>de</strong>l programa nuevo y pulse[Guardar] para registrarlo.3-60
Funcionamiento básicoRellamada <strong>de</strong> programasSiga este procedimiento para rellamar a un programa registrado:Si se pulsa la tecla Programa 1 Pulse la tecla Programa.Rellamada <strong>de</strong> programa.01 Eco Copy02 Confi<strong>de</strong>ntial Stamp 03 ID Card Copy 04 Send 105 Send 2 06 FAX 107 FAX 208 Box 1Nro.2 Pulse [Rellamar] y, a continuación, la tecla <strong>de</strong>lnúmero <strong>de</strong> programa al que <strong>de</strong>see llamar (<strong>de</strong>l 01 al50). Pulse la tecla Búsqueda rápida <strong>de</strong> número o[Nro.] para introducir directamente el número <strong>de</strong>programa para rellamarlo.309 10 11 1213 1415 1617 1819 20Rellamar Agregar EditarEstado10/10/2010 10:10Si se pulsa [Programa] en la pantalla <strong>de</strong> la función <strong>de</strong> copiaRellamada <strong>de</strong> programa.01 Eco Copy02 Confi<strong>de</strong>ntial Stamp 03 ID Card Copy 04 Send 105 Send 2 06 FAX 107 FAX 208 Box 109 10 11 1213 1415 1617 1819 20Config. rápida Org./papel/ Color/Calidad Distrib./editar AvanzadoFinalizando <strong>de</strong> imagenConfiguraciónEstadoNro.Programa10/10/2010 10:10NOTA: Si no se pue<strong>de</strong> rellamar al programa, pue<strong>de</strong>que el buzón <strong>de</strong> documentos o la superposición <strong>de</strong>formulario <strong>de</strong>l programa se hayan borrado. Revise elbuzón <strong>de</strong> documentos.[Programa] se pue<strong>de</strong> pulsar en cada una <strong>de</strong> lasfunciones para llamar al programa registradocorrespondiente a la función.3 Coloque los originales y pulse la tecla Inicio. Selleva a cabo la copia según el programa registrado.Edición y eliminación <strong>de</strong> programasPue<strong>de</strong> cambiar el número y nombre <strong>de</strong> un programa o eliminar un programa.Siga este procedimiento para editar o eliminar un programa:1 Pulse la tecla Programa.2 Pulse [Editar] y, a continuación, la(s) tecla(s) <strong>de</strong>lnúmero <strong>de</strong> programa (<strong>de</strong>l 01 al 50) que <strong>de</strong>seecambiar o eliminar.3 Para editar un programa, siga el procedimientopara registrarlo y pulse [Cambiar]. A continuación,cambie el número y el nombre <strong>de</strong>l programa ypulse [Guardar]. Seleccione [Sí] en la pantalla <strong>de</strong>confirmación para cambiar el programa.Para eliminar el programa, pulse [Elim. esteprograma]. Seleccione [Sí] en la pantalla <strong>de</strong>confirmación para eliminarlo.3-61
Funcionamiento básicoRegistro <strong>de</strong> accesos directos (opciones <strong>de</strong> copia, envío y buzón <strong>de</strong>documentos)Añada accesos directos en la pantalla Config. rápida para facilitar el acceso a las funciones <strong>de</strong> uso frecuente.El nombre <strong>de</strong> la función asociada a un acceso directo registrado pue<strong>de</strong> cambiarse si es necesario. Pue<strong>de</strong>registrar hasta seis accesos directos para las funciones <strong>de</strong> copia, envío y buzón <strong>de</strong> documentos.Cómo agregar accesos directosEl registro <strong>de</strong> accesos directos se lleva a cabo en la pantalla <strong>de</strong> configuración <strong>de</strong> cada función. Pue<strong>de</strong>nregistrarse accesos directos para todas las funciones en las que aparezca [Crear acceso directo] en la pantalla.Siga este procedimiento para registrar un acceso directo:Listo para copiar. (Todo color)Página <strong>de</strong> notasDiseñoDesactivadoCopias1 Después <strong>de</strong> realizar los ajustes a<strong>de</strong>cuados en lapantalla <strong>de</strong> configuración <strong>de</strong> cada función, pulse[Crear acceso directo].Distrib. ADistrib. BSuperiorI a DSuperiorD a INingunoLínea separ.OriginalZoomPapel: A4: 50%: A4Vista previaIzquierdaAr a AbDerechaAr a AbBrdSuparribaOrientaciónoriginalCrear acceso directoCancelarAceptarEstado10/10/2010 10:102 Pulse las teclas correspondientes al número <strong>de</strong>acceso directo (<strong>de</strong>l 01 al 06) para registrarlo.NOTA: Si selecciona un número <strong>de</strong> acceso directopreviamente registrado, el acceso directo registradoactualmente pue<strong>de</strong> reemplazarse por el nuevo.3 Introduzca el nombre <strong>de</strong>l acceso directo y pulse[Guardar] para agregarlo.Edición y eliminación <strong>de</strong> accesos directosSiga los pasos indicados a continuación para cambiar el número o nombre <strong>de</strong> un acceso directo, o bien,eliminarlo.1 En la pantalla <strong>de</strong> configuración <strong>de</strong> cada función,pulse [Crear acceso directo] en la parte inferior <strong>de</strong>la pantalla.2 Pulse [Editar] y, a continuación, las teclas <strong>de</strong>lnúmero <strong>de</strong> acceso directo (<strong>de</strong>l 01 al 06) que <strong>de</strong>seecambiar o eliminar.3 Para editar un acceso directo, pulse [Cambiar]para cambiar el número y nombre <strong>de</strong> la tecla <strong>de</strong>acceso directo y, a continuación, pulse [Aceptar] y3-62
Funcionamiento básico[Guardar]. Seleccione [Sí] en la pantalla <strong>de</strong>confirmación para cambiar el acceso directo.Para eliminar el acceso directo, pulse [Eliminareste acceso]. Seleccione [Sí] en la pantalla <strong>de</strong>confirmación para eliminar el acceso directo.33-63
Funcionamiento básicoUso <strong>de</strong>l navegador <strong>de</strong> InternetEn esta sección se explica cómo utilizar el navegador <strong>de</strong> Internet.NOTA: Para usar el navegador <strong>de</strong> Internet, la opción correspondiente se <strong>de</strong>be configurar como [Activado] enConfiguración <strong>de</strong>l explorador <strong>de</strong> Internet en la página 9-94.Inicio y cierre <strong>de</strong>l navegadorSiga este procedimiento para iniciar y salir <strong>de</strong>l navegador <strong>de</strong> Internet:1 Pulse la tecla Aplicación.Aparece la pantalla <strong>de</strong> lista <strong>de</strong> aplicaciones.Aplicación2 Pulse [Navegador <strong>de</strong> Internet].Se inicia el navegador <strong>de</strong> Internet.Weekly TimerNavegador <strong>de</strong> InternetEstado 10/10/2010 10:103 Use la pantalla <strong>de</strong>l navegador para navegar porpáginas web.Para obtener información sobre el uso <strong>de</strong> lapantalla <strong>de</strong>l navegador, consulte la sección Uso <strong>de</strong>la pantalla <strong>de</strong>l navegador en la página 3-65.4 Para salir <strong>de</strong>l navegador, pulse [X] (Cerrar) y, acontinuación, pulse [Sí] en la pantalla <strong>de</strong>confirmación <strong>de</strong> salida.Vuelve a aparecer la pantalla <strong>de</strong> lista <strong>de</strong>aplicaciones.NOTA: Pue<strong>de</strong> especificar preferencias como la formaen que se muestra la pantalla <strong>de</strong>l navegador <strong>de</strong>Internet. Para obtener más información, consulte lasección Internet (página 9-94).3-64
Funcionamiento básicoUso <strong>de</strong> la pantalla <strong>de</strong>l navegadorA continuación se indican los procedimientos disponibles en la pantalla <strong>de</strong>l navegador <strong>de</strong> Internet.<strong>UTAX</strong> - HomeBarra <strong>de</strong> títuloMuestra el título <strong>de</strong> la página.Cuadro <strong>de</strong> búsquedaAl pulsar en el cuadro <strong>de</strong> texto aparece unteclado y pue<strong>de</strong> realizar una búsqueda siintroduce una palabra clave o pulsa [Buscar].CerrarCierra el navegador <strong>de</strong> Internet y vuelve ala pantalla <strong>de</strong> la lista <strong>de</strong> aplicaciones.3Barras <strong>de</strong> <strong>de</strong>splazamientoEstas barras permiten <strong>de</strong>splazar lapágina mostrada hacia arriba, haciaabajo, a la izquierda y a la <strong>de</strong>rechacuando se pulsa [ ], [ ] ,[ ] o [ ] o se mueve una <strong>de</strong> lasbarras <strong>de</strong> <strong>de</strong>slizamiento con el <strong>de</strong>do.Icono <strong>de</strong> bloqueo <strong>de</strong> seguridadAparece cuando se ve unapágina protegida.Enter URL Search MenuStatus 10/10/2010 10:10Barra <strong>de</strong>l cargador y <strong>de</strong> progresoMuestra el estado <strong>de</strong> carga <strong>de</strong> lapágina. Cuando el navegadorcarga una página web, elcargador cambia a una figuraIntro URLMuestra la página web <strong>de</strong>seadaal introducir la dirección URL <strong>de</strong>dicha página.Página principalMuestra la página principal especificada.Pue<strong>de</strong> <strong>de</strong>finir la página principal como seindica en la sección Preferencias <strong>de</strong>lexplorador en la página 9-94.ActualizarActualiza la página.Anterior / SiguienteMuestra la página anterior o lapágina siguiente.MenúAbre el menú <strong>de</strong> configuración <strong>de</strong>l navegador. Este menúsirve para especificar el tamaño con que se muestra lainformación en el navegador, establecer el esquema <strong>de</strong>codificación <strong>de</strong>l texto y comprobar el certificado <strong>de</strong>l servidor.Buscar (Buscar en Internet y Recuperación en página)Muestra un menú <strong>de</strong> búsqueda don<strong>de</strong> pue<strong>de</strong> seleccionar[Recuperación en página] o un sitio <strong>de</strong> búsqueda <strong>de</strong>Internet.Buscar en Internet:Usa el sitio <strong>de</strong> búsquedaseleccionado para buscar lapalabra clave introducida.Recuperación en página: Busca la palabra claveintroducida en la páginaactualmente mostrada. Pue<strong>de</strong>continuar la búsqueda si pulsa[Busc atrás] o [Bus <strong>de</strong>lant].NOTA: Si se pulsa la tecla Reiniciar con el navegador <strong>de</strong> Internet abierto, se cierra el navegador y se vuelvea la pantalla <strong>de</strong> lista <strong>de</strong> aplicaciones sin mostrar la salida <strong>de</strong>l navegador.3-65
Funcionamiento básicoUso <strong>de</strong>l Weekly Timer (temporizador semanal)"Weekly Timer" (temporizador semanal) está instalado en la máquina como una aplicación estándar. Estetemporizador le permite almacenar los períodos <strong>de</strong> encendido y apagado diarios <strong>de</strong> la semana y configurar lamáquina para que se encienda y apague en dichos momentos.IMPORTANTE: Con el encendido y el apagado <strong>de</strong>l temporizador semanal, la máquina entra en el mismo estado(reposo) que cuando se pulsa la tecla Encendido <strong>de</strong>l panel <strong>de</strong> controles. No apague el interruptor principalcuando use el temporizador semanal.NOTA: Si está activada la administración <strong>de</strong> usuarios, <strong>de</strong>be iniciar sesión como administrador para usar estafunción.Asegúrese <strong>de</strong> configurar la hora antes <strong>de</strong> usar el temporizador semanal. Para obtener más información,consulte la sección Configuración <strong>de</strong> la fecha y hora en la página 2-12.Configuración <strong>de</strong>l temporizador semanal1 Pulse la tecla Aplicación.Aparece la pantalla <strong>de</strong> lista <strong>de</strong> aplicaciones.2 Pulse [Weekly Timer].Se inicia el temporizador semanal.3 Pulse la casilla [Habilitar la aplicación] <strong>de</strong> modoque aparezca una marca <strong>de</strong> verificación.4 Seleccione el día que <strong>de</strong>sea configurar y pulse[Editar].5 Pulse las casillas [Activar] <strong>de</strong> encendido y apagado<strong>de</strong> modo que se marquen, pulse [+] o [-] paraintroducir las horas y pulse [Aceptar].Se pue<strong>de</strong> pulsar [Teclas #] para introducir la horacon las teclas numéricas en el panel <strong>de</strong> controles.6 Si necesita cambiar el número <strong>de</strong> reintentos que sehacen cuando la máquina no se apagacorrectamente, pulse [Veces reint.].7 Configure los valores <strong>de</strong> Veces reint. e Intervaloreint. y pulse [Aceptar].Para que se reintente continuamente hasta que lamáquina se apague, pulse la casilla [Continuarhasta reintentar] para marcarla.8 Para cerrar, pulse [Fin].Se volverá a la pantalla <strong>de</strong> lista <strong>de</strong> aplicaciones.3-66
Funcionamiento básicoRevisión <strong>de</strong>l contadorPulse la tecla Contador para revisar el número <strong>de</strong>hojas impresas y escaneadas.3ContadorPáginas impresasPara obtener más información, consulte la secciónRevisión <strong>de</strong>l contador <strong>de</strong> impresión en la página 10-39.CopiaImpresoraFAXTotalB/N:Todo color:Un color:Total:300 600100200 500100100 1000600 120020010008002002000Páginas escaneadasCopiaFAXOtrosTotalOriginales:60020010001800Imprimirpágina estadoPágs impresaspor tmño papelCerrarEstado10/10/2010 10:10Pantalla <strong>de</strong> ayudaSi tiene problemas con el uso <strong>de</strong> la máquina, pue<strong>de</strong> revisar cómo utilizarla con el panel digital.Para mostrar la pantalla <strong>de</strong> ayuda, pulse la tecla Ayudaen el panel <strong>de</strong> controles. La pantalla <strong>de</strong> ayuda contieneexplicaciones <strong>de</strong> las funciones y cómo utilizarlas.Pantalla <strong>de</strong> ayudaTítulos <strong>de</strong>la ayudaMuestra informaciónsobre las funciones y elfuncionamiento <strong>de</strong> lamáquina.Muestra la pantalla <strong>de</strong> laficha que incluye la funciónexplicada en la Ayuda.(Esta pantalla correspon<strong>de</strong>a la pantalla que aparece<strong>de</strong>spués <strong>de</strong> realizar el paso1 <strong>de</strong>l Procedimiento <strong>de</strong>configuración.)Selección <strong>de</strong> origen <strong>de</strong>l papelSeleccionar origen <strong>de</strong>l papel, eligiendo un<strong>de</strong>pósito o bypass.Procedimiento <strong>de</strong> configuración1. Presionar [Org./Papel/Finalizando].2. Presionar [Selección <strong>de</strong> papel].ProbarMostrar lista1/2TerminarEstado 10/10/2010 10:10Muestra la lista <strong>de</strong> laayuda.Permite <strong>de</strong>splazarse haciaarriba y hacia abajo al pulsar[ ] o [ ] cuando no sepue<strong>de</strong> mostrar todo el texto<strong>de</strong> la ayuda en una solapantalla.Cierra la pantalla <strong>de</strong> ayuday vuelve a la pantallaoriginal.3-67
3-68Funcionamiento básico
4 Funciones <strong>de</strong> copiaEn este capítulo se explican las funciones <strong>de</strong> copia disponibles.• Tamaño <strong>de</strong>l original.............................................................................4-2• Selección <strong>de</strong> papel..............................................................................4-3• Originales <strong>de</strong> distintos tamaños..........................................................4-6• Orientación <strong>de</strong>l original .......................................................................4-9• Plegar................................................................................................4-11• Salida <strong>de</strong> papel .................................................................................4-13• Combinar ..........................................................................................4-15• Margen/centrado...............................................................................4-17• Borrado <strong>de</strong> bor<strong>de</strong>s ............................................................................4-19• Librillo................................................................................................4-21• Cubierta ............................................................................................4-24• Superposición <strong>de</strong> formulario .............................................................4-25• Página #............................................................................................4-26• Pag <strong>de</strong> notas.....................................................................................4-28• Poster................................................................................................4-30• Repetición Imagen............................................................................4-32• Marca <strong>de</strong> texto ..................................................................................4-34• Estampar sello ..................................................................................4-35• EcoPrint ............................................................................................4-37• Un color.............................................................................................4-38• Balance <strong>de</strong> color ...............................................................................4-39• Ajuste <strong>de</strong> matiz .................................................................................4-40• Imagen rápida...................................................................................4-41• Niti<strong>de</strong>z...............................................................................................4-43• Ajustar <strong>de</strong>nsidad <strong>de</strong>l fondo ...............................................................4-44• Saturación.........................................................................................4-45• Impedir filtr. fondo .............................................................................4-46• Escaneo continuo .............................................................................4-47• Rotación automática <strong>de</strong> imagen .......................................................4-48• Imagen en negativo ..........................................................................4-48• Imagen espejo ..................................................................................4-49• Aviso <strong>de</strong> fin <strong>de</strong> trabajo ......................................................................4-50• Ingreso <strong>de</strong> nombre <strong>de</strong> archivo ..........................................................4-52• Cambiar prioridad .............................................................................4-52• Repetición <strong>de</strong> copia ..........................................................................4-53• Hoja <strong>de</strong> respaldo OHP ......................................................................4-554-1
Funciones <strong>de</strong> copiaTamaño <strong>de</strong>l originalEspecifique el tamaño <strong>de</strong> los originales que se escanean. Asegúrese <strong>de</strong> especificar el tamaño <strong>de</strong>l originalcuando copie tamaños no estándar.Están disponibles las opciones siguientes.Elemento Selección TamañosTamañosestándar 1Tamañosestándar 2OtrosSeleccióntamañoDeje que el tamaño <strong>de</strong>loriginal se <strong>de</strong>tecteautomáticamente oseleccione entre los tamañosestándar.Seleccione uno <strong>de</strong> lostamaños estándar noincluidos en Tamañosestándar 1.Seleccione entre sobre,tarjeta postal o los originales<strong>de</strong> tamaño personalizado*.Introduzca el tamaño noincluido en los tamañosestándar 1 y 2**.Mo<strong>de</strong>los para EE.UU.: Auto, Ledger, Legal, Letter, Letter-R, Statement, Statement-R, Oficio II y 11×15"Mo<strong>de</strong>los para Europa: Auto, A3, B4, A4, A4-R, B5, B5-R,A5, A5-R, B6, B6-R, A6-R y 216×340mmMo<strong>de</strong>los para EE.UU.: A3, B4, A4, A4-R, B5, B5-R, A5,A5-R, B6, B6-R, A6-R, Folio, 8K, 16K, 16K-R y216×340mmMo<strong>de</strong>los para Europa: Ledger, Legal, Letter, Letter-R,Statement, Statement-R, Oficio II, 11×15", 8K, 16K y 16K-RHagaki, Oufuku hagaki, Personaliz 1 a 4Mo<strong>de</strong>los para EE.UU.Horizontal: <strong>de</strong> 2 a 17" (en incrementos <strong>de</strong> 0,01"), vertical:<strong>de</strong> 2 a 11,69" (en incrementos <strong>de</strong> 0,01")Mo<strong>de</strong>los para EuropaHorizontal: <strong>de</strong> 50 a 432 mm (en incrementos <strong>de</strong> 1 mm),Vertical: <strong>de</strong> 50 a 297 mm (en incrementos <strong>de</strong> 1 mm)* Para obtener instrucciones sobre cómo especificar tamaños <strong>de</strong> original personalizados(Personaliz 1 a 4), consulte Tam. original personaliz. en la página 9-4.** Las unida<strong>de</strong>s <strong>de</strong> entrada pue<strong>de</strong>n cambiarse en el Menú Sistema.Consulte Medida en la página 9-13.Siga este procedimiento para seleccionar el tamaño <strong>de</strong>l original:1 Pulse la tecla Copiar.2 Coloque los originales en el cristal <strong>de</strong> exposición.3 Pulse [Org./Papel/Finalizando] y, a continuación,[Tamaño original].4-2
Funciones <strong>de</strong> copiaTamaño <strong>de</strong>l originalListo para copiar. (Todo color)Tamañosestándar 1Tamañosestándar 2OtrosAutoA4A3A5A4A5A6 B4 B5B5B6B6Copias4 Pulse [Tamaños estándar 1], [Tamaños estándar2], [Otros] o [Selección tamaño] para seleccionar eltamaño <strong>de</strong>l original.OriginalZoomPapel: A4: 100%: A4Seleccióntamaño216x340mmVista previaEstadoCrear acceso directoCancelarAceptar10/10/2010 10:104Tamaño <strong>de</strong>l originalListo para copiar. (Todo color)Tamañosestándar 1Tamañosestándar 2X(50 - 432)297 mmCopiasSi ha seleccionado [Selección tamaño], pulse [+] o[-] para especificar el tamaño horizontal (X) y eltamaño vertical (Y). Pulse [Teclas #] para introducirel tamaño directamente mediante las teclasnuméricas.OriginalZoomPapel210x297m:m: 100%: A4OtrosSeleccióntamañoYTeclas #(50 - 297)210 mm5 Pulse [Aceptar].6 Pulse la tecla Inicio para iniciar la copia.Vista previaTeclas #Crear acceso directoCancelarAceptarEstado10/10/2010 10:10Selección <strong>de</strong> papelSeleccione el origen <strong>de</strong> papel que contenga el tamaño <strong>de</strong> papel requerido.NOTA: Especifique por a<strong>de</strong>lantado el tamaño y tipo <strong>de</strong>l papel cargado en el <strong>de</strong>pósito (consulte Config. original/ papel en la página 9-4).Selección <strong>de</strong>l <strong>de</strong>pósitoSiga este procedimiento para seleccionar el <strong>de</strong>pósito <strong>de</strong> suministro <strong>de</strong> papel:1 Pulse la tecla Copiar.2 Coloque los originales en el cristal <strong>de</strong> exposición.3 Pulse [Org./Papel/Finalizando] y, a continuación,[Selección <strong>de</strong> papel].Selección <strong>de</strong> papelListo para copiar. (Todo color)Copias4 Pulse la tecla <strong>de</strong>l origen <strong>de</strong> papel que correspondaal tamaño <strong>de</strong> papel requerido. Se selecciona el<strong>de</strong>pósito en el que está cargado el papel.OriginalZoomPapel: A4: 100%: A4Vista previaCrear acceso directoAutoDepósitoA4NormalA3NormalA4NormalA4NormalA4NormalA4NormalA4NormalCancelarBan<strong>de</strong>ja MPBan<strong>de</strong>ja MPCnf. papelAceptarSi selecciona [Auto], el papel que coincida con eltamaño <strong>de</strong>l original se seleccionaráautomáticamente.5 Pulse [Aceptar].6 Pulse la tecla Inicio para iniciar la copia.Estado10/10/2010 10:104-3
Funciones <strong>de</strong> copiaSelección <strong>de</strong>l bypassCambie el tamaño <strong>de</strong>l papel y el tipo <strong>de</strong> medio.En la tabla siguiente se indican los tamaños <strong>de</strong> papel y los tipos <strong>de</strong> medios disponibles.Categoría Elemento Selección TamañosTamaño<strong>de</strong> papelTamañosestándar1Seleccione uno<strong>de</strong> los tamañosestándar.Mo<strong>de</strong>los para EE.UU.: Ledger, Legal, Letter, Letter-R,Statement, Oficio II y ExecutiveMo<strong>de</strong>los para Europa: A3, B4, A4, A4-R, B5, B5-R,A5-R, B6, B6-R, A6-R y 216×340mmTamañosestándar2Seleccione uno<strong>de</strong> los tamañosestándar noincluidos enTamañosestándar 1.Mo<strong>de</strong>los para EE.UU.: A3, B4, A4, A4-R, B5, B5-R, A5-R,B6-R, A6-R, Folio, 8K, 16K, 16K-R y 216×340mmMo<strong>de</strong>los para Europa: Ledger, Legal, Letter, Letter-R,Statement-R, Oficio II, Executive, 8K, 16K y 16K-ROtrosSeleccione uno<strong>de</strong> los tamañosno estándar ytamañospersonalizados.ISO B5, Sobre #10 (Comercial #10), Sobre #9 (Comercial#9), Sobre #6 (Comercial #6 3/4), Sobre Monarch, SobreDL, Sobre C5, Sobre C4, Hagaki, Oufuku hagaki, Youkei4, Youkei 2 y Personaliz 1 a 4*SeleccióntamañoIntroduzca eltamaño noincluido en lostamañosestándar 1 y2**.Mo<strong>de</strong>los para EE.UU.Horizontal: <strong>de</strong> 5,83 a 17" (en incrementos <strong>de</strong> 0,01"), vertical:<strong>de</strong> 3,86 a 11,69" (en incrementos <strong>de</strong> 0,01")Mo<strong>de</strong>los para EuropaVertical: <strong>de</strong> 98 a 297 mm (en incrementos <strong>de</strong> 1 mm),horizontal: <strong>de</strong> 148 a 432 mm (en incrementos <strong>de</strong> 1 mm)Tipo <strong>de</strong>mediosNormal (105 g/m 2 o menos), Transp., Rugoso,Pergamino (<strong>de</strong> 60 a 105 g/m 2 o menos), Etiquetas, Reciclado, Preimpreso***, Bond,Cartulina, Coloreado, Perforado***, Membrete***,Papel grueso (106 g/m 2 o más), Sobre, Estucado, Alta calidad, Personaliz 1-8**** Para obtener instrucciones sobre cómo especificar tamaños <strong>de</strong> papel personalizados (Personaliz 1 a 4),consulte Tamaño papel personaliz. en la página 9-5.** Las unida<strong>de</strong>s <strong>de</strong> entrada pue<strong>de</strong>n cambiarse en el Menú Sistema.Consulte Medida en la página 9-13.*** Para ver las instrucciones sobre cómo especificar los tipos <strong>de</strong> papel personalizados <strong>de</strong> 1 a 8, consulteConfiguración tipo medios en la página 9-8.Para imprimir en papel preimpreso o perforado o en papel con membrete, consulte la sección Acción <strong>de</strong>papel especial en la página 9-12.NOTA: Pue<strong>de</strong> seleccionar por a<strong>de</strong>lantado el tamaño y el tipo <strong>de</strong> papel que se usan con frecuencia yestablecerlos como pre<strong>de</strong>terminados (consulte Configuración <strong>de</strong>l tamaño y tipo <strong>de</strong> medio para el bypass(Configuración bypass) en la página 9-7).4-4
Funciones <strong>de</strong> copiaSiga este procedimiento para seleccionar el tamaño <strong>de</strong>l papel y el tipo <strong>de</strong> medio:1 Pulse la tecla Copiar.2 Coloque los originales en el cristal <strong>de</strong> exposición.3 Pulse [Org./Papel/Finalizando], [Selección <strong>de</strong>papel] y, a continuación, [Tipo medios].Listo para copiar. (Todo color)Selección <strong>de</strong> papel - Config. <strong>de</strong> papelTamañosA3estándar 1A4A4Copias4 Pulse [Tamaños estándar 1], [Tamaños estándar2], [Otros] o [Selección tamaño] para seleccionar eltamaño <strong>de</strong>l papel.4Tamañosestándar 2OtrosA5B5A6B5B4B6216x340mmSeleccióntamañoNormalTipo mediosCancelarAceptarEstado10/10/2010 10:10Tamañosestándar 1Listo para copiar. (Todo color)Selección <strong>de</strong> papel - Config. <strong>de</strong> papelX(148 - 432)297 mmCopiasSi selecciona [Selección tamaño], pulse [+] o [–]para especificar los tamaños X (horizontal) e Y(vertical). Pue<strong>de</strong> introducir el tamaño directamentemediante las teclas numéricas si pulsa [Teclas #].Tamañosestándar 2OtrosSeleccióntamañoYTeclas #(98 - 297)210 mmNormal5 Pulse [Tipo medios].Teclas #Tipo mediosCancelarAceptarEstado10/10/2010 10:106 Seleccione el tipo <strong>de</strong> papel y pulse [Aceptar].7 Pulse [Aceptar].8 Pulse [Aceptar].9 Pulse la tecla Inicio para empezar a escanear losoriginales.10 Si no hay colocado papel <strong>de</strong>l tamaño especificadoen el <strong>de</strong>pósito <strong>de</strong> origen <strong>de</strong>l papel o en el bypass,aparece una pantalla <strong>de</strong> confirmación. Si se utiliza[Auto] y no hay colocado el mismo tamaño <strong>de</strong> papelque el tamaño <strong>de</strong>l original <strong>de</strong>tectado, aparece unapantalla para confirmar el papel.Cargue el papel requerido en el bypass y pulse[Continuar] para iniciar la copia.4-5
Funciones <strong>de</strong> copiaOriginales <strong>de</strong> distintos tamañosMediante el alimentador <strong>de</strong> originales opcional, pue<strong>de</strong> cargar originales <strong>de</strong> distintos tamaños como un lote ycopiarlos. Con esta operación, se pue<strong>de</strong>n colocar hasta 30 originales <strong>de</strong> distintos tamaños en el alimentador<strong>de</strong> originales simultáneamente.Combinaciones <strong>de</strong> originales admitidasOriginales <strong>de</strong>l mismo anchoLas combinaciones <strong>de</strong> originales admitidas son las siguientes.Ledger y Letter (A3 y A4)Ledger(A3)Letter(A4)Letter(A4)Ledger(A3)Ledger y Letter-R (Folio y A4-R)Legal(Folio)Letter-R(A4-R)Letter-R Legal(A4-R) (Folio)B4 y B54-6
Funciones <strong>de</strong> copiaOriginales <strong>de</strong> ancho diferente (disponible solo para mo<strong>de</strong>los <strong>de</strong> Europa)Coloque todos los originales <strong>de</strong> distintos anchos. Las combinaciones <strong>de</strong> originales admitidas son las siguientes.NOTA: Si combina los tamaños <strong>de</strong> originales Folio, A4-R y B5-R, asegúrese <strong>de</strong> configurar lo siguiente: teclaMenú Sistema -> Configuración común -> Config. original / papel -> Detección auto original y <strong>de</strong>fina [Folio]como [Activado].Para obtener más información, consulte Detección auto original (disponible solo para mo<strong>de</strong>los <strong>de</strong> Europa) enla página 9-11.A3, B4, A4 y B54B4, A4-R y B5B4A4-RB5B5A4-RA4-RB4Folio, A4-R y B5-RA4-RB5-RB5-R4-7
Funciones <strong>de</strong> copiaSelección <strong>de</strong>l modo <strong>de</strong> copiar originalesSeleccione si <strong>de</strong>sea crear copias por separado en papel <strong>de</strong> distintos tamaños que coincidan con los tamañosoriginales o bien generar todas las copias en papel <strong>de</strong>l mismo tamaño.NOTA: Esta función está disponible sin importar si los originales tienen o no el mismo ancho.En la tabla inferior se indican los tamaños <strong>de</strong> los documentos finalizados correspondientes a las distintasopciones <strong>de</strong> tamaños <strong>de</strong> los originales.OpciónCopias <strong>de</strong> disttamañoCopias <strong>de</strong>l mismotamañoDescripciónSe <strong>de</strong>tecta uno a uno el tamaño <strong>de</strong> los originalesy se copian en papel <strong>de</strong>l mismo tamaño quecada original.Todos los originales se copian en papel <strong>de</strong> unmismo tamaño.Siga este procedimiento para copiar originales <strong>de</strong> distintos tamaños:1 Pulse la tecla Copiar.2 Coloque los originales en el alimentador <strong>de</strong>originales.IMPORTANTE: Cuando coloque originales <strong>de</strong> distintosanchos, colóquelos <strong>de</strong> modo que sus lados izquierdo ysuperior estén alineados y alíneelos con respecto a laguía <strong>de</strong> ajuste <strong>de</strong> la anchura <strong>de</strong>l papel más gran<strong>de</strong>. Silos originales no se alinean <strong>de</strong> esta forma, pue<strong>de</strong> queno se escaneen correctamente y que se tuerzan o seproduzcan atascos <strong>de</strong> los originales.3 Pulse [Org./Papel/Finalizando] y, a continuación,[Orig. <strong>de</strong> dist. tam.].Originales <strong>de</strong> distintos tamañosDesactivadoOriginalZoomPapelListo para copiar. (Todo color): A4: 100%: A4Vista previaCopias <strong>de</strong>dist tamañoCopias <strong>de</strong>lmismo tamañoAncho <strong>de</strong>l originalMismo anchoDir. pág. superiorBor<strong>de</strong> largoizquierdaAnchodiferenteCopiasBor<strong>de</strong> cortoizquierda4 Seleccione [Copias <strong>de</strong> dist tamaño] o [Copias <strong>de</strong>lmismo tamaño] como tamaño <strong>de</strong> acabado.5 Seleccione la combinación <strong>de</strong> originales pulsando[Mismo ancho] o [Ancho diferente].Si ha seleccionado [Copias <strong>de</strong>l mismo tamaño],seleccione [Bor<strong>de</strong> largo izquierda] o [Bor<strong>de</strong> cortoizquierda] como orientación <strong>de</strong>l primer original.6 Pulse [Aceptar].Crear acceso directoCancelarAceptarEstado10/10/2010 10:107 Pulse la tecla Inicio para iniciar la copia.4-8
Funciones <strong>de</strong> copiaOrientación <strong>de</strong>l originalSeleccione la orientación <strong>de</strong>l original para usar las funciones siguientes.• Zoom (Zoom XY)• Dúplex• Margen/centrado <strong>de</strong> originales• Borrado <strong>de</strong> bor<strong>de</strong>s• Modo Combinar• Modo Notas• Numeración <strong>de</strong> páginas• Librillos• Grapado/perforación (función opcional)• Original a 2 caras/libro• Marca <strong>de</strong> texto• Estampar sello4NOTA: Si se selecciona [Activado] como Confirmación orientación en la página 9-17 en Menú Sistema,aparecerá la pantalla <strong>de</strong> selección <strong>de</strong> la orientación <strong>de</strong>l original al elegir cualquiera <strong>de</strong> las funciones <strong>de</strong> arriba.Al colocar los originales en el cristal <strong>de</strong> exposiciónOriginal [BrdSup arriba] [BrdSup izq.]Al colocar los originales en el alimentador <strong>de</strong> originales opcionalOriginal [BrdSup arriba] [BrdSup izq.]4-9
Funciones <strong>de</strong> copiaNOTA: Para cambiar la configuración pre<strong>de</strong>terminada <strong>de</strong> la orientación <strong>de</strong>l original, consulte Orientación <strong>de</strong>loriginal en la página 9-18.Siga este procedimiento para seleccionar la orientación al colocar los originales en el cristal <strong>de</strong> exposición:1 Pulse la tecla Copiar.2 Coloque los originales en el cristal <strong>de</strong> exposición.3 Pulse [Org./Papel/Finalizando] y, a continuación,[Orientación original].Listo para copiar. (Todo color)Orientación <strong>de</strong>l originalIngresar la orientación <strong>de</strong>lbor<strong>de</strong> superior <strong>de</strong>l documento original.Copias4 Seleccione [BrdSup arriba] o [BrdSup izq.] comoorientación <strong>de</strong>l original.5 Pulse [Aceptar].6 Pulse la tecla Inicio para iniciar la copia.OriginalZoomPapel: A4: 100%: A4BrdSuparribaBrdSupizq.Vista previaCrear acceso directoCancelarAceptarEstado10/10/2010 10:104-10
Funciones <strong>de</strong> copiaPlegarPue<strong>de</strong> plegar las copias finales.NOTA: Para el plegado se necesita el finalizador <strong>de</strong> documentos opcional <strong>de</strong> 4.000 hojas y la unidad <strong>de</strong>plegado.Para obtener información sobre los tamaños <strong>de</strong> papel y los números <strong>de</strong> hojas que se pue<strong>de</strong>n plegar, consulteUnidad <strong>de</strong> plegado por el centro (opcional) en la página Apéndice-33.Hay disponibles las siguientes opciones <strong>de</strong> plegado y orientaciones.4Orientación: HorizontalOrientación: Vertical1 pliegueDcha a Izqda/Abajo a ArribaInteriorIzqda a Dcha/Arriba abajo2plieguesDcha a Izqda/Abajo a ArribaExteriorIzqda a Dcha/Arriba abajo4-11
Funciones <strong>de</strong> copiaA continuación se explica el procedimiento <strong>de</strong> copia con plegado.1 Pulse la tecla Copiar.2 Coloque los originales en el cristal <strong>de</strong> exposición.3 Pulse [Org./Papel/Finalizando] y, a continuación,[Plegar].Listo para copiar. (Todo color)Copias4 Seleccione el método <strong>de</strong> plegado.PlegarOriginalZoomPapel: A4: 100%: A4Desactivado1 pliegue2 plieguesGraparDesactivadoGrapadoen el centroNOTA: Para usar grapado por el centro, pulse [1pliegue] y <strong>de</strong>spués [Grapado en el centro]. Cuandocoloque originales, asegúrese <strong>de</strong> colocar la portada enla parte inferior. Para obtener más información sobre elgrapado por el centro, consulte la sección Librillo en lapágina 4-21.Vista previaEstadoCrear acceso directo Cancelar Aceptar10/10/2010 10:105 Pulse [Aceptar].6 Pulse la tecla Inicio para iniciar la copia.4-12
Funciones <strong>de</strong> copiaSalida <strong>de</strong> papelPue<strong>de</strong> utilizar el procedimiento siguiente para seleccionar el <strong>de</strong>stino <strong>de</strong> salida <strong>de</strong> las copias, como el finalizador<strong>de</strong> documentos opcional.NOTA: Los <strong>de</strong>stinos <strong>de</strong> salida opcionales son el finalizador <strong>de</strong> documentos <strong>de</strong> 1.000 hojas, el finalizador <strong>de</strong>documentos <strong>de</strong> 4.000 hojas y el buzón <strong>de</strong> correo.En esta tabla se indican los <strong>de</strong>stinos <strong>de</strong> salida disponibles.DestinoDescripción4Ban<strong>de</strong>ja interna*Ban<strong>de</strong>ja izq. finalizadorBan<strong>de</strong>ja superiorfinalizadorBan<strong>de</strong>ja A, Ban<strong>de</strong>ja B,Ban<strong>de</strong>ja CBan<strong>de</strong>ja <strong>de</strong>rechaBand <strong>de</strong> separador tbjos.*Ban<strong>de</strong>ja interna <strong>de</strong> la máquina (don<strong>de</strong> se almacenan lascopias)Ban<strong>de</strong>ja <strong>de</strong>l finalizador <strong>de</strong> documentos <strong>de</strong> 1.000 hojasopcionalBan<strong>de</strong>jas <strong>de</strong> la A a la C <strong>de</strong>l finalizador <strong>de</strong> documentos <strong>de</strong>4.000 hojas opcionalSeparador <strong>de</strong> trabajos <strong>de</strong>recho opcionalSeparador <strong>de</strong> trabajos interno opcionalBan<strong>de</strong>ja 1 a 7 Ban<strong>de</strong>jas <strong>de</strong> la 1 a la 7 <strong>de</strong>l buzón opcional (la ban<strong>de</strong>ja 1es la ban<strong>de</strong>ja superior)* No se pue<strong>de</strong> seleccionar cuando está instalado el finalizador <strong>de</strong> documentos opcional.NOTA: Para cambiar los <strong>de</strong>stinos pre<strong>de</strong>terminados <strong>de</strong> las copias, consulte Salida <strong>de</strong> papel en la página 9-16para obtener <strong>de</strong>talles.Si se configura [Pesado 3] (164 g/m 2 - ) o superior en la opción <strong>de</strong> gramaje <strong>de</strong> papel y Buzón <strong>de</strong> correo(opcional) como <strong>de</strong>stino <strong>de</strong> salida, el <strong>de</strong>stino <strong>de</strong> salida se cambiará automáticamente a una ban<strong>de</strong>ja que sepueda usar.Siga este procedimiento para seleccionar el <strong>de</strong>stino <strong>de</strong> salida:1 Pulse la tecla Copiar.2 Coloque los originales en el cristal <strong>de</strong> exposición.3 Pulse [Org./Papel/Finalizando] y, a continuación,[Salida <strong>de</strong> papel].4-13
Funciones <strong>de</strong> copiaSalida <strong>de</strong> papelListo para copiar. (Todo color)CopiasCara arriba4 Seleccione el <strong>de</strong>stino <strong>de</strong> salida para las copiasfinalizadas.5 Pulse [Aceptar].6 Pulse la tecla Inicio para iniciar la copia.OriginalZoomPapel: A4: 100%: A4Vista previaBan<strong>de</strong>ja ABan<strong>de</strong>ja BBan<strong>de</strong>ja CBan<strong>de</strong>ja 1 Ban<strong>de</strong>ja 2 Ban<strong>de</strong>ja 3Ban<strong>de</strong>ja 5Ban<strong>de</strong>ja 6Ban<strong>de</strong>ja 7Ban<strong>de</strong>ja<strong>de</strong>rechaBan<strong>de</strong>ja 4EstadoCrear acceso directoCancelarAceptar10/10/2010 10:104-14
Funciones <strong>de</strong> copiaCombinarCon este modo pue<strong>de</strong> copiar y combinar 2 ó 4 originales en una sola página. Dispone <strong>de</strong>l modo 2 en 1 y <strong>de</strong>lmodo 4 en 1. Pue<strong>de</strong> indicar el límite <strong>de</strong> la página <strong>de</strong> cada original.NOTA: El modo Combinar está disponible para los tamaños <strong>de</strong> papel <strong>de</strong> copia A3, B4, Folio, A4, A4-R, B5,B5-R, A5-R, Ledger, Legal, Oficio II, 216×340mm Letter, Letter-R, Statement-R, 8K, 16K y 16K-R.Modo 2 en 1Para copiar dos originales en una única hoja. Este modo pue<strong>de</strong> usarse con el modo dúplex para copiar cuatrooriginales en una hoja.Hay disponibles las siguientes opciones <strong>de</strong> 2 en 1 y orientaciones <strong>de</strong> salida.OriginalCopiaOrientación <strong>de</strong>l originalCristal <strong>de</strong> exposiciónAlimentador <strong>de</strong>originales4NOTA: Cuando coloque el original en el cristal <strong>de</strong> exposición, asegúrese <strong>de</strong> copiar los originales en el or<strong>de</strong>n<strong>de</strong> las páginas.4-15
Funciones <strong>de</strong> copiaModo 4 en 1Para copiar cuatro originales en una única hoja. Este modo pue<strong>de</strong> usarse con el modo dúplex para copiar ochooriginales en una hoja.Hay disponibles las siguientes opciones <strong>de</strong> 4 en 1 y orientaciones <strong>de</strong> salida.OriginalCopiaOrientación <strong>de</strong>l originalCristal <strong>de</strong> exposición Alimentador <strong>de</strong>originalesNOTA: Cuando coloque el original en el cristal <strong>de</strong> exposición, asegúrese <strong>de</strong> copiar los originales en el or<strong>de</strong>n<strong>de</strong> las páginas.Tipos <strong>de</strong> línea separadora <strong>de</strong> páginaDispone <strong>de</strong> los siguientes tipos <strong>de</strong> línea separadoras.NingunoLíneacontinuaLínea puntosBor<strong>de</strong>s(marcas <strong>de</strong> corte)4-16
Funciones <strong>de</strong> copiaA continuación se explica el procedimiento para copiar con el modo Combinar:1 Pulse la tecla Copiar.2 Coloque los originales en el cristal <strong>de</strong> exposición.3 Pulse [Distrib./editar] y, a continuación, [Combinar].Listo para copiar. (Todo color)Copias4 Pulse [2 en 1] o [4 en 1] y seleccione la distribución<strong>de</strong> las páginas en Diseño.Combina copiaOriginalZoomPapel: A4: 50%: A4Vista previaDesactivado2 en 14 en 1DiseñoDerecha luegoAbajoAbajo luego<strong>de</strong>rechaIzq. luegoAbajoAbajo luegoizquierdaNingunoLínea separ.BrdSuparribaOrientaciónoriginal5 Pulse [Línea separ.] para seleccionar el tipo <strong>de</strong>línea con que se separarán las páginas. Pulse[Aceptar].6 Pulse [Orientación original] para seleccionar laorientación <strong>de</strong> los originales: [BrdSup arriba] o[BrdSup izq.]. Pulse [Aceptar].4EstadoCrear acceso directoCancelarAceptar10/10/2010 10:107 Pulse [Aceptar].8 Pulse la tecla Inicio. Empezará el proceso <strong>de</strong>copia.Si el original está colocado en el cristal <strong>de</strong>exposición, sustitúyalo y pulse la tecla Inicio.Después <strong>de</strong> escanear todos los originales, pulse[Fin escan.] para iniciar la copia.Margen/centradoMueva la imagen original para hacer sitio en la copia para encua<strong>de</strong>rnarla en el lado izquierdo (<strong>de</strong>recho) osuperior (inferior).Cuando copie en papel con tamaño distinto al <strong>de</strong>l original, pue<strong>de</strong> centrar la imagen original en el papel.Están disponibles los siguientes anchos <strong>de</strong> margen.Unida<strong>de</strong>s <strong>de</strong>entradaMo<strong>de</strong>los paraEE.UU.Mo<strong>de</strong>los paraEuropaAncho <strong>de</strong> margenDe -0,75 a 0,75" (en incrementos <strong>de</strong> 0,01")De -18 mm a 18 mm (en incrementos <strong>de</strong> 1 mm)Margen en el reverso <strong>de</strong> la páginaCuando copie en modo dúplex, también pue<strong>de</strong> especificar el margen <strong>de</strong>l reverso <strong>de</strong> la página.AutoCuando se selecciona [Auto], se aplica automáticamente el margen apropiado en el reverso <strong>de</strong> la página enfunción <strong>de</strong>l margen especificado para el anverso y la orientación <strong>de</strong> encua<strong>de</strong>rnación.Márgenes distintos en el anverso y reversoPermite especificar valores distintos para el anverso y el reverso.4-17
Funciones <strong>de</strong> copiaNOTA: Pue<strong>de</strong> establecer el ancho <strong>de</strong> margen pre<strong>de</strong>terminado. Consulte Valor pre<strong>de</strong>terminado <strong>de</strong> margen enla página 9-25 para obtener más información.Siga este procedimiento para realizar copias con márgenes:1 Pulse la tecla Copiar.2 Coloque los originales en el cristal <strong>de</strong> exposición.3 Pulse [Distrib./editar] y, a continuación, [Margen/centrado].Margen/centradoOriginalZoomPapelListo para copiar. (Todo color): A4: 100%: A4Vista previaDesactivadoMargenCentradoIzq./<strong>de</strong>r.(-18 - +18)0mmTeclas #Arriba/abajo (-18 - +18)0mmTeclas #CopiasAutoPág. post.BrdSuparribaOrientaciónoriginal4 Pulse [Margen] para seleccionar el modo <strong>de</strong> copiacon margen.Utilice [+] o [–] para introducir los márgenes paraIzq./<strong>de</strong>r. y Arriba/abajo. Pulse [Teclas #] para usarlas teclas numéricas para introducir los valores.Para las copias en modo dúplex (a 2 caras), pulse[Pág. post.] y seleccione [Auto] o [<strong>Manual</strong>].Crear acceso directoCancelarAceptarEstado10/10/2010 10:10Listo para copiar. (Todo color)Margen/centrado Página posteriorIzq./<strong>de</strong>r.Auto<strong>Manual</strong>(-18 - +18)+6mmCopiasSi seleccionó [Auto], pulse [Aceptar]. Si pulsó[<strong>Manual</strong>], introduzca los márgenes en la pantallamostrada y pulse [Aceptar].Teclas #OriginalZoomPapel: A4: 100%: A4Vista previaArriba/abajo (-18 - +18)Teclas #+6mmEstadoCrear acceso directoCancelarAceptar10/10/2010 10:10Margen/centradoOriginalZoomPapelListo para copiar. (Todo color): A4: 100%: A4Vista previaDesactivadoMargenCentradoCopiasBrdSuparribaOrientaciónoriginalPulse [Centrado] para centrar la imagen original enel papel.5 Pulse [Orientación original] para seleccionar laorientación <strong>de</strong> los originales: [BrdSup arriba] o[BrdSup izq.]. Pulse [Aceptar].6 Pulse [Aceptar].Crear acceso directoCancelarOKEstado10/10/2010 10:107 Pulse la tecla Inicio para iniciar la copia.4-18
Funciones <strong>de</strong> copiaBorrado <strong>de</strong> bor<strong>de</strong>sUtilice la función Borrado <strong>de</strong> bor<strong>de</strong>s para eliminar las sombras negras que aparecen alre<strong>de</strong>dor <strong>de</strong>l original alrealizar copias. Pue<strong>de</strong> seleccionar las opciones siguientes.Borr. bor<strong>de</strong>s HojaBorra los bor<strong>de</strong>s negros alre<strong>de</strong>dor <strong>de</strong> un original <strong>de</strong> unahoja.4OriginalCopiaBorr. bor<strong>de</strong>s LibroBorra los bor<strong>de</strong>s negros alre<strong>de</strong>dor <strong>de</strong> los bor<strong>de</strong>s y en laparte central <strong>de</strong> los originales como en los librosgruesos. Pue<strong>de</strong> especificar <strong>de</strong> forma individual el anchocon el que se borrarán los bor<strong>de</strong>s alre<strong>de</strong>dor <strong>de</strong> losbor<strong>de</strong>s y en el centro <strong>de</strong>l libro.OriginalCopiaBorr. bor<strong>de</strong>s individualEspecifique el ancho <strong>de</strong> borrado <strong>de</strong> bor<strong>de</strong>s <strong>de</strong> formaindividual para todos los bor<strong>de</strong>s.OriginalCopiaLos intervalos disponibles para cada opción son los siguientes:Unida<strong>de</strong>s <strong>de</strong>entradaMo<strong>de</strong>los paraEE.UU.Mo<strong>de</strong>los paraEuropaIntervalo <strong>de</strong>l borrado <strong>de</strong> bor<strong>de</strong>sDe 0 a 2" (en incrementos <strong>de</strong> 0,01")De 0 mm a 50 mm (en incrementos <strong>de</strong> 1 mm)NOTA: Para especificar el valor <strong>de</strong>l ancho pre<strong>de</strong>terminado <strong>de</strong>l borrado <strong>de</strong> bor<strong>de</strong>s, consulte Valorpre<strong>de</strong>terminado <strong>de</strong> borrado <strong>de</strong> bor<strong>de</strong>s en la página 9-24 para obtener <strong>de</strong>talles.4-19
Funciones <strong>de</strong> copiaBorrado <strong>de</strong> bor<strong>de</strong>s en el reverso <strong>de</strong> la páginaCuando escanee un original <strong>de</strong> dos caras, pue<strong>de</strong> borrar los bor<strong>de</strong>s <strong>de</strong>l reverso <strong>de</strong>l original. En esta tabla seindican las opciones disponibles.ElementoIgual que páginafrontalNo borrarDetalleEl borrado <strong>de</strong> bor<strong>de</strong>s se realiza con la mismaconfiguración que la página frontal.No se realiza ningún borrado <strong>de</strong> bor<strong>de</strong>s en elreverso <strong>de</strong> la página.NOTA: Pue<strong>de</strong> cambiar el valor pre<strong>de</strong>terminado <strong>de</strong>l borrado <strong>de</strong> bor<strong>de</strong>s para el reverso <strong>de</strong> la página. Paraobtener más información, consulte la sección Selección <strong>de</strong> papel en la página 9-45.Siga este procedimiento para borrar los bor<strong>de</strong>s al copiar:1 Pulse la tecla Copiar.2 Coloque los originales en el cristal <strong>de</strong> exposición.3 Pulse [Distrib./editar] y, a continuación, [Borr.bor<strong>de</strong>s].Borrado <strong>de</strong> bor<strong>de</strong>sOriginalZoomPapelListo para copiar. (Todo color): A4: 100%: A4Vista previaDesactivadoBorr. bor<strong>de</strong>sHojaBorr. bor<strong>de</strong>sLibroBorr. bor<strong>de</strong>sindividualBor<strong>de</strong>Teclas #(0 - 50)6 mmEncuad. (0 - 50)6 mmTeclas #CopiasIgual quepágina frontalReverso4 Seleccione [Borr. bor<strong>de</strong>s Hoja] para borrar losbor<strong>de</strong>s <strong>de</strong> una hoja individual o [Borr. bor<strong>de</strong>s Libro]para borrar los bor<strong>de</strong>s <strong>de</strong> un libro.Utilice [+] o [–] para introducir el ancho <strong>de</strong> Bor<strong>de</strong> oEncuad. Pulse [Teclas #] para usar las teclasnuméricas para introducir los valores.Crear acceso directo Cancelar AceptarEstado10/10/2010 10:10Borrado <strong>de</strong> bor<strong>de</strong>sOriginalZoomPapelEstadoListo para copiar. (Todo color): A4: 100%: A4Vista previaCrear acceso directoDesactivadoBorr. bor<strong>de</strong>sHojaBorr. bor<strong>de</strong>sLibroBorr. bor<strong>de</strong>sindividualSup.Inf.Izq.Der.(0 - 50)Teclas #Cancelar6mm6 mm6 mm6 mmCopiasIgual quepágina frontalReversoBrdSuparribaOrientaciónoriginalAceptar10/10/2010 10:104-20Pulse [Borr. bor<strong>de</strong>s individual] para seleccionar elborrado <strong>de</strong> bor<strong>de</strong>s individuales.Utilice [+] o [–] para introducir el ancho <strong>de</strong> losbor<strong>de</strong>s Sup., Inf., Izq. o Der. Pulse [Teclas #] parausar las teclas numéricas para introducir losvalores.Pulse [Orientación original] para seleccionar laorientación <strong>de</strong> los originales: [BrdSup arriba] o[BrdSup izq.]. Pulse [Aceptar].En el caso <strong>de</strong> originales a doble cara, pulse[Reverso] y luego seleccione [Igual que páginafrontal] o [No borrar].5 Pulse [Aceptar].6 Pulse la tecla Inicio para iniciar la copia.
Funciones <strong>de</strong> copiaLibrilloCon la opción <strong>de</strong> copia <strong>de</strong> librillo pue<strong>de</strong> copiar originales <strong>de</strong> hojas individuales y crear librillos, como pequeñosfolletos. Los librillos, por ejemplo, revistas, se obtienen mediante plegado en el centro.Pue<strong>de</strong> copiar las portadas en papel coloreado o grueso. El papel para la portada se toma <strong>de</strong>l bypass. Paratomar el papel <strong>de</strong> la cubierta <strong>de</strong>s<strong>de</strong> el <strong>de</strong>pósito, consulte Origen papel para cbrta. en la página 9-12.NOTA: Si utiliza el finalizador <strong>de</strong> documentos y la unidad <strong>de</strong> plegado podrá grapar las copias por el centro(plegarlas en dos y graparlas por el centro). Esto solo es posible con papel <strong>de</strong> tamaño A3, B4, A4-R, Ledger,Legal, Letter-R y 8K.4Los tamaños <strong>de</strong> los originales y <strong>de</strong>l papel admitidos son los siguientes.Tipo <strong>de</strong> original Tamaño <strong>de</strong> original Tamaño <strong>de</strong> papelOriginal <strong>de</strong> unacara, original <strong>de</strong>dos caras*Original <strong>de</strong> libroTodos**A3, B4, A4-R, B5-R, A5-R,Ledger, Letter-R y 8KA3, B4, A4, A4-R, B5, B5-R, Ledger,Legal, Letter y Letter-R* Se necesita el alimentador <strong>de</strong> originales opcional.** Excepto originales <strong>de</strong> tamaño personalizadoPara encua<strong>de</strong>rnar en el lado izquierdoLas copias plegadas se pue<strong>de</strong>n leer <strong>de</strong> izquierda a<strong>de</strong>recha.OriginalCopiaPara encua<strong>de</strong>rnar en el lado <strong>de</strong>rechoLas copias plegadas se pue<strong>de</strong>n leer <strong>de</strong> <strong>de</strong>recha aizquierda.OriginalPara encua<strong>de</strong>rnación superiorCopiaLas copias plegadas se pue<strong>de</strong>n leer <strong>de</strong> arriba a abajo.OriginalCopia4-21
Funciones <strong>de</strong> copiaA continuación se explica el procedimiento para copiar en modo Librillo:1 Pulse la tecla Copiar.2 Coloque los originales en el cristal <strong>de</strong> exposición.3 Pulse [Distrib./editar] y, a continuación, [Librillo].LibrilloOriginalZoomPapelEstadoListo para copiar. (Todo color): A4: 100%: A4Vista previaCrear acceso directoDesactivado1 cara>>Librillo2 caras>>LibrilloLibro>>LibrilloOriginalFinalizadoEncua<strong>de</strong>rn.izq./<strong>de</strong>r.Encuad.superiorEncuad.IzquierdaEncuad.DerechaEncuad.SuperiorCancelarCopiasDesactivadoCubiertaDesactivadoGrapar/plegarBrdSuparribaOrientaciónoriginalAceptar10/10/2010 10:104 Pulse [1 cara>>Librillo] para crear librillos a partir<strong>de</strong> originales <strong>de</strong> una sola cara.Pulse [2 caras>>Librillo] para crear librillos a partir<strong>de</strong> originales <strong>de</strong> dos caras.Pulse [Libro>>Librillo] para crear librillos a partir <strong>de</strong>un libro abierto.5 Si seleccionó [2 caras>>Librillo] o [Libro>>Librillo],elija la orientación <strong>de</strong> encua<strong>de</strong>rnación enFinalizado.Si seleccionó [1 cara>>Librillo], elija la orientación<strong>de</strong> encua<strong>de</strong>rnación en Finalizado.6 Si selecciona [1 cara>>Librillo],[2 cara>>Librillo] o [Libro>>Librillo], pue<strong>de</strong> agregaruna portada. Pulse [Cubierta], seleccione[Cubierta] y pulse [Aceptar].7 Pulse [Orientación original] para seleccionar laorientación <strong>de</strong> los originales: [BrdSup arriba] o[BrdSup izq.]. Pulse [Aceptar].8 Si están instalados el finalizador <strong>de</strong> documentos <strong>de</strong>4.000 hojas opcional y la unidad <strong>de</strong> plegado,aparecerá la opción [Grapar/plegar].Para plegar las copias finales por la mitad, pulse[Grapar/plegar] y <strong>de</strong>spués [Solo plegar].Para usar grapado por el centro, pulse [Grapar/plegar] y <strong>de</strong>spués [Grapado en el centro].NOTA: El número <strong>de</strong> hojas que se pue<strong>de</strong>n plegar ograpar por el centro varía según el gramaje <strong>de</strong>l papel.Para obtener más información, consulte Unidad <strong>de</strong>plegado por el centro (opcional) en la páginaApéndice-33.9 Pulse [Aceptar].10 Pulse la tecla Inicio. Empezará el proceso <strong>de</strong>copia.NOTA: Cuando use el cristal <strong>de</strong> exposición,asegúrese <strong>de</strong> colocar los originales por or<strong>de</strong>n <strong>de</strong> laspáginas.4-22
Funciones <strong>de</strong> copiaSi coloca los originales en el cristal <strong>de</strong> exposición,vaya colocando los originales <strong>de</strong> uno en uno<strong>de</strong>spués <strong>de</strong> pulsar la tecla Inicio.Después <strong>de</strong> escanear todos los originales, pulse[Fin escan.] para iniciar la copia.44-23
Funciones <strong>de</strong> copiaCubiertaPermite añadir una cubierta a las copias acabadas. Pue<strong>de</strong> copiar la primera y/o la última página en papelcoloreado o grueso proce<strong>de</strong>nte <strong>de</strong> algún origen <strong>de</strong> papel distinto al normal. Están disponibles las dos opcionessiguientes. El papel para la cubierta se toma <strong>de</strong>l bypass.Para tomar el papel <strong>de</strong> la cubierta <strong>de</strong>s<strong>de</strong> el <strong>de</strong>pósito, consulte Origen papel para cbrta. en la página 9-12.Tipo <strong>de</strong> cubiertaCbrta. frontalFrontal y post.CubiertasDescripciónLa primera página <strong>de</strong> los originales se copia enpapel diferente.La primera y la última página <strong>de</strong> los originales secopian en papel diferente.A continuación se explica el procedimiento para copiar con el modo Cubierta:1 Pulse la tecla Copiar.2 Coloque los originales en el cristal <strong>de</strong> exposición.3 Pulse [Distrib./editar] y, a continuación, [Cubierta].CubiertaListo para copiar. (Todo color)CopiasImprimir las portadas <strong>de</strong>s<strong>de</strong> otra fuente <strong>de</strong> papel.Seleccione [Cubierta <strong>de</strong>lantera] o [Cubiertas <strong>de</strong>lantera y trasera].* Configure la fuente <strong>de</strong> papel para la cubierta en el menúSistema.4 Pulse [Cbrta. frontal] o [Frontal y post. Cubiertas].5 Pulse [Aceptar].OriginalZoomPapel: A4: 100%: A4DesactivadoCbrta. frontalFontal y post.CubiertasVista previaCrear acceso directoCancelarAceptarEstado10/10/2010 10:106 Pulse la tecla Inicio. Empezará el proceso <strong>de</strong>copia.Si coloca los originales en el cristal <strong>de</strong> exposición,vaya colocando los originales <strong>de</strong> uno en uno<strong>de</strong>spués <strong>de</strong> pulsar la tecla Inicio.Después <strong>de</strong> escanear todos los originales, pulse[Fin escan.] para iniciar la copia.4-24
Funciones <strong>de</strong> copiaSuperposición <strong>de</strong> formularioFormulariosOriginalCopiaDensidad:30%Permite copiar imágenes <strong>de</strong> originales en el formulario.Una vez escaneado y registrado el formulario, sesuperpone en el original. También pue<strong>de</strong> usar unformulario que ya esté registrado en la memoria <strong>de</strong> lamáquina.Densidad:100%NOTA: Para registrar un formulario por a<strong>de</strong>lantado,consulte Formulario para Superpon formulario en lapágina 7-22 para obtener <strong>de</strong>talles.4Para la superposición <strong>de</strong> formulario, siga los pasos que se indican a continuación:1 Pulse la tecla Copiar.2 Pulse [Distrib./editar] y, a continuación,[Superposición <strong>de</strong> formulario].Listo para copiar. (Todo color)Superposición <strong>de</strong> formularioDensidadDesactivado(10 - 30, 100)20%Copias3 Pulse [Escanear nuevo form.] para utilizar laprimera página <strong>de</strong> los originales como unformulario.OriginalZoomPapel: A4: 100%: A4Vista previaSeleccionarform. almacndoEscanearnuevo form.NingunoSeleccionarformularioNOTA: Pue<strong>de</strong> seleccionar la <strong>de</strong>nsidad <strong>de</strong>l formulariocon los 4 niveles disponibles <strong>de</strong>l 10%, 20%, 30% o100%. Pulse los botones [+] o [-] en Densidad.Crear acceso directoCancelarAceptarEstado10/10/2010 10:10Listo para copiar. (Todo color)Form. Seleccionar formularioBuzón <strong>de</strong> documentosNombre <strong>de</strong> buzónFormulario para distrib formularioBuzón personalizadoCopiasArribaDetallePara usar formularios ya registrados, pulse[Seleccionar form. almacndo]. Pulse [Seleccionarformulario] para mostrar los buzones <strong>de</strong>documentos que almacenan documentos que sepue<strong>de</strong>n usar como un formulario. Seleccione elformulario que <strong>de</strong>see <strong>de</strong> la lista y pulse [Aceptar].1/1Vista previaAbrirNOTA: Para volver a una carpeta <strong>de</strong> un nivel superior,pulse [Arriba].CancelarAceptarEstado10/10/2010 10:104 Pulse [Aceptar].5 Coloque los originales.Coloque el original para el formulario encima <strong>de</strong> losotros originales. Cuando use el alimentador <strong>de</strong>originales opcional, <strong>de</strong>berá colocar la primerapágina <strong>de</strong> los originales arriba <strong>de</strong>l todo.6 Pulse la tecla Inicio para iniciar la copia.4-25
Funciones <strong>de</strong> copiaPágina #Permite numerar varias páginas <strong>de</strong> originales en or<strong>de</strong>n correlativo. Los formatos <strong>de</strong> numeración son [-1-], [P.1]o [1/n]. El formato [1/n] imprime el número total <strong>de</strong> páginas en el lugar <strong>de</strong> n.Seleccione Superior Izquierda, Superior Centro, Superior Derecha, Inferior Izquierda, Inferior Centro o InferiorDerecha como posición <strong>de</strong>l número <strong>de</strong> página.Original [ – 1 –] [P.1] [1/n]Los elementos que se pue<strong>de</strong>n configurar con relación a la fuente <strong>de</strong>l número <strong>de</strong> página son los siguientes:ElementoDetalleFuente Tamaño Configure el tamaño <strong>de</strong> la fuente para el número <strong>de</strong> páginaimpreso.*EstiloFuenteColorDensidadVisualiz.PatrónConfigure el estilo <strong>de</strong> la fuente para el número <strong>de</strong> páginaimpreso. Las opciones que se pue<strong>de</strong>n configurar son: [Negrita]o [Cursiva].Configure la fuente para el número <strong>de</strong> página impreso. Lasopciones que se pue<strong>de</strong>n configurar son: [Courier] o [LetterGothic].Configure el color para el número <strong>de</strong> página impreso. Loscolores que se pue<strong>de</strong>n configurar son: [Negro], [Cyan],[Magenta], [Amarillo], [Rojo], [Ver<strong>de</strong>] y [Azul].Configure la <strong>de</strong>nsidad <strong>de</strong>l color para el número <strong>de</strong> páginaimpreso.Configure el método <strong>de</strong> visualización para el número <strong>de</strong> páginaimpreso. Las opciones que se pue<strong>de</strong>n configurar son:[Transparente], [Recorte] o [Sobrescribir].* Muestra los tamaños <strong>de</strong> fuente registrados. Para obtener más información sobre el registro <strong>de</strong>tamaños <strong>de</strong> fuente, consulte Marca <strong>de</strong>l sistema en la página 9-32.Siga este procedimiento para insertar números <strong>de</strong> página en las copias:1 Pulse la tecla Copiar.2 Coloque los originales en el alimentador <strong>de</strong>originales o en el cristal <strong>de</strong> exposición.4-26
Funciones <strong>de</strong> copia3 Pulse [Distrib./editar] y, a continuación, [Página #].Listo para copiar. (Todo color)Copias4 Seleccione el formato <strong>de</strong> numeración: [-1-], [P.1] o[1/n].Página #Desactivado-1-P.11/nPosiciónSuperiorIzquierdaInferiorIzquierdaSuperiorCentroInferiorCentro1ª página# <strong>de</strong> inicio(1 - 10)(1 - 999)2 2Teclas # Teclas #SuperiorDerechaInferiorDerecha9 ptNegroFuenteAutoÚltima pág.AutoDenominad.#BrdSuparribaOrientaciónoriginal5 Seleccione la posición <strong>de</strong>l número <strong>de</strong> página.6 Para iniciar la numeración <strong>de</strong> páginas en unapágina que no sea la primera página, pulse [+] o[–] en 1ª página y seleccione la página <strong>de</strong> inicio.También pue<strong>de</strong> introducir el número mediante lasteclas numéricas tras pulsar [Teclas #].4EstadoCrear acceso directoCancelarAceptar10/10/2010 10:107 Para iniciar la numeración con un número distintoa 1, pulse [+] o [–] en # <strong>de</strong> inicio e introduzca elnúmero <strong>de</strong> inicio. También pue<strong>de</strong> introducir elnúmero mediante las teclas numéricas tras pulsar[Teclas #].8 Pulse [Fuente] y seleccione la fuente y laconfiguración <strong>de</strong> visualización para el número <strong>de</strong>página.9 Si no <strong>de</strong>sea usar numerar hasta la última página,pulse [Última pág.]. Seleccione <strong>Manual</strong> y pulse [+]o [-] para introducir la última página que <strong>de</strong>seanumerar (un número negativo <strong>de</strong> páginas haciaatrás <strong>de</strong>s<strong>de</strong> la última página). Pulse [Aceptar].Pue<strong>de</strong> configurar un valor <strong>de</strong> hasta -10. Tambiénpue<strong>de</strong> introducir el número con las teclasnuméricas si pulsa [Teclas #].10 Pue<strong>de</strong> cambiar manualmente el número total <strong>de</strong>páginas n para el formato [1/n]. Pulse[Denominador #] y seleccione [<strong>Manual</strong>]. Pulse [+] o[–] para introducir el número total <strong>de</strong> páginas ypulse [Aceptar]. También pue<strong>de</strong> introducir elnúmero mediante las teclas numéricas tras pulsar[Teclas #].11 Pulse [Orientación original] para seleccionar laorientación <strong>de</strong> los originales: [BrdSup arriba] o[BrdSup izq.]. Pulse [Aceptar].12 Pulse [Aceptar].13 Pulse la tecla Inicio para iniciar la copia.4-27
Funciones <strong>de</strong> copiaPag <strong>de</strong> notasPermite realizar copias con un espacio para añadir notas. También pue<strong>de</strong> copiar dos originales en una mismahoja con un espacio, o bien, añadir líneas para indicar los límites <strong>de</strong> la página.NOTA: El modo Notas está disponible para los tamaños <strong>de</strong> papel <strong>de</strong> copia Ledger, Legal, Oficio II,216×340mm, Letter, Letter-R, Statement-R, A3, B4, Folio, A4, A4-R, B5, B5-R, A5-R, 8K, 16K y 16K-R.Distrib. AReduce las imágenes <strong>de</strong> cada página original paraimprimirlas en la mitad <strong>de</strong> una página y <strong>de</strong>jar la otramitad en blanco para notas.OriginalCopiaDistrib. BReduce las imágenes <strong>de</strong> dos páginas originales paracopiarlas en la mitad <strong>de</strong> una sola página y <strong>de</strong>jar la otramitad en blanco para notas.OriginalCopiaTipos <strong>de</strong> línea separadora <strong>de</strong> páginaEstán disponibles las siguientes líneas separadoras.NingunoLíneacontinuaLínea puntosBor<strong>de</strong>s(marcas <strong>de</strong> corte)Siga estos procedimientos para insertar líneas separadoras <strong>de</strong> páginas en las copias:1 Pulse la tecla Copiar.4-28
Funciones <strong>de</strong> copia2 Coloque los originales en el cristal <strong>de</strong> exposición.3 Pulse [Distrib./editar] y, a continuación, [Pág <strong>de</strong>notas].Listo para copiar. (Todo color)Copias4 Pulse [Distrib. A] o [Distrib. B]. Seleccione ladistribución <strong>de</strong> las páginas en Diseño.Página <strong>de</strong> notasOriginalZoomPapel: A4: 50%: A4Vista previaCrear acceso directoDesactivadoDistrib. ADistrib. BDiseñoSuperiorI a DIzquierdaAr a AbSuperiorD a IDerechaAr a AbCancelarNingunoLínea separ.BrdSuparribaOrientaciónoriginalAceptar5 Pulse [Línea separ.] para seleccionar la líneaseparadora <strong>de</strong> página. Pulse [Aceptar].6 Pulse [Orientación original] para seleccionar laorientación <strong>de</strong> los originales: [BrdSup arriba] o[BrdSup izq.]. Pulse [Aceptar].7 Pulse [Aceptar].4Estado10/10/2010 10:108 Pulse la tecla Inicio para iniciar la copia.4-29
Funciones <strong>de</strong> copiaPosterOriginalCopiaSi <strong>de</strong>sea usar este dispositivo para hacer copias <strong>de</strong>mayor tamaño que el tamaño <strong>de</strong> papel máximo, use elmodo Poster para separar y copiar una imagenampliada en varias páginas.Las copias tendrán áreas <strong>de</strong> superposición. Se pue<strong>de</strong>crear una sola página gran<strong>de</strong> si se pegan esas áreas.Seleccione uno <strong>de</strong> los tres siguientes valores <strong>de</strong>ampliación:• Tamaño <strong>de</strong> copia – Se selecciona el tamaño <strong>de</strong>lpapel <strong>de</strong> salida entre los siguientes tamaños. Lacopia se amplía según el tamaño <strong>de</strong>l papelseleccionado.Tipo <strong>de</strong> mo<strong>de</strong>loMo<strong>de</strong>los paraEE.UU.Mo<strong>de</strong>los paraEuropaTamaño <strong>de</strong> papel34 × 44", 22 × 34", 17 × 22"A0, A1, A2• Zoom Prioridad – Especifique el tamaño <strong>de</strong> zoom<strong>de</strong> salida entre 100 y 400%. La imagen se imprimiráen el número necesario <strong>de</strong> copias para el tamaño<strong>de</strong> zoom especificado.• Número <strong>de</strong> hojas – Seleccione el número <strong>de</strong> hojasen que se dividirá la imagen entre 2, 4 u 8 hojas. Lacopia se amplía según el número seleccionado.NOTA: Los tamaños <strong>de</strong> original disponibles son A3 yA4-R. El papel disponible es únicamente A3.Siga los pasos siguientes para usar la función <strong>de</strong> ampliación <strong>de</strong> poster:1 Pulse la tecla Copiar.2 Coloque los originales en el cristal <strong>de</strong> exposición.3 Pulse [Distrib./editar] y, a continuación, [Poster].4-30
Funciones <strong>de</strong> copiaPosterListo para copiar. (Todo color)DesactivadoTamaño <strong>de</strong>copiaZoomPrioridadCopiasSeparar y copiar una imagen a<strong>de</strong>cuada parael tamaño <strong>de</strong> copia seleccionado.4 Seleccione el método <strong>de</strong> ampliación.Si selecciona [Tamaño <strong>de</strong> copia], <strong>de</strong>fina el tamaño<strong>de</strong>l papel <strong>de</strong> salida.Si selecciona [Zoom Prioridad], <strong>de</strong>fina el tamaño<strong>de</strong>l zoom <strong>de</strong> salida.OriginalZoomPapelEstado: A4: 100%: A4Vista previaCrear acceso directoNúmero <strong>de</strong>hojasA0A1CancelarA2Aceptar10/10/2010 10:10Si selecciona [Número <strong>de</strong> hojas], <strong>de</strong>fina el número<strong>de</strong> hojas divididas.5 Pulse [Aceptar].6 Pulse la tecla Inicio. Empezará el proceso <strong>de</strong>copia.44-31
Funciones <strong>de</strong> copiaRepetición ImagenCrea una hoja copiada con varias repeticiones <strong>de</strong> unaimagen original. También se pue<strong>de</strong> especificar el área<strong>de</strong>l original que se <strong>de</strong>be repetir.Repetición ImagenCopia una imagen original varias veces en una hoja conel porcentaje <strong>de</strong> ampliación especificado.También se pue<strong>de</strong>n especificar las veces que el originalse repite.OriginalCopiaDoble CopiaCrea dos copias <strong>de</strong>l mismo original en una sola hoja.Por ejemplo, pue<strong>de</strong> copiar dos veces un original A4 enuna hoja A3 y cortar luego la hoja por la mitad paratener dos copias idénticas <strong>de</strong>l original.OriginalCopiaSiga los pasos siguientes para usar Repetición Imagen.1 Pulse la tecla Copiar.2 Coloque los originales en el cristal <strong>de</strong> exposición.3 Pulse [Distrib./editar] y, a continuación, [RepeticiónImagen].Listo para copiar. (Todo color)Repetición ImagenDesactivado(25 - 400)100 %Copias4 Pulse [Zoom Prioridad].Para crear copias dobles, pulse [Doble Copia] ycontinúe en el paso 8.OriginalZoomPapelEstado: A4: 100%: A4Vista previaCrear acceso directoZoomPrioridadDobleCopiaTeclas #CancelarDesactivadoEspecificarárea repetAceptar10/10/2010 10:105 Pulse [+] o [–] para <strong>de</strong>finir el tamaño <strong>de</strong> zoom.Pulse [Teclas #] para introducir el valor con lasteclas numéricas.6 Para <strong>de</strong>finir el área <strong>de</strong>l original que se va a repetir,pulse [Activado] en Especificar área repet.4-32
Funciones <strong>de</strong> copia7 Pulse [+] o [–] para introducir el área <strong>de</strong>l originalque se va a repetir.En los mo<strong>de</strong>los <strong>de</strong> Europa, pue<strong>de</strong> introducir elancho <strong>de</strong>l bor<strong>de</strong> directamente con las teclasnuméricas <strong>de</strong>spués <strong>de</strong> pulsar [Teclas #].Y1: Longitud <strong>de</strong>s<strong>de</strong> la parte superior izquierda <strong>de</strong>lcristal al bor<strong>de</strong> superior <strong>de</strong>l área <strong>de</strong> repeticiónX1: Longitud <strong>de</strong> altura <strong>de</strong>s<strong>de</strong> la parte superiorizquierda <strong>de</strong>l cristal al bor<strong>de</strong> izquierdo <strong>de</strong>l área <strong>de</strong>repetición4Y2: Altura <strong>de</strong>l área <strong>de</strong> repeticiónX2: Anchura <strong>de</strong>l área <strong>de</strong> repetición8 Pulse [Aceptar].9 Pulse la tecla Inicio. Empezará el proceso <strong>de</strong>copia.4-33
Funciones <strong>de</strong> copiaMarca <strong>de</strong> textoCuando realice copias, pue<strong>de</strong> imprimir una marca <strong>de</strong> texto sobre la copia.NOTA: Esto es posible configurarlo si se ha activado Marca <strong>de</strong> texto en la configuración <strong>de</strong>l sistema. Paraobtener más información, consulte la sección Trabajos <strong>de</strong> impresión en la página 9-33.Los elementos que se pue<strong>de</strong>n configurar son los siguientes.ElementoDetalleMétodo <strong>de</strong>marcaCada página<strong>de</strong> impresiónCada página<strong>de</strong> originalMarca en cada página impresa.Marca en cada página <strong>de</strong>l documento original.PosiciónLas opciones que se pue<strong>de</strong>n seleccionar son: [SuperiorIzquierda], [Superior Centro], [Superior Derecha], [Mitadizquierda], [Centro], [Mitad <strong>de</strong>recha], [Inferior Izquierda], [InferiorCentro] e [Inferior Derecha].Fuente Tamaño Configure el tamaño <strong>de</strong> la fuente para la marca <strong>de</strong> textoimpresa.*EstiloFuenteColorDensidadVisualiz.PatrónConfigure el estilo <strong>de</strong> la fuente para la marca <strong>de</strong> texto impresa.Las opciones que se pue<strong>de</strong>n configurar son: [Negrita] o[Cursiva].Configure la fuente para la marca <strong>de</strong> texto impresa. Lasopciones que se pue<strong>de</strong>n configurar son: [Courier] o [LetterGothic].Configure el color para la marca <strong>de</strong> texto impresa. Los coloresque se pue<strong>de</strong>n configurar son: [Negro], [Cyan], [Magenta],[Amarillo], [Rojo], [Ver<strong>de</strong>] y [Azul].Configure la <strong>de</strong>nsidad <strong>de</strong>l color para la marca <strong>de</strong> texto impresa.Configure el método <strong>de</strong> visualización para la marca <strong>de</strong> textoimpresa. Las opciones que se pue<strong>de</strong>n configurar son:[Transparente], [Recorte] o [Sobrescribir].* Muestra los tamaños <strong>de</strong> fuente registrados. Para obtener más información sobre el registro <strong>de</strong>tamaños <strong>de</strong> fuente, consulte Marca <strong>de</strong>l sistema en la página 9-32.Siga estos procedimientos para especificar la configuración <strong>de</strong> Marca <strong>de</strong> texto:1 Pulse la tecla Copiar.2 Coloque los originales en el cristal <strong>de</strong> exposición.3 Pulse [Distrib./editar] y, a continuación, [Marca <strong>de</strong>texto].4-34
Funciones <strong>de</strong> copiaListo para copiar. (Todo color)Copias4 Pulse [Activado].Marca <strong>de</strong> textoDesactivadoActivadoMarcateclado5 Pulse [Teclado] e introduzca la ca<strong>de</strong>na <strong>de</strong> textoque va a imprimir o seleccione una marca <strong>de</strong> textoen las plantillas mostradas.URGENTCOPYEstadoCrear acceso directoCada página<strong>de</strong> impresiónMétodo <strong>de</strong>marcaSuperiorIzquierda9 ptBrdSupNegroarribaPosición Fuente OrientaciónoriginalCancelarAceptar10/10/2010 10:10NOTA: Aparecerán las plantillas que se hanconfigurado. Para obtener más información acerca <strong>de</strong>lregistro <strong>de</strong> plantillas, consulte Marca <strong>de</strong>l sistema en lapágina 9-32.46 Pulse [Método <strong>de</strong> marca] y configure el método <strong>de</strong>marca para la marca <strong>de</strong> texto.7 Pulse [Posición] y seleccione la posición <strong>de</strong> lamarca <strong>de</strong> texto.8 Pulse [Fuente] y seleccione la fuente y laconfiguración <strong>de</strong> visualización para la marca <strong>de</strong>texto.9 Pulse [Orientación original] para seleccionar laorientación <strong>de</strong> los originales: [BrdSup arriba] o[BrdSup izq.]. Pulse [Aceptar].10 Pulse [Aceptar].11 Pulse la tecla Inicio. Empezará el proceso <strong>de</strong>copia.Estampar selloCuando realice copias, pue<strong>de</strong> imprimir un sello estampado sobre los originales.NOTA: Esto es posible configurarlo si se ha activado Estampar sello en la configuración <strong>de</strong>l sistema. Paraobtener más información, consulte la sección Trabajos <strong>de</strong> impresión en la página 9-33.4-35
Funciones <strong>de</strong> copiaLos elementos que se pue<strong>de</strong>n configurar son los siguientes.ElementoDetallePosiciónLas opciones que se pue<strong>de</strong>n seleccionar son: [SuperiorIzquierda], [Superior Centro], [Superior Derecha], [Mitadizquierda], [Centro], [Mitad <strong>de</strong>recha], [Inferior Izquierda], [InferiorCentro] e [Inferior Derecha].Fuente Tamaño Configure el tamaño <strong>de</strong> la fuente para el sello estampadoimpreso.*EstiloFuenteColorDensidadVisualiz.PatrónConfigure el estilo <strong>de</strong> la fuente para el sello estampado impreso.Las opciones que se pue<strong>de</strong>n configurar son: [Negrita] o[Cursiva].Configure la fuente para el sello estampado impreso. Lasopciones que se pue<strong>de</strong>n configurar son: [Courier] o [LetterGothic].Configure el color para el sello estampado impreso. Los coloresque se pue<strong>de</strong>n configurar son: [Negro], [Cyan], [Magenta],[Amarillo], [Rojo], [Ver<strong>de</strong>] y [Azul].Configure la <strong>de</strong>nsidad <strong>de</strong>l color para el sello estampadoimpreso.Configure el método <strong>de</strong> visualización para el sello estampadoimpreso. Las opciones que se pue<strong>de</strong>n configurar son:[Transparente], [Recorte] o [Sobrescribir].* Muestra los tamaños <strong>de</strong> fuente registrados. Para obtener más información sobre el registro <strong>de</strong>tamaños <strong>de</strong> fuente, consulte Marca <strong>de</strong>l sistema en la página 9-32.Siga estos procedimientos para especificar la configuración <strong>de</strong> Estampar sello:1 Pulse la tecla Copiar.2 Coloque los originales en el cristal <strong>de</strong> exposición.3 Pulse [Distrib./editar] y, a continuación, [Estamparsello].Listo para copiar. (Todo color)Copias4 Pulse [Activado].Estampar sello:DesactivadoActivadoMarca[Fecha]FechaNombre <strong>de</strong>usuarioNumeración Texto 1Número <strong>de</strong>serieTexto 2Eliminar5 Pulse [Fecha], [Nombre <strong>de</strong> usuario], [Número <strong>de</strong>serie], [Numeración], [Texto 1] o [Texto 2], yconfigure información adicional que <strong>de</strong>sea imprimiren el sello.Texto 1 Texto 2Cambiar Cambiar Formato fecha1 Sup. izquierda 9 ptBrdSupNegroarribaNumeraciónpre<strong>de</strong>term.Posición Fuente OrientaciónoriginalSi selecciona [Texto 1] o [Texto 2], pulse [Cambiar]abajo e introduzca la ca<strong>de</strong>na <strong>de</strong> texto que va aimprimirse.EstadoCrear acceso directoCancelarAceptar10/10/2010 10:10Si selecciona [Fecha], pulse [Formato fecha] yseleccione [MM/DD/AAAA], [DD/MM/AAAA] o[AAAA/MM/DD] para configurar el formato <strong>de</strong>fecha.4-36
Funciones <strong>de</strong> copiaSi selecciona [Numeración], pulse [Numeraciónpre<strong>de</strong>terminada] y configure el número <strong>de</strong>secuencia inicial (<strong>de</strong> 1 a 9999999).6 Pulse [Posición] y seleccione la posición <strong>de</strong>Estampar sello.7 Pulse [Fuente] y seleccione la fuente y laconfiguración <strong>de</strong> visualización para Estamparsello.8 Pulse [Orientación original] para seleccionar laorientación <strong>de</strong> los originales: [BrdSup arriba] o[BrdSup izq.]. Pulse [Aceptar].49 Pulse [Aceptar].10 Pulse la tecla Inicio. Empezará el proceso <strong>de</strong>copia.EcoPrintEcoPrint permite ahorrar tóner al imprimir. Use esta función para realizar copias <strong>de</strong> prueba o en cualquier otraocasión en la que la impresión <strong>de</strong> alta calidad sea innecesaria.A continuación se explica el procedimiento para copiar en modo EcoPrint:1 Pulse la tecla Copiar.2 Coloque los originales en el cristal <strong>de</strong> exposición.3 Pulse [Color/Calidad <strong>de</strong> imagen] y, a continuación,[EcoPrint].Listo para copiar. (Todo color)Copias4 Pulse [Activado].EcoPrintDesactivadoActivadoNivel <strong>de</strong> ahorro tón.Bajo1 2 3 4 5Alto5 Pulse <strong>de</strong> [1] a [5] (Bajo - Alto) para ajustar el Nivel<strong>de</strong> ahorro tón.6 Pulse [Aceptar].OriginalZoomPapel: A4: 100%: A4Vista previaCrear acceso directoCancelarAceptarEstado10/10/2010 10:107 Pulse la tecla Inicio para iniciar la copia.4-37
Funciones <strong>de</strong> copiaUn colorEspecifique uno <strong>de</strong> los colores (Cyan, Magenta, Amarillo, Rojo, Ver<strong>de</strong> o Azul) y cree las copias con ese colorin<strong>de</strong>pendientemente <strong>de</strong>l tipo <strong>de</strong> original.Siga los pasos siguientes para realizar una copia en un color:1 Pulse la tecla Copiar.2 Coloque los originales en el cristal <strong>de</strong> exposición.3 Pulse [Color/Calidad <strong>de</strong> imagen], [Selección <strong>de</strong>colores] y, a continuación, [Un color].Selección <strong>de</strong> coloresListo para copiar. (Un color)ColorautoUn colorCopias4 Seleccione el color para la copia: [Cyan],[Magenta], [Amarillo], [Rojo], [Ver<strong>de</strong>] o [Azul].5 Pulse [Aceptar].Todo colorCyanMagentaAmarilloBlanco yNegroOriginalZoomPapel: A4: 100%: A4Un colorRojoVer<strong>de</strong>AzulVista previaCrear acceso directoCancelarAceptarEstado10/10/2010 10:106 Pulse la tecla Inicio. Empezará el proceso <strong>de</strong>copia.4-38
Funciones <strong>de</strong> copiaBalance <strong>de</strong> colorAjuste la intensidad <strong>de</strong>l cyan, magenta, amarillo y negro para ajustar el matiz.NOTA: Esta función se pue<strong>de</strong> usar con la copia a todo color y la copia <strong>de</strong> color automático.Siga los pasos siguientes para ajustar el balance <strong>de</strong> color:1 Pulse la tecla Copiar.2 Coloque los originales en el cristal <strong>de</strong> exposición.43 Pulse [Color/Calidad <strong>de</strong> imagen] y, a continuación,[Color Balance].Listo para copiar. (Todo color)CopiasBalance <strong>de</strong> colorDesactivadoCyan -5 -4 -3 -2 -1 0 1 2 3 4 54 Pulse [Activado].5 Pulse [ ] o [ ] para cada color que <strong>de</strong>seeajustar (Cyan, Magenta, Amarillo, Negro).ActivadoMagenta-5 -4 -3 -2 -1 0 1 2 3 4 56 Pulse [Aceptar].Amarillo-5 -4 -3 -2 -1 0 1 2 3 4 5OriginalZoomPapel: A4: 100%: A4Negro-5 -4 -3 -2 -1 0 1 2 3 4 5Vista previaCrear acceso directoCancelarAceptarEstado10/10/2010 10:107 Pulse la tecla Inicio. Empezará el proceso <strong>de</strong>copia.4-39
Funciones <strong>de</strong> copiaAjuste <strong>de</strong> matizAjuste el color (matiz) <strong>de</strong> las imágenes. Pue<strong>de</strong>, por ejemplo, ajustar el rojo a un rojo-amarillo fuerte o el amarilloa un amarillo-ver<strong>de</strong> fuerte para crear copias más creativas.Los elementos que se pue<strong>de</strong>n configurar son los siguientes.RojoAmarilloVer<strong>de</strong>• Todos: Ajusta el matiz <strong>de</strong> todos los colores.• Individual: Se pue<strong>de</strong>n seleccionar coloresindividualmente para ajustar el matiz.MagentaAzulCyanNOTA: Esta función se pue<strong>de</strong> usar con la copia a todocolor y la copia <strong>de</strong> color automático.Estos ajustes son especialmente útiles en lasimágenes con mucho color.Siga los pasos siguientes para ajustar el matiz <strong>de</strong> la imagen:1 Pulse la tecla Copiar.2 Coloque los originales en el cristal <strong>de</strong> exposición.3 Pulse [Color/Calidad <strong>de</strong> imagen] y, a continuación,[Ajuste <strong>de</strong> matiz].4 Pulse [Todos] o [Individual].Ajuste <strong>de</strong> matizOriginalZoomPapelListo para copiar. (Todo color): A4: 100%: A4Vista previaDesactivadoTodosIndividualRojoMagentaAzulCopiasAjustar el tono para todos los colores.AmarilloVer<strong>de</strong>Cyan5 Si selecciona [Todos], pulse [ ] o [ ] para ajustarel matiz.Si selecciona [Individual], elija [Rojo], [Magenta],[Azul], [Amarillo], [Ver<strong>de</strong>] o [Cyan] y <strong>de</strong>spués pulse[ ] o [ ] para ajustar el matiz.6 Pulse [Aceptar].Crear acceso directoCancelarAceptarEstado10/10/2010 10:107 Pulse la tecla Inicio. Empezará el proceso <strong>de</strong>copia.4-40
Funciones <strong>de</strong> copiaImagen rápidaAjuste las imágenes como <strong>de</strong>see para que sean más intensas o más mates.NOTA: Esta función se pue<strong>de</strong> usar con la copia a todo color y la copia <strong>de</strong> color automático.Los elementos que se pue<strong>de</strong>n configurar son los siguientes.VerticalFotografíaElemento Detalle Antes DespuésVertical 1Da al color <strong>de</strong> la piel un aspecto cálido yrosáceo.4Vertical 2Da al color <strong>de</strong> la piel un aspecto bronceado.Vertical 3Da al color <strong>de</strong> la piel un aspecto más claro.HorizontalFoto (azul)Azul 1Hace el azul más intenso.Azul 2Crea un azul verda<strong>de</strong>ro sin ningún ver<strong>de</strong>.Azul 3Crea un azul con tinte verdoso (ver<strong>de</strong>esmeralda).HorizontalFoto (ver<strong>de</strong>)Ver<strong>de</strong> 1Hace el ver<strong>de</strong> más intenso.Ver<strong>de</strong> 2Crea un ver<strong>de</strong> con tinte amarillo-verdoso.Ver<strong>de</strong> 3Crea un ver<strong>de</strong> con un tinte ligeramenteazulado.4-41
Funciones <strong>de</strong> copiaElemento Detalle Antes DespuésIntensoAumenta la saturación para crear un efectomás intenso.Tonalidad reducidaReduce la saturación para crear un efectomás suave.NítidoAumenta el contraste para crear una imagenmás pronunciada.SuaveReduce el contraste para crear una imagenmás suave.ClaroOscuroHace que el color general sea más claro ymenos intenso para un aspecto brillante yclaro.Hace el color general más oscuro para que elaspecto sea más fuerte.NOTA: Seleccione uno <strong>de</strong> los nueve tipos <strong>de</strong> ajustes <strong>de</strong> imagen rápida disponibles. No se pue<strong>de</strong>n seleccionarvarias opciones.Siga los pasos siguientes para el ajuste <strong>de</strong> Imagen rápida:1 Pulse la tecla Copiar.2 Coloque los originales en el cristal <strong>de</strong> exposición.3 Pulse [Color/Calidad <strong>de</strong> imagen] y, a continuación,[Imagen rápida].Imagen rápidaAntesListo para copiar. (Todo color)Colocar originalDesactivadoVerticalFotografíaHorizontalFoto (azul)Seleccionar la calidad <strong>de</strong> imagen <strong>de</strong>seada.HorizontalFoto (ver<strong>de</strong>)Copias4 Seleccione la imagen.Después <strong>de</strong> seleccionar [Vertical Fotografía],[Horizontal Foto (azul)] u [Horizontal Foto (ver<strong>de</strong>)],pulse [Matiz <strong>de</strong> color], seleccione uno <strong>de</strong> los 3colores y pulse [Aceptar].OriginalZoomPapelDespués: ---: 100%: ---IntensoNítidoClaroTonalidadreducidaSuaveOscuroAzul 1Matiz <strong>de</strong>color5 Pulse [Aceptar].Crear acceso directoCancelarAceptarEstado10/10/2010 10:106 Pulse la tecla Inicio. Empezará el proceso <strong>de</strong>copia.4-42
Funciones <strong>de</strong> copiaNiti<strong>de</strong>zAjuste la niti<strong>de</strong>z <strong>de</strong>l contorno <strong>de</strong> la imagen. Cuando se copian originales dibujados con líneas <strong>de</strong>siguales odiscontinuas, se pue<strong>de</strong>n realizar copias buenas si se ajusta la niti<strong>de</strong>z hacia [Nítido]. Cuando se copianimágenes que contienen puntos como fotos <strong>de</strong> revistas, don<strong>de</strong> hay patrones <strong>de</strong> moiré*, se pue<strong>de</strong> acentuar o<strong>de</strong>bilitar el efecto moiré si se ajusta la niti<strong>de</strong>z hacia [Borroso].En esta tabla se indican las opciones disponibles.ElementoDetalleTodos Nítido Enfatiza el contorno <strong>de</strong> la imagen.4BorrosoDifumina el contorno <strong>de</strong> la imagen. Pue<strong>de</strong>atenuar un efecto moire*.Texto/Línea fina Normal Las letras y las líneas aparecen más nítidas.NítidoSolo el texto y las líneas finas se enfatizan.* Patrones creados por una distribución irregular <strong>de</strong> puntos <strong>de</strong> medio tono.Siga los pasos siguientes para ajustar la niti<strong>de</strong>z:1 Pulse la tecla Copiar.2 Coloque los originales en el cristal <strong>de</strong> exposición.3 Pulse [Color/Calidad <strong>de</strong> imagen] y, a continuación,[Niti<strong>de</strong>z].4 Pulse [Todos] o [Texto/Línea fina].Listo para copiar. (Todo color)Copias5 Si selecciona [Todos], pulse <strong>de</strong> [-3] a [3] (Borroso -Nítido) para ajustar la niti<strong>de</strong>z.Niti<strong>de</strong>zTodosTexto/Línea finaBorrosoNítidoSi selecciona [Texto/Línea fina], pulse <strong>de</strong> [0] a [3](Normal - Nítido) para ajustar la niti<strong>de</strong>z.-3-2-10 1 2 36 Pulse [Aceptar].OriginalZoomPapel: A4: 100%: A4Vista previaCrear acceso directoCancelarAceptarEstado10/10/2010 10:107 Pulse la tecla Inicio. Empezará el proceso <strong>de</strong>copia.4-43
Funciones <strong>de</strong> copiaAjustar <strong>de</strong>nsidad <strong>de</strong>l fondoOriginalCopiaElimine el fondo negro <strong>de</strong> los originales, como losperiódicos. Cuanto menor sea el número, más claroserá el fondo. Si el color <strong>de</strong>l fondo es fuerte, seleccione[Auto]. Si [Auto] no soluciona el color <strong>de</strong> fondo,seleccione [<strong>Manual</strong>] para ajustar la <strong>de</strong>nsidad <strong>de</strong>l color<strong>de</strong> fondo.Siga los pasos siguientes para ajustar la <strong>de</strong>nsidad <strong>de</strong>l fondo:1 Pulse la tecla Copiar.2 Coloque los originales en el cristal <strong>de</strong> exposición.3 Pulse [Color/Calidad <strong>de</strong> imagen] y, a continuación,[Ajust. <strong>de</strong>ns. fondo].4 Pulse [Auto] o [<strong>Manual</strong>].Listo para copiar. (Todo color)Ajust. <strong>de</strong>ns. fondoFondoDesactivadoMás claroAutoCopiasMás osc.5 Si selecciona [<strong>Manual</strong>], pulse <strong>de</strong> [1] a [5] (Más claro- Más osc.) para ajustar la intensidad <strong>de</strong> la<strong>de</strong>nsidad <strong>de</strong>l fondo.6 Pulse [Aceptar].<strong>Manual</strong>1 2 3 4 5OriginalZoomPapel: A4: 100%: A4Vista previaCrear acceso directoCancelarAceptarEstado10/10/2010 10:107 Pulse la tecla Inicio. Empezará el proceso <strong>de</strong>copia.4-44
Funciones <strong>de</strong> copiaSaturaciónSe pue<strong>de</strong> ajustar el brillo <strong>de</strong> las partes en color <strong>de</strong> la copias con 7 niveles.NOTA: Esta función se usa con la copia a todo color y la copia <strong>de</strong> color automático. La función <strong>de</strong> saturaciónestá <strong>de</strong>shabilitada durante las copias en el modo <strong>de</strong> color automático si se <strong>de</strong>tecta un original en blanco ynegro.A continuación se explica el procedimiento para ajustar la saturación:1 Pulse la tecla Copiar.4SaturaciónListo para copiar. (Todo color)Copias2 Coloque los originales en el cristal <strong>de</strong> exposición.3 Pulse [Color/Calidad <strong>de</strong> imagen] y, a continuación,[Saturación].4 Pulse <strong>de</strong> [-3] a [3] (Grisáceo - Intenso) para ajustarla <strong>de</strong>nsidad <strong>de</strong>l fondo.5 Pulse [Aceptar].Colocar originalGrisáceoIntensoOriginalZoomPapel: --- A4:100%: --- A4-3-2-10 1 2 3Vista previaCrear acceso directoCancelarAceptarEstado10/10/2010 10:106 Pulse la tecla Inicio. Empezará el proceso <strong>de</strong>copia.4-45
Funciones <strong>de</strong> copiaImpedir filtr. fondoOculta colores <strong>de</strong> fondo e impi<strong>de</strong> que la imagen se filtre al escanear originales finos.A continuación se explica el procedimiento <strong>de</strong> copia con impedir filtración <strong>de</strong> fondo:1 Pulse la tecla Copiar.2 Coloque los originales en el cristal <strong>de</strong> exposición.3 Pulse [Color/Calidad <strong>de</strong> imagen] y, a continuación,[Impedir filtr. fondo].Listo para copiar. (Todo color)Impedir filtr. fondoOcultar colores <strong>de</strong> fondo y sangría <strong>de</strong> la imagenal escanear el original.Copias4 Pulse [Activado]. Se activa la opción Impedir filtr.fondo.5 Pulse [Aceptar].OriginalZoomPapel: A4: 100%: A4DesactivadoActivadoVista previaCrear acceso directoCancelarAceptarEstado10/10/2010 10:106 Pulse la tecla Inicio. Empezará el proceso <strong>de</strong>copia.4-46
Funciones <strong>de</strong> copiaEscaneo continuoCuando no pueda colocar un gran número <strong>de</strong> originales en el alimentador <strong>de</strong> originales al mismo tiempo, losoriginales pue<strong>de</strong>n escanearse en lotes por separado y, a continuación, copiarse como un solo trabajo. Con estafunción, los originales se escanean hasta que se pulsa [Fin escan.].Pue<strong>de</strong> cambiar cualquiera <strong>de</strong> los valores siguientes durante el escaneado.• Tamaño <strong>de</strong>l original • Zoom• Imagen original • Borrado <strong>de</strong> bor<strong>de</strong>s• Selección <strong>de</strong> calidad <strong>de</strong> imagen • Densidad• Dúplex • Selección <strong>de</strong> colores• Ajust. <strong>de</strong>ns. fondo • Impedir filtr. fondo• Selección <strong>de</strong> papel4Si usa Crear tbjo., pue<strong>de</strong> insertar un papel en blanco durante el escaneado o una página en blanco durante elproceso <strong>de</strong> copia dúplex.A continuación se explica el procedimiento para copiar en modo <strong>de</strong> escaneo continuo:1 Pulse la tecla Copiar.2 Pulse [Avanzado Configuración] y, a continuación,[Escaneo continuo].Escaneo continuoEscanear siguiente(s) original(es).Colocar los originales y presionar la tecla Inicio.DesactivadoCopiasSeleccionar orientación <strong>de</strong> encua<strong>de</strong>rnación<strong>de</strong>seada.3 Si selecciona Escaneo continuo, pulse [Activado].Si selecciona Crear tbjo., pulse [Crear tbjo.] y elijala orientación <strong>de</strong> encua<strong>de</strong>rnación que <strong>de</strong>see.Colocar originalActivadoCrear tbjo.4 Pulse [Aceptar].OriginalZoomPapel: ---: 100%: A4Vista previaEncuad.IzquierdaEncuad.DerechaEncuad.superiorCrear acceso directoCancelarAceptarEstado10/10/2010 10:10TamañooriginalOrig. a2 caras/lbroDensidadEscanear siguiente(s) original(es).Colocar los originales y presionar la tecla Inicio.Pulsar [Fin <strong>de</strong> escaneo] para comenzar a copiar.CopiasNro tbjo.: 000021 Nombre trabaoj: doc20080505113414 Nombre usuario: -----Configuración <strong>de</strong> escánerPáginasterminadasOrientaciónoriginalZoomImagenoriginalBorr. bor<strong>de</strong>s1/2Sgte. copia:En reversoHojaInserciónpág.5 Coloque los originales en el alimentador <strong>de</strong>originales o en el cristal <strong>de</strong> exposición y pulse latecla Inicio.Si selecciona [Crear tbjo.], pue<strong>de</strong> cambiar lapágina siguiente. Pulse [Hoja Inserción] parainsertar un papel en blanco. Pulse [Sgte. copia: Enreverso] en las copias dúplex para imprimir lapágina siguiente en el reverso.CancelarFin escan.Estado10/10/2010 10:106 Coloque el siguiente original y pulse la tecla Inicio.Repita estos pasos para escanear los originalesrestantes.Después <strong>de</strong> escanear todos los originales, pulse[Fin escan.] para iniciar la copia.4-47
Funciones <strong>de</strong> copiaRotación automática <strong>de</strong> imagenPermite realizar automáticamente una rotación <strong>de</strong> la imagen cuando los tamaños <strong>de</strong>l original y el papel cargadocoinci<strong>de</strong>n pero sus orientaciones son distintas. Las imágenes se rotarán 90° a la izquierda antes <strong>de</strong> copiarlas.NOTA: Para establecer la rotación automática <strong>de</strong> imagen como modo pre<strong>de</strong>terminado, consulte Rotaciónautomática <strong>de</strong> imagen en la página 9-26.A continuación se explica el procedimiento para copiar con rotación automática <strong>de</strong> imagen:Imagen en negativoInvierte las partes en blanco y negro <strong>de</strong> la imagen al imprimir.1 Pulse la tecla Copiar.2 Coloque los originales en el cristal <strong>de</strong> exposición.3 Pulse [Avanzado Configuración] y, a continuación,[Rotación automática].4 Pulse [Activado] para seleccionar la rotaciónautomática <strong>de</strong> imagen.5 Pulse [Aceptar].6 Pulse la tecla Inicio para iniciar la copia.NOTA: Esta función solo está disponible para el modo <strong>de</strong> copia en blanco y negro.Siga este procedimiento para realizar copias con imagen en negativo:1 Pulse la tecla Copiar.2 Coloque los originales en el cristal <strong>de</strong> exposición.3 Pulse [Avanzado Configuración] y, a continuación,[Invertir].4 Pulse [Activado] para seleccionar la opción <strong>de</strong>imagen en negativo.5 Pulse [Aceptar].6 Pulse la tecla Inicio para iniciar la copia.4-48
Funciones <strong>de</strong> copiaImagen espejoPermite copiar la imagen espejo <strong>de</strong>l original.Siga este procedimiento para realizar copias con imagen espejo:1 Pulse la tecla Copiar.2 Coloque los originales en el cristal <strong>de</strong> exposición.3 Pulse [Avanzado Configuración] y, a continuación,[Espejo].4 Pulse [Activado] para seleccionar la imagenespejo.45 Pulse [Aceptar].6 Pulse la tecla Inicio para iniciar la copia.4-49
Funciones <strong>de</strong> copiaAviso <strong>de</strong> fin <strong>de</strong> trabajoPermite enviar un aviso por e-mail cuando un trabajo <strong>de</strong> copia ha finalizado. Los usuarios pue<strong>de</strong>n recibir unanotificación <strong>de</strong> la conclusión <strong>de</strong> un trabajo mientras están trabajando en un escritorio remoto; por tanto, notienen que esperar junto a la máquina hasta que esta finalice.NOTA: El PC <strong>de</strong>l usuario <strong>de</strong>be configurarse previamente para po<strong>de</strong>r usar el e-mail. Para obtener másinformación, consulte la sección Embed<strong>de</strong>d Web Server RX (configuración para e-mail) en la página 2-25.El email se pue<strong>de</strong> enviar a un solo <strong>de</strong>stino.Ejemplo <strong>de</strong> aviso <strong>de</strong> fin <strong>de</strong> trabajoPara:h_pttr@owl-net.netAsunto:1234 Mensaje <strong>de</strong> notificación <strong>de</strong> fin <strong>de</strong> trabajoNro. <strong>de</strong> trabajo: 000002Resultado:OKHora <strong>de</strong> término: Sun 10 Oct 2010 10:10:10Nombre <strong>de</strong> archivo: doc27042005145608Tipo <strong>de</strong> trabajo: Copia------------------------------------------------1234Siga este procedimiento para activar la notificación <strong>de</strong> fin <strong>de</strong> trabajo al realizar copias:1 Pulse la tecla Copiar.2 Coloque los originales en el cristal <strong>de</strong> exposición.3 Pulse [Avanzado Configuración] y, a continuación,[Aviso <strong>de</strong> fin trabajo].Aviso <strong>de</strong> fin trabajoDesactivadoLibr. direc.Ingreso <strong>de</strong>direcciónListo para copiar. (Todo color)DestinoDetalleUser A abc@<strong>de</strong>f.comCopias4 Para seleccionar el <strong>de</strong>stino <strong>de</strong>s<strong>de</strong> la libreta <strong>de</strong>direcciones, pulse [Libr. direc.] en la parte izquierda<strong>de</strong> la pantalla y, a continuación, pulse [Libr. direc.] enla pantalla siguiente. Seleccione el <strong>de</strong>stino al que seenviará la notificación en la pantallas <strong>de</strong> la libreta <strong>de</strong>direcciones y pulse [Aceptar].EstadoCrear acceso directoDetalleLibr. direc.CancelarAceptar10/10/2010 10:10NOTA: Para obtener más información sobre cómoseleccionar el <strong>de</strong>stino <strong>de</strong>s<strong>de</strong> la libreta <strong>de</strong> direcciones,consulte la sección Especificación <strong>de</strong>l <strong>de</strong>stino en lapágina 3-42.Pue<strong>de</strong> ver información sobre el <strong>de</strong>stino <strong>de</strong> lanotificación pulsando [Detalle].4-50
Funciones <strong>de</strong> copiaAviso <strong>de</strong> fin trabajoDesactivadoEstadoLibr. direc.Ingreso <strong>de</strong>direcciónListo para copiar. (Todo color)Crear acceso directoDirección<strong>de</strong> E-mailCancelarCopiasAceptar10/10/2010 10:10Para introducir la dirección <strong>de</strong> e-mail directamente,pulse [Ingreso <strong>de</strong> dirección]. Pulse [Dirección <strong>de</strong>E-mail] para introducir la dirección y pulse[Aceptar].5 Pulse [Aceptar].6 Pulse la tecla Inicio para iniciar la copia. Trasconcluir el trabajo, se envía un aviso <strong>de</strong> e-mail al<strong>de</strong>stino seleccionado.44-51
Funciones <strong>de</strong> copiaIngreso <strong>de</strong> nombre <strong>de</strong> archivoPermite asignar un nombre a un trabajo <strong>de</strong> copia. Añada más información, como la fecha y la hora o el número<strong>de</strong> trabajo según sea necesario. Pue<strong>de</strong> comprobar el historial o el estado <strong>de</strong>l trabajo mediante el nombre <strong>de</strong>trabajo, la fecha y hora o el número <strong>de</strong> trabajo especificado aquí.Siga este procedimiento para asignar un nombre al trabajo <strong>de</strong> copia:1 Pulse la tecla Copiar.2 Coloque los originales en el cristal <strong>de</strong> exposición.3 Pulse [Avanzado Configuración] y, a continuación,[Ingreso <strong>de</strong> nom. archivo].Listo para copiar. (Todo color)Ingreso <strong>de</strong> nombre <strong>de</strong> archivoAgregar un nombre <strong>de</strong> archivo.También se pue<strong>de</strong> agregar información adicionalcomo Numero trabajo y Fecha y hora.Nombre <strong>de</strong>docarchivoInfo adicionalJob No.Numero trabajoFecha y horaCopias4 Pulse [Nombre <strong>de</strong> archivo], introduzca el nombre<strong>de</strong>l trabajo <strong>de</strong> copia y pulse [Aceptar].Para añadir una fecha y hora, pulse [Fecha y hora].Para añadir un número <strong>de</strong> trabajo, pulse [Númerotrabajo]. La información añadida se muestra enInfo. adicional.5 Pulse [Aceptar].Crear acceso directoCancelarAceptarEstado10/10/2010 10:106 Pulse la tecla Inicio para iniciar la copia.Cambiar prioridadPermite interrumpir el trabajo actual y dar prioridad <strong>de</strong> copia al trabajo seleccionado. El trabajo interrumpido sereanuda una vez finalizada la copia para la que se ha cambiado la prioridad.NOTA: El trabajo actual seleccionado como Cambiar prioridad no pue<strong>de</strong> interrumpirse.A continuación se explica el procedimiento para copiar con la función Cambiar prioridad:4-521 Pulse la tecla Copiar.2 Coloque los originales en el cristal <strong>de</strong> exposición.3 Pulse [Avanzado Configuración] y, a continuación,[Cambiar prioridad].4 Pulse [Activado] para seleccionar la funciónCambiar prioridad.5 Pulse [Aceptar].6 Pulse la tecla Inicio. Se suspen<strong>de</strong> el trabajo <strong>de</strong>copia actual y se inicia el trabajo <strong>de</strong> copia concambio <strong>de</strong> prioridad. El trabajo suspendido sereanuda una vez finalizada la copia para la que seha cambiado la prioridad.
Funciones <strong>de</strong> copiaRepetición <strong>de</strong> copiaPermite realizar la cantidad necesaria <strong>de</strong> copias adicionales una vez acabado el trabajo <strong>de</strong> copia. Paradocumentos confi<strong>de</strong>nciales, pue<strong>de</strong> establecer una clave <strong>de</strong> acceso para el uso <strong>de</strong> la repetición <strong>de</strong> copia. Enese caso, <strong>de</strong>berá introducirse la clave <strong>de</strong> acceso correcta al usar la función <strong>de</strong> repetición <strong>de</strong> copia o las copiasno se imprimirán.IMPORTANTE: Los trabajos <strong>de</strong> repetición <strong>de</strong> copia se borran cuando se apaga el interruptor principal.La repetición <strong>de</strong> copia no está disponible si la máquina está equipada con el Data Security Kit.La función <strong>de</strong> repetición <strong>de</strong> copia no se pue<strong>de</strong> usar si el número máximo <strong>de</strong> trabajos <strong>de</strong> repetición <strong>de</strong> copia quese conservan en el buzón <strong>de</strong> documentos se ha establecido en cero (consulte Número máximo <strong>de</strong> trabajos <strong>de</strong>repetición <strong>de</strong> copia retenidos en la página 4-54).4Pue<strong>de</strong> seleccionar la función <strong>de</strong> repetición <strong>de</strong> copia como configuración pre<strong>de</strong>terminada. Consulte la secciónRepetición <strong>de</strong> copia en la página 9-31.El hecho <strong>de</strong> asignar un nombre <strong>de</strong> archivo a los trabajos <strong>de</strong> copia facilita la i<strong>de</strong>ntificación <strong>de</strong> los datos a la hora<strong>de</strong> copiarlos (consulte Ingreso <strong>de</strong> nombre <strong>de</strong> archivo en la página 4-52).Selección <strong>de</strong> la función <strong>de</strong> repetición <strong>de</strong> copiaSiga este procedimiento para seleccionar la función <strong>de</strong> repetición <strong>de</strong> copia:1 Pulse la tecla Copiar.2 Coloque los originales en el cristal <strong>de</strong> exposición.3 Pulse [Avanzado Configuración] y, a continuación,[Repetición <strong>de</strong> copia].Listo para copiar. (Todo color)Repetición <strong>de</strong> copiaDesactivadoContras (4 dígit)ActivadoCopias4 Pulse [Activado].Para registrar una contraseña, pulse [Teclas #] eintroduzca una contraseña <strong>de</strong> 4 dígitos.OriginalZoomPapel: A4: 100%: A4Vista previaTeclas #IMPORTANTE: Si ha olvidado la clave <strong>de</strong> acceso, lafunción <strong>de</strong> repetición <strong>de</strong> copia no estará disponible.Tenga la precaución <strong>de</strong> anotar la clave <strong>de</strong> acceso si loconsi<strong>de</strong>ra necesario.Crear acceso directoCancelarAceptarEstado10/10/2010 10:105 Pulse [Aceptar].6 Pulse la tecla Inicio para empezar a copiar yregistrar este trabajo como un trabajo <strong>de</strong> repetición<strong>de</strong> copia.4-53
Funciones <strong>de</strong> copiaSalida <strong>de</strong> trabajos <strong>de</strong> repetición <strong>de</strong> copiaLos trabajos <strong>de</strong> repetición <strong>de</strong> copia se almacenan en el buzón <strong>de</strong> documentos. Consulte Buzón <strong>de</strong> trabajo enla página 3-45 para imprimir los trabajos <strong>de</strong> repetición <strong>de</strong> copia.Número máximo <strong>de</strong> trabajos <strong>de</strong> repetición <strong>de</strong> copia retenidosPue<strong>de</strong> seguir el procedimiento que se indica a continuación para cambiar el número máximo <strong>de</strong> trabajos <strong>de</strong>copia que pue<strong>de</strong>n retenerse en el buzón <strong>de</strong> documentos.Siga este procedimiento para cambiar el número máximo <strong>de</strong> trabajos <strong>de</strong> copia retenidos.1 Pulse la tecla Menú Sistema.2 Pulse [Buzón documentos/Memoria extraíble] y[Siguiente] en Buzón <strong>de</strong> trabajo.3 Pulse [Cambiar] en Retenc tbjo repetir copia.Buzón <strong>de</strong> documentos/Memoria extraíble - Retención <strong>de</strong> trabajo <strong>de</strong> repetir copiaDefinir el número máximo <strong>de</strong> trabajos <strong>de</strong> repetición copia que se pue<strong>de</strong>n conservar.Usar [-]/[+] o las teclas numéricas para introducir un número.*Definir este número como 0 para no retener ningún trabajo.(0 - 50)32tbjo4 Utilice la tecla [+] o [-] para introducir el númeromáximo <strong>de</strong> retención.También pue<strong>de</strong> introducir el número con las teclasnuméricas.Pue<strong>de</strong> introducir una cifra entre 0 y 50 comonúmero <strong>de</strong> trabajos retenidos.EstadoCancelarAceptar10/10/2010 10:10NOTA: Si introduce un valor <strong>de</strong> 0 (cero), la función <strong>de</strong>repetición <strong>de</strong> copia no podrá utilizarse.5 Pulse [Aceptar].4-54
Funciones <strong>de</strong> copiaHoja <strong>de</strong> respaldo OHPCuando se colocan dos o tres transparencias OHP una sobre otra, la electricidad estática pue<strong>de</strong> dificultar sumanipulación. Con el modo Hoja <strong>de</strong> respaldo OHP, se inserta automáticamente una hoja <strong>de</strong> papel entre cadatransparencia para facilitar su manipulación. A<strong>de</strong>más, se pue<strong>de</strong> copiar la misma página <strong>de</strong> original en la hoja<strong>de</strong> respaldo con crear una copia <strong>de</strong> varias páginas.NOTA: Para conocer las hojas <strong>de</strong> transparencia que se pue<strong>de</strong>n usar, consulte Transparencias en la páginaApéndice-18.No cargue nunca las transparencias OHP en ban<strong>de</strong>jas o <strong>de</strong>pósitos distintos <strong>de</strong>l bypass.Al activar Hoja <strong>de</strong> respaldo OHP, el tipo <strong>de</strong> papel <strong>de</strong>l bypass se configura automáticamente como Transp.Si el finalizador <strong>de</strong> documentos opcional está instalado, <strong>de</strong>be especificar el <strong>de</strong>stino <strong>de</strong> salida para las copiasfinalizadas. Para obtener más información, consulte la sección Salida <strong>de</strong> papel en la página 4-13.4Hja en blnco1*Inserta una hoja <strong>de</strong> respaldo en blanco <strong>de</strong>spués <strong>de</strong> lacopia en una transparencia. (* indica película OHP.)1232*3 *OriginalCopiaHoja copiada1231 *12 *23 *3Después <strong>de</strong> copiar en una transparencia, copia lamisma imagen original en el papel <strong>de</strong> la hoja <strong>de</strong>respaldo. (* indica película OHP.)OriginalCopiaSiga estos pasos para información sobre Hoja <strong>de</strong> respaldo OHP.1 Pulse la tecla Copiar.2 Coloque el original.4-55
Funciones <strong>de</strong> copia3 Cargue las transparencias en el bypass.IMPORTANTE: Airee las transparencias antes <strong>de</strong>cargarlas.Se pue<strong>de</strong>n cargar hasta 10 transparencias a la vez.Asegúrese <strong>de</strong> cargar papel <strong>de</strong>l mismo tamaño yorientación que las transparencias en el <strong>de</strong>pósito.4 Pulse [Avanzado Configuración] y, a continuación,[Hoja <strong>de</strong> respaldo OHP].Listo para copiar. (Todo color)CopiasHoja respaldo OHPDesactivadoSelec origen papel para alimentar papel.AutoHja en blnco5 Pulse [Hja en blnco] u [Hoja copiada].6 Seleccione el medio que se va a alimentar. Si pulsa[Auto], la máquina selecciona automáticamente unmedio que coincida con el tamaño <strong>de</strong>l original.OriginalZoomPapel: A4: 100%: A4Vista previaHoja copiadaA4NormalA3NormalA4NormalA4NormalA4NormalA4NormalA4Normal7 Pulse [Aceptar].Crear acceso directoCancelarAceptarEstado10/10/2010 10:108 Pulse la tecla Inicio. Empezará el proceso <strong>de</strong>copia.4-56
5 ImpresiónEn este capítulo se explican las funciones <strong>de</strong> impresión disponibles.Para obtener más información sobre el uso <strong>de</strong>l buzón <strong>de</strong> documentos, consulte elcapítulo 7 - Buzón <strong>de</strong> documentos.• Impresión: impresión <strong>de</strong>s<strong>de</strong> aplicaciones ...........................................5-2• Impresión <strong>de</strong> banner...........................................................................5-6• Uso <strong>de</strong> un buzón <strong>de</strong> trabajos............................................................5-115-1
ImpresiónImpresión: impresión <strong>de</strong>s<strong>de</strong> aplicacionesSiga los pasos que se indican a continuación para imprimir documentos <strong>de</strong>s<strong>de</strong> las aplicaciones.NOTA: Para imprimir un documento <strong>de</strong>s<strong>de</strong> aplicaciones, instale el controlador <strong>de</strong> impresora en el or<strong>de</strong>nador<strong>de</strong>s<strong>de</strong> el DVD Product Library proporcionado.1 Cree un documento en una aplicación.2 Pulse Archivo y seleccione Imprimir en laaplicación. Aparecerá el cuadro <strong>de</strong> diálogoImprimir.3 Pulse el botón que hay junto al campo Nombrey seleccione esta máquina en la lista.4 Introduzca la cantidad <strong>de</strong> impresiones que <strong>de</strong>seeen el cuadro Copias. Introduzca un número hasta999.Si hay más <strong>de</strong> una página, seleccione Intercalarpara imprimirlas una por una según la secuencia<strong>de</strong> números <strong>de</strong> página.5 Haga clic en el botón Propieda<strong>de</strong>s. Aparecerá elcuadro <strong>de</strong> diálogo Propieda<strong>de</strong>s.86 Seleccione la ficha Básica y haga clic en el botónTamaño <strong>de</strong> página para seleccionar el tamaño <strong>de</strong>papel.8Para imprimir en papel especial, como papelgrueso o transparencias, pulse en el menú Tipo <strong>de</strong>papel y seleccione el tipo <strong>de</strong> medio.7 Pulse Origen y seleccione el origen <strong>de</strong>l papel.NOTA: Si elige Autoseleccionar origen, las hojas entran automáticamente <strong>de</strong>s<strong>de</strong> el origen <strong>de</strong>l papelcargado con el papel <strong>de</strong> tamaño y tipo óptimo. Para imprimir en papel especial, como sobres o papel grueso,colóquelo en el bypass y seleccione Bypass.8 Seleccione la orientación <strong>de</strong>l papel, Vertical uHorizontal, <strong>de</strong> modo que se corresponda con la<strong>de</strong>l documento.Si se selecciona Girar se imprimirá el documentorotado 180°.9 Haga clic en el botón Aceptar para volver al cuadro<strong>de</strong> diálogo Imprimir.5-2
ImpresiónPantalla <strong>de</strong> configuración <strong>de</strong> impresión <strong>de</strong>l controlador <strong>de</strong> impresora10 Haga clic en el botón Aceptar para iniciar laimpresión.La pantalla <strong>de</strong> configuración <strong>de</strong> impresión <strong>de</strong>l controlador <strong>de</strong> impresora le permite configurar varios valores <strong>de</strong>impresión. Para obtener más información, consulte la Printing System Driver User Gui<strong>de</strong> que está disponibleen el DVD.152 35-3
ImpresiónNro.Descripción1 Impresión rápidaContiene iconos que sirven para configurar fácilmente las funciones usadas con frecuencia. Cadavez que haga clic en un icono, se mostrará una imagen que se asemeje a los resultados <strong>de</strong>impresión y se aplicará la configuración.BásicaEsta ficha agrupa las funciones básicas que se utilizan con frecuencia. Pue<strong>de</strong> usarla para configurarel tamaño <strong>de</strong>l papel, el <strong>de</strong>stino, la impresión dúplex y el modo <strong>de</strong> color.DistribuciónEsta ficha le permite configurar valores para la impresión <strong>de</strong> varios diseños, como la impresión <strong>de</strong>folletos, el modo Combinar, la impresión <strong>de</strong> póster y la escala.AcabadoEsta ficha le permite configurar valores relacionados con el acabado <strong>de</strong> los medios impresos, comola encua<strong>de</strong>rnación y el grapado.ImágenesEsta ficha le permite configurar valores relacionados con la calidad y el modo <strong>de</strong> color <strong>de</strong> losresultados <strong>de</strong> impresión.PublicaciónEsta ficha le permite crear portadas e insertarlas en trabajos <strong>de</strong> impresión, así como insertarpáginas entre hojas <strong>de</strong> películas OHP.TrabajoEsta ficha le permite configurar valores para guardar los datos <strong>de</strong> impresión <strong>de</strong>l PC en la máquina.Los documentos y otros datos usados periódicamente se pue<strong>de</strong>n guardar en la máquina parafacilitar posteriormente la impresión. Como los documentos guardados se pue<strong>de</strong>n imprimirdirectamente <strong>de</strong>s<strong>de</strong> la máquina, esta función también es útil si <strong>de</strong>sa imprimir un documento que noquiere que vean otras personas.AvanzadoEsta ficha le permite configurar valores para agregar páginas <strong>de</strong> texto o marcas <strong>de</strong> agua a los datos<strong>de</strong> impresión. También dispone <strong>de</strong> una función simple <strong>de</strong> ajuste <strong>de</strong>l color.2 PerfilLa configuración <strong>de</strong>l controlador <strong>de</strong> impresora se pue<strong>de</strong> guardar como un perfil. Los perfilesguardados se pue<strong>de</strong>n llamar en cualquier momento, por lo que es útil guardar la configuración quese utiliza con frecuencia.3 RestablecerHaga clic en este botón para restablecer los valores iniciales <strong>de</strong> la configuración.5-4
ImpresiónAyuda <strong>de</strong>l controlador <strong>de</strong> impresoraEl controlador <strong>de</strong> impresora incluye una Ayuda. Para obtener información sobre la configuración <strong>de</strong> impresión,abra la pantalla <strong>de</strong> configuración <strong>de</strong> impresión <strong>de</strong>l controlador <strong>de</strong> impresora y muestre la Ayuda como se explicaabajo.1 Haga clic en el botón ? en la esquina superior<strong>de</strong>recha <strong>de</strong> la pantalla y <strong>de</strong>spués en el elementosobre el que <strong>de</strong>see obtener información.2 Haga clic en el elemento sobre el que <strong>de</strong>seeobtener información y pulse la tecla [F1] en elteclado.55-5
ImpresiónImpresión <strong>de</strong> bannerCuando se especifica una longitud <strong>de</strong>l documento <strong>de</strong> 470,1 mm (18,51") a un máximo <strong>de</strong> 1220,0 mm (48"), eltrabajo <strong>de</strong> impresión se trata como una impresión <strong>de</strong> documento <strong>de</strong> banner.Número máx. <strong>de</strong> hojas 1 hoja (alimentación manual), 10 hojas (cuando la ban<strong>de</strong>ja <strong>de</strong> banneropcional se adjunta*)Ancho <strong>de</strong>l papelDe 210 (8,26") a 304,8 (12") mmLongitud <strong>de</strong>l papel Máx. 1.220 (48") mmGramaje De 136 a 163 g/m 2 )Tipo <strong>de</strong> papel Pesado 2* Cuando se utiliza la ban<strong>de</strong>ja <strong>de</strong> banner (opcional), se pue<strong>de</strong>n alimentar hasta 10 hojas <strong>de</strong> papel <strong>de</strong>forma continua. (Consulte Uso <strong>de</strong> la ban<strong>de</strong>ja <strong>de</strong> banner (opcional) on 5-8.)Siga los pasos que se indican a continuación para configurar el papel <strong>de</strong> banner en el driver <strong>de</strong> la impresora.1 Haga clic en la ficha Básica y, a continuación, enel botón Tamaños <strong>de</strong> página.2 Haga clic en el botón Nuevo, introduzca el nombre,la longitud (470,1 m o mayor) y el ancho <strong>de</strong>ltamaño <strong>de</strong>l papel personalizado que se registra yhaga clic en el botón Aceptar.3 Haga clic en Tamaño <strong>de</strong> impresión, seleccione eltamaño <strong>de</strong>l papel personalizado que registra yhaga clic en el botón Aceptar.NOTA: Cuando se utiliza KPDL para la configuración <strong>de</strong> PDL <strong>de</strong>l controlador <strong>de</strong> impresora, el valor <strong>de</strong>longitud <strong>de</strong> 470,5 mm (18,53") o superior se trata como una impresión <strong>de</strong> banner.5-6
ImpresiónCuando se ejecuta este tipo <strong>de</strong> impresión, aparece un mensaje en el panel <strong>de</strong> controles <strong>de</strong> la máquina. Coloqueel papel en el bypass, manténgalo sujeto para que no se caiga y pulse [Continuar]. Para cancelar la impresión,pulse [Cancelar].Nro tbjo.: Nombre trabaoj: Nombre usuario:Utiliz bypass para impr sig tipo papel.Configure el papel y presione [Continuar].210x800mm Personaliz 15CancelarContinuarEstado 10/10/2010 10:10IMPORTANTE: Si en el controlador <strong>de</strong> impresora se selecciona una ban<strong>de</strong>ja <strong>de</strong> salida que no se pue<strong>de</strong> usarpara la impresión <strong>de</strong> banner, como el buzón <strong>de</strong> correo (opción), la ban<strong>de</strong>ja <strong>de</strong> salida se cambiaautomáticamente a otra que se pueda utilizar.Para imprimir varias hojas manualmente (no utilizando la ban<strong>de</strong>ja <strong>de</strong> banner), coloque cada una <strong>de</strong> ellas<strong>de</strong>spués <strong>de</strong> imprimir la anterior y pulse [Continuar].Después <strong>de</strong> pulsar [Continuar], sujete el papel con ambas manospara que se alimente correctamente.Después iniciarse la impresión, sujete el papel cuando salga <strong>de</strong> modoque no se caiga.Al utilizar la ban<strong>de</strong>ja interna como la ubicación <strong>de</strong>salida, levante el tope. Si levanta el tope se pue<strong>de</strong>n producir atascos<strong>de</strong> papel.5-7
ImpresiónUso <strong>de</strong> la ban<strong>de</strong>ja <strong>de</strong> banner (opcional)Cuando se utiliza la ban<strong>de</strong>ja <strong>de</strong> banner (opcional), se pue<strong>de</strong>n alimentar hasta 10 hojas <strong>de</strong> papel <strong>de</strong> formacontínua.1 Abra la ban<strong>de</strong>ja manual hasta que se <strong>de</strong>tenga.No extienda el bypass auxiliar.2 Suelte el bloqueo <strong>de</strong> la guía <strong>de</strong> ancho <strong>de</strong>l papel enla ban<strong>de</strong>ja <strong>de</strong> banner y ábralo hasta su máximoancho.3 Coloque la ban<strong>de</strong>ja <strong>de</strong> banner para el bypass.Coloque las aberturas en los lados <strong>de</strong> la ban<strong>de</strong>ja<strong>de</strong> banner en las fichas <strong>de</strong> los lados <strong>de</strong>l bypass, ypresione en su lugar.5-8
Impresión4 Abra las guías <strong>de</strong> ancho <strong>de</strong>l papel en el bypasshasta su máximo ancho.Asegúrese <strong>de</strong> que la ban<strong>de</strong>ja <strong>de</strong> banner se fija <strong>de</strong>manera que las guías <strong>de</strong> ancho <strong>de</strong>l papel en laban<strong>de</strong>ja <strong>de</strong> banner están fuera <strong>de</strong> las guías <strong>de</strong>ancho en el bypass.5 Cargue el papel <strong>de</strong> banner <strong>de</strong> modo que pase por<strong>de</strong>bajo <strong>de</strong> la barra <strong>de</strong> sujeción <strong>de</strong> papel.56 Pase el nuevo papel <strong>de</strong> banner y coloque elextremo en el soporte <strong>de</strong>l papel.5-9
Impresión7 Ajuste las guías <strong>de</strong> anchura <strong>de</strong> papel a la anchura<strong>de</strong>l papel.IMPORTANTE: Si queda un hueco entre el papel y lasguías <strong>de</strong> ajuste <strong>de</strong> la anchura <strong>de</strong>l papel, vuelva aajustar las guías para que coincidan con el papel eimpedir así que el papel se alimente mal y atascos <strong>de</strong>papel.8 Ajuste las guías <strong>de</strong> ancho <strong>de</strong>l papel en la ban<strong>de</strong>ja<strong>de</strong> banner para tener el mismo ancho que las guías<strong>de</strong> ancho en el bypass y bloquee.IMPORTANTE: Retire el papel cuando no se esté realizando la impresión <strong>de</strong> banners.NOTA: La pantalla <strong>de</strong> confirmación <strong>de</strong> impresión se pue<strong>de</strong> configurar en el menú <strong>de</strong>l sistema para que noaparezcan cuando la ban<strong>de</strong>ja <strong>de</strong> banner esté conectada. Esto permitirá la impresión continua en varias hojas.(Consulte Mensajes impres. Banner on 9-44.)5-10
ImpresiónUso <strong>de</strong> un buzón <strong>de</strong> trabajosEl buzón <strong>de</strong> trabajos almacena datos <strong>de</strong> impresión en el buzón <strong>de</strong> documentos (unidad <strong>de</strong> disco duro) <strong>de</strong> lamáquina para una posterior impresión <strong>de</strong>s<strong>de</strong> el panel <strong>de</strong> controles cuando se necesite.Impresión privadaLa Impresión privada almacena los datos <strong>de</strong> impresión que se imprimen mediante el controlador <strong>de</strong> impresoracomo una Impresión privada.En el caso <strong>de</strong> una impresión privada, pue<strong>de</strong> especificar que un trabajo no se imprima hasta que no se libere<strong>de</strong>s<strong>de</strong> el panel <strong>de</strong> controles. Cuando envíe el trabajo <strong>de</strong>s<strong>de</strong> el software <strong>de</strong> la aplicación, especifique un código<strong>de</strong> acceso <strong>de</strong> 4 dígitos en el controlador <strong>de</strong> impresora. El trabajo se libera para imprimirse cuando se introduceel código <strong>de</strong> acceso en el panel <strong>de</strong> controles, lo que garantiza la confi<strong>de</strong>ncialidad <strong>de</strong>l trabajo <strong>de</strong> impresión. Unavez terminado el trabajo <strong>de</strong> impresión o cuando se apaga el interruptor principal, los datos se borran.5Consulte en la Printing System Driver User Gui<strong>de</strong> la sección don<strong>de</strong> se explica cómo imprimir un trabajo comouna impresión privada con el controlador <strong>de</strong> impresora.Para obtener más información sobre el procedimiento <strong>de</strong> impresión privada, consulte la sección Impresiónprivada/trabajo almacenado en la página 7-16.Buzón Revisar y retener impresiónEl buzón Revisar y retener impresión almacena los datos <strong>de</strong> impresión que se imprimen mediante el controlador<strong>de</strong> impresora como un trabajo <strong>de</strong> revisar y retener impresión.La función Revisar y retener genera una sola impresión <strong>de</strong> prueba <strong>de</strong>l trabajo <strong>de</strong> varias impresiones y retienela impresión <strong>de</strong> las copias restantes. Si imprime un trabajo <strong>de</strong> varias impresiones con la función Revisar yretener mediante el controlador <strong>de</strong> impresora, pue<strong>de</strong> imprimir una sola copia y mantener los datos <strong>de</strong>ldocumento en el buzón <strong>de</strong> trabajo. Para seguir imprimiendo las copias restantes, use el panel <strong>de</strong> controles.Pue<strong>de</strong> cambiar el número <strong>de</strong> copias que <strong>de</strong>sea imprimir.Consulte en la Printing System Driver User Gui<strong>de</strong> la sección don<strong>de</strong> se explica cómo imprimir un trabajo <strong>de</strong>revisar y retener impresión con el controlador <strong>de</strong> impresora.Para obtener información sobre el procedimiento <strong>de</strong>l buzón Revisar y retener impresión, consulte la secciónCopia rápida/revisar y retener en la página 7-17.Configuración <strong>de</strong> eliminación automática <strong>de</strong> documentos temporalesEsta opción permite eliminar automáticamente los documentos (por ejemplo, <strong>de</strong> Impresión privada o Revisar yretener impresión) guardados temporalmente en el buzón <strong>de</strong> trabajo <strong>de</strong>spués <strong>de</strong> haberse guardado durante untiempo <strong>de</strong>terminado.NOTA: Esta función es válida para los documentos guardados <strong>de</strong>spués <strong>de</strong> configurar la función.In<strong>de</strong>pendientemente <strong>de</strong> cómo esté configurada esta función, los documentos temporales se eliminan al apagarla máquina.Para obtener más información sobre el procedimiento <strong>de</strong> Configuración <strong>de</strong> eliminación automática <strong>de</strong>documentos temporales, consulte la sección Elim. Retención Trabajos en la página 7-21.5-11
ImpresiónAlmacenamiento <strong>de</strong> trabajosAlmacenamiento <strong>de</strong> trabajos es una opción <strong>de</strong> almacenamiento <strong>de</strong> trabajos (e-MPS) que le permite almacenarun trabajo <strong>de</strong> impresión <strong>de</strong> forma permanente en el disco duro para imprimirlo posteriormente. También tienela opción <strong>de</strong> proteger el trabajo <strong>de</strong> impresión con un código <strong>de</strong> acceso para que no se pueda imprimir si no seestá autorizado. Esta función está disponible cuando hay instalado un disco duro y se selecciona en la fichaConfiguración <strong>de</strong> dispositivos.Almacenamiento <strong>de</strong> trabajos es útil para los trabajos cuya impresión necesita estar disponible en todomomento, incluso si el sistema <strong>de</strong> impresión se ha apagado y se ha vuelto a encen<strong>de</strong>r.Si lo <strong>de</strong>sea, pue<strong>de</strong> asociar un código <strong>de</strong> acceso <strong>de</strong> cuatro dígitos a un trabajo <strong>de</strong> Almacenamiento <strong>de</strong> trabajos,<strong>de</strong> modo que pueda imprimir el trabajo sin que nadie pueda verlo o restringir la impresión a los usuariosaprobados. Si se utiliza el código <strong>de</strong> acceso, el trabajo no se imprime hasta que un usuario lo imprima <strong>de</strong>s<strong>de</strong>el panel <strong>de</strong> controles <strong>de</strong>l sistema <strong>de</strong> impresión.Consulte en la Printing System Driver User Gui<strong>de</strong> la sección don<strong>de</strong> se explica cómo imprimir un trabajo <strong>de</strong>revisar y retener impresión con el controlador <strong>de</strong> impresora.5-12
6 Funciones <strong>de</strong> envíoEste capítulo explica las funciones disponibles para enviar originales.• Selección <strong>de</strong> tamaño <strong>de</strong>l original ........................................................6-2• Tamaño envío .....................................................................................6-4• Zoom...................................................................................................6-6• Centrado .............................................................................................6-7• Originales <strong>de</strong> distintos tamaños..........................................................6-8• Original a 2 caras/libro......................................................................6-11• Orientación <strong>de</strong>l original .....................................................................6-12• Formato <strong>de</strong> archivo...........................................................................6-14• Separación <strong>de</strong> archivo ......................................................................6-15• Funciones <strong>de</strong> encriptación <strong>de</strong> PDF...................................................6-16• Imagen original .................................................................................6-18• Densidad...........................................................................................6-19• Resolución <strong>de</strong> escaneado.................................................................6-20• Niti<strong>de</strong>z...............................................................................................6-21• Ajust. <strong>de</strong>ns. fondo .............................................................................6-22• Selección <strong>de</strong> colores.........................................................................6-23• Escaneo continuo .............................................................................6-24• Impedir filtr. fondo .............................................................................6-25• Borrado <strong>de</strong> bor<strong>de</strong>s ............................................................................6-26• Ingreso <strong>de</strong> nombre <strong>de</strong> archivo ..........................................................6-28• Asunto/cuerpo <strong>de</strong> E-mail...................................................................6-29• Escaneo WSD/Escaneo DSM...........................................................6-30• Escaneado con TWAIN.....................................................................6-34• Aviso <strong>de</strong> fin trabajo ...........................................................................6-38• Enviar e imprimir...............................................................................6-40• Enviar y almacenar ...........................................................................6-40• TX encriptada FTP............................................................................6-41• Marca <strong>de</strong> texto ..................................................................................6-42• Estampar sello ..................................................................................6-44• Tipo <strong>de</strong> color .....................................................................................6-46• Escaneado con FMU Connection .....................................................6-476-1
Funciones <strong>de</strong> envíoSelección <strong>de</strong> tamaño <strong>de</strong>l originalSeleccione el tamaño <strong>de</strong> los originales que se utilizará como base para el escaneado. Asegúrese <strong>de</strong> seleccionarel tamaño <strong>de</strong>l original cuando utilice originales <strong>de</strong> tamaños no estándar.Seleccione el tamaño <strong>de</strong>l original <strong>de</strong> los grupos siguientes <strong>de</strong> tamaños <strong>de</strong> original.Elemento Detalle TamañoTamañosestándar1Tamañosestándar2OtrosSeleccióntamañoSeleccione entre<strong>de</strong>tección automática ytamaños estándar.Seleccione entre lostamaños estándar,excepto Tamañosestándar 1.Seleccione entre Hagaki yTam. original personaliz.*Especifique un tamañoque no se indica enTamaños estándar 1 ni2**.Mo<strong>de</strong>los para EE.UU.: Auto, Ledger, Legal,Letter, Letter-R, Statement, Statement-R, OficioII, 11×15"Mo<strong>de</strong>los para Europa: Auto, A3, B4, A4, A4-R,B5, B5-R, A5, A5-R, B6, B6-R, A6-R, Folio,216×340mmMo<strong>de</strong>los para EE.UU.: A3, B4, A4, A4-R, B5,B5-R, A5, A5-R, B6, B6-R, A6-R, Folio, 8K, 16 K,16K-R, 216×340mmMo<strong>de</strong>los para Europa: Ledger, Legal, Letter,Letter-R, Statement, Statement-R, Oficio II,11×15", 8K, 16K, 16K-RHagaki, Oufuku hagaki, Personaliz 1 a 4Mo<strong>de</strong>los para EE.UU.Horizontal: <strong>de</strong> 2 a 17" (en incrementos <strong>de</strong> 0,01"),vertical: <strong>de</strong> 2 a 11,69" (en incrementos <strong>de</strong> 0,01")Mo<strong>de</strong>los para EuropaHorizontal: <strong>de</strong> 50 a 432 mm (en incrementos <strong>de</strong>1 mm), Vertical: <strong>de</strong> 50 a 297 mm (enincrementos <strong>de</strong> 1 mm)* Para obtener información sobre cómo <strong>de</strong>finir el tamaño <strong>de</strong> original personalizado(Personaliz 1 a 4), consulte Tam. original personaliz. en la página 9-4.** Las unida<strong>de</strong>s <strong>de</strong> entrada pue<strong>de</strong>n cambiarse en el Menú Sistema.Consulte Medida en la página 9-13.6-2
Funciones <strong>de</strong> envíoSiga este procedimiento para seleccionar el tamaño <strong>de</strong>l original al enviar imágenes escaneadas:1 Pulse la tecla Enviar.2 Coloque los originales en el cristal <strong>de</strong> exposición.3 Pulse [Formato datos original/envío] y luego[Tamaño <strong>de</strong>l original].Tamaño <strong>de</strong>l originalListo para enviar.Tamañosestándar 1AutoA3DestinoA44 Pulse [Tamaños estándar 1], [Tamaños estándar2], [Otros] o [Selección tamaño] para seleccionar eltamaño <strong>de</strong>l original.Tamañosestándar 2OtrosA4A6A5B4A5B5B5B6B6Original : A4Zoom : 100%Enviar : A4Vista previaSeleccióntamaño216x340mm6Crear acceso directoCancelarAceptarEstado10/10/2010 10:10Tamaño <strong>de</strong>l originalListo para enviar.Tamañosestándar 1X(50 - 432)297 mmDestinoSi ha activado [Selección tamaño], pulse [+] o[-] para especificar los tamaños X (horizontal) e Y(vertical). Si pulsa [Teclas #], pue<strong>de</strong> utilizar lasteclas numéricas.Tamañosestándar 2OtrosTeclas #5 Pulse [Aceptar].OriginalZoomEnviar: 210x297mm: 100%: A4SeleccióntamañoY(50 - 297)210 mmVista previaTeclas #Crear acceso directoCancelarAceptarEstado10/10/2010 10:106 Especifique el <strong>de</strong>stino y pulse la tecla Inicio parainiciar el envío.6-3
Funciones <strong>de</strong> envíoTamaño envíoSeleccione el tamaño <strong>de</strong> envío (el tamaño <strong>de</strong> la imagen que <strong>de</strong>see enviar).En esta tabla se indican los tamaños:Elemento Detalle TamañoTamañosestándar1Tamañosestándar2OtrosSeleccione entreIgual tamaño queoriginal o Tamañoestándar.Seleccione entrelos tamañosestándar, exceptoTamaños estándar1.Seleccione entreHagaki.Mo<strong>de</strong>los para EE.UU.: Igual tamaño que original,Ledger, Legal, Letter, Statement, Oficio II, 11×15"Mo<strong>de</strong>los para Europa: Igual tamaño que original,A3, B4, A4, B5, A5, B6, A6, Folio, 216 × 340mmMo<strong>de</strong>los para EE.UU.: A3, B4, A4, B5, A5, B6,A6, Folio, 8K, 16K, 216 × 340mmMo<strong>de</strong>los para Europa: Ledger, Legal, Letter,Statement,Oficio II, 11×15", 8K, 16KHagaki, Oufuku hagakiRelación entre el tamaño <strong>de</strong>l original, el tamaño <strong>de</strong> envío y el zoomLos valores <strong>de</strong> Tamaño <strong>de</strong>l original (página 6-2), Tamaño <strong>de</strong> envío y Zoom (página 6-6) están relacionadosentre sí. Consulte la tabla siguiente.El tamaño <strong>de</strong>l original y eltamaño que <strong>de</strong>sea enviar sonTamaño originalTamaño envíoZoomigualesEspecifiquesegúncorrespondaSeleccione[Igual queoriginal]Seleccione[100%] (o[Auto])distintosEspecifiquesegúncorrespondaSeleccione eltamaño<strong>de</strong>seadoSeleccione[Auto]NOTA: Si selecciona un tamaño <strong>de</strong> envío distinto <strong>de</strong>l tamaño <strong>de</strong>l original y selecciona el zoom [100%], podráenviar la imagen con el tamaño real (sin zoom).6-4
Funciones <strong>de</strong> envíoSiga este procedimiento para seleccionar el tamaño para la transmisión al enviar imágenes escaneadas:1 Pulse la tecla Enviar.2 Coloque los originales en el cristal <strong>de</strong> exposición.3 Pulse [Formato datos original/envío] y luego[Tamaño <strong>de</strong> envío].Tamaño <strong>de</strong> envíoListo para enviar.Tamañosestándar 1Tamañosestándar 2OtrosIgual tamañoque originalA5A3A6A4B4DestinoB5 B6 216x340mm4 Pulse [Tamaños estándar 1], [Tamaños estándar2], [Otros] o [Selección tamaño] para seleccionar eltamaño <strong>de</strong> envío.5 Pulse [Aceptar].OriginalZoomEnviar: A4: 100%: A4Vista previa6Crear acceso directoCancelarAceptarEstado10/10/2010 10:106 Especifique el <strong>de</strong>stino y pulse la tecla Inicio parainiciar el envío.6-5
Funciones <strong>de</strong> envíoZoomEscanea los originales haciendo zoom automáticamente en función <strong>de</strong>l tamaño <strong>de</strong> envío.En esta tabla se indican las opciones disponibles:ElementoDetalle100% Sin zoom (se escanea en el tamaño real).AutoSe hace un zoom automáticamente en función <strong>de</strong>l tamaño <strong>de</strong> envíoespecificado.NOTA: Cuando amplíe o reduzca el zoom, consulte Tamaño envío en la página 6-4 al seleccionar el tamaño<strong>de</strong> envío.Según la combinación <strong>de</strong> tamaño <strong>de</strong>l original y tamaño <strong>de</strong> envío, la imagen se coloca en el margen <strong>de</strong>l papel.Para centrar el tamaño <strong>de</strong>l original vertical y horizontalmente en la página, utilice los valores <strong>de</strong> centrado quese <strong>de</strong>scriben en Centrado en la página 6-7.Siga este procedimiento para ampliar o reducir el original <strong>de</strong> manera que coincida con el tamaño <strong>de</strong> transmisión:1 Pulse la tecla Enviar.2 Coloque los originales en el cristal <strong>de</strong> exposición.3 Seleccione el tamaño <strong>de</strong> transmisión.4 Pulse [Avanzado Configuración] y, a continuación,[Zoom].Listo para enviar.Destino5 Pulse [100%] o [Auto].Zoom6 Pulse [Aceptar].Ampliar o reducir el original.[100%]: Crear a tamaño real.[Auto]: Ampliar o reducir para que coincida con eltamaño necesario.OriginalZoomEnviar: A4: 100%: A4100%AutoVista previaEstadoCrear acceso directoCancelarAceptar10/10/2010 10:107 Especifique el <strong>de</strong>stino y pulse la tecla Inicio parainiciar el envío.6-6
Funciones <strong>de</strong> envíoCentradoTras especificar el tamaño <strong>de</strong>l original y el tamaño <strong>de</strong> envío, y escanear el original, se crea un margen en laparte inferior o en el lateral <strong>de</strong>recho o izquierdo <strong>de</strong>l papel en función <strong>de</strong> dichos tamaños. Con el centrado, laimagen se coloca en la página con el mismo margen en todos los lados: superior, inferior, izquierdo y <strong>de</strong>recho.Siga este procedimiento para centrar la imagen al enviar una imagen escaneada:1 Pulse la tecla Enviar.2 Coloque los originales en el cristal <strong>de</strong> exposición.3 Pulse [Avanzado Configuración] y, a continuación,[Centrado].4 Pulse [Activado]. Se lleva a cabo el proceso <strong>de</strong>centrado.5 Pulse [Aceptar].66 Especifique el <strong>de</strong>stino y pulse la tecla Inicio parainiciar el envío.6-7
Funciones <strong>de</strong> envíoOriginales <strong>de</strong> distintos tamañosEl alimentador <strong>de</strong> originales opcional permite crear un lote con originales <strong>de</strong> tamaños diferentes y enviarlos.Con esta operación, se pue<strong>de</strong>n colocar hasta 30 originales <strong>de</strong> distintos tamaños en el alimentador <strong>de</strong> originalessimultáneamente.Originales <strong>de</strong>l mismo anchoCuando la anchura <strong>de</strong> los originales es la misma, las combinaciones <strong>de</strong> originales que se admiten son lassiguientes:• Ledger y Letter (A3 y A4)Ledger(A3)Letter(A4)Letter(A4)Ledger(A3)• Legal y Letter-R (A4-R y Folio)Legal(Folio)Letter-R(A4-R)Letter-R Legal(A4-R) (Folio)• B4 y B56-8
Funciones <strong>de</strong> envíoOriginales <strong>de</strong> ancho diferente (disponible solo para mo<strong>de</strong>los <strong>de</strong> Europa)Las combinaciones <strong>de</strong> originales <strong>de</strong> tamaños diferentes que pue<strong>de</strong>n colocarse en un mismo lote son lassiguientes:NOTA: Si combina los tamaños <strong>de</strong> originales A4-R, B5-R y Folio, asegúrese <strong>de</strong> configurar lo siguiente: teclaMenú Sistema -> Configuración común -> Config. original / papel -> Detección auto original y <strong>de</strong>fina [Folio]como [Activado]. Para obtener más información, consulte la sección Detección auto original (disponible solopara mo<strong>de</strong>los <strong>de</strong> Europa) en la página 9-11.• A3, B4, A4, B56• B4, A4-R, B5B4A4-RB5B5A4-RA4-RB4• A4-R, B5-R, FolioA4-RB5-RB5-R6-9
Funciones <strong>de</strong> envíoSiga este procedimiento para enviar originales <strong>de</strong> distintos tamaños en un lote:1 Pulse la tecla Enviar.2 Coloque el original en el alimentador <strong>de</strong> originales.IMPORTANTE: Cuando coloque originales <strong>de</strong> distintosanchos, colóquelos <strong>de</strong> modo que sus lados izquierdo ysuperior estén alineados y alíneelos con respecto a laguía <strong>de</strong> ajuste <strong>de</strong> la anchura <strong>de</strong>l papel más gran<strong>de</strong>. Silos originales no se alinean <strong>de</strong> esta forma, pue<strong>de</strong> queno se escaneen correctamente y que se tuerzan o seproduzcan atascos <strong>de</strong> los originales.3 Pulse [Formato datos original/envío] y luego[Originales <strong>de</strong> distintos tamaños].Listo para enviar.Originales <strong>de</strong> distintos tamañosEscanear todas las hojas en alimentador<strong>de</strong> documentos, incluso si los tamaños sondiferentes, <strong>de</strong>spués enviar. *Se pue<strong>de</strong>n colocar hasta30 hojas en el alimentador <strong>de</strong>doc para orig <strong>de</strong> tamaños diferentes.Destino4 Seleccione la combinación <strong>de</strong> originales:[Mismo ancho] y [Ancho diferente].5 Pulse [Aceptar].OriginalZoomEnviar: A4: 100%: A4DesactivadoMismo anchoAnchodiferenteVista previaEstadoCrear acceso directoCancelarAceptar10/10/2010 10:106 Especifique el <strong>de</strong>stino y pulse la tecla Inicio parainiciar el envío.6-10
Funciones <strong>de</strong> envíoOriginal a 2 caras/libroSeleccione el tipo y la encua<strong>de</strong>rnación <strong>de</strong> los originales según el original.En esta tabla se indican las direcciones <strong>de</strong> encua<strong>de</strong>rnación correspondientes a cada tipo <strong>de</strong> original.Original Tipo Encua<strong>de</strong>rnaciónOriginal con hojas <strong>de</strong> 1cara1 cara —Original con hojas <strong>de</strong> 2carasOriginal <strong>de</strong> libro abiertocomo una revista o un libro2 caras*LibroEncua<strong>de</strong>rnaciónizquierda/<strong>de</strong>recha,Encua<strong>de</strong>rnaciónsuperiorEncua<strong>de</strong>rnaciónizquierda,Encua<strong>de</strong>rnación<strong>de</strong>recha6* Solo cuando se utiliza el alimentador <strong>de</strong> originales opcional.Siga este procedimiento para seleccionar el tipo <strong>de</strong> original y la dirección <strong>de</strong> encua<strong>de</strong>rnación al enviar originalesescaneados:1 Pulse la tecla Enviar.2 Coloque los originales en el cristal <strong>de</strong> exposición.3 Pulse [Formato datos original/envío] y luego[Original a 2 caras/libro].Listo para enviar.Destino4 Pulse [1 cara], [2 caras] o [Libro].Original a 2 caras/libroOriginalZoomEnviar: A4: 100%: A4Vista previa1 cara2 carasLibroIzquierdaDerechaBrdSuparribaOrientaciónoriginal5 Si ha seleccionado [2 caras], seleccione ladirección <strong>de</strong> encua<strong>de</strong>rnación y pulse [Orientaciónoriginal] para seleccionar la dirección en la que seha colocado el original en el cristal <strong>de</strong> exposición.Si se selecciona [Libro], seleccione la dirección <strong>de</strong>encua<strong>de</strong>rnación.6 Pulse [Aceptar].Crear acceso directoCancelarAceptarEstado10/10/2010 10:107 Especifique el <strong>de</strong>stino y pulse la tecla Inicio parainiciar el envío.6-11
Funciones <strong>de</strong> envíoOrientación <strong>de</strong>l originalPara enviar el documento con la orientación a<strong>de</strong>cuada para leerlo, especifique la orientación superior <strong>de</strong>loriginal. Para utilizar las funciones que se indican a continuación, seleccione la orientación en la que se hacolocado el original en el cristal <strong>de</strong> exposición.• Original a 2 caras/libro• Borrado <strong>de</strong> bor<strong>de</strong>sNOTA: Si se selecciona [Activado] como Confirmación orientación (página 9-17) en Menú Sistema, aparecerála pantalla <strong>de</strong> selección <strong>de</strong> la orientación <strong>de</strong>l original al elegir cualquiera <strong>de</strong> las funciones <strong>de</strong> arriba.Cuando coloque el original sobre el cristalOriginal [BrdSup arriba] [BrdSup izq.]Cuando coloque el original en el alimentador <strong>de</strong> originales opcionalOriginal [BrdSup arriba] [BrdSup izq.]6-12
Funciones <strong>de</strong> envíoSiga este procedimiento para seleccionar la orientación al colocar los originales en el cristal <strong>de</strong> exposición paraenviarlos.1 Pulse la tecla Enviar.2 Coloque los originales en el cristal <strong>de</strong> exposición.3 Pulse [Formato datos original/envío] y luego[Orientación <strong>de</strong>l original].Listo para enviar.Orientación <strong>de</strong>l originalIngresar la orientación <strong>de</strong>lbor<strong>de</strong> superior <strong>de</strong>l documento original.Destino4 Seleccione la orientación <strong>de</strong>l original: [BrdSuparriba] o [BrdSup izq.].5 Pulse [Aceptar].OriginalZoomEnviar: A4: 100%: A4BrdSuparribaBrdSupizq.6Vista previaCrear acceso directoCancelarAceptarEstado10/10/2010 10:106 Especifique el <strong>de</strong>stino y pulse la tecla Inicio parainiciar el envío.6-13
Funciones <strong>de</strong> envíoFormato <strong>de</strong> archivoSeleccione el formato <strong>de</strong> archivo <strong>de</strong> la imagen que va a enviar.En esta tabla se indican los formatos <strong>de</strong> archivo y sus características:Formato <strong>de</strong>archivoPDF*TIFFJPEGXPSPDF altacomp.*Intervalo <strong>de</strong> calidad <strong>de</strong>imagen ajustableDe 1 calidad baja (Alta comp.)a 5 calidad alta (Baja comp.)De 1 calidad baja (Alta comp.)a 5 calidad alta (Baja comp.)De 1 calidad baja (Alta comp.)a 5 calidad alta (Baja comp.)De 1 calidad baja (Alta comp.)a 5 calidad alta (Baja comp.)De Compresión Prioridad rel aCalidad PrioridadModo <strong>de</strong> colorColor auto (Color/escala gris),Color auto (Color/B/N), Todo color,Escala <strong>de</strong> grises, Blanco y negroColor auto (Color/escala gris),Color auto (Color/B/N), Todo color,Escala <strong>de</strong> grises, Blanco y negroColor auto (Color/Escala gris), Todocolor, Escala <strong>de</strong> grisesColor auto (Color/escala gris),Color auto (Color/B/N), Todo color,Escala <strong>de</strong> grises, Blanco y negroColor auto (Color/escala gris),Color auto (Color/B(N), Todo color,Escala <strong>de</strong> grises* El formato <strong>de</strong>l archivo se pue<strong>de</strong> configurar como [PDF/A-1a] o [PDF/A-1b].NOTA: Si especifica [PDF alta comp.], no pue<strong>de</strong> ajustar la calidad <strong>de</strong> la imagen.Pue<strong>de</strong> usar las funciones <strong>de</strong> encriptación <strong>de</strong> PDF. Para obtener más información, consulte la secciónFunciones <strong>de</strong> encriptación <strong>de</strong> PDF en la página 6-16.6-14
Funciones <strong>de</strong> envíoSiga estos procedimientos para seleccionar el formato <strong>de</strong> archivo para la transmisión:1 Pulse la tecla Enviar.2 Coloque los originales en el cristal <strong>de</strong> exposición.3 Pulse [Formato datos original/envío] y luego[Formato archivo].Listo para enviar.Destino4 Seleccione el formato <strong>de</strong> archivo: [PDF], [TIFF],[JPEG], [XPS] y [PDF alta comp.].Formato archivoPDFTIFFJPEGCalidad <strong>de</strong> imagenCompresiónPrioridad relEstándarCalidadPrioridadSi en el modo <strong>de</strong> color para escaneado se haseleccionado Escala grises o Todo color, ajuste lacalidad <strong>de</strong> la imagen..OriginalZoomEnviar: A4: 100%: A4Vista previaXPSPDFalta comp.DesactivadoPDF/AApagadoEncriptaciónSi se ha seleccionado [PDF] o [PDF alta comp.],pue<strong>de</strong> especificar los valores <strong>de</strong> encriptación oPDF/A.6Crear acceso directoCancelarAceptarEstado10/10/2010 10:10NOTA: Si la encriptación está activada, no se pue<strong>de</strong>nespecificar los valores <strong>de</strong> PDF/A.5 Pulse [Aceptar].6 Especifique el <strong>de</strong>stino y pulse la tecla Inicio parainiciar el envío.Separación <strong>de</strong> archivoCree varios archivos dividiendo los datos <strong>de</strong>l original escaneado en páginas y envíe los archivos.Siga estos procedimientos para dividir los datos <strong>de</strong>l original escaneado en archivos separados al enviaroriginales escaneados.1 Pulse la tecla Enviar.2 Coloque los originales en el cristal <strong>de</strong> exposición.3 Pulse [Formato datos original/envío] y luego[Separación <strong>de</strong> archivo].Listo para enviar.Separación <strong>de</strong> archivoCrear y enviar un archivo por cada página<strong>de</strong>l original leída.Destino4 Pulse [Cada página] para configurar la separación<strong>de</strong> archivos.5 Pulse [Aceptar].OriginalZoomEnviar: A4: 100%: A4DesactivadoCada página6 Defina el <strong>de</strong>stino y pulse la tecla Inicio. Losoriginales escaneados se envían tras dividirse enarchivos <strong>de</strong> una página cada uno.EstadoVista previaCrear acceso directoCancelarAceptar10/10/2010 10:10NOTA: Al final <strong>de</strong>l nombre <strong>de</strong> archivo se aña<strong>de</strong> unnúmero consecutivo <strong>de</strong> tres dígitos, comoabc_001.pdf, abc_002.pdf, etc.6-15
Funciones <strong>de</strong> envíoFunciones <strong>de</strong> encriptación <strong>de</strong> PDFSi ha seleccionado el formato <strong>de</strong> archivo PDF o PDF alta comp., pue<strong>de</strong> restringir el nivel <strong>de</strong> acceso para ver,imprimir y editar el PDF asignando una contraseña segura.Los elementos que permiten la restricción <strong>de</strong>l nivel <strong>de</strong> acceso son los siguientes:Elemento Valor DetalleCompatibilidadDocumento abiertoContraseñaContraseña paraEditar/ImprimirDocumentoAcrobat 3.0 oposterior,Acrobat 5.0 oposteriorDesactivado,ActivadoDesactivado,ActivadoSeleccione la versión compatible con el archivo PDF.Especifique la contraseña para abrir el archivo PDF.Especifique la contraseña para editar el archivo PDF.Cuando haya especificado la contraseña para editar oimprimir el documento, podrá limitar la operaciónexpresamente.Cuando envíe un archivo PDF, siga estos procedimientos para encriptarlo y transmitirlo:1 Pulse la tecla Enviar.2 Coloque los originales en el cristal <strong>de</strong> exposición.3 Pulse [Formato datos original/envío], [Formatoarchivo], [PDF] o [PDF alta comp.] y [Encriptación].Formato archivo - EncriptaciónCompatibilidadDocumento abiertoContraseñaAcrobat 3.0 y posteriorNivel <strong>de</strong> Encript: Medio(40 bits)DesactivadoActivadoContraseñaConfirmación4 Pulse [ ] en Compatibilidad, seleccione Acrobat3.0 y posterior o Acrobat 5.0 y posterior.5 Cuando introduzca la contraseña para abrir elarchivo PDF, seleccione [Activado] en Documentoabierto Contraseña.Contraseñapara Editar/ImprimirDocumentoDesactivadoActivadoContraseñaConfirmación6 Pulse [Contraseña], introduzca una contraseña(hasta 256 caracteres) y pulse [Aceptar].DetalleEstadoCancelarAceptar10/10/2010 10:10NOTA: Consulte la sección Método <strong>de</strong> introducción <strong>de</strong>caracteres en la página Apéndice-10 para obtenerinformación sobre cómo introducir caracteres.7 Pulse [Confirmación] y vuelva a introducir lacontraseña para confirmarla. Pulse [Aceptar].8 Cuando introduzca la contraseña para editar elarchivo PDF, seleccione [Activado] en Contraseñapara Editar/Imprimir Documento.9 Igual que hizo con la contraseña para abrir eldocumento (Documento abierto Contraseña),introduzca la contraseña para modificar el archivoPDF.6-16
Funciones <strong>de</strong> envío10 Pulse [Detalle].Formato archivo DetalleImpresión permitida No permitidoCambios permitidos No permitidoCopiando <strong>de</strong> texto/imágenes/otros11 Restrinja el nivel <strong>de</strong> acceso <strong>de</strong>l archivo PDF. Pulse[ ] en Impresión permitida para seleccionar laopción pertinente (el alcance <strong>de</strong> la limitación). Elelemento que aparece difiere según la versión <strong>de</strong>Acrobat seleccionada en Compatibilidad en el paso4.DesactivarActivarCancelarAceptarEstado10/10/2010 10:10En esta tabla se indican los valores disponibles.ElementoDetalle6No permitidoPermitido (sólo baja resolución)*PermitidoNo es posible imprimir el archivo PDFPue<strong>de</strong> imprimir el archivo PDF solo en baja resoluciónPue<strong>de</strong> imprimir el archivo PDF en la resolución original* Sólo aparece cuando se selecciona [Acrobat 5.0 y posterior] en Compatibilidad.En esta tabla se indican los valores disponibles.12 Pulse [ ] en Cambios permitidos paraseleccionar la opción pertinente (el alcance <strong>de</strong> lalimitación). El elemento que aparece difiere segúnla versión <strong>de</strong> Acrobat seleccionada enCompatibilidad en el paso 4.No permitidoElementoInsertando/eliminando/rotandopáginas*ComentariosDiseño <strong>de</strong> página excepto páginasextraídas**Cualquiera excepto páginasextraídasDetalleNo es posible modificar el archivo PDFSólo se pue<strong>de</strong>n insertar, eliminar y rotar las páginas<strong>de</strong>l archivo PDFSolo es posible agregar comentariosPue<strong>de</strong> cambiar el diseño <strong>de</strong> las páginas, pero noextraer páginas <strong>de</strong>l archivo PDFPue<strong>de</strong> llevar a cabo cualquier operación exceptoextraer páginas <strong>de</strong>l archivo PDF* Solo aparece cuando se selecciona [Acrobat 5.0 y posterior] en Compatibilidad.** Solo aparece cuando se selecciona [Acrobat 3.0 y posterior] en Compatibilidad.13 En Copiando <strong>de</strong> texto/imágenes/otros, seleccione[Desactivar] o [Activar].6-17
Funciones <strong>de</strong> envíoEn esta tabla se indican los valores disponibles.DesactivarActivarElementoDetalleNo está permitido copiar el texto y los objetos <strong>de</strong>larchivo PDF.Se permite la copia <strong>de</strong> texto y objetos <strong>de</strong>l archivo PDF.14 Pulse [Aceptar] tres veces para volver a Formatodatos original/envío.15 Especifique el <strong>de</strong>stino y pulse la tecla Inicio parainiciar el envío.Imagen originalSeleccione la calidad <strong>de</strong> imagen que mejor se adapte al tipo <strong>de</strong>l original.En esta tabla se indican las opciones <strong>de</strong> calidad.ElementoDetalleTexto+fotografíaFotografíaTexto*Texto y fotos juntos.Para fotos realizadas con una cámara.Sólo texto, sin fotos.* El valor para OCR se pue<strong>de</strong> activar. Si se selecciona [Activado], elescaneado produce una imagen que es a<strong>de</strong>cuada para OCR. Esta funciónsolo está disponible para el modo en blanco y negro.Siga estos procedimientos para seleccionar la calidad al enviar originales escaneados:1 Pulse la tecla Enviar.2 Coloque los originales en el cristal <strong>de</strong> exposición.3 Pulse [Color/Calidad <strong>de</strong> imagen] y, a continuación,[Imagen original].Imagen <strong>de</strong>l originalListo para enviar.Texto+fotografíaFotografíaDestinoSeleccione el tipo <strong>de</strong> imagen <strong>de</strong>l doc. Originalpara obtener mejores resultados.4 Seleccione la imagen <strong>de</strong>l original.5 Pulse [Aceptar].TextoOriginalZoomEnviar: A4: 100%: A4Vista previaEstadoCrear acceso directoCancelarAceptar10/10/2010 10:106 Especifique el <strong>de</strong>stino y pulse la tecla Inicio parainiciar el envío.6-18
Funciones <strong>de</strong> envíoDensidadSiga este procedimiento para ajustar la <strong>de</strong>nsidad al escanear originales:Pue<strong>de</strong> ajustar la <strong>de</strong>nsidad utilizando 13 niveles.A continuación se explica los procedimientos para ajustar la <strong>de</strong>nsidad:1 Pulse la tecla Enviar.2 Coloque los originales en el cristal <strong>de</strong> exposición.3 Pulse [Color/Calidad <strong>de</strong> imagen] y, a continuación,[Densidad].DensidadListo para enviar.AutoDestino4 Pulse <strong>de</strong> [-3] a - [+3] (Más claro - Más osc.) paraajustar la <strong>de</strong>nsidad.5 Pulse [Aceptar].6Más claroNormalMás osc.OriginalZoomEnviar: A4: 100%: A4Vista previa-3-2 -1 0 +1 +2 +3-2.5 -1.5 -0.5 +0.5 +1.5 +2.5Crear acceso directoCancelarAceptarEstado10/10/2010 10:106 Especifique el <strong>de</strong>stino y pulse la tecla Inicio parainiciar el envío.6-19
Funciones <strong>de</strong> envíoResolución <strong>de</strong> escaneadoSeleccione el grado <strong>de</strong> resolución <strong>de</strong> escaneado. Cuanto más <strong>de</strong>talle <strong>de</strong>ba incluir el escaneado (es <strong>de</strong>cir,cuanto mayor sea el número), mejor será la calidad <strong>de</strong> imagen. Sin embargo, si mejora la resolución tambiénaumenta el tamaño <strong>de</strong>l archivo (capacidad <strong>de</strong>l archivo) y mayor será el tiempo necesario para escanearlo yenviarlo. Las opciones <strong>de</strong> resolución disponibles son: 200x100dpi normal, 200x200dpi fino, 200x400dpi superfino, 300x300dpi, 400x400dpi ultra fino o 600x600dpi.A continuación se explica los procedimientos para ajustar la resolución <strong>de</strong> escaneado al enviar una imagenescaneada:1 Pulse la tecla Enviar.2 Coloque los originales en el cristal <strong>de</strong> exposición.3 Pulse [Color/Calidad <strong>de</strong> imagen] y, a continuación,[Resolución <strong>de</strong> escaneado].Listo para enviar.Resolución <strong>de</strong> escaneadoSeleccionar la resolución <strong>de</strong>escaneo. A mayor número,mejor resolución <strong>de</strong> imagen.Destino4 Seleccione la resolución.5 Pulse [Aceptar].OriginalZoomEnviar: A4: 100%: A4Vista previa600x600dpi200x400dpisuper fino400x400dpiultra fino200x200dpifino300x300dpi200x100dpinormalCrear acceso directoCancelarAceptarEstado10/10/2010 10:106 Especifique el <strong>de</strong>stino y pulse la tecla Inicio parainiciar el envío.6-20
Funciones <strong>de</strong> envíoNiti<strong>de</strong>zSeleccione la niti<strong>de</strong>z <strong>de</strong>l contorno <strong>de</strong> la imagen.En esta tabla se indican los valores disponibles.ElementoDetalleTodos Nítido Enfatiza el contorno <strong>de</strong> la imagen.BorrosoDifumina el contorno <strong>de</strong> la imagen. Pue<strong>de</strong>suavizar el efecto <strong>de</strong> moiré (cuando aparecenondulaciones al escanear fotos impresas).Texto/Línea fina Normal Las letras y las líneas aparecen más nítidas.NítidoSolo el texto y las líneas finas se enfatizan.Siga este procedimiento para <strong>de</strong>finir la niti<strong>de</strong>z al enviar imágenes escaneadas:61 Pulse la tecla Enviar.2 Coloque los originales en el cristal <strong>de</strong> exposición.3 Pulse [Color/Calidad <strong>de</strong> imagen] y, a continuación,[Niti<strong>de</strong>z].4 Pulse [Todos] o [Texto/Línea fina].Listo para enviar.Destino5 Si selecciona [Todos], pulse <strong>de</strong> [-3] a [3] (Borroso -Nítido) para ajustar la niti<strong>de</strong>z.Niti<strong>de</strong>zTodosTexto/Línea finaNiti<strong>de</strong>zBorrosoNítidoSi selecciona [Texto/Línea fina], pulse <strong>de</strong> [0] a [3](Normal - Nítido) para ajustar la niti<strong>de</strong>z.-3-2-10 1 2 36 Pulse [Aceptar].OriginalZoomEnviar: A4: 100%: A4Vista previaEstadoCrear acceso directoCancelarAceptar10/10/2010 10:107 Especifique el <strong>de</strong>stino y pulse la tecla Inicio parainiciar el envío.6-21
Funciones <strong>de</strong> envíoAjust. <strong>de</strong>ns. fondoElimine el fondo negro <strong>de</strong> los originales, como los periódicos. Cuanto menor sea el número, más claro será elfondo. Si el color <strong>de</strong>l fondo es <strong>de</strong>masiado fuerte, seleccione [Auto]. Si con [Auto] no se quita el color <strong>de</strong> fondo,seleccione [<strong>Manual</strong>] y ajuste la <strong>de</strong>nsidad <strong>de</strong>l color <strong>de</strong> fondo.Siga este procedimiento para <strong>de</strong>finir la <strong>de</strong>nsidad <strong>de</strong> fondo al enviar imágenes escaneadas:1 Pulse la tecla Enviar.2 Coloque los originales en el cristal <strong>de</strong> exposición.3 Pulse [Color/Calidad <strong>de</strong> imagen] y, a continuación,[Ajust. <strong>de</strong>ns. fondo].4 Pulse [Auto] o [<strong>Manual</strong>].Listo para enviar.Destino5 Si selecciona [<strong>Manual</strong>], pulse <strong>de</strong> [1] a [5] (Más claro- Más osc.) para ajustar la <strong>de</strong>nsidad <strong>de</strong>l fondo.Ajust. <strong>de</strong>ns. fondoDesactivadoFondoMás claroMás osc.6 Pulse [Aceptar].Auto<strong>Manual</strong>1 2 3 4 5OriginalZoomEnviar: A4: 100%: A4Vista previaEstadoCrear acceso directoCancelarAceptar10/10/2010 10:107 Especifique el <strong>de</strong>stino y pulse la tecla Inicio parainiciar el envío.6-22
Funciones <strong>de</strong> envíoSelección <strong>de</strong> coloresCon esta función pue<strong>de</strong> seleccionar el modo <strong>de</strong> color que se utiliza para escanear al enviar imágenes. Pue<strong>de</strong>seleccionar Color auto (Color/Gris), Color Auto (Color/ B/N), Todo color, Escala grises o Blanco y Negro.Siga este procedimiento para seleccionar el modo <strong>de</strong> color al enviar imágenes escaneadas:1 Pulse la tecla Enviar.2 Coloque los originales en el cristal <strong>de</strong> exposición.3 Pulse [Color/Calidad <strong>de</strong> imagen] y, a continuación,[Selección <strong>de</strong> colores].Selección <strong>de</strong> coloresListo para enviar.Seleccionar color <strong>de</strong> escaneo.Seleccionar [Color auto] para hacer copias a color <strong>de</strong> orig.a color y cop. en B/N <strong>de</strong> orig. en B/N.Destino4 Seleccione el modo <strong>de</strong> color que va a usar para elescaneado.5 Pulse [Aceptar].6OriginalZoomEnviar: A4: 100%: A4Vista previaColor auto(Color/Gris)Todo colorColor Auto(Color / B/N)Escala grisesBlanco y NegroCrear acceso directoCancelarAceptarEstado10/10/2010 10:106 Especifique el <strong>de</strong>stino y pulse la tecla Inicio parainiciar el envío.6-23
Funciones <strong>de</strong> envíoEscaneo continuoCuando no es posible colocar originales <strong>de</strong> varias páginas en el alimentador <strong>de</strong> originales al mismo tiempo, losoriginales <strong>de</strong> varias páginas se escanean en lotes separados y se envían como un solo trabajo. Con estafunción, los originales pue<strong>de</strong>n escanearse uno tras otro hasta que se pulsa [Fin escan.].Pue<strong>de</strong> cambiar cualquiera <strong>de</strong> los valores siguientes durante el escaneado.• Tamaño Original• Posición Original• Original a 2 caras/libro• Densidad• Imagen original• Resolución <strong>de</strong> escaneado• Selección <strong>de</strong> colores• Tamaño envío• Zoom• Borrado <strong>de</strong> bor<strong>de</strong>s• Impedir filtr. fondo• Resolución TX FAX (para obtener más información, consulte la FAX System (V) Guía <strong>de</strong> uso.)A continuación se explica el procedimiento para utilizar el escaneo continuo al enviar imágenes escaneadas.1 Pulse la tecla Enviar.2 Pulse [Avanzado Configuración] y, a continuación,[Escaneo continuo].Escaneo continuoListo para enviar.Escanea gran cantidad <strong>de</strong> origen lotes separados y luego produceun trabajo único.*La configuración se pue<strong>de</strong> cambiardurante el escaneo.Destino3 Pulse [Activado]. Se selecciona la función <strong>de</strong>escaneo continuo.4 Pulse [Aceptar].OriginalZoomEnviar: A4: 100%: A4DesactivadoActivadoVista previaEstadoCrear acceso directoCancelarAceptar10/10/2010 10:105 Especifique el <strong>de</strong>stino.6 Coloque el original y pulse la tecla Inicio.Cuando haya finalizado el proceso <strong>de</strong> escaneado,cambie los valores si es necesario.7 Coloque el siguiente original y pulse la tecla Inicio.Escanee los originales restantes con el mismoprocedimiento.Después <strong>de</strong> escanear todos los originales, pulse[Fin escan.] para iniciar el envío.6-24
Funciones <strong>de</strong> envíoImpedir filtr. fondoOculta colores <strong>de</strong> fondo e impi<strong>de</strong> que la imagen se filtre al escanear originales finos.Siga este procedimiento para configurar la opción Impedir filtr. fondo al enviar imágenes escaneadas:1 Pulse la tecla Enviar.2 Coloque los originales en el cristal <strong>de</strong> exposición.3 Pulse [Color/Calidad <strong>de</strong> imagen] y, a continuación,[Impedir filtr. fondo].Listo para enviar.Destino4 Pulse [Activado]. Se activa la opción Impedir filtr.fondo.Impedir filtr. fondoOcultar colores <strong>de</strong> fondo y sangría <strong>de</strong> la imagenal escanear el original.5 Pulse [Aceptar].6OriginalZoomEnviar: A4: 100%: A4DesactivadoActivadoVista previaEstadoCrear acceso directoCancelarAceptar10/10/2010 10:106 Especifique el <strong>de</strong>stino y pulse la tecla Inicio parainiciar el envío.6-25
Funciones <strong>de</strong> envíoBorrado <strong>de</strong> bor<strong>de</strong>sUtilice el borrado <strong>de</strong> bor<strong>de</strong>s para eliminar las sombras negras que aparecen alre<strong>de</strong>dor <strong>de</strong>l original al escaneary enviar originales. Pue<strong>de</strong> seleccionar las opciones siguientes.Borr. bor<strong>de</strong>s HojaBorra los bor<strong>de</strong>s negros alre<strong>de</strong>dor <strong>de</strong> un original <strong>de</strong> unahoja.OriginalCopiaBorr. bor<strong>de</strong>s LibroBorra los bor<strong>de</strong>s negros alre<strong>de</strong>dor <strong>de</strong> los bor<strong>de</strong>s y en laparte central <strong>de</strong> los originales como en los librosgruesos. Pue<strong>de</strong> especificar <strong>de</strong> forma individual el anchocon el que borrará los bor<strong>de</strong>s alre<strong>de</strong>dor <strong>de</strong> los bor<strong>de</strong>s yen el centro <strong>de</strong>l libro.OriginalCopiaBorr. bor<strong>de</strong>s individualEspecifique el ancho <strong>de</strong> borrado <strong>de</strong> bor<strong>de</strong>sindividualmente para todos los bor<strong>de</strong>s.OriginalCopiaLos intervalos disponibles para cada opción son los siguientes:Unida<strong>de</strong>s <strong>de</strong>entradaMo<strong>de</strong>los paraEE.UU.Mo<strong>de</strong>los paraEuropaIntervalo <strong>de</strong>l borrado <strong>de</strong> bor<strong>de</strong>sDe 0 a 2" (en incrementos <strong>de</strong> 0,01")De 0 mm a 50 mm (en incrementos <strong>de</strong> 1 mm)6-26
Funciones <strong>de</strong> envíoBorrado <strong>de</strong> bor<strong>de</strong>s en el reverso <strong>de</strong> la páginaCuando escanee un original <strong>de</strong> dos caras, pue<strong>de</strong> borrar los bor<strong>de</strong>s <strong>de</strong>l reverso <strong>de</strong>l original. En esta tabla seindican los valores disponibles.ElementoIgual que páginafrontalNo borrarDetalleEl borrado <strong>de</strong> bor<strong>de</strong>s se realiza con la mismaconfiguración que la página frontal.No se realiza ningún borrado <strong>de</strong> bor<strong>de</strong>s en el reverso<strong>de</strong> la página.Siga este procedimiento para borrar los bor<strong>de</strong>s al enviar originales escaneados:1 Pulse la tecla Enviar.2 Coloque los originales en el cristal <strong>de</strong> exposición.3 Pulse [Avanzado Configuración] y, a continuación,[Borr. bor<strong>de</strong>s].6Borrado <strong>de</strong> bor<strong>de</strong>sOriginalZoomEnviarListo para enviar.: A4: 100%: A4DesactivadoBorr. bor<strong>de</strong>sHojaBorr. bor<strong>de</strong>sLibroBorr. bor<strong>de</strong>sindividualBor<strong>de</strong>Encuad.(0 - 50)Teclas #(0 - 50)6 mm6 mmDestinoIgual quepágina frontalReverso4 Pulse [Borr. bor<strong>de</strong>s Hoja] para borrar los bor<strong>de</strong>s <strong>de</strong>una hoja individual o [Borr. bor<strong>de</strong>s Libro] paraborrar los bor<strong>de</strong>s <strong>de</strong> un libro.Utilice [+] o [-] para introducir el ancho en Bor<strong>de</strong> oEncuad. Pulse [Teclas #] para usar las teclasnuméricas para introducir los valores.Vista previaTeclas #Crear acceso directoCancelarAceptarEstado10/10/2010 10:10Borrado <strong>de</strong> bor<strong>de</strong>sOriginalZoomEnviarListo para enviar.: A4: 100%: A4Vista previaDesactivadoBorr. bor<strong>de</strong>sHojaBorr. bor<strong>de</strong>sLibroBorr. bor<strong>de</strong>sindividualSup.Inf.Izq.Der.(0 - 50)6 mm6mm6mm6 mmTeclas #DestinoIgual quepágina frontalReversoBrdSuparribaOrientaciónoriginalPulse [Borr. bor<strong>de</strong>s individual] para seleccionar elborrado <strong>de</strong> bor<strong>de</strong>s individuales.Utilice [+] o [-] para especificar la anchura <strong>de</strong>l bor<strong>de</strong>o pulse [Teclas #] e introduzca la anchura con lasteclas numéricas.Pulse [Orientación original] para seleccionar laorientación <strong>de</strong> los originales: [BrdSup arriba] o[BrdSup izq.]. A continuación, pulse [Aceptar].EstadoCrear acceso directoCancelarAceptar10/10/2010 10:10En el caso <strong>de</strong> originales a doble cara, pulse[Reverso] y luego seleccione [Igual que páginafrontal] o [No borrar].5 Pulse [Aceptar].6 Especifique el <strong>de</strong>stino y pulse la tecla Inicio parainiciar el envío.6-27
Funciones <strong>de</strong> envíoIngreso <strong>de</strong> nombre <strong>de</strong> archivoCon esta opción pue<strong>de</strong> asignar un nombre <strong>de</strong> documento a las imágenes escaneadas. Pue<strong>de</strong> especificar unvalor pre<strong>de</strong>terminado para el nombre <strong>de</strong> documento.Siga este procedimiento para asignar nombres a los documentos escaneados que envía:1 Pulse la tecla Enviar.2 Coloque los originales en el cristal <strong>de</strong> exposición.3 Pulse [Avanzado Configuración] y, a continuación,[Ingreso <strong>de</strong> nom. archivo].Listo para enviar.Destino4 Pulse [Nombre <strong>de</strong> archivo].Ingreso <strong>de</strong> nombre <strong>de</strong> archivoAgregar un nombre <strong>de</strong> archivo.También se pue<strong>de</strong> agregar información adicionalcomo Numero trabajo y Fecha y hora.Nombre <strong>de</strong>archivodocInfo adicional[ Fecha y hora ]Numero trabajoFecha y horaCrear acceso directoCancelarAceptarEstado10/10/2010 10:105 Introduzca el nombre <strong>de</strong>l documento y pulse[Aceptar].NOTA: Se pue<strong>de</strong>n introducir hasta 32 caracteres parael nombre <strong>de</strong>l documento.6 Pulse [Número trabajo] para introducir el número<strong>de</strong> trabajo y [Fecha y hora] para especificar lafecha y hora.7 Pulse [Aceptar].8 Especifique el <strong>de</strong>stino y pulse la tecla Inicio parainiciar el envío.6-28
Funciones <strong>de</strong> envíoAsunto/cuerpo <strong>de</strong> E-mailCuando envíe un e-mail, introduzca el asunto y el cuerpo <strong>de</strong>l mismo.Siga este procedimiento para introducir el asunto y el cuerpo <strong>de</strong> un mensaje <strong>de</strong> e-mail y enviar el mensaje:1 Pulse la tecla Enviar.2 Coloque los originales en el cristal <strong>de</strong> exposición.3 Pulse [Avanzado Configuración] y, a continuación,[E-mail Asnto./crpo.].Listo para enviar.Destino4 Pulse [Asunto].Asunto/cuerpo <strong>de</strong> E-mailAsuntoCuerpo5 Introduzca el asunto y pulse [Aceptar].NOTA: Se pue<strong>de</strong>n introducir hasta 60 caracteres parael asunto.6OriginalZoomEnviar: A4: 100%: A4Vista previaCrear acceso directoPlantilla Cuerpo 1 Cuerpo 2 Cuerpo 3CancelarAceptar6 Pulse [Cuerpo].7 Introduzca el cuerpo y pulse [Aceptar].Estado10/10/2010 10:10NOTA: Se pue<strong>de</strong>n introducir hasta 500 caracterespara el cuerpo.8 Pue<strong>de</strong> pulsar [Cuerpo 1], [Cuerpo 2] o [Cuerpo 3]para introducir texto almacenado para el texto <strong>de</strong>lcuerpo.NOTA: Para obtener más información acerca <strong>de</strong>lregistro <strong>de</strong> plantillas, consulteAsunto/cuerpo <strong>de</strong> E-mail en la página 9-30.9 Pulse [Aceptar].10 Especifique el <strong>de</strong>stino y pulse la tecla Inicio parainiciar el envío.6-29
Funciones <strong>de</strong> envíoEscaneo WSD/Escaneo DSMEscaneo WSD (Windows7, WindowsVista y Windows Server 2008)La función <strong>de</strong> escaneo WSD guarda las imágenes <strong>de</strong> los originales escaneados en esta máquina como archivosen un PC compatible con WSD.NOTA: Para usar la función <strong>de</strong> escaneo WSD, confirme que el PC usado para el escaneado y la máquinaestán conectados a la red, y que la opción <strong>de</strong> configuración <strong>de</strong> escaneo WSD (página 9-106) está <strong>de</strong>finidacomo Activado en la configuración <strong>de</strong> red. Para obtener información sobre el uso <strong>de</strong>l PC, consulte la ayuda <strong>de</strong>lPC o la guía <strong>de</strong> uso <strong>de</strong>l software.Instalación <strong>de</strong>l software <strong>de</strong>l controlador (para Windows 7)1 Haga clic en Inicio y luego en Red en el PC.2 Haga clic con el botón <strong>de</strong>recho en el icono <strong>de</strong> lamáquina (Marca: XXX:XXX) y <strong>de</strong>spués haga clicen Instalar.NOTA: Si aparece la ventana Control <strong>de</strong> cuentas <strong>de</strong>usuario, haga clic en Continuar.Si aparece la ventana Nuevo hardware encontrado,haga clic en Cancelar.3 Durante la instalación, haga doble clic en el iconomostrado en la barra <strong>de</strong> tareas para mostrar lapantalla Instalación <strong>de</strong> software <strong>de</strong> controlador.Cuando aparezca un mensaje que indique que losdispositivos están listos para usarse en lapantalla Instalación <strong>de</strong> software <strong>de</strong> controlador,la instalación ha finalizado.Procedimiento con esta máquina1 Pulse la tecla Enviar.Aparece la pantalla <strong>de</strong> envío.NOTA: En función <strong>de</strong> la configuración, pue<strong>de</strong>aparecer la pantalla <strong>de</strong> la libreta <strong>de</strong> direcciones. En talcaso, pulse [Cancelar] para mostrar la pantalla <strong>de</strong>envío.2 Coloque los originales en el alimentador <strong>de</strong>originales o en el cristal <strong>de</strong> exposición.3 Pulse [Escaneo WSD/Escaneo DSM].4 Pulse [Des<strong>de</strong> panel <strong>de</strong> operación] y pulse[Siguiente].6-30
Funciones <strong>de</strong> envíoEscaneo WSD - Selección <strong>de</strong> PC5 Seleccione el PC <strong>de</strong> <strong>de</strong>stino y pulse [Aceptar].Seleccionar el PC <strong>de</strong> <strong>de</strong>stino y pulsar [Aceptar].Nombre <strong>de</strong> PCRecargarPulse [Recargar] para volver a cargar la lista <strong>de</strong>PC.pc000101pc000102pc000103pc0001041/1DetallePue<strong>de</strong> ver información <strong>de</strong>l PC seleccionadopulsando [Detalle].pc000105CancelarAtrásAceptarEstado10/10/2010 10:10Procedimiento con Escaneo WSD <strong>de</strong>s<strong>de</strong> el PC6 Si es necesario, seleccione el tipo <strong>de</strong> originales, elformato <strong>de</strong> archivo, etc.7 Pulse la tecla Inicio. El envío comienza y elsoftware instalado en el PC se activa.1 Pulse la tecla Enviar.Aparece la pantalla <strong>de</strong> envío.6NOTA: En función <strong>de</strong> la configuración, pue<strong>de</strong>aparecer la pantalla <strong>de</strong> la libreta <strong>de</strong> direcciones. En talcaso, pulse [Cancelar] para mostrar la pantalla <strong>de</strong>envío.2 Coloque los originales en el alimentador <strong>de</strong>originales o en el cristal <strong>de</strong> exposición.3 Pulse [Escaneo WSD/Escaneo DSM].4 Pulse [Des<strong>de</strong> PC] y, a continuación, [Siguiente].5 Use el software instalado en el PC para enviar lasimágenes.6-31
Funciones <strong>de</strong> envíoEscaneo DSM (Solo Windows Server 2008 R2)Un documento escaneado se pue<strong>de</strong> guardar automáticamente en cualquier formato o enviarse a cualquier<strong>de</strong>stino con la lectura <strong>de</strong> un proceso <strong>de</strong> escaneado (ScanProcess) <strong>de</strong>s<strong>de</strong> Active Directory.NOTA:• Si realiza un escaneado DSM, compruebe los elementos indicados abajo.• La máquina está conectada a un Active Directory en la red al que pue<strong>de</strong> hacer referencia el proceso <strong>de</strong>escaneado.• Escaneado DSM y LDAP están configurados como [Activado] en Det. protocolo (página 9-104) en Red.• SSL está configurado como [Activado] en Protocolo seguro (página 9-107) en Red.• [Autenticación <strong>de</strong> red] está configurado en Inicio sesión usuario (página 10-2) en Config inic sesusuario.• Si el Active Directory al que pue<strong>de</strong> hacer referencia el proceso <strong>de</strong> escaneado no se halla en el servidor <strong>de</strong>autenticación <strong>de</strong> red, se <strong>de</strong>be configurar DSM en Embed<strong>de</strong>d Web Server RX. Para obtener másinformación, consulte Embed<strong>de</strong>d Web Server RX User Gui<strong>de</strong>.1 Pulse la tecla Enviar.Aparece la pantalla <strong>de</strong> envío.NOTA: En función <strong>de</strong> la configuración, pue<strong>de</strong>aparecer la pantalla <strong>de</strong> la libreta <strong>de</strong> direcciones. En talcaso, pulse [Cancelar] para mostrar la pantalla <strong>de</strong>envío.2 Coloque los originales en el alimentador <strong>de</strong>originales o en el cristal <strong>de</strong> exposición.3 Pulse [Escaneo WSD/Escaneo DSM].Si Escaneo WSD (página 9-106) se configura como[Desactivado] en la configuración <strong>de</strong> red, pulse[Escan DSM] y vaya al paso 5.4 Pulse [Escan DSM] y <strong>de</strong>spués [Siguiente].Escaneado DSM - Selección <strong>de</strong>l proceso <strong>de</strong> escaneadoSeleccionar el proceso <strong>de</strong> escaneado y pulsar [Aceptar].5 Seleccione el proceso <strong>de</strong> escaneado que va autilizar y pulse [Aceptar].ScanProcess001Nombre <strong>de</strong> proceso <strong>de</strong> escaneadoRecargarPulse [Recargar] para volver a cargar la lista <strong>de</strong>procesos <strong>de</strong> escaneado.ScanProcess002ScanProcess003ScanProcess0041/1DetallePara comprobar la configuración, pulse [Detalle].ScanProcess005CancelarAtrásAceptarEstado10/10/2010 10:106 Cambie la configuración y agregue <strong>de</strong>stinos segúnsea necesario.Solo se pue<strong>de</strong>n agrega direcciones <strong>de</strong> e-mail como<strong>de</strong>stinos.En la pantalla básica <strong>de</strong> envío, pulse [Detalle/editar], [Destino] y [Libr. direc.] o [Ingreso dir6-32
Funciones <strong>de</strong> envíoE-mail], y agregue un <strong>de</strong>stino.En algunos procesos <strong>de</strong> escaneado, pue<strong>de</strong> que nosea posible cambiar la configuración o agregar<strong>de</strong>stinos.7 Pulse la tecla Inicio. Empezará el proceso <strong>de</strong>envío.66-33
Funciones <strong>de</strong> envíoEscaneado con TWAINEn esta sección se explica cómo escanear un original con TWAIN. La función TWAIN/WIA <strong>de</strong> la máquina sepue<strong>de</strong> usar para dos tipos <strong>de</strong> escaneado: escaneado <strong>de</strong> un documento colocado en la máquina y escaneado<strong>de</strong> un documento almacenado en un buzón personalizado.Como ejemplo, se explica el procedimiento <strong>de</strong> escaneado mediante el controlador TWAIN. El controlador WIAse usa <strong>de</strong> la misma forma.Escaneado <strong>de</strong> un documento colocado en la máquina1 Active la aplicación compatible con TWAIN.2 Seleccione la máquina <strong>de</strong>s<strong>de</strong> la aplicación ymuestre el cuadro <strong>de</strong> diálogo TWAIN.NOTA: Para seleccionar la máquina, consulte la guía<strong>de</strong> uso o la ayuda <strong>de</strong> cada software <strong>de</strong> aplicación.3 Seleccione la configuración <strong>de</strong> escaneado en elcuadro <strong>de</strong> diálogo TWAIN que aparece.La configuración que aparece en el cuadro <strong>de</strong> diálogo TWAIN es la siguiente:ElementoConfiguración Tamaño OriginalOriginalPosición OriginalConfiguraciones Dúplex<strong>de</strong> envíoConfiguración Color <strong>de</strong> escaneo<strong>de</strong> ImagenResoluciónCalidad <strong>de</strong> imagenAjuste <strong>de</strong> ExposiciónimagenImpedir filtr. fondoDetalleSeleccione el tamaño <strong>de</strong> escaneado <strong>de</strong>l original.Especifique el tipo <strong>de</strong> encua<strong>de</strong>rnación.Especifique si el original es <strong>de</strong> una cara o <strong>de</strong> dos caras.Seleccione el modo <strong>de</strong> color.Seleccione la resolución.Seleccione la calidad <strong>de</strong> imagen según el tipo <strong>de</strong>l original.Seleccione la exposición.Oculta colores <strong>de</strong> fondo e impi<strong>de</strong> que la imagen se filtre alescanear originales finos.6-34
Funciones <strong>de</strong> envíoConfiguraciónElementoDetalleAgregarconfiguraciónactualEliminarconfiguraciónseleccionadaDetalleSe utiliza para comprobar la configuración actual y almacenarlos valores usados con más frecuencia. Al hacer clic en el botónConfiguración, se abre una pantalla <strong>de</strong> configuración conbotones para Detalles, Agregar configuración actual yEliminar configuración seleccionada.Permite comprobar la configuración actual.Permite guardar la configuración actual con un nombre ycomentario.Permite eliminar la configuración guardada.4 Coloque los originales en el cristal <strong>de</strong> exposición oen el alimentador <strong>de</strong> originales.65 Pulse el botón escanear.Escaneado <strong>de</strong> un documento almacenado en un buzón personalizado.Se escanean los datos <strong>de</strong> documento.NOTA: Para escanear un documento almacenado en un buzón personalizado, seleccione un nombre <strong>de</strong>mo<strong>de</strong>lo con (Buzón) en Mo<strong>de</strong>lo en la pantalla <strong>de</strong> configuración <strong>de</strong>l controlador TWAIN.1 Active la aplicación compatible con TWAIN.2 Seleccione la máquina <strong>de</strong>s<strong>de</strong> la aplicación ymuestre el cuadro <strong>de</strong> diálogo TWAIN.NOTA: Para seleccionar la máquina, consulte la guía<strong>de</strong> uso o la ayuda <strong>de</strong> cada software <strong>de</strong> aplicación.3 En la Lista <strong>de</strong> buzones, seleccione el buzónpersonalizado que contiene el archivo <strong>de</strong>ldocumento que hay que escanear. Si el buzóntiene <strong>de</strong>finida una contraseña, aparece la pantallapara que la introduzca. Introduzca la contraseña ypulse Aceptar. Cuando selecciona un buzón, losarchivos <strong>de</strong> documentos <strong>de</strong>l Buzón personalizadoaparecen en la Lista <strong>de</strong> documentos.6-35
Funciones <strong>de</strong> envío4 Configure el modo en que se mostrarán los datos<strong>de</strong> documento. Pulse el botón Configuración paraseleccionar cada elemento.ElementoVisualizarEliminarInvertirDetalleCambia la visualización <strong>de</strong> la Lista <strong>de</strong> documentos a Lista oImágenes en miniatura.Elimina los datos <strong>de</strong>l buzón personalizado <strong>de</strong>spués <strong>de</strong> escanear losdatos <strong>de</strong>l documento.Invierte el color <strong>de</strong> los datos <strong>de</strong>l documento al empezar elescaneado.5 Pulse el botón OK.6 En el campo Lista <strong>de</strong> documentos seleccione losdatos <strong>de</strong>l documento que se escaneará.Introduzca el nombre <strong>de</strong> datos <strong>de</strong>l documento en elcampo Buscar [Nombre] para buscar los datosque tengan el mismo nombre <strong>de</strong> datos <strong>de</strong>ldocumento o el mismo encabezado <strong>de</strong>l nombre <strong>de</strong>datos <strong>de</strong>l documento.6-36
Funciones <strong>de</strong> envío7 Pulse el botón Detalle para mostrar los datos <strong>de</strong>ldocumento seleccionado. Si los datos <strong>de</strong>documento incluyen varias páginas, seleccione lacasilla <strong>de</strong> verificación <strong>de</strong> la página que <strong>de</strong>seeescanear. Se escanean las páginasseleccionadas.NOTA: En este caso, la página escaneada o los datos<strong>de</strong> documento seleccionados no se eliminarán <strong>de</strong>lbuzón personalizado.8 Pulse el botón Adquirir. Se escanean los datos <strong>de</strong>documento.66-37
Funciones <strong>de</strong> envíoAviso <strong>de</strong> fin trabajoPermite enviar un aviso por e-mail cuando un trabajo <strong>de</strong> copia ha finalizado. Los usuarios pue<strong>de</strong>n recibir unanotificación <strong>de</strong> la conclusión <strong>de</strong> un trabajo mientras están trabajando en un escritorio remoto; por tanto, notienen que esperar junto a la máquina hasta que esta finalice.NOTA: El PC <strong>de</strong>l usuario <strong>de</strong>be configurarse previamente para po<strong>de</strong>r usar el e-mail. Para obtener másinformación, consulte la sección Embed<strong>de</strong>d Web Server RX (configuración para e-mail) en la página 2-25.El e-mail se pue<strong>de</strong> enviar a un solo <strong>de</strong>stino.Siga este procedimiento para especificar los valores <strong>de</strong>l Aviso <strong>de</strong> fin trabajo:1 Pulse la tecla Enviar.2 Coloque los originales en el cristal <strong>de</strong> exposición.3 Pulse [Avanzado Configuración] y, a continuación,[Aviso <strong>de</strong> fin trabajo].Aviso <strong>de</strong> fin trabajoDesactivadoListo para enviar.Destino4 Para seleccionar el <strong>de</strong>stino <strong>de</strong>s<strong>de</strong> la libreta <strong>de</strong>direcciones, pulse [Libr. direc.] en la parte izquierda<strong>de</strong> la pantalla y, a continuación, pulse [Libr. direc.]en la pantalla siguiente.Libr. direc.Ingreso <strong>de</strong>direcciónDestinoDetalleSeleccione el <strong>de</strong>stino que <strong>de</strong>be recibir lanotificación y pulse [Aceptar].DetalleLibr. direc.Pue<strong>de</strong> ver información sobre el <strong>de</strong>stino <strong>de</strong> lanotificación pulsando [Detalle].Crear acceso directoCancelarAceptarEstado 10/10/2010 10:105 Especifique el <strong>de</strong>stino al que se enviará el aviso <strong>de</strong>fin trabajo y pulse [Aceptar].Aviso <strong>de</strong> fin trabajoDesactivadoListo para enviar.DestinoNOTA: Para obtener más información sobre cómoseleccionar el <strong>de</strong>stino <strong>de</strong>s<strong>de</strong> la libreta <strong>de</strong> direcciones,consulte la sección Especificación <strong>de</strong>l <strong>de</strong>stino en lapágina 3-42.6 Para introducir la dirección directamente, pulse[Ingreso <strong>de</strong> dirección] y luego [Dirección <strong>de</strong>E-mail].Libr. direc.Dirección<strong>de</strong> E-mailIngreso <strong>de</strong>direcciónCrear acceso directoCancelarAceptarEstado 10/10/2010 10:107 Introduzca la dirección <strong>de</strong> e-mail y pulse [Aceptar].6-38
Funciones <strong>de</strong> envío8 Pulse [Aceptar].9 Especifique el <strong>de</strong>stino y pulse la tecla Inicio parainiciar el envío.Cuando finalice el envío, se enviará un aviso <strong>de</strong> fin<strong>de</strong> trabajo a la dirección <strong>de</strong> e-mail especificada.66-39
Funciones <strong>de</strong> envíoEnviar e imprimirCuando envíe originales, esta función le permite imprimir una copia <strong>de</strong>l documento que está enviando.A continuación se explica el procedimiento <strong>de</strong> uso <strong>de</strong> Enviar e imprimir:Enviar y almacenar1 Pulse la tecla Enviar.2 Coloque los originales en el cristal <strong>de</strong> exposición.3 Pulse [Avanzado Configuración] y, a continuación,[Enviar e imprimir].4 Pulse [Activado].5 Pulse [Aceptar].6 Especifique el <strong>de</strong>stino y pulse la tecla Inicio. Seinicia la transmisión y se imprime una copia <strong>de</strong>ldocumento transmitido.Cuando envíe originales, esta función le permite almacenar una copia <strong>de</strong>l documento que está enviando en unbuzón personalizado.A continuación se explica el procedimiento <strong>de</strong> uso <strong>de</strong> Enviar y almacenar:1 Pulse la tecla Enviar.2 Coloque los originales en el cristal <strong>de</strong> exposición.3 Pulse [Avanzado Configuración], [ ] y, acontinuación, [Enviar y almacenar].Listo para enviar.Destino4 Pulse [Activado].Enviar y almacenarDesactivadoBuzón personalizado5 Seleccione el buzón personalizado en el que sealmacenará la copia.Nro. Nombre UtilizadoActivado0006 Buzón 6MB0007 Buzón 4MB0008 Buzón 8MB0009 Buzón 4MB0010 Buzón 2MBCrear acceso directoCancelar2/2DetalleAceptarSi aparece una pantalla para introducir lacontraseña <strong>de</strong>l buzón personalizado, especifiquela contraseña.Pue<strong>de</strong> ver información <strong>de</strong>tallada sobre el buzónpersonalizado seleccionado pulsando [Detalle].Estado10/10/2010 10:106 Pulse [Aceptar].7 Especifique el <strong>de</strong>stino y pulse la tecla Inicio. Seinicia la transmisión y se almacena una copia <strong>de</strong>ldocumento transmitido en el buzón personalizadoespecificado.6-40
Funciones <strong>de</strong> envíoTX encriptada FTPEsta función permite encriptar los documentos al enviarlos. Si selecciona [Activado] para esta opción, pue<strong>de</strong>seleccionar el método <strong>de</strong> encriptación en la pantalla básico <strong>de</strong> envío.Siga este procedimiento para escanear y enviar originales como archivos encriptados:1 Pulse la tecla Enviar.2 Coloque los originales en el alimentador <strong>de</strong>originales o en el cristal <strong>de</strong> exposición.3 Pulse [Avanzado Configuración], [ ] y, acontinuación, [TX encriptada FTP].4 Pulse [Activado].5 Pulse [Aceptar].6NOTA: Sólo pue<strong>de</strong> cambiar la configuración si inicia lasesión con privilegios <strong>de</strong> administrador.Consulte la sección Adición <strong>de</strong> un usuario (Lista <strong>de</strong>usuarios locales) en la página 10-6 para conocer losvalores pre<strong>de</strong>terminados <strong>de</strong> nombre <strong>de</strong> usuario ycontraseña <strong>de</strong> inicio <strong>de</strong> sesión.Haga clic en Configuración -> Avanzado -> Protocolosseguros en Embed<strong>de</strong>d Web Server RX. Asegúrese <strong>de</strong>que SSL en Configuración <strong>de</strong> protocolos segurosestá configurado como Activado y <strong>de</strong> que se hanseleccionado una o más encriptaciones efectivas enConfiguración <strong>de</strong> cliente. Para obtener másinformación, consulte la Embed<strong>de</strong>d Web Server RXUser Gui<strong>de</strong>.6-41
Funciones <strong>de</strong> envíoMarca <strong>de</strong> textoCuando envíe documentos, pue<strong>de</strong> mostrar una marca <strong>de</strong> texto en los originales.NOTA: Esto es posible configurarlo si se ha activado Marca <strong>de</strong> texto en la configuración <strong>de</strong>l sistema. Paraobtener más información, consulte la sección Trabajos <strong>de</strong> envío en la página 9-36.Los elementos que se pue<strong>de</strong>n configurar son los siguientes.ElementoDetallePosiciónLas opciones que se pue<strong>de</strong>n seleccionar son: [Superior Izquierda],[Superior Centro], [Superior Derecha], [Mitad izquierda], [Centro],[Mitad <strong>de</strong>recha], [Inferior Izquierda], [Inferior Centro] e [InferiorDerecha].Fuente Tamaño Configure el tamaño <strong>de</strong> la fuente para la marca <strong>de</strong> texto impresa.*EstiloFuenteColorDensidadVisualiz.PatrónConfigure el estilo <strong>de</strong> la fuente para la marca <strong>de</strong> texto impresa. Lasopciones que se pue<strong>de</strong>n configurar son: [Negrita] o [Cursiva].Configure la fuente para la marca <strong>de</strong> texto impresa. Las opcionesque se pue<strong>de</strong>n configurar son: [Courier] o [Letter Gothic].Configure el color para la marca <strong>de</strong> texto impresa. Los colores quese pue<strong>de</strong>n configurar son: [Negro], [Cyan], [Magenta], [Amarillo],[Rojo], [Ver<strong>de</strong>] y [Azul].Configure la <strong>de</strong>nsidad <strong>de</strong>l color para la marca <strong>de</strong> texto impresa.Configure el método <strong>de</strong> visualización para la marca <strong>de</strong> textoimpresa. Las opciones que se pue<strong>de</strong>n configurar son:[Transparente], [Recorte] o [Sobrescribir].* Muestra los tamaños <strong>de</strong> fuente registrados. Para obtener más información sobre el registro <strong>de</strong>tamaños <strong>de</strong> fuente, consulte Marca <strong>de</strong>l sistema en la página 9-32.Siga este procedimiento para especificar la configuración <strong>de</strong> Marca <strong>de</strong> texto:1 Pulse la tecla Enviar.2 Coloque los originales en el cristal <strong>de</strong> exposición.3 Pulse [Avanzado Configuración] y, a continuación,[Marca <strong>de</strong> texto].6-42
Funciones <strong>de</strong> envíoListo para enviar.Copias4 Pulse [Activado].Marca <strong>de</strong> textoDesactivadoActivadoMarcatecladoURGENTCOPY5 Pulse [Teclado] e introduzca la ca<strong>de</strong>na <strong>de</strong> textoque <strong>de</strong>sea que se muestre o seleccione una marca<strong>de</strong> texto en las plantillas mostradas.EstadoCrear acceso directoSuperiorIzquierda9 ptBrdSupNegroarribaPosición Fuente OrientaciónoriginalCancelarAceptar10/10/2010 10:10NOTA: Aparecerán las plantillas que se hanconfigurado. Para obtener más información acerca <strong>de</strong>lregistro <strong>de</strong> plantillas, consulte Marca <strong>de</strong>l sistema en lapágina 9-32.6 Pulse [Posición] y seleccione la posición <strong>de</strong> lamarca <strong>de</strong> texto.7 Pulse [Fuente] y seleccione la fuente y laconfiguración <strong>de</strong> visualización para la marca <strong>de</strong>texto.68 Pulse [Orientación original] para seleccionar laorientación <strong>de</strong> los originales: [BrdSup arriba] o[BrdSup izq.]. Pulse [Aceptar].9 Pulse [Aceptar].10 Especifique el <strong>de</strong>stino y pulse la tecla Inicio parainiciar el envío.6-43
Funciones <strong>de</strong> envíoEstampar selloCuando envíe documentos, pue<strong>de</strong> mostrar un sello estampado en los originales.NOTA: Esto es posible configurarlo si se ha activado Estampar sello en la configuración <strong>de</strong>l sistema. Paraobtener más información, consulte la sección Trabajos <strong>de</strong> envío en la página 9-36.Los elementos que se pue<strong>de</strong>n configurar son los siguientes.ElementoDetallePosiciónLas opciones que se pue<strong>de</strong>n seleccionar son: [SuperiorIzquierda], [Superior Centro], [Superior Derecha], [Mitadizquierda], [Centro], [Mitad <strong>de</strong>recha], [Inferior Izquierda], [InferiorCentro] e [Inferior Derecha].Fuente Tamaño Configure el tamaño <strong>de</strong> la fuente para el sello estampadoimpreso.*EstiloFuenteColorDensidadVisualiz.PatrónConfigure el estilo <strong>de</strong> la fuente para el sello estampado impreso.Las opciones que se pue<strong>de</strong>n configurar son: [Negrita] o[Cursiva].Configure la fuente para el sello estampado impreso. Lasopciones que se pue<strong>de</strong>n configurar son: [Courier] o [LetterGothic].Configure el color para el sello estampado impreso. Los coloresque se pue<strong>de</strong>n configurar son: [Negro], [Cyan], [Magenta],[Amarillo], [Rojo], [Ver<strong>de</strong>] y [Azul].Configure la <strong>de</strong>nsidad <strong>de</strong>l color para el sello estampadoimpreso.Configure el método <strong>de</strong> visualización para el sello estampadoimpreso. Las opciones que se pue<strong>de</strong>n configurar son:[Transparente], [Recorte] o [Sobrescribir].* Muestra los tamaños <strong>de</strong> fuente registrados. Para obtener más información sobre el registro <strong>de</strong>tamaños <strong>de</strong> fuente, consulte Marca <strong>de</strong>l sistema en la página 9-32.6-44
Funciones <strong>de</strong> envíoSiga estos procedimientos para especificar la configuración <strong>de</strong> Estampar sello:1 Pulse la tecla Enviar.2 Coloque los originales en el cristal <strong>de</strong> exposición.3 Pulse [Avanzado Configuración] y, a continuación,[Estampar sello].Listo para enviar.Copias4 Pulse [Activado].Estampar sello:DesactivadoActivadoMarca[Fecha]FechaNombre <strong>de</strong>usuarioNumeración Texto 1Número <strong>de</strong>serieTexto 2Eliminar5 Pulse [Fecha], [Nombre <strong>de</strong> usuario], [Número <strong>de</strong>serie], [Numeración], [Texto 1] o [Texto 2], yconfigure información adicional que <strong>de</strong>sea mostraren el sello.Texto 1 Texto 2Cambiar Cambiar Formato fechaCada página<strong>de</strong> impresiónNumeraciónpre<strong>de</strong>term.Sup. izquierda 9 ptBrdSupNegroarribaPosición Fuente OrientaciónoriginalSi selecciona [Texto 1] o [Texto 2], pulse [Cambiar]abajo e introduzca la ca<strong>de</strong>na <strong>de</strong> texto que <strong>de</strong>seamostrar.6EstadoCrear acceso directoCancelarAceptar10/10/2010 10:10Si selecciona [Fecha], pulse [Formato fecha] yseleccione [MM/DD/AAAA], [DD/MM/AAAA] o[AAAA/MM/DD] para configurar el formato <strong>de</strong>fecha.Si selecciona [Numeración], pulse [Numeraciónpre<strong>de</strong>terminada] y configure el número <strong>de</strong>secuencia inicial (<strong>de</strong> 1 a 9999999).6 Pulse [Posición] y seleccione la posición <strong>de</strong> lamarca <strong>de</strong> texto.7 Pulse [Fuente] y seleccione la fuente y laconfiguración <strong>de</strong> visualización para la marca <strong>de</strong>texto.8 Pulse [Orientación original] para seleccionar laorientación <strong>de</strong> los originales: [BrdSup arriba] o[BrdSup izq.]. Pulse [Aceptar].9 Pulse [Aceptar].10 Especifique el <strong>de</strong>stino y pulse la tecla Inicio parainiciar el envío.6-45
Funciones <strong>de</strong> envíoTipo <strong>de</strong> colorEsta función <strong>de</strong>fine el tipo <strong>de</strong> color al enviar documentos en color. En esta tabla se indican los valoresdisponibles.RGBElementosRGBDetalleEnvía un documento en color en RGB.Ajusta el espacio <strong>de</strong> reproducción <strong>de</strong>l color entre sistemas compatiblescon sRGB.Al seleccionar RGB, aparecen los valores <strong>de</strong> perfil <strong>de</strong> color <strong>de</strong>finidos en la máquina.1 Pulse la tecla Menú Sistema.2 Pulse [Enviar] y [Cambiar] en Tipo <strong>de</strong> color.Envío - Tipo <strong>de</strong> color3 Seleccione [RGB] o [sRGB].RGBsRGBEspecificar el tipo <strong>de</strong> color para enviar imágenes.Perfil:RGB FINE 14 Pulse [Aceptar].CancelarAceptarEstado10/10/2010 10:106-46
Funciones <strong>de</strong> envíoEscaneado con FMU Connection"FMU Connection" (conexión FMU) está instalada en la máquina como una aplicación estándar. FMU Connectionsirve para escanear un original según la configuración establecida con la "File Management Utility" disponible enel DVD proporcionado y guardar los datos <strong>de</strong> imagen y la información <strong>de</strong> escaneado en un servidor especificadoo en una carpeta concreta. A diferencia <strong>de</strong> las funciones <strong>de</strong> transmisión normales, esta aplicación le permite usarmetadatos, como la fecha y hora <strong>de</strong> escaneado y el formato <strong>de</strong> datos.NOTA: La primera vez que use FMU Connection, <strong>de</strong>be habilitarla en el Menú Sistema. Para obtener másinformación, consulte la sección Aplicación en la página 9-96.Para usar FMU Connection, <strong>de</strong>be instalar File Management Utility en el or<strong>de</strong>nador y configurar los valores <strong>de</strong>la máquina multifunción que se va a usar, las condiciones <strong>de</strong> escaneado y la ubicación en la que se van aguardar los archivos. Para instalar File Management Utility, consulte Instalación <strong>de</strong>l software en la página 2-17.Para obtener información acerca <strong>de</strong>l uso <strong>de</strong> File Management Utility, consulte la File Management Utility UserGui<strong>de</strong> en el DVD.6Uso <strong>de</strong> FMU Connection para escanear un original1 Asegúrese <strong>de</strong> que File Management Utility está enejecución en el or<strong>de</strong>nador (o servidor) en el queestá instalado File Management Utility.2 Coloque el original.3 Pulse la tecla Aplicación.Aparece la lista <strong>de</strong> aplicaciones.4 Pulse [FMU Connection].Se inicia FMU Connection.5 Siga las instrucciones <strong>de</strong> la pantalla para introducirla información necesaria y pulse [Siguiente].6 Cuando aparezca la pantalla <strong>de</strong> configuración <strong>de</strong>escaneado, pulse cada elemento y configure losvalores necesarios.Las funciones que se pue<strong>de</strong>n configurar <strong>de</strong>pen<strong>de</strong>n<strong>de</strong> File Management Utility.7 Pulse la tecla Inicio.Empieza la transmisión.6-47
6-48Funciones <strong>de</strong> envío
7 Buzón <strong>de</strong> documentosEn este capítulo se explica el procedimiento típico <strong>de</strong> uso <strong>de</strong>l buzón <strong>de</strong> documentos.• Uso <strong>de</strong> un buzón personalizado ..........................................................................7-2• Buzón <strong>de</strong> trabajo................................................................................................7-16• Impresión <strong>de</strong> documentos almacenados en una memoria USB extraíble ........7-24• Almacenamiento <strong>de</strong> documentos en la memoria USB (Escanear en USB) ......7-26• Extracción <strong>de</strong> la memoria USB..........................................................................7-287-1
Buzón <strong>de</strong> documentosUso <strong>de</strong> un buzón personalizadoNOTA: En la siguiente explicación se supone que está activada la administración <strong>de</strong> inicio <strong>de</strong> sesión <strong>de</strong>usuario. Para obtener más información acerca <strong>de</strong> los privilegios <strong>de</strong> acceso <strong>de</strong> usuario, consulte la secciónPrivilegios <strong>de</strong> usuario en la página 3-52.Creación <strong>de</strong> un nuevo buzón personalizado (Agregar/editar buzón)Siga este procedimiento para crear un nuevo buzón en el buzón <strong>de</strong>l usuario:1 Pulse la tecla Buzón Docum.Buzón personalizado.Nro. Nombre Propietario Utilizado2 Pulse [Buzón personaliz.] y, a continuación,[Agregar/editar buzón].0001 SALES Anonymous - - - -Buscar(Nom.)Buscar(Nro.)1/1Agregar/editarbuzónAlmacenararchivoDetalleAbrirBuzón personaliz. Buzón <strong>de</strong> trabajo Memoria extraíbleBuzón <strong>de</strong> FAXProgramaEstado10/10/2010 10:103 Pulse [Agregar].En esta tabla se indican los elementos que <strong>de</strong>ben configurarse.4 Pulse [Cambiar] en cada elemento e introduzca lainformación correspondiente. A continuación,pulse [Aceptar].ElementoNro. <strong>de</strong> buzónNombre <strong>de</strong> buzónContraseña <strong>de</strong>buzónDetalleIntroduzca el número <strong>de</strong>l buzón pulsando [-, +] o las teclas numéricas.El número <strong>de</strong>l buzón pue<strong>de</strong> ser entre 0001 y 1000. Cada buzón personalizado<strong>de</strong>be tener un número único. Si introduce 0000, se asignará automáticamente elnúmero más bajo disponible.Introduzca un nombre <strong>de</strong> buzón <strong>de</strong> hasta 32 caracteres.Consulte la sección Método <strong>de</strong> introducción <strong>de</strong> caracteres en Apéndice-10 paraobtener información sobre cómo introducir caracteres.Pue<strong>de</strong> restringir el acceso <strong>de</strong> los usuarios al buzón si especifica una contraseñapara proteger el buzón. No es obligatorio introducir una contraseña.Introduzca la misma contraseña (<strong>de</strong> hasta 16 caracteres) en [Contraseña] y en[Confirmar contraseña].7-2
Buzón <strong>de</strong> documentosElementoRestricción <strong>de</strong> usoEliminación autoarchivoConfigsobrescrituraEliminar una vezimpresoDetallePara disponer <strong>de</strong> capacidad suficiente en el disco duro, pue<strong>de</strong> restringir lacapacidad <strong>de</strong> almacenamiento <strong>de</strong> datos en el buzón.Para restringir la capacidad, introduzca un valor para la capacidad <strong>de</strong>almacenamiento <strong>de</strong>l buzón personalizado en megabytes pulsando [-, +] o las teclasnuméricas.Pue<strong>de</strong> introducir un límite entre 1 y 30.000. (Varía según el número <strong>de</strong> buzonespersonalizados creados.)Elimina automáticamente los documentos almacenados <strong>de</strong>spués <strong>de</strong> un períodoestablecido.Pulse [Activado] para habilitar la eliminación automática y luego use [+] o [-] o lasteclas numéricas para introducir el número <strong>de</strong> días que se almacenarán losdocumentos.Pue<strong>de</strong> introducir cualquier número entre 1 y 31 día(s). Para <strong>de</strong>sactivar laeliminación automática <strong>de</strong> archivos, pulse [Desactivado].Especifica si los documentos almacenados antiguos se sobrescriben o no cuandose almacenan documentos nuevos.Para sobrescribir los documentos antiguos, pulse [Permitir].Para conservar los documentos antiguos, pulse [Prohibir].Elimina automáticamente un documento <strong>de</strong>l buzón <strong>de</strong>spués <strong>de</strong> imprimirlo. Paraeliminar el documento, pulse [Activado]. Para conservar el documento, pulse[Desactivado].7NOTA: Si está activada la administración <strong>de</strong> inicio <strong>de</strong>sesión <strong>de</strong> usuario, también se muestran los valores"Propietario" y "Permiso". Consulte la sección Creación<strong>de</strong> nuevos buzones personalizados cuando estáactivada la administración <strong>de</strong> inicio <strong>de</strong> sesión <strong>de</strong>usuario en la página 3-53.5 Revise los <strong>de</strong>talles que ha introducido y pulse[Agregar]. Se crea el buzón personalizado.Configuración <strong>de</strong> la hora <strong>de</strong> eliminación <strong>de</strong> los documentosDefine la hora a la que se eliminan los documentos almacenados en un buzón personalizado.A continuación se explica el procedimiento <strong>de</strong> uso <strong>de</strong> Hora Elimin Auto Archivo:1 Pulse la tecla Menú Sistema.2 Pulse [Buzón documentos/Memoria extraíble],[Siguiente] en Buzón personalizado, [Siguiente] enConfig. pre<strong>de</strong>terminada y, a continuación,[Cambiar] en Hora Elimin Auto Archivo.7-3
Buzón <strong>de</strong> documentosBuzón <strong>de</strong> documentos/memoria extraíble - Hora <strong>de</strong> eliminación auto <strong>de</strong> archivoDefinir la hora a la que los documentos almacenados se eliminarán.3 Configure la hora a la que se eliminará eldocumento con las teclas [+] y [-]. Pulse [Teclas #]para introducir la hora directamente mediante lasteclas numéricas.Hora21Minuto304 Pulse [Aceptar]. La hora para la eliminación <strong>de</strong> losdocumentos se <strong>de</strong>fine.Teclas #Teclas #CancelarAceptarEstado10/10/2010 10:107-4
Buzón <strong>de</strong> documentosAlmacenamiento <strong>de</strong> documentos (Almacenar archivo)A continuación se explica el procedimiento <strong>de</strong> almacenamiento <strong>de</strong> documentos en un buzón personalizado:1 Pulse la tecla Buzón Docum.2 Coloque los originales en el alimentador <strong>de</strong>originales o en el cristal <strong>de</strong> exposición.Buzón personalizado.Nro. Nombre Propietario Utilizado0001 SALES Anonymous - - - -Buscar(Nom.)Buscar(Nro.)3 Pulse [Buzón personaliz.], seleccione el buzóndon<strong>de</strong> se almacenará el documento y, acontinuación, pulse [Almacenar archivo].1/1Agregar/editarbuzónAlmacenararchivoDetalleAbrirBuzón personaliz. Buzón <strong>de</strong> trabajo Memoria extraíbleBuzón <strong>de</strong> FAXProgramaEstado10/10/2010 10:104 Si es necesario, seleccione el tipo <strong>de</strong> originales, la<strong>de</strong>nsidad <strong>de</strong> escaneado, etc.7Para conocer las funciones que se pue<strong>de</strong>nseleccionar, consulte Funciones <strong>de</strong>almacenamiento <strong>de</strong> documentos en la página 7-5.5 Pulse la tecla Inicio. El original se escanea y losdatos se almacenan en el buzón personalizadoespecificado.NOTA: Introduzca un nombre <strong>de</strong> archivo <strong>de</strong> hasta 64caracteres.Funciones <strong>de</strong> almacenamiento <strong>de</strong> documentosSe pue<strong>de</strong>n seleccionar las funciones indicadas a continuación al guardar un documento.• Tamaño <strong>de</strong>l original (página 6-2) • Densidad (página 6-19) • Zoom (página 6-6)• Originales <strong>de</strong> distintos tamaños(página 6-8)• Original a 2 caras/libro (página 6-11)• Orientación <strong>de</strong>l original (página6-12)• Imagen <strong>de</strong>l original (página 6-18)• Resolución <strong>de</strong> escaneado(página 6-20)• Selección <strong>de</strong> colores (página 6-23)• Centrado (página 6-7)• Borrado <strong>de</strong> bor<strong>de</strong>s (página 6-26)• Escaneo continuo (página 6-24)• Tam. almac. (página 7-6) • Niti<strong>de</strong>z (página 6-21) • Aviso <strong>de</strong> fin trabajo (página 6-38)• Impedir filtr. fondo (página 6-25)• Ajust. <strong>de</strong>ns. fondo(página 6-22)• Ingreso <strong>de</strong> nombre <strong>de</strong> archivo(página 6-28)7-5
Buzón <strong>de</strong> documentosTam. almac.Seleccione el tamaño <strong>de</strong> la imagen que va a almacenar.ElementoIgual que tam. originalCentímetrosPulgadasOtrosDescripciónAlmacena una imagen con el mismo tamaño que el original.Seleccione A3, A4, A5, A6, B4, B5, B6, Folio o 216 × 340 mm.Seleccione Ledger, Letter, Legal, Statement, 11 × 15" u Oficio II.Seleccione 8K, 16K, Hagaki u Oufuku hagaki.Impresión <strong>de</strong> documentos (Imprimir)A continuación se explica el procedimiento <strong>de</strong> impresión <strong>de</strong> documentos <strong>de</strong> un buzón personalizado:1 Pulse la tecla Buzón Docum.2 Pulse [Buzón personaliz.], seleccione el buzón quecontiene el documento que <strong>de</strong>sea imprimir y pulse[Abrir].NOTA: Si un buzón personalizado está protegido conuna contraseña, introduzca la contraseña correctacorrespondiente.Buzón:3 Seleccione el documento que <strong>de</strong>sea imprimirmarcando la casilla <strong>de</strong> verificación.Nombre <strong>de</strong> archivo Fecha y hora Tam.0001 2008101010574501 2010/10/10 09:40 21 MB0002 20081010105745112010/10/10 09:50 21 MBBuscar(Nom.)El documento se marca con una marca <strong>de</strong>verificación.000320081010105745212010/10/10 10:0021 MB1/1DetalleVista previaImprimir Enviar Unir Mover/Copiar Eliminar AlmacenararchivoNOTA: Para cancelar la selección <strong>de</strong> un elemento,vuelva a pulsar en la casilla <strong>de</strong> verificación y quite lamarca <strong>de</strong> verificación.EstadoCerrar10/10/2010 10:104 Pulse [Imprimir].5 Defina los valores <strong>de</strong> selección <strong>de</strong> papel, impresióndúplex, etc., según sea necesario.Para conocer las funciones que se pue<strong>de</strong>nseleccionar, consulte Funciones <strong>de</strong> impresión <strong>de</strong>documentos en la página 7-8.Si se selecciona un documento almacenado <strong>de</strong> unPC, aparecerá la pantalla <strong>de</strong> selección <strong>de</strong>configuración <strong>de</strong> impresión.• Para utilizar la configuración empleada en elmomento <strong>de</strong> la impresión (cuando se guardó eldocumento), pulse [Imprimir tal cual]. Pulse[Inic impr] para iniciar la impresión.7-6
Buzón <strong>de</strong> documentos• Para cambiar la configuración <strong>de</strong> impresión,pulse [Imprimir tras cambiar config] y modifiquela configuración <strong>de</strong> impresión.Después <strong>de</strong> guardar un documento en la máquinaseleccionada, pue<strong>de</strong> aparecer la tecla [Usarconfig. <strong>de</strong> archivo] en la pantalla <strong>de</strong> configuración<strong>de</strong> la función que se va a usar.• Para utilizar la configuración guardada con eldocumento, pulse [Usar config. <strong>de</strong> archivo].• Si necesita cambiar la configuración <strong>de</strong>impresión, modifíquela.6 Pulse la tecla Inicio. Se inicia la impresión <strong>de</strong>ldocumento seleccionado.77-7
Buzón <strong>de</strong> documentosFunciones <strong>de</strong> impresión <strong>de</strong> documentosSe pue<strong>de</strong>n seleccionar las funciones indicadas a continuación al imprimir un documento.• Selección <strong>de</strong> papel (página 4-3) • Página # (página 4-26) • Ajuste <strong>de</strong> matiz (página 4-40)• Intercalar/<strong>de</strong>splaz. (página 3-16) • Aviso <strong>de</strong> fin trabajo (página 4-50)• Grapa (página 3-20)• Ingreso <strong>de</strong> nombre <strong>de</strong> archivo(página 4-52)• Perforar (página 3-22)• Eliminar una vez impreso(página 7-2)• Imagen rápida(página 4-41)• Saturación (página 4-45)• Densidad (página 3-9)• Salida <strong>de</strong> papel (página 4-13) • Cambiar prioridad (página 4-52) • Imagen <strong>de</strong>l original (página 3-10)• Combinar (página 4-15) • EcoPrint (página 4-37) • Selección <strong>de</strong> colores (página 6-23)• Margen/centrado (página 4-17) • Zoom (página 6-6) • Niti<strong>de</strong>z (página 4-43)• Librillo (página 4-21) • Plegar (página 4-11) • Ajust. <strong>de</strong>ns. fondo(página 4-44)• Dúplex (página 3-14) • Marca <strong>de</strong> texto (página 4-34) • Impedir filtr. fondo (página 4-46)• Cubierta (página 4-24) • Estampar sello (página 4-35)• Superposición <strong>de</strong> formulario(página 7-11)• Balance <strong>de</strong> color (página 4-39)7-8
Buzón <strong>de</strong> documentosEnvío <strong>de</strong> documentos (Enviar)A continuación se explica el procedimiento <strong>de</strong> envío <strong>de</strong> documentos <strong>de</strong> un buzón personalizado:1 Pulse la tecla Buzón Docum.2 Pulse [Buzón personaliz.], seleccione el buzón quecontiene el documento que <strong>de</strong>sea enviar y pulse[Abrir].NOTA: Si un buzón personalizado está protegido conuna contraseña, introduzca la contraseña correctacorrespondiente.Buzón:0001 2008101010574501 2010/10/10 09:40 21 MB0002 20081010105745112010/10/10 09:50 21 MB0003 20081010105745212010/10/10 10:00 21 MBEstadoNombre <strong>de</strong> archivo Fecha y hora Tam.1/1Buscar(Nom.)DetalleVista previaImprimir Enviar Unir Mover/Copiar Eliminar AlmacenararchivoCerrar10/10/2010 10:103 Seleccione el documento que <strong>de</strong>sea enviarmarcando la casilla <strong>de</strong> verificación.El documento se marca con una marca <strong>de</strong>verificación.NOTA: No es posible seleccionar y enviar variosdocumentos.Para cancelar la selección <strong>de</strong> un elemento, vuelva apulsar en la casilla <strong>de</strong> verificación y quite la marca <strong>de</strong>verificación.74 Pulse [Enviar].Aparece la pantalla <strong>de</strong> envío.NOTA: En función <strong>de</strong> la configuración, pue<strong>de</strong>aparecer la pantalla <strong>de</strong> la libreta <strong>de</strong> direcciones.5 Defina el <strong>de</strong>stino.NOTA: Para obtener más información sobre laselección <strong>de</strong> <strong>de</strong>stinos, consulte la secciónEspecificación <strong>de</strong>l <strong>de</strong>stino en la página 3-42.6 Configure el tamaño <strong>de</strong> envío, la imagen original,etc., como <strong>de</strong>see.Para conocer las funciones que se pue<strong>de</strong>nseleccionar, consulte Funciones <strong>de</strong> envío <strong>de</strong>documentos en la página 7-10.7 Pulse la tecla Inicio. Se inicia el envío <strong>de</strong>ldocumento seleccionado.7-9
Buzón <strong>de</strong> documentosFunciones <strong>de</strong> envío <strong>de</strong> documentosSe pue<strong>de</strong>n seleccionar las funciones indicadas a continuación al enviar un documento.• Tamaño <strong>de</strong> envío (página 6-4)• Formato <strong>de</strong> archivo (página 6-14)• Resolución TX FAX(consulte la Guía <strong>de</strong> uso <strong>de</strong>FAX)Eliminar una vez transmitido• Asunto/cuerpo i-FAX(consulte la Guía <strong>de</strong> uso <strong>de</strong>FAX)• TX encriptada FTP (página 6-41)• Eliminar una vez transmitido(página 7-10)Una vez enviado el documento, este se elimina <strong>de</strong>l buzón <strong>de</strong> documentos.• Imagen <strong>de</strong>l original (página 6-18)• Resolución (página 6-18)• Selección <strong>de</strong> colores (página 6-23)• Centrado (página 6-7) • Zoom (página 6-6) • Niti<strong>de</strong>z (página 6-21)• Transmisión FAX retras.(consulte la Guía <strong>de</strong> uso <strong>de</strong>FAX)• Aviso <strong>de</strong> fin trabajo (página 6-38)• Ingreso <strong>de</strong> nombre <strong>de</strong> archivo(página 6-28)• Asunto/cuerpo <strong>de</strong> E-mail(página 6-29)• Separación archivo (página 6-15)• Marca <strong>de</strong> texto (página 6-42)• Estampar sello (página 6-44)• Densidad (página 6-19)• Ajust. <strong>de</strong>ns. fondo(página 6-22)• Impedir filtr. fondo(página 6-25)7-10
Buzón <strong>de</strong> documentosSuperposición <strong>de</strong> formulario <strong>de</strong>s<strong>de</strong> buzones personalizados (Superposición <strong>de</strong>formulario)Con esta función, pue<strong>de</strong> recuperar imágenes (archivos <strong>de</strong> imágenes) y superponerlas en documentosalmacenados en buzones perzonalizados y, a continuación, imprimir los resultados.Siga este procedimiento:1 Pulse la tecla Buzón Docum.2 Pulse [Buzón personaliz.], seleccione el buzón quecontiene el documento cuya imagen <strong>de</strong>seasuperponer e imprimir y pulse [Abrir].NOTA: Si un buzón personalizado está protegido conuna contraseña, introduzca la contraseña correctacorrespondiente.Buzón:Nombre <strong>de</strong> archivo Fecha y hora Tam.0001 2008101010574501 2010/10/10 09:40 21 MB0002 20081010105745112010/10/10 09:50 21 MBBuscar(Nom.)3 Seleccione el documento que <strong>de</strong>sea imprimirmarcando la casilla <strong>de</strong> verificación.El documento se marca con una marca <strong>de</strong>verificación.7000320081010105745212010/10/10 10:0021 MB1/1DetalleVista previaImprimir Enviar Unir Mover/Copiar Eliminar AlmacenararchivoNOTA: Para cancelar la selección <strong>de</strong> un elemento,vuelva a pulsar en las casillas <strong>de</strong> verificación y quitelas marcas <strong>de</strong> verificación.EstadoListo para almacenar <strong>de</strong>s<strong>de</strong> buzón.Superposición <strong>de</strong> formularioDensidad (10 - 30, 100)Desactivado30 %Cerrar10/10/2010 10:10Copias4 Pulse [Imprimir].5 Pulse [Funciones], [Superposición <strong>de</strong> formulario],[Seleccionar form. almacenado] y, a continuación,[Seleccionar formulario].OriginalZoomPapel: A4: 100%: A4Vista previaSeleccionarform.almacenadoForm 1SeleccionarformularioNOTA: Pue<strong>de</strong> seleccionar la <strong>de</strong>nsidad <strong>de</strong>l formulariocon los 4 niveles disponibles <strong>de</strong>l 10%, 20%, 30% o100%. Pulse los botones [+] o [-] en Densidad.Crear acceso directoCancelarAceptarEstado10/10/2010 10:106 En Superposición <strong>de</strong> formulario – Seleccionarform., seleccione el archivo <strong>de</strong> imagen que <strong>de</strong>besuperponerse en el documento <strong>de</strong> los buzones <strong>de</strong>documentos mostrados.Solo pue<strong>de</strong> seleccionar un archivo <strong>de</strong> imagen.7 Pulse [Aceptar].8 Vuelva a pulsar [Aceptar] para volver a la pantallaFunciones.9 Pulse la tecla Inicio. Comienza la impresión.7-11
Buzón <strong>de</strong> documentosEdición <strong>de</strong> documentosEsta función permite mover o copiar documentos almacenados en buzones personalizados a otros buzones ounir varios documentos. También es posible copiar documentos a una memoria USB conectada a la máquina.Mover o copiar un documento (Mover/Copiar)A continuación se explica el procedimiento <strong>de</strong> mover o copiar documentos.1 Pulse la tecla Buzón Docum.2 Pulse [Buzón personaliz.], seleccione el buzón quecontiene el documento que <strong>de</strong>sea mover o copiar ypulse [Abrir].NOTA: Si un buzón personalizado está protegido conuna contraseña, introduzca la contraseña correctacorrespondiente.Buzón:Nombre <strong>de</strong> archivo Fecha y hora Tam.3 En la lista, seleccione el documento que <strong>de</strong>seamover o copiar pulsando la casilla <strong>de</strong> verificacióncorrespondiente.0001 2008101010574501 2010/10/10 09:40 21 MB0002 20081010105745112010/10/10 09:50 21 MB0003 20081010105745212010/10/10 10:00 21 MB1/1Buscar(Nom.)El documento se marca con una marca <strong>de</strong>verificación.DetalleVista previaImprimir Enviar Unir Mover/Copiar Eliminar AlmacenararchivoCerrarNOTA: Para cancelar la selección <strong>de</strong> un elemento,vuelva a pulsar en la casilla <strong>de</strong> verificación y quite lamarca <strong>de</strong> verificación.EstadoBuzón personalizado.Mover/CopiarSeleccionar la operación requerida y pulsar [Siguiente].10/10/2010 10:104 Pulse [Mover/Copiar].5 Para mover el documento, pulse [Mover a Buzónperson.].Para copiar el documento, pulse [Copiar a Buzónperson.] o [Copiar a Mem extraíble].6 Pulse [Siguiente].Copiar aBuzón person.Mover aBuzón person.Copiar aMem extraíble.CancelarAtrásSiguienteEstado10/10/2010 10:107-12
Buzón <strong>de</strong> documentosBuzón <strong>de</strong> trabajo.7 Para copiar o mover el documento a un buzónpersonalizado, seleccione el buzón <strong>de</strong> <strong>de</strong>stino.Mover a Buzón personalizadoSeleccionar el buzón <strong>de</strong> <strong>de</strong>stino y pulsar [Mover].DocumentNro. Nombre Propietario0001 Document1 AdministratorUtilizado2 MBArribaPara copiar el documento a una memoria USB,seleccione la carpeta <strong>de</strong> <strong>de</strong>stino y pulse[Siguiente]. Si es necesario, <strong>de</strong>fina el tamaño <strong>de</strong>larchivo guardado, el formato <strong>de</strong>l archivo, etc.0002 Document2 Administrator0003 Document3 Administrator0004 Document4 AdministratorCancelar3 MB3 MB5 MBAtrásAbrirMover8 Pulse [Mover] o [Copiar] y, a continuación, pulse[Sí] en la pantalla <strong>de</strong> confirmación. El documentoseleccionado se mueve o copia.Estado10/10/2010 10:10NOTA: Si el buzón al que se va a mover o copiar eldocumento está protegido con una contraseña,introduzca la contraseña correcta correspondiente.Unir documentos (Unir)A continuación se explica el procedimiento <strong>de</strong> unión <strong>de</strong> documentos <strong>de</strong> un buzón personalizado.NOTA: Un documento solo se pue<strong>de</strong> unir a otros documentos que estén en el mismo buzón personalizado. Sies necesario, mueva previamente los documentos que <strong>de</strong>sea unir.71 Pulse la tecla Buzón Docum.2 Pulse [Buzón personaliz.], seleccione el buzón quecontiene los documentos que <strong>de</strong>sea unir y pulse[Abrir].NOTA: Si un buzón personalizado está protegido conuna contraseña, introduzca la contraseña correctacorrespondiente.Buzón:Nombre <strong>de</strong> archivo Fecha y hora Tam.3 En la lista, seleccione los documentos que <strong>de</strong>seaunir pulsando las casillas <strong>de</strong> verificacióncorrespondientes.0001 2008101010574501 2010/10/10 09:40 21 MB0002 20081010105745112010/10/10 09:50 21 MB0003 20081010105745212010/10/10 10:00 21 MB1/1Buscar(Nom.)El documento se marca con una marca <strong>de</strong>verificación.DetallePue<strong>de</strong> unir hasta 10 documentos.Vista previaImprimir Enviar Unir Mover/Copiar Eliminar AlmacenararchivoEstadoCerrar10/10/2010 10:10NOTA: Para cancelar la selección <strong>de</strong> un elemento,vuelva a pulsar en las casillas <strong>de</strong> verificación y quitelas marcas <strong>de</strong> verificación.4 Pulse [Unir].7-13
Buzón <strong>de</strong> documentosUnirConfirmar or<strong>de</strong>n <strong>de</strong> documentos para combinar.5 Disponga los documentos en el or<strong>de</strong>n en que sevan a unir.Nombre <strong>de</strong> archivoFecha y hora Tamaño2008101010574501 2010/10/10 09:40 21 MB2008101010574511 2010/10/10 09:50 21 MBResalte el documento cuyo or<strong>de</strong>n <strong>de</strong>sea cambiar ypulse [Arriba] o [Abajo] para moverlo a la posicióncorrecta <strong>de</strong> la secuencia.2008101010574521 2010/10/10 10:10 21 MB1/1ArribaAbajo6 Pulse [Siguiente].CancelarSiguienteEstado10/10/2010 10:107 Pulse [Nombre <strong>de</strong> archivo], introduzca el nombre<strong>de</strong>l archivo <strong>de</strong>l documento unido y pulse [Aceptar].NOTA: Introduzca un nombre <strong>de</strong> archivo <strong>de</strong> hasta 64caracteres.8 Pulse [Unir] y, a continuación, [Sí] en la pantalla <strong>de</strong>confirmación. Los documentos se unen.NOTA: Después <strong>de</strong> unirse, los documentos originalesno sufren modificaciones. Elimine los documentos siya no los necesita.7-14
Buzón <strong>de</strong> documentosEliminación <strong>de</strong> documentosA continuación se explica el procedimiento <strong>de</strong> eliminación <strong>de</strong> documentos <strong>de</strong> un buzón personalizado.1 Pulse la tecla Buzón Docum.2 Pulse [Buzón personaliz.], seleccione el buzón quecontiene el documento que <strong>de</strong>sea eliminar y pulse[Abrir].NOTA: Si un buzón personalizado está protegido conuna contraseña, introduzca la contraseña correctacorrespondiente.Buzón:Nombre <strong>de</strong> archivo Fecha y hora Tam.0001 2008101010574501 2010/10/10 09:40 21 MB0002 20081010105745112010/10/10 09:50 21 MB0003 20081010105745212010/10/10 10:00 21 MBEstado1/1Buscar(Nom.)DetalleVista previaImprimir Enviar Unir Mover/Copiar Eliminar AlmacenararchivoCerrar10/10/2010 10:103 Seleccione el documento que <strong>de</strong>sea eliminarmarcando la casilla <strong>de</strong> verificación.El documento se marca con una marca <strong>de</strong>verificación.NOTA: El botón [Eliminar] está <strong>de</strong>sactivado hasta quese selecciona un documento.Para cancelar la selección <strong>de</strong> un documento, vuelva apulsar en la casilla <strong>de</strong> verificación y quite la marca <strong>de</strong>verificación.74 Pulse [Eliminar]. Aparece la pantalla <strong>de</strong>confirmación <strong>de</strong> eliminación.5 Pulse [Sí]. El documento se elimina.7-15
Buzón <strong>de</strong> documentosBuzón <strong>de</strong> trabajoImpresión privada/trabajo almacenadoEl buzón Impresión privada/trabajo almacenado almacena los datos <strong>de</strong> impresión que se procesan mediante elcontrolador <strong>de</strong> impresora como una Impresión privada/trabajo almacenado.Consulte en la Printing System Driver User Gui<strong>de</strong> la sección don<strong>de</strong> se explica cómo imprimir un trabajo comouna impresión privada o un trabajo almacenado con el controlador <strong>de</strong> impresora.Impresión <strong>de</strong> un documento <strong>de</strong>l buzón Impresión privada/trabajo almacenadoPue<strong>de</strong> imprimir documentos almacenados en un buzón Impresión privada/trabajo almacenado.Siga este procedimiento para imprimir un documento:1 Pulse la tecla Buzón Docum.2 Pulse [Buzón <strong>de</strong> trabajo].3 Seleccione [Impresión privada/trabajoalmacenado] y pulse [Abrir].Buzón <strong>de</strong> trabajo.Impresión privada/trabajo almacenado4 Seleccione el autor <strong>de</strong>l documento que va aimprimir y pulse [Abrir].Nombre <strong>de</strong> usuarioArchivos1 Usuario2 Usuario3 Usuario4 Usuario5 Usuario521111/2AbrirCerrarEstado10/10/2010 10:10Buzón <strong>de</strong> trabajo.5 Seleccione el documento y pulse [Imprimir].Usuario:Nombre <strong>de</strong> archivo Fecha y hora Tam.1Archivo2010/10/10 09:4021 MB2Archivo2010/10/10 09:4530 MB3Archivo2010/10/10 09:5036 MB1/14Archivo2010/10/10 09:5521 MBDetalle5Archivo2010/10/10 10:0030 MBImprimirEliminarCerrarEstado10/10/2010 10:106 Si el documento está protegido con unacontraseña, introduzca la contraseña mediante lasteclas numéricas.7 Especifique el número <strong>de</strong> copias que <strong>de</strong>seaimprimir.7-16
Buzón <strong>de</strong> documentos8 Pulse [Inic impr] para iniciar la impresión.Una vez terminada la impresión, el trabajo <strong>de</strong>impresión privada se elimina automáticamente.Eliminación <strong>de</strong> un documentoPue<strong>de</strong> eliminar los documentos almacenados en un buzón Impresión privada/trabajo almacenado.Siga este procedimiento para eliminar un documento:1 Pulse la tecla Buzón Docum.2 Pulse [Buzón <strong>de</strong> trabajo].3 Seleccione [Impresión privada/trabajoalmacenado] y pulse [Abrir].Buzón <strong>de</strong> trabajo.4 Seleccione el autor <strong>de</strong>l documento y pulse [Abrir].Impresión privada/trabajo almacenadoNombre <strong>de</strong> usuario1 Usuario2 UsuarioArchivos5273 Usuario4 Usuario5 Usuario1111/2AbrirCerrarEstado10/10/2010 10:10Buzón <strong>de</strong> trabajo.5 Para eliminar el documento, selecciónelo y pulse[Eliminar].Usuario:Nombre <strong>de</strong> archivo Fecha y hora Tam.1Archivo2Archivo3Archivo4Archivo5Archivo2010/10/10 09:402010/10/10 09:452010/10/10 09:502010/10/10 09:552010/10/10 10:0021 MB30 MB36 MB21 MB30 MB1/1DetalleCuando aparezca la pantalla <strong>de</strong> confirmación <strong>de</strong>eliminación, pulse [Sí].Si el documento está protegido con unacontraseña, introduzca la contraseña mediante lasteclas numéricas y el documento se eliminará.ImprimirEliminarCerrarEstado10/10/2010 10:10Copia rápida/revisar y retenerEl buzón Copia rápida/revisar y retener impresión almacena los datos <strong>de</strong> impresión que se procesan medianteel controlador <strong>de</strong> impresora como un trabajo <strong>de</strong> copia rápida o <strong>de</strong> revisar y retener impresión.Consulte en la Printing System Driver User Gui<strong>de</strong> la sección don<strong>de</strong> se explica cómo imprimir un trabajo comouna copia rápida o revisar y retener un trabajo <strong>de</strong> impresión con el controlador <strong>de</strong> impresora.Retenc tbjo copia rápidaPara conservar espacio libre en el disco duro, pue<strong>de</strong> <strong>de</strong>finir el número máximo <strong>de</strong> trabajos almacenados.Siga este procedimiento para <strong>de</strong>finir el número <strong>de</strong> trabajos almacenados:7-17
Buzón <strong>de</strong> documentos1 Pulse la tecla Menú Sistema.2 Pulse [Buzón documentos/Memoria extraíble],[Siguiente] en Buzón <strong>de</strong> trabajo y [Cambiar] enRetenc tbjo copia rápida.Buzón <strong>de</strong> documentos/Memoria extraíble - Copia rápida.Definir nº max. <strong>de</strong> trabajos <strong>de</strong> copia rápida/imp. <strong>de</strong> prueba que se pue<strong>de</strong>n conservar.Usar [-]/[+] o las teclas numéricas para introducir un número.*Definir este número como 0 para no retener ningún trabajo.3 Pulse [+] o [–] para introducir el número máximo <strong>de</strong>trabajos almacenados. Pue<strong>de</strong> introducir cualquiernúmero entre 0 y 50.(0 - 50)32tbjoTambién pue<strong>de</strong> introducir el número con las teclasnuméricas.NOTA: Si introduce un valor <strong>de</strong> 0 (cero), la función <strong>de</strong>repetición <strong>de</strong> copia no podrá utilizarse.EstadoCancelarAceptar10/10/2010 10:104 Pulse [Aceptar]. Se establece el número máximo<strong>de</strong> trabajos almacenados.Impresión <strong>de</strong> un documentoPue<strong>de</strong> imprimir los documentos almacenados en el buzón Copia rápida/revisar y retener.Siga este procedimiento para imprimir un documento:1 Pulse la tecla Buzón Docum.2 Pulse [Buzón <strong>de</strong> trabajo].3 Seleccione [Copia rápida/revisar y retener] y pulse[Abrir].Buzón <strong>de</strong> trabajo.4 Seleccione el autor <strong>de</strong>l documento y pulse [Abrir].Copia rápida/revisar y retenerNombre <strong>de</strong> usuarioArchivos1 Usuario2 Usuario3 Usuario4 Usuario5 Usuario521111/2AbrirCerrarEstado10/10/2010 10:107-18
Buzón <strong>de</strong> documentosUsuario:Buzón <strong>de</strong> trabajo.5 Seleccione el documento que <strong>de</strong>sea imprimir ypulse [Imprimir].Nombre <strong>de</strong> archivo Fecha y hora Tam.1Archivo2010/10/10 09:4021 MB2Archivo2010/10/10 09:4530 MB3Archivo2010/10/10 09:5036 MB1/14Archivo2010/10/10 09:5521 MBDetalle5Archivo2010/10/10 10:0030 MBImprimirEliminarCerrarEstado10/10/2010 10:106 Especifique el número <strong>de</strong> copias que <strong>de</strong>seaimprimir.7 Pulse [Inic impr] para iniciar la impresión.Eliminación <strong>de</strong> un documentoPue<strong>de</strong> eliminar los documentos almacenados en el buzón Copia rápida/revisar y retener.Siga este procedimiento para eliminar un documento:71 Pulse la tecla Buzón Docum.2 Pulse [Buzón <strong>de</strong> trabajo], [Copia rápida/revisar yretener] y, a continuación, [Abrir].Buzón <strong>de</strong> trabajo.3 Seleccione el autor <strong>de</strong>l documento y pulse [Abrir].Copia rápida/revisar y retenerNombre <strong>de</strong> usuarioArchivos1 Usuario2 Usuario3 Usuario4 Usuario5 Usuario521111/2AbrirCerrarEstado10/10/2010 10:10Usuario:Buzón <strong>de</strong> trabajo.Nombre <strong>de</strong> archivo Fecha y hora Tam.1Archivo2Archivo2010/10/10 09:402010/10/10 09:4521 MB30 MB4 Seleccione el documento que <strong>de</strong>sea eliminar ypulse [Eliminar].Aparece la pantalla <strong>de</strong> confirmación <strong>de</strong>eliminación.3Archivo2010/10/10 09:5036 MB1/14Archivo2010/10/10 09:5521 MBDetalle5Archivo2010/10/10 10:0030 MBImprimirEliminarCerrarEstado10/10/2010 10:105 Pulse [Sí]. El documento se elimina.7-19
Buzón <strong>de</strong> documentosRepetición <strong>de</strong> copiaRetenc tbjo repetir copiaPara conservar espacio libre en el disco duro, pue<strong>de</strong> <strong>de</strong>finir el número máximo <strong>de</strong> trabajos almacenados.Siga este procedimiento para especificar el número máximo <strong>de</strong> trabajos almacenados:1 Pulse la tecla Menú Sistema.2 Pulse [Buzón documentos/Memoria extraíble],[Siguiente] en Buzón <strong>de</strong> trabajo y [Cambiar] enRetenc tbjo repetir copia.Buzón <strong>de</strong> documentos/Memoria extraíble - Retención <strong>de</strong> trabajo <strong>de</strong> repetir copiaDefinir el número máximo <strong>de</strong> trabajos <strong>de</strong> repetición copia que se pue<strong>de</strong>n conservar.Usar [-]/[+] o las teclas numéricas para introducir un número.*Definir este número como 0 para no retener ningún trabajo.3 Utilice las teclas [+] y [–] o las teclas numéricaspara introducir el número máximo <strong>de</strong> trabajosalmacenados.(0 - 50)32tbjoPue<strong>de</strong> introducir cualquier número entre 0 y 50.NOTA: Si introduce un valor <strong>de</strong> 0 (cero), no sealmacenan trabajos.EstadoCancelarAceptar10/10/2010 10:104 Pulse [Aceptar]. Se establece el número máximo<strong>de</strong> trabajos almacenados.Impresión <strong>de</strong> un documentoPue<strong>de</strong> imprimir los documentos almacenados en el buzón Repetición <strong>de</strong> copia.Siga este procedimiento para imprimir un documento:1 Pulse la tecla Buzón Docum.2 Pulse [Buzón <strong>de</strong> trabajo].3 Seleccione el buzón [Repetición <strong>de</strong> copia] y pulse[Abrir].Repetición <strong>de</strong> copiaBuzón <strong>de</strong> trabajo.4 Seleccione el documento que <strong>de</strong>sea imprimir ypulse [Imprimir].Nombre Fecha y hora Tam.2008101000101002 10/10/2010 10:1021 MB001/001DetalleImprimirEliminarCerrarEstado 10/10/2010 10:105 Si el documento está protegido con unacontraseña, introduzca la contraseña mediante lasteclas numéricas.6 Pulse [Inic impr] para iniciar la impresión.El trabajo <strong>de</strong>l buzón Repetición <strong>de</strong> copia seeliminará cuando se apague el interruptor principal.7-20
Buzón <strong>de</strong> documentosElim. Retención TrabajosEsta opción permite eliminar automáticamente los documentos (por ejemplo, <strong>de</strong> Impresión privada, Copiarápida o Revisar y retener impresión) guardados temporalmente en el buzón <strong>de</strong> trabajo <strong>de</strong>spués <strong>de</strong> haberseguardado durante un tiempo <strong>de</strong>terminado.En esta tabla se indican los valores disponibles.ElementoDesactivadoDetalleLos documentos temporales no se eliminanautomáticamente.1 hora Los documentos se eliminan <strong>de</strong>spués <strong>de</strong> 1 hora.4 horas Los documentos se eliminan <strong>de</strong>spués <strong>de</strong> 4horas.1 día Los documentos se eliminan <strong>de</strong>spués <strong>de</strong> 1 día.1 semana Los documentos se eliminan <strong>de</strong>spués <strong>de</strong> 1semana.7Siga este procedimiento para configurar la eliminación automática <strong>de</strong> los documentos temporales:1 Pulse la tecla Menú Sistema.2 Pulse [Buzón documentos/Memoria extraíble],[Siguiente] en Buzón <strong>de</strong> trabajo y [Cambiar] enElim. Retención Trabajos.3 Seleccione el tiempo para la eliminaciónautomática.Para <strong>de</strong>sactivar la eliminación automática, pulse[Desactivado].4 Pulse [Aceptar].NOTA: Esta función es válida para los documentosguardados <strong>de</strong>spués <strong>de</strong> configurar la función.In<strong>de</strong>pendientemente <strong>de</strong> cómo esté configurada estafunción, los documentos temporales se eliminan alapagar la máquina.7-21
Buzón <strong>de</strong> documentosFormulario para Superpon formularioAlmacenamiento <strong>de</strong> un formularioPue<strong>de</strong> almacenar formularios que vayan a utilizarse para la superposición <strong>de</strong> formulario en el buzón Formulariopara Superpon formulario. Se pue<strong>de</strong> registrar una página en un formulario.Siga este procedimiento para almacenar un formulario:1 Pulse la tecla Buzón Docum.2 Coloque el original en el alimentador <strong>de</strong> originaleso en el cristal <strong>de</strong> exposición.3 Pulse [Buzón <strong>de</strong> trabajo].Buzón <strong>de</strong> trabajo.NombreArchivos4 Seleccione [Formulario para Superpon formulario]y pulse [Abrir].Impresión privada/trabajo almacenado 21Copia rápida/revisar y retenerRepetición <strong>de</strong> copiaFormulario para Superpon formulario212121AbrirBuzón personaliz.Buzón <strong>de</strong> trabajoMemoria extraíbleBuzón <strong>de</strong> FAXProgramaEstado10/10/2010 10:10Formulario para distrib formulario5 Pulse [Almacenar archivo].Nombre Fecha y hora Tam.2008101009530900 2010/10/10 09:0021 MB20081010005309102010/10/10 09:10 30 MB2008101000530920 2010/10/10 09:20 30 MB1/1DetalleImprimirEstadoEliminarAlmacenararchivoCerrar10/10/2010 10:106 Si es necesario, seleccione la calidad <strong>de</strong> imagen<strong>de</strong>l original, la <strong>de</strong>nsidad <strong>de</strong> escaneado, etc., antes<strong>de</strong> escanear el original.7 Pulse la tecla Inicio. El original se escanea yalmacena en el buzón Formulario para Superponformulario.NOTA: Para obtener información sobre el uso <strong>de</strong> lassuperposiciones <strong>de</strong> imagen con un formularioalmacenado, consulte las secciones Superposición <strong>de</strong>formulario en la página 4-25 y Superposición <strong>de</strong>formulario <strong>de</strong>s<strong>de</strong> buzones personalizados(Superposición <strong>de</strong> formulario) en la página 7-11.7-22
Buzón <strong>de</strong> documentosEliminación <strong>de</strong> un formulario almacenadoPue<strong>de</strong> eliminar el formulario almacenado en el buzón Formulario para Superpon formulario.Siga este procedimiento para eliminar un formulario:1 Pulse la tecla Buzón Docum.2 Pulse [Buzón <strong>de</strong> trabajo].3 Seleccione [Formulario para Superpon formulario]y pulse [Abrir].Formulario para distrib formularioNombre Fecha y hora Tam.2008101009530900 2010/10/10 09:00 21 MB20081010005309102010/10/10 09:10 30 MB2008101000530920 2010/10/10 09:20 30 MB1/14 Seleccione el formulario que <strong>de</strong>sea eliminar ypulse [Eliminar].Aparece la pantalla <strong>de</strong> confirmación <strong>de</strong>eliminación.ImprimirEliminarDetalleAlmacenararchivo7CerrarEstado10/10/2010 10:105 Pulse [Sí]. El formulario se elimina.7-23
Buzón <strong>de</strong> documentosImpresión <strong>de</strong> documentos almacenados en una memoria USB extraíbleSi conecta una memoria USB directamente a la máquina pue<strong>de</strong> imprimir los archivos almacenados en ella <strong>de</strong>una forma rápida y sencilla sin tener que usar un PC.Limitaciones• Se pue<strong>de</strong>n imprimir los siguientes tipos <strong>de</strong> archivos:• Archivo PDF (versión 1.7 o anterior)• Archivo TIFF (formato TIFF V6/TTN2)• Archivo JPEG• Archivo XPS• Archivo PDF encriptado• Los archivos PDF que <strong>de</strong>see imprimir <strong>de</strong>ben tener una extensión (.pdf).• Los archivos que vaya a imprimir <strong>de</strong>ben estar guardados en una carpeta cuyo nivel <strong>de</strong> profundidad <strong>de</strong>s<strong>de</strong>la carpeta principal no sea mayor que 3, incluida la carpeta raíz.• Utilice una memoria USB formateada correctamente por esta máquina.• Conecte la memoria USB directamente al puerto USB (A1). No garantizamos una impresión correcta y sinerrores <strong>de</strong>s<strong>de</strong> una memoria USB si se usa un concentrador (hub) <strong>de</strong> USB.Imprimiendo (Imprimir)Imprima los documentos almacenados en la memoria USB extraíble.1 Conecte la memoria USB al puerto USB (A1).IMPORTANTE: Utilice una memoria USB formateadapor esta máquina. Si se utiliza una memoria USBformateada por otro dispositivo, pue<strong>de</strong> aparecer elmensaje La memoria extraíble no está formateada.Para formatear una memoria USB, pulse [Formato] ysiga las instrucciones <strong>de</strong> la pantalla.2 Cuando la máquina lea la memoria USB, pue<strong>de</strong>aparecer el mensaje Se reconoció memoriaextraíble. Mostrando archivos.. Pulse [Sí] para verla pantalla <strong>de</strong> memoria extraíble.NOTA: Si no aparece el mensaje, pulse la tecla BuzónDocum. y <strong>de</strong>spués [Memoria extraíble].3 Seleccione la carpeta que contiene el archivo que<strong>de</strong>sea imprimir y pulse [Abrir].La máquina mostrará los documentos <strong>de</strong> lascarpetas <strong>de</strong> hasta el tercer nivel, incluida la carpetaraíz.7-24
Buzón <strong>de</strong> documentosNOTA: Se pue<strong>de</strong>n mostrar 1000 documentos.Para volver a una carpeta <strong>de</strong> un nivel superior, pulse[Arriba].Memoria extraíble.Memoria extraíble4 Seleccione el archivo que <strong>de</strong>sea imprimir y pulse[Imprimir].Nombre1 DocumentoFecha y hora2010/10/10 09:30Tam.1 MBArriba2 Documento2010/10/10 09:403 MB3 Documento4 Documento5 Documento2010/10/10 09:502010/10/10 10:002010/10/10 10:054 MB1 MB2 MB001/999Información<strong>de</strong>memoriaMemoriaextraibleImprimirEliminarDetalleAbrirAlmacenararchivoBuzón personaliz. Buzón <strong>de</strong> trabajo Memoria extraíble Buzón <strong>de</strong> FAXEstadoPrograma10/10/2010 10:105 Cambie si lo <strong>de</strong>sea el número <strong>de</strong> copias, el valor <strong>de</strong>impresión dúplex, etc.Para conocer las funciones que se pue<strong>de</strong>nseleccionar, consulte Funciones <strong>de</strong> impresión <strong>de</strong>documentos en la página 7-25.Después <strong>de</strong> guardar un documento en la máquinaseleccionada, pue<strong>de</strong> aparecer la tecla [Usarconfig. <strong>de</strong> archivo] en la pantalla <strong>de</strong> configuración<strong>de</strong> la función que se va a usar.• Para utilizar la configuración guardada con eldocumento, pulse [Usar config. <strong>de</strong> archivo].• Si necesita cambiar la configuración <strong>de</strong>impresión, modifíquela.6 Pulse la tecla Inicio. Se inicia la impresión <strong>de</strong>larchivo seleccionado.7Funciones <strong>de</strong> impresión <strong>de</strong> documentosSe pue<strong>de</strong>n seleccionar las funciones indicadas a continuación al imprimir un documento.• Selección <strong>de</strong> papel (página 4-3) • Dúplex (página 3-14) • Estampar sello (página 4-35)• Intercalar/<strong>de</strong>splaz. (página 3-16) • Aviso <strong>de</strong> fin trabajo (página 4-50)• Contraseña PDF encriptado(página 7-25)• Grapa (página 3-20) • Cambiar prioridad (página 4-52) • Impresión JPEG/TIFF (página 7-26)• Perforar (página 3-22) • Plegar (página 4-11) • Ajustar XPS a página (página 7-26)• Salida <strong>de</strong> papel (página 4-13) • Marca <strong>de</strong> texto (página 4-34) • Selección <strong>de</strong> colores (página 6-23)Contraseña PDF encriptadoPara imprimir un PDF protegido con una contraseña, introduzca la contraseña antes <strong>de</strong> la impresión.7-25
Buzón <strong>de</strong> documentosImpresión JPEG/TIFFSeleccione el tamaño <strong>de</strong> imagen al imprimir archivos JPEG o TIFF.ElementoTamaño <strong>de</strong> papelResolución <strong>de</strong> imagenResolución <strong>de</strong> impresiónDescripciónAjusta el tamaño <strong>de</strong> la imagen al tamaño <strong>de</strong>l papel seleccionado.Imprime a la resolución <strong>de</strong> la imagen real.Ajusta el tamaño <strong>de</strong> la imagen a la resolución <strong>de</strong> impresión.Ajustar XPS a páginaReduce o amplía el tamaño <strong>de</strong> la imagen para ajustarlo al tamaño <strong>de</strong>l papel seleccionado al imprimir archivosXPS.Almacenamiento <strong>de</strong> documentos en la memoria USB (Escanear en USB)Esta función permite almacenar archivos <strong>de</strong> imagen escaneados en una memoria USB conectada a la máquina.Pue<strong>de</strong> almacenar archivos <strong>de</strong> formato PDF, TIFF, JPEG, XPS o PDF <strong>de</strong> alta compresión.NOTA: El número máximo <strong>de</strong> trabajos que se pue<strong>de</strong>n almacenar es 100.Almacenamiento <strong>de</strong> documentos (Almacenar archivo)A continuación se explica el procedimiento para almacenar documentos en una memoria USB extraíble:1 Conecte la memoria USB al puerto USB (A1).IMPORTANTE: Use solo una memoria USBformateada en esta máquina. Si se utiliza una memoriaUSB formateada en otro dispositivo, pue<strong>de</strong> aparecer elmensaje La memoria extraíble no está formateada.Para formatear la memoria USB, pulse [Formato].PRECAUCIÓN: Si se pulsa [Formato], todos los datosen el soporte externo se borrarán.2 Cuando la máquina lea la memoria USB, pue<strong>de</strong>aparecer el mensaje Se reconoció memoriaextraíble. Mostrando archivos.. Pulse [Sí] para verla pantalla <strong>de</strong> memoria extraíble.NOTA: Si no aparece el mensaje, pulse la tecla BuzónDocum. y <strong>de</strong>spués [Memoria extraíble].7-26
Buzón <strong>de</strong> documentos3 Seleccione la carpeta don<strong>de</strong> se almacenará elarchivo y pulse [Abrir].La máquina mostrará los 3 primeros niveles <strong>de</strong>carpetas, incluida la carpeta raíz.Memoria extraíble.4 Pulse [Almacenar archivo].Memoria extraíbleNombre1 DocumentoFecha y hora2010/10/10 09:30Tam.1 MBArriba2 Documento2010/10/10 09:403 MB3 Documento4 Documento5 Documento2010/10/10 09:502010/10/10 10:002010/10/10 10:054 MB1 MB2 MB001/999Información<strong>de</strong>memoriaMemoriaextraibleImprimirEliminarDetalleAbrirAlmacenararchivoBuzón personaliz. Buzón <strong>de</strong> trabajo Memoria extraíble Buzón <strong>de</strong> FAXEstadoPrograma10/10/2010 10:105 Si es necesario, seleccione el tipo <strong>de</strong> original, elformato <strong>de</strong> archivo, etc.Para conocer las funciones que se pue<strong>de</strong>nseleccionar, consulte Funciones <strong>de</strong>almacenamiento <strong>de</strong> documentos en la página 7-27.76 Pulse la tecla Inicio. El original se escanea y losdatos se almacenan en la memoria USB.Funciones <strong>de</strong> almacenamiento <strong>de</strong> documentosSe pue<strong>de</strong>n seleccionar las funciones indicadas a continuación al guardar un documento.• Tamaño <strong>de</strong>l original (página 6-2) • Imagen <strong>de</strong>l original (página 6-18) • Borrado <strong>de</strong> bor<strong>de</strong>s (página 6-26)• Originales <strong>de</strong> distintos tamaños(página 6-8)• Original a 2 caras/libro(página 6-11)• Orientación <strong>de</strong>l original (página6-12)• Tam. almac. (página 7-6)• Resolución <strong>de</strong> escaneado(página 6-20)• Selección <strong>de</strong> colores (página 6-23)• Niti<strong>de</strong>z (página 6-21)• Ajust. <strong>de</strong>ns. fondo(página 6-22)• Escaneo continuo (página 6-24)• Aviso <strong>de</strong> fin trabajo (página 6-38)• Ingreso <strong>de</strong> nombre <strong>de</strong> archivo(página 6-28)• Formato <strong>de</strong> archivo (página 6-14)• Impedir filtr. fondo (página 6-25) • Zoom (página 6-6) • Marca <strong>de</strong> texto (página 6-42)• Densidad (página 6-19) • Centrado (página 6-7) • Estampar sello (página 6-44)7-27
Buzón <strong>de</strong> documentosExtracción <strong>de</strong> la memoria USBExtraiga la memoria USB.IMPORTANTE: Asegúrese <strong>de</strong> seguir el procedimiento correcto para no dañar los datos ni la memoria USB.1 Pulse la tecla Buzón Docum.2 Pulse [Memoria extraíble].Memoria extraíble.3 Pulse [Memoria extraíble].Memoria extraíbleNombre1 DocumentoFecha y hora2010/10/10 09:30Tam.1 MBArriba2 Documento2010/10/10 09:403 MB3 Documento4 Documento5 Documento2010/10/10 09:502010/10/10 10:002010/10/10 10:054 MB1 MB2 MB001/999Información<strong>de</strong>memoriaMemoriaextraibleImprimirEliminarDetalleAbrirAlmacenararchivoBuzón personaliz. Buzón <strong>de</strong> trabajo Memoria extraíble Buzón <strong>de</strong> FAXEstadoPrograma10/10/2010 10:104 Pulse [Aceptar] y extraiga la memoria USB<strong>de</strong>spués <strong>de</strong> que aparezca el mensaje La memoriaextraíble pue<strong>de</strong> extraerse <strong>de</strong> forma segura.NOTA: La memoria USB también se pue<strong>de</strong> extraer<strong>de</strong>spués <strong>de</strong> comprobar el estado <strong>de</strong>l dispositivo.Para obtener más información, consulteComprobación <strong>de</strong>l estado <strong>de</strong>l dispositivo, en la página8-14.7-28
8 Estado y cancelación <strong>de</strong> trabajosEn este capítulo se explica cómo comprobar el estado y el historial <strong>de</strong> los trabajos, y cómocancelar trabajos que se están procesando o están esperando para impresión.En este capítulo también se explica el modo <strong>de</strong> comprobar la cantidad <strong>de</strong> tóner y papel quequeda, consultar el estado <strong>de</strong> los dispositivos y cancelar la comunicación por fax.• Comprobación <strong>de</strong>l estado <strong>de</strong>l trabajo .................................................8-2• Comprobación <strong>de</strong>l historial <strong>de</strong> trabajos...............................................8-9• Detención y reanudación <strong>de</strong> trabajos ...............................................8-11• Cancelación <strong>de</strong> trabajos ...................................................................8-11• Cambio <strong>de</strong> la prioridad <strong>de</strong> los trabajos en espera ............................8-12• Reor<strong>de</strong>nación <strong>de</strong> trabajos <strong>de</strong> impresión ...........................................8-12• Comprobación <strong>de</strong>l tóner y papel restantes (Papel/suministros) .......8-13• Dispositivo/Comunicación.................................................................8-148-1
Estado y cancelación <strong>de</strong> trabajosComprobación <strong>de</strong>l estado <strong>de</strong>l trabajoCompruebe el estado <strong>de</strong> los trabajos que se están procesando o que están en espera <strong>de</strong> impresión.Pantallas <strong>de</strong> estado disponiblesEn el panel digital aparecen en forma <strong>de</strong> lista los estados <strong>de</strong> procesamiento y espera <strong>de</strong> los trabajos, en trespantallas diferentes: Imprimiendo trbjs, Enviando trabajos y Almacenando trbjs. Están disponibles los siguientesestados <strong>de</strong> trabajo.PantallaEstado <strong>de</strong> trabajo que se muestraImprimiendo trbjs • Copia• Impresora• Recepción <strong>de</strong> FAX• Recepción <strong>de</strong> i-FAX• Recepción <strong>de</strong> e-mail• Impresión <strong>de</strong>s<strong>de</strong> el buzón <strong>de</strong> documentos• Impresión <strong>de</strong>s<strong>de</strong> memoria extraíble• Aplicación• Informe <strong>de</strong> trabajos/ListaEnviando trabajos • Transmisión <strong>de</strong> FAX• Transmisión <strong>de</strong> i-FAX• E-mail• Carpeta• Aplicación• Varios <strong>de</strong>stinos• Envío <strong>de</strong>l trabajo FAX con transmisión retrasadaAlmacenando trbjs • Escáner• FAX• i-FAX• Impresora• Unir documentos <strong>de</strong> buzón• Copiar docum. <strong>de</strong> buzónVisualización <strong>de</strong> las pantallas <strong>de</strong> estadoSiga este procedimiento para mostrar la pantalla Estado:1 Pulse la tecla Est./Canc. Trab.EstadoEstadoTipo tbjo. TodosNro tbjo Hora aceptada TipoTrabajos programadosNombre <strong>de</strong> trabajoNombre <strong>de</strong> usuarioRegistrarEstado2 Aparece la pantalla Estado. Pulse [Imprimiendotrbjs], [Enviando trabajos] o [Almacenando trbjs]para comprobar el estado.438 14:47abc@<strong>de</strong>f.comEn proc.1/1Para comprobar un trabajo <strong>de</strong> transmisiónprogramada, pulse [Enviando trabajos] y, acontinuación, [Trabajos programados].CancelarCambiarprioridadDetalleEncontrará una explicación <strong>de</strong> la pantalla enDetalles <strong>de</strong> las pantallas Estado en la página 8-3.Imprimiendo trbjs Enviando trabajos Almacenando trbjs Dispositivo/ComunicaciónEstadoPapel/suministros10/10/2010 10:108-2
Estado y cancelación <strong>de</strong> trabajosDetalles <strong>de</strong> las pantallas EstadoA continuación se indican los elementos y las teclas que aparecen en las pantallas Estado.Para obtener información sobre cómo mostrar la pantalla Estado, consulte Visualización <strong>de</strong> las pantallas <strong>de</strong>estado en la página 8-2.Trabajos <strong>de</strong> impresiónEstadoEstadoRegistrarTipo tbjo. Todos7Nro tbjo Hora aceptada Tipo Nombre <strong>de</strong> trabajo Nombre <strong>de</strong> usuario Estado000001 10/10 09:10doc20081010091015AAAAAEn proc.000002 10/10 09:15doc20081010091510AAAAAEsperan.000003 10/10 09:20 doc20081010092015 BBBBBEsperan.1 2 3 4 5 68 9 10 11 121/1Pausa todoImp. tbjos.CancelarCambiarprioridadMover arribaDetalleImprimiendo trbjsEstadoEnviando trabajosAlmacenando trbjsDispositivo/ComunicaciónPapel/suministros10/10/2010 10:10En esta tabla se enumeran los elementos que aparecen en la pantalla Estado <strong>de</strong> impresión <strong>de</strong> trabajos.Nro. Elemento / tecla Detalle81 Nro tbjo Número <strong>de</strong> aceptación <strong>de</strong>l trabajo2 Hora aceptada Hora en la que se aceptó el trabajo3 Tipo Iconos que indican el tipo <strong>de</strong> trabajo•Trabajo <strong>de</strong> copia•Trabajo <strong>de</strong> impresora•Trabajo <strong>de</strong> buzón <strong>de</strong> documentos•Recepción <strong>de</strong> FAX•Recepción <strong>de</strong> i-FAX•Recepción <strong>de</strong> e-mail•Datos <strong>de</strong> memoria extraíble•Trabajo <strong>de</strong> aplicación•Informe / Lista4 Nombre <strong>de</strong> trabajo Nombre <strong>de</strong>l trabajo o nombre <strong>de</strong>l archivo5 Nombre <strong>de</strong> usuario Nombre <strong>de</strong> usuario correspondiente al trabajo ejecutado6 Resultado Estado <strong>de</strong>l trabajoEn proc.: el estado antes <strong>de</strong> iniciar la impresiónImprimiendo: imprimiendoEsperando: en espera <strong>de</strong> impresiónPausa: pausa en el trabajo <strong>de</strong> impresión o errorCancelando: se está cancelando el trabajo8-3
Estado y cancelación <strong>de</strong> trabajosNro. Elemento / tecla Detalle7 [ ] en Tipo <strong>de</strong> trabajo Or<strong>de</strong>na por tipo <strong>de</strong> trabajo específico8 [Pausa todo Imp. tbjos.] Pone en pausa todos los trabajos <strong>de</strong> impresión. Los trabajos <strong>de</strong>impresión se reanudarán al pulsar <strong>de</strong> nuevo esta tecla.9 [Cancelar] Seleccione el trabajo que <strong>de</strong>sea cancelar <strong>de</strong> la lista y pulse estatecla.10 [Cambiar prioridad] Seleccione el trabajo que <strong>de</strong>sea sustituir y pulse esta tecla.(Consulte Cambio <strong>de</strong> la prioridad <strong>de</strong> los trabajos en espera en lapágina 8-12).11 [Mover arriba] En la lista, seleccione el trabajo que <strong>de</strong>see a<strong>de</strong>lantar en la cola <strong>de</strong>trabajos y pulse esta tecla.(Consulte Reor<strong>de</strong>nación <strong>de</strong> trabajos <strong>de</strong> impresión en la página 8-12).12 [Detalle] Seleccione el trabajo <strong>de</strong> la lista <strong>de</strong>l que <strong>de</strong>sea ver información<strong>de</strong>tallada y pulse esta tecla. (Consulte Comprobación <strong>de</strong> lainformación <strong>de</strong>tallada <strong>de</strong> los historiales en la página 8-10).8-4
Estado y cancelación <strong>de</strong> trabajosTrabajos <strong>de</strong> envíoEstadoEstadoTipo tbjo. TodosNro tbjo Hora aceptada TipoTrabajos programados7Nombre <strong>de</strong> trabajoNombre <strong>de</strong> usuarioRegistrarEstado438 14:47abc@<strong>de</strong>f.comEn proc.1 2 3 4 5 61/18 910CancelarCambiarprioridadDetalleImprimiendo trbjs Enviando trabajos Almacenando trbjs Dispositivo/ComunicaciónEstadoPapel/suministros10/10/2010 10:10En esta tabla se enumeran los elementos que aparecen en la pantalla Estado <strong>de</strong> envío <strong>de</strong> trabajos.Nro. Elemento / tecla Detalle1 Nro tbjo Número <strong>de</strong> aceptación <strong>de</strong>l trabajo2 Hora aceptada Hora en la que se aceptó el trabajo3 Tipo Iconos que indican el tipo <strong>de</strong> trabajo•Enviando trabajo FAX•Enviando trabajo i-FAX8•Enviando trabajo <strong>de</strong> e-mail•Enviando carpeta <strong>de</strong> trabajos•Enviando trabajo <strong>de</strong> aplicación•Enviando trabajo múltiple4 Destino Destino (nombre <strong>de</strong> <strong>de</strong>stino, número <strong>de</strong> FAX, dirección <strong>de</strong> e-mail onombre <strong>de</strong>l servidor)5 Nombre <strong>de</strong> usuario Nombre <strong>de</strong> usuario correspondiente al trabajo ejecutado6 Estado Estado <strong>de</strong>l trabajoEn proc.: el estado antes <strong>de</strong> iniciar el envío, por ejemplo duranteel escaneado <strong>de</strong> originalesEnviando: enviandoEsperando: esperando para el envíoCancelando: se está cancelando el trabajoPausa: pausa en el trabajo7 [ ] en Tipo <strong>de</strong> trabajo Sólo se muestran los trabajos <strong>de</strong>l tipo seleccionado.8 [Cancelar] Seleccione el trabajo que <strong>de</strong>sea cancelar <strong>de</strong> la lista y pulse estatecla.9 [Cambiar prioridad] Seleccione el trabajo que <strong>de</strong>sea sustituir y pulse esta tecla.* Sólo aparece cuando está instalado el kit <strong>de</strong> fax opcional.10 [Detalle] Seleccione el trabajo <strong>de</strong> la lista <strong>de</strong>l que <strong>de</strong>sea ver información<strong>de</strong>tallada y pulse esta tecla. (Consulte Comprobación <strong>de</strong> lainformación <strong>de</strong>tallada <strong>de</strong> los historiales en la página 8-10).8-5
Estado y cancelación <strong>de</strong> trabajosTrabajos almacenamientoEstadoEstadoRegistrarTipo tbjo. TodosNroHora aceptada Tipotbjo438 14:477Nombre <strong>de</strong> trabajoNombre <strong>de</strong> usuario Estadodoc20070225144758En proc.1 2 3 4 5 61/18 9CancelarDetalleImprimiendo trbjs Enviando trabajos Almacenando trbjs Dispositivo/ComunicaciónEstadoPapel/suministros10/10/2010 10:10En esta tabla se enumeran los elementos que aparecen en la pantalla Estado <strong>de</strong> almacenamiento <strong>de</strong> trabajos.Nro. Pantalla/tecla Detalle1 Nro tbjo Número <strong>de</strong> aceptación <strong>de</strong>l trabajo2 Hora aceptada Hora en la que se aceptó el trabajo3 Tipo Iconos que indican el tipo <strong>de</strong> trabajo•Almac. tbjo. - Escanear•Almac. tbjo. - Impres.•Almac. tbjo. - FAX•Almacenando trabajo i-FAX•Unir documentos <strong>de</strong> buzón•Copiar docum. <strong>de</strong> buzón4 Nombre <strong>de</strong> trabajo Se muestra el nombre <strong>de</strong>l trabajo o el nombre <strong>de</strong>l archivo5 Nombre <strong>de</strong> usuario Nombre <strong>de</strong> usuario correspondiente al trabajo ejecutado6 Estado Estado <strong>de</strong>l trabajoEn proc.: el estado antes <strong>de</strong> iniciar el almacenamiento, porejemplo durante el escaneado <strong>de</strong> originalesAlmacenam: está almacenando informaciónCancelando: se está cancelando el trabajoPausa: pausa en el trabajo7 [ ] en Tipo <strong>de</strong> trabajo Sólo se muestran los trabajos <strong>de</strong>l tipo seleccionado.8 [Cancelar] Seleccione el trabajo que <strong>de</strong>sea cancelar <strong>de</strong> la lista y pulse estatecla.9 [Detalle] Seleccione el trabajo <strong>de</strong> la lista <strong>de</strong>l que <strong>de</strong>sea ver información<strong>de</strong>tallada y pulse esta tecla. (Consulte Comprobación <strong>de</strong> lainformación <strong>de</strong>tallada <strong>de</strong> los historiales en la página 8-10).8-6
Estado y cancelación <strong>de</strong> trabajosComprobación <strong>de</strong> la información <strong>de</strong>tallada <strong>de</strong> los trabajosRevise información <strong>de</strong>tallada <strong>de</strong> cada trabajo.Siga este procedimiento para comprobar la información <strong>de</strong> un trabajo:1 Pulse la tecla Est./Canc. Trab.2 Pulse [Imprimiendo trbjs], [Enviando trabajos] o[Almacenando trbjs].Para comprobar una transmisión programada,pulse [Enviando trabajos] y, a continuación,[Trabajos programados].EstadoEstadoTrabajos programadosRegistrar3 Seleccione el trabajo <strong>de</strong> la lista <strong>de</strong>l que <strong>de</strong>sea verinformación <strong>de</strong>tallada y pulse [Detalle].Tipo tbjo. TodosNro tbjo Hora aceptada Tipo438 14:47Nombre <strong>de</strong> trabajoabc@<strong>de</strong>f.comNombre <strong>de</strong> usuarioEstadoEn proc.Se mostrará información <strong>de</strong>tallada <strong>de</strong>l trabajoseleccionado.1/1CancelarImprimiendo trbjs Enviando trabajos Almacenando trbjs Dispositivo/ComunicaciónEstadoCambiarprioridadDetallePapel/suministros10/10/2010 10:108Nro. <strong>de</strong> trabajo <strong>de</strong>talle: 000080Nro. <strong>de</strong> trabajo:000080Estado/<strong>de</strong>stino:ProcesandoDetalleUtilice [ ] o [ ] para ver la página <strong>de</strong> informaciónsiguiente o anterior.Tipo <strong>de</strong> trabajo:Destino:Enviando trabajo - E-mailABCDENombre <strong>de</strong> usuario:User1Nombre trabaoj:doc20070404115151Hora aceptada:10:10:101/2CerrarEstado 10/10/2010 10:10Nro. <strong>de</strong> trabajo <strong>de</strong>talle: 000080Nro. <strong>de</strong> trabajo:000080Estado/<strong>de</strong>stino:ProcesandoDetalleEn Enviando trabajos, pue<strong>de</strong> comprobar el <strong>de</strong>stino sipulsa [Detalle] en Estado/<strong>de</strong>stino.Tipo <strong>de</strong> trabajo:Destino:Enviando trabajo - E-mailABCDENombre <strong>de</strong> usuario:User1Nombre trabaoj:doc20070404115151Hora aceptada:10:10:101/2CerrarEstado 10/10/2010 10:108-7
Estado y cancelación <strong>de</strong> trabajosNro. <strong>de</strong> trabajo<strong>de</strong>talle:Tipo tbjo.Tipo000081TodosDestinodoc20070404131415User01EstadoEnviandoEsperan.Estado/<strong>de</strong>stino aparece cuando se seleccionan variasdirecciones. Pulse [Detalle] para mostrar la lista.Pulse [ ] o [ ], seleccione un <strong>de</strong>stino y pulse[Detalle]. Se muestra información sobre el trabajoseleccionado para comprobarla.1/24 Para salir <strong>de</strong> la información <strong>de</strong>tallada, pulse[Cerrar].DetalleCerrarEstado10/10/2010 10:108-8
Estado y cancelación <strong>de</strong> trabajosComprobación <strong>de</strong>l historial <strong>de</strong> trabajosRevise el historial <strong>de</strong> trabajos completados.NOTA: Si se selecciona Ocultar todo en Visualiz. registro trabajos en la página 9-43, los usuarios sinprivilegios <strong>de</strong> administrador no podrán ver el registro <strong>de</strong> trabajos (excepto el registro <strong>de</strong> fax).El historial <strong>de</strong> trabajos también está disponible en Embed<strong>de</strong>d Web Server RX o Network Print Monitor <strong>de</strong>s<strong>de</strong> elPC.Pantallas <strong>de</strong> historial <strong>de</strong> trabajos disponiblesLos historiales <strong>de</strong> trabajos se muestran por separado en tres pantallas: Imprimiendo trbjs, Enviando trabajos yAlmacenando trbjs. Están disponibles los siguientes historiales <strong>de</strong> trabajos.PantallaHistoriales <strong>de</strong> trabajos que se mostraránImprimiendo trbjs • Copia• Impresora• Recepción <strong>de</strong> FAX• Recepción <strong>de</strong> i-FAX• Recepción <strong>de</strong> e-mail• Impresión <strong>de</strong>s<strong>de</strong> el buzón <strong>de</strong> documentos• Informe <strong>de</strong> trabajos/Lista• Impresión <strong>de</strong>s<strong>de</strong> memoria extraíble8Enviando trabajos • FAX• i-FAX• E-mail• Carpeta• Aplicación• Varios <strong>de</strong>stinosAlmacenando trbjs • Escáner• FAX• i-FAX• Impresora• Unir documentos <strong>de</strong> buzón• Copiar docum. <strong>de</strong> buzónVisualización <strong>de</strong> la pantalla <strong>de</strong> historial <strong>de</strong> trabajosA continuación se explica el procedimiento para mostrar la pantalla <strong>de</strong> historial <strong>de</strong> trabajos.1 Pulse la tecla Est./Canc. Trab.8-9
Estado y cancelación <strong>de</strong> trabajosEstadoEstadoTipo tbjo. TodosNro tbjo Fecha fin TipoNombre <strong>de</strong> trabajoRegistrarNombre <strong>de</strong> usuarioResultado2 Pulse [Imprimiendo trbjs], [Enviando trabajos] o[Almacenando trbjs] para comprobar el registro ypulse [Registrar].000080 01/25 14:14doc20070225141427Completo000081 01/25 14:22 doc20070225142253000082 01/25 14:23 doc20070225142310000083 01/25 14:24 doc20070225142458000084 01/25 14:30 doc20070225143034Imprimiendo trbjs Enviando trabajos Almacenando trbjsEstadoDetalleDispositivo/ComunicaciónCompletoCompletoErrorCompleto1/1Papel/suministros10/10/2010 10:10NOTA: Si aparece la pantalla <strong>de</strong> autenticación <strong>de</strong>usuario, introduzca su nombre <strong>de</strong> usuario <strong>de</strong> inicio <strong>de</strong>sesión y una contraseña, y pulse [Inicio sesión]. Paraesto, necesita iniciar sesión con privilegios <strong>de</strong>administrador. Consulte la sección Adición <strong>de</strong> unusuario (Lista <strong>de</strong> usuarios locales) en la página 10-6para conocer los valores pre<strong>de</strong>terminados <strong>de</strong> nombre<strong>de</strong> usuario y contraseña <strong>de</strong> inicio <strong>de</strong> sesión.Comprobación <strong>de</strong> la información <strong>de</strong>tallada <strong>de</strong> los historialesCompruebe la información <strong>de</strong>tallada <strong>de</strong> cada historial.Visualización <strong>de</strong> la información <strong>de</strong>tallada <strong>de</strong>l historial <strong>de</strong> finalización <strong>de</strong> trabajosSiga este procedimiento para comprobar el historial <strong>de</strong> finalización <strong>de</strong> trabajos:1 Pulse la tecla Est./Canc. Trab.2 Pulse [Imprimiendo trbjs], [Enviando trabajos] o[Almacenando trbjs] y, a continuación, pulse[Registrar].NOTA: Si aparece la pantalla <strong>de</strong> autenticación <strong>de</strong>usuario, introduzca su nombre <strong>de</strong> usuario <strong>de</strong> inicio <strong>de</strong>sesión y una contraseña, y pulse [Inicio sesión]. Paraesto, necesita iniciar sesión con privilegios <strong>de</strong>administrador. Consulte la sección Adición <strong>de</strong> unusuario (Lista <strong>de</strong> usuarios locales) en la página 10-6para conocer los valores pre<strong>de</strong>terminados <strong>de</strong> nombre<strong>de</strong> usuario y contraseña <strong>de</strong> inicio <strong>de</strong> sesión.EstadoEstadoRegistrar3 Seleccione el trabajo <strong>de</strong> la lista <strong>de</strong>l que <strong>de</strong>sea verinformación <strong>de</strong>tallada y pulse [Detalle].Tipo tbjo. TodosNro tbjo Fecha fin Tipo000080 01/25 14:14000081 01/25 14:22Nombre <strong>de</strong> trabajodoc20070225141427doc20070225142253Nombre <strong>de</strong> usuarioResultadoCompletoCompletoSe mostrará información <strong>de</strong>tallada <strong>de</strong>l trabajoseleccionado.000082 01/25 14:23doc20070225142310Completo1/1000083 01/25 14:24000084 01/25 14:30doc20070225142458doc20070225143034ErrorCompletoDetalleNOTA: Para comprobar la información <strong>de</strong> la páginaanterior/siguiente, pulse [ ] o [ ].Imprimiendo trbjs Enviando trabajos Almacenando trbjsEstadoDispositivo/ComunicaciónPapel/suministros10/10/2010 10:104 Para salir <strong>de</strong> la información <strong>de</strong>tallada, pulse[Cerrar].8-10
Estado y cancelación <strong>de</strong> trabajosDetención y reanudación <strong>de</strong> trabajosDetenga y reanu<strong>de</strong> todos los trabajos <strong>de</strong> impresión que se están imprimiendo o que están en espera.A continuación se explica el procedimiento para <strong>de</strong>tener y reanudar trabajos:1 Pulse la tecla Est./Canc. Trab.EstadoEstadoRegistrar2 Pulse [Pausa todo Imp. tbjos.] en la pantalla Estado- Imprimiendo trbjs. La impresión se <strong>de</strong>tiene.Tipo tbjo.TodosNro tbjo Hora aceptada Tipo Nombre <strong>de</strong> trabajo Nombre <strong>de</strong> usuario Estado000001 10/10 09:10doc20081010091015AAAAAEn proc.000002 10/10 09:15doc20081010091510AAAAAEsperan.000003 10/10 09:20 doc20081010092015 BBBBBEsperan.1/1Pausa todoImp. tbjos.CancelarCambiarprioridadMover arribaDetalleImprimiendo trbjsEstadoEnviando trabajosAlmacenando trbjsDispositivo/ComunicaciónPapel/suministros10/10/2010 10:10Cancelación <strong>de</strong> trabajos3 Para reanudar la impresión <strong>de</strong> los trabajos que sehan <strong>de</strong>tenido, pulse [Reanudar Imp. tbjos.].8Para obtener información sobre la cancelación <strong>de</strong> trabajos, consulte la sección Cancelación <strong>de</strong> trabajos en lapágina 3-54.8-11
Estado y cancelación <strong>de</strong> trabajosCambio <strong>de</strong> la prioridad <strong>de</strong> los trabajos en esperaLa función Cambiar prioridad suspen<strong>de</strong> el trabajo actual e imprime en primer lugar el trabajo en espera.A continuación se explica el procedimiento <strong>de</strong> uso <strong>de</strong> la función Cambiar prioridad:1 Pulse la tecla Est./Canc. Trab.2 Pulse [Imprimiendo trbjs].EstadoEstadoRegistrar3 Seleccione el trabajo al que <strong>de</strong>sea dar prioridad ypulse [Cambiar prioridad].Tipo tbjo.TodosNro tbjo Hora aceptada Tipo Nombre <strong>de</strong> trabajo Nombre <strong>de</strong> usuario Estado000001 10/10 09:10doc20081010091015AAAAAEn proc.000002 10/10 09:15doc20081010091510AAAAAEsperan.000003 10/10 09:20 doc20081010092015 BBBBBEsperan.1/1Pausa todoImp. tbjos.CancelarCambiarprioridadMover arribaDetalleImprimiendo trbjsEstadoEnviando trabajosAlmacenando trbjsDispositivo/ComunicaciónPapel/suministros10/10/2010 10:10Reor<strong>de</strong>nación <strong>de</strong> trabajos <strong>de</strong> impresión4 Cuando aparezca la pantalla <strong>de</strong> confirmación,pulse [Sí]. Se suspen<strong>de</strong> el trabajo que se estáimprimiendo actualmente y se inicia la impresión<strong>de</strong>l trabajo <strong>de</strong> Cambiar prioridad.5 Tras completar el trabajo <strong>de</strong> Cambiar prioridad, sereanuda el trabajo <strong>de</strong> impresión suspendido.Esta función permite seleccionar un trabajo <strong>de</strong> impresión en cola y aumentarle la prioridad <strong>de</strong> salida.A continuación se explica el procedimiento para reor<strong>de</strong>nar los trabajos <strong>de</strong> impresión:1 Pulse la tecla Est./Canc. Trab.2 Pulse [Imprimiendo trbjs].EstadoEstadoRegistrarTipo tbjo. TodosNro tbjo Hora aceptada Tipo Nombre <strong>de</strong> trabajo Nombre <strong>de</strong> usuario Estado000001 10/10 09:10 doc20081010091015AAAAAEn proc.000002 10/10 09:15 doc20081010091510AAAAAEsperan.000003 10/10 09:20 doc20081010092015 BBBBBEsperan.1/13 Seleccione el trabajo al que <strong>de</strong>sea dar mayorprioridad y pulse [Mover arriba].La prioridad <strong>de</strong>l trabajo seleccionado seincrementa en 1.Para aumentar más la prioridad <strong>de</strong>l trabajo, vuelvaa pulsar [Mover arriba]. Cada vez que pulse [Moverarriba], se incrementará la prioridad en 1.Pausa todoImp. tbjos.CancelarCambiarprioridadMover arribaDetalleImprimiendo trbjsEstadoEnviando trabajosAlmacenando trbjsDispositivo/ComunicaciónPapel/suministros10/10/2010 10:108-12
Estado y cancelación <strong>de</strong> trabajosComprobación <strong>de</strong>l tóner y papel restantes (Papel/suministros)Compruebe la cantidad que queda <strong>de</strong> tóner, papel y grapas en el panel digital.Siga este procedimiento para comprobar las cantida<strong>de</strong>s <strong>de</strong> suministros restantes:1 Pulse la tecla Est./Canc. Trab.EstadoInformación <strong>de</strong> tóner Papel Otros2 Pulse [Papel/suministros]. Compruebe la cantidad<strong>de</strong> tóner restante y el estado <strong>de</strong> la caja <strong>de</strong> tónerresidual en Información <strong>de</strong> tóner, así como lacantidad <strong>de</strong> papel restante en cada origen <strong>de</strong> papelen Papel.Tóner Estado Tamaño Tipo Estado Tipo EstadoNegro(K)100%Cian (C)100%Magenta (M)100%Amarillo (Y) 100%Tóner res. AceptarA3A3A4A4A4A4A4A4NormalNormalNormalNormalNormalNormalNormalNormal30%30%30%30%0%30%30%0%Grapa AAceptarImprimiendo trbjs Enviando trabajos Almacenando trbjs Dispositivo/ComunicaciónEstadoPapel/suministros10/10/2010 10:10A continuación se <strong>de</strong>scriben los elementos que pue<strong>de</strong> comprobar.Cantidad que queda <strong>de</strong> tónerPue<strong>de</strong> comprobar la cantidad que queda <strong>de</strong> tóner <strong>de</strong> cada color: niveles <strong>de</strong>l 100% al 0% (en incrementos <strong>de</strong>1%).8Estado <strong>de</strong> la caja <strong>de</strong> tóner residualPue<strong>de</strong> comprobar el estado <strong>de</strong> la caja <strong>de</strong> tóner residual.PapelPue<strong>de</strong> comprobar el tamaño, la orientación, el tipo y la cantidad <strong>de</strong> papel restante en cada origen <strong>de</strong> papel. Lacantidad <strong>de</strong> papel restante se muestra con 5 niveles (100, 80, 50, 30 y 0%); sin embargo, el papel que quedaen el bypass se muestra con 2 niveles (100% y 0%).OtrosPue<strong>de</strong> comprobar el estado <strong>de</strong> las grapas y el recipiente <strong>de</strong> <strong>de</strong>sechos <strong>de</strong> perforaciones.NOTA: Si están instalados el finalizador <strong>de</strong> documentos opcional y la unidad <strong>de</strong> perforación, la sección Otrosproporcionará el estado <strong>de</strong>l recipiente <strong>de</strong> <strong>de</strong>sechos <strong>de</strong> perforaciones, a<strong>de</strong>más <strong>de</strong> si hay o no grapasdisponibles.8-13
Estado y cancelación <strong>de</strong> trabajosDispositivo/ComunicaciónConfigure los dispositivos y las líneas instalados o conectados a esta máquina o compruebe su estado.También pue<strong>de</strong> controlar los dispositivos en función <strong>de</strong> su estado.Visualización <strong>de</strong> la pantalla Dispositivo/ComunicaciónA continuación se explica el procedimiento para utilizar la pantalla Dispositivo/Comunicación:Comprobación <strong>de</strong>l estado <strong>de</strong>l dispositivo1 Pulse la tecla Est./Canc. Trab.2 Pulse [Dispositivo/Comunicación].Se muestra la pantalla que permite verificar elestado o configurar los dispositivos.EstadoEscánerPreparado.Disco duroSobrescribiendo...ImpresoraPreparado.Memoria extraíbleNo conectado.FormatoEliminarPuerto <strong>de</strong> FAX 1Marcando...Puerto <strong>de</strong> FAX 2Recibiendo...Lín. <strong>de</strong>sact.RX manualLín. <strong>de</strong>sact.FAXRegistrari-FAXRevisr nvo FAXImprimiendo trbjs Enviando trabajos Almacenando trbjs Dispositivo/ComunicaciónEstadoPapel/suministros10/10/2010 10:10A continuación se <strong>de</strong>scriben los elementos que pue<strong>de</strong> comprobar.EscánerMuestra el estado <strong>de</strong> escaneado <strong>de</strong> un original en el alimentador <strong>de</strong> originales (opcional) o la información <strong>de</strong>error (atasco <strong>de</strong> papel, cubierta abierta, etc.).ImpresoraMuestra información <strong>de</strong> errores, como atasco <strong>de</strong> papel, sin tóner o sin papel, y el estado; por ejemplo, en esperao imprimiendo.Disco duroMuestra información como formateando, sobrescribiendo para borrar y error.8-14
Estado y cancelación <strong>de</strong> trabajosConfiguración <strong>de</strong> los dispositivosEstadoEscánerPreparado.Disco duroSobrescribiendo...ImpresoraPreparado.Memoria extraíbleNo conectado.FormatoEliminarPuerto <strong>de</strong> FAX 1Marcando...Puerto <strong>de</strong> FAX 2Recibiendo...Lín. <strong>de</strong>sact.RX manualLín. <strong>de</strong>sact.FAXRegistrari-FAXRevisr nvo FAXImprimiendo trbjs Enviando trabajos Almacenando trbjs Dispositivo/ComunicaciónEstadoPapel/suministros10/10/2010 10:10A continuación se ofrece información <strong>de</strong>tallada sobre el control <strong>de</strong> los dispositivos.Memoria extraíble (memoria USB)• Muestra la utilización y capacidad <strong>de</strong> los medios externos conectados a esta máquina.• Pulse [Formato] para formatear medios externos.PRECAUCIÓN: Si se pulsa [Formato], todos los datos en el soporte externo se borrarán.• Pulse [Eliminar] para extraer con seguridad los medios externos. Para obtener <strong>de</strong>talles, consulte Extracción<strong>de</strong> la memoria USB en la sección siguiente.8Puerto <strong>de</strong> FAX 1, Puerto <strong>de</strong> FAX 2• Muestra información como enviando/recibiendo y marcando.• Pulse [Lín. <strong>de</strong>sact.] para cancelar un fax en envío o recepción. Para obtener <strong>de</strong>talles, consulte Cancelación<strong>de</strong> una comunicación <strong>de</strong> fax en la página 8-16 en la sección siguiente.• Pulse [RX manual] para iniciar un fax. Utilice esta función si <strong>de</strong>sea hablar con el remitente antes <strong>de</strong> recibirlos originales <strong>de</strong> fax. Para obtener más <strong>de</strong>talles, consulte la Guía <strong>de</strong> uso <strong>de</strong>l kit <strong>de</strong> fax.• Pulse [Registrar] para ver el historial <strong>de</strong> transmisión <strong>de</strong> fax. Para obtener más <strong>de</strong>talles, consulte la Guía <strong>de</strong>uso <strong>de</strong>l kit <strong>de</strong> fax.8-15
Estado y cancelación <strong>de</strong> trabajosExtracción <strong>de</strong> la memoria USBExiste una forma segura <strong>de</strong> extraer la memoria USB.Siga este procedimiento para extraer la memoria USB:EstadoEscánerPreparado.ImpresoraPreparado.Memoria extraíbleNo conectado.Disco duroSobrescribiendo...1 Pulse la tecla Est./Canc. Trab.2 Pulse [Dispositivo/Comunicación] > [Eliminar] enMemoria extraíble.FormatoEliminarPuerto <strong>de</strong> FAX 1Marcando...Puerto <strong>de</strong> FAX 2Recibiendo...Lín. <strong>de</strong>sact.RX manualLín. <strong>de</strong>sact.FAXRegistrari-FAXRevisr nvo FAXImprimiendo trbjs Enviando trabajos Almacenando trbjs Dispositivo/ComunicaciónEstadoPapel/suministros10/10/2010 10:103 Cuando aparezca La memoria extraíble pue<strong>de</strong>extraerse <strong>de</strong> forma segura, retire la memoria USB.Cancelación <strong>de</strong> una comunicación <strong>de</strong> faxCancele una comunicación <strong>de</strong> fax.Siga este procedimiento para cancelar una comunicación <strong>de</strong> fax:1 Pulse la tecla Est./Canc. Trab.EstadoEscánerPreparado.ImpresoraPreparado.Memoria extraíbleNo conectado.Disco duroSobrescribiendo...2 Pulse [Dispositivo/Comunicación] > [Lín. <strong>de</strong>sact.]en Puerto <strong>de</strong> FAX 1 o Puerto <strong>de</strong> FAX 2.FormatoEliminarPuerto <strong>de</strong> FAX 1Marcando...Puerto <strong>de</strong> FAX 2Recibiendo...Lín. <strong>de</strong>sact.RX manualLín. <strong>de</strong>sact.FAXRegistrari-FAXRevisr nvo FAXImprimiendo trbjs Enviando trabajos Almacenando trbjs Dispositivo/ComunicaciónEstadoPapel/suministros10/10/2010 10:103 Cuando aparezca la pantalla <strong>de</strong> confirmación,pulse [Sí]. Se <strong>de</strong>sconecta la línea y se cancela lacomunicación <strong>de</strong> fax.8-16
9 Configuración pre<strong>de</strong>terminada (MenúSistema)En este capítulo se explica cómo configurar la máquina utilizando los menús <strong>de</strong>l panel <strong>de</strong>controles.• Configuración común........................................................................................... 9-2• Copia.................................................................................................................. 9-45• Envío.................................................................................................................. 9-50• Buzón documentos/Memoria extraíble .............................................................. 9-59• Impresora........................................................................................................... 9-61• Informe............................................................................................................... 9-68• Ajuste/mantenimiento ........................................................................................ 9-72• Fecha/temporizador........................................................................................... 9-80• Editar <strong>de</strong>stino (libreta <strong>de</strong> direcciones/adición <strong>de</strong> teclas <strong>de</strong> un toque)................ 9-86• Internet............................................................................................................... 9-94• Aplicación........................................................................................................... 9-96• Inicialización <strong>de</strong>l sistema ................................................................................... 9-99• Reiniciar todo el dispositivo ............................................................................... 9-99• Configuración <strong>de</strong> red........................................................................................ 9-100• Config. Bloq interfaz..........................................................................................9-113• Nivel <strong>de</strong> seguridad ............................................................................................9-115• Vigilancia <strong>de</strong> documento...................................................................................9-115• Seguridad <strong>de</strong> datos...........................................................................................9-117• Función opcional...............................................................................................9-119• Pantalla <strong>de</strong> accesibilidad (pantalla <strong>de</strong>l panel digital ampliada) ........................ 9-1209-1
Configuración pre<strong>de</strong>terminada (Menú Sistema)Configuración comúnLa configuración común incluye:• Idioma …9-2• Pantalla pre<strong>de</strong>terminada …9-3• Sonido …9-4• Config. original / papel …9-4• Medida …9-13• Manejo <strong>de</strong> errores …9-14• Salida <strong>de</strong> papel …9-16• Confirmación orientación …9-17• Función sin tóner color …9-17• Valores pre<strong>de</strong>terminados <strong>de</strong> funciones …9-18• Tipo <strong>de</strong> teclado USB …9-32• Marca <strong>de</strong>l sistema …9-32• Grapado manual …9-41• Personalizar visualiz. estado …9-42• Nivel alerta <strong>de</strong> poco tóner …9-42• Despl. documentos 1 página …9-43• Visualiz. registro trabajos …9-43• Mensajes impres. Banner …9-44NOTA: Si se ha activado la administración <strong>de</strong> inicio <strong>de</strong> sesión <strong>de</strong> usuario, solo pue<strong>de</strong> cambiar los valores siinicia la sesión con privilegios <strong>de</strong> administrador.IdiomaSeleccione el idioma que se mostrará en el panel digital.Siga este procedimiento para seleccionar el idioma:1 Pulse la tecla Menú Sistema.2 Pulse [Configuración común] y [Cambiar] en Idioma.3 Pulse la tecla <strong>de</strong>l idioma que <strong>de</strong>sea utilizar.4 Pulse [Aceptar].El idioma <strong>de</strong>l panel digital cambiará.9-2
Configuración pre<strong>de</strong>terminada (Menú Sistema)Pantalla pre<strong>de</strong>terminadaSeleccione la pantalla que aparecerá inmediatamente <strong>de</strong>spués <strong>de</strong>l inicio (pantalla pre<strong>de</strong>terminada). Lasopciones son las siguientes.En esta tabla se indican las pantallas disponibles:ElementoDescripciónCopiaEnvíoFAX*EstadoBuzón doc.ProgramaAplicaciónAccesibilidad CopiarAccesibilidad EnviarFAX <strong>de</strong> accesibilidad*Nombre <strong>de</strong> la aplicación(Máximo 5 aplicaciones)Por ejemplo, Navegador <strong>de</strong>InternetAparece la pantalla Copia (la pantalla que se muestra al pulsar la teclaCopiar).Aparece la pantalla Enviar (la pantalla que se muestra al pulsar la teclaEnviar).Aparece la pantalla Fax (la pantalla que se muestra al pulsar la teclaFax).Aparece la pantalla Estado/Cancelación trabajo (la pantalla que semuestra al pulsar la tecla Est./Canc. Trab.).Aparece la pantalla Buzón <strong>de</strong> documentos (la pantalla que se muestraal pulsar la tecla Buzón Docum.).Aparece la pantalla Programa (la pantalla que se muestra al pulsar latecla Programa).Aparece la pantalla Aplicación (la pantalla que se muestra al pulsar latecla Aplicación).Aparece la pantalla Accesibilidad Copiar (la pantalla que se muestra alpulsar la tecla Pantalla acceso en la pantalla Copia).Aparece la pantalla Accesibilidad Enviar (la pantalla que se muestra alpulsar la tecla Pantalla acceso en la pantalla Enviar).Aparece la pantalla FAX <strong>de</strong> accesibilidad (la pantalla que se muestra alpulsar la tecla Pantalla <strong>de</strong> accesibilidad en la pantalla Fax).Se activa cada aplicación y aparece la pantalla inicial.9* Se muestra cuando está instalado el kit <strong>de</strong> fax opcional.Siga este procedimiento para mostrar la pantalla <strong>de</strong> inicio pre<strong>de</strong>terminada:1 Pulse la tecla Menú Sistema.2 Pulse [Configuración común] y, a continuación, [Cambiar] en Pantalla pre<strong>de</strong>terminada.3 Seleccione la pantalla que <strong>de</strong>be aparecer como pantalla pre<strong>de</strong>terminada.NOTA: Aparecen los nombres <strong>de</strong> las aplicaciones si las aplicaciones están instaladas y se dispone <strong>de</strong> lalicencia oficial <strong>de</strong> las mismas.4 Pulse [Aceptar].9-3
Configuración pre<strong>de</strong>terminada (Menú Sistema)SonidoConfigure las opciones <strong>de</strong>l sonido <strong>de</strong> alarma durante las operaciones <strong>de</strong> la máquina.En esta tabla se indican los tipos <strong>de</strong> alarma y sus valores y características:Elemento Valor DescripciónVolumen0 (Silencio), 1 (Mínimo) a5 (Máximo)Configura el nivel <strong>de</strong> volumen <strong>de</strong>alarma.Confirmación <strong>de</strong> tecla Desactivado, Activado Emite un sonido cuando se pulsan lasteclas <strong>de</strong>l panel <strong>de</strong> control y <strong>de</strong>l paneldigital.Fin <strong>de</strong> trabajoDesactivado, Activado,Solo recepción <strong>de</strong> fax*Emite un sonido cuando se completacon normalidad un trabajo <strong>de</strong>impresión.Preparado Desactivado, Activado Emite un sonido cuando termina elcalentamiento.Advertencia Desactivado, Activado Emite un sonido cuando se producenerrores.Teclado USB Desactivado, Activado Emite un sonido cuando se utiliza unteclado USB.* Se muestra cuando está instalado el kit <strong>de</strong> fax opcional.Siga este procedimiento para <strong>de</strong>finir las opciones <strong>de</strong> sonido:1 Pulse la tecla Menú Sistema.2 Pulse [Configuración común], [Siguiente] en Sonido y, a continuación, [Siguiente] en Alarma.3 Pulse [Cambiar] en Volumen, Confirmación <strong>de</strong> tecla, Fin <strong>de</strong> trabajo, Preparado, Advertencia o TecladoUSB.4 Seleccione el nivel <strong>de</strong> volumen <strong>de</strong> alarma u otras opciones <strong>de</strong> sonido.Config. original / papelRegistre tipos y tamaños adicionales <strong>de</strong> originales y <strong>de</strong> papel.Tam. original personaliz.Configure tamaños <strong>de</strong> original personalizados utilizados con frecuencia. Las opciones <strong>de</strong> tamaño personalizadose muestran en la pantalla para seleccionar el tamaño original. Las dimensiones disponibles son las siguientes.En esta tabla se indican los tamaños que pue<strong>de</strong>n registrarse:Unida<strong>de</strong>s <strong>de</strong> entradaDimensionesMo<strong>de</strong>los para EE.UU. X: <strong>de</strong> 2,00 a 17,00" (en incrementos <strong>de</strong> 0,01")Y: <strong>de</strong> 2,00 a 11,69" (en incrementos <strong>de</strong> 0,01")Mo<strong>de</strong>los para EuropaX: <strong>de</strong> 50 a 432 mm (en incrementos <strong>de</strong> 1 mm)Y: <strong>de</strong> 50 a 297 mm (en incrementos <strong>de</strong> 1 mm)9-4
Configuración pre<strong>de</strong>terminada (Menú Sistema)Se pue<strong>de</strong>n agregar hasta cuatro tamaños <strong>de</strong> original personalizados. Siga este procedimiento para configurarun tamaño <strong>de</strong> original personalizado:1 Pulse la tecla Menú Sistema.2 Pulse [Configuración común], [Siguiente] en Config. original / papel y, a continuación, [Siguiente] en Tam.original personaliz.3 Pulse [Cambiar] en uno <strong>de</strong> los valores <strong>de</strong> Personaliz 1 a Personaliz 4 don<strong>de</strong> <strong>de</strong>see registrar el tamaño.4 Pulse [Activado] y, a continuación, pulse [+] / [–] o las teclas numéricas para introducir las dimensiones X(horizontal) e Y (vertical).5 Pulse [Aceptar].6 Vaya a la pantalla <strong>de</strong> copia, envío o buzón <strong>de</strong> documentos y pulse la tecla Reiniciar.Tamaño papel personaliz.Configure como máximo cuatro tamaños <strong>de</strong> papel personalizados <strong>de</strong> uso frecuente. Las opciones <strong>de</strong> tamañopersonalizado se muestran en la pantalla para seleccionar papel en el bypass.En esta tabla se indican los tamaños que pue<strong>de</strong>n registrarse:Unida<strong>de</strong>s <strong>de</strong> entradaDimensionesMo<strong>de</strong>los para EE.UU. H: <strong>de</strong> 5,83 a 17,00" (en incrementos <strong>de</strong> 0,01")V: <strong>de</strong> 3,86 a 11,69" (en incrementos <strong>de</strong> 0,01")Mo<strong>de</strong>los para EuropaH: <strong>de</strong> 148 a 432 mm (en incrementos <strong>de</strong> 1 mm)V: <strong>de</strong> 98 a 297 mm (en incrementos <strong>de</strong> 1 mm)9Se pue<strong>de</strong>n agregar hasta cuatro tamaños <strong>de</strong> papel personalizados.Seleccione el tipo <strong>de</strong> medio para cada tamaño <strong>de</strong> papel.Tipo <strong>de</strong> medio: normal, transparencia, rugoso, pergamino, etiquetas, reciclado, preimpreso, fino, cartulina,coloreado, perforado, membrete, papel grueso, sobre, estucado, alta calidad, personalizado 1 a 8NOTA: Consulte Configuración tipo medios en la página 9-8 para obtener información sobre cómoseleccionar Personaliz. 1-8 como tipo <strong>de</strong> medio.Siga este procedimiento para seleccionar un tamaño <strong>de</strong> papel personalizado y un tipo <strong>de</strong> medio.1 Pulse la tecla Menú Sistema.2 Pulse [Configuración común], [Siguiente] en Config. original / papel y, a continuación, [Siguiente] enTamaño papel personaliz.3 Pulse [Cambiar] en uno <strong>de</strong> los valores <strong>de</strong> Personaliz 1 a Personaliz 4 don<strong>de</strong> <strong>de</strong>see registrar el tamaño.4 Pulse [Activado] y, a continuación, pulse [+] / [–] o las teclas numéricas para introducir las dimensiones X(horizontal) e Y (vertical).5 Si es necesario, pulse [Tipo medios] para seleccionar el tipo <strong>de</strong> papel y pulse [Aceptar].6 Pulse [Aceptar].7 Vaya a la pantalla <strong>de</strong> copia o buzón <strong>de</strong> documentos y pulse la tecla Reiniciar.9-5
Configuración pre<strong>de</strong>terminada (Menú Sistema)Configuración <strong>de</strong>l tamaño <strong>de</strong> papel y tipo <strong>de</strong> medios para los <strong>de</strong>pósitos (Configuración <strong>de</strong> <strong>de</strong>pósito)Seleccione el tamaño y tipo <strong>de</strong>l papel para los <strong>de</strong>pósitos 1, 2 y los <strong>de</strong>pósitos <strong>de</strong> papel opcionales (<strong>de</strong>pósitos 3a 7).En la tabla siguiente se indican los tamaños <strong>de</strong> papel y los tipos <strong>de</strong> medio disponibles.Tamaño<strong>de</strong> papelElementoAutoTipo <strong>de</strong> mediosTamañosestándar1*Tamañosestándar2*DescripciónDetecta automáticamente el tamaño <strong>de</strong> papel. Seleccione Métrica o Pulgadaspara el tamaño <strong>de</strong> papel.Las opciones disponibles son las siguientes:Mo<strong>de</strong>los para EE.UU.: Ledger, Legal, Letter, Letter-R, Statement-R, 12×18",Oficio IIMo<strong>de</strong>los para Europa: A3, B4, A4, A4-R, B5, B5-R, A5-R, Folio, 216×340 mmSeleccione un tamaño estándar excepto el seleccionado en Tamañosestándar 1.Mo<strong>de</strong>los para EE.UU.: A3, B4, A4, A4-R, A5-R, B5, B5-R, Folio, 8K, 16K,16K-R, 216x340 mmMo<strong>de</strong>los para Europa: Ledger, Legal, Letter, Letter-R, Statement-R, 12×18",Oficio II, 8K, 16K, 16K-RNormal (105 g/m 2 o menos), Rugoso**, Pergamino** (<strong>de</strong> 60 a 105 g/m 2 omenos), Reciclado, Preimpreso***, Bond**, Coloreado**, Perforado***,Membrete***,Papel grueso (106 g/m 2 o más)**, Alta calidad, Personaliz 1-8** Solo se pue<strong>de</strong> especificar A4, Letter y B5 cuando se utilizan el alimentador <strong>de</strong> gran capacidad opcional(1500 hojas x 2) y el alimentador lateral <strong>de</strong> gran capacidad opcional (500, 1.500 hojas x 2).** Para cambiar a un tipo <strong>de</strong> medio distinto <strong>de</strong> Normal, consulte la sección Configuración tipo medios en lapágina 9-8. Cuando se seleccionan los gramajes <strong>de</strong> papel <strong>de</strong> abajo, no se pue<strong>de</strong> seleccionar el medioindicado.• Rugoso: Pesado 5 • Pergamino: Pesado 5• Preimpreso: Pesado 5 • Coloreado: Pesado 5• Membrete: Pesado 5 • Papel grueso: Pesado 5• Personaliz 1 a 8: Pesado 5 o Muy pesadoEn los mo<strong>de</strong>los <strong>de</strong> 30/30 ppm y <strong>de</strong> 35/35 ppm, no se pue<strong>de</strong> seleccionar el papel si se ha configuradoPesado 4.*** Para imprimir en papel preimpreso o perforado o en papel con membrete, consulte la sección Acción <strong>de</strong>papel especial en la página 9-12.Siga este procedimiento para seleccionar el tamaño <strong>de</strong>l papel y el tipo <strong>de</strong> medio para cada <strong>de</strong>pósito:1 Pulse la tecla Menú Sistema.2 Pulse [Configuración común], [Siguiente] en Config. original/papel, [Siguiente] en Configuración <strong>de</strong><strong>de</strong>pósito, [Siguiente] en el Depósito 1 a Depósito 7 cuyo tamaño <strong>de</strong>sea registrar y [Cambiar] en Tamaño<strong>de</strong> papel.3 Para <strong>de</strong>tectar automáticamente el tamaño <strong>de</strong> papel, pulse [Auto] y seleccione Métrica o Pulgada paratamaño <strong>de</strong> papel.Para seleccionar el tamaño <strong>de</strong> papel, pulse [Tamaños estándar 1] o [Tamaños estándar 2] para el tamaño<strong>de</strong> papel.4 Pulse [Aceptar]. Vuelve a aparecer la pantalla anterior.5 Pulse [Cambiar] en Tipo <strong>de</strong> medios para seleccionar el tipo <strong>de</strong> medio y pulse [Aceptar].9-6
Configuración pre<strong>de</strong>terminada (Menú Sistema)Configuración <strong>de</strong>l tamaño y tipo <strong>de</strong> medio para el bypass (Configuración bypass)Seleccione el tamaño y el tipo <strong>de</strong> medio para el bypass. Configure el tamaño y el tipo <strong>de</strong> medio <strong>de</strong> utilizaciónfrecuente antes <strong>de</strong>l uso.En la tabla siguiente se indican los tamaños <strong>de</strong> papel y los tipos <strong>de</strong> medio disponibles.ElementoDescripciónTamaño<strong>de</strong> papelAutoTamañosestándar1Tamañosestándar2OtrosDetecta automáticamente el tamaño <strong>de</strong> papel. Seleccione Métrica o Pulgadas parael tamaño <strong>de</strong> papel.Las opciones disponibles son las siguientes:Mo<strong>de</strong>los para EE.UU.: Ledger, Legal, Letter, Letter-R, Statement-R, 12×18", OficioII, ExecutiveMo<strong>de</strong>los para Europa: A3, B4, A4, A4-R, B5, B5-R, A5-R, B6-R, A6-R, Folio,216×340 mmSeleccione un tamaño estándar excepto el seleccionado en Tamaños estándar 1.Mo<strong>de</strong>los para EE.UU.: A3, B4, A4, A4-R, B5, B5-R, A5-R, B6-R, A6-R, Folio, 8K,16K, 16K-RMo<strong>de</strong>los para Europa: Ledger, Legal, Letter, Letter-R, Statement-R, 12×18", OficioII, Executive, 8K, 16K, 16K-RSeleccione tamaños estándar especiales o tamaños personalizados*.ISO B5, Sobre #10 (Comercial #10), Sobre #9 (Comercial #9), Sobre #6 (Comercial#6 3/4), Sobre Monarch, Sobre DL, Sobre C5, Sobre C4, Hagaki, Oufuku hagaki,Youkei4, Youkei2Selección Introduzca un tamaño no mostrado en los tamaños estándar.tamaño Mo<strong>de</strong>los para EE.UU.:H: <strong>de</strong> 5,83 a 17,00" (en incrementos <strong>de</strong> 0,01")V: <strong>de</strong> 3,86 a 11,69" (en incrementos <strong>de</strong> 0,01")Mo<strong>de</strong>los para Europa:H: <strong>de</strong> 148 a 432 mm (en incrementos <strong>de</strong> 1 mm)V: <strong>de</strong> 98 a 297 mm (en incrementos <strong>de</strong> 1 mm)Tipo <strong>de</strong> medios Normal (105 g/m 2 o menos), Transparencia, Rugoso, Pergamino (<strong>de</strong> 60 a 105 g/m 2o menos), Etiquetas, Reciclado, Preimpreso**, Bond, Cartulina, Coloreado,Perforado**, Membrete**, Sobre, Papel grueso (106 g/m 2 y más), Estucado, Altacalidad y Personaliz 1-8**9* Consulte Tamaño papel personaliz. en la página 9-5 para obtener información sobre la selección <strong>de</strong> Personaliz 1-4 como tamaño <strong>de</strong> papel personalizado.** Consulte Configuración tipo medios en la página 9-8 para obtener información sobre cómo seleccionar Personaliz1-8 en Tipo <strong>de</strong> medios.Para imprimir en papel preimpreso o perforado o en papel con membrete, consulte la sección Acción <strong>de</strong> papelespecial en la página 9-12.NOTA: Para cambiar a un tipo <strong>de</strong> medio distinto <strong>de</strong> Normal, consulte la sección Configuración tipo medios enla página 9-8.Siga este procedimiento para seleccionar el tamaño <strong>de</strong>l papel y el tipo <strong>de</strong> medio para la alimentación manual<strong>de</strong>l papel:1 Pulse la tecla Menú Sistema.9-7
Configuración pre<strong>de</strong>terminada (Menú Sistema)2 Pulse [Configuración común], [Siguiente] en Config. original / papel, [Siguiente] en Configuración bypass,y [Cambiar] en Tamaño <strong>de</strong> papel.3 Para <strong>de</strong>tectar automáticamente el tamaño <strong>de</strong> papel, pulse [Auto] y seleccione Métrica o Pulgada paratamaño <strong>de</strong> papel.Para seleccionar el tamaño <strong>de</strong> papel, pulse [Tamaños estándar 1], [Tamaños estándar 2], [Otros] o [Seleccióntamaño] para el tamaño <strong>de</strong> papel.Si selecciona [Selección tamaño], pulse [+], [–] para especificar las dimensiones X (horizontal) e Y(vertical).Pulse [Teclas #] para introducir el tamaño <strong>de</strong>l papel con las teclas numéricas.4 Pulse [Aceptar]. Vuelve a aparecer la pantalla anterior.5 Pulse [Cambiar] en Tipo <strong>de</strong> medios para seleccionar el tipo <strong>de</strong> medio y pulse [Aceptar].Configuración tipo mediosSeleccione el gramaje para cada tipo <strong>de</strong> medio. Las opciones para el tipo <strong>de</strong> medio y el gramaje <strong>de</strong> papel sonlas siguientes.Tipos <strong>de</strong> papel y gramajesS: Disponible N: No disponibleGramaje <strong>de</strong>lpapelGramaje(g/m 2 ),Tipo <strong>de</strong> medioLigero*Normal1*Normal2*Normal3*Pesado1*Pesado2Pesado3Pesado4Pesado5Muypesado52 g/m 2 60 g/m 2 75 g/m 2 91 g/m 2 106 g/m 2 136 g/m 2 164 g/m 2 221 g/m 2 257 g/m 2 Transpa59 g/m 2 74 g/m 2 90 g/m 2 105 g/m 2 135 g/m 2 163 g/m 2 220 g/m 2 256 g/m 2 300 g/m 2a a a a a a a a a renciasNormal N S S (valorpre<strong>de</strong>terminado)Rugoso N S S S (valorpre<strong>de</strong>terminado)Pergamino N S S S S (valorpre<strong>de</strong>terminado)Etiquetas N S** S** S** S** S (valorpre<strong>de</strong>terminado)Reciclado N S S (valorpre<strong>de</strong>terminado)Preimpreso N S S(valorpre<strong>de</strong>terminado)Fino N S S S (valorpre<strong>de</strong>terminado)S N N N N N NS S S S*** S** NS S S*** S** NS** S** S** NS N N N N N*** NS S S S S*** S** NS S S S*** N NCartulina N N N N S** S** S** S**(valorpre<strong>de</strong>terminado)Color N S S S (valorpre<strong>de</strong>terminado)S**S S S S*** S** NN9-8
Configuración pre<strong>de</strong>terminada (Menú Sistema)Gramaje <strong>de</strong>lpapelLigero*Normal1*Normal2*Normal3*Pesado1*Pesado2Pesado3Pesado4Pesado5MuypesadoPerforado N S S (valorpre<strong>de</strong>terminado)Membrete N S S (valorpre<strong>de</strong>terminado)S N N N N N NS S S S S*** S** NPapel grueso N N N N S (valorpre<strong>de</strong>terminado)S S S*** S** NSobre N N N N S** S**(valorpre<strong>de</strong>terminado)S** S** S** NEstucado N S** S ** S** S**(valorpre<strong>de</strong>terminado)S** S** S** S** NAlta calidad N S S (valorpre<strong>de</strong>terminado)S S N N N N NTransparenciasPersonaliz1-8N N N N N N N N N S**(valorpre<strong>de</strong>terminado)S S S (valorpre<strong>de</strong>terminado)S S S S S*** S** N9* El número máximo <strong>de</strong> hojas que se pue<strong>de</strong>n grapar varia según el gramaje <strong>de</strong>l papel. Para obtener más informacion,consulte la sección Finalizador <strong>de</strong> 1.000 hojas (opcional) en la página Apéndice-31 y Finalizador <strong>de</strong> 4.000 hojas(opcional) en la página Apéndice-32.** El tipo <strong>de</strong> papel no pue<strong>de</strong> seleccionarse para los <strong>de</strong>pósitos.*** En el mo<strong>de</strong>lo <strong>de</strong> 30/30 ppm y el mo<strong>de</strong>lo <strong>de</strong> 35/35 ppm, no se pue<strong>de</strong> seleccionar el tipo <strong>de</strong> papel para el<strong>de</strong>pósito.Para Personaliz 1-8, se pue<strong>de</strong> cambiar la configuración para la impresión dúplex y el nombre <strong>de</strong> tipo <strong>de</strong> medio.ElementoDescripciónDúplex Prohibir No está permitida la impresión dúplex.PermitirEstá permitida la impresión dúplex.NombreCambie los nombres <strong>de</strong> Personaliz 1-8. Los nombres no<strong>de</strong>ben tener más <strong>de</strong> 15 caracteres. Al seleccionar el tipo <strong>de</strong>medio en el bypass, se mostrará el nombre <strong>de</strong>spués <strong>de</strong>cambiarlo.Siga este procedimiento para <strong>de</strong>finir el gramaje <strong>de</strong>l papel:1 Pulse la tecla Menú Sistema.2 Pulse [Configuración común], [Siguiente] en Config. original / papel y, a continuación, [Siguiente] enConfiguración tipo medios.9-9
Configuración pre<strong>de</strong>terminada (Menú Sistema)3 Pulse [Siguiente] para el tipo <strong>de</strong> medio cuyo gramaje <strong>de</strong>see cambiar.4 Pulse [Cambiar] en Gramaje <strong>de</strong>l papel.5 Seleccione el gramaje y pulse [Aceptar].Vuelve a aparecer la pantalla anterior.6 Pulse [Cerrar].7 Para cambiar la configuración <strong>de</strong> impresión dúplex para Personaliz (1-8), pulse [Siguiente] en Personaliz1(-8), pulse [Cambiar] en Dúplex. Seleccione [Prohibir] o [Permitir] y pulse [Aceptar].Vuelve a aparecer la pantalla anterior.8 Pulse [Cerrar].9 Para cambiar el nombre <strong>de</strong> Personaliz (1-8), pulse [Siguiente] en Personaliz 1(-8) y pulse [Cambiar] enNombre. Introduzca el nombre y pulse [Aceptar].NOTA: Consulte la sección Método <strong>de</strong> introducción <strong>de</strong> caracteres en la página Apéndice-10 para obtenerinformación sobre cómo introducir caracteres.Origen <strong>de</strong> papel pre<strong>de</strong>terminadoSeleccione el origen <strong>de</strong> papel pre<strong>de</strong>terminado para Depósito 1-7 y el bypass.NOTA: [Depósito 3] a [Depósito 7] se muestran cuando están instaladas las siguientes opciones.[Depósito 3]: Si hay instalado un <strong>de</strong>pósito <strong>de</strong> papel (500 hojas x 2) o un <strong>de</strong>pósito <strong>de</strong> papel <strong>de</strong> gran capacidad(1.500 hojas x 2)[Depósito 4]: Si hay instalado un <strong>de</strong>pósito <strong>de</strong> papel (500 hojas x 2) o un <strong>de</strong>pósito <strong>de</strong> papel <strong>de</strong> gran capacidad(1.500 hojas x 2)[Depósito 5]: Si hay instalado un <strong>de</strong>pósito lateral (3.000 hojas), un <strong>de</strong>pósito lateral (500 hojas x 3) o un<strong>de</strong>pósito lateral <strong>de</strong> gran capacidad (500, 1.500 hojas x 2)[Depósito 6]: Si hay instalado un <strong>de</strong>pósito lateral (500 hojas x 3) o un <strong>de</strong>pósito lateral <strong>de</strong> gran capacidad (500,1.500 hojas x 2)[Depósito 7]: Si hay instalado un <strong>de</strong>pósito lateral (500 hojas x 3) o un <strong>de</strong>pósito lateral <strong>de</strong> gran capacidad (500,1.500 hojas x 2)Siga este procedimiento para seleccionar el origen <strong>de</strong> papel pre<strong>de</strong>terminado:1 Pulse la tecla Menú Sistema.2 Pulse [Configuración común], [Siguiente] en Config. original / papel y, a continuación, [Cambiar] en Origenpapel pre<strong>de</strong>t.3 Seleccione un <strong>de</strong>pósito <strong>de</strong> papel para el valor pre<strong>de</strong>terminado.4 Pulse [Aceptar].5 Vaya a la pantalla <strong>de</strong> copia o buzón <strong>de</strong> documentos y pulse la tecla Reiniciar.9-10
Configuración pre<strong>de</strong>terminada (Menú Sistema)Detección auto original (disponible solo para mo<strong>de</strong>los <strong>de</strong> Europa)Detecta automáticamente originales con tamaño no estándar o especial.En la tabla siguiente se indican los tamaños <strong>de</strong> originales especiales o no estándar.A6/HagakiFolioElementoDescripciónComo A6 y Hagaki tienen un tamaño similar, seleccione uno <strong>de</strong>ellos para la <strong>de</strong>tección automática.Seleccione Folio para la <strong>de</strong>tección automática.11x15" Seleccione el tamaño 11x15" para la <strong>de</strong>tección automática.Siga este procedimiento para establecer la <strong>de</strong>tección automática <strong>de</strong> los originales:1 Pulse la tecla Menú Sistema.2 Pulse [Configuración común], [Siguiente] en Config. original / papel y, a continuación, [Cambiar] enDetección auto original.3 Seleccione [A6] o [Hagaki] en A6/Hagaki.Seleccione [Desactivado] para <strong>de</strong>sactivar la <strong>de</strong>tección automática o [Activado] para activar la <strong>de</strong>tecciónautomática <strong>de</strong> Folio y 11x15", respectivamente.4 Pulse [Aceptar].Papel para Auto (Color/B/N)9Seleccione un tipo <strong>de</strong> medio pre<strong>de</strong>terminado para la selección automática <strong>de</strong> papel cuando se elija [Auto] paraSelección <strong>de</strong> papel. Si se elige Normal, se selecciona el origen <strong>de</strong> papel que tiene cargado papel normal <strong>de</strong>ltamaño especificado. Seleccione [Todos los tipos papel] para el origen <strong>de</strong> papel con cualquier tipo <strong>de</strong> papelcargado <strong>de</strong>l tamaño específico.NOTA: Los tipos <strong>de</strong> papel pre<strong>de</strong>terminados se pue<strong>de</strong>n configurar para color y para blanco y negro.Siga este procedimiento para seleccionar el tamaño <strong>de</strong>l papel y el tipo <strong>de</strong> medio utilizado con la selecciónautomática:1 Pulse la tecla Menú Sistema.2 Pulse [Configuración común], [Siguiente] en Config. original / papel y, a continuación, [Cambiar] en Papelpara Auto (Color) o Papel para Auto (B/N).3 Seleccione [Todos los tipos papel] o cualquier tipo <strong>de</strong> medio para la selección <strong>de</strong> papel.4 Pulse [Aceptar].9-11
Configuración pre<strong>de</strong>terminada (Menú Sistema)Origen papel para cbrta.Seleccione el origen <strong>de</strong> papel para el papel <strong>de</strong> la cubierta: Depósito 1-7 o el bypass. Las cubiertas se utilizanpara los modos Librillo (consulte página 4-21) y Cubierta (consulte página 4-24).NOTA: [Depósito 3] a [Depósito 7] se muestran cuando están instaladas las siguientes opciones.[Depósito 3]: Si hay instalado un <strong>de</strong>pósito <strong>de</strong> papel (500 hojas x 2) o un <strong>de</strong>pósito <strong>de</strong> papel <strong>de</strong> gran capacidad(1.500 hojas x 2)[Depósito 4]: Si hay instalado un <strong>de</strong>pósito <strong>de</strong> papel (500 hojas x 2) o un <strong>de</strong>pósito <strong>de</strong> papel <strong>de</strong> gran capacidad(1.500 hojas x 2)[Depósito 5]: Si hay instalado un <strong>de</strong>pósito lateral (3.000 hojas), un <strong>de</strong>pósito lateral (500 hojas x 3) o un<strong>de</strong>pósito lateral <strong>de</strong> gran capacidad (500, 1.500 hojas x 2)[Depósito 6]: Si hay instalado un <strong>de</strong>pósito lateral (500 hojas x 3) o un <strong>de</strong>pósito lateral <strong>de</strong> gran capacidad (500,1.500 hojas x 2)[Depósito 7]: Si hay instalado un <strong>de</strong>pósito lateral (500 hojas x 3) o un <strong>de</strong>pósito lateral <strong>de</strong> gran capacidad (500,1.500 hojas x 2)Siga este procedimiento para seleccionar el origen <strong>de</strong> papel para la cubierta:1 Pulse la tecla Menú Sistema.2 Pulse [Configuración común], [Siguiente] en Config. original / papel, [ ] y, a continuación, [Cambiar] enOrigen papel para cbrta.3 Seleccione el origen <strong>de</strong> papel para cargar el papel <strong>de</strong> cubierta.4 Pulse [Aceptar].Acción <strong>de</strong> papel especialAl imprimir en papel perforado, preimpreso y membrete, es posible que las perforaciones no estén alineadas oque la dirección <strong>de</strong> impresión esté al revés según el modo en que se han colocado los originales y lacombinación <strong>de</strong> funciones <strong>de</strong> copia. En tal caso, seleccione [Ajustar impr. Dirección] para ajustar la dirección<strong>de</strong> impresión. Cuando la orientación <strong>de</strong>l papel no sea importante, seleccione [Prioridad vel.].En esta tabla se indican los valores disponibles y sus características:ElementoAjustar impr. DirecciónPrioridad vel.DescripciónAjusta la dirección <strong>de</strong> impresión. La velocidad <strong>de</strong> impresión es algoinferior. Seleccione este elemento para imprimir en papel Perforado,Preimpreso y Membrete.Asigna al trabajo la velocidad <strong>de</strong> mayor prioridad y hace caso omiso<strong>de</strong> la orientación <strong>de</strong>l papel. Seleccione este elemento cuando nosea importante la orientación <strong>de</strong>l papel.9-12
Configuración pre<strong>de</strong>terminada (Menú Sistema)Si selecciona [Ajustar impr. Dirección], cargue el papel según las instrucciones que se indican a continuación.Ejemplo: copia en MembreteOriginalPapelFinalizadoDepósitoBypassOriginalPapelFinalizadoDepósitoBypassNOTA: Al cargar papel <strong>de</strong> cubierta en un <strong>de</strong>pósito o en el bypass, cargue boca arriba la cara en la que sesupone que se efectuará la impresión.Siga este procedimiento para especificar las acciones que se realizan con los tipos <strong>de</strong> papel especial:1 Pulse la tecla Menú Sistema.2 Pulse [Configuración común], [Siguiente] en Config. original / papel, [ ] y, a continuación, [Cambiar] enAcción <strong>de</strong> papel especial.93 Seleccione [Ajustar impr. Dirección] o [Prioridad vel.].4 Pulse [Aceptar].MedidaSeleccione las unida<strong>de</strong>s en pulgadas o métricas para las dimensiones <strong>de</strong>l papel.Siga este procedimiento para cambiar las unida<strong>de</strong>s <strong>de</strong> entrada:1 Pulse la tecla Menú Sistema.2 Pulse [Configuración común] y [Cambiar] en Medida.3 Seleccione [mm] para las unida<strong>de</strong>s métricas o [pulgada] para las unida<strong>de</strong>s en pulgadas.4 Pulse [Aceptar].9-13
Configuración pre<strong>de</strong>terminada (Menú Sistema)Manejo <strong>de</strong> erroresSeleccione si se cancelará o continuará el trabajo cuando se produzca un error. A continuación se indican loserrores posibles y las acciones que se <strong>de</strong>ben llevar a cabo.Error <strong>de</strong> dúplexSeleccione la acción que se <strong>de</strong>be realizar cuando no sea posible la impresión dúplex para el tamaño y tipo <strong>de</strong>medio seleccionados.ElementoDescripción1 cara Impresión en 1 cara.Error <strong>de</strong> pantallaSe muestra un mensaje <strong>de</strong> error para cancelar la impresión.Error <strong>de</strong> acabadoSeleccione acciones alternativas cuando el acabado (grapado u offset) no esté disponible para el tamaño <strong>de</strong>papel o el tipo <strong>de</strong> medio seleccionado.IgnorarElementoError <strong>de</strong> pantallaDescripciónSe hace caso omiso <strong>de</strong>l valor <strong>de</strong>finido y se imprime el trabajo.Se muestra un mensaje <strong>de</strong> error para cancelar la impresión.Error <strong>de</strong> falta <strong>de</strong> grapaSeleccione la acción que se <strong>de</strong>be realizar cuando se agoten las grapas durante la impresión.IgnorarElementoError <strong>de</strong> pantallaDescripciónLa impresión continúa sin grapado.Se muestra un mensaje <strong>de</strong> error para cancelar la impresión.NOTA: Esta opción se muestra cuando hay instalado un finalizador <strong>de</strong> 1.000 hojas o un finalizador <strong>de</strong> 4.000hojas opcional.Error límite grapadoSeleccione la acción que se <strong>de</strong>be realizar cuando se supere la capacidad <strong>de</strong> finalizado (grapado o<strong>de</strong>splazamiento) durante la impresión.IgnorarElementoError <strong>de</strong> pantallaDescripciónLa impresión continúa sin finalizado.Se muestra un mensaje <strong>de</strong> error para cancelar la impresión.NOTA: Esta opción se muestra cuando hay instalado un finalizador <strong>de</strong> 1.000 hojas o un finalizador <strong>de</strong> 4.000hojas opcional.9-14
Configuración pre<strong>de</strong>terminada (Menú Sistema)Error <strong>de</strong>secho perf. comp.Seleccione la acción que se <strong>de</strong>be realizar cuando se llene el recipiente <strong>de</strong> <strong>de</strong>secho <strong>de</strong> perforaciones durantela impresión.ElementoIgnorarError <strong>de</strong> pantallaDescripciónLa impresión continúa sin realizar perforaciones.Se muestra un mensaje <strong>de</strong> error para cancelar la impresión.NOTA: Esta opción se muestra cuando hay instalado un finalizador <strong>de</strong> 4.000 hojas opcional y una unidad <strong>de</strong>perforación.Error papel no coinci<strong>de</strong>nteSeleccione la acción que se <strong>de</strong>be realizar cuando el tamaño o el tipo <strong>de</strong> papel seleccionado no coincida con eltamaño o el tipo <strong>de</strong> papel cargado en el origen <strong>de</strong> papel especificado mientras imprime <strong>de</strong>s<strong>de</strong> el PC con el<strong>de</strong>pósito o el bypass.ElementoIgnorarError <strong>de</strong> pantallaDescripciónSe hace caso omiso <strong>de</strong>l valor <strong>de</strong>finido y se imprime el trabajo.Se muestra un mensaje <strong>de</strong> error para cancelar la impresión.No coinci<strong>de</strong> papel insertadoSeleccione lo que se va a hacer cuando se <strong>de</strong>tecte que el tamaño <strong>de</strong> papel configurado en el <strong>de</strong>pósito nocoinci<strong>de</strong> con el tamaño <strong>de</strong> papel real que se toma.9ElementoIgnorarError <strong>de</strong> pantallaDescripciónNo se realiza ninguna <strong>de</strong>tección y se imprime el trabajo.Se muestra un mensaje <strong>de</strong> error para cancelar la impresión.Atasco papel antes <strong>de</strong> grapaSe pue<strong>de</strong> seleccionar la página <strong>de</strong>s<strong>de</strong> la que se reanudará la impresión cuando se produzca un atasco <strong>de</strong> papeldurante un trabajo con grapado.ElementoReanudar en primerapág.Reanudar en pág.atascadaDescripciónReanuda la impresión <strong>de</strong>s<strong>de</strong> la primera página <strong>de</strong>l documento.Reanuda la impresión <strong>de</strong>s<strong>de</strong> la página en la que se ha producido elatasco.NOTA: Esta opción se muestra cuando hay instalado un finalizador <strong>de</strong> 1.000 hojas o un finalizador <strong>de</strong> 4.000hojas opcional.9-15
Configuración pre<strong>de</strong>terminada (Menú Sistema)Originales torcidosCuando haya originales torcidos durante el escaneo, seleccione si <strong>de</strong>sea escanear haciendo caso omiso <strong>de</strong>lerror o si muestra un error.ElementoIgnorarError <strong>de</strong> pantallaDescripciónNo se realiza ninguna <strong>de</strong>tección y se escanea el trabajo.Se muestra un mensaje <strong>de</strong> error para cancelar el escaneo.NOTA: Esta opción aparece cuando está instalado un procesador <strong>de</strong> documentos opcional (Escaneo dualDP).Siga este procedimiento para especificar los valores <strong>de</strong>l manejo <strong>de</strong> errores:1 Pulse la tecla Menú Sistema.2 Pulse [Configuración común] y [Siguiente] en Manejo <strong>de</strong> errores.3 Pulse [Cambiar] en el error cuyo manejo <strong>de</strong>l error <strong>de</strong>sea cambiar.4 Para cada error, seleccione el método <strong>de</strong> manejo <strong>de</strong> errores en la pantalla <strong>de</strong> selección y pulse [Aceptar].5 Aparece la pantalla anterior. Para <strong>de</strong>finir el manejo para otro error, repita los pasos 3 y 4.Salida <strong>de</strong> papelSeleccione la ban<strong>de</strong>ja <strong>de</strong> salida, respectivamente, para trabajos <strong>de</strong> copia, trabajos <strong>de</strong> impresión <strong>de</strong>s<strong>de</strong> el buzónpersonalizado, or<strong>de</strong>nadores y datos recibidos <strong>de</strong> fax. Las opciones son las siguientes.Ban<strong>de</strong>ja <strong>de</strong> salidaBan<strong>de</strong>ja interna*Ban<strong>de</strong>ja A, Ban<strong>de</strong>ja B,Ban<strong>de</strong>ja CBan<strong>de</strong>ja izq. finalizadorBan<strong>de</strong>ja superiorfinalizadorBan<strong>de</strong>ja <strong>de</strong>rechaBand <strong>de</strong> separador tbjos.*Ban<strong>de</strong>ja 1 a 7DescripcionesSalida por la ban<strong>de</strong>ja interna <strong>de</strong> la máquina.Salida a las ban<strong>de</strong>jas <strong>de</strong> la A a la C <strong>de</strong>l finalizador <strong>de</strong> 4.000 hojasopcional.Salida a la ban<strong>de</strong>ja izquierda o superior <strong>de</strong>l finalizador <strong>de</strong> 1.000 hojasopcional.Salida al separador <strong>de</strong> trabajos <strong>de</strong>recho opcional.Salida al separador <strong>de</strong> trabajos interno opcional.Salida a las ban<strong>de</strong>jas <strong>de</strong> la 1 a 7 <strong>de</strong>l buzón opcional (la ban<strong>de</strong>ja 1 es laban<strong>de</strong>ja superior).* No se pue<strong>de</strong> seleccionar cuando está instalado el finalizador <strong>de</strong> documentos opcional.NOTA: Se necesitan las siguientes unida<strong>de</strong>s opcionales: separador <strong>de</strong> trabajos interno, separador <strong>de</strong>trabajos <strong>de</strong>recho, finalizador <strong>de</strong> 1.000 hojas y finalizador <strong>de</strong> 4.000 hojas.Si se configura [Pesado 3] (164 g/m 2 - ) o superior en la opción <strong>de</strong> gramaje <strong>de</strong> papel y Buzón <strong>de</strong> correo(opcional) como <strong>de</strong>stino <strong>de</strong> salida, el <strong>de</strong>stino <strong>de</strong> salida se cambiará automáticamente a una ban<strong>de</strong>ja que sepueda usar.La salida <strong>de</strong> los datos recibidos <strong>de</strong> fax se pue<strong>de</strong> especificar si está instalado el kit <strong>de</strong> fax opcional.9-16
Configuración pre<strong>de</strong>terminada (Menú Sistema)IMPORTANTE: Si <strong>de</strong>sea habilitar los valores pre<strong>de</strong>terminados cambiados inmediatamente, vaya a la pantalla<strong>de</strong> la función y pulse la tecla Reiniciar.Siga este procedimiento para seleccionar la ban<strong>de</strong>ja <strong>de</strong> salida:1 Pulse la tecla Menú Sistema.2 Pulse [Configuración común] y [Siguiente] en Salida <strong>de</strong> papel.3 Pulse [Cambiar] en Copiar/buzón personaliz., Impresora o Puerto <strong>de</strong> FAX 1 o Puerto <strong>de</strong> FAX 2.NOTA: Puerto <strong>de</strong> FAX 1 aparece cuando está instalado el kit <strong>de</strong> fax opcional.Si hay instalados dos kits <strong>de</strong> fax opcionales, aparece Puerto <strong>de</strong> FAX 2. Pue<strong>de</strong> especificar la ban<strong>de</strong>ja <strong>de</strong> salidapara el segundo kit (FAX doble).4 Seleccione la Ban<strong>de</strong>ja <strong>de</strong> salida.Confirmación orientaciónSeleccione si <strong>de</strong>sea que se muestre una pantalla para elegir la orientación <strong>de</strong> los originales que se van acolocar en el cristal <strong>de</strong> originales al utilizar las siguientes funciones. (Para obtener más información, consulteen la página 4-9 la sección Orientación <strong>de</strong>l original.)• Zoom (Zoom XY) • Numeración <strong>de</strong> páginas• Dúplex • Librillos• Margen/centrado <strong>de</strong> originales • Grapar/perforar (función opcional)• Borrado <strong>de</strong> bor<strong>de</strong>s • Original a 2 caras/libro• Modo Combinar • Marca <strong>de</strong> texto• Modo Notas • Estampar sello9Siga este procedimiento para seleccionar el valor pre<strong>de</strong>terminado <strong>de</strong> Confirmación orientación:1 Pulse la tecla Menú Sistema.2 Pulse [Configuración común] y [Cambiar] en Confirmación orientación.3 Seleccione el valor pre<strong>de</strong>terminado como [Desactivado] o [Activado].4 Pulse [Aceptar].Función sin tóner colorSeleccione si está prohibida la impresión o si se usa la opción <strong>de</strong> impresión en blanco y negro para imprimircuando se agota el tóner en color.Siga este procedimiento para especificar la acción que se realiza cuando no queda tóner en color:1 Pulse la tecla Menú Sistema.2 Pulse [Configuración común], [ ] y [Cambiar] en Función sin tóner color.3 Seleccione [Detener impr.] o [Imprimir en B/N].4 Pulse [Aceptar].9-17
Configuración pre<strong>de</strong>terminada (Menú Sistema)IMPORTANTE: No pue<strong>de</strong> cambiar la configuración a impresión en blanco y negro si selecciona [Imprimir en B/N] cuando se agota el tóner en color. Si <strong>de</strong>sea usar [Imprimir en B/N], especifique la acción antes <strong>de</strong> que seagote el tóner en color.Cuando se agota el tóner en color, la máquina sigue imprimiendo en blanco y negro hasta 2.000 páginas paralos mo<strong>de</strong>los <strong>de</strong> 30/30 ppm y 35/35 ppm, y 4.000 páginas para los mo<strong>de</strong>los <strong>de</strong> 45/45 ppm y 55/50 ppm entamaño A4/Letter.Valores pre<strong>de</strong>terminados <strong>de</strong> funcionesLos valores pre<strong>de</strong>terminados son los valores configurados automáticamente <strong>de</strong>spués <strong>de</strong> que termine elcalentamiento o se pulse la tecla Reiniciar.Configure los valores pre<strong>de</strong>terminados <strong>de</strong> las opciones disponibles, como copia y envío. La configuración <strong>de</strong>los valores utilizados con frecuencia como pre<strong>de</strong>terminados facilita los trabajos posteriores.IMPORTANTE: Si <strong>de</strong>sea habilitar los valores pre<strong>de</strong>terminados cambiados inmediatamente, vaya a la pantalla<strong>de</strong> la función y pulse la tecla Reiniciar.Orientación <strong>de</strong>l originalConfigure los valores pre<strong>de</strong>terminados <strong>de</strong> la orientación <strong>de</strong>l original. A continuación se indican los valorespre<strong>de</strong>terminados disponibles.ElementoBrdSup arribaBrdSup izq.DescripciónSelecciona el bor<strong>de</strong> superior <strong>de</strong>l original en la parte superior.Selecciona el bor<strong>de</strong> superior <strong>de</strong>l original en la parte izquierda.Consulte la página 4-9 para obtener información sobre la orientación <strong>de</strong>l original.Siga este procedimiento para seleccionar la orientación pre<strong>de</strong>terminada al colocar los originales en el cristal <strong>de</strong>exposición:1 Pulse la tecla Menú Sistema.2 Pulse [Configuración común], [ ], [Siguiente] en Valores pre<strong>de</strong>t. funciones y, a continuación, [Cambiar] enOrientación <strong>de</strong>l original.3 Seleccione [BrdSup arriba] o [BrdSup izq.] como valor pre<strong>de</strong>terminado.4 Pulse [Aceptar].9-18
Configuración pre<strong>de</strong>terminada (Menú Sistema)Imagen <strong>de</strong>l original (Copia)Seleccione el tipo <strong>de</strong> documento original pre<strong>de</strong>terminado para la copia. A continuación se indican los valorespre<strong>de</strong>terminados disponibles.ElementoTexto+fotografía(Impresora)Texto+fotografía (Revista)Fotografía (Impresora)Fotografía (Revista)Fotografía (Papel fotogr.)TextoTexto (Línea fina)Gráfico/Mapa (Impresora)DescripciónPara documentos mixtos con texto y fotografías impresosoriginalmente <strong>de</strong>s<strong>de</strong> esta máquina.Para documentos mixtos con texto y fotografías impresos enuna revista, etc.Para fotografías impresas originalmente <strong>de</strong>s<strong>de</strong> estamáquina.Para fotografías impresas en una revista, etc.Para fotos realizadas con una cámara.Reproduce exactamente líneas finas y texto a lápiz.Para mapas y diagramas impresos originalmente <strong>de</strong>s<strong>de</strong> estamáquina.Gráfico/Mapa (Revista)Para mapas y diagramas impresos en una revista.Siga este procedimiento para seleccionar la calidad pre<strong>de</strong>terminada <strong>de</strong> los originales:91 Pulse la tecla Menú Sistema.2 Pulse [Configuración común], [ ], [Siguiente] en Valores pre<strong>de</strong>t. funciones y, a continuación, [Cambiar] enImagen <strong>de</strong>l original (Copia).3 Seleccione el tipo <strong>de</strong> documento original pre<strong>de</strong>terminado.4 Pulse [Aceptar].Imagen orig. (Enviar/Alm.)Seleccione el tipo <strong>de</strong> documento original pre<strong>de</strong>terminado para el envío y el almacenamiento en un buzón <strong>de</strong>documentos. A continuación se indican los valores pre<strong>de</strong>terminados disponibles.ElementoDescripciónTexto+fotografíaFotografíaTextoTexto (para OCR)Texto y fotos juntos.Para fotos realizadas con una cámara.Reproduce exactamente líneas finas y texto a lápiz.Calidad <strong>de</strong> imagen a<strong>de</strong>cuada para software OCR.Siga este procedimiento para seleccionar la calidad pre<strong>de</strong>terminada <strong>de</strong> los originales:1 Pulse la tecla Menú Sistema.9-19
Configuración pre<strong>de</strong>terminada (Menú Sistema)2 Pulse [Configuración común], [ ], [Siguiente] en Valores pre<strong>de</strong>t. funciones y, a continuación, [Cambiar] enImagen orig. (Enviar/Alm.).3 Seleccione [Texto+fotografía], [Foto], [Texto] o [Texto (para OCR)] como valor pre<strong>de</strong>terminado.4 Pulse [Aceptar].Resolución <strong>de</strong> escaneadoSeleccione la resolución <strong>de</strong> escaneado pre<strong>de</strong>terminada. Las opciones disponibles son: 600x600 ppp, 400x400ppp ultra fino, 300x300 ppp, 200x400 ppp super fino, 200x200d ppp fino, 200x100 ppp normal.Siga este procedimiento para seleccionar la resolución pre<strong>de</strong>terminada:1 Pulse la tecla Menú Sistema.2 Pulse [Configuración común], [ ], [Siguiente] en Valores pre<strong>de</strong>t. funciones y, a continuación, [Cambiar] enResolución <strong>de</strong> escaneado.3 Seleccione la resolución pre<strong>de</strong>terminada.4 Pulse [Aceptar].Selección color (Copiar)Seleccione la configuración pre<strong>de</strong>terminada <strong>de</strong>l modo <strong>de</strong> color <strong>de</strong> copia. A continuación se indican los valorespre<strong>de</strong>terminados disponibles.Modo <strong>de</strong> colorColor AutoTodo colorBlanco y NegroDescripciónReconoce automáticamente si los documentos son en color o enblanco y negro.Escanea el documento a todo color.Escanea el documento en blanco y negro.Siga este procedimiento para seleccionar el modo <strong>de</strong> color pre<strong>de</strong>terminado:1 Pulse la tecla Menú Sistema.2 Pulse [Configuración común], [ ], [Siguiente] en Valores pre<strong>de</strong>t. funciones y, a continuación, [Cambiar] enSelección color (Copiar).3 Seleccione la configuración <strong>de</strong> color pre<strong>de</strong>terminada.4 Pulse [Aceptar].Selección <strong>de</strong> color (Envío/almacenamiento)Seleccione el modo <strong>de</strong> color pre<strong>de</strong>terminado para el escaneado <strong>de</strong> los documentos. A continuación se indicanlos valores pre<strong>de</strong>terminados disponibles.Modo <strong>de</strong> colorColor auto (Color/Gris)DescripciónReconoce automáticamente si los documentos son en color o enblanco y negro y escanea los documentos en color a todo color ylos documentos en blanco y negro en escala <strong>de</strong> grises.9-20
Configuración pre<strong>de</strong>terminada (Menú Sistema)Modo <strong>de</strong> colorColor auto (Color/B / N)Todo colorEscala grisesBlanco y NegroDescripciónReconoce automáticamente si los documentos son en color o enblanco y negro y escanea los documentos en color a todo color ylos documentos en blanco y negro en blanco y negro.Escanea el documento a todo color.Escanea el documento en escala <strong>de</strong> grises para obtener unacabado más suave y fino.Escanea el documento en blanco y negro. El tamaño <strong>de</strong>l archivoes menor que con Todo color o Escala grises.Siga este procedimiento para seleccionar el modo <strong>de</strong> color pre<strong>de</strong>terminado:1 Pulse la tecla Menú Sistema.2 Pulse [Configuración común], [ ], [Siguiente] en Valores pre<strong>de</strong>t. funciones y, a continuación, [Cambiar] enSel color.3 Seleccione el modo <strong>de</strong> color pre<strong>de</strong>terminado.4 Pulse [Aceptar].Formato <strong>de</strong> archivoSeleccione el tipo <strong>de</strong> archivo pre<strong>de</strong>terminado para enviar los originales escaneados. A continuación se indicanlos valores pre<strong>de</strong>terminados disponibles.9ElementoDescripciónPDFTIFFJPEGXPSPDF alta comp.Envía los archivos en formato PDF.Envía los archivos en formato TIFF.Envía los archivos en formato JPEG.Envía los archivos en formato XPS.Enviar archivos en formato PDF <strong>de</strong> alta compresión (consulte lapágina 6-16).NOTA: Consulte la página 6-14 para obtener información sobre los formatos <strong>de</strong> archivo.Siga este procedimiento para seleccionar el formato <strong>de</strong> archivo pre<strong>de</strong>terminado:1 Pulse la tecla Menú Sistema.2 Pulse [Configuración común], [ ], [Siguiente] en Valores pre<strong>de</strong>t. funciones y, a continuación, [Cambiar] enFormato archivo.3 Seleccione el formato <strong>de</strong> archivo pre<strong>de</strong>terminado.4 Pulse [Aceptar].9-21
Configuración pre<strong>de</strong>terminada (Menú Sistema)Separación <strong>de</strong> archivoSeleccionar la configuración <strong>de</strong> separación <strong>de</strong> archivo pre<strong>de</strong>terminada. A continuación se indican los valorespre<strong>de</strong>terminados disponibles.ElementoDesactivadoCada páginaDescripciónNo se realiza separación <strong>de</strong> archivo (todas las páginas se recopilanen un archivo).Cada página escaneada se crea en un archivo in<strong>de</strong>pendiente.NOTA: Consulte la página 6-15 para obtener información sobre la separación <strong>de</strong> archivo.Siga este procedimiento para seleccionar la separación <strong>de</strong> archivo pre<strong>de</strong>terminada:1 Pulse la tecla Menú Sistema.2 Pulse [Configuración común], [ ], [Siguiente] en Valores pre<strong>de</strong>t. funciones y, a continuación, [Cambiar] enSeparación <strong>de</strong> archivo.3 Seleccione el valor pre<strong>de</strong>terminado como [Desactivado] o [Cada página].4 Pulse [Aceptar].Densidad <strong>de</strong> fondo (Copia)Configure la <strong>de</strong>nsidad <strong>de</strong> fondo (copia) pre<strong>de</strong>terminada. A continuación se indican los valores pre<strong>de</strong>terminadosdisponibles.ElementoDesactivadoAuto<strong>Manual</strong> (Más osc. 5)DescripciónNo se ajusta la <strong>de</strong>nsidad <strong>de</strong> fondo.Ajuste automático.Configura (Más osc. 5) en el ajuste manual.Siga este procedimiento para seleccionar la <strong>de</strong>nsidad <strong>de</strong> fondo (copia) pre<strong>de</strong>terminada:1 Pulse la tecla Menú Sistema.2 Pulse [Configuración común], [ ], [Siguiente] en Valores pre<strong>de</strong>t. funciones, [ ] y, a continuación,[Cambiar] en Densidad <strong>de</strong> fondo (copia).3 Seleccione la <strong>de</strong>nsidad <strong>de</strong> fondo (copia) pre<strong>de</strong>terminada.4 Pulse [Aceptar].9-22
Configuración pre<strong>de</strong>terminada (Menú Sistema)Fondo(Enviar/Almac)Seleccione la <strong>de</strong>nsidad <strong>de</strong> fondo pre<strong>de</strong>terminada para el envío y el almacenamiento en un buzón <strong>de</strong>documentos. A continuación se indican los valores pre<strong>de</strong>terminados disponibles.ElementoDesactivadoAuto<strong>Manual</strong> (Más osc. 5)DescripciónNo se ajusta la <strong>de</strong>nsidad <strong>de</strong> fondo.Ajuste automático.Configura (Más osc. 5) en el ajuste manual.Siga este procedimiento para seleccionar el valor pre<strong>de</strong>terminado <strong>de</strong> Fondo(Enviar/Almac):1 Pulse la tecla Menú Sistema.2 Pulse [Configuración común], [ ], [Siguiente] en Valores pre<strong>de</strong>t. funciones, [ ] y, a continuación,[Cambiar] en Fondo(Enviar/Almac).3 Seleccione el valor pre<strong>de</strong>terminado <strong>de</strong> Fondo(Enviar/Almac).4 Pulse [Aceptar].Impedir filtr. fondo(Copia)Configure el valor pre<strong>de</strong>terminado <strong>de</strong> Impedir filtr. fondo(Copia).ElementoDescripción9DesactivadoActivadoNo reduce la filtración.Reduce la filtración.Use este procedimiento para seleccionar el valor pre<strong>de</strong>terminado <strong>de</strong> Impedir filtr. fondo(Copia):1 Pulse la tecla Menú Sistema.2 Pulse [Configuración común], [ ], [Siguiente] en Valores pre<strong>de</strong>t. funciones, [ ] y, a continuación,[Cambiar] en Impedir filtr. fondo(Copia).3 Configure el valor pre<strong>de</strong>terminado <strong>de</strong> Impedir filtr. fondo(Copia).4 Pulse [Aceptar].Impd filtr fondo(Env/Alm)Configure el valor pre<strong>de</strong>terminado <strong>de</strong> Impd filtr fondo(Env/Alm).ElementoDescripciónDesactivadoActivadoNo reduce la filtración.Reduce la filtración.9-23
Configuración pre<strong>de</strong>terminada (Menú Sistema)Siga este procedimiento para seleccionar el valor pre<strong>de</strong>terminado <strong>de</strong> Impd filtr fondo(Env/Alm):1 Pulse la tecla Menú Sistema.2 Pulse [Configuración común], [ ], [Siguiente] en Valores pre<strong>de</strong>t. funciones, [ ] y, a continuación,[Cambiar] en Impd filtr fondo(Env/Alm).3 Configure el valor pre<strong>de</strong>terminado <strong>de</strong> Impd filtr fondo(Env/Alm).4 Pulse [Aceptar].ZoomSeleccione el valor pre<strong>de</strong>terminado <strong>de</strong> ampliación/reducción cuando cambie el tamaño <strong>de</strong> papel/envío <strong>de</strong>spués<strong>de</strong> configurar los originales. A continuación se indican los valores pre<strong>de</strong>terminados disponibles.ElementoDescripción100% Copia (envía/guarda) a tamaño real (100%).AutoReduce o amplía automáticamente los originales para que seadapten al tamaño <strong>de</strong> papel/envío.Siga este procedimiento para seleccionar el zoom pre<strong>de</strong>terminado:1 Pulse la tecla Menú Sistema.2 Pulse [Configuración común], [ ], [Siguiente] en Valores pre<strong>de</strong>t. funciones, [ ] tres veces y, acontinuación, [Cambiar] en Zoom.3 Seleccione la configuración <strong>de</strong> zoom pre<strong>de</strong>terminada.4 Pulse [Aceptar].Valor pre<strong>de</strong>terminado <strong>de</strong> borrado <strong>de</strong> bor<strong>de</strong>sConfigura el ancho pre<strong>de</strong>terminado que se borrará como bor<strong>de</strong>. En esta tabla se indican las medidas quepue<strong>de</strong>n <strong>de</strong>finirse:Unida<strong>de</strong>s <strong>de</strong> entradaRangoPulgadas De 0 a 2" (en incrementos <strong>de</strong> 0,01")CentímetrosDe 0 a 50 mm (en incrementos <strong>de</strong> 1 mm)NOTA: Consulte la página 4-19 y la página 6-26 para obtener información sobre el borrado <strong>de</strong> bor<strong>de</strong>s.Siga este procedimiento para configurar la anchura pre<strong>de</strong>terminada <strong>de</strong>l borrado <strong>de</strong> bor<strong>de</strong>s:1 Pulse la tecla Menú Sistema.2 Pulse [Configuración común], [ ], [Siguiente] en Valores pre<strong>de</strong>t. funciones, [ ] y, a continuación,[Cambiar] en Valor pre<strong>de</strong>t. borr bor<strong>de</strong>s.3 Pulse [+] o [–] para indicar el ancho <strong>de</strong> Bor<strong>de</strong> y Encuad. que <strong>de</strong>sea borrar.9-24
Configuración pre<strong>de</strong>terminada (Menú Sistema)Pue<strong>de</strong> utilizar las teclas numéricas para introducir el número directamente.4 Pulse [Aceptar].Borrado <strong>de</strong> bor<strong>de</strong>s en el reverso <strong>de</strong> la páginaSeleccione el método <strong>de</strong> borrado <strong>de</strong> bor<strong>de</strong>s para el reverso <strong>de</strong> una hoja. En esta tabla se indican los valoresdisponibles.ElementoIgual que páginafrontalNo borrarDescripciónEl borrado <strong>de</strong> bor<strong>de</strong>s se realiza con la misma configuración que lapágina frontal.No se realiza ningún borrado <strong>de</strong> bor<strong>de</strong>s en el reverso <strong>de</strong> la página.NOTA: Consulte la página 4-19 y la página 6-26 para obtener información sobre el borrado <strong>de</strong> bor<strong>de</strong>s.Siga este procedimiento para especificar la configuración <strong>de</strong> borrado <strong>de</strong> bor<strong>de</strong>s para el reverso <strong>de</strong> la páginaoriginal:1 Pulse la tecla Menú Sistema.2 Pulse [Configuración común], [ ], [Siguiente] en Valores pre<strong>de</strong>t. funciones, [ ] y, a continuación,[Cambiar] en Borr. bor<strong>de</strong>s a pág. post.3 Pulse [Igual que página frontal] o [No borrar].94 Pulse [Aceptar].Valor pre<strong>de</strong>terminado <strong>de</strong> margenConfigura el margen pre<strong>de</strong>terminado. En esta tabla se indican las medidas que pue<strong>de</strong>n <strong>de</strong>finirse:Unida<strong>de</strong>s <strong>de</strong> entradaRangoPulgadas De -0,75 a 0,75" (en incrementos <strong>de</strong> 0,01")CentímetrosDe -18 a 18 mm (en incrementos <strong>de</strong> 1 mm)Siga este procedimiento para configurar la anchura <strong>de</strong>l margen pre<strong>de</strong>terminada:1 Pulse la tecla Menú Sistema.2 Pulse [Configuración común], [ ], [Siguiente] en Valores pre<strong>de</strong>t. funciones, [ ] y, a continuación,[Cambiar] en Valor pre<strong>de</strong>t. margen.3 Utilice [+] o [–] para introducir los anchos <strong>de</strong> los márgenes para Izq./<strong>de</strong>r. y Arriba/abajo.Pue<strong>de</strong> utilizar las teclas numéricas para introducir el número directamente.4 Pulse [Aceptar].9-25
Configuración pre<strong>de</strong>terminada (Menú Sistema)Rotación automática <strong>de</strong> imagenSeleccione la configuración pre<strong>de</strong>terminada <strong>de</strong> rotación automática <strong>de</strong> imagen. En esta tabla se indican losvalores disponibles.ElementoDesactivadoActivadoDescripciónNo se efectúa la rotación automática <strong>de</strong> la imagen.Se efectúa la rotación automática <strong>de</strong> la imagen.NOTA: Consulte la página 4-48 para obtener información sobre la rotación automática <strong>de</strong> la imagen.Siga este procedimiento para configurar los valores pre<strong>de</strong>terminados <strong>de</strong> rotación automática <strong>de</strong> la imagen:1 Pulse la tecla Menú Sistema.2 Pulse [Configuración común], [ ], [Siguiente] en Valores pre<strong>de</strong>t. funciones, [ ] y, a continuación,[Cambiar] en Rotación auto <strong>de</strong> imagen.3 Seleccione el valor pre<strong>de</strong>terminado como [Desactivado] o [Activado].4 Pulse [Aceptar].EcoPrintSeleccione el valor pre<strong>de</strong>terminado <strong>de</strong> EcoPrint. En esta tabla se indican los valores disponibles.ElementoDescripciónDesactivadoActivadoNo se efectúa EcoPrint.Se efectúa EcoPrint.NOTA: Consulte la página 4-15 para obtener información sobre EcoPrint.Siga este procedimiento para configurar el valor pre<strong>de</strong>terminado <strong>de</strong> EcoPrint:1 Pulse la tecla Menú Sistema.2 Pulse [Configuración común], [ ], [Siguiente] en Valores pre<strong>de</strong>t. funciones, [ ] dos veces y, acontinuación, [Cambiar] en EcoPrint.3 Seleccione [Desactivado] o [Activado] como valor pre<strong>de</strong>terminado.4 Pulse [Aceptar].Nivel aho. Tóner (EcoPrint)Seleccione el valor pre<strong>de</strong>terminado <strong>de</strong> Nivel aho. Tóner (EcoPrint). Se pue<strong>de</strong> configurar uno <strong>de</strong> cinco niveles:[1] - [5].NOTA: Si se aumenta el nivel, se reduce el consumo <strong>de</strong> tóner pero se reduce la calidad <strong>de</strong> la imagen.9-26
Configuración pre<strong>de</strong>terminada (Menú Sistema)IMPORTANTE: Si <strong>de</strong>sea habilitar los valores pre<strong>de</strong>terminados cambiados inmediatamente, vaya a la pantalla<strong>de</strong> la función y pulse la tecla Reiniciar.Siga este procedimiento para configurar el valor pre<strong>de</strong>terminado <strong>de</strong> Nivel aho. Tóner (EcoPrint):1 Pulse la tecla Menú Sistema.2 Pulse [Configuración común], [ ], [Siguiente] en Valores pre<strong>de</strong>t. funciones, [ ] dos veces y, acontinuación, [Cambiar] en Nivel aho. Tóner (EcoPrint).3 Seleccione entre [1] y [5] como valor pre<strong>de</strong>terminado <strong>de</strong> Nivel aho. Tóner (EcoPrint).4 Pulse [Aceptar].Imagen PDF <strong>de</strong> alta compresiónSeleccione el valor <strong>de</strong> calidad pre<strong>de</strong>terminado para los archivos PDF <strong>de</strong> alta compresión.En esta tabla se indican los valores disponibles.ElementoCompresión Prioridad relEstándarCalidad PrioridadDescripciónSe da prioridad a la relación <strong>de</strong> compresión con un tamaño<strong>de</strong> archivo menor.Calidad estándar.Se da prioridad a la calidad <strong>de</strong> imagen con un tamaño <strong>de</strong>archivo mayor.9Siga este procedimiento para seleccionar la calidad pre<strong>de</strong>terminada para los archivos PDF <strong>de</strong> alta compresión:1 Pulse la tecla Menú Sistema.2 Pulse [Configuración común], [ ] y [Siguiente] en Valores pre<strong>de</strong>t. funciones. Pulse [ ] dos veces y pulse[Cambiar] en Imagen PDF alta comp..3 Seleccione el valor pre<strong>de</strong>terminado <strong>de</strong> [Compresión Prioridad rel], [Estándar] o [Calidad Prioridad].4 Pulse [Aceptar].Compresión TIFF colorSeleccione el método <strong>de</strong> compresión para las imágenes TIFF gestionadas en esta máquina. Siga esteprocedimiento para configurar el valor pre<strong>de</strong>terminado <strong>de</strong> compresión TIFF en color:1 Pulse la tecla Menú Sistema.2 Pulse [Configuración común], [ ] y [Siguiente] en Valores pre<strong>de</strong>t. funciones. Pulse [ ] dos veces y pulse[Cambiar] en Compresión TIFF color.3 Seleccione [TIFF V6] o [TTN2].4 Pulse [Aceptar].9-27
Configuración pre<strong>de</strong>terminada (Menú Sistema)Calid. imagen (form. arch.)Seleccione la calidad <strong>de</strong> archivo PDF/TIFF/JPEG/XPS pre<strong>de</strong>terminada. Hay disponibles cinco opciones, <strong>de</strong> 1calidad baja (compresión alta) a 5 calidad alta (compresión baja).NOTA: Cuanto mayor sea la calidad, mayor tamaño tendrán los archivos almacenados.Consulte la página 6-14 para obtener información sobre los formatos <strong>de</strong> archivo.Siga este procedimiento para seleccionar la calidad <strong>de</strong> archivo pre<strong>de</strong>terminada:1 Pulse la tecla Menú Sistema.2 Pulse [Configuración común], [ ] y [Siguiente] en Valores pre<strong>de</strong>t. funciones. Pulse [ ] dos veces y<strong>de</strong>spués [Cambiar] en Calid. imagen (form. arch.).3 Seleccione la calidad <strong>de</strong> imagen pre<strong>de</strong>terminada: <strong>de</strong> [1] (Baja calidad) a [5] (Alta calidad).4 Pulse [Aceptar].Intercalar/<strong>de</strong>splazamientoConfigura los valores pre<strong>de</strong>terminados <strong>de</strong> intercalación/<strong>de</strong>splazamiento. En esta tabla se indican los valoresdisponibles.ElementoDescripciónIntercalar Desactivado No se efectúa la intercalación.DesplazamientoActivadoDesactivadoCada juego(Cada página)Se efectúa la intercalación.No se efectúa el <strong>de</strong>splazamiento.Se efectúa el <strong>de</strong>splazamiento. (Si se selecciona[Desactivado] para Intercalar se efectúa en [Cada página].)NOTA: Consulte la página 3-16 para obtener información sobre intercalación y <strong>de</strong>splazamiento.Siga este procedimiento para configurar los valores pre<strong>de</strong>terminados <strong>de</strong> intercalación y <strong>de</strong>splazamiento:1 Pulse la tecla Menú Sistema.2 Pulse [Configuración común], [ ] y [Siguiente] en Valores pre<strong>de</strong>t. funciones. Pulse [ ] dos veces y pulse[Cambiar] en Intercalar/<strong>de</strong>splazamiento.3 Seleccione los valores pre<strong>de</strong>terminados para Intercalar y Desplazamiento, respectivamente.4 Pulse [Aceptar].9-28
Configuración pre<strong>de</strong>terminada (Menú Sistema)Impresión JPEG/TIFFSeleccione el tamaño <strong>de</strong> imagen (resolución) al imprimir archivos JPEG o TIFF. En esta tabla se indican losvalores disponibles.ElementoAjustar a tmño <strong>de</strong>papelResolución <strong>de</strong> imagenAjustar a resolucimpresDescripciónAjusta el tamaño <strong>de</strong> la imagen al tamaño <strong>de</strong>l papel seleccionado.Imprime a la resolución <strong>de</strong> la imagen real.Ajusta el tamaño <strong>de</strong> la imagen a la resolución <strong>de</strong> impresión.Siga este procedimiento para configurar los valores pre<strong>de</strong>terminados <strong>de</strong> Impresión JPEG/TIFF:1 Pulse la tecla Menú Sistema.2 Pulse [Configuración común], [ ] y [Siguiente] en Valores pre<strong>de</strong>t. funciones. Pulse [ ] dos veces y pulse[Cambiar] en Impresión JPEG/TIFF.3 Seleccione el valor pre<strong>de</strong>terminado <strong>de</strong> [Ajustar a tmño <strong>de</strong> papel], [Resolución <strong>de</strong> imagen] o [Ajustar a res<strong>de</strong> impresión].4 Pulse [Aceptar].Ajustar XPS a páginaReduce o amplía el tamaño <strong>de</strong> la imagen para ajustarlo al tamaño <strong>de</strong>l papel seleccionado al imprimir un archivoXPS.9Siga este procedimiento para configurar los valores pre<strong>de</strong>terminados <strong>de</strong> Ajustar XPS a página:1 Pulse la tecla Menú Sistema.2 Pulse [Configuración común], [ ] y [Siguiente] en Valores pre<strong>de</strong>t. funciones. Pulse [ ] dos veces y pulse[Cambiar] en Ajustar XPS a página.3 Seleccione [Desactivado] o [Activado] como valor pre<strong>de</strong>terminado.4 Pulse [Aceptar].Escaneo continuoConfigure los valores pre<strong>de</strong>terminados <strong>de</strong>l escaneo continuo. A continuación se indican los valorespre<strong>de</strong>terminados disponibles.ElementoDesactivadoActivadoDescripciónNo se realiza el escaneo continuo.Se realiza el escaneo continuo.Consulte en la página 4-47 la sección Escaneo continuo.Siga este procedimiento para seleccionar los valores pre<strong>de</strong>terminados para el escaneo continuo:9-29
Configuración pre<strong>de</strong>terminada (Menú Sistema)1 Pulse la tecla Menú Sistema.2 Pulse [Configuración común], [ ], [Siguiente] en Valores pre<strong>de</strong>t. funciones, [ ] dos veces y, acontinuación, [Cambiar] en Escaneo continuo.3 Seleccione [Desactivado] o [Activado] como valor pre<strong>de</strong>terminado.4 Pulse [Aceptar].PDF/AConfigure el formato <strong>de</strong> archivo PDF usado en esta máquina.Siga este procedimiento para seleccionar el valor pre<strong>de</strong>terminado <strong>de</strong> PDF/A:1 Pulse la tecla Menú Sistema.2 Pulse [Configuración común], [ ] y [Siguiente] en Valores pre<strong>de</strong>t. funciones. Pulse [ ] tres veces y, acontinuación, [Cambiar] en PDF/A.3 Seleccione [Desactivado], [PDF/A-1a] o [PDF/A-1b].4 Pulse [Aceptar].Ingreso <strong>de</strong> nombre <strong>de</strong> archivoConfigure un nombre especificado automáticamente (pre<strong>de</strong>terminado) para los trabajos. También se pue<strong>de</strong><strong>de</strong>finir información adicional como la fecha y hora o el número <strong>de</strong> trabajo.NOTA: Consulte la página 4-52 y la página 6-28 para obtener información sobre la introducción <strong>de</strong> nombres.Siga este procedimiento para configurar el nombre <strong>de</strong> archivo pre<strong>de</strong>terminado:1 Pulse la tecla Menú Sistema.2 Pulse [Configuración común], [ ], [Siguiente] en Valores pre<strong>de</strong>t. funciones, [ ] tres veces y, acontinuación, [Cambiar] en Ingreso <strong>de</strong> nombre <strong>de</strong> archivo.3 Pulse [Nombre archivo] para introducir un nombre <strong>de</strong> archivo <strong>de</strong> no más <strong>de</strong> 32 caracteres.NOTA: Consulte la sección Método <strong>de</strong> introducción <strong>de</strong> caracteres en la página Apéndice-10 para obtenerinformación sobre cómo introducir caracteres.4 Pulse [Aceptar].5 Pulse [Fecha y hora] para agregar la fecha/hora al trabajo o pulse [Número trabajo] para agregar el número<strong>de</strong> trabajo al trabajo. La información agregada se mostrará en Info adicional.6 Pulse [Aceptar].Asunto/cuerpo <strong>de</strong> E-mailConfigure el asunto y el cuerpo que se introducen automáticamente (asunto y cuerpo pre<strong>de</strong>terminados) alenviar los originales escaneados por e-mail. A<strong>de</strong>más, configure la plantilla para la introducción <strong>de</strong>l texto <strong>de</strong>lcuerpo. Se pue<strong>de</strong> configurar una <strong>de</strong> tres plantillas.9-30
Configuración pre<strong>de</strong>terminada (Menú Sistema)NOTA: Consulte la sección Enviar como E-mail (Ingreso dir E-mail) en la página 3-25.Siga este procedimiento para configurar el asunto y el cuerpo pre<strong>de</strong>terminados <strong>de</strong> los mensajes <strong>de</strong> e-mail:1 Pulse la tecla Menú Sistema.2 Pulse [Configuración común], [ ], [Siguiente] en Valores pre<strong>de</strong>t. funciones, [ ] tres veces y, acontinuación, [Cambiar] en Asunto/cuerpo <strong>de</strong> E-mail.3 Pulse [Asunto] para especificar un asunto <strong>de</strong> e-mail <strong>de</strong> menos <strong>de</strong> 60 caracteres.NOTA: Consulte la sección Método <strong>de</strong> introducción <strong>de</strong> caracteres en la página Apéndice-10 para obtenerinformación sobre cómo introducir caracteres.4 Pulse [Aceptar].5 Pulse [Cuerpo 1] para especificar un máximo <strong>de</strong> 500 caracteres para la plantilla <strong>de</strong>l cuerpo <strong>de</strong> e-mail.6 Para registrar otra plantilla, pulse [Cuerpo 2] o [Cuerpo 3] y especifique un máximo <strong>de</strong> 500 caracteres paralaplantilla <strong>de</strong>l cuerpo <strong>de</strong> e-mail.7 Seleccione el texto <strong>de</strong>l cuerpo pre<strong>de</strong>terminado en [Cuerpo 1] a [Cuerpo 3] en Plantilla pre<strong>de</strong>t.8 Pulse [Aceptar].9 Compruebe que las entradas sean correctas y pulse [Aceptar].Repetición <strong>de</strong> copiaSeleccionar el valor pre<strong>de</strong>terminado <strong>de</strong> repetición <strong>de</strong> copia. Las opciones son las siguientes. En esta tabla seindican los valores disponibles.9ElementoDesactivadoActivadoDescripciónNo se realiza la repetición <strong>de</strong> copia.Se realiza la repetición <strong>de</strong> copia.NOTA: Esta opción no se muestra cuando está instalado el Data Security Kit opcional o el trabajo <strong>de</strong>repetición <strong>de</strong> copia está <strong>de</strong>finido como 0.Consulte en la página 4-53 la sección Repetición <strong>de</strong> copia.Siga este procedimiento para configurar el valor pre<strong>de</strong>terminado <strong>de</strong> repetición <strong>de</strong> copia:1 Pulse la tecla Menú Sistema.2 Pulse [Configuración común], [ ] y [Siguiente] en Valores pre<strong>de</strong>t. funciones. Pulse [ ] tres veces y, acontinuación, [Cambiar] en Repetición <strong>de</strong> copia.3 Seleccione el valor pre<strong>de</strong>terminado como [Desactivado] o [Activado].4 Pulse [Aceptar].9-31
Configuración pre<strong>de</strong>terminada (Menú Sistema)Tipo <strong>de</strong> teclado USBConfigure el tipo <strong>de</strong> teclado USB que está conectado.1 Pulse la tecla Menú Sistema.2 Pulse [Configuración común], [ ] y [Cambiar] en Tipo <strong>de</strong> teclado USB.3 Seleccione [US-Inglés], [US-Inglés con euro], [Francés] o [Alemán].4 Pulse [Aceptar].Marca <strong>de</strong>l sistemaSe pue<strong>de</strong> seleccionar la siguiente configuración <strong>de</strong> encabezado, pie y marca en Marca <strong>de</strong>l sistema.• Básica• Imprimiendo trbjs• Enviando trabajos• Almacenando trbjsBásicaSeleccione la configuración <strong>de</strong> la marca mostrada.Texto (Marca <strong>de</strong> texto)Configure un Texto (Marca <strong>de</strong> texto). El texto que se configure aquí se pue<strong>de</strong> seleccionar como una plantilla <strong>de</strong>marcas durante el envío.Siga este procedimiento para configurar la opción Texto (Marca <strong>de</strong> texto):1 Pulse la tecla Menú Sistema.2 Pulse [Configuración común] > [ ] > [Siguiente] en Marca <strong>de</strong>l sistema > [Siguiente] en Básica > [Agregar/Editar] en Texto (Marca <strong>de</strong> texto).3 Seleccione la tecla en la que se registrará el texto <strong>de</strong> impresión, pulse [Agregar/Editar] e introduzca unmáximo <strong>de</strong> 32 caracteres para la ca<strong>de</strong>na <strong>de</strong> texto.4 Pulse [Aceptar].Fuente (N.º <strong>de</strong> página)Cuando utilice números <strong>de</strong> página, configure los tamaños <strong>de</strong> fuente que se pue<strong>de</strong>n configurar.Siga este procedimiento para configurar una Fuente (N.º <strong>de</strong> página):1 Pulse la tecla Menú Sistema.2 Pulse [Configuración común] > [ ] > [Siguiente] en Marca <strong>de</strong>l sistema > [Siguiente] en Básica > [Siguiente]en Fuente (N.º <strong>de</strong> página).3 Pulse [Cambiar] en Tamaño 1 - Tamaño 3 y configure el tamaño <strong>de</strong> la fuente.4 Pulse [Aceptar].9-32
Configuración pre<strong>de</strong>terminada (Menú Sistema)Fuente (Estampar sello)Cuando utilice un sello estampado, configure los tamaños <strong>de</strong> fuente que se pue<strong>de</strong>n configurar.Siga este procedimiento para configurar una Fuente (Estampar sello):1 Pulse la tecla Menú Sistema.2 Pulse [Configuración común] > [ ] > [Siguiente] en Marca <strong>de</strong>l sistema > [Siguiente] en Básica > [Siguiente]en Fuente (Estampar sello).3 Pulse [Cambiar] en Tamaño 1 - Tamaño 3 y configure el tamaño <strong>de</strong> la fuente.4 Pulse [Aceptar].Fuente (Marca <strong>de</strong> texto)Cuando utilice una marca <strong>de</strong> texto, configure los tamaños <strong>de</strong> fuente que se pue<strong>de</strong>n configurar.Siga este procedimiento para configurar una Fuente (Marca <strong>de</strong> texto):1 Pulse la tecla Menú Sistema.2 Pulse [Configuración común] > [ ] > [Siguiente] en Marca <strong>de</strong>l sistema > [Siguiente] en Básica> [Siguiente]y [Cambiar] en Fuente (Marca <strong>de</strong> texto).3 Pulse [Cambiar] en Tamaño 1 - Tamaño 3 y configure el tamaño <strong>de</strong> la fuente.4 Pulse [Aceptar].Trabajos <strong>de</strong> impresiónEstablezca la configuración <strong>de</strong> los sellos/marcas cuando se imprima un documento.Después <strong>de</strong> configurar un valor, vuelva a la pantalla <strong>de</strong> funciones <strong>de</strong> copia o <strong>de</strong> buzón <strong>de</strong> documentos(impresión <strong>de</strong> un documento) <strong>de</strong>s<strong>de</strong> el Menú Sistema y pulse la tecla Reiniciar.9Marca <strong>de</strong> textoSeleccione si se usa o no una marca <strong>de</strong> texto.Siga este procedimiento para configurar una Marca <strong>de</strong> texto:1 Pulse la tecla Menú Sistema.2 Pulse [Configuración común] > [ ] > [Siguiente] en Marca <strong>de</strong>l sistema > [Siguiente] en Trabajos <strong>de</strong>impresión > [Cambiar] en Marca <strong>de</strong> texto.3 Seleccione [Desactivado] o [Activado].4 Pulse [Aceptar].NOTA: Si se selecciona [Activado], la configuración <strong>de</strong> Marca <strong>de</strong> texto no se pue<strong>de</strong> cambiar al imprimir.Editar marca <strong>de</strong> textoConfigure la marca <strong>de</strong> texto pre<strong>de</strong>terminada.Siga este procedimiento para configurar Editar marca <strong>de</strong> texto:1 Pulse la tecla Menú Sistema.2 Pulse [Configuración común] > [ ] > [Siguiente] en Marca <strong>de</strong>l sistema > [Siguiente] en Trabajos <strong>de</strong>impresión > [Cambiar] en Editar marca <strong>de</strong> texto.3 Pulse [Marca] e introduzca un máximo <strong>de</strong> 32 caracteres para la ca<strong>de</strong>na <strong>de</strong> texto o seleccione la marca <strong>de</strong>texto que se va a imprimir <strong>de</strong> las plantillas mostradas.9-33
Configuración pre<strong>de</strong>terminada (Menú Sistema)4 Pulse [Método <strong>de</strong> marca] y configure el método <strong>de</strong> marca para la marca <strong>de</strong> texto.Pue<strong>de</strong> seleccionar las opciones siguientes.ElementoCada página <strong>de</strong>impresiónCada página <strong>de</strong>originalMarca en cada página impresa.DescripciónMarca en cada página <strong>de</strong>l documento.5 Pulse [Posición] y configure la posición <strong>de</strong> la marca <strong>de</strong> texto impresa.Las opciones que se pue<strong>de</strong>n seleccionar son: [Superior Izquierda], [Superior Centro], [Superior Derecha],[Mitad izquierda], [Centro], [Mitad <strong>de</strong>recha], [Inferior Izquierda], [Inferior Centro] e [Inferior Derecha].6 Pulse [Fuente] y configure la fuente y la configuración <strong>de</strong> visualización para la marca <strong>de</strong> texto impresa.Pue<strong>de</strong> seleccionar las opciones siguientes.ElementoTamañoEstiloFuenteColorDensidadVisualiz. PatrónDescripciónConfigure el tamaño <strong>de</strong> la fuente para la marca <strong>de</strong> texto impresa.Configure el estilo <strong>de</strong> la fuente para la marca <strong>de</strong> texto impresa. Lasopciones que se pue<strong>de</strong>n configurar son: [Negrita] o [Cursiva].Configure la fuente para la marca <strong>de</strong> texto impresa. Las opcionesque se pue<strong>de</strong>n configurar son: [Courier] o [Letter Gothic].Configure el color para la marca <strong>de</strong> texto impresa. Los colores quese pue<strong>de</strong>n configurar son: [Negro], [Cyan], [Magenta], [Amarillo],[Rojo], [Ver<strong>de</strong>] y [Azul].Configure la <strong>de</strong>nsidad <strong>de</strong>l color para la marca <strong>de</strong> texto impresa.Configure el método <strong>de</strong> visualización para la marca <strong>de</strong> textoimpresa. Las opciones que se pue<strong>de</strong>n configurar son:[Transparente], [Recorte] o [Sobrescribir].7 Pulse [Aceptar].Estampar selloSeleccione si <strong>de</strong>sea configurar o no Estampar sello.Siga este procedimiento para configurar Estampar sello:1 Pulse la tecla Menú Sistema.2 Pulse [Configuración común] > [ ] > [Siguiente] en Marca <strong>de</strong>l sistema > [Siguiente] en Trabajos <strong>de</strong>impresión > [Cambiar] en Estampar sello.3 Seleccione [Desactivado] o [Activado].4 Pulse [Aceptar].NOTA: Si se selecciona [Activado], la configuración <strong>de</strong> Estampar sello no se pue<strong>de</strong> cambiar al imprimir.9-34
Configuración pre<strong>de</strong>terminada (Menú Sistema)Editar estampar selloConfigure el valor pre<strong>de</strong>terminado <strong>de</strong> Estampar sello.Siga este procedimiento para configurar Editar estampar sello:1 Pulse la tecla Menú Sistema.2 Pulse [Configuración común] > [ ] > [Siguiente] en Marca <strong>de</strong>l sistema > [Siguiente] en Trabajos <strong>de</strong>impresión > [Cambiar] en Editar estampar sello.3 Configure el sello estampado que va a imprimir.Los elementos que se pue<strong>de</strong>n configurar son: [Fecha], [Nombre <strong>de</strong> usuario], [Número <strong>de</strong> serie],[Numeración], [Texto 1] y [Texto 2].Si selecciona [Texto 1] o [Texto 2], pulse [Cambiar] abajo e introduzca una ca<strong>de</strong>na <strong>de</strong> texto <strong>de</strong> comomáximo 32 caracteres.4 Si selecciona [Fecha] para el sello estampado que <strong>de</strong>sea imprimir, pulse [Formato fecha] y configure elformato <strong>de</strong> la fecha.Los elementos que se pue<strong>de</strong>n configurar son: [MM/DD/AAAA], [DD/MM/AAAA] y [AAAA/MM/DD].5 Si selecciona [Numeración] para el sello estampado que se va a imprimir, pulse [Numeraciónpre<strong>de</strong>terminada] y configure el número <strong>de</strong> secuencia inicial (<strong>de</strong> 1 a 9999999).6 Pulse [Posición] y configure la posición <strong>de</strong>l sello estampado impreso.Las opciones que se pue<strong>de</strong>n seleccionar son: [Superior Izquierda], [Superior Centro], [Superior Derecha],[Mitad izquierda], [Centro], [Mitad <strong>de</strong>recha], [Inferior Izquierda], [Inferior Centro] e [Inferior Derecha].7 Pulse [Fuente] y seleccione la fuente y la configuración <strong>de</strong> visualización para Estampar sello.Pue<strong>de</strong> seleccionar las opciones siguientes.9ElementoTamañoEstiloFuenteColorDensidadVisualiz. PatrónDescripciónConfigure el tamaño <strong>de</strong> la fuente para el sello estampado que se va aimprimir.Configure el estilo <strong>de</strong> la fuente para el sello estampado que se va aimprimir. Las opciones que se pue<strong>de</strong>n configurar son: [Negrita] o [Cursiva].Configure la fuente para el sello estampado que se va a imprimir. Lasopciones que se pue<strong>de</strong>n configurar son: [Courier] o [Letter Gothic].Configure el color para el sello estampado que se va a imprimir. Loscolores que se pue<strong>de</strong>n configurar son: [Negro], [Cyan], [Magenta],[Amarillo], [Rojo], [Ver<strong>de</strong>] y [Azul].Configure la <strong>de</strong>nsidad <strong>de</strong>l color para el sello estampado que se va aimprimir.Configure el método <strong>de</strong> visualización para el sello estampado que se va aimprimir. Las opciones que se pue<strong>de</strong>n configurar son: [Transparente],[Recorte] o [Sobrescribir].8 Pulse [Aceptar].9-35
Configuración pre<strong>de</strong>terminada (Menú Sistema)Trabajos <strong>de</strong> envíoConfigure la configuración <strong>de</strong> marca para los documentos <strong>de</strong> envío.Después <strong>de</strong> configurar un valor, vuelva a la pantalla <strong>de</strong> funciones <strong>de</strong> envío o <strong>de</strong> buzón <strong>de</strong> documentos (envío<strong>de</strong> documentos) <strong>de</strong>s<strong>de</strong> el Menú Sistema y pulse la tecla Reiniciar.Marca <strong>de</strong> textoSeleccione si se usa o no una marca <strong>de</strong> texto.Siga este procedimiento para configurar una Marca <strong>de</strong> texto:1 Pulse la tecla Menú Sistema.2 Pulse [Configuración común] > [ ] > [Siguiente] en Marca <strong>de</strong>l sistema > [Siguiente] en Trabajos <strong>de</strong> envío> [Cambiar] en Marca <strong>de</strong> texto.3 Seleccione [Desactivado] o [Activado].4 Pulse [Aceptar].NOTA: Si se selecciona [Activado], la configuración <strong>de</strong> Marca <strong>de</strong> texto no se pue<strong>de</strong> cambiar al enviar.Editar marca <strong>de</strong> textoConfigure la marca <strong>de</strong> texto pre<strong>de</strong>terminada.Siga este procedimiento para configurar Editar marca <strong>de</strong> texto:1 Pulse la tecla Menú Sistema.2 Pulse [Configuración común] > [ ] > [Siguiente] en Marca <strong>de</strong>l sistema > [Siguiente] en Trabajos <strong>de</strong> envío> [Cambiar] en Editar marca <strong>de</strong> texto.3 Pulse [Marca] e introduzca un máximo <strong>de</strong> 32 caracteres para la ca<strong>de</strong>na <strong>de</strong> texto o seleccione la marca <strong>de</strong>texto que se va a imprimir <strong>de</strong> las plantillas mostradas.4 Pulse [Posición] y configure la posición <strong>de</strong> la marca <strong>de</strong> texto impresa.Las opciones que se pue<strong>de</strong>n seleccionar son: [Superior Izquierda], [Superior Centro], [Superior Derecha],[Mitad izquierda], [Centro], [Mitad <strong>de</strong>recha], [Inferior Izquierda], [Inferior Centro] e [Inferior Derecha].5 Pulse [Fuente] y configure la fuente y la configuración <strong>de</strong> visualización para la marca <strong>de</strong> texto impresa.Pue<strong>de</strong> seleccionar las opciones siguientes.ElementoTamañoEstiloFuenteColorDensidadVisualiz. PatrónDescripciónConfigure el tamaño <strong>de</strong> la fuente para la marca <strong>de</strong> texto impresa.Configure el estilo <strong>de</strong> la fuente para la marca <strong>de</strong> texto impresa. Las opciones quese pue<strong>de</strong>n configurar son: [Negrita] o [Cursiva].Configure la fuente para la marca <strong>de</strong> texto impresa. Las opciones que se pue<strong>de</strong>nconfigurar son: [Courier] o [Letter Gothic].Configure el color para la marca <strong>de</strong> texto impresa. Los colores que se pue<strong>de</strong>nconfigurar son: [Negro], [Cyan], [Magenta], [Amarillo], [Rojo], [Ver<strong>de</strong>] y [Azul].Configure la <strong>de</strong>nsidad <strong>de</strong>l color para la marca <strong>de</strong> texto impresa.Configure el método <strong>de</strong> visualización para la marca <strong>de</strong> texto impresa. Lasopciones que se pue<strong>de</strong>n configurar son: [Transparente], [Recorte] o[Sobrescribir].9-36
Configuración pre<strong>de</strong>terminada (Menú Sistema)6 Pulse [Aceptar].Estampar selloSeleccione si <strong>de</strong>sea configurar o no Estampar sello.Siga este procedimiento para configurar Estampar sello:1 Pulse la tecla Menú Sistema.2 Pulse [Configuración común] > [ ] > [Siguiente] en Marca <strong>de</strong>l sistema > [Siguiente] en Trabajos <strong>de</strong> envío> [Cambiar] en Estampar sello.3 Seleccione [Desactivado] o [Activado].4 Pulse [Aceptar].NOTA: Si se selecciona [Activado], la configuración <strong>de</strong> Estampar sello no se pue<strong>de</strong> cambiar al enviar.Editar estampar selloConfigure el valor pre<strong>de</strong>terminado <strong>de</strong> Estampar sello.Siga este procedimiento para configurar Editar estampar sello:1 Pulse la tecla Menú Sistema.2 Pulse [Configuración común] > [ ] > [Siguiente] en Marca <strong>de</strong>l sistema > [Siguiente] en Trabajos <strong>de</strong> envío> [Cambiar] en Editar estampar sello.3 Configure el sello estampado que va a imprimir.9Los elementos que se pue<strong>de</strong>n configurar son: [Fecha], [Nombre <strong>de</strong> usuario], [Número <strong>de</strong> serie],[Numeración], [Texto 1] y [Texto 2].Si selecciona [Texto 1] o [Texto 2], pulse [Cambiar] abajo e introduzca una ca<strong>de</strong>na <strong>de</strong> texto <strong>de</strong> comomáximo 32 caracteres.4 Si selecciona [Fecha] para el sello estampado que <strong>de</strong>sea imprimir, pulse [Formato fecha] y configure elformato <strong>de</strong> la fecha.Los elementos que se pue<strong>de</strong>n configurar son: [MM/DD/AAAA], [DD/MM/AAAA] y [AAAA/MM/DD].5 Si selecciona [Numeración] para el sello estampado que se va a imprimir, pulse [Numeraciónpre<strong>de</strong>terminada] y configure el número <strong>de</strong> secuencia inicial (<strong>de</strong> 1 a 9999999).6 Pulse [Posición] y configure la posición <strong>de</strong>l sello estampado impreso.Las opciones que se pue<strong>de</strong>n seleccionar son: [Superior Izquierda], [Superior Centro], [Superior Derecha],[Mitad izquierda], [Centro], [Mitad <strong>de</strong>recha], [Inferior Izquierda], [Inferior Centro] e [Inferior Derecha].7 Pulse [Fuente] y seleccione la fuente y la configuración <strong>de</strong> visualización para Estampar sello.Pue<strong>de</strong> seleccionar las opciones siguientes.TamañoElementoDescripciónConfigure el tamaño <strong>de</strong> la fuente para el sello estampado que se vaa imprimir.9-37
Configuración pre<strong>de</strong>terminada (Menú Sistema)ElementoDescripciónEstiloFuenteColorDensidadVisualiz. PatrónConfigure el estilo <strong>de</strong> la fuente para el sello estampado que se va aimprimir. Las opciones que se pue<strong>de</strong>n configurar son: [Negrita] o[Cursiva].Configure la fuente para el sello estampado que se va a imprimir.Las opciones que se pue<strong>de</strong>n configurar son: [Courier] o [LetterGothic].Configure el color para el sello estampado que se va a imprimir. Loscolores que se pue<strong>de</strong>n configurar son: [Negro], [Cyan], [Magenta],[Amarillo], [Rojo], [Ver<strong>de</strong>] y [Azul].Configure la <strong>de</strong>nsidad <strong>de</strong>l color para el sello estampado que se va aimprimir.Configure el método <strong>de</strong> visualización para el sello estampado quese va a imprimir. Las opciones que se pue<strong>de</strong>n configurar son:[Transparente], [Recorte] o [Sobrescribir].8 Pulse [Aceptar].Trabajos almacenamientoConfigure la configuración <strong>de</strong> marca para el almacenamiento <strong>de</strong> documentos en una memoria extraíble.Después <strong>de</strong> configurar un valor, vuelva a la pantalla <strong>de</strong> buzón <strong>de</strong> documentos (almacenamiento <strong>de</strong>documentos) <strong>de</strong>s<strong>de</strong> el Menú Sistema y pulse la tecla Reiniciar.Marca <strong>de</strong> textoSeleccione si se usa o no una marca <strong>de</strong> texto.Siga este procedimiento para configurar una Marca <strong>de</strong> texto:1 Pulse la tecla Menú Sistema.2 Pulse [Configuración común] > [ ] > [Siguiente] en Marca <strong>de</strong>l sistema > [Siguiente] en Trabajosalmacenamiento > [Cambiar] en Marca <strong>de</strong> texto.3 Seleccione [Desactivado] o [Activado].4 Pulse [Aceptar].NOTA: Si se selecciona [Activado], la configuración <strong>de</strong> Marca <strong>de</strong> texto no se pue<strong>de</strong> cambiar al almacenar.Editar marca <strong>de</strong> textoConfigure la marca <strong>de</strong> texto pre<strong>de</strong>terminada.Siga este procedimiento para configurar Editar marca <strong>de</strong> texto:1 Pulse la tecla Menú Sistema.2 Pulse [Configuración común] > [ ] > [Siguiente] en Marca <strong>de</strong>l sistema > [Siguiente] en Trabajosalmacenamiento > [Cambiar] en Editar marca <strong>de</strong> texto.3 Pulse [Marca] e introduzca un máximo <strong>de</strong> 32 caracteres para la ca<strong>de</strong>na <strong>de</strong> texto o seleccione la marca <strong>de</strong>texto que se va a imprimir <strong>de</strong> las plantillas mostradas.4 Pulse [Posición] y configure la posición <strong>de</strong> la marca <strong>de</strong> texto impresa.9-38
Configuración pre<strong>de</strong>terminada (Menú Sistema)Las opciones que se pue<strong>de</strong>n seleccionar son: [Superior Izquierda], [Superior Centro], [Superior Derecha],[Mitad izquierda], [Centro], [Mitad <strong>de</strong>recha], [Inferior Izquierda], [Inferior Centro] e [Inferior Derecha].5 Pulse [Fuente] y configure la fuente y la configuración <strong>de</strong> visualización para la marca <strong>de</strong> texto impresa.Pue<strong>de</strong> seleccionar las opciones siguientes.ElementoTamañoEstiloFuenteColorDensidadVisualiz. PatrónDescripciónConfigure el tamaño <strong>de</strong> la fuente para la marca <strong>de</strong> texto impresa.Configure el estilo <strong>de</strong> la fuente para la marca <strong>de</strong> texto impresa. Lasopciones que se pue<strong>de</strong>n configurar son: [Negrita] o [Cursiva].Configure la fuente para la marca <strong>de</strong> texto impresa. Las opcionesque se pue<strong>de</strong>n configurar son: [Courier] o [Letter Gothic].Configure el color para la marca <strong>de</strong> texto impresa. Los colores quese pue<strong>de</strong>n configurar son: [Negro], [Cyan], [Magenta], [Amarillo],[Rojo], [Ver<strong>de</strong>] y [Azul].Configure la <strong>de</strong>nsidad <strong>de</strong>l color para la marca <strong>de</strong> texto impresa.Configure el método <strong>de</strong> visualización para la marca <strong>de</strong> textoimpresa. Las opciones que se pue<strong>de</strong>n configurar son:[Transparente], [Recorte] o [Sobrescribir].6 Pulse [Aceptar].Estampar selloSeleccione si <strong>de</strong>sea configurar o no Estampar sello.Siga este procedimiento para configurar Estampar sello:91 Pulse la tecla Menú Sistema.2 Pulse [Configuración común] > [ ] > [Siguiente] en Marca <strong>de</strong>l sistema > [Siguiente] en Trabajosalmacenamiento > [Cambiar] en Estampar sello.3 Seleccione [Desactivado] o [Activado].4 Pulse [Aceptar].NOTA: Si se selecciona [Activado], la configuración <strong>de</strong> Estampar sello no se pue<strong>de</strong> cambiar al almacenar.Editar estampar selloConfigure el valor pre<strong>de</strong>terminado <strong>de</strong> Estampar sello.Siga este procedimiento para configurar Editar estampar sello:1 Pulse la tecla Menú Sistema.2 Pulse [Configuración común] > [ ] > [Siguiente] en Marca <strong>de</strong>l sistema > [Siguiente] en Trabajosalmacenamiento > [Cambiar] en Editar estampar sello.3 Configure el sello estampado que va a imprimir.9-39
Configuración pre<strong>de</strong>terminada (Menú Sistema)Los elementos que se pue<strong>de</strong>n configurar son: [Fecha], [Nombre <strong>de</strong> usuario], [Número <strong>de</strong> serie],[Numeración], [Texto 1] y [Texto 2].Si selecciona [Texto 1] o [Texto 2], pulse [Cambiar] abajo e introduzca una ca<strong>de</strong>na <strong>de</strong> texto <strong>de</strong> comomáximo 32 caracteres.4 Si selecciona [Fecha] para el sello estampado que <strong>de</strong>sea imprimir, pulse [Formato fecha] y configure elformato <strong>de</strong> la fecha.Los elementos que se pue<strong>de</strong>n configurar son: [MM/DD/AAAA], [DD/MM/AAAA] y [AAAA/MM/DD].5 Si selecciona [Numeración] para el sello estampado que se va a imprimir, pulse [Numeraciónpre<strong>de</strong>terminada] y configure el número <strong>de</strong> secuencia inicial (<strong>de</strong> 1 a 9999999).6 Pulse [Posición] y configure la posición <strong>de</strong>l sello estampado impreso.Las opciones que se pue<strong>de</strong>n seleccionar son: [Superior Izquierda], [Superior Centro], [Superior Derecha],[Mitad izquierda], [Centro], [Mitad <strong>de</strong>recha], [Inferior Izquierda], [Inferior Centro] e [Inferior Derecha].7 Pulse [Fuente] y seleccione la fuente y la configuración <strong>de</strong> visualización para Estampar sello.Pue<strong>de</strong> seleccionar las opciones siguientes.ElementoTamañoEstiloFuenteColorDensidadVisualiz. PatrónDescripciónConfigure el tamaño <strong>de</strong> la fuente para el sello estampado que se vaa imprimir.Configure el estilo <strong>de</strong> la fuente para el sello estampado que se va aimprimir. Las opciones que se pue<strong>de</strong>n configurar son: [Negrita] o[Cursiva].Configure la fuente para el sello estampado que se va a imprimir.Las opciones que se pue<strong>de</strong>n configurar son: [Courier] o [LetterGothic].Configure el color para el sello estampado que se va a imprimir. Loscolores que se pue<strong>de</strong>n configurar son: [Negro], [Cyan], [Magenta],[Amarillo], [Rojo], [Ver<strong>de</strong>] y [Azul].Configure la <strong>de</strong>nsidad <strong>de</strong>l color para el sello estampado que se va aimprimir.Configure el método <strong>de</strong> visualización para el sello estampado quese va a imprimir. Las opciones que se pue<strong>de</strong>n configurar son:[Transparente], [Recorte] o [Sobrescribir].8 Pulse [Aceptar].9-40
Configuración pre<strong>de</strong>terminada (Menú Sistema)Grapado manualSe pue<strong>de</strong> especificar la siguiente configuración para el grapado manual.• Grapado manual• Posición <strong>de</strong> grapaNOTA: Cuando el finalizador <strong>de</strong> documentos <strong>de</strong> 4.000 hojas no está instalado, no se pue<strong>de</strong> <strong>de</strong>finir estaconfiguración.Grapado manualSeleccione si se va a configurar o no el grapado manual. En esta tabla se indican los valores disponibles.ElementoDesactivadoActivadoDescripciónNo se pue<strong>de</strong> usar el grapado manual.Se pue<strong>de</strong> usar el grapado manual.Siga este procedimiento para seleccionar los valores pre<strong>de</strong>terminados para Grapado manual:1 Pulse la tecla Menú Sistema.2 Pulse [Configuración común], > [ ] > [Siguiente] en Grapado manual > [Cambiar] en Grapado manual.3 Seleccione la configuración pre<strong>de</strong>terminada para Grapado manual.4 Si selecciona [Activado] en 3, <strong>de</strong>fina el período <strong>de</strong> tiempo hasta que se cancelará automáticamente elmodo <strong>de</strong> grapado manual. El valor que se pue<strong>de</strong> configurar es <strong>de</strong> 5 a 60 segundos (en incrementos <strong>de</strong> 5segundos).95 Pulse [Aceptar].Posición <strong>de</strong> grapaConfigure el valor pre<strong>de</strong>terminado <strong>de</strong> Posición <strong>de</strong> grapa. En esta tabla se indican los valores disponibles.ElementoDescripciónA4, bor<strong>de</strong> largo Grapa en el lado largo <strong>de</strong> un documento <strong>de</strong> tamaño A4.Letter, bor<strong>de</strong> largoGrapa en el lado largo <strong>de</strong> un documento <strong>de</strong> tamaño Letter.Siga este procedimiento para seleccionar el valor pre<strong>de</strong>terminado <strong>de</strong> Posición <strong>de</strong> grapa:1 Pulse la tecla Menú Sistema.2 Pulse [Configuración común], > [ ] > [Siguiente] en Grapado manual > [Cambiar] en Posición <strong>de</strong> grapa.3 Seleccione [A4, bor<strong>de</strong> largo] o [Letter, bor<strong>de</strong> largo].4 Pulse [Aceptar].9-41
Configuración pre<strong>de</strong>terminada (Menú Sistema)Personalizar visualiz. estadoConfigure los elementos que aparecen en la pantalla <strong>de</strong> estado <strong>de</strong> trabajos <strong>de</strong> impresión. En esta tabla seindican los valores disponibles.ElementoNombre <strong>de</strong> trabajoNombre <strong>de</strong> usuarioPáginas impresas xcopiasMuestra el nombre <strong>de</strong>l trabajo.Muestra el nombre <strong>de</strong>l usuario.DescripciónMuestra el número <strong>de</strong> páginas <strong>de</strong>l trabajo <strong>de</strong> impresión y el número <strong>de</strong>copias.Siga este procedimiento para seleccionar el valor pre<strong>de</strong>terminado <strong>de</strong> Personalizar visualiz. estado:1 Pulse la tecla Menú Sistema.2 Pulse [Configuración común], > [ ] > [Siguiente] en Personalizar visualiz. estado.3 Seleccione [Cambiar] en Impres. trabajos columna 1 o Impres. trabajos columna 2.4 Seleccione [Nombre <strong>de</strong> trabajo], [Nombre <strong>de</strong> usuario] o [Páginas impresas x copias].5 Pulse [Aceptar].Nivel alerta <strong>de</strong> poco tónerConfigure la cantidad que queda <strong>de</strong> tóner para alertar en caso <strong>de</strong> que que<strong>de</strong> poco. El valor que se pue<strong>de</strong>configurar es <strong>de</strong> 5 a 100% (en incrementos <strong>de</strong> 1%). Si selecciona [Desactivado], recibirá un aviso <strong>de</strong> que quedapoco tóner cuando la cantidad <strong>de</strong> tóner restante sea <strong>de</strong> un 5%.A continuación se indica el procedimiento para especificar la configuración <strong>de</strong> Nivel alerta <strong>de</strong> poco tóner:1 Pulse la tecla Menú Sistema.2 Pulse [Configuración común] > [ ] > [Cambiar] en Nivel alerta <strong>de</strong> poco tóner.Si aparece la pantalla <strong>de</strong> autenticación <strong>de</strong> usuario, introduzca su nombre <strong>de</strong> usuario <strong>de</strong> inicio <strong>de</strong> sesión yuna contraseña, y pulse [Inicio sesión]. Para esto, necesita iniciar sesión con privilegios <strong>de</strong> administrador.Consulte la sección Adición <strong>de</strong> un usuario (Lista <strong>de</strong> usuarios locales) en la página 10-6 para conocer losvalores pre<strong>de</strong>terminados <strong>de</strong> nombre <strong>de</strong> usuario y contraseña <strong>de</strong> inicio <strong>de</strong> sesión.3 Pulse [Desactivado] o [Activado].4 Si selecciona [Activado], configure el nivel <strong>de</strong> tóner con el que se enviará una notificación con [+] o [-] o lasteclas numéricas.5 Pulse [Aceptar].9-42
Configuración pre<strong>de</strong>terminada (Menú Sistema)Despl. documentos 1 páginaSeleccione si se clasifican los documentos <strong>de</strong> una página.NOTA: Esta opción se muestra cuando hay instalado un finalizador <strong>de</strong> 1.000 hojas o un finalizador <strong>de</strong> 4.000hojas opcional.En esta tabla se indican los valores disponibles.ElementoDesactivadoActivadoDescripciónNo se clasifican los documentos <strong>de</strong> una página.Se clasifican los documentos <strong>de</strong> una página.El procedimiento es el siguiente:1 Pulse la tecla Menú Sistema.2 Pulse [Configuración común] > [ ] > [Siguiente] en Despl. documentos 1 página.3 Pulse [Desactivado] o [Activado].4 Pulse [Aceptar].Visualiz. registro trabajosConfigure Visualiz. registro trabajos.En esta tabla se indican los valores disponibles.9ElementoMostrar todoOcultar todoDescripciónTodos los usuarios pue<strong>de</strong>n ver el registro <strong>de</strong> trabajos.Solo los usuarios con privilegios <strong>de</strong> administrador pue<strong>de</strong>n ver elregistro <strong>de</strong> trabajos.NOTA: El registro <strong>de</strong> fax se pue<strong>de</strong> ver in<strong>de</strong>pendiente <strong>de</strong> cómo esté configurada esta función.El procedimiento es el siguiente:1 Pulse la tecla Menú Sistema.2 Pulse [Configuración común] > [ ] dos veces> [Siguiente] en Visualiz. registro trabajos.NOTA: Si aparece la pantalla <strong>de</strong> autenticación <strong>de</strong> usuario, introduzca su nombre <strong>de</strong> usuario <strong>de</strong> inicio <strong>de</strong>sesión y una contraseña, y pulse [Inicio sesión]. Para esto, necesita iniciar sesión con privilegios <strong>de</strong>administrador. Consulte la sección Adición <strong>de</strong> un usuario (Lista <strong>de</strong> usuarios locales) en la página 10-6 paraconocer los valores pre<strong>de</strong>terminados <strong>de</strong> nombre <strong>de</strong> usuario y contraseña <strong>de</strong> inicio <strong>de</strong> sesión.3 Pulse [Mostrar todo] u [Ocultar todo].4 Pulse [Aceptar].9-43
Configuración pre<strong>de</strong>terminada (Menú Sistema)Mensajes impres. BannerEsto establece si la pantalla <strong>de</strong> confirmación aparece o no antes <strong>de</strong> que se imprima cada hoja al imprimir lashojas <strong>de</strong> banner múltiples.NOTA: Seleccione este ajuste cuando se adjunta la ban<strong>de</strong>ja <strong>de</strong> banner opcional.En esta tabla se indican los valores disponibles.ElementoDesactivadoActivadoDescripciónNo se mostrará la pantalla <strong>de</strong> confirmación. (El papel se alimentacontinuamente.)Se muestra la pantalla <strong>de</strong> confirmación antes <strong>de</strong> imprimir cada hoja.El procedimiento es el siguiente:1 Pulse la tecla Menú Sistema.2 Pulse [Configuración común] > [ ] dos veces> [Cambiar] en Impresión <strong>de</strong> banner <strong>de</strong> mensaje.3 Pulse [Desactivado] o [Activado].4 Pulse [Aceptar].9-44
Configuración pre<strong>de</strong>terminada (Menú Sistema)CopiaEstán disponibles las siguientes opciones para las funciones <strong>de</strong> copia.• Selección <strong>de</strong> papel …9-45• Acción <strong>de</strong> rotación <strong>de</strong> imagen …9-46• Selección automática <strong>de</strong> papel …9-47• Prioridad % auto …9-47• Reserv. Sgte. prioridad …9-48• Tamaño <strong>de</strong> papel para originales pequeños …9-48• Límite preestablecido …9-48• Registro config. rápida …9-48NOTA: Si se ha activado la administración <strong>de</strong> inicio <strong>de</strong> sesión <strong>de</strong> usuario, solo pue<strong>de</strong> cambiar los valores siinicia la sesión con privilegios <strong>de</strong> administrador.Selección <strong>de</strong> papelDefina la selección <strong>de</strong> papel pre<strong>de</strong>terminada. En esta tabla se indican los valores disponibles.AutoElementoDescripciónSelecciona automáticamente el <strong>de</strong>pósito que contiene el papel con elmismo tamaño que los originales.9Origen papel pre<strong>de</strong>t. Selecciona el origen <strong>de</strong> papel pre<strong>de</strong>terminado (consulte la página 9-10).Siga este procedimiento para configurar la selección <strong>de</strong> papel pre<strong>de</strong>terminada:1 Pulse la tecla Menú Sistema.2 Pulse [Copia] y [Cambiar] en Selección <strong>de</strong> papel.3 Pulse [Auto] u [Origen papel pre<strong>de</strong>t.].4 Pulse [Aceptar].5 Vaya a la pantalla <strong>de</strong> copia y pulse la tecla Reiniciar.9-45
Configuración pre<strong>de</strong>terminada (Menú Sistema)Acción <strong>de</strong> rotación <strong>de</strong> imagenConfigure si la imagen se gira cuando la orientación <strong>de</strong>l documento que se va a imprimir es diferente <strong>de</strong> laorientación <strong>de</strong>l papel.NOTA: Esta función solo está activada cuando Rotación automática <strong>de</strong> imagen está configurada como[Activada] para la función <strong>de</strong> copia (página 4-48).En esta tabla se indican los valores disponibles.ElementoCopia manualSin girarAplicar todoSeguir tamaño<strong>de</strong> imagenDescripciónSi se especifica un origen <strong>de</strong> papel o un % <strong>de</strong> zoom, la imagen no segira.Todas las imágenes se giran.La imagen se gira si la imagen rotada cabe en el papel.El procedimiento es el siguiente:1 Pulse la tecla Menú Sistema.2 Pulse [Copia] y [Cambiar] en Rotación auto imagen.3 Seleccione [Copia manual sin girar], [Aplicar todo] o [Seguir tamaño <strong>de</strong> imagen].4 Pulse [Aceptar].9-46
Configuración pre<strong>de</strong>terminada (Menú Sistema)Selección automática <strong>de</strong> papelSi selecciona [Auto] para Selección <strong>de</strong> papel, configure el método <strong>de</strong> selección <strong>de</strong>l tamaño <strong>de</strong>l papel cuandocambie el zoom. En esta tabla se indican los valores disponibles.ElementoTamaño mása<strong>de</strong>cuadoIgual que tam. originalDescripciónSelecciona el papel según el zoom actual y el tamaño <strong>de</strong>l original.Selecciona el papel que corresponda al tamaño <strong>de</strong>l original,in<strong>de</strong>pendiente <strong>de</strong>l zoom.IMPORTANTE: Si <strong>de</strong>sea habilitar los valores pre<strong>de</strong>terminados cambiados inmediatamente, vaya a la pantalla<strong>de</strong> la función y pulse la tecla Reiniciar.Siga este procedimiento para especificar la acción que se realiza para la selección automática <strong>de</strong> papel:1 Pulse la tecla Menú Sistema.2 Pulse [Copia] y [Cambiar] en Selección auto <strong>de</strong> papel.3 Pulse [Tamaño más a<strong>de</strong>cuado] o [Igual que tam. original].4 Pulse [Aceptar].Prioridad % auto9Cuando se seleccione un origen <strong>de</strong> papel <strong>de</strong> tamaño distinto al original, seleccione si se aplica zoom automático(reducción/ampliación). En esta tabla se indican los valores disponibles.ElementoDesactivadoActivadoDescripciónNo se aplica zoom (se copia con el tamaño original).Se aplica zoom automático según resulte a<strong>de</strong>cuado.IMPORTANTE: Si <strong>de</strong>sea habilitar los valores pre<strong>de</strong>terminados cambiados inmediatamente, vaya a la pantalla<strong>de</strong> la función y pulse la tecla Reiniciar.Siga este procedimiento para especificar la prioridad <strong>de</strong> zoom automático:1 Pulse la tecla Menú Sistema.2 Pulse [Copia] y [Cambiar] en Prioridad % auto.3 Seleccione el valor pre<strong>de</strong>terminado como [Desactivado] o [Activado].4 Pulse [Aceptar].9-47
Configuración pre<strong>de</strong>terminada (Menú Sistema)Reserv. Sgte. prioridadSeleccione la operación <strong>de</strong> las funciones <strong>de</strong> reservar copia e interrumpir copia, a<strong>de</strong>más <strong>de</strong> cancelar trabajos.Siga este procedimiento para seleccionar el valor pre<strong>de</strong>terminado <strong>de</strong> Reserv. Sgte. prioridad.1 Pulse la tecla Menú Sistema.2 Pulse [Copia] y [Cambiar] en Reserv. Sgte. prioridad.3 Seleccione el valor pre<strong>de</strong>terminado como [Desactivado] o [Activado].4 Pulse [Aceptar].Tamaño <strong>de</strong> papel para originales pequeñosEspecifique el tamaño <strong>de</strong> papel que va a usar en caso <strong>de</strong> que el original sea <strong>de</strong>masiado pequeño para<strong>de</strong>tectarse con el modo Selección auto <strong>de</strong> papel.El procedimiento es el siguiente:1 Pulse la tecla Menú Sistema.2 Pulse [Copia] y [Cambiar] en Tamaño <strong>de</strong> papel para originales pequeños.3 Seleccione el tamaño <strong>de</strong>l papel.Pue<strong>de</strong> seleccionar los siguientes tamaños <strong>de</strong> papel:Origen papel pre<strong>de</strong>t., A4, A4-R, A5-R, A6-R, B5, B5-R, B6-R, Letter, Letter-R, Statement-R4 Pulse [Aceptar].5 Vaya a la pantalla <strong>de</strong> copia y pulse la tecla Reiniciar.Límite preestablecidoLimite el número <strong>de</strong> copias que se pue<strong>de</strong>n hacer cada vez. Las opciones son <strong>de</strong> 1 a 999 copias.Siga este procedimiento para configurar un límite <strong>de</strong> número <strong>de</strong> copias:1 Pulse la tecla Menú Sistema.2 Pulse [Copia] y [Cambiar] en Límite preestablecido.3 Pulse [+] o [–] o utilice las teclas numéricas para introducir el límite <strong>de</strong> número <strong>de</strong> copias.4 Pulse [Aceptar].Registro config. rápidaSeleccione las funciones <strong>de</strong> copia que se registrarán para la configuración rápida. Hay seis teclas <strong>de</strong> la pantallaConfig. rápida asignadas a funciones típicas, pero se pue<strong>de</strong>n cambiar según sea necesario. Están disponiblesseis elementos <strong>de</strong> las siguientes opciones:Selección <strong>de</strong> papel, Zoom, Grapa/perforación, Densidad, Dúplex, Combinar, Intercalar/<strong>de</strong>splazamiento,Imagen original, Tamaño original, Orientación original, Escaneo continuo, Selección <strong>de</strong> colores, Ajust. <strong>de</strong>ns.fondoNOTA: Consulte Pantalla Config. rápida en la página 3-56 para obtener información sobre los pasos <strong>de</strong>configuración rápida.9-48
Configuración pre<strong>de</strong>terminada (Menú Sistema)Siga este procedimiento para registrar las funciones <strong>de</strong> configuración rápida:1 Pulse la tecla Menú Sistema.2 Pulse [Copia] y [Cambiar] en Registro config. rápida.3 Pulse [Cambiar] en la función que se registrará en la configuración rápida.4 Seleccione una tecla (1 a 6) asignada en la pantalla Registro config. rápida. Pulse [Desactivado] paraeliminar una tecla <strong>de</strong> la configuración rápida.5 Pulse [Aceptar]. Si sobrescribe el valor, aparece una pantalla <strong>de</strong> confirmación. Pulse [Sí].99-49
Configuración pre<strong>de</strong>terminada (Menú Sistema)EnvíoLa configuración <strong>de</strong> envío permite especificar las siguientes opciones <strong>de</strong> la función <strong>de</strong> envío:• Registro config. rápida …9-50• Comprobación <strong>de</strong>l <strong>de</strong>stino antes <strong>de</strong>l envío …9-50• Tipo <strong>de</strong> color …9-51• Verif Acces a Nuev Dest. …9-51• Pantalla pre<strong>de</strong>terminada …9-52• Enviar y reenviar …9-52NOTA: Si se ha activado la administración <strong>de</strong> inicio <strong>de</strong> sesión <strong>de</strong> usuario, solo pue<strong>de</strong> cambiar los valores siinicia la sesión con privilegios <strong>de</strong> administrador.Registro config. rápidaSeleccione las funciones <strong>de</strong> envío que se registrarán para la configuración rápida. Hay seis teclas <strong>de</strong> la pantallaConfig. rápida asignadas a funciones típicas, pero se pue<strong>de</strong>n cambiar según sea necesario.Hay seis elementos disponibles en las siguientes opciones.Tamaño original, Orig. a 2 caras/lbro, Tamaño envío, Orientación original, Formato archivo, Densidad, Imagenoriginal, Resolución <strong>de</strong> escaneado, Resolución TX FAX, Selección <strong>de</strong> colores, Zoom, Escaneo continuo, Ajust.<strong>de</strong>ns. fondoSiga este procedimiento para registrar las funciones <strong>de</strong> configuración rápida:1 Pulse la tecla Menú Sistema.2 Pulse [Enviar] y [Siguiente] en Registro config. rápida.3 Pulse [Cambiar] en la función que se registrará en la configuración rápida.4 Seleccione una tecla (1 a 6) asignada en la pantalla Registro config. rápida. Pulse [Desactivado] paraeliminar una tecla <strong>de</strong> la configuración rápida.5 Pulse [Aceptar]. Si sobrescribe el valor, aparece una pantalla <strong>de</strong> confirmación. Pulse [Sí].Comprobación <strong>de</strong>l <strong>de</strong>stino antes <strong>de</strong>l envíoAl enviar trabajos, aparece la pantalla para confirmar los <strong>de</strong>stinos <strong>de</strong>spués <strong>de</strong> pulsar la tecla Inicio.En esta tabla se indican los valores disponibles.ElementoDesactivadoActivadoDescripciónNo muestra la pantalla para confirmar los <strong>de</strong>stinos.Muestra la pantalla para confirmar los <strong>de</strong>stinos.NOTA: Consulte los pasos <strong>de</strong> configuración rápida en la sección Pantalla <strong>de</strong> confirmación <strong>de</strong> <strong>de</strong>stinos en lapágina 3-31.Siga este procedimiento para configurar la comprobación <strong>de</strong>l <strong>de</strong>stino antes <strong>de</strong>l envío:1 Pulse la tecla Menú Sistema.2 Pulse [Enviar] y [Cambiar] en Dest. Verif antes <strong>de</strong> Env..3 Seleccione [Desactivado] o [Activado].4 Pulse [Aceptar].9-50
Configuración pre<strong>de</strong>terminada (Menú Sistema)Tipo <strong>de</strong> colorDefina el tipo <strong>de</strong> color al enviar documentos en color. En esta tabla se indican los valores disponibles.RGBsRGBElementoDescripciónEnvía los documentos en color en RGB.Permite ajustar el espacio <strong>de</strong> color <strong>de</strong> las máquinas que admitensRGB.Al seleccionar RGB, aparecen los valores <strong>de</strong> perfil <strong>de</strong> color <strong>de</strong>finidos en la máquina.Siga este procedimiento para <strong>de</strong>finir el tipo <strong>de</strong> color:1 Pulse la tecla Menú Sistema.2 Pulse [Enviar] y [Cambiar] en Tipo <strong>de</strong> color.3 Seleccione [RGB] o [sRGB].4 Pulse [Aceptar].Verif Acces a Nuev Dest.Al agregar un <strong>de</strong>stino nuevo, aparece una pantalla para confirmar el <strong>de</strong>stino introducido. En esta tabla seindican los valores disponibles.ElementoDescripción9DesactivadoActivadoNo muestra la pantalla para confirmar el valor introducido.Muestra la pantalla para confirmar el valor introducido.Siga este procedimiento para configurar Verif Acces a Nuev Dest.:1 Pulse la tecla Menú Sistema.2 Pulse [Enviar] y [Cambiar] en Verif Acces a Nuev Dest.3 Seleccione [Desactivado] o [Activado].4 Pulse [Aceptar].9-51
Configuración pre<strong>de</strong>terminada (Menú Sistema)Pantalla pre<strong>de</strong>terminadaSiga este procedimiento para configurar la pantalla pre<strong>de</strong>terminada que se mostrará al pulsar la tecla Enviar.En esta tabla se indican los valores disponibles.DestinoLibr. direc.ElementoDetalleMuestra la pantalla <strong>de</strong> <strong>de</strong>stino al pulsar la tecla Enviar (pantalla <strong>de</strong>envío).Muestra la libreta <strong>de</strong> direcciones al pulsar la tecla Enviar.Siga este procedimiento para configurar la pantalla <strong>de</strong> envío pre<strong>de</strong>terminada:1 Pulse la tecla Menú Sistema.2 Pulse [Enviar] y [Cambiar] en Pantalla pre<strong>de</strong>terminada.3 Pulse [Destino] o [Libr. direc.].4 Pulse [Aceptar].Enviar y reenviarPue<strong>de</strong> configurar si las copias <strong>de</strong> transmisión se reenvían a una dirección especificada cuando se envían losdocumentos. En esta tabla se indican los valores disponibles.• Reenviar • Formato archivo• Destino • Separación <strong>de</strong> archivo• Configuración <strong>de</strong> color • Asunto <strong>de</strong> e-mail• Resolución <strong>de</strong> escaneado • TX encriptada FTPReenviarSeleccione si se reenvían o no las copias <strong>de</strong> transmisión. En esta tabla se indican los valores disponibles.ElementoDesactivadoActivadoDetalleNo se reenvían las copias <strong>de</strong> transmisión.Se reenvían las copias <strong>de</strong> transmisión.Siga este procedimiento para configurar el valor pre<strong>de</strong>terminado <strong>de</strong> Reenviar:1 Pulse la tecla Menú Sistema.2 Pulse [Enviar] > [Siguiente] en Enviar y reenviar > [Cambiar] en Reenviar.3 Seleccione [Desactivado] o [Activado].4 Seleccione el tipo <strong>de</strong> dirección que se va a especificar como <strong>de</strong>stino <strong>de</strong> reenvío y pulse [Aceptar].9-52
Configuración pre<strong>de</strong>terminada (Menú Sistema)DestinoConfigure la dirección a la que se van a reenviar las copias <strong>de</strong> transmisión.Siga este procedimiento para configurar el valor pre<strong>de</strong>terminado <strong>de</strong> Destino:1 Pulse la tecla Menú Sistema.2 Pulse [Enviar] > [Siguiente] en Enviar y reenviar > [Cambiar] en Destino.3 Para especificar el <strong>de</strong>stino <strong>de</strong> reenvío <strong>de</strong>s<strong>de</strong> la libreta <strong>de</strong> direcciones, pulse [Libr. direc.]. Para especificarel <strong>de</strong>stino con la introducción <strong>de</strong> una dirección <strong>de</strong> e-mail, pulse [Ingreso dir. <strong>de</strong> E-mail]. Para especificaruna carpeta, pulse [Ingreso <strong>de</strong> ruta carpeta].El procedimiento difiere en función <strong>de</strong>l método <strong>de</strong> transmisión seleccionado.Especificación <strong>de</strong> una dirección <strong>de</strong>s<strong>de</strong> la libreta <strong>de</strong> direccionesSeleccione la dirección que <strong>de</strong>sea especificar como un <strong>de</strong>stino <strong>de</strong> reenvío.NOTA: Los <strong>de</strong>stinos se pue<strong>de</strong>n or<strong>de</strong>nar o buscar por nombre <strong>de</strong> <strong>de</strong>stino o número <strong>de</strong> dirección. Consulte lasección Especificación <strong>de</strong>l <strong>de</strong>stino en la página 3-42 para obtener información sobre la lista <strong>de</strong> direcciones.Especificación mediante la introducción <strong>de</strong> una dirección <strong>de</strong> e-mailPulse [Dirección <strong>de</strong> E-mail], introduzca la dirección <strong>de</strong> e-mail y pulse [Aceptar].NOTA: Consulte la sección Método <strong>de</strong> introducción <strong>de</strong> caracteres en la página Apéndice-10 para obtenerinformación sobre cómo introducir caracteres.9Especificación <strong>de</strong> una carpetaSeleccione [FTP] o [SMB], pulse [Nombre <strong>de</strong> host], [Ruta], [Nomb. usuario inicio sesión] y [Contraseña <strong>de</strong>inicio sesión], introduzca cada elemento y pulse [Aceptar].En esta tabla se explican los elementos que <strong>de</strong>ben introducirse.ElementoNombre <strong>de</strong> host*RutaNombre usuarioinicio sesiónDescripciónNombre <strong>de</strong> host o dirección IP <strong>de</strong>l servidor o PC al que se vaa enviar el documento.Ruta para almacenar el archivo (por ejemplo:"User\ScanData").Nombre <strong>de</strong> usuario <strong>de</strong> inicio <strong>de</strong> sesión para el servidor.Nombre <strong>de</strong> dominio\Nombre <strong>de</strong> usuario (por ejemplo:"abcdnet\james.smith")Nº máximo <strong>de</strong>caracteres6412864Contraseña <strong>de</strong>inicio <strong>de</strong> sesiónContraseña <strong>de</strong> inicio <strong>de</strong> sesión para el servidor. 64* Si especifica un número <strong>de</strong> puerto que no es el pre<strong>de</strong>terminado FTP: 21, SMB: 139), utilice el formato"Nombre <strong>de</strong> host: número <strong>de</strong> puerto".(Por ejemplo: NombrehostFTP:140)Para introducir la dirección IPv6, escriba la dirección entre corchetes, [ ].(Por ejemplo: [3ae3:9a0:cd05:b1d2:28a:1fc0:a1:10ae]:140)9-53
Configuración pre<strong>de</strong>terminada (Menú Sistema)Para buscar y registrar una carpeta en un PC <strong>de</strong> la red, pulse [Buscar host SMB] o [Red Windows].Si pulsó [Buscar host SMB], introduzca el "Dominio/Grupo <strong>de</strong> trabajo" y el "Nombre <strong>de</strong> host" para buscaren los PC <strong>de</strong> la red.Si pulsó [Red Windows], se buscará en todos los PC <strong>de</strong> la red. Se pue<strong>de</strong>n mostrar un máximo <strong>de</strong> 500direcciones. Seleccione el nombre <strong>de</strong> host (nombre <strong>de</strong> PC) que <strong>de</strong>sea especificar en la pantalla queaparece y pulse [Siguiente]. Aparece la pantalla para introducir el nombre <strong>de</strong> usuario y la contraseña <strong>de</strong>inicio <strong>de</strong> sesión. Una vez introducidos el nombre <strong>de</strong> usuario y la contraseña <strong>de</strong> inicio <strong>de</strong> sesión, apareceránlas carpetas compartidas. Seleccione la carpeta que <strong>de</strong>sea especificar y pulse [Siguiente]. Se configura ladirección <strong>de</strong> la carpeta compartida seleccionada.NOTA: Consulte la sección Método <strong>de</strong> introducción <strong>de</strong> caracteres en la página Apéndice-10 para obtenerinformación sobre cómo introducir caracteres.Pulse [Conexión Prueba] para comprobar la conexión al servidor elegido. Si se produce un error en la conexión,compruebe las entradas efectuadas.4 Compruebe que la entrada <strong>de</strong> <strong>de</strong>stino es correcta y pulse [Aceptar]. El <strong>de</strong>stino se agregará a la libreta <strong>de</strong>direcciones.Modo <strong>de</strong> colorSe pue<strong>de</strong> <strong>de</strong>finir la configuración <strong>de</strong> color para las copias <strong>de</strong> transmisión reenviadas.A continuación se indican los valores.ElementoColor Auto(Color/Gris)Color Auto(Color / B/N)Todo colorEscala <strong>de</strong> grisesBlanco y NegroDetalleSe selecciona automáticamente a todo color o escala <strong>de</strong> grises.Se selecciona automáticamente a todo color o blanco y negro.Reenvío a todo color.Reenvío en escala <strong>de</strong> grises.Reenvío en blanco y negro.NOTA: Todos los trabajos enviados con FAX <strong>de</strong> red se reenvían en blanco y negro.Siga este procedimiento para configurar el valor pre<strong>de</strong>terminado <strong>de</strong> Configuración <strong>de</strong> color:1 Pulse la tecla Menú Sistema.2 Pulse [Enviar] > [Siguiente] en Enviar y reenviar > [Cambiar] en Configuración <strong>de</strong> color.3 Seleccione el modo <strong>de</strong> color <strong>de</strong> escaneado.4 Pulse [Aceptar].9-54
Configuración pre<strong>de</strong>terminada (Menú Sistema)Resolución <strong>de</strong> escaneadoSe pue<strong>de</strong> configurar la resolución <strong>de</strong> las copias reenviadas. Las opciones disponibles son: 200x100dpi normal,200x200dpi fino, 200x400dpi super fino, 300x300dpi, 400x400dpi ultra fino, 600x600dpi.NOTA: Los trabajos enviados con Fax <strong>de</strong> red se envían con la misma resolución que la resolución <strong>de</strong>transmisión <strong>de</strong> fax.Siga este procedimiento para configurar el valor pre<strong>de</strong>terminado <strong>de</strong> Resolución <strong>de</strong> escaneado:1 Pulse la tecla Menú Sistema.2 Pulse [Enviar] > [Siguiente] en Enviar y reenviar > [Cambiar] en Resolución <strong>de</strong> escaneado.3 Seleccione la resolución.4 Pulse [Aceptar].Formato archivoSeleccione el formato <strong>de</strong> archivo <strong>de</strong> las copias <strong>de</strong> transmisión reenviadas. En esta tabla se indican los formatos<strong>de</strong> archivo y sus características:FormatoarchivoIntervalo <strong>de</strong> calidad <strong>de</strong>imagen ajustableConfiguración <strong>de</strong> colorPDF*De 1 calidad baja (Alta comp.)a 5 calidad alta (Baja comp.)Color auto (Color/escala gris),Color auto (Color/B/N), Todo color,Escala <strong>de</strong> grises, Blanco y negro9TIFFDe 1 calidad baja (Alta comp.)a 5 calidad alta (Baja comp.)Color auto (Color/escala gris),Color auto (Color/B/N), Todo color,Escala <strong>de</strong> grises, Blanco y negroJPEGDe 1 calidad baja (Alta comp.)a 5 calidad alta (Baja comp.)Color auto (Color/Escala gris), Todocolor, Escala <strong>de</strong> grisesXPSDe 1 calidad baja (Alta comp.)a 5 calidad alta (Baja comp.)Color auto (Color/escala gris),Color auto (Color/B/N), Todo color,Escala <strong>de</strong> grises, Blanco y negroImagenPDF <strong>de</strong> altacomp.*De 1 prioridad en índice <strong>de</strong>compresión a 3 prioridad encalidadColor auto (Color/escala gris),Color auto (Color/B(N), Todo color,Escala <strong>de</strong> grises* El formato <strong>de</strong>l archivo se pue<strong>de</strong> configurar como [PDF/A-1a] o [PDF/A-1b].NOTA: Si especifica [PDF alta comp.], no pue<strong>de</strong> ajustar la calidad <strong>de</strong> la imagen.Pue<strong>de</strong> usar las funciones <strong>de</strong> encriptación <strong>de</strong> PDF. Para obtener más información, consulte las siguientesFunciones <strong>de</strong> encriptación <strong>de</strong> PDF.9-55
Configuración pre<strong>de</strong>terminada (Menú Sistema)Siga este procedimiento para configurar el valor pre<strong>de</strong>terminado <strong>de</strong> Formato archivo:1 Pulse la tecla Menú Sistema.2 Pulse [Enviar] > [Siguiente] en Enviar y reenviar > [Cambiar] en Formato archivo.3 Seleccione el formato <strong>de</strong> archivo: [PDF], [TIFF], [JPEG], [XPS] y [PDF alta comp.].Si en el modo <strong>de</strong> color para escaneado se ha seleccionado Escala grises o Todo color, ajuste la calidad <strong>de</strong>la imagen..Si se ha seleccionado [PDF] o [PDF alta comp.], pue<strong>de</strong> especificar los valores <strong>de</strong> encriptación y PDF/A.NOTA: Si la encriptación está activada, no se pue<strong>de</strong>n especificar los valores <strong>de</strong> PDF/A.4 Pulse [Aceptar].Funciones <strong>de</strong> encriptación <strong>de</strong> PDFSi ha seleccionado el formato <strong>de</strong> archivo PDF o PDF alta comp., pue<strong>de</strong> restringir el nivel <strong>de</strong> acceso para ver,imprimir y editar el PDF asignando una contraseña segura.Los elementos que permiten la restricción <strong>de</strong>l nivel <strong>de</strong> acceso son los siguientes:Elemento Valor DetalleCompatibilidadDocumentoabiertoContraseñaContraseñapara Editar/ImprimirDocumentoAcrobat 3.0 oposterior,Acrobat 5.0 oposteriorDesactivado,ActivadoDesactivado,ActivadoSeleccione la versión compatible con el archivo PDF.Especifique la contraseña para abrir el archivo PDF.Especifique la contraseña para editar el archivo PDF.Cuando haya especificado la contraseña para editar oimprimir el documento, podrá limitar la operaciónexpresamente.Cuando envíe un archivo PDF, siga este procedimiento para encriptarlo y transmitirlo:1 Pulse la tecla Menú Sistema.2 Pulse [Enviar] > [Siguiente] en Enviar y reenviar > [Cambiar] en Formato archivo.3 Pulse [PDF] o [PDF alta comp.] y [Encriptación].4 Pulse [ ] en Compatibilidad, seleccione Acrobat 3.0 y posterior o Acrobat 5.0 y posterior.5 Cuando introduzca la contraseña para abrir el archivo PDF, seleccione [Activado] en Documento abiertoContraseña.6 Pulse [Contraseña], introduzca una contraseña (hasta 256 caracteres) y pulse [Aceptar].9-56
Configuración pre<strong>de</strong>terminada (Menú Sistema)NOTA: Consulte la sección Método <strong>de</strong> introducción <strong>de</strong> caracteres en la página Apéndice-10 para obtenerinformación sobre cómo introducir caracteres.7 Pulse [Confirmación] y vuelva a introducir la contraseña para confirmarla. Pulse [Aceptar].8 Cuando introduzca la contraseña para editar el archivo PDF, seleccione [Activado] en Contraseña paraEditar/Imprimir Documento.9 Igual que hizo con la contraseña para abrir el documento (Documento abierto Contraseña), introduzca lacontraseña para modificar el archivo PDF.10 Pulse [Detalle].11 Restrinja el nivel <strong>de</strong> acceso <strong>de</strong>l archivo PDF. Pulse [ ] en Impresión permitida para seleccionar la opciónpertinente (el alcance <strong>de</strong> la limitación). El elemento que aparece difiere según la versión <strong>de</strong> Acrobatseleccionada en Compatibilidad en el paso 4.En esta tabla se indican los valores disponibles.No permitidoElementoDetalleNo es posible imprimir el archivo PDFPermitido (sólo bajaresolución)*PermitidoPue<strong>de</strong> imprimir el archivo PDF solo en baja resoluciónPue<strong>de</strong> imprimir el archivo PDF en la resolución original* Sólo aparece cuando se selecciona [Acrobat 5.0 y posterior] en Compatibilidad.912 Pulse [ ] en Cambios permitidos para seleccionar la opción pertinente (el alcance <strong>de</strong> la limitación). Elelemento que aparece difiere según la versión <strong>de</strong> Acrobat seleccionada en Compatibilidad en el paso 4.En esta tabla se indican los valores disponibles.No permitidoElementoInsertando/eliminando/rotando páginas*ComentariosDiseño <strong>de</strong> página exceptopáginas extraídas**Cualquiera exceptopáginas extraídasDetalleNo es posible modificar el archivo PDFSólo se pue<strong>de</strong>n insertar, eliminar y rotar las páginas <strong>de</strong>l archivo PDFSolo es posible agregar comentariosPue<strong>de</strong> cambiar el diseño <strong>de</strong> las páginas, pero no extraer páginas <strong>de</strong>larchivo PDFPue<strong>de</strong> llevar a cabo cualquier operación excepto extraer páginas <strong>de</strong>larchivo PDF* Solo aparece cuando se selecciona [Acrobat 5.0 y posterior] en Compatibilidad.** Solo aparece cuando se selecciona [Acrobat 3.0 y posterior] en Compatibilidad.13 En Copiando <strong>de</strong> texto/imágenes/otros, seleccione [Desactivar] o [Activar].9-57
Configuración pre<strong>de</strong>terminada (Menú Sistema)En esta tabla se indican los valores disponibles.ElementoDesactivarActivarDetalleNo está permitido copiar el texto y los objetos <strong>de</strong>l archivo PDF.Se permite la copia <strong>de</strong> texto y objetos <strong>de</strong>l archivo PDF.14 Pulse [Aceptar].Separación <strong>de</strong> archivoConfigure si las copias <strong>de</strong> transmisión se divi<strong>de</strong>n en varios archivos antes <strong>de</strong> reenviarse.Siga este procedimiento para configurar el valor pre<strong>de</strong>terminado <strong>de</strong> Separación <strong>de</strong> archivo:1 Pulse la tecla Menú Sistema.2 Pulse [Enviar] > [Siguiente] en Enviar y reenviar > [Cambiar] en Separación <strong>de</strong> archivo.3 Pulse [Desactivado] o [Cada página] para Separación <strong>de</strong> archivo.4 Pulse [Aceptar].NOTA: Al final <strong>de</strong>l nombre <strong>de</strong> archivo se aña<strong>de</strong> un número consecutivo <strong>de</strong> tres dígitos, como abc_001.pdf,abc_002.pdf, etc.Asunto <strong>de</strong> e-mailConfigure el asunto <strong>de</strong> los e-mail reenviados.Siga este procedimiento para configurar el valor pre<strong>de</strong>terminado <strong>de</strong> Asunto <strong>de</strong> e-mail:1 Pulse la tecla Menú Sistema.2 Pulse [Enviar] > [Siguiente] en Enviar y reenviar > [Cambiar] en Asunto <strong>de</strong> e-mail.3 Introduzca un máximo <strong>de</strong> 60 caracteres para el asunto <strong>de</strong>l e-mail y pulse [Aceptar].NOTA: Consulte la sección Método <strong>de</strong> introducción <strong>de</strong> caracteres en la página Apéndice-10 para obtenerinformación sobre cómo introducir caracteres.TX encriptada FTPConfigure si las copias <strong>de</strong> transmisión se encriptan antes <strong>de</strong> reenviarse.Siga este procedimiento para configurar el valor pre<strong>de</strong>terminado <strong>de</strong> TX encriptada FTP:1 Pulse la tecla Menú Sistema.2 Pulse [Enviar] > [Siguiente] en Enviar y reenviar > [Cambiar] en TX encriptada FTP.3 Seleccione [Desactivado] o [Activado].4 Pulse [Aceptar].NOTA: Si no está habilitada la configuración SSL, no se podrá activar la transmisión con encriptación <strong>de</strong> FTP.9-58
Configuración pre<strong>de</strong>terminada (Menú Sistema)Buzón documentos/Memoria extraíbleEstán disponibles las siguientes opciones para el buzón <strong>de</strong> documentos.• Buzón personalizado …9-59• Config. pre<strong>de</strong>terminada …9-59• Buzón <strong>de</strong> trabajo …9-59• Registro config. rápida …9-60Buzón personalizadoCrea un nuevo buzón, edita un buzón o comprueba los <strong>de</strong>talles <strong>de</strong> un buzón en el buzón personalizado oelimina un buzón <strong>de</strong>l buzón personalizado. Para obtener más información, consulte la sección Uso <strong>de</strong> un buzónpersonalizado en la página 7-2.Config. pre<strong>de</strong>terminadaDefine la hora a la que se eliminan automáticamente los documentos almacenados en un buzón personalizado.Para obtener más información, consulte la sección Configuración <strong>de</strong> la hora <strong>de</strong> eliminación <strong>de</strong> losdocumentos en la página 7-3Buzón <strong>de</strong> trabajoSe pue<strong>de</strong>n realizar las tres operaciones siguientes. Para obtener más información, consulte las páginasindicadas a continuación.• Copia rápida/revisar y retener (página 7-17)• Repetición <strong>de</strong> copia (página 7-20)• Eliminación <strong>de</strong> un formulario almacenado (página 7-23)99-59
Configuración pre<strong>de</strong>terminada (Menú Sistema)Registro config. rápidaSeleccione las funciones <strong>de</strong> Almacenando en buzón, Enviando <strong>de</strong>s<strong>de</strong> buzón e Imprimiendo en buzón que seregistrarán para la configuración rápida. Hay seis teclas <strong>de</strong> la pantalla <strong>de</strong> configuración rápida asignadas afunciones típicas, pero se pue<strong>de</strong>n cambiar según sea necesario.Las opciones son las siguientes.Configuración rápida <strong>de</strong> Almacenar archivoSelección <strong>de</strong> colores, Tamaño <strong>de</strong> almacenamiento, Densidad, Orig. a 2 caras/lbro, Resolución, Zoom,Orientación original, Tamaño original, Imagen original, Escaneo continuo, Ajust. <strong>de</strong>ns. fondoConfiguración rápida <strong>de</strong> impresiónSelección <strong>de</strong> papel, Intercalar/<strong>de</strong>splazamiento, Grapa/perforación, Dúplex, Combinar, Eliminar una vezimpresoConfiguración rápida <strong>de</strong> envíoTamaño envío, Resolución TX FAX, Formato archivo, Elim una vez transmitidoSiga este procedimiento para registrar las funciones <strong>de</strong> configuración rápida:1 Pulse la tecla Menú Sistema.2 Pulse [Buzón documentos/Memoria extraíble] y [Siguiente] en Registro config. rápida.3 Pulse [Siguiente] en Almacenar archivo, Imprimir o Enviar.4 Pulse [Cambiar] en la función que se registrará en la configuración rápida.5 Seleccione una tecla (1-6) asignada en la pantalla Configuración rápida. Pulse [Desactivado] para eliminaruna tecla <strong>de</strong> la configuración rápida.6 Pulse [Aceptar]. Si sobrescribe el valor, aparece una pantalla <strong>de</strong> confirmación. Pulse [Sí].9-60
Configuración pre<strong>de</strong>terminada (Menú Sistema)ImpresoraAl imprimir <strong>de</strong>s<strong>de</strong> el PC, la configuración normalmente se realiza en la pantalla <strong>de</strong> la aplicación. No obstante,están disponibles las siguientes opciones para configurar los valores pre<strong>de</strong>terminados para personalizar lamáquina.• Emulación …9-61• Configuración <strong>de</strong> color …9-62• Modo brillo …9-62• EcoPrint …9-63• Nivel aho. Tóner (EcoPrint) …9-63• Sustituir A4/carta …9-63• Dúplex …9-64• Copias …9-64• Orientación …9-65• Tiempo esp. alim. papel …9-65• Acción <strong>de</strong> salto <strong>de</strong> línea …9-66• Acción retorno carro …9-66• Nombre trabajo …9-66• Nombre <strong>de</strong> usuario …9-67• Modo alimentación papel …9-67NOTA: Si se ha activado la administración <strong>de</strong> inicio <strong>de</strong> sesión <strong>de</strong> usuario, solo pue<strong>de</strong> cambiar los valores siinicia la sesión con privilegios <strong>de</strong> administrador.9EmulaciónSeleccione la emulación para utilizar esta máquina con comandos orientados a otros tipos <strong>de</strong> impresoras.Selección <strong>de</strong> la emulaciónLa impresora pue<strong>de</strong> emular el funcionamiento <strong>de</strong> PCL6, KPDL y KPDL (Auto).Siga este procedimiento para seleccionar la emulación:1 Pulse la tecla Menú Sistema.2 Pulse [Impresora] > [Cambiar] en Emulación.3 Seleccione la emulación que <strong>de</strong>see.NOTA: Si seleccionó [KPDL(Auto)], <strong>de</strong>fina Emulación alternativa también. (Consulte la página 9-62).Si ha seleccionado [KPDL] o [KPDL(Auto)], <strong>de</strong>fina también Informe <strong>de</strong> error <strong>de</strong> KPDL. (Consulte la página 9-62).4 Pulse [Aceptar].9-61
Configuración pre<strong>de</strong>terminada (Menú Sistema)Configuración <strong>de</strong> una emulación alternativaSi ha seleccionado [KPDL(Auto)] como modo <strong>de</strong> emulación, pue<strong>de</strong> cambiar automáticamente entre KPDL y otromodo <strong>de</strong> emulación (emulación alternativa) según los datos que <strong>de</strong>see imprimir. La emulación alternativa quepue<strong>de</strong> configurar es [PCL6].Siga este procedimiento para seleccionar la emulación alternativa:1 Pulse la tecla Menú Sistema.2 Pulse [Impresora] > [Cambiar] en Emulación > [KPDL(Auto)] > [Emulación alternativa].3 Seleccione la emulación alternativa que <strong>de</strong>see y pulse [Aceptar].4 Pulse [Aceptar].Configuración <strong>de</strong> informe <strong>de</strong> errores KPDLIndique si <strong>de</strong>be imprimirse el informe <strong>de</strong> errores cuando aparezca un error durante la impresión en modo <strong>de</strong>emulación KPDL. La configuración pre<strong>de</strong>terminada es Desactivado (no se imprime).Siga este procedimiento para especificar los valores <strong>de</strong>l informe <strong>de</strong> errores <strong>de</strong> KPDL:1 Pulse la tecla Menú Sistema.2 Pulse [Impresora] > [Cambiar] en Emulación > [KPDL] o [KPDL(Auto)] > [Informe <strong>de</strong> error <strong>de</strong> KPDL].3 Pulse [Activado] o [Desactivado] y, a continuación, [Aceptar].4 Pulse [Aceptar].Configuración <strong>de</strong> colorPue<strong>de</strong> seleccionar si los informes <strong>de</strong> estado se imprimen en color o en blanco y negro.Siga este procedimiento para seleccionar la configuración <strong>de</strong> color:1 Pulse la tecla Menú Sistema.2 Pulse [Impresora] y, a continuación, [Cambiar] en Configuración <strong>de</strong> color.3 Seleccione [Color] o [Blanco y Negro].4 Pulse [Aceptar].Modo brilloEsta función sirve para configurar el brillo <strong>de</strong> la impresión.Siga este procedimiento para configurar el Modo brillo:1 Pulse la tecla Menú Sistema.2 Pulse [Impresora] y, a continuación, [Cambiar] en Modo brillo.3 Seleccione [Desactivado] o [Activado].4 Pulse [Aceptar].9-62
Configuración pre<strong>de</strong>terminada (Menú Sistema)EcoPrintCon EcoPrint se ahorra tóner al imprimir. Se recomienda utilizar esta opción para las copias <strong>de</strong> prueba en lasque una impresión más clara no representa ningún problema.Siga este procedimiento para especificar EcoPrint:1 Pulse la tecla Menú Sistema.2 Pulse [Impresora] y [Cambiar] en EcoPrint.3 Pulse [Desactivado] o [Activado].4 Pulse [Aceptar].Nivel aho. Tóner (EcoPrint)Seleccione el valor pre<strong>de</strong>terminado <strong>de</strong> Nivel aho. Tóner (EcoPrint). Se pue<strong>de</strong> configurar uno <strong>de</strong> cinco niveles:[1] - [5].NOTA: Si se aumenta el nivel, se reduce el consumo <strong>de</strong> tóner pero se reduce la calidad <strong>de</strong> la imagen.Siga este procedimiento para configurar el valor pre<strong>de</strong>terminado <strong>de</strong> Nivel aho. Tóner (EcoPrint):1 Pulse la tecla Menú Sistema.2 Pulse [Impresora] y [Cambiar] en Nivel aho. Tóner (EcoPrint).3 Seleccione entre [1] y [5] como valor pre<strong>de</strong>terminado <strong>de</strong> Nivel aho. Tóner (EcoPrint).94 Pulse [Aceptar].Sustituir A4/cartaSeleccione si se tratarán los tamaños A4 y Carta (Letter), que son similares, como el mismo tamaño al imprimir.En esta tabla se indican los valores disponibles.ActivadoElementoDesactivadoDescripciónA4 y Letter se consi<strong>de</strong>ran <strong>de</strong>l mismo tamaño. La máquina utilizaráel papel que haya en el origen <strong>de</strong> papel ya se <strong>de</strong> uno u otro tamaño.A4 y Letter no se consi<strong>de</strong>ran <strong>de</strong>l mismo tamaño.Siga este procedimiento para especificar la configuración <strong>de</strong> Sustituir A4/carta:1 Pulse la tecla Menú Sistema.2 Pulse [Impresora] y [Cambiar] en Sustituir A4/carta.3 Pulse [Desactivado] o [Activado].4 Pulse [Aceptar].9-63
Configuración pre<strong>de</strong>terminada (Menú Sistema)DúplexSeleccione la orientación <strong>de</strong> encua<strong>de</strong>rnación para el modo dúplex. En esta tabla se indican los valoresdisponibles.Elemento Descripción Acabado1 cara Sin modo dúplex2 caras Enc br<strong>de</strong> largo Encua<strong>de</strong>rnación por el bor<strong>de</strong>más largo2 caras Enc br<strong>de</strong> corto Encua<strong>de</strong>rnación por el bor<strong>de</strong>más cortoSiga este procedimiento para seleccionar la configuración dúplex:1 Pulse la tecla Menú Sistema.2 Pulse [Impresora] y [Cambiar] en Dúplex.3 Pulse [1 cara], [2 caras Enc br<strong>de</strong> largo] o [2 caras Enc br<strong>de</strong> corto].4 Pulse [Aceptar].CopiasConfigure el número pre<strong>de</strong>terminado <strong>de</strong> copias, <strong>de</strong> 1 a 999.Siga este procedimiento para especificar el número <strong>de</strong> copias pre<strong>de</strong>terminado:1 Pulse la tecla Menú Sistema.2 Pulse [Impresora] y [Cambiar] en Copias.3 Pulse [+]/[-] o las teclas numéricas para establecer el número pre<strong>de</strong>terminado <strong>de</strong> copias.4 Pulse [Aceptar].9-64
Configuración pre<strong>de</strong>terminada (Menú Sistema)OrientaciónSeleccione la orientación pre<strong>de</strong>terminada: Vertical u Horizontal.DirecciónImpresoraDirecciónImpresoraSiga este procedimiento para configurar la orientación pre<strong>de</strong>terminada para imprimir:1 Pulse la tecla Menú Sistema.2 Pulse [Impresora] y [Cambiar] en Orientación.3 Pulse [Vertical] u [Horizontal].4 Pulse [Aceptar].Tiempo esp. alim. papelAl recibir datos <strong>de</strong> impresión <strong>de</strong>l PC, la máquina pue<strong>de</strong> tener que esperar en ocasiones si no hay informaciónque indique que la última página ya no tiene datos para imprimir. Cuando transcurre el tiempo <strong>de</strong> esperapreestablecido, la máquina imprime el documento automáticamente. Las opciones están entre 5 y 495segundos.9Siga este procedimiento para <strong>de</strong>finir el tiempo <strong>de</strong> espera para alimentación <strong>de</strong>l papel:1 Pulse la tecla Menú Sistema.2 Pulse [Impresora], [ ] y [Cambiar] en Tiempo esp. alim. papel.3 Pulse [+] o [–] para especificar el tiempo <strong>de</strong> espera para alimentación <strong>de</strong> papel.Pue<strong>de</strong> <strong>de</strong>finir la <strong>de</strong>mora en segundos.No se pue<strong>de</strong>n usar las teclas numéricas para introducir este valor.4 Pulse [Aceptar].9-65
Configuración pre<strong>de</strong>terminada (Menú Sistema)Acción <strong>de</strong> salto <strong>de</strong> líneaConfigure la acción <strong>de</strong> salto <strong>de</strong> línea cuando la máquina reciba el código <strong>de</strong> salto <strong>de</strong> línea (código <strong>de</strong> carácter0AH).En esta tabla se indican los valores disponibles.ElementoSólo salto <strong>de</strong> líneaSalto línea retorno carroIgnorar salto líneaDescripciónSólo se realiza el salto <strong>de</strong> línea.Se realiza el salto <strong>de</strong> línea y retorno <strong>de</strong> carro.No se realiza el salto <strong>de</strong> línea.Siga este procedimiento para especificar una acción <strong>de</strong> salto <strong>de</strong> línea:1 Pulse la tecla Menú Sistema.2 Pulse [Impresora], [ ] y [Cambiar] en Acción <strong>de</strong> salto <strong>de</strong> línea.3 Pulse [Sólo salto], [Salto línea retorno carro] o [Ignorar salto línea].4 Pulse [Aceptar].Acción retorno carroConfigure la acción <strong>de</strong> retorno <strong>de</strong> carro cuando la máquina reciba el código <strong>de</strong> retorno <strong>de</strong> carro (código <strong>de</strong>carácter 0DH). En esta tabla se indican los valores disponibles.ElementoSólo retornoSalto línea retorno carroIgnor ret carrDescripciónSólo se realiza el retorno <strong>de</strong> carro.Se realiza el retorno <strong>de</strong> carro y el salto <strong>de</strong> línea.No se realiza el retorno <strong>de</strong> carro.Siga este procedimiento para especificar una acción <strong>de</strong> retorno <strong>de</strong> carro:1 Pulse la tecla Menú Sistema.2 Pulse [Impresora], [ ] y [Cambiar] en Acción retorno carro.3 Pulse [Sólo retorno], [Salto línea retorno carro] o [Ignorar ret carr].4 Pulse [Aceptar].Nombre trabajoConfigure si se muestra el nombre <strong>de</strong> trabajo <strong>de</strong>finido en el controlador <strong>de</strong> impresora.Siga este procedimiento para configurar el Nombre <strong>de</strong> trabajo:1 Pulse la tecla Menú Sistema.2 Pulse [Impresora], [ ] y [Cambiar] en Nombre <strong>de</strong> trabajo.3 Seleccione [Desactivado] o [Activado].4 Pulse [Aceptar].9-66
Configuración pre<strong>de</strong>terminada (Menú Sistema)Nombre <strong>de</strong> usuarioConfigure si se muestra el nombre <strong>de</strong> usuario <strong>de</strong>finido en el controlador <strong>de</strong> impresora.Siga este procedimiento para configurar el Nombre <strong>de</strong> usuario:1 Pulse la tecla Menú Sistema.2 Pulse [Impresora], [ ] y [Cambiar] en Nombre <strong>de</strong> usuario.3 Seleccione [Desactivado] o [Activado].4 Pulse [Aceptar].Modo alimentación papelAl imprimir <strong>de</strong>s<strong>de</strong> el PC, seleccione cómo se alimenta el papel cuando se especifique el origen y el tipo <strong>de</strong> papel.En esta tabla se indican los valores disponibles.AutoFijoElementoDescripciónBusca el origen <strong>de</strong> papel que coinci<strong>de</strong> con el tamaño y tipo <strong>de</strong> papelseleccionados.Imprime en el papel cargado en el origen <strong>de</strong> papel especificado.Siga este procedimiento para seleccionar el modo <strong>de</strong> alimentación <strong>de</strong> papel:1 Pulse la tecla Menú Sistema.92 Pulse [Impresora], [ ] y [Cambiar] en Modo alimentación papel.3 Pulse [Auto] o [Fijo].4 Pulse [Aceptar].9-67
Configuración pre<strong>de</strong>terminada (Menú Sistema)InformeImprima informes para comprobar la configuración y el estado <strong>de</strong> la máquina. También se pue<strong>de</strong>n configurarlos valores pre<strong>de</strong>terminados para la impresión <strong>de</strong> informes <strong>de</strong> resultado.NOTA: Si se ha activado la administración <strong>de</strong> inicio <strong>de</strong> sesión <strong>de</strong> usuario, solo pue<strong>de</strong> imprimir si inicia sesióncon privilegios <strong>de</strong> administrador.Imprimir informeLos informes impresos son los siguientes.Página <strong>de</strong> estadoCompruebe la información, incluida la configuración actual, la memoria instalada y el equipamiento opcionalinstalado.Lista <strong>de</strong> fuentesCompruebe las muestras <strong>de</strong> fuentes instaladas en la máquina.9-68
Configuración pre<strong>de</strong>terminada (Menú Sistema)Estado <strong>de</strong> redCompruebe la información, incluida la versión <strong>de</strong> firmware, la dirección <strong>de</strong> red y el protocolo.Estado servicioHay disponible información más <strong>de</strong>tallada que en la página <strong>de</strong> estado. El personal <strong>de</strong> servicio normalmenteimprime las páginas <strong>de</strong> estado <strong>de</strong> servicio para mantenimiento.Siga este procedimiento para imprimir un informe:1 Pulse la tecla Menú Sistema.2 Pulse [Informe] y [Siguiente] en Imprimir informe.3 Pulse [Imprimir] en el informe que <strong>de</strong>see imprimir. Aparece una pantalla <strong>de</strong> confirmación. Pulse [Sí].Comienza la impresión.9Informe <strong>de</strong> resultados <strong>de</strong> envíoImprime automáticamente un informe <strong>de</strong>l resultado <strong>de</strong> la transmisión cuando ésta ha finalizado. En esta tablase indican los valores disponibles.ElementoDesactivadoActivadoSólo erroresNo se imprime el informe <strong>de</strong> resultados.DescripciónEl informe <strong>de</strong> resultados se imprime automáticamente.También pue<strong>de</strong>n adjuntarse las imágenes transmitidas al informe <strong>de</strong> resultados<strong>de</strong> fax.El informe <strong>de</strong> resultados se imprime solo cuando una transmisión termina enerror. Si hay registrados dos o más <strong>de</strong>stinos, los informes solo se imprimen paralos <strong>de</strong>stinos que dan error. También pue<strong>de</strong>n adjuntarse las imágenestransmitidas al informe <strong>de</strong> resultados <strong>de</strong> fax.1 Pulse la tecla Menú Sistema.2 Pulse [Informe], [Siguiente] en Config. inf. resultados, [Siguiente] en Enviar informe resultados y, acontinuación, [Cambiar] en E-mail/carpeta.3 Pulse [Desactivado], [Activado] o [Sólo errores].4 Pulse [Aceptar].9-69
Configuración pre<strong>de</strong>terminada (Menú Sistema)Informe <strong>de</strong> trabajo cancelado antes <strong>de</strong>l envíoImprime un informe <strong>de</strong> resultados <strong>de</strong> envío cuando el trabajo se cancela antes <strong>de</strong> enviarse.1 Pulse la tecla Menú Sistema.2 Pulse [Informe], [Siguiente] en Config. inf. resultados, [Siguiente] en Enviar informe resultados y, acontinuación, [Cambiar] en Cancelado antes <strong>de</strong> envío.3 Pulse [Desactivado] o [Activado].4 Pulse [Aceptar].Envío histórico trabajosPue<strong>de</strong> enviar el histórico <strong>de</strong> trabajos por e-mail. Pue<strong>de</strong> enviarlo manualmente cuando lo necesite oautomáticamente cuando se alcance un <strong>de</strong>terminado número <strong>de</strong> trabajos.NOTA: Si aparece la pantalla <strong>de</strong> autenticación <strong>de</strong> usuario, introduzca su nombre <strong>de</strong> usuario <strong>de</strong> inicio <strong>de</strong>sesión y una contraseña, y pulse [Inicio sesión]. Para esto, necesita iniciar sesión con privilegios <strong>de</strong>administrador. Consulte la sección Inicio sesión usuario en la página 10-2 para conocer los valorespre<strong>de</strong>terminados <strong>de</strong> nombre <strong>de</strong> usuario y contraseña <strong>de</strong> inicio <strong>de</strong> sesión.DestinoConfigure el <strong>de</strong>stino al que se envían los históricos <strong>de</strong> trabajosSiga este procedimiento para configurar el <strong>de</strong>stino:1 Pulse la tecla Menú Sistema.2 Pulse [Informe], [Siguiente] en Envío historico trabajos y, a continuación, [Cambiar] en Destino.3 Para introducir una nueva dirección <strong>de</strong> e-mail, pulse [Ingreso dir. <strong>de</strong> E-mail].Pulse [Dirección <strong>de</strong> E-mail] para introducir la dirección <strong>de</strong> e-mail <strong>de</strong> <strong>de</strong>stino y pulse [Aceptar].4 Para configurar una dirección <strong>de</strong>s<strong>de</strong> la libreta <strong>de</strong> direcciones, pulse [Libr. direc. <strong>de</strong> E-mail].5 Pulse [Libr. direc.]. Seleccione el <strong>de</strong>stino <strong>de</strong>s<strong>de</strong> la libreta <strong>de</strong> direcciones y pulse [Aceptar].Se muestran las direcciones <strong>de</strong> e-mail seleccionadas.NOTA: Para obtener más información sobre la especificación <strong>de</strong> <strong>de</strong>stinos, consulte Especificación <strong>de</strong>l<strong>de</strong>stino en la página 3-42.Pue<strong>de</strong> ver información sobre los <strong>de</strong>stinos seleccionados pulsando [Detalle].6 Pulse [Aceptar].Envío automáticoEsta función envía automáticamente el histórico <strong>de</strong> trabajos a los <strong>de</strong>stinos especificados cuando se registra un<strong>de</strong>terminado número <strong>de</strong> trabajos.Siga este procedimiento para configurar la transmisión automática <strong>de</strong>l histórico <strong>de</strong> trabajos:9-70
Configuración pre<strong>de</strong>terminada (Menú Sistema)1 Pulse la tecla Menú Sistema.2 Pulse [Informe], [Siguiente] en Envío historico trabajos y, a continuación, [Cambiar] en Envío automático.3 Pulse [Activado] e introduzca el número <strong>de</strong> trabajos <strong>de</strong>l histórico <strong>de</strong> trabajos que <strong>de</strong>sea imprimir usando[+]/[–] o las teclas numéricas. Pue<strong>de</strong> introducir cualquier número entre 1 y 1500.4 Pulse [Aceptar].Envío histórico trabajosTambién pue<strong>de</strong> enviar manualmente el histórico <strong>de</strong> trabajos a los <strong>de</strong>stinos especificados.Siga este procedimiento para enviar el histórico <strong>de</strong> trabajos manualmente:1 Pulse la tecla Menú Sistema.2 Pulse [Informe], [Siguiente] en Envío historico trabajos y, a continuación, [Inicio] en Envío historico trabajos.Cuando aparezca la pantalla <strong>de</strong> confirmación, pulse [Sí]. Se envía el histórico <strong>de</strong> trabajos.Asunto registro trabajosConfigure el asunto <strong>de</strong> modo que se introduzca automáticamente al enviar los históricos <strong>de</strong> trabajos por e-mail.Siga este procedimiento para configurar el asunto:1 Pulse la tecla Menú Sistema.2 Pulse [Informe], [Siguiente] en Envío historico trabajos y, a continuación, [Cambiar] en Asunto registrotrabajos.93 Introduzca un asunto <strong>de</strong> e-mail <strong>de</strong> como máximo 60 caracteres.NOTA: Consulte la sección Método <strong>de</strong> introducción <strong>de</strong> caracteres <strong>de</strong>l Apéndice-10 para obtener informaciónsobre cómo introducir caracteres.4 Compruebe que la entrada sea correcta y pulse [Aceptar].9-71
Configuración pre<strong>de</strong>terminada (Menú Sistema)Ajuste/mantenimientoAjuste la calidad <strong>de</strong> impresión y realice el mantenimiento <strong>de</strong> la máquina.• Ajuste <strong>de</strong> <strong>de</strong>nsidad …9-72• Ajuste <strong>de</strong> <strong>de</strong>nsidad <strong>de</strong> fondo …9-72• Actualización <strong>de</strong> tambor …9-73• Corrección <strong>de</strong> línea negra …9-74• Inicialización <strong>de</strong>l sistema …9-74• Brillo <strong>de</strong> pantalla …9-74• Modo silencio …9-75• Corrección auto <strong>de</strong> color...9-75• Registro <strong>de</strong> color...9-75• Ciclo calibración...9-77• Ajuste <strong>de</strong> curva <strong>de</strong> tonos...9-78• Calibración...9-78• Carga <strong>de</strong> revelador...9-79• Limpiando escáner láser...9-79• Posición <strong>de</strong> 1ª impresión...9-79NOTA: Si se ha activado la administración <strong>de</strong> inicio <strong>de</strong> sesión <strong>de</strong> usuario, solo pue<strong>de</strong> cambiar los valores siinicia la sesión con privilegios <strong>de</strong> administrador.Ajuste <strong>de</strong> <strong>de</strong>nsidadLa <strong>de</strong>nsidad <strong>de</strong> todas las copias y <strong>de</strong> todos los trabajos <strong>de</strong> envío y almacenamiento en buzones <strong>de</strong> documentosse pue<strong>de</strong> oscurecer o aclarar.Siga estos procedimientos para ajustar la <strong>de</strong>nsidad:Copia1 Pulse la tecla Menú Sistema.2 Pulse [ ], [Ajuste/mantenimiento] y [Siguiente] en Ajuste <strong>de</strong> <strong>de</strong>nsidad.3 Pulse [Siguiente] en Copia.4 Pulse [-3] - [+3] (Más claro - Más osc.) para ajustar la <strong>de</strong>nsidad.5 Pulse [Aceptar].Enviar/Buzón1 Pulse la tecla Menú Sistema.2 Pulse [ ], [Ajuste/mantenimiento] y [Siguiente] en Ajuste <strong>de</strong> <strong>de</strong>nsidad.3 Pulse [Siguiente] en Enviar/Buzón.4 Pulse [-3] - [+3] (Más claro - Más osc.) para ajustar la <strong>de</strong>nsidad.5 Pulse [Aceptar].Ajuste <strong>de</strong> <strong>de</strong>nsidad <strong>de</strong> fondoAjuste la <strong>de</strong>nsidad usada cuando el fondo <strong>de</strong> los documentos se ajusta automáticamente.9-72
Configuración pre<strong>de</strong>terminada (Menú Sistema)Siga este procedimiento para configurar Ajust. <strong>de</strong>ns. fondo:Copia (Auto)1 Pulse la tecla Menú Sistema.2 Pulse [ ], [Ajuste/mantenimiento] y [Siguiente] en Ajust. <strong>de</strong>ns. fondo.3 Pulse [Cambiar] en Copia (Auto).4 Pulse [-3] - [+3] (Más claro - Más osc.) para ajustar la <strong>de</strong>nsidad <strong>de</strong> fondo.5 Pulse [Aceptar].Enviar/Buzón (Auto)1 Pulse la tecla Menú Sistema.2 Pulse [ ], [Ajuste/mantenimiento] y [Siguiente] en Ajust. <strong>de</strong>ns. fondo.3 Pulse [Cambiar] en Enviar/Buzón (Auto).4 Pulse [-3] - [+3] (Más claro - Más osc.) para ajustar la <strong>de</strong>nsidad <strong>de</strong> fondo.5 Pulse [Aceptar].Actualización <strong>de</strong> tamborEjecute una actualización <strong>de</strong>l tambor cuando la imagen sea borrosa o haya manchas blancas en las imágenes<strong>de</strong> las copias.9NOTA: La actualización <strong>de</strong>l tambor no se pue<strong>de</strong> realizar durante la impresión. Ejecute la actualización <strong>de</strong>ltambor cuando haya terminado la impresión.Siga este procedimiento para actualizar el tambor:1 Pulse la tecla Menú Sistema.2 Pulse [ ], [Ajuste/mantenimiento].3 Pulse [Siguiente] en Actualización <strong>de</strong> tambor.4 Pulse [Inicio] para ejecutar Actualización <strong>de</strong> tambor.5 Una vez terminada la actualización <strong>de</strong>l tambor, pulse [Aceptar] para volver a la pantalla Ajuste/mantenimiento.9-73
Configuración pre<strong>de</strong>terminada (Menú Sistema)Corrección <strong>de</strong> línea negraCorrija las líneas finas (rayas provocadas por la suciedad) que pue<strong>de</strong>n aparecer en la imagen cuando se utilizael alimentador <strong>de</strong> originales opcional.Dirección <strong>de</strong>alimentación<strong>de</strong>l papel(rayasprovocadas porla suciedad)En esta tabla se indican los valores disponibles.ElementoDescripciónDesactivadoOn (Bajo)On (Alto)No se efectúa la corrección.Se efectúa la corrección.Seleccione este elemento si la raya permanece <strong>de</strong>spués <strong>de</strong> utilizar [On(Bajo)]. La reproducción <strong>de</strong> las líneas finas en el original pue<strong>de</strong> ser más claracuando se utiliza [On (Bajo)].Siga este procedimiento para especificar el valor para corregir las líneas negras finas:1 Pulse la tecla Menú Sistema.2 Pulse [ ], [Ajuste/mantenimiento] y [Cambiar] en Corrección <strong>de</strong> línea negra.3 Pulse [Desactivado], [On(Bajo)] u [On(Alto)].4 Pulse [Aceptar].Inicialización <strong>de</strong>l sistemaInicialice el disco duro instalado en la máquina para restablecer los valores pre<strong>de</strong>terminados <strong>de</strong> fábrica.Consulte Inicialización <strong>de</strong>l sistema en la página 9-99 para obtener información sobre los procedimientos <strong>de</strong>inicialización.Brillo <strong>de</strong> pantallaConfigure el brillo <strong>de</strong>l panel digital.Siga este procedimiento para ajustar el brillo <strong>de</strong> la pantalla:1 Pulse la tecla Menú Sistema.2 Pulse [ ], [Ajuste/mantenimiento] y [Cambiar] en Brillo <strong>de</strong> pantalla.3 Pulse [1] - [4] (Más osc. - Más claro) para ajustar el brillo.4 Pulse [Aceptar].9-74
Configuración pre<strong>de</strong>terminada (Menú Sistema)Modo silencioHaga que la máquina funcione más silenciosamente. Seleccione este modo cuando el ruido <strong>de</strong> funcionamientosea molesto.Siga este procedimiento para configurar el modo silencio:1 Pulse la tecla Menú Sistema.2 Pulse [ ], [Ajuste/mantenimiento] y [Cambiar] en Modo silencio.3 Pulse [Desactivado] o [Activado].4 Pulse [Aceptar].NOTA: Si se selecciona [Activado], la preparación <strong>de</strong> la siguiente impresión pue<strong>de</strong> llevar más tiempo.Corrección auto <strong>de</strong> colorCon esta opción, pue<strong>de</strong> ajustar el nivel <strong>de</strong> <strong>de</strong>tección que utiliza la máquina para <strong>de</strong>terminar si el original es encolor o en blanco y negro durante el modo <strong>de</strong> selección <strong>de</strong> color auto. Un valor menor hace que más originalesse i<strong>de</strong>ntifiquen como color, mientras que con uno mayor se tien<strong>de</strong> a aumentar el número <strong>de</strong> originalesi<strong>de</strong>ntificados como en blanco y negro.Siga este procedimiento para configurar el nivel <strong>de</strong> <strong>de</strong>tección automática <strong>de</strong>l color:1 Pulse la tecla Menú Sistema.2 Pulse [ ], [Ajuste/mantenimiento], [ ] y [Cambiar] en Corrección auto <strong>de</strong> color.3 Pulse una <strong>de</strong> las teclas [1] a [5] (Color - Blanco y negro) para configurar el nivel <strong>de</strong> <strong>de</strong>tección.4 Pulse [Aceptar].Registro <strong>de</strong> colorAl instalar inicialmente la máquina o <strong>de</strong>splazarla a una nueva ubicación, se pue<strong>de</strong> producir una variación <strong>de</strong>lcolor. Use esta función para corregir la posición <strong>de</strong> los colores cian, magenta y amarillo para resolver lavariación <strong>de</strong> color.Registro <strong>de</strong> color dispone <strong>de</strong> las opciones <strong>de</strong> registro automático y registro manual. La variación <strong>de</strong> color se pue<strong>de</strong>corregir en gran medida a través <strong>de</strong>l registro automático. Sin embargo, si no se resuelve o para realizarconfiguraciones más <strong>de</strong>talladas, use el registro manual.9NOTA: Para realizar el registro <strong>de</strong> color, compruebe que hay cargado papel <strong>de</strong> tamaño Letter o A4 en un<strong>de</strong>pósito.IMPORTANTE: Antes <strong>de</strong> realizar el registro <strong>de</strong> color, asegúrese <strong>de</strong> efectuar la calibración (consulte la página9-78). Si sigue existiendo variación <strong>de</strong>l color, realice el registro <strong>de</strong> color. Si se efectúa el registro <strong>de</strong> color sincalibración, la variación <strong>de</strong>l color se resolverá una vez, pero pue<strong>de</strong> que vuelva a presentarse una variación <strong>de</strong>color importante más a<strong>de</strong>lante.9-75
Configuración pre<strong>de</strong>terminada (Menú Sistema)Corrección automáticaSiga los pasos siguientes para corregir automáticamente una variación <strong>de</strong> color correcta:1 Pulse la tecla Menú Sistema.2 Pulse [ ], [Ajuste/mantenimiento], [ ] y, a continuación, [Siguiente] en Registro <strong>de</strong> color.3 Pulse [Siguiente] en Auto > [Inicio]. Se imprime un gráfico.4 Tal como se muestra en la ilustración, coloque la cara impresaboca abajo en el cristal <strong>de</strong> exposición, con el bor<strong>de</strong> con las flechashacia la parte <strong>de</strong> atrás.5 Pulse [Inicio] para escanear el gráfico.6 Cuando termine el escaneado, se iniciará la correccón <strong>de</strong> laposición <strong>de</strong> impresión <strong>de</strong>l color.7 Cuando termine la corrección <strong>de</strong> la posición <strong>de</strong> impresión <strong>de</strong>l color,pulse [Aceptar].Corrección manualSiga los pasos siguientes para realizar una corrección más <strong>de</strong>tallada:1 Abra la pantalla Registro <strong>de</strong> color como se explica en los pasos 1 y 2 <strong>de</strong> Corrección automática.2 Pulse [Siguiente] en <strong>Manual</strong>.3 Pulse [Imprimir] en Gráfico. Se imprime un gráfico.En el gráfico, para cada color M (magenta), C (cyan) e Y (amarillo), se imprimen gráficos para H-1 a 7 yV-1 a 5.Ejemplo <strong>de</strong> gráfico9-76
Configuración pre<strong>de</strong>terminada (Menú Sistema)4 Busque en cada gráfico la ubicación don<strong>de</strong> más se parecen doslíneas. Si es la posición 0, no es necesario realizar el registro <strong>de</strong>ese color. En la ilustración, B es el valor correcto.En los gráficos V-1 a V-5, lea solo los valores <strong>de</strong> V-3 (centro).5 Pulse [Siguiente] en Registro.6 Pulse [Cambiar] para el gráfico que <strong>de</strong>see corregir.7 Pulse [+] o [-] para introducir los valores leídos <strong>de</strong>l gráfico y pulse[Aceptar].Pulse [+] para aumentar el valor <strong>de</strong> 0 a 9. Para reducirlo, pulse [-].Si pulsa [+], el valor cambia <strong>de</strong> 0 a letras alfabéticas, <strong>de</strong> la A a la I. Para ir en dirección inversa, pulse [+].No se pue<strong>de</strong>n usar las teclas numéricas para introducir estos valores.8 Repita los pasos 6 y 7 para introducir los valores <strong>de</strong> registro <strong>de</strong> cada gráfico.9 Pulse [Inicio] una vez introducidos todos los valores. Empieza el registro <strong>de</strong> color.10 Pulse [Aceptar] cuando finalice el registro <strong>de</strong> color.Ciclo calibraciónDespués <strong>de</strong> activar el borrado automático, o durante la impresión o el procesamiento <strong>de</strong> Registro <strong>de</strong> color,pue<strong>de</strong> aparecer el mensaje Calibrando... Tiempo restante: 50 seg. Cuando aparece este mensaje, la máquinarealiza ajustes para mantener la calidad <strong>de</strong> la imagen. Espere a que <strong>de</strong>saparezca el mensaje.NOTA: Si aparece [Personaliz] entre las opciones <strong>de</strong> configuración, la configuración no se pue<strong>de</strong> cambiar.9Configure el ciclo <strong>de</strong> calibración aquí. Los valores <strong>de</strong> configuración son los siguientes.ElementoDescripciónAutoBreveEstándarLargoConfigura automáticamente el ciclo <strong>de</strong> calibración.Configura un ciclo <strong>de</strong> calibración breve y aumenta el número <strong>de</strong>veces que se realiza, con prioridad a la calidad <strong>de</strong> imagen.Configura un ciclo <strong>de</strong> calibración estándar, alcanzando un equilibrioentre calidad <strong>de</strong> imagen e inactividad <strong>de</strong> procesamiento.Configura un ciclo <strong>de</strong> calibración largo y disminuye el número <strong>de</strong>veces que se realiza, para garantizar un tiempo mínimo <strong>de</strong>inactividad.1 Pulse la tecla Menú Sistema.2 Pulse [ ], [Ajuste/mantenimiento], [ ] y, a continuación, [Cambiar] en Ciclo <strong>de</strong> calibración.3 Seleccione [Auto], [Breve], [Estándar] o [Largo].4 Pulse [Aceptar].9-77
Configuración pre<strong>de</strong>terminada (Menú Sistema)Ajuste <strong>de</strong> curva <strong>de</strong> tonosDespués <strong>de</strong> un uso prolongado, o a consecuencia <strong>de</strong> los efectos <strong>de</strong> la temperatura o la humedad <strong>de</strong>l ambiente,el color impreso pue<strong>de</strong> variar. Use esta función para corregir la configuración <strong>de</strong>l color cuando el color <strong>de</strong> unacopia final no coincida con el <strong>de</strong>l original. Realice una calibración antes <strong>de</strong> usar la función <strong>de</strong> Ajuste <strong>de</strong> curva<strong>de</strong> tonos (consulte la página 9-78). Utilice la función <strong>de</strong> Ajuste <strong>de</strong> curva <strong>de</strong> tonos cuando el color no mejore<strong>de</strong>spués <strong>de</strong> la calibración.NOTA: Para realizar el ajuste <strong>de</strong> curva <strong>de</strong> tonos, compruebe que hay cargado papel <strong>de</strong> tamaño Letter o A4 enun <strong>de</strong>pósito.Durante el ajuste se imprimen un total <strong>de</strong> tres páginas <strong>de</strong> patrón (n.º 1 a 3). Los patrones impresos se leen <strong>de</strong>forma secuencial durante el ajuste.Siga este procedimiento para ejecutar un ajuste normal:1 Pulse la tecla Menú Sistema.2 Pulse [ ], [Ajuste/mantenimiento], [ ] y, a continuación, [Siguiente] en Ajuste <strong>de</strong> curva <strong>de</strong> tonos.3 Pulse [Inicio]. Se imprime un patrón.Compruebe que el número "1" se imprime al final <strong>de</strong>l patrón.4 Tal como se muestra en la ilustración, coloque la cara impresaboca abajo en el cristal <strong>de</strong> exposición, con el bor<strong>de</strong> con las flechashacia la parte <strong>de</strong> atrás.5 Pulse [Inicio]. Se lee el patrón y comienza el ajuste.Se imprime el segundo patrón.6 Compruebe que el número "2" (a "3") se imprime al final <strong>de</strong>l patróny <strong>de</strong>spués repita los pasos <strong>de</strong>l 4 al 6 dos veces para leer lospatrones 2 y 3 en or<strong>de</strong>n.7 Pulse [Aceptar] en la pantalla <strong>de</strong> confirmación <strong>de</strong> finalización <strong>de</strong>l ajuste.CalibraciónDespués <strong>de</strong> un uso prolongado, o a consecuencia <strong>de</strong> los efectos <strong>de</strong> la temperatura o la humedad <strong>de</strong>l ambiente,el color impreso pue<strong>de</strong> variar. Con esta función, es posible imprimir con el color más apropiado al ajustar el tonoy la variación <strong>de</strong> color <strong>de</strong> forma <strong>de</strong>tallada. Utilice la función <strong>de</strong> Ajuste <strong>de</strong> curva <strong>de</strong> tonos cuando el color nomejore <strong>de</strong>spués <strong>de</strong> la calibración (consulte la página 9-78). Si el tono y el color no mejoran, use la función <strong>de</strong>registro <strong>de</strong> color (consulte la página 9-75).1 Pulse la tecla Menú Sistema.2 Pulse [ ], [Ajuste/mantenimiento], [ ] y, a continuación, [Siguiente] en Calibración.3 Pulse [Inicio]. Empieza la calibración.4 Pulse [Aceptar] cuando finalice la calibración.9-78
Configuración pre<strong>de</strong>terminada (Menú Sistema)Carga <strong>de</strong> reveladorSi la impresión es <strong>de</strong>masiado clara o está incompleta a pesar <strong>de</strong> que queda suficiente tóner, cargue elrevelador.1 Pulse la tecla Menú Sistema.2 Pulse [ ], [Ajuste/mantenimiento], [ ] y, a continuación, [Siguiente] en Carga <strong>de</strong> revelador.3 Pulse [Inicio]. Comienza la carga <strong>de</strong>l revelador.NOTA: El tiempo <strong>de</strong> espera pue<strong>de</strong> ser mayor si se rellena el tóner durante la carga <strong>de</strong>l revelador.4 Pulse [Aceptar] cuando finalice la carga <strong>de</strong>l revelador.Limpiando escáner láserSi aparecen rayas blancas o <strong>de</strong> color en las imágenes, ejecute Limpiando escáner láser.1 Pulse la tecla Menú Sistema.2 Pulse [ ], [Ajuste/mantenimiento], [ ] y, a continuación, [Siguiente] en Limpiando escáner láser.3 Pulse [Inicio]. Comienza la limpieza <strong>de</strong>l escáner láser.4 Pulse [Aceptar] cuando finalice la limpieza <strong>de</strong>l escáner láser.Posición <strong>de</strong> 1ª impresión9Con esta función se acelera el tiempo <strong>de</strong> la primera impresión en blanco y negro o en color al cambiar laposición <strong>de</strong> inicio pre<strong>de</strong>terminada <strong>de</strong> la primera impresión. A<strong>de</strong>más, la máquina pue<strong>de</strong> <strong>de</strong>tectarautomáticamente la posición apropiada según el uso.ElementoEstándarPrioridad blanco y negroPrioridad en colorAutoDescripciónValor pre<strong>de</strong>terminado <strong>de</strong>l tiempo <strong>de</strong> la primera impresión.Acelera el tiempo <strong>de</strong> la primera impresión en blanco y negro.Acelera el tiempo <strong>de</strong> la primera impresión en color.La máquina <strong>de</strong>tecta automáticamente la posición apropiada según el uso.1 Pulse la tecla Menú Sistema.2 Pulse [ ], [Ajuste/mantenimiento], [ ] y, a continuación, [Cambiar] en Posición <strong>de</strong> 1ª impresión.3 Seleccione [Estándar], [Prioridad blanco y negro], [Prioridad en color] o [Auto].4 Pulse [Aceptar].9-79
Configuración pre<strong>de</strong>terminada (Menú Sistema)Fecha/temporizadorLa configuración <strong>de</strong> fecha/temporizador incluye:• Fecha/hora …9-80• Formato <strong>de</strong> fecha …9-80• Zona horaria …9-81• Restabl. panel auto …9-81• Temporizador Bajo Consumo …9-82• Reposo automático …9-82• Temp. borrado errores …9-84• Tiemp autocancel interrup …9-84• Omitir error en trabajo …9-84• Acc. reposo (Separador <strong>de</strong> trabajos) …9-85NOTA: Si se ha activado la administración <strong>de</strong> inicio <strong>de</strong> sesión <strong>de</strong> usuario, solo pue<strong>de</strong> cambiar los valores siinicia la sesión con privilegios <strong>de</strong> administrador. Si la administración <strong>de</strong> inicio <strong>de</strong> sesión <strong>de</strong> usuario está<strong>de</strong>sactivada, aparece la pantalla <strong>de</strong> autenticación <strong>de</strong> usuario. Introduzca un nombre <strong>de</strong> usuario y contraseña<strong>de</strong> inicio <strong>de</strong> sesión y pulse [Inicio sesión]. Consulte la sección Adición <strong>de</strong> un usuario (Lista <strong>de</strong> usuarioslocales) en la página 10-6 para conocer los valores pre<strong>de</strong>terminados <strong>de</strong> nombre <strong>de</strong> usuario y contraseña <strong>de</strong>inicio <strong>de</strong> sesión.Fecha/horaConfigure la fecha y la hora <strong>de</strong>l lugar don<strong>de</strong> se utiliza la máquina. Si se realiza la acción Enviar como E-mail,la fecha y la hora <strong>de</strong>finidas aquí se mostrarán en el encabezado.NOTA: Asegúrese <strong>de</strong> <strong>de</strong>finir la zona horaria antes <strong>de</strong> configurar la fecha/hora.Siga este procedimiento para configurar la fecha y la hora:1 Pulse la tecla Menú Sistema.2 Pulse [ ], [Fecha/temporizador] y, a continuación, [Cambiar] en Fecha/hora.3 Pulse [+] o [–] para introducir la fecha y la hora respectivamente.4 Pulse [Aceptar].NOTA: Si intenta cambiar la fecha y hora cuando está en ejecución una aplicación <strong>de</strong> prueba (página 9-119),aparece el mensaje Si cambia configuración <strong>de</strong> fecha/hora, Func prueba no estarán disponibles. ¿Estáseguro? Para cambiar la fecha y hora, pulse [Sí].Formato <strong>de</strong> fechaSeleccione el formato <strong>de</strong> presentación <strong>de</strong> año, mes y día. El año se muestra en notación occi<strong>de</strong>ntal.Siga este procedimiento para seleccionar el formato <strong>de</strong> fecha:9-80
Configuración pre<strong>de</strong>terminada (Menú Sistema)1 Pulse la tecla Menú Sistema.2 Pulse [ ], [Fecha/temporizador] y, a continuación, [Cambiar] en Formato <strong>de</strong> fecha.3 Seleccione [MM/DD/AAAA], [DD/MM/AAAA] o [AAAA/MM/DD] y pulse [Aceptar].Zona horariaConfigure la diferencia horaria en la ubicación don<strong>de</strong> se encuentra con respecto a GMT.Siga este procedimiento para configurar la diferencia horaria:1 Pulse la tecla Menú Sistema.2 Pulse [ ], [Fecha/temporizador] y, a continuación, [Cambiar] en Zona horaria.3 Seleccione la ubicación.NOTA: Pulse [ ] o [ ] para seleccionar la ubicación.4 Pulse [Desactivado] o [Activado] en Horario verano y, a continuación, pulse [Aceptar].NOTA: Si selecciona una región don<strong>de</strong> no se utiliza horario <strong>de</strong> verano, la pantalla <strong>de</strong> configuracióncorrespondiente no aparecerá.Restabl. panel auto9Si no se ejecuta ningún trabajo durante un <strong>de</strong>terminado período <strong>de</strong> tiempo, restablezca la configuraciónautomáticamente y vuelva a la configuración pre<strong>de</strong>terminada.NOTA: Consulte la página 9-18 para obtener información sobre la configuración pre<strong>de</strong>terminada.Restabl. panel autoSeleccione si se utilizará o no el restablecimiento automático <strong>de</strong>l panel.Siga este procedimiento para especificar la configuración <strong>de</strong> restablecimiento <strong>de</strong> panel automática:1 Pulse la tecla Menú Sistema.2 Pulse [ ], [Fecha/temporizador] y, a continuación, [Cambiar] en Restabl. panel auto.3 Pulse [Desactivado] o [Activado].4 Pulse [Aceptar].9-81
Configuración pre<strong>de</strong>terminada (Menú Sistema)Temp. restablecer panelSi selecciona [Activado] para Restabl. panel auto, <strong>de</strong>fina el período <strong>de</strong> tiempo que se esperará antes <strong>de</strong>lRestabl. panel auto. Las opciones están entre 5 y 495 segundos (cada cinco segundos).NOTA: Si selecciona [Desactivado] para Restabl. panel auto, no aparecerá la presentación <strong>de</strong> tiempo.Siga este procedimiento para configurar el tiempo para el restablecimiento:1 Pulse la tecla Menú Sistema.2 Pulse [ ], [Fecha/temporizador] y, a continuación, [Cambiar] en Temp. restablecer panel.3 Pulse [+] o [–] para especificar el tiempo hasta que se activa Restabl. panel auto.No se pue<strong>de</strong>n usar las teclas numéricas para introducir este valor.4 Pulse [Aceptar].Temporizador Bajo ConsumoPue<strong>de</strong> especificar el tiempo <strong>de</strong> espera hasta que se activa el modo <strong>de</strong> bajo consumo automático.Especifique un valor <strong>de</strong> 1 a 240 minutos (incrementos <strong>de</strong> 1 minuto).Para obtener más información sobre el modo <strong>de</strong> bajo consumo, consulte la sección Modo <strong>de</strong> bajo consumo ymodo <strong>de</strong> bajo consumo automático en la página 2-9.Utilice este procedimiento para configurar el modo <strong>de</strong> bajo consumo.1 Pulse la tecla Menú Sistema.2 Pulse [ ], [Fecha/temporizador] y, a continuación, [Temporizador Bajo Consumo].3 Pulse [+] / [–] o las teclas numéricas para introducir el tiempo hasta que se activará el modo <strong>de</strong> bajoconsumo.4 Pulse [Aceptar].Reposo automáticoSi no se ejecuta ningún trabajo durante un <strong>de</strong>terminado período <strong>de</strong> tiempo, se pasa automáticamente al modo<strong>de</strong> reposo. Consulte Reposo y reposo automático en la página 2-10 para obtener más información sobre elmodo <strong>de</strong> reposo.Reposo automáticoSeleccione si <strong>de</strong>sea utilizar o no el modo <strong>de</strong> reposo automático.NOTA: El tiempo restante antes <strong>de</strong> que se active el modo <strong>de</strong> reposo automático se pue<strong>de</strong> modificar si esnecesario.Siga este procedimiento para especificar la configuración <strong>de</strong>l modo <strong>de</strong> reposo automático:1 Pulse la tecla Menú Sistema.2 Pulse [ ], [Fecha/temporizador] y, a continuación, [Cambiar] en Reposo automático.3 Pulse [Desactivado] o [Activado].9-82
Configuración pre<strong>de</strong>terminada (Menú Sistema)4 Pulse [Aceptar].Temporizador <strong>de</strong> reposoConfigure el tiempo <strong>de</strong> espera antes <strong>de</strong> que se active el modo <strong>de</strong> reposo automático. Las opciones están entre1 y 240 minutos (cada minuto).NOTA: Si selecciona [Desactivado] para el modo <strong>de</strong> reposo automático, no aparecerá la presentación <strong>de</strong>tiempo.Siga este procedimiento para configurar el tiempo <strong>de</strong> reposo automático:1 Pulse la tecla Menú Sistema.2 Pulse [ ], [Fecha/temporizador] y, a continuación, [Cambiar] en Temporizador <strong>de</strong> reposo.3 Pulse [+] y [–] o las teclas numéricas para introducir el tiempo hasta que se activará el modo <strong>de</strong> reposoautomático.4 Pulse [Aceptar].Borrado automático <strong>de</strong> erroresSi se produce un error durante la impresión, el trabajo <strong>de</strong> impresión se <strong>de</strong>tiene para esperar la acción querealizará el usuario. En el modo <strong>de</strong> borrado automático <strong>de</strong> errores, el error se borra automáticamente <strong>de</strong>spués<strong>de</strong> que transcurra un periodo <strong>de</strong> tiempo <strong>de</strong>finido. Para obtener más información, consulte consulte Respuestasa los mensajes <strong>de</strong> error, en la página 12-9..9Borrado automático <strong>de</strong> erroresSeleccione si se utilizará o no el borrado automático <strong>de</strong> errores.Siga este procedimiento para especificar la configuración <strong>de</strong> borrado automático <strong>de</strong> errores:1 Pulse la tecla Menú Sistema.2 Pulse [ ], [Fecha/temporizador] y, a continuación, [Cambiar] en Borrado auto <strong>de</strong> errores.3 Pulse [Desactivado] o [Activado].4 Pulse [Aceptar].9-83
Configuración pre<strong>de</strong>terminada (Menú Sistema)Temp. borrado erroresSi selecciona [Activado] para Borrado auto <strong>de</strong> errores, <strong>de</strong>fina el período <strong>de</strong> tiempo que se esperará antes <strong>de</strong>que se borren los errores automáticamente. Las opciones están entre 5 y 495 segundos (cada cinco segundos).NOTA: Si selecciona [Desactivado] para Borrado auto <strong>de</strong> errores, no aparecerá la presentación <strong>de</strong> tiempo.Siga este procedimiento para <strong>de</strong>finir la <strong>de</strong>mora para el borrado automático <strong>de</strong> errores.1 Pulse la tecla Menú Sistema.2 Pulse [ ], [Fecha/temporizador], [ ] y, a continuación, [Cambiar] en Temp. borrado errores.3 Pulse [+] o [–] para introducir el tiempo hasta que se reinicie la impresión.No se pue<strong>de</strong>n usar las teclas numéricas para introducir este valor.4 Pulse [Aceptar].Tiemp autocancel interrupDefina el período tras el que la máquina volverá al modo normal cuando se haya configurado el modo <strong>de</strong>interrupción <strong>de</strong> copia y no se utilice. Se pue<strong>de</strong> <strong>de</strong>finir un período entre 5 y 495 segundos (en incrementos <strong>de</strong>cinco segundos).A continuación se explica el procedimiento para configurar el temporizador <strong>de</strong> borrado <strong>de</strong> la interrupción:1 Pulse la tecla Menú Sistema.2 Pulse [ ], [Fecha/temporizador],[ ] y, a continuación, [Cambiar] en Tiemp autocancel interrup.3 Pulse [+] o [–] para introducir el tiempo para el temporizador <strong>de</strong> borrado <strong>de</strong> interrupción.4 Pulse [Aceptar].Omitir error en trabajoConfigure si un trabajo para que el se produjo un error "Agregar papel en <strong>de</strong>pósito #" o "Agregar papel enbypass." al iniciarse se omite automáticamente <strong>de</strong>spués <strong>de</strong> que transcurra un período <strong>de</strong> tiempo <strong>de</strong>finido. Dichoperíodo <strong>de</strong> tiempo se pue<strong>de</strong> configurar como un intervalo <strong>de</strong> 5 a 90 segundos (incrementos <strong>de</strong> 5 segundos).NOTA: Cuando un trabajo se omite, se mueve al final <strong>de</strong> la cola <strong>de</strong> trabajos.A continuación se explica el procedimiento <strong>de</strong> configuración <strong>de</strong> Omitir error en trabajo:1 Pulse la tecla Menú Sistema.2 Pulse [ ], [Fecha/temporizador], [ ] y, a continuación, [Cambiar] en Omitir error en trabajo.3 Pulse [Desactivado] o [Activado].4 Si ha seleccionado [Activado], configure el tiempo para el trabajo se omita con [+] o [-].5 Pulse [Aceptar].9-84
Configuración pre<strong>de</strong>terminada (Menú Sistema)Acc. reposo (Separador <strong>de</strong> trabajos)Cuando el separador <strong>de</strong> trabajos internos opcional (JS-732) está conectado y la salida impresa permanece enla ban<strong>de</strong>ja <strong>de</strong>l separador <strong>de</strong> trabajos, la luz permanece encendida ocupada hasta que se elimina la salida. Estaconfiguración <strong>de</strong>termina si el equipo entra en modo <strong>de</strong> reposo <strong>de</strong>spués <strong>de</strong> un cierto período <strong>de</strong> tiempo en esteestado.NOTA: Esto aparece cuando el separador <strong>de</strong> trabajos internos opcional (JS-732) está conectado y el ajuste<strong>de</strong> modo <strong>de</strong> reposo automático (página 9-82) está ajustado en [Activado].En esta tabla se indican los valores disponibles.ElementoPrioridad <strong>de</strong> reposoPrioridad <strong>de</strong> indicadorDescripciónEl modo <strong>de</strong> reposo comienza <strong>de</strong>spués <strong>de</strong> un período <strong>de</strong> tiempo y la luz<strong>de</strong> apagado se apaga.Modo <strong>de</strong> reposo no se introduce <strong>de</strong>spués <strong>de</strong> establecer el período <strong>de</strong>tiempo y la luz <strong>de</strong> ocupado permanece encendida hasta que se eliminala salida.El procedimiento es el siguiente:1 Pulse la tecla Menú Sistema.2 Pulse [ ], [Fecha/temporizador], [ ] y, a continuación, [Cambiar] en Act. <strong>de</strong> reposo. (Separador <strong>de</strong>trabajos).93 Pulse [Prioridad <strong>de</strong> reposo] o [Prioridad <strong>de</strong> indicador].4 Pulse [Aceptar].9-85
Configuración pre<strong>de</strong>terminada (Menú Sistema)Editar <strong>de</strong>stino (libreta <strong>de</strong> direcciones/adición <strong>de</strong> teclas <strong>de</strong> un toque)Guar<strong>de</strong> los <strong>de</strong>stinos usados con frecuencia en la libreta <strong>de</strong> direcciones o las teclas <strong>de</strong> un toque. Los <strong>de</strong>stinosque se guardan pue<strong>de</strong>n cambiarse. Los <strong>de</strong>stinos están disponibles para Enviar como E-mail, Enviar a carpetay Transmisión <strong>de</strong> fax (opcional).Adición <strong>de</strong> un <strong>de</strong>stino (Libreta <strong>de</strong> direcciones)Agregue <strong>de</strong>stinos nuevos a la libreta <strong>de</strong> direcciones. Existen dos métodos <strong>de</strong> registro, para contactos y grupos.Al agregar un grupo, se introduce su nombre y se seleccionan miembros <strong>de</strong> la libreta <strong>de</strong> direcciones.NOTA: Si se ha activado la administración <strong>de</strong> inicio <strong>de</strong> sesión <strong>de</strong> usuario, solo pue<strong>de</strong> editar los <strong>de</strong>stinos <strong>de</strong> lalibreta <strong>de</strong> direcciones si inicia la sesión con privilegios <strong>de</strong> administrador.ContactoPue<strong>de</strong> registrarse un máximo <strong>de</strong> 2.000 direcciones <strong>de</strong> contacto. Cada dirección pue<strong>de</strong> incluir información comoel nombre <strong>de</strong> <strong>de</strong>stino, dirección <strong>de</strong> e-mail, ruta <strong>de</strong> carpeta <strong>de</strong> servidor FTP, ruta <strong>de</strong> carpeta SMB y número <strong>de</strong>fax (opcional).Siga este procedimiento para registrar un nuevo contacto individual:1 Pulse la tecla Menú Sistema.2 Pulse [Editar <strong>de</strong>stino], [Agregar/Editar] en Libreta <strong>de</strong> direcciones, [Agregar], [Contacto] y, a continuación,[Siguiente].3 Para especificar el número <strong>de</strong> dirección, pulse [Cambiar] en Número <strong>de</strong> dirección.4 Pulse [+] / [-] o las teclas numéricas para introducir un <strong>de</strong>terminado número <strong>de</strong> dirección (1-2.500).Para que el número se asigne automáticamente, introduzca "0000".NOTA: El número <strong>de</strong> dirección es un ID <strong>de</strong> un <strong>de</strong>stino. Pue<strong>de</strong> seleccionar cualquier número disponible <strong>de</strong>2.000 números para contactos y 500 números para grupos.Si especifica un número <strong>de</strong> dirección que ya está en uso, aparece un mensaje <strong>de</strong> error al pulsar [Guardar] y elnúmero no pue<strong>de</strong> registrarse. Si <strong>de</strong>fine "0000" como número <strong>de</strong> dirección, la dirección se registra con el númeromás bajo disponible.5 Pulse [Aceptar]. Vuelve a aparecer la pantalla <strong>de</strong>l paso 3.6 Pulse [Cambiar] en Nombre.7 Introduzca el nombre <strong>de</strong> <strong>de</strong>stino (hasta 32 caracteres) que se mostrará en la libreta <strong>de</strong> direcciones y pulse[Aceptar]. Vuelve a aparecer la pantalla <strong>de</strong>l paso 3.NOTA: Consulte la sección Método <strong>de</strong> introducción <strong>de</strong> caracteres en la página Apéndice-10 para obtenerinformación sobre cómo introducir caracteres.8 Pulse [E-mail] para agregar una dirección <strong>de</strong> e-mail, [SMB] para agregar una carpeta <strong>de</strong>l PC o [FTP] paraagregar una carpeta FTP.El procedimiento difiere en función <strong>de</strong>l método <strong>de</strong> transmisión seleccionado.9-86
Configuración pre<strong>de</strong>terminada (Menú Sistema)Dirección <strong>de</strong> e-mailPulse [Cambiar] en Dirección <strong>de</strong> e-mail, introduzca la dirección <strong>de</strong> e-mail y pulse [Aceptar]. En esta tablase explican los elementos que <strong>de</strong>ben introducirse.NOTA: Consulte la sección Método <strong>de</strong> introducción <strong>de</strong> caracteres en la página Apéndice-10 para obtenerinformación sobre cómo introducir caracteres.Dirección <strong>de</strong> carpeta (FTP)Pulse [Cambiar] en Nombre <strong>de</strong> host, Camino, Nom usuario inicio sesión y Contraseña inicio sesión,introduzca la información <strong>de</strong> cada elemento y pulse [Aceptar].En esta tabla se explican los elementos que <strong>de</strong>ben introducirse.ElementoDescripciónNº máximo<strong>de</strong>caracteresNombre <strong>de</strong> host* Nombre <strong>de</strong> host o dirección IP <strong>de</strong>l servidor <strong>de</strong> FTP. 64RutaNomb. usuarioinicio sesiónContraseña <strong>de</strong>inicio sesiónRuta para almacenar el archivo (por ejemplo:"User\ScanData").Si no se introduce una ruta, el archivo se almacena en eldirectorio raíz.Nombre <strong>de</strong> usuario <strong>de</strong> inicio <strong>de</strong> sesión para el servidor FTP. 64Contraseña <strong>de</strong> inicio <strong>de</strong> sesión para el servidor FTP. 641289* Si especifica un número <strong>de</strong> puerto que no sea el pre<strong>de</strong>terminado (21), utilice el formato "Nombre <strong>de</strong> host:número <strong>de</strong> puerto".(Por ejemplo: NombrehostFTP:140)Para introducir la dirección IPv6, escriba la dirección entre corchetes, [ ].(Por ejemplo: [3ae3:9a0:cd05:b1d2:28a:1fc0:a1:10ae]:140)NOTA: Consulte la sección Método <strong>de</strong> introducción <strong>de</strong> caracteres en la página Apéndice-10 para obtenerinformación sobre cómo introducir caracteres.Pulse [Conexión Prueba] para comprobar la conexión al servidor FTP elegido. Si se produce un error en laconexión, compruebe las entradas efectuadas.9-87
Configuración pre<strong>de</strong>terminada (Menú Sistema)Dirección <strong>de</strong> carpeta (SMB)Pulse [Cambiar] en Nombre <strong>de</strong> host, Camino, Nom usuario inicio sesión y Contraseña inicio sesión,introduzca la información <strong>de</strong> cada elemento y pulse [Aceptar].En esta tabla se explican los elementos que <strong>de</strong>ben introducirse.ElementoDescripciónNº máximo<strong>de</strong>caracteresNombre <strong>de</strong> host*Nombre <strong>de</strong> host o dirección IP <strong>de</strong>l PC remitente. 64RutaNomb. usuarioinicio sesiónRuta a la carpeta que se utiliza para guardar los archivos (porejemplo: "User\ScanData")Nombre <strong>de</strong> usuario para acce<strong>de</strong>r a la carpeta.Por ejemplo, abcdnet\james.smith12864Contraseña <strong>de</strong>inicio sesiónContraseña para acce<strong>de</strong>r a la carpeta. 64* Si especifica un número <strong>de</strong> puerto que no sea el pre<strong>de</strong>terminado (139), utilice el formato "Nombre <strong>de</strong>host: número <strong>de</strong> puerto". (Por ejemplo: NombrehostSMB:140)Para introducir la dirección IPv6, escriba la dirección entre corchetes, [ ].(Por ejemplo: [3ae3:9a0:cd05:b1d2:28a:1fc0:a1:10ae]:140)Para buscar y registrar una carpeta en un PC <strong>de</strong> la red, pulse [Buscar host SMB] o [Red Windows].Si pulsó [Buscar host SMB], introduzca el "Dominio/Grupo <strong>de</strong> trabajo"y el "Nombre <strong>de</strong> host" para buscar enlos PC <strong>de</strong> la red.Si pulsó [Red Windows], se buscará en todos los PC <strong>de</strong> la red.Se pue<strong>de</strong>n mostrar un máximo <strong>de</strong> 500direcciones. Seleccione el nombre <strong>de</strong> host (nombre <strong>de</strong> PC) que <strong>de</strong>sea especificar en la pantalla queaparece y pulse [Siguiente]. Aparece la pantalla para introducir el nombre <strong>de</strong> usuario y la contraseña <strong>de</strong>inicio <strong>de</strong> sesión. Una vez introducidos el nombre <strong>de</strong> usuario y la contraseña <strong>de</strong> inicio <strong>de</strong> sesión, apareceránlas carpetas compartidas. Seleccione la carpeta que <strong>de</strong>sea especificar y pulse [Siguiente]. Se configura ladirección <strong>de</strong> la carpeta compartida seleccionada.NOTA: Consulte la sección Método <strong>de</strong> introducción <strong>de</strong> caracteres en la página Apéndice-10 para obtenerinformación sobre cómo introducir caracteres.Pulse [Conexión Prueba] para comprobar la conexión al PC elegido. Si se produce un error en la conexión,compruebe las entradas efectuadas.9 Compruebe que la entrada <strong>de</strong> <strong>de</strong>stino es correcta y pulse [Guardar]. El <strong>de</strong>stino se agregará a la libreta <strong>de</strong>direcciones.Para registrar la dirección registrada en una tecla <strong>de</strong> un toque, pulse [Sí] en la pantalla emergente que aparece<strong>de</strong>spués <strong>de</strong> pulsar [Guardar].NOTA: Para registrar una nueva tecla <strong>de</strong> un toque, consulte Adición <strong>de</strong> un <strong>de</strong>stino con teclas <strong>de</strong> un toque(Tecla <strong>de</strong> un toque) en la página 9-90.9-88
Configuración pre<strong>de</strong>terminada (Menú Sistema)GrupoAgregue dos o más contactos a un grupo. Las <strong>de</strong>signaciones <strong>de</strong>l grupo se pue<strong>de</strong>n agregar a la vez. Al agregarun grupo, se pue<strong>de</strong> agregar un máximo <strong>de</strong> 500 grupos en la libreta <strong>de</strong> direcciones.NOTA: Antes <strong>de</strong> agregar un grupo a la libreta <strong>de</strong> direcciones, <strong>de</strong>ben agregarse primero los contactos que seincluirán en el grupo. Por grupo se pue<strong>de</strong>n registrar hasta 100 <strong>de</strong>stinos para e-mail, 500 <strong>de</strong>stinos para FAX yun total <strong>de</strong> 10 <strong>de</strong>stinos para FTP y SMB.Siga este procedimiento para registrar un grupo:1 Pulse la tecla Menú Sistema.2 Pulse [Editar <strong>de</strong>stino], [Agregar/Editar] en Libreta <strong>de</strong> direcciones, [Agregar], [Grupo] y, a continuación,[Siguiente].3 Para especificar el número <strong>de</strong> dirección, pulse [Cambiar] en Número <strong>de</strong> dirección.4 Utilice [+]/[-] o las teclas numéricas para introducir el número <strong>de</strong> dirección (<strong>de</strong> 1 a 2.500).Para que el número se asigne automáticamente, <strong>de</strong>fina "0000".NOTA: El número <strong>de</strong> dirección es un ID <strong>de</strong> un grupo. Pue<strong>de</strong> seleccionar cualquier número disponible <strong>de</strong>2.000 números para contactos y 500 números para grupos.Si especifica un número <strong>de</strong> dirección que ya está en uso, aparece un mensaje <strong>de</strong> error al pulsar [Guardar] y elnúmero no pue<strong>de</strong> registrarse. Si <strong>de</strong>fine "0000" como número <strong>de</strong> dirección, la dirección se registra con el númeromás bajo disponible.5 Pulse [Aceptar]. Vuelve a aparecer la pantalla <strong>de</strong> adición <strong>de</strong> grupo.96 Pulse [Cambiar] en Nombre.7 Introduzca el nombre <strong>de</strong> grupo mostrado en la libreta <strong>de</strong> direcciones (32 caracteres como máximo).NOTA: Consulte la sección Método <strong>de</strong> introducción <strong>de</strong> caracteres en la página Apéndice-10 para obtenerinformación sobre cómo introducir caracteres.8 Pulse [Miembro].9 Pulse [Agregar].10 Seleccione los <strong>de</strong>stinos (contactos) que agregar al grupo.NOTA: Los <strong>de</strong>stinos se pue<strong>de</strong>n or<strong>de</strong>nar o buscar por nombre <strong>de</strong> <strong>de</strong>stino o número <strong>de</strong> dirección. Consulte lasección Especificación <strong>de</strong>l <strong>de</strong>stino en la página 3-42 para obtener información sobre la lista <strong>de</strong> direcciones.11 Pulse [Aceptar].Si tiene más <strong>de</strong>stinos para agregar, repita los pasos <strong>de</strong>l 9 al 11.12 Compruebe si el <strong>de</strong>stino seleccionado se ha agregado al grupo y pulse [Guardar]. Ahora el grupo seagregará a la libreta <strong>de</strong> direcciones.Para registrar la dirección registrada en una tecla <strong>de</strong> un toque, pulse [Sí] en la pantalla emergente que aparece<strong>de</strong>spués <strong>de</strong> pulsar [Guardar].NOTA: Para registrar una nueva tecla <strong>de</strong> un toque, consulte Adición <strong>de</strong> un <strong>de</strong>stino con teclas <strong>de</strong> un toque(Tecla <strong>de</strong> un toque) en la página 9-90.9-89
Configuración pre<strong>de</strong>terminada (Menú Sistema)Edición <strong>de</strong> un <strong>de</strong>stinoEdite o elimine los <strong>de</strong>stinos (contactos) agregados a la libreta <strong>de</strong> direcciones.Siga este procedimiento para editar un <strong>de</strong>stino:1 Pulse la tecla Menú Sistema.2 Pulse [Editar <strong>de</strong>stino] y, a continuación, [Agregar/Editar] en Libreta <strong>de</strong> direcciones.3 Seleccione el <strong>de</strong>stino o grupo que <strong>de</strong>see editar.NOTA: Los <strong>de</strong>stinos se pue<strong>de</strong>n or<strong>de</strong>nar o buscar por nombre <strong>de</strong> <strong>de</strong>stino o número <strong>de</strong> dirección. Consulte lasección Especificación <strong>de</strong>l <strong>de</strong>stino en la página 3-42 para obtener información sobre la lista <strong>de</strong> direcciones.4 Pulse [Detalle].Este procedimiento varía en función <strong>de</strong> los <strong>de</strong>talles que se <strong>de</strong>seen editar.Edición <strong>de</strong> un contacto1 Cambie el Número <strong>de</strong> dirección, Nombre y tipo y dirección <strong>de</strong> <strong>de</strong>stino. Consulte Contacto en la página9-86 para obtener más información.2 Una vez realizados los cambios, pulse [Guardar].3 Pulse [Sí] en la pantalla <strong>de</strong> confirmación <strong>de</strong> cambio para registrar el <strong>de</strong>stino cambiado.Edición <strong>de</strong> un grupo1 Cambie el Número <strong>de</strong> dirección y Nombre. Consulte Grupo en la página 9-89 para obtener másinformación.2 Pulse [Miembro].3 Para eliminar un <strong>de</strong>stino <strong>de</strong>l grupo, seleccione dicho <strong>de</strong>stino y pulse [Eliminar]. Pulse [Sí] en lapantalla para confirmar la eliminación.4 Una vez realizados los cambios, pulse [Guardar].5 Pulse [Sí] en la pantalla <strong>de</strong> confirmación <strong>de</strong> cambio para registrar el grupo cambiado.Eliminación <strong>de</strong> un contacto o grupoRepita los pasos <strong>de</strong>l 1 al 3 y pulse [Eliminar]. Pulse [Sí] en la pantalla para confirmar la eliminación. Serealiza la eliminación.Adición <strong>de</strong> un <strong>de</strong>stino con teclas <strong>de</strong> un toque (Tecla <strong>de</strong> un toque)Agregue un nuevo <strong>de</strong>stino (contacto o grupo). Pue<strong>de</strong> registrarse un máximo <strong>de</strong> 1.000 <strong>de</strong>stinos.NOTA: Consulte la sección Especificación <strong>de</strong>l <strong>de</strong>stino en la página 3-42 para obtener información sobre eluso <strong>de</strong> las teclas <strong>de</strong> un toque.Siga este procedimiento para registrar un nuevo <strong>de</strong>stino en una tecla <strong>de</strong> un toque:1 Pulse la tecla Menú Sistema.9-90
Configuración pre<strong>de</strong>terminada (Menú Sistema)2 Pulse [Editar <strong>de</strong>stino] y [Agregar/Editar] en Tecla <strong>de</strong> un toque.3 Seleccione un número <strong>de</strong> tecla <strong>de</strong> un toque (<strong>de</strong> 0001 a 1000) para el <strong>de</strong>stino y pulse [Agregar/Editar]. Alpulsar la tecla Búsqueda rápida <strong>de</strong> número o [Nro.] se pue<strong>de</strong> introducir directamente un número <strong>de</strong> tecla<strong>de</strong> un toque.Seleccione una tecla <strong>de</strong> un toque que no tenga registrado ningún <strong>de</strong>stino.4 Pulse [Cambiar] en Nombre pantalla.5 Introduzca el nombre <strong>de</strong> la tecla <strong>de</strong> un toque (hasta 32 caracteres) mostrado en la pantalla básica <strong>de</strong> envíoy pulse [Aceptar].NOTA: Consulte la sección Método <strong>de</strong> introducción <strong>de</strong> caracteres en la página Apéndice-10 para obtenerinformación sobre cómo introducir caracteres.6 Pulse [Cambiar] en Destino. Aparecerá la libreta <strong>de</strong> direcciones.7 Seleccione un <strong>de</strong>stino (contacto o grupo) que <strong>de</strong>see agregar al número <strong>de</strong> tecla <strong>de</strong> un toque y pulse[Aceptar].Al pulsar [Detalle] se muestra información <strong>de</strong>tallada sobre el <strong>de</strong>stino seleccionado.NOTA: Los <strong>de</strong>stinos se pue<strong>de</strong>n or<strong>de</strong>nar o buscar por nombre <strong>de</strong> <strong>de</strong>stino o número <strong>de</strong> dirección. Consulte lasección Especificación <strong>de</strong>l <strong>de</strong>stino en la página 3-42 para obtener información sobre la lista <strong>de</strong> direcciones.8 Pulse [Guardar]. El <strong>de</strong>stino se agregará a la tecla <strong>de</strong> un toque.9Edición <strong>de</strong> teclas <strong>de</strong> un toqueEdite o elimine los <strong>de</strong>stinos agregados a una tecla <strong>de</strong> un toque.Siga este procedimiento para editar la tecla <strong>de</strong> un toque:1 Pulse la tecla Menú Sistema.2 Pulse [Editar <strong>de</strong>stino] y [Agregar/Editar] en Tecla <strong>de</strong> un toque.3 Seleccione un número <strong>de</strong> tecla <strong>de</strong> un toque (<strong>de</strong> 0001 a 1000) para el <strong>de</strong>stino. Al pulsar la tecla Búsquedarápida <strong>de</strong> número o [Nro.] se pue<strong>de</strong> introducir directamente un número <strong>de</strong> tecla <strong>de</strong> un toque.Este procedimiento varía en función <strong>de</strong> los <strong>de</strong>talles que se <strong>de</strong>seen editar.Cambio <strong>de</strong> la información registrada1 Pulse [Agregar/Editar].2 Seleccione un nuevo <strong>de</strong>stino (contacto o grupo). Al pulsar [Detalle] se muestra información <strong>de</strong>talladasobre el <strong>de</strong>stino seleccionado.NOTA: Los <strong>de</strong>stinos se pue<strong>de</strong>n or<strong>de</strong>nar o buscar por nombre <strong>de</strong> <strong>de</strong>stino o número <strong>de</strong> dirección. Consultela sección Especificación <strong>de</strong>l <strong>de</strong>stino en la página 3-42 para obtener información sobre la lista <strong>de</strong>direcciones.9-91
Configuración pre<strong>de</strong>terminada (Menú Sistema)3 Pulse [Aceptar].4 Pulse [Sí] en la pantalla para agregar el <strong>de</strong>stino a la tecla <strong>de</strong> un toque.Eliminación <strong>de</strong> la información registrada1 Pulse [Eliminar].2 Pulse [Sí] en la pantalla para confirmar la eliminación <strong>de</strong> los datos registrados en la tecla <strong>de</strong> un toque.ClasificarSeleccione cómo se or<strong>de</strong>narán (clasificarán) <strong>de</strong> forma pre<strong>de</strong>terminada las direcciones en la libreta <strong>de</strong>direcciones.En esta tabla se indican los valores disponibles.ElementoDetalleNro.NombreMuestra la lista <strong>de</strong> <strong>de</strong>stinos según el número registrado.Muestra la lista <strong>de</strong> <strong>de</strong>stinos según el nombre registrado.Siga este procedimiento para especificar los valores <strong>de</strong> Clasificar:1 Pulse la tecla Menú Sistema.2 Pulse [Editar <strong>de</strong>stino], [Siguiente] en Libreta <strong>de</strong> Direcciones y, a continuación, [Cambiar] en Clasificar.3 Seleccione [Nro.] o [Nombre].4 Pulse [Aceptar].Libreta PersonalizadaEste procedimiento se pue<strong>de</strong> usar para filtrar (restringir) los tipos <strong>de</strong> <strong>de</strong>stinos mostrados cuando se presenta lalibreta <strong>de</strong> direcciones.En esta tabla se indican los valores disponibles.ElementoDesactivadoE-mailCarpetaFAXi-FAXGrupoDetalleMuestra todos los tipos <strong>de</strong> <strong>de</strong>stinos en la lista <strong>de</strong> <strong>de</strong>stinos.Muestra solo los <strong>de</strong>stinos <strong>de</strong> e-mail.Muestra solo <strong>de</strong>stinos <strong>de</strong> carpeta (SMB o FTP).Muestra solo los <strong>de</strong>stinos <strong>de</strong> fax.Muestra solo los <strong>de</strong>stinos <strong>de</strong> i-fax.Muestra solo grupos.Siga este procedimiento para especificar la configuración <strong>de</strong> Libreta Personalizada:1 Pulse la tecla Menú Sistema.9-92
Configuración pre<strong>de</strong>terminada (Menú Sistema)2 Pulse [Editar <strong>de</strong>stino], [Siguiente] en Libreta <strong>de</strong> Direcciones y, a continuación, [Cambiar] en LibretaPersonalizada.3 Seleccione el tipo <strong>de</strong> filtro <strong>de</strong> <strong>de</strong>stino.4 Pulse [Aceptar].99-93
Configuración pre<strong>de</strong>terminada (Menú Sistema)InternetEste procedimiento configura la aplicación <strong>de</strong>l explorador <strong>de</strong> Internet. Pue<strong>de</strong> configurar lo siguiente para elexplorador <strong>de</strong> Internet.• Configuración <strong>de</strong>l explorador <strong>de</strong> Internet• Preferencias <strong>de</strong>l explorador• Configuración <strong>de</strong> proxyConfiguración <strong>de</strong>l explorador <strong>de</strong> InternetSeleccione si se utiliza o no el explorador <strong>de</strong> Internet.Siga este procedimiento para especificar la configuración <strong>de</strong>l explorador <strong>de</strong> Internet.1 Pulse la tecla Menú Sistema.2 Pulse [ ] y, a continuación, [Internet].NOTA: Si aparece la pantalla <strong>de</strong> autenticación <strong>de</strong> usuario, introduzca su nombre <strong>de</strong> usuario <strong>de</strong> inicio <strong>de</strong>sesión y una contraseña, y pulse [Inicio sesión]. Para esto, necesita iniciar sesión con privilegios <strong>de</strong>administrador. Consulte la sección Adición <strong>de</strong> un usuario (Lista <strong>de</strong> usuarios locales) en la página 10-6 paraconocer los valores pre<strong>de</strong>terminados <strong>de</strong> nombre <strong>de</strong> usuario y contraseña <strong>de</strong> inicio <strong>de</strong> sesión.3 Pulse [Cambiar] en Explorador <strong>de</strong> Internet.4 Pulse [Activado] o [Desactivado].5 Pulse [Aceptar].Preferencias <strong>de</strong>l exploradorEspecifique las preferencias <strong>de</strong>l explorador <strong>de</strong> Internet, por ejemplo, la página principal y el número <strong>de</strong> páginasmostradas.NOTA: No se muestra si seleccionó Desactivado en Configuración <strong>de</strong>l explorador <strong>de</strong> Internet (página 9-94).Siga este procedimiento para configurar las preferencias <strong>de</strong>l explorador <strong>de</strong> Internet:1 Pulse la tecla Menú Sistema.2 Pulse [ ] y, a continuación, [Internet].NOTA: Si aparece la pantalla <strong>de</strong> autenticación <strong>de</strong> usuario, introduzca su nombre <strong>de</strong> usuario <strong>de</strong> inicio <strong>de</strong>sesión y una contraseña, y pulse [Inicio sesión]. Para esto, necesita iniciar sesión con privilegios <strong>de</strong>administrador. Consulte la sección Adición <strong>de</strong> un usuario (Lista <strong>de</strong> usuarios locales) en la página 10-6 paraconocer los valores pre<strong>de</strong>terminados <strong>de</strong> nombre <strong>de</strong> usuario y contraseña <strong>de</strong> inicio <strong>de</strong> sesión.3 Pulse [Siguiente] en Entorno <strong>de</strong>l explorador.4 Para configurar la página principal, pulse [Cambiar] en Página principal, pulse [URL], introduzca ladirección URL y pulse [Aceptar]. Pulse [Aceptar] <strong>de</strong> nuevo.9-94
Configuración pre<strong>de</strong>terminada (Menú Sistema)NOTA: Consulte la sección Método <strong>de</strong> introducción <strong>de</strong> caracteres en la página Apéndice-10 para obtenerinformación sobre cómo introducir caracteres.5 Para configurar el tamaño <strong>de</strong>l texto, pulse [Cambiar] en Tamaño <strong>de</strong> texto, seleccione [Gran<strong>de</strong>], [Mediano]o [Pequeño] como tamaño <strong>de</strong> texto y pulse [Aceptar].6 Para configurar el modo <strong>de</strong> pantalla, pulse [Cambiar] en Modo pantalla, seleccione [Normal], [Ajust imag/tex a pantalla] o [Ajuste intelig <strong>de</strong> pantalla] como modo <strong>de</strong> pantalla y pulse [Aceptar].7 Para especificar la configuración para la aceptación <strong>de</strong> cookies, pulse [Cambiar] en Cookie, seleccione[Aceptar todo], [Rechazar todo] o [Indicar antes <strong>de</strong> aceptar] como directiva <strong>de</strong> aceptación <strong>de</strong> cookies y, acontinuación, pulse [Aceptar].Configuración <strong>de</strong> proxySiga este procedimiento para especificar la configuración <strong>de</strong> proxy:1 Pulse la tecla Menú Sistema.2 Pulse [ ] y, a continuación, [Internet].NOTA: Si aparece la pantalla <strong>de</strong> autenticación <strong>de</strong> usuario, introduzca su nombre <strong>de</strong> usuario <strong>de</strong> inicio <strong>de</strong>sesión y una contraseña, y pulse [Inicio sesión]. Para esto, necesita iniciar sesión con privilegios <strong>de</strong>administrador. Consulte la sección Adición <strong>de</strong> un usuario (Lista <strong>de</strong> usuarios locales) en la página 10-6 paraconocer los valores pre<strong>de</strong>terminados <strong>de</strong> nombre <strong>de</strong> usuario y contraseña <strong>de</strong> inicio <strong>de</strong> sesión.3 Pulse [Cambiar] en Proxy y, a continuación, [Activado].9 Para configurar si se usa o no el mismo servidor proxy para todos los protocolos1 Si no se va a usar el mismo servidor proxy, quite la marca <strong>de</strong> verificación <strong>de</strong> [Usar mismo servidorproxy en todos los protocolos]. Para configurar un servidor proxy (HTTP)1 Pulse [Teclado] en Servidor proxy (HTTP), introduzca la dirección <strong>de</strong>l proxy y pulse [Aceptar].2 Pulse [Teclas #] e introduzca el número <strong>de</strong> puerto. Para configurar un servidor proxy (HTTPS)1 Pulse [Teclado] en Servidor proxy (HTTPS), introduzca la dirección <strong>de</strong>l proxy y pulse [Aceptar].2 Pulse [Teclas #] e introduzca el número <strong>de</strong> puerto. Para configurar dominios en los que no se usa un proxy1 Pulse [Teclado] en No usar proxy para los siguientes dominios, introduzca el nombre <strong>de</strong> dominio ypulse [Aceptar].NOTA: Consulte la sección Método <strong>de</strong> introducción <strong>de</strong> caracteres en la página Apéndice-10 para obtenerinformación sobre cómo introducir caracteres.4 Pulse [Aceptar].9-95
Configuración pre<strong>de</strong>terminada (Menú Sistema)AplicaciónPue<strong>de</strong> instalar y usar aplicaciones que harán el uso diario <strong>de</strong> la máquina más eficiente.Instalación <strong>de</strong> aplicacionesPue<strong>de</strong> instalar nuevas aplicaciones.Siga este procedimiento para instalar una aplicación:1 Inserte la memoria USB que contiene la aplicación que <strong>de</strong>sea instalar en el puerto USB (A1).NOTA: Si aparece el mensaje Se reconoció memoria extraíble. Mostrando archivos., pulse [No].2 Pulse la tecla Menú Sistema.3 Pulse [ ] y, a continuación, [Aplicación].NOTA: Si aparece la pantalla <strong>de</strong> autenticación <strong>de</strong> usuario, introduzca su nombre <strong>de</strong> usuario <strong>de</strong> inicio <strong>de</strong>sesión y una contraseña, y pulse [Inicio sesión]. Para esto, necesita iniciar sesión con privilegios <strong>de</strong>administrador. Consulte la sección Adición <strong>de</strong> un usuario (Lista <strong>de</strong> usuarios locales) en la página 10-6 paraconocer los valores pre<strong>de</strong>terminados <strong>de</strong> nombre <strong>de</strong> usuario y contraseña <strong>de</strong> inicio <strong>de</strong> sesión.4 Pulse [Agregar].5 Seleccione la aplicación que va a instalar y pulse [Instalar].Pue<strong>de</strong> ver información <strong>de</strong>tallada sobre la aplicación seleccionada pulsando [Detalle].6 Cuando aparezca la pantalla <strong>de</strong> confirmación, pulse [Sí].Se inicia la instalación <strong>de</strong> la aplicación. La instalación pue<strong>de</strong> llevar cierto tiempo según la aplicaciónconcreta.Una vez finalizada la instalación, vuelve a aparecer la pantalla original.7 Para instalar otra aplicación, repita los pasos 5 y 6.8 Para extraer la memoria USB, pulse [Memoria extraíble] y espere a que aparezca el mensaje La memoriaextraíble pue<strong>de</strong> extraerse <strong>de</strong> forma segura. A continuación, extraiga la memoria USB.9-96
Configuración pre<strong>de</strong>terminada (Menú Sistema)Activación y <strong>de</strong>sactivación <strong>de</strong> aplicacionesPara usar una aplicación, configúrela como Activar.Siga este procedimiento para empezar a usar una aplicación:1 Pulse la tecla Menú Sistema.2 Pulse [ ] y, a continuación, [Aplicación].NOTA: Si aparece la pantalla <strong>de</strong> autenticación <strong>de</strong> usuario, introduzca su nombre <strong>de</strong> usuario <strong>de</strong> inicio <strong>de</strong>sesión y una contraseña, y pulse [Inicio sesión]. Para esto, necesita iniciar sesión con privilegios <strong>de</strong>administrador. Consulte la sección Adición <strong>de</strong> un usuario (Lista <strong>de</strong> usuarios locales) en la página 10-6 paraconocer los valores pre<strong>de</strong>terminados <strong>de</strong> nombre <strong>de</strong> usuario y contraseña <strong>de</strong> inicio <strong>de</strong> sesión.3 Seleccione la aplicación que <strong>de</strong>see y pulse [Activar].Pue<strong>de</strong> ver información <strong>de</strong>tallada sobre la aplicación seleccionada pulsando [Detalle].NOTA: Para salir <strong>de</strong> una aplicación, pulse [Desactivar].4 Introduzca la clave <strong>de</strong> licencia y pulse [Oficial].Algunas aplicaciones no requieren que se introduzca una clave <strong>de</strong> licencia. Si la pantalla <strong>de</strong> introducción<strong>de</strong> clave <strong>de</strong> licencia no aparece, vaya al paso 5.Para usar la aplicación a modo <strong>de</strong> prueba, pulse [Prueba] sin introducir la clave <strong>de</strong> licencia.95 Cuando aparezca la pantalla <strong>de</strong> confirmación, pulse [Sí].PRECAUCIÓN: Si la cambia la fecha u hora mientras usa una aplicación, no podrá usar más la aplicación.Inicio <strong>de</strong> aplicacionesPue<strong>de</strong> iniciar cualquier aplicación configurada como Activar.Siga este procedimiento para iniciar una aplicación:1 Pulse la tecla Aplicación.Aparece una lista <strong>de</strong> las aplicaciones disponibles en el panel digital.2 Pulse la tecla <strong>de</strong> la aplicación que <strong>de</strong>sea iniciar.Se inicia la aplicación.3 Para salir <strong>de</strong> la aplicación, pulse [✕].4 Cuando aparezca la pantalla <strong>de</strong> confirmación <strong>de</strong> salir <strong>de</strong> la aplicación, pulse [Sí].PRECAUCIÓN: El procedimiento para salir <strong>de</strong> algunas aplicaciones pue<strong>de</strong> ser diferente.9-97
Configuración pre<strong>de</strong>terminada (Menú Sistema)Eliminación <strong>de</strong> aplicacionesSiga este procedimiento para eliminar una aplicación instalada:PRECAUCIÓN: Salga siempre <strong>de</strong> la aplicación antes <strong>de</strong> eliminarla. (Consulte Activación y <strong>de</strong>sactivación <strong>de</strong>aplicaciones en la página 9-97.)1 Pulse la tecla Menú Sistema.2 Pulse [ ] y, a continuación, [Aplicación].NOTA: Si aparece la pantalla <strong>de</strong> autenticación <strong>de</strong> usuario, introduzca su nombre <strong>de</strong> usuario <strong>de</strong> inicio <strong>de</strong>sesión y una contraseña, y pulse [Inicio sesión]. Para esto, necesita iniciar sesión con privilegios <strong>de</strong>administrador. Consulte la sección Adición <strong>de</strong> un usuario (Lista <strong>de</strong> usuarios locales) en la página 10-6 paraconocer los valores pre<strong>de</strong>terminados <strong>de</strong> nombre <strong>de</strong> usuario y contraseña <strong>de</strong> inicio <strong>de</strong> sesión.3 Seleccione la aplicación que va a eliminar y pulse [Eliminar].Pue<strong>de</strong> ver información <strong>de</strong>tallada sobre la aplicación seleccionada pulsando [Detalle].4 Cuando aparezca la pantalla <strong>de</strong> confirmación <strong>de</strong> eliminación, pulse [Sí]. La aplicación se elimina.9-98
Configuración pre<strong>de</strong>terminada (Menú Sistema)Inicialización <strong>de</strong>l sistemaInicialice el disco duro instalado en la máquina para volver al modo pre<strong>de</strong>terminado.PRECAUCIÓN: Con la inicialización <strong>de</strong>l sistema se borrarán los buzones <strong>de</strong> documentos personalizados, losdatos almacenados en el buzón <strong>de</strong> documentos, las direcciones <strong>de</strong> la libreta <strong>de</strong> direcciones, la propiedad <strong>de</strong>usuario, la información <strong>de</strong> cuenta y la configuración.NOTA: Este elemento no se muestra si está instalado el Data Security Kit opcional. Consulte la Data SecurityKit (E) Operation Gui<strong>de</strong>, disponible en el DVDsuministrado , para obtener información sobre las funcionesadicionales disponibles cuando se instala el Data Security Kit, así como sobre procedimientos relacionados.Network Print Monitor permite hacer una copia <strong>de</strong> seguridad <strong>de</strong> las direcciones <strong>de</strong> la libreta <strong>de</strong> direcciones.1 Pulse la tecla Menú Sistema.2 Pulse [ ], [Ajuste/mantenimiento] y, a continuación, [Inicio] en Inicialización <strong>de</strong> sistema.NOTA: Si aparece la pantalla <strong>de</strong> autenticación <strong>de</strong> usuario, introduzca su nombre <strong>de</strong> usuario <strong>de</strong> inicio <strong>de</strong>sesión y una contraseña, y pulse [Inicio sesión]. Para esto, necesita iniciar sesión con privilegios <strong>de</strong>administrador. Consulte la sección Adición <strong>de</strong> un usuario (Lista <strong>de</strong> usuarios locales) en la página 10-6 paraconocer los valores pre<strong>de</strong>terminados <strong>de</strong> nombre <strong>de</strong> usuario y contraseña <strong>de</strong> inicio <strong>de</strong> sesión.3 Cuando aparezca la pantalla <strong>de</strong> confirmación, pulse [Sí].Comienza la inicialización.9IMPORTANTE: Aparece el mensaje Formateando... No apague interruptor ppal <strong>de</strong> energía. durante lainicialización. Espere a que termine la inicialización.4 Una vez finalizada la inicialización, aparece el mensaje Tarea completada. Encienda y apague el interruptorprincipal <strong>de</strong> energía. Apague el interruptor principal.Reiniciar todo el dispositivoReinicie la CPU sin apagar el interruptor principal. Esta función se utiliza cuando el funcionamiento <strong>de</strong> lamáquina resulta inestable. (Es igual que el reinicio <strong>de</strong> un PC.)Siga este procedimiento para reiniciar el sistema:1 Pulse la tecla Menú Sistema.2 Pulse [Sistema] e [Inicio] en Reiniciar todo el dispositivo.NOTA: Si aparece la pantalla <strong>de</strong> autenticación <strong>de</strong> usuario, introduzca su nombre <strong>de</strong> usuario <strong>de</strong> inicio <strong>de</strong>sesión y una contraseña, y pulse [Inicio sesión]. Para esto, necesita iniciar sesión con privilegios <strong>de</strong>administrador. Consulte la sección Adición <strong>de</strong> un usuario (Lista <strong>de</strong> usuarios locales) en la página 10-6 paraconocer los valores pre<strong>de</strong>terminados <strong>de</strong> nombre <strong>de</strong> usuario y contraseña <strong>de</strong> inicio <strong>de</strong> sesión.3 Cuando aparezca la pantalla <strong>de</strong> confirmación, pulse [Sí]. El sistema se reinicia.9-99
Configuración pre<strong>de</strong>terminada (Menú Sistema)Configuración <strong>de</strong> redEstán disponibles las siguientes opciones <strong>de</strong> red.• Nombre <strong>de</strong> host …9-100• TCP/IP …9-100• Configuración <strong>de</strong> TCP/IP (IPv4) …9-101• Configuración <strong>de</strong> TCP/IP (IPv6) …9-102• Det. protocolo …9-104• NetWare …9-105• AppleTalk …9-106• Escaneo WSD …9-106• Impresión WSD …9-106• Enhanced WSD …9-107• Enhanced WSD (SSL) …9-107• Protocolo seguro …9-107• IPSec …9-112• Interfaz LAN …9-112• Reiniciar red …9-112Nombre <strong>de</strong> hostCompruebe el nombre <strong>de</strong> host <strong>de</strong> la máquina. Siga este procedimiento:1 Pulse la tecla Menú Sistema.2 Pulse [Sistema] y [Siguiente] en Red. Compruebe el nombre <strong>de</strong> host mostrado en Nombre <strong>de</strong> host.TCP/IPSeleccione si <strong>de</strong>sea utilizar o no TCP/IP. El valor pre<strong>de</strong>terminado es Desactivado.IMPORTANTE: Después <strong>de</strong> cambiar la configuración, reinicie la red <strong>de</strong>s<strong>de</strong> el Menú Sistema o apague lamáquina y vuelva a encen<strong>de</strong>rla. Para obtener información <strong>de</strong>tallada sobre el reinicio <strong>de</strong> la red, consulteReiniciar red en la página 9-112.Siga este procedimiento:1 Pulse la tecla Menú Sistema.2 Pulse [Sistema], [Siguiente] en Red y, a continuación, [Siguiente] en Configuración TCP/IP.3 Pulse [Cambiar] en TCP/IP.4 Pulse [Activado] o [Desactivado] y, a continuación, [Aceptar].9-100
Configuración pre<strong>de</strong>terminada (Menú Sistema)Configuración <strong>de</strong> TCP/IP (IPv4)Configure TCP/IP (IPv4) para la conexión a la red Windows. Defina las direcciones IP, las máscaras <strong>de</strong> subredy las direcciones <strong>de</strong> gateway. Los valores pre<strong>de</strong>terminados son "Protocolo TCP/IP: Activado, DHCP: Activado,Bonjour: Desactivado, Auto-IP: Activado".En esta sección se explican los procedimientos <strong>de</strong> Configuración <strong>de</strong> Bonjour. Para conocer otrosprocedimientos <strong>de</strong> configuración <strong>de</strong> TCP/IP (IPv4), consulte la sección Configuración <strong>de</strong> red (conexión <strong>de</strong>lcable <strong>de</strong> LAN) en la página 2-14.NOTA: Antes <strong>de</strong> efectuar las entradas <strong>de</strong> las direcciones IP, obtenga permiso <strong>de</strong>l administrador <strong>de</strong> la red.IMPORTANTE: Después <strong>de</strong> cambiar la configuración, reinicie la red <strong>de</strong>s<strong>de</strong> el Menú Sistema o apague lamáquina y vuelva a encen<strong>de</strong>rla. Para obtener información <strong>de</strong>tallada sobre el reinicio <strong>de</strong> la red, consulteReiniciar red en la página 9-112.Siga este procedimiento:1 Pulse la tecla Menú Sistema.2 Pulse [Sistema], [Siguiente] en Red y, a continuación, [Siguiente] en Configuración TCP/IP.3 Pulse [Cambiar] en TCP/IP.4 Pulse [Activado] y, a continuación, [Aceptar].5 Pulse [Cambiar] en IPv4.6 Pulse [DHCP].7 Pulse [Desactivado] en DHCP y, a continuación, [Aceptar].8 Pulse [Bonjour].9 Pulse [Desactivado] en Bonjour y, a continuación, [Aceptar].10 Pulse [Dirección IP] e introduzca la dirección con las teclas numéricas.11 Pulse [Máscara <strong>de</strong> subred] e introduzca la dirección con las teclas numéricas.12 Pulse [Pre<strong>de</strong>terminado Gateway] e introduzca la dirección con las teclas numéricas.13 Compruebe que todas las entradas <strong>de</strong> dirección sean correctas y pulse [Aceptar].9Configuración <strong>de</strong> BonjourSeleccione si <strong>de</strong>sea utilizar o no Bonjour. El valor pre<strong>de</strong>terminado es Desactivado.IMPORTANTE: Después <strong>de</strong> cambiar la configuración, reinicie la red <strong>de</strong>s<strong>de</strong> el Menú Sistema o apague lamáquina y vuelva a encen<strong>de</strong>rla. Para obtener información <strong>de</strong>tallada sobre el reinicio <strong>de</strong> la red, consulteReiniciar red en la página 9-112.Siga este procedimiento:1 Pulse la tecla Menú Sistema.2 Pulse [Sistema], [Siguiente] en Red y, a continuación, [Siguiente] en Configuración TCP/IP.3 Pulse [Cambiar] en TCP/IP.4 Pulse [Activado] y, a continuación, [Aceptar].9-101
Configuración pre<strong>de</strong>terminada (Menú Sistema)5 Pulse [Cambiar] en IPv4.6 Pulse [Bonjour].7 Pulse [Activado] o [Desactivado] en Bonjour y, a continuación, [Aceptar].Configuración <strong>de</strong> TCP/IP (IPv6)Configure TCP/IP (IPv6) para la conexión a la red. Los valores pre<strong>de</strong>terminados son "Protocolo TCP/IP:Activado, TCP/IP (IPv6): Desactivado.IMPORTANTE: Después <strong>de</strong> cambiar la configuración, reinicie la red <strong>de</strong>s<strong>de</strong> el Menú Sistema o apague lamáquina y vuelva a encen<strong>de</strong>rla. Para obtener información <strong>de</strong>tallada sobre el reinicio <strong>de</strong> la red, consulteReiniciar red en la página 9-112.Siga este procedimiento:1 Pulse la tecla Menú Sistema.2 Pulse [Sistema], [Siguiente] en Red y, a continuación, [Siguiente] en Configuración TCP/IP.3 Pulse [Cambiar] en TCP/IP.4 Pulse [Activado] y, a continuación, [Aceptar].5 Pulse [Siguiente] en IPv6.6 Pulse [Cambiar] en IPv6.7 Pulse [Activado]. Pulse [Activado]. Aparece Dirección IP (Link Local).8 Pulse [Aceptar].Configuración manual (IPv6)Especifique manualmente la dirección IP, la longitud <strong>de</strong> prefijo y la dirección <strong>de</strong> gateway <strong>de</strong> TCP/IP (IPv6). Laconfiguración manual está disponible cuando se selecciona [Activado] para TCP/IP (IPv6).IMPORTANTE: Después <strong>de</strong> cambiar la configuración, reinicie la red <strong>de</strong>s<strong>de</strong> el Menú Sistema o apague lamáquina y vuelva a encen<strong>de</strong>rla. Para obtener información <strong>de</strong>tallada sobre el reinicio <strong>de</strong> la red, consulteReiniciar red en la página 9-112.Siga este procedimiento:1 Pulse la tecla Menú Sistema.2 Pulse [Sistema], [Siguiente] en Red y, a continuación, [Siguiente] en Configuración TCP/IP.3 Pulse [Siguiente] en IPv6.4 Pulse [Siguiente] en Configuración manual.5 Pulse [Dirección IP (<strong>Manual</strong>)] para introducir la dirección IP. El formato <strong>de</strong> la dirección IPv6 es unasecuencia <strong>de</strong> números (128 bits en total) separados por dos puntos, por ejemplo2001:db8:3c4d:15::1a2c:1a1f.6 Pulse [Aceptar].9-102
Configuración pre<strong>de</strong>terminada (Menú Sistema)Pulse [Teclas #] en Long. <strong>de</strong> pref. (0 - 128) para introducir la longitud <strong>de</strong>l prefijo mediante las teclasnuméricas.7 Pulse [Pre<strong>de</strong>terminado Gateway] para introducir el gateway pre<strong>de</strong>terminado.8 Compruebe que todas las entradas sean correctas y pulse [Aceptar].Configuración <strong>de</strong> RA (Sin estado)Seleccione si <strong>de</strong>sea utilizar o no RA (Sin estado). La configuración <strong>de</strong> RA (Sin estado) está disponible cuandose selecciona [Activado] para TCP/IP (IPv6). El valor pre<strong>de</strong>terminado es Activado.IMPORTANTE: Después <strong>de</strong> cambiar la configuración, reinicie la red <strong>de</strong>s<strong>de</strong> el Menú Sistema o apague lamáquina y vuelva a encen<strong>de</strong>rla. Para obtener información <strong>de</strong>tallada sobre el reinicio <strong>de</strong> la red, consulteReiniciar red en la página 9-112.Siga este procedimiento:1 Pulse la tecla Menú Sistema.2 Pulse [Sistema], [Siguiente] en Red y, a continuación, [Siguiente] en Configuración TCP/IP.3 Pulse [Siguiente] en IPv6.4 Pulse [Cambiar] en RA (sin estado).5 Pulse [Activado] o [Desactivado] en RA (Sin estado). Cuando se selecciona [Activado], aparece Direcc. IP1 a 5 (Sin Estado).6 Pulse [Aceptar].9Configuración <strong>de</strong> DHCP (IPv6)Seleccione si <strong>de</strong>sea usar o no el servidor DHCP (IPv6). La configuración <strong>de</strong> DHCP (IPv6) está disponiblecuando se selecciona [Activado] para TCP/IP (IPv6). El valor pre<strong>de</strong>terminado es Activado.IMPORTANTE: Después <strong>de</strong> cambiar la configuración, reinicie la red <strong>de</strong>s<strong>de</strong> el Menú Sistema o apague lamáquina y vuelva a encen<strong>de</strong>rla. Para obtener información <strong>de</strong>tallada sobre el reinicio <strong>de</strong> la red, consulteReiniciar red en la página 9-112.Siga este procedimiento:1 Pulse la tecla Menú Sistema.2 Pulse [Sistema], [Siguiente] en Red y, a continuación, [Siguiente] en Configuración TCP/IP.3 Pulse [Siguiente] en IPv6.4 Pulse [Cambiar] en DHCP.5 Pulse [Activado] o [Desactivado] en DHCP. Cuando se selecciona [Activado], aparece Dirección IP(Stateful).6 Pulse [Aceptar].9-103
Configuración pre<strong>de</strong>terminada (Menú Sistema)Det. protocoloEn esta tabla se indican los valores <strong>de</strong> funciones relacionadas con re<strong>de</strong>s. Las funciones relacionadas con re<strong>de</strong>sestán disponibles cuando se selecciona Activado para TCP/IP.ElementoDescripciónConfig.pre<strong>de</strong>terminadaReinicio <strong>de</strong>lsistema*NetBEUISeleccione si <strong>de</strong>sea recibir o no los documentos conNetBEUI.ActivadoSLPDSeleccione si <strong>de</strong>sea recibir o no los documentos con LPDcomo protocolo <strong>de</strong> red.ActivadoSSMTP(TX E-mail)Seleccione si <strong>de</strong>sea enviar o no mensajes <strong>de</strong> e-mail conSMTP.DesactivadoNPOP3(RX E-mail)Seleccione si <strong>de</strong>sea recibir o no mensajes <strong>de</strong> e-mail conPOP3.DesactivadoNFTP Cliente(Transmisión)Seleccione si <strong>de</strong>sea enviar o no los documentos con FTP.Si selecciona [Activado], configure el número <strong>de</strong> puertoFTP. Use el puerto FTP pre<strong>de</strong>terminado 21.ActivadoPuerto:21NFTP Servidor(Recepción)Seleccione si <strong>de</strong>sea recibir o no los documentos con FTP. Activado SSMB Cliente(Transmisión)Seleccione si <strong>de</strong>sea enviar o no los documentos con SMB.Si selecciona [Activado], configure el número <strong>de</strong> puertoSMB pre<strong>de</strong>terminado. Use el puerto SMB pre<strong>de</strong>terminado139. Para Windows Vista, utilice el puerto 445.ActivadoPuerto:139Ni-FAX Seleccione si <strong>de</strong>sea utilizar o no i-FAX. Activado <strong>NL</strong>DAP Seleccione si <strong>de</strong>sea utilizar o no LDAP. DesactivadoNSNMP Seleccione si <strong>de</strong>sea comunicarse o no con SNMP. Activado SSNMPv3 Seleccione si <strong>de</strong>sea comunicarse o no con SNMPv3. DesactivadoSHTTP Seleccione si <strong>de</strong>sea comunicarse o no con HTTP. Activado SHTTPSSeleccione si <strong>de</strong>sea comunicarse o no con HTTPS.SSL <strong>de</strong>be estar configurado como [Activado] en SSL en lapágina 9-108.ActivadoSIPPSeleccione si <strong>de</strong>sea comunicarse o no con IPP. Siselecciona [Activado], configure el número <strong>de</strong> puerto IPPpre<strong>de</strong>terminado. Use el puerto IPP pre<strong>de</strong>terminado 631.DesactivadoPuerto:631SIPP sobre SSLSeleccione si <strong>de</strong>sea utilizar o no IPP sobre SSL.SSL <strong>de</strong>be estar configurado como [Activado] en SSL en lapágina 9-108.DesactivadoS9-104
Configuración pre<strong>de</strong>terminada (Menú Sistema)ElementoDescripciónConfig.pre<strong>de</strong>terminadaReinicio <strong>de</strong>lsistema*Puerto raw Seleccione si <strong>de</strong>sea comunicarse o no con el puerto raw. Activado SThinPrint(UG-31)Seleccione si <strong>de</strong>sea comunicarse o no con ThinPrint. Siselecciona [Activado], pue<strong>de</strong> configurar el número <strong>de</strong>puerto que usa ThinPrint. Normalmente, se utiliza 4.000.También se pue<strong>de</strong> seleccionar la configuración SSL.ActivadoSEscaneo DSM Seleccione si <strong>de</strong>sea utilizar o no DSM. DesactivadoN* S: La máquina <strong>de</strong>be reiniciarse <strong>de</strong>spués <strong>de</strong> cambiar la configuración.N: La máquina no es necesario que se reinicie <strong>de</strong>spués <strong>de</strong> cambiar la configuración.IMPORTANTE: Después <strong>de</strong> cambiar la configuración, reinicie la red <strong>de</strong>s<strong>de</strong> el Menú Sistema o apague lamáquina y vuelva a encen<strong>de</strong>rla. Para obtener información <strong>de</strong>tallada sobre el reinicio <strong>de</strong> la red, consulteReiniciar red en la página 9-112.Siga este procedimiento:El siguiente procedimiento es un ejemplo <strong>de</strong> especificación <strong>de</strong> la configuración <strong>de</strong> SMTP (TX E-mail).1 Pulse la tecla Menú Sistema.2 Pulse [Sistema], [Siguiente] en Red, [Siguiente] en Configuración TCP/IP y <strong>de</strong>spués [Siguiente] en Det.protocolo para abrir la pantalla <strong>de</strong> configuración <strong>de</strong> red.93 Muestre el elemento que <strong>de</strong>sea configurar y pulse [Cambiar] en ese elemento.En este ejemplo, pulse [Cambiar] en SMTP (TX E-mail).4 Pulse [Activado] o [Desactivado].5 Pulse [Aceptar].NetWareSeleccione la conexión <strong>de</strong> la red Netware. Tras ello, seleccione los tipos <strong>de</strong> trama para la red NetWare entreAuto,Ethernet-II, 802.3, 802.2, o SNAP. El valor pre<strong>de</strong>terminado es "Activado, Tipo <strong>de</strong> trama: Auto".IMPORTANTE: Después <strong>de</strong> cambiar la configuración, reinicie la red <strong>de</strong>s<strong>de</strong> el Menú Sistema o apague lamáquina y vuelva a encen<strong>de</strong>rla. Para obtener información <strong>de</strong>tallada sobre el reinicio <strong>de</strong> la red, consulteReiniciar red en la página 9-112.Siga este procedimiento:1 Pulse la tecla Menú Sistema.2 Pulse [Sistema], [Siguiente] en Red y, a continuación, [Cambiar] en NetWare.3 Pulse [Activado].4 Pulse la tecla <strong>de</strong>l tipo <strong>de</strong> trama que <strong>de</strong>sea utilizar.5 Pulse [Aceptar].9-105
Configuración pre<strong>de</strong>terminada (Menú Sistema)AppleTalkSeleccione la conexión <strong>de</strong> red AppleTalk. El valor pre<strong>de</strong>terminado es Activado.IMPORTANTE: Después <strong>de</strong> cambiar la configuración, reinicie la red <strong>de</strong>s<strong>de</strong> el Menú Sistema o apague lamáquina y vuelva a encen<strong>de</strong>rla. Para obtener información <strong>de</strong>tallada sobre el reinicio <strong>de</strong> la red, consulteReiniciar red en la página 9-112.Siga este procedimiento:1 Pulse la tecla Menú Sistema.2 Pulse [Sistema], [Siguiente] en Red y, luego, [Cambiar] en AppleTalk.3 Pulse [Activado] o [Desactivado].4 Pulse [Aceptar].Escaneo WSDSeleccione si <strong>de</strong>sea utilizar o no Escaneo WSD. El valor pre<strong>de</strong>terminado es Activado.IMPORTANTE: Después <strong>de</strong> cambiar la configuración, reinicie la red <strong>de</strong>s<strong>de</strong> el Menú Sistema o apague lamáquina y vuelva a encen<strong>de</strong>rla. Para obtener información <strong>de</strong>tallada sobre el reinicio <strong>de</strong> la red, consulteReiniciar red en la página 9-112.Siga este procedimiento:1 Pulse la tecla Menú Sistema.2 Pulse [Sistema], [Siguiente] en Red y, a continuación, [Cambiar] en Escaneo WSD.3 Pulse [Activado] o [Desactivado].4 Pulse [Aceptar].Impresión WSDSeleccione si <strong>de</strong>sea utilizar o no Impresión WSD. El valor pre<strong>de</strong>terminado es Activado.IMPORTANTE: Después <strong>de</strong> cambiar la configuración, reinicie la red <strong>de</strong>s<strong>de</strong> el Menú Sistema o apague lamáquina y vuelva a encen<strong>de</strong>rla. Para obtener información <strong>de</strong>tallada sobre el reinicio <strong>de</strong> la red, consulteReiniciar red en la página 9-112.Siga este procedimiento:1 Pulse la tecla Menú Sistema.2 Pulse [Sistema], [Siguiente] en Red y, a continuación, [Cambiar] en Impresión WSD.3 Pulse [Activado] o [Desactivado].4 Pulse [Aceptar].9-106
Configuración pre<strong>de</strong>terminada (Menú Sistema)Enhanced WSDConfigure si se van a usar los servicios web <strong>de</strong> propiedad <strong>de</strong> nosotros. Los controladores WIA, TWAIN yNetwork FAX driver utilizan este servicio web Enhanced WSD. El valor pre<strong>de</strong>terminado es Activado.IMPORTANTE: Después <strong>de</strong> cambiar la configuración, reinicie la red <strong>de</strong>s<strong>de</strong> el Menú Sistema o apague lamáquina y vuelva a encen<strong>de</strong>rla. Para obtener información <strong>de</strong>tallada sobre el reinicio <strong>de</strong> la red, consulteReiniciar red en la página 9-112.Siga este procedimiento:1 Pulse la tecla Menú Sistema.2 Pulse [Sistema], [Siguiente] en Red y, a continuación, [Cambiar] en Enhanced WSD.3 Pulse [Activado] o [Desactivado].4 Pulse [Aceptar].Enhanced WSD (SSL)Configure si se van a usar los servicios web sobre SSL propiedad <strong>de</strong> nosotros. SSL <strong>de</strong>be estar configuradocomo "Activado" en SSL en la página 9-108. El valor pre<strong>de</strong>terminado es Activado.IMPORTANTE: Después <strong>de</strong> cambiar la configuración, reinicie la red <strong>de</strong>s<strong>de</strong> el Menú Sistema o apague lamáquina y vuelva a encen<strong>de</strong>rla. Para obtener información <strong>de</strong>tallada sobre el reinicio <strong>de</strong> la red, consulteReiniciar red en la página 9-112.9Siga este procedimiento:1 Pulse la tecla Menú Sistema.2 Pulse [Sistema], [Siguiente] en Red y, a continuación, [Cambiar] en Enhanced WSD (SSL).3 Pulse [Activado] o [Desactivado].4 Pulse [Aceptar].Protocolo seguroEncripte la comunicación entre el PC y la máquina con encriptación SSL.IMPORTANTE: Después <strong>de</strong> cambiar la configuración, reinicie la red <strong>de</strong>s<strong>de</strong> el Menú Sistema o apague lamáquina y vuelva a encen<strong>de</strong>rla. Para obtener información <strong>de</strong>tallada sobre el reinicio <strong>de</strong> la red, consulteReiniciar red en la página 9-112.Están disponibles los siguientes valores para Protocolo seguro:• SSL …9-108• Seguridad IPP …9-108• Seguridad HTTP …9-109• Seguridad LDAP …9-1109-107
Configuración pre<strong>de</strong>terminada (Menú Sistema)• Seguridad SMTP …9-110• Seguridad POP3 (Usuario1) …9-111• Seguridad POP3 (Usuario2) …9-111• Seguridad POP3 (Usuario3) …9-111SSLSeleccione si <strong>de</strong>sea utilizar o no SSL. El valor pre<strong>de</strong>terminado es Activado.IMPORTANTE: Después <strong>de</strong> cambiar la configuración, reinicie la red <strong>de</strong>s<strong>de</strong> el Menú Sistema o apague lamáquina y vuelva a encen<strong>de</strong>rla. Para obtener información <strong>de</strong>tallada sobre el reinicio <strong>de</strong> la red, consulteReiniciar red en la página 9-112.Siga este procedimiento:1 Pulse la tecla Menú Sistema.2 Pulse [Sistema], [Siguiente] en Red, [ ], [Siguiente] en Protocolo seguro y [Siguiente] en SSL.3 Pulse [Activado] o [Desactivado].4 Pulse [Aceptar].Seguridad IPPSeleccione el nivel <strong>de</strong> seguridad IPP. Esta configuración está disponible cuando SSL está <strong>de</strong>finido comoActivado. El valor pre<strong>de</strong>terminado es IPP o IPP sobre SSL.NOTA: IPP <strong>de</strong>be estar configurado como [Activado] en Det. protocolo en la página 9-104.IMPORTANTE: Después <strong>de</strong> cambiar la configuración, reinicie la red <strong>de</strong>s<strong>de</strong> el Menú Sistema o apague lamáquina y vuelva a encen<strong>de</strong>rla. Para obtener información <strong>de</strong>tallada sobre el reinicio <strong>de</strong> la red, consulteReiniciar red en la página 9-112.Siga este procedimiento:1 Pulse la tecla Menú Sistema.2 Pulse [Sistema], [Siguiente] en Red, [ ], [Siguiente] en Protocolo seguro y [Cambiar] en Seguridad IPP.3 Pulse [IPP sobre SSL Sólo] o [IPP o IPP sobre SSL].4 Pulse [Aceptar].9-108
Configuración pre<strong>de</strong>terminada (Menú Sistema)Seguridad HTTPSeleccione el nivel <strong>de</strong> seguridad HTTP. Esta configuración está disponible cuando SSL está <strong>de</strong>finido comoActivado. El valor pre<strong>de</strong>terminado es HTTP o HTTPS.NOTA: HTTP o HTTPS <strong>de</strong>be estar configurado como [Activado] en Det. protocolo en la página 9-104.IMPORTANTE: Después <strong>de</strong> cambiar la configuración, reinicie la red <strong>de</strong>s<strong>de</strong> el Menú Sistema o apague lamáquina y vuelva a encen<strong>de</strong>rla. Para obtener información <strong>de</strong>tallada sobre el reinicio <strong>de</strong> la red, consulteReiniciar red en la página 9-112.Siga este procedimiento:1 Pulse la tecla Menú Sistema.2 Pulse [Sistema], [Siguiente] en Red, [ ], [Siguiente] en Protocolo seguro y [Cambiar] en Seguridad HTTP.3 Pulse [HTTP o HTTPS] o [Sólo HTTPS].4 Pulse [Aceptar].99-109
Configuración pre<strong>de</strong>terminada (Menú Sistema)Seguridad LDAPSeleccione el protocolo <strong>de</strong> comunicación según el tipo <strong>de</strong> seguridad que use el servidor LDAP. El valorpre<strong>de</strong>terminado es Desactivado.NOTA: LDAP <strong>de</strong>be estar configurado como [Activado] en Det. protocolo en la página 9-104.En esta tabla se indican los valores disponibles.ElementoDesactivadoSSL/TLSSTARTTLSDescripciónNo se usa la seguridad empleada por el servidor LDAP.Se aplica encriptación a cualquier comunicación <strong>de</strong> datos. Para activar laseguridad LDAP, es posible que se tenga que cambiar el puerto LDAPsegún la configuración <strong>de</strong>l servidor. Normalmente, 636* para SSL/TLS es unpuerto LDAP muy conocido.Se aplica encriptación a cualquier comunicación <strong>de</strong> datos. Normalmente,389* para STARTTLS es un puerto LDAP muy conocido.* Pue<strong>de</strong> cambiar el número <strong>de</strong> puerto con Embed<strong>de</strong>d Web Server RX.Siga este procedimiento:1 Pulse la tecla Menú Sistema.2 Pulse [Sistema], [Siguiente] en Red, [ ], [Siguiente] en Protocolo seguro y [Cambiar] en Seguridad LDAP.3 Pulse [Desactivado], [SSL/TLS] o [STARTTLS].4 Pulse [Aceptar].Seguridad SMTPSeleccione el protocolo <strong>de</strong> comunicación según el tipo <strong>de</strong> seguridad que use el servidor SMTP. El valorpre<strong>de</strong>terminado es Desactivado.NOTA: SMTP <strong>de</strong>be estar configurado como Activado en Det. protocolo en la página 9-104.En esta tabla se indican los valores disponibles.ElementoDesactivadoSSL/TLSSTARTTLSDescripciónNo se usa la seguridad empleada por el servidor SMTP.Se aplica encriptación a cualquier comunicación <strong>de</strong> datos. Para activar laseguridad SMTP, es posible que se tenga que cambiar el puerto SMTPsegún la configuración <strong>de</strong>l servidor. Normalmente, 465* para SSL/TLS es unpuerto SMTP muy conocido.Se aplica encriptación a cualquier comunicación <strong>de</strong> datos. Normalmente,25* o 587* para STARTTLS es un puerto SMTP muy conocido.* Pue<strong>de</strong> cambiar el número <strong>de</strong> puerto con Embed<strong>de</strong>d Web Server RX.9-110
Configuración pre<strong>de</strong>terminada (Menú Sistema)Siga este procedimiento:1 Pulse la tecla Menú Sistema.2 Pulse [Sistema], [Siguiente] en Red, [ ], [Siguiente] en Protocolo seguro y [Cambiar] en Seguridad SMTP.3 Pulse [Desactivado], [SSL/TLS] o [STARTTLS].4 Pulse [Aceptar].Seguridad POP3 (Usuario1)Seleccione el protocolo <strong>de</strong> comunicación según el tipo <strong>de</strong> seguridad que use el servidor POP3. El valorpre<strong>de</strong>terminado es Desactivado.En esta tabla se indican los valores disponibles.ElementoDesactivadoSSL/TLSDescripciónNo se usa la seguridad empleada por el servidor POP3.Se aplica encriptación a cualquier comunicación <strong>de</strong> datos. Para activar laseguridad POP3, es posible que se tenga que cambiar el puerto POP3según la configuración <strong>de</strong>l servidor. Normalmente, 995* para SSL/TLS es unpuerto POP3 muy conocido.STARTTLSSe aplica encriptación a cualquier comunicación <strong>de</strong> datos. Normalmente,110* para STARTTLS es un puerto POP3 muy conocido.* Pue<strong>de</strong> cambiar el número <strong>de</strong> puerto con Embed<strong>de</strong>d Web Server RX.9Siga este procedimiento:1 Pulse la tecla Menú Sistema.2 Pulse [Sistema], [Siguiente] en Red, [ ], [Siguiente] en Protocolo seguro y [Cambiar] en Seguridad POP3(Usuario1).3 Pulse [Desactivado], [SSL/TLS] o [STARTTLS].4 Pulse [Aceptar].Seguridad POP3 (Usuario2)Configure el protocolo que se pue<strong>de</strong> usar en el puerto POP3. Esta configuración está disponible cuando SSLestá <strong>de</strong>finido como Activado. El valor pre<strong>de</strong>terminado es Desactivado.Para conocer el procedimiento <strong>de</strong> selección <strong>de</strong> Seguridad POP3 (Usuario2), consulte Seguridad POP3(Usuario1).Seguridad POP3 (Usuario3)Configure el protocolo que se pue<strong>de</strong> usar en el puerto POP. Esta configuración está disponible cuando SSLestá <strong>de</strong>finido como Activado. El valor pre<strong>de</strong>terminado es Desactivado.Para conocer el procedimiento <strong>de</strong> selección <strong>de</strong> Seguridad POP3 (Usuario3), consulte Seguridad POP3(Usuario1).9-111
Configuración pre<strong>de</strong>terminada (Menú Sistema)IPSecConfigure IPSec. El valor pre<strong>de</strong>terminado es Desactivado.IMPORTANTE: Después <strong>de</strong> cambiar la configuración, reinicie la red <strong>de</strong>s<strong>de</strong> el Menú Sistema o apague lamáquina y vuelva a encen<strong>de</strong>rla. Para obtener información <strong>de</strong>tallada sobre el reinicio <strong>de</strong> la red, consulteReiniciar red en la página 9-112.Siga este procedimiento:1 Pulse la tecla Menú Sistema.2 Pulse [Sistema], [Siguiente] en Red, [ ] y, a continuación, [Cambiar] en IPSec.NOTA: Si aparece la pantalla <strong>de</strong> autenticación <strong>de</strong> usuario, introduzca su nombre <strong>de</strong> usuario <strong>de</strong> inicio <strong>de</strong>sesión y una contraseña, y pulse [Inicio sesión]. Para esto, necesita iniciar sesión con privilegios <strong>de</strong>administrador. Consulte la sección Adición <strong>de</strong> un usuario (Lista <strong>de</strong> usuarios locales) en la página 10-6 paraconocer los valores pre<strong>de</strong>terminados <strong>de</strong> nombre <strong>de</strong> usuario y contraseña <strong>de</strong> inicio <strong>de</strong> sesión.3 Pulse [Activado].4 Pulse [Aceptar].Interfaz LANEspecifique los valores <strong>de</strong> la interfaz LAN que se van a usar. El valor pre<strong>de</strong>terminado es Auto.IMPORTANTE: Después <strong>de</strong> cambiar la configuración, reinicie la red <strong>de</strong>s<strong>de</strong> el Menú Sistema o apague lamáquina y vuelva a encen<strong>de</strong>rla. Para obtener información <strong>de</strong>tallada sobre el reinicio <strong>de</strong> la red, consulteReiniciar red en la página 9-112.Siga este procedimiento:1 Pulse la tecla Menú Sistema.2 Pulse [Sistema], [Siguiente] en Red, [ ] y, a continuación, [Cambiar] en Interfaz LAN.3 Seleccione [Auto], [10BASE-T Half], [10BASE-T Full], [100BASE-TX Half], [100BASE-TX Full] o[1000BASE-T] como interfaz LAN.4 Pulse [Aceptar].Reiniciar redPara reiniciar la tarjeta <strong>de</strong> red <strong>de</strong>l dispositivo, siga los pasos <strong>de</strong> abajo.1 Pulse la tecla Menú Sistema.2 Pulse [Sistema], [Siguiente] en Red, [ ] y, a continuación, [Inicio] en Reiniciar red.9-112
Configuración pre<strong>de</strong>terminada (Menú Sistema)Config. Bloq interfazEsta opción le permite proteger la máquina al bloquear la interfaz con dispositivos externos, como hosts USBo interfaces opcionales.Están disponibles las siguientes opciones <strong>de</strong> bloqueo <strong>de</strong> interfaz:• Puerto USB• Dispositivo USB• Interfaz opcionalPuerto USBBloquea y protege la ranura para el puerto USB (A1) o el puerto USB (A2) (puerto USB). El valorpre<strong>de</strong>terminado es Desbloquear.Siga este procedimiento para especificar la configuración <strong>de</strong> Puerto USB:1 Pulse la tecla Menú Sistema.2 Pulse [Sistema], [Siguiente] en Config. Bloq interfaz y, a continuación, [Cambiar] en Puerto USB.NOTA: Si aparece la pantalla <strong>de</strong> autenticación <strong>de</strong> usuario, introduzca su nombre <strong>de</strong> usuario <strong>de</strong> inicio <strong>de</strong>sesión y una contraseña, y pulse [Inicio sesión]. Para esto, necesita iniciar sesión con privilegios <strong>de</strong>administrador. Consulte la sección Adición <strong>de</strong> un usuario (Lista <strong>de</strong> usuarios locales) en la página 10-6 paraconocer los valores pre<strong>de</strong>terminados <strong>de</strong> nombre <strong>de</strong> usuario y contraseña <strong>de</strong> inicio <strong>de</strong> sesión.3 Pulse [Bloquear].94 Pulse [Aceptar].Dispositivo USBBloquea y protege el conector <strong>de</strong> la interfaz USB (B1) (Dispositivo USB). El valor pre<strong>de</strong>terminado esDesbloquear.Siga este procedimiento para especificar la configuración <strong>de</strong> Dispositivo USB:1 Pulse la tecla Menú Sistema.2 Pulse [Sistema], [Siguiente] en Config. Bloq interfaz y, a continuación, [Cambiar] en Dispositivo USB.3 Pulse [Bloquear].4 Pulse [Aceptar].Interfaz opcionalBloquea y protege las ranuras <strong>de</strong> interfaces opcionales (OPT1 u OPT2). El valor pre<strong>de</strong>terminado esDesbloquear.Siga este procedimiento para especificar la configuración <strong>de</strong> interfaz opcional:1 Pulse la tecla Menú Sistema.9-113
Configuración pre<strong>de</strong>terminada (Menú Sistema)2 Pulse [Sistema], [Siguiente] en Config. Bloq interfaz y, a continuación, [Cambiar] en Interfaz opcional 1 oInterfaz opcional 2.3 Pulse [Bloquear].4 Pulse [Aceptar].9-114
Configuración pre<strong>de</strong>terminada (Menú Sistema)Nivel <strong>de</strong> seguridadLa opción Nivel <strong>de</strong> seguridad es básicamente una opción <strong>de</strong> menú que usa el personal <strong>de</strong> servicio para tareas<strong>de</strong> mantenimiento. No es necesario que los clientes utilicen este menú.Vigilancia <strong>de</strong> documentoCuando está instalado el kit <strong>de</strong> vigilancia <strong>de</strong> documentos impresos, la máquina impi<strong>de</strong> la copia y/o transmisiónno autorizada <strong>de</strong> los documentos que contienen información confi<strong>de</strong>ncial o personal importante.Use la marca <strong>de</strong> agua <strong>de</strong> seguridad avanzada <strong>de</strong> Printing System Driver para incrustar el patrón <strong>de</strong> vigilanciaen un documento. (Consulte la Printing System Driver User Gui<strong>de</strong> para obtener más <strong>de</strong>talles.)Recomendamos confirmar cómo ejecuta la máquina esta función en su entorno.Cancelado.copiaImprima el patrón<strong>de</strong> vigilancia conPrinting SystemDriver.envíoo fax9Funcionamiento <strong>de</strong> la máquina tras <strong>de</strong>tección <strong>de</strong>l patrón <strong>de</strong> vigilancia <strong>de</strong> documentoElementoFuncionamiento comúnFunciones <strong>de</strong> copiaFunciones <strong>de</strong> envíoFunciones <strong>de</strong> buzón <strong>de</strong>documentosFunciones <strong>de</strong> FAXDescripciónMuestra el mensaje que indica que la máquina <strong>de</strong>tectó el patrón <strong>de</strong>vigilancia <strong>de</strong> documento y <strong>de</strong>tiene el escaneado <strong>de</strong> los documentosrestantes.Imprime los documentos en blanco si la máquina <strong>de</strong>tecta el patrón <strong>de</strong>vigilancia <strong>de</strong> documento.Cancela el trabajo.*No almacena los documentos en el disco duro.No envía los documentos.* Envía los documentos escaneados antes <strong>de</strong> <strong>de</strong>tectarse el patrón <strong>de</strong> vigilancia <strong>de</strong> documento si seselecciona la opción Separación <strong>de</strong> archivo. En caso contrario, no se enviará ningún documento.9-115
Configuración pre<strong>de</strong>terminada (Menú Sistema)Limitaciones:- La velocidad <strong>de</strong> escaneado se restringirá a la velocidad <strong>de</strong> escaneado <strong>de</strong> imágenes <strong>de</strong> 600 ppp.(La velocidad <strong>de</strong> impresión no se restringirá.)- La transmisión <strong>de</strong> fax se restringirá a la transmisión en memoria.Nota:- El kit <strong>de</strong> vigilancia <strong>de</strong> documentos impresos no pue<strong>de</strong> impedir por completo que se produzcauna "fuga" <strong>de</strong> información. No garantizamos que se produzca ninguna pérdida cuando se useesta función o si se produce un problema <strong>de</strong> funcionamiento <strong>de</strong> esta función.- El patrón <strong>de</strong> vigilancia <strong>de</strong> documento que se imprime en papel en color o en papel <strong>de</strong>corado conun diseño especial pue<strong>de</strong> que no se <strong>de</strong>tecte.- No garantizamos la integridad <strong>de</strong> la <strong>de</strong>tección. Si se produce un problema, póngase en contactocon el servicio técnico.Siga este procedimiento para especificar la configuración <strong>de</strong> Vigilancia <strong>de</strong> documento:1 Pulse la tecla Menú Sistema.2 Pulse [Sistema] y, a continuación, [Cambiar] en Vigilancia <strong>de</strong> documento.NOTA: Si aparece la pantalla <strong>de</strong> autenticación <strong>de</strong> usuario, introduzca su nombre <strong>de</strong> usuario <strong>de</strong> inicio <strong>de</strong>sesión y una contraseña, y pulse [Inicio sesión]. Para esto, necesita iniciar sesión con privilegios <strong>de</strong>administrador. Consulte la sección Adición <strong>de</strong> un usuario (Lista <strong>de</strong> usuarios locales) en la página 10-6 paraconocer los valores pre<strong>de</strong>terminados <strong>de</strong> nombre <strong>de</strong> usuario y contraseña <strong>de</strong> inicio <strong>de</strong> sesión.3 Pulse [Activado].4 Pulse [Aceptar].9-116
Configuración pre<strong>de</strong>terminada (Menú Sistema)Seguridad <strong>de</strong> datosEs posible <strong>de</strong>finir configuración relacionada con los datos almacenados en el disco duro y en la memoria <strong>de</strong> lamáquina.Borrado <strong>de</strong> datosToda la información <strong>de</strong> direcciones registrada en la máquina y los datos <strong>de</strong> imagen guardados en la máquinase borrarán.NOTA: El proceso dura aproximadamente 8 horas según la cantidad <strong>de</strong> datos. Una vez iniciado, no se pue<strong>de</strong>cancelar.Antes <strong>de</strong> realizar esta tarea, <strong>de</strong>sconecte el cable modular, el cable <strong>de</strong> red y cualquier otro cable.No apague el interruptor principal durante el borrado. Si se apaga, el borrado se reanudará automáticamentecuando se encienda la máquina, pero no se podrá garantizar un borrado completo.A continuación se muestran los datos borrados con la inicialización.CategoríaDatos borradosDispositivos/trabajos • Configuración <strong>de</strong> trabajo establecida por usuario• Configuración <strong>de</strong> red• Datos <strong>de</strong> imagen guardados en buzones <strong>de</strong> documentos, etc.• Datos registrados en teclas <strong>de</strong> un toque• Registros <strong>de</strong> trabajos• Información <strong>de</strong> usuario(listas <strong>de</strong> usuarios, libretas <strong>de</strong> direcciones, buzones <strong>de</strong> documentosregistrados por usuario, etc.)• Información <strong>de</strong> cuenta para seguimiento <strong>de</strong> cuenta• Certificados <strong>de</strong> red• Pantalla <strong>de</strong> inicio <strong>de</strong> la máquina cambiada por el técnico <strong>de</strong> servicio9Fax*Aplicaciones/programas• Configuración <strong>de</strong> fax establecida por usuario• Configuración <strong>de</strong> restricción <strong>de</strong> transmisión• Configuración <strong>de</strong> clave <strong>de</strong> encriptación• Registros <strong>de</strong> comunicación• Trabajos reservados• Configuración <strong>de</strong> recepción/reenvío basado en condiciones• Aplicaciones/programas registrados por usuario o técnico <strong>de</strong> servicio• Programas <strong>de</strong> ejemplo* Sólo cuando está instalado el kit <strong>de</strong> fax opcionalEl procedimiento es el siguiente:1 Pulse la tecla Menú Sistema.2 Pulse [Sistema], [Siguiente] en Seguridad <strong>de</strong> datos y, a continuación, [Siguiente] en Borrado <strong>de</strong> datos.9-117
Configuración pre<strong>de</strong>terminada (Menú Sistema)NOTA: Si aparece la pantalla <strong>de</strong> autenticación <strong>de</strong> usuario, introduzca su nombre <strong>de</strong> usuario <strong>de</strong> inicio <strong>de</strong>sesión y una contraseña, y pulse [Inicio sesión]. Debe iniciar sesión con <strong>de</strong>rechos <strong>de</strong> administrador. Consultela sección Adición <strong>de</strong> un usuario (Lista <strong>de</strong> usuarios locales) en la página 10-6 para conocer los valorespre<strong>de</strong>terminados <strong>de</strong> nombre <strong>de</strong> usuario y contraseña <strong>de</strong> inicio <strong>de</strong> sesión.3 Pulse [Inicio].Comienza la inicialización. Una vez completada la inicialización, aparecerán los resultados <strong>de</strong>l borrado en lapantalla.Inicialización <strong>de</strong>l disco duroSi está instalado el Data Security Kit opcional, [Inicialización <strong>de</strong>l disco duro] se agregará a la opción Seguridad<strong>de</strong> datos.Para obtener más información, consulte la Data Security Kit (E) Operation Gui<strong>de</strong> que está disponible en el DVDsuministrado.9-118
Configuración pre<strong>de</strong>terminada (Menú Sistema)Función opcionalPue<strong>de</strong> usar las aplicaciones opcionales instaladas en esta máquina.AplicaciónA continuación se indican las aplicaciones instaladas en esta máquina.Pue<strong>de</strong> usar estas aplicaciones durante un período limitado a modo <strong>de</strong> prueba.• Kit <strong>de</strong> vigilancia <strong>de</strong> documentos impresosEste kit impi<strong>de</strong> la copia y/o transmisión no autorizada <strong>de</strong> los documentos que contienen informaciónconfi<strong>de</strong>ncial o personal importante. Cuando un documento se imprime <strong>de</strong>s<strong>de</strong> un PC, esta función imprime unpatrón especial en el documento. Cuando una persona intente copiar o enviar ese documento en esta máquina,la máquina <strong>de</strong>tectará el patrón y protegerá la información imprimiendo el documento en blanco o prohibiendosu transmisión.NOTA: Las restricciones, como el número <strong>de</strong> veces que se pue<strong>de</strong> usar una aplicación durante el período <strong>de</strong>prueba, varían <strong>de</strong> aplicación a aplicación.Inicio <strong>de</strong>l uso <strong>de</strong> una aplicaciónSiga este procedimiento para empezar a usar una aplicación:1 Pulse la tecla Menú Sistema.92 Pulse [Sistema] y, a continuación, [Siguiente] en Función opcional.NOTA: Si aparece la pantalla <strong>de</strong> autenticación <strong>de</strong> usuario, introduzca su nombre <strong>de</strong> usuario <strong>de</strong> inicio <strong>de</strong>sesión y una contraseña, y pulse [Inicio sesión]. Para esto, necesita iniciar sesión con privilegios <strong>de</strong>administrador. Consulte la sección Adición <strong>de</strong> un usuario (Lista <strong>de</strong> usuarios locales) en la página 10-6 paraconocer los valores pre<strong>de</strong>terminados <strong>de</strong> nombre <strong>de</strong> usuario y contraseña <strong>de</strong> inicio <strong>de</strong> sesión.3 Seleccione la aplicación que <strong>de</strong>see y pulse [Activar].Pue<strong>de</strong> ver información <strong>de</strong>tallada sobre la aplicación seleccionada pulsando [Detalle].4 En la pantalla <strong>de</strong> introducción <strong>de</strong> la clave <strong>de</strong> licencia, pulse [Oficial].Algunas aplicaciones no requieren que se introduzca una clave <strong>de</strong> licencia. Si la pantalla <strong>de</strong> introducción<strong>de</strong> clave <strong>de</strong> licencia no aparece, vaya al paso 5.Para usar la aplicación a modo <strong>de</strong> prueba, pulse [Prueba] sin introducir la clave <strong>de</strong> licencia.5 Cuando aparezca la pantalla <strong>de</strong> confirmación, pulse [Sí].IMPORTANTE: Si la cambia la fecha u hora mientras usa una aplicación, no podrá usar más la aplicación.9-119
Configuración pre<strong>de</strong>terminada (Menú Sistema)Comprobación <strong>de</strong> los <strong>de</strong>talles <strong>de</strong> una aplicaciónSiga este procedimiento para comprobar los <strong>de</strong>talles <strong>de</strong> una aplicación:1 Pulse la tecla Menú Sistema.2 Pulse [Sistema] y, a continuación, [Siguiente] en Función opcional.NOTA: Si aparece la pantalla <strong>de</strong> autenticación <strong>de</strong> usuario, introduzca su nombre <strong>de</strong> usuario <strong>de</strong> inicio <strong>de</strong>sesión y una contraseña, y pulse [Inicio sesión]. Para esto, necesita iniciar sesión con privilegios <strong>de</strong>administrador. Consulte la sección Adición <strong>de</strong> un usuario (Lista <strong>de</strong> usuarios locales) en la página 10-6 paraconocer los valores pre<strong>de</strong>terminados <strong>de</strong> nombre <strong>de</strong> usuario y contraseña <strong>de</strong> inicio <strong>de</strong> sesión.3 Seleccione la aplicación cuyos <strong>de</strong>talles <strong>de</strong>sea comprobar y pulse [Detalle].Ahora pue<strong>de</strong> ver información <strong>de</strong>tallada sobre la aplicación seleccionada.Pantalla <strong>de</strong> accesibilidad (pantalla <strong>de</strong>l panel digital ampliada)Los caracteres y la presentación <strong>de</strong> teclas <strong>de</strong>l panel digital se pue<strong>de</strong>n ampliar. Utilice el teclado numérico paraseleccionar los elementos y pasar a la siguiente pantalla.NOTA: La accesibilidad sólo se pue<strong>de</strong> utilizar con las funciones <strong>de</strong> copia y envío registradas en la pantalla <strong>de</strong>configuración rápida.Para <strong>de</strong>finir funciones que no sean las que se muestran en las pantallas <strong>de</strong> accesibilidad, <strong>de</strong>be volver a lapantalla original. Vuelva a pulsar la tecla Pantalla acceso.Pulse la tecla Pantalla acceso cuando se encuentre enmodo <strong>de</strong> copia o <strong>de</strong> envío (es <strong>de</strong>cir, el indicador <strong>de</strong> latecla Copiar o Enviar está activado).AutoListo para copiar. (Todo color)Selección<strong>de</strong> papel2 caras>>2 carasDúplex100%Zoom2 en 1CombinarCopiasCopiasNormal 0DensidadDesactivadoGrapa/perf.Las teclas o caracteres ampliados aparecen en el paneldigital.La operación también se pue<strong>de</strong> realizar pulsandocualquier tecla numérica correspondiente al númeromostrado (por ejemplo, pulse la tecla 2 para ajustar elzoom).Siga las instrucciones en la pantalla para lasoperaciones posteriores.Estado10/10/2010 10:109-120
10 AdministraciónEn este capítulo se explican los siguientes procedimientos:• Config inic ses usuario......................................................................10-2• Config contabilidad tbjos.................................................................10-2410-1
AdministraciónConfig inic ses usuarioLa administración <strong>de</strong> inicio <strong>de</strong> sesión <strong>de</strong> usuario especifica cómo se administra el acceso <strong>de</strong> los usuarios enesta máquina. Introduzca un nombre <strong>de</strong> usuario <strong>de</strong> inicio <strong>de</strong> sesión correcto y una contraseña a fin <strong>de</strong> autenticarel inicio <strong>de</strong> sesión <strong>de</strong>l usuario.Hay tres niveles <strong>de</strong> acceso: Usuario, Administrador y Administrador <strong>de</strong> máquina. Solo el Administrador <strong>de</strong>máquina pue<strong>de</strong> modificar los niveles <strong>de</strong> seguridad.A los usuarios que no pue<strong>de</strong>n iniciar sesión en la máquina se les pue<strong>de</strong> permitir usar las funciones <strong>de</strong> la misma<strong>de</strong> forma restringida. Los usuarios pue<strong>de</strong>n utilizar la máquina sin autenticarse, por lo que esta función resultacómoda si la mayoría <strong>de</strong> los usuarios se administran con la misma autoridad. Esto también se pue<strong>de</strong> emplearpara reducir los costes operativos; por ejemplo, se pue<strong>de</strong> prohibir realizar copias en color en "Config.autorización invitado" <strong>de</strong> modo que solo los usuarios que inicien sesión puedan usar la función <strong>de</strong> copia encolor.Si aparece Para usar esta función, pulse la clave <strong>de</strong> autenticación e inicie sesión mientras se está utilizando lamáquina, pulse la tecla Autenticación/Logout e inicie sesión como un usuario que no tenga prohibida estafunción.Primera administración <strong>de</strong>l inicio <strong>de</strong> sesión <strong>de</strong> usuarioSiga estos pasos para la primera administración <strong>de</strong>l inicio <strong>de</strong> sesión <strong>de</strong>l usuario.Activar la administración <strong>de</strong> inicio <strong>de</strong> sesión <strong>de</strong> usuario (página 10-2)Agregar un usuario (página 10-6)Cerrar la sesión [logout] (página 10-4)El usuario registrado inicia sesión para realizar operaciones (página 10-3)Inicio sesión usuarioActiva la administración <strong>de</strong> inicio <strong>de</strong> sesión <strong>de</strong> usuario. Seleccione uno <strong>de</strong> los siguientes métodos <strong>de</strong>autenticación:ElementoLocal AutenticaciónRed AutenticaciónDescripciónAutenticación <strong>de</strong> usuario basada en las propieda<strong>de</strong>s <strong>de</strong>usuario <strong>de</strong> la lista local <strong>de</strong> usuarios almacenada en lamáquina.Autenticación <strong>de</strong> usuario basada en el servidor <strong>de</strong>autenticación. Use una propiedad <strong>de</strong> usuario almacenada enel servidor <strong>de</strong> autenticación para acce<strong>de</strong>r a la página <strong>de</strong> inicio<strong>de</strong> sesión <strong>de</strong> autenticación <strong>de</strong> red.Siga este procedimiento para activar la administración <strong>de</strong> inicio <strong>de</strong> sesión <strong>de</strong> usuario:1 Pulse la tecla Menú Sistema.2 Pulse [Inicio sesión usuario/contab. tbjos].3 Si aparece la pantalla <strong>de</strong> autenticación <strong>de</strong> usuario,introduzca su nombre <strong>de</strong> usuario <strong>de</strong> inicio <strong>de</strong>sesión y una contraseña, y pulse [Inicio sesión].10-2
AdministraciónInicio sesion usuario/contab. tbjos - Inicio sesión usuarioDesactivadoLocalAutenticaciónRedAutenticaciónExpansiónAutenticaciónEstadoAdministración <strong>de</strong> Usuario <strong>de</strong> Inicio <strong>de</strong> Sesión.Seleccione un método <strong>de</strong> autenticación.Tipo servidorNTLMKerberosExt.DominioDominio pre<strong>de</strong>terminadoHostNombre <strong>de</strong>hostCancelarAgregar/EditarAceptar10/10/2010 10:10Para esto, necesita iniciar sesión con privilegios <strong>de</strong>administrador. Consulte la sección Adición <strong>de</strong> unusuario (Lista <strong>de</strong> usuarios locales) en la página 10-6 para conocer los valores pre<strong>de</strong>terminados <strong>de</strong>nombre <strong>de</strong> usuario y contraseña <strong>de</strong> inicio <strong>de</strong>sesión.4 Pulse [Siguiente] en Config inic ses usuario y, acontinuación, [Cambiar] en Inicio sesión usuario.5 Seleccione [Local Autenticación] o [RedAutenticación]. Seleccione [Desactivado] para<strong>de</strong>sactivar la administración <strong>de</strong> inicio <strong>de</strong> sesión <strong>de</strong>usuario.Si selecciona [Red Autenticación], introduzca elnombre <strong>de</strong> host (62 caracteres o menos) y elnombre <strong>de</strong> dominio (256 caracteres o menos) parael servidor <strong>de</strong> autenticación. Seleccione [NTLM],[Kerberos] o [Ext.] como tipo <strong>de</strong> servidor.Si selecciona [Ext.] como tipo <strong>de</strong> servidor,introduzca el número <strong>de</strong> puerto.NOTA: Si se rechaza el nombre <strong>de</strong> usuario o lacontraseña <strong>de</strong> inicio <strong>de</strong> sesión, compruebe lossiguientes valores:• Configuración <strong>de</strong> autenticación <strong>de</strong> red <strong>de</strong> lamáquina• Propiedad <strong>de</strong>l usuario <strong>de</strong>l servidor <strong>de</strong> autenticación• Configuración <strong>de</strong> fecha y hora <strong>de</strong> la máquina y <strong>de</strong>lservidor <strong>de</strong> autenticaciónSi no pue<strong>de</strong> iniciar sesión <strong>de</strong>bido a la configuración <strong>de</strong>la máquina, inicie sesión con cualquiera <strong>de</strong> losadministradores registrados en la lista <strong>de</strong> usuarioslocales y corrija la configuración.Se pue<strong>de</strong>n registrar hasta 10 dominios para laautenticación <strong>de</strong> red.10Inicio y cierre <strong>de</strong> sesión (logout)6 Pulse [Aceptar].Una vez que se haya activado la administración <strong>de</strong> inicio <strong>de</strong> sesión <strong>de</strong> usuario, aparecerá una pantalla en laque se <strong>de</strong>be introducir el nombre <strong>de</strong> usuario y la contraseña <strong>de</strong> inicio <strong>de</strong> sesión cada vez que se utilice lamáquina.NOTA: Si la configuración <strong>de</strong> autenticación <strong>de</strong> invitado está activada, se <strong>de</strong>be pulsar la tecla Autenticación/Logout al iniciar sesión.Inicio <strong>de</strong> sesiónSiga este procedimiento para iniciar sesión:10-3
AdministraciónIngresar nom. usuario y contras. sesión.Inic sesión en:Nomb. usuarioinicio sesiónContraseña <strong>de</strong>inicio sesiónLocalabc<strong>de</strong>f********Teclas #Teclas #Tarjeta IDInicio sesión1 Si aparece la siguiente pantalla cuando se estáusando la máquina, seleccione el <strong>de</strong>stino <strong>de</strong>autenticación en el menú <strong>de</strong>splegable "Inic sesiónen:" y pulse [Nomb. usuario inicio sesión].Pulse [Teclas #] para introducir los datos <strong>de</strong> inicio<strong>de</strong> sesión con las teclas numéricas.2 Introduzca el nombre <strong>de</strong> usuario <strong>de</strong> inicio <strong>de</strong> sesióny pulse [Aceptar].EstadoRevisión <strong>de</strong> contadorCancelarInicio sesión10/10/2010 10:10NOTA: Consulte la sección Método <strong>de</strong> introducción <strong>de</strong>caracteres en Apéndice-10 para obtener informaciónsobre cómo introducir caracteres.Es posible autenticarse sin seleccionar un <strong>de</strong>stino <strong>de</strong>autenticación si se introduce "Login UserName@domain name" en "Nomb. usuario iniciosesión".3 Pulse [Contraseña <strong>de</strong> inicio sesión].Pulse [Teclas #] para introducir los datos <strong>de</strong> inicio<strong>de</strong> sesión con las teclas numéricas.4 Introduzca la contraseña <strong>de</strong> inicio <strong>de</strong> sesión ypulse [Aceptar].NOTA: Si está activada la función <strong>de</strong> contabilidad <strong>de</strong>trabajos, pue<strong>de</strong> examinar el número <strong>de</strong> páginasimpresas y escaneadas al pulsar [Revisión <strong>de</strong>contador].Si se ha seleccionado Red Autenticación como método<strong>de</strong> autenticación <strong>de</strong> usuario, se podrá elegir Local oRed como <strong>de</strong>stino <strong>de</strong> autenticación.5 Compruebe si el nombre <strong>de</strong> usuario y lacontraseña <strong>de</strong> inicio <strong>de</strong> sesión son correctos, ypulse [Inicio sesión].Cierre <strong>de</strong> sesión (Logout)Para cerrar la sesión en la máquina, pulse la teclaAutenticación/Logout para volver a la pantalla <strong>de</strong>entrada <strong>de</strong>l nombre <strong>de</strong> usuario y contraseña <strong>de</strong> inicio<strong>de</strong> sesión.Cierre <strong>de</strong> sesión automáticoEn los siguientes casos, se ejecutaautomáticamente el cierre <strong>de</strong> sesión:• Cuando se pulsa la tecla Encendido paraactivar el modo <strong>de</strong> reposo• Si se activa el reposo automático10-4
Administración• Si se activa el restablecimiento <strong>de</strong> panelautomático• Si se activa el modo automático <strong>de</strong> bajoconsumo• Si se activa el modo <strong>de</strong> bajo consumo con latecla Ahorro Energía1010-5
AdministraciónAdición <strong>de</strong> un usuario (Lista <strong>de</strong> usuarios locales)Con este procedimiento se agrega un nuevo usuario. Pue<strong>de</strong> agregar hasta 1.000 usuarios (incluido el nombre<strong>de</strong> usuario <strong>de</strong> inicio <strong>de</strong> sesión pre<strong>de</strong>terminado).En esta tabla se explica la información <strong>de</strong> usuario que <strong>de</strong>be registrarse:ElementoNombre <strong>de</strong> usuario*Nomb. usuario inicio sesión*Contraseña <strong>de</strong> inicio sesiónNivel <strong>de</strong> acceso*Nombre <strong>de</strong> cuentaDirección <strong>de</strong> E-mailAutorización localDescripciónIntroduzca el nombre mostrado en la lista <strong>de</strong> usuarios (hasta 32caracteres).Introduzca el nombre <strong>de</strong> usuario <strong>de</strong> inicio <strong>de</strong> sesión para iniciarsesión (hasta 64 caracteres). El nombre <strong>de</strong> usuario <strong>de</strong> inicio <strong>de</strong>sesión es único y solo se pue<strong>de</strong> registrar una vez.Introduzca la contraseña para iniciar sesión (hasta 64 caracteres).Seleccione Administrador o Usuario para los privilegios <strong>de</strong> acceso.Agregue una cuenta a la que pertenezca el usuario. El usuario queha registrado su nombre <strong>de</strong> cuenta pue<strong>de</strong> iniciar sesión sinintroducir el ID <strong>de</strong> cuenta. Consulte la sección Config contabilidadtbjos en la página 10-24.El usuario pue<strong>de</strong> registrar su dirección <strong>de</strong> e-mail. La direcciónregistrada se seleccionará automáticamente en las posterioresoperaciones que precisen una función <strong>de</strong> e-mail.Configure la autorización <strong>de</strong> uso <strong>de</strong> cada usuario. La autorizaciónlocal <strong>de</strong>be estar activada. (Consulte página 10-2.)Se pue<strong>de</strong> restringir el uso <strong>de</strong> los siguientes elementos.Restric impresión: Seleccione si el uso <strong>de</strong> la función <strong>de</strong> impresión<strong>de</strong> la impresora está prohibido o no.Restric impr (Color): Seleccione si el uso <strong>de</strong> la función <strong>de</strong>impresión (color) <strong>de</strong> la impresora está prohibido o no.Restr. copia: Seleccione si el uso <strong>de</strong> la función <strong>de</strong> copia <strong>de</strong> laimpresora está prohibido o no.Restr. copia (Color): Seleccione si el uso <strong>de</strong> la función <strong>de</strong> copia(color) <strong>de</strong> la impresora está prohibido o no.Restr. copia (Todo color): Seleccione si el uso <strong>de</strong> la función <strong>de</strong>copia (todo color) <strong>de</strong> la impresora está prohibido o no.Restricción <strong>de</strong> envío: Seleccione si el uso <strong>de</strong> la función <strong>de</strong> envíoestá prohibido o no.Restricción <strong>de</strong> TX <strong>de</strong> FAX: Seleccione si el uso <strong>de</strong> la función <strong>de</strong>envío <strong>de</strong> fax está prohibido o no.Restr. almacen. en buzón: Seleccione si el uso <strong>de</strong> la función <strong>de</strong>almacenamiento en buzón está prohibido o no.Restr. almacen. en memor.: Seleccione si el uso <strong>de</strong> la función <strong>de</strong>almacenamiento en memoria externa está prohibido o no.* Obligatorio al registrar al usuario.10-6
AdministraciónNOTA: De forma pre<strong>de</strong>terminada ya hay almacenado un usuario pre<strong>de</strong>terminado con <strong>de</strong>rechos <strong>de</strong>administrador <strong>de</strong> la máquina y con <strong>de</strong>rechos <strong>de</strong> administrador.Las propieda<strong>de</strong>s <strong>de</strong> cada usuario son:Administrador <strong>de</strong> máquinaNombre <strong>de</strong> usuario: DeviceAdminNomb. usuario inicio sesión: mo<strong>de</strong>lo <strong>de</strong> 30/30 ppm: 3000, mo<strong>de</strong>lo <strong>de</strong> 35/35 ppm: 3500, mo<strong>de</strong>lo <strong>de</strong> 45/45ppm: 4500, mo<strong>de</strong>lo <strong>de</strong> 55/50 ppm: 5500Contraseña <strong>de</strong> inicio sesión: mo<strong>de</strong>lo <strong>de</strong> 30/30 ppm: 3000, mo<strong>de</strong>lo <strong>de</strong> 35/35 ppm: 3500, mo<strong>de</strong>lo <strong>de</strong> 45/45ppm: 4500, mo<strong>de</strong>lo <strong>de</strong> 55/50 ppm: 5500Nivel <strong>de</strong> acceso:administrador <strong>de</strong> la máquinaAdministradorNombre <strong>de</strong> usuario:AdminNomb. usuario inicio sesión: AdminContraseña <strong>de</strong> inicio sesión: AdminNivel <strong>de</strong> acceso:Administrador* Se distinguen mayúsculas <strong>de</strong> minúsculas.Se recomienda cambiar periódicamente el nombre <strong>de</strong> usuario, y el nombre <strong>de</strong> usuario y la contraseña <strong>de</strong> inicio<strong>de</strong> sesión para mayor seguridad.Siga este procedimiento para registrar un usuario nuevo:1 Inicie sesión como usuario con <strong>de</strong>rechos <strong>de</strong>administrador.2 Pulse la tecla Menú Sistema.3 Pulse [Inicio sesión usuario/contab. tbjos].4 Si aparece la pantalla <strong>de</strong> autenticación <strong>de</strong> usuario,introduzca su nombre <strong>de</strong> usuario <strong>de</strong> inicio <strong>de</strong>sesión y una contraseña, y pulse [Inicio sesión].Para esto, necesita iniciar sesión con privilegios <strong>de</strong>administrador. Consulte la sección Adición <strong>de</strong> unusuario (Lista <strong>de</strong> usuarios locales) en la página 10-6 para conocer los valores pre<strong>de</strong>terminados <strong>de</strong>nombre <strong>de</strong> usuario y contraseña <strong>de</strong> inicio <strong>de</strong>sesión.105 Pulse [Siguiente] en Config inic ses usuario,[Agregar/Editar] en Lista <strong>de</strong> usuarios locales y, acontinuación, [Agregar].Usuario:6 Pulse [Cambiar] en Nombre <strong>de</strong> usuario.Nombre <strong>de</strong> usuario:01 UsuarioCambiar7 Introduzca el nombre <strong>de</strong> usuario y pulse [Aceptar].Nombre Usu Inicio Sesión:CambiarContraseña Inicio Sesión:Cambiar0099Nivel <strong>de</strong> acceso:UsuarioDirección <strong>de</strong> E-mail:abcd@efg.comCambiarCambiar**********Nombre <strong>de</strong> cuenta:02CuentaInformación tarjeta ID:VacíaCambiarCambiarNOTA: Consulte la sección Método <strong>de</strong> introducción <strong>de</strong>caracteres en Apéndice-10 para obtener informaciónsobre cómo introducir caracteres.Autorización local:SiguienteCancelarGuardarEstado10/10/2010 10:1010-7
Administración8 Después <strong>de</strong> los pasos 6 y 7, introduzca el nombre<strong>de</strong> usuario <strong>de</strong> inicio <strong>de</strong> sesión y la dirección <strong>de</strong> e-mail.9 Pulse [Cambiar] en Contraseña Inicio Sesión y, acontinuación, [Contraseña].10 Introduzca la contraseña <strong>de</strong> inicio <strong>de</strong> sesión ypulse [Aceptar].11 Pulse [Confirmar contraseña].12 Introduzca la misma contraseña <strong>de</strong> inicio <strong>de</strong> sesiónpara confirmarla y pulse [Aceptar].13 Pulse [Aceptar].14 Pulse [Cambiar] en Nivel <strong>de</strong> acceso.15 Seleccione el privilegio <strong>de</strong> acceso <strong>de</strong> usuario ypulse [Aceptar].16 Pulse [Cambiar] en Nombre <strong>de</strong> cuenta.Usuario: - Nombre <strong>de</strong> cuenta17 Seleccione la cuenta y pulse [Aceptar].Seleccionar cuenta a la cual se anexará este usuario.Clasificar NombreNombre <strong>de</strong> cuentaID <strong>de</strong> cuenta01 Cuenta 0000100002 Cuenta0000200003 Cuenta0000300004 Cuenta0000400005 Cuenta000050001/2Buscar(Nom.)Búsqueda(ID)Otra cuentaNOTA: Seleccione [Nombre] e [ID] en el menú<strong>de</strong>splegable Clasificar para clasificar la lista <strong>de</strong>cuentas.Pulse [Buscar(Nom.)] o [Búsqueda(ID)] para buscar pornombre <strong>de</strong> cuenta o por ID <strong>de</strong> cuenta.DetalleCancelarAceptarEstado10/10/2010 10:1018 Pulse [Siguiente] en Autorización local.Usuario: - Autorización local19 Pulse [Cambiar] en Restric impresión.Restric impresión :DesactivadoRestr. copia :CambiarCambiarRestric impr (Color):DesactivadoRestr. copia (Color):CambiarCambiar20 Seleccione [Rechazar uso] o [Desactivado] y pulse[Aceptar].DesactivadoDesactivadoRestr. copia (Todo color):DesactivadoRestricción <strong>de</strong> TX <strong>de</strong> FAX:DesactivadoRestr. almacen. en memor.:DesactivadoCambiarCambiarCambiarRestricción <strong>de</strong> envío:DesactivadoRestr. almacen. en buzón:DesactivadoCambiarCambiar21 Siga los pasos 19 y 20 para configurar los valores<strong>de</strong> Restric impr (Color), Restr. copia, Restr. copia(Color), Restr. copia (Todo color), Restricción <strong>de</strong>envío, Restricción <strong>de</strong> TX <strong>de</strong> FAX, Restr. almacen.en buzón y Restr. almacen. en memor.EstadoCerrar10/10/2010 10:1022 Pulse [Cerrar].23 Pulse [Guardar] para agregar un nuevo usuario a lalista <strong>de</strong> usuarios locales.10-8
AdministraciónNOTA: Si está activado el inicio <strong>de</strong> sesión sencillo,aparecerá una pantalla <strong>de</strong> confirmación cuando finaliceel nuevo registro que le preguntará si va a continuarcon la configuración <strong>de</strong>l inicio <strong>de</strong> sesión sencillo. Para<strong>de</strong>finir la configuración <strong>de</strong> inicio <strong>de</strong> sesión sencillo,pulse [Sí]. Para conocer el procedimiento <strong>de</strong> <strong>de</strong>finición<strong>de</strong> la configuración <strong>de</strong> inicio <strong>de</strong> sesión sencillo,consulte Configuración <strong>de</strong> inicio <strong>de</strong> sesión sencillo enla página 10-21. Si selecciona [No], volverá a lapantalla <strong>de</strong> lista <strong>de</strong> usuarios.1010-9
AdministraciónCambio <strong>de</strong> las propieda<strong>de</strong>s <strong>de</strong>l usuarioLas propieda<strong>de</strong>s <strong>de</strong>l usuario se pue<strong>de</strong>n cambiar. Los tipos <strong>de</strong> propieda<strong>de</strong>s <strong>de</strong>l usuario que pue<strong>de</strong>n cambiarsedifieren en función <strong>de</strong>l privilegio <strong>de</strong> acceso <strong>de</strong>l usuario.NOTA: Para cambiar la información <strong>de</strong> usuario <strong>de</strong>l administrador <strong>de</strong> la máquina, <strong>de</strong>be iniciar sesión comoadministrador <strong>de</strong> la máquina. Solo pue<strong>de</strong> ver la información <strong>de</strong> usuario si inicia sesión como un usuarionormal. Consulte la sección Adición <strong>de</strong> un usuario (Lista <strong>de</strong> usuarios locales) en la página 10-6 para conocerlos valores pre<strong>de</strong>terminados <strong>de</strong> nombre <strong>de</strong> usuario y contraseña <strong>de</strong> inicio <strong>de</strong> sesión.Para un usuario que inicia la sesión con <strong>de</strong>rechos <strong>de</strong> administradorPue<strong>de</strong>n cambiarse las propieda<strong>de</strong>s <strong>de</strong>l usuario y pue<strong>de</strong>n eliminarse usuarios. Los elementos que pue<strong>de</strong>nagregarse también se pue<strong>de</strong>n cambiar.Siga este procedimiento para cambiar las propieda<strong>de</strong>s <strong>de</strong> usuario:1 Pulse la tecla Menú Sistema.2 Pulse [Inicio sesión usuario/contab. tbjos].3 Si aparece la pantalla <strong>de</strong> autenticación <strong>de</strong> usuario,introduzca su nombre <strong>de</strong> usuario <strong>de</strong> inicio <strong>de</strong>sesión y una contraseña, y pulse [Inicio sesión].Para esto, necesita iniciar sesión con privilegios <strong>de</strong>administrador. Consulte la sección Adición <strong>de</strong> unusuario (Lista <strong>de</strong> usuarios locales) en la página 10-6 para conocer los valores pre<strong>de</strong>terminados <strong>de</strong>nombre <strong>de</strong> usuario y contraseña <strong>de</strong> inicio <strong>de</strong>sesión.4 Pulse [Siguiente] en Config inic ses usuario y[Agregar/Editar] en Lista <strong>de</strong> usuarios locales.5 Seleccione el usuario cuyas propieda<strong>de</strong>s <strong>de</strong>seacambiar.NOTA: Seleccione [Nombre] y [Nom ini sesión] en elmenú <strong>de</strong>splegable Clasificar para clasificar la lista <strong>de</strong>usuarios.Pulse [Buscar(Nom.)] o [Buscar(Sesión)] para buscarpor nombre o nombre <strong>de</strong> usuario <strong>de</strong> inicio <strong>de</strong> sesión.Este procedimiento varía en función <strong>de</strong> los <strong>de</strong>tallesque se <strong>de</strong>seen editar.10-10
AdministraciónCambio <strong>de</strong> la información <strong>de</strong> usuario1 Pulse [Detalle].Usuario:Nombre <strong>de</strong> usuario:01 UsuarioNombre Usu Inicio Sesión:0099CambiarCambiarContraseña Inicio Sesión:**********Cambiar2 Consulte los pasos <strong>de</strong>l 6 al 19 <strong>de</strong> Adición <strong>de</strong>un usuario (Lista <strong>de</strong> usuarios locales) paracambiar una propiedad <strong>de</strong> usuario.3 Pulse [Guardar].Nivel <strong>de</strong> acceso:UsuarioDirección <strong>de</strong> E-mail:abcd@efg.comAutorización local:CambiarCambiarSiguienteNombre <strong>de</strong> cuenta:02CuentaInformación tarjeta ID:VacíaCambiarCambiar4 Cuando aparezca la pantalla <strong>de</strong> confirmación<strong>de</strong> registro, pulse [Sí]. La información <strong>de</strong>lusuario se cambia.CancelarGuardarEstado10/10/2010 10:10Eliminación <strong>de</strong> un usuario1 Pulse [Eliminar].2 Pulse [Sí] en la pantalla para confirmar laeliminación. El usuario seleccionado seeliminará.NOTA: El usuario pre<strong>de</strong>terminado con <strong>de</strong>rechos<strong>de</strong> administrador no se pue<strong>de</strong> eliminar.Para un usuario que inicia la sesión sin <strong>de</strong>rechos <strong>de</strong> administrador (Propiedad <strong>de</strong> usuario)Estos usuarios pue<strong>de</strong>n cambiar parte <strong>de</strong> sus propias propieda<strong>de</strong>s <strong>de</strong> usuario, como el nombre <strong>de</strong> usuario, lacontraseña <strong>de</strong> inicio <strong>de</strong> sesión y la dirección <strong>de</strong> e-mail.10Aunque el nombre <strong>de</strong> usuario <strong>de</strong> inicio <strong>de</strong> sesión, el nivel <strong>de</strong> acceso o el nombre <strong>de</strong> cuenta no puedancambiarse, los usuarios pue<strong>de</strong>n comprobar el estado actual.Siga este procedimiento para cambiar las propieda<strong>de</strong>s <strong>de</strong> usuario:1 Pulse la tecla Menú Sistema.2 Pulse [Propiedad <strong>de</strong> usuario].Usuario:Nombre <strong>de</strong> usuario:01 UsuarioCambiar3 Consulte los pasos <strong>de</strong>l 6 al 19 <strong>de</strong> Adición <strong>de</strong> unusuario (Lista <strong>de</strong> usuarios locales) para cambiarlas propieda<strong>de</strong>s <strong>de</strong>l usuario.Nombre Usu Inicio Sesión:0099Nivel <strong>de</strong> acceso:UsuarioDirección <strong>de</strong> E-mail:abcd@efg.comDetalleCambiarContraseña Inicio Sesión:**********Nombre <strong>de</strong> cuenta:02CuentaInformación tarjeta ID:VacíaCambiarDetallePulse [Detalle] en Nombre Usu Inicio Sesión oNombre <strong>de</strong> cuenta para comprobar el estadoactual.4 Pulse [Guardar] para terminar el cambio <strong>de</strong> laspropieda<strong>de</strong>s <strong>de</strong>l usuario.CancelarGuardarEstado10/10/2010 10:1010-11
AdministraciónAutorización localSeleccione si se utiliza o no Autorización local.Siga este procedimiento:1 Pulse la tecla Menú Sistema.2 Pulse [Inicio sesión usuario/contab. tbjos].3 Si aparece la pantalla <strong>de</strong> autenticación <strong>de</strong> usuario,introduzca su nombre <strong>de</strong> usuario <strong>de</strong> inicio <strong>de</strong>sesión y una contraseña, y pulse [Inicio sesión].Para esto, necesita iniciar sesión con privilegios <strong>de</strong>administrador. Consulte la sección Adición <strong>de</strong> unusuario (Lista <strong>de</strong> usuarios locales) en la página 10-6 para conocer los valores pre<strong>de</strong>terminados <strong>de</strong>nombre <strong>de</strong> usuario y contraseña <strong>de</strong> inicio <strong>de</strong>sesión.4 Pulse [Siguiente] en Config inic ses usuario y[Cambiar] en Autorización local.5 Seleccione [Desactivado] o [Activado].6 Pulse [Aceptar].Trabajo con nombre <strong>de</strong> usuario <strong>de</strong> inicio <strong>de</strong> sesión <strong>de</strong>sconocidoEspecifica cómo se gestionarán los trabajos enviados con nombres <strong>de</strong> usuario <strong>de</strong> inicio <strong>de</strong> sesión <strong>de</strong>sconocidos(p. ej., ID sin enviar). Si el inicio <strong>de</strong> sesión <strong>de</strong> usuario se ha establecido como no válido y la contabilidad <strong>de</strong>trabajos como válida, siga el procedimiento que se usa cuando el ID <strong>de</strong> cuenta es <strong>de</strong>sconocido.En esta tabla se indican los valores disponibles.RechazarPermitirElementoDescripciónEl trabajo se rechaza (no se imprime).Se permite la impresión <strong>de</strong>l trabajo.Siga este procedimiento para procesar los trabajos enviados por usuarios <strong>de</strong>sconocidos:10-121 Pulse la tecla Menú Sistema.2 Pulse [Inicio sesión usuario/contab. tbjos].3 Si aparece la pantalla <strong>de</strong> autenticación <strong>de</strong> usuario,introduzca su nombre <strong>de</strong> usuario <strong>de</strong> inicio <strong>de</strong>sesión y una contraseña, y pulse [Inicio sesión].Para esto, necesita iniciar sesión con privilegios <strong>de</strong>administrador. Consulte la sección Adición <strong>de</strong> unusuario (Lista <strong>de</strong> usuarios locales) en la página 10-6 para conocer los valores pre<strong>de</strong>terminados <strong>de</strong>nombre <strong>de</strong> usuario y contraseña <strong>de</strong> inicio <strong>de</strong>sesión.4 Pulse [Cambiar] en Tbjo con ID usuario <strong>de</strong>sc.5 Pulse [Rechazar] o [Permitir].6 Pulse [Aceptar].
AdministraciónConf. autorización grupoConfigure restricciones al uso <strong>de</strong> la máquina para cada grupo registrado en el servidor <strong>de</strong> autenticación.NOTA: Para utilizar la autorización <strong>de</strong> grupo, se <strong>de</strong>be seleccionar [Red Autenticación] como método <strong>de</strong>autenticación en Inicio sesión usuario en la página 10-2. Seleccione [Activado] para LDAP en Det.protocolo en la página 9-104.Autorización <strong>de</strong> grupoUso <strong>de</strong> la autorización <strong>de</strong> grupo.Siga este procedimiento:1 Pulse la tecla Menú Sistema.2 Pulse [Inicio sesión usuario/contab. tbjos].3 Si aparece la pantalla <strong>de</strong> autenticación <strong>de</strong> usuario,introduzca su nombre <strong>de</strong> usuario <strong>de</strong> inicio <strong>de</strong>sesión y una contraseña, y pulse [Inicio sesión].Para esto, necesita iniciar sesión con privilegios <strong>de</strong>administrador. Consulte la sección Adición <strong>de</strong> unusuario (Lista <strong>de</strong> usuarios locales) en la página 10-6 para conocer los valores pre<strong>de</strong>terminados <strong>de</strong>nombre <strong>de</strong> usuario y contraseña <strong>de</strong> inicio <strong>de</strong>sesión.4 Pulse [Siguiente] en Config inic ses usuario,[Siguiente] en Conf. autorización grupo y, acontinuación, [Cambiar] en Autorización <strong>de</strong> grupo.105 Pulse [Activado].6 Pulse [Aceptar].Lista <strong>de</strong> gruposRegistre los grupos que tienen restringido el uso <strong>de</strong> la máquina. Se pue<strong>de</strong>n registrar hasta 20 grupos. Otrosusuarios y grupos pertenecen a Otros.En esta tabla se explica la información <strong>de</strong> grupo que <strong>de</strong>be registrarse:ElementoDescripciónID <strong>de</strong> grupo* Introduzca el ID mostrado en la lista <strong>de</strong> grupos (entre 1 y 4294967295).Nombre <strong>de</strong> grupoIntroduzca el nombre mostrado en la lista <strong>de</strong> grupos (hasta 32 caracteres).Nivel <strong>de</strong> accesoSeleccione Administrador o Usuario como privilegios <strong>de</strong> acceso <strong>de</strong> grupo.Restric impresiónSeleccione si <strong>de</strong>sea restringir o no el uso <strong>de</strong> las funciones <strong>de</strong> impresión.Restric impr (Color)Seleccione si <strong>de</strong>sea restringir o no el uso <strong>de</strong> las funciones <strong>de</strong> impresión encolor.Restr. copiaSeleccione si <strong>de</strong>sea restringir o no el uso <strong>de</strong> las funciones <strong>de</strong> copia.10-13
AdministraciónElementoRestr. copia (Color)Restr. copia (Todo color)Restricción <strong>de</strong> envíoRestricción <strong>de</strong> TX <strong>de</strong> FAXRestr. almacen. en buzónRestr. almacen. en memor.DescripciónSeleccione si <strong>de</strong>sea restringir o no el uso <strong>de</strong> las funciones <strong>de</strong> copia encolor.Seleccione si <strong>de</strong>sea restringir o no el uso <strong>de</strong> las funciones <strong>de</strong> copia a todocolor.Seleccione si <strong>de</strong>sea restringir o no el uso <strong>de</strong> las funciones <strong>de</strong> envío.Seleccione si <strong>de</strong>sea restringir o no el uso <strong>de</strong> las transmisiones <strong>de</strong> fax.Seleccione si <strong>de</strong>sea restringir o no el almacenamiento en los buzones <strong>de</strong>documentos.Seleccione si <strong>de</strong>sea restringir o no el almacenamiento en una memoriaextraíble.* En ID <strong>de</strong> grupo, especifique el ID <strong>de</strong> grupo principal asignado por Active Directory (Windows).Si usa Windows Server 2008, compruebe la ficha Editor <strong>de</strong> atributos <strong>de</strong> las propieda<strong>de</strong>s <strong>de</strong> usuario. Siutiliza Windows Server 2000/2003, compruebe el Editor ADSI. El Editor ADSI es una herramientacomplementaria incluida en el DVD <strong>de</strong> instalación <strong>de</strong>l sistema operativo Windows Server (en el directorio\SUPPORT\TOOLS).Siga este procedimiento:1 Pulse la tecla Menú Sistema.2 Pulse [Inicio sesión usuario/contab. tbjos].3 Si aparece la pantalla <strong>de</strong> autenticación <strong>de</strong> usuario,introduzca su nombre <strong>de</strong> usuario <strong>de</strong> inicio <strong>de</strong>sesión y una contraseña, y pulse [Inicio sesión].Para esto, necesita iniciar sesión con privilegios <strong>de</strong>administrador. Consulte la sección Adición <strong>de</strong> unusuario (Lista <strong>de</strong> usuarios locales) en la página 10-6 para conocer los valores pre<strong>de</strong>terminados <strong>de</strong>nombre <strong>de</strong> usuario y contraseña <strong>de</strong> inicio <strong>de</strong>sesión.Inicio sesion usuario/contab. tbjos - Lista <strong>de</strong> gruposAgregar o editar los grupos. (Máximo: 20)ID <strong>de</strong> grupoNombre <strong>de</strong> grupoOtros4 Pulse [Siguiente] en Config inic ses usuario,[Siguiente] en Conf. autorización grupo, [Agregar/Editar] en Lista <strong>de</strong> grupos y, a continuación,[Agregar].AgregarDetalleEliminarCancelarGuardarEstado10/10/2010 10:1010-14
AdministraciónGrupo:5 Pulse [Cambiar] en ID <strong>de</strong> grupo.ID <strong>de</strong> grupo:CambiarNombre <strong>de</strong> grupo:Cambiar6 Introduzca el ID <strong>de</strong> grupo y pulse [Aceptar].Nivel <strong>de</strong> acceso:CambiarRestric impresión :Cambiar7 Pulse [Cambiar] en Nombre <strong>de</strong> grupo.Restric impr (Color):Restr. copia (Color):CambiarCambiarRestr. copia :Restr. copia (Todo color):CambiarCambiar8 Introduzca el nombre <strong>de</strong> grupo y pulse [Aceptar].EstadoRestricción <strong>de</strong> envío:CambiarCancelar1/2Guardar10/10/2010 10:10NOTA: Consulte la sección Método <strong>de</strong> introducción <strong>de</strong>caracteres en Apéndice-10 para obtener informaciónsobre cómo introducir caracteres.9 Pulse [Cambiar] en Nivel <strong>de</strong> acceso.10 Seleccione el privilegio <strong>de</strong> acceso <strong>de</strong> usuario ypulse [Aceptar].11 Pulse [Cambiar] en Restric impresión.12 Seleccione [Rechazar uso] o [Desactivado] y pulse[Aceptar].13 Siga los pasos 11 y 12 anteriores para configurarlos valores <strong>de</strong> Restric impr (Color), Restr. copia,Restr. copia (Color), Restr. copia (Todo color),Restricción <strong>de</strong> envío, Restricción <strong>de</strong> TX <strong>de</strong> FAX,Restr. almacen. en buzón y Restr. almacen. enmemor.14 Pulse [Guardar] para agregar un nuevo grupo a lalista <strong>de</strong> grupos.1010-15
AdministraciónConfig. autorización invitadoSi está activada la administración <strong>de</strong> inicio <strong>de</strong> sesión <strong>de</strong> usuario, configure las funciones que pue<strong>de</strong>n usar losusuarios invitados no pue<strong>de</strong>n iniciar sesión en la máquina.NOTA: Para usar Config. autorización invitado, la administración <strong>de</strong> inicio <strong>de</strong> sesión <strong>de</strong> usuario <strong>de</strong>be estaractivada en Inicio sesión usuario en la página 10-2.No se pue<strong>de</strong> utilizar cuando se usa la opción <strong>de</strong> contador eléctrico.Autorización <strong>de</strong> invitadoConfigure si se aprueban los invitados.Siga este procedimiento:1 Pulse la tecla Menú Sistema.2 Pulse [Inicio sesión usuario/contab. tbjos].3 Si aparece la pantalla <strong>de</strong> autenticación <strong>de</strong> usuario,introduzca su nombre <strong>de</strong> usuario <strong>de</strong> inicio <strong>de</strong>sesión y una contraseña, y pulse [Inicio sesión].Para esto, necesita iniciar sesión con privilegios <strong>de</strong>administrador. Consulte la sección Adición <strong>de</strong> unusuario (Lista <strong>de</strong> usuarios locales) en la página 10-6 para conocer los valores pre<strong>de</strong>terminados <strong>de</strong>nombre <strong>de</strong> usuario y contraseña <strong>de</strong> inicio <strong>de</strong>sesión.4 Pulse [Siguiente] en Config inic ses usuario,[Siguiente] en Config. autorización invitado y[Cambiar] en Autorización <strong>de</strong> invitado.Usuario <strong>de</strong> Inicio <strong>de</strong> Sesión/contabilidad <strong>de</strong> trabajos - Autorización <strong>de</strong> invitado:Usar la autorización <strong>de</strong> invitado.5 Seleccione [Activado] o [Desactivado].6 Pulse [Aceptar].DesactivadoActivadoCancelarAceptarEstado10/10/2010 10:10NOTA: Si la configuración <strong>de</strong> autenticación <strong>de</strong> invitado está activada, se <strong>de</strong>be pulsar la tecla Autenticación/Logout al iniciar sesión.En la configuración pre<strong>de</strong>terminada <strong>de</strong> usuario invitado, solo se pue<strong>de</strong> usar la copia en blanco y negro. Si<strong>de</strong>sea utilizar otra función, inicie sesión como un usuario que pueda usar dicha función o cambie laconfiguración en las propieda<strong>de</strong>s <strong>de</strong> invitado.10-16
AdministraciónPropiedad <strong>de</strong> invitadoRegistre la información <strong>de</strong>l usuario invitado y las funciones que están restringidas.En esta tabla se explica la propiedad <strong>de</strong> invitado que <strong>de</strong>be registrarse:ElementoDescripciónNombre <strong>de</strong> usuario Introduzca el nombre mostrado en la lista <strong>de</strong> usuarios (hasta 32caracteres).Nivel <strong>de</strong> accesoAparece la autoridad <strong>de</strong>l usuario. No se pue<strong>de</strong> cambiar.Nombre <strong>de</strong> cuenta Agregue una cuenta a la que pertenezca el usuario.Reglas <strong>de</strong> autorización Configure la autorización <strong>de</strong> uso <strong>de</strong> cada usuario.Se pue<strong>de</strong> restringir el uso <strong>de</strong> los siguientes elementos.Restric impresión: Seleccione si el uso <strong>de</strong> la función <strong>de</strong>impresión <strong>de</strong> la impresora está prohibido o no.Restric impr (Color): Seleccione si el uso <strong>de</strong> la función <strong>de</strong>impresión (color) <strong>de</strong> la impresora está prohibido o no.Restr. copia: Seleccione si el uso <strong>de</strong> la función <strong>de</strong> copia <strong>de</strong> laimpresora está prohibido o no.Restr. copia (Color): Seleccione si el uso <strong>de</strong> la función <strong>de</strong> copia(color) <strong>de</strong> la impresora está prohibido o no.Restr. copia (Todo color): Seleccione si el uso <strong>de</strong> la función <strong>de</strong>copia (todo color) <strong>de</strong> la impresora está prohibido o no.Restricción <strong>de</strong> envío: Seleccione si el uso <strong>de</strong> la función <strong>de</strong>envío está prohibido o no.Restricción <strong>de</strong> TX <strong>de</strong> FAX: Seleccione si el uso <strong>de</strong> la función <strong>de</strong>envío <strong>de</strong> fax está prohibido o no.Restr. almacen. en buzón: Seleccione si el uso <strong>de</strong> la función <strong>de</strong>almacenamiento en buzón está prohibido o no.Restr. almacen. en memor.: Seleccione si el uso <strong>de</strong> la función<strong>de</strong> almacenamiento en memoria externa está prohibido o no.1010-17
AdministraciónSiga este procedimiento:1 Pulse la tecla Menú Sistema.2 Pulse [Inicio sesión usuario/contab. tbjos].3 Si aparece la pantalla <strong>de</strong> autenticación <strong>de</strong> usuario,introduzca su nombre <strong>de</strong> usuario <strong>de</strong> inicio <strong>de</strong>sesión y una contraseña, y pulse [Inicio sesión].Para esto, necesita iniciar sesión con privilegios <strong>de</strong>administrador. Consulte la sección Adición <strong>de</strong> unusuario (Lista <strong>de</strong> usuarios locales) en la página 10-6 para conocer los valores pre<strong>de</strong>terminados <strong>de</strong>nombre <strong>de</strong> usuario y contraseña <strong>de</strong> inicio <strong>de</strong>sesión.4 Pulse [Siguiente] en Config inic ses usuario,[Siguiente] en Config. autorización invitado y[Cambiar] en Propiedad <strong>de</strong> invitado.5 Pulse [Cambiar] en Nombre <strong>de</strong> usuario.6 Introduzca el nombre <strong>de</strong> usuario y pulse [Aceptar].NOTA: Consulte la sección Método <strong>de</strong> introducción <strong>de</strong>caracteres en Apéndice-10 para obtener informaciónsobre cómo introducir caracteres.Usuario <strong>de</strong> Inicio <strong>de</strong> Sesión/contabilidad <strong>de</strong> trabajos - Propiedad <strong>de</strong> invitado7 Pulse [Cambiar] en Nombre <strong>de</strong> cuenta.Nombre <strong>de</strong> usuario:GuestCambiar8 Seleccione la cuenta y pulse [Aceptar].Nivel <strong>de</strong> acceso:Nombre <strong>de</strong> cuenta:CambiarUsuarioReglas <strong>de</strong> autorización:Siguiente02CuentaNOTA: Seleccione [Nombre] e [ID] en el menú<strong>de</strong>splegable Clasificar para clasificar la lista <strong>de</strong>cuentas.Pulse [Buscar(Nom.)] o [Búsqueda(ID)] para buscar pornombre <strong>de</strong> cuenta o por ID <strong>de</strong> cuenta.EstadoCerrar10/10/2010 10:109 Pulse [Siguiente] en Reglas <strong>de</strong> autorización.10 Pulse [Cambiar] en Restric impresión.11 Seleccione [Rechazar uso] o [Desactivado] y pulse[Aceptar].12 Siga los pasos 11 y 12 para configurar los valores<strong>de</strong> Restric impr (Color), Restr. copia, Restr. copia(Color), Restr. copia (Todo color), Restricción <strong>de</strong>envío, Restricción <strong>de</strong> TX <strong>de</strong> FAX, Restr. almacen.en buzón y Restr. almacen. en memor.13 Pulse [Cerrar].14 Pulse [Guardar].10-18
AdministraciónObt. propied. usuario redConfigure la información necesaria para obtener la propiedad <strong>de</strong> usuario <strong>de</strong> red <strong>de</strong>l servidor LDAP. El nombre<strong>de</strong> usuario yla dirección <strong>de</strong> e-mail address obtenidos con esta opción se muestran en la información <strong>de</strong>l usuario, la pantalla<strong>de</strong> confirmación <strong>de</strong> estado y el encabezado <strong>de</strong>l e-mail.NOTA: Para obtener la propiedad <strong>de</strong> usuario <strong>de</strong> red <strong>de</strong>l servidor LDAP, se <strong>de</strong>be seleccionar [RedAutenticación] como método <strong>de</strong> autenticación en Inicio sesión usuario en la página 10-2. Seleccione [Activado]para LDAP en Det. protocolo en la página 9-104.En esta tabla se explica la información que <strong>de</strong>be registrarse:ElementoDescripciónNombre servidor* 1 Introduzca el nombre o la dirección IP <strong>de</strong>l servidor LDAP (hasta 64 caracteres).Si no se introduce un nombre <strong>de</strong> servidor, la información <strong>de</strong> usuario seadquirirá <strong>de</strong>l servidor configurado para autenticación <strong>de</strong> red.Puerto Configure el número <strong>de</strong> puerto LDAP o utilice el puerto pre<strong>de</strong>terminado 389.Nombre 1* 2Introduzca el atributo LDAP para obtener el nombre <strong>de</strong> usuario que se va amostrar <strong>de</strong>l servidor LDAP (hasta 32 caracteres).Nombre 2* 3Introduzca el atributo LDAP para obtener el nombre <strong>de</strong> usuario que se va amostrar <strong>de</strong>l servidor LDAP (hasta 32 caracteres).Dirección <strong>de</strong> E-mail* 4Tipo <strong>de</strong>autenticación* 5Tmpo límitebúsquedaSeguridad LDAPIntroduzca el atributo LDAP para obtener la dirección <strong>de</strong> e-mail que se va amostrar <strong>de</strong>l servidor LDAP (hasta 32 caracteres).Configure el método <strong>de</strong> autenticación. Seleccione [Sencilla] o [SASL]. Después<strong>de</strong> cambiar la configuración, reinicie el sistema o apague la máquina y vuelva aencen<strong>de</strong>rla.Configure el tiempo que se esperará al tiempo <strong>de</strong> espera en segundos (<strong>de</strong> 5 a255 segundos).Seleccione el tipo <strong>de</strong> encriptación según el tipo <strong>de</strong> seguridad que use elservidor LDAP. El valor pre<strong>de</strong>terminado es Desactivado.10*1 Si se usa Active Directory (Windows), el nombre <strong>de</strong> servidor <strong>de</strong>be ser el mismo que el nombre <strong>de</strong> servidorintroducido en la autenticación <strong>de</strong> red.*2 Si se usa Active Directory (Windows), el displayName (nombre para mostrar) <strong>de</strong> Atributo se <strong>de</strong>be usarcomo Nombre 1.*3 Nombre 2 se pue<strong>de</strong> omitir. Si asigna el displayName en Nombre 1 y el <strong>de</strong>partamento en Nombre 2, y si elvalor <strong>de</strong> displayName es "Juan Gómez" y el valor <strong>de</strong> <strong>de</strong>partamento es "Ventas" en Active Directory(Windows), el nombre <strong>de</strong> usuario aparecerá como Juan Gómez Ventas.*4 Si se usa Active Directory (Windows), el mail (correo) <strong>de</strong> Atributo se <strong>de</strong>be usar como Dirección <strong>de</strong> E-mail.*5 Aparece cuando como tipo <strong>de</strong> servidor se ha configurado "Kerberos" en "Autenticación <strong>de</strong> red".Siga este procedimiento:1 Pulse la tecla Menú Sistema.2 Pulse [Inicio sesión usuario/contab. tbjos].10-19
AdministraciónInicio sesion usuario/contab. tbjos - Obt. propied. usuario redObtener la información <strong>de</strong>l usuario <strong>de</strong> red.DesactivadoActivadoEstadoInformación <strong>de</strong> servidor LDAP:NombreservidorNombre 1Nombre 2Dirección <strong>de</strong>E-mailPuerto:192.181.11.11389Adquisición <strong>de</strong> información <strong>de</strong> usuario:displayNamemailTeclas #CancelarSencillaTipo <strong>de</strong>autenticación30 seg.Tmpo límitebúsquedaDesactivadoSeguridadLDAPAceptar10/10/2010 10:103 Si aparece la pantalla <strong>de</strong> autenticación <strong>de</strong> usuario,introduzca su nombre <strong>de</strong> usuario <strong>de</strong> inicio <strong>de</strong>sesión y una contraseña, y pulse [Inicio sesión].Para esto, necesita iniciar sesión con privilegios <strong>de</strong>administrador. Consulte la sección Adición <strong>de</strong> unusuario (Lista <strong>de</strong> usuarios locales) en la página 10-6 para conocer los valores pre<strong>de</strong>terminados <strong>de</strong>nombre <strong>de</strong> usuario y contraseña <strong>de</strong> inicio <strong>de</strong>sesión.4 Pulse [Siguiente] en Config inic ses usuario y, acontinuación, [Cambiar] en Obt. propied. usuariored.5 Pulse [Activado].6 Pulse [Nombre servidor].7 Introduzca el nombre o la dirección IP <strong>de</strong>l servidorLDAP y pulse [Aceptar].8 Pulse [Teclas #] e introduzca el número <strong>de</strong> puertoLDAP mediante las teclas numéricas.9 Pulse [Nombre 1].10 Introduzca el atributo LDAP para obtener elnombre <strong>de</strong> usuario que se va a mostrar y pulse[Aceptar].11 Siga los pasos 9 y 10 <strong>de</strong> arriba para configurar[Nombre 2].12 Pulse [Dirección <strong>de</strong> E-mail].13 Introduzca el atributo LDAP para obtener ladirección <strong>de</strong> e-mail y pulse [Aceptar].14 Si el tipo <strong>de</strong> servidor lo configura como [Kerberos],pulse [Tipo <strong>de</strong> autenticación] y configure el método<strong>de</strong> autenticación.15 Pulse [Tmpo límite búsqueda] para configurar eltiempo <strong>de</strong> espera.16 Pulse [+]/[-] o las teclas numéricas para introducirel tiempo y pulse [Aceptar].17 Pulse [Seguridad LDAP] para seleccionar el tipo <strong>de</strong>encriptación según el tipo <strong>de</strong> seguridad que use elservidor LDAP.18 Seleccione [Desactivado], [SSL/TLS] o[STARTTLS] y pulse [Aceptar].10-20
AdministraciónConfiguración <strong>de</strong> inicio <strong>de</strong> sesión sencilloEl inicio <strong>de</strong> sesión sencillo permite iniciar sesión con simplemente seleccionar un usuario. El usuario <strong>de</strong>be estarpreviamente registrado.NOTA: Para obtener información sobre el registro <strong>de</strong> usuario, consulte Adición <strong>de</strong> un usuario (Lista <strong>de</strong>usuarios locales) en la página 10-6.Para usar el inicio <strong>de</strong> sesión sencillo, la administración <strong>de</strong> inicio <strong>de</strong> sesión <strong>de</strong> usuario <strong>de</strong>be estar activada enInicio sesión usuario en la página 10-2.Inicio <strong>de</strong> sesión sencilloSeleccione si el inicio <strong>de</strong> sesión sencillo está activado o no.Siga este procedimiento:1 Pulse la tecla Menú Sistema.2 Pulse [Inicio sesión usuario/contab. tbjos].3 Si aparece la pantalla <strong>de</strong> autenticación <strong>de</strong> usuario,introduzca su nombre <strong>de</strong> usuario <strong>de</strong> inicio <strong>de</strong>sesión y una contraseña, y pulse [Inicio sesión].Para esto, necesita iniciar sesión con privilegios <strong>de</strong>administrador. Consulte la sección Adición <strong>de</strong> unusuario (Lista <strong>de</strong> usuarios locales) en la página 10-6 para conocer los valores pre<strong>de</strong>terminados <strong>de</strong>nombre <strong>de</strong> usuario y contraseña <strong>de</strong> inicio <strong>de</strong>sesión.4 Pulse [Siguiente] en Config inic ses usuario,[Siguiente] en Config. inicio sesión sencillo y[Cambiar] en Inicio <strong>de</strong> sesión sencillo.10Inicio sesion usuario/contab. tbjos - Inicio <strong>de</strong> sesión sencilloUsar inicio <strong>de</strong> sesión sencillo.5 Seleccione [Activado] o [Desactivado].6 Pulse [Aceptar].DesactivadoActivadoCancelarAceptarEstado10/10/2010 10:10Clave <strong>de</strong> inicio <strong>de</strong> sesión sencilloRegistre a los usuarios para usar el inicio <strong>de</strong> sesión sencillo. Se pue<strong>de</strong>n agregar hasta 20 usuarios.Siga este procedimiento:1 Pulse la tecla Menú Sistema.10-21
Administración2 Pulse [Inicio sesión usuario/contab. tbjos].3 Si aparece la pantalla <strong>de</strong> autenticación <strong>de</strong> usuario,introduzca su nombre <strong>de</strong> usuario <strong>de</strong> inicio <strong>de</strong> sesióny una contraseña, y pulse [Inicio sesión]. Para esto,necesita iniciar sesión con privilegios <strong>de</strong>administrador. Consulte la sección Adición <strong>de</strong> unusuario (Lista <strong>de</strong> usuarios locales) en la página 10-6 para conocer los valores pre<strong>de</strong>terminados <strong>de</strong>nombre <strong>de</strong> usuario y contraseña <strong>de</strong> inicio <strong>de</strong> sesión.Inicio sesion usuario/contab. tbjos - Clave <strong>de</strong> inicio <strong>de</strong> sesión sencilloAgregar o editar la clave <strong>de</strong> inicio <strong>de</strong> sesión simple.01 0203 Nro.ABCAgregar/Editar4 Pulse [Siguiente] en Config inic ses usuario,[Siguiente] en Config. inicio sesión sencillo y[Cambiar] en Clave inicio sesión sencillo.5 Pulse [Agregar/Editar].1/1EliminarDetalleEstadoCerrar10/10/2010 10:10Clave inicio sesión sencillo:Nombre pantalla:GuestCambiarUsuario:GuestDetalle6 Pulse [Cambiar] en Nombre pantalla, introduzca elnombre <strong>de</strong> usuario que se va a mostrar y pulse[Aceptar].Contarseña inicio sesión:CambiarIcono:Cambiar**********NOTA: Consulte la sección Método <strong>de</strong> introducción <strong>de</strong>caracteres en Apéndice-10 para obtener informaciónsobre cómo introducir caracteres.7 Pulse [Cambiar] en Usuario.CancelarAtrásGuardarEstado10/10/2010 10:10Clave inicio sesión sencillo: - UsuarioAsignar usuario a la clave <strong>de</strong> inicio <strong>de</strong> sesión sencillo.Seleccionar el tipo <strong>de</strong> usuario.Usuario localUsuario <strong>de</strong> red8 Para especificar el usuario a partir <strong>de</strong> los usuarioslocales, seleccione [Usuario local]. Paraespecificarlo a partir <strong>de</strong> los usuarios <strong>de</strong> red,seleccione [Usuario <strong>de</strong> red]. Pulse [Siguiente].El siguiente paso varía según el método <strong>de</strong>especificación seleccionado.CancelarSiguienteEstado10/10/2010 10:1010-22
AdministraciónClave inicio sesión sencillo: - UsuarioSeleccionar el usuario. Especificación <strong>de</strong>l usuario a partir <strong>de</strong> losusuarios locales9 Seleccione el usuario que va a configurarpara el inicio <strong>de</strong> sesión sencillo.ClasificarNombreABCNombre <strong>de</strong> usuarioNombre <strong>de</strong> usuario <strong>de</strong> inicio <strong>de</strong> sesiónABC 1/1Buscar(Nom.)Buscar(Sesion)NOTA: Los <strong>de</strong>stinos se pue<strong>de</strong>n or<strong>de</strong>nar o buscar pornombre <strong>de</strong> <strong>de</strong>stino o número <strong>de</strong> dirección. Consulte lasección Especificación <strong>de</strong>l <strong>de</strong>stino en la página 3-42para obtener información sobre la lista <strong>de</strong> direcciones.DetalleCancelarAtrásAceptarEstado10/10/2010 10:10Clave inicio sesión sencillo: - UsuarioIngresar el nombre <strong>de</strong> usuario y la contraseña <strong>de</strong> inicio <strong>de</strong> sesión.Nombre Dominio: <strong>de</strong> usuarioNomb. usuarioinicio sesiónContraseña <strong>de</strong>inicio sesióndomain 10099**********Teclas #Teclas # Especificación <strong>de</strong>l usuario a partir <strong>de</strong> losusuarios <strong>de</strong> red9 Pulse [Nomb. usuario inicio sesión] y[Contraseña <strong>de</strong> inicio sesión], introduzca lainformación <strong>de</strong>l usuario que va a registrar ypulse [Aceptar]. Si está especificando unusuario que tiene configurado un dominioen la autenticación <strong>de</strong> red, pulse el menú<strong>de</strong>splegable Dominio y seleccione eldominio don<strong>de</strong> está registrado el usuario.EstadoCancelarAtrásAceptar10/10/2010 10:10NOTA: Consulte la sección Método <strong>de</strong> introducción <strong>de</strong>caracteres en Apéndice-10 para obtener informaciónsobre cómo introducir caracteres.1010 Pulse [Cambiar] en Contraseña <strong>de</strong> inicio sesión.11 Pulse [Activado] o [Desactivado] y, a continuación,[Aceptar].12 Pulse [Cambiar] en Icono.Clave inicio sesión sencillo: - IconoConfigurar el icono que usar para la clave <strong>de</strong> inicio <strong>de</strong> sesión sencillo.13 Seleccione el icono <strong>de</strong> usuario que <strong>de</strong>sea mostrary pulse [Aceptar].Hombre 1Hombre 2 Mujer 1 Mujer 214 Pulse [Guardar].Fútbol Tenis Balonc. PianoGuitarra Trompeta Coche BicicletaTren Perro Gato PeriquitoGirasol Tulipanes Tierra LunaCancelarAceptarEstado10/10/2010 10:1010-23
AdministraciónConfig contabilidad tbjosLa función <strong>de</strong> contabilidad <strong>de</strong> trabajos gestiona el recuento <strong>de</strong> copias e impresiones <strong>de</strong> cada cuenta a través <strong>de</strong> laasignación <strong>de</strong> un ID a cada cuenta.La contabilidad <strong>de</strong> trabajos es útil para las siguientes activida<strong>de</strong>s <strong>de</strong> las organizaciones comerciales:• Capacidad <strong>de</strong> administrar hasta 1.000 cuentas• Disponibilidad <strong>de</strong> ID <strong>de</strong> cuenta con hasta ocho dígitos (entre 0 y 99999999) con fines <strong>de</strong> seguridad• Administración integrada <strong>de</strong> estadísticas <strong>de</strong> impresión y escaneado mediante el uso <strong>de</strong> un mismo ID <strong>de</strong>cuenta• Seguimiento <strong>de</strong>l volumen <strong>de</strong> impresiones <strong>de</strong> cada cuenta y <strong>de</strong> todas las cuentas en total• Restricción <strong>de</strong>l contador <strong>de</strong> impresiones en incrementos <strong>de</strong> una página hasta 999.999 copias• Restablecimiento <strong>de</strong>l contador <strong>de</strong> impresiones <strong>de</strong> cada cuenta o <strong>de</strong> todas las cuentas en totalConfiguración inicial <strong>de</strong> la contabilidad <strong>de</strong> trabajosSiga estos pasos para la configuración inicial <strong>de</strong> la contabilidad <strong>de</strong> trabajos:Activar la contabilidad <strong>de</strong> trabajos. (página 10-24)Agregar una cuenta. (página 10-26)Cerrar la sesión [logout]. (página 10-25)Otros usuarios inician sesión para realizar operaciones. (página 10-25)Contabilidad <strong>de</strong> trabajosActive la contabilidad <strong>de</strong> trabajos. Siga este procedimiento para especificar la configuración <strong>de</strong> contabilidad <strong>de</strong>trabajos:1 Pulse la tecla Menú Sistema.2 Pulse [Inicio sesión usuario/contab. tbjos].3 Si aparece la pantalla <strong>de</strong> autenticación <strong>de</strong> usuario,introduzca su nombre <strong>de</strong> usuario <strong>de</strong> inicio <strong>de</strong>sesión y una contraseña, y pulse [Inicio sesión].Para esto, necesita iniciar sesión con privilegios <strong>de</strong>administrador. Consulte la sección Adición <strong>de</strong> unusuario (Lista <strong>de</strong> usuarios locales) en la página 10-6 para conocer los valores pre<strong>de</strong>terminados <strong>de</strong>nombre <strong>de</strong> usuario y contraseña <strong>de</strong> inicio <strong>de</strong>sesión.4 Pulse [Siguiente] en Config contabilidad tbjos yluego [Cambiar] en Contabilidad <strong>de</strong> trabajos.5 Pulse [Activado]. Para <strong>de</strong>sactivar la contabilidad <strong>de</strong>trabajos, pulse [Desactivado].6 Pulse [Aceptar].10-24
AdministraciónNOTA: Cuando se vuelva a presentar la pantallapre<strong>de</strong>terminada <strong>de</strong> Menú Sistema, se ejecutaráautomáticamente el cierre <strong>de</strong> sesión y aparecerá lapantalla para introducir el ID <strong>de</strong> cuenta. Para continuarcon el proceso, introduzca el ID <strong>de</strong> cuenta.Inicio y cierre <strong>de</strong> sesiónSi se ha activado la contabilidad <strong>de</strong> trabajos, cada vez que se utilice la máquina aparecerá una pantalla en laque <strong>de</strong>be introducirse el ID <strong>de</strong> cuenta.Siga este procedimiento para iniciar y cerrar sesión:Inicio <strong>de</strong> sesiónIngresar ID <strong>de</strong> cuenta.1 En la pantalla <strong>de</strong> abajo, introduzca el ID <strong>de</strong> cuentamediante las teclas numéricas y pulse [Iniciosesión].********Revisión <strong>de</strong> contadorInicio sesiónEstado 10/10/2010 10:10Cierre <strong>de</strong> sesión (Logout)NOTA: Si ha introducido un carácter incorrecto, pulsela tecla Borrar y vuelva a introducir el ID <strong>de</strong> cuenta.Si el ID <strong>de</strong> cuenta introducido no coinci<strong>de</strong> con el IDregistrado, sonará un pitido <strong>de</strong> advertencia y no serealizará el inicio <strong>de</strong> sesión. Introduzca el ID <strong>de</strong> cuentacorrecto.Al pulsar [Revisión <strong>de</strong> contador], podrá consultar elnúmero <strong>de</strong> páginas impresas y escaneadas. Cuando aparece la pantalla para introducir elnombre <strong>de</strong> usuario y la contraseña <strong>de</strong> inicio<strong>de</strong> sesiónSi está activada la administración <strong>de</strong> inicio <strong>de</strong>sesión <strong>de</strong> usuario, aparecerá la pantalla paraintroducir el nombre <strong>de</strong> usuario y la contraseña <strong>de</strong>inicio <strong>de</strong> sesión. Introduzca un nombre <strong>de</strong> usuarioy contraseña para iniciar <strong>de</strong> sesión. (ConsulteInicio y cierre <strong>de</strong> sesión (logout) en la página 10-3.)Si el usuario ya hubiera registrado la información<strong>de</strong> la cuenta, la entrada <strong>de</strong>l ID <strong>de</strong> cuenta se omitirá.(Consulte Adición <strong>de</strong> un usuario (Lista <strong>de</strong> usuarioslocales) en la página 10-6.)2 Continúe hasta terminar el resto <strong>de</strong> pasos.Cuando haya concluido las operaciones, pulse la teclaAutenticación/Logout para volver a la pantalla <strong>de</strong>entrada <strong>de</strong> ID <strong>de</strong> cuenta.1010-25
AdministraciónAdición <strong>de</strong> una cuenta (Lista <strong>de</strong> cuentas)En esta sección se explica cómo agregar una nueva cuenta. Es preciso realizar las siguientes entradas.ElementoDescripciónNombre <strong>de</strong> cuenta Introduzca el nombre <strong>de</strong> cuenta (hasta 32 caracteres).ID <strong>de</strong> cuenta Introduzca el ID <strong>de</strong> cuenta con hasta ocho dígitos (entre 0 y 99999999).RestricciónProhíbe la impresión o el escaneado, o bien, restringe el número <strong>de</strong>hojas que se pue<strong>de</strong>n cargar. Consulte la sección Restricción <strong>de</strong>luso <strong>de</strong> la máquina en la página 10-29.Siga este procedimiento para registrar una cuenta nueva:1 Pulse la tecla Menú Sistema.2 Pulse [Inicio sesión usuario/contab. tbjos].3 Si aparece la pantalla <strong>de</strong> autenticación <strong>de</strong> usuario,introduzca su nombre <strong>de</strong> usuario <strong>de</strong> inicio <strong>de</strong>sesión y una contraseña, y pulse [Inicio sesión].Para esto, necesita iniciar sesión con privilegios <strong>de</strong>administrador. Consulte la sección Adición <strong>de</strong> unusuario (Lista <strong>de</strong> usuarios locales) en la página 10-6 para conocer los valores pre<strong>de</strong>terminados <strong>de</strong>nombre <strong>de</strong> usuario y contraseña <strong>de</strong> inicio <strong>de</strong>sesión.4 Pulse [Siguiente] en Config contabilidad tbjos,[Agregar/Editar] en Lista <strong>de</strong> cuentas y, acontinuación, [Agregar].Cuenta:5 Pulse [Cambiar] en Nombre <strong>de</strong> cuenta.Nombre <strong>de</strong> cuenta:01 CuentaID <strong>de</strong> cuenta:CambiarCambiar6 Introduzca el nombre <strong>de</strong> cuenta y pulse [Aceptar].Vuelve a aparecer la pantalla Cuenta.00001000Restricción copia (Total):DesactivadoRestr. copia (Todo color):DesactivadoRestr. copia (Un color):DesactivadoCambiarCambiarCambiarRestric impresión (Total):DesactivadoRestr impres (Todo color):Desactivado1/2CambiarCambiarNOTA: Consulte la sección Método <strong>de</strong> introducción <strong>de</strong>caracteres en Apéndice-10 para obtener informaciónsobre cómo introducir caracteres.CancelarGuardarEstado10/10/2010 10:107 Siga los pasos 5 y 6 <strong>de</strong> arriba para introducir el ID<strong>de</strong> cuenta.NOTA: No se pue<strong>de</strong> usar ningún ID <strong>de</strong> cuenta que yase haya registrado. Introduzca cualquier otro ID <strong>de</strong>cuenta.10-26
Administración8 Active o <strong>de</strong>sactive la restricción. Consulte lasección Restricción <strong>de</strong>l uso <strong>de</strong> la máquina en lapágina 10-29.9 Pulse [Guardar] para agregar una nueva cuenta ala lista <strong>de</strong> cuentas.1010-27
AdministraciónAdministración <strong>de</strong> cuentasCon este procedimiento se cambia la información <strong>de</strong> la cuenta registrada o se elimina la cuenta.Siga este procedimiento para administrar las cuentas:1 Pulse la tecla Menú Sistema.2 Pulse [Inicio sesión usuario/contab. tbjos].3 Si aparece la pantalla <strong>de</strong> autenticación <strong>de</strong> usuario,introduzca su nombre <strong>de</strong> usuario <strong>de</strong> inicio <strong>de</strong>sesión y una contraseña, y pulse [Inicio sesión].Para esto, necesita iniciar sesión con privilegios <strong>de</strong>administrador. Consulte la sección Adición <strong>de</strong> unusuario (Lista <strong>de</strong> usuarios locales) en la página 10-6 para conocer los valores pre<strong>de</strong>terminados <strong>de</strong>nombre <strong>de</strong> usuario y contraseña <strong>de</strong> inicio <strong>de</strong>sesión.4 Pulse [Siguiente] en Config contabilidad tbjos yluego [Agregar/Editar] en Lista <strong>de</strong> cuentas.Inicio sesion usuario/contab. tbjos - Lista <strong>de</strong> cuentasAgregar o editar la cuenta. (Máximo 1000)5 Seleccione la cuenta que <strong>de</strong>sea cambiar oeliminar.ClasificarNombreNombre <strong>de</strong> cuenta01 Cuenta02 Cuenta03 Cuenta04 Cuenta05 CuentaID <strong>de</strong> cuenta0000100000002000000030000000400000005000DetalleEliminar1/2Buscar(Nom.)Búsqueda(ID)AgregarNOTA: Seleccione [Nombre] o [ID] en el menú<strong>de</strong>splegable Clasificar para clasificar los nombres <strong>de</strong>cuenta.Pulse [Buscar(Nom.)] o [Búsqueda(ID)] para buscar pornombre <strong>de</strong> cuenta o por ID <strong>de</strong> cuenta.EstadoCerrar10/10/2010 10:10Este procedimiento varía en función <strong>de</strong> los <strong>de</strong>tallesque se <strong>de</strong>seen editar.Cuenta:Cambio <strong>de</strong> la información <strong>de</strong> cuentaNombre <strong>de</strong> cuenta:01 CuentaID <strong>de</strong> cuenta:00001000Restricción copia (Total):DesactivadoRestr. copia (Todo color):DesactivadoRestr. copia (Un color):DesactivadoEstadoCambiarCambiarCambiarCambiarCambiarRestric impresión (Total):DesactivadoRestr impres (Todo color):DesactivadoCancelarCambiarCambiar1/2Guardar10/10/2010 10:101 Pulse [Detalle].2 Consulte los pasos <strong>de</strong>l 5 al 7 <strong>de</strong> Agregar unacuenta y los pasos <strong>de</strong>l 2 al 5 <strong>de</strong> Restricción<strong>de</strong>l uso <strong>de</strong> la máquina para cambiar lainformación <strong>de</strong> la cuenta.3 Pulse [Guardar].4 Cuando aparezca la pantalla <strong>de</strong> confirmación<strong>de</strong> registro, pulse [Sí]. La información <strong>de</strong> lacuenta se cambia.Eliminación <strong>de</strong> una cuenta1 Pulse [Eliminar].2 Pulse [Sí] para eliminar la cuenta.10-28
AdministraciónRecuento copiadora/impresPue<strong>de</strong> seleccionar el modo en que se mostrarán los recuentos <strong>de</strong> páginas copiadas e impresas; bien el total<strong>de</strong> ambas, o bien, el total individual <strong>de</strong> copias y <strong>de</strong> impresiones. La selección pue<strong>de</strong> influir en la restricción <strong>de</strong>lrecuento y el método <strong>de</strong> recuento. Consulte Restricción <strong>de</strong>l uso <strong>de</strong> la máquina en la página 10-29, Recuento<strong>de</strong>l número <strong>de</strong> páginas impresas en la página 10-34 y Imp. informe contador en la página 10-38 para obtenermás <strong>de</strong>talles.Siga este procedimiento para <strong>de</strong>finir los métodos <strong>de</strong> recuento:1 Pulse la tecla Menú Sistema.2 Pulse [Inicio sesión usuario/contab. tbjos].3 Si aparece la pantalla <strong>de</strong> autenticación <strong>de</strong> usuario,introduzca su nombre <strong>de</strong> usuario <strong>de</strong> inicio <strong>de</strong>sesión y una contraseña, y pulse [Inicio sesión].Para esto, necesita iniciar sesión con privilegios <strong>de</strong>administrador. Consulte la sección Adición <strong>de</strong> unusuario (Lista <strong>de</strong> usuarios locales) en la página 10-6 para conocer los valores pre<strong>de</strong>terminados <strong>de</strong>nombre <strong>de</strong> usuario y contraseña <strong>de</strong> inicio <strong>de</strong>sesión.4 Pulse [Siguiente] en Config contabilidad tbjos,[Siguiente] en Config. pre<strong>de</strong>terminada y, acontinuación, [Cambiar] en Recuento copiadora/impres.5 Pulse [Total] o [Fraccionar].6 Pulse [Aceptar].10Restricción <strong>de</strong>l uso <strong>de</strong> la máquinaEn esta sección se explica cómo restringir el uso <strong>de</strong> la máquina por cuenta o por número <strong>de</strong> hojas disponibles.Los elementos que se pue<strong>de</strong>n restringir varían según si se ha seleccionado [Fraccionar] o [Total] en la secciónRecuento copiadora/impres en la página 10-29.Elementos susceptibles <strong>de</strong> restricción Se ha seleccionado [Fraccionar] en Recuento copiadora/impresElementoRestricción copia (Total)Restr. copia (Todo color)Restr. copia (Un color)Restric impresión (Total)Restr impres (Todo color)Restric escaneo (Otras)DetalleLimita el número total <strong>de</strong> hojas usadas para la copia a todocolor, en un color y en blanco y negro.Limita el número <strong>de</strong> hojas usadas para la copia a todo color.Limita el número <strong>de</strong> hojas usadas para la copia en un color.Limita el número total <strong>de</strong> hojas usadas para la impresión encolor y en blanco y negro.Limita el número <strong>de</strong> hojas usadas para la impresión en color.Limita el número <strong>de</strong> hojas escaneadas (excluida la copia).10-29
AdministraciónElementoRestricción <strong>de</strong> TX <strong>de</strong> FAXRestricción <strong>de</strong> puerto FAXDetalleLimita el número <strong>de</strong> hojas enviadas por fax. Se muestracuando está instalado el kit <strong>de</strong> fax opcional.Restringe los puertos utilizados para la función <strong>de</strong> fax. Semuestra cuando están instalados los dos kit <strong>de</strong> faxopcionales. Se ha seleccionado [Total] en Recuento copiadora/impresElementoRestric impresión (Total)Restr impres (Todo color)Restr impres (Un color)Restric escaneo (Otras)Restricción <strong>de</strong> TX <strong>de</strong> FAXRestricción <strong>de</strong> puerto FAXDetalleLimita el número total <strong>de</strong> hojas usadas para la copia eimpresión.Limita el número <strong>de</strong> hojas usadas para la impresión a todocolor.Limita el número <strong>de</strong> hojas usadas para la impresión en uncolor.Limita el número <strong>de</strong> hojas escaneadas (excluida la copia).Limita el número <strong>de</strong> hojas enviadas por fax. Se muestracuando está instalado el kit <strong>de</strong> fax opcional.Restringe los puertos utilizados para la función <strong>de</strong> fax. Semuestra cuando están instalados los dos kit <strong>de</strong> faxopcionales.Aplicación <strong>de</strong> restriccionesLa restricción pue<strong>de</strong> aplicarse <strong>de</strong> dos modos, según se indica a continuación:ElementoDesactivadoLímite contadorRechazar usoDescripciónNo hay ninguna restricciónRestricción <strong>de</strong>l contador <strong>de</strong> impresiones en incrementos <strong>de</strong>una página hasta 9.999.999 copiasSe aplica la restricción* Seleccione [Desactivado], [Usar sólo puerto 1] o [Usar sólo puerto 2] en la opción Restricción <strong>de</strong>puerto FAX.Siga este procedimiento para seleccionar un método <strong>de</strong> restricción:1 Lleve a cabo los pasos <strong>de</strong>l 1 al 4 <strong>de</strong> Adición <strong>de</strong> unacuenta (Lista <strong>de</strong> cuentas) en la página 10-26.2 Pulse [Cambiar] para el elemento que <strong>de</strong>searestringir.3 Seleccione el modo <strong>de</strong> restricción.10-30
AdministraciónCuenta: - Restricción copia (Total)Restringir uso <strong>de</strong> las funciones.Si ha seleccionado [Límite contador], pulse [+], [-]o las teclas numéricas para seleccionar el número<strong>de</strong> páginas.DesactivadoLímite contadorLímite(1 - 9999999)99999 página(s)4 Pulse [Aceptar].Rechazar usoCancelarAceptarEstado10/10/2010 10:105 Repita los pasos <strong>de</strong>l 2 al 4 para las <strong>de</strong>más cuentasque vaya a restringir.6 Pulse [Guardar]. Se agrega la cuenta restringida.Aplicar límiteEspecifica cómo se comporta la máquina cuando el contador ha alcanzado el límite <strong>de</strong> restricción. En esta tablase <strong>de</strong>scribe la acción que se lleva a cabo:ElementoInmediatamente *DescripciónEl trabajo se <strong>de</strong>tiene cuando el contador alcanza su límite.PosteriormenteSólo alertaLa impresión o el escaneado <strong>de</strong>l trabajo continúa pero el trabajosiguiente se rechazará.El trabajo continúa mientras se muestra un mensaje <strong>de</strong> alerta.* Se prohibirá que el siguiente trabajo se envíe o se almacene en el buzón.10Siga este procedimiento para aplicar el límite <strong>de</strong> restricción:1 Pulse la tecla Menú Sistema.2 Pulse [Inicio sesión usuario/contab. tbjos].3 Si aparece la pantalla <strong>de</strong> autenticación <strong>de</strong> usuario,introduzca su nombre <strong>de</strong> usuario <strong>de</strong> inicio <strong>de</strong>sesión y una contraseña, y pulse [Inicio sesión].Para esto, necesita iniciar sesión con privilegios <strong>de</strong>administrador. Consulte la sección Adición <strong>de</strong> unusuario (Lista <strong>de</strong> usuarios locales) en la página 10-6 para conocer los valores pre<strong>de</strong>terminados <strong>de</strong>nombre <strong>de</strong> usuario y contraseña <strong>de</strong> inicio <strong>de</strong>sesión.4 Pulse [Siguiente] en Config contabilidad tbjos,[Siguiente] en Config. pre<strong>de</strong>terminada y, acontinuación, [Cambiar] en Aplicar límite.5 Seleccione [Inmediatamente], [Posteriormente] o[Sólo alerta].10-31
Administración6 Pulse [Aceptar].Límite contador pre<strong>de</strong>tCuando agrega una cuenta, pue<strong>de</strong> cambiar las restricciones pre<strong>de</strong>terminadas <strong>de</strong> número <strong>de</strong> hojas usadas.Pue<strong>de</strong> configurar cualquier número <strong>de</strong>l 1 al 9.999.999 en incrementos <strong>de</strong> una hoja.Los elementos que se pue<strong>de</strong>n configurar varían según si se ha seleccionado [Fraccionar] o [Total] en la secciónRecuento copiadora/impres en la página 10-29.Valores disponibles Se ha seleccionado [Fraccionar] en Recuento copiadora/impresElementoRestricción copia (Total)Restr. copia (Todo color)Restr. copia (Un color)Restric impresión (Total)Restr impres (Todo color)Restric escaneo (Otras)Restricción <strong>de</strong> TX <strong>de</strong> FAXDetalleConfigura la restricción pre<strong>de</strong>terminada <strong>de</strong> número <strong>de</strong> hojasusadas para la copia en color y en blanco y negro.Configura la restricción pre<strong>de</strong>terminada <strong>de</strong> número <strong>de</strong> hojasusadas para la copia a todo color.Configura la restricción pre<strong>de</strong>terminada <strong>de</strong> número <strong>de</strong> hojasusadas para la copia en un color.Configura la restricción pre<strong>de</strong>terminada <strong>de</strong> número total <strong>de</strong>hojas usadas para la impresión en color y en blanco y negro.Configura la restricción pre<strong>de</strong>terminada <strong>de</strong> número <strong>de</strong> hojasusadas para la impresión en color.Configura la restricción pre<strong>de</strong>terminada <strong>de</strong> número <strong>de</strong> hojasusadas para el escaneado (excluida la copia).Configura la restricción pre<strong>de</strong>terminada <strong>de</strong> número <strong>de</strong> hojas usadaspara el envío <strong>de</strong> faxes. Se muestra cuando está instalado el kit <strong>de</strong>fax opcional. Se ha seleccionado [Total] en Recuento copiadora/impresElementoRestric impresión (Total)Restr impres (Todo color)Restr impres (Un color)Restric escaneo (Otras)Restricción <strong>de</strong> TX <strong>de</strong> FAXDetalleConfigura la restricción pre<strong>de</strong>terminada <strong>de</strong> número total <strong>de</strong>hojas usadas para la copia e impresión.Configura la restricción pre<strong>de</strong>terminada <strong>de</strong> número <strong>de</strong> hojasusadas para la impresión a todo color.Configura la restricción pre<strong>de</strong>terminada <strong>de</strong> número <strong>de</strong> hojasusadas para la impresión en un color.Configura la restricción pre<strong>de</strong>terminada <strong>de</strong> número <strong>de</strong> hojasusadas para el escaneado (excluida la copia).Configura la restricción pre<strong>de</strong>terminada <strong>de</strong> número <strong>de</strong> hojas usadaspara el envío <strong>de</strong> faxes. Se muestra cuando está instalado el kit <strong>de</strong>fax opcional.Siga este procedimiento para especificar los límites <strong>de</strong> contador:10-32
Administración1 Pulse la tecla Menú Sistema.2 Pulse [Inicio sesión usuario/contab. tbjos].3 Si la administración <strong>de</strong> inicio <strong>de</strong> sesión <strong>de</strong> usuarioestá <strong>de</strong>sactivada, aparece la pantalla <strong>de</strong>autenticación <strong>de</strong> usuario. Introduzca un nombre <strong>de</strong>usuario y la contraseña <strong>de</strong> inicio <strong>de</strong> sesión, y pulse[Inicio sesión]. Para esto, necesita iniciar sesióncon privilegios <strong>de</strong> administrador. Consulte lasección Adición <strong>de</strong> un usuario (Lista <strong>de</strong> usuarioslocales) en la página 10-6 para conocer los valorespre<strong>de</strong>terminados <strong>de</strong> nombre <strong>de</strong> usuario ycontraseña <strong>de</strong> inicio <strong>de</strong> sesión.4 Pulse [Siguiente] en Config contabilidad tbjos,[Siguiente] en Config. pre<strong>de</strong>terminada y luego[Cambiar] en Límite contador pre<strong>de</strong>t.Inicio sesion usuario/contab. tbjos - Restricción <strong>de</strong> copia (Total)Definir el valor límite pre<strong>de</strong>terminado para restringir el uso <strong>de</strong> funciones paracada cuenta.Usar [-]/[+] o las teclas numéricas para ingresar un número.(1 - 9999999)999995 Pulse [Cambiar] para el elemento que <strong>de</strong>seamodificar y luego utilice [+] o [-] o las teclasnuméricas para introducir la restricciónpre<strong>de</strong>terminada para el número <strong>de</strong> hojas.6 Pulse [Aceptar].7 Para configurar otra restricción pre<strong>de</strong>terminada,repita los pasos 5 y 6.EstadoCancelarAceptar10/10/2010 10:101010-33
AdministraciónRecuento <strong>de</strong>l número <strong>de</strong> páginas impresasCuenta el número <strong>de</strong> páginas impresas. Los recuentos se clasifican en Contabilidad total trabajos y en Contabilidadcada trabajo. También pue<strong>de</strong> iniciarse un recuento nuevo tras restablecer los datos <strong>de</strong> recuento almacenadosdurante cierto tiempo.Los tipos <strong>de</strong> recuento son los siguientes:ElementoPáginas impresasPáginas escaneadasPáginas transmisión FAX*Hora transmisión FAX*DetalleMuestra el número <strong>de</strong> páginas copiadas e impresas, así como elnúmero total <strong>de</strong> páginas usadas. También pue<strong>de</strong> usar [Contar porTamaño papel] y [Contar por dúplex/combin] para comprobar elnúmero <strong>de</strong> páginas usadas.• En el caso <strong>de</strong> la copia, pue<strong>de</strong> comprobar las páginas usadaspara la copia en blanco y negro, a todo color y en un color,a<strong>de</strong>más <strong>de</strong>l total <strong>de</strong> páginas usadas.• En el caso <strong>de</strong> la impresión, pue<strong>de</strong> comprobar las páginasusadas para la impresión en blanco y negro y a todo color,a<strong>de</strong>más <strong>de</strong>l total <strong>de</strong> páginas usadas.• Pue<strong>de</strong> usar [Contar por Tamaño papel] para comprobar elnúmero <strong>de</strong> páginas usadas <strong>de</strong> un tamaño <strong>de</strong> papel (Recuentopor tamaño papel en la página 10-36) y el número <strong>de</strong> páginasusadas <strong>de</strong> otros tamaños <strong>de</strong> papel.• Pue<strong>de</strong> usar [Contar por dúplex/combin] para comprobar elnúmero <strong>de</strong> páginas usadas en los modos dúplex 1 cara y 2caras y el total <strong>de</strong> ambos, así como las páginas usadas en losmodos <strong>de</strong> Combina copia Ninguno, 2 en 1 y 4 en 1, a<strong>de</strong>más <strong>de</strong>ltotal <strong>de</strong> estos tres últimos.Muestra el número <strong>de</strong> páginas escaneadas para copia, fax* y otrasfunciones, a<strong>de</strong>más <strong>de</strong>l número total <strong>de</strong> páginas escaneadas.Muestra el número <strong>de</strong> páginas enviadas por fax.Muestra la duración total <strong>de</strong> las transmisiones <strong>de</strong> fax.* Sólo aparece cuando está instalado el kit <strong>de</strong> fax opcional.Contabilidad total tbjos.Cuenta el número <strong>de</strong> páginas <strong>de</strong> todas las cuentas y restablece los recuentos <strong>de</strong> esas cuentas simultáneamente.Siga este procedimiento para configurar y restablecer el contador:1 Pulse la tecla Menú Sistema.2 Pulse [Inicio sesión usuario/contab. tbjos].3 Si aparece la pantalla <strong>de</strong> autenticación <strong>de</strong> usuario,introduzca su nombre <strong>de</strong> usuario <strong>de</strong> inicio <strong>de</strong>sesión y una contraseña, y pulse [Inicio sesión].Para esto, necesita iniciar sesión con privilegios <strong>de</strong>administrador. Consulte la sección Adición <strong>de</strong> unusuario (Lista <strong>de</strong> usuarios locales) en la página 10-6 para conocer los valores pre<strong>de</strong>terminados <strong>de</strong>10-34
AdministraciónInicio sesion usuario/contab. tbjos - Contabilidad total trabajosPáginas impresas:RevisarPáginas escaneadas:Revisarnombre <strong>de</strong> usuario y contraseña <strong>de</strong> inicio <strong>de</strong>sesión.4 Pulse [Siguiente] en Config contabilidad tbjos y, acontinuación, [Siguiente] en Contabilidad totaltbjos.5 Pulse [Revisar] en la función cuyo recuento <strong>de</strong>seacomprobar. Se mostrarán los resultados.Páginas transmisión FAX:2Hora transmisión FAX:0:00:106 Confirme el recuento y pulse [Cerrar].7 Pulse [Iniciar] en Restablecimiento contador pararestablecer el contador.Restablecimiento contador:Iniciar8 Pulse [Sí] en la pantalla para confirmar elrestablecimiento. Se restablece el contador.CerrarEstado10/10/2010 10:10Contabilidad cada trabajoCuenta el número <strong>de</strong> páginas <strong>de</strong> cada cuenta y restablece los recuentos por cuenta.Siga este procedimiento para ver y restablecer el contador:1 Pulse la tecla Menú Sistema.2 Pulse [Inicio sesión usuario/contab. tbjos].3 Si aparece la pantalla <strong>de</strong> autenticación <strong>de</strong> usuario,introduzca su nombre <strong>de</strong> usuario <strong>de</strong> inicio <strong>de</strong>sesión y una contraseña, y pulse [Inicio sesión].Para esto, necesita iniciar sesión con privilegios <strong>de</strong>administrador. Consulte la sección Adición <strong>de</strong> unusuario (Lista <strong>de</strong> usuarios locales) en la página 10-6 para conocer los valores pre<strong>de</strong>terminados <strong>de</strong>nombre <strong>de</strong> usuario y contraseña <strong>de</strong> inicio <strong>de</strong>sesión.104 Pulse [Siguiente] en Config contabilidad tbjos y, acontinuación, [Revisar] en Contabilidad cadatrabajo.Inicio sesion usuario/contab. tbjos - Contabilidad cada trabajoMantener un contador separado para cada cuenta (<strong>de</strong>partamento).5 Seleccione la cuenta cuyo recuento <strong>de</strong>seacomprobar.ClasificarNombre06 CuentaNombre <strong>de</strong> cuenta00006000ID <strong>de</strong> cuenta2/2Buscar(Nom.)Búsqueda(ID)Otra cuentaNOTA: Seleccione [Nombre] o [ID] en el menú<strong>de</strong>splegable Clasificar para clasificar los nombres <strong>de</strong>cuenta.DetallePulse [Buscar(Nom.)] o [Búsqueda(ID)] para buscar pornombre <strong>de</strong> cuenta o por ID <strong>de</strong> cuenta.EstadoCerrar10/10/2010 10:10Para mostrar una cuenta distinta <strong>de</strong> la propia cuenta,pulse [Otra cuenta].10-35
Administración6 Pulse [Detalle].Cuenta:Páginas impresas:RevisarPáginas escaneadas:Revisar7 Pulse [Revisar] en la función cuyo recuento <strong>de</strong>seacomprobar. Se mostrarán los resultados.Páginas transmisión FAX:Hora transmisión FAX:2(20) 0:00:108 Confirme el recuento y pulse [Cerrar].9 Pulse [Iniciar] en Restablecimiento contador pararestablecer el contador.Restablecimiento contador:Iniciar10 Pulse [Sí] en la pantalla para confirmar elrestablecimiento. Se restablecerá el contador.CerrarEstado10/10/2010 10:10Recuento por tamaño papelCuenta el número <strong>de</strong> páginas por tamaño <strong>de</strong> papel (p. ej., Letter).NOTA: Dispone <strong>de</strong> cinco tipos <strong>de</strong> tamaño <strong>de</strong> papel, <strong>de</strong>l 1 al 5. Estos tipos se especifican en los informes <strong>de</strong>contabilidad. Consulte la sección Imp. informe contador en la página 10-38.A<strong>de</strong>más <strong>de</strong>l tamaño <strong>de</strong> papel, también pue<strong>de</strong> especificar el tipo <strong>de</strong> medio (p. ej., contar el papel <strong>de</strong> color <strong>de</strong>tamaño Letter usado). Si no se especifica el tipo <strong>de</strong> medio, se cuenta el uso <strong>de</strong> todos los tipos <strong>de</strong> medios <strong>de</strong>ese tamaño.Siga este procedimiento para contar el número <strong>de</strong> páginas:1 Pulse la tecla Menú Sistema.2 Pulse [Inicio sesión usuario/contab. tbjos].3 Si aparece la pantalla <strong>de</strong> autenticación <strong>de</strong> usuario,introduzca su nombre <strong>de</strong> usuario <strong>de</strong> inicio <strong>de</strong>sesión y una contraseña, y pulse [Inicio sesión].Para esto, necesita iniciar sesión con privilegios <strong>de</strong>administrador. Consulte la sección Adición <strong>de</strong> unusuario (Lista <strong>de</strong> usuarios locales) en la página 10-6 para conocer los valores pre<strong>de</strong>terminados <strong>de</strong>nombre <strong>de</strong> usuario y contraseña <strong>de</strong> inicio <strong>de</strong>sesión.4 Pulse [Siguiente] en Config contabilidad tbjos,[Siguiente] en Config. pre<strong>de</strong>terminada, [Siguiente]en Recuento por tamaño papel, [Cambiar] en lostamaños <strong>de</strong> papel <strong>de</strong> 1 al 5 y luego en [Activado].10-36
AdministraciónInicio sesion usuario/contab. tbjos - Tamaño <strong>de</strong> papel 1Seleccionar tamaños y tipos <strong>de</strong> papel para el recuento.DesactivadoA3A45 Seleccione el tamaño <strong>de</strong>l papel.6 Pulse [Tipo medios] para especificar el tipo <strong>de</strong>medio.ActivadoA5B5B4Folio7 Seleccione el tipo <strong>de</strong> medio y pulse [Aceptar].LedgerLetterLegalStatementNormalTipomedios8 Pulse [Aceptar].CancelarAceptarEstado 10/10/2010 10:101010-37
AdministraciónImp. informe contadorEl total <strong>de</strong> páginas contadas <strong>de</strong>odas las cuentas pertinentes se pue<strong>de</strong> imprimir como un informe <strong>de</strong>contabilidad.Los informes tienen distintos formatos, en función <strong>de</strong> cómo se administre el recuento <strong>de</strong> copias e impresiones.Cuando se ha seleccionado Fraccionar para la administración <strong>de</strong> los recuentos <strong>de</strong> copias eimpresionesPara el recuento por tamaño <strong>de</strong> papel, el informe se imprimirá por tamaño.Siga este procedimiento para imprimir un informe <strong>de</strong> contabilidad <strong>de</strong> trabajos:1 Compruebe que se ha cargado papel Letter o A4en el <strong>de</strong>pósito.2 Pulse la tecla Menú Sistema.3 Pulse [Inicio sesión usuario/contab. tbjos].4 Si aparece la pantalla <strong>de</strong> autenticación <strong>de</strong> usuario,introduzca su nombre <strong>de</strong> usuario <strong>de</strong> inicio <strong>de</strong>sesión y una contraseña, y pulse [Inicio sesión].Para esto, necesita iniciar sesión con privilegios <strong>de</strong>administrador. Consulte la sección Adición <strong>de</strong> unusuario (Lista <strong>de</strong> usuarios locales) en la página 10-6 para conocer los valores pre<strong>de</strong>terminados <strong>de</strong>nombre <strong>de</strong> usuario y contraseña <strong>de</strong> inicio <strong>de</strong>sesión.5 Pulse [Siguiente] en Config contabilidad tbjos y, acontinuación, [Imprimir] en Imp. informe contador.6 Pulse [Sí] en la pantalla para confirmar laimpresión.10-38
AdministraciónTbjo con ID usuario <strong>de</strong>scSe pue<strong>de</strong> especificar el comportamiento <strong>de</strong> la máquina cuando recibe un trabajo <strong>de</strong> un ID <strong>de</strong> cuenta<strong>de</strong>sconocido (p. ej., ID sin enviar). Consulte Trabajo con nombre <strong>de</strong> usuario <strong>de</strong> inicio <strong>de</strong> sesión <strong>de</strong>sconocido enla página 10-12 para obtener más información.Revisión <strong>de</strong>l contador <strong>de</strong> impresiónContadorPáginas impresasB/N:Todo color:Un color:Total:CopiaImpresoraFAX300 600100200 500100100 1000600 1200200Total10008002002000Pulse la tecla Contador para revisar el número <strong>de</strong>hojas impresas y escaneadas.Pue<strong>de</strong> comprobar el número <strong>de</strong> páginas impresas encada tamaño <strong>de</strong> papel si pulsa [Págs impresas portmño papel].Páginas escaneadasCopiaFAXOtrosTotalOriginales:60020010001800Imprimirpágina estadoPágs impresaspor tmño papelCerrarEstado10/10/2010 10:101010-39
10-40Administración
11 MantenimientoEn este capítulo se <strong>de</strong>scriben los procesos <strong>de</strong> limpieza y sustitución <strong>de</strong>l tóner.• Mantenimiento periódico...................................................................11-2• Limpieza..........................................................................................11-1511-1
MantenimientoMantenimiento periódicoSustitución <strong>de</strong> cartuchos <strong>de</strong> tónerCuando queda poco tóner, aparece el mensaje "Pronto se acabará el toner" en el panel digital. Asegúrese <strong>de</strong>tener preparado un nuevo cartucho <strong>de</strong> tóner para sustituir el antiguo.Cuando aparezca Tóner vacío en el panel digital, sustituya el tóner.Cada vez que sustituya el cartucho <strong>de</strong> tóner, asegúrese <strong>de</strong> limpiar las piezas tal como se indica a continuación.Las piezas sucias pue<strong>de</strong>n <strong>de</strong>teriorar la calidad <strong>de</strong> salida.NOTA:• Use siempre un cartucho <strong>de</strong> tóner genuino. El empleo <strong>de</strong> un cartucho <strong>de</strong> tóner no genuino pue<strong>de</strong> causar<strong>de</strong>fectos <strong>de</strong> imagen y averías en el producto.• El chip <strong>de</strong> memoria <strong>de</strong>l cartucho <strong>de</strong> tóner <strong>de</strong> este producto almacena información necesaria para mejorar lacomodidad <strong>de</strong>l cliente, utilizar el sistema <strong>de</strong> reciclado para los cartuchos <strong>de</strong> tóner usados, y planificar y<strong>de</strong>sarrollar nuevos productos. La información almacenada no incluye datos que puedan i<strong>de</strong>ntificar apersonas y solo se utiliza <strong>de</strong> forma anónima para los propósitos anteriormente indicados.PRECAUCIÓN: No intente quemar el cartucho <strong>de</strong> tóner ni la caja <strong>de</strong> tóner residual. Pue<strong>de</strong>n saltarchispas peligrosas que podrían ocasionarle quemaduras.Los procedimientos <strong>de</strong> instalación <strong>de</strong>l cartucho <strong>de</strong> tóner son iguales para todos los colores. Los procedimientosaquí <strong>de</strong>scritos hacen referencia a un cartucho <strong>de</strong> tóner amarillo.1 Abra la cubierta frontal.(Y) (C) (M) (K)2 Gire la palanca <strong>de</strong> liberación <strong>de</strong>l cartucho <strong>de</strong> tónera la posición vertical.11-2
Mantenimiento3 Quite el cartucho <strong>de</strong> tóner e insértelo en la bolsa <strong>de</strong>plástico proporcionada para <strong>de</strong>secharlo.4 Saque el nuevo cartucho <strong>de</strong> tóner <strong>de</strong>l paquete.115 Sujete el cartucho <strong>de</strong> tóner verticalmente y golpeela parte superior alre<strong>de</strong>dor <strong>de</strong> 3 veces. Invierta elcartucho <strong>de</strong> tóner <strong>de</strong> modo que el otro extremoque<strong>de</strong> hacia arriba y golpéelo <strong>de</strong> la misma forma.11-3
Mantenimiento6 Sujete el cartucho <strong>de</strong> tóner horizontalmente yagítelo verticalmente alre<strong>de</strong>dor <strong>de</strong> 3 veces.7 Sujete el cartucho <strong>de</strong> tóner con las dos manos einsértelo con cuidado hasta el fondo.8 Una vez totalmente insertado el cartucho <strong>de</strong> tóner,gire la palanca <strong>de</strong> liberación <strong>de</strong>l cartucho <strong>de</strong> tónera la posición horizontal.9 Cierre la cubierta frontal.NOTA: Devuelva el cartucho <strong>de</strong> tóner y la caja <strong>de</strong> tóner residual usados al distribuidor o al servicio técnico. Elcartucho <strong>de</strong> tóner y la caja <strong>de</strong> tóner residual se reciclarán o <strong>de</strong>secharán según la normativa vigente.11-4
MantenimientoSustitución <strong>de</strong> la caja <strong>de</strong> tóner residualCuando aparezca "Bote <strong>de</strong> tóner residual casi lleno" en el panel digital, asegúrese <strong>de</strong> tener preparado unanueva caja <strong>de</strong> tóner residual para sustituir la antigua.Cuando aparezca "Revisar el bote <strong>de</strong> tóner residual" en el panel digital, sustituya inmediatamente la caja <strong>de</strong>tóner residual.PRECAUCIÓN: No intente quemar el cartucho <strong>de</strong> tóner ni la caja <strong>de</strong> tóner residual. Pue<strong>de</strong>n saltarchispas peligrosas que podrían ocasionarle quemaduras.1 Abra la cubierta frontal.2 Presione la tecla <strong>de</strong> liberación (1) y extraiga laban<strong>de</strong>ja <strong>de</strong> tóner residual (2).3 Cierre la tapa y saque la caja <strong>de</strong> tóner residualusada diagonalmente hacia arriba.1111-5
Mantenimiento4 Insértela en la bolsa <strong>de</strong> plástico proporcionadapara <strong>de</strong>secharla.5 Extraiga con cuidado la caja <strong>de</strong> tóner residual <strong>de</strong>lembalaje y abra la tapa.6 Instale la nueva caja <strong>de</strong> tóner residual.11-6
Mantenimiento7 Presione sobre la posición especificada para cerrarla ban<strong>de</strong>ja <strong>de</strong> tóner residual. Cuando la ban<strong>de</strong>jallegue a la posición correcta, se bloqueará en esaposición y se escuchará un chasquido.8 Cierre la cubierta frontal.NOTA: Devuelva el cartucho <strong>de</strong> tóner y la caja <strong>de</strong> tóner residual usados a su distribuidor o al servicio técnico.El cartucho <strong>de</strong> tóner y la caja <strong>de</strong> tóner residual se reciclarán o <strong>de</strong>secharán según la normativa vigente.1111-7
MantenimientoRecarga <strong>de</strong> grapasHay instalado un cartucho <strong>de</strong> grapas en el finalizador <strong>de</strong> 1.000 hojas y el finalizador <strong>de</strong> 4.000 hojas opcionalesy en la unidad <strong>de</strong> plegado por el centro.Si aparece un mensaje que indica que se han agotado las grapas, es necesario rellenar el soporte <strong>de</strong>l cartucho<strong>de</strong> grapas con grapas.NOTA: Si la unidad grapadora se queda sin grapas, póngase en contacto con el representante <strong>de</strong>l serviciotécnico o con la tienda.Siga los pasos siguientes para recargar las grapas:Finalizador <strong>de</strong> 1.000 hojas (opcional)1 Abra la cubierta frontal.2 Extraiga el contenedor <strong>de</strong>l cartucho <strong>de</strong> grapas.3 Extraiga el cartucho <strong>de</strong> grapas vacío <strong>de</strong>lcontenedor <strong>de</strong>l cartucho <strong>de</strong> grapas.NOTA: El cartucho <strong>de</strong> grapas solo se pue<strong>de</strong> sacar sino contiene grapas.11-8
Mantenimiento4 Inserte el nuevo cartucho <strong>de</strong> grapas en elcontenedor <strong>de</strong>l cartucho <strong>de</strong> grapas.5 Vuelva a colocar el contenedor <strong>de</strong>l cartucho <strong>de</strong>grapas. Se escuchará un chasquido cuando elcontenedor <strong>de</strong>l cartucho <strong>de</strong> grapas se hayainsertado correctamente.6 Cierre la cubierta frontal.1111-9
MantenimientoFinalizador <strong>de</strong> 4.000 hojas (opcional)El finalizador <strong>de</strong> 4.000 hojas contiene el contenedor <strong>de</strong> cartucho <strong>de</strong> grapas A.La unidad <strong>de</strong> plegado opcional contiene los contenedores <strong>de</strong> cartucho <strong>de</strong> grapas B y C. El procedimiento pararellenar los contenedores <strong>de</strong> cartucho <strong>de</strong> grapas B y C es el mismo que para el contenedor <strong>de</strong> cartucho <strong>de</strong>grapas A.Recarga <strong>de</strong>l contenedor <strong>de</strong>l cartucho <strong>de</strong> grapas ANOTA: Consulte la página 11-11 para rellenar el contenedor <strong>de</strong> cartucho <strong>de</strong> grapas B/C <strong>de</strong> la unidad <strong>de</strong>plegado opcional.1 Abra la cubierta frontal 1.2 Extraiga el contenedor <strong>de</strong>l cartucho <strong>de</strong> grapas.3 Extraiga el cartucho <strong>de</strong> grapas vacío <strong>de</strong>lcontenedor <strong>de</strong>l cartucho <strong>de</strong> grapas.NOTA: El cartucho <strong>de</strong> grapas solo se pue<strong>de</strong> sacar sino contiene grapas.11-10
Mantenimiento4 Inserte el nuevo cartucho <strong>de</strong> grapas en elcontenedor <strong>de</strong>l cartucho <strong>de</strong> grapas.5 Vuelva a colocar el contenedor <strong>de</strong>l cartucho <strong>de</strong>grapas. Se escuchará un chasquido cuando elcontenedor <strong>de</strong>l cartucho <strong>de</strong> grapas se hayainsertado correctamente.6 Cierre la cubierta frontal 1.Recarga <strong>de</strong> los contenedores <strong>de</strong> cartucho <strong>de</strong> grapas B/C (opcionales)Siga los pasos siguientes para recargar las grapas <strong>de</strong> la unidad <strong>de</strong> plegado opcional. Siga el mismoprocedimiento para recargar los contenedores <strong>de</strong> cartucho <strong>de</strong> grapas B y C.1 Abra la cubierta frontal 1 y 2.112 Extraiga el contenedor <strong>de</strong> cartucho <strong>de</strong> grapas B oC.11-11
Mantenimiento3 Abra el tope y retire el cartucho <strong>de</strong> grapas vacío.NOTA: El cartucho <strong>de</strong> grapas solo se pue<strong>de</strong> sacar sino contiene grapas.4 Inserte el nuevo cartucho <strong>de</strong> grapas en elcontenedor <strong>de</strong>l cartucho <strong>de</strong> grapas y cierre el tope.5 Vuelva a colocar el contenedor <strong>de</strong>l cartucho <strong>de</strong>grapas.Al volver a instalarlo, alinee las marcas <strong>de</strong> triángulo<strong>de</strong>l contenedor <strong>de</strong>l cartucho <strong>de</strong> grapas y lagrapadora. Se escuchará un chasquido cuando elcontenedor <strong>de</strong>l cartucho <strong>de</strong> grapas se hayainsertado correctamente.6 Cierre la cubierta frontal 1 y 2.Limpieza <strong>de</strong>l recipiente <strong>de</strong> <strong>de</strong>sechos <strong>de</strong> perforaciones (opcional)Si aparece un mensaje en el panel <strong>de</strong> controles <strong>de</strong> la máquina que indica que el recipiente <strong>de</strong> <strong>de</strong>sechos <strong>de</strong>perforaciones está lleno, asegúrese <strong>de</strong> vaciar los restos <strong>de</strong>l mismo.Deje la máquina encendida, posición ON (|), mientras realiza este procedimiento.11-12
MantenimientoFinalizador <strong>de</strong> 1.000 hojas (opcional)1 Abra la cubierta frontal.2 Sujete el asa <strong>de</strong>l recipiente <strong>de</strong> <strong>de</strong>sechos <strong>de</strong>perforaciones y saque la caja <strong>de</strong>l finalizador <strong>de</strong>documentos.NOTA: Tenga cuidado <strong>de</strong> no tirar restos <strong>de</strong> <strong>de</strong>sechos<strong>de</strong> perforaciones al quitar el contenedor.3 Deshágase <strong>de</strong> los <strong>de</strong>sechos <strong>de</strong> perforaciones <strong>de</strong>forma apropiada.114 Vuelva a colocar el recipiente <strong>de</strong> <strong>de</strong>sechos <strong>de</strong>perforaciones. Alíneelo con las guías <strong>de</strong>lfinalizador <strong>de</strong> documentos.5 Cierre la cubierta frontal.11-13
MantenimientoFinalizador <strong>de</strong> 4.000 hojas (opcional)1 Abra la cubierta frontal 1.2 Sujete el asa <strong>de</strong>l recipiente <strong>de</strong> <strong>de</strong>sechos <strong>de</strong>perforaciones y saque la caja <strong>de</strong>l finalizador <strong>de</strong>documentos.NOTA: Tenga cuidado <strong>de</strong> no tirar restos <strong>de</strong> <strong>de</strong>sechos<strong>de</strong> perforaciones al quitar el contenedor.3 Deshágase <strong>de</strong> los <strong>de</strong>sechos <strong>de</strong> perforaciones <strong>de</strong>forma apropiada.4 Vuelva a colocar el recipiente <strong>de</strong> <strong>de</strong>sechos <strong>de</strong>perforaciones. Alíneelo con las guías <strong>de</strong>lfinalizador <strong>de</strong> documentos.5 Cierre la cubierta frontal 1.11-14
MantenimientoLimpiezaLimpie la máquina periódicamente para garantizar una calidad <strong>de</strong> salida óptima.PRECAUCIÓN: Por motivos <strong>de</strong> seguridad, <strong>de</strong>senchufe siempre el cable <strong>de</strong> alimentación antes <strong>de</strong>limpiar la máquina.Cubierta <strong>de</strong> originales / cristal <strong>de</strong> exposiciónLimpie la parte posterior <strong>de</strong> la cubierta <strong>de</strong> originales, el interior <strong>de</strong>l alimentador <strong>de</strong> originales y el cristal <strong>de</strong>exposición con un paño suave hume<strong>de</strong>cido con alcohol o <strong>de</strong>tergente suave.IMPORTANTE: No utilice <strong>de</strong>sengrasadores u otros disolventes orgánicos.Cubierta <strong>de</strong> originalesCristal <strong>de</strong> exposición1111-15
MantenimientoCristal <strong>de</strong> paso y área <strong>de</strong> escaneado dobleSi aparecen rayas negras o suciedad en las copias al utilizar el alimentador <strong>de</strong> originales opcional, limpie elcristal <strong>de</strong> paso con el paño <strong>de</strong> limpieza suministrado. Pue<strong>de</strong> aparecer el mensaje Limpiar cristal <strong>de</strong> paso si elcristal <strong>de</strong> paso <strong>de</strong>be limpiarse. Si se utiliza el alimentador <strong>de</strong> originales con la función <strong>de</strong> escaneado doble,limpie también la unidad <strong>de</strong> escaneado doble.El cristal <strong>de</strong> paso se <strong>de</strong>be limpiar.1. Abrir alimentador <strong>de</strong> documentos.2. Limpiar la superficie <strong>de</strong>l cristal <strong>de</strong> paso y la guía <strong>de</strong>lectura blanca <strong>de</strong>l alimentador <strong>de</strong> documentos con elpaño seco suministrado.3. Cerrar alimentador <strong>de</strong> documentos y presionar [Fin].Tenga en cuenta que si el cristal y la hoja están suciospue<strong>de</strong>n aparecer rayas negras en las copias.02/03RetenerTerminarEstado 10/10/2010 10:10NOTA: Limpie los cristales <strong>de</strong> paso con el paño seco proporcionado. No emplee agua, jabón ni disolventespara la limpieza.1 Saque el paño <strong>de</strong>l compartimiento para el paño <strong>de</strong>limpieza.2 Abra el alimentador <strong>de</strong> originales y limpie el cristal<strong>de</strong> paso (a).a11-16
Mantenimiento3 Limpie la guía <strong>de</strong> color blanco (b) <strong>de</strong>l alimentador<strong>de</strong> originales.b4 Si se utiliza el alimentador <strong>de</strong> originales <strong>de</strong>escaneado doble, abra la cubierta superior <strong>de</strong>lalimentador <strong>de</strong> originales y limpie el cristal (unidad<strong>de</strong> escaneado).5 Limpie el rodillo <strong>de</strong> color blanco.116 Cierre la cubierta superior <strong>de</strong>l alimentador <strong>de</strong>originales y guar<strong>de</strong> el paño <strong>de</strong> limpieza en elcompartimiento correspondiente.7 Pulse [Fin] en el panel digital.11-17
MantenimientoSeparadorLimpie el separador periódicamente (al menos una vez al mes) para garantizar una calidad <strong>de</strong> salida óptima.1 Abra la cubierta frontal.2 Extraiga el cepillo <strong>de</strong> limpieza (<strong>de</strong> color azul).3 Tire <strong>de</strong> la palanca y abra dicha cubierta <strong>de</strong>recha 1.4 Tal y como se muestra en la figura, limpie lasuciedad <strong>de</strong>l separador cepillándolo <strong>de</strong> lado a lado.11-18
Mantenimiento5 Presione sobre la posición especificada <strong>de</strong> lacubierta <strong>de</strong>recha 1 para cerrarla.6 Retire el cepillo <strong>de</strong> limpieza y cierre la cubiertafrontal.Rodillo <strong>de</strong> transferencia1 Abra la cubierta frontal.2 Extraiga el cepillo <strong>de</strong> limpieza (<strong>de</strong> color azul).113 Tire <strong>de</strong> la palanca y abra dicha cubierta <strong>de</strong>recha 1.11-19
Mantenimiento4 Según se muestra en la figura, limpie la suciedad<strong>de</strong>l rodillo <strong>de</strong> transferencia cepillándolo <strong>de</strong> lado alado a lo largo <strong>de</strong>l rodillo mientras lo gira con lapalanca <strong>de</strong>l extremo <strong>de</strong>recho <strong>de</strong>l rodillo.5 Presione sobre la posición especificada <strong>de</strong> lacubierta <strong>de</strong>recha 1 para cerrarla.6 Retire el cepillo <strong>de</strong> limpieza y cierre la cubiertafrontal.11-20
12 Solución <strong>de</strong> problemasEn este capítulo se explica cómo resolver los problemas que puedan surgir con la máquina.• Solución <strong>de</strong> errores...........................................................................12-2• Respuestas a los mensajes <strong>de</strong> error ................................................12-9• Cómo solucionar los atascos <strong>de</strong> papel ...........................................12-2612-1
Solución <strong>de</strong> problemasSolución <strong>de</strong> erroresEn la tabla siguiente se ofrecen recomendaciones generales para la solución <strong>de</strong> problemas.Si surge algún problema con la máquina, consulte los puntos <strong>de</strong> verificación y realice los procedimientosindicados en las páginas siguientes. Si el problema persiste, póngase en contacto con el servicio técnico.Síntoma Puntos <strong>de</strong> verificación Acciones correctivasNo se inicia unaaplicación.El panel <strong>de</strong> controlesno respon<strong>de</strong> cuandoestá encendido elinterruptor principal.Al pulsar la teclaInicio, no se realizancopias.Se expulsan hojas enblanco.¿Se ha configurado untiempo <strong>de</strong> restablecimiento<strong>de</strong> panel automático<strong>de</strong>masiado breve?¿La máquina estáenchufada?¿Hay un mensaje en el paneldigital?¿La máquina está en modo<strong>de</strong> reposo?¿Ha cargado los originalescorrectamente?Configure un tiempo <strong>de</strong>restablecimiento <strong>de</strong> panelautomático <strong>de</strong> 30 segundos o más.Enchufe el cable <strong>de</strong> alimentaciónen la toma <strong>de</strong> CA.Determine la respuesta a<strong>de</strong>cuadaal mensaje y responda enconsecuencia.Pulse la tecla Encendido para quela máquina salga <strong>de</strong>l modo <strong>de</strong>reposo. La máquina estará listapara copiar en un minuto.Cuando coloque originales en elcristal <strong>de</strong> exposición, colóqueloscara abajo y alinéelos con lasláminas indicadoras <strong>de</strong>l tamaño <strong>de</strong>originales.Al colocar originales en elalimentador <strong>de</strong> originales,póngalos cara arriba.— Compruebe que aplicación <strong>de</strong>software se está utilizandocorrectamente.Página <strong>de</strong>referencia9-812-612-92-102-472-49—12-2
Solución <strong>de</strong> problemasSíntoma Puntos <strong>de</strong> verificación Acciones correctivasLas copias impresasson <strong>de</strong>masiadoclaras.Las copias impresasson <strong>de</strong>masiadooscuras.Las copias tienen unpatrón moiré (puntosagrupados enpatrones y noalineados <strong>de</strong> formauniforme).Las copias impresasno son claras.¿Está húmedo el papel? Sustituya el papel por otro nuevo. 2-29¿Ha cambiado la <strong>de</strong>nsidad? Seleccione el nivel <strong>de</strong> <strong>de</strong>nsidad 3-9a<strong>de</strong>cuado.9-72¿El tóner está distribuidouniformemente <strong>de</strong>ntro <strong>de</strong>lcartucho <strong>de</strong> tóner?Agite el cartucho <strong>de</strong> tóner <strong>de</strong> unlado a otro varias veces.11-2¿Hay un mensaje que indica Sustituya el cartucho <strong>de</strong> tóner. 11-2que hay que añadir tóner?¿Está activado el modo Desactive el modo EcoPrint. 9-63EcoPrint?— Ejecute [Actualización <strong>de</strong> tambor]. 9-73— Ejecute [Carga <strong>de</strong> revelador]. 9-79— Ejecute [Limpiando escáner láser]. 9-79— Asegúrese <strong>de</strong> que el tipo <strong>de</strong> papelconfigurado es correcto para elpapel que se va a utilizar.9-4¿Ha cambiado la <strong>de</strong>nsidad?Seleccione el nivel <strong>de</strong> <strong>de</strong>nsidada<strong>de</strong>cuado.3-99-72— Ejecute [Calibración]. 9-78— Ejecute [Carga <strong>de</strong> revelador]. 9-79¿El original es una fotografíaimpresa?¿Seleccionó la calidad <strong>de</strong>imagen a<strong>de</strong>cuada para eloriginal?Configure la calidad <strong>de</strong> la imagencomo [Salida <strong>de</strong> impresora] o[Libro/Revista] en [Foto].Seleccione la calidad <strong>de</strong> imagena<strong>de</strong>cuada.Página <strong>de</strong>referencia3-103-101212-3
Solución <strong>de</strong> problemasSíntoma Puntos <strong>de</strong> verificación Acciones correctivasSuciedad en la cara<strong>de</strong> impresión <strong>de</strong>lpapel.Las copias impresasestán borrosas.¿Está sucio el cristal <strong>de</strong>exposición o el alimentador<strong>de</strong> originales?Limpie el cristal <strong>de</strong> exposición o elalimentador <strong>de</strong> originales.11-15— Cepille el rodillo <strong>de</strong> transferencia. 11-19— Ejecute [Actualización <strong>de</strong> tambor]. 9-73— Ejecute [Carga <strong>de</strong> revelador]. 9-79— Ejecute [Limpiando escáner láser]. 9-79¿Se usa la máquina encondiciones <strong>de</strong> muchahumedad?Se usa en un entorno con lahumedad a<strong>de</strong>cuada.— Ejecute [Actualización <strong>de</strong> tambor]. 9-73Página <strong>de</strong>referencia—Las imágenes estántorcidas.El papel se atasca confrecuencia.Las impresionestienen líneas negras.¿Ha colocado los originalescorrectamente?¿El papel está cargadocorrectamente?Cuando coloque originales en elcristal <strong>de</strong> exposición, alinéelos conlas láminas indicadoras <strong>de</strong>l tamaño<strong>de</strong> originales.Cuando coloque originales en elalimentador <strong>de</strong> originales, alineelas guías <strong>de</strong> ajuste <strong>de</strong> anchura <strong>de</strong>originales firmemente antes <strong>de</strong>colocar los originales.Compruebe la posición <strong>de</strong> lasguías <strong>de</strong> anchura <strong>de</strong>l papel.2-492-492-31¿El papel está cargado Cargue el papel correctamente. 2-31correctamente?— Cambie la orientación <strong>de</strong>l papel. xl2-312-38¿El papel es <strong>de</strong> un tipoadmitido? ¿Está en buenestado?¿Está el papel doblado,arrugado o curvado?¿Hay trozos sueltos o papelatascado en la máquina?¿Están sucios el cristal <strong>de</strong>paso y el área <strong>de</strong> escaneadodoble?Retire el papel, déle la vuelta yvuelva a cargarlo.2-31Sustituya el papel por otro nuevo. 2-31Retire el papel atascado. 12-26Limpie el cristal <strong>de</strong> paso y el área<strong>de</strong> escaneado doble.11-16— Ejecute [Limpiando escáner láser]. 9-7912-4
Solución <strong>de</strong> problemasSíntoma Puntos <strong>de</strong> verificación Acciones correctivasLas copias impresasestán arrugadas odobladas.No se pue<strong>de</strong> imprimir.Los documentos seimprimen <strong>de</strong> formaincorrecta.No se pue<strong>de</strong> imprimircon la memoria USB.No se reconoce lamemoria USB.Al ver una imagenenviada <strong>de</strong>s<strong>de</strong> lamáquina en el PC, laimagen aparecereducida vertical uhorizontalmente.Suciedad en el bor<strong>de</strong>superior o caraposterior <strong>de</strong>l papel¿El separador <strong>de</strong> papel <strong>de</strong> launidad <strong>de</strong> alimentación <strong>de</strong>lpapel está sucio?Limpie el separador <strong>de</strong> papel. 11-18¿Está húmedo el papel? Sustituya el papel por otro nuevo. 2-29— Cambie la orientación <strong>de</strong>l papel. xl2-312-38¿La máquina estáenchufada?¿La máquina estáencendida?¿Están conectados el cable<strong>de</strong> la impresora y el cable <strong>de</strong>red?¿Estaba encendida lamáquina antes <strong>de</strong> conectarel cable <strong>de</strong> la impresora?¿Está en pausa el trabajo <strong>de</strong>impresión?¿Está bien configurado elsoftware <strong>de</strong> la aplicación <strong>de</strong>lPC?¿Está bloqueado el puertoUSB?Enchufe el cable <strong>de</strong> alimentaciónen la toma <strong>de</strong> CA.—Encienda el interruptor principal. 3-2Conecte firmemente el cable <strong>de</strong>impresora correcto y el cable <strong>de</strong>red.Encienda la máquina <strong>de</strong>spués <strong>de</strong>conectar el cable <strong>de</strong> la impresora.2-32-3Reanu<strong>de</strong> la impresión. 8-3Compruebe que el controlador <strong>de</strong>la impresora y el software <strong>de</strong> laaplicación estén bien configurados.Seleccione [Desbloquear] en laconfiguración <strong>de</strong>l puerto USB.— Compruebe que la memoria USBestá bien conectada a la máquina.¿Ha seleccionado 200×100ppp normal o 200×400 pppsuper fino como resolución<strong>de</strong> escaneado?Revise la tolva y la rampa <strong>de</strong>papel.Seleccione una resolución <strong>de</strong>escaneado distinta <strong>de</strong> 200×100ppp normal o 200×400 ppp superfino al enviar una imagen.Abra la cubierta <strong>de</strong>recha ycompruebe si hay tóner <strong>de</strong>ntro <strong>de</strong>la unidad <strong>de</strong> transferencia <strong>de</strong> papelen la rampa <strong>de</strong> papel. Limpie larampa <strong>de</strong> papel con un pañosuave, seco y sin pelusas.Página <strong>de</strong>referencia—9-113———1212-5
Solución <strong>de</strong> problemasSíntoma Puntos <strong>de</strong> verificación Acciones correctivasParte <strong>de</strong> la imagenapareceperiódicamente tenueo borrosa.— Ejecute [Carga <strong>de</strong> revelador]. 9-79Página <strong>de</strong>referenciaParte <strong>de</strong> la imagenapareceperiódicamente tenueo con líneas blancas.— Ejecute [Actualización <strong>de</strong> tambor]. 9-73Aparecen puntosblancos en la imagen.Impresión en colorborrosa.— Ejecute [Actualización <strong>de</strong> tambor]. 9-73— Ejecute [Calibración]. 9-78— Ejecute [Registro <strong>de</strong> color]. 9-75La impresión <strong>de</strong> laparte posterior <strong>de</strong> lahoja se ve en la carafrontal.La <strong>de</strong>nsidad <strong>de</strong>l fondoes <strong>de</strong>masiado fuerte.Aparece EjecuteAjuste <strong>de</strong> curva <strong>de</strong>tonos en el menúSistema.— Configure la opción [ImpedirFiltración <strong>de</strong> Fondo] como[Activado].— Lleve a cabo un ajuste <strong>de</strong><strong>de</strong>nsidad <strong>de</strong> fondo.Tras largos períodos <strong>de</strong> uso,los efectos <strong>de</strong> la temperaturay humedad ambiente pue<strong>de</strong>nprovocar una ligera variación<strong>de</strong> la tonalidad con que seimprimen los colores.4-466-259-234-446-229-23Ejecute [Ajuste <strong>de</strong> curva <strong>de</strong> tonos]. 9-7812-6
Solución <strong>de</strong> problemasSíntoma Puntos <strong>de</strong> verificación Acciones correctivasLa apariencia <strong>de</strong> loscolores es distinta <strong>de</strong>lo esperado.¿Seleccionó la calidad <strong>de</strong>imagen a<strong>de</strong>cuada para eloriginal?¿Ha colocado papel <strong>de</strong> copiaen color en la ban<strong>de</strong>ja <strong>de</strong>papel?Seleccione la calidad <strong>de</strong> imagena<strong>de</strong>cuada.Coloque papel <strong>de</strong> copia en coloren la ban<strong>de</strong>ja <strong>de</strong> papel.3-102-30— Ejecute [Calibración]. 9-78— Ejecute [Ajuste <strong>de</strong> curva <strong>de</strong> tonos]. 9-78— Al realizar copias4-39Ajuste el balance <strong>de</strong> color.Al imprimir <strong>de</strong>s<strong>de</strong> un or<strong>de</strong>nadorAjuste el color con el controlador<strong>de</strong> impresora.5-3Página <strong>de</strong>referencia1212-7
Solución <strong>de</strong> problemasSíntoma Puntos <strong>de</strong> verificación Acciones correctivasNo se pue<strong>de</strong> enviarpor SMB.¿Está conectado el cable <strong>de</strong>red?¿Se ha establecidocorrectamente laconfiguración <strong>de</strong> red <strong>de</strong>lequipo?¿Se ha establecidocorrectamente laconfiguración <strong>de</strong> usocompartido <strong>de</strong> la carpeta?¿Se ha configurado elprotocolo SMB como[Activado]?¿Se ha introducidocorrectamente el [Nombre <strong>de</strong>host]?*¿Se ha introducidocorrectamente la [Ruta]?¿Se ha introducidocorrectamente el [Nomb.usuario inicio sesión]?**¿Se ha usado el mismonombre <strong>de</strong> dominio para el[Nombre <strong>de</strong> host] y el [Nomb.usuario inicio sesión]?¿Se ha introducidocorrectamente la[Contraseña <strong>de</strong> iniciosesión]?¿Se han configuradocorrectamente lasexcepciones para WindowsFirewall?¿Difiere la configuraciónhoraria <strong>de</strong>l equipo, servidor<strong>de</strong> dominio y or<strong>de</strong>nador <strong>de</strong><strong>de</strong>stino <strong>de</strong> los datos?¿Aparece Error envío en elpanel digital?Conecte firmemente el cable <strong>de</strong>red correcto.Configure correctamente laconfiguración TCP/IP.Compruebe la configuración <strong>de</strong>uso compartido y los privilegios <strong>de</strong>acceso en las propieda<strong>de</strong>s <strong>de</strong> lacarpeta.Configure el protocolo SMB como[Activado].Compruebe el nombre <strong>de</strong>lor<strong>de</strong>nador al que se envían losdatos.Compruebe el nombre compartido<strong>de</strong> la carpeta compartida.Compruebe el nombre <strong>de</strong> dominioy el nombre <strong>de</strong> usuario <strong>de</strong> inicio <strong>de</strong>sesión.Elimine el nombre <strong>de</strong> dominio y labarra oblicua ("\") <strong>de</strong>l [Nomb.usuario inicio sesión].Compruebe la contraseña <strong>de</strong> inicio<strong>de</strong> sesión.Configure a<strong>de</strong>cuadamenteexcepciones para WindowsFirewall.Configure la misma hora en elequipo, el servidor <strong>de</strong> dominio y elor<strong>de</strong>nador <strong>de</strong> <strong>de</strong>stino <strong>de</strong> los datos.Consulte Respuestas al error <strong>de</strong>envío.Página <strong>de</strong>referencia2-39-1003-263-263-263-263-263-263-263-38—12-20* También pue<strong>de</strong> introducir un nombre <strong>de</strong> or<strong>de</strong>nador completo como nombre <strong>de</strong> host (por ejemplo,pc001.abcdnet.com).** Los nombres <strong>de</strong> usuario <strong>de</strong> inicio <strong>de</strong> sesión se pue<strong>de</strong>n escribir con los siguientes formatos:NombreDeDominio/NombreDeUsuario (por ejemplo, abcdnet/james.smith)NombreDeUsuario@NombreDeDominio (por ejemplo, james.smith@abcdnet)12-8
Solución <strong>de</strong> problemasRespuestas a los mensajes <strong>de</strong> errorSi el panel digital muestra alguno <strong>de</strong> estos mensajes, siga el procedimiento correspondiente.AlfanuméricoMensaje <strong>de</strong> error Puntos <strong>de</strong> verificación Acciones correctivasPágina <strong>de</strong>referenciaAgregar papel en<strong>de</strong>pósito #.¿Hay papel en el <strong>de</strong>pósitoindicado?Cargue papel.Seleccione el papel disponible. Pulse[Continuar] para imprimir.2-29Añadir papel en elbypass.¿Hay cargado papel <strong>de</strong>ltamaño seleccionado en elbypass?Cargue papel.Seleccione el papel disponible. Pulse[Continuar] para imprimir.2-34Atasco <strong>de</strong> papel. — Si se produce un atasco <strong>de</strong> papel, lamáquina se <strong>de</strong>tendrá y la ubicación<strong>de</strong>l atasco se indicará en el paneldigital. Deje la máquina encendida ysiga las instrucciones para retirar elpapel atascado.Atasco <strong>de</strong> grapa. — Si se produce un atasco <strong>de</strong> grapa, lamáquina se <strong>de</strong>tendrá y la ubicación<strong>de</strong>l atasco se indicará en el paneldigital.Deje la máquina encendida y siga lasinstrucciones para retirar la grapaatascada.12-26—Advertencia <strong>de</strong>temperatura elevada.Ajuste la temperaturaambiente.Advertencia <strong>de</strong>temperatura baja.Ajuste la temperaturaambiente.— Ajuste la temperatura y la humedad<strong>de</strong> la sala.— Ajuste la temperatura y la humedad<strong>de</strong> la sala.——12Advertencia memoriabaja.— No se pue<strong>de</strong> iniciar el trabajo. Vuelvaa intentarlo más tar<strong>de</strong>.—Bote <strong>de</strong> tóner residualcasi lleno.— Ha casi llegado el momento <strong>de</strong>sustituir la caja <strong>de</strong> tóner residual.Obtenga una nueva caja <strong>de</strong> tónerresidual.—Ban<strong>de</strong>ja # está llena<strong>de</strong> papel.¿Se ha excedido lacapacidad <strong>de</strong>almacenamiento permitida?Retire el papel. Se reanuda laimpresión.—12-9
Solución <strong>de</strong> problemasMensaje <strong>de</strong> error Puntos <strong>de</strong> verificación Acciones correctivasPágina <strong>de</strong>referenciaBan<strong>de</strong>ja izquierda <strong>de</strong>lfinalizador llena <strong>de</strong>papel.¿Se ha excedido lacapacidad <strong>de</strong>almacenamiento permitida?Retire el papel. Se reanuda laimpresión.—Ban<strong>de</strong>ja <strong>de</strong> plegadoestá llena <strong>de</strong> papel.¿Se ha excedido lacapacidad <strong>de</strong>almacenamiento permitida?Retire el papel. Se reanuda laimpresión.—Ban<strong>de</strong>ja <strong>de</strong> buzónestá llena <strong>de</strong> papel.¿Se ha excedido lacapacidad <strong>de</strong>almacenamiento permitida?Retire el papel. Se reanuda laimpresión.—Ban<strong>de</strong>ja internaunidad principal llena<strong>de</strong> papel.¿Se ha excedido lacapacidad <strong>de</strong>almacenamiento permitida?Retire el papel. Se reanuda laimpresión.—Ban<strong>de</strong>ja sup. izq.unidad principal llena<strong>de</strong> papel.¿Se ha excedido lacapacidad <strong>de</strong>almacenamiento permitida?Quite el papel y pulse [Continuar]. Sereanuda la impresión.—Buzón noencontrado.— No se encuentra el buzónespecificado. Trabajo cancelado.Pulse [Fin].—Compruebe laban<strong>de</strong>ja <strong>de</strong>recha <strong>de</strong>un. principal.¿Está cerrada la ban<strong>de</strong>ja<strong>de</strong>recha <strong>de</strong> la unidadprincipal?Abra la ban<strong>de</strong>ja <strong>de</strong>recha <strong>de</strong> la unidadprincipal.—¿Se ha excedido lacapacidad <strong>de</strong>almacenamiento permitida?Retire el papel. Se reanuda laimpresión.—Compruebe el papelen el bypass.— El tamaño <strong>de</strong> papel es diferente.Coloque papel <strong>de</strong>l tamañoseleccionado y pulse [Continuar].2-3812-10
Solución <strong>de</strong> problemasMensaje <strong>de</strong> error Puntos <strong>de</strong> verificación Acciones correctivasPágina <strong>de</strong>referenciaConfirme la carpetaconfigurada en su PC¿Está conectada la máquinaa la red?Asegúrese <strong>de</strong> que la máquina estáconectada a la red.2-3¿Está conectado a la red elPC al que va a enviarse laimagen escaneada?Asegúrese <strong>de</strong> que el PC <strong>de</strong> <strong>de</strong>stinoestá conectado a la red.2-3¿Se ha cambiado laconfiguración <strong>de</strong> la carpetacompartida a la que va aenviarse la imagenescaneada?Restablezca la configuración anterior<strong>de</strong> la carpeta compartida <strong>de</strong> <strong>de</strong>stino.3-32¿Es incorrecta lainformación <strong>de</strong> la cuenta (ID<strong>de</strong> usuario, contraseña)usada para acce<strong>de</strong>r a lacarpeta compartida a la quese va a enviar la imagenescaneada?Introduzca el ID <strong>de</strong> usuario y lacontraseña correctos. En el caso <strong>de</strong>un entorno <strong>de</strong> dominio, se <strong>de</strong>beespecificar el nombre <strong>de</strong> dominio.[ID <strong>de</strong> usuario]@[Nombre <strong>de</strong>dominio]Ejemplo: sa720XXXX@km—Contraseña <strong>de</strong> buzónincorrecta.— La contraseña <strong>de</strong>l buzón no eracorrecta al procesar el trabajoexternamente. Se cancelará eltrabajo. Pulse [Fin].—Contraseñaincorrecta.¿Se ha introducido unacontraseña incorrecta?Introduzca la contraseña correcta.―El cristal <strong>de</strong> paso se<strong>de</strong>be limpiar.— Limpie el cristal <strong>de</strong> paso con el paño<strong>de</strong> limpieza suministrado con elalimentador <strong>de</strong> originales.11-16Error <strong>de</strong> activación. — No se pudo activar la aplicación.Póngase en contacto con eladministrador.— Autenticación <strong>de</strong> expansión<strong>de</strong>sactivada. Encienda/apagueinterruptor principal <strong>de</strong> energía. Si elerror existe, contactar con eladministrador.——1212-11
Solución <strong>de</strong> problemasMensaje <strong>de</strong> error Puntos <strong>de</strong> verificación Acciones correctivasError <strong>de</strong> disco duro. — Se ha producido un error en el discoduro. Trabajo cancelado. Pulse [Fin].Estos son los posibles códigos <strong>de</strong>error y sus <strong>de</strong>scripciones.01: Se ha superado la cantidad <strong>de</strong>datos que se pue<strong>de</strong>n guardar <strong>de</strong>una vez. Reinicie el sistema oapague y encienda la máquina.Si el error persiste, divida elarchivo en archivos máspequeños. Si se produce un error<strong>de</strong>spués <strong>de</strong> dividir el archivo,significa que el disco duro estádañado. Ejecute [Inicialización <strong>de</strong>sistema].04: Espacio en disco duroinsuficiente para realizar estaoperación. Mueva datos o eliminedatos innecesarios.Error <strong>de</strong> Sistema. — Se produjo un error <strong>de</strong>l sistema. Sigalas instrucciones <strong>de</strong>l panel digital.Página <strong>de</strong>referencia——Error en el bypass. — Retire el papel <strong>de</strong>l bypass. 2-38Error envío.* — Se produjo un error durante latransmisión. Se cancelará el trabajo.Pulse [Fin]. Consulte Respuestas alerror <strong>de</strong> envío para ver los códigos<strong>de</strong> error y las acciones correctivas.Error KPDL.* — Se produjo un error PostScript.Se cancelará el trabajo. Pulse [Fin].12-20—* Si la opción Borrado auto <strong>de</strong> errores está configurada como [Activado], el procesamiento se reanuda automáticamente<strong>de</strong>spués <strong>de</strong> que transcurra un periodo <strong>de</strong> tiempo <strong>de</strong>finido.12-12
Solución <strong>de</strong> problemasMensaje <strong>de</strong> error Puntos <strong>de</strong> verificación Acciones correctivasPágina <strong>de</strong>referenciaError <strong>de</strong> memoriaextraíble.*¿Está prohibido escribir enla memoria extraíble?Se ha producido un error en lamemoria extraíble. Trabajo <strong>de</strong>tenido.Pulse [Fin].Estos son los posibles códigos <strong>de</strong>error:01: Conecte una memoria extraíbleen la que se pueda escribir.—— Se ha producido un error en lamemoria extraíble. Trabajo <strong>de</strong>tenido.Pulse [Fin].Estos son los posibles códigos <strong>de</strong>error:01: Se ha superado la cantidad <strong>de</strong>datos que se pue<strong>de</strong>n guardar <strong>de</strong>una vez. Reinicie el sistema oapague y encienda la máquina. Siel error persiste, la memoriaextraíble no es compatible con lamáquina. Utilice una memoriaextraíble formateada por estamáquina. Si la memoria extraíbleno se pue<strong>de</strong> formatear es que estádañada. Conecte una memoriaextraíble compatible.7-24Error PrintingSystem.El receptor telefónicoestá <strong>de</strong>scolgado.— Se ha producido un error en elSistema <strong>de</strong> Impresión.Consulte Respuestas al error <strong>de</strong>lsistema <strong>de</strong> Impresión para ver loscódigos <strong>de</strong> error y las accionescorrectivas.— Cuelgue el receptor. —12-2512Fallo <strong>de</strong> la máquina. — Se produjo un error interno. Anote elcódigo <strong>de</strong> error mostrado en el paneldigital. Llame al servicio técnico.—ID <strong>de</strong> cuentaincorrecto.Imposible imprimir nº<strong>de</strong> copiasespecificado.*— El ID <strong>de</strong> cuenta no era correcto alprocesar el trabajo externamente. Secancelará el trabajo. Pulse [Fin].— Sólo hay disponible una copia.Pulse [Continuar] para continuar laimpresión. Pulse [Cancelar] paracancelar el trabajo.——Instalar recipiente <strong>de</strong><strong>de</strong>secho <strong>de</strong>perforaciones.— Siga las instrucciones <strong>de</strong>l paneldigital e instale el recipiente <strong>de</strong><strong>de</strong>sechos <strong>de</strong> perforaciones.* Si la opción Borrado auto <strong>de</strong> errores está configurada como [Activado], el procesamiento se reanuda automáticamente<strong>de</strong>spués <strong>de</strong> que transcurra un periodo <strong>de</strong> tiempo <strong>de</strong>finido.—12-13
Solución <strong>de</strong> problemasMensaje <strong>de</strong> error Puntos <strong>de</strong> verificación Acciones correctivasPágina <strong>de</strong>referenciaIntroduzca lacontraseña.― Introduzca la contraseña. ―La cubierta estáabierta.¿Hay alguna cubiertaabierta?Cierre la cubierta indicada en elpanel digital.—La ban<strong>de</strong>ja <strong>de</strong>plegado está abierta.— Cierre la ban<strong>de</strong>ja <strong>de</strong> plegado. —La memoria extraíbleno está formateada.¿Esta máquina haformateado la memoriaextraíble?Ejecute [Formato] en esta máquina. —La unidad <strong>de</strong> plegadoestá abierta.— Cierre la unidad <strong>de</strong> plegado. —Límite <strong>de</strong> buzónexcedido.*Memoria <strong>de</strong>l escánerllena.*— El buzón <strong>de</strong> documentos está lleno yno dispone <strong>de</strong> más espacio <strong>de</strong>almacenamiento. Trabajo cancelado.Pulse [Fin].— El buzón <strong>de</strong> repetición <strong>de</strong> copia estálleno y no se pue<strong>de</strong>n repetir máscopias.Pulse [Continuar] para imprimir laspáginas escaneadas.Pulse [Cancelar] para cancelar eltrabajo.— El escaneado no se pue<strong>de</strong> realizarporque no hay suficiente memoria. Sigalas instrucciones <strong>de</strong>l panel digital.———Memoria llena.* — La memoria está llena y el trabajo nopue<strong>de</strong> continuar. Pulse [Continuar]para imprimir las páginasescaneadas. El trabajo <strong>de</strong> impresiónno se pue<strong>de</strong> procesar por completo.Pulse [Cancelar] para cancelar eltrabajo.— No se pue<strong>de</strong> realizar el procesoporque no hay suficiente memoria. Sisolo está disponible [Fin], pulse [Fin].El trabajo se cancelará.——Memoria extraíblellena.*— Trabajo cancelado. Pulse [Fin].No hay suficiente espacio libre en lamemoria extraíble. Elimine archivosinnecesarios.—* Si la opción Borrado auto <strong>de</strong> errores está configurada como [Activado], el procesamiento se reanuda automáticamente<strong>de</strong>spués <strong>de</strong> que transcurra un periodo <strong>de</strong> tiempo <strong>de</strong>finido.12-14
Solución <strong>de</strong> problemasMensaje <strong>de</strong> error Puntos <strong>de</strong> verificación Acciones correctivasPágina <strong>de</strong>referenciaNom usuario o contrinic sesiónincorrectos.— El nombre <strong>de</strong> usuario o la contraseña<strong>de</strong> inicio <strong>de</strong> sesión no eran correctosal procesar el trabajo externamente.Se cancelará el trabajo. Pulse [Fin].—No ha introducidoningún item,introduzca un item.¿Ha introducido un nombre<strong>de</strong> item para el item creadoen la pantalla <strong>de</strong> creación<strong>de</strong> item?Introduzca un nombre <strong>de</strong> item.―No se encuentracomputadora <strong>de</strong><strong>de</strong>stino.Revisar lacomputadora.¿Está conectada la máquinaa la red?¿Está conectado a la red elPC al que va a enviarse laimagen escaneada?Asegúrese <strong>de</strong> que la máquina estáconectada a la red.Asegúrese <strong>de</strong> que el PC <strong>de</strong> <strong>de</strong>stinoestá conectado a la red.2-32-3¿Se ha cambiado laconfiguración <strong>de</strong> la carpetacompartida a la que va aenviarse la imagenescaneada?Restablezca la configuración anterior<strong>de</strong> la carpeta compartida <strong>de</strong> <strong>de</strong>stino.3-32¿Es incorrecta lainformación <strong>de</strong> la cuenta (ID<strong>de</strong> usuario, contraseña)usada para acce<strong>de</strong>r a lacarpeta compartida a la quese va a enviar la imagenescaneada?Introduzca el ID <strong>de</strong> usuario y lacontraseña correctos. En el caso <strong>de</strong>un entorno <strong>de</strong> dominio, se <strong>de</strong>beespecificar el nombre <strong>de</strong> dominio.[ID <strong>de</strong> usuario]@[Nombre <strong>de</strong>dominio]Ejemplo: sa720XXXX@km—No se pue<strong>de</strong> conectaral servidor <strong>de</strong>autenticación.*— Configure la hora <strong>de</strong> la máquina paraque coincida con la <strong>de</strong>l servidor.2-12— Compruebe el nombre <strong>de</strong> dominio. 10-2— Compruebe el nombre <strong>de</strong> host. 10-212— Compruebe el estado <strong>de</strong> conexión alservidor.—No se pue<strong>de</strong> impr endúplex en este papel.*¿Ha seleccionado untamaño o un tipo <strong>de</strong> papelque no se pue<strong>de</strong> imprimir adoble cara?Si no se cambia el papelseleccionado y se pulsa [Continuar],se <strong>de</strong>sbloquea la función dúplex.Seleccione el papel disponible. Pulse[Continuar] para imprimir.3-14No pue<strong>de</strong> utilizar elsistema.¿Hay registrado un flujo <strong>de</strong>trabajo?Cierre FMU Connection y cree unflujo <strong>de</strong> trabajo. Para crear un flujo <strong>de</strong>trabajo se necesita File ManagementUtility (aplicación <strong>de</strong> PC).FileManagementUtilityUser Gui<strong>de</strong>* Si la opción Borrado auto <strong>de</strong> errores está configurada como [Activado], el procesamiento se reanuda automáticamente<strong>de</strong>spués <strong>de</strong> que transcurra un periodo <strong>de</strong> tiempo <strong>de</strong>finido.12-15
Solución <strong>de</strong> problemasMensaje <strong>de</strong> error Puntos <strong>de</strong> verificación Acciones correctivasPágina <strong>de</strong>referenciaNo se pue<strong>de</strong> plegareste papel.¿Ha seleccionado untamaño/tipo <strong>de</strong> papel que nose pue<strong>de</strong> plegar?Si no se cambia el papelseleccionado y se pulsa [Continuar],se <strong>de</strong>sbloquea la función <strong>de</strong> plegado.Seleccione el papel disponible. Pulse[Continuar] para imprimir.4-11No se pue<strong>de</strong> clasif por<strong>de</strong>splz este papel.*¿Ha seleccionado untamaño/tipo <strong>de</strong> papel que nose pue<strong>de</strong> clasificar por<strong>de</strong>splazamiento?Si no se cambia el papelseleccionado y se pulsa [Continuar],se <strong>de</strong>sbloquea la función <strong>de</strong><strong>de</strong>splazamiento.Seleccione el papel disponible. Pulse[Continuar] para imprimir.3-16No se pue<strong>de</strong> procesareste trabajo.*— Restringido por la configuración <strong>de</strong>autorización.Se cancelará el trabajo. Pulse [Fin].— Restringido por contabilidad <strong>de</strong>trabajos.Se cancelará el trabajo. Pulse [Fin].—10-24No se pue<strong>de</strong> perforaren esa posición.¿Ha seleccionado unaposición que no se pue<strong>de</strong>perforar?Si no se cambia el papelseleccionado y se pulsa [Continuar],se <strong>de</strong>sbloquea la función <strong>de</strong>perforación.Seleccione el papel disponible. Pulse[Continuar] para imprimir.3-22No se pue<strong>de</strong> perforareste papel.¿Ha seleccionado untamaño/tipo <strong>de</strong> papel que nose pue<strong>de</strong> perforar?Si no se cambia el papelseleccionado y se pulsa [Continuar],se <strong>de</strong>sbloquea la función <strong>de</strong>perforación.Seleccione el papel disponible. Pulse[Continuar] para imprimir.3-22No se pue<strong>de</strong> graparen posiciónespecificada.¿Ha seleccionado unaposición que no se pue<strong>de</strong>grapar?Si no se cambia el papelseleccionado y se pulsa [Continuar],se <strong>de</strong>sbloquea la función <strong>de</strong> grapado.Seleccione el papel disponible. Pulse[Continuar] para imprimir.—No se pue<strong>de</strong> grapareste papel.*¿Ha seleccionado untamaño/tipo <strong>de</strong> papel que nose pue<strong>de</strong> grapar?Si no se cambia el papelseleccionado y se pulsa [Continuar],se <strong>de</strong>sbloquea la función <strong>de</strong> grapado.Seleccione el papel disponible. Pulse[Continuar] para imprimir.—No se pue<strong>de</strong> usar##### <strong>de</strong>bido a unfallo.— Llame al servicio técnico. —* Si la opción Borrado auto <strong>de</strong> errores está configurada como [Activado], el procesamiento se reanuda automáticamente<strong>de</strong>spués <strong>de</strong> que transcurra un periodo <strong>de</strong> tiempo <strong>de</strong>finido.12-16
Solución <strong>de</strong> problemasMensaje <strong>de</strong> error Puntos <strong>de</strong> verificación Acciones correctivasPágina <strong>de</strong>referenciaNo se pudoespecificar conttrabajos.*— No se pudo especificar lacontabilidad <strong>de</strong> trabajos al procesarel trabajo externamente. Secancelará el trabajo. Pulse [Fin].—No se pudoalmacenar datosretención tbjo.— Se cancelará el trabajo. Pulse [Fin]. —Número máximo <strong>de</strong>páginas escaneadas.¿Se ha excedido elrecuento <strong>de</strong> escaneadoaceptable?No se pue<strong>de</strong>n escanear máspáginas. Siga las instrucciones <strong>de</strong>lpanel digital.—Pronto se acabará eltoner. [C][M][Y][K]— Ha casi llegado el momento <strong>de</strong>sustituir el cartucho <strong>de</strong> tóner.Obtenga un nuevo cartucho <strong>de</strong> tóner.—Queda papel. — Retire el papel <strong>de</strong>l finalizador <strong>de</strong>documentos.—Recuento <strong>de</strong> grapasaceptable excedido.*¿Se ha excedido el número<strong>de</strong> hojas permitido?Pulse [Continuar] para imprimir conplegado el número permitido <strong>de</strong>hojas. Pulse [Cancelar] para cancelarel trabajo.—Reemplace todos origy presione[Continuar].— Retire los originales <strong>de</strong>l alimentador<strong>de</strong> originales, póngalos en el or<strong>de</strong>noriginal y colóquelos <strong>de</strong> nuevo. Pulse[Continuar] para reanudar laimpresión.Pulse [Cancelar] para cancelar eltrabajo.2-49Retirar originales <strong>de</strong>lalimentador <strong>de</strong> doc.¿Queda algún original en elprocesador <strong>de</strong>documentos?Extraiga los originales <strong>de</strong>l procesador<strong>de</strong> documentos.—12Restric contabilidadtrabajos excedida.*¿Se ha excedido elrecuento <strong>de</strong> impresiónaceptable restringido por lacontabilidad <strong>de</strong> trabajos?El recuento <strong>de</strong> impresión haexcedido el recuento aceptablerestringido por la contabilidad <strong>de</strong>trabajos. No se pue<strong>de</strong> imprimir más.Trabajo cancelado. Pulse [Fin].—Revisar el procesador<strong>de</strong> documentos.¿Está abierto el procesador<strong>de</strong> documentos?¿Está abierta la cubiertasuperior <strong>de</strong>l procesador <strong>de</strong>documentos?Cierre el procesador <strong>de</strong> documentos. —Cerrar la cubierta <strong>de</strong>l procesador <strong>de</strong>documentos.—Revisar el <strong>de</strong>pósitolateral.— El <strong>de</strong>pósito lateral no está instaladocorrectamente. Instale el <strong>de</strong>pósitolateral.—* Si la opción Borrado auto <strong>de</strong> errores está configurada como [Activado], el procesamiento se reanuda automáticamente<strong>de</strong>spués <strong>de</strong> que transcurra un periodo <strong>de</strong> tiempo <strong>de</strong>finido.12-17
Solución <strong>de</strong> problemasMensaje <strong>de</strong> error Puntos <strong>de</strong> verificación Acciones correctivasPágina <strong>de</strong>referenciaRevise caja <strong>de</strong> tónerresidual.— El bote <strong>de</strong> tóner residual no estácolocado correctamente. Colóquelo<strong>de</strong> forma correcta.11-5¿Está llena la caja <strong>de</strong> tónerresidual?Remplazar bote <strong>de</strong> tóner residual. 11-5Se <strong>de</strong>tectódocumentoconfi<strong>de</strong>ncial.— La máquina <strong>de</strong>tecta el patrón <strong>de</strong>vigilancia <strong>de</strong> los documentos. Trabajocancelado. Pulse [Fin].9-115Seleccione al menosun item.¿Seleccionó un item en lapantalla <strong>de</strong> selección <strong>de</strong>items?Seleccione un item.―Se produjo error en<strong>de</strong>pósito #.— Abra el <strong>de</strong>pósito. Compruebe elinterior <strong>de</strong> la máquina y quite elpapel.—Se ha superado el n.º<strong>de</strong> plieguespermitido.¿Se ha excedido el número<strong>de</strong> hojas permitido?Pulse [Continuar] para imprimir conplegado el número permitido <strong>de</strong>hojas. Pulse [Cancelar] para cancelarel trabajo.4-11Separador <strong>de</strong>trabajos está lleno <strong>de</strong>papel.¿Se ha excedido lacapacidad <strong>de</strong>almacenamiento permitida?Quite el papel y pulse [Continuar]. Sereanuda la impresión.—Sin grapas.*¿Se han agotado las grapas<strong>de</strong>l finalizador <strong>de</strong>documentos?Si se han agotado las grapas, lamáquina se <strong>de</strong>tendrá y la ubicacióndon<strong>de</strong> se han agotado las grapas seindicará en el panel digital.Deje la máquina encendida y siga lasinstrucciones para sustituir la caja <strong>de</strong>grapas. Pulse [Continuar] para imprimirsin utilizar el grapado.Pulse [Cancelar] para cancelar eltrabajo.—Sin grapas. (Grapadomanual)¿Se han agotado las grapas<strong>de</strong>l contenedor <strong>de</strong> cartucho<strong>de</strong> grapas A?Añada grapas al contenedor <strong>de</strong>cartucho <strong>de</strong> grapas A.11-11Tóner vacío.[C][M][Y][K]— Sustituya el tóner por el especificadotóner.11-2Tóner <strong>de</strong>sconocidoinstalado.¿El cartucho <strong>de</strong> tónerinstalado es <strong>de</strong> nuestramarca?No seremos responsables <strong>de</strong> ningúndaño ocasionado por el uso <strong>de</strong>suministros <strong>de</strong> terceros en estamáquina.* Si la opción Borrado auto <strong>de</strong> errores está configurada como [Activado], el procesamiento se reanuda automáticamente<strong>de</strong>spués <strong>de</strong> que transcurra un periodo <strong>de</strong> tiempo <strong>de</strong>finido.—12-18
Solución <strong>de</strong> problemasMensaje <strong>de</strong> error Puntos <strong>de</strong> verificación Acciones correctivasPágina <strong>de</strong>referenciaTóner <strong>de</strong>sconocidoinstalado. PC[C][M][Y][K]¿Coinci<strong>de</strong>n lasespecificaciones regionales<strong>de</strong>l cartucho <strong>de</strong> tónerinstalado con la máquina?Instale el cartucho especificado. —Vaciar recipiente<strong>de</strong>sechoperforaciones.¿Está lleno el recipiente <strong>de</strong><strong>de</strong>secho <strong>de</strong> perforaciones?Siga las instrucciones <strong>de</strong>l paneldigital y vacía el recipiente <strong>de</strong><strong>de</strong>sechos <strong>de</strong> perforaciones.11-121212-19
Solución <strong>de</strong> problemasRespuestas al error <strong>de</strong> envíoCuando se produce un error durante la transmisión, aparece Error envío. Compruebe el código <strong>de</strong> error y elmensaje <strong>de</strong> error mostrados abajo y siga las acciones correctivas correspondientes.Código<strong>de</strong> errorMensaje <strong>de</strong> errorAcciones correctivasPágina <strong>de</strong>referencia1101 Error al enviar e-mail.No se pudo enviar i-FAX.Error al enviar a través <strong>de</strong>FTP.Error al enviar a través <strong>de</strong>SMB.1102 Error al enviar a través <strong>de</strong>SMB.Error al enviar e-mail.No se pudo enviar i-FAX.Error al enviar a través <strong>de</strong>FTP.Compruebe el nombre <strong>de</strong> host <strong>de</strong>lservidor SMTP en Embed<strong>de</strong>d WebServer RX.Compruebe el nombre <strong>de</strong> host <strong>de</strong>FTP.Compruebe el nombre <strong>de</strong> host <strong>de</strong>SMB.Compruebe la configuración <strong>de</strong> SMB.- Nombre <strong>de</strong> usuario y contraseña <strong>de</strong>inicio <strong>de</strong> sesiónNOTA: Si el remitente es un usuario<strong>de</strong> dominio, especifique el nombre <strong>de</strong>dominio.- Nombre <strong>de</strong> host- RutaCompruebe lo siguiente enEmbed<strong>de</strong>d Web Server RX.- Nombre <strong>de</strong> usuario y contraseña <strong>de</strong>inicio <strong>de</strong> sesión SMTP- Nombre <strong>de</strong> usuario y contraseña <strong>de</strong>inicio <strong>de</strong> sesión POP3Comprobar la configuración <strong>de</strong> FTP.- Nombre <strong>de</strong> usuario y contraseña <strong>de</strong>inicio <strong>de</strong> sesiónNOTA: Si el remitente es un usuario<strong>de</strong> dominio, especifique el nombre <strong>de</strong>dominio.- Ruta- Permisos <strong>de</strong> uso compartido <strong>de</strong>carpeta <strong>de</strong>l <strong>de</strong>stinatario2-263-2612-20
Solución <strong>de</strong> problemasCódigo<strong>de</strong> errorMensaje <strong>de</strong> errorAcciones correctivasPágina <strong>de</strong>referencia1103 Error al enviar a través <strong>de</strong>SMB.Compruebe la configuración <strong>de</strong> SMB.- Nombre <strong>de</strong> usuario y contraseña <strong>de</strong>inicio <strong>de</strong> sesión3-26NOTA: Si el remitente es un usuario<strong>de</strong> dominio, especifique el nombre <strong>de</strong>dominio.- Ruta- Permisos <strong>de</strong> uso compartido <strong>de</strong>carpeta <strong>de</strong>l <strong>de</strong>stinatarioError al enviar a través <strong>de</strong>FTP.Comprobar la configuración <strong>de</strong> FTP.- Ruta- Permisos <strong>de</strong> uso compartido <strong>de</strong>carpeta <strong>de</strong>l <strong>de</strong>stinatario3-261104 Error al enviar el correoelectrónico.Compruebe la dirección <strong>de</strong> correoelectrónico.3-25NOTA: Si el dominio rechaza ladirección, no podrá enviar el mensaje<strong>de</strong> e-mail.No se pudo enviar i-FAX.Compruebe la dirección <strong>de</strong> i-FAX.NOTA: Si el dominio rechaza ladirección, no podrá enviar i-FAX.FAX System (V)Guía <strong>de</strong> usoCapítulo 8"Faxes porInternet (i-FAX)(opción)"1105 Error al enviar a través <strong>de</strong>SMB.Seleccione [Activado] en laconfiguración SMB en Embed<strong>de</strong>dWeb Server RX.2-2612Error al enviar e-mail.Seleccione [Activado] en laconfiguración SMTP en Embed<strong>de</strong>dWeb Server RX.Error al enviar a través <strong>de</strong>FTP.Seleccione [Activado] en laconfiguración FTP en Embed<strong>de</strong>dWeb Server RX.No se pudo enviar i-FAX.Seleccione [Activado] en laconfiguración <strong>de</strong> i-FAX en Embed<strong>de</strong>dWeb Server RX.FAX System (V)Guía <strong>de</strong> usoCapítulo 8"Faxes porInternet (i-FAX)(opción)"12-21
Solución <strong>de</strong> problemasCódigo<strong>de</strong> errorMensaje <strong>de</strong> errorAcciones correctivasPágina <strong>de</strong>referencia1106 Error al enviar e-mail.No se pudo enviar i-FAX.1131 Error al enviar a través <strong>de</strong>FTP.1132 Error al enviar a través <strong>de</strong>FTP.2101 Error al enviar a través <strong>de</strong>SMB.Error al enviar a través <strong>de</strong>FTP.Error al enviar e-mail.No se pudo enviar i-FAX.Compruebe la dirección <strong>de</strong>l remitente<strong>de</strong> SMTP en Embed<strong>de</strong>d Web ServerRX.Seleccione [Activado] en laconfiguración <strong>de</strong>l protocolo seguro enEmbed<strong>de</strong>d Web Server RX.Compruebe lo siguiente en elservidor FTP.- ¿Está disponible FTPS?- ¿Está disponible la encriptación?Compruebe la configuración <strong>de</strong> red ySMB.Compruebe la configuración <strong>de</strong> red yFTP.- El cable <strong>de</strong> red está conectado.- El concentrador (hub) no funcionaa<strong>de</strong>cuadamente.- El servidor no funcionaa<strong>de</strong>cuadamente.- Nombre <strong>de</strong> host y dirección IP- Número <strong>de</strong> puertoCompruebe la red y Embed<strong>de</strong>d WebServer RX.- El cable <strong>de</strong> red está conectado.- El concentrador (hub) no funcionaa<strong>de</strong>cuadamente.- Nombre <strong>de</strong>l servidor POP3 <strong>de</strong>lusuario POP3- Nombre <strong>de</strong> servidor SMTP2-262-262-262-2612-22
Solución <strong>de</strong> problemasCódigo<strong>de</strong> errorMensaje <strong>de</strong> errorAcciones correctivasPágina <strong>de</strong>referencia21022103Error al enviar a través <strong>de</strong>FTP.Compruebe lo siguiente en elservidor FTP.- ¿Está disponible FTP?- El servidor no funcionaa<strong>de</strong>cuadamente.—Compruebe la red.- El cable <strong>de</strong> red está conectado.- El concentrador (hub) no funcionaa<strong>de</strong>cuadamente.- El servidor no funcionaa<strong>de</strong>cuadamente.Error al enviar e-mail.No se pudo enviar i-FAX.Compruebe la red.- El cable <strong>de</strong> red está conectado.- El concentrador (hub) no funcionaa<strong>de</strong>cuadamente.- El servidor no funcionaa<strong>de</strong>cuadamente.2201 Error al enviar el correoelectrónico.Error al enviar a través <strong>de</strong>FTP.Error al enviar a través <strong>de</strong>SMB.No se pudo enviar i-FAX.Compruebe la red.- El cable <strong>de</strong> red está conectado.- El concentrador (hub) no funcionaa<strong>de</strong>cuadamente.- El servidor no funcionaa<strong>de</strong>cuadamente.—2202 Error al enviar el correoelectrónico.Error al enviar a través <strong>de</strong>FTP.No se pudo enviar i-FAX.2203 Error al enviar a través <strong>de</strong>FTP.Error al enviar a través <strong>de</strong>SMB.122231 Error al enviar a través <strong>de</strong>FTP.2204 Error al enviar e-mail.No se pudo enviar i-FAX.Compruebe el límite <strong>de</strong> tamaño <strong>de</strong> e-mail <strong>de</strong> la configuración SMTP enEmbed<strong>de</strong>d Web Server RX.2-2612-23
Solución <strong>de</strong> problemasCódigo<strong>de</strong> errorMensaje <strong>de</strong> errorAcciones correctivasPágina <strong>de</strong>referencia3101 Error al enviar e-mail.No se pudo enviar i-FAX.Error al enviar a través <strong>de</strong>FTP.3201 Error al enviar e-mail.No se pudo enviar i-FAX.Compruebe los métodos <strong>de</strong>autenticación <strong>de</strong>l remitente y<strong>de</strong>stinatario.Compruebe la red.- El cable <strong>de</strong> red está conectado.- El concentrador (hub) no funcionaa<strong>de</strong>cuadamente.- El servidor no funcionaa<strong>de</strong>cuadamente.Compruebe el método <strong>de</strong>autenticación <strong>de</strong> usuario SMTP <strong>de</strong>l<strong>de</strong>stinatario.——51015102510351047102720f— Apague el interruptor principal yenciéndalo <strong>de</strong> nuevo. Si el error seproduce variasveces, anote el código <strong>de</strong> errormostrado y póngase en contacto conel.servicio técnico.—9181 — El original escaneado sobrepasa elnúmero permitido <strong>de</strong> 999 páginas.Envíe el resto <strong>de</strong> páginas porseparado.—12-24
Solución <strong>de</strong> problemasRespon<strong>de</strong>r al error <strong>de</strong>l sistema <strong>de</strong> impresiónCódigo<strong>de</strong> errorMensaje <strong>de</strong> error Puntos <strong>de</strong> verificación Acciones correctivas1020 Error Printing System. — Se ha producido un fallo en elSistema <strong>de</strong> Impresión. Anote elcódigo <strong>de</strong> error mostrado en elpanel digital. Llame al serviciotécnico.1030 ¿Está el interruptor <strong>de</strong>alimentación <strong>de</strong>l sistema <strong>de</strong>impresión <strong>de</strong> la posiciónACTIVADO?¿Está el cable <strong>de</strong>alimentación <strong>de</strong>l sistema <strong>de</strong>impresión conectado?Gire el interruptor <strong>de</strong>alimentación <strong>de</strong>l sistema <strong>de</strong>Impresión a activado.Apague el interruptor principal<strong>de</strong> energía <strong>de</strong> la máquina yasegúrese <strong>de</strong> que el cable <strong>de</strong>alimentación <strong>de</strong>l Sistema <strong>de</strong>Impresión esté correctamenteenchufado.Después <strong>de</strong> comprobar el cable<strong>de</strong> alimentación, encienda elinterruptor principal <strong>de</strong> energía<strong>de</strong> la máquina.1031 ¿El cable <strong>de</strong> interfaz <strong>de</strong> lacopiadora está conectado?Compruebe que el cable <strong>de</strong>interfaz <strong>de</strong> la copiadora estáconectado correctamente.Si el error persiste, se haproducido un fallo en el Sistema<strong>de</strong> Impresión. Anote el código<strong>de</strong> error mostrado en el paneldigital. Llame al serviciotécnico.1040 — Compruebe la red.12- El cable <strong>de</strong> red estáconectado.- El concentrador (hub) nofunciona a<strong>de</strong>cuadamente.- El servidor no funcionaa<strong>de</strong>cuadamente.Si el error persiste, se haproducido un fallo en el Sistema<strong>de</strong> Impresión. Anote el código<strong>de</strong> error mostrado en el paneldigital. Llame al serviciotécnico.Otros — Anote el código <strong>de</strong> errormostrado en el panel digital.Llame al servicio técnico.12-25
Solución <strong>de</strong> problemasCómo solucionar los atascos <strong>de</strong> papelATASAtasco <strong>de</strong> papel.1. Quitar el papel <strong>de</strong>l dispositivo <strong>de</strong>expulsión <strong>de</strong> papel.2. Abrir la cubierta <strong>de</strong>recha 1 <strong>de</strong> la unidadprincipal y sacar el papel.Retirar el papel <strong>de</strong>l bypass.3. Abrir la cubierta <strong>de</strong>l fusor (A1) yretirar el papel.4. Cerrar la cubierta.Si se produce un atasco <strong>de</strong> papel, el panel digitalmuestra Atasco <strong>de</strong> papel y la máquina se <strong>de</strong>tiene.Consulte estos procedimientos para quitar el papelatascado.02/04RetenerEstado10/10/2010 10:10Indicadores <strong>de</strong> ubicación <strong>de</strong>l atascoSi se atasca el papel, se mostrará la ubicación <strong>de</strong>l atasco como en el dibujo siguiente, con una letra que secorrespon<strong>de</strong> con el componente <strong>de</strong> la máquina afectado. También se mostrarán instrucciones parasolucionarlo.Atasco <strong>de</strong> papel.ATASRetenerEstado02/041. Quitar el papel <strong>de</strong>l dispositivo <strong>de</strong>expulsión <strong>de</strong> papel.2. Abrir la cubierta <strong>de</strong>recha 1 <strong>de</strong> la unidadprincipal y sacar el papel.Retirar el papel <strong>de</strong>l bypass.3. Abrir la cubierta <strong>de</strong>l fusor (A1) yretirar el papel.4. Cerrar la cubierta.10/10/2010 10:10KKKKKKJHIGGEFIDKKCAEBCECLMLLM MMIndicador <strong>de</strong> ubicación <strong>de</strong>latasco <strong>de</strong> papelUbicación <strong>de</strong>l atasco <strong>de</strong> papelA Depósito 1 12-27B Depósito 2 12-28C Depósito 3 o 4 (opcional) 12-29D Bypass 12-33E Dentro <strong>de</strong> la cubierta <strong>de</strong>recha 1, 3 o 4 12-34F Unidad dúplex 12-36G Unidad <strong>de</strong> fijación 12-39H Alimentador <strong>de</strong> originales (opcional) 12-40I Separador <strong>de</strong> trabajos (opcional) 12-42J Unidad puente 12-44K Finalizador <strong>de</strong> documentos (opcional) 12-4512-46L Depósito 5 (opcional) 12-53M Depósito 6, 7 (opcional) 12-55Página <strong>de</strong>referencia12-26
Solución <strong>de</strong> problemasDespués <strong>de</strong> eliminar el atasco, la máquina se calentará nuevamente y <strong>de</strong>saparecerá el mensaje <strong>de</strong> error. Lamáquina reanuda la impresión <strong>de</strong> la página en la que se encontraba cuando se produjo el atasco.Precauciones con los atascos <strong>de</strong> papel• No vuelva a utilizar las hojas atascadas.• Si el papel se rompe al extraerlo, asegúrese <strong>de</strong> retirar los trozos sueltos <strong>de</strong> papel <strong>de</strong>l interior <strong>de</strong> la máquina.Los trozos <strong>de</strong> papel que quedan en la máquina pue<strong>de</strong>n provocar nuevos atascos.• Deshágase <strong>de</strong>l papel que se ha atascado en el finalizador <strong>de</strong> documentos opcional. Las páginas afectadaspor el atasco volverán a imprimirse.PRECAUCIÓN: La unidad <strong>de</strong> fijación está muy caliente. Tenga cuidado cuando trabaje en esta zona,pues existe el peligro <strong>de</strong> quemarse.Depósito 1Siga los pasos que se indican a continuación para solucionar los atascos <strong>de</strong> papel <strong>de</strong>l <strong>de</strong>pósito 1.1 Tire <strong>de</strong> la palanca <strong>de</strong> la cubierta <strong>de</strong>recha 1 y abradicha cubierta.2 Retire el papel atascado.123 Extraiga el <strong>de</strong>pósito 1.12-27
Solución <strong>de</strong> problemas4 Retire el papel atascado.Si el papel se rompe, retire los trozos sueltos <strong>de</strong>linterior <strong>de</strong> la máquina.5 Vuelva a introducir el <strong>de</strong>pósito 1 hasta el tope.6 Presione la posición especificada para cerrar lacubierta <strong>de</strong>recha 1.Depósito 2Siga los pasos que se indican a continuación para solucionar los atascos <strong>de</strong> papel <strong>de</strong>l <strong>de</strong>pósito 2.1 Abra la cubierta <strong>de</strong>recha 3.2 Retire el papel atascado.12-28
Solución <strong>de</strong> problemas3 Extraiga el <strong>de</strong>pósito 2.4 Retire el papel atascado.Si el papel se rompe, retire los trozos sueltos <strong>de</strong>linterior <strong>de</strong> la máquina.5 Vuelva a introducir el <strong>de</strong>pósito 2 hasta el tope.6 Cierre la cubierta <strong>de</strong>recha 3.Depósitos 3 y 4 opcionalesSiga estos pasos para quitar los atascos <strong>de</strong> papel <strong>de</strong> los <strong>de</strong>pósitos 3 y 4 si utiliza el <strong>de</strong>pósito <strong>de</strong> papel opcional.Depósito <strong>de</strong> papel (500 hojas x 2)1 Si utiliza el <strong>de</strong>pósito lateral opcional, tire <strong>de</strong> lapalanca <strong>de</strong> liberación y aparte el <strong>de</strong>pósito lateral <strong>de</strong>la máquina multifunción.1212-29
Solución <strong>de</strong> problemas2 Abra la cubierta <strong>de</strong>recha 4.3 Retire el papel atascado.Si el papel se rompe, retire los trozos sueltos <strong>de</strong>linterior <strong>de</strong> la máquina.4 Extraiga el <strong>de</strong>pósito en uso.5 Retire el papel atascado.6 Vuelva a introducir el <strong>de</strong>pósito en su sitio hasta eltope.7 Cierre la cubierta <strong>de</strong>recha 4.12-30
Solución <strong>de</strong> problemasAlimentador <strong>de</strong> gran capacidad (1,500 hojas x 2)1 Si utiliza el <strong>de</strong>pósito lateral opcional, tire <strong>de</strong> lapalanca <strong>de</strong> liberación y aparte el <strong>de</strong>pósito lateral <strong>de</strong>la máquina multifunción.2 Abra la cubierta <strong>de</strong>recha 4.3 Retire el papel atascado.Si el papel se rompe, retire los trozos sueltos <strong>de</strong>linterior <strong>de</strong> la máquina.4 Extraiga los <strong>de</strong>pósitos 3 y 4.1212-31
Solución <strong>de</strong> problemas5 Retire el papel atascado.6 Extraiga la unidad <strong>de</strong> alimentación <strong>de</strong> papel (B1).7 Abra la cubierta <strong>de</strong> la unidad <strong>de</strong> alimentación <strong>de</strong>papel (B2) y retire el papel atascado.8 Cierre la unidad <strong>de</strong> alimentación <strong>de</strong> papel (B2) yvuelva a colocarla.9 Vuelva a introducir el <strong>de</strong>pósito en su sitio hasta eltope.10 Cierre la cubierta <strong>de</strong>recha 4.12-32
Solución <strong>de</strong> problemasBypassSiga los pasos que se indican a continuación para solucionar atascos <strong>de</strong> papel en el bypass.1 Retire todas las hojas <strong>de</strong> papel <strong>de</strong>l bypass.2 Si el papel se ha atascado en el interior, tire <strong>de</strong> élhacia usted para quitarlo.3 Tire <strong>de</strong> la palanca <strong>de</strong> la cubierta <strong>de</strong>recha 1 y abradicha cubierta.124 Retire el papel atascado.Si el papel se rompe, retire los trozos sueltos <strong>de</strong>linterior <strong>de</strong> la máquina.12-33
Solución <strong>de</strong> problemas5 Presione la posición especificada para cerrar lacubierta <strong>de</strong>recha 1.Interior <strong>de</strong> las cubiertas <strong>de</strong>rechas 1, 3 y 4Siga estos pasos para quitar los atascos <strong>de</strong> papel <strong>de</strong>l interior <strong>de</strong> la cubierta <strong>de</strong>recha 1, 3 o 4 si utiliza el <strong>de</strong>pósito<strong>de</strong> papel opcional.1 Retire todas las hojas <strong>de</strong> papel <strong>de</strong>l bypass.2 Si el papel se ha atascado en el interior, tire <strong>de</strong> élhacia usted para quitarlo.3 Abra la cubierta <strong>de</strong>recha en cuyo interior estáatascado el papel.12-34
Solución <strong>de</strong> problemas4 Retire el papel atascado.Si el papel se rompe, retire los trozos sueltos <strong>de</strong>linterior <strong>de</strong> la máquina.5 Si utiliza el finalizador <strong>de</strong> documentos opcional,siga los pasos <strong>de</strong> la página 12-44 para quitar elpapel atascado <strong>de</strong> la unidad puente opcional.6 Cierre la cubierta <strong>de</strong>recha.1212-35
Solución <strong>de</strong> problemasUnidad dúplexSiga los pasos que se indican a continuación para solucionar atascos <strong>de</strong> papel en la unidad dúplex.1 Tire <strong>de</strong> la palanca <strong>de</strong> la cubierta <strong>de</strong>recha 1 y abradicha cubierta.2 Retire el papel atascado.3 Presione sobre la posición especificada para cerrarla cubierta <strong>de</strong>recha 1.12-36
Solución <strong>de</strong> problemasUnidad dúplex y <strong>de</strong>pósito 1Siga los pasos que se indican a continuación para solucionar los atascos <strong>de</strong> papel <strong>de</strong> la unidad dúplex y el<strong>de</strong>pósito 1.1 Tire <strong>de</strong> la palanca <strong>de</strong> la cubierta <strong>de</strong>recha 1 y abradicha cubierta.2 Retire el papel atascado.3 Presione la posición especificada para cerrar lacubierta <strong>de</strong>recha 1.124 Abra la cubierta <strong>de</strong>recha 2.12-37
Solución <strong>de</strong> problemas5 Retire el papel atascado.Si el papel se rompe, retire los trozos sueltos <strong>de</strong>linterior <strong>de</strong> la máquina.6 Cierre la cubierta <strong>de</strong>recha 2.7 Extraiga el <strong>de</strong>pósito 1 y retire el papel atascado.Si el papel se rompe, retire los trozos sueltos <strong>de</strong>linterior <strong>de</strong> la máquina.8 Vuelva a introducir el <strong>de</strong>pósito 1 hasta el tope.12-38
Solución <strong>de</strong> problemasUnidad <strong>de</strong> fijaciónSiga los pasos que se indican a continuación para solucionar atascos <strong>de</strong> papel en la unidad <strong>de</strong> fijación.1 Tire <strong>de</strong> la palanca <strong>de</strong> la cubierta <strong>de</strong>recha 1 y abradicha cubierta.2 Retire el papel atascado.3 Abra la cubierta <strong>de</strong>l fusor.12PRECAUCIÓN: La unidad <strong>de</strong> fijación está muycaliente. Tenga cuidado cuando trabaje en esta zona,pues existe el peligro <strong>de</strong> quemarse.4 Retire el papel atascado.Si el papel se rompe, retire los trozos sueltos <strong>de</strong>linterior <strong>de</strong> la máquina.12-39
Solución <strong>de</strong> problemas5 Si se ve papel atascado por la ranura <strong>de</strong> salida <strong>de</strong>papel, tire <strong>de</strong> él hacia usted para quitarlo.6 Presione sobre la cubierta <strong>de</strong>l fusor para colocarlaen su sitio, así como sobre la posición especificadapara cerrar la cubierta <strong>de</strong>recha 1.Alimentador <strong>de</strong> originales opcionalSiga los pasos que se indican a continuación para solucionar atascos <strong>de</strong> papel en el alimentador <strong>de</strong> originalesopcional o el alimentador <strong>de</strong> originales (alimentador <strong>de</strong> originales con escaneado doble).1 Retire el original <strong>de</strong> la ban<strong>de</strong>ja <strong>de</strong> originales.2 Abra la cubierta superior <strong>de</strong>l alimentador <strong>de</strong>originales.12-40
Solución <strong>de</strong> problemas3 Retire el original atascado.Si el original se rompe, retire los trozos sueltos <strong>de</strong>linterior <strong>de</strong> la máquina.Si es complicado retirar el original, gire el selector.El original se <strong>de</strong>splazará hacia fuera a una posición<strong>de</strong>s<strong>de</strong> don<strong>de</strong> pueda retirarse fácilmente.Si el original se rompe, retire los trozos sueltos <strong>de</strong>linterior <strong>de</strong> la máquina.Si se utiliza el alimentador <strong>de</strong> originales, vaya alpaso 1. Si se usa el alimentador <strong>de</strong> originales <strong>de</strong>escaneado doble, vaya al paso 6.4 Levante la unidad <strong>de</strong> inversión.125 Retire el original atascado.Si el original se rompe, retire los trozos sueltos <strong>de</strong>linterior <strong>de</strong> la máquina.6 Vuelva a colocar la unidad <strong>de</strong> inversión en laposición original y cierre la cubierta superior <strong>de</strong>lalimentador <strong>de</strong> originales.12-41
Solución <strong>de</strong> problemas7 Vuelva a cargar los originales en la ban<strong>de</strong>ja <strong>de</strong>lalimentador <strong>de</strong> originales.Separador <strong>de</strong> trabajos opcionalSiga los pasos que se indican a continuación para solucionar atascos <strong>de</strong> papel en el separador <strong>de</strong> trabajosopcional.Separador <strong>de</strong> trabajos interno1 Si se ve papel atascado por la ranura <strong>de</strong> salida <strong>de</strong>papel <strong>de</strong>l separador <strong>de</strong> trabajos interno, tire <strong>de</strong> élhacia usted para quitarlo.Si el papel se rompe, retire los trozos sueltos <strong>de</strong>linterior <strong>de</strong> la máquina.2 Tire <strong>de</strong> la palanca <strong>de</strong> la cubierta <strong>de</strong>recha 1 y abradicha cubierta..3 Presione sobre la palanca y abra la cubierta <strong>de</strong>lfusor.PRECAUCIÓN: La unidad <strong>de</strong> fijación está muycaliente. Tenga cuidado cuando trabaje en esta zona,pues existe el peligro <strong>de</strong> quemarse.12-42
Solución <strong>de</strong> problemas4 Retire el papel atascado.Si el papel se rompe, retire los trozos sueltos <strong>de</strong>linterior <strong>de</strong> la máquina.5 Presione sobre la posición indicada para cerrar lacubierta <strong>de</strong>recha 1.Separador <strong>de</strong> trabajos <strong>de</strong>recho1 Si se ve papel atascado por la ranura <strong>de</strong> salida <strong>de</strong>papel <strong>de</strong>l separador <strong>de</strong> trabajos <strong>de</strong>recho, tire <strong>de</strong> élhacia usted para quitarlo.Si el papel se rompe, retire los trozos sueltos <strong>de</strong>linterior <strong>de</strong> la máquina.2 Siga el paso 2 y los pasos siguientes <strong>de</strong> la página12-42 para quitar el papel atascado.1212-43
Solución <strong>de</strong> problemasUnidad puente (opcional)Si se produce un atasco <strong>de</strong> papel en la unidad puente opcional, siga los pasos siguientes para solucionarlo.1 Extraiga la unidad relé.2 Abra la cubierta <strong>de</strong> la unidad relé y retire el papelatascado.3 Retire el papel atascado.Si el papel se rompe, retire los trozos sueltos <strong>de</strong>linterior <strong>de</strong> la máquina.4 Cierre la cubierta <strong>de</strong> la unidad relé y empuje launidad puente hasta volver a colocarla.12-44
Solución <strong>de</strong> problemasFinalizador <strong>de</strong> 1.000 hojas (opcional)Si se produce un atasco <strong>de</strong> papel en el finalizador <strong>de</strong> 1.000 hojas opcional, siga los pasos siguientes parasolucionarlo.1 Si se ve papel atascado por la ranura <strong>de</strong> salida <strong>de</strong>papel, tire <strong>de</strong> él hacia usted para quitarlo.2 Abra la cubierta frontal.3 Abra la guía <strong>de</strong> alimentación (D1) y retire el papelatascado.124 Abra la ban<strong>de</strong>ja superior y <strong>de</strong>spués la guía <strong>de</strong>alimentación (D2).12-45
Solución <strong>de</strong> problemas5 Gire el pomo <strong>de</strong> la cinta transportadora a laizquierda para <strong>de</strong>splazar el papel <strong>de</strong> modo queresulte más fácil quitarlo.6 Cierre las guías <strong>de</strong> alimentación abiertas y lascubiertas superior y frontal.Finalizador <strong>de</strong> 4.000 hojas (opcional)Si se produce un atasco <strong>de</strong> papel en el finalizador <strong>de</strong> 4.000 hojas opcional, siga los pasos siguientes parasolucionarlo.Sección <strong>de</strong> acoplamiento1 Abra la cubierta frontal 1.2 Abra la guía <strong>de</strong> la cinta transportadora (D1) y retireel papel atascado.3 Cierre la guía <strong>de</strong> la cinta transportadora (D1) y lacubierta frontal 1.12-46
Solución <strong>de</strong> problemasBan<strong>de</strong>ja A1 Si se ve papel atascado por la ranura <strong>de</strong> salida <strong>de</strong>papel, tire <strong>de</strong> él hacia usted para quitarlo.2 Abra la cubierta frontal 1.3 Abra la guía <strong>de</strong> la cinta transportadora (D6) y retireel papel atascado.4 Cierre la guía <strong>de</strong> la cinta transportadora (D6).125 Abra la guía <strong>de</strong> la cinta transportadora (D4) y retireel papel atascado.12-47
Solución <strong>de</strong> problemasNOTA: Si es complicado quitar el papel atascado, gireel pomo <strong>de</strong> alimentación (D3) hasta que el papelatascado se encuentre en una posición <strong>de</strong>s<strong>de</strong> la quesea fácil quitarlo.6 Cierre la guía <strong>de</strong> la cinta transportadora (D4) y lacubierta frontal 1.Ban<strong>de</strong>ja B1 Si se ve papel atascado por la ranura <strong>de</strong> salida <strong>de</strong>papel, tire <strong>de</strong> él hacia usted para quitarlo.2 Abra la cubierta frontal 1.3 Abra la guía <strong>de</strong> la cinta transportadora (D2).12-48
Solución <strong>de</strong> problemas4 Gire el pomo <strong>de</strong> la cinta transportadora (D3) a laizquierda para <strong>de</strong>splazar el papel <strong>de</strong> modo queresulte más fácil quitarlo.5 Cierre la guía <strong>de</strong> la cinta transportadora (D2) y lacubierta frontal 1.Ban<strong>de</strong>ja C1 Abra la cubierta superior izquierda.2 Retire el papel atascado.123 Cierre la cubierta superior izquierda.12-49
Solución <strong>de</strong> problemasCinta transportadora / Ban<strong>de</strong>ja interna1 Abra la cubierta frontal 1.2 Abra la guía <strong>de</strong> la cinta transportadora (D2).3 Gire el pomo <strong>de</strong> la cinta transportadora (D3) a laizquierda para <strong>de</strong>splazar el papel <strong>de</strong> modo queresulte más fácil quitarlo.4 Siga el paso 2 y los pasos siguientes <strong>de</strong> página 12-47 para quitar el papel atascado.Buzón <strong>de</strong> correo (opcional)1 Abra la cubierta <strong>de</strong>l buzón <strong>de</strong> correo y retire elpapel atascado.2 Cierre la cubierta <strong>de</strong>l buzón <strong>de</strong> correo.12-50
Solución <strong>de</strong> problemasUnidad <strong>de</strong> plegado por el centro (opcional)Sección <strong>de</strong> expulsión1 Levante la ban<strong>de</strong>ja <strong>de</strong> plegado y quite el papelatascado.2 Empuje la palanca <strong>de</strong> liberación <strong>de</strong> la unidad <strong>de</strong>plegado y saque la unidad <strong>de</strong> plegado.3 Presione sobre la palanca <strong>de</strong> liberación, abra lacubierta izquierda <strong>de</strong> la unidad <strong>de</strong> plegado por elcentro y retire el papel atascado.4 Si es complicado quitar el papel atascado, gire elpomo <strong>de</strong> alimentación (D9) hasta que el papelatascado se encuentre en una posición <strong>de</strong>s<strong>de</strong> laque sea fácil quitarlo.125 Cierre la cubierta izquierda <strong>de</strong> la unidad <strong>de</strong>plegado.6 Abra la cubierta superior <strong>de</strong> la unidad <strong>de</strong> plegado yy quite el papel atascado.7 Si es complicado quitar el papel atascado, gire elpomo <strong>de</strong> alimentación (D9) hasta que el papelatascado se encuentre en una posición <strong>de</strong>s<strong>de</strong> laque sea fácil quitarlo.8 Cierre la cubierta superior <strong>de</strong> la unidad <strong>de</strong> plegadoy vuelva a colocar la unidad <strong>de</strong> plegado en suposición original.12-51
Solución <strong>de</strong> problemasSección <strong>de</strong> la cinta transportadora1 Abra la cubierta frontal 1 y 2.2 Abra la guía <strong>de</strong> la cinta transportadora (D7) y retireel papel atascado.3 Si es complicado quitar el papel atascado, gire elpomo <strong>de</strong> alimentación (D5) hasta que el papelatascado se encuentre en una posición <strong>de</strong>s<strong>de</strong> laque sea fácil quitarlo.Si el papel no está atascado en la guía <strong>de</strong> la cintatransportadora (D7), vaya al siguiente paso.4 Cierre la guía <strong>de</strong> la cinta transportadora (D7).5 Abra la guía <strong>de</strong> la cinta transportadora (D8) y retireel papel atascado.6 Cierre la guía <strong>de</strong> la cinta transportadora (D8).7 Quite el papel atascado <strong>de</strong> la unidad <strong>de</strong> plegadopor el centro.8 Cierre la cubierta frontal 1 y 2.12-52
Solución <strong>de</strong> problemasDepósito 5 (opcional)Si se produce un atasco <strong>de</strong> papel en el <strong>de</strong>pósito 5 cuando está usando el <strong>de</strong>pósito lateral opcional (3.000 hojas),<strong>de</strong>pósito lateral (500 hojas x 3) o <strong>de</strong>pósito lateral <strong>de</strong> gran capacidad (500, 1.500 hojas x 2), siga los pasossiguientes para solucionar el atasco.Depósito lateral (3.000 hojas)1 Tire <strong>de</strong> la palanca <strong>de</strong> liberación y aparte el <strong>de</strong>pósitolateral <strong>de</strong> la máquina multifunción.2 Quite el papel <strong>de</strong>l puerto <strong>de</strong> conexión.3 Extraiga el <strong>de</strong>pósito 5.124 Retire el papel atascado.5 Vuelva a introducir el <strong>de</strong>pósito en su sitio.12-53
Solución <strong>de</strong> problemas6 Conéctelo a la máquina multifunción.Depósito lateral (500 hojas x 3) o <strong>de</strong>pósito lateral <strong>de</strong> gran capacidad (500, 1.500 hojas x 2)1 Tire <strong>de</strong> la palanca <strong>de</strong> liberación y aparte el <strong>de</strong>pósitolateral <strong>de</strong> la máquina multifunción.2 Quite el papel <strong>de</strong>l puerto <strong>de</strong> conexión.3 Abra la cubierta superior y la cubierta <strong>de</strong>recha 1.4 Retire el papel atascado.12-54
Solución <strong>de</strong> problemas5 Extraiga el <strong>de</strong>pósito 5.6 Retire el papel atascado.7 Vuelva a introducir el <strong>de</strong>pósito en su sitio.8 Cierre la cubierta superior y la cubierta <strong>de</strong>recha 1.9 Conéctelo a la máquina multifunción.Depósito 6, 7 (opcional)Si se produce un atasco <strong>de</strong> papel en el <strong>de</strong>pósito 6 o 7 cuando está usando el <strong>de</strong>pósito lateral opcional (500hojas x 3) o el <strong>de</strong>pósito lateral <strong>de</strong> gran capacidad (500, 1.500 hojas x 2), siga los pasos siguientes parasolucionar el atasco.Depósito lateral (500 hojas x3)1 Tire <strong>de</strong> la palanca <strong>de</strong> liberación y aparte el <strong>de</strong>pósitolateral <strong>de</strong> la máquina multifunción.122 Siga los pasos <strong>de</strong>l 2 al 5 <strong>de</strong>página 12-54 paraquitar el papel atascado.12-55
Solución <strong>de</strong> problemas3 Abra la cubierta <strong>de</strong>recha 2.4 Retire el papel atascado.5 Extraiga el <strong>de</strong>pósito en uso.6 Retire el papel atascado.7 Vuelva a introducir el <strong>de</strong>pósito en su sitio.8 Cierre la cubierta <strong>de</strong>recha 2.9 Conéctelo a la máquina multifunción.12-56
Solución <strong>de</strong> problemasDepósito lateral <strong>de</strong> gran capacidad (500, 1.500 hojas x 2)1 Tire <strong>de</strong> la palanca <strong>de</strong> liberación y aparte el <strong>de</strong>pósitolateral <strong>de</strong> la máquina multifunción.2 Siga los pasos <strong>de</strong>l 2 al 5 <strong>de</strong>página 12-54 paraquitar el papel atascado.3 Abra la cubierta <strong>de</strong>recha 2.4 Retire el papel atascado.125 Extraiga los <strong>de</strong>pósitos 6 y 7.12-57
Solución <strong>de</strong> problemas6 Retire el papel atascado.7 Extraiga la unidad <strong>de</strong> alimentación <strong>de</strong> papel (B1).8 Abra la cubierta <strong>de</strong> la unidad <strong>de</strong> alimentación (B2)<strong>de</strong> papel y retire el papel atascado.9 Cierre la unidad <strong>de</strong> alimentación <strong>de</strong> papel (B2) yvuelva a colocarla.10 Vuelva a introducir el <strong>de</strong>pósito en su sitio.11 Cierre la cubierta <strong>de</strong>recha 2.12 Conéctelo a la máquina multifunción.12-58
Solución <strong>de</strong> problemasCómo solucionar los atascos <strong>de</strong> grapasSi aparece un mensaje en el panel <strong>de</strong> controles <strong>de</strong> la máquina que indica que se ha producido un atasco <strong>de</strong>grapas, quite las grapas atascadas.Siga los pasos siguientes para quitar las grapas atascadas.Finalizador <strong>de</strong> 1.000 hojas1 Abra la cubierta frontal.2 Extraiga el contenedor <strong>de</strong>l cartucho <strong>de</strong> grapas.A3 Abra la cubierta (A) <strong>de</strong>l contenedor <strong>de</strong>l cartucho <strong>de</strong>grapas y retire las grapas atascadas.1212-59
Solución <strong>de</strong> problemas4 Cierre la cubierta <strong>de</strong>l contenedor (A) <strong>de</strong>l cartucho<strong>de</strong> grapas <strong>de</strong> modo que que<strong>de</strong> colocada en suposición original.5 Vuelva a colocar el contenedor <strong>de</strong>l cartucho <strong>de</strong>grapas. Se escuchará un chasquido cuando elcontenedor <strong>de</strong>l cartucho <strong>de</strong> grapas se hayainsertado correctamente.6 Cierre la cubierta frontal.Finalizador <strong>de</strong> 4.000 hojasContenedor <strong>de</strong> cartucho <strong>de</strong> grapas A1 Abra la cubierta frontal 1.2 Extraiga el contenedor <strong>de</strong> cartucho <strong>de</strong> grapas A.12-60
Solución <strong>de</strong> problemas3 Abra la cubierta (A) <strong>de</strong>l contenedor <strong>de</strong> cartucho <strong>de</strong>grapas A y retire las grapas atascadas.A4 Cierre la cubierta (A) <strong>de</strong>l contenedor <strong>de</strong>l cartucho<strong>de</strong> grapas <strong>de</strong> modo que que<strong>de</strong> colocada en suposición original.5 Vuelva a colocar el contenedor <strong>de</strong>l cartucho <strong>de</strong>grapas. Se escuchará un chasquido cuando elcontenedor <strong>de</strong>l cartucho <strong>de</strong> grapas se hayainsertado correctamente.6 Cierre la cubierta frontal 1.1212-61
Solución <strong>de</strong> problemasContenedor <strong>de</strong> cartucho <strong>de</strong> grapas B/CSiga los pasos siguientes para quitar grapas atascadas en la unidad <strong>de</strong> plegado opcional.1 Abra la cubierta frontal 1 y 2.2 Extraiga el contenedor <strong>de</strong> cartucho <strong>de</strong> grapas B oC.3 Abra la cubierta (B) <strong>de</strong>l contenedor <strong>de</strong>l cartucho <strong>de</strong>grapas y retire las grapas atascadas.B4 Cierre la cubierta (B) <strong>de</strong>l contenedor <strong>de</strong>l cartucho<strong>de</strong> grapas <strong>de</strong> modo que que<strong>de</strong> colocada en suposición original.12-62
Solución <strong>de</strong> problemas5 Vuelva a colocar el contenedor <strong>de</strong>l cartucho <strong>de</strong>grapas.Al volver a instalarlo, alinee las marcas <strong>de</strong> triángulo<strong>de</strong>l contenedor <strong>de</strong> cartucho <strong>de</strong> grapas y lagrapadora. Se escuchará un chasquido cuando elcontenedor <strong>de</strong> cartucho <strong>de</strong> grapas se hayainsertado correctamente.6 Cierre la cubierta frontal 1 y 2.1212-63
12-64Solución <strong>de</strong> problemas
Apéndice• Equipo opcional .....................................................................Apéndice-2• Método <strong>de</strong> introducción <strong>de</strong> caracteres.................................Apéndice-10• Papel....................................................................................Apéndice-13• Especificaciones ..................................................................Apéndice-22• Glosario................................................................................Apéndice-36Apéndice-1
Equipo opcionalDescripción general <strong>de</strong>l equipo opcionalHay disponibles los siguientes equipos opcionales para la máquina.Buzón <strong>de</strong> correoAlimentador <strong>de</strong>originalesAlimentador <strong>de</strong> originales(escaneado doble)Separador <strong>de</strong>trabajos internoCubierta <strong>de</strong>l cristal <strong>de</strong>exposiciónSeparador <strong>de</strong>trabajos <strong>de</strong>rechoSeparador <strong>de</strong>trabajos interno(JS-732)Finalizador <strong>de</strong> 4.000hojasUnidad <strong>de</strong>perforaciónBan<strong>de</strong>ja <strong>de</strong> bannerDepósito lateral(3.000 hojas)Finalizador <strong>de</strong> 1.000hojasUnidad <strong>de</strong>perforaciónDepósito lateral(500 hojas x 3)Unidad <strong>de</strong> plegadoDepósito <strong>de</strong> papel(500 hojas x 2)*** El <strong>de</strong>pósito lateral (500 hojas x 3) y el <strong>de</strong>pósito lateral <strong>de</strong> gran capacidad (500, 1.500 hojas x 2) se pue<strong>de</strong>nutilizar con los mo<strong>de</strong>los <strong>de</strong> 45/45 ppm y <strong>de</strong> 55/50 ppm.Apéndice-2Alimentador <strong>de</strong> grancapacidad(1.500 hojas x 2)**Depósito lateral <strong>de</strong> grancapacidad(500, 1.500 hojas x 2)
** Si no hay instalado ningún finalizador <strong>de</strong> documentos no <strong>de</strong>pósito lateral en los mo<strong>de</strong>los <strong>de</strong> 30/30 ppm o <strong>de</strong>35/35 ppm, se <strong>de</strong>be instalar el kit <strong>de</strong> prevención <strong>de</strong> caídas.Memoria <strong>de</strong> expansiónKit <strong>de</strong> FAXContadorTarjeta Ethernet GigabitBan<strong>de</strong>ja <strong>de</strong>documentosApéndice-3
Alimentador <strong>de</strong> originalesEscanea los originales automáticamente. También pue<strong>de</strong> realizar copias a doble cara y copias separadas (auna cara).Para obtener información sobre el funcionamiento <strong>de</strong>l alimentador <strong>de</strong> originales, consulte Carga <strong>de</strong> originalesen el alimentador <strong>de</strong> originales en la página 2-49.Depósito <strong>de</strong> papel (500 hojas x2)En la impresora se pue<strong>de</strong>n instalar dos <strong>de</strong>pósitos adicionales idénticos al <strong>de</strong>pósito <strong>de</strong> la impresora. Lacapacidad <strong>de</strong>l papel y el método <strong>de</strong> carga son los mismos que los <strong>de</strong> los <strong>de</strong>pósitos estándar. Consulte Los<strong>de</strong>pósitos estándar en la página 2-31 para obtener información sobre la carga <strong>de</strong> papel.Alimentador <strong>de</strong> gran capacidad (1.500 hojas x 2)A<strong>de</strong>más <strong>de</strong> los <strong>de</strong>pósitos <strong>de</strong> la impresora, se pue<strong>de</strong> instalar un alimentador <strong>de</strong> gran capacidad opcional (1.500hojas x 2), con capacidad para 3.000 hojas <strong>de</strong> papel A4, B5 o Letter. Consulte Alimentador <strong>de</strong> gran capacidad(1.500 hojas x 2) (opcional) en la página 2-34 para obtener información sobre la carga <strong>de</strong> papel.Depósito lateral (3.000 hojas)A<strong>de</strong>más <strong>de</strong> los <strong>de</strong>pósitos <strong>de</strong> la impresora, se pue<strong>de</strong> instalar un <strong>de</strong>pósito lateral (3.000 hojas) opcional quepue<strong>de</strong> almacenar hasta 3.000 hojas <strong>de</strong> papel A4, B5 o Letter. Consulte Depósito lateral (3.000 hojas)(opcional) en la página 2-37 para obtener información sobre la carga <strong>de</strong> papel.Depósito lateral (500 hojas x 3)En la impresora se pue<strong>de</strong>n instalar tres <strong>de</strong>pósitos adicionales idénticos al <strong>de</strong>pósito 1. La capacidad <strong>de</strong>l papel yel método <strong>de</strong> carga son los mismos que el <strong>de</strong> el <strong>de</strong>pósito 1.Depósito lateral <strong>de</strong> gran capacidad (500, 1.500 hojas x 2)A<strong>de</strong>más <strong>de</strong> los <strong>de</strong>pósitos <strong>de</strong> la impresora, se pue<strong>de</strong> instalar <strong>de</strong>pósito adicional indéntico al <strong>de</strong>pósito 1 y un<strong>de</strong>pósito lateral (3.500 hojas) opcional que pue<strong>de</strong> almacenar hasta 3.500 hojas <strong>de</strong> papel A4, B5 o Letter. Lacapacidad <strong>de</strong> papel y el método <strong>de</strong> alimentación <strong>de</strong>l papel es igual que el <strong>de</strong>l <strong>de</strong>pósito estándar y el alimentador<strong>de</strong> gran capacidad (1.500 hojas x 2) opcional.Finalizador <strong>de</strong> 1.000 hojasSe trata <strong>de</strong> un finalizador <strong>de</strong> documentos que admite la ejecución <strong>de</strong> trabajos <strong>de</strong> impresión gran<strong>de</strong>s, a<strong>de</strong>más <strong>de</strong>permitir separar y <strong>de</strong>splazar varias copias <strong>de</strong> un trabajo <strong>de</strong> impresión en copias individuales. También pue<strong>de</strong>grapar o perforar (opcional) las impresiones.Finalizador <strong>de</strong> 4.000 hojasSe trata <strong>de</strong> un finalizador <strong>de</strong> documentos <strong>de</strong> gran capacidad que admite la ejecución <strong>de</strong> trabajos <strong>de</strong> impresióngran<strong>de</strong>s, a<strong>de</strong>más <strong>de</strong> permitir separar y <strong>de</strong>splazar varias copias <strong>de</strong> un trabajo <strong>de</strong> impresión en copiasindividuales. También pue<strong>de</strong> grapar o perforar (opcional) las impresiones.El usuario pue<strong>de</strong> seleccionar el grapado manual con el botón <strong>de</strong> operación correspondiente. Asimismo, estándisponibles como opciones un buzón <strong>de</strong> correo y una unidad <strong>de</strong> plegado.Apéndice-4
Modo <strong>de</strong> grapado manualPue<strong>de</strong> grapar manualmente papel <strong>de</strong> copia sin realizar ningún tipo <strong>de</strong> copia. Esta función es útil si ha olvidadoconfigurar el modo <strong>de</strong> grapar con clasificación antes <strong>de</strong> iniciar la copia o si <strong>de</strong>sea grapar originales.NOTA: El grapado manual no se pue<strong>de</strong> ejecutar cuando la máquina está en funcionamiento.Si no hay grapas al realizar el grapado manual, los indicadores <strong>de</strong> posición <strong>de</strong> grapado y los indicadores LED<strong>de</strong> la tecla <strong>de</strong> posición <strong>de</strong> grapado parpa<strong>de</strong>arán. Añada grapas. Para obtener más información, consulteRecarga <strong>de</strong> grapas en la página 11-8.Número máx. <strong>de</strong> hojas disponibles para grapado manualTamaño <strong>de</strong> papel90 g/m 2(- 24.0 lb. Bond)Gramaje91-105 g/m 2(24.3 - 28.0 lb. Bond)A4, A4-R, B5, Letter, 16K 65 hojas 50 hojasA3, B4, Folio 30 hojas 30 hojasUse las teclas <strong>de</strong> la sección <strong>de</strong> control <strong>de</strong> grapado <strong>de</strong>l finalizador (opcional) para el grapado manual.Indicadores <strong>de</strong>posición <strong>de</strong> grapadoTecla <strong>de</strong> posición<strong>de</strong> grapadoTecla /indicadores<strong>de</strong> grapado1 Pulse la tecla <strong>de</strong> grapado en la sección <strong>de</strong> control <strong>de</strong> grapado.El disparador <strong>de</strong>l área <strong>de</strong> salida <strong>de</strong> papel está abierto y el equipo entra en el modo <strong>de</strong> grapado manual.2 Pulse la tecla <strong>de</strong> posición <strong>de</strong> grapado para seleccionar la posición <strong>de</strong> grapado (Posterior / Frontal /2 puntos ).La operación no es posible cuando los indicadores <strong>de</strong> posición <strong>de</strong> grapado están parpa<strong>de</strong>ando. Use lamáquina cuando los indicadores se enciendan <strong>de</strong> forma fija.3 Estire bien los bor<strong>de</strong>s <strong>de</strong>l papel y coloque la cara frontal <strong>de</strong>lpapel boca abajo en la apertura <strong>de</strong>l disparador <strong>de</strong> la unidad<strong>de</strong> salida.Si la cara próxima <strong>de</strong>l papel ( ) se va a grapar, coloque elpapel alineado a la guía frontal (A).Si la cara lejana <strong>de</strong>l papel ( ) se va a grapar, coloque elpapel alineado a la guía posterior (B).Si el bor<strong>de</strong> <strong>de</strong>l papel ( ) se va a grapar en dos puntos,coloque el papel con el centro alineado al punto central entrelas dos guías laterales (A y B).BAPRECAUCIÓN: No inserte la mano <strong>de</strong>ntro <strong>de</strong>l disparador abierto.Apéndice-5
NOTA: Pulse la tecla <strong>de</strong> cambio <strong>de</strong> posición <strong>de</strong> grapado antes <strong>de</strong> colocar el papel. Una vez colocado el papel,no se pue<strong>de</strong> usar la tecla <strong>de</strong> cambio <strong>de</strong> posición <strong>de</strong> grapado. El indicador <strong>de</strong> grapado se encien<strong>de</strong> cuando elpapel está colocado correctamente. Si no se encien<strong>de</strong>, vuelva a colocar el papel.4 Pulse la tecla <strong>de</strong> grapado.Se inicia el grapado. Finaliza el grapado y la copia sale a la ban<strong>de</strong>ja A.PRECAUCIÓN: Asegúrese <strong>de</strong> que las manos están apartadas <strong>de</strong>l papel mientras se realiza el grapado.Finalización <strong>de</strong>l modo <strong>de</strong> grapado manualPulse la tecla <strong>de</strong> posición <strong>de</strong> grapado varias veces hasta que se apaguen los indicadores <strong>de</strong> posición <strong>de</strong>grapado. El disparador <strong>de</strong>l área <strong>de</strong> salida <strong>de</strong> papel se cierra. Significa que el grapado manual ha finalizado.Si no se realiza ninguna operación durante aproximadamente 10 segundos, se terminará automáticamenteel modo <strong>de</strong> grapado manual.NOTA: Es posible cambiar el tiempo <strong>de</strong>spués <strong>de</strong>l cual se sale automáticamente <strong>de</strong>l modo <strong>de</strong> grapadomanual. Para obtener más información, consulte Grapado manual en la página 9-41.Buzón <strong>de</strong> correoFacilita la clasificación <strong>de</strong> las copias en distintas ban<strong>de</strong>jas. Al instalar este equipo opcional se agregan 7ban<strong>de</strong>jas <strong>de</strong> salida. Cuando varios usuarios <strong>de</strong> PC comparten la impresora, cada usuario pue<strong>de</strong> imprimir enuna ban<strong>de</strong>ja especificada. Se instala en el finalizador <strong>de</strong> 4.000 hojas.NOTA: Para enviar las copias al buzón <strong>de</strong> correo, cambie la selección <strong>de</strong> salida <strong>de</strong> papel en el panel <strong>de</strong>controles o en el controlador <strong>de</strong> impresora, o bien, modifique la configuración pre<strong>de</strong>terminada. (Para obtenermás información, consulte Salida <strong>de</strong> papel en la página 9-16.)Unidad <strong>de</strong> plegadoPliega las copias impresas por el centro o <strong>de</strong> modo que se cree un tríptico para permitir la creación <strong>de</strong> folletossencillos. Se instala en el finalizador <strong>de</strong> 4.000 hojas.Separador <strong>de</strong> trabajos internoSepara el papel según la ban<strong>de</strong>ja <strong>de</strong> salida para facilitar la clasificación. Especifíquelo como ban<strong>de</strong>ja <strong>de</strong> salidapara los trabajos <strong>de</strong> copia o <strong>de</strong> impresión. O bien, especifíquelo como ban<strong>de</strong>ja <strong>de</strong> salida pre<strong>de</strong>terminada paraimprimir <strong>de</strong>s<strong>de</strong> la pantalla <strong>de</strong> copia o <strong>de</strong> buzón <strong>de</strong> documentos, imprimir <strong>de</strong>s<strong>de</strong> el PC e imprimir los datos <strong>de</strong>fax recibidos.PRECAUCIÓN: Tenga en cuenta que algunos tipos <strong>de</strong> papel tien<strong>de</strong>n a curvarse y se pue<strong>de</strong>n atascar en launidad <strong>de</strong> salida <strong>de</strong> papel.Si el papel expulsado se resbala o apila <strong>de</strong> forma uniforme, gire el papel en el <strong>de</strong>pósito y vuelva a intentarlo.Apéndice-6
NOTA:• Para asegurarse <strong>de</strong> que el papel sale al separador<strong>de</strong> trabajos interno, seleccione el <strong>de</strong>stino <strong>de</strong> salidao cambie la configuración pre<strong>de</strong>terminada. (Paraobtener más información, consulte la secciónSalida <strong>de</strong> papel en la página 9-16.)• Al quitar papel <strong>de</strong>l separador <strong>de</strong> trabajos interno,retírelo <strong>de</strong>s<strong>de</strong> un ángulo.Separador <strong>de</strong> trabajos interno (JS-732)Separa el papel según la ban<strong>de</strong>ja <strong>de</strong> salida para facilitar la clasificación. Especifíquelo como ban<strong>de</strong>ja <strong>de</strong> salidapara los trabajos <strong>de</strong> copia o <strong>de</strong> impresión. O bien, especifíquelo como ban<strong>de</strong>ja <strong>de</strong> salida pre<strong>de</strong>terminada paraimprimir <strong>de</strong>s<strong>de</strong> la pantalla <strong>de</strong> copia o <strong>de</strong> buzón <strong>de</strong> documentos, imprimir <strong>de</strong>s<strong>de</strong> el PC e imprimir los datos <strong>de</strong>fax recibidos.PRECAUCIÓN: Tenga en cuenta que algunos tipos <strong>de</strong> papel tien<strong>de</strong>n a curvarse y se pue<strong>de</strong>n atascar en launidad <strong>de</strong> salida <strong>de</strong> papel.Si el papel expulsado se resbala o apila <strong>de</strong> forma uniforme, gire el papel en el <strong>de</strong>pósito y vuelva a intentarlo.NOTA:• Para asegurarse <strong>de</strong> que el papel sale al separador<strong>de</strong> trabajos interno, seleccione el <strong>de</strong>stino <strong>de</strong> salidao cambie la configuración pre<strong>de</strong>terminada. (Paraobtener más información, consulte la secciónSalida <strong>de</strong> papel en la página 9-16.)• Si el papel es A3, B4, Ledger o Legal, tire <strong>de</strong> laban<strong>de</strong>ja auxiliar.• La luz <strong>de</strong> ocupado permanece encendida hasta quese retira la salida <strong>de</strong>s<strong>de</strong> el separador <strong>de</strong> trabajosinterno. Pue<strong>de</strong> establecer si el modo <strong>de</strong> reposo seintroduce <strong>de</strong>spués <strong>de</strong> un cierto período <strong>de</strong> tiempoen que esté en este estado en el menú <strong>de</strong>l sistema.(Para obtener más información, consulte Acc.reposo (Separador <strong>de</strong> trabajos) en la página 9-85.)Separador <strong>de</strong> trabajos <strong>de</strong>rechoSepara el papel según la ban<strong>de</strong>ja <strong>de</strong> salida para facilitar la clasificación. Especifíquelo como ban<strong>de</strong>ja <strong>de</strong> salidapara los trabajos <strong>de</strong> copia o <strong>de</strong> impresión. O bien, especifíquelo como ban<strong>de</strong>ja <strong>de</strong> salida pre<strong>de</strong>terminada paraimprimir <strong>de</strong>s<strong>de</strong> la pantalla <strong>de</strong> copia o <strong>de</strong> buzón <strong>de</strong> documentos, imprimir <strong>de</strong>s<strong>de</strong> el PC e imprimir los datos <strong>de</strong>fax recibidos.Ban<strong>de</strong>ja <strong>de</strong> bannerEsta ban<strong>de</strong>ja permite una alimentación continua <strong>de</strong> papel <strong>de</strong> banner. Se pue<strong>de</strong>n cargar hasta 10 hojas <strong>de</strong> papel<strong>de</strong> banner. Para colocar la ban<strong>de</strong>ja y el papel <strong>de</strong> carga, consulte. Uso <strong>de</strong> la ban<strong>de</strong>ja <strong>de</strong> banner (opcional) en lapágina 5-8.Apéndice-7
ContadorUtilice el contador para controlar el uso <strong>de</strong> la máquina. El contador ofrece una solución práctica para laadministración centralizada <strong>de</strong> los volúmenes <strong>de</strong> copias realizados por los distintos <strong>de</strong>partamentos <strong>de</strong> unaempresa gran<strong>de</strong>.Inserción <strong>de</strong>l contadorInserte firmemente el contador en la ranuracorrespondiente.NOTA: Cuando la función <strong>de</strong> contador esté activada,sólo se podrán realizar copias cuando haya uncontador insertado. Si el contador no está insertadocorrectamente, aparece el mensaje Insertar contadorelectrónico.Kit <strong>de</strong> FAXAl instalar el kit <strong>de</strong> FAX, se activa la función <strong>de</strong> envío y recepción <strong>de</strong> faxes. A<strong>de</strong>más, es posible utilizarlo comofax en red si se usa con otro PC. Cuando hay instalados dos kits <strong>de</strong> FAX, las unida<strong>de</strong>s se pue<strong>de</strong>n conectar ados líneas telefónicas distintas, lo que permite una transmisión más rápida <strong>de</strong> los mensajes a varios<strong>de</strong>stinatarios. Si una <strong>de</strong> las líneas está <strong>de</strong>dicada a la recepción, se pue<strong>de</strong> reducir el tiempo durante el que lalínea está ocupada. Para obtener más <strong>de</strong>talles, consulte la Guía <strong>de</strong> uso <strong>de</strong>l sistema <strong>de</strong> fax (V).Memoria <strong>de</strong> expansiónMemoria <strong>de</strong> almacenamiento <strong>de</strong> imágenes (128 MB) que permite a la máquina recibir más páginas <strong>de</strong> originalesentrantes <strong>de</strong> fax. La memoria <strong>de</strong> expansión solo <strong>de</strong>be instalarla o <strong>de</strong>sinstalarla el servicio técnico.Tarjeta Ethernet GigabitLa tarjeta Ethernet Gigabit ofrece una conexión <strong>de</strong> alta velocidad para la interfaz Gigabit por segundo. Puestoque el kit se diseñó para funcionar con los protocolos TCP/IP, NetWare, NetBEUI y AppleTalk, al igual que launidad principal, cumple las exigencias <strong>de</strong> impresión <strong>de</strong> red <strong>de</strong> entornos Windows, Macintosh y UNIX. Este kit<strong>de</strong> expansión también es compatible con ThinPrint.Kit <strong>de</strong> FAX por Internet (A)Al instalar el kit <strong>de</strong> FAX por Internet (A), los faxes se envían y reciben a través <strong>de</strong> Internet sin utilizar una línea<strong>de</strong> teléfono. Solo se pue<strong>de</strong> agregar si está instalado el kit <strong>de</strong> fax.Data Security KitEl Data Security Kit sobrescribe todos los datos innecesarios existentes en el área <strong>de</strong> almacenamiento <strong>de</strong>l discoduro para que no puedan recuperarse. El Data Security Kit encripta los datos antes <strong>de</strong> almacenarlos en el discoduro. Garantiza así una mayor seguridad porque los datos no pue<strong>de</strong>n <strong>de</strong>codificarse mediante la salida o lasoperaciones normales.Apéndice-8
Kit <strong>de</strong> vigilancia <strong>de</strong> documentos impresosEste kit impi<strong>de</strong> la copia y/o transmisión no autorizada <strong>de</strong> los documentos que contienen informaciónconfi<strong>de</strong>ncial o personal importante. Cuando un documento se imprime <strong>de</strong>s<strong>de</strong> un PC, esta función imprime unpatrón especial en el documento. Cuando una persona intente copiar o enviar ese documento en esta máquina,la máquina <strong>de</strong>tectará el patrón y protegerá la información imprimiendo el documento en blanco y prohibiendosu transmisión.Opción <strong>de</strong> emulaciónPermite realizar una emulación por medio <strong>de</strong> cual la máquina funciona usando comandos para otrasimpresoras. La instalación <strong>de</strong> esta opción habilita la emulación IBM Proprinter, DIABLO 630 y EPSON LQ-850.Teclado USBSe pue<strong>de</strong> pulsar un teclado USB para introducir información en los campos <strong>de</strong> texto en el panel <strong>de</strong> controles.También hay disponible un soporte especial para instalar el teclado en el dispositivo MFP. Póngase en contactocon el distribuidor o representante <strong>de</strong> servicio para obtener información sobre teclados compatibles con eldispositivo MFP antes <strong>de</strong> adquirir uno.Ban<strong>de</strong>ja <strong>de</strong> documentosPermite colocar el original u otros documentos mientras se usa la máquina. Dispone <strong>de</strong> un cajón para clips.Apéndice-9
Método <strong>de</strong> introducción <strong>de</strong> caracteresPara introducir los caracteres <strong>de</strong> un nombre, utilice el teclado en pantalla <strong>de</strong>l panel digital según los pasos quese explican a continuación.NOTA: Distribución <strong>de</strong>l tecladoSe ofrecen las distribuciones <strong>de</strong> teclado QWERTY, QWERTZ y AZERTY al igual que en el teclado <strong>de</strong> un PC.Pulse la tecla Menú Sistema, [Configuración común] y, a continuación, [Cambiar] en Distribución <strong>de</strong>l tecladopara elegir la distribución que <strong>de</strong>see. Aquí se utiliza la distribución QWERTY como ejemplo. Pue<strong>de</strong> utilizar otradistribución siguiendo los mismos pasos.Pantallas <strong>de</strong> introducciónPantalla <strong>de</strong> introducción <strong>de</strong> letras en minúsculas1Usar el teclado para ingresar.Límite: 128 caracteresIngreso: 0 caracterRetroceso234! @ # $ % ^ & * ( ) _ + Q W E R T Y U I O P { }|5A S D F G H J K L : "6Z X C V B N M < > ?MayúsculaLower-caseMinúsculaNro./símbEspacioCancelarAceptarEstado10/10/2010 10:107 8 9 10 11Nro. Pantalla/tecla Descripción1 Visualización Muestra los caracteres introducidos.2 Límite Muestra el número máximo <strong>de</strong> caracteres.3 Teclas <strong>de</strong>cursorPulse estas teclas para mover el cursor en lapantalla.4 [Retroceso] Pulse esta tecla para borrar el carácter situadoa la izquierda <strong>de</strong>l cursor.5 Teclado Pulse el carácter que <strong>de</strong>see introducir.6 [Mayúscula] Pulse esta tecla para escribir letrasmayúsculas.7 [Minúscula] Pulse esta tecla para escribir letrasminúsculas.Apéndice-10
Nro. Pantalla/tecla Descripción8 [Nro./símb] Pulse esta tecla para escribir números ysímbolos.9 [Espacio] Pulse esta tecla para insertar un espacio.10 [Cancelar] Pulse esta tecla para cancelar los caracteresescritos y volver a la pantalla previa.11 [Aceptar] Pulse esta tecla para finalizar la escritura yvolver a la pantalla previa.Pantalla <strong>de</strong> introducción <strong>de</strong> letras en mayúsculasUsar el teclado para ingresar.Límite: 128 caracteresIngreso: 0 caracterRetroceso! @ # $ % ^ & * ( ) _ + Q W E R T Y U I O P { }|A S D F G H J K L : "Z X C V B N M < > ?MayúsculaLower-caseMinúsculaNro./símbEspacioCancelarAceptarEstado10/10/2010 10:10Pantalla <strong>de</strong> introducción <strong>de</strong> números y símbolosUsar el teclado para ingresar.Límite: 128 caracteresIngreso: 0 caracterRetroceso1 2 3 4 5 6 7 8 9 0 ! " #$ % & ( ) * + , - . / :12; < = > ? @ [ \ ] ^ _ ` {| } MayúsculaLower-caseMinúsculaNro./símbEspacioCancelarAceptarEstado10/10/2010 10:10Nro. Pantalla/tecla Descripción12 [ ]/[ ] Para escribir números o símbolos que noaparezcan en el teclado, pulse una tecla <strong>de</strong>cursor y <strong>de</strong>splace la pantalla para ver otrosnúmeros o símbolos que pue<strong>de</strong> introducir.Apéndice-11
Introducción <strong>de</strong> caracteresSiga los pasos que se enumeran a continuación para escribir, por ejemplo, Lista A-1.1 Pulse [Mayúscula].2 Pulse [L]. La letra L se muestra en la pantalla.Usar el teclado para ingresar.LLímite: 128 caracteresIngreso: 1 caracterRetroceso! @ # $ % ^ & * ( ) _ + Q W E R T Y U I O P { }|A S D F G H J K L : "Z X C V B N M < > ?MayúsculaLower-caseMinúsculaNro./símbEspacioCancelarAceptarEstado10/10/2010 10:103 Pulse [Minúscula].4 Pulse [i], [s], [t], [a] y [Espacio].Usar el teclado para ingresar.ListLímite: 128 caracteresIngreso: 4 caracterRetroceso1 2 3 4 5 6 7 8 9 0 ! = `q w e r t y u i o p [ ]\a s d f g h j k l ; z x c v b n m , . /@_Mayúscula Minúscula Nro./símb EspacioCancelarAceptarEstado10/10/2010 10:105 Pulse [Mayúscula].6 Pulse [A].7 Pulse [Nro./símb].8 Pulse [ ] o [ ] varias veces para ver el tecladoque contiene los caracteres [-] y [1].9 Pulse [-] y [1].Usar el teclado para ingresar.List_A-1Límite: 128 caracteresIngreso: 8 caracterRetroceso1 2 3 4 5 6 7 8 9 0 ! " #$ % & ( ) * + , - . / :; < = > ? @ [ \ ] ^ _ ` {| } MayúsculaLower-caseMinúsculaNro./símbEspacioCancelarAceptarEstado10/10/2010 10:1010 Compruebe que la entrada sea correcta. Pulse[Aceptar].Apéndice-12
PapelEn esta sección se explican los tamaños y tipos <strong>de</strong> papel que se pue<strong>de</strong>n utilizar en el origen <strong>de</strong> papel.Depósito 1Tipos admitidos Tamaños <strong>de</strong> papel admitidos N.º <strong>de</strong> hojasPapel normal:De 60 a 220 g/m 2 (para el mo<strong>de</strong>lo <strong>de</strong>30/30 ppm o 35/35 ppm)De 60 a 256 g/m 2 (para el mo<strong>de</strong>lo <strong>de</strong>45/45 ppm o 55/50 ppm)Papel reciclado:De 60 a 220 g/m 2 (para el mo<strong>de</strong>lo <strong>de</strong>30/30 ppm o 35/35 ppm)De 60 a 256 g/m 2 (para el mo<strong>de</strong>lo <strong>de</strong>45/45 ppm o 55/50 ppm)A3, B4, A4, A4-R, B5, B5-R, A5-R, Ledger,Legal, Oficio II, 12 × 18", Letter, Letter-R,Statement-R, Folio, 8K, 16K, 16K-R216 × 340 mm550 (64 g/m 2 )500 (80 g/m 2 )Depósito 2 y <strong>de</strong>pósito <strong>de</strong> papel opcional (500 hojas x 2)Tipos admitidos Tamaños <strong>de</strong> papel admitidos N.º <strong>de</strong> hojasPapel normal:De 60 a 220 g/m 2 (para el mo<strong>de</strong>lo <strong>de</strong>30/30 ppm o 35/35 ppm)De 60 a 256 g/m 2 (para el mo<strong>de</strong>lo <strong>de</strong>45/45 ppm o 55/50 ppm)Papel reciclado:De 60 a 220 g/m 2 (para el mo<strong>de</strong>lo <strong>de</strong>30/30 ppm o 35/35 ppm)De 60 a 256 g/m 2 (para el mo<strong>de</strong>lo <strong>de</strong>45/45 ppm o 55/50 ppm)A3, B4, A4, A4-R, B5, B5-R, A5-R, Ledger,Legal, Oficio II, 12 × 18", Letter, Letter-R,Statement-R, Folio, 8K, 16K, 16K-R216 × 340 mm550 (64 g/m 2 )500 (80 g/m 2 )Alimentador <strong>de</strong> gran capacidad opcional (1.500 hojas x 2)Tipos admitidos Tamaños <strong>de</strong> papel admitidos N.º <strong>de</strong> hojasPapel normal (<strong>de</strong> 60 a 256 g/m 2 )Papel reciclado (<strong>de</strong> 60 a 256 g/m 2 )A4, B5, Letter 3.500 (64 g/m 2 )3.000 (80 g/m 2 )Apéndice-13
BypassTipos admitidos Tamaños <strong>de</strong> papel admitidos N.º <strong>de</strong> hojasPapel normal (<strong>de</strong> 60 a 300 g/m 2 )Papel reciclado (<strong>de</strong> 60 a 300 g/m 2 )Papel coloreado (<strong>de</strong> 60 a 300 g/m 2 )Papel normal (<strong>de</strong> 60 a 300 g/m 2 )Papel reciclado (<strong>de</strong> 60 a 300 g/m 2 )Papel coloreado (<strong>de</strong> 60 a 300 g/m 2 )PostalesOufuku hagaki (postal <strong>de</strong> <strong>de</strong>volución)A4, A4-R, B5, B5-R, A5-R, B6-R, A6-R, Letter,Letter-R, Executive-R, Statement, Folio, 16K,16K-ROtros tamaños:Vertical - <strong>de</strong> 3 7/8 a 11 5/8" o <strong>de</strong> 98 a 297 mmHorizontal - <strong>de</strong> 5 7/8 a 17" o <strong>de</strong> 148 a 432 mmA3, B4, Ledger, Legal, Oficio II,12 × 18", 8KPostales (100 × 148 mm)Postal <strong>de</strong> <strong>de</strong>volución (148 × 200 mm)165 (64 g/m 2 )150 (80 g/m 2 )55 (64 g/m 2 )50 (80 g/m 2 )30Sobres Sobre DL, Sobre C5, Sobre C4, Sobre #10(Comercial #10), Sobre #9 (Comercial #9),Sobre #6 (Comercial #6 3/4), Monarch, ISO B5,Youkei 2, Youkei 4Otros tamaños:Vertical - <strong>de</strong> 3 7/8 a 11 5/8" o <strong>de</strong> 98 a 297 mmHorizontal - <strong>de</strong> 5 7/8 a 17" o <strong>de</strong> 148 a 432 mm10Transparencia (película OHP) A4, A4-R, Letter, Letter-R 10Especificaciones básicas <strong>de</strong>l papelEsta máquina está diseñada para imprimir en papel <strong>de</strong> copia estándar como el que se utiliza para lasfotocopiadoras normales (“secas”) y las impresoras láser. También admite otros tipos <strong>de</strong> papel que satisfacenlas especificaciones indicadas en este apéndice.Escoja el papel con cuidado. El uso <strong>de</strong> un papel no apropiado para la máquina pue<strong>de</strong> provocar atascos o podríaarrugarse.Papel admitidoUtilice papel <strong>de</strong> copia estándar para fotocopiadoras normales o impresoras láser. La calidad <strong>de</strong> la impresión<strong>de</strong>pen<strong>de</strong> en parte <strong>de</strong> la calidad <strong>de</strong>l papel. El resultado pue<strong>de</strong> ser insatisfactorio si el papel es <strong>de</strong> mala calidad.Especificaciones básicas <strong>de</strong>l papelEn la tabla siguiente encontrará las especificaciones <strong>de</strong>l papel que admite esta máquina. Consulte lassecciones siguientes para obtener más información.CriteriosEspecificacionesPesoGrosorDepósitos:De 60 a 220 g/m 2 (para el mo<strong>de</strong>lo <strong>de</strong> 30/30 ppm o 35/35 ppm)De 60 a 256 g/m 2 (para el mo<strong>de</strong>lo <strong>de</strong> 45/45 ppm o 55/50 ppm)Bypass: De 60 a 300 g/m 2De 0,086 a 0,110 mmApéndice-14
CriteriosEspecificacionesPrecisión en cuanto adimensiones±0,7 mmSimetría <strong>de</strong> las esquinas 90° ±0,2°Contenido <strong>de</strong> humedad 4 a 6%Contenido <strong>de</strong> celulosa80% o másNOTA: El papel reciclado no siempre satisface todos los requisitos necesarios para esta máquina, que seindican más a<strong>de</strong>lante en las Especificaciones básicas <strong>de</strong>l papel, como el contenido <strong>de</strong> humedad o <strong>de</strong> celulosa.Por ello, recomendamos comprar pequeñas cantida<strong>de</strong>s <strong>de</strong> papel reciclado y probarlo antes <strong>de</strong> su utilización.Escoja papel reciclado que ofrezca buenos resultados <strong>de</strong> impresión y contenga niveles bajos <strong>de</strong> polvo <strong>de</strong>papel.No nos responsabilizamos <strong>de</strong> ningún problema <strong>de</strong>rivado <strong>de</strong>l uso <strong>de</strong> papel que no cumpla las especificacionesindicadas.Selección <strong>de</strong>l papel apropiadoEsta sección incluye directrices para la selección <strong>de</strong>l papel.EstadoNo utilice papel con esquinas dobladas o arrugado, sucio o rasgado. No use papel con una superficie rugosa,con hilachas <strong>de</strong> fibra <strong>de</strong> papel o especialmente <strong>de</strong>licado. Si utiliza cualquiera <strong>de</strong> estos tipos <strong>de</strong> papel no sóloobtendrá copias <strong>de</strong> baja calidad, sino que a<strong>de</strong>más causará atascos y reducirá la vida útil <strong>de</strong> la máquina.Decántese por papel con superficies suaves y lisas; evite el papel recubierto o el papel con una superficie tratadapues podría dañar el tambor o el fusor.ContenidoNo utilice papel recubierto, con superficies tratadas o con contenido <strong>de</strong> plástico o carbono. Estos tipos <strong>de</strong> papelpodrían emitir gases nocivos cuando se somete al calor <strong>de</strong> la impresión y podría estropear el tambor.Utilice papel estándar con un contenido <strong>de</strong> celulosa mínimo <strong>de</strong>l 80%, es <strong>de</strong>cir, el algodón u otras fibrasconstituirán como máximo el 20% <strong>de</strong>l contenido total.Tamaños <strong>de</strong> papel admitidosLa máquina admite papel <strong>de</strong> los siguientes tamaños.Las medidas <strong>de</strong> la tabla tienen en cuenta una precisión en cuanto a dimensiones <strong>de</strong> ±0,7 mm (en longitud yanchura). Los ángulos <strong>de</strong> las esquinas <strong>de</strong>ben ser <strong>de</strong> 90° ± 0,2°.BypassA6-R (105 × 148 mm)B6-R (128 × 182 mm)Hagaki (100×148mm)Oufuku hagaki (148 × 200 mm)Depósito o bypassA3 (297 × 420 mm)B4 (257 × 364 mm)A4 (297 × 210 mm)A4-R (210 × 297 mm)Apéndice-15
BypassExecutive (7 1/4 ×10 1/2")Sobre DL (110 × 220 mm)Sobre C5 (162 × 229 mm)Sobre C4 (229 × 324 mm)ISO B5 (176 × 250 mm)Sobre #10 (Comercial #10) (4 1/8 × 9 1/2")Sobre #9 (Comercial #9) (3 7/8 × 8 7/8")Sobre #6 (Comercial #6 3/4) (3 5/8 × 6 1/2")Sobre Monarch (3 7/8 ×7 1/2")Youkei 2 (114 × 162 mm)Depósito o bypassB5 (257 × 182 mm)B5-R (182 × 257 mm)A5-R (148 × 210 mm)Folio (210 × 330 mm)LedgerLegalLetterLetter-RStatement-ROficio IIYoukei 4 (105 × 235 mm) 12 × 18"Selección tamaño (<strong>de</strong> 98 × 148 a 297 × 432mm)8K (273 × 394 mm)16K (273 × 197 mm)16K-R (197 × 273 mm)216 × 340 mmLisuraLa superficie <strong>de</strong>l papel <strong>de</strong>be ser lisa pero sin recubrir. Si el papel es <strong>de</strong>masiado liso y resbaladizo, podríanalimentarse varias hojas al mismo tiempo acci<strong>de</strong>ntalmente y provocar atascos.Gramaje baseEn los países que utilizan el sistema métrico, el gramaje base es el peso en gramos <strong>de</strong> una hoja <strong>de</strong> papel <strong>de</strong>un metro cuadrado <strong>de</strong> área. En Estados Unidos, el gramaje base es el peso en libras <strong>de</strong> una resma (500 hojas)<strong>de</strong> papel cortado al tamaño estándar (o tamaño comercial) para una calidad específica <strong>de</strong> papel. Si el papelpesa <strong>de</strong>masiado o es <strong>de</strong>masiado ligero, podría alimentarse incorrectamente o causar atascos <strong>de</strong> papel queprovocarían un <strong>de</strong>sgaste excesivo <strong>de</strong> la máquina. Algunos gramajes <strong>de</strong> papel mixtos (como el grosor) pue<strong>de</strong>nprovocar la alimentación simultánea <strong>de</strong> varias hojas <strong>de</strong> papel y causar manchas u otros problemas <strong>de</strong> impresiónsi el tóner no se adhiere correctamente.GrosorNo utilice papel <strong>de</strong>masiado grueso o <strong>de</strong>masiado fino. El papel <strong>de</strong>masiado fino pue<strong>de</strong> provocar atascosfrecuentes o la alimentación simultánea <strong>de</strong> varias páginas. Los atascos <strong>de</strong> papel también podrían indicar queel papel es <strong>de</strong>masiado grueso. El grosor a<strong>de</strong>cuado oscila entre 0,086 y 0,110 mm.Contenido <strong>de</strong> humedadEl contenido <strong>de</strong> humedad <strong>de</strong>l papel es la relación entre humedad y sequedad expresada en forma <strong>de</strong>porcentaje. La humedad afecta a la alimentación <strong>de</strong>l papel, a la variabilidad electrostática <strong>de</strong>l papel y a laadherencia <strong>de</strong>l tóner.Apéndice-16
El contenido <strong>de</strong> humedad <strong>de</strong>l papel varía en función <strong>de</strong> la humedad relativa <strong>de</strong> la sala. Si la humedad relativaes alta, el papel se hume<strong>de</strong>ce y los bor<strong>de</strong>s se expan<strong>de</strong>n, dándole una textura ondulada. Cuando la humedadrelativa es baja, el papel pier<strong>de</strong> humedad, los bor<strong>de</strong>s se comprimen y se <strong>de</strong>bilita el contraste <strong>de</strong> la impresión.Los bor<strong>de</strong>s ondulados o comprimidos pue<strong>de</strong>n provocar que el papel resbale cuando se alimenta. Intentemantener el contenido <strong>de</strong> humedad entre el 4 y el 6%.Para mantener el nivel a<strong>de</strong>cuado <strong>de</strong> contenido <strong>de</strong> humedad, tenga en cuenta lo siguiente:• Guar<strong>de</strong> el papel en lugares frescos y bien ventilados.• Guar<strong>de</strong> el papel en posición horizontal y no abra los paquetes. Si ha abierto un paquete, vuelva a sellarlo sino tiene intención <strong>de</strong> utilizar el papel durante un tiempo.• Guar<strong>de</strong> el papel sellado <strong>de</strong>ntro <strong>de</strong> la caja y el envoltorio originales. Coloque un palet bajo la caja <strong>de</strong> cartónpara que no esté en contacto directo con el suelo. Mantenga el papel suficientemente alejado <strong>de</strong> los suelos<strong>de</strong> ma<strong>de</strong>ra u hormigón, especialmente durante las épocas <strong>de</strong> lluvia.• Antes <strong>de</strong> utilizar papel que ha almacenado, manténgalo a un nivel <strong>de</strong> humedad a<strong>de</strong>cuado durante unmínimo <strong>de</strong> 48 horas.• No guar<strong>de</strong> el papel en entornos expuestos al calor, la luz directa <strong>de</strong>l sol o la humedad.Otras especificaciones <strong>de</strong>l papelPorosidad: la <strong>de</strong>nsidad <strong>de</strong> las fibras <strong>de</strong>l papelRigi<strong>de</strong>z: el papel <strong>de</strong>be ser lo suficientemente rígido para no doblarse en el interior <strong>de</strong> la máquina y provocaratascos.Curvatura: en muchas ocasiones, el papel tien<strong>de</strong> a curvarse cuando se abre el paquete. Cuando el papel pasapor la unidad <strong>de</strong> fijación, se curva hacia arriba ligeramente. Para que el papel impreso que<strong>de</strong> plano, cárguelo<strong>de</strong> forma que la curvatura que<strong>de</strong> hacia la parte inferior <strong>de</strong> la ban<strong>de</strong>ja <strong>de</strong> papel.Electricidad estática: durante la impresión, el papel se carga electrostáticamente para que se adhiera el tóner.Escoja papel que pueda <strong>de</strong>scargar rápidamente la electricidad estática para que las copias no se peguen entresí.Blancura: la blancura <strong>de</strong>l papel afecta al contraste <strong>de</strong> la impresión. Utilice papel blanco para conseguir copiasmás nítidas y claras.Calidad: pue<strong>de</strong>n producirse problemas si los tamaños <strong>de</strong> las hojas no son uniformes o las esquinas no soncuadradas, los bor<strong>de</strong>s son irregulares, las hojas no están cortadas, o los bor<strong>de</strong>s o las esquinas están malcortados. Para evitar problemas <strong>de</strong> este tipo, esté especialmente atento cuando corte el papel usted mismo.Embalaje: utilice papel bien empaquetado y apilado en cajas. En el mejor <strong>de</strong> los casos, el propio embalaje<strong>de</strong>bería haberse tratado con una capa <strong>de</strong> recubrimiento para evitar que entre la humedad.Papel con tratamientos especiales: No recomendamos imprimir en los siguientes tipos <strong>de</strong> papel, aunquecumpla las especificaciones básicas. Si utiliza estos tipos <strong>de</strong> papel, compre primero una cantidad pequeña ypruébelo.• Papel satinado• Papel con filigrana• Papel con superficies irregulares• Papel perforadoApéndice-17
Papel especialEsta sección <strong>de</strong>scribe la impresión en papel y medios <strong>de</strong> impresión especiales.Pue<strong>de</strong>n utilizarse los siguientes tipos <strong>de</strong> medios y papel:• Transparencias• Papel preimpreso• Papel fino• Papel reciclado• Papel fino (<strong>de</strong> 60 g/m 2 a 105 g/m 2 o menos)• Membrete• Papel coloreado• Papel perforado• Sobres• Cartulina (Hagaki)• Papel grueso (<strong>de</strong> 106 g/m 2 a 300 g/m 2 o menos)• Etiquetas• Papel estucado• Papel <strong>de</strong> alta calidadCuando utilice este tipo <strong>de</strong> papel y medios, asegúrese <strong>de</strong> que está diseñado específicamente parafotocopiadoras o impresoras <strong>de</strong> tipo láser. Utilice el bypass para las transparencias, el papel grueso, los sobres,las cartulinas y el papel <strong>de</strong> etiquetas.Selección <strong>de</strong> papel especialAunque la máquina admite papel especial que satisfaga los requisitos siguientes, la calidad <strong>de</strong> impresiónvariará consi<strong>de</strong>rablemente según el diseño y la calidad <strong>de</strong>l papel especial. Recuer<strong>de</strong> que los problemas <strong>de</strong>impresión son más frecuentes con el papel especial que con el papel normal. Antes <strong>de</strong> comprar gran<strong>de</strong>scantida<strong>de</strong>s <strong>de</strong> papel especial, pruebe una muestra para asegurarse <strong>de</strong> que la calidad <strong>de</strong> impresión essatisfactoria. A continuación, encontrará precauciones generales que <strong>de</strong>ben tenerse en cuenta cuando seimprime en papel especial. No nos responsabilizamos <strong>de</strong> ningún daño causado al usuario o a la máquina comoconsecuencia <strong>de</strong> la humedad o <strong>de</strong> las especificaciones <strong>de</strong>l papel especial.Seleccione un <strong>de</strong>pósito o el bypass para el papel especial.TransparenciasLas transparencias <strong>de</strong>ben ser capaces <strong>de</strong> resistir el calor <strong>de</strong> la impresión. Las transparencias <strong>de</strong>ben satisfacerlas condiciones siguientes.CriteriosEspecificacionesResistencia térmica Debe soportar temperaturas <strong>de</strong> como mínimo 190 °CGrosorMaterialPrecisión en cuanto a dimensionesDe 0,100 a 0,110 mmPoliéster±0,7 mmSimetría <strong>de</strong> las esquinas 90° ±0,2°Apéndice-18
Para evitar problemas, utilice el bypass para las transparencias y cárguelas con el bor<strong>de</strong> largo en dirección ala máquina.Si las transparencias se atascan frecuentemente en la salida, intente tirar <strong>de</strong>l bor<strong>de</strong> <strong>de</strong>lantero <strong>de</strong> las hojassuavemente a medida que se expulsan.HagakiBor<strong>de</strong>smalacabadosBor<strong>de</strong>s malacabadosAntes <strong>de</strong> cargar papel Hagaki en el bypass, ventile lashojas y alinee los bor<strong>de</strong>s. Si el papel Hagaki estácurvado, alíselo antes <strong>de</strong> cargarlo. Si imprime sobrepapel Hagaki curvado, podría tener problemas <strong>de</strong>atascos.Utilice papel Oufuku hagaki sin plegar (disponible en lasoficinas <strong>de</strong> correos). Algunos papeles Hagaki pue<strong>de</strong>ntener bor<strong>de</strong>s ásperos creados por una cortadora <strong>de</strong>papel en la cara posterior. Quite estos bor<strong>de</strong>s ásperoscolocando el papel Hagaki sobre una superficie plana yfrotando los bor<strong>de</strong>s suavemente un par <strong>de</strong> veces conuna regla.SobresUtilice el bypass para los sobres.Debido a la estructura <strong>de</strong> los sobres, en algunos casos no será posible imprimir <strong>de</strong> forma uniforme en toda lasuperficie. Los sobres finos podrían arrugarse al pasar por el interior <strong>de</strong> la máquina. Antes <strong>de</strong> comprar gran<strong>de</strong>scantida<strong>de</strong>s <strong>de</strong> sobres, pruebe una muestra para comprobar la calidad <strong>de</strong> la impresión.Si guarda los sobres durante un período <strong>de</strong> tiempo prolongado quizás se arruguen. Por lo tanto, es aconsejablemantener el paquete sellado hasta que se utilicen.Tenga en cuenta los siguientes puntos.No utilice sobres con adhesivo al <strong>de</strong>scubierto. No utilice sobres en los que el adhesivo queda expuesto trasretirar la capa superior. Si el papel que cubre el adhesivo se <strong>de</strong>spegara en el interior <strong>de</strong> la máquina podríaprovocar daños graves.No utilice sobres con <strong>de</strong>terminadas características especiales. Por ejemplo, no utilice sobres con un ojal paraatar un cor<strong>de</strong>l que cierre la solapa o sobres con una ventana abierta o con una ventana recubierta con unplástico fino.Si se produce un atasco, cargue menos sobres simultáneamente.Para evitar atascos <strong>de</strong> papel cuando se imprime en múltiples sobres, no <strong>de</strong>je que que<strong>de</strong>n más <strong>de</strong> diez sobresen la ban<strong>de</strong>ja <strong>de</strong> salida simultáneamente.Papel gruesoAntes <strong>de</strong> cargar papel grueso en el bypass, ventile las hojas y alinee los bor<strong>de</strong>s. El papel grueso pue<strong>de</strong> tenerbor<strong>de</strong>s ásperos creados por una cortadora <strong>de</strong> papel en la cara posterior. Retire estos bor<strong>de</strong>s ásperos al igualque en el papel Hagaki, colocándolo sobre una superficie plana y frotando los bor<strong>de</strong>s suavemente un par <strong>de</strong>veces con una regla. Si imprime sobre papel con bor<strong>de</strong>s ásperos, podría tener problemas <strong>de</strong> atascos.NOTA: Si el papel no se alimenta bien tras alisarlo, cargue el papel en el bypass con el bor<strong>de</strong> <strong>de</strong>lanteroelevado algunos milímetros.Apéndice-19
EtiquetasAsegúrese <strong>de</strong> colocar las etiquetas en el bypass.Si utiliza etiquetas, tenga cuidado <strong>de</strong> que la parte adhesiva no entra en contacto con ninguna parte <strong>de</strong> lamáquina y <strong>de</strong> que las etiquetas no se <strong>de</strong>spegan <strong>de</strong> la hoja <strong>de</strong> protección. Los adhesivos pegados al tambor oa los rodillos y las etiquetas <strong>de</strong>spegadas que que<strong>de</strong>n <strong>de</strong>ntro <strong>de</strong> la máquina pue<strong>de</strong>n ocasionar daños.Cuando imprima en etiquetas, <strong>de</strong>be responsabilizarse <strong>de</strong> la calidad <strong>de</strong> impresión y <strong>de</strong> los posibles problemas.Hoja superiorCapa adhesivaHoja <strong>de</strong> protecciónLa etiqueta dispone <strong>de</strong> tres capas como se muestra enla ilustración. La capa adhesiva contiene sustanciasque se pue<strong>de</strong>n ver fácilmente afectadas por la fuerzaaplicada en la máquina. La hoja <strong>de</strong> protección semantiene con la hoja superior hasta que se utiliza laetiqueta. La composición <strong>de</strong> las etiquetas pue<strong>de</strong> causarproblemas.La superficie <strong>de</strong> las etiquetas <strong>de</strong>be estar cubierta porcompleto con la hoja superior. Si hay espacios entre lasetiquetas, éstas se pue<strong>de</strong>n <strong>de</strong>spegar y provocar dañosimportantes.Algunos papeles <strong>de</strong> etiquetas tienen márgenes gran<strong>de</strong>s en la hoja superior. Si utiliza dicho papel, no <strong>de</strong>spegueestos márgenes <strong>de</strong> la hoja <strong>de</strong> protección hasta que termine la impresión.PermitidoNo permitidoHojasuperiorHoja <strong>de</strong>protecciónUtilice papel <strong>de</strong> etiquetas que cumpla las siguientes especificaciones.ElementoGramaje <strong>de</strong> hoja superiorGramaje base(gramaje general <strong>de</strong>l papel)Grosor <strong>de</strong> hoja superiorGrosor general <strong>de</strong> papelContenido <strong>de</strong> humedadEspecificacionesDe 44 a 74 g/m²De 104 a 151 g/m²De 0,086 a 0,107 mmDe 0,115 a 0,145 mmDe 4 a 6 % (compuesto)Apéndice-20
Papel coloreadoEl papel coloreado <strong>de</strong>be cumplir las especificaciones que aparecen en la página 2 <strong>de</strong>l Apéndice. A<strong>de</strong>más, lospigmentos <strong>de</strong>l papel <strong>de</strong>ben ser capaces <strong>de</strong> soportar el calor <strong>de</strong> la impresión (hasta 200 °C o 392 °F).Papel preimpresoEl papel preimpreso <strong>de</strong>be cumplir las especificaciones que aparecen en la página 2 <strong>de</strong>l Apéndice. La tinta <strong>de</strong>color <strong>de</strong>be ser capaz <strong>de</strong> resistir el calor <strong>de</strong> la impresión. También <strong>de</strong>be ser resistente al aceite <strong>de</strong> silicona. Noutilice papel con una superficie tratada, como el papel satinado que se utiliza para calendarios.Papel recicladoEl papel reciclado <strong>de</strong>be cumplir las especificaciones que aparecen en la página 2 <strong>de</strong>l Apéndice; sin embargo,la blancura <strong>de</strong>be consi<strong>de</strong>rarse por separado.NOTA: Antes <strong>de</strong> comprar gran<strong>de</strong>s cantida<strong>de</strong>s <strong>de</strong> papel reciclado, pruebe una muestra para comprobar si lacalidad <strong>de</strong> la impresión es satisfactoria.Apéndice-21
EspecificacionesIMPORTANTE: Estas especificaciones pue<strong>de</strong>n modificarse sin previo aviso.Funciones comunesElementoDescripciónTipo <strong>de</strong> escritorioMétodo <strong>de</strong> impresiónElectrofotografía mediante láser <strong>de</strong> semiconductores, sistema <strong>de</strong>tambor tán<strong>de</strong>mGramaje <strong>de</strong>lpapelDepósito 1, 2 Mo<strong>de</strong>lo <strong>de</strong> 30/30 ppm y mo<strong>de</strong>lo <strong>de</strong> 35/35 ppm:De 60 a 220 g/m 2ppm y mo<strong>de</strong>lo <strong>de</strong> 55/50 ppm:De 60 a 256 g/m 2Bypass De 60 a 300 g/m 2Tipo <strong>de</strong> papel Depósito 1, 2 Normal, Rugoso, Pergamino, Reciclado, Preimpreso, Fino, Coloreado,Perforado, Membrete, Papel grueso, Alta calidad, Personaliz 1 a 8(dúplex: igual que símplex)Tamaño <strong>de</strong>papelTiempo <strong>de</strong>calentamiento(22 °C/71,6 °F,60%)BypassDepósito 1, 2BypassEncendidoBajoconsumoReposoNormal, Transp. (película OHP), Rugoso, Pergamino, Etiquetas,Reciclado, Preimpreso, Fino, Cartulina, Coloreado, Perforado,Membrete, Papel grueso, Estucado, Sobre, Alta calidad, Personaliz 1 a8Máximo: 12 × 18"/A3 (Dúplex: 12 × 18"/A3)Mínimo: Statement-R/A5-R (Dúplex: Statement-R/A5-R)Máximo: 12 × 48"/304,8 × 1.220,0 mmMínimo: Statement-R/A6-RMo<strong>de</strong>lo <strong>de</strong> 30/30 ppm: 25 segundos o menosMo<strong>de</strong>lo <strong>de</strong> 35/35 ppm: 25 segundos o menosMo<strong>de</strong>lo <strong>de</strong> 45/45 ppm: 30 segundos o menosMo<strong>de</strong>lo <strong>de</strong> 55/50 ppm: 30 segundos o menosMo<strong>de</strong>lo <strong>de</strong> 30/30 ppm: 15 segundos o menosMo<strong>de</strong>lo <strong>de</strong> 35/35 ppm: 15 segundos o menosMo<strong>de</strong>lo <strong>de</strong> 45/45 ppm: 20 segundos o menosMo<strong>de</strong>lo <strong>de</strong> 55/50 ppm: 20 segundos o menosMo<strong>de</strong>lo <strong>de</strong> 30/30 ppm: 20 segundos o menosMo<strong>de</strong>lo <strong>de</strong> 35/35 ppm: 20 segundos o menosMo<strong>de</strong>lo <strong>de</strong> 45/45 ppm: 30 segundos o menosMo<strong>de</strong>lo <strong>de</strong> 55/50 ppm: 30 segundos o menosApéndice-22
ElementoCapacidad <strong>de</strong>papelBan<strong>de</strong>ja <strong>de</strong>salidaDepósito 1 500 hojas (80 g/m 2 )Depósito 2 500 hojas (80 g/m 2 )Bypass A4/Letter o menos150 hojas (80 g/m 2 )Mayor <strong>de</strong> A4/Letter50 hojas (80 g/m 2 )Ban<strong>de</strong>jainternaconseparador <strong>de</strong>trabajointernoopcionalconseparador <strong>de</strong>trabajosinternoopcional(JS-732)conseparador <strong>de</strong>trabajos<strong>de</strong>rechoopcionalSistema <strong>de</strong> escritura <strong>de</strong>imágenesMemoria EstándarprincipalMáximo250 hojas (80 g/m 2 )(Cuando se instala el serparador <strong>de</strong> trabajos interno (JS-732), 180hojas.)30 hojas (80 g/m 2 )100 hojas (80 g/m 2 )70 hojas (80 g/m 2 )Láser <strong>de</strong> semiconductores y electrofotografía2.048 MB2.048 MBDisco duro30/30:160 GB (estándar)35/35:160 GB (estándar)45/45: 320 GB (160 GB x 2) (estándar)55/50:320GB (160GB × 2) (estándar)Interfaz Estándar Conector <strong>de</strong> interfaz USB: 1 (USB <strong>de</strong> alta velocidad)Puerto USB: 2 (USB <strong>de</strong> alta velocidad)Interfaz <strong>de</strong> red: 1 (10 BASE-T/100 BASE-TX/1000 BASE-T)EquipoopcionalDescripciónInterfaz <strong>de</strong> red: 1 (10 BASE-T/100 BASE-TX/1000 BASE-T)Fax: 2Se pue<strong>de</strong> instalar un máximo <strong>de</strong> dos interfaces opcionales.Solo se pue<strong>de</strong> instalar una interfaz <strong>de</strong> red.Cuando se instala una interfaz <strong>de</strong> red, solo se pue<strong>de</strong> instalar una línea<strong>de</strong> fax.Apéndice-23
ElementoEntornooperativoDimensiones (an. × pr. × al.)(solo unidad principal)PesoEspacio necesario (Ancho xProfundo)(con bypass)Temperatura De 10 a 32,5 °C/<strong>de</strong> 50 a 90,5 °FHumedad <strong>de</strong> 15 a 80 %Altitud 2.500 m/8.202 pies máx.Luminosidad 1.500 lux máximo26 19/32 × 30 3/16 ×29 13/32"668 × 767 × 747 mm251,3 lb/114 kg38 29/64 × 30 3/16"977 × 767 mmFuente <strong>de</strong> alimentación Especificación <strong>de</strong>l mo<strong>de</strong>lo <strong>de</strong> 120 V:120 V AC 60 Hz 12,0 AEspecificación <strong>de</strong>l mo<strong>de</strong>lo <strong>de</strong> 230 V:De 220 a 240 V AC 50/60 Hz 7,2 AOpcionesDescripciónAlimentador <strong>de</strong> originales, Cubierta <strong>de</strong>l cristal <strong>de</strong> exposición, Ban<strong>de</strong>ja<strong>de</strong> documentos, Depósito <strong>de</strong> papel (500 hojas x 2), Alimentador <strong>de</strong>gran capacidad (1.500 hojas x 2), Finalizador <strong>de</strong> 1.000 hojas,Finalizador <strong>de</strong> 4.000 hojas, Separador <strong>de</strong> trabajos interno, Separador<strong>de</strong> trabajos interno (JS-732), Separador <strong>de</strong> trabajos <strong>de</strong>recho, Contadorelectrónico, Kit <strong>de</strong> FAX, Memoria <strong>de</strong> expansión, Data Security Kit, Kit <strong>de</strong>vigilancia <strong>de</strong> documentos impresos, Kit <strong>de</strong> fax a través <strong>de</strong> Internet (A),Unidad <strong>de</strong> plegado, Buzón <strong>de</strong> correo, Depósito lateral (3.000 hojas),Depósito lateral (500 hojas x 3), Tarjeta Ethernet Gigabit, Alimentadorlateral <strong>de</strong> gran capacidad (500, 1.500 hojas x 2), Opción <strong>de</strong> emulación,unidad <strong>de</strong> perforaciones <strong>de</strong> agujeros, teclado <strong>de</strong> USB, ban<strong>de</strong>ja <strong>de</strong>bannerApéndice-24
Funciones <strong>de</strong> copiaElementoVelocidad <strong>de</strong>copia Mo<strong>de</strong>lo <strong>de</strong> 30/30 ppmTiempo pararealizar laprimera copia(A4,alimentación<strong>de</strong>s<strong>de</strong><strong>de</strong>pósito)Mo<strong>de</strong>lo <strong>de</strong> 35/35 ppmMo<strong>de</strong>lo <strong>de</strong> 45/45 ppmMo<strong>de</strong>lo <strong>de</strong> 55/50 ppmBlanco ynegroA todo colorDescripciónCopia en B/NCopia a todo colorA4/Letter 30 hojas/min 30 hojas/minA4-R/Letter-R 21 hojas/min 21 hojas/minA3/Ledger 15 hojas/min 15 hojas/minB4/Legal 18 hojas/min 18 hojas/minB5 30 hojas/min 30 hojas/minA4/Letter 35 hojas/min 35 hojas/minA4-R/Letter-R 24 hojas/min 24 hojas/minA3/Ledger 17 hojas/min 17 hojas/minB4/Legal 21 hojas/min 21 hojas/minB5 35 hojas/min 35 hojas/minA4/Letter 45 hojas/min 45 hojas/minA4-R/Letter-R 31 hojas/min 24 hojas/minA3/Ledger 22 hojas/min 22 hojas/minB4 27 hojas/min 27 hojas/minLegal 21 hojas/min 21 hojas/minB5 45 hojas/min 45 hojas/minA4/Letter 55 hojas/min 50 hojas/minA4-R/Letter-R 24 hojas/min 24 hojas/minA3/Ledger 27 hojas/min 25 hojas/minB4 33 hojas/min 30 hojas/minLegal 21 hojas/min 21 hojas/minB5 55 hojas/min 50 hojas/minMo<strong>de</strong>lo <strong>de</strong> 30/30 ppm: 6,2 segundos o menosMo<strong>de</strong>lo <strong>de</strong> 35/35 ppm: 5,8 segundos o menosMo<strong>de</strong>lo <strong>de</strong> 45/45 ppm: 4,7 segundos o menosMo<strong>de</strong>lo <strong>de</strong> 55/50 ppm: 4,4 segundos o menosMo<strong>de</strong>lo <strong>de</strong> 30/30 ppm: 8,1 segundos o menosMo<strong>de</strong>lo <strong>de</strong> 35/35 ppm: 7,4 segundos o menosMo<strong>de</strong>lo <strong>de</strong> 45/45 ppm: 6,0 segundos o menosMo<strong>de</strong>lo <strong>de</strong> 55/50 ppm: 5,7 segundos o menosNivel <strong>de</strong> zoom Modo manual: <strong>de</strong> 25 a 400%, incrementos <strong>de</strong> 1%Modo automático: Zoom preestablecidoCopia continua1 a 999 hojasResolución600 × 600 pppTipos <strong>de</strong> originales admitidosSistema <strong>de</strong> alimentación <strong>de</strong>originalHojas, libros, objetos tridimensionales (tamaño máximo <strong>de</strong>l original:12 × 18"/A3)FijoApéndice-25
Funciones <strong>de</strong> impresoraElementoVelocidad <strong>de</strong>impresión Mo<strong>de</strong>lo <strong>de</strong> 30/30 ppmMo<strong>de</strong>lo <strong>de</strong> 35/35 ppmMo<strong>de</strong>lo <strong>de</strong> 45/45 ppmMo<strong>de</strong>lo 55/50ppmDescripciónCopia en B/NCopia a todo colorA4/Letter 30 hojas/min 30 hojas/minA3/Ledger 15 hojas/min 15 hojas/minA4/Letter 35 hojas/min 35 hojas/minA3/Ledger 17 hojas/min 17 hojas/minA4/Letter 45 hojas/min 45 hojas/minA3/Ledger 22 hojas/min 22 hojas/minA4/Letter 55 hojas/min 50 hojas/minA3/Ledger 27 hojas/min 25 hojas/minTiempo pararealizar laprimeraimpresión(A4,alimentación<strong>de</strong>s<strong>de</strong><strong>de</strong>pósito)ResoluciónBlanco ynegroA todo colorMo<strong>de</strong>lo <strong>de</strong> 30/30 ppm: 7,3 segundos o menosMo<strong>de</strong>lo <strong>de</strong> 35/35 ppm: 6,2 segundos o menosMo<strong>de</strong>lo <strong>de</strong> 45/45 ppm: 5,4 segundos o menosMo<strong>de</strong>lo <strong>de</strong> 55/50 ppm: 4,9 segundos o menosMo<strong>de</strong>lo <strong>de</strong> 30/30 ppm: 9,5 segundos o menosMo<strong>de</strong>lo <strong>de</strong> 35/35 ppm: 8,0 segundos o menosMo<strong>de</strong>lo <strong>de</strong> 45/45 ppm: 6,6 segundos o menosMo<strong>de</strong>lo <strong>de</strong> 55/50 ppm: 6,2 segundos o menos600 × 600 pppSistema operativo Windows XP, Windows Server 2003, Windows Vista, Windows 7,Windows Server 2008, Mac OS 10.xInterfaz Estándar Conector <strong>de</strong> interfaz USB: 1 (USB <strong>de</strong> alta velocidad)Interfaz <strong>de</strong> red: 1 (10 BASE-T/100 BASE-TX/1000 BASE-T)Lenguaje <strong>de</strong> <strong>de</strong>scripción <strong>de</strong>páginaEmulacionesPRESCRIBEPCL6 (PCL5c, PCL-XL), KPDL3 (Compatible con PostScript3)Apéndice-26
Funciones <strong>de</strong> escánerElementoDescripciónRequisitos <strong>de</strong>l sistemaResoluciónFormato <strong>de</strong> archivoVelocidad <strong>de</strong> escaneado *1CPU: 600 Mhz o superiorRAM: 128 MB o más600 ppp, 400 ppp, 300 ppp, 200 ppp, 200 ×100 ppp, 200 × 400 ppp(Resolución en modo fax incluida)PDF (alta compresión, encriptado, PDF/A), JPEG, TIFF, XPSMo<strong>de</strong>lo <strong>de</strong> 30/30 ppmMo<strong>de</strong>lo <strong>de</strong> 35/35 ppm1 cara B/N 70 imágenes/minColor 70 imágenes/min2 caras B/N 100 imágenes/minColor 80 imágenes/min(A4 horizontal, 300 ppp,calidad <strong>de</strong> imagen: original <strong>de</strong> texto/foto)Mo<strong>de</strong>lo <strong>de</strong> 45/45 ppmMo<strong>de</strong>lo <strong>de</strong> 55/50 ppm1 cara B/N 80 imágenes/minColor 80 imágenes/min2 caras B/N 140 imágenes/minColor 110 imágenes/min(A4 horizontal, 300 ppp,calidad <strong>de</strong> imagen: original <strong>de</strong> texto/foto)InterfazProtocolo <strong>de</strong> redTransmisiónSistemaEthernet (10 BASE-T/100 BASE-TX/1000 BASE-T)TCP/IPTransmisión <strong>de</strong> PC SMB Escanear a SMBFTP Escanear a FTP, FTP sobre SSLTransmisión <strong>de</strong> e-mailSMTP Escanear a e-mailEscaneado TWAIN* 2Escaneado WIA* 3*1 Cuando se utiliza el alimentador <strong>de</strong> originales <strong>de</strong> escaneado doble (excepto escaneado TWAIN y WIA)*2 Sistema operativo disponible: Windows XP, Windows Server 2003, Windows Vista, Windows Server 2008,Windows 7*3 Sistema operativo disponible: Windows Vista, Windows 7, Windows Server 2008Apéndice-27
Alimentador <strong>de</strong> originales (opcional)ElementoMétodo <strong>de</strong>alimentación <strong>de</strong>loriginalTipos <strong>de</strong>originalesadmitidosAlimentador <strong>de</strong> originalesAlimentación automáticaOriginales en hojas sueltasDescripciónAlimentador <strong>de</strong> originales (escaneadodoble)Tamaño <strong>de</strong> papelMáximo: Ledger/A3Mínimo: Statement-R/A5-RGramaje <strong>de</strong>l papel 1 cara: De 45 a 160 g/m 22 caras: De 50 a 120 g/m 2 1 cara: De 35 a 220 g/m 22 caras: De 50 a 220 g/m 2Capacidad <strong>de</strong>cargaDimensiones(Ancho) ×(Profundo) × (Alto)Peso100 hojas (<strong>de</strong> 50 a 80 g/m 2 ) máximoOriginales <strong>de</strong> distintos tamaños(selección automática):30 hojas (<strong>de</strong> 50 a 80 g/m 2 ) máximo22 23/32 × 21 13/64 × 7 5/64"577 × 534 × 180 mm32 libras o menos / 14,5 kg o menos175 hojas (<strong>de</strong> 50 a 80 g/m 2 ) máximoOriginales <strong>de</strong> distintos tamaños(selección automática):30 hojas (<strong>de</strong> 50 a 80 g/m 2 ) máximo23 5/8 × 20 13/64 × 6 45/64"600 × 513 × 170 mmDepósito <strong>de</strong> papel (500 hojas x 2) (opcional)ElementoMétodo <strong>de</strong>suministro <strong>de</strong>papelDescripciónMétodo <strong>de</strong> alimentación e inversión con rodillo(Número <strong>de</strong> hojas: 500, 80 g/m 2 , 2 <strong>de</strong>pósitos/Número: Hojas: 550, 64 g/m 2 , 2<strong>de</strong>pósitos)Tamaño <strong>de</strong> papel A3, B4, A4, A4-R, B5-R, A5-R, Ledger, Legal, Oficio II, 12 × 18", Letter, Letter-R,Statement-R, Folio, 8K, 16K, 16K-R, 216 × 340 mmPapel admitido Gramaje: De 60 a 256 g/m 2Tipo <strong>de</strong> medios: estándar, reciclado, papel gruesoDimensiones(Ancho) ×(Profundo) × (Alto)Peso23 35/64 × 27 35/64 × 12 13/32"598 × 699,6 × 315 mmAprox. 66,1 libras / aprox. 30 kgApéndice-28
Alimentador <strong>de</strong> gran capacidad (1.500 hojas x 2) (opcional)ElementoDescripciónMétodo <strong>de</strong>suministro <strong>de</strong>papelMétodo <strong>de</strong> alimentación e inversión con rodillo (Número <strong>de</strong> hojas: 3.000 (80 g/m 2 )/Número Hojas: 3.500 (64 g/m 2 ))Tamaño <strong>de</strong> papel A4, B5, LetterPapel admitido Gramaje: De 60 a 256 g/m 2Tipo <strong>de</strong> medios: estándar, reciclado, papel gruesoDimensiones(Ancho) ×(Profundo) × (Alto)Peso23 35/64 × 27 52/64 × 12 26/64"598 × 706,6 × 315 mmAprox. 63,93 libras / aprox. 29 kgDepósito lateral (500 hojas x 3) (opcional)ElementoMétodo <strong>de</strong>suministro <strong>de</strong>papelDescripciónMétodo <strong>de</strong> alimentación e inversión con rodillo(Número <strong>de</strong> hojas: 500, 80 g/m 2 , 3 <strong>de</strong>pósitos/Número Hojas: 550, 64 g/m 2 ,3 <strong>de</strong>pósitos)Tamaño <strong>de</strong> papel A3, B4, A4, A4-R, B5-R, A5-R, Ledger, Legal, Oficio II, 12 × 18", Letter, Letter-R,Statement-R, Folio, 8K, 16K, 16K-R, 216 × 340 mmPapel admitido Gramaje: De 60 a 256 g/m 2Tipo <strong>de</strong> medios: estándar, reciclado, papel gruesoDimensiones(Ancho) ×(Profundo) × (Alto)Peso23 35/64 × 28 11/32 × 21 7/64"598 × 720 × 536 mmAprox. 114,6 libras / aprox. 52 kgApéndice-29
Depósito lateral <strong>de</strong> gran capacidad (500, 1.500 hojas x 2) (opcional)ElementoDescripciónMétodo <strong>de</strong>suministro <strong>de</strong>papelMétodo <strong>de</strong> alimentación e inversión con rodillo (Número <strong>de</strong> hojas: 500 hojas (80 g/m 2 ) x 1 <strong>de</strong>pósito, 1.500 hojas (80 g/m 2 ) × 2 <strong>de</strong>pósitos/Número Hojas: 550 hojas (64g/m 2 ) × 1 <strong>de</strong>pósito, 1.750 hojas (64 g/m 2 ) × 2 <strong>de</strong>pósitos)Tamaño <strong>de</strong> papel Ban<strong>de</strong>ja 5 A3, B4, A4, A4-R, B5-R, A5-R, Ledger, Legal, Oficio II,12 × 18", Letter, Letter-R, Statement-R, Folio, 8K, 16K,16K-R, 216 × 340 mmBan<strong>de</strong>jas 6, 7A4, B5, LetterPapel admitido Gramaje: De 60 a 256 g/m 2Tipo <strong>de</strong> medios: estándar, reciclado, papel gruesoDimensiones(Ancho) ×(Profundo) × (Alto)Peso23 35/64 × 28 11/32 × 21 7/64"598 × 720 × 536 mmAprox. 112,4 libras / aprox. 51 kgDepósito lateral (3.000 hojas) (opcional)ElementoMétodo <strong>de</strong>suministro <strong>de</strong>papelDescripciónMétodo <strong>de</strong> alimentación e inversión con rodillo(Número <strong>de</strong> hojas: 3.000, 80 g/m 2 /Número Hojas: 3.500, 64 g/m 2 )Tamaño <strong>de</strong> papelA4, B5, LetterPapel admitido Gramaje: De 60 a 300 g/m 2Tipo <strong>de</strong> medios: estándar, reciclado, papel gruesoDimensiones(Ancho) ×(Profundo) × (Alto)Peso12 41/64 × 24 13/32 × 19 27/32"321 × 620 × 504 mmAprox. 55,1 libras / aprox. 25 kgApéndice-30
Finalizador <strong>de</strong> 1.000 hojas (opcional)ElementoNúmero <strong>de</strong> ban<strong>de</strong>jasTamaño<strong>de</strong> papel(80 g/m 2 )Ban<strong>de</strong>jaA (singrapado)Ban<strong>de</strong>jaBGramajes <strong>de</strong> papeladmitidosGrapadoNúmero<strong>de</strong> hojasTipos <strong>de</strong>papelDimensiones(Ancho) × (Profundo)× (Alto)Peso2 ban<strong>de</strong>jasDescripciónA3, B4, Ledger, Legal, Oficio II, 12 × 18", 8K: 500 hojasA4, A4-R, B5, B5-R, Letter, Letter-R, 16K: 1.000 hojasA3, B4, A4, A4-R, B5, B5 (ISO), B5-R, A5-R, A6, B6-R, Letter, Letter-R, Ledger,Legal, Oficio II, 12 × 18", Statement-R, Folio, 8K, 16K, 16K-R, 216 × 340 mm,Oufuku hagaki, Cartulina, Sobre DL, Sobre C5, Sobre C4, Sobre #10 (Commercial#10), Sobre #9 (Commercial #9), Sobre #6 (Commercial #6 3/4), Sobre Monarch,Youkei 2, Youkei 4, Statement-R, Executive,Personalizado (<strong>de</strong> 98 × 148 mm a 297 × 432 mm): 100 hojasGrapado: 90 g/m 2 o menosA3, B4, B5-R, Ledger, Legal, Oficio II,12 × 18", 216 × 340 mm, Folio, 8K,16K-R30 hojas (<strong>de</strong> 60 a 90 g/m 2 )20 hojas (<strong>de</strong> 91 a 105 g/m 2 )Solo 2 hojas <strong>de</strong> portada (<strong>de</strong> 106 g/m 2 a135 g/m 2 )A4, A4-R, B5, Letter, Letter-R, 16K 50 hojas (<strong>de</strong> 60 a 90 g/m 2 )40 hojas (<strong>de</strong> 91 a 105 g/m 2 )Solo 2 hojas <strong>de</strong> portada (<strong>de</strong> 106 g/m 2 a135 g/m 2 )Normal, Reciclado, Perforado26 7/32 × 24 11 × 32 × 41 21/64"666 × 618,5 × 1.050 mmAprox. 66,1 libras o menos / aprox. 30 kg o menosApéndice-31
Finalizador <strong>de</strong> 4.000 hojas (opcional)ElementoNúmero <strong>de</strong> ban<strong>de</strong>jasTamaño <strong>de</strong>papel(80 g/m 2 )GrapadoBan<strong>de</strong>jaA (singrapado)Ban<strong>de</strong>jaBBan<strong>de</strong>jaCNúmeromáximoTipos <strong>de</strong>papelDimensiones(Ancho) × (Profundo) ×(Alto)Peso3 ban<strong>de</strong>jasDescripciónA3, B4, B5-R, Ledger, Legal, 8K: 1.500 hojasA4, A4-R, B5, Letter, Letter-R, 16K, 16K-R, Folio: 4.000 hojas* , **A5, B6, Statement-R: 500 hojasA4, A4-R, B5, B5-R, A5, A5-R, Folio, Ledger, Legal, 12 × 18", A3, B4, 8K,Letter,Letter-R, Statement-R, 16K, 16K-R: 200 hojasA4, B5, B5 (ISO), B5-R, B6, A5, A5-R, A6, A6-R, Letter, Statement-R, 16K,Cardstock, Oufuku hagaki: 100 hojasA3, B4, B5-R, Ledger, Legal, OficioII, 12 × 18", 216 × 340 mm, Folio, 8K,16K-R30 hojas (<strong>de</strong> 52 a 90 g/m 2 )20 hojas (<strong>de</strong> 91 a 105 g/m 2 )Solo 2 hojas <strong>de</strong> portada (<strong>de</strong> 106 g/m 2a 135 g/m 2 )A4, A4-R, B5, Letter, Letter-R, 16K 65 hojas (<strong>de</strong> 52 a 90 g/m 2 )55 hojas (<strong>de</strong> 91 a 105 g/m 2 )Solo 2 hojas <strong>de</strong> portada (<strong>de</strong> 106 g/m 2a 135 g/m 2 )Normal, Reciclado, Perforado23 29/32 × 26 5/16 × 41 25/32"607,2 × 668,5 × 1.061,3 mmAprox. 88,2 libras o menos / aprox. 40 kg o menos* Cuando está instalada la unidad <strong>de</strong> plegado, 3.000 hojas.** 2.000 hojas cuando la salida está en la ban<strong>de</strong>ja.Unidad <strong>de</strong> perforación (opcional)ElementoDescripciónTamaño <strong>de</strong> papel A3, B4, A4, A4-R, B5, Folio, 8K, 16K, Letter-R, Legal, 12 × 18", Statement-R, A5-R,B5-R, 16K-RGramaje <strong>de</strong>l papel 45 - 300 g/m 2Tipos <strong>de</strong> papel Finalizador <strong>de</strong> 4.000 hojas Normal, Transparencia, Preimpreso, Bond,Reciclado, Rugoso, Membrete, Coloreado,Perforado, Grueso, Estucado, Alta calidadFinalizador <strong>de</strong> 1.000 hojasNormal, Transparencia, Preimpreso, Bond,Reciclado, Membrete, Coloreado, Perforado,Grueso, Estucado, Alta calidadApéndice-32
Buzón <strong>de</strong> correo (opcional)ElementoDescripciónNúmero <strong>de</strong>ban<strong>de</strong>jasTamaño <strong>de</strong> papel(80 g/m 2 )Dimensiones(Ancho) ×(Profundo) × (Alto)Peso7A3, B4, Ledger, Legal: 50 hojasA4, A4-R, B5, B5-R, A5-R, Letter, Letter-R, 216 × 340 mm, Executive, Folio, 8K,16K, 16K-R, Statement-R, Oficio II: 100 hojas20 1/16 × 15 3/4 × 18 1/2"510 mm × 400 mm × 470 mmAprox. 22 libras / aprox. 10 kgUnidad <strong>de</strong> plegado por el centro (opcional)ElementoDescripciónTamaños 1 pliegue A3, B4, A4-R, Ledger, Legal, Letter-R, Oficio II, 8KCosido por el A3, B4, A4-R, Ledger, Legal, Letter-R, Oficio II, 8Kcentro2 pliegues A4-R, Letter-RNúmero <strong>de</strong> hojas 1 pliegue 5 hojas (<strong>de</strong> 60 a 90 g/m 2 )3 hojas (<strong>de</strong> 91 a 120 g/m 2 )1 hoja (<strong>de</strong> 121 a 256 g/m 2 )Número máximoparaalmacenamiento(80 g/m 2 )Cosido por elcentro16 hojas (<strong>de</strong> 60 a 90 g/m 2 )13 hojas (<strong>de</strong> 91 a 105 g/m 2 )Solo 1 hoja <strong>de</strong> portada (106 g/m 2 o <strong>de</strong> más gramaje)2 pliegues 5 hojas (<strong>de</strong> 60 a 90 g/m 2 )3 hojas (<strong>de</strong> 91 a 120 g/m 2 )1 pliegue 5 hojas o menos por juego: 30 juegos o másDe 6 a 10 hojas por juego: 20 juegos o másDe 11 a 16 hojas por juego: 10 juegos o másCosido por elcentro5 hojas o menos por juego: 30 juegos o másDe 6 a 10 hojas por juego: 20 juegos o másDe 11 a 16 hojas por juego: 10 juegos o más2 pliegues 1 hoja por juego: 30 juegos o másDe 2 a 5 hojas por juego: 5 juegos o másTipos <strong>de</strong> papel 1 pliegue Normal, Bond, Reciclado, Perforado, Alta calidadCosido por elcentroNormal, Reciclado, Perforado2 pliegues Normal, Reciclado, PerforadoApéndice-33
Separador <strong>de</strong> trabajos interno (opcional)ElementoDescripciónNúmero <strong>de</strong>ban<strong>de</strong>jas1 ban<strong>de</strong>jaMáximo <strong>de</strong> hojas 30 hojas (80 g/m 2 )Tamaño <strong>de</strong> papel A3, B4, A4, A4-R, B5, B5-R, A5-R, Legal, Oficio II, Letter, Letter-R, Executive,Statement-R, Folio, 8K, 16K, 16K-R, 216 × 340mmTipo <strong>de</strong> papel Gramaje: De 60 a 256 g/m 2Tipo <strong>de</strong> papel: Normal, Preimpreso, Bond, Rugoso, Reciclado, Membrete,Coloreado, Perforado, Estucado, Papel grueso, Alta calidad, Personaliz 1 a 8Dimensiones(Ancho) ×(Profundo) × (Alto)Peso17 7/16 × 15 7/16 × 4 1/64"443 × 392 × 102 mm1,76 libras / 0,8 kgSeparador <strong>de</strong> trabajos interno (JS-732) (opcional)ElementoDescripciónNúmero <strong>de</strong>ban<strong>de</strong>jas1 ban<strong>de</strong>jaMáximo <strong>de</strong> hojas 100 hojas (80 g/m 2 )Tamaño <strong>de</strong> papel A3, B4, A4, A4-R, B5, B5-R, A5-R, Legal, Oficio II, Letter, Letter-R, Executive,Statement-R, Folio, 8K, 16K, 16K-R, 216 × 340mmTipo <strong>de</strong> papel Gramaje: De 60 a 256 g/m 2Tipo <strong>de</strong> papel: Normal, Preimpreso, Bond, Rugoso, Reciclado, Membrete,Coloreado, Perforado, Estucado, Papel grueso, Alta calidad, Personaliz 1 a 8Dimensiones(Ancho) ×(Profundo) × (Alto)Peso18 1/2 × 17 43/64 × 4 1/64"470 × 449 × 102 mmAprox. 4,63 libras / Aprox. 2,1 kgApéndice-34
Separador <strong>de</strong> trabajos <strong>de</strong>recho (opcional)ElementoDescripciónNúmero <strong>de</strong>ban<strong>de</strong>jas1 ban<strong>de</strong>jaMáximo <strong>de</strong> hojas A4, A4-R, B5, Letter, Letter-R: 70 hojas (80 g/m 2 )A3, B4, A4, B5-R, A5-R, Folio, Ledger, Legal, 16K, 16K-R, 216 × 340mm: 30 hojas(80 g/m 2 )Tamaño <strong>de</strong> papel A3, B4, A4, A4-R, B5, B5-R, A5-R, Ledger, Legal, Oficio II, Letter, Letter-R,Executive, Statement-R, Folio, 8K, 16K, 16K-R, 216 × 340mmTipo <strong>de</strong> papel Gramaje: De 60 a 256 g/m 2Tipo <strong>de</strong> papel: Normal, Preimpreso, Bond, Rugoso, Reciclado, Membrete,Coloreado, Perforado, Estucado, Papel grueso, Alta calidad, Personaliz 1 a 8Dimensiones(Ancho) ×(Profundo) × (Alto)PesoBan<strong>de</strong>ja <strong>de</strong> banner (optional)14 27/32 × 17 13/32 × 5 29/32"377 × 442 × 150 mm5,1 libras / 2,3 kgElementoDescripciónNúmero máx. <strong>de</strong>hojas10 hojas (Bypass)Ancho <strong>de</strong>l papel De 210 (8,26") a 304,8 (12") mmLongitud <strong>de</strong>l papel Máx. 1.220 (48") mmTipo <strong>de</strong> papel Gramaje: De 136 a 163 g/m 2Tipo <strong>de</strong> papel: Pesado 2Dimensiones(Ancho) ×(Profundo) × (Alto)Peso9 27/32 × 14 23/32 × 5 63/64"250 × 374 × 152 mmAprox. 0,78 libras / aprox. 0,352 kgNOTA: Consulte a su distribuidor o al servicio técnico sobre los tipos <strong>de</strong> papel recomendados.Apéndice-35
GlosarioAccesibilidadSe refiere al diseño <strong>de</strong> la máquina, que ofrece una buena accesibilidad incluso para personas ancianas opersonas discapacitadas física o visualmente. Los caracteres <strong>de</strong>l panel digital pue<strong>de</strong>n ampliarse y el mismopanel digital pue<strong>de</strong> ajustarse en dos ángulos.AppleTalkAppleTalk, que se incluye con el sistema operativo Mac <strong>de</strong> Apple Computer, es un protocolo <strong>de</strong> red. AppleTalkpermite compartir archivos/impresoras y permite utilizar el software <strong>de</strong> aplicación que se encuentra en otroor<strong>de</strong>nador <strong>de</strong> la misma red AppleTalk.Auto-IPAuto-IP es un módulo que permite la asignación <strong>de</strong> direcciones IPv4 dinámicas a un dispositivo al iniciarse. Sinembargo, DHCP requiere un servidor DHCP. Auto-IP es un método <strong>de</strong> seleccionar una dirección IP sin unservidor. Las direcciones IP entre 169.254.0.0 y 169.254.255.255 están reservadas para Auto-IP y se asignanautomáticamente.AyudaLa tecla Ayuda está disponible en el panel <strong>de</strong> control <strong>de</strong> esta máquina. Si no está seguro <strong>de</strong> cómo usar lamáquina, <strong>de</strong>sea obtener más información sobre sus funciones o tiene problemas para que la máquina funcionecorrectamente, pulse la tecla Ayuda para ver una explicación <strong>de</strong>tallada <strong>de</strong>l panel digital.BonjourBonjour, también conocido como red sin necesidad <strong>de</strong> configuración, es un servicio que <strong>de</strong>tectaautomáticamente los PC, dispositivos y servicios en una red IP. Bonjour, <strong>de</strong>bido a que usa un protocolo IPestándar <strong>de</strong>l sector, permite que los dispositivos se reconozcan automáticamente entre sí sin tener queespecificar una dirección IP o configurar un servidor DNS. Bonjour también envía y recibe paquetes <strong>de</strong> red através <strong>de</strong>l puerto UDP 5353. Si hay un firewall habilitado, el usuario <strong>de</strong>be comprobar que el puerto UDP estáabierto para que Bonjour pueda ejecutarse correctamente. Algunos firewall están configurados para rechazarsolo ciertos paquetes <strong>de</strong> Bonjour. Si la ejecución <strong>de</strong> Bonjour no es estable, compruebe la configuración <strong>de</strong>lfirewall y asegúrese <strong>de</strong> que está registrado en la lista <strong>de</strong> excepciones, así como <strong>de</strong> que se aceptan los paquetes<strong>de</strong> Bonjour. Si instala Bonjour en Windows XP Service Pack 2 o superior, Windows Firewall <strong>de</strong>be estarcorrectamente configurado para Bonjour.BypassLa ban<strong>de</strong>ja <strong>de</strong> suministro <strong>de</strong> papel que se encuentra en el lado <strong>de</strong>recho <strong>de</strong> la máquina. Utilice este bypass enlugar <strong>de</strong> los <strong>de</strong>pósitos para imprimir en sobres, Hagaki, transparencias o etiquetas.Controlador <strong>de</strong> la impresoraEl software que permite imprimir los datos creados con cualquier software <strong>de</strong> aplicación. El controlador <strong>de</strong> laimpresora para la máquina se incluye en el DVD que encontrará en la caja <strong>de</strong> la máquina. Instale el controlador<strong>de</strong> la impresora en el or<strong>de</strong>nador conectado a la máquina.DHCP (Dynamic Host Configuration Protocol)El protocolo DHCP (Dynamic Host Configuration Protocol) <strong>de</strong>termina automáticamente las direcciones IP, lasmáscaras <strong>de</strong> subred y las direcciones <strong>de</strong> gateway en una red TCP/IP. DHCP minimiza la carga <strong>de</strong> gestión <strong>de</strong>la red utilizando un amplio número <strong>de</strong> or<strong>de</strong>nadores cliente, pues releva a clientes individuales, incl. impresoras,a partir <strong>de</strong> las direcciones IP asignadas.Apéndice-36
DHCP (IPv6)DHCP (IPv6) es la siguiente generación <strong>de</strong>l protocolo DHCP (Dynamic Host Configuration Protocol) <strong>de</strong> Internety es compatible con IPv6. Amplía el protocolo <strong>de</strong> inicio BOOTP que <strong>de</strong>fine los protocolos usados para transferirinformación <strong>de</strong> configuración a los hosts <strong>de</strong> la red. DHCP (IPv6) permite al servidor DHCP usar su funcionalidadampliada para enviar parámetros <strong>de</strong> configuración a un nodo IPv6. Como las direcciones <strong>de</strong> red que se pue<strong>de</strong>nusar se asignan <strong>de</strong> forma automática, la carga <strong>de</strong> trabajo <strong>de</strong> gestión <strong>de</strong> los nodos IPv6 se reduce en lossistemas don<strong>de</strong> el administrador tiene ejercer un control <strong>de</strong> cierre sobre la asignación <strong>de</strong> direcciones IP.Dirección IPUna dirección <strong>de</strong> protocolo <strong>de</strong> Internet que es un número único que representa a un or<strong>de</strong>nador específico o aun dispositivo relacionado en la red. El formato <strong>de</strong> una dirección IP es cuatro bloques <strong>de</strong> números separadospor puntos; por ejemplo, 192.168.110.171. Cada número <strong>de</strong>be estar comprendido entre 0 y 255.Enviar como E-mailUna función que permite enviar los datos <strong>de</strong> imagen almacenados en la máquina como archivo adjunto <strong>de</strong>e-mail. Las direcciones <strong>de</strong> e-mail pue<strong>de</strong>n seleccionarse <strong>de</strong> la lista o introducirse individualmente.EmulaciónLa función para interpretar y ejecutar los lenguajes <strong>de</strong> <strong>de</strong>scripción <strong>de</strong> páginas <strong>de</strong> otras impresoras. Laimpresora emula el funcionamiento <strong>de</strong> PCL6, KPDL3 (compatible con PostScript3).Escala <strong>de</strong> grisesUna forma <strong>de</strong> <strong>de</strong>scribir los colores informática. Las imágenes visualizadas <strong>de</strong> este tipo suelen estar compuestaspor diversas tonalida<strong>de</strong>s <strong>de</strong> gris que van <strong>de</strong>l negro en la menor intensidad al blanco en la mayor intensidad, sinningún otro color. Los niveles <strong>de</strong> gris se muestran en niveles numéricos; es <strong>de</strong>cir, blanco y negro sólo para 1bit; 256 niveles <strong>de</strong> gris (incl. blanco y negro) para 8 bits y 65.536 niveles <strong>de</strong> gris para 16 bits.FTP(File Transfer Protocol)Un protocolo para la transferencia <strong>de</strong> archivos en la red TCP/IP, ya sea Internet o una intranet. Junto con HTTPy SMTP/POP, actualmente también es habitual el uso <strong>de</strong>l protocolo FTP en Internet.Gateway pre<strong>de</strong>terminadoIndica el dispositivo, por ejemplo un or<strong>de</strong>nador o enrutador, que se utiliza como entrada/salida (gateway) paraacce<strong>de</strong>r a los or<strong>de</strong>nadores que no pertenecen a la red. Si no se <strong>de</strong>signa un gateway específico para unadirección IP <strong>de</strong> <strong>de</strong>stino, los datos se envían al host <strong>de</strong>signado como Gateway pre<strong>de</strong>terminado.IPPIPP (Internet Printing Protocol) es un estándar que usan las re<strong>de</strong>s TCP/IP, como Internet, para permitir el envío<strong>de</strong> trabajos <strong>de</strong> impresión entre PC e impresoras <strong>de</strong> forma remota. IPP es una extensión <strong>de</strong>l protocolo HTTPque se usa para ver sitios web y permite imprimir a través <strong>de</strong> enrutadores <strong>de</strong> impresoras ubicadas <strong>de</strong> formaremota. También admite los mecanismos <strong>de</strong> autenticación HTTP junto con el servidor SSL y la autenticación<strong>de</strong>l cliente, a<strong>de</strong>más <strong>de</strong> la encriptación.KPDL (Kyocera Page Description Language)El lenguaje <strong>de</strong> <strong>de</strong>scripción <strong>de</strong> páginas PostScript <strong>de</strong> Kyocera compatible con Adobe PostScript Level 3.Apéndice-37
Modo EcoPrintUn modo <strong>de</strong> impresión que ayuda a ahorrar tóner. Las copias realizadas en este modo son más claras <strong>de</strong> lonormal.Máscara <strong>de</strong> subredLa máscara <strong>de</strong> subred es una forma <strong>de</strong> aumentar la sección <strong>de</strong> la dirección <strong>de</strong> red <strong>de</strong> una dirección IP. Unamáscara <strong>de</strong> subred representa todas las secciones <strong>de</strong> dirección <strong>de</strong> red como 1 y todas las secciones <strong>de</strong>dirección <strong>de</strong> host como 0. El número <strong>de</strong> bits en el prefijo indica la longitud <strong>de</strong> la dirección <strong>de</strong> red. Por "prefijo"se entien<strong>de</strong> una información añadida al principio y, en este contexto, indica la primera sección <strong>de</strong> la direcciónIP. Cuando se escribe una dirección IP, la longitud <strong>de</strong> la dirección <strong>de</strong> red se indica mediante la longitud <strong>de</strong>lprefijo <strong>de</strong>spués <strong>de</strong> una barra oblicua (/). Por ejemplo, "24" en la dirección "133.210.2.0/24". De esta forma,"133.210.2.0/24" es la dirección IP "133.210.2.0" con un prefijo <strong>de</strong> 24 bits (sección <strong>de</strong> red). Esta nueva sección<strong>de</strong> dirección <strong>de</strong> red (originalmente parte <strong>de</strong> la dirección <strong>de</strong> host) ha permitido que a la máscara <strong>de</strong> subred se leconozca como dirección <strong>de</strong> subred. Cuando introduzca la máscara <strong>de</strong> subred, asegúrese <strong>de</strong> <strong>de</strong>sactivar(Desactivado) la opción DHCP.NetBEUI (NetBIOS Exten<strong>de</strong>d User Interface)Una interfaz <strong>de</strong>sarrollada por IBM en 1985 como actualización <strong>de</strong> NetBIOS. Permite funciones más avanzadasen re<strong>de</strong>s más pequeñas que otros protocolos como TCP/IP, etc. No es apropiada para re<strong>de</strong>s extensas <strong>de</strong>bidoa la ausencia <strong>de</strong> capacida<strong>de</strong>s <strong>de</strong> enrutamiento para escoger las rutas más apropiadas. NetBEUI ha sidoadoptado por IBM para OS/2 y por Microsoft para Windows como protocolo estándar para compartir archivos ypara servicios <strong>de</strong> impresión.NetWareEl software <strong>de</strong> gestión <strong>de</strong> re<strong>de</strong>s <strong>de</strong> Novell que pue<strong>de</strong> ejecutarse en diversos sistemas operativos.ppp(puntos por pulgada)Una unidad <strong>de</strong> resolución que indica el número <strong>de</strong> puntos impresos por pulgada (25,4 mm).PDF/ACorrespon<strong>de</strong> a "ISO 19005-1. Document management - Electronic document file format for long-termpreservation - Part 1: Use of PDF (PDF/A)", y es un formato <strong>de</strong> archivo basado en PDF 1.4. Se ha normalizadocomo ISO 19005-1 y es una especialización <strong>de</strong> PDF, que se ha utilizado principalmente para impresión para elalmacenamiento a largo plazo. Actualmente se está preparando una nueva parte: ISO 19005-2 (PDF/A-2).POP3 (Post Office Protocol 3)Un protocolo estándar para la recepción <strong>de</strong> E-mail <strong>de</strong>l servidor en el que se almacena el correo en Internet oen la intranet.PostScriptUn lenguaje <strong>de</strong> <strong>de</strong>scripción <strong>de</strong> páginas <strong>de</strong>sarrollado por Adobe Systems. Ofrece funciones <strong>de</strong> fuentes flexiblesy gráficos muy funcionales, permitiendo <strong>de</strong> este modo una impresión <strong>de</strong> mayor calidad. La primera versiónconocida como Level 1 apareció en 1985, seguida por Level 2 que permite la impresión en color y lenguajes <strong>de</strong>dos bytes (p.ej. japonés) en 1990. En 1996, apareció Level 3 como actualización para el acceso a Internet yformato PDF, así como mejoras graduales en las tecnologías <strong>de</strong> implementación.Apéndice-38
PPM (páginas por minuto)Indica el número <strong>de</strong> impresiones en tamaño A4 realizadas en un minuto.Página <strong>de</strong> estadoLa página que indica los estados <strong>de</strong> la máquina, como la capacidad <strong>de</strong> memoria, el número total <strong>de</strong> impresionesy páginas escaneadas, y la configuración <strong>de</strong> origen <strong>de</strong> papel.RA (Sin estado)El enrutador IPv6 comunica (transmite) información, como el prefijo <strong>de</strong> dirección global, mediante ICMPv6. Aesta información se le <strong>de</strong>nomina aviso <strong>de</strong>l enrutador (RA). ICMPv6 es el acrónimo <strong>de</strong> Internet Control MessageProtocol, y es un estándar IPv6 <strong>de</strong>finido en la RFC 2463 "Internet Control Message Protocol (ICMPv6) for theInternet Protocol Version 6 (IPv6) Specification".Reposo automáticoUn modo diseñado para el ahorro <strong>de</strong> energía eléctrica que se activa cuando no se utiliza la máquina o no hayninguna transferencia <strong>de</strong> datos durante un período <strong>de</strong> tiempo concreto. En el modo <strong>de</strong> reposo, el consumoeléctrico es mínimo.Selección automática <strong>de</strong> papelUna función que permite seleccionar automáticamente papel <strong>de</strong>l mismo tamaño que el original <strong>de</strong> la impresión.SMTP (Simple Mail Transfer Protocol)Un protocolo para la transmisión <strong>de</strong> e-mail a través <strong>de</strong> Internet o a través <strong>de</strong> la intranet. Se utiliza para transferircorreo entre servidores <strong>de</strong> correo y para enviar el correo <strong>de</strong> los clientes a los servidores.TCP/IP (Transmission Control Protocol/Internet Protocol)TCP/IP es un conjunto <strong>de</strong> protocolos diseñado para <strong>de</strong>finir el modo en que los or<strong>de</strong>nadores y otros dispositivosse comunican entre sí en una red.TCP/IP (IPv6)TCP/IP (IPv6) se basa en el protocolo <strong>de</strong> Internet actual, TCP/IP (IPv4). IPv6 es la siguiente generación <strong>de</strong>lprotocolo <strong>de</strong> Internet y amplía el espacio <strong>de</strong> direcciones disponible, con lo que resuelve el problema <strong>de</strong> la falta<strong>de</strong> direcciones <strong>de</strong> IPv4, al tiempo que incorpora otras mejoras, como funcionalidad <strong>de</strong> seguridad adicional ycapacidad para establecer priorida<strong>de</strong>s en las transmisiones <strong>de</strong> datos.Tiempo <strong>de</strong> espera salto <strong>de</strong> página automáticoDurante la transmisión <strong>de</strong> datos, en ocasiones la máquina tiene que esperar hasta que se reciben los siguientesdatos. Este período es el tiempo <strong>de</strong> espera salto <strong>de</strong> página automático. Cuando transcurre el tiempo <strong>de</strong> esperapreestablecido, la máquina imprime el papel automáticamente. Sin embargo, esto no suce<strong>de</strong> cuando la últimapágina no tiene ningún dato que <strong>de</strong>ba imprimirse.TWAIN (Technology Without An Interesting Name)Una especificación técnica para la conexión <strong>de</strong> escáneres, cámaras digitales y otros equipos <strong>de</strong> imagen a losor<strong>de</strong>nadores. Los dispositivos compatibles con TWAIN permiten procesar datos <strong>de</strong> imagen en cualquiersoftware <strong>de</strong> aplicación relevante. TWAIN se ha adoptado en un amplio número <strong>de</strong> programas gráficos (comoAdobe Photoshop) y <strong>de</strong> OCR.Apéndice-39
USB (Universal Serial Bus)2.0Un estándar <strong>de</strong> interfaz USB para USB 2.0 <strong>de</strong> alta velocidad. La velocidad máxima <strong>de</strong> transferencia es <strong>de</strong> 480Mbps. La máquina está equipada con USB 2.0 para la transferencia <strong>de</strong> datos a alta velocidad.WIA (Windows Imaging Acquisition, adquisición <strong>de</strong> imágenes <strong>de</strong> Windows)Función para importar imágenes en Windows ME/XP <strong>de</strong> cámaras digitales y otros dispositivos periféricos. Estafunción reemplaza a lo que TWAIN solía hacer; la función forma parte <strong>de</strong> Windows y mejora el uso para quesea posible importar directamente las imágenes a Mi PC sin utilizar ninguna aplicación.Apéndice-40
ÍndiceÍndiceAAccesibilidad 9-120, Apéndice-36Accesos directos 3-62Agregar 3-62Administración 10-1Administración <strong>de</strong> inicio <strong>de</strong> sesión <strong>de</strong>usuario 10-2Contabilidad <strong>de</strong> trabajos 10-24Administración <strong>de</strong> inicio <strong>de</strong> sesión <strong>de</strong>usuario 10-2Activación y <strong>de</strong>sactivación 10-2Agregar 10-6Cambio <strong>de</strong> las propieda<strong>de</strong>s <strong>de</strong>l usuario10-10Cierre <strong>de</strong> sesión (Logout) 10-4Config. autorización invitado 10-16Configuración <strong>de</strong> la autorización <strong>de</strong>grupo 10-13Inicio <strong>de</strong> sesión 10-3Trabajo con nombre <strong>de</strong> usuario <strong>de</strong> inicio<strong>de</strong> sesión <strong>de</strong>sconocido 10-12Ajust. <strong>de</strong>ns. fondoEnvío 6-22Ajustar <strong>de</strong>nsidad <strong>de</strong>l fondoCopia 4-44Ajuste <strong>de</strong> curva <strong>de</strong> tonos 9-78Ajuste <strong>de</strong> la saturación 4-45Ajuste <strong>de</strong> matiz 4-40Ajuste <strong>de</strong> niti<strong>de</strong>zCopia 4-43Envío 6-21Ajuste <strong>de</strong>l ángulo <strong>de</strong>l panel <strong>de</strong> controles2-10Ajuste <strong>de</strong>l balance <strong>de</strong> color 4-39Ajuste/mantenimiento 9-72Actualización <strong>de</strong> tambor 9-73Ajust. <strong>de</strong>ns. fondo 9-72Ajuste <strong>de</strong> curva <strong>de</strong> tonos 9-78Ajuste <strong>de</strong> <strong>de</strong>nsidad 9-72Brillo <strong>de</strong> pantalla 9-74Calibración 9-78Carga <strong>de</strong> revelador 9-79Ciclo calibración color 9-77Corrección auto <strong>de</strong> color 9-75Corrección <strong>de</strong> líneas negras finas 9-74Inicialización <strong>de</strong>l sistema 9-74Limpiando escáner láser 9-79Modo silencio 9-75Posición <strong>de</strong> 1ª impresión 9-79Registro <strong>de</strong> color 9-75Alimentador <strong>de</strong> gran capacidad(1.500 hojas x 2) Apéndice-4Alimentador <strong>de</strong> originales 1-5, Apéndice-4,Apéndice-28Carga <strong>de</strong> originales 2-49Cómo cargar originales 2-50Nombres <strong>de</strong> los componentes 2-49Originales admitidos 2-49Originales no admitidos 2-49Apagado 2-8Aplicaciones 9-96Inicio <strong>de</strong> aplicaciones 9-97Instalación <strong>de</strong> aplicaciones 9-96AppleTalk Apéndice-36Configuración 2-16ArchivoFormato 6-14PDF 6-16Asa 1-6Asas 1-5Atasco <strong>de</strong> grapa 12-59Finalizador <strong>de</strong> 1.000 hojas 12-59Finalizador <strong>de</strong> 4.000 hojas 12-60Atasco <strong>de</strong> papel 12-26Alimentador <strong>de</strong> originales 12-40Bypass 12-33Depósito 1 12-27Depósito 2 12-28Depósitos 3 y 4 12-29Indicadores <strong>de</strong> ubicación <strong>de</strong>l atasco12-26Interior <strong>de</strong> las cubiertas <strong>de</strong>rechas 1, 3 y4 12-34Índice-1
ÍndicePrecaución 12-27Unidad puente (opcional) 12-44Atascos <strong>de</strong> papelDepósito 5 (opcional) 12-53Depósito 6, 7 (opcional) 12-55Finalizador <strong>de</strong> 1.000 hojas (opcional)12-45Finalizador <strong>de</strong> 4.000 hojas (opcional)12-46Separador <strong>de</strong> trabajos opcional 12-42Unidad <strong>de</strong> plegado por el centro(opcional) 12-51Autorización localRestr. almacen. en buzón 10-6Restr. almacen. en memor. 10-6Restr. copia 10-6Restr. copia (Color) 10-6Restr. copia (Todo color) 10-6Restric impr (Color) 10-6Restric impresión 10-6Restricción <strong>de</strong> envío 10-6Restricción <strong>de</strong> TX <strong>de</strong> FAX 10-6Aviso <strong>de</strong> fin <strong>de</strong> trabajoCopia 4-50Aviso <strong>de</strong> fin trabajo 6-38Envío 6-38Ayuda Apéndice-36BBan<strong>de</strong>ja <strong>de</strong> banner Apéndice-7Ban<strong>de</strong>ja <strong>de</strong> documentos Apéndice-9Ban<strong>de</strong>ja <strong>de</strong> tóner residual 1-5Ban<strong>de</strong>ja interna 1-6Bonjour Apéndice-36Borrado <strong>de</strong> bor<strong>de</strong>sCopia 4-19Envío 6-26Buzón <strong>de</strong> correo 1-4, Apéndice-6Buzón <strong>de</strong> documentos 3-45, 7-1¿Qué es el buzón <strong>de</strong> documentos? 3-45Buzón <strong>de</strong> trabajo 3-45, 7-16Buzón personalizado 3-45, 7-2Funcionamiento básico 3-47Hora <strong>de</strong> eliminación <strong>de</strong> los documentos7-3Registro config. rápida 9-60Superposición <strong>de</strong> formulario 7-11Buzón <strong>de</strong> trabajoBuzón Impresión privada/trabajoalmacenado 7-16Copia rápida/revisar y retener 7-17Formulario para Superpon formulario7-22Repetición <strong>de</strong> copia 7-20Buzón personalizadoAlmacenamiento <strong>de</strong> documentos 7-5Creación <strong>de</strong> un buzón nuevo 7-2Edición <strong>de</strong> documentos 7-12Eliminación <strong>de</strong> documentos 7-15Envío <strong>de</strong> documentos 7-9Impresión <strong>de</strong> documentos 7-6Mover documentos 7-12Privilegios <strong>de</strong> usuario 3-52Superposición <strong>de</strong> formulario 7-11Unir documentos 7-13Bypass 1-6, Apéndice-36Tamaño y tipo <strong>de</strong> papel 2-45, 9-7CCable <strong>de</strong> alimentaciónConexión 2-6Cable <strong>de</strong> LANConexión 2-5Cable <strong>de</strong> red 2-4Conexión 2-5Cable USBConexión 2-6Caja <strong>de</strong> tóner residual 1-5Estado 8-13Calibración 9-78Calidad <strong>de</strong> imagenEnvío 6-18Cambiar prioridad 4-52, 8-12Cambio <strong>de</strong> idioma 2-11, 9-2Cambio <strong>de</strong> la unidad <strong>de</strong> medida 9-13Cambio <strong>de</strong>l idioma 2-11Cartucho <strong>de</strong> tóner 1-5Comprobación <strong>de</strong> la cantidad <strong>de</strong> tónerrestante 8-13Centrado 6-7Cepillo <strong>de</strong> limpieza 1-5Ciclo calibración 9-77Cierre (guía <strong>de</strong> ajuste <strong>de</strong> la anchura <strong>de</strong>lpapel) 1-6Índice-2
ÍndiceCierre <strong>de</strong> sesión 3-2Cierre <strong>de</strong> sesión (logout) 10-3ColorAjust. <strong>de</strong>ns. fondo 4-44, 6-22Ajuste <strong>de</strong> curva <strong>de</strong> tonos 9-78Ajuste <strong>de</strong> matiz 4-40Ajuste <strong>de</strong>l balance <strong>de</strong> color 4-39Ciclo calibración 9-77Copia <strong>de</strong> un color 4-38Imagen rápida 4-41Registro <strong>de</strong> color 9-75Selección <strong>de</strong> colores / escala <strong>de</strong> grises /blanco y negro 6-23Tipo <strong>de</strong> color 6-46, 9-51Comprobación <strong>de</strong>l <strong>de</strong>stino antes <strong>de</strong>l envío9-50Conector <strong>de</strong> interfaz <strong>de</strong> red 1-5Conector <strong>de</strong> interfaz USB (B1) 1-5ConexiónCable <strong>de</strong> alimentación 2-6Cable <strong>de</strong> LAN 2-5Cable USB 2-6Config inic ses usuarioAutorización local 10-12Config. Bloq interfaz 9-113Dispositivo USB 9-113Interfaz opcional 9-113Puerto USB 9-113Configuración comúnCambio <strong>de</strong>l idioma 9-2Config. original / papel 9-4Confirmación orientación 9-17Despl. documentos 1 página 9-43Función sin tóner color 9-17Grapado manual 9-41Manejo <strong>de</strong> errores 9-14Marca <strong>de</strong>l sistema 9-32Mensajes impres. Banner 9-44Mostrar registro <strong>de</strong> trabajos 9-43Nivel alerta <strong>de</strong> poco tóner 9-42Pantalla pre<strong>de</strong>terminada 9-3Personalizar visualiz. estado 9-42Salida <strong>de</strong> papel 9-16Sonido 9-4Tipo <strong>de</strong> teclado USB 9-32Valores pre<strong>de</strong>terminados <strong>de</strong> funciones9-18Configuración <strong>de</strong> copia 9-45Borr. bor<strong>de</strong>s a pág. post. 9-45Límite preestablecido 9-48Prioridad % auto 9-47Registro config. rápida 9-48Reserv. Sgte. prioridad 9-48Rotación auto imagen 9-46Selección auto <strong>de</strong> papel 9-47Selección <strong>de</strong> papel 9-45Tamaño <strong>de</strong> papel para originalespequeños 9-48Configuración <strong>de</strong> envío 9-50Comprobación <strong>de</strong>l <strong>de</strong>stino antes <strong>de</strong>lenvío 9-50Configuración <strong>de</strong> la pantalla <strong>de</strong> envíopre<strong>de</strong>terminada 9-52Enviar y reenviar 9-52Registro config. rápida 9-50Tipo <strong>de</strong> color 9-51Verif Acces a Nuev Dest. 9-51Configuración <strong>de</strong> impresora 9-61Acción <strong>de</strong> salto <strong>de</strong> línea 9-66Acción retorno carro 9-66Configuración <strong>de</strong> color 9-62Copias 9-64Dúplex 9-64EcoPrint 9-63Emulación 9-61Modo alimentación papel 9-67Modo brillo 9-62Nivel aho. Tóner (EcoPrint) 9-63Nombre <strong>de</strong> trabajo 9-66Nombre <strong>de</strong> usuario 9-67Orientación 9-65Sustituir A4/carta 9-63Tiempo esp. alim. papel 9-65Configuración <strong>de</strong> la fecha y hora 2-12Configuración <strong>de</strong> redDet. protocolo 9-104Enhanced WSD 9-107Enhanced WSD (SSL) 9-107Escaneo WSD 9-106Impresión WSD 9-106Interfaz LAN 9-112IPSec 9-112NetWare 9-105Nombre <strong>de</strong> host 9-100Protocolo seguro 9-107Reiniciar red 9-112Índice-3
ÍndiceTCP/IP (IPv4) 9-101TCP/IP (IPv6) 9-102Configuración <strong>de</strong>l controladorTWAIN 2-23WIA 2-24Configuración <strong>de</strong>l explorador <strong>de</strong> InternetConfiguración <strong>de</strong> proxy 9-95Configuración <strong>de</strong>l explorador <strong>de</strong> Internet9-94Preferencias <strong>de</strong>l explorador 9-94Confirmación orientación 9-17Contabilidad <strong>de</strong> trabajos 10-24Administración <strong>de</strong> los recuentos <strong>de</strong>copias e impresiones 10-29Restricción <strong>de</strong>l uso <strong>de</strong> la máquina 10-29Contador Apéndice-8Contenedor <strong>de</strong> clips 1-5Controlador <strong>de</strong> la impresora Apéndice-36Copia Apéndice-9Configuración 9-45Copia con <strong>de</strong>splazamiento 3-16Copia con intercalación 3-16Copia con zoom 3-12Copia dúplex 3-14Densidad 3-9Originales 4-2Selección <strong>de</strong> la calidad <strong>de</strong> imagen 3-10Copia con repetición <strong>de</strong> imagen 4-32Copia con zoomZoom automático 3-12Zoom manual 3-12Zoom preestablecido 3-12Zoom XY 3-13Copia <strong>de</strong> un color 4-38Copias programadas 3-59Edición y eliminación 3-61Registro 3-59Rellamada 3-61Cristal <strong>de</strong> exposición 1-5Colocación <strong>de</strong> originales 2-47Limpieza 11-15Cristal <strong>de</strong> paso 1-5Limpieza 11-16Cubierta <strong>de</strong> originales 1-4Limpieza 11-15Cubierta <strong>de</strong>recha 1 1-6Cubierta <strong>de</strong>recha 2 1-6Cubierta <strong>de</strong>recha 3 1-6Cubierta frontal 1-4DDensidad 6-19Copia 3-9Envío 6-19DepósitoCarga <strong>de</strong> papel 2-31Tamaño y tipo <strong>de</strong> papel 9-6Depósito 1 a 7 1-4Depósito 5 (opcional)Atascos <strong>de</strong> papel 12-53Depósito 6, 7 (opcional)Atascos <strong>de</strong> papel 12-55Depósito <strong>de</strong> papel (500 hojas x2)Apéndice-4Destino 9-86Adición <strong>de</strong> un contacto 9-86Adición <strong>de</strong> un grupo 9-89Agregar 9-86Búsqueda 3-43Configuración <strong>de</strong> Clasificar 9-92Edición 9-90Envío a distintos tipos <strong>de</strong> <strong>de</strong>stinos(envío múltiple) 3-44Libreta Personalizada 9-92Selección con tecla <strong>de</strong> un toque 3-44Selección <strong>de</strong>s<strong>de</strong> la libreta <strong>de</strong> direcciones3-42Selección por marcación rápida 3-44Tecla Búsqueda rápida <strong>de</strong> número 3-4Tecla <strong>de</strong> un toque 9-90Destino <strong>de</strong> salida 4-13Det. protocolo 9-104DHCP Apéndice-38DHCP (IPv6) Apéndice-37Dirección IP Apéndice-37Dispositivo 8-14Cancelación <strong>de</strong> una comunicación <strong>de</strong>fax 8-16Comprobación <strong>de</strong>l estado 8-14Configuración 8-15Memoria USB 8-16Visualización <strong>de</strong> la pantalla 8-14Doble Copia 4-32Documento largo 5-6Dúplex 3-14, 9-64Índice-4
ÍndiceDVD 2-2EElementos incluidos 2-2E-mailEnviar como E-mail 3-25Embed<strong>de</strong>d Web Server RX 2-25Emulación Apéndice-37Selección 9-61Encendido 2-7Enhanced WSDConfiguración 9-107Enhanced WSD (SSL)Configuración 9-107EntradaAsunto 6-29Cuerpo 6-29Nombre archivo 6-28Enviar y reenviarAsunto <strong>de</strong> e-mail 9-58Configuración <strong>de</strong> color 9-54Destino 9-53Formato archivo 9-55Reenviar 9-52Resolución <strong>de</strong> escaneado 9-55Separación <strong>de</strong> archivo 9-58TX encriptada FTP 9-58EnvíoAlmacenar 6-40Calidad <strong>de</strong> imagen 6-18Configuración 9-50Enviar a carpeta (FTP) 3-29Enviar a carpeta (SMB) 3-28Enviar como E-mail 3-25Formato <strong>de</strong> archivo 6-14Imprimir 6-40Selección <strong>de</strong>l tamaño <strong>de</strong> envío 6-4Selección <strong>de</strong>l tamaño <strong>de</strong>l original 6-2Envío a distintos tipos <strong>de</strong> <strong>de</strong>stinos (envíomúltiple) 3-44Envío <strong>de</strong> e-mail 2-26Envío múltiple (envío a distintos tipos <strong>de</strong><strong>de</strong>stinos) 3-44Equipo opcionalAlimentador <strong>de</strong> gran capacidad (1.500hojas x 2) Apéndice-4Alimentador <strong>de</strong> originales Apéndice-4Ban<strong>de</strong>ja <strong>de</strong> documentos Apéndice-9Buzón <strong>de</strong> correo Apéndice-6Contador Apéndice-8Depósito <strong>de</strong> papel (500 hojas x2)Apéndice-4Depósito lateral (500 hojas x 3)Apéndice-4Depósito lateral <strong>de</strong> gran capacidad(500, 1.500 hojas x 2)Apéndice-4Descripción general Apéndice-2Finalizador <strong>de</strong> 1.000 hojas Apéndice-4Finalizador <strong>de</strong> 4.000 hojas Apéndice-4Kit <strong>de</strong> FAX Apéndice-8Kit <strong>de</strong> FAX por Internet (A) Apéndice-8Kit <strong>de</strong> seguridad <strong>de</strong> datos Apéndice-8Kit <strong>de</strong> vigilancia <strong>de</strong> documentosimpresos Apéndice-9Memoria <strong>de</strong> expansión Apéndice-8Opción <strong>de</strong> emulación Apéndice-9Separador <strong>de</strong> trabajos <strong>de</strong>rechoApéndice-7Separador <strong>de</strong> trabajos internoApéndice-6Tarjeta Ethernet Gigabit Apéndice-8Unidad <strong>de</strong> plegado Apéndice-6Escala <strong>de</strong> grises Apéndice-37Escán DSMDetalle <strong>de</strong> protocolo 9-105EscaneadoTWAIN 6-34Escaneo continuoCopia 4-47Envío 6-24Escaneo DSM 6-32Escaneo WSD 6-30Configuración 9-106Escaneo WSD/Escaneo DSM 6-30Especificación <strong>de</strong>l <strong>de</strong>stino 3-31, 3-42Especificaciones Apéndice-22Alimentador <strong>de</strong> gran capacidadApéndice-29Alimentador <strong>de</strong> originales Apéndice-28Ban<strong>de</strong>ja <strong>de</strong> banner Apéndice-35Buzón Apéndice-33Depósito <strong>de</strong> papel Apéndice-28Depósito lateral (3.000 hojas)Apéndice-30Índice-5
ÍndiceDepósito lateral (500 hojas x 3)Apéndice-29Depósito lateral <strong>de</strong> gran capacidad(500, 1.500 hojas x 2)Apéndice-30Finalizador <strong>de</strong> 1.000 hojasApéndice-31Finalizador <strong>de</strong> 4.000 hojasApéndice-32Funciones comunes Apéndice-22Funciones <strong>de</strong> copia Apéndice-25Funciones <strong>de</strong> escáner Apéndice-27Funciones <strong>de</strong> impresora Apéndice-26Separador <strong>de</strong> trabajos <strong>de</strong>rechoApéndice-35Separador <strong>de</strong> trabajos internoApéndice-34Separador <strong>de</strong> trabajos internos (JS-732)Apéndice-34Unidad <strong>de</strong> perforación Apéndice-32Unidad <strong>de</strong> plegado por el centroApéndice-33Estado y cancelación <strong>de</strong> trabajos 8-1Estampar sello 4-35, 6-44Etiquetas Apéndice-20Explorador <strong>de</strong> Internet 9-94FFecha/temporizador 9-80Acc. reposo (sep. trabajos) 9-85Borrado automático <strong>de</strong> errores 9-83Configuración 9-80Fecha/hora 9-80Formato <strong>de</strong> fecha 9-80Omitir error en trabajo 9-84Reposo automático 9-82Restabl. panel auto 9-81Temporizador Bajo Consumo 9-82Tiemp autocancel interrup 9-84Zona horaria 9-81Finalizador <strong>de</strong> 1.000 hojas Apéndice-4Atasco <strong>de</strong> grapa 12-59Finalizador <strong>de</strong> 1.000 hojas (opcional)Atascos <strong>de</strong> papel 12-45Finalizador <strong>de</strong> 4.000 hojas Apéndice-4Atasco <strong>de</strong> grapa 12-60Finalizador <strong>de</strong> 4.000 hojas (opcional)Atascos <strong>de</strong> papel 12-46Finalizador <strong>de</strong> documentos 1-4FTP Apéndice-37FTP (Recepción)Det. protocolo 9-104Funciones <strong>de</strong> copia 4-1Funciones <strong>de</strong> envío 6-1Funciones opcionales 9-119GGateway pre<strong>de</strong>terminado Apéndice-37GrapaGrapado <strong>de</strong> hojas <strong>de</strong> distinto tamaño3-21Grapado manualGrapado manual 9-41Posición <strong>de</strong> grapa 9-41Guía <strong>de</strong> ajuste <strong>de</strong> la anchura <strong>de</strong>l papel 1-6Guía <strong>de</strong> ajuste <strong>de</strong> longitud <strong>de</strong> papel 2-31Guía <strong>de</strong> longitud <strong>de</strong> papel 1-6Guías <strong>de</strong> ajustes <strong>de</strong> la anchura <strong>de</strong>l papel2-32HHTTPDet. protocolo 9-104HTTPSDet. protocolo 9-104IImagen en negativo 4-48Imagen espejo 4-49Imagen rápida 4-41Impedir filtr. fondo 4-46, 6-25Impresión 5-2Ayuda 5-5Configuración <strong>de</strong> impresión 5-3Documento largo 5-6Impresión <strong>de</strong> informes/envío <strong>de</strong> aviso 9-68Enviar informe resultados 9-69Lista <strong>de</strong> fuentes 9-68Página <strong>de</strong> estado 9-68Página <strong>de</strong> estado <strong>de</strong> red 9-69Página <strong>de</strong> estado <strong>de</strong> servicio 9-69Impresión <strong>de</strong>s<strong>de</strong> aplicaciones 5-2Índice-6
ÍndiceImpresión WSDConfiguración 9-106ImpresoraConfiguración 9-61Indicador <strong>de</strong> ubicación <strong>de</strong> originalesIndicaciones y estado 2-51IngresoNombre <strong>de</strong> archivo 4-52Inicialización <strong>de</strong>l sistema 9-99Inicio <strong>de</strong> sesión 3-2, 10-3InstalaciónMacintosh 2-20Software 2-17Windows 2-17Interfaz <strong>de</strong> red 2-4Interfaz LANConfiguración 9-112Interfaz opcional 1-5Interfaz USB 2-4Interrumpir copia 3-19Interruptor principal 1-6Introducción <strong>de</strong>l asunto y el cuerpo <strong>de</strong>le-mail 6-29IPP Apéndice-37IPP sobre SSLDet. protocolo 9-104IPSec 9-112KKit <strong>de</strong> FAX Apéndice-8Kit <strong>de</strong> FAX por Internet (A) Apéndice-8Kit <strong>de</strong> seguridad <strong>de</strong> datos Apéndice-8Kit <strong>de</strong> vigilancia <strong>de</strong> documentos impresosApéndice-9KPDL Apéndice-37LLDAPDet. protocolo 9-104Lengüeta <strong>de</strong> ajuste <strong>de</strong> la anchura <strong>de</strong>l papel1-6Librillos a partir <strong>de</strong> hojas 4-21Encua<strong>de</strong>rnación superior 4-21Lado <strong>de</strong>recho 4-21Lado izquierdo 4-21Limpiando escáner láser 9-79LimpiezaÁrea <strong>de</strong> escaneado doble 11-16Cristal <strong>de</strong> exposición 11-15Cristal <strong>de</strong> paso 11-16Cubierta <strong>de</strong> originales 11-15Cubierta <strong>de</strong> originales / cristal <strong>de</strong>exposición 11-15Rodillo <strong>de</strong> transferencia 11-19Separador 11-18Limpieza <strong>de</strong>l recipiente <strong>de</strong> <strong>de</strong>sechos <strong>de</strong>perforaciones (opcional)Finalizador <strong>de</strong> 1.000 hojas (opcional)11-13Finalizador <strong>de</strong> 4.000 hojas (opcional)11-14LPDDet. protocolo 9-104MManejo <strong>de</strong> erroresAtasco papel antes <strong>de</strong> grapa 9-15Error <strong>de</strong> acabado 9-14Error <strong>de</strong> dúplex 9-14Error <strong>de</strong> falta <strong>de</strong> grapa 9-14Error <strong>de</strong>secho perf. comp. 9-15Error límite grapado 9-14Error papel no coinci<strong>de</strong>nte 9-15No coinci<strong>de</strong> papel insertado 9-15Originales torcidos 9-16Mantenimiento diario 11-2Limpieza <strong>de</strong>l recipiente <strong>de</strong> <strong>de</strong>sechos <strong>de</strong>perforaciones (opcional) 11-12Recarga <strong>de</strong> grapas 11-8Sustitución <strong>de</strong> la caja <strong>de</strong> tóner residual11-5Sustitución <strong>de</strong>l cartucho <strong>de</strong> tóner 11-2Marca <strong>de</strong> texto 4-34, 6-42Marca <strong>de</strong>l sistemaBásica 9-32Trabajos almacenamiento 9-38Trabajos <strong>de</strong> envío 9-36Trabajos <strong>de</strong> impresión 9-33Máscara <strong>de</strong> subred Apéndice-38Memoria <strong>de</strong> expansión Apéndice-8Memoria USBAlmacenamiento <strong>de</strong> documentos 7-26Extracción 7-28Índice-7
ÍndiceImpresión <strong>de</strong> documentos 7-24Mensajes <strong>de</strong> error 12-9Menú Sistema 9-1Método <strong>de</strong> conexión 2-3Método <strong>de</strong> introducción <strong>de</strong> caracteresApéndice-10Modo CombinarLíneas separadoras <strong>de</strong> página 4-16Modo 2 en 1 4-15Modo 4 en 1 4-16Modo Cubierta 4-24Modo <strong>de</strong> bajo consumo automático 2-9Modo <strong>de</strong> color 3-7Selección color (Copiar) 9-20Selección <strong>de</strong> color (Envío/almacenamiento) 9-20Modo <strong>de</strong> grapado manual Apéndice-5Modo EcoPrint Apéndice-38Imprimir 9-63Modo Hoja <strong>de</strong> respaldo OHP 4-55Modo Margen/centrado 4-17Modo Notas 4-28Modo ZoomCopia 6-6Envío 6-6NNavegador <strong>de</strong> Internet 3-64NetBEUI Apéndice-38Det. protocolo 9-104NetWare Apéndice-38Configuración 9-105Nombre <strong>de</strong> archivo 4-52Comprobación <strong>de</strong> la entrada <strong>de</strong> 3-32Nombre <strong>de</strong> host 9-100Nombres <strong>de</strong> los componentes 1-1Numeración <strong>de</strong> páginas 4-26OOmitir error en trabajo 9-84OpciónSeparador <strong>de</strong> trabajos internosApéndice-7Opción <strong>de</strong> emulación Apéndice-9OpcionalDepósito lateral (3.000 hojas)Apéndice-4Orientación <strong>de</strong>l originalAlimentador <strong>de</strong> originales 4-9Confirmación orientación 9-17Copia 4-9Envío 6-12OriginalCarga en el alimentador <strong>de</strong>originales 2-49Colocación en el cristal <strong>de</strong> exposición2-47OriginalesConfiguración 9-4Copia 4-2Detección automática 9-11Personalizado 9-4Selección tamaño 4-2, 6-2Originales <strong>de</strong> distintos tamaños 4-6Combinaciones 4-6Envío 6-8Tamaño <strong>de</strong> la copia 4-8PPágina <strong>de</strong> estado 9-68, Apéndice-39Palanca <strong>de</strong> la cubierta <strong>de</strong>recha 1 1-6Palanca <strong>de</strong> la cubierta <strong>de</strong>recha 2 1-6Palanca <strong>de</strong> la cubierta <strong>de</strong>recha 3 1-6Palanca <strong>de</strong> liberación <strong>de</strong> cartucho <strong>de</strong> tóner1-5Panel <strong>de</strong> controles 1-5Pantalla ampliada 9-120Pantalla Config. rápida 3-56Cambio <strong>de</strong> un registro 9-48, 9-50, 9-60Pantalla <strong>de</strong> ayuda 3-67Pantalla <strong>de</strong> configuración rápidaCambio <strong>de</strong> un registro 3-57PapelAntes <strong>de</strong> cargar 2-30Bypass 9-7Carga <strong>de</strong> sobres 2-41Carga en el bypass 2-38Carga en los <strong>de</strong>pósitos 2-31Comprobación <strong>de</strong> la cantidad <strong>de</strong> papelrestante 8-13Configuración 9-4Índice-8
ÍndiceDepósito 9-6Especificaciones Apéndice-14Gramaje 9-8Origen <strong>de</strong> papel para el papel <strong>de</strong> lacubierta 9-12Origen papel pre<strong>de</strong>t. 9-10Papel apropiado Apéndice-15Papel especial 9-12, Apéndice-18Personalizado 9-5Selección automática 9-11Tamaño y tipo 2-43, Apéndice-13PDF/A Apéndice-38Perforar 3-22Placas indicadoras <strong>de</strong>l tamaño <strong>de</strong>l original1-5, 2-47Plegar 4-11POP3 Apéndice-38POP3 (RX E-mail)Det. protocolo 9-104Poster 4-30PostScript Apéndice-38PPM Apéndice-39ppp Apéndice-38Preparación <strong>de</strong> los cables 2-4Preparación para enviar un documento a unPC 3-32Preparativos 2-1Product Library 2-2Protocolo seguro 9-107Seguridad HTTP 9-109Seguridad IPP 9-108Seguridad LDAP 9-110Seguridad POP (Usuario2) 9-111Seguridad POP3 (Usuario1) 9-111Seguridad POP3 (Usuario3) 9-111Seguridad SMTP 9-110SSL 9-108Puerto rawDet. protocolo 9-105Puerto USB (A1) 1-6Puerto USB (A2) 1-5RRA (Sin estado) Apéndice-39Recarga <strong>de</strong> grapasFinalizador <strong>de</strong> 1.000 hojas (opcional)11-8Finalizador <strong>de</strong> 4.000 hojas (opcional)11-10Recuento <strong>de</strong>l número <strong>de</strong> páginasimpresas 10-34Recuento <strong>de</strong>l número <strong>de</strong> páginas impresasContabilidad <strong>de</strong> cada trabajo 10-35Contabilidad total <strong>de</strong> trabajos 10-34Contador 3-67, 10-39Impresión <strong>de</strong> un informe 10-38Por tamaño <strong>de</strong> papel 10-36Trabajos con ID <strong>de</strong> cuenta <strong>de</strong>sconocido10-39RedConfiguración 9-100Preparativos 2-14Registro <strong>de</strong> colorCorrección automática 9-76Corrección manual 9-76Reglas <strong>de</strong> autorizaciónRestr. almacen. en buzón 10-17Restr. almacen. en memor. 10-17Restr. copia 10-17Restr. copia (Color) 10-17Restr. copia (Todo color) 10-17Restric impresión 10-17Restric impresión (Color) 10-17Restricción <strong>de</strong> envío 10-17Restricción <strong>de</strong> TX <strong>de</strong> FAX 10-17Reiniciar red 9-112Reinicio <strong>de</strong>l sistema 9-99Repetición <strong>de</strong> copia 4-53Número máximo 4-54Salida 4-54Selección 4-53Reposo 2-10Reposo automático 2-10, Apéndice-39Reserv. sgte. 3-18Reserv. Sgte. prioridad 9-48Resolución Apéndice-26Resolución <strong>de</strong> escaneado 6-20Configuración pre<strong>de</strong>terminada 9-20Rodillo <strong>de</strong> transferenciaLimpieza 11-19Rotación automática <strong>de</strong> imagen 4-48Índice-9
ÍndiceSSección <strong>de</strong> la ban<strong>de</strong>ja <strong>de</strong> soporte <strong>de</strong>lbypass 1-6Seguridad <strong>de</strong> datosBorrado <strong>de</strong> datos 9-117, 9-118Seguridad HTTPConfiguración 9-109Seguridad IPPConfiguración 9-108Seguridad LDAPConfiguración 9-110Seguridad POP (Usuario1)Configuración 9-111Seguridad POP (Usuario2)Configuración 9-111Seguridad POP3 (Usuario3)Configuración 9-111Seguridad SMTPConfiguración 9-110Selección automática <strong>de</strong> papelApéndice-39Selección <strong>de</strong> 1 cara / 2 caras 6-11Selección <strong>de</strong> papel 4-3Bypass 4-4Depósito 4-3Selección <strong>de</strong>l tamaño <strong>de</strong> envío 6-4Selección <strong>de</strong>l tamaño <strong>de</strong>l originalEnvío 6-2Separación <strong>de</strong> archivo 6-15SeparadorLimpieza 11-18Separador <strong>de</strong> trabajos <strong>de</strong>rechoApéndice-7Separador <strong>de</strong> trabajos interno Apéndice-6Separador <strong>de</strong> trabajos internos (JS-732)Apéndice-7Separador <strong>de</strong> trabajos opcionalAtascos <strong>de</strong> papel 12-42SistemaSeguridad <strong>de</strong> datos 9-117SMTP Apéndice-38SMTP (TX E-mail)Det. protocolo 9-104SNMPDet. protocolo 9-104SNMPv3Det. protocolo 9-104Solución <strong>de</strong> errores 12-2SSLConfiguración 9-108SuministrosComprobación <strong>de</strong> la cantidad restante8-13Superposición <strong>de</strong> formulario 4-25Almacenamiento <strong>de</strong> un formulario 7-22TTam. papel p/ orig. pequeño 9-48Tarjeta Ethernet Gigabit Apéndice-8TCP/IP Apéndice-39TCP/IP (IPv4) 9-101Configuración 2-14TCP/IP (IPv6) Apéndice-37TCP/IP (IPv6)Configuración 9-102Tecla Búsqueda rápida <strong>de</strong> número 3-4Tecla <strong>de</strong> liberación 1-5Tecla <strong>de</strong> un toqueCambio <strong>de</strong> la informaciónregistrada 9-91Edición 9-91Eliminación <strong>de</strong> la informaciónregistrada 9-92Tecla Introducir 3-4Temporizador Bajo Consumo 9-82ThinPrintDet. protocolo 9-105Tiemp autocancel interrup 9-84Tipo <strong>de</strong> color 6-46Tope <strong>de</strong> papel 1-6TrabajoCancelación 3-54, 8-11Comprobación <strong>de</strong>l estado 8-2Comprobación <strong>de</strong>l historial 8-9Detalles <strong>de</strong> las pantallas Estado 8-3Detención y reanudación <strong>de</strong> trabajos8-11Envío <strong>de</strong>l histórico <strong>de</strong> trabajos 9-70Estados disponibles 8-2Información <strong>de</strong>tallada 8-7Información <strong>de</strong>tallada <strong>de</strong> los historiales8-10Índice-10
ÍndiceReor<strong>de</strong>nación 8-12Visualización <strong>de</strong> la pantalla <strong>de</strong> historial8-9Visualización <strong>de</strong> las pantallas <strong>de</strong> estado8-2Trabajos <strong>de</strong> impresiónReor<strong>de</strong>nación 3-56TWAIN Apéndice-39TX encriptada FTP 6-41UUnidad <strong>de</strong> fijación 12-39Unidad <strong>de</strong> plegado Apéndice-6Unidad <strong>de</strong> plegado por el centro (opcional)Atascos <strong>de</strong> papel 12-51Unidad dúplex 12-36Unidad dúplex y <strong>de</strong>pósito 1 12-37USB Apéndice-40VValores pre<strong>de</strong>terminados 9-18Ajustar XPS a página 9-29Asunto/cuerpo <strong>de</strong> E-mail 9-30Borrado <strong>de</strong> bor<strong>de</strong>s 9-24Borrado <strong>de</strong> bor<strong>de</strong>s en el reverso <strong>de</strong> lapágina 9-25Calid. imagen (form. arch.) 9-28Configuración <strong>de</strong> la compresión TIFFcolor 9-27Densidad <strong>de</strong> fondo (Copia) 9-22EcoPrint 9-26Escaneo continuo 9-29Fondo(Enviar/Almac) 9-23Formato archivo 9-21, 9-22Imagen <strong>de</strong>l original (Copia) 9-19Imagen orig. (Enviar/Alm.) 9-19Imagen PDF <strong>de</strong> alta compresión 9-27Impd filtr fondo(Env/Alm) 9-23Impedir filtr. fondo(Copia) 9-23Impresión JPEG/TIFF 9-29Ingreso <strong>de</strong> nombre <strong>de</strong> archivo 9-30Intercalar/<strong>de</strong>splazamiento 9-26Nivel aho. Tóner (EcoPrint) 9-26Orientación <strong>de</strong>l original 9-18PDF/A 9-30Repetición <strong>de</strong> copia 9-31Resolución <strong>de</strong> escaneado 9-20Rotación automática <strong>de</strong> imagen 9-26Selección color (Copiar) 9-20Selección <strong>de</strong> color (Envío/almacenamiento) 9-20Valor pre<strong>de</strong>terminado <strong>de</strong> margen 9-25Zoom 9-24Verif Acces a Nuev Dest. 9-51Vigilancia <strong>de</strong> documento 9-115WWeekly Timer (temporizador semanal) 3-66WIA Apéndice-40XXPSAlmacenamiento <strong>de</strong> documentos enuna memoria USB extraíble 7-26Formatos <strong>de</strong> archivo 6-14, 9-21Impresión <strong>de</strong> documentos almacenadosen una memoria USB extraíble7-24Índice-11
Índice-12Índice
Se recomienda usar los consumibles <strong>de</strong> nuestra propia marca. No seremos responsables <strong>de</strong> ningúndaño que se <strong>de</strong>rive <strong>de</strong>l uso <strong>de</strong> consumibles <strong>de</strong> terceros en esta máquina.
TA Triumph-Adler GmbH, Ohechaussee 235, 22848 Nor<strong>de</strong>rstedt, Germany