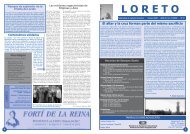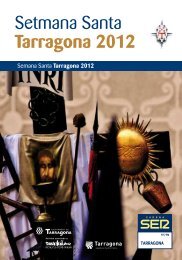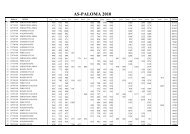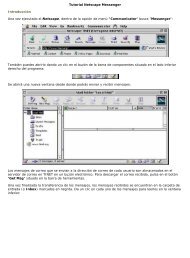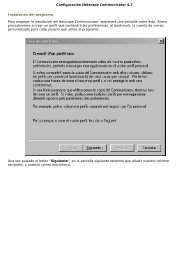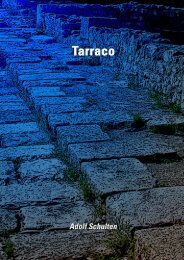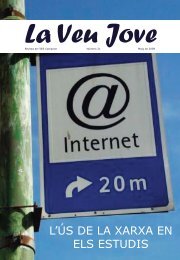Tinet - Tarragona InterNET
Tinet - Tarragona InterNET
Tinet - Tarragona InterNET
You also want an ePaper? Increase the reach of your titles
YUMPU automatically turns print PDFs into web optimized ePapers that Google loves.
Tutorial OutLook Express 4.5IntroducciónUna vez ejecutado el OutLook Express aparece la siguiente pantalla donde podrás recibir y enviarmensajes:Los mensajes de correo que se envian a la dirección de cada usuario son almacenados en el servidor <strong>Tinet</strong>en un buzón electrónico. Para descargar tu correo y enviar el que tengas pendiente, pulsa el botón "Send& Receive" situado en la barra de herrramientas. Tendremos que esperar unos minutos hasta que sehayan transferido todos los mensajes a tu ordenador.Una vez finalizada la transferencia de los mensajes, la ventana de diálogo desaparece y los mensajesrecibidos se encuentran en la carpeta de entrada llamada "Inbox". Da un clic en cada uno de los mensajespara leerlos en la ventana inferior:En caso de no recibir ningún mensaje del servidor de correo, un mensaje en la barra de estado (parte
inferior) lo indicará.Una vez se ha efectuado la transferencia de los mensajes, quedan almacenados en el disco local ydesaparecen del servidor de correo. Por lo tanto, ya puedes proceder a desconectarte de Internet si así lodeseas.Los mensajes recibidos pueden contener archivos anexos. Si es así, al seleccionar el mensaje se muestraun clip al lado del mensaje:Para recuperar el archivo anexo, da un clic encima del icono en forma de clip como muestra la pantallaanterior, y luego te pedirà que selecciones una carpeta para guardarlo.Funciones del programaDes de el menú principal del programa podemos acceder a las siguientes funciones más utilizadas:IconoFunciónPara redactar un mensaje nuevo, pulsa en este icono.Para contestar un mensaje recibido sin tener que poner la dirección del correoelectrónico del destinatario.Contestar a todos los mensajes que tengas en el buzón de entrada.Para enviar una copia de un mensaje (ya enviado a un usuario) a otro destinatario.Para añadir una dirección electrónica a tu lista (agenda) de contactos.Pon el email a la papelera para borrarlo. Para vaciar la papelera hace falta abrir elbuzón "Delected Messages" y luego ir al menú de la barra en la sección "Edit",yluego pulsar a "Empty Deleted Messages".Pulsa en este icono si quieres acceder a la agenda de contactos de tus amigos.busca una determinada palabra clave en los mensajes que tengas en los buzonesde entrada, salida o personales.Con este icono te bajas el correo y envías el correo que tengas pendiente.
Para configurar el correo electrónico, el servidor de news, los servicios dedirectorio, colores, fuentes, el servidor proxy, formato del mensaje, etc ...Cómo redactar mensajesDespués de abrir el programa de correo, pulsa en el botón "New" del menú de la barra de arriba. Se abreuna nueva ventana donde tienes que introducir los datos del mensaje en los campos respectivos, tal ycomo se explica en los siguientes pasos:1.- Introduce la dirección del destinatario del mensaje en el campo "To".2.- Rellena el campo "Subject" (o asunto) con una descripción del contenido del mensaje.3.- Redacta el cuerpo del programa en la parte inferior. Puedes hacerlo en formato HTML si lo deseas.Alternativamente, también puedes utilizar la Libreta de direcciones (o "Contacts") para introducir ladirección del destinatario. Pulsa el botón "Contacts".Se muestra una ventana con las direcciones dadas de alta. Ahora tienes que dar dos clics en la direccióndel destinatario:
Ahora aparecerá lo siguiente. Pulsa en el icono "Mail to" para crear un mensaje nuevo siendo el usuario detu lista de contactos como destinatario:
Si quieres anexar un archivo en el mensaje, pulsa el botón "Add Attachments" situado en la parte dearriba de la pantalla de la creación del nuevo mensaje, y busca los ficheros a adjuntar.Finalmente, pulsa el botón "Send Now" o "Send Later" si lo quieres enviar ahora o si lo quieres hacermás tarde.Uso de la Libreta de direccionesLa libreta de direcciones (o contactos) personal permite guardar y actualizar información sobre personas oentidades. Después de crear entradas en la libreta, puedes utilizarlas para buscar datos de los contactospersonales, como las direcciones de correo electrónico o los números de teléfono.Cada entrada de la libreta incluye nombres, direcciones postales, direcciones electrónicas, etc. Para crearnuevas entradas o modificar las existentes, abre la ventana de la libreta de direcciones desde la opción"Contacts" del menú "Windows".Se abrirá la ventana "Contacts" tal y como muestra la siguiente pantalla:Para crear una nueva entrada para una persona (o entidad), pulsa en el botón "New".Introduce los datos en los campos respectivos. Los datos mínimos que tienes que facilitar son el nombre yapellidos y la dirección electrónica, pero puedes utilizar el resto de campos según tus necesidades:
Finalmente, pulsa en el botón "Save" para dar de alta la nueva entrada:Si quieres modificar alguna entrada existente, sólo hace falta cliquear dos veces sobre la entrada y
accederás al diálogo anterior donde puedes cambiar los datos.


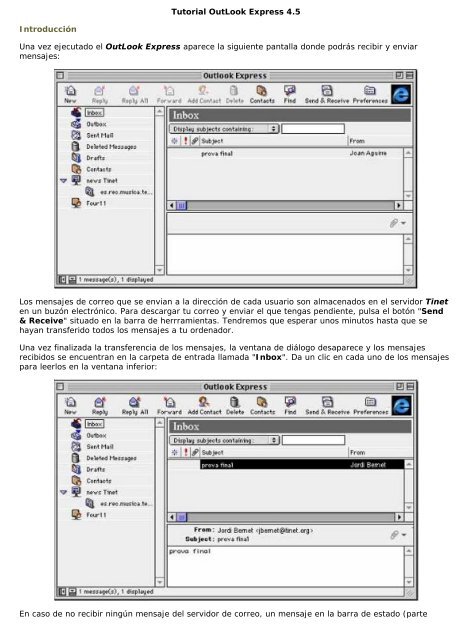


![Ball de Pastorets de Tarragona [DinA4-Original] - Tinet](https://img.yumpu.com/51197317/1/184x260/ball-de-pastorets-de-tarragona-dina4-original-tinet.jpg?quality=85)