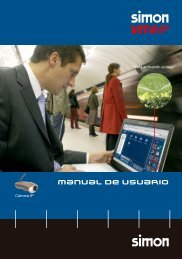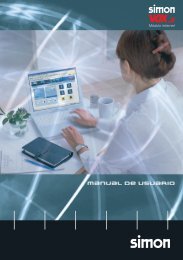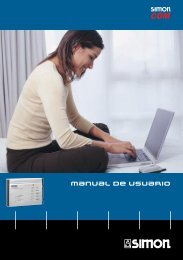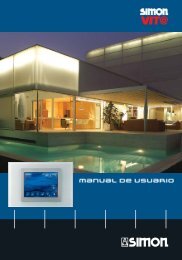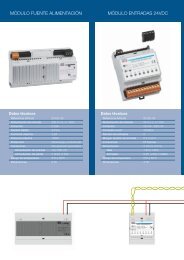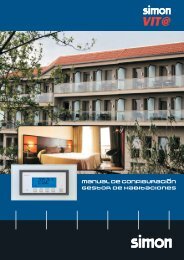Simon Vit
Simon Vit
Simon Vit
You also want an ePaper? Increase the reach of your titles
YUMPU automatically turns print PDFs into web optimized ePapers that Google loves.
Índice1. Introducción 032. Funcionamiento 032.1 Inicializar la pantalla 032.2 Pantalla inicio 042.2.1 Acceso al menú principal 052.2.2 Simulación de presencia persianas 052.2.3 Simulación de presencia iluminación 062.2.4 Control de Riego 072.2.5 Control de Clima 092.2.6 Control de Intrusión 112.2.7 Control de Alarmas 122.2.8 Menú principal 132.3 Menú Climatización 142.3.1 Clima Analógico 142.3.2 Clima Digital 162.3.3 AC (Aire Acondicionado) 162.3.4 Fancoil 182.4 Menú Funciones 192.4.1 Menú Iluminación 192.4.2 Menú Persianas 202.4.3 Menú Grupos de Iluminación 222.4.4 Menú de Grupos de Persianas 222.4.5 Menú Dimmer 242.4.6 Regulador Automático de Luminosidad 252.5 Menú General (Estados y Carga genérica) 262.5.1 Visualización de Estados 262.5.2 Carga Genérica 272.6 Menú Escenarios 292.7 Menú Configuración 312.7.1 Contraseñas 322.7.2 Instalación 332.7.3 Calibración 352.7.4 Configuración Textos 362.7.5 Configuración Permisos 362.7.6 Configuración Registros 372.7.7 Configuración Ajustes 38
Manual de usuario1. IntroducciónLa pantalla táctil de visualización <strong>Simon</strong> <strong>Vit</strong>@ es el elemento que le permitirá acceder a todaslas funciones del sistema con una sola pulsación. Crear escenarios, bajar persianas, activarla simulación de presencia o programar su temperatura de confort, son algunas de lasfuncionalidades que podrá controlar a través de la pantalla táctil. Además cualquier alarma quedetecte el sistema será inmediatamente mostrada en la pantalla.2. Funcionamiento2.1 Inicializar la pantallaCuando se conecte por primera vez la pantalla y cada vez se conecte la alimentación 24V, estamostrará la siguiente imagen indicando que se está inicializando el sistema.Una vez inicializado el sistema aparecerá la pantalla con los diferentes usuarios:• Usuario 1• Usuario 2• Usuario 3• AdministradorCada usuario tendrá permisos diferentes para acceder y poder visualizar las funcionalidades,que desde el modo Administrador o modo Instalador se hayan habilitado con permiso.3
Manual de usuarioEl último modo de trabajo:• Instalador (aparecerá al clicar 3 veces sobre el administrador)Desde este perfil de instalador podrá acceder a la pantalla en modo instalación para podercargar, enviar y modificar la programación.2.2 Pantalla inicioLa pantalla inicial del sistema permite acceder rápidamente a las funcionalidades principalesdel sistema.Fecha actualTemperatura visualizadorprincipalModo stand-byAcceso a menú escenariosAcceso a menú principalSimulaciónde presenciailuminaciónSimulaciónde presenciapersianasControlde riegoControlde climaControlde intrusiónControlde alarmas4
Manual de usuario2.2.1 Acceso al menú principalPulsando sobre este icono accederá al menú principal desde donde podrá controlar y configurartodas las funciones de la pantalla. Para más información acerca del Menú principal consultarel apartado: 2.2.8 Menú Principal.2.2.2 Simulación de presencia persianasPulsando sobre este icono se tendrá acceso directo al menú de control y configuración de lasimulación de presencia persianas. Esta función actúa subiendo y bajando las persianasseleccionadas aleatoriamente en el periodo de tiempo definido. Las persianas de la simulacióndeben haber sido previamente configuradas mediante el software de instalación; para agregaro eliminar persianas de la simulación póngase en contacto con su instalador.Estado simulaciónpresenciaTemporizaciónsemanal• Estado de Simulación de Presencia: Indica si la simulación de presencia persianas estáactivada o desactivada. También permite modificar el estado Activo/Desactivo.• Temporización Semanal: Permite configurar los temporizadores de Activación/Desactivacióndel sistema.SeleccióndiariaSelección de temporizadorActivación / desactivacióntemporizadorAccióndel temporizadorSelecciónhoraria5
Manual de usuario• Selección de Temporizador: Pulsando sobre las flechas podrá visualizar los diferentestemporizadores.• Selección Diaria: Pulsando sobre uno de los campos podrá habilitar o deshabilitar los díasque desee incluir en la temporización.• Selección Horaria: Pulsando sobre las flechas podrá seleccionar la hora de activación/desactivacióndel temporizador.• Activación/Desactivación Temporizador: Pulsando sobre este icono podrá activar o desactivarel temporizador seleccionado.• Acción del Temporizador: Pulsando sobre este botón podrá seleccionar si el temporizadoractivará o desactivará la simulación de presencia.2.2.3 Simulación de presencia iluminaciónPulsando sobre este icono se tendrá acceso directo al menú de control y configuración de lasimulación de presencia iluminación. Esta función actúa encendiendo y apagando las luces deforma aleatoria o permanente en el periodo de tiempo definido. Las luces de la simulacióndeben haber sido previamente configuradas mediante el software de instalación; para agregaro eliminar luces de la simulación póngase en contacto con su instalador.Estado simulaciónpresenciaTemporizaciónsemanal• Estado de Simulación de Presencia: Indica si la simulación de presencia iluminación estáactivada o desactivada. También permite modificar el estado Activo/Desactivo.• Temporización Semanal: Permite configurar los temporizadores de Activación/Desactivacióndel sistema.6
Manual de usuarioSeleccióndiariaSelección de temporizadorActivación / desactivacióntemporizadorAccióndel temporizadorSelecciónhoraria• Selección de Temporizador: Pulsando sobre las flechas podrá visualizar los diferentestemporizadores.• Selección Diaria: Pulsando sobre uno de los campos podrá habilitar o deshabilitar los díasque desee incluir en la temporización.• Selección Horaria: Pulsando sobre las flechas podrá seleccionar la hora de activación/desactivacióndel temporizador.• Activación/Desactivación Temporizador: Pulsando sobre este icono podrá activar o desactivarel temporizador seleccionado.• Acción del Temporizador: Pulsando sobre este botón podrá seleccionar si el temporizadoractivará o desactivará la simulación de presencia.2.2.4 Control de RiegoPulsando sobre este icono se tendrá acceso directo al menú de control y configuración deriego mediante el cual podrá modificar el horario programado, forzar el riego, desactivarlo, etc.Selecciónzonas de riegoEstado sistemade riegoForzadoTemporizaciónsemanal7
Manual de usuario• Selección Zonas de Riego: Pulsando sobre cualquiera de las zonas de riego se podráconfigurar su programación horaria y forzar el sistema para que realice un riego no programado.• Estado Sistema de Riego: El Sistema de Riego puede configurarse como Habilitado o NoHabilitado.• Habilitado: Control del riego mediante temporizadores horarios o mediante el botón deActivar (Forzado).• No Habilitado: Control del riego sólo mediante el botón de Activar (Forzado). Los temporizadoresno actuarán.• Forzado: Pulsando sobre el botón de Forzado podrá Activar la zona de riego seleccionadasin la necesidad de tener ningún temporizador horario activado.• Temporización Semanal: Permite configurar los temporizadores de Activación/Desactivacióndel sistema.SeleccióndiariaSelección de temporizadorActivación / desactivacióntemporizadorAccióndel temporizadorSelecciónhoraria• Selección de Temporizador: Pulsando sobre las flechas podrá visualizar los diferentestemporizadores.• Selección Diaria: Pulsando sobre uno de los campos podrá habilitar o deshabilitar los díasque desee incluir en la temporización.• Selección Horaria: Pulsando sobre las flechas podrá seleccionar la hora de activación/desactivacióndel temporizador.• Activación/Desactivación Temporizador: Pulsando sobre este icono podra activar o desactivarel temporizador seleccionado.• Acción del Temporizador: Pulsando sobre este botón podrá seleccionar si el temporizadoractivará o desactivará la simulación de presencia.8
Manual de usuario2.2.5 Control de ClimaPulsando sobre este icono se tendrá acceso directo al menú de control y configuración de laclimatización general, mediante el cual podrá modificar el horario programado y forzar laactivación, etc.Verano / inviernoEstado declimatizaciónTemporizaciónsemanal• Verano/Invierno: Desde este botón podremos modificar el modo general de funcionamientode la climatización.• Estado de Climatización: Este botón nos indica si el sistema de climatización está activadoo no. También se puede modificar su estado pulsando sobre él.• Selector Tipo Temporizador: Este botón nos permite cambiar de Programación Periódica aProgramación Semanal.• Temporización Semanal: Permite configurar los temporizadores de Activación/Desactivacióndel sistema para los siete días de la semana.SeleccióndiariaSelección de temporizadorActivación / desactivacióntemporizadorAccióndel temporizadorSelecciónhoraria• Selección de Temporizador: Pulsando sobre las flechas podrá visualizar los diferentestemporizadores.• Selección Diaria: Pulsando sobre uno de los campos podrá habilitar o deshabilitar los díasque desee incluir en la temporización.9
Manual de usuario• Selección Horaria: Pulsando sobre las flechas podrá seleccionar la hora de activación deltemporizador.• Activación/Desactivación Temporizador: Pulsando sobre este icono podrá activar o desactivarel temporizador seleccionado.• Acción del Temporizador: Pulsando sobre las flechas podrá seleccionar si el temporizadoractivará o desactivará la climatización general.• Temporización Periódica: Permite configurar los temporizadores de Activación/Desactivacióndel sistema para una fecha del año.Selecciónde fechaSelección de temporizadorActivación / desactivacióntemporizadorSelección horariaSelección mesAcción deltemporizador• Selección de Temporizador: Pulsando sobre las flechas podrá visualizar los diferentestemporizadores.• Activación/Desactivación Temporizador: Pulsando sobre este icono podrá activar o desactivarel temporizador seleccionado.• Selección Mes-Año: Pulsando sobre las flechas podrá seleccionar el mes en que se activarála temporización. El campo año es simplemente indicativo ya que esta programación serepetirá anualmente.• Selección Día: Pulsando sobre uno de los campos podrá habilitar o deshabilitar los díasque desee incluir en la temporización.• Selección Horaria: Pulsando sobre las flechas podrá seleccionar la hora de activación/desactivacióndel temporizador.• Acción del Temporizador: Pulsando sobre el botón podrá seleccionar si el temporizadoractivará o desactivará la climatización.10
Manual de usuario2.2.6 Control de IntrusiónPulsando sobre este icono se tendrá acceso directo al menú de control y configuración deintrusión, mediante el cual podrá activar, desactivar y modificar los tiempos de retardo deactivación del sistema de intrusión.Visor de caracteresintroducidosEstado deintrusiónTemporizaciónsemanalTecladonumérico• Estado de Intrusión: Este botón nos indica si el sistema de intrusión está activado o no.También es posible modificar el estado del sistema de intrusión pulsando sobre los botonesde estado.• Selector de Retardos: El Submenú de selector de retardos permite configurar dos opciones:• Retardo Entrada: Mediante las flechas podrá modificar el tiempo previo a la activación dela alarma e inicio de la detección una vez pulsada la Activación. Este tiempo suele utilizarsepara tener un margen de tiempo para la salida de la vivienda antes de que se active elsistema.• Retardo Salida: Mediante las flechas podrá modificar el tiempo que pasa desde que undetector de intrusión detecta presencia hasta que el sistema avisa de la alarma. Este tiemposuele utilizarse para tener un margen de tiempo para la entrada a la vivienda antes de queel sistema detecte una intrusión.• Teclado Numérico: El teclado numérico le permite introducir la contraseña para activar/desactivarla alarma de intrusión.• Visor de caracteres introducidos: Este visor le indica los caracteres que lleva introducidosde la contraseña. Por seguridad no se mostrarán los caracteres, en su lugar se visualizaráel símbolo .11
Manual de usuario2.2.7 Control de AlarmasEl menú de control de alarmas le permite conocer en todo momento cualquier incidencia quese produzca en su instalación. Se podrán visualizar los siguientes tipos de alarmas:• Agua • Intrusión • Alarma acústica • Puerta abierta• Gas • Emergencia médica • Alarma luminosa • Alarma1• Humo • Alarma médica avanzada • Ventana abierta • Alarma 2Los mensajes que salgan por pantalla serán los que el instalador haya configurado desde elsoftware de instalación como nombre de usuario o los que el propio usuario haya modificadodesde la opción de textos desde la propia pantalla.AlarmasConfirmaciónIndicadoresde estado• Alarmas: Indican que alarma se ha producido. Las alarmas se pueden encontrar en tresestados:1. Rojo: Se está produciendo una incidencia y no ha sido aceptada (el usuario desconocíael estado de la alarma).2. Verde: Se está produciendo una incidencia, pero ya ha sido aceptada.3. Neutra: Se ha producido una incidencia, pero ya ha sido solucionada.• Indicadores de Estado: Indican el tipo de alarma producida, la hora de inicio y la hora definalización.• Confirmación: Este botón acepta la alarma seleccionada. Una vez aceptada la alarma elsistema interpretará que ya se conoce la incidencia y los indicadores acústicos y luminososdel sistema dejarán de actuar.12
Manual de usuario2.2.8 Menú principalDesde el Menú principal se puede acceder a las todas las funciones de la pantalla.Controly configuraciónde funcionesControlde escenariosConfiguracióndel climaConfiguraciónde estados y cargastemporizadasConfiguraciónde la pantallaSalidaa pantalla principal• Control de Escenarios: Pulsando sobre uno de los iconos de escenarios se activará la escenaque se haya configurado en ese icono. Mediante los escenarios se podrá crear un ambienteespecial con sólo pulsar un botón, actuando simultáneamente sobre persianas, luces dimmers.• Visualización de Estados y cargas genéricas temporizadas: Pulsando sobre el icono devisualización de estados se accederá a la pantalla en que se muestran los estados (activo/inactivo)de las funciones que se hayan introducido desde el software y a las temporizaciones de lascargas genéricas.• Control y configuración de funciones: Pulsando sobre uno de los iconos de Control yconfiguración de funciones se accederá al menú específico de función, pudiendo realizaracciones sobre las funciones de iluminación y grupos de iluminación, persianas y grupos depersianas, dimmers y regulador automático de luminosidad.PersianasIluminaciónRegulador automáticode luminosidadGruposde iluminaciónRegulación de luzGrupos de persianas• Salida a pantalla principal: Pulsando sobre este icono se mostrará la pantalla principal. Tambiénse volverá a la pantalla principal si transcurridos 3 minutos no se pulsa ningún botón.13
Manual de usuario2.3 Menú ClimatizaciónEl menú climatización permite controlar cada zona de climatización independientemente,actuando sobre las temporizaciones, el modo de trabajo o forzando una zona. Existen trestipos de climatización, que aparecerán en función del tipo de clima que se haya seleccionadoen el software de instalación:Zonas de climatizaciónanalógicas• Zona de Climatización, existen dos tipos:• Clima Analógico: Permite configurar la temperatura deseada en cada momento.• Clima Digital: Permite activar o desactivar cada zona de climatización, pero no es posibleseleccionar la temperatura deseada.• AC (aire acondicionado): Permite activar o desactivar cada zona a parte de poder hacertemporizaciones asociadas.• Fancoil; Pulsando sobre este botón permitirá activar/desactivar cada fancoil, la temperaturaasociada a cada uno y las velocidades del propio ventilador.2.3.1 Clima AnalógicoZonas de climatizaciónanalógicasTemperatura de la zonaModode climatización(automático)Selección de zonas• Zonas de climatización Analógica: Pulsando sobre cualquiera de las zonas de climatizaciónAnalógicas se podrán configurar su temperatura, su modo de trabajo y su programación horaria.14
Manual de usuario• Selección de Zonas: mediante las flechas de desplazamiento podremos visualizar las diferenteszonas de climatización que hayamos configurado.• Modo de climatización: Pulsando sobre uno de los iconos de modo configuraremos laclimatización para:• Apagado: Se desactivará la climatización de la zona seleccionada.• Manual: Se controlara la temperatura manualmente mediante el pulsador de Selección deTemperatura.• Auto: La climatización actuará en función de las temporizaciones y estados que se hayanconfigurado.• Temporizadores: Permite configurar los temporizadores de Activación/Desactivación delsistema.Selección díade la semanaSelección detemperaturaEstados declimatizaciónProgramaciónhoraria• Selección de Temperatura: Pulsando sobre las flechas de desplazamiento se incrementaráo decrementará 1 ºC la temperatura del modo seleccionado. Esta opción sólo está disponibleen modo Analógico.• Estados de Climatización: Pulsando sobre uno de los iconos de Estados podrá:• Antihelada: Activa la climatización de la zona en modo antihelada para evitar daños porbajas temperaturas.• Económico: Activa la climatización en modo Económico, es decir a una temperatura inferiora la confort para reducir el consumo.• Confort: Activa la climatización en modo confort para tener una temperatura ideal en elambiente.Estas opciones sólo están disponibles en modo Analógico Automático.• Selección Horaria: Permite configurar el estado de climatización para cada franja horaria.Esta opción sólo está disponible en modo Analógico Automático• Temperatura de la zona: Este campo muestra la temperatura de la zona de climatizaciónseleccionada. Si la zona es digital no se mostrará la temperatura.15
Manual de usuario2.3.2 Clima DigitalZonas de climatizacióndigitalesEstado declimatizaciónSelecciónde zonas• Zonas de climatización Digital: Pulsando sobre cualquiera de las zonas de climatización Digitalse podrá configurar su programación horaria.• Selección de Zonas: mediante las flechas de desplazamiento podremos visualizar las diferenteszonas de climatización que hayamos configurado.• Estado de climatización: Indica si la zona seleccionada esta activada o desactivada.2.3.3 AC (Aire Acondicionado)Modo del ACEstado del ACSelector tipotemporizador• Auto: El aire acondicionado funcionará en función de las temporizaciones que se hayanprogramado.• Manual: El aire acondicionado trabaja de forma manual atendiendo únicamente a peticióndel usuario.• Activar: Pulsando este botón forzará la salida relacionada.• Desactivar: Con este botón desactivaremos el aire acondicionado de la zona seleccionada.• Temporizadores: Desde aquí el usuario podrá modificar las programaciones tanto semanalescomo periódicas.16
Manual de usuario• Temporización Semanal: Permite configurar los temporizadores de Activación/Desactivacióndel sistema para los siete días de la semana.SeleccióndiariaSelección de temporizadorActivación / desactivacióntemporizadorAccióndel temporizadorSelecciónhoraria• Selección de Temporizador: Pulsando sobre las flechas podrá visualizar los diferentestemporizadores.• Selección Diaria: Pulsando sobre uno de los campos podrá habilitar o deshabilitar los díasque desee incluir en la temporización.• Selección Horaria: Pulsando sobre las flechas podrá seleccionar la hora de activación deltemporizador.• Activación/Desactivación Temporizador: Pulsando sobre este icono podrá activar o desactivarel temporizador seleccionado.• Acción del Temporizador: Pulsando sobre las flechas podrá seleccionar si el temporizadoractivará o desactivará el aire acondicionado.• Temporización Periódica: Permite configurar los temporizadores de Activación/Desactivacióndel sistema para una fecha del año.Selecciónde fechaSelección de temporizadorActivación / desactivacióntemporizadorSelección horariaSelección mesAcción deltemporizador• Selección de Temporizador: Pulsando sobre las flechas podrá visualizar los diferentestemporizadores.17
Manual de usuario• Activación/Desactivación Temporizador: Pulsando sobre este icono podrá activar o desactivarel temporizador seleccionado.• Selección Mes-Año: Pulsando sobre las flechas podrá seleccionar el mes en que se activarála temporización. El campo año es simplemente indicativo ya que esta programación serepetirá anualmente.• Selección Día: Pulsando sobre uno de los campos podrá habilitar o deshabilitar los díasque desee incluir en la temporización.• Selección Horaria: Pulsando sobre las flechas podrá seleccionar la hora de activación/desactivacióndel temporizador.• Acción del Temporizador: Pulsando sobre el botón podrá seleccionar si el temporizadoractivará o desactivará la climatización.2.3.4 FancoilZonas de FancoilEstado de FancoilSelecciónde temperaturaSelecciónvelocidad Fancoil• Activar: Pulsando este botón forzará el ON del Fancoil.• Desactivar: Con este botón desactivaremos todas las salidas asociadas a la zona del Fancoilseleccionado.• Temperatura: En este campo podremos modificar la temperatura de cada uno de los Fancoils.• Velocidad del Fancoil: Pulsando aquí modificaremos la velocidad del ventilador de cada zona.18
Manual de usuario2.4 Menú Funciones2.4.1 Menú IluminaciónEl menú Iluminación permite controlar puntos de luz. Estos puntos de luz deben haber sidocreados previamente en el software de instalación.Activación / desactivaciónde puntos de iluminaciónSelección de puntosde iluminaciónCursores de desplazamientoselección de iluminación• Selección de Puntos de Iluminación: Pulsando sobre un icono de Punto de Iluminaciónseleccionaremos un punto de luz para poder actuar sobre el.• Activar/Desactivar: Pulsando sobre este icono se podrá activar o desactivar el punto de luzque se haya seleccionado previamente.• Cursores de desplazamiento Selección de Iluminación: Permite desplazarse por la ventanapara poder seleccionar el punto de luz a controlar.19
Manual de usuario2.4.2 Menú PersianasEl menú Persianas permite controlar las diferentes persianas de la instalación. Estas persianasdeben haber sido creados previamente en el software de instalación.Zonas de climatizaciónanalógicasModode climatización(automático)Selección posiciónorientaciónSelección posiciónaperturaSelección tipode temporizaciónSelección de zonas• Selección de Persianas: Pulsando sobre el icono de selección de persianas podremosseleccionar una persiana para poder actuar sobre ella.• Selección Modo Automático/Manual: Existen dos modos de trabajo Automático y Manual.• Automático: Control de las persianas mediante temporizadores horarios o mediante suspulsadores asociados.• Manual: Control de las persianas sólo mediante sus pulsadores asociados. Los temporizadoresno actuarán.• Selección Posición Orientación: Pulsando sobre el icono de Basculación podrá orientar laspersianas con lamas.• Selección Posición Apertura: Pulsando sobre el icono de Posición Apertura podrá seleccionarun porcentaje de apertura de las persianas.• Temporización Semanal: Permite configurar los temporizadores de Activación/Desactivacióndel sistema para los siete días de la semana.SeleccióndiariaSelección de temporizadorActivación / desactivacióntemporizadorSelecciónposición persianaSelecciónhoraria20
Manual de usuario• Selección de Temporizador: Pulsando sobre las flechas podrá visualizar los diferentestemporizadores.• Selección Diaria: Pulsando sobre uno de los campos podrá habilitar o deshabilitar los díasque desee incluir en la temporización.• Selección Horaria: Pulsando sobre las flechas podrá seleccionar la hora de activación/desactivacióndel temporizador.• Activación/Desactivación Temporizador: Pulsando sobre este icono podrá activar o desactivarel temporizador seleccionado.• Selección de Posición Persiana: Pulsando sobre las flechas de desplazamiento podráseleccionar la posición de las persianas durante la temporización.• Temporización Periódica: Permite configurar los temporizadores de Activación/Desactivacióndel sistema para una fecha del año.Selecciónde fechaSelección de temporizadorActivación / desactivacióntemporizadorSelección día-mesSelección horariaSelección de posiciónde persiana• Selección de Temporizador: Pulsando sobre las flechas podrá visualizar los diferentestemporizadores.• Selección Mes-Año: Pulsando sobre las flechas podrá seleccionar el mes en que se activarála temporización. El campo año es simplemente indicativo ya que esta programación serepetirá anualmente.• Selección Día: Pulsando sobre uno de los campos podrá habilitar o deshabilitar los díasque desee incluir en la temporización.• Selección Horaria: Pulsando sobre las flechas podrá seleccionar la hora de activación/desactivacióndel temporizador.• Activación/Desactivación Temporizador: Pulsando sobre este icono podrá activar o desactivarel temporizador seleccionado.• Selección de Posición Persiana: Pulsando sobre las flechas de desplazamiento podráseleccionar la posición de las persianas durante la temporización.21
Manual de usuario2.4.3 Menú Grupos de IluminaciónEl menú de Grupos de Iluminación permite controlar simultáneamente varios puntos de luz.Estos grupos deben haber sido creados previamente en el software de instalación.Selecciónde gruposModode climatización(automático)• Estado Grupos de Iluminación: Este botón nos indica si el Grupo de Iluminación está activadoo no. También se puede modificar el estado del Grupo de Iluminación pulsando sobre él.• Selección de Grupos: Pulsando sobre el icono de grupo podremos seleccionarlo para poderactuar sobre él.2.4.4 Menú de Grupos de Persianas:El menú de Grupos de Persianas permite controlar simultáneamente varias persianas. Estosgrupos deben haber sido creados previamente en el software de instalación.Selecciónde gruposSelección modoautomático / manualSelección posiciónorientaciónSelección posiciónaperturaSelección tipode temporización• Selección de Grupos: Pulsando sobre el icono de grupo podremos seleccionar un Grupo dePersianas para poder actuar sobre él.22
Manual de usuario• Selección Modo Automático/Manual: Existen 2 modos de trabajo Automático y Manual.• Automático: Control de las persianas mediante temporizadores horarios o mediante suspulsadores asociados.• Manual: Control de las persianas sólo mediante sus pulsadores asociados. Los temporizadoresno actuarán.• Selección Posición Orientación: Pulsando sobre el botón de Basculación podrá orientar laspersianas con lamas.• Selección Posición Apertura: Pulsando sobre el icono de Posición Apertura podrá seleccionarun porcentaje de apertura de las persianas.• Temporización Semanal: Permite configurar los temporizadores de Activación/Desactivacióndel sistema para los siete días de la semana.SeleccióndiariaSelección de temporizadorActivación / desactivacióntemporizadorSelecciónposición persianaSelecciónhoraria• Selección de Temporizador: Pulsando sobre las flechas podrá visualizar los diferentestemporizadores.• Selección Diaria: Pulsando sobre uno de los campos podrá habilitar o deshabilitar los díasque desee incluir en la temporización.• Selección Horaria: Pulsando sobre las flechas podrá seleccionar la hora de activación/desactivacióndel temporizador.• Activación/Desactivación Temporizador: Pulsando sobre este icono podrá activar o desactivarel temporizador seleccionado.• Selección de Posición Persiana: Pulsando sobre las flechas de desplazamiento podráseleccionar la posición de las persianas durante la temporización.23
Manual de usuario• Temporización Periódica: Permite configurar los temporizadores de Activación/Desactivacióndel sistema para una fecha del año.SeleccióndíaSelección de temporizadorActivación / desactivacióntemporizadorSelección mes-añoSelección horariaSelección posiciónpersiana• Selección de Temporizador: Pulsando sobre las flechas podrá visualizar los diferentestemporizadores.• Selección Mes-Año: Pulsando sobre las flechas podrá seleccionar el mes en que se activarála temporización. El campo año es simplemente indicativo ya que esta programación serepetirá anualmente.• Selección Día: Pulsando sobre uno de los campos podrá habilitar o deshabilitar los díasque desee incluir en la temporización.• Selección Horaria: Pulsando sobre las flechas podrá seleccionar la hora de activación/desactivacióndel temporizador.• Activación/Desactivación Temporizador: Pulsando sobre este icono podrá activar o desactivarel temporizador seleccionado.• Selección de Posición Persiana: Pulsando sobre las flechas de desplazamiento podráseleccionar la posición de las persianas durante la temporización.2.4.5 Menú DimmerEl menú Dimmer permite controlar los puntos de luz regulables de la instalación. Estos puntosde luz regulables deben haber sido creados previamente en el software de instalación.SelecciónDimmerSelección nivelde iluminación24
Manual de usuario• Selección Dimmer: Pulsando sobre el icono de selección de dimmer podremos seleccionarun dimmer para poder actuar sobre él.• Selección Nivel de Iluminación: Pulsando sobre uno de los estados de iluminación cambiarála intensidad de iluminación del dimmer.2.4.6 Regulador Automático de LuminosidadEstado controladorde iluminaciónEstado modoautomático / manualSelecciónDimmer• Estado Controlador de iluminación: El regulador automático de luminosidad puede configurarsecomo Habilitado o No Habilitado.• Habilitado: Control de la iluminación mediante temporizadores horarios o mediante el botónmanual. (Forzado a una determinada consigna).• No Habilitado: Control de la iluminación sólo mediante el botón Manual (Forzado). Lostemporizadores no actuarán.• Manual: Pulsando sobre el botón de Forzado podrá Activar de forma actual el regulaador deluminosidad a una determinada consigna sin la necesidad de tener ningún temporizadorhorario activado.• Auto: Pulsando sobre esta opción el controlador de iluminación funcionará de forma automáticosiguiendo todas las temporizaciones que se haya programado en la siguiente pantalla:Seleccióndía de la semanaProgramaciónhorariaSelecciónde consigna de luzEstados de consigna25
Manual de usuario• Selección de consigna de luz: Pulsando sobre las flechas de desplazamiento se incrementaráo decrementará 50 lux la consigna de luz.• Estados de Consigna: Pulsando sobre uno de los iconos de Estados podrá:• Alto: Activa el control de iluminación de la zona en modo Alto activando el Controlador deiluminador hasta conseguir la consigna indicada.• Medio: Activa el control de iluminación en modo Medio, es decir a una consigna inferior ala Alta.• Baja: Se activa en modo Bajo para tener un mínimo nivel de luminosidad.Estas opciones sólo están disponibles en modo Automático.• Selección Horaria: Permite configurar el estado del control de iluminación para cada franjahoraria.2.5 Menú General (Estados y Carga genérica)2.5.1 Visualización de EstadosEl menú de Visualización de Estados le permitirá conocer el estado (Activado/Desactivado) delas siguientes funciones:• Luz exterior • Equipo piscina • Tomas de corriente • Vigilancia médica• Suministro agua • Aviso acústico • Servicio A• Suministro gas • Aviso luminoso • Servicio BSólo aparecerán en la pantalla las funciones que se hayan traspasado del software de instalación.Para agregar o eliminar funciones consulte con su instalador.Estado visualizaciónde estadosEstados• Estado de Visualización de Estados: Este botón nos indica si el Grupo de Iluminación estáactivado o no.• Selección de Estados: Pulsando sobre el icono de grupo se podrá seleccionar el estado quese desee consultar.26
Manual de usuario2.5.2 Carga GenéricaEn este menú podremos realizar las temporizaciones tanto semanales como periódicos de lascargas genéricas traspasadas a la pantalla.• Temporización Semanal: Permite configurar los temporizadores de Activación/Desactivacióndel sistema para los siete días de la semana.SeleccióndiariaSelección de temporizadorActivación / desactivacióntemporizadorAccióndel temporizadorSelecciónhoraria• Selección de Temporizador: Pulsando sobre las flechas podrá visualizar los diferentestemporizadores.• Selección Diaria: Pulsando sobre uno de los campos podrá habilitar o deshabilitar los díasque desee incluir en la temporización.• Selección Horaria: Pulsando sobre las flechas podrá seleccionar la hora de activación/desactivacióndel temporizador.• Activación/Desactivación Temporizador: Pulsando sobre este icono podrá activar o desactivarel temporizador seleccionado.• Selección ON/OFF carga genérica: Pulsando sobre este icono podrá seleccionar la acciónde la carga genérica.27
Manual de usuario• Temporización Periódica: Permite configurar los temporizadores de Activación/Desactivacióndel sistema para una fecha del año.SeleccióndíaSelección de temporizadorActivación / desactivacióntemporizadorSelección mes-añoSelección horariaSelección On / Offcarga genérica• Selección de Temporizador: Pulsando sobre las flechas podrá visualizar los diferentestemporizadores.• Selección Mes-Año: Pulsando sobre las flechas podrá seleccionar el mes en que se activarála temporización. El campo año es simplemente indicativo ya que esta programación serepetirá anualmente.• Selección Día: Pulsando sobre uno de los campos podrá habilitar o deshabilitar los díasque desee incluir en la temporización.• Selección Horaria: Pulsando sobre las flechas podrá seleccionar la hora de activación/desactivacióndel temporizador.• Activación/Desactivación Temporizador: Pulsando sobre este icono podrá activar o desactivarel temporizador seleccionado.• Selección ON/OFF carga genérica: Pulsando sobre las flechas de desplazamiento podráseleccionar la acción a realizar sobre la carga genérica.28
Manual de usuario2.6 Menú EscenariosLa función de control de escenarios le permite crear ambientes especiales para cada ocasiónseleccionando un nivel de luminosidad, una posición de persiana o grupo de persianas, activandouna luz o un grupo de luces, todo ello simultáneamente con sólo pulsar un botón de la pantalla.SelecciónescenarioConfiguraciónescenarios• Selección Escenario: Activa el escenario seleccionado.• Configuración de escenarios: Le permite seleccionar las funciones que compondrán la escena:Luces, Grupo de Luces, Persianas, Grupo de Persianas y Dimmers.Funcionesdel escenarioSelección de tipode funcionalidadAcciónSelección de númerode funcionalidadEditarEscenarioSelección escenarioAsignación de iconoTest escenarioEliminar escenario29
Manual de usuario• Funciones del escenario: Permite seleccionar la función del escenario que ya ha sido añadidaque se desee configurar o modificar.• Selección de Tipo de Funcionalidades: Permite seleccionar que tipo de funciones se deseanincluir en el escenario: Iluminación, Persianas, Regulación de luz, grupos de Iluminación ygrupos de Persianas.• Selección de Número de Funcionalidad: Permite seleccionar dentro de un mismo tipo deFuncionalidades la que se desea incluir en el escenario: Luz pasillo, Luz Recibidor, Luz Salón,etc.• Acción: Permite seleccionar el tipo de acción que realizará la funcionalidad seleccionada parael escenario. Si se selecciona una persiana el campo acción le permitirá seleccionar la posiciónde apertura de ésta en el escenario y si selecciona un dimmer le permitirá seleccionar el nivelde luminosidad del dimmer en la escena.• Editar: Pulsando el botón añadir se incluirá la funcionalidad seleccionada en el escenario.Pulsando el botón borrar, se eliminará la funcionalidad seleccionada del escenario. Pulsandoel botón test, se realizará una prueba para ver que la funcionalidad ha sido incluida correctamente.• Escenario: Indica el escenario que está siendo editado.• Asignación Icono escenario: Desde aquí podremos configurar que icono queremos asignara cada uno de los escenarios creados.• Selección Escenario: Permite seleccionar el escenarios que se desee crear o editar.• Test: Pulsando el botón de test se realizará una prueba del escenario creado.• Borrar: Pulsando sobre el botón Borrar se eliminará el escenario creado.Para crear un escenario:1. Seleccionar el nuevo escenario a crear.2. Seleccionar el icono del escenario.3. Seleccionar las funcionalidades que se deseen añadir al escenario.30
Manual de usuario4. Seleccionar la funcionalidad y la acción a realizar.5. Realizar un test de comprobación de la funcionalidad.6. Repetir los pasos 4 y 5 hasta añadir todas las funciones deseadas.7. Realizar un test del escenario.2.7 Menú ConfiguraciónEl Menú Configuración le permite realizar los ajustes necesarios para personalizar su pantalla.31
Manual de usuario2.7.1 ContraseñasEl menú Contraseña le permite cambiar la contraseña de cada uno de los usuarios del sistema.La contraseña predefinida es 1234.Valorde caracteresintroducidosSelecciónusuariosTeclado numéricocontraseña• Teclado numérico contraseña: Mediante este teclado podrá modificar la contraseña.• Visor caracteres: Este visor le indica los caracteres que lleva introducidos de la contraseña.Por seguridad no se mostrarán los caracteres, en su lugar se visualizará el símbolo *.• Selección de usuarios: Pusando sobre cada uno de los usuarios podremos modificar lacontraseña de cada uno de ellos.Para cambiar la contraseña el sistema le solicitará previamente la contraseña antigua quedeberá introducir mediante el teclado numérico; cada vez que introduzca un número el visorde caracteres le indicará si ha sido introducido. Una vez introducida la antigua contraseñaintroduzca la nueva contraseña y pulse OK. Una vez introducida la nueva contraseña el sistemale solicitará que vuelva a introducirla para confirmar el cambio.32
Manual de usuario2.7.2 InstalaciónEste Menú permite introducir nuevas funciones a la pantalla desde el software de instalación.Atención: Este menú sólo deberá ser utilizado por un técnico cualificado siempre y cuandose haya accedido a la pantalla en modo instalador. Un uso incorrecto podría desconfigurar lapantalla. Para modificar su instalación póngase en contacto con su instalador.Para entrar en el modo Instalación previamente se deberá acceder a la pantalla en modoinstalador. A continuación deberá realizar la sincronización a través del software de instalación.Para mayor información consulte el manual de instalación.Una vez creado el proyecto mediante el software de instalación se podrá volcar la instalaciónen la pantalla.Además del software de instalación deberá instalar el software Active Sync incluido en el CDdel software de instalación para completar la transferencia de datos entre la pantalla y el softwarede instalación.1. Seleccionar el árbol de módulos y añadir un módulo pantalla en el emplazamiento deseado.2. Realizar doble clic sobre él para acceder a la configuración de la pantalla.• Nombre: Seleccione el nombre que se asignará al módulo pantalla.• Tipo: Este campo indica el tipo de módulo que está configurando.• Emplazamiento: Indica el lugar donde se ha instalado el Módulo.• Avanzadas: Accediendo a este submenú se podrán añadir las funcionalidades que ya hayansido creadas en el software de instalación a la pantalla <strong>Simon</strong> <strong>Vit</strong>@. Las funciones que sepodrán traspasar son:• Control de Iluminación: Funcionalidades tipo iluminación que se hayan incluido en lainstalación.33
Manual de usuario• Grupos de Iluminación: Funcionalidades tipo grupos de iluminación que se hayan incluidoen la instalación.• Control de Persianas y Toldos: Funcionalidades tipo Persianas que se hayan incluido enla instalación.• Grupos de Persianas y Toldos: Funcionalidades tipo grupos de Persianas que se hayanincluido en la instalación.• Dimmers: Funcionalidades tipo Dimmer que se hayan incluido en la instalación.• Regulador Automático de Luminosidad.• Climatización: Traspaso de la funcionalidad de climatización general y sus zonas asociadasya sean analógicas o digitales.• Aire Acondicionado.• Gestor Fanciol.• Control de Riego: Traspaso de la funcionalidad de Control de Riego y sus zonas asociadas.• Simulador de Presencia Iluminación: Traspaso de la funcionalidad de Simulación de PresenciaIluminación.• Simulador de Presencia Persianas: Traspaso de la funcionalidad de simulación presenciapersianas.• Intrusión: Traspaso de la funcionalidad de Intrusión.• Estados: Traspaso de las funcionalidades de tipo:• Luz exterior • Equipo piscina • Tomas de corriente • Vigilancia médica• Suministro agua • Aviso acústico • Servicio A• Suministro gas • Aviso luminoso • Servicio B• Carga genérica.• Alarmas: Traspaso de las funcionalidades de tipo:• Agua • Intrusión • Alarma acústica • Puerta abierta• Gas • Emergencia médica • Alarma luminosa • Alarma1• Humo • Alarma médica avanzada • Ventana abierta • Alarma 23. Realizar una doble pulsación sobre las funcionalidades que desee añadir o pulse sobre elbotón Marcar todos.1. Marcar Todos: Pulsando sobre este botón se marcarán todas las funcionalidades para sertraspasadas.2. Desmarcar todos: Pulsando sobre este botón se desmarcarán todas las funcionalidadesque se hayan seleccionado.3. Transferir a la pantalla: Una vez marcadas las funcionalidades que se deseen traspasar sedeberá pulsar el botón Transferir a la pantalla.343
Manual de usuario4. Una vez pulsado el botón Transferir a la Pantalla aparecerá la siguiente pantalla que le indicarálos pasos a seguir para conectar la pantalla con el PC.5. Coloque la pantalla en modo Instalación.6. Conecte el cable USB entre la pantalla y el PC. Aparecerá el siguiente diálogo:Pulse NO y a continuación Siguiente.7. Pulse sobre SI en la pantalla del software de instalación y la transferencia se iniciaráautomáticamente.8. Una vez concluida la transferencia la pantalla estará lista para poder ser utilizada. Consulteel Manual de Usuario de la pantalla para configurar todas sus funciones.2.7.3 CalibraciónPara una utilización óptima de la pantalla táctil puede ser necesario calibrar la pantalla. Si esasí utilice el procedimiento siguiente para calibrar la pantalla táctil después de conectar lapantalla, o si percibe que la función llevada a cabo al tocar la pantalla no coincide con el botóno comando tocado.Para realizar la calibración de la pantalla deber seguir el siguiente proceso:1. Acceder al menú de calibración2. Pulsar en el centro de la cruz que aparece en el centro con un objeto puntiagudo pero nopunzante.3. Ir pulsando en el centro de las diferentes cruces que van saliendo.4. Una vez pulsadas las diferentes marcas de cruces la pantalla estará calibrada.Nota: Cada vez que se pulse sobre una cruz desaparecerán las anteriores.35
Manual de usuario2.7.4 Configuración TextosEl Menú de Configuración Textos le permite cambiar el nombre que se asignará a cada elementode su instalación controlado por la pantalla. El nombre que aparece inicialmente en cadaelemento de la pantalla como puede ser Luz 31, Persiana 5, etc, es el nombre que su instaladorha asignado al elemento; utilice este Menú para modificarlo.Valorde caracteresintroducidosSelección de tipode funcionalidadTeclado de textoSelecciónde funcionalidad• Selección de Tipo de Funcionalidad: Mediante este selector podrá escoger el tipo defuncionalidad (luces, persianas, dimmers, etc.) a la que desee cambiar el nombre.• Selección de Funcionalidad: Mediante este selector podrá escoger de entre un mismo tipode funcionalidades (Por ejemplo: Luz1, luz2, luz cocina, luz habitación), la que desee renombrar.• Visor de Caracteres introducidos: Le permite visualizar el nuevo nombre de la funcionalidad.• Teclado Texto: Le permite introducir el nuevo nombre de la funcionalidad.2.7.5 Configuración PermisosDesde este menú podremos dar diferentes permisos a cada uno de los tres usuarios.Selecciónde usuarioValorde caracteresintroducidos36
Manual de usuario• Selección de usuario: Mediante este selector podrá escoger a que usuario quiere modificarlos permisos.• Funcionalidades: desde aquí podrá escoger de cada tipo de funcionalidad (luces, persianas,dimmers, etc.) al que quiere dar acceso a cada usuario.Si se selecciona en verde una funcionalidad implicará que ese usuario tendrá permiso a lafuncionalidad marcada pudiendo consultar, y actuar sobre dicha función, en caso contrario,el selector marcado en rojo, el usuario no tendrá acceso a esa funcionalidad.2.7.6 Configuración RegistrosDesde esta pantalla podremos visualizar la lista del registro de errores que se han ido produciendoa medida que hemos enviado la programación a la pantalla.• Borrar: Pulsando sobre este botón borraremos el listado de errores producidos.• Versiones: Desde aquí únicamente podrá visualizar la versión de firmware, applet, librería,etc. que tiene cargada la pantalla.37
Manual de usuario2.7.7 Configuración AjustesEl Menú de Configuración de Ajustes le permitirá seleccionar el brillo y volumen adecuado parauna correcta visión de la pantalla.Selector de brilloSelector de volumenHabilitar / deshabilitarcontraseñasHabilitar / deshabilitarvisor de imágenesConfiguración delvisor de imágenes• Selector de Brillo: Permite modificar el brillo de la pantalla pulsando sobre las flechas dedesplazamiento hasta que encuentre el valor adecuado.• Selector del volumen: Permite modificar el volumen de la pantalla pulsando sobre las dosflechas de desplazamiento.• Habilitar / Deshabilitar contraseñas: Desde esta opción podremos hacer que la pantallafuncione con contraseñas o sin ellas. En caso que selecciones que la pantalla funcione sincontraseñas, no existirán contraseñas para ninguna función. Es decir, no existirá la pantallainicial, y para activar/desactivar la detección de intrusión tampoco hará falta introducir ningunacontraseña.En caso contrario, la funcionalidad de la pantalla será la descrita desde un principio.• Habilitar / Deshabilitar Visor Imágenes: Desde esta otra opción podremos configurar la pantallacon visor de imágenes. En este caso cuando la pantalla pase a modo Stand-by se activarádicha opción (el tiempo que tarda en activarse el visor de imágenes es de unos 5 minutosaproximadamente desde el momento que se vuelva a la pantalla principal). De esta formairán mostrándose imágenes precargadas en la pantalla de diferentes tipos de paisaje.Nota: Ni el usuario ni el instalador tendrán que cargar ninguna imagen en la pantalla, lapantalla vendrá de fábrica precargada con las 50 imágenes correspondientes al visor deimágenes.• Configuración del Visor de Imágenes• Tiempo entre imágenes: Es el tiempo que transcurrirá entre una imagen y la siguiente.• Tiempo desconexión Visor: Tiempo asociada a la desconexión del visor de imágenes. Eneste momento se volverá a la pantalla principal.38
Manual de usuarioA continuación se muestran algunas de las imágenes que se mostrarán desde el Visor de imágenes:39
990585