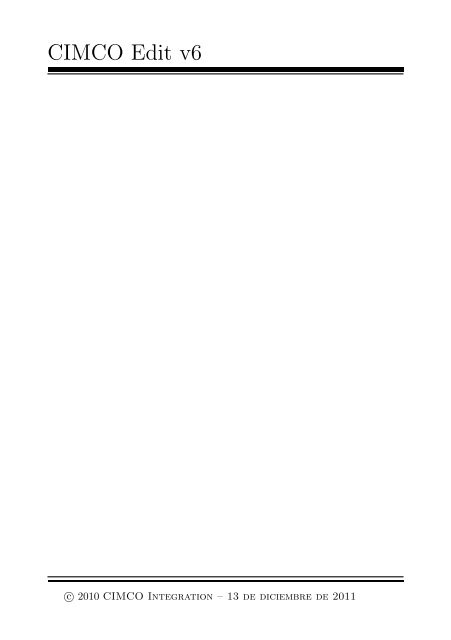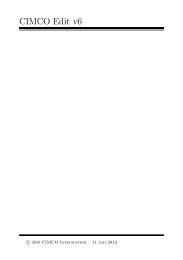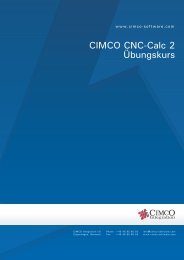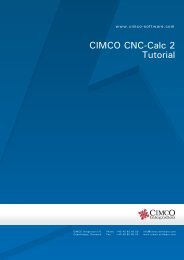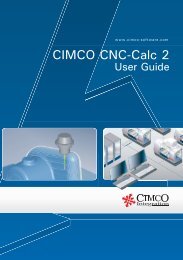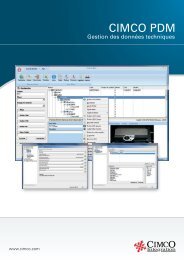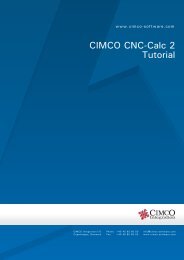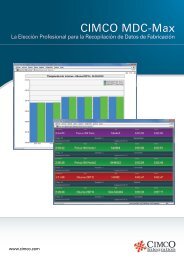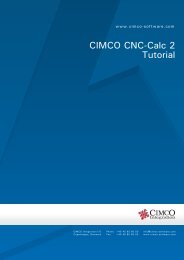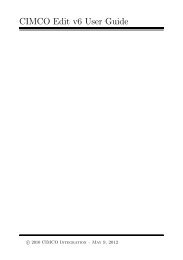Create successful ePaper yourself
Turn your PDF publications into a flip-book with our unique Google optimized e-Paper software.
VIÍNDICE GENERAL13.3.2. Dispositivo de bucle cerrado . . . . . . . . . . . . . . . 25514.Uso de la ayuda 25714.1. Uso de ayuda en los cuadros de diálogo . . . . . . . . . . . . 25714.2. Imprimir la información de ayuda . . . . . . . . . . . . . . . . 258
VIIIÍNDICE DE FIGURAS5.1. El menú ’Números de bloque’ . . . . . . . . . . . . . . . . . . 415.2. El menú ’Insertar / Eliminar’ . . . . . . . . . . . . . . . . . . 425.3. El menú ’Transformar’ . . . . . . . . . . . . . . . . . . . . . . 445.4. Ventana de ajuste de la velocidad de avance . . . . . . . . . . 445.5. Ventana de ajuste de la velocidad de giro . . . . . . . . . . . 455.6. Funciones matemáticas simples . . . . . . . . . . . . . . . . . 465.7. Cuadro de rotación . . . . . . . . . . . . . . . . . . . . . . . . 485.8. Cuadro de simetría . . . . . . . . . . . . . . . . . . . . . . . . 495.9. Cuadro de compensación de herramienta . . . . . . . . . . . . 505.10. Cuadro de traslación . . . . . . . . . . . . . . . . . . . . . . . 515.11. El menú ’Información’ . . . . . . . . . . . . . . . . . . . . . . 535.12. Estadísticas de trayectoria . . . . . . . . . . . . . . . . . . . . 535.13. El menú ’Macros’ . . . . . . . . . . . . . . . . . . . . . . . . . 555.14. Cuadro de diálogo de Inicio y fin de programa . . . . . . . . . 565.15. Selección de código CN en una macro insertada . . . . . . . . 565.16. El cuadro de diálogo ’Modificar macro’ . . . . . . . . . . . . . 575.17. El menú ’Configurar macros’ . . . . . . . . . . . . . . . . . . 585.18. Ventana de configuración de macros . . . . . . . . . . . . . . 595.19. Ejemplo de ’Definición de macro’ con 8 parámetros . . . . . . 605.20. Campos de entrada de parámetros (ejemplo) . . . . . . . . . 615.21. Mensaje de error al introducir un valor menor que el mínimo 625.22. Permitir cadenas de texto . . . . . . . . . . . . . . . . . . . . 645.23. El menú ’Multicanal’ . . . . . . . . . . . . . . . . . . . . . . . 656.1. El menú ’Archivo’ . . . . . . . . . . . . . . . . . . . . . . . . 686.2. Ajustes de simulación para Fresado ISO . . . . . . . . . . . . 696.3. El menú ’Vista’ . . . . . . . . . . . . . . . . . . . . . . . . . . 706.4. Medición de distancias . . . . . . . . . . . . . . . . . . . . . . 726.5. El menú ’Trayectoria’ . . . . . . . . . . . . . . . . . . . . . . 746.6. Mostrar/Ocultar las trayectorias de la herramienta . . . . . . 746.7. Opciones de simulación de trayectoria . . . . . . . . . . . . . 756.8. El menú ’Herramienta’ . . . . . . . . . . . . . . . . . . . . . . 766.9. Librería de herramientas (herramientas de fresado) . . . . . . 776.10. Ajuste de herramienta y color de la trayectoria . . . . . . . . 786.11. En menú ’Sólido’ . . . . . . . . . . . . . . . . . . . . . . . . . 806.12. Configuración del sólido . . . . . . . . . . . . . . . . . . . . . 816.13. El menú ’Otros’ . . . . . . . . . . . . . . . . . . . . . . . . . . 826.14. Compensación de pieza/herramienta . . . . . . . . . . . . . . 836.15. Configuración de máquina de 5 ejes . . . . . . . . . . . . . . . 846.16. El menú ’Buscar’ . . . . . . . . . . . . . . . . . . . . . . . . . 856.17. La barra de información de simulación (Fresado) . . . . . . . 866.18. La barra de información de simulación (Torneado) . . . . . . 87
ÍNDICE DE FIGURASIX7.1. El menú ’Comparación de archivos’ . . . . . . . . . . . . . . . 897.2. El menú ’Ir a’ . . . . . . . . . . . . . . . . . . . . . . . . . . . 917.3. El menú ’Sincronización’ . . . . . . . . . . . . . . . . . . . . . 927.4. El menú ’Otros’ . . . . . . . . . . . . . . . . . . . . . . . . . . 937.5. Ajustes de la comparación de archivos . . . . . . . . . . . . . 947.6. Resultado de la comparación de archivos con la opción ’Mostrartodas las diferencias’ . . . . . . . . . . . . . . . . . . . . 957.7. Resultado de la comparación de archivos con la opción ’Marcarcambios solamente’ . . . . . . . . . . . . . . . . . . . . . . . . 968.1. El menú ’Transmisión’ . . . . . . . . . . . . . . . . . . . . . . 978.2. Los menús de ’Máquina’ y ’Configuración’ . . . . . . . . . . . 998.3. Ventana de estado de las transferencias . . . . . . . . . . . . . 999.1. Configuración general . . . . . . . . . . . . . . . . . . . . . . 1019.2. Cuadro de configuración del editor . . . . . . . . . . . . . . . 1059.3. Ajustes de impresión . . . . . . . . . . . . . . . . . . . . . . . 1089.4. Tipos de archivo . . . . . . . . . . . . . . . . . . . . . . . . . 1109.5. Añadir nuevo tipo de archivo . . . . . . . . . . . . . . . . . . 1119.6. Configuración del color . . . . . . . . . . . . . . . . . . . . . . 1129.7. Configuración de los números de bloque . . . . . . . . . . . . 1159.8. Configuración de carga/almacenamiento . . . . . . . . . . . . 1199.9. Configuración de la comparación de archivos . . . . . . . . . 1229.10. Configuración del tipo de máquina . . . . . . . . . . . . . . . 1249.11. Configuración de la simulación . . . . . . . . . . . . . . . . . 1279.12. Ajustes de la librería de herramientas . . . . . . . . . . . . . 1289.13. Configuración de la vista multicanal . . . . . . . . . . . . . . 1319.14. Configuración de la lista de herramientas . . . . . . . . . . . 1339.15. ’Otras’ configuraciones . . . . . . . . . . . . . . . . . . . . . . 1359.16. Configuración de los colores generales . . . . . . . . . . . . . 1379.17. Cuadro de configuración de los comandos externos . . . . . . 1389.18. Cuadro de diálogo para seleccionar los complementos . . . . . 14010.1. Inicio de sesión en NC-Base . . . . . . . . . . . . . . . . . . . 14410.2. Explorador de NC-Base . . . . . . . . . . . . . . . . . . . . . 14510.3. Búsqueda de programas . . . . . . . . . . . . . . . . . . . . . 14610.4. Campos de búsqueda personalizados en la búsqueda de programas. . . . . . . . . . . . . . . . . . . . . . . . . . . . . . . 14710.5. Vista previa de archivos . . . . . . . . . . . . . . . . . . . . . 14810.6. Añadir o eliminar columnas . . . . . . . . . . . . . . . . . . . 14910.7. Explorador de NC-Base . . . . . . . . . . . . . . . . . . . . . 15010.8. Resultado de la búsqueda de programas . . . . . . . . . . . . 15110.9. Formulario de búsqueda avanzada . . . . . . . . . . . . . . . . 152
XÍNDICE DE FIGURAS11.1. Ventana de configuración del cliente . . . . . . . . . . . . . . 15611.2. Configuración de la búsqueda . . . . . . . . . . . . . . . . . . 16111.3. Configuración avanzada del cliente . . . . . . . . . . . . . . . 16311.4. Ventana de configuración del servidor . . . . . . . . . . . . . 16611.5. Configuración avanzada del servidor . . . . . . . . . . . . . . 17111.6. Configuración de otros ajustes del servidor . . . . . . . . . . . 17711.7. Configuración de los archivos asociados . . . . . . . . . . . . . 17911.8. Configuración de los registros . . . . . . . . . . . . . . . . . . 18211.9. Configuración del registro de entradas . . . . . . . . . . . . . 18611.10.Configuración del registro de notificaciones . . . . . . . . . . 18711.11.Configuración del registro de cambios . . . . . . . . . . . . . 18811.12.Configuración del texto de estado . . . . . . . . . . . . . . . . 18911.13.Configuración de los campos obligatorios . . . . . . . . . . . . 19111.14.Configuración de los ajustes de impresión . . . . . . . . . . . 19211.15.Configuración de la exportación de listados . . . . . . . . . . 19411.16.Configuración de la exportación a archivo . . . . . . . . . . . 19611.17.Configuración de la exportación a impresión . . . . . . . . . . 19711.18.Configuración de los grupos de máquinas . . . . . . . . . . . . 19811.19.Añadir puerto al grupo de máquinas . . . . . . . . . . . . . . 19911.20.Añadir un nuevo grupo de máquinas . . . . . . . . . . . . . . 20011.21.Configuración de los directorios de máquina . . . . . . . . . . 20111.22.Archivos asociados almacenados en el directorio de programa 20211.23.Archivos asociados almacenados en un subdirectorio del directoriode programa . . . . . . . . . . . . . . . . . . . . . . . . 20311.24.Archivos asociados almacenados en los directorios especificados 20311.25.Configuración de las extensiones asociadas a las máquinas . . 20511.26.Configuración avanzada de los grupos de máquinas . . . . . . 20711.27.Configuración del formato de programa . . . . . . . . . . . . 21011.28.Configuración de los archivos de plantillas . . . . . . . . . . . 21311.29.Configuración de los permisos de usuario . . . . . . . . . . . . 21711.30.Configuración de los ajustes de usuario . . . . . . . . . . . . . 21911.31.Añadir nuevo usuario . . . . . . . . . . . . . . . . . . . . . . . 22011.32.Configuración de la base de datos . . . . . . . . . . . . . . . . 22111.33.Configuración de la conexión con el servidor . . . . . . . . . . 22311.34.Configuración del mantenimiento . . . . . . . . . . . . . . . . 22611.35.Configuración de la copia de seguridad . . . . . . . . . . . . . 22911.36.Configuración de los campos predefinidos de la base de datos 23212.1. Ventana de configuración DNC . . . . . . . . . . . . . . . . . 23512.2. Cuadro para añadir una nueva máquina . . . . . . . . . . . . 23612.3. Configuración básica del puerto . . . . . . . . . . . . . . . . . 23712.4. Configuración de la transmisión . . . . . . . . . . . . . . . . . 24012.5. Configuración de la recepción . . . . . . . . . . . . . . . . . . 243
ÍNDICE DE FIGURASXI12.6. Configuración de los directorios de transmisión y recepción . 24612.7. Información de la versión . . . . . . . . . . . . . . . . . . . . 24813.1. Diagrama de pines del conector DE-9 . . . . . . . . . . . . . . 25213.2. Diagrama de pines del conector DB-25 . . . . . . . . . . . . . 25313.3. Cable serie RS-232 estándar . . . . . . . . . . . . . . . . . . . 25413.4. Dispositivo ’loopback’ con un conector DE-9 . . . . . . . . . . 25513.5. Dispositivo ’loopback’ con un conector DB-25 . . . . . . . . . 25514.1. Selección del signo de interrogación . . . . . . . . . . . . . . . 25714.2. El cursor de ayuda . . . . . . . . . . . . . . . . . . . . . . . . 25714.3. Cuadro desplegable de ayuda . . . . . . . . . . . . . . . . . . 25814.4. Botones de la ventana de ayuda . . . . . . . . . . . . . . . . . 258
XIIÍNDICE DE FIGURAS
ÍNDICE DE CUADROSXIIIÍndice de cuadros13.1. Interfaz RS-232 de 9 pines . . . . . . . . . . . . . . . . . . . . 25213.2. Interfaz RS-232 de 25 pines . . . . . . . . . . . . . . . . . . . 25313.3. Asignación de señales en el cable ’null modem’ . . . . . . . . 254
XIVÍNDICE DE CUADROS
1IntroducciónEnhorabuena por la compra de <strong>CIMCO</strong> <strong>Edit</strong> <strong>v6</strong>. <strong>CIMCO</strong> <strong>Edit</strong> <strong>v6</strong> es la últimaversión de una larga línea de soluciones probadas de edición CNC de <strong>CIMCO</strong>Integration.1.1. Novedades en esta versión de <strong>CIMCO</strong> <strong>Edit</strong><strong>v6</strong><strong>CIMCO</strong> <strong>Edit</strong> <strong>v6</strong> incluye un número significativo de mejoras sobre las versionesanteriores.Nueva interfaz de usuario.La nueva interfaz de usuario de <strong>CIMCO</strong> <strong>Edit</strong> <strong>v6</strong> sigue los últimosestándares de diseño de interfaces de usuario para Windows.Completa ayuda en-línea.Todo lo que usted necesita saber sobre las funciones del programa yque antes estaba contenido en los manuales de referencia, está ahora enlínea y al alcance de su mano. ¿Atascado en una función? La tecla F1o el botón de Ayuda le llevarán directo a la información que necesita.Motor del editor optimizado.El nuevo motor optimizado del editor carga archivos grandes de formamás rápida y con un uso mínimo de la memoria.Configuración flexible.Configuración adaptable de colores, comandos de CN, etc.Protocolo estándar avanzado.El protocolo estándar avanzado le permite comunicarse con múltiplescontroles CNC simultáneamente.
2 1. Introducción1.2. DescripciónPropósito.Puede usar <strong>CIMCO</strong> <strong>Edit</strong> <strong>v6</strong> para crear, modificar y comprobar programasde CN para sus máquinas CNC. Si usted tiene una línea decomunicación serie desde el ordenador a la máquina CNC, puede enviary recibir programas directamente, incluso cuando esté trabajandocon otros programas CNC.<strong>CIMCO</strong> <strong>Edit</strong> <strong>v6</strong> está diseñado para la edición de programas CNC. CIM-CO <strong>Edit</strong> <strong>v6</strong> puede distinguir entre varios formatos diferentes incluyendoISO, APT y Heidenhain por nombrar algunos.Interfaz de usuario.<strong>CIMCO</strong> <strong>Edit</strong> <strong>v6</strong> dispone de una interfaz de usuario estándar de Windows,con una o más ventanas secundarias por cada archivo abierto.Puede situar las ventanas de los archivos y las barras de herramientasdonde desee, pero siempre dentro de la ventana principal. Las funcionesde <strong>CIMCO</strong> <strong>Edit</strong> <strong>v6</strong> pueden ser activadas a través de la barra demenús, la cual le permite encontrar rápidamente los comandos necesariospara una tarea. Los comandos están organizados en grupos lógicosagrupados en pestañas.
1.2. DESCRIPCIÓN 3Figura 1.1: Interfaz de usuario de <strong>CIMCO</strong> <strong>Edit</strong> <strong>v6</strong>Funciones.Puede deshacer y rehacer (casi) todas las operaciones realizadas desdeque el archivo fue abierto. Puede encontrar la posición de un cambio deherramienta, un cambio en la velocidad de giro del eje o en la velocidadde avance, o mostrar el rango de los ejes X/Y/Z.Si no está seguro de si dos programas CNC son iguales, las funciones decomparación de archivos de <strong>CIMCO</strong> <strong>Edit</strong> <strong>v6</strong> le ayudarán a localizar lasdiferencias. La comparación de archivos le permite elegir dos archivosque son colocados dentro de una ventana con dos marcos. Las diferenciasson mostradas coloreando la línea en la que se encuentran. Puederepasar los archivos, deteniéndose en cada diferencia.Puede personalizar los colores utilizados para mostrar coordinadas ycomandos CN, re-numerar números de bloque y agregar o quitar espaciospara mejorar la legibilidad, o disminuir el tamaño del programa odel tiempo de transmisión.El software DNC de <strong>CIMCO</strong> <strong>Edit</strong> <strong>v6</strong> le permite enviar y recibir programasde CN a sus máquinas en el taller. El archivo puede ser enviadodesde una ventana en <strong>CIMCO</strong> <strong>Edit</strong> <strong>v6</strong> o directamente desde el discoduro. La transmisión del archivo es realizada mientras usted trabaja
4 1. Introduccióncon otros programas CNC.Configuración.<strong>CIMCO</strong> <strong>Edit</strong> <strong>v6</strong> le ofrece una gran variedad de posibilidades para controlarel comportamiento del editor. La ventana de Configuraciónestá dividida en pestañas: General, <strong>Edit</strong>or e Impresión.En la pestaña General se modifica el aspecto y presentación de lasventanas. Además, puede elegir si un archivo puede ser mostrado en másde una ventana, y si las modificaciones realizadas con otro programaen un archivo abierto en <strong>CIMCO</strong> <strong>Edit</strong> <strong>v6</strong> deberían ser indicadas.Puede elegir si desea barras de desplazamiento o no, y la velocidad delteclado puede ser programada en la pestaña <strong>Edit</strong>or.La apariencia de los programas CNC impresos es controlada en la pestañaImpresión. Defina una cabecera y/o un pie de impresión. Si ustedtiene una impresora a color, puede seleccionar la opción de usar colores.<strong>CIMCO</strong> <strong>Edit</strong> <strong>v6</strong> dispone de 5 plantillas diferentes para máquinas CNCdistintas. Puede configurar el comportamiento de las funciones y cómoaparece el código CN en la ventana del <strong>Edit</strong>or. La función de búsquedaen el menú ’Buscar’ del <strong>Edit</strong>or necesita una definición de Cambio deherramienta, Cambio de velocidad de avance, etc. Esta definición serealiza aquí.Dónde encontrar más información.En el capítulo Archivo del manual de referencia se describen todas lasfunciones de <strong>CIMCO</strong> <strong>Edit</strong> <strong>v6</strong>. También se puede acceder a muchas delas funciones a través de uno de los iconos.La configuración de los Tipos de máquina se describe en Tipos dearchivo.Si necesita ayuda para configurar una línea de comunicación serie, puedeconsultar Configuración DNC y Descripción de la comunicación serie.Los contenidos de la ayuda son accesibles a través del icono ? en laparte superior derecha de las ventanas, la tecla F1, o el botón Ayuda.El capítulo Ayuda ofrece una introducción a los contenidos de la ayuda.
1.3. INFORMACIÓN DE LA LICENCIA 51.3. Información de la licenciaLa información en este documento está sujeta a cambios sin previo aviso yno representa un compromiso por parte de <strong>CIMCO</strong> Integration. El softwaredescrito en este documento puede ser usado o copiado sólo de acuerdocon los términos de la licencia. El comprador puede realizar una copia deseguridad del software, pero ninguna parte de este manual de usuario puedeser reproducido, almacenado en un sistema de recuperación, o transmitidode cualquier forma o por cualquier medio electrónico o mecánico, incluyendoel fotocopiado y la grabación, para cualquier otro propósito que no sea eluso personal del comprador, sin un permiso previo por escrito de <strong>CIMCO</strong>Integration.
6 1. IntroducciónTÉRMINOS DE USO DEL SOFTWARE - <strong>CIMCO</strong> <strong>Edit</strong> <strong>v6</strong>Fecha: Diciembre 2011Copyright 1991-2011 <strong>CIMCO</strong> IntegrationProducto: <strong>CIMCO</strong> <strong>Edit</strong> <strong>v6</strong>.xAviso:<strong>CIMCO</strong> Integration se reserva el derecho de realizar modificacionesy mejoras en el software en cualquier momento y sinningún tipo de aviso previo.Licencia de SoftwareUsted tiene el derecho de usar el número de licencias del programaen cuestión que haya comprado a <strong>CIMCO</strong> Integration. Ustedno puede distribuir copias del programa o de los documentosrelacionados a ninguna persona o empresa. Usted no puede modificaro traducir el programa ni la documentación relacionadasin el consentimiento previo por escrito de <strong>CIMCO</strong> Integration.Renuncia a garantías y responsabilidades<strong>CIMCO</strong> Integration no ofrece ninguna garantía, ya sea de formaexpresa o implícita, con respecto al software, su calidad,rendimiento, comercialización o idoneidad para ningún propósitoen particular. El comprador asume todo el riesgo en cuanto a lacalidad y rendimiento del software. En el caso de que el softwareresultase defectuoso después de su compra, el comprador(y no <strong>CIMCO</strong> Integration, sus distribuidores o minoristas) asumetodos los costes derivados de los servicios y reparacionesnecesarios de los da~nos y perjuicios ocasionados. En ningunacircunstancia <strong>CIMCO</strong> Integration será responsable de los da~nosdirectos, indirectos o consecuentes como resultado de cualquierdefecto en el software, incluso si <strong>CIMCO</strong> Integration había sidoavisado de la posibilidad de dichos da~nos. Algunos tribunales yjurisdicciones no permiten la exclusión o limitación de lasgarantías o responsabilidades por da~nos accidentales o consecuentes,de modo que las limitaciones o exclusiones citadasanteriormente pueden no ser de aplicación para usted.AVISO: El software adjunto es confidencial y propiedad de <strong>CIMCO</strong> Integration.No se permite el uso o divulgación del mismo fuera de los términosestablecidos en la licencia por escrito con <strong>CIMCO</strong> Integration.
1.3. INFORMACIÓN DE LA LICENCIA 7Copyright (c) 1991-2011 <strong>CIMCO</strong> Integration. Todos los derechos reservados.ESTE SOFTWARE CONTIENE INFORMACIÓN CONFIDENCIAL Y SE-CRETOS DE COMERCIO DE <strong>CIMCO</strong> INTEGRATION. EL USO, DIVUL-GACIÓN O REPRODUCCIÓN DE ESTE SOFTWARE ESTÁ TOTAL-MENTE PROHIBIDO SIN EL CONSENTIMIENTO PREVIO Y POR ES-CRITO DE <strong>CIMCO</strong> INTEGRATION.DNC-Max, <strong>CIMCO</strong> <strong>Edit</strong>, y el logo de <strong>CIMCO</strong> son marcas comerciales de<strong>CIMCO</strong> Integration.Microsoft, Windows, Win32, y Windows NT son marcas comerciales o marcasregistradas de Microsoft Corporation.Otras marcas y nombres de productos son marcas comerciales o marcas registradasde sus respectivos titulares.
8 1. Introducción
9InstalaciónPara instalar <strong>CIMCO</strong> <strong>Edit</strong> <strong>v6</strong>, siga las instrucciones indicadas a continuación.1. Localice los archivos de instalación.Si ha recibido <strong>CIMCO</strong> <strong>Edit</strong> <strong>v6</strong> en un CD-ROM, abra el directorio <strong>CIMCO</strong><strong>Edit</strong> <strong>v6</strong> del CD. Si ha recibido <strong>CIMCO</strong> <strong>Edit</strong> <strong>v6</strong> por correo electrónico,guarde el archivo en un directorio temporal.2. Ejecute el programa de instalación.Inicie el programa de instalación haciendo doble clic en el archivo deinstalación de <strong>CIMCO</strong> <strong>Edit</strong> <strong>v6</strong>.Figura 2.1: Programa de instalación de <strong>CIMCO</strong> <strong>Edit</strong> <strong>v6</strong>3. Copie su fichero de claves.Si no tiene un fichero de claves y desea instalar una versión de evaluación,continúe en el paso siguiente.Si ha recibido un fichero de claves, éste debe ser copiado en el directoriodel programa una vez finalizado el proceso de instalación.4. Iniciando el editor por primera vez.Una vez finalizada la instalación y copiado el fichero de claves, está listopara iniciar el editor por primera vez. Haga clic en el icono del programaen su escritorio.Figura 2.2: <strong>CIMCO</strong> <strong>Edit</strong> <strong>v6</strong>Cuando se inicie el editor, verifique que el nombre de su empresa semuestra en el campo Licencia para en el cuadro Acerca de. Si no esasí, puede que haya olvidado copiar el fichero de claves en el directoriodel programa.
10 2. InstalaciónNota: Si está ejecutando una versión de evaluación, el nombre de lalicencia es DEMO VERSION.
11Base de datosEn este capítulo son descritas las funciones de la pestaña Base de datos.Las funciones en <strong>CIMCO</strong> <strong>Edit</strong> <strong>v6</strong> se activan usando los iconos apropiados enla barra de menús. Los comandos están organizados en grupos lógicos en lasdiferentes pestañas.Si la función puede ser ejecutada desde la barra de herramientas o medianteteclas de acceso rápido, el icono correspondiente y el atajo de teclado sonmostrados junto al nombre del comando.Nota: La base de datos es opcional y estará presente en el <strong>Edit</strong>or sólo sitambién ha comprado la base de datos.3.1. Base de datosEsta sección describe las funciones del menú Base de datos, desde el quetodos los comandos pueden ser ejecutados.Figura 3.1: El menú ’Base de datos’Explorador // Ctrl+EAbre la ventana de la base de datos.El cuadro de diálogo siguiente aparece al iniciar sesión en la base dedatos.
12 3. Base de datosFigura 3.2: Inicio de sesión en la base de datosIntroduzca su nombre de usuario y contraseña en los campos correspondientesy haga clic en Aceptar.Puede encontrar más información sobre Derechos de usuario en Gruposde usuarios.Finalizar sesión /Le permite salir de la sesión actual en la base de datos.El explorador del NC-Base se cierra cuando finaliza la sesión en la basede datos.Nota: Por defecto, el explorador del NC-Base finaliza sesión automáticamentedespués de 5 minutos. Puede especificar el tiempo de cierreautomático de sesión en Configuración del cliente.Ajustes /Aquí puede configurar la base de datos.Para configurar la base de datos, seleccione Base de datos, Ajusteso haga clic en el icono correspondiente. Por favor, consulte el capítuloConfiguración de NC-Base para más información.
3.2. BUSCAR 133.2. BuscarEsta sección se ocupa de las funciones de búsqueda en la base de datos. Elmenú Buscar contiene las funciones descritas a continuación para el tratamientode los archivos.Para más detalles sobre los ajustes de búsqueda, vea Ajustes de búsqueda.Cola /Figura 3.3: El menú ’Buscar’Encuentra todos los programas en la cola de importación.Haga clic en este icono para mostrar una lista de todos los programasen la cola de importación.Nota: Los programas en cola son marcados con una cruz roja en elicono correspondiente. Los programas en la cola de importación puedenser aceptados o rechazados, y sólo los programas aprobados puedenser editados. La función de cola sólo puede ser utilizada con DNC-Max activado. Los programas recibidos usando las opciones de autorecepción o auto importación de DNC-Max pueden ser situados en lacola.Encontrar programas recibidos desde CNCs /Encuentra todos los programas en la cola recibidos desde CNCs.Haga clic en este icono para mostrar una lista de los programas recibidosdesde controles CNC que están situados en la cola.Encontrar programas auto importados /Encuentra todos los programas auto importados en la cola.Haga clic en este icono para obtener una lista de todos los programasauto importados que están situados en la cola.Nota: La función de auto importación sólo puede ser utilizada conDNC-Max habilitado.Últimas 24 horas /Encuentra todos los programas modificados en las últimas 24 horas.Haga clic en este icono para mostrar una lista de programas que hansido modificados en las últimas 24 horas.
14 3. Base de datosEncontrar modificados últimos 7 días /Encuentra todos los programas modificados en los últimos 7 días.Haga clic en esta opción para obtener una lista de programas que hansido modificados en los últimos 7 días.Bloqueados /Encuentra todos los programas bloqueados.Haga clic en este icono para mostrar una lista de todos los programasbloqueados.Aviso: Para buscar programas bloqueados, la función Usar sistemade bloqueo debe estar activada en la configuración de NC-Base bajo’Configuración del servidor’ - ’Avanzado’.Encontrar desbloqueados /Encuentra todos los programas desbloqueados.Haga clic en esta opción para obtener una lista de todos los programasdesbloqueados.Aviso: Para buscar programas bloqueados, la función Usar sistemade bloqueo debe estar activada en la configuración de NC-Base bajo’Configuración del servidor’ - ’Avanzado’.Lectura / Escritura /Encuentra todos los programas de lectura/escritura.Haga clic en este icono para obtener una lista de todos los programasde lectura/escritura.Nota: Para buscar programas de lectura/escritura, la opción Usarsistema de sólo-lectura debe estar activada en la configuración deNC-Base bajo ’Configuración del servidor’ - ’Avanzado’.Encontrar sólo-lectura /Encuentra todos los programas de sólo-lectura.Haga clic en esta opción para mostrar una lista de todos los programasde sólo-lectura.Nota: Para buscar programas de sólo-lectura, la opción Usar sistemade sólo-lectura debe estar activada en la configuración de NC-Basebajo ’Configuración del servidor’ - ’Avanzado’.Eliminados /Encuentra todos los programas eliminados.Haga clic en este icono para mostrar una lista de todos los programaseliminados.
3.3. PROGRAMA 153.3. ProgramaEn este capítulo se describe la pestaña Programa de la Base de datos. Elmenú Programa contiene las funciones descritas más abajo para la ediciónde archivos.Para más información acerca de los ajustes del programa, consulte Configuraciónde NC-Base.Figura 3.4: El menú ’Programa’Información /Muestra la información para el programa o programas seleccionados.Nota: La información del programa puede ser especificada para loscampos definidos en Configuración de la base de datos.Copiar información de programa /Copia la información del programa seleccionado.Pegar información de programa /Pega la información en el programa seleccionado.Abrir /Abre el archivo seleccionado.Haga clic en este icono para abrir el archivo seleccionado con la aplicaciónasociada a la extensión del archivo (p.ej. *.pdf se abrirá conAcrobat Reader, *.doc con Microsoft Word, etc.).Abrir con <strong>CIMCO</strong> <strong>Edit</strong> /Abre el archivo seleccionado en <strong>CIMCO</strong> <strong>Edit</strong>.Haga clic en este icono para abrir los archivos seleccionados en <strong>CIMCO</strong><strong>Edit</strong> para visualizarlos o editarlos.Comparar /Compara los programas seleccionados.Haga clic en esta opción para abrir los archivos seleccionados en el comparadorde archivos de <strong>CIMCO</strong> <strong>Edit</strong>. Cuando selecciona dos Programas
16 3. Base de datosy los compara, los programas de CN correspondientes son por lo generaltambién comparados.Si quiere comparar archivos asociados, debe seleccionarlos. Puede comparararchivos asociados de diferentes Programas.Ver informe de versión /Ver el informe de versiones para el archivo seleccionado.Nota: Para ver informes de versiones, la opción Usar sistema decontrol de versiones debe estar activada en la configuración de NC-Base bajo ’Configuración del servidor’ - ’Avanzado’.Mostrar notas de archivo /Muestra las notas del archivo.Añadir programa /Añade un nuevo programa a la base de datos.Al hacer clic en este icono, aparece el siguiente cuadro de diálogo:Figura 3.5: Cuadro de diálogo ’Añadir programa’• Máquina:Seleccione la máquina a la que se añadirá el nuevo programa.• Archivo:Los archivos pueden ser añadidos de la siguiente forma:Archivo existente:Añade un archivo existente al grupo de máquinas seleccionado.Seleccione el programa que desea añadir y haga clic en Abrir.
3.3. PROGRAMA 17Figura 3.6: Añadir archivo existenteArchivo nuevo:Crea un archivo vacío y lo añade a la máquina seleccionada.Introduzca un nombre descriptivo en el campo Programa y hagaclic en ’Añadir’. Si fuera necesario, puede añadir el archivo antesde introducir cualquier otra información sobre el archivo (p.ej.Cliente, Descripción, etc.). Haga clic en Cancelar para salir delcuadro de diálogo sin introducir ninguna información.Figura 3.7: Añadir archivo nuevo
18 3. Base de datosArchivo Mazatrol vacío:Crea un archivo Mazatrol vacío y lo añade a la máquina seleccionada.Proceda de igual forma que para añadir un nuevo archivo.Aviso: El editor debe tener licencia para el Visor Mazatrol parausar esta opción.Añadir programa actual /Añade el programa en la ventana actual a la base de datos.Proceda de igual forma que para añadir un nuevo archivo.Copiar programa /Copia el programa seleccionado.Proceda de igual forma que para añadir un nuevo archivo.Asociar archivo(s) /Asocia un archivo o archivos a un programa.Puede asociar cualquier archivo apropiado al programa (p.ej. imágenesdigitales en formato jpeg, dibujos en formato pdf, etc.).Nota: Para formatos como jpeg, bmp, y pdf la vista previa del archivoestá activa, pero no para formatos de archivo no soportados.Añadir/Actualizar archivo de notas /Añade o actualiza un nuevo archivo de notas.Añadir/Actualizar lista de herramientas /Añade o actualiza una nueva lista de herramientas.Nota: Por defecto, se genera una lista de herramientas automáticamenteal añadir nuevos programas (puede ser desactivada seleccionando laopción Deshabilitar listas de herramientas en ’Configuración delservidor’ - ’Archivos asociados’). Si todavía quiere añadir una lista deherramientas, aparece el siguiente mensaje:Haga clic en Sí para reemplazar la lista de herramientas existente poruna nueva. Haga clic en No para abortar la operación.
3.3. PROGRAMA 19Haga clic en Sí para añadir una lista de herramientas existente. Hagaclic en No para generar una nueva lista de herramientas de formaautomática. Haga clic en Cancelar para cancelar la operación.Añadir/Actualizar hoja de reglajes /Añade o actualiza una nueva hoja de reglajes.Proceda de igual forma que para añadir una lista de herramientas.Eliminar /Eliminar los programas seleccionados.Nota: Los programas eliminados pueden ser recuperados (por favor,consulte Restaurar programas eliminados para más información).Purgar /Elimina de forma permanente los archivos seleccionados.Aviso: Los programas que han sido purgados NO pueden ser recuperados.Recuperar /Recupera los programas seleccionados.Aviso: Los programas eliminados de forma permanente no pueden serrecuperados.
20 3. Base de datos3.4. EstadoEsta sección describe las funciones de Estado. El menú de Estado contienelas funciones descritas más abajo para tratamiento de archivos.Por favor, consulte el capítulo Configuración de NC-Base para más información.Figura 3.8: El menú ’Estado’Bloquear /Bloquea los programas seleccionados.Nota: Los programas bloqueados no pueden ser transferidos a lasmáquinas CNC. Para bloquear un programa, vaya a ’Configuracióndel servidor’ - ’Avanzado’, y seleccione la opción Usar sistema debloqueo.Desbloquear /Desbloquea los programas seleccionados.Sólo-lectura /Marca los programas seleccionados como sólo-lectura.Nota: Cuando un programa es marcado como sólo-lectura, puede sersimulado (en la pestaña de simulación) pero no editado. Para usaresta opción, seleccione la opción Usar sistema de sólo-lectura bajo’Configuración del servidor’ - ’Avanzado’.Lectura / Escritura /Establece los programas seleccionados como lectura/escrituraAceptar /Acepta un archivo importado.Haga clic en este icono para aceptar el archivo importado con el nombredefinido en la auto recepción o auto importación de DNC-Max.Nota: Los programas en la cola de importación pueden ser aceptados orechazados. La función de cola sólo puede ser utilizada con el DNC-Maxhabilitado (vea también Buscar, Cola).
3.4. ESTADO 21Aceptar archivo importado como /Acepta el archivo importado con un nombre diferente. El siguiente cuadrode diálogo le permite introducir un nombre de archivo.Figura 3.9: Introducir un nuevo nombre de programaNuevo nombre de programa:Introduzca un nuevo nombre de programa y haga clic en Aceptar.Haga clic en Cancelar para salir sin introducir un nuevo nombre parael archivo.Ver archivos importados /Muestra una vista previa del programa importado. Esta función le permitever el archivo antes de ser aceptado o rechazado.Comparar con archivo importado /Compara el archivo importado con un programa en la cola. Esto lepermite inspeccionar el archivo antes de ser aceptado o rechazado.Rechazar /Rechaza un archivo importado.Añadir comentario /Añade un comentario de cambio al programa seleccionado. Al seleccionaresta opción aparece el siguiente cuadro de diálogo:
22 3. Base de datosFigura 3.10: Añadir comentario de cambioEn el campo Comentario de cambio, seleccione un comentario y hagaclic en Aceptar para insertarlo. Para añadir su propio comentario,seleccione ’Otro cambio’, introduzca su comentario en el campo ¿Motivodel cambio?, y haga clic en Aceptar. Para cancelar la operación,haga clic en Cancelar.Cambiar estado /Cambia el estado del programa.
3.5. TRANSFERIR 233.5. TransferirEn este capítulo se describen los comandos de transferencia de la base dedatos. El menú Transferir contiene las funciones descritas más abajo pararealizar transferencias de archivos directamente desde la base de datos.Puede encontrar información sobre los ajustes de transferencia en Configuraciónde NC-Base.Enviar /Figura 3.11: El menú ’Transferir’Envía los programas seleccionados. Al seleccionar esta opción apareceel siguiente mensaje:Haga clic en Sí para enviar el archivo. Si desea cancelar la operación,haga clic en No.Si hay asociadas varias máquinas CNC con un grupo de máquinas deNC-Base, debe seleccionar primero una máquina en el cuadro de diálogo.Finalmente, haga clic en Aceptar en el cuadro ’Información, archivoasignado a la cola de transmisión’.Nota: Necesita DNC-Max para enviar programas de CN, y DNC-Maxdebe estar configurado para esta operación. También es posible enviarprogramas desde NC-Base usando el módulo DNC del <strong>Edit</strong>or (opcional).Por favor, póngase en contacto con su distribuidor local para obtenerinformación sobre los ajustes DNC requeridos.Detener transferencia DNC actual /Detiene la transferencia DNC actual (sólo cuando se usa la opción DNCdel <strong>Edit</strong>or).
24 3. Base de datosRecibir /Recibe los programas seleccionados en la base de datos. Los archivoexistentes son sobrescritos. Al seleccionar esta opción aparece el siguientemensaje:Haga clic en Sí para recibir el archivo. Para cancelar la recepción, hagaclic en No.Si hay asociadas varias máquinas CNC con un grupo de máquinas deNC-Base, debe seleccionar primero una máquina en el cuadro de diálogo.Finalmente, haga clic en Aceptar en el cuadro ’Información, archivoasignado a la cola de recepción’.Nota: Necesita DNC-Max para enviar programas de CN, y DNC-Maxdebe estar configurado para esta operación. Si DNC-Max está en uso,los programas de CN se recibirán normalmente de forma automática.También es posible enviar programas desde NC-Base usando el móduloDNC del <strong>Edit</strong>or (opcional). Por favor, póngase en contacto con sudistribuidor local para obtener información sobre los ajustes DNC requeridos.Recibir nuevo programa /Recibe un programa en una nueva ventana.
3.6. COPIA DE SEGURIDAD 253.6. Copia de seguridadEste capítulo hace referencia a las funciones de Copia de seguridad de labase de datos. Este menú contiene las funciones descritas más abajo para larealización de respaldos y restauraciones de los archivos de la base de datos.Por favor, consulte Configuración de NC-Base para más información.Figura 3.12: El menú ’Copia de seguridad’Restaurar /Restaura el programa seleccionado. Haciendo clic en este icono se abrirá elsiguiente cuadro de diálogo:Figura 3.13: Restaurar
26 3. Base de datos• Lista de copias de seguridad:Muestra una lista de todas las copias de seguridad disponiblespara el archivo. En la parte inferior se muestra también una vistaprevia del contenido.• Ayuda:Abre los contenidos de la ayuda.• Abrir:Abre el archivo con la aplicación asociada a la extensión.• Purgar todo:Elimina todas las copias de seguridad listadas.• Comparar:Compara la copia de seguridad seleccionada con la versión actual.También puede comparar dos copias de seguridad si seleccionaambas en la lista superior.• Suprimir:Elimina la copia de seguridad seleccionada.• Restaurar:Restaura la copia de seguridad seleccionada.• Cerrar:Cierra el cuadro de diálogo.Restaurar última copia de seguridad /Restaura la última copia de seguridad de los programas seleccionados.Aviso: La última copia de seguridad creada es restaurada.Comparar con última copia /Compara el archivo seleccionado con la última copia de seguridad.Copia de seguridad /Realiza una copia de seguridad de los programas seleccionados.
3.7. CLIENTES 273.7. ClientesEsta sección describe la función de la base de datos Clientes. El menú Clientescontiene las funciones descritas más abajo para el tratamiento de archivos.Puede encontrar información sobre los ajustes de Clientes en Configuraciónde NC-Base.Figura 3.14: En menú ’Cliente’Añadir cliente /Haga clic en este icono para añadir un nuevo cliente a la base de datos.El siguiente diálogo aparece al seleccionar esta opción:Figura 3.15: Añadir clienteIntroduzca los datos del cliente en los campos correspondientes y cierreel cuadro de diálogo haciendo clic en Añadir. Si desea salir sinintroducir ningún dato, haga clic en Cancelar.
28 3. Base de datosModificar cliente /Haga clic en esta opción para modificar un cliente en la base de datos.Eliminar cliente /Haga clic en esta opción para eliminar un cliente de la base de datos.
3.8. ADMINISTRACIÓN 293.8. AdministraciónEn este capítulo se describe el menú Administración de la base de datos.Las funciones mencionadas más abajo son utilizadas para la administracióndel sistema.Puede encontrar más información sobre como configurar esta opción en Configuraciónde NC-Base.Figura 3.16: El menú ’Administración’Ajustes /Haga clic en este icono para configurar la base de datos.Por favor, consulte la sección Configuración de NC-Base para más informaciónsobre como configurar la base de datos.Registro del sistema /Abre el explorador del registro del sistema.Figura 3.17: Registro del sistema
30 3. Base de datos• Programa:Use este campo para especificar un nombre de programa.Ejemplo: Para encontrar todos los eventos para el programa MOULD1,especifique MOULD1 en este campo. Para encontrar todos loseventos para programas que contengan MOULD en el nombre deprograma, especifique *MOULD*.Nota: Está permitido el uso de caracteres comodín.• Identificación de usuario:Especifique la información de usuario en este campo.• Tipo de evento:Use este campo para especificar el tipo de evento. Deje el campoen blanco para mostrar todos los tipos de eventos.• Fecha / Hora:Use este campo para especificar las fechas o períodos que debenser buscados.• Desde:Use este campo para especificar la fecha que debe ser buscada.• A:Use este campo para especificar la fecha que debe ser buscada.• Exportar:Exporta el archivo de registro.• Borrar:Borra todos los campos de búsqueda.• Buscar:Haga clic en este botón para buscar en el registro.• Salir:Cierra la ventana del registro.Exportar lista /Haga clic en este icono para exportar la búsqueda actual a un archivo.Imprimir lista de programas /Haga clic en este icono para imprimir la actual lista de programas.Cambiar contraseña /Cambia la contraseña para el usuario actual.
31<strong>Edit</strong>orEsta sección describe las funciones en la pestaña del <strong>Edit</strong>or. Las funcionesen <strong>CIMCO</strong> <strong>Edit</strong> <strong>v6</strong> se activan usando los iconos apropiados en la barra demenús. Los comandos están organizados en grupos lógicos en las diferentespestañas.Si una función puede ser ejecutada a través de la barra de iconos o medianteteclas de acceso rápido, el icono correspondiente o el atajo de teclado sonmostrados junto al nombre del comando.4.1. ArchivoEn este capítulo se describen los comandos en el menú Archivo. Este menú contienelas funciones descritas más abajo para la edición de archivos. Puedeacceder a la configuración de archivos usando el icono .Para obtener más detalles sobre los ajustes de archivos, haga clic en el iconocorrespondiente o vea Configuración general del editor.Nota: Las funciones de Archivo descritas a continuación también puedenser activadas a través del icono .Figura 4.1: El menú ’Archivo’Nuevo // Ctrl+NSe abre una ventana vacía, lista para introducir código.Nota: Configure el tipo de máquina para el programa haciendo clic enel icono .Abrir // Ctrl+OEl cuadro de diálogo de abrir archivo le permite abrir un programaexistente.
32 4. <strong>Edit</strong>orHaga clic en la flecha abajo junto al icono Abrir para mostrar una listade los archivos usados recientemente. Haga clic en cualquiera de ellospara abrirlo.Cerrar // Ctrl+F4Cierra la ventana en uso. Se le preguntará si desea guardar los cambiosen el caso de que el archivo haya sido modificado.Cerrar todo /Cierra todas las ventanas abiertas. Se le preguntará si desea guardarlos cambios para todos los archivos modificados.Guardar // Ctrl+SGuarda el programa CNC actual.Guardar todo /Guarda todos los programas CNC abiertos con sus nombres actuales.Guardar como /Guarda el programa CNC en uso con un nuevo nombre.Imprimir // Ctrl+PImprime el programa CNC actual. Si desea imprimir parte de un programa,seleccione primero el área que le interesa y haga clic en Imprimir.El icono de impresión también se encuentra en la barra de herramientassuperior del <strong>Edit</strong>or.Ajustes de impresión /Abre el cuadro de diálogo para la configuración de la impresión.Ajustes generales /Esta opción le permite configurar los ajustes generales del programa¡PROGRAM¿. También puede acceder a la configuración a través deicono . Por favor, consulte el capítulo Configuración general del editorpara más detalles.
4.2. TIPO DE ARCHIVO 334.2. Tipo de archivoEsta sección describe como configurar los ajustes del Tipo de archivo. Elicono le permite acceder a la configuración general de los tipos de archivo.Los ajustes del Tipo de archivo determinan como se realiza la re-numeración,búsqueda de cambios de herramienta, configuración de la simulación, ajustesde colores, dónde guardar los archivos, etc.Figura 4.2: El menú ’Tipo de archivo’Tipo de archivo /Seleccione el tipo de archivo de esta lista desplegable.Colores /Abre el cuadro de diálogo para configurar las opciones de color.Ajustes de numeración /Abre el cuadro de diálogo para configurar la numeración de los bloques.Directorios / Extensiones /Abre el cuadro de diálogo para configurar los directorios y extensiones.Modelos de máquina /Abre el cuadro de diálogo para configurar los parámetros específicos delmodelo de máquina.Otros ajustes /Abre el cuadro de diálogo para configurar otros ajustes del editor.Configuración - Tipo de archivo /Aquí puede configurar los ajustes de los tipos de archivo. El tipo dearchivo determina los colores, la sintaxis, etc.
34 4. <strong>Edit</strong>or4.3. <strong>Edit</strong>arEn este capítulo se describen las funciones habituales para la edición de texto.Puede usar el icono para acceder a la configuración general del menú <strong>Edit</strong>ar.Figura 4.3: El menú ’<strong>Edit</strong>ar’Se puede seleccionar una parte del texto arrastrando el cursor desde el puntode inicial de la selección hasta el punto final, mientras se mantiene presionadoel botón izquierdo del ratón. El color de fondo del texto seleccionado cambiapara destacar el área seleccionada.Copiar // Ctrl+CCopia el texto seleccionado al portapapeles.Cortar // Ctrl+XElimina el texto seleccionado y lo guarda temporalmente en el portapapeles.Pegar // Ctrl+VInserta el contenido del portapapeles en la posición actual del cursor.Seleccionar todo // Ctrl+ASelecciona todo el contenido del archivo.Deshacer // Ctrl+ZDeshace la última operación de edición.Rehacer // Ctrl+YRehacer la última operación deshecha. Puede rehacer todas las operacionesdeshechas realizadas desde la última vez que se abrió el archivo.Borrar // DelElimina la parte seleccionada del programa CNC.Para mover una parte de un programa, seleccione la sección del programaque desea mover, luego Cortar, mueva el cursor a la posicióndeseada y use la función Pegar descrita más arriba.
4.3. EDITAR 35Marcar/Eliminar rango // Ctrl+MEn esta ventana puede especificar un rango de líneas o números debloque para ser marcados o eliminados.Figura 4.4: Cuadro de diálogo ’Marcar/Eliminar’Añadir archivo /Añade un archivo al final de la ventana actual.Insertar archivo /Inserta un archivo en la ventana actual.Figura 4.5: Cuadro de diálogo para ’Insertar archivo’
36 4. <strong>Edit</strong>or4.4. BuscarEste capítulo describe las funciones de búsqueda de datos en el archivo. Todaslas funciones son accesible a través de la barra de iconos del menú Buscar.Figura 4.6: El menú ’Buscar’Buscar // Ctrl+FEn el cuadro de diálogo que aparece, puede especificar una secuenciade texto y buscarla en todo el programa CNC. También puede escogeruna de las operaciones definidas en vez de una secuencia de texto.Figura 4.7: Cuadro de diálogo de búsquedaBuscar anterior // Shift+F3Encuentra la coincidencia previa de la secuencia de búsqueda en elprograma CNC.Buscar siguiente // F3Encuentra la próxima coincidencia de la secuencia de búsqueda en elprograma CNC.Reemplazar // Ctrl+HReemplaza una secuencia específica en el programa CNC con otra secuencia.Especifique la secuencia buscada y la secuencia de reemplazoen el cuadro de diálogo.
4.4. BUSCAR 37Ir a línea/bloque / / Ctrl+JLocaliza un número de línea o de bloque en la ventana actual.Cambio de herramienta siguiente /Ir al siguiente cambio de herramienta.Cambio de herramienta anterior /Ir al anterior cambio de herramienta.
38 4. <strong>Edit</strong>or4.5. VentanaEsta sección describe cómo pueden ser organizadas las sub-ventanas que contienenlos programas CNC.Haga clic en ’Ventana’ en la parte superior derecha de la barra de menús.Se abrirá un menú desplegable con cuatro modos de visualizar los programasabiertos:Figura 4.8: El menú ’Ventana’CascadaSitúa los archivos abiertos en una cascada de ventanas superpuestas enel área de trabajo.Organizar iconosReúne los iconos de los programas CNC minimizados en la esquinainferior izquierda de la ventana.Mosaico horizontalSitúa los archivos abiertos en ventanas horizontales de edición en elárea de trabajo del programa.Mosaico verticalSitúa los archivos abiertos en ventanas verticales de izquierda a derechaen el área de trabajo.Los nombres de los archivos que se encuentran abiertos son listados en la parteinferior del menú desplegable. Al hacer clic en un archivo para seleccionarlo,aparece una marca de selección al principio de la línea. La parte superiordel cuadro de diálogo y la correspondiente pestaña son activadas en la ventanadel editor. Esto le permite ver qué ventana ha activado.
4.6. AYUDA 394.6. AyudaEn esta sección se describen los comando del menú de ayuda. El sistema deayuda de <strong>CIMCO</strong> <strong>Edit</strong> <strong>v6</strong> es explicado en Uso de la ayuda.Haga clic en ’Ayuda’ en la parte superior derecha de la barra de menús.Se abrirá el menú desplegable siguiente con las opciones que se describen acontinuación:Figura 4.9: El menú ’Ayuda’Contenidos de la ayudaAbre el archivo de ayuda de <strong>CIMCO</strong> <strong>Edit</strong> <strong>v6</strong>.Ir a la página web de <strong>CIMCO</strong>Le conduce directamente a la página web de <strong>CIMCO</strong> si su ordenadorestá conectado a Internet.Descargar la última versiónHaga clic en esta opción para descargar directamente la última versiónde <strong>CIMCO</strong> <strong>Edit</strong> <strong>v6</strong>.Nota: Este comando no estará disponible si selecciona la opción Ocultar’Descargar la última versión’ en la configuración general del <strong>Edit</strong>or.Acerca deMuestra información sobre <strong>CIMCO</strong> <strong>Edit</strong> <strong>v6</strong> y <strong>CIMCO</strong> Integration.
40 4. <strong>Edit</strong>or
41Funciones CNEste capítulo describe las funciones de CN presentes en la barra de iconosde <strong>CIMCO</strong> <strong>Edit</strong> <strong>v6</strong>. Puede acceder a la configuración de estas funcionesusando el icono . Con las funciones de CN, los programas CNC pueden serconstruidos o cambiados rápidamente.Las funciones en <strong>CIMCO</strong> <strong>Edit</strong> <strong>v6</strong> son activadas usando los iconos adecuadosen la barra de iconos. Los comandos están organizados en grupos lógicos enlas diferentes pestañas.Si se puede acceder a una función a través de la barra de iconos o medianteteclas de acceso rápido, el icono o el atajo de teclado son mostrados junto alnombre del comando.5.1. Números de bloqueEste capítulo describe las funciones referentes a la apariencia del programaCNC. Por ejemplo, los comandos y los números de bloque pueden ser cambiadosdesde este menú.Figura 5.1: El menú ’Números de bloque’Renumerar // Ctrl+TInserta números de bloque en el programa de CN (o re-numera losnúmeros de bloque si ya existen algunos en el programa).Eliminar /Elimina todos los números de bloque del programa CNC.Ajustes de numeración /Abre el cuadro de configuración de los números de bloque. Poe favor,consulte Números de bloque para más información.
42 5. Funciones CN5.2. Insertar / EliminarLas funciones del menú Insertar / Eliminar le permiten escribir y editarrápidamente programas de CN.Figura 5.2: El menú ’Insertar / Eliminar’Marcar / Eliminar rango // Ctrl+MSelecciona o elimina un rango de líneas.Omitir bloques /Añade el carácter de omisión de bloques a una o más líneas. Estecarácter se puede configurar en los ajustes del tipo de archivo.Eliminar omisión de bloques /Elimina cualquier carácter de omisión de bloques.Espacios /Inserta espacios en blanco entre los comandos del programa CNC dondeno haya un carácter de espacio entre dos de ellos para mejorar la lecturadel programa por parte del usuario. Los caracteres de espacio existentesson dejados tal y como están.Suprimir espacios en blanco /Elimina todos los caracteres de espacio y signos de tabulación del programaCNC (espacios en blanco).Eliminar líneas vacías /Elimina las líneas vacías del programa de CN.Eliminar comentarios /Elimina los comentarios en el programa de CN.Secuencias /Añade una secuencia en la posición indicada de una o más líneas.Eliminar secuencias /Elimina la secuencia indicada del programa CNC.
5.2. INSERTAR / ELIMINAR 43Insertar macros de supervisión /Inserta macros de monitorización en el programa de CN, para operacionescomo cambio en la velocidad de avance (F), cambio de la velocidadde giro del cabezal (S) o cambio de herramienta (T) entre otras. Las macrosde supervisión se identifican por la etiqueta DPRNT al comienzode la línea o bloque.Eliminar macros de supervisión /Elimina las macros de monitorización existentes en el programa de CN.Auto insertar espacios /Inserta espacios en blanco de forma automática en el programa.Mayúsculas // Ctrl+UCambia el texto seleccionado a mayúsculas. Si no se selecciona ningúntexto, cambia a mayúsculas todo el archivo.Minúsculas // Ctrl+Shift+UCambia el texto seleccionado a minúsculas. Si no hay ningún textoseleccionado, se cambia todo el archivo a minúsculas.
44 5. Funciones CN5.3. TransformarEn este capítulo se describe la función Transformar, que le permite escribiry cambiar rápidamente programas de CN.Figura 5.3: El menú ’Transformar’Ajustar velocidad de avance /En este cuadro de diálogo es posible ajustar la velocidad de avance delprograma activo. Para esto, seleccione y arrastre el puntero o haga clica los lados de la barra de desplazamiento del puntero, o introduzca lanueva velocidad de avance en el campo Nueva velocidad de avance(continúe leyendo para más información). Haga clic en Cancelar paracerrar esta ventana sin aplicar los cambios.Figura 5.4: Ventana de ajuste de la velocidad de avance• Nueva velocidad de avance:Introduzca en este campo el porcentaje de variación de la velocidadde avance.• Valor mínimo:Introduzca la velocidad de avance mínima en este campo.• Valor máximo:Introduzca la velocidad de avance máxima en este campo.• Cuando mayor o igual que:Sólo serán modificadas las velocidades de avance que sean mayoreso iguales que el valor especificado en este campo.
5.3. TRANSFORMAR 45• Cuando menor o igual que:Sólo serán modificadas las velocidades de avance que sean menoreso iguales que el valor especificado en este campo.• Decimales:Introduzca en este campo el número de decimales a la derecha delpunto decimal.• Sólo selección:Seleccione esta opción para modificar la velocidad de avance solamenteen los bloques de programa seleccionados.Ajustar velocidad de giro /En este cuadro de diálogo es posible ajustar la velocidad de giro del ejedel programa activo. Para esto, seleccione y arrastre el puntero o hagaclic a los lados de la barra de desplazamiento del puntero, o introduzcala nueva velocidad de giro en el campo Nueva velocidad de giro(continúe leyendo para más información). Haga clic en Cancelar paracerrar esta ventana sin aplicar los cambios.Figura 5.5: Ventana de ajuste de la velocidad de giro• Nueva velocidad de giro:Introduzca en este campo el porcentaje de variación de la velocidadde giro del eje.• Valor mínimo:Introduzca la velocidad de giro mínima en este campo.• Valor máximo:Introduzca la velocidad de giro máxima en este campo.• Cuando mayor o igual que:Sólo serán modificadas las velocidades de giro que sean mayores oiguales que el valor especificado en este campo.
46 5. Funciones CN• Cuando menor o igual que:Sólo serán modificadas las velocidades de giro que sean menores oiguales que el valor especificado en este campo.• Decimales:Introduzca en este campo el número de decimales a la derecha delpunto decimal.• Sólo selección:Seleccione esta opción para modificar la velocidad de giro solamenteen los bloques de programa seleccionados.Funciones matemáticas simples /Realiza funciones matemáticas simples con los parámetros seleccionadosdel archivo NC.Figura 5.6: Funciones matemáticas simples• Parámetro(s):Seleccione los campos de los parámetros que serán cambiados.• Otro:Seleccione este campo para introducir parámetros con más de uncarácter.• MAYÚSCULAS/minúsculas:Use este campo para especificar el uso de mayúscula y/o minúsculasen los parámetros que serán cambiados.
5.3. TRANSFORMAR 47• Suma / :Añade el valor especificado a todos los parámetros seleccionados.• Resta / :Sustrae el valor especificado de todos los parámetros seleccionados.• Multiplicación / :Multiplica todos los parámetros seleccionados por el valor especificado.• División / :Divide todos los parámetros seleccionados por el valor especificado.• Valor:Introduzca el valor que debe ser insertado en las funciones matemáticas(Suma/Resta/Multiplicación/División) en este campo.• Valor máximo:Introduzca el valor máximo en este campo. Los parámetros convalores mayores que el especificado aquí no serán modificados porlas funciones matemáticas.• Valor mínimo:Introduzca el valor mínimo en este campo. Los parámetros convalores menores que el especificado aquí no serán modificados porlas funciones matemáticas.• Decimales:Introduzca en este campo el número de decimales a la derecha delpunto decimal.• Conservar decimales:Seleccione este campo para mantener en el nuevo valor en mismonúmero de decimales que en el valor original.• Quitar ceros a la derecha:Seleccione esta opción para eliminar todos los ceros al final delnúmero.• Quitar ceros a la izquierda:Seleccione esta opción para eliminar todos los ceros al principiodel número.• Sólo selección:Marque esta opción para cambiar solamente los valores en los bloquesde programa seleccionados.Rotación /En esta ventana puede configurar la rotación del trazado seleccionadoalrededor de un punto especificado y con un ángulo especificado. Hagaclic en Cancelar para cerrar esta ventana sin aplicar los cambios.
48 5. Funciones CNFigura 5.7: Cuadro de rotación• Punto (X,Y):Introduzca las coordenadas del centro de rotación en estos campos.• Ángulo:Introduzca en este campo el ángulo de rotación en grados.• Tipo de arco:Especifique aquí el tipo de arco. Puede escoger entre Detecciónautomática, Relativo al inicio, Relativo al fin, y Centro dearco absoluto. La detección automática está seleccionada pordefecto.• Decimales:Introduzca en este campo el número de decimales a la derecha delpunto decimal.• Quitar ceros a la derecha:Seleccione esta opción para eliminar todos los ceros del final delnúmero.• Coma como símbolo decimal:Seleccione esta opción para usar una coma como separador decimal.• Suponer G91:Marque esta opción cuando el control está programado para coordenadasrelativas.• X/Y/Z no modales:Marque esta opción para usar valores no modales para los ejesX/Y/Z.• Sólo selección:
5.3. TRANSFORMAR 49Marque este campo para aplicar la rotación solamente a los bloquesde programa seleccionados.Simetría /Con esta función puede realizar la simetría del perfil seleccionado conrespecto a una línea especificada. Haga clic en Cancelar para cerraresta ventana sin aplicar los cambios.Figura 5.8: Cuadro de simetría• Punto (X,Y):Introduzca en estos campos las coordenadas del punto del eje desimetría.• Ángulo:Introduzca en este campo el ángulo de rotación en grados del ejede simetría.• Tipo de arco:Especifique aquí el tipo de arco. Puede escoger entre Detecciónautomática, Relativo al inicio, Relativo al fin, y Centro dearco absoluto. La detección automática está seleccionada pordefecto.• Decimales:Introduzca en este campo el número de decimales a la derecha delpunto decimal.• Quitar ceros a la derecha:Seleccione esta opción para eliminar todos los ceros del final delnúmero.
50 5. Funciones CN• Coma como símbolo decimal:Seleccione esta opción para usar una coma como separador decimal.• Suponer G91:Marque esta opción cuando el control está programado para coordenadasrelativas.• X/Y/Z no modales:Marque esta opción para usar valores no modales para los ejesX/Y/Z.• Sólo selección:Marque este campo para aplicar la simetría solamente a los bloquesde programa seleccionados.Compensación de herramienta /En este cuadro de diálogo puede definir una compensación de herramientapara el programa activo (compensación del radio a izquierdasG41 o a derechas G42).Figura 5.9: Cuadro de compensación de herramienta• Corrección:Introduzca el valor de corrección en este campo.• Corrección a izquierdas (G41):Activa la compensación a izquierdas de la trayectoria de la herramienta(G41).• Corrección a derechas (G42):Activa la compensación a derechas de la trayectoria de la herramienta(G42).
5.3. TRANSFORMAR 51• Tipo de arco:Especifique aquí el tipo de arco. Puede escoger entre Detecciónautomática, Relativo al inicio, Relativo al fin, y Centro dearco absoluto. La detección automática está seleccionada pordefecto.• Decimales:Introduzca en este campo el número de decimales a la derecha delpunto decimal.• Quitar ceros a la derecha:Seleccione esta opción para eliminar todos los ceros del final delnúmero.• Coma como símbolo decimal:Seleccione esta opción para usar una coma como separador decimal.• Suponer G91:Marque esta opción cuando el control está programado para coordenadasrelativas.• X/Y/Z no modales:Marque esta opción para usar valores no modales para los ejesX/Y/Z.• Sólo selección:Marque este campo para aplicar la compensación de herramientasolamente a los bloques de programa seleccionados.Traslación /Esta función permite realizar la traslación de la trayectoria. El trazadoes movido a una posición desplazada por los valores introducidos en loscampos que definen el vector de traslación.Figura 5.10: Cuadro de traslación
52 5. Funciones CN• Trasladar (X,Y,Z):Introduzca en estos campos los valores de X, Y, y Z para desplazarel trazado.• Tipo de arco:Especifique aquí el tipo de arco. Puede escoger entre Detecciónautomática, Relativo al inicio, Relativo al fin, y Centro dearco absoluto. La detección automática está seleccionada pordefecto.• Decimales:Introduzca en este campo el número de decimales a la derecha delpunto decimal.• Quitar ceros a la derecha:Seleccione esta opción para eliminar todos los ceros del final delnúmero.• Coma como símbolo decimal:Seleccione esta opción para usar una coma como separador decimal.• Suponer G91:Marque esta opción cuando el control está programado para coordenadasrelativas.• X/Y/Z no modales:Marque esta opción para usar valores no modales para los ejesX/Y/Z.• Sólo selección:Marque este campo para aplicar la traslación solamente a los bloquesde programa seleccionados.Convertidor Heidenhain / ISO /Convierte programas Heidenhain 3D a programas ISO.Mostrar la calculadora de Windows /Abre la calculadora de Windows.
5.4. INFORMACIÓN 535.4. InformaciónEl menú Información contiene las funciones para calcular estadísticas detrayectorias y generar listas de herramientas. Puede acceder a la configuraciónde estas funciones usando el icono .Figura 5.11: El menú ’Información’Estadísticas de trayectoria /Muestra información sobre los rangos de X/Y/Z, el tiempo de mecanizado,la longitud de corte, etc.Figura 5.12: Estadísticas de trayectoriaCrear lista de herramientas /Al hacer clic en este icono, se crea una lista de herramientas para elprograma de la ventana actual.
54 5. Funciones CNConfigurar lista de herramientas /Configura las opciones de generación de la lista de herramientas.
5.5. MACROS 555.5. MacrosEste capítulo describe las funciones del menú Macros. Puede acceder a laconfiguración de esta función a través del icono . <strong>CIMCO</strong> <strong>Edit</strong> <strong>v6</strong> incluyeciclos y macros pre-programados para las operaciones más habituales comoinicio de programa, fin de programa, cambio de herramienta, etc. Puede crearo grabar sus propios ciclos y macros para las operaciones más utilizadas ensus aplicaciones y montajes específicos.Figura 5.13: El menú ’Macros’Nombre de la macro /Muestra la macro actual para el tipo de archivo seleccionado. Haga clicen este campo para seleccionar una macro de la lista desplegable.Insertar macro /Inserta la macro seleccionada.Antes de insertar una macro, debe definir dos tipos de parámetros: a)Los parámetros obligatorios, y b) los parámetros opcionales (marcadoscon *).Haga clic en el icono para abrir la ventana de definición de parámetros.Introduzca los parámetros necesarios y presione Aceptar.
56 5. Funciones CNFigura 5.14: Cuadro de diálogo de Inicio y fin de programaModificar macro /Modifica la macro seleccionada.Para modificar un código CN en una macro insertada (p.ej. cambiar elvalor de Z de la macro ’Inicio y fin de programa’ de 100 a 80 mm’),seleccione en código CN y haga clic en el icono ’Modificar macro’ .Introduzca el nuevo valor de Z y luego haga clic en Aceptar.Figura 5.15: Selección de código CN en una macro insertada
5.5. MACROS 57Figura 5.16: El cuadro de diálogo ’Modificar macro’Buscar macro /Busca la macro especificada.Puede buscar una macro en un programa de CN de dos maneras:1. En la lista de ’Ciclos / Macros’ del NC-Assistant, seleccione la macroa buscar en el programa de CN y presione el botón ’Buscar’.2. Seleccione la macro a buscar en la lista desplegable del menú Macrosy haga clic en el icono ’Buscar macro’.Nota: Si ha recibido el mensaje: ’No se ha podido encontrar la macro:... ’, es porque la macro seleccionada no ha sido especificada como unamacro. El código CN ha sido copiado o creado manualmente.Grabar macro /Crea una nueva macro basada en el texto seleccionado.Para grabar un bloque CN específico o que se repite con frecuencia,selecciónelo en el programa CN y luego haga clic en ’Grabar macro’. Enel cuadro de diálogo ’Añadir macro’ que aparece, introduzca un nombrepara su bloque CN (macro) y haga clic en Aceptar para guardarlo. Elnombre estará visible en el campo ’Nombre de macro’ de la ventana’Configurar macros’ que se abre a continuación.Nota: Si hay código CN específico de la macro que es variable, debereemplazarlo por parámetros de usuario en el campo ’Definición demacro’ en la ventana ’Configurar macros’.Tipo de archivo /Muestra el tipo de archivo actual. Haga clic en este campo para seleccionarotro tipo de archivo de la lista desplegable.Configurar macros /Aquí puede configurar, añadir y modificar las macros del tipo de archivoseleccionado.
58 5. Funciones CN5.6. Configurar macrosEn esta sección se describe cómo configurar las macros. <strong>CIMCO</strong> <strong>Edit</strong> <strong>v6</strong>incluye ciclos y macros pre-programados para las operaciones más habituales.También puede crear o grabar sus propios ciclos y macros para las operacionesmás utilizadas en sus aplicaciones y montajes específicos.Figura 5.17: El menú ’Configurar macros’Ocultar NC-Assistant // Ctrl+Shift+AHaga clic en este icono para mostrar u ocultar el panel lateral del NC-Assistant.Ocultar globos /Haga clic en este icono para mostrar u ocultar los globos de informaciónde NC-Assistant.Configurar macros /La ventana ’Configurar macros’ está dividida en tres áreas funcionalesque son descritas en detalle a continuación, poniendo como ejemplo lamacro ’Cambio de herramienta’.
5.6. CONFIGURAR MACROS 59Figura 5.18: Ventana de configuración de macrosÁrea 1: |Lista de macros definidas|• Tipo de máquinaEl menú desplegable proporciona una lista de los tipos de máquinadefinidos que puede seleccionar (p.ej. Fresado ISO, Torneado ISO,Heidenhain, etc.).• Nombre de macroEn esta lista puede ver todas las macros disponibles para el tipode máquina seleccionado.• AñadirAl hacer clic en este botón se abrirá la ventana ’Añadir macro’.Introduzca el nombre de la nueva macro y haga clic en Aceptar.Encontrará el nombre de la nueva macro al final de la lista ’Nombrede macro’.• RenombrarPresione este botón para cambiar el nombre a la macro seleccionada.
60 5. Funciones CN• CopiarPresione este botón para hacer una copia de la macro seleccionada.Puede realizar los cambios necesarios en el nombre y los contenidosde la macro copiada para crear una macro similar y guardarla acontinuación.• SuprimirAl hacer clic en este botón se mostrará un mensaje de aviso solicitandoconfirmación para eliminar la macro seleccionada. Si responde’Sí’, el nombre de la macro y sus contenidos serán eliminados.• Copiar aAl hacer clic en este botón se abrirá una ventana para copiar lasmacros seleccionadas a la configuración especificada en la parteinferior de la ventana (tipo de máquina).Área 2: |Estructura de la macro|• Definición de macroEn el campo ’Definición de macro’, se muestra la secuencia debloques de la macro tal y como estará en el programa CN. Lavariables de código CN son reemplazadas por parámetros en ordenascendente. Estos parámetros serán añadidos al programa macrousando el botón ’Añadir’ (datos de entrada vía teclado no estánpermitidos y no serán aceptados).La macro ’Cambio de herramienta’ consiste en 7 bloques de programaCN con 8 parámetros ($1 ... $8). El formato de número debloque (p.ej. N0100) e intervalo (p.ej. 10) pueden ser configuradosy modificados en la sección section 9.2.2.Figura 5.19: Ejemplo de ’Definición de macro’ con 8 parámetros• Variable de informaciónUse este menú desplegable para añadir información adicional a lamacro (por ejemplo: fecha, hora, nombre de archivo, usuario, etc.).
5.6. CONFIGURAR MACROS 61• Añadir informaciónHaga clic en este botón para insertar la variable de informaciónseleccionada en el campo anterior.• Añadir fórmulaHaga clic en este botón para insertar una nueva fórmula.• Añadir variableHaga clic en este botón para insertar una nueva variable de usuario.• DescripciónUse este campo para especificar una descripción para el parámetroseleccionado.Nota: Al insertar una macro en el programa CNC haciendo clic enel icono , aparece un cuadro de entrada de parámetros que le permiteintroducir todos los parámetros de la macro. La descripcióndel parámetro está justo a la derecha del campo del parámetro.Figura 5.20: Campos de entrada de parámetros (ejemplo)• PrefijoUse este campo para especificar un prefijo para el parámetro seleccionado,p.ej. ’S’ para la velocidad de giro del eje.• SufijoUse este campo para especificar un sufijo para el parámetro seleccionado.
62 5. Funciones CN• MínimoUse este campo para especificar un valor mínimo para el parámetroseleccionado. Si introduce un valor menor que el valor ’Mínimo’,será avisado inmediatamente para corregirlo.Figura 5.21: Mensaje de error al introducir un valor menor que el mínimo• MáximoUse este campo para especificar un valor máximo para el parámetroseleccionado. Si introduce un valor mayor que el valor ’Máximo’,será avisado inmediatamente para corregirlo.• Valor por defectoUse este campo para especificar un valor por defecto para el parámetroseleccionado.• DecimalesSeleccione en esta lista desplegable el número de dígitos decimalesa utilizar.• DígitosUse esta lista desplegable para especificar el número de dígitos.Ejemplo: Al insertar un número ’O’ con 4 dígitos, el resultadoserá ’O0007’.Área 3: |Supervisión de parámetros|Opciones adicionales
5.6. CONFIGURAR MACROS 63Use las casillas de verificación para habilitar o inhabilitar opciones adicionales.Aviso: Las opciones adicionales deben ser seleccionadas cuidadosamente,puesto que afectan al resultado final.• Parámetro obligatorioSeleccione este campo si el usuario es necesario para especificar unvalor para el parámetro seleccionado.Si no selecciona esta casilla, el signo * aparecerá en el campo deintroducción del parámetro, indicando que el parámetro es ’opcional’.En este caso, no es necesario introducir un valor en elcampo. Si lo hace de todas formas, cambiará el valor (modal) deeste parámetro en el código CN.’Parámetros opcionales’ pueden ser encontrados, por ejemplo, enlos 3 ejes (X, Y, Z) de un movimiento lineal (G01).• Insertar valores con signoSeleccione esta opción si el valor del parámetro debe ser insertadocon signo.Ejemplo: El valor 123.4 será añadido como ’+123.4’.• Permitir valores negativosSeleccione este campo para permitir valores negativos.Si deja esta opción sin marcar, sólo serán aceptados valores positivos.Aviso: Si (accidentalmente) introduce un valor negativo en loscampos de la macro, el signo (-) será ignorado. El valor introducidoserá considerado como el valor absoluto del parámetro ygenerará código CN positivo en el programa CNC.• No insertar líneas vacíasSeleccione esta opción si no deben insertarse líneas en blanco cuandoeste parámetro no está especificado.• Permitir cadenas de textoSeleccione este campo para permitir al usuario introducir cualquiercadena de texto.De acuerdo con el estándar ISO, los textos en el programa CNCdeben ser escritos entre paréntesis para que puedan ser leídos porlas máquinas CNC. Para prevenir el olvido de los paréntesis, estosson generados automáticamente en <strong>CIMCO</strong> <strong>Edit</strong> <strong>v6</strong> cuandoel campo ’Permitir cadenas de texto’ está seleccionado. Además,los campos ’Mínimo’, ’Máximo’, ’Decimales’, ’Dígitos’ y la opción’Permitir valores negativos’ son desactivados.
64 5. Funciones CNEl parámetro $1 en la macro ’Cambio de herramienta’ puede incluirlas iniciales del fabricante, cadenas de texto, y caracteresespeciales entre paréntesis.Figura 5.22: Permitir cadenas de texto• Recordar valorSeleccione esta opción si el valor debe ser usado la próxima vezque la macro sea llamada.• MayúsculasSeleccione este campo para escribir en mayúsculas.Nota: Debe seleccionar esta casilla si quiere usar tanto minúsculascomo mayúsculas en el texto.• Ocultar resultados de fórmulasSeleccione esta opción si no quiere que se muestre el resultado delas macro-fórmulas de NC-Assistant.
5.7. MULTICANAL 655.7. MulticanalEsta sección describe las funciones en el menú Multicanal. Puede accedera la configuración de esta función usando el icono .Figura 5.23: El menú ’Multicanal’Ventana /Vea el archivo actual en modo de múltiples canales.Archivos /Ver varios archivos en modo multicanal.Cerrar /Cierra la vista multicanal.Anterior / / Ctrl+Up ArrowSalta al punto de sincronización anterior.Siguiente / / Ctrl+Down ArrowSalta al punto de sincronización siguiente.Sincronizar desplazamiento /Desplaza todos los canales al mismo tiempo.Configuración multicanal /Le permite configurar la vista de canales múltiples.
66 5. Funciones CN
67SimulaciónEste capítulo describe la función de Simulación en el menú de iconos del<strong>Edit</strong>or.El simulador 3D/2D opcional en <strong>CIMCO</strong> <strong>Edit</strong> <strong>v6</strong> es usado para la simulaciónde programas CNC. Los parámetros de configuración de la simulación sonaccesibles a través del icono . Si la función puede ser ejecutada desde la barrade herramientas o mediante teclas de acceso rápido, el icono correspondientey el atajo de teclado son mostrados junto al nombre del comando.Las funciones en <strong>CIMCO</strong> <strong>Edit</strong> <strong>v6</strong> se activan usando los iconos apropiados enla barra de menús. Los comandos están organizados en grupos lógicos en lasdiferentes pestañas.El simulador gráfico muestra la trayectoria para operaciones de fresado ytorneado en el plano ZX (G18). El programa CNC se visualiza en el panelizquierdo de la ventana de simulación, mientras que el trazado es mostradoen el panel derecho. Puede detener y reiniciar la simulación en cualquier momento,controlar la velocidad y dirección del movimiento de la herramienta,etc.Durante la simulación dinámica, una barra gris muestra en el programa CNCqué bloque está siendo procesado. Puede utilizar ’Simular archivo’ para hacerque la simulación gráfica ocupe toda la ventana sin mostrar el programa.También puede realizar saltos a través del código CN con las funciones ’Saltaral siguiente movimiento’, ’Saltar al siguiente pase de corte’, ’Saltar alsiguiente plano Z’ y ’Saltar a la siguiente herramienta’.Las funciones dinámicas de zoom, encuadre, rotación y medición pueden serutilizadas para analizar el modelo.6.1. ArchivoEn este capítulo se describen las funciones del menú Archivo. Este menú contienelas funciones usadas para iniciar la simulación, para simular archivosdesde el disco duro y los ajustes generales de simulación.
68 6. SimulaciónFigura 6.1: El menú ’Archivo’Simular ventana // Ctrl+Shift+PMuestra la simulación para la ventana actual.La ventana es dividida en dos, permitiendo mostrar simultáneamentelas líneas del archivo de programa y su trayectoria de simulación.El icono está activo sólo cuando un archivo de programa ya se encuentraabierto.Simular archivo /Permite simular un archivo desde el disco.Al hacer clic en la flecha abajo a la derecha del campo, se muestrauna lista con los programas (previos) simulados. Haga clic en el iconode la izquierda para abrir el cuadro de diálogo que le permitirá abrirel archivo de programa que desee simular. En ambos casos se generauna representación completa del programa seleccionado sin mostrar elcódigo del programa CNC.Cerrar simulación /Cierra la ventana de simulación.Ajustes de simulación // Ctrl+Shift+QEsta opción le permite configurar los ajustes de simulación.Ajustes de archivo /Configura el archivo de simulación.Antes de iniciar la simulación gráfica, debe configurar primero el tipode archivo para el programa que ha abierto. Para ello, haga clic en’Configuración’, ’Tipo de archivo’ y luego (para este ejemplo) ’FresadoISO’ para simular su programa. Haga clic en ’Simulación’ para abrirel cuadro de configuración de la simulación. Introduzca los parámetrosdeseados y haga clic en Aceptar para cerrar la ventana de configuración.
6.1. ARCHIVO 69Figura 6.2: Ajustes de simulación para Fresado ISO
70 6. Simulación6.2. VistaEsta sección describe las funciones opcionales de simulación 3D/2D y lasVistas de simulación.Nota: Después de seleccionar una vista, puede reiniciar la simulación gráficade la trayectoria. Es posible cambiar a una vista diferente durante la simulación.Figura 6.3: El menú ’Vista’Aviso: Necesita una clave de licencia que habilite la simulación para utilizaresta función.Acercar /Haga clic en este icono para ampliar la imagen.Alejar /Haga clic en este icono para reducir la imagen.Ajustar a la ventana /Haga clic en este icono para ajustar la vista a la ventana.Ampliar selección /Haga clic en este icono para ampliar el área seleccionada.Ampliar elementos /Haga clic en este icono para ampliar el elemento seleccionado.Restaurar vista /Haga clic en este icono para restablecer la vista por defecto.Vista superior (XY / G17) /Haga clic en este icono para ver la simulación desde la parte superior.Vista inferior (XY) /Haga clic en este icono para ver la simulación desde la parte de abajo.
6.2. VISTA 71Vista frontal (XZ / G18) /Haga clic en este icono para ver la simulación desde la parte frontal.Vista posterior (XZ) /Haga clic en este icono para ver la simulación desde la parte de atrás.Vista izquierda (YZ / G19) /Haga clic en este icono para ver la simulación desde la izquierda.Vista derecha (YZ) /Haga clic en este icono para ver la simulación desde la derecha.Vista desde herramienta /Haga clic en este icono para ver la simulación desde el punto de vistade la herramienta.Medir distancia /Haga clic en este icono para medir la distancia entre 2 puntos.Si quiere medir la distancia entre dos puntos de la trayectoria generada,seleccione esta opción y el puntero mostrará una regla. Mueva elpuntero al primer punto y presione el botón izquierdo del ratón paraseleccionarlo (el punto se vuelve negro). Arrastre el puntero al segundopunto (o punto 3, 4, 5, etc.) mientras mantiene presionado el botón delratón para obtener la distancia absoluta (en el espacio) y la distanciaen el plano XY (G17) y el plano ZX (G18) entre los dos puntos.
72 6. SimulaciónFigura 6.4: Medición de distanciasRotar vista /Seleccione este elemento para rotar la vista.Haga clic en la ventana y mueva el puntero para cambiar el punto devista de la simulación.Acercar / Alejar /Seleccione este elemento para hacer zoom.Haga clic en la ventana y desplace el cursor hacia arriba para acercaro hacia abajo para alejar la vista.Mover vista /Seleccione este elemento para encuadrar la vista.Haga clic en la ventana y mueva el cursor para mover la vista a laposición deseada.Mostrar cuadro delimitador /Haga clic en este icono para mostrar el cuadro (o paralelogramo) delimitadorde la trayectoria.
6.2. VISTA 73Definir posición del origen /Seleccione este elemento para definir la posición del origen.Mostrar control del gráfico /Seleccione este elemento para mostrar u ocultar el panel de control dela simulación.
74 6. Simulación6.3. TrayectoriaEsta sección describe las funciones de Trayectoria en el menú de iconos deSimulación. Aquí se define la representación de la trayectoria en la simulacióndel archivo actual.Nota: Después de seleccionar una vista, puede reiniciar la simulación gráficade la trayectoria. Es posible cambiar a una vista diferente durante la simulación.Figura 6.5: El menú ’Trayectoria’Trayectoria /Muestra u oculta la trayectoria de la herramienta.Si quiere mostrar otras trayectorias, puede hacer clic en la flecha abajopara activar o desactivar las opciones que desee en la lista de subfunciones.Figura 6.6: Mostrar/Ocultar las trayectorias de la herramientaModo /Muestra la trayectoria desde el punto inicial hasta la posición actual.Haga clic en la flecha abajo para desplegar una lista en cual puede seleccionarotras opciones para la simulación de la trayectoria y funcionesadicionales.
6.3. TRAYECTORIA 75Figura 6.7: Opciones de simulación de trayectoria
76 6. Simulación6.4. HerramientaEsta sección describe las funciones del menú Herramienta. Aquí puede configurarlas herramientas utilizadas y como son mostradas en la simulaciónFigura 6.8: El menú ’Herramienta’Mostrar / Ocultar herramienta /Seleccione este elemento para mostrar u ocultar la herramienta en lasimulación.Mostrar portaherramientas /Seleccione esta opción para mostrar el portaherramientas.Mostrar herramienta transparente /Seleccione esta opción para mostrar la herramienta (y el portaherramientasen caso de estar seleccionado) de forma transparente.Mostrar colores de herramienta /Seleccione este elemento para mostrar los colores de la herramienta enla trayectoria.Mostrar vector de herramienta /Seleccione este elemento para mostrar el vector de la herramienta.Mostrar todas las herramientas /Muestra todas las herramientas utilizadas en la simulación actual.Ajustes de herramienta /Haga clic en este icono para configurar los tipos y colores de herramientas.Al seleccionar este elemento se abre la librería de herramientas. Puedeseleccionar una herramienta con un clic y obtener las dimensiones de laherramienta con doble clic. También puede cambiar una o más dimensionesde la herramienta, introducir un nuevo nombre y luego asignarlaal programa de mecanizado abierto. Haga clic en Aceptar para guardarla información de la herramienta en la librería.
6.4. HERRAMIENTA 77Figura 6.9: Librería de herramientas (herramientas de fresado)• Herramientas definidas:Muestra una lista con las herramientas asignadas al programa actual.Haga doble clic en un elemento de la lista para modificar losajustes de la herramienta seleccionada. Tambien puede acceder ala ventana de ajustes haciendo clic en el icono de la parte superiorderecha . Los parámetros principales (Tipo, Diámetro, Radiodel borde) pueden modificarse directamente desde la propia lista.
78 6. SimulaciónFigura 6.10: Ajuste de herramienta y color de la trayectoriaUtilice la parte superior de esta ventana para modificar los parámetrosgeométricos de la herramienta. En la parte inferior puede definirel color que será aplicado a la trayectoria que se realice conesta herramienta.• Lista de herramientas estándar:Muestra una lista con todas las herramientas estándar definidas.• Guardar la información de la herramienta:Seleccione esta opción para guardar la configuración actual de laherramienta.• Asignar:Haga clic en este botón para asignar la herramienta estándar seleccionadacomo la herramienta del programa actual.• Añadir:Haga clic en este botón para añadir una herramienta a la libreríade herramientas estándar.• Modificar:Haga clic en este botón para modificar la herramienta seleccionada.
6.4. HERRAMIENTA 79• Suprimir:Haga clic en este botón para eliminar la herramienta seleccionadade la librería de herramientas estándar.
80 6. Simulación6.5. SólidoEn este capítulo se describen las funciones del menú Sólido y la simulacióndel modelo sólido.Nota: El modelo sólido sólo está disponible para operaciones de fresado.Figura 6.11: En menú ’Sólido’Modelo sólido /Muestra u oculta el modelo sólido.Haga clic en este icono para cambiar entre la vista de trayectorias deherramienta y la visualización sólida con trayectorias.Zoom / Regenerar sólido /Crea un sólido de la vista actual.Haga clic en este icono para generar un modelo sólido de la pieza detrabajo con trayectorias de herramienta.Ajustes del sólido /Haga clic en este icono para configurar el modelo sólido. Las dimensionesdel bloque introducidas son los valores máximos y mínimos de X, Yy Z en su programa de CN. Si quiere aumentar o disminuir las dimensionesdel bloque para conseguir una trayectoria mucho más igualada,entonces haga clic una o varias veces en el botón correspondiente (+5 %o -5 %) para obtener las dimensiones deseadas. Use el botón ’Redondear’para redondear a valores enteros las dimensiones del bloque.
6.5. SÓLIDO 81Figura 6.12: Configuración del sólido
82 6. Simulación6.6. OtrosEste capítulo describe las funciones del menú de simulación Otros. Estasfunciones están relacionadas con la simulación a pantalla completa, compensaciónde la pieza de trabajo y la herramienta, configuración de máquina de5 ejes, carga de archivos STL, exportar archivos en formato DXF y el tipode control de la simulación.Nota: El modelo sólido sólo está disponible para operaciones de fresado.Figura 6.13: El menú ’Otros’Pantalla completa /Mostrar la ventana de simulación a pantalla completa.Compensación de pieza / herramienta /Define las correcciones para la pieza y herramienta.Al hacer clic en este icono aparece el cuadro de diálogo de compensaciónde pieza/herramienta. Introduzca las coordenadas X, Y, Z de correcciónde la máquina y de la pieza de trabajo, así como la compensación dela longitud de la herramienta.
6.6. OTROS 83Figura 6.14: Compensación de pieza/herramientaAjustar máquina de 5 ejes /Le permite configurar la máquina de 5 ejes.
84 6. SimulaciónFigura 6.15: Configuración de máquina de 5 ejesCargar archivo STL /Carga un archivo STL (estereolitografía).Exportar archivo DXF /Exporta la trayectoria como un archivo DXF.Tipo de control /Seleccione el tipo de control de esta lista desplegable.Ajustes de simulación /Le permite configurar la simulación. Por favor, consulte el capítuloTipos de archivo para más información.
6.7. BUSCAR 856.7. BuscarEsta sección describe las funciones de búsqueda de datos en el archivo.Figura 6.16: El menú ’Buscar’Buscar // Ctrl+FBusca la secuencia de texto introducida en todo el programa CNC.Buscar anterior // Shift+F3Encuentra la coincidencia previa de la secuencia buscada en el programaCNC.Buscar siguiente // F3Encuentra la próxima coincidencia de la secuencia buscada en el programaCNC.Ir a línea/bloque // Ctrl+JLocaliza un número de línea o de bloque en la ventana actual.Cambio de herramienta siguiente /Ir al siguiente cambio de herramienta.Cambio de herramienta anterior /Ir al anterior cambio de herramienta.Estadísticas de trayectoria /Muestra los rangos de X/Y/Z, el tiempo de mecanizado, la longitud decorte, etc.
86 6. Simulación6.8. Barra de informaciónEsta sección describe la barra de información de la simulación. La barra deinformación se usa para controlar la simulación y mostrar información sobreel código CN simulado.Barra de información (Fresado)La barra de información se muestra en la parte inferior de la ventanade simulación y contiene los siguientes elementos:Figura 6.17: La barra de información de simulación (Fresado)• Barra dinámica de progreso de simulación (0 - 100 %)• Deslizador de velocidad y direcciónDesde el punto medio hacia la derecha = reproducción hacia adelante,lenta ... rápida.Desde el punto medio hacia la izquierda = reproducción haciaatrás, lenta ... rápida.• Posición actual de la herramientaMuestra las coordenadas actuales de la herramienta en las funcionespreparatorias definidas (G00-G03), así como información deltipo de herramienta, velocidad, distancia recorrida y total, etc.• Iniciar / Detener simulación /• Pausar simulación /• Saltar al siguiente movimiento /• Saltar al siguiente pase de corte /• Saltar al siguiente plano Z /
6.8. BARRA DE INFORMACIÓN 87• Saltar a la siguiente herramienta /• Mostrar / Ocultar la barra de información /Barra de información (Torneado)La barra de información se muestra en la parte inferior de la ventanade simulación y contiene los siguientes elementos:Figura 6.18: La barra de información de simulación (Torneado)• Barra dinámica de progreso de simulación (0 - 100 %)• Deslizador de velocidad y direcciónDesde el punto medio hacia la derecha = reproducción hacia adelante,lenta ... rápida.Desde el punto medio hacia la izquierda = reproducción haciaatrás, lenta ... rápida.• Posición actual de la herramientaMuestra las coordenadas actuales de la herramienta en las funcionespreparatorias definidas (G00-G03), así como información deltipo de herramienta, velocidad, distancia recorrida y total, etc.• Iniciar / Detener simulación /• Pausar simulación /• Saltar al siguiente movimiento /• Saltar al siguiente pase de corte /• Saltar a la siguiente herramienta /• Mostrar / Ocultar la barra de información /
88 6. Simulación
89Comparación de archivosEste capítulo describe el menú de Comparación de archivos de la barra deiconos de <strong>CIMCO</strong> <strong>Edit</strong> <strong>v6</strong>. Puede acceder a la configuración de las funcionesusando el icono .Si la función puede ser ejecutada desde la barra de iconos o mediante teclasde acceso rápido, el icono correspondiente y el atajo de teclado son mostradosjunto al nombre del comando.7.1. Comparación de archivosEn esta sección se describen las funciones utilizadas para comparar dos archivos.Se inicia la comparación escogiendo los dos archivos a comparar. Éstosson situados en una ventana dividida verticalmente en dos y con las diferenciasresaltadas, de forma que pueda analizar fácilmente los archivos comparados.Para salir de la ventana de comparación de archivos, use el iconoFinalizar comparación de archivos .Figura 7.1: El menú ’Comparación de archivos’Comparar con ventana /Compara el archivo en la ventana actual con un archivo en otra ventana.Comparar con archivo /Compara el archivo en la ventana actual con un archivo en el discoduro. El otro archivo se abre a través del cuadro de diálogo de abrirarchivo.Comparar archivo con archivo /Compara dos archivos que no se encuentran abiertos en ninguna ventana.Estos archivos son abiertos a través del cuadro de diálogo de abrirarchivos.
90 7. Comparación de archivosFinalizar comparación de archivos /Se detiene la operación de comparación de archivos y ambos archivosson dejados abiertos en ventanas separadas normales.Cerrar ventana izquierda /Cierra la ventana izquierda de la comparación de archivos.Cerrar ventana derecha /Cierra la ventana derecha de la comparación de archivos.Configuración /Configura los ajustes de la función de comparación de archivos.
7.2. IR A 917.2. Ir aEn esta sección se describen las opciones que pueden ser utilizadas paramoverse por las diferencias encontradas en la comparación de archivos.Figura 7.2: El menú ’Ir a’Diferencia siguiente / / Ctrl + Flecha AbajoEl cursor salta a la siguiente diferencia.Diferencia anterior / / Ctrl + Flecha ArribaEl cursor salta a la anterior diferencia.Ir a la primera diferencia /El cursor se desplaza a la línea que contiene la primera diferencia.Ir a la última diferencia /El cursor se desplaza a la línea que contiene la última diferencia.
92 7. Comparación de archivos7.3. SincronizaciónEn esta sección se describen las funciones utilizadas para la sincronizaciónde las diferencias encontradas.Cuando se sincroniza una diferencia resaltada, se copia la diferencia seleccionadade una ventana a la otra. El sentido de sincronización (de la ventanaderecha a la izquierda, o de la ventana izquierda a la derecha) lo determinael usuario haciendo clic en los iconos que se describen más abajo.Cuando el texto es movido de una a otra ventana, la línea deja de estarresaltada. Esto es porque después de la sincronización, el texto en las dosventanas es idéntico.Figura 7.3: El menú ’Sincronización’Sincronización izquierda / / Ctrl + Flecha Izda.Sincroniza la diferencia actual de la ventana derecha a la izquierda.Sincronización derecha / / Ctrl + Flecha Dcha.Sincroniza la diferencia actual de la ventana izquierda a la derecha.
7.4. OTROS 937.4. OtrosEn esta sección se describen otras funciones utilizadas en la comparación dearchivos.Figura 7.4: El menú ’Otros’Guardar comparación /Guarda el resultado de la comparación de archivos a un archivo detexto en el disco.Diferencias paso a paso /Al activar esta función, cualquier posibilidad de cambio está limitada ala línea que contiene la diferencia, p.ej. la línea donde está posicionadoel cursor.Ejemplo: Si la función está activada y el cursor está posicionado en lasegunda línea de un bloque de tres líneas en rojo, entonces el texto deesta línea puede ser sincronizado de derecha a izquierda o de izquierdaa derecha según se seleccione en el menú ’Sincronización’. La primeray la tercera líneas del bloque no se verán afectadas por la acción yseguirán mostrando las diferencias en rojo.Haga clic en el icono o abra el cuadro de ’Configuración: Comparaciónde archivos’ (vea parágrafo siguiente) para activar la función’Diferencias paso a paso’.Configuración /Configura los ajustes de la función de comparación de archivos. Puedeajustar los diferentes parámetros de la comparación de archivos en elcuadro de diálogo ’Configuración: Comparación de archivos’. Se puedeestablecer un comportamiento de las funciones de comparación dearchivos diferente para cada tipo de máquina.Si desea cambiar la configuración durante una operación de comparaciónde archivos, debe primero finalizar la operación actual con el icono, realizar los ajustes de configuración que necesite, y luego iniciar unanueva operación con el icono .Nota: En el cuadro de diálogo de configuración que se muestra másabajo, las diferentes opciones de comparación de archivos pueden ser
94 7. Comparación de archivosactivadas seleccionando los campos correspondientes.Los resultados de la comparación de archivos para dos opciones, ’Mostrartodas las diferencias’ y ’Marcar cambios solamente’, son mostradoscomo ejemplo.Figura 7.5: Ajustes de la comparación de archivos• Mostrar todas las diferenciasCuando esta opción está activada, todas las líneas en ambas ventanasque contienen al menos una diferencia son marcadas en gris,y las diferencias son resaltadas en rojo.Si desplaza automáticamente el cursor con el icono a una líneacon alguna diferencia, la línea entera es resaltada en amarillo. Si lassiguientes líneas también contienen diferencias, el bloque es marcadoen amarillo (si la opción ’Diferencias paso a paso’ está desactivada).Puede usar el icono para sincronizar una o más líneasresaltadas de izquierda a derecha, o de derecha a izquierda con elicono .
7.4. OTROS 95Figura 7.6: Resultado de la comparación de archivos con la opción ’Mostrartodas las diferencias’• Marcar cambios solamenteCuando esta opción está activada, junto con la anterior, todas laslíneas en ambas ventanas que contienen al menos una diferenciason marcadas en gris, pero sólo las diferencias son resaltadas enrojo.Si hay diferencias en líneas sucesivas, y el cursor es desplazado ala primera línea con el icono , todas la líneas son marcadas engris pero sólo el texto diferente en la línea del cursor es marcadoen amarillo. Puede utilizar el icono para sincronizar el bloqueresaltado de izquierda a derecha, o de derecha a izquierda con elicono .
96 7. Comparación de archivosFigura 7.7: Resultado de la comparación de archivos con la opción ’Marcarcambios solamente’Puede encontrar más información relacionada con la configuración dela comparación de archivos en Comparación de archivos.
97TransmisiónEn esta sección se describe el menú de Transmisión de la barra de iconosde <strong>CIMCO</strong> <strong>Edit</strong> <strong>v6</strong>.La función Transmisión es usada para enviar programas de CN desde un ordenador(p.ej. un portátil) a las máquinas CNC, o recibir programas desde lasmáquinas CNC. Puede acceder a la configuración de esta función utilizandoel icono .Si la función puede ser ejecutada desde la barra de iconos o mediante teclasde acceso rápido, el icono correspondiente y el atajo de teclado son mostradosjunto al nombre del comando.Las funciones en <strong>CIMCO</strong> <strong>Edit</strong> <strong>v6</strong> se activan usando los iconos apropiados enla barra de menús. Los comandos están organizados en grupos lógicos en lasdiferentes pestañas.8.1. TransmisiónEn esta sección se describen las funciones relacionadas con el envío de archivosa y desde máquinas CNC. Todas las funciones se pueden ejecutar desde labarra de iconos de Transmisión. La barra de iconos se muestra más abajo,y cada icono es mostrado junto al nombre del comando.Con la opción ’DNC’, los usuarios de <strong>CIMCO</strong> <strong>Edit</strong> <strong>v6</strong> pueden enviar programasCNC desde un ordenador a una máquina CNC o recibir programasdesde ésta. También es posible transferir programas de CN a/desde múltiplesmáquinas CNC al mismo tiempo.Nota: El editor debe tener licencia para realizar operaciones DNC para utilizaresta opción.Figura 8.1: El menú ’Transmisión’Enviar archivo /
98 8. TransmisiónRealiza la transmisión de un archivo a la máquina seleccionada. Latransmisión se realiza directamente desde el disco, sin abrir el archivoen el editor. Haciendo clic en la flecha abajo se muestran los archivosenviados recientemente.Enviar /Transmite el programa de CN actual a la máquina seleccionada.Recibir archivo /Recibe un programa CNC desde la máquina seleccionada, guardando elarchivo directamente en disco sin abrirlo en el editor. Haciendo clic enla flecha abajo se muestra la lista de archivos recibidos recientemente.Recibir /Recibe un programa CNC desde la máquina seleccionada, abriéndoloen una nueva ventana en el editor.Recibir en la ventana actual /Recibe un programa CNC en la ventana actual.
8.2. MÁQUINA Y CONFIGURACIÓN 998.2. Máquina y ConfiguraciónEn esta sección se describen las funciones relacionadas con la configuraciónDNC para los tipos de máquina existentes. También se pueden añadir másmáquinas CNC desde las opciones de este menú.Figura 8.2: Los menús de ’Máquina’ y ’Configuración’Tipo de máquina /El tipo de máquina determina el puerto de comunicación y la configuración.Seleccione en esta opción la máquina CNC para la transmisiónde datos. Haga clic en el campo del tipo de máquina o en la flecha dela derecha para ver una lista desplegable con las máquinas disponiblespara seleccionar.Estado /Muestra una ventana con el estado de las transmisiones y/o recepcionesactuales.Figura 8.3: Ventana de estado de las transferenciasConfiguración DNC /
100 8. TransmisiónHaga clic en este icono para añadir nuevas máquinas y/o configurar losajustes de la comunicación DNC en <strong>CIMCO</strong> <strong>Edit</strong> <strong>v6</strong>.
101Configuración general deleditorEste capítulo describe cómo realizar la configuración de <strong>CIMCO</strong> <strong>Edit</strong> <strong>v6</strong>.9.1. Ajustes generales del programaEn esta sección se describe cómo configurar los ajustes generales de <strong>CIMCO</strong><strong>Edit</strong> <strong>v6</strong>.Si desea cambiar los ajustes del programa relacionados con el programa engeneral, vaya al menú Archivo y haga clic en el icono Ajustes generales. La ventana general de configuración es mostrada a continuación.Figura 9.1: Configuración general
102 9. Configuración general del editorCompartir ajustes entre usuariosAl seleccionar esta opción se compartirán los ajustes del editor entretodos los usuarios. Todos los usuarios deben tener permiso de lectura/escrituraen el directorio del programa.Nota: Si el usuario que ejecuta el programa no tiene permiso paraleer/escribir en el directorio del programa, esta opción estará deshabilitada.Iniciar maximizadoCuando esta opción está seleccionada, <strong>CIMCO</strong> <strong>Edit</strong> <strong>v6</strong> se iniciará siempremaximizado ocupando toda la pantalla.Recordar la posición de la ventanaCuando este campo está marcado, el editor se iniciará con el mismotamaño y en la misma posición en la que estaba la última vez que fueutilizado.Abrir ventanas maximizadasCuando esta opción está seleccionada, los archivos se abrirán en ventanasmaximizadas al área de trabajo.Sonidos de avisoSeleccione esta opción para escuchar sonidos de aviso cuando una advertenciao un error son detectados (desactivar para trabajar en silencio).Proteger archivos de sólo-lecturaSeleccione esta opción para evitar la edición o modificación de archivosde sólo-lectura.Guardar copia de seguridad (.BAK)Seleccione esta opción para hacer una copia de seguridad de la versiónprevia de un archivo cuando éste se esté grabando después de haberrealizado modificaciones. La copia de seguridad es llamada ’Nombredel archivo.BAK’.Revisar cambios externosCuando esta opción está seleccionada, el programa comprobará si unarchivo es modificado fuera del editor.Si un archivo es modificado por un programa externo al editor, el usuarioserá notificado y tendrá la opción de cargar de nuevo el archivo. Sidecide hacer esto, perderá cualquier cambio que haya realizado en eleditor desde la última vez que guardó el archivo.
9.1. AJUSTES GENERALES DEL PROGRAMA 103Ocultar resultados en NC-AssistantSeleccione esta opción si no quiere que se muestre el resultado de lasmacro fórmulas de NC-Assistant.Abrir el archivo múltiples vecesSeleccione esta opción si desea poder abrir el mismo archivo en más deuna ventana a la vez en el editor.Mostrar la ruta completa en el títuloAl seleccionar esta opción se mostrará la ruta completa de los archivosen la barra de título de la ventana.Especificar el nombre al recibirSeleccione esta opción si desea especificar un nombre de archivo cuandousa ’Recibir archivo y abrirlo en el editor’.Mostrar siempre todos los archivos (*.*)Seleccione esta opción para mostrar siempre todos los archivos en loscuadros de diálogo.Reabrir archivosSeleccione esta opción si desea reabrir los archivos que estaban abiertosen la última sesión cuando se inicie el programa.Recordar la posición del cursorCuando esta opción está seleccionada, el cursor se situará en la mismaposición que estaba la última vez que el archivo estaba abierto.Confirmar la salida del programaSeleccione esta casilla para confirmar la salida cuando se cierra el programa.Ocultar ’Descargar la última versión’Seleccione esta opción para ocultar el enlace ’Descargar la última versión’del menú de ayuda.Ancho de tabulaciónUse este campo para especificar el número de espacios de la tabulación.Mostrar tamaño del archivo enUtilice este campo para seleccionar cómo debe mostrarse el tamaño delarchivo en la barra de estado.
104 9. Configuración general del editorLista de documentos recientesUse este campo para especificar el número de archivos mostrados en lalista de ’Documentos recientes’.Número de caracteres de salto de líneaEspecifique en este campo cuantos caracteres de salto de línea seránusados para calcular el tamaño del archivo que se muestra en la barrade estado.Ejemplo: Si especifica un valor de 2, y el archivo contiene 12 líneas,se añadirán 24 bytes al tamaño del archivo mostrado en la barra deestado.IdiomaSeleccione en esta lista desplegable el idioma que será usado en losmenús y cuadros de diálogo.Nota: El cambio de idioma no tendrá efecto hasta que el programa seareiniciado.Botones generalesAyudaAbre los contenidos de la ayuda.Por defectoHaga clic en este botón para volver a los ajustes por defecto.CancelarCierra el cuadro de diálogo de configuración sin aplicar ningún cambio.AceptarHaga clic en este botón para ejecutar los nuevos ajustes hechos en laventana de configuración correspondiente.9.1.1. Configuración del <strong>Edit</strong>orAl hacer clic en <strong>Edit</strong>or en el índice de contenidos en la izquierda de laventana de configuración, se muestra el cuadro de diálogo del editor (ver másabajo). En esta ventana de pueden configurar los ajustes del editor.
9.1. AJUSTES GENERALES DEL PROGRAMA 105Figura 9.2: Cuadro de configuración del editorConfiguración del editorAceleración del tecladoEsta opción permite al cursor desplazarse más rápidamente.Advertir cuando no se pueda deshacerCuando esta opción está marcada, será avisado cuando vaya a realizaralguna operación (como re-numerar un archivo grande) que no sepueda deshacer. Si esta opción está desactivada, no se mostrará ningúnmensaje de aviso.Barra de desplazamiento verticalHabilita la barra de desplazamiento vertical.Barra de desplazamiento horizontalHabilita la barra de desplazamiento horizontal.Desactivar ’Retroceso’ al inicio de líneaImpide la unión de líneas cuando se utiliza la tecla ’Retroceso’ al iniciode una línea.
106 9. Configuración general del editorBuscar y reemplazar desde el comienzoCuando se selecciona esta opción, cualquier operación de búsqueda osubstitución comenzará automáticamente desde el inicio del archivo.Reemplazar tabulaciones con espaciosAl seleccionar esta opción se insertarán espacios cuando se presione latecla de tabulación, y se reemplazarán las tabulaciones existentes conespacios cuando un archivo sea abierto.Mostrar números de líneaSeleccione esta opción para mostrar los números de línea.Mostrar el recuento de reemplazosSeleccione esta opción para mostrar el número de secuencias de textoreemplazadas después de haber utilizado el comando ’Reemplazartodo’.Usar espacio virtualPermite al cursor desplazarse a un espacio de la ventana que actualmenteno contiene texto.Rellenar con tabulacionesUsa tabulaciones para rellenar grandes espacios vacíos en el espaciovirtual (por favor, consulte Usar espacio virtual arriba).Eliminar los ceros ASCIISeleccione esta opción para eliminar del archivo los caracteres nulos delformato ASCII (ASCII 0). Si no selecciona esta opción, los ASCII 0 sonreemplazados con ASCII 128.Búsquedas continuasCuando esta opción está seleccionada, las búsquedas continuarán desdeel comienzo del archivo si no se encuentra ningún resultado antes delfinal del mismo.Siempre MAYÚSCULASCon esta opción activada, el texto será insertado siempre en MAYÚSCU-LAS.Recordar valores matemáticosSeleccione esta opción para recordar los últimos valores utilizados enlas ’Funciones Matemáticas Simples’ (más información sobre ’Funcionesmatemáticas simples’ en el capítulo Transformar).
9.1. AJUSTES GENERALES DEL PROGRAMA 107Edición de bloquesEdición ’Arrastrar y soltar’Cuando se activa esta opción, se puede arrastrar cualquier texto seleccionadoa una nueva posición.Copiar sin selecciónCuando esta opción está activada se puede copiar la línea en la que seencuentra el cursor sin necesidad de seleccionarla.No mover el cursor después de pegarSeleccione esta casilla para que el cursor no salte al final del textopegado.Marcar hasta el final de la líneaSi se selecciona una línea completa, la indicación continúa a través delespacio virtual al lado de la ventana.Configuración de la fuenteSeleccionar fuenteHaga clic en el iconoventana del editor.para cambiar el tipo de fuente utilizada en la9.1.2. Opciones de impresiónPara cambiar las opciones de impresión, seleccione Impresión en el índicede contenidos en la izquierda de la ventana de configuración, o haga clic enel icono de ajustes de impresión en el menú Archivo de la pestaña deleditor. El cuadro de diálogo de configuración de la impresión es mostrado acontinuación.
108 9. Configuración general del editorFigura 9.3: Ajustes de impresiónDestacar sintaxisUsar Negrita y Cursiva para resaltar los comandos de CN y los comentarios.Usar coloresEsta opción permite obtener una impresión a color. Esto requiere unaimpresora a color.Imprimir cabeceras de páginaImprime la cabecera de página en todas las páginas.Imprimir pies de páginaImprime un pie de página en todas las páginas.Imprimir cabecera en la primera páginaSeleccione esta opción para imprimir una cabecera de página solamenteen la primera página.Impresión simple
9.1. AJUSTES GENERALES DEL PROGRAMA 109Con esta opción se obtiene una impresión simple del texto. Es útil cuandose imprimen programas extensos en impresoras matriciales. Cuandola impresión simple está seleccionada, no se imprimen cabeceras ni piesde páginaEnviar salto de páginaEnvía un salto de página después de cada página impresa.Impresión en papel continuoSeleccione esta opción para imprimir en papel continuo. Cuando estaopción está seleccionada, no son imprimidos cabeceras ni pies de página.Salto de página después de última páginaSeleccione esta opción para enviar un salto de página sólo después dela última página.Margen izquierdo / Margen derechoEspecifique el tamaño de los márgenes en centímetros. Si desea especificarlos márgenes en pulgadas añada ’in’.Ejemplo: Para especificar un margen de una pulgada introduzca: 1in.Ancho del papel / Longitud del papelUse estos campos para especificar el tamaño del papel en caracteres(ancho) y líneas (alto).Fuente de impresiónSeleccione el tamaño y el tipo de fuente con el que se realizará la impresiónnormal y en columnas.Cabecera / Pie de páginaUse estos campos para especificar los contenidos de la cabecera y delpie de página.Se pueden utilizar las siguientes opciones:• %p : Número de página.• %P : Contador de páginas totales.• %f : Nombre del archivo.• %F : Nombre y ruta del archivo.• %t : Hora.• %d : Fecha.• %c : Nombre de la compañía.• %U : Nombre de usuario de Windows.
110 9. Configuración general del editor9.2. Tipos de archivoEste capítulo describe cómo configurar los ajustes de los tipos de archivo.Los ajustes de los tipos de archivo determinan cómo se realiza la re-numeración,la búsqueda de cambios de herramienta, la simulación del programa, los colores,donde se guardan los archivos, etc.El ’Tipo de archivo’ es un macro archivo que contiene información y propiedadesespecíficas para el tipo de mecanizado (p.ej. torneado, fresado, etc.),códigos de programa (Código-G ISO, Heidenhain, texto sencillo), y comandos(re-numeración, cambios de herramienta, colores, simulación, etc.).Seleccione Tipos de archivo en el índice de contenidos en la izquierda dela ventana de configuración, o haga clic en el icono de configuración en elmenú Tipo de archivo de la pestaña del editor.Figura 9.4: Tipos de archivoTipos de archivoMuestra una lista de los tipos de archivo definidos.Suprimir
9.2. TIPOS DE ARCHIVO 111Haga clic en este botón para eliminar el tipo de archivo seleccionado.RenombrarHaga clic en este botón para cambiar el nombre al tipo de archivoseleccionado.AñadirHaga clic en este botón para añadir un nuevo tipo de archivo.En el cuadro de diálogo que se abre a continuación, introduzca el nombredel nuevo tipo de archivo, seleccione una plantilla de la lista desplegable,y haga clic en Aceptar.Figura 9.5: Añadir nuevo tipo de archivo9.2.1. ColoresPara definir los colores utilizados para un tipo de archivo en concreto, seleccioneColores en el índice de contenidos en la izquierda de la ventana deconfiguración, o haga clic en el icono de configuración de colores en elmenú Tipo de archivo de la pestaña del editor. El cuadro de diálogo deconfiguración del color se muestra a continuación.
112 9. Configuración general del editorFigura 9.6: Configuración del colorConfiguración del colorUsar coloresSeleccione esta opción para realzar con colores los elementos destacados.Usar colores en los bloquesSeleccione esta opción para realzar con colores dentro del bloque seleccionado.Usar colores modalesSeleccione esta casilla para usar colores ’modales’. Cuando esta opciónestá habilitada, a los bloques que contienen movimientos rápidos, movimientoslineales y arcos, se les asignarán colores distintos.Lista de colores definidosColor del textoEl color utilizado para el texto cuando la opción Usar colores no está seleccionada.
9.2. TIPOS DE ARCHIVO 113Color de fondoEl color de fondo utilizado para las ventanas del editor.Color del bloqueEl color de fondo usado para el texto seleccionado.Color de los comentariosEl color utilizado para los comentarios, definidos por los caracteres deInicio de comentario y Fin de comentario, o por el carácter de Omitirbloque, en la pestaña de configuración de Máquina.Color del texto en los bloquesEl color del texto utilizado para el texto seleccionado.MovimientosDiversos colores utilizados para los distintos tipos de movimientos.Seleccionar color /Para asignar un nuevo color a un elemento existente, seleccione un coloren la lista y haga clic en este botón (también puede hacer doble clic enla lista).Añadir nuevo color /Haga clic en este botón para añadir un nuevo color a la lista.Eliminar el color seleccionado /Haga clic en este botón para eliminar el color seleccionado.Nota: Sólo se pueden eliminar los nuevos colores añadidos.Flechas arriba/abajo /Use estos botones para mover el color seleccionado arriba y/o abajo enla lista. Las entradas más arriba en la lista tienen mayor prioridad.TextoUtilice este campo para especificar una cadena de texto que será resaltadautilizando el color seleccionado.Aplicar color a dígitos siguientesSi esta opción está seleccionada, los colores seleccionados se aplicarána cualquier número a continuación del texto o la letra seleccionada.
114 9. Configuración general del editorAplicar color a letras siguientesSi esta opción está seleccionada, los colores seleccionados se aplicarána todas las letras a continuación del texto o la letra seleccionada.Aplicar color a toda la líneaSeleccione esta opción si el color seleccionado debe ser aplicado a todala línea.LetrasHaga clic en este botón para definir un color diferente para cada letra.Esto establecerá un mapa de colores similar al que había por defectoen <strong>CIMCO</strong> <strong>Edit</strong> v4.Nota: Los ajustes de color sólo afectarán al tipo de archivo seleccionado.9.2.2. Números de bloquePara configurar la re-numeración y/o numeración automática de bloques,seleccione Números de bloque en el índice de contenidos en la izquierda dela ventana de configuración, o haga clic en el icono de ajustes de numeraciónen el menú Tipo de archivo de la pestaña del editor. El cuadro de diálogode configuración de los números de bloque se muestra a continuación.
9.2. TIPOS DE ARCHIVO 115Figura 9.7: Configuración de los números de bloqueAjustes de renumeraciónNumeración automática de bloquesInserta números de línea de forma automática de acuerdo con el formatodefinido. Si crea una nueva línea (después de las líneas existentes),el nuevo número de línea estará determinado por el número de líneaanterior y el parámetro Intervalo. Si inserta una línea en un programaexistente, el nuevo número de línea será el valor medio entre la líneaprecedente y la línea siguiente.Omitir líneas sin números de bloqueSi esta opción está seleccionada, se omitirán las líneas sin un númerode bloque en el proceso de re-numeración.Renumerar líneas vacíasSeleccione esta casilla para re-numerar líneas vacías.Mostrar ajustes rápidosSeleccione esta opción para mostrar un cuadro de ’Ajustes rápidos’cuando re-numere un programa.
116 9. Configuración general del editorRenumeración de archivos grandesCuando esta opción no está habilitada, será advertido de que está apunto de re-numerar un archivo grande y que dicha operación no puededeshacerse. Si se activa esta opción, no aparecerá este cuadro de avisoy la operación se realizará sin advertencia previa.Sangrado automático de líneasAplica sangrado a nuevas líneas. La sangría se coloca al mismo nivelque la línea de arriba.Formato del bloqueFormatoMuestra una lista desplegable con los formatos de números de bloquedisponibles. Tenga en cuenta que esto no limitará el número de dígitosen el número de línea. Si desea limitar el número de dígitos, deberá especificarun número de línea máximo en el campo Reiniciar cada:.IntervaloSeleccione en esta lista el intervalo con el que se aumentará el número debloque con cada nueva línea. Si selecciona una de las opciones ’Auto ...’,el número seleccionado es el número de bloque máximo, y el intervaloserá calculado para distribuir los números de bloque tan uniformementecomo sea posible, dentro del valor seleccionado como número de bloquemáximo.Iniciar conEn este campo es posible especificar el valor inicial para la numeraciónde bloques.Reiniciar cadaEspecifique cuando se debe reiniciar el número de línea. Este número esigual al número de línea máximo. Por ejemplo, para utilizar números delínea desde 0 hasta 9999, introduzca ’9999’ en este campo. Si no hay unvalor especificado, el número de línea se incrementará hasta alcanzar100000000, antes de reiniciarse de forma automática.Empezar desdeUse este campo para especificar el número de línea para la primeralínea que debe ser re-numerada.
9.2. TIPOS DE ARCHIVO 117OmitirUtilice este campo para indicar si los números de bloque deben saltarlíneas.Ejemplo: Si especifica 2 en este campo, sólo se re-numerará a partir dela tercera línea.Preceder las líneas conAquí puede introducir una letra o secuencia que será insertada antesdel número de línea. Para máquinas de tipo ISO, normalmente será laletra ’N’.Carácter alternativo para número de bloqueUtilice este campo para especificar un carácter alternativo para el númerode bloque.Ejemplo: Si el control usa tanto N como : para la numeración de bloques,especifique : en este campo.Espacios después del número de bloqueUse este campo para especificar el número de espacios a insertar despuésdel número de bloque. Para insertar números de bloque con un anchode columna específico, introduzca un valor negativo.Desde líneaEspecifique la primera línea del programa a la cual se le asignará unnúmero de línea.Hasta líneaAquí puede especificar el número máximo de líneas que serán re-numeradas.Si se introduce un valor positivo, esta será la última línea a ser renumeradacontando desde el principio del programa. Si se especifica unvalor negativo ’-N’, las últimas ’N’ líneas (contando desde el final delprograma) no serán re-numeradas.Omitir líneas que comienzan conAquí se pueden definir las secuencias y/o caracteres iniciales de laslíneas que serán omitidas. Se pueden especificar múltiples secuenciasusando una coma ’,’ como separador. Si quiere omitir líneas que comienzancon coma, especifique ’,,’.Reiniciar en líneas que empiezan conUse este campo para especificar cuándo deben reiniciarse los númerosde bloque.
118 9. Configuración general del editorEjemplo: Para re-numerar varios programas en el mismo archivo, introduzca’O’ en este campo y los números de bloque se pondrán a cerosiempre que un ’O-Número’ sea encontrado.Omitir líneas que contenganAquí puede especificar las secuencias y/o caracteres contenidos en laslíneas que serán omitidas. Se pueden especificar múltiples secuenciasusando una coma ’,’ como separador.Renumerar desde la línea que contieneUtilice este campo para especificar un activador para el inicio de la renumeración.Si introduce un activador, la re-numeración empezará desdeel primer bloque que contenga la secuencia especificada. Para empezara partir del siguiente bloque que contiene la secuencia, seleccionela opción ’Empezar en el bloque siguiente’.Empezar en el bloque siguienteSeleccione esta casilla para empezar la re-numeración desde el bloquesiguiente a la línea que contiene el activador de inicio de renumeración.Nota: Los ajustes de los números de bloque sólo afectarán al tipo de archivoseleccionado.9.2.3. Cargar / GuardarPara configurar los parámetros de carga/almacenamiento, seleccione Cargar/ Guardar en el índice de contenidos en la izquierda de la ventana deconfiguración, o haga clic en el icono de directorios y extensiones en elmenú Tipo de archivo de la pestaña del editor. El cuadro de diálogo deconfiguración de carga y almacenamiento se muestra a continuación.
9.2. TIPOS DE ARCHIVO 119Figura 9.8: Configuración de carga/almacenamientoCargar / GuardarExtensión por defectoEspecifique una extensión por defecto para utilizar con el tipo de máquinaseleccionado. Esta extensión se añadirá a cualquier nuevo archivoguardado, a menos que se especifique una extensión diferente en el cuadrode diálogo de ’Guardar como’.Registrar extensión por defectoSeleccione esta opción para registrar la ’Extensión por defecto’ especificada.Cuando una extensión es registrada en Windows, al hacer clicdesde el explorador de Windows en un archivo con la extensión especificada,se abrirá automáticamente en <strong>CIMCO</strong> <strong>Edit</strong>.Extensiones adicionalesAquí puede definir extensiones de archivo adicionales asociadas con eltipo de máquina seleccionado.Las extensiones determinan los tipos de archivo que desea abrir (sólolos archivos con las extensiones aquí definidas serán mostrados en el
120 9. Configuración general del editorcuadro de diálogo ’Abrir archivo’). Puede definir más de una extensiónutilizando una coma ’,’ como separador.Registrar extensiones adicionalesSeleccione esta opción para registrar las ’Extensiones adicionales’ especificadas.Cuando una extensión es registrada en Windows, al hacerclic desde el explorador de Windows en un archivo con la extensiónespecificada, se abrirá automáticamente en <strong>CIMCO</strong> <strong>Edit</strong>.Ruta de carga por defectoAquí puede especificar la ruta de carga por defecto, que será a dóndeel cuadro ’Abrir archivo’ apuntará inicialmente. Si no se especifica ningunaruta, el último directorio en el que se haya cargado un archivoserá usado.Haga clic en el botón con la carpeta para seleccionar un directorio decarga adecuado.Ruta de almacenamiento por defectoAquí puede especificar la ruta de almacenamiento por defecto. Aquí esdonde el cuadro ’Guardar archivo’ apuntará inicialmente cuando se grabaun archivo nuevo de este tipo, o cuando se utiliza ’Guardar archivocomo’. Si no se especifica ninguna ruta, el último directorio en el quehaya guardado un archivo será usado.Haga clic en el botón con la carpeta para seleccionar un directorio dealmacenamiento adecuado.Usar directorios distintos para cargar/guardarCuando esta opción está seleccionada, el editor recordará las rutas decarga y almacenamiento por separado.Copia de seguridad / AlmacenamientoIntervalo de autoguardadoSeleccione el intervalo de tiempo con el que se realizarán las grabacionesautomáticas. El autoguardado graba su archivo a intervalos regulares,reescribiendo el archivo original.Identificador de salto de líneaUse este campo para especificar el tipo de identificador de salto de líneausado al guardar el archivo.• Automático : No cambia el identificador usado. Al guardar archivosnuevos, el salto de línea de DOS/Windows es utilizado.
9.2. TIPOS DE ARCHIVO 121• DOS/Windows : CR LF (ASCII 13 10)• Unix : LF (ASCII 10)• Mac : CR (ASCII 13)Archivos UNICODEAvisar al cargar archivos UNICODESeleccione esta opción para mostrar un mensaje cuando un archivoUNICODE es cargado.Preguntar al guardar como UNICODESeleccione esta casilla para preguntar si el archivo debe ser guardadoen formato UNICODE.Guardar siembre como UNICODESeleccione esta opción si los archivos deben ser siempre guardados comoUNICODE.Guardar siempre como texto normalSeleccione esta opción si los archivos nunca deben ser guardados enformato UNICODE.Nota: Los ajustes de carga/almacenamiento sólo afectarán al tipo de archivoseleccionado.9.2.4. Comparación de archivosPara configurar los ajustes de la comparación de archivos, seleccione Comparaciónde archivos en el índice de contenidos en la izquierda de la ventanade configuración, o haga clic en el icono de configuración en el menú Otrosde la pestaña de comparación de archivos. El cuadro de diálogo de configuraciónde la comparación de archivos se muestra a continuación.
122 9. Configuración general del editorFigura 9.9: Configuración de la comparación de archivosAjustes del comparador de archivosDiferencias paso a pasoUse esta opción para moverse de una en una a través de múltiplesdiferencias consecutivas.Mostrar todas las diferenciasSeleccione esta opción para mostrar todas las diferencias al mismo tiempo.Pasar a la siguiente después de sincronizarCuando se selecciona esta opción, el editor pasará a la próxima diferenciadespués de que usted haya sincronizado dos diferencias.Usar ’Tab’ para cambiar entre ventanasSeleccione esta opción si desea utilizar la tecla de tabulación para pasarde un archivo a otro cuando éstos están siendo comparados. No sepodrán insertar tabulaciones en ninguno de los archivos cuando estaopción está habilitada.
9.2. TIPOS DE ARCHIVO 123Marcar cambios solamenteCuando esta opción está seleccionada, sólo la diferencia en la líneaactiva es destacada, no la línea entera.Usar marcado inteligenteAl seleccionar esta opción, la rutina de comparación de archivos marcaráel comando completo, en vez de marcar solamente la parte quecontiene las diferencias.Opciones de exclusiónIgnorar números de bloqueLos números de bloque serán ignorados, así como la presencia o ausenciade números de bloque (p.ej. se ignorará si hay números de bloque enun archivo y no en el otro).Ignorar espacios en blancoSe ignorarán los caracteres de espacios en blanco. Caracteres de espacioen blanco son espacios (ASCII 32) y tabulaciones (ASCII 9).Ignorar comentariosSeleccione esta opción para ignorar cualquier cambio en los comentarios.Para que esto funcione correctamente, debe haber especificado loscaracteres adecuados para ’Inicio de comentario’ y ’Fin de comentario’para este tipo de archivo en la ventana de configuración de ’Máquina’.Ignorar mayúscula y minúsculasSe ignorarán las diferencias entre mayúsculas y minúsculas. Por ejemplo,si un archivo contiene ’a’ y el otro ’A’, no se considerará unadiferencia.Ignorar formato numéricoSi esta opción está seleccionada se ignorarán los ceros iniciales y finales,así como el carácter opcional ’+’. Por ejemplo, ’X+14.10’ coincidirá con’X14.1’ si esta opción está habilitada.Opciones de impresiónImprimir sólo las diferenciasSi esta opción está seleccionada, sólo se imprimirán las diferencias entrelos dos archivosNota: Los ajustes de la comparación de archivos sólo afectarán al tipo dearchivo seleccionado.
124 9. Configuración general del editor9.2.5. MáquinaPara configurar los caracteres y comandos específicos del tipo de máquina,seleccione Máquina en el índice de contenidos en la izquierda de la ventanade configuración, o haga clic en el icono de modelos de máquina en elmenú Tipo de archivo de la pestaña del editor. El cuadro de diálogo deconfiguración de máquina se muestra a continuación.Figura 9.10: Configuración del tipo de máquinaCaracteres especialesInicio de comentarioEspecifique en este campo el carácter de inicio de comentario.Fin de comentarioEspecifique en este campo el carácter de fin de comentario.Omitir bloqueIntroduzca aquí el carácter de omisión de bloque. Si no quiere utilizarun carácter de omisión de bloque, simplemente deje este campo vacío.
9.2. TIPOS DE ARCHIVO 125Separador decimalIntroduzca el separador decimal aquí (típicamente punto ’.’ o coma ’,’).Inicio de comentario múltipleUtilice este campo para especificar la secuencia de inicio de comentarioen múltiples líneas.Fin de comentario múltipleUtilice este campo para especificar la secuencia de fin de comentario enmúltiples líneas.Omitir bloque después de número de bloqueSeleccione esta opción si el carácter de omisión de bloque definido enel campo ’Omitir bloque’ debe ser introducido después del número debloque.Use tecla decimal del teclado numéricoSi esta opción está seleccionada, la tecla decimal del teclado numéricoinsertará el carácter de separación decimal especificado en el campo’Separador decimal’.Permitir comentarios en varias líneasSeleccione esta opción para permitir que los comentarios ocupen variaslíneas. Debe especificar los caracteres de inicio y fin de comentariomúltiple más arriba.Códigos CNCambio de herramientaUse este campo para especificar el prefijo de cambio de herramienta.Ejemplo: Si el número de herramienta está definido como T010101,especifique ’T’ en este campo.Carga de herramientaUse este campo para especificar el comando de carga de herramienta.Si el comando de carga de herramienta se encuentra en la misma líneaque el comando de cambio de herramienta, la herramienta es cargadainmediatamente.Ejemplo: N1230 T020202 M6.Ajustar la velocidad de avanceUtilice este campo para especificar el prefijo de la velocidad de avance.Ejemplo: Si la velocidad de avance está especificada como F1000, introduzca’F’ en este campo.
126 9. Configuración general del editorAjustar la velocidad de giroUtilice este campo para especificar el prefijo de la velocidad de giro deleje.Ejemplo: Si la velocidad de giro está especificada como S1000, introduzca’S’ en este campo.UnidadesUnidades de trayectoriaUse esta lista desplegable para especificar las unidades de la trayectoria.Unidades de velocidadUse esta lista desplegable para especificar las unidades de la velocidadde avance.DecimalesUtilice este campo para especificar el número de decimales que seránmostrados en la simulación, etc.Avance rápidoUtilice este campo para introducir la velocidad de avance rápido en lasunidades especificadas en el campo ’Unidades de velocidad’.Nota: Los ajustes de máquina sólo afectarán al tipo de archivo seleccionado.Nota: No se pueden eliminar los comandos predefinidos.9.2.6. SimulaciónPara configurar los ajustes generales de simulación, seleccione Simulaciónen el índice de contenidos en la izquierda de la ventana de configuración, ohaga clic en el icono de ajustes de simulación en el menú Archivo de lapestaña de Simulación. El cuadro de diálogo para configurar la simulación semuestra a continuación.
9.2. TIPOS DE ARCHIVO 127Figura 9.11: Configuración de la simulaciónAjustes de la simulaciónTipo de controlUse esta lista desplegable para especificar el tipo de control CNC queserá utilizado para realizar la simulación.Librería de herramientasHaga clic en este botón para configurar la librería de herramientasasignada al control seleccionado.
128 9. Configuración general del editorFigura 9.12: Ajustes de la librería de herramientasPuede encontrar más información sobre los ajustes de la librería deherramientas en el apartado Ajustes de herramienta del menú Herramientaen el capítulo de Simulación.Programación de diámetroSeleccionando esta opción, podrá seleccionar la programación de diámetro.Centro de arco dado como diámetroMarque esta opción para seleccionar la programación de diámetro tambiénpara centros de arco (coordenada I).Dibujar arcos de radio ceroSeleccione esta opción si debe ser dibujado un círculo completo paraarcos con el mismo punto inicial y final.Mostrar ciclosSeleccione esta opción para representar gráficamente los ciclos.Ignorar comandos de carga de herramienta
9.2. TIPOS DE ARCHIVO 129Si esta opción está seleccionada, se ignorarán los comandos de carga deherramienta (como M6).Nota: Puede especificar el comando de carga de herramienta en lapágina de configuración de ’Máquina’.Ignorar herramienta número 0Seleccione esta opción para ignorar la herramienta número 0. Esto esútil si se utiliza T0/T00/T0000 para cancelar la compensación de longitud.Habilitar representaciones de 4/5 ejesSeleccione esta opción para habilitar la simulación de operaciones defresado de 4 y 5 ejes.X100 = X0.100Cuando esta opción está seleccionada, el programa asumirá que losvalores sin separador decimal son 1/1000 de un movimiento normal.Deshabilitar compensación de radioSeleccione esta opción para deshabilitar la compensación del radio dela herramienta.Movimientos por el ángulo cortoSeleccione este opción para usar el ángulo más corto cuando se realizaun movimiento circular. Por ejemplo, para ir de 359 grados a 1 grado,la simulación se moverá normalmente 358 grados en sentido horario.Con esta opción habilitada, sólo se realiza un movimiento de 2 gradosen sentido antihorario.Usar movimientos relativos U/V/WSeleccione esta opción si U/V/W deben ser usados como movimientosrelativos.Tipo de arcoSeleccione en esta lista desplegable el tipo de arco a utilizar.OrientaciónUtilice este campo para especificar la orientación de la representaciónpara operaciones de torneado.Ajustes de máquina (4/5 ejes)Utilice esta lista desplegable para especificar el tipo de máquina a utilizar.El tipo de máquina/geometría es importante para la simulación
130 9. Configuración general del editorde 5 ejes. Haga clic en el icono de la derecha para realizar la configuraciónde la máquina para operaciones de 5 ejes.Configuración del teclado/ratónUtilice este campo para seleccionar la configuración del teclado quedesea utilizar.Mapa de letrasUse este campo para establecer un mapa de asignación de las letras pordefecto a las diferentes secuencias.Ejemplo1: Si un control CNC usa XA para la rotación del eje A, especifique’A=XA’ en este campo y podrá utilizar la letra A para indicaruna rotación en torno al eje A.Ejemplo2: Si una máquina tiene intercambiados los eje X e Y, especifique’X=Y, Y=X’.Nota: Estos ajustes sólo afectarán al tipo de archivo seleccionado.9.2.7. Vista multicanalPara configurar los ajustes de la vista de canales múltiples, seleccione Multicanalen el índice de contenidos en la izquierda de la ventana de configuración,o haga clic en el icono de configuración multicanal en el menú Multicanalde la pestaña de las funciones de CN. El cuadro de diálogo paraconfigurar estos ajustes se muestra a continuación.
9.2. TIPOS DE ARCHIVO 131Figura 9.13: Configuración de la vista multicanalVista de canales múltiplesHabilitar la vista de canales múltiplesSeleccione esta opción para habilitar la vista de canales múltiples.Modo multicanalUse esta lista desplegable para especificar cómo leer la informaciónmulticanal. Puede seleccionar uno de los tipos predefinidos, o un tipopersonalizado definido por el usuario para definir manualmente loscomandos de la vista multicanal.Sincronización usando números de canalSeleccione esta opción si el comando de sincronización especifica loscanales a sincronizar.Ejemplo: !2 está sincronizado con el canal 2.Si este campo no se selecciona, entonces la sincronización se hace usandolos números de sincronización.Ejemplo: M303 se sincroniza con todos los canales que contienen M303.
132 9. Configuración general del editorInicio del canalUtilice este campo para especificar el inicio de la información de uncanal, cuando varios canales son almacenados en el mismo archivo. Porejemplo,especifique O si cada canal empieza por un número ’O’.Puede introducir múltiples secuencias separadas por coma (,). Por ejemplo,si el primer canal empieza con G13 y el segundo canal empieza conG14, entonces especifique ’G13,G14’ en este campo.También puede especificar el inicio de la información del canal usandoun activador avanzado.Fin del canalUtilice este campo para especificar el final de la información del canal,cuando varios canales son almacenados en el mismo archivo.Ejemplo: Especifique M30 si cada canal termina con M30.Puede especificar el final de la información del canal usando un activadoravanzado.Comando de sincronizaciónUse este campo para especificar el comando de sincronización. Si lospuntos de sincronización son indicados mediante, p.ej., !1, !2, ..., especifique! en este campo.Si especifica el comando usando un activador avanzado, entonces lainformación de sincronización debe ir entre ’¡’ y ’¿’. Por ejemplo, parasincronizar en M300-M399 especifique M3¡0-90-9¿en este campo. Parasincronizar en todo Pxxx, especifique P¡0-9+¿en este campo.Número de sincronizaciónUse este campo para especificar el número de sincronización. Si los puntosde sincronización tienen un número de identificación como WAIT(1001,channel 1, channel 2) donde dicho número es 1001, este número debecoincidir también además del comando de sincronización especificadoanteriormente.Orden de los canalesUtilice este campo para especificar el orden de los canales. Por ejemplo’1,3,2’.Campo de pruebaUtilice este campo para probar la configuración del multicanal.Programa/CanalEn este campo se muestra el resultado de la prueba del modo multicanalseleccionado.
9.2. TIPOS DE ARCHIVO 133Comando de sincronizaciónEn este campo se muestra el resultado de la prueba del modo multicanalseleccionado.Nota: Estos ajustes sólo afectarán al tipo de archivo seleccionado.9.2.8. Lista de herramientasPara configurar la generación de las listas de herramientas, así como la ubicacióndel archivo de plantilla, seleccione Listas de herramientas en el índicede contenidos en la izquierda de la ventana de configuración, o haga clic enel icono de configuración de las listas de herramientas en el menú Informaciónde la pestaña de las funciones de CN. El cuadro de diálogo paraconfigurar las listas de herramientas se muestra a continuación.Figura 9.14: Configuración de la lista de herramientasConfiguración de la lista de herramientasActivador de herramienta
134 9. Configuración general del editorUtilice este campo para especificar el activador de herramienta.Ejemplo: Si la máquina usa T01 para designar la herramienta 01, introduzcaT en este campo.Activador $TOOL1Use este campo para especificar el activador avanzado que será utilizadopara generar la variable $TOOL1.Ejemplo: Para incluir el valor especificado después de la R en la siguientelínea ’(T1 5MM DRILL R33)’, especifique el activador ¡R0-9+¿. Estoasignará el valor ’R33’ a $TOOL1.Activador $TOOL2Use este campo para especificar el activador avanzado que será utilizadopara generar la variable $TOOL2.Ordenar lista de herramientasSeleccione esta opción para ordenar la lista de herramientas.Aviso: Al seleccionar esta opción, cada herramienta sólo se incluirá unavez.Ignorar información duplicada (T020202 = T02)Seleccione esta opción para ignorar información duplicada o redundanteen el número de herramienta. P.ej. T020202 será incluida como T02.Ignorar ceros (T02 = T2)Seleccione esta opción para ignorar los ceros a la izquierda en los númerosde herramienta. P.ej. T02 será incluida como T2.Comentarios de dos líneasSeleccione esta opción si el comentario de la herramienta consta de doslíneas.Explorar comentarios debajo del nombreSeleccione esta opción si el comentario de la herramienta está siempresituado debajo de la línea de cambio de herramienta.Plantilla de lista de herramientasUtilice este campo para especificar la ubicación de la plantilla para laslistas de herramientas. Haga clic en el icono con la carpeta de la derechapara seleccionar la plantilla de herramientas a utilizar.
9.2. TIPOS DE ARCHIVO 135<strong>Edit</strong>ar plantilla de lista de herramientas /Haga clic en este icono para editar la plantilla de la lista de herramientas.El archivo de plantilla será abierto en el <strong>Edit</strong>or para su modificación.Nota: Estos ajustes sólo afectarán al tipo de archivo seleccionado.9.2.9. OtrosPara configurar otros tipos de ajustes del tipo de archivo, como configuracionesespecíficas de impresión, seleccione Otros en el índice de contenidos enla izquierda de la ventana de configuración, o haga clic en el icono de otrosajustes en el menú Tipo de archivo de la pestaña del editor. El cuadrode diálogo para configurar otros ajustes se muestra a continuación.Figura 9.15: ’Otras’ configuracionesAjustes generalesColumnas de impresiónUtilice este campo para especificar el número de columnas a imprimir.
136 9. Configuración general del editorIndicador de longitud máxima de líneaUse este campo para definir la posición del ’Indicador de longitud máximade línea’.Aviso: Si está utilizando un tipo de fuente proporcional (donde las letrasno son todas del mismo ancho), el indicador no muestra la longitudexacta de la línea.Insertar espacios al abrir archivosSeleccione esta opción para insertar automáticamente espacios en blancoal abrir un archivo.Nota: Estos ajustes sólo afectarán al tipo de archivo seleccionado.
9.3. COLORES GENERALES 1379.3. Colores generalesEn esta sección se describe cómo configurar los colores generales utilizadosen la simulación y en CNC-Calc.Seleccione Colores generales en el índice de contenidos en la izquierda dela ventana de configuración. El cuadro de diálogo para la configuración delos colores es mostrado a continuación.Figura 9.16: Configuración de los colores generalesPuede modificar los colores haciendo doble clic en el elemento de la lista quedesea modificar, o utilizando las barras dinámicas que se encuentran en laparte inferior
138 9. Configuración general del editor9.4. Comandos externosEsta sección describe cómo utilizar comandos externos al programa.Seleccione Comandos externos en el índice de contenidos en la izquierdade la ventana de configuración. El cuadro de diálogo para configurar loscomandos externos es mostrado a continuación.Figura 9.17: Cuadro de configuración de los comandos externosTítulo del comandoUse este campo para especificar el texto mostrado en el menú de ’FuncionesCN’.Programa de comandosUse este campo para especificar la ruta del archivo ejecutable.ParámetrosUse este campo para especificar los parámetros del comando.Se pueden utilizar las siguientes variables:$FILE : Nombre del archivo sin ruta.$PATH : Ruta del archivo.
9.4. COMANDOS EXTERNOS 139$FILEPATH : Nombre y ruta del archivo.$FILENOEXT : Nombre del archivo sin extensión.Ejemplo: Para ejecutar el comando con los parámetros ’-g C:\NCPRG\MOULD.NC:\NCPRG\MOULD.NEW’ especifique ’-g $FILE $OUTFILE’, y luegointroduzca ’$PATH\$FILENOEXT.NEW’ en el campo ’Archivo desalida’.Archivo de salida ($OUTFILE)Use este campo para especificar el nombre del archivo de salida. Sepueden utilizar las mismas variables que el campo anterior.Ejemplo: Para ejecutar el comando con los parámetros ’-g C:\NCPRG\MOULD.NC:\NCPRG\MOULD.NEW’ especifique ’$PATH\$FILENOEXT.NEW’,y luego introduzca ’-g $FILE $OUTFILE’ en el campo ’Parámetros’.Aviso: Si no se especifica un nombre para el archivo de salida, se modificaráel archivo de entrada.
140 9. Configuración general del editor9.5. ComplementosEn esta sección encontrará información general sobre cómo administrar loscomplementos.Nota: El editor debe tener licencia para los complementos que desee ejecutaren el editor.Seleccione Complementos en el índice de contenidos en la izquierda de laventana de configuración. El cuadro de diálogo para gestionar los complementoses mostrado a continuación.Figura 9.18: Cuadro de diálogo para seleccionar los complementosSeleccionar complementosDeshabilitar simulaciónSeleccione esta opción para deshabilitar el módulo de simulación gráfica.Deshabilitar simulación avanzadaSeleccione esta opción para deshabilitar el módulo de simulación avanzada(modelo sólido).
9.5. COMPLEMENTOS 141Deshabilitar comunicación DNC/SerieSeleccione esta opción para deshabilitar el módulo de comunicacionesDNC.Deshabilitar comparación de archivosSeleccione esta opción para deshabilitar la función de comparación dearchivos.Deshabilitar funciones CN avanzadasSeleccione esta opción para deshabilitar las funciones de control numéricoavanzadas (Macros, Simetrías, Rotaciones, ...).Deshabilitar NC-BaseSeleccione esta opción para deshabilitar el cliente NC-Base.Deshabilitar cliente DNC-MaxSeleccione esta opción para deshabilitar el cliente DNC-Max.Deshabilitar CNC-CalcSeleccione esta opción para deshabilitar el módulo CNC-Calc.Deshabilitar visor MazatrolSeleccione esta opción para deshabilitar el visor de archivos Mazatrolde Mazak.Contraseña de configuraciónContraseña de configuraciónUse este campo para especificar la contraseña de configuración.Aviso: Si olvida la contraseña, mantenga presionados Ctrl+Shift cuandoinicie el editor.Ruta para la configuración de Macros/MaquinasUse este campo para especificar donde serán almacenados los archivos*.mac de configuración.
142 9. Configuración general del editor
143Base de datos NC-BaseEn este capítulo encontrará información general sobre las funciones y ajustesdel entorno NC-Base, así como información sobre cómo configurar los criteriosde búsqueda para encontrar programas en la base de datos.NC-Base <strong>v6</strong> pone a su disposición un sistema de almacenamiento y transferenciade información, el cual hace posible que usted pueda buscar programassin necesidad de conocer todos los detalles sobre ellos. Un ejemplo del funcionamientode la base de datos puede ser el sistema de búsqueda de unabiblioteca corriente: Los libros en las estanterías están ordenados por losnombres de los autores. Si usted sólo conoce el título del libro, puede resultaruna larga búsqueda a través de las estanterías hasta encontrar el librodeseado. Una base de datos le permite buscar un libro en concreto usando eltítulo como criterio de búsqueda, siendo el resultado en este caso el nombredel autor; o podría introducir el nombre del autor como criterio de búsqueday el resultado serían todos los títulos de ese autor hasta la fecha.10.1. El explorador de NC-BaseNC-Base <strong>v6</strong> consiste en dos aplicaciones: El servidor NC-Base (sin interfazde usuario, se ejecuta de fondo como un servicio), y el cliente NC-Base (elexplorador NC-Base).La función del servidor NC-Base es principalmente el almacenamiento de losdatos y el procesamiento de los datos actuales, p.ej. la búsqueda de programasespecíficos.El Explorador NC-Base sirve como interfaz de usuario para los serviciosproporcionados por el servidor NC-Base, habilitando de ese modo la introducciónde criterios de búsqueda, así como la presentación (gráfica) de losresultados, el procesamiento adicional de programas, y la posibilidad de modificarlos datos de los programas.Usando el Explorador, puede realizar operaciones como búsqueda de programas,añadir programas, asociar archivos, bloquear programas, realizar copiasde seguridad, añadir clientes, enviar programas, etc.<strong>Edit</strong>ar archivos de programas
144 10. Base de datos NC-BaseEl Explorador NC-Base permite la edición de programas de CN en <strong>CIMCO</strong><strong>Edit</strong>, así como la modificación de los archivos asociados a través de aplicacionesexternas a NC-Base, utilizadas normalmente para abrir estos archivos(aplicaciones por defecto asignadas a las extensiones). Dependiendo de laconfiguración de su ordenador, con sólo hacer doble clic en el archivo seleccionadose abrirá la aplicación correspondiente. A partir de aquí, puede editarel archivo como lo haría normalmente y hacer clic en Guardar, y todas lasmodificaciones realizadas serán adoptadas por la base de datos.Aviso: NO guarde el archivo seleccionando Guardar como.... Si el archivoes guardado en otro directorio, la información modificada no será almacenadaen la base de datos.Iniciar el Explorador NC-BasePara iniciar el Explorador NC-Base, seleccione el menú Base de datos, yhaga clic en el icono Explorador . Se abrirá la siguiente ventana de iniciode sesión:Figura 10.1: Inicio de sesión en NC-BaseIntroduzca su ’Nombre de usuario’ y ’Contraseña’ en los campos correspondientesy haga clic en Aceptar.Aviso: Puede encontrar más información acerca de la asignación de permisosde usuario en Grupos de usuarios.A continuación aparece la ventana principal del Explorador:
10.1. EL EXPLORADOR DE NC-BASE 145Figura 10.2: Explorador de NC-BaseInformación comúnEl Explorador NC-Base consiste en dos partes: A la derecha, una presentacióncon estructura de árbol de todos los programas mostrando losatributos en forma de tabla, y debajo una vista previa de los contenidosdel archivo; y a la izquierda, el formulario para introducir los criteriosde búsqueda de programas.Buscar programasLos campos ’Programa’, ’Máquina’, ’Cliente’, y ’Estado’ están predefinidos,así como los campos personalizables ’Número de pieza’, ’Númerode dibujo’ y ’Descripción’.
146 10. Base de datos NC-BaseFigura 10.3: Búsqueda de programas• Buscar programas con campos de búsqueda personalizados:Se pueden definir campos personalizados ’Campo de búsqueda 1’,’Campo de búsqueda 2’, ’Campo de búsqueda 3’, etc. en Configuracióndel servidor. Estos campos serán reconocidos como nuevoscampos de búsqueda (necesita reiniciar el Explorador).
10.1. EL EXPLORADOR DE NC-BASE 147Figura 10.4: Campos de búsqueda personalizados en la búsqueda de programasNota: Puede especificar hasta nueve campos de búsqueda personalizados.Vista previaSi selecciona un programa de CN o un archivo asociado en el árbol deexploración de la parte derecha del Explorador, los contenidos seránmostrados en un cuadro separado en la parte inferior de la ventana.
148 10. Base de datos NC-BaseFigura 10.5: Vista previa de archivosNota: En Configuración del cliente, puede desactivar la vista previade archivos seleccionando ’Desactivar vista previa’, o puede especificarsi mostrar la ’Vista previa de archivos asociados’. También puede escogersi mostrar la vista previa debajo de los resultados o debajo delformulario de búsqueda.Columnas• Añadir/eliminar columnas:Al hacer clic con el botón derecho del ratón en cualquier columnade la barra de títulos en la ventana de resultados de búsqueda,puede añadir o eliminar columnas de la ventana de resultados delExplorador.
10.1. EL EXPLORADOR DE NC-BASE 149Figura 10.6: Añadir o eliminar columnasEn el menú contextual desplegable que aparece al hacer clic conel botón derecho, seleccione o deseleccione un título de columnapara hacerlo aparecer o desaparecer de la barra de títulos de laventana de resultados de búsqueda del Explorador.• Orden de las columnas:Puede cambiar el orden de las columnas fácilmente haciendo clic enla columna que desea mover y arrastrándola a su nueva posición.Nota: Puede ajustar el ancho de las columnas haciendo clic en elseparador entre columnas y arrastrándolo a izquierda o derecha.Se ajustará el ancho de la columna de la izquierda.
150 10. Base de datos NC-Base10.2. Búsqueda de programasEn esta sección encontrará información sobre cómo introducir criterios debúsqueda para encontrar programas en la base de datos.Introduciendo criterios de búsqueda en los campos ’Programa’, ’Descripción’,’Máquina’, etc., puede realizar una búsqueda de programas específicos. Usandocaracteres comodines como ’?’ (para cualquier carácter indeterminado) y’*’ (para una cadena de caracteres indeterminados), puede limitar la búsquedarestringiéndola a programas que incluyan ciertas cadenas de caracteres.Para buscar programas en la base de datos de NC-Base, seleccione el menú Basede datos, y haga clic en el icono Explorador . En la ventana de iniciode sesión que se abre a continuación introduzca su nombre de usuario y contraseñay haga clic en Aceptar. La siguiente ventana aparece:Figura 10.7: Explorador de NC-BaseBúsqueda de programasUna búsqueda puede ser simple o compleja, limitada o amplia. Unabúsqueda . ex itosa”(el usuario encuentra toda la información que quería)debería ser simple y amplia.En el formulario de ’Buscar programa’, puede introducir parte o todoel término de búsqueda. Si un campo se deja vacío, no será incluido
10.2. BÚSQUEDA DE PROGRAMAS 151en los criterios de búsqueda. Puede escoger si introducir términos debúsqueda en uno, varios, o todos los campos, así como seleccionar elgrupo de máquinas y el cliente en las listas desplegables.Cuando haya introducido los términos de búsqueda deseados, haga clicen Buscar.Todos los programas que coincidan con los criterios de búsqueda seránmostrados en la ventana de resultados de búsqueda, tal y como se muestraen el siguiente ejemplo:Figura 10.8: Resultado de la búsqueda de programasHaga clic en Borrarsi desea limpiar los campos de búsqueda.Búsqueda avanzadaEn NC-Base <strong>v6</strong>, puede ampliar la búsqueda para incluir grupos dedatos no definidos en los campos de búsqueda. Seleccione el campoBúsqueda avanzada para activar las opciones ampliadas de búsqueda.El formulario de ’Buscar Programa’ a la izquierda de la ventana delExplorador se amplía con las siguientes opciones:
152 10. Base de datos NC-BaseFigura 10.9: Formulario de búsqueda avanzada• Todos los campos:Utilice este campo para especificar una cadena de caracteres debúsqueda que debería coincidir con cualquiera de los campos.• Nombre/descripción/notas del programa:Use este campo para buscar programas con el nombre de archivoespecificado. Todos los programas con un nombre de programa quecoincida con el nombre especificado serán listados.Aviso: Todos los nombres de archivo que contengan la cadenaespecificada también serán listados.• Todos los nombres/descripciones/notas:Use este campo para buscar programas con el nombre de archivoespecificado. Todos los programas con un nombre de programa oarchivo asociado que coincida con el nombre especificado seránlistados.Aviso: Todos los nombres de archivo que contengan la cadenaespecificada también serán listados.
10.2. BÚSQUEDA DE PROGRAMAS 153• Contenido de los archivos de programa:Utilice este campo para especificar un texto de búsqueda que deberíacoincidir con los contenidos dentro de los archivos de programa.• Contenido de todos los archivos:Utilice este campo para especificar un texto de búsqueda que deberíacoincidir con los contenidos de cualquier tipo de archivo.• Fecha / Entre - y -:No buscar por fecha : Se realiza una búsqueda de programas sinconsiderar la fecha de su creación o modificación (las opciones ’Entre:’e ’y:’ están desactivadas).Fecha de creación y modificación : Realiza una búsqueda de programascreados y modificados entre las fechas especificadas en loscampos ’Entre:’ e ’y:’.Fecha de creación : Realiza una búsqueda de programas creadosentre las fechas especificadas en los campos ’Entre:’ e ’y:’.Fecha de modificación : Realiza una búsqueda de programas modificadosentre las fechas especificadas en los campos ’Entre:’ e’y:’.• Bloqueados:Todos : Realiza una búsqueda tanto de programas bloqueados comodesbloqueados.Sí : Realiza una búsqueda de programas bloqueados.No : Realiza una búsqueda de programas desbloqueados.• Sólo-lectura:Ambos : Realiza una búsqueda tanto de programas de sólo-lecturacomo de programas de lectura/escritura.Sí : Realiza una búsqueda de programas de sólo-lectura.No : Realiza una búsqueda de programas de lectura/escritura.• Eliminados:Ambos : Realiza una búsqueda tanto de programas que han sidoeliminados como de programas no eliminados.Sí : Realiza una búsqueda de programas que han sido eliminados.No : Realiza una búsqueda de programas que no han sido eliminados.Eliminados en la fecha : Se realiza una búsqueda de programas quehayan sido eliminados entre las fechas especificadas en los campos’Entre:’ e ’y:’.• Programas sin una máquina:Seleccione esta opción para buscar programas que no están asignadosa ningún grupo de máquinas.
154 10. Base de datos NC-Base• Programas sin un cliente:Seleccione esta opción para buscar programas no enlazados a ningúncliente.
155Configuración de NC-BaseEste capítulo describe en detalle la configuración de la base de batos NC-Base,incluyendo ajustes del cliente (Explorador), permisos de usuario, contraseñas,grupos de máquinas, etc. La configuración de la base de datos depende dequé máquina vaya a estar conectada a ella, dónde serán almacenados los programasy archivos asociados, qué usuarios tendrán acceso y con qué permisos,etc.Aviso: Con el fin de que pueda configurar la base de datos, debe tener accesoautorizado como administrador del sistema y tener acceso al ordenador dondeel cliente NC-Base está instalado.Cuando quiera iniciar la configuración de la base de datos, se le solicitará queintroduzca su contraseña.11.1. Configuración del clienteEn esta sección se describe cómo configurar y utilizar las funciones del clienteNC-Base (el Explorador de NC-Base).El cliente NC-Base es la interfaz de usuario del servidor NC-Base.Para configurar el cliente, seleccione la pestaña Base de datos, y haga clicen el icono Ajustes en el menú Administración. Se abrirá la ventana deconfiguración de NC-Base. Seleccione ’Configuración del cliente’ en la listade la izquierda. El cuadro de diálogo de configuración del cliente se muestraa continuación.
156 11. Configuración de NC-BaseFigura 11.1: Ventana de configuración del clienteRecordar contraseñaSeleccione esta opción para iniciar sesión de forma automática en NC-Base.Aviso: Habilitando esta opción se inutilizarán las propiedades de lafunción de finalizar sesión automáticamente.Doble clic abre información de programaCon esta opción seleccionada, el cuadro de diálogo ’Información delprograma’ se abrirá al hacer doble clic en el programa seleccionado.Doble clic abre el programaSi esta opción está seleccionada, puede abrir y editar un archivo de programahaciendo doble clic en él en la ventana de resultados de búsqueda.Deshabilitar arrastrar archivosSeleccione esta opción para desactivas la característica de arrastrar archivos.Con esta opción seleccionada, el usuario no podrá copiar o moverarchivos asociados entre programas utilizando ’arrastrar y soltar’.
11.1. CONFIGURACIÓN DEL CLIENTE 157Deshabilitar soltar archivosSeleccione esta opción para desactivar la característica de soltar archivos.Con esta opción seleccionada, el usuario no podrá añadir nuevosprogramas o asociar archivos con un programa existente utilizando’arrastrar y soltar’ en la ventana de búsqueda.Deshabilitar cambiar columnasSeleccione esta opción para desactivar la función ’cambiar columnas’.Cuando esta opción está seleccionada, el usuario no podrá cambiarqué columnas son mostradas en la ventana de búsqueda.Deshabilitar reorganizar columnasSeleccione esta opción para desactivar la función ’reorganizar columnas’.Cuando esta opción está seleccionada, es usuario no podrá cambiarel orden de las columnas en la ventana de búsqueda del ExploradorNC-Base.Desactivar ajustes del editorAl seleccionar esta opción se deshabilitarán los cuadros de diálogo deconfiguración del editor. Esta limitación no debería ser impuesta a usuarioscon acceso de administrador.Desactivar ajustes del cliente de la base de datosAl seleccionar esta opción se deshabilitarán los cuadros de diálogo deconfiguración del cliente del NC-Base. Esta limitación no debería serimpuesta a usuarios con acceso de administrador.Desactivar vista previaSeleccionando este campo se deshabilitará la ventana de vista previa.Vista previa de archivos asociadosSeleccione esta opción para habilitar la vista previa de los archivosasociados.Mostrar vista previa debajo de los resultadosSeleccione esta opción para mostrar la ventana de vista previa debajode los resultados de búsqueda. Si esta opción no está seleccionada, lavista previa se mostrará debajo del formulario de ’Buscar programas’,en la parte izquierda de la ventana del Explorador.Desactivar actualización automática de la vista previaUtilice esta opción para deshabilitar la actualización automática dela ventana de vista previa. Seleccione este campo si otros programas
158 11. Configuración de NC-Basetienen problemas accediendo a los archivos que han sido abiertos desdeNC-Base.Finalizar sesión al cerrar/minimizarSeleccione esta opción para cerrar sesión en la base de datos cuando seminimiza o cierra el editor.Deshabilitar editores externosSeleccione esta opción para deshabilitar los editores externos. Todos losarchivos serán visualizados o editados usando <strong>CIMCO</strong> <strong>Edit</strong>.Deshabilitar editores externos de programasSeleccione esta opción para deshabilitar los editores externos para todoslos archivos de programas. Cuando esta opción está seleccionada,los archivos de programas serán siempre visualizados o editados con<strong>CIMCO</strong> <strong>Edit</strong>.Sólo editar tipos de archivo conocidosSeleccionando esta opción, los usuarios sólo tendrán permiso para podereditar los tipos de archivo conocidos.Nota: Para añadir nuevos tipos de archivo al editor, vaya a la ventanade configuración de ’Cargar/Guardar’ en los ajustes de los tipos dearchivo del editor.Mostrar ruta de archivoSeleccione este campo para mostrar la ruta de los archivos asociadosen la ventana de búsqueda.Mostrar tipos de archivoSeleccione este campo para mostrar los tipos de archivo de los archivosasociados en la ventana de resultados de búsqueda.Mover archivos asociados al directorio del programaSeleccione esta opción si los archivos deben ser movidos de forma automáticaal directorio del programa cuando son asociados con un programaexistente.Nota: Esta opción sólo está disponible cuando está habilitada la opción’Permitir archivos externos al directorio del programa’ en la ventana de’Configuración del servidor’.Nunca copiar/mover archivos al directorio del programaSeleccione esta opción si los archivos nunca deben ser copiados/movidosal directorio del programa cuando son asociados con un programa existente.
11.1. CONFIGURACIÓN DEL CLIENTE 159Dejar original al mover archivosSeleccione esta opción para dejar una copia del archivo original en eldirectorio de origen cuando el archivo es movido al directorio del programa.Modo lectura/escritura automáticoSeleccione esta opción si los programas deberían ser asignados al modolectura/escritura de forma automática al abrir el archivo de programao un archivo asociado para editarlo.Deshabilitar grupos de máquinas no permitidosSeleccione esta opción si los campos y ventanas que muestran las máquinasdeberían mostrar sólo las máquinas permitidas.Añadir nuevos programas del editorSi esta opción está seleccionada, todos los nuevos programas creadosen el editor serán añadidos directamente a la base de datos.Aviso: Usando esta función, el comando Guardar/Guardar comoen el editor <strong>CIMCO</strong> abrirá automáticamente el cuadro de diálogo deNC-Base Añadir programa.Mostrar botón de detener/finalizar transferencia DNCSeleccionando esta opción se mostrará el botón ’Detener/Finalizar transferenciaDNC’ en la barra de herramientas del NC-Base.Permitir al usuario enviar archivos en bucleSeleccione esta opción para permitir que los usuarios envíen archivos enbucle. Cuando un archivo es enviado en un bucle, DNC-Max repetirá latransferencia del archivo hasta que la transmisión sea detenida por eloperario.Iniciar sesión usando usuario de Windows actualSeleccione esta opción para utilizar el nombre de usuario actual de Windowsen el inicio de sesión de NC-Base. Cuando esta función está habilitada,el usuario no tiene que especificar una contraseña.Modo cliente reducidoSeleccione esta opción para habilitar el ’Modo cliente reducido’. Cuandoel cliente se encuentra en modo reducido, el menú de configuración,así como otras muchas funciones, no están disponibles, por lo que paraacceder de nuevo a las funciones ocultas tiene que mantener presionadasla teclas Ctrl+Shift al iniciar el editor para desactivar temporalmenteel modo reducido.
160 11. Configuración de NC-BaseAviso: Debe reiniciar el editor para activar esta función.Modo cliente súper reducidoSeleccione esta opción para habilitar el ’Modo cliente súper reducido’.En este modo, ninguna función de edición está disponible. Para habilitareste modo, debe activar primero la opción ’Modo cliente reducido’Número máximo de resultados de búsquedaUtilice este campo para especificar el número máximo de resultadosque se mostrarán en la ventana de búsqueda del Explorador.Finalizar sesión automáticamenteUtilice este campo para especificar el tiempo de inactividad del equipoen minutos antes de finalizar de forma automática la sesión.Para deshabilitar esta característica, especifique 0 en este campo.Aviso: Esta característica no está disponible cuando la opción ’Recordarcontraseña’ está activada.11.1.1. Ajustes de búsquedaEsta sección describe los ajustes de la función de búsqueda del cliente NC-Base. Seleccione Ajustes de búsqueda en el índice de contenidos en laizquierda de la ventana de configuración. El cuadro de diálogo de configuraciónde los ajustes de búsqueda se muestra a continuación.
11.1. CONFIGURACIÓN DEL CLIENTE 161Figura 11.2: Configuración de la búsquedaRecordar última búsquedaSeleccione esta opción para almacenar la última búsqueda realizada.Desactivar ventanas de búsqueda múltiplesSeleccione esta opción para desactivar la característica ’Múltiples ventanasde búsqueda’. Al seleccionar esta opción, el usuario podrá abrirsolamente una ventana de búsqueda a la vez.Iniciar con el Explorador de la base de datos abiertoSeleccionando esta opción, el Explorador del NC-Base se abrirá de formaautomática al iniciar el editor.Presionar ’Intro’ para buscarSeleccione esta opción si desea iniciar la búsqueda cuando presione latecla ’Intro’ en el formulario de búsqueda.Presionar ’Intro’ para ir al siguiente campoSeleccione esta opción si desea moverse al siguiente campo en el formulariode búsqueda cuando presione la tecla ’Intro’.
162 11. Configuración de NC-BaseUsar siempre comodines en las búsquedasSeleccione esta opción para utilizar caracteres comodín en todas lasbúsquedas. Cuando esta opción está activada, la búsqueda encontrará cualquiercampo que contenga la cadena especificada, en vez de sólo loscampos que coincidan con la cadena especificada.Usar siempre comodines en búsquedas de programasSeleccione esta opción para utilizar siempre caracteres comodín al buscarnombres de programas. Cuando esta opción está activada, la búsquedaencontrará cualquier programa que comience con la cadena especificada,en vez de sólo los programas que coincidan con la cadena especificada.Desactivar búsqueda avanzadaSeleccione esta opción para deshabilitar las opciones de búsqueda avanzada.Desactivar búsqueda de ’...’Seleccione la opción que corresponda (... = Estado, Cliente, Máquina,etc.) si no desea realizar una búsqueda utilizando el parámetro especificadoen ese campo.11.1.2. Configuración avanzadaEsta sección describe los ajustes de la configuración avanzada del cliente NC-Base. Seleccione Avanzado en el índice de contenidos en la izquierda de laventana de configuración. El cuadro de diálogo de la configuración avanzadase muestra a continuación.
11.1. CONFIGURACIÓN DEL CLIENTE 163Figura 11.3: Configuración avanzada del clienteAvanzadoMantener cuadros de diálogo abiertosSeleccione esta opción para mantener abiertos los cuadros de diálogo.Cuando esta opción está seleccionada, los cuadros de diálogo de clientey programa permanecen abiertos después de añadir una nueva entrada.Esto hace más fácil añadir múltiples programas o clientes.Permitir a los usuarios copiar archivosSeleccione esta opción para permitir al usuario copiar archivos a otraubicación, como discos extraíbles u otras unidades.Mostrar ruta relativa al directorio baseSeleccione esta opción si los nombres de archivo deben ser mostradosen relación al directorio base.Ejemplo: Si el directorio base es N:\NCBASE, entonces el archivoN:\NCBASE\FANUC3\MOULD.NC es mostrado como FANUC3\MOULD.NCAuto completar
164 11. Configuración de NC-BaseSeleccione esta opción para habilitar la función de auto completar.Aviso: Si tiene una red o computadora lenta, debería desactivar estaopción.NotificacionesAvisar al actualizar la cola de importación DNCSeleccione esta opción si un sonido de notificación debe ser emitidocuando uno o más programas han sido importados.Avisar cuando un programa es actualizadoSeleccione esta opción si un sonido de notificación debe ser emitidocuando uno o más programas han sido actualizados.Avisar cuando un programa necesita ser verificadoSeleccione esta opción si un sonido de notificación debe ser emitidocuando uno o más programas necesitan ser verificados.Avisar cuando un programa necesita aprobaciónSeleccione esta opción si un sonido de notificación debe ser emitidocuando uno o más programas necesitan aprobación.Mostrar cuadro de mensaje con notificaciónSeleccione esta opción si debe abrirse una ventana con un mensajede notificación cuando uno o más programas necesitan ser aceptados/verificados/aprobados/etc.por el usuario actual.Avisar sólo cuando el programa está destacadoSeleccione esta opción si las notificaciones deben ser mostradas sólocuando se está utilizando <strong>CIMCO</strong> <strong>Edit</strong> (cuando el programa no está ensegundo plano).Intervalo de notificacionesUtilice este campo para especificar la frecuencia en segundos con quese debe consultar la base de datos en busca de actualizaciones en losarchivos, para que el usuario pueda ser notificado de cualquier cambio.Aviso: Especificar un valor demasiado bajo puede sobrecargar el servidor,lo que puede también ralentizar el cliente.Otros
11.1. CONFIGURACIÓN DEL CLIENTE 165Mostrar ’Actualizar información de programa desde archivo’Seleccione este campo para mostrar la opción ’Actualizar informaciónde programa desde archivo’ en el menú contextual desplegable de lalista de programas.Mostrar ’Actualizar archivo con información de programa’Seleccione este campo para mostrar la opción ’Actualizar archivo coninformación de programa’ en el menú contextual desplegable de la listade programas..Mostrar ’Informes de versión’Seleccione esta opción para mostrar la opción ’Ver informe de versión’en el menú contextual desplegable de la lista de programas.
166 11. Configuración de NC-Base11.2. Configuración del servidorEsta sección describe cómo configurar y utilizar las funciones del servidorNC-Base.La función del servidor NC-Base (sin interfaz de usuario, se ejecuta de fondocomo un servicio) es principalmente el almacenamiento y procesamiento delos datos, como la búsqueda de programas concretos.El servidor ofrece funciones como Usar <strong>CIMCO</strong> DNC-Max, Deshabilitar archivosasociados, Usar sistema de control de versiones, Nunca enviar archivos’bloqueados’, Número máximo de copias de seguridad, Copia de seguridadsólo si hay cambios, etc. En esta sección también son configurados los camposopcionales de búsqueda.Para abrir la ventana de configuración del servidor, seleccione la pestaña Basede datos, y haga clic en el icono Ajustes en el menú Administración.Se abrirá la ventana de configuración de NC-Base. Seleccione ’Configuracióndel servidor’ en la lista de la izquierda. El cuadro de diálogo de configuracióndel servidor es mostrado a continuación.Figura 11.4: Ventana de configuración del servidor
11.2. CONFIGURACIÓN DEL SERVIDOR 167Permitir archivos externos al directorio de programaSeleccione esta opción para permitir que los programas puedan ser ubicadosfuera del directorio de programa.Permitir archivos externos al directorio baseSeleccione esta opción para permitir que los programas puedan ser ubicadosfuera del directorio base.Bloquear nombres de programasSeleccione esta opción para bloquear el nombre de los programas. Cuandoesta opción está habilitada, el nombre del programa no puede sercambiado.Sincronizar nombres de archivoSeleccione esta opción para sincronizar los nombres de archivo. Cuandoesta opción está habilitada, el nombre del archivo es siempre sincronizadocon el nombre del programa, así si se modifica el nombre delprograma, el nombre del archivo es también actualizado.Aviso: Cuando esta opción está seleccionada, la base de datos no permitiráque dos programas para la misma máquina tengan el mismonombre de programa.Conservar directorio al mover/sincronizarSeleccione esta opción para mantener el programa en el mismo directorio,y solamente actualizar el nombre del archivo cuando la opción’Sincronizar nombres de archivo’ está seleccionada, o mover el programaal subdirectorio con el mismo nombre cuando se mueve el programaentre grupos de programas.Aviso: Si esta opción no está seleccionada, el programa es movidoal directorio base de la máquina cuando el nombre del programa esmodificado.Permitir cambiar archivo de programaSeleccionando esta opción, el usuario tendrá permiso para poder cambiarel archivo de programa asociado con un programa.Siempre por defecto al directorio de máquinaSeleccione esta opción para que el cuadro de diálogo para añadir programaapunte siempre por defecto al directorio de máquina al abrirse.Recordar valores de ’Añadir programa’Si esta opción está seleccionada, los valores introducidos para el programaque se ha añadido previamente serán recordados cuando se añadeun nuevo programa.
168 11. Configuración de NC-BasePurgado automáticoSeleccione esta opción para eliminar los programas de forma permanente.Aviso: Cuando esta opción está habilitada, los programas eliminadosno podrán ser recuperados.Poner fuera de línea programas eliminadosSeleccione esta opción para mover los archivos de programa eliminadosa la carpeta ’Eliminados’ de la máquina correspondiente. Esto evita quelos programas que han sido eliminados sean mostrados en los listadosde directorio en el control CNC.El archivo permanece al borrar el programaSeleccione esta opción para mantener todos los archivos cuando se eliminaun programa. Si esta opción no está seleccionada, los archivoseliminados serán movidos al directorio ’Eliminados’.El archivo permanece al borrar los archivos asociadosSeleccione esta opción para mantener el archivo cuando se elimina unarchivo asociado. Si esta opción no está seleccionada, los archivos eliminadosserán movidos al directorio ’Eliminados’.Preguntar si dejar archivo al borrar archivos asociadosSeleccione esta opción para preguntar al usuario si dejar el archivocuando se elimina un archivo asociado. Si esta opción no está seleccionada,los archivos eliminados serán movidos directamente al directorio’Eliminados’.Deshabilitar información de clienteSeleccione esta opción para desactivar toda la información del cliente.Nunca enviar archivos ’bloqueados’Seleccionando esta opción no se permitirá a los usuarios enviar archivosbloqueados, incluso si tienen permiso para bloquear o desbloqueararchivos.Usar carpetas de clientesSeleccione esta opción para mover los programas a una subcarpeta conel mismo nombre que el cliente cuando se añaden nuevos programas.Deshabilitar proyectosSeleccione esta opción para desactivar el campo de proyecto.
11.2. CONFIGURACIÓN DEL SERVIDOR 169Usar proyectos de clientesSeleccione esta opción si los proyectos deben ser asignados a los clientes.Deshabilitar notas de archivoSeleccione esta opción para desactivar las notas de archivos.Preguntar por notas al asociar archivosCuando esta opción esta seleccionada, se solicitará confirmación alusuario para añadir una nota de archivo cuando se asocian archivosa un programa.Permitir importación DNC múltiple para un programaSeleccione esta opción para permitir importaciones múltiples para elmismo programa.Permitir auto importación múltiple para un programaSeleccione esta opción para permitir importaciones automáticas múltiplespara el mismo programa.Rechazar automáticamente otras importacionesSeleccione esta opción para rechazar automáticamente otras importacionespara el mismo programa, cuando una importación es aceptada.Añadir archivos asociados a la cola de importaciónSi esta opción está seleccionada, los archivos asociados serán situadosen la cola de importación cuando son auto importados o auto recibidos.Desbloquear al aceptar importacionesSeleccione esta opción para desbloquear un programa cuando éste esaceptado en la cola de importación.Desbloquear al rechazar importacionesSeleccione esta opción para desbloquear un programa cuando éste esrechazado en la cola de importación.No almacenar tipos de archivos del editor en la BDCuando se selecciona esta opción no será posible almacenar los tipos dearchivo del editor (ISO/Heidenhain/Texto/etc.) en la base de datos.Contraseña segura requerida (mínimo 7 letras y dígitos)Seleccione esta opción para solicitar una contraseña segura. Una contraseñasegura debe tener una longitud de al menos 7 caracteres y debecontener tanto letras como números.
170 11. Configuración de NC-BaseUsar nombres UNCSeleccione esta opción para utilizar nombres UNC (Uniform NamingConvention).Enviar notificaciones de correo electrónicoSeleccione esta opción para enviar notificaciones por e-mail cuando losprogramas son bloqueados/desbloqueados, etc.Nota: Los ajustes del servidor de correo electrónico deben estar configuradosen el servidor DNC-Max para poder utilizar esta característica.Número máximo de copias de seguridadUtilice este campo para especificar cuantos archivos de copia de seguridaddeben ser mantenidos en la base de datos.Nota: Para desactivar las copias de seguridad especifique un valor de0 en este campo.Archivos en cola de importación caducan enUse esta lista desplegable para especificar cuánto tiempo pueden permanecercomo máximo los programas importados en la cola de importaciónantes de ser rechazados de forma automática.La contraseña caduca después deUtilice este campo para especificar con cuanta frecuencia (en días) losusuarios deben cambiar su contraseña. Introduzca el valor 0 para indicarque la contraseña no caduca nunca.11.2.1. Configuración avanzadaEsta sección describe los ajustes avanzados del servidor. Seleccione Avanzadoen el índice de contenidos en la izquierda de la ventana de configuración.El cuadro de diálogo de configuración de los ajustes avanzados se muestra acontinuación.
11.2. CONFIGURACIÓN DEL SERVIDOR 171Figura 11.5: Configuración avanzada del servidorUsar sistema de control de versionesSeleccione esta opción para habilitar el sistema de control de versiones.Cuando el sistema de control de versiones está activado, NC-Basecreará automáticamente una copia de seguridad cuando se actualice unarchivo. El parámetro ’Número máximo de copias de seguridad’ controlacuantas ’versiones antiguas’ deben ser conservadas.Si tiene una o más máquinas que utilizan archivos 3D de gran tamaño,puede desactivar el control de versiones para estas máquinas en losajustes de máquina.Cuando se utiliza el control de versiones, abrir y/o cerrar un archivopuede tardar algo más de lo habitual ya que NC-Base necesita crearuna copia de seguridad del archivo.Usar sistema de sólo-lecturaSeleccione esta opción para habilitar el sistema de sólo-lectura. Cuandoeste sistema está activado, los usuarios no pueden editar archivosmarcados como ’sólo-lectura’.Usar sistema de bloqueo
172 11. Configuración de NC-BaseSeleccione esta opción para habilitar el sistema de bloqueo. Cuando elsistema de bloqueo está activado, los usuarios sólo están permitidos aenviar programas desbloqueados.Marcar archivos desbloqueados como sólo-lecturaSi esta opción está seleccionada, todos los archivos desbloqueados seránmarcados como archivos de sólo-lectura. Esto previene cambios no autorizadosen los archivos desbloqueados.Fijar atributos de sólo-lectura en archivos de programaSeleccione esta opción si el atributo de sólo-lectura del sistema de archivosdebe ser aplicado a los archivos de programa cuando el programaes marcado como ’sólo-lectura’. Cuando el atributo de sólo-lectura esfijado, los programas externos no pueden modificar/eliminar el archivo.Fijar atributos de sólo-lectura en archivos asociadosSeleccione esta opción si el atributo de sólo-lectura del sistema de archivosdebe ser aplicado a los archivos asociados cuando el programaes marcado como ’sólo-lectura’. Cuando el atributo de sólo-lectura esfijado, los programas externos no pueden modificar/eliminar el archivo.Copia de seguridad de archivos al marcar lectura/escrituraSeleccione esta opción si debe realizarse una copia de seguridad de losarchivos de programa cuando un programa es cambiado de ’sólo-lectura’a ’lectura/escritura’.Copia de seguridad de archivos asociados al marcar lectura/escrituraSeleccione esta opción si debe realizarse una copia de seguridad de losarchivos asociados cuando un programa es cambiado de ’sólo-lectura’ a’lectura/escritura’.Copia de seguridad sólo si hay cambiosSeleccione esta opción si las copias de seguridad sólo deben ser realizadassi el archivo es diferente al almacenado en la última coipa deseguridad.Copia de seguridad antes de restaurarSi esta opción está seleccionada, se realizará una copia de seguridadantes de restaurar un archivo.Copia de seguridad de programas antes de editarSeleccione esta opción para crear automáticamente copias de seguridadde los archivos de programa antes de editarlos.
11.2. CONFIGURACIÓN DEL SERVIDOR 173Copia de seguridad de archivos asociados antes de editarSeleccione esta opción para crear automáticamente copias de seguridadde los archivos asociados antes de editarlos.Comprobar copias de seguridad usando fecha de archivoSeleccione esta opción si NC-Base debe utilizar solamente el registro detiempo de un archivo para comprobar si ha sido modificado.El registro de tiempo puede fallar al identificar archivos modificados enalgunas unidades de red y sistemas operativos. Si NC-Base no generacopias de seguridad de forma correcta, desactive esta opción.Mostrar puerto(s) para cada máquina (grupo)Seleccione esta opción para mostrar el nombre de los puertos para cadamáquina en el explorador de la base de datos.Usar <strong>CIMCO</strong> DNC-MaxSeleccione esta opción si DNC-Max debe ser utilizado como enlaceDNC.Activar el Modo Seguro de NC-BaseSeleccione esta opción para habilitar el modo seguro. Cuando NC-Basese está ejecutando en modo seguro, los usuarios no necesitan acceso deescritura al directorio base del programa.Deshabilitar la gestión de usuariosSeleccione esta opción para desactivar la gestión de usuarios.Lista de todos los usuarios al iniciar sesiónSi esta opción está seleccionada, el cuadro de diálogo de inicio de sesiónmostrará una lista con todos los usuarios.Ocultar registros de tiempo en la barra de menúsSeleccione esta opción para ocultar la fecha de creación/modificacióndel archivo que es mostrada en la barra de estado encima de la ventanade vista previa.Restringir grupos a ordenadores concretosSeleccione esta opción para que grupos de usuarios concretos estén restringidosa ordenadores específicos.Cuando esta opción está seleccionada, aparecerá en la ventana de configuraciónde los ’Grupos de usuarios’ una casilla de selección al ladode cada grupo. Marque esta casilla para especificar que grupos puedeniniciar sesión desde este ordenador.
174 11. Configuración de NC-BasePermitir a los usuarios cambiar la contraseñaSeleccione esta opción para permitir a los usuarios cambiar su propiacontraseña.Conservar extensión en nombre de programaSeleccione esta opción para mantener la extensión del archivo comoparte del nombre del programa.Actualizar información de programa al editar archivosSeleccione esta opción para actualizar la información de la base de datosal editar el archivo de CN.Nota: Debe configurar los activadores del ’Formato de programa’ parautilizar esta opción.Actualizar archivos al actualizar información de programaSeleccione esta opción para actualizar la información de la base de datosespecificada en el archivo de CN cuando se actualiza la información dela base de datos.Nota: Debe configurar los activadores del ’Formato de programa’ parautilizar esta opción.Permitir ’Restaurar todo’Seleccionando esta opción se permitirá al usuario restaurar un programay los archivos asociados desde el cuadro de diálogo de ’Restaurar’.Aviso: Cuando esta opción está seleccionada, se crea una copia deseguridad para los archivos asociados incluso si no han sido modificadosdesde el último respaldo.Nuevo archivo de notas/reglajes/herramientas en la copiaSi esta opción está seleccionada, se creará un nuevo archivo de notas/reglajes/herramientascada vez que sea copiado un programa. Sino se selecciona esta opción, el usuario será preguntado si el archivodebe ser copiado. Cuando el archivo no es copiado, se crea un enlace alarchivo existente.No copiar archivos asociados en la copiaSeleccionando esta opción, los archivos asociados no serán copiados oenlazados al nuevo programa cuando se copia un programa existente.Usar ’Familia de piezas’Seleccione esta opción para permitir especificar múltiples números depiezas para un programa.
11.2. CONFIGURACIÓN DEL SERVIDOR 175Respaldar/restaurar información de programaSeleccione esta opción para restaurar los campos del programa cuandose restaura un programa.No permitir enviar archivos de la cola de importaciónSeleccionando esta opción, los operarios no tendrán permiso para enviararchivos que se encuentren en espera en la cola de importación. Lapetición remota no es posible normalmente a menos que el puerto DNC-Max esté configurado para buscar archivos en la cola de importación.Los datos principales no son datos de CNSeleccione esta opción para cambiar el modo de trabajo de NC-Base.Cuando esta característica está activada, NC-Base asume que el archivode programa principal no es un programa de CN, sino un archivo CAMo similar.Revisión en todas las veces que se guardaSeleccione esta opción para revisar todas las veces que se guarda unarchivo desde el editor. Si esta opción no está seleccionada, el archivoserá revisado sólo la primera vez que se guarda, y no será revisado denuevo hasta que se cierre y se vuelva a abrir.Bloquear programas al restaurarlosSeleccione esta opción para bloquear programas cuando se restaura elarchivo de programa desde una copia de seguridad.Desbloquear nuevos programasSeleccione esta opción para definir los nuevos programas como desbloqueadoscuando son añadidos por un usuario que no tiene permiso paradesbloquear programas.No mostrar confirmación al marcar lectura/escritura en el editorSeleccione esta opción para desactivar el mensaje ’Marcar programacomo lectura/escritura’ cuando se editan programas de sólo-lectura.Usar ’Contador límite de transferencia’Seleccione esta opción para utilizar un ’Contador límite de transferencia’.Cuando esta opción está habilitada, el número de veces que unarchivo puede ser transferido es especificado en el cuadro de diálogo deinformación de programa. Cuando este contador llega a 0, el programaya no puede ser transmitido.
176 11. Configuración de NC-BaseUsar ’Temporizador límite de transferencia’Seleccione esta opción para utilizar un ’Temporizador límite de transferencia’.Cuando esta opción está habilitada, un archivo sólo puede sertransferido antes de que finalice el tiempo de transferencia. Cuando eltemporizador llega a 0, el programa ya no puede ser transmitido.Usar ’Ventana límite de transferencia’Seleccione esta opción para utilizar una ’Ventana límite de transferencia’.Cuando esta opción está habilitada, se inicia un temporizador aliniciarse la transferencia de un archivo. Cuando el temporizador llegaa 0, el programa ya no puede ser transmitido.Fijar límite de transferencia al restaurarSeleccione esta opción si el contador límite de transferencia debe serfijado al valor por defecto (especificado en la ventana de configuraciónde ’Otros ajustes’) cuando se restaura un programa.Fijar límite de transferencia por máquinaSeleccione esta opción para fijar límites de transferencia por defectoindividuales para cada máquina.11.2.2. Otros ajustesEn esta sección se describen otros ajustes del servidor NC-Base. SeleccioneOtros en el índice de contenidos en la izquierda de la ventana de configuración.El cuadro de diálogo de configuración se muestra a continuación.
11.2. CONFIGURACIÓN DEL SERVIDOR 177Figura 11.6: Configuración de otros ajustes del servidorAjustes del servidorUsar ’Carpetas de campo’ (1-5)Utilice estos campos para seleccionar si se moverán los programas a unasubcarpeta con el mismo nombre que el campo seleccionado cuando seañaden nuevos programas.Contador límite de transferencia por defectoUse este campo para especificar el valor por defecto del contador límitede transferencia para programas nuevos y/o auto importados. Paradesactivar los límites de transferencia por defecto para la máquina seleccionada,especifique -1 en este campo.Dominio de correo electrónico principalUse este campo para especificar el dominio principal para los correoselectrónicos. Cuando especifique la dirección de e-mail de un usuario,no necesitará introducir también @tudominio.com, si ha especificado’tudominio.com’ en este campo.
178 11. Configuración de NC-BaseDirectorio de archivos eliminadosUtilice este campo para especificar el directorio donde se almacenaránlos archivos eliminados. Puede navegar hasta el directorio deseado haciendoclic en el icono con la carpeta de la derecha .Informe de versiónAncho de columna del informe de versiónUtilice este campo para especificar el ancho de columna en caracteresdel Informe de versión.Ignorar números de bloqueSeleccione esta opción para ignorar los números de bloque.Ignorar espacios en blancoSeleccione esta opción para ignorar tabulaciones (ASCII 9) y espaciosen blanco (ASCII 32).Ignorar comentariosSeleccione esta opción para ignorar cualquier cambio en los comentarios.Ignorar mayúsculas y minúsculasSeleccione esta opción para ignorar las diferencias entre mayúsculas yminúsculas, por ejemplo ’a’ coincide con ’A’.Ignorar formato numéricoSeleccione esta opción para ignorar ceros iniciales/finales, así como elcarácter opcional ’+’, por ejemplo ’X+14.10’ coincidirá con ’X14.1’.Registro del sistema sólo visible a administradoresSeleccionando esta opción, el Registro del sistema sólo estará visiblepara los usuarios con privilegios de administrador.Usuarios SúperUsuarios que pueden gestionar usuarios y grupos de usuariosUtilice este campo para especificar los usuarios que no están en el grupode Administradores y que pueden gestionar los usuarios y/o grupos deusuarios.Ejemplo: ALICIA, PEDRO.
11.2. CONFIGURACIÓN DEL SERVIDOR 179Usuarios que pueden gestionar máquinas y puertosUtilice este campo para especificar los usuarios que no están en el grupode Administradores y que pueden gestionar las máquinas y los puertos.Ejemplo: ALICIA, JOSE.11.2.3. Archivos asociadosEsta sección describe la configuración de los archivos asociados utilizados enla base de datos. Seleccione Archivos asociados en el índice de contenidosen la izquierda de la ventana de configuración. El cuadro de diálogo para laconfiguración de los archivos asociados se muestra a continuación.Figura 11.7: Configuración de los archivos asociadosDeshabilitar archivos asociadosSeleccione esta opción para inhabilitar los archivos asociados.Deshabilitar archivos de notasSeleccione esta opción para inhabilitar los archivos de notas.
180 11. Configuración de NC-BaseAñadir automáticamente archivos de notas a nuevos programasSeleccione esta opción para añadir de forma automática un archivo denotas a cada nuevo programa.Actualizar variables en archivos de notasSeleccione esta opción para insertar variables en los archivos de notas.Adjuntar actualizaciones existentes de archivos de notasSeleccione esta opción para copiar cualquier información adicional añadidaal final del archivo de notas existente cuando se genera un nuevoarchivo.Deshabilitar hojas de reglajesSeleccione esta opción para inhabilitar las hojas de reglajes.Añadir automáticamente hojas de reglajes a nuevos programasSeleccione esta opción para añadir de forma automática una hoja dereglajes a cada nuevo programa.Actualizar variables en hojas de reglajesSeleccione esta opción para insertar variables en las hojas de reglajes.Adjuntar actualizaciones existentes de hoja de reglajesSeleccione esta opción para copiar cualquier información adicional añadidaal final de la hoja de reglajes existente cuando se genera un nuevoarchivo.Deshabilitar listas de herramientasSeleccione esta opción para inhabilitar las listas de herramientas.Añadir automáticamente listas de herramientas a nuevos programasSeleccione esta opción para añadir de forma automática una lista deherramientas a cada nuevo programa.Actualizar variables en listas de herramientasSeleccione esta opción para insertar variables en las listas de herramientas.
11.2. CONFIGURACIÓN DEL SERVIDOR 181Adjuntar actualizaciones existentes de lista de herramientasSeleccione esta opción para copiar cualquier información adicional añadidaal final de la lista de herramientas existente cuando se genera unnuevo archivo.Añadir número de identificación a nombres de archivos asociadosSeleccione esta opción para añadir un número de identificación único atodos los nombres de archivos asociados (archivos de notas / hojas dereglajes / listas de herramientas).Añadir una identificación única a los nombres de archivo evita conflictospotenciales entre nombres.Añadir número de identificación a otros nombresSeleccione esta opción para añadir un número de identificación único atodos los demás archivos (no archivos de notas / no hojas de reglajes/ no listas de herramientas).Añadir una identificación única a los nombres de archivo evita conflictospotenciales entre nombres.Añadir número de identificación a nombres de imágenesSeleccione esta opción para añadir un número de identificación único atodas las imágenes.Añadir una identificación única a los nombres de archivo evita conflictospotenciales entre nombres.11.2.4. RegistrosEsta sección describe la configuración de los registros del cliente NC-Base.Seleccione Registros en el índice de contenidos en la izquierda de la ventanade configuración. El cuadro de diálogo de configuración se muestra acontinuación.
182 11. Configuración de NC-BaseFigura 11.8: Configuración de los registrosDeshabilitar registrosSeleccione esta opción para desactivar la característica de registro.Deshabilitar ’Comentarios de cambio’Seleccione esta opción para desactivar los ’Comentarios de cambio’. Los’Comentarios de cambio’ permiten a los usuarios añadir manualmentecomentarios al registro.Deshabilitar ’Registro de notificaciones’Seleccione esta opción para desactivar el ’Registro de notificaciones’.Cuando el ’Registro de notificaciones’ está habilitado, el operario espreguntado por el motivo por el cual se ha realizado una determinadaoperación.Ejemplo: Si un archivo de programa es restaurado, el operario debeespecificar por qué ha restaurado la copia de seguridad.Deshabilitar ’Sistema de estado’Seleccione esta opción para desactivar el ’Sistema de estado’. El ’Sistemade estado’ permite a los operarios establecer el estado de un programao archivo a: Ejecutando, Preparado, Verificado o Aprobado.
11.2. CONFIGURACIÓN DEL SERVIDOR 183Deshabilitar ’Ejecutando’Seleccione esta opción para desactivar el estado Ejecutando.Deshabilitar ’Preparado’Seleccione esta opción para desactivar el estado Preparado.Desbloquear al estar ’Preparado’Si esta opción está seleccionada, los programas serán desbloqueadoscuando su estado cambie a Preparado.Marcar como sólo-lectura al estar ’Preparado’Seleccionando esta opción, los programas serán marcados como sololecturacuando su estado cambie a Preparado.Permitir ’Preparado’ si no está ’Ejecutando’Seleccione esta opción si se debe permitir marcar un programa comoPreparado si no está marcado como Ejecutando.Deshabilitar ’Actualizando’Seleccione esta opción para desactivar el estado Actualizando.Deshabilitar ’Verificando’Seleccione esta opción para desactivar el estado Verificando.Cuando el estado Verificando no está habilitado, las piezas marcadascomo Preparadas no pueden ser marcadas como Verificadas antes deque sean aprobadas.Desbloquear al estar ’Verificado’Si esta opción está seleccionada, los programas serán desbloqueadoscuando su estado cambie a Verificado.Marcar como sólo-lectura al estar ’Verificado’Seleccionando esta opción, los programas serán marcados como sololecturacuando su estado cambie a Verificado.Permitir ’Verificado’ si no está ’Preparado’Seleccione esta opción si se debe permitir marcar un programa comoVerificado si no está marcado como Preparado.Bloquear cuando ’Verificación fallida’Seleccione esta opción para bloquear programas cuando se establezcael estado Verificación fallida.
184 11. Configuración de NC-BaseMarcar como lectura/escritura cuando ’Verificación fallida’Seleccionando esta opción, los programas serán marcados como lectura/escrituracuando su estado cambie a Verificación fallida.Desactivar el contador de transferencia al estar ’Verificado’Seleccione esta opción para desactivar el contador límite de transferenciacuando el estado es cambiado a Verificado.Deshabilitar ’Aprobación fallida’Seleccione esta opción para desactivar el estado Aprobación fallida.Desbloquear cuando está ’Aprobado’Si esta opción está seleccionada, los programas serán desbloqueadoscuando su estado cambie a Aprobado.Marcar como sólo-lectura al estar ’Aprobado’Seleccionando esta opción, los programas serán marcados como sólolecturacuando su estado cambie a Aprobado.Desactivar el contador de transferencia al estar ’Aprobado’Seleccione esta opción para desactivar el contador límite de transferenciacuando el estado es cambiado a Aprobado.Permitir ’Aprobado’ si no está ’Verificado’ / Permitir ’Aprobado’si no está ’Preparado’Seleccione esta opción si se debe permitir marcar un programa comoAprobado si no está marcado como Verificado y/o Preparado.Bloquear cuando ’Aprobación fallida’Seleccione esta opción para bloquear programas cuando se establezcael estado Aprobación fallida.Confirmar al cambiar estadoSeleccione esta opción para confirmar los cambios de estado.No permitir cambio de estado si es sólo-lecturaSi esta opción está seleccionada, el operario no tendrá permiso paracambiar el estado del programa si el programa está marcado como ’sólolectura’.Nota: Si el operario tiene permiso para marcar un programa como’lectura/escritura’, este campo será ignorado.
11.2. CONFIGURACIÓN DEL SERVIDOR 185Sin registros hasta estar ’Aprobado’/’Verificado’Seleccionando esta opción, la información de registro no será añadidahasta que el programa haya sido Verificado o Aprobado al menos unavez.Sin control de versiones hasta estar ’Aprobado’/’Verificado’Seleccionando esta opción, la información de la versión o la copia deseguridad no serán creadas hasta que el programa haya sido Verificadoo Aprobado al menos una vez.Añadir comentario no genera una nueva versiónSeleccione esta opción si una nueva versión debe ser creada cuando seañade un comentario de cambio.Cambiar de estado no genera una nueva versiónSeleccione esta opción si una nueva versión debe ser creada cuando secambia el estado del programa.Usar sólo ’Actualizado’ / ’Aprobado’Seleccione esta opción para utilizar solamente los estados Actualizado/ Importado / Aprobado.Contador de transferencia a 1 cuando está ’Actualizando’Seleccione esta opción para establecer el contador límite de transferenciaa 1 cuando el estado es cambiado a Actualizando.11.2.4.1. Registrar entradasUtilice el siguiente cuadro de diálogo de configuración para habilitar/deshabilitarlas entradas de registro individuales. Si una entrada no está seleccionada,nunca será añadida al registro. Seleccione Registrar entradas en el índicede contenidos en la izquierda de la ventana de configuración para acceder alsiguiente panel.
186 11. Configuración de NC-BaseFigura 11.9: Configuración del registro de entradasMensajes de registroUtilice esta lista para seleccionar los eventos que serán registrados enel registro de la base de datos.11.2.4.2. Registrar notificacionesUtilice el siguiente cuadro de diálogo de configuración para habilitar/deshabilitarel registro de notificaciones individuales. Si una entrada está seleccionada, elusuario será preguntado para que especifique el motivo de la actualización.Seleccione Registrar notificaciones en el índice de contenidos en la izquierdade la ventana de configuración para acceder al siguiente panel.
11.2. CONFIGURACIÓN DEL SERVIDOR 187Figura 11.10: Configuración del registro de notificacionesMensajes de confirmaciónUtilice esta lista para seleccionar los eventos que serán notificados alusuario.Respuesta obligatoriaMuestra qué eventos requieren una respuesta obligatoria por parte delusuario.Comentarios de cambioMuestra en qué eventos se mostrará el campo de ’Comentarios de cambio’.Respuesta obligatoriaSeleccione esta opción si el usuario está obligado a especificar un comentariocuando es notificado sobre el evento seleccionado en la lista.Mostrar ’Comentarios de cambio’Seleccione esta opción si debe ser mostrado el campo de ’Comentariosde cambio’ cuando el usuario es notificado sobre el evento seleccionado.
188 11. Configuración de NC-Base11.2.4.3. Registrar cambiosUtilice el siguiente cuadro de diálogo de configuración para definir los ’Comentariosde cambio’. Los comentarios de cambio son añadidos de formamanual al registro por el operario, para indicar cambios realizados a un programao archivo. Seleccione Registrar cambios en el índice de contenidosen la izquierda de la ventana de configuración para acceder al siguiente panel.Figura 11.11: Configuración del registro de cambiosComentarios predefinidosMuestra una lista con todos los ’Comentarios de cambio’ definidos.RenombrarHaga clic en este botón para cambiar el nombre del comentario decambio seleccionado.EliminarHaga clic en este botón para eliminar el comentario de cambio seleccionado.
11.2. CONFIGURACIÓN DEL SERVIDOR 189AñadirHaga clic en este botón para añadir un nuevo comentario de cambio ala lista.Solicitar al usuario que responda a la preguntaUtilice este campo para especificar una pregunta que el operario deberesponder cuando se añade un ’Comentario de cambio’.Respuesta obligatoriaSeleccione esta opción si es obligatorio que el operario responda a lapregunta especificada.11.2.4.4. Texto de estadoUtilice el siguiente cuadro de diálogo de configuración para definir los mensajesque deben ser mostrados cuando el operario intente enviar desde el clienteNC-Base un programa con un estado determinado. Seleccione Texto de estadoen el índice de contenidos en la izquierda de la ventana de configuraciónpara acceder al siguiente panel.Figura 11.12: Configuración del texto de estado
190 11. Configuración de NC-BaseEnviar mensajes de avisoTipo de estadoSeleccione en esta lista desplegable el estado para el que se configurará elmensaje de aviso.Mostrar mensajeSeleccione esta opción para especificar un mensaje que será mostradocuando el operario intente enviar un programa con el estado especificadoen el campo anterior.Utilice el campo de entrada de texto situado debajo de esta opción paraespecificar el mensaje que desea mostrar.Texto de estadoImportadoUtilice este campo para especificar el nombre que será utilizado para elestado Importado.EjecutandoUtilice este campo para especificar el nombre que será utilizado para elestado Ejecutando.ActualizandoUtilice este campo para especificar el nombre que será utilizado para elestado Actualizando.PreparadoUtilice este campo para especificar el nombre que será utilizado para elestado Preparado.VerificadoUtilice este campo para especificar el nombre que será utilizado para elestado Verificado.AprobadoUtilice este campo para especificar el nombre que será utilizado para elestado Aprobado.ActualizadoUtilice este campo para especificar el nombre que será utilizado para elestado Actualizado.
11.2. CONFIGURACIÓN DEL SERVIDOR 191Verificación fallidaUtilice este campo para especificar el nombre que será utilizado para elestado Verificación fallida.Aprobación fallidaUtilice este campo para especificar el nombre que será utilizado para elestado Aprobación fallida.11.2.5. Campos requeridosEsta sección describe cómo configurar los campos que deben contener obligatoriamenteinformación del programa. Seleccione Campos requeridos en elíndice de contenidos en la izquierda de la ventana de configuración. El cuadrode diálogo de configuración es mostrado a continuación.Figura 11.13: Configuración de los campos obligatoriosSeleccione los campos que correspondan (Cliente, Número de pieza, Descripción,etc.) si es obligatorio introducir un valor para esos campos. Cuandose selecciona un campo, no se puede añadir un nuevo programa sin que eloperario o programador introduzca los datos del campo correspondiente.
192 11. Configuración de NC-Base11.2.6. Ajustes de impresiónEn esta sección se describen los ajustes de impresión. Seleccione Impresiónen el índice de contenidos en la izquierda de la ventana de configuración. Elcuadro de diálogo de configuración se muestra a continuación.Figura 11.14: Configuración de los ajustes de impresiónImprimir cabecera con información de la base de datosSeleccione esta opción para añadir la información de la base de datosa la cabecera de impresión.Imprimir cabecera compactaSeleccione esta opción para imprimir la información de la base de datosen modo compacto (2 columnas).ClienteSeleccione esta opción para incluir el nombre del cliente en la cabecerade impresión.Proyecto
11.2. CONFIGURACIÓN DEL SERVIDOR 193Seleccione esta opción para incluir el nombre del proyecto en la cabecerade impresión.MáquinaSeleccione esta opción para incluir el nombre de la máquina en la cabecerade impresión.Fecha de modificación del archivoSeleccione esta opción para incluir la fecha de modificación del archivoen la cabecera de impresión.Fecha de modificación de la base de datosSeleccione esta opción para incluir la fecha de modificación de la basede datos en la cabecera de impresión.Modificado porSeleccione esta opción para incluir el campo ’Modificado por’ en lacabecera de impresión.Nombre de usuarioSeleccione esta opción para incluir el nombre del usuario en la cabecerade impresión.Campo 1-9Seleccione la opción que corresponda para incluir el campo especificadoen la cabecera de impresión. Más información sobre los campospersonalizados en Configuración de la base de datos.11.2.7. Exportar listaEn esta sección se describe cómo configurar la exportación de las listas deprogramas de la base de datos. Seleccione Exportar lista en el índice de contenidosen la izquierda de la ventana de configuración. El cuadro de diálogode configuración se muestra a continuación.
194 11. Configuración de NC-BaseFigura 11.15: Configuración de la exportación de listadosA archivoTipo de archivoUtilice esta lista desplegable para especificar el tipo de archivo queserá usado para exportar las listas de programas.Nombre de la hoja de trabajoUtilice este campo para especificar el nombre de la hoja de cálculo deExcel.Separador de camposUse este campo para especificar el carácter que se utilizará para separarde los campos en el archivo de texto.Añadir nombres de campo a la primera filaSi esta opción está seleccionada, los nombres de los campos serán insertadoscomo la primera fila en el archivo exportado.
11.2. CONFIGURACIÓN DEL SERVIDOR 195Nombre de archivoUtilice este campo para especificar el nombre de archivo por defectousado cuando se exportan listados de programas.Puede utilizar las variables de entorno habituales para datos y fechas,y tres variables adicionales:$DBBASEDIR : Directorio base de la base de datos.$DBCUSTOMER : Si todos los programas en la lista están asociadosal mismo cliente, esta variable contiene el nombre del cliente.$DBMACHINEGROUP : Si todos los programas en la lista pertenecena la misma máquina, esta variable contiene el nombre de la máquina.Nombre real (ejemplo)Este campo muestra un ejemplo del nombre de archivo especificado enel campo anterior, después de sustituir las variables de entorno.A impresiónImprimir en dos columnasSeleccione esta opción para imprimir la información del programa a doscolumnas.11.2.7.1. Exportar lista a archivoUtilice el cuadro de diálogo de configuración siguiente para definir qué camposserán exportados al archivo (archivo de texto, hoja de Excel). SeleccioneA archivo en el índice de contenidos en la izquierda de la ventana de configuración.
196 11. Configuración de NC-BaseFigura 11.16: Configuración de la exportación a archivoMarque las casillas que correspondan para exportar al archivo los camposespecificados.11.2.7.2. Exportar lista a impresiónUtilice el cuadro de diálogo de configuración siguiente para definir qué camposserán exportados a la impresora. Seleccione A impresión en el índice decontenidos en la izquierda de la ventana de configuración.
11.2. CONFIGURACIÓN DEL SERVIDOR 197Figura 11.17: Configuración de la exportación a impresiónMarque las casillas que correspondan para exportar a la impresora los camposespecificados.
198 11. Configuración de NC-Base11.3. Grupos de máquinasLas funciones en las ventanas de configuración de los grupos de máquinas hacenposible asignar un grupo de máquinas definido a un puerto DNC. Si lasmáquinas son definidas en el <strong>Edit</strong>or o si son definidas en DNC-Max, dependedel parámetro ’Usar <strong>CIMCO</strong> DNC-Max’ en la ventana de configuraciónavanzada del servidor.En NC-Base, es posible asociar programas con un grupo de máquinas, elcual a su vez está conectado a un puerto DNC. En este sentido, los programasde CN importados a la base de datos pueden ser accedidos o enviadosdirectamente desde el control de la máquina (este método utiliza funcionesopcionales de DNC-Max como ’Petición remota’ y ’Auto recepción’).Para acceder al cuadro de diálogo de configuración de los grupos de máquinade NC-Base, seleccione la pestaña Base de datos, y haga clic en el iconoAjustes. En la ventana de configuración de NC-Base que se abre a continuación,seleccione ’Máquinas’ en la lista de la izquierda. El cuadro de diálogode configuración se muestra a continuación.Figura 11.18: Configuración de los grupos de máquinas
11.3. GRUPOS DE MÁQUINAS 199MáquinasMáquinaMuestra una lista con todas las máquinas definidas.Directorio de programaMuestra el directorio de programa donde se almacena la informaciónde la base de datos para cada grupo de máquinas.Expandir / ContraerHaga clic en este botón para expandir los grupos de máquinas mostrandoque puertos hay asignados a cada grupo, o para contraer dicha listade máquinas.Añadir puertoHaga clic en este botón para añadir un puerto DNC al grupo de máquinasseleccionado. Se abre a continuación el siguiente cuadro de diálogo:Figura 11.19: Añadir puerto al grupo de máquinasSeleccione la máquina que desea conectar al puerto y haga clic en Aceptar.Nota: Los puertos DNC pueden ser definidos tanto en la configuraciónDNC del <strong>Edit</strong>or como en DNC-Max, dependiendo del parámetro’Usar <strong>CIMCO</strong> DNC-Max’ de la ventana de configuración avanzada delservidor NC-Base.Aviso: Para añadir un puerto DNC a un grupo de máquinas, el grupode máquinas debe estar definido previamente.
200 11. Configuración de NC-BaseSuprimirHaga clic en este botón para eliminar el puerto/máquina seleccionado.RenombrarHaga clic en este botón para renombrar el grupo de máquinas seleccionado.AñadirHaga clic en este botón para añadir un nuevo grupo de máquinas. Seabre a continuación el siguiente cuadro de diálogo:Figura 11.20: Añadir un nuevo grupo de máquinasIntroduzca un nombre representativo del grupo de máquinas, seleccioneopcionalmente una plantilla a utilizar, y haga clic en Aceptar.11.3.1. DirectoriosEsta sección describe como configurar los directorios de los grupos de máquinasde la base de datos. Seleccione Directorios en el índice de contenidosen la izquierda de la ventana de configuración. El cuadro de diálogo de configuraciónse muestra a continuación.
11.3. GRUPOS DE MÁQUINAS 201Figura 11.21: Configuración de los directorios de máquinaDirectorios de programa y copia de seguridadMáquinaEste campo muestra una lista desplegable con todas las máquinas definidas.Seleccione aquí la máquina para la que desea configurar losdirectorios.Directorio de programaEste campo muestra el directorio de programa utilizado para almacenarla información de la máquina seleccionada.Directorio de copias de seguridadEste campo muestra el directorio donde se almacenarán las copias deseguridad realizadas para la máquina seleccionada.Seleccionar directorio /Haga clic en este botón para cambiar el directorio de programa o eldirectorio de copias de seguridad de la máquina seleccionada.
202 11. Configuración de NC-BaseMover archivos /Haga clic en este botón para mover todos los archivos al nuevo directorioespecificado.Directorios de archivos asociadosAdemás del almacenamiento de archivos de programas, <strong>CIMCO</strong> NC-Basetambién asume la gestión de los archivos asociados. Todos los formatos aceptadospor Windows pueden ser almacenados, p.ej. documentos de Word(*.doc/*.docx), archivos PDF (*.pdf), imágenes (*.jpg, *.gif, etc.), y muchosmás.Esta sección hace referencia a los archivos asociados ’Notas’, ’Lista de herramientas’,y ’Hoja de reglajes’.Aviso: Si estos archivos van a ser utilizados, no deben estar deshabilitadosen la ventana de configuración de ’Archivos asociados’ del servidor. Puedeencontrar más información sobre los ajustes de estos archivos en la secciónArchivos asociados.Ubicación de archivos asociadosUtilice este campo para especificar dónde deben ser almacenados losarchivos de notas, listas de herramientas y hojas de reglajes.• Almacenar en directorio de programa: Los archivos son almacenadosen el mismo directorio que el archivo de programa (ver imagena continuación).Figura 11.22: Archivos asociados almacenados en el directorio de programa• Almacenar en subdirectorio: Los archivos son almacenados en unsubdirectorio del directorio donde es almacenado el archivo deprograma (ver imagen a continuación).
11.3. GRUPOS DE MÁQUINAS 203Figura 11.23: Archivos asociados almacenados en un subdirectorio del directoriode programa• Almacenar en directorio especificado: Los archivos son almacenadosen los directorios especificados en los campos ’Directorio dearchivo de notas / lista de herramientas / hoja de reglajes / otrosarchivos’ (ver imagen a continuación).Figura 11.24: Archivos asociados almacenados en los directorios especificadosSubdirectorioUtilice este campo para especificar el nombre del subdirectorio dondedeben ser almacenados los archivos asociados.Directorio de archivo de notasEste campo muestra el directorio donde serán almacenados los archivosde notas asociados a la máquina seleccionada.Directorio de lista de herramientasEste campo muestra el directorio donde serán almacenadas las listas deherramientas asociadas a la máquina seleccionada.
204 11. Configuración de NC-BaseDirectorio de hoja de reglajesEste campo muestra el directorio donde serán almacenadas las hojasde reglajes asociadas a la máquina seleccionada.Otros archivosEste campo muestra el directorio donde serán almacenados otros tiposde archivos asociados a la máquina seleccionada.Seleccionar directorio /Haga clic en este botón para seleccionar el directorio donde se almacenaránlos archivos de notas / listas de herramientas / hojas de reglajes/ otros archivos para la máquina seleccionada.Mover archivos /Haga clic en este botón para mover todos los archivos al nuevo directorioespecificado.Otras máquinas que pueden enviar archivos desde esta máquina(grupo)Compartir con máquina (grupo)Utilice este campo para especificar otra máquina/grupo que pueda enviararchivos que pertenezcan a la máquina/grupo especificada en laparte superior de esta sección.11.3.2. ExtensionesEn esta sección se describen los ajustes de las extensiones de los programas yarchivos asociados a los grupos de máquinas. Seleccione Extensiones en elíndice de contenidos en la izquierda de la ventana de configuración. El cuadrode diálogo de configuración es mostrado a continuación.
11.3. GRUPOS DE MÁQUINAS 205Figura 11.25: Configuración de las extensiones asociadas a las máquinasMáquinaMáquinaSeleccione en esta lista desplegable la máquina para la que desea configurarlas extensiones.ExtensiónUtilice este campo para especificar la extensión por defecto.Extensiones de subprogramasUtilice este campo para especificar extensiones para los ’subprogramas’.Cuando se asocia un archivo con una de las extensiones de subprogramasintroducidas en este campo, el archivo será marcado automáticamentecomo subprograma.Sólo el archivo de programa y los archivos asociados marcados comosubprogramas pueden ser enviados y/o recibidos por el sistema DNC.Puede especificar múltiples extensiones separándolas con comas.Ejemplo: Para marcar los archivos NC e ISO como subprogramas, especifique:ISO,NC.
206 11. Configuración de NC-BaseDirectorios por defectoDirectorio por defecto para nuevos archivos de programaUse este campo para especificar el directorio por defecto utilizado paraañadir nuevos programas. Cuando el usuario selecciona ’Añadir programa’en el menú de NC-Base, el cuadro de diálogo de archivo se abrirá enesta ubicación. Si el campo se deja en blanco, el cuadro de diálogo dearchivo apuntará al último directorio utilizado.Extensiones por defecto para nuevos archivos de programaUtilice este campo para especificar las extensiones por defecto cuandose añaden nuevos programas. Cuando el usuario selecciona ’Añadirprograma’, el cuadro de diálogo de archivo mostrará por defecto todoslos archivos con estas extensiones. Si el campo está vacío, el cuadro dediálogo mostrará todos los archivos por defecto.Puede especificar múltiples extensiones separándolas con comas.Ejemplo: Para mostrar los archivos NC e ISO, especifique: ISO,NC.Directorio por defecto al asociar archivosUse este campo para especificar el directorio por defecto utilizado paraasociar archivos. Cuando el usuario selecciona ’Asociar archivo(s)’, elcuadro de diálogo de archivo se abrirá en esta ubicación. Si el campose deja en blanco, el cuadro de diálogo de archivo se abrirá en el últimodirectorio utilizado.Extensiones por defecto para archivos asociadosUtilice este campo para especificar las extensiones por defecto cuando seasocian archivos a un programa. Cuando el usuario selecciona ’Asociararchivo(s)’, el cuadro de diálogo de archivo mostrará por defecto todoslos archivos con estas extensiones. Si el campo está vacío, el cuadro dediálogo mostrará todos los archivos por defecto.Puede especificar múltiples extensiones separándolas con comas.Ejemplo: Para mostrar los archivos NC e ISO, especifique: ISO,NC.Seleccionar directorio por defecto /Haga clic en este botón para seleccionar el directorio por defecto utilizadopara añadir programas o asociar archivos.Eliminar directorio por defecto /Haga clic en este botón para borrar el directorio por defecto utilizadoal añadir programas o al asociar archivos.
11.3. GRUPOS DE MÁQUINAS 207Mostrar siempre todos los archivos (*.*)Seleccione esta opción para mostrar siempre todos los tipos de archivos(*.*) en los cuadros de diálogo de abrir archivos.11.3.3. Configuración avanzadaEn esta sección se describe la configuración avanzada de los grupos de máquinasde NC-Base. Seleccione Avanzado en el índice de contenidos en la izquierdade la ventana de configuración. El cuadro de diálogo de configuraciónse muestra a continuación.Figura 11.26: Configuración avanzada de los grupos de máquinasAvanzadoMáquinaSeleccione en esta lista desplegable la máquina para la que desea configurarlos ajustes.
208 11. Configuración de NC-BaseDesactivar el control de versionesSeleccione esta opción para desactivar el control de versiones para lamáquina seleccionada.Cuando el control de versiones está habilitado, se crea una copia deseguridad cada vez que el programa es actualizado. Para máquinas queutilizan grandes programas 3D, esto puede requerir una gran cantidadde espacio en el disco duro, por lo que puede que quiera desactivar elcontrol de versiones para este tipo de máquinas.No actualizar información en el archivoSeleccione esta opción si la máquina utiliza un formato ’binario’ deprograma. Cuando se habilita esta opción, NC-Base no actualizará lainformación de la base de datos especificada en el archivo de CN.Nota: Esta opción está activa solamente si ha seleccionado ’Actualizararchivos al actualizar información de programa’ en la ventana deconfiguración avanzada del servidor.No usar ’Carpetas de campo’Seleccione esta opción si las ’Carpetas de campo’ no deben ser utilizadaspara esta máquina.No mostrar ’Avisos de envío’Seleccione esta opción para no mostrar los mensajes de ’Aviso de envío’para esta máquina cada vez que el operario envía un programa.Desconectar los archivos bloqueadosSeleccione esta opción para mover los archivos bloqueados a un directorioseparado fuera de línea (DirectorioBase\Bloqueados).Desconectar todos los archivos asociados al bloquearSeleccione esta opción para mover todos los archivos asociados con unprograma a un directorio separado (DirectorioBase\Bloqueados) cuandoel programa es bloqueado.Generar archivo de estado bloqueadoSeleccione esta opción para generar un archivo de texto de estado con elestado del programa bloqueado en el directorio de envío del directoriode supervisión de puertos.Desactivar el límite de transferenciaSeleccione esta opción para desactivar los límites de transferencia parala máquina seleccionada.
11.3. GRUPOS DE MÁQUINAS 209Límite de transferencia por defectoUtilice este campo para especificar el límite de transferencia por defectopara esta máquina. Para desactivar los límites de transferencia pordefecto para la máquina seleccionada, especifique -1 en este campo.Directorios de aprobadosCopiar archivos aprobados a un ’Directorio de aprobados’Seleccione esta opción para copiar los archivos de programa aprobadosen el ’directorio de aprobados’ especificado. Cuando un programa esmarcado como Aprobado, una copia del archivo de programa es situadaen el ’directorio de aprobados.Directorio de archivos aprobadosUtilice este campo para especificar el ’directorio de aprobados’ dondese guardará una copia de los archivos de programa aprobados. Puedenavegar hasta el directorio deseado haciendo clic en el icono .Cambiar extensiónCambiar extensión aUtilice esta lista desplegable para especificar el tipo de archivo al quedesea cambiar la extensión.También cambiar extensiones en los archivosSeleccione esta opción si también se debe cambiar el nombre del archivopara usar la nueva extensión.Aviso: Se recomienda que active esta opción si va a realizar cambiosde extensión.Cambiar desdeUse este campo para especificar la extensión de los archivos que debenser cambiados. Para cambiar la extensión de todos los archivos, introduzca’*’. Puede especificar múltiples extensiones separándolas con unacoma. También está permitido el uso de los caracteres comodín ’*’ y’?’. Para cambiar la extensión de los archivos sin extensión, introduzcauna coma al principio.Cambiar aUse este campo para especificar la nueva extensión del tipo de archivoseleccionado.
210 11. Configuración de NC-BaseIniciarHaga clic en este botón para realizar el cambio de extensión tal y comose ha especificado en los campos superiores.11.3.4. Formato de programaEsta sección describe como realizar los ajustes del formato de programa quedeterminan cómo NC-Base debe extraer la información del programa de losarchivos de código CN. Seleccione Formato de programa en el índice decontenidos en la izquierda de la ventana de configuración. El cuadro de diálogode configuración se muestra a continuación.Figura 11.27: Configuración del formato de programaConfiguración de los camposMáquinaSeleccione en esta lista desplegable la máquina para la que desea configurarel formato del programa.
11.3. GRUPOS DE MÁQUINAS 211Campo de la base de datosUtilice esta lista desplegable para seleccionar el campo de la base dedatos que desea configurar.Extraer deUse este campo para especificar de donde debe ser extraída la informacióndel programa.Habilitar activadorSeleccione esta opción para habilitar un activador para el campo seleccionadode la base de datos.Usar activador avanzadoSeleccione esta opción para especificar un activador utilizando el formatoavanzado de activador.Activador de inicioUse este campo para especificar el activador de inicio.Activador de finUse este campo para especificar el activador de fin.Activador avanzadoUtilice este campo para especificar un activador avanzado. Este campoaparece si ha seleccionado la opción ’Usar activador avanzado’.Aviso: La parte del activador que debe ser extraída debe estar entrelos símbolos ’¡’ y ’¿’.IgnorarUse este campo para especificar cualquier carácter/cadena/activadorque debe ser eliminado del valor extraído.Ejemplo: Si especifica ’-’ en este campo, y el valor extraído es ’MOULD-3’, se insertará en la base de datos la cadena ’MOULD3’.Número de correspondenciasUtilice este campo para especificar el número de veces que debe serencontrada una equivalencia del activador, antes de que el valor seaextraído.Ejemplo: Si especifica ’(’ como activador de inicio y ’)’ como activadorde fin, y especifica 3 en este campo, entonces el tercer comentario delprograma será utilizado.
212 11. Configuración de NC-BaseLongitud máximaUse este campo para especificar la longitud máxima del valor extraído.Ejemplo: Si especifica 4 en este campo, y el valor extraído es ’MOULD’,solamente ’MOUL’ será utilizado.Líneas máximasUse este campo para especificar cuantas líneas, empezando desde elprincipio del programa, deben ser escaneadas en busca de la información.Ejemplo: Si especifica 10, y el activador no se encuentra entre las 10primeras líneas del programa, no se devolverá ningún valor.Cambio global de todos los activadoresHaga clic en este botón para cambiar todos los activadores para el grupode máquinas seleccionado.Cambio global de este activadorHaga clic en este botón para cambiar el activador actual para el grupode máquinas seleccionado.Probar activadorTextoUtilice este campo para probar sus activadores. Introduzca aquí uncódigo de prueba del que se extraerá la información utilizando los activadoresconfigurados anteriormente.ProgramaEste campo muestra el resultado de aplicar el activador arriba configuradoal código anterior.11.3.5. PlantillasEn esta sección se describe como realizar la configuración de los archivos deplantillas de la base de datos. Seleccione Plantillas en el índice de contenidosen la izquierda de la ventana de configuración. El cuadro de diálogo deconfiguración se muestra a continuación.
11.3. GRUPOS DE MÁQUINAS 213Figura 11.28: Configuración de los archivos de plantillasArchivos de plantillasMáquinaSeleccione en esta lista desplegable la máquina para la que desea configurarlas plantillas.Plantilla de archivo de notasUtilice este campo para especificar la ubicación de la plantilla para losarchivos de notas. Las plantillas de archivos están situadas por defectoen C:\NC-Data\Sistema\Plantillas\. Haga clic en el icono con la carpetade la derecha para seleccionar la plantilla de notas a utilizar.Si no selecciona una plantilla de archivo de notas propia, y no tieneseleccionado el campo Deshabilitar archivos de notas en los ajustesdel servidor, la plantilla de archivo de notas por defecto (como archivode texto) será asociada con el programa.Puede encontrar más información sobre los ajustes de los archivos asociadosen la sección Archivos asociados.
214 11. Configuración de NC-BasePlantilla de lista de herramientasUtilice este campo para especificar la ubicación de la plantilla para laslistas de herramientas. Las plantillas de archivos están situadas pordefecto en C:\NC-Data\Sistema\Plantillas\. Haga clic en el icono conla carpeta de la derecha para seleccionar la plantilla de herramientasa utilizar.Si no selecciona una plantilla de lista de herramientas propia, y no tieneseleccionado el campo Deshabilitar listas de herramientas en losajustes del servidor, la plantilla de lista de herramientas por defecto(como archivo de texto) será asociada con el programa.Puede encontrar más información sobre los ajustes de los archivos asociadosen la sección Archivos asociados.Plantilla de hoja de reglajesUtilice este campo para especificar la ubicación de la plantilla para lashojas de reglajes. Las plantillas de archivos están situadas por defectoen C:\NC-Data\Sistema\Plantillas\. Haga clic en el icono con la carpetade la derecha para seleccionar la plantilla de reglajes a utilizar.Si no selecciona una plantilla de hoja de reglajes propia, y no tieneseleccionado el campo Deshabilitar hojas de reglajes en los ajustesdel servidor, la plantilla de hoja de reglajes por defecto (como archivode texto) será asociada con el programa.Puede encontrar más información sobre los ajustes de los archivos asociadosen la sección Archivos asociados.Plantilla de archivo de programaUtilice este campo para especificar la ubicación de la plantilla paralos archivos de programa. Las plantillas de archivos están situadas pordefecto en C:\NC-Data\Sistema\Plantillas\. Haga clic en el icono conla carpeta de la derecha para seleccionar la plantilla de programa autilizar.<strong>Edit</strong>ar plantilla de archivo /Haga clic en este icono para editar la plantilla correspondiente. El archivode plantilla será abierto en el <strong>Edit</strong>or para su modificación.<strong>Edit</strong>or de tipo de archivoUse este campo para especificar el tipo de archivo utilizado cuando seeditan los archivos de programa.Crear nuevo editor /
11.3. GRUPOS DE MÁQUINAS 215Haga clic en este botón para crear un nuevo editor de tipo de archivopara esta máquina.Configuración de la lista de herramientasActivador de herramientaUtilice este campo para especificar el activador de herramienta.Ejemplo: Si la máquina usa T01 para designar la herramienta 01, introduzcaT en este campo.Activador $TOOL1Use este campo para especificar el activador avanzado que será utilizadopara generar la variable $TOOL1.Ejemplo: Para incluir el valor especificado después de la R en la siguientelínea ’(T1 5MM DRILL R33)’, especifique el activador ¡R0-9+¿. Estoasignará el valor ’R33’ a $TOOL1.Activador $TOOL2Use este campo para especificar el activador avanzado que será utilizadopara generar la variable $TOOL2.Ordenar lista de herramientasSeleccione esta opción para ordenar la lista de herramientas.Aviso: Al seleccionar esta opción, cada herramienta sólo se incluirá unavez.Ignorar información duplicada (T020202 = T02)Seleccione esta opción para ignorar información duplicada o redundanteen el número de herramienta. P.ej. T020202 será incluida como T02.Ignorar ceros (T02 = T2)Seleccione esta opción para ignorar los ceros a la izquierda en los númerosde herramienta. P.ej. T02 será incluida como T2.Comentarios de dos líneasSeleccione esta opción si el comentario de la herramienta consta de doslíneas.Explorar comentarios debajo del nombreSeleccione esta opción si el comentario de la herramienta está siempresituado debajo de la línea de cambio de herramienta.
216 11. Configuración de NC-Base11.4. Grupos de usuariosEsta sección describe la configuración y la utilización de los permisos deusuario.Definir diferentes usuarios con diferentes perfiles de acceso tiene bastantesventajas:Limita el número de usuarios permitidos a realizar modificaciones enlas configuraciones.Un usuario normal no puede borrar o modificar accidentalmente ajustesde configuración importantes, ni tampoco eliminar un programa deCN completo (depende de la configuración).Es posible realizar una vigilancia de los cambios en el programa quehaga cada usuario.Es posible establecer concesiones de acceso individuales para cada usuario.Para abrir el cuadro de configuración de usuario de NC-Base, seleccione lapestaña Base de datos, y haga clic en el icono Ajustes. En la ventana deconfiguración de NC-Base que se abre a continuación, seleccione ’Grupos deusuarios’ en la lista de la izquierda. El cuadro de diálogo de configuración semuestra a continuación.
11.4. GRUPOS DE USUARIOS 217Figura 11.29: Configuración de los permisos de usuarioGrupos de usuariosNombre de grupoMuestra una lista con todos los grupos de usuarios definidos.AñadirPermisosHaga clic en este botón para añadir un nuevo grupo de usuarios.SuprimirHaga clic en este botón para eliminar el grupo de usuarios seleccionado.Aviso: El grupo que contiene al usuario ADMIN no puede ser borrado.RenombrarHaga clic en este botón para cambiar el nombre del grupo de usuariosseleccionado.
218 11. Configuración de NC-BaseHay dos niveles de acceso: Normal y Súper. Puede permitir a un nuevo usuariotener acceso al nivel administrador.PermisosMuestra una lista con todos los permisos definidos.Usuario SúperHaciendo clic en este botón se seleccionan de forma automática lospermisos para un usuario súper (administrador).Usuario NormalHaciendo clic en este botón se seleccionan de forma automática lospermisos para un usuario normal.Borrar todosHaga clic en este botón para borrar todos los permisos para el usuarioseleccionado.Máquinas permitidasMuestra una lista de todas las máquinas definidas. Para permitir algrupo de usuarios seleccionado tener acceso a una máquina, seleccionela máquina correspondiente.11.4.1. Ajustes de usuarioEsta sección describe como configurar los ajustes de usuario de la base dedatos. Seleccione Ajustes de usuario en el índice de contenidos en la izquierdade la ventana de configuración. El cuadro de diálogo de configuraciónse muestra a continuación.
11.4. GRUPOS DE USUARIOS 219Figura 11.30: Configuración de los ajustes de usuarioInformación de usuarioNombre de usuarioMuestra una lista con todos los usuarios definidos.AñadirHaga clic en este botón para añadir un nuevo usuario a la base de datos.Se abrirá a continuación la siguiente ventana:
220 11. Configuración de NC-BaseFigura 11.31: Añadir nuevo usuarioIntroduzca una identificación de usuario y una contraseña, así como losotros datos que se le solicitan, y haga clic en Aceptar. Si desea salirsin añadir el usuario, haga clic en Cancelar.SuprimirHaga clic en este botón para eliminar el usuario seleccionado.Aviso: El usuario administrador ADMIN no se puede eliminar.ModificarHaga clic en este botón para modificar los datos del usuario seleccionado.Buscar usuario /Utilice este campo para buscar a un usuario en la base de datos. Introduzcael nombre que desea buscar en el campo de texto y a continuaciónhaga clic en el icono de la derecha.Grupos de usuariosMuestra una lista con todos los grupos de usuarios definidos.
11.5. CONFIGURACIÓN DE LA BASE DE DATOS 22111.5. Configuración de la base de datosEsta sección describe cómo definir un directorio base, declarar campos personalizados,y añadir un prefijo/sufijo a los archivos de notas, herramientasy reglajes.Para abrir el cuadro de diálogo de los ajustes de la base de datos, seleccionela pestaña Base de datos, y haga clic en el icono Ajustes. En la ventanade configuración de NC-Base que se abre a continuación, seleccione ’Configuraciónde la base de datos’ en la lista de la izquierda. El cuadro de diálogode configuración se muestra a continuación.Figura 11.32: Configuración de la base de datosDirectorio baseDirectorio baseUtilice este campo para definir el directorio base del programa. Hagaclic en el icono para navegar hasta la ubicación deseada.Campos personalizados
222 11. Configuración de NC-BaseCampo de texto 1 - 9Introduzca en estos campos el título del campo de búsqueda personalizado.Si no desea utilizar campos de búsqueda personalizados, dejeestos campos de textos vacíos.Por defecto, los campos 1, 2 y 3 tienen predefinidos los valores ’Númerode pieza’, ’Número de dibujo’ y ’Descripción’ respectivamente, peropuede modificarlos si lo desea.Campo en mayúsculasSeleccione esta opción para convertir el campo bajo el cual está amayúsculas.Campo de sólo-lecturaSeleccione esta opción para convertir el campo de entrada en sólolectura.Cuando un campo es de sólo-lectura, sólo puede ser modificadoimportando, recibiendo o escaneando el programa.Texto de ’Programa’Utilice este campo de entrada de texto para especificar el título queserá usado en el campo personalizable ’Programa’. Por defecto, el valor’Programa’ está establecido.Texto de ’Proyecto’Utilice este campo de entrada de texto para especificar el título queserá usado en el campo personalizable ’Proyecto’. Por defecto, el valor’Proyecto’ está establecido.Prefijo de archivo de notasUse este campo para especificar un prefijo para el nombre de archivodel archivo de notas.Sufijo de archivo de notasUse este campo para especificar un sufijo para el nombre de archivo delarchivo de notas.Prefijo de lista de herramientaUse este campo para especificar un prefijo para el nombre de archivode la lista de herramientas.Sufijo de lista de herramientaUse este campo para especificar un sufijo para el nombre de archivo dela lista de herramientas.
11.5. CONFIGURACIÓN DE LA BASE DE DATOS 223Prefijo de hoja de reglajesUse este campo para especificar un prefijo para el nombre de archivode la hoja de reglajes.Sufijo de hoja de reglajesUse este campo para especificar un sufijo para el nombre de archivo dela hoja de reglajes.11.5.1. Servidor de base de datosEsta sección describe como configurar la conexión con el servidor de la basede datos. Seleccione Servidor de base de datos en el índice de contenidosen la izquierda de la ventana de configuración. El cuadro de diálogo deconfiguración se muestra a continuación.Figura 11.33: Configuración de la conexión con el servidorServidor de base de datosServidor de la base de datos
224 11. Configuración de NC-BaseUtilice esta lista desplegable para especificar el servidor a configurar.Habilitar servidorSeleccione esta opción para habilitar servidores adicionales. Seleccioneun servidor en la lista de servidores de la izquierda, y a continuaciónmarque esta casilla para poder proceder a su configuración.Siempre por defecto al servidor principalSeleccione esta opción para ir siempre por defecto al servidor principal.Tipo de base de datosUtilice este campo para seleccionar de la lista desplegable el tipo debase de datos que será utilizado.Conexión a la base de datosUtilice esta lista desplegable para seleccionar el origen de datos ODBC.Debe configurar el origen de datos que será utilizado por NC-Base através del cuadro de configuración ’Panel de control / Herramientasadministrativas / Orígenes de datos (ODBC)’.Nombre del servidor NC-BaseUse este campo para especificar el nombre/dirección del ordenador dondeestá instalado el servidor de <strong>CIMCO</strong> NC-Base. El nombre del servidorpuede ser tanto una dirección IP como el nombre del equipo delservidor.Nota: Si el servidor NC-Base se está ejecutando en este ordenador,puede especificar ’localhost’ (o el nombre del equipo) si está utilizandoel servidor <strong>CIMCO</strong> NC-Base. Si está usando un servidor Microsoft/Oracle,debe especificar el nombre del equipo.Puerto del servidor NC-BaseUse este campo para especificar el número del puerto utilizado por elservidor NC-Base.Aviso: Probablemente no necesite cambiar este valor.Identificación de usuarioUtilice este campo para especificar una identificación de usuario. Si laconexión seleccionada no requiere una identificación de usuario, dejeeste campo vacío.ContraseñaUtilice este campo para especificar una contraseña para establecer laconexión. Si la conexión seleccionada no requiere una contraseña, dejeeste campo vacío.
11.5. CONFIGURACIÓN DE LA BASE DE DATOS 225Versión del servidorVersión del servidorEn este campo se especifica la versión del servidor NC-Base que seestá utilizando.
226 11. Configuración de NC-Base11.6. MantenimientoEn esta sección se describe cómo configurar las opciones de mantenimientode la base de datos.Para configurar el mantenimiento, seleccione la pestaña Base de datos, yhaga clic en el icono Ajustes. En la ventana de configuración de NC-Base quese abre a continuación, seleccione ’Mantenimiento’ en la lista de la izquierda.El cuadro de diálogo de configuración se muestra a continuación.Figura 11.34: Configuración del mantenimientoPurgar archivos eliminadosPurgar archivos anteriores aUtilice este campo para especificar la antigüedad en días de los archivoseliminados que serán purgados.Ejemplo: Si especifica 30 en este campo, todos los programas que fueroneliminados hace más de 30 días serán borrados definitivamente de labase de datos.
11.6. MANTENIMIENTO 227IniciarHaga clic en este botón para borrar de forma definitiva los programaseliminados.CalcularHaga clic en este botón para mostrar los resultados de ejecutar la operaciónde purgado de archivos, pero sin modificar realmente la base dedatos (muestra una ventana de información).Eliminar archivo de programaSeleccione esta opción para eliminar físicamente los archivos de programadel disco duro, cuando un programa es purgado.Eliminar copias de seguridadSeleccione esta opción para eliminar físicamente los archivos de copiade seguridad del disco duro, cuando un programa es purgado.Eliminar notas/reglajes/herramientasSeleccione esta opción para eliminar físicamente los archivos de notas/reglajes/herramientasdel disco duro, cuando un programa es purgado.Eliminar otros archivos asociadosSeleccione esta opción para eliminar físicamente otros archivos asociadosdel disco duro, cuando un programa es purgado.MáquinaUtilice este campo para seleccionar la máquina para la cual se realizarála operación.Purgar copias de seguridadPurgar copias de seguridad anteriores aUtilice este campo para especificar la antigüedad en días de los archivosde copia de seguridad que serán purgados.Mantener estas copias de seguridadUtilice este campo para especificar el número de copias de seguridad amantener.Ejemplo: Si especifica 3 en este campo, las últimas 3 copias de seguridadde un archivo no serán eliminadas.
228 11. Configuración de NC-BaseIniciarHaga clic en este botón para purgar las copias de seguridad.CalcularHaga clic en este botón para mostrar los resultados de ejecutar la operaciónde purgado de copias de seguridad, pero sin modificar realmentela base de datos.Sincronizar fecha / horaFijar fecha de modificaciónUse este botón para establecer la fecha de modificación del programa ala fecha de modificación más reciente del archivo de programa asociado.Fijar fecha de creaciónUse este botón para establecer la fecha de creación del programa a lafecha de creación del archivo de programa asociado.Obtener fecha de modificaciónUse este botón para establecer la fecha de la última modificación delarchivo de programa asociado a la fecha de modificación del programa.Obtener fecha de creaciónUse este botón para establecer la fecha de creación del archivo de programaasociado a la fecha de creación del programa.MáquinaUtilice esta lista desplegable para seleccionar la máquina (grupo) enconcreto para la que realizará la operación de cambio de fecha.
11.7. COPIA DE SEGURIDAD 22911.7. Copia de seguridadEn esta sección se describe cómo configurar los ajustes de la copia de seguridady restauración de la base de datos.Para configurar estos ajustes, seleccione la pestaña Base de datos, y hagaclic en el icono Ajustes. En la ventana de configuración de NC-Base que seabre a continuación, seleccione ’Copia de seguridad’ en la lista de la izquierda.El cuadro de diálogo de configuración se muestra a continuación.Figura 11.35: Configuración de la copia de seguridadCopia de seguridad de la base de datosRespaldar todos los archivosSeleccione esta opción para realizar una copia de seguridad de todoslos archivos en la base de datos.Suspender si se encuentra un errorSi esta opción está seleccionada, la copia de seguridad se interrumpirá sise produce un error por no encontrar uno o más archivos de programas.
230 11. Configuración de NC-BaseRespaldarHaga clic en este botón para crear una copia de seguridad de la basede datos.Restaurar la base de datosRestaurar la base de datosSeleccione esta opción para restaurar la base de datos.Restaurar archivosSeleccione esta opción para restaurar todos los archivos guardados enla copia de seguridad. El archivo de copia de seguridad debe ser creadocon la opción ’Respaldar todos los archivos’ seleccionada para poderutilizar este tipo de restauración.Sobrescribir archivos existentesSeleccione esta opción para sobrescribir los archivos existentes.Realizar comprobación de integridad después de restaurarSeleccionando esta opción se realizará una comprobación de integridaddespués de restaurar la base de datos.RestaurarHaga clic en este botón para restaurar una copia de seguridad de labase de datos.Restaurar depósitoHaga clic en este botón para restaurar un archivo depósito SQL.Comprobar integridad de la base de datosEliminar referencias a archivos no existentesSeleccione esta opción si la comprobación de integridad de la base dedatos debe eliminar todas las referencias a los archivos no existentes.IniciarHaga clic en este botón para comprobar la integridad de la base dedatos, y reparar posibles problemas que se puedan encontrar en la basede datos.Estadísticas de la base de datos
11.7. COPIA DE SEGURIDAD 231IniciarHaga clic en este botón para calcular las estadísticas de la base dedatos.
232 11. Configuración de NC-Base11.8. Campos predefinidosEn esta sección se describe cómo editar y añadir valores predefinidos a loscampos personalizables de la base de datos. Consulte Configuración de labase de datos para más información sobre los campos personalizados.Para configurar los valores de los campos predefinidos, seleccione la pestañaBase de datos, y haga clic en el icono Ajustes. En la ventana de configuraciónde NC-Base que se abre a continuación, seleccione ’Campos predefinidos’en la lista de la izquierda. El cuadro de diálogo de configuración se muestraa continuación.Figura 11.36: Configuración de los campos predefinidos de la base de datosCampo de la base de datosUtilice esta lista desplegable para seleccionar el campo de la base dedatos para el cual desea establecer valores predefinidos.Habilitar valores predefinidosSeleccione esta opción para especificar valores predefinidos para el camposeleccionado de la base de datos.
11.8. CAMPOS PREDEFINIDOS 233Valor del campoMuestra una lista con los valores predefinidos para el campo seleccionado.Flechas arriba/abajo /Use estos botones para mover la entrada seleccionada arriba y/o abajoen la lista.OrdenarHaga clic en este botón para ordenar alfabéticamente la lista de valorespredefinidos.Auto rellenarHaga clic en este botón para utilizar todos los valores definidos actualmenteen la base de datos para el campo seleccionado como valorespredefinidos.RenombrarUtilice este botón para cambiar el nombre a la entrada seleccionada.SuprimirUtilice este botón para eliminar la entrada seleccionada.AñadirUtilice este botón para añadir una nueva entrada.
234 11. Configuración de NC-Base.databaseend
235Configuración DNCEn este capítulo se describe como configurar la comunicación DNC entre elordenador y el control CNC.Para configurar los ajustes de comunicación entre el ordenador y una máquinaseleccionada, puede proceder de dos formas: puede seleccionar ConfiguraciónDNC en el menú de Transmisión, seleccionar la máquina deseada,y hacer clic en el botón de Ajustes; o puede seleccionar la máquina que deseaconfigurar en la lista desplegable de la barra de herramientas de Transmisióny hacer clic en el icono de ajustes DNC en la esquina inferior del grupoMáquina.Si selecciona Configuración DNC en el menú de Transmisión, aparecerála siguiente ventana:MáquinasFigura 12.1: Ventana de configuración DNCSi hay varias máquinas conectadas al ordenador, aquí puede seleccionarqué máquina configurar o con cual se quiere comunicar. Para añadir una
236 12. Configuración DNCnueva configuración a esta lista, haga clic en el botón ’Añadir nueva’al pie del cuadro.ProtocoloSeleccione en esta lista desplegable el protocolo de comunicación a utilizarpara la máquina seleccionada. Tenga en cuenta que no puede seleccionarun protocolo para el cual no tenga licencia. Si es posible, elprograma seleccionará de forma automática el protocolo utilizado laúltima vez que se conectó con la máquina.Información de accesoMuestra, de forma abreviada, la información más importante sobre laconfiguración del puerto al que la máquina está conectado.Tipo de máquinaMuestra una lista con los diferentes tipos de máquinas que pueden serusados como plantillas.AjustesHaga clic en este botón para acceder a la ventana de configuración dela máquina seleccionada.RenombrarHaga clic en este botón para cambiar el nombre de la configuraciónseleccionada.Añadir nuevaHaga clic en este botón para añadir una nueva configuración.Figura 12.2: Cuadro para añadir una nueva máquinaEliminarHaga clic en este botón para eliminar la configuración seleccionada.
12.1. CONFIGURACIÓN DEL PUERTO 237AceptarHaga clic en este botón para cerrar la ventana de configuración.12.1. Configuración del puertoPara cambiar los ajustes de la comunicación DNC, seleccione ConfiguraciónDNC en el menú de Transmisión, o haga clic en el icono de ajustes DNCen la barra de herramientas de transmisión.El cuadro de diálogo para la configuración básica del puerto es mostrado acontinuación.Figura 12.3: Configuración básica del puertoConfiguración del puerto seriePuertoMuestra una lista de los puertos de comunicación serie instalados ensu ordenador. Seleccione el que desea utilizar con esta configuración demáquina.
238 12. Configuración DNCVelocidad de transferenciaSeleccione en esta lista desplegable la velocidad de transmisión en bitspor segundo.Bits de paradaEspecifique aquí el número de bits de parada que serán añadidos despuésde cada carácter en la comunicación para separar los bits de datos.Bits de datosSeleccione aquí el número de bits de cara carácter.ParidadUtilice este campo para seleccionar el método de comprobación de erroresque indicará si la transmisión se ha realizado con éxito o no. Elmétodo puede operar en distintos modos:• Ninguna: Se selecciona esta opción cuando ningún método decomprobación va a ser utilizado.• Par: Un número par de 1’s es utilizado en cada carácter.• Impar: Un número impar de 1’s es utilizado en cada carácter.• Marca: El bit de paridad es siempre ’1’ y la línea es ’baja’.• Espacio: El bit de paridad es siempre ’0’ y la línea es ’alta’.Configuración del control de flujoControl de flujoAquí se establece el procedimiento de sincronismo para la sincronizaciónde la comunicación entre el ordenador y el control CNC. El sincronismosoftware utiliza los caracteres ASCII XOn/XOff, y el sincronismohardware utiliza las líneas de control RTS/CTS en las especificacionesde la comunicación RS-232.Puede seleccionar uno de los siguientes métodos de control de flujo dela lista desplegable:• Ninguno: No se realiza control de flujo.• Software: Se utiliza sincronismo software para el control de flujo.• Hardware: Se utiliza sincronismo hardware para el control deflujo.• Software y Hardware: Ambos métodos de sincronismo son utilizados.
12.1. CONFIGURACIÓN DEL PUERTO 239Habilitar DTRSeleccione esta opción para fijar la señal DTR alta.Habilitar RTSSeleccione esta opción para fijar la señal RST alta.Configuración avanzada del puertoComprobar paridadSeleccione esta opción si desea que <strong>CIMCO</strong> <strong>Edit</strong> <strong>v6</strong> notifique los erroresde paridad. Cada vez que ocurra un error, el carácter especificado en elcampo ’Insertar en error’ es insertado en el archivo en el punto en quees recibido el error.Insertar en errorUse este campo para especificar el carácter a insertar en el archivorecibido si se detecta un error de paridad mientras se reciben datos deuna máquina remota. Si el campo se deja en blanco, no es insertadoningún carácter.Carácter XOnUtilice este campo para especificar el carácter XOn. Si el campo se dejaen blanco, se utilizará el carácter XOn estándar. Si su máquina necesitaun carácter XOn no estándar, puede especificarlo aquí.Carácter XOffUtilice este campo para especificar el carácter XOff. Si el campo se dejaen blanco, se utilizará el carácter XOff estándar. Si su máquina necesitaun carácter XOff no estándar, puede especificarlo aquí.Nota: Al introducir caracteres en cualquiera de los campos de introducciónde texto, los caracteres pueden ser introducidos de dos formas: puede especificardirectamente los caracteres, como $*; o puede introducir los valoresASCII de los caracteres así \36\42.
240 12. Configuración DNC12.2. Ajustes de la transmisiónPara configurar los ajustes de la transmisión, haga clic en Transmisión enel menú de la izquierda de la ventana de configuración. El cuadro de diálogode configuración de la transmisión es mostrado a continuación.Figura 12.4: Configuración de la transmisiónAjustes de la transmisiónCR/LFUtilice este campo para seleccionar los caracteres de retorno de carro(CR) o salto de línea (LF) de la lista desplegable, o puede introducirlosmanualmente.Nota: ASCII 13 y ASCII 10 no tienen representación en caracteres,por lo que deben ser introducidos como \13 y \10 respectivamente.Activador de inicioUtilice este campo para especificar el activador de inicio. El DNC comenzaráa transmitir información desde la primera línea del archivoque contenga el activador de inicio especificado.
12.2. AJUSTES DE LA TRANSMISIÓN 241Activador de finUtilice este campo para especificar el activador de fin.Aviso: La línea que contiene el activador de fin no es transmitida.Enviar al inicio de la transmisiónUse este campo para especificar un carácter o secuencia que debería serenviada antes de que el flujo comience.Enviar al final de la transmisiónUse este campo para especificar un carácter o secuencia que debería serenviada al final del flujo.Omitir líneas que contenganCualquier línea que contenga uno o más de los caracteres o secuenciasespecificadas en este campo será excluida y no será transmitida.Eliminar caracteresUse este campo para especificar los caracteres que deberían ser suprimidosde la información transmitida.Interrumpir después deFinaliza la transmisión con el control CNC después de que el númerode caracteres especificado en este campo haya sido enviado, incluso si elprograma no ha finalizado. Si este campo se deja en blanco, cualquiercarácter entrante será ignorado.Tiempo límite de sincronismoEste es el tiempo en segundos que el DNC debería esperar después derecibir una señal de parada de flujo (XOff y/o CTS Bajo) de la máquinaremota, antes de finalizar la conexión. Si no se especifica un valor deltiempo de espera, el DNC esperará hasta que sea recibida una señal deinicio de flujo.Intervalo entre líneasUtilice este campo para especificar el tiempo en milisegundos que debeesperar el DNC antes de empezar a transmitir una línea nueva.Esperar por carácter XOnSeleccione esta opción si desea que el DNC espere por el carácter XOnantes de enviar la información. Esta opción estará disponible si el sincronismosoftware está habilitado en los ajustes del puerto.
242 12. Configuración DNCEsperar por el botón ’Iniciar’Si esta opción está seleccionada, la transmisión no empezará hasta queel botón ’Iniciar’ del cuadro de estado de la transferencia sea presionado.Eliminar ceros ASCIISeleccione esta opción para eliminar los caracteres nulos del formatoASCII (ASCII 0).Quitar espacios en blancoSeleccione esta opción para eliminar automáticamente espacios (ASCII32) y tabulaciones (ASCII 9) del archivo transmitido a la máquinaremota.Reemplazar tabulaciones con espaciosSeleccione esta opción para convertir cualquier tabulación (ASCII 9) aespacio (ASCII 32) antes de enviar el archivo a la máquina remota.Enviar con CR/LF no estándarSeleccione esta opción si desea enviar archivos que contienen caracteresde salto de línea no estándares, como \CR\LF\LF o \CR\CR.Nota: Al introducir caracteres en cualquiera de los campos de introducciónde texto, los caracteres pueden ser introducidos de dos formas: puede especificardirectamente los caracteres, como $*; o puede introducir los valoresASCII de los caracteres así \36\42.
12.3. AJUSTES DE LA RECEPCIÓN 24312.3. Ajustes de la recepciónPara configurar los ajustes de la recepción, haga clic en Recepción en elmenú de la izquierda de la ventana de configuración. El cuadro de diálogo deconfiguración de la recepción es mostrado a continuación.Figura 12.5: Configuración de la recepciónAjustes de la recepciónCR/LFUse este campo para especificar los caracteres de retorno de carro (CR)/ salto de línea (LF).Si se selecciona la opción ’Automático’, el DNC tratará de auto detectarel método CR/LF utilizado. Si la máquina remota no usa ninguna delas combinaciones estándar de ASCII 13 y ASCII 10, debe introducirlos caracteres CR/LF apropiados manualmente.La combinación habitual es ASCII 13 seguido por ASCII 10. ASCII 13y ASCII 10 no tienen representación en caracteres, por lo que debenser introducidos como \13 y \10 respectivamente.
244 12. Configuración DNCOmitir líneas que contenganCualquier línea que contenga uno o más de los caracteres o secuenciasespecificadas en este campo será descartada cuando sea recibida.Eliminar caracteresSeleccione los caracteres que serán eliminados de forma automática delflujo de datos recibido. Puede seleccionar ’Ninguno’, ’ASCII 0’ o ’Todosdebajo de ASCII 32’ en la lista desplegable.Omitir líneas vacíasSeleccione esta opción si las líneas vacías recibidas no deberían serguardadas.Activador de inicioUse este campo para especificar un activador de inicio. El DNC comenzaráa guardar los datos recibidos desde la primera aparición delcarácter o secuencia aquí especificado. Si el campo se deja vacío, no seusará ningún activador de inicio, por lo que el DNC recibirá desde elinicio del archivo.Activador de finUse este campo para especificar un activador de fin. El DNC dejará deguardar los datos recibidos cuando encuentre este carácter. Si el campose deja vacío, no se usará ningún activador de fin, por lo que el DNCcontinuará guardando hasta el final del archivo (cuando se agota eltiempo de conexión).Desconexión de la recepciónIndica el retardo de tiempo que el DNC esperará después de que elúltimo carácter haya sido recibido desde la máquina remota hasta queel ordenador finaliza la operación de recepción. Si no se especifica unactivador de fin, se debería especificar aquí un valor mayor que 0, odeberá detener manualmente el proceso de recepción desde la ventanade estado de la recepción.Configuración avanzadaEnviar carácter XOnSeleccione esta opción para que el DNC envíe un carácter XOn cuandoesté listo para recibir la información.
12.3. AJUSTES DE LA RECEPCIÓN 245Enviar al inicio de la recepciónUse este campo para especificar una secuencia que debería ser enviadaal control CNC cuando comience una operación de recepción.Nota: Al introducir caracteres en cualquiera de los campos de introducciónde texto, los caracteres pueden ser introducidos de dos formas: puede especificardirectamente los caracteres, como $*; o puede introducir los valoresASCII de los caracteres así \36\42.
246 12. Configuración DNC12.4. DirectoriosPara definir los directorios de transmisión y recepción utilizados en la comunicaciónDNC, haga clic en Directorios en el menú de la izquierda de laventana de configuración. El cuadro de diálogo para especificar los directorioses mostrado a continuación.Figura 12.6: Configuración de los directorios de transmisión y recepciónTransmisiónDirectorio de envío por defectoUtilice este campo para especificar el directorio de envío por defecto.Haga clic en el icono de la derecha para seleccionar la carpeta de envío.Extensión por defectoUse este campo para especificar la extensión por defecto de los archivosque serán enviados.Extensiones adicionalesUse este campo para especificar extensiones adicionales para los archivosque serán enviados.
12.4. DIRECTORIOS 247RecepciónDirectorio de recepción por defectoUtilice este campo para especificar el directorio de recepción por defecto.Haga clic en el icono de la derecha para seleccionar la carpeta derecepción.Extensión por defectoUse este campo para especificar la extensión por defecto de los archivosque serán recibidos.Extensiones adicionalesUse este campo para especificar extensiones adicionales para los archivosque serán recibidos.
248 12. Configuración DNC12.5. Información de la versiónSi quiere saber qué versión de <strong>CIMCO</strong> <strong>Edit</strong> <strong>v6</strong> está ejecutando, simplementehaga clic en Información de la versión en el menú de la izquierda dela ventana de configuración. También puede acceder a la información de laversión haciendo clic en ’Acerca de’ en el menú de ’Ayuda’. La ventana deinformación de la versión es mostrada a continuación.Figura 12.7: Información de la versión
249Descripción de lacomunicación serieEn este capítulo se ofrece información general acerca de la comunicaciónserie, y sobre cómo construir un cable serie estándar y un dispositivo debucle cerrado.13.1. Estándares de comunicación serie13.1.1. RS-232Posiblemente, el estándar de comunicación más ampliamente utilizado esel RS-232 (Recommended Standard 232, también conocido como ElectronicIndustries Alliance RS-232-C). Esta implementación ha sido definida y revisadavarias veces, y se hace referencia a ella con frecuencia como RS-232 oEIA/TIA 232. La compañía IBM definió el puerto RS-232 en sus ordenadorescomo un sub-conector D de 9 pines (DE-9), y posteriormente la EIA/TIAaprobó esta implementación como el estándar EIA/TIA 574. Este estándares definido como una interfaz de 9 posiciones no síncronas entre un DTE(Equipo Terminal de Datos) y un DCE (Equipo de Comunicación de Datos)para el intercambio de datos binarios. Ambas implementaciones tienen unuso generalizado y en este documento nos referiremos a ellas como RS-232.La interfaz RS-232 puede operar en distancias de hasta 15 metros con velocidadesde transmisión no superiores a 20 kbps. La velocidad máxima absolutapuede variar en función de las condiciones de la línea y la longitud del cable.La interfaz RS-232 opera frecuentemente a 38,4 Kbps sobre distancias muycortas.Los niveles de voltaje definidos por el estándar RS-232 van desde -12 a +12voltios. La interfaz RS-232 es una interfaz no balanceada o de una sola terminación,lo que significa que una señal eléctrica única es comparada con unaseñal común (tierra) para determinar los estados lógicos binarios. Un voltajede +12 voltios (normalmente de +3 a +15 voltios) representa un 0 binario(espacio), y -12 voltios (de -3 a -15 voltios) representa un 1 binario (marca).
250 13. Descripción de la comunicación serie13.1.2. RS-422El RS-422 (ANSI/TIA/EIA-422-B) es un estándar técnico que especifica característicaseléctricas de un circuito de señales digitales de voltaje balanceado.El estándar RS-422 es una interfaz diferencial que define niveles devoltaje y especificaciones eléctricas de transmisor/receptor.En una interfaz diferencial, los niveles lógicos son definidos por la diferenciade voltaje entre una pareja de señales de entrada o de salida. En contraste,una interfaz de una sola terminación, por ejemplo RS-232, define los niveleslógicos como la diferencia de voltaje entre una señal eléctrica y una conexiónde masa común. Las interfaces diferenciales tienen típicamente mayor inmunidadal ruido o a picos de tensión que pudieran tener lugar en las líneasde comunicación. Las interfaces diferenciales tienen también capacidades deconducción mayores, lo que permite cables más largos.La interfaz RS-422 alcanza velocidades de transmisión de hasta 10 Mbps a 12metros, y puede alcanzar longitudes de 1200 metros con una velocidad de 100kbps. El RS-422 también define las características eléctricas del transmisory del receptor, permitiendo 1 transmisor y hasta 32 receptores a la vez en lalínea. Los niveles de la señal RS-422 van desde 0 a +5 voltios. El estándarRS-422 no define un conector físico concreto.13.1.3. RS-485El estándar RS-485 (TIA/EIA-485-A o RS-485) es compatible con las versionesanteriores de RS-422; sin embargo, está optimizado para aplicaciones delínea compartida o multipunto. La salida del controlador RS-422/485 puedeestar activa (habilitada) o en tercer estado (inhabilitada). Esta capacidadpermite que múltiples puertos sean conectados en un bus multipunto y sondeadosselectivamente.El RS-485 permite longitudes de cable de hasta 1200 metros y velocidadesde transmisión de hasta 10 Mbps. Los niveles de señal para RS-485 son losmismos que los definidos para RS-422. RS-485 tiene características eléctricasque permiten a 32 transmisores y 32 receptores estar conectados a la vez auna línea. Esta interfaz es ideal para entornos de comunicaciones multipuntoo de red. La salida de tercer estado del controlador RS-485 permite retirarla presencia eléctrica del transmisor/receptor de la línea sin problemas. Sólouno de los controladores puede estar activo cada vez, y los otros controladoresdeben tener la salida en tercer estado. La señal RTS de control de salidadel módem controla el estado del dispositivo. Algunos sistemas de softwarede comunicación se refieren al RS-485 como un modo de transferencia RTSactivado o RTS bloqueado.
13.1. ESTÁNDARES DE COMUNICACIÓN SERIE 251La interfaz RS-485 puede ser cableada de dos formas: con dos cables o concuatro cables. El modo de conexión mediante dos cables no permite comunicaciónfull duplex, y requiere que los datos sean transferidos en un solosentido cada vez. Para operaciones half duplex, los dos pines de transmisióndeben estar conectados a los dos pines de recepción (Tx+ a Rx+ y Tx- aRx-). El modo de conexión mediante cuatro cables permite la transferenciade datos full duplex. El estándar RS-485 no define un diagrama de conexionesni un conjunto de señales de control del módem. El RS-485 tampoco defineun tipo de conector físico.
252 13. Descripción de la comunicación serie13.2. Diagramas de conexión RS-232El diagrama de conexiones original para el estándar RS-232 fue desarrolladopara un sub-conector D de 25 pines (DB-25). En este diseño estaba contempladoun canal secundario de comunicaciones. En la práctica, está presentesólo un canal de comunicaciones acompañado de sincronismo. Por esta razón,la versión más pequeña de 9 pines (DE-9) es más comúnmente utilizada hoyen día.13.2.1. Diagrama del conector RS-232 de 9 pinesFigura 13.1: Diagrama de pines del conector DE-9En la siguiente tabla se muestran las señales RS-232 y los pines asignados alconector DE-9, así como el nombre abreviado asignado por la EIA.Pin Descripción Señal1 Data Carrier Detect DCD2 Received Data RD3 Transmitted Data TD4 Data Terminal Ready DTR5 Signal Ground GND6 Data Set Ready DSR7 Request To Send RTS8 Clear To Send CTS9 Ring Indicator RICuadro 13.1: Interfaz RS-232 de 9 pinesNota: Las conexiones 1 y 9 no son utilizadas habitualmente en la comunicaciónRS-232.
13.2. DIAGRAMAS DE CONEXIÓN RS-232 25313.2.2. Diagrama del conector RS-232 de 25 pinesFigura 13.2: Diagrama de pines del conector DB-25En la siguiente tabla se muestran las señales RS-232 más comunes y los pinesasignados al conector DB-25, así como el nombre abreviado asignado por laEIA. Hay 25 conexiones en la especificación completa, pero es muy probableencontrar menos de la mitad de éstas en una interfaz determinada.Pin Descripción Señal1 Frame Ground FG2 Transmitted Data TD3 Received Data RD4 Request To Send RTS5 Clear To Send CTS6 Data Set Ready DSR7 Signal Ground GND8 Data Carrier Detect DCD12* Secondary Data Carrier Detect SDCD13* Secondary Clear To Send SCTS14* Secondary Transmitted Data STD16* Secondary Received Data SRD19* Secondary Request To Send SRTS20 Data Terminal Ready DTR22 Ring Indicator RICuadro 13.2: Interfaz RS-232 de 25 pinesNota: (*) indica que son señales utilizadas únicamente si se implementa uncanal secundario.
254 13. Descripción de la comunicación serie13.3. Construcción de cables13.3.1. Cable serie RS-232 estándarPara construir un cable de comunicación serie RS-232 estándar (null modem),necesitará dos conectores hembra de 9 pines (DE-9) o dos conectoresmacho de 25 pines (DB-25), y un cable de siete hilos, preferiblemente apantallado.Realice las conexiones tal y como se indican en la tabla y diagramassiguientes.ConectorARXTXDTRDSRRTSCTSGNDConectorBTXRXDSRDTRCTSRTSGNDCuadro 13.3: Asignación de señales en el cable ’null modem’Figura 13.3: Cable serie RS-232 estándar
13.3. CONSTRUCCIÓN DE CABLES 255Si el cable está apantallado, debería utilizar el apantallamiento como masa(GND).13.3.2. Dispositivo de bucle cerradoUna unidad de bucle cerrado o loopback es un dispositivo que envía la señalde regreso por el mismo puerto a través del cual fue enviada. Es usada pormotivos de prueba, y no en operaciones normales.Para construir un dispositivo de bucle cerrado, necesitará un conector hembrade 9 o 25 pines, y tres pedazos de alambre.Dispositivo loopback con un conector DE-9Figura 13.4: Dispositivo ’loopback’ con un conector DE-9• RD / TD:Conectar pin 2 (RD) con pin 3 (TD).• DTR / DSR:Conectar pin 4 (DTR) con pin 6 (DSR).• RTS / CTS:Conectar pin 7 (RTS) con pin 8 (CTS).Dispositivo loopback con un conector DB-25Figura 13.5: Dispositivo ’loopback’ con un conector DB-25• RD / TD:Conectar pin 3 (RD) con pin 2 (TD).• DTR / DSR:Conectar pin 20 (DTR) con pin 6 (DSR).• RTS / CTS:Conectar pin 4 (RTS) con pin 5 (CTS).
256 13. Descripción de la comunicación serie
257Uso de la ayudaEsta sección describe cómo utilizar el sistema de ayuda en los productos<strong>CIMCO</strong>.Un archivo estándar de ayuda de Windows está disponible a través delmenú Ayuda, o presionando la tecla F1.14.1. Uso de ayuda en los cuadros de diálogo<strong>CIMCO</strong> <strong>Edit</strong> <strong>v6</strong> contiene gran cantidad de cuadros de diálogo que contienenlistas desplegables, opciones de selección, campos de texto, botones, etc., paraconfiguraciones específicas.Para obtener ayuda sobre un elemento en concreto del cuadro de diálogo,haga clic en el signo ? en la parte superior derecha de la ventana, como semuestra a continuación.Figura 14.1: Selección del signo de interrogaciónEsto cambiará el cursor a una flecha con un signo de interrogación indicandoque está en Modo Ayuda. El nuevo puntero se muestra a continuación.Figura 14.2: El cursor de ayudaAhora haga un clic en el elemento sobre el cual desea más información. Siexiste ayuda disponible para el elemento seleccionado, emergerá un pequeñocuadro mostrando el texto de ayuda. Si no existe ayuda para ese elemento,se abrirán los contenidos generales de ayuda. Un ejemplo de un cuadro deayuda se muestra a continuación.
258 14. Uso de la ayudaFigura 14.3: Cuadro desplegable de ayudaTambién se puede mostrar la ayuda desplegable para un elemento del cuadrode diálogo haciendo clic en el elemento y presionando F1.14.2. Imprimir la información de ayudaSi desea imprimir sólo una sección de los contenidos de la ayuda, haga clicen el botón Imprimir en la barra de herramientas de la ventana de ayuda(mostrada a continuación).Figura 14.4: Botones de la ventana de ayudaSi desea imprimir más que unas pocas secciones, debe abrir la versión PDFde la documentación de ayuda. El archivo PDF produce una impresión demejor calidad.Puede descargar la versión PDF desde la página web de <strong>CIMCO</strong> Integration.Nota: Necesitará Adobe Reader para abrir el archivo PDF.
ÍNDICE ALFABÉTICO 259Índice alfabéticoÁngulo, 48, 49Últimas 24 horas, 130-9, 132, 134, 215A, 30Añadir, 59, 111, 189, 200, 217, 219,233Añadir archivo, 35Añadir archivos asociados a la colade importación, 169Añadir automáticamente archivosde notas a nuevos programas,180Añadir automáticamente hojas dereglajes a nuevos programas,180Añadir automáticamente listas deherramientas a nuevos programas,180Añadir cliente, 27Añadir comentario, 21Añadir comentario no genera unanueva versión, 185Añadir fórmula, 61Añadir información, 61Añadir número de identificación anombres de archivos asociados,181Añadir número de identificación anombres de imágenes, 181Añadir número de identificación aotros nombres, 181Añadir nombres de campo a la primerafila, 194Añadir nueva, 236Añadir nuevo color, 113Añadir nuevos programas del editor,159Añadir programa, 16Añadir programa actual, 18Añadir puerto, 199Añadir variable, 61Añadir/Actualizar archivo de notas,18Añadir/Actualizar hoja de reglajes,19Añadir/Actualizar lista de herramientas,18Añadir/eliminar columnas, 148Abrir, 15, 26, 31Abrir con <strong>CIMCO</strong> <strong>Edit</strong>, 15Abrir el archivo múltiples veces,103Abrir ventanas maximizadas, 102Aceleración del teclado, 105Aceptar, 20, 104, 237Aceptar archivo importado como,21Acerca de, 39Acercar, 70Acercar / Alejar, 72Activador $TOOL1, 134, 215Activador $TOOL2, 134, 215Activador avanzado, 211Activador de fin, 211, 241, 244Activador de herramienta, 133, 215Activador de inicio, 211, 240, 244
260 ÍNDICE ALFABÉTICOActivar el Modo Seguro de NC-Base, 173Actualizado, 190Actualizando, 190Actualizar archivos al actualizar informaciónde programa, 174Actualizar información de programaal editar archivos, 174Actualizar variables en archivos denotas, 180Actualizar variables en hojas de reglajes,180Actualizar variables en listas de herramientas,180Adjuntar actualizaciones existentesde archivos de notas,180Adjuntar actualizaciones existentesde hoja de reglajes,180Adjuntar actualizaciones existentesde lista de herramientas,181Advertir cuando no se pueda deshacer,105Ajustar a la ventana, 70Ajustar la velocidad de avance, 125Ajustar la velocidad de giro, 126Ajustar máquina de 5 ejes, 83Ajustar velocidad de avance, 44Ajustar velocidad de giro, 45Ajustes, 12, 29, 236Ajustes de archivo, 68Ajustes de herramienta, 76Ajustes de impresión, 32Ajustes de máquina (4/5 ejes), 129Ajustes de numeración, 33, 41Ajustes de simulación, 68, 84Ajustes del sólido, 80Ajustes generales, 32Alejar, 70Ampliar elementos, 70Ampliar selección, 70Ancho de columna del informe deversión, 178Ancho de tabulación, 103Ancho del papel / Longitud del papel,109Anterior, 65Aplicar color a dígitos siguientes,113Aplicar color a letras siguientes, 114Aplicar color a toda la línea, 114Aprobación fallida, 191Aprobado, 190Archivo, 16Archivo de salida ($OUTFILE), 139Archivos, 65Archivos en cola de importacióncaducan en, 170Asociar archivo(s), 18Auto completar, 163Auto insertar espacios, 43Auto rellenar, 233Avance rápido, 126Avisar al actualizar la cola de importaciónDNC, 164Avisar al cargar archivos UNICO-DE, 121Avisar cuando un programa es actualizado,164Avisar cuando un programa necesitaaprobación, 164Avisar cuando un programa necesitaser verificado, 164Avisar sólo cuando el programa está destacado,164Ayuda, 26, 104Búsqueda avanzada, 151Búsqueda de programas, 150Búsquedas continuas, 106Barra de desplazamiento horizontal,105Barra de desplazamiento vertical,105
ÍNDICE ALFABÉTICO 261Barra de información (Fresado), 86Barra de información (Torneado),87Barra dinámica de progreso de simulación(0 - 100 %), 86,87Bits de datos, 238Bits de parada, 238Bloqueados, 14, 153Bloquear, 20Bloquear cuando ’Aprobación fallida’,184Bloquear cuando ’Verificación fallida’,183Bloquear nombres de programas,167Bloquear programas al restaurarlos,175Borrar, 30, 34Borrar todos, 218Buscar, 30, 36, 85Buscar anterior, 36, 85Buscar macro, 57Buscar programas, 145Buscar programas con campos debúsqueda personalizados,146Buscar siguiente, 36, 85Buscar usuario, 220Buscar y reemplazar desde el comienzo,106Cabecera / Pie de página, 109Calcular, 227, 228Cambiar a, 209Cambiar contraseña, 30Cambiar de estado no genera unanueva versión, 185Cambiar desde, 209Cambiar estado, 22Cambiar extensión a, 209Cambio de herramienta, 125Cambio de herramienta anterior,37, 85Cambio de herramienta siguiente,37, 85Cambio global de este activador,212Cambio global de todos los activadores,212Campo 1-9, 193Campo de la base de datos, 211,232Campo de prueba, 132Campo de sólo-lectura, 222Campo de texto 1 - 9, 222Campo en mayúsculas, 222Cancelar, 104Carácter alternativo para númerode bloque, 117Carácter XOff, 239Carácter XOn, 239Carga de herramienta, 125Cargar archivo STL, 84Cascada, 38Centro de arco dado como diámetro,128Cerrar, 26, 32, 65Cerrar simulación, 68Cerrar todo, 32Cerrar ventana derecha, 90Cerrar ventana izquierda, 90Cliente, 192Cola, 13Color de fondo, 113Color de los comentarios, 113Color del bloque, 113Color del texto, 112Color del texto en los bloques, 113Colores, 33Columnas, 148Columnas de impresión, 135Coma como símbolo decimal, 48,50–52Comando de sincronización, 132,
262 ÍNDICE ALFABÉTICO133Comentarios de cambio, 187Comentarios de dos líneas, 134, 215Comentarios predefinidos, 188Comparar, 15, 26Comparar archivo con archivo, 89Comparar con última copia, 26Comparar con archivo, 89Comparar con archivo importado,21Comparar con ventana, 89Compartir ajustes entre usuarios,102Compartir con máquina (grupo),204Compensación de herramienta, 50Compensación de pieza / herramienta,82Comprobar copias de seguridad usandofecha de archivo, 173Comprobar paridad, 239Conexión a la base de datos, 224Configuración, 90, 93Configuración - Tipo de archivo,33Configuración del teclado/ratón, 130Configuración DNC, 99Configuración multicanal, 65Configurar lista de herramientas,54Configurar macros, 57, 58Confirmar al cambiar estado, 184Confirmar la salida del programa,103Conservar decimales, 47Conservar directorio al mover/sincronizar,167Conservar extensión en nombre deprograma, 174Contador de transferencia a 1 cuandoestá ’Actualizando’, 185Contador límite de transferencia pordefecto, 177Contenidos de la ayuda, 39Contraseña, 224Contraseña de configuración, 141Contraseña segura requerida (mínimo7 letras y dígitos), 169Control de flujo, 238Convertidor Heidenhain / ISO, 52Copia de seguridad, 26Copia de seguridad antes de restaurar,172Copia de seguridad de archivos almarcar lectura/escritura,172Copia de seguridad de archivos asociadosal marcar lectura/escritura,172Copia de seguridad de archivos asociadosantes de editar, 173Copia de seguridad de programasantes de editar, 172Copia de seguridad sólo si hay cambios,172Copiar, 34, 60Copiar a, 60Copiar archivos aprobados a un ’Directoriode aprobados’, 209Copiar información de programa,15Copiar programa, 18Copiar sin selección, 107Corrección, 50Corrección a derechas (G42), 50Corrección a izquierdas (G41), 50Cortar, 34CR/LF, 240, 243Crear lista de herramientas, 53Crear nuevo editor, 214Cuando mayor o igual que, 44, 45Cuando menor o igual que, 45, 46Dígitos, 62Decimales, 45–49, 51, 52, 62, 126Definición de macro, 60
ÍNDICE ALFABÉTICO 263Definir posición del origen, 73Dejar original al mover archivos,159Desactivar ’Retroceso’ al inicio delínea, 105Desactivar actualización automáticade la vista previa, 157Desactivar ajustes del cliente de labase de datos, 157Desactivar ajustes del editor, 157Desactivar búsqueda avanzada, 162Desactivar búsqueda de ’...’, 162Desactivar el contador de transferenciaal estar ’Aprobado’,184Desactivar el contador de transferenciaal estar ’Verificado’,184Desactivar el control de versiones,208Desactivar el límite de transferencia,208Desactivar ventanas de búsquedamúltiples, 161Desactivar vista previa, 157Desbloquear, 20Desbloquear al aceptar importaciones,169Desbloquear al estar ’Preparado’,183Desbloquear al estar ’Verificado’,183Desbloquear al rechazar importaciones,169Desbloquear cuando está ’Aprobado’,184Desbloquear nuevos programas, 175Descargar la última versión, 39Desconectar los archivos bloqueados,208Desconectar todos los archivos asociadosal bloquear, 208Desconexión de la recepción, 244Descripción, 61Desde, 30Desde línea, 117Deshabilitar ’Actualizando’, 183Deshabilitar ’Aprobación fallida’,184Deshabilitar ’Comentarios de cambio’,182Deshabilitar ’Ejecutando’, 183Deshabilitar ’Preparado’, 183Deshabilitar ’Registro de notificaciones’,182Deshabilitar ’Sistema de estado’,182Deshabilitar ’Verificando’, 183Deshabilitar archivos asociados, 179Deshabilitar archivos de notas, 179Deshabilitar arrastrar archivos, 156Deshabilitar cambiar columnas, 157Deshabilitar cliente DNC-Max, 141Deshabilitar CNC-Calc, 141Deshabilitar comparación de archivos,141Deshabilitar compensación de radio,129Deshabilitar comunicación DNC/Serie,141Deshabilitar editores externos, 158Deshabilitar editores externos deprogramas, 158Deshabilitar funciones CN avanzadas,141Deshabilitar grupos de máquinasno permitidos, 159Deshabilitar hojas de reglajes, 180Deshabilitar información de cliente,168Deshabilitar la gestión de usuarios,173Deshabilitar listas de herramientas,180Deshabilitar NC-Base, 141Deshabilitar notas de archivo, 169
264 ÍNDICE ALFABÉTICODeshabilitar proyectos, 168Deshabilitar registros, 182Deshabilitar reorganizar columnas,157Deshabilitar simulación, 140Deshabilitar simulación avanzada,140Deshabilitar soltar archivos, 157Deshabilitar visor Mazatrol, 141Deshacer, 34Deslizador de velocidad y dirección,86, 87Destacar sintaxis, 108Detener transferencia DNC actual,23Dibujar arcos de radio cero, 128Diferencia anterior, 91Diferencia siguiente, 91Diferencias paso a paso, 93, 122Directorio base, 221Directorio de archivo de notas, 203Directorio de archivos aprobados,209Directorio de archivos eliminados,178Directorio de copias de seguridad,201Directorio de envío por defecto, 246Directorio de hoja de reglajes, 204Directorio de lista de herramientas,203Directorio de programa, 199, 201Directorio de recepción por defecto,247Directorio por defecto al asociararchivos, 206Directorio por defecto para nuevosarchivos de programa, 206Directorios / Extensiones, 33División, 47Doble clic abre el programa, 156Doble clic abre información de programa,156Dominio de correo electrónico principal,177Edición ’Arrastrar y soltar’, 107<strong>Edit</strong>ar archivos de programas, 143<strong>Edit</strong>ar plantilla de archivo, 214<strong>Edit</strong>ar plantilla de lista de herramientas,135<strong>Edit</strong>or de tipo de archivo, 214Ejecutando, 190El archivo permanece al borrar elprograma, 168El archivo permanece al borrar losarchivos asociados, 168Eliminados, 14, 153Eliminar, 19, 41, 188, 236Eliminar archivo de programa, 227Eliminar caracteres, 241, 244Eliminar ceros ASCII, 242Eliminar cliente, 28Eliminar comentarios, 42Eliminar copias de seguridad, 227Eliminar directorio por defecto, 206Eliminar el color seleccionado, 113Eliminar líneas vacías, 42Eliminar los ceros ASCII, 106Eliminar macros de supervisión, 43Eliminar notas/reglajes/herramientas,227Eliminar omisión de bloques, 42Eliminar otros archivos asociados,227Eliminar referencias a archivos noexistentes, 230Eliminar secuencias, 42Empezar desde, 116Empezar en el bloque siguiente, 118Encontrar desbloqueados, 14Encontrar modificados últimos 7días, 14Encontrar programas auto importados,13
ÍNDICE ALFABÉTICO 265Encontrar programas recibidos desdeCNCs, 13Encontrar sólo-lectura, 14Enviar, 23, 98Enviar al final de la transmisión,241Enviar al inicio de la recepción,245Enviar al inicio de la transmisión,241Enviar archivo, 97Enviar carácter XOn, 244Enviar con CR/LF no estándar,242Enviar notificaciones de correo electrónico,170Enviar salto de página, 109Espacios, 42Espacios después del número de bloque,117Especificar el nombre al recibir, 103Esperar por carácter XOn, 241Esperar por el botón ’Iniciar’, 242Estadísticas de trayectoria, 53, 85Estado, 99Expandir / Contraer, 199Explorador, 11Explorar comentarios debajo del nombre,134, 215Exportar, 30Exportar archivo DXF, 84Exportar lista, 30Extensión, 205Extensión por defecto, 119, 246,247Extensiones adicionales, 119, 246,247Extensiones de subprogramas, 205Extensiones por defecto para archivosasociados, 206Extensiones por defecto para nuevosarchivos de programa,206Extraer de, 211Fecha / Entre - y -, 153Fecha / Hora, 30Fecha de modificación de la basede datos, 193Fecha de modificación del archivo,193Fijar atributos de sólo-lectura enarchivos asociados, 172Fijar atributos de sólo-lectura enarchivos de programa, 172Fijar fecha de creación, 228Fijar fecha de modificación, 228Fijar límite de transferencia al restaurar,176Fijar límite de transferencia pormáquina, 176Fin de comentario, 124Fin de comentario múltiple, 125Fin del canal, 132Finalizar comparación de archivos,90Finalizar sesión, 12Finalizar sesión al cerrar/minimizar,158Finalizar sesión automáticamente,160Flechas arriba/abajo, 113, 233Formato, 116Fuente de impresión, 109Funciones matemáticas simples, 46Generar archivo de estado bloqueado,208Grabar macro, 57Grupos de usuarios, 220Guardar, 32Guardar como, 32Guardar comparación, 93Guardar copia de seguridad (.BAK),102Guardar siembre como UNICODE,121
266 ÍNDICE ALFABÉTICOGuardar siempre como texto normal,121Guardar todo, 32Habilitar activador, 211Habilitar DTR, 239Habilitar la vista de canales múltiples,131Habilitar representaciones de 4/5ejes, 129Habilitar RTS, 239Habilitar servidor, 224Habilitar valores predefinidos, 232Hasta línea, 117Identificación de usuario, 30, 224Identificador de salto de línea, 120Idioma, 104Ignorar, 211Ignorar ceros (T02 = T2), 134, 215Ignorar comandos de carga de herramienta,128Ignorar comentarios, 123, 178Ignorar espacios en blanco, 123, 178Ignorar formato numérico, 123, 178Ignorar herramienta número 0, 129Ignorar información duplicada (T020202= T02), 134, 215Ignorar mayúscula y minúsculas,123Ignorar mayúsculas y minúsculas,178Ignorar números de bloque, 123,178Importado, 190Impresión en papel continuo, 109Impresión simple, 108Imprimir, 32Imprimir cabecera compacta, 192Imprimir cabecera con informaciónde la base de datos, 192Imprimir cabecera en la primerapágina, 108Imprimir cabeceras de página, 108Imprimir en dos columnas, 195Imprimir lista de programas, 30Imprimir pies de página, 108Imprimir sólo las diferencias, 123Indicador de longitud máxima delínea, 136Información, 15Información común, 145Información de acceso, 236Iniciar, 210, 227, 228, 230, 231Iniciar / Detener simulación, 86,87Iniciar con, 116Iniciar con el Explorador de la basede datos abierto, 161Iniciar el Explorador NC-Base, 144Iniciar maximizado, 102Iniciar sesión usando usuario de Windowsactual, 159Inicio de comentario, 124Inicio de comentario múltiple, 125Inicio del canal, 132Insertar archivo, 35Insertar en error, 239Insertar espacios al abrir archivos,136Insertar macro, 55Insertar macros de supervisión, 43Insertar valores con signo, 63Interrumpir después de, 241Intervalo, 116Intervalo de autoguardado, 120Intervalo de notificaciones, 164Intervalo entre líneas, 241Ir a línea/bloque, 37, 85Ir a la última diferencia, 91Ir a la página web de <strong>CIMCO</strong>, 39Ir a la primera diferencia, 91Límite de transferencia por defecto,209Líneas máximas, 212
ÍNDICE ALFABÉTICO 267La contraseña caduca después de, Medir distancia, 71170Lectura / Escritura, 14, 20Letras, 114Librería de herramientas, 127Lista de copias de seguridad, 26Lista de documentos recientes, 104Lista de todos los usuarios al iniciarsesión, 173Longitud máxima, 212Los datos principales no son datosde CN, 175Máquina, 16, 193, 199, 201, 205,207, 210, 213, 227, 228Máquinas, 235Máquinas permitidas, 218Máximo, 62Mínimo, 62Mantener cuadros de diálogo abiertos,163Mantener estas copias de seguridad,227Mapa de letras, 130Marcar / Eliminar rango, 42Marcar archivos desbloqueados comosólo-lectura, 172Marcar cambios solamente, 95, 123Marcar como lectura/escritura cuando’Verificación fallida’, 184Marcar como sólo-lectura al estar’Aprobado’, 184Marcar como sólo-lectura al estar’Preparado’, 183Marcar como sólo-lectura al estar’Verificado’, 183Marcar hasta el final de la línea,107Marcar/Eliminar rango, 35Margen izquierdo / Margen derecho,109Mayúsculas, 43, 64MAYÚSCULAS/minúsculas, 46Mensajes de confirmación, 187Mensajes de registro, 186Minúsculas, 43Modelo sólido, 80Modelos de máquina, 33Modificado por, 193Modificar, 220Modificar cliente, 28Modificar macro, 56Modo, 74Modo cliente reducido, 159Modo cliente súper reducido, 160Modo lectura/escritura automático,159Modo multicanal, 131Mosaico horizontal, 38Mosaico vertical, 38Mostrar ’Actualizar archivo con informaciónde programa’,165Mostrar ’Actualizar información deprograma desde archivo’,165Mostrar ’Comentarios de cambio’,187Mostrar ’Informes de versión’, 165Mostrar / Ocultar herramienta, 76Mostrar / Ocultar la barra de información,87Mostrar ajustes rápidos, 115Mostrar botón de detener/finalizartransferencia DNC, 159Mostrar ciclos, 128Mostrar colores de herramienta, 76Mostrar control del gráfico, 73Mostrar cuadro de mensaje con notificación,164Mostrar cuadro delimitador, 72Mostrar el recuento de reemplazos,106Mostrar herramienta transparente,76
268 ÍNDICE ALFABÉTICOMostrar la calculadora de Windows,52Mostrar la ruta completa en el título,103Mostrar mensaje, 190Mostrar números de línea, 106Mostrar notas de archivo, 16Mostrar portaherramientas, 76Mostrar puerto(s) para cada máquina(grupo), 173Mostrar ruta de archivo, 158Mostrar ruta relativa al directoriobase, 163Mostrar siempre todos los archivos(*.*), 103, 207Mostrar tamaño del archivo en, 103Mostrar tipos de archivo, 158Mostrar todas las diferencias, 94,122Mostrar todas las herramientas, 76Mostrar vector de herramienta, 76Mostrar vista previa debajo de losresultados, 157Mover archivos, 202, 204Mover archivos asociados al directoriodel programa, 158Mover vista, 72Movimientos, 113Movimientos por el ángulo corto,129Multiplicación, 47Número de caracteres de salto delínea, 104Número de correspondencias, 211Número de sincronización, 132Número máximo de copias de seguridad,170Número máximo de resultados debúsqueda, 160No actualizar información en el archivo,208No almacenar tipos de archivos deleditor en la BD, 169No copiar archivos asociados en lacopia, 174No insertar líneas vacías, 63No mostrar ’Avisos de envío’, 208No mostrar confirmación al marcarlectura/escritura en eleditor, 175No mover el cursor después de pegar,107No permitir cambio de estado si essólo-lectura, 184No permitir enviar archivos de lacola de importación, 175No usar ’Carpetas de campo’, 208Nombre de archivo, 195Nombre de grupo, 217Nombre de la hoja de trabajo, 194Nombre de la macro, 55Nombre de macro, 59Nombre de usuario, 193, 219Nombre del servidor NC-Base, 224Nombre real (ejemplo), 195Nueva velocidad de avance, 44Nueva velocidad de giro, 45Nuevo, 31Nuevo archivo de notas/reglajes/herramientaen la copia, 174Nuevo nombre de programa, 21Numeración automática de bloques,115Nunca copiar/mover archivos al directoriodel programa, 158Nunca enviar archivos ’bloqueados’,168Obtener fecha de creación, 228Obtener fecha de modificación, 228Ocultar ’Descargar la última versión’,103Ocultar globos, 58Ocultar NC-Assistant, 58
ÍNDICE ALFABÉTICO 269Ocultar registros de tiempo en labarra de menús, 173Ocultar resultados de fórmulas, 64Ocultar resultados en NC-Assistant,103Omitir, 117Omitir bloque, 124Omitir bloque después de númerode bloque, 125Omitir bloques, 42Omitir líneas que comienzan con,117Omitir líneas que contengan, 118,241, 244Omitir líneas sin números de bloque,115Omitir líneas vacías, 244Orden de las columnas, 149Orden de los canales, 132Ordenar, 233Ordenar lista de herramientas, 134,215Organizar iconos, 38Orientación, 129Otro, 46Otros ajustes, 33Otros archivos, 204Pantalla completa, 82Parámetro obligatorio, 63Parámetro(s), 46Parámetros, 138Paridad, 238Pasar a la siguiente después de sincronizar,122Pausar simulación, 86, 87Pegar, 34Pegar información de programa, 15Permisos, 218Permitir ’Aprobado’ si no está ’Preparado’,184Permitir ’Aprobado’ si no está ’Verificado’,184Permitir ’Preparado’ si no está ’Ejecutando’,183Permitir ’Restaurar todo’, 174Permitir ’Verificado’ si no está ’Preparado’,183Permitir a los usuarios cambiar lacontraseña, 174Permitir a los usuarios copiar archivos,163Permitir al usuario enviar archivosen bucle, 159Permitir archivos externos al directoriobase, 167Permitir archivos externos al directoriode programa, 167Permitir auto importación múltiplepara un programa, 169Permitir cadenas de texto, 63Permitir cambiar archivo de programa,167Permitir comentarios en varias líneas,125Permitir importación DNC múltiplepara un programa, 169Permitir valores negativos, 63Plantilla de archivo de notas, 213Plantilla de archivo de programa,214Plantilla de hoja de reglajes, 214Plantilla de lista de herramientas,134, 214Poner fuera de línea programas eliminados,168Por defecto, 104Posición actual de la herramienta,86, 87Preceder las líneas con, 117Prefijo, 61Prefijo de archivo de notas, 222Prefijo de hoja de reglajes, 223Prefijo de lista de herramienta, 222Preguntar al guardar como UNI-CODE, 121
270 ÍNDICE ALFABÉTICOPreguntar por notas al asociar archivos,169Preguntar si dejar archivo al borrararchivos asociados, 168Preparado, 190Presionar ’Intro’ para buscar, 161Presionar ’Intro’ para ir al siguientecampo, 161Programa, 30, 212Programa de comandos, 138Programa/Canal, 132Programación de diámetro, 128Programas sin un cliente, 154Programas sin una máquina, 153Proteger archivos de sólo-lectura,102Protocolo, 236Proyecto, 192Puerto, 237Puerto del servidor NC-Base, 224Punto (X,Y), 48, 49Purgado automático, 168Purgar, 19Purgar archivos anteriores a, 226Purgar copias de seguridad anterioresa, 227Purgar todo, 26Quitar ceros a la derecha, 47–49,51, 52Quitar ceros a la izquierda, 47Quitar espacios en blanco, 242Reabrir archivos, 103Realizar comprobación de integridaddespués de restaurar,230Rechazar, 21Rechazar automáticamente otras importaciones,169Recibir, 24, 98Recibir archivo, 98Recibir en la ventana actual, 98Recibir nuevo programa, 24Recordar última búsqueda, 161Recordar contraseña, 156Recordar la posición de la ventana,102Recordar la posición del cursor, 103Recordar valor, 64Recordar valores de ’Añadir programa’,167Recordar valores matemáticos, 106Recuperar, 19Reemplazar, 36Reemplazar tabulaciones con espacios,106, 242Registrar extensión por defecto, 119Registrar extensiones adicionales,120Registro del sistema, 29Registro del sistema sólo visible aadministradores, 178Rehacer, 34Reiniciar cada, 116Reiniciar en líneas que empiezancon, 117Rellenar con tabulaciones, 106Renombrar, 59, 111, 188, 200, 217,233, 236Renumeración de archivos grandes,116Renumerar, 41Renumerar desde la línea que contiene,118Renumerar líneas vacías, 115Respaldar, 230Respaldar todos los archivos, 229Respaldar/restaurar información deprograma, 175Respuesta obligatoria, 187, 189Resta, 47Restaurar, 25, 26, 230Restaurar última copia de seguridad,26Restaurar archivos, 230
ÍNDICE ALFABÉTICO 271Restaurar depósito, 230Restaurar la base de datos, 230Restaurar vista, 70Restringir grupos a ordenadores concretos,173Revisar cambios externos, 102Revisión en todas las veces que seguarda, 175Rotación, 47Rotar vista, 72Ruta de almacenamiento por defecto,120Ruta de carga por defecto, 120Ruta para la configuración de Macros/Maquinas,141SiempreSólo editar tipos de archivo conocidos,158Sólo selección, 45–48, 50–52Sólo-lectura, 20, 153Salir, 30Saltar a la siguiente herramienta,87Saltar al siguiente movimiento, 86,87Saltar al siguiente pase de corte,86, 87Saltar al siguiente plano Z, 86Salto de página después de últimapágina, 109Sangrado automático de líneas, 116Secuencias, 42Seleccionar color, 113Seleccionar directorio, 201, 204Seleccionar directorio por defecto,206Seleccionar fuente, 107Seleccionar todo, 34Separador de campos, 194Separador decimal, 125Servidor de la base de datos, 223Siempre MAYÚSCULAS, 106por defecto al directoriode máquina, 167Siempre por defecto al servidor principal,224Siguiente, 65Simetría, 49Simular archivo, 68Simular ventana, 68Sin control de versiones hasta estar’Aprobado’/’Verificado’,185Sin registros hasta estar ’Aprobado’/’Verificado’,185Sincronización derecha, 92Sincronización izquierda, 92Sincronización usando números decanal, 131Sincronizar desplazamiento, 65Sincronizar nombres de archivo, 167Sobrescribir archivos existentes, 230Solicitar al usuario que responda ala pregunta, 189Sonidos de aviso, 102Subdirectorio, 203Sufijo, 61Sufijo de archivo de notas, 222Sufijo de hoja de reglajes, 223Sufijo de lista de herramienta, 222Suma, 47Suponer G91, 48, 50–52Suprimir, 26, 60, 110, 200, 217, 220,233Suprimir espacios en blanco, 42Suspender si se encuentra un error,229Título del comando, 138También cambiar extensiones en losarchivos, 209Texto, 113, 212Texto de ’Programa’, 222Texto de ’Proyecto’, 222Tiempo límite de sincronismo, 241
272 ÍNDICE ALFABÉTICOTipo de archivo, 33, 57, 194Tipo de arco, 48, 49, 51, 52, 129Tipo de base de datos, 224Tipo de control, 84, 127Tipo de estado, 190Tipo de evento, 30Tipo de máquina, 59, 99, 236Traslación, 51Trasladar (X,Y,Z), 52Trayectoria, 74Ubicación de archivos asociados, 202Unidades de trayectoria, 126Unidades de velocidad, 126Usar ’Carpetas de campo’ (1-5),177Usar ’Contador límite de transferencia’,175Usar ’Familia de piezas’, 174Usar ’Tab’ para cambiar entre ventanas,122Usar ’Temporizador límite de transferencia’,176Usar ’Ventana límite de transferencia’,176Usar activador avanzado, 211Usar carpetas de clientes, 168Usar <strong>CIMCO</strong> DNC-Max, 173Usar colores, 108, 112Usar colores en los bloques, 112Usar colores modales, 112Usar directorios distintos para cargar/guardar,120Usar espacio virtual, 106Usar marcado inteligente, 123Usar movimientos relativos U/V/W,129Usar nombres UNC, 170Usar proyectos de clientes, 169Usar sólo ’Actualizado’ / ’Aprobado’,185Usar siempre comodines en búsquedasde programas, 162Usar siempre comodines en las búsquedas,162Usar sistema de bloqueo, 171Usar sistema de control de versiones,171Usar sistema de sólo-lectura, 171Use tecla decimal del teclado numérico,125Usuario Normal, 218Usuario Súper, 218Usuarios que pueden gestionar máquinasy puertos, 179Usuarios que pueden gestionar usuariosy grupos de usuarios,178Valor, 47Valor del campo, 233Valor máximo, 44, 45, 47Valor mínimo, 44, 45, 47Valor por defecto, 62Variable de información, 60Velocidad de transferencia, 238Ventana, 65Ver archivos importados, 21Ver informe de versión, 16Verificación fallida, 191Verificado, 190Versión del servidor, 225Vista derecha (YZ), 71Vista desde herramienta, 71Vista frontal (XZ / G18), 71Vista inferior (XY), 70Vista izquierda (YZ / G19), 71Vista posterior (XZ), 71Vista previa, 147Vista previa de archivos asociados,157Vista superior (XY / G17), 70X/Y/Z no modales, 48, 50–52X100 = X0.100, 129Zoom / Regenerar sólido, 80