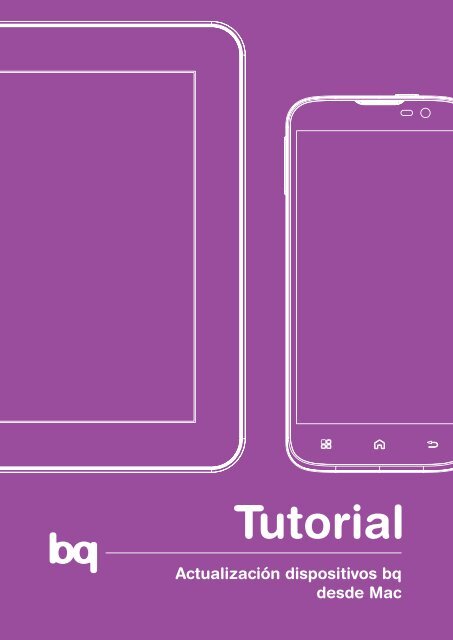1lh1pQV
1lh1pQV
1lh1pQV
Create successful ePaper yourself
Turn your PDF publications into a flip-book with our unique Google optimized e-Paper software.
Actualización dispositivos bqdesde Mac
EspañolActualización dispositivos desde MacTutorialActualizar dispositivos con un Mac usando VirtualBoxPara poder actualizar nuestro dispositivo bq usando Mac, necesitaremos:Firmware para el dispositivo (disponible en la sección de Descargas decada dispositivo, en la web de bq)VirtualBox: http://download.virtualbox.org/virtualbox/4.3.2/VirtualBox-4.3.2-90405-OSX.dmgPack de extensiones: http://download.virtualbox.org/virtualbox/4.3.2/Oracle_VM_VirtualBox_Extension_Pack-4.3.2-90405.vbox-extpackDVD o imagen .iso de Windows 73
TutorialActualización dispositivos desde MacDescarga VirtualBoxEspañolINSTRUCCIONES1. Descarga VirtualBox y su pack de extensiones desde su web:2. Haciendo doble click en el archivo .dmg aparecerá la siguiente información:4
EspañolActualización dispositivos desde MacInstalaciónTutorial3. Al hacer de nuevo doble click, esta vez sobre el icono VirtualBox.pkg,comenzaremos a instalar VirtualBox.4. Para instalar el pack de extensiones que también hemos descargado, tan solodebemos hacer doble click sobre él.5. Una vez instalado VirtualBox, veremos esta imagen:6. Hacemos click en Nueva (situado arriba a la izquierda) y seguimos los pasosque aparecen a continuación, dando al botón Siguiente:5
TutorialActualización dispositivos desde MacConfiguraciónEspañol7. Aunque con 512 MB de memoria RAM, la máquina virtual funcionará bien, esrecomendable aumentar esta cantidad a 1024 MB si nuestro equipo disponede suficiente RAM:8. Para poder instalar Windows en la máquina virtual, necesitaremos tambiénun disco duro virtual que crearemos siguiendo estos pasos:6
EspañolActualización dispositivos desde MacConfiguraciónTutorial9. Una vez terminada la creación de la máquina y del disco duro virtuales,aparecerá de nuevo la pantalla inicial de VirtualBox, pero en esta ocasióntendremos una máquina ya creada:7
TutorialActualización dispositivos desde MacConfiguraciónEspañol10. Hacemos click una vez sobre la máquina virtual recién creada, seguidamentepulsamos sobre Configuración, que está arriba a la izquierda. Aparecerá estanueva ventana, donde debemos hacer click en Almacenamiento, situado enla barra superior:11. A continuación, hacemos click en la primera unidad que aparece comoVacío, en este caso bajo la categoría Controlador IDE en la columna izquierda.Después debemos hacer click sobre el icono de CD, a la derecha deldesplegable IDE secundario maestro y seleccionar nuestra unidad de DVDdonde hemos insertado el DVD de Windows, o explorar hasta la ubicacióndel archivo de imagen .iso.12. De nuevo en las pestañas superiores, haremos click sobre Puertos > USB yharemos click en el icono en el que aparece un más (+), situado a la derecha,para crear un nuevo filtro:8
EspañolActualización dispositivos desde MacConfiguraciónTutorial13. Una vez creado nuestro Nuevo filtro 1, rellenaremos los datos tal y comoaparece en la siguiente imagen:14. En caso de que nuestro dispositivo sea una tablet, solo debemos cambiarel Nombre. Si nuestro dispositivo es un smartphone Aquaris, además delnombre, debemos cambiar el campo ID vendedor por 0e8d.15. Aceptamos para guardar la configuración y hacemos lo mismo con la pantallade configuración que aún aparece abierta.16. Para finalizar, en la pantalla de inicio de VirtualBox seleccionamos lamáquina virtual de Windows 7 y hacemos click en el botón Iniciar, arriba ala izquierda.17. En adelante podrás utilizar las herramientas y tutoriales confeccionadospara Windows.9