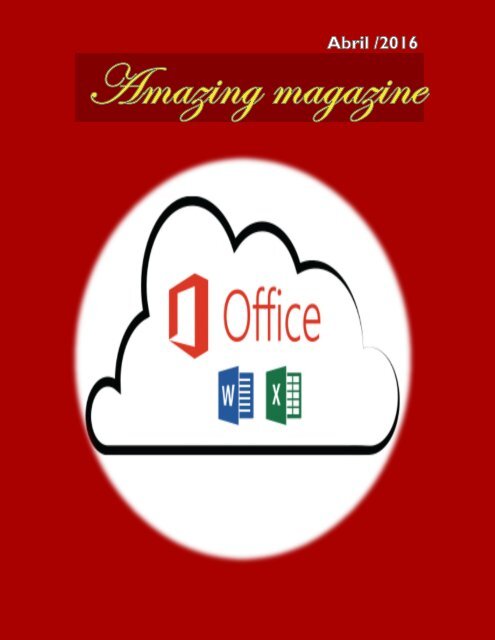amazing magazine
You also want an ePaper? Increase the reach of your titles
YUMPU automatically turns print PDFs into web optimized ePapers that Google loves.
Documento maestro<br />
Un documento maestro es un documento que puede<br />
contener lo que un documento normal (gráficos,<br />
tablas, formato de texto, etc) y además contiene<br />
enlaces a un conjunto de archivos separados<br />
(subdocumentos) que pueden tratarse<br />
independientemente como documentos normales.<br />
Un documento maestro sirve para establecer y<br />
organizar un documento que por sus características<br />
está previsto que sea muy extenso (un libro<br />
compuesto de varios capítulos)<br />
Los documentos maestros permiten organizar y<br />
modificar documentos extensos dividiéndolos en<br />
subdocumentos más pequeños y fáciles de manejar.<br />
En un grupo de trabajo se puede guardar un<br />
documento maestro en una red de trabajo para<br />
compartir un documento dividiéndolo en<br />
subdocumentos individuales por ejemplo para<br />
trabajar bajo un mismo proyecto, para la realización<br />
de un manual extenso, donde cada miembro del<br />
grupo realiza diferentes capítulos, siguiendo la<br />
misma estructura en los subdocumentos se pueden<br />
fusionar en un documento maestro. Además de todo<br />
esto puedes pensar, si pero y con respecto a los<br />
números de página,<br />
El método de utilizar documentos<br />
maestros es de gran utilidad para<br />
ordenadores que no tienen gran<br />
potencia de cálculo, pues para estos<br />
ordenadores trabajar con<br />
documentos muy extensos causa un<br />
rendimiento muy inferior al normal,<br />
y con la ayuda de los documentos<br />
maestros trabajar con estos<br />
subdocumentos agiliza la tarea.
¿Cómo crear un documento<br />
maestro en Microsoft Word?<br />
1 - Ejecuta Microsoft Word y crea una carpeta para tus documentos<br />
y sub-documentos. Para crear una carpeta en Word, elige la<br />
pestaña "Archivo" y luego la pestaña "Abrir".<br />
2 - Presiona en el botón "Crear nueva carpeta" en el cuadro de<br />
diálogo "Abrir" y agrega un nombre para esa carpeta en el cuadro<br />
desplegable que aparecerá. Luego presiona en "Aceptar". Serás<br />
redirigido a la carpeta que acabas de crear.<br />
3 - Elige el botón "Subir un nivel" en el cuadro de diálogo "Abrir" y<br />
busca los sub-documentos que desees utilizar en el documento<br />
maestro. Elige y arrastra los archivos hasta la nueva carpeta. Por<br />
último, presiona "Cancelar".<br />
4 - Abre una página en blanco en Word, presiona en "Ver" y luego<br />
en "Contorno" desde la barra de herramientas.<br />
5 - Escribe el título principal que desees utilizar para el documento<br />
maestro. La barra de herramientas "Esquema" dirá "Nivel 1".<br />
Presiona la tecla "Entrar", luego "Tab".<br />
6 - Escribe los encabezados para cada sub-documento presionando<br />
la tecla "Enter" en cada uno de ellos. La barra de herramientas<br />
"Esquema" dirá "Nivel 2" en esos sub-documentos.
7 - Inserta el archivo que está debajo del primer sub-documento<br />
colocando el cursor al final del título. Presiona en "Barra de<br />
herramientas de esquema" y elige el botón "Insertar subdocumento",<br />
esto abrirá un cuadro de diálogo. Haz doble clic en el<br />
sub-documento que deseas insertar para que quede dentro del<br />
documento maestro.<br />
8 - Repite el paso anterior para insertar sub-documentos<br />
adicionales en el archivo.<br />
9 - Guarda el documento maestro eligiendo "Archivo" y luego<br />
"Guardar como". Coloca el documento en la carpeta que hayas<br />
creado, dale un nombre y luego en haz clic en "Guardar".<br />
Base de datos<br />
Una base datos es un conjunto de datos que ha sido organizado<br />
bajo un mismo contexto y cuya información está almacenada y lista<br />
para ser utilizada en cualquier momento. Las bases de datos<br />
pueden almacenar información sobre personas, productos, ventas<br />
o cualquier otra cosa.<br />
Una base de datos organiza la información relacionada en tablas las<br />
cuales están compuestas por columnas y filas. Una tabla tendrá un<br />
número específico de columnas, pero tendrá cualquier número de<br />
filas.
Si diseñas y organizas adecuadamente la información dentro de tu<br />
libro de Excel podrás consultar tus datos de una manera fácil y<br />
eficiente estructurar adecuadamente la información.<br />
Base de datos en Excel<br />
1- Identificar las tablas de la base de datos, así que en esta<br />
ocasión hablaremos sobre las mejores prácticas para crear una<br />
base de datos en Excel que te permitirán organizar<br />
2 - Determinar los campos de las tablas
3 - Identificar las relaciones entre tablas
Proteccion de documentos<br />
Por ejemplo, algunos documentos podemos compartirlos<br />
con otras personas, pero no deseamos que lo editen pues<br />
podrían cambiar la información que se ha escrito o<br />
integrado en el documento. En estos casos podemos<br />
proteger el archivo, asigando permiso nada más que a la<br />
lectura. Para ello realizamos el siguiente proceso
Formularios en Excel<br />
Los formularios en Excel no son tan diferentes de los formularios<br />
impresos ya que de igual manera proveen de los espacios<br />
necesarios para ingresar los datos. Los formularios en Excel utilizan<br />
objetos especiales conocidos como controles de formulario que son<br />
precisamente los que nos permiten agregar campos de texto, listas,<br />
botones de opción entre otras cosas más.<br />
Tipos de formularios en<br />
Excel<br />
Cuando hablamos de formularios en Excel, es necesario recordar<br />
que podemos crear tres tipos diferentes de formularios:<br />
<br />
Formulario de datos.<br />
Hojas de cálculo con controles de formulario<br />
o controles ActiveX.<br />
Formularios de usuario en VBA.<br />
Formulario de datos<br />
A través de un formulario de datos podemos mostrar al usuario la<br />
información de una sola fila de una tabla. En este formulario se<br />
puede hacer la edición de la información e inclusive crear un nuevo<br />
registro para la tabla.
Excel puede generar automáticamente un formulario de datos para<br />
cualquier tabla. Un detalle importante que debes saber sobre<br />
los formularios de datos es que si una celda contiene una fórmula<br />
no podrás modificar dicha fórmula mediante el formulario sino que<br />
solamente se mostrará el resultado del cálculo sin poder editarlo.<br />
Hoja de cálculo con controles de<br />
formulario<br />
Ya que las celdas de una hoja de Excel nos sirven para introducir<br />
información, podemos pensar en una hoja como un gran<br />
formulario. De esta manera, si agregamos controles de formulario a<br />
nuestra hoja podremos crear formularios de entrada de datos muy<br />
útiles. Por ejemplo, podemos agregar a nuestra hoja un control de<br />
cuadro de lista para facilitar la selección de los elementos.
De igual manera podemos agregar botones, cuadros combinados,<br />
casillas de verificación y otros controles más que nos ayudarán a<br />
crear formularios avanzados.<br />
Formulario de usuario en VBA<br />
Los formularios de usuario en VBA, también conocidos<br />
como UserForm, son cuadros de diálogo que hacen uso de<br />
controles de formulario para solicitar información al usuario. Estos<br />
formularios son creados desde el Editor de Visual Basic y<br />
administrados desde código VBA.
Una vez que se ha creado el formulario de usuario podemos<br />
arrastrar y soltar los controles que están disponibles desde<br />
el Cuadro de herramientas:<br />
Si quieres crear un formulario básico en VBA, sigue los pasos<br />
descritos en el artículo Formularios en VBA.<br />
Los diferentes tipos de formularios en Excel nos evitarán dolores<br />
de cabeza ya que podremos tener cierto grado de control sobre el<br />
ingreso de datos que otras personas realizan sobre nuestras hojas<br />
de Excel.