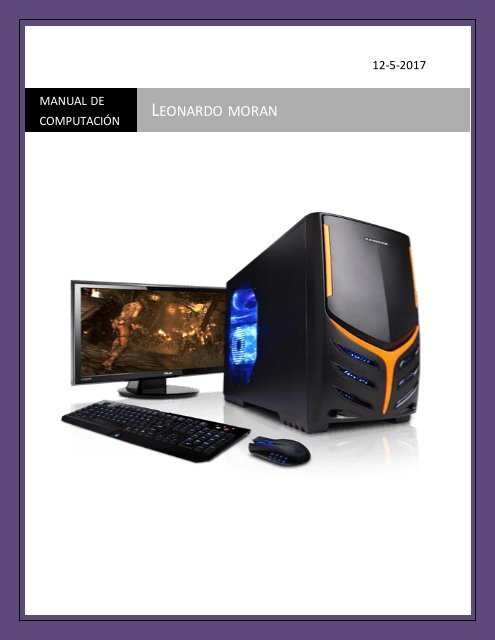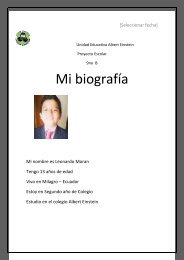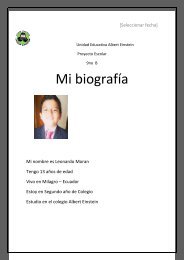Manual
https://youtu.be/ALZHF5UqnU4
https://youtu.be/ALZHF5UqnU4
- No tags were found...
You also want an ePaper? Increase the reach of your titles
YUMPU automatically turns print PDFs into web optimized ePapers that Google loves.
12-5-2017<br />
MANUAL DE<br />
COMPUTACIÓN<br />
LEONARDO MORAN
<strong>Manual</strong> de computación<br />
Índice<br />
Tema<br />
<br />
<br />
<br />
<br />
<br />
<br />
<br />
<br />
<br />
<br />
<br />
Describir la importancia de las computadoras en el mundo actual<br />
Explicar los conceptos básicos del funcionamiento de la computadora y cómo<br />
se relaciona con la productividad<br />
Explicar el papel de la memoria Identificar los principales componentes de una<br />
computadora<br />
Definir el término programa Describir en qué consiste un sistema operativo y su<br />
función<br />
Definir el término redes e identificar los beneficios de las mismas<br />
Definir el término Internet<br />
Describir los diferentes tipos de programas de productividad, así como sus<br />
usos<br />
Describir los diferentes tipos de programas de comunicación, así como sus<br />
usos<br />
Gestionar los archivos y carpetas en Windows Explorer Efectuar operaciones<br />
básicas con archivos<br />
Realizar los procedimientos adecuados para apagar la computadora e<br />
identificar los pasos para arrancarla Identificar los diferentes grupos de teclas<br />
en un teclado<br />
Efectuar tareas diferentes con el ratón<br />
Leonardo Moran<br />
1
<strong>Manual</strong> de computación<br />
¿Por qué es importante conocer cómo usar una computadora?<br />
¡Las computadoras están en todos lados y todo mundo las usa! Hay computadoras en<br />
nuestros automóviles, nuestras cocinas, nuestras salas, nuestras tiendas y, lo más<br />
importante, en nuestros lugares de trabajo. Se usan para comunicar, para jugar, para<br />
facilitar las tareas diarias de las personas (¡una vez que se aprende cómo usarlas!). La<br />
capacidad de usar una computadora y eventualmente navegar por Internet le permitirá<br />
mantenerse en contacto con amigos y familiares, realizar tareas de rutina como pagar sus<br />
cuentas con mayor eficiencia y buscar rápidamente información de salud y de otro tipo.<br />
Tal vez lo más importante es que las computadoras también le pueden ayudar a alcanzar<br />
metas personales como encontrar un empleo y mejorar su profesión.<br />
Leonardo Moran<br />
2
<strong>Manual</strong> de computación<br />
¿Qué es una computadora?<br />
Una computadora es un dispositivo electrónico que acepta datos (entrada), manipula los datos<br />
(proceso), produce información con base en la manipulación (salida) y guarda los resultados<br />
(almacenamiento). La computadora realiza 4 funciones básicas que componen el ciclo de<br />
procesamiento de la información.<br />
Entrada<br />
..........................................................................................................................................................<br />
Proceso<br />
..........................................................................................................................................................<br />
Salida<br />
..........................................................................................................................................................<br />
Almacenamiento<br />
.................................................................................................................................................<br />
Analogía con el cerebro humano: Entrada = ojos, oídos, boca y nariz Proceso = cerebro Salida =<br />
reacciones verbales y no verbales Almacenamiento = usted tiene el control / importante,<br />
conservar / no importante, eliminar ¿Qué tipos de cosas puede hacer, ya hace o desea hacer con<br />
la computadora? ¿Podemos hacer estas cosas sin una computadora? SÍ… entonces… La pregunta<br />
es, “¿Por qué pagar tanto dinero por una máquina que hace cosas que ya hacemos sin ella?”<br />
Leonardo Moran<br />
3
<strong>Manual</strong> de computación<br />
¿Por qué usamos computadoras para hacer cosas que siempre hemos podido<br />
hacer sin una computadora?<br />
Velocidad: Las computadoras pueden procesar la información mucho más rápido que nosotros.<br />
Precisión/Fiabilidad: Las computadoras no se enferman (¡sin ayuda!), no se distraen por amarlo u<br />
odiarlo, no les importa cómo se ve usted, etc…<br />
Memoria: Las computadoras pueden almacenar y recuperar grandes cantidades de información<br />
mucho más rápido que nosotros.<br />
Leonardo Moran<br />
4
<strong>Manual</strong> de computación<br />
5 componentes básicos de una computadora<br />
1. Entrada: Un dispositivo que usamos para poner información dentro de la computadora.<br />
Enumere tantos como se pueda imaginar. ...................................................<br />
...............................................................................................................................................................<br />
2. Salida: Un dispositivo que usamos para ver los resultados de la manipulación de información<br />
que introducimos en la computadora. Enumere tantos como se pueda<br />
imaginar................................................................................................................................... .....<br />
...............................................................................................................................................................<br />
......... ***Están enumerados todos los dispositivos que pueda imaginarse que sean tanto entrada<br />
como<br />
salida.<br />
...............................................................................................................................................................<br />
......... 3. Unidad de procesamiento central (CPU=Unidad de control y Unidad aritmética lógica): La<br />
Unidad de control interpreta las instrucciones (policía de tránsito) La Unidad aritmética lógica<br />
realiza las funciones aritméticas y lógicas (suma, resta, multiplicación, división, igualdades, no<br />
igualdades, igual a o mayor que, igual a o menor que, mayor que, menor que…)<br />
4. Memoria: RAM (Memoria de acceso aleatorio) Aquí es donde la computadora conserva la<br />
información mientras se necesita para procesar. Es volátil en cuanto a que pierde su contenido<br />
cuando se apaga la máquina. Y ROM (Memoria de solo lectura): un conjunto de chips que<br />
contienen instrucciones para ayudar a una computadora a preparar para tareas de procesamiento.<br />
Estas instrucciones son permanentes. La única forma de cambiarlas es retirar los chips y<br />
sustituirlos.<br />
5. Almacenamiento: Disco duro, unidad de disco, unidad de CD, memorias USB, etc… Comente las<br />
ventajas y desventajas de cada método de almacenamiento<br />
Leonardo Moran<br />
5
<strong>Manual</strong> de computación<br />
Programas de cómputo<br />
Un programa de cómputo es un conjunto de instrucciones paso a paso que indican a la<br />
computadora cómo realizar una tarea específica. ¡Sin programas de cómputo su computadora es<br />
simplemente un verdadero peso de papel caro! Software del sistema: Software que trabaja con el<br />
sistema operativo para controlar la interacción entre el usuario, el software y el hardware o<br />
equipo...................................................<br />
..........................................................................................................................................................<br />
......................................................................................................................................... .................<br />
Software de aplicaciones: Software que usa la computadora para efectuar una tarea según lo<br />
especifique el usuario. Procesamiento de texto (Microsoft Word es un ejemplo popular de esto):<br />
introducir, editar, dar formato e imprimir documentos que contienen principalmente, pero no<br />
nada más texto. Hoja de cálculo (Microsoft Excel es un ejemplo popular de esto): introducir,<br />
editar, dar formato, imprimir, ordenar y calcular principalmente datos numéricos.<br />
Comunicaciones: correo electrónico e Internet Educación y entretenimiento: tutoriales, pruebas,<br />
simulaciones y juegos (multimedia) Dispositivos de entrada<br />
Ratón<br />
Hacer clic ........................................................................................................................... ..........<br />
Hacer doble clic........................................................................................................................... Hacer<br />
clic con el botón derecho del ratón.................................................................................. Hacer clic y<br />
arrastrar .................................................................................................................. Arrastrar y<br />
soltar....................................................................................................................... ..<br />
Teclado<br />
Leonardo Moran<br />
6
<strong>Manual</strong> de computación<br />
QWERTY ......................................................................................................................................<br />
Teclas de función ........................................................................................................... .............<br />
Teclas de modificación................................................................................................................<br />
Teclas de dirección.......................................................................................................... ............<br />
Teclado numérico........................................................................................................................ Otras<br />
teclas ...................................................................................................................... ........... Teclas de<br />
acceso rápido/teclas de acceso directo.....<br />
Terminología de cómputo básica<br />
Computadora: Un dispositivo electrónico que acepta datos, procesa información, proporciona<br />
almacenamiento y recuperación y proporciona salida para el usuario. 5 componentes básicos 1)<br />
Dispositivos de entrada 2) Unidad de procesamiento central 3) Dispositivos de salida 4) Memoria<br />
5) Almacenamiento Ciclo de procesamiento de la información: La secuencia de eventos que<br />
incluye (1) entrada, (2) procesamiento, (3) almacenamiento y (4) salida. Dispositivo de entrada: Un<br />
dispositivo que permite al usuario introducir datos en la computadora. Ejemplos: Ratón, teclado,<br />
discos, monitor con pantalla táctil, micrófono, escáner Dispositivo de salida: Un dispositivo que<br />
permite a la computadora comunicar los resultados del procesamiento con el usuario. Ejemplos:<br />
Monitor, discos, altavoces, impresora Sistema operativo: Software que se comunica con el<br />
hardware y permite la ejecución de otros programas. Ejemplos: Windows (cualquier versión), MAC<br />
OS (cualquier versión)<br />
Leonardo Moran<br />
7
<strong>Manual</strong> de computación<br />
Terminología para la gestión de archivos<br />
Mi equipo: La computadora es el principal dispositivo de almacenamiento y en la mayoría de los<br />
sistemas operativos está designada como “Unidad C:”. Puede imaginarla como la sala de archivo<br />
para todos los archivos guardados. Mis documentos: Mis documentos es una carpeta en el disco<br />
duro de su computadora o en un servidor. Generalmente es la carpeta predeterminada para<br />
guardar archivos a menos que se indique a la computadora que guarde los archivos en otra parte.<br />
Puede compararlo con el archivero en la sala de archivo (Unidad C:). Carpeta: Puede crear todas<br />
las carpetas nuevas que necesite para organizar sus archivos. Las carpetas se pueden colocar<br />
directamente en la Unidad C:, dentro de la carpeta Mis documentos o en el escritorio. Puede<br />
imaginárselo como un cajón de archivo, en el archivero, en la sala de archivo.<br />
Subcarpeta/Directorio: Las subcarpetas son carpetas dentro de otras carpetas. Nuevamente,<br />
puede crear todas las subcarpetas que necesite para organizar sus archivos. Puede pensar en ellas<br />
como las carpetas suspendidas en el cajón del archivero. Archivo: Los archivos se crean cuando<br />
guarda un documento, una hoja de cálculo, una presentación, una página Web, una imagen, un<br />
video, una canción, etc… Puede imaginarse los archivos como los papeles que col ocaría en las<br />
carpetas suspendidas, en los cajones, en el archivero, en la sala de archivo. Tipos de archivos: Los<br />
Leonardo Moran<br />
8
<strong>Manual</strong> de computación<br />
archivos vienen en todos los tipos y tamaños. El tipo está determinado por la clase de archivo de<br />
que se trata y el programa que lo creó. Ejemplo: “practice.docx” es un archivo de Word que se<br />
creó usando Word 2007 o Word 2010. Eso lo sabemos porque la extensión del archivo (todo lo<br />
que sigue después del “.” o “punto”) es “docx.” Las extensiones de archivo asocian el archivo con<br />
el programa que lo creó, y “docx” está asociado con Word 2007 y Word 2010. Si modifica la<br />
extensión del archivo, es posible que el programa no pueda abrirlo porque no lo reconocería como<br />
su tipo de archivo. FILE / SAVE: Si no realiza ningún cambio, FILE/SAVE guarda el archivo ya sea en<br />
la ubicación predefinida (generalmente My Documents) con un nombre de archivo predefinido<br />
(generalmente document 1 o las primeras palabras de texto en el documento). Si ya se guardó el<br />
archivo anteriormente, FILE / SAVE guarda el archivo en la misma ubicación con el mismo nombre.<br />
Sugerencias con el teclado<br />
Teclado QWERTY: La sección de su teclado que contiene los caracteres estándar del alfabeto<br />
incluida la hilera de números, las teclas ENTER y SHIFT. Teclado numérico: Usa la misma<br />
distribución de una calculadora estándar. Incluye símbolos para suma (+), resta (-) multiplicación<br />
(*) y división (/). Teclas de modificación: SHIFT, ALT, CTRL y FN se usan para modificar las acciones<br />
de otras teclas cuando se oprimen al mismo tiempo. Teclas de función: El uso de las teclas de<br />
función puede cambiar de un programa a otro, pero generalmente la tecla F1 abre el menú de<br />
ayuda para un programa y la tecla F5 generalmente actualiza la ventana activa. Teclas de acceso<br />
rápido o teclas de acceso directo: Una combinación de golpes de tecla que, cuando se oprimen,<br />
llevan a cabo un comando sin el uso del ratón. Estas combinaciones pueden variar de un programa<br />
Leonardo Moran<br />
9
<strong>Manual</strong> de computación<br />
a otro. Ejemplos: CTRL C copia el texto/imagen resaltados CTRL V pega el texto/imagen copiados<br />
alt f x sale de un programa CTRL f abre una opción de búsqueda<br />
Sugerencias con el ratón<br />
Hacer clic: Presione el botón izquierdo del ratón una vez para colocar el cursor en la pantalla o<br />
para activar un hipervínculo. Hacer clic con el botón derecho de ratón: Presione el botón derecho<br />
del ratón una vez para abrir una ventana emergente o un menú contextual para el elemento sobre<br />
el cual hizo clic. Hacer doble clic: Presione el botón izquierdo del botón dos veces rápidamente<br />
para seleccionar una palabra, abrir un archivo o un programa. Hacer clic y arrastrar: Coloque el<br />
cursor al inicio del texto con el que desea trabajar, mantenga presionado el botón del ratón y<br />
mueva el ratón sobre el texto. Suelte el botón del ratón cuando tenga resaltado todo el texto.<br />
Arrastrar y soltar: Seleccione un texto o una imagen y haga clic, mantenga presionado el botón del<br />
ratón y mueva el texto/imagen/archivo a la nueva ubicación y suelte el botón del ratón. Rueda de<br />
Leonardo Moran<br />
10
<strong>Manual</strong> de computación<br />
desplazamiento: hágala girar hacia adelante para moverse hacia arriba de la pantalla y hágala girar<br />
hacia atrás para moverse hacia abajo de la pantalla. Cursor: la imagen en la pantalla que indica la<br />
ubicación del puntero del ratón. El cursor puede asumir varias formas diferentes, según la entrada<br />
del usuario.<br />
Mantenimiento de cómputo básico<br />
Diario, Semanal y Mensual: Al igual que limpiar el garaje o impermeabilizar el porche, necesitará<br />
mover los programas que no usa y explorar su Windows Registry solo en forma ocasional. Pero la<br />
computación también tiene equivalentes a lavar los trastes y aspirar el piso de la sala--tareas que<br />
se tienen que hacer todo el tiempo. Por fortuna, la mayoría de estas tareas se pueden efectuar en<br />
forma automática. Respaldo diario: El respaldar su información es como lavarse los dientes: Tiene<br />
que hacerlo y hacerlo bien. ¡Y tiene que hacerlo todos los días o cuando menos con la suficiente<br />
frecuencia para evitar perder archivos importantes! (Nota de su instructor: Si sigue las estrategias<br />
Leonardo Moran<br />
11
<strong>Manual</strong> de computación<br />
de gestión de archivos que se ensenan en clase, será mucho más fácil respaldar su s archivos,<br />
porque todos estarán en la misma carpeta) ¿Y a dónde deberá copiar dichos archivos? Los CD-RW<br />
y DVD-RW funcionan excelente, pero la mejor opción posible es tener un disco duro adicional,<br />
especialmente si es un modelo externo que puede retirar de su PC. Exploraciones y actualizaciones<br />
semanales: El software antivirus no tiene sentido si no se mantiene actualizado. Es muy probable<br />
que su software de antivirus se pueda actualizar automáticamente cada vez que se conecte al<br />
Internet. Pero si no lo hace, hágalo usted una vez a la semana. También explore su disco duro una<br />
vez a la semana para comprobar que no tenga nuevos virus. Cada programa antivirus es diferente,<br />
pero deberá encontrar un control que le permita efectuar una exploración manual. La mayoría de<br />
los programas también le permitirán programar exploraciones semanales para no tener que<br />
recordar hacerlas usted mismo. Desde luego, no todos los delincuentes virtuales usan virus;<br />
algunos explotan los agujeros de seguridad que Microsoft dejó en Windows. Es necesario cubrir<br />
dichos agujeros. Por fortuna, Microsoft proporciona el cemento en la forma de parches regulares<br />
que se pueden descargar. Para ver si hay alguno que necesite --y para descargarlo si lo hay--<br />
solamente conéctese a Internet y haga clic en el icono de Actualización de Windows que se<br />
encuentra cerca de la parte superior del menú Start. Explore su disco duro para ver si tiene<br />
errores: En Windows XP y 2000, abra My Computer, haga clic con el botón derecho del ratón en su<br />
disco duro y seleccione Properties. Haga clic en la pestaña Tools, luego en el botón Check Now. En<br />
Windows 98 o Me, seleccione Start, Programs, Accessories, System Tools, ScanDisk. La<br />
defragmentación mensual: Aproximadamente una vez al mes debe defragmentar su disco duro. En<br />
el transcurso del uso regular de su PC, sus archivos se fragmentan--se esparcen por todo su disco<br />
duro. Esa fotografía que acaba de subir parece que está completa en My Photos, pero físicamente,<br />
puede haber pedazos y partes esparcidos y revueltos como rebanadas de zanahoria en una<br />
ensalada bien mezclada. Cuando todo funciona adecuadamente, esta fragmentación no hace<br />
ningún daño. Pero en caso de que su disco duro sufra algún desastre, las posibilidades de<br />
recuperar un archivo fragmentado son mucho peores que con un archivo contiguo.<br />
Mantenga su computadora físicamente limpia: Paso 1: Dentro de la cubierta: Si ve polvo u otro<br />
tipo de basura que se acumula en las ventilas de su computadora, con seguridad en el interior<br />
debe haber más. Para eliminarla es necesario abrir la cubierta. Eso puede sonar más intimidante<br />
de lo que realmente es. Antes de empezar, asegúrese de que la computadora esté apagada y<br />
desconectada de la corriente eléctrica. Una consideración adicional: Las políticas de los fabricantes<br />
varían, pero en algunos casos, abrir la cubierta de su computadora puede anular su garantía. Es<br />
Leonardo Moran<br />
12
<strong>Manual</strong> de computación<br />
posible que incluso haya una etiqueta de advertencia en la cubierta. Antes de continuar, revise los<br />
términos de su garantía. Toque lo menos posible dentro de la computadora, mantenga los dedos<br />
lejos de las tarjetas y los cables. Busque pelusas o cualquier otro pedazo de residuo en los rincones<br />
y grietas. Retírelos con cuidado usando unas pinzas de depilar o un hisopo de algodón. Sople aire<br />
comprimido alrededor de todos los componentes y a lo largo de la parte inferior de la cubierta,<br />
mantenga retirada la boquilla cuando menos a cuatro pulgadas de distancia de la máquina. Sople<br />
aire dentro de la caja de la alimentación eléctrica y dentro del ventilador. Trate de dirigir el chorro<br />
de aire a presión en forma tal que sople la basura fuera de las hendiduras y los huecos, en vez de<br />
que se meta más. Tenga cuidado especial cuando sople los ventiladores delicados. El hacer que<br />
giren muy rápido con demasiada presión puede agrietar un aspa o dañar los rodamientos. Coloque<br />
bastante retirada la lata de aire comprimido y use pequeños chorros de aire en vez de un chorro<br />
continuo. Como precaución, puede también inmovilizar las aspas del ventilador con la punta del<br />
dedo o con un hisopo mientras usa la lata de aire. Por último, sople aire en las unidades de disco<br />
flexible, CD o DVD y en los puertos I/O—pero nuevamente, no con mucha agresividad. Limpie el<br />
interior de la cubierta con un trapo ligeramente húmedo y seque bien antes de volver a colocarla.<br />
Paso 2: Fuera de la cubierta: Pase un hisopo de algodón remojado en alcohol para frotar alrededor<br />
de todas las aberturas en la parte externa de su cubierta. Pase una vez el extremo humedecido del<br />
hisopo y luego una vez el extremo seco.<br />
Leonardo Moran<br />
13
<strong>Manual</strong> de computación<br />
Paso 2: Fuera de la cubierta: Pase un hisopo de algodón remojado en alcohol para frotar alrededor<br />
de todas las aberturas en la parte externa de su cubierta. Pase una vez el extremo humedecido del<br />
hisopo y luego una vez el extremo seco. Paso 3: Teclado: Voltee de cabeza el teclado y sacúdalo<br />
suavemente. Así caerán la mayoría de las migajas y polvo. Tome una lata de aire comprimido y<br />
sople dentro y alrededor de las teclas. Luego, tome un hisopo y sumérjalo en alcohol para frotar.<br />
Debe quedar húmedo, pero que no caigan gotas. Pase el hisopo alrededor de la parte externa de<br />
cada tecla. Frote la parte superior de cada tecla. No trate de economizar hisopos. Tírelos cuando<br />
empiecen a estar sucios y cámbielos por uno limpio. Si tiene una computadora portátil, siga el<br />
mismo procedimiento, pero tenga mayor cuidado con su máquina—trátela con el mismo cuidado<br />
que trataría una caja de huevo. Si su computadora portátil tiene panel táctil, use también el hisopo<br />
húmedo para limpiarlo. Realice mensualmente esta limpieza del teclado. Puede estar tentado a<br />
usar la aspiradora para sacar la basura del teclado y de otras piezas de la computadora, pero los<br />
técnicos advierten que puede crear una carga eléctrica estática que puede realmente dañar las<br />
partes electrónicas sensibles de la computadora. ¿Le preocupan los derrames? Si se derrama algo,<br />
apague inmediatamente su computadora, desconecte el teclado y voltéelo hacia abajo. Mientras<br />
esté hacia abajo el teclado, seque las teclas con una toalla de papel, sople aire comprimido entre<br />
las teclas y deje que se seque al aire toda la noche. Revise para estar seguro que todas las trazas<br />
de humedad se hayan evaporado antes de volver a usar el teclado. Se debe prestar más atención a<br />
los derrames sobre las computadoras portátiles porque el líquido puede penetrar muy fácilmen te<br />
en el teclado y dañar las partes internas. Para derrames sobre una computadora portátil, apague<br />
inmediatamente la computadora y quite cualquier fuente de alimentación externa o cualquier otro<br />
dispositivo que tenga conectado a la misma. Voltee la computadora, quite la batería y luego llévela<br />
al centro de reparación más cercano para revisar cualquier daño interno. No es suficiente con<br />
simplemente soplar aire comprimido en el teclado y dejar que su computadora se seque boca<br />
abajo toda la noche, porque los líquidos pueden permanecer dentro de una computadora portátil<br />
durante varios días. Para todos los derrames, tenga en cuenta que cualquier otra cosa que no sea<br />
agua simple puede provocar daños graves, y nunca intente secar un teclado o una computadora<br />
portátil en un horno de microondas o un horno convencional. Paso 4: Ratón: Desconecte el ratón<br />
de su computadora. Frote la parte superior e inferior de su ratón con una toalla de papel<br />
sumergida el alcohol para frotar. Talle con la uña para retirar la mugre que no se quite fácilmente.<br />
Si tiene un ratón óptico, asegúrese de que no haya pelusas ni otra basura que oscurezca la lente<br />
que emite luz en la parte inferior del ratón. Si usa un ratón mecánico, abra la parte inferior del<br />
ratón y retire la bola. (En la mayoría de los casos, simplemente necesita girar el anillo plástico que<br />
está alrededor de la bola una vuelta en sentido contrario a las manecillas del reloj) Lave con agua<br />
la bola y deje que se seque al aire. Para limpiar la parte interior de un ratón mecánico, remoje un<br />
hisopo el alcohol para frotar y frote todos los componentes del interior, prestando particular<br />
atención a los pequeños rodillos, donde tienden a acumularse sustancias pegajosas. Finalmente,<br />
sople aire comprimido dentro de la abertura y asegúrese de que el interior esté seco. Vuelva a<br />
colocar la bola y la cubierta. Paso 5: Monitor: Para monitores de cristal líquido (LCD) monitores de<br />
computadora portátil y pantallas planas, humedezca ligeramente en agua simple un paño suave<br />
Leonardo Moran<br />
14
<strong>Manual</strong> de computación<br />
que no suelte pelusa. Las telas de microfibra son excelentes para este propósito. Evite usar toallas<br />
de papel, porque pueden rallar las superficies del monitor. NO rocíe liquido directamente sobre la<br />
pantalla—rocíe el trapo. Limpie suavemente la pantalla para eliminar el polvo y las huellas de<br />
dedos. También puede comprar productos para limpieza de monitores en las tiendas de artículos<br />
para computadora. Para monitores de cristal CRT (de estilo televisión), use una solución de<br />
limpieza de vidrios normal para el hogar. A menos que su fabricante recomiende lo contrario, no<br />
use en su monitor limpiadores con alcohol o con amoniaco, ya que estos pueden dañar los<br />
recubrimientos antibrillo. Y nunca trate de abrir la cubierta de un monitor CRT. Los capacitores<br />
que se encuentran adentro pueden tener una carga eléctrica peligrosa—incluso después de haber<br />
desconectado el monitor. Limpie el monitor cada semana. Finalmente, asegúrese de que todo esté<br />
seco antes de conectar de nuevo su computadora.<br />
Leonardo Moran<br />
15
<strong>Manual</strong> de computación<br />
Bibliografía<br />
Este manual de computación fue<br />
realizado con ayuda de la siguiente<br />
página<br />
https://www.google.com.ec/url?sa=t&rct=j&q=&esrc=s&source=web&cd=2&cad=rja&uact=8&ved=0<br />
ahUKEwjH_rGVtvzTAhXC5CYKHT9aCFYQFggsMAE&url=http%3A%2F%2Fwww.cpjmex.org%2F<br />
media%2F<strong>Manual</strong>deComputacion%2520corregido.pdf&usg=AFQjCNFCVdNv6PrY0_Sehg2-<br />
msRLKwrYuA&sig2=rEWdLu7SfOTpvIfT1iCPtA<br />
Leonardo Moran<br />
16