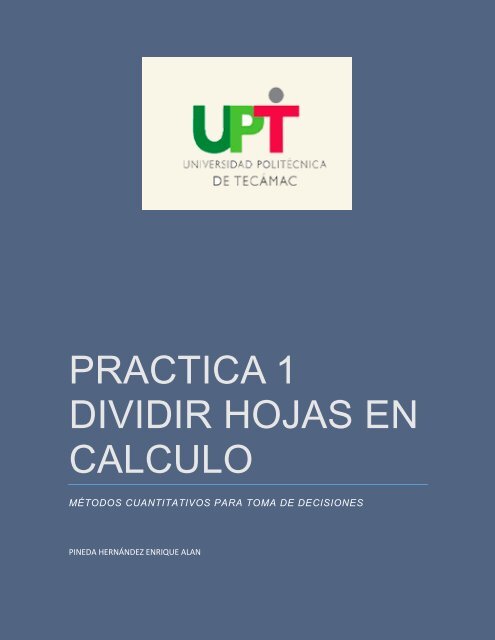You also want an ePaper? Increase the reach of your titles
YUMPU automatically turns print PDFs into web optimized ePapers that Google loves.
PRACTICA 1<br />
DIVIDIR HOJAS EN<br />
CALCULO<br />
MÉTODOS CUANTITATIVOS PARA TOMA DE DECISIONES<br />
PINEDA HERNÁNDEZ ENRIQUE ALAN
<strong>Practica</strong> 1 <strong>Dividir</strong> <strong>hojas</strong> <strong>de</strong> <strong>cálculo</strong><br />
Instrucciones:<br />
1. Divida la hoja <strong>de</strong> <strong>cálculo</strong> en dos paneles separados <strong>de</strong> manera horizontal entre las filas 10<br />
y 11<br />
Pasos a seguir:<br />
1. Ficha Vista<br />
2. Grupo Ventana<br />
3. Clic en botón <strong>Dividir</strong>
<strong>Practica</strong> 2 Crear vistas personalizadas<br />
Instrucciones:<br />
1. Cree una vista personalizada con el nombre Vista ejemplo que muestre el libro en vista<br />
Diseño <strong>de</strong> página con un zoom <strong>de</strong>l 75%<br />
Pasos a seguir:<br />
1. Ficha Vista<br />
2. Grupo Vistas <strong>de</strong>l libro<br />
3. Clic en Vistas personalizadas<br />
4. Clic en Agregar <strong>de</strong>l cuadro <strong>de</strong> diálogo Vistas personalizadas
<strong>Practica</strong> 3 Utilizar la función<br />
Instrucciones:<br />
1. Copie la celda F12 con la función autorrelleno hasta llegar al final <strong>de</strong> la serie <strong>de</strong> datos<br />
Pasos a seguir:<br />
1. Ficha inicio<br />
2. Grupo modificar<br />
3. Clic en rellenar<br />
4. Opción series…
<strong>Practica</strong> 4 Guardar un libro en formato <strong>de</strong> archivo diferente<br />
Instrucciones:<br />
1. Guar<strong>de</strong> el libro como archivo PDF con el mismo nombre en la carpeta <strong>de</strong> prácticas.<br />
Pasos a seguir:<br />
1. Ficha archivo<br />
2. Opción guardar como<br />
3. Clic en flecha <strong>de</strong>spegable <strong>de</strong> la opción tipo<br />
4. Seleccionar tipo > Guardar
<strong>Practica</strong> 5 Alinear texto y combinar celdas<br />
Instrucciones:<br />
1. En la hoja <strong>de</strong> <strong>cálculo</strong> totales combine las celdas <strong>de</strong>l rango A3:E3 y <strong>de</strong>spués alinee el texto<br />
al centro<br />
2. Alinee el texto a la izquierda <strong>de</strong>l rango <strong>de</strong> celdas A4:E4<br />
Pasos a seguir:<br />
1. Ficha Inicio<br />
2. Grupo Alineación<br />
3. Clic en el botón <strong>de</strong> Alineación requerido<br />
4. Clic en flecha <strong>de</strong>splegable <strong>de</strong>l botón Combinar y centrar<br />
5. Clic en combinar celdas
<strong>Practica</strong> 6 Utilizar la herramienta Copiar formato<br />
Instrucciones:<br />
1. En la hoja <strong>de</strong> <strong>cálculo</strong> Totales, copie el formato <strong>de</strong>l rango <strong>de</strong> celdas A5:C5 y <strong>de</strong>spués<br />
aplíquelo a los rangos <strong>de</strong> celda A6:C7 y A10:C11<br />
Pasos a seguir:<br />
1. Ficha Inicio<br />
2. Grupo Portapapeles<br />
3. Clic en el botón Copiar formato
<strong>Practica</strong> 7 Modificar estilos <strong>de</strong> celda<br />
Instrucciones:<br />
1. En la hoja <strong>de</strong> <strong>cálculo</strong> Totales, modifique el estilo <strong>de</strong> Título para que tenga un color <strong>de</strong><br />
fuente Blanco, Fondo 1, un estilo Negrita y un tamaño <strong>de</strong> 16 ptos.<br />
Pasos a seguir:<br />
1. Ficha Inicio<br />
2. Grupo Estilos<br />
3. Clic en Estilos <strong>de</strong> celda<br />
4. Clic <strong>de</strong>recho sobre estilo<br />
5. Opción Modificar
<strong>Practica</strong> 8 Modificar un hipervínculo<br />
Instrucciones:<br />
1. En la hoja <strong>de</strong> <strong>cálculo</strong> Totales, modifique el hipervínculo <strong>de</strong> la celda A14 para que este se<br />
vincule a la celda A5 <strong>de</strong> la hoja <strong>de</strong> <strong>cálculo</strong> Gráfico2<br />
Pasos a seguir:<br />
1. Clic <strong>de</strong>recho sobre hipervínculo<br />
2. Modificar hipervínculo
<strong>Practica</strong> 9 Aplicar formato condicional<br />
Instrucciones:<br />
1. En la hoja <strong>de</strong> <strong>cálculo</strong> Tabla, aplique formato condicional al rango <strong>de</strong> celdas D17:D31 <strong>de</strong> tal<br />
manera que los valores mayores a 400 tengan relleno ver<strong>de</strong> con texto ver<strong>de</strong> obscuro y los<br />
menores a 400 tengan texto rojo<br />
2. En las celdas F17:F31 aplique un formato condicional <strong>de</strong> barra <strong>de</strong> datos <strong>de</strong> relleno<br />
<strong>de</strong>gradado ver<strong>de</strong><br />
Pasos a seguir:<br />
1. Ficha Inicio<br />
2. Grupo Estilos<br />
3. Clic en Formato condicional<br />
4. Opción Resaltar reglas <strong>de</strong> celdas… y<br />
5. Opción Barras <strong>de</strong> datos
<strong>Practica</strong> 10 Ocultar filas o columnas y cambiar color <strong>de</strong> etiqueta<br />
Instrucciones:<br />
1. En la hoja <strong>de</strong> <strong>cálculo</strong> Tabla, muestre la columna E y <strong>de</strong>spués oculte la columna G y H y las<br />
filas 23, 24 y 25<br />
2. Establezca un color a las etiquetas <strong>de</strong> las <strong>hojas</strong> <strong>de</strong> <strong>cálculo</strong> Tabla y Gráfico <strong>de</strong> tal manera<br />
que se muestren con un color diferente<br />
Pasos a seguir:<br />
1. Ficha Inicio<br />
2. Grupo Celdas<br />
3. Clic en Formato<br />
4. Opción Ocultar y mostrar
<strong>Practica</strong> 11 Insertar encabezado y pie <strong>de</strong> pagina<br />
Instrucciones:<br />
1. En la hoja <strong>de</strong> <strong>cálculo</strong> Baile, inserte un encabezado que contenga el nombre <strong>de</strong> archivo y la<br />
fecha actual.<br />
2. Agregue en el pie <strong>de</strong> página izquierdo el campo Número <strong>de</strong> página.<br />
Pasos a seguir:<br />
1. Ficha Insertar<br />
2. Grupo Texto<br />
3. Clic en botón Encabezado. pie pág.<br />
4. Ficha Diseño <strong>de</strong> las Herramientas para encabezado y pie <strong>de</strong> página<br />
5. Grupo Elementos <strong>de</strong>l encabezado y pie <strong>de</strong> página
<strong>Practica</strong> 12 Utilizar pegado especial<br />
Instrucciones:<br />
1. En la hoja <strong>de</strong> <strong>cálculo</strong> Baile, copie el rango <strong>de</strong> celdas D10:D22 y pegue todo excepto los<br />
bor<strong>de</strong>s en el rango <strong>de</strong> celdas G10:G22<br />
Pasos a seguir:<br />
1. Ficha Inicio<br />
2. Grupo Portapapeles<br />
3. Clic en Pegado especial
<strong>Practica</strong> 13 Establecer márgenes y repetir filas<br />
Instrucciones:<br />
1. Defina los márgenes superior e inferior en 2 cm, 1 cm izquierda y <strong>de</strong>recha y 0.8 cm<br />
encabezado y pie <strong>de</strong> página<br />
2. Defina las opciones <strong>de</strong> Configurar página <strong>de</strong> tal manera que se repitan sólo los<br />
encabezados <strong>de</strong> la tabla al imprimir la hoja <strong>de</strong> <strong>cálculo</strong><br />
Pasos a seguir:<br />
1. Ficha Diseño <strong>de</strong> página<br />
2. Grupo Configurar página<br />
3. Clic en Márgenes > Márgenes personalizados<br />
4. Ficha Diseño <strong>de</strong> página<br />
5. Grupo Configurar página<br />
6. Clic en Imprimir títulos
<strong>Practica</strong> 14 Copiar <strong>hojas</strong> <strong>de</strong> <strong>cálculo</strong><br />
Instrucciones:<br />
1. Copie la totalidad <strong>de</strong> la hoja <strong>de</strong> <strong>cálculo</strong> Grupo A <strong>de</strong>l libro Práctica 08 y colóquela entre las<br />
<strong>hojas</strong> Destacados A y Destacados B en el libro Práctica 08A<br />
Pasos a seguir:<br />
1. Ficha Inicio<br />
2. Grupo Celdas<br />
3. Clic en Formato<br />
4. Opción Mover o copiar hoja
<strong>Practica</strong> 15 Reemplazar datos<br />
Instrucciones:<br />
1. En la hoja <strong>de</strong> <strong>cálculo</strong> Baile, encuentre todos los casos en los que se encuentre la palabra<br />
Avanzado en la Columna Nivel y reemplace con la palabra Master (en negrita)<br />
Pasos a seguir:<br />
1. Ficha Inicio<br />
2. Grupo Modificar<br />
3. Clic en Reemplazar<br />
4. Escribir valores en campos Buscar: y Reemplazar con:<br />
5. Clic en Opciones<br />
6. Reemplazar todos
<strong>Practica</strong> 16 Or<strong>de</strong>nar datos<br />
Instrucciones:<br />
1. En la hoja <strong>de</strong> <strong>cálculo</strong> Tabla 1, or<strong>de</strong>ne los datos <strong>de</strong> mayor a menor por ID y luego <strong>de</strong> menor<br />
a mayor por existencia<br />
Pasos a seguir:<br />
1. Ficha Datos<br />
2. Grupo Or<strong>de</strong>nar y filtrar<br />
3. Clic en Or<strong>de</strong>nar<br />
4. Establecer valores en cuadro <strong>de</strong> diálogo Or<strong>de</strong>nar
<strong>Practica</strong> 17 Crear filtros<br />
Instrucciones:<br />
1. En la hoja <strong>de</strong> <strong>cálculo</strong> Tabla 2, filtre la tabla para que muestre un Precio <strong>de</strong> la unidad con los<br />
registros mayores a 150 y que tengan un máximo <strong>de</strong> 695000 unida<strong>de</strong>s en existencia<br />
Pasos a seguir:<br />
1. Clic sobre el filtro<br />
2. Clic en Filtros <strong>de</strong> número<br />
3. Seleccionar tipo <strong>de</strong> filtro<br />
4. Establecer valores en cuadro <strong>de</strong> diálogo Autofiltro personalizado
<strong>Practica</strong> 18 Utilizar paréntesis en fórmulas<br />
Instrucciones:<br />
1. En la hoja <strong>de</strong> <strong>cálculo</strong> Resumen, modifique el aumento porcentual <strong>de</strong> la celda G18 haciendo<br />
uso <strong>de</strong> paréntesis para calcular correctamente el aumento <strong>de</strong> los años 2010-2011<br />
Pasos a seguir:<br />
1. Seleccionar celda que contiene la fórmula<br />
2. Ir a Barra <strong>de</strong> fórmulas<br />
3. Colocar paréntesis en fórmula
<strong>Practica</strong> 19 Crear referencias absolutas en fórmulas<br />
Instrucciones:<br />
1. En la Hoja <strong>de</strong> <strong>cálculo</strong> Balance, edite la fórmula <strong>de</strong> la celda D5 <strong>de</strong> tal manera que se<br />
mantengan automáticamente las referencias <strong>de</strong> celda correctas cuando se copie hasta la<br />
celda D44<br />
Pasos a seguir:<br />
1. Seleccionar celda que contiene la fórmula<br />
2. Ir a Barra <strong>de</strong> fórmulas<br />
3. Colocar signo <strong>de</strong> pesos en fórmula
<strong>Practica</strong> 20 Hacer referencia a datos <strong>de</strong> otra hoja <strong>de</strong> <strong>cálculo</strong><br />
Instrucciones:<br />
1. En la Hoja <strong>de</strong> <strong>cálculo</strong> Resumen, aplique una fórmula en la celda C6 que permita sumar los<br />
valores <strong>de</strong> la celda F9 <strong>de</strong> las <strong>hojas</strong> <strong>de</strong> <strong>cálculo</strong> 2010, 2011, 2012 y 2013<br />
Pasos a seguir:<br />
1. Seleccionar celda <strong>de</strong> la hoja <strong>de</strong> <strong>cálculo</strong> en don<strong>de</strong> se agregará fórmula<br />
2. Seleccionar fórmula solicitada<br />
3. Ir a la celda <strong>de</strong> cada hoja <strong>de</strong> <strong>cálculo</strong>
<strong>Practica</strong> 21 Modificar rangos <strong>de</strong> celda<br />
Instrucciones:<br />
1. En la hoja <strong>de</strong> <strong>cálculo</strong> Asociados, modifique el rango <strong>de</strong> celdas Asociado 6 para que sólo<br />
incluya los valores <strong>de</strong> ese asociado<br />
Pasos a seguir:<br />
1. Ficha Fórmulas<br />
2. Grupo Nombres <strong>de</strong>finidos<br />
3. Clic en Administrador <strong>de</strong> nombres<br />
4. Clic en Editar <strong>de</strong>l cuadro <strong>de</strong> diálogo Administrador <strong>de</strong> nombres
<strong>Practica</strong> 22 Crear fórmulas con rangos<br />
Instrucciones:<br />
1. En la hoja <strong>de</strong> <strong>cálculo</strong> Ventas, agregue una fórmula en la celda J4 que promedie los valores<br />
<strong>de</strong> la columna Cantidad utilizando un rango con nombre existente<br />
Pasos a seguir:<br />
1. Ficha Fórmulas<br />
2. Grupo Nombres <strong>de</strong>finidos<br />
3. Clic en Utilizar en la fórmula<br />
4. Seleccionar rango con nombre
<strong>Practica</strong> 23 Utilizar la función MIN y MAX<br />
Instrucciones:<br />
1. En la hoja <strong>de</strong> <strong>cálculo</strong> Asociados, agregue una fórmula en la celda J20 para obtener el valor<br />
máximo y en la celda J21 el valor mínimo <strong>de</strong>l rango <strong>de</strong> celdas C17:J17<br />
Pasos a seguir:<br />
1. Ficha Fórmulas<br />
2. Grupo Biblioteca <strong>de</strong> funciones<br />
3. Clic en Insertar función<br />
4. Seleccionar función<br />
5. Agregar valores en cuadro <strong>de</strong> diálogo Argumentos <strong>de</strong> función
<strong>Practica</strong> 24 Utilizar la función SI<br />
Instrucciones:<br />
1. En la hoja <strong>de</strong> <strong>cálculo</strong> Hoja 1, edite la fórmula <strong>de</strong> la celda M8 para comprobar<br />
correctamente los valores <strong>de</strong> la columna Total A2 con respecto a la columna Cuota A2 y<br />
muestre cuando se alcanzan las cuotas. Copie la formula hasta la celda M11<br />
Pasos a seguir:<br />
1. Seleccionar celda <strong>de</strong> la hoja <strong>de</strong> <strong>cálculo</strong> que contiene la fórmula<br />
2. Ir a la Barra <strong>de</strong> fórmulas<br />
3. Editar fórmula
<strong>Practica</strong> 25 Inspeccionar documentos<br />
Instrucciones:<br />
1. Busque información personal en el documento y elimine únicamente las propieda<strong>de</strong>s <strong>de</strong>l<br />
documento y las <strong>hojas</strong> <strong>de</strong> <strong>cálculo</strong> ocultas. Cierre el cuadro <strong>de</strong> diálogo cuando termine<br />
Pasos a seguir:<br />
1. Ficha Archivo<br />
2. Opción Información<br />
3. Clic en Comprobar si hay problemas<br />
4. Clic en Inspeccionar documento<br />
5. Inspeccionar
<strong>Practica</strong> 26 Modificar y eliminar comentarios<br />
Instrucciones:<br />
1. Modifique el comentario <strong>de</strong> la celda C12 para que diga Total mayor en vez <strong>de</strong> Venta<br />
menor<br />
2. Elimine el comentario <strong>de</strong> la columnas E y M<br />
Pasos a seguir:<br />
1. Ficha Revisar<br />
2. Grupo Comentarios<br />
3. Clic en Modificar comentario y/o<br />
4. Clic en Eliminar
<strong>Practica</strong> 27 Modificar la escala <strong>de</strong> un gráfico<br />
Instrucciones:<br />
1. En la hoja <strong>de</strong> <strong>cálculo</strong> Reporte, escale el gráfico 3 en 135% <strong>de</strong> alto y 113% <strong>de</strong> ancho<br />
Pasos a seguir:<br />
1. Ficha Formato <strong>de</strong> las Herramientas <strong>de</strong> gráficos<br />
2. Grupo Tamaño<br />
3. Clic en Inicializador <strong>de</strong> cuadro <strong>de</strong> diálogo Tamaño
<strong>Practica</strong> 28 Agregar Minigraficos<br />
Instrucciones:<br />
1. En la hoja <strong>de</strong> <strong>cálculo</strong> Anual, inserte minigráficos <strong>de</strong> Línea en las celdas F18, F26 y F33 que<br />
utilicen los datos <strong>de</strong> las celdas C18:E18, C26:E26 y C33:E33<br />
Pasos a seguir:<br />
1. Ficha Insertar<br />
2. Grupo Minigráficos<br />
3. Clic en Línea<br />
4. Seleccionar rango <strong>de</strong> datos y ubicación
<strong>Practica</strong> 29 Modificar gráficos SmartArt<br />
Instrucciones:<br />
1. En la hoja <strong>de</strong> <strong>cálculo</strong> Anual, aplique el diseño <strong>de</strong> Lista <strong>de</strong> objetivo al gráfico SmartArt y<br />
<strong>de</strong>spués aplique un estilo <strong>de</strong> Escena <strong>de</strong> bloques e invierta la dirección <strong>de</strong> <strong>de</strong>recha a<br />
izquierda<br />
Pasos a seguir:<br />
1. Ficha Formato <strong>de</strong> las Herramientas <strong>de</strong> SmartArt<br />
2. Grupo Diseños > Clic en el botón Más <strong>de</strong> la galería<br />
3. Grupo Estilos SmartArt > Clic en el botón Más <strong>de</strong> la galería<br />
4. Grupo Crear gráfico > Clic en De <strong>de</strong>recha a izquierda
<strong>Practica</strong> 30 Ajustar imágenes<br />
Instrucciones:<br />
1. En la hoja <strong>de</strong> <strong>cálculo</strong> Reporte, elimine el fondo <strong>de</strong> la imagen y <strong>de</strong>spués aplique un efecto<br />
artístico <strong>de</strong> Pincel, <strong>de</strong>spués corríjala dando una niti<strong>de</strong>z <strong>de</strong>l 50% y un Brillo y contraste en<br />
Brillo: 0% (normal) Contraste: +20%<br />
Pasos a seguir:<br />
1. Ficha Formato <strong>de</strong> las Herramientas <strong>de</strong> imagen<br />
2. Grupo Ajustar<br />
3. Clic en Quitar fondo > Mantener cambios<br />
4. Clic en Efectos artísticos<br />
5. Clic en Correcciones