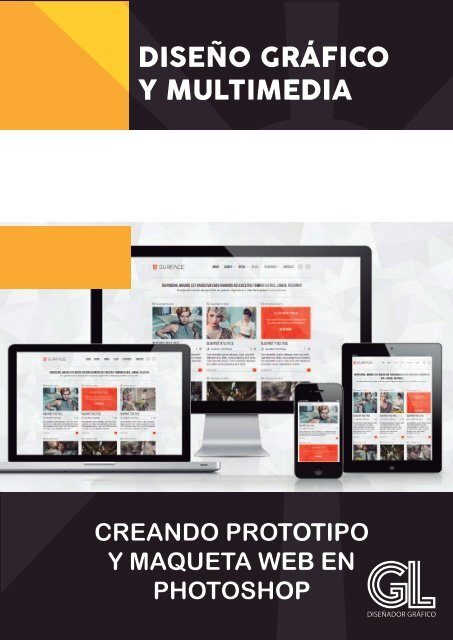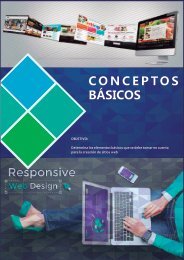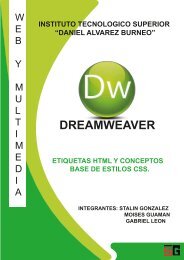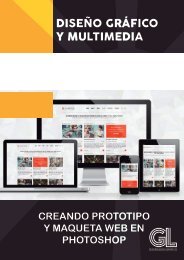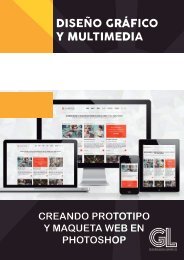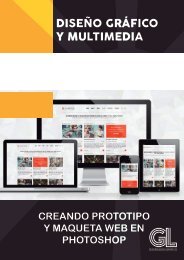CREANDO PROTOTIPO Y MAQUETA WEB EN PHOTOSHOP
Planifica y prepara prototipos y maquetas web
Planifica y prepara prototipos y maquetas web
You also want an ePaper? Increase the reach of your titles
YUMPU automatically turns print PDFs into web optimized ePapers that Google loves.
DISEÑO GRÁFICO<br />
Y MULTIMEDIA<br />
<strong>CREANDO</strong> <strong>PROTOTIPO</strong><br />
Y <strong>MAQUETA</strong> <strong>WEB</strong> <strong>EN</strong><br />
<strong>PHOTOSHOP</strong><br />
DISEÑADOR GRÁFICO
OBJETIVO<br />
Planifica y prepara prototipos y maquetas<br />
web destinadas a la creación de contenido<br />
web mediante ejemplos de sitios web ya<br />
existentes.<br />
Planeando el Proyecto.<br />
Guías y Reglas.<br />
Usando un sistema de rejilla.<br />
Desarrollando una estructura con formas<br />
de capa.<br />
Ajustando al píxel.<br />
Empezando por el prototipo de nuestr maqueta<br />
web.<br />
Organizando la estructura de página.<br />
Añadiendo elementos maestros.<br />
Trabajando con fotografías.<br />
Trabajando con texto.<br />
Creando contenido de relleno.<br />
Creando botones.<br />
Resolución ejercicios:<br />
Prototipos y maquetas.
1<br />
PLANEANDO EL PROYECTO<br />
En primera instancia debemos bocetar nuestro proyecto a lápiz y papel, el cual<br />
nos servirá como base de lo que va hacer el posterior sitio final, debemos tomar<br />
en consideración que es lo que vamos a construir, como lo vamos a hacer, cual<br />
es el público al que está destinado este sitio.<br />
El boceto planteado en la imagen contiene una zona de cabecera, a continuación<br />
una zona llamada slider para pase de diapositivas, debajo de este encontramos<br />
una zona de videos,luego un párrafo de texto, a la derecha una imagen decorativa<br />
y el proyecto de diseño se cierra con un pie de página.<br />
Una vez pensada la idea de cómo va hacer el diseño tenemos que empezar<br />
desde un documento nuevo, modificando una anchura, altura, resolución y color<br />
y tendremos la base de nuestro diseño web, es a partir de ahí donde determinaremos<br />
las posiciones y tamaños exactos de los elementos que va a componer<br />
nuestro documento usando guías, sistemas de retículas o rejillas y sistemas vectoriales
2<br />
GUÍAS REGLAS<br />
Acerca de las reglas.<br />
Las reglas le ayudan a colocar imágenes<br />
o elementos de forma precisa.Cuando<br />
están visibles, las reglas aparecen a lo<br />
largo de la parte superior y a la izquierda<br />
de la ventana activa.<br />
Cambiar el origen de la regla (en las<br />
reglas superior e izquierda) le permite<br />
medir desde un punto específico de la<br />
imagen.<br />
El origen de la regla también determina el<br />
punto de origen de la cuadrícula.<br />
error.<br />
Puede utilizar guías inteligentes para<br />
facilitar la alineación de formas, sectores<br />
y selecciones. Aparecen automáticamente<br />
al dibujar una forma o crear una selección<br />
o sector. Si prefiere, puede ocultar<br />
las guías inteligentes.<br />
Para mostrar u ocultar reglas, seleccione<br />
Vista > Reglas o Control+R<br />
Acerca de Guías.<br />
Las guías y la cuadrícula le ayudan a<br />
colocar imágenes o elementos de forma<br />
precisa. Las guías aparecen como líneas<br />
en la imagen, pero no se imprimen. Puede<br />
mover y eliminar las guías. También<br />
puede bloquearlas para no moverlas por
USANDO UN SISTEMA<br />
DE REJILLA<br />
3<br />
Podemos abrir una plantilla de 12 columnas<br />
que es un sistema que viene con<br />
guias predefinidas y unas columnas de<br />
un ancho de 60px con un espacio de 20<br />
px.<br />
De está manera podemos empezar a<br />
maquetar nuestro prototipo basandonos<br />
en dichas columnas.<br />
Es importante destacar que<br />
debemos crear documentos<br />
con medidas que se<br />
adapten a los diferentes<br />
dispositivos como para<br />
monitores tablets y para<br />
móviles.<br />
De esta manera podríamos empezar a<br />
crear con la herramienta rectángulo la<br />
zona de cabecera y definir una zona de<br />
diapositivas e ir realizando poco a poco<br />
nuestra maqueta de sitio web.<br />
Luego en face de desarrollo nuestro<br />
desarrollador emplea como base este<br />
sistema de reticula para transladar el<br />
diseño a formato HTML CCS.
4<br />
DESARROLLANDO UNA ES-<br />
TRUCTURA CON FORMAS DE<br />
CAPA<br />
Para el desarrollo de nuestra estructura nos vamos fijando en el boceto que hicimos<br />
al inicio y así nos ubicamos en un documento nuevo empezando a crear la<br />
zona de cabecera, continuando con el slider dirigiéndonos a la herramienta de<br />
rectángulo ubicando las medidas correspondientes, nos dirigimos de las guías<br />
para centrar los elementos en su lugar, seguimos con los recuadros de los videos;<br />
empleamos la misma herramienta y hacemos un cuadrado y realizamos 6 copias<br />
de este recuadro, creamos un párrafo de texto y un nuevo rectángulo para la<br />
imagen que le acompaña al texto en el boceto realizado y así mismo para el pie de<br />
página ajustando las determinados medidas.<br />
En pocos pasos conseguimos un prototipo concreto que nos servirá para seguir<br />
evolucionando nuestro sitio web.<br />
A continuación observaremos como quedo el resultado final de nuestro maquetado<br />
en Photoshop.
5
6<br />
AJUSTANDO AL<br />
PIXEL<br />
Este nos ayuda a corregir los errores como la alineación o disposición entre los<br />
elementos para tener un mejor prototipado.<br />
Para iniciar alinear los elementos se debe<br />
trabajar con reglas, ya que estas nos ayudarán<br />
a tener una medición exacta en cada<br />
disposición del elemento.<br />
El uso de las líneas guías son fundamentales<br />
a la hora de realizar nuestro<br />
prototipo, sirven para tener una buena<br />
alineación entre los elmentos con más<br />
precisión.<br />
La alineación y el tamaño de cada elemento<br />
deben restringirse a las líneas trazadas,<br />
ya que de esto dependerá para lograr<br />
una buena armonía entre los elementos<br />
que se compone nuestra interfaz.
EMPEZANDO POR EL<br />
<strong>PROTOTIPO</strong><br />
DE NUESTRA <strong>MAQUETA</strong> <strong>WEB</strong><br />
Iniciamos nuestro proyecto web partiendo<br />
de un prototipo muy sencillo que nos<br />
servira para definir los aspectos más<br />
importantes.<br />
De esta manera vamos a tener una guía<br />
para determinar los márgenes o la posición<br />
de elementos importantes como el<br />
logotipo, gráficos, como va hacer el<br />
fondo entre otros.<br />
Utilizando el prototipo como la maqueta<br />
básica para completar el diseño de la<br />
7<br />
página web a realizar, se determina los<br />
márgenes, los espacios entre los<br />
elementos de manera general que nos<br />
servirá como guía para crear el diseño<br />
final.
8<br />
ORGANIZANDO LA<br />
ESTRUCTURA DELCONT<strong>EN</strong>IDO<br />
Una vez que se tenga el prototipo que nos servirá como base, el primer paso que se<br />
debe hacer es organizar de forma eficiente las capas que se va ir creando, el contenido<br />
que se va ir incorporando a nuestro diseño web.<br />
Asignaremos nombres a cada grupo por<br />
ejemplo: cabecera en donde abarca el<br />
logotipo, otro grupo llamado contenido_inicio<br />
siendo la página inicial, otro de<br />
contenido_acerca _de en donde contenga<br />
datos del cliente, el siguiente contenido_tienda,<br />
etc ., estos grupos nos ayudará<br />
a tener un orden<br />
de la información o el contenido que<br />
tenga la página dependiendo de lo que<br />
pida el cliente.<br />
Este proceso no es obligatorio, pero nos<br />
servirá en fases posteriores a localizar<br />
de una manera más facil el contenido.
AÑADI<strong>EN</strong>DO ELEM<strong>EN</strong>TOS<br />
-<br />
MAESTROS<br />
9<br />
Al crear y construir nuestra visualización, llega<br />
un punto en el que nos damos cuenta de que<br />
hay elementos que merece la pena guardar,<br />
para volver a utilizarlos más adelante.<br />
Podemos guardar las visualizaciones, dimenciones<br />
y medidas como elementos maestros<br />
en el panel de activos. Cuando la app se pública<br />
estos elementos maestros estarán disponibles<br />
para otras personas en forma de visualización,<br />
dimención y medida, lista para su uso.<br />
Uno de los objetivos de crear y mantener<br />
elementos es que otros usuarios exploren sus<br />
propios métodos y direcciones en los datos,<br />
además de lo que ya se ha proporcionado en<br />
la app como hojas y vizualicaiones predefinidas.<br />
Los usuarios podrán crear sus propias<br />
visualizaciones.<br />
Los elementos maestros son muy útiles ya<br />
que es posible utilizar una dimensión principal<br />
en tantas visualizaciones como se desee y<br />
mantenerla en un solo lugar.<br />
Todas las actualizaciones que se realicen en<br />
el elemento maestro se aplicarán en todos los<br />
casos de dicho elemento.
10<br />
TRABAJANDO - CON<br />
FOTOGRAFÍAS<br />
Al incorporar fotografías es interesante<br />
el poder incorporar este tipo de imágenes<br />
como son las del prodcuto ya que los<br />
clientes buscan fotos que se adapten a<br />
sus necesidades.<br />
Portafolio o galería<br />
Es una muestra de nuestro trabajo, por<br />
lo que debe reflejar nuestros puntos<br />
fuertes.<br />
Es normal e incluso interesante mostrar<br />
trabajos sobre diferentes especialidades.<br />
Impacto<br />
Al cargar la página principal de toda la<br />
web el visitante decidirá si tiene interés<br />
por “explorarla” o pasa a otra página.<br />
Disponemos de muy poco tiempo para<br />
generar la atracción necesaria, así que<br />
la página pricipal debe ser atractiva, y<br />
no recargada.
TRABAJANDO CON TEXTO<br />
11<br />
En la solapa de la derecha de Carácter<br />
Character se encuentra Párrafo| Paragraph,<br />
y si clickeamos sobre la<br />
misma se abrirá esta paleta. En la<br />
misma podemos encontrar distintas<br />
opciones de alineación del texto y<br />
párrafos.<br />
La herramienta texto funciona en<br />
capas, es decir que cuando nos disponemos<br />
a escribir un texto nuevo, se<br />
creará automáticamente una nueva<br />
capa.<br />
Los caracteres que escribimos usando<br />
la misma están compuestos por<br />
píxeles en la resolución de la imagen<br />
que trabajamos.<br />
La barra de herramientas que<br />
se encuentra en la parte superior<br />
debajo del menú principal nos<br />
ofrece otras opciones, las cuales<br />
son las que más comúnmente usaremos<br />
al momento de trabajar con texto.<br />
Comenzando a escribir<br />
Hay tres formas de crear texto una vez<br />
seleccionada la herramienta: una es<br />
haciendo click en el mouse directamente<br />
en el lugar de la imagen y otro<br />
dibujando una caja de texto manteniendo<br />
presionando el botón del mouse.<br />
Editando el texto<br />
Si escribimos algún texto y después<br />
queremos editarlo, podemos hacerlo<br />
seleccionando las palabras con<br />
el mouse, manteniendo apretado<br />
el botón, y luego yendo a alguna de<br />
las opciones, por ejemplo cambiar<br />
el tamaño de los caracteres o el color.
12<br />
Otra manera de modificar en forma<br />
interactiva el texto es al presionar<br />
Ctrl+T en Windows o Cmd+T en Mac.<br />
Allí veremos que aparecen unos controladores<br />
en cada esquina y en los puntos<br />
medios, con los cuales podremos cambiar,<br />
por ejemplo, el tamaño de lo escrito.<br />
Manteniendo Shift presionado mientras<br />
arrastramos con el mouse, vere mos<br />
que las proporciones se mantienen, y<br />
si hacemos lo mismo pero con la tecla Alt<br />
en Windows u Option en Mac, la transformación<br />
conservará su centro, hacia<br />
afuera y no desde el controlador que<br />
presionemos. También podemos combinar<br />
las dos teclas para hacer una<br />
transformación proporcional y manteniendo<br />
el centro. Si presionamos el<br />
botón derecho del mouse en Windows<br />
veremos que aparecen más opciones<br />
para transformar. En Windows y Mac<br />
tendremos estas mismas opciones si<br />
vamos a Edit->Transform|Editar->Transformar<br />
Hay que definir una serie de palabras<br />
clave para conseguir el mejor posicionamiento<br />
ante los buscadores, respecto a<br />
los temas que puedan ser usados para<br />
-<br />
buscar una página web y debemos ir<br />
repitiendo estas palabras a lo largo del<br />
contenido de la web (en la página principal,<br />
en la pág. de servicios, etc.).<br />
-<br />
Estas opciones nos permitirán escalar el texto, rotarlo en forma arbitraria (o<br />
exacta, si introducimos los datos en la barra superior de herramientas), deformarlo<br />
con la función Warp, rotarlo a 180º o 90º y espejarlo horizontal o verticalmente
<strong>CREANDO</strong> CONT<strong>EN</strong>IDO DE<br />
RELL<strong>EN</strong>O <strong>EN</strong> <strong>PHOTOSHOP</strong><br />
Sabemos que Photshop nos permite<br />
incrustar un video pero no sería<br />
una práctica eficaz, ya que nosotros<br />
en nuestra maquetación no<br />
necesitamos un contenido de este<br />
tipo además nuestro archivo PSD<br />
se haría muy pesado.<br />
13<br />
En este caso le vamos a dar una<br />
estética mucho mejor que represente<br />
a un video como en el ejemplo<br />
que se muestra.<br />
Para ello necesitamos una imagen<br />
que incrustamos como objeto inteligente<br />
en nuestra maquetación<br />
dándole doble click en el conteni-<br />
Le crearemos una capa nueva para<br />
rellenarla de color negro y para<br />
crear una especie de contenidos<br />
bajándole la opacidad a nuestra<br />
capa y añadimos un pequeño botón<br />
de play en el centro con los tipos<br />
de formas que nos dan.
14<br />
Una vez seleccionadas las formas<br />
a utilizar se las puede modificar a<br />
gusto de cada uno, la centramos y<br />
guardamos los cambios de contenido<br />
despúes tenemos que colocar<br />
nuestra imagen editada en<br />
nuestra maquetación y así realizamos<br />
un contenido de relleno para<br />
cualquier maquetación<br />
<strong>CREANDO</strong> BOTONES<br />
Los botones son los elementos<br />
más importantes en nuestra<br />
página web al momento de interactuar<br />
con los usuarios, los<br />
cuales se los suele usar para comprar<br />
y enviar, al momento de realizarlo<br />
podemos ser muy creativos<br />
utilizando todo tipo de colores<br />
siempre y cuando estén acorde a<br />
nuestra maquetación tomando en<br />
cuenta las dimenciones al colocarlos.
15<br />
También se le dará un estilo de<br />
capa aplicando un efecto de<br />
sombra según nuestro criterio.<br />
texto se le puede dar un estilo de<br />
capa, una sombra y obtendremos<br />
nuestro botón creado.<br />
Cuando ya tenemos colocado un<br />
Aquel botón será nuestra base para<br />
continuar maquetando, si deseamos<br />
hacer una copia para ir creando<br />
los siguientes botones ubicamos<br />
los comandos control C control V y<br />
cambiamos de nombre a los respectivos<br />
botones.
16<br />
RESOLUCIÓN EJERCICIOS<br />
<strong>PROTOTIPO</strong>S Y <strong>MAQUETA</strong>S<br />
En la presente imagen observamos<br />
un prototipo de una página comercial<br />
la cual hemos empezado con un<br />
respectivo boceto, continuamente<br />
utilizamos guías inteligentes, texto<br />
falso o Lorem Ipsum y rectángulo.<br />
y de ahora en adelante podemos<br />
estructurar de una manera eficiente<br />
varios prototipos para así poder maquetar<br />
a futuro en el programa<br />
Dreamweaver.<br />
Lo importante de maquetar en Photoshop<br />
es que podemos diseñar modelos<br />
de prototipos a nuestro gusto,
17<br />
BIBLIOGRAFÍA<br />
Mediaactive. (2014). Aprender Dreamweaver CC con 100 ejercicios prácticos.<br />
Barcelona, España: Editorial MARCOMBO, S.A.<br />
JAVAJAN & COHEGI OFICIAL DISS<strong>EN</strong>Y GRAFIC. Guía para diseñadores<br />
gráficos.<br />
cataluña, España. Recuperado [04 de abril de 2017: 9:30 am] de:<br />
http://xn--<br />
guiadiseo-s6a.com/02_vocabulario.php<br />
Olalde, Daniel. (2013). Dreamweaver CS6; Libro de formación oficial de<br />
Adobe<br />
System. Editorial ANALAYA MULTIMEDIA. Recuperado de:<br />
https://es.scribd.com/document/211261196/cursodreamwea-<br />
vercs6-130110223812-<br />
phpapp01<br />
Justin Seeley & Armando Sotoca. (2013). Diseño web con Photoshop:<br />
Teoría y<br />
práctica del trabajo con Photoshop para crear tus diseños web [DVD]. Recuperado<br />
de: https://www.video2brain.com/mx/cursos/dreamweaver-cc-1-creacion-sencillade-sitios-web/contenido-del-curso
DISEÑADOR GRÁFICO