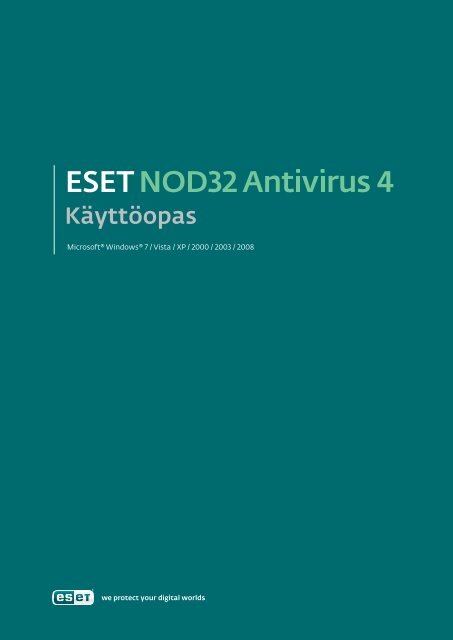Käyttöopas - Eset
Käyttöopas - Eset
Käyttöopas - Eset
Create successful ePaper yourself
Turn your PDF publications into a flip-book with our unique Google optimized e-Paper software.
<strong>Käyttöopas</strong><br />
Microsoft® Windows® 7 / Vista / XP / 2000 / 2003 / 2008
Copyright © 2009 by ESET, spol. s r. o.<br />
ESET, spol. s r.o. on kehittänyt ESET NOD32 Antivirus -ohjelmiston.<br />
Lisätietoja: www.eset.com.<br />
Kaikki oikeudet pidätetään. Mitään tämän asiakirjan osaa<br />
ei saa toisintaa, tallentaa hakujärjestelmään tai lähettää<br />
missään muodossa tai millään keinolla sähköisesti,<br />
mekaanisesti, kopioimalla, tallentamalla tai muuten ilman<br />
tekijän antamaa kirjallista lupaa.<br />
ESET, spol. s r.o. varaa oikeuden muuttaa mitä tahansa<br />
kuvatun ohjelmiston osaa ilman etukäteisilmoitusta.<br />
Maailmanlaajuinen asiakastuki: www.eset.eu/support<br />
Asiakastuki Pohjois-Amerikassa: www.eset.com/support<br />
REV.20090507-001<br />
Sisältö<br />
1. ESET NOD32 Antivirus 4 ..........................4<br />
1.1 Uudet ominaisuudet...................................................... 4<br />
1.2 Järjestelmävaatimukset ................................................. 4<br />
2. Asennus ................................................5<br />
2.1 Tyypillinen asennus ....................................................... 5<br />
2.2 Mukautettu asennus ..................................................... 6<br />
2.3 Alkuperäisten asetusten käyttö ...................................... 7<br />
2.4 Käyttäjänimen ja salasanan antaminen........................... 7<br />
2.5 Tarvepohjainen tietokoneen tarkistus ............................. 8<br />
3. Aloittelijan opas .....................................9<br />
3.1 Käyttöliittymän rakenteen esittely – tilat ........................ 9<br />
3.1.1 Järjestelmän toiminnan tarkistaminen ....................9<br />
3.1.2 Mitä tehdä, jos ohjelma ei toimi oikein? ................. 10<br />
3.2 Päivitysasetukset .........................................................10<br />
3.3 Välityspalvelimen asetukset ..........................................10<br />
3.4 Asetusten suojaus .........................................................11<br />
4. ESET NOD32 Antivirus -ohjelman käyttö ....12<br />
4.1 Virustentorjunta ja vakoiluohjelmasuojaus .................... 12<br />
4.1.1 Reaaliaikainen tiedostojärjestelmän suojaus ..........12<br />
4.1.1.1 Hallintatoiminnon asetukset .................................12<br />
4.1.1.1.1 Tarkistettava tietoväline .......................................12<br />
4.1.1.1.2 Tarkistus (tapahtuman laukaisema tarkistus) .........12<br />
4.1.1.1.3 Muut uusien ja muokattujen tiedostojen<br />
ThreatSense-parametrit ........................................12<br />
4.1.1.1.4 Lisäasetukset .......................................................12<br />
4.1.1.2 Puhdistustasot .....................................................12<br />
4.1.1.3 Milloin reaaliaikaisen suojauksen asetuksia<br />
kannattaa muuttaa? ............................................13<br />
4.1.1.4 Reaaliaikaisen suojauksen tarkistaminen ..............13<br />
4.1.1.5 Toimenpiteet reaaliaikaisen suojauksen<br />
toimintahäiriön ilmetessä .....................................13<br />
4.1.2 Sähköpostisovelluksen suojaus..............................13<br />
4.1.2.1 POP3-tarkistus .....................................................13<br />
4.1.2.1.1 Yhteensopivuus ....................................................14<br />
4.1.2.2 Integrointi sähköpostisovellusten kanssa ...............14<br />
4.1.2.2.1 Tunnisteviestien lisääminen sähköpostiviestin<br />
runkoon ...............................................................14<br />
4.1.2.3 Tartuntojen poistaminen ......................................15
4.1.3 Internetin käytön suojaus .....................................15<br />
4.1.3.1 HTTP, HTTPS .........................................................15<br />
4.1.3.1.1 Osoitteiden hallinta ..............................................15<br />
4.1.3.1.2 Web-selaimet .......................................................15<br />
4.1.4 Tietokoneen tarkistus ...........................................16<br />
4.1.4.1 Tarkistustyyppi .....................................................16<br />
4.1.4.1.1 Tavallinen tarkistus ...............................................16<br />
4.1.4.1.2 Mukautettu tarkistus ............................................16<br />
4.1.4.2 Tarkistettavat kohteet ..........................................16<br />
4.1.4.3 Tarkistusprofiilit ................................................... 17<br />
4.1.5 Protokollien suodatus ........................................... 17<br />
4.1.5.1 SSL ....................................................................... 17<br />
4.1.5.1.1 Luotetut sertifikaatit ............................................18<br />
4.1.5.1.2 Ohitetut sertifikaatit ............................................18<br />
4.1.6 ThreatSense-moottorin parametrien asetukset ......18<br />
4.1.6.1 Kohteiden määritys ...............................................18<br />
4.1.6.2 Asetukset .............................................................18<br />
4.1.6.3 Puhdistus .............................................................19<br />
4.1.6.4 Tiedostotunnisteet ...............................................19<br />
4.1.6.5 Rajat ....................................................................19<br />
4.1.6.6 Muut ....................................................................19<br />
4.1.7 Toimenpiteet tartunnan havaitsemisen jälkeen .....20<br />
4.2 Ohjelman päivitys ....................................................... 20<br />
4.2.1 Päivitysasetukset .................................................20<br />
4.2.1.1 Päivitysprofiilit ..................................................... 21<br />
4.2.1.2 Päivityksen lisäasetukset ....................................... 21<br />
4.2.1.2.1 Päivitystila ........................................................... 21<br />
4.2.1.2.2 Välityspalvelin ..................................................... 22<br />
4.2.1.2.3 Lähiverkkoyhteyden muodostaminen ................... 22<br />
4.2.1.2.4 Kopioiden luominen päivitystä varten – peili ......... 22<br />
4.2.1.2.4.1 Päivittäminen peilistä .......................................... 23<br />
4.2.1.2.4.2 Peilin avulla suoritettaviin päivityksiin liittyvien<br />
ongelmien vianmääritys ....................................... 24<br />
4.2.2 Päivitystehtävien luominen .................................. 24<br />
4.3 Ajastin ........................................................................24<br />
4.3.1 Tehtävien ajoittamisen tarkoitus .......................... 24<br />
4.3.2 Uusien tehtävien luominen .................................. 24<br />
4.4 Karanteeni ..................................................................25<br />
4.4.1 Tiedostojen lisääminen karanteeniin..................... 25<br />
4.4.2 Tiedostojen palauttaminen karanteenista ............. 25<br />
4.4.3 Tiedoston lähettäminen karanteenista ................. 25<br />
4.5 Lokitiedostot .............................................................. 26<br />
4.5.1 Lokin ylläpito ....................................................... 26<br />
4.6 Käyttöliittymä ............................................................ 26<br />
4.6.1 Hälytykset ja ilmoitukset ...................................... 27<br />
4.7 ThreatSense.Net .......................................................... 27<br />
4.7.1 Epäilyttävät tiedostot .......................................... 28<br />
4.7.2 Tilastot ............................................................... 28<br />
4.7.3 Lähetys ............................................................... 29<br />
4.8 Etähallinta ................................................................. 29<br />
4.9 Käyttöoikeus .............................................................. 30<br />
5. Kokenut käyttäjä ..................................31<br />
5.1 Välityspalvelimen asetukset .......................................... 31<br />
5.2 Asetusten tuonti/vienti ................................................ 31<br />
5.2.1 Vie asetuksia ........................................................31<br />
5.2.2 Tuo asetuksia .......................................................31<br />
5.3 Komentorivi ................................................................ 31<br />
5.4 ESET SysInspector ........................................................32<br />
5.4.1 Käyttöliittymä ja sovellusten käyttäminen ............ 32<br />
5.4.1.1 Ohjelman hallintatoiminnot ................................. 33<br />
5.4.1.2 Siirtyminen ESET SysInspectorissa ........................ 33<br />
5.4.1.3 Vertaa ................................................................. 33<br />
5.4.1.4 SysInspector ESET NOD32 Antivirus<br />
4 -ohjelman osana ............................................... 34<br />
5.5.1 Vähimmäisvaatimukset ....................................... 34<br />
5.5.2 CD-palautuslevyn luominen ................................. 34<br />
5.5.2.1 Kansiot................................................................ 35<br />
5.5.2.2 ESET Antivirus...................................................... 35<br />
5.5.2.3 Lisäasetukset ...................................................... 35<br />
5.5.2.4 Käynnistettävä USB-laite...................................... 35<br />
5.5.2.5 Polta ................................................................... 35<br />
5.5.3 ESET SysRescuen käsitteleminen .......................... 35<br />
5.5.3.1 ESET SysRescuen käyttäminen ............................. 35<br />
6. Sanasto ............................................... 36<br />
6.1 Tartuntojen tyypit........................................................36<br />
6.1.1 Virukset .............................................................. 36<br />
6.1.2 Madot ................................................................. 36<br />
6.1.3 Troijalaiset........................................................... 36<br />
6.1.4 Rootkit-ohjelmat ................................................. 36<br />
6.1.5 Mainosohjelmat .................................................. 36<br />
6.1.6 Vakoiluohjelmat .................................................. 37<br />
6.1.7 Mahdollisesti vaaralliset sovellukset ..................... 37<br />
6.1.8 Mahdollisesti ei-toivotut sovellukset ..................... 37
1. ESET NOD32 Antivirus 4<br />
ESET NOD32 Antivirus 4 on palkitun ESET NOD32 Antivirus 2.*:n<br />
seuraaja. Siinä hyödynnetään ESET NOD32 Antiviruksen<br />
tarkistusnopeutta ja tarkkuutta, jonka mahdollistaa uusin<br />
ThreatSense®-tarkistussovelluksen versio.<br />
Käyttöön otetut lisätekniikat pystyvät estämään ennalta virukset,<br />
vakoiluohjelmistot, troijalaiset, madot, mainosohjelmistot ja<br />
murtopakit hidastamatta järjestelmää tai häiritsemättä sinua<br />
työskennellessäsi tai pelatessasi tietokoneellasi.<br />
1.1 Uudet ominaisuudet<br />
Asiantuntijoidemme pitkäaikainen kehityskokemus näkyy ESET<br />
NOD32 Antivirus -ohjelman uutena arkkitehtuurina, joka takaa<br />
mahdollisimman hyvän tunnistamisen mahdollisimman pienillä<br />
järjestelmävaatimuksilla.<br />
•<br />
4<br />
Virustentorjunta ja vakoiluohjelmasuojaus<br />
Tämä moduuli perustuu ThreatSense®-tutkimusohjelmaan, jota<br />
käytettiin palkitussa NOD 32 Antivirus -järjestelmässä ensimmäisen<br />
kerran. ThreatSense®-ydintä on optimoitu ja kehitetty uudessa ESET<br />
NOD32 Antivirus -arkkitehtuurissa.<br />
Toiminto Kuvaus<br />
Parannettu<br />
puhdistus<br />
Virustentorjuntajärjestelmä puhdistaa ja<br />
poistaa useimmat tunnistetut tunkeutumiset<br />
edellyttämättä käyttäjän toimia.<br />
Taustatutkimustila Tietokoneen tarkistus voidaan käynnistää<br />
taustalle suorituskykyä heikentämättä.<br />
Pienet<br />
päivitystiedostot<br />
Suosittujen<br />
sähköpostiohjelmien<br />
suojaus<br />
Useita muita pieniä<br />
parannuksia<br />
Ytimen optimointi pitää päivitystiedostojen<br />
koon pienempänä kuin versiossa 2.7.<br />
Päivitystietojen vauriosuojausta on myös<br />
parannettu.<br />
Voit tutkia saapuvan postin MS Outlookin<br />
lisäksi Outlook Expressissä, Windows<br />
Mailissa, Windows Live Mailissa ja Mozilla<br />
Thunderbirdissa.<br />
– Suora käyttöoikeus järjestelmätiedostoihin,<br />
mikä parantaa nopeutta ja läpivientiä.<br />
– Tartunnan saaneiden tiedostojen käytön<br />
estäminen.<br />
– Windowsin tietoturvakeskuksen<br />
optimointi, Vista mukaan lukien.<br />
•<br />
Muut<br />
Toiminto Kuvaus<br />
ESET SysRescue ESET SysRescue -toiminnon avulla käyttäjä<br />
voi luoda ESET NOD32 Antivirus -ohjelman<br />
sisältävän käynnistettävän CD-, DVD- tai<br />
USB-tietovälineen, jota voidaan käyttää<br />
käyttöjärjestelmästä riippumatta.<br />
Tämä soveltuu parhaiten hankalasti<br />
puhdistettavien tartuntojen poistamiseen.<br />
ESET SysInspector ESET SysInspector on sovellus, joka<br />
tutkii tietokoneen perinpohjaisesti. ESET<br />
SysInspector on nyt integroitu suoraan<br />
ESET NOD32 Antivirus -ohjelmaan.<br />
Jos otat yhteyden asiakastukeemme<br />
valitsemalla Ohje ja tuki > Asiakastuen<br />
tukipyyntö (suositeltu) -vaihtoehdon, voit<br />
lisätä tukipyyntöön ESET SysInspector<br />
-tilavedoksen tietokoneestasi.<br />
Asiakirjan suojaus Asiakirjasuojausominaisuus tarkistaa<br />
Microsoft Office -asiakirjat ennen avaamista<br />
sekä Internet Explorerin automaattisesti<br />
lataamat tiedostot, kuten Microsoft<br />
ActiveX -komponentit.<br />
Itsepuolustus Uusi Itsepuolustus-ominaisuus suojaa<br />
ESET NOD32 Antivirus -ohjelman osia<br />
käytöstäpoistoyrityksiltä.<br />
Käyttöliittymä Käyttöliittymää voi nyt käyttää eigraafisessa<br />
tilassa. Tämä mahdollistaa ESET<br />
NOD32 Antivirus -ohjelman hallitsemisen<br />
kokonaan näppäimistön avulla. Parannettu<br />
yhteensopivuus näytönlukusovellusten<br />
kanssa tekee ohjelman käytöstä helpompaa<br />
näkörajoitteisille.<br />
1.2 Järjestelmävaatimukset<br />
Jotta ESET NOD32 Antivirus toimisi saumattomasti, järjestelmän tulee<br />
täyttää seuraavat laitteisto- ja ohjelmistovaatimukset:<br />
ESET NOD32 Antivirus:<br />
Windows 2000, XP 400 MHz, 32-/64-bittinen (x86/x64)<br />
128 Mt RAM-järjestelmämuistia<br />
130 Mt vapaata tilaa<br />
Super VGA (800 × 600)<br />
Windows 7, Vista 1 GHz, 32-/64-bittinen (x86/x64)<br />
512 Mt RAM-järjestelmämuistia<br />
130 Mt vapaata tilaa<br />
Super VGA (800 × 600)<br />
ESET NOD32 Antivirus Business Edition:<br />
Windows 2000,<br />
2000 Server,<br />
XP, 2003 Server<br />
Windows 7, Vista,<br />
Windows Server 2008<br />
400 MHz, 32-/64-bittinen (x86/x64)<br />
128 Mt RAM-järjestelmämuistia<br />
130 Mt vapaata tilaa<br />
Super VGA (800 × 600)<br />
1 GHz, 32-/64-bittinen (x86/x64)<br />
512 Mt RAM-järjestelmämuistia<br />
130 Mt vapaata tilaa<br />
Super VGA (800 × 600)
2. Asennus<br />
Kun olet ostanut ESET NOD32 Antivirus -ohjelmiston, voit ladata<br />
sen asennusohjelman ESETin sivustosta .msi-pakettina. Käynnistä<br />
asennusohjelma, niin ohjattu asennustoiminto ohjaa sinut<br />
perusasennuksen vaiheiden läpi. Voit valita haluamasi seuraavasta<br />
kahdesta eri tasoisesta asennustavasta:<br />
1. Tyypillinen asennus<br />
2. Mukautettu asennus<br />
2.1 Tyypillinen asennus<br />
Tyypillistä asennusta suositellaan käyttäjille, jotka haluavat asentaa<br />
ESET NOD32 Antivirus -ohjelman käyttämällä sen tyypillisiä asetuksia.<br />
Ohjelman tyypilliset asetukset antavat parhaan mahdollisen suojan,<br />
mitä varmasti arvostavat käyttäjät, jotka eivät halua määrittää<br />
asetuksia yksityiskohtaisesti.<br />
Ensimmäinen ja erittäin tärkeä vaihe on antaa käyttäjänimi ja<br />
salasana ohjelman automaattista päivittämistä varten. Tämä<br />
on keskeistä järjestelmän jatkuvan suojauksen kannalta.<br />
Kirjoita käyttäjänimesi ja salasanasi eli todennustiedot, jotka olet<br />
saanut tuotteen hankkimisen tai rekisteröinnin yhteydessä, niille<br />
varattuihin kenttiin. Jos käyttäjänimesi ja salasanasi eivät juuri sillä<br />
hetkellä ole käytettävissä, valitse asetus Määritä päivitysparametrit<br />
myöhemmin. Todennustiedot voidaan kirjoittaa suoraan ohjelmaan<br />
milloin tahansa myöhemmin.<br />
Asennuksen seuraava vaihe on ThreatSense.NET – varhaisen<br />
varoituksen järjestelmän määrittäminen. ThreatSense.NET –<br />
varhaisen varoituksen järjestelmä auttaa varmistamaan, että<br />
ESET saa välittömästi ja jatkuvasti tietoa uusista tietomurroista,<br />
jotta se voi suojata asiakkaitaan nopeasti. Järjestelmän kautta<br />
voidaan lähettää uusia uhkia ESETin viruslaboratorioon, jossa ne<br />
analysoidaan, käsitellään ja lisätään virusmääritystietokantoihin.<br />
Ota ThreatSense.Net – varhaisen varoituksen järjestelmä<br />
käyttöön -valintaruutu on valittuna oletusarvoisesti, jolloin tämä<br />
ominaisuus aktivoituu. Valitse Lisäasetukset..., jos haluat muokata<br />
epäilyttävien tiedostojen lähetysasetuksia.<br />
Asennuksen seuraava vaihe on mahdollisesti ei-toivottujen<br />
sovellusten havaitseminen. Mahdollisesti ei-toivottuja sovelluksia<br />
ei ole välttämättä tarkoitettu haitallisiksi, mutta ne saattavat<br />
heikentää tietokoneen suorituskykyä.<br />
Tällaiset sovellukset toimitetaan usein niputettuina muiden<br />
ohjelmien kanssa, ja niitä voi olla hankala havaita asennuksen<br />
aikana. Vaikka nämä sovellukset näyttävätkin yleensä ilmoituksen<br />
asennuksensa aikana, ne saatetaan helposti asentaa ilman lupaasi.<br />
Valitse Ota mahdollisesti ei-toivottujen sovellusten tunnistus<br />
käyttöön -asetus, jos haluat ESET NOD32 Antivirus -ohjelman<br />
tunnistavan tällaiset uhat (suositellaan).<br />
5
Tyypillisen asennuksen viimeinen vaihe on vahvistaa asennus<br />
napsauttamalla Asenna-painiketta.<br />
2.2 Mukautettu asennus<br />
Mukautettu asennus on suunniteltu käyttäjille, jotka ovat<br />
perehtyneet ohjelmien hienosäätöön ja haluavat muokata<br />
lisäasetuksia asennuksen aikana.<br />
Ensimmäiseksi on valittava asennuskansion sijainti. Oletusarvoisesti<br />
ohjelma asennetaan kansioon C:\Program Files\ESET\ESET NOD32<br />
Antivirus\. Voit vaihtaa sijaintia valitsemalla Selaa… (ei suositella).<br />
Seuraavaksi on annettava käyttäjänimi ja salasana. Tämä vaihe on<br />
sama kuin tyypillisessä asennuksessa (katso sivu 5).<br />
Kun olet syöttänyt käyttäjänimesi ja salasanasi, määritä Internetyhteytesi<br />
valitsemalla Seuraava.<br />
6<br />
Jos käytät välityspalvelinta, sen on oltava oikein määritetty, jotta<br />
virusmäärityspäivitykset toimisivat oikein. Jos et tiedä, käytätkö<br />
välityspalvelinta muodostaessasi yhteyden Internetiin, jätä voimaan<br />
oletusasetus En ole varma, käyttääkö Internet-yhteyteni<br />
välityspalvelinta. Käytä samoja asetuksia kuin Internet Explorer<br />
ja valitse Seuraava. Jos et käytä välityspalvelinta, valitse sitä vastaava<br />
asetus.<br />
Määritä välityspalvelimen asetukset valitsemalla Käytän<br />
välityspalvelinta ja valitsemalla Seuraava. Kirjoita välityspalvelimen<br />
IP-osoite tai URL-osoite Osoite-kenttään. Portti-kenttään<br />
voit määrittää portin, josta välityspalvelin hyväksyy yhteyksiä<br />
(oletusarvoisesti 3128). Jos välityspalvelimen käyttö edellyttää<br />
todennusta, sinun on annettava kelvollinen käyttäjänimi ja salasana,<br />
joiden avulla välityspalvelinta voidaan käyttää. Välityspalvelimen<br />
asetukset voidaan haluttaessa kopioida myös Internet Explorerista.<br />
Jos haluat tehdä niin, valitse Käytä ja vahvista valintasi.
Jatka Määritä automaattisen päivitykset asetukset -ikkunaan<br />
valitsemalla Seuraava. Tässä vaiheessa voit määrittää, miten<br />
järjestelmäsi käsittelee automaattisia ohjelmapäivityksiä. Avaa<br />
lisäasetukset valitsemalla Muuta...<br />
Jos et halua päivittää ohjelmakomponentteja, valitse Älä<br />
koskaan päivitä ohjelmakomponentteja. Jos asetus Kysy ennen<br />
ohjelmakomponenttien lataamista on käytössä, näyttöön<br />
tulee ohjelmakomponenttien vahvistuksen valintaikkuna<br />
ennen ohjelmakomponenttien lataamista. Jos haluat aktivoida<br />
ohjelmakomponenttien automaattisen päivityksen ilman<br />
huomautusta, valitse Suorita ohjelmakomponenttien päivitys, jos<br />
mahdollista.<br />
HUOMAUTUS: Ohjelmakomponenttien päivityksen jälkeen<br />
tietokone on tavallisesti käynnistettävä uudelleen. Suositeltu asetus<br />
on Käynnistä tietokone tarvittaessa uudelleen ilman erillistä<br />
ilmoitusta.<br />
Asennuksen seuraavassa vaiheessa on annettava salasana<br />
ohjelmaparametrien suojaamiseksi. Valitse salasana, jolla haluat<br />
suojata ohjelmaa. Vahvista salasana kirjoittamalla se uudelleen.<br />
Vaiheet ThreatSense.NET – varhaisen varoituksen järjestelmän<br />
määrittäminen ja mahdollisesti ei-toivottujen sovellusten<br />
tunnistus ovat samat kuin tyypillisessä asennuksessa, eikä niitä<br />
esitetä tässä (katso sivu 5).<br />
Viimeisessä vaiheessa näyttöön tulee ikkuna, jossa sinua kehotetaan<br />
sallimaan asennus.<br />
2.3 Alkuperäisten asetusten käyttö<br />
Jos asennat uudelleen ESET NOD32 Antiviruksen, Käytä nykyisiä<br />
asetuksia -asetus on valittavissa. Valitse tämä asetus, jos haluat<br />
siirtää määritysparametrit alkuperäisestä asennuksesta uuteen.<br />
2.4 Käyttäjänimen ja salasanan antaminen<br />
Optimaalisen toiminnan kannalta on tärkeätä, että ohjelma<br />
päivitetään automaattisesti. Tämä on mahdollista vain silloin, jos<br />
päivityksen asetuksissa annetaan oikea käyttäjänimi ja salasana.<br />
Jos et ole antanut käyttäjänimeä ja salasanaa asennuksen aikana,<br />
voit tehdä sen nyt. Valitse ohjelman pääikkunasta Päivitä ja<br />
sitten Käyttäjänimen ja salasanan määritys. Kirjoita tuotteen<br />
käyttöoikeussopimuksen mukana saamasi tiedot Käyttöoikeuden<br />
tiedot -ikkunaan.<br />
7
2.5 Tarvepohjainen tietokoneen tarkistus<br />
ESET NOD32 Antiviruksen asentamisen jälkeen tulisi tehdä tarkistus<br />
sen selvittämiseksi, onko tietokoneessa haitallista koodia sisältäviä<br />
ohjelmia. Tarkistus voidaan käynnistää nopeasti valitsemalla<br />
pääohjelmaikkunasta Tietokoneen tarkistus ja sitten Tavallinen<br />
tarkistus. Lisätietoja tietokoneen tarkistustoiminnosta on kohdassa<br />
Tietokoneen tarkistus.<br />
8
3. Aloittelijan opas<br />
Tässä luvussa on yleiskatsaus ESET NOD32 Antivirukseen ja sen<br />
perusasetuksiin.<br />
3.1 Käyttöliittymän rakenteen esittely – tilat<br />
ESET NOD32 Antivirus -ohjelman pääikkuna on jaettu kahteen<br />
pääosaan. Vasemmanpuoleisesta sarakkeesta voidaan käyttää<br />
käyttäjäystävällistä päävalikkoa. Oikealla oleva pääohjelmaikkuna<br />
näyttää päävalikosta valittua valintaa koskevia tietoja.<br />
Seuraavassa kuvataan päävalikon painikkeita:<br />
Suojaustila – Näyttää käyttäjäystävällisessä muodossa tietoja<br />
ESET NOD32 Antivirus -ohjelman suojaustilasta. Jos laajennettu tila<br />
otetaan käyttöön, kaikkien suojausmoduulien tilat tulevat näyttöön.<br />
Napsauta moduulia, jos haluat tarkastella sen nykyistä tilaa.<br />
Tietokoneen tarkistus – tässä osassa käyttäjä voi määrittää ja<br />
käynnistää tarvepohjaisen tietokoneen tarkistuksen.<br />
Päivitä – tällä asetuksella voidaan käyttää päivitysmoduulia, joka<br />
hallitsee virustietokannan päivityksiä.<br />
Asetukset – valitse tämä asetus, kun haluat säätää tietokoneen<br />
suojaustasoa. Jos laajennettu tila otetaan käyttöön, kaikkien<br />
virustentorjunta- ja vakoiluohjelmasuojausmoduulien alivalikot<br />
tulevat näyttöön.<br />
Työkalut – tämä asetus on käytettävissä vain laajennetussa tilassa.<br />
Tarjoaa pääsyn lokitiedostoihin, karanteeniin ja ajastimeen.<br />
Ohje ja tuki – valitse tämä asetus, kun haluat avata ohjetiedostot,<br />
ESET-tietämyskannan, ESETin verkkosivut ja käyttää asiakastuen<br />
tukipyyntöä.<br />
ESET NOD32 Antivirus -ohjelman käyttöliittymän avulla käyttäjät<br />
voivat vaihtaa vakiotilan ja laajennetun tilan välillä. Jos haluat vaihtaa<br />
tilojen välillä, etsi Näytä-linkki ESET NOD32 Antivirus -ohjelman<br />
päänäytön vasemmasta alakulmasta. Valitse haluamasi näyttötila<br />
napsauttamalla tätä painiketta hiiren ykköspainikkeella.<br />
Vakiotilassa voidaan käyttää yleisten toimenpiteiden suorittamiseen<br />
tarvittavia toimintoja. Siinä ei näytetä lisäasetuksia.<br />
Laajennettuun tilaan siirtymällä päävalikkoon lisätään Työkalutvalinta.<br />
Sen avulla käyttäjä voi käyttää ajastinta ja karanteenia sekä<br />
tarkastella ESET NOD32 Antivirus -ohjelman lokitiedostoja.<br />
HUOMAUTUS: kaikki tässä oppaassa jäljempänä annetut ohjeet<br />
koskevat laajennettua tilaa.<br />
3.1.1 Järjestelmän toiminnan tarkistaminen<br />
Voit tarkastella suojaustilaa napsauttamalla tätä asetusta<br />
päävalikon yläreunassa. Virustentorjunta ja vakoiluohjelmasuojaus<br />
-alivalikko tulee esiin suoraan alapuolelle, ja pääohjelmaikkunassa<br />
esitetään ESET NOD32 Antiviruksen käytön tilayhteenveto. Valitse<br />
Virustentorjunta ja vakoiluohjelmasuojaus, jos haluat tarkastella<br />
pääohjelmaikkunassa yksittäisten suojausmoduulien tilaa.<br />
Jos moduulit toimivat oikein, niiden vieressä on vihreä rasti. Jos<br />
moduulien toiminnassa ilmenee ongelmia, niiden vieressä on<br />
punainen huutomerkki tai oranssi huomautuskuvake, ja ikkunan<br />
yläosaan tulee lisätietoja kyseisestä moduulista. Näyttöön tulee<br />
myös moduulin korjaamista koskeva ehdotus. Jos haluat muuttaa<br />
yksittäisten moduulien tilaa, napsauta päävalikossa Asetuksetpainiketta<br />
ja valitse haluamasi moduuli.<br />
9
3.1.2 Mitä tehdä, jos ohjelma ei toimi oikein?<br />
Jos ESET NOD32 Antivirus havaitsee jossakin suojausmoduulissa<br />
virheen, se ilmoittaa tästä Suojaustila-ikkunassa. Ikkunassa<br />
tarjotaan myös mahdollinen ratkaisu ongelmaan.<br />
Jos et pysty ratkaisemaan ongelmaa tunnettujen ja kuvattujen<br />
ongelmien ja niiden ratkaisujen avulla, käytä Ohjetta ja tukea,<br />
jonka avulla voit tarkastella ohjetiedostoja tai hakea apua<br />
tietämyskannasta. Jos ongelman ratkaisua ei vieläkään löydy,<br />
voit lähettää tukipyynnön ESET-asiakastuelle. Tämän palautteen<br />
perusteella asiantuntijamme voivat vastata nopeasti kysymyksiisi ja<br />
neuvoa sinua ongelmissasi.<br />
3.2 Päivitysasetukset<br />
Virusmääritystietokannan ja ohjelmakomponenttien päivitys<br />
ovat keskeisiä haitallisen koodin vastaisen suojautumisen<br />
kannalta. Kiinnitä erityistä huomiota ohjelman kokoonpanoon<br />
ja toimintaan. Valitse päävalikosta Päivitä ja sitten Päivitä<br />
virusmääritystietokanta pääohjelmaikkunasta, jotta järjestelmä<br />
tarkistaa välittömästi uuden tietokantapäivityksen olemassaolon.<br />
Käyttäjänimen ja salasanan määritys... -näytössä on valintaikkuna,<br />
johon tulee syöttää ostohetkellä saatu käyttäjänimi ja salasana.<br />
Jos käyttäjänimi ja salasana annettiin ESET NOD32<br />
Antivirus -ohjelman asennuksen aikana, niitä ei tarvitse antaa tässä<br />
vaiheessa uudelleen.<br />
10<br />
Lisäasetukset-ikkunassa (avaa painamalla F5) on muita<br />
yksityiskohtaisia päivitysasetuksia. Päivityspalvelin: -pudotusvalikon<br />
asetukseksi on valittava Valitse automaattisesti. Voit määrittää<br />
päivityksen lisäasetukset, joita ovat muun muassa päivitystila,<br />
välityspalvelimen käyttö, päivitysten käyttö paikallisella palvelimella<br />
ja virusmäärityskopioiden luominen (ESET NOD32 Antivirus Business<br />
Editionissa), napsauttamalla Asetukset...-painiketta.<br />
3.3 Välityspalvelimen asetukset<br />
Jos muodostat ESET NOD32 Antivirus -ohjelmaa käyttävästä<br />
järjestelmästä yhteyden Internetiin välityspalvelimen kautta,<br />
välityspalvelimen asetukset on määritettävä Lisäasetukset-kohdassa<br />
(F5). Voit avata Välityspalvelin-määritysikkunan valitsemalla<br />
Lisäasetukset-puusta Muut asetukset > Välityspalvelin. Valitse<br />
Käytä välityspalvelinta -valintaruutu ja syötä välityspalvelimen IPosoite<br />
ja portti sekä sen todennustiedot.<br />
Jos nämä tiedot eivät ole käytettävissä, voit yrittää automaattisesti<br />
hakea ESET NOD32 Antivirus -ohjelman välityspalvelimen asetukset<br />
napsauttamalla Havaitse välityspalvelin -painiketta.<br />
HUOMAUTUS: Eri päivitysprofiilien välityspalvelinasetukset voivat<br />
vaihdella. Määritä tällöin välityspalvelimen asetukset päivityksen<br />
lisäasetuksissa.
3.4 Asetusten suojaus<br />
ESET NOD32 Antivirus -asetukset voivat olla erittäin tärkeitä<br />
organisaatiosi tietoturvakäytännön kannalta. Valtuuttamaton<br />
muokkaus voi mahdollisesti vaarantaa järjestelmäsi stabiiliuden<br />
ja suojauksen. Jos haluat suojata asetusparametrit salasanalla<br />
valitse Käynnistä päävalikosta ja valitse Asetukset > Avaa koko<br />
lisäasetuspuu... > Käyttöliittymä > Asetusten suojaus ja napsauta<br />
Syötä salasana... -painiketta.<br />
Syötä salasana, vahvista se kirjoittamalla se uudelleen ja valitse<br />
OK. ESET NOD32 Antivirus -ohjelman asetuksia voidaan muokata<br />
myöhemmin vain tämän salasanan avulla.<br />
11
4. ESET NOD32 Antivirus -ohjelman<br />
käyttö<br />
4.1 Virustentorjunta ja vakoiluohjelmasuojaus<br />
Virustentorjunta suojaa järjestelmää haitallisilta hyökkäyksiltä<br />
hallitsemalla tiedostojen, sähköpostisovelluksen ja Internetin kautta<br />
tapahtuvaa tiedonsiirtoa. Jos haitallista koodia sisältävä uhka<br />
havaitaan, virustentorjuntamoduuli voi estää sen toiminnan, minkä<br />
jälkeen se puhdistetaan, poistetaan tai siirretään karanteeniin.<br />
4.1.1 Reaaliaikainen tiedostojärjestelmän suojaus<br />
Reaaliaikainen tiedostojärjestelmän suojaus hallitsee kaikkia<br />
järjestelmän virustorjuntaan liittyviä tapahtumia. Kaikille tiedostoille<br />
suoritetaan haitallisen koodin tarkistus, kun niitä avataan, luodaan<br />
tai suoritetaan tietokoneessa. Reaaliaikainen tiedostojärjestelmän<br />
suojaus käynnistetään tietokoneen käynnistyksen yhteydessä.<br />
4.1.1.1 Hallintatoiminnon asetukset<br />
Reaaliaikainen tiedostojärjestelmän suojaustoiminto tarkistaa<br />
kaikki tallennusvälinetyypit. Useat erilaiset tapahtumat<br />
voivat käynnistää hallintatoiminnon. Se käyttää ThreatSensetunnistusmenetelmiä,<br />
jotka on kuvattu ThreatSense-koneen<br />
parametrien asetukset -kohdassa. Hallintatoiminnon juuri luoduille<br />
ja vanhoille tiedostoille suorittamat toimenpiteet voivat olla erilaisia.<br />
Juuri luoduille tiedostoille voidaan käyttää tarkempaa hallintaa.<br />
4.1.1.1.1 Tarkistettava tietoväline<br />
Oletuksena kaikista tallennusvälinetyypeistä tarkistetaan mahdolliset<br />
uhat.<br />
Paikalliset asemat – ottaa kaikkien paikallisten kiintolevyjen<br />
hallinnan käyttöön.<br />
Siirrettävä tietoväline – disketit, USB-muistit jne.<br />
Verkkoasemat – tarkistaa kaikki verkkoon liitetyt asemat.<br />
Asetuksia tulee muuttaa vain erityistapauksissa, kuten silloin,<br />
jos tietyn tallennusvälineen tarkistaminen hidastaa tiedonsiirtoa<br />
merkittävästi.<br />
4.1.1.1.2 Tarkistus (tapahtuman laukaisema tarkistus)<br />
Oletuksena kaikki tiedostot tarkistetaan avattaessa, suoritettaessa<br />
tai luotaessa. Suosittelemme säilyttämään oletusasetukset, koska ne<br />
antavat tietokoneelle parhaan reaaliaikaisen suojauksen tason.<br />
Kun Disketin käyttö -asetus on valittuna, levykkeen<br />
käynnistyssektori tarkistetaan, kun levykeasemaa käytetään.<br />
Kun Tietokoneen sammutus -asetus on valittuna, tietokoneen<br />
kiintolevyjen käynnistyssektorit tarkistetaan tietokoneen<br />
sammutuksen yhteydessä. Vaikka käynnistyssektorivirukset ovat<br />
12<br />
nykyään harvinaisia, näitä asetuksia kannattaa käyttää, sillä<br />
käynnistyssektorivirustartunnan mahdollisuus on edelleen olemassa.<br />
4.1.1.1.3 Muut uusien ja muokattujen tiedostojen ThreatSenseparametrit<br />
Juuri luotujen tiedostojen tartuntatodennäköisyys on jonkin verran<br />
suurempi kuin vanhoissa tiedostoissa. Siksi ohjelma käyttää näiden<br />
tiedostojen tarkistuksessa lisätarkistusparametreja. Tavallisten<br />
virus-määrityksiin perustuvien tekniikoiden lisäksi käytetään<br />
kehittynyttä heuristiikkaa, mikä parantaa havaitsemistarkkuutta<br />
merkittävästi. Juuri luotujen tiedostojen lisäksi tarkistetaan myös<br />
itsepurkautuvat (SFX) tiedostot ja suorituksenaikaiset pakkaajat<br />
(sisäisesti pakatut suoritettavat tiedostot). Oletusarvon mukaan<br />
arkistot tarkistetaan kymmenenteen sisäkkyystasoon asti<br />
riippumatta niiden todellisesta koosta. Poista Arkiston tarkistuksen<br />
oletusasetukset -vaihtoehdon valinta, jos haluat muokata arkiston<br />
tarkistusasetuksia.<br />
4.1.1.1.4 Lisäasetukset<br />
Jotta reaaliaikainen suojaus käyttäisi mahdollisimman vähän<br />
järjestelmäresursseja, tarkistettuja tiedostoja ei tarkisteta uudelleen,<br />
mikäli niitä ei ole muokattu. Tiedostot tarkistetaan uudelleen<br />
aina virusmääritystietokannan päivityksien jälkeen. Tämä koskee<br />
Optimoitu tarkistus -toimintoa. Jos toiminto ei ole käytössä, kaikki<br />
tiedostot tarkistetaan aina, kun niitä käytetään.<br />
Reaaliaikainen suojaus käynnistetään oletuksena aina tietokoneen<br />
käynnistyksen yhteydessä. Näin tarkistustoiminto on aina<br />
käytössä. Tietyissä tapauksissa (esimerkiksi jos käytössä on myös<br />
toinen reaaliaikainen tarkistustoiminto) reaaliaikainen suojaus<br />
voidaan keskeyttää poistamalla Automaattisen reaaliaikaisen<br />
tiedostojärjestelmän suojauksen käynnistys asetus käytöstä.<br />
Oletusasetusten mukaan kehittynyttä heuristiikkaa ei käytetä, kun<br />
tiedostoja suoritetaan. Joissakin tapauksissa tämä asetus kannattaa<br />
kuitenkin ottaa käyttöön (valitsemalla Kehittynyt heuristiikka<br />
tiedoston suorituksen yhteydessä -vaihtoehto). Huomaa, että<br />
kehittynyt heuristiikka voi hidastaa tiettyjen ohjelmien suoritusta<br />
kasvaneiden järjestelmänvaatimusten johdosta.<br />
4.1.1.2 Puhdistustasot<br />
Reaaliaikaisessa suojaustoiminnossa on kolme puhdistustasoa (voit<br />
käyttää niitä napsauttamalla Asetukset...-painiketta Reaaliaikainen<br />
tiedostojärjestelmän suojaus -osasta ja valitsemalla sitten<br />
Puhdistus-haaran).<br />
•<br />
•<br />
•<br />
Ensimmäisellä tasolla näytetään hälytysikkuna ja käytettävissä<br />
olevat toiminnot kullekin löydetylle tartunnalle. Käyttäjän<br />
on valittava toimenpide kullekin tartunnalle erikseen. Tämä<br />
taso on suunniteltu edistyneille käyttäjille, jotka tietävät, mitä<br />
toimenpiteitä erityyppiset tartunnat vaativat.<br />
Keskitasolla valitaan ja suoritetaan ennalta määritetty<br />
toimenpide automaattisesti (riippuen tartunnan tyypistä).<br />
Viruksen tartuttaman tiedoston havaitsemisesta ja poistamisesta<br />
ilmoitetaan viestillä, joka näkyy näytön oikeassa alakulmassa.<br />
Automaattista toimintoa ei suoriteta, jos tartunta sijaitsee myös<br />
puhtaita tiedostoja sisältävässä arkistossa. Toimintoa ei suoriteta<br />
myöskään kohteille, joille ei ole ennalta määritetty toimintoa.<br />
Kolmas taso on aggressiivisin – kaikki viruksen tartuttamat<br />
kohteet puhdistetaan. Tämän tason käyttäminen saattaa johtaa<br />
kelvollisten tiedostojen menettämiseen. Tätä asetusta tulee<br />
käyttää vain erikoistilanteissa.
4.1.1.3 Milloin reaaliaikaisen suojauksen asetuksia kannattaa<br />
muuttaa?<br />
Reaaliaikainen suojaus on kaikkein tärkein komponentti järjestelmän<br />
suojauksessa. Siksi sen parametrien muuttamisessa kannattaa<br />
noudattaa varovaisuutta. Suosittelemme, että parametreja<br />
muutetaan vain erityistapauksissa, kuten silloin, jos jonkin<br />
sovelluksen tai toisen virustentorjuntaohjelman reaaliaikaisen<br />
tarkistuksen kanssa ilmenee yhteensopivuusongelmia.<br />
ESET NOD32 Antivirus -ohjelman asennuksen jälkeen kaikki<br />
asetukset optimoidaan siten, että ne suojaavat käyttäjien<br />
järjestelmiä parhaalla mahdollisella tavalla. Oletusasetukset voidaan<br />
palauttaa napsauttamalla Reaaliaikainen tiedostojärjestelmän<br />
suojaus -ikkunassa olevaa Oletus-painiketta (Lisäasetukset ><br />
Virustentorjunta ja vakoiluohjelmasuojaus > Reaaliaikainen<br />
tiedostojärjestelmän suojaus).<br />
4.1.1.4 Reaaliaikaisen suojauksen tarkistaminen<br />
Reaaliaikaisen suojauksen toiminta voidaan varmistaa lataamalla<br />
testitiedosto www.eicar.com-sivustosta. Testitiedosto on vaaraton<br />
erikoistiedosto, joka kaikkien virustorjuntaohjelmien pitäisi havaita.<br />
Tiedosto on EICARin (European Institute for Computer Antivirus<br />
Research) luoma ja sillä testataan virustorjuntaohjelmien toiminta.<br />
Tiedoston nimi on eicar.com, ja se on ladattavissa osoitteesta<br />
http://www.eicar.org/download/eicar.com<br />
4.1.1.5 Toimenpiteet reaaliaikaisen suojauksen<br />
toimintahäiriön ilmetessä<br />
Tässä kohdassa on esimerkkejä reaaliaikaisen suojaustoiminnon<br />
käyttöön liittyvistä ongelmatilanteista sekä ohjeita vianmääritykseen.<br />
Reaaliaikainen suojaus on pois käytöstä<br />
Jos käyttäjä on vahingossa poistanut reaaliaikaisen suojauksen<br />
käytöstä, se on aktivoitava uudelleen. Reaaliaikainen suojaus voidaan<br />
käynnistää uudelleen valitsemalla Asetukset > Virustentorjunta ja<br />
vakoiluohjelmasuojaus ja valitsemalla sitten pääohjelmaikkunan<br />
Reaaliaikainen tiedostojärjestelmän suojaus -ikkunasta Ota<br />
käyttöön.<br />
Jos reaaliaikainen suojaus ei käynnisty tietokoneen käynnistyksen<br />
yhteydessä, Automaattisen reaali aikaisen tiedostojärjestelmän<br />
suojauksen käynnistys -asetus on todennäköisesti pois käytöstä.<br />
Asetus voidaan ottaa käyttöön kohdasta Lisäasetukset (F5).<br />
Valitse Lisäasetukset-puusta Reaaliaikainen tiedostojärjestelmän<br />
suojaus. Varmista Lisäasetukset-kohdasta ikkunan alaosasta, että<br />
Automaattinen reaaliaikainen tiedostojärjestelmän suojauksen<br />
käynnistys -valintaruutu on valittuna.<br />
Reaaliaikainen suojaus ei havaitse tai puhdista tartuntoja<br />
Varmista, ettei tietokoneeseen ole asennettu muita<br />
virustorjuntaohjelmia. Jos kaksi reaaliaikaista suojaussovellusta<br />
on käytössä samanaikaisesti, ne saattavat haitata toistensa<br />
toimintaa. Suosittelemme poistamaan muut virustorjuntaohjelmat<br />
tietokoneesta.<br />
Reaaliaikainen suojaus ei käynnisty<br />
Jos reaaliaikainen suojaus ei käynnisty tietokoneen käynnistyksen<br />
yhteydessä (ja Automaattisen reaaliaikaisen tiedostojärjestelmän<br />
suojauksen käynnistys -asetus on valittuna), ohjelma saattaa olla<br />
ristiriidassa muiden sovelluksien kanssa. Mikäli näin on, ota yhteyttä<br />
ESETin asiakastukeen.<br />
4.1.2 Sähköpostisovelluksen suojaus<br />
Sähköpostin suojaustoiminto mahdollistaa POP3-protokollan<br />
välityksellä vastaanotetun sähköpostiliikenteen tarkkailun.<br />
Microsoft Outlook -laajennuksen avulla ESET NOD32 Antivirus voi<br />
tarkkailla kaikkea sähköpostiliikennettä (POP3, MAPI, IMAP, HTTP).<br />
Saapuvien viestien tarkistuksessa käytetään kaikkia ThreatSensetarkistusmoduulin<br />
kehittyneitä tarkistustapoja. Se tarkoittaa, että<br />
haitalliset ohjelmat voidaan havaita jo ennen kuin ne on lisätty<br />
virusmääritystietokantaan. POP3-liikenteen tarkistaminen ei ole<br />
riippuvainen käytetystä sähköpostisovelluksesta.<br />
4.1.2.1 POP3-tarkistus<br />
POP3 on sähköpostiviestien vastaanottamisessa yleisimmin käytetty<br />
protokolla. ESET NOD32 Antivirus suojaa POP3-liikenteen käytetystä<br />
sähköpostisovelluksesta riippumatta.<br />
Tämän toiminnon sisältävä moduuli käynnistetään automaattisesti<br />
tietokoneen käynnistyksen yhteydessä, minkä jälkeen moduuli on<br />
aktiivisena muistissa. Varmista, että moduuli on käytössä, jotta<br />
se voi toimia oikein. POP3-tarkistus suoritetaan automaattisesti<br />
eikä sen käyttäminen edellytä sähköpostisovelluksen asetuksien<br />
muokkaamista. Oletuksena kaikki portin 110 liikenne tarkistetaan.<br />
Muita portteja voidaan lisätä tarvittaessa. Porttinumerot on<br />
erotettava pilkuin.<br />
Salattua liikennettä ei tarkisteta.<br />
13
4.1.2.1.1 Yhteensopivuus<br />
Tiettyjä sähköpostisovelluksia käytettäessä saatetaan havaita<br />
ongelmia POP3-suodattimien kanssa (esimerkiksi silloin, kun<br />
viestejä vastaanotetaan hitaalla Internet-yhteydellä, tarkistus<br />
saattaa aiheuttaa aikakatkaisun). Silloin voidaan yrittää muuttaa<br />
hallintatapaa. Hallintatason alentaminen voi nopeuttaa<br />
puhdistusprosessia. Voit säätää POP3-suodatuksen ohjaustasoa<br />
siirtymällä kohtaan Virustentorjunta ja vakoiluohjelmasuojaus ><br />
Sähköpostin suojaus > POP3 > Yhteensopivuus.<br />
Jos Paras suorituskyky -asetus on käytössä, tartunnat poistetaan<br />
sähköpostiviesteistä (jos Poista- tai Puhdista-asetus on käytössä<br />
tai jos suurin tai oletusarvoinen puhdistustaso on valittuna) ja<br />
tartunnan tiedot lisätään sähköpostiviestin alkuperäisen otsikon<br />
eteen.<br />
Keskitason yhteensopivuus -asetus muokkaa viestien<br />
vastaanottotapaa. Sähköpostiviestit lähetetään<br />
sähköpostisovellukseen vaiheittain – kun viestin viimeinen osa on<br />
siirretty, viesti tarkistetaan. Virustartunnan riski kasvaa tätä asetusta<br />
käytettäessä. Puhdistustaso ja tunnisteviestien (ilmoitusten, jotka<br />
lisätään sähköpostiviestien otsikkoon ja runkoon) käsittely vastaa<br />
parhaan suorituskyvyn asetusta.<br />
Kun Paras yhteensopivuus -taso on käytössä, näyttöön avautuu<br />
varoitusikkuna, jossa ilmoitetaan viruksen tartuttaman viestin<br />
vastaanottamisesta. Viruksen tartuttamiin tiedostoihin liittyviä<br />
tietoja ei lisätä toimitettujen sähköpostiviestien otsikkoriville tai<br />
runkoon, eikä tartuntoja poisteta automaattisesti. Käyttäjän on<br />
poistettava tartunnat sähköpostisovelluksessa.<br />
14<br />
4.1.2.2 Integrointi sähköpostisovellusten kanssa<br />
ESET NOD32 Antivirus -ohjelman integrointi sähköpostisovelluksiin<br />
parantaa aktiivista suojausta sähköpostiviestien haitallista koodia<br />
vastaan. Jos käytössäsi olevaa sähköpostisovellusta tuetaan,<br />
integrointi voidaan ottaa suorittaa ESET NOD32 Antivirus -sovelluksella.<br />
Kun integrointi on suoritettu, ESET NOD32 Antivirus -ohjelman<br />
työkalurivi lisätään suoraan sähköpostisovellukseen. Näin<br />
sähköpostiliikenne voidaan suojata entistä tehokkaammin.<br />
Integrointiasetuksia voidaan tarkastella kohdassa Asetukset > Avaa<br />
koko lisäasetuspuu > Muut asetukset > Sähköpostisovellusten<br />
integrointi... Tässä valintaikkunassa käyttäjä voi aktivoida integroinnin<br />
tuettujen sähköpostisovelluksien kanssa. Tällä hetkellä tuettuja<br />
sähköpostisovelluksia ovat Microsoft Outlook, Outlook Express,<br />
Windows Mail, Windows Live Mail ja Mozilla Thunderbird.<br />
Valitse Poista Saapuneet-kansion sisällön muutoksen<br />
tarkistus käytöstä -asetus, jos koet järjestelmän hidastuvan<br />
sähköpostisovellusta käytettäessä. Tämä on mahdollista, kun lataat<br />
sähköpostiviestejä Kerio Outlook Connector Storesta.<br />
Sähköpostisuojaus käynnistetään valitsemalla Ota sähköpostin<br />
suojaus käyttöön -valintaruutu kohdasta Lisäasetukset (F5) ><br />
Virustentorjunta ja vakoiluohjelmasuojaus > Sähköpostin suojaus.<br />
4.1.2.2.1 Tunnisteviestien lisääminen sähköpostiviestin runkoon<br />
ESET NOD32 Antivirus -ohjelman tarkistamat sähköpostiviestit voidaan<br />
merkitä lisäämällä tunnisteviesti otsikkoon tai sähköpostiviestin<br />
runkoon. Tämä ominaisuus lisää käyttäjän lähettämien viestien<br />
luotettavuutta. Mikäli tartunta havaitaan, tunnisteviesti sisältää<br />
tärkeää tietoa sähköpostiviestin/lähettäjän uhkatasosta.<br />
Tähän toimintoon liittyvät asetukset ovat kohdassa Lisäasetukset ><br />
Virustentorjunta ja vakoiluohjelmasuojaus > Sähköpostin suojaus.<br />
Ohjelma voi suorittaa Lisää tunnisteviestejä vastaanotettuihin<br />
ja luettuihin sähköpostiviesteihin- ja Lisää tunnisteviestejä<br />
lähetettyihin sähköpostiviesteihin -toiminnot. Molempia toimintoja<br />
käytettäessä käyttäjä voi päättää, lisätäänkö tunnisteviestit kaikkiin<br />
sähköpostiviesteihin, vain viruksen tartuttamiin sähköpostiviesteihin<br />
vai ei mihinkään sähköpostiviesteihin.<br />
ESET NOD32 Antivirus mahdollistaa myös viestien lisäämisen<br />
viruksen tartuttamien sähköpostiviestien alkuperäisiin otsikoihin.<br />
Viestin lisääminen otsikkoon voidaan ottaa käyttöön Lisää<br />
huomautus viruksen tartuttamien vastaanotettujen ja luettujen<br />
viestien otsikkoon- ja Lisää huomautus viruksen tartuttamien<br />
sähköpostiviestien otsikkoon -asetuksien avulla.<br />
Ilmoituksien sisältöä voidaan muokata Malli-kentässä, jossa<br />
ilmoitus voidaan lisätä viruksen tartuttamien sähköpostiviestien<br />
otsikkoon. Edellä mainitut muutokset auttavat viruksen tartuttamien<br />
sähköpostiviestien automaattista käsittelyä. Viestit, joilla on tietty<br />
aihe, voidaan siirtää automaattisesti haluttuun kansioon (mikäli<br />
sähköpostisovellus tukee tätä ominaisuutta).
4.1.2.3 Tartuntojen poistaminen<br />
Jos viruksen tartuttama sähköpostiviesti vastaanotetaan,<br />
näytetään hälytysikkuna. Hälytysikkunassa näkyy lähettäjän nimi,<br />
sähköpostiosoite ja tartunnan nimi. Ikkunan alaosassa on havaittuun<br />
kohteeseen liittyviä toimintoja (asetukset Puhdista, Poista tai<br />
Jätä). Lähes kaikissa tapauksissa suositeltava toiminto on Puhdista<br />
tai Poista. Jos kyseessä on erikoistapaus ja tiedosto halutaan<br />
vastaanottaa, valitse Jätä. Jos tarkka puhdistus on käytössä,<br />
näyttöön avautuu tiedoteikkuna, jossa ei ole valittavana viruksen<br />
tartuttamaan kohteeseen liittyviä toimintoja.<br />
4.1.3 Internetin käytön suojaus<br />
Internet-yhteyksien muodostaminen kuuluu henkilökohtaisen<br />
tietokoneen vakio-ominaisuuksiin. Valitettavasti siitä on tullut myös yleisin<br />
tapa siirtää haitallista koodia. Siksi on erittäin tärkeätä harkita huolellisesti<br />
Internetin käytön suojausta. Käyttäjiä kehotetaan varmistamaan,<br />
että Ota Internetin käytön suojaus käyttöön -asetus on otettu<br />
käyttöön. Asetus on kohdassa Lisäasetukset (F5) > Virustentorjunta ja<br />
vakoiluohjelmasuojaus > Internetin käytön suojaus.<br />
4.1.3.1 HTTP, HTTPS<br />
Web-käytön suojaus toimii tarkkailemalla Internet-selainten ja<br />
etäpalvelinten tietoliikennettä. Se noudattaa HTTP Hypertext Transfer<br />
Protocol) -protokollan ja salatun HTTPS-tietoliikenteen sääntöjä. ESET<br />
NOD32 Antivirus käyttää oletuksena useimpien Internet-selaimien<br />
standardeja. HTTP-tarkistusasetuksia voidaan kuitenkin muokata<br />
tietyiltä osin kohdassa Internetin käytön suojaus > HTTP, HTTPS. Voit<br />
valita HTTP-suodatuksen pääikkunassa Ota HTTP-tarkistus käyttöön<br />
tai poista se käytöstä. Voit myös määrittää HTTP-tietoliikenteessä<br />
käytettyjen porttien numerot. Oletuksena on määritetty<br />
porttinumerot 80, 8080 ja 3128. HTTPS-tarkistusta voidaan tehdä<br />
seuraavissa tiloissa:<br />
Älä käytä HTTPS-protokollatarkistusta<br />
Salattua tietoliikennettä ei tarkisteta.<br />
Käytä HTTPs-protokollatarkistusta valituille porteille<br />
Valitse tämä asetus, jos haluat ottaa HTTPS-tarkistuksen käyttöön<br />
vain porteille, jotka on määritetty HTTPS-protokollan käyttämät<br />
portit -kohdassa.<br />
Käytä HTTPs-protokollatarkistusta valittuja portteja käyttäville<br />
sovelluksille, jotka on merkitty Internet-selaimiksi<br />
Ohjelma tarkistaa vain sovellukset, jotka on määritetty Selaimetosaan<br />
ja jotka käyttävät HTTPs-protokollan käyttämät portit -kohtaan<br />
määritettyjä portteja.<br />
4.1.3.1.1 Osoitteiden hallinta<br />
Tässä kohdassa voit määrittää HTTP-osoitteet, jotka haluat torjua,<br />
sallia tai ohittaa tarkistuksesta.<br />
Voit hallita osoitteiden luetteloita käyttämällä Lisää-, Muuta-,<br />
Poista- ja Vie-painikkeita. Estettyjen osoitteiden luettelossa<br />
olevat Web-sivustot eivät ole käytettävissä. Estettyjen osoitteiden<br />
luettelossa olevia Web-sivustoja käytetään ilman että haitallista<br />
koodia etsitään niistä. Jos otat Salli käyttö vain HTTP-osoitteille, jotka<br />
ovat sallittujen osoitteiden luettelossa -asetuksen käyttöön, vain<br />
sallittujen osoitteiden luettelossa olevat osoitteet ovat käytettävissä<br />
ja kaikki muut HTTP-osoitteet estetään.<br />
Molemmissa luetteloissa voidaan käyttää erikoismerkkejä * (tähti)<br />
ja ? (kysymysmerkki). Tähti korvaa minkä tahansa merkkijonon<br />
ja kysymysmerkki korvaa minkä tahansa merkin. Ohitettujen<br />
osoitteiden määrittämisessä tulee olla erityisen tarkkana.<br />
Luettelo saa sisältää vain luotettavia, turvallisia osoitteita. Myös<br />
erikoismerkkejä (* ja ?) tulee käyttää huolellisesti. Voit aktivoida<br />
luettelon valitsemalla Näytä aktiivinen -vaihtoehdon. Jos haluat saada<br />
ilmoituksen, kun kirjoitat osoitteen nykyisestä luettelosta, valitse<br />
Ilmoita, kun otat käyttöön luettelon osoitteita.<br />
4.1.3.1.2 Web-selaimet<br />
ESET NOD32 Antivirus sisältää Web-selaimet-toiminnon, jonka avulla<br />
käyttäjä voi määrittää sovelluksia selaimeksi. Kun käyttäjä merkitsee<br />
sovelluksen selaimeksi, kaikkea kyseisen sovelluksen tiedonsiirtoa<br />
tarkkaillaan käytetyistä porteista riippumatta.<br />
15
Web-selaintoiminto täydentää HTTP-tarkistustoimintoa, sillä<br />
jälkimmäinen koskee vain ennalta määritettyjä portteja. Useat<br />
Internet-palvelut käyttävät dynaamisesti vaihtuvia tai tuntemattomia<br />
porttinumeroita. Web-selaintoiminto ottaa tämän huomioon<br />
tarkkailemalla porttien liikennettä yhteysparametreista riippumatta.<br />
Selaimeksi merkittyjen sovelluksien luetteloa voidaan tarkastella<br />
suoraan HTTP-tarkistustoiminnon Web-selaimet-alivalikosta.<br />
Tässä kohdassa on myös Aktiivinen tila -alivalikko, jossa voidaan<br />
määrittää Internet-selaimien tarkistustila. Aktiivinen tila -asetus<br />
on hyödyllinen, sillä se tarkistaa siirretyt tiedot kokonaisuutena.<br />
Jos asetus ei ole käytössä, sovelluksien tiedonsiirtoa tarkkaillaan<br />
vaiheittain osina. Tämä vähentää tietojenvahvistusprosessin<br />
tehokkuutta, mutta parantaa luettelon sovelluksien<br />
yhteensopivuutta. Jos asetuksen käyttämisessä ei havaita ongelmia,<br />
suosittelemme käyttämään aktiivista tarkistustilaa valitsemalla<br />
halutun sovelluksen vieressä oleva valintaruutu.<br />
4.1.4 Tietokoneen tarkistus<br />
Jos epäilet, että tietokoneessa on virustartunta (se käyttäytyy<br />
epätavallisesti), suorita tarvepohjainen tietokoneen tarkistus,<br />
jossa tietokoneesta etsitään tartuntoja. Turvallisuuden kannalta<br />
on oleellista, että tietokonetta ei tarkisteta ainoastaan silloin,<br />
kun epäillään, että siinä on tartunta. Tietokone tulee tarkistaa<br />
säännöllisesti osana suojausrutiineja. Säännöllisien tarkistuksien<br />
avulla voidaan havaita tartuntoja, joita ei ole havaittu reaaliaikaisissa<br />
tarkistuksissa tiedostoja tallennettaessa. Näin voi käydä, jos<br />
reaaliaikainen tarkistustoiminto on poistettu käytöstä tartunnan<br />
tapahtuessa tai jos virusmääritystietokanta on ollut vanhentunut.<br />
Tarvepohjainen tarkistus on suositeltavaa suorittaa vähintään kerran<br />
tai kahdesti kuukaudessa. Tarkistus voidaan määrittää ajoitetuksi<br />
tehtäväksi valitsemalla Työkalut > Ajastin.<br />
16<br />
4.1.4.1 Tarkistustyyppi<br />
Käytettävissä on kaksi tyyppiä. Tavallinen tarkistus tarkistaa järjestelmän<br />
nopeasti. Tarkistusparametreja ei tarvitse muuttaa. Mukautettu<br />
tarkistus… -asetuksen avulla käyttäjä voi valita ennalta määritetyn<br />
tarkistusprofiilin ja valita tarkistettavat kohteet puurakenteesta.<br />
4.1.4.1.1 Tavallinen tarkistus<br />
Tavallinen tarkistus on käyttäjäystävällinen tapa käynnistää<br />
tietokoneen tarkistus nopeasti ja puhdistaa viruksen tartuttamat<br />
tiedostot ilman käyttäjän toimenpiteitä. Yksi sen tärkeimmistä<br />
eduista on helppokäyttöisyys: tarkkoja tarkistusasetuksia ei tarvitse<br />
tehdä. Tavallinen tarkistus tarkistaa kaikki paikallisten asemien<br />
tiedostot ja puhdistaa tai poistaa havaitut tartunnat automaattisesti.<br />
Puhdistustasona käytetään oletusasetusta. Lisätietoja<br />
puhdistustyypeistä on kohdassa Puhdistaminen (katso sivu 18).<br />
Oletustarkistusprofiili on suunniteltu käyttäjille, jotka haluavat<br />
tarkistaa tietokoneensa nopeasti ja helposti. Se on tehokas tarkistus- ja<br />
puhdistusratkaisu, joka ei edellytä kattavaa määritysprosessia.<br />
4.1.4.1.2 Mukautettu tarkistus<br />
Mukautettu tarkistus on paras ratkaisu silloin, kun halutaan määrittää<br />
tarkistusparametreja, kuten tarkistuksen kohteet ja tarkistustavat.<br />
Mukautetun tarkistuksen etu on sen mahdollisuus määrittää parametrit<br />
tarkasti. Kokoonpanot voidaan tallentaa käyttäjän määrittämiin<br />
tarkistusprofiileihin, jotka ovat hyödyllisiä erityisesti, jos tarkistus<br />
suoritetaan toistuvasti samoilla käyttäjän määrittämillä parametreilla.<br />
Tarkistuksen kohteita voidaan määrittää kohteen pikavalinnan<br />
pudotusvalikosta tai valitsemalla kohteet kaikki tietokoneen laitteet<br />
sisältävästä puurakenteesta. Lisäksi voidaan valita puhdistustaso<br />
kolmesta vaihtoehdosta valitsemalla Asetukset... > Puhdistaminen.<br />
Jos halutaan vain tarkistaa järjestelmä ilman lisätoimintoja, valitse<br />
Tarkista puhdistamatta -valintaruutu.<br />
Tietokoneen tarkistaminen mukautetussa tarkistustilassa soveltuu<br />
edistyneille käyttäjille, joilla on kokemusta virustorjuntaohjelmien<br />
käyttämisestä.<br />
4.1.4.2 Tarkistettavat kohteet<br />
Tarkistettavat kohteet -valikossa valitaan tiedostot, kansiot ja laitteet<br />
(levyt), joista etsitään viruksia.<br />
Pikatarkistusvalinnan avulla voidaan valita seuraavat kohteet:<br />
Profiilien asetusten mukaan – tarkistaa valitussa tarkistusprofiilissa<br />
valitut kohteet.<br />
Siirrettävä tietoväline – tarkistaa disketit, USB-muistit jne.
Paikalliset asemat – tarkistaa järjestelmän kiintolevyt.<br />
Verkkoasemat – tarkistaa kaikki verkkoon liitetyt asemat.<br />
Ei valintaa – peruuttaa kaikki valinnat.<br />
Tarkistuskohde voidaan määrittää tarkemmin kirjoittamalla<br />
tarkistettavat tiedostot sisältävän kansion polku. Valitse kohteet<br />
puurakenteesta, jossa näytetään kaikki tietokoneen käytettävissä<br />
olevat laitteet.<br />
4.1.4.3 Tarkistusprofiilit<br />
Tietokoneen tarkistusparametrit voidaan tallentaa profiileina. Kun<br />
tarkistusprofiili on luotu, sitä voidaan käyttää säännöllisesti tulevissa<br />
tarkistuksissa. Suosittelemme luomaan niin monta profiilia (erilaisilla<br />
tarkistuskohteilla ja -tavoilla sekä muilla parametreilla) kuin käyttäjä<br />
säännöllisesti tarvitsee.<br />
Uusi profiili voidaan luoda tulevia tarkistuksia varten kohdasta<br />
Lisäasetukset (F5) > Tarvepohjainen tietokoneen tarkistus.<br />
Olemassa olevat tarkistusprofiilit voidaan näyttää sekä uusia profiileja<br />
luoda valitsemalla näytön oikeasta reunasta Profiilit. ThreatSensemoottorin<br />
parametrien asetukset kuvaavat tarkistustoiminnon<br />
parametreja. Näin voidaan luoda tarkistusprofiili käyttäjän tarpeiden<br />
mukaan.<br />
Esimerkki:<br />
Käyttäjä haluaa luoda oman tarkistusprofiilin ja Smart Scan -profiilin<br />
älykkään tarkistuksen määritykset ovat osittain sopivat. Käyttäjä<br />
ei kuitenkaan halua tarkistaa suorituksenaikaisia pakkaajia tai<br />
mahdollisesti vaarallisia sovelluksia. Sen lisäksi halutaan käyttää<br />
tarkkaa puhdistusta. Valitse Kokoonpanoprofiilit-ikkunasta<br />
Lisää. Kirjoita uuden profiilin nimi Profiilin nimi -kenttään ja<br />
valitse Smart scan -vaihtoehto pudotusvalikon Kopioi asetukset<br />
profiilista: avulla. Sitten käyttäjän tulee määrittää loput parametrit<br />
haluamallaan tavalla.<br />
4.1.5 Protokollien suodatus<br />
POP3- ja HTTP-sovellusprotokollien virustustorjunnasta vastaa<br />
ThreatSense-tarkistusmoottori. Se on integroitu saumattomasti<br />
kaikkiin kehittyneisiin haittaohjelmien tarkistustekniikoihin. Valvonta<br />
toimii automaattisesti riippumatta käytössä olevasta Internetselaimesta<br />
tai sähköpostisovelluksesta. Seuraavat vaihtoehdot ovat<br />
käytettävissä protokollasuodatuksessa (jos Ota sovellusprotokollien<br />
suodatus -asetus on käytössä):<br />
HTTP- ja POP3-portit – rajoittaa tarkistuksen tunnettuihin HTTP- ja<br />
POP3-portteihin.<br />
Internet-selaimiksi ja sähköpostiohjelmiksi merkityt<br />
sovellukset – valitse tämä asetus, jos haluat suodattaa vain<br />
sellaisten sovellusten tietoliikenteen, jotka on merkitty selaimiksi<br />
(Internetin käytön suojaus > HTTP, HTTPS > Web-selaimet ) ja<br />
sähköpostisovelluksiksi (Sähköpostisovelluksen suojaus > POP3,<br />
POP3S > Sähköpostisovellukset).<br />
Portit ja Internet-selaimiksi tai sähköpostisovelluksiksi merkityt<br />
sovellukset – portit ja selaimet tarkistetaan haittaohjelmien varalta.<br />
Huomautus:<br />
Windows Vista Service Pack 1- ja Windows Server 2008<br />
-käyttöjärjestelmissä ja niiden jälkeen julkaistuissa Windowsjärjestelmissä<br />
käytetään uutta tietoliikennesuodatusta. Tästä syystä<br />
Protokollasuodatus-osa ei ole käytettävissä.<br />
4.1.5.1 SSL<br />
ESET NOD32 Antivirus 4 -ohjelmassa voit tarkistaa SSL-protokollaan<br />
sisältyviä protokollia. Voit käyttää erilaisia tarkistustiloja SSL-suojatun<br />
tietoliikenteen tarkistukseen käyttämällä luotettuja sertifikaatteja,<br />
tuntemattomia sertifikaatteja tai sertifikaatteja, jotka suljetaan pois<br />
SSL-suojatun tietoliikenteen tarkistuksesta.<br />
Tarkista SSL-protokolla aina (poissuljetut ja luotetut sertifikaatit<br />
pysyvät voimassa) – valitse tämä asetus, jos haluat tarkistaa<br />
kaiken SSL-suojatun tietoliikenteen paitsi tarkistuksesta pois<br />
jätettävien sertifikaattien avulla suojatun tietoliikenteen. Jos uusi<br />
tietoliikenneyhteys muodostetaan käyttämällä tuntematonta,<br />
allekirjoitettua sertifikaattia, käyttäjälle ilmoitetaan tästä ja<br />
tietoliikenne suodatetaan automaattisesti. Kun käyttäjä ottaa eiluotettua<br />
sertifikaattia käyttämällä yhteyden palvelimeen, jonka<br />
käyttäjä on määrittänyt luotetuksi (lisäämällä sen luotettujen<br />
sertifikaattien luetteloon), yhteys palvelimeen sallitaan ja<br />
tietoliikennekanavan sisältö suodatetaan.<br />
Kysy sivustoista, joissa ei ole käyty (tuntemattomat<br />
sertifikaatit) – jos käyttäjä siirtyy uuteen SLL-suojattuun sivustoon<br />
(jolla on tuntematon sertifikaatti), näyttöön tulee valintaikkuna, josta<br />
voi valita halutun toiminnon. Tämän tilan avulla voi luoda luettelon<br />
SSL-sertifikaateista, jotka suljetaan tarkistuksen ulkopuolelle.<br />
Älä tarkista SSL-protokollaa – Jos tämä asetus on valittu, SSLprotokollaa<br />
käyttävää tietoliikennettä ei tarkisteta.<br />
Jos sertifikaattia ei voi varmistaa TRCA-sertifikaattisäilön avulla<br />
Kysy sertifikaatin kelpoisuudesta – pyytää käyttäjää valitsemaan<br />
toimenpiteen.<br />
Estä sertifikaattia käyttävä tietoliikenne – katkaisee yhteyden<br />
sertifikaattia käyttävään sivustoon.<br />
Jos sertifikaatti on virheellinen tai vaurioitunut<br />
Kysy sertifikaatin kelpoisuudesta – pyytää käyttäjää valitsemaan<br />
toimenpiteen.<br />
Estä sertifikaattia käyttävä tietoliikenne – katkaisee yhteyden<br />
sertifikaattia käyttävään sivustoon.<br />
17
4.1.5.1.1 Luotetut sertifikaatit<br />
Sisäisen luotettujen juurisertifikaattimyöntäjien TRCA-säilön (mihin<br />
ESET NOD32 Antivirus 4 tallentaa luotetut sertifikaatit) lisäksi voit<br />
luoda luotetuista sertifikaateista mukautetun luettelon, jota voi<br />
tarkastella valitsemalla Asetukset (F5) > Protokollasuodatus > SSL ><br />
Luotetut sertifikaati.<br />
4.1.5.1.2 Ohitetut sertifikaatit<br />
Ohitetut sertifikaatit -kohta sisältää sertifikaatit eli varmenteet,<br />
joita pidetään turvallisina. Ohjelma ei tarkista tämän luettelon<br />
sertifikaatteja käyttävän salatun tietoliikenteen sisältöä.<br />
Suosittelemme vain niiden Web-sertifikaattien asentamista, jotka<br />
ovat varmasti turvallisia ja eivät edellytä sisällön suodattamista.<br />
4.1.6 ThreatSense-moottorin parametrien asetukset<br />
ThreatSense on monimutkaisista uhkien havaitsemismenetelmistä<br />
muodostuvan tekniikan nimi. Tekniikka toimii aktiivisesti, mikä<br />
tarkoittaa sitä, että se suojaa tietokonetta myös uuden uhan<br />
leviämisen alkuvaiheissa. Tekniikassa hyödynnetään useita<br />
menetelmiä (koodien analyysia, koodien emulaatiota, yleisiä<br />
määrityksiä, virusmäärityksiä), jotka yhdessä parantavat<br />
merkittävästi järjestelmän suojausta. Tarkistusmoduuli pystyy<br />
hallitsemaan samanaikaisesti useita tietovirtoja, mikä parantaa<br />
tehokkuutta ja tunnistustulosta. ThreatSense-tekniikan avulla<br />
voidaan päästä myös rootkit-ohjelmista eroon.<br />
ThreatSense-tekniikan asetuksissa käyttäjä voi määrittää useita<br />
tarkistuksen parametreja:<br />
•<br />
•<br />
•<br />
18<br />
tarkistettavat tiedostotyypit ja -tunnisteet<br />
erilaisten tunnistusmenetelmien yhdistelmän<br />
puhdistuksen tason jne.<br />
Asetusikkuna voidaan avata napsauttamalla Asetukset…-painiketta,<br />
joka löytyy jokaisen ThreatSense-tekniikkaa käyttävän moduulin<br />
asetusikkunasta (katso alla olevaa esimerkkiä). Erilaiset suojaukseen<br />
kohdistuvat vaatimukset vaativat erilaisia kokoonpanoja.<br />
ThreatSensen asetukset voidaan määrittää käyttäjäkohtaisesti<br />
seuraavien moduulien osalta:<br />
•<br />
•<br />
•<br />
•<br />
•<br />
Reaaliaikainen tiedostojärjestelmän suojaus<br />
Järjestelmän käynnistystiedostojen tarkistus<br />
Sähköpostin suojaus<br />
Internetin käytön suojaus<br />
Tarvepohjainen tietokoneen tarkistus<br />
ThreatSense-parametrit on optimoitu jokaisen moduulin osalta<br />
erikseen, ja muutokset voivat vaikuttaa merkittävästi järjestelmän<br />
toimintaan. Esimerkiksi järjestelmä voi hidastua merkittävästi, jos<br />
parametreja muutetaan siten, että suorituksenaikaisia pakkaajia<br />
etsitään aina, tai kehittynyt heuristiikka otetaan käyttöön<br />
reaaliaikaisessa tiedostojärjestelmän suojausmoduulissa (tavallisesti<br />
näiden menetelmien avulla tarkistetaan vain juuri luodut tiedostot).<br />
Siksi suosittelemme, että tietokoneen tarkistusta lukuun ottamatta<br />
oletusarvoisia ThreatSense-parametreja ei muuteta.<br />
4.1.6.1 Kohteiden määritys<br />
Kohteet – asetuksien avulla voidaan määrittää, mistä tietokoneen<br />
osista ja tiedostoista etsitään tartuntoja.<br />
Käyttömuisti – etsii uhkia, jotka kohdistavat hyökkäyksen<br />
tietokoneen käyttömuistiin.<br />
Käynnistyssektorit – tarkistaa käynnistyssektoreista, onko<br />
pääkäynnistystietueessa viruksia.<br />
Tiedostot – tarkistaa kaikki yleiset tiedostotyypit (ohjelmat, kuvat,<br />
ääni-/videotiedostot, tietokantatiedostot jne.).<br />
Sähköpostitiedostot – tarkistaa erityistiedostot, joihin<br />
sähköpostiviestit sisältyvät.<br />
Arkistot – tarkistaa arkistoihin pakatut tiedostot<br />
(.rar, .zip, .arj, .tar jne.).<br />
Itsepurkautuvat arkistot – tarkistaa tiedostot, jotka sisältyvät<br />
itsestään purkautuviin arkistotiedostoihin, mutta joilla on yleensä<br />
.exe-tunniste.<br />
Suorituksenaikaiset pakkaajat – suorituksenaikaiset pakkaajat<br />
(toisin kuin perusarkistotyypit) purkavat pakkaukset muistiin<br />
staattisten peruspakkaajien lisäksi (UPX, yoda, ASPack, FGS jne.).<br />
4.1.6.2 Asetukset<br />
Asetukset – kohdassa voidaan valita menetelmät, joiden avulla<br />
järjestelmästä etsitään tartuntoja. Valitse jokin seuraavista<br />
vaihtoehdoista:<br />
Määritykset – määrityksien avulla voidaan havaita ja tunnistaa<br />
tartunnat tarkasti ja luotettavasti niiden nimen perusteella.<br />
Heuristiikka – heuristiikka tarkoittaa algoritmia, joka analysoi<br />
ohjelmien (haitallista) toimintaa. Tekniikan tärkein hyöty on sen kyky<br />
tunnistaa haitallisia ohjelmia, joita ei ole aiemmin havaittu tai joita ei<br />
vielä ole virusmääritystietokannassa.<br />
Kehittynyt heuristiikka – kehittynyt heuristiikka koostuu ESETin<br />
kehittämistä, ainutlaatuisista algoritmeista, jotka on optimoitu<br />
tunnistamaan madot ja troijalaiset. Algoritmit on laadittu korkean
tason ohjelmointikielillä. Kehittyneen heuristiikan ansiosta<br />
sovelluksen haittaohjelmien tunnistamiskyky on merkittävästi<br />
parempi kuin perinteisillä tekniikoilla.<br />
Mainosohjelmat/Vakoiluohjelmat/Riskiohjelmat – nämä<br />
ohjelmistot keräävät erilaisia käyttäjiin liittyviä tietoja ilman heidän<br />
suostumustaan. Tähän ryhmään kuuluvat myös mainoksia näyttävät<br />
ohjelmistot.<br />
Mahdollisesti vaaralliset sovellukset – tietyt kaupalliset, lailliset<br />
ohjelmistot luokitellaan mahdollisesti vaarallisiksi sovelluksiksi.<br />
Tällaisia ohjelmi stoja ovat muun muassa etäkäyttötyökalut, minkä<br />
vuoksi tämä asetus ei ole oletuksena käytössä.<br />
Mahdollisesti ei-toivotut sovellukset – mahdollisesti eitoivottuja<br />
sovelluksia ei ole välttämättä tarkoitettu haitallisiksi,<br />
mutta ne saattavat heikentää tietokoneen suorituskykyä. Näiden<br />
sovelluksien asentaminen vaatii yleensä käyttäjän suostumuksen.<br />
Jos tietokoneessa on tällaisia sovelluksia, järjestelmä ei toimi samalla<br />
tavoin kuin ennen sovelluksen asentamista. Haitallisimpia muutoksia<br />
ovat ei-toivotut ponnahdusikkunat, piilotettujen prosessien<br />
käynnistäminen ja käyttö, järjestelmäresurssien lisääntynyt käyttö,<br />
hakutuloksien muuntelu sekä yhteydet etäpalvelimiin.<br />
4.1.6.3 Puhdistus<br />
Puhdistusasetukset määrittävät tarkistustoiminnon suorittamat<br />
viruksen tartuttamien tiedostojen puhdistustoimenpiteet.<br />
Puhdistustasoja on kolme:<br />
Ei puhdistusta<br />
Viruksen tartuttamia tiedostoja ei puhdisteta automaattisesti.<br />
Ohjelma näyttää varoitusikkunan ja antaa käyttäjän valita<br />
toimenpiteen.<br />
Oletustaso<br />
Ohjelma yrittää automaattisesti puhdistaa tai poistaa viruksen<br />
tartuttaman tiedoston. Jos tarvittavaa toimenpidettä ei voida valita<br />
automaattisesti, ohjelma tarjoaa jatkotoimenpidevaihtoehtoja.<br />
Vaihtoehdot näytetään myös, jos ennalta määritettyä toimintoa ei<br />
voida suorittaa.<br />
Tarkka puhdistus<br />
Ohjelma puhdistaa tai poistaa kaikki viruksen tartuttamat tiedostot<br />
(mukaan lukien arkistot). Tämä ei koske järjestelmätiedostoja.<br />
Jos niiden puhdistaminen ei ole mahdollista, käyttäjä voi valita<br />
toimenpiteen varoitusikkunasta.<br />
Varoitus:<br />
Oletus-tilassa koko arkistotiedosto poistetaan vain, jos se sisältää<br />
ainoastaan viruksen tartuttamia tiedostoja. Jos arkisto sisältää<br />
sallittuja tiedostoja, sitä ei poisteta. Jos viruksen tartuttama<br />
arkistotiedosto havaitaan, kun Tarkka puhdistus -tila on käytössä,<br />
koko arkisto poistetaan, vaikka se sisältäisi myös puhtaita tiedostoja.<br />
4.1.6.4 Tiedostotunnisteet<br />
Tiedostotunniste on tiedoston nimen osa, joka on erotettu pisteellä.<br />
Tiedostotunniste määrittää tiedoston tyypin ja sisällön. Näiden<br />
ThreatSensen parametrien asetuksien avulla voidaan määrittää<br />
tarkistettavat tiedostot.<br />
Oletuksena kaikki tiedostot tarkistetaan niiden tiedostotunnisteista<br />
riippumatta. Tiedostotunnisteita voidaan lisätä<br />
tarkistuksessa ohitettavien tiedostojen luetteloon. Jos Tarkista kaikki<br />
tiedostot -valintaruutu ei ole valittuna, luettelo näyttää kaikkien<br />
tarkistettujen tiedostojen luettelon. Lisää- ja Poista-painikkeilla voidaan<br />
ottaa käyttöön haluttujen tiedostotunnisteiden tarkistus tai estää se.<br />
Tiedostotunnisteettomien tiedostojen tarkistus voidaan<br />
ottaa käyttöön valitsemalla Tarkista tiedostot, joissa ei ole<br />
tiedostotunnistetta.<br />
Tiedostojen ohittaminen tarkistuksessa saattaa olla hyödyllistä, jos<br />
tiettyjen tiedostotyyppien tarkistaminen häiritsee kyseisiä tiedostoja<br />
käyttävien ohjelmien toimintaa. Esimerkiksi .edb-, .eml- ja .tmptiedostotunnisteet<br />
kannattaa ehkä ohittaa tarkistuksessa, jos<br />
käytössä on MS Exchange -palvelin.<br />
4.1.6.5 Rajat<br />
Rajat-kohdassa voit määrittää tarkistettavien kohteiden suurimman<br />
koon ja arkiston sisennyksen enimmäistason:<br />
Kohteen suurin koko (tavua)<br />
Määrittää tarkistettavien kohteiden suurimman koon. Määritetty<br />
virustentarkistusmoduuli tarkistaa vain määritettyä kokoa<br />
pienemmät kohteet. Emme suosittele oletusarvon muuttamista,<br />
koska sitä ei tavallisesti tarvitse muokata. Vain sellaisten kokeneiden<br />
käyttäjien tulisi muuttaa tätä asetusta, joilla on jokin syy ohittaa<br />
suuria kohteita tarkistuksesta.<br />
Objektin suurin tarkistusaika (s)<br />
Määrittää kohteen suurimman tarkistusajan. Jos tähän on määritetty<br />
jokin arvo, virustentarkistusmoduuli lopettaa kohteen tarkistamisen<br />
kyseisen ajan kuluttua huolimatta siitä, onko tarkistus päättynyt.<br />
Arkiston sisäkkyystaso<br />
Määrittää arkiston tarkistuksen suurimman sallitun sisäkkyystason.<br />
Emme suosittele oletusarvon 10 muuttamista, koska tavallisesti<br />
sen muuttamiseen ei tulisi olla mitään syitä. Jos tarkistus päättyy<br />
ennenaikaisesti sisäkkäisten arkistojen määrän vuoksi, arkisto jää<br />
tarkistamatta.<br />
Arkiston tiedoston suurin koko (tavua)<br />
Tämän asetuksen avulla voit määrittää tarkistettavien arkistoissa<br />
olevien tiedostojen suurimman koon (kun ne puretaan). Jos arkiston<br />
tarkistus lopetetaan ennenaikaisesti tästä syystä, arkistoa ei tarkisteta.<br />
4.1.6.6 Muut<br />
Tarkista vaihtoehtoiset tietovirrat (ADS)<br />
NTFS-tiedostojärjestelmän vaihtoehtoiset tietovirrat (ADS)<br />
ovat tiedosto- ja kansioliitoksia, jotka eivät näy tavallisissa<br />
tarkistustekniikoissa. Monet tunkeutumiset yrittävät välttää<br />
paljastumisen näyttäytymällä vaihtoehtoisina tietovirtoina.<br />
Suorita taustatarkistuksia pienellä prioriteetilla<br />
Kukin tarkistus käyttää jonkin verran järjestelmäresursseja. Jos käytät<br />
paljon järjestelmäresursseja vaativia ohjelmia, voit käyttää pienen<br />
prioriteetin taustatarkistusta ja säästää resursseja sovellusten käyttöön.<br />
Kirjaa kaikki kohteet<br />
Jos tämä asetus on valittuna, lokitiedostossa näytetään kaikki tarkistetut<br />
tiedostot, mukaan lukien ne, jotka eivät ole viruksen tartuttamia.<br />
Säilytä edellisen käyttökerran aikaleima<br />
Valitse tämä asetus, jos haluat säilyttää tarkistettujen tiedostojen<br />
alkuperäisen käyttöajankohdan, etkä halua päivittää sitä (esimerkiksi<br />
tietojen varmuuskopiointijärjestelmiä varten).<br />
Vieritä lokia<br />
Tämän asetuksen avulla voit ottaa lokin vierityksen käyttöön tai poistaa<br />
sen käytöstä. Jos se on valittuna, tiedot vierivät ylöspäin näyttöikkunassa.<br />
19
Näytä ilmoitus tarkistuksen suorittamisesta erillisessä ikkunassa<br />
Avaa erillisen ikkunan, jossa on tietoja tarkistuksen tuloksista.<br />
4.1.7 Toimenpiteet tartunnan havaitsemisen jälkeen<br />
Tartunnat voivat päästä järjestelmään useita reittejä: web-sivustojen,<br />
jaettujen kansioiden, sähköpostin tai siirrettävien tallennuslaitteiden<br />
(esimerkiksi USB-laitteiden, ulkoisien levyjen, CD- ja DVD-levyjen tai<br />
levykkeiden) välityksellä.<br />
Jos tietokone vaikuttaa saaneen haittaohjelmatartunnan, eli jos se toimii<br />
hitaammin tai jumittuu usein, suosittelemme seuraavia toimenpiteitä:<br />
• Avaa ESET NOD32 Antivirus ja valitse Tietokoneen tarkistus.<br />
• Valitse Tavallinen tarkistus<br />
(lisätietoja on kohdassa Tavallinen tarkistus).<br />
•<br />
20<br />
Tarkistettujen, tartunnan saaneiden ja puhdistettujen<br />
tiedostojen lokia voidaan tarkastella tarkistuksen jälkeen.<br />
Jos vain osa levystä halutaan tarkistaa, valitse Mukautettu tarkistus<br />
ja valitse sitten kohteet, joista etsitään viruksia.<br />
Seuraavassa on kuvattu esimerkki tartuntojen käsittelystä ESET NOD32<br />
Antivirus -ohjelmassa. Ensin reaaliaikainen tiedostojärjestelmän<br />
tarkkailutoiminto havaitsee tartunnan. Käytössä on oletuspuhdistustaso.<br />
Toiminto yrittää puhdistaa tai poistaa tiedoston. Jos reaaliaikaiselle<br />
suojausmoduulille ei ole ennalta määritetty suoritettavaa toimintoa,<br />
käyttäjää pyydetään valitsemaan toiminto hälytysikkunasta. Yleensä<br />
valittavana on Puhdista-, Poista- ja Jätä-toiminnot. Jätä-toiminnon<br />
valitseminen ei ole suositeltavaa, sillä silloin tartunnan saaneille<br />
tiedostoille ei suoriteta toimenpiteitä. Toimintoa tulee käyttää<br />
ainoastaan, jos voidaan olla varmoja siitä, että tiedosto on vaaraton ja että<br />
tarkistustoiminto on määrittänyt sen virheellisesti vahingolliseksi.<br />
Puhdistaminen ja poistaminen<br />
Puhdistustoimintoa tulee käyttää, jos puhtaassa tiedostossa on<br />
virustartunta, joka on lisännyt haitallista koodia tiedostoon. Tässä<br />
tapauksessa kannattaa ensin yrittää puhdistaa viruksen tartuttama<br />
tiedosto ja palauttaa se alkuperäiseen tilaansa. Jos tiedosto sisältää<br />
vain haitallista koodia, se poistetaan.<br />
Jos viruksen tartuttama tiedosto on "lukittu" tai järjestelmäprosessi<br />
käyttää sitä, tiedosto voidaan yleensä poistaa vasta, kun se on<br />
vapautettu käyttöön (tavallisesti tietokoneen uudelleenkäynnistyksen<br />
jälkeen).<br />
Arkistoissa olevien tiedostojen poistaminen<br />
Vakiotilassa koko arkisto poistetaan vain, jos se sisältää ainoastaan<br />
viruksen tartuttamia tiedostoja. Toisin sanoen arkistoja ei poisteta,<br />
jos niissä on myös vaarattomia, puhtaita tiedostoja. Tarkkaa<br />
puhdistustarkistusta tulee käyttää harkiten. Tarkka puhdistus poistaa<br />
arkiston, jos se sisältää yhdenkin tartunnan saaneen tiedoston,<br />
muiden arkiston tiedostojen tilasta riippumatta.<br />
4.2 Ohjelman päivitys<br />
Järjestelmän säännöllinen päivitys on välttämätöntä ESET<br />
NOD32 Antivirus -ohjelman parhaan mahdollisen suojaustason<br />
varmistamiseksi. Päivitysmoduuli takaa, että ohjelma on aina ajan<br />
tasalla. Tämä toteutetaan kahdella tavalla: virusmääritystietokannan<br />
ja kaikkien järjestelmäkomponenttien päivityksen avulla.<br />
Jos haluat tietoja nykyisen päivityksen tilasta, valitse Päivitä. Saat<br />
tietoja virusmääritystietokannan nykyisestä versiosta ja siitä,<br />
tarvitseeko sitä päivittää. Voit myös käynnistää päivityksen heti<br />
valitsemalla Päivitä virusmääritystietokanta. Valittavana on myös<br />
päivitykseen liittyviä perusasetuksia, kuten päivityspalvelinten<br />
käyttäjänimi ja salasana ESETin päivityspalvelimiin.<br />
Tiedoteikkunassa on myös erilaisia tietoja, kuten edellisen<br />
onnistuneen päivityksen päivämäärä ja kellonaika sekä<br />
virusmääritystietokannan numero. Tämä numeromerkintä on<br />
aktiivinen linkki ESETin sivustoon, joka sisältää luettelon kaikista<br />
kyseisen päivityksen yhteydessä lisätyistä määrityksistä.<br />
Rekisteröi-linkin avulla voit avata rekisteröintilomakkeen, jonka<br />
avulla voit varmistaa, että uusi käyttöoikeutesi on rekisteröity ESETin<br />
tietokantaan ja että todennustiedot lähetetään sähköpostiisi.<br />
HUOMAUTUS: ESET toimittaa käyttäjälle käyttäjänimen ja salasanan<br />
ESET NOD32 Antivirus -ohjelman hankinnan jälkeen.<br />
4.2.1 Päivitysasetukset<br />
Päivitysasetuksissa määritetään päivityksen lähdetiedot, kuten<br />
päivityspalvelimet ja palvelinten todennustiedot. Oletusasetuksen<br />
mukaan Päivityspalvelin: -kentän arvo on Valitse automaattisesti.
Tämä arvo takaa sen, että päivitystiedostojen lataus alkaa automaattisesti<br />
ESET-palvelimelta, kun verkkoliikennettä on mahdollisimman vähän.<br />
Päivitysasetukset ovat Lisäasetukset (F5) -puun Päivitä-välilehdessä.<br />
Käytettävissä olevien päivityspalvelinten luetteloa voi käsitellä<br />
pudostusvalikon Päivityspalvelin: avulla. Jos haluat lisätä uuden<br />
päivityspalvelimen, valitse Muokkaa... Päivitä valitun profiilin<br />
asetukset -kohdasta ja napsauta Lisää-painiketta.<br />
Päivityspalvelimet suorittavat todennuksen käyttäjänimen ja<br />
salasanan perusteella, jonka ESET lähettää käyttäjälle tuotteen<br />
käyttöoikeuden hankkimisen jälkeen.<br />
4.2.1.1 Päivitysprofiilit<br />
Erilaisia päivityskokoonpanoja varten on mahdollista luoda käyttäjän<br />
määrittämiä päivitysprofiileja, joita voidaan käyttää tietyissä<br />
päivitystehtävissä. Erilaisten päivitysprofiilien luominen on erityisen<br />
hyödyllistä liikkuville käyttäjille, sillä Internet-yhteyden ominaisuudet<br />
muuttuvat säännöllisesti. Päivitystehtävää muokkaamalla liikkuvat<br />
käyttäjät voivat määrittää, että jos ohjelmaa ei voida päivittää<br />
käyttämällä Oma profiili -kohdassa määritettyä kokoonpanoa,<br />
päivitys suoritetaan käyttämällä vaihtoehtoista profiilia.<br />
Valittu profiili -ikkunassa näkyy valittuna oleva profiili.<br />
Oletusarvoisesti tässä käytetään Oma profiili -asetusta. Jos haluat<br />
luoda uuden profiilin, napsauta Profiilit...-painiketta, napsauta sitten<br />
Lisää...-painiketta ja anna Profiilin nimi. Kun luot uuden profiilin,<br />
voit kopioida asetukset olemassa olevasta profiilista valitsemalla sen<br />
Kopioi asetukset profiilista: -pudotusvalikosta.<br />
Profiilin asetuksissa voit määrittää palvelimen, johon ohjelma<br />
muodostaa yhteyden ja josta ohjelma lataa päivityksiä. Voit<br />
käyttää mitä tahansa palvelinta käytettävissä olevien palvelinten<br />
luettelosta tai lisätä uuden palvelimen. Käytettävissä olevien<br />
päivityspalvelinten luetteloa voi käsitellä pudostusvalikon<br />
Päivityspalvelin: -pudotusvalikosta. Jos haluat lisätä uuden<br />
päivityspalvelimen, valitse Muokkaa… Päivitä valitun profiilin<br />
asetukset -kohdasta ja napsauta Lisää-painiketta.<br />
4.2.1.2 Päivityksen lisäasetukset<br />
Näytä Päivityksen lisäasetukset napsauttamalla Asetukset...painiketta.<br />
Päivityksen lisäasetuksiin kuuluvat Päivitystila, HTTPvälityspalvelin,<br />
Lähiverkko ja Peili.<br />
4.2.1.2.1 Päivitystila<br />
Päivitystila-välilehti sisältää ohjelmakomponenttien päivitykseen<br />
liittyviä asetuksia.<br />
Kohdassa Ohjelmakomponenttien päivitys on käytettävissä kolme<br />
vaihtoehtoa:<br />
•<br />
•<br />
•<br />
Älä koskaan päivitä ohjelmakomponentteja<br />
Päivitä ohjelmakomponentit aina<br />
Kysy ennen ohjelmakomponenttien lataamista<br />
Valitsemalla Älä koskaan päivitä ohjelmakomponentteja voit<br />
varmistaa, että ESETin julkaisemia uusia ohjelmakomponentteja ei ladata<br />
ja päivitetä työasemassa. Päivitä aina ohjelmakomponentit -asetus<br />
tarkoittaa, että ohjelmakomponenttien päivitys suoritetaan aina, kun<br />
ESETin päivityspalvelimilla on uusi päivitys, ja ohjelmakomponentit<br />
päivitetään ladattuun versioon.<br />
Kolmas asetus on Kysy ennen ohjelmakomponenttien lataamista,<br />
jolla voidaan varmistaa, että ohjelma kysyy käyttäjältä lupaa<br />
ohjelmakomponenttien päivitysten lataamiseen, kun tällaisia<br />
päivityksiä on saatavilla. Tällöin näyttöön tulee valintaikkuna, jossa<br />
on tietoja käytettävissä olevista ohjelmakomponenteista, ja käyttäjä<br />
voi hyväksyä tai hylätä ne. Jos päivitykset hyväksytään, ne ladataan ja<br />
uudet ohjelmakomponentit asennetaan sen jälkeen.<br />
Ohjelmakomponenttien päivityksen oletusasetus on Kysy ennen<br />
ohjelmakomponenttien lataamista.<br />
Ohjelmakomponenttien päivityksen asennuksen jälkeen järjestelmä<br />
on käynnistettävä uudelleen, jotta kaikki moduulit toimivat oikein.<br />
Kohdassa Käynnistä uudelleen ohjelmakomponentin päivityksen<br />
jälkeen käyttäjä voi valita kolmesta vaihtoehdosta:<br />
•<br />
•<br />
•<br />
Älä koskaan käynnistä tietokonetta uudelleen<br />
Tarjoa tarvittaessa tietokoneen uudelleenkäynnistystä<br />
Käynnistä tietokone tarvittaessa uudelleen ilman erillistä<br />
ilmoitusta<br />
21
Uudelleenkäynnistyksen oletusasetus on Tarjoa tarvittaessa<br />
tietokoneen uudelleenkäynnistystä. Ohjelmakomponenttien<br />
päivityksille sopivimmat asetukset Päivitystila-välilehdessä<br />
vaihtelevat työaseman mukaan, sillä näitä asetuksia käytetään<br />
työasemissa. Huomaa, että työasemien ja palvelimien välillä on<br />
eroja. Esimerkiksi palvelimen uudelleenkäynnistys automaattisesti<br />
ohjelmapäivityksen jälkeen voi aiheuttaa vakavia vahinkoja.<br />
4.2.1.2.2 Välityspalvelin<br />
Välityspalvelimen asetusasetusten avaaminen tietylle<br />
päivitysprofiilille: Valitse Lisäasetus-puun (F5) Päivitä-vaihtoehto ja<br />
napsauta sitten Päivityksen lisäasetukset -kohdan oikealla puolella<br />
olevaa Asetukset...-painiketta. Napsauta HTTP-väliltyspalvelinvälilehteä<br />
ja valitse jokin seuraavista kolmesta asetuksesta:<br />
•<br />
•<br />
22<br />
Käytä yleisiä välityspalvelimen asetuksia<br />
Älä käytä välityspalvelinta<br />
• Yhteys välityspalvelimen kautta (yhteys määritetään yhteyden<br />
ominaisuuksien mukaan)<br />
Valitse Käytä yleisiä välityspalvelimen asetuksia, jos haluat käyttää<br />
kaikkia välityspalvelimen kokoonpanoasetuksia, jotka on määritetty<br />
lisäasetuspuun Muut asetukset > Välityspalvelin -haarassa.<br />
Valitse Älä käytä välityspalvelinta, jos haluat erityisesti määrittää,<br />
että ESET NOD32 Antivirus -ohjelman päivityksessä ei käytetä mitään<br />
välityspalvelinta.<br />
Valitse Yhteys välityspalvelimen kautta, jos haluat käyttää<br />
ESET NOD32 Antivirus -ohjelman päivityksessä välityspalvelinta ja jos<br />
välityspalvelin on eri kuin yleisissä asetuksissa (Muut asetukset ><br />
Välityspalvelin). Tällöin on määritettävä muitakin asetuksia:<br />
välityspalvelimen osoite, tietoliikenneportti sekä tarvittaessa<br />
välityspalvelimen käyttäjänimi ja salasana.<br />
Asetuksen tulee olla valittuna myös silloin, kun välityspalvelimen<br />
asetuksia ei ole määritetty yleisesti, mutta ESET NOD32<br />
Antivirus -ohjelma muodostaa yhteyden välityspalvelimeen<br />
päivityksiä hakiessaan.<br />
Välityspalvelimen oletusasetus on Käytä yleisiä välityspalvelimen<br />
asetuksia.<br />
4.2.1.2.3 Lähiverkkoyhteyden muodostaminen<br />
Jos päivitys tapahtuu paikallisen palvelimen kautta, jossa käytetään<br />
NT-pohjaista käyttöjärjestelmää, verkkoyhteyden todennusta<br />
vaaditaan oletusarvoisesti. Useimmissa tapauksissa paikallisella<br />
järjestelmätilillä ei ole riittäviä oikeuksia peilatun kansion käyttöön<br />
(joka sisältää päivitystiedostojen kopion). Anna tässä tapauksessa<br />
käyttäjänimi ja salasana päivityksen asetusikkunassa tai määritä tili,<br />
jota ohjelma käyttää muodostaessaan yhteyden päivityspalvelimeen<br />
ja peilattuun kansioon.<br />
Voit muokata tällaista tiliä valitsemalla Lähiverkko-välilehden.<br />
Kohta Muodosta lähiverkkoyhteys käyttäjänä sisältää asetukset<br />
Järjestelmätili (oletus), Nykyinen käyttäjä ja Määritetty käyttäjä.<br />
Valitse Järjestelmätili-asetus, jos haluat käyttää todennukseen<br />
järjestelmätiliä. Tavallisesti todennusta ei suoriteta, jos todennustietoja<br />
ei ole annettu päivityksen pääasetusikkunassa.<br />
Valitsemalla Nykyinen käyttäjä voit varmistaa, että ohjelman<br />
todennuksessa käytetään kirjautuneen käyttäjän tiliä. Tämän<br />
ratkaisun haittapuolena on se, että ohjelma ei pysty muodostamaan<br />
yhteyttä päivityspalvelimeen, jos käyttäjä ei ole kirjautunut sisään.<br />
Valitse Määritetty käyttäjä, jos haluat ohjelman käyttävän<br />
todennuksessa tietyn käyttäjän tiliä.<br />
Lähiverkkoyhteyden oletusasetus on Järjestelmätili.<br />
Varoitus:<br />
Jos asetuksena on Nykyinen käyttäjä tai Määritetty käyttäjä,<br />
ohjelmassa voi esiintyä käyttäjää vaihdettaessa virhe. Siksi<br />
suosittelemme lähiverkon todennustietojen lisäämistä päivityksen<br />
pääasetusikkunaan. Päivityksen pääasetusikkunassa todennustiedot<br />
on annettava seuraavassa muodossa: toimialueen_nimi\käyttäjä (jos<br />
kyseessä on työryhmän nimi, anna työryhmän_nimi\nimi) ja käyttäjän<br />
salasana. Jos päivitys tapahtuu paikallisen palvelimen HTTP-version<br />
kautta, todennusta ei tarvita.<br />
4.2.1.2.4 Kopioiden luominen päivitystä varten – peili<br />
ESET NOD32 Antivirus Business Editionissa käyttäjä voi luoda<br />
kopioita päivitystiedostoista, joita voidaan käyttää muiden verkossa<br />
olevien työasemien päivittämiseen. Työasemien päivittäminen<br />
peilauspalvelimelta optimoi verkon kuormitusta ja säästää Internetyhteyden<br />
kaistanleveyttä.<br />
Paikallisen peilauspalvelimen asetukset voidaan määrittää (kun<br />
olet lisännyt sallitun käyttöoikeusavaimen käyttöoikeuksien<br />
hallinnassa, joka on ESET NOD32 Antivirus Business Editionin
Lisäasetukset-kohdassa) Päivityksen lisäasetukset: -kohdassa (voit<br />
käyttää tätä kohtaa painamalla F5 ja valitsemalla Lisäasetuksetpuusta<br />
Päivitä. Napsauta Asetukset...-painiketta Päivityksen<br />
lisäasetukset: -kohdassa ja valitse Peili-välilehti).<br />
Peilin määrittämisen ensimmäisenä vaiheena on ottaa tämä<br />
asetus käyttöön, mikä tehdään valitsemalla Luo peili päivitystä<br />
varten -valintaruutu. Tämän asetuksen valitsemisen jälkeen voidaan<br />
määrittää myös muut peilin asetukset, kuten päivitystiedostojen<br />
käyttötapa ja peilattujen tiedostojen päivityspolku.<br />
Peilin aktivointitavat on kuvattu tarkemmin seuraavassa<br />
kappaleessa Peilin erilaiset käyttötavat. Tässä vaiheessa kannattaa<br />
kuitenkin huomata se, että peiliä voidaan käyttää kahdella<br />
tavalla: päivitystiedostot sisältävä kansio voi toimia peilinä jaetun<br />
verkkokansion tai HTTP-palvelimen muodossa.<br />
Päivitystiedostojen tallennukseen varattu kansio on määritetty<br />
kohdassa Peilattujen tiedostojen tallennukseen tarkoitettu<br />
kansio. Etsi haluamasi kansio paikallisesta tietokoneesta tai<br />
jaetusta verkkokansiosta valitsemalla Kansio. Jos valitun kansion<br />
käyttö edellyttää käyttöoikeuksien tarkistusta, todennustiedot on<br />
kirjoitettava Käyttäjänimi- ja Salasana-kenttiin. Käyttäjänimi ja<br />
salasana on annettava muodossa Toimialue/Käyttäjä tai Työryhmä/<br />
Käyttäjä. Muista antaa myös vastaavat salasanat.<br />
Peilin yksityiskohtaisia asetuksia määritettäessä käyttäjä voi valita myös<br />
kieliversiot, joita varten päivityskopioita halutaan ladata. Kieliversio<br />
määritetään kohdassa Tiedostot – Käytettävissä olevat versiot:.<br />
4.2.1.2.4.1 Päivittäminen peilistä<br />
Peiliä voidaan käyttää kahdella tavalla: päivitystiedostot sisältävä<br />
kansio voi toimia peilinä jaetun verkkokansion tai HTTP-palvelimen<br />
muodossa.<br />
Peilin käyttäminen sisäisen HTTP-palvelimen kautta<br />
Tämä kokoonpano on oletusarvo, joka on annettu ennalta<br />
määritetyssä ohjelmakokoonpanossa. Jotta voit avata yhteyden peiliin<br />
käyttämällä HTTP-palvelinta, siirry kohtaan Lisäpäivitysasetukset<br />
( Peili-välilehti) ja valitse Luo peili päivitystä varten -asetus.<br />
Peilin Lisäasetukset-kohdassa voit määrittää HTTP-palvelimen<br />
kuunteleman palvelinportin ja HTTP-palvelimen käyttämän<br />
todennuksen. Palvelinportti on määritetty oletusarvoisesti arvoon<br />
2221. Todennus-asetuksen avulla määritetään päivitystiedostojen<br />
todennustapa. Valitse jokin seuraavista vaihtoehdoista: NONE, Basic ja<br />
NTLM. Jos halutaan käyttää base64-koodausta, peruskäyttäjänimeä ja<br />
salasanatodennusta, valitse Basic. NTLM-asetus mahdollistaa salauksen<br />
turvallisen salausmenetelmän avulla. Todennukseen käytetään<br />
käyttäjää, joka on luotu päivitystiedostot jakavalla työasemalla.<br />
Oletusasetus on NONE (Ei mitään), jonka avulla päivitystiedostoja<br />
voidaan käyttää ilman todennusta.<br />
Varoitus:<br />
Jos haluat käyttää päivitystiedostoja HTTP-palvelimen kautta,<br />
peilatun kansion on oltava samassa tietokoneessa kuin ESET NOD32<br />
Antivirus -ohjelman version, jolla se on luotu.<br />
Kun peilin asetukset on määritetty, siirry työasemiin ja lisää uusi<br />
päivityspalvelin muodossa http://Palvelimen_IP-osoite:2221. Toimi<br />
seuraavasti:<br />
• Avaa ESET NOD32 Antivirus -ohjelman lisäasetukset ja<br />
napsauta Päivitä-kohtaa.<br />
• Valitse Päivityspalvelin-pudotusvalikon oikealta puolelta<br />
Muokkaa… ja lisää uusi palvelin seuraavassa muodossa:<br />
http://Palvelimen_IP-osoite:2221.<br />
•<br />
Valitse juuri lisätty palvelin päivityspalvelimien luettelosta.<br />
Peilin käyttäminen jaetun verkkokansion kautta<br />
Ensiksi on luotava jaettu kansio paikalliseen tai verkkolaitteeseen. Peilille<br />
kansiota luotaessa on annettava kirjoitusoikeudet käyttäjälle, joka<br />
tallentaa päivitystiedostot kansioon, ja lukuoikeudet kaikille käyttäjille,<br />
jotka päivittävät ESET NOD32 Antivirus -ohjelman peilatusta kansiosta.<br />
Jatka sen jälkeen peilin käyttöön liittyvien asetusten määrittämistä<br />
Päivityksen lisäasetukset -kohdassa (Peili-välilehti) poistamalla<br />
käytöstä Toimita päivitystiedostot sisäisen HTTP-palvelimen<br />
kautta -asetus. Ohjelman asennuspaketti ottaa tämän asetuksen<br />
oletusarvoisesti käyttöön.<br />
Jos jaettu kansio sijaitsee toisessa verkon tietokoneessa, toisen<br />
tietokoneen käyttöä varten on määritettävä todennustiedot. Voit tehdä<br />
tämän valitsemalla ESET NOD32 Antivirus -ohjelman lisäasetukset<br />
(F5) ja napsauttamalla Päivitä-haaraa. Napsauta Asetukset...painiketta<br />
ja sitten Lähiverkko-välilehteä. Tätä asetusta käytetään<br />
myös päivittämiseen, kuten on kuvattu kohdassa Lähiverkkoyhteyden<br />
muodostaminen.<br />
Kun peilin määritys on valmis, siirry työasemiin ja määritä<br />
päivityspalvelimeksi \\UNC\PATH. Voit tehdä tämän toimimalla<br />
seuraavasti:<br />
•<br />
Avaa ESET NOD32 Antivirus -ohjelman lisäasetukset ja napsauta<br />
Päivitä-painiketta.<br />
• Valitse Päivityspalvelin-kohdan vierestä Muokkaa… ja lisää uusi<br />
palvelin muodossa \\UNC\PATH.<br />
•<br />
Valitse juuri lisätty palvelin päivityspalvelimien luettelosta.<br />
23
HUOMAUTUS: Peilatun kansion polku on määritettävä UNC-polkuna,<br />
jotta se toimisi oikein. Yhdistetyistä asemista suoritetut päivitykset<br />
eivät välttämättä toimi.<br />
4.2.1.2.4.2 Peilin avulla suoritettaviin päivityksiin liittyvien<br />
ongelmien vianmääritys<br />
Peilatun kansion käytössä voi esiintyä erilaisia ongelmia sen mukaan,<br />
miten sitä käytetään. Useimmissa tapauksissa peilauspalvelimesta<br />
tapahtuvan päivityksen yhteydessä ilmenevien ongelmien syynä<br />
ovat peilatun kansion asetusten virheellinen määrittäminen,<br />
peilatun kansion virheelliset todennustiedot, asetusten virheellinen<br />
määrittäminen niissä paikallisissa työasemissa, jotka yrittävät<br />
ladata päivitystietoja peilistä, tai useat edellä mainituista syistä.<br />
Esittelemme tässä yleisimmät peilatusta kansiosta päivitettäessä<br />
esiintyvät ongelmat.<br />
•<br />
24<br />
ESET NOD32 Antivirus ilmoittaa virheestä, kun se muodostaa<br />
yhteyden peilauspalvelimeen – ongelma johtuu todennäköisesti<br />
siitä, että paikallisten työasemien päivitysten lataamiseen<br />
käyttämän päivityspalvelimen asetukset (peilatun kansion<br />
verkkopolku) on määritetty väärin. Jos haluat tarkistaa kansion,<br />
valitse (Windows) Käynnistä-valikko, Suorita, lisää kansion nimi<br />
ja valitse OK. Kansion sisällön pitäisi tulla näyttöön.<br />
• ESET NOD32 Antivirus pyytää käyttäjänimeä ja salasanaa –<br />
ongelma johtuu todennäköisesti päivityskohdassa annetuista<br />
virheellisistä todennustiedoista (käyttäjänimestä ja salasanasta).<br />
Käyttäjänimen ja salasanan avulla annetaan oikeus käyttää<br />
päivityspalvelinta, josta ohjelma päivittää itsensä. Varmista, että<br />
todennustiedot ovat oikein ja että ne annettu oikeassa muodossa,<br />
kuten muodossa Toimialue/Käyttäjänimi tai Työryhmä/Käyttäjänimi,<br />
ja tarkista myös tietoja vastaavat salasanat. Jos peilauspalvelin<br />
on "kaikkien" käytössä, se ei kuitenkaan tarkoita, että kuka<br />
tahansa voi käyttää sitä. "Kaikki" ei tarkoita ketä tahansa<br />
luvatonta käyttäjää, vaan sitä, että kansiota voivat käyttää kaikki<br />
toimialueen käyttäjät. Tämä tarkoittaa sitä, että vaikka kansio<br />
on "kaikkien" käytössä, päivityksen asetuksissa on kuitenkin<br />
annettava toimialueen käyttäjänimi ja salasana.<br />
•<br />
ESET NOD32 Antivirus ilmoittaa virheestä, kun se muodostaa<br />
yhteyden peilauspalvelimeen – peilin HTTP-version käyttöä<br />
varten määritetyn portin tietoliikenne on estetty.<br />
4.2.2 Päivitystehtävien luominen<br />
Päivitykset voidaan käynnistää manuaalisesti valitsemalla Päivitä<br />
virusmääritystietokanta tiedoteikkunassa, joka tulee esiin sen<br />
jälkeen, kun olet napsauttanut Päivitä-painiketta päävalikosta.<br />
Päivitykset voidaan suorittaa myös ajoitettuina tehtävinä, jolloin<br />
ajoitettu tehtävä määritetään kohdassa Työkalut > Ajastin.<br />
Oletusarvoisesti ESET NOD32 Antivirus -ohjelmassa ovat käytössä<br />
seuraavat tehtävät:<br />
•<br />
•<br />
•<br />
Säännöllinen automaattinen päivitys<br />
Automaattinen päivitys puhelinverkkoyhteyden<br />
muodostamisen jälkeen<br />
Automaattinen päivitys käyttäjän kirjautumisen jälkeen<br />
Kaikkia edellä mainittuja päivitystehtäviä voidaan muokata käyttäjän<br />
tarpeiden mukaan. Oletusarvoisten päivitystehtävien lisäksi<br />
käyttäjä voi luoda myös uusia päivitystehtäviä, joiden asetukset<br />
voidaan määrittää käyttäjäkohtaisesti. Lisätietoja päivitystehtävien<br />
luomisesta ja määrittämisestä on kohdassa Ajastin.<br />
4.3 Ajastin<br />
Ajastin on käytettävissä, jos ESET NOD32 Antivirus -ohjelman<br />
Laajennettu tila -asetus on otettu käyttöön. Ajastin on ESET NOD32<br />
Antivirus -ohjelman päävalikon kohdassa Työkalut. Ajastin sisältää<br />
yhteenvedon kaikista ajastetuista toimista ja niiden määritetyistä<br />
ominaisuuksista, kuten esimääritetystä päivämäärästä, ajasta ja<br />
tarkistusprofiilista.<br />
Oletusarvoisesti ohjelma näyttää Ajastin-ikkunassa seuraavat<br />
ajoitetut tehtävät:<br />
•<br />
•<br />
•<br />
•<br />
•<br />
Säännöllinen automaattinen päivitys<br />
Automaattinen päivitys puhelinverkkoyhteyden<br />
muodostamisen jälkeen<br />
Automaattinen päivitys käyttäjän kirjautumisen jälkeen<br />
Automaattinen käynnistystiedostojen tarkistus käyttäjän<br />
kirjautumisen jälkeen<br />
Automaattinen käynnistystiedostojen tarkistus<br />
virusmääritystietokannan onnistuneen päivityksen jälkeen<br />
Voit muokata olemassa olevan ajoitetun tehtävän (sekä<br />
oletusarvoisen että käyttäjän määrittämän tehtävän) asetuksia<br />
pikavalikossa: napsauta hiiren kakkospainikkeella tehtävää ja valitse<br />
Muokkaa... tai valitse tehtävä, jota halua muokata, ja napsauta<br />
Muokkaa...-painiketta.<br />
4.3.1 Tehtävien ajoittamisen tarkoitus<br />
Ajastinta käytetään kokoonpanoltaan ja ominaisuuksiltaan ennalta<br />
määritettyjen ajoitettujen tehtävien hallintaan ja käynnistämiseen.<br />
Kokoonpano ja ominaisuudet voivat sisältää erilaisia tietoja, kuten<br />
päivämäärän ja kellonajan sekä tehtävän suorittamisessa käytettävän<br />
profiilin.<br />
4.3.2 Uusien tehtävien luominen<br />
Jos haluat luoda uuden tehtävän Ajastin-toiminnon avulla, napsauta<br />
Lisää...-painiketta tai valitse pikavalikosta Lisää. Käytettävissä on<br />
viisi erityyppistä ajoitettua tehtävää:<br />
•<br />
•<br />
•<br />
•<br />
•<br />
Suorita ulkoinen sovellus<br />
Lokin ylläpito<br />
Järjestelmän käynnistystiedostojen tarkistus<br />
Tarvepohjainen tietokoneen tarkistus<br />
Päivitys
Koska useimmin käytetyt ajoitetut tehtävät ovat Tarvepohjainen<br />
tietokoneen tarkistus ja Päivitä, kerromme tässä tarkemmin uuden<br />
päivitystehtävän lisäämisestä.<br />
Valitse Ajoitettu tehtävä: pudotusvalikosta Päivitä. Jatka<br />
valitsemalla Seuraava ja kirjoita tehtävän nimi Tehtävän<br />
nimi: -kohtaan. Valitse tehtävän suoritusväli. Valitse jokin seuraavista<br />
vaihtoehdoista: Kerran, Toistuvasti, Päivittäin, Viikoittain ja<br />
Tapahtuman- laukaisemana. Voit seuraavaksi valita valitun<br />
suoritusvälin mukaan erilaisia päivitysparametreja. Seuraavaksi voit<br />
määrittää, mihin toimenpiteisiin haluat ryhtyä, jos tehtävää ei voi<br />
suorittaa ajoitettuna aikana. Käytettävissä ovat seuraavat kolme<br />
vaihtoehtoa:<br />
•<br />
•<br />
•<br />
Odota seuraavaa ajoitettua aikaa<br />
Suorita tehtävä mahdollisimman pian<br />
Suorita tehtävä välittömästi, jos edellisestä suorituskerrasta on<br />
kulunut määrättyä aikaväliä enemmän aikaa (tehtävän suoritusväli<br />
voidaan määrittää välittömästi Tehtäväväli-vieritysruudulla).<br />
Seuraavassa vaiheessa näyttöön tulee täydellinen yhteenveto<br />
ajoitetun tehtävän tiedoista. Ohjelman pitäisi ottaa asetus Suorita<br />
tehtävä määrätyillä parametreilla automaattisesti käyttöön.<br />
Napsauta Valmis-painiketta.<br />
Näyttöön tulee valintaikkuna, jossa käyttäjä voi valita ajoitetun<br />
tehtävän suorittamisessa käytettävän profiilin. Täällä käyttäjä voi<br />
määrittää ensisijaisen ja vaihtoehtoisen profiilin. Vaihtoehtoista<br />
profiilia voidaan käyttää, jos tehtävää ei voida suorittaa<br />
käyttämällä ensisijaista profiilia. Vahvista valintasi napsauttamalla<br />
Päivitä profiilit -ikkunassa OK. Uusi ajoitettu tehtävä lisätään<br />
nykyisten ajoitettujen tehtävien luetteloon.<br />
4.4 Karanteeni<br />
Karanteenin tärkeimpänä tehtävänä on toimia tartunnan saaneiden<br />
tiedostojen turvallisena säilytyspaikkana. Tiedostot kannattaa lisätä<br />
karanteeniin, jos niitä ei voida puhdistaa, jos niiden poistaminen ei ole<br />
turvallista tai suositeltavaa tai jos ESET NOD32 Antivirus -ohjelman ei<br />
haluta havaitsevan niitä.<br />
Käyttäjä voi lisätä karanteeniin minkä tiedoston tahansa. Tämä<br />
on suositeltavaa, jos tiedosto käyttäytyy epäilyttävästi, mutta<br />
virustentorjuntaohjelma ei havaitse sitä. Karanteenissa olevat<br />
tiedostot voidaan lähettää analysoitavaksi ESETin viruslaboratorioon.<br />
Karanteenikansiossa olevia tiedostoja voidaan tarkastella taulukossa,<br />
jossa näkyvät karanteeniin lisäämisen päivämäärä ja kellonaika,<br />
tartunnan saaneen tiedoston alkuperäisen sijainnin polku, tiedoston<br />
koko tavuina, syy (lisännyt käyttäjä…) ja uhkien määrä (esim. onko<br />
kyseessä arkisto, jossa on useita virustartuntoja).<br />
4.4.1 Tiedostojen lisääminen karanteeniin<br />
Ohjelma lisää poistetut tiedostot automaattisesti karanteeniin (jos<br />
käyttäjä ei ole peruuttanut tätä asetusta hälytysikkunassa). Voit<br />
halutessasi asettaa epäilyttävän tiedoston karanteeniin manuaalisesti<br />
napsauttamalla Karanteeni...-painiketta. Tällöin alkuperäistä<br />
tiedostoa ei poisteta alkuperäisestä sijainnistaan. Toiminto voidaan<br />
suorittaa myös pikavalikosta: napsauta hiiren kakkospainikkeella<br />
karanteeni-ikkunaa ja valitse Lisää...<br />
4.4.2 Tiedostojen palauttaminen karanteenista<br />
Karanteenissa olevat tiedostot voidaan palauttaa alkuperäiseen<br />
sijaintiinsa, josta ne on poistettu. Käytä tähän tarkoitukseen<br />
Palauta-toimintoa. Voit käyttää sitä pikavalikosta, jonka voit<br />
avata napsauttamalla karanteeni-ikkunassa olevaa tiedostoa<br />
hiiren kakkospainikkeella. Pikavalikossa on myös Palauta<br />
kohteeseen -toiminto, jonka avulla käyttäjä voi palauttaa tiedostoja<br />
muuhun sijaintiin kuin mistä ne on alunperin poistettu.<br />
HUOMAUTUS:<br />
Jos ohjelma lisäsi karanteeniin vahingossa turvallisen tiedoston, ohita<br />
tiedosto palauttamisen jälkeisessä tarkistuksessa ja lähetä tiedosto<br />
ESETin asiakastukeen.<br />
4.4.3 Tiedoston lähettäminen karanteenista<br />
Jos olet liittänyt karanteeniin epäilyttävän tiedoston, jota<br />
ohjelma ei ole havainnut, tai jos tiedosto on virheellisesti todettu<br />
tartunnan saaneeksi (esimerkiksi koodin heuristiikka-analyysin<br />
perusteella) ja lisätty sen jälkeen karanteeniin, lähetä tiedosto<br />
ESETin viruslaboratorioon. Voit lähettää tiedoston karanteenista<br />
napsauttamalla sitä hiiren kakkospainikkeella ja valitsemalla<br />
pikavalikosta Lähetä analysoitavaksi.<br />
25
4.5 Lokitiedostot<br />
Lokitiedostot sisältävät tietoja kaikista ohjelmiin liittyvistä tärkeistä<br />
tapahtumista ja antavat yleiskatsauksen havaituista uhista.<br />
Kirjaaminen lokiin on välttämätöntä järjestelmän analysoinnin,<br />
ongelmien ja riskien havaitsemisen ja arvioinnin sekä vianmäärityksen<br />
kannalta. Kirjaaminen suoritetaan aktiivisesti taustalla, eikä se<br />
edellytä käyttäjän toimenpiteitä. Tiedot tallennetaan lokin käytössä<br />
olevien sisältöasetusten mukaisesti. Tekstiviestejä ja lokeja voidaan<br />
tarkastella suoraan ESET NOD32 Antivirus -ympäristössä, ja lokit<br />
voidaan myös arkistoida.<br />
Lokitiedostot voidaan avata valitsemalla ESET NOD32 Antivirus -ohjelman<br />
pääikkunassa Työkalut > Lokitiedostot. Valitse haluamasi lokityyppi<br />
Loki:-ponnahdusvalikosta ikkunan yläreunasta. Käytettävissä ovat<br />
seuraavat lokit:<br />
1. Havaitut uhat – käytä tätä asetusta, jos haluat tarkastella<br />
tietomurtoihin liittyvien tapahtumien tietoja.<br />
2. Tapahtumat – tämä järjestelmänvalvojille ja käyttäjille<br />
suunniteltu asetus on tarkoitettu ongelmanratkaisuun.<br />
Kaikki ESET NOD32 Antivirus -ohjelman suorittamat tärkeät<br />
toimenpiteet kirjataan tapahtumalokeihin.<br />
3. Tarvepohjainen tietokoneen tarkistus – tässä ikkunassa<br />
näytetään kaikkien suoritettujen tarkistusten tulokset.<br />
Tarvepohjaisen tietokoneen tarkistuksen tietoja voidaan tarkastella<br />
kaksoisnapsauttamalla mitä tahansa tässä olevaa merkintää.<br />
Eri kohdissa olevat tiedot voidaan kopioida suoraan leikepöydälle<br />
valitsemalla haluttu merkintä ja napsauttamalla Kopioi-painiketta.<br />
Jos haluat valita useita merkintöjä, käytä Ctrl- ja Vaihto-näppäimiä.<br />
26<br />
4.5.1 Lokin ylläpito<br />
ESET NOD32 Antivirus -ohjelman lokiasetukset voidaan avata<br />
pääohjelmanäytöstä. Valitse Asetukset > Avaa koko lisäasetuspuu…><br />
Työkalut > Lokitiedostot. Voit määrittää seuraavat lokitiedostojen<br />
asetukset:<br />
• Poista tietueet automaattisesti: määritettyä enimmäisikää<br />
vanhemmat lokimerkinnät poistetaan automaattisesti.<br />
• Optimoi lokitiedostot automaattisesti: mahdollistaa<br />
lokitiedostojen automaattisen eheyttämisen, jos<br />
käyttämättömille tietueille määritetty prosenttiosuus on ylitetty.<br />
• Kirjauksen vähimmäissisältö: määrittää kirjattavien<br />
tapahtumien vähimmäissisällön. Käytettävissä olevat asetukset:<br />
– Vakavat virheet – vain vakavat virheet kirjataan lokiin.<br />
Näitä virheitä ovat muun muassa virustentorjunnan<br />
käynnistämisessä havaitut virheet.<br />
– Virheet – vain tiedoston lataamisvirheeseen liittyvät viestit ja<br />
vakavat virheet kirjataan lokiin.<br />
– Varoitukset – vakavat virheet ja varoitusviestit kirjataan<br />
lokiin.<br />
– Informatiiviset tiedot – tiedotusviestit, mukaan lukien edellä<br />
mainitut viestit ja ilmoitukset onnistuneista päivityksistä,<br />
kirjataan lokiin.<br />
– Vianmääritystiedot – ohjelman hienosäätöön tarvittavat<br />
tiedot sekä edellä mainitut viestit kirjataan lokiin.<br />
4.6 Käyttöliittymä<br />
ESET NOD32 Antivirus -ohjelman käyttöliittymän kokoonpanoon<br />
liittyviä asetuksia voidaan muuttaa siten, että käyttäjä voi<br />
säätää työympäristöä omien tarpeidensa mukaan. Nämä<br />
kokoonpanoasetukset ovat avattavissa ESET NOD32 Antiviruksen<br />
Lisäasetus-puun Käyttöliittymä-haarasta.<br />
Käyttöliittymän osat -kohdassa käyttäjät voivat siirtyä<br />
laajennettuun tilaan. ESET NOD32 Antivirus -ohjelman laajennetussa<br />
tilassa on yksityiskohtaisempia asetuksia ja enemmän säätimiä.<br />
Graafinen käyttöliittymä kannattaa poistaa käytöstä, jos graafiset<br />
ominaisuudet hidastavat tietokoneen suorituskykyä tai aiheuttavat<br />
muita ongelmia. Näkövammaisten käyttäjien kannattaa ehkä<br />
myös kytkeä graafinen käyttöliittymä pois päältä, sillä se voi häiritä<br />
erikoissovelluksia, joita käytetään näytöllä olevan tekstin lukemiseen.<br />
Jos et halua nähdä ESET NOD32 Antivirus -ohjelman käynnistyskuvaa,<br />
poista Näytä käynnistyskuva käynnistettäessä -asetus käytöstä.
ESET NOD32 Antivirus -näytön yläosassa on vakiovalikko, joka voidaan<br />
ottaa käyttöön tai poistaa käytöstä Käytä vakiovalikkoa -asetuksen<br />
mukaisesti.<br />
Jos Näytä työkaluvihjeet -asetus on valittuna, näyttöön tulee<br />
asetuksen lyhyt kuvaus, jos osoitin siirretään asetuksen päälle.<br />
Valitse aktiivinen hallintaelementti -asetusta käytettäessä<br />
järjestelmä korostaa aktiiviset elementit, jotka ovat sillä hetkellä<br />
hiiren osoittimen aktiivisen alueen alla. Korostettu elementti voidaan<br />
aktivoida hiiren napsautuksella.<br />
Voit vähentää tai lisätä animointien nopeutta valitsemalla Käytä<br />
animoituja ohjaimia -asetuksen ja siirtämällä Nopeus-liukukytkintä<br />
vasemmalle tai oikealle.<br />
Voit ottaa käyttöön animoidut kuvakkeet, kun haluat näyttää<br />
erilaisten toimintojen edistymisen. Tee näin valitsemalla Käytä<br />
animoituja kuvakkeita... -valintaruutu. Jos haluat, että ohjelma<br />
soittaa varoitusäänen, kun tärkeä tapahtuma tapahtuu, valitse Käytä<br />
äänimerkkiä -asetus.<br />
Käyttöliittymän ominaisuuksiin kuuluu myös mahdollisuus suojata<br />
ESET NOD32 Antivirus -ohjelman asetukset sala-sanalla. Tämä asetus on<br />
Käyttöliittymä-kohdan Asetusten suojaus -alivalikossa. Järjestelmän<br />
suojaaminen parhaalla mahdollisella tavalla edellyttää, että ohjelman<br />
asetukset on määritetty oikein. Harkitsemattomat muutokset<br />
saattavat johtaa tärkeiden tietojen menettämiseen. Jos haluat suojata<br />
määritysparametrit salasanalla, valitse Anna salasana…<br />
4.6.1 Hälytykset ja ilmoitukset<br />
Käyttöliittymä-kohdan Hälytykset ja ilmoitukset -osassa voit<br />
määrittää, miten ESET NOD32 Antivirus 4 käsittelee hälytysviestit ja<br />
järjestelmäilmoitukset.<br />
Ensimmäinen asetus on Näytä hälytykset. Jos tämä asetus<br />
poistetaan käytöstä, kaikki hälytysikkunat suljetaan, joten se sopii<br />
vain joihinkin erityistilanteisiin. Useimmille käyttäjille suosittelemme<br />
oletusasetuksen käyttämistä (käytössä).<br />
Ponnahdusikkunat voidaan sulkea automaattisesti tietyn ajan jälkeen<br />
valitsemalla Sulje viestiruudut automaattisesti (sek.). Jos käyttäjä<br />
ei sulje hälytysikkunoita automaattisesti, ne suljetaan tietyn ajan<br />
kuluttua automaattisesti.<br />
Työpöydälle tulevat ilmoitukset ja selitevihjeet antavat tietoja, ja ne<br />
eivät vaadi käyttäjän toimenpiteitä. Ne näytetään näytön oikeassa<br />
alakulmassa olevalla ilmaisinalueella. Voit aktivoida työpöydän<br />
ilmoitukset ottamalla Näytä ilmoitukset työpöydällä -asetuksen<br />
käyttöön. Yksityiskohtaisia asetuksia, kuten ilmoituksen näyttöaikaa<br />
ja ikkunan läpinäkyvyyttä, voit muuttaa napsauttamalla Määritä<br />
ilmoitusten asetukset... -painiketta. Ilmoitusten toiminnan<br />
voit esikatsella napsauttamalla Esikatsele-painiketta. Jos<br />
haluat määrittää selitevihjeiden näyttöajan, katso asetus Näytä<br />
selitevihjeet tehtäväpalkissa (sek.).<br />
Valitse Lisäasetukset..., jos haluat valita muita Hälytykset ja<br />
ilmoitukset -asetuksia, kuten Näytä vain ilmoitukset, jotka<br />
edellyttävät käyttäjän toimia. Tämän asetuksen avulla voidaan<br />
ottaa sellaiset hälytykset ja ilmoitukset käyttöön tai poistaa ne<br />
käytöstä, jotka eivät vaadi käyttäjän toimenpiteitä. Valitse Näytä<br />
vain ilmoitukset, jotka edellyttävät käyttäjän toimia -asetus, kun<br />
sovelluksia suoritetaan koko ruudun näytössä. Tällöin mitään sellaisia<br />
ilmoituksia ei näytetä, joihin käyttäjän ei tarvitse valita toimia. Valitse<br />
Näytettävien tapahtumien vähimmäissisältö -pudotusvalikosta<br />
näytettävien hälytysten ja ilmoitusten vähimmäissisällön asetus.<br />
Tämän kohdan viimeistä asetusta käytetään ilmoitusten osoitteiden<br />
määrittämiseen usean käyttäjän ympäristössä. Näytä usean käyttäjän<br />
järjestelmissä ilmoitukset tämän käyttäjän näytöllä: -kentän avulla<br />
käyttäjä voi määrittää, kenelle ESET NOD32 Antivirus 4 lähettää tärkeitä<br />
ilmoituksia. Tavallisesti tämä käyttäjä on järjestelmän tai verkon valvoja.<br />
Tämä asetus on erityisen hyödyllinen päätepalvelimia käytettäessä, jos<br />
kaikki järjestelmäilmoitukset lähetetään järjestelmänvalvojalle.<br />
4.7 ThreatSense.Net<br />
ThreatSense.Net – varhaisen varoituksen järjestelmä on työkalu,<br />
joka pitää ESETin välittömästi ja jatkuvasti ajan tasalla uusista<br />
tietomurroista. Kaksisuuntaisella ThreatSense.Net – varhaisen<br />
varoituksen järjestelmällä on yksi tarkoitus: parantaa sinulle<br />
antamaamme suojausta. Paras tapa varmistaa, että näemme uudet<br />
uhat mahdollisimman pian niiden ilmestymisen jälkeen, on luoda<br />
yhteys mahdollisimman moneen asiakkaaseemme ja käyttää heitä<br />
uhkien havaitsijoina. Vaihtoehtoja on kaksi:<br />
•<br />
Voit olla ottamatta ThreatSense.Net – varhaisen varoituksen<br />
järjestelmää käyttöön. Tämä ei vaikuta ohjelmiston toimintaan ja<br />
voit edelleen nauttia parhaasta mahdollisesta suojauksesta.<br />
27
•<br />
28<br />
Voit määrittää ThreatSense.Net – varhaisen varoituksen<br />
järjestelmän siten, että se lähettää nimettömiä tietoja uusista<br />
uhista ja uusien uhkaavien koodien esiintymispaikasta<br />
yhdessä tiedostossa. Tämä tiedosto voidaan lähettää ESETille<br />
analysoitavaksi. Näitä uhkia analysoimalla ESET voi parantaa<br />
uhkien havaitsemistoimintoja. ThreatSense.Net – varhaisen<br />
varoituksen järjestelmä kerää tietokoneesta tietoja, jotka<br />
liittyvät juuri havaittuihin uhkiin. Tiedot voivat sisältää näytteen<br />
uhan sisältäneestä tiedostosta tai tiedoston kopion, tiedoston<br />
polun, tiedostonimen, tietoja päivämäärästä ja kellonajasta,<br />
tietoja prosessista, jonka yhteydessä uhka esiintyi, sekä tietoja<br />
tietokoneen käyttöjärjestelmästä. Jotkin näistä tiedoista voivat<br />
sisältää henkilökohtaisia tietoja tietokoneen käyttäjästä, kuten<br />
käyttäjänimen hakemistopolussa. Tässä on esimerkki lähetetyn<br />
tiedoston sisältämistä tiedoista.<br />
Vaikka on mahdollista, että ESETin uhkalaboratorio saa tällä<br />
tavalla joitakin tietoja sinusta ja tietokoneestasi, tietoja ei käytetä<br />
MIHINKÄÄN muuhun tarkoitukseen kuin auttamaan meitä<br />
vastaamaan välittömästi uusiin uhkiin.<br />
Oletusarvoisesti ESET NOD32 Antivirus on määritetty kysymään<br />
lupaa, ennen kuin epäilyttävät tiedostot lähetetään analysoitavaksi<br />
ESETin uhkalaboratorioon. Huomaa, että joitakin tiedostoja, joissa<br />
on tietyt tiedostotunnisteet (esimerkiksi .doc tai .xls) ei koskaan<br />
lähetetä, vaikka niissä havaitaan uhka. Voit lisätä luetteloon myös<br />
muita tiedostotunnisteita, jos sinä ja yrityksesi ette halua lähettää<br />
tiettyjä tiedostoja.<br />
ThreatSense.Net-asetukset voidaan avata lisäasetuspuusta<br />
valitsemalla Työkalut > ThreatSense.Net. Toiminto voidaan ottaa<br />
käyttöön napsauttamalla Ota ThreatSense.Net – varhaisen<br />
varoituksen järjestelmä käyttöön -valintaruutua. Sitten voit suorittaa<br />
aktivoinnin. Napsauta sen jälkeen Lisäasetukset...-painiketta.<br />
4.7.1 Epäilyttävät tiedostot<br />
Epäilyttävät tiedostot -välilehdessä käyttäjä voi määrittää, mitkä<br />
uhat lähetetään ESETin laboratorioon analysoitavaksi.<br />
Jos havaitset epäilyttävästi toimivan tiedoston, voit lähettää sen<br />
viruslaboratorioomme analysoitavaksi. Jos tiedosto todetaan<br />
vihamieliseksi sovellukseksi, sen tunnistaminen lisätään seuraavaan<br />
päivitykseen.<br />
Tiedostojen lähettäminen voidaan määrittää suoritettavaksi<br />
automaattisesti ja kysymättä. Tätä asetusta käytettäessä epäilyttävät<br />
tiedostot lähetetään taustalla. Jos haluat tietää, mitkä tiedostot on<br />
lähetetty analysoitavaksi, ja vahvistaa niiden lähettämisen, valitse<br />
asetukseksi Kysy ennen lähettämistä.<br />
Jos et halua lähettää mitään tiedostoja, valitse asetukseksi Älä<br />
lähetä analysoitavaksi. Huomaa, että vaikka tiedostoja ei lähetetä<br />
analysoitavaksi, tämä ei vaikuta tilastotietojen lähettämiseen<br />
ESETille. Tilastotietojen määrittämiselle on oma kohtansa, joka on<br />
kuvattu seuraavassa kappaleessa.<br />
Lähetysajankohta<br />
Epäilyttävät tiedostot lähetetään ESETin laboratorioon<br />
mahdollisimman pian. Tätä suositellaan, jos käytössä on jatkuva<br />
Internet-yhteys ja epäilyttävät tiedostot voidaan lähettää viipymättä.<br />
Toinen vaihtoehto on lähettää epäilyttävät tiedostot päivityksen<br />
aikana. Jos tämä asetus on valittuna, epäilyttävät tiedostot<br />
kerätään ja ladataan varhaisen varoituksen järjestelmän palvelimille<br />
päivityksen aikana.<br />
Poikkeussuodatin<br />
Kaikkia tiedostoja ei lähetetä analysoitavaksi. Poikkeussuodattimen<br />
avulla tiedostoja ja kansioita voidaan jättää lähettämättä. Kannattaa<br />
ohittaa tiedostoja, joissa voi olla mahdollisesti luottamuksellisia<br />
tietoja, kuten asiakirjoja ja laskentataulukoita. Yleisimmät<br />
tiedostotyypit ohitetaan oletusarvoisesti (Microsoft Office,<br />
OpenOffice). Pois jätettyjen tiedostojen luetteloa voidaan haluttaessa<br />
laajentaa.<br />
Sähköpostiosoite yhteydenottoa varten<br />
Sähköpostiosoite lähetetään yhdessä epäilyttävien tiedostojen kanssa<br />
ESETille. Sitä voidaan käyttää yhteyden ottamiseen, jos analyysi<br />
edellyttää lisätietoja. Huomaa, että ESET ei lähetä vastausta, ellei<br />
lisätietoja tarvita.<br />
4.7.2 Tilastot<br />
ThreatSense.Net – varhaisen varoituksen järjestelmä kerää<br />
tietokoneesta nimettömiä tietoja, jotka liittyvät juuri<br />
havaittuihin uhkiin. Nämä tiedot voivat sisältää tartunnan<br />
nimen, tietoja tunnistamispäivämäärästä ja -ajasta,<br />
ESET NOD32 Antivirus -ohjelman version sekä tietoja tietokoneen<br />
käyttöjärjestelmäversiosta ja Sijainti-asetuksesta. Tilastot lähetetään<br />
tavallisesti ESETin palvelimiin kerran tai kaksi kertaa päivässä.<br />
Seuraavassa on esimerkki lähetetystä tilastopakkauksesta:<br />
# utc_time=2005‑04‑14 07:21:28<br />
# country=“Slovakia“<br />
# language=“ENGLISH“<br />
# osver=5.1.2600 NT<br />
# engine=5417<br />
# components=2.50.2<br />
# moduleid=0x4e4f4d41<br />
# filesize=28368<br />
# filename=C:\Documents and Settings\Administrator\<br />
Local Settings\Temporary Internet Files\Content.IE5\<br />
C14J8NS7\rdgFR1463[1].exe
Lähetysajankohta<br />
Lähetysajankohta-kohdassa voit määrittää, milloin tilastotiedot<br />
lähetetään. Jos valitset Mahdollisimman pian, tilastotiedot<br />
lähetetään välittömästi niiden luomisen jälkeen. Tämä asetus<br />
kannattaa valita, jos käytössä on jatkuva Internet-yhteys. Jos<br />
asetukseksi valitaan Päivityksen aikana, tilastotiedot säilytetään ja<br />
lähetetään kerralla seuraavan päivityksen aikana.<br />
4.7.3 Lähetys<br />
Tässä kohdassa voit määrittää, lähetetäänkö tiedostot ja tilastotiedot<br />
ESETin etähallinnan avulla vai suoraan ESETille. Jos haluat olla varma,<br />
että epäilyttävät tiedostot ja tilastotiedot toimitetaan ESETille, valitse<br />
asetus Etähallinnan avulla tai suoraan ESETille. Tässä tapauksessa<br />
tiedostot ja tilastotiedot lähetetään kaikin mahdollisin keinoin. Jos<br />
epäilyttävät tiedostot lähetetään etähallinnan avulla, tiedostot ja<br />
tilastotiedot lähetetään etähallintapalvelimelle, josta ne toimitetaan<br />
eteenpäin ESETin viruslaboratorioon. Jos asetukseksi valitaan<br />
Suoraan ESETille, ohjelma lähettää kaikki epäilyttävät tiedostot ja<br />
tilastotiedot suoraan ESETin viruslaboratorioon.<br />
Jos ohjelmassa on lähettämistä odottavia tiedostoja, asetusikkunassa<br />
aktivoituu Lähetä nyt -painike. Napsauta tätä painiketta, jos haluat<br />
lähettää tiedostot ja tilastotiedot välittömästi.<br />
Valitse Ota kirjaus käyttöön -valintaruutu, jos haluat kirjata lähetetyt<br />
tiedostot ja tilastotiedot. Tällöin tapahtumalokiin tehdään merkintä<br />
jokaisen epäilyttävän tiedoston tai tilastotiedon lähettämisen jälkeen.<br />
4.8 Etähallinta<br />
Etähallinta on tehokas työkalu, jonka avulla voidaan tarkkailla<br />
tietoturvakäytännön noudattamista ja saada yleiskatsaus verkon<br />
yleisestä suojauksen hallinnasta. Se on erityisen hyödyllinen suurten<br />
verkkojen tapauksessa. Etähallinta ei ainoastaan paranna suojauksen<br />
tasoa, vaan se helpottaa myös ESET NOD32 Antivirus -ohjelman<br />
hallintaa asiakastyöasemissa.<br />
Etähallinnan asetukset voidaan avata ESET NOD32<br />
Antivirus -ohjelman näytöstä. Valitse Asetukset > Avaa koko<br />
lisäasetuspuu… > Muut asetukset > Etähallinta.<br />
Etähallintatila voidaan aktivoida Asetukset-ikkunassa valitsemalla<br />
ensin Muodosta yhteys etähallintapalvelimeen -valintaruutu.<br />
Tämän jälkeen voidaan käyttää alla kuvattuja muita asetuksia:<br />
• Palvelimen osoite – sen palvelimen verkko-osoite, johon<br />
etähallintapalvelin on asennettu.<br />
• Portti – tämä kenttä sisältää ennalta määritetyn palvelinportin,<br />
jota käytetään yhteyksien muodostamiseen. Suosittelemme, että<br />
käytät ennalta määritettyä porttiasetusta 2222.<br />
• Palvelimeen muodostettujen yhteyksien aikaväli (min.) – tämä<br />
asetus määrittää, miten usein ESET NOD32 Antivirus muodostaa<br />
yhteyden ERA-palvelimeen tietojen lähettämistä varten. Toisin<br />
sanoen tiedot lähetetään tässä kohdassa määritetyin aikavälein.<br />
Jos asetuksen arvoksi valitaan 0, tiedot lähetetään 5 sekunnin<br />
välein.<br />
• Etähallintapalvelin vaatii todennusta – voit määrittää<br />
etähallintapalvelinyhteyden salasanan, mikäli se on tarpeen.<br />
Vahvista muutokset ja ota asetukset käyttöön valitsemalla OK. ESET<br />
NOD32 Antivirus käyttää näitä asetuksia muodostaessaan yhteyden<br />
etäpalvelimeen.<br />
29
4.9 Käyttöoikeus<br />
Käyttöoikeus-kohdassa voit hallita ESET NOD32 Antivirus -ohjelman<br />
ja muiden ESET-tuotteiden käyttöoikeusavaimia. Oston jälkeen<br />
käyttöoikeusavaimet toimitetaan sinulle käyttäjänimen ja salasanan<br />
kanssa. Voit poistaa tai lisätä käyttöoikeusavaimen napsauttamalla<br />
vastaavaa painiketta käyttöoikeuksien hallintaikkunassa.<br />
Käyttöoikeuksien hallinta voidaan avata lisäasetuspuun kohdasta<br />
Muut asetukset > Käyttöoikeudet.<br />
30<br />
Käyttöoikeusavain on tekstitiedosto, joka sisältää tietoja hankitusta<br />
tuotteesta: sen omistajan, käyttöoikeuksien määrän ja viimeisen<br />
voimassaolopäivän.<br />
Käyttöoikeuksien hallintaikkunassa käyttäjä voi ladata<br />
käyttöoikeusavaimen ja tarkastella sen sisältöä napsauttamalla<br />
Lisää…-painiketta. Käyttöoikeusavaimen tiedot tulevat tällöin<br />
käyttöoikeuksien hallintaikkunaan. Jos haluat poistaa jonkin<br />
luettelossa olevan käyttöoikeustiedoston, valitse Poista.<br />
Jos käyttöoikeustiedosto on vanhentunut ja olet kiinnostunut sen<br />
uudistamisesta, napsauta Tilaa...-painiketta – näyttöön tulee<br />
verkkokauppamme.
5. Kokenut käyttäjä<br />
Tässä luvussa kuvataan ESET NOD32 Antivirus -ohjelman<br />
ominaisuuksia, jotka voivat olla hyödyllisiä kokeneille käyttäjille.<br />
Näiden ominaisuuksien määritysasetukset ovat avattavissa vain<br />
laajennetussa tilassa. Jos haluat vaihtaa laajennettuun tilaan,<br />
napsauta Vaihda laajennettuun tilaan -painiketta ohjelman<br />
päänäytön vasemmasta alakulmasta tai näppäile CTRL + M.<br />
5.1 Välityspalvelimen asetukset<br />
ESET NOD32 Antivirus -ohjelmassa välityspalvelin on käytettävissä<br />
kahdessa eri kohdassa Lisäasetukset-puussa.<br />
Ensinnäkin välityspalvelimen asetukset voidaan määrittää kohdassa<br />
Muut asetukset > Välityspalvelin. Kun välityspalvelin määritetään<br />
tällä tasolla, näin saadaan yleiset välityspalvelinasetukset ESET<br />
NOD32 Antivirus -ohjelmalle. Tässä olevia parametreja käytetään<br />
kaikissa moduuleissa, jotka vaativat yhteyden Internetiin.<br />
Voit määrittää välityspalvelimen asetukset tälle tasolle<br />
valitsemalla Käytä välityspalvelinta -valintaruudun ja syöttämällä<br />
välityspalvelimen osoitteen Välityspalvelin:-kenttään yhdessä<br />
välityspalvelimen Portti-numeron kanssa.<br />
Jos välityspalvelimen käyttö edellyttää todennusta, valitse<br />
Välityspalvelin vaatii todennusta -valintaruutu ja kirjoita<br />
näihin kenttiin kelvollinen käyttäjänimi ja salasana. Napsauta<br />
Havaitse välityspalvelin -painiketta, kun haluat tunnistaa ja lisätä<br />
välityspalvelimen asetukset automaattisesti. Internet Exploreriin<br />
määritetyt asetukset kopioidaan. Huomaa, että tämä ominaisuus ei<br />
hae automaattisesti todennustietoja (käyttäjänimeä ja salasanaa),<br />
vaan käyttäjän on annettava ne.<br />
Välityspalvelimen asetukset voidaan määrittää myös Päivityksen<br />
lisäasetukset -kohdasta (Lisäasetukset-puun Päivitä-haarasta).<br />
Tämä asetus pätee määritetylle päivitysprofiilille, ja sitä suositellaan<br />
kannettaville tietokoneille, koska ne saavat usein erilaisia<br />
virusmäärityspäivityksiä eri sijainneista. Lisätietoja tästä asetuksesta<br />
on osiossa 4.4 Järjestelmän päivitys.<br />
5.2 Asetusten tuonti/vienti<br />
ESET NOD32 Antivirus -ohjelman nykyisen kokoonpanon tuonti ja<br />
vienti onnistuu laajennetussa tilassa Asetukset-kohdassa.<br />
Sekä tuonnissa että viennissä käytetään .xml-tiedostotyyppiä.<br />
Vienti ja tuonti ovat käyttökelpoisia toimintoja, kun haluat<br />
varmuuskopioida ESET NOD32 Antiviruksen nykyisen kokoonpanon,<br />
jotta voit käyttää sitä myöhemmin (mistä tahansa syystä).<br />
Vientiasetus on hyödyllinen myös niille, jotka haluavat käyttää<br />
mieluisinta ESET NOD32 Antivirus -kokoonpanoa useissa<br />
järjestelmissä – heidän on vain tuotava .xml- tiedostonsa.<br />
5.2.1 Vie asetuksia<br />
Kokoonpanon vieminen on erittäin helppoa. Jos haluat tallentaa<br />
nykyisen ESET NOD32 Antivirus -ohjelman nykyisen kokoonpanon,<br />
valitse Asetukset > Tuo ja vie asetuksia.... Valitse vaihtoehto<br />
Vie asetuksia ja syötä kokoonpanotiedoston nimi. Etsi selainta<br />
käyttämällä sijainti, johon tietokoneellasi haluat tallentaa<br />
kokoonpanotiedoston.<br />
5.2.2 Tuo asetuksia<br />
Tuominen tapahtuu hyvin samalla tavalla kuin vieminen. Valitse taas<br />
Tuo ja vie asetuksia ja sitten Tuo asetuksia -vaihtoehto.<br />
Napsauta...-painiketta ja selaa esiin kokoonpanotiedosto, jonka<br />
haluat tuoda.<br />
5.3 Komentorivi<br />
ESET NOD32 Antivirus -ohjelman virustentorjuntamoduuli voidaan<br />
käynnistää komentoriviltä manuaalisesti (ecls-komennolla) tai<br />
käyttämällä eräajotiedostoa (bat).<br />
31
Käytössä ovat seuraavat parametrit ja valitsimet, kun<br />
tarvepohjainen tarkistus suoritetaan komentoriviltä:<br />
Yleiset asetukset:<br />
– help näytä ohje ja lopeta<br />
– version näytä version tiedot ja lopeta<br />
– base-dir = KANSIO Lataa moduulit KANSIOSTA<br />
– quar-dir = KANSIO karanteeniKANSIO<br />
– aind näytä tapahtumaosoitin<br />
-- auto tarkistaa kaikki kiintolevyt<br />
puhdistustilassa<br />
Kohteet:<br />
– files tarkista tiedostot (oletus)<br />
– no-files älä tarkista tiedostoja<br />
– boots tarkista käynnistyssektorit (oletus)<br />
– no-boots älä tarkista käynnistyssektoreita<br />
– arch tarkista arkistot (oletus)<br />
– no-arch älä tarkista arkistoja<br />
– max-archive-level = TASO arkistojen enimmäissisennysTASO<br />
– scan-timeout = RAJA tarkista arkistoja enintään RAJAarvon<br />
verran sekunteina. Jos tarkistukseen käytettävä aika<br />
saavuttaa tämän rajan, arkiston tarkistus lopetetaan ja<br />
tarkistus siirtyy seuraavaan tiedostoon<br />
– max-arch-size=KOKO tarkista vain arkistojen ensimmäiset<br />
KOKO tavua (oletusarvo 0 =<br />
rajoittamaton)<br />
– mail tarkista sähköpostiviestit<br />
– no-mail älä tarkista sähköpostiviestejä<br />
– sfx tarkista itsepurkautuvat arkistot<br />
– no-sfx älä tarkista itsepurkautuvia arkistoja<br />
– rtp tarkista ajonaikaiset pakkausohjelmat<br />
– no-rtp älä tarkista ajonaikaisia tarkistusohjelmia<br />
– exclude = KANSIO ohita KANSIO tarkistuksessa<br />
– subdir tarkista alikansiot (oletus)<br />
– no-subdir älä tarkista alikansioita<br />
– max-subdir-level = TASO alikansioiden enimmäissisennys TASO<br />
(oletusarvo 0 = rajoittamaton)<br />
– symlink seuraa symbolisia linkkejä (oletus)<br />
– no-symlink ohita symboliset linkit<br />
– ext-remove =<br />
TIEDOSTOTUNNISTEET<br />
– ext-exclude = TIEDOSTOTUNNISTEET tarkistuksessa<br />
TIEDOSTOTUNNISTEET ohita pilkuilla erotetut<br />
Menetelmät:<br />
– adware etsi mainosohjelmia/vakoiluohjelmia/<br />
riskiohjelmia<br />
– no-adware älä etsi mainosohjelmia/<br />
vakoiluohjelmia/riskiohjelmia<br />
– unsafe etsi mahdollisesti vaarallisia<br />
sovelluksia<br />
– no-unsafe älä etsi mahdollisesti vaarallisia<br />
sovelluksia<br />
– unwanted etsi mahdollisesti ei-toivottuja<br />
sovelluksia<br />
– no-unwanted älä etsi mahdollisesti ei-toivottuja<br />
sovelluksia<br />
– pattern käytä määrityksiä<br />
– no-pattern älä käytä määrityksiä<br />
– heur ota heuristiikka käyttöön<br />
– no-heur poista heuristiikka käytöstä<br />
– adv-heur ota kehittynyt heuristiikka käyttöön<br />
– no-adv-heur poista kehittynyt heuristiikka<br />
käytöstä<br />
Puhdistus:<br />
– action = TOIMENPIDE suorita TOIMENPIDE tartunnan<br />
saaneille kohteille. Käytettävissä<br />
olevat toimenpiteet:<br />
none (ei mitään),<br />
clean (puhdista),<br />
prompt (kehote)<br />
32<br />
– quarantine kopioi tartunnan saaneet tiedostot<br />
(täydentää TOIMENPIDETTÄ)<br />
karanteeniin<br />
– no-quarantine älä kopioi tartunnan saaneita<br />
tiedostoja karanteeniin<br />
Lokit:<br />
– log-file=TIEDOSTO kirjaa tuloste TIEDOSTOON<br />
– log-rewrite korvaa tulostetiedosto<br />
(oletus – lisää)<br />
– log-all kirjaa myös puhtaat tiedostot<br />
– no-log-all älä kirjaa puhtaita tiedostoja (oletus)<br />
Tarkistuksen mahdolliset lopetuskoodit:<br />
0 – uhkia ei löytynyt<br />
1 – uhka löytyi, mutta sitä ei puhdistettu<br />
10 – jäljelle jäi joitain viruksen tartuttamia tiedostoja<br />
101 – arkistovirhe<br />
102 – käyttöoikeusvirhe<br />
103 – sisäinen virhe<br />
HUOMAUTUS:<br />
Lopetuskoodit, jotka ovat suurempia kuin 100, ilmaisevat, että tiedostoa<br />
ei ole tarkistettu. Tiedosto saattaa siis olla viruksen tartuttama.<br />
5.4 ESET SysInspector<br />
ESET SysInspector on sovellus, joka tutkii tietokoneen perinpohjaisesti<br />
ja esittää keräämänsä tiedot yksityiskohtaisella tavalla. Asennettujen<br />
ohjainten ja sovellusten, verkkoyhteyksien tai tärkeiden<br />
rekisterimerkintöjen kaltaisten tietojen avulla voit tutkia epäilyttäviä<br />
järjestelmän toimintoja riippumatta siitä, johtuvatko ne ohjelmiston<br />
tai laitteiston yhteensopivuusongelmista tai laitteisto-ohjelmista.<br />
ESET tarjoaa SysInspector-sovelluksen kahdessa eri muodossa.<br />
Siirrettävissä oleva sovellus (SysInspector.exe) on ladattavissa<br />
veloituksetta ESETin Web-sivustosta. Integroitu sovellus puolestaan<br />
sisältyy ESET NOD32 Antivirus 4 -ohjelmaan. Voit avata SysInspectorkohdan<br />
ohjelmasta ottamalla laajennetun näyttötilan käyttöön<br />
näytön vasemmasta alakulmasta ja valitsemalla sitten Työkalut ><br />
SysInspector. Molempien versioiden toiminnot ovat samanlaisia ja<br />
niillä on samat ohjelman hallintatoiminnot. Ainoa ero on siinä, kuinka<br />
tulosteita hallitaan. Siirrettävissä olevan sovelluksen avulla voit viedä<br />
järjestelmän vedoksen XML-tiedostoon ja tallentaa sen levylle. Tämä<br />
on myös mahdollista integroidussa SysInspector-sovelluksessa. Voit<br />
lisäksi kätevästi tallentaa järjestelmän vedokset suoraan valitsemalla<br />
ESET NOD32 Antivirus 4 > Työkalut > SysInspector (lisätietoja on<br />
kohdassa 5.4.1.4 SysInspector-sovellus ENA-sovelluksen osana).<br />
Odota, että ESET SysInspector tarkistaa tietokoneesi. Tarkistus voi<br />
kestää 10 sekunnista muutamaan minuuttiin riippuen laitteiston<br />
määrityksistä, käyttöjärjestelmästä ja tietokoneeseen asennettujen<br />
sovellusten määrästä.<br />
5.4.1 Käyttöliittymä ja sovellusten käyttäminen<br />
Jotta ohjelma olisi mahdollisimman helppokäyttöinen, pääikkuna on<br />
jaettu neljään osaan: ohjelman hallintatoiminnot sijaitsevat pääikkunan<br />
yläosassa, siirtymisikkuna vasemmalla ja kuvausikkuna oikealla keskellä.<br />
Tiedot-ikkuna sijaitsee pääikkunan oikeassa alaosassa.
5.4.1.1 Ohjelman hallintatoiminnot<br />
Tässä kohdassa on kuvattu kaikki ESET SysInspectorissa käytettävissä<br />
olevat ohjelman hallintatoiminnot.<br />
Tiedosto<br />
Napsauttamalla tätä voit tallentaa nykyisen raportin tilan<br />
myöhempää tarkastelua varten tai avata aiemmin tallennetun<br />
raportin. Jos haluat julkaista raportin, suosittelemme sen luomista<br />
Soveltuu lähettämiseen -muodossa. Tässä muodossa olevista<br />
raporteista jätetään pois arkaluonteiset tiedot.<br />
Huomautus: Voit avata aiemmin tallennettuja ESET SysInspector -raportteja<br />
vetämällä ja pudottamalla niitä pääikkunaan.<br />
Puu<br />
Tämän avulla voit laajentaa tai sulkea kaikki solmut.<br />
Luettelo<br />
Sisältää toimintoja, joiden avulla ohjelmassa voi siirtyä helpommin, sekä<br />
muita toimintoja, kuten tietojen Internetistä etsimiseen liittyviä tietoja.<br />
Tärkeätä: Punaisella korostetut kohteet ovat tuntemattomia, tästä syystä<br />
ohjelma merkitsee ne mahdollisesti vaarallisiksi. Jos kohde näkyy punaisena,<br />
tämä ei automaattisesti tarkoita, että voit poistaa tiedoston. Varmista ennen<br />
poistamista, että tiedostot ovat vaarallisia tai tarpeettomia.<br />
Ohje<br />
Sisältää tietoja sovelluksesta ja sen toiminnoista.<br />
Tiedot<br />
Vaikuttaa tietoihin, jotka näytetään muissa pääikkunan kohdissa.<br />
Helpottaa ohjelman käyttämistä. Perustilassa voit käsitellä tietoja,<br />
joiden avulla voit hakea ratkaisuja järjestelmän tavallisiin ongelmiin.<br />
Keskitaso-tilassa ohjelma näyttää harvemmin käytettyjä tietoja,<br />
kun taas Täysi-tilassa ESET SysInspector näyttää kaikki tiedot, joita<br />
tarvitaan tiettyjen ongelmien ratkaisemiseen.<br />
Kohteiden suodatus<br />
Kohteiden suodatus soveltuu parhaiten epäilyttävien tiedostojen tai<br />
rekisterimerkintöjen hakemiseen järjestelmästä. Säätämällä liukusäädintä<br />
voit suodattaa kohteita niiden riskitason mukaan. Jos liukusäädin<br />
asetetaan kokonaan vasemmalle (Riskitaso 1), kaikki kohteet näytetään.<br />
Jos siirrät liukusäätimen oikealle, ohjelma suodattaa kaikki kohteet, jotka<br />
ovat nykyistä riskitasoa vähemmän riskialttiita ja näyttää vain kohteet,<br />
jotka ovat näytettyä tasoa epäilyttävämpiä. Kun liukusäädin on kokonaan<br />
oikealla, ohjelma näyttää vain haitallisiksi tunnetut kohteet.<br />
Kaikki riskitason 6 - 9 kohteet voivat aiheuttaa tietoturvariskin. Jos et<br />
käytä jotakin ESETin suojausratkaisua, suosittelemme järjestelmän<br />
tarkistamista ESET Online scanner -työkalulla heti, jos ohjelma löytää<br />
jonkin tämän tason kohteen. ESET Online scanner on ilmainen palvelu,<br />
jonka voit hankkia osoitteesta http://www.eset.eu/online-scanner.<br />
Huomautus: Voit selvittää kohteen riskitason nopeasti vertaamalla<br />
kohteen väriä Riskitaso-liukusäätimen väriin.<br />
Haku<br />
Haun avulla voit nopeasti etsiä tiettyjä kohteita kokonaisen tai<br />
osittaisen nimen perusteella. Hakupyynnön tulokset näytetään<br />
Kuvaus-ikkunassa.<br />
Palaaminen<br />
Voit palata Kuvaus-ikkunassa aiemmin näytettyjen tietojen kohdalle<br />
takaisin- ja seuraava-nuolien avulla.<br />
Tilan kohta<br />
Näyttää siirtymisikkunan nykyisen solmun.<br />
5.4.1.2 Siirtyminen ESET SysInspectorissa<br />
ESET SysInspector jakaa erityyppisiä tietoja useihin peruskohtiin,<br />
joita kutsutaan solmuiksi. Jos lisätietoja on käytettävissä, voit<br />
tarkastella niitä laajentamalla kunkin tällaisen solmun alisolmut.<br />
Voit avata tai pienentää solmun kaksoisnapsauttamalla sen nimeä tai<br />
valitsemalla solmun nimen vierestä tai . Kun selaat solmujen ja<br />
alisolmujen puurakennetta siirtymisikkunassa, voit tarkastella kutakin<br />
solmua käsitteleviä tietoja Kuvaus-ikkunassa. Jos selaat kohteita Kuvausikkunassa,<br />
kunkin kohteen lisätiedot saattavat näkyä Tiedot-ikkunassa.<br />
Seuraavassa on esitetty siirtymisikkunan pääsolmujen kuvaukset ja<br />
niihin liittyvät Kuvaus- ja Tiedot-ikkunoiden tiedot.<br />
Käynnissä olevat prosessit<br />
Tämä solmu sisältää tietoa sovelluksista ja prosesseista, jotka ovat<br />
käynnissä raportin laatimisen aikaan. Kuvaus-ikkunassa saattaa<br />
näkyä kustakin prosessista lisätietoja, kuten prosessin käyttämät<br />
dynaamiset kirjastot ja niiden sijainnit, sovelluksen toimittajan nimi,<br />
tiedoston riskitaso ja niin edelleen.<br />
Tiedot-ikkunassa näytetään Kuvaus-ikkunassa valittuja kohteita<br />
käsitteleviä lisätietoja, kuten tiedoston koko tai sen hajautusarvo (hash).<br />
Huomautus: Käyttöjärjestelmässä on useita tärkeitä ydinkomponentteja,<br />
joita käytetään jatkuvasti ja jotka tarjoavat tärkeitä perustoimintoja muiden<br />
käyttäjän sovellusten käyttöön. Tällaisten komponenttien osalta prosessit<br />
esitetään ESET SysInspector -työkalussa siten, että tiedostopolun alussa on<br />
merkintä \??\. Nämä symbolit tarjoavat kyseisten prosessien käynnistystä<br />
edeltäviä optimointitoimintoja: ne ovat turvallisia järjestelmän kannalta ja<br />
niiden tiedot on näytetty oikein.<br />
Verkkoyhteydet<br />
Kuvaus-ikkunassa näkyy luettelo prosesseista ja sovelluksista, joilla<br />
on siirtymisikkunassa valittua protokollaa (TCP tai UDP) vastaavia<br />
verkkoyhteyksiä, sekä luettelo etäosoitteista, joihin sovellus on<br />
muodostanut yhteyden. Voit myös tarkistaa DNS-palvelimen, joka on<br />
myöntänyt määritetyn IP-osoitteen.<br />
Tiedot-ikkunassa näytetään Kuvaus-ikkunassa valittuja kohteita<br />
käsitteleviä lisätietoja, kuten tiedoston koko tai sen hajautusarvo (hash).<br />
Tärkeät rekisterimerkinnät<br />
Tämä luettelo sisältää tiettyjä rekisterimerkintöjä, jotka liittyvät usein<br />
järjestelmän ongelmiin. Tällaisia ovat esimerkiksi käynnistettäviä<br />
ohjelmia ja selaimen apuobjekteja (BHO) käsittelevät merkinnät.<br />
Kuvaus-ikkunassa voi näkyä, mitkä tiedostot liittyvät mihinkin<br />
rekisterimerkintään. Voit tarkastella lisätietoja Tiedot-ikkunassa.<br />
Palvelut<br />
Kuvaus-ikkunassa näkyy luettelo Windows-palveluksi rekisteröidyistä<br />
tiedostoista. Voit tarkistaa palvelun käynnistystason sekä tiedoston<br />
erityistiedot Tiedot-ikkunasta.<br />
Ohjaimet<br />
Luettelo järjestelmään asennetuista ohjaimista.<br />
Kriittiset tiedostot<br />
Kuvaus-ikkunassa näkyy Microsoft Windows® -käyttöjärjestelmään<br />
liittyvien kriittisen tärkeiden tiedostojen luettelo.<br />
Järjestelmätiedot<br />
Sisältää tarkkoja tietoja laitteista ja ohjelmista sekä määritetyistä<br />
ympäristömuuttujista ja käyttöoikeuksista.<br />
Tiedoston tiedot<br />
Luettelo tärkeistä Ohjelmatiedostot-kansion tärkeistä<br />
järjestelmätiedostoista ja tiedostoista. Tiedostoihin liittyviä lisätietoja<br />
on Kuvaus- ja Tiedot-ikkunoissa.<br />
Tietoja<br />
ESET SysInspectoria käsitteleviä ohjelmatietoja.<br />
5.4.1.3 Vertaa<br />
Vertaa-ominaisuuden avulla käyttäjä voi verrata toisiinsa kahta eri<br />
lokia. Tämän toiminnon tuloksena näytetään luettelo kohteista, jotka<br />
eivät ole molemmissa lokeissa. Tämä on hyödyllinen, jos esimerkiksi<br />
haluat seurata järjestelmän muutoksia vaikkapa vahingollisen koodin<br />
havaitsemiseksi.<br />
33
Sovellus luo käynnistyksen jälkeen uuden lokin, joka näytetään<br />
uudessa ikkunassa. Voit tallentaa lokin tiedostoon valitsemalla<br />
Tiedosto -> Tallenna loki. Voit avata ja tarkastella lokitiedostoja<br />
myöhemmin. Voit avata aiemmin luodun lokin valitsemalla valikosta<br />
Tiedosto -> Avaa loki. ESET SysInspector näyttää ohjelman<br />
päävalikossa aina yhden lokin kerrallaan.<br />
Jos vertaat kahta lokia, lokien vertailujärjestys on, että tällä hetkellä<br />
aktiivista lokia verrataan tiedostoon tallennettuun. Voit verrata lokeja<br />
valitsemalla Tiedosto -> Vertaa lokeja ja sitten Valitse tiedosto. Valittua<br />
lokia verrataan ohjelman pääikkunoiden aktiiviseen lokiin. Lopputuloksena<br />
saatava vertailuloki näyttää ainoastaan lokien väliset erot.<br />
Huomautus: Jos vertaat kahta lokitiedostoa toisiinsa, valitse Tiedosto -><br />
Tallenna loki ja tallenna loki ZIP-tiedostona. Molemmat tiedostot<br />
tallennetaan. Jos avaat tiedoston myöhemmin, sen sisällä olevia lokeja<br />
verrataan automaattisesti.<br />
SysInspector näyttää näytettävien kohteiden vieressä symbolit, jotka<br />
ilmaisevat vertailtujen lokien erot.<br />
Kohteet, jotka on merkitty kuvakkeella ovat vain aktiivisessa lokissa,<br />
eikä niitä ole vertailulokissa. Kuvakkeella merkityt kohteet ovat<br />
puolestaan vain avatussa lokissa, eikä niitä ole aktiivisessa lokissa.<br />
Kaikkien symbolien, jotka voidaan näyttää kohteiden vieressä, kuvaukset:<br />
34<br />
– uusi arvo, jota ei ole aiemmassa lokissa<br />
– puurakenteen osassa on uusia arvoja<br />
– poistettu arvo, joka on vain aiemmassa lokissa<br />
– puurakenteen osassa on poistettuja arvoja<br />
– arvo/tiedosto on muuttunut<br />
– puurakenteen osassa on muokattuja arvoja/tiedostoja<br />
– riskitaso on laskenut / se oli korkeampi aiemmassa lokissa<br />
– riskitaso on noussut / se oli alhaisempi aiemmassa lokissa<br />
Vasemmassa alakulmassa näkyvässä selitekohdassa on kaikkien<br />
symbolien kuvaukset sekä vertailtavien lokien nimet.<br />
Kaikki verrattavat lokit voidaan tallentaa tiedostoon ja avata myöhemmin.<br />
Esimerkki:<br />
Luo järjestelmän alkuperäisiä tietoja tallentava loki ja tallenna se<br />
tiedostoon aiempi.xml. Kun järjestelmään on tehty muutoksia, avaa<br />
SysInspector ja anna sen luoda uusi loki. Tallenna tämä loki tiedostoon<br />
nykyinen.xml.<br />
Vertaa lokien välisiä muutoksia valitsemalla Tiedosto -> Vertaa<br />
lokeja. Ohjelma luo vertailulokin, jossa näytetään lokien väliset erot.<br />
Voit tuottaa saman lopputuloksen käyttämällä<br />
komentorivikomentoa:<br />
SysIsnpector.exe nykyinen.xml aiempi.xml<br />
5.4.1.4 SysInspector ESET NOD32 Antivirus 4 -ohjelman osana<br />
Voit avata ESET NOD32 Antivirus -ohjelman SysInspector-osan<br />
valitsemalla Työkalut > SysInspector. SysInspector-ikkunan<br />
hallintajärjestelmä on samanlainen kuin tietokoneen tarkistuslokit tai<br />
ajoitetut tehtävät. Kaikkia järjestelmän vedoksiin liittyviä toimintoja,<br />
eli luomista, tarkastelemista, vertailemista, poistamista ja viemistä,<br />
voi käyttää yhdellä tai kahdella napsautuksella.<br />
SysInspector-ikkuna sisältää perustietoja luoduista vedoksista, kuten<br />
luontiajan, lyhyen kommentin, vedoksen luoneen käyttäjän nimen ja<br />
vedoksen tilan.<br />
Käytä SysInspector-ikkunan alareunan Vertaa, Lisää...- tai Poistapainikkeita,<br />
jos haluat kohdistaa kyseisiä toimintoja ikkunassa näkyviin<br />
vedoksiin. Voit valita nämä vaihtoehdot myös pikavalikosta. Voit<br />
tarkastella valittua järjestelmän vedosta käyttämällä pikavalikon Näytävaihtoehtoa.<br />
Voit viedä valitun vedoksen tiedostoon napsauttamalla<br />
sitä hiiren kakkospainikkeella ja valitsemalla Vie. Seuraavassa on<br />
yksityiskohtainen kuvaus valittavissa olevista asetuksista:<br />
Vertaa – Voit verrata kahta aiemmin luotua lokia. Tästä on hyötyä, jos<br />
haluat seurata nykyisen lokin ja vanhemman lokin välisiä muutoksia.<br />
Jotta tämä asetus tulisi voimaan, valitse ensin kaksi vertailtavaa vedosta.<br />
Lisää – Luo uuden tietueen. Kirjoita ennen tämän valitsemista lyhyt<br />
kommentti tietueesta. Voit selvittää vedoksen luonnin edistymisen<br />
tilan (nykyisen luotavan vedoksen tilan) prosentteina Tilasarakkeesta.<br />
Kaikki valmiit vedokset merkitään Luotu-tilalla.<br />
Poista – Poistaa portteja luettelosta.<br />
Näytä – Näyttää valitun vedoksen. Vaihtoehtoisesti voit<br />
kaksoisnapsauttaa valittua merkintää.<br />
Vie... – Tallentaa valitun merkinnän XML-tiedostoon (myös ziptiedostoon<br />
pakattuna versiona).<br />
5.5 ESET SysRescue<br />
ESET Recovery CD (ERCD) on apuohjelma, jonka avulla voit luoda ESET<br />
NOD32 Antivirus 4 (ENA) -ohjelman sisältävän käynnistettävän levyn.<br />
ESET Recovery CD:n paras puoli on se, että ohjelman avulla ENAsovellus<br />
voidaan suorittaa käyttöjärjestelmästä erillään. Näin ohjelma<br />
voi käsitellä koko levyä ja tiedostojärjestelmää ilman rajoituksia.<br />
Tämän ominaisuuden ansiosta voit poistaa sellaisetkin tartunnat,<br />
joita ei tavallisesti voisi poistaa esimerkiksi käyttöjärjestelmän<br />
käytössä olemisen vuoksi.<br />
5.5.1 Vähimmäisvaatimukset<br />
ESET SysRescue (ESR) toimii Windows PE (Microsoft Windows<br />
Preinstallation Environment) -versiossa 2.x, joka perustuu Windows<br />
Vistaan. Windows PE on osa ilmaista Windows AIK (Windows Automated<br />
Installation Kit) -pakettia, joten Windows AIK on asennettava ennen ESR:n<br />
luomista. Windows PE:n 32-bittisen version tuen vuoksi ESR voidaan luoda<br />
vain 32-bittisessä ENA-versiossa. ESR tukee Windows AIK 1.1 -versiota ja<br />
uudempia. ESR on saatavana ENA-versiossa 4.0 ja uudemmissa.<br />
5.5.2 CD-palautuslevyn luominen<br />
Jos ESET SysRescue (ESR) -CD-levyn luomisen vähimmäisvaatimukset<br />
täyttyvät, levyn luominen on varsin helppoa. Voit käynnistää ohjatun<br />
ESR-toiminnon valitsemalla Käynnistä > Ohjelmat > ESET > ESET<br />
NOD32 Antivirus 4 > ESET SysRescue.<br />
Ohjattu toiminto tarkistaa ensin, onko käytettävissä Windows AIK ja<br />
jokin sopiva laite käynnistystietovälineen luomista varten.<br />
Valitse seuraavassa vaiheessa kohdetietoväline, jossa ESR sijaitsee.<br />
CD-, DVD-, ja USB-tietovälineiden lisäksi voit valita ESR:n tallennuksen<br />
ISO-tiedostoon. Voit myöhemmin polttaa ISO-levykuvan CD- tai<br />
DVD-levylle tai käyttää sitä jollakin toisella tavalla (esimerkiksi<br />
näennäisympäristössä, kuten VmWare- tai Virtualbox-virtuaalikoneessa).
Kun olet määrittänyt kaikki parametrit, näet teoksen esikatselun ohjatun<br />
ESET SysRescue -toiminnon viimeisessä vaiheessa. Tarkista parametrit ja<br />
aloita levyn luominen. Valittavissa ovat seuraavat vaihtoehdot:<br />
Kansiot<br />
ESET Antivirus<br />
Lisäasetukset<br />
Käynnistettävä USB-laite<br />
Polttaminen<br />
5.5.2.1 Kansiot<br />
Tilapäiskansio on työskentelykansio tiedostoille, joita käytetään ESET<br />
SysRescue -levyn luomisessa.<br />
ISO-kansio on kansio, johon toiminnon luoma ISO-tiedosto<br />
tallennetaan luontitoiminnon päätyttyä.<br />
Tämän välilehden luettelossa näkyvät kaikki paikalliset asemat ja<br />
yhdistetyt verkkoasemat sekä käytettävissä oleva levytila. Jos osa<br />
tässä mainituista kansioista sijaitsee asemassa, jossa ei ole riittävästi<br />
levytilaa, suosittelemme, että valitset toisen aseman, jossa on<br />
enemmän käytettävissä olevaa tilaa. Muussa tapauksessa luonti voi<br />
päättyä ennenaikaisesti liian vähän vapaan levytilan vuoksi.<br />
Ulkoiset sovellukset<br />
Voit määrittää muita ohjelmia, jotka suoritetaan tai asennetaan<br />
SysRescue-tietovälineeltä käynnistyksen jälkeen.<br />
Sisällytä ulkoiset sovellukset – voit lisätä ulkoisia ohjelmia<br />
SysRescue-luontiin.<br />
Valittu kansio – kansio, jossa SysRescue-levyyn lisättävät ohjelmat<br />
sijaitsevat.<br />
5.5.2.2 ESET Antivirus<br />
ESET SysRescue -CD-levyn luomiseksi voit valita luontitoiminnon<br />
käyttöön kaksi ESET-tiedostojen lähdettä.<br />
ENA-kansio – tiedostot ovat jo tietokoneen kansiossa, johon ESETtuote<br />
on asennettu.<br />
MSI-tiedosto – MSI-asennusohjelmaan sisältyviä tiedostoja<br />
käytetään.<br />
Profiili – voit käyttää jompaakumpaa seuraavista käyttäjänimi- ja<br />
salasanatietojen lähteistä:<br />
Asennettu ENA – käyttäjänimi ja salasana kopioidaan tällä hetkellä<br />
asennetusta ESET NOD32 Antivirus 4- tai ESET NOD32 -ohjelmasta.<br />
Käyttäjältä – alla oleviin tekstiruutuihin kirjoitettavaa käyttäjänimeä<br />
ja salasanaa käytetään.<br />
Huomautus: ESET SysRescue -CD-levyllä oleva ESET NOD32 Antivirus 4-<br />
tai ESET NOD32 Antivirus -ohjelma päivitetään käyttämällä joko Internetiä<br />
tai ESET-tietoturvaratkaisua, joka on asennettu tietokoneeseen, jossa ESET<br />
SysRescue -CD-levy suoritetaan.<br />
5.5.2.3 Lisäasetukset<br />
Lisäasetukset-välilehden avulla voit optimoida ESET SysRescue -CDlevyn<br />
tietokoneesi muistin määrää varten. Valitse 512 Mt tai<br />
enemmän, jos haluat kirjoittaa CD-levyn sisällön käyttömuistiin<br />
(RAM). Jos valitset alle 512 Mt, CD-palautuslevyä käytetään jatkuvasti<br />
WinPE:n suorituksen aikana.<br />
Ulkoiset ohjaimet – Tässä kohdassa voit lisätä tarvittavia ohjaimia<br />
laitteistoasi varten (ohjain tarvitaan yleensä verkkosovitinta varten).<br />
Vaikka WinPE perustuu Windows Vista SP1 -käyttöjärjestelmään,<br />
joka tukee lukuisia eri laitteita, laitteita ei aina kuitenkaan tunnisteta,<br />
jolloin ohjain on lisättävä manuaalisesti. Voit lisätä ohjaimen ESET<br />
SysRescue -levylle kahdella eri tapaa: manuaalisesti (käyttämällä Lisääpainiketta)<br />
ja automaattisesti (käyttämällä automaattisen haun<br />
painiketta). Manuaalisessa tapauksessa sinun on valittava oikean .inf-<br />
tiedoston polku (oikean *.sys-tiedoston on myös oltava tässä kansiossa).<br />
Automaattisessa lisäyksessä ohjain löytyy automaattisesti määritetyn<br />
tietokoneen käyttöjärjestelmästä. Suosittelemme automaattisen<br />
tilan käyttämistä vain, jos SysRescue-levyä käytetään tietokoneessa,<br />
jonka verkkosovitin on sama kuin SysRescue-levyn luomiseen käytetyn<br />
tietokoneen. ESET SysRescue -levyn luomisen aikana ohjain lisätään<br />
teokseen, jotta käyttäjän ei tarvitse etsiä sitä erikseen myöhemmin.<br />
5.5.2.4 Käynnistettävä USB-laite<br />
Jos olet valinnut USB-laitteen kohdetietovälineeksi, voit valita<br />
jonkin käytettävissä olevista USB-laitteista Käynnistettävä USBlaite<br />
-välilehdessä (siinä tapauksessa, että USB-laitteita on useita).<br />
Varoitus: Valittu USB-laite alustetaan ESET SysRescue -luontitoiminnon<br />
aikana. Tämä tarkoittaa sitä, että kaikki laitteen tiedot poistetaan.<br />
5.5.2.5 Polta<br />
Jos olet valinnut CD/DVD-levyn kohdetietovälineeksi, voit määrittää<br />
polttoon liittyviä lisäparametreja Polta-välilehdessä.<br />
Poista ISO-tiedosto – valitse tämä vaihtoehto, jos haluat poistaa<br />
ISO-tiedostot ESET-CD-palautuslevyn luomisen jälkeen.<br />
Poistaminen käytössä – voit valita nopean poistamisen tai<br />
täydellisen tyhjentämisen.<br />
Polttolaite – valitse polttamiseen käytettävä asema.<br />
Varoitus: Tämä on oletusasetus. Jos uudelleenkirjoitettavaa CD/DVD-levyä<br />
käytetään, kaikki sen sisältämät tiedot poistetaan.<br />
Tietoväline-kohdassa on tietoja CD/DVD-laitteeseen tällä hetkellä<br />
asetetusta tietovälineestä.<br />
Polttonopeus – valitse haluamasi polttonopeus avattavasta<br />
valikosta. Polttovälineen ominaisuudet ja käytetyn CD/DVD-levyn<br />
tyyppi tulisi huomioita polttonopeutta valittaessa.<br />
5.5.3 ESET SysRescuen käsitteleminen<br />
Jotta CD-, DVD- tai USB-käynnistystietovälinettä voi käyttää<br />
tehokkaasti, varmista, että tietokone käynnistyy ESET<br />
SysRescue -käynnistystietovälineestä. Käynnistysjärjestystä voi<br />
muokata BIOSin kautta. Voit myös tuoda käynnistysvalikon näyttöön<br />
tietokoneen käynnistyksen aikana. Tavallisesti tämä tapahtuu<br />
painamalla jotakin näppäimistä F9 - F12. Eri emolevyjen ja BIOSversioiden<br />
kanssa käytetään eri näppäimiä.<br />
ENA käynnistetään tietokoneen käynnistyksen jälkeen. Koska<br />
ESET SysRescue -ohjelmaa käytetään vain tietyissä tilanteissa,<br />
joitakin tavallisen ENA-ohjelman suojausmoduuleista ja<br />
ohjelmaominaisuuksista ei tarvita. Luettelossa näytetään vaihtoehdot<br />
Tietokoneen tarkistus, Päivitä ja joitakin Asetukset-kohdan<br />
vaihtoehdoista. Virusmääritystietokannan päivitysominaisuus on ESET<br />
SysRescue -toiminnon tärkein ominaisuus. Suosittelemme ohjelman<br />
päivittämistä ennen tietokoneen tarkistuksen käynnistämistä.<br />
5.5.3.1 ESET SysRescuen käyttäminen<br />
Ajatellaan esimerkiksi tilannetta, jossa verkon tietokoneet ovat saaneet<br />
tartunnan suoritettavia (EXE) tiedostoja muokkaavasta viruksesta. ENA<br />
pystyy puhdistamaan kaikki tartunnan saaneet tiedostot paitsi explorer.<br />
exe-tiedoston. Tätä tiedostoa ei voi puhdistaa edes vikasietotilassa.<br />
Tämä johtuu siitä, että explorer.exe on yksi tärkeimmistä Windowsprosesseista,<br />
joka käynnistään myös vikasietotilassa. Koska ENA ei voi<br />
suorittaa mitään tähän tiedostoon kohdistuvia toimintoja, tiedosto<br />
pysyy tartunnan saaneena.<br />
Tällaisissa tapauksissa ongelma voidaan korjata käyttämällä<br />
ESET SysRescue -levyä. ESET SysRescue ei edellytä minkään<br />
isäntäkäyttöjärjestelmän komponentin käyttämistä. Sen avulla voidaan<br />
siis käsitellä (eli puhdistaa tai poistaa) mikä tahansa levyllä oleva tiedosto.<br />
35
6. Sanasto<br />
6.1 Tartuntojen tyypit<br />
Tartunnalla tarkoitetaan haitallista ohjelmistoa, joka yrittää<br />
tunkeutua käyttäjän tietokoneeseen ja/tai vahingoittaa sitä.<br />
6.1.1 Virukset<br />
Tietokonevirus on tunkeutuminen, joka vahingoittaa tietokoneessa<br />
olevia tiedostoja. Virukset ovat saaneet nimensä biologisista<br />
viruksista, koska niiden leviämistapa on samankaltainen.<br />
Tietokonevirukset hyökkäävät lähinnä suoritettaviin tiedostoihin<br />
ja asiakirjoihin. Virus lisääntyy liittämällä itsensä kohdetiedoston<br />
loppuun. Seuraavassa on lyhyt kuvaus tietokoneviruksen toiminnasta:<br />
kun tartunnan saanut tiedosto suoritetaan, virus aktivoi itsensä<br />
(ennen alkuperäistä sovellusta) ja suorittaa ennalta määritetyn<br />
tehtävänsä. Vasta sen jälkeen suoritetaan alkuperäinen sovellus.<br />
Virus ei voi tartuttaa tietokonetta, ellei käyttäjä itse (joko vahingossa<br />
tai tahallaan) suorita tai avaa vihamielistä ohjelmaa.<br />
Tietokonevirusten toiminta ja vakavuus vaihtelevat. Jotkin niistä<br />
ovat erittäin vaarallisia, koska ne voivat tahallaan poistaa tiedostoja<br />
kiintolevyltä. Toiset virukset taas eivät aiheuta mitään varsinaista<br />
vahinkoa, ne vain ärsyttävät käyttäjää ja toimivat luojansa teknisten<br />
taitojen osoituksena.<br />
Huomaa, että virukset ovat pikkuhiljaa harventumassa (troijalaisiin<br />
tai vakoiluohjelmistoon verrattuna), koska ne eivät ole taloudellisesti<br />
houkuttelevia vihamielisen ohjelmiston luojille. Termiä "virus"<br />
käytetään usein virheellisesti kattamaan kaikenlaiset tunkeutumiset.<br />
Tästä ollaan kuitenkin pääsemässä yli, ja uusi oikeampi termi<br />
haittaohjelmisto (englanniksi "malware") on käytössä.<br />
Jos tietokoneessa on virus, tartunnan saaneet tiedostot on<br />
palautettava alkuperäiseen tilaansa – eli ne on puhdistettava<br />
virustentorjuntaohjelmalla.<br />
Viruksia ovat esimerkiksi: OneHalf, Tenga ja Yankee Doodle.<br />
6.1.2 Madot<br />
Tietokonemato on ohjelma, jossa on vihamielistä koodia ja joka<br />
hyökkää isäntäkoneeseen ja leviää verkon välityksellä. Pääero<br />
viruksen ja madon välillä on se, että madot osaavat lisääntyä ja liikkua<br />
itsekseen. Ne eivät tarvitse isäntätiedostoa (tai käynnistyssektoria).<br />
Madot leviävät sähköposti- tai verkkopaketteina. Tässä mielessä<br />
madot voidaan luokitella kahdella tavalla:<br />
• Sähköposti – jakelevat itsensä käyttäjän yhteystietoluettelossa<br />
oleviin sähköpostiosoitteisiin ja<br />
• Verkko – hyödyntävät eri sovellusten suojausaukkoja.<br />
Madot ovat tästä syystä tehokkaampia kuin tietokonevirukset.<br />
Internetin levinneisyyden vuoksi madot voivat levitä kaikkialle<br />
maailmaan muutamassa tunnissa niiden syntymisestä – joissakin<br />
tapauksissa jopa minuuteissa. Tämä kyky lisääntyä itsenäisesti ja<br />
nopeasti tekee niistä vaarallisempia kuin muunlaiset haittaohjelmat,<br />
kuten virukset.<br />
Järjestelmässä aktivoitu mato voi aiheuttaa monenlaisia haittoja: se<br />
voi poistaa tiedostoja, heikentää järjestelmän suorituskykyä tai jopa<br />
poistaa joitakin ohjelmia käytöstä. Sen luonne tekee siitä erinomaisen<br />
kuljetusvälineen muunlaisille tunkeutumisille.<br />
Jos tietokoneessa on tietokonemato, sinun kannattaa poistaa<br />
tartunnan saaneet tiedostot, koska niissä on hyvin todennäköisesti<br />
vihamielistä koodia.<br />
Tunnettuja matoja ovat muun muassa: Lovsan/Blaster, Stration/<br />
Warezov, Bagle ja Netsky.<br />
36<br />
6.1.3 Troijalaiset<br />
Perinteisesti troijalaiset on luokiteltu tunkeutumisiksi, jotka yrittävät<br />
vaikuttaa hyötyohjelmilta ja saada käyttäjä suorittamaan ne. Tämä<br />
päti muinaisiin troijalaisiin hevosiin, nykyään naamioitumistarvetta<br />
ei enää ole. Niiden ainoa tarkoitus on tunkeutua mahdollisimman<br />
nopeasti ja suorittaa vihamielinen tehtävänsä. Troijalaisesta on tullut<br />
hyvin yleinen termi, joka kuvaa kaikkia tunkeutumisia, jotka eivät<br />
kuulu muihin tunkeutumisluokkiin.<br />
Koska tämä luokka on hyvin laaja, se usein jaetaan useaan<br />
alaluokkaan. Näistä tunnetuimmat ovat:<br />
•<br />
•<br />
•<br />
•<br />
•<br />
lataaja – vihamielinen ohjelma, joka voi ladata muita tartuntoja<br />
Internetistä.<br />
kantaja – troijalainen, joka on määritetty jättämään muunlaista<br />
haittaohjelmistoa altistuneeseen tietokoneeseen.<br />
takaportti – sovellus, joka on yhteydessä etähyökkääjään, joka voi<br />
päästä järjestelmään ja ottaa sen hallintaansa.<br />
näppäilyntallennussovellus – ohjelma, joka tallentaa käyttäjän<br />
jokaisen näppäilyn ja lähettää tiedot etähyökkääjille.<br />
numeronvalitsin – numeronvalitsimet ovat ohjelmia,<br />
jotka on suunniteltu muodostamaan yhteys maksullisiin<br />
puhelinnumeroihin. Käyttäjän on lähes mahdotonta huomata,<br />
että uusi yhteys on muodostettu. Numeronvalitsimet voivat<br />
vahingoittaa vain modeemikäyttäjiä, jotka ovat harvenemassa.<br />
Troijalainen on usein suoritettava tiedosto, jonka tunniste on .exe. Jos<br />
tietokoneessa oleva tiedosto tunnistetaan troijalaiseksi, se kannattaa<br />
poistaa, koska se hyvin todennäköisesti sisältää vihamielistä koodia.<br />
Tunnettuja troijalaisia ovat muun muassa: NetBus,<br />
Trojandownloader.Small.ZL ja Slapper.<br />
6.1.4 Rootkit-ohjelmat<br />
Rootkit-ohjelmat eli niin sanotut murtopakit ovat vihamielisiä<br />
ohjelmia, jotka myöntävät Internet-hyökkääjille rajattoman<br />
järjestelmän käyttöoikeuden ja samalla salaavat niiden olemassaolon.<br />
Järjestelmää käytettyään (yleensä järjestelmän heikkoutta<br />
hyödyntäen) rootkit-ohjelmat käyttävät käyttöjärjestelmän<br />
toimintoja välttääkseen virustentorjuntaohjelmien tunnistuksen:<br />
ne piilottavat prosesseja, tiedostoja ja Windowsin rekisteritietoja.<br />
Tästä syystä niiden havaitseminen on lähes mahdotonta tavallisilla<br />
testaustekniikoilla.<br />
Rootkitien torjumista pohdittaessa tulee pitää mielessä, että<br />
havaitsemisessa on kaksi tasoa:<br />
1. Kun ohjelma yrittää käsitellä järjestelmää. Tällöin ohjelma ei<br />
ole vielä järjestelmässä ja on näin ollen passiivinen. Useimmat<br />
virustentorjuntaohjelmat voivat poistaa rootkit-ohjelmia tällä<br />
tasolla (olettaen, että ne tunnistavat kyseisen tiedoston saaneen<br />
tartunnan).<br />
2. Kun ohjelma on piilotettu tavalliselta testaamiselta. ESETvirustentorjuntajärjestelmän<br />
käyttäjät voivat hyödyntää<br />
Anti-Stealth-tekniikkaa, joka kykenee tunnistamaan ja<br />
poistamaan aktiivisia rootkit (murtopakki) -ohjelmia.<br />
6.1.5 Mainosohjelmat<br />
Mainosohjelmat tarkoittavat mainoksin tuettuja ohjelmistoja.<br />
Mainoksia näyttävät ohjelmat kuuluvat tähän luokkaan.<br />
Mainosohjelmat avaavat usein automaattisesti mainoksia sisältäviä<br />
ponnahdusikkunoita Internet-selaimeen tai muuttavat selaimen<br />
aloitussivun. Ilmaisohjelmat sisältävät usein mainosohjelmia,<br />
jotka auttavat ilmaisohjelmien kehittäjiä kattamaan laatimiensa,<br />
useimmiten hyödyllisten, ohjelmistojen kehityskustannukset.
Mainosohjelmat eivät sinänsä ole vaarallisia, mutta niistä aiheutuu<br />
vaivaa käyttäjilleen. Ohjelmat ovat vaarallisia, jos niihin sisältyy<br />
vakoiluohjelmien kaltaisia seurantatoimintoja.<br />
Jos käytät ilmaisohjelmistoja, seuraa asennusohjelman toimintaa<br />
tarkasti. Useimmissa asennusohjelmissa ilmoitetaan, jos<br />
ylimääräinen mainosohjelma asennetaan. Usein mainosohjelman<br />
asentaminen voidaan peruuttaa. Joissakin tapauksissa<br />
ilmaisohjelman asentaminen ilman mainosohjelmaa ei ole<br />
mahdollista, tai se rajoittaa ohjelman toimintaa. Tämä tarkoittaa,<br />
että mainosohjelmat käyttävät usein järjestelmää "laillisesti", koska<br />
käyttäjä on sallinut ohjelmien toiminnan. Tällaisissa tapauksessa<br />
kannattaa pelata varman päälle ja harkita tarkkaan, mitä asentaa.<br />
Jos tietokoneessa oleva tiedosto tunnistetaan mainosohjelmaksi,<br />
se kannattaa poistaa, koska se hyvin todennäköisesti sisältää<br />
vihamielistä koodia.<br />
6.1.6 Vakoiluohjelmat<br />
Tämä luokka kattaa kaikki sovellukset, jotka lähettävät yksityisiä<br />
tietoja ilman käyttäjän hyväksyntää/tietoa. Ne käyttävät<br />
seurantatoimintoja lähettämään erilaisia tilastotietoja, kuten<br />
vierailtujen sivustojen luettelon, käyttäjän yhteystietoluettelon<br />
sähköpostiosoitteet tai kirjoitettujen näppäilyjen luettelon.<br />
Vakoiluohjelmistojen luojat väittävät usein, että näitä tekniikoita<br />
käytetään ottamaan selvää käyttäjien tarpeista ja kiinnostuksen<br />
kohteista, jolloin mainostuksen kohdentaminen paranee. Ongelmana<br />
on se, ettei hyödyllisen ja vihamielisen sovelluksen ero ole selkeä<br />
eikä kukaan voi olla varma, etteikö haettuja tietoja käytetä väärin.<br />
Vakoiluohjelmiston hankkimat tiedot voivat olla turvakoodeja, PINnumeroita,<br />
pankkitilinumeroita ja niin edelleen. Vakoiluohjelmisto<br />
liitetään usein ohjelman ilmaisversioon, jotta se loisi liikevaihtoa tai<br />
toimisi houkutteena ostaa ohjelmisto. Käyttäjille ilmoitetaan usein<br />
vakoiluohjelmiston mukanaolosta asennuksen aikana, jotta hän<br />
päivittäisi maksulliseen versioon, jossa vakoiluohjelmistoa ei ole.<br />
Tunnettuja freeware-tuotteita, joissa on vakoiluohjelmistoa,<br />
ovat vertaisverkkosovellukset (peer-to-peer-sovellukset eli P2Psovellukset).<br />
Spyfalcon tai Spy Sheriff (ja useat muut) kuuluvat<br />
erityiseen vakoiluohjelmaluokkaan – ne vaikuttavat olevan<br />
vakoiluohjelmiston torjuntaohjelmia, mutta ovat itse asiassa itse<br />
vakoiluohjelmia.<br />
Jos tietokoneessa oleva tiedosto tunnistetaan vakoiluohjelmistoksi,<br />
se kannattaa poistaa, koska se hyvin todennäköisesti sisältää<br />
vihamielistä koodia.<br />
6.1.7 Mahdollisesti vaaralliset sovellukset<br />
On olemassa useita laitoja ohjelmia, jotka yksinkertaistavat<br />
verkkotietokoneen hallintaa. Niitä voidaan kuitenkin väärissä käsissä<br />
käyttää vihamielisiin tarkoituksiin. Tästä syystä ESET on luonut<br />
tämän erikoisluokan. Asiakkaillamme on nyt mahdollisuus valita,<br />
tunnistaako virustentorjuntajärjestelmä tällaiset uhat vai ei.<br />
Tietyt kaupalliset, lailliset ohjelmistot luokitellaan mahdollisesti<br />
vaarallisiksi sovelluksiksi. Tällaisia ohjelmistoja ovat muun muassa<br />
etäkäyttötyökalut, salasanojen murtamiseen käytettävät sovellukset<br />
sekä näppäilyntallennussovellukset.<br />
Jos havaitset, että järjestelmässä on toiminnassa oleva mahdollisesti<br />
vaarallinen sovellus (etkä ole asentanut sitä), ota yhteyttä<br />
verkonvalvojaan tai poista sovellus.<br />
6.1.8 Mahdollisesti ei-toivotut sovellukset<br />
Mahdollisesti ei-toivottuja sovelluksia ei ole välttämättä tarkoitettu<br />
haitallisiksi, mutta ne saattavat heikentää tietokoneen suorituskykyä.<br />
Näiden sovelluksien asentaminen vaatii yleensä käyttäjän<br />
suostumuksen. Jos tietokoneessa on tällaisia sovelluksia, järjestelmä<br />
ei toimi samalla tavoin kuin ennen sovelluksen asentamista.<br />
Esimerkkejä muutoksista:<br />
•<br />
•<br />
•<br />
•<br />
•<br />
Uusien ikkunoiden avautuminen näyttöön<br />
Piilotettujen prosessien aktivointi ja suorittaminen<br />
Järjestelmäresurssien lisääntynyt käyttöaste<br />
Hakutuloksien muuttuminen<br />
Sovelluksen muodostamat yhteydet palvelimiin.<br />
37