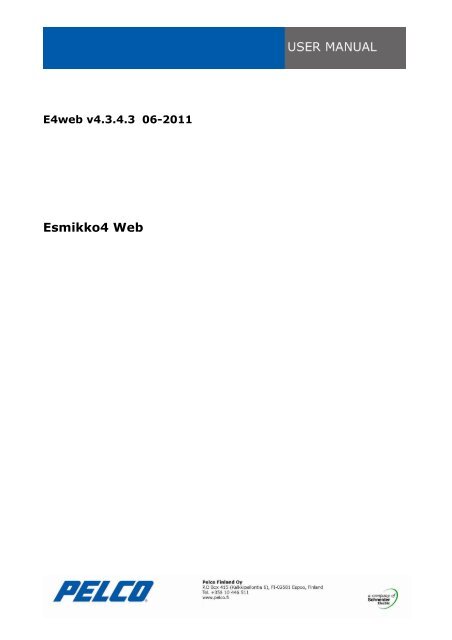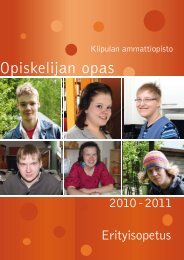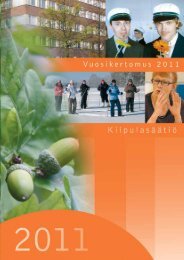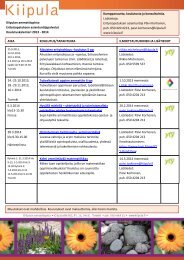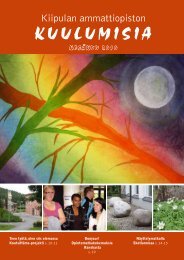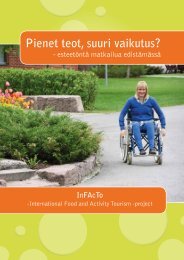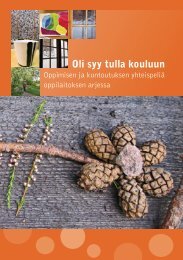Esmikko4 Web - Esmikko - Aloitussivu
Esmikko4 Web - Esmikko - Aloitussivu
Esmikko4 Web - Esmikko - Aloitussivu
You also want an ePaper? Increase the reach of your titles
YUMPU automatically turns print PDFs into web optimized ePapers that Google loves.
E4web v4.3.4.3 06-2011<strong><strong>Esmikko</strong>4</strong> <strong>Web</strong>
<strong><strong>Esmikko</strong>4</strong> <strong>Web</strong>Sisällysluettelo1 Yleistä ........................................................................................................................................................ 41.1 Selaimen vaatimukset ...................................................................................................................... 42 Ohjelman käynnistäminen ......................................................................................................................... 53 Järjestelmään kirjautuminen...................................................................................................................... 53.1 Windowsin integroitu autentikointi.................................................................................................... 63.2 Kirjautumattoman henkilön suojaviive.............................................................................................. 63.3 Avoimet palvelut ............................................................................................................................... 74 Ohjelman toiminta...................................................................................................................................... 74.1 Selaimen toimintonapit..................................................................................................................... 74.2 Sivuston rakenne.............................................................................................................................. 74.2.1 <strong>Esmikko</strong> 4 – logo.......................................................................................................................... 74.2.2 Valikkoalue................................................................................................................................... 84.2.2.1 Henkilökohtaiset linkit.......................................................................................................... 84.2.2.2 Työasemakäyttäjän kirjautuminen yleiskäyttäjänä.............................................................. 84.2.2.3 Käyttäjätunnus valikko......................................................................................................... 84.2.3 Valikkopolku................................................................................................................................. 94.2.4 Tilarivi........................................................................................................................................... 94.2.5 Kielivalinnat.................................................................................................................................. 94.2.6 Teemavalinnat ............................................................................................................................. 94.2.7 Teemakuva ................................................................................................................................ 104.2.8 Lukitus........................................................................................................................................ 104.2.9 Uloskirjautuminen ...................................................................................................................... 104.2.10 Näyttöalue.............................................................................................................................. 104.3 Kirjautuneen henkilön suojaviive.................................................................................................... 114.4 Toimintopalkki ................................................................................................................................ 114.5 Haku ............................................................................................................................................... 114.5.1 Hakukriteerit............................................................................................................................... 124.5.2 Haun enimmäisraja .................................................................................................................... 124.5.3 Piilotettujen henkilöiden näyttäminen ........................................................................................ 134.6 Muokkaus ....................................................................................................................................... 134.6.1 Tietueen päivitys ........................................................................................................................ 134.6.2 Tietueen poisto .......................................................................................................................... 134.7 Lisäys ............................................................................................................................................. 144.8 Raportit........................................................................................................................................... 144.8.1 Raportointi (Microsoft Reporting Service).................................................................................. 144.8.1.1 Raportin talletus/tulostus................................................................................................... 154.8.2 Raportointi sovelluksen näyttöalueelle (vaihtoehtoinen raportointimalli)................................... 16Pelco Finland Oy 2/(26) 22.06.2011/SNM<strong><strong>Esmikko</strong>4</strong>-<strong>Web</strong>-user-manual-v4.3.4.3-fi.docRev1.0
<strong><strong>Esmikko</strong>4</strong> <strong>Web</strong>4.8.2.1 Raportin esikatselu/tulostus .............................................................................................. 174.8.2.2 Raportin tallentaminen tiedostoon..................................................................................... 174.9 Syöttökentät ................................................................................................................................... 184.9.1 Valintalistat................................................................................................................................. 184.9.2 Yhdistelmälistat.......................................................................................................................... 184.9.3 Henkilötietokontrolli.................................................................................................................... 194.9.4 Teksti- / numerokentät ............................................................................................................... 194.9.5 Valintanapit ................................................................................................................................ 194.9.6 Valintaruudut.............................................................................................................................. 194.9.7 Kolmivaiheinen valintaruutu....................................................................................................... 194.9.8 Päivämääräkentät ...................................................................................................................... 204.9.9 Aikakentät .................................................................................................................................. 205 Esimerkkejä näyttöjen käytöstä ............................................................................................................... 205.1 Työaikaraportti................................................................................................................................ 215.2 Työaikaleimaus .............................................................................................................................. 215.3 Perus ylläpitonäyttö - Kulkualueet.................................................................................................. 235.4 Kulunvalvonta – Tilanäyttö ............................................................................................................. 246 Virhetilanteet............................................................................................................................................ 256.1 Kriittiset virheviestit......................................................................................................................... 256.2 Tietokantavirhe............................................................................................................................... 26Pelco Finland Oy 3/(26) 22.06.2011/SNM<strong><strong>Esmikko</strong>4</strong>-<strong>Web</strong>-user-manual-v4.3.4.3-fi.docRev1.0
<strong><strong>Esmikko</strong>4</strong> <strong>Web</strong>1 Yleistä<strong>Esmikko</strong> <strong>Web</strong> on selainpohjainen käyttöliittymä <strong><strong>Esmikko</strong>4</strong>-tietokantaan. Jokaisen käyttäjän istunnon tunnisteon ainutlaatuinen. Tämän ainutlaatuisuuden ansiosta maailmassa ei ole kahta henkilöä selailemassa samallasivulla ja samalla istunnon tunnisteella samaan aikaan. Generoidun tunnisteen käyttäminen toisessakoneessa ei ole mahdollista. Sisäänkirjautumisen tietoliikenne salataan käyttäjän selaimessa - lopputulos onyksilöllinen ja reaaliaikainen tunnistus.1.1 Selaimen vaatimuksetKäyttämäsi selaimen täytyy olla vähintään Internet Explorer 7, Mozilla Firefox 3 tai muu vastaava selain, jottaohjelma toimisi häiriöttömästi ja tyylimäärittelyt olisivat käyttöohjetta vastaavia. Selaimen asetusten tulisi ollalähes oletusasetusten mukaisia. Cookies -ominaisuuden ei tarvitse olla päällä, mutta sen aktivoiminen onohjelman häiriöttömän toiminnan kannalta suositeltavaa.Jos epäilet, että selaimesi asetukset eivät ole oletusasetusten mukaisia, niin suorita seuraavat toimenpiteet:Valitse Internet Explorerista Tools – valikosta kohta Internet options. Avautuvasta dialogi-ikkunastaGeneral -välilehti ja kohta (Browsing history) Settings. Varmista, että uusien sivuversioiden olemassaolotarkistetaan automaattisesti.Kuva 1: Asetukset - Temporary Internet filesSamasta dialogista, Security -välilehdeltä varmista, että valittu turvallisuustaso on Medium ja muokkaaasetuksia niin, että tiedostojen lataaminen on mahdollista. Tämä siksi, että raportit avautuisivat vaikeuksittaomaan ikkunaansa.Pelco Finland Oy 4/(26) 22.06.2011/SNM<strong><strong>Esmikko</strong>4</strong>-<strong>Web</strong>-user-manual-v4.3.4.3-fi.docRev1.0
<strong><strong>Esmikko</strong>4</strong> <strong>Web</strong>Kuva 2: Selainasetukset2 Ohjelman käynnistäminenKäynnistä tietokoneesi selain. Kirjoita selaimen osoitekenttään <strong>Esmikko</strong> <strong>Web</strong>-palvelimella sijaitsevanohjelman osoite muodossa:http:////::<strong>Esmikko</strong> <strong>Web</strong> – palvelinkoneen nimi. Muotoa localhost, jos palvelin onsamassa koneessa kuin yhteyttä ottava selain.Nimi joka palvelinkoneessa Esmikon web-palvelulle on määritelty. Oletusnimion <strong>Esmikko</strong>.Jos palvelimeen yhteyttä ottavalla sivulla on vaadittavat oikeudet, niin järjestelmään kirjautumissivu latautuuselainikkunaan. Muussa tapauksessa selaimeen ilmestyy virheilmoitus.3 Järjestelmään kirjautuminenOhjelma vaatii käyttäjää kirjautumaan sisään tunnuksella ja salasanalla. Kyseisten tietojen avullamääritellään miten laajat oikeudet ohjelmaan käyttäjälle annetaan. Molemmat kentät ovat pakollisiasyöttökenttiä, kirjautumislinkki aktivoituu vasta kun kummassakin kentässä on arvo. Tiedon pakollisuuttailmaisee punainen tähti (*) syöttökentän vieressä.Ohjelmaan voi kirjautua yleiskäyttäjänä, työasemakäyttäjänä tai järjestelmän pääkäyttäjänä. Yleiskäyttäjäpääsee näkemään vain omia tietojaan ja näyttövalikoima on yleensä rajattu. Yleiskäyttäjänsisäänkirjautumistunnus on käyttäjän oma henkilönumero. Työasemakäyttäjällä on suuremmat oikeudet sekänähdä että muokata tietoja. Työasemakäyttäjän sisäänkirjautumistunnus on määriteltävä erikseen, silläPelco Finland Oy 5/(26) 22.06.2011/SNM<strong><strong>Esmikko</strong>4</strong>-<strong>Web</strong>-user-manual-v4.3.4.3-fi.docRev1.0
<strong><strong>Esmikko</strong>4</strong> <strong>Web</strong>samalla käyttäjällä voi olla sekä yleis- että työasemakäyttäjän oikeudet. Järjestelmän pääkäyttäjällä onoikeudet nähdä ja muokata kaikkia tietoja.Jos kirjautuminen onnistuu, siirrytään ohjelman aloitussivulle. Muussa tapauksessa pysytäänkirjautumissivulla ja näytetään punainen virheilmoitus. Jos kirjautuja on työasemakäyttäjä, jonka salasana onvanhentunut, niin ohjelma pakottaa käyttäjän vaihtamaan salasanan kirjautumisyrityksen jälkeen.Jo kirjautumissivulla on mahdollista vaihtaa käyttöön haluttu kieliversio oikeassa yläkulmassa olevankielivalinnan avulla. Käyttäjän kirjautuessa ensimmäistä kertaa järjestelmään, käyttöliittymän kieli onasennuksen yhteydessä oletuskieleksi valittu kieli. Seuraavilla kirjautumiskerroilla käyttöliittymän kieli onsama kuin edellisellä kirjautumiskerralla.Käyttäjätunnuksen syöttökentän alapuolella on Muista käyttäjätunnus – valintaruutu. Jos evästeet (cookies)-ominaisuus on selaimessa päällä ja valintaruudussa on ruksi, niin ohjelma pitää muistissa edellisenkirjautumisen käyttäjätunnuksen ja ehdottaa sitä oletusarvoisesti seuraavalla kirjautumiskerralla.3.1 Windowsin integroitu autentikointiJos <strong>Esmikko</strong> WIAS sovellus on asennettu, voidaan <strong>Esmikko</strong> <strong>Web</strong> sovellus määritellä käyttämään myösWindowsin integroitua autentikointia. Määrittely tehdään <strong>Esmikko</strong> <strong>Web</strong> sovelluksen asetusten muokkaustyökalun(Configurator) avulla. Tällöin palvelimen IIS (Internet Information Server) tarkistaa onko kirjautuvakäyttäjä Windows-toimialueen (domain) sallittu käyttäjä ja tämän perusteella joko myöntää tai kieltääsisäänkirjautumisen.Kuva 3: <strong>Esmikko</strong> <strong>Web</strong> – <strong>Aloitussivu</strong>3.2 Kirjautumattoman henkilön suojaviivePelco Finland Oy 6/(26) 22.06.2011/SNM<strong><strong>Esmikko</strong>4</strong>-<strong>Web</strong>-user-manual-v4.3.4.3-fi.docRev1.0
<strong><strong>Esmikko</strong>4</strong> <strong>Web</strong><strong>Aloitussivu</strong> pysyy näkyvissä sovelluksen asetuksissa määritellyn suojaviiveen ajan. Tämän jälkeen ohjelmasiirtyy näytön säästämiseksi tilaan, jossa selaimen keskellä on nuoli vasemmalle ja teksti <strong>Esmikko</strong>. Nuolenpainaminen tuo <strong>Esmikko</strong> <strong>Web</strong> aloitussivun jälleen näkyviin.3.3 Avoimet palvelutOhjelman asennuksen yhteydessä tai asennuksen jälkeen voidaan ”Avoimet palvelut” – valikko määritellänäkyväksi asetusten muokkaus työkalun (Configurator) avulla. Avoimet palvelut ovat kaikille käyttäjilleavoimia palveluja, joiden käyttäminen ei vaadi ohjelmaan kirjautumista. Tällä hetkellä avoimiin palveluihinkuuluu Infopalvelu, jonka avulla voidaan hakea tietokannasta esimerkiksi henkilöiden tila- ja puhelintietoja.4 Ohjelman toiminta4.1 Selaimen toimintonapitSelaimen omista navigointinappuloista Taaksepäin toimii siten, että se lataa kyseisen sivun uudelleen.Eteenpäin – nappulan toiminta on estetty kokonaan. Näin varmistetaan ohjelman loogisen rakenteensäilyminen, sillä <strong>Esmikko</strong> <strong>Web</strong> on sovellus eikä tavallinen staattinen <strong>Web</strong>-sivusto. Sovellus ylläpitää tilatietojasovelluksesta ja käyttäjän aktiviteetista. Selaimen toimintonappien käytön salliminen saattaisi sekoittaasovellukseen tai käyttäjään liittyviä tietoja odottamattomalla tavalla.4.2 Sivuston rakenneSelaimessa näkyvän sivun osia ovat <strong>Esmikko</strong> 4 – logo, valikkoalue (toiminto- ja näyttövalikko), valikkopolku,tilarivi, teemavalinnat, kielivalinnat, Ohje – linkki, käyttäjätunnus valikko, lukitus, uloskirjautumis-linkki janäyttöalue.<strong>Esmikko</strong> 4-logoTeemavalinnatTeemakuvaTilariviValikkopolkuKielivalinnatKäyttäjätunnusvalikkoValikkoalueNäyttöalueKuva 4: Sisäänkirjautumisen jälkeen4.2.1 <strong>Esmikko</strong> 4 – logo<strong>Esmikko</strong> 4-logoa napsauttamalla aukeaa uusi selainikkuna, joka sisältää tietoja ohjelmasta. Näytettäviätietoja ovat muun muassa tiedot ohjelman versiosta, käyttäjästä ja käyttöoikeuksista. Vain järjestelmänpääkäyttäjä näkee ohjelmatiedoissa ohjelmaan kirjautuneiden käyttäjien lukumäärän. Avatun selainikkunanvoi sulkea selaimen oikeassa yläkulmassa olevasta rastista tai sivulla olevasta linkistä. Auki olevaPelco Finland Oy 7/(26) 22.06.2011/SNM<strong><strong>Esmikko</strong>4</strong>-<strong>Web</strong>-user-manual-v4.3.4.3-fi.docRev1.0
<strong><strong>Esmikko</strong>4</strong> <strong>Web</strong>selainikkuna ei vaikuta ohjelman toimintaan. Selainikkuna ei kuitenkaan sulkeudu automaattisesti kunohjelman käyttö lopetetaan, vaan käyttäjän täytyy itse huolehtia sulkemisesta.4.2.2 ValikkoalueSelaimen sivun vasemmassa reunassa on <strong>Esmikko</strong> <strong>Web</strong> sovelluksen valikkoalue, jossa on puumuotoinentoiminto- ja näyttövalikko. Puun ylimmällä tasolla sijaitsevat toiminnot ja niiden alla toimintoon liittyvät näytöt,jotka on jaoteltu näyttöryhmiin. Vain sellaiset toiminnot, näyttöryhmät ja näytöt ovat näkyvissä, joihin onhankittu lisenssi ja joihin käyttäjällä on oikeus. Toiminnoista kohta Henkilökohtaiset linkit toimii yleensäsisäänkirjautumisen jälkeisenä aloitussivuna. Jos henkilökohtaisia linkkejä ei ole määritelty, niin aloitussivunatoimii Käyttäjätunnus – valikko ja jos käyttäjä on kirjautunut sisään järjestelmän pääkäyttäjänä,aloitussivuna toimii Ylläpitoviesti – näyttö.Toiminto- ja näyttövalikkoHenkilökohtaiset linkitKuva 5: Valikkoalue4.2.2.1 Henkilökohtaiset linkitHenkilökohtaiset linkit näkyvät vain, jos <strong>Esmikko</strong> <strong>Web</strong> sovelluksen asetuksissa henkilökohtaiset linkit (ShowPersonal links) on määritelty näkymään ja käyttäjällä on saantioikeus johonkin henkilökohtaiseksimääriteltyyn näyttöön. Tällöin Henkilökohtaiset linkit – valikon alla näkyvät Henkilön yhteystiedot,Leimausehdotus, Työaikaleimaus ja Tilatiedot linkit saantioikeuksien mukaan. Jos käyttäjä onesimiesasemassa ja hänellä on alaisia, niin myös Korjausleimaus ja Viikkohyväksyntä – linkit näkyvät, josnäyttöihin on saantioikeudet. Napsauttamalla jotain näistä linkeistä, käyttäjä pääsee suoraan vastaavaannäyttöön niin, että hänen omat tietonsa ovat valmiiksi esiin haettuina. Jos kyseisiin näyttöihin mennäänToiminto – ja näyttövalikon kautta, niin omia tietoja ei haeta valmiiksi.4.2.2.2 Työasemakäyttäjän kirjautuminen yleiskäyttäjänäJos kirjautunut käyttäjä on työasemakäyttäjä, jolla on myös yleiskäyttäjäoikeudet, niinkäyttäjätunnusvalikossa on Kirjaudu sisään yleiskäyttäjänä -linkki, jota napsauttamalla yleiskäyttäjänäkirjautuminen tapahtuu. Yleiskäyttäjän ei ole mahdollista kirjautua takaisin työasemakäyttäjänä muuten kuinkirjautumalla ohjelmasta ulos ja uudelleen sisään työasemakäyttäjän tunnuksin.Kuva 6: Käyttäjätunnus valikko4.2.2.3 Käyttäjätunnus valikkoYleiset -näytössä on yleisiä tietoja käyttäjästä ja käynnissä olevasta istunnosta.Pelco Finland Oy 8/(26) 22.06.2011/SNM<strong><strong>Esmikko</strong>4</strong>-<strong>Web</strong>-user-manual-v4.3.4.3-fi.docRev1.0
<strong><strong>Esmikko</strong>4</strong> <strong>Web</strong>Asetukset -näytössä käyttäjä voi oletusarvoisesti valita <strong>Web</strong>-käyttöliittymän ulkonäön väriteeman, paitsi josohjelman ylläpitäjä on poistanut teemat. Näytössä voi myös valita käyttäjäkohtaisen oletuskielen,käyttäjätunnuksen muistamisen seuraavalla kirjautumiskerralla ja piilotettujen henkilöiden näyttämisen.Kun käyttäjätunnuksen muistamisen osoittavan valintaruudun tila on päällä, niin käyttäjätunnus asetetaanvalmiiksi kirjautumissivulla kirjauduttaessa seuraavalla kerralla ohjelmaan sisään. Ominaisuus on kuitenkintyöasemakohtainen, joten tunnusta ei voida näyttää jos sisään kirjaudutaan jostain muusta työasemasta kuinsiitä, jossa ominaisuus on asetettu päälle.Piilotettujen henkilöiden näyttämis- valintaruudun tila vaikuttaa siihen, näytetäänkö sivuilla joilla käsitelläänhenkilöitä myös piilotetut henkilöt vai ei. Tämän ominaisuuden tilaa voidaan aina muuttaa myös kyseisilläsivuilla. Ominaisuus on istuntokohtainen ja oletusarvoisesti pois päältä, joten seuraavalla kerralla sisäänkirjauduttaessa valintaruudun tila on tarvittaessa asetettava uudelleen päälle.Salasanan vaihto -näytössä käyttäjä voi vaihtaa oman salasanansa. Näytössä annetaan nykyinen salasana,uusi salasana ja uuden salasanan varmistus. Kentät voidaan tyhjentää napsauttamalla Tyhjennä – nappia.Salasanojen syötön jälkeen on napsautettava Varmista – nappia, jotta uuden salasanan oikeellisuusvoitaisiin tarkistaa. Jos linkkiä napsautettaessa uusi salasana on muodoltaan virheellinen tai varmistus eitäsmää, niin salasanakentät tyhjentyvät ja salasanan varmistus kentän alapuolella näkyy virheilmoitus. Josuusi salasana on sovelias, niin ohjelma pyytää käyttäjää napsauttamaan Vaihda – nappia vielä kerran, jottasalasanan muutos astuisi voimaan. Tässä vaiheessa tarkistetaan onko käyttäjä syöttänyt vanhansalasanansa oikein. Jos vanha salasana on väärin, niin salasanan vaihto epäonnistuu ja tilariville tuleevirheilmoitus. Jos sivulta poistutaan milloin tahansa ennen kuin salasanan vaihto on suoritettu onnistuneesti,niin mitään muutoksia salasanaan ei tehdä.Jos kirjautunut käyttäjä on työasemakäyttäjä, niin käyttäjätunnusvalikossa näkyy myös Varahenkilöoikeudet– linkki. Linkin kautta avautuvassa näytössä työasemakäyttäjä voi luovuttaa omia oikeuksiaan toisilletyöasemakäyttäjille ja ottaa käyttöön hänelle myönnettyjä varahenkilöoikeuksia.4.2.3 ValikkopolkuValikkopolusta näkee, missä valikossa ja millä tasolla näyttöalueessa esitettävä sivu sijaitsee.4.2.4 TilariviTilarivillä esitetään ohjelman antamat ilmoitukset. Tällaisia ovat mm. ilmoitukset lisäyksen, päivityksen jahaun onnistumisesta. Tilarivillä näkyvät myös kaikki toimintoihin liittyvät mahdolliset lisätiedot ja viestit.Tilarivillä näkyvät viestit poistetaan automaattisesti 5 sekunnin kuluttua, mutta tarvittaessa viimeisimmänviestin saa uudestaan näkyviin tilariviä napsauttamalla. Jos käyttäjä on kirjautunut sisään järjestelmänpääkäyttäjänä, niin tilarivillä näkyy myös kohta Hakukriteerit. Tätä kohtaa napsauttamalla ruudulle ilmestyyponnahdusikkuna, jossa ilmoitetaan haun rajaamiseen käytetyt tiedot.4.2.5 KielivalinnatKäyttöliittymän kieltä voidaan vaihtaa tarpeen vaatiessa. Kielivalintoina näkyvät ne kielet, jotka tietokantaanohjelman asennusvaiheessa on asennettu. Vaihto tapahtuu napsauttamalla halutun kielen nimeä.Käyttöliittymän kielen voi vaihtaa missä tahansa vaiheessa ohjelman suoritusta. Jos kielivalinta tehdäänsilloin kun näyttöalueelle on ladattu jokin näyttö, niin näyttö lataa itsensä uudestaan aloitustilaan jamahdolliset hakutulokset menetetään.4.2.6 TeemavalinnatKäyttäjä voi valita käyttöliittymän teeman mieleisekseen napsauttamalla teemavalinta kuvaketta.Tietokantaan on ohjelman asennusvaiheessa määritelty mitkä teemat käyttäjille näkyvät ja mikä on ohjelmanPelco Finland Oy 9/(26) 22.06.2011/SNM<strong><strong>Esmikko</strong>4</strong>-<strong>Web</strong>-user-manual-v4.3.4.3-fi.docRev1.0
<strong><strong>Esmikko</strong>4</strong> <strong>Web</strong>oletusteema. Käyttöliittymän teeman voi vaihtaa milloin tahansa ohjelman suorituksen aikana. Jos muutostehdään silloin kun näyttöalueelle on ladattu jokin näyttö, niin näyttö lataa itsensä uudestaan aloitustilaan jamahdolliset hakutulokset menetetään.4.2.7 TeemakuvaSelainikkunan yläreunassa näkyy ohjelmalle ilmettä antava, teeman mukainen kuva. Jos näyttöalueellehalutaan enemmän tilaa, voidaan kuva poistaa näkyvistä napsauttamalla hiirellä kuvan päällä. Kuvan saapalautettua näkyviin napsauttamalla mihin tahansa tyhjään kohtaan tilarivin yläpuolella.4.2.8 Lukitus<strong>Esmikko</strong> <strong>Web</strong> sovelluksen näkymän voi halutessaan lukita napsauttamalla yläriviltä löytyvää Lukitse -linkkiä.Tällöin selaimeen tulee näkyviin kirjautumisikkuna, jonka avulla lukituksen voi poistaa tai siirtyä ohjelmanetusivulle. Kun lukitus poistetaan, niin sovellus siirtyy takaisin siihen tilaan missä käyttäjä oli lukitessaannäytön. Jos taas kirjautumisikkunasta valitsee siirtymisen etusivulle, niin sovellus kirjaa käyttäjän ulossovelluksesta ja siirtyy aloitussivulle. Tällöin menetetään mahdolliset hakutulokset ja tallettamattomat tiedot.Kuva 7: Lukitusikkuna4.2.9 UloskirjautuminenSovelluksen oikeassa yläkulmassa on uloskirjautumis-linkki. Vaikka ohjelman toiminnan voi lopettaasulkemalla selaimen, niin on suositeltavaa, että ohjelmasta poistutaan uloskirjautumislinkin kautta. Näinvarmistetaan, että ohjelma vapauttaa kaikki varaamansa resurssit heti. Uloskirjautumisen jälkeen käyttäjällejää näkyviin uloskirjautumisen varmistava näyttö. Tämän jälkeen selain voidaan sulkea tai jatkaa muilleverkkosivuille.Kuva 8: Uloskirjautumisen jälkeen4.2.10 NäyttöalueNäyttöalueella näytetään valikkoalueelta valitun näytön sisältö. Jos valikkopuusta valittu linkki ei ole näyttö,niin näyttöalueen sisältö on tyhjä. Vain yksi näyttö kerrallaan voi olla näkyvissä näyttöalueella.Pelco Finland Oy 10/(26) 22.06.2011/SNM<strong><strong>Esmikko</strong>4</strong>-<strong>Web</strong>-user-manual-v4.3.4.3-fi.docRev1.0
<strong><strong>Esmikko</strong>4</strong> <strong>Web</strong>4.3 Kirjautuneen henkilön suojaviiveTietokannassa on pääkäyttäjille, työasemakäyttäjille ja yleiskäyttäjille määriteltävissä suojaviive. Joskirjautunut käyttäjä ei ole käyttänyt sovellusta tämän suojaviiveen aikana, sovellus lukittuu ja sovelluksenkäyttöä pääsee jatkamaan vasta uudelleenkirjautumisen jälkeen.4.4 ToimintopalkkiNäyttöalueelle latautuu valitun näytön lisäksi myös toimintopalkki. Toimintopalkki koostuu kuvakkeista, joidenavulla näyttöön kohdistetaan toimintoja. Toimintopalkissa ovat aktiivisina ne kuvakkeet joiden osoittamattoiminnot näyttöön voidaan kohdistaa. Sanallisen selityksen kunkin kuvakkeen toiminnosta saa viemällähiiriosoittimen kuvakkeen päälle, jolloin esiin tulee työkaluohje (tooltip).Kuva 9: ToimintopalkkiTietueiden selaus- ja päivitys- ja poistokuvakkeet ovat aktiivisia vasta onnistuneen haun jälkeen ja vain joskyseessä ei ole raportti- tai lokinäyttö.4.5 HakuTyhjennä hakua varten. Tyhjennä näytön syöttökentät uutta hakua varten.Hae. Suorittaa haun syöttökenttiin täytettyjen rajauskriteerien mukaan.Asetukset. Avaa ponnahdusikkunan, jossa voidaan määrittää, haetaanko myöspiilotettujen henkilöiden tiedot. Näkyvissä vain näytöissä, joissa käsitelläänhenkilöihin liittyviä tietoja.Edellinen tietue. Näyttää ko. tietuetta edeltävän tietueen.Tietuekooste. Tästä saa näkyviin koosteen tulosjoukon tietueista.Tietuenäyttö. Monesko tulosjoukon tietueista on näytössä/haettujen tietueidenlukumäärä.Seuraava tietue. Näyttää ko. tietuetta seuraavan tietueen.Tyhjennä lisäystä varten. Kuvake tyhjentää näytön syöttökentät uuden tietueenlisäystä varten. Syöttökenttien automaattiset tarkistustoiminnot aktivoituvat japakollisten syöttökenttien viereen tulee näkyviin punaiset tähdet.Tallenna uusi tietue. Tallettaa täysin uuden tietueen tietokantaan. Virheilmoitus josyritetään tallettaa jo olemassa olevaa tietuetta, eli jos kuvaketta käytetään Päivitä -nappulan sijaan.Päivitä. Päivittää tietueeseen tehdyt muutokset tietokantaan.Poista. Poistaa näytössä olevan tietueen.Raporttimalli lista. Sisältää listan käytettävissä olevista raporttimalleista.Avaa/Sulje raportti. Siirtyminen ja poistuminen raporttimallin osoittamaan raporttiin.Hakutilassa kaikki kentät joihin voidaan syöttää tai valita arvoja toimivat hakuperusteina. Jos kenttään ei olesyötetty mitään arvoa, niin se ei osallistu kyselyyn. Kun haluttuihin kenttiin on täytetty hakuperusteet, niinpainetaan Hae – kuvaketta tai rivinvaihto painiketta. Jos haku tuottaa tulosjoukon, niin tulosjoukko onnähtävissä tietuekoosteessa ja tietuenäytössä näytetään haettujen tietueiden lukumäärä. Tulosjoukonensimmäinen tietue näytetään selaimessa. Jos haku ei jostain syystä onnistu, niin tästä tulee ilmoitussovelluksen tilariville. Haun epäonnistuttua hakuperusteita on yleensä muokattava ja suoritettava uusi haku.Kentät voidaan tyhjentää uutta hakua varten napsauttamalla Tyhjennä hakua varten -kuvaketta. Jos Hae –kuvaketta painetaan silloin kun kaikki kentät ovat tyhjiä, niin haetaan kaikki tietueet.Jos haku suoritetaan raporttinäytöissä, eli näytöissä, joissa tietojen muokkaaminen ei missään tilanteessaole mahdollista ja hauntuloksena on tulosjoukko, niin raportti avautuu automaattisesti uuteen selainikkunaan(muokkausnäkymän sijaan).Pelco Finland Oy 11/(26) 22.06.2011/SNM<strong><strong>Esmikko</strong>4</strong>-<strong>Web</strong>-user-manual-v4.3.4.3-fi.docRev1.0
<strong><strong>Esmikko</strong>4</strong> <strong>Web</strong>Haun tulosjoukko pysyy tallessa, vaikka näytön kentät tyhjennettäisiin välillä. Tulosjoukon sisältö muuttuuvasta kun suoritetaan uusi onnistunut eli tulosjoukon tuottava haku tai siirrytään puussa johonkin toiseennäyttöön.4.5.1 HakukriteeritTekstin syöttökentissä voidaan syötettävässä tekstissä käyttää erilaisia jokerimerkkejä. Alaviiva ”_” toimiiyhden merkin jokerina, ja prosenttimerkki ”%” ”mitä tahansa” -jokerina. Jos halutaan hakea nimenomaanmerkkiä ”%” tai ”_”, syötetään merkin eteen kenoviiva ”\”, esimerkiksi ”\%”.Jos halutaan hakea täsmälleen haluttua tekstiä, voi kriteerin päättää merkkisekvenssillä \0. Tällöin esim.sukunimikentässä oleva kriteeri ”Virta\0” hakee täsmälleen Virta-nimiset henkilöt, muttei Virtanen-nimisiä.Hakukriteereissä voi käyttää myös jokerimerkkejä. Syötettäessä hakukenttään vain merkkisekvenssi \0, niinetsitään kyseisen kentän NULL arvoa.Hakukriteereissä voi käyttää myös vertailuoperaattoreita:>”kriteeri” hakee kaikki kriteeriä suuremmat arvot.>=”kriteeri” hakee kaikki kriteeriä suuremmat tai yhtä suuret arvot.< ”kriteeri” hakee kaikki kriteeriä pienemmät arvot.
<strong><strong>Esmikko</strong>4</strong> <strong>Web</strong>yritetään välttää (yleensä vahingossa tapahtuvia) liian laajoja kyselyitä, joiden käsittely saattaisi tukehduttaapalvelimen.Jos hakutulosten enimmäisrajaa ei ole kuitenkaan määritelty ( eli sen on asennuksen yhteydessä määriteltyolevan 0), niin myöskään ponnahdusikkunassa ei rajausmahdollisuutta näy.Kuva 10: Asetusten ponnahdusikkuna4.5.3 Piilotettujen henkilöiden näyttäminenSivuilla joilla käsitellään henkilöihin liittyviä tietoja, voidaan valita näytetäänkö piilotetut henkilöt vai ei.Ominaisuus on istuntokohtainen, eli asetus vaikuttaa kaikkiin sivuihin joilla henkilöitä käsitellään kokoistunnon ajan. Asetus on oletusarvoisesti pois päältä, joten seuraavalla kerralla sisään kirjauduttaessavalintaruudun tila on tarvittaessa asetettava uudelleen päälle.4.6 MuokkausOnnistuneen haun jälkeen selailu- ja muokkauskuvakkeet aktivoituvat toimintopalkissa. Kuvakkeiden avullatulosjoukkoa voi vapaasti selailla eteenpäin ja taaksepäin. Tiettyyn tietueeseen voi siirtyä valitsemallatietuekoosteesta haluttu tietue.4.6.1 Tietueen päivitysMuokkaustilassa vain aktiivisia eli päivityskenttiä voi muokata ja täyttää. Kentät joita ei voi muokata näkyvätharmaina. Kenttiin tehdyt muutokset tallentuvat Päivitä – kuvaketta painamalla, erillistä varmistusta tietojentalletuksesta ei tehdä. Jos tietojen muokkauksen jälkeen siirrytään tietueesta toiseen ilman Päivitä –kuvakkeen napsautusta, niin kenttiin tehdyt muutokset häviävät ja alkuperäiset tiedot pysyvät ennallaan.Päivityksen onnistuminen tai epäonnistuminen sekä toimintoon mahdollisesti liittyvät lisätiedot ja viestitnäytetään käyttäjälle ohjelman tilarivillä.Samaa tietuetta ei voi tallettaa useaan kertaan muuttamatta tietoja välillä. Saman tietueen uusi talletus taitietueen päivitysyritys käyttämällä Tallenna uusi tietue – kuvaketta, aiheuttaa virheilmoituksen ilmestymisentilariville. Virheilmoitus kertoo, että tietueen päivitys ei onnistunut.Tietoja päivitettäessä saattaa käydä niin, että tietue ei enää kuulukaan alkuperäisten hakuperusteidenjoukkoon. Tietue poistuu tällöin haun tulosjoukosta päivitä – kuvakkeen painamisen jälkeen.4.6.2 Tietueen poistoHalutun tietueen poistaminen tapahtuu painamalla Poista – kuvaketta. Poistaminen tapahtuu heti kuvakkeennapsautuksen jälkeen ilman mitään varmistuskysymyksiä. Jos haun tulosjoukkoon jää poiston jälkeentietueita, sovellus hakee näyttöön edellisen tietueen tiedot. Jos poistettu tietue oli tulosjoukon viimeinen, niinsovellus tyhjentää kaikki näytön kentät uutta hakua varten.Tietuetta, johon on olemassa viittauksia, ei voi poistaa. Poisto saattaa epäonnistua myös silloin, jos tietueentietoja on muutettu, mutta ei päivitetty ennen poistoa. Poiston epäonnistuessa näytetään tilarivillätapahtumaan liittyvä virheilmoitus.Pelco Finland Oy 13/(26) 22.06.2011/SNM<strong><strong>Esmikko</strong>4</strong>-<strong>Web</strong>-user-manual-v4.3.4.3-fi.docRev1.0
<strong><strong>Esmikko</strong>4</strong> <strong>Web</strong>Kuva 11: RaportointinäyttöRaporteissa ovat mm. seuraavat osat:1. Raportin otsikko2. Raportin tulostusaika3. Sivujen lukumäärä4. Sivujen selausnapit5. Näkymän lähennys/loitonnus6. Sanahaku7. Talletus/tulostus4.8.1.1 Raportin talletus/tulostusRaportin tulostus tai talletus tiedostoon tapahtuu tallennusmuodon valinnan kautta. Valittavana ovat Word(HTML-muotoinen), Excel ja PDF tallennusmuodot.Kuva 12: Raportoinnin tallennusmuodotTallennusmuodon valinnan jälkeen avautuu Windowsin tyypillinen tiedostonlataus valintaikkuna, joka kysyyhalutaanko raporttitiedosto avata vai tallettaa. Tiedostojen latausominaisuus on siis oltava selaimenasetuksissa päällä. Raportti voidaan tallettaa muokkausta ja tulostusta varten, mutta jos raportti halutaantulostaa saman tien, niin kannattaa valita tiedoston avaaminen. Valinnan jälkeen raportti avautuu ko.tallennusmuotoa vastaavaan käsittelyohjelmaan. Kyseisellä ohjelmalla raporttia voidaan muokata ennentulostusta ja tulostus hoidetaan kunkin ohjelman (Word, Excel tai Acrobat) omien tulostusrutiinien mukaisesti.Pelco Finland Oy 15/(26) 22.06.2011/SNM<strong><strong>Esmikko</strong>4</strong>-<strong>Web</strong>-user-manual-v4.3.4.3-fi.docRev1.0
<strong><strong>Esmikko</strong>4</strong> <strong>Web</strong>Jos Sivunmukainen – valinta on tehty, niin raportin tiedot näytetään siten, että yhdellä rivillä on yksiotsikkotieto ja siihen liittyvä arvo. Jos raportti on jo valmiiksi sivunmukainen, niin valinnalla ei ole vaikutusta.Valinta on istuntokohtainen, eli vaikuttaa kaikkiin raporttisivuihin istunnon aikana.Järjestysnumero – valinnan ollessa päällä, näytetään kullekin tietueelle juokseva järjestysnumero. Valintaon istuntokohtainen, eli vaikuttaa kaikkiin raporttisivuihin istunnon aikana.4.8.2.1 Raportin esikatselu/tulostusEsikatselu/tulostus – kuvakkeen napsautus siirtää näytölle tulostetun raportin erilliseen selainikkunaan.Ikkunassa raportti näkyy sellaisena kuin se tulostuu, paitsi että Tulosta – ja Sulje- napit jäävät tulostusalueenulkopuolelle. Ikkunan pikavalikosta, joka aukeaa hiiren oikealla painikkeella, päästään selaimenesikatseluvalikkoon (print preview), jossa voidaan muokata tulosteen otsikkotietoja ja marginaaleja.Valitsemalla ikkunasta Tulosta – vaihtoehto aukeaa selaimen oma tulostus-dialogi, josta voidaan valitakirjoitin jonne tulostus ohjataan. Tulostuksen jälkeen, tai jos raporttia ei haluta tulostaa, ikkuna suljetaanSulje – painikkeesta tai ikkunan oikeassa yläkulmassa olevasta rastista. Raportointinäkymästä pääseetakaisin haku/muokkaustilaan sulkemalla raportointinäkymäpainikkeella.4.8.2.2 Raportin tallentaminen tiedostoonMäärittele tiedostotallennus – kuvaketta napsautettaessa aukeaa valintaikkuna tiedostoon tallentamistavarten. Valintaikkunasta valitaan haluttu tiedostotalletusmuoto, joko yksinkertainen tekstitiedosto tai pilkuinerotetut sarakkeet (CSV, comma-separated values). Valinnan jälkeen tiedostolle voidaan antaavaihtoehtoinen nimi ohjelman ehdottaman tiedostonimen sijaan.Kuva 15: Tiedostotallennuksen määrittelyikkunaValittaessa tiedoston talletusmuodoksi yksinkertainen tekstimuoto, voidaan raporttiin haluttaessa sisällyttäämyös otsikkotiedot, haussa käytetyt rajauskriteerit sekä omia kommentteja. Tällöin voidaan myös määritellämerkkijono, jonka halutaan erottavan tulostettavat sarakkeet toisistaan sekä tulostaa tiedoston loppuunraportin yhteenvetotiedot.Kuva 16: Tekstitiedostoon tulostuksen asetuksetPelco Finland Oy 17/(26) 22.06.2011/SNM<strong><strong>Esmikko</strong>4</strong>-<strong>Web</strong>-user-manual-v4.3.4.3-fi.docRev1.0
<strong><strong>Esmikko</strong>4</strong> <strong>Web</strong>Tiedostomuodon valinnan jälkeen aktivoituu Luo tiedosto – painike, jota napsauttamalla sovellus generoitekstitiedoston. Selaimen tiedostolatausikkunassa (File Download) käyttäjä voi määritellä mihin tiedostokäyttäjän koneessa talletetaan tai valita tiedoston avautumaan käytössä olevan koneen oletustekstieditorilla.Määrittele tiedostotallennus – valinnasta päästään pois kesken määrittelyjen tai tiedostoon tulostuksenjälkeen Sulje – painiketta napsauttamalla. Sovelluksen näytössä ei kummassakaan tapauksessa kuitenkaannäy enää raporttitietoja, vaan raportin uudelleen esiin saamiseksi pitää raportointinäkymä sulkeapainikkeesta ja avata uudestaan.4.9 SyöttökentätSyöttökentiksi nimitetään kaikkia sellaisia näytön elementtejä joissa on mahdollista syöttää kenttään jokuarvo tai valita joku arvo valmiista vaihtoehdoista. Syöttökentän perässä oleva punainen tähti (*) tarkoittaaarvon pakollisuutta, eli että kyseiseen kenttään on pakko antaa arvo.4.9.1 ValintalistatValintalistat ovat nimensä mukaisesti listoja arvoista joita kenttään voidaan valita. Valintalista aukeaanäkyviin kun sitä napsautetaan tai näppäillään Alt + nuoli alas kun kohdistin on valintalistassa. Listalla voiliikkua ylös- ja alaspäin nuolinäppäimien avulla tai näppäilemällä jonkin merkin. Jos valintalista sisältääkyseisellä merkillä alkavan rivin, niin kohdistin siirtyy ensimmäiselle ko. merkillä alkavalle riville. Jos merkilläalkavia rivejä ei ole, niin mitään ei tapahdu. Kenttään valitaan arvo napsauttamalla valittavaa arvoa hiirenvasemmanpuoleisella näppäimellä tai painamalla Enter – näppäintä tummalla korostetun arvon kohdalla.Kentän arvo täytyy aina valita listalta, eli valintalistaan ei voi syöttää omia arvoja.Kuva 17: Valintalista4.9.2 YhdistelmälistatYhdistelmälistat ovat valintalistojen ja tekstikenttien yhdistelmiä. Niihin voi siis valita valmiita arvoja listalta taisyöttää omia arvoja. Valintalista aukeaa alaspäin olevaa nuolta kuvaavaa nappia painettaessa.Kuva 18: YhdistelmälistaJos valintalistalla on enemmän arvoja kuin näkyviin mahtuu, niin listan oikeaan laitaan ilmestyy vierityspalkki.Listalla voi liikkua ylös tai alaspäin vain palkin avulla. Haluttu arvo valitaan hiirellä napsauttamalla.Kuva 19: Avattu yhdistelmälistaYhdistelmälistojen sisältämät tiedot ovat aakkos- tai numerojärjestyksessä otsikkotiedon ilmaiseman tiedonmukaan. Esimerkiksi Etunimi – yhdistelmälista saattaa sisältää etunimen lisäksi myös sukunimen, muttatietojen lajittelu on etunimen mukainen. Tieto, jonka mukaan lajittelu tapahtuu, on rivillä ensimmäisenä. Listapiilotetaan painamalla syöttökentän vieressä olevaa ylöspäin nuolta tai kun listalta valitaan jokin arvo.Pelco Finland Oy 18/(26) 22.06.2011/SNM<strong><strong>Esmikko</strong>4</strong>-<strong>Web</strong>-user-manual-v4.3.4.3-fi.docRev1.0
<strong><strong>Esmikko</strong>4</strong> <strong>Web</strong>4.9.3 HenkilötietokontrolliHenkilötietokontrolli koostuu kolmesta yhdistelmälistasta: etunimi-, sukunimi- ja henkilönumero-listasta.Valinnan tekeminen mistä tahansa näistä heijastaa valinnan kahteen muuhun. Listojen sisältöä voidaanrajata ennen listan avaamista syöttämällä kenttään haettavan tiedon alkua. Sovelluksen asetustiedoissa(Configurator) voidaan määritellä maksimimäärä alkioita, jonka listat voivat sisältää. Jos listaa avattaessasiinä olevien alkioiden määrä ylittää asetustiedoissa määritellyn arvon, niin näytetään virheilmoitus.Rajauksen tarkoituksena on välttää useiden tuhansien alkioiden lataamista listalle, eli ohjata käyttäjäärajaamaan listan sisältöä ennen sen avaamista. Maksimimäärän tarkistus voidaan poistaa käytöstäasettamalla rajan arvoksi asetuksissa 0:ksi.Kuva 20: Henkilötietokontrollin virheilmoitus4.9.4 Teksti- / numerokentätNäihin kenttiin voidaan yleensä syöttää mitä tahansa merkkejä. Syötteen oikeellisuuden tarkistus josyöttövaiheessa on päällä yleensä silloin, kun näyttö on tyhjennetty lisäystä varten. Tällöin virheellisen arvonsisältämän kentän viereen tulee virheilmoitus, joka poistuu näytöstä kun virheellinen kenttä tyhjennetään taisiihen syötetään arvo oikeassa muodossa ja siitä poistutaan. Muuten syötteiden oikeellisuus tarkistetaanvasta tiedon tallennuksen yhteydessä.Hakujen yhteydessä kentissä voidaan käyttää jokerimerkkejä ja vertailuoperaattoreita. Jos tekstikentänhakukriteeriksi annetaan tekstiä ilman jokerimerkkejä, haetaan kaikki tietueet, jotka alkavat kyseisellätekstillä. Esim. sukunimikentässä kriteeri ”Virta” hakee kaikki Virta, Virtanen jne. nimiset henkilöt.Jokerimerkein ilmaistuna vastaava hakukriteeri olisi ”Virta%”.Numerokenttien hakukriteerit poikkeavat tekstikenttien kriteereistä siinä, että haussa etsitään täsmälleenannettua arvoa, eikä kriteerillä alkavaa arvoa. Esim. numerokentän hakukriteeri 100 hakee täsmälleennumeroa 100, eikä esim. numeroita 100, 1007 jne. Numerokentissä voi käyttää myös jokerimerkkejä, jolloinesim. 10% löytää kaikki 10-alkuiset numerot ja 1_00 löytää esim. numerot 1000, 1100, 1500 ja 1900.4.9.5 ValintanapitValintanapit muodostavat ryhmän, jossa kerrallaan vain yksivalintanappi voi olla valittu. Valittu vaihtoehto osoitetaanympyrässä olevalla mustalla pisteellä.Kuva 21: Valintanapit4.9.6 ValintaruudutValintaruudut ovat kaksitilaisia: tila on päällä tai pois. Merkintävalintaruudussa tarkoittaa, että tila on päällä. Valinta on poispäältä jos valintaruudussa ei ole merkkiä. Jos valintaruutu onharmaa, niin valintaruudun tila ei ole muokattavissa.Kuva 22: Valintaruudut4.9.7 Kolmivaiheinen valintaruutuPelco Finland Oy 19/(26) 22.06.2011/SNM<strong><strong>Esmikko</strong>4</strong>-<strong>Web</strong>-user-manual-v4.3.4.3-fi.docRev1.0
<strong><strong>Esmikko</strong>4</strong> <strong>Web</strong>Kolmivaiheisella valintaruudulla on kolme tilaa: valinta päällä,valinta pois päältä ja ei valittu. Kolmivaiheisen valintaruudunkaikki kolme tilaa ovat valittavissa kun näyttö on tyhjennettyhakua varten. Tällöin valinnoilla osoitetaan osallistuuko valintakyselyyn ja jos osallistuu, niin millä arvolla. Muokkaustilassavoidaan ruudun tilaa muuttaa vain päälle/pois. Jos käyttäjällä eiole muokkausoikeutta, niin kolmivaiheinen valintaruutunäytetään harmaana eikä sen tilaa pääse muuttamaan.Kuva 23: Kolmivaiheinen valintaruutu4.9.8 PäivämääräkentätPäivämääräkenttä on kenttä johon syötetään päivämäärä. Päivämäärän voi syöttää joko käsin taivalitsemalla päivämäärä kalenteripainikkeesta avautuvasta apunäytöstä. Päivämäärä on muotoaPP.KK.VVVV. Päivämääräerottimena voi käyttää myös /-merkkiä. Tyhjä kenttä merkitsee NULL -arvoasilloin, kun vastaava tietokannan sarake voi sisältää NULL -arvon. Päivämääräkentissä ei voi käyttäärajauskriteerejä. Jos kenttään on syötetty väärää muotoa oleva päivämäärä, niin kentän viereen tuleevirheilmoitus. Hakuja ja tallennuksia ei voi tehdä niin kauan kuin virheilmoitus kyseiselle tai jollekin muullesyöttökentälle on näkyvissä. Virheilmoitus poistuu näytöstä, kun virheellinen kenttä tyhjennetään tai siihensyötetään arvo oikeassa muodossa ja siitä poistutaan.Kuva 24: Oikea päivämääräKuva 25: Virheellinen päivämääräKuva 26: Avattu kalenteri4.9.9 AikakentätAikakenttä on kenttä johon syötetään kellonaika. Aika syötetään muodossa TT:MM. Tyhjä kenttä merkitseeNULL -arvoa silloin, kun vastaava tietokannan sarake voi sisältää NULL -arvon. Aikakentissä ei voi käyttäärajauskriteerejä. Jos kenttään on syötetty väärää muotoa oleva kellonaika, niin kentän viereen tulee tästävirheilmoitus. Hakuja ja tallennuksia ei voi tehdä niin kauan kuin virheilmoitus kyseiselle tai jollekin muullesyöttökentälle on näkyvissä. Virheilmoitus poistuu näytöstä, kun virheellinen kenttä tyhjennetään tai siihensyötetään arvo oikeassa muodossa ja siitä poistutaan.Jos aikakentän edessä on plus- tai miinusmerkki, niin kentän arvo tulkitaan vastaavasti joko positiiviseksi tainegatiiviseksi. Jos kentän edessä ei ole etumerkkiä, arvo tulkitaan aina positiiviseksi. Kun kentän etumerkkiävoi muuttaa, niin aikakentän perässä on nappi, jonka avulla etumerkkiä voi vaihtaa positiivisen ja negatiivisenvälillä.Kuva 27: Aikakenttä, jonka arvo voidaan vaihtaa negatiiviseksi.5 Esimerkkejä näyttöjen käytöstäPelco Finland Oy 20/(26) 22.06.2011/SNM<strong><strong>Esmikko</strong>4</strong>-<strong>Web</strong>-user-manual-v4.3.4.3-fi.docRev1.0
<strong><strong>Esmikko</strong>4</strong> <strong>Web</strong>5.1 TyöaikaraporttiTyöaikaraportti näytössä voidaan hakea useita erilaisia raportteja. Käytettävissä olevat raportit näkyvätsivulla olevassa valintalistassa. Muista raporttinäytöistä poiketen näytössä joudutaan määrittelemäänkäytettävä raporttimalli ennen tietojen hakua. Näytössä on oletusraporttipohjana V3 Seurantaraportti.Raportin haun vaiheet:1. Valitse haluamasi raporttipohja. Tämä valinta on pakollinen.2. Valitse raportointijakson alkamis- ja loppumispäivä. Jos valitset viikkonumeron, niin alku jaloppupäivämäärä muuttuvat vastaamaan ko. viikon alku- ja loppupäivämäärää.3. Täytä muut raportoinnin rajausehdot. Henkilön ja esimiehen nimikenttiin ja henkilönumerokenttiin voivalita listalta haluamansa tiedon tai kenttiin voi syöttää halutun tiedon tai sen osan. Esimerkiksipelkkä a-kirjain henkilön sukunimikentässä tarkoittaa, että haetaan raporttiin kaikkien niidenhenkilöiden tiedot joiden sukunimi alkaa a:lla. Henkilöryhmä ja yrityskenttä-listoista voidaan valitavain olemassa olevia ryhmiä/yrityksiä. Yksikkö-valintalista aktivoituu vasta kun yritys on valittu,pääosasto-lista aktivoituu vasta kun yksikkö on valittu ja alaosasto-lista aktivoituu vasta kunpääosasto on valittu. Kaikkiin rajauskenttiin ei kuitenkaan ole pakko syöttää mitään.4. Paina Hae-kuvaketta, jolloin haetaan rajausehtojen mukaiset tietueet. Jos hakutuloksille onmääritelty enimmäisraja ja hakutulosten lukumäärä ylittää sen, tulee tilariville virheilmoitus liianlaajasta hausta jolloin hakukriteerejä pitää tarkentaa tai enimmäisrajaa kasvattaa. Jos haku onnistuu,niin raportti aukeaa automaattisesti omaan selain ikkunaansa.5. Jos haettu selainikkuna, johon raportti on tulostettu, suljetaan niin sen saa uudelleen auki painamallaAvaa raportti-painiketta.5.2 TyöaikaleimausTyöaikaleimausnäytössä haetaan käyttäjän tiedot valmiiksi näyttöön jos kyseessä on yleiskäyttäjä tai jostyöasemakäyttäjä siirtyy näyttöön henkilökohtaisten linkkien kautta. Muuten käyttäjän täytyy ensin hakeahenkilö, jolle leimaus tehdään.Leimauksen vaiheet:1. Näytön alaosassa näkyvät kuluvan päivän aikana tehdyt leimaukset. Näiden leimausten perusteellapäätellään seuraavan leimauksen suunta.Pelco Finland Oy 21/(26) 22.06.2011/SNM<strong><strong>Esmikko</strong>4</strong>-<strong>Web</strong>-user-manual-v4.3.4.3-fi.docRev1.0
<strong><strong>Esmikko</strong>4</strong> <strong>Web</strong>2. Uusi leimaus tehdään valitsemalla Lisää uusi – linkki leimauslistan alta. Linkin painalluksen jälkeenavautuu erillinen ponnahdusikkuna jossa itse leimaus tehdään.3. Jos leimauksia ei ole tehty kuluvalle päivälle, niin oletussuunta on sisäänleimaus. Jos leimauksia onolemassa, niin viimeisimmän leimauksen perusteella päätellään seuraavan leimauksen suunta eli josedellinen leimaus on ollut sisäänleimaus, niin suunnaksi ehdotetaan ulosleimausta. Suuntaa voikuitenkin aina muuttaa. Jos ehdotettu suunta on ulosleimaus, niin näytetään myös kentät paluupäivämäärän ja kellonajan syöttämistä varten. Nämä tiedot eivät kuitenkaan ole pakollisia.4. Leimaukselle voi valita syykoodin valintalistalta. Syykoodi ei kuitenkaan ole pakollinen. Valitsemallaesimerkiksi näytön osoittamassa tilassa ulosleimaukselle syykoodi oma asia, niin syykoodiksikirjautuu oma asia seuraavaan leimaukseen saakka.5. Toinen syykoodi on koodi, joka astuu voimaan seuraavana päivänä. Toinen syykoodi ei olepakollinen. Jos näytön osoittamassa tilanteessa valitaan 2. syykodiksi matka eikä annetapaluupäivämäärää ja kellonaikaa, niin matka syykoodi on voimassa seuraavaan leimaukseensaakka.6. Jos käyttäjä huomaa valinneensa vääriä syykoodeja ja/tai antaneensa väärän paluuajankohdan niinkaikki valinnaiset kentät voidaan tyhjentää yhdellä kertaa painamalla Tyhjennä valinnaiset kentät -nappulaa.7. Leimaaminen tapahtuu painamalla Leimaa-painiketta. Tämän jälkeen ponnahdusikkuna sulkeutuu jatilariville tulee näkyviin viesti leimauksen onnistumisesta tai epäonnistumisesta.8. Jos haluat poistua ponnahdusikkunasta tekemättä leimausta, se onnistuu painamalla Peruuta -painiketta tai sulkemalla ponnahdusikkuna sen yläkulmassa näkyvästä Sulje - linkistä.9. Leimauksen jälkeen on mahdollista tehdä uusi leimaus kohdassa kaksi kuvatulla tavalla tai…10. … hakea uusi henkilö tyhjentämällä näyttö uuden henkilön hakua varten tai…11. … poistua näytöstä valitsemalla jokin muu näyttö valintapuusta tai kirjautua ulos sovelluksesta.10.2.1.Pelco Finland Oy 22/(26) 22.06.2011/SNM<strong><strong>Esmikko</strong>4</strong>-<strong>Web</strong>-user-manual-v4.3.4.3-fi.docRev1.0
<strong><strong>Esmikko</strong>4</strong> <strong>Web</strong>3.8.4.5.7. 6. 8.5.3 Perus ylläpitonäyttö - KulkualueetKulkualueet näytössä voi sen avautuessa joko syöttää uuden kulkualueen tai hakea kulkualueen/-alueitamuokkausta varten.Kulkualueen lisäyksen vaiheet1. Valitse lisäystila painamalla Lisäys – painiketta. Näin pakollisuutta esittävät merkit tulevat näyttöön jaLisää – painike aktivoituu.2. Täytä näyttöön kulkualueen numero3. Täytä kulkualueen kuvaus.4. Jos kyseessä on kanavakohtainen kulkualue, niin täytä myös kanava ja sisäinen kulkualue – kentät.5. Tallenna kulkualue painalla Lisää – painiketta.6. Jos kulkualueen tallennus ei onnistunut, niin tästä tulee tilariville virheilmoitus. Myös tallennuksenonnistuminen ilmoitetaan tilarivillä.7. Ensimmäisessä talletusvaiheessa kulkualueeseen ei vielä voi lisätä ovia. Jos et ole tallennustilassa,niin kentät ovien lisäämistä varten ovat kuitenkin näkyvissä (hakua varten), mutta Lisää – painike eiole aktiivinen. Ovien lisääminen kulkualueeseen tehdään seuraavassa vaiheessa.6.1.5.2.3.4.7.Kulkualueen ovien lisäyksen vaiheet8. Onnistuneen lisäyksen ja onnistuneen haun jälkeen kulkualueen ovet kohdassa näkyy Lisää uusilinkki.Tätä linkkiä napsautettaessa pääsee lisäämään kulkualueeseen oven.Pelco Finland Oy 23/(26) 22.06.2011/SNM<strong><strong>Esmikko</strong>4</strong>-<strong>Web</strong>-user-manual-v4.3.4.3-fi.docRev1.0
<strong><strong>Esmikko</strong>4</strong> <strong>Web</strong>8.9. Lisätty ovi ja aikakoodi hyväksytään painamalla Hyväksy -linkkiä. Jos ovea ei halutakaan lisätä, niinlisäys voidaan perua Peruuta -linkistä.10. Jos alueeseen on jo lisätty ovi, jota ei halutakaan kulkualueeseen, niin oven voi poistaa laittamallarastin Poista ruutuun.11. Ovien lisäys kulkualueeseen tapahtuu vasta kun napsautetaan Päivitä - kuvaketta. Ilman tallennustaalueeseen lisättyjen ovien tiedot eivät tallennu tietokantaan.11.9.10.5.4 Kulunvalvonta – TilanäyttöTilanäytössä seurataan ovien ja silmukoiden tiloja sekä tehdään oviohjauksia, hälytyksen kuittauksia sekäsilmukoiden ja ryhmien ohjauksia. <strong>Esmikko</strong> Windows Clientin Tapahtumanäyttö on <strong>Esmikko</strong> <strong>Web</strong>sovelluksessa sulautettu osaksi Tilanäytön toimintaa. Tapahtumanäyttöön tulostuu reaaliajassa järjestelmäntapahtumia. Jos käyttäjällä on oikeus Tapahtumanäyttöön, niin navigointipuussa näkyy linkki Tilatiedot –näyttöön.Tilanäytön toimintoja:1. Selainalueelle latautuu ensimmäiseksi ikkuna, josta valitaan rastilla mikä olemassa olevistatilanäytöistä halutaan nähdä. Valinnan jälkeen kyseinen tilanäyttö latautuu ponnahdusikkunaan.Selaimessa voi olla yhtä aikaa auki useita tilanäyttöjä.2. Tilanäytön merkkien selitykset saadaan esiin kuvaketta (2) napsauttamalla.3. Ryhmien ohjausikkunalle on oma kuvake.4. Tapahtumaikkunan kuvake.5. Jos tilanäyttöjen valintaikkuna on suljettu sen oikeassa yläkulmassa olevasta rastista, niin tästäpainamalla ikkunan saa uudestaan esiin.Pelco Finland Oy 24/(26) 22.06.2011/SNM<strong><strong>Esmikko</strong>4</strong>-<strong>Web</strong>-user-manual-v4.3.4.3-fi.docRev1.0
<strong><strong>Esmikko</strong>4</strong> <strong>Web</strong>2. 3. 4. 5.1.Tilanäytön toimintoja:6. Tilanäytön elementtejä voidaan siirtää siten, että viedään hiiren kursori lähelle elementin yläreunaajolloin pieni ”kahva” tulee esiin. Tästä kahvasta otetaan kiinni hiiren vasemmalla näppäimellä,vedetään ja pudotetaan haluttuun paikkaan tilanäyttöikkunassa.7. Tilanäytön elementin tila näkyy myös työkaluohjeessa (tooltip), joka tulee näkyviin kun hiiren kursoriviedään elementin päälle.8. Elementtiin liittyvä ohjausikkuna saadaan näkyviin kutakin elementtiä napsauttamalla.8.6.7.6 Virhetilanteet6.1 Kriittiset virheviestitSovelluksen kohdatessa virhetilanteen, jota ei voida käsitellä, näytetään käyttäjälle keltainen virheviestiponnahdusikkuna.Ikkunassa on tarkempia tietoja virheen aiheuttaneesta tilanteesta. Yleensä tällaisenvirheen näkeminen tarkoittaa kriittistä virhettä, josta on ilmoitettava ohjelman pääkäyttäjälle virheenpaikallistamiseksi ja korjaamiseksi. Virheikkunan voi sulkea oikeassa yläkulmassa olevasta rastista. Tällöinsivu ladataan uudelleen ja mahdolliset hakutulokset menetetään.Pelco Finland Oy 25/(26) 22.06.2011/SNM<strong><strong>Esmikko</strong>4</strong>-<strong>Web</strong>-user-manual-v4.3.4.3-fi.docRev1.0
<strong><strong>Esmikko</strong>4</strong> <strong>Web</strong>Kuva 28: Kriittinen virhe, kun pyyntö palvelimelle on kestänyt liian kauan.6.2 TietokantavirheJos tietokantayhteyttä ei ole tai se jostain syystä menetetään, tai tapahtuu muu odottamaton virhe,niin selaimeen latautuu virhesivu. Virhesivulla näytetään tietokantavirheeseen liittyvä virheviesti javirheeseen liittyviä muita tietoja. Tallentamattomat muutokset menetetään virheen ilmaantuessa. Joskyseessä on hetkellinen tietokantayhteyden katkos, niin ohjelman käyttö voidaan yrittää aloittaauudelleen kirjautumalla uudestaan sisään. Virheen ilmaantuessa sovelluksen ensimmäiselläkäyttökerralla, on todennäköistä, että tietokantayhteydet asetukset on asennusvaiheessa asetettuväärin. Ohjelmavirheen ollessa kyseessä on otettava yhteyttä ohjelman pääkäyttäjään, jotta virhesaadaan paikallistettua ja korjattua.Kuva 29: Tietokantavirheen virheviestiPelco Finland Oy 26/(26) 22.06.2011/SNM<strong><strong>Esmikko</strong>4</strong>-<strong>Web</strong>-user-manual-v4.3.4.3-fi.docRev1.0