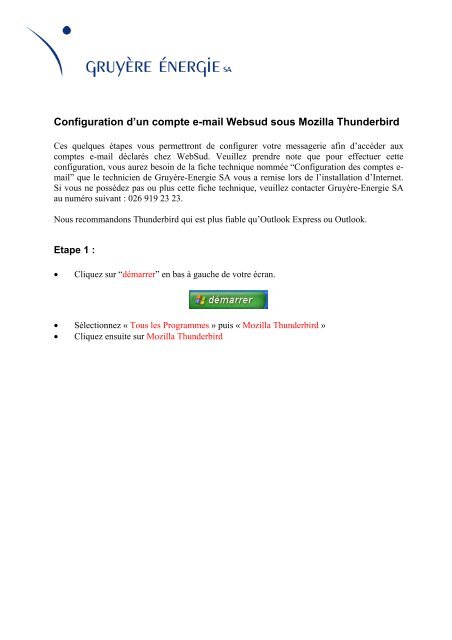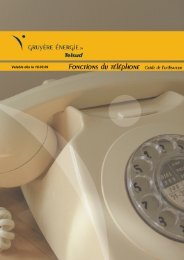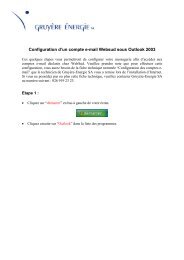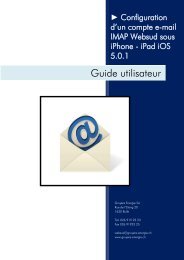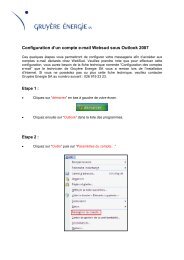Configuration d'un compte e-mail Websud sous ... - Gruyère Energie
Configuration d'un compte e-mail Websud sous ... - Gruyère Energie
Configuration d'un compte e-mail Websud sous ... - Gruyère Energie
You also want an ePaper? Increase the reach of your titles
YUMPU automatically turns print PDFs into web optimized ePapers that Google loves.
<strong>Configuration</strong> d’un <strong>compte</strong> e-<strong>mail</strong> <strong>Websud</strong> <strong>sous</strong> Mozilla Thunderbird<br />
Ces quelques étapes vous permettront de configurer votre messagerie afin d’accéder aux<br />
<strong>compte</strong>s e-<strong>mail</strong> déclarés chez WebSud. Veuillez prendre note que pour effectuer cette<br />
configuration, vous aurez besoin de la fiche technique nommée “<strong>Configuration</strong> des <strong>compte</strong>s e<strong>mail</strong>”<br />
que le technicien de <strong>Gruyère</strong>-<strong>Energie</strong> SA vous a remise lors de l’installation d’Internet.<br />
Si vous ne possédez pas ou plus cette fiche technique, veuillez contacter <strong>Gruyère</strong>-<strong>Energie</strong> SA<br />
au numéro suivant : 026 919 23 23.<br />
Nous recommandons Thunderbird qui est plus fiable qu’Outlook Express ou Outlook.<br />
Etape 1 :<br />
• Cliquez sur “démarrer” en bas à gauche de votre écran.<br />
• Sélectionnez « Tous les Programmes » puis « Mozilla Thunderbird »<br />
• Cliquez ensuite sur Mozilla Thunderbird
Etape 2 :<br />
• Si vous désirez configurer un nouveau <strong>compte</strong> de messagerie (première fois que vous<br />
exécutez Mozilla Thunderbird) suivez les étapes à partir d’ici.<br />
• Si vous désirez modifier un <strong>compte</strong> existant, passez directement à l’étape 11.<br />
• Si vous désirez configurer un nouveau <strong>compte</strong>, passez directement à l’étape 12.<br />
• Nous partons du principe qu’aucun <strong>compte</strong> n’a été configuré dans Outlook Express.<br />
• Sélectionnez “Ne rien importer”.<br />
• Cliquez sur “Suivant”.<br />
Etape 3 :<br />
• Sélectionnez “Compte courrier électronique”.<br />
• Cliquez sur “Suivant”.
Etape 4:<br />
• Dans le champ “Votre nom”, inscrivez votre prénom et votre nom avec les majuscules et<br />
les accents, s’il y en a (c’est le nom qui sera affiché chez vos destinataires).<br />
• Dans le champ “Adresse de courrier”, inscrivez votre adresse e-<strong>mail</strong>.<br />
• Cliquez sur “Suivant”.<br />
Etape 5 :<br />
• Sélectionnez le “POP”.<br />
• Dans le champ “Nom du serveur” pour la réception, inscrivez “in.websud.ch”.<br />
• Cochez la case “Utiliser la boîte globale (SMTP)”.<br />
• Dans le champ “Nom du serveur” pour l’envoi, inscrivez “out.websud.ch”.<br />
• Cliquez sur “Suivant”.
Etape 6 :<br />
• Dans le champ “Nom d’utilisateur entrant”, inscrivez votre adresse e-<strong>mail</strong>.<br />
• Dans le champ “Nom d’utilisateur sortant”, inscrivez votre adresse e-<strong>mail</strong>.<br />
• Cliquez sur “Suivant”.<br />
Etape 7 :<br />
• Dans le champ “Nom du <strong>compte</strong>”, inscrivez votre adresse e-<strong>mail</strong>.<br />
• Cliquez sur “Suivant”.
Etape 8 :<br />
• Cochez la case “Télécharger les messages maintenant”.<br />
• Cliquez sur “Terminer”.<br />
Etape 9 :<br />
• Dans le champ “Mot de passe”, inscrivez votre mot de passe.<br />
• Cochez la case “Utiliser le gestionnaire de mots de passe pour retenir ce mot de passe”.<br />
• Cliquez sur “OK”.
Etape 10 :<br />
• Dans le champ “Mot de passe”, inscrivez votre mot de passe.<br />
• Cochez la case “Utiliser le gestionnaire de mots de passe pour retenir ce mot de passe”.<br />
• Cliquez sur “OK”.<br />
• Si vous désirez contrôler ou modifier le <strong>compte</strong> que vous venez de configurer, continuez<br />
les étapes depuis ce point.<br />
• Si ce n’est pas le cas, passez directement à l’étape 23.<br />
Etape 11 :<br />
• Cliquez sur “Outils” puis sur “Paramètres des <strong>compte</strong>s…”.
Etape 12 :<br />
• Pour créer un nouveau <strong>compte</strong>, cliquez sur le bouton “Ajouter un <strong>compte</strong>” et retournez à<br />
l’étape 3.<br />
• Pour contrôler ou modifier un <strong>compte</strong> existant, nous allons naviguer dans le menu cides<strong>sous</strong>.<br />
• Sélectionnez le <strong>compte</strong> que vous voulez configurer (dans ce cas<br />
“adressee<strong>mail</strong>@websud.ch”) dans le menu du navigateur.<br />
Etape 13 :<br />
• Contrôlez que les paramètres sont corrects en vous aidant de la fenêtre ci-des<strong>sous</strong>.
Etape 14 :<br />
• Sélectionnez “Paramètres du serveur” dans le menu du navigateur.<br />
• Contrôlez que les paramètres sont corrects en vous aidant de la fenêtre ci-des<strong>sous</strong>.
Etape 15 :<br />
• Sélectionnez “Copies et dossiers” dans le menu du navigateur.<br />
• Contrôlez que les paramètres sont corrects en vous aidant de la fenêtre ci-des<strong>sous</strong>.<br />
Etape 16 :<br />
• Sélectionnez “Rédaction et adressage” dans le menu du navigateur.<br />
• Contrôlez que les paramètres sont corrects en vous aidant de la fenêtre ci-des<strong>sous</strong>.
Etape 17 :<br />
• Sélectionnez “Espace disque” dans le menu du navigateur.<br />
• Contrôlez que les paramètres sont corrects en vous aidant de la fenêtre ci-des<strong>sous</strong>.<br />
Etape 18 :<br />
• Sélectionnez “Paramètres pour les indésirables” dans le menu du navigateur.<br />
• Contrôlez que les paramètres sont corrects en vous aidant de la fenêtre ci-des<strong>sous</strong>.<br />
Les messages de spams seront ainsi détectés automatiquement et rangés dans un dossier.<br />
ATTENTION : il peut arriver que des messages soient classés en temps que spam alors que ce<br />
n’en sont pas. Il vous faut contrôler régulièrement ce dossier.
Etape 19 :<br />
• Sélectionnez “Accusés de réception” dans le menu du navigateur.<br />
• Contrôlez que les paramètres sont corrects en vous aidant de la fenêtre ci-des<strong>sous</strong>.<br />
Etape 20 :<br />
• Sélectionnez “Sécurité” dans le menu du navigateur.<br />
• Contrôlez que les paramètres sont corrects en vous aidant de la fenêtre ci-des<strong>sous</strong>.
Etape 21 :<br />
• Sélectionnez “Serveur SMTP” dans le menu du navigateur.<br />
• Contrôlez que les paramètres sont corrects en vous aidant de la fenêtre ci-des<strong>sous</strong>.<br />
Etape 22 :<br />
• Après avoir contrôlé ou modifié le <strong>compte</strong>, cliquez sur “OK”.<br />
Etape 23 :<br />
Afin de savoir si la configuration effectuée fonctionne correctement, envoyez-vous un e-<strong>mail</strong> à<br />
vous-même. Si vous le recevez, la configuration fonctionne.<br />
Si la configuration ne fonctionne pas, contrôlez à nouveau les paramètres de votre <strong>compte</strong>.<br />
Contrôlez également les points suivants :<br />
• Votre connexion Internet fonctionne-t-elle ?<br />
• Votre ordinateur est-il à jour au niveau de Windows et de l’antivirus ?<br />
• Votre antivirus laisse-t-il passer les <strong>mail</strong>s ?<br />
Si malgré tous ces contrôles, votre connexion ne fonctionne pas, appelez <strong>Gruyère</strong> <strong>Energie</strong> SA<br />
au 026 919 23 23.