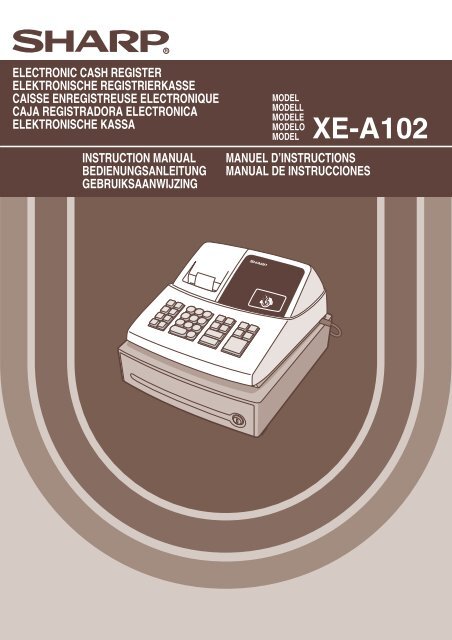XE-A102
XE-A102
XE-A102
Create successful ePaper yourself
Turn your PDF publications into a flip-book with our unique Google optimized e-Paper software.
ELECTRONIC CASH REGISTER<br />
ELEKTRONISCHE REGISTRIERKASSE<br />
CAISSE ENREGISTREUSE ELECTRONIQUE<br />
CAJA REGISTRADORA ELECTRONICA<br />
ELEKTRONISCHE KASSA<br />
MODEL<br />
MODELL<br />
MODELE<br />
MODELO<br />
MODEL<br />
<strong>XE</strong>-<strong>A102</strong><br />
INSTRUCTION MANUAL MANUEL D’INSTRUCTIONS<br />
BEDIENUNGSANLEITUNG MANUAL DE INSTRUCCIONES<br />
GEBRUIKSAANWIJZING
CAUTION:<br />
The cash register should be securely fitted to the supporting platforms to avoid instability<br />
when the drawer is open.<br />
CAUTION:<br />
The socket-outlet shall be installed near the equipment and shall be easily accessible.<br />
VORSICHT:<br />
Die Netzsteckdose muß nahe dem Gerät angebracht und leicht zugänglich sein.<br />
ATTENTION:<br />
La prise de courant murale devra être installée à proximité de l’équipement et devra être<br />
facilement accessible.<br />
AVISO:<br />
El tomacorriente debe estar instalado cerca del equipo y debe quedar bien accesible.<br />
VARNING:<br />
Det matande vägguttaget skall placeras nära apparaten och vara lätt åtkomligt.<br />
LET OP:<br />
Het stopcontact dient in de buurt van de kassa en gemakkelijk toegangbaar te zijn.<br />
CAUTION:<br />
For a complete electrical disconnection pull out the mains plug.<br />
VORSICHT:<br />
Zur vollständigen elektrischen Trennung vom Netz den Netzstecker ziehen.<br />
ATTENTION:<br />
Pour obtenir une mise hors-circuit totale, débrancher la prise de courant secteur.<br />
AVISO:<br />
Para una desconexión eléctrica completa, desenchufar el enchufe de tomacorriente.<br />
VARNING:<br />
För att helt koppla från strömmen, dra ut stickproppen.<br />
LET OP:<br />
Trek de stekker uit het stopcontact indien u de stroom geheel wilt uitschakelen.<br />
Warning<br />
This is a Class A product. In a domestic environment this product may cause radio interference in which case the user may<br />
be required to take adequate measures.<br />
Warnung<br />
Dies ist eine Einrichtung der Klasse A. Diese Einrichtung kann im Wohnbereich Funkstörungen verursachen; in diesem Fall<br />
kann vom Betreiber verlangt werden, angemessene Maßnahmen durchzuführen und dafür aufzukommen.<br />
Avertissement<br />
Ceci est un produit de Classe A. Dans un environnement domestique ce produit risque de provoquer une interférence radio,<br />
auquel cas l’utilisateur sera obligé d’observer les mesures adéquates.<br />
Advertencia<br />
Este es un producto de la clase A. En un ambiente doméstico es posible que este producto cause radiointerferencia. En<br />
este caso se solicita al usuario que tome medidas adecuadas.
English<br />
<strong>XE</strong>-<strong>A102</strong><br />
ELECTRONIC CASH REGISTER<br />
Thank you for purchasing the SHARP Electronic Cash Register Model <strong>XE</strong>-<strong>A102</strong>. Please<br />
read this manual carefully before operating your machine. Keep this manual for future<br />
reference. It will help you solve operational problems that you may encounter.<br />
Handling Cautions<br />
• Be very careful when removing and replacing the printer cover, as the cutter mounted on<br />
it is very sharp.<br />
• Install the cash register in a location not subject to direct sunlight, unusual temperature<br />
changes, high humidity, or splashing water.<br />
• Never operate the cash register with wet hands. Water can cause internal component<br />
failure.<br />
• The cash register plugs into any standard wall outlet (official (nominal) voltage). Other<br />
electrical devices on the same electrical circuit can cause the cash register to<br />
malfunction.<br />
• Clean the cash register with a dry, soft cloth. Never use volatile liquids, such as benzine<br />
or thinner. Chemicals can discolor or damage the cabinet.<br />
• For protection against data loss, please purchase three R6 or LR6 batteries (“AA”size),<br />
and install them after resetting your cash register and before using it.<br />
When handling the batteries, please observe the following. Incorrectly using<br />
batteries can cause them to burst or leak, possibly damaging the interior of the cash<br />
register.<br />
• RISK OF EXPLOSION IF BATTERY IS REPLACED BY AN INCORRECT TYPE.<br />
DISPOSED OF USED BATTERIES ACCORDING TO THE INSTRUCTIONS.<br />
• Be sure that the positive (+) and negative (-) poles of each battery are facing in the<br />
proper direction for the installation.<br />
• Never mix batteries of different types for the installation.<br />
• Never mix old batteries and new ones for the installation.<br />
• Never leave dead batteries in the battery compartment.<br />
• Remove the batteries if you do not plan to use the cash register for long periods.<br />
• Should a battery leak, clean out the battery compartment immediately, taking care to<br />
avoid letting the battery fluid come into direct contact with your skin.<br />
• For battery disposal, follow the corresponding law in your country.<br />
• For a complete electrical disconnection, pull out the main plug.<br />
IMPORTANT!<br />
Before using the cash register for the first time, you must first reset the cash register, and<br />
then install three new R6 or LR6 batteries (“AA”size) on the register. Never fail to follow<br />
the procedures described on “Preparing the Cash Register” section.<br />
When you open the carton, make sure that all accessories shown on the “Specifications”<br />
section are contained.<br />
English<br />
1
2<br />
Contents<br />
Parts and their Functions ..................................................................3<br />
When an Error Occurs .......................................................................4<br />
Preparing the Cash Register .............................................................5<br />
Quick Start Operations ......................................................................7<br />
Programming Date and Time.................................................................8<br />
Programming Tax...................................................................................8<br />
Programming Department Status ..........................................................9<br />
Making Basic Sales Entries (Department Entries) ................................9<br />
Reading/Resetting Sales Data.............................................................11<br />
Utilizing Various Features for Sales Entries..................................12<br />
PLU Entries..........................................................................................12<br />
Convenient Sales Entries ....................................................................12<br />
VAT (Tax) Calculation ..........................................................................13<br />
Discounts and Premiums Using the Percent Key ...............................13<br />
Currency Exchange .............................................................................14<br />
No Sale ................................................................................................14<br />
Refund .................................................................................................14<br />
Non-add Code Number .......................................................................14<br />
Received-on Account and Paid-out Entries.........................................14<br />
Corrections ..........................................................................................15<br />
Reading and Resetting of Sales......................................................15<br />
EURO Migration Function................................................................17<br />
Advanced Programming ..................................................................19<br />
Department Preset Unit Price Programming .......................................19<br />
PLU Programming ...............................................................................19<br />
Percent Key Programming ..................................................................19<br />
Exchange Key Programming...............................................................20<br />
Printing Format Programming .............................................................20<br />
Miscellaneous Programming ...............................................................21<br />
Consecutive Receipt Number Programming .......................................21<br />
EURO Programming............................................................................22<br />
Rounding Programming (For Australian tax system)...........................22<br />
Secret Code Programming ..................................................................22<br />
Checking the Programmed Machine Settings...............................23<br />
Maintenance......................................................................................24<br />
Drawer Handling ..................................................................................24<br />
Replacing the Paper Roll.....................................................................24<br />
Replacing the Batteries .......................................................................25<br />
Replacing the Ink Roller ......................................................................25<br />
In Case of Power Failure or Paper Jam ..............................................25<br />
Before Calling for Service....................................................................26<br />
Specifications.......................................................................................26
Parts and their Functions<br />
Mode Switch<br />
Insert the mode key into the mode switch and<br />
move the key to get an appropriate mode.<br />
Keyboard<br />
Display<br />
Numeric keys Department key<br />
In order to enter the<br />
departments 5 to 8, press<br />
s and then ! to $.<br />
: Turns the display off. No operations are<br />
possible.<br />
REG: Permits transaction entry.<br />
: Permits correction after finalizing a transaction.<br />
X/Flash: Permits printing of sales reports and displaying<br />
the flash reports.<br />
Z/PGM: Permits printing and resetting of sales reports<br />
and programming.<br />
o: Paper feed key<br />
c: Clear key<br />
V: Value added tax/Received-on<br />
account key<br />
x: Multiplication/Time display key<br />
p: Paid-out key<br />
%: Percent key<br />
v: Void key<br />
e: Escape key<br />
s: Department shift key<br />
P: PLU (Price Look Up) key<br />
R: Credit key<br />
E: Exchange key<br />
S: Non-add code/Subtotal key<br />
C: Cheque key<br />
t: Total/Amount tender/No sale<br />
key<br />
Your cash register is equipped with a front LED (Light-Emitting Diode) display that affords easy<br />
visibility of 9 digits for the operator during transaction.<br />
Departments: Indicates the department entered. For example,<br />
if department 1 was pressed, “1” would appear.<br />
Repeat: Indicates the number of times the same department key or<br />
PLU key is pressed repeatedly. If an entry is repeated<br />
more than ten times, only the last digit is displayed.<br />
PLU code: Indicates the PLU code entered.<br />
3
Parts and their Functions<br />
Symbols and figures appearing on the display:<br />
Error: Appears with an alarm sound when an error is made. If this occurs during a<br />
transaction because of an extra digit entry, simply press c and re-enter correctly.<br />
Program: Appears when the cash register is being programmed in the “Z/PGM” mode.<br />
Finalization: Appears when a transaction is finalized by pressing t, R or C.<br />
Subtotal: Appears when the cash register computes a subtotal when S is pressed, and<br />
also when an amount tendered is less than the total sales amount.<br />
Change: Appears whenever a change due amount is displayed.<br />
Exchange: Appears when E is pressed to calculate a subtotal in foreign currency.<br />
Low battery: Appears when the voltage of the installed batteries is under the required level. You<br />
need to replace the batteries with new ones very soon.<br />
No battery: Appears when the batteries are not installed, or the installed batteries are dead.<br />
You must immediately replace the batteries with new ones.<br />
In addition, the following appear when appropriate:<br />
• The minus sign (-) can appear in positions 2 to 9.<br />
• The decimal point appears in positions 1 to 3.<br />
To display the time and date<br />
Set the mode switch to the REG position, and press x once to display the time or press x<br />
twice to display the date.<br />
Press c key to cancel the time/date display.<br />
4<br />
When an Error Occurs<br />
When your register goes into an error state, it displays the error message “ ” accompanied with a<br />
warning beep. Clear the error state by pressing c and take the appropriate action.<br />
1. When you enter an over 7-digit number to the department or an over 8-digit number<br />
(79999999) to RA(Received-on Account), PO(Paid-Out), credit or cheque:<br />
Press c and make a correct entry.<br />
2. When you make an error in key operation:<br />
Press c and make a correct entry.<br />
3. When you make an entry beyond a programmed entry digit limit:<br />
Check if the entered amount is correct. If correct, check the setting of the entry digit limit.<br />
4. When a subtotal exceeds eight digits (79999999):<br />
Press c and then press t, R or C to finalize the transaction at that point.<br />
5. When the number of an item exceeds 3 digits in multiplication entry:<br />
Press c and re-enter a correct number.<br />
Error Escape Function<br />
When an error or something uncontrollable occurs during transaction entry and you cannot keep<br />
the customer waiting, press e twice (following c when in the error state). You can escape the<br />
situation and finalize the transaction as a cash sale at that time. Transaction entries until then are<br />
registered.
Preparing the Cash Register<br />
Please do the following before using the register for the first time.<br />
Step 1 Install the Cash Register<br />
For installing the cash register, find a stable surface near an AC outlet where the cash register will<br />
not subject to water sources or direct sunlight, then install the register using the fixing angle<br />
bracket provided with the register.<br />
The fixing angle bracket prevents the register from moving when the drawer opens. By hooking the<br />
register on the bracket, you can secure the register to the position.<br />
Follow the procedure shown below for the installation.<br />
How to install the fixing angle bracket<br />
1. Thoroughly clean the location where the fixing angle<br />
bracket (B) is to be placed.<br />
2. Peel off the adhesive tape on the fixing angle bracket.<br />
3. Hook the angle bracket onto the hook (A) that is<br />
located at the bottom rear of the register.<br />
4. Firmly stick the fixing angle bracket to the table<br />
surface that you cleaned above.<br />
How to remove the register from the fixing angle bracket<br />
1. Lift up the front of the register and pull the register<br />
towards you.<br />
Step 2 Reset the Cash Register<br />
In order for your cash register to operate properly, you must reset it before programming for the<br />
first time. Follow this procedure.<br />
1. Insert the mode key into the mode switch and turn the key to the REG position.<br />
2. Insert the plug into the AC outlet. A buzzer will sound three times.<br />
IMPORTANT: This operation must be performed without batteries loaded.<br />
3. The register display should now show “ 0.00”.<br />
4. Press x to confirm the clock starts from “ 0-00”.<br />
5. Press c to cancel the time display.<br />
B<br />
A<br />
5
Preparing the Cash Register<br />
On your register, a printer is mounted, and you can print receipts or journals. For the printer, you<br />
must install the paper roll provided with the register, even when you program the register for not<br />
printing receipt.<br />
6<br />
Step 3 Install Batteries<br />
Three new R6 or LR6 batteries (“AA”size) must be installed in the cash register to prevent the data<br />
and user-programmed settings from being erased from the memory, when the AC cord is<br />
accidentally disconnected or in case of power failure. Once installed, the batteries will last<br />
approximately one year before needing replacement. At this time, the “ ” symbol will appear on<br />
the display to indicate that the batteries are low and that you must replace them within two days.<br />
Install three new R6 or LR6 batteries (“AA”size) according to the procedure shown below with the<br />
AC cord connected and set the mode switch to the REG position:<br />
1. Push the printer cover forward and detach it.<br />
2. Open the battery cover next to the paper roll cradle.<br />
3. Insert three new R6 or LR6 batteries (“AA”size).<br />
4. Confirm the no battery symbol “ ” lights off.<br />
5. Close the battery cover.<br />
Be sure to observe precautions shown on page 1 when<br />
handling batteries.<br />
Step 4 Install the Paper Roll<br />
1. Set the paper roll in the paper roll cradle as shown in the<br />
diagram.<br />
(Views from rear)
2. Insert the paper straight into the paper inlet, and press o. The<br />
paper then feeds through and appears in the print area.<br />
3. (For journal printing) Insert the top<br />
end of the paper into the slit in the spool<br />
shaft and wind the paper two or three<br />
turns.<br />
4. (For journal printing) Place the takeup<br />
spool on the bearing.<br />
Quick Start Operations<br />
Preparing the Cash Register<br />
5. Replace the printer cover. For receipt printing, pass the paper end through the openings of<br />
the printer cover. Be very careful not to cut yourself on the manual cutter.<br />
In this section, how to make basic programming which you must program before starting sales<br />
operation and basic sales operation are explained.<br />
Abbreviations and Terminology used in this manual<br />
Dept.: Department; a category for merchandise classifications. Every sales item should<br />
belongs to a department.<br />
PLU: Price Look Up; a category for merchandise classifications. PLUs are used to call<br />
up preset prices by a code entry (1-80).<br />
Function keys: Function keys are listed in Keyboard section. Please refer to page 3.<br />
VAT: Value Added Tax<br />
X report: Report to read sales data<br />
Z report: Report to read and reset sales data<br />
Receipt ON/OFF function: To print or not to print receipts or journals in the REG mode.<br />
• If your domestic currency decimal position is other than 2, you must change the setting.<br />
For setting, please refer to Miscellaneous Programming section.<br />
• You can continue programming (step 1 through 3 below) without printing the<br />
programming report by not pressing S at each program step. However, to finish<br />
programming, you must press S.<br />
When you press S at the end of programming, the programming report will be<br />
printed. On the report you can check the settings you did. Make sure that your<br />
programming is correctly done.<br />
For reading the report, please refer to Checking the Programmed Machine Settings<br />
section.<br />
7
Quick Start Operations<br />
For setting the date, enter the date in 6 digits using the day-month-year format. (For example, enter<br />
260805 for 26 of August, 2005)<br />
For setting the time, enter the time in 4 digits using the 24-hour format.<br />
Set the mode switch to the Z/PGM position, then operate the following key sequences.<br />
8<br />
Step 1 Programming Date and Time<br />
Date (DDMMYY) ➜ S (➜ S: to finish programming)<br />
Time (max. 4 digits in 24-hour format) ➜ S (➜ S)<br />
You can change the date format in the Z/PGM mode. If you change the format, follow the<br />
format you changed when setting the date.<br />
Step 2 Programming Tax<br />
Your cash register comes with the the ability to program six kinds of tax system. Program a tax<br />
system required by your region, and program tax rates (00.0000% to 99.9999%) on the tax system<br />
you selected.<br />
Make sure that the mode switch is at the Z/PGM position, then operate the following key<br />
sequences.<br />
Programming the Tax System<br />
8 ➜ S ➜ A ➜ S (➜ S)<br />
Parameter A: Tax system<br />
Manual VAT 1-4: 0 (Default) Auto VAT 1-4: 1 Auto Tax 1-4: 2<br />
Manual VAT 1: 3 Manual Tax 1-4: 4 Auto Tax 1-3 and Auto VAT 1: 5<br />
Programming VAT (Tax) Rate<br />
9 ➜ S ➜ A ➜ x ➜ B ➜ x ➜ C ➜ S (➜ S)<br />
When lower tax limit is not specified<br />
Parameters<br />
A: VAT (Tax) 1: 1 VAT (Tax) 2: 2 VAT (Tax) 3: 3 VAT (Tax) 4: 4<br />
B: VAT(tax) rate in 6 digits (000000 to 999999) (Default: 000000)<br />
C: Lower tax limit (0 to 9999) only for TAX system. (Default: 0)
Step 3 Programming Department Status<br />
Quick Start Operations<br />
Merchandise can be classified into eight departments. Items sold with use of the department keys<br />
can later be printed on a report that shows the quantities sold and sales amounts classified by<br />
department. The data is useful for making purchasing decisions and other store operations. When<br />
using a department key, you must set the parameters to specify the department status, such as<br />
plus or minus sign and tax status.<br />
Make sure that the mode switch is at the Z/PGM position, then operate the following key sequence.<br />
ABCDEFG ➜ x ➜ (s ➜ ) Department key (➜ S)<br />
Step 4 Making Basic Sales Entries (Department Entries)<br />
In this section, the basic sales entry method using department key with simple correction (void)<br />
method is explained. For more information such as PLU entries, VAT(tax) entries and entries using<br />
function keys, please refer to Utilizing Various Features for Sales Entries section.<br />
An operation example (paid by cash) is shown below.<br />
Before starting sales entries, make sure that a paper roll is installed.<br />
1. Set the mode switch to the REG position.<br />
(Press s to program departments 5 to 8.)<br />
Parameters: Selection: Entry:<br />
A Sign +/- + sign* 0<br />
- sign 1<br />
B Normal/SICS (Single Item Cash Sale) Normal* 0<br />
SICS 1<br />
C VAT4 or TAX4 No* 0<br />
Yes 1<br />
D VAT3 or TAX3 No* 0<br />
Yes 1<br />
E VAT2 or TAX2 No* 0<br />
Yes 1<br />
F VAT1 or TAX1 No 0<br />
Yes* 1<br />
G<br />
• Sign<br />
Entry digit limit (0 to 7 digits)<br />
*: Default<br />
0 through 7 (default: 7)<br />
Assign + sign to departments in which normal sale amounts are to be entered, and - sign to<br />
departments in which payments for items such as refunds, bottle returns or other minus<br />
transactions are to be entered.<br />
• SICS (Single Item Cash Sale)<br />
This allows the operator to finalize the transaction entry by entering the unit price of one item and<br />
pressing the department key set for SICS. If the unit price is preset for the department key, you<br />
can finalize the transaction by pressing the department key only.<br />
• Entry digit limit<br />
Setting this parameter for applicable departments prevents the accidental entry of too large an<br />
amount during a sale. For example, if the highest entry to be allowed is 9.99, enter 3. If 0 is<br />
entered you cannot enter a price and only a preset price can be entered.<br />
9
Quick Start Operations<br />
10<br />
2. Enter the price for the first department item (in case of 15.00, enter 15:).<br />
3. Press the appropriate department key.<br />
For department 5 to department 8, press s first before pressing the department key.<br />
4. Repeat steps 1 and 2 for all the department items.<br />
5. Press S to display the amount due. (You can omit this step.)<br />
6. Press V to make the tax calculation in case your tax system is manual VAT1-4 system<br />
(default setting).<br />
7. Enter the amount received from the customer. (You can omit this step if the amount tendered is<br />
the same as the subtotal.)<br />
8. Press t, and the change due is displayed and the drawer is opened.<br />
9. Tear off the receipt and give it to the customer (in case you programmed receipt printing) with<br />
his or her change displayed.<br />
10.Close the drawer.<br />
Example<br />
Example<br />
Example<br />
• When paid by cheque, press C instead of t.<br />
• When paid by credit, press R instead of t.<br />
• If you preset unit prices to departments, you can omit entering the unit price of the<br />
department item, that is, omit the step 1 shown above. For the programming, refer to<br />
the Department Preset Unit Price Programming section.<br />
Direct finalization (No change)<br />
Selling a 5.00 item (dept. 1) and an 8.00 item (dept.3) for cash, and the sales total<br />
including tax is 13.00, and receiving the exact amount of money.<br />
5:! 8:# St<br />
Price and dept. Price and dept.<br />
Amount tendered operation<br />
Selling a 5.00 item (dept. 1) and an 8.00 item (dept. 3) for cash and receiving 20.00<br />
from your customer.<br />
5:! 8:# S 20: t<br />
Price and dept. Price and dept. Amount tendered<br />
Making tax calculation (tax system: manual VAT1-4)<br />
Selling a 5.00 item (dept. 1) and an 8.00 item (dept. 3) for cash and receiving 20.00<br />
from your customer.<br />
5:! 8:# S V<br />
To make tax calculation<br />
20: t<br />
When making an error entry:<br />
Correction of entered numbers: Delete it by pressing c immediately after the entry.<br />
Correction of the last item entry: Press v.<br />
Correction when you found an error on earlier entries:<br />
Void the incorrect entry using the void key, and make the correct<br />
entry as shown in the example below.<br />
For details, please refer to Corrections section on page 15.<br />
Example<br />
Correction of earlier entries<br />
Correcting 300 ! entry to 200 ! after another correct entry has been made<br />
3:! 525# 3:v! 2:! t<br />
Void for 300! Correct entry
Step 5 Reading/Resetting Sales Data<br />
Quick Start Operations<br />
In order to check sales, you can read a sales report. Also you should reset sales data after you<br />
practicing your cash register.<br />
To read a sales report, you should take an X report; set the mode switch to the X/Flash position,<br />
and press t.<br />
To reset sales, you should take a Z report; set the mode switch to the Z/PGM position, and press<br />
C. The sales data accumulated and the ground total (GT) is cleared.<br />
For reading and resetting of actual sales data, please refer to Reading and Resetting of Sales<br />
section. You should reset sales data at the end of each day to clear sales data.<br />
11
12<br />
Utilizing Various Features for Sales Entries<br />
Before making sales entries, make sure that a paper roll is installed in case receipt function is on.<br />
Also make sure to turn the mode switch to the REG position.<br />
PLU Entries<br />
Enter the PLU code of a PLU item and press P. The PLU item will be registered.<br />
Example<br />
Selling a PLU1 item and a PLU15 item by credit.<br />
1P 15P R<br />
To use PLU item sales entry, you must program PLUs.<br />
Convenient Sales Entries<br />
When selling only item by cash (Single Item Cash Sale (SICS) entry)<br />
When a sale is for only one item paid by cash, such as a pack of cigarettes, you can use SICS<br />
function. It is applicable only to department keys programmed for SICS or to PLUs associated with<br />
such departments. The drawer opens after pressing the department or PLU key.<br />
When entering more than one of the same department or PLU items<br />
You can enter two or more of the same department or PLU item by pressing department or PLU<br />
key repeatedly (repetitive entry), or by using the multiplication key (multiplication entry). It will<br />
be convenient to use the multiplication key when selling the same item in bulk. For operation, refer<br />
to the example shown below.<br />
Example<br />
Example<br />
Repetitive entry<br />
Selling two 2.00 items (dept. 1) and three PLU5 items for cash<br />
2:!! 5PPP t<br />
Multiplication entry<br />
Selling six 1.50 items (dept. 1) and twelve PLU5 items for cheque payment<br />
6x 150! 12x 5P S C<br />
Mixed tender sale<br />
When the amount tendered by cash or cheque is less than the sales amount including tax, the<br />
display shows a deficit and “ ”. To compensate for the deficit, make an additional amounttendered<br />
entry or make a credit entry.<br />
Example<br />
Your customer pays 8.30 in cash and 50.00 by credit for an including-tax subtotal of<br />
58.30.<br />
S 830 t R<br />
Amount received Displays a<br />
in cash deficit and “ ”
VAT (Tax) Calculation<br />
Utilizing Various Features for Sales Entries<br />
Your cash register provides the following six tax systems.<br />
Your cash register is pre-programmed as manual VAT 1 to 4 system.<br />
Auto VAT 1 to 4 system (automatic operation method using programmed percentages)<br />
This system, at settlement, calculates VAT for taxable 1 through 4 subtotals by using the<br />
corresponding programmed percentages.<br />
Auto tax 1 to 4 system (automatic operation method using programmed percentages)<br />
This system, at settlement, calculates taxes for taxable 1 through 4 subtotals by using the<br />
corresponding programmed percentages, and also adds the calculated taxes to those subtotals,<br />
respectively.<br />
Manual VAT 1 to 4 system (manual entry method using programmed percentages)<br />
This system provides the VAT calculation for taxable 1 through 4 subtotals. This calculation is<br />
performed using the corresponding programmed percentages when V is pressed just after<br />
S.<br />
Manual VAT 1 system (manual entry method for subtotals that uses VAT 1 preset<br />
percentages)<br />
This system enables the VAT calculation for the subtotal. This calculation is performed using the<br />
VAT 1 preset percentage when V is pressed just after S. For this system, the keyed-in VAT<br />
rate can be used. In this case, after pressing S, enter the VAT rate and press V.<br />
Manual tax 1 to 4 system (manual entry method using preset percentages)<br />
This system provides the tax calculation for taxable 1 through 4 subtotals. This calculation is<br />
performed using the corresponding programmed percentages when V is pressed just after<br />
S. After this calculation, you must finalize the transaction.<br />
Auto tax 1 to 3 and auto VAT 1 system<br />
This system enables the calculation on the combination with automatic tax 1 through 3 and<br />
automatic VAT 1. The combination can be any of VAT 1 corresponding to taxable 4 and any of tax<br />
1 trough 3 corresponding to taxable 1 through 3 for each item. The tax amount is calculated<br />
automatically with the percentages previously programmed for these taxes.<br />
VAT/tax calculation for PLU items are performed according to the one set for its<br />
associated department.<br />
Discounts and Premiums Using the Percent Key<br />
If you want to apply a discount or a premium for an item, enter the percent rate and press the<br />
percent key. If you want to apply a discount or premium for the subtotal, enter all the items, press<br />
S and then press the percent key following the percent rate.<br />
Example<br />
Example<br />
Your machine is pre-programmed as discount. If you change to premium, refer to the<br />
percent key programming section. Also you can preset a percent rate. If a percent rate is<br />
preset, you do not have to enter a percent rate before pressing the percent key. For the<br />
programming, also refer to the percent key programming section.<br />
Applying a 20.00% discount to an item belonging to department 3<br />
8:# 20:% t<br />
Applying a 15.00% discount to the subtotal of a transaction<br />
8P 12P 8:! S 15:% t<br />
13
Utilizing Various Features for Sales Entries<br />
14<br />
Currency Exchange<br />
Your register allows payment entries of foreign currency when you programmed a currency<br />
exchange rate. After items entries or during tendering entries, press E, the subtotal in foreign<br />
currency can be displayed. Then enter the tendered amount in foreign currency if not exact<br />
amount payment, and press a finalization key (t / C or R when programmed). The change<br />
due in domestic currency will be displayed.<br />
Example<br />
No Sale<br />
• When the amount tendered is short, the deficit is shown in domestic currency.<br />
• If you select "Yes" for cheque and credit operation when tendering in foreign currency in<br />
EURO programming, you can finalize a sale in foreign currency using C or R.<br />
• If you select “Yes” for exchange amount printing for total and change in EURO<br />
programming, you can display a change in foreign currency by pressing E when the<br />
change is displayed in domestic currency. To return to the display in domestic currency,<br />
press E again.<br />
Selling a department 3 item (price 79.50) in a foreign currency. (Preset exchange rate:<br />
1.550220<br />
7950# E 130: t<br />
Amount tendered in foreign currency<br />
When you need to open with no sale, for example to make changes, just press t. The drawer<br />
will open.<br />
Refund<br />
Since your cash register comes with no refund key, make a negative department (see the required<br />
programming on page 9) and use it.<br />
Check that the taxable status of the returned item is the same as that of the negative<br />
department. Otherwise the tax will not be calculated correctly.<br />
Non-add Code Number<br />
Non-add code numbers can be entered and printed on the receipt or journal during the entry of a<br />
sale. Non-add codes can be used for a variety of things. For example: credit numbers, check<br />
numbers, serial numbers, products codes, service charge codes, or any other numbers for later<br />
reference to specific transactions. Enter a code number of up to 8 digits and press S.<br />
Received-on Account and Paid-out Entries<br />
When you receive an account from a customer or when you pay amount to a vendor, it is a good<br />
idea to use V or p respectively.<br />
For the received-on-account entry, enter the amount, and press V.<br />
For the paid-out entry, enter the amount, and press p.<br />
The entry limit is 8 digits (79999999), though it is different if you programmed.<br />
Example<br />
Receiving 60.00 on account from a customer whose code number is 12345.<br />
12345S 60: V
Corrections<br />
Utilizing Various Features for Sales Entries<br />
If you should make an error when entering an item into a sale, correct it using the following<br />
procedures.<br />
• Correction of entered numbers<br />
When you enter an incorrect number, delete it by pressing c immediately after the entry.<br />
• Correction of the last entry (direct void)<br />
If you make a mistake when making a department entry, PLU entry, multiplication entry or<br />
repetitive entry (the last entry only), you can correct this by pressing v.<br />
• Correction of earlier entries (indirect void)<br />
With this function, you can correct department or PLU entry incorrectly made during a transaction<br />
if you find it before finalizing the transaction by pressing t, R or C.<br />
Example<br />
To correct 3P entry to 4P after another correct entry has been made, enter the<br />
following:<br />
3P 1150! 3vP 4P t<br />
Indirect void correct<br />
for 3P entry<br />
• Correction after issuance of receipt<br />
This function allows you to reverse the entries made on an incorrect receipt. The entries are<br />
subtracted from each totalizer and add to a void totalizer. Turn the mode key to position,<br />
and enter the same details that are on the incorrect receipt. (If necessary, enter the secret code<br />
and press t when you turn the mode key to position.)<br />
Reading and Resetting of Sales<br />
All the data on all of your registrations as well as other transaction information will remain in the<br />
memory of your cash register as long as your cash register has power (Be sure you have live<br />
batteries installed in case of a power failure). This information can be printed in the form of a<br />
report which can be helpful to you in running your business.<br />
Flash reports for viewing on the display<br />
Use this function for on-the-spot checking of individual cash register’s sales data. The sales total is<br />
shown on the display but is not printed nor cleared from the cash register’s memory.<br />
To display the flash report for each individual item, press the following keys in the X/Flash mode:<br />
Individual department sales Department key<br />
Sales total S<br />
Cash in drawer R<br />
X reports for reading of sales<br />
This report, when taken in the X/Flash mode, prints the accumulated information of sales.<br />
Taking an X report is a good way to do a mid-day check on daily sales. You can take X reports any<br />
number of times, because they do not affect the cash register’s memory.<br />
To issue an X report, set the mode switch to the X/Flash position and press t.<br />
15
Reading and Resetting of Sales<br />
16<br />
Z reports for reading and resetting of sales<br />
This report, when taken in the Z/PGM mode, prints the same information as an X report. Once this<br />
report had been printed, the cash register’s memory of daily information is cleared and all the<br />
transaction totals are reset to zero. Be sure to issue a Z report at the end of each day.<br />
With a Z report printing, you can also reset GT (ground total).<br />
To issue a Z report, follow the procedure described below.<br />
1. Set the mode switch to the Z/PGM position.<br />
2. If necessary, enter the secret code and press t.<br />
To issue a Z report with resetting of GT:<br />
3. Press C.<br />
4. If necessary, enter the secret code and press C.<br />
To issue a Z report without resetting of GT:<br />
3. Press t.<br />
4. If necessary, enter the secret code and press t.<br />
Sample sales report<br />
* 1<br />
Reset symbol<br />
(“X” is printed<br />
in case of<br />
X reports.)<br />
Reset counter<br />
Grand total<br />
Quantity<br />
Dept. code<br />
Amount<br />
Dept. counter<br />
and total<br />
Percent counter<br />
and total<br />
Item void counter<br />
and total<br />
Void mode counter<br />
and total<br />
* 2<br />
Taxable 1 total<br />
Tax 1 (VAT) total<br />
Count of transactions<br />
Sales total<br />
Cash sale counter<br />
and total<br />
Cheque sale counter<br />
and total<br />
Credit sale counter and total<br />
Exchange counter<br />
and total<br />
(in cash tendering) * 3<br />
Exchange counter<br />
and total<br />
(in cheque tendering)<br />
Exchange counter<br />
and total<br />
(in credit tendering)<br />
* 4<br />
* 4<br />
Received-on account total<br />
Paid-out total<br />
No sale counter<br />
Cash in drawer<br />
* 1 Printed in the Z report only.<br />
* 2 Difference by rounding is printed here in case Australian rounding is applied.<br />
* 3 Not printed in case that the exchange rate is set to 0.000000.<br />
* 4 Not printed in case that “Cheque and credit operation when tendering in foreign currency”<br />
is set to “No” on EURO programming, and/or the exchange rate is set to 0.000000.
EURO Migration Function<br />
Your register can be modified to correspond with each period set for the introduction of EURO, and<br />
in your register each currency is treated as shown on the table below depending on which period<br />
you are in.<br />
Basically your register can be automatically modified to correspond to the introduction of EURO by<br />
executing automatic EURO modification operation shown below in Z/PGM mode. However, there<br />
are several options you must set depending on your need. So, please carefully conduct necessary<br />
settings.<br />
How currencies are treated in your register<br />
Currency<br />
EURO<br />
National currency<br />
(DM, F, etc.)<br />
Foreign currency<br />
Period 1<br />
After the introduction of<br />
EURO, and before<br />
EURO banknotes and<br />
coins begin to circulate<br />
Exchange key<br />
Domestic currency<br />
Automatic EURO modification operation<br />
Make sure the mode switch is in the Z/PGM position first, (if necessary, enter the secret code and<br />
press t) and perform the following procedure. Please note that you can perform each<br />
operation only once with the substitution of “A=1”, “A=2” and “A=3”. For example, if you performed<br />
the operation with the substitution of “A=2” first, you cannot perform the operation with the<br />
substitution of “A=1”.<br />
8:S A* S<br />
Period 2<br />
After EURO banknotes<br />
and coins begin to<br />
circulate, and before<br />
national currency is<br />
withdrawn from<br />
circulation. (Coexistence<br />
of EURO and<br />
national currency)<br />
Domestic currency<br />
Exchange key<br />
*A: Enter 1 for the period 1, 2 for the period 2, and 3 for the period 3.<br />
The details of the register system modification are as shown on the following page:<br />
Period 3<br />
After the national<br />
currency is withdrawn<br />
from circulation<br />
Domestic currency<br />
Exchange key<br />
17
EURO Migration Function<br />
18<br />
Items<br />
General Z report<br />
GT memory<br />
Conversion of preset prices of Dept./PLU<br />
Exchange amount printing for total and<br />
change<br />
Exchange calculation method<br />
Domestic currency symbol<br />
Domestic currency decimal point position<br />
Exchange currency symbol<br />
Exchange currency decimal point position<br />
Rounding of exchange currency<br />
IMPORTANT<br />
• After the execution of the procedure with “A=1”, treat EURO as foreign currency using E. Set<br />
the EURO conversion rate as the currency conversion rate for E.<br />
• After the execution of the procedure with “A=2”, treat EURO as domestic currency and national<br />
currency as foreign currency using E. Set the EURO conversion rate as the currency conversion<br />
rate for E.<br />
• After the execution of the procedure with “A=3”, treat EURO as domestic currency.<br />
• As for the percent rate for % and HALO setting, the automatic conversion is not made. So, when<br />
your domestic currency becomes EURO, you must change these settings so that they are based<br />
on EURO currency.<br />
• You can receive the amount of exchange (EURO or national currency) in cheque or credit. For<br />
the programming, please refer to EURO programming on page 22.<br />
• When “Exchange amount printing for total and change” is set to “Yes”, you can display a change<br />
in foreign currency by pressing E when the change is displayed in domestic currency.<br />
Checking the current EURO status<br />
A=1<br />
(EURO status 1)<br />
Issue<br />
-<br />
-<br />
Yes<br />
Division<br />
-<br />
-<br />
[EURO]<br />
2<br />
Round off<br />
A=2<br />
(EURO status 2)<br />
Issue<br />
Clear<br />
Yes * 1<br />
Yes<br />
Multiplication<br />
[EURO]<br />
2<br />
Previous domestic currency<br />
symbol<br />
Previous domestic currency<br />
decimal point position<br />
Round off<br />
A=3<br />
(EURO status 3)<br />
Issue<br />
Clear * 2<br />
Yes * 1<br />
No<br />
Multiplication<br />
[EURO]<br />
2<br />
-* 3<br />
You can check the EURO status currently set on the cash register. Set the mode switch to the<br />
Z/PGM position, (if necessary, enter the secret code and press t) and perform the following<br />
procedure. The current EURO status will be printed on the receipt or journal.<br />
8:SS EURO status<br />
-<br />
Round off<br />
• The item marked with “-” remains the same as the previous data.<br />
* 1 : If the Automatic conversion of unit prices of Depts./PLUs by automatic EURO migration<br />
operation is set NO (default setting) in EURO Programming, or currency exchange rate is set to<br />
0% (default setting) in Exchange Key Programming, conversion of preset prices of Dept./PLU is<br />
not performed in the Automatic EURO modification operation.<br />
* 2 : When you perform from EURO status 2, previous data remains unchanged.<br />
* 3 : When you perform from EURO status 1 or 2, “space” is set.
Advanced Programming<br />
Before starting programming, set the mode switch to the Z/PGM mode. Also if necessary, enter the<br />
secret code and press t.<br />
• You can continue programming without printing the programming report by not pressing<br />
S at the end of each program step. However, you must program PLUs independent<br />
from other programming.<br />
• Unless otherwise specified, programming options marked with * indicate factory setting.<br />
In case of values or number settings, the factory settings are shown with the word,<br />
“Default”.<br />
Department Preset Unit Price Programming<br />
Unit prices can be assigned directly to department keys for frequently purchased items, which<br />
enables you to enter the prices by simply pressing the department keys.<br />
Unit price (max. 5 digits) ➜ (s ➜) Department key (➜ S) (Default: 0.00)<br />
(Press s to program departments 5 to 8.)<br />
PLU Programming<br />
The PLU function allow speedy key entries whereby a preset price is automatically called up when<br />
a code is entered. Up to 80 PLU settings are possible. Each PLU should belong to a department<br />
in order to acquire the parameters of the department. The cash register was factory preset so that<br />
PLU1 to 10 are assigned to department 1 and unit price 0.00.<br />
PLU code ➜ P ➜ Unit price (max. 6 digits) ➜ (s ➜) Department key ➜ S<br />
For the next PLU code programming<br />
When the next PLU code to be programmed does not directory follow the one just entered.<br />
(Press s to program departments 5 to 8.)<br />
To disable a PLU, enter the PLU code and press P, then press v and S.<br />
Percent Key Programming<br />
% can be programmed as a discount key or premium key. As a default, % is programmed as a<br />
discount key. Also you can program a percent rate for %.<br />
When 00.00% is programmed, use of preset percent rate is prohibited. (factory setting)<br />
Programming the percent key function (discount or premium)<br />
1 for discount or 0 for premium ➜ x ➜ % (➜ S)<br />
Programming the percent rate (00.00 to 99.99%)<br />
Percent rate in 4 digits (0000 to 9999) ➜ % (➜ S)<br />
19
Advanced Programming<br />
20<br />
Exchange Key Programming<br />
To handle a foreign currency, you can program a currency exchange rate (000.000000% to<br />
999.999999%) for the exchange key.<br />
When 000.000000% is programmed, use of E is prohibited (factory preset).<br />
Currency exchange rate in 9 digits (000000000 to 999999999) ➜ E (➜ S)<br />
Printing Format Programming<br />
You can program a printing format of the receipt or journal by using the following eight kinds of<br />
parameters.<br />
2 ➜ S ➜ ABCDEFGH ➜ S (➜ S)<br />
Parameters: Selection: Entry:<br />
A Currency symbol for domestic currency Space* 0<br />
EURO 1<br />
B Printing receipt/journal in the REG mode Yes (Receipt ON)* 0<br />
(Receipt ON/OFF function) No (Receipt OFF) 1<br />
C Printing format Journal format* 0<br />
Receipt format 1<br />
D Date printing Yes* 0<br />
No 1<br />
E Time printing Yes* 0<br />
No 1<br />
F Receipt number printing Yes* 0<br />
No 1<br />
G Taxable subtotal printing Yes* 0<br />
No 1<br />
H Subtotal printing with a press of S Yes 0<br />
No* 1<br />
• Printing format<br />
When receipt format is selected, the take-up spool does not move.
Miscellaneous Programming<br />
You can program miscellaneous settings suitable for use.<br />
1 ➜ S ➜ ABCDEFGH ➜ S (➜ S)<br />
Consecutive Receipt Number Programming<br />
Advanced Programming<br />
Parameters: Selection: Entry:<br />
A Date format MMDDYY 0<br />
DDMMYY* 1<br />
YYMMDD 2<br />
B Time format 12 hour format 0<br />
24 hour format* 1<br />
C Decimal point position for domestic currency 0 though 3 (Default: 2)<br />
D Resetting receipt no. when issuing Z report No* 0<br />
Yes 1<br />
E Amount tendered compulsory for t No* 0<br />
and C Yes 1<br />
F Subtotaling compulsory No* 0<br />
Yes 1<br />
G Entry digit limit for R, C, V and p 0 though 8 (Default: 8)<br />
H Rounding Round off* 0<br />
Round up 1<br />
Round down 2<br />
• Time format<br />
When 12 hour format is set, the a.m. time will be displayed with and printed without no mark,<br />
and the p.m. time will be displayed with and printed with the mark @.<br />
• Amount tendered compulsory<br />
When set for compulsory, always enter the amount tendered by the customer before finalizing the<br />
transaction.<br />
• Subtotaling compulsory<br />
When set for compulsory, always press S before finalizing the transaction.<br />
The receipt number is printed on every receipt or journal, and report, together with the date and<br />
time. The number is incremented each time a receipt is issued. To start from a specific<br />
consecutive number, enter a figure one less than that number.<br />
Receipt start number (max. 4 digits) ➜ x ➜ S (➜ S) (Default: 0001)<br />
21
Advanced Programming<br />
22<br />
EURO Programming<br />
For the details of EURO programming, please refer to “EURO Migration Function” on pages 16 and<br />
17.<br />
3 ➜ S ➜ ABCDEFGH ➜ S (➜ S)<br />
Parameters: Selection: Entry:<br />
A Automatic conversion of unit prices of Depts. No* 0<br />
/PLUs by automatic EURO migration operation Yes 1<br />
B Conversion rate printing No* 0<br />
Yes 1<br />
C Exchange amount printing for No* 0<br />
total & change Yes 1<br />
D Cheque & credit operation when No* 0<br />
tendering in foreign currency Yes 1<br />
E Exchange calculation method Multiplication* 0<br />
Division 1<br />
F Rounding for exchange Rounding up* 0<br />
Rounding 1<br />
G Currency symbol for foreign currency Space* 0<br />
EURO 1<br />
H Decimal point position for foreign currency 0 through 3 (Default: 2)<br />
If you select “Yes” for exchange amount printing for total and change, you can display a<br />
change in foreign currency by pressing E when the change is displayed in domestic<br />
currency.<br />
Rounding Programming (For Australian tax system)<br />
When Australian rounding is set, the sales total amount is rounded to 0 or 5 when paid in cash.<br />
4 ➜ S ➜ 0 for No or 1 for Yes ➜ S (➜ S)<br />
Secret Code Programming<br />
A secret code is used in order to allow only those who know the secret code to operate the<br />
machine in and Z/PGM modes or to print Z reports. When you need a secret code, program<br />
a secret code.<br />
Secret code (max. 4 digits) ➜ x ➜ t (➜ S)<br />
(Default: Yes for the register shipped to Australia)<br />
(Default: 0000; no application of secret code)<br />
How to enter a secret code:<br />
In case that a secret code has been programmed, “----” is displayed when the mode switch is set to<br />
or Z/PGM or when you need to issue a Z report. In this case, enter the secret code (max. 4<br />
digits) and press t. Every time you enter a digit, the display of “-” changes to “_”.<br />
In case you forget the secret code you programmed:<br />
Set the mode switch to the Z/PGM position, and operate the secret code programming shown<br />
above with the substitution of “0000” for the secret code.
Checking the Programmed Machine Settings<br />
Your machine allows you to print the programmed machine settings, namely, general & tax<br />
programming report and PLU programming report.<br />
Set the mode switch to the Z/PGM position, and press S to print a general & tax programming<br />
report, or press P to print a PLU programming report.<br />
• General & tax programming report •PLU programming report<br />
Time<br />
Receipt number<br />
Department code<br />
Sign and preset unit price<br />
000017<br />
Entry digit limit<br />
Tax status(from the left,<br />
VAT(tax)4, 3, 2, 1; 0 for<br />
not taxable; 1 for taxable)<br />
SICS (1)/Normal (0)<br />
Sign and rate for %<br />
Rate for E<br />
Secret code<br />
Miscellaneous programming(from the left, A to H)<br />
Printing format programming (from the left, A to H)<br />
EURO programming (from the left, A to H)<br />
Australian rounding programming (for Australian tax system)<br />
German VAT law programming (for German tax system)<br />
VAT (tax) system<br />
VAT rate When a tax system is selected,<br />
lower tax limit for each tax is printed.<br />
Date<br />
Tax rate<br />
Lower tax limit<br />
PLU code<br />
Sign and<br />
preset unit price<br />
Associated<br />
department code<br />
23
24<br />
Maintenance<br />
Drawer Handling<br />
Locking the Drawer<br />
Develop the habit of locking the drawer when not using the register for<br />
any extended period of time.<br />
To lock the drawer, turn 90 degrees counter-clockwise, and to unlock<br />
the drawer, turn 90 degrees clockwise.<br />
Removing the Drawer<br />
To detach the drawer, pull it forward fully, and remove it by lifting it up.<br />
The 6-denomination coin case is detachable from the till. Also the<br />
separators of the coin case are removable.<br />
Manually Opening the Drawer<br />
In case of a power failure or if the machine is out of order, slide the<br />
lever located on the machine bottom toward the direction of the arrow<br />
to open the drawer manually. The drawer will not open if it is locked<br />
with a drawer lock key, though.<br />
Using the Slit of the Drawer<br />
You can enter bills and cheques from the slit without opening the drawer. The bills and cheques<br />
entered are placed under the coin case.<br />
Caution When taking out the bills and cheques, never fail to hold tightly the both sides of the<br />
coin case with your both hands so that the coins in the coin case will not be fallen.<br />
Replacing the Paper Roll<br />
When a dye appears on the paper roll, it is time to replace the paper<br />
roll with new one. Be sure to use the paper roll specified in<br />
“Specification” section.<br />
In case of journal printing<br />
1. Set the mode switch to the REG position.<br />
2. Remove the printer cover.<br />
3. Press o to advance the paper by several lines and then cut it to<br />
remove the take-up spool from the bearing.<br />
4. After cutting the existing paper, remove the paper roll. Then remove<br />
the remaining paper by pressing o.<br />
5. Remove the paper roll from the take-up spool.<br />
6. Install a new paper roll and replace the take-up spool according to<br />
the instructions on page 6.<br />
In case of receipt printing, do the above steps 1, 2, 4 in this<br />
order and then install a new paper roll according to the<br />
instructions on page 6.
Replacing the Batteries<br />
Maintenance<br />
This cash register displays a low battery symbol ( ) when the batteries installed get low, and<br />
displays a no battery symbol ( ) when batteries are extremely low or batteries are not installed.<br />
When the low battery symbol is displayed, replace the batteries with new ones as soon as<br />
possible. The existent batteries will be dead in about two days.<br />
When the no battery symbol is displayed, replace the batteries immediately. Otherwise, if the<br />
AC power cord is disconnected or a power failure occurs, all the programmed settings will be reset<br />
to the default settings and any data stored in memory will be cleared.<br />
For replacing the batteries, be sure that the cash register is plugged in and the mode switch is on<br />
the REG position, then replace the batteries with new ones referring to “Install Batteries” section on<br />
page 6.<br />
Replacing the Ink Roller<br />
When printing becomes faded, replace the existing ink roller with a new one available from SHARP.<br />
Precautions:<br />
• Be sure to use an ink roller available from SHARP. The use of<br />
any other ink rollers could cause troubles in the printer. Never<br />
pour ink to the ink roller.<br />
• After opening the parcel, install it soon.<br />
1. Remove the printer cover.<br />
2. Pull the ink roller handle upward to remove the ink roller.<br />
3. Install a new ink roller.<br />
4. Replace the printer cover.<br />
In Case of Power Failure or Paper Jam<br />
When power failure occurs:<br />
Ink roller<br />
If power is lost, the machine retains its memory contents and all information on sales entries when<br />
the batteries are in the proper state of charge.<br />
• When power failure occurs in register idle state or during an entry, the machine returns to the<br />
normal state of operation after power recovery.<br />
• When power failure occurs during a printing cycle, the register prints “············” and then carries<br />
out the correct printing procedure.<br />
When printer motor locks:<br />
If printer motor locks, printing stalls and intermittent beeping starts. First, unplug the power cord<br />
and repair paper jam. Then plug in the power cord, feed the roll paper to the proper position and<br />
press c. The register with then resume correct printing after printing “············”<br />
25
Maintenance<br />
26<br />
Before Calling for Service<br />
If you encounter a problem, use this chart before calling for service.<br />
• The display shows symbols that do not<br />
make sense.<br />
• The display will not illuminate even<br />
when the mode switch is not set to “ ”.<br />
The machine fails to operate when any<br />
key is pressed.<br />
• The display is illuminated, but the<br />
machine does not accept key entries.<br />
• Journal paper does not feed properly in<br />
the printer.<br />
• Printing is faded or illegible.<br />
Specifications<br />
Problem Item to check<br />
Model: <strong>XE</strong>-<strong>A102</strong><br />
Size: 330(W) x 363(D) x 234(H) millimeters<br />
Weight: 5 kg<br />
Power Source: Official (nominal) voltage and frequency<br />
Power Consumption: Stand-by: 6.4 W Operating: 13 W<br />
Work Temperature: 0 to 40 °C<br />
• Was the machine reset in the proper way shown on<br />
page 5?<br />
• Is the power supplied to the electrical outlet? (Plug<br />
in another electrical device.)<br />
• Is the power cord firmly connected to the electrical<br />
outlet?<br />
• Is the mode switch properly set to the REG<br />
position?<br />
• Was the machine reset in the proper way shown on<br />
page 5?<br />
• Is the take-up spool installed properly?<br />
• Is there a paper jam?<br />
• Isn’t the ink roller used up?<br />
• Is the ink roller installed properly?<br />
Display: LED (Light-Emitting Diode) numeric display<br />
Printer: 1 station print wheel selective type<br />
Printing Capacity: Max. 13 digits<br />
Paper Roll: Width: 57.5 mm ± 0.5 mm<br />
Max. diameter: 80 mm<br />
Paper quality: Bond paper<br />
(thickness: 0.06 to 0.085 mm, weight: 47 to 64 g/m2 )<br />
Cash Drawer: 3 slots for bills, 6 for coins<br />
Accessories (supplied):Paper roll 1 roll<br />
Mode key 2<br />
Drawer lock key 2<br />
Instruction manual 1 copy (this manual)<br />
Quick start guide 1 copy<br />
Ink roller 1 (already installed)<br />
Take-up spool 1<br />
Fixing angle blacket 1<br />
* Specifications and appearance are subject to change without notice.
Attention: Your product<br />
is marked with this<br />
symbol. It means that<br />
used electrical and<br />
electronic products<br />
should not be mixed<br />
with general household<br />
waste. There is a<br />
separate collection<br />
system for these<br />
products.<br />
A. Information on Disposal for Users (private<br />
households)<br />
1. In the European Union<br />
Attention: If you want to dispose of this equipment, please do not use<br />
the ordinary dust bin!<br />
Used electrical and electronic equipment must be treated separately<br />
and in accordance with legislation that requires proper treatment,<br />
recovery and recycling of used electrical and electronic equipment.<br />
Following the implementation by member states, private households<br />
within the EU states may return their used electrical and electronic<br />
equipment to designated collection facilities free of charge*. In some<br />
countries* your local retailer may also take back your old product free of<br />
charge if you purchase a similar new one.<br />
*) Please contact your local authority for further details.<br />
If your used electrical or electronic equipment has batteries or<br />
accumulators, please dispose of these separately beforehand according<br />
to local requirements.<br />
By disposing of this product correctly you will help ensure that the waste<br />
undergoes the necessary treatment, recovery and recycling and thus<br />
prevent potential negative effects on the environment and human health<br />
which could otherwise arise due to inappropriate waste handling.<br />
2. In other Countries outside the EU<br />
If you wish to discard this product, please contact your local authorities<br />
and ask for the correct method of disposal.<br />
For Switzerland: Used electrical or electronic equipment can be<br />
returned free of charge to the dealer, even if you don’t purchase a new<br />
product. Further collection facilities are listed on the homepage of<br />
www.swico.ch or www.sens.ch.<br />
B. Information on Disposal for Business Users.<br />
1. In the European Union<br />
If the product is used for business purposes and you want to discard it:<br />
Please contact your SHARP dealer who will inform you about the takeback<br />
of the product. You might be charged for the costs arising from<br />
take-back and recycling. Small products (and small amounts) might be<br />
taken back by your local collection facilities.<br />
For Spain: Please contact the established collection system or your<br />
local authority for take-back of your used products.<br />
2. In other Countries outside the EU<br />
If you wish to discard of this product, please contact your local<br />
authorities and ask for the correct method of disposal.
1<br />
Deutsch<br />
<strong>XE</strong>-<strong>A102</strong><br />
ELEKTRONISCHE REGISTRIERKASSE<br />
Vielen Dank, daß Sie sich für den Erwerb der elektronischen Registrierkasse Modell <strong>XE</strong>-<br />
<strong>A102</strong> von SHARP entschieden haben. Lesen Sie bitte vor Inbetriebnahme des Gerätes<br />
diese Bedienungsanleitung aufmerksam durch und bewahren Sie sie als Referenz auf.<br />
Sie können mit ihrer Hilfe alle Probleme, die unter Umständen auftreten, lösen.<br />
Vorsichtsmaßnahmen bei der Handhabung<br />
• Beim Entfernen oder Anbringen der Druckwerkabdeckung vorsichtig verfahren, damit Sie<br />
sich nicht an der manuellen Bonabschnittsvorrichtung verletzen.<br />
• Die Registrierkasse darf nicht an einem Ort aufgestellt werden, der direkter<br />
Sonneneinstrahlung, extremen Temperaturschwankungen, hoher Luftfeuchtigkeit oder<br />
Spritzwasser ausgesetzt ist.<br />
• Die Registrierkasse darf nicht mit nassen Händen bedient werden. Wasser kann zur<br />
Beschädigung innerer Bauteile führen.<br />
• Die Registrierkasse kann an jede normale Steckdose (offizielle (nominale) Netzspannung)<br />
angeschlossen werden. Bei Anschluß weiterer Elektrogeräte an denselben Stromkreis<br />
kann es zu Störungen in der Funktion der Registrierkasse kommen.<br />
• Zum Reinigen der Registrierkasse ist ein trockenes, weiches Tuch zu verwenden.<br />
Flüchtige Flüssigkeiten wie Benzin oder Verdünner dürfen niemals zur Reinigung<br />
verwendet werden. Chemikalien können zur Verfärbung oder Beschädigung des<br />
Gehäuses führen.<br />
• Damit die im Speicher befindlichen Daten nicht verloren gehen, drei R6- oder LR6-<br />
Batterien (Größe AA) einsetzen, bevor die Registrierkasse in Betrieb genommen wird.<br />
Beim Umgang mit den Batterien muß folgendes immer berücksichtigt werden:<br />
Falsch eingesetzte Batterien können zerbrechen oder auslaufen und so den Innenraum<br />
der Registrierkasse beschädigen.<br />
• Explosionsgefahr, wenn der Original-Akku gegen einen Akku des falschen Typs<br />
ausgewechselt wird. Gebrauchte Akkus sind gemäß den vorliegenden Richtlinien zu<br />
entsorgen.<br />
• Batterien polrichtig einsetzen: positive (+) und negative (-) Seiten der Batterien<br />
entsprechend in das Batteriefach legen.<br />
• Niemals Batterien verschiedener Marken zusammen verwenden.<br />
• Niemals alte und neue Batterien zusammen verwenden.<br />
• Niemals verbrauchte Batterien im Batteriefach lassen.<br />
• Batterien entnehmen, wenn die Registrierkasse längere Zeit nicht verwendet werden<br />
soll.<br />
• Beim Auslaufen einer Batterie, Batteriefach sofort reinigen. Darauf achten, daß<br />
Batterieflüssigkeit nicht auf die Haut gelangt.<br />
• Hinsichtlich der Entsorgung der Batterien sind die jeweiligen Richtlinien des Landes zu<br />
beachten.<br />
• Zur vollständigen elektrischen Trennung vom Netz den Netzstecker ziehen.<br />
WICHTIG!<br />
Bevor die Registrierkasse zum ersten Mal benutzt wird, muß diese zuerst zurückgestellt<br />
und danach die drei neuen R6- oder LR6-Batterien (Größe AA) eingesetzt werden. Folgen<br />
Sie immer den Bedienungsschritten, die im Abschnitt “Vorbereitung der Registrierkasse”<br />
beschrieben sind.<br />
Nach dem Öffnen des Verpackungskartons ist sicherzustellen, daß sämtliche im Abschnitt<br />
“Technische Daten” aufgeführten Zubehörteile vorhanden sind.
Inhaltsverzeichnis<br />
Teile und ihre Funktionen..................................................................3<br />
Bei fehlerhaften Eingaben .................................................................4<br />
Vorbereitung der Registrierkasse .....................................................5<br />
Schnellstart-Bedienungsschritte ......................................................7<br />
Programmierung von Datum und Uhrzeit..............................................8<br />
Programmierung der Mehrwertsteuer....................................................8<br />
Programmierung der Warengruppen.....................................................9<br />
Ausführung allgemeiner Verkaufsregistrierungen<br />
(Warengruppenregistrierungen).............................................................9<br />
Abruf/Nullstellung von Verkaufsdaten..................................................11<br />
Verschiedene Markmale für Verkaufsregistrierungen ..................12<br />
PLU-Artikel-Registrierungen ................................................................12<br />
Praktische Verkaufsregistrierungen .....................................................12<br />
MWSt-Berechnung ..............................................................................13<br />
Verwendung der Prozenttaste bei Aufschlägen und Abschlägen........13<br />
Fremdwährungsumrechnung...............................................................14<br />
Kein-Verkauf .......................................................................................14<br />
Retouren ..............................................................................................14<br />
Nicht-addierender Nummerncode........................................................14<br />
Registrierung von bezahlten Rechnungen und Ausgaben ..................14<br />
Korrekturen ..........................................................................................15<br />
Abruf und Nullstellung der Umsätze ..............................................15<br />
EURO-Übergangsfunktion ...............................................................17<br />
Weiterführende Programmierung ...................................................19<br />
Programmierung eines vorgewählten Einzelpreises für jede<br />
Warengruppe .......................................................................................19<br />
PLU-Programmierung..........................................................................19<br />
Programmierung der Prozenttaste ......................................................19<br />
Programmierung der Fremdwährungs-Umrechnungstaste .................20<br />
Druckformat-Programmierung .............................................................20<br />
Verschiedene Programmierungen .......................................................21<br />
Programmierung der fortlaufenden Kassenbonnummer .....................21<br />
EURO-Programmierung ......................................................................22<br />
Programmierung der Rundung (für australisches Steuersystem) .......22<br />
Programmierung des Geheimcodes....................................................22<br />
Programmierung zum Ausdruck des MWSt-Satzes und<br />
Nettobetrages auf dem Kassenbon .....................................................23<br />
Überprüfen der programmierten Registrierkasseneinstellungen.....................................................................................24<br />
Wartung .............................................................................................25<br />
Handhabung der Schublade................................................................25<br />
Austausch der Papierrolle ...................................................................25<br />
Austausch der Batterien ......................................................................26<br />
Austausch des Druckfarbrollers...........................................................26<br />
Bei Stromausfall oder Papierstau ........................................................26<br />
Bevor Sie den Kundendienst anfordern ..............................................27<br />
Technische Daten ................................................................................27<br />
Deutsch<br />
2
3<br />
Teile und ihre Funktionen<br />
Funktionsschloß<br />
Den Funktionsschlüssel in das Funktionsschloß<br />
stecken und ihn drehen, um die<br />
gewünschte Betriebsart zu wählen.<br />
Tastatur<br />
Anzeige<br />
Zehnertastatur Warengruppentasten<br />
Um die Warengruppen 5<br />
bis 8 anzuwählen, zuerst<br />
die Taste s und dann die<br />
Tasten ! bis $<br />
drücken.<br />
: Ausschalten der Anzeige. Keine Eingaben<br />
möglich.<br />
REG: Ermöglicht die Registrierung von Transaktionen.<br />
: Ermöglicht die Korrektur nach dem Abschluß<br />
einer Transaktion.<br />
X/Flash: Ermöglicht das Ausdrucken von Umsätzen und<br />
die Anzeige von Umsätzen.<br />
Z/PGM: Ermöglicht das Ausdrucken und Nullstellen der<br />
Umsätze sowie das Programmieren.<br />
o: Papiervorschubtaste<br />
c: Löschtaste<br />
V: MWSt-Taste/Taste für bezahlte<br />
Rechnungen<br />
x: Multiplikationstaste/Uhrzeitanzeigetaste<br />
p: Ausgabentaste<br />
%: Prozenttaste<br />
v: Stornotaste<br />
e: Aufhebungstaste<br />
s: Warengruppen-Umschalttaste<br />
P: Artikel-Taste<br />
R: Kredittaste<br />
E: Fremdwährungs-Umrechnungstaste<br />
S: Nichtaddierende Nummerntaste/Zwischensummentaste<br />
C: Schecktaste<br />
t: Total-/Betragseingabe-/Kein-<br />
Verkauf-Taste<br />
Die Registrierkasse ist mit einer LED-Bedieneranzeige auf der Vorderseite ausgestattet (LED =<br />
Lichtemittierende Diode), die dem Bediener während der Transaktion neun Stellen gut sichtbar<br />
anzeigt.<br />
Warengruppe: Zeigt die eingegebene Warengruppe an. Wenn z.B. die<br />
Warengruppentaste 1 gedrückt wird, erscheint “1” in der Anzeige.<br />
Wiederholung: Zeigt an, wie oft dieselbe Warengruppentaste oder Artikel-<br />
Taste nacheinander gedrückt wurde. Wird eine Registrierung<br />
mehr als zehnmal wiederholt, erscheint nur die letzte Stelle.<br />
PLU-Artikel-Code: Zeigt den eingegebenen PLU-Artikel-Code an.
Teile und ihre Funktionen<br />
Symbole in der Bedieneranzeige:<br />
Fehler: Erscheint mit einem Piepton, wenn ein Fehler auftritt. Tritt diese Fehlermeldung<br />
während einer Transaktion auf, weil zu viele Zahlen eingegeben wurden, die<br />
Löschtaste c drücken und eine richtige Zahl erneut eingeben.<br />
Programm: Erscheint, wenn die Registrierkasse in der Betriebsart “Z/PGM” programmiert wird.<br />
Abschluß: Erscheint, wenn eine Transaktion durch Drücken der Tasten t, R oder C<br />
abgeschlossen wird.<br />
Zwischensumme:<br />
Erscheint, wenn die Registrierkasse durch Drücken der Taste S die<br />
Zwischensumme errechnet, sowie wenn der bezahlte Betrag geringer ist als der<br />
zu zahlende Gesamtbetrag.<br />
Wechselgeld: Erscheint, wenn der auszugebende Betrag des Wechselgelds angezeigt wird.<br />
Umrechnung: Erscheint, wenn die Taste E gedrückt wird, um eine Zwischensumme in einer<br />
Fremdwährung zu berechnen.<br />
Batterie ist<br />
schwach: Erscheint, wenn der Spannungspegel der eingesetzten Batterien unter dem<br />
erforderlichen Wert ist. Die Batterien müssen durch Neue ersetzt werden.<br />
Batterie ist<br />
leer: Erscheint, wenn keine Batterien eingesetzt oder die eingesetzten Batterien<br />
erschöpft sind. Die Batterien müssen durch neue sofort ersetzt werden.<br />
Zusätzlich können die folgenden Anzeigen erscheinen:<br />
• Das Minuszeichen (-) kann in den Positionen 2 bis 9 erscheinen.<br />
• Die Dezimalkommastelle erscheint in den Positionen 1 bis 3.<br />
Anzeigen des Datums und der Uhrzeit<br />
Das Funktionsschloß auf die Position REG drehen und die Taste x einmal drücken, um die<br />
Uhrzeit anzuzeigen oder dieselbe Taste zweimal drücken, um das Datum anzuzeigen.<br />
Die Taste c drücken, um die Uhrzeit/Datum-Anzeige aufzuheben.<br />
Bei fehlerhaften Eingaben<br />
Tritt in der Registrierkasse ein Fehler auf, erscheint die Fehlermeldung “ ” in der Anzeige und ein<br />
Warnsignal ertönt. Fehler durch Drücken der Taste c löschen und entsprechend korrigieren.<br />
1. Bei Eingabe einer siebenstelligen Zahl in eine Warengruppe oder einer Zahl mit mehr als<br />
8 Stellen (79999999) bei bezahlten Rechnungen, Auszahlungen, sowie Kredit- oder<br />
Scheckzahlung:<br />
Taste c drücken und richtige Zahl eingeben.<br />
2. Beim Drücken einer falschen Taste:<br />
Taste c drücken und richtige Taste drücken.<br />
3. Bei Eingabe von mehr Stellen, als für eine bestimmte Eingabe programmiert wurden:<br />
Überprüfen, ob die eingegebene Zahl richtig ist. Überprüfen, ob die Einstellung für die<br />
Eingabebegrenzung richtig ist.<br />
4. Bei einer Zwischensumme von mehr als 8 Stellen (79999999):<br />
Taste c drücken, dann t, R oder C drücken, um die Transaktion an dieser Stelle zu<br />
beenden.<br />
5. Bei Multiplikation des Preises mit einer Zahl von mehr als 3 Stellen:<br />
Taste c drücken und richtige Zahl eingeben.<br />
Korrekturfunktion<br />
Tritt während einer Transaktionsregistrierung ein Fehler oder etwas Unvorhergesehenes auf, und<br />
soll der Kunde nicht warten müssen, ist zweimal die Taste e zu drücken (bei Fehlern<br />
anschließend c drücken). Damit kann der Vorgang abgebrochen und die Transaktion als<br />
Barverkauf zu diesem Zeitpunkt abgeschlossen werden. Alle bis zu diesem Zeitpunkt<br />
eingegebenen Registrierungen der Transaktion sind gespeichert.<br />
4
5<br />
Vorbereitung der Registrierkasse<br />
Führen Sie bitte die folgenden Vorgänge aus, bevor Sie die Registrierkasse in Betrieb nehmen.<br />
Schritt 1 Installation der Registrierkasse<br />
Bei der Installation der Registrierkasse stellen Sie die Registrierkasse auf einer stabilen Fläche in<br />
der Nähe einer Netzsteckdose auf, die gegen Spritzwasser und direkte Sonneneinstrahlung<br />
geschützt ist. Befestigen Sie danach die Registrierkasse mit dem beigelegten Haltewinkel. Der<br />
Haltewinkel verhindert, daß sich die Registrierkasse beim Öffnen der Schublade bewegt. Sie<br />
können die Registrierkasse in den Haltewinkel einhaken. Die Registrierkasse sitzt danach stabil<br />
auf.<br />
Befolgen Sie dabei die folgenden Schritte.<br />
Anbringen des Haltewinkels<br />
1. Die Anbringstelle des Haltewinkels (B) sorgfätig<br />
reinigen.<br />
2. Die Klebeschutzfolie vom Haltewinkel abziehen.<br />
3. Den Haltewinkel in den Haken (A) an der Unterseite<br />
der Registrierkasse einhaken.<br />
4. Den Haltewinkel fest an die zuvor gesäuberte Stelle<br />
andrücken.<br />
Entfernen der Registrierkasse vom Haltewinkel<br />
1. Die Vorderseite der Registrierkasse anheben und diese<br />
dann gegen den eigenen Körper ziehen.<br />
Schritt 2 Rücksetzung der Registrierkasse<br />
Um sicherzustellen, daß die Registrierkasse fehlerfrei funktioniert, ist das folgende Initialisierungsverfahren<br />
anzuwenden.<br />
1. Den Funktionsschlüssel in das Funktionsschloß stecken und ihn auf die Position REG drehen.<br />
2. Den Netzstromstecker in eine Steckdose stecken. Ein Summton ertönt dreimal.<br />
WICHTIG: Diese Bedienung muß ohne eingesetzte Batterien durchgeführt werden.<br />
3. Auf der Anzeige muß nun “ 0.00” erscheinen.<br />
4. Taste x drücken, um zu bestätigen, daß die Uhr bei “ 0-00” startet.<br />
5. Taste c drücken, um die Uhrzeitanzeige aufzuheben.<br />
B<br />
A
Schritt 3 Einsetzen der Batterien<br />
Vorbereitung der Registrierkasse<br />
Drei neue R6- oder LR6-Batterien (Größe AA) müssen in die Registrierkasse eingesetzt werden,<br />
um zu verhindern, daß die im Speicher befindlichen Daten und Benutzereinstellungen gelöscht<br />
werden, wenn das Netzstromkabel versehentlich abgezogen wird oder der Strom ausfällt.<br />
Die Lebensdauer der Batterien beträgt ca. ein Jahr. Sobald die Batterien schwach werden,<br />
erscheint das Symbol “ ” in der Anzeige. Dann müssen die Batterien innerhalb von zwei Tagen<br />
ersetzt werden.<br />
Die drei neuen R6- oder LR6-Batterien (Größe AA) sind nach folgendem Verfahren einzusetzen.<br />
Dabei muß das Netzkabel angeschlossen sein und sich das Funktionsschloß in der Position REG<br />
befinden.<br />
1. Die Druckwerkabdeckung nach vorne ziehen und abnehmen.<br />
2. Den Batteriendeckel neben der Papierrollenhalterung öffnen.<br />
3. Die drei neuen R6- oder LR6-Batterien (Größe AA) einsetzen.<br />
4. Darauf achten, daß das Batteriesymbol “ ” erlischt.<br />
5. Batteriendeckel schließen.<br />
Beim Umgang mit den Batterien sind die auf Seite 1<br />
beschriebenen Vorsichtsmaßnahmen zu beachten.<br />
Schritt 4 Einsetzen der Papierrolle<br />
Ihre Registrierkasse ist mit einem Druckwerk ausgestattet, auf dem Kassenbons oder Journalstreifen<br />
ausgedruckt werden können. Es muß die für den Drucker erforderliche Papierrolle<br />
eingesetzt werden. Dies gilt auch für den Fall, daß die Registrierkasse für “Kein Bonausdruck”<br />
programmiert wird.<br />
1. Die Papierrolle in die Papierrollenhalterung einsetzen (siehe<br />
Abbildung).<br />
(Rückansicht)<br />
6
Vorbereitung der Registrierkasse<br />
2. Papier gerade in die Papiereinlaßöffnung einführen und die Taste<br />
o drücken. Das eingelegte Papierende erscheint im Druckbereich.<br />
3. (Für das Drucken auf dem<br />
Journalstreifen) Obere Kante das<br />
Papiers in den Schlitz an der Welle<br />
der Aufwickelspule einführen und das<br />
Papier zwei- bis dreimal um die Welle<br />
wickeln.<br />
4. (Für das Drucken auf dem<br />
Journalstreifen) Aufwickelspule auf<br />
die Halterung auflegen.<br />
5. Druckwerkabdeckung wieder anbringen. Für den Bonausdruck ist das Papier durch den Schlitz<br />
in der Druckwerkabdeckung durchzuführen. Dabei unbedingt darauf achten, daß Sie sich<br />
nicht an der Abtrennvorrichtung verletzen.<br />
Schnellstart-Bedienungsschritte<br />
In diesem Abschnitt werden die Grundprogrammierschritte erklärt, die vor der Ausführung von<br />
Verkaufstransaktionen vorgenommen werden müssen.<br />
Abkürzungen und Fachausdrücke in dieser Anleitung<br />
Warengruppe: Die einfachste Art zur Warenklassifikation. Eine Postenregistrierung wird<br />
über eine Warengruppe erfaßt.<br />
PLU-Artikel: Preisabruf: Eine detaillierte Art zur Warenklassifikation. PLU-Artikel-<br />
Einzelpreisabruf durch Eingabe eines entsprechenden PLU-Artikel-Codes<br />
(1-80) und Umsatzerfassung durch entsprechend zugordneter Warengruppe.<br />
Funktionstasten: Die Funktionstasten werden im Tastaturabschnitt aufgeführt. Nehmen Sie<br />
hierfür auf Seite 3 Bezug.<br />
MWSt: Mehrwertsteuer<br />
X-Bericht: Bericht für Umsatzdatenabruf<br />
Z-Bericht: Bericht für Umsatzdatenabruf und -nullstellung<br />
Bon-Ein/Aus-Funktion: Um Kassenbons oder Journalstreifen in der REG-Betriebsart auszudrucken<br />
oder nicht auszudrucken.<br />
• Wenn es sich nicht um 2 Nachkommastellen bei Ihrer Landeswährung handelt, muß<br />
die Einstellung verändert werden. Für diesen Schritt ist auf den Programmierabschnitt<br />
“Verschiedene Programmierungen” Bezug zu nehmen.<br />
• Sie können die Programmierung (nachfolgende Schritte 1 bis 3) fortsetzen, ohne daß<br />
Sie dabei bei jedem Programmschritt die Taste S drücken müssen. Um die<br />
Programmierung abzuschließen, muß die Taste S jedoch betätigt werden.<br />
Wenn die Taste S am Ende der Programmierung gedrückt wird, so wird ein<br />
Programmierbericht ausgedruckt. Auf diesem Bericht können die vorgenommenen<br />
Programmierungen überprüft werden. Stellen Sie deshalb sicher, daß die Programmierung<br />
korrekt ausgeführt wird.<br />
Um den Bericht abzurufen, ist auf den Abschnitt “Überprüfen der programmierten<br />
Registrierkasseneinstellungen” Bezug zu nehmen.<br />
7
Schritt 1 Programmierung von Datum und Uhrzeit<br />
Schnellstart-Bedienungsschritte<br />
Das Datum in der Reihenfolge Tag- Monat- Jahr mit 6 Ziffern eingeben.<br />
Zum Beispiel, wenn das Datum auf den 26. August 2005 eingestellt werden soll, 260805<br />
einzugeben.<br />
Für die Uhrzeiteinstellung ist diese mit 4 Stellen im 24-Stundenformat einzugeben.<br />
Stellen Sie das Funktionsschloß mit dem Funktionsschlüssel in die Z/PGM Position und führen Sie<br />
die nachfolgenden Tasteneingaben aus.<br />
Datum (TTMMJJ) ➜ S (➜ S: für die Beendigung der Programmierung)<br />
Uhrzeit (max. 4 Stellen im 24-Stundenformat) ➜ S (➜ S)<br />
Das Datumsformat kann in der Betriebsart “Z-PGM” geändert werden. Wird das Format<br />
in der Betriebsart “Z-PGM” geändert, muß beim Einstellen des Datums das gewünschte<br />
Format beachtet werden.<br />
Schritt 2 Programmierung der Mehrwertsteuer<br />
Ihre Registrierkasse sieht die Auswahl von manueller oder automatischer MWSt-Berechnung vor<br />
und ist für die manuelle MWSt-Berechnung für die Steuersätze 1 bis 4 eingestellt.<br />
Insgesamt ist die Registrierkasse für die Programmierung von sechs unterschiedlichen Steuersystemen<br />
ausgerüstet. Wählen Sie das in Ihrem Bereich anwendbare Steuersystem und<br />
programmieren Sie die Steuersätze (00.0000% bis 99.9999%) für das gewählte Steuersystem.<br />
Stellen Sie das Funktionsschloß mit dem Funktionsschlüssel in die Z/PGM Position und führen Sie<br />
die nachfolgenden Tasteneingaben aus.<br />
Programmierung des Mehrwertsteuersystems<br />
8 ➜ S ➜ A ➜ S (➜ S)<br />
Parameter A: Manuell herausrechnende MWSt 1 bis 4: 0 (Werksseitige Einstellung)<br />
Automatisch herausrechnende MWSt 1 bis 4: 1 (Dieses MWSt-System sollte<br />
alternativ zum obigen werksseitig eingestellten MWSt-System eingestellt werden.)<br />
Automatisch aufschlagende MWSt 1 bis 4: 2<br />
Manuell herausrechnende MWSt 1: 3<br />
Manuell aufschlagende MWSt 1 bis 4: 4<br />
Automatisch aufschlagende MWSt 1 bis 3 und Automatisch herausrechnende MWSt<br />
1: 5<br />
Programmierung des Mehrwertsteuersatzes<br />
9 ➜ S ➜ A ➜ x ➜ B ➜ S (➜ S)<br />
Parameter<br />
A: Für MWSt 1: 1 eingeben Für MWSt 2: 2 eingeben Für MWSt 3: 3 eingeben<br />
Für MWSt 4: 4 eingeben<br />
B: MWSt-Satz mit 6 Stellen (000000 bis 999999) eingeben (Standardmäßig: 000000)<br />
Bitte immer die nachfolgenden Nullen eingeben, z.B. für den MWSt-Satz von 16% ist 160000<br />
einzugeben, für den MWSt-Satz von 7% ist 70000 einzugeben.<br />
Programmierung zum Ausdruck des MWSt-Satzes und Nettobetrages auf dem<br />
Kassenbon<br />
5 ➜ S ➜ 0 für Nein oder 1 für Ja ➜ S (➜ S) (Standardmäßig: Nein)<br />
8
Schnellstart-Bedienungsschritte<br />
In diesem Abschnitt werden die generellen Umsatzregistrierungen, sowie die Stornierung von<br />
Eingaben mit der Warengruppentaste erklärt. Für detaillierte Informationen wie z.B. PLU-Artikel-<br />
Registrierungen, MWSt-Registrierungen und Registrierungen mit den Funktionstasten, beziehen<br />
Sie sich bitte auf den Abschnitt “Verschiedene Merkmale für Verkaufsregistrierungen”.<br />
Als Beispiel wird ein Barkauf nachfolgend aufgezeigt.<br />
Sicherstellen, daß die Papierrolle eingelegt ist.<br />
1. Das Funktionsschloß auf die Position REG stellen.<br />
9<br />
Schritt 3 Programmierung der Warengruppen<br />
Verkaufsartikel lassen sich in acht Warengruppen klassifizieren. Artikel, die durch den Einsatz von<br />
Warengruppentasten verkauft wurden, lassen sich zu einem späteren Zeitpunkt auf einem Bericht<br />
ausdrucken, der die Verkaufsmengen und Umsatzsummen je nach Warengruppe auflistet. Die<br />
ausgedruckten Daten sind für verwaltungstechnische Entscheidungen und andere Geschäftsfunktionen<br />
von großer Wichtigkeit.<br />
Wenn eine Warengruppentaste benutzt wird, müssen die Parameter eingestellt werden, um den<br />
Warengruppenstatus zu spezifizieren (Plus- oder Minussymbol sowie den MWSt-Status).<br />
Stellen Sie sicher, daß sich das Funktionsschloß in der Z/PGM-Stellung befindet und folgen Sie<br />
danach der aufgeführten Tastenfolge.<br />
ABCDEFG ➜ x ➜ (s ➜ ) Warengruppentaste (➜ S)<br />
(Die Taste s drücken, um die Warengruppen 5 bis 8 zu programmieren.)<br />
Positionen: Auswahl: Eingabe:<br />
A +/- Vorzeichen + Vorzeichen* 0<br />
- Vorzeichen 1<br />
B Normal/SICS (Einzelposten-Barverkauf) Normal* 0<br />
SICS 1<br />
C Herausrechnende MWSt 4 Nein* 0<br />
Ja 1<br />
D Herausrechnende MWSt 3 Nein* 0<br />
Ja 1<br />
E Herausrechnende MWSt 2 Nein* 0<br />
Ja 1<br />
F Herausrechnende MWSt 1 Nein 0<br />
Ja* 1<br />
G Eingabebegrenzung 0 bis 7<br />
(0 bis 7 Stellen) (Standardmäßig: 7)<br />
*: Standardmäßig<br />
• Vorzeichen<br />
Das Pluszeichen gilt für alle Warengruppen, in die normale Verkaufsumsätze eingegeben werden,<br />
und das Minuszeichen gilt für alle Warengruppen, in die Zahlungen wie Retouren, Pfandflaschenrückgaben<br />
oder andere Erstattungen und Auszahlungen eingegeben werden.<br />
• SICS (Einzelposten-Barverkauf)<br />
Der Bediener kann die Transaktion beenden, indem er einfach den Einzelpreis eines zu<br />
bezahlenden Artikels eingibt und die auf den Einzelposten-Barverkauf eingestellte Warengruppentaste<br />
drückt. Ist darüber hinaus noch ein vorgewählter Einzelpreis auf dieser Warengruppentaste<br />
gespeichert, kann die Transaktion nur durch Drücken der Warengruppentaste beendet werden.<br />
• Eingabebegrenzung<br />
Wird dieser Parameter eingestellt, kann während eines Verkaufs nicht versehentlich eine zu<br />
große Summe eingegeben werden. Soll beispielsweise die Registrierung in einer bestimmten<br />
Warengruppe maximal 9.99 betragen, 3 eingeben. Wird 0 eingegeben, kann während der<br />
Transaktion in dieser Warengruppe kein Preis eingegeben werden. Dann kann nur der<br />
vorgewählte Einzelpreis verwendet werden.<br />
Schritt 4 Ausführung allgemeiner Verkausfsregistrierungen (Warengruppenregistrierungen)
Schnellstart-Bedienungsschritte<br />
2. Preis für den ersten Artikel eingeben (für 15.00 EURO muß 15: eingegeben werden).<br />
3. Gewünschte Warengruppentaste drücken.<br />
Für die Warengruppen 5 bis 8 ist die Taste s vor Betätigung der Warengruppentaste zu<br />
drücken.<br />
4. Schritte 1 und 2 bei jedem weiteren Artikel wiederholen.<br />
5. Taste S zur Anzeige der zu bezahlenden Summe drücken (dieser Schritt kann ausgelassen<br />
werden).<br />
6. Zur Ermittlung der Mehrwertsteuer die V-Taste drücken, falls Ihre Kasse für die manuelle<br />
MWSt-Berechnung für die Steuersätze 1 bis 4 (werksseitige Einstellung) eingestellt ist und nicht<br />
von Ihnen für die automatische MWSt-Berechnung für die Steuersätze 1 bis 4 geändert wurde.<br />
7. Vom Kunden erhaltenen Betrag eingeben (dieser Schritt kann ausgelassen werden, wenn der<br />
vom Kunden gegebene Geldbetrag passend ist).<br />
8. Taste t drücken. Der Wechselgeldbetrag oder Restbetrag erscheint in der Anzeige, und die<br />
Schublade wird geöffnet.<br />
9. Den Bon (wenn auf Bonausdruck eingestellt) abreißen und mit dem angezeigten Wechselgeld<br />
dem Kunden aushändigen.<br />
10.Schublade schließen.<br />
Beispiel<br />
Beispiel<br />
Beispiel<br />
• Wenn mit Scheck bezahlt wird, ist C anstatt t zu drücken.<br />
• Wenn mit Kredit bezahlt wird, ist die Taste R anstatt t zu drücken.<br />
• Wenn die Festpreise für die einzelnen Warengruppen vorprogrammiert werden, kann<br />
die Eingabe des Einzelpreises für den Warengruppenartikel übersprungen werden.<br />
Das heißt, der obige Schritt 1 erübrigt sich. Für die Programmierung ist auf den<br />
Abschnitt “Programmierung eines vorgewählten Einzelpreises für jede Warengruppe”<br />
Bezug zu nehmen.<br />
Direktabschluß (kein Wechselgeld)<br />
Sie verkaufen einen Artikel der Warengruppe 1 im Wert von 5.00 EURO und einen<br />
Artikel der Warengruppe 3 für 8.00 EURO mit Barzahlung. Die Gesamtsumme<br />
einschließlich MWSt ist 13.00, und der Kunde zahlt den exakten Betrag.<br />
5:! 8:# St<br />
Preis und Preis und<br />
Warengruppe Warengruppe<br />
Registrierung mit Zahlgeldeingabe<br />
Sie verkaufen einen Artikel der Warengruppe 1 im Wert von 5.00 EURO und einen<br />
Artikel der Warengruppe 3 für 8.00 EURO und erhalten 20.00 EURO vom Kunden.<br />
5:! 8:# S 20: t<br />
Preis und Preis und Zahlgeld<br />
Warengruppe Warengruppe<br />
Der Wechselgeldbetrag wird im Display angezeigt.<br />
Ermittlung der Mehrwertsteuer (manuelle MWSt-Berechnung für die Steuersätze<br />
1 bis 4)<br />
Sie verkaufen einen Artikel der Warengruppe 1 im Wert von 5.00 EURO und einen<br />
Artikel der Warengruppe 3 für 8.00 EURO mit Barzahlung und erhalten 20.00 EURO<br />
vom Kunden.<br />
5:! 8:# S V 20: t<br />
MWSt-Berechnung<br />
Den Warengruppen 1 und 3 ist jeweils die MWSt 1 werksseitig zugeordnet.<br />
10
Schnellstart-Bedienungsschritte<br />
11<br />
Wenn eine Fehleingabe gemacht wird:<br />
Korrektur einer eingegebenen Zahl: Die Zahl löschen, in dem unmittelbar nach der Fehleingabe c<br />
gedrückt wird.<br />
Korrektur der letzten Postenregistrierung (Direkter Storno): v drücken.<br />
Korrektur früherer Postenregistrierungen (Indirekter Storno): Mit Hilfe der Taste v die falsche<br />
Registrierung stornieren und die<br />
richtige Registrierung ausführen<br />
(siehe das nachstehende Beispiel).<br />
Für Einzelheiten, beziehen Sie sich<br />
bitte auf “Korrekturen” auf Seite 15.<br />
Beispiel<br />
Korrektur früherer Postenregistrierungen<br />
Korrektur der Registrierung 300 ! auf 200 ! nach der Ausführung einer<br />
weiteren korrekten Registrierung<br />
3:! 525# 3:v! 2:! t<br />
Storno für Korrekte<br />
300! Registrierung<br />
Schritt 5 Abruf/Nullstellung von Verkaufsdaten<br />
Um den Umsatz zu überprüfen, kann ein Umsatzbericht erstellt werden. Es wird auch eine<br />
Nullstellung der Umsatzdaten empfohlen, während Sie sich mit der Registrierkasse vertraut<br />
machen.<br />
Um einen Umsatzbericht abzurufen, muß ein X-Bericht erstellt werden: Hierfür das<br />
Funktionsschloß in die Position X/Flash stellen und die Taste t drücken.<br />
Für die Umsatznullstellung ist ein Z-Bericht zu erstellen: Hierfür das Funktionsschloß in die Position<br />
Z/PGM stellen und die Taste C drücken. Die gespeicherten Daten und die Gesamtsumme (GT)<br />
werden gelöscht.<br />
Für den Abruf und die Nullstellung der tatsächlichen Umsatzdaten ist auf den Abschnitt “Abruf und<br />
Nullstellung der Umsätze” Bezug zu nehmen. Die Umsatzdaten sollten am Ende jeden Tages<br />
nullgestellt werden, um die Umsatzdaten zu löschen.
Verschiedene Merkmale für Verkaufsregistrierungen<br />
Vor den Verkaufsregistrierungen sicherstellen, daß die Papierrolle eingelegt ist, wenn die<br />
Bondruckfunktion eingestellt ist. Ebenfalls sicherstellen, daß das Funktionsschloß auf der Position<br />
REG steht.<br />
PLU-Artikel-Registrierungen<br />
Den PLU-Artikel-Code eines Artikels eingeben und die P Taste drücken.<br />
Beispiel<br />
Sie verkaufen PLU-Artikel 1 und PLU-Artikel 15 durch Kreditzahlung.<br />
1P 15P R<br />
Um PLU-Artikel-Verkäufe registrieren zu können, müssen diese PLU-Artikel<br />
programmiert werden.<br />
Praktische Verkaufsregistrierungen<br />
Wenn nur Barverkauf eines Artikels besteht [Registrierung von Einzelposten-Barverkauf<br />
(SICS)]<br />
Wenn ein Verkauf eines Einzelartikels (z.B. eine Packung Zigaretten) durchgeführt wird, kann die<br />
SICS-Funktion angewendet werden. Diese Funktion ist ausschließlich für Warengruppentasten<br />
anwendbar, die für SICS programmiert wurden, bzw. für PLU-Artikel, die solchen Warengruppen<br />
zugeordnet sind. Die Schublade öffnet sich, nachdem die Warengruppen- oder PLU-Taste gedrückt<br />
wird.<br />
Wenn mehrere Artikel der gleichen Warengruppe oder des gleichen PLU eingegeben<br />
werden<br />
Sie können zwei oder mehrere des gleichen Warengruppen- oder PLU-Artikels eingeben, indem<br />
die Warengruppen- oder PLU-Taste mehrfach betätigt wird (Wiederholungsregistrierung) oder<br />
die Multiplikationstaste gedrückt wird (Multiplikationsregistrierung). Wenn der gleiche Artikel in<br />
größeren Mengen verkauft wird, ist die Benutzung der Multiplikationstaste eine praktische Lösung.<br />
Zur Bedienung ist auf das nachfolgende Beispiel Bezug zu nehmen.<br />
Beispiel Wiederholung<br />
Verkauf von 2 Artikeln zu 2,00 EURO (Warengruppe 1) und 3 Artikeln des PLU-Artikels<br />
5 in bar.<br />
Beispiel<br />
2:!! 5PPP t<br />
Multiplikation<br />
Verkauf von 6 Artikeln zu 1,50 EURO (Warengruppe 1) und 12 Artikeln des PLU-<br />
Artikels 5 für Scheckzahlung.<br />
6x 150! 12x 5P S C<br />
Gemischte Zahlung<br />
Ist der per Scheck oder bar bezahlten Betrag geringer als die Summe inklusive Mehrwertsteuer,<br />
erscheint in der Anzeige ein Restbetrag und “ ”. Um den Restbetrag auszugleichen, muß ein<br />
weiterer vom Kunden zu zahlender Betrag eingegeben oder eine Kreditzahlung vorgenommen<br />
werden.<br />
Beispiel Ihr Kunde bezahlt 8,30 EURO in bar und 50,00 EURO per Kredit für eine<br />
Zwischensumme inklusive MWSt von 58,30 EURO.<br />
S 830 t R<br />
Bezahlter Betrag Zeigt Restbetrag<br />
und “ ”<br />
12
Verschiedene Merkmale für Verkaufsregistrierungen<br />
13<br />
MWSt-Berechnung<br />
Ihre Registrierkasse ist mit den folgenden sechs Steuersystemen ausgerüstet.<br />
Ihre Registrierkasse ist für das manuell herausrechnende MWSt-System 1 bis 4 vorprogrammiert.<br />
Automatisch herausrechnendes MWSt-System 1 bis 4 (Automatische Berechnungsmethode<br />
mit programmierten Prozentsätzen)<br />
Dieses System berechnet bei der Saldierung die MWSt für die steuerpflichtigen Zwischensummen<br />
1 bis 4, wobei die entsprechenden Prozentsätze eingesetzt werden.<br />
Dieses System sollte alternativ zu dem manuell herausrechnenden MWSt-System eingestellt<br />
werden.<br />
Automatisch aufschlagendes MWSt-System 1 bis 4 (Automatische Berechnungsmethode mit<br />
programmierten Prozentsätzen)<br />
Dieses System berechnet bei der Saldierung die Steuern für die steuerpflichtigen Zwischensummen<br />
1 bis 4, wobei die entsprechenden Prozentsätze eingesetzt und die berechneten Steuern<br />
den Zwischensummen zugeschlagen werden.<br />
Manuell herausrechnendes MWSt-System 1 bis 4 (Manuelle Eingabemethode mit programmierten<br />
Prozentsätzen)<br />
Dieses System ermöglicht die Berechnung der MWSt für die steuerpflichtigen Zwischensummen 1<br />
bis 4. Diese Berechnung wird mit den entsprechenden programmierten Prozentsätzen ausgeführt,<br />
wenn die V Taste unmittelbar nach Drücken der S Taste betätigt wird.<br />
Manuell herausrechnendes MWSt-System 1 (Manuelle Eingabemethode für Zwischensummen<br />
bei Verwendung des programmierten MWSt-1-Prozentsatzes)<br />
Dieses System ermöglicht die MWSt-Berechnung für die Zwischensumme. Diese Berechnung wird<br />
mit dem programmierten MWSt-1-Prozentsatz ausgeführt, wenn die V Taste unmittelbar nach<br />
Drücken der S Taste betätigt wird. Dieses System erlaubt die manuelle Eingabe eines MWSt-<br />
Satzes. In diesem Fall S Taste drücken. Danach den MWSt-Satz eingeben und Taste V<br />
drücken.<br />
Manuell aufschlagendes MWSt-System 1 bis 4 (Manuelle Eingabemethode mit programmierten<br />
Prozentsätzen)<br />
Dieses System ermöglicht die Berechnung der Steuer für die steuerpflichtigen Zwischensummen 1<br />
bis 4. Diese Berechnung wird mit den entsprechenden programmierten Prozentsätzen ausgeführt,<br />
wenn die V Taste unmittelbar nach Drücken der S Taste betätigt wird. Nach der Berechnung<br />
muß die Transaktion abgeschlossen werden.<br />
Automatisch aufschlagendes MWSt-System 1 bis 3 und automatisch herausrechnendes<br />
MWSt-System 1<br />
Dieses System ermöglicht die Berechnung der Steuer in Kombination mit dem automatisch<br />
aufschlagenden MWSt-System 1 bis 3 und dem automatisch herausrechnenden MWSt-System 1.<br />
Die Kombination besteht aus der MWSt 1 sowie der MWSt 1 bis 3 zugeordnet für jeden Posten.<br />
Der Steuerbetrag errechnet sich automatisch aus den zuvor programmierten Prozentsätzen für<br />
diese Steuern.<br />
Die MWSt-Berechnung für PLU-Artikel wird gemäß der Voreinstellung für ihre<br />
zugeordnete Warengruppe ausgeführt.<br />
Verwendung der Prozenttaste bei Aufschlägen und Abschlägen<br />
Soll ein Auf- oder Abschlag für einen bestimmten Artikel eingegeben werden, den Prozentsatz<br />
eingeben und anschließend die Prozenttaste drücken. Soll ein Auf- oder Abschlag für die<br />
Zwischensumme eingegeben werden, alle Artikel eingeben, dann die S Taste drücken,<br />
anschließend die Prozenttaste drücken und den Prozentsatz eingeben.<br />
Ihre Registrierkasse ist für Preisnachlässe vorprogrammiert. Wenn Sie einen<br />
Preiszuschlag einstellen möchten, ist auf den Abschnitt “Programmierung der<br />
Prozenttaste” Bezug zu nehmen. Es kann ein Prozentsatz programmiert werden. Wenn<br />
ein Prozentsatz programmiert wurde, braucht vor dem Betätigen der Prozenttaste kein<br />
Prozentsatz eingegeben werden. Für diese Programmierung ist auf den Abschnitt<br />
“Programmierung der Prozenttaste” Bezug zu nehmen.<br />
Beispiel<br />
Beispiel<br />
Gewährung eines 20,00%igen Rabatts auf einen Artikel der Warengruppe 3.<br />
8:# 20:% t<br />
Gewährung eines 15,00%igen Rabatts auf die Zwischensumme der Transaktion.<br />
8P 12P 8:! S 15:% t
Fremdwährungsumrechnung<br />
Verschiedene Merkmale für Verkaufsregistrierungen<br />
Ihre Registrierkasse ermöglicht Zahlgeldregistrierungen in Fremdwährung, wenn der Umrechnungskurs<br />
programmiert wurde. Nach Artikelregistrierungen oder während der Zahlgeldregistrierung<br />
ist die E Taste zu drücken. Daraufhin wird die Zwischensumme in Fremdwährung<br />
angezeigt. Danach das Zahlgeld (in Fremdwährung) eingeben, wenn die Summe nicht dem<br />
tatsächlichen Zahlgeld entspricht, und die Abschlußtaste (t / C oder R) drücken. Das<br />
Wechselgeld wird daraufhin in Landeswährung angezeigt.<br />
• Wenn der eingegebene Zahlgeldbetrag zu gering ist, wird der restliche zu zahlende<br />
Betrag in Landeswährung angezeigt.<br />
• Wenn “Ja” für die Scheck- und Kreditzahlung in Fremdwährung in der EURO-<br />
Programmierung ausgewählt wurde, kann eine Verkaufsregistrierung in Fremdwährung<br />
mit Hilfe der Taste C oder R abgeschlossen werden.<br />
• Wenn “Ja” für den Ausdruck des Gesamtbetrags und für Wechselgeld in der EURO-<br />
Programmierung ausgewählt wurde, kann das Wechselgeld in Fremdwährung durch<br />
Drücken der E Taste angezeigt werden, während das Wechselgeld in Landeswährung<br />
angezeigt wird. Um zur Anzeige der Landeswährung zurückzukehren, muß<br />
die E Taste erneut gedrückt werden.<br />
Beispiel Verkauf eines Artikels in Warengruppe 3 (Preis 79,50) in einer Fremdwährung.<br />
(Programmierter Umrechnungskurs: 1,550220)<br />
7950# E 130: t<br />
Zahlgeldeingabe in der Fremdwährung<br />
Kein-Verkauf<br />
Wenn die Schublade ohne Verkaufsregistrierung geöffnet werden muß (z.B. bei Geldwechsel),<br />
einfach die t Taste drücken. Die Schublade öffnet sich danach.<br />
Retouren<br />
Da die Registrierkasse nicht über eine Retourentaste verfügt, kann eine Warengruppe subtrahierend<br />
eingerichtet und als Retourentaste verwendet werden (Für Programmierung siehe Seite 9).<br />
Überprüfen Sie, ob die Mehrwertsteuerberechnung beim retournierten Artikel der<br />
Einstellung für die Warengruppentaste entspricht, sonst wird die Mehrwertsteuer<br />
eventuell falsch berechnet.<br />
Nicht-addierender Nummerncode<br />
Nicht-addierende Nummerncodes können während eines Verkaufsvorgangs registriert und auf dem<br />
Kassenbon oder Journal ausgedruckt werden. Sie sind für viele Verwendungszwecke geeignet,<br />
zum Beispiel für Kreditkartennummern, Schecknummern, Seriennummern, Produktcodes,<br />
Servicegebührencodes oder viele andere Nummerncodes, die als Referenz für eine bestimmte<br />
Transaktion benötigt werden. Einen Nummerncode von bis zu 8 Stellen eingeben und die S<br />
Taste drücken.<br />
Registrierung von bezahlten Rechnungen und Ausgaben<br />
Wenn eine Kundenzahlung empfangen wird oder wenn Sie eine Auszahlung an einen Zulieferer<br />
vornehmen, ist die Verwendung der V bzw. p Tasten empfehlenswert.<br />
Bei der Registrierung bezahlter Rechnungen Betrag eingeben, dann die V Taste drücken.<br />
Bei der Registrierung der Ausgaben Betrag eingeben, dann die p Taste drücken.<br />
Die Eingabebegrenzung beträgt 8 Stellen (79999999), außer wenn eine unterschiedliche<br />
Programmierung vorliegt.<br />
Beispiel Bezahlte Rechnung über den Betrag von 60,00 EURO von einem Kunden mit der<br />
Kontonummer 12345.<br />
12345S 60: V<br />
14
Verschiedene Merkmale für Verkaufsregistrierungen<br />
Korrekturen<br />
Bei einer Falscheingabe während der Registrierung eines Artikels kann nach den folgenden<br />
Verfahren vorgegangen werden.<br />
• Korrektur einer eingegebenen Zahl<br />
Bei der Eingabe einer falschen Zahl kann diese durch Drücken der Taste c sofort nach der<br />
Eingabe gelöscht werden.<br />
• Korrektur der letzten Postenregistrierung (Direkter Storno)<br />
Ein Fehler bei der Warengruppen-, PLU-, Multiplikations- oder Wiederholungsregistrierung (nur<br />
der letzten Registrierung) kann durch Drücken der Taste v gelöscht werden.<br />
• Korrektur früherer Postenregistrierungen (Indirekter Storno)<br />
Mit dieser Funktion können falsche und richtige Registrierungen einer Transaktion korrigiert<br />
werden, bevor die Transaktion durch Drücken der Taste t, R oder C abgeschlossen wird.<br />
Beispiel<br />
Um die Eingabe 3P auf 4P zu verändern, nachdem eine weitere korrekte PLU-<br />
Registrierung ausgeführt wurde, muß folgendes eingegeben werden:<br />
3P 1150! 3vP 4P t<br />
Indirekter Korrekte<br />
Storno für Registrierung<br />
3P<br />
• Korrektur nach der Kassenbonausstellung<br />
Diese Funktion gestattet die Stornierung der Registrierungen auf fehlerhaften Kassenbons. Die<br />
Eingabesummen werden von jedem Summenspeicher abgezogen und dann einem Storno-<br />
Summenspeicher zugeschlagen. Das Funktionsschloß nun auf stellen und die gleichen<br />
Details eingeben, wie jene auf dem fehlerhaften Kassenbon (nötigenfalls den Geheimcode<br />
eingeben und die Taste t drücken).<br />
Abruf und Nullstellung der Umsätze<br />
Alle Daten der Registrierungen und anderer Transaktionen werden im Speicher der Registrierkasse<br />
so lange gespeichert, wie die Registrierkasse mit Strom versorgt wird (achten Sie darauf, daß die<br />
eingelegten Batterien voll sind, falls der Strom ausfällt). Diese Informationen können als Bericht<br />
ausgedruckt werden, der wertvolle Entscheidungsgrundlagen für Ihr Unternehmen liefern kann.<br />
Anzeige von Umsätzen im Bedienerdisplay<br />
Verwenden Sie diese Funktion zur sofortigen Kontrolle von im Speicher enthaltenen Umsätzen. Die<br />
Umsätze werden zwar in der Anzeige angezeigt, aber weder ausgedruckt noch aus dem Speicher<br />
gelöscht.<br />
Zur Anzeige der Umsätze für einzelne Positionen das Funktionsschloß in die Position “X/Flash”<br />
stellen und die folgenden Tasten drücken:<br />
Einzelner Warengruppenumsatz Warengruppentaste<br />
Gesamtumsatz S<br />
Kassensoll (bar) R<br />
X-Umsatzbericht<br />
In diesem Bericht werden in der Position “X/Flash” die Gesamtumsätze akkumuliert ausgedruckt.<br />
Mit Hilfe eines X-Berichtes können so tagsüber die Tagesumsätze überprüft werden.<br />
X-Berichte können beliebig oft ausgedruckt werden und haben keinen Einfluß auf den Speicher der<br />
Registrierkasse.<br />
Zum Ausdrucken eines X-Berichts muß daß Funktionsschloß auf die Position “X/Flash” gestellt sein<br />
und die Taste t gedrückt werden.<br />
15
Z-Umsatzbericht und Nullstellung<br />
Abruf und Nullstellung der Umsätze<br />
In diesem Bericht werden in der Position “Z/PGM” dieselben Informationen ausgedruckt wie bei<br />
einem X-Bericht. Nach dem Ausdrucken wird der Tagesspeicher der Registrierkasse gelöscht und<br />
die Transaktionssumme auf Null zurückgestellt. Es empfiehlt sich, am Ende eines Geschäftstages<br />
einen Z-Bericht auszudrucken.<br />
Beim Ausdruck eines Z-Berichts kann ebenso die Gesamtsumme (GT) nullgestellt werden.<br />
Um einen Z-Bericht auszustellen, das untenstehende Verfahren durchführen.<br />
1. Das Funktionsschloß auf die Position Z/PGM einstellen.<br />
2. Nötigenfalls den Geheimcode eingeben und die Taste t drücken.<br />
Um einen Z-Bericht mit Gesamtsummen (GT)-Nullstellung auszustellen:<br />
3. Die Taste C drücken.<br />
4. Nötigenfalls den Geheimcode eingeben und die Taste C drücken.<br />
Um einen Z-Bericht ohne Gesamtsummen-Nullstellung auszustellen:<br />
3. Die Taste t drücken.<br />
4. Nötigenfalls den Geheimcode eingeben und die Taste t drücken.<br />
Verkaufsberichtbeispiel<br />
* 1<br />
Rückstellsymbol<br />
(Bei einem X-<br />
Bericht steht hier<br />
“X”.)<br />
Nullstellzähler<br />
Gesamtsumme (GT)<br />
Menge<br />
Warengruppencode<br />
Betrag<br />
Transaktionszähler<br />
Gesamtumsatz<br />
Barverkaufszähler und<br />
Gesamtbetrag<br />
Scheckverkaufszähler<br />
und Gesamtbetrag<br />
Kreditverkaufszähler<br />
und Gesamtbetrag<br />
Fremdwährungszähler<br />
und Gesamtbetrag<br />
(Bar) * 3<br />
Warengruppenzähler<br />
und<br />
Gesamtbetrag<br />
Prozentzähler und<br />
Gesamtbetrag<br />
Postenstornozähler<br />
und<br />
Gesamtbetrag<br />
Stornomoduszähler<br />
und Gesamtbetrag<br />
*<br />
16<br />
2<br />
Fremdwährungszähler<br />
und Gesamtbetrag<br />
(Scheck) *<br />
Fremdwährungszähler<br />
und Gesamtbetrag<br />
(Kredit)<br />
Bezahlte Rechnungen<br />
Gesamt<br />
Ausgaben Gesamt<br />
Kein-Verkauf-Zähler<br />
Bargeld in der Schublade<br />
Zu versteuernder<br />
Umsatz 1<br />
Gesamtbetrag<br />
MWSt 1<br />
Gesamtbetrag<br />
4<br />
* 4<br />
* 1 Diese Ausdrucke erfolgen nur auf dem Z-Bericht.<br />
* 2 Die durch Rundung erzeugte Differenz wird hier ausgedruckt, falls die australische Rundung<br />
angewendet ist.<br />
* 3 Die Ausdrucke erfolgen nicht, falls der Währungsumrechnungskurs auf 0,000000 eingestellt ist.<br />
* 4 Die Ausdrucke erfolgen nicht, falls “Nein” für “Scheck- und Kreditabschluß bei Zahlgeldeingabe<br />
in Fremdwährung” bei der EURO-Programmierung ausgewählt und/oder der Währungsumrechnungskurs<br />
auf 0,000000 eingestellt ist.
17<br />
EURO-Übergangsfunktion<br />
Ihre Registrierkasse kann für jeden einzelnen Zeitraum bei der Einführung des EURO modifiziert<br />
werden. Je nach dem Zeitpunkt der EURO-Einführung werden in der nachfolgenden Tabelle drei<br />
Zeiträume festgelegt.<br />
Grundsätzlich läßt sich Ihre Registrierkasse für die EURO-Einführung durch Ausführung der<br />
nachfolgenden Modifikation in der Betriebsart Z/PGM automatisch modifizieren. Je nach den<br />
Erfordernissen sind jedoch zuvor einige Optionen einzustellen. Bitte sorgfältig prüfen, welche<br />
Einstellungen dabei erforderlich sind.<br />
Verarbeitung der einzelnen Währungen in Ihrer Registrierkasse<br />
Währung<br />
EURO<br />
Nationale Währung<br />
(DM, F usw.)<br />
Fremdwährung<br />
Zeitraum 1<br />
Nach der Einführung des<br />
EURO und vor der<br />
Zirkulation von EURO-<br />
Banknoten und -Münzen.<br />
Fremdwährungstaste<br />
Inlandswährung<br />
Automatische EURO-Modifikation<br />
Sicherstellen zuerst, daß das Funktionsschloß auf die Z/PGM-Position gestellt ist. (Nötigenfalls den<br />
Geheimcode eingeben und die Taste t drücken.) Danach das folgende Verfahren durchführen.<br />
Jeder einzelne Vorgang läßt sich nur einmal durch den Ersatz von “A=1", “A=2” und “A=3”<br />
durchführen. Wenn der Vorgang mit dem Ersatz von “A=2” zuerst durchgeführt wurde, läßt sich der<br />
Vorgang mit dem Ersatz von “A=1” nicht mehr erzielen.<br />
8:S A* S<br />
Zeitraum 2<br />
Nach der Zirkulation von<br />
EURO-Banknoten und<br />
-Münzen und bevor die<br />
nationale Währung aus<br />
dem Verkehr gezogen<br />
wird. (Koexistenz von<br />
EURO und nationaler<br />
Währung)<br />
Inlandswährung<br />
Fremdwährungstaste<br />
*A: 1 für den Zeitraum 1, 2 für den Zeitraum 2, 3 für den Zeitraum 3 eingeben.<br />
Zeitraum 3<br />
Nachdem die nationale<br />
Währung aus dem<br />
Verkehr gezogen ist.<br />
Inlandswährung<br />
Fremdwährungstaste<br />
Die näheren Einzelheiten für die automatisch erfolgende Modifikation des Registrierkassensystems<br />
sind auf der nachfolgenden Seite angegeben.
Posten<br />
Allgemeiner Z-Bericht<br />
Speicher für Gesamtsumme<br />
Konvertierung von Festpreisen für<br />
Warengruppen/PLUs<br />
Ausdruck des Fremdwährungs- und<br />
Wechselgeldbetrages<br />
Fremdwährungs-Berechnungsmethode<br />
Inlandswährungssymbol<br />
Inlandswährungs-Tabulator<br />
(Dezimalpunktposition)<br />
Fremdwährungssymbol<br />
Fremdwährungs-Tabulator<br />
(Dezimalpunktposition)<br />
Rundung der Fremdwährung<br />
WICHTIG<br />
EURO-Übergangsfunktion<br />
• Bei den durch “-” markierten Posten handelt es sich um die verbleibenden vorliegenden Daten.<br />
* 1 : Falls die automatische Konvertierung von Einzelpreisen für Warengruppen/PLUs durch die<br />
automatische EURO-Modifikation auf NO (standardmäßige Einstellung) in der EURO-<br />
Programmierung eingestellt oder der Währungsumrechnungskurs auf 0% (standardmäßige<br />
Einstellung) in der Programmierung der Fremdwährungs-Umrechnungstaste eingestellt wird,<br />
erfolgt nicht die Konvertierung von Festpreisen für Warengruppen/PLUs in der automatischen<br />
EURO-Modifikation.<br />
* 2 : Wenn im EURO-Status 2 gearbeitet wird, verbleiben die vorliegenden Daten.<br />
* 3 : Wenn im EURO-Status 1 oder 2 gearbeitet wird, wird das Währungssymbol durch eine<br />
Leerstelle ersetzt.<br />
• Nach der Ausführung des Verfahrens mit “A=1” ist der EURO als Fremdwährung zu behandeln<br />
(E benutzen). Den EURO-Umrechnungskurs als Währungsumrechnungskurs für die E Taste<br />
verwenden.<br />
• Nach der Ausführung des Verfahrens mit “A=2” ist der EURO als Landeswährung und die<br />
nationale Währung als Fremdwährung zu behandeln (E Taste benutzen). Den EURO-<br />
Umrechnungskurs als Währungsumrechnungskurs für die Taste E verwenden.<br />
• Nach der Ausführung des Verfahrens mit “A=3” ist der EURO als Landeswährung zu behandeln.<br />
• Die automatische Wechselkursumrechnung wird beim Prozentsatz für die Prozenttaste und obere<br />
Betragseingabegrenze (HALO) nicht vorgenommen. Wenn Ihre Landeswährung zum EURO wird,<br />
müssen diese Einstellungen geändert werden, um sie an den EURO anzugleichen.<br />
• Der Fremdwährungsbetrag kann in EURO oder Nationalwährung mit Scheck oder Kredit<br />
empfangen werden. Für die Programmierung beziehen Sie sich bitte auf den Abschnitt “EURO-<br />
Programmierung” auf Seite 22.<br />
• Wenn “Ausdruck des Fremdwährungs- und Wechselgeldbetrages” auf “Ja” eingestellt ist, kann<br />
das Wechselgeld durch Drücken der Taste E in Fremdwährung angezeigt werden (wenn das<br />
Wechselgeld in Landeswährung im Display sichtbar ist).<br />
Überprüfen des vorliegenden EURO-Status<br />
Der augenblicklich vorliegende EURO-Status in der Registrierkasse kann überprüft werden. Das<br />
Funktionsschloß hierfür in die Z/PGM-Position stellen (nötigenfalls den Geheimcode eingeben und<br />
die Taste t drücken) und das folgende Verfahren durchführen. Der gegenwärtige EURO-Status<br />
wird auf dem Kassenbon oder Journalstreifen ausgedruckt.<br />
8:SS<br />
A=1<br />
(EURO-Status 1)<br />
Erstellt<br />
-<br />
-<br />
Ja<br />
Division<br />
-<br />
-<br />
[EURO]<br />
2<br />
Abrunden<br />
A=2<br />
(EURO-Status 2)<br />
Erstellt<br />
Gelöscht<br />
Ja * 1<br />
Ja<br />
Multiplikation<br />
[EURO]<br />
2<br />
Vorheriges Inlandswährungssymbol<br />
Vorheriger Inlandswährungs-<br />
Tabulator<br />
Abrunden<br />
EURO-Status<br />
A=3<br />
(EURO-Status 3)<br />
Erstellt<br />
Gelöscht * 2<br />
Ja * 1<br />
Nein<br />
Multiplikation<br />
[EURO]<br />
2<br />
-* 3<br />
-<br />
Abrunden<br />
18
19<br />
Weiterführende Programmierung<br />
Vor der Programmierung das Funktionsschloß auf die Position Z/PGM drehen. Falls erforderlich,<br />
den Geheimcode eingeben und die t Taste drücken.<br />
• Sie können mit der Programmierung ohne Ausdruck des Programmierberichts<br />
fortfahren, indem die S Taste nicht nach jedem Programmierschritt gedrückt wird.<br />
Die PLU-Artikel müssen jedoch unabhängig von anderen Programmierungen<br />
eingestellt werden.<br />
• Die Programmieroptionen, die mit einem Stern (*) gekennzeichnet sind, weisen auf die<br />
Werkseinstellung hin (wenn nicht anderweitig spezifiziert). Wenn es sich um Werte<br />
oder Zifferneinstellungen handelt, werden die Werkseinstellungen mit dem Zusatz<br />
“Voreinstellung” angeführt.<br />
Programmierung eines vorgewählten Einzelpreises für jede Warengruppe<br />
Einzelpreise von häufig gekauften Artikeln können direkt den Warengruppen zugeordnet werden.<br />
Dies ermöglicht es, die Preise einfach durch Drücken der Warengruppentasten einzugeben.<br />
Einzelpreis (max. 5 Stellen) ➜ (s ➜) Warengruppentaste (➜ S)<br />
(Standardmäßig: 0,00)<br />
(Taste s drücken, um die Warengruppen 5 bis 8 zu programmieren.)<br />
PLU-Programmierung<br />
Die PLU-Funktion ermöglicht schnelle Tasteneingaben, wobei bei einer Codeeingabe ein Festpreis<br />
automatisch abgerufen wird. Es lassen sich bis zu 80 PLU-Einstellungen vornehmen. Jedes<br />
einzelne PLU gehört einer Warengruppe an, um die gleichen Parameter wie jene der Warengruppe<br />
zu besitzen. Die Registrierkasse wurde vor der Auslieferung werkseitig so voreingestellt, daß PLU1<br />
bis 10 der Warengruppe 1 zugeordnet sind und dem Einzelpreis 0,00 entsprechen.<br />
PLU-Code ➜ P ➜ Einzelpreis (max. 6 Stellen) ➜ (s ➜) Warengruppentaste ➜ S<br />
Um den nächsten PLU-Code zu programmieren<br />
Wenn der nächste zu programmierende PLU-Code nicht unmittelbar dem gerade eingegebenen PLU-Code folgt.<br />
(Taste s drücken, um die Warengruppen 5 bis 8 zu programmieren.)<br />
Um ein PLU zu sperren, den PLU-Code eingeben und die Taste P drücken, dann die Tasten v<br />
und S drücken.<br />
Programmierung der Prozenttaste<br />
Die Taste % kann für Aufschläge oder für Abschläge programmiert werden. Standardmäßig ist die<br />
Taste % als Abschlag programmiert. Ein Prozentsatz kann für die Taste % programmiert werden.<br />
Wenn 00,00% programmiert wird, ist die Verwendung eines Festsatzes gesperrt (werkseitige<br />
Vereinstellung).<br />
Programmieren der Prozenttaste (Abschlag oder Aufschlag)<br />
1 für Abschlag oder 0 für Aufschlag ➜ x ➜ % (➜ S)<br />
Programmieren des Prozentsatzes (00,00 bis 99,99%)<br />
Prozentsatz mit 4 Stellen (0000 bis 9999) ➜ % (➜ S)
Weiterführende Programmierung<br />
Programmierung der Fremdwährungs-Umrechnungstaste<br />
Um mit Fremdwährungen zu arbeiten, können Sie einen Währungsumrechnungskurs zwischen<br />
000,000000 bis 999,999999 für die Fremdwährungs-Umrechnungstaste programmieren.<br />
Wenn 000,000000 programmiert wird, wird die Verwendung der Taste E gesperrt (werkseitige<br />
Voreinstellung).<br />
Währungsumrechnungskurs mit 9 Stellen (000000000 bis 999999999) ➜ E (➜ S)<br />
Druckformat-Programmierung<br />
Das Druckformat für Kassenbondruck oder Journalstreifendruck kann durch Auswahl der<br />
nachfolgenden 8 Arten von Parametern programmiert werden.<br />
2 ➜ S ➜ ABCDEFGH ➜ S (➜ S)<br />
Positionen: Auswahl: Eingabe:<br />
A Währungssymbol für Inlandswährung Leerstelle* 0<br />
EURO 1<br />
B Kassenbondruck/Journalstreifendruck in Ja (Kassenbon Ein)* 0<br />
der Position REG (Kassenbon-Ein/Aus- Nein (Kassenbon Aus) 1<br />
Funktion)<br />
C Druckformat Journalformat* 0<br />
Kassenbonformat 1<br />
D Ausdruck des Datums Ja* 0<br />
Nein 1<br />
E Ausdruck der Uhrzeit Ja* 0<br />
Nein 1<br />
F Ausdruck der Kassenbonnummer Ja* 0<br />
Nein 1<br />
G Ausdruck der zu versteuernden Ja* 0<br />
Zwischensumme Nein 1<br />
H Ausdruck der Zwischensumme durch Ja 0<br />
Betätigen der S Taste Nein* 1<br />
• Druckformat<br />
Wenn das Kassenbonformat gewählt wird, funktioniert die Journalaufwickelspule nicht.<br />
20
Weiterführende Programmierung<br />
21<br />
Verschiedene Programmierungen<br />
Verschiedene weitere Einstellungen können für bestimmte Anforderungen programmiert werden.<br />
1 ➜ S ➜ ABCDEFGH ➜ S (➜ S)<br />
Positionen: Auswahl: Eingabe:<br />
A Datumformat MMTTJJ 0<br />
TTMMJJ* 1<br />
JJMMTT 2<br />
B Uhrzeitformat 12-Stunden-Format 0<br />
24-Stunden-Format* 1<br />
C Position der Dezimalkommastelle für 0 bis 3<br />
Inlandswährung (Werkseitige Einstellung: 2)<br />
D Rücksetzen der Kassenbonnummer bei Nein* 0<br />
Ausgabe eines Z-Berichts Ja 1<br />
E Zwangsweise Zahlgeldeingabe für die Nein* 0<br />
Tasten t und C Ja 1<br />
F Zwangsweise Zwischensummenbildung Nein* 0<br />
Ja 1<br />
G Eingabebegrenzung für die Tasten R, C, 0 bis 8<br />
V und p<br />
(Werkseitige Einstellung: 8)<br />
H Rundung Abrunden* 0<br />
Aufrunden 1<br />
Ignorieren 2<br />
• Uhrzeitformat<br />
Wenn das 12-Stundenformat gewählt wird, wird die vormittägliche Uhrzeit mit angezeigt und<br />
mit keinen Symbol ausgedruckt. Die nachmittägliche Uhrzeit wird dabei mit angezeigt und mit<br />
dem Symbol @ ausgedruckt.<br />
• Zwangsweise Zahlgeldeingabe<br />
Wenn auf zwangsweise gesetzt (Auswahl von 1), muß der vom Kunden erhaltene Zahlgeldbetrag<br />
unbedingt eingegeben werden, bevor die Transaktion beendet wird.<br />
• Zwangsweise Zwischensummenbildung<br />
Wenn auf zwangsweise gesetzt (Auswahl von 1), muß immer die Taste S gedrückt werden,<br />
bevor die Transaktion abgeschlossen werden kann.<br />
Programmierung der fortlaufenden Kassenbonnummer<br />
Die Bonnummer kann zusammen mit Datum und Uhrzeit auf jedem Kassenbon, Journal oder<br />
Bericht ausgedruckt werden. Die Nummer erhöht sich jeweils um einen Wert, wenn ein Kassenbon<br />
ausgestellt wird. Beim Start ab einer bestimmten Nummer muß diese Zahl minus 1 eingegeben<br />
werden.<br />
Kassenbonanfangsnummer (max. 4 Stellen) ➜ x ➜ S (➜ S)<br />
(Standardmäßig: 0001)
EURO-Programmierung<br />
Weiterführende Programmierung<br />
Für die Einzelheiten der EURO-Programmierung siehe “EURO-Übergangsfunktion” auf den Seiten<br />
17 und 18.<br />
3 ➜ S ➜ ABCDEFGH ➜ S (➜ S)<br />
Positionen: Auswahl: Eingabe:<br />
A Automatische Umrechnung des Nein* 0<br />
Einzelpreises der Warengruppen/PLUs Ja 1<br />
bei Änderung des EURO-Status auf “2”<br />
B Ausdruck des Umrechnungskurses Nein* 0<br />
Ja 1<br />
C Ausdruck des Fremdwährungsbetrags Nein* 0<br />
für Gesamtsumme und Wechselgeld Ja 1<br />
D Scheck- und Kreditabschluß bei Nein* 0<br />
Zahlgeldeingabe in Fremdwährung Ja 1<br />
E Fremdwährungs-Berechnungsmethode Multiplikation* 0<br />
Division 1<br />
F Rundung für Fremdwährung Aufrunden* 0<br />
Runden 1<br />
G Währungssymbol für Fremdwährung Leerstelle* 0<br />
EURO 1<br />
H Dezimalkommastelle für Fremdwährung 0 bis 3<br />
(Standardmäßig: 2)<br />
Wenn “Ja” für den Ausdruck der Gesamtsumme und des Wechselgeldbetrags<br />
ausgewählt wurde, läßt sich das Wechselgeld durch Drücken der Taste E in<br />
Fremdwährung anzeigen, wenn das Wechselgeld in Inlandswährung im Display<br />
erscheint.<br />
Programmierung der Rundung (für australisches Steuersystem)<br />
Wenn das australische Rundungssystem gewählt wurde, wird der Gesamtverkaufsbetrag auf 0<br />
oder 5 bei Barzahlung gerundet.<br />
4 ➜ S ➜ 0 für Nein oder 1 für Ja ➜ S (➜ S)<br />
Programmierung des Geheimcodes<br />
Ein Geheimcode wird benutzt, um nur bestimmten Personen den Zugang zu den Operationen<br />
unter den Positionen und Z/PGM zu gestatten oder um den Z-Bericht (Nullstellungsbericht)<br />
ausdrucken zu können. Wenn ein Geheimcode erforderlich ist, muß dieser programmiert werden.<br />
Geheimcode (max. 4 Stellen) ➜ x ➜ t (➜ S)<br />
(Standardmäßig: Ja für australisches Modell)<br />
(Standardmäßig: 0000, Nichtverwendung des Geheimcodes)<br />
Eingabe eines Geheimcodes:<br />
Falls ein Geheimcode programmiert wurde, wird “----” angezeigt, wenn das Funktionsschloß auf<br />
oder Z/PGM gestellt wird, bzw. wenn ein Z-Bericht ausgedruckt werden soll. In diesem Fall<br />
ist der Geheimcode (4stellig) einzugeben und die t Taste zu drücken. Bei jeder einzelnen<br />
Tastenbedienung während der Geheimcodeeingabe verändert sich die Anzeige von “-” zu “_”.<br />
Wenn Sie den programmierten Geheimcode vergessen haben:<br />
Das Funktionsschloß auf die Position Z/PGM bringen, dann die zuvor beschriebene<br />
Geheimcodeprogrammierung ausführen und “0000” für den Geheimcode eingeben.<br />
22
Weiterführende Programmierung<br />
23<br />
Programmierung zum Ausdruck des MWSt-Satzes und<br />
Nettobetrages auf dem Kassenbon<br />
Wenn bei dieser Programmierung “Ja” eingestellt wird, so werden der MWSt-Satz und Nettobetrag<br />
in den Positionen REG und VOID (Storno) ausgedruckt.<br />
5 ➜ S ➜ 0 für Nein oder 1 für Ja ➜ S (➜ S) (Standardmäßig: Nein)<br />
Kassenbonmuster<br />
• Bei der Wahl von “Ja” muß das Druckformat in der Druckformat-Programmierung auf<br />
“Kassenbonformat” eingestellt werden. Stellen Sie ebenso sicher, daß der Ausdruck<br />
des Datums, der Uhrzeit, der Kassenbon-Nr. und der zu versteuernden<br />
Zwischensumme auf “Ja” eingestellt ist. Beziehen Sie sich bitte für alle obigen<br />
Einstellungen auf die Seite 20.<br />
• Der Name Ihres Geschäfts und die Geschäftsadresse, der Kundenname und die<br />
Kundenadresse sowie die Steuer-Kennummer müssen von Hand geschrieben werden.<br />
Führen Sie deshalb den Kassenbon vor dem Abtrennen durch Betätigen der Papier-<br />
Vorschubtaste vor, um einen Leerbereich für diese Daten zu erzeugen.<br />
• Bei Einzelposteneingaben wird die Menge nicht ausgedruckt.<br />
• Die Art der verkauften Artikel wird als Warengruppen- und/oder PLU-Artikel-Codes<br />
ausgedruckt.<br />
Menge<br />
Art<br />
Art (Menge: 1)<br />
MWSt-Satz<br />
MWSt-Betrag<br />
Nettobetrag<br />
Datum<br />
Fortlaufende Nummer/Uhrzeit<br />
Papiervorschub<br />
• Falls das manuell<br />
herausrechnende MWSt-<br />
System gewählt ist, müssen<br />
Sie die Tasten S und<br />
V drücken.
Überprüfen der programmierten Registrierkasseneinstellungen<br />
Ihre Registrierkasse gestattet Ihnen den Ausdruck der programmierten Registrierkasseneinstellungen,<br />
nämlich des allgemeinen und Steuerprogrammierungsberichts sowie des PLU-<br />
Programmierungsberichts.<br />
Das Funktionsschloß auf Z/PGM stellen und die S Taste betätigen, um den allgemeinen und<br />
Steuerprogrammierungsbericht auszudrucken. Für das Ausdrucken des PLU-Programmierungsberichts<br />
ist die P Taste zu drücken.<br />
• Allgemeiner und Steuerprogrammierungs- • PLU-Programmierungsbericht<br />
bericht<br />
Uhrzeit<br />
Kassenbonnummer<br />
Warengruppencode PLU-Artikel-Code<br />
Vorzeichen und<br />
voreingestellter Einzelpreis<br />
000017<br />
Steuerstatus (von links,<br />
herausrechnende<br />
MWSt 4, 3, 2, 1; 0 für<br />
ohne MWSt; 1 für<br />
MWSt)<br />
Einzelposten-Barverkauf (1)/<br />
Normal (0)<br />
Vorzeichen und Satz für %<br />
Satz für E<br />
Geheimcode<br />
Verschiedene Programmierung (von links, A bis H)<br />
Druckformat-Programmierung (von links, A bis H)<br />
EURO-Programmierung (von links, A bis H)<br />
Programmierung der Rundung (für australisches Steuersystem)<br />
Programmierung zum Ausdruck des MWSt-Satzes und Nettobetrages auf dem Kassenbon<br />
Steuersystem<br />
MWSt-Satz<br />
Datum<br />
Zifferneingabebegrenzung<br />
Vorzeichen und<br />
voreingestellter<br />
Einzelpreis<br />
Zugeordneter<br />
Warengruppencode<br />
24
25<br />
Wartung<br />
Handhabung der Schublade<br />
Verschließen der Schublade<br />
Gewöhnen Sie sich daran, die Schublade zu verschließen, wenn die<br />
Registrierkasse für längere Zeit nicht verwendet werden soll.<br />
Zum Verschließen um 90 Grad nach links drehen. Zum Aufschließen<br />
um 90 Grad nach rechts drehen.<br />
Entnehmen der Schublade<br />
Um die Schublade abzunehmen, zuerst den Schubladeneinsatz<br />
entfernen und danach die Schublade nach vorne ziehen und<br />
hochklappen, um sie zu entfernen.<br />
Das Münzfach für 6 Einheiten kann herausgenommen werden. Die<br />
Fachunterteiler sind ebenso abnehmbar.<br />
Öffnen der Schublade von Hand<br />
Bei Stromausfall oder Störungen des Gerätes den Hebel am Boden der<br />
Registrierkasse ergreifen und in Pfeilrichtung ziehen. Dadurch läßt sich<br />
die Schublade öffnen. Die Schublade kann nicht geöffnet werden, wenn<br />
sie mit dem Schlüssel abgeschlossen wurde.<br />
Verwendung des Schlitzes in der Schublade<br />
Banknoten und Schecks können durch den Schlitz in die Schublade eingelegt werden, ohne diese<br />
zu öffnen. Die eingelegten Banknoten und Schecks werden unter das Münzfach eingesetzt.<br />
Achtung Beim Herausnehmen der Banknoten und Schecks die beiden Seiten des Münzfaches<br />
festhalten.<br />
Austausch der Papierrolle<br />
Erscheinen Farbflecken am Rand der Papierrolle, muß die Papierrolle<br />
ausgetauscht werden. Verwenden Sie das Papier, das unter<br />
“Technische Daten” angegeben ist.<br />
Beim Journalstreifendruck<br />
1. Funktionsschloß auf die Position “REG” drehen.<br />
2. Druckwerkabdeckung entfernen.<br />
3. Taste o drücken, um das Papier einige Zeile zu transportieren und<br />
das Papier abschneiden. Dann die Aufwickelspule aus der Halterung<br />
entfernen.<br />
4. Vorhandenes Papier abschneiden und Papierrolle entnehmen. Dann<br />
das verbliebene Papier durch Drücken der Taste o entfernen.<br />
5. Verbrauchte Papierrolle aus der Aufwickelspule entfernen.<br />
6. Neue Papierrolle einlegen und Aufwickelspule gemäß den Angaben<br />
auf Seite 6 wieder einsetzen.<br />
Beim Kassenbonausdruck die Schritte 1, 2 und 4<br />
ausführen und dann die neue Papierrolle gemäß den<br />
Angaben auf Seite 6 einlegen.
Austausch der Batterien<br />
Austausch des Druckfarbrollers<br />
Wenn die Druckfarbe schwächer wird, muß der Druckfarbroller gegen einen neuen, bei SHARP<br />
erhältlichen Druckfarbroller ausgetauscht werden.<br />
Vorsichtsmaßnahmen:<br />
• Unbedingt einen Druckfarbroller von SHARP verwenden. Die<br />
Verwendung anderer Druckfarbroller kann zu Druckerstörungen<br />
führen. Niemals Druckfarbe in den Druckfarbroller gießen.<br />
• Sofort nach Öffnen der Verpackung den Druckfarbroller<br />
einbauen.<br />
1. Druckwerkabdeckung entnehmen.<br />
2. Druckfarbroller nach oben ziehen und den Druckfarbroller<br />
entnehmen.<br />
3. Neuen Druckfarbroller einsetzen.<br />
4. Druckwerkabdeckung wieder aufsetzen.<br />
Wartung<br />
Diese Registrierkasse zeigt ein ( ) an, wenn sich die eingesetzten Batterien erschöpfen. Bei einer<br />
Batterie, die nahezu vollständig entleert ist oder wenn sich keine Batterien in der Registrierkasse<br />
befinden, wird ein kleineres ( )-Symbol angezeigt.<br />
Bei Anzeige des ( )-Symbols sind die Batterien sobald wie möglich gegen neue auszuwechseln.<br />
Die alten Batterien sind nach 2 Tagen vollständig erschöpft.<br />
Wenn das kleinere ( )-Symbol angezeigt wird, müssen die Batterien unverzüglich<br />
ausgewechselt werden. Wenn bei leeren Batterien das Netzkabel abgezogen wird, oder wenn es<br />
zu einem Stromausfall kommt, werden sämtliche programmierten Werte auf die originale<br />
Werkseinstellung zurückgestellt und sämtliche im Speicher befindliche Daten gelöscht.<br />
Beim Auswechseln der Batterien immer darauf achten, daß die Registrierkasse am Netz<br />
angeschlossen ist und das Funktionsschloß auf REG eingestellt ist. Erst danach die Batterien<br />
auswechseln. Beziehen Sie sich hierfür auf den Abschnitt “Einsetzen der Batterien” auf Seite 6.<br />
Bei Stromausfall oder Papierstau<br />
Bei Stromausfall:<br />
Druckfarbroller<br />
Auch bei einem Stromausfall während der Geschäftsstunden bleiben die Speicherinhalte sowie alle<br />
registrierten Umsatzdaten erhalten.<br />
• Wenn während des Stillstands der Registrierkasse bzw. während einer Registrierung ein<br />
Stromausfall eintritt, kehrt die Registrierkasse nach erneuter Stromzufuhr wieder in den<br />
Normalzustand zurück.<br />
• Wenn während eines Ausdrucks ein Stromausfall auftritt, druckt die Registrierkasse “············” auf<br />
dem Kassenbon oder Journalstreifen aus und setzt nach erneuter Stromzufuhr mit dem korrekten<br />
Ausdruck fort.<br />
Bei Blockierung des Druckwerkmotors:<br />
Bei Blockierung des Druckwerkmotors stoppt der Ausdruckvorgang und ein Piepton ertönt<br />
wiederholt. Erst das Netzkabel abziehen und den Papierstau beheben. Dann das Netzkabel wieder<br />
einstecken, die Papierrolle an die richtige Stelle vorschieben und die Taste c drücken. Die<br />
Registrierkasse setzt nach dem Ausdruck von “············” an der unterbrochenen Stelle fort.<br />
26
Wartung<br />
27<br />
Bevor Sie den Kundendienst anfordern<br />
Falls ein Problem auftaucht, sehen Sie bitte zuerst in dieser Tabelle nach, bevor Sie den<br />
Kundendienst zu Rate ziehen.<br />
• Auf der Anzeige erscheinen Symbole,<br />
die keinen Sinn ergeben.<br />
• Die Anzeige leuchtet nicht, selbst wenn<br />
das Funktionsschloß auf einer anderen<br />
Stelle als “ ” steht. Das Gerät<br />
funktioniert nicht, wenn eine beliebige<br />
Taste gedrückt wird.<br />
• Die Anzeige leuchtet, das Gerät nimmt<br />
aber keine Tasteneingaben an.<br />
• Das Journalpapier wird nicht richtig in<br />
das Druckwerk eingezogen.<br />
• Die Druckfarbe verbleicht oder der<br />
Ausdruck wird unleserlich.<br />
Technische Daten<br />
Problem Zu überprüfen<br />
Modell: <strong>XE</strong>-<strong>A102</strong><br />
Außenabmessungen: 330(B) x 363(T) x 234(H) mm<br />
Gewicht: 5 kg<br />
Stromversorgung: Netzstrom, Ortsspannung und -frequenz<br />
Leistungsaufnahme: Bereitschaft: 6,4 W, Betrieb: 13 W<br />
Betriebstemperatur: 0 bis 40°C<br />
• Wurde das Gerät gemäß den Angaben auf Seite 5<br />
richtig zurückgestellt?<br />
• Ist die Steckdose ohne Strom? (Anderes<br />
elektrisches Gerät einstecken und ausprobieren)<br />
• Ist das Netzstromkabel richtig in der Steckdose<br />
eingesteckt?<br />
• Ist das Funktionsschloß richtig auf “REG” gestellt?<br />
• Wurde das Gerät gemäß den Angaben auf Seite 5<br />
richtig zurückgestellt?<br />
• Ist die Aufwickelspule richtig installiert?<br />
• Liegt ein Papierstau vor?<br />
• Ist der Druckfarbroller verbraucht?<br />
• Ist der Druckfarbroller richtig angebracht?<br />
Anzeige: Numerische LED-Anzeige (Lichtemittierende Diode)<br />
Druckwerk: 1-Stationen-Typenraddruckwerk<br />
Druckkapazität: Max. 13 Stellen<br />
Papierrolle: Breite: 57,5 mm ± 0,5 mm<br />
Max. Außendurchmesser: 80 mm<br />
Papierqualität: holzfreies Papier<br />
(Stärke: 0,06 bis 0,085 mm,<br />
Gewicht: 47 bis 64 g/m 2 )<br />
Geldschublade: 3 Fächer für Geldscheine, 6 Fächer für Münzen<br />
Zubehör (im Papierolle 1 Rolle<br />
Lieferumfang Funktionsschlüssel 2<br />
enthalten): Schubladenschlüssel 2<br />
Bedienungsanleitung 1 Exemplar (diese Anleitung)<br />
Schnellstartanleitung 1 Exemplar<br />
Druckfarbroller 1 (bereits installiert)<br />
Aufwickelspule 1<br />
Haltewinkel 1<br />
* Änderungen vorbehalten.
Achtung: Ihr Produkt<br />
trägt dieses Symbol. Es<br />
besagt, dass Elektround<br />
Elektronikgeräte<br />
nicht mit dem<br />
Haushaltsmüll entsorgt,<br />
sondern einem<br />
getrennten<br />
Rücknahmesystem<br />
zugeführt werden<br />
sollten.<br />
A. Entsorgungsinformationen für Benutzer aus<br />
Privathaushalten<br />
1. In der Europäischen Union<br />
Achtung: Werfen Sie dieses Gerät zur Entsorgung bitte nicht in den<br />
normalen Hausmüll!<br />
Gemäß einer neuen EU-Richtlinie, die die ordnungsgemäße<br />
Rücknahme, Behandlung und Verwertung von gebrauchten Elektro- und<br />
Elektronikgeräten vorschreibt, müssen elektrische und elektronische<br />
Altgeräte getrennt entsorgt werden.<br />
Nach der Einführung der Richtlinie in den EU-Mitgliedstaaten können<br />
Privathaushalte ihre gebrauchten Elektro- und Elektronikgeräte nun<br />
kostenlos an ausgewiesenen Rücknahmestellen abgeben*.<br />
In einigen Ländern* können Sie Altgeräte u.U. auch kostenlos bei Ihrem<br />
Fachhändler abgeben, wenn Sie ein vergleichbares neues Gerät kaufen.<br />
*) Weitere Einzelheiten erhalten Sie von Ihrer Gemeindeverwaltung.<br />
Wenn Ihre gebrauchten Elektro- und Elektronikgeräte Batterien oder<br />
Akkus enthalten, sollten diese vorher entnommen und gemäß örtlich<br />
geltenden Regelungen getrennt entsorgt werden.<br />
Durch die ordnungsgemäße Entsorgung tragen Sie dazu bei, dass<br />
Altgeräte angemessen gesammelt, behandelt und verwendet werden.<br />
Dies verhindert mögliche schädliche Auswirkungen auf Umwelt und<br />
Gesundheit durch eine unsachgemäße Entsorgung.<br />
2. In anderen Ländern außerhalb der EU<br />
Bitte erkundigen Sie sich bei Ihrer Gemeindeverwaltung nach dem<br />
ordnungsgemäßen Verfahren zur Entsorgung dieses Geräts.<br />
Für die Schweiz: Gebrauchte Elektro- und Elektronikgeräte können<br />
kostenlos beim Händler abgegeben werden, auch wenn Sie kein neues<br />
Produkt kaufen. Weitere Rücknahmesysteme finden Sie auf der<br />
Homepage von www.swico.ch oder www.sens.ch.<br />
B. Entsorgungsinformationen für gewerbliche Nutzer<br />
1. In der Europäischen Union<br />
Wenn Sie dieses Produkt für gewerbliche Zwecke genutzt haben und<br />
nun entsorgen möchten:<br />
Bitte wenden Sie sich an Ihren SHARP Fachhändler, der Sie über die<br />
Rücknahme des Produkts informieren kann. Möglicherweise müssen Sie<br />
die Kosten für die Rücknahme und Verwertung tragen. Kleine Produkte<br />
(und kleine Mengen) können möglicherweise bei Ihrer örtlichen<br />
Rücknahmestelle abgegeben werden.<br />
Für Spanien: Bitte wenden Sie sich an das vorhandene<br />
Rücknahmesystem oder Ihre Gemeindeverwaltung, wenn Sie Fragen zur<br />
Rücknahme Ihrer Altgeräte haben.<br />
2. In anderen Ländern außerhalb der EU<br />
Bitte erkundigen Sie sich bei Ihrer Gemeindeverwaltung nach dem<br />
ordnungsgemäßen Verfahren zur Entsorgung dieses Geräts.
Français<br />
<strong>XE</strong>-<strong>A102</strong><br />
CAISSE ENREGISTREUSE ELECTRONIQUE<br />
Merci pour votre achat de la Caisse Enregistreuse Electronique SHARP, Modèle <strong>XE</strong>-<strong>A102</strong>.<br />
Veuillez lire attentivement ce Manuel d’Instructions avant d’utiliser votre machine.<br />
Conservez ce Manuel pour vous y référer par la suite. Cela vous aidera si vous rencontrez<br />
n’importe quel problème opérationnel.<br />
Précautions concernant la manipulation<br />
• Faites très attention lors de l’enlèvement ou de la remise en place du couvercle de<br />
l’imprimante, du fait que le coupoir qui y est installé est très aiguisé.<br />
• Installez la caisse enregistreuse dans un endroit qui ne soit pas exposé à un<br />
ensoleillement direct, à des changements anormaux de températures, à une humidité<br />
élevée ou à des éclaboussures d’eau.<br />
• Ne faites jamais fonctionner la caisse enregistreuse avec des mains humides. De l’eau<br />
risque de provoquer une panne des éléments internes.<br />
• La caisse enregistreuse peut être branchée sur n’importe quelle prise de courant murale<br />
ordinaire [tension (nominale) officielle]. D’autres dispositifs électriques utilisés sur le<br />
même circuit risquent d’entraîner un fonctionnement défectueux de la caisse<br />
enregistreuse.<br />
• Nettoyez la caisse enregistreuse avec un tissu sec et doux. N’utilisez jamais de liquides<br />
volatils, tels que de la benzine ou un diluant pour peinture. Des produits chimiques<br />
peuvent entraîner la décoloration ou la détérioration du boîtier.<br />
• Pour une protection contre une perte des données, veuillez acheter trois piles R6 ou LR6<br />
(format “AA”), et les installer après avoir remis votre caisse enregistreuse à zéro et avant<br />
de l’utiliser.<br />
Lors de la manipulation des piles, veuillez observer les points suivants. Une<br />
utilisation incorrecte des piles peut provoquer leur explosion ou des fuites,<br />
endommageant éventuellement l’intérieur de la caisse enregistreuse.<br />
• Risque d'explosion si la batterie est remplacée par un type incorrect.<br />
Mette au rebut les batteries usées selon les instructions données.<br />
• Pour l’installation, assurez-vous que les pôles positif (+) et négatif (-) de chaque pile<br />
soient orientés dans la direction appropriée.<br />
• De même, pour l’installation, ne mélangez jamais des piles de types différents.<br />
• Pour l’installation, ne mélangez jamais des piles usagées avec des neuves.<br />
• Ne laissez jamais des piles épuisées dans le compartiment de la batterie.<br />
• Retirez les piles si vous pensez ne pas utiliser la caisse enregistreuse pendant une<br />
période de temps prolongée.<br />
• Dans le cas de la fuite d’une pile, nettoyez immédiatement le compartiment de la<br />
batterie, en prenant garde de ne pas laisser le liquide de la pile entrer en contact avec<br />
votre peau.<br />
• Pour la mise au rebut des piles, suivez la législation correspondant à votre pays.<br />
• Pour un débranchement électrique total, retirez la fiche principale.<br />
IMPORTANT!<br />
Avant d’utiliser la caisse enregistreuse pour la première fois, vous devez tout d’abord la<br />
remettre à zéro, puis y installer trois piles R6 ou LR6 (format “AA”). N’oubliez jamais de<br />
suivre les procédures décrites dans la section “Préparation de la caisse enregistreuse”.<br />
Lorsque vous ouvrez le carton d’emballage, assurez-vous que tous les accessoires<br />
indiqués dans la section des “Données techniques” y soient.<br />
1
Table des matières<br />
Composants et leurs fonctions.........................................................3<br />
Lorsqu’une erreur se produit ............................................................4<br />
Préparation de la caisse enregistreuse............................................5<br />
Opérations pour un démarrage rapide.............................................7<br />
Programmation de la date et de l’heure ................................................8<br />
Programmation de taxes .......................................................................8<br />
Programmation du statut d’un rayon .....................................................9<br />
Opérations de base pour des entrées de ventes (Entrées de<br />
rayons)...................................................................................................9<br />
Lecture/Remise à zéro de données de ventes....................................11<br />
Utilisation de différentes fonctions pour des entrées de<br />
ventes ................................................................................................12<br />
Entrées de PLU ...................................................................................12<br />
Entrées de ventes pratiques................................................................12<br />
Calcul d’une T.V.A. (Taxe)....................................................................13<br />
Rabais et primes en utilisant la touche de pourcentage .....................13<br />
Change d’une monnaie .......................................................................14<br />
Pas de vente .......................................................................................14<br />
Remboursement ..................................................................................14<br />
Numéro d’un code non-additif .............................................................14<br />
Entrées de comptes admis et de décaissements................................14<br />
Rectifications .......................................................................................15<br />
Lecture et remise à zéro des ventes ..............................................15<br />
Fonction de transition de l’EURO...................................................17<br />
Programmation avancée..................................................................19<br />
Programmation de prix unitaires préréglés par rayons .......................19<br />
Programmation d’un PLU ....................................................................19<br />
Programmation de la touche de pourcentage .....................................19<br />
Programmation de la touche de change .............................................20<br />
Programmation de la disposition d’impression....................................20<br />
Programmations diverses ....................................................................21<br />
Programmation du numéro consécutif d’un reçu.................................21<br />
Programmation de l’EURO ..................................................................22<br />
Programmation d’un arrondissement (Pour le système de taxes<br />
australien) ............................................................................................22<br />
Programmation d’un code secret.........................................................22<br />
Vérification des réglages de la machine programmée.................23<br />
Entretien ............................................................................................24<br />
Manipulation du tiroir ...........................................................................24<br />
Remplacement du rouleau de papier ..................................................24<br />
Remplacement des piles .....................................................................25<br />
Remplacement du rouleau encreur .....................................................25<br />
Dans le cas d’une panne de courant ou d’un bourrage du papier......25<br />
Avant d’appeler pour un dépannage ...................................................26<br />
Données techniques ............................................................................26<br />
Français<br />
2
3<br />
Composants et leurs fonctions<br />
Commutateur de mode<br />
Insérez la clé du mode dans le commutateur<br />
de mode et déplacez la clé sur le mode<br />
approprié.<br />
Clavier<br />
Affichage<br />
Touches numériques Touches de rayons<br />
De manière à introduire les<br />
rayons 5 à 8, appuyez sur<br />
s et ensuite sur les<br />
touches ! à $.<br />
: Met l’affichage hors circuit. Aucune opération<br />
n’est possible.<br />
REG: Permet l’entrée d’opérations.<br />
: Permet une rectification après l’achèvement<br />
d’une opération.<br />
X/Flash: Permet d’imprimer des rapports sur les ventes<br />
et d’afficher des rapports immédiats.<br />
Z/PGM: Permet d’imprimer et de remettre à zéro des<br />
rapports sur les ventes et de programmer.<br />
o: Touche d’alimentation en papier<br />
c: Touche d’effacement<br />
V: Touche de taxe à la valeur<br />
ajoutée/Compte admis<br />
x: Touche de multiplication/<br />
Affichage de l’heure<br />
p: Touche de décaissement<br />
%: Touche de pourcentage<br />
v: Touche d’annulation<br />
e: Touche d’échappement<br />
s: Touche de changement d’un<br />
rayon<br />
P: Touche de PLU (Prix par article<br />
déjà programmé)<br />
R: Touche de crédit<br />
E: Touche de change<br />
S: Touche de code nonadditif/Total<br />
partiel<br />
C: Touche de chèque<br />
t: Touche de total/Offre d’une<br />
somme/Pas de vente<br />
Votre caisse enregistreuse est équipée d’un écran frontal à DEL (diode électro-luminescente) qui<br />
présente pour l’opérateur une lisibilité aisée de 9 chiffres lors d’une opération.<br />
Rayons: Indique le rayon introduit. Par exemple, si l’on appuie sur la<br />
touche du rayon 1, “1” apparaîtra sur l’affichage.<br />
Répétition: Indique le nombre de fois que l’on appuie de façon répétée<br />
sur la même touche d’un rayon ou d’un PLU. Si une entrée<br />
est répétée plus de dix fois, seul le dernier chiffre est affiché.<br />
Code PLU: Indique le code du PLU introduit.
Composants et leurs fonctions<br />
Symboles et chiffres apparaissant sur l’affichage:<br />
Erreur: Apparaît accompagné d’un signal sonore lorsqu’une erreur est faite. Si cela se<br />
produit pendant une opération du fait de l’entrée supplémentaire d’un chiffre,<br />
appuyez simplement sur la touche c et réintroduisez correctement.<br />
Programme: Apparaît lorsque la caisse enregistreuse est programmée sur le mode “Z/PGM”.<br />
Achèvement: Apparaît lorsqu’une opération est achevée en appuyant sur la touche t, R ou<br />
C.<br />
Total partiel: Apparaît lorsque la caisse enregistreuse calcule un total partiel quand on appuie<br />
sur la touche S, et aussi lorsque la somme présentée est inférieure au<br />
montant total des ventes.<br />
Rendu: Apparaît chaque fois que le montant requis d’un rendu est affiché.<br />
Change: Apparaît lorsque l’on appuie sur la touche E pour calculer un total partiel dans<br />
une monnaie étrangère.<br />
Piles faibles: Apparaît lorsque la tension des piles installées est inférieure au niveau prescrit.<br />
Dans ce cas, les piles doivent être remplacées le plus tôt possible par des<br />
neuves.<br />
Pas de piles: Apparaît lorsque les piles ne sont pas installées ou que les piles installées sont<br />
épuisées. Dans ce cas, il est nécessaire de remplacer immédiatement les piles<br />
par des neuves.<br />
En outre, les affichages suivants peuvent apparaître au besoin:<br />
• Le signe soustractif (-) peut apparaître aux positions 2 à 9.<br />
• Le point de décimalisation apparaît aux positions 1 à 3.<br />
Pour afficher la date et l’heure<br />
Régler le commutateur de mode sur la position REG et appuyez une fois sur la touche x pour<br />
afficher l’heure ou appuyez deux fois sur la touche x pour afficher la date.<br />
Appuyez sur la touche c pour annuler l’affichage de l’heure et de la date.<br />
Lorsqu’une erreur se produit<br />
Lorsque votre enregistreuse entre dans une condition d’erreur, elle affiche le message d’erreur “ ”<br />
accompagné d’un signal sonore d’avertissement. Supprimez la condition d’erreur en appuyant sur<br />
la touche c et effectuez l’opération adéquate.<br />
1. Lorsque vous introduisez un nombre de plus de 7 chiffres à un rayon ou un nombre de<br />
plus de 8 chiffres (79999999) à un compte admis (RA), un décaissement (PO) un crédit ou<br />
un chèque:<br />
Appuyez sur la touche c effectuez une entrée correcte.<br />
2. Lorsque vous effectuez une erreur dans la manipulation des touches:<br />
Appuyez sur la touche c et effectuez une entrée correcte.<br />
3. Lorsque vous effectuez une entrée au-delà de la limitation programmée du chiffre d’entrée:<br />
Vérifiez si le montant introduit est correct. S’il l’est, vérifiez le réglage de la limitation du chiffre<br />
d’entré.<br />
4. Lorsqu’un total partiel excède huit chiffres (79999999):<br />
Appuyez sur la touche c, puis appuyez sur la touche t, R ou C pour achever l’opération<br />
à ce point.<br />
5. Lorsque le nombre d’un article dépasse 3 chiffres dans une entrée multiplicative:<br />
Appuyez sur la touche c et réintroduisez le nombre correct.<br />
Fonction d’échappement à une erreur<br />
Lorsqu’une erreur ou un problème incontrôlable se produit pendant l’entrée d’une opération et si<br />
votre client ne peut attendre, appuyez deux fois sur la touche e (suivant c dans une condition<br />
d’erreur). Vous pouvez alors quitter cette situation et achever à ce moment l’opération en tant que<br />
vente au comptant. Les entrées d’opérations effectuées avant sont enregistrées.<br />
4
Préparation de la caisse enregistreuse<br />
Veuillez effectuer les opérations suivantes avant d’utiliser la caisse enregistreuse pour la première<br />
fois.<br />
Etape 1 Installation de la caisse enregistreuse<br />
Pour l’installation de la caisse enregistreuse, utilisez une surface stable à proximité d’une prise de<br />
courant secteur et dans un endroit où l’enregistreuse ne soit pas soumise à des éclaboussures<br />
d’eau ou à un ensoleillement direct. Puis, installez l’enregistreuse en utilisant le support-cornière<br />
de fixation fourni avec elle.<br />
Le support-cornière de fixation empêche le déplacement de l’enregistreuse lorsque le tiroir s’ouvre.<br />
En accrochant l’enregistreuse à ce support, vous pourrez la fixer dans la position appropriée.<br />
Suivez la procédure indiquée ci-dessous.<br />
Comment installer le support-cornière de fixation<br />
1. Nettoyez entièrement l’emplacement où le supportcornière<br />
de fixation (B) doit être installé.<br />
2. Dénudez le ruban adhésif sur le support-cornière de<br />
fixation.<br />
3. Accrochez le support-cornière de fixation au crochet<br />
(A) situé à la partie inférieure de l’enregistreuse.<br />
4. Attachez fermement le support-cornière de fixation à<br />
la surface de la table, nettoyée ci-dessus.<br />
Comment retirer l’enregistreuse du support-cornière de fixation<br />
1. Soulevez l’avant de l’enregistreuse et tirez-la vers vous.<br />
Etape 2 Remise à zéro de la caisse enregistreuse<br />
De manière à ce que votre caisse enregistreuse fonctionne correctement, vous devez la remettre à<br />
zéro avant de la programmer pour la première fois. Suivez la procédure suivante.<br />
1. Insérez la clé de mode dans le commutateur de mode et tournez la clé sur la position REG.<br />
2. Insérez la fiche du câble d’alimentation dans une prise de courant secteur. Un avertissement<br />
sonore retentira trois fois.<br />
IMPORTANT: Cette opération devra être effectuée sans avoir installé les piles.<br />
3. L’enregistreuse devra afficher alors “ 0.00”.<br />
4. Appuyez sur la touche x pour confirmer le démarrage de l’horloge à partir de “ 0-00”.<br />
5. Appuyez sur la touche c pour annuler l’affichage de l’heure.<br />
5<br />
B<br />
A
Etape 3 Installation des piles<br />
Préparation de la caisse enregistreuse<br />
Trois piles neuves R6 ou LR6 (format “AA”) doivent être installées dans la caisse enregistreuse<br />
pour éviter que les données et les réglages programmés par l’utilisateur ne soient effacés de la<br />
mémoire lorsque le câble d’alimentation secteur est débranché accidentellement ou dans le cas<br />
d’une panne de courant. Une fois installées, les piles durent environ un an avant de nécessiter leur<br />
remplacement. A ce moment, le symbole “ ” apparaîtra sur l’affichage pour indiquer que les piles<br />
sont devenues faibles et qu’elles doivent être remplacées avant deux jours.<br />
Installez trois piles neuves R6 ou LR6 (format "AA") selon la procédure montrée ci-dessous avec le<br />
câble d’alimentation secteur branché et réglez le commutateur de mode sur la position REG:<br />
1. Poussez le capot de l’imprimante vers l’avant et retirez-le.<br />
2. Ouvrez le couvercle de la batterie situé près du berceau du rouleau<br />
de papier.<br />
3. Insérez les trois piles neuves R6 ou LR6 (format “AA”).<br />
4. Vérifiez que le symbole de piles faibles “ ” ne soit pas allumé.<br />
5. Refermez le couvercle de la batterie.<br />
Assurez-vous d’observer les précautions indiquées à la page<br />
1, lors de la manipulation des piles.<br />
Etape 4 Installation du rouleau de papier<br />
Une imprimante est installée sur votre enregistreuse, et vous pouvez imprimer des reçus ou des<br />
bandes de détails quotidiens. Pour l’imprimante, vous devez installer le rouleau de papier fourni<br />
avec l’enregistreuse, même lorsque vous programmez l’enregistreuse pour ne pas imprimer de<br />
reçus.<br />
1. Installez le rouleau de papier dans le berceau du rouleau de<br />
papier, comme il est montré sur l’illustration.<br />
(Vue à partir de l’arrière)<br />
6
Préparation de la caisse enregistreuse<br />
2. Insérez le papier tout droit dans la fente d’insertion et appuyez sur<br />
la touche o. L’extrémité du papier apparaîtra dans la zone<br />
d’impression.<br />
3. (Pour l’impression de la bande de<br />
détails quotidiens) Insérez<br />
l’extrémité supérieure du rouleau de<br />
papier dans l’encoche de l’axe de la<br />
bobine et enroulez le papier de deux<br />
ou trois tours.<br />
4. (Pour l’impression de la bande de<br />
détails quotidiens) Placez la bobine<br />
enrouleuse sur le support.<br />
5. Remettez en place le capot de l’imprimante. Pour l’impression de reçus, passez l’extrémité du<br />
papier à travers les ouvertures du capot de l’imprimante. Faites très attention de ne pas vous<br />
couper avec le coupoir manuel.<br />
Opérations pour un démarrage rapide<br />
Dans cette section, sont expliquées comment effectuer une programmation de base avant de<br />
commencer une opération de ventes et une opération de ventes de base.<br />
Abréviations et terminologie utilisées dans ce manuel<br />
Dept.: Rayon; une catégorie pour les classifications des marchandises. Chaque<br />
article d’une vente doit relever d’un rayon.<br />
PLU: Prix par article déjà programmé; une catégorie pour les classifications des<br />
marchandises. Les PLU sont utilisés pour appeler des prix préréglés par<br />
l’entrée d’un code (1 ~ 80).<br />
Touches de fonctions: Les touches de fonctions sont énumérées dans la section du clavier.<br />
Veuillez vous référer à la page 3.<br />
VAT: Taxe à la valeur ajoutée<br />
Rapport X: Rapport pour lire des données sur les ventes.<br />
Rapport Z: Rapport pour lire et remettre à zéro des données sur les ventes.<br />
Fonction en circuit/hors circuit des reçus: Pour imprimer ou ne pas imprimer des reçus ou des<br />
bandes de détails quotidiens sur le mode REG.<br />
• Si la position décimale de votre monnaie nationale est autre que 2, vous devez changer<br />
le réglage. Pour le réglage, veuillez vous référer à la section “Programmations diverses”.<br />
• Vous pouvez continuer la programmation (étape 1 à 3 ci-dessous) sans devoir imprimer<br />
un rapport de programmation en n’appuyant pas sur la touche S à chaque étape de<br />
la programmation. Cependant, pour achever la programmation, vous devrez appuyer sur<br />
la touche S.<br />
Lorsque vous appuyez sur la touche S à la fin d’une programmation, un rapport sur<br />
la programmation sera imprimé. Sur le rapport, vous pouvez vérifier les réglages<br />
effectués. Assurez-vous que votre programmation a été correctement effectuée.<br />
Pour la lecture du rapport, veuillez vous référer à la section “Vérification des réglages de<br />
7 la machine programmée”.
Etape 1 Programmation de la date et de l’heure<br />
Opérations pour un démarrage rapide<br />
Pour le réglage de la date, introduisez la date avec 6 chiffres en utilisant la disposition de jourmois-année.<br />
(Par exemple, introduisez 260805 pour 26 août 2005.)<br />
Pour le réglage de l’heure, introduisez l’heure avec 4 chiffres en utilisant le système de 24 heures.<br />
Réglez le commutateur de mode sur la position Z/PGM, puis opérez les séquences de touches<br />
suivantes.<br />
Date (JJMMAA) ➜ S (➜ S: pour achever la programmation)<br />
Heure (4 chiffres max. dans le système de 24 heures) ➜ S (➜ S)<br />
Vous pouvez changer la disposition de la date sur le mode Z/PGM. Si vous modifiez la<br />
disposition, suivez la disposition que vous avez changée lors du réglage de la date.<br />
Etape 2 Programmation de taxes<br />
Votre caisse enregistreuse se présente avec la possibilité de programmer six sortes de système de<br />
taxes. Programmez un système de taxes correspondant à votre région et programmez des taux de<br />
taxes (00,0000% à 99,9999%) selon le système de taxe que vous avez choisi.<br />
Assurez-vous que le commutateur de mode est sur la position Z/PGM, puis effectuez les<br />
séquences de touches suivantes.<br />
Programmation du système de taxes<br />
8 ➜ S ➜ A ➜ S (➜ S)<br />
Paramètre A: Système de taxes<br />
T.V.A. manuelle 1-4: 0 T.V.A. automatique 1-4: 1 Taxe automatique 1-4: 2<br />
(Implicitement)<br />
T.V.A. manuelle 1: 3 Taxe manuelle 1-4: 4 Taxe automatique 1-3 et<br />
T.V.A. automatique 1: 5<br />
Programmation du taux de la T.V.A. (taxe)<br />
9 ➜ S ➜ A ➜ x ➜ B ➜ x ➜ C ➜ S (➜ S)<br />
Lorsqu’une limitation de taxe inférieure n’est pas spécifiée.<br />
Paramètres<br />
A: T.V.A. (taxe) 1:1 T.V.A. (taxe) 2:2 T.V.A. (taxe) 3:3 T.V.A. (taxe) 4:4<br />
B: Taux de T.V.A. (taxe) de 6 chiffres (000000 à 999999) (Implicitement: 000000)<br />
C: Limitation d’une taxe inférieure (0 à 9999) seulement pour le système de taxes<br />
(Implicitement: 0)<br />
8
Opérations pour un démarrage rapide<br />
Etape 3 Programmation du statut d’un rayon<br />
Les marchandises peuvent être classées dans huit rayons. Les articles vendus en utilisant les<br />
touches de rayons peuvent être ultérieurement imprimés sur un rapport qui indique les quantités<br />
vendues et les montants des ventes classés par rayon. Ces données peuvent être utiles pour<br />
prendre différentes décisions concernant l’achat et d’autres opérations en magasin. Lorsqu’on<br />
utilise une touche de rayon, vous devez régler les paramètres pour spécifier le statut du rayon, tels<br />
que le signe additif ou soustractif et le statut de la taxe.<br />
Assurez-vous que le commutateur de mode est sur la position Z/PGM, puis opérez avec la<br />
séquence de touches suivante.<br />
ABCDEFG ➜ x ➜ (s ➜ ) Touche de rayon (➜ S)<br />
Etape 4 Opérations de base pour des entrées de ventes (Entrées de rayons)<br />
Dans cette section, la méthode de base pour des entrées de ventes, en utilisant une touche de rayon<br />
avec une simple rectification (annulation), est expliquée. Pour plus d’informations, telles que des<br />
entrées de PLU, des entrées de T.V.A. (taxes) et des entrées en utilisant les touches de fonctions,<br />
veuillez vous référer à la section “Utilisation de différentes fonctions pour des entrées de ventes”.<br />
Un exemple d’opération (payement au comptant) est montré cidessous.<br />
Avant de commencer des entrées de ventes, assurez-vous qu’un<br />
rouleau de papier soit installé.<br />
1. Réglez le commutateur de mode sur la position REG.<br />
9<br />
(Appuyez sur s pour programmer les rayons 5 à 8.)<br />
Paramètres: Sélection: Entrée:<br />
A Signe +/- Signe +* 0<br />
Signe - 1<br />
B Normal/SICS (Vente au comptant d’un Normal* 0<br />
seul article) SICS 1<br />
C T.V.A. 4 ou TA<strong>XE</strong> 4 Non* 0<br />
Oui 1<br />
D T.V.A. 3 ou TA<strong>XE</strong> 3 Non* 0<br />
Oui 1<br />
E T.V.A. 2 ou TA<strong>XE</strong> 2 Non* 0<br />
Oui 1<br />
F T.V.A. 1 ou TA<strong>XE</strong> 1 Non 0<br />
Oui* 1<br />
G Entrée limitée de chiffres 0 à 7 (implicitement 7)<br />
(0 à 7 chiffres)<br />
*: Implicitement<br />
• Signe<br />
Affectez le signe “+” aux rayons pour lesquels des montants de ventes normales doivent être<br />
introduits, et le signe “-” aux rayons pour lesquels des payements pour des articles tels des<br />
remboursements, des retours de bouteilles consignées ou d’autres opérations soustractives<br />
doivent être introduits.<br />
• SICS (Vente au comptant d’un seul article)<br />
Ceci permet à l’opérateur d’achever l’entrée d’une opération en introduisant le prix unitaire d’un<br />
article et en appuyant sur la touche du rayon réglé pour SICS. Si le prix unitaire est préréglé pour<br />
la touche du rayon, vous pouvez achever l’opération en n’appuyant que sur la touche du rayon.<br />
• Limitation des chiffres d’entrée<br />
Le réglage de ce paramètre pour les rayons applicables empêche l’entrée accidentelle d’un trop<br />
grand montant pendant une vente. Par exemple, si l’entrée autorisée la plus élevée doit être de<br />
9,99, introduisez 3. Si 0 est introduit, vous ne pouvez faire entrer un prix et seul un prix préréglé<br />
peut être introduit.
Opérations pour un démarrage rapide<br />
2. Introduisez le prix pour l’article du premier rayon (dans le cas de 15,00, introduisez 15:).<br />
3. Appuyez sur la touche du rayon approprié.<br />
Pour les rayons 5 à 8, appuyez tout d’abord sur la touche s avant d’appuyer sur la touche du<br />
rayon.<br />
4. Répétez les étapes 1 et 2 pour tous les articles du rayon.<br />
5. Appuyez sur la touche S pour faire afficher le montant dû. (Vous pouvez omettre cette étape.)<br />
6. Appuyez sur la touche V pour le calcul d’une taxe si votre système de taxe est le système<br />
de T.V.A. 1 à 4 manuelle (implicitement).<br />
7. Introduisez le montant reçu du client. (Vous pouvez omettre cette étape si le montant reçu est<br />
identique au total partiel.)<br />
8. Appuyez sur la touche t, le montant requis du rendu est affiché et le tiroir s’ouvre.<br />
9. Détachez le reçu et donnez-le au client (dans le cas où vous avez programmé pour une<br />
impression de reçus) avec son rendu affiché.<br />
10.Refermez le tiroir.<br />
Exemple<br />
Exemple<br />
Exemple<br />
• Lors d’un payement avec un chèque, appuyez sur la touche C au lieu de la touche<br />
t.<br />
• Lors d’un payement à crédit, appuyez sur la touche R à la place de la touche t.<br />
• Si vous préréglez des prix unitaires à des rayons, vous pouvez omettre d’introduire le<br />
prix unitaire de l’article du rayon, c’est-à-dire, omettre l’étape 1 montrée ci-dessus. Pour<br />
la programmation, référez-vous à la section “Programmation de prix unitaires préréglés<br />
par rayons”.<br />
Achèvement direct (Pas de rendu)<br />
Vente au comptant d’un article à 5,00 (rayon 1) et d’un article à 8,00 (rayon 3), le total<br />
des ventes comprenant la taxe est de 13,00 et réception du montant exact de la<br />
somme.<br />
5:! 8:# St<br />
Prix et rayon Prix et rayon<br />
Opération de l’offre d’une somme<br />
Vente au comptant d’un article à 5,00 (rayon 1) et d’un article à 8,00 (rayon 3) et<br />
réception d’une somme de 20,00 de votre client.<br />
5:! 8:# S 20: t<br />
Prix et rayon Prix et rayon Somme présentée<br />
Calcul d’une taxe (Système de taxe: Système de T.V.A. 1 à 4 manuelle)<br />
Vente au comptant d’un article à 5,00 (rayon 1) et d’un article à 8,00 (rayon 3) et<br />
réception d’une somme de 20,00 de votre client.<br />
5:! 8:# S V 20: t<br />
Calcul d’une taxe<br />
10
Opérations pour un démarrage rapide<br />
11<br />
Lorsqu’on effectue une entrée erronée:<br />
Rectification des nombres introduits: Annules-les en appuyant sur la touche c, immédiatement<br />
après l’entrée.<br />
Rectification de l’entrée du dernier article: Appuyez sur la touche v.<br />
Rectification d’entrées antérieures: Annulez l’entrée incorrecte en utilisant la touche v et effectuez<br />
l’entrée correcte, comme il est montré sur l’exemple cidessous.<br />
Pour les détails, veuillez vous référer à “Rectifications” à la<br />
page 15.<br />
Exemple<br />
Rectification d’entrées antérieures<br />
Correction de l’entrée de 300 ! à 200 ! après qu’une autre entrée correcte a<br />
été faite<br />
3:! 525# 3:v! 2:! t<br />
Annulation pour Entrée correcte<br />
300 !<br />
Etape 5 Lecture/Remise à zéro de données de ventes<br />
De manière à vérifier les ventes, vous pouvez lire un rapport sur les ventes. De même, vous<br />
devrez remettre à zéro les données de ventes après vous être entraîné sur votre caisse<br />
enregistreuse.<br />
Pour lire un rapport sur les ventes, vous devrez obtenir un rapport X; réglez le commutateur de<br />
mode sur la position X/Flash et appuyez sur la touche t.<br />
Pour remettre les ventes à zéro, vous devrez obtenir un rapport Z; réglez le commutateur de mode<br />
sur la position Z/PGM et appuyez sur la touche C. Les données sur les ventes accumulées et le<br />
total général (GT) seront remis à zéro.<br />
Pour une lecture et une remise à zéro des données effectives sur les ventes, veuillez vous référer<br />
à la section “Lecture et remise à zéro des ventes”. Vous devrez remettre à zéro les données sur<br />
les ventes à la fin de chaque journée pour supprimer les données sur les ventes.
Utilisation de différentes fonctions pour des entrées de ventes<br />
Avant d’effectuer des entrées de ventes, assurez-vous qu’un rouleau de papier soit installé dans le<br />
cas où la fonction pour reçus est mise en marche.<br />
Assurez-vous aussi de tourner le commutateur de mode sur la position REG.<br />
Entrées de PLU<br />
Introduisez le code PLU d’un article PLU et appuyez sur la touche P. L’article PLU sera<br />
enregistré.<br />
Exemple<br />
Vente à crédit d’un article du PLU 1 et d’un article du PLU 15.<br />
1P 15P R<br />
Pour utiliser une entrée de ventes d’articles PLU, vous devez programmer les PLU.<br />
Entrées de ventes pratiques<br />
Lorsqu’on vend un seul article au comptant [entrée de la vente au comptant d’un seul<br />
article (SICS)]<br />
Lorsqu’une vente pour un seul article est payée au comptant, tel qu’un paquet de cigarettes, vous<br />
pouvez utiliser la fonction SICS. Elle n’est applicable que pour les touches de rayons programmées<br />
pour des SICS ou des PLU associés avec de tels rayons. Le tiroir s’ouvre après avoir appuyé sur<br />
la touche du rayon ou du PLU.<br />
Lorsqu’on introduit plus d’un article du même rayon ou PLU<br />
Vous pouvez introduire deux ou davantage d’articles d’un même rayon ou PLU en appuyant de<br />
manière répétée sur la touche du rayon ou du PLU (entrée répétée) ou en utilisant la touche de<br />
multiplication (entrée multiplicative). Il est plus commode d’utiliser la touche de multiplication<br />
lorsqu’on vend le même article en vrac. Pour l’opération, référez-vous à l’exemple montré cidessous.<br />
Exemple<br />
Exemple<br />
Entrée répétée<br />
Vente au comptant de deux articles à 2,00 (rayon 1) et de trois articles PLU5.<br />
2:!! 5PPP t<br />
Entrée multiplicative<br />
Vente de six articles à 1,50 (rayon 1) et de douze articles PLU5 avec un payement par<br />
chèque.<br />
6x 150! 12x 5P S C<br />
Vente contre une offre mixte<br />
Lorsque la somme présentée au comptant ou par chèque est inférieure au montant des ventes<br />
comprenant la taxe, l’écran affiche un déficit et “ ”. Pour compenser le déficit, effectuez une<br />
entrée additionnelle de la somme présentée ou exécutez une entrée de crédit d’achats.<br />
Exemple<br />
Votre client paye comptant 8,30 et 50,00 avec une carte de crédit pour un total partiel<br />
de 58,30, taxe comprise.<br />
S 830 t R<br />
Somme reçue Affiche un<br />
au comptant déficit et “ ”<br />
12
Utilisation de différentes fonctions pour des entrées de ventes<br />
13<br />
Calcul d’une T.V.A. (Taxe)<br />
Votre caisse enregistreuse permet les six systèmes de taxes suivants.<br />
Votre caisse enregistreuse est préprogrammée pour un système de T.V.A. manuelle de 1 à 4.<br />
Système de T.V.A. 1 à 4 automatique (méthode d’opération automatique utilisant des<br />
pourcentages programmés)<br />
Ce système, en tant qu’arrangement, calcule la T.V.A. pour des totaux partiels taxables 1 à 4 en<br />
utilisant des pourcentages programmés correspondants.<br />
Système de taxes 1 à 4 automatique (méthode d’opération automatique utilisant des<br />
pourcentages programmés)<br />
Ce système, en tant qu’arrangement, calcule les taxes pour des totaux partiels taxables 1 à 4 en<br />
utilisant des pourcentages programmés correspondants, et ajoute aussi respectivement les taxes<br />
calculées à ces totaux partiels.<br />
Système de T.V.A. 1 à 4 manuelle (méthode d’entrée manuelle utilisant des pourcentages<br />
programmés)<br />
Ce système permet le calcul d’une T.V.A. pour des totaux partiels 1 à 4 taxables. Ce calcul est<br />
effectué en utilisant des pourcentages programmés correspondants lorsque la touche V est<br />
enfoncée, juste après S.<br />
Système de T.V.A. 1 manuelle (méthode d’entrée manuelle pour des totaux partiels qui<br />
utilisent des pourcentages préréglés de T.V.A. 1)<br />
Ce système permet le calcul d’une T.V.A. pour un total partiel. Ce calcul est effectué en utilisant le<br />
pourcentage préréglé de la T.V.A. 1 lorsque l’on appuie sur la touche V juste après S. Pour<br />
ce système, un taux de T.V.A. introduit manuellement peut être utilisé. Dans ce cas, après avoir<br />
appuyé sur S, introduisez le taux de la T.V.A. et appuyez sur la touche V.<br />
Système de taxe 1 à 4 manuelle (méthode d’entrée manuelle utilisant des pourcentages<br />
préréglés)<br />
Ce système permet le calcul de la taxe pour des totaux partiels 1 à 4 taxables. Ce calcul est<br />
effectué en utilisant les pourcentages programmés correspondants lorsque l’on appuie sur la<br />
touche V, juste après S. Après ce calcul, vous devez achever l’opération.<br />
Système de taxe 1 à 3 automatique et système de T.V.A. 1 automatique<br />
Ce système permet un calcul en combinant une taxe 1 à 3 automatique et une T.V.A. 1<br />
automatique. La combinaison peut être de n’importe quelle T.V.A. 1 correspondant à taxable 4 et<br />
de n’importe quelle taxe 1 à 3 correspondant de taxable 1 à taxable 3 pour chaque article. Le<br />
montant de la taxe est calculé automatiquement avec les pourcentages précédemment<br />
programmés pour ces taxes.<br />
Le calcul d’une T.V.A./taxe pour des articles PLU est effectué selon celle réglée pour son<br />
rayon associé.<br />
Rabais et primes en utilisant la touche de pourcentage<br />
Si vous désirez appliquer un rabais ou une prime à un article, introduisez le taux du pourcentage et<br />
appuyez sur la touche de pourcentage. Si vous désirez appliquer un rabais ou une prime à un total<br />
partiel, introduisez tous les articles, appuyez sur la touche S et appuyez ensuite sur la touche<br />
de pourcentage suivant le taux de pourcentage.<br />
Exemple<br />
Exemple<br />
Votre machine est préprogrammée pour un rabais. Si vous désirez changer sur une prime,<br />
référez-vous à la section de Programmation de la touche de pourcentage. Vous pouvez aussi<br />
prérégler un taux de pourcentage. Si un taux de pourcentage est préréglé, vous ne devez pas<br />
introduire un taux de pourcentage avant d’appuyer sur la touche de pourcentage. Pour la<br />
programmation, référez-vous aussi à la section de Programmation de la touche de pourcentage.<br />
Application d’un rabais de 20,00% à un article relevant du rayon 3.<br />
8:# 20:% t<br />
Application d’un rabais de 15,00% au total partiel d’une opération.<br />
8P 12P 8:! S 15:% t
Change d’une monnaie<br />
Utilisation de différentes fonctions pour des entrées de ventes<br />
Votre enregistreuse permet des entrées de payements dans une monnaie étrangère lorsque vous<br />
avez programmé le taux de change d’une monnaie. Après l’entrée des articles ou pendant des<br />
entrées d’offres, appuyez sur la touche E et le total partiel dans la monnaie étrangère pourra être<br />
affiché. Puis, introduisez la somme offerte dans la monnaie étrangère si le montant du payement<br />
n’est pas exact, et appuyez sur une touche d’achèvement (t / C ou R lorsque l’une d’elles<br />
est programmée). Le change dû dans la monnaie du pays sera alors affiché.<br />
• Lorsque la somme présentée est insuffisante, le déficit est indiqué dans la monnaie du<br />
pays.<br />
• Si vous choisissez “Oui” pour une opération concernant un chèque ou un crédit lors<br />
d’une offre dans une monnaie étrangère dans une programmation EURO, vous pouvez<br />
achever une vente dans une monnaie étrangère en utilisant la touche C ou R.<br />
• Si vous choisissez “Oui” pour l’impression du montant d’un change pour un total et le<br />
change dans une programmation de l’EURO, vous pouvez afficher le change dans la<br />
monnaie étrangère en appuyant sur la touche E lorsque le change est affiché dans la<br />
monnaie du pays. Pour revenir à l’affichage de la monnaie du pays, appuyez à nouveau<br />
sur la touche E.<br />
Exemple Vente d’un article du rayon 3 (prix 79,50) dans une monnaie étrangère. (Taux de<br />
change préréglé: 1,550220)<br />
7950# E 130: t<br />
Somme offerte dans une monnaie étrangère<br />
Pas de vente<br />
Lorsque vous avez besoin d’ouvrir le tiroir de la caisse enregistreuse sur aucune vente, par<br />
exemple pour effectuer des rendus, appuyez seulement sur la touche t. Le tiroir s’ouvrira.<br />
Remboursement<br />
Etant donné que votre caisse enregistreuse ne possède pas de touche de remboursement, créez<br />
un rayon négatif (voyez la programmation requise aux page 9) et utilisez-le.<br />
Vérifiez que le statut taxable de l’article remboursé est le même que celui du rayon<br />
négatif. Sinon, la taxe ne sera pas calculée correctement.<br />
Numéro d’un code non-additif<br />
Des numéros de codes non-additifs peuvent être introduits et imprimés sur le reçu ou la bande de<br />
détails quotidiens pendant l’entrée d’une vente. Des codes non-additifs peuvent être utilisés pour<br />
une variété de choses. Par exemple, des numéros de cartes de crédit, des numéros de vérification,<br />
des numéros de série, des codes de produits, des codes de taxes de service ou n’importe quels<br />
autres numéros pour une référence ultérieure concernant des opérations spécifiques. Introduisez<br />
un numéro de code jusqu’à 8 chiffres et appuyez sur la touche S.<br />
Entrées de comptes admis et de décaissements<br />
Lorsque vous recevez un acompte d’un client ou lorsque vous payez une somme à un vendeur, il<br />
est pratique d’utiliser respectivement la touche V ou p.<br />
Pour l’entrée d’un compte admis, introduisez le montant et appuyez sur la touche V.<br />
Pour l’entrée d’un décaissement, introduisez le montant et appuyez sur la touche p.<br />
La limite d’entrée est de 8 chiffres (79999999), même si elle est différente de ce que vous avez<br />
programmé.<br />
Exemple Réception d’un acompte de 60,00 d’un client dont le numéro de code est 12345.<br />
12345S 60: V<br />
14
Utilisation de différentes fonctions pour des entrées de ventes<br />
Rectifications<br />
Si vous avez fait une erreur lors de l’entrée d’un article dans une vente, corrigez-la en utilisant les<br />
procédures suivantes.<br />
• Rectification de nombres introduits<br />
Lorsque vous avez introduit un nombre incorrect, annulez-le en appuyant sur la touche c,<br />
immédiatement après l’entrée.<br />
• Rectification de la dernière entrée (annulation directe)<br />
Si vous avez fait une erreur en effectuant une entrée de rayon, une entrée de PLU, une entrée<br />
multiplicative ou une entrée répétée (pour la dernière entrée seulement), vous pouvez la corriger<br />
en appuyant sur la touche v.<br />
• Rectification d’entrées antérieures (annulation indirecte)<br />
Avec cette fonction, vous pouvez corriger l’entrée d’un rayon ou d’un PLU effectuée<br />
incorrectement lors d’une opération si vous la découvrez avant l’achèvement de l’opération en<br />
appuyant sur la touche t, R ou C.<br />
Exemple Pour corriger l’entrée de 3P à 4P après qu’une autre entrée correcte a été faite,<br />
introduisez ce qui suit:<br />
3P 1150! 3vP 4P t<br />
Annulation Entrée<br />
indirecte pour correcte<br />
3P<br />
• Rectification après l’établissement d’un reçu<br />
Cette fonction vous permet d’inverser les entrées faites sur un reçu incorrect. Les entrées sont<br />
soustraites de chaque totalisateur et ajoutées à un totalisateur d’annulation. Tournez le<br />
commutateur de mode sur la position et introduisez les mêmes détails qui se trouvent sur le<br />
reçu incorrect. (Si c’est nécessaire, introduisez le code secret et appuyez sur la touche t<br />
lorsque vous tournez le commutateur de mode sur la position .)<br />
Lecture et remise à zéro des ventes<br />
Toutes les données sur l’ensemble de vos enregistrements aussi bien que d’autres informations<br />
sur les opérations resteront dans la mémoire de votre caisse enregistreuse aussi longtemps que<br />
cette dernière est sous tension. (Assurez-vous que vous avez des piles chargées dans le cas<br />
d’une panne de courant.) Cette information peut être imprimée sous forme d’un rapport qui peut<br />
vous être utile lors du déroulement de vos affaires.<br />
Rapports immédiats pour une visualisation sur l’écran<br />
Utilisez cette fonction pour une vérification immédiate de chaque données de ventes de la caisse<br />
enregistreuse. Le total des ventes est montré sur l’écran mais n’est pas imprimé ni effacé de la<br />
mémoire de la caisse enregistreuse.<br />
Pour afficher un rapport immédiat de chaque article individuel, appuyez sur les touches suivantes<br />
sur le mode X/Flash:<br />
Ventes sur un rayon individuel Touche du rayon<br />
Total des ventes S<br />
Liquidités en caisse R<br />
Rapports X pour une lecture des ventes<br />
Cette sorte de rapport, lorsqu’il est effectué sur le mode X/Flash, imprime les informations<br />
accumulées sur les ventes.<br />
L’établissement d’un rapport X peut être pratique pour obtenir une vérification à la mi-journée des<br />
ventes quotidiennes. Vous pouvez établir un rapport X n’importe quel nombre de fois, cela<br />
n’affectant pas la mémoire de la caisse enregistreuse.<br />
Pour établir un rapport X, réglez le commutateur de mode sur la position X/Flash et appuyez sur la<br />
touche t.<br />
15
Lecture et remise à zéro des ventes<br />
Rapports Z pour une lecture et une remise à zéro des ventes<br />
Ce rapport, lorsqu’il est effectué sur le mode Z/PGM, imprime les mêmes informations que sur un<br />
rapport X. Une fois que ce rapport a été imprimé, la mémoire des informations journalières de la<br />
caisse enregistreuse est effacée et tous les totaux des opérations sont remis à zéro. Assurez-vous<br />
d’établir un rapport Z à la fin de chaque journée.<br />
Avec l’impression d’un rapport Z, vous pouvez aussi remettre à zéro le TG (total général).<br />
Pour établir un rapport Z, suivez la procédure décrite ci-dessous.<br />
1. Réglez le commutateur de mode sur la position Z/PGM.<br />
2. Si c’est nécessaire, introduisez le code secret et appuyez sur la touche t.<br />
Pour établir un rapport Z avec la remise à zéro du TG:<br />
3. Appuyez sur la touche C.<br />
4. Si c’est nécessaire, introduisez le code secret et appuyez sur la touche C.<br />
Pour établir un rapport Z sans remise à zéro du TG:<br />
3. Appuyez sur la touche t.<br />
4. Si c’est nécessaire, introduisez le code secret et appuyez sur la touche t.<br />
Exemple d’un rapport sur les ventes<br />
* 1<br />
Symbole de remise<br />
à zéro (“X” est<br />
imprimé dans le<br />
cas de rapports X.)<br />
Compteur de<br />
remise à zéro<br />
Total général<br />
Quantité<br />
Code du rayon<br />
Montant<br />
Compteur du<br />
rayon et total<br />
Compteur du<br />
pourcentage et total<br />
Compteur<br />
d’annulation<br />
d’articles et total<br />
Compteur du mode<br />
d’annulation et total<br />
* 2<br />
Total taxable 1<br />
Total de la taxe 1<br />
(T.V.A.)<br />
Compte des opérations<br />
Total des ventes<br />
Compteur de ventes au<br />
comptant et total<br />
Compteur de ventes<br />
contre chèques et total<br />
Compteur de ventes à<br />
crédit et total<br />
Compteur de changes et<br />
total<br />
(dans l’offre d’une somme<br />
au comptant) *<br />
Compteur de changes et<br />
total<br />
(dans l’offre d’un<br />
chèque)<br />
Compteur de changes et<br />
total<br />
(dans l’offre d’un crédit<br />
d’achats)<br />
Total de comptes admis<br />
Total de décaissements<br />
Compteur de non-ventes<br />
3<br />
* 4<br />
* 4<br />
Liquidités en caisse<br />
*<br />
16<br />
1 Imprimé seulement sur un rapport Z.<br />
* 2 La différence par arrondi est imprimée ici, dans le cas où un arrondi australien est appliqué.<br />
* 3 N’est pas imprimé dans le cas où le taux de change est réglé sur 0,000000.<br />
* 4 N’est pas imprimé dans le cas où “Opération concernant un chèque ou un crédit lors d’une offre<br />
dans une monnaie étrangère” est réglée sur “Non” sur une programmation EURO, et que/ou le<br />
taux de change est réglé sur 0,000000.
17<br />
Fonction de transition de l’EURO<br />
Votre enregistreuse peut être modifiée pour correspondre avec chaque période réglée pour<br />
l’introduction de l’EURO, et dans votre enregistreuse chaque monnaie est traitée comme il est<br />
montré sur le tableau ci-dessous, selon la période dans laquelle vous vous trouvez.<br />
Dans son principe, votre enregistreuse peut être modifiée automatiquement pour correspondre à<br />
l’introduction de l’EURO en exécutant l’opération de modification automatique de l’EURO montrée<br />
ci-dessous sur le mode Z/PGM. Cependant, il y a plusieurs options que devez régler selon vos<br />
besoins. Aussi, veuillez effectuer attentivement les réglages nécessaires.<br />
Comment les monnaies sont traitées dans votre enregistreuse<br />
Monnaie<br />
EURO<br />
Monnaie nationale<br />
(DM, F, etc.)<br />
Monnaie étrangère<br />
Période 1<br />
Après l’introduction de<br />
l’EURO et avant que les<br />
billets de banque et les<br />
pièces de monnaie<br />
EURO ne commencent à<br />
circuler.<br />
Touche de change<br />
Monnaie domestique<br />
Opération de modification automatique de l’EURO<br />
Assurez-vous de régler tout d’abord le commutateur de mode sur la position Z/PGM (si c’est<br />
nécessaire, introduisez le code secret et appuyez sur la touche t) et d’effectuer la procédure<br />
suivante. Veuillez noter que vous ne pouvez effectuer chaque opération qu’une seule fois avec la<br />
substitution de “A = 1”, “A = 2” et “A = 3”. Par exemple, si vous exécutez d’abord l’opération avec la<br />
substitution de “A = 2”, vous ne pouvez effectuer l’opération de “A = 1”.<br />
8:S A* S<br />
Période 2<br />
Après que les billets de banque<br />
et les pièces de monnaie<br />
EURO commencent à circuler<br />
et avant que la monnaie<br />
nationale ne soit retirée de la<br />
circulation. (Coexistence de<br />
l’EURO et de la monnaie<br />
nationale)<br />
Monnaie domestique<br />
Touche de change<br />
*A: Introduisez 1 pour la période 1, 2 pour la période 2 et 3 pour la période 3.<br />
Période 3<br />
Une fois que la monnaie<br />
nationale est retirée de la<br />
circulation.<br />
Monnaie domestique<br />
Touche de change<br />
Les détails concernant la modification du système de l’enregistreuse sont indiqués à la page<br />
suivante:
Articles<br />
Rapport Z général<br />
Mémoire TG<br />
Conversion des prix préréglés de rayons/<br />
PLU<br />
Impression du montant d’un change pour un<br />
total et un rendu<br />
Méthode de calcul du change<br />
Symbole de la monnaie domestique<br />
Position du point de décimalisation de la<br />
monnaie domestique<br />
Symbole de la monnaie du change<br />
Position du point de décimalisation de la<br />
monnaie du change<br />
Arrondissement de la monnaie du change<br />
IMPORTANT<br />
Fonction de transition de l’EURO<br />
• L’article marqué “-” reste le même que les données précédentes.<br />
* 1 : Si la conversion automatique de prix unitaires de rayons/PLU par la opération de modification<br />
automatique de l'EURO est réglé sur NO (Implicitement) dans la programmation de l'EURO ou<br />
si le taux de conversion de la monnaie est réglé sur 0% (Implicitement) dans la programmation<br />
de la touche de change, la conversion des prix préréglés de rayons/PLU n'est pas exécutée<br />
dans la opération de modification automatique de l'EURO.<br />
* 2 : Lorsque vous exécutez à partir du statut 2 EURO, les données précédentes restent inchangées.<br />
* 3 : Lorsque vous exécutez à partir du statut EURO 1 ou 2, “espacement” est réglé.<br />
• Après l’exécution de la procédure avec “A = 1”, traitez l’EURO en tant que monnaie étrangère en<br />
utilisant la touche E. Réglez le taux de conversion de l’EURO en tant que taux de conversion<br />
de la monnaie pour E.<br />
• Après l’exécution de la procédure avec “A = 2”, traitez l’EURO en tant que monnaie domestique<br />
et la monnaie domestique en tant que monnaie étrangère en utilisant la touche E. Réglez le<br />
taux de conversion de l’EURO en tant que taux de conversion de la monnaie pour E.<br />
• Après l’exécution de la procédure avec “A = 3”, traitez l’EURO en tant que monnaie domestique.<br />
• Quant au taux de pourcentage pour % et le réglage de l’interdiction d’un montant élevé (HALO),<br />
une conversion automatique n’est pas effectuée. Aussi, lorsque votre monnaie domestique<br />
devient l’EURO, vous devez changer ces réglages de telle sorte qu’ils soient établis sur la<br />
monnaie EURO.<br />
• Vous pouvez recevoir le montant d’un change (monnaie EURO ou domestique) avec un chèque<br />
ou une carte de crédit. Pour la programmation, veuillez vous référer à la programmation de<br />
l’EURO, page 22.<br />
• Lorsque “Impression du montant d’un change pour un total et un rendu” est réglé sur “Oui”, vous<br />
pouvez faire afficher un rendu dans une monnaie étrangère en appuyant sur E lorsque le rendu<br />
est affiché dans la monnaie domestique.<br />
Vérification du statut EURO en cours<br />
Vous pouvez vérifier le statut EURO en cours, réglé sur la caisse enregistreuse. Placez le<br />
commutateur de mode sur la position Z/PGM, (si c’est nécessaire, introduisez le code secret et<br />
appuyez sur la touche t) et effectuez la procédure suivante. Le statut EURO en cours sera<br />
imprimé sur le reçu ou la bande de détails quotidiens.<br />
8:SS<br />
A=1<br />
(Statut 1 EURO)<br />
Publication<br />
-<br />
-<br />
Oui<br />
Division<br />
-<br />
-<br />
[EURO]<br />
2<br />
Arrondi<br />
A=2<br />
(Statut 2 EURO)<br />
Publication<br />
Suppression<br />
Oui * 1<br />
Oui<br />
Multiplication<br />
[EURO]<br />
2<br />
Symbole de la monnaie<br />
domestique en cours<br />
Position du point de<br />
décimalisation de la monnaie<br />
domestique en cours<br />
Arrondi<br />
Statut EURO<br />
A=3<br />
(Statut 3 EURO)<br />
Publication<br />
Suppression * 2<br />
Oui * 1<br />
Non<br />
Multiplication<br />
[EURO]<br />
2<br />
-* 3<br />
-<br />
Arrondi<br />
18
19<br />
Programmation avancée<br />
Avant de commencer la programmation, réglez le commutateur de mode sur la position Z/PGM. Si<br />
c’est nécessaire, introduisez le code secret et appuyez sur la touche t.<br />
• Vous pouvez continuer la programmation sans l’impression d’un rapport de programmation<br />
en n’appuyant pas sur la touche S à la fin de chaque étape de la programmation.<br />
Cependant, vous devez programmer les PLU indépendants provenant d’une autre<br />
programmation.<br />
• Sauf une indication différente spécifiée, les options de programmations marquées d’un *<br />
indiquent un réglage effectué à l’usine. Dans le cas de réglages de valeurs ou de<br />
nombres, les réglages faits à l’usine sont indiqués par le mot “Default” (implicite).<br />
Programmation de prix unitaires préréglés par rayons<br />
Les prix unitaires peuvent être affectés directement aux touches des rayons pour des articles que<br />
l’on achète fréquemment, ce qui vous permet d’introduire les prix en appuyant simplement sur les<br />
touches de rayons.<br />
Prix unitarie (5 chiffres max.) ➜ (s ➜) Touche du rayon (➜ S) (Implicitement:<br />
0,00)<br />
(Appuyez sur s pour programmer les rayons 5 à 8.)<br />
Programmation d’un PLU<br />
La fonction PLU permet des entrées de touches rapides grâce à laquelle un prix préréglé est<br />
automatiquement appelé lorsqu’un code est introduit. Jusqu’à 80 réglages de PLU sont possibles.<br />
Chaque PLU relève d’un rayon, de manière à acquérir les paramètres du rayon. La caisse<br />
enregistreuse a été préréglée en usine, de telle sorte que les PLU 1 à 10 sont affectés au rayon 1<br />
et au prix unitaire de 0,00.<br />
Code du PLU ➜ P ➜ Prix unitaire (6 chiffres max.) ➜ (s ➜) Touche du rayon ➜ S<br />
Pour la programmation du code du PLU suivant<br />
Lorsque le code du PLU suivant qui doit être programmé ne suit pas directement celui qui vient d’être introduit.<br />
(Appuyez sur s pour programmer les rayons 5 à 8.)<br />
Pour interdire un PLU, introduisez le code du PLU et appuyez sur la touche P, puis sur v et<br />
S.<br />
Programmation de la touche de pourcentage<br />
% peut être programmé en tant que touche de rabais ou touche de prime. Implicitement, % est<br />
programmé en tant que touche de rabais. Vous pouvez aussi programmer un taux de pourcentage<br />
pour %.<br />
Lorsque 00,00% est programmé, l’utilisation d’un taux de pourcentage préréglé est interdite<br />
(réglage en usine).<br />
Programmation de la fonction de la touche de pourcentage (rabais ou prime)<br />
1 pour rabais ou 0 pour prime ➜ x ➜ % (➜ S)<br />
Programmation du taux d’un pourcentage (00,00 à 99,99%)<br />
Taux du pourcentage de 4 chiffres (0000 à 9999) ➜ % (➜ S)
Programmation de la touche de change<br />
Programmation avancée<br />
Pour traiter une monnaie étrangère, vous pouvez programmer un taux de change de la monnaie<br />
(000,000000% à 999,999999%) pour la touche de change.<br />
Lorsque 000,000000% est programmé, l’utilisation de la touche E est interdite (réglage en usine).<br />
Taux de change de la monnaie de 9 chiffres (000000000 à 999999999) ➜ E (➜ S)<br />
Programmation de la disposition d’impression<br />
Vous pouvez programmer la disposition d’impression d’un reçu ou d’une bande de détails<br />
quotidiens en utilisant les huit sortes de paramètres suivants.<br />
2 ➜ S ➜ ABCDEFGH ➜ S (➜ S)<br />
Paramètre: Sélection: Entrée:<br />
A Symbole de la monnaie pour la monnaie Espacement* 0<br />
nationale EURO 1<br />
B Impression du reçu/bande de détails sur Oui (Reçu en circuit)* 0<br />
le mode REG (fonction en circuit/hors Non (Reçu hors circuit) 1<br />
circuit du reçu)<br />
C Disposition d’impression Disposition de la bande de 0<br />
détails*<br />
Disposition du reçu 1<br />
D Impression de la date Oui* 0<br />
Non 1<br />
E Impression de l’heure Oui* 0<br />
Non 1<br />
F Impression du numéro d’un reçu Oui* 0<br />
Non 1<br />
G Impression d’un total partiel taxable Oui* 0<br />
Non 1<br />
H Impression d’un total partiel en appuyant Oui 0<br />
sur S Non* 1<br />
• Disposition d’impression<br />
Lorsque la disposition d’un reçu est choisie, la bobine d’enroulement ne fonctionne pas.<br />
20
Programmation avancée<br />
21<br />
Programmations diverses<br />
Vous pouvez programmer divers réglages adéquats pour l’utilisation.<br />
1 ➜ S ➜ ABCDEFGH ➜ S (➜ S)<br />
Paramètres: Sélection: Entrée:<br />
A Disposition de la date MMJJAA 0<br />
JJMMAA* 1<br />
AAMMJJ 2<br />
B Disposition de l’heure Format de 12 heures 0<br />
Format de 24 heures* 1<br />
C Position du point de décimalisation 0 à 3<br />
pour la monnaie nationale (Implicitement: 2)<br />
D Remise à zéro du No du reçu lors de Non* 0<br />
l’établissement d’un rapport Z Oui 1<br />
E Somme présentée obligatoire pour t Non* 0<br />
et C Oui 1<br />
F Total partiel obligatoire Non* 0<br />
Oui 1<br />
G Limite des chiffres d’entrée pour R, C, 0 à 8<br />
V et p<br />
(Implicitement: 8)<br />
H Arrondissement Arrondissement* 0<br />
Arrondissement vers le haut 1<br />
Arrondissement vers le bas 2<br />
• Disposition de l’heure<br />
Lorsqu’une disposition de 12 heures est réglée, l’heure du matin sera affichée avec et<br />
imprimée sans symbole. L’heure de l’après-midi sera affichée avec et imprimée avec le<br />
symbole @.<br />
• Somme présentée obligatoire<br />
Lorsqu’on règle pour une fonction obligatoire, introduisez toujours la somme présentée par le<br />
client avant d’achever l’opération.<br />
• Total partiel obligatoire<br />
Lorsqu’on règle pour une fonction obligatoire, appuyez toujours sur S avant d’achever<br />
l’opération.<br />
Programmation du numéro consécutif d’un reçu<br />
Le numéro d’un reçu est imprimé sur chaque reçu ou bande de détails quotidiens, ainsi que sur le<br />
rapport, en même temps qu’avec la date et l’heure. Le numéro est augmenté d’un chiffre chaque<br />
fois qu’un reçu est établi. Pour démarrer à partir d’un numéro consécutif spécifique, introduisez un<br />
nombre inférieur d’un chiffre à celui du numéro consécutif.<br />
Numéro de démarrage d’un reçu (4 chiffres max.) ➜ x ➜ S (➜ S)<br />
(Implicitement: 0001)
Programmation de l’EURO<br />
Programmation avancée<br />
Pour les détails d’une programmation EURO, veuillez vous référer à “Fonction de transition de<br />
l’EURO” aux pages 17 et 18.<br />
3 ➜ S ➜ ABCDEFGH ➜ S (➜ S)<br />
Paramètres: Sélection: Entrée:<br />
A Conversion automatique de prix unitaires Non* 0<br />
de rayons/PLU par opération de transition Oui 1<br />
automatique de l’EURO<br />
B Impression du taux de conversion Non* 0<br />
Oui 1<br />
C Impression du montant d’un change Non* 0<br />
pour un total & un rendu Oui 1<br />
D Opération chèque & crédit lors d’une offre Non* 0<br />
en monnaie étrangère Oui 1<br />
E Méthode de calcul d’un change Multiplication* 0<br />
Division 1<br />
F Arrondissement d’un change Arrondi vers le haut* 0<br />
Arrondissement 1<br />
G Symbole de la monnaie pour une Espacement* 0<br />
monnaie étrangère EURO 1<br />
H Position du point de décimalisation pour 0 à 3 (Implicitement: 2)<br />
une monnaie étrangère<br />
Si vous choisissez “Oui” pour l’impression du montant d’un change pour un total et un<br />
rendu, vous pouvez afficher le rendu en monnaie étrangère en appuyant sur la touche E<br />
lorsque le rendu est affiché dans la monnaie nationale.<br />
Programmation d’un arrondissement (Pour le système de taxes australien)<br />
Lorsqu’un arrondissement australien est réglé, le montant total des ventes est arrondi de 0 à 5 lors<br />
d’un payement au comptant.<br />
4 ➜ S ➜ 0 pour Non ou 1 pour Oui ➜ S (➜ S)<br />
(Implicitement: “Oui” pour l’enregistreuse expédiée en Australie.)<br />
Programmation d’un code secret<br />
Un code secret est utilisé de manière à ce que seules les personnes le connaissant puissent<br />
utiliser la machine sur les modes et Z/PGM ou pour imprimer des rapports Z. Lorsque vous<br />
avez besoin d’un code secret, programmez-le de la manière suivante.<br />
Code secret (4 chiffres max.) ➜ x ➜ t (➜ S)<br />
(Implicitement: 0000; pas d’application d’un code secret)<br />
Comment introduire un code secret:<br />
Dans le cas où un code secret a été programmé, “----” est affiché lorsque le commutateur de mode<br />
est réglé sur ou Z/PGM, ou lorsque vous avez besoin d’établir un rapport Z. Dans ce cas,<br />
introduisez le code secret (4 chiffres max.) et appuyez sur t. Chaque fois que vous introduisez<br />
un chiffre, l’affichage de “-” change sur “_”.<br />
Dans le cas où vous avez oublié le code secret que vous avez programmé:<br />
Réglez le commutateur de mode sur la position Z/PGM, et opérez la programmation du code<br />
secret montré ci-dessus avec la substitution de “0000” pour le code secret.<br />
22
23<br />
Vérification des réglages de la machine programmée<br />
Votre machine vous permet d’imprimer les réglages de la machine programmée, c’est-à-dire, un<br />
rapport de programmation général et de taxes et un rapport de programmation de PLU.<br />
Réglez le commutateur de mode sur la position Z/PGM et appuyez sur la touche S pour<br />
imprimer un rapport de programmation général et de taxes, ou bien appuyez sur la touche P pour<br />
imprimer un rapport de programmation de PLU.<br />
• Rapport de programmation général et de • Rapport de programmation de PLU<br />
taxes<br />
Heure<br />
Numéro du reçu<br />
Code du rayon<br />
Signe et prix unitaire<br />
préréglé<br />
000017<br />
Limite d’entrée des<br />
chiffres<br />
Statut de la taxe [à<br />
partir de la gauche,<br />
T.V.A. (taxe) 4, 3, 2, 1; 0<br />
pour non taxable; 1 pour<br />
taxable]<br />
SICS (1)/Normal (0)<br />
Signe et taux pour %<br />
Taux pour E<br />
Code secret<br />
Programmation diverse (à partir de la gauche, A à H)<br />
Programmation de la disposition d’impression (à partir de la gauche, A à H)<br />
Programmation EURO (à partir de la gauche, A à H)<br />
Programmation d’arrondissement australien (pour le système de taxe australien)<br />
Programmation juridique de la T.V.A. allemande (pour le système de taxe allemand)<br />
Système de T.V.A. (taxe)<br />
Taux de T.V.A. Lorsqu’un système de taxes est<br />
choisi, la limite de la taxe inférieure<br />
pour chaque taxe est imprimée.<br />
Date<br />
Code du PLU<br />
Signe et prix<br />
unitaire préréglé<br />
Code du rayon<br />
associé<br />
Taux de la taxe<br />
Limite de la taxe inférieure
Entretien<br />
Manipulation du tiroir<br />
Verrouillage du tiroir<br />
Prenez l’habitude de verrouiller le tiroir lorsque la caisse enregistreuse<br />
ne doit pas être utilisée pendant une période de temps prolongée.<br />
Pour verrouiller le tiroir, tournez la clé de 90° dans le sens inverse des<br />
aiguilles d’une montre, et pour déverrouiller le tiroir, tournez la clé de<br />
90° dans le sens des aiguilles d’une montre.<br />
Enlèvement du tiroir<br />
Pour retirer le tiroir, tirez-le complètement vers l’avant et sortez-le en le<br />
soulevant. Le compartiment pour 6 monnaies différentes est séparable<br />
du casier pour l’argent. De même, les séparateurs du casier pour<br />
l’argent peuvent être retirés.<br />
Ouverture manuelle du tiroir<br />
Dans le cas d’une panne de courant ou si la caisse enregistreuse est<br />
en dérangement, déplacez la manette située sous la machine dans la<br />
direction de la flèche pour ouvrir le tiroir manuellement. Cependant, le<br />
tiroir ne s’ouvrira pas s’il est fermé avec la clé de verrouillage.<br />
Utilisation de la fente du tiroir<br />
Vous pouvez introduire les billets de banque et les chèques à partir de la fente, sans ouvrir le tiroir.<br />
Les billets de banque et les chèques introduits sont placés sous le compartiment pour la monnaie.<br />
Avertissement Lorsqu’on retire des billets de banque ou des chèques, n’oubliez jamais de tenir<br />
légèrement les deux côtés du compartiment pour la monnaie, de manière à ce<br />
que les pièces de monnaie ne risquent pas de tomber.<br />
Remplacement du rouleau de papier<br />
Lorsqu’une teinte rouge apparaît sur le rouleau de papier, il est temps<br />
de remplacer le rouleau de papier par un neuf. Assurez-vous d’utiliser<br />
le rouleau de papier spécifié dans la section des “Données techniques”.<br />
Dans le cas de l’impression de la bande de détails quotidiens<br />
1. Réglez le commutateur de mode sur la position REG.<br />
2. Retirer le capot de l’imprimante.<br />
3. Appuyez sur la touche o pour faire avancer le papier de plusieurs<br />
lignes. Puis, coupez-le pour retirer la bobine d’enroulement de son<br />
support.<br />
4. Après avoir coupé le papier existant, retirez le rouleau de papier.<br />
Puis, enlevez le papier restant en appuyant sur la touche o.<br />
5. Retirez le rouleau de papier de la bobine d’enroulement.<br />
6. Installez un rouleau de papier neuf ainsi que la bobine<br />
d’enroulement, selon les instructions indiquées à la page 6.<br />
Dans le cas de l’impression de reçus, exécutez dans<br />
l’ordre les étapes 1, 2 et 4 ci-dessus et installez ensuite un<br />
rouleau de papier neuf selon les instructions de la page 6.<br />
24
Entretien<br />
Remplacement des piles<br />
La caisse enregistreuse affiche le symbole ( ) de piles affaiblies lorsque les piles installées<br />
deviennent faibles et le symbole ( ) de manque de piles, lorsque les piles sont extrêmement<br />
usées ou qu’elles ne sont pas installées.<br />
Lorsque le symbole de piles affaiblies est affiché, remplacez le plus tôt possible les piles par<br />
des neuves. Les piles existantes ne fonctionneront plus après deux jours environ.<br />
Lorsque le symbole de manque de piles est affiché, remplacez immédiatement les piles par<br />
des neuves. Sinon, si le câble d’alimentation secteur est débranché ou si une panne de courant<br />
survient, tous les réglages programmés seront remis à zéro sur les réglages implicites et toutes les<br />
données stockées dans la mémoire seront annulées.<br />
Pour le remplacement des piles, assurez-vous que la caisse enregistreuse est enfichée et que le<br />
commutateur de mode est sur la position REG. Puis, remplacez les piles par des neuves en vous<br />
référant à la section “Installation des piles” à la page 6.<br />
Remplacement du rouleau encreur<br />
Lorsque l’impression devient affaiblie, remplacez le rouleau encreur existant par un neuf,<br />
disponible auprès de SHARP.<br />
Précautions:<br />
• Assurez-vous d’utiliser un rouleau encreur, disponible auprès de<br />
SHARP. L’utilisation de n’importe quel autre rouleau encreur<br />
risque de provoquer un dérangement dans l’imprimante. Ne<br />
versez jamais de l’encre sur le rouleau encreur.<br />
• Après l’ouverture du paquet, installez-le directement.<br />
1. Retirez le capot de l’imprimante.<br />
2. Tirez la poignée du rouleau encreur vers le haut pour retirer le<br />
rouleau encreur.<br />
3. Installez le rouleau encreur neuf.<br />
4. Remettez en place le capot de l’imprimante.<br />
Lorsqu’une panne de courant survient:<br />
Rouleau<br />
encreur<br />
Dans le cas d’une panne de courant ou d’un bourrage du papier<br />
S’il n’y a plus d’énergie, la machine conserve les contenus de sa mémoire et toutes les informations<br />
sur des entrées de ventes lorsque les piles sont dans une condition de charge appropriée.<br />
• Lorsqu’une panne de courant survient dans l’enregistreuse se trouvant dans une condition<br />
d’attente ou pendant une entrée, la machine revient à une condition de fonctionnement normal<br />
une fois le courant rétabli.<br />
• Lorsqu’une panne de courant survient pendant un cycle d’impression, l’enregistreuse imprime<br />
“············” et reprend ensuite une procédure d’impression correcte.<br />
Lorsque le moteur de l’imprimante se bloque:<br />
Si le moteur de l’imprimante se bloque, l’impression s’arrête et un signal sonore intermittent<br />
retentit. Tout d’abord, débranchez le câble d’alimentation et supprimez le bourrage du papier. Puis,<br />
enfichez à nouveau le câble d’alimentation, installez le rouleau de papier dans une position<br />
correcte et appuyez sur la touche c. L’enregistreuse reprendra alors une impression correcte<br />
après avoir imprimé “············”.<br />
25
Avant d’appeler pour un dépannage<br />
Si vous rencontrez un problème, utilisez tout d’abord ce tableau avant de faire appel à un<br />
dépanneur.<br />
Problème Point à vérifier<br />
• Les symboles montrés sur l’écran n’ont<br />
aucun sens.<br />
• L’écran ne peut s’éclairer, même<br />
lorsque le commutateur de mode n’est<br />
pas réglé sur “ ”.<br />
La machine ne peut fonctionner lorsque<br />
l’on appuie sur n’importe quelle touche.<br />
• L’écran est éclairé, mais la machine ne<br />
peut accepter des entrées de touches.<br />
• Le rouleau de papier n’avance pas<br />
correctement dans l’imprimante.<br />
• L’impression est pâle ou illisible.<br />
Données techniques<br />
Modèle: <strong>XE</strong>-<strong>A102</strong><br />
Dimensions: 330 (L) x 363 (P) x 234 (H) millimètres<br />
Poids: 5 kg<br />
Entretien<br />
• Est-ce que la machine a été correctement remise à<br />
zéro, tel qu’il est indiqué à la page 5?<br />
• Le courant est-il fourni à la prise de courant<br />
électrique? (Branchez sur un autre appareil<br />
électrique.)<br />
• Le câble d’alimentation est-il correctement raccordé<br />
à la prise de courant électrique?<br />
• Le commutateur de mode est-il correctement réglé<br />
sur la position REG?<br />
• Est-ce que la machine a été correctement remise à<br />
zéro, tel qu’il est indiqué à la page 5?<br />
• La bobine enrouleuse est-elle correctement installée?<br />
• N’y a-t-il pas un bourrage du papier?<br />
• Le rouleau encreur n’est-il pas usé?<br />
• Le rouleau encreur est-il correctement installé?<br />
Source d’énergie: Tension et fréquence officielles (nominales)<br />
Consommation: Attente: 6,4 W Fonctionnement: 13 W<br />
Température de<br />
fonctionnement:<br />
0 à 40°C<br />
Affichage: Affichage numérique à DEL (diode électro-luminescente)<br />
Imprimante: Type sélectif à roue d’impression à 1 station<br />
Capacité d’impression: 13 chiffres max.<br />
Rouleau de papier: Largeur: 57,5 mm ± 0,5 mm<br />
Diamètre max.: 80 mm<br />
Qualité du papier: Papier filigrané<br />
(épaisseur: 0,06 à 0,085 mm, poids: 47 à 64 g/m 2 )<br />
Tiroir-caisse: 3 compartiments pour les billets, 6 pour la monnaie<br />
Accessoires Rouleau de papier: 1 rouleau<br />
(fournis): Clé du mode: 2<br />
Clé de verrouillage du tiroir: 2<br />
Manuel d’instructions: 1 exemplaire (ce manuel)<br />
Guide de démarrage rapide: 1 exemplaire<br />
Rouleau encreur: 1 (déjà installé)<br />
Bobine d’enroulement: 1<br />
Support-cornière de fixation: 1<br />
* Les données techniques et l’apparence peuvent être sujettes à des modifications<br />
sans avertissement préalable.<br />
26
Attention : votre produit<br />
comporte ce symbole. Il<br />
signifie que les produits<br />
électriques et<br />
électroniques usagés ne<br />
doivent pas être<br />
mélangés avec les<br />
déchets ménagers<br />
généraux. Un système<br />
de collecte séparé est<br />
prévu pour ces produits.<br />
A. Informations sur la mise au rebut à l’intention des<br />
utilisateurs privés (ménages)<br />
1. Au sein de l’Union européenne<br />
Attention : si vous souhaitez mettre cet appareil au rebut, ne le jetez pas<br />
dans une poubelle ordinaire!<br />
Les appareils électriques et électroniques usagés doivent être traités<br />
séparément et conformément aux lois en vigueur en matière de<br />
traitement, de récupération et de recyclage adéquats de ces appareils.<br />
Suite à la mise en oeuvre de ces dispositions dans les Etats membres,<br />
les ménages résidant au sein de l’Union européenne peuvent désormais<br />
ramener gratuitement* leurs appareils électriques et électroniques<br />
usagés sur des sites de collecte désignés.<br />
Dans certains pays*, votre détaillant reprendra également gratuitement<br />
votre ancien produit si vous achetez un produit neuf similaire.<br />
*) Veuillez contacter votre administration locale pour plus de<br />
renseignements.<br />
Si votre appareil électrique ou électronique usagé comporte des piles ou<br />
des accumulateurs, veuillez les mettre séparément et préalablement au<br />
rebut conformément à la législation locale en vigueur.<br />
En veillant à la mise au rebut correcte de ce produit, vous contribuerez à<br />
assurer le traitement, la récupération et le recyclage nécessaires de ces<br />
déchets, et préviendrez ainsi les effets néfastes potentiels de leur<br />
mauvaise gestion sur l’environnement et la santé humaine.<br />
2. Pays hors de l’Union européenne<br />
Si vous souhaitez mettre ce produit au rebut, veuillez contacter votre<br />
administration locale qui vous renseignera sur la méthode d’élimination<br />
correcte de cet appareil.<br />
Suisse : les équipements électriques ou électroniques usagés peuvent<br />
être ramenés gratuitement au détaillant, même si vous n’achetez pas un<br />
nouvel appareil. Pour obtenir la liste des autres sites de collecte, veuillez<br />
vous reporter à la page d’accueil du site www.swico.ch ou www.sens.ch.<br />
B. Informations sur la mise au rebut à l’intention des<br />
entreprises<br />
1. Au sein de l’Union européenne<br />
Si ce produit est utilisé dans le cadre des activités de votre entreprise et<br />
que vous souhaitiez le mettre au rebut:<br />
Veuillez contacter votre revendeur SHARP qui vous informera des<br />
conditions de reprise du produit. Les frais de reprise et de recyclage<br />
pourront vous être facturés. Les produits de petite taille (et en petites<br />
quantités) pourront être repris par vos organisations de collecte locales.<br />
Espagne: veuillez contacter l’organisation de collecte existante ou votre<br />
administration locale pour les modalités de reprise de vos produits<br />
usagés.<br />
2. Pays hors de l’Union européenne<br />
Si vous souhaitez mettre ce produit au rebut, veuillez contacter votre<br />
administration locale qui vous renseignera sur la méthode d’élimination<br />
correcte de cet appareil.
Español<br />
<strong>XE</strong>-<strong>A102</strong><br />
CAJA REGISTRADORA ELECTRONICA<br />
Le felicitamos por haber comprado una caja registradora electrónica de SHARP modelo<br />
<strong>XE</strong>-<strong>A102</strong>. Lea cuidadosamente este manual antes de usar la máquina. Mantenga este<br />
manual a mano para futuras consultas, pues le ayudará a resolver cualquier problema que<br />
encuentre.<br />
Precauciones para el uso<br />
• Tenga mucho cuidado con el cortador manual que está montado en la cubierta de la<br />
impresora al sacar o volver a colocar la cubierta, para no cortarse por accidente.<br />
• Coloque la caja registradora en un lugar alejado de los rayos directos del sol, las<br />
variaciones extremas de temperatura, humedad alta o salpicaduras de agua.<br />
• No use la caja registradora con las manos mojadas. El agua puede causar daños<br />
internos.<br />
• Enchufe la caja registradora a una toma de corriente (voltaje oficial (nominal)). Si conecta<br />
otros aparatos eléctricos en el mismo circuito eléctrico, la caja registradora podría<br />
funcionar mal.<br />
• Limpie la caja registradora con un paño suave y seco. Nunca use líquidos volátiles, como<br />
bencina o diluyentes. Los productos químicos pueden manchar o dañar el exterior de la<br />
caja registradora.<br />
• Para protegerse contra la pérdida de datos, compre tres pilas R6 o LR6 (tamaño “AA”), e<br />
instálelas después de efectuar la reposición de la caja registradora y antes de usarla.<br />
Cuando manipule las pilas, no se olvide nunca de observar lo siguiente. Las pilas<br />
usadas incorrectamente pueden reventar o provocar pérdidas y dañar posiblemente el<br />
interior de la caja registradora.<br />
• Peligro de explosión si se reemplaza la pila por otra de un tipo incorrecto.<br />
Deshágase de las pilas gastadas de acuerdo con las instrucciones.<br />
• Asegúrese de que los polos positivo (+) y negativo (-) de cada pila estén colocados en<br />
el sentido correcto para la instalación.<br />
• No mezcle nunca pilas de diferentes tipos para la instalación.<br />
• No mezcle nunca pilas nuevas y usadas para la instalación.<br />
• No deje nunca pilas agotadas en el compartimiento de las pilas.<br />
• Saque las pilas, si no piensa usar la caja registradora durante mucho tiempo.<br />
• Si una pila perdiera, limpie inmediatamente el compartimiento de las pilas, teniendo<br />
cuidado de que el líquido que sale de la pila no entre en contacto directo con la piel.<br />
• Para deshacerse de las pilas, siga las leyes vigentes en su país.<br />
• Para desconectar por completo la alimentación eléctrica, desenchufe la clavija del<br />
tomacorriente.<br />
¡IMPORTANTE!<br />
Antes de emplear la caja registradora por primera vez, deberá efectuar la reposición de la<br />
caja registradora, y deberá instalar entonces tres pilas nuevas R6 o LR6 (tamaño “AA”) en<br />
la caja registradora. No se olvide nunca de seguir los procedimientos descritos en la<br />
sección “Preparación de la caja registradora”.<br />
Cuando abra la caja de cartón, asegúrese de que no falte ninguno de los accesorios<br />
indicados en la sección “Especificaciones”.<br />
Español<br />
1
2<br />
Indice<br />
Partes y sus funciones ......................................................................3<br />
Si se comete un error.........................................................................4<br />
Preparación de la caja registradora .................................................5<br />
Operaciones para empezar con rapidez ..........................................7<br />
Programación de la fecha y de la hora .................................................8<br />
Programación de los impuestos ............................................................8<br />
Programación del estado de sección ....................................................9<br />
Registros básicos de ventas (registros de sección)..............................9<br />
Lectura/reposición de los datos de ventas ..........................................11<br />
Utilización de las diversas características para los registros<br />
de ventas ...........................................................................................12<br />
Registros de PLU ................................................................................12<br />
Convenientes registros de ventas .......................................................12<br />
Cálculo del IVA (impuestos).................................................................13<br />
Descuentos y recargos usando la tecla de porcentaje .......................13<br />
Cambio de divisas ...............................................................................14<br />
Sin venta .............................................................................................14<br />
Devolución ...........................................................................................14<br />
Números de código de no suma .........................................................14<br />
Registros de recibidos a cuenta y pagos ............................................14<br />
Correcciones........................................................................................15<br />
Lectura y reposición de las ventas ................................................15<br />
Función de migración del EURO ....................................................17<br />
Programación avanzada ..................................................................19<br />
Programación del precio unitario de preajuste de sección .................19<br />
Programación de PLU .........................................................................19<br />
Programación de la tecla de porcentaje..............................................19<br />
Programación de la tecla de cambio de divisas..................................20<br />
Programación del formato de impresión .............................................20<br />
Programación miscelánea ...................................................................21<br />
Programación del número de recibo consecutivo ...............................21<br />
Programación del EURO .....................................................................22<br />
Programación de redondeo (para el sistema de impuestos de<br />
Australia)..............................................................................................22<br />
Programación del código secreto ........................................................22<br />
Comprobación de los ajustes programados en la máquina........23<br />
Mantenimiento ..................................................................................24<br />
Uso del cajón.......................................................................................24<br />
Reemplazo del rollo de papel..............................................................24<br />
Reemplazo de las pilas .......................................................................25<br />
Reemplazo del rodillo entintador .........................................................25<br />
En caso de un corte de corriente o un atasco de papel .....................25<br />
Antes de solicitar el servicio técnico....................................................26<br />
Especificaciones ..................................................................................26
Partes y sus funciones<br />
Selector de modo<br />
Inserte la llave de modo en el selector de<br />
modo y mueva la llave para establecer un<br />
modo apropiado.<br />
Teclado<br />
Visor<br />
Teclas numéricas Tecla de sección<br />
Para la entrada de la<br />
sección 5 a 8, presione s<br />
y luego las teclas ! a<br />
$.<br />
: Apaga el visor. No es posible el<br />
funcionamiento.<br />
REG: Permite registrar una transacción.<br />
: Permite la corrección después de haber<br />
finalizado una transacción.<br />
X/Flash: Permite imprimir informes de ventas,<br />
mostrando los informes rápidos en el visor.<br />
Z/PGM: Permite imprimir y reponer los informes de<br />
ventas y programar.<br />
o: Tecla de suministro del papel<br />
c: Tecla de borrado<br />
V: Tecla de impuesto al valor<br />
añadido/recibido a cuenta<br />
x: Tecla de multiplicación/<br />
visualización de la hora<br />
p: Tecla de pagos<br />
%: Tecla de porcentaje<br />
v: Tecla de cancelación<br />
e: Tecla de escape<br />
s: Tecla de cambio de sección<br />
P: Tecla de PLU (codificación de<br />
precios)<br />
R: Tecla de crédito<br />
E: Tecla de cambio de divisas<br />
S: Tecla de código de no suma/<br />
subtotal<br />
C: Tecla de cheques<br />
t: Tecla de total/importe recibido/<br />
no venta<br />
Su caja registradora está equipada con un visor LED (diodo emisor de luz) delantero, para facilitar<br />
al operador la lectura con 9 dígitos durante una transacción.<br />
Secciones: Indican la sección registrada. Por ejemplo, si presiona la<br />
tecla de sección 1, “1” aparecerá.<br />
Repetición: Indica el número de veces que se presionó la misma<br />
tecla de sección o de PLU. Si se repitió una entrada<br />
más de diez veces, sólo se visualizará el último dígito.<br />
Código de PLU: Indica el código de PLU registrado.<br />
3
Partes y sus funciones<br />
Símbolos y números que aparecen en el visor:<br />
Error: Aparece con un sonido de alarma cuando se comete un error. Si esto ocurre<br />
durante una transacción debido a que el número registrado es demasiado grande,<br />
presione simplemente c y vuelva a registrar correctamente.<br />
Programa: Aparece cuando está programado la caja registradora en el modo “Z/PGM”.<br />
Finalización: Aparece cuando se finaliza una transacción presionando t, R o C.<br />
Subtotal: Aparece cuando la caja registradora calcula un subtotal al presionar S y<br />
también cuando la cantidad entregada es menor que la cantidad total de venta.<br />
Cambio: Aparece cuando se visualiza el importe del cambio.<br />
Cambio de divisas: Aparece cuando se presiona E para calcular un subtotal en moneda<br />
extranjera.<br />
Poca carga de las pilas: Aparece cuando la tensión de las pilas instaladas está por debajo del<br />
nivel necesario. Deberá cambiar pronto las pilas por otras nuevas.<br />
Sin pilas: Aparece cuando las pilas no están instaladas, o cuando las pilas instaladas están<br />
gastadas. Deberá cambiar inmediatamente las pilas por otras nuevas.<br />
Además, pueden aparecer los siguientes indicadores:<br />
• El signo de menos (-) puede aparecer en las posiciones 2 a 9.<br />
• El punto decimal puede aparecer en las posiciones 1 a 3.<br />
Para visualizar la hora y la fecha<br />
Ponga el selector de modo en la posición REG y presione una vez x para visualizar la hora, o<br />
presione dos veces x para visualizar la fecha.<br />
Presione la tecla c para cancelar la visualización de la hora/fecha.<br />
Si se comete un error<br />
Si su caja registradora comete un error, se visualiza el aviso de error “ ” acompañado de un<br />
sonido de alarma. Borre el error, presionando c, y realice la acción correcta.<br />
1. Si ha registrado un número mayor de 7 dígitos en la sección o un número mayor de 8<br />
dígitos (79999999) para la operación de RA (Recibido a cuenta), PO (Pagado), crédito o<br />
cheque:<br />
Presione c y vuelva a registrar el número correcto.<br />
2. Si comete un error en la operación de tecla:<br />
Presione c y teclee correctamente.<br />
3. Si realiza un registro, habiendo un límite de dígitos de entrada programado:<br />
Verifique, si el importe registro es correcto. Si lo es, verifique el ajuste del límite de dígitos de<br />
entrada.<br />
4. Si un subtotal sobrepasa los ocho dígitos (79999999):<br />
Presione c y después t, R o C para finalizar la transacción en este punto.<br />
5. Si el número de un artículo sobrepasa los 3 dígitos en registro de multiplicación:<br />
Presione c y vuelva a introducir un número correcto.<br />
Función de escape de errores<br />
Si se comete un error u ocurre algo incontrolable durante el registro de transacción y el cliente no<br />
puede seguir esperando, presione e dos veces (seguido de c si aparece en el error). Puede<br />
salir de la situación y finalizar la transacción como una venta en metálico en este momento. Se<br />
registran los registros de transacción hasta entonces introducidos.<br />
4
Preparación de la caja registradora<br />
Antes de usar la caja registradora por primera vez, haga lo siguiente.<br />
Paso 1 Instalación de la caja registradora<br />
Para instalar la caja registradora, busque una superficie estable cerca de una toma de corriente de<br />
CA donde la caja registradora no pueda quedar expuesta al agua ni a la luz directa del sol, y luego<br />
instale la caja registradora empleando la ménsula angular de fijación suministrada con la caja<br />
registradora.<br />
La ménsula angular de fijación impide que se mueva la caja registradora cuando se abre el cajón.<br />
Enganchando la caja registradora a la ménsula, podrá fijar la caja registradora en su posición.<br />
Siga el procedimiento mostrado a continuación para la instalación.<br />
Cómo instalar la ménsula angular de fijación<br />
1. Limpie completamente el lugar donde deba colocarse<br />
la ménsula angular de fijación (B).<br />
2. Pele la cinta adhesiva de la ménsula angular de<br />
fijación.<br />
3. Acople la ménsula angular al gancho (A) que está<br />
situado en el fondo de la parte posterior de la caja<br />
registradora.<br />
4. Pegue firmemente la ménsula angular de fijación a la<br />
superficie de la mesa que limpió arriba.<br />
Cómo extraer la caja registradora de la ménsula angular<br />
de fijación<br />
1. Levante la parte delantera de la caja registradora y tire de<br />
la caja registradora hacia usted.<br />
Paso 2 Reposición de la caja registradora<br />
Para que la caja registradora funcione correctamente, deberá reponerla antes de programarla por<br />
primera vez. Realice el siguiente procedimiento.<br />
1. Inserte la llave de modo en el selector de modo y gire la llave a la posición REG.<br />
2. Enchufe la clavija a la toma de corriente de CA. Sonará una alarma tres veces.<br />
IMPORTANTE: Esta operación debe efectuarse antes de haber insertado las pilas.<br />
3. El visor de la máquina indica ahora “ 0.00”.<br />
4. Presione x para confirmar que el reloj empieza desde “ 0-00”.<br />
5. Presione c para cancelar la visualización de la hora.<br />
B<br />
A<br />
5
Preparación de la caja registradora<br />
Su caja registradora tiene montada una impresora que podrá utilizar para imprimir recibos y el<br />
registro diario. Deberá instalar en la impresora el rollo de papel suministrado con la caja<br />
registradora aunque programe la caja para que no imprima recibos.<br />
6<br />
Paso 3 Instalación de las pilas<br />
Las tres pilas nuevas R6 o LR6 (tamaño “AA”) se deben colocar en la caja registradora para evitar<br />
que los datos y ajustes de programación se borren de la memoria, cuando se desconecte<br />
accidentalmente el cable de alimentación de CA, o en caso de un corte de corriente. Una vez<br />
colocadas, las pilas durarán aproximadamente un año, antes de que deban ser cambiadas. En ese<br />
momento, el símbolo “ ” aparecerá en el visor para indicar que las pilas están agotadas y deben<br />
ser cambiadas en menos de dos días.<br />
Instale las tres pilas nuevas R6 o LR6 (tamaño “AA”) de acuerdo con el siguiente procedimiento<br />
con el cable de CA enchufado y ponga el selector de modo en la posición REG:<br />
1. Empuje hacia delante la cubierta de la impresora y sepárela.<br />
2. Abra la cubierta de las pilas que se encuentra al lado del soporte<br />
del rollo de papel.<br />
3. Coloque las tres pilas nuevas R6 o LR6 (tamaño “AA”).<br />
4. Compruebe que se apaga el símbolo “ ” de pila agotada.<br />
5. Cierre la cubierta de las pilas.<br />
Asegúrese de observar las precauciones indicadas en la<br />
página 1 sobre la manipulación de las pilas.<br />
Paso 4 Instalación del rollo de papel<br />
1. Ponga un rollo de papel en el soporte del rollo de papel como<br />
se muestra en la ilustración.<br />
(Vistas desde detrás)
2. Inserte el papel recto en la entrada del papel y presione o.<br />
Entonces, el papel avanza y aparece en el área de impresión.<br />
3. (Para imprimir el registro diario)<br />
Introduzca el extremo superior del<br />
papel en la ranura del eje del carrete<br />
y enrolle el papel dos o tres vueltas.<br />
4. (Para imprimir el registro diario)<br />
Coloque el carrete de toma en el<br />
rodamiento.<br />
Preparación de la caja registradora<br />
5. Vuelva a colocar la cubierta de la impresora. Para imprimir recibos, pase el extremo del papel<br />
por las aberturas de la cubierta de la impresora. Tenga mucho cuidado de no cortarse con el<br />
cortador manual.<br />
Operaciones para empezar con rapidez<br />
En esta sección se explican el modo de realizar la programación básica, que debe programarse<br />
antes de poder empezar las operaciones de ventas, y la operación básica de ventas.<br />
Abreviaturas y terminología empleadas en este manual<br />
Dept.: Sección: una categoría para clasificaciones de mercancías. Todos los artículos<br />
de venta deben pertenecer a una sección.<br />
PLU: Codificación de precios: una categoría para clasificaciones de mercancías. Las<br />
PLU se emplean para llamar precios preajustados mediante la introducción de<br />
un código (1-80).<br />
Teclas de función: Las teclas de función se enumeran en la sección del Teclado. Consulte la<br />
página 3.<br />
VAT: Impuesto al valor añadido<br />
Informe X: Informe para lectura de datos de ventas<br />
Informe Z: Informe para lectura y reposición de datos de ventas<br />
Función de emisión/no emisión de recibos: Para imprimir o no imprimir los recibos o registros<br />
diarios en el modo REG.<br />
• Si la posición del punto decimal de su moneda nacional no es la 2, deberá cambiar el<br />
ajuste. Para realizar el ajuste, consulte la sección de Programación Miscelánea.<br />
• Podrá continuar la programación (pasos 1 al 3 de abajo) sin imprimir el informe de<br />
programación si no presiona S en cada paso de la programación. No obstante, para<br />
terminar la programación, deberá presionar S.<br />
Cuando presione S al final de la programación, se imprimirá el informe de<br />
programación. En el informe podrá comprobar los ajustes que ha realizado. Asegúrese<br />
de haber hecho correctamente la programación.<br />
Para leer el informe, consulte la sección de Comprobación de los ajustes programados<br />
en la máquina.<br />
7
Operaciones para empezar con rapidez<br />
Para ajustar la fecha, introduzca la fecha con 6 dígitos empleando el formato de día-mes-año. (Por<br />
ejemplo, introduzca 260805 para el 26 de agosto de 2005)<br />
Para ajustar la hora, introduzca la hora con 4 dígitos empleando el formato de 24 horas.<br />
Ajuste el selector de modo en la posición Z/PGM, y opere entonces las siguientes secuencias de<br />
teclas.<br />
8<br />
Paso 1 Programación de la fecha y de la hora<br />
Fecha (DDMMAA) ➜ S (➜ S: para finalizar la programación)<br />
Hora (máx. de 4 dígitos en el formato de 24 horas) ➜ S (➜ S)<br />
Podrá cambiar el formato de la fecha en el modo Z/PGM. Si cambia el formato, deberá<br />
seguir el formato que haya cambiado cuando ajuste la fecha.<br />
Paso 2 Programación de los impuestos<br />
En la caja registradora pueden programarse seis tipos de sistemas de impuestos. Programe el<br />
sistema de impuestos necesario para su región, y programe las tasas de impuestos (00,0000% a<br />
99,9999%) en el sistema de impuestos que haya seleccionado.<br />
Asegúrese de que el selector de modo esté en la posición Z/PGM, y opere entonces las siguientes<br />
secuencias de teclas.<br />
Programación del sistema de impuestos<br />
8 ➜ S ➜ A ➜ S (➜ S)<br />
Parámetro A: Sistema de impuestos<br />
IVA manual 1-4: 0 IVA automático 1-4: 1 Impuestos automáticos 1-4: 2<br />
(Ajuste de fábrica)<br />
IVA manual 1: 3 Impuestos manuales 1-4: 4 Impuestos automáticos 1-3 e<br />
IVA automático 1: 5<br />
Programación de la tasa del IVA (impuestos)<br />
9 ➜ S ➜ A ➜ x ➜ B ➜ x ➜ C ➜ S (➜ S)<br />
Cuando no se especifique el limite inferior de impuestos<br />
Parámetros<br />
A: IVA (impuestos) 1: 1 IVA (impuestos) 2: 2 IVA (impuestos) 3: 3 IVA (impuestos) 4: 4<br />
B: Tasa del IVA (impuestos) con 6 dígitos (000000 a 999999) (Ajuste de fábrica: 000000)<br />
C: Límite inferior de impuestos (0 a 9999) sólo para el sistema de impuestos. (Ajuste de fábrica:<br />
0)
Paso 3 Programación del estado de sección<br />
Operaciones para empezar con rapidez<br />
La mercadería se puede clasificar hasta en ocho secciones. Los artículos vendidos usando las<br />
teclas de secciones se pueden imprimir en un informe que indica las cantidades vendidas y los<br />
importes de las ventas clasificados por secciones. Estos datos son útiles para la reposición de<br />
artículos y otras tareas de administración. Cuando emplee una tecla de sección, deberá ajustar los<br />
parámetros que especifiquen el estado de la sección, como por ejemplo el signo de más o el signo<br />
de menos y el estado de impuestos.<br />
Asegúrese de que el selector de modo esté en la posición Z/PGM, y opere entonces las siguientes<br />
secuencias de teclas.<br />
ABCDEFG ➜ x ➜ (s ➜ ) Tecla de sección (➜ S)<br />
(Presione s para programar las secciones 5 a 8.)<br />
Parámetros: Selección: Registro:<br />
A Signo +/- Signo de más* 0<br />
Signo de menos 1<br />
B Normal/SICS (venta en metálico de un Normal* 0<br />
solo artículo) SICS 1<br />
C IVA 4 o IMPUESTOS 4 No* 0<br />
Sí 1<br />
D IVA 3 o IMPUESTOS 3 No* 0<br />
Sí 1<br />
E IVA 2 o IMPUESTOS 2 No* 0<br />
Sí 1<br />
F IVA 1 o IMPUESTOS 1 No 0<br />
Sí* 1<br />
G Límite de dígitos de entrada 0 a 7 (ajuste de fábrica: 7)<br />
(0 a 7 dígitos)<br />
*: Ajuste de fábrica<br />
• Signo<br />
Asigne el signo de más a las secciones en que se registran los importes de las ventas, y el signo<br />
de menos a las secciones en que se registran pagos de artículos como devoluciones,<br />
devoluciones de envases u otras transacciones negativas.<br />
• SICS (venta en metálico de un solo artículo)<br />
Este le permite al operario finalizar el registro de transacción, introduciendo el precio unitario de<br />
un solo atículo y presionando la tecla de sección ajustada para la venta en metálico de un solo<br />
artículo. Si el precio unitario está preajustado a una tecla de sección, puede finalizar la<br />
transacción, sólo presionando la tecla de sección.<br />
• Límite de dígitos de entrada<br />
Ajustado este parámetro de acuerdo a las secciones previene el registro accidental de un importe<br />
demasiado grande durante una venta. Por ejemplo, si el registro máximo permitido es 9,99,<br />
introduzca 3. Si introduce 0, no podrá registrar un precio y sólo se podrá registrar un precio<br />
preajustado.<br />
Paso 4 Registros básicos de ventas (registros de sección)<br />
En esta sección se explica el método de los registros básicos de ventas empleando la tecla de<br />
sección con corrección sencilla (cancelación). Para encontrar más información sobre los registros<br />
de PLU, los registros de IVA (impuestos) y los registros con las teclas de función, consulte la<br />
sección Utilización de las diversas características para los registros de ventas.<br />
A continuación mostraremos una operación de ejemplo (pagada en<br />
metálico).<br />
Antes de iniciar los registros de ventas, asegúrese de que se haya<br />
instalado un rollo de papel.<br />
1. Ponga el selector de modo en la posición REG.<br />
9
Operaciones para empezar con rapidez<br />
10<br />
2. Introduzca el precio del primer artículo de la sección (en el caso de 15,00, introduzca 15:).<br />
3. Presione la tecla de la sección adecuada.<br />
Para la sección 5 a la sección 8, presione primero s antes de presionar la tecla de sección.<br />
4. Repita los pasos 1 y 2 para todos los artículos de la sección.<br />
5. Presione S para mostrar el importe debido (este paso puede omitirse).<br />
6. Presione V para hacer el cálculo de los impuestos en caso de que su sistema de impuestos<br />
sea el sistema IVA 1-4 manual (ajuste predeterminado).<br />
7. Registre el importe recibido del cliente (puede omitirse este paso, si el importe entregado es el<br />
mismo que el subtotal).<br />
8. Presione t, se mostrará el cambio debido y se abrirá el cajón.<br />
9. Corte el recibo y déselo al cliente (en el caso de haber programado la impresión de recibos) con<br />
el cambio mostrado.<br />
10.Cierre el cajón.<br />
Ejemplo<br />
Ejemplo<br />
Ejemplo<br />
• Cuando el pago se realice con un cheque, presione C en lugar de t.<br />
• Cuando el pago se realice con crédito, presione R en lugar de t.<br />
• Si preajuste precios unitarios para secciones, podrá omitir la entrada del precio unitario<br />
del artículo de la sección, es decir, podrá omitir el paso 1 de arriba. Para la<br />
programación, consulte la sección de Programación del precio unitario de preajuste de<br />
sección.<br />
Finalización directa (sin cambios)<br />
Venta de un artículo de 5,00 (sección 1) y de un artículo de 8,00 (sección 3) en<br />
efectivo, y el total de la venta incluyendo los impuestos es de 13,00, y recibiendo el<br />
importe exacto de dinero.<br />
5:! 8:# St<br />
Precio y sección Precio y sección<br />
Operación del importe recibido<br />
Venta en metálico de un artículo de 5,00 (sección 1) y de un artículo de 8,00 (sección<br />
3) recibiendo del cliente un importe de 20,00.<br />
5:! 8:# S 20: t<br />
Precio y sección Precio y sección Importe entregado<br />
Cálculo de impuestos (sistema de impuestos: IVA1-4 manual)<br />
Venta en metálico de un artículo de 5,00 (sección 1) y de un artículo de 8,00 (sección<br />
3) recibiendo del cliente un importe de 20,00.<br />
5:! 8:# S V<br />
Cálculo de impuestos<br />
20: t
Operaciones para empezar con rapidez<br />
Cuando se hace un registro erróneo:<br />
Corrección de los números introducidos: Bórrelos presionando c inmediatamente después de la<br />
introducción.<br />
Corrección de la introducción del último artículo: Presione v.<br />
Corrección de registros anteriores: Anule el registro incorrecto empleando la tecla de<br />
cancelación, y realice el registro correcto como se muestra en<br />
el ejemplo siguiente.<br />
Para más detalles, consulte la sección de Correcciones en la<br />
página 15.<br />
Ejemplo<br />
Corrección de registros anteriores<br />
Corrección de la entrada de 300 ! por la de 200 ! después de haber realizado<br />
otra entrada correcta<br />
3:! 525# 3:v! 2:! t<br />
Anulación para Entrada correcta<br />
300 !<br />
Paso 5 Lectura/reposición de los datos de ventas<br />
Para poder verificar las ventas, podrá leer un informe de ventas. También deberá reponer los<br />
datos de las ventas después de haber realizado prácticas con la caja registradora.<br />
Para leer un informe de ventas, deberá sacar un informe X; ponga el selector de modo en la<br />
posición X/Flash y presione t.<br />
Para reponer las ventas, deberá sacar un informe Z; ponga el selector de modo en la posición<br />
Z/PGM y presione C. Se borran los datos de ventas acumulados y el total (GT).<br />
Para la lectura y reposición de los datos de ventas reales, consulte la sección de Lectura y<br />
reposición de las ventas. Deberá efectuar la reposición de datos de ventas al final de cada jornada<br />
para borrar los datos de las ventas.<br />
11
12<br />
Utilización de las diversas características para los registros de ventas<br />
Antes de efectuar registros de ventas, asegúrese de que se haya instalado un rollo de papel por si<br />
se activa la función de emisión de recibos.<br />
Asegúrese también de girar el selector de modo en la posición REG.<br />
Registros de PLU<br />
Introduzca el código de PLU de un artículo de PLU y presione P. Se registrará el artículo de<br />
PLU.<br />
Ejemplo<br />
Venta de un artículo de PLU1 y un artículo de PLU15 a crédito.<br />
1P 15P R<br />
Para emplear el registro de ventas de artículos de PLU, deberá haber programado las<br />
PLU.<br />
Convenientes registros de ventas<br />
Para vender un solo artículo en metálico (registro de venta en metálico de un solo artículo<br />
(SICS))<br />
Cuando la venta es de un solo artículo pagado en metálico, como por ejemplo un paquete de<br />
cigarrillos, podrá emplear la función SICS. Sólo puede aplicarse a las teclas de sección<br />
programadas para SICS o a las PLU asociadas con estas secciones. El cajón se abre después de<br />
presionar la tecla de la sección o de la PLU.<br />
Para registrar más de un artículo de la misma sección o PLU<br />
Podrá registrar dos o más artículos de la misma sección o PLU presionando repetidamente la tecla<br />
de la sección o PLU (entrada repetitiva), o empleando la tecla de multiplicación (entrada de<br />
multiplicación). La tecla de multiplicación es conveniente cuando se venden varias unidades del<br />
mismo artículo. Para ver la operación, consulte el ejemplo siguiente.<br />
Ejemplo<br />
Ejemplo<br />
Entrada repetitiva<br />
Venta en metálico de dos artículos a 2,00 (sección 1) y de tres artículos de la PLU5<br />
2:!! 5PPP t<br />
Entrada de multiplicación<br />
Venta pagada con cheque de seis artículos a 1,50 (sección 1) y de doce artículos de<br />
la PLU5<br />
6x 150! 12x 5P S C<br />
Venta de pago mixto<br />
Si el importe entregado en metálico o con cheque es menor que el importe total de la venta con<br />
impuesto incluido, el visor mostrará un déficit y “ ”. Para compensar el déficit, deberá registrar el<br />
importe adicional recibido o deberá registrar un crédito.<br />
Ejemplo<br />
Su cliente paga 8,30 en metálico y 50,00 a crédito para un subtotal de 58,30 con los<br />
impuestos incluidos.<br />
S 830 t R<br />
Importe recibido Se visualiza un<br />
en metálico déficit y “ ”
Cálculo del IVA (impuestos)<br />
Utilización de las diversas características para los registros de ventas<br />
La caja registradora incorpora los seis sistemas de impuestos siguientes.<br />
La caja registradora está programada con el sistema de IVA 1 a 4 manual.<br />
Sistema IVA 1 - 4 automático (método de operación automática usando los porcentajes<br />
programados)<br />
Este sistema, en la operación de pago, calcula el IVA de los subtotales imponibles 1 a 4 usando<br />
los porcentajes programados correspondientes.<br />
Sistema de impuestos 1 - 4 automático (método de operación automática usando los<br />
porcentajes programados)<br />
Este sistema, en la operación de pago, calcula los impuestos de los subtotales imponibles 1 a 4<br />
usando los porcentajes programados correspondientes y añade además los impuestos calculados<br />
a los subtotales respectivamente.<br />
Sistema IVA 1 - 4 manual (método de registro manual usando los porcentajes programados)<br />
Este sistema proporciona el cálculo del IVA de los subtotales imponibles 1 a 4. Este cálculo se<br />
realiza usando los porcentajes programados correspondientes cuando se presiona V después<br />
de S.<br />
Sistema IVA 1 manual (método de registro manual para los subtotales que usan los<br />
porcentajes preajustados de IVA 1)<br />
Este sistema hace posible el cálculo del IVA para el subtotal. Este cálculo se realiza usando el<br />
porcentaje preajustado del IVA 1 cuando se presiona V después de S. Para este sistema<br />
se puede usar la tasa de IVA introducida con el teclado. En este caso, después de S,<br />
introduzca la tasa del IVA y presione V.<br />
Sistema de impuestos 1 - 4 manual (método de registro manual usando porcentajes<br />
preajustados)<br />
Este sistema proporciona el cálculo de los impuestos para los subtotales imponibles 1 a 4. Este<br />
cálculo se realiza usando los porcentajes programados correspondientes cuando se presiona V<br />
después de S. Después de este cálculo, deberá finalizar la transacción.<br />
Sistema de IVA 1 automático y de impuestos 1 - 3 automático<br />
Este sistema permite el cálculo en combinación con IVA 1 automático e impuesto 1 a 3 automático.<br />
La combinación puede ser de cualquier IVA 1 correspondiente a imponible 4 y cualquier impuesto<br />
1 a 3 correspondiente a imponible 1 a 3 para cada artículo. El importe de impuestos se calcula<br />
automáticamente con los porcentajes programados previamente para esos impuestos.<br />
El cálculo del IVA/impuestos para los artículos de PLU se realiza de acuerdo con el que<br />
se ha ajustado para esta sección asociada.<br />
Descuentos y recargos usando la tecla de porcentaje<br />
Si desea aplicar un descuento o un recargo a un artículo, registre la tasa de porcentaje y presione<br />
la tecla de porcentaje. Si desea aplicar un descuento o un recargo al subtotal, introduzca todos los<br />
artículos, presione S y luego presione la tecla de porcentaje seguido de la tasa de porcentaje.<br />
Esta caja registradora viene programada para descuento. Para cambiar el ajuste al de<br />
recargo, consulte la sección de Programación de la tecla de porcentaje. También podrá<br />
preajustar una tasa porcentual. Si preajusta una tasa porcentual, no será necesario<br />
introducir la tasa porcentual antes de presionar la tecla de porcentaje. Para realizar la<br />
programación, consulte también la sección de Programación de la tecla de porcentaje.<br />
Ejemplo<br />
Ejemplo<br />
Para aplicar un descuento del 20,00% a un artículo perteneciente a la sección 3<br />
8:# 20:% t<br />
Para aplicar un descuento del 15,00% al subtotal de una transacción<br />
8P 12P 8:! S 15:% t<br />
13
Utilización de las diversas características para los registros de ventas<br />
14<br />
Cambio de divisas<br />
Esta caja registradora permite registros de pago en moneda extranjera cuando se ha programado<br />
una tasa de cambio de divisas. Después del registro de los artículos o durante los registros del<br />
importe recibido, presione E y podrá visualizar el subtotal en la moneda extranjera. Entonces,<br />
introduzca el importe recibido en la moneda extranjera si no es un pago exacto, y presione la tecla<br />
de finalización (t / C o R cuando se ha programado). Se visualizará el cambio en la moneda<br />
nacional.<br />
• Cuando el importe recibido es insuficiente, el déficit se mostrará en la moneda nacional.<br />
• Si selecciona “Sí” para la operación de cheque y de crédito al recibir el importe en<br />
moneda extranjera en la programación del EURO, podrá finalizar la venta en la moneda<br />
extranjera usando C o R.<br />
• Si ha seleccionado “Sí” para impresión del importe de cambio de divisas para el total y<br />
para el cambio en la programación del EURO, podrá visualizar un cambio en moneda<br />
extranjera presionando E cuando se visualice el cambio en la moneda nacional. Para<br />
volver a la visualización en moneda nacional, presione de nuevo E.<br />
Ejemplo Venta de un artículo de la sección 3 (precio de 79,50) en una moneda extranjera.<br />
(Tasa de cambio de divisas preajustada: 1,550220)<br />
7950# E 130: t<br />
Importe recibido en moneda extranjera<br />
Sin venta<br />
Cuando deba abrir el cajón sin realizar ninguna venta, como pueda ser para efectuar cambios,<br />
presione t. Se abrirá el cajón.<br />
Devolución<br />
Puesto que su caja registradora no viene con una tecla de devolución, realice una sección<br />
negativa (véase la programación requerida en la página 9) y úsela.<br />
Asegúrese de que el estado imponible del artículo devuelto sea el mismo que el de la<br />
sección negativa. De otra manera no se calculará el impuesto de forma correcta.<br />
Números de código de no suma<br />
Pueden introducirse e imprimirse números de código de no suma en el recibo o registro diario<br />
durante el registro de una venta. Los números de código de no suma pueden utilizarse para<br />
muchas cosas. Por ejemplo: números de tarjeta de crédito, de cheque, de serie, códigos de<br />
productos, códigos de cargo por el servicio y como cualquier otro número que pueda servir<br />
posteriormente como referencia para transacciones específicas. Introduzca un número de código<br />
de hasta 8 dígitos y presione S.<br />
Registros de recibidos a cuenta y pagos<br />
Cuando reciba un importe de un cliente o para pagar cierto importe a un abastecedor, es<br />
aconsejable emplear V o p respectivamente.<br />
Para el registro de recibido a cuenta, registre el importe y presione V.<br />
Para el registro de pago, registre el importe y presione p.<br />
El límite de entrada es de 8 dígitos (79999999), aunque puede programarse de forma distinta.<br />
Ejemplo<br />
Entrega de 60,00 a cuenta de un cliente cuyo código es 12345.<br />
12345S 60: V
Correcciones<br />
Utilización de las diversas características para los registros de ventas<br />
Si cometiera un error al registrar un artículo en una venta, corríjalo usando los siguientes<br />
procedimientos.<br />
• Corrección de los números registrados<br />
Si registra un número incorrecto, bórrelo presionando c inmediatamente después de haberlo<br />
introducido.<br />
• Corrección del último registro (anulación directa)<br />
Si comete un error cuando efectúa una entrada de sección, entrada de PLU, entrada de<br />
multiplicación, o entrada repetitiva (sólo la última entrada), podrá corregirla presionando v.<br />
• Corrección de registros anteriores (anulación indirecta)<br />
Con esta función, podrá corregir un registro de sección o de PLU realizado incorrectamente<br />
durante una transacción, si lo descubre antes de finalizar la transacción, presionando t, R o<br />
C.<br />
Ejemplo<br />
Para corregir la entrada de 3P por la de 4P después de haber realizado otra<br />
entrada correcta, introduzca lo siguiente:<br />
3P 1150! 3vP 4P t<br />
Anulación Entrada<br />
indirecta para correcta<br />
3P<br />
• Corrección después de imprimir el recibo<br />
Esta función le permite corregir los registros realizados en un recibo incorrecto. Los registros se<br />
restan de cada total y se suman a un total exclusivo. Gire la llave de modo a la posición , y<br />
registre los mismos detalles que se encuentran en el recibo incorrecto. (Si es necesario,<br />
introduzca el código secreto y presione t cuando haya girado la llave de modo a la posición<br />
.)<br />
Lectura y reposición de las ventas<br />
Todos los datos en todos sus registros así como otras informaciones de transacción permanecen<br />
en la memoria de su máquina mientras su caja registradora esté activada (asegúrese de que las<br />
pilas instaladas estén cargadas para un caso de corte de corriente). Esta información se puede<br />
imprimir como un informe que le puede servir de ayuda en el curso de sus negocios.<br />
Informes rápidos para ver en el visor<br />
Esta función es útil para verificar al instante los datos de ventas de la caja registradora individual.<br />
El total de ventas aparece en el visor pero no se imprime ni se borra de la memoria de la máquina.<br />
Para visualizar el informe rápido para cada artículo individual, presione las siguientes teclas en el<br />
modo X/Flash:<br />
Ventas de sección individual Tecla de sección<br />
Total de ventas S<br />
Metálico en el cajón R<br />
Informes X para la lectura de ventas<br />
Este informe, cuando se hace en el modo X/Flash, imprime la información acumulada de ventas.<br />
La impresión de un informe X es una buena manera de verificar a mitad de la jornada las ventas<br />
del día. Puede imprimir informes X tantas veces como sea necesario, pues no afectan a la<br />
memoria de la caja registradora.<br />
Para imprimir un informe X, ponga el selector de modo en la posición X/Flash y presione t.<br />
15
Lectura y reposición de las ventas<br />
Informes Z para lectura y reposición de ventas<br />
Este informe, cuando se hace en el modo Z/PGM, imprime toda la información como un informe X.<br />
Una vez haya sido imprimido este informe, se borra de la caja registradora la memoria de<br />
información de ventas del día y se reponen todos los totales de transacción. Asegúrese de<br />
imprimir un informe Z al final de cada día.<br />
Con la impresión de un informe Z, también podrá reponer el GT (gran total).<br />
Para emitir un informe Z, siga el procedimiento descrito abajo.<br />
1. Ponga el selector de modo en la posición Z/PGM.<br />
2. Si es necesario, introduzca el código secreto y presione t.<br />
Para emitir un informe Z con reposición del GT:<br />
3. Presione C.<br />
4. Si es necesario, introduzca el código secreto y presione C.<br />
Para emitir un informe Z sin reponer el GT:<br />
3. Presione t.<br />
4. Si es necesario, introduzca el código secreto y presione t.<br />
Informe de ventas de muestra<br />
* 1<br />
Símbolo de<br />
reposición (“X” se<br />
imprime en caso<br />
de informes X.)<br />
Contador de<br />
reposición<br />
Gran total<br />
Cantidad<br />
Código de sección<br />
Importe<br />
Contador y total<br />
de sección<br />
Contador y total<br />
de porcentaje<br />
Contador y total<br />
de anulación de<br />
artículos<br />
Contador y total del<br />
modo de anulación<br />
* 2<br />
Total imponible 1<br />
Total de impuestos<br />
(IVA) 1<br />
Cuenta de transacciones<br />
Total de ventas<br />
Contador y total de venta<br />
en metálico<br />
Contador y total de venta<br />
con cheque<br />
Contador y total de venta<br />
a crédito<br />
Contador y total de cambio<br />
de divisas<br />
(al recibir el importe en<br />
metálico) *<br />
Contador y total de cambio<br />
de divisas<br />
(al recibir el importe en<br />
cheque)<br />
Contador y total de cambio<br />
de divisas<br />
(al recibir el importe en<br />
crédito)<br />
Total de recibido a cuenta<br />
Total de pago<br />
Contador de sin venta<br />
Metálico en el cajón<br />
3<br />
* 4<br />
* 4<br />
*<br />
16<br />
1 Sólo se imprime en el informe Z.<br />
* 2 Se imprime aquí la diferencia por redondeo en caso de que se aplique el redondeo de Australia.<br />
* 3 No se imprime en caso de que la tasa de cambio esté ajustada en 0,000000.<br />
* 4 No se imprime en caso de que la “Operación de cheque y crédito al recibir el importe en la<br />
moneda extranjera” esté ajustada en “No” en la programación del EURO, y/o esté ajustada la<br />
tasa de cambio en 0,000000.
Función de migración del EURO<br />
La caja registradora puede modificarse para corresponder con cada período establecido de la<br />
introducción del EURO, y en su caja registradora cada moneda se trata como se indica en la tabla<br />
siguiente dependiendo del período en el que ahora se encuentre.<br />
Básicamente, la caja registradora puede modificarse automáticamente para corresponder con la<br />
introducción del EURO ejecutando la operación de modificación automática de EURO mostrada a<br />
continuación en el modo Z/PGM. Sin embargo, hay algunas opciones que usted deberá<br />
seleccionar dependiendo de sus necesidades. Por lo tanto, efectúe minuciosamente los ajustes<br />
necesarios.<br />
Cómo se tratan las monedas en su caja registradora<br />
Período 1<br />
Período 2<br />
Después de la<br />
Después de haber<br />
introducción del EURO, y empezado a circular las<br />
antes de que empiecen a monedas y billetes de<br />
circular las monedas y EURO, y antes de retirar<br />
billetes de EURO<br />
de la circulación la<br />
moneda nacional.<br />
(Coexistencia del EURO<br />
con la moneda nacional)<br />
EURO<br />
Tecla de cambio de divisas Moneda nacional<br />
Moneda nacional<br />
(DM, F, etc.)<br />
Divisas<br />
Moneda nacional<br />
Tecla de cambio de divisas<br />
Moneda<br />
Operación de modificación automática de EURO<br />
Asegúrese primero de que el selector de modo esté en la posición Z/PGM, (si es necesario,<br />
introduzca el código secreto y presione t) y efectúe entonces el procedimiento siguiente.<br />
Tenga presente que podrá efectuar cada una de las operaciones una sola vez con la sustitución<br />
de “A=1”, “A=2” y “A=3”. Por ejemplo, si efectúa la operación con la sustitución de “A=2” primero,<br />
no podrá efectuar la operación con la sustitución de “A=1”.<br />
8:S A* S<br />
*A: Introduzca 1 para el período 1, 2 para el período 2, y 3 para el período 3.<br />
Período 3<br />
Después de retirar de la<br />
circulación la moneda<br />
nacional<br />
Moneda nacional<br />
Tecla de cambio de divisas<br />
Los detalles de la modificación del sistema de la caja registradora se muestran en la página<br />
siguiente:<br />
17
Función de migración del EURO<br />
18<br />
Itemes<br />
Informe Z general<br />
Memoria GT<br />
Conversión de precios preajustados de<br />
Sección/PLU<br />
Impresión del importe de cambio de divisas<br />
para el total y el cambio<br />
Método de cálculo de cambio de moneda<br />
extranjera<br />
Símbolo de moneda nacional<br />
Posición del punto decimal de moneda<br />
nacional<br />
Símbolo de moneda extranjera<br />
Posición del punto decimal de moneda<br />
extranjera<br />
Redondeo de moneda extranjera<br />
• Los ítemes marcados con “-” quedan inalterados.<br />
* 1 : Si la conversión automática de precios unitarios de Secciones/PLU mediante la operación de<br />
modificación automática al EURO se ajusta a NO (ajuste prederminado) en la programación del<br />
EURO, o si la tasa de cambio de divisas se ajusta a 0% (ajuste predeterminado) en la<br />
programación de la tecla de cambio de divisas, la conversión de precios preajustados de<br />
Sección/PLU no se realizará en la operación de modificación automática al EURO.<br />
* 2 : Cuando se efectúa desde el estado 2 de EURO, permanecen los datos actuales.<br />
* 3 : Cuando se efectúa desde el estado 1 ó 2 de EURO, se ajusta “espacio”.<br />
IMPORTANTE<br />
A=1<br />
(Estado 1 de EURO)<br />
Emisión<br />
-<br />
-<br />
Sí<br />
División<br />
-<br />
-<br />
[EURO]<br />
2<br />
Sin redondeo<br />
A=2<br />
(Estado 2 de EURO)<br />
Emisión<br />
Borrado<br />
Sí * 1<br />
• Después de la ejecución del procedimiento con “A=1”, trate el EURO como moneda extranjera<br />
empleando E. Ajuste la tasa de conversión del EURO como la tasa de conversión para E.<br />
• Después de la ejecución del procedimiento con “A=2”, trate el EURO como moneda nacional y la<br />
moneda nacional como moneda extranjera empleando E. Ajuste la tasa de conversión del<br />
EURO como la tasa de conversión para E.<br />
• Después de la ejecución del procedimiento con “A=3”, trate el EURO como moneda nacional.<br />
• En cuanto a la tasa de porcentaje para % y para el ajuste de HALO, no se efectúa la conversión<br />
automática. Por eso, cuando su moneda nacional pasa a ser el EURO, deberá cambiar estos<br />
ajustes de modo que se basen en la moneda EURO.<br />
• Podrá recibir el importe de cambio de divisas (EURO o moneda nacional) en cheque o crédito.<br />
Para los detalles sobre la programación, consulte el apartado “Programación del EURO” en la<br />
página 22.<br />
• Cuando se ajusta la “Impresión del importe de cambio de divisas para el total y el cambio” a “Sí”,<br />
podrá visualizar un cambio en moneda extranjera presionando E cuando se visualice el cambio<br />
en la moneda nacional.<br />
Comprobación del estado actual de EURO<br />
Podrá comprobar el estado de EURO actualmente ajustado en la caja registradora. Ponga el<br />
selector de modo en la posición Z/PGM, (si es necesario, introduzca el código secreto y presione<br />
t) y efectúe el procedimiento siguiente. Se imprimirá el estado actual de EURO en el recibo o<br />
registro diario.<br />
8:SS Estado de EURO<br />
Sí<br />
Multiplicación<br />
[EURO]<br />
2<br />
Símbolo de moneda<br />
nacional anterior<br />
Posición del punto decimal<br />
de moneda nacional anterior<br />
Sin redondeo<br />
A=3<br />
(Estado 3 de EURO)<br />
Emisión<br />
Borrado * 2<br />
Sí * 1<br />
No<br />
Multiplicación<br />
[EURO]<br />
2<br />
-* 3<br />
-<br />
Sin redondeo
Programación avanzada<br />
Antes de comenzar la programación, ajuste el selector de modo en el modo Z/PGM. Además, si es<br />
necesario, introduzca el código secreto y presione t.<br />
• Podrá continuar la programación sin imprimir el informe de programación si no presiona<br />
S al final de cada paso de la programación. Sin embargo, deberá programar las<br />
PLU de forma independiente de otras programaciones.<br />
• A menos que se especifique lo contrario, las opciones de programación marcadas con *<br />
indican ajustes de fábrica. En el caso de ajustes de valores o numéricos, los ajustes de<br />
fábrica se muestran con la palabra "Default".<br />
Programación del precio unitario de preajuste de sección<br />
Los precios unitarios pueden asignarse directamente a las teclas de sección para los artículos que<br />
se venden con frecuencia, lo que le permitirá introducir los precios simplemente presionando las<br />
teclas de sección.<br />
Precio unitario (máx. 5 dígitos) ➜ (s ➜) Tecla de sección (➜ S) (Ajuste de<br />
fábrica: 0,00)<br />
(Presione s para programar las secciones 5 a 8.)<br />
Programación de PLU<br />
La función de PLU perminte realizar registros rápidos con las teclas en los que un precio<br />
preajustado se llama automáticamenete al introducir un código. Pueden realizarse hasta 80 ajustes<br />
de PLU. Cada PLU debe pertenecer a una sección para adquirir los parámetros de la sección. La<br />
caja registradora fue programada en fábrica para que las PLU1 a 10 queden asignadas a la<br />
sección 1 y al precio unitario 0,00.<br />
Código de PLU ➜ P ➜ Precio unitario (máx. 6 dígitos) ➜ (s ➜) Tecla de sección ➜ S<br />
Para la programación del siguiente código de PLU<br />
Cuando el siguiente código de PLU a programarse no siga directamente al que se acaba de introducir.<br />
(Presione s para programar las secciones 5 a 8.)<br />
Para inhabilitar un PLU, introduzca el código de PLU y presione P, y luego presione v y S.<br />
Programación de la tecla de porcentaje<br />
Podrá programar % como una tecla de descuento o como una tecla de recargo. Como ajuste<br />
inicial, % está programada como tecla de descuento. También podrá programar una tasa<br />
porcentual para %.<br />
Cuando se programa 00,00%, se prohíbe el empleo de la tasa porcentual preajustada (preajuste<br />
de fábrica).<br />
Programación de la función de la tecla de porcentaje (descuento o recargo)<br />
1 para descuento o 0 para recargo ➜ x ➜ % (➜ S)<br />
Programación de la tasa porcentual (00,00 a 99,99%)<br />
Tasa porcentual en 4 dígitos (0000 a 9999) ➜ % (➜ S)<br />
19
Programación avanzada<br />
20<br />
Programación de la tecla de cambio de divisas<br />
Para poder manipular una divisa, podrá programar una tasa de cambio de divisas (000,000000% a<br />
999,999999%) para la tecla de cambio de divisas.<br />
Cuando se programa 000,000000%, se prohíbe el empleo de E (preajuste de fábrica).<br />
Tasa de cambio de divisas en 9 dígitos (000000000 a 999999999) ➜ E (➜ S)<br />
Programación del formato de impresión<br />
Podrá programar un formato de impresión para los recibos o para el registro diario empleando los<br />
siguientes ocho tipos de parámetros.<br />
2 ➜ S ➜ ABCDEFGH ➜ S (➜ S)<br />
Parámetros: Selección: Registro:<br />
A Símbolo para la moneda nacional Espacio* 0<br />
EURO 1<br />
B Impresión de recibos/registro diario en el Sí (Recibo ON)* 0<br />
modo REG (Función de activación/ No (Recibo OFF) 1<br />
desactivación (ON/OFF) de recibos)<br />
C Formato de impresión Formato de registro diario* 0<br />
Formato de recibos 1<br />
D Impresión de la fecha Sí* 0<br />
No 1<br />
E Impresión de la hora Sí* 0<br />
No 1<br />
F Impresión del número de recibo Sí* 0<br />
No 1<br />
G Impresión del subtotal imponible Sí* 0<br />
No 1<br />
H Impresión del subtotal con una pulsación Sí 0<br />
de S No* 1<br />
• Formato de impresión<br />
Cuando se selecciona el formato de recibos, no se mueve el carrete de toma.
Programación miscelánea<br />
Podrá programar ajustes misceláneos adecuados para la utilización.<br />
1 ➜ S ➜ ABCDEFGH ➜ S (➜ S)<br />
Programación del número de recibo consecutivo<br />
Programación avanzada<br />
Parámetros: Selección: Registro:<br />
A Formato de la fecha MMDDAA 0<br />
DDMMAA* 1<br />
AAMMDD 2<br />
B Formato de la hora Formato de 12 horas 0<br />
Formato de 24 horas* 1<br />
C Posición del punto decimal para la 0 a 3<br />
moneda nacional (Ajuste de fábrica: 2)<br />
D Reposición del N.° de recibo cuando se No* 0<br />
emite el informe Z Sí 1<br />
E Importe recibido obligatorio para t No* 0<br />
y C Sí 1<br />
F Subtotal obligatorio No* 0<br />
Sí 1<br />
G Límite de dígitos de entrada para R, C, 0 a 8<br />
V y p<br />
(Ajuste de fábrica: 8)<br />
H Redondeo Sin redondeo* 0<br />
Redondeo por exceso 1<br />
Redondeo por defecto 2<br />
• Formato de la hora<br />
Cuando se ha ajustado el formato de 12 horas, la hora de a.m. se visualizará con y no se<br />
señalará con ninguna marca, y la hora de p.m. se visualizará con y se imprimirá con la marca<br />
@.<br />
• Cantidad entregada obligatoria<br />
Al programar para obligatoria, introduzca siempre la cantidad entregada por el cliente antes de<br />
finalizar la transacción.<br />
• Subtotal obligatorio<br />
Al programar para obligatorio, presione siempre S antes de finalizar la transacción.<br />
El número de recibo se imprime en cada recibo o registro diario y en el informe, junto con la fecha<br />
y la hora. Cada vez que imprime un recibo el número de recibo aumenta. Para comenzar desde un<br />
número consecutivo especificado, introduzca el número inmediatamente anterior a ese número.<br />
Número inicial del recibo (máx. 4 dígitos) ➜ x ➜ S (➜ S) (Ajuste<br />
de fábrica: 0001)<br />
21
Programación avanzada<br />
Programación del EURO<br />
Para los detalles sobre la programación del EURO, consulte el apartado “Función de migración del<br />
EURO” en las páginas 17 y 18.<br />
3 ➜ S ➜ ABCDEFGH ➜ S (➜ S)<br />
Parámetros: Selección: Registro:<br />
A Conversión automática de precios unitarios No* 0<br />
de Secciones/PLU por la operación de Sí 1<br />
migración automática al EURO<br />
B Impresión de la tasa de conversión No* 0<br />
Sí 1<br />
C Impresión del importe de cambio de No* 0<br />
divisas para el total y el cambio Sí 1<br />
D Operación de cheques y crédito para No* 0<br />
importes recibidos en moneda extranjera Sí 1<br />
E Método de cálculo de cambio de divisas Multiplicación* 0<br />
División 1<br />
F Redondeo para cambio de divisas Redondeo por exceso* 0<br />
Redondeo 1<br />
G Símbolo para divisas Espacio* 0<br />
EURO 1<br />
H Posición del punto decimal para divisas 0 a 3 (Ajuste de fábrica: 2)<br />
Si ha seleccionado “Sí” para la impresión del importe de cambio de divisas para el total y<br />
el cambio, podrá visualizar un cambio en moneda extranjera presionando E cuando se<br />
visualiza el cambio en moneda nacional.<br />
Programación de redondeo (para el sistema de impuestos de Australia)<br />
Cuando se ajusta el redondeo de Australia, el importe total de la venta se redondea a 0 ó 5<br />
cuando se paga en metálico.<br />
4 ➜ S ➜ 0 para No o 1 para Sí ➜ S (➜ S)<br />
(Ajuste de fábrica: Sí para las cajas registradoras enviadas a Australia)<br />
Programación del código secreto<br />
Se utiliza un código secreto para que sólo puedan utilizar la máquina en los modos y Z/PGM<br />
o imprimir informes Z las personas que conozcan el código secreto. Cuando se necesita un código<br />
secreto, deberá programar el código secreto.<br />
Código secreto (máx. 4 dígitos) ➜ x ➜ t (➜ S)<br />
(Ajuste de fábrica: 0000, sin aplicación del código secreto)<br />
Cómo introducir un código secreto:<br />
En el caso de haberse programado un código secreto, se visualizará “----” cuando se ponga el<br />
selector de modo en la posición o Z/PGM o cuando deba emitir un informe Z. En este caso,<br />
deberá introducir el código secreto (máx. 4 dígitos) y presionar t. Cada vez que introduzca un<br />
dígito, la visualización de “-” cambiará a “_”.<br />
En caso de olvidarse del código secreto que se había programado:<br />
Ponga el selector de modo en la posición Z/PGM, y realiza la programación del código secreto<br />
arriba descrita sustituyendo “0000” para el código secreto.<br />
22
Comprobación de los ajustes programados en la máquina<br />
Su máquina le permite imprimir los ajustes programados en la máquina, es decir, informe de<br />
programación general y de impuestos e informe de programación de PLU.<br />
Ponga el selector de modo en la posición Z/PGM y presione S para imprimir un informe de<br />
programación general y de impuestos, o presione P para imprimir un informe de programación de<br />
PLU.<br />
• Informe de programación general y de • Informe de programación de PLU<br />
impuestos<br />
Hora<br />
Número de recibo<br />
Código de sección<br />
Signo y precio unitario<br />
preajustado<br />
000017<br />
Límite de dígitos de<br />
entrada<br />
Estado de impuestos<br />
(desde la izquierda, IVA<br />
(impuestos) 4, 3, 2, 1; 0<br />
para no imponible;<br />
1 para imponible)<br />
SICS (1)/Normal (0)<br />
Signo y tasa para %<br />
Tasa para E<br />
Código secreto<br />
Programación miscelánea (desde la izquierda, A a H)<br />
Programación del formato de impresión (desde la izquierda, A a H)<br />
Programación del EURO (desde la izquierda, A a H)<br />
Programación de redondeo de Australia (para el sistema de impuestos de Australia)<br />
Programación de la ley del IVA de Alemania (para el sistema de impuestos alemán)<br />
Sistema de IVA (impuestos)<br />
Tasa del IVA Cuando se selecciona un sistema de<br />
impuestos, se imprime el límite inferior<br />
de impuestos para cada impuesto.<br />
Fecha<br />
Código de PLU<br />
Signo y precio<br />
unitario<br />
preajustado<br />
Código de sección<br />
asociada<br />
Tasa de impuestos<br />
Límite inferior de impuestos<br />
23
24<br />
Mantenimiento<br />
Uso del cajón<br />
Cierre del cajón con llave<br />
Acostúmbrese a dejar el cajón cerrado con llave cuando no va a usar<br />
la caja registradora por un tiempo.<br />
Para cerrar el cajón, gire la llave 90 grados hacia la izquierda, y para<br />
abrir el cajón, gire la llave 90 grados hacia la derecha.<br />
Extracción del cajón<br />
Para extraer el cajón, tire de él totalmente hacia adelante y sáquelo<br />
levantándolo hacia arriba. La caja de monedas de 6 denominaciones<br />
puede separarse del separador de dinero. Los separadores para la<br />
caja de monedas también son extraíbles.<br />
Abertura del cajón a mano<br />
En caso de un corte de corriente o si la máquina deja de funcionar,<br />
deslice la palanca ubicada en la parte de abajo de la máquina hacia la<br />
dirección de la flecha para abrir manualmente el cajón. No se podrá<br />
abrir el cajón si está cerrado con llave.<br />
Empleo de la ranura del cajón<br />
Podrá introducir billetes y cheques por la ranura sin tener que abrir el cajón. Los billetes y los<br />
cheques introducidos se ponen debajo de la caja de monedas.<br />
Precaución Cuando saque los billetes y los cheques, no se olvide nunca de tomar con<br />
seguridad ambos lados de la caja de monedas con ambas manos para que no se<br />
caigan las monedas de la caja de monedas.<br />
Reemplazo del rollo de papel<br />
Cuando aparezca una marca en el rollo de papel, significa que ha<br />
llegado el momento de cambiar el rollo de papel por otro nuevo.<br />
Asegúrese de emplear el rollo de papel especificado en la sección<br />
“Especificaciones”.<br />
En el caso de impresión de registro diario<br />
1. Ponga el selector de modo en la posición REG.<br />
2. Extraiga la cubierta de la impresora.<br />
3. Presione o para avanzar varias líneas de papel y entonces córtelo<br />
para sacar el carrete de toma del rodamiento.<br />
4. Después de cortar el papel existente, extraiga el rollo de papel.<br />
Luego saque el resto de papel, presionando o.<br />
5. Extraiga el rollo de papel del carrete de toma.<br />
6. Instale un nuevo rollo de papel y vuelva a colocar el carrete de toma<br />
de acuerdo con las instrucciones de la página 6.<br />
En el caso de impresión de recibos, realice los pasos 1, 2,<br />
4 anteriores en este orden, y luego instale el nuevo rollo de<br />
papel de acuerdo con las instrucciones de la página 6.
Reemplazo de las pilas<br />
Mantenimiento<br />
Esta caja registradora muestra un símbolo de pilas gastadas ( ) cuando las pilas instaladas están<br />
casi gastadas, y visualiza un símbolo de que no hay pilas ( ) cuando las pilas están demasiado<br />
gastadas o cuando no se han instalado las pilas.<br />
Cuando se visualice el símbolo de pilas gastadas, reemplace las pilas por otras nuevas lo<br />
antes posible. Las pilas existentes se gastarán por completo en unos dos días.<br />
Cuando se visualice el símbolo de que no hay pilas, reemplace inmediatamente las pilas. De lo<br />
contrario, si se desenchufa el cable de alimentación de CA o si ocurre un corte de la corriente,<br />
todos los ajustes programados se repondrán a los ajustes de fábrica y se borrarán los datos<br />
almacenados en la memoria.<br />
Para el reemplazo de las pilas, asegúrese de que la caja registradora esté enchufada y que el<br />
selector de modo esté en la posición REG, y entonces reemplace las pilas por otras nuevas<br />
consultando la sección de “Instalación de las pilas” en la página 6.<br />
Reemplazo del rodillo entintador<br />
Cuando la impresión sea débil, reemplace el rodillo entintador existente por otro nuevo que podrá<br />
adquirir en SHARP.<br />
Precauciones:<br />
• Asegúrese de emplear un rodillo entintador disponible en<br />
SHARP. El empleo de otros rodillos entintadores puede causar<br />
problemas en la impresora. No introduzca nunca tinta en el<br />
rodillo entintador.<br />
• Después de abrir el envoltorio, instálelo con rapidez.<br />
1. Extraiga la cubierta de la impresora.<br />
2. Tire de la palanca del rodillo entintador hacia arriba para extraer<br />
el rodillo entintador.<br />
3. Instale el rodillo entintador nuevo.<br />
4. Vuelva a colocar la cubierta de la impresora.<br />
En caso de un corte de corriente o un atasco de papel<br />
Cuando se produce un corte de la corriente:<br />
Rodillo<br />
entintador<br />
Si se corta el suministro eléctrico, la máquina retiene el contenido de la memoria y toda la<br />
información sobre los registros de ventas cuando las pilas están en un estado de carga adecuado.<br />
• Cuando el fallo de corriente tiene lugar estando inactiva la registradora o mientras se hace un<br />
registro, la máquina volverá a su estado normal de funcionamiento una vez restablecido la<br />
corriente.<br />
• Cuando el fallo de corriente tiene lugar durante un ciclo de impresión, la registradora imprimirá<br />
“············” y llevará a cabo después el procedimiento de impresión correcto.<br />
Cuando el motor de la impresora se bloquea:<br />
Si el motor de la impresora se bloquea, se detiene la impresión y suena una alarma. En primer<br />
lugar, deberá desenchufar el cable de alimentación y solucionar el atasco del papel. Luego, vuelva<br />
a enchufar el cable de alimentación, mueva el papel a la posición correcta y presione c. Luego<br />
de imprimir “············” la caja registradora continuará imprimiendo en forma normal.<br />
25
Mantenimiento<br />
26<br />
Antes de solicitar el servicio técnico<br />
Si tiene problemas con la caja registradora, use este cuadro antes de solicitar el servicio técnico.<br />
Especificaciones<br />
Problema Comprobación<br />
• El visor muestra símbolos que no<br />
corresponden.<br />
• El visor no se enciende aunque el<br />
selector de modo no está puesto en<br />
“ ”. La máquina no funciona aunque<br />
se presiona cualquier tecla.<br />
• El visor se enciende, pero la máquina<br />
rechaza los registros.<br />
• El papel del registro diario no avanza<br />
correctamente en la impresora.<br />
• La impresión es demasiado clara y no<br />
se puede leer.<br />
Modelo: <strong>XE</strong>-<strong>A102</strong><br />
Dimensiones: 330 (An.) x 363 (Prof.) x 234 (Al.) milímetros<br />
Peso: 5 kg<br />
Alimentación: Voltaje y frecuencia oficial (nominal)<br />
• ¿Ha repuesto la máquina tal y como se muestra en<br />
la página 5?<br />
• ¿Tiene corriente el tomacorriente de la pared?<br />
(Enchufe en otro tomacorriente.)<br />
• ¿Está el cable de alimentación bien conectado al<br />
tomacorriente de la pared?<br />
• ¿Está el selector de modo bien en la posición<br />
REG?<br />
• ¿Ha repuesto la máquina tal y como se muestra en<br />
la página 5?<br />
• ¿Está el carrete de toma bien instalado?<br />
• ¿Se ha atascado el papel?<br />
• ¿Está gastado el rodillo entintador?<br />
• ¿Está bien instalado el rodillo entintador?<br />
Consumo: En espera: 6,4 W Funcionado: 13 W<br />
Temperatura de<br />
funcionamiento:<br />
0 a 40°C<br />
Visor: Visor numérico LED (diodo emisor de luz)<br />
Impresora: Tipo selectivo de rueda impresora de 1 estación<br />
Capacidad de impresión: Máx. 13 dígitos<br />
Rollo de papel: Ancho: 57,5 mm ± 0,5 mm<br />
Diámetro máx.: 80 mm<br />
Calidad de papel: Papel bond<br />
(Espesor: 0,06 a 0,085 mm, peso: 47 a 64 g/m2 Cajón:<br />
)<br />
3 compartimientos para billetes, 6 para monedas<br />
Accesorios (suministrados): Rollo de papel 1 rollo<br />
Llave de modo 2<br />
Lave de cerradura de cajón 2<br />
Manual de instrucciones 1 copia (este manual)<br />
Guía de inicio rápido 1 copia<br />
Rodillo entintador 1 (instalado en la impresora)<br />
Carrete de toma 1<br />
Ménsula angular de fijación 1<br />
* Las especificaciones y apariencias están sujetas a cambios sin previo aviso.
Atención: su producto<br />
está marcado con este<br />
símbolo. Significa que<br />
los productos eléctricos<br />
y electrónicos usados<br />
no deberían mezclarse<br />
con los residuos<br />
domésticos generales.<br />
Existe un sistema de<br />
recogida independiente<br />
para estos productos.<br />
A. Información sobre eliminación para usuarios<br />
particulares<br />
1. En la Unión Europea<br />
Atención: si quiere desechar este equipo, ¡por favor no utilice el cubo de<br />
la basura habitual!<br />
Los equipos eléctricos y electrónicos usados deberían tratarse por<br />
separado de acuerdo con la legislación que requiere un tratamiento, una<br />
recuperación y un reciclaje adecuados de los equipos eléctricos y<br />
electrónicos usados.<br />
Tras la puesta en práctica por parte de los estados miembros, los<br />
hogares de particulares dentro de los estados de la Unión Europea<br />
pueden devolver sus equipos eléctricos y electrónicos a los centros de<br />
recogida designados sin coste alguno *.<br />
En algunos países* es posible que también su vendedor local se lleve<br />
su viejo producto sin coste alguno si Ud. compra uno nuevo similar.<br />
*) Por favor, póngase en contacto con su autoridad local para obtener<br />
más detalles.<br />
Si sus equipos eléctricos o electrónicos usados tienen pilas o<br />
acumuladores, por favor deséchelos por separado con antelación según<br />
los requisitos locales.<br />
Al desechar este producto correctamente, ayudará a asegurar que los<br />
residuos reciban el tratamiento, la recuperación y el reciclaje necesarios,<br />
previniendo de esta forma posibles efectos negativos en el medio<br />
ambiente y la salud humana que de otra forma podrían producirse<br />
debido a una manipulación de residuos inapropiada.<br />
2. En otros países fuera de la Unión Europea<br />
Si desea desechar este producto, por favor póngase en contacto con las<br />
autoridades locales y pregunte por el método de eliminación correcto.<br />
Para Suiza: Los equipos eléctricos o electrónicos pueden devolverse al<br />
vendedor sin coste alguno, incluso si no compra ningún nuevo producto.<br />
Se puede encontrar una lista de otros centros de recogida en la página<br />
principal de www.swico.ch o www.sens.ch.<br />
B. Información sobre Eliminación para empresas<br />
usuarias<br />
1. En la Unión Europea<br />
Si el producto se utiliza en una empresa y quiere desecharlo:<br />
Por favor póngase en contacto con su distribuidor SHARP, quien le<br />
informará sobre la recogida del producto. Puede ser que le cobren los<br />
costes de recogida y reciclaje. Puede ser que los productos de tamaño<br />
pequeño (y las cantidades pequeñas) sean recogidos por sus centros de<br />
recogida locales.<br />
Para España: por favor, póngase en contacto con el sistema de recogida<br />
establecido o con las autoridades locales para la recogida de los<br />
productos usados.<br />
2. En otros países fuera de la Unión Europea<br />
Si desea desechar este producto, por favor póngase en contacto con<br />
sus autoridades locales y pregunte por el método de eliminación<br />
correcto.
1<br />
Nederlands<br />
<strong>XE</strong>-<strong>A102</strong><br />
ELEKTRONISCHE KASSA<br />
Dank u voor de aanschaf van de SHARP elektronische kassa, model <strong>XE</strong>-<strong>A102</strong>. Lees deze<br />
gebruiksaanwijzing alvorens de kassa in gebruik te nemen goed door zodat u alle functies<br />
en mogelijkheden goed begrijpt. Bewaar deze gebruiksaanwijzing ter referentie. U heeft de<br />
gebruiksaanwijzing mogelijk nodig indien u later problemen met de werking heeft.<br />
Voorzorgen voor gebruik<br />
• Wees uitermate voorzichtig bij het verwijderen en terugplaatsen van de printerafdekking.<br />
De papiersnijder op deze afdekking is namelijk zeer scherp.<br />
• Installeer de kassa op een plaats die niet onderhevig is aan het directe zonlicht, extreme<br />
temperatuurswisselingen, hoge vochtigheid of waterspatten.<br />
• Bedien de kassa nooit met natte handen. Vocht van uw handen zou namelijk in de kassa<br />
kunnen komen met beschadiging van componenten tot gevolg.<br />
• De kassa kan worden aangesloten op een standaard stopcontact (officieel (nominaal)<br />
voltage). Sluit geen andere elektrische apparaten op hetzelfde stopcontact aan, daar de<br />
kassa anders mogelijk onjuist functioneert.<br />
• Gebruik een droge, zachte doek om de kassa schoon te maken. Gebruik beslist geen<br />
oplosmiddelen als bijvoorbeeld benzine en/of thinner. Het gebruik van dergelijke<br />
chemische middelen kan de behuizing vervormen of verkleuren.<br />
• Plaats drie R6 of LR6 batterijen (“AA” formaat) na het initialiseren en alvorens in gebruik<br />
name in de kassa zodat data in geval van een stroomonderbreking behouden blijven.<br />
Let bij gebruik van batterijen op het volgende: Batterijen kunnen barsten of lekken,<br />
met beschadiging van het interne van de kassa tot gevolg, indien ze verkeerd worden<br />
behandeld.<br />
• Gevaar van ontploffing indien de batterijen door batterijen van een verkeerd type<br />
worden vervangen.<br />
Gooi gebruikte batterijen volgens de regels weg.<br />
• Plaats al de batterijen beslist met de positieve (+) en (-) negatieve polen in de juiste<br />
richting.<br />
• Plaats tegelijkertijd geen batterijen van verschillend type.<br />
• Plaats tegelijkertijd geen oude en nieuwe batterijen.<br />
• Laat lege batterijen niet in het batterijvak zitten.<br />
• Verwijder de batterijen indien u de kassa voor langere tijd niet gaat gebruiken.<br />
• Indien een batterij heeft gelekt, moet u de vloeistof direct uit het vak wegvegen. Let op<br />
dat de batterijvloeistof niet op uw huid komt.<br />
• Gooi gebruikte batterijen, volgens de regels op milieuvriendelijke wijze weg.<br />
• Trek de stekker uit het stopcontact om de stroom geheel uit te schakelen.<br />
BELANGRIJK!<br />
Initialiseer de kassa beslist alvorens de kassa in gebruik te nemen. Plaats vervolgens drie<br />
nieuwe R6 of LR6 batterijen (“AA” formaat) in de kassa. Volg de procedures die bij<br />
“Voorbereiding van de kassa” worden beschreven beslist goed uit.<br />
Controleer bij het openen van de doos dat alle bij “Technische gegevens” vermelde<br />
accessoires aanwezig zijn.
Inhoudsopgave<br />
Onderdelen en functies......................................................................3<br />
In geval van een fout..........................................................................4<br />
Voorbereiding van de kassa..............................................................5<br />
Bediening voor snel starten ..............................................................7<br />
Programmeren van de datum en tijd .....................................................8<br />
Programmeren van belasting ................................................................8<br />
Programmeren van de afdelingstatus....................................................9<br />
Invoeren van eenvoudige verkopen (Invoeren van afdeling) ................9<br />
Lezen/Terugstellen van verkoopdata ...................................................11<br />
Diverse functies voor het invoeren van verkopen........................12<br />
Invoeren van PLU................................................................................12<br />
Handige functie voor het invoeren van verkopen................................12<br />
Berekenen van BTW (omzetbelasting)/belasting ................................13<br />
Korting en premies met gebruik van de percentagetoets....................13<br />
Buitenlands geld ..................................................................................14<br />
Geen verkoop .....................................................................................14<br />
Terugbetaling .......................................................................................14<br />
“Niet-toevoegen” codenummer ............................................................14<br />
Invoeren van ontvangen-op-rekening en uitbetalingen .......................14<br />
Correcties ............................................................................................15<br />
Lezen en terugstellen van verkoopdata.........................................15<br />
Functie voor EURO-modificatie ......................................................17<br />
Programmeren van geavanceerde functies...................................19<br />
Programmeren van een unitprijs voor een afdeling ............................19<br />
Programmeren van PLU......................................................................19<br />
Programmeren van de percentagetoets ..............................................19<br />
Programmeren van de koers-toets ......................................................20<br />
Programmeren van het afdrukformaat.................................................20<br />
Programmeren van diverse onderdelen ..............................................21<br />
Programmeren van een volgnummer voor de bon..............................21<br />
Programmeren voor de EURO ............................................................22<br />
Programmeren voor het afronden (Voor het Australische<br />
belastingssysteem) ..............................................................................22<br />
Programmeren van de geheime code .................................................22<br />
Controleren van de geprogrammeerde instellingen voor de<br />
kassa..................................................................................................23<br />
Onderhoud ........................................................................................24<br />
Meer over de kassalade ......................................................................24<br />
Vervangen van de papierrol.................................................................24<br />
Vervangen van de batterijen................................................................25<br />
Vervangen van de inktcartridge ...........................................................25<br />
In geval van een stroomonderbreking of vastgelopen papier .............25<br />
Voordat u voor reparatie belt ...............................................................26<br />
Technische gegevens ..........................................................................26<br />
Nederlands<br />
2
3<br />
Onderdelen en functies<br />
Functieschakelaar<br />
Steek de functiesleutel in de functieschakelaar<br />
en draai naar de vereiste stand.<br />
Toetsenbord<br />
Display<br />
Cijfertoetsen Afdelingtoets<br />
Voor het invoeren van<br />
afdelingen 5 t/m 8 moet u<br />
op s en vervolgens op<br />
! t/m $ drukken.<br />
: Het display wordt uitgeschakeld. Bediening is<br />
onmogelijk.<br />
REG: Voor het invoeren van verkopen.<br />
: Voor het maken van een correctie na het<br />
afronden van een transactie.<br />
X/Flash: Voor het afdrukken van verkoopoverzichten en<br />
het tonen van snelle overzichtsrapporten.<br />
Z/PGM: Voor het afdrukken en terugstellen van<br />
verkoopoverzichten, en het programmeren.<br />
o: Papiertoevoer-toets<br />
c: Wistoets<br />
V: Toets voor BTW/Ontvangenop-rekening<br />
x: Toets voor Vermenigvuldigen/<br />
Tijddisplay<br />
p: Uitbetaald-toets<br />
%: Percentagetoets<br />
v: Annuleertoets<br />
e: Escape-toets<br />
s: Afdeling-shift-toets<br />
P: PLU (“Price Look Up”) toets<br />
R: Krediet-toets<br />
E: Wisselen-toets<br />
S: Toets voor Niet-toevoegen<br />
code/Subtotaal<br />
C: Cheque-toets<br />
t: Toets voor Totaal/Ontvangen<br />
bedrag/Geen verkoop<br />
De kassa heeft een LED (Light-Emitting Diode) display op de voorkant waarop de winkelbediende<br />
tijdens de transactie duidelijk de 9 cijfers kan zien.<br />
Afdelingen: Toont de ingevoerde afdeling. “1” wordt bijvoorbeeld<br />
getoond indien op afdelingtoets 1 werd gedrukt.<br />
Herhalingen: Toont het aantal keer dat op dezelfde afdelingtoets of PLUtoets<br />
wordt gedrukt. Alleen het laatste cijfer wordt getoond<br />
indien u meer dan tien keer een invoer herhaalt.<br />
PLU-code: Toont de ingevoerde PLU-code.
Onderdelen en functies<br />
Symbolen en tekens die op het display verschijnen:<br />
Error: Verschijnt wanneer een fout wordt gemaakt en u hoort een pieptoon. Indien dit het<br />
geval is tijdens een transactie vanwege een extra ingevoerd cijfer, drukt u<br />
eenvoudigweg op c en voert u het cijfer vervolgens juist in.<br />
Program: Verschijnt wanneer de kassa in de Z/PGM functie is geschakeld voor het<br />
programmeren.<br />
Finalization: Verschijnt wanneer een transactie wordt afgerond door een druk op t, R of<br />
C.<br />
Subtotal: Verschijnt wanneer de kassa het subtotaal berekent na een druk op S en<br />
tevens wanneer het ontvangen bedrag lager dan het bedrag van de verkopen is.<br />
Change: Verschijnt wanneer het terug te geven bedrag aan wisselgeld wordt getoond.<br />
Exchange: Verschijnt wanneer u op E drukt om het subtotaal in een buitenlandse valuta te<br />
berekenen.<br />
Low battery: Verschijnt wanneer de geplaatste batterijen bijna leeg zijn. U moet nu zo snel als<br />
mogelijk de batterijen door nieuwe vervangen.<br />
No battery: Verschijnt indien er geen batterijen zijn geplaatst of de geplaatste batterijen leeg<br />
zijn. U moet nu direct nieuwe batterijen plaatsen.<br />
Het volgende kan daarbij tevens, indien van toepassing, verschijnen:<br />
• Het min-teken (-) kan op posities 2 t/m 9 verschijnen.<br />
• De decimale punt (komma) kan op posities 1 t/m 3 verschijnen.<br />
Tonen van de tijd en datum<br />
Draai de functieschakelaar naar de REG stand en druk éénmaal op x om de tijd te tonen of<br />
tweemaal op x om de datum te tonen.<br />
Druk op de c toets om de aanduiding van de tijd/datum weer te wissen.<br />
In geval van een fout<br />
“ ” verschijnt en u hoort een pieptoon indien er een fout met de kassa wordt gemaakt. Wis de fout<br />
door een druk op c en neem vervolgens de vereiste maatregelen.<br />
1. Indien u hoger getal dan een 7-cijferig nummer voor een afdeling of hoger dan een 8cijferig<br />
nummer (79999999) voor een RA (Ontvangen-op-rekening), PO (Uitbetaald),<br />
krediet of cheque invoert:<br />
Druk op c en voer juist in.<br />
2. Indien u een foute toetsbediening maakt:<br />
Druk op c en voer juist in.<br />
3. Indien u een invoer boven de geprogrammeerde limiet voor het invoeren van cijfers maakt:<br />
Controleer of het ingevoerde bedrag juist is. Indien juist, controleer de geprogrammeerde limiet<br />
voor het invoeren van cijfers.<br />
4. Indien een subtotaal meer dan acht cijfers heeft (79999999):<br />
Druk op c en vervolgens op t, R of C om de transactie te voltooien.<br />
5. Indien het aantal onderdelen meer dan 3 cijfers overschrijdt tijdens het invoeren van een<br />
vermenigvuldiging:<br />
Druk op c en voer het juiste aantal opnieuw in.<br />
Functie voor het “verlaten” van fouten<br />
Druk tweemaal op e (gevolgd door c wanneer in de foutstatus) indien er tijdens het invoeren van<br />
een transactie een fout wordt gemaakt of vanwege andere onvoorziene omstandigheden en u de<br />
klant niet kunt laten wachten. De fout wordt hierdoor “geannuleerd” en u kunt de transactie nu als<br />
een contante verkoop afhandelen. De tot op dit moment ingevoerde transacties worden<br />
geregistreerd.<br />
4
5<br />
Voorbereiding van de kassa<br />
Volg de hieronder beschreven handelingen alvorens de kassa voor het eerst in gebruik te nemen.<br />
Stap 1 Installeren van de kassa<br />
Bepaal een stabiele plaats in de buurt van een stopcontact en waar de kassa niet aan water, vocht<br />
en het directe zonlicht wordt blootgesteld. Installeer de kassa vervolgens met gebruik van de bij de<br />
kassa geleverde bevestigingsbeugel.<br />
Deze bevestigingsbeugel voorkomt dat de kassa bij het openen van de lade verplaatst. Haak de<br />
kassa aan de beugel vast zodat de kassa goed op zijn plaats blijft.<br />
Voer de volgende handelingen uit voor het goed installeren.<br />
Installeren met gebruik van de bevestigingsbeugel<br />
1. Reinig het oppervlak waar de bevestigingsbeugel (B)<br />
moet worden geplaatst goed.<br />
2. Verwijder het plakband van de bevestigingsbeugel.<br />
3. Haak de uitsparing in de beugel aan het haakje (A) op<br />
de onderkant van de kassa.<br />
4. Plak de bevestigingsbeugel vervolgens stevig op het<br />
hiervoor gereinigde oppervlak.<br />
Verwijderen van de kassa van de bevestigingsbeugel<br />
1. Til de voorkant van de kassa op en trek de kassa naar u<br />
toe.<br />
Stap 2 Initialiseren van de kassa<br />
Voor een juiste werking van de kassa moet u deze initialiseren alvorens voor het eerst te<br />
programmeren en in gebruik te nemen. Volg de volgende stappen.<br />
1. Steek de functiesleutel in de functieschakelaar en draai naar de REG stand.<br />
2. Steek de stekker van het netsnoer in een stopcontact. U hoort drie keer een pieptoon.<br />
BELANGRIJK: U moet deze handelingen uitvoeren zonder batterijen in de kassa geplaatst.<br />
3. “ 0.00” verschijnt nu op het display van de kassa.<br />
4. Druk op x en controleer dat de klok vanaf “ 0-00” start.<br />
5. Druk op c om het tijddisplay te annuleren.<br />
B<br />
A
Stap 3 Plaatsen van batterijen<br />
Voorbereiding van de kassa<br />
U moet drie nieuwe R6 of LR6 batterijen (“AA” formaat) in de kassa plaatsen zodat data en door u<br />
geprogrammeerde gegevens in het geheugen bewaard blijven wanneer de stroom wordt<br />
onderbroken of de stekker per ongeluk uit het stopcontact wordt getrokken. De batterijen gaan<br />
ongeveer na het plaatsen één jaar mee. “ ” verschijnt ongeveer een jaar na het plaatsen van de<br />
batterijen wanneer deze bijna leeg zijn. U moet dan de batterijen binnen twee dagen vervangen.<br />
Plaats drie nieuwe R6 of LR6 batterijen (“AA” formaat) als hieronder aangegeven, met de stekker<br />
in een stopcontact gestoken en de functieschakelaar naar de REG stand gedraaid, in het vak:<br />
1. Druk de printerafdekking naar voren en verwijder.<br />
2. Open het batterijvak naast de ruimte voor de papierrol.<br />
3. Plaats drie nieuwe R6 of LR6 batterijen (“AA” formaat).<br />
4. Controleer dat het “ ” symbool voor “geen batterijen” dooft.<br />
5. Sluit de afdekking van het batterijvak.<br />
Houd u beslist aan de op bladzijde 1 gegeven voorzorgen<br />
voor batterijen.<br />
Stap 4 Plaatsen van de papierrol<br />
De kassa met de printer kan bonnen en overzichten afdrukken. Voor de printer moet u de bij de<br />
kassa geleverde papierrol plaatsen, ook wanneer u de kassa heeft geprogrammeerd voor het nietafdrukken<br />
van bonnen.<br />
1. Plaats de papierrol op de in de afbeelding getoonde wijze in de<br />
papierrolhouder.<br />
(Vanaf de achterkant gezien)<br />
6
Voorbereiding van de kassa<br />
2. Steek het papier recht in de papierinvoer en druk op o. Het papier<br />
wordt automatisch verder getrokken en zal in het afdrukgedeelte<br />
zichtbaar zijn.<br />
3. (Voor afdrukken van overzichten)<br />
Steek het bovenste uiteinde van het<br />
papier in de gleuf in de spoelas en<br />
spoel het papier twee of drie keer<br />
rond.<br />
4. (Voor afdrukken van overzichten)<br />
Plaats de oprolspoel op de lager.<br />
5. Sluit de printerafdekking. Voor het afdrukken van bonnen, moet u het papieruiteinde even<br />
door de opening in de printerafdekking trekken. Let goed op dat u zich niet aan de<br />
handmatige snijder bezeert.<br />
Bediening voor snel starten<br />
In dit gedeelte wordt het programmeren van basisonderdelen beschreven. U moet deze onderdelen<br />
programmeren alvorens u voor het eerst verkopen gaat invoeren. De bediening voor het invoeren<br />
van normale verkopen wordt tevens beschreven.<br />
In deze gebruiksaanwijzing gebruikte afkortingen en termen<br />
Dept.: “Departement”, oftewel Afdeling; een categorie voor het classificeren van<br />
verkopen. Ieder te verkopen artikel moet in een afdeling zijn ingedeeld.<br />
PLU: “Price Look Up”, oftewel Opzoeken van prijzen; een categorie voor het<br />
classificeren van verkopen. PLU’s worden gebruikt voor het oproepen van<br />
reeds vastgelegde prijzen door een code in te voeren ( 1 – 80).<br />
Functietoetsen: Functietoetsen worden in het gedeelte aangaande het toetsenbord<br />
beschreven. Zie bladzijde 3.<br />
VAT (BTW): “Value Added Tax”, oftewel “Omzetbelasting”.<br />
X-overzicht: Rapport voor het lezen van verkoopdata.<br />
Z-overzicht: Rapport voor het lezen en terugstellen van verkoopdata.<br />
Bon AAN/UIT functie: U kunt kiezen of uw wel of niet bonnen en overzichten tijdens de REG<br />
functie wilt afdrukken.<br />
• Indien u een andere positie dan 2 voor de decimale komma (punt) voor de valuta in<br />
uw land gebruikt, moet u de instelling veranderen. Zie “Programmeren van diverse<br />
onderdelen” voor details.<br />
• U kunt het programmeren voortzetten (stappen 1 t/m 3 hieronder) zonder een<br />
programmeeroverzicht af te drukken door eenvoudigweg niet op S na iedere<br />
programmeerstap te drukken. U moet echter op S drukken nadat het<br />
programmeren geheel is voltooid.<br />
Wanneer u op S drukt na het voltooien van het programmeren, wordt het<br />
progammeeroverzicht afgedrukt. Met dit overzicht kunt u de gemaakte instellingen<br />
controleren zodat u zeker weet dat de diverse onderdelen juist zijn geprogrammeerd.<br />
Zie “Controleren van de geprogrammeerde instellingen voor de kassa” voor details<br />
aangaande het overzicht.<br />
7
Stap 1 Programmeren van de datum en tijd<br />
Bediening voor snel starten<br />
Voer de datum met 6 cijfers in met het dag-maand-jaar formaat. (Voer bijvoorbeeld 260805 in voor<br />
26 augustus, 2005).<br />
Voer de tijd met 4 cijfers met het 24-uursysteem in.<br />
Draai de functieschakelaar naar de Z/PGM stand en volg vervolgens de volgende toetsbediening.<br />
Datum (DDMMJJ) ➜ S (➜ S: voltooien van het programmeren)<br />
Tijd (max. 4 cijfers met 24-uur formaat ➜ S (➜ S)<br />
U kunt het formaat voor de datum veranderen met de Z/PGM functie. Voer de datum<br />
juist, in overeenstemming met het gekozen formaat, in.<br />
Stap 2 Programmeren van belasting<br />
Deze kassa beschikt over zes verschillende systemen voor de BTW/belasting. Programmeer het<br />
voor uw land of gebied vereiste belastingssysteem en een percentage (00,0000% t/m 99,9999%)<br />
voor het gekozen belastingssysteem.<br />
Controleer dat de functieschakelaar naar de Z/PGM stand is gedraaid en volg vervolgens de<br />
volgende toetsbediening.<br />
Programmeren van het belastingssysteem<br />
8 ➜ S ➜ A ➜ S (➜ S)<br />
Parameter A: Belastingssysteem<br />
Handmatig BTW 1-4 (0) Automatisch BTW 1-4: 1 Automatisch belasting 1-4: 2<br />
(Fabrieksinstellin)<br />
Handmatig BTW 1: 3 Handmatig belasting 1-4: 4 Automatisch belasting 1-3<br />
en automatisch BTW 1:5<br />
Programmeren van het BTW (belasting) percentage<br />
9 ➜ S ➜ A ➜ x ➜ B ➜ x ➜ C ➜ S (➜ S)<br />
Indien de lagere belastingslimiet niet is gespecificeerd<br />
Parameters<br />
A: BTW (belasting) 1: 1 BTW (belasting) 2: 2 BTW (belasting) 3: 3 BTW (belasting) 4: 4<br />
B: BTW (belasting) percentage met 6 cijfers (000000 t/m 999999) (Fabrieksinstelling: 000000)<br />
C: Lagere belastingslimiet (0 t/m 9999) alleen voor BELASTING systeem. (Fabrieksinstelling: 0)<br />
8
Bediening voor snel starten<br />
In dit gedeelte wordt het invoeren van eenvoudige verkopen met gebruik van de afdelingtoets en<br />
eenvoudige correcties (“annuleren”) beschreven. Zie “Diverse functies voor het invoeren van<br />
verkopen” voor details aangaande het invoeren van een PLU, BTW (belasting) en invoer met<br />
gebruik van de functietoetsen.<br />
U vindt hieronder een voorbeeld (voor contante betaling).<br />
Controleer alvorens het invoeren van verkopen dat een papierrol is<br />
geplaatst.<br />
1. Draai de functieschakelaar naar de REG stand.<br />
9<br />
Stap 3 Programmeren van de afdelingstatus<br />
Artikelen kunnen in maximaal acht afdelingen worden geclassificeerd. U kunt later van artikelen die<br />
met de afdelingtoetsen werden verkocht een overzicht afdrukken waarop de verkochte<br />
hoeveelheden en verkoopbedragen per afdeling zijn geclassificeerd. De data van het overzicht kunt<br />
u bijvoorbeeld gebruiken voor het nabestellen van artikelen of het bepalen van het verkoopbeleid.<br />
Bij gebruik van een afdelingtoets moet u de diverse parameters instelling voor het specificeren van<br />
de afdelingstatus, bijvoorbeeld het plus- of minteken en de belastingsstatus.<br />
Controleer dat de functieschakelaar naar de Z/PGM stand is gedraaid en volg vervolgens de<br />
volgende toetsbediening.<br />
ABCDEFG ➜ x ➜ (s ➜ ) Afdelingtoets (➜ S)<br />
(Druk op s om afdelingen 5 t/m 8 te programmeren.)<br />
Parameters: Keuze: Invoer:<br />
A +/- teken + teken* 0<br />
- teken 1<br />
B Normaal/SICS (Contante verkoop van Normaal* 0<br />
enkel artikel) SICS 1<br />
C BTW4 of BELASTING4 Nee* 0<br />
Ja 1<br />
D BTW3 of BELASTING3 Nee* 0<br />
Ja 1<br />
E BTW2 of BELASTING2 Nee* 0<br />
Ja 1<br />
F BTW1 of BELASTING1 Nee 0<br />
Ja* 1<br />
G Limiet voor invoer cijfers 0 t/m 7<br />
(0 t/m 7 cijfers) (fabrieksinstelling: 7)<br />
*: Fabriekinstelling<br />
• Teken<br />
Voer het + teken in voor afdelingen waarvoor normale verkoopbedragen zullen worden ingevoerd<br />
en voer het - teken in voor afdelingen waarvoor negatieve bedragen zullen worden ingevoerd,<br />
bijvoorbeeld voor teruggave, statiegeld, etc.<br />
• SICS (Contante verkoop van enkel artikel)<br />
Hiermee dan de kassabediende een transactie voltooien door de unitprijs van het onderdeel in te<br />
voeren en op de voor SICS ingestelde afdelingtoets te drukken. Indien de unitprijs reeds voor de<br />
afdelingtoets is vastgelegd, kunt u de transactie voltooien door eenvoudigweg alleen op de<br />
afdelingtoets te drukken.<br />
• Limiet voor invoer cijfers<br />
Stel het maximale aantal cijfers dat kan worden ingevoerd in voor iedere afdeling zodat het per<br />
ongeluk invoeren van een te hoog bedrag wordt voorkomen. Voer bijvoorbeeld 3 in indien de<br />
hoogste limiet voor een invoer 9,99 is. Indien u 0 kiest kan er geen prijs worden ingevoerd; er kan<br />
dan uitsluitend een reeds vastgelegde prijs worden ingevoerd.<br />
Stap 4 Invoeren van eenvoudige verkopen (Invoeren van afdeling)
Bediening voor snel starten<br />
2. Voer de prijs voor het eerste artikel of onderdeel van een afdeling in (voor bijvoorbeeld 15,00,<br />
voert u 15: in).<br />
3. Druk vervolgens op de vereiste afdelingtoets.<br />
Voor afdelingen 5 t/m 8 drukt u eerst op s en dan op de vereiste afdelingtoets.<br />
4. Herhaal stappen 1 en 2 voor alle andere artikelen van afdelingen.<br />
5. Druk op de S toets om het subtotaal van de verkopen te tonen. (U kunt deze stap overslaan.)<br />
6. Druk op V voor het berekenen van de belasting indien u het handmatig BTW 1 t/m 4<br />
systeem (fabrieksinstelling) heeft ingesteld.<br />
7. Voer het van de klant ontvangen bedrag in. (U kunt deze stap overslaan indien het ontvangen<br />
bedrag gelijk is aan het subtotaal.)<br />
8. Druk op de t toets en het terug te geven wisselgeld wordt getoond en de lade opent.<br />
9. Scheur de bon af (indien u afdrukken van een bon heeft gekozen) en geef met het wisselgeld<br />
aan de klant.<br />
10.Sluit de lade.<br />
Voorbeeld<br />
Voorbeeld<br />
Voorbeeld<br />
• In geval van betaling per cheque, moet u op C in plaats van t drukken.<br />
• In geval van betaling op krediet, moet u op R in plaats van t drukken.<br />
• Indien u unitprijzen voor afdelingen heeft vastgelegd, kunt u het invoeren van de<br />
unitprijs van het artikel van een afdeling overslaan, m.a.w. u kunt de hierboven<br />
getoonde stap 1 dan overslaan. Zie “Programmeren van een unitprijs voor een<br />
afdeling” voor details.<br />
Direct voltooien (geen wisselgeld)<br />
Verkoop van een 5,00 artikel (afd. 1) en een 8,00 artikel (afd. 3) voor contante<br />
betaling met een totaal verkoopbedrag inclusief belasting van 13,00 en een exact<br />
ontvangen bedrag.<br />
5:! 8:# St<br />
Prijs en afd. Prijs en afd.<br />
Tevens invoeren van ontvangen bedrag<br />
Verkoop van een 5,00 artikel (afd. 1) en een 8,00 artikel (afd. 3) voor contante<br />
betaling en een ontvangen bedrag van 20,00.<br />
5:! 8:# S 20: t<br />
Prijs en afd. Prijs en afd. Ontvangen bedrag<br />
Berekenen van belasting (Belastingssysteem: Handmatig BTW 1 t/m 4)<br />
Verkoop van een 5,00 artikel (afd. 1) en een 8,00 artikel (afd. 3) voor contante<br />
betaling en een ontvangen bedrag van 20,00.<br />
5:! 8:# S V<br />
Berekenen belasting<br />
20: t<br />
10
Bediening voor snel starten<br />
11<br />
Indien u een fout bij het invoeren maakt:<br />
Corrigeren van ingevoerde cijfers: Wis door direct na het invoeren op c te drukken.<br />
Corrigeren van laatst ingevoerde onderdeel: Druk op v.<br />
Corrigeren van eerder ingevoerde onderdelen: Annuleer de foute invoer met de annuleertoets en<br />
voer vervolgens de juiste onderdelen in zoals in het<br />
volgende voorbeeld wordt getoond.<br />
Zie het gedeelte aangaande “Correcties” op<br />
bladzijde 15 voor details.<br />
Voorbeeld<br />
Corrigeren van eerder ingevoerde onderdelen:<br />
Corrigeren van ingevoerde 300 ! naar 200 ! nadat een andere juiste invoer<br />
is gemaakt<br />
3:! 525# 3:v! 2:! t<br />
Annuleren van Juiste invoer<br />
300 !<br />
Stap 5 Lezen/Terugstellen van verkoopdata<br />
U kunt een verkoopoverzicht afdrukken voor het bekijken van de verkoopresultaten. U moet de<br />
verkoopdata terugstellen na de kassa voor training of oefening te hebben gebruikt.<br />
Druk een X-overzicht af voor het lezen van een verkoopoverzicht; draai de functieschakelaar naar<br />
de X/Flash stand en druk op t.<br />
Druk een Z-overzicht af voor het terugstellen van de verkoopdata; draai de functieschakelaar naar<br />
de Z/PGM stand en druk op C. De verkoopdata en het bruto totaal (GT) worden teruggesteld.<br />
Zie “Lezen en terugstellen van verkoopdata” voor details aangaande het lezen en terugstellen van<br />
werkelijke verkoopdata. U moet de verkoopdata bijvoorbeeld aan het eind van iedere dag<br />
terugstellen om de verkoopdata te wissen.
Diverse functies voor het invoeren van verkopen<br />
Controleer alvorens verkopen in te voeren dat de papierrol is geplaatst indien u de functie voor het<br />
afdrukken van de bon heeft geactiveerd.<br />
Controleer tevens dat de functieschakelaar naar de REG stand is gedraaid.<br />
Invoeren van PLU<br />
Voer de PLU-code van een PLU-artikel in en druk op P. Het PLU-artikel wordt nu geregistreerd.<br />
Voorbeeld<br />
Verkoop van een PLU1-artikel en PLU15-artikel met betaling op krediet.<br />
1P 15P R<br />
U moet van te voren PLU’s programmeren voor verkopen met gebruik van PLUartikelen.<br />
Handige functie voor het invoeren van verkopen<br />
Verkoop van slechts één artikel tegen contante betaling (Contante verkoop van enkel<br />
artikel (SICS))<br />
Voor de verkoop van slechts één artikel tegen contante betaling, bijvoorbeeld een pakje sigaretten,<br />
kunt u de SICS-functie gebruiken. U kunt deze functie echter uitsluitend gebruiken voor<br />
afdelingtoetsen die voor SICS zijn geprogrammeerd en voor PLU’s die aan dergelijke afdelingen<br />
verwant zijn. De lade opent na een druk op de afdelingtoets of PLU toets.<br />
Invoer van meer dan één artikel van dezelfde afdeling of PLU<br />
U kunt twee of meer dezelfde afdelingartikelen of PLU-artikelen invoeren door herhaaldelijk op de<br />
afdelingtoets of PLU toets te drukken (herhaalde invoer) of met gebruik van de vermenigvuldigentoets<br />
(invoer van vermenigvuldiging). Gebruik bijvoorbeeld de vermenigvuldigen-toets indien u<br />
een groot aantal van hetzelfde artikel verkoopt. Zie het volgende voorbeeld.<br />
Voorbeeld<br />
Voorbeeld<br />
Herhaalde invoer<br />
Verkoop van twee 2,00 artikelen (afd. 1) en drie PLU5-artikelen tegen contante<br />
betaling.<br />
2:!! 5PPP t<br />
Invoer van vermenigvuldiging<br />
Verkoop van zes 1,50 artikelen (afd. 1) en twaalf PLU5-artikelen tegen betaling per<br />
cheque.<br />
6x 150! 12x 5P S C<br />
Verkoop met gemengde betaling<br />
Indien het contant of per cheque ontvangen bedrag lager is dan het verkoopbedrag inclusief<br />
belasting, wordt het tekort op het display getoond met “ ”. U moet een extra ontvangen bedrag of<br />
krediet invoeren om voor het tekort te compenseren.<br />
Voorbeeld<br />
Klant betaalt 8,30 contant en resterende 50,00 op krediet voor een subtotaal,<br />
inclusief belasting, van 58,30.<br />
S 830 t R<br />
Contant ontvangen Het tekort en<br />
bedrag “ ” verschijnen<br />
12
Diverse functies voor het invoeren van verkopen<br />
13<br />
Berekenen van BTW (omzetbelasting)/belasting<br />
De kassa kan voor de volgende zes BTW/belastingsystemen worden geprogrammeerd.<br />
De kassa is als een automatisch BTW 1-4 systeem voorgeprogrammeerd.<br />
Automatisch BTW 1-4 systeem (Automatische bedieningsmethode met gebruik van<br />
geprogrammeerde percentages)<br />
Dit systeem, met de fabrieksinstelling, berekent de BTW voor belastbare 1 t/m 4 subtotalen met<br />
gebruik van de overeenkomende geprogrammeerde percentages.<br />
Automatisch belasting 1-4 systeem (Automatische bedieningsmethode met gebruik van<br />
geprogrammeerde percentages)<br />
Dit systeem, met de fabrieksinstelling, berekent de belasting voor belastbare 1 t/m 4 subtotalen<br />
met gebruik van de overeenkomende geprogrammeerde percentages, en voegt de berekende<br />
belasting respectievelijk tevens aan de subtotalen toe.<br />
Handmatig BTW 1-4 systeem (Handmatige invoermethode met gebruik van<br />
geprogrammeerde percentages)<br />
Dit systeem geeft de BTW berekening voor belastbare 1 t/m 4 subtotalen. Deze berekening wordt<br />
gemaakt met gebruik van de overeenkomende geprogrammeerde percentages indien u op de<br />
V toets drukt na een druk op de S toets.<br />
Handmatig BTW 1 systeem (Handmatige invoermethode voor subtotalen die de BTW 1<br />
ingestelde percentages gebruiken)<br />
Dit systeem berekent de BTW voor het huidige subtotaal. Deze berekening wordt gemaakt met<br />
gebruik van het ingestelde percentage voor BTW 1 indien u op de V toets drukt na een druk op<br />
de S toets. Voor dit systeem kunt u de ingetoetste BTW-waarde gebruiken. Voer in dit geval na<br />
een druk op S de BTW-waarde in en druk op V.<br />
Handmatig BTW 1-4 systeem (Handmatige invoermethode met gebruik van vastgelegde<br />
percentages)<br />
Dit systeem berekent de belasting voor belastbare 1 t/m 4 subtotalen. De berekening wordt<br />
gemaakt met de overeenkomende geprogrammeerde percentages indien u op de V toets drukt<br />
na een druk op de S toets. Na deze berekening moet u de transactie voltooien.<br />
Automatisch belasting 1 t/m 3 en automatisch BTW 1 systeem<br />
Met dit systeem kunt u berekeningen maken in combinatie met de automatische BTW 1 en<br />
automatische belasting 1 t/m 3. Combinaties kunnen worden gemaakt met iedere BTW1 voor<br />
belastbare 4 en iedere belasting 1 t/m 3 voor belastbare 1 t/m 3 artikelen. Het belastingbedrag<br />
wordt automatisch berekend met de voor iedere groep reeds geprogrammeerde<br />
belastingpercentages.<br />
De berekening van BTW/belasting voor PLU-artikelen wordt uitgevoerd in<br />
overeenstemming met de instelling die voor de bijbehorende afdeling is gekozen.<br />
Korting en premies met gebruik van de percentagetoets<br />
Indien u een korting of een premie voor een artikel wilt gebruiken, moet u het percentage invoeren<br />
en vervolgens op de percentagetoets drukken. Indien u een korting of premie op het subtotaal wilt<br />
geven, moet u eerst alle artikelen invoeren, op de S toets drukken en vervolgens na het<br />
precentage op de percentagetoets drukken.<br />
Voorbeeld<br />
Voorbeeld<br />
De kassa is voor een korting voorgeprogrammeerd. Zie “Programmeren van de<br />
percentagetoets” indien u het naar een premie wilt veranderen. U kunt tevens het<br />
percentage vastleggen. Indien een percentage is vastgelegd, kunt u direct op de<br />
percentagetoets drukken en hoeft u dus niet het percentage zelf in te voeren. Zie tevens<br />
"Programmeren van de percentagetoets" voor details aangaande het programmeren.<br />
Korting van 20,00% voor een artikel van afdeling 3.<br />
8:# 20:% t<br />
15,00% percent korting op het subtotaal van een transactie.<br />
8P 12P 8:! S 15:% t
Buitenlands geld<br />
Diverse functies voor het invoeren van verkopen<br />
Met de kassa kan betaling in buitenlandse valuta worden geaccepteerd indien u een koers heeft<br />
voorgeprogrammeerd. Na het invoeren van artikelen of tijdens het invoeren van een ontvangen<br />
bedrag, kan door een druk op E het bedrag in buitenlandse valuta worden getoond. Voer dan het<br />
ontvangen bedrag in buitenlandse valuta in en druk op een toets voor het voltooien (t / C of<br />
R als geprogrammeerd). Het in nationale valuta terug te geven wisselgeld wordt getoond.<br />
• Indien het ontvangen bedrag te laag is, wordt het tekort in nationale valuta getoond.<br />
• Indien u “Yes” (Ja) heeft gekozen voor cheque en krediet bij ontvangst in<br />
buitenlandse valuta bij het programmmeren voor de EURO, kunt u een verkoop in<br />
buitenlandse valuta voltooien door een druk op de C of R toets.<br />
• Indien u “Yes” (Ja) heeft gekozen voor het afdrukken van het totaal en wisselgeld in<br />
buitenlandse valuta bij het programmeren voor de EURO, kan het wiselgeld in<br />
buitenlandse valuta worden getoond door op E te drukken wanneer het wisselgeld<br />
in de nationale valuta wordt getoond. Druk nogmaals op E om het wisselgeld weer<br />
in nationale valuta te tonen.<br />
Voorbeeld Verkoop van een artikel van afdeling 3 (79,50) in een buitenlandse valuta.<br />
(Voorgeprogrammeerde koers: 1,550220)<br />
7950# E 130: t<br />
Ontvangen bedrag in buitenlandse valuta<br />
Geen verkoop<br />
Druk eenvoudigweg op t om de lade te openen zonder een verkoop te registreren,<br />
bijvoorbeeld wanneer u geld wilt wisselen. De lade zal nu openen.<br />
Terugbetaling<br />
De kassa heeft geen speciale toets voor een terugbetaling. Maak derhalve een negatieve afdeling<br />
(ga naar bladzijde 9 voor details aangaande het programmeren) voor terugbetalingen.<br />
Controleer of de belastbare status van het geretourneerde artikel hetzelfde is als de<br />
status van de negatieve afdeling. De belasting zal anders namelijk niet juist worden<br />
berekend.<br />
“Niet-toevoegen” codenummer<br />
U kunt tijdens het invoeren van verkopen een “niet-toevoegen” codenummer invoeren en<br />
afdrukken. U kunt bijvoorbeeld een kredietkaartnummer, klantennummer, chequenummer,<br />
serienummer, productcode, extra servicecode of andere code ter referentie voor specifieke<br />
transacties invoeren. Voer een codenummer met maximaal 8 cijfers in en druk op S.<br />
Invoeren van ontvangen-op-rekening en uitbetalingen<br />
U kunt V of p gebruiken indien u respectievelijk op-rekening van een klant ontvangt of een<br />
leverancier betaalt.<br />
Voor het invoeren van ontvangen-op-rekening, voert u het bedrag in en drukt u op V.<br />
Voor het invoeren van een uitbetaling, voert u het bedrag in en drukt u op p.<br />
U kunt maximaal 8 cijfers invoeren (79999999), tenzij u anders heeft geprogrammeerd.<br />
Voorbeeld 60,00 ontvangen-op-rekening van een klant met codenummer 12345.<br />
12345S 60: V<br />
14
Diverse functies voor het invoeren van verkopen<br />
Correcties<br />
Indien u een fout maakt tijdens het invoeren van een artikel voor een verkoop, kunt u deze met de<br />
volgende procedures corrigeren.<br />
• Corrigeren van ingevoerde nummers<br />
Indien u een fout nummer heeft ingevoerd, kunt u het wissen door direct na het invoeren op c te<br />
drukken.<br />
• Corrigeren van de laatste invoer (direct annuleren)<br />
Indien een fout is gemaakt bij het invoeren voor een afdeling, PLU, vermenigvuldiging of<br />
herhaling (alleen de laatste invoer), kunt u de fout direct annuleren door na het maken van de<br />
fout direct op de v toets te drukken.<br />
• Corrigeren van de voorlaatste of eerdere invoer (indirect annuleren)<br />
Met deze functie kunt u iedere fout na het invoeren voor een afdeling of PLU annuleren indien de<br />
transactie nog niet is voltooid door een druk op t, R of C.<br />
Voorbeeld Voer het volgende in om de ingevoerde 3P naar 4P te veranderen nadat er<br />
reeds een volgend onderdeel is ingevoerd:<br />
3P 1150! 3vP 4P t<br />
Indirect Juiste<br />
annuleren invoer<br />
voor 3P<br />
• Corrigeren na het afdrukken van een bon<br />
Met deze functie kunt u de foute invoer van een bon annuleren. De foute invoer wordt van het totaal<br />
afgetrokken en aan het geannuleerde totaal toegevoegd. Draai de functieschakelaar naar de<br />
stand, en voer de foute details van de bon in. (Voer indien nodig de geheime code in en druk op<br />
t wanneer u de functieschakelaar naar de stand draait.)<br />
Lezen en terugstellen van verkoopdata<br />
Alle data en alle ingevoerde registraties en tevens andere transactie-informatie blijven in het<br />
geheugen van de kassa bewaard zolang er stroom naar de kassa wordt gevoerd. (Zorg dat u verse<br />
batterijen heeft geplaatst voor het geval de stroom wordt onderbroken.) Deze informatie kunt u met<br />
een overzicht afdrukken zodat bijvoorbeeld het verkoopbeleid kan worden bepaald.<br />
Snelle overzichten op het display<br />
Gebruik deze functie voor het direct, ter plekke, controleren van de verkoopdata van een<br />
individuele kassa. Het verkooptotaal wordt op het display getoond maar echter niet afgedrukt en<br />
niet uit het geheugen van de kassa gewist.<br />
Druk tijdens de X/Flash functie voor het tonen van een snel overzicht op de volgende toetsen:<br />
Individuele afdeling-verkopen Afdelingtoets<br />
Verkooptotaal S<br />
Contant in lade R<br />
X-overzicht voor het lezen van verkopen<br />
Met dit overzicht, genomen tijdens de X/Flash functie, wordt de verzamelde informatie van<br />
verkopen afgedrukt.<br />
U kunt bijvoorbeeld een X-overzicht op het midden van de dag afdrukken om de verkopen te<br />
controleren. U kunt zo vaak als u wilt een X-overzicht tonen; dit heeft namelijk geen invloed op het<br />
geheugen van de kassa.<br />
Druk met de functieschakelaar naar de X/Flash stand gedraaid op de t toets voor het<br />
afdrukken van een X-overzicht.<br />
15
Lezen en terugstellen van verkoopdata<br />
Z-overzichten voor het lezen en terugstellen van verkopen<br />
Op dit overzicht, genomen tijdens de Z/PGM functie, wordt dezelfde informatie als met een Xoverzicht<br />
afgedrukt. Na het afdrukken van dit overzicht wordt het geheugen met de dagelijkse<br />
informatie van de kassa en alle transactie-totalen echter naar nul teruggesteld. Druk derhalve een<br />
Z-overzicht bijvoorbeeld aan het eind van de dag af.<br />
Met het afdrukken van een Z-overzicht kunt u tevens GT (bruto totaal) terugstellen.<br />
Volg de volgende procedure voor het afdrukken van een Z-overzicht.<br />
1. Draai de functieschakelaar naar de Z/PGM stand.<br />
2. Voer indien nodig de geheime code in en druk op t.<br />
Afdrukken van een Z-overzicht en GT terugstellen:<br />
3. Druk op C.<br />
4. Voer indien nodig de geheime code in en druk op C.<br />
Afdrukken van een Z-overzicht zonder GT terug te stellen:<br />
3. Druk op t.<br />
4. Voer indien nodig de geheime code in en druk op t.<br />
Voorbeeld van verkoopoverzicht<br />
* 1<br />
Terugstelsymbool<br />
(“X” wordt afgedrukt<br />
in geval van<br />
X-overzichten)<br />
Terugstelteller<br />
Bruto totaal (GT)<br />
Hoeveelheid<br />
Afdelingscode<br />
Bedrag<br />
Afdelingsteller en<br />
totaal<br />
Percentageteller<br />
en totaal<br />
Geannuleerd<br />
artikel teller en<br />
totaal<br />
Annuleerfunctieteller<br />
en totaal<br />
* 2<br />
Belastbaar 1 totaal<br />
Belasting 1 (BTW)<br />
totaal<br />
Aantal transacties<br />
Totaal verkopen<br />
Contante verkopen teller<br />
en totaal<br />
Cheque verkopen teller<br />
en totaal<br />
Krediet verkopen teller<br />
en totaal<br />
Gewisseld buitenlandse<br />
valuta teller en totaal<br />
(bij contante betaling) * 3<br />
Gewisseld buitenlandse<br />
valuta teller en totaal<br />
(bij cheque betaling) * 4<br />
Gewisseld buitenlandse<br />
valuta teller en totaal<br />
(bij krediet betaling) *<br />
Totaal ontvangen-oprekening<br />
Totaal uitbetaald<br />
Geen-verkopen teller<br />
Contant in lade<br />
4<br />
*<br />
16<br />
1 Wordt alleen op het Z-overzicht afgedrukt.<br />
* 2 Het verschil in afronding wordt hier getoond indien het Australische afrondsysteem wordt gebruikt.<br />
* 3 Wordt niet afgedrukt indien de koers op 0,000000 is gesteld.<br />
* 4 Wordt niet afgedrukt indien “Cheque en krediet betaling bij ontvangst in buitenlandse valuta” op<br />
“Nee" is gesteld bij het programmeren voor de EURO, en/of indien de koers op 0,000000 is<br />
gesteld.
17<br />
Functie voor EURO-modificatie<br />
U kunt de kassa voor een juist gebruik in iedere periode van de introductie van de EURO instellen.<br />
Iedere valuta wordt met uw kassa als in de onderstaande tabel aangegeven behandeld, afhankelijk<br />
van de periode of fase waarin u bent.<br />
Waarschijnlijk wordt de EURO in uw land al standaard gebruikt.<br />
De kassa kan in principe automatisch worden gemodificeerd in overeenstemming met de<br />
introductie van de EURO door de hieronder getoonde automatische EURO-modificatie handelingen<br />
uit te voeren tijdens de Z/PGM functie. Afhankelijk van uw wensen moeten er echter bepaalde<br />
instellingen worden gemaakt. Maak in dat geval de vereiste instellingen op de beschreven manier.<br />
Hoe worden de diverse valuta’s met uw kassa behandeld?<br />
Valuta<br />
EURO<br />
Valuta<br />
(DM, F, etc.)<br />
Buitenlandse valuta<br />
Fase 1<br />
Na de introductie van de<br />
EURO en voordat EURO<br />
papiergeld en munten in<br />
circulatie zijn.<br />
Koers-toets<br />
Nationale valuta<br />
Automatische EURO-modificatie<br />
Controleer eerst dat de functieschakelaar in de Z/PGM stand is gedraaid (voer indien nodig de<br />
geheime code in en druk op t) en voer dan de volgende handelingen uit. Vergeet niet dat u de<br />
handelingen slechts éénmaal kunt uitvoeren voor de opeenvolgende fases, met de substitutie van<br />
“A=1”, “A=2” en “A=3”. Indien u bijvoorbeeld bent begonnen met “A=2” kunt u later niet de<br />
handelingen met “A=1” uitvoeren.<br />
8:S A* S<br />
*A: Voer 1 voor fase 1, 2 voor fase 2 en 3 voor fase 3 in.<br />
Fase 2<br />
Na de circulatie van<br />
EURO papiergeld en<br />
munten en voordat de<br />
nationale valuta uit de<br />
circulatie is. (Periode<br />
waarin zowel EURO als<br />
de nationale valuta<br />
kunnen worden gebruikt.)<br />
Nationale valuta<br />
Touche de change<br />
Op de volgende bladzijde vindt u de details voor de modificatie met de kassa:<br />
Fase 3<br />
Nadat de nationale<br />
valuta uit de circulatie is<br />
(de periode waarin u nu<br />
waarschijnlijk bent).<br />
Nationale valuta<br />
Koers-toets
Onderdelen<br />
Algemeen Z-overzicht<br />
GT-geheugen<br />
Conversie van vooraf-ingestelde prijzen van<br />
afdeling/PLU<br />
Afdrukken bedrag in andere valuta voor het<br />
totaal en het wisselgeld<br />
Berekeningsmethode voor omwisselen<br />
Symbool nationale valuta<br />
Positie decimale punt nationale valuta<br />
Symbool buitenlandse valuta<br />
Positie decimale punt buitenlandse valuta<br />
Afrondsysteem<br />
BELANGRIJK<br />
Functie voor EURO-modificatie<br />
• De met “-” gemarkeerde onderdelen blijven hetzelfde als de voorgaande instellingen.<br />
* 1 : Indien de automatische omzetting van unitprijzen van afdelingen/PLU’s met de automatische<br />
EURO-migratiefunctie op NEE (NO; fabrieksinstelling) is gesteld, of de wisselkoers op 0%<br />
(fabrieksinstelling) is gesteld bij het programmeren van de koers-toets, wordt het omzetten van<br />
voorgeprogrammeerde prijzen voor afdelingen/PLU’s niet met de functie voor automatische<br />
EURO-modificatie omgezet.<br />
* 2 : Indien u in EURO-fase 2 bent, blijven de voorgaande instellingen onveranderd.<br />
* 3 : Een “spatie” wordt ingesteld indien u in EURO-fase 1 of 2 bent.<br />
• Na het uitvoeren van de procedure met “A=1”, dient u de EURO als buitenlandse valuta met<br />
gebruik van de koers-toets E te behandelen. Stel de EURO-conversiewaarde in als de koers<br />
voor de koers-toets E.<br />
• Na het uitvoeren van de procedure met “A-2”, dient u de EURO als nationale valuta te<br />
behandelen en de “vroegere” nationale valuta als buitenlandse valuta. Gebruik de koers-toets E.<br />
met de vooraf-ingestelde waarde. Stel de EURO- conversiewaarde in als de koers voor de koerstoets<br />
E.<br />
• Na het uitvoeren van de procedure met “A-3”, behandelt u de EURO als de normale nationale<br />
valuta.<br />
• De automatische conversie wordt niet gemaakt voor het percentage dat voor % en HALO is<br />
ingesteld. U moet wanneer de EURO algemeen in omloop is deze instellingen derhalve<br />
veranderen zodat ze op de EURO zijn gebaseerd.<br />
• U kunt het te ontvangen bedrag (EURO of vroegere nationale valuta) met een cheque of op<br />
krediet ontvangen. Zie “Programmeren voor de EURO” op bladzijde 22 voor details.<br />
• Indien “Afdrukken bedrag in andere valuta voor het totaal en het wisselgeld” op “Ja” (“Yes”) is<br />
gesteld, kunt u het wisselgeld in een buitenlandse valuta tonen door op E te drukken wanneer<br />
het wisselgeld in de nationale valuta wordt getoond.<br />
Controleren van de huidige EURO-fase<br />
U kunt controleren welke EURO-fase op het moment voor de kassa is ingesteld. Draai de<br />
functieschakelaar naar de Z/PGM stand (voer indien nodig de geheime code in en druk op t)<br />
en voer de volgende handelingen uit. De huidige EURO-fase wordt op de bon/overzicht afgedrukt.<br />
8:SS<br />
A=1<br />
(EURO-fase 1)<br />
Afdrukken<br />
-<br />
-<br />
Ja<br />
Deling<br />
-<br />
-<br />
[EURO]<br />
2<br />
Afronden<br />
A=2<br />
(EURO-fase 2)<br />
Afdrukken<br />
Wissen<br />
Ja * 1<br />
Ja<br />
Vermenigvuldiging<br />
[EURO]<br />
2<br />
Symbool van voorgaande<br />
nationale valuta<br />
Positie decimale punt<br />
voorgaande nationale valuta<br />
Afronden<br />
EURO-fase<br />
A=3<br />
(EURO-fase 3)<br />
Afdrukken<br />
Wissen * 2<br />
Ja * 1<br />
Nee<br />
Vermenigvuldiging<br />
[EURO]<br />
2<br />
-* 3<br />
-<br />
Afronden<br />
18
19<br />
Programmeren van geavanceerde functies<br />
Alvorens het programmeren te starten, moet u de functieschakelaar naar de Z/PGM stand draaien.<br />
Voer tevens indien nodig de geheime code in en druk op t.<br />
• U kunt het programmeren voortzetten zonder een programmeeroverzicht af te<br />
drukken door eenvoudigweg niet op S na iedere programmeerstap te drukken. U<br />
moet PLU’s echter onafhankelijk van de andere onderdelen programmeren.<br />
• Tenzij anders aangegeven, tonen de met * aangeduide programmeerbare onderdelen<br />
de fabrieksinstellingen. In geval van waarden of cijfers, worden de fabrieksinstellingen<br />
met het woord “Default” getoond.<br />
Programmeren van een unitprijs voor een afdeling<br />
U kunt direct unitprijzen voor de afdelingtoetsen programmeren, voor bijvoorbeeld veel verkochte<br />
artikelen, zodat de prijs eenvoudigweg kan worden ingevoerd door een druk op een van de<br />
afdelingtoetsen.<br />
Unitprijs (max. 5 cijfers) ➜ (s ➜) Afdelingtoets (➜ S) (Fabrieksinstelling: 0,00)<br />
(Druk op s voor het programmeren van afdelingen 5 t/m 8.)<br />
Programmeren van PLU<br />
Met de PLU-functie kunnen verkopen snel worden ingevoerd en wordt de prijs automatisch door<br />
het invoeren van een code opgeroepen. U kunt maximaal 80 PLU-instellingen maken. Iedere PLU<br />
behoort tot een afdeling en krijgt de diverse parameters van de afdeling toegewezen. Bij het<br />
verlaten van de fabriek is de kassa voorgeprogrammeerd zodat PLU1 t/m 10 overeenkomen met<br />
afdeling 1 en een vooraf-ingestelde prijs van “0,00”.<br />
PLU-code ➜ P ➜ Unitprijs (max. 6 cijfers) ➜ (s ➜) Afdelingtoets ➜ S<br />
Voor het programmeren van de volgende PLU-code<br />
Indien de volgende te programmeren PLU-code niet direct op de zojuist ingevoerde code volgt.<br />
(Druk op s voor het programmeren van afdelingen 5 t/m 8.)<br />
Voor het annuleren van een PLU, voert u de PLU-code in en drukt u op P, gevolgd door v en S.<br />
Programmeren van de percentagetoets<br />
De % toets kan als kortingstoets of premietoets worden geprogrammeerd. In de fabriek is % als<br />
kortingstoets voorgeprogrammeerd. U kunt tevens een percentage voor % programmeren.<br />
Het gebruik van een percentage is verboden als 00,00% is geprogrammeerd. (fabrieksinstelling)<br />
Programmeren van de percentagetoets (korting of premie)<br />
1 voor korting of 0 voor premie ➜ x ➜ % (➜ S)<br />
Programmeren van het percentage (00,00 tm/ 99,99%)<br />
Percentage met 4 cijfers (0000 t/m 9999) ➜ % (➜ S)
Programmeren van de koers-toets<br />
Programmeren van geavanceerde functies<br />
Voor het verwerken van buitenlandse valuta kunt u een valutakoers (000,000000% t/m<br />
999,999999%) voor de koers-toets programmeren.<br />
Het gebruik van E is verboden als 000,000000% is geprogrammeerd. (fabrieksinstelling)<br />
Valutakoers met 9 cijfers (000000000 t/m 999999999) ➜ E (➜ S)<br />
Programmeren van het afdrukformaat<br />
U kunt met gebruik van de volgende acht parameters een formaat voor het afdrukken van bonnen<br />
en overzichten programmeren.<br />
2 ➜ S ➜ ABCDEFGH ➜ S (➜ S)<br />
Parameters: Keuze: Invoer:<br />
A Valutasymbool voor nationale valuta Spatie* 0<br />
EURO 1<br />
B Afdrukken bon/overzicht tijdens de REG Ja (Bon AAN)* 0<br />
functie (Bon AAN/UIT functie) Nee (Bon UIT) 1<br />
C Afdrukformaat Overzichtformaat* 0<br />
Bonformaat 1<br />
D Afdrukken datum Ja* 0<br />
Nee 1<br />
E Afdrukken tijd Ja* 0<br />
Nee 1<br />
F Afdrukken bonnummer Ja* 0<br />
Nee 1<br />
G Afdrukken belastbaar subtotaal Ja* 0<br />
Nee 1<br />
H Afdrukken subtotaal na een druk op S Ja 0<br />
Nee* 1<br />
• Afdrukformaat<br />
De oprolspoel draait niet indien u het bonformaat heeft gekozen.<br />
20
Programmeren van geavanceerde functies<br />
21<br />
Programmeren van diverse onderdelen<br />
U kunt de volgende onderdelen en functies naar wens programmeren.<br />
1 ➜ S ➜ ABCDEFGH ➜ S (➜ S)<br />
Parameters: Keuze: Invoer:<br />
A Datumformaat MMDDJJ 0<br />
DDMMJJ* 1<br />
JJMMDD 2<br />
B Tijdformaat 12-uur 0<br />
24-uur* 1<br />
C Positie decimale punt voor nationale 0 t/m 3<br />
valuta (Fabrieksinstelling: 2)<br />
D Terugstellen bonnummer na afdrukken Nee* 0<br />
Z-overzicht Ja 1<br />
E Ontvangen bedrag verplicht voor t Nee* 0<br />
en C Ja 1<br />
F Subtotaal verplicht Nee* 0<br />
Ja 1<br />
G Limiet voor cijferinvoer voor R, C, 0 tm 8<br />
V en p<br />
(Fabrieksinstelling: 8)<br />
H Afronden Afronden* 0<br />
Omhoog afronden 1<br />
Omlaag afronden 2<br />
• Tijdformaat<br />
Met het 12-uur formaat gekozen, wordt voor de a.m (ochtend) getoond en wordt er geen<br />
markering afgedrukt; wordt voor p.m. (middag/avond) getoond en de @ markering wordt<br />
afgedrukt.<br />
• Ontvangen bedrag verplicht<br />
Indien u verplicht heeft gekozen, moet het van de klant ontvangen bedrag altijd worden ingevoerd<br />
voordat de transactie kan worden voltooid.<br />
• Subtotaal verplicht<br />
Indien u verplicht heeft gekozen, moet u altijd op S drukken voordat de transactie kan worden<br />
voltooid.<br />
Programmeren van een volgnummer voor de bon<br />
Het bonnummer wordt op iedere bon of overzicht, met de datum en tijd afgedrukt. Het nummer<br />
wordt iedere keer dat een bon wordt afgedrukt met één verhoogd. Om vanaf een specifiek<br />
volgnummer te starten, voert u het nummer in dat één lager is dan het gewenste volgnummer.<br />
Startnummer van bon (max. 4 cijfers) ➜ x ➜ S (➜ S)<br />
(Fabrieksinstelling: 0001)
Programmeren voor de EURO<br />
Programmeren van geavanceerde functies<br />
Zie “Functie voor EURO-modificatie” op bladzijden 17 en 18 voor details aangaande het<br />
veranderen naar de EURO.<br />
3 ➜ S ➜ ABCDEFGH ➜ S (➜ S)<br />
Parameters: Keuze: Invoer:<br />
A Automatische omzetting van unitprijzen Nee* 0<br />
van afdelingen/PLU’s met automatische Ja 1<br />
EURO-migratiefunctie<br />
B Afdrukken koers Nee* 0<br />
Ja 1<br />
C Afdrukken bedrag in andere valuta voor Nee* 0<br />
het totaal en het wisselgeld Ja 1<br />
D Cheque en krediet handeling bij ontvangst Nee* 0<br />
in buitenlandse valuta Ja 1<br />
E Methode voor geldwisselen Vermenigvuldiging* 0<br />
Deling 1<br />
F Afronden voor geldwisselen Omhoog afronden* 0<br />
Afronden 1<br />
G Valutasymbool voor buitenlandse valuta Spatie* 0<br />
EURO 1<br />
H Plaats van decimale punt voor 0 t/m 3<br />
buitenlandse valuta (Fabrieksinstelling: 2)<br />
Met “Ja” voor “Afdrukken bedrag in andere valuta voor het totaal en het wisselgeld”<br />
gekozen, kunt u het wisselgeld in een buitenlandse valuta tonen door op E te drukken<br />
wanneer het wisselgeld in de nationale valuta wordt getoond.<br />
Programmeren voor het afronden (Voor het Australische belastingssysteem)<br />
Met de Australische afronding gekozen, wordt het totaalbedrag van de verkoop naar 0 of 5<br />
afgerond in geval van een contante betaling.<br />
4 ➜ S ➜ 0 voor Nee of 1 voor Ja ➜ S (➜ S)<br />
(Fabrieksinstelling: Ja voor naar Australië geëxporteerde kassa’s)<br />
Programmeren van de geheime code<br />
U kunt een geheime code programmeren zodat uitsluitend personen die de geheime code weten<br />
de kassa tijdens de en Z/PGM functies kunnen bedienen en Z-overzichten kunnen<br />
afdrukken. Programmeer indien gewenst een geheime code.<br />
Geheime code (max. 4 cijfers) ➜ x ➜ t (➜ S)<br />
(Fabrieksinstelling: 0000; er wordt geen geheime code gebruikt)<br />
Invoeren van een geheime code:<br />
“----” verschijnt op het display wanneer de functieschakelaar naar of Z/PGM wordt gedraaid<br />
en wanneer u een Z-overzicht wilt afdrukken indien een geheime code is geprogrammeerd. U moet<br />
in dat geval de geheime code invoeren (max. 4 cijfers) en vervolgens op t drukken. Na het<br />
invoeren van een cijfer verandert “-” naar “_”.<br />
Indien u de geprogrammeerde geheime code vergeten bent:<br />
Draai de functieschakelaar naar de Z/PGM stand en voer de hierboven beschreven procedure voor<br />
het programmeren van de geheime code opnieuw uit, maar voer echter “0000” als geheime code in.<br />
22
23<br />
Controleren van de geprogrammeerde instellingen voor de kassa<br />
U kunt met de kassa de voor de kassa geprogrammeerde instellingen afdrukken; o.a. de<br />
overzichten voor de geprogrammeerde algemene onderdelen & belasting en PLU’s.<br />
Draai de functieschakelaar naar de Z/PGM stand en druk op S om een overzicht af te drukken<br />
van de algemene onderdelen en belasting of op P voor het afdrukken van de geprogrammeerde<br />
PLU’s.<br />
• Overzicht van geprogrammeerde onderdelen • Overzicht van geprogrammeerde PLU’s<br />
& belasting<br />
Tijd<br />
Bonnummer<br />
Afdelingscode<br />
Teken en vastgestelde<br />
unitprijs<br />
000017<br />
Limiet voor invoer<br />
van cijfers<br />
Belastingsstatus (vanaf<br />
links, BTW (belasting)<br />
4,3,2,1; 0 voor nietbelastbaar;<br />
1 voor<br />
belastbaar)<br />
SICS (1)/Normaal (0)<br />
Teken en waarde voor %<br />
Waarde voor E<br />
Geheime code<br />
Diverse geprogrammeerde onderdelen (vanaf links, A t/m H)<br />
Geprogrammeerde afdrukformaat (vanaf links, A t/m H)<br />
EURO-programmering (vanaf links, A t/m H)<br />
Geprogrammeerde Australische afrondsysteem (voor Australisch belastingssysteem)<br />
Geprogrammeerde Duitse BTW-systeem (voor Duits belastingssysteem)<br />
BTW (belasting) systeem<br />
BTW-waarde Indien een belastingssysteem is gekozen,<br />
wordt de laagste belastingslimiet voor<br />
iedere belasting afgedrukt.<br />
Datums<br />
PLU-code<br />
Teken en<br />
vastgestelde unitprijs<br />
Overeenkomende<br />
afdelingscode<br />
Belastingsvoet<br />
Lagere belastingslimiet
Onderhoud<br />
Meer over de kassalade<br />
Vergrendelen van de lade<br />
Sluit de lade wanneer u de kassa voor langere tijd niet gaat gebruiken.<br />
Voor het vergrendelen van de lade, draait u de sleutel 90 graden<br />
linksom en voor het ontgrendelen draait u de sleutel 90 graden<br />
rechtsom.<br />
Verwijderen van de lade<br />
Trek de lade geheel naar voren en til iets omhoog om de lade uit de<br />
kassa te halen.<br />
Het vakje voor 6-munten kan uit de lade worden verwijderd. De<br />
scheiders voor papiergeld kunnen tevens worden verwijderd.<br />
Handmatig openen van de lade<br />
De lade opent normaliter automatisch. In geval van een<br />
stroomonderbreking of wanneer de kassa defect is, moet u de lade<br />
mogelijk openen door de hendel aan de onderkant van de kassa in de<br />
richting van de pijl te drukken. De lade kan niet worden geopend indien<br />
deze met de sleutel is vergrendeld.<br />
Gebruik van de ladegleuf<br />
U kunt papiergeld en cheques in de kassa doen zonder de lade te openen. Het papiergeld en de<br />
cheques komen via de gleuf onder het muntenvakje.<br />
Let op: Bij het verwijderen van papiergeld en cheques moet u beide zijkanten van het<br />
muntenvak goed met beide handen vasthouden zodat de munten niet uit het<br />
muntenvak kunnen vallen.<br />
Vervangen van de papierrol<br />
Indien een gekleurde streep op de papierrol zichtbaar wordt, moet u de<br />
papierrol vervangen. Gebruik uitsluitend de papierrollen die bij<br />
“Technische gegevens” worden gespecificeerd.<br />
Voor het afdrukken van overzichten<br />
1. Draai de functieschakelaar naar de REG stand.<br />
2. Verwijder de printerafdekking.<br />
3. Druk op o om het papier enkele regels verder te spoelen en scheur<br />
het vervolgens af zodat de oprolspoel van de lager kan worden<br />
verwijderd.<br />
4. Na het afscheuren van het nog aanwezige papier, moet u de<br />
papierrol verwijderen. Verwijder vervolgens het resterende papier<br />
door een druk op o.<br />
5. Verwijder de papierrol van de spoel.<br />
6. Plaats een nieuwe papierrol en vervang de oprolspoel aan de hand<br />
van de aanwijzingen op bladzijde 6.<br />
Voor het afdrukken van bonnen, voert u tevens de<br />
hierboven beschreven stappen 1, 2, 4 op volgorde uit en<br />
plaatst u vervolgens een nieuwe papierrol aan de hand van<br />
de aanwijzingen op bladzijde 6.<br />
24
Onderhoud<br />
25<br />
Vervangen van de batterijen<br />
De kassa toont een “batterijen bijna leeg” ( ) waarschuwing wanneer de batterijen uitgeput raken.<br />
( ) verschijnt wanneer de batterijen vrijwel leeg zijn of er “geen batterijen” zijn geplaatst.<br />
Wanneer de “batterijen bijna leeg” waarschuwing verschijnt, moet u de batterijen zo snel als<br />
mogelijk door nieuwe vervangen. De batterijen zullen namelijk binnen ongeveer twee dagen geheel<br />
uitgeput raken.<br />
Wanneer de “geen batterijen” waarschuwing verschijnt, moet u direct verse batterijen plaatsen.<br />
Alle geprogrammeerde instellingen worden namelijk naar de fabrieksinstellingen teruggesteld en de<br />
in het geheugen vastgelegde data worden gewist indien in dit geval de stroom wordt onderbroken<br />
of de stekker van het netsnoer uit het stopcontact wordt getrokken.<br />
Zorg dat de stekker van de kassa in een stopcontact is gestoken en de functieschakelaar naar de<br />
REG stand is gedraaid alvorens de batterijen te vervangen. Plaats nieuwe batterijen aan de hand<br />
van “Plaatsen van batterijen” op bladzijde 6.<br />
Vervangen van de inktcartridge<br />
Indien de afdrukken onduidelijk worden, moet u de inktcartridge door een SHARP cartridge<br />
vervangen.<br />
Voorzorgen:<br />
• Gebruik uitsluitend SHARP cartridges. Het gebruik van andere<br />
cartridges kan problemen met de printer veroorzaken. Vul een<br />
cartridge niet zelf met inkt.<br />
• Plaats de cartridge direct na het openen van de verpakking.<br />
1. Verwijder de printerafdekking.<br />
2. Trek de inktcartridge-hendel omhoog om de inktcartridge te<br />
verwijderen.<br />
3. Plaats een nieuwe cartridge.<br />
4. Plaats de printerafdekking weer terug.<br />
Bij een stroomonderbreking:<br />
Inktcartridge<br />
In geval van een stroomonderbreking of vastgelopen papier<br />
Het geheugen en alle informatie van de ingevoerde verkopen van de kassa blijven behouden<br />
wanneer de stroom wordt onderbroken, mits er geladen batterijen zijn geplaatst.<br />
• Indien de stroom wordt onderbroken tijdens het invoeren of tijdens standby, zal de kassa weer<br />
normaal werken nadat er weer stroom wordt toegevoerd.<br />
• Indien de stroom wordt onderbroken tijdens het afdrukken, wordt “············” met de kassa<br />
afgedrukt en werkt het afdrukken weer normaal nadat er weer stroom wordt toegevoerd.<br />
Indien de printer vastloopt:<br />
Indien de printer vastloopt, zal het afdrukken worden gestopt en hoort u een pieptoon. Trek de<br />
stekker uit het stopcontact en verwijder het vastgelopen papier. Steek de stekker weer in het<br />
stopcontact, zorg dat de papierrol in de juiste positie is en druk vervolgens op c. De kassa zal<br />
vervolgens het afdrukken weer voortzetten na eerst “············” te hebben afgedrukt.
Voordat u voor reparatie belt<br />
Controleer in geval van problemen alvorens u een reparateur opbelt eerst de volgende tabel.<br />
• Het display toont onbegrijpbare<br />
symbolen.<br />
• Het display licht niet op ook al werd de<br />
functieschakelaar naar een andere<br />
stand dan “ ” gedraaid.<br />
De kassa werkt niet na een druk op een<br />
toets.<br />
• Het display is opgelicht maar de kassa<br />
weigert registraties.<br />
• Overzichtpapier wordt niet opgerold.<br />
• Het afdrukken is niet normaal.<br />
Probleem Controlepunt<br />
Technische gegevens<br />
Model: <strong>XE</strong>-<strong>A102</strong><br />
Afmetingen: 330 (B) x 363 (D) x 234 (H) mm<br />
Gewicht: 5 kg<br />
Onderhoud<br />
• Is de kassa juist geïnitialiseerd zoals op bladzijde 5<br />
werd beschreven?<br />
• Wordt er stroom naar het stopcontact geleverd?<br />
(Controleer met gebruik van een ander<br />
stopcontact.)<br />
• Is de stekker goed in het stopcontact gestoken?<br />
• Is de functieschakelaar juist naar de REG stand<br />
gedraaid?<br />
• Is de kassa juist geïnitialiseerd zoals op bladzijde 5<br />
werd beschreven?<br />
• Is de oprolspoel juist op de lager geplaatst?<br />
• Is het papier vastgelopen?<br />
• Is de inktcartridge leeg?<br />
• Is de inktcartridge juist geplaatst?<br />
Stroombron: Officiële (nominale) voltage en frequentie<br />
Stroomverbruik: Standby: 6,4 Watt In bedrijf: 13 Watt<br />
Bedrijfstemperatuur: 0°C t/m 40°C<br />
Display: LED (Light-Emitting Diode) cijferdisplay<br />
Printer: 1-station afdrukwiel selectief type<br />
Afdrukcapaciteit: Max. 13 cijfers<br />
Papierrol: Breedte: 57,5 mm ± 0,5 mm<br />
Max. diameter: 80 mm<br />
Kwaliteit: “Bond” papier<br />
(dikte: 0,06 t/m 0,085 mm, gewicht: 47 t/m 64 g/m 2 )<br />
Kassalade: 3 vakken voor papiergeld en 6 vakjes voor munten<br />
Accessoires Papierrol 1 rouleau<br />
(bijgeleverd): Functiesleutel 2<br />
Sleutel voor lade 2<br />
Gebruiksaanwijzing 1 kopie (dit boekje)<br />
Gids voor snel starten 1 kopie<br />
Inktcartridge 1 (reeds geplaatst)<br />
Oprolspoel 1<br />
Bevestigingsbeugel 1<br />
* Technische gegevens en ontwerp zijn zonder voorafgaande kennisgeving wijzigbaar.<br />
26
Let op: Uw product is<br />
van dit merkteken<br />
voorzien. Dit betekent<br />
dat afgedankte<br />
elektrische en<br />
elektronische apparatuur<br />
niet samen met het<br />
normale huisafval<br />
mogen worden<br />
weggegooid. Er bestaat<br />
een afzonderlijk<br />
inzamelingssysteem<br />
voor deze producten.<br />
A. Informatie over afvalverwijdering voor gebruikers<br />
(particuliere huishoudens)<br />
1. In de Europese Unie<br />
Let op: Deze apparatuur niet samen met het normale huisafval<br />
weggooien!<br />
Afgedankte elektrische en elektronische apparatuur moet gescheiden<br />
worden ingezameld conform de wetgeving inzake de verantwoorde<br />
verwerking, terugwinning en recycling van afgedankte elektrische en<br />
elektronische apparatuur.<br />
Na de invoering van de wet door de lidstaten mogen particuliere<br />
huishoudens in de lidstaten van de Europese Unie hun afgedankte<br />
elektrische en elektronische apparatuur kosteloos* naar hiertoe<br />
aangewezen inzamelingsinrichtingen brengen*.<br />
In sommige landen* kunt u bij de aanschaf van een nieuw apparaat het<br />
oude product kosteloos bij uw lokale distributeur inleveren.<br />
*) Neem contact op met de plaatselijke autoriteiten voor verdere<br />
informatie.<br />
Als uw elektrische of elektronische apparatuur batterijen of<br />
accumulatoren bevat dan moet u deze afzonderlijk conform de<br />
plaatselijke voorschriften weggooien.<br />
Door dit product op een verantwoorde manier weg te gooien, zorgt u<br />
ervoor dat het afval de juiste verwerking, terugwinning en recycling<br />
ondergaat en potentiële negatieve effecten op het milieu en de<br />
menselijke gezondheid worden voorkomen die anders zouden ontstaan<br />
door het verkeerd verwerken van het afval.<br />
2. In andere landen buiten de Europese Unie<br />
Als u dit product wilt weggooien, neem dan contact op met de<br />
plaatselijke autoriteiten voor informatie omtrent de juiste<br />
verwijderingsprocedure.<br />
Voor Zwitserland: U kunt afgedankte elektrische en elektronische<br />
apparatuur kosteloos bij de distributeur inleveren, zelfs als u geen nieuw<br />
product koopt. Aanvullende inzamelingsinrichtingen zijn vermeld op de<br />
startpagina van www.swico.ch or www.sens.ch.<br />
B. Informatie over afvalverwijdering voor bedrijven.<br />
1. In de Europese Unie<br />
Als u het product voor zakelijke doeleinden heeft gebruikt en als u dit wilt<br />
weggooien:<br />
Neem contact op met uw SHARP distributeur die u inlichtingen verschaft<br />
over de terugname van het product. Het kan zijn dat u een<br />
afvalverwijderingsbijdrage voor de terugname en recycling moet betalen.<br />
Kleine producten (en kleine hoeveelheden) kunnen door de lokale<br />
inzamelingsinrichtingen worden verwerkt.<br />
Voor Spanje: Neem contact op met de inzamelingsinrichting of de lokale<br />
autoriteiten voor de terugname van uw afgedankte producten.<br />
2. In andere landen buiten de Europese Unie<br />
Als u dit product wilt weggooien, neem dan contact op met de<br />
plaatselijke autoriteiten voor informatie omtrent de juiste<br />
verwijderingsprocedure.
FOR CUSTOMERS IN U.K.<br />
IMPORTANT<br />
The wires in this mains lead are coloured in accordance with the following code:<br />
BLUE:<br />
BROWN:<br />
Neutral<br />
Live<br />
As the colours of the wires in the mains lead of this apparatus may not correspond with the coloured<br />
markings identifying the terminals in your plug proceed as follows.<br />
The wire which is coloured BLUE must be connected to the terminal which is marked with the letter<br />
N or coloured black.<br />
The wire which is coloured BROWN must be connected to the terminal which is marked with the<br />
letter L or coloured red.<br />
The apparatus must be protected by a 3A fuse in the mains plug or distribution board.<br />
CAUTION: DO NOT CONNECT THE LIVE (BROWN) WIRE OR THE NEUTRAL (BLUE) WIRE<br />
TO THE EARTH TERMINAL OF YOUR 3-PIN MAINS PLUG.<br />
Environment Protection<br />
The device is supported by a battery. To dispose the battery safely to protect the environment,<br />
please note the following points:<br />
• Take the used battery to your local waste depot, dealer or customer service centre for recycling.<br />
• Do not throw the used battery into fire, into water or into the household waste!<br />
Umweltschutz<br />
Das Gerät wird durch eine Batterie gestützt. Um die Batterie sicher und umweltschonend zu<br />
entsorgen, beachten Sie bitte folgende Punkte:<br />
• Bringen Sie die leere Batterie zu Ihrer örtlichen Mülldeponie, zum Händler oder zum<br />
Kundenservice-Zentrum zur Entsorgung.<br />
• Werfen Sie die leere Batterie niemals ins Feuer, ins Wasser oder in den Hausmüll.<br />
Protection de l’environnement<br />
L’appareil est supporté sur pile. Afin de protéger l’environnement, nous vous recommendons de<br />
traiter la pile usagée la façon suivante:<br />
• Apporter la pile usagée à votre centre de traitement des ordures ménagères le plus proche ou,<br />
à votre revendeur ou, au service après-vente, pour recyclement.<br />
• Ne jamais jeter la pile usagée dans une source de chaleur, dans l’eau ou dans les vide-ordures.<br />
Miijöskydd<br />
Denna produkt nöddrivs av batteri.<br />
Vid batteribyte skall följande iakttagas:<br />
• Det förbrukade batteriet skall inlämnas till er lokala handlare eller till kommunal miljöstation för<br />
återinssamling.<br />
• Kasta ej batteriet i vattnet eller i hushållssoporna. Batteriet får ej heller utsätttas för öppen eld.<br />
Bescherming van het milieu<br />
Deze kassa gebruikt een batterij. Bescherm het milieu en gooi een gebruikte batterij op de juiste<br />
manier weg. Let op de volgende punten:<br />
• Breng een lege batterij naar de lokale verzamelplaats voor klein chemisch afval, terug naar de<br />
winkel of gooi in een batterijbak.<br />
• Gooi een gebruikte batterij niet in een vuur of water en gooi niet met het gewone huisafval weg.<br />
Geräuschpegel: 76,3 dB (A)<br />
Gemessen nach DIN 45635 bzw. EN27779
SHARP CORPORATION<br />
Printed in China / Gedruckt in China / Imprimé en Chine / Impreso en China / Gedrukt in China<br />
TINSM2546RCZZ ➀