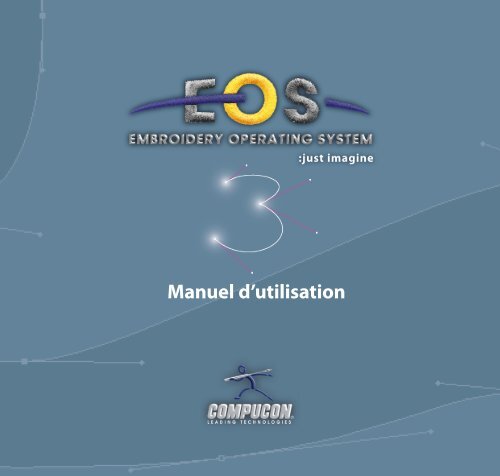Fichiers Compucon Eos - Eneirya
Fichiers Compucon Eos - Eneirya
Fichiers Compucon Eos - Eneirya
You also want an ePaper? Increase the reach of your titles
YUMPU automatically turns print PDFs into web optimized ePapers that Google loves.
Manuel d’utilisation
EOS French 3-01<br />
Installation d’EOS 3.0:<br />
i
ii<br />
Marques déposées<br />
COMPUCON a fourni tous les efforts possibles afin de fournir les informations sur les marques<br />
déposées de noms de sociétés, de produits et de services mentionnés dans ce manuel.<br />
Les marques déposées qui sont reprises ci-dessous proviennent de diverses sources :<br />
COMPUCON est une marque déposée de COMPUCON Computer Applications S.A.<br />
EOS est une marque déposée de COMPUCON Computer Applications S.A.<br />
HyperFont est une marque déposée de COMPUCON Computer Applications S.A.<br />
AutoPunch est une marque déposée de COMPUCON Computer Applications S.A.<br />
PhotoStitch est une marque déposée de COMPUCON Computer Applications S.A.<br />
Album est une marque déposée de COMPUCON Computer Applications S.A.<br />
Realistic est une marque déposée de COMPUCON Computer Applications S.A.<br />
MS-Windows 2000 / Windows XP sont des marques déposées de Microsoft Corporation.<br />
Windows, Windows 95, Windows NT sont des marques déposées de Microsoft Corporation.<br />
MS-DOS est une marque déposée de Microsoft Corporation.<br />
IBM est une marque déposée d’International Business Machines Corporation.<br />
Hewlett-Packard est une marque déposée de Hewlett-Packard Company.<br />
Microsoft Visual C++ V4.1 est une marque déposée de Microsoft Corporation.<br />
PC est une marque déposée d’International Business Machines Corporation.<br />
Intel est une marque déposée de Microsoft Corporation.<br />
Pentium est une marque déposée d’Intel Corporation.<br />
ZSK est une marque déposée de ZSK Stickmaschinen Gesellschaft mbH.<br />
Tajima est une marque déposée de Tajima Industries Ltd.<br />
Barudan est une marque déposée de Barudan Co. Ltd.<br />
FMC est une marque déposée de Barudan Co. Ltd.<br />
FDR est une marque déposée de Barudan Co. Ltd.<br />
Pfaff est une marque déposée de son propriétaire respectif.<br />
Melco est une marque déposée de Melco Industries Inc.<br />
Marco est une marque déposée de son propriétaire respectif.<br />
Happy est une marque déposée de son propriétaire respectif.<br />
Brother est une marque déposée de Brother Industries Ltd.<br />
Toyota est une marque déposée de son propriétaire respectif.<br />
Gemini est une marque déposée de Gemini Advanced Systems.<br />
NC-Giken est une marque déposée de son propriétaire respectif.<br />
Summagraphics est une marque déposée de Summagraphics Corporation.<br />
Summasketch est une marque déposée de Summagraphics Corporation.<br />
MM est une marque déposée de Summagraphics Corporation.<br />
Microgrid est une marque déposée de Summagraphics Corporation.<br />
GTCO est une marque déposée de GTCO Corporation.<br />
Calcomp est une marque déposée de Calcomp, Inc.<br />
Tous les autres logos, marques et noms de produits qui accompagnent sont des marques<br />
déposées de leurs sociétés respectives.<br />
Installation d’EOS 3.0:<br />
Marques déposées<br />
EOS French 3-01
EOS French 3-01<br />
Installation d’EOS 3.0:<br />
iii
iv<br />
A l’utilisateur :<br />
Ceci est un accord de licence entre vous et <strong>Compucon</strong> S.A., établie<br />
au 14 e km de la Route Thessalonique – Moudania. Boîte Postale<br />
: 445, C.P .: 57001, THERMI, THESSALONIQUE, GRECE, qui vous<br />
accorde le droit d’utiliser le logiciel qui est commercialisé sous<br />
le nom déposé «<strong>Compucon</strong>».<br />
En faisant l’acquisition de ce progiciel, vous acceptez irrévocablement<br />
les termes décrits ci-dessous.<br />
1. COMPUCON S.A. vous accorde le droit non exclusif, non transférable,<br />
d’utiliser une copie du produit logiciel de COMPUCON<br />
(«Logiciel»), acquis accompagné de la présente Licence, sur un<br />
seul ordinateur. Si vous souhaitez installer le Logiciel sur un<br />
serveur de réseau, il vous faudra obtenir un ombre de Licences<br />
de Logiciel égal à celui du nombre d’ordinateurs sur lesquels<br />
le Logiciel sera distribué et utilisé ou bien il vous faudra obtenir<br />
une licence de groupe. Dans ce cas, le nombre de personnes<br />
qui utiliseront (simultanément) le Logiciel ne devra pas être<br />
supérieur à celui des Licences qui vous auront été accordées.<br />
Le logiciel est utilisé sur un ordinateur lorsqu’il est résident en<br />
mémoire (RAM – Mémoire Vive) installée sur un disque dur ou<br />
sur toute autre unité de mémoire. Le Logiciel installé sur un<br />
serveur dans le but unique et exclusif d’être transféré vers les<br />
postes de travail ou les terminaux n’est pas considéré comme<br />
«en utilisation», selon la présente licence.<br />
2. Le Logiciel appartient à COMPUCON S.A. et est protégé par<br />
les Lois Internationales en matière de Droits d’auteur, les Traités<br />
Internationaux et le Droit Hellénique sur les droits d’auteur<br />
(Loi 2121/1994).<br />
3. Vous n’êtes pas autorisé de copier ou de reproduire, par quelque<br />
moyen que ce soit, le manuel du Produit ou tout autre matériel<br />
écrit qui est une annexe du logiciel.<br />
4. Votre droit en matière d’utilisation du programme vous permet<br />
uniquement de charger et d’exécuter le programme dans le<br />
but auquel il est destiné. Il ne vous est pas permis d’adapter,<br />
de traduire ou d’altérer le programme de quelque autre façon,<br />
de le distribuer par quelque moyen que ce soit ou par moyen<br />
électronique, ou de le louer, de le louer à bail ou d’en accorder<br />
la licence. Aucun autre droit ne vous est accordé à l’exception de<br />
ceux qui sont explicitement mentionnés dans le présent.<br />
5. Il ne vous est pas permis to contourner, de circonvenir ou<br />
de désinstaller quelque moyen de protection contre la copie<br />
qui existe.<br />
6. Vous n’êtes pas autorisé à reprendre le logiciel existant ou à<br />
Installation d’EOS 3.0:<br />
Accord de Licence<br />
Accord de Licence<br />
décompiler celui-ci, étant donné qu’il contient du savoir-faire<br />
secret et précieux du détenteur du droit. Ceci n’affecte pas les<br />
droits qui sont les vôtres selon toute législation qui met en application<br />
la Directive CEE sur la protection légale des programmes<br />
d’ordinateur.<br />
7. La violation des articles 1, 2 et 4 donne à la société délivrant<br />
l’autorisation le droit de mettre fin, sans notification préalable,<br />
au présent accord ainsi qu’à tout autre accord d’entretien conclu<br />
avec la personne à laquelle la licence a été accordée concernant<br />
l’entretien de ce logiciel. En cas d’interruption, le détenteur de<br />
l’autorisation doit effacer ou détruire les disquettes originales<br />
ou les restituer à la société ayant accordé l’autorisation, restituer<br />
la clef de protection à celle-ci, effacer toute autre copie du programme<br />
et restituer la totalité de la documentation du logiciel.<br />
8. L’utilisateur de ce programme ne peut reproduire ou distribuer<br />
le programme ou une partie de celui-ci, à des fins privées ou<br />
commerciales. Le détenteur de l’autorisation n’a pas le droit<br />
de désinstaller ou d’altérer des droits du propriétaire que ce soit,<br />
tels que la notice concernant les droits d’auteur ou le logo<br />
de COMPUCON.<br />
9. COMPUCON ne sera en aucun cas tenue responsable pour des<br />
dommages ou pertes de données directs, indirects ou importants<br />
ou autres qui seraient le résultat du fait d’utiliser ou de<br />
l’incapacité d’utiliser le Logiciel ou la documentation utilisateur,<br />
même si des informations sont données quant au fait que de tels<br />
dommages sont possibles.<br />
Dans la mesure où le droit national applicable n’autorise pas<br />
d’exceptions en matière de responsabilité de quelle que nature<br />
que ce soit, la responsabilité de COMPUCON ne sera en aucun cas<br />
supérieure au montant que vous aurez acquitté en vue d’obtenir<br />
l’accord de Licence, à condition que l’utilisateur restitue toutes les<br />
disquettes originales, l’équipement matériel et les unités, y compris<br />
la clef de protection, qu’il restitue tous les documents qui auront<br />
été fournis par COMPUCON et qu’il efface toutes les copies du<br />
programme existant sur tout moyen de mise en mémoire.Tout matériel<br />
et unités électroniques accompagnant le Logiciel et fournis<br />
par COMPUCON seront dépourvus de défauts de matériel, dans des<br />
conditions normales d’utilisation et de service.<br />
Toutefois, COMPUCON ne fournit pas d’autres garanties, expresse<br />
ou implicite, que quelle que nature que ce soit, que le programme<br />
est dépourvu d’erreurs. Aucun concessionnaire, distributeur, agent<br />
ou employé de COMPUCON n’est autorisé à apporter<br />
des modifications ou altérations aux stipulations de garantie<br />
ou de responsabilité.<br />
EOS French 3-01
EOS French 3-01<br />
Installation d’EOS 3.0 1<br />
Installation du logiciel 3<br />
Contenu de la boîte – Accessoires 3<br />
Configuration exigée 4<br />
Installation du logiciel 6<br />
Réinstallation du logiciel 17<br />
Etendre le logiciel 18<br />
Obtenir plus chez Embmarketplace.com 19<br />
Présentation du EOS 21<br />
En utilisant les manuels 23<br />
Commandes vitales par icônes 23<br />
Commandes Menu 24<br />
Menus liés au Contexte 25<br />
Conseils, Notes, Nouveaux termes et Illustrations 25<br />
Exigences en matière de compétences de base 26<br />
Les touches de la souris 26<br />
Gestion des fichiers 27<br />
Sauvegarder les fichiers 27<br />
Comment le EOS est organisé 28<br />
Créer 28<br />
Editer 28<br />
Prêt, Réglez – Brodez! 29<br />
Vue d’ensemble sur l’organisation 31<br />
Préférences 34<br />
Paramètres de Base du Système 34<br />
Choix concernant la visualisation 34<br />
Accès aux options et aux fonctions 35<br />
Barres d’outils et icônes 35<br />
Barre Principale d’Outils 35<br />
Les menus 36<br />
Raccourcis de clavier 37<br />
Macro-instructions 38<br />
Travailler avec les Elements d’Interface 39<br />
Table des matières<br />
Barres d’outils 39<br />
Boîtes 39<br />
Eléments intérieurs 41<br />
Icônes 41<br />
Boutons 41<br />
Champs à flèches 41<br />
Barres de défilement 41<br />
Triangles à menu surgissant 41<br />
Boîtes d’Activation/Désactivation 42<br />
Outils à main 43<br />
Règle 43<br />
Lignes de référence 43<br />
Rapporteur 43<br />
Autres Outils 44<br />
Cadre 44<br />
Compétences en Windows 45<br />
Les rudiments de la Souris 47<br />
Cliquer 47<br />
Le clic prolongé 47<br />
Clic droit 47<br />
Double clic 47<br />
Touche de défilement 47<br />
<strong>Fichiers</strong> et Dossiers 48<br />
Comment votre ordinateur est-il organisé 48<br />
Créer un Nouveau Dossier 48<br />
Copier des <strong>Fichiers</strong> 49<br />
Ouvrir un dossier 49<br />
Coller les <strong>Fichiers</strong> 49<br />
Renommer des fichiers 49<br />
Supprimer des fichiers 50<br />
Restaurer des <strong>Fichiers</strong> 50<br />
Ouvrir des fichiers 50<br />
Sauvegarder / Sauvegarder Sous… des fichiers 50<br />
Ecrans 51<br />
Installation d’EOS 3.0:<br />
Table des matières<br />
v
vi<br />
Vide 51<br />
Ouvrir 51<br />
Réduire l’écran 51<br />
Agrandir l’écran 51<br />
Fermer l’écran 52<br />
Boîtes de Dialogue 52<br />
Déplacer la boîte 52<br />
Options de la Boîte 52<br />
Affichages d’écran 53<br />
Ecran général de travail 55<br />
Affichages d’image 57<br />
Affichages de dessin 58<br />
Paramètres du Système 61<br />
Utiliser les Paramètres du Système 63<br />
Menu de Base 64<br />
Menu Avancé 65<br />
Comportement des Outils 66<br />
Broderie 67<br />
Lettrage 68<br />
Base de données 68<br />
Numériseur 69<br />
(Importer / Exporter) des <strong>Fichiers</strong> 69<br />
Divers 70<br />
Menus Deroulants 71<br />
Fichier 73<br />
Editer 74<br />
Affichage 75<br />
Créer 76<br />
Modifier 77<br />
Dessiner 79<br />
Image 80<br />
Outils 81<br />
Installation d’EOS 3.0:<br />
Table des matières<br />
Utilitaires 82<br />
Fenêtre 83<br />
Aide 84<br />
Gestion de fichier de base 85<br />
Ouvrir un Dessin 87<br />
Ouvrir ou importer des fichiers (de broderie) 87<br />
Nouveau dessin 87<br />
Disquette Machine 87<br />
Lire 87<br />
Ecrire 88<br />
Formater 88<br />
Navigateur de Dessins 89<br />
Convertir un Dessin 90<br />
Anthologie de Broderies 91<br />
Base de données 92<br />
Fiche d’information 93<br />
Lire la bande 93<br />
Gestion des dessins 94<br />
Sauvegarder sous 95<br />
Exporter en tant qu’image… 95<br />
Sauvegarder ou exporterdes fichiers (broderie) 95<br />
Sauvegarder 95<br />
Imprimer 96<br />
Imprimer la Liste 97<br />
Transmettre à la Machine 98<br />
Transmettre au Perforateur 98<br />
Fermer le Dessin 98<br />
Broderie / Couche graphique 99<br />
Barre d’Outils Principale<br />
de la Couche Broderie 101<br />
Explications sur la barre d’outils 103<br />
Configuration de la création 105<br />
Créer une Broderie 109<br />
Outils d’entrée 111<br />
EOS French 3-01
EOS French 3-01<br />
Forme Libre 111<br />
Colonne 111<br />
Formes 111<br />
Rectangle 111<br />
Rectangle arrondi 111<br />
Ellipse (ou Cercle) 111<br />
Etoile (au nombre variable de sommets) 111<br />
Polygone (avec un nombre de côté<br />
sui ne dépend que de votre choix) 111<br />
Courbe spéciale<br />
(une forme tout à fait «unique») 111<br />
Manuel 112<br />
Bords intelligents 112<br />
Baguette Magique 112<br />
Bibliothèque de Dessins 112<br />
Lettrage 112<br />
Simulateur de Broderie 112<br />
Forme Libre 113<br />
Barre d’outils & Icônes de la Forme Libre 113<br />
Barre d’Outils Supérieure 113<br />
Barre d’outils inférieure 113<br />
Menu lié au contexte 114<br />
Forme Libre 115<br />
Contour 115<br />
Points 115<br />
Points Circulaires 115<br />
Point droit 116<br />
Ligne 116<br />
Option Branche 117<br />
Option Trou 117<br />
Points d’Entrée/ de Sortie 118<br />
Angle des Points de Broderie 119<br />
Lignes de Décor 119<br />
Créer un Contour, une Branche<br />
et un Trou avec la Forme Libre 120<br />
La magie des réglages de broderie 122<br />
Tissus prédéfinis 124<br />
Menus de base de Réglages de Broderie 125<br />
Réglages de broderie de base<br />
de Remplissage Normal, en Forme Libre 126<br />
Réglages de Broderie de base pour Treillis<br />
Chenille 127<br />
Menus de base de Réglages de Broderie<br />
d’Application en Forme Libre 128<br />
Menus de base de Réglages de Broderie<br />
de Point de Croix en Forme Libre 129<br />
Réglages de Broderie de base pour Points<br />
de Plumetis 130<br />
Réglages de Broderie de base pour Spirale 131<br />
Réglages de Broderie de base<br />
pour PhotoStitch 132<br />
Réglages de Broderie de base<br />
pour Remplissage d’Etoile 133<br />
Réglages de Broderie de base<br />
pour Angles Variables 134<br />
Réglages de Broderie de base pour Points<br />
de devant 135<br />
Menus étendus de Réglages de Broderie 136<br />
Catégories vitales de Réglages de Broderie 139<br />
Colonne 145<br />
Barre d’outils & Icônes de la Colonne 145<br />
Barre d’Outils Supérieure 145<br />
Barre d’outils inférieure 145<br />
Menu lié au contexte 146<br />
Outil Colonne 147<br />
Contour de bloc de Colonne 147<br />
Points 147<br />
Points Circulaires 147<br />
Points Carrés 147<br />
Ligne de Référence 147<br />
Branche 150<br />
Trou 150<br />
Lignes de décor 152<br />
Points d’Entrée/ de Sortie 152<br />
Installation d’EOS 3.0:<br />
Table des matières<br />
vii
viii<br />
Placez le tout dans Contour 153<br />
Réglages de Broderie Colonne 154<br />
Réglages de Broderie de base<br />
pour Remplissage Colonne 155<br />
Réglages de Broderie de base<br />
pour Colonne Longitudinale 156<br />
Formes géométriques 157<br />
Barres d’outils et icônes de Formes<br />
géométriques 157<br />
Barre d’Outils Supérieure 157<br />
Barre d’outils inférieure 158<br />
Menu lié au contexte 158<br />
Créer avec Formes géométriques 159<br />
Créer une Forme 159<br />
Rectangle (ou Carré) 162<br />
Rectangle arrondi 162<br />
Ellipse (ou Cercle) 162<br />
Etoile 163<br />
Polygone 165<br />
Courbe spéciale 165<br />
Branche 166<br />
Trou 167<br />
Points d’Entrée/de Sortie 168<br />
Angle de Point de broderie 168<br />
Lignes de décor 169<br />
Recettes des Formes géométriques<br />
et Réglages de Broderie 169<br />
Baguette Magique 170<br />
Barre d’outils & Icônes<br />
de la Baguette Magique 170<br />
Barre d’Outils Supérieure 170<br />
Barre d’outils inférieure 170<br />
Menu lié au contexte 171<br />
Créer à l’aide de la Baguette Magique 172<br />
En un Clic de Baguette Magique 172<br />
Recettes de Baguette Magique 173<br />
Installation d’EOS 3.0:<br />
Table des matières<br />
Réglages de Broderie et Types de Points<br />
de Broderie de la Baguette Magique 173<br />
Points Manuels 174<br />
Barre d’outils & Icônes du Mode Manuel 174<br />
Menu lié au contexte 175<br />
Barre d’outils inférieure 175<br />
Créez à l’aide du Mode Manuel 176<br />
Mode Frappe 176<br />
Mode Saut 177<br />
Mode Pas 177<br />
Côtés de colonnes 178<br />
L’édition manuelle de blocs 178<br />
L’édition manuelle de Codes 179<br />
Lettrage 180<br />
Icônes & Barres d’outils du Texte 180<br />
Barre d’outils supérieure – Mode Lettrage 180<br />
Barre d’outils inférieure 181<br />
Menu lié au contexte 181<br />
Configuration aisée du Lettrage 182<br />
Détails de Lettrage 183<br />
Le Cadre à Texte 183<br />
Recettes de Texte 184<br />
Tel que numérisé 184<br />
Points de Devant 184<br />
Ligne en Points de Plumetis 184<br />
Remplissage Normal 184<br />
Point de Croix 185<br />
Remplissage en Colonne 185<br />
Applique 185<br />
Longitudinal 186<br />
Chenille 186<br />
Cadres à Texte 187<br />
Profile des Polices de Caractères 190<br />
Liste de Polices de Caractères 190<br />
Taille de la Police de caractères 190<br />
Espacement de la Police de Caractères 190<br />
Police de caractère en gras 191<br />
EOS French 3-01
EOS French 3-01<br />
Largeur et Faire Pivoter 191<br />
Justification de la Police de Caractères 191<br />
Police de caractères en Italiques 191<br />
Edition Avancée de Caractères 193<br />
Edition du Lettrage 195<br />
Les Réglages de Broderie 195<br />
Réglages de Broderie de base pour le Texte 196<br />
Créer une Police de Caractères TT 197<br />
Auto Cross Stitch 198<br />
Autopunch 202<br />
PhotoStitch 207<br />
Ouvrir le Guide 207<br />
Bibliothèque de Dessins 211<br />
>Choisissez une Catégorie 211<br />
>Choisissez un Dessin 211<br />
Travailler sur un Dessin 212<br />
Editer le Contour du Dessin. 213<br />
Copier/Coller à l’aide de Sélectionner 213<br />
Editer 215<br />
Barres d’outils & Icônes d’Edition<br />
de la Forme Libre 217<br />
Barre d’Outils Supérieure 217<br />
Barre d’outils inférieure 217<br />
Menu lié au contexte 218<br />
Edition de Blocs 219<br />
Recette 219<br />
Editer la Recette 219<br />
Bloc en Forme Libre 219<br />
Activez l’Edition de Bloc 219<br />
Edition du Contour 220<br />
Déplacer le Contour (bloc) 220<br />
Edition de Points 220<br />
Points Circulaires 221<br />
Points Carrés 221<br />
Points de Commande 221<br />
Points Circulaires Vides 222<br />
Introduire un Point 222<br />
Déplacer un Point 222<br />
Points Carrés Vides 222<br />
Supprimer un Point 223<br />
Ligne 223<br />
Modifier la Ligne 223<br />
Editer les points d’Entrée/ de Sortie 224<br />
Modifier l’emplacement des Points<br />
d’Entrée et de Sortie 224<br />
Editer l’ Angle de points de broderie 224<br />
Modifier l’ Angle de points de broderie 224<br />
Edition des Lignes de Décor 225<br />
Déplacer la ligne de décor 225<br />
Suppression de Lignes de Décor 225<br />
Introduire des Lignes de Décor 225<br />
Modifier les Lignes de Décor 225<br />
Edition de Trou 226<br />
Déplacez un Trou 226<br />
Introduire un Trou 226<br />
Modifier un Trou 226<br />
Supprimer un Trou 226<br />
Edition de Branche 227<br />
Déplacer une Branche 227<br />
Introduire une Branche 227<br />
Modifier uneBranche 227<br />
Supprimer une Branche 228<br />
Editer le Type des Points de Broderie 228<br />
Editer le Type des Points de Broderie 228<br />
Editer les Réglages de broderie 228<br />
Le Bloc Colonne 229<br />
Editer une ligne de référence. 229<br />
Déplacer une ligne de référence 229<br />
Edition des Points 230<br />
Modifier l’ Angle de points de broderie 230<br />
Déplacer des Points Individuels 230<br />
Recettes Colonne Uniques 231<br />
Remplissage Longitudinal 231<br />
Déplacer un Bloc Colonne 231<br />
Installation d’EOS 3.0:<br />
Table des matières<br />
ix
x<br />
Editer le Texte 232<br />
Colonne en Vague 232<br />
Réglages de Broderie 232<br />
Bloc deFormes géométriques 233<br />
Modifier le Cadre de la Forme en mode<br />
Edition ou Sélection 234<br />
Faire permuter le Cadre Formes 234<br />
Redimensionner le Cadre Formes<br />
avec la Sélection 234<br />
Modifier les Caractéristiques de la Forme<br />
en Mode Edition 235<br />
Faire permuter le Cadre de Formes 235<br />
Edition Avancée de Formes 236<br />
Déformer le Cadre de Formes en Sélection 237<br />
Recettes, Réglages de Broderie et Types<br />
de Points de Broderie pour Formes 237<br />
Stitch Barres d’outils & Icônesde l’Edition<br />
de Points de Broderie 238<br />
Barre d’Outils Supérieure 238<br />
Editer les Points de Broderie 238<br />
Menu lié au contexte 239<br />
Barre d’outils inférieure 239<br />
Editer des points individuels 240<br />
Repérez le point de broderie 240<br />
Déplacez le Point 240<br />
Introduire des Points de Broderie 241<br />
Echanger des Points de Broderie 241<br />
Supprimer un point 242<br />
Sélectionner un Groupe de Points 242<br />
Etendre les Points de Broderie 242<br />
Recherche de Codes 243<br />
Echanger toutes les fonctions 243<br />
Changez les Fonctions 243<br />
Division de Bloc 244<br />
Barre d’outils inférieure 245<br />
Sélectionner 245<br />
Les Barres d’outils & Icônes de la Sélection 245<br />
Installation d’EOS 3.0:<br />
Table des matières<br />
Barre d’Outils Supérieure 245<br />
Le Mode Sélection 246<br />
Options de Sélection 246<br />
Sélectionner en Cliquant 246<br />
Outils de Sélection 246<br />
Outil Rectangle 246<br />
Achever la Sélection 247<br />
Outil d’Inversion de la Sélection 247<br />
Outil Lasso 247<br />
Outil des Blocs de couleur 248<br />
Outil Sιlectionner Tout 248<br />
Sélectionner par Liste d’Objets 248<br />
Options des blocs sélectionnés 249<br />
Copier la Sélection 249<br />
Coller la Sélection 250<br />
Reproduire la Sélection 250<br />
Supprimer la Sélection 250<br />
Déplacer la Sélection 250<br />
Redimensionner la Sélection à l’aide de Cadre 250<br />
Modifier la Taille d’une Sélection 251<br />
Répéter la Sélection 252<br />
Appliquer le tissu à la Sélection 252<br />
Tourner la Sélection 253<br />
Appliquer des Filtres à la Sélection 253<br />
Modifier 253<br />
Convertir les Points en Blocs 254<br />
Fusionner les Blocs 254<br />
Exporter 255<br />
Options deSélection de Second Niveau 255<br />
Faire permuter la Sélection 255<br />
Modifier le Point de Rotation 256<br />
Déformer laSélection 256<br />
Liste d’objets 257<br />
Options de la Liste d’objets 257<br />
Editer la Connexion 257<br />
Activer la Liste d’Objets 257<br />
Réorganiser 258<br />
EOS French 3-01
EOS French 3-01<br />
>Vers l’emplacement 258<br />
>Au début 258<br />
>A la fin 258<br />
> Supprimer 258<br />
Fonctions spéciales 259<br />
Liste d’objets à Sélectionner 259<br />
Choisir un Bloc 259<br />
Supprimer 259<br />
Fonctions d’Edition de la Liste d’Objets 260<br />
Activer les fonctions d’Edition 260<br />
Les Fonctions Post- Création 261<br />
Préparer le Dessin 263<br />
Optimiser un Dessin 263<br />
Centrer le Dessin 263<br />
Executer le Dessin 264<br />
Redessiner le Dessin 264<br />
Trouver le Tambour Approprié 265<br />
Créer un Tambour personnalisé 265<br />
Modifier la Taille d’un Dessin 267<br />
Archiver un Dessin 268<br />
Simulateur de Broderie 268<br />
Créer avec Couche Graphique 269<br />
Barre d’Outils principale 271<br />
de la Couche Graphique 271<br />
Barre d’outils inférieure 272<br />
Explications sur la barre principale d’outils 272<br />
Créer avec Couche Graphique 273<br />
Outils d’entrée 274<br />
Forme Libre 274<br />
Barre d’Outils Supérieure 274<br />
Formes 274<br />
Rectangle (ou Carré) 274<br />
Rectangle arrondi 274<br />
Ellipse (ou Cercle) 275<br />
Etoile 275<br />
Polygone 275<br />
Courbe spéciale 275<br />
Créer avec Forme libre 276<br />
Contour 276<br />
Explications sur les Points 276<br />
Point Circulaire 276<br />
Point droit 276<br />
Ligne 277<br />
Créer un Dessin 277<br />
Changez la Couleur de Bloc 278<br />
Faire Permuter une Forme 279<br />
Créer avec Formes 279<br />
Sélectionner une Forme 280<br />
Sélection de Second Niveau 281<br />
Editer des Blocs 282<br />
Recettes de Bloc 283<br />
Réorganiser les Blocs 284<br />
Créer et Travailler avec des Images 285<br />
Mode point 285<br />
Créer à l’aide du Progiciel de Dessin 285<br />
Barre d’Outils Supérieure 286<br />
Barre d’outils principale 287<br />
Créer avec les Outils 288<br />
Outil Crayon 288<br />
Outil Texte 289<br />
Outil Multiligne 290<br />
Outil de Remplissage 290<br />
Couleurs personnalisées 291<br />
Rogner le Dessin 292<br />
Sauvegarder le Dessin 292<br />
Importer une Image 293<br />
Modifier l’Image 295<br />
Progiciel de dessin 295<br />
Vectoriser 297<br />
Mosaïque 298<br />
Redimensionner 299<br />
Etendre 300<br />
Scanner une Image 301<br />
Installation d’EOS 3.0:<br />
Table des matières<br />
xi
xii<br />
Projets 303<br />
Ouvrir EOS 305<br />
Configurez l’environnement de travail 305<br />
Utilisez les Paramètres du Système 305<br />
Menu de base – Catégorie générale 305<br />
Menu Broderie 306<br />
Ouvrir une Image 307<br />
Les différents formats 307<br />
Sélectionnez des Parties en Couche Graphique 308<br />
Redimensionner l’Image 309<br />
Déplacer l’Image 310<br />
Retoucher une image à l’aide du Progiciel<br />
de dessin 310<br />
Sélectionner à l’aide de l’Outil Lasso 311<br />
Dessiner à l’aide de l’Outil Crayon 311<br />
Sélectionner des Eléments Vecteur 312<br />
Redimensionner 312<br />
Déplacer la Sélection 312<br />
Changer la Couleur 313<br />
Sélection de Second Niveau 313<br />
Faire permuter la Sélection 314<br />
Déformer laSélection 314<br />
Préparez-vous à Créer une Broderie 315<br />
La Connexion entre les Blocs 315<br />
Point de devant entre les blocs 315<br />
Réglages de Broderie 316<br />
Analyser l’Image 317<br />
Zoom 317<br />
Naviguer sur l’Ecran 317<br />
Créer une Broderie 318<br />
Créez la Forme avec les Points. 318<br />
Editer la Forme 319<br />
Points d’Entrée/ de Sortie 319<br />
Angle de Points de Broderie 319<br />
Faites des découpes dans la Forme à l’aide<br />
Installation d’EOS 3.0:<br />
Table des matières<br />
des Lignes de Décor 320<br />
Découper un Trou 321<br />
Affichage en Points Réels 322<br />
Sauvegarder le Dessin 322<br />
Changer la Couleur de Fils 323<br />
Un Outil pas comme les autres –La Colonne 325<br />
Points Circulaires «contre» points carrés 325<br />
Lignes de Référence 325<br />
La Colonne est trop épaisse ? Mesurez<br />
à l’aide de la Règle 326<br />
Editer la Colonne 327<br />
Raccourcis – Branches da la Colonne 328<br />
Modifier la Séquence des Couleurs 329<br />
Variété – Recettes des Outils 330<br />
Points de Devant 330<br />
Commande du Passage entre Blocs 330<br />
Mettez en pratique tout ce que vous avez<br />
appris jusqu’à présent 331<br />
Achever avec Colonne 332<br />
Capter des Segments pour plusieurs<br />
Fonctions - Sélection 333<br />
Copier 333<br />
Coller 334<br />
Redimensionner 334<br />
Déplacer 334<br />
Tourner 335<br />
Faire permuter laSélection de Second Niveau 335<br />
Utiliser les Tissus Prédéfinis 336<br />
Sélectionner Tout 336<br />
Bibliothèque de Dessins 337<br />
Modifier les Paramètres de Broderie 339<br />
Créer des Points Manuels –un à la fois 340<br />
«Points Calculés» CONTRE Points<br />
Manuels «Réalistes» 340<br />
EOS French 3-01
EOS French 3-01<br />
Le Lettrage amusant & facile 341<br />
Configuration aisée 341<br />
Lettres individuelles 342<br />
Réglages de Broderie 343<br />
Formes : Rapidement & Facilement 344<br />
Forme pleine de ressources 344<br />
Répéter la Forme 345<br />
Déplacer un Cercle 346<br />
Centrer le Dessin 347<br />
Point de départ au Centre ou Ailleurs ? 347<br />
Quel Tambour utiliser ? 348<br />
Ouvrir un autre Ecran 349<br />
Lire une Disquette Machine 350<br />
Editer un Dessin de Stock 351<br />
Modifier la Taille 351<br />
Modifier la Densité 352<br />
Convertir les points en blocs 352<br />
Optimiser 353<br />
Sauvegarder un Dessin de Stock 353<br />
Coller des Dessins Ensemble 354<br />
Edition de Bloc contre Edition de Point 355<br />
Régler rapidement les couleurs de fils 356<br />
Rendre la Colonne plus Epaisse - Changer<br />
les Réglages de Broderie 357<br />
Filtres 358<br />
Modifier la séquence des couleurs<br />
de broderie 359<br />
Changez la Connexion de Blocs 360<br />
Broderie sur Vêtement - Simulateur<br />
de Broderie 361<br />
Imprimer la Feuille de Style 363<br />
Projet de Dessin 364<br />
Créer un Dessin 364<br />
Utilisez la Forme Libre 364<br />
Editer la Forme pendant que vous Créez 365<br />
Changez la Couleur de Bloc 367<br />
Utilisez la Sélection 367<br />
Utilisez la Sélection de Second Niveau 367<br />
Utiliser les Formes géométriques 369<br />
Dessiner: suite… 370<br />
Utilisez les Fonctions de Sélection 372<br />
Recette de la Forme libre 373<br />
Créez une Borderie en un Clic ! -<br />
Baguette Magique 374<br />
Remplir à l’aide de la Baguette Magique 374<br />
Entrer en Mode Edition 375<br />
Créez avec Point de Croix 377<br />
Créer une Colonne à l’aide de la Recette<br />
Points de Centre - Ligne en Point<br />
de Plumetis 378<br />
Créer une Colonne – Recette de Remplissage<br />
Colonne 378<br />
Utiliser le Point de Devant 380<br />
Annexe 381<br />
Polices pour Monogrammes 381<br />
Glossaire 385<br />
Répertoire 390<br />
Installation d’EOS 3.0:<br />
Table des matières<br />
xiii
xiv<br />
Installation d’EOS 3.0:<br />
Table des matières<br />
EOS French 3-01
EOS French 3-01<br />
Installation du EOS 3.0<br />
Dans cette section, vous trouverez plusieurs informations de base<br />
qui vous permettront d’installer et de commencer à utiliser<br />
le logiciel. Veuillez commencer par lire attentivement cette<br />
première section.<br />
Installation d’EOS 3.0:<br />
Installation<br />
1
2<br />
Installation d’EOS 3.0:<br />
EOS French 3-01
EOS French 3-01<br />
Installation du logiciel<br />
Contenu de la boîte – Accessoires<br />
A l’intérieur de la boîte, vous trouverez les articles suivants:<br />
> Un (1) CD-ROM contenant le logiciel EOS 3.0<br />
> Un (1) Manuel d’utilisation du logiciel EOS<br />
> Un (1) dispositif USB d’identification<br />
Logiciel EOS<br />
(1 CD-ROM)<br />
Veuillez contacter immédiatement votre revendeur, si un des<br />
articles en question ne se trouve pas dans la boîte EOS.<br />
De plus, sur la boîte, vous trouverez les informations<br />
concernant les suivants :<br />
> Niveau du Produit<br />
> Numéro de série du produit acheté<br />
> Clé du Produit<br />
Manuel<br />
d’Utilisation<br />
(1 pièce)<br />
Dispositif USB<br />
(1 pièce)<br />
Veuillez noter ces informations et les conserver à portée car vous en<br />
aurez besoin lorsque vous lancerez le programme, la première fois.<br />
Installation d’EOS 3.0:<br />
Installation du logiciel<br />
Installation<br />
3
4<br />
Installation d’EOS 3.0:<br />
Installation du logiciel<br />
Important!<br />
Le dispositif USB d’identification est nécessaire à l’exécution du logiciel,<br />
s’il n’est pas connecté à un port USB de votre ordinateur,<br />
le logiciel ne sera pas exécuté.<br />
De plus, le dispositif USB d’identification est composé d’un boîtier<br />
en plastique doté d’un adaptateur USB (le jeton USB) et une carte<br />
à microprocesseur introduite dans une fente du boîtier.<br />
Veuillez ne pas retirer la carte de la fente. Si vous la retirer,<br />
le dispositif USB d’identification sera désactive.<br />
Lorsque le dispositif n’est pas connecté au port USB de l’ordinateur,<br />
veuillez toujours conserver le dispositif USB d’identification dans<br />
un endroit sûr et sec (toujours conserver loin de l’eau!) et protégez-le<br />
contre l’utilisation non-autorisée et contre le vol.<br />
Configuration exigée<br />
Ci-dessous, vous trouverez une liste des spécifications minimales<br />
auxquelles votre ordinateur doit répondre.<br />
Vous pouvez installer et utiliser le logiciel sur un ordinateur<br />
qui répond, au moins, à cette liste de spécifications.<br />
> PC à processeur PENTIUM II ou plus rapide<br />
> Système d’exploitation Windows : Windows 98 / NT / 2000 / ME / XP<br />
> 64Mo de RAM (128Mo ou plus, recommandé)<br />
> Lecteur CD-ROM<br />
> 500 Mo (ou plus, recommandé) d’espace disponible sur le disque<br />
dur, pour l’installation<br />
> Adaptateur VGA Couleur standard (640X480 pixels, 16 couleurs)<br />
connecté à un moniteur couleur VGA (1024x768 pixels; 65.000<br />
couleurs, recommandé)<br />
> Souris compatible Microsoft<br />
Toutefois, nous vous recommandons d’utiliser la technologie<br />
la récente, tant en ce qui concerne la configuration du matériel<br />
qu’en ce qui concerne le système d’exploitation Windows installé.<br />
EOS French 3-01
EOS French 3-01<br />
Important!<br />
Le EOS 3.0 est un logiciel puissant, doté de caractéristiques<br />
et de fonctions avancées qui sont disponibles lorsqu vous numérisez<br />
et éditez des dessins.<br />
Pour pouvoir voir et utiliser toutes les icônes et tous les outils lorsque<br />
vous travaillez avec le logiciel, il vous est fortement recommandé de<br />
régler l’écran de votre ordinateur sur une résolution<br />
d’au moins 1024 x 768 pixels.<br />
Toute résolution inférieure ne vous permettra pas d’utiliser pleinement<br />
le logiciel, étant donné que certains outils et fonctions<br />
pourraient ne pas être visibles.<br />
Afin de modifier les réglages de l’écran de votre PC, faites un clic droit<br />
sur le Bureau >Propriétés, cliquez> Réglages et réglez la «Résolution<br />
de l’Ecran» sur 1024x768.<br />
Le manuel qui est inclus dans la boîte du logiciel<br />
contient des explications concernant tous les<br />
niveaux du produit. Ainsi, vous disposerez<br />
toujours d’un manuel complet, même après<br />
l’extension du logiciel à un niveau supérieur.<br />
Installation d’EOS 3.0:<br />
Installation du logiciel<br />
Installation<br />
5
6<br />
Installation d’EOS 3.0:<br />
Installation du logiciel<br />
Installation du logiciel<br />
Afin de commencer à utiliser le logiciel, vous devez d’abord installer<br />
les contenus du CD sur votre PC. Cette procédure est appelée<br />
«procédure d’installation.» Veuillez suivre les instructions qui sont<br />
reprises ci-dessous afin d’installer avec succès le logiciel EOS 3.0 sur<br />
votre ordinateur personnel.<br />
Le logiciel EOS 3.0 est proposé sur disque CD-ROM.<br />
Dans la majorité des ordinateurs personnels, le réglage sélectionné<br />
par le système pour l’unité de CD-ROM est «D:»<br />
1. Veuillez introduire le CD-ROM EOS 3.0 dans le lecteur CD-ROM<br />
de votre PC.<br />
Quelques secondes plus tard, la procédure d’installation est automatiquement<br />
lancée.<br />
Si cela ne se produit pas après un petit moment, vous pouvez<br />
lancer la procédure d’installation en allant sur l’option<br />
«Démarrer» de Windows, sélectionnez «Exécuter», saisissez «D:<br />
\setup.exe» et cliquez sur «OK.»<br />
2. Dans quelques secondes, la procédure d’installation étape par<br />
étape est lancée en commençant avec la fenêtre de Bienvenue.<br />
EOS French 3-01
EOS French 3-01<br />
Vous pouvez toujours abandonner la procédure d’installation<br />
en cliquant sur le bouton «Annuler.»<br />
Cliquez sur «Suivant» pour avancer à l’écran suivant.<br />
3. Après avoir lu les termes de l’Accord de Licence et marqué votre<br />
accord, veuillez cliquer sur «Suivant.»<br />
Installation d’EOS 3.0:<br />
Installation du logiciel<br />
Installation<br />
7
8<br />
Installation d’EOS 3.0:<br />
Installation du logiciel<br />
4. A présent, saisissez votre Nom d’Utilisateur et le Nom<br />
de la Société (s’il n’existe pas de «Nom de Société», saisissez<br />
n’importe quelle lettre.)<br />
EOS French 3-01
EOS French 3-01<br />
5. En ce moment, vous êtes invité à choisir le type d’installation<br />
que vous souhaitez effectuer: «Installation Client»<br />
ou «Installation Complète.»<br />
La différence entre ces deux types d’installation est que<br />
dans le cas de l’ «Installation Complète» il y aura installation tant<br />
du logiciel principal que de la base de données , tandis que,<br />
dans le cas de l’ «Installation Client», il n’y a que la principale<br />
application qui est installée, sans la base de données .<br />
A présent, nous suivrons la procédure d’ «Installation Complète»<br />
(recommandée.)<br />
Veuillez vous référer aux points 5b.) et 5c.) qui suivent, à la fin<br />
de la description de la procédure d’installation, pour prendre connaissance<br />
des étapes différentes à suivre, si vous choisissez l’ «Installation<br />
Client.»<br />
Installation d’EOS 3.0:<br />
Installation du logiciel<br />
Installation<br />
9
10<br />
Après avoir installé le moteur de bureau<br />
de la base de données, il n’est pas<br />
nécessaire de le réinstaller chaque fois<br />
que vous réinstallez le logiciel; ainsi, dans<br />
ce cas, vous pourriez choisir de suivre la<br />
procédure de l’ «Installation Client.»<br />
Installation d’EOS 3.0:<br />
Installation du logiciel<br />
Important!<br />
Les fonctions de la base de données du logiciel EOS 3.0 sont conçues<br />
sur la base du puissant moteur de Bureau serveur SQL<br />
de Microsoft, qui offre à votre base de données les pleines capacités<br />
de travail en réseau.<br />
Cela signifie que vous pouvez installer un logiciel sur une machine locale<br />
et sa base de données sur un autre PC du réseau<br />
(sur lequel EOS 3.0 a également été installé.)<br />
> l’ «Installation Complète» installera le moteur de la base de données<br />
localement. Toutefois, il vous est possible de relier la base de données<br />
à un autre PC du réseau, à tout moment.<br />
> l’ «Installation Client» n’installera pas le moteur de la base de données<br />
localement et vous devrez désigner et vous relier à la base de données<br />
d’un autre PC, afin de disposer des fonctionnalités de base de données.<br />
6. Cliquez sur Suivant et, ensuite, sélectionnez le répertoire où vous<br />
souhaitez installer le logiciel.<br />
Il est recommandé d’utiliser le répertoire qui est sélectionné par<br />
le système: C:\COMPUCON\EOS 3.0.<br />
Cliquez simplement sur «Suivant» pour continuer.<br />
EOS French 3-01
EOS French 3-01<br />
7. La procédure d’installation dispose de toutes les informations<br />
nécessaires pour démarrer. Cliquez sur le bouton «Installer»,<br />
pour démarrer.<br />
8. La barre de progression indiquera la progression de l’installation<br />
de tous les fichiers. La procédure d’installation du logiciel EOS<br />
sera achevée lorsque la barre est fermée, à la fin.<br />
Installation d’EOS 3.0:<br />
Installation du logiciel<br />
Installation<br />
11
12<br />
Installation d’EOS 3.0:<br />
Installation du logiciel<br />
9. L’étape suivante, est celle de l’installation du Moteur de Bureau<br />
du Serveur SQL Microsoft.<br />
La procédure d’installation installera automatiquement tous<br />
les fichiers requis.<br />
Lorsqu’elle est achevée, vous serez invité à confirmer le nom du PC,<br />
de la base de données et de l’emplacement de la base de données<br />
(si des utilisateurs de réseau doivent se relier à votre base<br />
de données.) Cliquez simplement sur «Poursuivre.»<br />
EOS French 3-01
EOS French 3-01<br />
10. Une fois l’installation achevée, le logiciel demandera de redémarrer<br />
le PC afin d’initialiser correctement les réglages<br />
de votre PC.<br />
Cliquez sur «OK» pour achever.<br />
Après avoir réinitialisé votre PC, vous êtes prêt à commencer<br />
à utiliser le EOS 3.0 en faisant un double clic que l’icône créée<br />
sur le bureau.<br />
Installation d’EOS 3.0:<br />
Installation du logiciel<br />
Installation<br />
13
14<br />
Installation d’EOS 3.0:<br />
Installation du logiciel<br />
5b. Choisissez d’avancer à l’ «Installation Client.»<br />
5c. A présent il vous sera demandé de donner le nom de réseau<br />
du PC auquel votre base de données devra être reliée.<br />
EOS French 3-01
EOS French 3-01<br />
Pour le reste, la procédure d’installation est la même que celle<br />
présentée ci-dessus; dans ce cas, la base de données ne sera pas<br />
installée localement.<br />
Après avoir installé le logiciel et lorsque vous tentez d’exécuter<br />
le programme pour la première fois (en faisant un double clic sur<br />
l’icône EOS 3.0 du bureau), vous serez invité à saisir la clé du produit<br />
qui activera votre dispositif USB d’identification et vous permettra<br />
d’utiliser le logiciel.<br />
Veuillez saisir la clé du Produit et cliquer sur OK.<br />
Si vous avez choisi l’ «Installation Client», la procédure d’installation<br />
n’est différente qu’en ce qui concerne les étapes intermédiaires<br />
suivantes.<br />
Si le programme utilitaire d’installation<br />
détecte un manque d’espace disponible<br />
sur votre disque dur, un message d’erreur<br />
vous invitera à libérer de l’espace avant<br />
de procéder à l’installation.<br />
Vous pouvez toujours abandonner<br />
la procédure d’installation en cliquant<br />
sur «Annuler.»<br />
Installation d’EOS 3.0:<br />
Installation du logiciel<br />
Installation<br />
15
16<br />
Afin de faciliter l’introduction de la clé<br />
du Produit, elle vous sera envoyée par<br />
e-mail ou bien elle sera comprise dans<br />
la boîte du produit, sur un CD séparé.<br />
Vous pouvez l’ouvrir à partir de là,<br />
la copier et la coller directement dans<br />
es champs respectifs ou bien vous pouvez<br />
naviguer pour ouvrir directement<br />
le «fichier clé de Produit COMPUCON.»<br />
Installation d’EOS 3.0:<br />
Installation du logiciel<br />
Il existe une seule clé de Produit valide par produit logiciel<br />
et par niveau installé, pour chaque dispositif USB d’identification.<br />
Si, pour quelque raison, vous souhaitez désinstaller<br />
le logiciel, sélectionnez dans «Démarrage» -><br />
«Réglages» -> «Pupitre de Commande» -> l’icône<br />
«Ajouter / Désinstaller des programmes.»<br />
Dans la fenêtre qui apparaît, faites défiler vers<br />
le bas jusqu’à ce que vous trouviez<br />
l’option EOS 3.0 et cliquez sur le bouton<br />
«Ajouter/Désinstaller.»<br />
EOS French 3-01
EOS French 3-01<br />
Manipuler les CD-ROMs<br />
Les CD-ROMs sont un excellent moyen de conservation des informations.<br />
Un CD habituel peut contenir jusqu’à 650 Mo d’espace de stockage tandis<br />
que la vitesse d’accès aux données est relativement rapide.<br />
Dans le cas inhabituel où vous rencontrez quelque difficulté à installer<br />
le programme à partir de votre CD, veuillez vous assurer que l’unité du lecteur CD<br />
fonctionne comme il faut.<br />
De plus, veuillez vérifier que la face arrière du CD (où les données sont stockées<br />
et où aucune information n’est imprimée) est parfaitement propre, dépourvue de<br />
saletés, de poussière et de marques de graisse, y compris les empreintes digitales.<br />
EOS 3.0 est parfaitement compatible avec toutes les plate-formes<br />
populaires de Windows, Windows 98 ®, Windows NT ®, Windows<br />
2000 ®, Windows ME ® et Windows XP ®.<br />
Réinstallation du logiciel<br />
Dans certains cas, il pourra être nécessaire de réinstaller le logiciel<br />
et de l’installer à nouveau. Dans ces cas<br />
1. Il n’est pas nécessaire de réinstaller la base de données,<br />
vous pouvez passer outre cette partie, étant donné qu’elle existe<br />
déjà, depuis l’installation précédente; ainsi, vous pouvez choisir<br />
l’ «Installation Client.»<br />
2. Il n’est pas nécessaire de re-saisir la clé du Produit.<br />
Installation d’EOS 3.0:<br />
Installation du logiciel<br />
Installation<br />
17
18<br />
Afin de faciliter la saisie de la clé<br />
du Produit, elle est également comprise<br />
dans la boîte du produit, sur un CD<br />
séparé. Vous pouvez l’ouvrir à partir de là,<br />
la copier et la coller directement dans les<br />
champs respectifs ou bien vous pouvez<br />
naviguer pour ouvrir directement<br />
le «fichier clé de Produit COMPUCON.»<br />
Installation d’EOS 3.0:<br />
Installation du logiciel<br />
Etendre le logiciel<br />
Il est facile, dans EOS 3.0, d’étendre le logiciel vers un niveau<br />
supérieur:<br />
Tout ce que vous avez à faire est d’introduire une nouvelle clé<br />
de produit, à partir du logiciel; il n’est pas nécessaire de réinstaller<br />
le programme.<br />
»A partir du menu principal sélectionnez:>Aide, cliquez: >Saisir<br />
a clé du Produit.<br />
Après avoir introduit le nouveau code, tout ce que vous avez à faire<br />
est de cliquer sur «OK», fermer le programme et, ensuite, le relancer.<br />
Le programme sera ouvert doté des fonctionnalités du nouveau<br />
niveau!<br />
EOS French 3-01
EOS French 3-01<br />
Obtenir plus chez Embmarketplace.com<br />
La Place du Marché Embmarketplace.com est un site web<br />
d’achats et de services en ligne de COMPUCON – un magasin qui<br />
vous offre la possibilité d’y réaliser tous les achats concernant vos<br />
besoins dans le domaine de la broderie – sans devoir quitter le<br />
confort de votre entourage. Il comprend quatre «boutiques» - Accessoires,<br />
Littérature, Logiciels et Services. Vous y trouverez des dizaines de<br />
nouveaux dessins, d’accessoires, de produits d’apprentissage et de<br />
produits logiciels.<br />
Pour vous faire une idée, dans EOS 3.0, cliquez sur «Aide» -><br />
«Obtenir plus chez Embmarketplace.com».<br />
Entrer dans www.embmarketplace.com et inscrivez-vous pour<br />
bénéficier de tous les services et produits qui y sont proposés.<br />
Vous pouvez acheter des polices<br />
de caractères supplémentaires<br />
et les ajouter à chacun des niveaux<br />
du logiciel. Voyez la liste des caractères<br />
de qualité supérieure, pré-numérisés,<br />
de COMPUCON qui sont disponibles chez<br />
www.embmarketplace.com<br />
Installation d’EOS 3.0:<br />
Installation du logiciel<br />
Installation<br />
19
20<br />
Installation d’EOS 3.0:<br />
Installation du logiciel<br />
EOS French 3-01
EOS French 3-01<br />
Présentation du EOS<br />
Nous vous remercions d’avoir acheté le EOS 3.0 ! Il s’agit<br />
d’un puissant logiciel pour la création et l’édition de dessins<br />
et de lettrages de broderie.<br />
Dans ce manuel, vous trouverez une présentation des puissantes<br />
options et fonctions du EOS, l’attention étant particulièrement<br />
accordée aux options de numérisation et d’édition qui sont les<br />
fonctions au cœur du système.<br />
Le EOS 3.0 a été conçu de manière à répondre aux besoins<br />
du débutant mais aussi de l’utilisateur professionnel. Le EOS est<br />
d’une utilisation aisée et directe, doté de plusieurs fonctions prédéfinies<br />
et automatiques, pour le débutant. L’utilisateur expérimenté,<br />
quant à lui, aura pleinement accès à la qualité et à la productivité.<br />
Que vous soyez un nouveau-venu dans la broderie ou un vétéran<br />
de la numérisation, les écran et les outils du EOS sont directs<br />
et faciles à utiliser. Si vous êtes un «nouveau», nous vous suggérons<br />
d’utiliser les réglages prédéfinis ainsi que les modèles de réglages<br />
prédéfinis de tissu, pour faciliter votre travail pendant que vous<br />
apprenez.<br />
Si vous avez de l’expérience dans le domaine de la création<br />
des dessins de broderie, vous serez ravi et étonné de la souplesse<br />
des outils, et de l’abondance des occasions de contrôler pleinement<br />
la qualité du point brodé.<br />
Veuillez prendre un peu de temps pour explorer les manuels<br />
et découvrir l’exceptionnelle organisation du EOS. Ou bien, plongez<br />
tout de suite et jouez sur l’écran. Vous ne ferez de mal à personne!<br />
Nous espérons que vous prendrez du plaisir à travailler<br />
avec EOS 3.0!<br />
Présentation d’EOS:<br />
Présentation d’EOS<br />
21
22<br />
Présentation d’EOS:<br />
EOS French 3-01
EOS French 3-01<br />
En utilisant les manuels<br />
Le manuel EOS est divisé en trois parties de base:<br />
1. L’installation du EOS<br />
Suivez les lignes directrices concernant les exigences en matière<br />
de système, pour une configuration et une performance optimales;<br />
installez ou étendez le EOS en suivant les instructions spécifiques.<br />
2. Guide d’étude de l’intérieur du EOS<br />
Etudiez les caractéristiques et les fonctions du logiciel de manière<br />
plus approfondie et utilisez cette partie comme un guide<br />
de référence rapide.<br />
3. Projets EOS<br />
Suivez les leçons qui mettent en application chacune des fonctions<br />
du EOS, pas à pas. Vous trouverez les images qui sont utilisées dans<br />
le dossier «Projets EOS 3.0.»<br />
Vous trouverez plus d’informations et du soutien sur www.eos3.com.<br />
Jetez régulièrement un coup d’œil sur le contenu du site, étant donné<br />
qu’il est régulièrement mis à jour et que du nouveau matériel sera<br />
constamment ajouté.<br />
Tout d’abord, nous vous présenterons l’environnement et les écrans<br />
de base du logiciel, chose qui simplifiera les leçons et les explications<br />
concernant les options et les fonctions à suivre; vous trouverez<br />
également de brèves notes sur la manière dont le matériel est<br />
organisé et présenté dans ce livre.<br />
Sections de chapitres<br />
Au début de chaque chapitre, vous trouverez une liste des sujets que<br />
vous apprendrez ainsi que des images des barres d’outils et des icônes<br />
qui sont utilisées dans la section précise.<br />
Commandes vitales par icônes<br />
Les instructions pour des actions à réaliser (en premier lieu) à l’aide<br />
d’icônes, sont écrites comme suit:<br />
»Cliquez: Introduire icône du Trou; cliquez: > outil de la Forme libre.<br />
(Ecrit «à la main») cela signifie: Clic(-gauche) et choisissez Introduire<br />
icône du Trou à partir de la barre d’outils supérieure.<br />
Présentation d’EOS:<br />
En utilisant les manuels<br />
Présentation d’EOS<br />
23
24<br />
Introduire un trou en utilisant l’icône :<br />
1. Cliquez sur l’icône Introduction de Trou,<br />
dans la barre d’outils supérieure.<br />
2. Choisissez Forme Libre dans la barre<br />
d’outils supérieure (de nouveau).<br />
3. Introduisez le Trou.<br />
Présentation d’EOS:<br />
En utilisant les manuels<br />
Ensuite, cliquez à nouveau sur Forme libre (ou sur un autre outil)<br />
et introduisez un trou à partir de la barre d’outils supérieure.<br />
Commandes Menu<br />
Les menus déroulants contiennent toutes les caractéristiques<br />
et les fonctionnalités des Commandes EOS permettant de lancer<br />
une action à l’aide des menus et sont écrits comme suit:<br />
»Choisissez: Créer > Formes > Etoile.<br />
(Ecrit «à la main») cela signifie: Faites un clic (Gauche) sur le menu<br />
déroulant Créer; ensuite, faites un clic (gauche) sur le terme Formes<br />
qui apparaît dans la liste; ensuite «glissez» jusqu’au triangle; glissez<br />
vers le bas de la liste et choisissez l’option Etoile. Vous ne devez<br />
pas maintenir enfoncée la touche de la souris après avoir cliqué sur<br />
«Formes» dans le menu.<br />
EOS French 3-01
EOS French 3-01<br />
Menus liés au Contexte<br />
Plusieurs fonctions comportent des options supplémentaires qui se<br />
retrouvent dans un menu lié au contexte d’une «fonction spécifique.»<br />
Les instructions permettant d’utiliser le menu lié au contexte<br />
sont écrites comme suit:<br />
»Faites un clic droit: Tourner > Tourner sur le plan horizontal.<br />
(Ecrit «à la main») cela signifie: Faites un clic droit sur l’écran; choisissez<br />
«Tourner» dans la liste; ensuite, choisissez Tourner sur le plan<br />
horizontal, dans la liste.<br />
Faites, chaque fois, un clic droit pour découvrir si la fonction que<br />
vous êtes en train d’utiliser dispose d’un menu lié au contexte,<br />
et choisissez une option dans la liste proposée.<br />
Vous rendez-vous compte du temps que nous avons économisé<br />
sur l’écriture et la lecture?<br />
Du temps en plus pour apprendre et expérimenter!<br />
Conseils, Notes, Nouveaux termes et Illustrations<br />
Chaque section comporte des Conseils qui vous permettent<br />
de mieux comprendre la question traitée; des Notes: pour attirer<br />
votre attention sur des détails importants; les Nouveaux termes<br />
qui sont utilisés dans chaque section et plusieurs illustrations sur<br />
chaque sujet.<br />
Ces éléments vous donneront des «informations<br />
de l’intérieur» sur le sujet traité.<br />
Lisez les Notes spéciales qui vous dirigeront<br />
vers des informations importantes.<br />
Présentation d’EOS:<br />
En utilisant les manuels<br />
Présentation d’EOS<br />
25
26<br />
Boîte «Largeur» et «Faire Pivoter»<br />
Saisissez une valeur plus petite dans<br />
le boîte «Largeur» pour rendre les lettres<br />
plus petites et condensées.<br />
Présentation d’EOS:<br />
Exigences en matière de compétences de base<br />
Exigences en matière de compétences<br />
de base<br />
Le EOS fonctionne en «collaboration» avec le système d’exploitation<br />
Windows.<br />
Il est important que vous ayez quelques compétences de base<br />
en ce qui concerne Windows pour pouvoir utiliser le EOS avec<br />
succès et dans le calme.<br />
Les touches de la souris<br />
Cliquer<br />
«Cliquer» signifie: taper d’un «léger coup» sur la touché gauche<br />
de votre souris. Chaque fois que vous trouvez le terme «cliquez»,<br />
cela signifie habituellement «désignez la fonction concernée et<br />
tapez afin de l’utiliser.»<br />
Clic droit<br />
Le «clic droit» signifie que «quelque chose d’autre est disponible<br />
à l’intérieur.»<br />
Cela peut vouloir dire que vous pouvez choisir dans un menu lié<br />
au contexte ou une liste, ou (que vous pouvez faire un clic droit)<br />
sur «Editer pour faire surgir une icône.»<br />
Un clic prolongé<br />
Un «clic prolongé» signifie: maintenez enfoncée la touche gauche<br />
de votre souris, pour réaliser d’autres options. Dans le EOS, le clic<br />
prolongé crée un point carré sur un contour.<br />
La durée de temps nécessaire au clic prolongé<br />
peut être fixée dans les Paramètres du Système.<br />
Une autre manière de faire est d’utiliser la touche<br />
CTRL + Clic au lieu du clic prolongé<br />
EOS French 3-01
EOS French 3-01<br />
Gestion des fichiers<br />
Sauvegarder les fichiers<br />
Apprenez à sauvegarder des fichiers et à parcourir des dossiers.<br />
Utilisez «Windows Explorer» (que vous trouverez dans: Démarrer<br />
> Accessoires > Windows Explorer) pour comprendre la hiérarchie<br />
établie parmi les dossiers et les sous-dossiers, étant donné qu’une<br />
partie de l’interface de EOS est similaire.<br />
Pour obtenir plus d’informations, lisez la section «Compétences<br />
de base en Windows».<br />
Présentation d’EOS:<br />
Exigences en matière de compétences de base<br />
Présentation d’EOS<br />
27
28<br />
Présentation d’EOS:<br />
Comment le EOS est organisé<br />
Comment le EOS est organisé<br />
Le EOS comprend plusieurs plate-formes distinctes. Le «niveau»<br />
que vous avez acheté détermine la disponibilité des plate-formes<br />
et des fonctions.<br />
Créer<br />
Graphiques<br />
Créez des graphiques vecteur sur l’écran et des graphiques<br />
en mode point (bitmap) dans le progiciel de dessin.<br />
Broderie<br />
Créez des dessins de broderie à l’aide des outils de base – les<br />
mêmes qui sont utilisés pour la création de graphiques – ainsi, vous<br />
ne devez apprendre qu’une seule fois! Aussi, créez du Lettrage et<br />
utilisez toute une Bibliothèque de dessins pour vos projets.<br />
Editer<br />
Editez les graphiques ainsi que les dessins créés dans EOS, sur<br />
le même écran! Les fonctions Editer et Créer partagent un bon<br />
nombre de composante qui sont les mêmes – à nouveau, vous n’apprendrez<br />
qu’une seule fois à utiliser les outils et les fonctions.<br />
Il existe également plusieurs fonctions telles que «Convertir<br />
les Points en Blocs», et un processeur de points de broderie<br />
qui augmentera et améliorera les Dessins de Stock.<br />
EOS French 3-01
EOS French 3-01<br />
Prêt, Réglez – Brodez!<br />
Voici le concept de base qui sous-tend le processus de numérisation<br />
avec EOS.<br />
Prêt,<br />
1. Choisissez un Outil<br />
Réglez…<br />
2. Sélectionnez la Recette<br />
3. Sélectionnez le Type de Point<br />
de Broderie<br />
4. Sélectionnez les Réglages<br />
Allez-y!<br />
5. Cliquez! (Numérisez à l’aide<br />
de la Baguette Magique)<br />
Présentation d’EOS:<br />
Comment le EOS est organisé<br />
Présentation d’EOS<br />
29
30<br />
Présentation d’EOS:<br />
Comment le EOS est organisé<br />
EOS French 3-01
EOS French 3-01<br />
Vue d’ensemble<br />
sur l’organisation<br />
L’écran EOS est organise selon un mode direct et simple. Familiarisez-vous<br />
avec la présentation pour rendre votre travail (y compris<br />
le premier) plus facile.<br />
Vue d’ensemble sur l’organisation:<br />
Présentation d’EOS<br />
31
32<br />
Vue d’ensemble sur l’organisation:<br />
EOS French 3-01
EOS French 3-01<br />
2<br />
11<br />
6<br />
7<br />
10<br />
1<br />
1. Titre du dessin ouvert<br />
2. Barre d’outils standard<br />
3. Liste déroulante<br />
4. Icônes personnalisables<br />
5. Réduire & fermer l’écran<br />
9<br />
6. Règles (en pouces ou en<br />
millimètres)<br />
7. Barre d’outils principale<br />
8. Soutien via Internet<br />
9. Réticule<br />
3<br />
12<br />
10. Liste d’objets<br />
11. Barre d’information<br />
12. Barres de défilement<br />
4<br />
Vue d’ensemble sur l’organisation:<br />
8<br />
5<br />
Présentation d’EOS<br />
33
34<br />
NOUVEAU TERME<br />
PARAMETRES DU SYSTEME<br />
Il s’agit de dossiers qui conservent<br />
plusieurs catégories de réglages qui<br />
vous sont disponibles pour personnaliser<br />
l’environnement de travail.<br />
Vue d’ensemble sur l’organisation:<br />
Préférences<br />
Préférences<br />
Créez vos préférences quant à l’environnement de travail<br />
de l’écran EOS.<br />
Paramètres de Base du Système<br />
Réglez, selon votre propre choix, la langue, l’unité de mesure,<br />
la sauvegarde automatique, la couleur de l’écran, le type de curseur<br />
et plusieurs autres éléments. Consultez la section des Paramètres<br />
du Système pour obtenir plus d’informations.<br />
Choix concernant la visualisation<br />
Réglez les options de visualisation de base, telles que la vue réaliste<br />
du dessin, réduire et cacher l’image, les règles et lignes conductrices<br />
de l’écran, pour n’en nommer que quelques-unes.<br />
Consultez la section des Affichages Ecran, pour obtenir plus<br />
d’informations.<br />
EOS French 3-01
EOS French 3-01<br />
Accès aux options et aux fonctions<br />
Pour avoir accès à une option ou à une fonction du EOS,<br />
vous pouvez suivre la méthode qui vous est familière. Plusieurs<br />
options sont accessibles de plusieurs manières et peuvent être<br />
trouvées sur une barre d’outils ou une icône, dans un menu<br />
déroulant, ou un utilisant un raccourci de clavier.<br />
Barres d’outils et icônes<br />
Il existe trois barres fondamentales d’outils, dans le EOS : la barre<br />
principale d’outils, la barre supérieure « changeante » d’outils,<br />
et la barre d’outils d’information et «guide opérateur.»<br />
Barre Principale d’Outils<br />
La barre principale d’outils contient les principales fonctions<br />
du EOS. Vous y trouverez tous les outils –représentés sous forme<br />
d’icônes- dont vous avez besoin pour dessiner, numériser, créer<br />
du lettrage et visualiser. La barre principale d’outils, «flottante»,<br />
peut être déplacée mais vous ne pouvez pas la personnaliser ni<br />
la fermer.<br />
La barre d’outils «mode» supérieure<br />
La barre d’outils, qui se trouve en haut de l’écran EOS, change – elle<br />
devient un «mode» actif lorsqu’un outil est sélectionné dans la barre<br />
principale d’outils.<br />
Barre d’outils inférieure<br />
La barre horizontale qui se trouve en bas de l’écran EOS est une<br />
barre d’ «information et guide-opérateur.» Elle vous incite à avancer<br />
à l’étape suivante et affiche divers types d’informations qui sont<br />
liées au mode actif. Lorsque le EOS est «inactif» (aucun mode n’est<br />
actif), cette barre est vide.<br />
Vous trouverez des informations détaillées<br />
concernant les barres d’outils, au début<br />
de chaque section relative.<br />
Vue d’ensemble sur l’organisation:<br />
Accès aux options et aux fonctions<br />
Présentation d’EOS<br />
35
36<br />
NOUVEAU TERME<br />
MENUS DEROULANTS<br />
Chaque menu contient une liste de sujets<br />
liés à la catégorie indiquée par le titre du<br />
menu. Toutes les fonctions et les options<br />
du EOS sont contenues dans ces menus.<br />
NOUVEAU TERME<br />
MENUS DE REGLAGES DE BRODERIE<br />
Le menu de Base contient toutes les catégories<br />
vitales du point de vue de l’outil<br />
sélectionné, de la recette, et du type<br />
de point de broderie.<br />
Le menu étendu contient toutes les catégories<br />
qui vous permettent d’avoir<br />
un contrôle maximal du point de vue<br />
de la qualité du point de broderie<br />
et de la créativité.<br />
Vue d’ensemble sur l’organisation:<br />
Accès aux options et aux fonctions<br />
Les menus<br />
Menus déroulants<br />
Les menus déroulants qui se trouvent en de l’écran EOS permettent<br />
d’avoir accès à toutes les options et fonctions. Cliquez sur un menu<br />
et choisissez dans la liste des fonctions proposées. Consultez<br />
la section sur les Menus déroulants, pour y trouvez la description<br />
de chacun d’entre eux.<br />
Menus de Réglages de Broderie<br />
Le menu de Réglages de Broderie – disponible sous forme<br />
«de base» ou «Etendu»- contient toutes les composantes ou<br />
réglages de bloc de dessin de broderie. Vous pouvez avoir accès<br />
à ce menu pendant que vous numérisez et éditez un dessin.<br />
Vous trouverez des informations détaillées dans les sections Créer<br />
et Editer.<br />
EOS French 3-01
EOS French 3-01<br />
Menus liés au Contexte<br />
La majorité des options «actives» disposent d’un menu lié<br />
au contexte.<br />
Pour avoir accès au menu lié au contexte:<br />
»Faites un clic droit: choisissez une option.<br />
Raccourcis de clavier<br />
Plusieurs options sont accessibles au moyen de raccourcis<br />
de clavier. Vous les trouverez dans les menus déroulants ainsi que<br />
dans l’Annexe.<br />
Pour utiliser un raccourci de clavier:<br />
»Frappez la touche qui représente la fonction.<br />
Frappez la touche<br />
qui représente<br />
la fonction.<br />
NOUVEAU TERME<br />
MENU LIE AU CONTEXTE<br />
Il s’agit d’une liste des fonctions qui sont<br />
disponibles pour une option ou une<br />
fonction du EOS.<br />
NOUVEAU TERME<br />
RACCOURCIS DE CLAVIER<br />
Touche ou caractère qui a été chargé<br />
de permettre l’accès à une option ou une<br />
fonction précise du EOS.<br />
Vue d’ensemble sur l’organisation:<br />
Accès aux options et aux fonctions<br />
Présentation d’EOS<br />
37
38<br />
NOUVEAU TERME<br />
MACRO-INSTRUCTION<br />
Modèles que vous pouvez fixés comportant<br />
la combinaison d’outils d’entrée,<br />
de recettes, de type de point de broderie<br />
et de réglages.<br />
Vue d’ensemble sur l’organisation:<br />
Accès aux options et aux fonctions<br />
Macro-instructions<br />
Il s’agit de «modèles» déterminés (par vous) utilisés comme raccourcis<br />
pour vos combinaisons préférées d’outil d’entrée,<br />
de recettes, de point de broderie et de réglages. Cette fonction<br />
permet d’économiser énormément de temps! Pour créer une<br />
Macro-instruction:<br />
1. Choisissez l’outil et les réglages de broderie (que vous utilisez<br />
habituellement.)<br />
2. Cliquez : Utilitaires > Macros-instructions; choisissez «Créer» dans<br />
le menu surgissant.<br />
3. Sauvegardez en tant que numéro suivant dans la liste.<br />
Pour utiliser une Macro-instruction:<br />
1. Tapez sur la touche «F5» du clavier.<br />
2. Choisissez le numéro attribué à la macro-instruction.<br />
EOS French 3-01
EOS French 3-01<br />
Travailler avec les Elements d’Interface<br />
Il s’agit d’éléments d’interface communs du EOS et de leur mode d’utilisation.<br />
Barres d’outils<br />
Les barres d’outils comportent des groupes d’icônes relatives aux options<br />
et aux fonctions de EOS. Lorsque vous cliquez sur un bouton ou une icône<br />
d’une barre d’outils, il est mis en évidence, étant «sélectionné»,<br />
et la fonction correspondante est activée.<br />
Boîtes<br />
Il existe différents types de boîtes qui s’ouvrent et qui comportent toute une<br />
gamme de fonctions du EOS. Suivez les questions logiques de chaque boîte,<br />
jusqu’au bout. Chaque section contient une boîte d’information détaillée.<br />
Dialogue – tel que «Sauvegarder le Dessin»<br />
Choisissez parmi les options de la boîte et confirmez votre choix pour quitter.<br />
NOUVEAU TERME<br />
INTERFACE<br />
Il s’agit de la manière dont se présente<br />
et est organisée l’écran de travail du EOS.<br />
Lorsqu’un un outil est sélectionné (actif),<br />
il est également affiché sur la barre<br />
d’outils en haut de l’écran.<br />
NOUVEAU TERME<br />
BOITE DE DIALOGUE<br />
Il s’agit d’une boîte de dialogue qui<br />
s’ouvre lorsqu’une fonction est sélectionnée<br />
et qu’elle requiert un «dialogue»<br />
avec l’utilisateur.<br />
Vue d’ensemble sur l’organisation:<br />
Travailler avec les Elements d’Interface<br />
Présentation d’EOS<br />
39
40<br />
Vue d’ensemble sur l’organisation:<br />
Travailler avec les Elements d’Interface<br />
Champ d’information et de valeur<br />
Mettez en évidence et modifiez la valeur dans un champ.<br />
Boîtes d’Action<br />
Saisissez-y des lettres et confirmez.<br />
Listes déroulantes<br />
Cliquez sur le triangle et choisissez dans la liste.<br />
EOS French 3-01
EOS French 3-01<br />
Eléments intérieurs<br />
Les éléments des barres d’outils, des boîtes et des menus sont<br />
affichés de manière à être bien visibles.<br />
Icônes<br />
Cliquez pour activer la fonction relative.<br />
Boutons<br />
Cliquez pour confirmer («OK», «Appliquer», «Broder» ou «Annuler».)<br />
Champs à flèches<br />
Mettez en évidence et saisissez la valeur que vous souhaitez<br />
modifier dans un champ.<br />
Barres de défilement<br />
Déplacez vers la gauche (pour «moins») ou vers la droite<br />
(pour «plus») en fonction du sujet.<br />
Triangles à menu surgissant<br />
Faites un clic droit sur le triangle diagonal, pour obtenir une liste<br />
de choix supplémentaires.<br />
Vue d’ensemble sur l’organisation:<br />
Eléments intérieurs<br />
Présentation d’EOS<br />
41
42<br />
Vue d’ensemble sur l’organisation:<br />
Eléments intérieurs<br />
Cliquez sur la fonction (à triangle) et glisser pour faire apparaître<br />
les choix.<br />
Boîtes d’Activation/Désactivation<br />
Cochez pour activer ou désactiver la fonction relative.<br />
EOS French 3-01
EOS French 3-01<br />
Outils à main<br />
Il s’agit d’outils qu vous pouvez vraiment «prendre en main», utiliser<br />
activement et, ensuite «déposer.»<br />
Règle<br />
Prenez-la à tout moment, pour mesurer la distance entre deux points.<br />
Pour mesurer la distance entre deux points:<br />
»Cliquez sur le 1 er point et glissez vers le second.<br />
Rapporteur<br />
Prenez-le à tout moment, pour mesurer l’angle de deux points.<br />
Pour calculer un angle:<br />
»Cliquez sur le 1 er point et glissez vers le second.<br />
Lignes de référence<br />
Créez, ajoutez ou déplacez des lignes de références, à tout moment.<br />
Pour créer un ligne de référence:<br />
»Cliquez sur al règle horizontale ou verticale et, puis, glissez<br />
la ligne vers l’emplacement souhaité.<br />
NOUVEAU TERME<br />
OUTILS A MAIN<br />
Il s’agit d’outils que vous pouvez vraiment<br />
saisir, réaliser une action en les utilisant<br />
et, ensuite, déposer ou relâcher.<br />
L’information concernant la distance est<br />
affichée dans la barre d’outils en bas<br />
de l’écran.<br />
L’information concernant l’angle est<br />
affichée dans la barre d’outils en bas<br />
de l’écran.<br />
1. La règle horizontale créera une ligne de<br />
référence verticale tandis que la règle<br />
verticale créera une ligne horizontale.<br />
2. Cliquez sur une ligne de référence<br />
existante, pour la déplacer.<br />
3. Cliquez sur le «carré» pour modifier<br />
l’ANGLE de la ligne de référence.<br />
Vue d’ensemble sur l’organisation:<br />
Outils à main<br />
Présentation d’EOS<br />
43
44<br />
NOUVEAU TERME<br />
CADRE<br />
Utilisez-les comme gabarits ou lignes de<br />
référence pour créer des motifs correctement<br />
dimensionnés pour<br />
des points spéciaux.<br />
1. Activez le Cadre «Motif ».<br />
2. Créez un élément à l’aide de n’importe<br />
quel outil.<br />
3. Suivez la procédure pour sauvegarder<br />
l’élément.<br />
4. Saisissez un nom.<br />
Vue d’ensemble sur l’organisation:<br />
Autres Outils<br />
Autres Outils<br />
Il s’agit d’outils généraux que vous utiliserez pour des fonctions<br />
précises pendant les processus de Création et d’Edition.<br />
Cadre<br />
Utilisez le cadre comme gabarit pour créer des éléments de motifs<br />
à «points de broderie spéciaux.»<br />
Pour activer le cadre:<br />
»Choisissez : Outils >Afficher/Cacher le Cadre du Motif. Créez un<br />
élément qui s’adapte au cadre. Cliquez sur Sélectionner: cliquez sur<br />
l’élément; faites un clic droit: choisissez: Exporter > Comme Motif ><br />
Motif (ou autre sélection.)<br />
3<br />
2<br />
Utilisez n’importe quel outil pour créer des éléments<br />
de « Motif.» Utilisez le Point de Devant ou Point Manuel<br />
pour créer des «Pas Elastiques» et des «Pas de Motif.»<br />
Utilisez le Point Manuel pour créer «Paillettes.»<br />
1<br />
4<br />
EOS French 3-01
EOS French 3-01<br />
Compétences en Windows<br />
Afin de gérer avec succès toutes les fonctions pendant que vous<br />
travaillez avec le logiciel, il serait bon que vous vous familiarisiez<br />
avec le milieu d’ensemble de travail des Windows ainsi qu’avec les<br />
actions de base que vous serez invité à réaliser. Les pages suivantes<br />
visent à vous donner un aperçu bref et très fondamental des «compétences<br />
de base en Windows.»<br />
Compétences en Windows:<br />
Compétences en Windows<br />
Présentation d’EOS<br />
45
46<br />
Compétences en Windows:<br />
Compétences en Windows<br />
EOS French 3-01
EOS French 3-01<br />
Les rudiments de la Souris<br />
Il existe certains modes de base selon lesquels fonctionne<br />
la «Souris», le petit appareil en plastique à deux boutons, à soue (sur<br />
certains modèles) et au câble (sur la majorité des modèles) qui<br />
la relie à l’arrière de l’ordinateur.<br />
Cliquer<br />
Il s’agit d’un bref, léger clic à l’aide du bouton gauche de la souris.<br />
En général, le clic est utilisé pour sélectionner ou choisir quelque<br />
chose, il peut également être utilisé pour confirmer une sélection.<br />
Le clic prolongé<br />
Il s’agit d’un long clic effectué à l’aide du bouton gauche de la souris.<br />
Le clic prolongé est utilisé dans le cas d’applications spéciales.<br />
Dans le EOS, il crée un point «carré.»<br />
Clic droit<br />
Ce clic bref et léger du bouton droit de la souris ouvre, habituellement,<br />
des options supplémentaires. Un «menu de contexte»<br />
apparaîtra en proposant des options relatives au point sur lequel<br />
le clic droit a été effectué.<br />
Double clic<br />
Il s’agit de deux clics rapides. Il vous sera peut-être nécessaire<br />
de vous entraîner quelque peu.<br />
Touche de défilement<br />
Cette touche est utilisée pour faire défiler l’écran vers le haut<br />
ou vers le bas, dans tout écran.<br />
1 2<br />
3<br />
4<br />
1.Le clic prolongé<br />
2. Clic droit<br />
3. Clic<br />
4. Double clic<br />
5. Défilement<br />
Compétences en Windows:<br />
Les rudiments de la Souris<br />
5<br />
Présentation d’EOS<br />
47
48<br />
Compétences en Windows:<br />
<strong>Fichiers</strong> et Dossiers<br />
<strong>Fichiers</strong> et Dossiers<br />
Comment votre ordinateur est-il organisé<br />
Votre ordinateur comprend plusieurs programmes (tel que<br />
le logiciel EOS), des dossiers (tel que le dossier appelé: «DES»)<br />
et des fichiers (tel que «Design.ERF.») Si vous consacrez un peu<br />
de temps à acquérir quelques compétences de base en gestion<br />
de fichiers, vous serez en mesure de réaliser votre travail facilement.<br />
Testez vos compétences de base<br />
Sur votre bureau (l’écran qui s’ouvre lorsque vous allumez votre ordinateur),<br />
il y a une icône (un symbole graphique portant le no d’un<br />
programme ou d’une fonction) appelée «Mon Ordinateur.»<br />
A l’intérieur, il y a tout ce qui est contenu dans votre ordinateur!<br />
Vous pouvez y choisir parmi l’Unité de Disque Dur (habituellement,<br />
C:), l’unité de lecteur de disquettes (habituellement, l’unité A:),<br />
ou l’unité du lecteur CD ROM (habituellement, l’unité D:).<br />
Jetons-y un coup d’œil:<br />
1. Faites un double clic sur «Mon Ordinateur.»<br />
2. Faites un double clic sur l’unité C:.<br />
Ici, vous pouvez voir tous les fichiers et les dossiers qui sont<br />
stockés sur votre ordinateur, ce qui nous amène au sujet suivant:<br />
Créer un Nouveau Dossier<br />
Avant de sauvegarder des dessins de broderie sur votre ordinateur,<br />
vous devriez créer un dossier au nom facilement reconnaissable.<br />
1. (Alors que l’unité C: est encore ouverte) sélectionnez «Fichier/<br />
Nouveau (une boîte surgissante s’ouvrira)/Dossier.» Vous verrez<br />
qu’un nouveau dossier est créé.<br />
2. Dans la cartouche (qui attend un titre), saisissez le nom de votre<br />
nouveau dossier (peut-être, votre propre prénom.)<br />
3. Frappez sur la touche «Saisir» (du clavier) pour confirmer le nom.<br />
A présent, vous devez pouvoir voir votre nouveau dossier dans<br />
l’unité C:.<br />
EOS French 3-01
EOS French 3-01<br />
Copier des <strong>Fichiers</strong><br />
Si vous souhaitez reproduire des fichiers ou créer des fichiers<br />
de sécurité, il vous faudra copier le fichier.<br />
1. Sélectionnez «Précédente» qui se trouve dans la partie supérieure<br />
gauche de votre écran. Ceci vous amène une étape en arrière (par<br />
rapport à l’unité C:).<br />
2. Introduisez une disquette contenant un fichier broderie ou un autre<br />
type de fichier dans l’unité de lecture de disquettes.<br />
3. Faites un double clic sur l’unité Disquette A:.<br />
4. Cliquez sur un des fichiers de la Disquette.<br />
5. Faites un clic droit sur le fichier.<br />
6. Sélectionnez «Copier» dans la boîte surgissante.<br />
Ouvrir un dossier<br />
A présent, nous devons ouvrir le dossier où nous voulons placer<br />
le fichier copié.<br />
1. Sélectionnez «Précédente» qui se trouve dans la partie supérieure<br />
gauche de votre écran. Ceci vous amène une étape en arrière (par<br />
rapport à l’unité A:.)<br />
2. Faites un double clic sur l’unité C:.<br />
3. Faites un double clic sur le Nouveau Dossier (que vous avez créé.)<br />
A présent, vous disposez d’un dossier approprié, ouvert:<br />
Coller les <strong>Fichiers</strong><br />
Vous pouvez coller le fichier que nous avons copié.<br />
1. Faites un clic droit et sélectionnez «Coller» dans la boîte surgissante.<br />
Le fichier qui a été copié devrait, à présent, apparaître dans<br />
le Nouveau Dossier.<br />
Renommer des fichiers<br />
Si vous souhaitez disposez de plus d’une version d’un fichier, comportant,<br />
par exemple, des dimensions différentes<br />
d’un dessin de broderie, il peut être nécessaire de renommer<br />
un des fichiers.<br />
1. Faites un clic droit sur le fichier qui a été collé dans le nouveau dossier.<br />
2. Sélectionnez «Renommer» dans la boîte surgissante.<br />
3. Saisissez un nouveau nom (dans la cartouche qui attend le titre.)<br />
Compétences en Windows:<br />
<strong>Fichiers</strong> et Dossiers<br />
Présentation d’EOS<br />
49
50<br />
Compétences en Windows:<br />
<strong>Fichiers</strong> et Dossiers<br />
Supprimer des fichiers<br />
S’il existe des fichiers de trop qui doivent être éloignés d’un dossier<br />
1. Faites un clic droit sur le fichier à supprimer.<br />
2. Sélectionnez «Supprimer» dans la boîte surgissante. Répondez «Oui»,<br />
pour confirmer la suppression.<br />
Restaurer des <strong>Fichiers</strong><br />
Il est possible de restaurer un fichier, s’il a été supprimé par accident.<br />
1. Sélectionnez «Fichier/Fermer» pour quitter le dossier.<br />
2. Faites un double clic sur «Poubelle», sur le bureau.<br />
3. Faites un clic droit sur le fichier qui vient d’être supprimé.<br />
4. Sélectionnez «Restaurer» dans la boîte surgissante ou dans la partie<br />
gauche de l’écran.<br />
Le fichier qui avait été supprimé est à présent rétabli, à son emplacement<br />
de départ.<br />
Ouvrir des fichiers<br />
Les fichiers doivent être ouverts à l’aide d’un programme qui reconnaît<br />
ce type précis de fichiers. Par exemple, si vous souhaitez ouvrir un<br />
Dessin de Broderie de Stock (qu’il soit sur votre ordinateur, sur un CD<br />
ou une disquette), vous devez disposer d’un programme qui puisse<br />
le «voir.» Ou bien, si vous avez un fichier document, il faut ouvrir un<br />
programme de Traitement de Texte pour pouvoir lire et écrire le fichier.<br />
1. Faites un double clic sur l’icône du Bureau ou de «Mon Ordinateur»<br />
qui représente le programme de votre choix. Cette action «lance»<br />
le programme.<br />
2. Cliquez sur «Fichier/Ouvrir» pour ouvrir un fichier.<br />
Sauvegarder / Sauvegarder Sous… des fichiers<br />
Lorsque vous avez apporté des changements à un fichier ou que vous<br />
souhaitez sauvegarder ce dessin sur votre ordinateur…<br />
1. Sélectionnez «Fichier/Sauvegarder sous…» pour donner un nom<br />
à votre dessin. Pour sauvegarder les changements apportés après<br />
avoir sauvegardé le fichier une première, il suffit de «Sauvegarder»,<br />
puisque le fichier dispose déjà d’un nom.<br />
2. Fermez le programme, si vous le souhaitez.<br />
EOS French 3-01
EOS French 3-01<br />
Ecrans<br />
Il existe certaines manières communes de gérer les écrans, qu’il<br />
s’agisse d’un écran de dessin de broderie ou de quelque autre type<br />
de programme ou de fichier.<br />
Vide<br />
Dans la majorité des programme, il existe un écran «Vide» qui est<br />
le point de départ<br />
pour ouvrir des fichiers.<br />
1. Faites un double clic sur l’icône «EOS», sur le bureau.<br />
Ouvrir<br />
Vous pouvez ouvrir un fichier, en partant d’un écran vide.<br />
1. Sélectionnez «Fichier/Ouvrir»<br />
2. En haut de la boîte «Ouvrir un Fichier Dessin», il existe une<br />
étiquette «Voir à l’Intérieur» dotée d’un triangle (noir) tourné vers<br />
le bas. Parcourez-la pour repérer l’unité correcte (C:, A:, ou D:)<br />
et le bon dossier. Le grand rectangle blanc, au milieu, affichera<br />
tous les fichiers. Vous devez également sélectionner le «Type<br />
de Fichier», c’est à dire, (.DST, etc.).<br />
3. Cliquez sur un fichier et choisissez «OK», dans la boîte. Le dessin<br />
sera ouvert sur votre écran EOS.<br />
Réduire l’écran<br />
1. Cliquez sur «-», situé en haut, à droite de l’écran. Cette action<br />
réduira l’écran, vous permettant de travaillez avec plusieurs<br />
écrans en même temps.<br />
Agrandir l’écran<br />
1. Lorsque vous souhaitez agrandir un écran avec lequel vous avez<br />
travaillé auparavant, cliquez sur la barre située en bas de l’écran<br />
et qui comprend le nom de l’écran souhaité.<br />
Compétences en Windows:<br />
Ecrans<br />
Présentation d’EOS<br />
51
52<br />
Compétences en Windows:<br />
Ecrans<br />
Fermer l’écran<br />
1. Lorsque vous avez sauvegardé votre fichier, sélectionnez<br />
«Fermer» à l’aide du «X» en haut à droite de l’écran ou bien<br />
en sélectionnant «Fichier/Fermer.»<br />
Boîtes de Dialogue<br />
La majorité des programmes disposent également de caractéristiques<br />
communes, entre les boîtes de dialogue. Ce sujet comprend<br />
également les boîtes des «menus liés au contexte.» Ces menus<br />
signifient, quasiment dans tous les cas, que des options supplémentaires<br />
sont disponibles (dans la boîte de dialogue.)<br />
Déplacer la boîte<br />
Si une boîte de dialogue vous empêche de voir, vous pouvez<br />
la déplacer.<br />
1. Cliquez (et maintenez la touche de la souris enfoncée pour<br />
glisser) sur la barre située en haut de la boîte.<br />
2. Déplacer la boîte vers n’importe quel emplacement de l’écran.<br />
Options de la Boîte<br />
La majorité des boîtes de dialogue contiennent des options (choix)<br />
parmi lesquels vous pouvez choisir.<br />
1. Cliquez pour sélectionner la réponse souhaitée.<br />
2. (Dans certains types de boîtes de dialogue) sélectionnez «OK.»<br />
EOS French 3-01
EOS French3-01<br />
Affichages d’écran<br />
Si vous souhaitez régler l’environnement de votre écran de manière<br />
à ce qu’il reflète vos préférences personnelles, vous pouvez<br />
lire cette section maintenant. Toutefois, si vous êtes impatient<br />
de commencer à travailler (ou à jouer), vous pouvez passer<br />
à une autre section et revenir ici, plus tard.<br />
Affichages d’écran:<br />
Présentation d’EOS<br />
53
54<br />
Affichages d’écran:<br />
EOS French3-01
EOS French3-01<br />
Ecran général de travail<br />
Réglez l’aspect de votre écran en fonction de préférences personnelles.<br />
Consultez la section des Paramètres du Système pour obtenir<br />
plus d’informations.<br />
1. Couleur de l’écran<br />
Pour modifier la couleur de votre écran, choisissez : Outils ><br />
Paramètres du Système > Fondamentaux > Couleur de Fond.<br />
Utilisez une couleur neutre, telle que blanc, noir ou gris, qui est<br />
plus confortable pour les yeux.<br />
2. Type de Curseur<br />
Pour passer du réticule à la flèche, choisissez : Outils > Paramètres<br />
du Système > Fondamentaux > Afficher la Croix. Cochez le<br />
champ correspondant pour alterner.<br />
3. Règles<br />
Pour les règles en haut de l’écran et sur la partie gauche de<br />
celui-ci, choisissez : Outils> Afficher/cacher les Règles. Les règles<br />
peuvent être affichées de la même manière que l’unité de mesure<br />
– sélectionnée par le système ou Métrique – le réglage s’effectue<br />
au moyen de Paramètres de base du Système.<br />
4. Barres de défilement<br />
Pour les barres de défilement en bas de l’écran et sur la partie<br />
droite de celui-ci, choisissez : Outils> Afficher/cacher les Barres de<br />
défilement.<br />
5. Liste d’objets<br />
Pour disposer de la Liste d’Objets, dans le bas de l’écran, choisissez<br />
: Outils> Afficher/Cacher la Liste d’objets.<br />
6. Tambour<br />
Pour disposer d’un tambour sur l’écran, choisissez : Affichage><br />
Afficher/Cacher le Tambour.<br />
Voir les illustrations ci-dessous pour les<br />
points de 1 à 10.<br />
NOUVEAUX TERMES<br />
CURSEUR<br />
Il s’agit de l’indication ou du symbole,<br />
sur l’écran, qui représente l’emplacement<br />
courant de la souris.<br />
BARRES DE DEFILEMENT<br />
Barres verticale et horizontale qui<br />
indiquent qu’il est possible de visualiser<br />
une plus grande partie de l’écran, en se<br />
déplaçant sur les barres.<br />
TAMBOUR<br />
Simulation sur écran d’un tambour<br />
de broderie.<br />
GRILLE<br />
Grille dont les dimensions peuvent être<br />
modifiées et permettant de placer facilement<br />
les éléments de la broderie.<br />
LIGNES DE REFERENCE<br />
Lignes, créées par l’utilisateur, afin d’être<br />
aidé dans le placement des éléments.<br />
Affichages d’écran:<br />
Ecran général de travail<br />
Présentation d’EOS<br />
55
56<br />
NOUVEAU TERME<br />
BARRES D’OUTILS PERSONNALISEES<br />
Permet d’ajouter ou de supprimer<br />
des icônes afin de personnaliser le milieu<br />
de travail EOS.<br />
9<br />
3<br />
Affichages d’écran:<br />
Ecran général de travail<br />
7<br />
7. Grille<br />
Pour disposer d’une grille sur l’écran, choisissez : Affichage><br />
Afficher/Cacher la Grille.<br />
8. Lignes de référence<br />
Pour disposer de lignes de référence sur l’écran, choisissez :<br />
Affichage> Afficher/Cacher les Lignes de référence.<br />
9. Plein-écran Affichage > Plein-écran<br />
10. Barres d’outils personnalisées<br />
Afin de régler les barres d’outils que vous utilisez le plus<br />
fréquemment, choisissez : Fenêtre > Barres d’outils > Personnaliser.<br />
8<br />
5<br />
2<br />
10<br />
6<br />
1<br />
4<br />
EOS French3-01
EOS French3-01<br />
Affichages d’image<br />
Travaillez confortablement avec les images sur écran.<br />
1. Image<br />
Allumez ou éteignez l’image – choisissez : Affichage> Afficher/<br />
Cacher l’Image.<br />
2. Navigateur<br />
Pour déplacer une image sur l’écran, choisissez : Outils > Navigateur.<br />
3. Baisser l’intensité de l’image<br />
Pour baisser l’intensité de l’image sur l’écran, choisissez : Image ><br />
Baisser l’intensité.<br />
2<br />
1<br />
NOUVEAUTERME<br />
NAVIGATEUR<br />
Permet de faire un panoramique sur<br />
l’écran d’une image ou d’un dessin<br />
de broderie.<br />
Affichages d’écran:<br />
Affichages d’image<br />
Présentation d’EOS<br />
57
58<br />
La majorité des fonctions suivantes sont<br />
représentées par une icône sur la Barre<br />
d’outils principale.<br />
NOUVEAU TERME<br />
VUE REALISTE<br />
Fonction qui permet d’obtenir une simulation<br />
réaliste en «fils de broderie»<br />
du dessin affiché sur l’écran.<br />
Affichages d’écran:<br />
Affichages de dessin<br />
Affichages de dessin<br />
Choisissez parmi divers modes d’affichage de votre dessin<br />
de broderie.<br />
1. Réaliste<br />
Pour afficher le dessin sous forme de broderie simulée, choisissez :<br />
Affichage > Vue Réaliste.<br />
2. Zoom<br />
Utilisez la Barre d’outils principale or choisissez : Affichage > Zoom<br />
> Agrandir (ou une des options de Zoom disponibles.)<br />
3. Points<br />
Pour afficher ou cacher les points de broderie, choisissez :<br />
Affichage> Afficher/Cacher les Points de Broderie.<br />
Garder en tête que, lorsque vous utilisez cette fonction, votre dessin<br />
peut sembler disparaître. Activez les «Contours», pour voir les blocs.<br />
EOS French3-01
EOS French3-01<br />
4. Points de Couture<br />
Pour afficher ou cacher les points de couture (pénétrations<br />
de l’aiguille), choisissez : Affichage> Afficher/Cacher les Points<br />
de Couture.<br />
5. Contours<br />
Pour afficher le contour des blocs ou le «cadre filaire», choisissez :<br />
Affichage> Afficher/Cacher les Contours.<br />
6. Couleurs/Blocs Visibles<br />
Pour choisir quelles couleurs et quels types de blocs seront<br />
affichés, choisissez : Affichage > Couleurs/Blocs Visibles.<br />
NOUVEAU TERME<br />
AFFICHAGE DES POINTS DE COUTURE<br />
Fonction qui affiche les réelles<br />
pénétrations d’aiguille.<br />
NOUVEAU TERME<br />
AFFICHAGE DES CONTOURS<br />
Fonction qui affiche le cadre filaire<br />
d’un bloc.<br />
L’affichage des contours ne peut être<br />
appliqué qu’à des dessins à blocs ; il ne<br />
fonctionne pas sur des dessins qui ne<br />
comportent que des informations concernant<br />
les points de broderie.<br />
NOUVEAU TERME<br />
COULEURS/BLOCS VISIBLES<br />
Fonction qui permet à l’utilisateur<br />
de choisir l’affichage (uniquement)<br />
des couleurs et des blocs souhaités<br />
d’un dessin de broderie.<br />
Affichages d’écran:<br />
Affichages de dessin<br />
Présentation d’EOS<br />
59
60<br />
Affichages d’écran:<br />
Affichages de dessin<br />
7. Redessiner le Dessin<br />
Pour «broder» le dessin sur l’écran, choisissez : Affichage > Redessiner<br />
le Dessin.<br />
8. Couleurs des Points de Broderie<br />
Pour disposer de la palette des fils à broder, choisissez : Outils ><br />
Afficher/Cacher les Couleurs de Points de Broderie.<br />
EOS French3-01
EOS French3-01<br />
Paramètres du Système<br />
Le EOS vous permet de régler vos préférences personnelles concernant<br />
votre environnement de travail. Les réglages originaux<br />
conviennent à l’opération typique; après être devenu familier avec<br />
le EOS, il est possible que vous souhaitiez modifier<br />
un certain nombre d’éléments, de manière à les adapter à vos<br />
besoins personnels.<br />
Vous pouvez, si vous le souhaitez, passer<br />
outre cette section si vous lisez le manuel<br />
pour la première fois et, ainsi, opter<br />
pour travailler avec les réglages sélectionnés<br />
par le système. Lorsque vous<br />
vous serez habitué aux fonctions et à<br />
l’utilisation du logiciel, vous pouvez<br />
revenir à cette section pour y découvrir<br />
les diverses options de travail que le EOS<br />
vous propose.<br />
Paramètres du Système:<br />
Présentation d’EOS<br />
61
62<br />
Paramètres du Système:<br />
EOS French3-01
EOS French3-01<br />
1<br />
Utiliser les Paramètres du Système<br />
Vous avez accès aux Paramètres du Système, à tout moment,<br />
lorsque vous travaillez dans le EOS. Pour ouvrir la boîte de dialogue:<br />
»Choisissez : Outils > Paramètres du Système ; sélectionnez<br />
Onglet (pour la catégorie).<br />
1. Choisissez un Onglet dans le dossier des Paramètres du Système.<br />
2. Activez ou désactivez des champs pour activer ou désactiver<br />
des fonctions, Ou bien, sélectionnez dans les listes déroulantes,<br />
pour des options supplémentaires.<br />
2<br />
Paramètres du Système:<br />
Utiliser les Paramètres du Système<br />
Présentation d’EOS<br />
63
64<br />
Paramètres du Système:<br />
Menu de Base<br />
Menu de Base<br />
Généralités<br />
Cachez la barre horizontale des propriétés,<br />
en mode neutre<br />
Affichage de la Croix En tant que type de curseur S’il est désactivé,<br />
le curseur sera une flèche.<br />
Choisissez entre la possibilité d’afficher<br />
ou de ne pas afficher la barre horizontale<br />
des propriétés.<br />
Activer le feed-back sonore Pour avoir des sons pendant que vous<br />
numérisez.<br />
Utiliser la carte audio Si le son est activé.<br />
Activer la Sauvegarde automatique Sauvegarder automatiquement une copie du<br />
dessin dans le dossier «\Utilisateur\Sauvegarde<br />
Automatique» où le EOS est installé.<br />
Sauvegarder toutes les «x» (défini par l’utilisateur)<br />
minutes<br />
La Langue<br />
Choisissez la langue de l’écran EOS.<br />
Anglais (langue sélectionnée par le système)<br />
Système métrique<br />
Système métrique (sélectionné par le système) Millimètres.<br />
Système Anglais = Pouces<br />
Fixez le délai après lequel il y a sauvegarde<br />
automatique.<br />
Couleur de Fond Cliquez sur la boîte de la couleur, pour régler<br />
la couleur d’écran.<br />
Réglages de baisse de l’intensité de l’image DBaisser l’intensité de l’image pour afficher<br />
la numérisation plus facilement.<br />
EOS French3-01
EOS French3-01<br />
Menu Avancé<br />
Mode d’Application sélectionné<br />
par le système<br />
Utilisez la roue de la souris pour faire<br />
défiler<br />
Facteur de Zoom sélectionné par<br />
le système pour un nouveau dessin<br />
200%<br />
Se souvenir de la dernière recette<br />
de broderie utilisée avec un outil de saisie<br />
de zone<br />
Activer Liste de Copies pour Copier &<br />
Coller<br />
Quitter (ESC) l’outil<br />
Créer Ou Sélectionnez «prêt à l’emploi.»<br />
Ou pour zoomer (à l’aide du bouton de défilement<br />
de la souris.)<br />
(Sélectionné par le système) en tant que<br />
spécifié par l’utilisateur pour un nouvel écran.<br />
Et l’utiliser la fois prochaine que le même outil<br />
sera sélectionné.<br />
Utiliser un grand presse-papiers pour y placer<br />
les objets copiés.<br />
Annuler les changements N’apportez pas de changements lorsque<br />
«ESC» est sélectionné.<br />
Appliquer automatiquement les changements<br />
Activer la transition automatique lorsque<br />
vous sélectionnez un objet dans<br />
cette couche<br />
Apporter des changements lorsque «ESC»<br />
est sélectionné.<br />
Alterner automatiquement entre la couche<br />
graphique et la couche broderie lorsqu’un<br />
des objets est sélectionné.<br />
Paramètres du Système:<br />
Menu Avancé<br />
Présentation d’EOS<br />
65
66<br />
Comportement des Outils<br />
Paramètres du Système:<br />
Comportement des Outils<br />
Distance Maximale de suivi de la ligne<br />
de référence<br />
Durée prolongée du clic pour transition<br />
de type angle<br />
Afficher les Points de Commande sur<br />
les courbes<br />
Activer l’édition de courbes pendant<br />
la création de nouveaux objets<br />
Activer le Défilement automatique<br />
pendant la création de nouveaux objets<br />
Activer le Centrage automatique pendant<br />
la création de nouveaux objets<br />
Edition de points de broderie:<br />
Rendre gris tous les points qui suivent<br />
le point courant<br />
Etapes Clavier :<br />
Gauche - Droite<br />
Défilement de la page vers le haut –<br />
vers le bas<br />
Fixez la distance à laquelle le curseur de la<br />
souris suivra les lignes de référence sur l’écran.<br />
200 millièmes de seconde (durée sélectionnée<br />
par le système) du clic prolongé pour obtenir<br />
un point carré.<br />
Afficher les points «Bézier.»<br />
Permet le déplacement de la ligne (entre deux<br />
points) pour éditer les blocs pendant<br />
la numérisation.<br />
Rend possible le défilement de l’écran,<br />
pendant la création (pour conserver le même<br />
% de zoom.)<br />
Permet que l’objet suive le centre de l’écran,<br />
pendant l’édition.<br />
Tous les points qui viennent après un point<br />
précis seront affichés en gris pour indiquer<br />
clairement l’emplacement du point édité.<br />
Déplacement par pas d’1 point (sélectionné<br />
par le système) lorsque vous utilisez les<br />
touches fléchées.<br />
Déplacement par pas de 10 points (sélectionné<br />
par le système) lorsque vous utilisez<br />
les touches de défilement de la page-écran<br />
vers le haut ou vers le bas.<br />
Supprimer: Gauche - Droitet Suppression par pas d’1 point (sélectionné<br />
par le système) lorsque vous utilisez<br />
les touches fléchées.<br />
Défilement de la page vers le haut –<br />
vers le bas<br />
Suppression par pas de 10 points (sélectionné<br />
par le système) lorsque vous utilisez<br />
es touches de défilement de la page-écran<br />
vers le haut ou vers le bas.<br />
EOS French3-01
EOS French3-01<br />
Broderie<br />
Gestion de la couleur<br />
Utiliser la palette sélectionnée par<br />
le système<br />
Fixer la palette de couleur en tant que<br />
palette sélectionnée par le système, pour les<br />
couleurs utilisées.<br />
Editer la palette personnalisée Editer les couleurs et codes machine<br />
de la palette personnalisée.<br />
Nombre maximum d’aiguilles utilisées Fixer le nombre souhaité de changements<br />
d’aiguille disponibles.<br />
Utiliser le code d’arrêt au lieu de l’aiguille<br />
pour les changements de couleur<br />
Choisir la couleur suivante lorsqu’un code<br />
d’arrêt est introduit<br />
Appliqué<br />
Utiliser la palette de couleurs pour établir<br />
des couleurs de fils personnalisées.<br />
Choisir de changer ou pas de couleur lors<br />
d’un code d’arrêt.<br />
Dessiner un Appliqué Afficher un appliqué en simulation, lorsque<br />
la fonction est utilisée.<br />
Couleurs d’appliqué<br />
Paillettes<br />
Dessiner des Paillettes Afficher des paillettes en simulation, lorsque<br />
la fonction est utilisée.<br />
Couleur de paillettes Fixer la couleur qui sera utilisée pour<br />
les paillettes simulées.<br />
Affichage des codes machine Sur l’écran, pour les consulter facilement.<br />
Paramètres du Système:<br />
Broderie<br />
Présentation d’EOS<br />
67
68<br />
Lettrage<br />
Paramètres du Système:<br />
Lettrage - Base de données<br />
Activer la Modification automatique de<br />
l’écartement entre deux caractères<br />
Afficher les propriétés avancées d’une<br />
broderie<br />
% facteur de gras<br />
40% (sélectionné par le système)<br />
Activer la vérification de la longueur<br />
minimale de la ligne de référence<br />
Limite de la longueur de la ligne<br />
de référence<br />
Base de données<br />
Activer l’espacement automatique entre<br />
deux lettres.<br />
Permet l’édition multi-couches de polices<br />
de caractères, particulièrement utile dans<br />
le cas des polices à deux couleurs : chaque<br />
couche peut être éditée séparément.<br />
Pour l’épaisseur des queues des lettres.<br />
Activer la fonction pour fixer la largeur<br />
minimale des queues des lettres.<br />
Fixer à 1mm (10.00), au moins, pour un<br />
lettrage de qualité.<br />
Base de données utilisée Affiche la base de données à laquelle votre<br />
logiciel est reliée. Réglage sélectionné par<br />
le système ; base de données installée localement.<br />
Sélection du site Sélectionner le site sur lequel votre logiciel<br />
sera connecté pour, c’est-à-dire, pour<br />
partager une base de données en réseau.<br />
Sauvegarde La version existante de la base de données.<br />
Restaurer La base de données sauvegardée précédemment.<br />
Récupération Créer un nouvelle Base de données «vide»<br />
et remplacer la base courante.<br />
EOS French3-01
EOS French3-01<br />
Numériseur<br />
Activer le Modèle de Tablette du Numériseur Sélectionner le modèle dans la liste proposée.<br />
(Importer / Exporter) des <strong>Fichiers</strong><br />
En important des fichiers de broderie<br />
Utiliser la palette sélectionnée par le<br />
système lorsqu’il n’existe pas d’informations<br />
couleur<br />
Utiliser toujours les informations sélectionnées<br />
par le système<br />
En important des fichiers Vecteur<br />
Activer la palette sélectionnée par le système<br />
EOS pour des dessins de format machine qui,<br />
à l’origine, ne contiennent pas d’informations<br />
couleur.<br />
Toujours ouvrir un dessin avec la palette<br />
de couleurs sélectionnée par le système EOS.<br />
De cette manière, vous pouvez appliquer<br />
un ensemble de couleurs uniforme à tous vos<br />
dessins.<br />
Importer en tant que fichier en mode point Ouvrir des fichiers vecteur comme fichiers<br />
en mode point.<br />
Optimiser les courbes Réduire le nombre de points ; créer des points<br />
courbes dans des images vecteur.<br />
En sauvegardant un dessin en format<br />
naturel (.ERF)<br />
Sauvegarder les Lignes de référence Cochez pour sauvegarder/ouvrir les lignes de<br />
référence que vous avez créées, avec le dessin.<br />
Sauvegarder les objets de l’image de fond Cochez pour sauvegarder/ouvrir les lignes de<br />
référence que vous avez créées, avec le dessin.<br />
Sauvegarder les objets en mode point<br />
de l’image en interne<br />
Port Sélectionner le port de la tablette connectée.<br />
Autre Activer le Son et/ou l’affichage du Menu<br />
de clavier.<br />
Cochez pour sauvegarder une image de type<br />
mode point lorsque le dessin est réouvert.<br />
Paramètres du Système:<br />
Numériseur - ( Importer / Exporter) des <strong>Fichiers</strong><br />
Présentation d’EOS<br />
69
70<br />
Si vous utilisez la version 2.0 du EOS,<br />
assurez-vous de désactiver la clé version<br />
2.0 uniquement si vous êtes absolument<br />
à l’aise avec EOS 3.0 et si vous n’avez plus<br />
l’intention d’utiliser EOS 2.0.<br />
Paramètres du Système:<br />
Divers<br />
Divers<br />
Mises à jour<br />
Vérifier s’il existe<br />
des mises à jour<br />
Le EOS peut vérifier automatiquement<br />
si des mises à jour<br />
sont disponibles, pour votre<br />
logiciel. Fixez la fréquence<br />
à laquelle vous voudriez que<br />
le EOS vérifie s’il existe<br />
de nouvelles mises à jour.<br />
Demande avant la connexion Vous demande de confirmer<br />
si vous souhaitez que le EOS<br />
vérifier s’il existe une nouvelle<br />
mise à jour. Assurez-vous d’être<br />
préalablement connecté<br />
à Internet.<br />
Désactiver la Clé version 2.0<br />
Désactiver maintenant Désactive la clé version 2.0<br />
du EOS. Après cela, la clé<br />
version 2.0 ne sera plus requise<br />
pour exécuter la version 3.0.<br />
Après cela, la clé ne sera plus<br />
fonctionnelle non plus pour<br />
la version 2.0.<br />
Afficher le Dialogue<br />
de Bienvenue<br />
Conversion groupée du<br />
format .REF en format .ERF<br />
Afficher le dialogue chaque fois<br />
que le EOS est lancé.<br />
Convertir automatiquement<br />
les dessins EOS de format .REF<br />
en format .ERF.<br />
EOS French3-01
EOS French3-01<br />
Menus Deroulants<br />
Les menus qui se trouvent en haut de l’écran EOS contiennent<br />
toutes les fonctions et les options du logiciel. Cliquez sur l’un<br />
d’entre eux et choisissez d’activer une fonction figurant sur la liste<br />
déroulante.<br />
Ci-dessous, vous trouverez une liste de chaque menu, avec une<br />
brève description de chaque option.<br />
Menus déroulants:<br />
Présentation d’EOS<br />
71
72<br />
Menus déroulants:<br />
EOS French3-01
EOS French3-01<br />
Fichier<br />
Nouveau dessin Ouvrir un nouvel écran EOS.<br />
Ouvrir un Dessin Ouvrir un fichier de dessin de broderie.<br />
Fermer un Dessin Fermer la fenêtre ouverte.<br />
Le logiciel vous demander de sauvegarder<br />
le dessin (s’il y a eu des changements.)<br />
Sauvegarder un Dessin Sauvegarder les changements apportés<br />
à un dessin ouvert.<br />
Sauvegarder le Dessin Sous Sauvegarder le dessin en lui donnant<br />
un nouveau/différent nom.<br />
Envoyer par courrier électronique Envoyer le dessin joint au courrier électronique.<br />
Exporter en tant qu’image… Sauvegarder l’image d’un graphique/<br />
broderie, ou les deux.<br />
Disquette Machine<br />
Lecture Lire un dessin à partir d’une disquette<br />
machine commerciale, c’est-à-dire, (BarudanFDR)<br />
Ecrire Ecrire un dessin sur une disquette machine<br />
commerciale, c’est-à-dire, (BarudanFDR)<br />
Formater Formater une disquette machine commerciale<br />
pour y écrire des dessins.<br />
Navigateur de Dessins Naviguer sur l’ordinateur (C:) ou les unités<br />
(D:, etc.) pour trouver des fichiers à points<br />
(dessins de broderie.)<br />
Anthologie de Broderies Accéder à la collection de l’Anthologie<br />
de dessins de Broderie.<br />
Base de données Utilisez la Base de données pour obtenir<br />
des informations sur le dessin, le client, etc.<br />
Imprimer Imprimer l’écran courant pour mettre vos<br />
archives à jour.<br />
A suivre ><br />
Menus déroulants:<br />
Fichier<br />
Présentation d’EOS<br />
73
74<br />
* : Disponibles uniquement<br />
si une zone ou<br />
un bloc sont sélectionnés<br />
en le mode «Sélection.»<br />
Menus déroulants:<br />
Editer<br />
Editer<br />
Imprimer le Catalogue Imprimer un catalogue de sélections<br />
prédéfinies (par l’utilisateur)<br />
de dessins.<br />
Quitter Quitter l’écran du logiciel EOS.<br />
Vous serez invité de sauvegarder<br />
s’il existe des fenêtres ouvertes.<br />
Annuler Annuler la dernière action effectuée.<br />
Ré-exécuter Restaurer ce qui a été annulé.<br />
* Copier Créer une copie des objets sélectionnés.<br />
Coller Coller la sélection copiée.<br />
Coller un dessin Coller ou fusionner un dessin au dessin<br />
qui est sur l’écran.<br />
* Reproduire Copier et coller les objets sélectionnés<br />
à la fin du dessin.<br />
* Supprimer Supprimer la sélection.<br />
Sélectionner Tout Sélectionner l’ensemble du dessin.<br />
* Aucune sélection Dé-sélectionner l’ensemble du dessin.<br />
* Inverser la Sélection Passer à la sélection de tous les objets qui<br />
n’ont pas été sélectionnés au départ.<br />
Edition de Blocs Editer tout élément d’un bloc sélectionné<br />
dans un dessin COMPUCON de format<br />
.ERF ou .REF.<br />
Editer les Points de Broderie Déplacer, insérer ou supprimer des points<br />
individuels.<br />
Insérer des blocs Choisissez d’insérer (créer avec un outil,<br />
ajouter du lettrage ou coller un dessin)<br />
dans la séquence du dessin de l’écran.<br />
EOS French3-01
EOS French3-01<br />
Affichage<br />
Vue réaliste Affiche le dessin en 3D (simulation des fils.)<br />
Redessiner le Dessin «Broder» le dessin sur l’écran.<br />
Zoom<br />
Gros plan Agrandir une partie du dessin<br />
pour mieux la voir.<br />
Zoom vers plan général Réduire l’affichage du dessin<br />
pour une image d’ensemble.<br />
Pourcentage Afficher le dessin selon le pourcentage fixé.<br />
Taille réelle Afficher le dessin à 100%<br />
Adapter à l’écran Remplir l’écran avec le dessin.<br />
Plein-écran Utiliser la totalité de l’écran, sans barres<br />
d’outils, règles, etc.<br />
Afficher/Cacher les Points de Couture Activer ou désactiver les pénétrations<br />
d’aiguille dans le dessin.<br />
Afficher/Cacher les Points de Broderie Activer ou désactiver la simulation<br />
des points de broderie.<br />
Afficher/Cacher les Contours Activer ou désactiver le «cadre filaire» du dessin.<br />
Afficher/Cacher l’image Allumer ou éteindre l’image.<br />
Afficher/Cacher les Lignes de référence Allumer ou éteindre les lignes de référence.<br />
Afficher/Cacher le Tambour Allumer ou éteindre le tambour.<br />
Afficher/Cacher la Grille Allumer ou éteindre la grille.<br />
Afficher/Cacher les Points de Couture Alterner entre affichage de points<br />
et de courbes.<br />
Menus déroulants:<br />
Affichage<br />
Présentation d’EOS<br />
75
76<br />
Il s’agit de codes machine<br />
« traditionnels » utilisés<br />
par (la majorité des) les<br />
anciennes machines à<br />
broder commerciales<br />
ou spécialisées.<br />
Menus déroulants:<br />
Créer<br />
Créer<br />
Forme Libre Utilisez pour numériser des formes<br />
illimitées.<br />
Colonne Utilisez pour numériser des formes<br />
à «canaux», c’est-à-dire, (des lettres.)<br />
Formes<br />
Rectangle arrondi Créer une forme rectangulaire avec<br />
l’option d’angles arrondis.<br />
Ellipse Créer une forme ovale ou un cercle.<br />
Polygone Créer une forme polygonale avec l’option<br />
des côtés multiples.<br />
Etoile Créer une forme en étoile avec l’option<br />
des points multiples.<br />
Courbe spéciale Créer une forme unique avec des options<br />
multiples.<br />
Lettrage Fixer le lettrage.<br />
Baguette Magique Cliquez sur un bloc avec cet outil pour<br />
une numérisation rapide et facile!<br />
Points Manuels Cliquez pour créer un point (ou un point<br />
de saut.)<br />
Fonctions spéciales<br />
Couper Relâcher le Fil<br />
Arrêt Tendre le fil<br />
EOD Tambour actif<br />
Perceuse Active Tambour non actif<br />
Perceuse non<br />
active<br />
Paillettes Actives<br />
Vitesse faible Chaîne<br />
Vitesse élevée Mousse<br />
Aiguille<br />
A suivre ><br />
EOS French3-01
EOS French3-01<br />
Bibliothèque de Dessins Choisissez parmi une large<br />
gamme de dessins COMPUCON<br />
(aux blocs pouvant être édités.)<br />
Point de croix Automatique Utilisez un guide pour créer<br />
automatiquement des dessins en<br />
Points de croix.<br />
Modifier<br />
Autopunch Utilisez un guide pour créer automatiquement<br />
un dessin<br />
de broderie.<br />
PhotoStitch Utilisez un guide pour créer automatiquement<br />
un dessin unique à<br />
partir d’une photo.<br />
Modifier la Taille Modifier la taille de tout ou d’une<br />
partie du dessin de broderie.<br />
Répéter Répéter un dessin plusieurs fois,<br />
c’est-à-dire, (pour des bordures,<br />
etc.)<br />
Appliquer le tissu Appliquer les réglages d’usine<br />
d’une liste de tissus au bloc sélectionné<br />
ou à la totalité d’un dessin<br />
en format naturel (bloc.)<br />
* Tourner sur le plan horizontal Créer une image-miroir sur<br />
le plan horizontal.<br />
* Tourner sur le plan vertical Créer une image-miroir sur<br />
le plan vertical.<br />
* Filtres Appliquer pour obtenir des effets<br />
spéciaux sur la sélection.<br />
* Changer de couleur Choisir une couleur différente<br />
pour le bloc sélectionné.<br />
A suivre ><br />
* : Disponibles uniquement si une zone<br />
ou un bloc sont sélectionnés sous le mode<br />
«Sélection.»<br />
# : Disponibles uniquement si une zone<br />
ou un bloc sont sélectionnés sous le mode<br />
«Editer.»<br />
Menus déroulants:<br />
Modifier<br />
Présentation d’EOS<br />
77
78<br />
Menus déroulants:<br />
Modifier<br />
Modifier<br />
* Densité Modifier la densité d’un bloc ou d’un dessin<br />
entier, selon un pourcentage donné.<br />
* Paramètres Modifier les réglages broderie d’un bloc.<br />
* Type de point de broderie Modifier le type de point de broderie<br />
d’un bloc.<br />
* Largeur de la Colonne en points de<br />
plumetis<br />
Modifier la largeur d’une colonne en points<br />
de plumetis.<br />
* Convertir les Points en Blocs Transformer une sélection de point format<br />
machine en format bloc.<br />
* Convertir en Courbes de Base Transformer une forme géométrique en bloc<br />
«normal» pour l’éditer.<br />
* Fusionner les Blocs Unir plusieurs blocs pour la formation<br />
du contour, etc., en un bloc.<br />
# Diviser les Blocs Diviser un bloc de points en format machine.<br />
# Diviser un bloc manuellement Vous diviser un bloc à l’aide de l’outil<br />
de sélection lasso.<br />
# Diviser un bloc en ses branches Diviser un bloc pour rendre les branches<br />
indépendantes du bloc.<br />
# Diviser le texte en caractères Diviser un groupe de lettre pour en faire<br />
des blocs indépendants.<br />
Exporter<br />
* Comme caractère Sauvegarder la sélection qui devra être<br />
rappelée comme Texte (dans Lettrage.)<br />
* Comme motif Sauvegarder la sélection qui devra être<br />
rappelée sous forme de motif (pour «Motif<br />
à points spéciaux» ou «Pas de Motif.»)<br />
A suivre ><br />
EOS French3-01
EOS French3-01<br />
Dessiner<br />
* Motif Sauvegarder la sélection qui devra être<br />
rappelée sous forme de motif pour «Motif<br />
à points spéciaux. »<br />
* Elastique Sauvegarder la sélection qui devra être<br />
rappelée comme motif pour «Pas élastique.»<br />
* Paillettes Sauvegarder la sélection qui devra être<br />
rappelée sous forme de motif pour la création<br />
d’un «Motif à paillettes.»<br />
* Pas de Motif Sauvegarder la sélection qui devra être<br />
rappelée comme motif pour «Pas de motif.»<br />
* Vers fichier Traceur Sauvegarder la sélection qui devra être lue<br />
par un traceur ou une machine de coupe.<br />
* Vers la Bibliothèque Exporter la sélection vers la Bibliothèque<br />
de dessins pour y être classée.<br />
Exécuter «Créer» un dessin en format machine pour<br />
une estimation précise du nombre de points.<br />
Centrer Créer un point de départ central (ou défini<br />
par l’utilisateur) parfait.<br />
Optimiser Nettoyer les petits points et sauts.<br />
Réarranger par couleur Réaménager la séquence des blocs<br />
de la même couleur du dessin.<br />
Se déplacer vers le premier point Envoyer un point de saut au point de départ.<br />
Politique de Connexion Régler les options de connexion des blocs.<br />
Fiche d’information Afficher et affecter des informations vitales<br />
concernant le dessin de broderie.<br />
Réglages de Broderie Ouvre la boîte de dialogue des Réglages<br />
de Broderie.<br />
Menus déroulants:<br />
Dessiner<br />
Présentation d’EOS<br />
79
80<br />
* : Disponible uniquement<br />
en mode<br />
Couche Graphique<br />
lorsqu’un objet<br />
Graphique est sélectionné.<br />
Diverses fonctions<br />
sont disponibles selon le<br />
type d’objet graphique<br />
sélectionné (vecteur ou<br />
mode point.)<br />
Menus déroulants:<br />
Image<br />
Image<br />
Nouvelle image en mode point Choisissez de créer une image en mode<br />
point à l’aide du Progiciel de dessin.<br />
Importer Ouvrir une image sauvegardée sur l’ordinateur<br />
ou sur un autre support.<br />
Scannage Scanner un ouvrage pour créer<br />
une image.<br />
Sélectionner le Scanner Sélectionner parmi la liste des scanneurs.<br />
* Progiciel de Dessin Aller au progiciel de dessin «Editeur<br />
en mode point.»<br />
* Vectoriser Simplifier automatiquement une image<br />
afin d’utiliser des outils automatiques<br />
tels que la Baguette magique.<br />
* Mosaïque Simplifier une image pour l’utiliser<br />
avec la recette Point de croix.<br />
* Re-dimensionner Fixer une nouvelle taille pour l’image.<br />
* Etendre Modifier le point de départ<br />
d’une image.<br />
Baisser l’intensité Rendre une image demi-transparente<br />
Aménager<br />
* Déplacer vers l’avant Déplacer la sélection vers la position<br />
supérieure de l’image.<br />
* Déplacer vers l’arrière Déplacer la sélection vers la position<br />
inférieure de l’image.<br />
* Un pas en avant Déplacer la sélection d’une position<br />
ou d’une couche vers l’avant de l’image.<br />
* Un pas en arrière Déplacer la sélection d’une position<br />
ou d’une couche vers le fond de l’image.<br />
EOS French3-01
EOS French3-01<br />
Outils<br />
Afficher/Cacher la Liste d’objets Activer ou désactiver l’affichage de la Liste<br />
d’objets.<br />
Afficher/Cacher les Couleurs des Points de<br />
broderie<br />
Activer ou désactiver l’affichage de certaines<br />
couleurs de points.<br />
Afficher/cacher les Règles Activer ou désactiver les règles de l’écran.<br />
Outils> Afficher/cacher les Barres de<br />
défilement<br />
Activer ou désactiver les règles de l’écran.<br />
Afficher/Cacher le Cadre du Motif Activer/désactiver un «gabarit» pour créer<br />
un motif.<br />
Règle Utilisez la Règle pour mesurer la distance<br />
entre deux points.<br />
Rapporteur Utilisez le Rapporteur pour mesurer l’angle<br />
de deux points.<br />
Navigateur Ecran panoramique vers un nouvel emplacement<br />
avec «Affichage miniature.»<br />
Fixer la Taille de la Grille Fixer les valeurs de l’affichage de la Grille.<br />
Sélectionner un Tambour Choisissez un Tambour dans la liste ou créezen<br />
un nouveau.<br />
Suivre la Grille Verrouiller le curseur sur la grille.<br />
Suivre les Lignes de référence Verrouiller le curseur sur les lignes<br />
de référence.<br />
Calibrer la Tablette de numérisation Configurer la tablette avant de l’utiliser<br />
la première fois.<br />
Paramètres du Système Choisissez d’ouvrir la boîte pour régler<br />
les préférences dans une large gamme<br />
de domaines.<br />
Menus déroulants:<br />
Outils<br />
Présentation d’EOS<br />
81
82<br />
Menus déroulants:<br />
Utilitaires<br />
Utilitaires<br />
Simulateur de Broderie Choisissez d’ouvrir un écran pour obtenir<br />
une simulation 3D dessin sur un «vêtement»<br />
ou sur le fond.<br />
Macro-instructions<br />
Créer Etablir des raccourcis pour des combinaisons<br />
d’outils/réglages fréquemment utilisés.<br />
Traitement Utiliser une macro-instruction préalablement<br />
créée.<br />
Gestion de Dessins Choisissez d’ouvrir un écran pour déplacer<br />
des dessins entre deux fenêtres, en une fois.<br />
Convertir des Dessins Choisissez d’ouvrir un écran pour transformer<br />
des dessins en un autre format de point<br />
machine.<br />
Lire la bande Lire un dessin à partir d’une bande de papier<br />
(perforé).<br />
Transmettre au perforateur Ecrire un dessin sur une bande de papier.<br />
Transmettre à la Machine Envoyer le dessin directement<br />
à la machine à broder.<br />
EOS French3-01
EOS French3-01<br />
Fenêtre<br />
Cascade Choisissez d’ouvrir les fenêtres en cascade.<br />
Juxtaposition Choisissez de juxtaposer les fenêtres<br />
ouvertes.<br />
Disposer les icônes Dispose les icônes des dessins, lorsque tous<br />
les dessins sont réduits.<br />
Barres d’outils<br />
Barre d’outils standard Afficher/Cacher la barre d’outils de gestion<br />
de fichier.<br />
Palette Afficher/Cacher la boîte de la palette<br />
des couleurs.<br />
Règles Afficher/Cacher les règles de l’écran (situées<br />
à gauche et en haut de l’écran.)<br />
Barres de défilement Afficher/Cacher les barres de défilement<br />
de l’écran (à droite et en bas de l’écran.)<br />
Personnaliser Personnalisez vos Barres d’outils et votre<br />
environnement de travail.<br />
Fenêtres Affiche toutes les fenêtres ouvertes.<br />
Menus déroulants:<br />
Fenêtre<br />
Présentation d’EOS<br />
83
84<br />
Menus déroulants:<br />
Aide<br />
Aide<br />
Répertoire d’Aide Recherche d’aide par mot-clé.<br />
Carte du Clavier Voir les fonctions prédéfinies, assignées<br />
au clavier.<br />
Le conseil de la journée Afficher/Cacher la boîte à «conseils.»<br />
Afficher/Cacher l’aide sur Internet Afficher ou cacher la boîte d’Aide sur<br />
Internet.<br />
Guides d’initiation Ouvrir l’option Guides d’initiation à sujets<br />
multiples.<br />
Mise à jour en direct Mettre à jour le logiciel grâce à un site web<br />
spécial. Connectez-vous à Internet avant<br />
de l’utiliser.<br />
Diagnostics Obtenez une copie des informations concernant<br />
le système de votre ordinateur pour<br />
un soutien technique (lorsque cela<br />
est nécessaire.)<br />
Saisir la Clé du Produit Saisir à nouveau la clé du produit pour<br />
étendre le logiciel.<br />
Faire enregistrer le logiciel Vous connecte au site web du EOS 3.0, pour<br />
faire enregistrer le produit.<br />
Se connecter sur<br />
site du Produit EOS 3 Pour obtenir plus d’informations<br />
et du soutien.<br />
La place du marché à broderies Pour naviguer et sélectionner de nouveaux<br />
dessins, des polices de caractères et du<br />
matériel didactique.<br />
<strong>Compucon</strong> Connexion au site web de la société<br />
<strong>Compucon</strong>.<br />
A propos de Afficher les informations concernant<br />
la version du logiciel.<br />
EOS French3-01
EOS French3-01<br />
Gestion de fichier de base<br />
A présent, nous vous présentons une brève introduction aux<br />
fonctions de base dans le domaine de la gestion de fichiers. Avant<br />
de passer au travail de numérisation et d’édition, il est important<br />
d’être familier avec les fonctions de base dans le domaine de la<br />
gestion de fichiers, pour importer/exporter et archiver les dessins.<br />
Gestion de fichier de base:<br />
Gestion de fichier de base<br />
85
86<br />
Gestion de fichier de base:<br />
EOS French3-01
EOS French3-01<br />
Ouvrir ou importer des fichiers (de broderie)<br />
Nouveau dessin<br />
Ouvrez un écran vide dans EOS, pour créer des graphiques<br />
et des broderies.<br />
»Choisissez : Fichier > Nouveau. Un écran vide sera ouvert.<br />
Ouvrir un Dessin<br />
Ouvrir un fichier broderie existant dans le EOS.<br />
»Choisissez : Fichier > Ouvrir ; choisissez : dossier > fichier<br />
(broderie) > OK.<br />
Le dessin sélectionné sera ouvert.<br />
Disquette Machine<br />
Lire<br />
Lire un fichier dessin à partir d’une disquette formatée<br />
du commerce.<br />
»Choisissez : Fichier > Disquette machine > Lire ; sélectionnez<br />
le format machine (à gauche) > le dessin (à droite) > Lire.<br />
Le dessin sélectionné sera ouvert.<br />
Vous pouvez avoir plusieurs écrans<br />
ouverts en même temps. Voyez les écrans<br />
dans le menu déroulant de Fenêtre.<br />
NOUVEAU TERME<br />
DISQUETTE MACHINE<br />
Une disquette broderie formatée,<br />
du commerce.<br />
Voir «Fermer un dessin», dans la section<br />
suivante.<br />
Gestion de fichier de base:<br />
Ouvrir ou importer des fichiers (de broderie)<br />
Gestion de fichier de base<br />
87
88<br />
1. Formater<br />
2. Désignation de Dessin<br />
3. Spécificités de Disquette Machine<br />
4. Ecrire ou Quitter<br />
5. Liste de Dessins<br />
Gestion de fichier de base:<br />
Ouvrir ou importer des fichiers (de broderie)<br />
Formater<br />
Formater une nouvelle disquette telle qu’une disquette machine<br />
du commerce.<br />
»Choisissez : Fichier > Disquette machine > Formater ; sélectionnez<br />
le format (à gauche) > Formater.<br />
Ecrire<br />
Ecrire le dessin courant sur la disquette machine.<br />
»Choisissez : Fichier > Disquette machine ; choisissez le format ><br />
> Nom > Ecrire >OK.<br />
1<br />
3 4<br />
2<br />
5<br />
EOS French3-01
EOS French3-01<br />
1<br />
2<br />
4<br />
6<br />
Navigateur de Dessins<br />
Utilisez le «Navigateur de Dessins» (il fonctionne comme Explorer<br />
de Windows) pour voir tous les fichiers broderie qui existent sur<br />
votre ordinateur ou sur une unité de mémoire.<br />
»Choisissez : Fichier > Navigateur de dessins ; choisissez : dossier<br />
> dessin > Ouvrir.<br />
1. Nom de dossier<br />
2. Contenu de l’unité<br />
3. Contenu du dossier<br />
4. Nom de fichier<br />
5. Liste de formats<br />
6. Informations fichier<br />
7. Blocs de couleur<br />
8. Ouvrir un Dessin<br />
Le dessin sélectionné sera ouvert.<br />
3<br />
NOUVEAU TERME<br />
NAVIGATEUR DE DESSINS<br />
Il s’agit d’une fenêtre conçue afin d’afficher<br />
tous les fichiers broderie qui sont<br />
stockés sur votre ordinateur ou sur une<br />
unité de mémoire.<br />
5<br />
8<br />
7<br />
Gestion de fichier de base:<br />
Ouvrir ou importer des fichiers (de broderie)<br />
Gestion de fichier de base<br />
89
90<br />
NOUVEAU TERME<br />
CONVERTIR DES DESSINS<br />
Fonction conçue pour réaliser une conversion<br />
groupée d’un format de point de<br />
broderie à un autre.<br />
1. Choisissez le (les) dessin (s) à convertir<br />
2. Choisissez le format futur et l’emplacement.<br />
Gestion de fichier de base:<br />
Ouvrir ou importer des fichiers (de broderie)<br />
1<br />
Convertir un Dessin<br />
Transformer un ou plusieurs dessins en un format machine précis.<br />
»Choisissez : Utilitaires > Convertir des dessins ; sélectionnez<br />
(dans la boîte «Ouvrir/Sauvegarder»): Unité > dossier > format<br />
>dessins > OK.<br />
Ensuite, choisissez : (dans la boîte «Choisir un catalogue») Unité<br />
ou Réseau > Dossier > Format > OK.<br />
Les dessins sélectionnés seront convertis au format choisi et sauvegardés<br />
à l’emplacement sélectionné.<br />
2<br />
Maintenez la touche «CTRL» enfoncée pour<br />
sélectionner plusieurs dessins.<br />
Les formats des dessins sélectionnés peuvent<br />
être différents.<br />
EOS French3-01
EOS French3-01<br />
1<br />
5<br />
2<br />
Anthologie de Broderies<br />
Choisissez parmi une large gamme de dessins de stock de qualité.<br />
Pour avoir accès à cette fonction en option,<br />
»Choisissez : Fichier > Anthologie de Broderies.<br />
1. Recherche de dessins<br />
2. Catégories de dessins<br />
3. Images miniatures<br />
de dessins<br />
4. Dessin sélectionné<br />
5. Ouvrir le dessin sélectionné<br />
Il s’agit d’une fonction proposée en option.<br />
Une série d’ «Anthologies de Broderies»<br />
est proposée par COMPUCON, veuillez<br />
contacter votre distributeur local pour<br />
plus d’informations.<br />
3<br />
NOUVEAU TERME<br />
ANTHOLOGIE DE BRODERIES<br />
Une gamme de dessins de stock<br />
de première qualité.<br />
4<br />
Gestion de fichier de base:<br />
Ouvrir ou importer des fichiers (de broderie)<br />
Gestion de fichier de base<br />
91
92<br />
NOUVEAU TERME<br />
BASE DE DONNEES<br />
Enregistre et conserve les informations<br />
concernant chaque dessin et dispose de<br />
capacités sophistiquées de recherche.<br />
3<br />
4<br />
1. L’arborescence des dossiers de votre PC et<br />
de tous les disques couramment connectés.<br />
2. Zone d’affichage de dessins<br />
3. Recherche dans les disques pour dossier<br />
à dessins Ce devrait être la première étape,<br />
lorsque vous ouvrez la Base de données.<br />
4. Introduire le dessin dans la Base de données.<br />
Etape à suivre après la «Recherche<br />
Gestion de fichier de base:<br />
Ouvrir ou importer des fichiers (de broderie)<br />
5<br />
Base de données<br />
Cette fonction étendue de EOS enregistre et sauvegarde les informations<br />
concernant les dessins et les clients, etc., tout en proposant<br />
des capacités sophistiquées de recherche.<br />
»Choisissez : Fichier > Base de données ;<br />
6 7 8 11<br />
1<br />
9<br />
10<br />
de disques.»<br />
5. Recherche de dessins de la Base de données<br />
suivant des critères de recherche.<br />
6. Spécifier et effectuer une recherche selon le<br />
format du fichier de broderie.<br />
7. Afficher les options des dessins dans la zone<br />
d’affichage.<br />
2<br />
les dessins introduits dans la Base de<br />
données.<br />
10. La fiche d’information conserve des informations<br />
vitales concernant le dessin.<br />
11. Ouvre la fonction de la carte multicolore<br />
qui vous permet d’appliquer des combi-<br />
8. Vérifie et personnalise la Banque de données.<br />
naisons de couleurs différentes à un dessin,<br />
sans devoir le sauvegarder à nouveau.<br />
9. Informations statistiques concernant 12. Ouvre le dessin sélectionné.<br />
12<br />
EOS French3-01
EOS French3-01<br />
1<br />
3<br />
2<br />
Fiche d’information<br />
Partenaire de la Base de données, la Fiche d’Information est automatiquement<br />
sauvegardée avec chacun d’un dessins EOS. Tous les<br />
détails concernant le dessin sont enregistrés, avec des champs vous<br />
permettant d’inclure vos commentaires et des informations client.<br />
Lire la bande<br />
*Lire des bandes commerciales en papier.<br />
»Choisissez : Utilitaires > Lire la Bande.<br />
Suivez les instructions du lecteur de bades pour préparer la bande à<br />
la lecture.<br />
Le dessin sera ouvert sur l’écran.<br />
NOUVEAU TERME<br />
FICHE D’INFORMATION<br />
Les informations relatives au dessin<br />
sont enregistrées, y compris des champs<br />
pour introduire des commentaires et des<br />
informations client.<br />
4<br />
5<br />
1. Informations dessin<br />
2. Catégories de dessins<br />
3. Statistiques concernant<br />
les points de broderie<br />
4. Propriété du dessin<br />
5. Utilisation de fils<br />
NOUVEAU TERME<br />
LIRE LA BANDE<br />
Lire des bandes en papier du commerce<br />
à l’aide d’un lecteur de bandes.<br />
*Nécessite un lecteur de bandes spécial.<br />
Gestion de fichier de base:<br />
Ouvrir ou importer des fichiers (de broderie)<br />
Gestion de fichier de base<br />
93
94<br />
NOUVEAU TERME<br />
GESTION DES DESSINS<br />
Gérez les fichiers en utilisant deux<br />
fenêtres simultanément.<br />
Gestion de fichier de base:<br />
Ouvrir ou importer des fichiers (de broderie)<br />
1<br />
Gestion des dessins<br />
Gérez les fichiers en utilisant deux fenêtres (de votre choix) simultanément.<br />
»Choisissez : Utilitaires > Gestion de Dessin >(copier/coller, etc.)<br />
L’écran de la Gestion de fichier sera ouverte pour organiser les<br />
fichiers entre les deux fenêtres.<br />
1. Outils de gestion de fichiers<br />
2. Fenêtre d’unité – Gauche - Droite<br />
3. Fenêtre des dossiers – Gauche<br />
- Droite<br />
4<br />
4. Dossier actif<br />
5. Boîte de confirmation de l’action<br />
2<br />
5<br />
3<br />
EOS French3-01
EOS French3-01<br />
Sauvegarder ou exporter<br />
des fichiers (broderie)<br />
Sauvegarder<br />
Sauvegarder le dessin courant.<br />
»Choisissez : Fichier > SAUVEGARDER.<br />
Le dessin courant sera sauvegardé, en remplaçant le dessin existant.<br />
Sauvegarder Sous…<br />
Sauvegardez le dessin courant (précédemment sauvegardé) «sous»<br />
(un autre nom.)<br />
»Choisissez : Fichier > Sauvegarder Sous > Nom > OK.<br />
Le dessin courant sera sauvegardé sous un nouveau nom.<br />
Envoyer par courrier électronique<br />
Ouvrez un programme de messagerie et rattachez-y le dessin<br />
courant.<br />
»Choisissez : Fichier > Envoyer par courrier électronique.<br />
Votre programme de messagerie sera ouvert pour préparer le<br />
message.<br />
Exporter en tant qu’image…<br />
Sauvegardez l’image d’un graphique/broderie, ou les deux.<br />
»Choisissez : Fichier > Exporter en tant qu’Image (la boîte des<br />
Couches sera ouverte); sélectionnez (les couches à sauvegarder)<br />
Nom > OK.<br />
Le dessin courant et/ou le graphique seront sauvegardés comme<br />
images .EMF (vecteur).<br />
Si des changements ont été apportés<br />
à un dessin depuis la dernière fois qu’il<br />
a été sauvegardé, un «*» apparaîtra à côté<br />
du nom du dessin.<br />
Sauvegardez une «version» supplémentaire<br />
d’un dessin, si vous apportez<br />
plusieurs changements.<br />
NOUVEAU TERME<br />
EXPORTER EN TANT QU’IMAGE…<br />
Le dessin courant et/ou le graphique<br />
seront sauvegardés comme images .EMF<br />
(vecteur).<br />
Gestion de fichier de base:<br />
Sauvegarder ou exporter des fichiers (broderie)<br />
Gestion de fichier de base<br />
95
96<br />
NOUVEAU TERME<br />
IMPRIMER<br />
«Feuille de style» du dessin sur-écran<br />
accompagné des informations<br />
qui le concernent.<br />
1<br />
Gestion de fichier de base:<br />
Sauvegarder ou exporter des fichiers (broderie)<br />
Imprimer<br />
Imprimez le dessin qui se trouve sur l’écran et les informations<br />
couleur qui le concernent.<br />
»Choisissez : Fichier > Imprimer.<br />
Une «feuille de style» sera ouverte, pour que vous y fixiez vos<br />
propres réglages.<br />
2<br />
3<br />
5 4<br />
1. Informations dessin<br />
2. Couleurs du Dessin<br />
3. Options de mise en<br />
page de l’impression<br />
Personnalisez la feuille de style de dessin pour<br />
l’adapter à vos besoins personnels. Expérimentez,<br />
pour obtenir le meilleur dessin.<br />
4. Configuration de<br />
l’imprimante<br />
5. Page des couleurs<br />
de blocs<br />
EOS French3-01
EOS French3-01<br />
Imprimer la Liste<br />
Sélectionnez un ensemble de dessins à imprimer.<br />
»Choisissez : Fichier > Imprimer la Liste (la boîte de «Sélection<br />
de <strong>Fichiers</strong>» sera ouverte) choisissez : «Ajouter des dessins»<br />
(ou «Charger la liste») > Dossier > fichiers > «Suivant.» Ensuite,<br />
(la boîte des «Paramètres d’impression» sera ouverte); configurez<br />
la liste selon vos préférences.<br />
1<br />
3<br />
2<br />
4<br />
NOUVEAU TERME<br />
IMPRIMER LA LISTE<br />
Sélectionnez un ensemble d’ «images<br />
miniatures» de dessins et les informations<br />
relatives.<br />
Maintenez la touche «CTRL» enfoncée<br />
pour sélectionner plusieurs fichiers<br />
à inclure dans la liste. Notez également<br />
que vous pouvez sauvegarder la liste pour<br />
l’imprimer plus tard.<br />
1. Ajoutez des dessins à la mise en page<br />
2. Sauvegarder la mise en page<br />
3. Charger la liste existante<br />
4. Régler la mise en page de la liste<br />
Gestion de fichier de base:<br />
Sauvegarder ou exporter des fichiers (broderie)<br />
Gestion de fichier de base<br />
97
98<br />
NOUVEAU TERME<br />
TRANSMETTRE A LA MACHINE<br />
Envoyez le dessin courant (via câble<br />
spécial) directement à la machine.<br />
NOUVEAU TERME<br />
TRANSMETTRE AU PERFORATEUR<br />
Envoyez le dessin courant (via câble<br />
spécial) directement au perforateur.<br />
Gestion de fichier de base:<br />
Sauvegarder ou exporter des fichiers (broderie)<br />
Transmettre à la Machine<br />
Envoyez le dessin courant (via câble spécial) directement<br />
à la machine.<br />
»Choisissez: Utilitaires > Transmettre à la Machine (la boîte<br />
«Transmission» sera ouverte); choisissez: Modèle de Machine ><br />
Envoyer.<br />
Le dessin courant sera transmis directement à la machine à broder.<br />
La machine doit être prête à recevoir<br />
un dessin, avant de commencer<br />
la transmission.<br />
Transmettre au perforateur<br />
Envoyez le dessin courant (via câble spécial) directement au perforateur.<br />
»Choisissez : Utilitaires > Transmettre au Perforateur (la boîte<br />
«Transmission» sera ouverte) ; choisissez : Modèle de Perforateur ><br />
Envoyer.<br />
Le dessin courant sera transmis directement au perforateur.<br />
Il est nécessaire de disposer d’un perforateur<br />
spécial.<br />
Fermer un Dessin<br />
Fermer l’écran EOS courant.<br />
»Choisissez : Fichier/Fermer le Dessin.<br />
Le dessin courant (fenêtre) sera fermé.<br />
Vous serez invité à sauvegarder le dessin,<br />
si vous y avez apporté des changements.<br />
EOS French3-01
EOS French3-01<br />
Broderie / Couche graphique<br />
EOS est un logiciel puissant de numérisation et d’édition de dessins<br />
de broderie et d’images.<br />
Habituellement, pour numériser, il est nécessaire de disposer d’une<br />
image qui servira de «fond».<br />
Etant donné que la création et l’édition d’images graphiques sont<br />
également des éléments vitaux du travail de création de broderies,<br />
EOS est doté d’outils puissants pour les graphiques vecteur<br />
et en mode point.<br />
Les options de création et d’édition, tant pour la broderie que<br />
pour les graphiques, se trouvent en même temps sur l’écran vous<br />
permettant ainsi de passer facilement d’un «mode» à l’autre, pour<br />
utiliser la Couche Broderie ou la Couche Graphique.<br />
La section suivante présente les principales fonctionnalités<br />
de la couche broderie. Celles de la couche graphique seront présentées<br />
dans une section ultérieure.<br />
NOUVEAU TERME<br />
BRODERIE / COUCHE GRAPHIQUE<br />
L’icône du haut sur la barre principale<br />
d’outils qui active le mode broderie ou<br />
graphique d’EOS.<br />
Couche Broderie / Graphique :<br />
99
100<br />
Couche Broderie / Graphique :<br />
EOS French3-01
EOS French3-01<br />
Couche Broderie<br />
Barre principale d’outils<br />
La barre principale d’outils contient les fonctions centrales d’EOS.<br />
Tous les outils dont vous aurez besoin pour dessiner, numériser,<br />
créer du lettrage et visualiser, sont à portée de main. La barre<br />
d’outils peut être déplacée mais vous ne pouvez pas la personnaliser<br />
ni la fermer. Chaque section de la barre d’outils comprend<br />
des ensembles d’icônes qui activent des fonctions d’EOS.<br />
Nous vous présentons une illustration des sections de la barre principale<br />
d’outils :<br />
1<br />
2<br />
4<br />
6<br />
8<br />
9<br />
11<br />
12<br />
14<br />
16<br />
18<br />
3<br />
5<br />
7<br />
10<br />
13<br />
15<br />
17<br />
19<br />
1. Couche Broderie<br />
2. Mode Sélection<br />
3. Bloc / Edition de Points de Broderie<br />
4. Créer une Forme libre<br />
5. Créer une Colonne<br />
6. Créer un texte<br />
7. Créer des Formes<br />
8. Baguette Magique<br />
9. Créer à la main<br />
10. Codes machine<br />
11. Couleur de bloc<br />
12. Zoom<br />
13. Règle / Rapporteur<br />
14. Redessiner le Dessin<br />
15. Afficher les Blocs / Couleurs<br />
16. Afficher les points<br />
17. Afficher le Contour<br />
18. Afficher les Points de broderie<br />
19. Vue réaliste<br />
NOUVEAU TERME<br />
BARRE PRINCIPALE D’OUTILS<br />
Contient les icônes qui permettent<br />
d’activer les fonctions centrales d’EOS.<br />
Couche Broderie:<br />
Couche Broderie?Barre principale d’outils<br />
Couche Broderie<br />
101
102<br />
Couche Broderie:<br />
Couche Broderie?Barre principale d’outils<br />
EOS French3-01
EOS French3-01<br />
Explications sur la barre d’outils<br />
Cliquez sur une icône de la barre principale d’outils pour activer<br />
un «mode.» Une barre d’outils apparaît en haut de l’écran, dotée<br />
d’options supplémentaires liées à la tâche que vous souhaitez réaliser.<br />
D’autres icônes et modes, tells que «Sélectionner» et «Editer» sont<br />
définies et présentées au début des sections relatives du manuel.<br />
Cliquez pour utiliser les outils de broderie. La Couche Broderie<br />
est le mode sélectionné par système EOS.<br />
Créer une Forme libre Créez toute forme imaginable, à l’aide<br />
de cet outil.<br />
Créer avec Colonne Fonction spéciale pour la broderie : créez<br />
des queues comme celles des lettres.<br />
Créer des Formes Créez toute une gamme de formes géométriques.<br />
Créer un Texte Créez du lettrage broderie au moyen d’une<br />
large gamme de polices de caractères clavier.<br />
Créer avec Points Manuels Créez à l’ «ancienne» - un point à la fois.<br />
Fonctions spéciales Introduisez des fonctions machine telles<br />
que ARRÊT, COUPER, PAILLETTES ACTIVEES/<br />
DESACTIVEES etc.<br />
Couleur de bloc Modifiez, à tout moment, la couleur d’un bloc.<br />
Zoom Agrandissez ou réduisez l’écran de travail,<br />
à tout moment.<br />
Règle / Rapporteur A tout moment, mesurez la distance ou l’angle<br />
de deux points.<br />
Redessiner le Dessin «Brodez» le dessin sur l’écran.<br />
Couleurs et blocs visibles Afficher (uniquement) les couleurs et le type<br />
d’outils que vous souhaitez voir.<br />
A suivre ><br />
Couche Broderie:<br />
Explications sur la barre d’outils<br />
Couche Broderie<br />
103
104<br />
Couche Broderie:<br />
Explications sur la barre d’outils<br />
Affichages Choisissez parmi une variété d’affichages<br />
convenant à diverses conditions de travail.<br />
Affichage des Points Affichez ou cachez ou des blocs de points.<br />
Affichage Contour Affichez le «cadre filaire» du bloc.<br />
Pénétrations d’aiguille Afficher les pénétrations d’aiguille.<br />
Vue réaliste Afficher le dessin en 3D (avec simulation<br />
de fils.)<br />
EOS French3-01
EOS French3-01<br />
Configuration de la création<br />
Il existe certaines choses qui peuvent être configurées avant<br />
de commencer à créer un dessin de broderie.<br />
1. Précisez le type de tissu ou de vêtement sur lequel vous broderez<br />
le dessin à l’aide des Réglages de Broderie ou Tissus Prédéfinis.<br />
Les Réglages de Broderie disposent d’un menu de «base», pour<br />
les réglages les plus habituels, et d’un menu «étendu» pour<br />
commander tout réglage possible. Chaque outil, recette et type<br />
de point dispose de réglages uniques ; veuillez consulter<br />
les sections des outils individuels de création (Forme Libre,<br />
Colonne et Formes) pour des informations plus détaillées.<br />
2. Le choix de la connexion entre les blocs qui convient le mieux<br />
à votre dessin peut être dans la Politique Globale de Connexion.<br />
Fixez la connexion sur le «scénario moyen» et éditer les blocs<br />
individuels, plus tard.<br />
Politique Globale de Connexion<br />
Cette fonction établit la manière dont vous souhaitez connecter<br />
entre eux les blocs de broderie de votre dessin.<br />
Connexion par Point de Saut (réglage sélectionné par le système)<br />
Choisissez de connecter les blocs entre eux à l’aide de points<br />
de saut pour éviter qu’il y ait de «laides» lignes de points de devant<br />
entre les blocs de votre dessin de broderie.<br />
Pour assurer une qualité optimale,<br />
vous devriez «avoir le contrôle» de la<br />
connexion entre blocs. Créez le point<br />
de SORTIE (du dernier bloc) près du point<br />
d’ENTREE (du bloc suivant.)<br />
NOUVEAU TERME<br />
POLITIQUE GLOBALE DE CONNEXION<br />
Cette fonction établit les connexions<br />
entre les blocs de broderie d’un dessin.<br />
Couche Broderie:<br />
Configuration de la création<br />
Couche Broderie<br />
105
106<br />
1. Point de devant (droit) entre les blocs.<br />
2. Point de Saut (sélectionné par le système)<br />
entre blocs.<br />
3.Créez un code machine «Saut» (sélectionné<br />
par le système.)<br />
4. Couper entre tous les blocs.<br />
5. Couper à une distance définie par l’utilisateur<br />
(sélectionné par le système.) 2mm est<br />
une distance de coupure «acceptable »<br />
6. Ne jamais couper («je le ferai moimême.»)<br />
7. Toujours placer «Point d’entrée» (avant le<br />
bloc) et «Point de sortie» (après le bloc.)<br />
Couche Broderie:<br />
Configuration de la création<br />
2<br />
4<br />
6<br />
1<br />
3<br />
5<br />
7<br />
Si vous souhaitez gérer vous-mêmes les réglages de la formation<br />
du Nœud :<br />
»Désactivez : Gestion Automatique du Nœud ;<br />
choisissez : Manuel…<br />
EOS French3-01
EOS French3-01<br />
2<br />
4<br />
6<br />
8<br />
10<br />
1<br />
3<br />
5<br />
7<br />
9<br />
Les Réglages de Broderie et la Politique de Connexion peuvent<br />
être modifies à tout moment, pendant la numérisation ou après<br />
avoir achevé le dessin. Modifiez bloc par bloc, si vous êtes en mode<br />
Création (dans la boîte de Politique Globale de Connexion, décrite<br />
précédemment) ; et en mode Edition s’il s’agit d’un dessin achevé.<br />
Consultez la section Editer, pour des informations plus détaillées.<br />
NOUVEAU TERME<br />
POLITIQUE DE CONNEXION DES<br />
NŒUDS<br />
Cette fonction établit les méthodes<br />
de «points de sortie» (petits points créés<br />
pour empêcher que les points ne se<br />
défassent) des blocs d’un dessin.<br />
1. Ne PAS créer de point d’entrée<br />
2. Créer un Point d’entrée pour<br />
tous les blocs.<br />
3. Créer un Point d’entrée dans les conditions<br />
définies par l’utilisateur :<br />
4. Après Couper/ Changement de couleur<br />
(sélectionné par le système.)<br />
5. Si la distance précédente dépasse…<br />
6. Ne PAS créer de point de sortie<br />
7. Créer un Point de sortie pour tous<br />
les blocs.<br />
8. Créer des Points de sortie dans<br />
les conditions définies par l’utilisateur :<br />
9. Après Couper/ Changement de couleur<br />
(Sélectionné par le système)<br />
10. Si la distance suivante dépasse…<br />
Couche Broderie:<br />
Configuration de la création<br />
Couche Broderie<br />
107
108<br />
Couche Broderie:<br />
Configuration de la création<br />
EOS French3-01
EOS French3-01<br />
Créer une Broderie<br />
Il est facile de créer des dessins de broderie avec EOS. La Couche<br />
Broderie et la Couche Graphique partagent, en bonne partie,<br />
les mêmes outils et fonctions. Ainsi, les deux sont faciles à<br />
apprendre. Même l’édition, c’est à dire le changement de parties<br />
du dessin que vous créez avec EOS, se fait de la même manière<br />
que la création, le tout sur un écran !<br />
Les étapes de base pour créer un segment de dessin sont les<br />
suivantes :<br />
1. Choisissez un Outil<br />
2. Choisissez une Recette<br />
3. Choisissez un Type de point de broderie<br />
4. Choisissez quelques Réglages<br />
5. Créer<br />
Une fois que vous avez décidé de la mise en page de votre dessin,<br />
les réglages et l’environnement de l’écran resteront inchangés<br />
jusqu’à ce que vous les modifiez. Vous n’avez donc pas à répéter<br />
le processus de configuration. Utilisez les mêmes étapes simples<br />
pour créer tous les segments d’un dessin, aussi complexes qu’ils<br />
puissent être.<br />
NOUVEAU TERME<br />
CREER<br />
A l’aide d’outils et de fonctions d’EOS<br />
pour créer un dessin de broderie.<br />
Créer et «numériser» sont les termes interchangeables<br />
utilisés dans ce matériel.<br />
Fixez vos préférences dans la catégorie<br />
Paramètres du Système/Avancé ; pour<br />
garder en mémoire la dernière recette<br />
utilisée avec l’outil.<br />
Couche Broderie - Créer:<br />
Créer une Broderie<br />
Embroidery Layer<br />
109
110<br />
Couche Broderie - Créer:<br />
Créer une Broderie<br />
EOS French3-01
EOS French3-01<br />
Outils d’entrée<br />
Les Outils d’entré sont utilisés pour préciser ou créer le contour d’une<br />
forme, pendant la numérisation. Utilisés de la même manière que les outils<br />
graphiques de dessin habituels, ils sont dotés d’une large gamme d’options<br />
qui vous permettent de créer toute forme imaginable. Chaque outil mériterait<br />
d’être présenté indépendamment ; en effet, ils seront décrits<br />
de manière détaillée dans les sections suivantes.<br />
Les différents outils qui peuvent être utilisés sont les suivants :<br />
Forme Libre<br />
Créez tout forme imaginable et remplissez ou créez le contour à l’aide<br />
d’une variété de combinaisons de recettes et de types de point de<br />
broderie.<br />
Colonne<br />
Créez des formes «spéciales», particulières à la broderie, telles que<br />
les colonnes des lettres.<br />
Formes<br />
Créez de simples formes géométriques, très facilement ! Chacun<br />
des outils offre une large gamme d’options.<br />
Rectangle<br />
Rectangle arrondi<br />
Ellipse (ou Cercle)<br />
Etoile (au nombre variable de sommets)<br />
Polygone (avec un nombre de côté sui ne dépend que<br />
de votre choix)<br />
Courbe spéciale (une forme tout à fait «unique»)<br />
NOUVEAU TERME<br />
OUTILS D’ENTREE<br />
Outils qui permettent de définir<br />
ou de créer le contour d’une forme,<br />
pendant que vous numérisez.<br />
Couche Broderie - Créer:<br />
Outils d’entrée<br />
Embroidery Layer<br />
111
112<br />
NOUVEAUX TERMES<br />
BORDS INTELLIGENTS<br />
Il s’agit d’un outil qui voit les bords<br />
d’une image que vous indiquez, ce qui<br />
accélère le processus de création.<br />
BAGUETTE MAGIQUE<br />
Il s’agit d’un outil qui voit un bloc<br />
de l’image et y applique automatiquement<br />
une recette choisie, un type de<br />
point de broderie et des réglages.<br />
Les Bords intelligents et la Baguette<br />
Magique sont des fonctions proposées en<br />
option qui n’apparaissent que lorsqu’une<br />
image est sur l’écran.<br />
NOUVEAU TERME<br />
BIBLIOTHEQUE DE DESSINS<br />
Il s’agit d’une collection de dessins<br />
de broderie dont les blocs peuvent<br />
être édités.<br />
NOUVEAU TERME<br />
SIMULATEUR DE BRODERIE<br />
Brode (sur l’écran) un dessin de broderie<br />
sur un fond ou sur un vêtement.<br />
Couche Broderie - Créer:<br />
Bibliothèque de Dessins - Lettrage - Simulateur de Broderie<br />
Manuel<br />
Créez un point à la fois. Il fut un temps où cette méthode<br />
était la SEULE méthode possible ! (pensez...)<br />
Bords intelligents<br />
Utilisés pour accélérer le processus de création. Cet outil intelligent<br />
«voit» les bords de l’ouvrage ! Cet outil apparaît (uniquement) dans<br />
la barre d’outils supérieure du mode Créer. Vous trouverez des informations<br />
détaillées dans les sections relatives aux outils.<br />
Baguette Magique<br />
Cet outil voit un bloc entier de l’ouvrage et le crée en points<br />
de broderie en un clic !<br />
Bibliothèque de Dessins<br />
Choisissez dans une bibliothèque bien fournie de dessins<br />
de broderie, pour créer rapidement et facilement. Pour des informations<br />
détaillées, consultez la section Bibliothèque de Dessins.<br />
Lettrage<br />
Ajoutez des lettres à vos créations, ou créez (uniquement) avec<br />
du texte. Bien que cette fonction soit considérée comme faisant<br />
partie de «Créer», le sujet mérite une section à lui seul. Consultez<br />
la section Lettrage, pour des informations détaillées.<br />
Simulateur de Broderie<br />
Faites «broder» votre dessin de broderie sur un fond ou un<br />
vêtement, grâce à cette option unique en son genre. Consultez<br />
la section Simulateur de Broderie, pour des informations détaillées.<br />
EOS French3-01
EOS French3-01<br />
Forme Libre<br />
Ce que vous apprendrez :<br />
Dans cette section, vous allez apprendre des détails sur :<br />
Tous les éléments de l’outil d’entrée de Forme Libre<br />
Comment Utiliser la Forme Libre<br />
Les recettes (associées)<br />
Les Types de Points de Broderie<br />
Les Réglages de Broderie<br />
Barre d’outils & Icônes de la Forme Libre<br />
Barre d’Outils Supérieure<br />
Lorsque vous activez la Forme Libre, la barre d’outils supérieure<br />
apparaît pour proposer les fonctions relatives. Cliquez sur une<br />
icône, pour activer la fonction relative.<br />
1 3 5 7 9 11 13 16 17<br />
2 4<br />
6 8 10 12 14 15<br />
1. Outil courant<br />
2. Annuler<br />
3.Recette<br />
4. Edition de caractère<br />
5.Broder !<br />
6.Mode édition<br />
7.Introduire une Branche<br />
8.Introduire un Trou<br />
Barre d’outils inférieure<br />
La barre horizontale vous invite à avancer à l’étape suivante<br />
et affiche divers types d’informations qui sont liées au mode<br />
de création avec la Forme Libre.<br />
9.Supprimer un Trou<br />
10.Ordre de branches<br />
11.Interrompre l’Edition<br />
12. Edition de point<br />
NOUVEAU TERME<br />
FORME LIBRE<br />
Il s’agit de l’outil central d’EOS qui est<br />
utilisé pour créer une forme dont il faut<br />
définir le contour ou qui doit être remplie,<br />
avec une variété d’effets.<br />
13.Introduire un point<br />
14.Supprimer un point<br />
15.Fermer la forme<br />
16. Bords intelligents<br />
17.Taille intelligente<br />
Couche Broderie - Créer:<br />
Forme Libre<br />
Couche Broderie<br />
113
114<br />
Couche Broderie - Créer:<br />
Forme Libre<br />
Menu lié au contexte<br />
Le menu lié au contexte de la Forme Libre contient des fonctions<br />
qui sont disponibles pendant toute la durée où vous numérisez<br />
et éditez.<br />
EOS French3-01
EOS French3-01<br />
Forme Libre<br />
La Forme Libre est un outil facile à utiliser bien que ses capacités<br />
soient complexes. Avec cet outil, dessiner le Contour d’une forme,<br />
en plaçant des points le long du périmètre de votre ouvrage.<br />
Aussi, « découpez » un Trou dans le contour et ajoutez autant de<br />
formes supplémentaires que vous souhaitez à k’aide d’une unique<br />
option «“Branche.» Obtenez le contrôle de la qualité en ajustant les<br />
points au contour, les points d’Entrée/Sortie et l’ Angle de Point ;<br />
augmentez la créativité en utilisant les «Lignes Décoratives.»<br />
Contour<br />
Le Contour est le contenant ou le cadre filaire qui conserve toutes<br />
les informations concernant un bloc, un segment, une forme ou un<br />
objet (il s’agit de formes interchangeables) d’un dessin de broderie.<br />
La structure primaire du Contour d’une Forme Libre est composée<br />
de points, de points d’entrée/de sortie, de l’angle de points et (accessoirement)<br />
de lignes décoratives, de branches et de trous.<br />
Points<br />
Entrez deux types de points pour créer un contour<br />
avec la Forme Libre :<br />
Points Circulaires<br />
Utilisez un point circulaire pour créer une portion de la forme qui<br />
est une partie d’un rayon (arc ou cercle.) Pour créer un point circulaire<br />
:<br />
»Cliquez : Forme Libre > clic.<br />
Cliquez sur l’ouvrage<br />
(image) pour créer chacun<br />
des points circulaires que<br />
vous souhaitez.<br />
Il est nécessaire de placer un nouveau point<br />
circulaire, ou un point circulaire suivant,<br />
(uniquement) lorsque le rayon change.<br />
NOUVEAU TERME<br />
CONTOUR<br />
Il s’agit du contenant ou du cadre filaire<br />
qui conserve toutes les informations concernant<br />
le bloc, telles que la Recette, le<br />
Type de point de broderie, et les Réglages<br />
de broderie.<br />
NOUVEAU TERME<br />
POINTS<br />
Dans le cadre de la numérisation<br />
(dessiner en numérique), les points<br />
sont utilisés pour créer un «cadre filaire»<br />
ou contenant qui conserve tous les<br />
éléments nécessaires à la couture<br />
de la bordure.<br />
Couche Broderie - Créer:<br />
Forme Libre<br />
Couche Broderie<br />
115
116<br />
1. Vous pouvez maintenir enfoncée<br />
la touche «CTRL» (du clavier) pour créer<br />
un point carré.<br />
2. Utilisez toutes les combinaisons<br />
possibles de points circulaires et carrés<br />
pour définir une forme à l’aide<br />
de la Forme Libre.<br />
Pour visualiser les «Courbes Bézier» - les<br />
points, les ancres et les lignes- configurez<br />
«Afficher les Points de Commande sur les<br />
courbes» dans les Paramètres du Système<br />
>catégorie «Comportement des Outils».<br />
Couche Broderie - Créer:<br />
Forme Libre<br />
Point droit<br />
Utilisez un point droit pour créer une portion droite de la forme.<br />
Pour créer un point droit :<br />
»Cliquez : Forme Libre > clic PROLONGE.<br />
Utilisez le clic prolongé<br />
pour chacun des<br />
points droits.<br />
Ligne<br />
Une fois que vous avez créé deux points, une ligne apparaît qui<br />
les relie. Vous pouvez numériser en n’utilisant que quelques points,<br />
étant donné que la ligne entre les points peut bouger pour créer<br />
toutes sortes de formes.<br />
Remarquez que le<br />
symbole change, lorsque<br />
vous êtes SUR une ligne.<br />
Les points peuvent être déplacés,<br />
supprimés, ou modifiés (en circulaires<br />
ou droits) à tout moment, pendant<br />
le processus de création.<br />
Remarquez que les<br />
points changent<br />
lorsque la ligne est<br />
déplacée.<br />
EOS French3-01
EOS French3-01<br />
Option Branche<br />
Ajoutez des formes à un contour, à l’aide de l’option Branche.<br />
Pour ajouter une branche (à un contour existant) :<br />
»Cliquez : Introduire une Branche > cliquez : Forme Libre > entrer<br />
une branche.<br />
Notez qu’une Branche<br />
peut être indépendante du<br />
Contour ou le chevaucher.<br />
Créer une branche<br />
1. Clic droit<br />
2. Introduire une Branche.<br />
3. Choisissez la Forme Libre (ou une<br />
autre outil).<br />
4. Introduisez des points de branche.<br />
Option Trou<br />
Découpez un trou dans la Forme Libre au moyen de l’option Trou.<br />
Le trou peut être vide ou rempli à l’aide d’une variété de points<br />
de broderie.<br />
Pour introduire un trou (à un contour existant) :<br />
»Cliquez : Introduire un Trou > cliquez : Forme Libre >introduction<br />
de trou.<br />
Créer un trou :<br />
1. Clic droit :<br />
2. Introduire un Trou<br />
3. Forme Libre (ou autre outil)<br />
4. Introduisez des points<br />
pour le trou<br />
Répétez, pour créer autant de trous que vous souhaitez.<br />
NOUVEAU TERME<br />
BRANCHE<br />
Il s’agit d’une fonction d’EOS qui vous<br />
permet de créer différentes formes en un<br />
tour de main, avant d’appliquer les points<br />
de broderie.<br />
La branche en Forme Libre partage les<br />
mêmes caractéristiques telles que l’angle<br />
de points, le type de points, la recette<br />
et les réglages.<br />
Répétez le processus pour ajouter autant<br />
de branches que vous souhaitez.<br />
NOUVEAU TERME<br />
TROU<br />
Utilisant les mêmes outils que ceux de<br />
Créer, un TROU est une forme «découpée»<br />
à l’intérieur du contour.<br />
Les branches ou les trous peuvent être<br />
créés à l’aide des outils de la Forme Libre<br />
ou des Formes, et avec toutes les recettes<br />
et les types de points.<br />
Couche Broderie - Créer:<br />
Forme Libre<br />
Couche Broderie<br />
117
118<br />
Vous pouvez déplacer un contour<br />
de bloc, une branche, un trou pendant<br />
la numérisation.<br />
Cliquez sur la croix centrale (en gras)<br />
et déplacez vers un nouvel emplacement.<br />
NOUVEAU TERME<br />
POINTS D’ENTREE/ DE SORTIE<br />
Il s’agit de l’emplacement où un bloc de<br />
broderie (Contour) commence (POINT<br />
D’ENTREE) et finit (POINT DE SORTIE).<br />
Les deux points peuvent être déplacés,<br />
un à la fois.<br />
Couche Broderie - Créer:<br />
Forme Libre<br />
Exemple utilisant les fonctions de la Branche et du Trou :<br />
Imaginez un arbre :<br />
1. Le «tronc» (contour) est le premier élément créé.<br />
2. Un trou est découpé à l’aide de l’option Trou.<br />
3. Ensuite, une branche est ajoutée, à l’aide de l’option Branche.<br />
4. Ensuite, le trou a été modifié en point de «Plumetis.»<br />
2<br />
1<br />
Analogie avec l’arbre (avec branches et trou)<br />
Points d’Entrée/ de Sortie<br />
Le point d’Entrée d’un Contour est l’emplacement où sera généré<br />
le premier point de broderie. Le point de Sortie est le dernier point.<br />
Les deux points peuvent être déplacés pendant la numérisation<br />
ou pendant l’édition de blocs. Afin de déplacer un point d’entrée<br />
ou de sortie :<br />
»Choisissez : Entrée/Sortie (dans la liste du contour) > déplacez<br />
le point vers le nouvel emplacement.<br />
Déplacer un point d’entrée ou de sortie :<br />
1. Choisissez Entrée / Sortie<br />
2. Cliquez sur Entrée ou Sortie<br />
3. Déplacez vers le nouvel emplacement<br />
4. Brodez<br />
Notez que le curseur change de forme lorsqu’il se trouve sur des<br />
points d’entrée/de sortie<br />
3<br />
4<br />
EOS French3-01
EOS French3-01<br />
Angle des Points de Broderie<br />
L’angle de point de broderie d’un contour est la ligne (bleue) qui<br />
représente l’angle des points. Pour modifier l’angle pendant la<br />
numérisation :<br />
»Choisissez : Angle de point de broderie (dans la liste contour) ><br />
déplacez une extrémité de la ligne vers un nouvel angle.<br />
Modifier l’Angle de points de broderie :<br />
1. Choisissez Angle de point de broderie<br />
2. Cliquez sur une extrémité<br />
3. Déplacez vers le nouvel angle<br />
4. Brodez<br />
Toute la ligne (angle) peut être déplacée à partir du centre.<br />
Lignes de Décor<br />
«Gravez» toute sorte de formes dans un contour à l’aide de la<br />
fonction des lignes de décor. Pour ajouter des lignes de décor<br />
pendant la numérisation :<br />
»Choisissez : Ligne de décor (dans la liste Contour) > cliquez :<br />
Forme Libre > entrer une ligne de décor.<br />
Les lignes «ressortent» plus lorsqu’elles sont en points de Plumetis.<br />
1. Répétez le processus pour ajouter autant<br />
de lignes de décor que vous souhaitez.<br />
2. Les lignes de décor peuvent être créées<br />
à l’aide de tous les outils d’entrée.<br />
NOUVEAU TERME<br />
ANGLE DES POINTS DE BRODERIE<br />
Les points d’un bloc de Forme Libre<br />
disposent d’UN angle de broderie.<br />
L’angle de point de broderie est réglé (par<br />
le système) sur 45° et peut être pendant<br />
la numérisation (comme décrit ci-dessus)<br />
ou l’édition du bloc. Il peut également être<br />
changé numériquement dans les Réglages<br />
de Broderie.<br />
NOUVEAU TERME<br />
LIGNES DE DECOR<br />
Il s’agit d’une fonction d’EOS qui vous<br />
permet de «dessiner» en style décoratif<br />
et descriptif dans une Forme Libre.<br />
Couche Broderie - Créer:<br />
Forme Libre<br />
Couche Broderie<br />
119
120<br />
Vous pouvez vous exercer avec la Forme<br />
Libre, avec ou sans image.<br />
Couche Broderie - Créer:<br />
Forme Libre<br />
Créer un Contour, une Branche et un Trou avec la Forme Libre<br />
1. Cliquez sur Forme Libre et introduisez des points circulaires<br />
et carrés sur le périmètre de la forme de «base.»<br />
2. Cliquez sur l’icône «Fermer la Forme» . Il ne s’agit pas d’une<br />
étape nécessaire, mais cela établit une distinction «claire» entre<br />
les étapes.<br />
3. Cliquez sur l’icône «Introduire un Trou» , et choisissez un outil<br />
d’entrée pour créer le trou. Dans cet exemple, on a utilisé la Forme<br />
Libre.<br />
4. Cliquez à nouveau sur l’icône «Fermer la Forme.» Définissez<br />
le trou à l’aide de points.<br />
5. Faites un clic droit et choisissez Introduire une Branche > Forme<br />
Libre dans le menu lié au contexte. Il s’agit d’un mode alternatif<br />
de choix de fonction.<br />
6. Créez une Branche sur une forme de base. Dans cet exemple,<br />
il s’agit de l’autre «oreille» .<br />
EOS French3-01
EOS French3-01<br />
7. Répétez l’étape Numéro 3 pour introduire un trou dans<br />
la Branche.<br />
8. Choissez Broder !<br />
Couche Broderie - Créer:<br />
Forme Libre<br />
Couche Broderie<br />
121
122<br />
NOUVEAU TERME<br />
REGLAGES DE BRODERIE<br />
Il s’agit des éléments qui composent<br />
un bloc de dessin de broderie.<br />
NOUVEAUX TERMES<br />
RECETTE<br />
L’effet que crée le contour d’un bloc,<br />
tel que la formation du contour ou le<br />
remplissage d’un bloc. Chaque outil<br />
d’entrée est doté d’une liste de recettes<br />
disponibles.<br />
TYPE DE POINT<br />
Un style ou mode de points de broderie<br />
lié à un outil et une recette.<br />
Couche Broderie - Créer:<br />
Forme Libre<br />
La magie des réglages de broderie<br />
Les réglages de broderie sont ceux qui peuvent créer la différence<br />
entre un dessin pas vraiment beau, un dessin pas mal et un dessin<br />
vraiment créatif. Ce sont également eux qui créent la différence<br />
entre une broderie de bonne et une broderie de mauvaise qualité.<br />
La Forme Libre est dotée de réglages de broderie «sélectionnés par<br />
le système» (prédéfinis en usine) qui sont satisfaisants. Toutefois,<br />
il n’y a que vous qui savez sur quel type de tissu le dessin sera brodé<br />
et cette donné est d’une importance capitale lorsque vous êtes en<br />
train de créer. Les réglages de broderie peuvent être utilisés avant,<br />
pendant et après la création. La méthode d’utilisation des réglages<br />
de broderie est similaire entre Créer et Editer, la seule différence<br />
étant de savoir quel est le mode actif.<br />
Par conséquent, vous pouvez créer un dessin en accordant peu<br />
ou pas d’importance aux réglages et, ensuite, modifier l’ensemble<br />
du dessin pour l’adapter à un tissu précis. En effet, vous pouvez<br />
vouloir archiver un dessin avec les réglages sélectionnés par<br />
le système et en sauvegarder plusieurs versions correspondant<br />
à des tissus différents.<br />
L’organisation des Réglages de Broderie est faite de manière à ce<br />
que vous n’ayez pas à «y penser» tout le temps. Bien que plusieurs<br />
facteurs soient contrôlés «en coulisses», il peut être utile de comprendre<br />
comment ils fonctionnent.<br />
Il y a toujours une «relation» entre trois éléments, lorsque le menu<br />
des Réglage de broderie est ouvert :<br />
> L’outil d’entrée<br />
> La Recette<br />
> Le type de point de broderie<br />
EOS French3-01
EOS French3-01<br />
Réglages (de Remplissage normal) sélectionnés par le système<br />
1<br />
Voyez comment les réglages diffèrent en passant à une recette<br />
différente (dont le type de point de broderie sélectionné par le<br />
système est, lui aussi, différent) :<br />
2<br />
1<br />
2<br />
Réglages des Points de Plumetis<br />
L’EOS vous permet d’avoir pleinement le contrôle de tous les<br />
aspects de la broderie. Cela peut finir par rendre la question<br />
des réglages de broderie trop lourde à gérer. Pour cette raison,<br />
COMPUCON a conçu trois modes d’utilisation de ces réglages :<br />
> Tissus prédéfinis<br />
> Menus de base de Réglages de Broderie<br />
> Menus étendus de Réglages de Broderie<br />
1. L’outil d’entrée Forme Libre<br />
2. Recette: Remplissage Normal<br />
3. Le type de point de broderie Pas en<br />
Point de Plumetis<br />
3<br />
2<br />
1. Outil d’entrée: Forme Libre<br />
2. Recette: Points de Plumetis<br />
3. Type de point de broderie Points<br />
de Plumetis<br />
Les réglages de Tissus Prédéfinis ne<br />
sont que des suggestions et peuvent<br />
être modifiés dans les menus de base et<br />
étendus de Réglages de Broderie.<br />
Couche Broderie - Créer:<br />
Forme Libre<br />
Couche Broderie<br />
123
124<br />
NOUVEAU TERME<br />
TISSUS PREDEFINIS<br />
Une liste de tissus et de vêtements prédéfinie,<br />
réglée en usine, servant de modèles<br />
contenant des réglages de broderie.<br />
Couche Broderie - Créer:<br />
Forme Libre<br />
Tissus prédéfinis<br />
Vous pouvez sélectionner parmi une liste de tissus et de vêtements<br />
qui sont élaborés sous forme de «modèles» comportant des<br />
réglages de broderie. Choisissez parmi les Tissus Prédéfinis, avant<br />
de numériser un dessin ou bien, appliquez ces réglages après que<br />
le dessin ait été créé.<br />
Pour utiliser les réglages avant la création d’un dessin :<br />
1. Cliquez sur : Forme Libre.<br />
2. Faites un clic droit ; choisissez les Réglages de Broderie.<br />
3. Choisissez Tissus Prédéfinis.<br />
4. Choisissez une Catégorie (dans la colonne de gauche.)<br />
5. Choisissez un article (dans la colonne de droite.)<br />
Pour changer les réglages d’un dessin entier en blocs :<br />
»Cliquez : Editer > Sélectionner > Sélectionner Tout (clic droit) ><br />
Appliquez le Tissu.<br />
Suivez la même procédure que celle décrite ci-dessus pour<br />
appliquer les Tissus Prédéfinis.<br />
EOS French3-01
EOS French3-01<br />
Menus de base de Réglages de Broderie<br />
Les réglages les plus importants pour un outil, une recette<br />
et un type de point de broderie se trouvent dans les menus<br />
de «base» des Réglages de Broderie. Vous pouvez activer ou désactiver<br />
toute catégorie affichée. Vous pouvez également changer<br />
la valeur de chacun des champs.<br />
Fixez les réglages avant d’appliquer les points. Pour modifier<br />
les réglages :<br />
»Faites un clic droit : sélectionnez les Réglages de Broderie<br />
>Choisissez les catégories >Appliquez.<br />
Vous pouvez également modifier les réglages après avoir appliquer<br />
les points de broderie.<br />
»Cliquez d’abord sur le bloc : faites un clic droit : sélectionnez<br />
les Réglages de Broderie >Choisissez les catégories >Appliquez.<br />
Couche Broderie - Créer:<br />
Forme Libre<br />
Couche Broderie<br />
125
126<br />
Couche Broderie - Créer:<br />
Forme Libre<br />
4<br />
6<br />
8<br />
Réglages de broderie de base de Remplissage Normal, en Forme Libre<br />
7<br />
1<br />
3<br />
5<br />
9<br />
1. Réglage par l’utilisateur<br />
2. Pas en Point de Plumetis : Type de<br />
point de broderie sélectionné par le<br />
système. Sélectionnez parmi la liste (à<br />
modifier.)<br />
3. Densité L’ESPACE entre deux rangs<br />
de points de broderie<br />
Mesurez tous les deux<br />
rangs, pour avoir la valeur<br />
de la Densité.<br />
4. Angle de Point : Sélectionné par le<br />
Système = 45<br />
Saisir >Nouvelle Valeur (à modifier)<br />
Faites tourner une des extrémités<br />
pour modifier l’Angle<br />
de Point.<br />
Déplacez au centre.<br />
5. Passage en bordure: Point de devant<br />
sur la bordure intérieur d’un bloc.<br />
Le passage en bordure<br />
conserve la forme d’un bloc<br />
et fixe le renfort au tissu.<br />
6. Remplissage de la Sous-couche:<br />
Couche en pas de points de plumetis sous<br />
la couche supérieure d’un bloc.<br />
Le remplissage offre<br />
de la stabilité au bloc.<br />
2<br />
7. Contour en Point de Devant :<br />
Bordure du contour d’un bloc en points<br />
de devant.<br />
Contour en point de<br />
devant Pour de petits<br />
blocs.<br />
8. Contour en points de plumetis :<br />
Bordure du contour d’un bloc<br />
en points de plumetis.<br />
Image d’un Contour en<br />
Points de Plumetis<br />
9. Extension : étend des points au-delà de<br />
la bordure du contour d’un bloc.<br />
Les points sont étendus<br />
au-delà du cadre, dans<br />
la direction de l’angle de<br />
point.<br />
EOS French3-01
EOS French3-01<br />
2<br />
4<br />
6<br />
1<br />
3<br />
5<br />
7<br />
Réglages de Broderie de base pour Treillis Chenille<br />
8<br />
1. Réglage par l’Utilisateur<br />
2. Densité : l’ESPACE entre deux rangs<br />
de points. Gamme =18.00-22.00.<br />
Densité - Mesurée<br />
Tous les deux rangs.<br />
3. Chaînette Avant : 1 Chaînette pour des<br />
formes de taille moyenne. 2 pour les<br />
grandes formes.<br />
4. ARRET de Chaînette : Pour des Chaînettes<br />
de couleur différente que la forme<br />
(Mousse).<br />
5. Mousse Avant : 1 Mousse pour des<br />
formes de taille moyenne. 2 pour les<br />
grandes formes.<br />
6. Chaînette / Mousse Après : Pour les très<br />
grandes formes et contours.<br />
Passages d’Angle<br />
de point<br />
7. Angle de point : les valeurs sélectionnées<br />
par le système sont bonnes. Angles non<br />
visibles.<br />
8. Treillis : Type de point de broderie sélectionné<br />
par le système.<br />
Sélectionnez parmi la liste (à modifier.)<br />
Forme traditionnelle<br />
en Chenille :<br />
1 Chaînette; 1 Mousse;<br />
Remplissage en chenille<br />
Options traditionnelles<br />
: 1 chaînette, 1<br />
Mousse, avant.<br />
Couche Broderie - Créer:<br />
Forme Libre<br />
Couche Broderie<br />
127
128<br />
1. Ligne Directrice : Guide en point de<br />
devant pour placer le tissu.<br />
Le cadre se déplacera (s’éloignera<br />
de la tête de couture)<br />
pour placer l’application.<br />
2. D’abord, maintenir : Faufiler l’application.<br />
Allez au menu étendu pour<br />
obtenir plus de réglages.<br />
3. En deuxième lieu, ligne de fixation :<br />
(activez) pour un bâti durable.<br />
« Bâti en zigzague »<br />
présenté ici : Fixé dans le<br />
menu étendu.<br />
4. Point de surjet : Passage final de<br />
Points de plumetis en contour.<br />
Couche Broderie - Créer:<br />
Forme Libre<br />
Menus de base de Réglages de Broderie d’Application<br />
en Forme Libre<br />
2<br />
4<br />
1<br />
3<br />
Application : Le réglage sélectionné par le<br />
système est bon.<br />
EOS French3-01
EOS French3-01<br />
2<br />
Menus de base de Réglages de Broderie de Point de Croix en Forme Libre<br />
1<br />
Point de Croix : La taille de la cellule sélectionnée par le système<br />
est de 2mm (croix).<br />
1. Taille des Cellules : Réglage concernant<br />
la taille réelle des CROIX.<br />
2. Passages : Points de croix uniques,<br />
doubles ou multiples.<br />
Couche Broderie - Créer:<br />
Forme Libre<br />
Couche Broderie<br />
129
130<br />
1. Densité : Distance (ESPACE) entre deux<br />
Points de Plumetis.<br />
Une Densité moindre est<br />
requise pour les colonnes<br />
fines. 4.8 est bon pour<br />
2mm.<br />
2.Largeur de la Colonne : La largeur de la<br />
«colonne» créée avec l’introduction d’une<br />
ligne centrale.<br />
La largeur de la ligne sélectionnée<br />
par le système est 20.00<br />
(2mm.) Modifiez comme vous<br />
le souhaitez.<br />
3. Passage en bordure : Point de devant à la<br />
bordure intérieur du bloc.<br />
Le passage en bordure est<br />
nécessaire lorsque la ligne<br />
fait au moins 3mm.<br />
4. Remplir la sous-couche : Couche en<br />
zigzag sous la couche supérieur du bloc.<br />
Utilisez le remplissage<br />
de sous-couche pour une<br />
stabilité accrue.<br />
5. Sous-couche centrale : Point de devant<br />
traversant le centre du bloc.<br />
La majorité des broderies nécessitent<br />
quelque sous-couche.<br />
«Centre» est le minimum.<br />
6. Extension : Les points s’étendent AU-DELA<br />
de la largeur de la ligne en Points de Plumetis.<br />
Extension : % au-delà<br />
du contour Réduction : Réduit<br />
le % aux extrémités.<br />
7. Points Courts : Egalise la densité des<br />
courbes intérieures/extérieures.<br />
Si la Ligne en points de<br />
plumetis fait moins que 2mm,<br />
désactivez les Points Courts.<br />
Couche Broderie - Créer:<br />
Forme Libre<br />
Réglages de Broderie de base pour Points de Plumetis<br />
2<br />
4<br />
6<br />
1<br />
3<br />
5<br />
7<br />
EOS French3-01
EOS French3-01<br />
2<br />
1<br />
3<br />
Réglages de Broderie de base pour Spirale<br />
Spirale : Un motif de forme en points de devant.<br />
Un effet unique<br />
et décoratif pour<br />
les formes.<br />
1. Longueur des Points de Devant :<br />
La distance entre deux points de pénétration<br />
de l’aiguille.<br />
Les petites formes<br />
requièrent des longueurs<br />
plus courtes.<br />
1mm (10.00) minimum.<br />
2. Distance : L’ESPACE entre deux rangs<br />
de points de broderie.<br />
La «densité» (distance)<br />
ouverte est meilleure, pour<br />
faire ressortir la forme.<br />
3. Direction : L’emplacement où les points<br />
commencent à être brodés, jusqu’à la fin.<br />
La direction de couture<br />
suggérée est de l’intérieur<br />
vers l’extérieur.<br />
Couche Broderie - Créer:<br />
Forme Libre<br />
Couche Broderie<br />
131
132<br />
Couche Broderie - Créer:<br />
Forme Libre<br />
2<br />
3<br />
1. A. Monochrome : Les points<br />
«simulent» l’image à l’aide d’une couleur.<br />
Réglages de Broderie de base pour PhotoStitch<br />
1<br />
1. B. Couleur : 4 couleurs de fils :<br />
Cyan, Magenta, Jaune et Noir.<br />
2. Contour en point de devant : Point de devant<br />
en bordure de la forme.<br />
3. Contour en point de plumetis : Ligne en point<br />
de plumetis en bordure de la forme.<br />
EOS French3-01
EOS French3-01<br />
2<br />
4<br />
1<br />
3<br />
5<br />
Réglages de Broderie de base pour Remplissage d’Etoile<br />
Remplissage d’Etoile : Formation de croisillons<br />
dans la forme, à l’aide de points.<br />
Le «Remplissage d’Etoile» simule<br />
la technique du point de nœud.<br />
1. Longueur des Points de Devant :<br />
La distance entre deux points de pénétration<br />
de l’aiguille.<br />
Les points diminuent progressivement<br />
- pour ne<br />
pas devenir trop longs.<br />
2. Angle de Connexion : Fait varier<br />
les points en «croisillons» sur la forme.<br />
Expérimentez sur l’écran<br />
avec les différents Angles.<br />
3. R.S. Contour : (choisissez) de faire<br />
le contour de la forme à l’aide de points<br />
de devant.<br />
Contour pour des effets<br />
uniques.<br />
4.Contour en point de plumetis : (choisissez)<br />
de faire le contour de la forme à l’aide<br />
de la ligne en points de plumetis.<br />
Utilisez le Contour en<br />
Points de plumetis pour<br />
obtenir des bords «nets».<br />
Couche Broderie - Créer:<br />
Forme Libre<br />
Couche Broderie<br />
133
134<br />
1. Réglage par l’utilisateur<br />
2. Densité : L’ESPACE entre deux rangs<br />
de points de broderie.<br />
Mesurer tous les deux<br />
rangs pour la valeur<br />
de la Densité.<br />
3. Passage en bordure : Point de devant à<br />
la bordure intérieure du bloc.<br />
Le passage en bordure<br />
fixe la forme du bloc<br />
et fixe le renfort au tissu.<br />
4. Remplir la sous-couche : Couche en pas<br />
en points de plumetis sous<br />
la couche supérieure du bloc.<br />
Le remplissage donne<br />
de la stabilité au bloc.<br />
5. Contour en point de devant :<br />
Création de la bordure du contour à l’aide<br />
de points de devant.<br />
(Activez) pour Contour en<br />
points de devant, pour de<br />
petits blocs.<br />
6. Contour en point de plumetis :<br />
Création de la bordure du bloc à l’aide de<br />
points de plumetis.<br />
Image d’un Contour en<br />
Points de plumetis.<br />
7. Extension : Etend les Points<br />
au-delà de la bordure du contour du bloc.<br />
Les points s’étendent<br />
au-delà du cadre dans la<br />
direction de l’angle de point.<br />
8. Points Courts : Egalise la densité des<br />
courbes Intérieures / extérieures.<br />
Si la Ligne en Points de<br />
plumetis fait moins de 2mm,<br />
désactivez les Points Courts.<br />
Couche Broderie - Créer:<br />
Forme Libre<br />
Réglages de Broderie de base pour Angles Variables<br />
2<br />
4<br />
6<br />
8<br />
1<br />
3<br />
5<br />
7<br />
Angles Variables : Forme à angles de points de broderie variables.<br />
EOS French3-01
EOS French3-01<br />
1<br />
Réglages de Broderie de base pour Points de devant<br />
2<br />
1. Longueur des Points de Devant :<br />
La distance entre deux points de pénétration<br />
de l’aiguille.<br />
Pour les formes de très petite<br />
taille, choisissez<br />
des longueurs plus courtes.<br />
1mm minimum<br />
2. Points de Devant Normal Rang unique<br />
de points de broderie.<br />
1/2 Pas : «Fait saillie» d’1/2 pas, pour créer<br />
l’épaisseur.<br />
(Un autre) type de point<br />
de broderie. Donne une<br />
impression de «peluche»<br />
mais ne l’est pas. Convient<br />
aux contours moyens.<br />
Couche Broderie - Créer:<br />
Forme Libre<br />
Couche Broderie<br />
135
136<br />
Couche Broderie - Créer:<br />
Forme Libre<br />
Menus étendus de Réglages de Broderie<br />
En plus de tous les autres réglages de base, il vous est possible<br />
d’avoir le contrôle maximum en gérant chacun des aspects<br />
d’un outil, d’une recette et d’un type de point de broderie dans<br />
les menus étendus des Réglages de Broderie.<br />
Vous pouvez activer ou désactiver toute catégorie affichée.<br />
Vous pouvez également changer les valeurs des divers champs.<br />
Jetez un coup d’œil sur l’ours simple présenté dans Créer<br />
un Contour, Branche, et Trou à l’aide de la Forme Libre, dans<br />
la section précédente.<br />
Vous pouvez également apporter plusieurs changements<br />
à un dessin simple pour le rendre plus élaboré ou plus sophistiqué.<br />
Souvent, il suffit de changer l’angle de points de certains blocs<br />
d’un dessin : alors, la lumière se reflétant sur les divers segments<br />
crée l’illusion de couleurs différentes de fils.<br />
En modifiant certaines recettes, types de points et réglages, il est<br />
facile de créer toute une gamme de techniques de broderie.<br />
EOS French3-01
EOS French3-01<br />
Des parties sont<br />
modifiées en type<br />
de point de broderie<br />
«Pas de Motif».<br />
Des parties sont<br />
modifiées en recette<br />
«“Poins de Croix».<br />
Le «ventre en fourrure»<br />
est créé à l’aide du «Pas<br />
Aléatoire».<br />
Affiche l’Angle de Points modifié.<br />
Les exemples qui sont présentés ici<br />
utilisent les Réglages de Broderie<br />
en mode Edition – un bloc à la fois.<br />
Couche Broderie - Créer:<br />
Forme Libre<br />
Couche Broderie<br />
137
138<br />
Dans cet exemple, les oreilles ont été<br />
créées à l’aide de l’outil Colonne<br />
et remplies d’une couleur différente.<br />
Les «Yeux» et le «nez» ont également été<br />
ajoutés à l’aide de la Forme Libre.<br />
Un nounours plus intéressant.<br />
Et tous cela, rien<br />
qu’à l’aide de quelques<br />
Réglages de Broderie !<br />
Couche Broderie - Créer:<br />
Forme Libre<br />
L’on a ajouté un nez tandis<br />
que des «Lignes Décoratives»<br />
ont été utilisées<br />
pour préciser le contour !<br />
L’on a un peu éloigné<br />
les yeux<br />
(un choix artistique).<br />
EOS French3-01
EOS French3-01<br />
Catégories vitales de Réglages de Broderie<br />
Les tableaux suivants illustrent les combinaisons relatives de<br />
Recettes, de Types de Points de Broderie et certains réglages importants<br />
associés.<br />
RECETTE : Chaque outil d’entrée est associé à une liste de Recettes.<br />
C’est la base des autres réglages.<br />
CATEGORIES VITALES : Il s’agit des catégories les plus importantes<br />
dont i s’agit de traiter.<br />
VALEURS STANDARD : Les «réglages-usine» sont de bonnes valeurs<br />
moyennes.<br />
CATEGORIES EN OPTION OU *COMMENTAIRES : Jetez un coup d’œil<br />
aux réglages créatifs concernant les catégories qui suivent et des<br />
*suggestions concernant des catégories uniques.<br />
Exemple :<br />
Type de<br />
point de<br />
broderie<br />
StepSatin<br />
(default)<br />
Recipe<br />
CATEGORIES<br />
VITALES<br />
VALEURS STANDARD<br />
Catégories en option<br />
ou *Commentaires<br />
Densité<br />
Sous-couche<br />
4.5<br />
Passage en bordure Zigzag<br />
Contour en Point de<br />
Plumetis ou Point de devant<br />
Extension 5%-15%<br />
*Essayez les bordures<br />
aléatoires<br />
Couche Broderie - Créer:<br />
Forme Libre<br />
Couche Broderie<br />
139
140<br />
Type de<br />
point de<br />
broderie<br />
Pas en Point de<br />
Plumetis (sel.<br />
par le syst.)<br />
Points de<br />
Plumetis<br />
Pas 1/1, 1/2<br />
& 1/3<br />
Angle de<br />
Pas<br />
Groupes<br />
de Pas<br />
Pas Sinus &<br />
Vague 1/2<br />
sinus<br />
Remplissage<br />
Normal<br />
Les types de points de broderie suivants<br />
sont partagés et identiques entre les<br />
divers outils et recettes et ne seront pas<br />
répétés concernant un unique spécifique<br />
sauf si des conditions spéciales requièrent<br />
des commentaires.<br />
Couche Broderie - Créer:<br />
Forme Libre<br />
CATEGORIES<br />
VITALES<br />
VALEURS STANDARD<br />
Catégories en option ou<br />
*Commentaires<br />
Densité 4.5 Contour en Point de Plumetis<br />
ou Point de devant<br />
Sous-couche Passage en bordure Zigzag<br />
Extension 5%-15% Bordures aléatoires<br />
Densité<br />
Sous-couche<br />
4.0<br />
Passage en bordure Zigzag<br />
***Utilisez pour des formes<br />
larges (10mm+)<br />
***Points de Plumetis Longs Split Percentage=33%<br />
Sous-couche diagonale<br />
Densité<br />
Sous-couche<br />
4.8<br />
Passage en bordure Zigzag<br />
(Un type de point affiché)<br />
Types similaires<br />
Extension<br />
Longueur de Pas<br />
5%-15%<br />
30-45<br />
Faites varier la longueur de<br />
pas pour créer des effets<br />
Densité 4.8<br />
Sous-couche Passage en bordure Zigzag<br />
Extension 5%-15%<br />
Angle<br />
Densité<br />
45<br />
4.8<br />
Faites varier l’angle pour<br />
créer des effets<br />
Sous-couche Passage en bordure Zigzag<br />
Largeur<br />
Angle<br />
40<br />
45<br />
(Un type de point affiché)<br />
Types similaires<br />
Densité<br />
Sous-couche<br />
4.8<br />
Passage en bordure Zigzag<br />
(One stitch type shown)<br />
Similar types<br />
Largeur<br />
Hauteur<br />
30-60<br />
25-55<br />
Faites varier l’angle et la largeur,<br />
pour créer des effets<br />
Pas en Point<br />
de Plumetis<br />
Vague 1⁄2 sinus<br />
Pas en mode point<br />
Pas Personnalisé<br />
E-Point de Broderie<br />
Pas Libre<br />
Motif<br />
Pas de Motif<br />
Pas Aléatoire<br />
Points de Plumetis<br />
Paillettes<br />
Vague sinus<br />
1/2 Pas<br />
Pas 1/1<br />
Pas 1/3<br />
Angle de Pas<br />
Groupes de Pas<br />
EOS French3-01
EOS French3-01<br />
Type de<br />
point de<br />
broderie<br />
Motif de<br />
pas<br />
Pas Libre<br />
Pas<br />
Aléatoire<br />
Sequin<br />
Motif<br />
Pas Personnalisé<br />
Pas en<br />
mode<br />
point<br />
Remplissage<br />
Normal<br />
Continu<br />
CATEGORIES<br />
VITALES<br />
VALEURS STANDARD<br />
Catégories en option ou<br />
*Commentaires<br />
Type de point de broderie de Motif<br />
Sous-couche<br />
Max & Distance X/Y:60<br />
Passage en bordure Zigzag<br />
*Essayez différentes tailles<br />
de motifs<br />
Extension 10%<br />
Plusieurs motifs sont<br />
disponibles<br />
Densité<br />
Sous-couche<br />
4.5-5.0<br />
Passage en bordure Zigzag<br />
Personnalisez le Remplissage<br />
par Pas<br />
2e rang offset<br />
3e rang offset<br />
0-10<br />
10-20<br />
*Essayez diverses valeurs<br />
d’offset de rang<br />
Densité<br />
Sous-couche<br />
4.5-6.5<br />
Passage en bordure Zigzag<br />
*Ajoutez les bordures<br />
aléatoires<br />
% Aléatoire<br />
Longueur de Pas<br />
25-85%<br />
30-50<br />
*Essayez divers pourcentages<br />
aléatoires<br />
Motif de Point de Broderie<br />
Taille<br />
Choisissez dans la liste<br />
60<br />
*Pour des machines spéciales<br />
à paillettes<br />
Distance - X/Y 60<br />
*Modifiez la taille et la<br />
distance liées aux paillettes<br />
Type de Motif<br />
Restreindre le Motif<br />
Faire Permuter le motif<br />
Symétrique<br />
Max & Distance X/Y:60<br />
Cochez pour rester à l’intérieur de la forme<br />
Activez/Désactivez<br />
Activez/Désactivez<br />
*Expérimentez avec divers<br />
motifs, catégories et<br />
valeurs<br />
Densité<br />
Sous-couche<br />
4.5-5.0<br />
Passage en bordure Zigzag<br />
Personnalisez le Remplissage<br />
par Pas<br />
1er Paramètre<br />
2e Paramètre<br />
1-75<br />
2-100<br />
*Essayez diverses valeurs à<br />
l’aide des barres à glissière<br />
Densité<br />
Longueur de Pas<br />
% Aléatoire<br />
Couleur<br />
4.0-5.0<br />
30=40<br />
50%<br />
Réglage de la couleur de l’image<br />
*L’image doit se trouver<br />
sous la forme. Fixez la couleur<br />
à reprendre dans les<br />
Paramètres du Système<br />
Couche Broderie - Créer:<br />
Forme Libre<br />
Couche Broderie<br />
141
142<br />
Type de<br />
point de<br />
broderie<br />
*Point de<br />
Plumetis (sél.<br />
par syst.)<br />
Pas<br />
élastique<br />
E-Point de<br />
Broderie<br />
Type de<br />
point de<br />
broderie<br />
*Normal<br />
(sel. par<br />
syst.)<br />
Spirale<br />
Chenille<br />
Motif<br />
Retour/&<br />
avec<br />
Offset<br />
Satin<br />
Line<br />
Points de<br />
Devant<br />
Couche Broderie - Créer:<br />
Forme Libre<br />
CATEGORIES<br />
VITALES<br />
VALEURS STANDARD<br />
Catégories en option<br />
ou *Commentaires<br />
Densité 4.5<br />
Largeur de Points de Plumetis 2mm (sélectionné par le système)<br />
*Utilisez une forme (de Forme<br />
Libre) ouverte ou fermée<br />
Extension<br />
Sous-couche<br />
5%-15%<br />
Passage en bordure Zigzag<br />
*Essayez les bordures<br />
aléatoires<br />
Densité 4.5<br />
Motif X Y Distance *Toutes même valeur<br />
Sous-couche<br />
Adapter / Analogue<br />
Passage en bordure Zigzag<br />
Le motif s’adapte à la largeur<br />
*Créez des motifs personnalisés<br />
!<br />
Densité 4.5<br />
Longueur de Pas<br />
% Aléatoire<br />
35-50<br />
35-75%<br />
*Faites varier ces valeurs<br />
pour obtenir divers effets<br />
Appliquer tous les… 3es points E-point traditionnel<br />
CATEGORIES<br />
VITALES<br />
VALEURS STANDARD<br />
Catégories en option<br />
ou *Commentaires<br />
Longueur PdD 25.00 (2 1/2mm) sélectionné par le système Diminuer pour les petites zones,<br />
augmenter pour les grandes<br />
*Courbe étroite<br />
*Gestionnaire PdD<br />
Activé (sél. par syst.)<br />
Minimum 10.00 (1mm)<br />
*Permet aux points de devant de<br />
s’ «accrocher» aux courbes étroites<br />
Longueur de Point 18.00-22.00 Utilisé pour des formes<br />
chenille étroites<br />
Rayon de Cercle 20-35<br />
“Largeur” des cercles<br />
Type du Motif Choisissez dans la liste<br />
Taille du Motif Max & Distance X/Y:60 *Faites varier pour obtenir des détails<br />
***Offset X Y ***0 est le centre de la ligne<br />
Faire Permuter le motif Activé (sél. par syst.) Le Motif «coule» avec la ligne<br />
Longueur PdD 25.00 (2 1/2mm) sélectionné par le système Aux MEMES pénétrations<br />
Retour Revient au point de départ<br />
d’aiguille<br />
Offset Revient au point de départ A différentes pénétrations<br />
d’aiguille.<br />
EOS French3-01
EOS French3-01<br />
Type de<br />
point de<br />
broderie<br />
Applique<br />
(seul type)<br />
Type de<br />
point de<br />
broderie<br />
Treillis<br />
Spirale<br />
Type de<br />
point de<br />
broderie<br />
Cross<br />
Stitch<br />
(only )<br />
Applique<br />
Chenille<br />
Point de<br />
Croix<br />
CATEGORIES<br />
VITALES<br />
VALEURS STANDARD<br />
Catégories en option ou<br />
*Commentaires<br />
1e Fixation<br />
2e Fixation<br />
Points de Devant<br />
Bâti en zigzag<br />
*Activez/désactivez la<br />
simulation d’applique<br />
Point de surjet Contour en point de plumetis Densité:4.5 Cadre hors offset pour<br />
placer le tissu<br />
CATEGORIES<br />
VITALES<br />
VALEURS STANDARD<br />
Optional Categories<br />
or *Comments<br />
Contour en Chaînette Choisissez 1 ou plus et ARRÊT<br />
Contour mousse Choisissez 1 ou plus<br />
*Activez/désactivez la simulation<br />
d’applique<br />
Densité<br />
Longueur de Pas<br />
18.00-22.00<br />
18.00-22.00<br />
*La densité dépend de la<br />
couleur et du poids du fil<br />
Densité<br />
Chaînette/Mousse<br />
18.00-22.00<br />
1 or more each<br />
*Expérimentez avec les tailles<br />
de spirales, etc.<br />
Distance Circulaire<br />
Rayon de Cercle<br />
20.00-35.00<br />
20.00-50.00<br />
Point de sortie<br />
CATEGORIES<br />
VITALES<br />
VALEURS STANDARD<br />
Catégories en option ou<br />
*Commentaires<br />
Taille de la Cellule 20.00 (2mm taille du Point de Croix)<br />
Passages Croix unique ou plus<br />
* «Taille de la Cellule» signifie<br />
«taille de la croix»<br />
Connexion Point de devant ou Saut Le «Point de devant» voyage<br />
SOUS le point de croix<br />
Couche Broderie - Créer:<br />
Forme Libre<br />
Couche Broderie<br />
143
144<br />
Type de<br />
point de<br />
broderie<br />
.Monochrome<br />
Couleur<br />
Type de<br />
point de<br />
broderie<br />
Remplissage<br />
étoile<br />
(uniquement)<br />
Type de<br />
point de<br />
broderie<br />
Spirale<br />
Type de<br />
point de<br />
broderie<br />
Types comme<br />
ligne en point<br />
de plumetis<br />
PhotoStitch<br />
Star Fill<br />
Spirale<br />
Remplissage<br />
en Colonne<br />
Couche Broderie - Créer:<br />
Forme Libre<br />
CATEGORIES<br />
VITALES<br />
VALEURS STANDARD<br />
Style de Point de Broderie Technique unique avec<br />
Rectangle «colonnes» en Point de plumetis<br />
Technique unique à «motifs<br />
Points de Plumetis triangulaires»<br />
Style de Point de Broderie *travaillez avec l’image pour<br />
Rectangle<br />
contraste et légèreté accrus<br />
Valeurs sélectionnées par le<br />
Satin<br />
système : bonnes<br />
CATEGORIES<br />
VITALES<br />
VALEURS STANDARD<br />
Catégories en option ou<br />
*Commentaires<br />
*Contour en Point de devant ou<br />
à bordure en point de plumetis<br />
Expérimenter, c’est la clef !<br />
Couleur de fil foncée<br />
Couleurs TOUJOURS : Cyan,<br />
Magenta, Jaune et Noir.<br />
*Utilisez l’image la plus grande<br />
possible, au «DPI» élevé<br />
Catégories en option ou<br />
*Commentaires<br />
Densité Densité «élevée» -15-40 Technique comme le point de<br />
Connexion 3-100- Formation de croisillons<br />
nœud<br />
Couverture par pas 50+ élevé, pour des formes larges *Expérimentez pour des effets<br />
Longueur de Pas 20-35.00<br />
uniques.<br />
CATEGORIES<br />
VITALES<br />
VALEURS STANDARD<br />
Catégories en option ou<br />
*Commentaires<br />
Longueur des<br />
Points de Devant<br />
15-30- Spirale de toute forme<br />
*Longueur de PdD plus courte<br />
pour les petites formes<br />
Distance 6-25 -Espace entre rangs La «distance» est comme la<br />
Direction Couture de l’intérieur vers l’extérieur Densité. Pas de dessin à couvrir<br />
CATEGORIES<br />
VITALES<br />
VALEURS STANDARD<br />
Densité 3.5-5.0<br />
Passage en bordure<br />
Sous-couche<br />
Fixe la forme<br />
Catégories en option ou<br />
*Commentaires<br />
*Utilisez «Points de plumetis Longs» pour les<br />
grandes formes avec le point de plumetis<br />
*Essayez les Bordures aléatoires<br />
pour obtenir des effets Super !<br />
EOS French3-01
EOS French3-01<br />
Colonne COLONNE<br />
Ce que vous apprendrez :<br />
Tous les ingrédients de l’outil d’entrée de Forme Libre<br />
Comment utiliser l’outil Colonne<br />
Réglages de Broderie pour Colonne<br />
Barre d’outils & Icônes de la Colonne<br />
Barre d’Outils Supérieure<br />
Lorsque vous activez la Colonne, la barre d’outils supérieure<br />
apparaît pour proposer les fonctions relatives. Cliquez sur une<br />
icône, pour activer la fonction relative.<br />
Créer en mode Colonne<br />
1 3 5 7 9 11 13 15 17<br />
1.Outil Colonne<br />
2. Annuler<br />
3.Recette<br />
4. Edition de caractère<br />
5.Broder !<br />
6.Mode édition<br />
7.Introduire une<br />
Branche<br />
8.Introduire un Trou<br />
9.Supprimer un Trou<br />
10.Ordre de branches<br />
11. Interrompre<br />
l’Edition<br />
12. Edition de point<br />
13.Introduire un Point<br />
Barre d’outils inférieure<br />
La barre horizontale vous invite à avancer à l’étape suivante<br />
et affiche divers types d’informations qui sont liées au mode<br />
de création avec le mode Colonne.<br />
14.Supprimer un<br />
Point<br />
15.Poursuivre l’entrée<br />
16.Fermer la Forme<br />
17.Densité & Points<br />
NOUVEAU TERME<br />
Il s’agit d’un outil spécial d’entrée qui<br />
est utilisé pour définir un bloc colonne,<br />
un «canal.»<br />
2 4 6 8 10 12 14 16 18<br />
19<br />
Courts<br />
18.Bords intelligents<br />
19.Extension de Côté<br />
Couche Broderie - Créer:<br />
Colonne<br />
Couche Broderie<br />
145
146<br />
Couche Broderie - Créer:<br />
Colonne<br />
Menu lié au contexte<br />
Le menu lié au contexte de la Colonne contient des fonctions qui<br />
sont disponibles pendant toute la durée où vous numérisez<br />
et éditez.<br />
EOS French3-01
EOS French3-01<br />
Outil Colonne<br />
La colonne est un outil spécial d’entrée qui est utilisé pour définir un bloc<br />
colonne, un «canal.» C’est à l’aide de cet outil que l’on crée habituellement<br />
un texte ou du lettrage. L’outil Colonne est spécifiquement lié à la technologie<br />
de broderie assistée par ordinateur et ne ressemble pas aux autres<br />
outils de dessin.<br />
Contour de bloc de Colonne<br />
La structure primaire de tout contour de bloc Colonne consiste en<br />
points, lignes de référence, points d’entrée / de sortie, associés à des lignes<br />
décoratives, des branches et des trous (en option.)<br />
Points<br />
L’entrée de points est nécessaire au processus de création<br />
de création d’un contour à l’aide de Colonne :<br />
Points Circulaires<br />
Utilisez un point circulaire pour créer une portion de la forme<br />
qui est une partie d’un rayon (arc ou cercle.) Pour créer un point circulaire :<br />
»Cliquez: Colonne > clic.<br />
Points Carrés<br />
Utilisez un point carré pour créer une portion droite de la forme.<br />
Pour créer un point carré :<br />
»Cliquez: Colonne > clic prolongé.<br />
Ligne de Référence<br />
Les largeurs et angles de points de broderie d’une colonne sont définis par<br />
une ligne de référence. Deux points sont nécessaires pour la définir : un<br />
ensemble «point / contre-point.»<br />
Pour créer une ligne de référence :<br />
»Cliquez: Colonne > clic > clic.<br />
1. Pour placer un point carré plus rapidement qu’à l’aide du<br />
clic prolongé, maintenez la touche «Ctrl» du clavier enfoncée.<br />
2. Utilisez toutes les combinaisons possibles de points circulaires<br />
et carrés pour définir une forme à l’aide de la Colonne.<br />
NOUVEAU TERME<br />
LIGNE DE REFERENCE<br />
Deux points (les «point - contre-point »)<br />
définissent les largeurs et les angles de<br />
point de broderie d’une colonne.<br />
Il est nécessaire de placer un nouveau<br />
point circulaire, ou un point circulaire<br />
suivant, (uniquement) lorsque le rayon<br />
change.<br />
Entrez un «point – contre-point» pour créer<br />
une ligne de référence.<br />
Déplacez ou supprimez une ligne ou un<br />
point à tout moment, durant la Création.<br />
Couche Broderie - Créer:<br />
Colonne<br />
Couche Broderie<br />
147
148<br />
Un bloc peut être déplacé pendant le<br />
processus de numérisation en cliquant<br />
sur la croix (en gras) qui se trouve au<br />
centre et en le glissant vers le nouvel<br />
emplacement souhaité.<br />
Surveillez les largeurs lorsque vous créez<br />
des Colonnes. Si la largeur de la Colonne<br />
dépasse les 10mm (mesurez à l’aide<br />
de la Règle); modifiez le type de point<br />
(de Plumetis.)<br />
Couche Broderie - Créer:<br />
Colonne<br />
Points circulaires sur des<br />
(portions de) courbes.<br />
Une ligne de référence peut<br />
avoir un point circulaire d’un<br />
côté et un point carré, de l’autre.<br />
Utilisez toutes les combinaisons possibles de points circulaires<br />
et carrés pour définir une forme (quelle qu’elle soit.)<br />
Le «carré brisé» est un point circulaire<br />
actif (emplacement courant.)<br />
Il est nécessaire de créer une<br />
ligne de référence nouvelle,<br />
ou suivante, dans un bloc<br />
colonne lorsque la largeur ou<br />
le rayon changent.<br />
Déplacez une ligne de<br />
référence en la saisissant<br />
au milieu. Notez que le<br />
symbole (réticule) change.<br />
Brodez!<br />
EOS French3-01
EOS French3-01<br />
Amusez-vous avec les Colonnes. Saisissez<br />
une Ligne de Référence et «faites-la<br />
tourner» pour créer un effet de ruban.<br />
NOUVEAU TERME<br />
OUVRIR/FERMER UNE COURBE<br />
En utilisant cette fonction, vous dites au<br />
logiciel de joindre le 1er au dernier point.<br />
Essayez «Ouvrir/Fermer la Courbe»<br />
pour créer des Colonnes uniques en<br />
leur genre. Cliquez à nouveau (si cela<br />
ne marche pas comme prévu…)<br />
Couche Broderie - Créer:<br />
Colonne<br />
Couche Broderie<br />
149
150<br />
Une branche peut être créée à l’aide des<br />
outils de Colonne ou de Formes et à l’aide<br />
de toute recette et types de point<br />
de broderie.<br />
Couche Broderie - Créer:<br />
Colonne<br />
Branche<br />
Ajoutez plus de formes à un contour, à l’aide de l’option Branche.<br />
Le contour d’une Branche est exactement la même chose que<br />
le Contour de Colonne.<br />
Pour ajouter une branche (à un contour de Colonne existant) :<br />
»Cliquez: Introduisez une Branche > cliquez : Colonne > entrer<br />
une branche.<br />
Trou<br />
« Découpez » un trou dans la forme en Colonne au moyen<br />
de l’option Trou. Le trou peut être vide ou rempli à l’aide d’une<br />
variété de points de broderie.<br />
Pour introduire un trou (a un contour existant) :<br />
»Cliquez: Introduisez un Trou > cliquez : Forme Libre > introduction<br />
de trou.<br />
1. Les trous peuvent être créés à l’aide de tous les outils d’entrée<br />
et avec toute recette et point de broderie.<br />
2. Lorsque vous utilisez l’option trou, appliquez-la<br />
au contour de la Colonne ou de la Branche immédiatement<br />
après l’avoir créé.. Par exemple, le fait d’appliquer<br />
un trou au Contour du 1er Contour de Colonne (après avoir créé<br />
une Branche) pourrait causer de la «confusion.»<br />
EOS French3-01
EOS French3-01<br />
Notez que vous pouvez déplacer le Contour, la Branche ou le Trou.<br />
Introduisez autant<br />
de branches que<br />
vous souhaitez.<br />
Cliquez simplement (un à la<br />
fois) et glissez le réticule «gras»<br />
vers un nouvel emplacement.<br />
Brodez !<br />
Couche Broderie - Créer:<br />
Colonne<br />
Couche Broderie<br />
151
152<br />
Les deux points peuvent être déplacés,<br />
un à la fois.<br />
Répétez le processus pour ajouter autant<br />
de lignes de décor que vous souhaitez.<br />
Les lignes de décor peuvent être créées à<br />
l’aide de tous les outils d’entrée. Les lignes<br />
«ressortent» plus lorsqu’elles sont en<br />
points de Plumetis.<br />
Couche Broderie - Créer:<br />
Colonne<br />
Points d’Entrée/ de Sortie<br />
Le point d’Entrée d’un Contour est l’emplacement ou sera généré<br />
le premier point de broderie. Le point de Sortie est le dernier point.<br />
Les deux points peuvent être déplacés pendant la numérisation<br />
ou pendant l’édition de blocs.<br />
Afin de déplacer un point d’entrée ou de sortie :<br />
»Choisissez : Entrée/Sortie (dans la liste du contour) > déplacez<br />
le point vers le nouvel emplacement.<br />
Lignes de décor<br />
«Gravez» toute sorte de formes dans un contour à l’aide<br />
de la fonction des lignes de décor. Pour ajouter des lignes de décor<br />
pendant la numérisation :<br />
»Choisissez : Ligne de décor (dans la liste Contour) > cliquez :<br />
Forme Libre > entrer une ligne de décor.<br />
Choisissez des Lignes de décor<br />
dans la liste de l’ Edition.<br />
Notez que le symbole change<br />
en un point «+».<br />
EOS French3-01
EOS French3-01<br />
Placez le tout dans Contour<br />
A présent, créez un contour Colonne en entrant des points<br />
et en ajoutant une branche et un trou.<br />
*L’exemple illustrant le processus utilise l’image<br />
«ColumnHeart.wmf»<br />
1. Créez une moitié de cœur à l’aide de la Colonne.<br />
2. Introduisez une Branche pour la seconde moitié du cœur.<br />
3. Introduisez un Trou à l’aide de la Forme Libre.<br />
4. Brodez !<br />
Couche Broderie - Créer:<br />
Colonne<br />
Couche Broderie<br />
153
154<br />
Couche Broderie - Créer:<br />
Colonne<br />
Réglages de Broderie Colonne<br />
En apportant quelques changements simples aux Réglages<br />
de Broderie, des dessins ennuyeux peuvent devenir franchement<br />
intéressants. En modifiant simplement la Recette du cœur présenté<br />
ci-dessus, le dessin prend une nouvelle allure.<br />
La Colonne est dotée d’une Recette unique appelée «Remplissage<br />
longitudinal.» Les points suivront le contour de la colonne et non<br />
sa largeur.<br />
Les tableaux ci-dessous décrivent les réglages de broderie<br />
dans les Menus de Base de Colonne. Etant donné que la Colonne<br />
et la Forme Libre partagent plusieurs types de points de broderie,<br />
veuillez consulter les Menus de Base des Réglages de Broderie, pour<br />
obtenir des tableaux et des informations supplémentaires.<br />
EOS French3-01
EOS French3-01<br />
4<br />
6<br />
8<br />
10<br />
1<br />
3<br />
5<br />
7<br />
9<br />
Réglages de Broderie de base pour Remplissage Colonne<br />
4. Sous-couche centrale : Point de devant<br />
traversant le centre du bloc.<br />
La majorité des broderies<br />
nécessitent quelque souscouche.<br />
«Centre» est le minimum.<br />
1. Réglage par l’utilisateur<br />
2.Points de Plumetis : Type de point de<br />
broderie sélectionné par le système.<br />
Sélectionnez parmi la liste (à modifier.)<br />
3. Densité : L’ESPACE entre deux rangs<br />
de points de broderie.<br />
Mesurer tous les deux<br />
rangs pour la valeur<br />
de la Densité.<br />
2<br />
5. Passage en bordure : Point de devant<br />
à la bordure intérieure du bloc.<br />
Le passage en bordure fixe<br />
la forme d’un bloc et fixe<br />
le renfort au tissu.<br />
6. Remplir la sous-couche : Couche en<br />
zigzag sous la couche supérieure du bloc.<br />
Utilisez le remplissage<br />
de sous-couche, pour<br />
plus de stabilité.<br />
7. Contour en point de devant :<br />
Création de la bordure du contour d’un<br />
bloc à l’aide de points de devant.<br />
(Activer) pour Contour<br />
en points de devant<br />
pour de petits blocs.<br />
8. Contour en point de plumetis :<br />
Création de la bordure du bloc à l’aide<br />
de points de plumetis.<br />
Souvenez-vous qu’un<br />
Contour en points de<br />
Plumetis réalise l’ensemble<br />
du bloc Colonne.<br />
9. Extension : Etend les Points<br />
au-delà de la bordure du contour du bloc.<br />
Les points s’étendent audelà<br />
du cadre dans<br />
la direction de l’angle<br />
de point.<br />
10. Points Courts : Egalise la densité<br />
des courbes Intérieures / extérieures.<br />
Si la Colonne fait moins<br />
que 2mm, désactivez les<br />
Points Courts.<br />
Couche Broderie - Créer:<br />
Colonne<br />
Couche Broderie<br />
155
156<br />
1.Réglages utilisateur<br />
2. Longitudinal: Les points suivent<br />
le contour de la colonne.<br />
2.Densité : L’ESPACE entre deux rangs<br />
de points.<br />
Mesurer tous les deux<br />
rangs pour la valeur de<br />
la Densité.<br />
3. Bordures aléatoires : (Activer) pour<br />
obtenir des bordures «en épines.»<br />
Activez et fixez la valeur du<br />
% Aléatoire<br />
dans le menu étendu.<br />
4. Contour en point de devant :<br />
Création de la bordure du contour<br />
d’un bloc à l’aide de points de devant.<br />
(Activez) pour Contour en<br />
points de devant, pour de<br />
petits blocs.<br />
5. Contour en point de plumetis :<br />
Création de la bordure du bloc à l’aide<br />
depoints de plumetis.<br />
Image d’un Contour en<br />
Points de plumetis.<br />
Couche Broderie - Créer:<br />
Colonne<br />
Réglages de Broderie de base pour Colonne Longitudinale<br />
4<br />
6<br />
1<br />
3<br />
5<br />
2<br />
EOS French3-01
EOS French3-01<br />
NOUVEAU TERME<br />
Formes géométriques FORMES (GEOMETRIQUES)<br />
Outil d’entrée qui crée facilement<br />
des formes géométriques de base avec<br />
toute une gamme d’effets.<br />
Ce que vous apprendrez :<br />
Dans cette section, vous allez apprendre des détails sur :<br />
Tous les ingrédients de l’outil d’entrée de Formes<br />
Comment Créer une Forme géométrique<br />
Explorer la gamme d’options qu’offre Formes<br />
Barres d’outils et icônes de Formes<br />
géométriques<br />
Barre d’Outils Supérieure<br />
Lorsque vous activez les Formes, la barre d’outils supérieure<br />
apparaît pour proposer les fonctions relatives. La barre d’outils<br />
change pour proposer plus d’options avec les différentes Formes<br />
géométriques. Cliquez sur une icône, pour activer la fonction<br />
relative.<br />
Créer (une Etoile) en Mode Formes<br />
2 4 6 8 10 12 14 16<br />
1. Outil courant<br />
2. Annuler<br />
3.Recette<br />
4. Edition de caractère<br />
5.Broder !<br />
6. Mode Edition<br />
7.Introduire une Branche<br />
8.Introduire un Trou<br />
9.Supprimer un Trou<br />
10.Ordre des Branches<br />
11.Largeur de la forme<br />
12.Taille de la Forme<br />
Etant donné que chaque Forme dispose<br />
d’une barre d’outils différente, veuillez<br />
consulter les informations détaillées dans<br />
les sections ci-dessous.<br />
1 3 5 7 9 11 13 15<br />
13.Verrouiller Largeur/Taille<br />
14.Largeur de la bordure<br />
15.Nombre de sommets<br />
16.Epaisseur des sommets<br />
Couche Broderie - Créer:<br />
Formes géométriques<br />
Couche Broderie<br />
157
158<br />
Couche Broderie - Créer:<br />
Formes géométriques<br />
Barre d’outils inférieure<br />
La barre horizontale vous invite à avancer à l’étape suivante<br />
et affiche divers types d’informations qui sont liées au mode<br />
de création Formes.<br />
Menu lié au contexte<br />
Le menu lié au contexte des Formes contient des fonctions qui sont<br />
disponibles pendant toute la durée où vous numérisez et éditez.<br />
EOS French3-01
EOS French3-01<br />
Créer avec Formes géométriques<br />
Il est on ne peut plus simple de créer de simples formes géométriques<br />
à l’aide de l’outil Formes – même sans image ! Il existe<br />
diverses formes parmi lesquelles vous pouvez choisir : Rectangle<br />
Rond, Ellipse, Etoile, Polygone et Courbe spéciale. Chacun des outils<br />
offre une gamme extraordinaire d’options.<br />
Créer une Forme<br />
La structure primaire de tous les contours de Formes consiste<br />
en un contour que vous pouvez redimensionner et permuter,<br />
en déplacer les points d’entrée/de sortie, en modifier l’angle<br />
de point et ajouter (en option) des Lignes de décor, des Branches<br />
et des Trous.<br />
Pour créer une forme géométrique (Etoile) :<br />
»Cliquez : Faites un clic droit sur Forme; choisissez > Etoile ><br />
glissez & laissez pour donner les dimensions.<br />
C’est tout ! Il suffit de cliquer, de glisser & laisser et Saisir, pour<br />
broder une forme.<br />
C’est aussi facile que ça ! Jetez un coup d’œil à la gamme étendue<br />
d’options disponibles.<br />
Un contour de Forme peut être déplacé,<br />
permute ou redimensionné à tout<br />
moment, pendant la Création ou<br />
l’Edition.<br />
Couche Broderie - Créer:<br />
Formes géométriques<br />
Couche Broderie<br />
159
160<br />
L’icône de Formes dispose d’une liste<br />
surgissante qui contient encore plus<br />
de Formes à l’intérieur. Faites un clic droit<br />
sur l’outil Formes, pour y accéder.<br />
Couche Broderie - Créer:<br />
Formes géométriques<br />
Touts ces options que Formes vous offre !<br />
AU premier coup d’œil, il semble que vous disposez de 6 formes<br />
géométriques parmi lesquelles choisir. L’outil est tellement polyvalent<br />
que les possibilités sont illimitées ! Formes est doté des<br />
mêmes options, concernant les recettes et les points de broderie,<br />
que Forme libre. Veuillez consulter les sections Forme Libre<br />
et Réglages de Broderie.<br />
Les actions suivantes sont habituelles pour toutes les Formes :<br />
TOUTES les Formes peuvent faire<br />
un certain nombre de choses.<br />
Choisissez parmi une large<br />
gamme de Recettes, pour<br />
chacune des Formes.<br />
Modifiez la largeur<br />
et la taille, à l’aide du<br />
cadre de Formes. Ou<br />
bien, faites-le à l’aide<br />
des mathématiques.<br />
EOS French3-01
EOS French3-01<br />
Transformez la forme<br />
en «bordure», en en<br />
définissant la taille.<br />
Maintenez enfoncée la touche «Ctrl»<br />
pour amener la largeur et la taille de<br />
toute forme à devenir égales (ce qui<br />
fera d’une ellipse > un cercle, d’un<br />
rectangle > un carré, etc.) Ou bien,<br />
(cliquez sur le «Cadenas» pour) Verrouiller<br />
les proportions.<br />
Couche Broderie - Créer:<br />
Formes géométriques<br />
Couche Broderie<br />
161
162<br />
Couche Broderie - Créer:<br />
Formes géométriques<br />
Rectangle (ou Carré)<br />
Le mode Rectangle :<br />
Créez un rectangle (ou un carré) à l’aide de toute recette ou bien<br />
transformez-le en bordure.<br />
Rectangle arrondi<br />
Le mode Rectangle arrondi :<br />
Ce rectangle dispose de coins arrondis. Commandez la rondeur<br />
à partir de la barre d’outils supérieure.<br />
Ellipse (ou Cercle)<br />
Le mode Ellipse :<br />
EOS French3-01
EOS French3-01<br />
Choisissez un cercle OUVERT<br />
pour les Recettes en Point de<br />
Devant et en Ligne en Point de<br />
plumetis («sans remplissage».)<br />
Etoile<br />
Le mode Etoile. Veuillez consulter les «Barres d’outils et Icônes<br />
de Formes», au début de cette section, pour la barre d’outils Etoile.<br />
Bien que toutes les Formes soient dotées de nombreuses capacités,<br />
l’ Etoile en est certainement la reine !<br />
L’ETOILE du Spectacle !<br />
Expérimentez avec<br />
diverses configurations<br />
(nombre de sommets),<br />
recettes et types de point<br />
de broderie dans Formes.<br />
Créez des formes en<br />
cercle de «gâteau.»<br />
Couche Broderie - Créer:<br />
Formes géométriques<br />
Couche Broderie<br />
163
164<br />
Couche Broderie - Créer:<br />
Formes géométriques<br />
1. Remplissage Normal<br />
2. Point de Devant<br />
3.Points de Plumetis<br />
4. Remplissage en Colonne<br />
5. Point de Croix<br />
6. Spirale<br />
7. Applique<br />
8. Remplissage d’Etoile<br />
9. Angles Variables<br />
10. Longitudinal<br />
11.Chenille<br />
12. PhotoStitch<br />
1 2<br />
4 5<br />
Recettes de la Forme ETOILE<br />
7 8<br />
10<br />
12<br />
3<br />
6<br />
9<br />
11<br />
EOS French3-01
EOS French3-01<br />
Polygone<br />
Le mode Polygone :<br />
Travaillez avecPolygone selon toutes les manières décrites pour<br />
les autres formes. N’oubliez pas la version à «3 côtés» :<br />
Le Triangle !<br />
Courbe spéciale<br />
Le mode Courbe spéciale :<br />
Le mieux que vous avez à faire pour voir la Forme de Courbe<br />
Spéciale est d’expérimenter. Essayez de faire varier le nombre<br />
de sommets et la complexité, à partir de la barre d’outils supérieure.<br />
Couche Broderie - Créer:<br />
Formes géométriques<br />
Couche Broderie<br />
165
166<br />
Répétez le processus pour ajouter autant<br />
de branches que vous souhaitez.<br />
Couche Broderie - Créer:<br />
Formes géométriques<br />
Branche<br />
Ajoutez plus de formes à un contour, à l’aide de l’option Branche.<br />
Cela vous donne la possibilité de réaliser plusieurs choses en une<br />
étape avant de remplir de points de broderie. Pour ajouter une<br />
branche (à un contour existant) :<br />
»Cliquez : Introduisez une Branche > cliquez : Forme > entrer une<br />
branche.<br />
Choisissez l’icône Introduire<br />
une Branche; ensuite,<br />
choisissez un outil d’entrée<br />
(Formes ou Forme Libre)<br />
pour créer une Branche.<br />
Notez que vous pouvez<br />
faire permuter, redimensionner<br />
ou déplacer la<br />
Branche, pendant que<br />
vous travaillez.<br />
EOS French3-01
EOS French3-01<br />
Trou<br />
Découpez un trou dans la forme géométrique, au moyen de l’option<br />
Trou. Le trou peut être vide ou rempli à l’aide d’une variété<br />
de points de broderie.<br />
Pour introduire un trou (à un contour existant) :<br />
»Cliquez : Introduire un Trou > cliquez : Forme >introduction<br />
de trou.<br />
Introduisez des trous dans<br />
la Forme et/ou leTrou<br />
de base. Un Trou peut être<br />
permute, redimensionné<br />
ou déplacé.<br />
Les branches ou les trous peuvent entre<br />
créés à l’aide des outils de la Forme Libre<br />
ou des Formes, et avec toutes les recettes<br />
et les types de points.<br />
N’oubliez pas que «Texte» est une des<br />
options qui peuvent être utilisées pour<br />
créer un Trou !<br />
Couche Broderie - Créer:<br />
Formes géométriques<br />
Couche Broderie<br />
167
168<br />
Les deux points peuvent être déplacés,<br />
un à la fois.<br />
L’angle de point de broderie est réglé (par<br />
le système) sur 45° et peut être modifié<br />
pendant la numérisation (comme décrit<br />
ci-dessus) ou l’édition du bloc. Il peut<br />
également être changé numériquement<br />
dans les Réglages de Broderie.<br />
Couche Broderie - Créer:<br />
Formes géométriques<br />
Points d’Entrée/de Sortie<br />
Le point d’Entrée d’un Contour est l’emplacement où sera généré<br />
le premier point de broderie. Le point de Sortie est le dernier point.<br />
Les deux points peuvent être déplacés pendant la numérisation<br />
ou pendant l’édition de blocs.<br />
Afin de déplacer un point d’entrée ou de sortie :<br />
»Choisissez : Entrée/Sortie (dans la liste du contour) > déplacez<br />
le point vers le nouvel emplacement.<br />
Choisissez Entrée ou Sortie<br />
dans la liste de l’ Edition. Notez<br />
que le symbole change lorsque<br />
vous vous rapprochez d’un<br />
point d’Entrée ou de Sortie.<br />
Angle de Point de broderie<br />
L’angle de point de broderie d’un contour est la ligne (bleue) qui<br />
représente l’angle des points. Pour modifier l’angle pendant<br />
la numérisation :<br />
»Choisissez : Angle de point de broderie (dans la liste contour) ><br />
déplacez la ligne vers un nouvel angle.<br />
Choisissez Contour (mode sélectionné<br />
par le système) dans la liste d’Edition.<br />
Saisissez l’Angle de point, au centre<br />
de la ligne (bleue) à déplacer. Saisissez<br />
l’une des deux extrémités de la ligne<br />
et tournez vers le nouvel angle.<br />
EOS French3-01
EOS French3-01<br />
Lignes de décor<br />
«Gravez» toute sorte de formes dans un contour à l’aide<br />
de la fonction des lignes de décor. Pour ajouter des lignes de décor<br />
pendant la numérisation :<br />
»Choisissez : Ligne de décor (dans la liste Contour) > cliquez :<br />
Forme Libre > entrer une ligne de décor.<br />
Choisissez Ligne de décor<br />
dans la liste de l’Edition.<br />
Notez que le symbole Créer<br />
change, pour Ajouter une<br />
Ligne de décor.<br />
Répétez le processus pour ajouter autant<br />
de lignes de décor que vous souhaitez.<br />
Les lignes «ressortent» mieux lorsqu’elles sont<br />
en points a Plumetis.<br />
Recettes des Formes géométriques et Réglages de Broderie<br />
Les Formes géométriques partagent les mêmes Recettes, Réglages<br />
de Broderie et Types de point de broderie avec l’outil Forme Libre.<br />
Consultez la section des Réglages de Broderie pour obtenir plus<br />
d’informations.<br />
Couche Broderie - Créer:<br />
Formes géométriques<br />
Couche Broderie<br />
169
170<br />
Pour utiliser l’outil Baguette Magique,<br />
il faut qu’il y ait une image sur l’écran.<br />
Couche Broderie - Créer:<br />
Baguette Magique<br />
Baguette Magique<br />
Ce que vous apprendrez :<br />
Dans cette section, vous allez apprendre des détails sur :<br />
Tous les ingrédients de l’outil Baguette Magique<br />
Comment utiliser la Baguette Magique<br />
Barre d’outils & Icônes<br />
de la Baguette Magique<br />
Barre d’Outils Supérieure<br />
Lorsque vous activez la Baguette Magique, la barre d’outils supérieure<br />
apparaît pour proposer les fonctions relatives. Cliquez sur<br />
une icône, pour activer la fonction relative.<br />
Mode de Création Baguette Magique<br />
1 3 4 6<br />
2 5<br />
1. Outil courant<br />
2. Annuler<br />
3.Recette<br />
4. Glissière de Tolérance de la Couleur<br />
5. Valeur de Tolérance de la Couleur<br />
6. «Découpez» un Trou en Débordement<br />
7. Glissiere de Tolérance du Contour<br />
Barre d’outils inférieure<br />
La barre horizontale vous invite à avancer à l’étape suivante<br />
et affiche divers types d’informations qui sont liées à la création<br />
en mode Baguette Magique.<br />
7<br />
EOS French3-01
EOS French3-01<br />
Menu lié au contexte<br />
Le menu lié au contexte de la Baguette Magique contient<br />
des fonctions qui sont disponibles pendant toute la durée où vous<br />
numérisez et éditez.<br />
Couche Broderie - Créer:<br />
Baguette Magique<br />
Couche Broderie<br />
171
172<br />
Une fois qu’un bloc est créé à l’aide de la<br />
Baguette Magique, EOS active automatiquement<br />
le mode Edition de manière à ce<br />
que tous les aspects du Contour puissant<br />
être modifiés immédiatement.<br />
Couche Broderie - Créer:<br />
Baguette Magique<br />
Créer à l’aide de la Baguette Magique<br />
Créer n’est pas plus facile qu’utiliser la Baguette Magique.<br />
Un outil «tout en accélération», elle «voit» un bloc de couleur dans<br />
l’image et crée automatiquement un contour. Vous choisissez<br />
la Recette, le Type de Point et les Réglages de Broderie, pour avoir<br />
le contrôle complet.<br />
En un Clic de Baguette Magique<br />
Utilisez la Baguette Magique pour créer le Contour d’une forme<br />
en un seul «Clic.» La Baguette Magique a un contour composé de<br />
points de broderie, de points d’entrée/de sortie, de l’angle de points<br />
et (en option) de lignes de décor et de trous. Tous ces facteurs sont<br />
identiques à ceux de l’outil de la Forme Libre. Veuillez consulter la<br />
section Créer avec Forme Libre, pour obtenir plus d’informations.<br />
Créer à l’aide de la Baguette Magique :<br />
»Cliquez : Baguette Magique ; cliquez sur un bloc (de l’image.)<br />
La barre d’outils<br />
de l’Edition<br />
est affichée avec<br />
toutes les options<br />
disponibles.<br />
Cliquez n’importe où, à l’intérieur du bloc (à créer.)<br />
»Cliquez : Broder.<br />
EOS French3-01
EOS French3-01<br />
Recettes de Baguette Magique<br />
Les Recettes de la Baguette Magique se «comportent» comme<br />
les autres outils de Création.<br />
Par exemple, le «Remplissage Colonne» est comme l’outil<br />
de Colonne Remplissage Normal, tandis que toutes les autres<br />
Recettes sont identiques à celles trouvées dans l’outil Forme Libre.<br />
Parcourez la liste de Recettes pour choisir celle qui convient au bloc<br />
suivant (et aux blocs restants) de l’image.<br />
Suivez la même procédure pour chacun des blocs de l’image.<br />
Réglages de Broderie et Types de Points de Broderie<br />
de la Baguette Magique<br />
Les Recettes et les Types de Points de Broderie contenus dans<br />
Baguette Magique sont identiques à ceux des outils de la Forme<br />
Libre et de la Colonne. Consultez ces sections pour apprendre<br />
comment utiliser les réglages et les Types de Points de Broderie.<br />
Vous pouvez passer de la Baguette<br />
Magique à tout autre outil, pendant<br />
que vous créez un dessin.<br />
Couche Broderie - Créer:<br />
Baguette Magique<br />
Couche Broderie<br />
173
174<br />
NOUVEAU TERME<br />
POINTS MANUELS<br />
Les points de broderie sont créés un à la<br />
fois; chacun des clics gauche équivaut<br />
à un point. La longueur du point n’est<br />
PAS calculée.<br />
Couche Broderie - Créer:<br />
Points Manuels<br />
1<br />
Ce que vous apprendrez :<br />
Dans cette section, vous allez apprendre des détails sur :<br />
La Création à l’aide de l’Outil Manuel<br />
Les Modes Manuels de Frappe, Saut et Pas<br />
L’édition manuelle de Blocs<br />
L’édition manuelle de Codes<br />
Barre d’outils & Icônes<br />
du Mode Manuel<br />
3 5 6 8 10 12<br />
2 4<br />
Points Manuels<br />
1. Outil courant<br />
2. Annuler<br />
3. Pas de Recettes<br />
4. Edition de caractère<br />
5. Broder !<br />
7 9 11<br />
6. Frappe manuelle<br />
7. Saut manuel<br />
8. Pas manuel<br />
9. Longueur de Pas<br />
10. Introduction de Points<br />
de broderie<br />
11. Suppression de Points<br />
de broderie<br />
12.Etendre les côtés des<br />
Colonnes<br />
EOS French 3-01
EOS French 3-01<br />
Barre d’outils inférieure<br />
La barre horizontale vous invite à avancer à l’étape suivante<br />
et affiche divers types d’informations qui sont liées au mode<br />
manuel de création.<br />
>Lorsque vous créez en Manuel :<br />
>Lorsque vous vous trouvez sur un point de broderie Manuel :<br />
Menu lié au contexte<br />
Le menu lié au contexte du Mode Manuel contient des fonctions<br />
qui sont disponibles pendant toute la durée où vous numérisez<br />
et éditez.<br />
Couche Broderie - Créer:<br />
Points Manuels<br />
Couche Broderie<br />
175
176<br />
La distance ou la longueur entre les points<br />
de broderie n’est pas calculée, alors, faites<br />
attention ! Saisissez la Règle lorsque vous<br />
le souhaitez et mesurez la distance entre<br />
deux points de broderie, si vous n’êtes pas<br />
sûr de la longueur.<br />
Couche Broderie - Créer:<br />
Points Manuels<br />
Créez un point de<br />
broderie à chaque clic.<br />
Créez à l’aide du Mode Manuel<br />
De même que dans le mode traditionnel «Olde», les points<br />
de broderie, en manuel, sont créés un à la fois.<br />
Mode Frappe<br />
Créez un point de broderie à chaque clic. Les points peuvent être<br />
déplacés, supprimés ou supprimés en modes création et édition.<br />
Déplacez tout<br />
point de broderie,<br />
à tout moment.<br />
EOS French 3-01
EOS French 3-01<br />
Mode Saut<br />
Créez un Point de Saut à chaque clic. Créez des déplacements,<br />
l’Aiguille étant SOULEVEE. Créez un point de broderie à chaque clic.<br />
Les points peuvent être déplacés, introduits ou supprimés pendant<br />
que vous êtes en train de créer ou d’éditer.<br />
Mode Pas<br />
Créez un point de broderie à chaque clic, tandis que la longueur<br />
est calculée.<br />
Fixez la valeur, à la barre d’outils supérieure.<br />
NOUVEAU TERME<br />
MODE SAUT<br />
Avec les points de broderie manuels,<br />
créez des déplacements, l’aiguille étant<br />
SOULEVEE.<br />
NOUVEAU TERME<br />
MODE PAS<br />
Avec les points de broderie manuels,<br />
les points «diminuent progressivement»,<br />
tandis que la longueur est calculée.<br />
Couche Broderie - Créer:<br />
Points Manuels<br />
Couche Broderie<br />
177
178<br />
Un “dessin en format point” machine est<br />
comme un “dessin de stock.» Il s’agit d’un<br />
dessin qui a déjà été créé en un format<br />
qui permet à la machine à broder de la<br />
lire. Consultez les sections Ediion, pour<br />
obtenir plus d’informations.<br />
Couche Broderie - Créer:<br />
Points Manuels<br />
Côtés de colonnes<br />
Il s’agit d’une option très intéressante que vous propose EOS<br />
– modifiez l’épaisseur d’une Colonne pour un dessin en points<br />
de broderie en format machine.<br />
L’édition manuelle de blocs<br />
Vous pouvez changer les blocs de points de broderie que vous avez<br />
créés en Mode Manuel.<br />
Pour éditer un bloc :<br />
»Cliquez (Bloc) Edition; chosissez : point de broderie > Déplacer<br />
vers un nouvel emplacement.<br />
Avec l’Edition de Bloc,<br />
déplacez, introduisez ou<br />
supprimez des points<br />
manuels du «bloc.»<br />
EOS French 3-01
EOS French 3-01<br />
L’édition manuelle de Codes<br />
Vous pouvez également changer les blocs de points de broderie<br />
que vous avez créés en Mode Manuel.<br />
Pour éditer les codes :<br />
»Cliquez (Point de broderie) Edition ; faites un clic droit sur<br />
le point choisi ; faites un clic droit ; choisissez Modifier le Code ;<br />
choisissez le code dans la liste Fonction.<br />
Avec l’ Edition de Point de broderie, déplacez, introduisez ou<br />
supprimez des points ou «échangez» pour placer un code différent<br />
(tel qu’ «ARRET.»)<br />
Couche Broderie - Créer:<br />
Points Manuels<br />
Couche Broderie<br />
179
180<br />
NOUVEAU TERME<br />
LETTRAGE<br />
Réglez le lettrage de broderie à l’aide<br />
de fonctions qui ressemblent à celles du<br />
traitement de texte.<br />
1<br />
Couche Broderie - Créer:<br />
Lettrage<br />
Lettrage<br />
Ce que vous apprendrez :<br />
Dans cette section, vous allez apprendre des détails sur :<br />
Fixer le lettrage<br />
L’Edition de Lettrage<br />
Les Réglages de Broderie<br />
La création d’une Police de Caractères TT<br />
Icônes & Barres d’outils du Texte<br />
Barre d’outils supérieure – Mode Lettrage<br />
Mode de Création de texte<br />
3 4 6 8 9 10<br />
1. Outil Texte<br />
2. Annuler<br />
3. Recette<br />
4. Broder !<br />
5. Profile de Police de<br />
Caractères<br />
6. Cadres<br />
7. Rétablir le Cadre<br />
8. Retour au Cadre à Texte<br />
9. Police de Caractères<br />
10. Taille de la Police de<br />
Caractères<br />
11. Espacement du<br />
Lettrage<br />
12. Rotation Epaisseur<br />
13. Texte en Gras<br />
11 13 15 16<br />
2 5 7 12 14<br />
17<br />
14. Texte en italiques<br />
15. Justification Gauche,<br />
Centre, Droite<br />
16. Edit de Caractères<br />
17. Espacement entre<br />
caractères<br />
EOS French 3-01
EOS French 3-01<br />
Barre d’outils inférieure<br />
Menu lié au contexte<br />
Le menu lié au contexte du Lettrage comporte des fonctions qui<br />
sont disponibles pendant la configuration du lettrage.<br />
Couche Broderie - Créer:<br />
Lettrage<br />
Couche Broderie<br />
181
182<br />
Bien qu’il ne soit pas d’une importance<br />
vitale de suivre la séquence de la barre<br />
d’outils de la configuration des lettres,<br />
vous n’utiliserez pas non plus toutes les<br />
icônes chaque fois que vous travaillez ;<br />
le rôle de la barre d’outil est de servir de<br />
fil directeur pour s’assurer que des<br />
facteurs importants concernant<br />
le lettrage sont abordés.<br />
Couche Broderie - Créer:<br />
Lettrage<br />
Configuration aisée du Lettrage<br />
Le Lettrage d’EOS est tellement innovant et créatif – l’on pourrait<br />
consacrer une brochure entière rien qu’à son sujet !<br />
Prêt, Réglez, Brodez (le lettrage)! En quelques étapes, à peine, créez<br />
du lettrage de base pour la broderie.<br />
1. Saisissez des lettres.<br />
2. Choisissez la police de caractères.<br />
3. Fixez la taille.<br />
4. Choisissez les réglages.<br />
5. Brodez.<br />
1 2<br />
3 4<br />
5<br />
EOS French 3-01
EOS French 3-01<br />
Détails de Lettrage<br />
Les fonctions de lettrage EOS vous offrent une large gamme<br />
d’options créatives et de contrôle de la qualité de l’ouvrage.<br />
La configuration de la barre d’outils du lettrage ressemble<br />
beaucoup au programme de traitement de texte, permettant<br />
de créer très facilement du lettrage de broderie.<br />
Le Cadre à Texte<br />
Pour configurer de nouvelles lettres :<br />
»Cliquez : Texte (le cadre à texte sera ouvert.) Saisissez des lettres<br />
(dans le cadre à texte) : choisissez : «OK» (pour confirmer et fermer<br />
le cadre à texte.)<br />
1<br />
2<br />
6<br />
3<br />
4<br />
5<br />
1. Le texte saisi apparaît ici.<br />
2. Appliquez le texte au cadre à Lettres,<br />
tel qu’il a été saisi.<br />
3. Ouvrez un fichier texte (une liste<br />
de prénoms, etc.)<br />
4. Sauvegardez le “travail” courant<br />
en tant que fichier texte.<br />
5. Agrandissez le Texte dans (ce) cadre<br />
à texte.<br />
6. Confirmez le Texte.<br />
Couche Broderie - Créer:<br />
Lettrage<br />
Couche Broderie<br />
183
184<br />
Utilisez des lettres de grande taille lorsque<br />
vous utilisez des Recettes autres que<br />
«Tel que Numérisé.»<br />
Couche Broderie - Créer:<br />
Lettrage<br />
Recettes de Texte<br />
Choisissez parmi plusieurs recettes offrant une large gamme<br />
d’options de Texte. Pour choisir une Recette :<br />
»Sélectionnez : Recette (dans la liste.)<br />
Tel que numérisé<br />
Choisissez cette option pour créer les lettres correspondant<br />
à l’ «intention de départ.»<br />
Certaines polices de caractère ressemblent à la Colonne tandis<br />
que d’autres ressemblent à la Forme Libre.<br />
Points de Devant<br />
Choisissez cette option pour créer les lettres en tant que contour<br />
en point de devant.<br />
Ligne en Points de Plumetis<br />
Choisissez cette option pour créer les lettres en tant que contour<br />
en point de plumetis («bordure».)<br />
Remplissage Normal<br />
Choisissez cette option pour remplir les lettres de Pas en Point<br />
de plumetis, doté d’un angle de broderie, qui convient aux lettres<br />
plus grandes.<br />
EOS French 3-01
EOS French 3-01<br />
Point de Croix<br />
Choisissez cette option pour remplir les lettres de Points de Croix<br />
qui conviennent aux lettres plus grandes.<br />
Remplissage en Colonne<br />
Choisissez cette option pour obtenir un type «traditionnel» de remplissage<br />
de texte de broderie.<br />
La majorité des polices de caractères ont été numérisées en ayant<br />
à l’esprit cette Recette et il est possible d’utiliser une large gamme<br />
de tailles.<br />
Applique<br />
Choissez cette option pour travailler avec de grandes lettres<br />
et produire des créations d’applique uniques en leur genre.<br />
Couche Broderie - Créer:<br />
Lettrage<br />
Couche Broderie<br />
185
186<br />
Couche Broderie - Créer:<br />
Lettrage<br />
Longitudinal<br />
Choisissez cette option pour remplir les lettres de points<br />
de broderie qui suivent le «contour» de la forme du texte.<br />
Chenille<br />
Cette option s’adresse à une machine Chenille spéciale.<br />
Configurez le lettrage pour la chenille traditionnelle.<br />
EOS French 3-01
EOS French 3-01<br />
Cadres à Texte<br />
Les lettres que vous saisissez dans le cadre à texte sont affichées<br />
dans le cadre à texte (sélectionné par le système) rectangulaire.<br />
Ce cadre propose une large gamme d’options.<br />
Pour choisir un cadre différent :<br />
»Cliquez : Sélectionnez Cadre > choisissez un cadre.<br />
Tous les Cadres à Texte<br />
Options du Cadre Rectangulaire<br />
Rectangle et rétablir<br />
Condenser (ou étendre)<br />
Inclinaison gauche<br />
Inclinaison droite<br />
Diagonal<br />
Faire permuter<br />
Faire permuter<br />
Tous les points se trouvant sur le cadre<br />
permettent de manipuler les lettres qui<br />
se trouvent à l’intérieur d’une certaine<br />
façon. Expérimentez avec chaque cadre.<br />
Couche Broderie - Créer:<br />
Lettrage<br />
Couche Broderie<br />
187
188<br />
Couche Broderie - Créer:<br />
Lettrage<br />
Cadres Supplémentaires<br />
Arc Supérieur Arc inférieur<br />
Arc en 3 lignes Arc en 2 lignes<br />
Vertical Diagonale Gauche<br />
Déformation droite Déformation Gauche<br />
EOS French 3-01
EOS French 3-01<br />
Perspective Gauche<br />
Perspective droite<br />
Etendre à gauche<br />
Etendre à droite<br />
Nœud-papillon<br />
Pont inférieur<br />
Pont traditionnel<br />
Arc vertical supérieur<br />
Arc vertical inférieur<br />
Arc gauche<br />
Arc droite<br />
Diagonale droite<br />
Globe<br />
Couche Broderie - Créer:<br />
Lettrage<br />
Couche Broderie<br />
189
190<br />
NOUVEAU TERME<br />
PROFILE DES POLICES<br />
DE CARACTERES<br />
Un modèle contenant<br />
une police de caractères, des caractéristiques<br />
et des réglages.<br />
Tous les réglages, la recette, le type<br />
de point de broderie et les connexions<br />
sont enregistrés dans un Profile de Police<br />
de Caractères.<br />
1.Saisissez la première lettre de la police<br />
souhaitée pour faire rapidement défiler<br />
la liste. Répétez la lettre jusqu’à ce que<br />
la police de caractères désirée soit sélectionnée.<br />
2.N’oubliez pas de jetez un coup d’œil<br />
au sommet de la liste, pour y trouver les<br />
polices récemment utilisées.<br />
Si vous souhaitez disposer de polices de<br />
caractères supplémentaires, rendez-vous<br />
sur www.embmarketplace.com pour<br />
en acquérir.<br />
Couche Broderie - Créer:<br />
Lettrage<br />
Profile des Polices de Caractères<br />
Si vous utilisez plusieurs fois la même police de caractères et les mêmes<br />
caractéristiques, vous devriez configurez un «Profile de Police de Caractère»<br />
qui sauvegardera un certain nombre d’étapes pour les travaux ultérieurs.<br />
Pour configurer un profile de police de caractères :<br />
»Configurez : texte > réglages ; cliquez : Profile des Polices de Caractères<br />
> Sauvegarder.<br />
Pour utiliser un profile dans un nouveau texte :<br />
»Configurer un texte ; cliquez sur la liste de Polices de Caractères ><br />
choisissez (votre) Profile.<br />
Liste de Polices de Caractères<br />
Choisissez dans la liste des polices de caractères disponibles.<br />
Pour choisir une police de caractère dans la liste :<br />
»Cliquez : triangle vers le bas > choisissez une police de caractères.<br />
Notez que chacune des polices de caractères est accompagnée<br />
d’un «A» représentatif qui affiche une gamme de<br />
tailles recommandées. La gamme est importante, car elle<br />
permet d’assurer un lettrage de broderie de qualité.<br />
Taille de la Police de caractères<br />
Choisissez une taille (100 est 10mm) pour votre texte. Pour régler la taille<br />
de la police de caractères :<br />
»Cliquez : triangle vers le bas > choisissez la taille ; ou mettez en évidence<br />
le cadre à tailles > saisissez la taille > Retour.<br />
Espacement de la Police de Caractères<br />
Fixez un espace moyen entre toutes les lettres et déplacez des caractères<br />
individuels, si cela se révèle nécessaire (voir, ci-dessous, «Espacement<br />
de Caractères.»)<br />
Pour régler l’espacement des lettres :<br />
»Cliquez : triangle vers le bas > choisissez 15 ; ou, mettez en évidence<br />
le cadre à tailles > saisissez la valeur souhaitée pour l’espacement > Retour.<br />
EOS French 3-01
EOS French 3-01<br />
Largeur et Faire Pivoter<br />
Fixez une largeur précise et établissez la rotation des lettres qui se<br />
trouvent dans le cadre. Pour fixer la largeur du cadre et la rotation :<br />
»Cliquez : Largeur/rotation ; saisissez la valeur de la largeur ; et/ou<br />
la Rotation >OK.<br />
Voir l’illustration.<br />
Cadre à texte de la Largeur et de la<br />
Rotation : saisissez une plus petite valeur<br />
dans le cadre de la Largeur pour rétrécir<br />
et condenser les lettres.<br />
Police de caractère en gras<br />
Rendez vos lettres plus grasses que la normale. Pour rendre les<br />
caractères gras :<br />
»Cliquez sur :<br />
Police de caractères en Italiques<br />
Vous pouvez transformer vos lettres en italiques de la même façon<br />
que vous le feriez à l’aide d’un programme de traitement de texte.<br />
Pour transformer les lettres en italiques :<br />
»Cliquez :<br />
Saisissez une valeur plus grande dans le<br />
cadre à texte de la Largeur, pour étendre les<br />
lettres selon la taille sélectionnée.<br />
Justification de la Police de Caractères<br />
Etablissez la justification à gauche, au centre ou à droite, pour<br />
le cadre à lettres.<br />
Pour modifier la justification :<br />
»Cliquez : centre ou droite.<br />
Une valeur inférieure à celle qui est<br />
affichée dans la boîte rétrécira les lettres,<br />
tandis qu’une valeur supérieure<br />
les étendra.<br />
Saisissez la valeur de l’angle dans le cadre<br />
à texte de la Rotation, pour faire pivoter<br />
les lettres.<br />
Etablissez le facteur Gras dans les Paramètres<br />
du Système > menu Lettrage.<br />
S’il est nécessaire d’accroître l’angle des<br />
lettres en italique, utilisez la fonction d’inclinaison<br />
du cadre à lettres rectangulaire.<br />
Il est habituel d’utiliser une justification<br />
autre que « centre », lorsqu’il s’agit d’un<br />
texte à plusieurs lignes.<br />
Couche Broderie - Créer:<br />
Lettrage<br />
Couche Broderie<br />
191
192<br />
NOUVEAU TERME<br />
MODE CONTOUR DE CARACTERE<br />
Manipulez les lettres en utilisant<br />
les cadres de lettre.<br />
Couche Broderie - Créer:<br />
Lettrage<br />
Mode Contour d Caractère<br />
En mode Caractère, modifiez une lettre à la fois. Redimensionnez,<br />
permuter ou déplacez une lettre individuelle. Pour modifier un<br />
caractère :<br />
» Cliquez : Mode Contour de Caractère > cliquez : lettre.<br />
Cliquez<br />
Si une lettre devient trop grande ou trop<br />
petite, éditez les réglages de cette lettre<br />
pour corriger la différence de taille.<br />
Cliquez et faites glisser le carré situé<br />
en bas à droite ou en haut à gauche,<br />
afin de modifier la taille et la largeur.<br />
Choisissez le carré situé en haut ou en<br />
bas pour modifier la taille ou choisissez<br />
le carré situé sur l’un ou l’autre<br />
côté, pour modifier la largeur.<br />
Cliquez sur le cercle situé<br />
en haut à droite ou en bas<br />
à gauche et déplacez-le<br />
dans le sens de la rotation.<br />
Cliquez au centre du<br />
cadre d’un caractère pour<br />
le déplacer vers l’emplacement<br />
souhaité.<br />
EOS French 3-01
EOS French 3-01<br />
Edition Avancée de Caractères<br />
Modifier l’espacement entre deux lettres ou entre deux lignes.<br />
Pour déplacer un caractère :<br />
»Cliquez : Edition avancée de caractère ; saisissez la valeur avant<br />
la lettre (à déplacer.)<br />
Regardez les lettres qui se trouvent dans le cadre et augmentez<br />
ou diminuez l’espacement, comme requis.<br />
Déplacez la barre coulissante<br />
ou la flèche, pour<br />
voir la fin du texte.<br />
Les blocs de lettres<br />
ont besoin d’espace<br />
pour «respirer.»<br />
NOUVEAU TERME<br />
EDITION AVANCEE DE CARACTERES<br />
Boîte qui permet de régler l’espace entre<br />
lettres et lignes.<br />
Répétez pour chaque lettre qui a besoin<br />
d’être corrigée.<br />
L’ «Ecartement automatique entre deux<br />
caractères» est une fonction du Lettrage<br />
EOS grâce à laquelle il est, souvent,<br />
superflu de déplacer des lettres individuelles.<br />
Couche Broderie - Créer:<br />
Lettrage<br />
Couche Broderie<br />
193
194<br />
Couche Broderie - Créer:<br />
Lettrage<br />
Fixez les codes pour le<br />
changement de couleur<br />
ou les coupures.<br />
Si vous utilisez plusieurs<br />
lignes, modifiez la valeur<br />
entre lignes, dans la même<br />
boîte de dialogue.<br />
EOS French 3-01
EOS French 3-01<br />
Edition du Lettrage<br />
Editez les lettres, après y avoir appliqué les points, de toutes<br />
les manières dont vous éditez tout bloc de broderie. Consultez<br />
la section d’Edition de Bloc, pour plus d’informations sur le sujet.<br />
Pour Editer le contour :<br />
»Cliquez : Editer ; choisissez la lettre > Edition.<br />
Déplacez, ajoutez, supprimez<br />
ou modifier des points<br />
du contour du texte.<br />
Vous pouvez également “renvoyer” des lettres au cadre du Texte,<br />
après y avoir appliqué des points de broderie. Pour ré-exécuter un<br />
texte :<br />
»Cliquez : Editer ; choisissez la lettre > cliquez sur : Edition<br />
de caractère > cliquez : Texte.<br />
Retour au cadre à texte.<br />
Notez que l’édition précédente<br />
du bloc sera perdue.<br />
Les Réglages de Broderie<br />
Etablissez les réglages concernant les lettres, avant d’y appliquer<br />
les points de broderie. Pour modifier les réglages :<br />
»Faites un clic droit sur : sélectionnez les Réglages de broderie.<br />
Vous pouvez également modifier les réglages des lettres après avoir<br />
appliqué les points de broderie.<br />
»Cliquez : Editer ; choisissez la lettre > faites un clic droit :<br />
choisissez Réglages de broderie > choisissez les valeurs.<br />
Couche Broderie - Créer:<br />
Lettrage<br />
Couche Broderie<br />
195
196<br />
1. Recette : *Tel que numérisé :<br />
Sélectionnez parmi la liste à modifier.<br />
*Peut avoir été numérisé<br />
en tant que Colonne ou<br />
Forme Libre.<br />
2. Longueur de Pas : La distance que les<br />
points de remplissage «réduisent progressivement.»<br />
3. Densité : Distance (ESPACE) entre deux<br />
Points de Plumetis.<br />
4. Taille de chevauchement : Passage supplémentaire<br />
pour les lacunes (potentielles.)<br />
5. Angle de point : Sélectionné par le<br />
Système = 45 Saisissez >Nouvelle valeur (à<br />
modifier)<br />
6. Zigzag : Activez-le pour les petites lettres,<br />
pour obtenir une meilleure qualité.<br />
7. Longueur minimale de ligne : Epaisseur<br />
de la colonne de la lettre : 10 (1mm) pour<br />
des polices de caractères fines.<br />
Couche Broderie - Créer:<br />
Lettrage<br />
Réglages de Broderie de base pour le Texte<br />
3<br />
5<br />
7<br />
10<br />
1<br />
2<br />
4<br />
6<br />
8<br />
9<br />
11<br />
8. Compensation de Force :<br />
10. Passage en bordure : Point de<br />
Extension : % au-delà du contour.<br />
Réduction : Réduit le % aux extrémités.<br />
devant à la bordure intérieure du bloc.<br />
9. Sous-couche centrale : Point de<br />
devant traversant le centre du bloc.<br />
11. Remplir la sous-couche : Couche en<br />
zigzag sous la couche supérieure du bloc.<br />
EOS French 3-01
EOS French 3-01<br />
Créer une Police de Caractères TT<br />
*Créez une nouvelle police de caractères à partir de toute police<br />
«True Type» des Windows. Pour créer une Police de Caractères TT :<br />
1. Cliquez sur : Texte (le cadre a texte sera ouvert.) Saisissez des<br />
lettres (dans le cadre à texte) ; choisissez : «OK» (pour confirmer<br />
et fermer le cadre à texte.)<br />
2. Cliquez sur : Liste des Polices de caractères > Nouvelles Police de<br />
caractères TT ; sélectionnez la police > Branches ou Contour > OK.<br />
1. Saisissez des lettres (dans le cadre à texte.)<br />
2. Choisissez «Nouvelle Police de Caractères TT» dans la liste des polices.<br />
3. Choisissez Branches ou Contour, en tant que méthode.<br />
4. OK- Les lettres apparaîtront dans le cadre à texte pour être utilisées<br />
comme une police de caractères normale.<br />
5. Broder les Lettres<br />
NOUVEAU TERME<br />
POLICE DE CARACTERES TT<br />
Une nouvelle police de caractères de<br />
broderie, créée à partir des polices disponibles<br />
sur votre ordinateur, dans Windows<br />
(dossier des Polices de Caractères.)<br />
Placez des polices de caractères supplémentaires<br />
(provenant d’un CD du<br />
commerce) dans Windows\Dossier<br />
de Polices de Caractères.<br />
L’option «Branches» de la Police de<br />
Caractères TT ressemble au lettrage<br />
traditionnel à colonnes.<br />
«Contour» convient aux lettres larges,<br />
remplies de points de broderie.<br />
Couche Broderie - Créer:<br />
Lettrage<br />
Couche Broderie<br />
197
198<br />
NOUVEAU TERME<br />
POINT DE CROIX AUTOMATIQUE<br />
Numérise automatiquement un dessin<br />
de broderie en points de croix.<br />
Couche Broderie - Créer:<br />
Auto Cross Stitch<br />
Auto Cross Stitch<br />
Ce que vous apprendrez :<br />
Dans cette section, vous allez apprendre des détails sur :<br />
Les étapes du Guide Point de Croix<br />
Des descriptions et des explications concernant chacune<br />
des étapes<br />
Le Point de Croix Automatique est conçu pour permettre la numérisation<br />
automatique d’un dessin de broderie en Points de Broderie. Le Point<br />
de Croix Automatique est doté d’un Guide qui vous conduira pas à pas<br />
le long du processus de création d’un dessin de broderie en point de<br />
croix automatique. Dans cette section, vous trouverez la définition de<br />
chacune des étapes et des processus.<br />
Ouvrir le Guide<br />
1. Sélectionnez Point de Croix Automatique… dans le menu déroulant<br />
«Créer».<br />
: La page d’introduction du Guide du Point de Croix Automatique s’ouvrira.<br />
2. Cliquez sur «Suivant.»<br />
>1. Ouvrez une Image<br />
Il s’agit de l’étape au cours de laquelle vous choisirez l’image ou<br />
l’ouvrage à utiliser avec Point de croix Automatique Si vous êtes un<br />
connaisseur de la broderie en Point de Croix, vous apprécierez le<br />
fait que le simple est le meilleur, lorsqu’il s’agit d’un ouvrage. Il est<br />
important d’utiliser une image nette pour ce processus. Si l’image a été<br />
scannée, il s’agit d’une image en Mode point (millions de «pixels») – ou<br />
bien d’images .bmp ou .jpg et qui doivent être d’une «résolution suffisamment<br />
élevée.» 150-300 DPI est bon. Le logiciel réduira le nombre<br />
de couleurs de manière à ce qu’il soit possible de créer les points<br />
pour transformer l’image en broderie. Si l’image est de type Vecteur<br />
(provenant de la bibliothèque d’illustrations) –ce sera encore mieux.<br />
1. Sélectionnez Sélectionner dans la boîte Sélectionner une Image.<br />
: Le dossier d’images sera ouvert sur l’écran.<br />
2. Sélectionnez l’image (de votre choix) dans la liste.<br />
3. Cliquez sur «Suivant.»<br />
EOS French 3-01
EOS French 3-01<br />
>2. Rogner une Image<br />
Dans la deuxième étape, le Guide vous offre l’option de Rogner<br />
(couper) l’Image. Bien qu’il ne soit pas nécessaire de rogner l’image,<br />
il peut y avoir des zones dont vous ne voulez pas dans le dessin<br />
de broderie.<br />
1. Cliquez sur un carré du cadre autour de l’image, et déplacez<br />
le carré our Rogner.<br />
2. Cliquez sur «Suivant.»<br />
>3. Régler les Dimensions<br />
La 3e étape est celle où vous avez la possibilité de modifier<br />
les Dimensions (la taille) de l’image.<br />
1. Sélectionnez l’unité de mesure (mm, cm ou pouces.)<br />
2. Cliquez sur la boîte de l’Epaisseur ou de la Largeur et saisissez<br />
une nouvelle valeur.<br />
: Les deux dimensions seront immédiatement modifiées.<br />
3. Cliquez sur «Suivant.»<br />
>4. Sélection des Couleurs<br />
Dans cette étape, le logiciel est prêt à réduire le nombre de couleurs<br />
de l’image. Le Guide est très explicite. Vous souvenez-vous que,<br />
en parlant du type d’ «images en mode point», nous avions parlé<br />
de «millions de pixels» ? Combien de fils/couleurs souhaitez-vous<br />
changer ?<br />
1. Cochez Réduire le nombre de Couleurs Automatiquement dans<br />
la boîte de suggestion de réglage Couleur.<br />
2. Cliquez : Le Guide regardera l’image et proposera certaines<br />
couleurs.<br />
Ou bien,<br />
1. Cochez «Réduire le nombre de Couleurs à» 2. Cliquez «Suggestion.»<br />
: Le Guide regardera l’image et suggérera (le nombre saisi)<br />
de couleurs.<br />
3. Cliquez sur «Suivant.»<br />
Cette boîte est activée par le système.<br />
Couche Broderie - Créer:<br />
Auto Cross Stitch<br />
Couche Broderie<br />
199
200<br />
Il est possible de «faire un Panoramique»<br />
de l’image dans le petit écran situé à<br />
droite de la boîte de dialogue. Faites simplement<br />
un clic droit et déplacez l’image.<br />
Il est également possible de supprimer<br />
des segments que vous ne souhaitez<br />
pas numériser. Mettez simplement en<br />
évidence la couleur et tapez sur la touche<br />
«Suppression» (du clavier.)<br />
Couche Broderie - Créer:<br />
Auto Cross Stitch<br />
>5. Point de Croix<br />
Cette 5e étape est conçue afin d’offrir une certaine possibilité<br />
de contrôler la manière dont le logiciel gère «automatiquement»<br />
les éléments du Point de Croix de l’image. La taille du Point de<br />
Croix et la politique de connexion affecteront le résultat final du<br />
dessin en Point de Croix.<br />
Taille du Point de Croix<br />
1. Cliquez sur la Taille de la Croix et allez vers le haut ou vers le bas.<br />
: La taille du Point de Croix changera en fonction de la valeur<br />
fixée. Politique de Connexion<br />
2. Cochez la boîte «utiliser un Point de Devant.»<br />
: Tous les Blocs seront connectés à l’aide d’un Point de Devant.<br />
Ou bien,<br />
2. Cochez la boîte «Utiliser un point de Saut.»<br />
: Tous les Blocs seront connectés à l’aide d’un Point de Saut.<br />
Et, - (si point de Saut est sélectionné…)<br />
3. Choisissez l’Option «Couper.» Choisissez «Couper si plus long<br />
que…»<br />
: Une machine dotée de ciseaux automatiques coupera le fil si<br />
la longueur dépasse la valeur (sélectionnée par le système est<br />
de 20mm).<br />
Ou bien,<br />
3a. Choisissez «Couper toujours.»<br />
: Une machine dotée de ciseaux automatiques coupera entre tous<br />
les blocs.<br />
Ou bien,<br />
3b. Choisissez «Ne jamais couper.»<br />
: Une machine dotée de ciseaux automatiques ne coupera jamais<br />
entre les blocs.<br />
4. Sélectionnez «Broder l’Arrière-plan» (ou non.)<br />
: Souvent, la couleur de l’arrière-plan est importante pour<br />
la broderie en point de croix d’un dessin.<br />
5. Cliquez sur Achevé.<br />
: L’image sera traitée et des barres de progression seront affichées<br />
jusqu’à ce que le traitement soit achevé.<br />
EOS French 3-01
EOS French 3-01<br />
Et voilà! A présent, vous disposez d’un dessin broderie qui a été créé<br />
avec un minimum d’effort et un maximum de contrôle. Le dessin<br />
peut être édité, en modifiant la taille des Cellules ou le Contour<br />
des blocs.<br />
Couche Broderie - Créer:<br />
Auto Cross Stitch<br />
Couche Broderie<br />
201
202<br />
NOUVEAU TERME<br />
AUTOPUNCH<br />
Numérise automatiquement un<br />
dessin de broderie.<br />
Couche Broderie - Créer:<br />
AutoPunch<br />
Autopunch<br />
Ce que vous apprendrez :<br />
Dans cette section, vous allez apprendre des détails sur :<br />
La description pas à pas du Guide AutoPunch<br />
AutoPunch est conçu pour permettre la numérisation automatique d’un<br />
dessin de broderie à partir d’un dessin net. AutoPunch est doté d’un Guide<br />
qui vous conduit pas à pas, le long du processus de création d’un dessin de<br />
broderie automatique. Dans cette partie, chaque étape et technique sera<br />
définie.<br />
Ouvrir le Guide AutoPunch<br />
1.Sélectionnez Autopunch… dans le menu déroulant «Créer.»<br />
Le Guide Autopunch/Page d’Introduction s’ouvrira.<br />
2. Cliquez sur «Suivant.»<br />
>1. Ouvrir une Image<br />
Il s’agit de l’étape au cours de laquelle vous choisirez l’image ou l’ouvrage<br />
à utiliser avec AutoPunch. Il est important d’utiliser une image nette pour<br />
ce processus. Si l’image a été scannée, elle est du type image en mode<br />
point (millions de pixels) - .bmp ou .jpg et doit disposer d’une «résolution<br />
suffisamment élevée.» 150-300 DPI est bon. Le logiciel réduira le nombre<br />
de couleurs de manière à ce qu’il soit possible de créer les points pour<br />
transformer l’image en broderie.<br />
Si l’image est de type Vecteur (provenant de la bibliothèque d’illustrations)<br />
–ce sera encore mieux.<br />
1. Choisissez une image dans la boîte «Ouvrir une Image.»<br />
: Le dossier d’images sera ouvert sur l’écran.<br />
2. Sélectionnez l’image (de votre choix) dans la liste.<br />
3. Cliquez sur «Suivant.»<br />
>2. Rogner l’Image<br />
Dans la 2 e étape, le Guide vous offre l’option de Rogner (couper) l’Image.<br />
Bien qu’il ne soit pas nécessaire de rogner, il peut y avoir certaines parties<br />
que vous ne souhaitez pas avoir dans le dessin de broderie.<br />
1. Cliquez sur un carré du cadre et déplacez-le pour Rogner.<br />
EOS French 3-01
EOS French 3-01<br />
2. Cliquez sur «Suivant.»<br />
3. Régler les Dimensions<br />
La 3e étape est celle où vous avez la possibilité de modifier les Dimensions<br />
(la taille) de l’image.<br />
1. Sélectionnez l’unité de mesure (mm, cm ou pouces.)<br />
2. Faites un double clic sur la boîte Largeur (ou Hauteur).<br />
3. Saisissez une nouvelle valeur.<br />
: Les deux dimensions seront immédiatement modifiées.<br />
>3 Cliquez sur Suivant.<br />
>4. Réduction du nombre de Couleurs<br />
Dans cette étape, le logiciel est prêt à réduire le nombre de couleurs de<br />
l’image. Le Guide est très explicite. Vous souvenez-vous que, en parlant<br />
d’image en «Mode point» nous avions parlé de «millions de pixels» ?<br />
Combien de fils/couleurs souhaitez-vous changer ?<br />
1. Cochez Réduire le nombre de Couleurs Automatiquement dans la boîte<br />
de suggestion des réglages Couleur.<br />
2. Cliquez sur Suggérer.<br />
:Le Guide regardera l’image et proposera certaines couleurs.<br />
Ou bien,-<br />
1. Cochez Réduire les Couleurs et Saisissez le nombre de couleurs (fils)<br />
souhaité.<br />
2. Cliquez sur Suggérer.<br />
: Le Guide regardera l’image et suggérera (le nombre saisi de) couleurs.<br />
3. Cliquez sur «Suivant.»<br />
>5. Classer les Blocs<br />
Cette 5e étape est conçue afin d’offrir une certaine possibilité de<br />
contrôler la manière dont le logiciel gère «automatiquement» les<br />
éléments de l’image. Etant donné que toutes les formes de broderie sont<br />
soit des colonnes soit des formes pleines, cette fonction pose la question<br />
de savoir « De quelle largeur souhaitez-vous que soient les colonnes<br />
et de quelle largeur souhaitez-vous que soient les formes pleines ? »<br />
1. Déplacez la barre coulissante jusqu’à ce que la largeur souhaitée soit<br />
affichée.<br />
: le Dessin sera «numérisé» sur base des valeurs définies.<br />
2. Cliquez sur «Suivant.»<br />
Il est possible de «faire un Panoramique»<br />
de l’image dans le petit écran situé à<br />
droite de la boîte de dialogue. Faites simplement<br />
un clic droit et déplacez l’image.<br />
Couche Broderie - Créer:<br />
AutoPunch<br />
Couche Broderie<br />
203
204<br />
Couche Broderie - Créer:<br />
AutoPunch<br />
>6. Personnalisez les Blocs de Points<br />
A ce moment, le logiciel a découpé l’image en simples blocs,<br />
selon le nombre de couleurs spécifié lors de l’étape 4.<br />
A présent, vous pouvez supprimer une couleur, modifier<br />
la séquence des couleurs et modifier la méthode de remplissage<br />
de tout bloc.<br />
1. Supprimer un Bloc non voulu<br />
a. Cliquez sur le bloc à supprimer, dans la liste des blocs.<br />
: Le bloc sera mis en évidence.<br />
b. Cliquez sur le bouton Supprimer dans la colonne du centre.<br />
: Le bloc sera supprimé.<br />
2. Modifier la séquence de broderie<br />
a. Cliquez sur le bloc à déplacer, dans la liste des blocs.<br />
: Le bloc sera mis en évidence.<br />
b. Cliquez sur le bouton Déplacer vers le Haut ou Déplacer vers<br />
le Bas dans la colonne du centre.<br />
: Le bloc sera déplacé d’un pas à chaque Clic.<br />
3. Modifier le Type de Remplissage<br />
a. Cliquez sur le bloc à modifier, dans la liste des blocs.<br />
: Le bloc sera mis en évidence.<br />
b. Cliquez sur le bouton du Remplissage en Point de Plumetis<br />
ou du Remplissage Complexe dans la colonne du centre.<br />
: La méthode de remplissage du bloc sera modifiée.<br />
c. Cliquez sur «Suivant.»<br />
4. Sélectionnez «Broder l’Arrière-plan» (ou non.)<br />
a. Cochez «Broder l’Arrière-plan» (pour le broder.)<br />
>7. Sélectionnez le Tissu<br />
Lors de cette dernière étape, vous pouvez sélectionner un tissu,<br />
de manière à ce que les Paramètres de Broderie soient ajustés.<br />
Par ailleurs, cette étape vous offre également la possibilité<br />
de décider de la manière dont les blocs seront connectés.<br />
1. Cliquez sur la boîte «Tissu.»<br />
: Une liste de Tissus sera ouverte.<br />
a. Cliquez sur votre choix, pour sélectionner le tissu sur lequel<br />
le dessin de broderie sera brodé.<br />
: Les Paramètres de Broderie seront ajustés.<br />
EOS French 3-01
EOS French 3-01<br />
Politique de Connexion<br />
1. Cochez : Tous les Blocs seront connectés à l’aide d’un Point<br />
de Devant.<br />
Ou bien,-<br />
2. Cochez la boîte «Utiliser un point de Saut.»<br />
: Tous les Blocs seront connectés à l’aide d’un Point de Saut.<br />
Et, - (si point de Saut est sélectionné…)<br />
2a. Choisissez «Couper si plus long que… »<br />
: Une machine dotée de ciseaux automatiques coupera<br />
le fil si la longueur dépasse la valeur (la valeur sélectionnée<br />
par le système est de 20mm).<br />
Ou bien,-<br />
2b-Choisissez Couper toujours.<br />
: Une machine dotée de ciseaux automatiques coupera<br />
entre tous les blocs.<br />
>3 Cliquez sur Achevé.<br />
: L’image sera traitée, des barres de progression étant affichées,<br />
dans la barre d’outils d’information, jusqu’à ce que le traitement<br />
soit achevé.<br />
Couche Broderie - Créer:<br />
AutoPunch<br />
Couche Broderie<br />
205
206<br />
Couche Broderie - Créer:<br />
AutoPunch<br />
De l’ *Image à la Broderie !<br />
*Notez que cette image «couleurs hors des lignes» en tant que<br />
«style.» Ainsi, AutoPunch l’émulera.<br />
Et voilà! A présent, vous disposez d’un dessin broderie qui a été crée<br />
avec un minimum d’effort et un maximum de contrôle. Toutes les<br />
caractéristiques du dessin peuvent être éditées, comme tout dessin<br />
qui a été numérisé à l’aide d’EOS.<br />
EOS French 3-01
EOS French 3-01<br />
PhotoStitch<br />
Ce que vous apprendrez :<br />
Dans cette section, vous allez apprendre des détails sur :<br />
Les étapes du Guide PhotoStitch<br />
Des descriptions et des explications concernant chacune<br />
des étapes<br />
PhotoStitch a été conçu pour «simuler» une image à l’aide de techniques<br />
de point spéciales. Ce type de dessin de broderie n’est pas du type «traditionnel»<br />
(qui comprend, en premier lieu, des remplissages et des colonnes<br />
en points de plumetis). Ces techniques de points n’exigent pratiquement<br />
pas d’aptitudes en numérisation et très peu d’effort. PhotoStitch est doté<br />
d’un Guide qui vous presente, pas à pas, le processus de création d’un<br />
dessin de broderie automatique. Dans cette partie, chaque étape<br />
et technique sera définie.<br />
Ouvrir le Guide<br />
1. Sélectionnez PhotoStitch… dans le menu déroulant «Créer.»<br />
: Le Guide Photostitch/Page d’Introduction s’ouvrira.<br />
2. Cliquez sur «Suivant.»<br />
>1. Ouvrir une Image<br />
Il s’agit de l’étape au cours de laquelle vous choisirez l’image ou l’ouvrage<br />
à utiliser avec PhotoStitch. Il est important d’utiliser une image nette pour<br />
ce processus. Si l’image a été scannée, elle est du type image en mode<br />
point (millions de pixels) - .bmp ou .jpg et doit disposer d’une «résolution<br />
suffisamment élevée.» 150-300 DPI est bon. Le logiciel réduira<br />
le nombre de couleurs de manière à ce qu’il soit possible de créer<br />
les points pour transformer l’image en broderie.<br />
Si l’image est de type Vecteur (provenant d’une bibliothèque d’illustrations),<br />
cela fonctionnera également.<br />
1. Choisissez une image dans la boîte Sélectionner une Image.<br />
Le dossier d’images sera ouvert sur l’écran.<br />
2. Sélectionnez l’image (de votre choix) dans la liste.<br />
3. Cliquez sur «Suivant.»<br />
>2. Rogner l’Image<br />
Dans la 2e étape, le Guide vous offre l’option de Rogner (couper)<br />
NOUVEAU TERME<br />
PHOTOSTITCH<br />
« Simule » une image à l’aide de techniques<br />
spéciales de broderie.<br />
Couche Broderie - Créer:<br />
PhotoStitch<br />
Couche Broderie<br />
207
208<br />
Pendant que vous travaillez avec les<br />
barres coulissantes, regardez l’image qui<br />
se trouve dans la partie droite de la boîte.<br />
Il est possible de «faire un Panoramique»<br />
de l’image dans le petit écran situé à<br />
droite de la boîte de dialogue. Cliquez<br />
simplement et déplacez l’image.<br />
Couche Broderie - Créer:<br />
PhotoStitch<br />
Image. Bien qu’il ne soit pas nécessaire de rogner l’image, il peut<br />
y avoir des zones dont vous ne voulez pas dans le dessin de<br />
broderie. Par ailleurs, cette étape vous offre également l’option de<br />
définir la forme de l’image en tant que circulaire ou rectangulaire.<br />
1. Cliquez sur un carré du cadre autour de l’image, et déplacez le<br />
carré pour Rogner.<br />
2. Cochez Circulaire ou Rectangulaire.<br />
: L’image sera définie (et «rognée») comme un Cercle ou un<br />
Rectangle, selon le choix que vous avez effectué..<br />
3. Cliquez sur «Suivant.»<br />
>3. Régler les Dimensions<br />
La 3e étape est celle ou vous avez la possibilité de modifier les<br />
Dimensions (la taille) de l’image.<br />
1. Sélectionnez l’unité de mesure (mm, cm ou pouces.)<br />
2. Cliquez sur la boîte de l’Epaisseur ou de la Largeur et saisissez<br />
: Les deux dimensions seront immédiatement modifiées.<br />
3. Cliquez sur «Suivant.»<br />
>4. Amélioration des Couleurs<br />
A ce moment, le logiciel offre des options permettant de modifier<br />
la Luminosité et le Contraste de l’image. Etant donné que le<br />
logiciel «regarde» l’image afin de simuler une «ressemblance»,<br />
il est important de disposer de beaucoup de lumière et de<br />
contraste. Pour parler franchement, l’image peut finir par avoir<br />
un aspect étrange pour que PhotoStitch donne un bon résultat.<br />
Expérimenter, c’est la clé!<br />
1. Déplacez la barre coulissante jusqu’à ce que l’image soit plus<br />
lumineuse (si nécessaire.)<br />
2. Déplacez la barre coulissante jusqu’à ce que l’image soit plus<br />
contrastée (si nécessaire.)<br />
3. Cliquez sur «Suivant.»<br />
>5. PhotoStitch<br />
Cette 5 e étape a été conçue afin d’offrir une large gamme<br />
d’options concernant la manière dont PhotoStitch simulera une<br />
image. Il y a deux options concernant la couleur: Monochrome<br />
(une couleur) ou Remplissage Couleur (qui utilise le Cyan,<br />
EOS French 3-01
EOS French 3-01<br />
le Magenta, le Jaune et le Noir –dans cet ordre.) Il existe<br />
également deux options concernant la technique de broderie :<br />
Rectangulaire ou Point de Plumetis. Regardez les images cidessous,<br />
pour avoir une idée.<br />
1. Sélectionnez l’Effet Broderie<br />
a. Sélectionnez le remplissage monochrome.<br />
: Le dessin sera simulé à l’aide d’une couleur (foncée) de fil.<br />
Ou bien,b.<br />
Sélectionnez : Le dessin sera simulé à l’aide de quatre<br />
couleurs de fil.<br />
2. Sélectionner la Technique de Remplissage<br />
a. Sélectionnez : Le dessin sera généré en forme Rectangulaire.<br />
a1. Sélectionnez Taille du Rectangle dans la boîte des Para<br />
mètres.<br />
b2. Sélectionnez le pas de Résolution dans la boîte des Para<br />
mètres.<br />
b3. Sélectionnez Distance minimale de point dans la boîte des<br />
Paramètres.<br />
3. Cliquez sur Achevé.<br />
Couche Broderie - Créer:<br />
PhotoStitch<br />
Couche Broderie<br />
209
210<br />
Les valeurs sélectionnées par le système<br />
dans le Guide de PhotoStitch fonctionnent<br />
très bien, dans la majorité des<br />
cas. Expérimentez et, ensuite, modifiez<br />
certains paramètres pour obtenir des<br />
effets différents.<br />
Essayez d’utiliser Photostitch aussi large<br />
que possible. Vous pourrez découvrir que<br />
vous en «avez plus pour votre argent»<br />
- Une broderie plus grande pour un<br />
coût similaire en points, alors que vous<br />
modifiez les valeurs pour avoir des détails<br />
de plus petites images.<br />
Couche Broderie - Créer:<br />
PhotoStitch<br />
Choisissez 1 couleur ou 4<br />
couleurs. Chaque technique<br />
offre un aspect unique.<br />
EOS French 3-01
EOS French 3-01<br />
Bibliothèque de Dessins<br />
Ce que vous apprendrez :<br />
Dans cette section, vous allez apprendre des détails sur :<br />
Comment ouvrir un dessin de la Bibliothèque<br />
La fonctionnalité des Dessins de Bibliothèque<br />
EOS dispose d’une bibliothèque de dessins que vous pouvez utiliser<br />
pour apprendre. Etant donné que les dessins ont été créés à l’aide<br />
d’EOS, ils sont dotés de toutes les capacités d’édition de bloc.<br />
Ainsi, ils sont vraiment bons pour que vous permettre de mettre<br />
en pratique les connaissances que vous acquérez dans ces manuels.<br />
Faites en sorte de les voir «être brodés», que ce soit sur l’écran (à l’aide<br />
de Redessiner le Dessin) ou sur votre machine à broder. Vous pourrez<br />
voir comment un numériseur a effectué ses choix concernant le<br />
«cheminement», les réglages, les types de point de broderie et d’autres<br />
éléments.<br />
Ouvrir la Bibliothèque de Dessins<br />
Pour ouvrir la bibliothèque de dessins de broderie :<br />
»Choisissez : Créer > Bibliothèque de dessins.<br />
>Choisissez une Catégorie<br />
»Cliquez sur une catégorie parmi celles proposes dans la colonne<br />
de gauche.<br />
La table des matières de la catégorie sera ouverte dans la colonne<br />
de droite.<br />
>Choisissez un Dessin<br />
»Cliquez sur un dessin de la colonne de droite, pour le mettre<br />
en évidence, et cliquez sur «OK.»<br />
Le dessin sera ouvert sur l’écran EOS.<br />
Couche Broderie - Créer:<br />
Bibliothèque de Dessins<br />
Couche Broderie<br />
211
212<br />
Couche Broderie - Créer:<br />
Bibliothèque de Dessins<br />
1<br />
3<br />
1. Choisissez une Catégorie<br />
2. Cliquez sur un Dessin<br />
3. Cliquez sur Ok<br />
Travailler sur un Dessin<br />
Le dessin de bibliothèque sera ouvert sur l’écran comme un «cadre<br />
dédoublé.»<br />
Vous pouvez déplacer, redimensionner, faire permuter, tourner<br />
ou déformer le dessin, avant même d’y appliquer des dessins.<br />
2<br />
EOS French 3-01
EOS French 3-01<br />
»Cliquez : «Broder !» ou «Saisir» (touche.)<br />
A présent, votre dessin brodé se trouve exactement là où vous<br />
l’avez placé.<br />
Editer le Contour du Dessin.<br />
Copier/Coller à l’aide de Sélectionner<br />
Bien entendu, toutes les fonctions de «Sélectionner», telles que<br />
copier et coller, peuvent également être utilisées.<br />
Consultez les sections Edition et Sélection<br />
pour apprendre comment travailler sur les<br />
Dessins de Bibliothèque.<br />
Modifiez les couleurs de «fil»,<br />
pour l’aspect.<br />
Ajoutez autant de Dessins de Bibliothèque<br />
que vous souhaitez. «Mettez une scène en<br />
place» et ajoutez du Lettrage pour créer,<br />
rapidement<br />
et facilement, des dessins de Stock.<br />
Couche Broderie - Créer:<br />
Bibliothèque de Dessins<br />
Couche Broderie<br />
213
214<br />
Couche Broderie - Créer:<br />
EOS French 3-01
EOS French 3-01<br />
Editer<br />
Après avoir parcouru l’ensemble des fonctionnalités de base<br />
de la numérisation, il est temps de voir comment chaque objet<br />
peut être édité à l’aide des puissantes fonctions d’édition qu’ offre<br />
le logiciel.<br />
Couche Broderie - Editer:<br />
Couche Broderie<br />
215
216<br />
Couche Broderie - Editer:<br />
EOS French 3-01
EOS French 3-01<br />
Barres d’outils & Icônes d’Edition<br />
de la Forme Libre<br />
Barre d’Outils Supérieure<br />
Lorsque vous activez l’Edition, la barre d’outils supérieure apparaît<br />
pour proposer les fonctions relatives. Cliquez sur une icône, pour<br />
activer la fonction relative. Notez que les barres d’outils de l’ Edition<br />
et de la Création sont identiques.<br />
1<br />
2<br />
1. Outil Courant<br />
2. Annuler<br />
3. Recette<br />
4. Edition de Caractères<br />
3 5 6 8 10<br />
4 7 9 11 13<br />
5. Broder !<br />
6. Introduire une Branche<br />
7. Introduire un Trou<br />
8. Supprimer un Trou<br />
9. Ordre de branches<br />
10. Interrompre l’Edition<br />
11. Edition de Point<br />
12. Introduire un Point<br />
Barre d’outils inférieure<br />
La barre horizontale vous invite à avancer à l’étape suivante<br />
et affiche divers types d’informations qui sont liées au mode<br />
de création avec la Forme Libre.<br />
12 14<br />
16<br />
13. Supprimer un Point<br />
14. Fermer la Forme<br />
15.Bords intelligents<br />
16. Taille intelligente<br />
15<br />
Couche Broderie - Editer:<br />
Barres d’outils & Icônes d’ Edition de la Forme Libre<br />
Couche Broderie<br />
217
218<br />
Couche Broderie - Editer:<br />
Barres d’outils & Icônes d’ Edition de la Forme Libre<br />
Menu lié au contexte<br />
Le menu lié au contexte de la Forme Libre contient des fonctions<br />
qui sont disponibles pendant toute la durée où vous numérisez<br />
et éditez.<br />
EOS French 3-01
EOS French 3-01<br />
Edition de Blocs<br />
Ce que vous apprendrez :<br />
Dans cette section, vous allez apprendre des détails sur :<br />
Comment éditer des blocs en Forme Libre.<br />
Bloc en Forme Libre<br />
Chacun des egments du dessin de broderie s’appelle un «bloc» ou<br />
un «objet.» Vous pouvez éditer tous les blocs en Forme Libre que vous<br />
créez à l’aide d’EOS. En fait la technique de l’Edition est exactement<br />
la même que celle de la Création – la seule différence étant le mode<br />
couramment utilisé : (Edition ou Création.) Cette section présente<br />
l’édition des caractéristiques d’un bloc, après qu’il ait été créé.<br />
Modifiez : la Recette, le Contour, les Points d’Entrée/Sortie, l’Angle<br />
de Point, les lignes de Décor, les Branches, les Trous, le Type de Point de<br />
Broderie et tous les Réglages de Broderie d’un bloc. Veuillez consulter<br />
la section Créer avec Forme Libre, pour obtenir plus d’informations sur<br />
la création de blocs, même si vous n’avez pas de capacités de Création.<br />
Activez l’Edition de Bloc<br />
Pour entrer en mode d’Edition de bloc :<br />
»Cliquez : Edition > choisissez le bloc.<br />
Cliquez sur l’icône de<br />
l’Edition et Cliquez sur<br />
le bloc à éditer.<br />
Recette<br />
Changez la Recette d’un bloc en Forme Libre. Consultez la section<br />
«Créer à l’aide de la Forme Libre» pour obtenir plus d’informations sur<br />
la Recette.<br />
Editer la Recette<br />
Choisissez une Recette différente dans le menu déroulant de la barre<br />
d’outils de l’ Edition. »Sélectionnez : Recette (différente.)<br />
Pour toute la section de l’ Edition de<br />
Blocs, vous devez disposer d’un bloc EOS<br />
sur l’écran.<br />
Cliquez sur : Editer > Cliquez (sur bloc.)<br />
NOUVEAUX TERMES<br />
EDITER<br />
Pour modifier ou changer tout ou partie<br />
d’un Bloc.<br />
BLOC<br />
Un contenant ou «cadre filaire»<br />
qui contient toutes les informations<br />
d’un segment ou d’un dessin.<br />
FORMAT EDITION DE BLOC :<br />
Le langage naturel d’un logiciel.<br />
FORMAT (EDITION DE) POINT<br />
MACHINE :<br />
Des «Dessins de stock» - non numérisés<br />
à l’aide du logiciel EOS.<br />
Toute la section présente présuppose que<br />
vous ayez activé le mode Edition<br />
Couche Broderie - Editer:<br />
Edition de Blocs<br />
Couche Broderie<br />
219
220<br />
Couche Broderie - Editer:<br />
Edition de Blocs<br />
Cliquez sur la liste des<br />
Recettes et choisissezen<br />
une pour appliquer<br />
un changement<br />
Edition du Contour<br />
Le Contour d’un bloc en Forme Libre est compose de points<br />
et de lignes (entre deux points.) Editez le contour d’un bloc<br />
de toutes les manières que vous souhaitez.<br />
Déplacer le Contour (bloc)<br />
Pour déplacer la totalité du contour (bloc) :<br />
»Cliquez à l’intérieur : déplacez (vers le nouvel emplacement.)<br />
Cliquez sur la croix<br />
centrale (en «gras»),<br />
déplacez le bloc vers<br />
un nouvel emplacement<br />
et relâchez-le.<br />
Edition de Points<br />
Le contour (d’un bloc) a été défini à l’aide de différents types<br />
de points.<br />
EOS French 3-01
EOS French 3-01<br />
Points Circulaires<br />
Le point circulaire est une section courbe - une portion de rayon<br />
- d’un bloc. Le modifier en un autre type de point :<br />
»CTRL : clic.<br />
Points Carrés<br />
Le point Carré est une section droite d’un bloc.<br />
Le modifier en un autre type de point :<br />
»CTRL : clic.<br />
Points de Commande<br />
Pour chacun des points qui se trouvent sur le contour, il existe<br />
des Points de Commande supplémentaires, appelés «Bézier.»<br />
Lorsqu’ils sont édités, le points Circulaires et Carrés changent.<br />
Activez l’ «Affichage des Points de Commande sur les Courbes»<br />
dans les Paramètres du Système pour qu’ils soient visibles.<br />
La même édition peut être réalisée sans eux.<br />
Couche Broderie - Editer:<br />
Edition de Blocs<br />
Couche Broderie<br />
221
222<br />
Le curseur comprend un symbole «+»<br />
pour le mode<br />
Couche Broderie - Editer:<br />
Edition de Blocs<br />
Points Circulaires Vides<br />
Le point circulaire vide est une section courbe - une portion<br />
de courbe d’un bloc – qui se trouve «hors rayon réel.»<br />
Pour le modifier en un autre type de point :<br />
»CTRL : clic.<br />
Points Carrés Vides<br />
Le point Carré vide est une section droite d’un bloc.<br />
Pour le modifier en un autre type de point :<br />
»CTRL : clic.<br />
Les points se transforment en «(points) vides» lorsqu’une ligne<br />
est déplacée. Il suffit de former le contour comme vous le souhaitez,<br />
sans tenir compte de l’état des points.<br />
Déplacer un Point<br />
Pour déplacer un point du contour :<br />
»Cliquez : glissez > relâchez.<br />
Carré vide<br />
Cercle vide<br />
Introduire un Point<br />
Pour introduire un point sur le contour :<br />
»Cliquez : Introduire un Point >cliquez sur le contour.<br />
EOS French 3-01
EOS French 3-01<br />
Supprimer un Point<br />
Pour supprimer un point du contour :<br />
»Click sur le point, cliquez : Icône de Suppression de Point.<br />
Ligne<br />
La ligne est le «fil» entre deux points.<br />
Modifier la Ligne<br />
»Cliquez sur la ligne : glissez (pour modifier la forme<br />
du segment.)<br />
Maintenez enfoncée la touche Suppression<br />
afin de supprimer des points<br />
successifs.<br />
Couche Broderie - Editer:<br />
Edition de Blocs<br />
Couche Broderie<br />
223
224<br />
L’ensemble de la présente section présuppose<br />
que le mode Edition soit actif.<br />
NOUVEAU TERME<br />
ANGLE DE POINT DE BRODERIE<br />
L’angle des points d’un bloc.<br />
Forme Libre dispose d’UN SEUL ANGLE<br />
DE BRODERIE.<br />
Couche Broderie - Editer:<br />
Edition de Blocs<br />
Editer les points d’Entrée/ de Sortie<br />
Modifiez l’emplacement du point d’entrée – là ou vous commencez<br />
le bloc- et celui du point de sortie – là où vous quittez le bloc.<br />
Modifier l’emplacement des Points d’Entrée et de Sortie<br />
Isolez les symboles en modifiant la liste de la barre d’outils<br />
de l’Edition en «Entrée / Sortie.» Ensuite :<br />
»Cliquez sur l’un des points) : déplacez (vers le nouvel emplacement.)<br />
Editer l’ Angle de points de broderie<br />
La ligne bleue représente l’angle de point de broderie du bloc.<br />
Modifier l’ Angle de points de broderie<br />
D’abord, isolez le symbole en modifiant la liste de la barre d’outils<br />
de l’Edition pour modifier l’ «Angle de points de broderie.» Ensuite :<br />
»Cliquez sur une extrémité : déplacez (vers le nouvel angle.)<br />
EOS French 3-01
EOS French 3-01<br />
Edition des Lignes de Décor<br />
Une ligne de décor est une forme «découpée» dans les points<br />
d’un bloc. Editez les lignes de décor de plusieurs façons.<br />
Déplacer la ligne de décor<br />
Pour déplacer la totalité de la ligne de Décor (bloc) :<br />
»Cliquez à l’intérieur : glissez (vers un nouvel emplacement,<br />
au sein du bloc.)<br />
Introduire des Lignes de Décor<br />
D’abord, isolez la fonction en modifiant la liste de la barre d’outils<br />
de l’Edition en «Lignes de Décor.» Ensuite :<br />
»Choisissez l’outil : entrée de points.<br />
Modifier les Lignes de Décor<br />
D’abord, isolez la fonction en modifiant la liste de la barre d’outils<br />
de l’Edition en «Lignes de Décor.» Ensuite :<br />
»Cliquez à l’intérieur du bloc de la ligne(existante) de décor<br />
et modifiez la forme ou le type d’entrée.<br />
Suppression de Lignes de Décor<br />
Isolez les lignes de décor en cliquant sur un des points. Ensuite,<br />
faites un clic droit et choisissez «Supprimer le Contour»,<br />
dans le menu lié au contexte.<br />
NOUVEAU TERME<br />
LIGNES DE DECOR<br />
Il s’agit d’une fonction d’EOS qui vous<br />
permet de «découper» en style décoratif<br />
et descriptif dans un contour.<br />
1. Désactivez les points, pour faciliter<br />
le travail avec les lignes de décor.<br />
2. Répétez les étapes précédentes pour les<br />
lignes de décor supplémentaires.<br />
Couche Broderie - Editer:<br />
Edition de Blocs<br />
Couche Broderie<br />
225
226<br />
Répétez aussi souvent que souhaité, pour<br />
des trous supplémentaires.<br />
Une autre manière de faire est de faire<br />
un clic droit et de choisir «Supprimer le<br />
Contour», dans le menu lié au contexte.<br />
Couche Broderie - Editer:<br />
Edition de Blocs<br />
Edition de Trou<br />
«Trou» est un option utilisée pour graver un trou dans un bloc<br />
en Forme Libre. Le trou peut être vide ou rempli à l’aide d’une<br />
variété de points de broderie. Editez le trou de plusieurs façons.<br />
Déplacez un Trou<br />
Pour déplacer un trou :<br />
»Cliquez sur le trou : glissez (vers un nouvel emplacement,<br />
au sein du bloc.)<br />
Introduire un Trou<br />
Pour introduire un trou :<br />
»Cliquez : Introduire un Trou, cliquez sur l’outil > créez un trou.<br />
Modifier un Trou<br />
Déplacez, introduisez ou supprimez le contour d’un trou de<br />
la même manière que vous éditez un Contour (consultez les informations<br />
présentées plus haut.)<br />
Supprimer un Trou<br />
D’abord, placez-vous sur un point du trou. Ensuite :<br />
»Cliquez : Icône de Suppression de Branche/Trou.<br />
1. Placez-vous sur le trou.<br />
2. Cliquez sur l’icône.<br />
3. Cliquez sur «Broder !»<br />
EOS French 3-01
EOS French 3-01<br />
Edition de Branche<br />
Branche est une option utilisée pour créer des segments supplémentaires<br />
au contour de la Forme Libre. D’abord, il faut créer<br />
un contour. Ensuite, une branche est ajoutée.<br />
Déplacer une Branche<br />
Pour déplacer la totalité de la branche :<br />
»Cliquez sur la branche : déplacez (vers le nouvel emplacement.)<br />
Introduire une Branche<br />
Introduire une Branche :<br />
»Cliquez : Introduire une Branche; cliquez sur l’outil > créer<br />
la branche.<br />
Modifier uneBranche<br />
Editer le contour d’une branche se fait de la même manière qu’éditer<br />
un Contour (consultez les informations présentées plus haut.)<br />
Répétez aussi souvent que souhaité,<br />
pour des branches supplémentaires.<br />
Couche Broderie - Editer:<br />
Edition de Blocs<br />
Couche Broderie<br />
227
228<br />
Couche Broderie - Editer:<br />
Edition de Blocs<br />
Supprimer une Branche<br />
D’abord, placez-vous sur un point de la branche. Ensuite :<br />
»Faites un clic droit : choisissez Supprimer le Contour.<br />
Editer le Type des Points de Broderie<br />
Modifiez le Type de Point de Broderie d’un bloc en Forme Libre.<br />
Consultez la section «Créer à l’aide de la Forme Libre» pour obtenir<br />
plus d’informations sur le Type de Point de Broderie.<br />
Editer le Type des Points de Broderie<br />
Choisissez un Type de Point de Broderie différent dans le menu<br />
déroulante dans Réglages de Broderie.<br />
»Sélectionnez : (Un autre) type de point de broderie.<br />
Editer les Réglages de broderie<br />
Changez les réglages d’un bloc en Forme Libre. Consultez la section<br />
«Créer à l’aide de la Forme Libre» pour obtenir plus d’informations<br />
sur les Réglages de Broderie.<br />
»Sélectionnez : (d’ autres) Réglages de Broderie ; Choisissez<br />
«Appliquer».<br />
EOS French 3-01
EOS French 3-01<br />
Vous apprendrez :<br />
Comment Editer les Blocs en Colonne<br />
Les Recettes Uniques deColonne<br />
Editer le Lettrage<br />
Le Bloc Colonne<br />
Vous pouvez éditer tous les blocs Colonne qui ont été créés à l’aide<br />
d’EOS.<br />
L’ Edition du bloc Colonne se fait de la même manière<br />
l’édition des blocs en Forme Libre (consultez la section précédente.)<br />
Caractéristiques «communes» : *la Recette, le Contour,<br />
les Points d’Entrée/de Sortie, l’Angle de Point, les lignes de Décor,<br />
les Branches, les Trous, le Type de Point de Broderie et tous les<br />
Réglages de Broderie d’un bloc. Cette section présente (uniquement)<br />
les éléments différents dans le cas de l’édition de la<br />
Colonne. Veuillez consulter la section Créer avec Colonne, pour<br />
obtenir plus d’informations sur la création de blocs colonne.<br />
Editer une ligne de référence.<br />
Le bloc Colonne est dotée d’une ligne de référence. A l’aide de deux<br />
points, elle définit les largeurs et angles de points de broderie<br />
d’un bloc.<br />
Déplacer une ligne de référence<br />
Pour déplacer la totalité de la ligne de référence :<br />
»Choisissez : centre (de la ligne de référence) > déplacez.<br />
NOUVEAU TERME<br />
LIGNE DE REFERENCE<br />
Deux points (les «point - contre-point»)<br />
définissent les largeurs et les angles de<br />
point de broderie d’ une colonne.<br />
Couche Broderie - Editer:<br />
Edition de Blocs<br />
Couche Broderie<br />
229
230<br />
Les Recettes sont éditées de la même<br />
manière que dans section Forme Libre,<br />
bien que la Colonne dispose de Recettes<br />
différentes. Consultez la section «»Créer<br />
à l’aide de Colonne.»<br />
Couche Broderie - Editer:<br />
Edition de Blocs<br />
Edition des Points<br />
Parfois, déplacer un seul point fait toute la différence.<br />
Modifier l’ Angle de points de broderie<br />
Les angles de points de broderie sont définis par les lignes<br />
de référence de la colonne. Il faut déplacer un point à la fois pour<br />
créer un angle différent. Pour modifier l’angle de Point :<br />
»Choisissez : un point > tourner vers un angle différent.<br />
Déplacer des Points Individuels<br />
Pour déplacer un point de la ligne de référence :<br />
»Choisissez : point >déplacez.<br />
EOS French 3-01
EOS French 3-01<br />
Déplacer un Bloc Colonne<br />
Donnez un petit coup de pouce à la totalité du bloc, lorsque cela<br />
est nécessaire. Pour déplacer la totalité du bloc Colonne :<br />
»Choisissez : centre (crois en gras) > déplacez.<br />
Recettes Colonne Uniques<br />
Le bloc Colonne est doté de deux Recettes uniques et innovantes.<br />
Remplissage Longitudinal<br />
Simulez de manière réaliste des textures telles que les cheveux<br />
emportés par le vent ou l’eau, à l’aide de cette Recette Colonne<br />
unique. Les points suivent les courbes du bloc. Editez le Bloc<br />
Colonne de toutes les manières décrites ci-dessus.<br />
«Densité Ouverte» - au moins une 1/2<br />
densité habituelle, entre 10.00 et 50.00<br />
affiche l’essentiel de «Longitudinal.» Les<br />
couleurs de l’arrière-plan transparaissent.<br />
Expérimentez avec le déplacement des<br />
lignes de référence pour voir le flux du<br />
Remplissage Longitudinal.<br />
Couche Broderie - Editer:<br />
Edition de Blocs<br />
Couche Broderie<br />
231
232<br />
Pour la Colonne en Vague, utilisez la<br />
«densité ouverte» –au moins une 1⁄2<br />
densité typique, entre 10.00 et 50.00. Elle<br />
présente les courbes naturelles<br />
des vagues.<br />
Couche Broderie - Editer:<br />
Edition de Blocs<br />
Colonne en Vague<br />
Tout comme le Remplissage Normal de la Colonne, la direction des<br />
points de la Colonne en Vague est parallèle aux lignes de référence.<br />
Ce sont les lignes de référence qui «font de vagues» dans le cas de cette<br />
Recette unique. Elle comprend toutes les capacités distinctes d’édition<br />
des lignes de référence. Pour courber les lignes de référence :<br />
»Cliquez et glissez sur une ligne de référence et «courbez-la.»<br />
Editer le Texte<br />
N’oubliez pas que le Texte ou le lettrage est une forme typique<br />
de création à l’aide de Colonne. Editer un Texte est une aventure<br />
amusante et créative. Utilisez tous les concepts qui ont été décrits dans<br />
les sections précédentes, pour éditer les Colonnes de lettres.<br />
Choisissez «Poursuivre l’Entrée» dans<br />
le menu lié au contexte de Colonne,<br />
et modifiez la forme des lettres autant<br />
que vous le souhaitez. Introduisez<br />
aussi des Branches !<br />
Réglages de Broderie<br />
Editer les réglages d’une Colonne des mêmes manière que vous<br />
le faites pour éditer la Forme Libre. Consultez la section des Réglages<br />
de Broderie pour obtenir plus d’informations.<br />
EOS French 3-01
EOS French 3-01<br />
Vous apprendrez :<br />
Dans cette section, vous trouverez les détails sur :<br />
Editer les Cadres de Formes<br />
Editer les Caractéristiques des Formes<br />
Faire d’ une Forme géométrique une forme habituelle<br />
Bloc deFormes géométriques<br />
Vous pouvez éditer tous les blocs de Formes Géométriques qui ont<br />
été créées à l’aide d’EOS. Une bonne partie du processus d’ Edition<br />
est identique à celui de l’édition de blocs enForme Libre (voir la<br />
section précédente.) Caracteristiques «communes» : la Recette,<br />
le *Contour, les Points d’Entrée/de Sortie, l’Angle de Point, les lignes<br />
de Décor, les Branches, les Trous, le Type de Point de Broderie et<br />
tous les Réglages de Broderie d’un bloc.<br />
Cette section présente (uniquement) les éléments différents dans<br />
le cas de l’édition de blocs Forme. Veuillez consulter la section Créer<br />
avec Formes Géométriques, pour obtenir plus d’informations.<br />
Le Contour devient un Cadre en Mode Création<br />
Le Contour d’un bloc Forme Géométrique crée un cadre autour<br />
de la Forme, comme le cadre de Sélection. Vous pouvez le faire<br />
pivoter ou le redimensionner, pendant la création ou après avoir<br />
appliqué les points de broderie.<br />
Couche Broderie - Editer:<br />
Edition de Blocs<br />
Couche Broderie<br />
233
234<br />
Formes est unique dans la fonction<br />
Contour. Une fois créée, la Forme se<br />
comporte comme un «Cadre deSélection»<br />
(Consultez la section « Edition<br />
de Sélection».)<br />
En mode Edition, le cadre Formes ne<br />
dispose que de la possibilité du redimensionnement<br />
«proportionnel» et de la<br />
rotation. En mode Sélection, il est possible<br />
de modifier la hauteur et la largeur, indépendamment<br />
l’une de l’autre.<br />
Couche Broderie - Editer:<br />
Edition de Blocs<br />
Modifier le Cadre de la Forme en mode Edition ou Sélection<br />
Après avoir choisi «Broder !», pour créer les points, le mode Edition<br />
offer plusieurs options. Pour travailler avec le cadre Formes :<br />
»Cliquez : Edition; clic >Forme.<br />
Faire permuter le Cadre Formes<br />
Pour faire permuter la Forme :<br />
»Cliquez : sur le cercle (situé en haut à droite ou en bas à gauche<br />
du cadre) > déplacez-le (dans le sens souhaité de la rotation.)<br />
Redimensionner le Cadre Formes avec la Sélection<br />
Pour Redimensionner la Forme :<br />
»Cliquez : Sélection ; choisissez le carré (en bas à droite ou en haut<br />
à gauche du cadre) > déplacez (vers l’extérieur, pour augmenter,<br />
vers l’intérieur, pour diminuer la taille.)<br />
EOS French 3-01
EOS French 3-01<br />
Modifier les Caractéristiques de la Forme en Mode Edition<br />
Vous pouvez modifier une Forme en utilisant les mêmes options<br />
qui sont disponibles en mode Création. Consultez la section<br />
«Créer à l’aide de Formes» pour obtenir plus d’informations.<br />
Pour Editer les caractéristiques des Formes :<br />
»Cliquez : Edition ; clic >Forme ; choisissez les caractéristiques.<br />
Changez le nombre<br />
de sommets.<br />
Faire permuter le Cadre de Formes<br />
Pour faire permuter la Forme :<br />
»Cliquez : sur le cercle (situé en haut à droite ou en bas à gauche<br />
du cadre) > déplacez-le (dans le sens souhaité de la rotation.)<br />
Changez la Recette<br />
et créez une bordure.<br />
Couche Broderie - Editer:<br />
Edition de Blocs<br />
Couche Broderie<br />
235
236<br />
NOUVEAU TERME<br />
CONVERTIR EN COURBES DE BASE<br />
Transforme un Forme (géométrique) en<br />
un «bloc normal» pour permettre<br />
l’ édition standard d’autres outils<br />
d’entrée.<br />
Couche Broderie - Editer:<br />
Edition de Blocs<br />
Edition Avancée de Formes<br />
En mode Edition, changez une Forme en «bloc normal», pour<br />
l’édition standard d’autres outils d’entrée. Pour transformer une<br />
Forme en bloc :<br />
»Cliquez : Edition ; clic ; Forme > Faites un clic droit sur : choisissez<br />
Convertir en Courbes de Base.<br />
A présent, vous pouvez mettre en oeuvre toutes les fonctions habituelles<br />
de l’ Edition.<br />
La Forme étoile se transforme en «Etoile de Mer» !<br />
Changer les Points.<br />
Choisissez «poursuivre l’entrée», dans le menu lié au contexte.<br />
EOS French 3-01
EOS French 3-01<br />
Déformer le Cadre de Formes en Sélection<br />
Vous disposez de la possibilité spéciale de «déformer» une Forme<br />
à l’aide du cadre en mode Sélection. Pour transformer un cadre<br />
Forme en cadre Déformation :<br />
»Clic prolongé : Cadre Forme.<br />
A présent, le cadre est doté de nouvelles possibilités. Pour déformer<br />
la Forme :<br />
»Cliquez : symbole de déformation > déplacez.<br />
Recettes, Réglages de Broderie et Types de Points de Broderie<br />
pour Formes<br />
Les Formes partagent les mêmes Recettes, Types de point<br />
de broderie et Réglages de Broderie avec l’outil Forme Libre.<br />
Veuillez consulter les sections Forme Libre et Réglages de Broderie,<br />
pour recevoir plus d’informations.<br />
Notez que le curseur change lorsqu’il est<br />
placé sur un symbole de correction.<br />
Couche Broderie - Editer:<br />
Edition de Blocs<br />
Couche Broderie<br />
237
238<br />
Couche Broderie - Editer:<br />
Editer les Points de Broderie<br />
Vous apprendrez :<br />
Dans cette section, vous allez apprendre des détails sur :<br />
Comment modifier des points individuels<br />
Sélectionner et Editer des groupes de Points de Broderie<br />
Echanger les Codes<br />
Etendre des blocs sélectionnés<br />
Stitch Barres d’outils & Icônes<br />
de l’Edition de Points de Broderie<br />
Barre d’Outils Supérieure<br />
Lorsque vous activez l’Edition dePoints de Broderie, la barre d’outils<br />
supérieure apparaît pour proposer les fonctions relatives.<br />
Cliquez sur une icône, pour activer la fonction relative.<br />
Edition de Points de Broderie<br />
1 3 5 7 9<br />
10 11 12 13 15<br />
2<br />
4<br />
Editer les Points de Broderie<br />
6 8<br />
1. Outil Courant<br />
2. Annuler<br />
3. Introduire un Point<br />
4. Supprimer un Point<br />
5. Sélectionner des Points<br />
6. Code Précédent<br />
7. Recherche du Code<br />
8. Code Suivant<br />
9. Modifier le Code<br />
10.Nombre de Points<br />
11.Distance dernier point<br />
12.Coordination hori-<br />
14 16<br />
zontale<br />
13.Coordination verticale<br />
14.Diviser les Blocs<br />
15.Changez la Fonction<br />
16.Largeur de la Colonne<br />
EOS French3-01
EOS French3-01<br />
Menu lié au contexte<br />
Le menu lié au contexte de l’Edition de Points de Broderie contient<br />
des fonctions qui sont disponibles pendant toute la durée où vous<br />
numérisez et éditez.<br />
Barre d’outils inférieure<br />
La barre horizontale vous invite à avancer à l’étape suivante<br />
et affiche divers types d’informations qui sont liées au mode<br />
de création avec le mode Edition de Points de Broderie.<br />
Couche Broderie - Editer:<br />
Editer les Points de Broderie<br />
Couche Broderie<br />
239
240<br />
NOUVEAU TERME<br />
EDITION DE POINTS DE BRODERIE:<br />
Contrôlez un point individuel du dessin,<br />
un point à la fois.<br />
Les tâches de l’ Edition de Points<br />
de Broderie sont plus faciles à effectuer<br />
si vous: Choisissez : Affichage> Afficher/<br />
Cacher les «Points de Couture.»<br />
Tous les points du dessin deviennent gris.<br />
Cette section présuppose que le modeEdition<br />
de Points de Broderie est actif.<br />
Parcourez à l’aide des flèches<br />
de commande du curseur (sur le clavier)<br />
pour repérer un point précis.<br />
Notez que, tous les points, jusqu’au «point<br />
local», reprennent leur couleur originale.<br />
Les Points qui sont INTRODUITS<br />
ne sont pas mesurés. Faites attention à la<br />
distance entre les points.<br />
Couche Broderie - Editer:<br />
Editer les Points de Broderie<br />
Editer les Points de Broderie<br />
Contrôlez tous les points de votre dessin, un point à la fois. Déplacez,<br />
supprimez, échangez ou introduisez des points individuels à l’aide<br />
de la fonction d’Edition de Point de Broderie et recherchez les codes<br />
et fonctions machine. La fonction d’ Edition de points de broderie peut<br />
être utilisée avec des dessins de stock en «format bloc» –le langage<br />
naturel de votre logiciel- ou en «format points de broderie machine»-<br />
qui n’ont pas été numérisés à l’aide du logiciel de Broderie.<br />
Activez l’ Edition de Points de Broderie<br />
Pour entrer en mode d’Edition de Points de Broderie de bloc :<br />
»Faites un clic droit sur : Edition > Edition de Points de Broderie.<br />
Editer des points individuels<br />
Repérez le point de broderie<br />
Pour repérer ou vous placer sur un point sans le déplacer :<br />
Faites un clic droit (sur le point.)<br />
Déplacez le Point<br />
Pour déplacer un point<br />
»Cliquez : glissez > relâchez.<br />
EOS French3-01
EOS French3-01<br />
Introduire des Points de Broderie<br />
Pour introduire des points de broderie.<br />
»Faites un clic droit (pour vous placer sur le point) : cliquez sur<br />
Introduire un Point >cliquez (pour chaque point.)<br />
Echanger des Points de Broderie<br />
Pour échanger des points ou des fonctions.<br />
»Faites un clic droit (pour vous placer sur le point) : faites un<br />
clic droit > sélectionnez : Modifier le code.<br />
Continuez à cliquer pour placer des points<br />
à l’emplacement courant. Faites en sorte<br />
de terminer près du point original d’introduction,<br />
sinon un saut pourrait<br />
se présenter.<br />
Echangez la «pièce» que vous «tenez»<br />
contre une pièce de la liste.<br />
Couche Broderie - Editer:<br />
Editer les Points de Broderie<br />
Couche Broderie<br />
241
242<br />
Une autre manière de faire est<br />
de maintenir enfoncée la touche Suppression<br />
du clavier, jusqu’à ce que tous les<br />
points soient effacés.<br />
La sélection peut être déplacée, redimensionné<br />
et étendue (voir ci-dessous.)<br />
Couche Broderie - Editer:<br />
Editer les Points de Broderie<br />
Supprimer un point<br />
Pour supprimer des points ou des fonctions.<br />
»Faites un clic droit (pour vous placer sur le point) : faites un clic<br />
droit > sélectionnez : Supprimer.<br />
Sélectionner un Groupe de Points<br />
Utilisez la Sélection pour définir un groupe de points dont les Points<br />
de Broderie seront Editer un en tour de main.<br />
Pour sélectionner :<br />
»Cliquez sur Sélection : glissez le cadre autour du groupe.<br />
Etendre les Points de Broderie<br />
Vous pouvez étendre une zone d’un dessin – telle qu’ une Colonne,<br />
selon un pourcentage ou une valeur numérique précise.<br />
Pour étendre un bloc.<br />
»Cliquez : Etendre > saisissez le chiffre ; choisissez un ou les deux<br />
côtés.<br />
EOS French3-01
EOS French3-01<br />
Recherche de Codes<br />
Effectuez une recherche afin de trouver facilement un cade<br />
machine précis.<br />
Pour rechercher un code.<br />
»Cliquez : Sélectionnez le Code > choisissez le code (dans<br />
la boîte de Sélection de Code.)<br />
Echanger toutes les fonctions<br />
Consultez la liste de toutes les fonctions ou codes de votre dessin<br />
et échangez toutes les fonctions ou codes contre un autre type.<br />
Changez les Fonctions<br />
Pour changer toutes les fonctions.<br />
»Faites un clic droit : Sélectionnez Changer les Fonctions ; > choisissez<br />
le code (dans la liste «De :») > choisissez le code (dans<br />
la liste «En :» .)<br />
NOUVEAU TERME<br />
RECHERCHE DU CODE<br />
Trouvez un code machine précis.<br />
Cliquez sur l’icône à flèche «Code Suivant»<br />
pour repérer tous les codes suivants,<br />
du même type.<br />
Il est rare de changer toutes les fonctions<br />
d’un dessin. Un cas est celui qui consiste à<br />
ignorer tous les codes d’ARRET pour créer<br />
un dessin «ton sur ton» (une couleur.)<br />
Couche Broderie - Editer:<br />
Editer les Points de Broderie<br />
Couche Broderie<br />
243
244<br />
NOUVEAU TERME<br />
DIVISION DE BLOC<br />
Diviser un bloc en points en form<br />
at machine.<br />
Couche Broderie - Editer:<br />
Editer les Points de Broderie<br />
Division de Bloc<br />
Vous pouvez diviser un bloc en blocs multiples.<br />
Pour diviser un bloc.<br />
»Faites un clic droit (pour vous placer sur le bloc que vous<br />
souhaitez diviser) ; cliquez sur: Division de Bloc.<br />
Utilisez la Division de Bloc pour modifier<br />
la séquence des blocs ou pour créer<br />
plusieurs couleurs pour un bloc.<br />
EOS French3-01
EOS French3-01<br />
Sélectionner<br />
Vous apprendrez :<br />
Dans cette section, vous allez apprendre des détails sur :<br />
La manière d’effectuer une Sélection<br />
Les options de Sélection<br />
Les capacités uniques de la Sélection<br />
Les Barres d’outils & Icônes<br />
de la Sélection<br />
Barre d’Outils Supérieure<br />
Lorsque vous activez la Sélection, la barre d’outils supérieure<br />
apparaît pour proposer les fonctions relatives. Cliquez sur une icône<br />
pour activer la fonction relative.<br />
Editer le Mode de Sélection<br />
1<br />
2<br />
1. Outil Courant<br />
2. Annuler<br />
3. Broder !<br />
4. Supprimer<br />
3 5 7 9<br />
11<br />
4<br />
6<br />
5. Tourner sur le plan<br />
vertical.<br />
6. Tourner sur le plan<br />
horizontal<br />
7. Sélection de Cadre<br />
8. Lasso de Sélection<br />
9. Inverser la Sélection<br />
10. Sélectionner Tout<br />
Barre d’outils inférieure<br />
La barre horizontale vous invite à avancer à l’étape suivante<br />
et affiche divers types d’informations qui sont liées au mode<br />
de création avec Sélection.<br />
11. Sélectionner des<br />
Couleurs<br />
12. Plus de Couleurs<br />
NOUVEAU TERME<br />
MODE SELECTION<br />
Fonction d’édition utilisée pour<br />
«capturer» des segments d’un dessin<br />
de broderie.<br />
8 10 12<br />
Couche Broderie - Editer:<br />
Sélectionner<br />
Couche Broderie<br />
245
246<br />
Cette section présuppose que vous ayez<br />
activé le mode Sélection.<br />
Maintenez enfoncée la touche «CTRL»<br />
pour ajouter plus de blocs.<br />
Couche Broderie - Editer:<br />
Sélectionner<br />
Le Mode Sélection<br />
La sélection est une fonction d’édition d’EOS qui permet<br />
de «capturer» des segments d’un dessin de broderie. Une fois sélectionnée,<br />
elle vous permet d’effectuer un certain nombre d’actions :<br />
copier, tourner, faire permuter, déplacer, redimensionner<br />
et supprimer les éléments sélectionnés.<br />
Activer le Mode Sélection<br />
Pour entrer en mode Sélection :<br />
»Cliquez : Sélectionner.<br />
Options de Sélection<br />
Il existe plusieurs techniques de Sélection d’un ou plusieurs blocs.<br />
Sélectionner en Cliquant<br />
Pour sélectionner en Cliquant :<br />
»Cliquez : sur le bloc.<br />
Outils de Sélection<br />
Choisissez un des outils de sélection suivants, dans la barre d’outils<br />
de Sélection.<br />
Outil Rectangle<br />
Pour sélectionner à l’aide du Rectangle :<br />
»Tapez : & glissez (autour des blocs.)<br />
EOS French3-01
EOS French3-01<br />
Outil Lasso<br />
Pour sélectionner avec le Lasso :<br />
»Dessiner : un contour grossier (autour des blocs.)<br />
Achever la Sélection<br />
Si vous obtenu une partie des blocs que vous souhaité mais vous<br />
avez besoin du reste également, laissez la Sélection compléter<br />
la zone de sélection :<br />
»Cliquez : Achever la Sélection.<br />
Outil d’Inversion de la Sélection<br />
Pour échanger les blocs sélectionnés contre tous les autres blocs :<br />
»Cliquez : L’icône d’Inversion de la Sélection<br />
Le Rectangle est un bon choix lorsque<br />
les blocs sont «nets» par rapport à d’autres<br />
blocs du dessin.<br />
NOUVEAU TERME<br />
SELECTION<br />
Un segment ou la totalité d’un dessin<br />
de broderie qui a été capturé à l’aide<br />
d’outils de Sélection.<br />
Couche Broderie - Editer:<br />
Sélectionner<br />
Couche Broderie<br />
247
248<br />
Vous trouverez des informations détaillés<br />
dans «Intérieur de la Liste d’objets.»<br />
Désactivez les blocs de couleur dont vous<br />
n’avez pas besoin.<br />
Couche Broderie - Editer:<br />
Sélectionner<br />
Outil des Blocs de couleur<br />
Pour sélectionner à l’aide des Blocs de Couleur :<br />
»Tapez sur chaque bloc de couleur (qui représente la sélection<br />
souhaitée.)<br />
Outil Sιlectionner Tout<br />
Pour sélectionner Tout (d’un dessin) :<br />
»Cliquez sur : l’icône Sélectionner Tout.<br />
Sélectionner par Liste d’Objets<br />
Consultez la section Liste d’Objets, pour plus d’informations.<br />
Pour sélectionner à l’aide de l’outil Liste d’Objets :<br />
»Cliquez : sur les blocs (dans la Liste d’Objets.)<br />
Maintenez enfoncée la touche «CTRL»<br />
pour ajouter plus de blocs.<br />
EOS French3-01
EOS French3-01<br />
Options des blocs sélectionnés<br />
A présent que vous avez sélectionné quelques blocs –qu’est-ce que<br />
vous voulez faire d’eux ? Voici les options disponibles pour votre<br />
sélection :<br />
»Faites un clic droit – pour obtenir une liste dans le menu lié<br />
au contexte.<br />
Copier<br />
Coller<br />
Reproduire<br />
Supprimer<br />
Sélectionner<br />
(+ options)<br />
Modifier la Taille<br />
Répéter<br />
Appliquer le tissu<br />
Tourner (+ options)<br />
Center (+)<br />
de Rotation<br />
Copier la Sélection<br />
Pour copier les blocs sélectionnés :<br />
»Faites un clic droit : choisissez > Copier.<br />
Filtres<br />
Changer (+ options)<br />
Points aux Blocs<br />
Fusionner les Blocs<br />
Exporter (+ options)<br />
«Coller» doit être effectué avant<br />
de copier une autre sélection. Vous<br />
pouvez également choisir «Utiliser la Liste<br />
de Copies» dans la barre d’outils de la<br />
Sélection, pour copier plusieurs sélections.<br />
Couche Broderie - Editer:<br />
Sélectionner<br />
Couche Broderie<br />
249
250<br />
La fonction Reproduire effectue le Copier/<br />
Coller en une étape. La sélection est placée<br />
à la fin du dessin.<br />
Une autre manière de faire : tapez sur<br />
la touche «Suppression» du clavier.<br />
Les carrés en haut et sur les côtés,<br />
redimensionne la hauteur et la largeur,<br />
séparément. Les carrés situés aux coins,<br />
redimensionnent suivant des proportions.<br />
Couche Broderie - Editer:<br />
Sélectionner<br />
Coller la Sélection<br />
Pour coller les blocs sélectionnés :<br />
»Faites un clic droit : choisissez > Coller.<br />
Reproduire la Sélection<br />
Pour reproduire les blocs sélectionnés :<br />
»Faites un clic droit : choisissez > Reproduire.<br />
Supprimer la Sélection<br />
La manière la plus rapide de se débarrasser de certaines parties<br />
d’un dessin est de les Sélectionner et les supprimer. Pour supprimer<br />
les blocs sélectionnés :<br />
»Faites un clic droit : Choisissez > Supprimer.<br />
Déplacer la Sélection<br />
Pour déplacer les blocs sélectionnés :<br />
»Cliquez : au centre (de la sélection) > glissez (vers le nouvel<br />
emplacement.)<br />
Redimensionner la Sélection à l’aide de Cadre<br />
Pour redimensionner les blocs sélectionnés :<br />
»Cliquez : carré (de sélection) > glissez (pour agrandir ou réduire.)<br />
EOS French3-01
EOS French3-01<br />
Modifier la Taille d’une Sélection<br />
Pour modifier la taille de blocs sélectionnés :<br />
»Faites un clic droit : choisissez > Changer la Taille ; fixez<br />
la nouvelle taille.<br />
NOUVEAU TERME<br />
MODIFIER LA TAILLE<br />
Transformez une sélection du dessin<br />
– en modifiant la taille, en faisant pivoter<br />
ou tourner.<br />
Désactivez le «Traitement de Points<br />
de Broderie» pour les Dessins EOS<br />
en format bloc.<br />
Couche Broderie - Editer:<br />
Sélectionner<br />
Couche Broderie<br />
251
252<br />
NOUVEAU TERME<br />
REPETER<br />
Utilisez la boîte à dialogue Répéter pour<br />
créer des doubles de la sélection<br />
d’un dessin pour des bordures,<br />
des emblèmes, etc.<br />
« «Modifier la taille»et «Répéter le Dessin»<br />
peuvent également être appliqués<br />
à l’ensemble du dessin.<br />
«Répéter» est franchement très utile pour<br />
les bordures et les emblèmes.<br />
NOUVEAU TERME<br />
APPLIQUER LE TISSU<br />
Choisissez dans la liste de tissus prédéfinis<br />
pour appliquer les réglages de broderie<br />
à la Sélection<br />
Choisissez le tissu ou le vêtement souhaité,<br />
dans la liste des «Tissus Prédéfinis.»<br />
(Consultez la section des «Tissus Prédéfinis»,<br />
pour plus d’informations.)<br />
Couche Broderie - Editer:<br />
Sélectionner<br />
Répéter la Sélection<br />
Répétez la sélection, pour réaliser plusieurs tâches.<br />
»Faites un clic droit : choisissez > Répéter ; réglez les options.<br />
Appliquer le tissu à la Sélection<br />
Pour appliquer le tissu aux blocs sélectionnés :<br />
»Faites un clic droit : choisissez > Appliquer le tissu ; sélectionnez<br />
le tissu.<br />
EOS French3-01
EOS French3-01<br />
Tourner la Sélection<br />
Créez rapidement et facilement l’image miroir d’un élément<br />
de votre dessin.<br />
Pour tourner les blocs sélectionnés :<br />
»Faites un clic droit : choisissez > Tourner > Tourner sur le plan<br />
Horizontal/Vertical.<br />
Appliquer des Filtres à la Sélection<br />
Rendez les formes «vivantes» et amusez-vous en appliquant<br />
des Filtres aux blocs sélectionnés : Pour appliquer des filtres :<br />
»Faites un clic droit : choisissez > Filtres ; Choisissez un Filtre dans<br />
la liste.<br />
Modifier<br />
Modifiez n’importe lequel des éléments suivants, dans les blocs<br />
sélectionnés :<br />
Pour apporter des changements au bloc sélectionné :<br />
»Faites un clic droit : choisissez > Modifier ; Choisissez une<br />
option dans la liste.<br />
A Appliquer aux points de<br />
broderie ou aux contours.<br />
Expérimentez sur l’écran.<br />
Vous pouvez tourner dans les deux directions,<br />
avant d’appliquer les points.<br />
NOUVEAU TERME<br />
FILTRES<br />
Appliquez un cadre qui déforme la<br />
sélection.<br />
NOUVEAU TERME<br />
MODIFIER<br />
Appliquez des changements concernant<br />
la densité, les paramètres, le type de point<br />
de broderie ou la couleur, à la sélection.<br />
Couche Broderie - Editer:<br />
Sélectionner<br />
Couche Broderie<br />
253
254<br />
NOUVEAU TERME<br />
CONVERTIR LES POINTS EN BLOCS<br />
Modifiez le format point machine<br />
(«dessin de stock») en bloc<br />
(pouvant être édité.)<br />
Couche Broderie - Editer:<br />
Sélectionner<br />
> Densité<br />
Indépendamment de la densité courante de (toute) la sélection ;<br />
modifiez selon un pourcentage ou une valeur définie.<br />
> Paramètres<br />
Indépendamment des réglages courant de (toute) la sélection ;<br />
modifiez (uniquement) des réglages de base.<br />
> Type de Point de Broderie<br />
Modifiez (toute) la sélection en un type de point de broderie.<br />
> Largeur de Points de Plumetis<br />
Pour sélectionner le format point machine ; modifiez la largeur<br />
selon un pourcentage ou une valeur précise.<br />
> Changer la Couleur<br />
Modifiez (toute) la sélection en une couleur.<br />
Convertir les Points en Blocs<br />
Modifiez le format point machine («dessin de stock») en bloc<br />
(pouvant être édité.) Pour convertir les Points en blocs :<br />
»Faites un clic droit : choisissez > convertir les points en blocs.<br />
Modifiez uniquement les blocs qu’il vous est<br />
nécessaire d’ éditer. Dans tous les cas, le bloc<br />
original est «plus vrai.»<br />
NOUVEAU TERME Fusionner les Blocs<br />
FUSIONNER LES BLOCS “Regroupez” plusieurs blocs. Pour fusionner des blocs :<br />
Réunir la sélection de plusieurs blocs pour<br />
en faire un seul.<br />
»Faites un clic droit : choisissez > Fusionner les blocs.<br />
Fusionner les blocs est utile pour en créer<br />
le contour (en tant qu’un seul bloc.)<br />
Vous pouvez créer un contour au segment utilisé pour «Répéter»<br />
(ci-dessus) comme un bloc.<br />
EOS French3-01
EOS French3-01<br />
Exporter<br />
Sauvegardez la sélection dans un des buts suivants :<br />
> En tant que Caractère<br />
Exportez la sélection afin de la récupérer en tant que «police<br />
de caractère.»<br />
> En tant que Motif<br />
Exportez la sélection qui sera utilisée comme «Motif», «Pas<br />
élastique», «Pas de Motif», ou «Paillettes.» Note : La Sélection<br />
doit se prêter au Motif particulier.<br />
> A la Bibliothèque<br />
Exportez la sélection vers la Bibliothèque de Dessins, dans<br />
la catégorie de votre choix.<br />
> Vers fichier Traceur<br />
Exportez la sélection à utiliser en fichier. PLT pour couper,<br />
créez des appliques, etc.<br />
Pour exporter des blocs :<br />
»Faites un clic droit : choisissez > Exporter ; Choisissez une<br />
option dans la liste.<br />
Options deSélection de Second Niveau<br />
Il existe un second niveau du cadre sélectionné qui dispose<br />
de fonctions supplémentaires. Faites permuter ou déformez<br />
une sélection. Pour activer le cadre de second niveau :<br />
»Clic prolongé : centre de la sélection.<br />
Notez que les symboles aux angles du cadre changent d’aspect.<br />
Faire permuter la Sélection<br />
Pour faire permuter les blocs sélectionnés :<br />
»Cliquez sur : centre (de la sélection) ; cliquez : glissez le cercle<br />
(sur la sélection.)<br />
NOUVEAU TERME<br />
EXPORTER<br />
Sauvegardez la sélection de plusieurs<br />
façons -en tant que caractère, motif,<br />
dessin de bibliothèque ou fichier traceur.<br />
NOUVEAU TERME<br />
CADRE DE SECOND NIVEAU<br />
Il existe un second niveau du cadre<br />
de Sélection, offrant la possibilité<br />
de déformer ou faire permuter.<br />
Couche Broderie - Editer:<br />
Sélectionner<br />
Couche Broderie<br />
255
256<br />
NOUVEAU TERME<br />
POINT DE ROTATION<br />
Un point établi par l’utilisateur, servant<br />
de centre de la rotation.<br />
Couche Broderie - Editer:<br />
Sélectionner<br />
Modifier le Point de Rotation<br />
Le point de rotation des blocs se situe au centre (sélectionné par<br />
le système.)<br />
Pour modifier le point de rotation de blocs sélectionnés :<br />
»Faites un clic droit : choisissez > Centre de Rotation > Premier/<br />
Dernier point/ Fixé par l’utilisateur.<br />
Déformer laSélection<br />
Dotez les blocs sélectionnés de «mouvement», en les déformant.<br />
Pour déformer les blocs sélectionnés :<br />
»Cliquez sur : Symbole de Déformation Horizontale/ Verticale ><br />
glissez.<br />
EOS French3-01
EOS French3-01<br />
Liste d’objets<br />
Vous apprendrez :<br />
Dans cette section, vous allez apprendre des détails sur :<br />
Les Options de la Liste d’objets<br />
L’utilisation de la Liste pour Sélectionner des BLocs<br />
Utilisez la Liste d’Objets pour afficher et identifier avec précision<br />
les blocs individuels d’un dessin de broderie. Dans les cas, particulièrement,<br />
où un dessin est composé de plusieurs blocs, ce type<br />
d’affichage vous permet des les isoler facilement. Vous pouvez<br />
appliquer des fonctions spéciales - Editer la Connexion, Réorganiser<br />
ou Supprimer aux blocs sélectionnés. Des informations précieuses<br />
concernant chacun des blocs –telles que les codes d’ARRET,<br />
la Politique de Connexion et les coupures d’attaches sont affichées.<br />
De plus, la Liste d’Objets est une alternative à la définition des blocs<br />
pour les fonctions deSélection. Consultez la section «Edition<br />
de Sélection» pour plus d’informations.<br />
Activer la Liste d’Objets<br />
Pour activer la Liste d’Objets :<br />
»Choisissez : Outils> Afficher/Cacher la Liste d’objets.<br />
Options de la Liste d’objets<br />
Vous trouverez les fonctions suivantes de la Liste d’Objets en faisant<br />
un clic droit à l’intérieur de la Liste d’objets, pour faire apparaître<br />
le menu lié au contexte.<br />
NOUVEAU TERME<br />
LISTE D’OBJETS<br />
Affichage des blocs individuels<br />
d’un dessin de broderie.<br />
Cette section présuppose qu’une Liste<br />
d’Objets est ouverte. Choisissez Annuler<br />
ou «Esc» pour fermer le mode actif.<br />
La Liste d’Objets peut être désactivée<br />
à l’aide d’un «X» à côté du panneau.<br />
NOUVEAU TERME<br />
EDITER LA CONNEXION<br />
Editez les connexions d’un bloc.<br />
Editer la Connexion<br />
Pour éditer la connexion d’un bloc :<br />
»Cliquez sur : le bloc ; faites un clic droit : choisissez > Editer<br />
la Connexion. Réglez les Connexions de TOUS les Blocs :<br />
Choisissez : Dessin > Politique<br />
de Connexion.<br />
Couche Broderie - Editer:<br />
Liste d’objets<br />
Couche Broderie<br />
257
258<br />
La connexion courante apparaît<br />
sous forme d’un symbole d’«aiguille<br />
élevée» ou d’ «aiguille abaissée», avec<br />
chacun des blocs.<br />
NOUVEAU TERME<br />
REORGANISER<br />
Modifiez la séquence selon laquelle un<br />
bloc sera brodé.<br />
Une autre manière de faire est de taper,<br />
déplacer et relâcher un bloc vers<br />
un nouvel emplacement, dans la liste.<br />
Couche Broderie - Editer:<br />
Liste d’objets<br />
Réorganiser<br />
Pour réorganiser un bloc :<br />
»Cliquez sur: le bloc ; faites un clic droit : choisissez : Réorganiser<br />
> 1er/dernier/numéro (de) position.<br />
>Vers l’emplacement<br />
Saisissez l’emplacement pour y placer le bloc.<br />
>Au début<br />
Pour envoyer un bloc au début du dessin.<br />
>A la fin<br />
Pour envoyer un bloc à la fin du dessin.<br />
> Supprimer<br />
Pour supprimer le bloc.<br />
EOS French3-01
EOS French3-01<br />
Fonctions spéciales<br />
Ajouter un code machine après un bloc. Pour ajouter des Fonctions<br />
Spéciales :<br />
»Cliquez sur : le bloc ; faites un clic droit : choisissez > Fonction<br />
Spéciale > code (dans la liste.)<br />
Supprimer<br />
Sélectionnez des blocs dans la Liste d’Objets pour les supprimer<br />
rapidement et aisément. Pour supprimer un bloc :<br />
»Cliquez sur : le bloc ; faites un clic droit : choisissez : Supprimer.<br />
Liste d’objets à Sélectionner<br />
Utilisez la Liste d’Obejts pour Sélectionner un ou plusieurs blocs<br />
pour les fonctions de Sélection.<br />
Choisir un Bloc<br />
Pour choisir un bloc :<br />
»Activez le mode Sélection ; Cliquez sur : le bloc dans la Liste d’Objets.<br />
Vous trouverez les fonctions suivantes de la Liste d’Objets en faisant<br />
un clic droit à l’extérieur de la Liste d’objets, pour faire apparaître<br />
les fonctions de Sélection dans le menu lié au contexte. Consultez<br />
la section précédente sur l’Edition-Sélection, pour obtenir des informations<br />
détaillées sur les options de la Sélection.<br />
Copier<br />
Coller<br />
Reproduire<br />
Supprimer<br />
Sélectionner (+<br />
options)<br />
Modifier la Taille<br />
Répéter<br />
Appliquer le Tissu<br />
Tourner (+ options)<br />
Centre (+) de<br />
Rotation<br />
Filtres<br />
Changer (+ options)<br />
Points aux Blocs<br />
Fusionner les Blocs<br />
Exporter (+ options)<br />
NOUVEAU TERME<br />
FONCTIONS SPECIALES<br />
Code spécial utilisé pour des fonctions<br />
machine spécifiques.<br />
Pour sélectionner plusieurs blocs,<br />
maintenez enfoncée la touche CTRL<br />
du clavier.<br />
Couche Broderie - Editer:<br />
Liste d’objets<br />
Couche Broderie<br />
259
260<br />
Couche Broderie - Editer:<br />
Liste d’objets<br />
Fonctions d’Edition de la Liste d’Objets<br />
Utilisez la Liste d’Objets pour choisir un bloc et y appliquer une<br />
fonction d’ Edition.<br />
Consultez la section d’Edition de Bloc, pour plus d’informations<br />
sur le sujet.<br />
Activer les fonctions d’Edition<br />
Pour préparer le block pour les fonctions d’Edition :<br />
»Activer le mode Edition ; Cliquez sur : le bloc dans la Liste<br />
d’Objets > exécutez les(fonctions d’Edition.)<br />
Vous ne pouvez sélectionner qu’un seul bloc<br />
pour y appliquer les fonctions d’Edition.<br />
EOS French3-01
EOS French3-01<br />
Les Fonctions Post- Création<br />
Il existe certaines fonctions d’EOS que vous appliquez après avoir<br />
créé et édité.<br />
Vous apprendrez :<br />
Dans cette section, vous allez apprendre des détails sur :<br />
Préparer le Dessin pour la production<br />
Centrer le Dessin<br />
Exécuter le Dessin<br />
Redessiner le Dessin<br />
Modifier la Taille du Dessin<br />
Trouver le Tambour Approprié<br />
Créer un Tambour personnalisé<br />
Archiver un Dessin<br />
Utiiser le Simulateur de Broderie<br />
Les Fonctions Post - Création:<br />
Les Fonctions Post- Création<br />
261
262<br />
Les Fonctions Post - Création:<br />
EOS French3-01
EOS French3-01<br />
Préparer le Dessin<br />
Un contrôle final de votre dessin, avant l’archivage, permettra d’économiser<br />
des étapes lors de la production.<br />
Optimiser un Dessin<br />
Nettoyez les points et sauts qui sont petits et superflus, à l’aide<br />
de «Optimiser.» L’utilisation de cette fonction sera profitable<br />
quasiment à tous les formats machine.<br />
Pour nettoyer un dessin :<br />
»Choisissez : Dessin > Optimiser.<br />
Centrer le Dessin<br />
Créez un point de départ parfaitement central. Pour centrer<br />
un dessin :<br />
»Choisissez : Dessin > Centrer.<br />
NOUVEAU TERME<br />
OPTIMISER<br />
Nettoyer les points et sauts qui sont petits<br />
et superflus.<br />
Vous pouvez nettoyer les points qui vont<br />
jusqu’à 8/10 mm sans perdre de détails<br />
vitaux ; spécialement lorsqu’un dessin<br />
casse le fil.<br />
NOUVEAUX TERMES<br />
CENTRER LE DESSIN<br />
Créez un point de départ<br />
parfaitement central (ou autre.)<br />
POINT DE DEPART<br />
Emplacement de départ et d’aboutissement<br />
des points d’un dessin.<br />
EOS place instantanément un point de<br />
départ et de fin. Remarquez le curseur qui<br />
«clignote» (à présent, au centre du dessin.)<br />
Les Fonctions Post - Création:<br />
Les Fonctions Post- Création<br />
263
264<br />
NOUVEAU TERME<br />
EXECUTER LE DESSIN<br />
Pour avoir un décompte exact des points<br />
d’un dessin, faites le calcul dans le format<br />
machine qui sera utilise.<br />
Travaillez avec le Simulateur de Broderie<br />
dans la brochure « Projets. »<br />
NOUVEAU TERME<br />
REDESSINER LE DESSIN<br />
«Brodez» votre dessin sur l’écran<br />
1. Cliquez sur l’icône « Redessiner »<br />
2. Cliquez sur : commencer à dessiner.<br />
A. INTERROMPEZ ou faites un «arrêt sur<br />
l’image», à tout moment.<br />
B. Modifiez la vitesse, pendant que le dessin<br />
est dessiné.<br />
Les Fonctions Post - Création:<br />
Executer le Dessin<br />
Pour avoir un décompte exact des points de votre dessin, exécutezle<br />
dans le format machine qui sera utilisé. Le «travail sur le<br />
décompte des points» (en-haut de l’écran) n’inclut pas les sauts, etc.<br />
Pour obtenir le décompte des points :<br />
»Choisissez : Exécuter ; sélectionnez la machine dans la liste.<br />
«Exécuter» ne concerne que le<br />
calcul. Le dessin ne change pas.<br />
Redessiner le Dessin<br />
«Brodez» votre dessin sur l’écran avant de l’envoyer à la machine<br />
à broder. Cela vous permettra, souvent, de constater et de résoudre<br />
des problèmes. Pour redessiner un dessin :<br />
»Cliquez sur : Redessiner ; Cliquez sur : commencer à dessiner.<br />
1<br />
2 A<br />
B<br />
EOS French3-01
EOS French3-01<br />
Trouver le Tambour Approprié<br />
Placez votre dessin sur «Tambour» sur l’écran, pour trouver la taille<br />
appropriée.<br />
Pour afficher un tambour autour du dessin :<br />
»Choissez : Affichage> Afficher/Cacher le Tambour ; choisissez<br />
dans la liste.<br />
Créer un Tambour personnalisé<br />
S’il n’y a pas de tambour qui vous convienne, créez-en un.<br />
Pour créer un tambour :<br />
»Choisissez : Nouveau Tambour ; Suivez les instructions du guide.<br />
5<br />
3<br />
2<br />
4<br />
1<br />
1. Choisissez un Tambour dans la liste.<br />
1. Choisissez «Nouveau Tambour».<br />
2. Choisissez la forme du Tambour.<br />
3. Saisissez un nom de Tambour.<br />
4. Saisissez des commentaires.<br />
5. Cliquez sur «Suivant.»<br />
Les Fonctions Post - Création:<br />
Les Fonctions Post- Création<br />
265
266<br />
Les Fonctions Post - Création:<br />
1. Saisissez la taille du Tambour.<br />
2. Saisissez la taille de la marge.<br />
3. Cliquez sur «Suivant.»<br />
3<br />
»Cliquez sur Achevé (dans la boîte suivante) pour sauvegarder<br />
le tambour en mémoire.<br />
2<br />
Le dessin est<br />
affiché dans<br />
le Tambour.<br />
1<br />
EOS French3-01
EOS French3-01<br />
Modifier la Taille d’un Dessin<br />
Vous pouvez, à tout moment, modifier la taille de votre dessin<br />
de broderie. Vous pouvez même sélectionner des parties d’un<br />
dessin pour en modifier la taille, le faire pivoter, tourner, etc.<br />
Pour modifier la taille du dessin :<br />
»Choisissez : Modifier > Modifier la taille.<br />
3<br />
1<br />
2<br />
A<br />
C<br />
D<br />
1. Choisissez Modifier > Modifier la Taille.<br />
La boîte de transformation du dessin<br />
sera ouverte.<br />
2. Choisissez le type de mesure.<br />
3. Modifiez une dimension.<br />
Les deux dimensions seront modifiées<br />
si «verrouillage» est activé.<br />
4. Cliquez sur Ok<br />
B<br />
A. Tournez sur le plan horizontal ou<br />
vertical.<br />
B. Faites permuter dans une direction.<br />
C. Emplacement Offset.<br />
D. Cochez pour obtenir les points de<br />
broderie en format machine. DESAC-<br />
TIVEZ, pour obtenir le format bloc.<br />
Les Fonctions Post - Création:<br />
Les Fonctions Post- Création<br />
267
268<br />
Les Fonctions Post - Création:<br />
Archiver un Dessin<br />
Il existe certaines fonctions d’EOS qui vous aideront à conserver des<br />
archives et des données concernant les ventes.<br />
Simulateur de Broderie<br />
Simulez le dessin sur l’écran pour le voir affiché comme s’il était<br />
brodé sur un vêtement ou sur un fond. Pour simuler un dessin :<br />
»Choisissez : Utilitaires > Simulateur de Broderie.<br />
Expérimentez avec la rotation<br />
et l’extension, pour «adapter» le dessin<br />
à l’arrière-plan.<br />
EOS French3-01
EOS French3-01<br />
Créer avec Couche Graphique<br />
Vous apprendrez :<br />
Dans cette section, vous allez apprendre des détails sur :<br />
Comment Créer des Graphiques Vecteur<br />
Comment Editer des Graphiques Vecteur<br />
Créez et éditez vos propres images vecteur comme celles<br />
que vous trouvez dans les collections des bibliothèques<br />
d’illustrations.<br />
Créer avec Couche Graphique:<br />
Couche Graphique<br />
269
270<br />
Créer avec Couche Graphique:<br />
EOS French3-01
EOS French3-01<br />
Barre d’Outils principale<br />
de la Couche Graphique<br />
La barre d’outils principale comprend les outils disponibles pour<br />
les fonctions Graphiques d’EOS. Chaque section de la barre d’outils<br />
est découpée en groupes d’icônes qui permettent d’activer les<br />
fonctions centrales d’EOS. Par la suite, vous trouverez une illustration<br />
des principales parties de la barre principale d’outils :<br />
1<br />
2<br />
3<br />
4<br />
5<br />
6<br />
7<br />
8<br />
1.Couche Graphique<br />
2.Mode Sélection<br />
3.Créer une Forme libre<br />
4.Couleur de Bloc<br />
5.Zoom<br />
6.Edition de Blocs<br />
7.Créer des Formes<br />
8.Règle / Rapporteur<br />
NOUVEAU TERME<br />
COUCHE GRAPHIQUE<br />
Créer des graphiques vecteur à l’aide<br />
des mêmes outils qui servent à créer<br />
une broderie.<br />
Créer avec Couche Graphique:<br />
Barre d’Outils principale de la Couche Graphique<br />
Couche Graphique<br />
271
272<br />
Créer avec Couche Graphique:<br />
Barre d’Outils principale de la Couche Graphique<br />
Barre d’outils inférieure<br />
La barre horizontale vous invite à avancer à l’étape suivante<br />
et affiche divers types d’informations qui sont liées au mode<br />
de création avec la Couche Graphique.<br />
Explications sur la barre principale d’outils<br />
Cliquez sur une icône de la barre principale d’outils pour activer<br />
le «mode» graphique. Une barre d’outils apparaît en haut de l’écran,<br />
dotée d’options supplémentaires liées à votre tâche.<br />
> Créer une Forme libre<br />
Créez toute forme imaginable, à l’aide de cet outil.<br />
>Créer des Formes<br />
Créez tout une gamme de formes géométriques.<br />
> Couleur de bloc<br />
Modifiez, à tout moment, la couleur d’un bloc.<br />
>Zoom<br />
Agrandissez ou réduisez l’écran de travail, à tout moment.<br />
> Règle / Rapporteur<br />
A tout moment, mesurez la distance ou l’angle de deux points.<br />
EOS French3-01
EOS French3-01<br />
Créer avec Couche Graphique<br />
Il existe certains avantages à créer un graphique dans EOS :<br />
>1. La méthode de création de Graphiques et de Broderie est<br />
quasiment la même – donc, il ne vous faudra l’apprendre<br />
qu’une seule fois !<br />
>2. L’outil (de broderie)de la «Baguette Magique» verra exactement<br />
les mêmes points et créera les points de broderie en cliquant<br />
sur le bloc graphique.<br />
Les étapes de base pour créer un segment de graphique sont<br />
les suivantes :<br />
1. Choisissez un Outil<br />
2. Choisissez une Recette<br />
3. Créez<br />
Créer avec Couche Graphique:<br />
Créer avec Couche Graphique<br />
Couche Graphique<br />
273
274<br />
NOUVEAU TERME<br />
GRAPHIQUE VECTEUR<br />
Dessin qui est doté de blocs individuels<br />
et dont les dimensions peuvent être<br />
modifiées, sans perdre en qualité.<br />
Créer avec Couche Graphique:<br />
Outils d’entrée<br />
Outils d’entrée<br />
Les Outils d’entrée sont utilisés pour dessiner(préciser ou créer<br />
le contour d’) une forme, pendant que vous numérisez. Utilisés<br />
de la même manière que les outils graphiques de dessin habituels,<br />
ils sont dotés d’une large gamme d’options qui vous permettent<br />
de créer toute forme imaginable.<br />
Chacun des outils mériterait une présentation, à lui seul ; en effet,<br />
ils seront décrits de manière détaillée dans les sections suivantes.<br />
Les différents outils qui peuvent être utilisés sont les suivants :<br />
Forme Libre<br />
Créez toute forme imaginable. Lorsque Forme Libre est sélectionné<br />
en Couche Graphique, la barre supérieure d’outils devient<br />
un «mode.» Toutes les icônes sont des options disponibles. Placez<br />
la souris sur une des icônes pour voir l’ «étiquette d’aide» qui en<br />
donne la définition.<br />
Barre d’Outils Supérieure<br />
Formes<br />
Créez de simples formes géométriques, très facilement ! Chacun<br />
des outils offre une large gamme d’options.<br />
Rectangle (ou Carré)<br />
Le mode Rectangle :<br />
Rectangle arrondi<br />
Le mode Rectangle arrondi :<br />
Ce rectangle dispose de coins arrondis. Commandez la rondeur<br />
à l’aide de la barre d’outil supérieure.<br />
EOS French3-01
EOS French3-01<br />
Ellipse (ou Cercle)<br />
Le mode Ellipse :<br />
Etoile<br />
Le mode Etoile :<br />
Le nombre de sommets (pointes) et leur épaisseur dotent la forme<br />
en Etoile de nombreuses capacités.<br />
Polygone<br />
Le mode Polygone :<br />
N’oubliez pas la version à «3 côtés» : Le Triangle !<br />
Courbe spéciale<br />
Le mode Courbe spéciale :<br />
Le mieux que vous ayez à faire pour voir les options que propose<br />
la Courbe Spéciale (et toutes les autres) Formes, est d’expérimenter.<br />
Essayez de faire varier le nombre de sommets et la complexité,<br />
à partir de la barre d’outils supérieure.<br />
Créer avec Couche Graphique:<br />
Outils d’entrée<br />
Couche Graphique<br />
275
276<br />
NOUVEAUX TERMES<br />
CONTOUR<br />
Un bloc graphique qui peut être rempli,<br />
dont vous pouvez créer le contour ou que<br />
vous pouvez remplir après en avoir créé<br />
le contour.<br />
POINTS<br />
Symboles - cercle et carré – utilisés<br />
pour définir un Contour dans un bloc<br />
numérique.<br />
Il est nécessaire de placer un nouveau<br />
point circulaire, ou un point circulaire<br />
suivant, (uniquement) lorsque le rayon<br />
change.<br />
1. Pour créer un point carré, maintenez<br />
la touche «CTRL» (du clavier) enfoncée.<br />
2. Utilisez toutes les combinaisons<br />
possibles de points circulaires et carrés<br />
pour définir une forme à l’aide<br />
de la Forme Libre.<br />
Les points peuvent être déplacés, introduits,<br />
supprimés, ou modifiés (en circulaires<br />
ou droits) à tout moment, pendant<br />
le processus de création.<br />
Créer avec Couche Graphique:<br />
Créer avec Forme libre<br />
Créer avec Forme libre<br />
L’outil de la Forme Libre dans les Couches Graphique et Broderie<br />
permet d’entrer des points de la même manière. Avec Forme Libre,<br />
dans les deux couches, vous dessinerez le Contour d’une forme.<br />
Dans le cas du dessin numérique, l’on utilise des points pour<br />
«dessiner», par opposition à l’utilisation du crayon, étant donné qu’il<br />
est difficile de commander une ligne à l’aide de la souris.<br />
Contour<br />
Le Contour est le réceptacle ou le cadre filaire qui conserve toutes les<br />
informations concernant un bloc, un segment, une forme ou un objet<br />
(il s’agit de formes interchangeables.) Le Contour est fait de points.<br />
Explications sur les Points<br />
Entrez deux types différents de points pour créer un contour avec<br />
Forme Libre :<br />
Point Circulaire<br />
Utilisez un point circulaire pour créer une portion de la forme qui est<br />
une partie d’un rayon (arc ou cercle.) Pour créer un point circulaire :<br />
»Cliquez sur : Forme Libre > cliquez.<br />
Cliquez sur l’ouvrage (image) pour créer chacun des points circulaires<br />
que vous souhaitez.<br />
Point droit<br />
Utilisez un point droit pour créer une portion droite de la forme.<br />
Pour créer un point droit :<br />
»Cliquez sur : Forme Libre > clic PROLONGE.<br />
Utilisez le clic prolongé pour chacun des points droits.<br />
EOS French3-01
EOS French3-01<br />
1<br />
Ligne<br />
Une fois que vous avez créé deux points, une ligne apparaît qui les<br />
relie. Vous pouvez numériser en n’utilisant que quelques points,<br />
étant donne que la ligne entre les points peut bouger pour créer<br />
toutes sortes de formes.<br />
Remarquez que le<br />
symbole change, lorsque<br />
vous êtes SUR une ligne.<br />
Voyez les points<br />
changer lorsque la<br />
ligne est déplacée.<br />
Créer un Dessin<br />
Pour illustrer cette partie, nous avons créé un clown, en commençant<br />
par le visage.<br />
»Cliquez sur : Forme Libre >choisissez : Remplir.<br />
2 4<br />
3<br />
Pour voir les «Courbes Bezier» - les points,<br />
ancres et lignes – cochez «Afficher les<br />
points sur les courbes» dans Paramètres<br />
du Système.<br />
1.Cliquez sur Forme Libre. La barre<br />
d’outils supérieure sera ouverte.<br />
2.Choisissez laRecette<br />
3.Cliquez pour créer des points<br />
pour la forme.<br />
4.Cliquez sur «Fermer la Courbe»<br />
(pour Remplir.)<br />
Créer avec Couche Graphique:<br />
Créer avec Forme libre<br />
Couche Graphique<br />
277
278<br />
Créer avec Couche Graphique:<br />
Créer avec Forme libre<br />
1<br />
Changez la Couleur de Bloc<br />
Lorsqu’une forme est créée, elle est automatiquement mise<br />
en évidence, pour l’édition.<br />
Il est possible de changer la couleur d’un bloc (alors qu’il est sélectionné.)<br />
Pour modifier la couleur :<br />
»Cliquez sur : Bloc de Couleur.<br />
2<br />
3<br />
6<br />
4 5 7<br />
1.Cliquez sur Bloc de couleur.<br />
2.Cliquez sur n’importe quelle zone pour<br />
fixer la Nouvelle Couleur.<br />
3.Cliquez pour modifier la valeur.<br />
4.Travaillez avec les chiffres.<br />
5. Choisissez parmi les Couleurs de Base.<br />
6. Voir Nouvelle Couleur.<br />
7. Cliquez pour confirmer.<br />
EOS French3-01
EOS French3-01<br />
Créer avec Formes<br />
Créez de simples formes géométriques, très facilement ! Chacun<br />
des outils offre une large gamme d’options.<br />
Pour créer une forme géométrique (Ellipse) :<br />
»Cliquez sur : Faites un clic droit sur Forme; choisissez > Ellipse ><br />
glissez & relâchez pour donner les dimensions.<br />
Un œil a été créé pour le clown en utilisant Formes/Ellipse ;<br />
tandis que la bouche a été créée avec la Forme Libre. Les couleurs<br />
de bloc ont été modifiées.<br />
Faire Permuter une Forme<br />
Pendant que la Forme est mise en évidence, vous pouvez la faire<br />
permuter et en modifier les dimensions.<br />
»Cliquez sur : le symbole «permuter» et faites tourner.<br />
2<br />
2<br />
1<br />
1<br />
1. Tapez & glissez (comme «Zoom»)<br />
pour donner les dimensions, et relâchez.<br />
2. Cliquez sur la croix, en gras, pour déplacer.<br />
1. Cliquez et tournez pour faire permuter.<br />
2.Cliquez et glissez pour redimensionner.<br />
Trouvez plus de fonctions d’édition cidessous.<br />
Maintenez enfoncée la touché «CTRL»,<br />
pour créer une Ellipse ou un Cercle.<br />
La même méthode est d’application avec<br />
le Rectangle en Carré.<br />
Créer avec Couche Graphique:<br />
Créer avec Formes<br />
Couche Graphique<br />
279
280<br />
1.Cliquez sur l’icône de Sélection.<br />
2.Choisissez le bloc.<br />
3.Faites un clic droit : choisissez Copier.<br />
Créer avec Couche Graphique:<br />
Créer avec Formes<br />
Sélectionner une Forme<br />
Sélectionnez le bloc pour appliquer un certain nombre<br />
de fonctions. Vous pouvez : Redimensionner, copier/coller,<br />
supprimer, tourner et modifier le centre de rotation. Pour copier :<br />
»Cliquez sur : Sélectionnez l’icône ; choisissez : le bloc ; faites un<br />
clic droit : choisissez Copier.<br />
1<br />
Le clown avait besoin d’un second œil.<br />
Il faut utiliser «coller» après avoir copié un bloc. Pour coller :<br />
»Faites un clic droit : choisissez Coller.<br />
1.Faites un clic droit ; choisissez Coller.<br />
Placez, faites permuter & redimensionnez à souhait.<br />
3<br />
2<br />
Cliquez & glissez<br />
un carré, pour<br />
redimensionner.<br />
EOS French3-01
EOS French3-01<br />
Sélection de Second Niveau<br />
La Sélection est dotée d’un second niveau qui comprend<br />
des fonctions supplémentaires. Vous pouvez :<br />
Déformer (dans quatre directions) et faire permuter la sélection.<br />
Pour activer le second niveau de la Sélection :<br />
»Tapez & maintenez : Centre du Cadre de la Sélection.<br />
Maintenez la pression<br />
jusqu’à ce que le cadre<br />
de Sélection change.<br />
Pour déformer un bloc :<br />
»Cliquez & glissez : sur un des (quatre) symboles de déformation.<br />
Cliquez & glissez<br />
pour déformer.<br />
Pour faire permuter un bloc :<br />
»Cliquez & glissez : sur un des (quatre) symboles de rotation.<br />
Cliquez & glissez<br />
dans la direction<br />
de la rotation.<br />
Créer avec Couche Graphique:<br />
Créer avec Formes<br />
Couche Graphique<br />
281
282<br />
Créer avec Couche Graphique:<br />
Créer avec Formes<br />
1.Glissez un point ou une ligne<br />
pour les déplacer.<br />
2.Déplacez le bloc comme souhaité.<br />
3.Cliquez sur Introduire un Point &<br />
cliquez à l’emplacement souhaité.<br />
1.Des cheveux ont été ajoutés<br />
avec Forme Libre.<br />
2.Des points ont été modifiés.<br />
3.Le bloc a été déplacé.<br />
Editer des Blocs<br />
Un segment blanc, pour les yeux, a été créé avec la Forme Libre<br />
tandis que «copier/coller» à été appliqué pour le second oeil.<br />
Ensuite, il était nécessaire de reformer (éditer) pour «ajuster»<br />
les yeux. Editer le contour de blocs. Vous pouvez :<br />
Déplacer des points et des lignes, introduire et supprimer des points.<br />
Pour introduire un point dans un bloc :<br />
»Cliquez sur : Editer ; choisissez : bloc ; cliquez : Introduire<br />
un Point.<br />
2<br />
1<br />
1<br />
2<br />
3<br />
3<br />
EOS French3-01
EOS French3-01<br />
Recettes de Bloc<br />
Un col a été créé avec Forme Libre en utilisant la Recette de Contour.<br />
Pour choisir une recette :<br />
»Cliquez sur : Bloc ; choisissez : Contour.<br />
Maintenez la pression<br />
jusqu’à ce que le cadre<br />
de Sélection change.<br />
Changez de Recette pendant que vous numérisez ou éditez.<br />
Créer avec Couche Graphique:<br />
Créer avec Formes<br />
Couche Graphique<br />
283
284<br />
1.Utilisez le Polygone à 3 côtés.<br />
2.Redimensionnez, faites permuter<br />
et déplacez le bloc.<br />
3.Choisissez Ordre > vers l’arrière.<br />
Créer avec Couche Graphique:<br />
Créer avec Formes<br />
1<br />
Réorganiser les Blocs<br />
Euh ! On l’avait oublié celui-là ! En utilisant la forme Polygone,<br />
un triangle a été créé mais il fallait le déplacer derrière les cheveux.<br />
Pour réorganiser un bloc :<br />
»Cliquez sur : le bloc ; faites un clic droit > choisissez : Vers<br />
l’arrière.<br />
2<br />
Le dessin graphique peut être sauvegardé<br />
avec le dessin de broderie ou en utilisant<br />
«Exporter en tant qu’Image.»<br />
3<br />
EOS French3-01
EOS French3-01<br />
Créer et Travailler avec des Images<br />
Mode point<br />
Cette section présente l’utilisation du progiciel de dessin pour créer<br />
une image en mode point ou modifier une image scannée.<br />
Créer à l’aide du Progiciel de Dessin<br />
Utilisez le progiciel de dessin pour dessiner une image en utilisant<br />
une gamme<br />
composée de différents outils de dessin. Pour créer un dessin :<br />
»Choisissez : Image > Nouvelle image en mode point.<br />
2<br />
Fixez vos préférences en ce qui concerne l’unité<br />
de mesure dans les Paramètres Système.<br />
1<br />
NOUVEAUX TERMES<br />
IMAGE EN MODE POINT<br />
L’ordinateur utilise des centaines, voir<br />
des millions de blocs minuscules<br />
de couleur, appelés des «pixels», pour<br />
créer une image.<br />
PROGICIEL DE DESSIN<br />
Dessinez ou modifier une image en<br />
utilisant une collection fournie d’outils<br />
et de traitements d’image.<br />
1. Saisissez les dimensions de votre «page »<br />
Elle peut être redimensionnée dans le<br />
progiciel de dessin.<br />
2. Cliquez sur Ok Le progiciel de dessin est<br />
automatiquement ouvert.<br />
Créer avec Couche Graphique:<br />
Créer et Travailler avec des Images<br />
Couche Graphique<br />
285
286<br />
Créer avec Couche Graphique:<br />
Créer et Travailler avec des Images<br />
Barre d’Outils Supérieure<br />
La barre d’outils supérieure (horizontale) regroupe toutes les<br />
fonctions dont vous avez besoin pour avoir accès au presse-papiers,<br />
à l’imprimante ou à d’autres images se trouvant sur le disque.<br />
1 3 5 7 9 11<br />
13<br />
15<br />
2<br />
4 6 8 10<br />
1. Sauvegarder le Fichier<br />
2. Imprimer l’Image<br />
3. Traitement de l’Image<br />
4. Réduction des Couleurs<br />
5. Palette de Couche<br />
6. Couper<br />
7. Copier<br />
8. Coller l’objet copié<br />
9. Coller à partir du fichier<br />
10. Supprimer la Sélection<br />
11.Aucune Sélection<br />
12. Annuler Dernier<br />
12 14<br />
13. Quitter vers EOS<br />
14. Zoom %<br />
15.Information dimensions<br />
de la Sélection<br />
EOS French3-01
EOS French3-01<br />
Barre d’outils principale<br />
La barre d’outils principale regroupe tous les outils dont vous avez<br />
besoin pour dessiner et éditer.<br />
1. Outil de Déplacement<br />
2. Glisser l’Image<br />
3. Outil de Déformation<br />
4. Sélectionner<br />
la Zone de<br />
Sélection<br />
5. Lasso de<br />
2<br />
8<br />
14<br />
20<br />
1<br />
4<br />
7<br />
10<br />
13<br />
16<br />
19<br />
22<br />
24<br />
Sélection<br />
6. Baguette<br />
Magique<br />
7. Zoom<br />
8. Compte-gouttes<br />
9. Gomme<br />
10. Crayon<br />
11. Multiligne<br />
12. Aérographe<br />
3<br />
6<br />
9<br />
12<br />
15<br />
18<br />
21<br />
23<br />
25<br />
13. Outil de remplissage<br />
14. Ligne<br />
15. Rect. Arrondi<br />
16. R. Arrondi<br />
Cont./Rempli<br />
17. Rect. Arrondi<br />
Rempli<br />
18. Rectangle<br />
5<br />
11<br />
17<br />
19. Ellipse<br />
20. Arc<br />
21. Secteur<br />
22. Polygone<br />
23. Texte<br />
24. Info Contexte<br />
Outil<br />
25. Etablir l’Aire de<br />
Couleur<br />
Créer avec Couche Graphique:<br />
Créer et Travailler avec des Images<br />
Couche Graphique<br />
287
288<br />
Créer avec Couche Graphique:<br />
Créer et Travailler avec des Images<br />
Créer avec les Outils<br />
Le fond blanc qui apparaît lorsque le progiciel de dessin est ouvert<br />
est comme un canevas. Dans cet exemple, vous trouverez la présentation<br />
de certains outils qui sont souvent utilisés.<br />
Outil Crayon<br />
Utilisez le crayon comme si vous en aviez un en main pour faire<br />
votre signature.<br />
Il est nécessaire de s’entraîner pour «sentir» la souris (comme s’il<br />
s’agissait d’un crayon.)<br />
Pour dessiner au crayon :<br />
»Cliquez sur : Crayon >Dessiner («à main levée») sur le canevas.<br />
1. Cliquez sur Crayon<br />
2. Trempez pour avoir de la Couleur<br />
3. Dessinez à main levée<br />
2<br />
1<br />
3<br />
EOS French3-01
EOS French3-01<br />
Outil Texte<br />
Choisissez le texte ou les lettres pour votre dessin. Pour choisir<br />
texte:<br />
»Cliquez sur : Texte ; cliquez sur : boîte à couleurs ; cliquez : dans<br />
le dessin.<br />
A<br />
3<br />
1<br />
2<br />
B<br />
4<br />
5<br />
6<br />
1. Cliquez sur Texte et cliquez pour placer.<br />
A. Un cadre à texte est automatiquement<br />
ouvert.<br />
2. Saisissez les mots ici.<br />
B. Vos mots apparaissent ici dans la police<br />
de caractères choisie.<br />
3. Choisissez une Police de Caractères.<br />
4. Choisissez ou saisissez la taille.<br />
5. Choisissez la position.<br />
6. Choisissez OK.<br />
Créer avec Couche Graphique:<br />
Créer et Travailler avec des Images<br />
Couche Graphique<br />
289
290<br />
Faites plusieurs clics brefs rapprochés<br />
pour créer des «courbes.» Faites deux<br />
points pour une ligne droite.<br />
Créer avec Couche Graphique:<br />
Créer et Travailler avec des Images<br />
Si le texte ne vous plaît pas, cliquez sur «Annuler» dans la barre<br />
d’outils supérieure et essayez avec un autre.<br />
C’est très facile !<br />
Outil Multiligne<br />
Parfois, il est plus facile de dessiner à l’aide de points ou de clics<br />
plutôt qu’en utilisant le crayon. Pour dessiner avec Multiligne :<br />
»Cliquez sur : Multiligne ; cliquez sur : boîte à couleurs ; clic, clic,<br />
clic : dans le dessin.<br />
Faites un clic droit pour créer une ligne.<br />
1. Cliquez sur Multiligne et choisissez une couleur.<br />
2. Faites des clics courts, pour les courbes, et deux clics (point A<br />
et point B) pour une ligne droite.<br />
3. Faites un clic droit pour créer une ligne.<br />
2<br />
Outil de Remplissage<br />
Vous pouvez remplir votre forme, si elle est fermée de toute part.<br />
Pour remplir une forme créée à main levée :<br />
»Cliquez sur : Remplir ; cliquez sur : boîte à couleurs ; cliquez :<br />
à l’intérieur de la forme.<br />
Faites un clic droit pour créer le remplissage.<br />
1. Cliquez sur remplir (pot de couleur).<br />
2. Cliquez à l’intérieur de l’aire (fermée.)<br />
3. Faites un clic droit pour créer le remplissage.<br />
2<br />
EOS French3-01
EOS French3-01<br />
2<br />
A<br />
3<br />
Couleurs personnalisées<br />
Si, parmi les couleurs de base, vous ne trouvez pas la couleur que<br />
vous cherchez, vous pouvez «préparer» les vôtres. Pour créer une<br />
couleur personnalisée :<br />
»Cliquez sur : bloc de couleur au premier plan ; fixez la couleur ;<br />
cliquez sur OK.<br />
1. Cliquez sur la couleur au premier plan pour fixer la couleur personnalisée.<br />
Une boîte à couleurs est automatiquement ouverte.<br />
2. Cliquez sur une aire pour fixer la couleur<br />
A. Ajoutez à «Couleurs Personnalisées», pour conserver la nouvelle<br />
couleur.<br />
3. Cliquez sur OK.<br />
Etablissez la valeur<br />
de la couleur, ici.<br />
Etablissez les<br />
valeurs chiffrées, ici.<br />
Créer avec Couche Graphique:<br />
Créer et Travailler avec des Images<br />
Couche Graphique<br />
291
292<br />
1. Sélectionnez «Fichier > Sauvegarder<br />
sous…» pour donner un nom à votre dessin.<br />
2. Parcourer les dossiers pour trouver le<br />
dossier image ou créez-en un nouveau.<br />
Créer avec Couche Graphique:<br />
Créer et Travailler avec des Images<br />
Rogner le Dessin<br />
Vous pouvez rogner (couper) ou ajouter à votre dessin ou<br />
au canevas, à tout moment.<br />
Pour ronger le canevas :<br />
»Cliquez & tenez un coin, pour dimensionner.<br />
Glissez un carré<br />
vers l’intérieur,<br />
pour couper, ou<br />
vers l’extérieur,<br />
pour augmenter.<br />
Sauvegarder le Dessin<br />
Vous pouvez sauvegarder votre dessin en mode point pour pouvoir<br />
le récupérer à un autre moment. Pour sauvegarder le dessin :<br />
»Choisissez : Fichier > Sauvegarder Sous : Saisissez le Nom. Créez<br />
un dossier spécial pour les images ou bien sauvegardez-les dans<br />
EOS\Images.<br />
2<br />
2<br />
EOS French3-01
EOS French3-01<br />
Importer une Image<br />
Vous pouvez importer une image et, même, plusieurs images – à<br />
utiliser pour numériser. Pour importer une image :<br />
»Choisissez : Image > Importer...<br />
1. Choisissez une Image > Importer…<br />
La boîte Ouvrir un Fichier Image est ouverte.<br />
2. Parcourer pour trouver le dossier.<br />
3. Choisissez une image.<br />
4. Modifiez les dimensions de l’image (si vous le voulez), ici.<br />
5. Cliquez sur «OK» pour importer.<br />
C<br />
2<br />
B<br />
A<br />
3<br />
NOUVEAU TERME<br />
IMPORTER UNE IMAGE<br />
Ouvrez une ou plusieurs images –<br />
à utiliser pour numériser.<br />
5<br />
4<br />
A. Nom de l’image, ici.<br />
B. Format de l’image, ici.<br />
C. Données de l’image, ici.<br />
Créer avec Couche Graphique:<br />
Créer et Travailler avec des Images<br />
Couche Graphique<br />
293
294<br />
Créer avec Couche Graphique:<br />
Créer et Travailler avec des Images<br />
Il est même possible d’avoir plus d’un types (formats) d’image sur<br />
l’écran, en même temps. Dans la suite, vous trouverez une liste<br />
des formats image disponibles en EOS.<br />
Format Extension<br />
Adobe Photoshop<br />
JPEG<br />
Kodak Photo CD<br />
Paint Brush<br />
Post Script<br />
Targa<br />
TIFF<br />
Windows Bitmap<br />
Windows Metafile<br />
Windows Enhanced Metafile<br />
Corel-DRAW versions 3,4,5 & 6<br />
Encapsulated Postscript<br />
AutoCAD<br />
*Tous les <strong>Fichiers</strong> Graphiques<br />
.PSD<br />
.JPG<br />
.PCD<br />
.PCX<br />
.PS<br />
.TGA<br />
.TIF<br />
.BMP<br />
.WMF<br />
.EMF<br />
.CDR<br />
.EPS<br />
.DXF<br />
*.*<br />
*Tous les fichiers (*.*):<br />
Bien qu’il vous soit possible de visualiser tous les types<br />
de fichiers au moyen de «*.*», les seuls formats qui<br />
peuvent être ouverts sont repris dans la liste ci-dessous.<br />
EOS French3-01
EOS French3-01<br />
Modifier l’Image<br />
Il est possible que, après avoir importé une image, vous souhaitiez<br />
y apporter des changements. Il existe des fonctions EOS qui collaborent<br />
main dans la main avec d’autres fonctions du logiciel, pour<br />
rendre la création facile et agréable.<br />
Progiciel de dessin<br />
Utilisez le progiciel de dessin pour modifier votre image. Pour<br />
modifier l’image à l’aide du Progiciel de Dessin :<br />
»Cliquez sur : Couche graphique ; cliquez sur : Image ; choisissez :<br />
Image > Progiciel de Dessin.<br />
Le progiciel de dessin est doté de certaines fonctions qui sont<br />
là pour modifier une image en mode point. Pour des informations<br />
détaillées, consultez la section Créer une Image.<br />
Une fonction qui répond aux besoins de plusieurs tâches est<br />
le «Traitement d’image.»<br />
Avec elle, vous pouvez effectuer une réduction de couleurs,<br />
modifier la luminosité et le contraste, vous débarrassez de points<br />
et de détails superflus, créer l’image-miroir, faire permuter et<br />
redimensionner une image.<br />
Pour utiliser le Traitement d’Image :<br />
»Cliquez sur : Traitement d’Image ; travaillez avec divers dossiers ;<br />
choisissez : OK.<br />
Cette section présuppose qu’une image<br />
a été importée ou créée.<br />
Créer avec Couche Graphique:<br />
Créer et Travailler avec des Images<br />
Couche Graphique<br />
295
296<br />
Créer avec Couche Graphique:<br />
Créer et Travailler avec des Images<br />
4<br />
6<br />
5<br />
3<br />
7<br />
8<br />
1. Choisissez le Traitement d’Image.<br />
2. Image Originale / Résultats<br />
des filtres (de travail.)<br />
3. Réduire les couleurs de l image<br />
pour AutoPunch, etc.<br />
4. Rendre l’image plus lumineuse<br />
2<br />
9<br />
1<br />
pour PhotoStitch, etc.<br />
5. Nettoyage de l’image.<br />
6. Image-miroir.<br />
7. Faire permuter l’image.<br />
8. Redimensionner l’image.<br />
9. Description du processus.<br />
Expérimentez avec les réglages dans chacun des dossiers,<br />
en voyant dans la fenêtre du «résultat» les changements<br />
proposés. Si les changements apportés à une image ne<br />
vous plaisent pas, cliquez sur «ANNULER» dans la barre<br />
d’outils supérieure et apporter de nouveaux changements.<br />
2<br />
EOS French3-01
EOS French3-01<br />
Vectoriser<br />
Cette fonction permet de transformer une image en mode point<br />
en image vecteur.<br />
Si vous regardez les informations d’une image en mode point, vous<br />
vous rendrez compte qu’il existe des milliers ou des millions de<br />
couleurs. Il s’agit des minuscules «pixels» qui sont utilisés pour constituer<br />
une image. Même si nos yeux ne voient que deux couleurs,<br />
telles que le noir et le blanc, dans une simple image, il existe<br />
en réalité des milliers de couleurs entre les deux.<br />
Voyez tous les<br />
minuscules pixels.<br />
Lorsque vous «vectorisez» une image en mode point, les couleurs<br />
sont mélangées et unifiées, pour créer une version plus simple.<br />
Pour vectoriser :<br />
»Cliquez sur : Couche graphique ; cliquez sur : Image ; choisissez :<br />
Image > Vectoriser.<br />
A présent, l’image peut être éditée en tant qu’image Vecteur.<br />
NOUVEAU TERME<br />
VECTORISER<br />
Cette fonction permet de transformer<br />
une image en mode point en une image<br />
vecteur.<br />
Une image vecteur peut être redimensionnée,<br />
sans perdre de sa précision.<br />
Lorsque vous vectorisez une image,<br />
il est possible que plusieurs détails soient<br />
perdus – cela dépend de la taille et du<br />
.DPI de l’image.<br />
Créer avec Couche Graphique:<br />
Créer et Travailler avec des Images<br />
Couche Graphique<br />
297
298<br />
NOUVEAU TERME<br />
MOSAIQUE<br />
Créez les cellules pour préparer une<br />
image pour le Point de Croix.<br />
1. En Couche Graphique, choisissez<br />
une image<br />
2. Saisissez la taille souhaitée des<br />
cellules, pour les blocs de mosaïque.<br />
3. Cliquez sur OK<br />
Créer avec Couche Graphique:<br />
Créer et Travailler avec des Images<br />
1<br />
Mosaïque<br />
Lorsque vous appliquez «mosaïque» à une image en mode point,<br />
des «cellules» sont formées pour préparer<br />
l’image a être soumise à un traitement tel que Point de Croix. Pour<br />
appliquer «mosaïque» :<br />
»Cliquez sur : Couche graphique ; cliquez sur : Image ; choisissez :<br />
Image > Mosaïque.<br />
A présent, l’image est parfaitement adaptée à la Recette Point de<br />
Croix. Après Mosaïque, l’image est prête pour la création du Point<br />
de Croix à l’aide de la Baguette Magique.<br />
3<br />
2<br />
EOS French3-01
EOS French3-01<br />
Redimensionner<br />
Si vous n’avez pas redimensionné l’image avant de l’importer ou si<br />
vous ne souhaitez pas ouvrir le progiciel de dessin, vous pouvez le<br />
faire dans l’écran EOS. Pour redimensionner :<br />
»Cliquez sur : Couche graphique ; cliquez sur : Image ; choisissez :<br />
Image > Redimensionner; mesurez deux points (n’importe lesquels) ;<br />
fixez une nouvelle taille.<br />
1. En Couche Graphique, cliquez sur l’image<br />
2. choisissez : Image > Redimensionner. La boîte est ouverte.<br />
3. Mesurez deux points de l’image.<br />
4. Saisissez une nouvelle taille.<br />
5. Cliquez sur OK.<br />
3<br />
4<br />
5<br />
NOUVEAU TERME<br />
REDIMENSIONNER L’IMAGE<br />
Modifiez la taille d’une image se trouvant<br />
sur l’écran.<br />
Si une image en mode point est agrandie,<br />
les pixels deviennent plus gros et, parfois,<br />
«dérangeants. »<br />
Créer avec Couche Graphique:<br />
Créer et Travailler avec des Images<br />
Couche Graphique<br />
299
300<br />
NOUVEAU TERME<br />
ETENDRE L’IMAGE<br />
Modifiez le point de départ de l’image qui<br />
est sur l’écran.<br />
Créer avec Couche Graphique:<br />
Créer et Travailler avec des Images<br />
Etendre<br />
Chaque image est dotée d’un « point de départ », comme un dessin<br />
de broderie.<br />
Pour modifier, ou «étendre» :<br />
»Cliquez sur : Couche graphique ; cliquez sur : Image ; choisissez :<br />
Image > Etendre ; cliquez pour un nouveau point.<br />
1. En Couche Graphique, cliquez sur l’image.<br />
2. Choissez l’Image > Etendre et cliquez un nouveau point.<br />
1<br />
EOS French3-01
EOS French3-01<br />
Scanner une Image<br />
Scanner un image est une fonction utilisée pour scanner une image<br />
ou prendre un «instantané» de l’ouvrage matériel. Vous devez<br />
d’abord installer un scanneur sur votre ordinateur. Etant donné<br />
que chaque scanneur dispose de son propre logiciel, ces instructions<br />
sont générales. Vous devez vous familiariser avec votre propre<br />
scanneur et son logiciel. L’exemple suivant a été créé en scannant<br />
sur le bureau de l’ordinateur.<br />
Pour scanner un ouvrage matériel :<br />
1. Placez l’ouvrage sur la surface vitrée du scanneur.<br />
2. Sélectionnez Fichier/Scanner une Image.<br />
La fenêtre du logiciel de balayage s’ouvrira.<br />
3. Sélectionnez Prévisualiser (si disponible).<br />
Le scanneur prendra un instantané de votre ouvrage et demander<br />
a votre approbation.<br />
4. Sélectionnez Scanner.<br />
Le scanneur prendra un instantané de votre ouvrage en utilisant<br />
les options que vous aurez sélectionnées et présentera l’image<br />
sur votre écran.<br />
Votre Scanneur, Ici<br />
Pour scanner un ouvrage dans EOS, préparez l’ouvrage comme<br />
nous l’avons décrit plus haut et, ensuite :<br />
1. Choisissez : Image > Sélectionner un Scanneur > choisissez (votre)<br />
scanneur.<br />
2. Suivez les étapes décrites ci-dessus.<br />
NOUVEAU TERME<br />
SCANNER UNE IMAGE<br />
Créez une image à partir d’une photo ou<br />
d’un ouvrage, à l’aide d’un scanneur.<br />
NOUVEAU TERME<br />
D.P.I.<br />
Dots Per Inch (Points par pouce) dans<br />
une image. Plus le «D.P.I.» est élevé plus<br />
l’image est nette. Chevauchement : Des<br />
passages supplémentaires faits au-delà,<br />
pour éviter que le tissu soit «coincé.»<br />
Segment : Un élément ou portion<br />
d’un dessin divisé.<br />
1.C’est l’occasion, maintenant, de rogner<br />
votre ouvrage pour capter la portion<br />
dont vous avez besoin.<br />
2. Un DPI (Points par pouce) de 100 à 150<br />
est suffisant pour numériser manuellement.<br />
S’il faut utiliser la« «Baguette<br />
Magique», choisissez un DPI de 200 ou<br />
plus.<br />
Si vous voulez sauvegarder une image<br />
sur l’ordinateur, il est préférable<br />
de la scanner et de la sauvegarder sur<br />
le Bureau de l’ordinateur.<br />
Créer avec Couche Graphique:<br />
Créer et Travailler avec des Images<br />
Couche Graphique<br />
301
302<br />
Créer avec Couche Graphique:<br />
Créer et Travailler avec des Images<br />
EOS French3-01
EOS French3-01<br />
Projets<br />
Bienvenue au manuel des projets EOS. Il a été conçu pour ceux<br />
qui préfèrent aller droit au sujet et commencer le travail immédiatement.<br />
Le format de cette brochure est présenté dans un style<br />
de conversation.<br />
Toutes les fonctions de base d’EOS seront abordées selon l’ordre<br />
logique des étapes d’une séance de travail typique. Il est important<br />
de suivre le manuel du début à la fin. Cela vous permettra d’avoir<br />
une expérience pratique de toutes les fonctions vitales du logiciel.<br />
Conservez le manuel de référence à proximité pour étudier l’organisation<br />
d’EOS et les barres d’outils qui se trouvent au début<br />
de chaque section.<br />
Bien que le style du texte soit décontracté, chaque sujet porte<br />
un Titre, tandis que les questions abordées dans le cadre du sujet<br />
sont précédé d’une Rubrique. C’est pour vous permettre d’être<br />
bien informé lorsqu’il vous utilisez une fonction particulière d’EOS.<br />
Vous pourrez également trouver<br />
quelques-unes des leçons et des actions<br />
décrites dans les sections «Projet» sous<br />
forme de brefs fichiers vidéo à visualiser<br />
sur votre PC.<br />
Veuillez parcourir la table des matières<br />
du dossier des «Project Videos» sur le CD<br />
d’installation d’EOS.<br />
Projets:<br />
Projets<br />
303
304<br />
Projets:<br />
EOS French3-01
EOS French3-01<br />
3<br />
1<br />
4<br />
Ouvrir EOS<br />
»Faites un double cliquez sur l’icône EOS qui se trouve sur votre<br />
bureau, pour ouvrir un nouvel écran.<br />
Configurez l’environnement de travail<br />
Configurons quelques préférences concernant l’environnement<br />
de travail. Bien que ces changements ne soient pas indispensables,<br />
c’est utile d’être connaître les options dont vous disposez.<br />
Utilisez les Paramètres du Système<br />
»Choisissez Outils (menu déroulant) > Paramètres du Système,<br />
pour travailler avec les préférences.<br />
Menu de base – Catégorie générale<br />
6<br />
5<br />
2<br />
1. Menu de Base<br />
2. Sélectionnez les millimètres ou les<br />
pouces comme unité de mesure<br />
préférée.<br />
3. Choisissez l’affichage (en grand)<br />
de croix.<br />
4. Activez la sauvegarde automatique<br />
du dessin qui est affiché sur l’écran.<br />
Réglez sur 10 à 30 minutes.<br />
5. Cliquez pour régler la couleur<br />
de l’écran. Choisissez une couleur<br />
neutre, telle que le gris ou le blanc,<br />
pour faciliter le travail pour vos yeux.<br />
6. Cliquez sur OK.<br />
Projets:<br />
Configurez l’environnement de travail<br />
Projets<br />
305
306<br />
1. Menu Broderie<br />
2. Choisissez votre fabricant de fil,<br />
dans la liste.<br />
3. Configurez les couleurs à utiliser<br />
pour les fils de votre machine à broder.<br />
Projets:<br />
Configurez l’environnement de travail<br />
2<br />
Menu Broderie<br />
Configurez vos préférences concernant la présentation du dessin.<br />
Il ne s’agit pas d’étapes indispensables, mais elles peuvent rendre<br />
le travail plus productif.<br />
1<br />
3<br />
EOS French3-01
EOS French3-01<br />
1<br />
2<br />
3<br />
Ouvrir une Image<br />
Importons une image en mode point qui utilisera tous les outils d’EOS.<br />
»Choisissez le menu déroulant de l’Image > Importer.<br />
Les différents formats<br />
Vous pouvez disposer de formats différents d’image qui seront<br />
affichés en même temps sur l’écran. Ajoutons une image vecteur<br />
à notre champignon.<br />
»A nouveau, choisissez Image >Importer.<br />
»Sélectionnez type de format :WMF.<br />
»Choisissez ”1st.wmf” et cliquez sur OK.<br />
1<br />
Vous pouvez trouver les fichiers qui seront<br />
utilisés dans les pages suivantes lors du<br />
travail avec les Projets, dans le dossier<br />
«<strong>Fichiers</strong>-exemples de Projets» là où EOS<br />
a été installé, c’est à dire, “C:\<strong>Compucon</strong>\<br />
EOS 3.0\Project Sample files”. Utilisez-les<br />
pour suivre les différentes étapes des<br />
leçons présentées.<br />
1. Choisissez Dossier.<br />
2. Choisissez le format image .JPG.<br />
3. Choisissez le fichier image «Mushroom»<br />
(Champignon.)<br />
4. Choisissez OK pour ouvrir l’image.<br />
Projets:<br />
Ouvrir une Image<br />
Projets<br />
307
308<br />
Projets:<br />
Ouvrir une Image<br />
1<br />
1. Cliquez (pour y passer) sur l’icône<br />
de la Couche Graphique.<br />
2. Cliquez (mode point) sur graphique<br />
ou dans la Liste d’Objets.<br />
1<br />
Sélectionnez des Parties en Couche Graphique<br />
Notez que la seconde image que nous avons importée recouvre<br />
la première. Le mode Graphique nous permet de distinguer<br />
les deux images.<br />
EOS French3-01
EOS French3-01<br />
Redimensionner l’Image<br />
Nous pouvons redimensionner le champignon, pour que les mots<br />
puissent être ajustés autour de lui.<br />
»Choisissez Image > Redimensionner. Notez que le curseur<br />
de la souris se transforme en une règle.<br />
1. Choisissez Image > Redimensionner.<br />
La boîte de dialogue «Redimensionner<br />
l’Image» est ouverte<br />
2. Mesurez deux points (n’importe<br />
lesquels) de l’image. La distance<br />
est enregistrée. L’unité de mesure est<br />
réglée dans les Paramètres du Système.<br />
3. Saisissez une taille (plus petite.)<br />
4. Cliquez sur OK.<br />
Bonnes Nouvelles ! Les fonctions suivantes<br />
fonctionnent de manière identique en Couche<br />
Graphique et en Couche Broderie (Ainsi, vous<br />
n’aurez pas besoin de répéter les leçons.)<br />
3<br />
2<br />
4<br />
Projets:<br />
Ouvrir une Image<br />
Projets<br />
309
310<br />
1. Cliquez sur la croix en gras, déplacez<br />
l’image vers un nouvel emplacement<br />
et relâchez.<br />
Projets:<br />
Ouvrir une Image<br />
Déplacer l’Image<br />
Alors que l’image est encore sélectionnée, déplacez-la vers un emplacement<br />
meilleur dans les lettres.<br />
1<br />
Retoucher une image à l’aide du Progiciel de dessin<br />
Vous pouvez réaliser toutes sortes de retouches ou apporter<br />
des changements à l’image en mode point. L’image en mode point<br />
étant encore sélectionnée,<br />
»Choisissez > Image > Progiciel de Dessin. Cette action vous<br />
permet d’ouvrir l’image dans<br />
l’écran du progiciel de dessin d’EOS.<br />
EOS French3-01
EOS French3-01<br />
Sélectionner à l’aide de l’Outil Lasso<br />
Pour s’amuser un peu, nous allons supprimer quelques points<br />
du champignon et en redessiner de nouveaux.<br />
»D’abord, cliquez sur l’icône Zoom de la barre d’outils principale<br />
et faites un zoom vers un gros plan (ou bien, sélectionnez le %<br />
du Zoom, dans la barre d’outils supérieure) sur le chapeau<br />
du champignon.<br />
1<br />
Répétez les dernières étapes pour vous débarrasser d’autant<br />
de points que vous souhaitez.Répétez les dernières étapes pour<br />
vous débarrasser d’autant de points que vous souhaitez.<br />
Dessiner à l’aide de l’Outil Crayon<br />
Dessinez quelques points nouveaux et plus gros sur le chapeau<br />
du champignon.<br />
1<br />
1. Cliquez sur l’icône du Lasso.<br />
2. «Attrapez» au lasso (en cliquant<br />
et en créant un contour grossier autour<br />
de) quelques points !<br />
3. Faites un clic droit pour mettre<br />
la sélection en évidence.<br />
4. Tapez sur la touche «Supprimer»<br />
du clavier.<br />
2<br />
1. Cliquez sur l’icône du Crayon.<br />
2. Dessinez (cliquez et glissez) de nouveaux<br />
points ! Utiliser l’outil crayon est comme si<br />
vous écriviez votre prénom «à main levée.»<br />
3. Faites un clic droit pour compléter la création.<br />
4. Cliquez sur l‘icône de la «Maison», sur la barre<br />
d’outils supérieure, pour quitter le Progiciel<br />
de Dessin.<br />
Projets:<br />
Ouvrir une Image<br />
Projets<br />
311
312<br />
Projets:<br />
Ouvrir une Image<br />
1. Cliquez et glissez un coin<br />
pour redimensionner en conservant<br />
les proportions.<br />
Sélectionner des Eléments Vecteur<br />
Tout en étant en mode Graphique, travaillez avec l’image vecteur<br />
pour avoir une expérience de la différence (entre les images<br />
en mode point et les images vecteur.)<br />
»Cliquez sur l’icône de la Sélection ; maintenez enfoncée<br />
la touche Ctrl et choisissez des blocs de «DESSIN» dans la Liste<br />
d’Objets.<br />
Redimensionner<br />
Une image vecteur peut être entièrement redimensionnée tout<br />
en conservant parfaitement sa netteté.<br />
Déplacer la Sélection<br />
A présent, déplacez la sélection vers l’emplacement souhaité.<br />
»Cliquez au centre du cadre et déplacez le mot entier pour<br />
l’amenez à l’emplacement souhaité dans le dessin.<br />
2<br />
EOS French3-01
EOS French3-01<br />
2<br />
Changer la Couleur<br />
Il est possible de changer la couleur de toute ou d’une partie de<br />
l’image vecteur.<br />
»Cliquez sur le bloc de couleur, dans la barre d’outils principale.<br />
3<br />
Sélection de Second Niveau<br />
Avec votre sélection de nouvelle couleur, entrez dans un mode<br />
de sélection de second niveau pour disposer de fonctions de<br />
Sélection supplémentaires.Sélection de Second Niveau<br />
Avec votre sélection de nouvelle couleur, entrez dans un mode<br />
de sélection de second niveau pour disposer de fonctions de<br />
Sélection supplémentaires.<br />
2<br />
3<br />
3<br />
3<br />
1. Cliquez et maintenez la pression jusqu’à<br />
ce que les symboles du cadre changent.<br />
3<br />
1. Cliquez sur le bloc de couleur, dans<br />
la barre d’outils principale.<br />
La boite à couleurs est ouverte.<br />
2. Glissez et sélectionnez le mot «1st.»<br />
3. Cliquez sur une zone, n’importe<br />
laquelle, pour créer<br />
une nouvelle couleur.<br />
4. Cliquez sur OK.<br />
Projets:<br />
Ouvrir une Image<br />
Projets<br />
313
314<br />
Projets:<br />
Ouvrir une Image<br />
Faire permuter la Sélection<br />
Faites permuter dans la direction souhaitée.<br />
1. Cliquez sur un des coins<br />
et déplacez-le dans le sens<br />
de la rotation.<br />
Déformer laSélection<br />
>Cliquez sur une des flèches du cadre de sélection et glissez pour<br />
déformer la sélection. Souvenez-vous que vous pouvez déplacer<br />
la sélection à tout moment.<br />
1. Cliquez & glissez<br />
dans le sens de la déformation.<br />
EOS French3-01
EOS French3-01<br />
Préparez-vous à Créer une Broderie<br />
EOS a été conçu de manière à ce que les fonctions de Création<br />
et d’Edition soient identiques. Par conséquent, vous pouvez créer<br />
un dessin de broderie sans trop devoir penser à des détails que<br />
la connexion entre les blocs et les réglages de broderie. Etant<br />
donné qu’un numériseur expérimenté aborde ces facteurs bloc<br />
après bloc, il peut être plus facile de modifier les blocs à l’aide<br />
du mode d’Edition, une fois que le dessin est achevé. Ces facteurs<br />
peuvent également être envisages avant (et pendant) le processus<br />
de Création.<br />
La Connexion entre les Blocs<br />
Cette fonction vous permet d’établir une politique d’ensemble concernant<br />
les connexions entre tous les blocs de votre dessin<br />
de broderie. Que vous choisissiez des points de saut ou des points<br />
de devant entre les blocs, il est toujours important de connaître<br />
les positions d’entrée et de sortie de chaque bloc, pour assurer<br />
une production optimale.<br />
Point de devant entre les blocs<br />
Pour ce projet, nous choisirons le point de devant entre les blocs<br />
et nous éditerons des blocs individuels, lorsque cela est nécessaire.<br />
1<br />
2<br />
3<br />
1.Choisissez Dessin > Politique<br />
de Connexion.<br />
La boîte de dialogue Global Politique<br />
de Connexion d’Ensemble est ouverte.<br />
2. Cochez «avec Point de Devant»<br />
3. Fixez la longueur du point de devant<br />
4. Cliquez sur OK.<br />
Projets:<br />
Préparez-vous à Créer une Broderie<br />
Projets<br />
315
316<br />
Projets:<br />
Réglages de Broderie<br />
Réglages de Broderie<br />
Les réglages de broderie concernent des facteurs tels que souscouche,<br />
densité, type de point de broderie et plusieurs autres catégories<br />
qui permettent d’avoir un contrôle sur la qualité<br />
de la réalisation de la broderie. Chacun des blocs qui constituent<br />
le dessin de broderie enregistre des informations concernant le<br />
bloc. Par conséquent, il faut commencer par sélectionner un outil,<br />
tel que la Forme Libre et une recette, telle que le Remplissage<br />
Normal, afin de disposer d’informations dans les menus relatifs aux<br />
réglages de broderie.<br />
2<br />
1<br />
1. Cliquez sur l’outil.<br />
2. Choisissez une recette.<br />
3. Choisissez un Type de<br />
point de broderie.<br />
4. Travailler avec<br />
les réglages relatifs.<br />
5. Cliquez sur «Appliquer.»<br />
Dans le cadre de cette conversation, nous parlons le langage<br />
de «novice.» Par conséquent, nous établirons les réglages<br />
de broderie à l’aide de l’édition, lorsque le dessin est achevé.<br />
EOS French3-01
EOS French3-01<br />
Analyser l’Image<br />
Il nous faut analyser l’image afin de savoir quel outil sélectionner<br />
pour créer les segments de l’image. Pour mieux comprendre la suite<br />
logique qui sous-tend la création d’une broderie, on pourrait faire<br />
le rapprochement avec le travail du peintre. Habituellement,<br />
le travail se fait en allant de l’arrière-plan au premier plan ou<br />
de moins de détails vers plus de détails. Comme dans le cas<br />
de la peinture, on peut obtenir un résultat réaliste en appliquent<br />
le même concept à la broderie.<br />
Zoom<br />
Lorsque vous créez un dessin, faites toujours un zoom vers un plan<br />
suffisamment gros sur l’image pour travailler à l’aise et être gentils<br />
envers vos yeux. Un Zoom à 200 ou 300 peut être confortable.<br />
Naviguer sur l’Ecran<br />
Pendant que vous créez, utilisez le Navigateur pour faire un panoramique<br />
sur l’écran et conserver le même facteur de zoom.<br />
2<br />
1<br />
1. Liste des % deZoom.<br />
2. Déplacez le Navigateur pour faire<br />
un panoramique sur l’image et la broderie.<br />
Projets:<br />
Analyser l’Image - Zoom - Naviguer sur l’Ecran<br />
Projets<br />
317
318<br />
Projets:<br />
Créer une Broderie<br />
1. Cliquez et glissez un point pour<br />
mieux l’aligner sur l’image.<br />
2. Cliquez sur «Fermer la Forme»,<br />
sur la barre d’outils supérieure,<br />
pour réunir le premier et le dernier points.<br />
3. Le point carré est nécessaire lorsque<br />
la direction de la forme change de<br />
manière radicale.<br />
Créer une Broderie<br />
A présent, nous sommes prêts à ajouter des points de broderie !<br />
L’outil le plus polyvalent d’EOS est la Forme Libre. Avec les<br />
«recettes» qui lui sont associées vous pouvez créer tout ce que vous<br />
voulez ! Le chapeau du champignon est la forme la plus grande<br />
du dessin.<br />
»Alors, choisissez l’outil Forme Libre, la recette Remplissage<br />
Normal et mettez-vous au travail.<br />
Créez la Forme avec les Points.<br />
Commencez à placer des points sur le chapeau du champignon.<br />
Il s’agit d’une forme organique, en courbes, et, par conséquent,<br />
elle sera principalement faite de points circulaires. Le point carré<br />
est nécessaire lorsque la forme comporte des segments droits ou<br />
si elle change de direction de manière drastique. Les points peuvent<br />
être déplacés à tout moment, pendant que vous créez. La ligne<br />
entre deux points peut, elle aussi, être déplacée, pour un meilleur<br />
ajustement.<br />
Lorsque vous vous approchez de la zone près du premier point qui<br />
a été entré, cliquez sur «Fermer la Forme» : le premier et le dernier<br />
points seront automatiquement unis.<br />
2<br />
Eteignez l’image pour voir clairement le contour des blocs,<br />
pendant que vous les créez ou les éditez. Cliquez sur le raccourci<br />
«L» du clavier, pour alterner entre l’image présente ou éteinte.<br />
1<br />
1<br />
EOS French3-01
EOS French3-01<br />
Editer la Forme<br />
Points d’Entrée/ de Sortie<br />
EOS place les points d’entrée et de sortie sur les premier et dernier<br />
points que vous entrez, respectivement. Pour choisir votre point<br />
de Sortie du bloc courant, il ne vous faut que penser une étape<br />
à l’avance – le bloc suivant qui sera créé. Souvenez-vous que ces<br />
points peuvent également être facilement modifiés après que<br />
le bloc ait été rempli de points.<br />
»Choisissez entrée - sortie dans la liste d’Edition du Contour.<br />
Cliquez et glissez un des points vers un nouvel emplacement<br />
et relâchez.<br />
Angle de Points de Broderie<br />
Il est essentiel d’avoir des angles de points différents pour les blocs<br />
individuels d’un dessin de broderie, pour le rendre plus intéressant.<br />
La lumière fait que les angles de points différents créent l’impression<br />
de couleurs différentes, même lorsque l’on n’utilise qu’une<br />
seule couleur de fil. La Forme Libre dispose d’un angle de points<br />
de broderie par bloc et est réglée un angle de 45 degrés. Pour le<br />
changer, cliquez sur la liste d’Edition du Contour et choisissez Angle<br />
de Point. Ainsi, vous isolez ce facteur. Saisissez la ligne bleue,<br />
en son milieu pour la déplacer. Tournez une extrémité, pour<br />
changer l’angle.<br />
Projets:<br />
Editer la Forme<br />
Projets<br />
319
320<br />
Les lignes de décor «ressortent» le mieux<br />
sur le point de plumetis.<br />
Projets:<br />
Editer la Forme<br />
1. Liste d’Edition du Contour.<br />
Contour (déplacer des points, etc.)<br />
Points d’Entrée/ de Sortie Angle<br />
de Point ; Lignes de Décor<br />
2. Fermez la Courbe lorsque<br />
vous avez achevé l’entrée.<br />
3. Placez des points autour<br />
du périmètre du segment.<br />
4. Tournez une extrémité pour<br />
changer l’ Angle de Point.<br />
5. Utilisez un point carré pour c<br />
hanger de direction.<br />
6. Déplacez le point d’Entrée ou<br />
de Sortie vers le nouvel emplacement.<br />
Faites des découpes dans la Forme à l’aide des Lignes<br />
de Décor<br />
Une autre option créative permet de «découper» toute forme que<br />
vous entrerez dans un bloc existant. Choisissez Ligne de Décor dans<br />
la liste d’Edition du Contour. Cliquez pour définir les plus petits<br />
points sur le chapeau du champignon. Choisissez Fermer la Forme<br />
à la fin de l’entrée de chacune des lignes de décor. Répétez<br />
la dernière étape pour les lignes de décor supplémentaires.<br />
3<br />
1<br />
6<br />
4<br />
2<br />
5<br />
EOS French3-01
EOS French3-01<br />
4<br />
Découper un Trou<br />
Parfois, il est nécessaire de créer des trous dans la broderie, pour<br />
éviter d’avoir trop de couches de fils. Le trou est nécessaire uniquement<br />
lorsqu’il s’agit d’économiser un nombre important<br />
de points de broderie.<br />
2<br />
Répétez pour tous les trous.<br />
1<br />
1<br />
2<br />
1. Cliquez sur Règle.<br />
2. Glissez pour mesurer.<br />
3<br />
1. Cliquez sur l’icône d’introduction de trou,<br />
dans la barre d’outils principale.<br />
2. Cliquez sur Forme Libre, dans la barre<br />
d’outils supérieure.<br />
Le réticule se transforme en symbole<br />
d’entrée ou en «+.»<br />
3. Cliquez sur «Fermer la Courbe.»<br />
4. Cliquez sur «Broder !»<br />
Pour savoir si vous avez besoin de créer<br />
un trou, prenez l’outil Règle et mesurez<br />
la zone concernée. S’il y 5mm ou plus,<br />
un trou est nécessaire.<br />
Projets:<br />
Découper un Trou<br />
Projets<br />
321
322<br />
1. Choisissez Fichier > Sauvegarder Sous.<br />
La boîte de dialogue Sauvegarder<br />
un Dessin est ouverte<br />
2. Choisissez un dossier pour fichiers<br />
points de broderie.<br />
3. Saisissez un Nom pour votre dessin.<br />
4. Sauvegardez-le sous format .ERF,<br />
pour archivage.<br />
5. Cliquez sur OK.<br />
Vue réaliste<br />
pour 3-D.<br />
Projets:<br />
Affichage en Points Réels - Sauvegarder le Dessin<br />
1<br />
Affichage en Points Réels<br />
Cliquez sur le mode Vue Réaliste, pour voir les points de broderie.<br />
Sauvegarder le Dessin<br />
Arrivé à cette étape, il faudrait avancer et sauvegarder notre dessin<br />
de broderie, pour le conserver. Veillez à sauvegarder le dessin dans<br />
un dossier que vous avez créé pour les dessins et dont vous pouvez<br />
vous souvenir.<br />
2<br />
3<br />
4<br />
5<br />
EOS French3-01
EOS French3-01<br />
Changer la Couleur de Fils<br />
Ensuite, nous allons créer les points sur le chapeau du champignon.<br />
Commençons par changer la couleur du fil, pour le segment<br />
suivant.<br />
1<br />
3<br />
2<br />
1. Cliquez sur la barre des couleurs.<br />
La boîte de dialogue de Sélection des<br />
couleurs s’ouvrira.<br />
2. Choisissez une nouvelle couleur dans la liste<br />
des Codes ou la palette en «arc-en-ciel.»<br />
3. Cliquez sur OK.<br />
Projets:<br />
Changer la Couleur de Fils<br />
Projets<br />
323
324<br />
Projets:<br />
Changer la Couleur de Fils<br />
A présent, créez vos points en utilisant la Forme Libre. Vous savez<br />
comment faire et c’est une bonne occasion de vous exercer. Utilisez<br />
tous les «trucs» que vous avez appris jusqu’à présent. Souvenezvous<br />
de changer les angles de points, pour faire briller chacun<br />
des points.<br />
1. Créez les points à l’aide de la Forme Libre.<br />
2. Modifiez l’Angle de points de broderie.<br />
Sauvegardez votre dessin en cliquant sur l’icône<br />
correspondante de la barre d’outils standard,<br />
à tout moment. Le nom de votre dessin (en haut<br />
de l’écran) sera suivi d’un «*», à la fin, si vous avez<br />
apporté des changements depuis la dernière fois<br />
que vous l’avez sauvegardé.<br />
EOS French3-01
EOS French3-01<br />
Un Outil pas comme les autres –<br />
La Colonne<br />
L’étape suivante est celle de la création du pied du champignon.<br />
La Colonne est l’outil d’entrée par excellence, pour ce genre de travail.<br />
Points Circulaires «contre» points carrés<br />
Comme avec la Forme Libre, utilisez des points circulaires pour définir<br />
les courbes en un seul cliquez. Utilisez le cliquez prolongé lorsque<br />
vous devez utiliser des points carrés sur le segment en colonne.<br />
Lignes de Référence<br />
Pour définir l’épaisseur d’un segment de colonne, il est nécessaire<br />
d’avoir deux points. La ligne de référence est celle qui définit<br />
les angles de point de la colonne.<br />
2<br />
1<br />
Utilisez des points circulaires<br />
et des points carrés.<br />
4<br />
3<br />
1. Cliquez sur Colonne.<br />
2. Choisissez la recette de Remplissage<br />
de Colonne.<br />
3. Cliquez sur point/contre-point pour<br />
créer une ligne de référence et définir<br />
l’épaisseur.<br />
4. Cliquez sur «Broder !»<br />
Projets:<br />
Un Outil pas comme les autres - La Colonne<br />
Projets<br />
325
326<br />
1. Cliquez sur la Règle de la barre<br />
d’outils principale.<br />
2. Mesurez l’endroit de la colonne<br />
qui est le plus épais. La mesure est indiquée<br />
dans la barre d’information qui se trouve<br />
en bas de l’écran.<br />
Projets:<br />
La Colonne est trop épaisse ? Mesurez à l’aide de la Règle<br />
La Colonne est trop épaisse ? Mesurez<br />
à l’aide de la Règle<br />
Si nous regardons la colonne que nous venons de créer, nous constaterons<br />
très probablement que l’épaisseur en est trop importante<br />
pour la laisser en points de plumetis (qui est le type de point de<br />
broderie sélectionné par le système pour la recette du Remplissage<br />
Colonne.) Souvenez-vous que vous pouvez, à tout moment, utiliser<br />
la règle et mesurer, lorsque vous travaillez avec EOS.<br />
1<br />
Oui, de toute évidence, c’est trop large (environ 13mm) et ce serait<br />
trop risqué pour un dessin de broderie !<br />
2<br />
EOS French3-01
EOS French3-01<br />
1<br />
2<br />
Editer la Colonne<br />
Nous pourrions changer le type de point de broderie, pour la<br />
colonne qui est trop épaisse. Mais il existe une autre possibilité qui<br />
s’appelle «Point de Plumetis Long.» Cette fonction divise la colonne<br />
en Points de Plumetis, en trois parties. Elle brode les points en toute<br />
beauté, pour que vous disposiez encore de l’effet de «gonflement»<br />
des Points de Plumetis restants.<br />
1. Cliquez sur l’icône de l’ Edition sur la<br />
barre d’outils principale.<br />
2. Cliquez sur la colonne.<br />
3. Faites un clic droit et choisissez lesRéglages<br />
de Broderie dans le menu lié au<br />
contexte.<br />
4. Cliquez «Etendu.»<br />
5. Cochez la boîte Point de Plumetis Long.<br />
6. Cliquez Appliquer.<br />
Changez la couleur du fil, pour le segment suivant du<br />
dessin. Faites un Zoom vers gros plan pour voir la partie<br />
qui se trouve sous le chapeau du champignon.<br />
3<br />
4<br />
6<br />
5<br />
Projets:<br />
Editer la Colonne<br />
Projets<br />
327
328<br />
1. Cliquez sur Colonne, dans la barre<br />
d’outils principale.<br />
2. Créez la première colonne.<br />
3. Cliquez sur Introduire une Branche<br />
dans la barre d’outils supérieure.<br />
4. Répétez (la 3 e étape)<br />
pour créer des segments de colonne.<br />
5. Choisissez «Broder !» dans la barre<br />
d’outils supérieure. 1<br />
Créez les formes colonne restantes,<br />
en allant vers le centre, en haut.<br />
Projets:<br />
Raccourcis – Branches da la Colonne<br />
Raccourcis – Branches da la Colonne<br />
A présent, vous allez vraiment passer à la pratique, en utilisant<br />
l’outil Colonne. De plus, nous utiliserons une fonction qui s’appelle<br />
«Branche.» Elle vous permet, tout simplement, de réaliser plusieurs<br />
colonnes en une seule fois. Commencez à la partie gauche,<br />
en forme de «gâteau», du segment et travailler an avançant<br />
vers le centre, en haut.<br />
5<br />
Bien que laBranche soit une fonction intéressante, il arrive que<br />
l’image soit trop «chargée» (comme celle-ci) et, dans ce cas, il est<br />
plus facile de créer avec la colonne un segment à la fois.<br />
En fin de compte, cela aurait peut-être été mieux d’avoir créé ce<br />
segment du champignon au tout début de la création du dessin.<br />
Mais, nous pouvons réorganiser les couleurs plus tard. Ce n’est<br />
pas un problème. Pouvez-vous voir que, même en regardant un<br />
ouvrage en noir et blanc, que certain segments «appartiennent»<br />
au dessous du pied, alors que d’autres appartiennent au chapeau ?<br />
Lorsque vous créez une broderie<br />
pour imiter la nature, visualisez les<br />
éléments qui appartiennent<br />
à l’avant ou à l’arrière-plan.<br />
4<br />
2<br />
3<br />
EOS French3-01
EOS French3-01<br />
Modifier la Séquence des Couleurs<br />
L’illustration montre que, jusqu’à présent, il y a eu huit blocs<br />
Colonne qui ont été créés. En utilisant la Liste d’Objets, nous allons<br />
réorganiser le bloc du pied.<br />
1<br />
C’était facile! Voyez-vous à quel point les segments ont l’air d’ «appartenir»<br />
là où ils sont ?<br />
1<br />
2<br />
1<br />
1. Cliquez sur le pied dans la Liste d’Objets.<br />
2. Faites un clic droit et choisissez Réorganiser<br />
> Vers la fin du dessin.<br />
Changez la couleur de fil pour créer plus<br />
de segments.<br />
1.Les segments de Colonne apparaissent<br />
derrière le pied.<br />
2. Le pied est le dernier, dans la séquence<br />
de broderie.<br />
Projets:<br />
Modifier la Séquence des Couleurs<br />
Projets<br />
329
330<br />
1. Cliquez sur Forme Libre et choisissez Point<br />
de Devant, dans la liste de recettes.<br />
2. Créez un demi-cercle naturel pour passer<br />
à la partie inférieure du champignon.<br />
3. Cliquez sur «Broder !» dans la barre<br />
d’outils supérieure.<br />
Projets:<br />
Variété – Recettes des Outils<br />
Variété – Recettes des Outils<br />
Chaque outil est doté d’une liste de recettes disponibles. La Forme<br />
Libre en dispose le plus grand nombre, offrant une large gamme<br />
de styles et de techniques.<br />
Points de Devant<br />
La Forme Libre a, comme recette, le Point de Devant, qui est fréquemment<br />
utilisé pour le passage.<br />
Commande du Passage entre Blocs<br />
Parfois il est nécessaire de passer à la section suivante en utilisant<br />
un point de devant.<br />
1<br />
2<br />
3<br />
EOS French3-01
EOS French3-01<br />
Mettez en pratique tout ce que vous<br />
avez appris jusqu’à présent<br />
Si vous venez de vous lancer dans l’entreprise de la création<br />
de broderies, les segments du champignon peuvent représenter<br />
un défi pour vous.<br />
Dans le monde de la broderie, on doit pouvoir créer toute forme<br />
imaginable. Regardez de près comment ces colonnes peuvent<br />
être traitées. Gardez aussi à l’esprit que, si vous commencer à une<br />
extrémité de la colonne et aboutissez à l’autre (ce qui est l’ordre<br />
naturel), vous pouvez commencer la colonne suivante dans le sens<br />
opposé, etc.<br />
Points carrés nécessaires<br />
pour «former»<br />
les extrémités.<br />
Projets:<br />
Mettez en pratique tout ce que vous avez appris jusqu’à présent<br />
Projets<br />
331
332<br />
Projets:<br />
Achever avec Colonne<br />
Achever avec Colonne<br />
1. Utilisez l’outil Colonne, créez les (sept) segments qui se trouvent<br />
à droite, en avançant vers le centre et en laissant les quatre<br />
derniers segments incomplets.<br />
2. Ensuite, réorganisez le pied (de nouveau), en suivant la même<br />
procédure que celle décrite plus haut.<br />
3. Changez (de nouveau) la couleur du bloc, pour les derniers<br />
segments.<br />
4. Créez deux des quatre derniers segments.<br />
5. Choisissez de nouveau laForme Libre et le point de devant.<br />
6. «Sautez» le segment de la colonne centrale, en utilisant le point<br />
de devant.<br />
7. Choisissez de nouveau la Colonne et créez les deux derniers<br />
segments.<br />
Et voilà! Notre champignon est en train de prendre forme !<br />
EOS French3-01
EOS French3-01<br />
1<br />
Capter des Segments pour<br />
plusieurs Fonctions - Sélection<br />
«Sélection» capte des segments ou la totalité d’un dessin<br />
de broderie. Plusieurs options sont disponibles pour les blocs qui<br />
sont sélectionnés avec EOS.<br />
Copier<br />
Créons une petite version de notre champignon.<br />
5<br />
1. Cliquez sur l’icône Sélection de la barre<br />
principale d’outils pour activer le mode<br />
Séleciton.<br />
2. Cliquez sur Sélectionnez tous les Objets.<br />
3. Faites un clic droit et choisissez Copier<br />
dans le menu lié au contexte.<br />
4. Cliquez sur Copier (si) dans le pressepapiers<br />
et cliquez sur OK.<br />
5. Annulez le mode Sélection.<br />
La Liste des Copies (presse-papiers)<br />
est activée dans les Paramètres du Système.<br />
2<br />
4<br />
Projets:<br />
Capter des Segments pour plusieurs Fonctions - Sélection<br />
Projets<br />
333
334<br />
1. Faites un clic droit et choisissez Coller<br />
dans le menu lié au contexte.<br />
2. Mettez en évidence la sélection dans<br />
la Liste des Copies (Presse-papiers).<br />
3. Cliquez Coller. La sélection demeure<br />
sous forme de contour, pendant que<br />
vous travaillez.<br />
Projets:<br />
Capter des Segments pour plusieurs Fonctions - Sélection<br />
Coller<br />
Si la liste des Copies n’est pas activée dans lesParamètres du<br />
Système, vous devrez coller le dernier élément que vous avez copié.<br />
Redimensionner<br />
Rendons le nouveau champignon légèrement plus petit que l’original.<br />
Cliquez et glissez<br />
sur un des coins<br />
extérieurs, pour<br />
diminuer la taille.<br />
Déplacer<br />
Déplacez votre sélection aussi souvent que nécessaire pour<br />
la placer de la meilleure manière possible dans le dessin d’origine.<br />
»Cliquez au centre de la sélection, déplacez-la vers le nouvel emplacement<br />
et relâchez-la.<br />
EOS French3-01
EOS French3-01<br />
Tourner<br />
Maintenant, tournons notre bébé champignon.<br />
Faire permuter laSélection de Second Niveau<br />
Pour faire permuter la sélection, activez le second niveau<br />
du mode Sélection.<br />
1<br />
2<br />
Faites un clic droit, choisissez<br />
Tourner > Horizontal dans<br />
le menu lié au contexte.<br />
1. Cliquez au centre du cadre de la sélection.<br />
2. Cliquez sur un des cercles extérieurs,<br />
déplacez-le dans le sens de la rotation<br />
et relâchez.<br />
3. Cliquez sur «Broder !»<br />
Projets:<br />
Capter des Segments pour plusieurs Fonctions - Sélection<br />
Projets<br />
335
336<br />
Projets:<br />
Utiliser les Tissus Prédéfinis<br />
2<br />
Utiliser les Tissus Prédéfinis<br />
Le mode Sélection peut également servir à appliquer un tissu<br />
prédéfini à votre dessin ou à une partie de celui-ci.<br />
Sélectionner Tout<br />
Tout en étant en mode Sélection, cliquez sur l’icône Rectangle.<br />
1<br />
1. Cliquez sur Rectangle.<br />
2. Cliquez et glissez un cadre<br />
autour de l’ensemble de la sélection.<br />
3. Faites un clic droit et choisissez<br />
Appliquer un Tissu, dans le menu lié au<br />
contexte.<br />
4. Choisissez un objet dans la colonne<br />
de gauche, et un tissu dans la colonne<br />
de droite.<br />
5. Cliquez sur OK.<br />
5<br />
4<br />
EOS French3-01
EOS French3-01<br />
1<br />
2<br />
Bibliothèque de Dessins<br />
Ajoutons un autre dessin, pour poursuivre la création de notre<br />
décor.<br />
»Choisissez Créer dans le menu déroulant pour utiliser la Bibliothèque<br />
de Dessins. La boîte de dialogue de la Bibliothèque sera<br />
ouverte.<br />
1. Choisissez ANIMAUX et mettez en<br />
évidence l’Escargot.<br />
2. Cliquez sur «OK» pour l’ouvrir.<br />
Projets:<br />
Bibliothèque de Dessins<br />
Projets<br />
337
338<br />
La Bibliothèque de Dessins<br />
est ouverte en cadre Sélection<br />
«standard.» Copiez / Collez / Déplacez<br />
/ Tournez / Redimensionnez /<br />
Supprimez, Faites permuter ou<br />
Déformez la Sélection.<br />
Projets:<br />
Bibliothèque de Dessins<br />
Lorsque l’affichage d’image est<br />
activé, le dessin la recouvre…<br />
Toutes les fonctions qui étaient disponibles en mode Sélection<br />
peuvent être appliquées pendant que le dessin est dans le cadre<br />
de la Sélection.<br />
Jusqu’à présent, en aménageant notre scène,<br />
nous avons totalement omis de nous occuper<br />
de l’image. Souvenez-vous que vous pouvez à tout<br />
moment travailler en mode Graphique pour déplacer<br />
l’image vecteur (texte.)<br />
EOS French3-01
EOS French3-01<br />
Modifier les Paramètres<br />
de Broderie<br />
Nous sommes préoccupés, parce que les colonnes sont trop fines,<br />
dans le dernier dessin (l’escargot.) La règle mesure, en moyenne,<br />
juste un peu plus qu’1 mm.<br />
1<br />
Voyez l’extension au-delà<br />
de la colonne originale.<br />
4<br />
3<br />
1. En mode Sélection mode, utilisez l’outil<br />
lasso et dessinez un contour grossier<br />
autour l’escargot.<br />
2. Faites un clic droit, choisissez Modifier<br />
les Paramètres (la boîte s’ouvre.)<br />
3. Glissez la barre de Compensation<br />
de Force au maximum.<br />
4. Cliquez sur OK.<br />
Projets:<br />
Modifier les Paramètres de Broderie<br />
Projets<br />
339
340<br />
Projets:<br />
Créer des Points Manuels – un à la fois<br />
1. Cliquez sur l’outil Manuel, dans<br />
la barre d’outils principale.<br />
2. Cliquez cliquez cliquez cliquez cliquez<br />
cliquez cliquez et re-cliquez (un point pour<br />
chaque cliquez.)<br />
3. Cliquez sur Broder !» dans la barre<br />
d’outils supérieure.<br />
4. Utilisez la Règle pour mesurer le point<br />
manuel le plus long.<br />
Copiez / Collez toute l’herbe que vous avez<br />
créée jusqu’à présent, pour réduire<br />
de moitié l’effort.<br />
Créer des Points Manuels – un à la fois<br />
Créons un peu d’herbe pour égayer notre décor naturel. Créer<br />
des points, un à la fois, est la meilleure manière d’obtenir un aspect<br />
très réaliste.<br />
Pour ce projet, réglez le Zoom sur 300%.<br />
«Points Calculés» CONTRE Points Manuels «Réalistes»<br />
A présent, prenez la règle et mesurez votre point manuel<br />
le plus long.<br />
S’il fait plus de 9 mm, il vous sera peut-être nécessaire de traiter cela<br />
avec un point manuel calculé (du point de vue de sa longueur.)<br />
1<br />
Copiez / Collez un<br />
peu d’herbe, pour<br />
éviter le trop d’efforts.<br />
4<br />
2<br />
EOS French3-01
EOS French3-01<br />
1<br />
1<br />
Le Lettrage amusant & facile<br />
Ajoutons un peu de lettrage à notre dessin. D’abord, fixez<br />
un nouveau bloc couleur, sauf si vous voulez que le lettrage ait<br />
la même couleur que l’herbe.<br />
Configuration aisée<br />
Il est très facile de configurer des lettres avec EOS.<br />
»Cliquez sur l’outil texte. Le cadre à texte sera ouvert.<br />
»Cliquez sur «Broder !»<br />
3<br />
2<br />
2<br />
4<br />
3<br />
1. Cliquez sur l’outil texte.<br />
2. Saisissez un texte. Vous pouvez<br />
également en importer<br />
d’un fichier texte.<br />
3. Cliquez sur OK.<br />
5<br />
6<br />
1. Utilisez les lettres telles qu’elles ont été<br />
créées au départ ou choisissez Recette.<br />
2. Choisissez une police de caractères<br />
dans la liste.<br />
3. Choisissez un cadre différent.<br />
4. Cliquez à l’intérieur du cadre à texte<br />
pour le positionner par rapport<br />
au dessin.<br />
5. Modifiez la taille des lettres.<br />
6. Modifiez l’espacement.<br />
Si vous utilisez un script (police imitant<br />
l’écriture à la main) choisissez 0.<br />
Projets:<br />
Le Lettrage amusant & facile<br />
Projets<br />
341
342<br />
Je me rends compte que, en travaillant<br />
avec les lettres, nous avons totalement<br />
oublié notre image. Eh, bien ! Vous<br />
pouvez supprimer vos lettres, revenir<br />
et en créer de nouvelles, si vous voulez.<br />
1. Cliquez sur l’icône Edition.<br />
2. Cliquez sur l’icône d’ Edition de caractère.<br />
Les lettres retournent au cadre à texte.<br />
3. Cliquez sur le mode de Contour de Caractère.<br />
4. Cliquez sur n’importe quelle lettre. Le cadre<br />
individuel apparaît, autour de la lettre.<br />
5. Redimensionnez ou tournez la lettre,<br />
pour la rendre unique.<br />
6. Cliquez sur «Broder !»<br />
Projets:<br />
Le Lettrage amusant & facile<br />
2<br />
Lettres individuelles<br />
Il est facile de revenir au cadre à texte, après que les points aient été<br />
appliqués, pour apporter des changements.<br />
1<br />
3<br />
5<br />
4<br />
EOS French3-01
EOS French3-01<br />
Réglages de Broderie<br />
Tout en étant dans le cadre à texte, vous pouvez choisir certains<br />
réglages concernant vos lettres.<br />
»Faites un clic droit; choisissez Réglages de Broderie, dans<br />
le menu lié au contexte.<br />
2<br />
1<br />
3<br />
1. Utilisez une sous-couche, surtout<br />
sur les tricots.<br />
2. Appliquez également quelque Tension.<br />
Glissez sur la barre, pour augmenter.<br />
3. Cliquez Appliquer.<br />
Projets:<br />
Le Lettrage amusant & facile<br />
Projets<br />
343
344<br />
Projets:<br />
Formes : Rapidement & Facilement<br />
Formes : Rapidement & Facilement<br />
Les Formes Géométrique ne pourraient pas être plus faciles à créer.<br />
Nous nous amusons simplement et créons, en vitesse (sans notre<br />
image.)<br />
1. Faites un clic droit sur l’icône rectangle<br />
icône et choisissez Ellipse dans la liste.<br />
Forme pleine de ressources<br />
La Forme reste dans le cadre, pour que vous puissiez poser certains<br />
choix concernant l’aspect, avant la broderie.<br />
1. Cliquez et glissez à la taille souhaitée.<br />
Maintenez enfoncée la touche CTRL,<br />
pour un cercle parfait.<br />
2. Relâchez.<br />
3. Choisissez point de croix dans<br />
la liste de recettes.<br />
4. Cliquez sur «Broder !»<br />
5. Annulez le mode Edition.<br />
2<br />
EOS French3-01
EOS French3-01<br />
B<br />
2<br />
Répéter la Forme<br />
Répétons la forme et créons un «emblème.» Cette fonction est franchement<br />
très utile pour les bordures. Expérimentez et soyez créatif.<br />
5<br />
4<br />
A<br />
1. Cliquez sur l’icône Sélection.<br />
2.Cliquez sur la Forme.<br />
A. Répétez sous formes de rangs (comme dans<br />
les emblèmes habituels.)<br />
3. Faites un clic droit; choisissez Répéter<br />
dans le menu lié au contexte. La boîte<br />
Répéter est ouverte.<br />
B. Choisissez de répéter la sélection en cercle.<br />
4. Faites des essais avec différents chiffres<br />
dans les réglages et voyez la «proposition.»<br />
5. Cliquez sur OK.<br />
Projets:<br />
Formes : Rapidement & Facilement<br />
Projets<br />
345
346<br />
Projets:<br />
Formes : Rapidement & Facilement<br />
1. Sélectionnez la couleur du cercle<br />
dans la barre de Sélection de la couleur.<br />
Déplacez, si la couleur n’est pas affichée.<br />
2. Glissez la sélection et relâchez-la.<br />
3. Cliquez sur «Broder !»<br />
4. Annulez le mode Sélection.<br />
2<br />
Déplacer un Cercle<br />
Tout en étant en mode sélection, nous devons déplacer notre<br />
emblème circulaire.<br />
1<br />
EOS French3-01
EOS French3-01<br />
Centrer le Dessin<br />
Notez qu’il y a toujours un réticule (clignotant) au dernier point<br />
créé. Celui-ci représente également le dernier point à être brodé.<br />
Point de départ au Centre ou Ailleurs ?<br />
Habituellement, un dessin de broderie dispose d’un point de départ<br />
(premier et dernier point du dessin) situé parfaitement au centre.<br />
Vous pouvez situer le point de départ n’importe où vous voulez.<br />
2<br />
4<br />
3<br />
1. Choisissez dans le menu<br />
déroulant du Dessin > Centre.<br />
2. Le «cadre centré» est sélectionné<br />
par le système.<br />
3. Choisissez Saut comme premier<br />
et dernier point.<br />
4. Cliquez sur OK.<br />
Projets:<br />
Centrer le Dessin<br />
Projets<br />
347
348<br />
1. Choisissez le menu déroulant des Outils ><br />
Sélection de Tambour<br />
2. Choisissez un Tambour dans la liste.<br />
3. Cliquez sur OK.<br />
Consultez le manuel de référence pour<br />
apprendre comment créer un tambour<br />
personnalisé.<br />
Projets:<br />
Quel Tambour utiliser ?<br />
Quel Tambour utiliser ?<br />
Quel tambour allons-nous utiliser pour broder notre dessin ?<br />
Si votre tambour ne se trouve pas dans la liste, vous pouvez en créer<br />
un nouveau. Cette fonction ne permet que la visualisation, mais elle<br />
peut vous épargner un mal de tête lorsque vous passez<br />
à la machine.<br />
»Choisissez le menu déroulant d’Affichage ; sélectionnez Afficher/<br />
Cacher le Tambour pour l’afficher sur l’écran.<br />
3<br />
2<br />
EOS French3-01
EOS French3-01<br />
Ouvrir un autre Ecran<br />
Ouvrons un autre écran, pour travailler avec certaines fonctions<br />
d’EOS. Vous pouvez disposer de plusieurs fenêtres ouvertes simultanément,<br />
pour travailler avec différents écrans.<br />
» Cliquez sur le menu déroulant Fichier > Nouveau Dessin.<br />
Travaillez avec<br />
plusieurs écrans<br />
ouverts simultanément.<br />
Projets:<br />
Ouvrir un autre Ecran<br />
Projets<br />
349
350<br />
1. Choisissez Fichier > Disquette Machine et<br />
choisissez Lire dans le menu surgissant.<br />
2. Sélectionnez le format de la disquette.<br />
3. Cliquez sur le numéro du dessin.<br />
4. Cliquez sur Lire. Le dessin sera<br />
ouvert sur l’écran.<br />
Projets:<br />
Lire une Disquette Machine<br />
2<br />
1<br />
Lire une Disquette Machine<br />
EOS peut lire un certain nombre de formats de disquette machine.<br />
Bien entendu, vous devez disposer d’une disquette machine.<br />
Si ce n’est pas le cas, ouvrez un dessin (de format) .XXX. Ouvrons<br />
un dessin de stock.<br />
4<br />
3<br />
EOS French3-01
EOS French3-01<br />
3<br />
1<br />
2<br />
4<br />
Editer un Dessin de Stock<br />
Les dessins de stock –ou, dessins en format disquette machine- sont<br />
des dessins qui comportent déjà les instructions pour être brodés<br />
par une machine à broder. Mais, il existe un certain nombre<br />
de fonctions qui peuvent être appliquées.<br />
Modifier la Taille<br />
Vous pouvez modifier la taille du dessin de stock. Si l’on utilise<br />
un Traitement de Points de Broderie, le décompte des points<br />
sera modifié.<br />
4<br />
1. Choisissez le menu déroulant de Modifier<br />
> Modifier la Taille. La boîte de transformation<br />
du dessin sera ouverte.<br />
2. Changer en pouces.<br />
3. Changez la valeur dans une boîte.<br />
L’autre dimension sera modifiée, elle<br />
aussi, si le cadenas est activé.<br />
4. Cochez «Activer le Traitement de Points»<br />
5. Cliquez sur OK.<br />
Projets:<br />
Editer un Dessin de Stock<br />
Projets<br />
351
352<br />
Projets:<br />
Editer un Dessin de Stock<br />
1. Cliquez sur l’icône Sélection.<br />
2. Sélectionnez le bloc de couleur nuage.<br />
3. Faites un clic droit; sélectionnez<br />
Modifier la Densité<br />
dans le menu lié au contexte.<br />
4. Cochez «Augmenter la densité.»<br />
5. Saisissez le % dans le champ.<br />
6. Cliquez sur OK.<br />
1. Faites un clic droit ; sélectionnez<br />
Convertir les Points<br />
en Bloc dans le menu lié au contexte.<br />
1A. A présent, vous avez le format Bloc.<br />
2. Cliquez sur l’icône de l’ Edition<br />
et cliquez sur le nuage.<br />
3. Annulez le mode Edition.<br />
Modifier la Densité<br />
Modifiez la densité d’une partie ou d’un dessin de stock entier.<br />
Convertir les points en blocs<br />
Convertissez les points format machine en format bloc dont<br />
les capacités d’édition sont plus nombreuses. Alors que le nuage<br />
est encore dans le cadre de Sélection :<br />
2<br />
5<br />
1A<br />
2<br />
4<br />
EOS French3-01
EOS French3-01<br />
Optimiser<br />
Nettoyez les points qui sont trop courts et pourraient causer<br />
des problèmes de coupure de fils lorsque le dessin est brodé.<br />
Habituellement, il n’y a que les dessins de stock qui doivent être<br />
nettoyés, car nous ne savons pas toujours qui l’a créé.<br />
1<br />
3<br />
Sauvegarder un Dessin de Stock<br />
Sauvegardez le dessin stock sous format naturel (.ERF)<br />
«Rainbow.erf.»<br />
Cela permettra de conserver les couleurs.<br />
4<br />
2<br />
1. Choisissez Dessin > Optimiser.<br />
2. Saisissez une valeur minimale et une<br />
valeur maximale.<br />
3. Cochez «Nettoyage des Points de Frappe<br />
& de Saut.»<br />
4. Cliquez sur OK.<br />
Projets:<br />
Sauvegarder un Dessin de Stock<br />
Projets<br />
353
354<br />
1. Choisissez dans le menu déroulant<br />
de l’ Edition > Coller le Dessin..<br />
2. Choisissez «Rainbow.erf.»<br />
3. Déplacez le dessin alors qu’il est dans<br />
le cadre de Sélection.<br />
4. Tapez la touche Retour.<br />
Projets:<br />
Coller des Dessins Ensemble<br />
Coller des Dessins Ensemble<br />
Ouvrez la fenêtre avec le projet sur lequel vous travaillez (le champignon.)<br />
Combinons notre dessin à arc-en-ciel avec notre dessin original.<br />
3<br />
EOS French3-01
EOS French3-01<br />
Edition de Bloc contre Edition<br />
de Point<br />
A présent, nous avons du travail à faire avec nos dessins combinés.<br />
Certaines parties de notre dessin sont en format bloc (original)<br />
tandis que d’autres demeurent en format point machine.<br />
Vous saurez lesquels, en cliquant sur un bloc, en mode Edition.<br />
Tout d’abord, supprimons les cercles que nous avons créés avant<br />
– ils ne collent tout simplement pas avec le reste du sujet.<br />
1<br />
1. Mettez en évidence les cercles, dans la<br />
List d’objets. Maintenez la touche «CTRL»<br />
enfoncée, pour une sélection multiple.<br />
2. Faites un clic droit dans la liste d’objets<br />
; choisissez Supprimer dans le menu<br />
surgissant.<br />
Projets:<br />
Edition de Bloc contre Edition de Point<br />
Projets<br />
355
356<br />
1. Cliquez sur l’icône Sélection.<br />
2. Maintenez la touche CTRL enfoncée<br />
et cliquez sur les blocs qui<br />
représentent les taches.<br />
3. Faites un clic droit; choisissez > Modifier ><br />
Modifier la Couleur , dans le menu lié<br />
au contexte.<br />
4. Choisissez une nouvelle couleur<br />
dans la liste.<br />
5. Cliquez sur OK.<br />
Projets:<br />
Edition de Bloc contre Edition de Point<br />
5<br />
Régler rapidement les couleurs de fils<br />
Il nous faut changer certaines couleurs, dans notre nouveau dessin.<br />
Vous pouvez changer plusieurs blocs à la fois, en utilisant la liste<br />
d’objets. Changeons la couleur des points des deux champignons.<br />
4<br />
Fixez aussi les couleurs de l’arc-en-ciel, en<br />
suivant la même procédure. L’arc-en-ciel a été<br />
créé pour que les couleurs se mélangent,<br />
il s’agit donc d’une séquence inhabituelle.<br />
EOS French3-01
EOS French3-01<br />
5<br />
3<br />
Rendre la Colonne plus Epaisse - Changer les Réglages<br />
de Broderie<br />
Vous souvenez-vous que nous avons transformé le nuage en format<br />
bloc ? A présent nous pouvons éditer les réglages et rendre la<br />
colonne plus épaisse.<br />
4<br />
A présent, la colonne<br />
est plus épaisse.<br />
8<br />
6<br />
7<br />
1. Cliquez sur l’icône Edition.<br />
2. Cliquez sur le nuage.<br />
3. Faites un clic droit ; choisissez Réglages<br />
de Broderie, dans le menu lié au contexte.<br />
4. Cliquez sur le menu étendu.<br />
5. Cliquez Etendre.<br />
6. Cochez la Compensation de Force.<br />
7. Faites glissez la barre vers la droite, pour<br />
augmenter l’extension.<br />
8. Cliquez sur Appliquer.<br />
Projets:<br />
Edition de Bloc contre Edition de Point<br />
Projets<br />
357
358<br />
1. Cliquez sur l’icône Sélection.<br />
2. Sélectionnez le petit champignon<br />
en utilisant la Liste d’Objets.<br />
3. Faites un clic droit; sélectionnez Filtres<br />
dans le menu lié au contexte.<br />
4. Choisissez un filtre dans la liste.<br />
5. Cliquez sur «Broder !»<br />
Projets:<br />
Edition de Bloc contre Edition de Point<br />
Filtres<br />
Cette fonction est particulièrement intéressante pour les dessins<br />
de stock, puisqu’elle permet d’ajouter du «caractère» à un dessin,<br />
pour le reste, ordinaire.<br />
2<br />
4<br />
EOS French3-01
EOS French3-01<br />
2<br />
Modifier la séquence des couleurs<br />
de broderie<br />
Il est parfois nécessaire de réaménager la séquence des couleurs<br />
de votre dessin. C’est facile à faire, à l’aide de la Liste d’Objets.<br />
La Sélection<br />
passe au début<br />
du dessin.<br />
3<br />
1. Cliquez sur l’icône Sélection.<br />
2. Maintenez la touche CTRL enfoncée ;<br />
sélectionnez l’arc-en-ciel et le nuage.<br />
3. Faites un clic droit dans la Liste d’Objets,<br />
choisissez Réorganiser > Au début<br />
du Dessin.<br />
Projets:<br />
Modifier la séquence des couleurs de broderie<br />
Projets<br />
359
360<br />
1. Maintenez la touche CTRL<br />
enfoncée et choisissez un point.<br />
1A.Notez que le symbole change<br />
dans la Liste d’Objets.<br />
2. Faites un clic droit, choisissez Editer la<br />
Connexion dans le menu surgissant.<br />
3. Cochez «avec Point de Saut.»<br />
4. Fixez la distance de coupure.<br />
Changer la connexion pour les deux<br />
autres points du champignon.<br />
Projets:<br />
Changez la Connexion de Blocs<br />
2<br />
Changez la Connexion de Blocs<br />
Vous souvenez-vous, plus tôt dans ce projet, que nous avions dit<br />
que nous allions devoir Editer les connexions entre certains blocs ?<br />
Maintenant, nous en avons l’occasion. Les points sur le champignon<br />
sont un exemple de cas où il nous faut sauter entre les blocs, contrairement<br />
à notre réglage original, à savoir, la connexion par point<br />
de devant.<br />
1A<br />
1<br />
4<br />
EOS French3-01
EOS French3-01<br />
Broderie sur Vêtement - Simulateur<br />
de Broderie<br />
Il s’agit d’une fonction très intéressante pour les ventes et les présentations<br />
d’idées.<br />
Vous pouvez envoyer le fichier image à votre client : ce sera comme<br />
si vous aviez travaillé dur à broder son dessin sur un vêtement prêt<br />
à porter.<br />
2<br />
2<br />
(Toutes les catégories ne sont pas présentées.)<br />
3<br />
1. Choisissez Utilitaires > Simulateur<br />
de Broderie.<br />
2. Cliquez sur Réglages de Simulateur.<br />
3. Cliquez sur fond.<br />
4. Choisissez les T-shirts.<br />
5. Choisissez une couleur de T-shirt.<br />
6. Cliquez sur OK.<br />
Projets:<br />
Broderie sur Vêtement - Simulateur de Broderie<br />
Projets<br />
361
362<br />
1. Cliquez et glissez pour<br />
redimensionner le dessin.<br />
2. Déplacez le cadre sur le T-shirt.<br />
3. Modifiez les points de la grille pour<br />
donner au tissu l’aspect de mouvement.<br />
4. Cliquez «Lancer le Simulateur.»<br />
Regardez-le broder.<br />
Projets:<br />
Broderie sur Vêtement - Simulateur de Broderie<br />
A présent, placez le dessin et formez-le de manière à ce qu’il soit<br />
ajusté au T-shirt.<br />
1<br />
4<br />
EOS French3-01
EOS French3-01<br />
B<br />
A<br />
Imprimer la Feuille de Style<br />
La Feuille Imprimée de votre dessin comporte un nombre<br />
important d’informations précieuses. Personnalisez-la pour votre<br />
société ou votre client.<br />
3<br />
1. Choisissez Fichier > Imprimer.<br />
2. Travaillez sur une feuille de dessin<br />
A. Informations dessin<br />
B. Couleurs de Fils - (peuvent être mentionnées<br />
dans la Fiche d’informations.<br />
C. Aspect de la Feuille de Style<br />
3.Emportez la feuille d’Analyse des Couleurs<br />
à la machine à broder. Chacune des<br />
couleurs du dessin est présentée.<br />
C<br />
Projets:<br />
Imprimer la Feuille de Style<br />
Projets<br />
363
364<br />
Projets:<br />
Projet de Dessin<br />
1. Cliquez pour Couche Graphique.<br />
2. Cliquez pour l’Outil Création.<br />
3. Cliquez pour Recette (pour remplir ou<br />
créer le contour de la forme.)<br />
A.UN clic pour les points circulaires.<br />
B. Clic PROLONGE, pour des points Carrés.<br />
Projet de Dessin<br />
Vous pouvez «dessiner» sur le même écran que celui sur lequel vous<br />
créez une broderie. Lorsque vous avez fini, nous utiliserons un outil<br />
automatique qui «voit» les blocs avec une précision de 100%, parce<br />
qu’ils appartiennent à «la même famille.»<br />
Créer un Dessin<br />
Créons un simple dessin vecteur. En réalité, «vecteur» signifie «blocs<br />
nets.»<br />
»Sur la barre d’outils principale, cliquez sur l’icône de la Couche<br />
Graphique pour activer me mode de Création Graphique.<br />
Utilisez la Forme Libre<br />
»Cliquez sur l’icône de la Forme Libre pour activer l’outil<br />
de Création.<br />
Dessinons une fleur toute simple. Vous pouvez donner n’importe<br />
quelle forme aux pétales – simplement, jouez et amusez-vous.<br />
»Cliquez, cliquez, cliquez – pour créer les points circulaires –<br />
des parties de courbes.<br />
»Faites un clic prolongé pour créer un point carré – pour changer<br />
de direction (drastiquement.)<br />
2<br />
3<br />
1<br />
B<br />
A<br />
EOS French3-01
EOS French3-01<br />
Editer la Forme pendant que vous Créez<br />
Notez combien il est facile de changer la forme pendant que vous<br />
créez. Cliquez simplement sur un point (le symbole change) et glissez.<br />
»Cliquez sur l’icône Fermer la Courbe, pour achever la forme<br />
courante.<br />
3<br />
1. Cliquez «Fermer la Courbe» pour fermer la forme.<br />
2. Cliquez et glissez pour déplacer le point.<br />
3. Cliquez et glisser pour déplacer la forme.<br />
Notez que la forme comprend les points originaux que vous avez<br />
introduits. La forme est toujours en mode édition pour que vous<br />
puissiez déplacer des points ou déplacer toute la forme en saisissant<br />
la Croix en gras, qui se trouve au centre, et en glissant le bloc vers<br />
un nouvel emplacement.<br />
2<br />
1<br />
Projets:<br />
Projet de Dessin<br />
Projets<br />
365
366<br />
Projets:<br />
Projet de Dessin<br />
1. Choisissez de fermer la forme.<br />
2. Choisissez l’outil pour chacune des formes.<br />
3. Déplacez la forme à la croix en gras.<br />
» présent cliquez à nouveau sur l’icône de la Forme Libre pour<br />
créer un nouveau pétale de fleur. Déplacez des points et expérimentez<br />
avec ces pétales de fleur jusqu’à ce que vous vous entiez<br />
à l’aise avec la Forme Libre. Il s’agit d’un outil très facile à utiliser.<br />
Le premier et le dernier point que vous entrez dans une forme<br />
seront automatiquement reliés lorsque vous cliquez sur l’icône<br />
Fermer la Courbe.<br />
1<br />
2<br />
3<br />
EOS French3-01
EOS French3-01<br />
1<br />
2<br />
Changez la Couleur de Bloc<br />
Il est possible de changer la couleur d’un bloc, alors qu’il est sélectionné.<br />
»Cliquez sur le bloc de couleur, dans la barre d’outils principale.<br />
»Cliquez sur une couleur différente pour votre bloc. Vous verrez<br />
l’ancienne et la nouvelle couleur.<br />
»Cliquez sur OK. A présent, votre dernier bloc a une couleur différente.<br />
»Cliquez à nouveau sur l’icône de la Forme Libre, faites un autre<br />
pétale de fleur. Faites autant de pétales (formes) que vous souhaitez.<br />
Pour chacune des formes, choisissez Fermer la Courbe et cliquez sur<br />
la Forme Libre, pour la suivante.<br />
Utilisez la Sélection<br />
»Cliquez sur l’icône de la Sélection et cliquez sur une de vos formes<br />
de pétale de fleur pour la mettre en évidence. Déplacez pour donner<br />
à votre fleur la forme que vous voulez. Vous pouvez vraiment faire<br />
tout cela rapidement et facilement sans que ce soit toute une histoire.<br />
Utilisez la Sélection de Second Niveau<br />
»Cliquez sur le cercle qui se trouve au centre du cadre, pour<br />
le «second niveau.»<br />
1<br />
3<br />
1<br />
1. Cliquez pour changer la couleur<br />
de la forme.<br />
2. Cliquez sur une zone pour créer<br />
une nouvelle couleur.<br />
3. Cliquez sur OK.<br />
Projets:<br />
Projet de Dessin<br />
Projets<br />
367
368<br />
Projets:<br />
Projet de Dessin<br />
Cadre de Sélection Notez que vous pouvez à présent faire permuter<br />
la forme.<br />
»Cliquez et glissez dans la direction de la rotation et relâchez.<br />
Vous pouvez faire cela à tous les pétales de fleur.<br />
1<br />
1. Cliquez sur Sélectionner.<br />
2. Cliquez sur une forme.<br />
3. Cliquez et glissez pour déplacer la forme.<br />
1. Cliquez sur le cercle du centre<br />
pour obtenir le cadre de second niveau.<br />
2. Cliquez et glissez pour faire permuter.<br />
2<br />
3<br />
1<br />
2<br />
EOS French3-01
EOS French3-01<br />
Utiliser les Formes géométriques<br />
A présent, créons un centre pour la fleur avec Formes géométriques.<br />
»Faites un clic droit sur Formes, sur la barre d’outils principale,<br />
et choisissez Ellipse.<br />
»Cliquez et glissez (comme une boîte Zoom) pour les dimensions,<br />
pour créer un centre pour votre fleur.<br />
»Changez la couleur (ainsi que décrit plus haut.)<br />
1<br />
3<br />
1<br />
1. Faites un clic droit ; sélectionnez Formes<br />
et choisissez l’Ellipse.<br />
2. Glisser pour l’amener aux dimensions<br />
souhaitées et relâchez.<br />
3. Changez de couleur pendant que<br />
la forme est «active.»<br />
Projets:<br />
Projet de Dessin<br />
Projets<br />
369
370<br />
Projets:<br />
Projet de Dessin<br />
1. Créez une tige – en premier lieu avec<br />
des points circulaires. Les points<br />
carrés se mettent aux extrémités de la forme.<br />
2. Souvenez-vous de déplacer, faire permuter<br />
et changer la couleur de la forme<br />
comme souhaitée.<br />
Dessiner: suite…<br />
A présent, notre fleur a besoin d’une tige.<br />
»Cliquez sur l’outil de la Forme Libre et créez une tige de la même<br />
manière que pour les pétales. Souvenez-vous que vous pouvez<br />
déplacer les points à tout moment, pour reformer votre bloc.<br />
Si c’est la première fois (que vous créez un dessin), s’il vous plaît, ne<br />
soyez pas trop critique. Déplacez, changez et jouez simplement,<br />
jusqu’à ce que vous soyez satisfait de la forme. Notez que lorsque<br />
vous glissez un point et le relâchez, la forme est automatiquement<br />
recréée avec les changements, sans que vous ayez à intervenir. C’est<br />
aussi facile que ça !<br />
»Cliquez sur Fermer la Courbe et changez la couleur de votre tige<br />
en vert.<br />
1<br />
2<br />
EOS French3-01
EOS French3-01<br />
A présent, notre fleur a besoin de quelques feuilles.<br />
»Cliquez sur laForme Libre et créez une belle feuille. N’importe<br />
quel type de feuille est bon pour notre fleur imaginaire. Souvenezvous<br />
de passer un moment agréable – pour quelle autre raison<br />
ferions-nous cela ?<br />
Créez la feuille de la<br />
même manière que nous<br />
avons créé les pétales.<br />
Projets:<br />
Projet de Dessin<br />
Projets<br />
371
372<br />
Projets:<br />
Projet de Dessin<br />
1<br />
1. Choisissez Sélection et cliquez<br />
sur la forme de la feuille.<br />
2. Faites un clic droit et choisissez Copier.<br />
3. Faites un clic droit à nouveau<br />
et choisissez Coller.<br />
4. Placez et redimensionnez la feuille.<br />
Utilisez les Fonctions de Sélection<br />
Si vous souhaitez avoir plus de feuilles, vous pouvez copier et coller<br />
la feuille que vous avez créée.<br />
»Cliquez sur l’icône Sélection, cliquez sur votre feuille, faites<br />
un clic droit et choisissez Copier dans le menu lié au contexte.<br />
»Faites un clic droit à nouveau et choisissez Coller. Placez votre<br />
nouvelle feuille où vous voulez. A présent, vous savez comment<br />
déplacer à l’aide de la croix en gras.<br />
»Faites un clic droit et Tournez sur le plan horizontal.<br />
»Redimensionnez alors que la feuille est encore dans le cadre<br />
de Sélection. Pour faire permuter le cadre, souvenez-vous de<br />
cliquer sur le cercle, pour le mode de sélection de second niveau.<br />
4<br />
3<br />
2<br />
EOS French3-01
EOS French3-01<br />
Recette de la Forme libre<br />
Formez des nervures sur vos feuilles en utilisant la Forme Libre<br />
et en choisissant Contour dans la Liste des Recettes. Les Points<br />
sont créés de la même manière que la recette de Remplissage<br />
Normal. Au lieu de fermer la forme lorsque vous avez fini une forme<br />
Contour, choisissez simplement l’outil suivant et poursuivez l<br />
a création.<br />
»Changez la couleur, pour s’elle ressorte sur la couleur de votre<br />
feuille. Créez autant de nervures que vous voulez.<br />
»Cliquez sur Zoom vers gros plan sur une forme, si vous devez<br />
travailler dessus.<br />
1<br />
1<br />
1. Cliquez sur la Forme Libre et choisissez<br />
Contour dans la liste des Recettes.<br />
2. Créez des nervures pour les feuilles.<br />
Projets:<br />
Projet de Dessin<br />
Projets<br />
373
374<br />
Projets:<br />
Créez une Borderie en un Clic ! - Baguette Magique<br />
Créez une Borderie en un Clic ! -<br />
Baguette Magique<br />
Utilisons le dessin de fleur que nous avons créé en couche<br />
graphique pour créer la broderie à l’aide de la baguette magique.<br />
La Baguette magique est un outil unique parce que les recettes<br />
qu’elle utilise se «comportent» comme les autres outils de création<br />
d’EOS. Par exemple, le Remplissage Normal, le Point de Devant<br />
et la Ligne en point de Plumetis se comportent comme la Forme<br />
Libre. Le Remplissage Colonne est comme la Colonne.<br />
Ainsi, en créant avec la Baguette Magique, vous devez d’abord<br />
décider du traitement de la forme que vous allez créer.<br />
Remplir à l’aide de la Baguette Magique<br />
Pour notre première leçon, nous allons créer les pétales rouges<br />
de la fleur.<br />
»Cliquez sur Baguette Magique, choisissez la Recette de Remplissage<br />
Normal et cliquez simplement à l’intérieur de l’un des<br />
pétales rouges de la fleur.<br />
1. Cliquez sur Baguette Magique.<br />
2. Cliquez sur Remplissage Normal.<br />
3. Cliquez à l’intérieur de la forme.<br />
1<br />
2<br />
3<br />
EOS French3-01
EOS French3-01<br />
Entrer en Mode Edition<br />
EOS entre automatiquement en mode Edition après que la Baguette<br />
Magique ait créé un segment. Cela vous donne la possibilité<br />
d’avancer et de changer les points d’entrée et de sortie, l’angle<br />
de point et, même, de déplacer le bloc entier, si vous le souhaitez.<br />
Editer pendant que vous créez vous permet de fixer un dessin<br />
de broderie de qualité, puisque vous vous concentrez sur chacune<br />
des tâches individuelles de création.<br />
»Pour changer les points d’entrée et de sortie de notre première<br />
forme, choisissez Entrée/Sortie dans la liste (d’édition) de Contour<br />
dans la barre d’outils supérieure.<br />
Cliquez sur le point d’entrée ou de sortie et déplacez vers le nouvel<br />
emplacement et relâchez.<br />
2<br />
1. Choisissez Entrée/Sortie dans<br />
la liste d’Edition.<br />
2. Cliquez, déplacez un point vers un<br />
nouvel emplacement et relâchez-le.<br />
Changez l’ Angle de Point dans la liste de l’Edition pour avancer<br />
et changer l’angle de point de cette forme, pour la rendre intéressante.<br />
Pour changer l’angle de point, saisissez une extrémité<br />
(de la ligne bleue) et tournez vers un nouvel angle. Vous pouvez<br />
également saisir la ligne entière, en son milieu, et la déplacer plus<br />
près de la forme.<br />
1<br />
Projets:<br />
Entrer en Mode Edition<br />
Projets<br />
375
376<br />
Projets:<br />
Entrer en Mode Edition<br />
1. Changez la liste d’ Edition en Angle de Point.<br />
2. Saisissez la ligne au milieu, pour la déplacer.<br />
3. Tournez l’une des deux extrémités pour<br />
donner le nouvel angle.<br />
2<br />
»A présent, choisissez Broder ! (ou la touché Retour) pour créer<br />
les points de broderie sur votre nouvelle forme. Notez que<br />
la couleur du fil est adaptée à l’ouvrage.<br />
»Cliquez sur laBaguette Magique /Remplissage Normal à nouveau<br />
et réalisez les mêmes opérations pour l’autre forme de même<br />
couleur. Changez les points d’Entrée/de Sortie et l’Angle de Point.<br />
3<br />
1<br />
EOS French3-01
EOS French3-01<br />
Créez avec Point de Croix<br />
Puisque nous sommes en train de nous amuser purement et simplement,<br />
créons les pétales de couleur foncée à l’aide de la recette<br />
du Point de Croix.<br />
»Cliquez sur Baguette Magique, Point de Croix, dans la liste<br />
des recettes, et cliquez à l’intérieur des formes plus foncées.<br />
Souvenez-vous, il est toujours important de changer les points<br />
d’Entrée/Sortie pour être sûr que vous entrez la forme suivante<br />
aussi près que possible de la forme précédente.<br />
Répétez cette étape pour l’autre forme foncée de la fleur.<br />
1<br />
2<br />
4<br />
3<br />
1. Cliquez sur Baguette Magique et choisissez<br />
la Recette Point de Croix.<br />
2. Cliquez à l’intérieur de la forme (foncée)<br />
suivante.<br />
3. Changer les points d’Entrée/ de Sortie.<br />
4. Répétez pour l’autre forme.<br />
Projets:<br />
Créez avec Point de Croix<br />
Projets<br />
377
378<br />
1. Cliquez sur Baguette Magique<br />
et choisissez la Recette de la ligne<br />
en Points de Plumetis.<br />
2. Cliquez à l’intérieur du centre de la fleur.<br />
3. Changez les points d’Entrée/ de Sortie.<br />
Créer une Colonne à l’aide de la<br />
Recette Points de Centre - Ligne<br />
en Point de Plumetis<br />
A présent, créons le centre de la fleur et, pour le rendre intéressant,<br />
utilisons la Baguette Magique avec la recette de la Ligne enPoint<br />
de Plumetis. La procédure de création est la même – il n’y a que<br />
la recette qui diffère.<br />
Souvenez-vous de placer le point de Sortie près du segment suivant<br />
que vous allez créer. Dans ce cas, il s’agira de la tige de la fleur.<br />
Projets:<br />
Créer une Colonne à l’aide de la Recette Points de Centre - Ligne en Point de Plumetis<br />
1<br />
»Créer une Colonne - Recette du Remplissage Colonne<br />
La tige peut être, ou non, d’une épaisseur constante.<br />
Il s’agit du facteur déterminant pour choisir la Ligne en Points<br />
de Plumetis qui doit être d’une épaisseur constante ou le Remplissage<br />
Colonne.<br />
»Cliquez sur Baguette Magique et choisissez le Remplissage<br />
Colonne dans la liste des recettes et cliquez à l’intérieur de la tige<br />
de la fleur.<br />
»Choisissez Broder ! A présent, il devrait être inutile de vous<br />
rappeler de contrôler vos points d’entrée et de sortie.<br />
3<br />
2<br />
EOS French3-01
EOS French3-01<br />
1<br />
A présent, créez la feuille vert foncé à l’aide de la baguette magique.<br />
Vous savez comment vous y prendre.<br />
2<br />
3<br />
1. Cliquez sur Baguette Magique<br />
et choisissez la Recette<br />
de RemplissageColonne.<br />
2. Cliquez à l’intérieur de la tige.<br />
3. Changez de point de Sortie pour<br />
la forme suivante.<br />
Créez la feuille à l’aide<br />
de la Baguette magique<br />
et de la Recette de Remplissage<br />
Normal.<br />
Projets:<br />
Créer une Colonne à l’aide de la Recette Points de Centre - Ligne en Point de Plumetis<br />
Projets<br />
379
380<br />
1. Cliquez sur Baguette Magique et choisissez<br />
la Recette des Points de Devant<br />
2. Faites un GROS plan, pour centrer le réticule.<br />
Cette feuille (qui<br />
manque) pourrait être un<br />
projet d’édition pour vous.<br />
Utiliser le Point de Devant<br />
Vous devez faire un gros plan sur la feuille pour voir et capter<br />
les fines lignes des nervures. Les choses sont également plus faciles<br />
si, pendant la numérisation, vous désactivez la Vue Réaliste.<br />
C’est très facile de passer de l’état actif à celui non-actif (sur la barre<br />
d’outils principale), pour que vous puissiez de temps en temps voir<br />
à quoi ressemble votre dessin, quand il est brodé.<br />
»Cliquez sur la Baguette Magique, la Recette du Point de Devant<br />
et cliquez sur la nervure principale de la feuille de la fleur. Ce n’est<br />
vraiment pas évident de placer le réticule de la Baguette Magique<br />
juste sur ces toutes fines lignes du dessin. Vous devrez peut-être<br />
faire un zoom de 1000% ou plus, pour y arriver. Ce pourrait être<br />
une tâche d’édition utile à réaliser.<br />
Les points d’entrée et de sortie sont particulièrement importants,<br />
pour les points de devant.<br />
Projets:<br />
Créer une Colonne à l’aide de la Recette Points de Centre - Ligne en Point de Plumetis<br />
1<br />
1<br />
EOS French3-01
EOS French3-01<br />
Annexe<br />
Polices pour Monogrammes<br />
Voici les touches à frapper pour produire la combinaison de caractères<br />
pour chacune des polices pour Monogrammes inclues<br />
dans le logiciel EOS.<br />
Annexe:<br />
381
382<br />
Annexe:<br />
Gauche Centre Droite<br />
a A 1<br />
b B 2<br />
c C 3<br />
d D 4<br />
e E 5<br />
f F 6<br />
g G 7<br />
h H 8<br />
i I 9<br />
j J 0<br />
k K -<br />
l L =<br />
m M !<br />
n N @<br />
o O #<br />
p P $<br />
q Q %<br />
r R ^<br />
s S &<br />
t T *<br />
u U (<br />
v V )<br />
w W _<br />
x X +<br />
y Y ,<br />
z Z .<br />
Monogramme en Cercle<br />
Cette police a été reproduite à partir d’un style de police Meistergram.<br />
Veuillez utiliser le tableau ci-dessous pour produire votre<br />
monogramme. La colonne de gauche indique la touche à frapper<br />
pour produire le caractère présenté à gauche. La colonne centrale<br />
comprend les caractères centraux et celle de droite comporte les<br />
caractères de droite. Notez que la colonne de droite comporte<br />
des chiffres et des touches de ponctuation. Cela est dû au fait<br />
que chacune des lettres de cette police se présente sous 3 formes<br />
distinctes et différentes. Etant donné qu’il existe uniquement<br />
deux options pour une lettre précise, sur le clavier standard, nous<br />
utilisons les chiffres et les signes de ponctuation pour les caractères<br />
de droite.<br />
Les caractères situés à gauche sont toujours des minuscules.<br />
Les caractères du centre sont des majuscules, tandis que ceux<br />
de la colonne droite sont produits comme indiqué par le tableau,<br />
à droite.<br />
Le monogramme ci-dessus a été créé<br />
en tapant la combinaison des touches aB3.<br />
EOS French3-01
EOS French3-01<br />
Monogramme en Ovale<br />
La colonne de gauche indique la touche à frapper pour produire<br />
le caractère présenté à gauche. La colonne centrale comprend les<br />
caractères centraux et celle de droite comporte les caractères de<br />
droite. Notez que la colonne de droite comporte des chiffres et des<br />
touches de ponctuation. Cela est dû au fait que chaque lettre de cette<br />
police présente 3 caractères distincts et différents. Etant donné qu’il<br />
existe uniquement deux options pour une lettre précise, sur le clavier<br />
standard, nous utilisons les chiffres et les signes de ponctuation pour<br />
les caractères de droite.<br />
Les caractères situés à gauche sont toujours des minuscules.<br />
Les caractères du centre sont des majuscules, tandis que ceux<br />
de la colonne droite sont produits comme indiqué dans le tableau,<br />
colonne de droite. Cette police comporte 2 caractères supplémentaires.<br />
La touche «?» crée une aire de remplissage avec point de bordure.<br />
Vous devez d’abord créer cette bordure et, par la suite, ajouter<br />
le monogramme. La touche «=» crée une bordure simple. Vous pouvez<br />
créer cette bordure avant ou après avoir créé le monogramme.<br />
Le monogramme ci-dessus a été créé<br />
en tapant la combinaison des touches aA1<br />
Gauche Centre Droite<br />
a A 1<br />
b B 2<br />
c C 3<br />
d D 4<br />
e E 5<br />
f F 6<br />
g G 7<br />
h H 8<br />
i I 9<br />
j J !<br />
k K @<br />
l L #<br />
m M $<br />
n N %<br />
o O &<br />
p P *<br />
q Q (<br />
r R )<br />
s S -<br />
t T +<br />
u U ,<br />
v V .<br />
w W ;<br />
x X ‘<br />
y Y [<br />
z Z ]<br />
Annexe:<br />
383
384<br />
Annexe:<br />
Gauche Centre Droite<br />
a A 1<br />
b B 2<br />
c C 3<br />
d D 4<br />
e E 5<br />
f F 6<br />
g G 7<br />
h H 8<br />
i I 9<br />
j J 0<br />
k K !<br />
l L “<br />
m M #<br />
n N $<br />
o O %<br />
p P &<br />
q Q ‘<br />
r R (<br />
s S )<br />
t T *<br />
u U +<br />
v V ?<br />
w W /<br />
x X @<br />
y Y =<br />
z Z :<br />
Monogramme en Losange à 3 Lettres<br />
La colonne de gauche indique la touche à frapper pour produire<br />
le caractère présenté à gauche. La colonne centrale comprend<br />
les caractères centraux et celle de droite comporte les caractères<br />
de droite. Notez que la colonne de droite comporte des chiffres<br />
et des touches de ponctuation. Cela est dû au fait que chaque<br />
lettre de cette police présente 3 caractères distincts et différents.<br />
Etant donné qu’il existe uniquement deux options pour une lettre<br />
précise, sur le clavier standard, nous utilisons les chiffres et les<br />
signes de ponctuation pour les caractères de droite.<br />
Les caractères situés à gauche sont toujours des minuscules.<br />
Les caractères du centre sont des majuscules, tandis que ceux<br />
de la colonne droite sont produits comme indiqué dans le tableau,<br />
colonne de droite.<br />
Cette police comporte 2 caractères supplémentaires.<br />
La touche «» crée la pointe de la flèche droite.<br />
Le monogramme ci-dessus a été créé<br />
en tapant la combinaison des touches aB3<br />
EOS French3-01
EOS French3-01<br />
Glossaire<br />
Affichage des Contours<br />
Fonction qui affiche le cadre filaire<br />
d’un bloc.<br />
Affichage des Points de Couture<br />
Fonction qui affiche les réelles<br />
pénétrations d’aiguille.<br />
Angle de Points de Broderie<br />
L’angle des points de broderie<br />
d’un bloc. La Forme Libre dispose<br />
d’UN SEUL ANGLE DE POINT<br />
DE BRODERIE.<br />
Anthologie de Broderies<br />
Une large gamme de dessins<br />
de stock de première qualité.<br />
Appliquer le Tissu<br />
Parmi une liste de tissus prédéfinis,<br />
choisissez celui dont les réglages<br />
de broderie seront appliqués<br />
à Sélection.<br />
AutoPunch<br />
Numérise automatiquement<br />
un dessin de broderie.<br />
Baguette Magique<br />
Il s’agit d’un outil qui voit un bloc<br />
de l’image et y applique automatiquement<br />
une recette choisie,<br />
un type de point de broderie<br />
et des réglages.<br />
Barre d’outils principale<br />
Contient les icônes qui permettent<br />
d’activer les principales fonctions<br />
d’EOS.<br />
Barres d’Outils personnalisées<br />
Permet d’ajouter ou de supprimer<br />
des icônes pour personnaliser<br />
l’environnement de travail EOS.<br />
Barres de défilement<br />
Les barres verticale et horizontale<br />
qui indique qu’il est possible<br />
de voir une autre partie du dessin,<br />
en déplaçant les barres.<br />
Base de Données<br />
Enregistre et conserve les informations<br />
concernant chaque dessin et<br />
dispose de capacités sophistiquées<br />
de recherche.<br />
Bibliothèque de Dessins<br />
Il s’agit d’une collection de dessins<br />
de broderie en blocs qui peuvent<br />
être édités.<br />
Bloc<br />
Un contenant ou «cadre filaire» qui<br />
contient toutes les informations<br />
d’un segment ou d’un dessin.<br />
Boîte de Dialogue<br />
Une boîte qui est ouverte lorsque<br />
la fonction sélectionnée nécessite<br />
le «dialogue» avec l’utilisateur.<br />
Bords intelligents<br />
Il s’agit d’un outil qui voit les bords<br />
d’une image que vous pointez,<br />
ce qui permet d’accélérer<br />
le processus de création.<br />
Branche<br />
Il s’agit d’une fonction d’EOS qui<br />
vous permet de créer différentes<br />
formes en un tour de main, avant<br />
d’appliquer les points de broderie.<br />
Broderie / Couche graphique<br />
L’icône du haut, sur la barre d’outils<br />
principale, qui active le mode<br />
broderie ou graphique d’EOS.<br />
Cadre<br />
Utilisez-le comme modèle ou ligne<br />
directrice pour créer des motifs aux<br />
dimensions adaptées à des points<br />
de broderie spéciaux.<br />
Cadre de 2nd Niveau<br />
Il existe un second niveau du cadre<br />
de sélection, qui offre la possibilité<br />
de déformer ou de faire permuter.<br />
Centrer le Dessin<br />
Créer un point parfaitement<br />
central (ou autre) comme point<br />
de départ.<br />
Glossaire:<br />
385
386<br />
Chevauchement<br />
Des passages supplémentaires<br />
faits au-delà, pour éviter que<br />
le tissu soit «coince.»<br />
Colonne<br />
La colonne est un outil spécial<br />
d’entrée qui est utilisé pour définir<br />
un bloc colonne, un «canal.»<br />
Contour<br />
Le conteneur ou cadre filaire qui<br />
conserve toutes les informations,<br />
telles que la Recette, le Type de<br />
Point de Broderie et les Réglages<br />
de Broderie, concernant le bloc.<br />
Convertir des Dessins<br />
Fonction conçue pour réaliser une<br />
conversion groupée d’un format<br />
de point de broderie en un autre.<br />
Convertir en Courbes de Base<br />
Transforme une Forme (géométrique)<br />
en «bloc normal» pour<br />
permettre l’édition standard ou<br />
l’utilisation d’autres outils d’entrée.<br />
Convertir les points en blocs<br />
Modifiez le format point machine<br />
(«dessin de stock») en bloc<br />
(pouvant être édité.)<br />
Couche Graphique<br />
Créez des graphiques vecteur<br />
à l’aide des mêmes outils qui<br />
servent à créer une broderie.<br />
Glossaire:<br />
Couleurs/Blocs Visibles<br />
Fonction qui permet à l’utilisateur<br />
de choisir d’afficher (uniquement)<br />
les couleurs ou blocs souhaités<br />
d’un dessin de broderie.<br />
Créer<br />
Utilisation d’outils et de fonctions<br />
d’EOS pour créer un dessin<br />
de broderie. Créer et «numériser»<br />
sont les termes interchangeables<br />
utilisés dans ce matériel.<br />
Curseur<br />
Il s’agit de l’indication ou du<br />
symbole, sur l’écran, qui représente<br />
l’emplacement courant de la souris.<br />
D.P.I.<br />
Dots Per Inch (Points par pouce)<br />
dans une image. Un «D.P.I.» élevé<br />
signifie une image plus nette.<br />
Disquette machine<br />
Une disquette de format broderie,<br />
du commerce.<br />
Division de bloc<br />
Diviser un bloc en points en format<br />
machine.<br />
(Edit) Format Point Machine<br />
«Dessins de stock» - qui n’a pas été<br />
numérisé à l’aide du logiciel EOS.<br />
Editer<br />
Pour modifier ou changer<br />
un aspect ou la totalité d’un Bloc.<br />
Editer la Connexion<br />
Editez les connexions d’un bloc.<br />
Editer les Points de Broderie<br />
Commandez un point individual<br />
du dessin, un point à la fois.<br />
Edition Avancée de Caractères<br />
Boîte qui permet de régler l’espace<br />
entre les lettres et les lignes.<br />
Etendre l’image<br />
Modifiez le point de départ<br />
de l’image qui est sur l’écran.<br />
Exécuter le Dessin<br />
Pour avoir un décompte exact<br />
des points d’un dessin, faites le<br />
calcul dans le format machine qui<br />
sera utilisé.<br />
Exporter<br />
Sauvegardez la sélection dans<br />
des répertoires précis – en tant que<br />
caractère, motif, dessin de bibliothèque<br />
ou fichier traceur.<br />
Exporter en tant qu’Image…<br />
Le graphique courant sera<br />
sauvegardé comme image .EMF<br />
(vecteur.)<br />
Fiche d’Informations<br />
Les informations relatives au<br />
dessin sont enregistrées, y compris<br />
des champs pour introduire des<br />
commentaires et des informations<br />
client.<br />
EOS French3-01
EOS French3-01<br />
Filtres<br />
Appliquez un cadre qui déforme<br />
la sélection.<br />
Fonctions Spéciales<br />
Code spécial utilisé pour<br />
des fonctions machine spéciales.<br />
Format Edition de Bloc<br />
Le langage naturel d’un logiciel.<br />
Forme Libre<br />
Il s’agit de l’outil central d’EOS qui<br />
est utilise pour créer une forme<br />
dont le contour sera tracé ou qui<br />
sera remplie avec une variété<br />
d’effets.<br />
Formes (Géométriques)<br />
Outil d’entrée qui crée facilement<br />
des formes géométriques de base<br />
avec toute une gamme d’effets.<br />
Fusionner les Blocs<br />
Réunir la sélection de plusieurs<br />
blocs pour en faire un seul.<br />
Gestion des Dessins<br />
Gérez les fichiers en utilisant deux<br />
fenêtres simultanément.<br />
Grille<br />
Grille qui peut être redimensionnée<br />
et qui est affichée pour<br />
vous permettre de placer facilement<br />
les éléments de la broderie.<br />
Importer une Image<br />
Ouvrez une ou plusieurs images<br />
– à utiliser dans la numérisation.<br />
Imprimer<br />
«Feuille de style» du dessin surécran<br />
accompagné des informations<br />
qui le concernent.<br />
Imprimer la Liste<br />
Imprimez un ensemble d’ «images<br />
miniatures» de dessins et leurs<br />
informations relatives.<br />
Interface<br />
Il s’agit de la manière dont se<br />
présente et est organisé l’écran<br />
de travail d’EOS.<br />
Lettrage<br />
Réglez le lettrage de broderie à<br />
l’aide de fonctions qui ressemblent<br />
à celles du traitement de texte.<br />
Lignes de Décor<br />
Il s’agit d’une fonction d’EOS qui<br />
vous permet de «découper» en<br />
style décoratif et descriptif dans un<br />
contour.<br />
Lignes de Référence<br />
Lignes, créées par l’utilisateur, afin<br />
d’être aidé lorsqu’il doit placer<br />
des éléments.<br />
Lignes de Référence<br />
Deux points ( les «point - contrepoint»)<br />
définissent les largeurs<br />
et les angles de point de broderie<br />
d’une colonne.<br />
Lire la bande<br />
Lire des bandes en papier<br />
du commerce à l’aide d’un lecteur<br />
de bandes.<br />
Liste d’Objets<br />
Affiche les blocs individuals qui<br />
composent un dessin de broderie.<br />
Macro-instruction<br />
Modèles que vous pouvez configurer,<br />
comportant la combinaison<br />
d’outil d’entrée, de recette,<br />
de type de point et de réglages<br />
de broderie.<br />
Menu lié au contexte<br />
Une liste de fonctions disponibles<br />
pour une option ou une fonction<br />
d’EOS.<br />
Menus de Réglages de Broderie<br />
Le menu de Base contient toutes<br />
les catégories vitales du point<br />
de vue de l’outil sélectionné,<br />
de la recette et du type de point<br />
de broderie.<br />
Menus déroulants<br />
Chaque menu contient une liste<br />
de sujets liés à la catégorie<br />
indiquée par le titre du menu. Tous<br />
les outils et les fonctions d’EOS<br />
sont contenus dans ces menus.<br />
Mode Contour de Caractère<br />
Glossaire:<br />
387
388<br />
Manipulez les lettres en utilisant<br />
des cadres individuels de lettres.<br />
Mode Pas<br />
Avec les points de broderie<br />
manuels, les points «diminuent<br />
progressivement», tandis que<br />
la longueur est calculée.<br />
Mode Saut<br />
Avec les points de broderie<br />
manuels, créez des déplacements,<br />
l’aiguille étant SOULEVEE.<br />
Mode Sélection<br />
Fonction d’édition utilisée pour<br />
«capter» des segments d’un dessin<br />
de broderie.<br />
Modifier<br />
Appliquez à la sélection des<br />
changements de densité, de paramètres,<br />
de points de broderie<br />
ou de couleur.<br />
Modifier la Taille<br />
Transformez une sélection<br />
du dessin – en modifiant la taille,<br />
en faisant pivoter ou tourner.<br />
Mosaïque<br />
Créez les cellules pour préparer<br />
une image pour le Point de Croix.<br />
Navigateur<br />
Permet de faire un panoramique,<br />
sur l’écran, d’une image o<br />
u d’un dessin de broderie.<br />
Glossaire:<br />
Navigateur de Dessins<br />
Il s’agit d’une fenêtre conçue afin<br />
d’afficher tous les fichiers broderie<br />
qui sont stockés sur votre ordinateur<br />
ou sur une unité de mémoire.<br />
Optimiser<br />
Nettoyer les points et sauts qui<br />
sont petits et superflus.<br />
Outils à main<br />
Il s’agit d’outils que vous pouvez<br />
vraiment saisir, réaliser une action<br />
en les utilisant et, ensuite, déposer<br />
ou relâcher.<br />
Outils d’entrée<br />
Les Outils d’entrée sont utilisés pour<br />
définir ou créer le contour d’une<br />
forme, pendant la numérisation.<br />
Ouvrir/Fermer une Courbe<br />
Il s’agit d’une fonction qui dit<br />
au logiciel d’unir automatiquement<br />
le 1er et le dernier points entrés.<br />
Paramètres du Système<br />
Dossiers où sont stockées différentes<br />
catégories de réglages disponibles<br />
afin de personnaliser le milieu<br />
de travail. Le menu étendu contient<br />
toutes les catégories qui vous permettent<br />
d’avoir un contrôle maximal<br />
du point de vue de la qualité du<br />
point de broderie et de la créativité.<br />
PhotoStitch<br />
«Simule» une image à l’aide de<br />
techniques spéciales de broderie.<br />
Point de Croix Automatique<br />
Numérise automatiquement<br />
un dessin de broderie en points<br />
de croix.<br />
Point de Rotation<br />
Un point établi par l’utilisateur,<br />
servant de centre de la rotation.<br />
Points<br />
En numérisation (dessin<br />
numérique), les Points sont utilisés<br />
pour créer un «cadre filaire»,<br />
ou conteneur, qui conserve tous<br />
les ingrédients nécessaires<br />
à la couture de la broderie.<br />
Points d’Entrée/ de Sortie<br />
Il s’agit de l’emplacement où<br />
un bloc de broderie (Contour)<br />
commence (POINT D’ENTREE)<br />
et finit (POINT DE SORTIE.)<br />
Points Manuels<br />
Les points de broderie sont créés<br />
un à la fois et chacun des clics<br />
gauche équivaut à un point.<br />
La longueur du point n’est PAS<br />
calculée.<br />
Police de Caractères TT<br />
Une nouvelle police de caractères<br />
de broderie créée à partir de celles<br />
de l’ordinateur (que vous trouverez<br />
dans le dossier Windows/Fonts<br />
(polices).)<br />
EOS French3-01
EOS French3-01<br />
Politique de Connexion des<br />
Nœuds<br />
Cette fonction établit les méthodes<br />
de «points de sortie» (petits points<br />
créés pour empêcher que les points<br />
se défassent) des blocs d’un dessin.<br />
Politique Globale de Connexion<br />
Cette fonction établit la manière<br />
dont les blocs de broderie d’un<br />
dessin seront connectés entre eux.<br />
Profil des polices de caractères<br />
Un modèle contenant une police<br />
de caractères, des caractéristiques<br />
et des réglages.<br />
Progiciel de dessin<br />
Dessinez ou modifiez une image<br />
en utilisant une collection fournie<br />
d’outils et de traitements d’image.<br />
Raccourcis de clavier<br />
Touche ou caractère qui a été chargé<br />
de permettre l’accès à une option ou<br />
une fonction précise d’EOS.<br />
Recette<br />
L’effet que crée le contour<br />
d’un bloc, tel que la formation<br />
du contour ou le remplissage d’un<br />
bloc. Chaque outil d’entrée est dote<br />
d’une liste de recettes disponibles.<br />
Recherche du Code<br />
Trouvez un code machine précis.<br />
Segment : Un élément ou partie<br />
d’un dessin divisé.<br />
Redessiner le Dessin<br />
«Brodez» votre dessin sur l’écran.<br />
Redimensionner l’image<br />
Modifiez la taille d’une image<br />
se trouvant sur l’écran.<br />
Réglages de Broderie<br />
Il s’agit des éléments qui composent<br />
un bloc de dessin de broderie.<br />
Réorganiser<br />
Modifiez la séquence selon<br />
laquelle un bloc sera brodé.<br />
Répéter<br />
Utilisez la boîte de dialogue<br />
«Répéter» pour créer des doubles<br />
de la sélection d’un dessin pour<br />
des bordures, des emblèmes, etc.<br />
Scanner une Image<br />
Créez une image à partir<br />
d’une photo ou d’un ouvrage,<br />
à l’aide d’un scanneur.<br />
Sélection<br />
Un segment ou la totalité<br />
d’un dessin de broderie qui a été<br />
capté à l’aide d’outils de Sélection.<br />
Simulateur de Broderie<br />
Brode (sur l’écran) un dessin<br />
de broderie sur un fond ou sur<br />
un vêtement.<br />
Tambour<br />
Simulation, sur l’écran,<br />
d’un tambour de broderie.<br />
Tissus Prédéfinis<br />
Il s’agit d’une liste de tissus<br />
et de vêtements qui sont élaborés,<br />
configurés en usine, sous forme<br />
de «modèles» comportant des<br />
réglages de broderie.<br />
Transmettre à la Machine<br />
Envoyez le dessin courant (via<br />
câble spécial) directement<br />
à la machine.<br />
Transmettre au Perforateur<br />
Envoyez le dessin courant (via<br />
câble spécial) directement au<br />
perforateur.<br />
Trou<br />
Utilisant les mêmes outils que ceux<br />
de Créer, un TROU est une forme «<br />
découpée » à l’intérieur du contour.<br />
Type de Point de Broderie<br />
Un style ou mode de points de<br />
broderie lié à un outil et une recette.<br />
Vectoriser<br />
Cette fonction permet de transformer<br />
une image en mode point<br />
en image vecteur.<br />
Vue réaliste<br />
Fonction qui permet d’obtenir<br />
une simulation réaliste en «fils de<br />
broderie» du dessin qui est sur<br />
l’écran.<br />
Glossaire:<br />
389
390<br />
A<br />
Adapter à l’écran 75<br />
Aléatoire 140, 141, 142, 144<br />
Angle de Connexion 133<br />
Angle de Pas 140<br />
Angle de Point de Broderie<br />
119, 126, 127, 168, 196,<br />
229, 319, 375<br />
Angles Variables 134<br />
Anthologie de Broderies 73, 91<br />
Applique 67, 128, 143, 185<br />
Appliquer le Tissu 77, 252<br />
AutoPunch 77, 202<br />
B<br />
Baguette Magique 80, 112, 170,<br />
301, 374<br />
Barre d’Outils Principale 35,<br />
58, 101, 103, 271, 287<br />
Barres d’Outils 35, 39, 56, 83,<br />
113, 145, 157, 170, 174,<br />
217, 238, 245<br />
Barres de Défilement 81, 83<br />
Base de Données 68, 73, 92, 93<br />
Bibliothèque de Dessins 77, 79,<br />
112, 211, 255, 337<br />
Boîte de Dialogue 52, 63<br />
Bords 112, 140, 141, 142, 144,<br />
145, 156<br />
Branche 115, 117, 120, 150, 227,<br />
228, 328<br />
Répertoire:<br />
C<br />
Répertoire<br />
Cadre 44, 76, 81, 187, 234<br />
Cadre de Motif 44, 81<br />
Centre 79, 263, 347<br />
Centrer le Dessin 263, 347<br />
Chaîne 76, 127, 143<br />
Changer la Couleur 77, 254,<br />
313, 356<br />
Changer la Taille 251<br />
Changer les Dimensions 77,<br />
251, 267, 351<br />
Chenille 127, 142, 143, 186<br />
Clic prolongé 26, 47<br />
Colonne 76, 101, 103, 111, 145,<br />
150, 178, 185, 229, 325, 332<br />
Conseil du Jour 84<br />
Contour 104, 115, 120, 126, 132,<br />
133, 136, 140, 143, 144,<br />
147, 153, 155, 156, 192,<br />
213, 220, 233, 274, 276<br />
Contour en Point de Devant<br />
126, 132, 134, 155, 156<br />
Contour en Point de Plumetis<br />
128<br />
Convertir des Dessins 82, 90<br />
Convertir en Courbes de Base<br />
236<br />
Convertir les Points en Bloc 78,<br />
254, 352<br />
Couleur de Fond 55, 64<br />
Couleurs/Blocs Visibles 59,<br />
103<br />
Courbe Spéciale 76, 111, 159,<br />
165, 275<br />
Créer 24, 28, 76, 82, 101,<br />
103,105, 109, 176, 177,<br />
180, 197, 198, 202, 207,<br />
211, 217, 219, 228, 229,<br />
230, 233, 235, 261, 263,<br />
265, 269, 271, 279, 285,<br />
315, 318, 340, 364, 374,<br />
377<br />
Curseur 55<br />
D<br />
Défilement Automatique 66<br />
Densité 78, 196, 254, 352<br />
Déplacement vers le premier<br />
point 79<br />
Disquette Machine 73, 350<br />
Distance de Suivi 66<br />
Division de Bloc 78, 244<br />
E<br />
Editer 28, 66, 67, 74, 101, 178,<br />
179, 193, 195, 213, 257,<br />
282, 319, 327, 351, 354,<br />
360, 365, 375<br />
Edition avancée de caractères<br />
193<br />
Edition de Bloc 74, 219, 271,<br />
355<br />
Edition de Point 66, 74, 179,<br />
EOS French3-01
EOS French3-01<br />
238, 355<br />
Envoyer comme E-mail 73, 95<br />
Epaisseur Point de Plumetis<br />
78, 142, 254<br />
Etendre 80, 300<br />
Etoile 76, 111, 133, 144, 159,<br />
163, 275<br />
Exécuter 79, 264<br />
Exporter 69, 73, 78, 79, 95, 255<br />
Exporter en tant qu’image…<br />
73, 95<br />
Extension 126, 130, 134, 139,<br />
140, 141, 142, 145, 155,<br />
242, 357<br />
F<br />
Facteur de gras % 68<br />
Fiche d’Informations 79, 92<br />
Filtres 77, 253, 358<br />
Fonction Spéciale 76, 103, 259<br />
Format Point Machine 69, 79,<br />
87, 263, 264, 352<br />
Forme Géométrique 233, 344,<br />
369<br />
Forme Libre 76, 113, 219, 226,<br />
274, 276<br />
Formes 76, 103, 111, 150, 157,<br />
233, 274, 279, 344, 369<br />
Fusionner les Blocs 78, 254<br />
G<br />
Gestion de Dessins 82, 94<br />
Gestion de la couleur 67<br />
Grille 55, 75, 81<br />
Guides d’Initiation 84<br />
I<br />
Importer 69, 80, 293, 307<br />
Importer une Image 293<br />
Imprimer 73, 74, 96, 363<br />
Imprimer la Liste 74, 97<br />
Interface 39<br />
Inverser la Sélection 74, 247<br />
L<br />
Lettrage 68, 76, 78, 112, 180, 341<br />
Ligne de Référence 147, 229,<br />
325<br />
Lignes de Référence 43, 55, 69,<br />
75, 81<br />
Lire la bande 82, 93<br />
Liste d’Objets 55, 81, 257<br />
Liste des Copies 65, 249, 333<br />
M<br />
Macro-instruction 38<br />
Menu lié au contexte 25, 37<br />
Menus de Réglages de<br />
Broderie 36<br />
Menus Déroulants 24, 33, 36,<br />
37, 40, 71<br />
Mode Pas 177<br />
Mode Saut 177<br />
Mosaïque 80, 298<br />
Motif 78, 140, 255<br />
Motif en Pas 141<br />
Mousse 76, 127, 143<br />
N<br />
Navigateur 57, 81, 317<br />
Navigateur de Dessins 73, 89<br />
O<br />
Offset 142, 143, 267<br />
Optimiser 79<br />
Optimiser les courbes 69<br />
Outils d’Entrée 111, 244<br />
Ouvrir/Fermer une Courbe 149<br />
P<br />
Paillettes 67, 76, 79, 141, 255<br />
Palette 83<br />
Paramètres 34, 61, 78, 305, 339<br />
Paramètres du Système 34,<br />
61, 305<br />
Pas 1/1 140<br />
Pas 1/2 135, 140<br />
Pas 1/3 140<br />
Pas de Point de Plumetis 126,<br />
140, 184<br />
Pas élastique 79, 142<br />
Pas en mode point 140, 141<br />
Pas Libre 140, 141<br />
Pas Personnalisé 140, 141<br />
Passage en bordure 130, 134,<br />
140, 141, 142, 144, 155,<br />
196<br />
Passages 127, 129, 143<br />
Personnaliser 56, 83, 204<br />
PhotoStitch 77, 132, 144, 207<br />
Point de Croix 77, 129, 143, 185,<br />
198, 298, 377<br />
Point de Plumetis 123, 130, 140,<br />
Répertoire:<br />
391
392<br />
142, 184, 254<br />
Point de Rotation 256<br />
Points 66, 75, 115, 118, 147, 152,<br />
220, 230, 276, 318, 319,<br />
325, 378<br />
Points d’Entrée/de Sortie 118,<br />
152, 319<br />
Points de Broderie 58, 75, 240<br />
Points Manuels 76, 103, 340<br />
Police de Caractères TT 197<br />
Politique de Connexion 79,<br />
105, 205, 257, 315<br />
Politique de Connexion des<br />
Nœuds 79, 105, 257<br />
Politique Globale de Connexion<br />
105, 315<br />
Polygone 76, 111, 165, 275<br />
Profil des polices de caractères<br />
190<br />
Progiciel de dessin 80, 285<br />
R<br />
Raccourcis de Clavier 37<br />
Rapporteur 43, 81<br />
Recette 109, 122, 139, 184, 196,<br />
219, 231, 283, 373, 378,<br />
379<br />
Recherche de Code 243<br />
Rectangle arrondi 76, 162, 274<br />
Récupération 68<br />
Redessiner le Dessin 59, 75,<br />
103, 211<br />
Redimensionner l’image 296,<br />
309<br />
Réduire l’intensité 57, 64, 80<br />
Réglages de Broderie 36, 79,<br />
Répertoire:<br />
154, 169, 173, 195, 228,<br />
232, 237, 316, 343, 357<br />
Règle 43, 81, 103, 272, 326<br />
Remplissage d’Etoile 133, 144<br />
Remplissage Normal 123, 126,<br />
140<br />
Réorganiser 79, 258, 284<br />
Répertoire d’Aide 84<br />
Répéter 77, 252, 345<br />
Reproduire 74, 250<br />
Restaurer 50, 68, 74<br />
Retour 142<br />
Retour avec Offset 142<br />
S<br />
Scanner 80, 301<br />
Seconde Ligne de Fixation 128,<br />
143<br />
Sélection 74, 199, 247, 250,<br />
255, 257, 312, 314, 359,<br />
384, 387, 394<br />
Sélectionner 74, 234, 242, 245,<br />
280, 311, 333, 367<br />
Sélectionner Tout 248, 336<br />
Simulateur de Broderie 82,<br />
112, 264, 268, 361<br />
Sinus de Pas 140<br />
Sous-couche 130, 134, 139,<br />
140, 141, 142, 155, 196<br />
Spirale 131, 142, 143, 144<br />
T<br />
Tablette de Numérisation 69,<br />
81<br />
Taille réelle 75<br />
Tambour 55, 75, 81, 265, 348<br />
Tissus Prédéfinis 123, 124, 252<br />
Tourner sur le plan horizontal<br />
77, 253<br />
Tourner sur le plan vertical 77,<br />
253<br />
Transmettre à la Machine 82,<br />
98<br />
Transmettre au Perforateur<br />
82, 98<br />
Treillis 127, 143<br />
Trou 117, 120, 167, 226, 321<br />
Type de Point de Broderie 78,<br />
126, 127, 139, 155, 228,<br />
237, 254<br />
V<br />
Vectoriser 80, 297<br />
Vue Réaliste 58, 75, 104, 322<br />
Z<br />
Zigzag 128, 130, 139, 140, 141,<br />
142, 143, 155, 196<br />
EOS French3-01
EOS French3-01<br />
Mes Notes<br />
Répertoire:<br />
393
394<br />
Mes Notes<br />
Répertoire:<br />
EOS French3-01