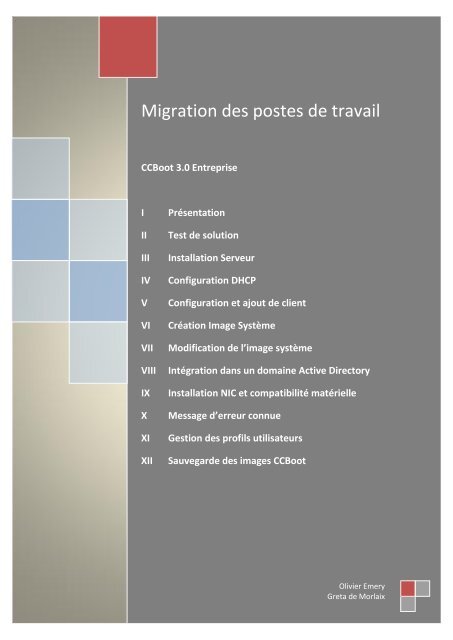Tuto CCBoot - Olivier Emery
Tuto CCBoot - Olivier Emery
Tuto CCBoot - Olivier Emery
Create successful ePaper yourself
Turn your PDF publications into a flip-book with our unique Google optimized e-Paper software.
Migration des postes de travail<br />
<strong>CCBoot</strong> 3.0 Entreprise<br />
I Présentation<br />
II Test de solution<br />
III Installation Serveur<br />
IV Configuration DHCP<br />
V Configuration et ajout de client<br />
VI Création Image Système<br />
VII Modification de l’image système<br />
VIII Intégration dans un domaine Active Directory<br />
IX Installation NIC et compatibilité matérielle<br />
X Message d’erreur connue<br />
XI Gestion des profils utilisateurs<br />
XII Sauvegarde des images <strong>CCBoot</strong><br />
<strong>Olivier</strong> <strong>Emery</strong><br />
Greta de Morlaix
Présentation <strong>CCBoot</strong> 3.0 Entreprise<br />
<strong>CCBoot</strong> permet un démarrage sans disque dur soit pour Windows XP, Windows 2003, Windows Vista,<br />
Windows 7 ou Windows 2008 à partir d'un ordinateur cible iSCSI situé à distance sur un réseau IP<br />
standard. Le démarrage via le réseau permet aux ordinateurs de fonctionner sans aucun disque local.<br />
Le poste client charge au démarrage une image système à partir du serveur <strong>CCBoot</strong>. <strong>CCBoot</strong> est la<br />
convergence du protocole iSCSI en plein essor grâce à la technologie PXE (aussi appelé boot PXE) qui<br />
permet aux machines de démarrer directement sur le réseau.<br />
<strong>CCBoot</strong> offre un démarrage sans disque dur sur le LAN de manière transparente pour les utilisateurs.<br />
Éliminant le besoin d'un disque dur local sur les postes clients, cela ouvre un large éventail de<br />
possibilités de gestion de réseau pour les administrateurs. Dans cette configuration, des images<br />
systèmes stockées sur le serveur <strong>CCBoot</strong> peuvent être gérées, facilitant ainsi la sauvegarde, la<br />
redondance et de l'allocation dynamique des ressources de stockage tout en réduisant en même<br />
temps le coût pour l'entreprise.<br />
Le démarrage depuis iSCSI facilite l'administration système. Cela permet aux administrateurs de<br />
gérer les investissements dans leurs réseaux de stockage NAS ou SAN, afin d’améliorer la sécurité des<br />
données, l'intégrité et la récupération, une plus grande disponibilité, le déploiement rapide du<br />
serveur et la réorientation et l'utilisation plus efficace des ressources de stockage.<br />
<strong>CCBoot</strong> prend en charge le téléchargement vers le serveur de démarrage PXE de l’image de<br />
démarrage au format VMDK ou VHD. Vous pouvez mettre à jour l'image comme vous le souhaitez et<br />
vous pouvez même revenir à un état antérieur de cette image afin de la modifier partiellement selon<br />
vos besoins.<br />
Le cache du serveur, le client et le cache SSD (si vous disposez d’un disque dur SSD pour votre<br />
serveur) permettent de vous fournir des performances supérieures à celles des ordinateurs qui<br />
disposent d’un disque dur local.<br />
La fonction PnP de <strong>CCBoot</strong> permet à tous les ordinateurs clients avec des caractéristiques matérielles<br />
différentes de n'utiliser qu'une seule image de démarrage qui permettra de réduire la charge de<br />
travail pour les administrateurs réseau.<br />
Les fonctionnalités principales de <strong>CCBoot</strong><br />
Démarrage par iSCSI, prise en charge de XP, Vista, Seven, 2003 et 2008<br />
Comptabilité des images VMware workstation et HyperV<br />
Gestion des points de sauvegarde et backup<br />
Prise en charge Active Directory<br />
Serveur DHCP intégré<br />
1
Bénéfices de <strong>CCBoot</strong><br />
Le coût<br />
Réduire l’investissement initial et les coûts de mise en œuvre<br />
Réduire les puissances matérielles clientes et le refroidissement<br />
Accélérer les déploiements, mises à niveau des applicables<br />
Réduire la complexité et les risques liés à la sécurité<br />
Améliorer la disponibilité des systèmes critiques<br />
Mettre en œuvre des solutions améliorées de récupération après sinistre<br />
Accélérer les déploiements, mises à niveau de logiciels.<br />
Mettre en œuvre des solutions améliorées de récupération après un sinistre.<br />
Solution des plus abordables et négociable, <strong>CCBoot</strong> propose différentes versions avec plus ou moins<br />
d’options essentielles comme la prise en charge d’Active Directory (Version 3.0 Entreprise).<br />
Le coût de licence est calculé en fonction du nombre de client.<br />
Licence Prix<br />
<strong>CCBoot</strong> v 3.0 Enterprise Edition 25 $ par client<br />
<strong>CCBoot</strong> v 3.0 Standard Edition 15 $ par client<br />
<strong>CCBoot</strong> v 2.1 10 $ par client<br />
2
Test<br />
Conditions de réalisation :<br />
Installé dans le contexte STE Puzzle (PPE Greta), site de Rennes, pour tester la solution et la faire<br />
fonctionner sur des matériels de différente génération.<br />
Un tutoriel d’installation est disponible en annexe pour mieux comprendre comment fonctionne<br />
<strong>CCBoot</strong>.<br />
Composants du serveur :<br />
Serveur 2008 R2 Entreprise, I3, 8GO RAM, 2 Disques SATA (2x250GO)<br />
4 Partions, Système, Images, CVols et Autres<br />
1 disque dédié Backup (local), logiciel SyncBack pour sauvegarde sur NAS et disque partagé sur un<br />
autre PC (Lenovo)<br />
DNS Secondaire (> Brest), Active Directory<br />
CCBOOT Serveur, protocole disque réseau iSCSI<br />
PC Clients :<br />
Deux clients Gygabite LGA 775, carte réseau Intel Pro 1000 et carte graphique identique. Pas de<br />
disque. Désactivation de la carte réseau intégré dans le BIOS et démarrage réseau (LAN/PXE).<br />
Autre matériels et infrastructure du réseau :<br />
Un switch D-LINK DES-3528 - 24 ports (x2Giga) et Flow Control, VMware 9 pour machine virtuelle<br />
Deux sites distants, Brest et Rennes connecté en VPN (ZEROSHELL)<br />
Adressage IP :<br />
Brest : 172.16.50.0<br />
Rennes : 172.16.80.0<br />
Lenovo ThinkCenter avec partition de disque partagé pour sauvegarde des images <strong>CCBoot</strong> (data),<br />
intégré au domaine STEPUZZLE.LAN<br />
3
Utilisation :<br />
La création de l’image de référence, réalisé sur un Lenovo a pris un peu de temps ; <strong>CCBoot</strong> et<br />
l’utilisation du iSCSI demande des disques de haute performance. Il est donc conseillé d’utiliser un<br />
disque SSD. Cela permet d’améliorer considérablement les performances de démarrage des clients,<br />
avec le système de cache qui permet au serveur et aux clients de conserver en mémoire (RAM)<br />
certaines données de démarrage.<br />
Au démarrage de la machine, par défaut il y a plusieurs modifications à effectuées par<br />
l’administrateur pour que l’image soit compatible. Sous Windows 7, seul les drivers de carte réseau<br />
seront à intégrer avec l’outil PnP. Windows 7 gérant plusieurs drivers embarqué, <strong>CCBoot</strong> ne propose<br />
pas la création de profils différent, à la différence d’une image XP. Cela implique une non<br />
compatibilité avec certaine machine (Lenovo par exemple), d’où la nécessité de créer une autre<br />
image dédiée.<br />
Modifier une image pour intégrer logiciels ou mise à jour est très simple et se fait rapidement avec<br />
l’option « Super Client ». Tous les postes utilisant cette image disposeront des modifications<br />
apportées. Ainsi l’administrateur n’a plus besoin de déployer sur tous les postes clients et ne gère<br />
plus que les images. Un gain de temps considérable sans bouger de son laboratoire.<br />
Mes clients fonctionnels, je les ai intégrés au domaine STEPUZZLE.LAN. En effet il y a réplication dans<br />
notre infrastructure de test entre deux serveurs, sous même domaine, connecté en VPN. Deux sites,<br />
Brest (DNS Principal) et Rennes (DNS Secondaire) pour gérer le réseau et les utilisateurs. Mon autre<br />
problème était de pouvoir sauvegarder les profils utilisateurs qui sont tous itinérant. Pour cela j’ai<br />
créé une redirection de profils dans l’Active Directory sur un NAS situé sur Brest. Ainsi chaque<br />
utilisateur qui se connecte n’importe où sur Rennes verra ses données personnelles sauvegardés sur<br />
un disque réseau, complétement transparent. Une mise en place d’une sauvegarde des profils<br />
permettront de les restaurer facilement.<br />
Pour cela, nous avons mis en place OCS/GLPI (Installation automatique du client au démarrage de la<br />
machine) et un raccourci (F7) par GPO pour l’ouverture des demandes de tickets incidents.<br />
Mes clients sont donc fonctionnels dans notre réseau. Le serveur <strong>CCBoot</strong> déploie l’image et les<br />
clients bootent dessus. Cela met un peu de temps puisque que mon serveur ne dispose pas de disque<br />
SSD. A l’ouverture de session sur le domaine, une GPO se met en place, les utilisateurs peuvent créer<br />
dossiers ou documents et seront automatiquement enregistrés sur un NAS.<br />
Conclusion :<br />
<strong>CCBoot</strong> offre énormément de possibilités d’administration des postes utilisateurs. Compatible avec<br />
tous les OS windows et disposant de son propre serveur DHCP, c’est une solution ultra performante<br />
pour contrer l’obsolescence matérielle. Lié avec un domaine et une redirection de profils, il s’intègre<br />
parfaitement et réduit l’investissement, en plus de l’allégement des administrateurs en terme<br />
maintenance informatique et logistique.<br />
4
Installation<br />
Configuration du serveur <strong>CCBoot</strong><br />
Start iSCSI : Activer le serveur, port par défaut 3260.<br />
Auto Add Client : Ajouter automatiquement des clients.<br />
Rename in Booting : Proposer de renommer le poste client lors du premier démarrage.<br />
Default User Template : Profil des machine par défaut VM1.<br />
Préfix par défaut pour les nouvelles machines : PC.<br />
Write-back Path : Chemin des fichiers de reprises (CVol).<br />
Upload Image Path : Chemin du répertoire des images systèmes.<br />
Démarrage du serveur TFTP.<br />
5
Configuration d’un serveur DHCP autre que <strong>CCBoot</strong><br />
Création de l’étendue « CCBOOT ». Dans cette étendue, nous mettons en place des réservations pour<br />
nos machines de test. Nous leur affectons des paramètres réseaux (adresse IP, masque de sous<br />
réseau, DNS, …) en fonction de leur adresse MAC.<br />
Dans les options d’étendue du serveur DHCP, il faut ajouter le serveur TFTP ainsi que le fichier PXE à<br />
charger par les postes clients lors de leur démarrage :<br />
6
Ajout d’un nouveau poste client (machine virtuelle)<br />
Dans le BIOS modifier la séquence de démarrage (la carte réseau en première) de manière à<br />
démarrer sur le réseau.<br />
Démarrage du poste sur le réseau :<br />
Le poste à bien reçu ses paramètres réseau, il a bien trouvé le serveur TFTP mais n’a pas de fichier à<br />
charger.<br />
A présent sur le serveur <strong>CCBoot</strong>, il faut ajouter manuellement notre client puisque nous avons<br />
désactivé l’ajout automatique pour des raisons de sécurité :<br />
Choix du nom, adresse IP et MAC ainsi que du groupe auquel va faire partie la machine.<br />
Puis il faut sélectionner l’image que la machine va utiliser :<br />
7
Elle utilisera l’image commune :<br />
Enfin, il faut sélectionner l’adresse IP du serveur <strong>CCBoot</strong> et indiquer la taille de la mémoire cache à<br />
utiliser (en fonction de la quantité de mémoire vive que dispose la machine cliente) :<br />
Notre machine dispose de 1Go de mémoire vive (RAM) donc nous utilisons 256Mo de mémoire<br />
cache<br />
Server Physical RAM Image Cache Game Cache Write-back Cache<br />
2G 256M 512M 256M<br />
4G 512M 1024M 1024M<br />
8G 1024M 4096M 2048M<br />
16G 1024M 4096M 4096M<br />
32G 1024M 4096M 10240M<br />
Client Physical RAM<br />
8<br />
Client Cache<br />
1 GO 256 MO<br />
2 GO 348 MO<br />
4 GO 512 MO
Il suffit alors de démarrer à nouveau la machine cliente :<br />
Cette fois-ci le système d’exploitation se charge depuis le serveur <strong>CCBoot</strong>.<br />
Si le poste ne parvient pas à charger l’image en provenance du serveur <strong>CCBoot</strong>, penser à vérifier qu’il<br />
n’y a qu’une seule carte réseau d’utiliser et qu’il s’agit de la bonne carte réseau. Si le problème<br />
persiste désactiver la carte réseau supplémentaire dans le BIOS de la machine.<br />
9
Création d’une image système<br />
Pour créer une image système, utiliser de préférence une machine virtuelle (bien faire attention à ce<br />
que la machine prenne en compte les ports USB, tec…). Installer votre système d’exploitation,<br />
quelques logiciels en fonction de vos besoins. Je conseille de créer une image standard pour débuter<br />
et ainsi voir par la suite comment mettre à jour l’image.<br />
Attention : la taille de votre disque dur virtuel correspond à la taille que fera votre image système.<br />
Pensez à prévoir suffisamment de place afin d’y installer les logiciels qui vous désirez sans toutefois<br />
oublier le fait qu’une image de petite taille sera plus rapidement déployée ensuite vers le serveur<br />
<strong>CCBoot</strong>.<br />
Lorsque vous avez terminé, installer le client <strong>CCBoot</strong> sur votre machine virtuelle de référence.<br />
Cliquez sur « Install Client ». Le client <strong>CCBoot</strong> va alors s’installer. Vous devrez alors redémarrer votre<br />
machine virtuelle.<br />
Retourner alors sur votre serveur <strong>CCBoot</strong>. Ajoutez la machine virtuelle que vous avez configurée pour<br />
créer l’image système.<br />
Il faut en plus cocher la case « Enable Upload Image » afin d’autoriser cette machine à faire une<br />
image système et à la transférer vers notre serveur <strong>CCBoot</strong>.<br />
10
Il faut alors lancer la création de l’image depuis la machine virtuelle.<br />
Entrez le nom que portera l’image système, l’adresse IP du serveur <strong>CCBoot</strong> ou elle sera stockée,<br />
sélectionnez le ou les disque(s) concernés par la création de l’image (ici C:\ qui a une taille de 20Go).<br />
Enfin, cliquez sur « Upload Image » lorsque vous êtes prêt.<br />
Pour valider cliquez sur « Oui ».<br />
Le client <strong>CCBoot</strong> crée alors l’image vers le serveur <strong>CCBoot</strong>.<br />
Si un message d’erreur apparaît en vous indiquant que le transfert n’a pas pu être effectué, vérifier<br />
que vous avez suffisamment de place dans votre répertoire de destination « Images » sur votre<br />
serveur <strong>CCBoot</strong>.<br />
Une fois « Terminé », une console apparaît sur le serveur :<br />
11
L’image se trouve alors sur le serveur <strong>CCBoot</strong> dans le répertoire choisi lors de la configuration du<br />
serveur :<br />
L’image système apparaît alors sur le serveur <strong>CCBoot</strong> :<br />
Il est désormais possible de l’affecter à un groupe d’Image et d’associer cette image système à des<br />
machines.<br />
A présent nous allons associer l’image à une machine virtuelle de manière à tester son<br />
fonctionnement. Pour cela assurez-vous que la machine virtuelle en question est éteinte (voyant vert<br />
foncé ). Si la machine est démarrée elle aura sur le serveur <strong>CCBoot</strong> un voyant vert clair , si la<br />
machine n’a pas été activée elle aura un voyant jaune .<br />
Association de l’image système (qui appartient au groupe « Images test » avec la machine virtuelle<br />
VM1 :<br />
La machine virtuelle ne possède pas de disque dur et démarre sur le réseau en PXE.<br />
Le pilote <strong>CCBoot</strong> iSCSI s’installe alors mais il requiert un redémarrage.<br />
Dans le menu ordinateur nous voyons uniquement un disque dur de presque 20Go qui correspond à<br />
la taille de notre image.<br />
12
Si nous redémarrons, nous nous retrouvons exactement dans la même situation qu’avant le<br />
redémarrage :<br />
En effet, les modifications qui sont apportées sont provisoirement stockées dans le répertoire Writeback<br />
Path choisi lors de la configuration du serveur :<br />
Lors du redémarrage des machines, par défaut ce fichier est supprimé et donc toutes les<br />
modifications apportés depuis le démarrage de la machine.<br />
Ainsi, c’est pour cela que la machine virtuelle nous demande un redémarrage à chaque fois. Il va<br />
donc falloir modifier l’image système afin qu’elle conserve certaines modifications que nous<br />
souhaitons apporter.<br />
13
Modification d’une image système<br />
Pour modifier une image système, il faut que tous les postes qui utilisent cette image soient éteints.<br />
Il faut ensuite sélectionner une machine que nous allons utiliser afin d’apporter des changements à<br />
l’image.<br />
Activez l’option « Enable Super Client » sur la machine que vous voulez utiliser pour modifier<br />
l’image :<br />
Sélectionnez ensuite l’image que vous désirez modifier :<br />
Le logiciel vous propose alors de sauvegarder l’image existante :<br />
Donnez un nom à la sauvegarde en relation avec vos modifications (installation de logiciel ou mise à<br />
jour navigateur par exemple)<br />
Le voyant de la machine sur le serveur passe alors au rouge.<br />
Démarrez votre machine VM1, puis procéder aux changements que vous désirez. Ici nous allons<br />
redémarrer le poste suite à l’installation des pilotes. Préférez éteindre et redémarrez. Une fois<br />
terminé vos modifications, pensez à désactiver le mode Super Client.<br />
14
Intégration dans un domaine Active Directory<br />
Modifier l’image afin de l’intégrer dans l’Active Directory de l’entreprise en mode Super Client. Avant<br />
de l’intégrer dans le domaine nous allons activer l’Administrateur local et lui affecter un mot de<br />
passe.<br />
A présent nous allons intégrer le domaine, auparavant nous allons lancer le logiciel <strong>CCBoot</strong> Client et<br />
cliquer sur « Install AD Support » :<br />
Nous modifions les paramètres actuels :<br />
Nous validons les changements par un compte autorisé à intégrer de nouvelles machines dans le<br />
domaine:<br />
15
Nous voilà donc dans le domaine, le système nous demande alors de redémarrer. Ne le faites surtout<br />
pas, sélectionnez « Redémarrer ultérieurement » puis éteignez l’ordinateur.<br />
Retourner ensuite sur le serveur <strong>CCBoot</strong>. Désactivé l’option « Enable Super Client » en cliquant sur<br />
« Disable Super Client »<br />
Validez les changements en faisant « Save ».<br />
La modification de l’image est terminée. Cependant, il faut maintenant intégrer les machines clientes<br />
<strong>CCBoot</strong> dans l’Active Directory du domaine. Pour cela allez dans le répertoire d’installation du<br />
serveur <strong>CCBoot</strong> et utilisez l’outil <strong>CCBoot</strong>AD :<br />
Ajoutez alors toutes les machines <strong>CCBoot</strong> qui sont ou seront sur le domaine<br />
16
Il reste à présent simplement le script Batch à éditer afin de prendre en compte le domaine. Dans les<br />
options du serveur <strong>CCBoot</strong>, cliquez sur l’icône de droite « >> » :<br />
Les machines sont alors dans l’Active Directory :<br />
Ajoutez alors la ligne « joindomain votreNomDeDomaine » :<br />
Les autres lignes au-dessus sont en commentaires.<br />
Il ne reste alors qu’à redémarrer la machine virtuelle qui utilise l’image système pour vérifier que les<br />
changements ont bien été pris en compte et que la machine à bien rejoint le domaine :<br />
17
Test de connexion avec un utilisateur du domaine :<br />
Nous allons ouvrir une session avec l’utilisateur « Mickael » :<br />
Si vous ne parvenez pas à vous connecter avec un utilisateur du domaine vous avez certainement<br />
commis une erreur lors de l’intégration de l’image système dans l’Active Directory ou cela peut être<br />
dû aussi à la modification de la clé de registre UserInit.exe par <strong>CCBoot</strong>.<br />
18
Installation des pilotes NIC et compatibilité matérielle<br />
Dans l’état actuel, l’image système ne fonctionnera pas avec une machine physique. Pour cela il faut<br />
utiliser l’outil <strong>CCBoot</strong>PnP qui va récupérer le pilote de la carte réseau d’une machine pour pouvoir<br />
ensuite l’installer sur l’image système.<br />
Voici l’outil <strong>CCBoot</strong>PnP :<br />
Copier l’outil vers une clé USB. Branchez la clé usb sur une machine ou vous désirez plus tard faire<br />
fonctionner l’image système (stipule que la machine dispose d’un disque dur physique et d’un OS).<br />
Ouvrez l’outil <strong>CCBoot</strong>Pnp puis cliquez sur « Collect Local NIC ». Valider, vous constatez qu’il a créé un<br />
dossier « Driver » sur votre clé USB avec le pilote correspondant à la carte réseau du PC.<br />
Faites ceci pour tous les modèles de machines souhaité.<br />
Enfin pour installer les pilotes sur votre image, activer le mode « Super Client » puis lancé <strong>CCBoot</strong>PnP<br />
sur la machine qui administre l’image. Cliquez sur « Merge Collected NIC ». Les pilotes s’installent<br />
alors :<br />
Vous pouvez alors faire fonctionner votre image système sur différents matériel, votre image<br />
système est devenue une image compatible « multi hardware ». Il ne reste plus qu’à finaliser<br />
l’installation des pilotes pour chaque type de matériel en mode Super Client. A savoir aussi que<br />
certain type de matériel (ex : Lenovo) devrait vous poser quelques problèmes de compatibilité…<br />
19
Message d’erreur connue<br />
Intégration et connexion au domaine en tant qu’utilisateur :<br />
Vérifier que vous avez bien ajouté votre machine dans l’Active Directory (avec le bon nom de<br />
machine), redémarrer votre poste client. Redémarrez éventuellement le serveur à l’aide des boutons<br />
suivants :<br />
Modification du démarrage UserInit.exe par WsaupDater.exe<br />
Autre possibilité d’une non ouverture de session au domaine avec un compte utilisateur.<br />
Pour modifier la clé de registre UserInit, connectez-vous en mode Super Client, tous les autres clients<br />
doivent être éteints.<br />
Lancez une commande CMD en tant qu’administrateur<br />
Suivre ceci:<br />
cd /windows/system32<br />
copy userinit.exe wsaupdater.exe (modifie wsaupdater.exe en userinit.exe dans system32)<br />
Aller ici : HKLM\Software\Microsoft\Windows NT\Curret Version\Winlogon<br />
puis ensuite modifier la clé en : c:\windows\system32\userinit.exe,<br />
ne pas oublier la virgule!<br />
20
Gestion des profils utilisateurs<br />
Nous voilà donc connecté avec un utilisateur du domaine sur notre machine <strong>CCBoot</strong>, problème,<br />
l’utilisateur ne pourra pas retrouver ses documents lors de la réouverture de sa session. Pour cela<br />
nous devons rediriger son profil vers un disque physique, en dehors de la machine CCboot.<br />
Rien de plus simple ! Nous allons aller dans « Utilisateurs et Ordinateurs de l’Active Directory ».<br />
Au préalable, des utilisateurs ont été créés, avec des droits plus ou moins importants. Cela n’a<br />
aucune incidence sur le procédé de redirection des profils. Je choisi un utilisateur et dans ses<br />
propriétés nous allons trouver l’onglet Profil<br />
Il suffit donc de renseigner le chemin ou nous voulons rediriger son profil complet :<br />
Ici le chemin qui se dessine comme suit :<br />
\\Profil-Users (qui le nom de notre NAS, on aurait pu mettre l’adresse IP, les deux barres signale un<br />
chemin réseau) \Documents (le nom du répertoire) \ Profils$ (le sous dossier partagé)<br />
\olivier.emery (le nom de l’utilisateur à l’ouverture de sa session).<br />
Et voilà, c’est terminé ! Chaque utilisateur, itinérant, peut se connecter n’importe où et verra son<br />
profil sauvegardé sur un chemin réseau (tout ça transparent pour l’utilisateur) et retrouvera ses<br />
dossiers, documents créés à la réouverture de session.<br />
21
Sauvegarde automatique des images <strong>CCBoot</strong><br />
Lorsque vous modifiez votre image système <strong>CCBoot</strong> en mode Super Client, vous incrémentez l’image<br />
de référence. Cela permet entre autre de revenir en arrière en supprimant les dernières<br />
modifications. Cela reste de la théorie puisque je n’ai pas encore testé la manipulation.<br />
Si votre serveur venait à tomber, ou votre disque local où sont stockées vos images, vous allez raler<br />
et devoir recommencer du début… Installation du client, upload de l’image, modification et AD… Bref<br />
une non disponibilité pour les utilisateurs de plusieurs heures voir jours. Impossible donc ! En autre il<br />
est préférable de créer une image de votre serveur, ou de le virtualiser et d’en faire un serveur de<br />
sauvegarde. Cela est rapidement faisable grâce à VMWare Workstation par exemple.<br />
Ici je vais juste aborder l’automatisation de la sauvegarde de nos images <strong>CCBoot</strong> grâce à Syncback.<br />
Tous les jours ou selon vos besoins, je vais sauvegarder mes images sur un disque réseau.<br />
Voilà donc un petit tutoriel de Syncback et comment automatiser votre sauvegarde :<br />
Création de votre nouveau profil (Fichier : nouveau)<br />
22
Ici nous voulons sauvegarder notre partition Images de <strong>CCBoot</strong><br />
Ici nous laissons par défaut, de source local ou non vers les mêmes choix<br />
23
Il suffit alors de cliquer sur source et destination et de sélectionner les chemins<br />
24
Une fois sélectionné, il y a une vérification de la part de Syncback des chemins ainsi qu’une<br />
autorisation du domaine, renseigner le mot de passe Administrateur pour valider<br />
Cliquer ensuite sur modifier la tâche planifiée, on arrive sur une fenêtre de réglage. On peut aussi<br />
réaliser une simulation comme ci-dessous :<br />
25
Enfin la base de vos profils, on peut voir que abandonné la simulation mais que mon profil crée<br />
précédemment celui-ci a fonctionner selon mes préférences de sauvegarde.<br />
Il y a dans Syncback différentes options que je n’aborderai pas ici…<br />
26