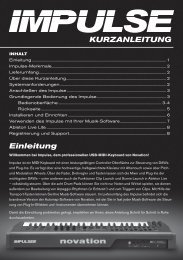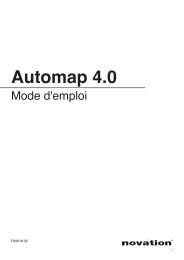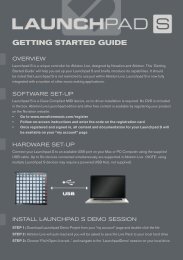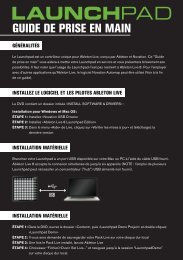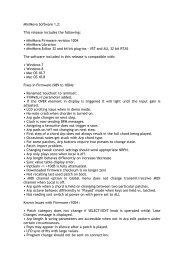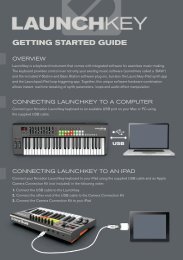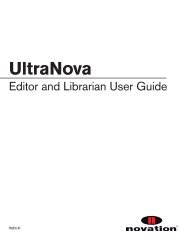Create successful ePaper yourself
Turn your PDF publications into a flip-book with our unique Google optimized e-Paper software.
FA000-01
INTRODUCTION<br />
Merci d'avoir choisi le clavier de commande <strong>Novation</strong> ReMOTE SL Compact. Ce mode d'emploi est conçu pour vous aider à<br />
prendre en main ce clavier et pour vous fournir des informations complètes sur son fonctionnement. Pour cela, le contenu<br />
est structuré d'une façon qui vous permet de ne lire que ce dont vous avez besoin, sans vous forcer à fouiller dans les<br />
autres sections qui ne vous servent pas. Toutes les bases sont couvertes au début, tandis que les dernières sections<br />
traitent de détails techniques plus précis qui n'intéressent que certains utilisateurs du SL Compact. Le guide de prise en<br />
main imprimé est une version condensée des sections 2-11 de ce manuel (jusqu'à la vue d'ensemble de l'Automap<br />
Universal).<br />
Nous faisons constamment évoluer le SL Compact pour qu'il soit aussi efficace et convivial que possible, et dès que des<br />
mises à jour de son logiciel seront prêtes, elles seront disponibles en téléchargement gratuit sur le site internet <strong>Novation</strong>.<br />
Nous vous suggérons de consulter régulièrement la page produit du SL Compact pour vous assurer d'avoir la dernière<br />
version. Les mises à jour peuvent comprendre de nouvelles fonctions non couvertes par ce mode d'emploi. Si c'est le cas,<br />
alors une documentation complémentaire sera jointe à la mise à jour et vous devrez la lire avant d'installer la mise à jour.<br />
Enfin, vous pouvez remarquer qu'aucun guide de dépannage n'a été inclus à la fin de ce manuel. La raison en est que les<br />
premières parties du guide doivent arriver à vous aider à résoudre tout problème fonctionnel de base. Pour toute autre<br />
assistance d'utilisation ou technique, visitez la base de questions-réponses <strong>Novation</strong>, que vous trouverez en section Support<br />
du site internet <strong>Novation</strong>.<br />
ENREGISTREMENT<br />
Pour enregistrer votre SL Compact, visitez simplement www.novationmusic.com et cliquez sur "Register" (S’enregistrer) dans<br />
le menu principal en haut de la page d'accueil, puis saisissez les informations requises. Une fois que vous aurez été<br />
enregistré, votre garantie d'un an sur le produit deviendra active, vous apportant une solution de maintenance sans<br />
compromis. En plus de cela, vous pouvez vous inscrire pour recevoir les bulletins d'information <strong>Novation</strong> qui sont envoyés<br />
par email (tous les deux ou trois mois) et qui contiennent des informations sur les mises à jour du produit, les compétitions,<br />
des bonus et des conseils d'artistes parrainés. Enregistrer votre SL Compact est la meilleure façon de rester au courant de<br />
tous les développements de l'Automap, une technologie qui évolue rapidement, ainsi que de bénéficier d'aides pour toute<br />
demande technique future.<br />
2
QU’Y-A-T’IL DANS L’EMBALLAGE ?<br />
1. CLAVIER<br />
2. CÂBLE USB – utilisez-le pour relier le clavier à votre ordinateur.<br />
3. DVD RESSOURCES – contient les installateurs du SL Compact (Mac et PC), des vidéos pédagogiques (séparées pour le<br />
SL Compact et Automap Universal), le mode d’emploi en PDF et des modèles (<strong>templates</strong>) de configuration standard.<br />
4. LOGICIEL ET ÉCHANTILLONS INCLUS – par exemple Xcite+ DVD et cartes d’autorisation.<br />
VUE D’ENSEMBLE DE LA FAÇADE<br />
1. Molette “Speed dial” – permet un contrôle rapide de ce que survole la souris en mode Automap ou d’un des 16<br />
paramètres en mode non Automap. Sélectionne aussi les départs du mixer et les presets de plug-in dans Automap Universal.<br />
2. Boutons Template ▲/▼ – sélectionnent les <strong>templates</strong> (modèles) 1-40 par ordre ascendant/descendant l’un après<br />
l’autre. Presser les deux boutons ensemble active le mode d’accès rapide dans lequel les boutons situés au-dessus et audessous<br />
de l’afficheur peuvent servir à rapidement sauter à un autre template.<br />
3. Boutons de mode/menu – font alterner entre le mode de jeu (Play) et un des trois modes d’édition (Edit, Template ou<br />
Global). Le bouton Write sert à la sauvegarde des réglages.<br />
4. 8 encodeurs – commandes assignables qui peuvent servir à contrôler jusqu’à 32 paramètres en conjonction avec les 4<br />
boutons A-D du groupe ENCODERS en dessous.<br />
5. 8 boutons – commandes assignables qui peuvent servir à contrôler jusqu’à 32 paramètres, en conjonction avec les 4<br />
boutons B1-4 du groupe BUTTONS en dessous<br />
3
6. Ecran LCD – affiche simultanément jusqu’à 8 noms et valeurs de paramètre ainsi que diverses options de menu.<br />
7. Boutons de sélection de rangée d’encodeurs/f1 et de boutons/f2 – affichent dans l’écran LCD le nom et la valeur<br />
des paramètres associés aux encodeurs ou aux boutons. Utilisés pour d’autres fonctions en mode Automap.<br />
8. Boutons Page up/next et Page down/prev – passent en revue les pages d’affichage disponibles ou les options de<br />
menu dans chaque mode. Sélectionnent différents plug-ins pour le contrôle (quand shift est maintenu enfoncé) et les<br />
banques de pistes de mixer en mode Automap.<br />
9. 8 pads de batterie – pads assignables qui peuvent servir par exemple à déclencher 8 clips ou à faire jouer 8<br />
échantillons de batterie.<br />
10. Bouton de sélection de rangée de pads de batterie/shift – affiche dans l’écran LCD les paramètres assignés aux<br />
pads de batterie. Le maintenir enfoncé en mode Automap Universal permet de visualiser et de sélectionner les plug-ins<br />
actifs (avec les boutons next et prev).<br />
11. Boutons de sélection de groupe de boutons – activent un des quatre groupes de boutons (B1-4).<br />
12. Boutons de sélection de groupe d’encodeurs – activent un des quatre groupes d’encodeurs (A-D).<br />
13. Clavier – clavier dynamique semi-lesté avec aftertouch (pression).<br />
14. Boutons Octave –/+ – transposent le clavier par octave sur la totalité de la tessiture MIDI.<br />
15. Molette de modulation – commande de modulation assignable.<br />
16. Molette de pitch bend – commande de hauteur assignable, avec rappel automatique au centre.<br />
17. Bouton Menu – active le menu rapide en mode de jeu (Play), menu dans lequel vous pouvez rapidement éditer les<br />
réglages généraux de template, tels que la transposition du clavier. Vous pouvez aussi le presser et le maintenir dans un<br />
mode d’édition pour temporairement afficher le nom de l’écran d’édition actuel et des instructions s’il en existe.<br />
18. Boutons de transport – 6 boutons assignables parfaits pour contrôler les déplacements d’un séquenceur.<br />
4
CONNEXIONS DE LA FACE ARRIÈRE<br />
1. Connecteur d’alimentation secteur – permet à une alimentation secteur (adaptateur secteur, non fourni) d’être<br />
branchée pour fournir un CC 9 V depuis le secteur.<br />
2. Sélecteur de sélection d’alimentation – choisissez l’alimentation électrique entre adaptateur secteur (DC), off et USB.<br />
3. Connecteur USB – permet au câble USB fourni d’être branché pour liaison à un ordinateur. La connexion fournit à la fois<br />
le flux de données et l’alimentation.<br />
4. Sustain pedal – permet de connecter une pédale de sustain (non fournie).<br />
5. Expression pedal – permet de connecter une pédale d’expression (non fournie).<br />
6. MIDI In/Out – deux ports MIDI standard permettent la connexion d’équipements MIDI supplémentaires tels que des<br />
synthétiseurs physiques.<br />
ALIMENTATION DU SL COMPACT<br />
Le SL Compact peut être alimenté de deux façons. Une option consiste à connecter le clavier à votre ordinateur via le câble<br />
USB fourni qui apportera l’alimentation à l’instrument et de régler le sélecteur d’alimentation sur USB (extrême-droite).<br />
L’autre option consiste à connecter une alimentation secteur (adaptateur secteur, non fourni) et à régler le sélecteur<br />
d’alimentation sur DC (extrême-gauche) afin d’alimenter le clavier depuis le secteur. Les caractéristiques de l’adaptateur<br />
secteur requis sont CC 9 V, 600-1000 mA, broche centrale positive.<br />
Câble USB<br />
Port USB<br />
Ordinateur<br />
Alimentation CC 9 V<br />
SECTEUR<br />
5
INSTALLATION<br />
Des installateurs séparés pour PC et Mac se trouvent sur le DVD Ressources. Ce sont des installateurs universels pour la<br />
gamme SL qui fonctionnent pour le ReMOTE SL Compact et le ReMOTE SL original. L’installateur effectue les actions suivantes :<br />
• Installation du pilote (PC seulement)<br />
• Installation du logiciel serveur (Automap Universal Server)<br />
• Copie de tous les fichiers nécessaires à Mixer Automap (pour les applications qui n’utilisent pas Automap Universal en<br />
vue de contrôler le mixer) aux endroits requis sur votre ordinateur<br />
• Option d’installation de Digital Performer Automap (Mac seulement)<br />
• Mise à jour du système d’exploitation (OS) et des <strong>templates</strong> du SL Compact (seulement si nécessaire)<br />
PC<br />
1. Lancez l’installateur sans connecter le clavier à l’ordinateur.<br />
2. Connectez le SL Compact à l’ordinateur à l’aide du câble USB fourni lorsque cela vous est demandé par l’installateur, mais<br />
ne cliquez pas immédiatement sur “OK”. L’ordinateur détectera automatiquement qu’un nouveau périphérique a été connecté<br />
et une bulle du type suivant apparaîtra dans le coin inférieur droit de l’écran pendant l’installation de l’appareil :<br />
Attendez qu’un message de détection du type suivant apparaisse avant de cliquer sur “OK” pour continuer l’installation :<br />
3. Le gestionnaire de plug-in Automap Universal (Plug-in Manager) s’ouvrira automatiquement. Sélectionnez les plug-ins à<br />
utiliser avec Automap Universal en les faisant glisser de la liste de gauche à celle de droite, puis cliquez sur “OK”, fermez la<br />
fenêtre du gestionnaire de plug-ins et terminez l’installation. Lire page 13 plus d’informations sur le gestionnaire de plug-ins.<br />
MAC<br />
1. Lancez l’installateur sans connecter le clavier à l’ordinateur.<br />
2. Connectez le SL Compact à l’ordinateur à l’aide du câble USB fourni lorsque cela vous est demandé par l’installateur (il est<br />
vraisemblable qu’aucune mise à jour matérielle ne soit nécessaire).<br />
3. Sélectionnez d’installer Automap pour Pro Tools, pour Digital Performer ou aucun des deux quand cette fenêtre apparaît :<br />
4. Le gestionnaire de plug-in Automap Universal s’ouvrira automatiquement. Sélectionnez les plug-ins à utiliser avec Automap<br />
Universal en les faisant glisser de la liste de gauche à celle de droite, puis cliquez sur “OK”, fermez la fenêtre du gestionnaire<br />
de plug-ins et terminez l’installation. Lire page 13 plus d’informations sur le gestionnaire de plug-ins.<br />
6
CONNEXION DU SL COMPACT<br />
Si vous utilisez simplement le SL Compact pour contrôler un logiciel en mode Automap ou non Automap, la seule connexion<br />
devant être faite est celle entre le clavier et l’ordinateur à l’aide du câble USB fourni. Cela fournira aussi l’alimentation<br />
électrique au clavier (à condition que le sélecteur d’alimentation de la face arrière soit réglé sur USB).<br />
Si vous voulez contrôler ou envoyer des données MIDI depuis l’ordinateur à destination d’un autre matériel tel qu’un<br />
synthétiseur, les ports MIDI standard de la face arrière peuvent être utilisés comme suit :<br />
Ordinateur<br />
Câble USB<br />
Port USB<br />
MIDI Out<br />
Câble MIDI<br />
Midi In Module de sons 1<br />
UTILISATION DU SL COMPACT COMME<br />
INTERFACE MIDI<br />
Le SL compact a un jeu de ports d'entrée/sortie MIDI physiques et trois autres jeux d'entrée/sortie virtuels par la<br />
connexion USB. Ces ports sont nommés M1, U1, U2 et U3 dans les menus du SL Compact où vous pouvez régler la façon<br />
dont sont routées les données MIDI vers, depuis ou au travers de l'unité. Comme il existe trois ports USB virtuels, le SL<br />
Compact apparaît trois fois dans la liste des périphériques d'entrée et sortie MIDI dans votre logiciel sous les intitulés<br />
"ReMOTE SL Compact Port 1", "ReMOTE SL Compact Port 2" et "ReMOTE SL Compact Port 3".<br />
Les ports USB 2 et 3 servent à transférer les données Automap entre le SL Compact et l'ordinateur. Le port 2 sert à<br />
transférer les données Automap entre un programme séquenceur et le SL Compact. Le port 3 sert à transférer les<br />
données Automap entre le logiciel Automap Universal Server et le SL Compact. Il est important de ne sélectionner les ports<br />
2 ou 3 dans votre logiciel que de la façon indiquée dans la section Automap de ce mode d'emploi. Pour toutes les autres<br />
options, sélectionnez le port 1.<br />
Le port USB 1 sert au transfert de toutes les données non Automap entre le SL Compact et votre ordinateur. Cela<br />
comprend les notes de clavier, la dynamique et l'aftertouch (pression), le pitch bend (variation de hauteur), la modulation, les<br />
pédales d'expression et de sustain, les changements de programme et de banque. Tous les modèles standard (non<br />
Automap) envoient les données sur le port USB 1. De plus, le port USB 1 peut servir lors du routage de données MIDI<br />
entre votre ordinateur et un appareil MIDI externe branché aux connecteurs In/Out du SL Compact. Toute donnée MIDI<br />
envoyée depuis votre ordinateur sur le port USB 1 sera automatiquement routée vers le connecteur MIDI Out. Les données<br />
MIDI envoyées par un appareil MIDI externe au connecteur MIDI In peuvent être routées vers le port USB 1, le port USB 2<br />
ou renvoyées par le connecteur MIDI Out (voir la section "Menu Global" pour plus d'informations sur ces réglages).<br />
MIDI Out<br />
MIDI In<br />
Automap Universal<br />
Mixer Automap<br />
Automap Universal<br />
USB<br />
1<br />
2<br />
3<br />
1<br />
2<br />
3<br />
USB<br />
Ordinateur<br />
7
VUE GÉNÉRALE DES MODES ET MENUS<br />
La colonne verticale de 5 boutons sur la gauche de l’afficheur contient les boutons de mode et de menu. Ils permettent<br />
d’accéder aux réglages affectant les commandes individuelles d’un template (Edit), les réglages généraux de template<br />
(Template) et également les réglages globaux du clavier (Global). Quand vous êtes dans n’importe lequel des menus d’édition,<br />
l’écran affiche les réglages possibles et les encodeurs et boutons situés à la verticale d’un réglage donné peuvent servir à<br />
éditer ce dernier, comme suit:<br />
ENCODEURS<br />
BOUTONS<br />
BOUTONS<br />
Utilisez les boutons PAGE UP/DOWN pour faire défiler les pages des réglages disponibles dans un menu d’édition. Si vous<br />
n’utilisez le SL Compact que pour Automap Universal, le seul mode d’édition accessible est le menu Global. Voir la section<br />
Mode Global pour des détails.<br />
Voici un résumé de chaque mode :<br />
ECRAN LCD X<br />
CONTRÖLENT CET EFFET X<br />
AUGMENTER X/<br />
DIMINUER X<br />
AUGMENTER X<br />
DIMINUER X<br />
Mode Play (Jeu)<br />
C’est le mode par défaut pour le SL Compact et celui qui sera actif à la mise sous tension du clavier. Ce mode doit être<br />
activé la plupart du temps car c’est celui à utiliser quand vous utilisez Automap ou les <strong>templates</strong> standard pour contrôler un<br />
logiciel ou un matériel. Après avoir apporté des changements aux réglages d’un des trois menus d’édition, pressez le bouton<br />
PLAY pour revenir au mode de jeu afin que la diode juste en face du bouton s’allume.<br />
Menu Template (Modèle)<br />
Ce menu permet l’accès aux réglages affectant le template actuellement sélectionné. Pressez le bouton TEMPLATE pour<br />
accéder à ce menu puis utilisez les boutons PAGE UP/DOWN pour alterner entre les deux pages d’options. Presser une<br />
seconde fois le bouton TEMPLATE vous donnera accès au menu des zones de clavier, dans lequel le clavier peut être divisé<br />
en zones pour jouer de différents instruments au sein du même template (voir la section Menu Zones de clavier pour des<br />
détails). Pressez répétitivement le bouton TEMPLATE pour alterner entre menu Template et menu Zones de clavier.<br />
Mode Edit (Edition individuelle)<br />
Ce mode permet d’accéder aux réglages individuels de toute commande assignable dans le template actuellement<br />
sélectionné. Les commandes qui peuvent être éditées dans ce mode sont : encodeurs, boutons, pads de batterie,<br />
commandes de transport, pédales, molettes de pitch bend et de modulation. Pressez le bouton EDIT pour activer le mode<br />
d’édition individuelle et le bouton PAGE UP/DOWN pour faire défiler les pages de réglages de la commande actuellement<br />
sélectionnée (s’il en existe plusieurs). Pour changer de commande à éditer dans ce mode, pressez et maintenez le bouton<br />
EDIT et bougez la commande en question.<br />
8
Menu Global<br />
Ce menu permet l’accès aux réglages généraux du SL Compact, par exemple : protection de la mémoire et calibrage de<br />
molette/pad de batterie. Pressez le bouton GLOBAL pour accéder au menu puis utilisez les boutons PAGE UP/DOWN pour<br />
passer en revue les 7 pages de réglages.<br />
Bouton Write (Ecriture)<br />
Le bouton WRITE vous permet de sauvegarder les réglages et de confirmer les actions effectuées sur le SL Compact. En<br />
mode Play, Edit ou Template, presser WRITE sauvegardera tous les changements apportés au template actuellement<br />
sélectionné en vous amenant au préalable dans un écran où vous pouvez choisir le nom de template et celui des 40<br />
emplacements de mémoire où sera sauvegardé le template. Une fois que vous avez déterminé cela, pressez à nouveau<br />
WRITE pour confirmer. Presser WRITE depuis le menu Global sauvegarde tous les réglages généraux.<br />
TEMPLATES<br />
QU’EST-CE ET COMMENT EN CHANGER ?<br />
Tous les réglages de commandes individuelles accessibles en mode Edit et ceux accessibles par le menu Template peuvent<br />
être sauvegardés en mémoire interne du SL Compact pour rappel ultérieur. Un groupe de réglages sauvegardés s’appelle un<br />
modèle ou “template”.<br />
A titre d’exemple de l’emploi de <strong>templates</strong>, vous pouvez avoir deux synthétiseurs (virtuels ou physiques) à piloter avec le SL<br />
Compact. Pour cela, vous programmerez chaque commande (réglez-la pour envoyer les données MIDI correctes et nommezla<br />
de façon adéquate) pour un synthé et vous sauvegarderez tous les réglages dans un emplacement mémoire, puis<br />
programmerez toutes les commandes pour l’autre synthé et sauvegarderez tous ces réglages dans un autre emplacement<br />
mémoire. Cela vous donne deux <strong>templates</strong>, un pour chaque synthé. Maintenant, pour contrôler chaque synthé, vous avez<br />
juste à passer d’un template à l’autre.<br />
Le SL Compact peut contenir 40 <strong>templates</strong>. Les <strong>templates</strong> 1-33 sont des <strong>templates</strong> standard pré-programmés (conçus par<br />
<strong>Novation</strong> pour fonctionner avec des instruments logiciels répandus), les <strong>templates</strong> 35-36 sont des <strong>templates</strong> vierges pour<br />
l’utilisateur et les <strong>templates</strong> 34, 37-40 des <strong>templates</strong> Automap. Vous ne pouvez supprimer aucun template mais vous pouvez<br />
les remplacer en les éditant et en sauvegardant le résultat de votre édition ou en en transférant un depuis votre ordinateur.<br />
Il y a quatre façons de changer de template parmi les 40 <strong>templates</strong> intégrés :<br />
Boutons TEMPLATE ▲/▼ – ils sont situés à côté de la molette SPEED DIAL dans le coin supérieur gauche de la face avant<br />
du SL Compact. Les presser vous fait passer en revue les <strong>templates</strong> un à un vers le haut ou le bas.<br />
Accès rapide – presser ensemble les boutons TEMPLATE ▲/▼ appelle 16 <strong>templates</strong> dans l’afficheur du SL Compact. Les<br />
<strong>templates</strong> 1-8 apparaissent en rangée supérieure et les <strong>templates</strong> 33-40 en rangée inférieure. Utilisez un bouton situé<br />
directement au-dessus et au-dessous de l’écran pour sélectionner le template voulu. Par exemple, pressez le bouton 3 de la<br />
rangée au-dessus de l’écran pour appeler le template 3 ou pressez le bouton 6 de la rangée inférieure pour sélectionner le<br />
template 38. Les boutons PAGE UP/DOWN peuvent être utilisés pour faire défiler les <strong>templates</strong> 1-8, 9-16, 17-24 et 25-32<br />
dans la rangée du haut.<br />
Bouton menu/fonction – presser le bouton MENU en mode Play donne accès au menu rapide qui permet les réglages<br />
essentiels du template tels que la transposition et le routage de port commun (“Common”). La première option de cet écran<br />
est le numéro de template, qui indique le template actuellement sélectionné. Changez cette valeur à l’aide de l’encodeur ou<br />
des boutons situés à sa verticale pour changer le template sélectionné. Quand vous pressez à nouveau MENU, le nouveau<br />
template sélectionné est actif.<br />
9
Utilisez tout bouton ou pad de batterie assignable – tout bouton ou pad de batterie assignable peut être utilisé dans<br />
n’importe quel template pour sélectionner un des <strong>templates</strong> intégrés. Cela peut être pratique pour rapidement changer de<br />
template. Pour configurer cela, le bouton doit être sélectionné pour l’édition en mode Edit et Control doit être réglé sur<br />
“template” avec le numéro de template désiré réglé. Voir la section Mode Edit pour des détails.<br />
Quand vous changez de template, le numéro et le nom de celui-ci s’affichent brièvement avant de montrer le nom et la<br />
valeur des paramètres de la rangée de commandes actuellement sélectionnée. Pour voir le numéro et le nom du template<br />
actuellement sélectionné, vous pouvez presser et maintenir le bouton PLAY à tout moment.<br />
Le SL Compact chargera le template 1 par défaut à la mise sous tension du clavier. Pour changer le template ainsi chargé par<br />
défaut, vous devez sélectionner celui que vous voulez faire apparaître au démarrage puis presser le bouton GLOBAL pour<br />
accéder au menu Global et enfin presser le bouton WRITE pour sauvegarder les réglages généraux. Ce template sera<br />
maintenant appelé à chaque mise sous tension du SL Compact.<br />
Si vous avez réglé le SL Compact pour fonctionner en mode Automap, alors le template Automap correspondant sera<br />
sélectionné quand vous lancerez votre logiciel musical, bien que vous puissiez quitter et retrouver ce template à volonté à<br />
l’aide de n’importe laquelle des procédures décrites dans cette section.<br />
VUE GÉNÉRALE DE L’AUTOMAP<br />
L’Automap est un système révolutionnaire pour contrôler les plug-ins logiciels et séquenceurs depuis le SL Compact. Certains<br />
<strong>templates</strong> du SL Compact sont réservés à l’emploi avec Automap. Ce sont les <strong>templates</strong> 34 et 37-40. Pour éviter des<br />
problèmes lors de l’emploi de l’Automap, nous vous suggérons de ne pas les modifier. Si vous les modifiez ou les écrasez,<br />
vous pouvez les récupérer à tout moment en lançant le dernier installateur SL Compact.<br />
Les sections suivantes vous fournissent les informations de fonctionnement nécessaires pour configurer et utiliser Automap.<br />
Vous pouvez considérer qu’après avoir lu cette section (et la partie du mode d’emploi qui la précède), vous avez toutes les<br />
informations nécessaires pour utiliser le SL Compact afin de faire ce dont vous avez besoin. Vous pouvez arrêter de lire le<br />
mode d’emploi à cet endroit ou, si vous voulez en savoir plus sur les menus d’édition du SL Compact ou la façon d’utiliser le<br />
SL Compact en mode non Automap, continuez la lecture !<br />
L’Automap fonctionne de deux façons différentes :<br />
Automap Universal<br />
Automap Universal est un système innovateur qui permet l’affectation automatique des paramètres d’un logiciel au SL<br />
Compact. Il offre également un système d’apprentissage rapide et simple que vous pouvez utiliser pour créer vos propres<br />
affectations. Actuellement (à la date de juin 2007), Automap Universal peut servir à contrôler tout plug-in VST (PC<br />
seulement pour le moment) ou AU dans tout séquenceur. Il peut aussi servir à contrôler le mixer dans Cubase et dans<br />
Sonar. La prise en charge d’autres formats de plug-in et séquenceurs sera apportée par des mises à jour futures.<br />
Pour utiliser Automap Universal, vous devez sélectionner le template Automap Universal (template 38) sur le SL Compact et<br />
lancer le logiciel serveur (Automap Universal Server) sur votre ordinateur. Le serveur fonctionne en tâche de fond et gère la<br />
communication entre le SL Compact et le logiciel que vous contrôlez.<br />
10
Pour contrôler un plug-in, il faut d’abord l’activer en vue d’un contrôle Automap dans le gestionnaire de plug-ins. Une fois<br />
activé, il sera “conditionné”. Cela signifie qu’une nouvelle version du plug-in sera créée, contenue dans notre logiciel<br />
Automap. Le nouveau plug-in conditionné pour Automap apparaîtra dans votre séquenceur avec (“Automap”) après son nom<br />
d’origine. Chargez le plug-in conditionné pour Automap dans votre séquenceur afin de permettre à Automap de le contrôler.<br />
Le plug-in aura exactement le même aspect qu’avant, à l’exception d’un bandeau Automap en bas de la fenêtre, dans lequel<br />
vous pouvez accéder aux fonctions Automap.<br />
Quand vous chargez un plug-in conditionné pour Automap, ses paramètres sont automatiquement affectés aux commandes<br />
de SL Compact. Vous pouvez ouvrir autant de plug-ins conditionnés pour Automap que vous le voulez, mais vous ne pouvez<br />
en contrôler qu’un à la fois depuis le SL Compact. Pour changer de plug-in à contrôler, cliquez sur le logo Automap dans le<br />
coin inférieur gauche de la fenêtre du plug-in voulu ou, sur le SL Compact, pressez et maintenez SHIFT (aussi nommé<br />
DRUMPADS) et utilisez les boutons PAGE UP/DOWN pour faire défiler les plug-ins disponibles.<br />
Pour contrôler le mixer de Cubase ou de Sonar, suivez d’abord les instructions de configuration de Cubase ou de Sonar dans<br />
les sections suivantes de ce mode d’emploi. Ensuite, pressez et maintenez SHIFT sur le SL Compact et utilisez les boutons<br />
PAGE UP/DOWN pour faire défiler jusqu’à Cubase (Mixer) et Sonar (votre nom de session). Les paramètres de mixer seront<br />
alors automatiquement affectés aux commandes du SL Compact. La prise en charge Automap Universal pour le contrôle du<br />
mixer d’autres séquenceurs sera ajoutée dans des mises à jour futures.<br />
Mixer Automap<br />
Il existe dans le SL Compact des <strong>templates</strong> Automap séparés permettant le contrôle du mixer de séquenceurs n’utilisant pas<br />
Automap Universal pour cela. Il s’agit de Pro Tools (template 34), Reason (template 37), Logic (template 39), Live (template<br />
40) et Digital Performer (installé comme template 34 à la place de Pro Tools si c’est votre choix durant l’installation). Ils<br />
fonctionnent différemment d’Automap Universal en cela que le SL Compact communique directement avec le séquenceur<br />
lors de l’emploi de ces <strong>templates</strong> plutôt qu’au travers du logiciel Automap Universal Server.<br />
Chaque séquenceur a sa propre procédure de configuration, détaillée dans les sections suivantes. Une fois la procédure de<br />
configuration terminée, le SL Compact bascule automatiquement sur le template correspondant chaque fois que vous ouvrez<br />
votre séquenceur. Vous êtes libre de quitter ce template pour un autre dans l’unité (afin de contrôler un autre logiciel ou<br />
matériel) et d’y revenir. Cela comprend le template Automap Universal lorsque vous voudrez contrôler les plug-ins.<br />
Tous les <strong>templates</strong> Mixer Automap comprennent certains moyens de contrôler les plug-ins. Ceux-ci doivent être utilisés<br />
lorsqu’il n’est pas possible d’utiliser Automap Universal pour le contrôle de plug-in, c’est-à-dire pour ceux qui utilisent un<br />
format de plug-in non pris en charge ou propriétaire, ou lorsque vous trouvez cela plus simple que d’utiliser Automap<br />
Universal.<br />
11
AUTOMAP SERVER & PLUG-IN MANAGER<br />
Le logiciel Automap Server est la passerelle entre le SL Compact et le logiciel que vous contrôlez. S’il n’est pas déjà lancé<br />
sur votre ordinateur, alors il s’ouvrira automatiquement lorsque vous ouvrirez un plug-in conditionné pour Automap ou<br />
lancerez un séquenceur configuré pour le contrôle par Automap Universal. Automap Server fonctionne en tâche de fond,<br />
gérant la communication entre le logiciel et SL Compact, toutefois il permet aussi d’accéder à certaines options d’Automap.<br />
Le serveur Automap peut être lancé manuellement depuis :<br />
Windows – Démarrer->Tous les programmes-><strong>Novation</strong>->Automap Universal->Launch Server<br />
Mac OSX - /Applications/AutomapServer<br />
Une fois que le serveur Automap fonctionne, vous pouvez accéder comme suit aux réglages Automap :<br />
Windows – cliquez sur le logo Automap dans la zone de notification.<br />
Mac OSX – cliquez sur le logo Automap dans le Dock puis sélectionnez le menu “Settings” (réglages) :<br />
Les options suivantes sont disponibles :<br />
Enable Pot Pickup : Cette option ne s’applique pas au SL Compact et ne fait aucune différence, qu’elle soit cochée ou non.<br />
Elle ne s’applique qu’au ReMOTE SL original qui a des potentiomètres et curseurs analogiques.<br />
Automap Focus Follows Plug-in GUI : Si cette option est cochée, le SL Compact s’affecte automatiquement au plug-in<br />
actuellement sélectionné dans votre séquenceur. Sinon, le SL Compact continue de contrôler le même plug-in quel que soit<br />
celui actuellement sélectionné dans votre séquenceur, à moins que vous n’ayez changé de plug-in à contrôler en cliquant sur<br />
le logo Automap dans le coin inférieur gauche de la fenêtre d’un plug-in ou en sélectionnant ce plug-in depuis le SL Compact<br />
lui-même.<br />
Encoder Acceleration : Ce réglage sert à régler l’accélération de l’encodeur, c’est-à-dire la relation entre la vitesse de<br />
rotation de l’encodeur et l’amplitude de chaque pas de l’encodeur. Le réglage par défaut est Fast (rapide) mais il peut être<br />
changé en Slow (lent) ou Off (désactivé).<br />
12
Plug-in Manager : Cette option ouvre une fenêtre séparée, le gestionnaire de plug-ins ou “Plug-in Manager”, dans lequel vous<br />
pouvez sélectionner quels plug-ins vous voulez conditionner pour contrôle par Automap. La liste de gauche montre tous les<br />
plug-ins de votre système et celle de droite ceux qui ont été conditionnés. Pour sélectionner un plug-in à conditionner pour le<br />
contrôle par Automap, faites-le simplement glisser de la liste de gauche à la liste de droite. Une fois que vous avez ainsi fait<br />
glisser tous les plug-ins que vous voulez conditionner, cliquez sur “OK” puis fermez la fenêtre du gestionnaire de plug-ins.<br />
Si vous travaillez sous Windows, le gestionnaire de plug-ins a la possibilité d’ajouter ou de supprimer des dossiers de VST.<br />
Utilisez ces options pour vous assurer que tous vos dossiers de plug-ins apparaissent bien dans la liste “VST plug-in folders”<br />
afin que leurs contenus soient analysés par l’éditeur. Sous Windows seulement, une fois qu’un plug-in VST a été conditionné,<br />
un nouveau fichier .dll est créé pour ce plug-in dans le même dossier que le fichier .dll du plug-in d’origine. Vous pouvez<br />
déplacer le nouveau fichier .dll à tout endroit dans votre ordinateur, par exemple dans un dossier de plug-ins VST séparé ou<br />
dans un sous-dossier de votre dossier de plug-ins VST actuel à condition que le nom du plug-in ne soit pas le même que<br />
celui d’un autre plug-in de votre système. Si vous avez deux plug-ins porant le même nom, renommez les fichiers .dll du plugin<br />
d’origine avant de les conditionner au cas où vous auriez l’intention par la suite de changer d’emplacement les fichiers .dll<br />
du plug-in conditionné pour Automap.<br />
PLUG-INS CONDITIONNÉS<br />
Quand un plug-in conditionné pour Automap est ouvert dans votre séquenceur, il ressemble exactement à la version d’origine<br />
à l’exception d’un bandeau Automap supplémentaire en bas de la fenêtre.<br />
Le bandeau Automap donne accès de gauche à droite aux fonctions Automap suivantes :<br />
Logo commutateur Automap : Indique le plug-in actuellement piloté par “Automap”, c’est-à-dire celui qui peut être contrôlé<br />
par le SL compact. Il sera rose sur le plug-in piloté par Automap et blanc sur les autres. Cliquez dessus quand il est blanc<br />
pour le rendre rose ou l’opposé pour orienter Automap vers un autre plug-in. Il deviendra alors automatiquement blanc sur<br />
le plug-in précédemment piloté par Automap. Notez que si “Automap Focus Follows Plug-in GUI” est coché dans le serveur, il<br />
suffit de sélectionner/ouvrir la fenêtre d’un autre plug-in à la souris pour que ce plug-in devienne celui piloté par Automap.<br />
13
Bouton d’apprentissage (mire) : Indique si la fonction d’apprentissage est actuellement active ou non. Il est rose quand la<br />
fonction d’apprentissage continue ou unique est active et blanc quand elle est désactivée. Quand il est rose, vous pouvez<br />
cliquer dessus pour désactiver l’apprentissage. Quand il est blanc, vous pouvez cliquer dessus pour activer l’apprentissage<br />
unique (Learn Once). La fonction d’apprentissage est décrite plus en détails ci-dessous et en page 16.<br />
Logo <strong>Novation</strong> : Quand on clique dessus, cela ouvre un menu déroulant avec d’autres options :<br />
Learn once (apprentissage unique) : Quand il est actif, vous pouvez bouger un paramètre à l’écran avec la souris puis<br />
bouger une commande sur le SL Compact pour les associer. L’apprentissage sera automatiquement désactivé après<br />
affectation d’une commande.<br />
Clear Once (effacement unique) : Quand il est actif, vous pouvez bouger n’importe quelle commande sur le SL<br />
Compact pour effacer son affectation. L’effacement sera automatiquement désactivé après suppression d’une<br />
affectation.<br />
Learn (apprentissage) : C’est la même chose que Learn Once sauf que l’apprentissage n’est pas automatiquement<br />
désactivé après apprentissage d’une commande et vous devez donc le désactiver manuellement une fois terminé<br />
l’apprentissage des commandes. Pour cela, désélectionnez-le dans le menu, cliquez sur le commutateur Learn (mire) ou<br />
focalisez l’Automap sur une autre plug-in.<br />
Clear (effacement) : C’est la même chose que Clear Once sauf que l’effacement n’est pas automatiquement désactivé<br />
après suppression d’une commande et vous devez donc le désactiver manuellement une fois terminé l’effacement des<br />
des commandes. Pour cela, désélectionnez-le dans le menu ou focalisez l’Automap sur une autre plug-in.<br />
Load (chargement) : A choisir pour charger une affectation du plug-in sélectionné préalablement sauvegardée dans un<br />
fichier *.automap ou *.vstxml.<br />
Save (sauvegarde) : Sauvegarde l’affectation actuelle du plug-in sélectionné dans un fichier *.automap.<br />
Set As Default (choisir par défaut) : Choisit l’affectation actuelle du plug-in sélectionné comme affectation par défaut,<br />
qui se chargera lorsque vous ouvrirez par la suite une occurence de ce plug-in.<br />
Clear All (tout effacer) : Désaffecte toutes les commandes assignées au plug-in piloté par Automap. Cela doit être<br />
utilisé lorsque vous voulez complètement réaffecter tous les paramètres à votre façon.<br />
Revert To Plug-in : Ramène les affectations de paramètre à l’ordre par défaut exporté par le plug-in.<br />
Champ de nom : Ce champ a deux fonctions. Immédiatement après avoir chargé un plug-in ou l’avoir choisi pour pilotage<br />
par Automap, il affiche le nom de cette occurence du plug-in, tel qu’il apparaît sur le SL Compact. Vous pouvez changer le<br />
nom de l’occurence en cliquant sur ce champ et en saisissant un nouveau nom. De plus, après déplacement d’une<br />
commande sur le SL Compact, il affiche le nom de la commande telle qu’elle apparaît sur le SL Compact. Une fois encore,<br />
vous pouvez changer le nom de la commande en cliquant sur le champ et en saisissant un nouveau nom.<br />
Champ Max. : Affiche la valeur maximale de la dernière commande bougée. Pour éditer la valeur maximale, cliquez sur le<br />
champ et saisissez une nouvelle valeur.<br />
Champ Min. : Affiche la valeur minimale de la dernière commande bougée. Pour éditer la valeur minimale, cliquez sur le<br />
champ et saisissez une nouvelle valeur.<br />
Champ palier : Affiche la valeur de palier de la dernière commande bougée. Pour éditer la valeur de palier, cliquez sur le<br />
champ et saisissez une nouvelle valeur.<br />
14
ACTIVATION DES FONCTIONS<br />
AUTOMAP DEPUIS LE SL COMPACT<br />
Certaines fonctions Automap décrites dans la section précédente et d’autres non disponibles dans le bandeau de la fenêtre<br />
du plug-in sont accessibles depuis le template Automap Universal du SL Compact. Les boutons du groupe B4 ne sont pas<br />
assignables en mode Automap et ont été mis à part pour l’accès aux fonctions Automap. Pour accéder à ces fonctions,<br />
pressez le bouton B4 du groupe BUTTONS et elles apparaîtront dans l’afficheur. Les fonctions Automap accessibles depuis<br />
le SL Compact sont les suivantes :<br />
Sélectionne différents presets du plug-in<br />
Fait défiler les pages<br />
de paramètres ou<br />
(avec SHIFT<br />
maintenu enfoncé)<br />
sélectionne le plug-in<br />
à contrôler.<br />
Active le menu Automap (mode apprentissage<br />
etc.) parmi les boutons assignables<br />
Boutons du groupe B4 :<br />
Bouton 1 : commute la fonction apprentissage (entre “Off”, “Once” (une fois) et “On” à chaque pression).<br />
Bouton 2 : commute la fonction effacement (entre “Off”, “Once” (une fois) et “On” à chaque pression).<br />
Bouton 4 : Ajoute une page – crée une autre page de commandes assignables pour le plug-in actuellement<br />
sélectionné. Une page comprend 3 groupes de 8 encodeurs et 3 groupes de 8 boutons. Vous pouvez créer autant de<br />
pages que vous le voulez.<br />
Bouton 5 : Supprime une page – supprime la page actuellement sélectionnée.<br />
Bouton 6 : Efface tout – efface toutes les commandes qui sont assignées au plug-in actuellement piloté par Automap.<br />
Bouton 7 : Choisit par défaut – sauvegarde l’affectation actuelle du plug-in sélectionné comme affectation par défaut,<br />
qui se chargera à la prochaine ouverture d’une occurence de ce plug-in.<br />
Bouton 8 : Retour au plug-in - ramène les affectations de paramètre à l’ordre par défaut exporté par le plug-in.<br />
Boutons Page Up/Down : Pressez-les pour passer en revue les diverses pages de commandes assignables pour le plug-in<br />
choisi. Pressez et maintenez aussi le bouton DRUMPADS/SHIFT puis pressez les boutons PAGE UP/DOWN pour passer en<br />
revue tous les plug-ins disponibles et en choisir un à piloter par Automap, ou sélectionnez [Mixer] ou [votre nom de session]<br />
pour permettre le contrôle du mixer du séquenceur, si ce dernier accepte le contrôle de son mixer par Automap Universal.<br />
Molette SPEED DIAL : Tournez la molette SPEED DIAL pour sélectionner différents presets de plug-in (s’il y en a). Elle peut aussi<br />
servir à contrôler n’importe quel paramètre modifiable à l’écran à l’aide de la souris. Amenez simplement le curseur de la souris<br />
au-dessus du paramètre que vous voulez changer et pressez et tournez la molette SPEED DIAL pour le contrôler.<br />
Commandes de transport : Ces boutons servent au contrôle du transport de votre séquenceur quand vous utilisez Automap<br />
Universal. Le serveur Automap Universal utilise le ReWire pour permettre le contrôle du transport. Si le serveur n’est pas en<br />
service ou si vous n’avez pas installé ReWire sur votre ordinateur, les commandes de transport ne fonctionneront pas.<br />
Tempo : Le serveur Automap Universal utilise aussi le ReWire pour permettre le contrôle du tempo de votre séquenceur. Le<br />
réglage de tempo se trouve dans le menu rapide accessible en pressant MENU depuis le mode de jeu (Play). Notez que le<br />
réglage “BPMPorts” du menu Global doit être sur “On” (voir la section Menu Global pour plus d’informations). Il sera ainsi<br />
réglé par défaut sur toutes les unités neuves. A nouveau, si le serveur n’est pas en service et si vous n’avez pas installé<br />
ReWire sur votre ordinateur, le réglage de tempo n’aura pas d’effet.<br />
15
DISPOSITION DES PARAMÈTRES DE<br />
PLUG-IN<br />
Quand vous ouvrez un plug-in conditionné pour Automap pour la première fois, les paramètres du plug-in sont affectés au SL<br />
Compact dans l’ordre dans lequel ils sont présentés par le plug-in. Il y a peu de chances que cet ordre soit intuitif et vous<br />
voudrez probablement effacer quelques affectations ou la totalité pour les refaire de façon plus organisée. Vous pouvez<br />
ensuite utiliser la fonction Set As Default pour que vos affectations soient rappelées lorsque vous ouvrirez par la suite une<br />
occurence conditionnée pour Automap de ce plug-in.<br />
Nous avons déjà créé pour quelques plug-ins répandus des affectations par défaut qui ont été installées sur votre système<br />
par l’installateur du SL Compact. Si vous ouvrez une occurence conditionnée pour Automap d’un plug-in pour lequel nous<br />
avons créé une affectation par défaut, les paramètres seront affectés au SL Compact dans l’ordre dans lequel nous les<br />
avons programmés plutôt que dans l’ordre dans lequel ils sont présentés par le plug-in. Ce qui suit est la disposition de base<br />
que nous avons utilisée pour créer des affectations par défaut pour les synthés virtuels :<br />
Les paramètres varient d’un plug-in à l’autre, aussi les indications ci-dessus ne doivent pas être prises à la lettre, toutefois<br />
elles seront majoritairement correctes avec tous les synthés virtuels pour lesquels nous avons créé des affectations par<br />
défaut. Vous pouvez trouver utile de vous en servir comme guide lors de l’affectation de paramètres pour les autres synthés<br />
virtuels, particulièrement si vous envisagez de partager le fichier d’affectations avec d’autres utilisateurs de SL Compact.<br />
APPRENDRE/EFFACER DES PARAMÈTRES<br />
La façon dont les paramètres de logiciels sont affectés au SL Compact peut être changée de façon incroyablement simple<br />
en utilisant les fonctions d’apprentissage (Learn) et d’effacement (Clear). Cela vaut pour les paramètres de plug-in et de<br />
mixer. Notez qu’une commande n’a pas à être effacée pour lui faire apprendre un autre paramètre.<br />
Pour effacer l’affectation d’un paramètre sur une des commandes du SL Compact, activez soit Clear Once soit Clear puis<br />
bougez la commande dont vous voulez effacer l’affectation. Elle ne sera plus assignée à rien et un espace vierge s’affichera<br />
à l’écran sous elle. Clear et Clear Once peuvent être activés soit depuis le menu déroulant qui apparaît en cliquant sur le<br />
logo <strong>Novation</strong> dans le bandeau Automap de la fenêtre de plug-in soit avec le bouton 2 du groupe B4 sur le SL Compact. Si<br />
vous utilisez Clear (et non Clear Once), vous pouvez continuer de libérer des commande de leur affectation rien qu’en les<br />
bougeant, tant que Clear n’est pas désactivé (n’oubliez pas de désactiver cette fonction quand vos effacements sont finis !).<br />
Effacer des affectations de paramètre peut servir quand un paramètre a un nom trop long pour l’espace de 8 caractères<br />
sous lui. Pour voir le nom du paramètre entier plutôt qu’une abréviation dans l’écran du SL Compact, effacez le paramètre<br />
16
situé à sa droite. Le SL Compact utilisera automatiquement l’espace supplémentaire libéré pour afficher le nom complet.<br />
Pour complètement changer la façon dont les paramètres d’un plug-in sont affectés au SL Compact, utilisez Clear All afin<br />
d’effacer toutes les affectations de commande et de pouvoir commencer à créer de nouvelles affectations sans base de<br />
départ. Clear All peut être activé soit en le sélectionnant dans le menu déroulant qui apparaît quand vous cliquez sur le logo<br />
<strong>Novation</strong> dans le bandeau Automap de la fenêtre du plug-in, soit en utilisant le bouton 6 du groupe B4 sur le SL Compact.<br />
Pour qu’une commande du SL Compact fasse l’apprentissage d’un paramètre de logiciel, activez Learn Once ou Learn.<br />
Ensuite, avec la souris, modifiez le paramètre à affecter puis bougez sur le SL Compact la commande à laquelle vous voulez<br />
l’assigner. Le paramètre sera affecté à cette commande. Learn et Learn Once peuvent être activés dans le menu déroulant<br />
qui apparaît quand vous cliquez sur le logo <strong>Novation</strong> du bandeau Automap de la fenêtre du plug-in, ou en cliquant sur la mire<br />
du bandeau Automap (qui active Learn Once), soit par le bouton 1 du groupe B4 sur le SL Compact. Avec Learn (au lieu de<br />
Learn Once), vous pouvez continuer d’affecter des paramètres en les modifiant à la souris puis en bougeant une commande<br />
du SL Compact, tant que vous ne désactivez pas Learn (n’oubliez pas de le désactiver une fois vos affectations finies !). Avec<br />
Automap Universal, les paramètres du logiciel ne peuvent être assignés qu’aux encodeurs des groupes A-C et aux boutons<br />
des groupes B1-B3. Plusieurs commandes du SL Compact peuvent être assignées au même paramètre de logiciel.<br />
Quand vous avez fini d’effacer les affectations de commande ou d’assigner des paramètres, vous pouvez sauvegarder vos<br />
affectations. Pour faire une sauvegarde comme affectation par défaut qui se chargera quand vous ouvrirez une occurence<br />
conditionnée pour Automap de ce plug-in, utilisez la fonction Set As Default. Cette fonction peut être activée dans le menu<br />
déroulant qui apparaît quand vous cliquez sur le logo <strong>Novation</strong> du bandeau Automap dans la fenêtre du plug-in, ou en<br />
utilisant le bouton 7 du groupe B4 sur le SL Compact.<br />
On peut sauvegarder une affectation sans en faire pour autant celle par défaut. Cela peut servir si vous avez réaffecté des<br />
paramètres de mixer en fonction des besoins d’un projet particulier mais pas pour servir dans d’autres projets. C’est aussi<br />
utile pour Reaktor de Native Instruments dans lequel vous pouvez utiliser diverses affectations pour ses différents ensembles<br />
disponibles, une seule affectation par défaut n’étant d’aucune utilité. Utilisez les fonctions Save et Load pour sauvegarder et<br />
rappeler les fichiers d’affectation. Save et load sont accessibles dans le menu déroulant obtenu en cliquant sur le logo<br />
<strong>Novation</strong> du bandeau Automap de la fenêtre du plug-in. L’affectation est sauvegardée comme fichier .automap.<br />
RÉGLAGES DE COMMANDE<br />
NOM, PLAGE ET TAILLE DE PALIER<br />
Les champs Nom, Max, Min et Taille de palier affichent des informations sur la commande sélectionnée. Vous pouvez<br />
modifier ces réglages en cliquant sur leur champ avec la souris, en saisissant un nouveau nom/valeur et en pressant Enter.<br />
Quand vous chargez pour la première fois une occurence de plug-in conditionné pour Automap ou juste après qu’un plug-in<br />
ait été visé par Automap, le champ Nom affiche le nom d’occurence de ce plug-in tel qu’il apparaît sur le SL Compact. Il peut<br />
être utile de changer son nom pour pouvoir la différencier d’une autre du même plug-in. Ainsi, votre projet peut avoir deux<br />
occurences du synthé virtuel Bass Station <strong>Novation</strong>, une jouant une ligne de basse et l’autre une ligne solo. Quand vous<br />
changez de plug-in à contrôler depuis le SL Compact (avec SHIFT + PAGE UP/DOWN), toutes deux apparaissent comme<br />
“BassSta” à l’écran du SL Compact. Les renommer par exemple “BS-Bass” et “BS-Lead” vous aidera à les différencier.<br />
Quand un plug-in est visé par Automap, bougez simplement n’importe quelle commande pour faire apparaître ses réglages<br />
dans les champs Nom, Max, Min et Taille de palier. Si la commande n’est pas assignée à un paramètre, alors ces champs<br />
seront vierges. Pour changer le nom de la commande tel qu’il apparaît dans l’écran du SL Compact, cliquez simplement sur<br />
le champ Nom, saisissez un nouveau nom et pressez Enter. Si le nom dépasse 8 caractères, alors il sera automatiquement<br />
abrégé dans l’écran du SL Compact à moins que la commande qui se situe sur sa droite ne soit pas affectée, auquel cas<br />
l’espace d’écran laissé libre est alors utilisé pour afficher le nom complet de la commande.<br />
17
Les valeurs Max, Min et Taille de palier peuvent être utilisées pour déterminer la sensibilité de l’encodeur ou du bouton,<br />
c’est-à-dire le nombre de pas ou de pressions nécessaires pour parcourir la totalité de la plage du paramètre. Quand un<br />
encodeur ou un bouton est assigné pour la première fois, les valeurs Max et Min seront probablement réglées sur 1 et 0.<br />
Cela signifie qu’il suffit d’une pression de bouton ou d’un cran d’encodeur pour faire passer le paramètre de son minimum à<br />
son maximum. A moins que le paramètre soit de type commutateur (binaire), vous devrez modifier les valeurs Max et Min.<br />
Pour rendre la commande plus sensible, saisissez une valeur Max plus élevée, par exemple :<br />
Avec les réglages ci-dessus, il faut 100 crans d’encodeurs ou pressions de bouton pour faire passer le paramètre de son<br />
minimum à son maximum, ce qui permet des réglages plus fin. les valeurs Max et Min peuvent être n’importe quel nombre<br />
voulu, par exemple 334 et 234, mais tant que la plage (la différence entre les deux valeurs) est de 100, l’effet de<br />
l’encodeur ne changera pas. Pour un contrôle très fin d’un paramètre, sélectionnez une valeur Max encore plus élevée :<br />
A présent, le paramètre contrôlé sera étalé sur 1000 paliers. Il est possible d’inverser les valeurs Max et Min pour que la<br />
valeur Min soit plus grande que la valeur Max. Cela fait fonctionner les encodeurs en sens inverse, c’est-à-dire que les<br />
tourner vers la droite baisse la valeur du paramètre et les tourner vers la gauche augmente la valeur du paramètre. Pour<br />
les boutons, ils diminuent la valeur quand on les presse au lieu de l’augmenter.<br />
Notez que la valeur de taille de palier est restée de 1 dans chacun des exemples ci-dessus. Pour qu’un paramètre saute<br />
vers le haut ou le bas par paliers supérieurs à 1 à chaque cran d’encodeur ou pression de bouton, saisissez une taille de<br />
palier supérieure :<br />
Avec les réglages ci-dessus, le paramètre sera étalé sur 100 paliers mais chaque cran d’encodeur ou pression de bouton<br />
changera la valeur de 20 paliers, ce qui signifie qu’au total il faudra 5 crans d’encodeurs ou pressions de bouton pour faire<br />
passer le paramètre de son minimum à son maximum. Avec les boutons, une fois la valeur maximale atteinte (ou la plus<br />
haute valeur permise par la taille de palier), la pression de bouton suivante ramène à la valeur minimale pour redémarrer un<br />
nouveau cycle. Avec les boutons toujours, si la taille de palier est réglée à 0, le bouton devient de type “fugitif” ou<br />
“momentané”. Cela signifie qu’il fera passer le paramètre à sa valeur maximale quand il est pressé avec retour à la valeur<br />
minimale quand il est relâché. Cela peut être utile pour par exemple rapidement mettre en/hors service un effet en temps<br />
réel, tel qu’un beat masher.<br />
18
AUTOMAP POUR REASON<br />
Pour configurer l’Automap de Reason, effectuez les étapes suivantes :<br />
1. Assurez-vous d’avoir Reason 3.0.4 ou ultérieur. Si vous devez le mettre à jour, alors vous pouvez télécharger la dernière<br />
version sur http://www.propellerheads.se.<br />
2. Connectez le SL Compact à votre ordinateur et lancez Reason 3.<br />
3. Allez en page “Control Surfaces and Keyboards” (Surfaces de contrôle et claviers) des préférences de Reason.<br />
4. Cliquez sur “Auto-detect surfaces” (auto-détection des surfaces) – le ReMOTE SL Compact sera automatiquement reconnu<br />
et apparaîtra dans la liste des surfaces connectées (il apparaîtra comme “<strong>Novation</strong> ReMOTE SL” car il utilise la même<br />
intégration dans Reason que le ReMOTE SL original).<br />
5. Cliquez sur le REMOTE SL (Compact) dans la liste pour le sélectionner puis cliquez sur “Edit” pour accéder à ses réglages.<br />
6. Assurez-vous que le port d’entrée (In Port) et le port de sortie (Out Port) sont réglés sur “ReMOTE SL Compact: Port 2”,<br />
puis cliquez sur “OK”.<br />
7. Quittez les préférences et commencez à utiliser Reason !<br />
19
Le ReMOTE SL Compact basculera automatiquement sur le template Reason Automap (template 37) et le fera à chaque fois<br />
que vous ouvrirez Reason. Pour sélectionner un périphérique Reason à contrôler depuis ReMOTE SL Compact, cliquez sur<br />
son icône “MIDI IN” dans le séquenceur de Reason, comme suit :<br />
Quand un périphérique Reason est sélectionné pour le contrôle physique, le SL Compact affecte automatiquement ses<br />
commandes aux paramètres de ce périphérique et affiche les noms et valeurs actuelles des paramètres. Par exemple,<br />
quand vous cliquez sur l’icône MIDI In d’une piste Subtractor, les paramètres de Subtractor sont automatiquement affectés<br />
aux commandes du SL Compact. Ensuite, si vous cliquez sur l’icône MIDI In d’une piste Malstrom, c’est au tour des<br />
paramètres de Malstrom. Si le même paramètre est présent dans divers périphériques Reason, par exemple Filter 1 Cutoff<br />
(fréquence de coupure du filtre 1) sur Subtractor et Malstrom, il est affecté à la même commande sur le SL Compact.<br />
Presser F1/ENCODERS ou F2/BUTTONS en mode Automap Reason fait apparaître une information sur le SL Compact.<br />
L’information affichée diffère selon que vous pressez F1/ENCODERS ou F2/BUTTONS, comme suit :<br />
F1/ENCODERS – Nom du document, périphérique sélectionné, page de paramètres de périphérique sélectionnée, position<br />
dans le morceau et nom du périphérique<br />
F2/BUTTONS – Tempo, statut de boucle on/off, position gauche de boucle, position droite de boucle et nom de piste visée<br />
(comme le nom de périphérique)<br />
Quand l’un de ces affichages d’informations est activé, vous pouvez utiliser les boutons 7 et 8 du groupe B3 pour faire<br />
défiler vers le haut/bas les périphériques de Reason disponibles dans le projet afin d’en sélectionner un autre à contrôler,<br />
plutôt que d’utiliser la souris pour cliquer sur l’icône MIDI In d’une autre piste.<br />
Des pressions répétées de n’importe quel<br />
bouton de sélection de groupe passent en<br />
revue les pages de paramètres s’il y en a.<br />
Font défiler les différents périphériques<br />
dans la liste de pistes de Reason quand<br />
une fenêtre d’informations est activée.<br />
Basculent sur les affichages d’informations où<br />
le périphérique actuellement affecté et la<br />
position dans le morceau sont affichés<br />
Vers une autre banque de pistes de<br />
mixer<br />
Déclenchent les échantillons de<br />
batterie dans Redrum<br />
Seuls les groupes d’encodeurs A-C et les groupes de boutons B1-B4 sont assignés en mode Automap Reason. Les<br />
encodeurs du groupe D ne servent pas et presser le bouton du groupe D d’encodeurs n’a pas d’effet. Les périphériques de<br />
Reason qui ont de nombreux paramètres assignables auront plusieurs pages de commandes disponibles sur le SL Compact.<br />
20
C’est un système identique au système de pages utilisé dans Automap Universal.<br />
Quand vous changez de page, toutes les commandes de tous les groupes sont assignées à des paramètres différents sur le<br />
même périphérique. Pour faire défiler les pages de paramètres en mode Automap Reason, pressez répétitivement n’importe<br />
lequel des boutons de sélection de groupe (excepté celui du groupe D d’encodeurs). Pour vérifier la page dans laquelle vous<br />
vous trouvez, pressez F1/ENCODERS et regardez la valeur de “Section”.<br />
Pour démontrer cela, pressez le bouton du groupe d’encodeurs B pendant que vous contrôlez Subtractor. Vous devez voir<br />
les paramètres de fréquence de coupure et de résonance du filtre 1 sur les deux derniers encodeurs (représentés dans<br />
l’écran LCD). Pressez maintenant à nouveau le commutateur de groupe B d’encodeurs et vous verrez la fonction des<br />
encodeurs passer à la fréquence de coupure et à la résonance du filtre 2. Pressez à nouveau pour passer à la page 3 (où il<br />
n’y a pas de commandes de filtre) et une fois encore pour retourner au filtre 1.<br />
Quand vous contrôlez le Mixer 14:2, vous pouvez passer en revue les pages de paramètres pour accéder aux réglages<br />
d’égaliseur et de départs. Pour alterner entre le contrôle des voies 1-7 et 8-14 utilisez les boutons PAGE UP/DOWN.<br />
AUTOMAP POUR CUBASE ET NUENDO<br />
Cubase et Nuendo utilisent le template Automap Universal (template 38) pour le contrôle du mixer, toutefois une certaine<br />
configuration doit être faite dans le séquenceur avant que cela ne fonctionne :<br />
1. Assurez-vous d’avoir la dernière version de Cubase SX3/SL3/SE3/4/Studio 4 ou Nuendo 3. Si vous devez faire une<br />
mise à jour, vous pouvez télécharger les dernières versions sur www.steinberg.net.<br />
2. Ouvrez Cubase/Nuendo et sélectionnez “Configuration des périphériques” depuis le menu “Périphériques”.<br />
3. Dans la fenêtre “Configuration des périphériques”, cliquez sur “+” et ajoutez un “<strong>Novation</strong> Automap Universal”. Laissez<br />
l’entrée et la sortie MIDI “non connectées”.<br />
Lancez maintenant le logiciel Automap Universal Server. Le SL Compact basculera automatiquement sur le template<br />
Automap Universal. Les paramètres de mixer seront automatiquement affectés au SL Compact, à moins qu’un plug-in<br />
conditionné pour Automap ne soit piloté par l’Automap, auquel cas vous pouvez passer au contrôle du mixer en pressant et<br />
en maintenant le bouton SHIFT (également nommé DRUMPADS) et en utilisant les boutons PAGE UP/DOWN pour<br />
sélectionner [Mixer].<br />
21
Avec [Mixer] sélectionné, vous pouvez utiliser les commandes de SL Compact comme suit :<br />
Passe en revue les départs<br />
disponibles Contrôlent les départs, panoramiques, faders de piste Contrôlent les solos, armements d’enregistrement, mutes<br />
Si vous voulez changer la façon dont les paramètres du mixer de Cubase sont affectés au SL Compact, vous pouvez utiliser<br />
les fonctions Learn, Clear, Add Page, Remove Page et Clear All accessibles depuis les boutons du groupe B4 (voir page 15<br />
pour plus d’informations sur ces fonctions).<br />
Pour passer au contrôle des plug-ins, focalisez simplement l’Automap sur un plug-in conditionné pour Automap en cliquant<br />
sur le logo Automap dans le coin inférieur gauche de la fenêtre de ce plug-in ou en le sélectionnant depuis le SL Compact en<br />
pressant et en maintenant SHIFT et en utilisant les boutons PAGE UP/DOWN.<br />
AUTOMAP POUR LOGIC PRO/EXPRESS<br />
Afin de configurer l’Automap pour le mixer Logic, effectuez les étapes suivantes :<br />
1. Assurez-vous d’avoir Logic 7.1 ou plus.<br />
Départs Panoramiques Faders de<br />
piste<br />
2. Connectez le SL Compact à votre ordinateur, allumez-le et ouvrez Logic.<br />
Solos Enregist. Mutes Active le menu<br />
Automap<br />
3. Dans Logic, accédez à Préférences -> Surfaces de contrôle -> Configuration ….<br />
Vers une autre<br />
banque de pistes<br />
de mixer et (avec<br />
SHIFT maintenu<br />
enfoncé) alternent<br />
entre le mixer et<br />
tout VST actif<br />
22
4. Sélectionnez “Scan All Models...” (Rechercher tous les modèles) dans le menu “Nouveau”..<br />
5. Le SL Compact doit être automatiquement détecté. Un message peut apparaître indiquant que certains modèles n’ont<br />
pas pu être interrogés - cliquez sur “OK” puis sur “Done” (Terminé).<br />
6. Cliquez sur le SL Compact dans la fenêtre Configuration des surfaces de contrôle pour visualiser ses réglages (sur le côté<br />
gauche de la fenêtre). Assurez-vous que les ports d’entrée et de sortie sont réglés sur “Port 2” puis fermez la fenêtre de<br />
configuration des surfaces de contrôle.<br />
23
7. Ouvrez l’environnement Logic et sélectionnez la page “Clicks & Ports”.<br />
8. Assurez-vous qu’il n’y a pas de connexion entre “SUM”, “Port 2” ou “Port 3” en entrée physique sur le clavier piano, sinon<br />
les données Automap interféreront en étant routées vers les pistes MIDI et d’instrument. Assurez-vous que seul le “Port 1”<br />
a une connexion avec le clavier piano, comme représenté :<br />
Si vous avez d’autres ports MIDI disponibles en entrée physique (si vous avez une autre interface MIDI), alors connectez-les<br />
aussi au clavier piano. Notez que d’autres périphériques peuvent intituler leurs ports “port 1”, “port 2” etc. aussi soyez<br />
attentif aux ports que vous connectez.<br />
9. Fermez l’environnement et commencez à utiliser Logic !<br />
Le template Logic Automap (template 39) doit être sélectionné sur le SL Compact lorsque vous l’utilisez en mode Automap<br />
pour Logic. Une fois que vous avez suivi les instructions de configuration ci-dessus, le SL Compact bascule automatiquement<br />
sur le template Logic Automap et le fera à chaque fois que vous lancerez Logic. Quand vous utilisez le SL Compact en mode<br />
Logic Automap, vous pouvez passer à n’importe quel autre template sur l’unité (par exemple pour contrôler les<br />
périphériques MIDI physiques ou des plug-ins AU conditionnés pour Automap à l’aide du template Automap Universal) et<br />
revenir au template Logic Automap pour contrôler à nouveau le mixer de Logic.<br />
Le SL Compact a deux modes de fonctionnement quand on l’utilise en mode Logic Automap : mode Mixer et mode<br />
Instrument. Le mode Mixer peut servir à contrôler le mixer de Logic et le mode Instrument à contrôler l’instrument virtuel<br />
présent sur la piste actuellement sélectionnée. Utilisez le bouton SHIFT (aussi nommé DRUMPADS) pour alterner entre les<br />
modes Mixer et Instrument. En mode Mixer, vous verrez les noms de piste en rangée supérieure de l’écran SL Compact . En<br />
mode Instrument, vous verrez dans l’écran les paramètres de la piste de l’instrument actuellement sélectionné. Si le SL<br />
Compact est en mode Instrument et si la piste actuellement sélectionnée ne contient pas d’instrument chargé, ou si ce n’est<br />
pas une piste d’instrument, alors vous verrez des tirets le long de l’affichage du SL Compact pour indiquer qu’il n’y a rien à<br />
contrôler.<br />
24
En mode Mixer, vous pouvez utiliser les commandes du SL Compact comme suit :<br />
Passe en revue les départs<br />
disponibles<br />
En mode Instrument, vous pouvez utiliser les commandes du SL Compact comme suit :<br />
Sélectionne les différentes<br />
pistes<br />
Contrôlent les départs, panoramiques, faders de piste<br />
Départs Panoramiques Faders de<br />
piste<br />
Contrôlent les solos, armements d’enregistrement,<br />
mutes et sélections de piste<br />
Solos Enreg. Mutes Sélectionne la<br />
piste<br />
Contrôlent les paramètres d’instrument (Groupes A, B et C seulement)<br />
Vers une autre banque de<br />
pistes de mixer<br />
Fait alterner mode<br />
Mixer et mode<br />
Instrument<br />
Font défiler les pages<br />
de paramètres<br />
disponibles<br />
Fait alterner mode<br />
Mixer et mode<br />
Instrument<br />
25
AUTOMAP POUR ABLETON LIVE<br />
Pour configurer l’Automap Ableton, effectuez les étapes suivantes :<br />
1. Assurez-vous que vous avez Ableton Live 5.2 ou ultérieur. Si vous devez le mettre à jour, vous pouvez télécharger les<br />
dernières versions sur www.ableton.com.<br />
2. Connectez le SL Compact à votre ordinateur, allumez-le et ouvrez Live. Allez en page “MIDI/Sync” des préférences de Live<br />
et réglez les options comme représenté dans les captures d’écran suivantes :<br />
NOTE : L’entrée et la sortie du ReMOTE SL doivent être réglées sur ReMOTE SL Port 2 dans la section “Surfaces de<br />
contrôle”.<br />
3. Quittez les préférences et commencez à utiliser Live !<br />
Le template Live Automap (template 40) doit être sélectionné sur le SL Compact quand vous l’utilisez en mode Automap<br />
pour Live. Une fois que vous avez suivi les instructions de configuration ci-dessus, le SL Compact bascule automatiquement<br />
sur le template Live Automap et le fera à chaque fois que vous lancerez Live. Quand vous utilisez le SL Compact en mode<br />
Live Automap, vous pouvez passer à n’importe quel autre template sur l’unité (par exemple pour contrôler des périphériques<br />
MIDI physiques ou des plug-ins AU conditionnés pour Automap à l’aide du template Automap Universal) et revenir au<br />
template Live Automap pour contrôler à nouveau Live.<br />
26
Une fois Automap configuré, vous pouvez contrôler Live de la façon suivante :<br />
Contrôlent les départs, panoramiques, faders de<br />
piste et périphériques<br />
Départs Panoramiques Faders<br />
de piste<br />
Assign.<br />
libre<br />
Commandes de transport - Elles sont affectées comme intitulées sur le SL Compact.<br />
Contrôlent l’armement pour l’enregistrement, le statut on/off de piste<br />
et le retour des paramètres de périphériques aux réglages par défaut<br />
Armement Piste<br />
pour l’enreg. on/off<br />
Activent le mode insert<br />
Verrouillage sur le<br />
périphérique en mode<br />
périphérique<br />
Vers une autre<br />
banque de pistes<br />
de mixer<br />
Font défiler les<br />
paramètres de<br />
périphérique<br />
Commandes de mixer - Les 8 encodeurs peuvent servir à contrôler le niveau, le panoramique et le niveau de départ de<br />
piste. Les boutons de sélection de groupe d’encodeurs déterminent ce que les encodeurs contrôlent. Les encodeurs du<br />
groupe A contrôlent les départs. Pressez une fois le bouton de groupe A d’encodeurs pour le départ A et deux fois pour le<br />
départ B. Les encodeurs du groupe B contrôlent le panoramique, les encodeurs du groupe C le niveau de piste.<br />
Les 8 boutons assignables peuvent être utilisés afin de contrôler l’armement pour l’enregistrement et le statut on/off des<br />
pistes. Les boutons de sélection de groupe de boutons déterminent ce que ces derniers contrôlent. Les boutons du groupe<br />
B2 contrôlent l’armement pour l’enregistrement et ceux du groupe B3 le statut on/off de piste<br />
Les noms des 8 pistes actuellement affectées au SL Compact apparaîtront dans l’écran de celui-ci. Pour passer à une autre<br />
banque de pistes du mixer. Utilisez les commutateurs F1/ENCODERS et F2/BUTTONS.<br />
Commandes d’insert - Les encodeurs et boutons peuvent également servir à contrôler les plug-ins y compris les effets et<br />
instruments internes de Live. Pour passer en mode insert, pressez soit le bouton de groupe d’encodeurs D soit le bouton de<br />
groupe de boutons B4. Pour sélectionner un périphérique à contrôler dans Live, cliquez sur sa barre de titre (comme<br />
représenté ci-dessous) avec la souris.<br />
Les paramètres de plug-in apparaîtront alors dans l’écran du SL Compact. Utilisez les boutons PAGE UP/DOWN pour faire<br />
défiler les pages de paramètres de plug-in. Les encodeurs peuvent servir à modifier les paramètres et les boutons à<br />
ramener les paramètres à leur valeur par défaut. Pour les paramètres d’activation de périphérique (“DeviceOn”), le bouton<br />
fera alterner le statut du périphérique entre on et off.<br />
27
Pour verrouiller le SL Compact sur le périphérique actuellement sélectionné, pressez le bouton F1/ENCODERS. Un message<br />
apparaîtra en bas de la fenêtre de Live pour indiquer que le SL Compact est verrouillé sur le périphérique de Live. Pressez à<br />
nouveau le bouton F1/ENCODERS avec ce périphérique sélectionné pour le contrôle en vue de déverrouiller le Compact ou<br />
pressez le bouton F1/ENCODERS avec un autre périphérique sélectionné pour verrouiller le Compact sur celui-ci à la place.<br />
Commandes définies par l’utilisateur - Les boutons du groupe B1 ne sont pas assignés dans le template Live Automap,<br />
ce qui signifie que vous pouvez les affecter aux paramètres de Live que vous voulez à l’aide de la fonction d’apprentissage<br />
MIDI de Live (cliquez sur “MIDI” dans le coin supérieur droit de la fenêtre de Live). Les pads de batterie ont été assignés aux<br />
notes C3, D3, E3, F3, G3, A3, B3 et C4 pour qu’ils correspondent aux 8 échantillons d’Impulse.<br />
AUTOMAP POUR PRO TOOLS<br />
Afin de configurer Automap pour Pro Tools sur le SL Compact, vous devez effectuer les étapes suivantes :<br />
1. S’il vous est demandé d’accomplir une msie à jour du matériel lors du lancement de l’installateur SL Compact, veillez à<br />
sélectionner “Install Pro Tools HUI Support” (Installer la prise en charge HUI Pro tools”, comme représenté :<br />
2. Sur le ReMOTE SL, pressez le bouton GLOBAL pour passer au menu Global, faites défiler les pages jusqu’à la troisième et<br />
réglez le paramètre “HUI” sur “ON” puis pressez le bouton WRITE pour sauvegarder le réglage et le bouton PLAY pour<br />
retourner au mode de jeu.<br />
3. Vérifiez que le fichier de personnalité HUI de Pro Tools s’est installé sur votre ordinateur. Il se trouve à l’emplacement<br />
suivant :<br />
PC – C:\Program Files\Common Files\Digidesign\DAE\Controllers<br />
Mac – HD/Applications/Digidesign/Pro Tools/Controllers<br />
S'il n’y est pas, alors vous pouvez le télécharger sur http://www.digidesign.com.<br />
4. Assurez-vous que le SL Compact est connecté à votre ordinateur et sous tension, puis ouvrez Pro Tools.<br />
28
5. Dans Pro Tools, sélectionnez “Peripherals” dans le menu “Setup” puis sélectionnez l’onglet “MIDI Controllers” dans la<br />
fenêtre Peripherals. Réglez “Type” sur HUI et “Send To” et “‘Receive From” sur “SL Compact Port 2” puis cliquez sur “O”’’:<br />
Le template Pro Tools Automap (template 34) doit être sélectionné sur le SL Compact quand vous l’utilisez en mode<br />
Automap pour Pro Tools. Une fois que vous avez suivi les instructions de configuration ci-dessus, le SL Compact bascule<br />
automatiquement sur le template Pro Tools Automap et le fera à chaque fois que vous lancerez Pro Tools. Quand vous<br />
utilisez le SL Compact en mode Pro Tools Automap, vous pouvez passer à n’importe quel autre template sur l’unité (par<br />
exemple pour contrôler les périphériques MIDI physiques ou des plug-ins AU conditionnés pour Automap à l’aide du template<br />
Automap Universal) et revenir au template Pro Tools Automap pour contrôler à nouveau Pro Tools.<br />
Vous pouvez utiliser le SL Compact pour contrôler le mixer de Pro Tools comme suit :<br />
Contrôlent le panoramique A/B et les faders de piste<br />
Pan. A Pan. B Faders de<br />
piste<br />
Contrôlent les solos, l’armement pour l’enregistrement et les mutes<br />
Solos Enreg. Mutes Active le mode insert<br />
Active le mode Flip<br />
(avec SHIFT maintenu<br />
enfoncé)<br />
Vers une autre<br />
banque de pistes<br />
de mixer<br />
Les encodeurs peuvent contrôler les niveaux et panoramiques de piste ainsi que les niveaux et panoramiques de départ (en<br />
mode Flip, voir ci-dessous). Les boutons de sélection de groupe d’encodeurs déterminent ce que contrôlent les encodeurs.<br />
Les encodeurs du groupe A contrôlent le panoramique du canal gauche pour une piste stéréo tandis que ceux du groupe B<br />
contrôlent le panoramique du canal droit. Les encodeurs du groupe A doivent être utilisés pour le panoramique d’une piste<br />
mono. Les encodeurs du groupe C contrôlent les niveaux de piste.<br />
Les 8 boutons assignables peuvent être utilisés pour contrôler les solos, les mutes et l’armement de l’enregistrement. Les<br />
boutons de sélection de groupe de boutons déterminent ce que contrôlent ces derniers. Les boutons du groupe B1<br />
contrôlent les solos. Les boutons du groupe B2 contrôlent l’armement pour l’enregistrement. Les boutons du groupe B3<br />
contrôlent les coupures audio (mutes).<br />
29
Les encodeurs et boutons ne contrôlent que les 8 pistes de mixer actives sur le SL Compact. Pour accéder aux banques<br />
d’autres pistes du mixer, utilisez les boutons PAGE UP/DOWN. Quand le bouton du groupe d’encodeurs D est pressé,<br />
l’écran du SL Compact affiche la fonction de chacun des autres boutons de groupe, ce qui est utile si vous oubliez comment<br />
les paramètres du mixer sont affectés au SL Compact.<br />
Pour contrôler les départs, le SL Compact doit être basculé en mode Flip. Pour cela, pressez et maintenez le bouton SHIFT<br />
(aussi nommé DRUMPADS) puis pressez F1/ENCODERS. En mode Flip, les mêmes commandes pour le mixer fonctionnent<br />
pour les départs de chaque piste comme suit :<br />
Commandent le panoramique A/B et les faders de départ<br />
En mode Flip, la molette SPEED DIAL sert à passer en revue les banques de départs. Pour quitter le mode Flip, pressez et<br />
maintenez le bouton SHIFT puis pressez à nouveau F1.<br />
Il est possible de contrôler des plug-ins depuis le template Pro Tools Automap en pressant le bouton du groupe de boutons<br />
B4 pour passer en mode insert. Les commandes du SL Compact peuvent alors servir à contrôler les plug-ins comme suit :<br />
Choisissent un insert à contrôler en mode de<br />
sélection d’insert<br />
Pan. A Pan. B Faders Mutes<br />
Font défiler les plug-ins quand vous assignez<br />
les inserts ou règlent des paramètres en<br />
mode d’édition d’insert<br />
Pressez n’importe lequel de ces boutons pour quitter le mode insert<br />
Commandent la coupure (mute) des départs<br />
Font défiler les pages de paramètres<br />
en mode d’édition d’insert<br />
Pressez avec SHIFT<br />
enfoncé pour revenir au<br />
mode Mixer normal.<br />
Vers une autre<br />
banque de pistes<br />
de mixer<br />
Fait alterner les modes<br />
entre sélection et édition<br />
d’insert<br />
Maintenez enfoncé et<br />
pressez un bouton<br />
assignable pour<br />
sélectionner une piste<br />
à éditer en mode<br />
insert<br />
En mode de sélection<br />
d’insert, pressez pour<br />
assigner un plug-in à un<br />
slot d’insert à l’aide de<br />
l’encodeur du dessus.<br />
Presser à nouveau<br />
quitte le mode<br />
d’assignation.<br />
Vers une autre banque de pistes<br />
de mixer quand F1/ENCODERS<br />
est maintenu enfoncé pour<br />
sélectionner une autre piste<br />
Il y a en fait deux modes pour contrôler les plug-ins – le mode de sélection d’insert et le mode d’édition d’insert. Vous pouvez<br />
alterner entre ces deux modes à l’aide du bouton 5. En mode de sélection d’insert, vous pouvez sélectionner différents plugins<br />
et en mode d’édition d’insert, vous pouvez éditer les paramètres du plug-in sélectionné. Quand vous pressez d’abord le<br />
bouton de groupe B4, le SL Compact passe en mode de sélection d’insert mais il se souviendra du mode insert dans lequel<br />
vous étiez lors de l’alternance entre contrôle du mixer et contrôle des inserts.<br />
En mode insert, l’écran du SL Compact affiche un maximum de 4 slots d’insert ou 8 paramètres de plug-in à la fois. Les<br />
encodeurs 1-4 et les boutons 1-4 correspondent à ces slots d’insert/paramètres. L’encodeur 5 sert à faire défiler les<br />
30
pages de slots d’insert ou de paramètres de plug-in. Les encodeurs 6-8 et les boutons 6-8 ne sont pas utilisés en mode<br />
insert.<br />
En mode de sélection d’insert, l’écran du SL Compact affiche les slots d’insert de la piste actuellement sélectionnée. Les<br />
slots d’insert actuellement sélectionnés (“Insert 1-4” ou Insert 5”) et le nom de la piste sélectionnée s’affichent en ligne<br />
supérieure tandis que les noms de plug-in s’affichent en ligne inférieure :<br />
Insert 1-4 Audio 1 Pan 0. 0.<br />
Cmprs/LD3 D-Verb No Insert No Insert<br />
Il y a 5 slots d’insert pour chaque piste dans Pro Tools, mais seulement 4 peuvent être affichés à la fois sur le SL Compact<br />
aussi utilisez l’encodeur 5 pour accéder au cinquième slot d’insert.<br />
Pour éditer les inserts d’une autre piste, pressez et maintenez F1/ENCODERS. Vous verrez les noms abrégés des pistes<br />
dans l’écran du SL Compact – pressez le bouton au-dessus de la piste dont vous désirez éditer les inserts. Notez que vous<br />
pouvez avoir à presser les boutons PAGE UP/DOWN en maintenant enfoncé F1/ENCODERS pour passer en revue les<br />
banques de pistes afin de trouver celle voulue.<br />
Pour affecter un plug-in à un slot d’insert, pressez F2/BUTTONS afin d’activer le mode d’assignation. Une tête de flèche<br />
apparaîtra à côté de chaque slot d’insert pour indiquer que le mode d’assignation est activé. Tournez un des encodeurs 1-4<br />
afin de sélectionner un plug-in ou un des slots d’insert. Une fois que vous avez sélectionné un plug-in, pressez le bouton audessus<br />
de ce slot d’insert pour confirmer votre sélection et désactiver le mode d’assignation.<br />
Un des slots d’insert clignotera constamment dans l’écran du SL Compact, indiquant qu’il est actuellement sélectionné pour<br />
l’édition en mode d’édition d’insert. Pour passer en mode d’édition d’insert afin de contrôler les paramètres de ce plug-in,<br />
pressez le bouton 5. Si vous voulez sélectionner un autre slot d’insert à éditer en mode d’édition d’insert, pressez le bouton<br />
situé au-dessus de ce slot en mode de sélection d’insert. S’il y a déjà un plug-in chargé dans ce slot d’insert, le SL Compact<br />
basculera automatiquement en mode d’édition d’insert. Jusqu’à 8 paramètres du plug-in sélectionné apparaîtront dans<br />
l’écran du SL Compact (4 en ligne supérieure et 4 en ligne inférieure) :<br />
Inv Off<br />
Knee 1.9 Rtio 3:1 Attk 10 ms Rel 156ms<br />
Pan 0. 0.<br />
Les paramètres continus sont affichés en ligne inférieure et peuvent être édités avec les encodeurs 1-4. Les paramètres<br />
convenant mieux au contrôle avec les boutons sont affichés en ligne supérieure et peuvent être édités avec les boutons 1-4.<br />
Utilisez l’encodeur 5 pour passer en revue les pages de paramètres de plug-in. Le numéro de page apparaît dans l’écran du<br />
SL Compact quand vous faites ce défilement. Pressez le bouton 5 pour retourner au mode de sélection d’insert une fois que<br />
vous avez fini d’éditer les paramètres de plug-in.<br />
En mode de sélection d’insert ou d’édition d’insert, la sélection de piste/slot d’insert sur le SL Compact suivra celle faite à<br />
l’écran à l’aide de la souris aussi n’est-il pas nécessaire de sélectionner différentes pistes ou différents slots d’insert sur le<br />
SL Compact lui-même. Aussi, dans les deux modes, pressez et maintenez SHIFT (aussi nommé DRUMPADS) puis pressez<br />
F2/BUTTONS pour ouvrir/fermer la fenêtre du slot d’insert sélectionné.<br />
En mode insert, vous pouvez utiliser le bouton du groupe d’encodeurs C pour vous permettre de contrôler les faders de<br />
piste avec les encodeurs en restant en mode insert. Pressez le bouton de groupe B4 pour que les encodeurs contrôlent à<br />
nouveau les inserts. Pour quitter le mode insert, utilisez les boutons de groupe d’encodeurs A, B, D ou de groupe de<br />
boutons B1, B2, B3.<br />
31
AUTOMAP POUR DIGITAL PERFORMER<br />
La configuration est différente pour DP 5 et 4/4.5. Voici le guide pour chacun :<br />
Digital Performer 5<br />
1. Quand vous lancez l’installateur du SL Compact, veillez à sélectionner “Install Digital Performer HUI Support” (Installation<br />
de la prise en charge HUI Digital Performer) comme représenté :<br />
2. Sur le SL Compact, pressez le bouton GLOBAL pour passer au menu Global, faites défiler les pages jusqu’à la troisième<br />
en pressant deux fois le bouton PAGE UP et réglez le paramètre “HUI” sur “ON” puis pressez le bouton WRITE pour<br />
sauvegarder les réglages globaux et le bouton PLAY pour retourner au mode de jeu.<br />
3. Assurez-vous que le SL Compact est connecté à votre ordinateur et sous tension puis ouvrez Digital Performer.<br />
4. Sélectionnez “Bundles” dans le menu “Studio” de Digital Performer et sélectionnez l’onglet “MIDI Devices” (Périphériques<br />
MIDI) dans la fenêtre Bundles. Supprimez “IAC Driver” (pilote IAC) s’il y est affiché.<br />
5. Ajoutez trois nouveaux périphériques à l’aide du bouton “Add” (Ajouter) en bas de la fenêtre et renommez-les<br />
respectivement “SL Compact Port 1”, “'SL Compact Port 2” et “SL Compact Port 3”. Réglez l’entrée et la sortie de ces<br />
périphériques (en cliquant sur les cases) comme représenté dans la copie d’écran suivante :<br />
32
6. Sélectionnez “Control Surface Setup...” (Configuration de surface de contrôle) dans le menu “Setup” (Configuration) de Digital<br />
Performer. Dans la fenêtre de configuration, ajoutez une surface de contrôle en cliquant sur “+” puis sélectionnez “HUI” dans le<br />
menu déroulant “Driver” (Pilote) et “SL Compact Port 2-1” dans le menu déroulant “MIDI”. Assurez-vous que “Listen to control<br />
surfaces in background” (Ecoute des surfaces de contrôle en tâche de fond) est coché puis cliquez sur “OK.<br />
Digital Performer 4/4.5<br />
1. Quand vous lancez l’installateur du SL Compact, veillez à sélectionner “Install Digital Performer HUI Support” (Installation<br />
de la prise en charge HUI Digital Performer) comme représenté :<br />
2. Sur le SL Compact, pressez le bouton GLOBAL pour passer au menu Global, faites défiler les pages jusqu’à la troisième<br />
en pressant deux fois le bouton PAGE UP et réglez le paramètre “HUI” sur “ON” puis pressez le bouton WRITE pour<br />
sauvegarder les réglages globaux et le bouton PLAY pour retourner au mode de jeu.<br />
3. Assurez-vous que le SL Compact est connecté à votre ordinateur et sous tension puis ouvrez Digital Performer.<br />
4. Sélectionnez “Open Audio MIDI Setup...” (Ouvrir configuration audio MIDI) depuis le menu “Setup'” (Configuration) dans<br />
Digital Performer).<br />
33
5. Dans “Configuration audio et MIDI”, allez en page Périphériques MIDI et cliquez trois fois sur “Ajouter périphériques” pour<br />
ajouter trois nouveaux périphériques. Connectez le premier de ceux-ci aux ports d’entrée et de sortie 1 de l’objet SL Compact,<br />
le second aux ports d’entrée et de sortie 2 de l’objet SL Compact et le troisième aux ports d’entrée et de sortie 3 de l’objet<br />
SL Compact comme représenté dans la copie d’écran suivante :<br />
6. Double-cliquez sur le premier des nouveaux périphériques pour visualiser ses propriétés et renommez-le “SL Compact<br />
port 1”, puis cliquez sur “Appliquer” et fermez la fenêtre des propriétés. Renommez le second périphérique “SL Compact<br />
port 2” et le troisième “SL Compact port 3”, puis fermez la Configuration audio et MIDI.<br />
7. Sélectionnez “Control Surface Setup...” (Configuration de surface de contrôle) dans le menu “Setup” (Configuration) de Digital<br />
Performer. Dans la fenêtre de configuration, ajoutez une surface de contrôle en cliquant sur “+” puis sélectionnez “HUI” dans le<br />
menu déroulant “Driver” (Pilote) et “SL Compact Port 2-1” dans le menu déroulant “MIDI”. Assurez-vous que “Listen to control<br />
surfaces in background” (Ecoute des surfaces de contrôle en tâche de fond) soit coché puis cliquez sur “OK.<br />
34
Le template MOTU DP Automap (template 34) doit être sélectionné sur le SL Compact quand vous l’utilisez en mode<br />
Automap pour Digital Performer. Une fois que vous avez suivi les instructions de configuration ci-dessus, le SL Compact<br />
bascule automatiquement sur le template MOTU DP Automap et le fera à chaque fois que vous lancerez Digital Performer.<br />
Quand vous utilisez le SL Compact en mode Digital Performer Automap, vous pouvez passer à n’importe quel autre template<br />
sur l’unité (par exemple pour contrôler les périphériques MIDI physiques ou des plug-ins AU conditionnés pour Automap à<br />
l’aide du template Automap Universal) et revenir au template MOTU DP Automap pour contrôler à nouveau Digital<br />
Performer.<br />
Il est important de s’assurer que “ReMOTE SL Compact port 1” est sélectionné comme entrée pour toutes les pistes MIDI<br />
et d’instrument dans Digital Performer afin que les données Automap des ports 2 et 3 ne soient pas dirigées vers les<br />
synthés virtuels et appareils MIDI. Pour permettre à des ports d’entrée spécifiques d’être sélectionnés, vous devez activer le<br />
multi-enregistrement en le sélectionnant depuis le menu “Studio” de Digital Performer.<br />
Le logiciel Automap Universal Server permet le contrôle du transport et du tempo pour toute application ReWire. Si vous<br />
utilisez le template Automap Universal pour contrôler des plug-ins conditionnés pour Automap dans Digital Performer, alors il<br />
aussi possible d’utiliser les commandes de transport du SL Compact pour contrôler le transport dans Digital Performer, qui<br />
prend en charge le ReWire. De plus, le ReWire permet le contrôle du tempo de Digital Performer depuis le SL Compact<br />
quel que soit le template sélectionné. Pour que cela fonctionne, vous devez activer le serveur Automap comme entrée<br />
ReWire dans Digital Performer. Il y a deux façons de faire cela :<br />
1. Créez une piste audio stéréo, réglez son entrée sur “Automap Universal Transport:Dummy channel L 1-Dummy channel R<br />
2” et armez-la pour l’enregistrement.<br />
2. Créez une piste auxiliaire stéréo et réglez son entrée sur “Automap Universal Transport:Dummy channel L 1-Dummy<br />
channel R 2”.<br />
En mode Automap pour Digital Performer, le SL Compact peut être utilisé afin de contrôler le mixer comme suit :<br />
Contrôlent les panoramiques, les départs et les faders de piste<br />
Pan. Départs Faders Chang. Solos Enreg. Mutes Active le mode insert<br />
de piste d’affich.<br />
de contrôle<br />
Contrôlent les solos, l’armement pour l’enregistrement et les mutes<br />
Vers une autre<br />
banque de pistes<br />
de mixer<br />
Les encodeurs peuvent contrôler les niveaux et panoramiques de piste et les niveaux de départ. Les boutons de sélection de<br />
groupe d’encodeurs déterminent ce que contrôlent les encodeurs. Le groupe d’encodeurs A contrôle les panoramiques de<br />
piste. Le groupe d’encodeurs B contrôle les niveaux de départ conjointement à la molette SPEED DIAL qui est utilisée pour<br />
sélectionner la banque de départs. Le groupe d’encodeurs C contrôle les niveaux de piste.<br />
Les boutons peuvent être utilisés pour piloter les solos, les coupures audio (mutes) et l’armement pour l’enregistrement. Les<br />
boutons de sélection de groupe de boutons déterminent ce que contrôlent ces derniers. Le groupe de boutons B1 contrôle<br />
les solos, le groupe de boutons B2 l’armement pour l’enregistrement, le groupe de boutons B3 les coupures audio (mutes).<br />
35
Les encodeurs et boutons ne contrôlent que les 8 pistes de mixer actives sur le SL Compact. Pour accéder aux autres<br />
banques de pistes du mixer, utilisez les boutons PAGE UP/DOWN. Quand le bouton de groupe D d’encodeurs est pressé,<br />
l’écran du SL Compact affiche la fonction de chacun des autres boutons de groupe, ce qui est utile si vous oubliez comment<br />
sont affectés au SL Compact les paramètres du mixer.<br />
Il est possible de contrôler les plug-ins à l’aide du template MOTU DP Automap en pressant le bouton de groupe B4 pour<br />
passer en mode insert. Les commandes du SL Compact peuvent être utilisées pour contrôler les plug-ins comme suit :<br />
Confirment la sélection de plug-in/preset<br />
lorsqu’elle est faite ou choisissent un insert à<br />
contrôler en mode de sélection d’insert<br />
Font défiler les plug-ins et presets<br />
disponibles quand vous assignez les<br />
inserts ou règlent des paramètres en<br />
mode d’édition d’insert<br />
Il y a en fait deux modes pour contrôler les plug-ins – le mode de sélection d’insert et le mode d’édition d’insert. Vous pouvez<br />
alterner entre ces deux modes à l’aide du bouton 5. En mode de sélection d’insert, vous pouvez sélectionner différents plugins<br />
ou presets de plug-in et en mode d’édition d’insert, vous pouvez éditer les paramètres du plug-in sélectionné. Quand vous<br />
pressez d’abord le bouton de groupe B4, le SL Compact passe en mode de sélection d’insert mais après il se souviendra du<br />
mode insert dans lequel vous étiez lors de l’alternance entre contrôle du mixer et contrôle des inserts.<br />
En mode insert, l’écran du SL Compact affiche un maximum de 4 slots d’insert ou 8 paramètres de plug-in à la fois. Les<br />
encodeurs 1-4 et les boutons 1-4 correspondent à ces slots d’insert/paramètres. L’encodeur 5 sert à faire défiler les<br />
pages de slots d’insert ou de paramètres de plug-in. Les encodeurs 6-8 et les boutons 6-8 ne sont pas utilisés en mode<br />
insert.<br />
En mode de sélection d’insert, l’écran du SL Compact affiche les slots d’insert de la piste actuellement sélectionnée. Les<br />
noms de de plug-in s’affichent en ligne supérieure et, si un preset est sélectionné, le nom de preset est affiché en ligne<br />
inférieure :<br />
Dynamics < Flanger : Plate :Tremolo :<br />
Esvclcmp < Crystal<br />
Font défiler les pages de paramètres<br />
en mode d’édition d’insert<br />
Pressez n’importe lequel de ces boutons/commutateurs pour quitter le mode insert<br />
Pan 1. 1.<br />
Fait alterner les modes<br />
entre sélection et édition<br />
d’insert<br />
Pressez et maintenez<br />
enfoncé un bouton<br />
assignable pour<br />
sélectionner une piste<br />
à éditer en mode<br />
insert<br />
En mode de sélection<br />
d’insert, pressez pour<br />
faire alterner la fonction<br />
de l’encodeur entre<br />
plug-in et preset<br />
Vers une autre banque de<br />
pistes de mixer quand F1 est<br />
maintenu enfoncé pour<br />
sélectionner une autre piste<br />
Il y a 5 slots d’insert pour chaque piste dans Digital Performer, mais seulement 4 peuvent être affichés à la fois sur le SL<br />
Compact aussi utilisez l’encodeur 5 pour accéder au cinquième slot d’insert.<br />
Pour éditer les inserts d’une autre piste, pressez et maintenez F1/ENCODERS. Vous verrez les noms abrégés des pistes<br />
dans l’écran du SL Compact – pressez le bouton au-dessus de la piste dont vous désirez éditer les inserts. Notez que vous<br />
pouvez avoir à presser les boutons PAGE UP/DOWN en maintenant enfoncé F1/ENCODERS pour passer en revue les<br />
banques de pistes afin de trouver celle voulue.<br />
36
En mode de sélection d’insert, les lignes séparant chaque slot d’insert indiquent si les encodeurs 1-4 peuvent être utilisés<br />
pour la sélection de plug-in ou de preset, comme suit :<br />
Sélection de plug-in : points en haut<br />
Dynamics < eVerb<br />
Esvclcmp <<br />
: : :<br />
Sélection de presets : points en bas<br />
Dynamics < eVerb<br />
Esvclcmp < : : :<br />
Pressez BUTTONS/F2 pour faire alterner la fonction des encodeurs 1-4 entre sélection de plug-in et sélection de preset.<br />
De plus, un des slots d’insert aura une paire de têtes de flèches pointant vers lui. Celles-ci indiquent le slot d’insert<br />
sélectionné pour l’édition en mode d’édition d’insert. Pour changer l’insert à éditer en mode d’édition d’insert, pressez le<br />
bouton au-dessus de ce slot d’insert.<br />
Pour basculer en mode d’édition d’insert afin de contrôler les paramètres de plug-in, pressez le bouton 5. Les quatre<br />
premiers paramètres du plug-in actuellement sélectionné apparaîtront dans l’écran du SL Compact :<br />
Bypass Threshold Inptgn Otptgn<br />
Enabled -6.000 -6.000 0.000<br />
Pan 1. 1.<br />
Pan 1. 1.<br />
Pan 1. 1.<br />
Utilisez les encodeurs 1-4 pour modifier les paramètres et l’encodeur 5 pour faire défiler tous les autres paramètres<br />
disponibles. Pressez le bouton 5 pour retourner au mode de sélection d’insert une fois que vous avez fini de modifier les<br />
paramètres de plug-in.<br />
En mode de sélection d’insert et d’édition d’insert, pressez et maintenez SHIFT (aussi nommé DRUMPADS) puis pressez<br />
F2/BUTTONS pour appeler la fenêtre du plug-in en premier plan dans Digital Performer. Vous pouvez aussi utiliser le bouton<br />
de groupe C d’encodeurs pour vous permettre de contrôler les faders de piste avec les encodeurs en restant en mode<br />
insert. Pressez le bouton de groupe de boutons B4 pour que les encodeurs contrôlent à nouveau les inserts. Pour quitter le<br />
mode insert, utilisez les boutons de groupe d’encodeurs A, B, D ou de groupe de boutons B1, B2, B3.<br />
37
AUTOMAP POUR SONAR<br />
Sonar utilise le template Automap Universal (template 38) pour le contrôle du mixer, toutefois, une configuration doit être<br />
faite dans le séquenceur avant que cela ne fonctionne :<br />
1. Assurez-vous d’avoir la dernière version de Sonar 6. Si vous devez la mettre à jour, vous pouvez télécharger la dernière<br />
version sur www.cakewalk.com.<br />
2. Connectez le SL Compact à votre ordinateur, allumez-le et lancez Sonar.<br />
3. Dans Sonar, sélectionnez ‘Contrôleurs/Surfaces…” dans le menu “Options”.<br />
4. Dans la fenêtre “Contrôleurs/Surfaces”, cliquez sur l’icône d’étoile pour ajouter une nouvelle surface de contrôle.<br />
5. La fenêtre “Paramètres du contrôleur/de la surface” apparaîtra. Réglez le contrôleur/surface sur “<strong>Novation</strong> Automap<br />
Universal” et réglez le Port d’entrée et le Port de sortie sur “---Aucun---”, puis cliquez sur “OK” et fermez la fenêtre<br />
“Contrôleurs/Surfaces”.<br />
Lancez maintenant le logiciel Automap Universal Server. Le SL Compact passera automatiquement sur le template Automap<br />
Universal. Les paramètres du mixer seront automatiquement affectés au SL Compact, à moins qu’un plug-in conditionné<br />
pour Automap soit actuellement piloté par l’Automap, auquel cas vous pouvez basculer sur le contrôle du mixer en pressant<br />
et en maintenant le bouton SHIFT (aussi nommé DRUMPADS) et en utilisant les boutons PAGE UP/DOWN pour sélectionner<br />
[votre nom de projet].<br />
Avec le mixer de Sonar sélectionné, vous pouvez utiliser les commandes du SL Compact comme suit :<br />
Fait défiler les départs<br />
disponibles<br />
Contrôlent les départs, panoramiques,<br />
faders de piste<br />
Départs Panoramiques Faders<br />
de piste<br />
Contrôlent les solos, l’armement pour<br />
l’enregistrement, les mutes<br />
Solos Enreg. Mutes Active le<br />
menu<br />
Automap<br />
Vers une autre<br />
banque de pistes<br />
de mixer et (avec<br />
SHIFT maintenu<br />
enfoncé) alterne<br />
entre le mixer et<br />
tout VST actif<br />
38
Si vous voulez changer la façon dont les paramètres de mixer de Sonar sont affectés au SL Compact, alors vous pouvez<br />
utiliser les fonctions Learn, Clear, Add Page, Remove Page et Clear All accessibles depuis le bouton de groupe B4 (voir page<br />
15 pour plus d’informations sur ces fonctions).<br />
Pour passer au contrôle des plug-ins, focalisez simplement l’Automap sur un plug-in conditionné pour Automap en cliquant<br />
sur le logo Automap dans le coin inférieur gauche de la fenêtre du plug-in ou en sélectionnant ce plug-in depuis le SL<br />
Compact en pressant et en maintenant SHIFT et en utilisant les boutons PAGE UP/DOWN.<br />
FONCTION DE LA MOLETTE SPEED DIAL<br />
EN MODE AUTOMAP<br />
Quand vous utilisez le SL Compact en mode Automap, la molette SPEED DIAL peut être utilisée pour contrôler n’importe quel<br />
paramètre d’écran qui peut l’être à l’aide de la souris (dans n’importe quel programme). Amenez simplement le pointeur de<br />
la souris sur ce que vous voulez contrôler puis pressez et tournez la molette SPEED DIAL. Ce processus peut être utilisé<br />
pour par exemple modifier des paramètres d’un synthé virtuel, contrôler des paramètres du mixer de votre séquenceur,<br />
sélectionner une option dans un menu déroulant ou redimensionner une fenêtre. Le logiciel Automap Universal Server doit<br />
être en fonction et un des <strong>templates</strong> Automap (template 34 ou 37-40) doit être sélectionné pour que cette fonction agisse.<br />
39
MENU GLOBAL<br />
Le mode GLOBAL permet d’accéder aux paramètres universels du SL Compact. Le menu Global a sept pages, dans<br />
lesquelles vous pouvez naviguer à l’aide des boutons PAGE UP/DOWN. La première page affiche la version du système<br />
d’exploitation (OS) actuellement chargé et un paramètre, comme ci-dessous :<br />
ENCSENSV<br />
1<br />
EncSensv : Cette valeur définit la sensibilité de la réponse d’encodeur, de 1 (la moins sensible) à 4 (la plus sensible). Régler<br />
ce paramètre sur 4 signifie que la valeur augmente/diminue par paliers plus importants quand l’encodeur est tourné<br />
rapidement, ce qui permet de balayer toute la plage de réglage d’une petite rotation rapide.<br />
La seconde page du menu Global est comme ci-dessous :<br />
Mem Prot<br />
OFF<br />
Midi To<br />
|U1 M1<br />
SL Compact<br />
3.1.10<br />
DispTime<br />
250 MS<br />
Mem Prot : Avec cette option de protection de la mémoire réglée sur ON, aucun des réglages mémorisés dans le SL<br />
Compact ne peut être remplacé. Réglez-la sur OFF pour sauvegarder des <strong>templates</strong> ou des réglages du mode GLOBAL.<br />
MIDI To : Cette option détermine vers où sont routées les données MIDI reçues en entrée MIDI de la face arrière du SL<br />
Compact (référez-vous à l’illustration en bas de la page 7). Les options de routage sont les suivantes :<br />
OFF – Les données MIDI ne sont pas transmises<br />
U1 – Envoi au port USB 1 (SL Compact Port 1 dans le séquenceur)<br />
U2 – Envoi au port USB 2 (SL Compact Port 2 dans le séquenceur)<br />
M1 – Envoi à la prise MIDI Out du SL Compact<br />
U1 M1 – Envoi au port USB 1 et à la prise MIDI Out<br />
U2 M1 – Envoi au port USB 2 et à la prise MIDI Out<br />
KeepVals<br />
OFF<br />
DispTime : Détermine la durée d’affichage temporaire des informations (par ex. : affichage de la molette SPEED DIAL) à<br />
l’écran du SL Compact. Réglez cette valeur entre 0 et 1260 ms, ou sur PERM (permanent).<br />
KeepVals : Cette conservation des valeurs s’applique aux <strong>templates</strong> standard (non Automap). Avec un réglage ON, le SL<br />
Compact conserve automatiquement la valeur de chaque commande quand vous quittez le template actuellement en service<br />
et la rappelle quand vous sélectionnez à nouveau ce template. Avec un réglage OFF, le SL Compact ne conserve les valeurs<br />
de commandes que si vous sauvegardez manuellement le template.<br />
Midi Clk : Cette option définit la source d’horloge MIDI. Les choix sont :<br />
Midi Clk<br />
INTERNAL<br />
AUTO (détection automatique de source d’horloge MIDI, y compris la référence de timing interne du SL Compact)<br />
INTERNAL (référence de timing interne du SL Compact)<br />
EXT-AUTO (détection automatique de source d’horloge MIDI, à l’exclusion de la référence de timing interne du SL Compact)<br />
USB1 (horloge MIDI reçue au port USB 1, en provenance du séquenceur)<br />
USB2 (horloge MIDI reçue au port USB 2, en provenance du séquenceur)<br />
MIDI-IN (horloge MIDI reçue en entrée MIDI In de la face arrière)<br />
40
La troisième page du menu Global est comme ci-dessous :<br />
Template Change<br />
Chan 16 U1 U2 M1<br />
Sustain Pedal<br />
AUTO<br />
Midi Clock To<br />
U1 M1<br />
BPMPort<br />
ON<br />
Template Change : Il est possible d’utiliser des messages de changement de programme pour changer à distance le<br />
template actuellement sélectionné sur le SL Compact. Le premier paramètre Template Change vous permet de définir sur<br />
quel canal MIDI le SL Compact répondra aux messages de changement de programme. Le second paramètre Template<br />
Change vous permet de choisir sur quels ports MIDI le SL Compact répondra aux messages de changement de programme,<br />
et il peut être réglé comme suit :<br />
OFF – Le SL Compact n’autorisera pas le changement de template à distance<br />
U1 – Réception en port USB 1 (SL Compact Port 1 depuis le séquenceur)<br />
U2 – Réception en port USB 2 (SL Compact Port 2 depuis le séquenceur)<br />
M1 – Réception en entrée MIDI In du SL Compact<br />
U1 M1 – Réception en port USB 1 ou en entrée MIDI In<br />
U2 M1 – Réception en port USB 2 ou en entrée MIDI In<br />
U1 U2 – Réception en port USB 1 ou 2<br />
U1 U2 M1 – Réception en port USB 1, USB 2 ou en entrée MIDI In<br />
Sustain pedal : Cette option sélectionne la réponse de la pédale entre :<br />
AUTO : Détection automatique du type de pédale, normalement fermée ou normalement ouverte. Si votre pédale ne<br />
fonctionne pas correctement ou fonctionne à l’envers, essayez l’une des deux autres options.<br />
NormOPEN : Fait les réglages pour une pédale qui se ferme quand on la presse.<br />
NormCLSD : Fait les réglages pour une pédale qui s’ouvre quand on la presse.<br />
MClk-To : Cette option détermine où est envoyée l’horloge MIDI (réglée en page GLOBAL précédente), afin qu’elle puisse<br />
être transmise à d’autres appareils MIDI en vue d’une synchronisation. Les choix sont les mêmes options que pour MIDI To<br />
en page 2 du menu Global (voir la page précédente de ce guide).<br />
BPMPort : Cette option détermine si les messages BPM ReWire sont envoyés ou non à votre ordinateur. Ces messages<br />
servent au contrôle du tempo de votre séquenceur depuis le SL Compact mais ils n’ont d’effet que quand le logiciel Automap<br />
Universal Server est en service. Optez pour OFF si vous ne voulez pas contrôler le tempo de votre séquenceur depuis le SL<br />
Compact.<br />
IDPorts : Cette option détermine sur quels ports le SL Compact répondra à un message sysex (système exclusif) de<br />
demande d’identification (ID) et enverra en retour un message sysex d’identification (ID). Les choix sont les mêmes options<br />
que pour le réglage des ports de changement de template (voir ci-dessous). Pour que l’Automap de mixer fonctionne<br />
correctement, le réglage doit être “U2”.<br />
HUI : Cette option permet d’activer (ON)/désactiver (OFF) le mode HUI. Elle ne doit être réglée sur ON que si vous utilisez le<br />
SL Compact en mode Automap avec Pro Tools ou Digital Performer.<br />
IDPorts<br />
U1<br />
HUI<br />
ON<br />
41
La quatrième page du menu Global sert au transfert de template et à la gestion du système d’exploitation, comme ci-dessous :<br />
Template Dump Send Ports Midi O/S<br />
Current All Globals |U1 M1 Send Receive<br />
Template Dump : Les deux premières options permettent de transférer des <strong>templates</strong> au format sysex du SL Compact vers<br />
votre ordinateur ou un autre appareil MIDI pour sauvegarde ou édition avec le logiciel Template Editor. La première permet<br />
de transférer un seul template. Tournez l’encodeur 1 pour choisir le template à transférer (la plage est Current (“actuel”), 1-<br />
40), puis pressez le bouton au dessus pour l’envoyer. Pressez le bouton au dessus de “All” pour envoyer tous les <strong>templates</strong>.<br />
Send Globals : Pressez le bouton au dessus de cette option pour transférer les paramètres du mode Global au format sysex.<br />
Ports : Cette option détermine où sont envoyés les transferts par sysex des paramètres de template et mode Global. Les<br />
choix sont les mêmes options que pour MIDI To en page 2 du menu Global (voir page 40).<br />
Midi O/S : Pressez les boutons situés directement au dessus de Send ou Receive pour transmettre ou recevoir un<br />
transfert de système d’exploitation (OS) en sysex via les connecteurs MIDI In et Out à l’arrière du SL Compact.<br />
USB1 O/S : Pressez le bouton au dessus de Receive pour préparer le SL Compact à recevoir un transfert sysex de<br />
système d’exploitation (OS) via le port USB 1. Cela activera un écran où vous pouvez confirmer ou annuler la mise à jour du<br />
système avec respectivement les boutons EDIT ou WRITE.<br />
La cinquième page du menu Global sert au calibrage des molettes et de l’aftertouch (pression) du clavier, ainsi qu’à<br />
l’affichage du statut actuel d’alimentation du SL Compact, comme ci-dessous :<br />
Pitch Mod<br />
--- ---<br />
Read Atch Set<br />
--- ---<br />
Power<br />
USB<br />
USB1 O/S<br />
Receive<br />
Pour calibrer la molette de pitch bend, montez-la lentement du centre tout en haut, puis tout en bas et ramenez-la au<br />
centre. Ne forcez pas sur la molette à la fin de sa course. Répétez cela et regardez la valeur sous “Pitch” dans l’écran du<br />
SL Compact. Elle doit atteindre 255 quand la molette est en bout de course en haut et 0 tout en bas de sa course.<br />
Pour calibrer la molette de modulation, montez-la lentement du bas jusqu’en haut, puis ramenez-la tout en bas. Ne forcez<br />
pas sur la molette à la fin de sa course. Répétez cela et regardez la valeur sous “Mod” dans l’écran du SL Compact. Elle<br />
doit atteindre 127 quand la molette est en bout de course en haut et 0 tout en bas de sa course.<br />
Pour calibrer l’aftertouch, pressez une touche du clavier avec assez de pression pour activer à fond le mécanisme<br />
d’aftertouch et maintenez la touche dans cette position. En maintenant enfoncée la touche, utilisez l’encodeur 4 pour<br />
augmenter la valeur “Set” à partir de 0. En augmentant cette valeur, regardez la valeur “Read” qui commence à augmenter<br />
automatiquement à partir de 0. Dès que “Read” atteint 127, cessez d’augmenter “Set” et relâchez la touche. Essayez de<br />
presser à fond d’autres touches pour vous assurer que la valeur lue (“Read”) atteint 127 quand le mécanisme d’aftertouch<br />
est activé à fond. S’il n’atteint pas 127, augmentez la valeur “Set” en fonction (une augmentation de 1 ou 2 peut suffire).<br />
L’autre calibrage possible ici est celui de la taille de clavier de votre instrument. Pressez en même temps les touches<br />
extrêmes, haute et basse, de votre clavier. “Octaves” et le nombre d’octaves du clavier (2 ou 4) s’affichent pour indiquer que<br />
le SL Compact a reconnu la bonne taille de clavier. Une fois ces calibrages faits, pressez WRITE pour les sauvegarder.<br />
La source d’alimentation électrique est indiquée sous “Power”. Ce sera USB ou PSU selon que l’alimentation est fournie par<br />
le bus USB ou par un adaptateur secteur externe.<br />
42
La sixième page du menu Global est la première des deux servant à calibrer les pads de batterie. Les huit valeurs à l’écran<br />
du SL Compact correspondent aux pads 1-8. La valeur de dynamique de frappe sur le pad est affichée en ligne supérieure<br />
(“---” si le pad n’a pas encore été frappé) et la valeur de calibrage en ligne inférieure. Cette première page sert au calibrage<br />
de dynamique maximale (frappe maximale) :<br />
127<br />
64<br />
Frappez un pad à pleine force pour voir le calibrage actuel. Si la valeur de dynamique de frappe du pad monte trop<br />
facilement à 127 en ligne supérieure, diminuez la valeur de calibrage de pad avec les encodeurs ou les boutons du dessous.<br />
Cela réduira la sensibilité du pad, d’où la nécessité de frapper plus fort pour atteindre la dynamique maximale.<br />
La septième page du menu Global est la seconde des deux servant à calibrer les pads de batterie. Elle sert au calibrage du<br />
seuil de frappe douce :<br />
40<br />
20<br />
---<br />
64<br />
---<br />
20<br />
---<br />
64<br />
---<br />
20<br />
Frappez doucement un pad et regardez la valeur de dynamique de frappe. Si la valeur ne s’actualise pas quand vous frappez<br />
le pad alors le seuil est réglé trop haut. Utilisez les encodeurs pour régler les valeurs de seuil. Baisser le seuil augmentera<br />
la sensibilité du pad, ce qui signifie qu’il répondra à une frappe plus douce.<br />
Sauvegarde des réglages globaux<br />
---<br />
64<br />
---<br />
20<br />
Pour sauvegarder tout réglage global, pressez le bouton WRITE depuis le menu Global. Notez que la protection mémoire<br />
(Mem Prot) doit être sur OFF en page 2 du menu Global pour pouvoir sauvegarder les réglages. Quand vous sauvegardez<br />
les réglages globaux, le template en service devient celui que l’unité chargera à sa mise sous tension. Pour changer le<br />
template avec lequel l’unité démarre, sélectionnez simplement le template voulu, passez en menu Global et pressez WRITE.<br />
TEMPLATES STANDARD<br />
---<br />
64<br />
---<br />
20<br />
---<br />
64<br />
---<br />
20<br />
La majorité des <strong>templates</strong> du SL Compact (actuellement 1-33, 35 et 36) sont des <strong>templates</strong> “standard”. On les nomme<br />
ainsi car quand ils sont sélectionnés, le SL Compact fonctionne comme un contrôleur MIDI standard.<br />
Un contrôleur MIDI standard vous permet de régler le message MIDI qu’enverra chacune de ses commandes quand on<br />
l’emploiera. Si vous voulez contrôler un logiciel ou appareil qui répond à des messages MIDI, vous devez connaître les<br />
messages auxquels il répond. Ces informations se trouvent généralement dans son manuel. Quand vous savez cela, vous<br />
pouvez régler les commandes du contrôleur MIDI pour qu’elles envoient ces messages.<br />
La communication n’est qu’unidirectionnelle du contrôleur vers le logiciel ou l’appareil, contrairement à Automap avec lequel<br />
une communication bidirectionnelle entre le logiciel et le SL Compact permet aux messages MIDI envoyés par le SL Compact<br />
d’être automatiquement réaffectés à différents paramètres du logiciel, en fonction de ce que vous sélectionnez à l’écran, les<br />
informations affichées sur le SL Compact étant actualisés pour refléter les nouvelles affectations. Avec des <strong>templates</strong><br />
standard, les commandes sont assignées et nommées par l’utilisateur. Comme il n’y a pas de retour d’infos du logiciel ou<br />
appareil que vous contrôlez, le SL Compact n’a aucun moyen de savoir quand un paramètre est changé depuis le logiciel ou<br />
l’appareil lui-même. Par exemple, si vous contrôlez un synthé virtuel depuis un template standard et si vous changez un<br />
paramètre à la souris, la valeur de paramètre affichée sur le SL Compact ne reflétera pas ce changement.<br />
---<br />
64<br />
---<br />
20<br />
---<br />
64<br />
---<br />
20<br />
43
Nous avons préprogrammé les <strong>templates</strong> standard 1 à 32 sur le SL Compact pour travailler avec des instruments virtuels<br />
répandus. Ces <strong>templates</strong> peuvent être employés quand il n’est pas possible ou désirable d’utiliser Automap pour contrôler<br />
des instruments virtuels. Notez que certains des <strong>templates</strong> standard programmés en usine nécessitent une configuration<br />
dans l’instrument virtuel avant de pouvoir fonctionner. Voir le “Guide des <strong>templates</strong> standard” dans l’appendice de ce mode<br />
d’emploi pour plus d’informations et d’instructions individuelles concernant chaque template.<br />
Les <strong>templates</strong> standard peuvent être créés et édités à l’aide du logiciel ReMOTE SL Compact Template Editor téléchargeable<br />
gratuitement sur www.novationmusic.com. Si vous voulez contrôler un appareil MIDI physique, alors vous devrez créer un ou<br />
plusieurs <strong>templates</strong> standard pour lui.<br />
Le reste des informations de ce mode d’emploi se réfère à l’emploi et à l’édition de <strong>templates</strong> standard.<br />
MODE PLAY (JEU)<br />
La section suivante expose les grandes ligne de fonctionnement du SL Compact avec des <strong>templates</strong> standard en mode Play.<br />
Le mode Play est le mode par défaut du SL Compact et il sera activé à la mise sous tension du clavier. Quand un template<br />
est chargé pour la première fois, à la mise sous tension ou suite à un changement de template, son nom et son numéro<br />
s’affichent brièvement à l’écran du SL Compact. Le réglage DispTime en seconde page du menu Global détermine combien<br />
de temps ces détails resteront affichés (voir page 40). Ensuite, l’écran affiche nom et valeur des commandes de la rangée<br />
de commandes sélectionnée. Quand vous appelez un template, la rangée de commandes sélectionnée quand ce template a<br />
été sauvegardé est automatiquement rappelée. Pour changer de rangée de commandes affichée par défaut dans un<br />
template, sélectionnez simplement la rangée désirée et re-sauvegardez le template (voir page 61 pour des instructions sur<br />
la sauvegarde de <strong>templates</strong>). Si vous voulez à nouveau voir le nom et le numéro du template, pressez et maintenez PLAY.<br />
Des informations supplémentaires sur chaque commande de la rangée actuellement sélectionnée peuvent être affichées en<br />
mode Play en pressant les boutons PAGE UP/DOWN. Pressez une fois PAGE UP pour voir le type de message MIDI et sa<br />
valeur pour chaque commande et pressez PAGE UP une seconde fois pour voir le port MIDI et le canal MIDI auxquels<br />
s’adresse chaque commande. Pressez PAGE DOWN pour revenir en arrière dans les pages d’information. Si vous<br />
sélectionnez une autre rangée de commandes pendant la visualisation d’une des pages d’informations additionnelles, l’écran<br />
revient automatiquement à l’affichage des noms et valeurs des commandes.<br />
Les boutons de sélection de rangée ENCODERS, BUTTONS et DRUMPADS (à droite de l’afficheur) servent à sélectionner les<br />
commandes dont les informations seront affichées dans le SL Compact. Les DEL adjacentes aux boutons identifient les<br />
commandes affichées. Actionner toute commande (sauf un pad de batterie) engendrera automatiquement la sélection de sa<br />
rangée. Par exemple, si les encodeurs sont sélectionnés, quand vous pressez un bouton, l’écran bascule automatiquement<br />
sur l’affichage des informations sur les boutons et la DEL de BUTTONS/F2 s’allume. Les pads de batterie n’entraînent pas<br />
ce type de sélection aussi pouvez-vous en jouer tout en visualisant les informations sur les boutons ou encodeurs. La seule<br />
façon de visualiser les informations sur les pads consiste à presser le bouton DRUMPADS/SHIFT.<br />
Les boutons de sélection de groupe sous l’écran du SL Compact servent à sélectionner les groupes d’encodeurs et de<br />
boutons actuellement actifs, indiqués par les DEL au dessus de ces boutons. Ils fonctionnent aussi en conjonction avec les<br />
boutons ENCODERS/F1 et BUTTONS/F2 pour choisir quelles commandes ont leurs informations affichées sur le SL<br />
Compact. Presser n’importe quel sélecteur de groupe engendrera automatiquement la sélection de sa rangée. Par exemple,<br />
si les encodeurs sont actuellement sélectionnés, quand vous pressez le bouton de groupe de boutons B1, l’écran bascule<br />
automatiquement sur l’affichage des informations sur les boutons et la DEL de BUTTONS/F2 s’allume.<br />
44
Les <strong>templates</strong> standard peuvent être regroupés pour permettre de passer rapidement de l’un à l’autre en mode Play. C’est<br />
pratique quand le logiciel ou l’appareil contrôlé a beaucoup de paramètres et que vous devez créer plusieurs <strong>templates</strong> pour<br />
accéder à tous. Pour rapidement passer d’un template à un autre du même groupe, pressez répétitivement n’importe quel<br />
bouton de sélection de groupe. A titre d’exemple, il existe trois <strong>templates</strong> programmés en usine pour V-Station dans le SL<br />
Compact. Dans le premier, les encodeurs du groupe A sont assignés aux paramètres de l’oscillateur 1, dans le second à<br />
ceux de l’oscillateur 2 et dans le troisième à ceux de l’oscillateur 3. Essayez de sélectionner un des <strong>templates</strong> V-Station et<br />
pressez répétitivement le bouton de groupe d’encodeurs A. Vous verrez les noms des paramètres changer entre “Osc1”,<br />
“Osc2” et “Osc3” quand vous changerez de template dans le même groupe. Si un template groupé est sélectionné, un<br />
numéro apparaît en bas à gauche de l’écran du SL Compact pour indiquer le template du groupe qui est sélectionné. Vous<br />
verrez ce changement de 1 à 3 en changeant de template V-Station avec le sélecteur de groupe d’encodeurs A.<br />
LE MENU RAPIDE<br />
En mode Play, presser le bouton MENU donne accès au menu rapide qui contient plusieurs paramètres importants. Pressez<br />
à nouveau le bouton MENU pour quitter le menu rapide et revenir au mode Play. Le menu rapide ressemble à ceci :<br />
Template<br />
5<br />
Bank<br />
1<br />
Program<br />
55<br />
Trnspose<br />
+5<br />
TempoBPM<br />
126<br />
ComnChan<br />
1<br />
Template – indique le template actuellement sélectionné. Changez cette valeur pour sélectionner un autre template.<br />
Bank – ce paramètre vous permet d’envoyer des messages MIDI de changement de banque depuis le SL Compact. Les<br />
messages de changement de banque sont envoyés sous la forme d’une paire CC0 (octet de poids fort (MSB) de banque) et<br />
CC32 (octet de poids faible (LSB) de banque). La valeur du MSB de banque est toujours réglée à 0 et celle du LSB est telle<br />
qu’affichée. Le canal MIDI et les ports MIDI sur lesquels sont envoyés les messages sont déterminés par les paramètres<br />
KeybChan et KeybPort dans le menu template (voir page 57).<br />
Program – ce paramètre vous permet d’envoyer des messages MIDI de changement de programme depuis le SL Compact.<br />
Le canal MIDI et les ports MIDI sur lesquels sont envoyés les messages sont déterminés par les paramètres KeybChan et<br />
KeybPort dans le menu template (voir page 57).<br />
Transpose – indique le nombre de demi-tons dont le clavier est transposé. Cette valeur peut aller de -64 à +63.<br />
TempoBPM – ce réglage contrôle le tempo de la référence de timing interne du SL Compact. Si vous envoyez une horloge<br />
MIDI depuis le SL Compact vers un logiciel ou appareil MIDI, ce réglage n’aura d’effet sur les unités synchronisées que si le<br />
statut de source d’horloge du SL Compact est réglé sur INTERNAL et RECEIVING. Voir plus loin la section “BPM Status” pour<br />
des informations sur la façon de vérifier le statut de source d’horloge. Ce réglage a une fonction additionnelle quand on<br />
utilise le SL Compact en mode Automap. Si le logiciel Automap Universal Server et une application hôte ReWire fonctionnent<br />
sur votre ordinateur, alors le tempo de l’hôte ReWire suit le réglage TempoBPM du SL Compact. Le paramètre BPMPort<br />
du menu Global doit être sur ON pour que cela fonctionne et que les messages de tempo ReWire soient envoyés quand on<br />
change TempoBPM (voir page 41).<br />
ComnChan – Ce réglage vous permet de changer le canal MIDI commun du template (on le trouve aussi dans le menu<br />
Template). C’est le canal MIDI sur lequel transmettra toute commande dont le paramètre MidiChan est réglé sur<br />
“ComnCHAN”, et il est donc utile pour changer d’un coup le canal de plusieurs commandes. Voir page 57 pour des détails.<br />
BPM<br />
Status<br />
45
BPM Status – Pressez le bouton au dessus ou au dessous de “BPM Status” pour voir le statut d’horloge actuel du SL<br />
Compact. L’affichage ressemblera au suivant :<br />
Internal Tempo 120 BPM<br />
Current Tempo 120 BPM<br />
Les informations suivantes sont affichées :<br />
Internal Tempo – C’est le tempo de la référence de timing interne du SL Compact<br />
Current Tempo – C’est le tempo de l’horloge MIDI actuelle.<br />
Source – C’est la source d’horloge MIDI. Les sources disponibles sont INTERNAL, USB 1, USB 2 et MIDI IN.<br />
Status – Indique si le SL Compact reçoit ou non une horloge MIDI. Si c’est le cas, RECEIVING est affiché.<br />
Sinon, FLYWHEEL est affiché et le SL Compact reste sur le tempo actuel jusqu’à ce qu’une horloge MIDI soit de nouveau<br />
détectée.<br />
– Utilisez l’encodeur et les boutons à la verticale de ce paramètre pour régler le tempo comme décrit pour le<br />
paramètre TempoBPM en page précédente.<br />
Pressez le bouton MENU pour quitter le menu rapide et revenir au mode Play.<br />
FONCTION DE SPEED DIAL DANS LES<br />
TEMPLATES STANDARD<br />
Quand vous utilisez les <strong>templates</strong> standard sur le SL Compact, la molette SPEED DIAL peut servir à vite accéder à tout<br />
paramètre assigné aux encodeurs des groupes A ou B. Quand vous la pressez, les noms de commande des encodeurs du<br />
groupe A apparaissent en haut de l’écran et ceux des encodeurs du groupe B en bas, comme ci-dessous :<br />
Osc1-2Mix<br />
Portamnt<br />
Osc2Semi<br />
Osc2Fine<br />
--------<br />
Osc1MEnv<br />
Source<br />
INTERNAL<br />
LFO Rate<br />
Osc1LFO<br />
Status<br />
RECEIVING<br />
LFO Dely<br />
--------<br />
--------<br />
--------<br />
FLOAmt<br />
FiltReso<br />
<br />
Le paramètre actuellement assigné à la molette SPEED DIAL clignotera. Pour en assigner un autre, pressez le bouton au<br />
dessus (pour la rangée du haut) ou au dessous (pour celle du bas) du nom de commande correspondant. La molette SPEED<br />
DIAL contrôlera maintenant ce paramètre. Quand vous bougez la molette SPEED DIAL, un bargraph apparaît dans l’écran du<br />
SL Compact pour indiquer la valeur du paramètre.<br />
La molette SPEED DIAL ne peut pas servir à accéder à des paramètres assignés aux encodeurs dont DispType est réglé sur<br />
REL 1, REL2 ou APOT (voir page 48 pour plus d’informations sur le réglage DispType). Si un encodeur est réglé sur un de<br />
ces types d’affichage, ou s’il n’est pas du tout assigné pour envoyer un message MIDI, alors ‘--------‘ apparaîtra pour lui dans<br />
l’écran quand vous presserez la molette SPEED DIAL, afin d’indiquer que vous ne pouvez pas sélectionner ce paramètre.<br />
FEnvAmt<br />
FiltFreq<br />
46
MODE EDIT (EDITION INDIVIDUELLE)<br />
ASSIGNATION DE COMMANDES SUR LE SL COMPACT<br />
En mode Edit, vous pouvez individuellement accéder aux réglages de chaque commande assignable sur le SL Compact (tous<br />
les boutons, encodeurs, molettes, boutons de transport et pédales). Ces réglages définissent quel message MIDI est envoyé<br />
quand on actionne la commande.<br />
Pour accéder aux réglages d’une commande particulière, pressez et maintenez le bouton EDIT puis bougez la commande<br />
que vous voulez éditer. Notez que pour les boutons et encodeurs, vous pouvez avoir à sélectionner un autre groupe à l’aide des<br />
sélecteurs de groupe puis à bouger la commande désirée avant de relâcher le bouton EDIT. Les encodeurs et boutons au<br />
dessus et en dessous de chaque option de l’écran peuvent alors servir à changer les réglages pour la commande. Utilisez<br />
les boutons PAGE UP/DOWN pour faire défiler les pages de réglages disponibles pour la commande (il y aura entre 1 et 3<br />
pages de réglages, selon le type de commande).<br />
Si une commande que vous sélectionnez en mode Edit n’est pas assignée à un message MIDI, l’écran ressemble à :<br />
Control<br />
NoContrl<br />
Le réglage Control est le premier à faire car il définit le type de message MIDI que la commande envoie. Si vous n’êtes pas<br />
familiarisé avec les différents types de messages MIDI listés dans cette section (à l’exception de “Template”, ils sont tous<br />
définis dans la norme MIDI), nous vous suggérons de vous documenter au préalable sur le MIDI pour que vous puissiez<br />
mieux comprendre les options disponibles en mode Edit.<br />
Les options possibles du réglage Control dépendent du type de contrôle physique, selon qu’il s’agisse d’un encodeur, d’un<br />
bouton, d’une pédale etc. Par exemple, seule la molette de pitch bend peut envoyer des messages de pitch bend, donc vous<br />
ne pouvez pas régler Control sur PITCHBND pour une autre commande assignable du SL Compact. Le tableau suivant<br />
indique les messages MIDI qui peuvent être assignés à chaque type de commande physique du SL Compact :<br />
Encodeurs<br />
DispType<br />
BLANK<br />
Boutons (dont transport)<br />
Pads de batterie<br />
Molette de Pitch bend<br />
Molette de modulation<br />
Pédale de sustain<br />
Pédale d’expression<br />
Chgt de<br />
comm.<br />
0<br />
NRPN RPN Sysex MMC Note<br />
On/Off<br />
0 0 0<br />
Une fois choisi le type de message MIDI qu’une commande doit envoyer, vous pouvez régler le reste de ses paramètres.<br />
Les réglages possibles dépendront du réglage de Control. Ce qui suit est un guide à propos de chacun des réglages<br />
disponibles pour les différentes options de Control. Suivez avant tout la section sur les changements de commande (CC) car<br />
ce sont les messages MIDI les plus communément utilisés pour le contrôle de paramètre et aussi parce que de nombreux<br />
réglages pour CC s’appliquent aussi aux autres options de Control :<br />
Chgt de<br />
progr.<br />
Chgt de<br />
banque<br />
Note Template Système<br />
de pad<br />
temps réel<br />
0 0 0 0 0 0 0 0 0 0<br />
0 0 0 0 0 0 0 0 0 0<br />
0 0 0 0 0<br />
0 0 0 0<br />
0 0 0 0 0 0 0 0 0 0<br />
0 0 0 0<br />
Pitch<br />
Bend<br />
47
CHANGEMENT DE COMMANDE (CC)<br />
Control<br />
CC<br />
BtnType<br />
STEP<br />
DispType<br />
0-127<br />
Low Val<br />
0<br />
High Val<br />
|127<br />
Ports<br />
ComnPORT<br />
DispType : Ce réglage vous permet de choisir comment s’affiche la valeur pour la commande dans l’écran du SL Compact.<br />
Pour les encodeurs, il peut aussi servir à changer le mode de fonctionnement. Les options sont :<br />
0-127 : Valeur de commande affichée dans une plage de 0 à 127. Convient bien à un paramètre augmentant/diminuant<br />
d’un même côté du zéro, par exemple le volume d’une piste.<br />
-64/+63 : Valeur de commande affichée dans une plage de -64 à +63. Convient bien à un paramètre augmentant/<br />
diminuant de part et d’autre du zéro, par exemple le panoramique d’une piste.<br />
Options supplémentaires uniquement pour les encodeurs :<br />
MidiChan<br />
ComnCHAN<br />
REL1 (Relatif 1) : Un message de valeur 65 est envoyé pour chaque pas dans le sens horaire (incrément) et un<br />
message de valeur 63 pour chaque pas dans le sens anti-horaire (décrément). Avec cette option, l’encodeur fonctionne<br />
comme une vraie commande sans fin plutôt qu’en émulant un potentiomètre analogique comme avec les réglages 0-127<br />
et -64/+63.<br />
REL2 (Relatif 2) : Similaire au réglage REL1, sauf qu’elle comprend une accélération de l’encodeur. Un message de<br />
valeur 64+n est envoyé pour chaque pas dans le sens horaire (incrément) et un message de valeur 64-n pour chaque<br />
pas dans le sens anti-horaire (décrément). La valeur n dépend de votre vitesse de rotation de l’encodeur. Ce sera 1 si<br />
vous le tournez lentement et d’autant plus que vous le tournerez vite, ce qui signifie que vous pouvez balayer toute la<br />
plage d’un paramètre par une petite rotation rapide d’encodeur.<br />
0-16K (mode 14 bits) : Les valeurs de données MIDI sont transmises sous forme de nombres binaires sur 7 bits,<br />
autorisant une plage de valeurs maximale de 0-127. La norme MIDI permet d’envoyer ensemble deux messages de<br />
commande MIDI dans lesquels la valeur est exprimée comme une paire composée d’un octet de poids fort (MSB) et d’un<br />
octet de poids faible (LSB), ce qui donne un nombre binaire sur 14 bits et permet une plage de valeurs maximale de 0-<br />
16383. C’est utile quand il faut un contrôle fin d’un paramètre mais pour cela le paramètre ainsi contrôlé doit pouvoir<br />
recevoir des valeurs MIDI exprimées en 14 bits. Si vous voulez envoyer des valeurs en 14 bits pour commander finement<br />
un paramètre, alors réglez DispType sur 0-16K.<br />
Pour les commandes CC, la norme MIDI ne permet d’utiliser de cette façon que les CC 0 à 31. Deux messages CC sont<br />
envoyés quand la valeur d’un paramètre est changée – le premier avec le MSB (octet de poids fort) de valeur et le<br />
second avec le LSB (octet de poids faible). Pour permettre à l’appareil récepteur de distinguer le message CC portant le<br />
MSB de celui portant le LSB, le message portant le LSB de la valeur est envoyé à l’aide d’un autre numéro de CC,<br />
calculé en ajoutant 32 au numéro d’origine du CC. Par conséquent, les numéros de CC 32 à 63 servent à l’envoi du LSB<br />
de valeur en mode 0-16K (14 bits). Par exemple, si un encodeur CC a DispType réglé sur 0-16K et CC Num réglé sur<br />
0, alors pour chaque pas d’encodeur, deux messages seront envoyés – un message CC0 avec le MSB de la valeur et un<br />
message CC32 avec le LSB de la valeur. Le point important à noter est que si un encodeur a Control réglé sur CC et<br />
DispType réglé sur 0-16K alors CC Num ne doit être réglé qu’entre 0 et 31 et pas au dessus.<br />
CC Num<br />
0<br />
Change Case Numbers etc Name:<br />
Upper Lower Punctu « CHAR »<br />
PAGE 1<br />
PAGE 2<br />
48
APOT : C’est une variation of REL2 et c’est le même système que celui employé par certaines autres surfaces de<br />
contrôle bien connues. Un message avec une valeur 0+n est envoyé pour chaque pas dans le sens horaire (incrément) et<br />
un message de valeur 64-n pour chaque pas dans le sens anti-horaire (décrément). La valeur n équivaut à 1 quand vous<br />
tournez lentement l’encodeur et augmente quand vous tournez l’encodeur plus vite.<br />
Options supplémentaires uniquement pour les boutons :<br />
ON/OFF : Valeur de commande affichée comme ON ou OFF. Le réglage de valeur basse détermine la valeur ON, celui de<br />
valeur haute détermine la valeur OFF. Cela convient bien à un paramètre à deux états dont vous désirez voir s’il est en<br />
(on) ou hors service (off), par exemple l’inverseur de phase d’une voie de mixer.<br />
LED : C’est comme ON/OFF excepté que rien n’est affiché quand la commande est à l’état OFF (par opposition à<br />
l’affichage “OFF” donné par l’option ON/OFF).<br />
Option supplémentaire quand Control est réglé sur “NoContrl” :<br />
LABEL : Quand une commande n’est pas assignée à l’envoi d’un message MIDI, généralement aucune information n’est<br />
affichée pour elle en mode Play et il y aura un espace vierge pour elle dans l’écran. Vous pouvez toutefois utiliser cet<br />
espace pour afficher 8 caractères (en ligne supérieure) en réglant DispType sur “LABEL”. Dans ce cas, le nom de la<br />
commande sera affiché, même si elle n’est assignée à rien. Vous pouvez éditer le nom de la commande en pressant<br />
PAGE UP dans le mode Edit. Voir page 51 pour plus d’informations sur l’édition des noms de commandes.<br />
LowVal (valeur basse) et HighVal (valeur haute) : Ces options vous permettent de fixer les limites haute et basse de la<br />
valeur de commande. Par défaut, la valeur basse sera réglée le plus bas possible et la valeur haute le plus haut possible.<br />
Dans ce cas, la commande contrôlera le paramètre sur toute sa plage. Changez ces réglages si vous voulez que la<br />
commande du SL Compact n’affecte un paramètre que sur une partie de sa plage de réglage.<br />
La plage des valeurs permises pour ces deux réglages dépendra du réglage de DispType comme suit :<br />
DispType Plage de réglage de LowVal et HighVal<br />
0-127 0 à127<br />
-64/+63 -64 à +63<br />
REL1 Non disponible<br />
REL2 Non disponible<br />
0-16K 0 à 16383<br />
APOT Non disponible<br />
ON/OFF 0 à127<br />
LED 0 à127<br />
Avec un encodeur, la valeur de commande ira de la valeur basse à la valeur haute quand vous tournerez dans le sens<br />
horaire. Par conséquent, si vous voulez qu’elle augmente quand vous tournez l’encodeur dans le sens horaire, assurez-vous<br />
que la valeur haute est plus haute que la valeur basse. Si vous voulez au contraire qu’elle diminue quand l’encodeur tourne<br />
en sens horaire (action inversée), réglez la valeur basse plus haut que la valeur haute. Cela s’applique aussi aux molettes de<br />
Pitch Bend et de modulation ainsi qu’à la pédale d’expression.<br />
Pour les boutons et les pads de déclenchement, la valeur basse et la valeur haute doivent être réglées en conjonction avec<br />
le paramètre BtnType (type de bouton). Voir page 50 et 51 pour plus d’informations.<br />
49
Ports : Détermine le port vers lequel est routé la commande, c’est-à-dire l’endroit par lequel sortent les messages MIDI<br />
créés par la commande quand on l’actionne. Les options sont les suivantes :<br />
OFF – Aucune donnée MIDI n’est transmise<br />
U1 – Envoi au port USB 1<br />
U2 – Envoi au port USB 2<br />
U3 – Envoi au port USB 3<br />
M1 – Envoi à la sortie MIDI Out<br />
U1 M1 – Envoi au port USB 1 et à la sortie MIDI Out<br />
U2 M1 – Envoi au port USB 2 et à la sortie MIDI Out<br />
U3 M1 – Envoi au port USB 3 et à la sortie MIDI Out<br />
KeybPORT – Envoi au port clavier (choisi dans le menu Template)<br />
ComnPORT – Envoi au port commun (choisi dans le menu Template)<br />
KeybPORT et ComnPORT sont des options spéciales qui permettent que le routage de la commande vers un port suive un<br />
des deux réglages de routage communs, accessibles dans le menu Template (Keyboard Port et Common Port). L’avantage<br />
présenté par ces options est que si plusieurs commandes sont réglées sur KeybPORT ou ComnPORT, vous pouvez changer<br />
le routage de port pour toutes ces commandes d’un seul coup en éditant un seul paramètre plutôt que chaque commande<br />
individuellement. Vous trouverez plus d’informations sur les réglages de routage Keyboard Port et Common Port dans la<br />
section Menu Template en pages 57-58.<br />
MidiChan : Cette option détermine le canal MIDI sur lequel les données seront transmises. Cela peut être une valeur entre<br />
1 et 16, ou bien KeybCHAN ou ComnCHAN. Comme les options KeybPORT et ComnPORT pour le réglage des Ports,<br />
KeybCHAN et ComnCHAN sont des options spéciales qui permettent que le réglage de canal MIDI de la commande suive un<br />
des deux réglages de canal communs, accessibles dans le menu Template (Keyboard Channel et Common Channel). Vous<br />
trouverez plus d’informations sur les réglages de canal de clavier “Keyboard Channel” et de canal commun “Common<br />
Channel” dans la section Menu Template en pages 57-58.<br />
CC Num : Vous permet de régler pour la commande le numéro de changement de CC sur une valeur de 0 à 127. Vous<br />
pouvez faire alterner le format d’affichage du réglage CC Num entre décimal et hexadécimal en pressant et en maintenant<br />
MENU puis en pressant le sélecteur du groupe d’encodeurs A.<br />
BtnType : Ce réglage n’est disponible que pour les boutons, les pads de batterie et la pédale de sustain. Quand il est<br />
disponible, il se trouve en seconde page des réglages de commande aussi pressez le bouton PAGE UP pour y accéder. Il doit<br />
être réglé en conjonction avec la valeur basse et la valeur haute pour que la commande détermine comment fonctionne le<br />
bouton. Les options sont les suivantes :<br />
NORMAL – La valeur basse est envoyée quand le bouton est pressé, rien quand il est relâché.<br />
MOMENTRY – La valeur basse est envoyée quand le bouton est pressé et la valeur haute quand il est relâché.<br />
TOGGLE – La valeur basse est envoyée quand le bouton est pressé une première fois, rien quand il est relâché. La<br />
valeur haute est envoyée quand le bouton est pressé la fois suivante, rien quand il est relâché. Les valeurs basse et<br />
haute seront ainsi envoyées tour à tour à chaque nouvelle pression du bouton. Ce réglage est utile quand vous<br />
voulez contrôler un paramètre à deux états tel qu’un Solo On/Off de piste. N’oubliez pas que si vous réglez le type<br />
d’affichage sur ON/OFF, la valeur basse est envoyée pour le statut ON et la valeur haute pour le statut OFF. Cela<br />
signifie que vous devrez régler les valeurs basse et haute pour la commande de façon à ce que la valeur basse soit<br />
celle qui active le Solo et la valeur haute celle qui le désactive, autrement l’intitulé sera incorrect sur le SL Compact.<br />
50
STEP – Si cette option est sélectionnée, un réglage supplémentaire, StepVal (valeur de pas), apparaîtra près de<br />
BtnType. Avec l’option STEP, la valeur envoyée à chaque pression du bouton sautera de la valeur basse vers la<br />
valeur haute par pas d’une taille que détermine le réglage StepVal. Quand la valeur haute est atteinte, la pression de<br />
bouton suivante entraîne l’envoi de la valeur basse et la reprise du même cycle pour les pressions suivantes. Notez<br />
que la valeur haute est toujours envoyée avant retour à la valeur basse, même si la taille du pas entraîne son<br />
dépassement. Par exemple, si un bouton a sa valeur basse à 0, sa valeur haute à 16 et sa valeur de pas à 5, des<br />
pressions successives de ce bouton enverront 0, 5, 10, 15, 16, 0, 5…. Si vous voulez que les valeurs envoyées<br />
descendent au lieu de monter, veillez à ce que la valeur basse soit plus haute que la valeur haute. La plage de<br />
réglage de la valeur de pas est 1-64.<br />
L’option MOMENTRY n’est pas disponible pour les pads de déclenchement car ils ne répondent qu’à une frappe et n’ont pas<br />
de mécanisme pour détecter le moment auquel votre doigt les relâche. A la place de MOMENTRY, ils ont une option<br />
spéciale nommée VELOCITY (“dynamique”). Quand elle est choisie, la valeur envoyée quand vous frappez le pad dépend de<br />
votre force de frappe. La valeur de la commande reste limitée par le réglage des valeurs basse et haute. A titre d’exemple,<br />
si la valeur basse est 0 et la valeur haute 127, une frappe douce donnera une valeur proche de 0, une frappe moyenne une<br />
valeur proche de 64 et une frappe forte une valeur proche de 127. Si la valeur basse est 2 et la valeur haute 0, alors une<br />
frappe douce donnera une valeur 2, une frappe moyenne une valeur 1 et une frappe forte une valeur 0.<br />
Name : Ce réglage est en seconde page des réglages de commande aussi pressez le bouton PAGE UP pour y accéder. Ici,<br />
vous pouvez saisir le nom de la commande tel qu’il apparaît à l’écran du SL Compact. Il doit faire au maximum 8 caractères<br />
de long. Pour saisir un caractère, amenez d’abord le curseur là où vous voulez le caractère avec les encodeurs ou boutons<br />
à la verticale des symboles “”. Puis avec les boutons à la verticale de “Upper” (majuscules), “Lower” (minuscules) et<br />
“Punctu”/”Number” (ponctuation/chiffres), choisissez le type de caractère à saisir. Des pressions répétées du bouton 5<br />
feront alterner entre “Punctu” et “Number”. Enfin, utilisez l’encodeur ou les boutons à la verticale de “CHAR” pour choisir le<br />
caractère. Pour un espace, sélectionnez “Punctu” car le premier caractère de ponctuation est un espace vide.<br />
NUMERO DE PARAMETRE NON REFERENCE (NRPN) –<br />
Control<br />
NRPN<br />
BtnType<br />
STEP<br />
DispType<br />
0-127<br />
Low Val<br />
0<br />
High Val<br />
|127<br />
Ports<br />
ComnPORT<br />
MidiChan<br />
ComnCHAN<br />
NRPN lsb<br />
52<br />
NRPN msb<br />
68<br />
Change Case Numbers etc Name:<br />
Upper Lower Punctu « CHAR »<br />
PAGE 1<br />
Les réglages DispType, LowVal, HighVal, Ports, MidiChan, BtnType et Name sont les mêmes que pour les changements<br />
de commande (CC) aussi voyez la section précédente pour des informations sur ces réglages.<br />
PAGE 2<br />
NRPN lsb : Permet de régler de 0 à 127 la valeur de l’octet de poids faible (LSB) de NRPN pour la commande.<br />
NRPN msb : Permet de régler de 0 à 127 la valeur de l’octet de poids fort (MSB) de NRPN pour la commande.<br />
Vous pouvez faire alterner le format d’affichage des réglages NRPN lsb et NRPN msb entre décimal et hexadécimal en<br />
pressant et en maintenant MENU puis en pressant le sélecteur de groupe d’encodeurs A.<br />
51
NUMERO DE PARAMETRE REFERENCE (RPN) –<br />
Control<br />
RPN<br />
BtnType<br />
STEP<br />
Les réglages DispType, LowVal, HighVal, Ports, MidiChan, BtnType et Name sont les mêmes que pour les changements<br />
de commande (CC) aussi voyez la section précédente pour des informations sur ces réglages.<br />
RPN lsb : Permet de régler de 0 à 127 la valeur de l’octet de poids faible (LSB) de RPN pour la commande.<br />
RPN msb : Permet de régler de 0 à 127 la valeur de l’octet de poids fort (MSB) de RPN pour la commande.<br />
Vous pouvez faire alterner le format d’affichage des réglages RPN lsb et RPN msb entre décimal et hexadécimal en<br />
pressant et en maintenant MENU puis en pressant le sélecteur de groupe A dans ENCODERS.<br />
SYSTEME EXCLUSIF (SYSEX) –<br />
Control<br />
SYSEX<br />
BtnType<br />
STEP<br />
DispType<br />
0-127<br />
DispType<br />
0-127<br />
Low Val<br />
0<br />
High Val<br />
|127<br />
Ports<br />
ComnPORT<br />
MidiChan<br />
ComnCHAN<br />
Les réglages LowVal, HighVal, Ports, MidiChan, BtnType et Name sont les mêmes que pour les changements de<br />
commande (CC) aussi voyez la section précédente pour des informations sur ces réglages.<br />
DispType : Les options pour ce réglage sont les mêmes que pour les changements de commande (CC). Toutefois les types<br />
d’affichage REL1, REL2 et APOT ne sont pas disponibles pour les encodeurs.<br />
DataType : Vous permet de choisir le format des messages exclusifs (“sysex”) comme suit :<br />
NONE – Le message Sysex ne contient pas d’octet variable et un message fixe est envoyé chaque fois que l’on<br />
actionne la commande.<br />
SINGLE – Le message Sysex contient un octet variable. La valeur de cet octet est déterminée par la valeur actuelle<br />
de la commande limitée par les réglages de valeur basse et valeur haute. La position de l’octet variable dans le<br />
message sysex peut être modifiée.<br />
ROLAND – Le message Sysex contient un octet variable et un octet de somme de vérification (“checksum”). La<br />
valeur de l’octet variable est déterminée par la valeur actuelle de la commande limitée par les réglages de valeur<br />
RPN lsb<br />
52<br />
RPN msb<br />
68<br />
Change Case Numbers etc Name:<br />
Upper Lower Punctu « CHAR »<br />
Low Val<br />
0<br />
SYSEX F0 00 00 00 00 00 00 F7<br />
High Val<br />
|127<br />
Ports<br />
ComnPORT<br />
Length<br />
6<br />
DataType<br />
NONE<br />
DataPsn<br />
0<br />
Change Case Numbers etc Name:<br />
Upper Lower Punctu « CHAR »<br />
« VALUE »<br />
PAGE 1<br />
PAGE 2<br />
PAGE 1<br />
PAGE 2<br />
PAGE 3<br />
52
asse et valeur haute. Le format du message sysex est fixe de façon à ce que l’avant-dernier octet soit toujours<br />
l’octet variable et que le dernier octet soit celui de checksum (hors octet de fin de message F7).<br />
Si un encodeur a DispType réglé sur 0-16K alors les options pour le type de données (DataType) sont les suivantes :<br />
NONE – Le message Sysex ne contient pas d’octet variable et un message fixe est envoyé chaque fois que l’on<br />
actionne la commande.<br />
LSB-MSB - Le message Sysex contient deux octets variables qui forment une paire MSB et LSB, permettant la<br />
transmission d’une donnée de valeur sur 14 bits. Le LSB précède le MSB dans le message sysex. Les deux octets<br />
ne peuvent pas être séparés par des octets non variables mais la position de la paire d’octets dans le message<br />
peut être modifiée.<br />
MSB-LSB – C’est la même chose que LSB-MSB sauf que le MSB précède le LSB dans la chaîne sysex.<br />
ROLAND - Le message Sysex contient deux octets variables et un octet de somme de vérification (“checksum”). Le<br />
format du message sysex est fixe de façon à ce que les trois derniers octets (hors octet de fin de message F7)<br />
soient toujours le MSB, puis le LSB et enfin la somme de vérification (checksum).<br />
DataPsn : Vous permet de choisir la position des octets variables dans le message sysex. Cette valeur sera<br />
automatiquement limitée par le réglage de longueur Length. Notez que si DataType est réglé sur ROLAND, cette valeur<br />
sera fixe car le format des messages sysex de ROLAND ne peut pas être modifié.<br />
Pour modifier la valeur de chacun des octets invariables du message sysex, pressez deux fois PAGE UP afin d’accéder à la<br />
page de message sysex. Tous les octets sont affichés au format hexadécimal. Par défaut, le SL Compact placera F0h au<br />
début et F7h à la fin du message et réglera tous les autres octets invariables sur 00h. Les octets variables apparaissent<br />
sous la forme “DV” et un octet de somme de vérification (checksum) apparaît comme “CS” - ils ne peuvent pas être édités.<br />
Pour éditer un octet, utilisez les boutons ou les encodeurs à la verticale des symboles “” afin de déplacer le<br />
curseur sur l’octet désiré puis utilisez les boutons ou l’encodeur à la verticale de “VALUE” pour régler la valeur (plage de 00<br />
à 7F). Pressez deux fois PAGE DOWN après avoir édité le message sysex pour revenir aux réglages de commande.<br />
MIDI MACHINE CONTROL (MMC)<br />
Control<br />
MMC<br />
Command<br />
STOP<br />
Ports<br />
ComnPORT<br />
DeviceID<br />
14<br />
Le réglage Ports est le même que pour les changements de commande (CC) aussi voyez cette section pour des<br />
informations sur ce réglage.<br />
Command : Détermine parmi les options suivantes le type de commande MMC que la commande transmettra : STOP, PLAY,<br />
DEF PLAY (lecture différée), FORWARD, REWIND, RECORD, REC EXIT (sortie d’enregistrement), REC PSE (pause<br />
d’enregistrement), PAUSE, EJECT, CHASE, ERRRESET (réinitialisation d’erreur), MMCRESET.<br />
53
DeviceID : Détermine le numéro d’identification d’unité transmis dans le message de commande MMC (plage 0-127).<br />
NOTE ON/OFF<br />
Control<br />
NOTE<br />
BtnType<br />
STEP<br />
Les paramètres Ports, MidiChan et Name sont les mêmes que pour les changements de commande aussi reportez-vous à<br />
cette section pour des informations sur eux.<br />
Note : Détermine la valeur de note MIDI (plage C-2 à G8). Le paramètre Note sera affiché par défaut comme valeur de<br />
note MIDI mais vous pouvez choisir le format d’affichage entre valeur de note, valeur décimale et valeur hexadécimale en<br />
pressant et en maintenant MENU et en pressant le sélecteur de groupe d’encodeurs B. La valeur de note peut être réglée à<br />
l’aide des boutons et de l’encodeur à la verticale du paramètre Note ou en pressant une touche sur la clavier. Pour<br />
permettre la saisie au clavier de la valeur de note, éditez la valeur de note à l’aide d’un des boutons ou de l’encodeur à la<br />
verticale du paramètre. Un curseur clignotant apparaîtra près de la valeur de note pour indiquer que vous pouvez la modifier<br />
à l’aide du clavier.<br />
Velocity : Détermine la valeur de dynamique envoyée dans le message d’enfoncement de note ou “Note On” (plage 0-127).<br />
BtnType : C’est le type de bouton exactement comme décrit pour les changements de commande (CC) sauf que l’option<br />
STEP n’est pas disponible. Si ce paramètre est réglé sur MOMENTRY, alors le bouton envoit un message d’enfoncement de<br />
note (Note On) quand on le presse et un message de relâchement de note (Note Off) quand on le relâche. Avec un réglage<br />
TOGGLE, des pressions successives du bouton enverront tour à tour des messages Note On et Note Off.<br />
PROG CHG (CHANGEMENT DE PROGRAMME)<br />
CONTROL<br />
PROG CHG<br />
BtnType<br />
STEP<br />
Note<br />
C-2<br />
Velocity<br />
127<br />
Ports<br />
ComnPORT<br />
MidiChan<br />
ComnCHAN<br />
Change Case Numbers etc Name:<br />
Upper Lower Punctu « CHAR »<br />
Low Prog<br />
0<br />
High Prog<br />
|127<br />
PORTS<br />
ComnPORT<br />
MIDICHAN<br />
ComnCHAN<br />
Change Case Numbers etc Name:<br />
Upper Lower Punctu « CHAR »<br />
PAGE 1<br />
PAGE 2<br />
PAGE 1<br />
PAGE 2<br />
Les paramètres Ports, MidiChan, BtnType et Name sont les mêmes que pour les changements de commande aussi<br />
reportez-vous à cette section pour des informations sur eux.<br />
LowProg et HighProg : Ces valeurs sont comme les paramètres de valeur limite basse (Low value) et limite haute (High<br />
value) mais définissent à la place le plus bas et le plus haut numéro de changement de programme. Elles doivent être<br />
réglées en conjonction avec le réglage BtnType comme décrit en section Changement de commande (CC). Ainsi, vous<br />
pouvez utiliser un bouton pour sélectionner un simple programme/patch, alterner entre deux programmes/patches<br />
différents ou parcourir une banque entières de programmes/patches par des pressions répétées. Notez que l’option<br />
VELOCITY (dynamique) pour les pads de batterie n’est pas disponible si Control est réglé sur PROG CHG.<br />
54
BANK CHG (CHANGEMENT DE BANQUE)<br />
CONTROL<br />
BANK CHG<br />
Les paramètres Ports, MidiChan et Name sont les mêmes que pour les changements de commande aussi reportez-vous à<br />
cette section pour des informations sur eux.<br />
BankMode : Détermine le format du message de changement de banque envoyé. Les numéros de CC 0 et 32 sont<br />
réservés à la sélection de banque dans la norme MIDI. Les messages CC0 servent à la sélection grossière de banque (octet<br />
de poids fort ou MSB de banque) et CC32 à la sélection fine (octet de poids faible ou LSB de banque). A titre d’exemple, un<br />
synthé peut accepter les messages CC 0 pour choisir entre différentes catégories de son, par exemple instruments à<br />
clavier, CC32 servant ensuite à choisir entre différentes sous-catégories, par exemple pianos acoustiques. Toutefois,<br />
certains synthés ne répondent pas aux messages CC0 et d’autres ne répondent pas aux messages CC 32. Vous devez<br />
consulter le manuel du synthé auquel vous allez envoyer le message de changement de banque pour savoir le format requis<br />
pour ces messages de changement de banque puis, en fonction de cela, vous devrez régler Bank Mode sur une des options<br />
suivantes :<br />
LSB – Un seul CC32 est envoyé, dont la valeur est déterminée par le réglage Banklsb (voir ci-dessous).<br />
MSB – Un seul CC0 est envoyé, dont la valeur est déterminée par le réglage Bankmsb (voir ci-dessous).<br />
MSB-LSB – Un message CC0 suivi d’un message CC32 est envoyé. Les valeurs sont déterminées par les<br />
paramètres Bankmsb et Banklsb (voir ci-dessous).<br />
Banklsb : Détermine la valeur de l’octet de poids faible de numéro de banque, c’est-à-dire la valeur du message CC32.<br />
Bankmsb : Détermine la valeur de l’octet de poids fort de numéro de banque, c’est-à-dire la valeur du message CC0.<br />
DRUMNOTE (NOTE DE PAD)<br />
CONTROL<br />
DRUMNOTE<br />
BtnType<br />
STEP<br />
BankMode<br />
LSB<br />
Bank lsb<br />
0<br />
Bank msb<br />
|127<br />
PORTS<br />
ComnPORT<br />
MIDICHAN<br />
ComnCHAN<br />
Change Case Numbers etc Name:<br />
Upper Lower Punctu « CHAR »<br />
Note<br />
C-2<br />
PORTS<br />
ComnPORT<br />
MIDICHAN<br />
ComnCHAN<br />
Auto-Off<br />
NONE<br />
Off Sync<br />
TIMER<br />
Change Case Numbers etc Name:<br />
Upper Lower Punctu « CHAR »<br />
Cette option ne s’applique qu’aux pads de batterie et vous permet de les configurer pour envoyer des données de note MIDI<br />
quand on les frappe. La valeur de dynamique envoyée dépend toujours de la force de votre frappe sur les pads de batterie<br />
et ne peut pas être réglée de façon fixe. Les paramètres Ports, MidiChan et Name sont les mêmes que pour les<br />
changements de commande aussi reportez-vous à cette section pour des informations sur eux.<br />
PAGE 1<br />
PAGE 2<br />
PAGE 1<br />
PAGE 2<br />
Note : C’est le même paramètre que pour NOTE ON/OFF aussi voyez cette section pour des informations sur ce réglage.<br />
55
Auto-Off : Détermine le temps (en millisecondes) au bout duquel un message note off est envoyé après que le pad de<br />
déclenchement ait été frappé. Vous pouvez choisir NONE, auquel cas aucun message note off n’est envoyé, sinon choisissez<br />
une valeur de 10 ms à 16383 ms.<br />
Off Sync : Détermine la référence de timing pour le message note off qui est envoyé après la frappe du pad de batterie.<br />
Peut être réglé sur TIMER, auquel cas le message note off sera transmis après le nombre de millisecondes sur lequel est<br />
réglé Auto-Off (ou si Auto-Off est réglé sur NONE, aucun message note off ne sera envoyé). Les autres options vous<br />
permettent de choisir une durée de note, auquel cas le SL Compact ignorera le réglage Auto-Off. A la place, il utilise<br />
l’horloge MIDI comme référence de timing et envoie un message note off une fois la durée de note sélectionnée écoulée. Si<br />
vous avez enregistré des notes dans un séquenceur, alors vous devez vous assurer que vous envoyez l’horloge MIDI du<br />
séquenceur au SL Compact et que le SL Compact est réglé pour se synchroniser sur l’horloge MIDI entrante (voir la section<br />
Menu Global pour des informations sur le réglage de la source d’horloge MIDI). La plage de réglage de durée de note va de<br />
la double croche de triolet à 12 mesures. Quand vous sélectionnez une longueur de note, “T” indique une note de triolet et<br />
“D” indique une note pointée.<br />
TEMPLATE<br />
CONTROL<br />
TEMPLATE<br />
Cette option diffère des autres en cela que ce n’est pas un type de message MIDI. A la place, cette option vous permet de<br />
régler n’importe quel bouton, pad de batterie ou la pédale de sustain pour faire changer le template sur le SL Compact.<br />
Aucun message MIDI n’est envoyé quand vous utilisez une commande Template. Il n’y a qu’un seul paramètre disponible :<br />
Template : Détermine le numéro de template auquel l’unité passera quand la commande sera utilisée.<br />
REALTIME (SYSTÈME EN TEMPS RÉEL)<br />
CONTROL<br />
REALTIME<br />
BtnType<br />
NORMAL<br />
Template<br />
10<br />
LowVal<br />
RT-Start<br />
HighVal<br />
RT-Stop<br />
PORTS<br />
ComnPORT<br />
Change Case Numbers etc Name:<br />
Upper Lower Punctu « CHAR »<br />
PAGE 1<br />
Les paramètres Ports et Name sont les mêmes que pour les changements de commande aussi reportez-vous à cette<br />
section pour des informations sur eux.<br />
LowVal (valeur basse) et HighVal (valeur haute) : Définissent la limite basse et la limite haute de la valeur de commande<br />
et doivent être réglés en conjonction avec le paramètre BtnType (voir ci-dessous). Les options possibles pour ce paramètre<br />
sont les messages MIDI standard de système en temps réel : démarrage (RT-Start), reprise (RT-Contu), arrêt (RT-Stop), test<br />
de liaison (RT-Actvs) et réinitialisation du système (RT-Reset).<br />
BtnType : C’est exactement comme le paramètre décrit pour les changements de commande (CC), excepté que l’option<br />
STEP et l’option VELOCITY pour les pads de batterie ne sont pas disponibles. Avec un réglage sur NORMAL, le bouton envoit<br />
le message de valeur basse quand il est pressé et rien quand il est relâché. Avec un réglage sur TOGGLE, des pressions<br />
successives du bouton enverront tour à tour des messages de valeur basse et de valeur haute. Cela signifie que si la valeur<br />
basse est réglée sur RT-Start et la valeur haute sur RT-Stop, vous pouvez utiliser un même bouton pour lancer et arrêter<br />
l’appareil récepteur.<br />
PAGE 2<br />
56
PITCHBND (PITCH BEND)<br />
CONTROL<br />
PITCHBND<br />
Cette option ne s’applique qu’à la molette de pitch bend. Aucune autre commande du SL Compact ne peut être affectée à<br />
l’envoi de messages de pitch bend. Il n’y a pas d’option pour limiter la valeur de commande car cela peut être fait sur<br />
l’instrument que vous contrôlez par modification de sa plage de pitch bend vers le haut/bas (si cette option existe). Les<br />
paramètres Ports, MidiChan et Name sont les mêmes que pour les changements de commande aussi reportez-vous à<br />
cette section pour des informations sur eux.<br />
MENU TEMPLATE<br />
Ce menu donne accès aux paramètres généraux de template qui ne s’appliquent pas à des commandes individuellement<br />
assignables et qui ne se trouvent pas en mode d’édition. Pressez le bouton TEMPLATE pour accéder au menu Template et<br />
éditez les réglages du template actuellement sélectionné. Il existe deux pages de menu Template que vous pouvez faire<br />
défiler avec les boutons PAGE UP/DOWN. De plus, presser le bouton TEMPLATE une seconde fois donne accès au menu<br />
Zones de clavier, qui a également deux pages. Des pressions répétées du bouton TEMPLATE font alterner le menu Template<br />
et le menu Zones de clavier. D’autres informations sur le menu Zones de clavier se trouvent en page 59.<br />
MENU TEMPLATE PAGE 1 – Réglages de clavier, canal MIDI et port MIDI<br />
La première page du menu template est comme ci-dessous :<br />
VELCURVE<br />
1<br />
AFTERTCH<br />
ON<br />
PORTS<br />
ComnPORT<br />
MIDICHAN<br />
ComnCHAN<br />
Change Case Numbers etc Name:<br />
Upper Lower Punctu « CHAR »<br />
KEYBCHAN<br />
12<br />
KEYBPORT<br />
U2<br />
COMNCHAN<br />
12<br />
COMNPORT<br />
U2<br />
Pot Mode<br />
JUMP<br />
VelCurve : Détermine la courbe de dynamique (réponse en volume) des touches du clavier entre SOFT (souple) 1-2,<br />
MEDIUM (moyen) 1-3, HARD (dur) 1-2 ou une valeur de dynamique fixe entre 8 et 127.<br />
AfterTch : Ce réglage vous permet de commuter on/off le mécanisme d’aftertouch (pression) du clavier.<br />
KeybChan : Détermine le canal MIDI du clavier sur lequel sont envoyés les messages note on/off et l’aftertouch quand les<br />
touches du clavier sont enfoncées. De plus quand des messages de banque et de programme sont envoyés à l’aide du menu<br />
rapide en mode Play (voir page 45), ils le sont sur ce canal MIDI. Toute commande assignable dont le paramètre MidiChan<br />
est réglé sur “KeybCHAN” en mode Edit enverra aussi ses messages sur ce canal MIDI. Si vous changez ce réglage de<br />
canal MIDI, alors toutes les commandes dont le canal MIDI est réglé sur KeybCHAN subiront automatiquement le même<br />
changement. La plage de ce réglage est 1-16 et ComnCHAN (canal commun, voir plus loin).<br />
KeybPort : Détermine les ports sur lesquels le SL Compact envoie les données MIDI du clavier (messages de note et<br />
d’aftertouch). De plus quand des messages de banque et de programme sont envoyés à l’aide du menu rapide en mode Play<br />
(voir page 45), ils le sont sur les ports réglés ici. Toute commande assignable dont le paramètre MidiPort est réglé sur<br />
“KeybPort” enverra aussi ses messages sur ces ports. Si vous changez ce réglage de ports, toutes les commandes réglées<br />
sur KeybPORT subiront automatiquement le même changement.<br />
PAGE 1<br />
PAGE 2<br />
57
Les options pour ce réglage sont les suivantes :<br />
OFF – Les données MIDI ne sont pas transmises<br />
U1 – Envoi au port USB 1<br />
U2 – Envoi au port USB 2<br />
M1 – Envoi au connecteur MIDI Out du SL Compact<br />
U1 M1 – Envoi au port USB 1 et au connecteur MIDI Out<br />
U2 M1 – Envoi au port USB 2 et au connecteur MIDI Out<br />
ComnPORT – Suit le réglage ComnPort (voir plus loin)<br />
ComnChan : Détermine le canal MIDI commun. Toute commande assignable ayant son canal MIDI (MidiChan) réglé sur<br />
“ComnCHAN’” en mode Edit enverra ses messages sur ce canal MIDI commun. Si vous changez le réglage de canal MIDI<br />
commun, toutes les commandes assignées sur ComnCHAN subiront automatiquement ce changement. Cette fonction est<br />
utile lorsque vous désirez changer le canal d’une grande partie ou de toutes les commandes assignables dans un template<br />
car cela peut se faire en ne changeant qu’un seul réglage. Les <strong>templates</strong> standard programmés en usine sur le SL Compact<br />
ont été créés de façon à ce que toutes les commandes assignables aient MidiChan réglé sur ComnCHAN pour que vous<br />
puissiez changer le canal MIDI en changeant simplement le réglage du canal MIDI commun. Ce réglage peut également<br />
s’obtenir depuis le menu rapide en mode Play.<br />
ComnPort : Détermine les ports MIDI communs. Toute commande assignable ayant Ports réglé sur “ComnPORT’” en mode<br />
Edit enverra ses messages sur les ports MIDI réglés ici. Si vous changez de réglage de ports communs, alors toutes les<br />
commandes assignées sur ComnPORT subiront automatiquement ce changement. Cette fonction est utile lorsque vous<br />
désirez changer les ports d’une grande partie ou de toutes les commandes assignables dans un template car cela peut se<br />
faire en ne changeant qu’un seul réglage. Les <strong>templates</strong> standard programmés en usine sur le SL Compact ont été créés<br />
de façon à ce que toutes les commandes assignables aient Ports réglé sur ComnPORT pour que vous puissiez changer le<br />
routage en changeant simplement le réglage ComnPort de ports communs. Les options pour ce réglage sont les suivantes :<br />
OFF – Les données MIDI ne sont pas transmises<br />
U1 – Envoi au port USB 1<br />
U2 – Envoi au port USB 2<br />
U3 – Envoi au port USB 3<br />
M1 – Envoi au connecteur MIDI Out du SL Compact<br />
U1 M1 – Envoi au port USB 1 et au connecteur MIDI Out<br />
U2 M1 – Envoi au port USB 2 et au connecteur MIDI Out<br />
U3 M1 – Envoi au port USB 3 et au connecteur MIDI Out<br />
MENU TEMPLATE PAGE 2 – Groupage de <strong>templates</strong><br />
La seconde page du menu Template est comme ci-dessous :<br />
Template<br />
17<br />
Position<br />
2<br />
Size :<br />
2<br />
FM7 Native Instr<br />
Cette page contient les paramètres qui concernent la création de groupes de <strong>templates</strong>. Les groupes de <strong>templates</strong> ont déjà<br />
été évoqués en section mode Play, page 45 et un exemple a été donné dans lequel les groupes des <strong>templates</strong> pouvaient<br />
s’avérer utiles. Voici une explication des paramètres utilisés pour créer des groupes de <strong>templates</strong> :<br />
58
Template : Sélectionne le template dont vous éditez actuellement les réglages de groupe. Le nom du template apparaît en<br />
ligne supérieure de l’écran à droite des paramètres.<br />
Position : Détermine la position du template dans le groupe.<br />
Size : Détermine la taille du groupe, c’est-à-dire le nombre de <strong>templates</strong> qu’il contient. Cette valeur doit être identique pour<br />
tous les <strong>templates</strong> appartenant à un même groupe.<br />
Pour que les groupes de <strong>templates</strong> fonctionnent correctement, il est important de s’assurer que les <strong>templates</strong> groupés<br />
soient stockés dans des emplacements mémoire adjacents sur le SL Compact. Par exemple, si vous avez trois <strong>templates</strong><br />
formant un groupe, alors vous pouvez les stocker par exemple dans les emplacements mémoire 16, 17 et 18. Il est aussi<br />
important que Position est réglé correctement pour chaque template en fonction de l’ordre dans lequel ceux-ci sont<br />
stockés. En utilisant le même exemple, le template 16 doit avoir Position réglé sur 1, le template 17 sur 2 et le template<br />
18 sur 3.<br />
ZONES DE CLAVIER<br />
Comme mentionné en section Menu Template, presser le bouton TEMPLATE quand on est déjà dans le menu Template<br />
donne accès au menu Zones de clavier. Dans ce menu, vous pouvez partager le clavier en quatre zones et choisir<br />
indépendamment le réglage de canal MIDI, routage de port et d’autres paramètres pour chacune. Par exemple, cette<br />
fonction peut vous permettre de configurer la moitié du clavier pour déclencher un synthé virtuel fonctionnant sur votre<br />
ordinateur et l’autre moitié pour déclencher un synthé physique connecté au port MIDI Out du SL Compact. Il existe deux<br />
pages de paramètres disponibles dans le menu Zones de clavier, entre lesquelles vous pouvez alterner à l’aide des boutons<br />
PAGE UP/DOWN. La première page est comme ci-dessous :<br />
Zones<br />
ON<br />
Zone<br />
1<br />
Low Note<br />
C-2<br />
HighNote<br />
C4<br />
Trnspose<br />
+12<br />
VelCurve<br />
3<br />
Zones : Cette option commute ON ou OFF les zones de clavier.<br />
Zone : Sélectionne la zone de clavier que vous éditez actuellement.<br />
MidiChan<br />
3<br />
Low Note : Définit la plus basse note de la zone de clavier sélectionnée. Il est possible de régler cette valeur grâce au<br />
clavier. Pour cela, éditez le réglage à l’aide de l’encodeur ou des boutons à la verticale du paramètre affiché afin qu’un<br />
curseur clignotant apparaisse près de la valeur, indiquant que vous pouvez utiliser le clavier pour la modifier.<br />
HighNote : Définit la plus haute note de la zone de clavier sélectionnée. Il est possible de régler cette valeur grâce au<br />
clavier de la même façon que pour Low Note.<br />
Transpose : Détermine la transposition en demi-tons pour la zone de clavier sélectionnée (plage : -64 à +63 demi-tons).<br />
VelCurve : Cette option définit la courbe de dynamique pour les touches appartenant à la zone de clavier entre SOFT<br />
(souple) 1-2, MEDIUM (moyen) 1-3, HARD (dur) 1-2 ou une valeur de dynamique fixe comprise entre 8 et 127.<br />
MidiChan : Détermine le canal MIDI de la zone de clavier (plage : 1-16).<br />
Ports<br />
U1 M1<br />
59
Ports : Détermine les ports sur lesquels les données MIDI de la zone de clavier sélectionnée (messages de note et<br />
d’aftertouch) sont envoyées par le SL Compact. Les options pour ce paramètre sont les suivantes :<br />
OFF – Les données MIDI ne sont pas transmises<br />
U1 – Envoi au port USB 1<br />
U2 – Envoi au port USB 2<br />
M1 – Envoi au connecteur MIDI Out du SL Compact<br />
U1 M1 – Envoi au port USB 1 et au connecteur MIDI Out<br />
U2 M1 – Envoi au port USB 2 et au connecteur MIDI Out<br />
ComnPORT – Suit le réglage ComnPort (voir plus loin)<br />
La seconde page du menu des zones de clavier est comme ci-dessous :<br />
Zones<br />
ON<br />
Zone<br />
1<br />
AfterTch<br />
ON<br />
PitchBnd<br />
ON<br />
ModWheel<br />
ON<br />
PitchBnd & ModWheel<br />
USE TEMPLATE CHAN/PORTS<br />
Zones : C’est un duplicata du paramètre Zones de la première page du menu Zones de clavier qui sert à commuter ON ou<br />
OFF les zones de clavier.<br />
Zone : C’est un duplicata du paramètre Zone de la première page du menu Zones de clavier qui sélectionne la zone de<br />
clavier que vous éditez actuellement.<br />
AfterTch : Détermine si les messages d’aftertouch seront ou non envoyés sur le canal MIDI et les ports réglés pour la zone<br />
actuelle. Notez que le SL Compact a un mécanisme d’aftertouch par canal (pas d’aftertouch polyphonique) ce qui signifie que<br />
toute touche du clavier pressée, que ce soit dans la zone ou non, entraînera l’émission de messages d’aftertouch sur le<br />
canal MIDI et les ports réglés pour cette zone.<br />
PitchBnd : Détermine si les messages de pitch bend seront ou non envoyés (sur le canal MIDI et les ports réglés pour la<br />
zone actuelle) quand on bouge la molette de pitch bend.<br />
ModWheel : Détermine si les messages de molette de modulation (CC1) seront ou non envoyés (sur le canal MIDI et les<br />
ports réglés pour la zone actuelle) quand on bouge la molette de modulation.<br />
PitchBnd & ModWheel : Détermine si les molettes de pitch bend et de modulation sont incluses dans les zones de clavier,<br />
comme suit :<br />
USE TEMPLATE CHAN/PORTS – Les molettes de pitch bend et de modulation suivent leurs réglages individuels<br />
faits en mode Edit et les paramètres PitchBnd et ModWheel du menu Zones de clavier sont ignorés.<br />
USE ZONE CHAN PORTS – Les molettes de pitch bend et de modulation ttransmettent les messages de pitch<br />
bend et de modulation sur le canal MIDI et les ports pour toutes les zones où PitchBnd et ModWheel sont réglés<br />
sur ON. Les réglages individuels des modèles de pitch bend et de modulation faits en mode Edit sont ignorés. Cela<br />
signifie que si vous avez préalablement réglé les molettes pour envoyer d’autres types de message MIDI en mode<br />
d’édition, c’est-à-dire pas de messages de pitch bend et de modulation, alors quand vous les réglez sur USE ZONE<br />
CHAN PORTS, ces molettes reviennent automatiquement à l’émission “classique” de messages de pitch bend et de<br />
modulation (bien que les réglages individuels faits en mode d’édition ne soient pas pour autant perdus).<br />
La configuration des zones de clavier est également facile à faire avec le logiciel gratuit Template Editor, disponible sur le site<br />
internet <strong>Novation</strong>.<br />
60
SAUVEGARDE ET APPELLATION DES<br />
TEMPLATES<br />
Avant d’accomplir une opération de sauvegarde, veillez à ce que la protection mémoire soit réglée sur OFF dans le menu<br />
Global (voir page 40). Quand vous sauvegardez un template, les données suivantes sont stockées et rappelées si vous<br />
sélectionnez ensuite ce template :<br />
- Tous les réglages pour chaque commande individuelle, tels que faits en mode Edit.<br />
- Tous les réglages du menu Template<br />
- Tous les réglages du menu Zones du clavier<br />
- Tous les réglages du menu rapide (accessible depuis le mode Play)<br />
- Le réglage d’octave actuel du clavier<br />
- Les groupes d’encodeurs et de boutons actuellement sélectionnés et le statut de sélection de rangée<br />
- La valeur actuelle de chaque commande assignable<br />
- La commande actuellement affectée à la molette SPEED DIAL<br />
Pour sauvegarder un template, pressez WRITE depuis le mode Play, le mode Edit, le menu Template ou le menu Zones de<br />
clavier. Cela appellera la fenêtre de sauvegarde de template :<br />
V-Station-1 <strong>Novation</strong><br />
To Template<br />
< CHAR > Upper Lower Punctu 1<br />
Si vous voulez annuler la sauvegarde, pressez un des autres boutons de mode/menu (PLAY, TEMPLATE, EDIT ou GLOBAL),<br />
ce qui vous amènera dans ce mode ou menu.<br />
En affichage de sauvegarde de template, vous pouvez saisir le nom du template qui s’affiche en ligne supérieure de l’écran.<br />
Le nom peut avoir un maximum de 48 caractères de long. Pour programmer un caractère, utilisez d’abord les encodeurs<br />
ou les boutons à la verticale avec les symboles “” à l’écran pour amener le curseur où vous voulez saisir votre<br />
caractère. Puis utilisez les boutons à la verticale de “Upper” (majuscule), “Lower” (minuscule) et “Punctu’/’Number”<br />
(ponctuation/chiffre) pour sélectionner le type de caractère que vous voulez programmer. Notez que des pressions<br />
répétitives du bouton 6 feront alterner entre “Punctu” et “Number”. Enfin, utilisez l’encodeur ou les boutons à la verticale de<br />
“CHAR” pour sélectionner le caractère à programmer. Si vous voulez programmer un espace, sélectionnez “Punctu” car le<br />
premier caractère de ponctuation est en fait un espace.<br />
Une fois que vous avez nommé le template, utilisez l’encodeur ou les boutons à la verticale de “To Template” afin de<br />
sélectionner l’emplacement mémoire de template où vous désirez sauvegarder le template. Enfin, pour terminer la<br />
sauvegarde, pressez une fois encore WRITE.<br />
RESTAURATION DES TEMPLATES<br />
Si vous êtes en cours d’édition d’un template et sélectionnez accidentellement un autre template en oubliant de sauvegarder<br />
vos éditions, vous pouvez restaurer le dernier template édité en pressant la molette SPEED DIAL depuis le mode Edit, le<br />
menu Template ou le menu Zones de clavier. L’écran du SL Compact ressemblera alors à ceci :<br />
V-Station-1 <strong>Novation</strong> (WRITE to Restore)<br />
Template 1 An Edited but saved version of this template is available<br />
Le nom et le numéro du template dernièrement édité s’afficheront. Pressez WRITE pour restaurer le template avec les<br />
réglages édités. Ce template sera automatiquement sélectionné et vous pourrez alors presser WRITE pour le sauvegarder<br />
en utilisant la procédure de sauvegarde de template décrite ci-dessus.<br />
61
CARACTÉRISTIQUES<br />
CLAVIER<br />
Touches : 25/49<br />
Type : semi-lestées avec aftertouch<br />
Courbes de dynamique : 7 – assignables individuellement pour chaque template<br />
MÉCANISME DES MOLETTES DE PITCH BEND ET DE MODULATION<br />
Molette de pitch bend : à ressort de rappel avec retour au centre, mouvement avant-arrière<br />
Molette de modulation : déplacement libre, mouvement avant-arrière<br />
ECRAN LCD<br />
Ecran à cristaux liquides : 1 x 144 caractères argentés. Rétro-éclairage par DEL bleues<br />
INTERFAÇAGE<br />
Ports pour données : 1 x USB MIDI (Win XP/Mac OSX class-compliant)<br />
MIDI : 1 x MIDI Out, 1 x MIDI In<br />
Pédale de sustain : 1 x entrée jack 6,35 mm<br />
Pédale d’expression: 1 x entrée jack 6,35 mm<br />
COMMANDES<br />
Encodeurs rotatifs : 8 - Rotation infinie (x 4 avec les commutateurs A-D de sélection de groupe)<br />
Boutons : 8 (x 4 avec les commutateurs B1-4 de sélection de groupe)<br />
Pads de déclenchement : 8<br />
Commandes de transport: Retour/avance rapides / Stop / Lecture / Enregistrement / Boucle (boutons assignables)<br />
Molette Speed dial : encodeur rotatif, la presser active d’autres modes<br />
Bouton Menu<br />
Fonctionnement général : boutons Play/Edit/Template/Global/Write<br />
Sélection d’affichage : boutons encoders, buttons, page up/down et drumpads<br />
Sélection de template : boutons up/down<br />
Octave du clavier : boutons up/down<br />
GÉNÉRALITÉS<br />
Alimentation électrique externe : Alimentation secteur standard CC 9V 600mA avec broche centrale positive (non fournie)<br />
TAILLE<br />
(25) P = 475 mm, H = 68 mm, L = 260 mm<br />
(49) P = 800 mm, H = 68 mm, L = 260 mm<br />
POIDS<br />
(25) 2,8kg<br />
(49) 4,5kg<br />
62
TEMPLATES ET AUTOMAPS PRÉ-INSTALLÉS<br />
LOGICIELS :<br />
<strong>Novation</strong><br />
• V-Station<br />
• Bass Station<br />
Propellerhead<br />
• Reason Automap – Tous les instruments, mixer, effets de rack (Template 37)<br />
Native Instruments<br />
• FM7<br />
• Pro 53<br />
• Battery II<br />
• Kontakt II<br />
• B4<br />
G Media<br />
• Oddity<br />
• ImpOSCar<br />
• Minimonsta<br />
Steinberg<br />
• Cubase/Nuendo Automap - Mixer/effcts et VST (Template 38)<br />
• Halion<br />
Cakewalk<br />
• Sonar Automap – Mixer/instruments et VST (Template 38)<br />
• Z3ta<br />
Korg<br />
• Legacy Cell<br />
• MS-20<br />
• Polysix<br />
reFX<br />
• Vanguard<br />
Arturia<br />
• CS-80V<br />
• Arp 2600V<br />
Rob Papen/Linplug<br />
• Albino<br />
63
Apple<br />
• Logic Automap - Mixer et instruments (template 39)<br />
Ableton<br />
• Live Automap – Mixer, périphériques et effets (Template 40),<br />
Digidesign<br />
• Pro Tools Automap – Mixer et inserts (Template 34)<br />
Image-Line<br />
• FLStudio<br />
CONFIGURATION INFORMATIQUE MINIMALE :<br />
Pentium 3 – 800 MHz ou plus (le processeur peut devoir être supérieur pour les portables)<br />
256 Mo de RAM<br />
DirectX 9.0b ou supérieur<br />
Windows XP (SP2) ou plus récent<br />
(Windows 98, Me, NT ou 2000 non pris en charge)<br />
Macintosh G3* 800/G4* 733 MHz ou plus (le processeur peut devoir être supérieur pour les portables)<br />
OS X 10.3.9 avec 256 Mo de RAM,<br />
OS X 10.4.2 ou supérieur avec 512 Mo de RAM<br />
E et O.E<br />
APPENDICE<br />
GUIDE DES TEMPLATES STANDARD D’USINE<br />
La plupart des <strong>templates</strong> standard pour les synthés virtuels suivent une organisation basique pour que des paramètres<br />
similaires soient toujours assignés aux mêmes commandes du SL Compact, quel que soit l’instrument contrôlé.<br />
L’organisation générale des paramètres de synthé est la suivante :<br />
Encodeurs du groupe A : OSC X LEVEL, OSC X SEMI, OSC X WAVE, LFO X SPEED, LFO X DELAY, FILT X TRACK, FILT X LFO, FILT X<br />
ENV<br />
Encodeurs du groupe B : PORTAMENTO, OSC X DETUNE, OSC X ENV, OSC X LFO, LFO X WAVE, FILT X OD, FILT X RES, FILT X<br />
FRQ<br />
Encodeurs du groupe C : AMP ATTACK, AMP DECAY, AMP SUSTAIN, AMP RELEASE, FILT ATTACK, FILT DECAY, FILT<br />
SUSTAIN, FILT RELEASE<br />
Boutons du groupe B1 : OSC X OCTAVE, OSC UNISON, LFO X 1 SHOT, LFO X COM, FILT X BYPASS<br />
Boutons du groupe B2 : OSC X SYNC, LFO X KEYSYNC, LFO X TRIGGER, FILT X SLOPE, FILT X TYPE<br />
Boutons du groupe B3 : ENV/GATE INVERT, HOLD, REPEAT<br />
64
Voici un guide pour chaque Template standard:<br />
V-Station<br />
Emplacement : Templates 1, 2 et 3<br />
Titre : V-Station 1, 2 et 3<br />
Groupe de 3 <strong>templates</strong> standard utilisés pour le V-Station. Les <strong>templates</strong> suivent l’organisation générale des paramètres de<br />
synthé mais des paramètres supplémentaires pour l’arpégiateur sont assignés au groupe de boutons B3.<br />
Bass-Station<br />
Emplacement : Template 4<br />
Titre : Bass Station<br />
Ce template suit l’organisation générale des paramètres de synthé, toutefois aucune commande n’étant disponible pour les<br />
niveaux individuels d’oscillateur du Bass Station, à la place, c’est l’encodeur 1 du groupe A qui est affecté au niveau de<br />
mixage de l’oscillateur.<br />
FM7<br />
Emplacement : Template 5<br />
Titre : FM7<br />
Aavnt d’utiliser le template FM7, vous devez importer un fichier d’affectation dans le plug-in. Pour faire cela, allez en page<br />
“Master” de la fenêtre du plug-in et cliquez sur “Load” (Charger) dans la section “Controller Define” (Définir le contrôleur).<br />
Repérez le fichier “RemoteSL.f7c” dans le dossier Ressources du FM7 sur le DVD SL Compact et cliquez sur “Ouvrir”. Une<br />
fois que vous avez fait cela, cliquez sur “Pref” pour accéder aux préférences du FM7 et assurez-vous que les sections<br />
suivantes sont cochées/réglées :<br />
Plage de contrôleur MIDI 000-127<br />
0…63: off / 64…127: on<br />
Utilisez les contrôleurs de l’op A pour l’opérateur sélectionné (contrôleur de sélection d’op : 9)<br />
Utilisez 3 CC pour le ratio<br />
Le template FM7 du SL Compact sera alors correctement affecté au logiciel. Vous pouvez sauvegarder le fichier<br />
“RemoteSL.f7c” sur votre ordinateur avec les autres fichiers d’affectation livrés avec le FM7, et qui se trouvent à<br />
l’emplacement suivant :<br />
PC – C:\Program Files\Native Instruments\FM7\Assigns<br />
Mac – HD/Applications/FM7/Assigns<br />
Les paramètres d’enveloppe et de filtre sont assignés comme dans l’organisation générale des paramètres de synthé. Les<br />
encodeurs du groupe A sont assignés aux paramètres d’opérateur. L’encodeur 1 sélectionne l’opérateur et les encodeurs 2-<br />
8 peuvent servir à contrôler l’opérateur sélectionné.<br />
65
Pro53<br />
Emplacement : Templates 6 et 7<br />
Titre : Pro 53<br />
Avant d’utiliser le template Pro-53, vous devez importer un fichier d’affectation de contrôleur dans le plug-in. Pour faire cela,<br />
cliquez sur le logo “NI” dans la fenêtre du Pro-53 et sélectionnez “load controllermap” (charger affectation de contrôleur)<br />
dans le menu déroulant. Repérez le fichier “RemoteSL.txt” dans le dossier Ressources du Pro-53 sur le DVD du SL Compact<br />
et cliquez sur “Ouvrir”. Le template Pro-53 du SL Compact sera correctement affecté au logiciel, en suivant principalement<br />
l’organisation générale des paramètres de synthé. Vous pouvez sauvegarder le fichier “RemoteSL.txt” sur votre ordinateur<br />
avec les autres fichiers d’affectation livrés avec le FM7 et qui se trouvent à l’emplacement suivant :<br />
PC – C:\Program Files\Native Instruments\Pro-53\ Presets\Controller Maps<br />
Mac – HD/Applications/Pro-53/Presets/Controller Maps<br />
Battery 2<br />
Emplacement : Template 8<br />
Titre : Battery<br />
Les pads de batterie 1-8 déclenchent les cellules 1-8 (notes MIDI C1-G1). Les encodeurs du groupe C sont assignés à CC0<br />
– CC7 et correspondent aux contrôleurs A-H dans la section de modulation.<br />
B4<br />
Emplacement : Template 9<br />
Titre : B4<br />
Les encodeurs du groupe A contrôlent le clavier inférieur avec plein jeu sur le bouton de groupe B1. Les encodeurs du<br />
groupe C servent au clavier supérieur avec plein jeu sur le bouton de groupe B3. Les groupes d’encodeurs B et de boutons<br />
B2 servent aux autres commandes .<br />
Kontakt II<br />
Emplacement : Template 10<br />
Titre : Kontakt II<br />
Nous avons créé un multi-instrument Kontakt par défaut pour fonctionner avec le template Kontakt 2 de SL Compact. Pour<br />
le charger dans Kontakt 2, sélectionnez “Load…” (Charger) dans le menu déroulant “Load/Save” (Charger/sauvegarder) et<br />
sélectionnez le fichier “ReMOTE_SL.nkm” qui se trouve dans le dossier Ressources Kontakt 2 du DVD de SL Compact. Le<br />
multi contient 8 instruments vides affectés respectivement aux canaux MIDI 1-8. Une fois qu’il est chargé, vous pouvez<br />
utiliser les encodeurs du groupe A pour contrôler l’accord des 8 instruments, les encodeurs du groupe B pour contrôler le<br />
panoramique et ceux du groupe C pour contrôler le niveau.<br />
ImpOSCar<br />
Emplacement : Templates 11 et 12<br />
Titre : ImpOSCar 1 et 2<br />
Un groupe de 2 <strong>templates</strong> standard qui suivent principalement l’organisation générale des paramètres de synthé est utilisé<br />
pour l’impOSCar. L’encodeur 3 du groupe A sert à contrôler l’onde de l’osc1 dans le template 1 et celle de l’osc2 dans le<br />
template 2.<br />
66
Oddity<br />
Emplacement : Templates 13 et 14<br />
Titre : Oddity 1 et 2<br />
Un groupe de 2 <strong>templates</strong> standard qui suivent principalement l’organisation générale des paramètres de synthé est utilisé<br />
pour Oddity. Des paramètres supplémentaires d’oscillateur sont assignés aux encodeurs du groupe B et aux boutons du<br />
groupe B2. La coupure du filtre passe-haut (HPF) est assignée à l’encodeur 6 du groupe B. Les quantités de dynamique<br />
agissant sur le VCA et le VCF sont assignées aux encodeurs 7 et 8 du groupe C.<br />
Minimonsta<br />
Emplacement : Templates 15 et 16<br />
Titre : Minimonsta 1 et 2<br />
Un groupe de 2 <strong>templates</strong> standard qui suivent principalement l’organisation générale des paramètres de synthé est utilisé<br />
pour Minimonsta. Les encodeurs du groupe A sont assignés aux paramètres de l’Osc1 et du retard (delay) sur le template 1<br />
et aux paramètres d’Osc2 et Osc3 sur le template 2.<br />
MS-20<br />
Emplacement : Template 17<br />
Titre : MS-20<br />
Ce template suit l’organisation générale des paramètres de synthé. Les boutons du groupe B2 sont assignés aux<br />
paramètres d’Osc 2.<br />
PolySix<br />
Emplacement : Template 18<br />
Titre : Polysix<br />
Ce template suit l’organisation générale des paramètres de synthé. Les encodeurs du groupe C et les boutons du groupe<br />
B3 sont assignés aux paramètres de l’arpégiateur.<br />
LegacyCell<br />
Emplacement : Template 19<br />
Titre : LegacyCell<br />
Les encodeurs du groupe A sont assignés aux paramètres d’encodeur et les encodeurs du groupe C aux paramètres de<br />
curseur.<br />
CS-80V<br />
Emplacement : Templates 20 et 21<br />
Titre : CS-80V-1/2<br />
Un groupe de 2 <strong>templates</strong> standard est utilisé pour le CS-80V. Avant d’utiliser ces <strong>templates</strong>, vous devez copier un fichier<br />
d’affectation sur votre ordinateur. Repérez le fichier “controlMidi” dans le dossier Ressources CS-80V du DVD du SL<br />
Compact et copiez-le dans l’emplacement suivant :<br />
PC – C:\Program Files\Arturia\CS-80V\save<br />
Mac – HD/Bibliothèque/Préférences/Cs80V/save<br />
67
Les <strong>templates</strong> pour CS80-V seront alors correctement affectés au logiciel. Le template 1 doit être utilisé pour contrôler<br />
l’Osc1 et ses filtres HPF (passe-haut) et LPF (passe-bas). Le template 2 doit être utilisé pour contrôler l’Osc 2 et ses filtres<br />
HPF et LPF. Dans les deux <strong>templates</strong>, les paramètres de HPF sont assignés aux encodeurs 7 et 8 du groupe A et les<br />
paramètres de LPF aux encodeurs 7 et 8 du groupe B.<br />
Arp2600V<br />
Emplacement : Templates 22 et 23<br />
Titre : Arp2600V-1/2<br />
Un groupe de deux <strong>templates</strong> standard est utilisé pour l’ARP2600V. Avant d’utiliser ces <strong>templates</strong>, vous devez copier un<br />
fichier d’affectation sur votre ordinateur. Repérez le fichier “controlMidi” dans le dossier Ressources ARP2600V du DVD du<br />
SL Compact et copiez-le dans l’emplacement suivant:<br />
PC – C:\Program Files\Arturia\ARP2600V\save<br />
Mac – HD/Bibliothèque/Préférences/arp2600v/save<br />
Les <strong>templates</strong> pour ARP2600V seront alors correctement affectés au logiciel. Les <strong>templates</strong> suivent quand c’est possible<br />
l’organisation générale des paramètres de synthé. Le template 1 contient les commandes assignées à l’oscillateur 1 et le<br />
template 2 celles assignées à l’oscillateur 2.<br />
Albino<br />
Emplacement : Templates 24 et 25<br />
Titre : Albino 1 et 2<br />
Un groupe de deux <strong>templates</strong> standard est utilisé pour l’Albino. Avant d’utiliser les <strong>templates</strong> Albino, vous devez importer un<br />
fichier d’affectation dans le plug-in. Pour faire cela, cliquez sur “ECS” dans la fenêtre du plug-in et sélectionnez “Load”<br />
(Charger) dans le menu déroulant. Repérez le fichier “Albino3_ReMOTE_SL.MOD” dans le dossier Ressources Albino sur le<br />
DVD du SL Compact et cliquez sur “Ouvrir”. Les <strong>templates</strong> Albino du SL Compact seront alors correctement affectés au<br />
logiciel. Notez qu’il y a des fichiers d’affectation indépendants pour Albino 2 et Albino 3 aussi veillez à importer le bon. Les<br />
<strong>templates</strong> suivent l’organisation générale des paramètres de synthé, mais des paramètres supplémentaires pour<br />
l’arpégiateur sont assignés aux boutons du groupe B3.<br />
z3ta+<br />
Emplacement : Templates 26, 27 et 28<br />
Titre : Z3ta 1,2 et 3<br />
Un groupe de trois <strong>templates</strong> standard est utilisé pour le z3ta+. Avant d’utiliser ces <strong>templates</strong>, vous devez copier deux<br />
fichiers d’affectation sur votre ordinateur. Repérez les fichiers “midic00.rgc” et “midicfg.txt’ dans le dossier Ressources du<br />
z3ta+ sur le DVD du SL Compact et copiez-les dans le répertoire où est installé le plug-in z3ta+ (votre dossier de plugs-ins<br />
VST). Les <strong>templates</strong> z3ta+ du SL compact seront alors correctement affectés au logiciel, en suivant principalement<br />
l’organisation générale des paramètres de synthé.<br />
Halion<br />
Emplacement : Template 29<br />
Titre : Halion<br />
Ce template suit lorsque c’est possible l’organisation générale des paramètres de synthé.<br />
68
Vanguard<br />
Emplacement : Templates 30, 31 et 32<br />
Titre : Vanguard 1, 2 et 3<br />
Un groupe de trois <strong>templates</strong> standard est utilisé pour le Vanguard. Les <strong>templates</strong> suivent l’organisation générale des<br />
paramètres de synthé mais des paramètres supplémentaires d’effet sont assignés aux encodeurs du groupe B dans le<br />
template 2. De plus, les paramètres de quantité de modulation d’enveloppe sont assignés aux encodeurs du groupe C dans<br />
le template 3.<br />
FLStudio<br />
Emplacement : Template 33<br />
Titre : FLStudio<br />
Pour configurer le SL Compact afin qu’il fonctionne avec FL Studio, suivez ces étapes :<br />
1. Assurez-vous d’avoir FL Studio 7 ou ultérieur.<br />
2. Connectez le SL Compact à votre ordinateur, allumez-le, sélectionnez le template FLStudio (template 33) et lancez FL<br />
Studio.<br />
3. Dans FL Studio, sélectionnez “MIDI Settings” (Paramètres MIDI) dans le menu “Options” pour ouvrir la fenêtre MIDI<br />
Settings.<br />
4. Dans la fenêtre MIDI Settings, vous verrez “ReMOTE SL Compact: Port 1”, “ReMOTE SL Compact: Port 2” et “ReMOTE<br />
SL Compact: Port 3” dans la liste des entrées (Input). Assurez-vous que seul “ReMOTE SL Compact: Port 1” est activé en<br />
cliquant dessus dans la liste et en cochant la case “Enable”. Sélectionnez aussi “<strong>Novation</strong> ReMOTE SL” dans le menu<br />
déroulant “‘Controller Type” (Type de contrôleur) puis fermez la fenêtre MIDI Settings.<br />
69
De nombreuses commandes du template ne sont pas assignées pour que vous puissiez leur apprendre quels paramètres de<br />
FL piloter à l’aide de la fonction d’association à un contrôleur (“Link to controller…”) accessible d’un clic droit sur un<br />
paramètre. Certaines commandes sont toutefois assignées à des fonctions de FL Studio comme ci-dessous :<br />
Encodeur 6 du groupe A – sélection de pattern<br />
Encodeur 7 du groupe A – sélection de voie de mixer<br />
Encodeur 8 du groupe A – sélection de canal de séquenceur<br />
Bouton 1 du groupe B4 – métronome on/off<br />
Bouton 2 du groupe B4 – enregistrement mixant on/off<br />
Bouton 3 du groupe B4 – enregistrement en boucle on/off<br />
Bouton 4 du groupe B4 – mode d’édition pas à pas on/off<br />
Bouton 5 du groupe B4 – sélection de temps de boucle<br />
Bouton 6 du groupe B4 – ajout de marqueur<br />
Bouton 7 du groupe B4 – annulation<br />
Bouton 8 du groupe B4 – shift<br />
Boutons de transport – assignés tels qu’intitulés<br />
Les commandes qui ne sont pas assignées sont réglées pour envoyer des messages MIDI pour que vous puissiez<br />
instantanément leur apprendre les paramètres de FL à l’aide de la fonction d’association à un contrôleur (“Link to<br />
controller…”). Faites un simple clic droit sur un paramètre et sélectionnez “Link to controller…” afin de visualiser les<br />
réglages de commande distante (“Remote control settings”) pour ce paramètre. Assurez-vous que la détection automatique<br />
“Auto detect” est activée puis bougez sur le SL Compact la commande que vous voulez associer à ce paramètre.<br />
Les commandes disponibles pour l’apprentissage des paramètres de FL Studio fonctionnent de différentes façons comme<br />
suit :<br />
Encodeurs 1-5 du groupe A – Ce sont des commandes de type relatif avec accélération de l’encodeur. Quand vous<br />
assignez un paramètre à une de ces commandes, la valeur du paramètre augmente/diminue de 1 pour chaque<br />
pas de l’encodeur lorsque le tournez lentement. Quand vous le tournez plus rapidement, la valeur du paramètre<br />
augmente/diminue d’une valeur plus importante pour chaque pas d’encodeur, ce qui signifie que vous pouvez<br />
parcourir la totalité de la plage du paramètre d’une petite rotation rapide de la commande.<br />
Encodeurs des groupes B et C – Ils agissent comme des commandes rotatives analogiques standard.<br />
Encodeurs du groupe D – Ils ne sont pas réglés pour envoyer des messages MIDI et FL Studio ne leur affectera<br />
pas de paramètres s’ils sont manipulés.<br />
Boutons 1-4 du groupe B1 – Ce sont des boutons fugitifs ou “à maintenir”. Si un paramètre leur est assigné, alors<br />
il sera activé lorsque le bouton sera pressé et désactivé quand le bouton sera relâché.<br />
Boutons 5-8 du groupe B1 – Ce sont deux paires de boutons d’incrémentation/décrémentation. Quand vous<br />
affectez l’un des boutons d’une paire à un paramètre, le bouton de décrémentation diminue le réglage du<br />
paramètre d’un pas quand il est pressé et le bouton d’incrémentation l’augmente d’un pas quand il est pressé.<br />
Boutons des groupes B2 et B3 – Ce sont des boutons de type commutateur. Quand vous affectez un de ces<br />
boutons à un paramètre, il fait passer la valeur de ce paramètre au miminum et au maximum à chaque nouvelle<br />
pression.<br />
70