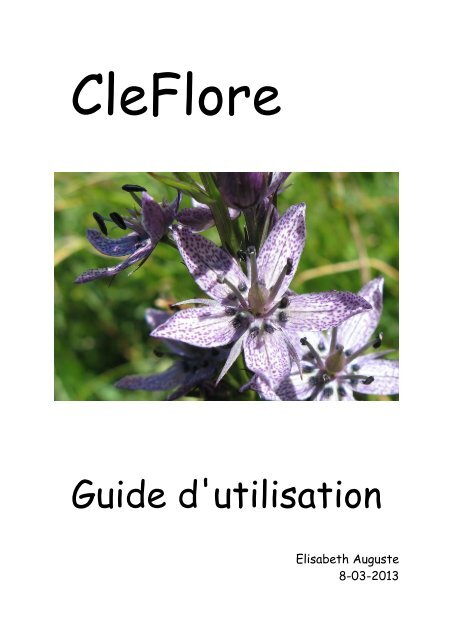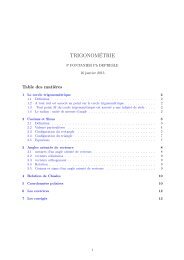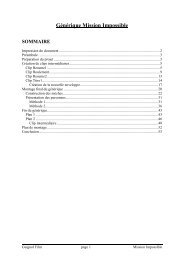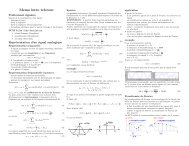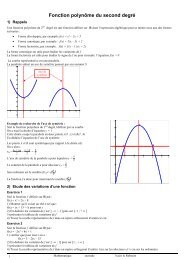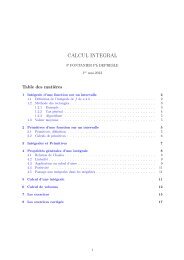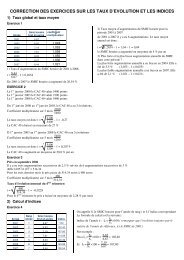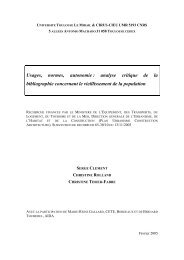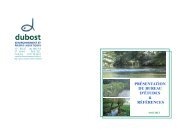You also want an ePaper? Increase the reach of your titles
YUMPU automatically turns print PDFs into web optimized ePapers that Google loves.
CleFlore<br />
<strong>Guide</strong> <strong>d'utilisation</strong><br />
Elisabeth Auguste<br />
8-03-2013
- 2 -<br />
TABLE DES MATIERES<br />
INTRODUCTION ............................................................................................................................................... 4<br />
PREMIERE UTILISATION ................................................................................................................................ 5<br />
LANCER CLEFLORE ......................................................................................................................................... 6<br />
DEFINITIONS ...................................................................................................................................................... 7<br />
CLAVIER VIRTUEL ........................................................................................................................................... 8<br />
COMMANDES DU CLAVIER VIRTUEL ........................................................................................................ 9<br />
APERÇU DE QUELQUES POSSIBILITES .................................................................................................... 10<br />
AFFICHAGE DES ILLUSTRATIONS ET DES PHOTOS ......................................................................... 11<br />
RECHERCHE PAR ENTREE TEXTUELLE ................................................................................................. 12<br />
CLAVIER VIRTUEL pour la recherche texte ................................................................................................. 13<br />
AFFICHER TOUTES LES ESPECES D'UN GENRE .................................................................................... 14<br />
SE DEPLACER DANS UNE LISTE ................................................................................................................. 15<br />
AUTRES RECHERCHES .................................................................................................................................. 16<br />
RECHERCHE INDEX ....................................................................................................................................... 17<br />
CONSULTER LES FLORES ............................................................................................................................ 18<br />
NAVIGATION DANS COSTE .......................................................................................................................... 19<br />
DETERMINATION DICHOTOMIQUE.......................................................................................................... 21<br />
GLOSSAIRES ..................................................................................................................................................... 22<br />
DOCUMENTS SCANNES ................................................................................................................................. 23<br />
CHOROLOGIE .................................................................................................................................................. 24<br />
PEINTURES & PLANCHES ............................................................................................................................. 25<br />
CREATION MANUELLE D'UNE LISTE ....................................................................................................... 26
ENREGISTREMENT DE DONNEES .............................................................................................................. 27<br />
MODE ETENDU & MODE NORMAL ............................................................................................................ 28<br />
FILTRES ............................................................................................................................................................. 29<br />
FILTRE PHYTOSOCIOLOGIQUE ................................................................................................................. 30<br />
FILTRE PERIMETRE ....................................................................................................................................... 32<br />
PRESENCE - PROTECTION ........................................................................................................................... 33<br />
APPRENDRE ...................................................................................................................................................... 34<br />
MODE APPRENDRE "FLASHCARDS" ........................................................................................................ 35<br />
ENREGISTREMENT D'UNE PHOTO .......................................................................................................... 37<br />
FUSIONNER DES FICHIERS DE PHOTOS .................................................................................................. 38<br />
AJOUT D'UN TEXTE ................................................................................................................................... 39<br />
AJOUT DE DOCUMENTS SCANNES ............................................................................................................ 40<br />
Cas particuliers : VARIANTS (dans Coste uniquement) .............................................................................. 41<br />
Cas particulier : AGREGAT ............................................................................................................................. 42<br />
Cas particulier : CHANGEMENT DE NOM D'ESPECE ............................................................................... 43<br />
Cas particulier : CHANGEMENT DE FAMILLE .......................................................................................... 44<br />
MENUS & PARAMETRAGES ....................................................................................................................... 45<br />
QUELQUES FICHIERS DE CLEFLORE ....................................................................................................... 50<br />
AIDE SPECIFIQUE A LA DETERMINATION DICHOTOMIQUE ........................................................... 51<br />
AIDE - UTILISATION DES TOUCHES DU CLAVIER .............................................................................. 52<br />
BARRE D'INFORMATIONS ............................................................................................................................ 55<br />
- 3 -
INTRODUCTION 1<br />
CleFlore est un logiciel de détermination pour utilisation sur un ordinateur "tenu en main" n'ayant pas d'interface<br />
tactile élaborée. Il n'est pas disponible sous iOS (iPad) ou Android.<br />
Presque toutes les commandes sont donc disponibles par "touches clavier". La nouvelle version intègre un<br />
clavier virtuel qui en facilite l'utilisation.<br />
Il est gratuit, librement distribuable et copiable (freeware, Copyright © Malcolm Bennett).<br />
CleFlore contient les descriptions, dessins et fac-similés des livres de Coste et Bonnier ("Flore descriptive et<br />
illustrée de la France" de l'abbé H. Coste et "Flore complète portative de la France et de la Suisse" de G. Bonnier<br />
et G. de Layens). Un navigateur de tables de décision permettant la détermination selon Bonnier et Layens est<br />
également intégré, ceci en symbiose étroite avec la base de données.<br />
Toute plante peut être associée à un texte, à des photos et des notes personnelles. De nombreuses photos sont<br />
déjà fournies, mais bien trop peu dans la version actuelle (les problèmes de droits n'étant toujours pas résolus).<br />
CleFlore fait le pari de pouvoir intégrer des données de sources disparates en les harmonisant par le biais d'un<br />
pivot unique.<br />
L'Installation<br />
L'expansion du fichier “zip” peut être faite à tout emplacement, mais de préférence à la racine d'une partition<br />
(ex: c:\ , /d). L'expansion ne crée qu'un seul dossier "CleFlorex" contenant tous les fichiers requis aussi bien que<br />
la documentation (dans le sous-dossier “documentation”).<br />
Pour fonctionner, CleFlore a besoin de "Java" (disponible sur http://www.java.com/getjava pour Linux et<br />
Windows). L'utilisation de la version 1.7 (ou 7) est préférable (mais voir le fichier LISEZ-MOI).<br />
NOTE :<br />
Il y aura une version CleFlore3 correspondant à cette même documentation, mais la hiérarchie taxonomique<br />
correspondra à la Bdtfx, alors que CleFlore2 correspond à la Bdnff4.<br />
"CleFlorex" sera utilisé dans ce guide <strong>d'utilisation</strong>.<br />
REMERCIEMENTS<br />
Merci à Malcolm Bennett pour sa patience dans ses explications, la relecture et correction du texte.<br />
1 CleFlore : copyright © Malcolm Bennett<br />
Cette page est extraite de "CleFlorex/documentation/CleFlore.rtf"<br />
- 4 -
PREMIERE UTILISATION<br />
- lire le fichier LISEZ-MOI.rtf dans le dossier 2 "CleFlorex"<br />
- & les fichiers du sous-dossier "CleFlorex\Documentation",<br />
- lancer "InstallCleFlorex.exe" 3<br />
CleFlore fonctionne avec Java. S'il n'est pas présent ou dans une version trop ancienne, cette commande vous<br />
proposera une installation gratuite de Java "par internet".<br />
Si le message ci-dessous s’affiche :<br />
Ouvrir le menu Fichier / Base de données / Choisir….<br />
et choisir le fichier "texte.htms" dans le dossier où vous avez copié votre logiciel CleFlorex<br />
2<br />
"répertoire" ou "dossier" pour Windows - "dossier" sera utilisé dans ce guide <strong>d'utilisation</strong><br />
3<br />
pour Windows uniquement ;<br />
Pour les informations propres au Mac et à Linux consultez le fichier "CleFlorex/documentation/CleFlore.rtf".<br />
- 5 -
LANCER CLEFLORE<br />
L'installation de CleFlore a créé une icône sur votre bureau.<br />
Cliquez sur l'icône pour lancer l'application. *<br />
La fenêtre CleFlore apparaît. 4<br />
QUITTER CLEFLORE<br />
Cliquez sur la case de fermeture en haut à droite de la fenêtre *<br />
ou<br />
Choisissez Quitter dans le menu Fichier<br />
ou<br />
Appuyez simultanément sur les touches [Ctrl - Q]<br />
* sous Windows<br />
4 Le dessin du panneau de gauche et le texte du panneau de droite sont extraits de la" FLORE descriptive et<br />
illustrée de la France et de la Corse et des contrées limitrophes par l'Abbé H. COSTE"<br />
- 6 -
DEFINITIONS<br />
Faites passer le curseur sur la barre d'informations pour visualiser la signification de chaque élément. 5<br />
L'historique<br />
Les listes construites par les recherches ou commandes sont sauvegardées dans l'historique.<br />
Chaque nouvelle liste s'empile sur la précédente, préservant ainsi l'historique des commandes.<br />
Seul un élément de la liste est visible, mais on peut naviguer dans la liste.<br />
Une liste peut contenir soit des espèces, soit des genres, soit des familles, soit des ordres.<br />
Dans une liste de genres, familles ou ordres seul un "échantillon" du genre, famille ou ordre est représenté ; mais<br />
il est possible de créer une nouvelle liste comprenant toutes les espèces du genre, tous les genres d'une famille ou<br />
toutes les familles de l'ordre, tous les ordres...<br />
Il est possible de descendre dans l'historique pour visualiser les listes précédentes [↓] ou de remonter vers les<br />
listes "abandonnées" [Ctrl-Z].<br />
En sortant de CleFlore, vous perdez l'historique de vos commandes.<br />
5 Détail des éléments de la barre d'information en dernières pages de ce guide<br />
- 7 -
CLAVIER VIRTUEL<br />
Clic sur l'écran fait apparaître un clavier virtuel. 6 En passant le curseur sur les touches, un texte d'aide apparaît. 7<br />
Ex: ci-dessous en passant le curseur sur la touche (b) un pavé jaune affiche "Bonnier & Layens"<br />
Clavier secondaire<br />
Le clavier secondaire est utilisé pour des commandes moins fréquentes.<br />
Retour clavier principal<br />
Le clavier virtuel du bas est utilisé pour se déplacer dans une liste<br />
& regarder les photos de l'espèce affichée.<br />
6 Si le clavier virtuel n'apparaît pas, allez dans le menu Choix / Panneaux et mettez une coche devant Tactile<br />
7 Si le texte d'aide n'apparaît pas en passant le curseur sur les touches,<br />
allez dans le menu Choix / Apprendre et mettez une coche devant Aide Clavier<br />
- 8 -<br />
Permet de consulter les<br />
derniers fac-similés visités
COMMANDES DU CLAVIER VIRTUEL 8<br />
CLAVIER PRINCIPAL CLAVIER SECONDAIRE<br />
(à) Agrégat (bascule entre l'agrégat et ses éléments – création d'une liste)<br />
(b) Bonnier & Layens<br />
(B) Bonnier & Layens (tableau général)<br />
(c) Coste<br />
(C) Coste (tableau général)<br />
(d) Détermination dichotomique Bonnier & Layens<br />
(D) Détermination dichotomique Bonnier & Layens (tableau général)<br />
(e) Enlever filtre phytosociologique<br />
(E) Filtre phytosociologique (voir texte secondaire)<br />
(ɛ) Filtre phytosociologique "fin" (voir texte secondaire)<br />
(f) Famille (liste des genres)<br />
(F) Famille (liste des espèces)<br />
(g) Genre (liste des espèces)<br />
(h) Glossaire de Bonnier ou Coste (selon le contexte)<br />
(i) Recherche texte<br />
(I) Recherche index<br />
(k) Copyright (gauche)<br />
(K) Copyright (droite)<br />
(l) "Log" (saisie d'un commentaire dans le "log")<br />
(λ) Visualiser le "log" [Ctrl-L]<br />
(m) Déposer espèces marquées et enlever marques<br />
(μ) 9 Déposer espèces marquées dans une liste [Ctrl-M]<br />
(o) Ordre (liste des familles)<br />
(p) Peinture<br />
(P) Planche Poinsot et Bonnier<br />
(r) Aléatoire – Mode "flashcards" uniquement (en mode normal)<br />
(s) Enlever filtre périmètre<br />
(S) Appliquer filtre périmètre (voir Choix -> Périmètre)<br />
(t) Bascule texte / photo (gauche)<br />
(T) Bascule texte / photo (droite)<br />
(v) Variants (de Coste) – (bascule entre les variants)<br />
(w) Informations diverses : auteur, taxref, nomenclature bdtfx<br />
(x) Chorologie (carte de France et répartition de l'espèce)<br />
(X) Etendu Normal 10 - (bascule entre les 2 modes)<br />
(y) Documents scannés<br />
(z) Rotation des photos (vers la gauche)<br />
($) Texte secondaire<br />
(&) Intégration d'une photo (mode "étendu" uniquement)<br />
(") Enregistrement dans le "log" (taxon, date, heure, famille & nom de l'espèce)<br />
(3) Enlever dernier enregistrement du "log"<br />
() Photos (gauche) [Z]<br />
() Photos (droite) [µ]<br />
() Historique (monter dans la pile) [Ctrl-Z]<br />
() Historique (descendre dans la pile) []<br />
(*) Marquer l'élément [] (◊) Entrée sans expansion [Maj-Entrée]<br />
8<br />
Les touches du clavier virtuel sont entre parenthèses et les touches du clavier physique entre crochets ;<br />
ex : pour visualiser le log, faites (λ) sur le clavier virtuel secondaire ou [Ctrl-L] sur le clavier physique.<br />
9<br />
(µ) sur le clavier virtuel uniquement – ([µ] sur le clavier physique a une autre fonction)<br />
10<br />
La base de données de CleFlore2 contient tous les noms valides de taxons Bdnff4.02 ; ils sont tous visibles en<br />
mode "étendu".<br />
Le mode "normal" est un filtre affichant uniquement les espèces qui ont au moins une information utile (soit une<br />
photo, soit un texte, soit un dessin, soit qu'ils figurent dans l'une des flores, Bonnier, Coste ou Flora Helvetica).<br />
Le mode "étendu" permet l'ajout de photos ou de textes, les paramétrages.<br />
- 9 -
APERÇU DE QUELQUES POSSIBILITES<br />
- 10 -
AFFICHAGE DES ILLUSTRATIONS ET DES PHOTOS<br />
12 photos à gauche<br />
[z] pour les afficher<br />
[P] pour afficher la<br />
planche présente<br />
- 11 -<br />
Peinture disponible<br />
[p] pour afficher la peinture<br />
9 photos à droite<br />
[*] pour les afficher
RECHERCHE PAR ENTREE TEXTUELLE<br />
Généralités : la recherche permet de trouver une espèce, une liste d'espèces, de genres, de familles, d'ordres.<br />
Chaque recherche crée une nouvelle liste qui se rajoute sur la pile, qui est l'historique des recherches et des<br />
commandes. Il est possible de naviguer (de monter et descendre) dans cet historique en utilisant les flèches du<br />
clavier virtuel.<br />
La recherche :<br />
Cliquez sur (i) du clavier virtuel ou cliquez directement dans la zone de recherche avec texte ;<br />
votre curseur clignote dans la zone de recherche texte<br />
Utilisez la flèche (ou éventuellement ) pour choisir le type de recherche : 11<br />
- Chaîne : genre | nom binomial<br />
- Chaîne : famille | nom binomial<br />
- Chaîne : ordre<br />
- Chaîne : nom vernaculaire (un trait vert s'affichera à gauche de la zone de recherche) 12<br />
- Chaîne : [Bdtfx] (genre | nom binomial) (un trait rouge s'affichera à gauche de la zone de recherche) 13<br />
- Chaîne : livre (genre | nom binomial) (nom dans Coste ou Bonnier) (un trait bleu s'affichera à gauche de la zone de recherche)<br />
Puis tapez le début du genre, famille, ordre à rechercher avec votre clavier ou le clavier virtuel (voir page<br />
suivante) et [Entrée]<br />
Un pavé beige indique que la frappe est suffisante pour la recherche (genre, famille, ordre). Faites [Entrée]<br />
Une écriture en bleu souligné indique une erreur de frappe pour l'option de recherche 14<br />
(Il est possible d'utiliser la flèche (ou éventuellement ) pendant la saisie)<br />
Le résultat est une liste par ordre alphabétique qui est déposée sur la pile de l'historique des recherches. 15<br />
Quelques exemples<br />
En tapant "orc" avec le choix Chaîne : genre | nom binomial, on a une liste de 9 espèces du genre Orchis.<br />
En tapant "orc" avec le choix Chaîne : famille | nom binomial, on a une liste de 26 genres dans la famille des<br />
Orchidacées. Seul un échantillon de chaque genre apparaît dans la liste.<br />
(classement par ordre alphabétique)<br />
En tapant "acera" avec le choix Chaîne : livre (genre | nom binomial) on trouvera Orchis anthropophora qui est<br />
le nouveau nom de Aceras anthropophora.<br />
11 Il s'affichera en bas à droite.<br />
12 Avec la recherche sur le nom vernaculaire, il est possible de trouver des plantes qui appartiennent à des<br />
familles différentes, d'où l'intérêt de ce trait vert.<br />
Le nom vernaculaire de la base est fourni par l'INPN Institut National du Patrimoine Naturel pour CleFlore2.<br />
13 Utilisez si le nom existe uniquement dans la base de données Bdtfx.<br />
14 Ces indications ne figurent pas dans la recherche sur le nom vernaculaire.<br />
15 On pourra monter ou descendre dans l'historique pour retrouver les recherches antérieures.<br />
- 12 -
CLAVIER VIRTUEL pour la recherche texte<br />
Un clavier différent apparaît si vous cliquez dans la zone de recherche texte ou sur le (i) du clavier virtuel<br />
principal.<br />
Ce clavier virtuel permet une saisie de la recherche sans utiliser le clavier de l'ordinateur.<br />
Les touches "*" et "retour arrière" pour effacement n'ont pas été oubliées.<br />
Astuce :<br />
ou [Ctrl-P] (previous - précédent) permet d'afficher le texte de la recherche précédente dans la zone de<br />
recherche.<br />
Il est possible de modifier ce texte, de cliquer plusieurs fois pour revenir sur des recherches précédentes.<br />
[Ctrl-N] (next - suivant) permet d'afficher la recherche suivante si on est allé trop loin.<br />
- 13 -
AFFICHER TOUTES LES ESPECES D'UN GENRE<br />
Lors d'une recherche sur une famille, généralement il n'y a qu'un seul échantillon de chaque genre ; le nombre<br />
d'espèces du genre figure entre parenthèses dans le panneau de noms.<br />
Le nombre de genres apparaît en bas à gauche sur la barre d'informations ; les éléments sont classés par ordre<br />
alphabétique..<br />
Pour afficher les 10 espèces du genre Anacamptis, faites [Entrée] ou cliquez sur à droite. 16<br />
Les 10 espèces du genre Anacamptis sont dans la liste, par ordre alphabétique<br />
16 Seul le nom de genre est affiché sur la première ligne du panneau de noms<br />
- 14 -
SE DEPLACER DANS UNE LISTE<br />
& regarder les photos de l'espèce affichée<br />
Clic à l'intérieur du panneau de droite ou de gauche fait apparaître un clavier virtuel.<br />
Seul le clavier en bas de l'écran est utilisé pour le déplacement dans la liste active. Une aide apparaît quand on<br />
déplace le curseur sur les touches.<br />
1. Echappement<br />
2. Texte/photo temporaire (gauche) [!]<br />
3. Photo [z]<br />
4. Premier [Maj-]<br />
5. Précédent []<br />
Explications des touches :<br />
1 Echappement ou Recherche rapide<br />
- 15 -<br />
6. Suivant []<br />
7. Dernier [Maj-]<br />
8. Photo [*]<br />
9. Entrée [Entrée]<br />
[Echap] ou permet d'aller plus vite à une espèce de la liste courante.<br />
Cette fonction fait apparaître un clavier virtuel pour faciliter la saisie ; un carré bleu à losanges noirs sur la barre<br />
d'informations nous indique que nous sommes en recherche rapide.<br />
Dans l'exemple précédent, [ Echap] puis [m] va directement à Anacamptis morio.<br />
2 basculement entre photo et texte de gauche [!]<br />
3 défilement des photos de gauche ou [z] 17<br />
4 premier élément de la liste<br />
5 élément précédent<br />
6 élément suivant<br />
7 dernier élément de la liste<br />
8 défilement des photos de droite ou [*] 18<br />
9 [Entrée] permet de basculer entre le texte primaire et secondaire - NOTE IMPORTANTE 19<br />
Astuce :<br />
[Clic droit] de la souris = basculement temporaire entre texte et photos (sur une espèce)<br />
[t] ou [T] = basculement entre texte et photo mais garde la préférence texte ou photo sur toutes les espèces.<br />
Si la préférence est "photo", on aura un [i] (image) sur la barre d'informations<br />
[Maj-Entrée] ou (◊) sur le clavier virtuel = Entrée sans expansion<br />
17 [Z] permet de faire défiler les photos en sens inverse<br />
18 [µ] permet de faire défiler les photos en sens inverse<br />
19 MAIS si on fait [Entrée] sur l'échantillon d'un genre ou famille, [Entrée] aura une action différente et mettra<br />
sur la pile de l'historique une nouvelle liste avec toutes les espèces du genre ou les genres de la famille. Pour<br />
revenir en arrière il faudra alors descendre dans la pile pour retrouver la liste précédente.
AUTRES RECHERCHES<br />
RECHERCHER UNE ESPECE<br />
Pour aller directement à une espèce connue, tapez le début du genre jusqu'à ce que le pavé beige indique que la<br />
saisie est suffisante, un espace et le début de l'espèce, puis [Entrée]<br />
"phyte n" aboutira à Phyteuma nigrum<br />
RECHERCHER UNE CHAINE DE CARACTERE DANS UN GENRE<br />
[*bar] & Chaîne : genre | nom binomial<br />
donnera une liste des genres<br />
Barbarea<br />
Bartsia<br />
Jovibarba<br />
Nothobartsia<br />
RECHERCHER UNE CHAINE DE CARACTERE DANS UN NOM BINOMIAL (genre espèce)<br />
[** bar] & Chaîne : genre | nom binomial 20<br />
donnera une liste d'espèces<br />
Althenia filiformis subsp. filiformis var. barrandonii<br />
Anchusa barrelieri<br />
Anthyllis barba-jovis, etc..<br />
RECHERCHER TOUTES LES ESPECES, GENRES, FAMILLES, ORDRES avec [*]<br />
[**] Chaîne : genre | nom binomial crée une liste avec toutes les espèces 21<br />
[*] Chaîne : genre | nom binomial crée une liste avec tous les genres 22<br />
[*] Chaîne : famille | nom binomial crée une liste avec toutes les familles 23<br />
[*] Chaîne : ordre crée une liste avec tous les ordres 24<br />
RECHERCHER LE GENRE, FAMILLE, ORDRE D'UNE PLANTE<br />
[g] Toutes les espèces dans le genre de l'espèce courante<br />
[f] Tous les genres dans la famille de l'espèce courante<br />
[F] Toutes les espèces dans la famille de l'espèce courante<br />
[o] Toutes les familles dans l'ordre de l'espèce courante<br />
Dans les listes de genres, de familles ou d'ordres, nous n'aurons qu’un échantillon des plantes.<br />
Afin d'afficher toutes les espèces de la liste, faites [Entrée]<br />
20 [**bar] sans espace et [** bar] avec espace donnent un résultat différent<br />
21 Toutes les espèces : 5571 en mode normal & 14430 en mode étendu (chiffres au 08-03-2013) – Bdnff4<br />
22 Tous les genres : 1148 en mode normal & 1526 en mode étendu (chiffres au 08-03-2013) – Bdnff4<br />
23 Toutes les familles : 192 en mode normal & 222 en mode étendu (chiffres au 08-03-2013) – Bdnff4<br />
24 Tous les ordres : 56 en mode normal & 61 en mode étendu (chiffres au 08-03-2013) – Bdnff4<br />
- 16 -
RECHERCHE INDEX<br />
Un CLAVIER VIRTUEL s'affiche après avoir cliqué sur (I) (Recherche index)<br />
Ce clavier numérique virtuel permet la saisie de la recherche sans utiliser le clavier de l'ordinateur.<br />
La touche (C) efface tout et la touche à sa droite efface un seul chiffre.<br />
La recherche "Entrée avec index primaire " permet d'afficher l'espèce correspondant à l'index primaire choisi<br />
dans le menu Choix / Index / Primaire<br />
Par défaut, c'est l'index de Coste 25<br />
Exemple : [I] et la saisie de "1234" dans la zone "Entrée avec index primaire" affiche "Agrimonia eupatoria"<br />
25 Ne pas commencer par le chiffre "0", sinon la recherche se fera sur le numéro de taxon et non pas sur l'index<br />
primaire<br />
- 17 -
CONSULTER LES FLORES<br />
[b] affiche la flore Bonnier à la page de l'espèce concernée [c] affiche la flore Coste à la page du genre concerné<br />
Clic sur cette page ouvre un clavier contextuel<br />
Clavier contextuel flore Bonnier Clavier contextuel flore Coste<br />
c Coste<br />
b Bonnier<br />
p planches<br />
p planches<br />
y documents scannés<br />
y documents scannés<br />
d détermination dichotomique Bonnier & Layens d détermination dichotomique Bonnier & Layens<br />
i aller à la page xx de Bonnier<br />
e / g / f / o voir page suivante<br />
© copyright<br />
i aller à la page xx de Coste<br />
x contexte – affiche le nom de l'élément, son nom dans<br />
Bonnier et la page où il figure<br />
m dépose sur la pile les espèces de la page de Bonnier<br />
dans une liste, et retour<br />
h glossaire de Bonnier<br />
(pas de rotation possible)<br />
26<br />
© copyright<br />
x contexte – affiche le nom de l'élément, son nom dans<br />
Coste et la page où il figure<br />
m dépose sur la pile les espèces de la page de Coste<br />
dans une liste, et retour<br />
r rotation de la page<br />
h glossaire de Coste<br />
Le pavé de droite permet de naviguer dans la flore<br />
26<br />
Pour aller à la page 33 par exemple, comme il y a 3 volumes : tapez 33 ou 1033 pour la page 33 du volume 1,<br />
2033 pour le volume 2 et 3033 pour le volume 3<br />
- 18 -
NAVIGATION DANS COSTE<br />
Vous pouvez déterminer une plante en naviguant dans le fac-similé de Coste.<br />
Exemple de navigation en partant de l'espèce Swertia perennis<br />
() affiche Gentianées<br />
() une deuxième fois affiche Monopétales<br />
En avançant avec la touche de changement de page on voit des familles<br />
suivies d'un numéro.<br />
(f) puis le numéro correspondant à la famille recherchée et (Entrée) amène à la page de la<br />
famille choisie.<br />
En avançant avec la touche de changement de page on voit les genres de la famille suivis d'un<br />
numéro.<br />
(g) puis le numéro correspondant au genre recherché et (Entrée) amène à la page du genre choisi.<br />
En avançant avec la touche de changement de page on voit les espèces du genre précédées d'un<br />
numéro.<br />
(e) puis le numéro correspondant à l'espèce recherchée et (Entrée) sort l'espèce du fac-similé et l'affiche dans la<br />
base.<br />
En cas d'erreur le pavé de droite du clavier secondaire permet de revenir au dernier fac-similé visité.<br />
Lors de cette navigation il est possible de marquer son point de cheminement par la touche<br />
ou [barre d'espacement].<br />
(◊) navigation<br />
permet de revenir au dernier point de cheminement .<br />
(*) retour du contexte<br />
crée une liste<br />
- de toutes les espèces du genre où l'on se trouve dans le fac-similé Coste<br />
- de tous les genres de la famille où l'on se trouve dans le fac-similé Coste<br />
(m) retour<br />
crée une liste de toutes les espèces qui sont imprimées sur la page du fac-similé uniquement<br />
- 19 -
MENU CONTEXTUEL avec choix dans les flores<br />
si un rectangle bleu apparaît sur la barre d'informations, [Ctrl-B] ou [Ctrl-C] affiche un menu contextuel<br />
permettant un choix entre des genres ou familles, suite aux changements de répartition de la nomenclature.<br />
Ex des Orchidacées.<br />
- 20 -
DETERMINATION DICHOTOMIQUE<br />
d : Détermination dichotomique "Bonnier et Layens"<br />
NOTES :<br />
En passant la souris sur les petits losanges bleus, on fait apparaître les dessins figurant dans le fac-similé.<br />
En passant la souris sur "Information" on affiche le n° de page de Bonnier & Layens…<br />
Tabulation (ou cliquer-glisser sur la barre verticale gauche) ouvre une barre verticale de recherche avec les<br />
familles et les genres.<br />
Le document "AIDE SPECIFIQUE A LA DETERMINATION DICHOTOMIQUE<br />
Bonnier et Layens" se trouve à la fin de ce guide.<br />
- 21 -
GLOSSAIRES<br />
GLOSSAIRE DE COSTE<br />
[h] dans le fac-similé Coste ou sur un élément de la liste<br />
Clic sur le glossaire affiche un menu contextuel qui permet de naviguer dans le fac-similé.<br />
GLOSSAIRE DE BONNIER<br />
[h] dans le fac-similé Bonnier ou la détermination dichotomique<br />
Clic sur le glossaire affiche un menu contextuel qui permet de naviguer dans le fac-similé.<br />
Recherche suivi d'une lettre : Recherche rapide dans le fac-similé<br />
Rotation : fait pivoter l'image vers la gauche<br />
Les flèches : page précédente<br />
Page suivante<br />
- 22 -
DOCUMENTS SCANNES<br />
Cliquez sur [y] pour afficher les documents scannés.<br />
Clic sur le document affiche un clavier contextuel.<br />
- 23 -
CHOROLOGIE<br />
Tapez sur [x] CHOROLOGIE<br />
pour afficher la répartition de la plante en France.<br />
Pour sortir<br />
tapez [x] 27 ou cliquez " sur la carte.<br />
Clic sur les bandes latérales fait apparaître un menu contextuel.<br />
27 la commande qui permet d'afficher un fac-similé permet aussi d'en sortir<br />
- 24 -
PEINTURES & PLANCHES<br />
Un losange orange sur la barre d'informations indique la présence d'une peinture pour l'espèce.<br />
Cliquez sur [p] peinture pour afficher une peinture allemande de l'espèce.<br />
"Rotation" permet de visualiser la peinture en portrait. L'image pivote sur la gauche.<br />
Copyright : Otto Wilhelm Thomé<br />
Numérisation: © Kurt Stüber 1999 GNU Free Documentation License Version 1.2<br />
De même [P] affiche une planche de Poinsot et Bonnier<br />
Et un clic sur la planche affiche un clavier contextuel :<br />
c Coste<br />
b Bonnier<br />
y Documents scannés<br />
d détermination dichotomique<br />
i aller à la page xx du fac-similé<br />
© copyright<br />
x affiche le nouveau nom et celui du livre <br />
m crée une liste avec les espèce de la page<br />
h glossaire Bonnier<br />
r rotation<br />
page précédente<br />
page suivante<br />
- 25 -
CREATION MANUELLE D'UNE LISTE<br />
C'est la commande "marquer" qui permet de créer une liste manuelle, utile pour comparer du texte, des dessins,<br />
des photos de 2 ou plusieurs plantes, de créer une liste pour la sauvegarder, l'imprimer ou l'utiliser dans le mode<br />
apprendre.<br />
La touche [] du clavier ou (*) sur le clavier virtuel permet de marquer une plante.<br />
Un cadre bleu turquoise entoure le panneau de gauche – La même touche supprime la marque.<br />
Afin de créer votre liste manuelle, marquez toutes les espèces désirées avec la touche [] du clavier ou (*) du<br />
clavier virtuel.<br />
(m) dépose les espèces marquées sur la pile de l'historique dans une liste et enlève les marques,<br />
(μ) 28 dépose les espèces marquées sur la pile dans une liste et garde les marques.<br />
On peut ensuite<br />
- naviguer dans la liste,<br />
- sauvegarder le nom des espèces marquées (voir page suivante).<br />
NOTE<br />
On perd les marques en sortant de CleFlore.<br />
28 ou [Ctrl-M]<br />
- 26 -
ENREGISTREMENT DE DONNEES<br />
3 possibilités :<br />
LE LOG<br />
(l) pour "log" permet d'écrire un texte court dans la zone de recherche avec texte. Cette zone change de<br />
couleur et devient verte.<br />
Tapez le texte et (Entrée) – Ce texte sera sauvegardé dans le fichier "remarques.htlm"<br />
SAUVEGARDE DU NOM DE L'ESPECE dans le LOG<br />
(") sauvegarde le nom de la plante affichée dans le même fichier "remarques.htlm" du dossier "dataout"<br />
sur une ligne, sous la forme<br />
N° taxon Bdnff - date – heure – famille et nom de la plante.<br />
Vous pouvez "annuler" la ligne précédente en cliquant sur la touche (З) du clavier virtuel secondaire :<br />
"taxon Bdnff - date – heure - ANNULATION" s'inscrit sur la ligne suivante.<br />
Vous pouvez visualiser le log :<br />
- en tapant (λ) sur le clavier secondaire<br />
- par le menu Aide / Log ou [Ctrl-L]<br />
Il est possible de supprimer le fichier "remarques.htlm", qui sera recréé automatiquement au prochain<br />
enregistrement.<br />
SAUVEGARDE D'UNE LISTE<br />
Menu Fichier / Sauver<br />
permet de garder le nom de toutes les espèces d'une liste de plantes MARQUEES.<br />
Nommez le fichier, qui aura une extension .TXT sauvegardé dans le dossier "documents" (pour Windows).<br />
NOTE 1<br />
L'option "Sauver" du menu "Fichier" sauvegarde uniquement les éléments marqués.<br />
La touche (m) dépose sur la pile une liste d'espèces marquées, mais enlève les marques.<br />
La touche (µ) dépose sur la pile une liste d'espèces marquées, mais garde les marques - [Ctrl-M] du clavier<br />
physique.<br />
NOTE 2<br />
Le menu Fichier / Ouvrir ou [Ctrl-O] permet d'ouvrir une liste sauvegardée mais efface la pile.<br />
- 27 -
MODE ETENDU & MODE NORMAL<br />
(X) permet de basculer entre ces deux modes<br />
ou<br />
Menu Choix / Etendre… = mode étendu<br />
Menu Choix / Réduire… = mode normal<br />
Tous les taxons de la base sont visibles en mode étendu. On voit ainsi également des éléments où seul le nom de<br />
l'espèce figure.<br />
Le mode étendu permet l'ajout de photos ou de textes, de modifier des paramètres.<br />
Le mode normal permet de faire des recherches sur les espèces qui ont au moins une information utile (soit une<br />
photo, soit un texte, soit un dessin, soit qu'ils figurent dans l'une des flores :<br />
Bonnier, Coste ou Flora Helvetica). 29<br />
Comment savoir si on est en mode normal ou en mode étendu ?<br />
En mode étendu on a un menu supplémentaire "Action", une icône d'outils en haut à droite de la barre de titre, et<br />
une icône de réglette en bas de l'écran.<br />
Ces éléments disparaissent en mode normal.<br />
29 le texte secondaire de Botaflor seul n'est pas une information utile dans ce contexte.<br />
- 28 -
FILTRES<br />
- le filtre phytosociologique (présent à titre expérimental, car ici une espèce n'est associée qu'à un seul<br />
biotope)<br />
- le filtre périmètre (ex : un département)<br />
Quand un de ces 2 filtres est actif, un drapeau à damiers apparaît en haut à gauche sur la barre de titre, à droite<br />
des menus.<br />
Il est possible d'utiliser en même temps le filtre phytosociologique et le filtre périmètre .<br />
ATTENTION !!!<br />
Vérifiez qu'aucun filtre n'est actif avant une recherche ou action (présence d'un ou deux<br />
petits drapeaux à damiers sur la barre de titres), sinon vous trouverez uniquement les<br />
espèces correspondant aux critères du filtre.<br />
Les filtres peuvent être ajoutés / enlevés à tout moment.<br />
- 29 -
FILTRE PHYTOSOCIOLOGIQUE<br />
Il existe 2 filtres phytosociologiques, basés sur les critères phytosociologiques du texte secondaire. 30<br />
NOTE<br />
[$] affiche le texte secondaire 31 ; la touche [Entrée] permet de basculer entre texte secondaire et texte primaire.<br />
La commande (E) va filtrer sur le premier chiffre du texte phytosociologique de l'espèce visible,<br />
et un drapeau à damiers verts clairs et verts foncés permet de visualiser la présence du filtre ;<br />
(e) le désactive.<br />
Exemple : Recherche sur toutes les espèces de la famille des Gentianacées = On obtient une liste de 56 espèces.<br />
Sur cette liste de 56 espèces Gentianacées,<br />
(E) sur l'espèce Gentiana alpina var. alpina a trouvé 9 espèces, correspondant tous aux critères 11/<br />
NOTE<br />
Il est possible de marquer tous les éléments de la liste afin de sauvegarder cette information :<br />
Gentianacées – Pelouses permanentes des étages alpins.<br />
Ouvrez le menu Fichier / Sauver et donnez un nom à votre fichier, qui aura une extension .txt, sauvegardé dans<br />
le dossier "documents".<br />
Gentiana alpina var. alpina<br />
Gentiana angustifolia<br />
Gentiana bavarica subsp. bavarica<br />
Gentiana brachyphylla subsp. brachyphylla<br />
Gentiana clusii subsp. clusii<br />
- 30 -<br />
Gentiana nivalis<br />
Gentiana orbicularis<br />
Gentiana verna subsp. verna<br />
Gentianella tenella<br />
30 informations phytosociologiques de Ph.Julve : http://philippe.julve.pagesperso-orange.fr/catminat.htm<br />
31 et bascule entre les textes secondaires (si plusieurs textes secondaires ; voir "Ajout d'un texte")
FILTRE PHYTOSOCIOLOGIQUE "FIN"<br />
La commande (є) du filtre phytosociologique "fin" filtre sur les deux chiffres des critères phytosociologiques<br />
visibles du texte secondaire de l'espèce courante (le deuxième étant une sous-catégorie du premier).<br />
Cliquez sur (є) filtre phytosociologique "fin"<br />
et un drapeau à damiers verts clairs et jaunes permet de visualiser la présence du filtre ;<br />
(e) le désactive.<br />
Seules 2 espèces sont associées à ce biotope :<br />
Gentiana alpina var. alpina<br />
Gentianella tenella<br />
- 31 -
FILTRE PERIMETRE<br />
1) Choisir le périmètre souhaité 32<br />
Menu Choix / Périmètre<br />
2) Cliquez sur la touche (S) du clavier secondaire<br />
Un drapeau à damiers noirs et jaunes permet de visualiser la présence du filtre périmètre.<br />
(s) ou (S) le désactive<br />
22 espèces de Gentianacées poussent dans l'Isère sur les 56 de notre base.<br />
NOTE<br />
Les filtres peuvent s'ajouter<br />
ATTENTION !!!<br />
Toujours vérifier la présence ou non des drapeaux de filtre avant de faire une recherche.<br />
32 Il est conseillé de choisir le périmètre avant de partir sur le terrain et de l'utiliser avec parcimonie car les<br />
données sont loin d'être fiables à 100%<br />
- 32 -
PRESENCE - PROTECTION<br />
Ce sont des informations et non des filtres 33<br />
- Présence<br />
- Protection<br />
Menu Choix / Présence<br />
Choisir le département<br />
Etoile violette en haut à gauche = espèce non signalée dans le département choisi. 34<br />
Point turquoise = sous-espèce ou variante non signalée dans le département mais l'espèce a été signalée.<br />
Si rien n'apparaît, l'espèce est présente dans le département choisi.<br />
Menu Choix / Protection<br />
Un livre apparaît sur la barre de titre en haut à droite si l'espèce est protégée.<br />
- livre noir : livre rouge 2012 (éteinte)<br />
- livre écarlate : protection nationale<br />
- livre bleu : protection régionale<br />
- livre vert : protection départementale<br />
- livre rouge : livre rouge 2012 (critique / en danger)<br />
- livre brun : livre rouge 2012 (menacées de disparition / quasi menacées)<br />
- livre gris: restrictions<br />
33 choisir d'afficher ces informations avant de partir sur le terrain.<br />
34 selon les données fournies par Tela Botanica – non fiables à 100%.<br />
- 33 -
APPRENDRE<br />
Menu Choix / Apprendre / Aide Clavier<br />
Si "Aide Clavier" est coché, un texte d'aide apparaît en passant le curseur sur les touches<br />
du clavier virtuel.<br />
- 34 -
MODE APPRENDRE "FLASHCARDS"<br />
Apprentissage par "flashcard", ou jeu de cartes mémoire en français, est un outil d'apprentissage basé sur la<br />
technique de la répétition espacée.<br />
Typiquement, une carte mémoire est une fiche cartonnée avec une question sur sa face et la réponse sur le<br />
verso. 35<br />
Dans CleFlore, la cartes sont remplacées par une liste d'espèces qui défilent selon les paramètres choisis par<br />
l'utilisateur. Le principe est de reconnaître une plante et de trouver son nom.<br />
Possibilité de marquer les espèces non trouvées pour les inclure dans une nouvelle liste que l'on pourra relancer<br />
afin d'apprendre le nom des plantes et de savoir les reconnaître.<br />
Menu Choix / Apprendre et cochez Flashcards pour activer le mode APPRENDRE. 36<br />
Des icônes faisant penser aux touches d'un lecteur CD sont visibles en haut à droite sur la barre de titres. Elles<br />
permettent de lancer / arrêter l'application... 37<br />
Une flèche bleue au milieu de la barre d'information permet de basculer du mode ordre alphabétique au mode<br />
aléatoire. 38<br />
Utiliser les boutons situés sur la barre de titre, en haut à droite pour lancer l'application.<br />
Chaque espèce de la liste active va rester quelques secondes à l'écran, d'abord sans le nom ou sans l'image (au<br />
choix) afin de vous laisser le temps de trouver le nom de la plante.<br />
35 Wikipedia<br />
36 L'option n'est disponible qu'en mode normal.<br />
37 l'icône flèche pour "Démarrer" devient un carré pour "Arrêter"<br />
38 l'icône flèche sur la barre d'information devient un carré selon l'option choisie (séquentielle – aléatoire)<br />
- 35 -
Vous pouvez<br />
- marquer les éléments que vous ne connaissez pas,<br />
- retourner en arrière,<br />
- avancer plus vite,<br />
- temporiser : donne plus de temps en remettant le compteur à zéro.<br />
"Marquer" va vous permettre de créer une nouvelle liste pour ne garder que les espèces non reconnues et<br />
continuer à apprendre.<br />
Vous pouvez regarder des photos de l'espèce affichée pendant l'apprentissage ; le compteur se remet alors à zéro.<br />
Astuces :<br />
La touche [Fin] du clavier = pause (appuyez une deuxième fois sur [Fin] pour relancer).<br />
Clic dans le panneau de gauche marque l'espèce.<br />
PARAMETRAGE<br />
Vous pouvez décider, avant de lancer l'application<br />
de" l'ordre" d'affichage<br />
Photo au début<br />
Nom au début<br />
de ce que vous voulez faire "A la fin".<br />
Arrêter<br />
Répéter<br />
Dialoguer qui ouvre une boite de dialogue à la fin du cycle et permet de choisir entre<br />
"Répéter" ou "Arrêter".<br />
D'autres paramétrages sont possibles en mode étendu, mais le mode apprendre fonctionne correctement avec les<br />
paramètres par défaut (voir "Menu & paramètrage")<br />
SORTIR DU MODE APPRENDRE<br />
Menu Choix / Apprendre<br />
Enlevez la coche devant "Flashcards"<br />
- 36 -
ENREGISTREMENT D'UNE PHOTO<br />
L'intégration des photographies personnelles se fait en deux étapes.<br />
- La commande (&), disponible uniquement en mode étendu, permet d'associer une photo de format JPEG à<br />
l'espèce courante. Cette commande ne fait que copier ladite photo, soit dans le dossier "gauche", soit dans le<br />
dossier "droite"; la photo ne sera pas visualisée dans l'application pour autant ! La copie s'effectue avec un<br />
changement de nom, évitant ainsi tout écrasement d'autres photos déjà associées avec la même espèce.<br />
- C'est la commande "Action->Construction->Gauche" qui construit le fichier "gauche.jpgs" à partir des<br />
fichiers dans "gauche" et qui visualise son contenu. Il s'agit d'une commande lente, car tous les fichiers de<br />
photos sont paramétrés pour permettre une visualisation rapide même sur un ordinateur lent. 39<br />
Passer en mode étendu : (X) du clavier virtuel.<br />
1) Se placer sur l'espèce où l'on veut insérer une photo<br />
Sur le clavier virtuel, cliquez sur (&) (enregistrer une photo)<br />
Une boite de dialogue s'ouvre ; recherchez la photo désirée sur votre ordinateur ou disque dur.<br />
Rechercher dans (sélectionnez votre dossier)<br />
Nom du fichier (Sélectionnez la photo en un seul clic)<br />
Le choix Gauche ou Droite se fera automatiquement : gauche pour une photo en portrait et droite pour<br />
une photo en paysage ; mais vous pouvez le changer.<br />
Fichiers du type (.jpg .JPG)<br />
Clic sur Copier<br />
Le fichier .JPG sera copié dans le dossier "gauche " ou "droite "<br />
39 Extrait de CleFlorex/documentation/CleFlore.rtf de Malcolm Bennett<br />
- 37 -
Menu Action / Construction<br />
Sélectionnez "gauche" si vos photos ont été copiées à gauche et<br />
"droite" si elles ont été copiées à droite.<br />
Cette action va créer un fichier gauche.jpgs ou droite.jpgs.<br />
La création du fichier peut prendre du temps selon le nombre de photos<br />
à intégrer.<br />
Vos photos se placeront en premier sur la pile de photos dans le<br />
panneau de gauche ou de droite.<br />
ANNULER UNE PHOTO<br />
Si une photo ne convient pas lors de la visualisation, la commande [Ctrl-Maj-] en mode étendu, écrit le nom<br />
du fichier de la photo dans "dataout/photos.txt".<br />
Repérer le nom du fichier tel qu'il figure dans le dossier "gauche" ; le supprimer du dossier "gauche", et refaire<br />
"Action->Construction->Gauche".<br />
Il va de même (droite au lieu de gauche) pour le panneau de droite...<br />
FUSIONNER DES FICHIERS DE PHOTOS<br />
Il est possible de fusionner deux dossiers de photographies personnelles (provenant de deux personnes<br />
différentes)<br />
Les photos à intégrer au format JPEG se trouvent<br />
dans un dossier à l'extérieur du dossier "CleFlorex"<br />
En mode étendu : menu Action / Intégration /<br />
Gauche ou Droite<br />
- sélectionnez avec votre souris le dossier contenant<br />
les photos à intégrer,<br />
- cliquez sur le bouton "Choisir répertoire"<br />
Cette commande fera la fusion des fichiers et<br />
copiera les photographies vers votre sous/dossier<br />
"CleFlorex\gauche" ou "CleFlorex\droite".<br />
NOTE :<br />
N'oubliez pas de faire une sauvegarde de vos dossiers avant de lancer cette application.<br />
- 38 -
AJOUT D'UN TEXTE 40<br />
L'intégration des textes personnels.<br />
Un seul fichier texte est utilisé comme point de départ pour la création d'un fichier "data.htms", fichier qui sera<br />
pris en compte en tant que texte secondaire. Ceci est généré à partir du fichier texte en invoquant la commande<br />
"Action->Construction->Texte" (mode étendu).<br />
Le fichier texte, formulé en utilisant le jeu de caractères par défaut du système, doit respecter un format bien<br />
défini. Pour chaque espèce souhaitée, une ligne distincte contenant uniquement le nom d'espèce est suivie<br />
immédiatement par un ensemble de lignes contenant le texte secondaire désiré. Ce texte, écrit en utilisant un<br />
HTML minimaliste, ne doit contenir aucune ligne vide. Si nécessaire, la commande HTML "" de brisure de<br />
ligne doit donc être utilisé. Chaque unité ainsi définie est séparée d'autres unités par au moins une ligne vide.<br />
À titre d'exemple, un texte se trouve dans le sous-dossier "documentation/exemple" (exemple.txt pour Windows,<br />
exemple-mac.txt pour OS-X ou Linux).<br />
Si nécessaire, écrire "mot" pour "mot" en gras, ou bien "mot" pour le mettre en italique.<br />
Pour éviter les erreurs d'orthographe dans le nom d'espèce, soit 'copier' 41 le nom du panneau de noms, soit<br />
obtenir les noms de toutes les espèces marquées (avec ↑) en utilisant la commande "Fichier->Sauver". En cas de<br />
non-reconnaissance d'une unité, le nom mal orthographié sera déposé dans "dataout/nomsinvalides".<br />
En mode étendu,<br />
menu Action / Construction / Texte<br />
Choisir le nom de votre fichier.txt (ici : test exemple.txt)<br />
Le texte s'affichera en texte secondaire.<br />
40 extrait de CleFlorex/documentation/CleFlore.rft de Malcolm Bennett<br />
41 Maj-Cliquer-Glisser pour copier<br />
- 39 -
AJOUT DE DOCUMENTS SCANNES<br />
Pour ce faire, les fichiers au format JPEG ou PNG numérotés doivent être déposés dans le dossier " notes" et la<br />
commande "Action / Construction / Notes" exécutée.<br />
Cette commande va créer un fichier "notes.imgs".<br />
CleFlorex ouvre ce fichier à la place du fichier "notes.pngs" contenant les documents scannés fournis avec<br />
l'application.<br />
Afin de conserver ces documents scannés initiaux, il vous faudra recopier ces fichiers<br />
- depuis le sous-dossier "CleFlorex\exemples\notes"<br />
- vers le sous-dossier "CleFlorex\notes"<br />
Et ceci avant de lancer la commande "Action / Construction / Notes"<br />
Ce sont les fichiers<br />
01.png<br />
02.png<br />
03.png<br />
04.png<br />
05.png<br />
06.png<br />
07.png<br />
08.png<br />
09.png<br />
10.png<br />
11.png<br />
12.png<br />
13.jpg<br />
Vous pouvez donc numéroter vos fichiers à partir de 14.jpg, 15.jpg.<br />
NOTES<br />
- il peut y avoir des trous dans la numérotation,<br />
- il est possible de copier dans le dossier "notes" des fichiers .jpg, et des fichiers .png,<br />
- ne pas créer de doublons dans les chiffres.<br />
Après la commande "Action / Construction / Notes", les documents scannés apparaîtront dans l'ordre des<br />
numéros – commande (y).<br />
NOTE IMPORTANTE !!!<br />
Sauvegarde de l'information :<br />
Les données personnelles contenues dans les dossiers “gauche”, “droite” et “notes” devraient<br />
être sauvegardées.<br />
Dans une version ultérieure, ces dossiers seront à l'extérieur du dossier CleFlorex.<br />
- 40 -
Cas particuliers : VARIANTS (dans Coste uniquement)<br />
Un variant est une plante qui a 2 ou 3 entrées dans Coste, chacune avec son index, croquis, texte , mais qui ne<br />
correspond plus qu'à un seul taxon aujourd'hui.<br />
Les 2 ou 3 n° de référence apparaissent en bas du panneau de texte à droite – celui qui est entre parenthèses est<br />
affiché.<br />
La touche (v) du clavier virtuel ou [v] du clavier physique permet de basculer entre ces entrées.<br />
Ex : Campanula lanceolata qui correspond dans Coste à<br />
Campanula lanceolata & Campanula linifolia<br />
- 41 -
Cas particulier : AGREGAT<br />
Σ AGREGAT<br />
(à) agrégat<br />
Un agrégat est un nom latin scientifique qui n'a pas de taxon et qui correspond à plusieurs espèces.<br />
Il n'a qu'un numéro nomenclatural.<br />
Le nom est précédé de Σ<br />
Ex [2] Σ Juncus communis<br />
[2] Σ signifie que ce nom correspond à 2 plantes : Juncus conglomeratus et Juncus effusus.<br />
Cliquez sur (à) du clavier virtuel pour basculer sur une liste de 2 éléments 42 : Juncus conglomeratus et Juncus<br />
effusus.<br />
Une étoile verte sur la barre d'informations indique l'existence d'un agrégat.<br />
La touche (à) du clavier virtuel permet de basculer vers l'agrégat Juncus communis.<br />
dans Bonnier, on peut voir :<br />
42 ou sur [Entrée]<br />
- 42 -
Cas particulier : CHANGEMENT DE NOM D'ESPECE<br />
Δ INDIQUE UN CHANGEMENT DE NOM<br />
Le signe Δ indique que le nom de la base Bdtfx est différent du nom de la base de données Bdnff4.<br />
Exemple :<br />
∆ Anagallis tenella a changé de nom, son nouveau nom dans la Bdtfx est Lysimachia<br />
Une recherche sous le nouveau nom de "Lysimachia" dans Chaîne : [Bdtfx] (genre | nom binomial)<br />
affichera<br />
∆ Anagallis tenella<br />
Δ Lysimachia tenella<br />
Lors d'une recherche, uniquement les noms ayant changé sont trouvés.<br />
Autres exemples:<br />
∆ Carex atrata subsp. aterrima<br />
∆ Anthriscus sylvestris subsp. alpina var. torquata<br />
∆ Bupleurum ranunculoides subsp. gramineum<br />
∆ Caropsis verticillatinundata<br />
∆ Coritospermum ferulaceum<br />
∆ Coritospermum lucidum subsp. lucidum<br />
Note:<br />
Un petit trait rouge à coté de la zone de recherche texte indique que la recherche a été faite sur la base de<br />
données Bdtfx – attention ! la liste peut être une liste d'échantillons.<br />
Pour la version Bndff4 qui est CleFlore2, le ∆ signifie que le nom a changé dans la Bdtfx.<br />
Pour la version Bdtfx (CleFlore3), le ∆ correspond à l'ancien nom apparaissant dans la Bndff4.<br />
- 43 -
Cas particulier : CHANGEMENT DE FAMILLE<br />
( ) CHANGEMENT DE FAMILLE<br />
La famille dans Bdtfx est différente - voir commande (w)<br />
2<br />
Autre exemple<br />
() Hydrocotyle vulgaris<br />
Autres cas particuliers<br />
! Taraxacum dens-leonis<br />
Numéro taxonomique absent.<br />
! Carex microcarpa<br />
! Hieracium schmidtii<br />
2 entrées dans la base de données Bdnff4 et Bdtfx1 ; erreurs corrigées dans la dernière version.<br />
- 44 -
MENUS & PARAMETRAGES<br />
Menu FICHIER<br />
en mode normal<br />
Ouvrir un fichier<br />
Menu Fichier / Ouvrir [Ctrl-O]<br />
Sélectionner le fichier désiré et cliquez sur "Ouvrir"<br />
Le logiciel mémorise le dossier que vous avez ouvert la dernière fois.<br />
Sauvegarder un fichier marqué<br />
L'option est valide uniquement si des espèces ont été marquées.<br />
Menu Fichier / Sauver<br />
Vous pouvez choisir votre dossier.<br />
Le logiciel mémorise le dossier où vous avez sauvegardé la dernière fois.<br />
Menu Fichier / Base de données<br />
n'est utilisé que pour l'installation de CleFlore<br />
Menu Fichier / Quitter [Ctrl-Q]<br />
pour sortir de CleFlore<br />
En mode étendu<br />
Paramétrage du mode apprendre<br />
Menu Fichier / Séquence<br />
en entrée (ordre du fichier ouvert par [Crl-O])<br />
ordonnée (ordre du fac-similé choisi dans Fichier /Ordre)<br />
aléatoire (à la journée) (même ordre aléatoire sur la journée pour le fichier ouvert par [Crl-O])<br />
aléatoire (classique) (change l'ordre aléatoire à chaque fois)<br />
Menu Fichier / Ordre<br />
Bonnier & Layens<br />
Coste<br />
Flora Helvetica<br />
Poinsot & Bonnier<br />
(option visible si "ordonnée" est coché)<br />
- 45 -
Menu Choix<br />
en mode normal<br />
Bascule entre mode normal & mode étendu<br />
Menu Choix / Etendre Choix / Réduire… [X]<br />
Mode apprendre<br />
Menu Choix / Apprendre<br />
Aide Clavier (affiche l'aide quand le curseur passe sur les touches du clavier virtuel)<br />
Flashcards (lance le mode apprendre)<br />
Menu Choix / Ordre<br />
Photo au début (photo sans le nom de la plante - pendant la durée du "flash ")<br />
Nom au début (nom sans la photo de la plante - pendant la durée du "flash")<br />
Menu Choix / A la fin<br />
Arrêter<br />
Répéter<br />
Dialoguer (ouvre une boite de dialogue à la fin du cycle avec le choix "Répéter" ou "Arrêter").<br />
Préférence affichage des panneaux<br />
Menu Choix / Panneaux<br />
Dessin (gauche) [t]<br />
Texte (droite) [T]<br />
Tactile (activer ou désactiver le clavier virtuel)<br />
Préférence couleurs<br />
Menu Choix / Couleur<br />
>Texte<br />
>Arrière-plan<br />
>Marquer<br />
>Dichotomie<br />
Paramétrage de formatage dans le texte de Coste (panneau de droite)<br />
Menu Choix / Point-virgule<br />
Choix du nom sur la 4 e ligne du panneau nom<br />
Menu Choix / Nom (4 e ligne)<br />
Flora Helvetica 43<br />
Poinsot et Bonnier 44<br />
Néant<br />
Paramétrage de l'index (index apparaissant sur la barre d'informations)<br />
Menu Choix / Index<br />
>Primaire<br />
Coste<br />
Flora Helvetica<br />
Néant<br />
>Secondaire<br />
Coste<br />
Flora Helvetica<br />
Néant<br />
Présence<br />
Menu Choix / Présence<br />
Drôme<br />
Haute Savoie<br />
Hautes Alpes<br />
Isère<br />
Savoie<br />
Néant<br />
43 utile si on a le livre<br />
44 utile si on a le livre<br />
- 46 -
Protection<br />
Menu Choix / Protection<br />
Ain<br />
Corse<br />
Drome<br />
Haute Savoie<br />
Hautes Alpes<br />
Isère<br />
Languedoc Roussillon<br />
Loire<br />
Paca<br />
Rhône Alpes<br />
Néant<br />
Périmètre<br />
Menu Choix / Périmètre<br />
Drôme<br />
Haute Savoie<br />
Hautes Alpes<br />
Isère<br />
Savoie<br />
Néant<br />
Menu Action<br />
Ne s'affiche qu'en mode étendu<br />
Marquer des espèces<br />
Menu Action / Liste courante<br />
>Marquer [non-étendu]<br />
>Marquer [tous]<br />
>Démarquer [tous]<br />
Menu Action / Partout<br />
>Marqués Pile<br />
>Démarquer [tous]<br />
Changer l'espèce en entrée à l'ouverture de CleFlore<br />
Se positionner sur l'espèce choisie<br />
Choisir menu Action / Espèce en entrée<br />
Permet de remplacer l'espèce en entrée par votre plante favorite.<br />
Ajout de photos, de texte et de notes<br />
Menu Action / Construction<br />
>Gauche (ajouts de photos – panneau de gauche)<br />
>Droite (ajouts de photos – panneau de droite)<br />
>Texte (ajouts de texte personnel)<br />
>Notes (ajouts de documents scannés)<br />
Fusion de fichiers photos<br />
Menu Action / Intégration<br />
>Gauche (fusion panneau de gauche)<br />
>Droite (fusion panneau de droite)<br />
- 47 -
Paramètres de l'apprentissage en mode "flashcards"<br />
Menu Action / délai flash<br />
Modifie la durée du cycle (temps pour passer d'une espèce à une autre) en déplaçant le curseur de la réglette<br />
en bas de l'écran.<br />
&<br />
Menu Action / durée d'un cycle<br />
Modifie la durée de "flash" (temps pour répondre) en déplaçant le curseur de la réglette en bas de l'écran.<br />
Menu Action / Réactiver (uniquement sur Linux)<br />
Action sur la reprise du focus.<br />
Menu Aide<br />
Menu Aide / Aperçu<br />
Aide sommaire de CleFlorex<br />
Menu Aide / Clavier<br />
Raccourcis clavier<br />
Menu Aide / Log<br />
Contenu du "log" [Ctrl-L]<br />
Menu Aide / Version<br />
Informations sur la version de CleFlore & mention de l'emplacement du fichier<br />
"CleFlorexProperties"<br />
Menu Aide / Mentions<br />
Reconnaissances<br />
Menu Aide / Copyright<br />
Droits d'auteur<br />
Menu Aide / Contact<br />
site et adresse email<br />
- 48 -
NOTES SUR LES PARAMETRAGES DU MODE APPRENDRE<br />
En mode normal<br />
Lancer l'application par :<br />
Menu Choix / Apprendre<br />
et cocher "Flashcards".<br />
Choisir d'afficher la photo ou le nom au début du cycle :<br />
Menu / Choix : Photo au début / Nom au début<br />
Choisir comment finir :<br />
Menu / Choix / A la fin<br />
En mode étendu<br />
Choisir l'ordre de déroulement du mode apprendre :<br />
(Valable uniquement pour un fichier ouvert par [Ctrl-O] ou Fichier/Ouvrir)<br />
Menu Fichier / Séquence<br />
&<br />
Menu Fichier / Ordre<br />
Définir le délai du "flash" et la durée du cycle<br />
Menu Action / Délai "flash" / durée du cycle<br />
NOTES SUR LE CHOIX DES DEPARTEMENTS DANS "PRESENCE" &<br />
"PERIMETRE"<br />
Il est possible de rajouter des départements dans le Menu – Choix / Présence ou Choix /Périmètre<br />
Pour rajouter des départements au menu existant, copier les départements depuis le dossier "departments" vers<br />
le dossier "presence" pour les informations sur la "Présence" & vers le dossier "scopes" pour le filtre<br />
"Périmètre".<br />
Attention : ne pas toucher au dossier "protection" qui contient une liste des taxons présents selon les<br />
données de l'INPN (Institut National du Patrimoine Naturel)….<br />
Les informations sur la protection sont valables sur le plan national, pour certaines régions ou départements<br />
comme la Corse et l'Isère, mais pas encore pour tous les départements. 45<br />
45 Ils ne sont pas encore disponibles dans CleFlorex.<br />
- 49 -
QUELQUES FICHIERS DE CLEFLORE<br />
bdrawings.pngs = petits dessins de Bonnier affichés en passant le curseur sur les losanges bleus, dans la<br />
détermination dichotomique Bonnier & Layens (CleFlore de Tela Botanica) [d]<br />
bonnier.pngs = fac-similé Bonnier & Layens<br />
coste.pngs = fac-similé Coste<br />
drawings.pngs = dessins de Coste –panneau de gauche<br />
engraving.jpgs = peintures d'un livre allemand [p] + la carte de France [x]<br />
flore.htms = texte secondaire (Botaflor)<br />
glossary.pngs = les 2 glossaires de Coste et de Bonnier [h]<br />
idroite.jpgs = photos de droite<br />
igauche.jpgs = photos de gauche<br />
inform.htms = informations [w]<br />
notes.pngs = documents scannés<br />
plates.jpgs = planches Poinsot & Bonnier [P]<br />
texte.htms = texte de Coste – panneau de droite<br />
departments = liste des présences dans les départements<br />
presence = départements apparaissant dans le menu Choix / Présence<br />
protection = départements ou régions apparaissant dans le menu Choix / Protection<br />
scopes = départements apparaissant dans le menu Choix / Périmètre<br />
Fichiers personnels<br />
soit dans le dossier "dataout", soit dans un dossier personnel, soit dans le dossier CleFlorex.<br />
data.htms = textes personnels<br />
defaut.txt = éléments marqués à la sortie (dossier "dataout")<br />
droite.jpgs = photos personnelles de droite<br />
gauche.jpgs = photos personnelles de gauche<br />
invalides.txt (dossier "dataout") = espèces non reconnues dans une liste d'espèce à l'ouverture d'une liste par<br />
[Ctrl-O] ou par le menu Fichier / Ouvrir<br />
notes.imgs = documents scannés<br />
photos.txt = noms des fichiers photos marqués pour l'élimination (dossier "dataout")<br />
remarques.htlm = le log (dossier "dataout")<br />
XXXX.txt = fichier créé par Fichier / Sauver (dans le dossier de son choix)<br />
CleFlorexProperties=les propriétés<br />
NOTE<br />
Le menu Aide / Version affiche l'emplacement du fichier "CleFlorexProperties".<br />
Ce fichier contient la façon dont CleFlorex a été utilisé la dernière fois, par exemple les préférences photos ou<br />
texte, la position sur l'écran...<br />
Pour retrouver les paramètres par défaut, supprimez le fichier " CleFlorexProperties" qui sera recréé<br />
automatiquement à la prochaine ouverture de CleFlorex.<br />
- 50 -
AIDE SPECIFIQUE A LA DETERMINATION DICHOTOMIQUE<br />
de Bonnier et Layens 46 - commande [d] [D]<br />
Les données sont de la version "Pda Bonnier 1.0" (avec corrections et homogénéisation spécifiques à cette version) ; il reste certainement<br />
quelques erreurs. En cas de doute sur la transformation des noms d'espèces vers leurs équivalents modernes, ces noms sont coloriés en vert.<br />
Sans clavier, l'utilisation devrait être intuitive. Seules exceptions pour le retour arrière: 'Clic-droit' ou 'Maj.-Clic-unique', et pour la mise de<br />
l'espèce sur la pile de CleFlore: 'Clic-centre' ou 'Ctrl.-Clic-unique'.<br />
Commandes clavier<br />
Pour ouvrir et fermer l'index arborescent: 'Tabulation'.<br />
Retour vers l'écran principal: 'c', 'q', 'Entrée' ou 'Échap'.<br />
Défiler: flèches Page-↑ et Page-↓.<br />
Quitter l'application: 'Ctrl-Q'.<br />
Spécifique à l'index<br />
- Expansion ou compression d'un nœud: 'Entrée'.<br />
- Expansion d'un nœud: →.<br />
- Compression d'un nœud: ←.<br />
- Fermeture de l'arborescence (sur une feuille): 'Entrée'.<br />
- Saut vers le premier nœud commençant par une lettre: lettre<br />
soit minuscule soit majuscule.<br />
(permet aussi la circulation entre chacun de ces nœuds).<br />
- navigation: flèches ↑ et ↓.<br />
Spécifique à l'écran principal:<br />
- Aide: '?'.<br />
- Les caractères: &, é, ", ', (, - pour naviguer<br />
(chiffres sans majuscule).<br />
- Les chiffres (1..9, 0) remontent vers un parent.<br />
- Rotation des étiquettes en cas de multiples parents: 'r'<br />
('R' en sens inverse).<br />
- Monter vers le parent dont l'étiquette est visualisée: ↑.<br />
- Tableau général: 'Début'.<br />
- Historique simple: flèches ← et →.<br />
- Historique (précédent): Entrée.<br />
- Historique des marques: flèches Ctrl-← et Ctrl-→.<br />
- Premier écran de l'historique: Maj.-←.<br />
- Dernier écran de l'historique: Maj.-→.<br />
- Famille: 'f'.<br />
- Genre: 'g'.<br />
- Déposer ou enlever une marque: 'espace'.<br />
- Circuler autour de plusieurs panneaux nécessitant<br />
un 'défilement': 's' ('S' en sens inverse).<br />
Spécifique à la version integrée sous CleFlore:<br />
- Saut vers CleFlore: 'd'<br />
- Montrer la page courante (édition 1909): 'b'<br />
- Si possible, mise sur la pile de CleFlore (famille ou espèce) ; retour vers CleFlore: 'm'<br />
Spécifique à la page espèce:<br />
- Retour vers l'écran principal: &, é, ", ', (, - .<br />
- Les chiffres (1..3) remontent vers un parent.<br />
- Monter vers le parent dont l'étiquette est visualisée: ↑.<br />
Spécifique à la version integrée sous CleFlore:<br />
- Saut vers CleFlore: 'd'<br />
- Mise de l'espèce sur la pile de CleFlore; retour vers CleFlore: 'm'<br />
46 Extrait de CleFlorex/documentation/determination-aide.html de Malcolm Bennett<br />
- 51 -
AIDE - UTILISATION DES TOUCHES DU CLAVIER 47<br />
Utilisation des touches du clavier (sauf ceux en combinaison avec 'Ctrl') [hors fac-similé]:<br />
b : 'Bonnier et Layens' (vers fac-similé)<br />
B : Tableau général 'Bonnier et Layens' (vers fac-similé)<br />
c : 'Coste' (vers fac-similé)<br />
C : Tableau général 'Coste' (vers fac-similé)<br />
d : Détermination dichotomique 'Bonnier et Layens' (vers CleFloreTD)<br />
D : Tableau général de la dichotomie 'Bonnier et Layens' (vers CleFloreTD)<br />
e : Enlever la limitation à un groupe phytosociologique (voir 'E' et ctrl-E)<br />
E : Limiter la visibilité de la base de données au groupe phytosociologique auquel appartient l'espèce<br />
courante [Environnement]<br />
f : Famille : un échantillon de chaque genre est mis sur la pile<br />
F : Toutes les espèces de la famille sont mises sur la pile<br />
g : Genre : chaque espèce dans le genre est mise sur la pile<br />
h : Glossaire (vers fac-similé) [Help]<br />
i : Ouvrir le panneau de recherche par texte<br />
I : Ouvrir le panneau de recherche par chiffre pour insérer un numéro d'index (primaire) ; pour les taxons,<br />
faire précéder le numéro par '0'<br />
k : Copyright sur panneau gauche<br />
K : Copyright sur panneau droit<br />
l : Enregistrement d'un commentaire (dans "dataout/remarques.html") [Log]<br />
m : Mettre toutes les espèces marquées sur la pile, enlever le marquage<br />
: Ordre : un échantillon de chaque famille est mis sur la pile<br />
p : Peinture ou gravure (vers fac-similé) [Peinture]<br />
P : Planches (vers fac-similé)<br />
r : Mettre la liste en ordre aléatoire en mode apprentissage (mode "flashcards" uniquement) [Random]<br />
s : Enlever la limitation à un périmètre (voir 'S')<br />
S : Limiter la visibilité de la base de données à un périmètre défini (Choix->Périmètre) [Scope]<br />
t : Basculement global (reste valable même en changement de l'espèce) entre textes et photos dans le<br />
panneau de gauche<br />
T : Basculement (global) entre textes et photos dans le panneau de droite<br />
v : Basculer entre les variants de Coste (indication en bas du panneau texte de Coste)<br />
w : Montrer l'auteur (autorité) associé à l'espèce, et éventuellement d'autres informations (nom Bdtfx1.01<br />
…)<br />
x : Carte de distribution (chorologie)<br />
X : Basculer entre les modes étendus et normaux<br />
y : Scans de documents divers (vers fac-similé)<br />
z : Basculement temporaire vers photo sur panneau à gauche ; rotation des photos si déjà en mode photo [zordre]<br />
Z : Identique à 'z', mais rotation -ve<br />
Operations spécifiques au clavier PC:<br />
: Basculement temporaire vers photo sur panneau à droite ; rotation +ve des photos si déjà en mode<br />
photo<br />
µ (souvent Maj-*): Identique à '*', mais rotation -ve<br />
! : Basculement temporaire entre modes photo et dessin dans le panneau de gauche<br />
Touche 'Menu' : Identique à '!' ci-dessus<br />
Opérations spécifiques au clavier Mac:<br />
` : Basculement temporaire vers photo sur panneau à droite ; rotation +ve des photos si déjà en<br />
mode photo<br />
£ (Maj-`): Identique à '`', mais rotation -ve<br />
= : Basculement temporaire entre modes photo et dessin dans le panneau de gauche<br />
47 Extrait de CleFlorex/documentation/cleflore-clavier.html de Malcolm Bennett<br />
- 52 -
$ : Basculement temporaire vers texte secondaire sur panneau à droite ; rotation entre textes secondaires<br />
" : Enregistrement de l'espèce (heure, taxon et nom) (dans "dataout/remarques.html")<br />
'Échap.' suivi par une lettre : Recherche rapide dans une liste<br />
& : Menu d'intégration de photographies (mode "étendu" uniquement)<br />
à : Mettre les composants d'un agrégat (nom collectif) sur la pile, ou mettre l'agrégat d'un composant sur la<br />
pile<br />
Entrée : Élargir un échantillon (ou un agrégat) en mettant tous ses composants sur la pile. Basculement<br />
temporaire vers mode texte ou entre texte principal (Coste) et texte secondaire<br />
Fin : Démarrer ou arrêter un déroulement automatique (mode "flashcards" uniquement)<br />
↑ : Marquer l'espèce courante ou enlever la marque<br />
↓ : Descendre un niveau dans la pile (voir aussi 'Ctrl-Z')<br />
← : Précédent sur la liste<br />
→ : Suivant sur la liste<br />
Page-↑(⇞ ) et Page-↓(⇟ ) : Scroller le panneau des noms<br />
Utilisation des touches du clavier (avec Maj.) [hors fac-similé]:<br />
Lettres : voir ci-dessus<br />
Entrée : Sans élargir l'échantillon, basculement temporaire vers mode texte ou basculement entre texte<br />
principal (Coste) et texte secondaire<br />
↑ ou ↓ : Scroll le panneau des noms<br />
← : Premiér élément de la liste<br />
→ : Dernier élément de la liste<br />
Utilisation des touches du clavier (avec Ctrl) [hors fac-similé]:<br />
B : Utilisation du genre (nomenclature moderne) pour entrer dans 'Bonnier et Layens' (fac-similé)<br />
C : Utilisation du genre (nomenclature moderne) pour entrer dans 'Coste' (fac-similé)<br />
D : Utilisation du genre (nomenclature moderne) pour entrer dans la dichotomie 'Bonnier et Layens'<br />
E : Limiter la visibilité de la base de données à un groupe phytosociologique réduit auquel appartient<br />
l'espèce courante [Environnement]<br />
L : Visualiser le fichier "dataout/remarques.html" [Log]<br />
M : Mettre toutes les espèces marquées sur la pile, sans perdre les marques<br />
: Ouvrir une liste (en perdant toute la pile)<br />
P : Utilisation du genre (nomenclature moderne) pour entrer dans les Planches (fac-similé)<br />
Q : Quitter l'application<br />
Z : Monter dans la pile<br />
↑ ou ↓ : Scroll le panneau de texte<br />
Utilisation des touches du clavier (avec Maj. ET Ctrl) [hors fac-similé]:<br />
B : Saut vers Bonnier (fac-similé) (dernière position utilisée)<br />
C : Saut vers Coste (fac-similé) (dernière position utilisée)<br />
D : Saut vers CleFloreTD (dernière position utilisée)<br />
P : Saut vers les Planches (dernière position utilisée)<br />
↓ : Vider la pile (il ne restera que la liste initiale)<br />
← : Marquer une photo à gauche (mode "étendu" uniquement)<br />
→ : Marquer une photo à droite (mode "étendu" uniquement)<br />
Dans les panneaux de recherche (insertion de texte en bas à droite, ou chiffres en bas à gauche):<br />
↑ et ↓ : Circuler entre les options de recherche (uniquement insertion de texte)<br />
Entrée : Lancer la recherche<br />
Insérer, Ctrl-V : Coller<br />
Commandes 'emacs' avec ctrl indiquées ci-dessous<br />
Quelques commandes 'emacs' sont disponibles<br />
Ctrl-G : Avorter la demande d'insertion<br />
Ctrl-A, Ctrl-B, Ctrl-F, Ctrl-E : Mouvement<br />
Ctrl-N et Ctrl-P : Navigation dans l'historique<br />
Ctrl-D : Effacement en avant<br />
- 53 -
Utilisation des Boutons de la souris:<br />
Panneau de gauche:<br />
gauche: Clavier virtuel (sauf mode "flashcards")<br />
gauche: Marquer l'espèce (mode "flashcards" uniquement)<br />
Ctrl-gauche: Vers CleFloreTD<br />
droite: Basculer photo/dessin<br />
Panneau de droite:<br />
gauche: Clavier virtuel<br />
Maj-gauche: Utilisé pour 'copier' du texte<br />
Ctrl-gauche: Vers CleFloreTD<br />
droite: Basculer texte/photo<br />
Panneaux en haut à droite:<br />
gauche: Clavier virtuel<br />
Maj-gauche: Utilisé pour 'copier' du texte'<br />
Panneaux d'insertion:<br />
gauche: Ouvrir le panneau<br />
Dans les panneaux d'insertion:<br />
centre: 'Coller'<br />
Fac-similé:<br />
gauche: Clavier virtuel<br />
En mode fac-similé d'un livre de détermination ou de planches:<br />
[hors fac-similé des peintures/gravures]<br />
b : Si le fac-similé est 'Bonnier et Layens', alors quitter le mode. Sinon, passage vers le fac-similé de<br />
'Bonnier et Layens'<br />
c : Si le fac-similé est 'Coste', alors quitter le mode. Sinon, passage vers le fac-similé de 'Coste'<br />
d : Passage vers la détermination dichotomique (CleFloreTD)<br />
e : Commande d'insertion d'un numéro d'espèce"Coste"<br />
f : Commande d'insertion d'un numéro de famille "Coste"<br />
g : Commande d'insertion d'un numéro de genre "Coste"<br />
h : Glossaire (de Bonnier si fac-similé Bonnier; autrement de Coste)<br />
i : Commande d'insertion d'un numéro de page (NB: pour la page 36 du volume 3 de Coste, utilisez le<br />
numéro 3036)<br />
k : Copyright<br />
m : Mise sur pile de la page courante; quitter le mode<br />
: Commande d'insertion d'un numéro d'"ordre" (Bonnier, Coste)<br />
p : Si le fac-similé est 'Planches', alors quitter le mode. Sinon, passage vers le fac-similé de 'Planches'<br />
q : Quitter le mode<br />
r : Rotation (sauf Bonnier et Layens)<br />
x : Rappel du nom recherché<br />
y : Si le fac-similé est d'un document, alors quitter le mode. Sinon, passage vers les fac-similés des<br />
documents scannés<br />
'Échap.' suivi par une lettre: dans glossaire uniquement: recherche rapide<br />
Espace : Déposer ou enlever une marque de navigation<br />
Entrée : Quitter le mode<br />
←, →, Page-↑(⇞ ) et Page-↓(⇟ ) : Changement de page<br />
↑ et ↓ : Pleine page : changement de page ; page scrollable : scroll<br />
Ctrl-Maj-↑ : Scroll très doucement<br />
Ctrl-←, Ctrl-→ : Historique de navigation<br />
Ctrl-↑ : Naviguer vers le 'tableau général'<br />
Ctrl-↓ : Réactualisation du dernier noeud de navigation<br />
Ctrl-M : Mise sur pile si noeud de genre ou de famille; quitter le mode<br />
- 54 -
BARRE D'INFORMATIONS<br />
- 55 -
- 56 -