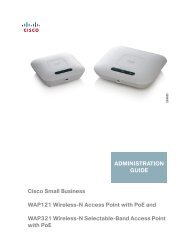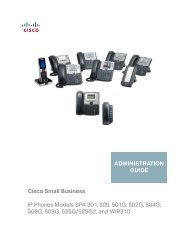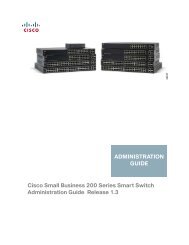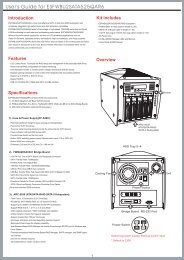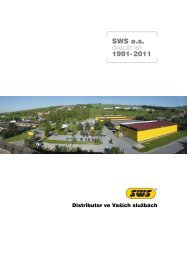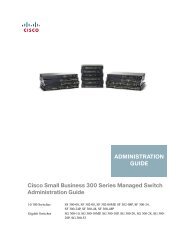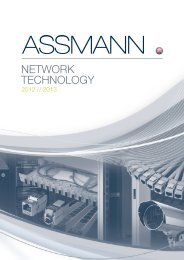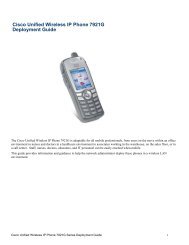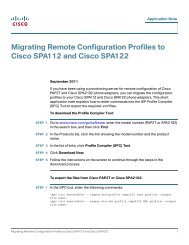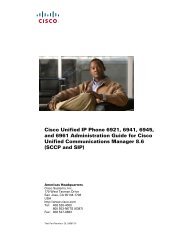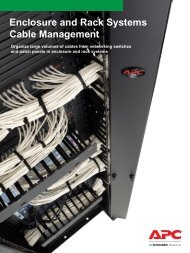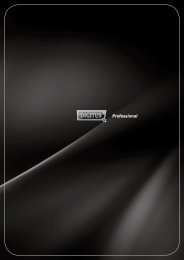Linksys X1000 User Guide - Ipland
Linksys X1000 User Guide - Ipland
Linksys X1000 User Guide - Ipland
Create successful ePaper yourself
Turn your PDF publications into a flip-book with our unique Google optimized e-Paper software.
دليل المستخدم<br />
ADSL2+ مزود بمودم موجّه السلكي N300 <strong>Linksys</strong> <strong>X1000</strong>
<strong>Linksys</strong> <strong>X1000</strong><br />
تايوتحملا<br />
المحتويات<br />
دليل المستخدم<br />
التكوين املتقدّم<br />
كيفية الوصول إلى أداة املساعدة املستندة إلى مستعرض . . . 8<br />
كيفية استخدام أداة املساعدة املستندة إلى مستعرض . . . . 8<br />
Setup )اإلعداد( > Setup Basic )اإلعداد األساسي( . . . . . . . 9<br />
وضع تلقائي/وضع 9 ADSL<br />
Language )اللغة( 9<br />
Internet Setup )إعداد إنترنت( 9<br />
وضع 10 Ethernet<br />
Internet Setup )إعداد إنترنت( 11<br />
اإلعداد اليدوي 12<br />
Wireless )الالسلكي( > Security Wireless )األمان الالسلكي( 14<br />
اخليارات الشخصية 14<br />
خيارات املكتب 15<br />
أمان الشبكات الالسلكية 15<br />
Wireless )الالسلكي( > Access Guest )وصول الضيوف( . . . 18<br />
Guest Access )وصول الضيوف( 18<br />
تعليمات الضيوف 19<br />
استكشاف األخطاء وإصالحها<br />
20 . . . . . . . . . . . . . . . . . . . . . . . . . . . . . <strong>X1000</strong><br />
املواصفات<br />
22 . . . . . . . . . . . . . . . . . . . . . . . . . . . . . <strong>X1000</strong><br />
نظرة عامة على املنتج<br />
1 . . . . . . . . . . . . . . . . . . . . . . . . . . . . . . <strong>X1000</strong><br />
القسم األعلى 1<br />
القسم اخللفي 2<br />
وضع التركيب على احلائط 2<br />
التثبيت<br />
إعداد املوجّه املودم تلقائياً . . . . . . . . . . . . . . . . . . . . 3<br />
إعداد املوجّه املودم يدوياً . . . . . . . . . . . . . . . . . . . . . 4<br />
توصيل املوجّه املودم 4<br />
إعداد املوجّه املودم كموجّه فقط 5<br />
كيفية استخدام Cisco Connect<br />
كيفية الوصول إلى .Cisco Connect . . . . . . . . . . . . . . 6<br />
القائمة الرئيسية . . . . . . . . . . . . . . . . . . . . . . . . 6<br />
القائمة الرئيسية – أجهزة الكمبيوتر واألجهزة األخرى 6<br />
القائمة الرئيسية - التحكّم األبوي 6<br />
القائمة الرئيسية - وصول الضيوف 6<br />
القائمة الرئيسية – إعدادات املوجّه 6<br />
تخصيص 7<br />
مفتاح اإلعداد السهل 7<br />
خيارات أخرى 7<br />
i
<strong>Linksys</strong> <strong>X1000</strong><br />
جتنملا ىلع ةماع ةرظن<br />
نظرة عامة على المنتج<br />
<strong>X1000</strong><br />
القسم األعلى<br />
Ethernet —إذا كان الضوء مضاءً باستمرار فهذا يعني<br />
أن الموجّه متصل بجهاز عبر ذلك المنفذ. ويومض لكي<br />
يشير إلى نشاط الشبكة عبر ذلك المنفذ.<br />
Wi-Fi—يظل Protected Setup الضوء مضاء عند إنشاء<br />
اتصال Setup Wi-Fi Protected بنجاح. يومض الضوء<br />
ببطء أثناء قيام يومض ضوء LED ببطء عندما يكون<br />
Wi-Fi Protected Setup )اإلعداد المحمي بتقنية<br />
)Wi-Fi قيد إعداد اتصال، في حين يومض بسرعة عند<br />
حدوث خطأ. وينطفئ الضوء عندما تكون ميزة Wi-Fi<br />
Protected Setup في وضع الخمول.<br />
)الالسلكي(—)اللون األزرق( يضيء عندما يتم تمكين<br />
ميزة الالسلكي. يومض الضوء حين يرسل الموجّه<br />
البيانات أو يستقبلها على الشبكة.<br />
—WAN يضيء باللون األخضر عندما يكون مودم الموجّه<br />
متصالً مباشرة بخط .ADSL يضيء باللون األزرق عندما<br />
يكون الموجّه المودم معداً كموجّه فقط ومتصالً بإنترنت<br />
عبر مودم منفصل<br />
إنترنت— يضيء باللون األخضر عندما يكون مودم الموجّه<br />
متصالً بإنترنت. يومض باللون األخضر فيما يكون مودم<br />
الموجّه قيد إنشاء اتصال إنترنت. يضيء باللون األحمر<br />
عندما يتعذّر على مودم الموجّه الحصول على عنوان .IP<br />
Power—يضيء باللون األخضر عندما يكون مودم الموجّه<br />
متصالً بالطاقة. حين يدخل الموجّه المودم في وضع<br />
التشخيص الشخصي خالل كل عملية تمهيد، يومض<br />
الضوء. عند اكتمال التشخيص، يبقى الضوء مضاءً<br />
باستمرار.<br />
1
<strong>Linksys</strong> <strong>X1000</strong><br />
جتنملا ىلع ةماع ةرظن<br />
القسم الخلفي<br />
وضع التركيب على الحائط<br />
يتمتّع الموجّه بفتحتين تُركّبان على الحائط موجودتين على لوحته السفلية.<br />
وتبلغ المسافة بين الفتحتين 75.6 مم. لتركيب الموجّه، تحتاج إلى برغيين.<br />
جهاز التركيب المقترح<br />
3-4 مم<br />
1.5-2 مم 7-8 مم<br />
.ADSL بخط DSL منفذ DSL—يتصل<br />
الكبل—الستخدام الموجّه المودم كموجّه فقط، استخدم كبل<br />
شبكة لتوصيل هذا المنفذ بمنفذ LAN/Ethernet خاص بمودم<br />
منفصل.<br />
Ethernet—باستخدام كبالت Ethernet )تسمى أيضاً كبالت شبكة(،<br />
توصل منافذ Ethernet هذه الموجّه المودم بأجهزة كمبيوتر<br />
وأجهزة شبكة Ethernet أخرى على شبكتك السلكية.<br />
زر Wi-Fi—يظل Protected Setup الضوء مضاء عند إنشاء اتصال<br />
Setup Wi-Fi Protected بنجاح. يومض الضوء ببطء أثناء قيام<br />
Setup Wi-Fi Protected بإنشاء اتصال، ويومض بسرعة باللون<br />
الكهرماني في حال حدوث خطأ. وينطفئ الضوء عندما تكون ميزة<br />
Setup Wi-Fi Protected في وضع الخمول.<br />
Reset—)إعادة التعيين( يسمح لك هذا الزر بإعادة تعيين الموجّه<br />
إلى اإلعدادات االفتراضية للشركة المصنّعة. اضغط باستمرار<br />
على زر Reset )إعادة التعيين( لمدة خمس ثوان تقريباً.<br />
منفذ الطاقة )الطاقة(—يتصل منفذ الطاقة بمحوّل الطاقة<br />
المضمّ ن.<br />
Power Switch —)مفتاح الطاقة( اضغط على الطرف I لتشغيل<br />
الموجّه. اضغط على الطرف O إليقاف تشغيل الموجّه.<br />
مالحظة<br />
ليست Cisco مسؤولةً عن األضرار الناتجة من جهاز تركيب على الحائط<br />
غير محكم التثبيت.<br />
اتبع التعليمات التالية:<br />
حدد أين تريد تركيب الموجّه. تأكد من أن الحائط الذي<br />
تستخدمه أملس ومستوٍ وجاف وقوي. كما تأكد من أن الموقع قريب من<br />
مأخذ تيار كهربائي.<br />
احفر ثقبين في الحائط. تأكد أن المسافة بين الثقبين 75.6 مم.<br />
أدخِل مسماراً لولبياً في كل ثقب واترك 3 مم من رأس المسمار<br />
مكشوفاً.<br />
ضع الموجّه بحيث تكون فتحات التركيب على الحائط على<br />
المستوى نفسه مع البرغيين.<br />
ضع فتحات التركيب على الحائط فوق البراغي ومرّر الموجّه إلى<br />
أسفل إلى أن تثبت البراغي بشدّة في فتحات التثبيت على الحائط.<br />
1 .1<br />
2 .2<br />
3 .3<br />
4 .4<br />
5 .5<br />
قالب التركيب على الحائط<br />
اطبع هذه الصفحة بحجم %100. قم بالقص على الخط المنقّ ط وضع الجزء<br />
المقصوص على الحائط لحفر التباعد الدقيق.<br />
75,6 mm<br />
2
AutoPlay<br />
DVD/CD-RW Drive (E:) <strong>Linksys</strong><br />
Router Setup<br />
Always do this for software and games:<br />
Install or run program<br />
Set up your <strong>Linksys</strong> Router<br />
Published by Cisco Consumer Products LLC<br />
General options<br />
Open folder to view files<br />
using Windows Explorer<br />
Speed up my system<br />
using Windows ReadyBoost<br />
Set AutoPlay defaults in Control Panel<br />
<strong>Linksys</strong> <strong>X1000</strong><br />
تيبثتلا<br />
التثبيت<br />
•<br />
•<br />
إعداد الموجّه المودم تلقائياً<br />
1 .<br />
2 .<br />
أدخل القرص المضغوط في محرك األقراص المضغوطة أو .DVD<br />
انقر فوقRouter Set up your <strong>Linksys</strong> )إعداد موجّه <strong>Linksys</strong>(.<br />
AutoPlay<br />
DVD/CD-RW Drive (E:) <strong>Linksys</strong><br />
Router Setup<br />
Always do this for software and games:<br />
Install or run program<br />
Set up your <strong>Linksys</strong> Router<br />
Published by Cisco Consumer Products LLC<br />
General options<br />
Open folder to view files<br />
using Windows Explorer<br />
Speed up my system<br />
using Windows ReadyBoost<br />
Set AutoPlay defaults in Control Panel<br />
•<br />
•<br />
إن لم ترَ هذا:<br />
•في ،Windows انقر فوق ابدأ، الكمبيوتر ثم انقر نقراً مزدوجاً فوق محرك القرص المضغوط<br />
والرمز Setup )اإلعداد(.<br />
•في ،Mac انقر نقراً مزدوجاً فوق رمز القرص المضغوط الموجود على سطح المكتب.ثمّ انقر نقراً<br />
مزدوجاً فوق رمز Setup )اإلعداد(.<br />
. 3 اقرأ بنود الترخيص وحدد خانة االختيار ثم انقر فوق Next )التالي(.<br />
. في 4 شاشة<strong>X1000</strong> How will you be using your )كيفية استخدام<br />
<strong>X1000</strong>(، انقر فوق Modem-router )موجّه مودم( أو Router only )موجّه فقط( ثم<br />
انقر فوق Next )التالي(.<br />
Modem-router• )موجّه مودم(: استخدم <strong>X1000</strong> كموجّه ومودم DSL في الوقت عينه. وإذا<br />
كان لديك موفّر خدمة إنترنت ،DSL فيوفر هذا الخيار وصوالً إلى إنترنت واتصال شبكة ألجهزة<br />
الكمبيوتر المنزلية، بدون الحاجة إلى مودم وموجّه منفصلين.<br />
only• Router )موجّه فقط(: إذا كان لديك مودم DSL أو كبل منفصل للوصول إلى إنترنت، فإن<br />
هذا الخيار يوفّر اتصال شبكة ألجهزة الكمبيوتر المنزلية.<br />
تفتح شاشة <strong>X1000</strong> We are now setting up your <strong>Linksys</strong> )نقوم اآلن بإعداد<br />
<strong>Linksys</strong>(. <strong>X1000</strong> ثمّ يُطلب منك توصيل كبالت الموجّه.<br />
إذا اخترت Router only )موجّه فقط( في الخطوة 4:<br />
وصّ ل كبل الطاقة ثم قم بتشغيل مبدّل الطاقة.<br />
قم بتوصيل الكبل الرمادي بمنفذ DSLالخاص بالمودم الموجّه<br />
وبمخرج هاتف في الحائط، ثم انقر فوق Next )التالي(.<br />
5 .<br />
a .a<br />
b .b<br />
c .c<br />
6 .<br />
a .a<br />
اتبع التعليمات التي تظهر على الشاشة إلنهاء اإلعداد.<br />
إذا اخترت Modem-router )موجّه مودم( في الخطوة 4:<br />
وصّ ل كبل الطاقة ثم قم بتشغيل مبدّل الطاقة.<br />
3
<strong>Linksys</strong> <strong>X1000</strong><br />
تيبثتلا<br />
b. وصّ ل b الكبل الرمادي بمنفذ DSL الخاص بالموجّه المودم وبمأخذ<br />
هاتف على الحائط.<br />
إعداد الموجّه المودم يدوياً<br />
مالحظة<br />
قم بتشغيل القرص المضغوط الخاص باإلعداد لتثبيت موجه المودم إذا<br />
تعذّر عليك تشغيل القرص المضغوط الخاص باإلعداد، فراجع الخطوات<br />
الواردة أدناه.<br />
توصيل الموجّه المودم<br />
سيُطلب منك إدخال معلومات موفّر خدمة إنترنت الذي تتعامل معه.<br />
c. حدد c منطقتك وانقر فوق Next )التالي(، ثم حدد موفر خدمة<br />
إنترنت )ISP( المناسب لك. عند المطالبة، أدخل اسم حساب DSL وكلمة<br />
المرور.<br />
لتوصيل الموجّه المودم:<br />
. افصل 1 التيار الكهربائي عن كل أجهزة شبكتك، بما في ذلك جهاز<br />
)أجهزة( الكمبيوتر وموجه المودم. إذا كنت تستخدم مودم حاليا، قم بفصله اآلن<br />
— يحلّ موجه المودم محلّ المودم الخاص بك.<br />
قم بتوصيل طرف واحد من كبل Ethernet الموفر بمحول Ethernet<br />
المتصل بالكمبيوتر وقم بتوصيل الطرف اآلخر بمنفذ Ethernet الموجود على<br />
الجهة الخلفية للموجّه المودم.<br />
كرّر الخطوة ٢ لكل كمبيوتر إضافي أو جهاز تريد توصيله بالموجّه المودم<br />
2 .<br />
أو، لتخطّ ي الكشف التلقائي لمنطقتك وتكوين اتصال إنترنت يدوياً، حدد My<br />
Next ليست ضمن الالئحة( ثم انقر فوق )منطقتي region is not in this list<br />
)التالي(. استخدم المعلومات التي يزودك بها موفّر خدمة إنترنت الذي تتعامل<br />
معه الستكمال الشاشات المتبقّ ية إلعدادات DSL ونوع إنترنت ومعلومات<br />
الحساب.<br />
d. اتبع d التعليمات التي تظهر على الشاشة إلنهاء اإلعداد.<br />
مالحظة<br />
اسأل موفر خدمة إنترنت لديك ما إذا كنت تحتاج إلى ميكروفيلتر أو محوِّل<br />
فاصل. إذا كنت بحاجة إلى أي منهما، اتّبع التعليمات التي يزوّدك بها موفر<br />
خدمة إنترنت للتثبيت.<br />
4
<strong>Linksys</strong> <strong>X1000</strong><br />
تيبثتلا<br />
. قم 3 بتوصيل طرف واحد من كبل الهاتف بمنفذ DSL الموجود على<br />
الجهة الخلفية.<br />
إلعداد الموجّه المودم كموجّه<br />
. افصل 1 التيار الكهربائي عن كل أجهزة شبكتك، بما في ذلك جهاز<br />
)أجهزة( الكمبيوتر وموجه المودم. إذا كنت تستخدم مودم حاليا، قم بفصله اآلن<br />
— يحلّ موجه المودم محلّ المودم الخاص بك.<br />
. قم 4 بتوصيل الطرف اآلخر من كبل الهاتف بالمأخذ على الحائط مع<br />
خدمة ADSL أو الميكروفيلتر.<br />
قم بتوصيل طرف واحد من كبل محوّل الطاقة بمنفذ الطاقة وقم<br />
بتوصيل الطرف اآلخر بمخرج التيار الكهربائي.<br />
. وصّ ل 2 أحد طرفَي كبل Ethernet بمنفذ الكبل الموجود على الجهة<br />
الخلفية للموجّه المودم، ثم وصّ ل الطرف اآلخر بمنفذ LAN/Ethernet متوفر على<br />
المودم.<br />
5 .<br />
6 .<br />
7 .<br />
شغّل الكمبيوتر الذي تستخدمه لتكوين الموجه المودم.<br />
يجب أن تضيء األضواء الخاصة بالطاقة، والالسلكي، و Ethernet )واحد<br />
لكل كمبيوتر متّصل(. بخالف ذلك، تأكد من تشغيل الموجه المودم ومن أنّ<br />
الكبالت موصولة بأمان.<br />
. قم 3 بتوصيل طرف واحد من كبل محوّل الطاقة بمنفذ الطاقة وقم<br />
بتوصيل الطرف اآلخر بمخرج التيار الكهربائي.<br />
إعداد الموجّه المودم كموجّه فقط<br />
4 .<br />
5 .<br />
مالحظة<br />
قم بتشغيل القرص المضغوط الخاص باإلعداد لتثبيت موجه المودم إذا<br />
تعذّر عليك تشغيل القرص المضغوط الخاص باإلعداد، فراجع الخطوات<br />
الواردة أدناه.<br />
شغّل الكمبيوتر الذي تستخدمه لتكوين الموجه المودم.<br />
يجب أن تضيء األضواء الخاصة بالطاقة، والالسلكي، و Ethernet )واحد<br />
لكل كمبيوتر متّصل(. بخالف ذلك، تأكد من تشغيل الموجه المودم ومن أنّ<br />
الكبالت موصولة بأمان.<br />
5
<strong>Linksys</strong> <strong>X1000</strong><br />
مادختسا ةيفيك ادختسا ةيفيك<br />
كيفية استخدام Cisco Connect<br />
يوفّر Cisco Connect طريقة سهلة إلدارة الموجّه والشبكة. باستخدام ،Cisco Connect<br />
يمكنك توصيل أجهزة الكمبيوتر أو األجهزة األخرى بالموجّه وإنشاء شبكة ضيوف للزوار<br />
في منزلك وتغيير إعدادات<br />
الموجّه. كما يمكنك تكوين تحكّم أبوي لتقييد الوصول إلى إنترنت.<br />
كيفية الوصول إلى Cisco Connect<br />
:Windows<br />
اذهب إلى Start )بدء( > Programs All )كافة البرامج( > Connect .Cisco<br />
:Mac<br />
اذهب إلى Go )اذهب( > Applications )تطبيقات( > Connect .Cisco<br />
القائمة الرئيسية<br />
عندما يبدأ ،Cisco Connect تظهر القائمة الرئيسية.<br />
القائمة الرئيسية – أجهزة الكمبيوتر واألجهزة األخرى<br />
استخدم هذا الخيار لتوصيل كمبيوتر أو جهاز آخر بالموجّه.<br />
لتوصيل كمبيوتر أو جهاز آخر بالموجّه، انقر فوق Add device )إضافة جهاز(.ثمّ اتبع<br />
اإلرشادات التي تظهر على الشاشة.<br />
القائمة الرئيسية - التحكّم األبوي<br />
يقيّد التحكّم األبوي الوصول إلى إنترنت لعدد يصل إلى خمسة أجهزة كمبيوتر. يمكنك<br />
حظر أو حد الوصول إلى إنترنت بأوقات محددة ألجهزة الكمبيوتر التي تحددها. كما<br />
يمكنك حظر مواقع ويب محددة.<br />
لتمكين التحكّم األبوي أو تغيير اإلعدادات، انقر فوق Change )تغيير(. ثمّ اتبع اإلرشادات<br />
التي تظهر على الشاشة.<br />
القائمة الرئيسية - وصول الضيوف<br />
يوفر وصول الضيوف الوصول إلى إنترنت فقط وال يوفر الوصول إلى الشبكة المحلية<br />
ومواردها. مثال، يساعد وصول الضيوف على تخفيف تعرّض شبكتك المحلية. لمنح<br />
أصدقاءك وعائلتك الوصول إلى إنترنت، أعطِهم اسم شبكة الضيوف وكلمة المرور<br />
الخاصة بها المعروضين على الشاشة.<br />
ليتمكن ضيف في منزلك من الوصول إلى إنترنت، عليه تنفيذ ما يلي:<br />
. 1 االتصال بشبكة الضيوف الالسلكية أي اسم الشبكة الالسلكية يليها<br />
كلمة guest- )-ضيف(.<br />
فتح مستعرض ويب.<br />
على شاشة تسجيل الدخول، إدخال كلمة المرور الخاصة بشبكة<br />
الضيوف لديك، ثم النقر فوق Login )تسجيل الدخول(.<br />
. 4 لتعطيل وصول الضيوف أو تغيير اإلعدادات، انقر فوق Change )تغيير(. ثمّ<br />
اتبع اإلرشادات التي تظهر على الشاشة.<br />
2 .<br />
3 .<br />
القائمة الرئيسية – إعدادات الموجّه<br />
استخدم هذا الخيار لتخصيص إعدادات الموجّه.<br />
لتغير اإلعدادات، انقر فوق Change )تغيير(. تظهر الشاشة Router settings )إعدادات الموجّه(.<br />
6
<strong>Linksys</strong> <strong>X1000</strong><br />
مادختسا ةيفيك ادختسا ةيفيك<br />
تخصيص<br />
Router name )اسم الموجّه( يتم عرض اسم الموجّه )هو أيضاً اسم شبكتك<br />
الالسلكية(. لتغيير االسم، انقر فوق Change )تغيير(.ثمّ اتبع اإلرشادات التي تظهر على<br />
الشاشة..<br />
Password )كلمة المرور( يتم عرض كلمة المرور التي تحمي الوصول إلى إعدادات<br />
الموجّه )يحمي ذلك أيضاً الوصول الالسلكي إلى شبكتك المحلية(. لتغيير كلمة المرور،<br />
انقر فوق Change )تغيير(. ثمّ اتبع اإلرشادات التي تظهر على الشاشة.<br />
مالحظة<br />
عندما تقوم بتغيير اسم الموجّه أو كلمة المرور الخاصة به، يتغيّر اسم أو<br />
كلمة مرور شبكتك الالسلكية أيضاً، ويتم إعادة تعيين الموجّه. وستفقد<br />
كافة أجهزة الكمبيوتر واألجهزة األخرى المتصلة بالموجّه لديك االتصال<br />
بإنترنت مؤقتاً. تعيد أجهزة الكمبيوتر واألجهزة السلكية األخرى االتصال<br />
تلقائياً، لكن سيتوجب عليك إعادة توصيل كافة أجهزة الكمبيوتر واألجهزة<br />
الالسلكية األخرى باستخدام اسم الشبكة الالسلكية الجديد أو كلمة<br />
المرور الخاصة بها الجديدة. للحصول على مزيد من المعلومات،<br />
Router details )تفاصيل الموجّه( لعرض المزيد من المعلومات حول الموجّه، تظهر<br />
الشاشة Router details )تفاصيل الموجّه( وتعرض Model name )اسم الطراز( و Model<br />
number )رقم الطراز( و Serial number )الرقم التسلسلي( و Firmware version )إصدار<br />
البرنامج الثابت( و Operating system )نظام التشغيل( و Software version )إصدار<br />
البرنامج( و Connection type )WAN( )نوع االتصال( )WAN( و IP address )LAN( )عنوان<br />
IP )عنوان Computer IP address و )WAN( IP( )عنوان )WAN( IP address و )IP) (LAN<br />
الكمبيوتر(. )يرمز االختصار WAN إلى شبكة المنطقة الواسعة مثل إنترنت. ويرمز<br />
االختصار IP إلى بروتوكول إنترنت. أما االختصار LAN فيرمز إلى الشبكة المحلية(.<br />
Advanced settings )اإلعدادات المتقدمة( للوصول إلى إعدادات المستخدمين<br />
المتقدمين، ثمّ اتبع اإلرشادات التي تظهر على الشاشة.<br />
تشغيل/إيقاف تشغيل-للسماح لألضواء على الموجّه باإلضاءة، أبقِ على اإلعداد<br />
االفتراضي تشغيل.<br />
مفتاح اإلعداد السهل<br />
Update or create key )تحديث أو إنشاء مفتاح( إن مفتاح اإلعداد السهل هو محرّك<br />
أقراص USB محمول يحتوي على اإلعدادات الالسلكية للموجّه. إذا كنت تريد إنشاء أو<br />
تحديث مفتاح إعداد سهل، ثمّ اتبع اإلرشادات التي تظهر على الشاشة.<br />
خيارات أخرى<br />
Register now to receive special offers and updates )التسجيل اآلن للحصول على<br />
عروض وتحديثات خاصة( لالشتراك والحصول على عروض وتحديثات خاصة من Cisco<br />
وشركاء ،Cisco انقر فوق هذا الخيار.<br />
7
<strong>Linksys</strong> <strong>X1000</strong><br />
2 .<br />
3 .<br />
4<br />
مّدقتملا المتقدّم<br />
التكوين المتقدّم<br />
بعد إعداد الموجّه بمساعدة برنامج اإلعداد )الموجود على ،)CD-ROM سيصبح الموجّه<br />
جاهزاً لالستخدام. إذا أردت تغيير إعدادات البرنامج المتقدّمة أو في حال لم يكن يعمل،<br />
فاستخدم أداة المساعدة المستندة إلى مستعرض الخاصة بالموجّه. يمكنك الوصول<br />
إلى أداة المساعدة عبر مستعرض ويب على جهاز كمبيوتر متصل بالموجّه. للحصول<br />
على مزيد من التعليمات حول أداة المساعدة، انقر فوق تعليمات على يمين الشاشة أو<br />
اذهب إلى موقع ويب الخاص بنا.<br />
كيفية الوصول إلى أداة المساعدة<br />
المستندة إلى مستعرض<br />
1 .<br />
للوصول إلى أداة المساعدة المستندة إلى مستعرض، قم بتشغيل<br />
مستعرض ويب على الكمبيوتر وأدخِل عنوان IP االفتراضي الخاص بالموجّه، وهو<br />
192.168.1.1 في حقل Address )العنوان(. ثم اضغط على Enter )إدخال(.<br />
مالحظة<br />
يمكنك كذلك الوصول إلى أداة المساعدة المستندة إلى مستعرض‐ على<br />
أجهزة الكمبيوتر التي تعمل بنظام التشغيل Windows من خالل إدخال<br />
اسم الجهاز في حقل Address )العنوان(.<br />
سوف تظهر شاشة تسجيل دخول. )سيرى المستخدمون الذين ال يعتمدون أنظمة<br />
Windows 7 شاشة مشابهة(.<br />
في الحقل <strong>User</strong> name )اسم المستخدم(، أدخِل .admin<br />
ثم أدخِل كلمة المرور التي تم إنشاؤها خالل برنامج اإلعداد. )إذا لم<br />
تشغّل برنامج اإلعداد، استخدم حينئذِ كلمة المرور االفتراضية، .admin<br />
مالحظة<br />
يمكنك أيضاً الوصول إلى أداة المساعدة المستندة إلى مستعرض‐ من<br />
خالل برنامج .Cisco Connect<br />
انقر فوق OK )موافق( للمتابعة.<br />
كيفية استخدام أداة المساعدة المستندة<br />
إلى مستعرض<br />
استخدم عالمات التبويب الموجودة في أعلى كل شاشة للتنقل داخل أداة المساعدة.<br />
يتم ترتيب عالمات التبويب في مستويين، عالمات تبويب المستوى األعلى للوظائف<br />
العامة وعالمات تبويب المستوى األقل وهي للوظائف المحددة المقابلة.<br />
عالمات تبويب المستوى األعلى هي: Setup )اإلعداد( وWireless )الالسلكي(<br />
وSecurity )األمان( وStorage )التخزين( وRestrictions Access )قيود الوصول( و<br />
Applications & Gaming )التطبيقات وممارسة األلعاب( وAdministration )اإلدارة( و<br />
Status )الحالة(. ولكل عالمة تبويب منها عالمات تبويب فريدة ذات مستوى أقل.<br />
مالحظة<br />
داخل دليل المستخدم هذا، يتم تحديد كل شاشة باسم عالمة تبويب<br />
المستوى األعلى والمستوى األقل. على سبيل المثال، Setup“ )اإلعداد( ><br />
Basic Setup )اإلعداد األساسي(” هي الشاشة التي يتم الوصول إليها عبر<br />
عالمة تبويب المستوى األعلى Setup )اإلعداد( وعالمة تبويب المستوى األقل<br />
الخاصة بها Basic Setup )اإلعداد األساسي(<br />
8
<strong>Linksys</strong> <strong>X1000</strong><br />
مّدقتملا المتقدّم<br />
إذا قمت بتغيير أي إعدادات في شاشة ما، فيجب النقر فوق Save Settings )حفظ<br />
اإلعدادات( لتطبيق التغييرات أو النقر فوق Cancel Changes )إلغاء التغييرات( لمسح<br />
التغييرات. وتوجد عناصر التحكم هذه أسفل كل شاشة.<br />
وضع تلقائي/وضع ADSL<br />
يجب إكمال الحقول التالية الخاصة بوضع ADSL )افتراضي(:<br />
انقر فوق Help )التعليمات( على الجانب األيمن للشاشة للحصول على معلومات إضافية<br />
حول خيارات الشاشة.<br />
مالحظة<br />
لمعرفة المزيد حول أي حقل، انقر فوق تعليمات على يمين الشاشة.<br />
Language )اللغة(<br />
Setup )اإلعداد( > Setup Basic )اإلعداد<br />
األساسي(<br />
أول شاشة تظهر هي شاشة Basic Setup )اإلعداد األساسي(. تسمح لك هذه الشاشة<br />
بتغيير اإلعدادات العامة للموجّه.<br />
Select your language )تحديد اللغة( الستخدام لغة مختلفة، حدد واحدة من القائمة<br />
المنسدلة. ستتغيّر لغة أداة المساعدة المستندة إلى مستعرض بعد خمس ثوان من<br />
قيامك بتحديد لغة أخرى.<br />
انقر فوق Save Settings )حفظ اإلعدادات( لتطبيق التغييرات أو انقر فوق Cancel<br />
Changes )إلغاء التغييرات( لمسح التغييرات.<br />
Internet Setup )إعداد إنترنت(<br />
يكوّن قسم Internet Setup )إعداد إنترنت( الموجّه وفقاً التصال إنترنت لديك. ويمكن<br />
الحصول على معظم هذه المعلومات من موفّر خدمة إنترنت )ISP( لديك.<br />
9
<strong>Linksys</strong> <strong>X1000</strong><br />
مّدقتملا المتقدّم<br />
وضع Ethernet<br />
Internet Connection Type )نوع اتصال إنترنت(<br />
حدّد نوع اتصال إنترنت الذي يزودك به موفّر خدمة إنترنت من القائمة المنسدلة. واألنواع<br />
المتاحة هي كالتالي:<br />
إذا حددت وضع Ethernet )الموجّه فقط(، فتتوفر الحقول التالية:<br />
وضع • جسر فقط<br />
RFC 2684 Bridged •<br />
RFC 2684 Routed •<br />
• IPoA<br />
RFC 2516 PPPoE •<br />
•<br />
•<br />
•<br />
•<br />
•<br />
Language )اللغة(<br />
RFC 2364 PPPoA •<br />
•<br />
وضع جسر فقط<br />
في هذا الوضع، تتوفر وظيفة مودم DSL فقط وتكون كافة ميزات العبّارة معطَّ لة. إذا قمت<br />
بتحديد هذا الوضع، فتحتاج فقط إلى إدخال إعدادات VC.<br />
RFC 2684 Bridged<br />
في حالة التحديد، أدخل البيانات الصحيحة الخاصة ب إعدادات IP. قم بتحديد الحصول<br />
تلقائياً على عنوان IP إذا خصَّ ص موفّر خدمة إنترنت عنوان IP عند االتصال.<br />
RFC 2684 Routed<br />
مع هذا األسلوب، يُطلب منك استخدام عنوان IP دائم لالتصال بإنترنت<br />
IPoA<br />
يستخدم IP(IPoA عبر )ATM عنوان IP ثابتاً.<br />
RFC 2516 PPPoE<br />
يقوم بعض موفّري خدمة إنترنت الذين يستندون إلى DSL باستخدام بروتوكول نقطة إلى<br />
نقطة عبر Ethernet)PPPoE( إلنشاء اتصاالت إنترنت.<br />
RFC 2364 PPPoA<br />
يقوم بعض موفّري خدمة إنترنت الذين يستندون إلى DSL باستخدام بروتوكول نقطة إلى<br />
نقطة عبر ATM)PPPoA( إلنشاء اتصاالت إنترنت.<br />
إعداد الشبكة<br />
يكوّن قسم إعداد الشبكة إعدادات IP للشبكة المحلية.<br />
Select your language )تحديد اللغة( الستخدام لغة مختلفة، حدد واحدة من القائمة<br />
المنسدلة. ستتغيّر لغة أداة المساعدة المستندة إلى مستعرض بعد خمس ثوان من<br />
قيامك بتحديد لغة أخرى.<br />
انقر فوق Save Settings )حفظ اإلعدادات( لتطبيق التغييرات أو انقر فوق<br />
Cancel Changes )إلغاء التغييرات( لمسح التغييرات.<br />
10
<strong>Linksys</strong> <strong>X1000</strong><br />
مّدقتملا المتقدّم<br />
Internet Setup )إعداد إنترنت(<br />
يكوّن قسم Internet Setup )إعداد إنترنت( الموجّه وفقاً التصال إنترنت لديك. ويمكن<br />
الحصول على معظم هذه المعلومات من موفّر خدمة إنترنت )ISP( لديك.<br />
Internet Connection Type )نوع اتصال إنترنت(<br />
حدّد نوع اتصال إنترنت الذي يزودك به موفّر خدمة إنترنت من القائمة المنسدلة. واألنواع<br />
المتاحة هي كالتالي:<br />
)DHCP - تلقائي )تكوين Automatic Configuration - • DHCP<br />
Static • IP IP( ثابت(<br />
•<br />
•<br />
•<br />
•<br />
•<br />
)Ethernet نقطة إلى نقطة عبر )بروتوكول PPPoE •<br />
• PPTP )بروتوكول االتصال النفقي من نقطة إلى نقطة(<br />
• L2TP )بروتوكول االتصال النفقي عبر الطبقة 2(<br />
)Telstra )كبل Telstra • Cable<br />
•<br />
)DHCP - تلقائي )تكوين Automatic Configuration - DHCP<br />
يتم تعيين Type“ Internet Connection )نوع اتصال إنترنت(” االفتراضي على<br />
Automatic Configuration - DHCP )تكوين تلقائي -DHCP(. احتفظ بالخيار االفتراضي<br />
فقط إذا كان موفّر خدمة إنترنت الذي تتعامل معه يدعم DHCP )بروتوكول التكوين<br />
الحيوي للمضيف( أو في حالة اتصالك باستخدام عنوان IP حيوي. )ينطبق هذا الخيار<br />
عادةً على توصيالت الكبالت(.<br />
Static IP IP( ثابت(<br />
في حال ُطُ لب منك استخدام عنوان IP دائم لالتصال بإنترنت، حدد IP(Static IP ثابت(.<br />
)Ethernet نقطة إلى نقطة عبر )بروتوكول PPPoE<br />
إذا كنت متصالً بإنترنت عبر خط ،DSL راجع موفّر خدمة إنترنت لديك لمعرفة ما إذا<br />
كان يستخدم PPPoE )بروتوكول نقطة إلى نقطة عبر .)Ethernet إذا كان موفّر خدمة<br />
إنترنت يستخدم هذا البروتوكول، عليك تمكين PPPoE )بروتوكول نقطة إلى نقطة عبر<br />
Ethernet(.<br />
Connect on Demand )االتصال عند الطلب( أو Keep Alive )اإلبقاء عليه نشطاً(<br />
يسمح لك خيارا Connect on Demand )االتصال عند الطلب( وAlive Keep )اإلبقاء عليه<br />
نشطاً( باختيار ما إذا كان الموجّه سيتصل بإنترنت حسب الحاجة فقط )وهذا مفيد<br />
إذا كان موفّر خدمة إنترنت يفرض رسوماً على وقت االتصال( أو ما إذا كان ينبغي أن يظل<br />
الموجّه متصالً دوماً. حدد الخيار المناسب.<br />
PPTP )بروتوكول االتصال النفقي من نقطة إلى نقطة(<br />
يُعتبر PPTP )بروتوكول االتصال النفقي من نقطة إلى نقطة( خدمة تُطبق على االتصاالت في أوروبا<br />
فقط.<br />
إذا كان موفّر خدمة إنترنت يعتمد DHCP أو كنت تتصل عبر عنوان IP حيوي، عندها حدد<br />
Obtain an IP Address Automatically )الحصول تلقائياً على عنوان IP(. إذا طُ لب منك<br />
استخدام عنوان IP دائم لالتصال بإنترنت، عندئذ حدد Specify an IP Address )تحديد<br />
عنوان IP(. ثم قم بتكوين التالي:<br />
L2TP )بروتوكول االتصال النفقي عبر الطبقة 2(<br />
إن بروتوكول االتصال النفقي عبر الطبقة )L2TP( 2 هو آلية أنفاق لتوفير إمكانية اتصال<br />
نقطة النهاية للمستخدم.<br />
)Telstra )كبل Telstra Cable<br />
إن Telstra Cable )كبل )Telstra خدمة تُطبّق على االتصاالت في أستراليا فقط.<br />
إعداد الشبكة<br />
يكوّن قسم إعداد الشبكة إعدادات IP للشبكة المحلية.<br />
Basic Wireless Settings > )الالسلكي( Wireless<br />
)اإلعدادات الالسلكية األساسية(<br />
مالحظة<br />
لمعرفة المزيد حول أي حقل، انقر فوق تعليمات على يمين الشاشة.<br />
اإلعدادات األساسية للشبكة الالسلكية معيّنة على هذه الشاشة.<br />
هناك طريقتان لتكوين الشبكة )الشبكات( الالسلكية للموجّه، وهما اإلعداد اليدوي<br />
واإلعداد المحمي بتقنية .Wi-Fi<br />
ويُعتبر اإلعداد المحمي بتقنية Wi-Fi ميزة من شأنها تسهيل إعداد شبكتك الالسلكية.<br />
إذا كان لديك أجهزة عميل، مثل المحوّالت الالسلكية، التي تعتمد اإلعداد المحمي<br />
بتقنية ،Wi-Fi يمكنك حينئذٍ استخدام اإلعداد المحمي بتقنية ..Wi-Fi<br />
Manual التكوين( لتكوين شبكاتك الالسلكية يدوياً، حدد )عرض Configuration View<br />
)يدوي(.<br />
11
<strong>Linksys</strong> <strong>X1000</strong><br />
مّدقتملا المتقدّم<br />
•<br />
•<br />
اإلعداد اليدوي<br />
قم بإعداد الشبكة الالسلكية على هذه الشاشة.<br />
•<br />
•<br />
•<br />
•<br />
وضع الشبكة في معظم تكوينات الشبكة، يجب أن تتركه معيناً على مختلط<br />
)افتراضي(.<br />
Network Mode )وضع الشبكة( حدد المعايير الالسلكية المعمول بها على شبكتك<br />
التي تعمل بنطاق تردد يبلغ 2.4 غيغا هرتز.<br />
• Mixed )مختلط( إذا كانت لديك أجهزة تدعم كال من الشبكة<br />
الالسلكية-B والشبكة الالسلكية-G والشبكة الالسلكية-N )تردد 2.4 غيغا هرتز(<br />
في شبكتك، فاحتفظ باإلعداد االفتراضي Mixed )مختلط(.<br />
• Only Wireless-B/G )الشبكة الالسلكية-B/G فقط( إذا كانت لديك<br />
أجهزة تدعم كال من الشبكة الالسلكية-B والشبكة الالسلكية-G )تردد 2.4 غيغا<br />
هرتز( في شبكتك، فحدد Wireless-B/G Only )الشبكة الالسلكية-B/G فقط(.<br />
• Only Wireless-B )الشبكة الالسلكية-B فقط( إذا كنت تملك أجهزة<br />
السلكي-B فقط، حدد Wireless-B Only )الشبكة الالسلكية-B فقط(.<br />
إذا كنت تملك أجهزة السلكي-G فقط( )السلكي-G Wireless-G Only •<br />
فقط، حدد Wireless-G Only )السلكي-G فقط(.<br />
• Only Wireless-N )الشبكة الالسلكية-N فقط( إذا كانت لديك أجهزة<br />
تدعم الشبكة الالسلكية-N )تردد 2.4 غيغا هرتز( فقط، فحدد Wireless-N Only<br />
)الشبكة الالسلكية-N فقط(.<br />
ل( إذا لم تكن لديك أي أجهزة تدعم الشبكة الالسلكية-B )معطّ Disabled •<br />
والشبكة الالسلكية-G والشبكة الالسلكية-N )تردد 2.4 غيغا هرتز( في شبكتك،<br />
فحدد Disabled )معطّ ل(.<br />
مالحظة<br />
إذا لم تكن متأكداً من الوضع الذي ستستخدمه، فأبقِ على اإلعداد<br />
االفتراضي، Mixed )مختلط(.<br />
)SSID( يُعتبر معرّف مجموعة الخدمات ))SSID( الشبكة )اسم )SSID( Network Name<br />
اسم الشبكة التي تتشاركها كل األجهزة في شبكة السلكية. يتحسس االسم حالة<br />
األحرف ويجب أال يتجاوز طوله 32 حرفاً. اإلعداد االفتراضي هو xxxxx(Ciscoxxxxx هي<br />
آخر خمسة أرقام من الرقم المتسلسل للموجّه، الموجود على ملصق المنتج على<br />
الجهة اليسرى من لوحة الموجّه السفلية(. يغيّر برنامج اإلعداد الذي تستخدمه لتثبيت<br />
الموجّه وإعداد شبكتك الالسلكية اسم الشبكة االفتراضي إلى اسم يسهل تذكره.<br />
مالحظة<br />
إذا استعدت اإلعدادات االفتراضية للشركة المصنِّعة للموجّه )بالضغط<br />
على زر إعادة التعيين أو استخدام الشاشة Administration )اإلدارة( ><br />
Factory Defaults )اإلعدادات االفتراضية للشركة المصنّعة((، سيعود اسم<br />
الشبكة إلى قيمته االفتراضية وستدعو الحاجة إلى إعادة توصيل كل<br />
األجهزة على شبكتك الالسلكية.<br />
Channel Width )عرض القناة( للحصول على أفضل أداء في شبكة تستخدم أجهزة<br />
شبكة السلكية-B وشبكة السلكية-G وشبكة السلكية-N )تردد 2.4 غيغا هرتز(، حدد<br />
Auto 40MHz( )20MHz or )تلقائي )20 ميغا هرتز أو 40 ميغا هرتز((. للحصول على عرض<br />
قناة يبلغ 20 ميغا هرتز، حدد 20MHz only )20 ميغا هرتز فقط(.<br />
Standard Channel )قناة قياسية( حدد القناة من القائمة المنسدلة الخاصة<br />
بالشبكة الالسلكية-B والشبكة الالسلكية-G والشبكة الالسلكية-N )تردد 2.4 غيغا<br />
هرتز(. إذا لم تكن متأكداً من القناة المطلوب تحديدها، فاحتفظ باإلعداد االفتراضي Auto<br />
)تلقائي(.<br />
12
<strong>Linksys</strong> <strong>X1000</strong><br />
مّدقتملا المتقدّم<br />
•<br />
•<br />
•<br />
.<br />
SSID Broadcast )بث )SSID عندما تقوم األجهزة العميلة الالسلكية بالبحث في<br />
المنطقة المحلية عن شبكات السلكية لالتصال بها، فستقوم هذه األجهزة باكتشاف<br />
بث اسم الشبكة SSID بواسطة الموجّه. لبث اسم الشبكة SSID الخاص بالموجّه،<br />
احتفظ باإلعداد االفتراضي Enabled )ممكّن(. إذا كنت ال تريد بث عنوان الشبكة SSID<br />
الخاص بالموجّه، فحدد Disabled )معطّ ل(.<br />
)Wi-Fi المحمي بتقنية )اإلعداد Wi-Fi Protected Setup<br />
تتوفر ثالث أساليب. استخدم األسلوب الذي ينطبق على الجهاز العميل الذي تقوم<br />
بتكوينه.<br />
عندما • تكون عملية اإلعداد المحمي بتقنية Wi-Fi نشطة، يومض الضوء ببطء.<br />
وعندما ينجح اإلعداد المحمي بتقنية ،Wi-Fi يضيء الضوء باستمرار.<br />
في • حالة حدوث خطأ، سيومض الضوء بسرعة لمدة دقيقتين؛ فيرجى<br />
االنتظار والمحاولة مرة أخرى.<br />
انتظر • حتى يضيء الضوء بشكل مستمر قبل بدء جلسة العمل التالية<br />
لإلعداد المحمي بتقنية .Wi-Fi<br />
زر Wi-Fi Protected Setup )اإلعداد المحمي بتقنية )Wi-Fi استخدم هذا األسلوب إذا<br />
كان جهازك العميل يتضمن زر إعداد محمي بتقنية Wi-Fi.<br />
مالحظة<br />
تأكد من تكوين جهاز عميل واحد فقط في المرة.<br />
2 .<br />
مالحظة<br />
يكوّن اإلعداد المحمي بتقنية Wi-Fi جهازاً عميالً واحداً في كل مرة. كرّر<br />
التعليمات لكل جهاز عميل يعتمد اإلعداد المحمي بتقنية .Wi-Fi<br />
Wi-Fi ضوء اإلعداد المحمي بتقنية Wi-Fiتشغيل Protected Setup Light Activity<br />
•<br />
يعمل • شعار Cisco الموجود على اللوحة العلوية للموجّه كضوء لإلعداد<br />
المحمي بتقنية .Wi-Fi<br />
. انقر 1 فوق أو اضغط على الزر Wi-Fi Protected Setup )اإلعداد المحمي<br />
بتقنية Wi-Fi( الموجود على الجهاز العميل.<br />
انقر فوق زر Wi-Fi Protected Setup )اإلعداد المحمي بتقنية )Wi-Fi<br />
الموجود في شاشة Wi-Fi Protected Setup )اإلعداد المحمي بتقنية )Wi-Fi<br />
بالموجّه أو اضغط باستمرار على زر اإلعداد المحمي بتقنية Wi-Fi على اللوحة<br />
الخلفية للموجّه لمدة ثانية واحدة.<br />
بعد تكوين جهاز العميل، انقر فوق OK )موافق( على شاشة<br />
Wi-Fi Protected Setup )اإلعداد المحمي بتقنية Wi-Fi( للموجّه خالل دقيقتين.<br />
3 .<br />
Enter Client Device PIN on Router )إدخال رقم PIN لجهاز العميل على<br />
الموجّه( استخدم هذا األسلوب إذا كان جهاز العميل له رقم تعريف شخصي )PIN(<br />
لإلعداد المحمي بتقنية Wi-Fi.<br />
13
<strong>Linksys</strong> <strong>X1000</strong><br />
مّدقتملا المتقدّم<br />
. أدخِل 1 رقم PIN من جهاز العميل في الحقل على شاشة Setup<br />
Wi-Fi Protected )اإلعداد المحمي بتقنية Wi-Fi( للموجّه.<br />
انقر فوق الزر Register )تسجيل( على شاشة Wi-Fi Protected Setup<br />
)اإلعداد المحمي بتقنية .)Wi-Fi<br />
بعد تكوين جهاز العميل، انقر فوق OK )موافق( على شاشة<br />
Wi-Fi Protected Setup )اإلعداد المحمي بتقنية Wi-Fi( للموجّه خالل دقيقتين.<br />
2 .<br />
3 .<br />
Enter Router PIN on Client Device )إدخال رقم PIN للموجّه على جهاز<br />
العميل( استخدم هذا األسلوب إذا طلب جهاز العميل رقم PIN للموجّه.<br />
. على 1 جهاز العميل، أدخِل رقم PIN المدرج على شاشة<br />
Wi-Fi Protected Setup )اإلعداد المحمي بتقنية )Wi-Fi للموجّه. )إنّه مدرج أيضاً<br />
على الجزء السفلي للموجّه.(<br />
بعد تكوين جهاز العميل، انقر فوق OK )موافق( على شاشة<br />
Wi-Fi Protected Setup )اإلعداد المحمي بتقنية Wi-Fi( للموجّه خالل دقيقتين.<br />
لكل شبكة السلكية، يتم عرض اسم الشبكة )SSID( واألمان وجملة المرور أسفل<br />
الشاشة.<br />
2 .<br />
مالحظة<br />
إذا كانت لديك أجهزة عميل ال تعتمد اإلعداد المحمي بتقنية ،Wi-Fi فدوّن<br />
اإلعدادات الالسلكية ثم قم يدوياً بتكوين أجهزة العميل تلك.<br />
Wireless Security > )الالسلكي( Wireless<br />
)األمان الالسلكي(<br />
تكوّن إعدادات األمان الالسلكي أمان الشبكة )الشبكات( الالسلكية. يدعم الموجّه<br />
خيارات األمان الالسلكي التالية: وضع WPA/WPA2 المختلط )افتراضي( و WPA2<br />
الشخصي و WPA الشخصي و WEP و .RADIUS )يرمز االختصار WPA إلى الوصول<br />
المحمي بتقنية .Wi-Fi ويرمز االختصار WEP إلى الخصوصية المكافئة للشبكات<br />
الالسلكية. أما االختصار RADIUS فيرمز إلى خدمة المصادقة عن بُعد لمستخدم طلب<br />
هاتفي(.<br />
مالحظة<br />
لمعرفة المزيد حول أي حقل، انقر فوق تعليمات على يمين الشاشة.<br />
الخيارات الشخصية<br />
خيار األمان<br />
القوة<br />
أقوى<br />
:WPA2 أقوى<br />
:WPA قوي<br />
WPA2(WPA2 Personal شخصي(<br />
WPA2/WPA )وضع WPA2/WPA Mixed Mode<br />
مختلط(<br />
WPA(WPA Personal شخصي(<br />
WEP<br />
قوي<br />
أساسي<br />
14
<strong>Linksys</strong> <strong>X1000</strong><br />
مّدقتملا المتقدّم<br />
خيارات المكتب<br />
خيارات األمان متوفرة للشبكات التي تستخدم خادم RADIUS للمصادقة. خيارات المكتب<br />
أقوى من الخيارات الشخصية ألن WPA2 أو WPA يوفر التشفير بينما يوفر RADIUS<br />
المصادقة.<br />
Passphrase )جملة المرور( أدخِل جملة مرور تتألف من 63-8 حرفاً. جملة المرور<br />
االفتراضية هي كلمة المرور. يغيّر برنامج اإلعداد الذي تستخدمه لتثبيت الموجّه وإعداد<br />
شبكتك الالسلكية جملة المرور االفتراضية.<br />
WPA2 الشخصي<br />
خيار األمان<br />
القوة<br />
أقوى<br />
:WPA2 أقوى<br />
:WPA قوي<br />
قوي<br />
أساسي<br />
مالحظة<br />
إذا حددت WPA2(WPA2 Personal الشخصي( كوضع األمان، يجب أن<br />
يستخدم كل جهاز في شبكتك الالسلكية WPA2 الشخصي وجملة<br />
المرور نفسها.<br />
WPA2 Enterprise WPA2( شركة(<br />
WPA2/ )وضع WPA2/WPA Enterprise Mixed Mode<br />
WPA شركة مختلط(<br />
WPA Enterprise WPA( شركة(<br />
RADIUS<br />
أمان الشبكات الالسلكية<br />
ننصح باألمان الالسلكي، وأقوى طريقة متاحة هي .WPA2 استخدم طريقة WPA2 إذا<br />
كانت مدعومة بواسطة جميع أجهزتك الالسلكية.<br />
Security Mode )وضع األمان(<br />
حدد خيار األمان لشبكتك الالسلكية. ثم اذهب إلى التعليمات المرتبطة بتحديدك.<br />
WPA2/WPA Mixed Mode )وضع WPA2/WPA المختلط(<br />
مالحظة<br />
إذا حددت وضع WPA2/WPA Mixed-Mode )وضع WPA2/WPA المختلط(<br />
المختلط كوضع األمان، يجب أن يستخدم كل جهاز في شبكتك<br />
الالسلكية جملة المرور نفسها.<br />
Passphrase )جملة المرور( أدخِل جملة مرور تتألف من 63-8 حرفاً. جملة المرور<br />
االفتراضية هي كلمة المرور. يغيّر برنامج اإلعداد الذي تستخدمه لتثبيت الموجّه وإعداد<br />
شبكتك الالسلكية جملة المرور االفتراضية.<br />
WPA(WPA Personal الشخصي(<br />
مالحظة<br />
إذا حددت WPA Personal )WPA الشخصي( كوضع األمان، يجب أن<br />
يستخدم كل جهاز في شبكتك الالسلكية WPA الشخصي وجملة المرور<br />
نفسها.<br />
Passphrase )جملة المرور( أدخِل جملة مرور تتألف من 63-8 حرفاً. جملة المرور<br />
االفتراضية هي كلمة المرور. يغيّر برنامج اإلعداد الذي تستخدمه لتثبيت الموجّه وإعداد<br />
شبكتك الالسلكية جملة المرور االفتراضية.<br />
15
<strong>Linksys</strong> <strong>X1000</strong><br />
مّدقتملا المتقدّم<br />
WPA2 Enterprise WPA2( شركة(<br />
WPA2/WPA Enterprise Mixed Mode )وضع WPA2/WPA شركة مختلط(<br />
يعرض هذا الخيار WPA2/WPA المُ ستخدم بالتنسيق مع خادم .RADIUS )يجب استخدام<br />
هذا الخيار فقط عندما يكون خادم RADIUS متصالً بالموجّه.(<br />
مالحظة<br />
إذا قمت بتحديد WPA2/WPA Enterprise Mixed Mode )وضع WPA2/WPA<br />
شركة مختلط( كوضع األمان، فيجب أن يستخدم كل جهاز في شبكتك<br />
الالسلكية WPA2/WPA Enterprise WPA2/WPA( شركة( ونفس المفتاح<br />
المشترك.<br />
يعرض هذا الخيار WPA2 المُ ستخدم بالتنسيق مع خادم .RADIUS )يجب استخدام هذا<br />
الخيار فقط عندما يكون خادم RADIUS متصالً بالموجّه.(<br />
مالحظة<br />
إذا قمت بتحديد WPA2(WPA2 Enterprise شركة( كوضع األمان، فيجب<br />
أن يستخدم كل جهاز في شبكتك الالسلكية WPA2 Enterprise WPA2(<br />
شركة( ونفس المفتاح المشترك.<br />
.RADIUS لخادم IP أدخل عنوان RADIUS( )خادم RADIUS Server<br />
RADIUS Port )منفذ )RADIUS أدخِل رقم المنفذ لخادم .RADIUS اإلعداد االفتراضي هو<br />
.1812<br />
Shared Key )المفتاح المشترك( أدخِل المفتاح المشترك بين الموجّه والخادم.<br />
.RADIUS لخادم IP أدخل عنوان RADIUS( )خادم RADIUS Server<br />
RADIUS Port )منفذ )RADIUS أدخِل رقم المنفذ لخادم .RADIUS اإلعداد االفتراضي هو<br />
.1812<br />
Shared Key )المفتاح المشترك( أدخِل المفتاح المشترك بين الموجّه والخادم.<br />
16
<strong>Linksys</strong> <strong>X1000</strong><br />
مّدقتملا المتقدّم<br />
WPA Enterprise WPA( شركة(<br />
يعرض هذا الخيار WPA المُ ستخدم بالتنسيق مع خادم .RADIUS )يجب استخدام هذا<br />
الخيار فقط عندما يكون خادم RADIUS متصالً بالموجّه.(<br />
مالحظة<br />
إذا قمت بتحديد WPA Enterprise WPA( شركة( كوضع األمان، فيجب أن<br />
يستخدم كل جهاز في شبكتك الالسلكية WPA Enterprise WPA( شركة(<br />
ونفس المفتاح المشترك.<br />
.RADIUS لخادم IP أدخل عنوان RADIUS( )خادم RADIUS Server<br />
RADIUS Port )منفذ )RADIUS أدخِل رقم المنفذ لخادم .RADIUS اإلعداد االفتراضي هو<br />
.1812<br />
Shared Key )المفتاح المشترك( أدخِل المفتاح المشترك بين الموجّه والخادم.<br />
Encryption )التشفير( حدد مستوى للتشفير بطريقة ،WEP على أن يكون<br />
10( 10 hex digits 64 bits أرقام سداسية عشرية قيمتها 64 بت(<br />
أو 26 hex digits 128 bits )26 رقماً سداسياً عشرياً قيمتها 128 بت(. اإلعداد االفتراضي<br />
هو 10 hex digits 64 bits )10 أرقام سداسية عشرية قيمتها 64 بت(.<br />
Passphrase )جملة المرور( أدخل جملة مرور إلنشاء مفتاح WEP تلقائيًّا. ثم انقر فوق<br />
Generate )إنشاء(.<br />
Key 1 )المفتاح 1( إذا لم تدخل جملة مرور، فعليك إدخال مفتاح WEP يدوياً.<br />
RADIUS<br />
يعرض هذا الخيار WEP المُ ستخدم بالتنسيق مع خادم .RADIUS )يجب استخدام هذا<br />
الخيار فقط عندما يكون خادم RADIUS متصالً بالموجّه.(<br />
مالحظة<br />
إذا قمت بتحديد RADIUS كوضع األمان، فيجب أن يستخدم كل جهاز في<br />
شبكتك الالسلكية RADIUS ونفس التشفير والمفتاح المشترك.<br />
WEP<br />
تُعد WEP طريقة تشفير أساسية، ولكنها ال تتسم بنفس أمان طريقة .WPA<br />
مالحظة<br />
في حالة تحديد WEP كوضع األمان الخاص بك، فهنا يتعين على كل جهاز<br />
في شبكتك الالسلكية استخدام طريقة WEP ونفس مفتاح التشفير<br />
والمفتاح المشترك.<br />
.RADIUS لخادم IP أدخل عنوان RADIUS( )خادم RADIUS Server<br />
RADIUS Port )منفذ )RADIUS أدخِل رقم المنفذ لخادم .RADIUS اإلعداد االفتراضي هو<br />
.1812<br />
Shared Secret )السر المشترك( أدخِل المفتاح المشترك بين الموجّه والخادم.<br />
17
<strong>Linksys</strong> <strong>X1000</strong><br />
مّدقتملا المتقدّم<br />
Encryption )التشفير( حدد مستوى للتشفير بطريقة ،WEP على أن يكون<br />
10( 10 hex digits 64 bits أرقام سداسية عشرية قيمتها 64 بت(<br />
أو 26 hex digits 128 bits )26 رقماً سداسياً عشرياً قيمتها 128 بت(. اإلعداد االفتراضي<br />
هو 10 hex digits 64 bits )10 أرقام سداسية عشرية قيمتها 64 بت(.<br />
Passphrase )جملة المرور( أدخل جملة مرور إلنشاء مفتاح WEP تلقائيًّا. ثم انقر فوق<br />
Generate )إنشاء(.<br />
Key 1 )المفتاح 1( إذا لم تدخل جملة مرور، فعليك إدخال مفتاح WEP يدوياً.<br />
Disabled )معطّ ل(<br />
إذا اخترت تعطيل األمان الالسلكي، فسيتم إعالمك بأن األمان الالسلكي معطل عند<br />
محاولة الوصول إلى إنترنت ألول مرة. وسيتم إعطاؤك خيار تمكين األمان الالسلكي أو<br />
تأكيد أنك تتفهم المخاطر لكنك ال زلت ترغب في المتابعة بدون األمان الالسلكي.<br />
مالحظة<br />
عند تعطيل األمان الالسلكي، يستطيع أي شخص الوصول إلى شبكتك<br />
الالسلكية في أي وقت.<br />
Guest Access > )الالسلكي( Wireless<br />
)وصول الضيوف(<br />
تسمح لك ميزة Guest Access )وصول الضيوف( بتوفير الوصول إلى إنترنت السلكياً<br />
للضيوف الذين يزورون منزلك. وشبكة الضيوف هي شبكة السلكية منفصلة عن<br />
الشبكة المحلية. وال توفر ميزة Guest Access )وصول الضيوف( الوصول إلى الشبكة<br />
المحلية ومواردها لذا لن يتمكن الضيوف من الوصول إلى أجهزة الكمبيوتر الخاصة بك أو<br />
بياناتك الشخصية. على سبيل المثال، ال يستطيع كمبيوتر الضيف الطباعة إلى طابعة<br />
على الشبكة المحلية أو نسخ ملفات إلى كمبيوتر على الشبكة المحلية. يساعد هذا<br />
في تقليل تعرض شبكتك المحلية للخطر.<br />
مالحظة<br />
لمعرفة المزيد حول أي حقل، انقر فوق تعليمات على يمين الشاشة.<br />
Guest Access )وصول الضيوف(<br />
Allow Guest Access )السماح بوصول الضيوف( للسماح بالوصول إلى إنترنت عبر<br />
شبكة الضيوف، أبقِ على اإلعداد االفتراضي، yes )نعم(. خالفاً لذلك، حدد no )ال(.<br />
Guest Network Name )اسم شبكة الضيوف( اإلعداد االفتراضي هو اسم الشبكة<br />
الالسلكية متبوعاً ب .-guest<br />
Guest Password )كلمة مرور الضيوف( اإلعداد االفتراضي .guest في حالة استخدام<br />
برنامج اإلعداد للتثبيت، يتم تغيير كلمة المرور االفتراضية إلى كلمة مرور فريدة.<br />
18
<strong>Linksys</strong> <strong>X1000</strong><br />
مّدقتملا المتقدّم<br />
Change )تغيير( انقر فوق هذا الخيار لتغيير كلمة مرور الضيوف. تظهر شاشة<br />
Change Guest Password )تغيير كلمة مرور الضيوف(.<br />
1.<br />
Change Guest Password )تغيير كلمة مرور الضيوف(<br />
Enter a new guest network password 1 )أدخل كلمة مرور جديدة<br />
لشبكة الضيوف( أدخل كلمة مرور مكونة من 4 إلى 32 حرفاً.<br />
ثم انقر فوق Change )تغيير( لحفظ كلمة المرور الجديدة والعودة إلى<br />
شاشة Guest Access )وصول الضيوف(.<br />
2 .<br />
Total Guests Allowed )إجمالي عدد الضيوف المسموح به( بشكل افتراضي مسموح<br />
ل 5 ضيوف بالوصول إلى إنترنت عبر شبكة الضيوف. حدد عدد الضيوف الذي تريد<br />
السماح به على شبكة الضيوف.<br />
SSID Broadcast )بث )SSID عندما تبحث األجهزة الالسلكية في المنطقة المحلية<br />
عن شبكات السلكية لالتصال بها، سيكتشفون بث SSID )اسم الشبكة الالسلكية(<br />
بواسطة الموجّه. لبث SSID الخاص بشبكة الضيوف، أبقِ على اإلعداد االفتراضي،<br />
Disabled الخاص بشبكة الضيوف، فحدد SSID إذا كنت ال تريد بث )ممكّن(. Enabled<br />
)معطّ ل(.<br />
تعليمات الضيوف<br />
عندما يريد أحد الضيوف الوصول إلى إنترنت في منزلك، قدم له هذه التعليمات:<br />
. على 1 كمبيوتر الضيف، اتصل بشبكة الضيوف الالسلكية المسماة على<br />
شاشة Guest Access )وصول الضيوف(.<br />
. 2 افتح مستعرض ويب.<br />
3 .<br />
19<br />
في شاشة تسجيل الدخول، أدخل كلمة المرور المعروضة في شاشة<br />
Guest Access )وصول الضيوف(.<br />
. انقر 4 فوق Login )تسجيل الدخول(.
<strong>Linksys</strong> <strong>X1000</strong><br />
حاستكشلف األخطلء وإصالحهل<br />
استكشاف األخطاء وإصالحها<br />
<strong>X1000</strong><br />
•<br />
•<br />
يتعذّر على جهاز الكمبيوتر لديك االتصال بإنترنت.<br />
اتبع التعليمات إلى أن يستطيع جهاز الكمبيوتر لديك االتصال بإنترنت:<br />
•تأكد أن الموجّ ه المودم قيد التشغيل. يجب أن يكون ضوء الطاقة األخضر مضاء وال يومض.<br />
•إذا كان ضوء الطاقة يومض، قم بإيقاف تشغيل كافة األجهزة على شبكتك بما فيها الموجّ ه المودم<br />
،وأجهزة الكمبيوتر. ثم أعد تشغيل كل جهاز على حدة بحسب الترتيب التالي:<br />
1 .1<br />
2 .2<br />
•<br />
الموجه المودم<br />
الكمبيوتر<br />
•تحقق من األضواء على اللوحة األماميّة للموجّ ه المودم. تأكد من أن ضوء الطاقة و DSL وعلى األقل واحد<br />
من أضواء Ethernet المرقّمة مشتعل. إذا لم تكن األضواء كذلك، تفحّ ص توصيالت الكبالت. يجب أن<br />
يكون الكمبيوتر موصوالً بأحد منافذ Ethernet المرقّمة من 1 إلى 3 على الموجّ ه المودم كما يجب أن<br />
يكون منفذ DSL الخاص بالموجّ ه المودم متصالً بخط .ADSL<br />
عندما تنقر نقرا ً مزدوجا ً فوق مستعرض ويب، يُطلب منك إدخال اسم<br />
مستخدم وكلمة مرور. إذا أردت أن تتخلّص من هذه المطالبة، اتبع<br />
التعليمات التالية:<br />
قم ببدء تشغيل مستعرض ويب واتبع الخطوات التالية )هذه الخطوات<br />
خاصة ب Internet Explorer ولكنها مماثلة للمستعرضات األخرى(:<br />
.1 حدد Tools 1 )أدوات( < Options Internet )خيارات إنترنت(.<br />
2 .2<br />
.3 حدد Never dial a connection 3 )عدم طلب اتصال(.<br />
4 .4<br />
انقر فوق عالمة تبويب Connections )اتصاالت(.<br />
انقر فوق OK )موافق(.<br />
أنت تستخدم عنوان IP ثابت ويتعذّر عليك االتصال.<br />
راجع تعليمات Windows وقم بتغيير خصائص بروتوكول إنترنت لديك<br />
IP( )TCP/ للحصول تلقائياً على عنوان IP.<br />
يتعذّر على الكمبيوتر االتصال السلكيا ً بالشبكة.<br />
تأكد من أن اسم الشبكة الالسلكية أو SSID هو نفسه على كل من<br />
الكمبيوتر والموجّه. إذا قمت بتمكين األمان الالسلكي، فتأكد من أن<br />
الكمبيوتر والموجّه يستخدمان أسلوب ومفتاح األمان نفسهما.<br />
يجب أن تغيّر اإلعدادات على الموجّه.<br />
يمكن تغيير إعدادات الشبكة الالسلكية باستخدام .Cisco Connect<br />
تحتاج إلى تعديل اإلعدادات المتقدمة في الموجّه المودم.<br />
افتح مستعرض ويب )على سبيل المثال Internet Explorer أو Firefox(<br />
وأدخل عنوان IP الخاص بالموجّه المودم في حقل العنوان )عنوان IP<br />
االفتراضي هو 192.168.1.1(. لدى المطالبة بذلك، قم بملء حقلي اسم<br />
المستخدم و كلمة المرور )إن اسم المستخدم وكلمة المرور االفتراضيين<br />
هما .)admin انقر فوق عالمة التبويب المناسبة لتغيير اإلعدادات.<br />
ال يمكنك استخدام خدمة DSL لالتصال بإنترنت يدويا ً.<br />
بعد تركيب الموجّه، سيتصل تلقائياً بموفّر خدمة إنترنت ،)ISP( بحيث ال<br />
تعود بحاجة إلى االتصال يدوياً.<br />
عند فتح مستعرض ويب، تظهر شاشة تسجيل الدخول على الرغم من<br />
عدم الحاجة إلى تسجيل الدخول.<br />
هذه الخطوات خاصة ب Internet Explorer لكن مشابهة للخطوات الخاصة<br />
بالمستعرضات األخرى.<br />
افتح مستعرض ويب.<br />
انتقل إلى Tools )أدوات( < Options Internet )خيارات إنترنت(.<br />
انقر فوق عالمة تبويب Connections )اتصاالت(.<br />
حدد Never dial a connection )عدم طلب اتصال أبداً(.<br />
انقر فوق OK )موافق(.<br />
1 .1<br />
2 .2<br />
3 .3<br />
4 .4<br />
5 .5<br />
20
<strong>Linksys</strong> <strong>X1000</strong><br />
حاستكشلف األخطلء وإصالحهل<br />
ال يتضمن الموجّه منفذا ً محوريا ً لتوصيل الكبالت.<br />
يمكن أن يتصل الكبل المحوري بمودم كبلي فقط. ويعمل الموجّه المودم<br />
كمودم مع إنترنت ADSL لكن إذا كان لديك إنترنت كبلي، فيجب أن يكون<br />
الموجّه المودم متصالً بمودم كبلي منفصل. أدخِل القرص المضغوط<br />
الخاص باإلعداد في الكمبيوتر واتبع التعليمات التي تظهر على الشاشة<br />
لتوصيل الموجّه المودم بمودم كبلي.<br />
تريد الوصول إلى أداة المساعدة المستندة إلى مستعرض من<br />
.Cisco Connect<br />
للدخول إلى أداة المساعدة المستندة إلى مستعرض من ،Cisco Connect<br />
اتبع هذه الخطوات:<br />
.1 افتح .Cisco Connect 1<br />
2 .2<br />
على القائمة الرئيسية، انقر فوق Router settings )إعدادات<br />
الموجّه(.<br />
في نظام التشغيل ،Windows XP ال تشاهد الموجّه في شاشة<br />
My Network Places )مواضع الشبكة(.<br />
في قسم Network Tasks )مهام الشبكة(، انقر فوق Show icons for<br />
networked UPnP devices )إظهار رموز أجهزة UPnP المتصلة بالشبكة(.<br />
إذا لم يظهر الموجّه، فاتبع التعليمات التالية:<br />
.1 انتقل 1 إلى Start )ابدأ( > Panel Control )لوحة التحكم( ><br />
Firewall )جدار الحماية(.<br />
انقر فوق عالمة التبويب Exceptions )استثناءات(.<br />
حدد UPnP Framework )إطار عمل UPnP(.<br />
انقر فوق OK )موافق(.<br />
2 .2<br />
3 .3<br />
4 .4<br />
ويب<br />
إذا لم تتم معالجة أسئلتك هنا، راجع الموقع على ويب،<br />
<strong>Linksys</strong>.com/support<br />
3 .3<br />
4 .4<br />
انقر فوق Advanced settings )اإلعدادات المتقدمة(.<br />
اكتب اسم المستخدم وكلمة المرور المعروضين.<br />
)للمساعدة في حماية كلمة المرور الخاصة بك، يمكنك نسخها إلى<br />
الحافظة بالنقر فوق Copy Password )نسخ كلمة المرور(.(<br />
5. انقر 5 فوق OK )موافق(.<br />
حين تحاول تسجيل الدخول إلى أداة المساعدة المستندة إلى<br />
مستعرض، ال تعمل كلمة المرور.<br />
تخدم كلمة مرور األمان الالسلكي أيضاً ككلمة مرور لتسجيل دخول أداة<br />
المساعدة المستندة إلى مستعرض. لرؤية كلمة المرور هذه:<br />
.1 افتح .Cisco Connect 1<br />
2 .2<br />
على القائمة الرئيسية، انقر فوق Router Settings )إعدادات<br />
الموجّه(.<br />
3. يتم 3 عرض Password )كلمة المرور( على الجهة اليسرى من<br />
الشاشة.<br />
21
<strong>Linksys</strong> <strong>X1000</strong><br />
تافصاوملا<br />
المواصفات<br />
<strong>X1000</strong><br />
<strong>Linksys</strong> <strong>X1000</strong><br />
الطراز اسم ADSL2+<br />
مبودم مزود N300 السلكي موجّه الوصف Power<br />
)الطاقة( ,DSL, Cable, Ethernet (1-3) املنافذ سريع(<br />
)إيثرنت الثانية في ميغابايت 10/100 التبديل منفذ سرعة Wi-Fi Protected<br />
التعيين(, )إعادة Reset )الطاقة(, On/Off األزرار Setup<br />
,Ethernet (1-3), Wi-Fi Protected Setup<br />
)الطاقة(, Power األضواء Wireless, Internet<br />
هرتز<br />
جيجا 2.4 الراديو تردد داخليان<br />
2 هوائي أجهزة البيئية<br />
املعطيات 160مم x 202 x 34<br />
املقاييس 287g<br />
الوزن 12VDC, 1A<br />
الطاقة مئوية<br />
درجة 40 إلى 0 التشغيل حرارة مئوية<br />
درجة 70 إلى 20- التخزين حرارة تكاثف<br />
دون من 85% إلى 10 من التشغيل رطوبة نسبة تكاثف<br />
دون من 90% إلى 5 من التخزين رطوبة نسبة مالحظة<br />
انظر<br />
والسالمة، الكفالة حول ومعلومات تنظيمية معلومات على للحصول إلى<br />
اذهب أو المودم الموجّه مع المزوَّد المضغوط القرص .<strong>Linksys</strong>.com/support<br />
إشعار.<br />
أي دون من للتغيير عرضة المواصفات هذه يختلف<br />
.IEEE 802.11 معايير مواصفات من متأتية قصوى أداء درجة المتدنية،وسرعة<br />
الالسلكية الشبكة قدرة ذلك في بما الفعلي األداء وشروط،<br />
عوامل، على األداء والتغطية.يعتمد والنطاق، البيانات، أداء حركة<br />
وحجم الوصول، نقطة من المسافة عديدةتشمل ومتغيرات المستخدم،<br />
التشغيل ونظام والتركيب اإلنشاء الشبكة،ومواد بيانات وظروف<br />
التداخل إلى باإلضافة المستخدمة الالسلكية ومجموعةالمنتجات أخرى.<br />
معاكسة WEP, WPA, WPA2<br />
األمان ميزات بت<br />
128 لغاية يصل تشفير األمان مفتاح بتّات عدد معتمد<br />
UPnP ,FCC, UL/cUL, CE, K.21, Telepermit<br />
الشهاداا ,®Wi-Fi (IEEE 802.11b/g/n), WPA2, WMM<br />
Wi-Fi Protected Setup, Windows 7<br />
G.992.3 G.992.2، (G.Lite)،G.992.1 (G.DMT) T1.413i2، ADSL مقاييس U-R2 L، M، B، A، للملحق 992.5.G (ADSL2+) )ADSL2)،<br />
B<br />
للملحق 22
يرجى زيارة linksys.com/support لالطالع على الدعم التقني الحائز على الجوائز<br />
Cisco وشعار Cisco و<strong>Linksys</strong> هي عالمات تجارية أو عالمات تجارية مسجلة ل Cisco و/أو الشركات التابعة لها في الواليات المتحدة والدول األخرى.<br />
يمكن العثور على قائمة بعالمات Cisco التجارية على الموقع .www.cisco.com/go/trademarks كافة العالمات التجارية األخرى الواردة في هذا المستند هي ملكية خاصة ألصحابها المعنيين.<br />
حقوق الطبع والنشر © للعام 2012 لشركة Cisco و/أو الشركات التابعة لها. جميع الحقوق محفوظة.
Ръководство за<br />
потребителя<br />
<strong>Linksys</strong> <strong>X1000</strong><br />
Безжичен рутер N300 с ADSL2+ модем
<strong>Linksys</strong> <strong>X1000</strong><br />
Съдържание<br />
Ръководство за потребителя<br />
Съдържание<br />
Общ преглед на продукта<br />
<strong>X1000</strong> . . . . . . . . . . . . . . . . . . . . . . . . . . . . . . . . . . . . . 1<br />
Изглед отгоре 1<br />
Изглед отзад 2<br />
Монтиране на стена 2<br />
Инсталиране<br />
Автоматично настройване на модем-рутера. . . . . . . . . . . 3<br />
Ръчно настройване на модем-рутера . . . . . . . . . . . . . . . .5<br />
Свързване на модем-рутера 5<br />
Настройване на модем-рутера само като рутер 5<br />
Как се използва Cisco Connect<br />
Как да получите достъп до Cisco Connect . . . . . . . . . . . . . 6<br />
Главно меню . . . . . . . . . . . . . . . . . . . . . . . . . . . . . . . . .6<br />
Главно меню – Компютри и устройства 7<br />
Главно меню – Parental Controls (Родителски контрол) 7<br />
Главно меню – Guest Access (Достъп от гост) 7<br />
Главно меню – Router Settings (Настройки на рутера) 7<br />
Personalize (Персонализиране) 7<br />
Internet Speed (Интернет скорост) 8<br />
Other Options (Други опции) 8<br />
Разширено конфигуриране<br />
Отваряне на базираната на браузър помощна програма . . .8<br />
Използване на базираната на браузър помощна програма . 9<br />
Настройка > Basic Setup<br />
(Основни настройки) . . . . . . . . . . . . . . . . . . . . . . . . . .9<br />
Режим Auto (Авто)/ADSL 9<br />
Режим Ethernet 11<br />
Wireless (Безжична мрежа) > Basic Wireless Settings<br />
(Основни настройки за безжична мрежа) . . . . . . . . . . . 12<br />
Ръчна настройка 12<br />
Wi-Fi Protected Setup (Защитено конфигуриране на<br />
безжична връзка) 14<br />
Wireless (Безжична мрежа) > Wireless Security (Защита на<br />
безжичната мрежа) . . . . . . . . . . . . . . . . . . . . . . . . . . 15<br />
Лични опции 15<br />
Офисни опции 15<br />
Безжична защита 16<br />
Wireless (Безжична мрежа) > Guest Access (Достъп от гост) . 19<br />
Guest Access (Достъп от гост) 19<br />
Инструкции за гост 20<br />
Отстраняване на неизправности<br />
<strong>X1000</strong> . . . . . . . . . . . . . . . . . . . . . . . . . . . . . . . . . . . . 21<br />
Спецификации<br />
<strong>X1000</strong> . . . . . . . . . . . . . . . . . . . . . . . . . . . . . . . . . . . . 23<br />
i
<strong>Linksys</strong> <strong>X1000</strong><br />
Общ преглед на продукта<br />
Общ преглед на продукта<br />
<strong>X1000</strong><br />
Изглед отгоре<br />
Ethernet—Ако светодиодът свети непрекъснато, това<br />
означава, че модем-рутерът е свързан успешно към дадено<br />
устройство чрез този порт.<br />
Wi-Fi Protected Setup (Защитено конфигуриране на<br />
безжична връзка)—Светодиодът свети непрекъснато,<br />
когато има успешно установена връзка на Wi-Fi Protected<br />
Setup. Светодиодът мига бавно, докато Wi-Fi Protected<br />
Setup установява връзка, и мига ускорено, ако възникне<br />
грешка. Светодиодът е изключен, когато Wi-Fi Protected<br />
Setup бездейства.<br />
Wireless (Безжична мрежа)—Светва, когато е активирана<br />
безжичната функция. Той примигва, когато модем-рутерът<br />
активно изпраща или получава данни по мрежата.<br />
WAN—Светва в зелено, когато модем/рутерът е свързан<br />
директно към ADSL линия. Светва в синьо, когато модемрутерът<br />
е настроен само като рутер и е свързан към<br />
Интернет чрез отделен модем.<br />
Интернет—Светва в зелено, когато модем/рутерът има<br />
връзка с Интернет. Мига в зелено, докато модем/рутерът<br />
установява връзката с Интернет. Светва в червено, когато<br />
модем/рутерът не може да получи IP адрес.<br />
Power (Захранване)—Светва в зелено, когато модем/<br />
рутерът има захранване. Светодиодът бавно примигва,<br />
когато модем-рутерът преминава през режим на<br />
самодиагностика при всяко стартиране. Когато<br />
диагностиката завърши, светодиодът свети непрекъснато.<br />
1
<strong>Linksys</strong> <strong>X1000</strong><br />
Общ преглед на продукта<br />
Изглед отзад<br />
Монтиране на стена<br />
Рутерът е снабден с два слота за монтиране на стена на долния панел.<br />
Разстоянието между слотовете е 75,6 мм. За монтиране на рутера са<br />
необходими два винта.<br />
Препоръчителни материали<br />
за монтиране<br />
<br />
3-4 мм<br />
DSL—За свързване към ADSL линия.<br />
Cable—За да използвате модем-рутера само като рутер,<br />
свържете с мрежов кабел този порт и отделен LAN/<br />
Ethernet порт за модем.<br />
Ethernet—Посредством Ethernet кабели (също така<br />
наречени мрежови кабели) тези Ethernet портове<br />
свързват модем-рутера с компютрите и останалите<br />
Ethernet мрежови устройства на вашата кабелна мрежа.<br />
Бутон Wi-Fi Protected Setup (Защитено конфигуриране<br />
на безжична връзка)—Натиснете този бутон, за да може<br />
Wi-Fi Protected Setup да извърши търсене за безжично<br />
устройство, което се поддържа от Wi-Fi Protected Setup.<br />
Нулиране—Този бутон ви позволява да нулирате рутера<br />
до неговите фабрични настройки по подразбиране.<br />
Натиснете и задръжте бутона Нулиране за прибл. пет<br />
секунди.<br />
Порт за захранване—Портът за захранване се свързва<br />
с включения захранващ адаптер.<br />
Бутон за захранване—Натиснете | (вкл.), за да включите<br />
модем-рутера.<br />
7-8 мм 1,5-2 мм<br />
Забележка<br />
Cisco не носи отговорност за повреди, настъпили всл. на<br />
необезопасени материали за монтиране на стена.<br />
Следвайте инструкциите:<br />
1. Определете къде искате да монтирате рутера. Проверете дали<br />
този участък от стената е гладък, равен, сух и устойчив. Също така<br />
проверете дали от това място има лесен достъп до електрически<br />
контакт.<br />
2. Пробийте два отвора в стената. Двата отвора трябва да бъдат на<br />
разстояние 75,6 мм един от друг.<br />
3. Вкарайте по един винт във всеки отвор, като оставите винт 3 мм от<br />
главата му навън.<br />
4. Позиционирайте рутера така, че слотовете за монтиране на стена да<br />
са подравнени с двата винта.<br />
5. Поставете слотовете над винтовете и плъзнете рутера надолу, докато<br />
винтовете се наместят добре в тях.<br />
Шаблон за монтиране на стена<br />
Отпечатайте тази страница в 100% размер.<br />
Изрежете шаблона по пунктираната линия и го поставете на стената, за да<br />
пробиете отворите на правилното разстояние.<br />
75,6 mm<br />
2
AutoPlay<br />
DVD/CD-RW Drive (E:) <strong>Linksys</strong><br />
Router Setup<br />
Always do this for software and games:<br />
Install or run program<br />
Set up your <strong>Linksys</strong> Router<br />
Published by Cisco Consumer Products LLC<br />
General options<br />
Open folder to view files<br />
using Windows Explorer<br />
Speed up my system<br />
using Windows ReadyBoost<br />
Set AutoPlay defaults in Control Panel<br />
<strong>Linksys</strong> <strong>X1000</strong><br />
Инсталиране<br />
Инсталиране<br />
Автоматично настройване на модемрутера<br />
1. Поставете компактдиска в CD или DVD устройството.<br />
2. Щракнете върху Set up your <strong>Linksys</strong> Router (Настройване на рутера<br />
<strong>Linksys</strong>).<br />
4. В екрана How will you be using your <strong>X1000</strong> (Как ще използвате вашето<br />
устройство <strong>X1000</strong>) щракнете върху Modem-router (Модем-рутер)<br />
или Router only (Само рутер) и след това щракнете върху Next<br />
(Напред).<br />
AutoPlay<br />
DVD/CD-RW Drive (E:) <strong>Linksys</strong><br />
Router Setup<br />
Always do this for software and games:<br />
Install or run program<br />
Set up your <strong>Linksys</strong> Router<br />
Published by Cisco Consumer Products LLC<br />
General options<br />
Open folder to view files<br />
using Windows Explorer<br />
Speed up my system<br />
using Windows ReadyBoost<br />
Set AutoPlay defaults in Control Panel<br />
Ако не виждате това:<br />
••<br />
За Windows щракнете върху Start (Старт), Computer (Компютър),<br />
след това щракнете двукратно върху иконата на CD устройството<br />
и иконата Setup (Настройка).<br />
••<br />
За Mac щракнете двукратно върху иконата CD на десктопа и след<br />
това щракнете двукратно върху иконата Setup (Настройка).<br />
3. Прочетете лицензионните условия, поставете отметка в квадратчето<br />
и след това щракнете върху Next (Напред).<br />
••<br />
Modem-router (Модем-рутер): Използвайте устройството<br />
<strong>X1000</strong> като DSL модем и рутер. Ако разполагате с DSL връзка от<br />
доставчик на Интернет услуги, тази опция осигурява Интернет<br />
достъп и свързване с мрежата за домашните ви компютри, без да<br />
е необходим отделен модем и рутер.<br />
••<br />
Router only (Само рутер): Ако имате отделен кабел или DSL модем<br />
за Интернет достъп, тази опция осигурява свързване с мрежата за<br />
домашните ви компютри.<br />
Отваря се екранът We are now setting up your <strong>Linksys</strong> <strong>X1000</strong> (В момента<br />
се настройва вашият <strong>Linksys</strong> X21000). След това от вас ще се поиска<br />
да свържете кабелите на вашия рутер.<br />
3
<strong>Linksys</strong> <strong>X1000</strong><br />
Инсталиране<br />
5. Ако изберете Router only (Само рутер) в стъпка 4:<br />
a. Свържете захранващия кабел и след това включете ключа за<br />
захранване.<br />
b. Свържете синия кабел към порта Cable (Кабел) от задната<br />
страна на рутера и към модема и след това щракнете върху Next<br />
(Напред).<br />
Oт вас ще се поиска да въведете информация за вашия доставчик<br />
на Интернет услуги.<br />
c. Изберете региона си, натиснете Напред, след което изберете<br />
вашия доставчик на Интернет услуги. Ако бъдете запитани,<br />
въведете потребителското име и паролата за DSL акаунта си.<br />
<br />
c. Следвайте инструкциите на екрана, за да завършите<br />
инсталирането.<br />
6. Ако изберете Modem-router (Модем-рутер) в стъпка 4:<br />
a. Свържете захранващия кабел и след това включете ключа за<br />
захранване.<br />
b. Свържете сивия кабел към DSL порта на модем-рутера и към<br />
телефонната розетка на стената.<br />
Или, за да бъде прескочено автоматичното откриване на вашия<br />
регион и връзката с Интернет да бъде конфигурирана ръчно,<br />
изберете Регионът ми не е в този списък, след което натиснете<br />
Напред. Използвайте наличната си информация от доставчика<br />
на Интернет услуги, за да попълните оставащите екрани за DSL<br />
настройките, типа Интернет и информацията за акаунта.<br />
d. Следвайте инструкциите на екрана, за да завършите<br />
инсталирането.<br />
4
<strong>Linksys</strong> <strong>X1000</strong><br />
Инсталиране<br />
Ръчно настройване на модем-рутера<br />
Забележка<br />
Стартирайте инсталационния компактдиск, за да инсталирате<br />
модем-рутера. Ако не можете да стартирате инсталационния<br />
компактдиск, направете справка с описаните по-долу стъпки за<br />
инсталиране.<br />
Свързване на модем-рутера<br />
1. Изключете всичките си мрежови устройства, включително<br />
компютрите и комбинацията модем/рутер. Ако в момента ползвате<br />
модем, сега го изключете - комбинацията модем/рутер замества<br />
модема ви.<br />
2. Свържете единия край на приложения Ethernet кабел в Ethernet<br />
адаптера на компютъра си, а другия - в Ethernet порт на гърба на<br />
комбинацията модем/рутер.<br />
6. Свържете единия край на кабела на захранващия адаптер към порта<br />
за захранване, а другия - в контакта.<br />
7. Включете компютъра, който ще използвате за конфигуриране на<br />
комбинацията модем/рутер.<br />
8. Светодиодите за захранване, безжична връзка и Ethernet (по един<br />
за всеки свързан компютър) трябва да светнат. Ако не светнат,<br />
проверете дали комбинацията модем/рутер се захранва и кабелите<br />
са добре свързани.<br />
Настройване на модем-рутера само като рутер<br />
Забележка<br />
Стартирайте инсталационния компактдиск, за да инсталирате<br />
модем-рутера. Ако не можете да стартирате инсталационния<br />
компактдиск, направете справка с описаните по-долу стъпки за<br />
инсталиране.<br />
3. Повторете стъпка 2 за всеки друг компютър или устройство, които<br />
искате да включите към комбинацията модем/рутер.<br />
4. Свържете единия край на телефонния кабел в DSL порта на гърба.<br />
За да настроите модем-рутера само като рутер:<br />
1. Свържете единия край на приложения Ethernet кабел в Ethernet<br />
адаптера на компютъра си, а другия - в Ethernet порт на гърба на<br />
комбинацията модем/рутер.<br />
5. Свържете другия край на телефонния кабел в телефонната розетка с<br />
ADSL услугата или микрофилтъра.<br />
5
<strong>Linksys</strong> <strong>X1000</strong><br />
Как се използва Cisco Connect<br />
2. Свържете края на Ethernet кабела към порта Cable (Кабел) от задната<br />
страна на модем-рутера и след това свържете другия му край към<br />
свободния Ethernet/LAN порт на вашия модем.<br />
Как се използва Cisco Connect<br />
3. Свържете единия край на кабела на захранващия адаптер към порта<br />
за захранване, а другия - в контакта.<br />
4. Включете компютъра, който ще използвате за конфигуриране на<br />
комбинацията модем/рутер.<br />
5. Светодиодите за захранване, безжична връзка и Ethernet (по един<br />
за всеки свързан компютър) трябва да светнат. Ако не светнат,<br />
проверете дали комбинацията модем/рутер се захранва и кабелите<br />
са добре свързани.<br />
Cisco Connect ви осигурява лесен начин да управлявате рутера и мрежата<br />
си. С помощта на Cisco Connect можете да свързвате компютри или<br />
устройства към рутера, да създавате мрежа за посетители в дома си и да<br />
променяте настройките на рутера.<br />
Как да получите достъп до Cisco Connect<br />
Windows:<br />
Отидете на Start > All Programs > Cisco Connect (Старт > Всички програми<br />
> Cisco Connect).<br />
Mac:<br />
Отидете на Go > Applications > Cisco Connect (Старт > Приложения > Cisco<br />
Connect).<br />
Главно меню<br />
При стартиране на Cisco Connect, главното меню се появява и предлага<br />
четири опции: Computers and Devices (Компютри и устройства), Parental<br />
Controls (Родителски контрол), Guest Access (Достъп от гост) и Router Settings<br />
(Настройки на рутера).<br />
6
<strong>Linksys</strong> <strong>X1000</strong><br />
Как се използва Cisco Connect<br />
Главно меню – Компютри и устройства<br />
Използвайте тази опция за свързване на друг компютър или устройство<br />
към рутера.<br />
1. За да свържете друг компютър или устройство към рутера, щракнете<br />
върху Add device (Добавяне на устройство). След това следвайте<br />
инструкциите от екрана.<br />
Главно меню – Router Settings (Настройки на<br />
рутера)<br />
Използвайте тази опция за персонализиране на настройките на рутера.<br />
1. За да промените настройките, щракнете върху Change. Появява се<br />
екранът Router settings (Настройки на рутера).<br />
Главно меню – Parental Controls (Родителски<br />
контрол)<br />
Родителският контрол ограничава достъпа до Интернет до не повече<br />
от пет компютъра. Можете да блокирате достъпа до Интернет или да го<br />
ограничите до определено време за избраните от вас компютри. Можете<br />
също така да блокирате определени уеб сайтове.<br />
1. За да активирате родителски контрол или да променяте настройки,<br />
щракнете върху Change (Промяна). След това следвайте<br />
инструкциите от екрана.<br />
Главно меню – Guest Access (Достъп от гост)<br />
Достъпът от гост предоставя само Интернет достъп, но не и достъп до<br />
локалната мрежа и нейните ресурси.<br />
Достъпът от гост помага да се минимизира разкриването на данни във<br />
вашата локална мрежа. За да дадете Интернет достъп на приятели или<br />
роднини, предоставете името и паролата на мрежата за гости, показани<br />
на този екран.<br />
(Гостите могат да се свързват с х-гост, като използват паролата xyzКогато<br />
някой гост желае да има Интернет достъп във вашия дом, той трябва да<br />
направи следното:<br />
1. Да се свърже с безжичната мрежа за гости, т. е. името на вашата<br />
безжична мрежа, последвано от -guest.<br />
2. Да отвори уеб браузър.<br />
3. След това да щракне върху Login (Влизане).<br />
4. За да деактивирате достъп от гост или да промените настройките,<br />
щракнете върху Change. След това следвайте инструкциите от<br />
екрана.<br />
Personalize (Персонализиране)<br />
Router name (Име на рутера) Показано е името на рутера (това е също<br />
така името на вашата безжична мрежа). За да промените името, щракнете<br />
върху Change (Промяна). След това следвайте инструкциите от екрана.<br />
Password (Парола) Показана е паролата, с която е защитен достъпът до<br />
настройките на рутера (с нея също така е защитен безжичният достъп<br />
до вашата локална мрежа). За да промените паролата, щракнете върху<br />
Change (Промяна). След това следвайте инструкциите от екрана.<br />
Забележка<br />
Когато променяте името или паролата на рутера, името или<br />
паролата на вашата безжична мрежа също се променя и<br />
рутерът се нулира. ВСИЧКИ компютри и устройства, свързани<br />
към рутера, моментално ще загубят Интернет връзката си.<br />
Кабелните компютри и устройства ще се свържат отново<br />
автоматично, но вие ще трябва да свържете всички безжични<br />
компютри и устройства, като използвате новото име или<br />
парола на безжичната мрежа.<br />
7
<strong>Linksys</strong> <strong>X1000</strong><br />
Разширено конфигуриране<br />
Светлини на портовете<br />
оn/оff (вкл/изкл.) За да могат светлините на рутера да се включват,<br />
запазете настройката по подразбиране оn (вкл.).<br />
Easy Setup Key (Ключ за лесно настройване)<br />
Update or create key (Актуализиране или създаване на ключ) Ключът за<br />
лесно настройване е USB флаш устройство, което съдържа безжичните<br />
настройки за рутера. Ако искате да създадете или актуализирате<br />
ключ за лесно настройване, изберете тази опция. След това следвайте<br />
инструкциите от екрана.<br />
Internet Speed (Интернет скорост)<br />
Launch Test (Пускане на тест) Можете да използвате теста за проверка на<br />
скоростта на Интернет, за да определите текущите скорости за изтегляне<br />
и качване на вашия доставчик на Интернет услуги. Скоростта на връзката<br />
зависи от много фактори и може да се променя в течение на деня. След<br />
това следвайте инструкциите от екрана.<br />
Other Options (Други опции)<br />
Register now to receive special offers and updates (Регистрирайте се сега<br />
за получаване на специални оферти и актуализации) За да се регистрирате<br />
за получаване на специални оферти и актуализации от Cisco и партньорите<br />
на Cisco, щракнете върху тази опция.<br />
Router details (Подробности за рутера) За да прегледате повече<br />
информация за рутера, щракнете върху тази опция. Появява се екранът<br />
Router details (Подробности за рутера), но който са показани името и номерът<br />
на модела, серийният номер, версията на фърмуера, операционната<br />
система, версията на софтуера, типа на връзката (WAN), IP адрес (LAN), IP<br />
адрес (WAN) и IP адреса на компютъра. (WAN означава широкообхватна<br />
мрежа, като напр. Интернет.). IP означава Интернет протокол. LAN означава<br />
локална мрежа.)<br />
Advanced settings (Разширени настройки)За да имате достъп до<br />
разширените потребителски настройки, щракнете върху тази опция.<br />
Разширено конфигуриране<br />
След инсталиране на рутера с помощта на софтуера за инсталиране (който<br />
се намира на компактдиска) рутерът ще бъде готов за използване. Ако<br />
искате да промените разширените му настройки, използвайте помощната<br />
програма-браузър на рутера. Можете да имате достъп до помощната<br />
програма чрез уеб браузър на компютър, свързан с рутера. За повече<br />
информация от помощната програма, щракнете върху Help (Помощ) от<br />
дясната страна на екрана или отидете на нашия уеб сайт.<br />
Отваряне на базираната на браузър<br />
помощна програма<br />
1. За да имате достъп до помощната програма-браузър, стартирайте<br />
уеб браузъра на вашия компютър и въведете IP адреса на рутера по<br />
подразбиране, 192.168.1.1, в полето за адрес. След това натиснете<br />
Enter.<br />
Забележка<br />
Можете да получите достъп до помощната програма-‐браузър<br />
на компютри с Windows и като въведете името на устройството<br />
в полето за адрес.<br />
Появява се екран за влизане (Подобен екран се появява и за<br />
потребителите, които не използват‐Windows 7.)<br />
2. В полето Потребителско име въведете admin.<br />
8
<strong>Linksys</strong> <strong>X1000</strong><br />
Разширено конфигуриране<br />
3. В полето Password (Парола) въведете паролата, създадена от<br />
софтуера за инсталиране. Ако не сте изпълнили софтуера за<br />
инсталиране, въведете паролата по подразбиране admin.<br />
Забележка<br />
Можете да получите достъп до помощната програма-‐браузър и<br />
чрез Cisco Connect.<br />
4. Щракнете върху OK, за да продължите.<br />
Използване на базираната на браузър<br />
помощна програма<br />
Използвайте разделите в горната част на всеки екран, за да навигирате<br />
в помощната програма. Разделите са организирани в две нива: тези на<br />
горното ниво са за общи функции, а тези на по-долното - за съответстващите<br />
специфични функции.<br />
Настройка > Basic Setup<br />
(Основни настройки)<br />
Това е първият екран, който се появява в екрана Basic Setup (Основни<br />
настройки). Той ви позволява да променяте общите настройки на рутера.<br />
Режим Auto (Авто)/ADSL<br />
За режим ADSL (по подразбиране) трябва да се попълнят следните полета:<br />
Разделите на горно ниво са: Setup (Настройка), Wireless (Безжична мрежа),<br />
Security (Защита), Access (Достъп) Restrictions (Ограничения), Applications &<br />
Gaming (Приложения и игри), Administration (Администриране) и Status<br />
(Състояние). Всеки от тях има свои уникални раздели на по-долно ниво.<br />
Забележка<br />
В това ръководство за потребителя всеки екран се идентифицира<br />
чрез имената на раздели от горно и по-долно ниво. Например,<br />
Setup > Basic Setup (Настройка > Основни настройки) е екранът,<br />
до който се отваря достъп чрез раздела от горно ниво Настройка<br />
и неговия раздел от по-долно ниво Основни настройки.<br />
Ако промените някои настройки на даден екран, трябва да щракнете<br />
върху Save Settings (Запис на настройките), за да приложите промените,<br />
или върху Cancel Changes (Отмяна на промените), за да ги изчистите. Тези<br />
контроли се намират в долната част на всеки екран.<br />
Забележка<br />
За да научите повече за всяко поле, щракнете върху Help (Помощ)<br />
от дясната страна на екрана.<br />
Language (Език)<br />
Select your language (Изберете своя език) За да използвате различен език,<br />
изберете език от падащото меню. Езикът на помощната програма-браузър<br />
ще се промени пет секунди след избора на друг език.<br />
Internet Setup (Интернет настройка)<br />
В раздела Internet Setup (Интернет настройка) рутерът се конфигурира<br />
за вашата Интернет връзка. Можете да получите голяма част от тази<br />
информация чрез вашия доставчик на Интернет услуги.<br />
9
<strong>Linksys</strong> <strong>X1000</strong><br />
Разширено конфигуриране<br />
Internet Connection Type (Тип на Интернет връзката)<br />
Изберете типа Интернет връзка, осигурявана от вашия доставчик на<br />
Интернет услуги, от падащото меню. Наличните типове са:<br />
••<br />
Bridged Mode Only (Само мостов режим)<br />
••<br />
RFC 2684 Bridged (RFC 2684 мостов)<br />
••<br />
RFC 2684 Routed (RFC2684 маршрутизиран)<br />
••<br />
IPoA<br />
••<br />
RFC 2516 PPPoE<br />
••<br />
RFC 2364 PPPoA<br />
Bridged Mode Only (Само мостов режим)<br />
В този режим е налична само DSL функция на модема, а всички шлюзови<br />
функции са деактивирани. Ако е избран, трябва само да въведете VC<br />
Settings (VC настройки).<br />
RFC 2684 Bridged (RFC 2684 мостов)<br />
Ако е избран, въведете правилните данни за IP Settings (IP настройки).<br />
Изберете Obtain an IP address automatically (Автоматично получаване<br />
на IP адрес), ако вашият доставчик на Интернет услуги присвоява IP адрес<br />
при свързването. В противен случай изберете Use the following IP address<br />
(Използване на следния IP адрес).<br />
RFC 2684 Routed (RFC 2684 маршрутизиран)<br />
При този метод от вас се изисква да използвате постоянен IP адрес за<br />
свързване с Интернет.<br />
IPoA<br />
IPoA (IP по ATM) използва фиксиран IP адрес.<br />
RFC 2516 PPPoE<br />
Някои DSL базирани доставчици на Интернет услуги използват PPPoE<br />
(Тунелен протокол от точка до точка по Ethernet) за установяване на<br />
Интернет свързване. Ако използвате PPPoE, вашият IP адрес се предоставя<br />
автоматично.<br />
RFC 2364 PPPoA<br />
Някои DSL базирани доставчици на Интернет услуги използват PPPoА<br />
(Тунелен протокол от точка до точка по ATM)) за установяване на<br />
Интернет свързване. Ако използвате PPPoE, вашият IP адрес се предоставя<br />
автоматично.<br />
Network Setup (Мрежова настройка)<br />
В раздела Network Setup (Мрежова настройка) се конфигурират IP<br />
настройките за вашата локална мрежа.<br />
10
<strong>Linksys</strong> <strong>X1000</strong><br />
Разширено конфигуриране<br />
Режим Ethernet<br />
Ако изберете режим Ethernet (само рутер), за попълване са налични<br />
следните полета:<br />
Language (Език)<br />
Select your language (Изберете своя език) За да използвате различен език,<br />
изберете език от падащото меню. Езикът на помощната програма-браузър<br />
ще се промени пет секунди след избора на друг език.<br />
Internet Setup (Интернет настройка)<br />
В раздела Internet Setup (Интернет настройка) рутерът се конфигурира<br />
за вашата Интернет връзка. Можете да получите голяма част от тази<br />
информация чрез вашия доставчик на Интернет услуги.<br />
Internet Connection Type (Тип на Интернет връзката)<br />
Изберете типа Интернет връзка, осигурявана от вашия доставчик на<br />
Интернет услуги, от падащото меню. Наличните типове са:<br />
••<br />
Automatic Configuration - DHCP (Автоматична конфигурация - DHCP)<br />
••<br />
Static IP (Статичен IP)<br />
••<br />
PPPoE<br />
••<br />
PPTP<br />
••<br />
L2TP<br />
••<br />
Telstra Cable<br />
Automatic Configuration - DHCP (Автоматична конфигурация - DHCP)<br />
Типът Интернет връзка по подразбиране е Automatic Configuration<br />
- DHCP (Автоматична конфигурация - DHCP) (Протокол за динамично<br />
конфигуриране на хостове). Запазете настройката по подразбиране само<br />
ако вашият доставчик на Интернет услуги поддържа DHCP или ако се<br />
свързвате чрез динамичен IP адрес. (Тази опция обикновено се прилага за<br />
кабелни връзки.)<br />
Static IP (Статичен IP)<br />
Ако трябва да използвате фиксиран IP адрес за свързване с Интернет,<br />
изберете Static IP (Статичен IP).<br />
PPPoE<br />
Ако имате DSL връзка, проверете дали вашият доставчик на Интернет<br />
услуги използва протокола "От точка до точка" в Ethernet (PPPoE). Ако е<br />
така, изберете PPPoE.<br />
Сonnect on Demand (Cвързване при поискване) или Keep Alive<br />
(Поддържане включена)<br />
Опцията Сonnect on Demand (Cвързване при поискване) или Keep Alive<br />
(Поддържане включена) ви позволява да избирате дали рутерът да се<br />
свързва с Интернет само когато това се налага (полезно когато доставчикът<br />
на Интернет услуги изисква такса за времето, през което сте били свързани)<br />
или да бъде винаги свързан. Изберете подходящата опция.<br />
11
<strong>Linksys</strong> <strong>X1000</strong><br />
Разширено конфигуриране<br />
PPTP<br />
Тунелният протокол от точка до точка (PPTP) е услуга, която обикновено се<br />
прилага за връзки в Европа.<br />
Ако вашата PPTP връзка поддържа DHCP или динамичен IP адрес,<br />
изберете Obtain an IP Address Automatically (Автоматично получаване<br />
на IP адрес). Ако трябва да използвате фиксиран IP адрес за свързване<br />
с Интернет, изберете Specify an IP Address (Указване на IP адрес) и<br />
конфигурирайте опциите по-долу.<br />
L2TP<br />
Тунелен протокол за слой 2 (L2TP) е услуга, която обикновено се прилага<br />
за връзки в Израел.<br />
Telstra Cable<br />
Telstra Cable е услуга, която обикновено се прилага за връзки в Австралия.<br />
Network Setup (Мрежова настройка)<br />
В раздела Network Setup (Мрежова настройка) се конфигурират IP<br />
настройки за вашата локална мрежа.<br />
Защитено конфигуриране на безжична връзка е функция, която улеснява<br />
настройката на вашата безжична мрежа. Ако имате клиентски устройства,<br />
като напр. безжични адаптери, които поддържат защитено конфигуриране<br />
на безжична връзка, можете да използвате опцията за защитено<br />
конфигуриране на безжична връзка.<br />
Configuration View (Конфигурационен изглед) За да конфигурирате<br />
ръчно вашата безжична мрежа, изберете Manual (Ръчно).<br />
Ръчна настройка<br />
Настройте безжичната мрежа на този екран.<br />
Забележка<br />
След като настроите безжичната мрежа или мрежи, задайте<br />
настройките за безжична защита.<br />
Wireless (Безжична мрежа) > Basic<br />
Wireless Settings (Основни настройки за<br />
безжична мрежа)<br />
Забележка<br />
За да научите повече за всяко поле, щракнете върху Help<br />
(Помощ) от дясната страна на екрана.<br />
Основните настройки за работа на безжичната мрежа се задават на този<br />
екран.<br />
Има два начина за конфигуриране на безжичната мрежа(и) на рутера -<br />
ръчно и чрез Wi-Fi Protected Setup (Защитено конфигуриране на безжична<br />
връзка).<br />
12
<strong>Linksys</strong> <strong>X1000</strong><br />
Разширено конфигуриране<br />
Network Mode (Мрежов режим) При повечето мрежови конфигурации<br />
трябва да се запази настройката Mixed (Смесено), която е настройката по<br />
подразбиране.<br />
Настройки за безжична мрежа<br />
Network Mode (Мрежов режим) Изберете безжичните стандарти, които<br />
ще поддържа вашата мрежа.<br />
••<br />
Mixed (Смесено) Ако във вашата мрежа имате Wireless-N, Wireless-G и<br />
Wireless-B устройства, запазете настройката по подразбиране Mixed<br />
(Смесено).<br />
••<br />
Wireless-B/G Only (Само Wireless-B/G) Ако във вашата мрежа имате<br />
както Wireless-B, така и Wireless-G устройства, изберете Wireless-B/G<br />
Only (Само Wireless-B/G).<br />
••<br />
Wireless-B Only (Само Wireless-B) Ако имате само Wireless-B<br />
устройства, изберете Wireless-B Only (Само Wireless-B).<br />
••<br />
Wireless-G Only (Само Wireless-G) Ако имате само Wireless-G<br />
устройства, изберете Wireless-G Only (Само Wireless-G).<br />
••<br />
Wireless-N Only (Само Wireless-N) Ако имате само Wireless-N<br />
устройства, изберете Wireless-N Only (Само Wireless-N).<br />
••<br />
Disabled (Изключен) Ако нямате нито Wireless-B, нито Wireless-G и<br />
Wireless-N устройства във вашата мрежа, изберете Disabled (Изключен).<br />
Network Name (SSID) (Име на мрежата) Мрежовото име (SSID) е името<br />
на мрежата, споделяно от всички устройства в дадена безжична мрежа.<br />
То е чувствително към главни и малки букви и не трябва да надвишава<br />
32 знака. По подразбиране то е Cisco, последвано от последните 5 цифри<br />
на серийния номер на рутера, който се намира на дъното му. Ако за<br />
инсталацията сте използвали софтуера за инсталиране, името на мрежата<br />
по подразбиране е променено на лесно за запомняне име.<br />
Забележка<br />
Ако възстановите фабричните настройки по подразбиране<br />
на рутера (като натиснете бутона Нулиране или използвате<br />
екрана Administration > Factory Defaults (Администриране ><br />
Фабрични настройки по подразбиране), Network Name (Име на<br />
мрежата) ще възвърне стойността си по подразбиране и всички<br />
устройства на вашата безжична мрежа ще трябва да се свържат<br />
отново.<br />
Channel Width (Ширина на канала) За най-добра работа в мрежа, която<br />
използва Wireless-B, Wireless-G и Wireless-N устройства, изберете Auto (20<br />
MHz or 40 MHz) (Автоматично 20 MHz или 40 MHz). За ширина на канала 20<br />
MHz запазете настройката по подразбиране 20 MHz only (Само 20 MHz).<br />
Standard Channel (Стандартен канал) Изберете канала от падащото меню<br />
за Wireless-B, Wireless-G и Wireless-N работа в мрежа. Ако не сте сигурни<br />
кой канал да изберете, запазете настройката по подразбиране Auto<br />
(Автоматично).<br />
SSID Broadcast (SSID излъчване) Когато безжични клиенти инспектират<br />
зоната за безжични мрежи, с които да се свържат, те ще открият<br />
излъчването на SSID благодарение на рутера. За да излъчвате SSID на<br />
рутера, запазете настройката по подразбиране Enabled (Включен). Ако не<br />
искате да излъчвате SSID на рутера, изберете Disabled (Изключен).<br />
Забележка<br />
Ако не сте сигурни кой режим да използвате, запазете<br />
настройката по подразбиране Mixed (Смесено).<br />
13
<strong>Linksys</strong> <strong>X1000</strong><br />
Разширено конфигуриране<br />
Wi-Fi Protected Setup (Защитено конфигуриране на<br />
безжична връзка)<br />
Налични са три начина на Wi-Fi Protected Setup (Защитено конфигуриране<br />
на безжична връзка). Използвайте метода, който е приложим за<br />
клиентското устройство, което конфигурирате.<br />
••<br />
Ако има грешка, светлинният индикатор примигва бързо в<br />
продължение на две минути; изчакайте и опитайте отново.<br />
••<br />
Изчакайте, докато светлината започне да свети непрекъснато, преди<br />
да стартирате следващата сесия за защитено конфигуриране на<br />
безжична връзка.<br />
••<br />
Wi-Fi Protected Setup Button (Бутон за защитено конфигуриране на<br />
безжична връзка) Използвайте този метод, ако вашето клиентско<br />
устройство разполага с бутон за защитено конфигуриране на безжична<br />
връзка.<br />
Забележка<br />
Уверете се, че извършвате конфигуриране само на едно<br />
клиентско устройство в момента.<br />
Забележка<br />
Wi-Fi Protected Setup (Защитено конфигуриране на безжична<br />
връзка) конфигурира клиентските устройства едно по едно.<br />
Повторете действията за всяко клиентско устройство, което<br />
поддържа защитено конфигуриране на безжична връзка.<br />
Действия на светлинния индикатор за защитено<br />
конфигуриране на безжична връзка<br />
••<br />
Логото на Cisco на горния панел на рутера играе ролята на светлинен<br />
индикатор за защитено конфигуриране на безжична връзка<br />
••<br />
Когато процесът на защитено конфигуриране на безжична връзка е<br />
активен, светлинният индикатор примигва бавно. Когато процесът<br />
на защитено конфигуриране на безжична връзка приключи успешно,<br />
светлинният индикатор започва да свети непрекъснато.<br />
a. Щракнете върху или натиснете бутона Wi-Fi Protected Setup<br />
(Защитено конфигуриране на безжична връзка) на клиентското<br />
устройство.<br />
b. Щракнете върху бутона Wi‐Fi Protected Setup (Защитено<br />
конфигуриране на безжична връзка) на екрана Wi-Fi Protected<br />
Setup (Защитено конфигуриране на безжична връзка) на рутера<br />
ИЛИ натиснете и задръжте бутона Защитено конфигуриране на<br />
безжична връзка на задния панел на рутера за една секунда.<br />
c. След конфигуриране на клиентското устройство щракнете<br />
върху OK на екрана на рутера Wi-Fi Protected Setup (Защитено<br />
инсталиране на Wi-Fi) в рамките на две минути.<br />
14
<strong>Linksys</strong> <strong>X1000</strong><br />
Разширено конфигуриране<br />
••<br />
Enter Client Device PIN on Router (Въвеждане на PIN за клиентското<br />
устройство в рутера) Използвайте този метод, ако вашето клиентско<br />
устройство разполага с PIN (Персонален идентификационен номер) за<br />
защитено инсталиране на Wi-Fi.<br />
a. Въведете PIN от клиентското устройство в полето на екрана на<br />
рутера Wi-Fi Protected Setup (Защитено инсталиране на Wi-Fi).<br />
b. Щракнете върху бутона Register (Регистриране) на екрана на<br />
рутера Wi-Fi Protected Setup (Защитено инсталиране на Wi-Fi).<br />
c. След конфигуриране на клиентското устройство щракнете<br />
върху OK на екрана Защитено инсталиране на Wi-Fi на рутера в<br />
рамките на две минути.<br />
••<br />
Enter Router PIN on Client Device (Въвеждане на PIN на рутера<br />
в клиентското устройство) Използвайте този метод, ако вашето<br />
клиентско устройство иска PIN на рутера.<br />
a. В клиентското устройство въведете PIN кода, посочен на екрана<br />
на рутера Wi-Fi Protected Setup (Защитено инсталиране на Wi-Fi).<br />
(Той е посочен също така на дъното на рутера.)<br />
b. След конфигуриране на клиентското устройство щракнете върху<br />
OK на екрана Wi-Fi Protected Setup (Защитено инсталиране на<br />
Wi‐Fi) на рутера в рамките на две минути.<br />
За всяка безжична мрежа в долната част на екрана са показани Network<br />
Name (SSID) (Име на мрежата - SSID), Security (Защита) и Passphrase (Фраза<br />
за достъп).<br />
Забележка<br />
Ако вашето клиентско устройство не поддържа Wi-Fi Protected<br />
Setup (Защитено конфигуриране на безжична връзка), запишете<br />
безжичните настройки и след това ръчно конфигурирайте<br />
съответните клиентски устройства.<br />
Wireless (Безжична мрежа) > Wireless<br />
Security (Защита на безжичната мрежа)<br />
Чрез настройките за безжична защита се конфигурира защитата на<br />
вашата безжична мрежа(и). Рутерът поддържа следните опции за<br />
защита на безжичната мрежа: WPA2/WPA Mixed Mode (WPA2/WPA<br />
смесен режим), WPA2 Personal (WPA2 лична), WPA Personal (WPA лична),<br />
WPA2/WPA Enterprise Mixed Mode (WPA2/WPA фирмена - смесен режим),<br />
WPA2 Enterprise (WPA2 фирмена), WPA Enterprise (WPA фирмена), WEP и<br />
RADIUS. Защитен достъп до Wi-Fi (WPA) (WEP обозначава поверителност,<br />
еквивалентна на кабел. RADIUS обозначава услуга за дистанционно<br />
удостоверяване на набиращ потребител.)<br />
Забележка<br />
За да научите повече за всяко поле, щракнете върху Help<br />
(Помощ) от дясната страна на екрана.<br />
Лични опции<br />
Опция за защита<br />
WPA2 лична<br />
WPA2/WPA смесен режим<br />
WPA лична<br />
WEP<br />
Офисни опции<br />
Сила<br />
Най-силна<br />
WPA2: Най-силна<br />
WPA: Силна<br />
Силна<br />
Основна<br />
За мрежи, които използват RADIUS сървър за удостоверяване, са налични<br />
офисни опции. Офисните опции са "по-силни" от личните, тъй като WPA2 или<br />
WPA осигуряват криптиране, докато RADIUS осигурява удостоверяване.<br />
Опция за защита<br />
WPA2 фирмена<br />
WPA2/WPA фирмена - смесен<br />
режим<br />
WPA фирмена<br />
RADIUS<br />
Сила<br />
Най-силна<br />
WPA2: Най-силна<br />
WPA: Силна<br />
Силна<br />
Основна<br />
15
<strong>Linksys</strong> <strong>X1000</strong><br />
Разширено конфигуриране<br />
Безжична защита<br />
Настоятелно се препоръчва защита на безжичната мрежа, като WPA2<br />
е наличният метод за най-силна защита. Използвайте WPA2, ако той се<br />
поддържа от всички ваши безжични устройства.<br />
Security Mode (Режим на защита)<br />
Изберете опция за защита на вашата безжична мрежа. След това отидете<br />
на инструкциите, за да направите вашия избор.<br />
WPA2/WPA Mixed Mode (WPA2/WPA смесен режим)<br />
Passphrase (Фраза за достъп) Въведете фраза за достъп от 8-63 знака. По<br />
подразбиране тя е password. Ако за инсталацията сте използвали софтуера<br />
за инсталиране, фразата по подразбиране е променена на уникална фраза<br />
за достъп.<br />
WPA Personal (WPA лична)<br />
Забележка<br />
Ако изберете WPA лична като ваш Режим на защита, всяко<br />
устройство във вашата безжична мрежа ТРЯБВА да използва<br />
WPA лична и една и съща фраза за достъп.<br />
Забележка<br />
Ако изберете WPA2/WPA смесен режим като ваш Режим на<br />
защита, всяко устройство във вашата безжична мрежа ТРЯБВА<br />
да използва WPA2/WPA и една и съща фраза за достъп.<br />
Passphrase (Фраза за достъп) Въведете фраза за достъп от 8-63 знака. По<br />
подразбиране тя е password. Ако за инсталацията сте използвали софтуера<br />
за инсталиране, фразата по подразбиране е променена на уникална фраза<br />
за достъп.<br />
Passphrase (Фраза за достъп) Въведете фраза за достъп от 8-63 знака. По<br />
подразбиране тя е password. Ако за инсталацията сте използвали софтуера<br />
за инсталиране, фразата по подразбиране е променена на уникална фраза<br />
за достъп.<br />
WPA2 Personal (WPA2 лична)<br />
Забележка<br />
Ако изберете WPA2 лична като ваш Режим на защита, всяко<br />
устройство във вашата безжична мрежа ТРЯБВА да използва<br />
WPA2 лична и една и съща фраза за достъп.<br />
WPA2/WPA Enterprise Mixed Mode (WPA2/WPA фирмена -<br />
смесен режим)<br />
Тази опция използва WPA2/WPA координирано с RADIUS сървър. (Това<br />
трябва да се използва само когато има RADIUS сървър, свързан с рутера.)<br />
Забележка<br />
Ако изберете WPA2/WPA фирмена - смесен режим като ваш Режим<br />
на защита, всяко устройство във вашата безжична мрежа ТРЯБВА<br />
да използва WPA2/WPA фирмена и един и същ споделен ключ.<br />
16
<strong>Linksys</strong> <strong>X1000</strong><br />
Разширено конфигуриране<br />
RADIUS Server (RADIUS сървър) Въведете IP адреса на RADIUS сървъра.<br />
RADIUS Port (RADIUS порт) Въведете номера на порта на RADIUS сървъра.<br />
Стойността по подразбиране е 1812.<br />
Shared Key (Споделен ключ) Въведете ключа, споделен между сървъра и<br />
рутера.<br />
WPA2 фирмена<br />
Тази опция използва WPA2 координирано с RADIUS сървър. (Това трябва<br />
да се използва само когато има RADIUS сървър, свързан с рутера.)<br />
WPA Enterprise (WPA фирмена)<br />
Тази опция използва WPA координирано с RADIUS сървър. (Това трябва да<br />
се използва само когато има RADIUS сървър, свързан с рутера.)<br />
Забележка<br />
Ако изберете WPA фирмена като ваш Режим на защита, всяко<br />
устройство във вашата безжична мрежа ТРЯБВА да използва<br />
WPA фирмена и един и същ споделен ключ.<br />
Забележка<br />
Ако изберете WPA2 фирмена като ваш Режим на защита, всяко<br />
устройство във вашата безжична мрежа ТРЯБВА да използва<br />
WPA2 фирмена и един и същ споделен ключ.<br />
RADIUS Server (RADIUS сървър) Въведете IP адреса на RADIUS сървъра.<br />
RADIUS Port (RADIUS порт) Въведете номера на порта на RADIUS сървъра.<br />
Стойността по подразбиране е 1812.<br />
Shared Key (Споделен ключ) Въведете ключа, споделен между сървъра и<br />
рутера.<br />
RADIUS Server (RADIUS сървър) Въведете IP адреса на RADIUS сървъра.<br />
RADIUS Port (RADIUS порт) Въведете номера на порта на RADIUS сървъра.<br />
Стойността по подразбиране е 1812.<br />
Shared Key (Споделен ключ) Въведете ключа, споделен между сървъра и<br />
рутера.<br />
WEP<br />
WEP е основен метод за шифроване, който не е толкова сигурен, колкото<br />
WPA.<br />
Забележка<br />
Ако изберете WEP като ваш Режим на защита, всяко устройство<br />
във вашата безжична мрежа ТРЯБВА да използва WEP, същото<br />
шифроване и споделен ключ.<br />
17
<strong>Linksys</strong> <strong>X1000</strong><br />
Разширено конфигуриране<br />
Encryption (Шифроване) Изберете ниво на WEP шифроване, 40/64-<br />
bit (10 hex digits) (40/64-битови (10 шестнадесетични цифри)) или<br />
104/128-bit (26 hex digits) (104/128-битови (26 шестнадесетични<br />
цифри)). По подразбиране е 40/64-bit (10 hex digits) (40/64-битови<br />
(10 шестнадесетични цифри)).<br />
Passphrase (Фраза за достъп) Въведете фраза за достъп за автоматично<br />
генериране на WEP ключа. След това щракнете върху Generate<br />
(Генериране).<br />
Key 1 (Ключ 1) Ако не сте въвели фраза за достъп, въведете WEP ключа<br />
ръчно.<br />
RADIUS<br />
Тази опция използва WEP координирано с RADIUS сървър. (Това трябва да<br />
се използва само когато има RADIUS сървър, свързан с рутера.)<br />
Забележка<br />
Ако изберете RADIUS като ваш Режим на защита, всяко<br />
устройство във вашата безжична мрежа ТРЯБВА да използва<br />
RADIUS, същото шифроване и споделен ключ.<br />
Encryption (Шифроване) Изберете ниво на WEP шифроване, 40/64-<br />
bit (10 hex digits) (40/64-битови (10 шестнадесетични цифри)) или<br />
104/128-bit (26 hex digits) (104/128-битови (26 шестнадесетични<br />
цифри)). По подразбиране е 40/64-bit (10 hex digits) (40/64-битови<br />
(10 шестнадесетични цифри)).<br />
Passphrase (Фраза за достъп) Въведете фраза за достъп за автоматично<br />
генериране на WEP ключа. След това щракнете върху Generate<br />
(Генериране).<br />
Key 1 (Ключ 1) Ако не сте въвели фраза за достъп, въведете WEP ключа<br />
ръчно.<br />
Disabled (Изключена)<br />
Ако решите да изключите защитата на безжичната мрежа, при първия ви<br />
опит за достъп до Интернет ще бъдете уведомени, че безжичната защита е<br />
изключена. Ще ви бъде предоставена опция за включване на безжичната<br />
защита или за потвърждаване, че разбирате рисковете, но въпреки това<br />
желаете да продължите без безжична защита.<br />
Забележка<br />
Когато безжичната защита е деактивирана, всеки може да има<br />
достъп до вашата безжична мрежа по всяко време.<br />
RADIUS Server (RADIUS сървър) Въведете IP адреса на RADIUS сървъра.<br />
RADIUS Port (RADIUS порт) Въведете номера на порта на RADIUS сървъра.<br />
Стойността по подразбиране е 1812.<br />
Shared Secret (Споделен таен) Въведете ключа, споделен между сървъра<br />
и рутера.<br />
18
<strong>Linksys</strong> <strong>X1000</strong><br />
Разширено конфигуриране<br />
Wireless (Безжична мрежа) > Guest<br />
Access (Достъп от гост)<br />
Функцията Guest Access (Достъп от гост) ви позволява да предоставяте<br />
Интернет достъп на гости, които са на посещение в дома ви, чрез<br />
безжична мрежа. Мрежата за гости е безжична мрежа, отделна от вашата<br />
локална мрежа. Функцията Guest Access (Достъп от гост) не предоставя<br />
достъп до локалната мрежа и нейните ресурси, така че вашите гости<br />
няма да имат достъп до компютрите и личните ви данни. Например,<br />
компютърът на гост не може да печата на принтера на локалната мрежа,<br />
нито да копира файлове към компютър в локалната мрежа. По такъв<br />
начина се минимизира експонацията на вашата локална мрежа.<br />
Guest Password (Парола за гост) По подразбиране тя е guest. Ако за<br />
инсталацията сте използвали софтуера за инсталиране, паролата по<br />
подразбиране е променена на уникална парола.<br />
Change (Смяна) Щракнете върху тази опция, за да промените паролата за<br />
гост. Появява се екранът Change Guest Password (Смяна на паролата за гост).<br />
Забележка<br />
За да научите повече за всяко поле, щракнете върху Help<br />
(Помощ) от дясната страна на екрана.<br />
Guest Access (Достъп от гост)<br />
Allow Guest Access (Разрешаване на достъп от гост) За да разрешите<br />
Интернет достъп чрез мрежа за гости, запазете настройката по<br />
подразбиране yes (Да). В противен случай изберете no (Не).<br />
Guest Network Name (Име на мрежата за гости) Името по подразбиране е<br />
името на вашата безжична мрежа, последвано от -guest.<br />
Change Guest Password (Смяна на паролата за гост)<br />
••<br />
Enter a new guest network password (Въвеждане на нова парола за<br />
мрежата за гости) Въведете парола от 4-32 знака.<br />
След това щракнете върху Change (Смяна), за да запишете новата<br />
парола и да се върнете в основния екран Guest Access (Достъп от<br />
гост).<br />
Total Guests Allowed (Разрешен общ брой гости) По подразбиране<br />
Интернет достъп чрез мрежа за гости е разрешен на 5 лица. Изберете броя<br />
на гостите, на които искате да разрешите достъп да вашата мрежа за гости.<br />
SSID Broadcast (SSID излъчване) Когато безжични устройства<br />
инспектират зоната за безжични мрежи, с които да се свържат, те ще<br />
открият излъчването на SSID (името на безжичната мрежа) благодарение<br />
на рутера. За да излъчвате SSID на мрежата за гости, запазете настройката<br />
по подразбиране Enabled (Включен). Ако не искате да излъчвате SSID на<br />
мрежата за гости, изберете Disabled (Изключен).<br />
19
<strong>Linksys</strong> <strong>X1000</strong><br />
Разширено конфигуриране<br />
Инструкции за гост<br />
Предоставете тези инструкции на госта, който желае да има Интернет<br />
достъп във вашия дом:<br />
1. На компютъра на гост се свържете с безжичната мрежа за гости,<br />
посочена на екрана Guest Access (Достъп от гост).<br />
2. Отворете уеб браузър.<br />
3. В екрана за влизане въведете паролата, посочена на екрана Guest<br />
Access (Достъп от гост).<br />
4. Щракнете върху Login (Влизане).<br />
20
<strong>Linksys</strong> <strong>X1000</strong><br />
Отстраняване на неизправности<br />
Отстраняване на неизправности<br />
<strong>X1000</strong><br />
Вашият компютър не може да се свърже с Интернет.<br />
Следвайте тези инструкции, докато компютърът се свърже с Интернет:<br />
••<br />
Проверете дали модем-рутерът е включен. Светодиодът за<br />
захранване трябва да свети в зелено, без да примигва.<br />
••<br />
Ако светодиодът за захранване примигва, изключете всички<br />
мрежови устройства, вкл. модем-рутера и компютрите. След това<br />
включете захранването на всички устройства в следния ред:<br />
a. Модем/рутер<br />
b. Компютър<br />
••<br />
Проверете светодиодите на предния панел на на устройството.<br />
Проверете дали светят светодиодите за захранване и DSL и поне<br />
един от номерираните светодиоди за Ethernet. Ако не светят,<br />
проверете кабелните връзки. Компютърът трябва да бъде свързан<br />
към един от номерираните от 1 до 3 Ethernet портове, а DSL портът<br />
на устройството трябва да бъде свързан с ADSL линията.<br />
Когато щракнете двукратно върху уеб браузъра, ще получите<br />
подкана да въведете потребителско име и парола. Ако не искате<br />
повече да получавате тази подкана, следвайте тези инструкции:<br />
Стартирайте уеб браузъра и изпълнете следните стъпки (те са характерни<br />
за Internet Explorer, но не са различават особено и за другите уеб браузъри<br />
):<br />
1. Изберете Tools > Internet Options (Инструменти > Интернет опции).<br />
2. Щракнете върху раздела Connections (Връзки).<br />
3. Изберете Never dial a connection (Никога да не се набира връзка).<br />
4. Щракнете върху OK.<br />
Вие използвате статичен IP адрес и не можете да се свържете.<br />
Проверете в "Помощ за Windows" и променете свойствата на Интернет<br />
протокола (TCP/IP), за да получите автоматично IP адрес.<br />
Вашият компютър не може да се свърже безжично с мрежата.<br />
Проверете дали името на безжичната мрежа или SSID е едно и също на<br />
компютъра и на устройството. Ако имате включена безжична защита,<br />
проверете дали компютърът и устройството използват един и същ метод<br />
и ключ за защита.<br />
Трябва да промените основните настройки на устройството.<br />
Изпълнете съветника за инсталиране на инсталационния компактдиск.<br />
Трябва да промените разширените настройки на устройството.<br />
Отворете уеб браузъра (напр. Internet Explorer или Firefox) и въведете IP<br />
адреса на устройството в полето за адрес (IP адресът по подразбиране<br />
е 192.168.1.1). Когато получите подкана, попълнете полетата <strong>User</strong> name<br />
(Потребителско име) и Password (Парола); потребителското име и<br />
паролата по подразбиране е admin). Щракнете върху съответния раздел,<br />
за да промените настройките.<br />
Не можете да използвате DSL услугата за ръчно свързване с<br />
Интернет.<br />
След като инсталирате рутера, той ще се свърже автоматично с вашия<br />
доставчик на Интернет услуги (ISP), така че повече няма да ви се налага да<br />
се свързвате ръчно.<br />
21
<strong>Linksys</strong> <strong>X1000</strong><br />
Отстраняване на неизправности<br />
При отваряне на уеб браузъра се появява екранът за влизане, въпреки<br />
че не се налага да въвеждате информация за влизане.<br />
Тези стъпки са специфични за Internet Explorer, но са подобни и за<br />
останалите браузъри.<br />
1. Отворете уеб браузъра.<br />
2. Отидете на Tools > Internet Options (Инструменти > Интернет<br />
опции).<br />
3. Щракнете върху раздела Connections (Връзки).<br />
4. Изберете Never dial a connection (Никога да не се набира връзка).<br />
5. Щракнете върху OK.<br />
Рутерът няма коаксиален порт за кабелна връзка.<br />
С коаксиален кабел може да се осъществи връзка само към кабелен модем.<br />
Вашият модем-рутер работи като модем с ADSL Интернет връзка, но ако<br />
имате кабелен Интернет, модем-рутерът трябва да се свърже към отделен<br />
кабелен модем. Поставете инсталационния компактдиск в компютъра<br />
и следвайте инструкциите на екрана, за да свържете модем-рутера към<br />
кабелен модем.<br />
Искате да получите достъп до помощната програма-браузър от<br />
Cisco Connect.<br />
За да влезете в помощната програма-браузър от Cisco Connect, следвайте<br />
тези стъпки:<br />
1. Отворете Cisco Connect.<br />
2. На главното меню щракнете върху Router settings (Настройки на<br />
рутера).<br />
3. Щракнете върху Advanced settings (Разширени настройки).<br />
4. Запишете показаните потребителско име и парола. (За да защитите<br />
паролата си, можете да я копирате в клипборда, като щракнете върху<br />
Copy password (Копиране на паролата).<br />
5. Натиснете OK.<br />
Когато се опитвате да влезете в помощната програма-браузър,<br />
паролата ви не работи.<br />
Вашата парола за безжична защита служи и като парола за влизане в<br />
помощната програма-браузър. За да видите тази парола:<br />
1. Отворете Cisco Connect.<br />
2. На главното меню щракнете върху Router settings (Настройки на<br />
рутера).<br />
3. От лявата страна на екрана се показва Password (Парола).<br />
В Windows XP рутерът не се вижда в екрана My Network Places (Моите<br />
места в мрежата).<br />
В раздела Network Tasks (Мрежови задачи) щракнете върху Show icons<br />
for networked UPnP devices (Показване на иконите за мрежовите UPnP<br />
устройства). Ако рутерът не се появява, следвайте тези инструкции:<br />
1. Отидете на Start > Control Panel > Firewall (Старт > Контролен<br />
панел > Защитна стена).<br />
2. Щракнете върху раздела Exceptions (Изключения).<br />
3. Изберете UPnP Framework (UPnP модел).<br />
4. Щракнете върху OK.<br />
Уеб<br />
Ако не намирате отговори на вашите въпроси тук, направете<br />
справка в уеб сайта на <strong>Linksys</strong> на адрес linksys.com/support<br />
22
<strong>Linksys</strong> <strong>X1000</strong><br />
Спецификации<br />
Спецификации<br />
<strong>X1000</strong><br />
Име на модела<br />
Описание<br />
Портове<br />
Превключване на скоростта<br />
на порта<br />
Бутони<br />
Светодиоди<br />
Радиочестота<br />
Антени<br />
Функции за защита<br />
Ключ за защита - битове<br />
UPnP<br />
Сертификация<br />
ADSL стандарти<br />
<strong>Linksys</strong> <strong>X1000</strong><br />
Безжичен рутер N300 с ADSL2+ модем<br />
DSL, Кабел, Ethernet (1-3), Захранване<br />
10/100 Mbps (Fast Ethernet)<br />
Вкл./Изкл, Нулиране, Wi-Fi Protected Setup<br />
(Защитено конфигуриране на безжична връзка)<br />
Захранване, Ethernet (1-3), Wi-Fi Protected<br />
Setup (Защитено конфигуриране на безжична<br />
връзка, Безжична мрежа, Интернет<br />
2,4 GHz<br />
2 (вътрешни)<br />
WEP, WPA, WPA2<br />
До 128-битово шифроване<br />
Поддържа се<br />
FCC, UL/cUL, CE, K.21, Telepermit,<br />
Wi-Fi (IEEE 802.11b/g/n), WPA2, WMM®,<br />
Wi-Fi Protected Setup, Windows 7<br />
T1.413i2, G.992.1 (G.DMT), G.992.2 (G.Lite),<br />
G.992.3 (ADSL2), G.992.5 (ADSL2+) за<br />
Приложение A, B, M, L, U-R2 за Приложение B<br />
Данни по отношение на околната среда<br />
Размери 180 x 34 x 167 мм (7,09" x 1,34” x 6,58")<br />
Тегло<br />
Захранване<br />
Работна температура<br />
Температура на съхранение<br />
Работна влажност<br />
Влажност на съхранение<br />
285 г (10,1 oz)<br />
12 V DC, 1 A<br />
0 до 40°C (32 до 104°F)<br />
-20 до 70°C (-4 до 158°F)<br />
10 до 85% без кондензация<br />
5 до 90% без кондензация<br />
БележКИ<br />
За информация за нормативната уредба, гаранцията и<br />
безопасността вижте компактдиска, доставен с вашия рутер,<br />
или отидете на <strong>Linksys</strong>.com/support.<br />
Техническите параметри подлежат на промени без<br />
предизвестие.<br />
Максималните работни показатели са извлечени от<br />
спецификациите на Стандарт 802.11 на IEEE. Действителните<br />
работни показатели може да са различни, включително понисък<br />
капацитет за работа в безжична мрежа, пропускателна<br />
способност за данни, диапазон и покритие. Качеството<br />
на работа зависи от много фактори, условия и параметри,<br />
включително разстоянието от точката за достъп, обема на<br />
трафика в мрежата, строителните материали и конструкцията<br />
на сградата, използваната операционна система, комбинацията<br />
от използвани устройства за безжична мрежа, смущения и<br />
други неблагоприятни условия.<br />
23
Посетете linksys.com/support за техническа поддръжка, удостоявана с награди<br />
Cisco, емблемата на Cisco и <strong>Linksys</strong> са търговски марки или регистрирани търговски марки на Cisco и/или нейните филиали в Съединените щати и други страни.<br />
Списък на търговските марки на Cisco може да бъде намерен на www.cisco.com/go/trademarks. Всички други търговски марки, упоменати в този документ, са собственост на съответните им притежатели.<br />
© 2012 Cisco и/или нейните филиали. Всички права запазени.
Uživatelská<br />
příručka<br />
<strong>Linksys</strong> <strong>X1000</strong><br />
Bezdrátový směrovač N300 s modemem ADSL2+
<strong>Linksys</strong> <strong>X1000</strong><br />
Obsah<br />
Uživatelská příručka<br />
Obsah<br />
Přehled výrobku<br />
<strong>X1000</strong> . . . . . . . . . . . . . . . . . . . . . . . . . . . . . . . . . . . . . 1<br />
Pohled shora 1<br />
Pohled zezadu 2<br />
Umístění na stěnu 2<br />
Instalace<br />
Automatická instalace modemu a směrovače . . . . . . . . . . . .3<br />
Ruční instalace modemu a směrovače . . . . . . . . . . . . . . . . .5<br />
Připojení modemu a směrovače 5<br />
Nastavení modemu a směrovače tak, aby fungoval pouze<br />
jako směrovač 5<br />
Software Cisco Connect<br />
Používání softwaru Cisco Connect. . . . . . . . . . . . . . . . . . . 6<br />
Hlavní nabídka . . . . . . . . . . . . . . . . . . . . . . . . . . . . . . . .6<br />
Hlavní nabídka – Computers and Devices (Počítače a zařízení) 7<br />
Hlavní nabídka – Parental Controls (Rodičovské filtry) 7<br />
Hlavní nabídka – Guest Access (Přístup hosta) 7<br />
Hlavní nabídka – Router Settings (Nastavení směrovače) 7<br />
Personalize (Přizpůsobit) 7<br />
Easy Setup Key (Klíč pro snadnou instalaci) 8<br />
Internet Speed (Rychlost připojení k internetu) 8<br />
Other options (Další možnosti) 8<br />
Pokročilé nastavení<br />
Jak získat přístup k nástroji pro nastavení v prohlížeči . . . . . . .8<br />
Jak používat nástroj pro nastavení v prohlížeči. . . . . . . . . . . 9<br />
Setup (Nastavení) > Basic Setup (Základní nastavení) . . . . . . .9<br />
Automatický/ADSL režim 9<br />
Ethernetový režim 11<br />
Manual Setup (Ruční nastavení) 12<br />
Wi-Fi Protected Setup 13<br />
Wireless (Bezdrátové připojení) > Wireless Security<br />
(Bezdrátové zabezpečení) . . . . . . . . . . . . . . . . . . . . . . . 14<br />
Osobní volby 15<br />
Kancelářské volby 15<br />
Zabezpečení bezdrátové sítě 15<br />
Wireless (Bezdrátové připojení) > Guest Access (Přístup hosta) 18<br />
Guest Access (Přístup hosta) 18<br />
Pokyny pro hosty 19<br />
Odstraňování potíží<br />
<strong>X1000</strong> . . . . . . . . . . . . . . . . . . . . . . . . . . . . . . . . . . . . 20<br />
Technické údaje<br />
<strong>X1000</strong> . . . . . . . . . . . . . . . . . . . . . . . . . . . . . . . . . . . . 22<br />
i
<strong>Linksys</strong> <strong>X1000</strong><br />
Přehled výrobku<br />
Přehled výrobku<br />
<strong>X1000</strong><br />
Pohled shora<br />
Ethernet—Pokud kontrolka LED nepřerušovaně svítí, je<br />
modem a směrovač přes tento port úspěšně připojen k zařízení.<br />
Wi-Fi Protected Setup—Kontrolka LED bliká pomalu, pokud<br />
funkce Wi-Fi Protected Setup navazuje spojení, a bliká rychle,<br />
pokud došlo k chybě. Kontrolka LED nesvítí, pokud je funkce<br />
Wi-Fi Protected Setup neaktivní.<br />
Bezdrátová síť—Rozsvítí se, jakmile je aktivována funkce<br />
bezdrátového připojení. Bliká v okamžiku, kdy modem<br />
a směrovač aktivně přijímá nebo odesílá data po síti.<br />
WAN—Rozsvítí se zeleně, jakmile je modem a směrovač<br />
připojen přímo k lince ADSL. Rozsvítí se modře, je-li modem<br />
a směrovač nastaven pouze jako směrovač a je připojen<br />
k internetu prostřednictvím zvláštního modemu.<br />
Internet—Rozsvítí se zeleně, jakmile modem a směrovač<br />
naváže připojení k internetu. Bliká zeleně, pokud modem<br />
a směrovač navazuje připojení k internetu. Rozsvítí se červeně,<br />
jakmile modem a směrovač nemůže získat adresu IP.<br />
Napájení—Rozsvítí se zeleně, jakmile modem a směrovač<br />
zapnete. V autodiagnostickém režimu (při každém spuštění)<br />
kontrolka LED modemu a směrovače bliká. Jakmile je<br />
diagnostika dokončena, kontrolka LED začne nepřerušovaně<br />
svítit.<br />
1
<strong>Linksys</strong> <strong>X1000</strong><br />
Přehled výrobku<br />
Pohled zezadu<br />
Umístění na stěnu<br />
Směrovač má na spodní straně dva otvory pro montáž na zeď. Vzdálenost mezi<br />
otvory je 75,6 mm. K montáži směrovače jsou potřeba dva šrouby.<br />
Doporučený spojovací materiál<br />
<br />
3 až 4 mm<br />
DSL—Slouží k připojení k lince ADSL.<br />
Kabel—Chcete-li používat modem a směrovač pouze<br />
jako směrovač, můžete prostřednictvím síťového kabelu<br />
propojit tento konektor s konektorem LAN/Ethernet<br />
zvláštního modemu.<br />
Ethernet—Prostřednictvím ethernetových kabelů (neboli<br />
síťových kabelů) můžete propojit konektory Ethernetu<br />
modemu a směrovače s počítači a dalšími zařízeními<br />
připojenými k ethernetové síti ve vašem pevném připojení.<br />
Tlačítko Wi-Fi Protected Setup—Stisknutím tohoto<br />
tlačítka začne funkce Wi-Fi Protected Setup vyhledávat<br />
bezdrátová zařízení, která funkci Wi-Fi Protected Setup<br />
podporují.<br />
Reset—Toto tlačítko umožňuje resetovat směrovač na<br />
výchozí tovární nastavení. Stiskněte tlačítko Reset a podržte<br />
je stisknuté přibližně pět sekund.<br />
Napájecí port—Konektor napájení slouží k připojení<br />
napájecího adaptéru, který je součástí balení.<br />
Tlačítko napájení—Stiskněte | (zapnuto) a modem a<br />
směrovač se zapne.<br />
7 až 8 mm 1,5 až 2 mm<br />
PoznámKA<br />
Společnost Cisco nezodpovídá za jakékoli poškození způsobené<br />
nesprávnou montáží na zeď.<br />
Postupujte podle těchto pokynů:<br />
1. Určete, kam chcete směrovač namontovat. Zkontrolujte, zda je stěna<br />
hladká, plochá, suchá a pevná. Také se ujistěte, zda je místo v dosahu<br />
elektrické zásuvky.<br />
2. Vyvrtejte do zdi dva otvory. Otvory musí být vzdáleny 75,6 mm.<br />
3. Do každého otvoru zašroubujte šroub, přičemž ponechte 3 mm každého<br />
šroubu vystupovat ze zdi.<br />
4. Nastavte směrovač tak, aby byly otvory pro montáž na zeď vyrovnané se<br />
dvěma šrouby.<br />
5. Nasaďte směrovač otvory pro montáž na zeď na šrouby a posuňte ho<br />
směrem dolů, dokud šrouby pevně nezapadnou do otvorů pro montáž<br />
na zeď.<br />
Šablona pro montáž na zeď<br />
Vytiskněte tuto stránku ve 100% velikosti.<br />
Vystřihněte obdélník podél okraje čárkovanou čárou a umístěte jej na stěnu, abyste<br />
mohli přesně vyvrtat otvory.<br />
75,6 mm<br />
2
AutoPlay<br />
DVD/CD-RW Drive (E:) <strong>Linksys</strong><br />
Router Setup<br />
Always do this for software and games:<br />
Install or run program<br />
Set up your <strong>Linksys</strong> Router<br />
Published by Cisco Consumer Products LLC<br />
General options<br />
Open folder to view files<br />
using Windows Explorer<br />
Speed up my system<br />
using Windows ReadyBoost<br />
Set AutoPlay defaults in Control Panel<br />
<strong>Linksys</strong> <strong>X1000</strong><br />
Instalace<br />
Instalace<br />
Automatická instalace modemu a<br />
směrovače<br />
1. Vložte disk CD do jednotky CD nebo DVD.<br />
2. Klepněte na možnost Set up your <strong>Linksys</strong> Router (Nainstalovat<br />
směrovač <strong>Linksys</strong>).<br />
4. Na obrazovce How will you be using your <strong>X1000</strong> (Způsob použití zařízení<br />
<strong>X1000</strong>) klepněte na možnost Modem-router (Modem a směrovač) nebo<br />
Router only (Pouze směrovač) a pak klepněte na tlačítko Next (Další).<br />
AutoPlay<br />
DVD/CD-RW Drive (E:) <strong>Linksys</strong><br />
Router Setup<br />
Always do this for software and games:<br />
Install or run program<br />
Set up your <strong>Linksys</strong> Router<br />
Published by Cisco Consumer Products LLC<br />
General options<br />
Open folder to view files<br />
using Windows Explorer<br />
Speed up my system<br />
using Windows ReadyBoost<br />
Set AutoPlay defaults in Control Panel<br />
Pokud se tato obrazovka nezobrazí:<br />
••<br />
V systému Windows klepněte na tlačítko Start, Počítač a poklepejte<br />
na mechaniku CD a na ikonu Setup (Nastavení).<br />
••<br />
V systému Mac poklepejte na ikonu CD na ploše a poklepejte na ikonu<br />
Setup (Nastavení).<br />
3. Přečtěte si licenční ujednání, zaškrtněte políčko a klepněte na možnost<br />
Next (Další).<br />
••<br />
Modem-router (Modem a směrovač): Zařízení <strong>X1000</strong> můžete využívat<br />
zároveň jako modem DSL a směrovač. Pokud váš poskytovatel<br />
internetových služeb zajišťuje připojení DSL, můžete s touto možností<br />
přistupovat k internetu a zároveň mít propojené všechny počítače<br />
v domácnosti, aniž byste potřebovali oddělený modem a směrovač.<br />
••<br />
Router only (Pouze směrovač): Pokud využíváte pro připojení<br />
k internetu zvláštní modem kabelového připojení nebo modem DSL,<br />
můžete s touto možností zajistit připojení k síti pro všechny počítače<br />
v domácnosti.<br />
Zobrazí se obrazovka We are now setting up your <strong>Linksys</strong> <strong>X1000</strong> (Probíhá<br />
instalace zařízení <strong>Linksys</strong> <strong>X1000</strong>). Pak budete požádáni o připojení kabelu<br />
směrovače.<br />
3
<strong>Linksys</strong> <strong>X1000</strong><br />
Instalace<br />
5. Pokud jste vybrali v kroku 4 možnost Router only (Pouze směrovač):<br />
a. Připojte napájecí kabel a zapněte vypínač.<br />
b. Připojte modrý kabel k portu Kabel na zadní straně směrovače a<br />
k modemu a klepněte na možnost Next (Další).<br />
c. Vyberte oblast, klepněte na tlačítko Next (Další) a pak vyberte svého<br />
poskytovatele internetu. Budete-li k tomu vyzváni, zadejte jméno<br />
a heslo účtu DSL.<br />
c. K dokončení instalace postupujte podle pokynů na obrazovce.<br />
6. Pokud jste vybrali v kroku 4 možnost Modem-router (Modem a<br />
směrovač):<br />
a. Připojte napájecí kabel a zapněte vypínač.<br />
b. Připojte šedý kabel k portu DSL modemu a směrovače a k telefonnímu<br />
konektoru ve zdi.<br />
Pokud však chcete přeskočit automatické rozpoznání vaší oblasti<br />
a připojení k internetu nakonfigurovat ručně, vyberte možnost Moje<br />
oblast není uvedena na tomto seznamu a klepněte na možnost<br />
Další. S pomocí informací od vašeho poskytovatele internetu doplňte<br />
informace na zbývajících obrazovkách: nastavení DSL, typ internetu<br />
a informace o účtu.<br />
d. K dokončení instalace postupujte podle pokynů na obrazovce.<br />
Budete požádáni o informace o poskytovateli internetových služeb.<br />
4
<strong>Linksys</strong> <strong>X1000</strong><br />
Instalace<br />
Ruční instalace modemu a směrovače<br />
6. Připojte jeden konec kabelu napájecího adaptéru do napájecího portu a<br />
druhý konec do elektrické zásuvky.<br />
PoznámKA<br />
Modem a směrovač nainstalujte spuštěním instalačního disku<br />
CD-ROM. Nejde-li instalační disk CD-ROM spustit, postupujte dle<br />
kroků níže.<br />
Připojení modemu a směrovače<br />
Chcete-li připojit váš modem a směrovač:<br />
1. Vypněte všechna síťová zařízení včetně počítače(ů) a modemu a<br />
směrovače. Jestliže právě používáte modem, odpojte jej. Modem a<br />
směrovač nahradí jeho funkci.<br />
2. Připojte jeden konec síťového (ethernetového) kabelu do ethernetového<br />
adaptéru počítače a druhý konec do ethernetového portu na zadní<br />
straně modemu a směrovače.<br />
7. Zapněte počítač, který budete používat pro konfiguraci modemu a<br />
směrovače.<br />
8. Kontrolky LED pro napájení, bezdrátové připojení a ethernet (jedna<br />
pro každý připojený počítač) by se měly rozsvítit. Pokud se nerozsvítí,<br />
zkontrolujte, zda je modem a směrovač zapnutý a kabely jsou pevně<br />
připojeny.<br />
Nastavení modemu a směrovače tak, aby fungoval<br />
pouze jako směrovač<br />
PoznámKA<br />
Modem a směrovač nainstalujte spuštěním instalačního disku<br />
CD-ROM. Nejde-li instalační disk CD-ROM spustit, postupujte dle<br />
kroků níže.<br />
3. Opakujte krok 2 u každého dalšího počítače nebo přístroje, který chcete<br />
k modemu a směrovači připojit.<br />
4. Připojte jeden konec telefonního kabelu do portu DSL na zadní straně.<br />
Nastavení modemu a směrovače tak, aby fungoval pouze jako směrovač:<br />
1. Připojte jeden konec síťového (ethernetového) kabelu do ethernetového<br />
adaptéru počítače a druhý konec do ethernetového portu na zadní<br />
straně modemu a směrovače.<br />
5. Připojte druhý konec telefonního kabelu do konektoru ve zdi se službou<br />
ADSL nebo mikrofiltrem.<br />
5
<strong>Linksys</strong> <strong>X1000</strong><br />
Software Cisco Connect<br />
2. Připojte jeden konec ethernetového kabelu ke konektoru Kabel na<br />
zadní straně modemu a směrovače, druhý konec připojte do volného<br />
ethernetového/LAN portu na vašem modemu.<br />
Software Cisco Connect<br />
Software Cisco Connect slouží jako jednoduchý nástroj pro správu směrovače a<br />
sítě. S pomocí softwaru Cisco Connect můžete k směrovači připojit počítače nebo<br />
jiná zařízení, vytvořit síť pro hosty u vás doma nebo změnit nastavení směrovače.<br />
3. Připojte jeden konec kabelu napájecího adaptéru do napájecího portu a<br />
druhý konec do elektrické zásuvky.<br />
4. Zapněte počítač, který budete používat pro konfiguraci modemu a<br />
směrovače.<br />
5. Kontrolky LED pro napájení, bezdrátové připojení a ethernet (jedna<br />
pro každý připojený počítač) by se měly rozsvítit. Pokud se nerozsvítí,<br />
zkontrolujte, zda je modem a směrovač zapnutý a kabely jsou pevně<br />
připojeny.<br />
Používání softwaru Cisco Connect<br />
Windows:<br />
Přejděte do nabídky Start > Všechny programy > Cisco Connect.<br />
Mac:<br />
Přejděte do nabídky Otevřít > Aplikace > Cisco Connect.<br />
Hlavní nabídka<br />
Po spuštění nástroje Cisco Connect se zobrazí hlavní nabídka se čtyřmi možnostmi:<br />
Computers and Devices (Počítače a zařízení), Parental Controls (Rodičovské filtry),<br />
Guest Access (Přístup hosta) a Router Settings (Nastavení směrovače).<br />
6
<strong>Linksys</strong> <strong>X1000</strong><br />
Software Cisco Connect<br />
Hlavní nabídka – Computers and Devices (Počítače a<br />
zařízení)<br />
Tuto možnost použijte k připojení dalšího počítače nebo jiného zařízení ke<br />
směrovači.<br />
1. Chcete-li ke směrovači připojit další počítač nebo zařízení, klepněte na<br />
možnost Add device (Přidat zařízení). Potom postupujte podle pokynů<br />
na obrazovce.<br />
Hlavní nabídka – Router Settings (Nastavení<br />
směrovače)<br />
V této nabídce můžete přizpůsobit nastavení směrovače.<br />
1. Chcete-li změnit nastavení, klepněte na možnost Change (Změnit).<br />
Zobrazí se obrazovka Router settings (Nastavení směrovače).<br />
Hlavní nabídka – Parental Controls (Rodičovské filtry)<br />
Funkce Rodičovské filtry umožňuje omezit přístup k internetu až pro pět počítačů. U<br />
vybraných počítačů můžete zákazat nebo omezit přístup k internetu v určitou dobu.<br />
Můžete také blokovat přístup k vybraným webům.<br />
1. Chcete-li aktivovat Rodičovské filtry nebo změnit nastavení, klepněte<br />
na možnost Change (Změnit). Potom postupujte podle pokynů na<br />
obrazovce.<br />
Hlavní nabídka – Guest Access (Přístup hosta)<br />
Funkce Přístup hosta poskytuje přístup pouze k internetu, neposkytuje přístup<br />
k místní síti a prostředkům místní sítě. Režim Přístup hosta pomáhá minimalizovat<br />
míru vystavení vaší místní sítě různým rizikům. Chcete-li umožnit přístup k internetu<br />
přátelům nebo členům rodiny, sdělte jim název sítě pro hosty a heslo zobrazené na<br />
této obrazovce.<br />
Pokud se host u vás doma chce připojit k intenetu, musí provést<br />
následující úkony:<br />
1. Připojit se k bezdrátové síti pro hosty, jejíž název je tvořen názvem<br />
bezdrátové sítě s příponou -guest.<br />
2. Otevřít webový prohlížeč.<br />
3. Na přihlašovací stránce zadat heslo sítě pro hosty. Klepnout na tlačítko<br />
Login (Přihlásit).<br />
4. Chcete-li deaktivovat přístup pro hosty nebo změnit nastavení, klepněte<br />
na možnost Change (Změnit). Potom postupujte podle pokynů na<br />
obrazovce.<br />
Personalize (Přizpůsobit)<br />
Router name (Název směrovače) – název směrovače (zároveň název bezdrátové<br />
sítě). Chcete-li změnit název, klepněte na možnost Change (Změnit). Potom<br />
postupujte podle pokynů na obrazovce.<br />
Password (Heslo) – heslo chránící přístup k nastavení směrovače (rovněž heslo<br />
bezdrátového přístupu k místní síti). Chcete-li změnit heslo, klepněte na možnost<br />
Change (Změnit). Potom postupujte podle pokynů na obrazovce.<br />
PoznámKA<br />
Pokud změníte název směrovače nebo heslo, změní se současně<br />
název nebo heslo bezdrátové sítě a směrovač se restartuje.<br />
Všechny počítače a zařízení připojené ke směrovači budou dočasně<br />
odpojeny od internetu. Připojení počítačů a zařízení s pevným<br />
připojením bude automaticky obnoveno, u bezdrátově připojených<br />
počítačů a zařízení je však nutné nastavit nový název nebo heslo<br />
bezdrátové sítě.<br />
7
<strong>Linksys</strong> <strong>X1000</strong><br />
Pokročilé nastavení<br />
Kontrolky portů<br />
on/off (zapnout/vypnout) Chcete-li, aby se kontrolky na směrovači rozsvěcely,<br />
ponechejte výchozí hodnotu on (zapnuto).<br />
Easy Setup Key (Klíč pro snadnou instalaci)<br />
Update or create key (Aktualizovat nebo vytvořit klíč) – klíč pro snadnou instalaci<br />
na jednotce USB Flash umožňuje rychlé ruční nastavení bezdrátového připojení ke<br />
směrovači. Pokud chcete vytvořit nebo aktualizovat klíč pro snadnou instalaci,<br />
klepněte na tuto možnost. Potom postupujte podle pokynů na obrazovce.<br />
Internet Speed (Rychlost připojení k internetu)<br />
Launch test (Spustit test) – pomocí testu rychlosti připojení k internetu můžete<br />
zjistit aktuální rychlost stahování a odesílání dat svého připojení. Rychlost připojení<br />
závisí na více faktorech a může se v průběhu dne měnit. Chcete-li spustit test<br />
rychlosti, klepněte na tuto možnost. Potom postupujte podle pokynů na<br />
obrazovce.<br />
Other options (Další možnosti)<br />
Register now to receive special offers and updates (Registrujte se a získejte<br />
zvláštní nabídky a novinky) – na tuto možnost klepněte, pokud si přejete zasílat<br />
zvláštní nabídky a novinky od společnosti Cisco a partnerů Cisco.<br />
Router details (Podrobnosti o směrovači) – zobrazení podrobností o směrovači; po<br />
klepnutí na tuto možnost pokračujte v části „Router details (Podrobnosti o směrovači.<br />
Advanced settings (Pokročilá nastavení) Klepnutím na tuto možnost<br />
vstoupíte do nastavení pro pokročilé uživatele. Potom postupujte podle<br />
pokynů na obrazovce.<br />
Pokročilé nastavení<br />
Po instalaci směrovače pomocí instalačního softwaru (dodávaného na<br />
disku CD-ROM) bude směrovač připraven k používání. Chcete-li změnit jeho<br />
pokročilá nastavení nebo pokud software neběží, použijte nástroj pro nastavení<br />
směrovače v prohlížeči. Přístup k nástroji pro nastavení směrovače získáte<br />
prostřednictvím webového prohlížeče na počítači připojeném ke směrovači.<br />
Další nápovědu k nástroji získáte klepnutím na možnost Help (Nápověda) na<br />
pravé straně obrazovky nebo na naší webové stránce.<br />
Jak získat přístup k nástroji pro nastavení<br />
v prohlížeči<br />
1. Pokud chcete získat přístup k nástroji pro nastavení směrovače<br />
v prohlížeči, spusťte na svém počítači webový prohlížeč a do pole pro<br />
adresu zadejte výchozí adresu internetového protokolu (IP) směrovače,<br />
192.168.1.1. Pak stiskněte klávesu Enter.<br />
PoznámKA<br />
Na počítačích se systémem Windows můžete k nástroji pro<br />
nastavení směrovače v prohlížeči přistupovat také tak, že do pole<br />
pro adresu zadáte název zařízení.<br />
Objeví se přihlašovací obrazovka. (Uživatelům jiného systému než<br />
Windows 7 se zobrazí podobná obrazovka.)<br />
8
<strong>Linksys</strong> <strong>X1000</strong><br />
Pokročilé nastavení<br />
2. Do pole <strong>User</strong> name (Uživatelské jméno) zadejte admin.<br />
3. Do pole Password (Heslo) zadejte heslo vytvořené instalačním<br />
softwarem. Pokud jste instalační software nepoužili, pak zadejte<br />
výchozí heslo admin.<br />
PoznámKA<br />
Přístup k nástroji pro nastavení směrovače v prohlížeči můžete<br />
získat také prostřednictvím softwaru Cisco Connect.<br />
4. Pokračujte klepnutím na tlačítko OK (OK).<br />
Jak používat nástroj pro nastavení<br />
v prohlížeči<br />
Navigaci v nástroji umožňují karty zobrazené v horní části každé obrazovky.<br />
Karty jsou uspořádány ve dvou úrovních, horní karty pro obecné funkce a dolní<br />
karty pro odpovídající konkrétní funkce.<br />
Pokud změníte jakákoli nastavení na obrazovce, musíte klepnout na tlačítko<br />
Save Settings (Uložit nastavení), pokud změny chcete použít, nebo klepněte<br />
na tlačítko Cancel Changes (Zrušit změny), pokud chcete změny vymazat. Tato<br />
tlačítka se nacházejí ve spodní části každé obrazovky.<br />
PoznámKA<br />
Chcete-li se dozvědět více o každém z polí, klepněte na možnost<br />
Help (Nápověda) na pravé straně obrazovky.<br />
Setup (Nastavení) > Basic Setup (Základní<br />
nastavení)<br />
První obrazovka, která se zobrazí, je Basic Setup (Základní nastavení). Ta<br />
umožňuje změnit obecná nastavení směrovače.<br />
Automatický/ADSL režim<br />
Horní karty jsou následující: Setup (Nastavení), Wireless (Bezdrátové připojení),<br />
Security (Zabezpečení), Access Restrictions (Omezení přístupu), Applications &<br />
Gaming (Aplikace a hry), Administration (Správa) a Status (Stav). Každá z nich<br />
má vlastní, jedinečné dolní karty.<br />
ADSL režim (výchozí) obsahuje následující povinná pole:<br />
PoznámKA<br />
V této Uživatelské příručce je každá obrazovka označena názvy<br />
horní a dolní karty. Například „Setup (Nastavení) > Basic Setup<br />
(Základní nastavení)“ je obrazovka, ke které se přistupuje přes horní<br />
kartu Setup (Nastavení) a její dolní kartu Basic Setup (Základní<br />
nastavení).<br />
9
<strong>Linksys</strong> <strong>X1000</strong><br />
Pokročilé nastavení<br />
Language (Jazyk)<br />
Select your language (Zvolte jazyk) Pokud chcete použít jiný jazyk, zvolte<br />
jej z rozevírací nabídky. Jazyk nástroje pro nastavení směrovače v prohlížeči se<br />
změní pět sekund po výběru jiného jazyka.<br />
Internet Setup (Nastavení internetu)<br />
V části Internet Setup (Nastavení internetu) se konfiguruje připojení k internetu<br />
pro váš směrovač. Většinu těchto informací získáte od svého poskytovatele<br />
internetových služeb (ISP).<br />
Internet Connection Type (Typ připojení k internetu)<br />
Z rozevírací nabídky zvolte typ připojení k internetu, které vám poskytuje váš<br />
poskytovatel internetu. K dispozici jsou tyto typy:<br />
••<br />
Pouze režim mostu<br />
••<br />
RFC 2684 – Přemostěný<br />
••<br />
RFC 2684 – Směrovaný<br />
••<br />
IPoA<br />
••<br />
RFC 2516 PPPoE<br />
••<br />
RFC 2364 PPPoA<br />
Pouze režim mostu<br />
V tomto režimu je k dispozici pouze funkce DSL modemu a všechny funkce<br />
brány jsou deaktivovány. Pokud tuto možnost vyberete, budete muset zadat<br />
hodnoty VC Settings (Nastavení VC).<br />
RFC 2684 – Přemostěný<br />
Pokud tuto možnost vyberete, zadejte správná data v nabídce IP Settings<br />
(Nastavení IP). Pokud vám poskytovatel služeb internetu poskytuje IP adresu<br />
při připojení, vyberte možnost Obtain an IP address automatically (Získat<br />
adresu IP automaticky). V opačném případě vyberte možnost Use the<br />
following IP address (Použít následující adresu IP).<br />
RFC 2684 – Směrovaný<br />
Při použití této metody budete muset použít trvalou IP adresu pro připojení<br />
k internetu.<br />
IPoA<br />
Funkce IPoA (IP přes ATM) využívá pevnou IP adresu.<br />
RFC 2516 PPPoE<br />
Někteří poskytovatelé internetových služeb poskytující službu DSL využívají<br />
k připojení k internetu funkci PPPoE (Point-to-Point Protocol over Ethernet).<br />
Pokud používáte funkci PPPoE, vaše IP adresa je zadána automaticky.<br />
RFC 2364 PPPoA<br />
Někteří poskytovatelé internetových služeb poskytující službu DSL využívají<br />
k připojení k internetu funkci PPPoA (Point-to-Point Protocol over ATM). Pokud<br />
používáte funkci PPPoA, vaše IP adresa je zadána automaticky.<br />
Network Setup (Nastavení sítě)<br />
V části Network Setup (Nastavení sítě) se konfigurují nastavení IP pro vaši místní<br />
síť.<br />
10
<strong>Linksys</strong> <strong>X1000</strong><br />
Pokročilé nastavení<br />
Ethernetový režim<br />
Pokud vyberete Ethernetový režim (pouze směrovač), budou dostupná tato<br />
pole:<br />
Language (Jazyk)<br />
Select your language (Zvolte jazyk) Pokud chcete použít jiný jazyk, zvolte<br />
jej z rozevírací nabídky. Jazyk nástroje pro nastavení směrovače v prohlížeči se<br />
změní pět sekund po výběru jiného jazyka.<br />
Internet Setup (Nastavení internetu)<br />
V části Internet Setup (Nastavení internetu) se konfiguruje připojení k internetu<br />
pro váš směrovač. Většinu těchto informací získáte od svého poskytovatele<br />
internetových služeb (ISP).<br />
Internet Connection Type (Typ připojení k internetu)<br />
Z rozevírací nabídky zvolte typ připojení k internetu, které vám poskytuje váš<br />
poskytovatel internetu. K dispozici jsou tyto typy:<br />
••<br />
Automatic Configuration – DHCP (Automatická konfigurace – DHCP)<br />
••<br />
Static IP (Statická adresa IP)<br />
••<br />
PPPoE<br />
••<br />
PPTP<br />
••<br />
L2TP<br />
••<br />
Telstra Cable<br />
Automatic Configuration – DHCP (Automatická konfigurace – DHCP)<br />
Výchozí typ připojení k internetu je Automatic Configuration – DHCP<br />
(Automatická konfigurace – DHCP) (Dynamic Host Configuration Protocol).<br />
Výchozí nastavení ponechte pouze v případě, že váš poskytovatel internetu<br />
podporuje DHCP nebo pokud se připojujete pomocí dynamické adresy IP. (Tato<br />
volba obvykle platí pro kabelová připojení.)<br />
Static IP (Statická adresa IP)<br />
Pokud pro připojení k internetu musíte používat pevnou adresu IP, zvolte<br />
možnost Static IP (Statická adresa IP).<br />
PPPoE<br />
Pokud máte připojení DSL, zkontrolujte, zda váš poskytovatel internetu<br />
používá protokol Point-to-Point Protocol over Ethernet (PPPoE). Pokud ano,<br />
zvolte možnost PPPoE.<br />
Connect on Demand (Připojení na požadavek) nebo Keep Alive (Udržovat<br />
spojení)<br />
Volby Connect on Demand (Připojení na požadavek) a Keep Alive (Udržovat<br />
spojení) vám umožňují zvolit, zda se má směrovač připojit k internetu pouze<br />
podle potřeby (vhodné, pokud váš poskytovatel internetu účtuje za dobu<br />
připojení), nebo zda má být směrovač připojen stále. Zvolte příslušnou volbu.<br />
PPTP<br />
Point-to-Point Tunneling Protocol (PPTP) je služba, která se obecně používá při<br />
připojení v Evropě.<br />
11
<strong>Linksys</strong> <strong>X1000</strong><br />
Pokročilé nastavení<br />
Pokud vaše připojení PPTP podporuje protokol DHCP nebo dynamickou adresu<br />
IP, pak zvolte možnost Obtain an IP Address Automatically (Automaticky<br />
získat adresu IP). Pokud pro připojení k internetu musíte používat statickou<br />
adresu IP, pak zvolte možnost Specify an IP Address (Zadat adresu IP)<br />
a nastavte níže uvedené volby.<br />
L2TP<br />
Layer 2 Tunneling Protocol (L2TP) je služba, která se obecně používá při<br />
připojení v Izraeli.<br />
Telstra Cable<br />
Telstra Cable je služba, která se obecně používá při připojení v Austrálii.<br />
Manual Setup (Ruční nastavení)<br />
Na této obrazovce nastavte bezdrátovou síť.<br />
PoznámKA<br />
Po nastavení bezdrátových sítí nastavte bezdrátové zabezpečení.<br />
Viz „Wireless (Bezdrátové připojení) > Wireless Security<br />
(Bezdrátové zabezpečení)“ na straně 14.<br />
Network Setup (Nastavení sítě)<br />
V části Network Setup (Nastavení sítě) se konfigurují nastavení IP pro vaši místní<br />
síť.<br />
Wireless (Bezdrátové připojení) > Basic<br />
Wireless Settings (Základní bezdrátová<br />
nastavení)<br />
Network Mode (Režim sítě) Ve většině síťových konfigurací byste měli tuto<br />
možnost ponechat ve výchozím nastavení Mixed (Smíšená).<br />
Wireless Settings (Bezdrátová nastavení)<br />
PoznámKA<br />
Chcete-li se dozvědět více o každém z polí, klepněte na možnost<br />
Help (Nápověda) na pravé straně obrazovky.<br />
Na této obrazovce se nastavují základní nastavení bezdrátové sítě.<br />
Nastavení bezdrátové sítě ve směrovači lze nakonfigurovat ručně nebo pomocí<br />
funkce Wi-Fi Protected Setup.<br />
Wi-Fi Protected Setup je funkce, která usnadňuje nastavení bezdrátové sítě.<br />
Pokud máte klientská zařízení, například bezdrátové adaptéry, která funkci Wi-<br />
Fi Protected Setup podporují, pak můžete funkci Wi-Fi Protected Setup použít.<br />
Configuration View (Zobrazení konfigurace) Pokud chcete bezdrátové sítě<br />
konfigurovat ručně, zvolte možnost Manual (Ruční).<br />
Basic Wireless Settings (Manual) (Základní bezdrátová nastavení (ruční)) ><br />
Wireless Settings (Nastavení sítě)<br />
Network Mode (Režim sítě) Zvolte bezdrátové standardy, které bude vaše síť<br />
podporovat.<br />
••<br />
Mixed (Smíšená) Pokud máte v síti zařízení se standardy Wireless-N,<br />
Wireless-G a Wireless-B, ponechte výchozí nastavení Mixed (Smíšená).<br />
• • Wireless-B/G Only (Pouze Wireless-B/G) Pokud máte v síti zařízení se<br />
standardy Wireless-B a Wireless-G, zvolte možnost Wireless-B/G Only<br />
(Pouze Wireless-B/G).<br />
12
<strong>Linksys</strong> <strong>X1000</strong><br />
Pokročilé nastavení<br />
••<br />
Wireless-B Only (Pouze Wireless-B) Pokud máte pouze zařízení se<br />
standardem Wireless-B, zvolte možnost Wireless-B Only (Pouze<br />
Wireless-B).<br />
••<br />
Wireless-G Only (Pouze Wireless-G) Pokud máte pouze zařízení se<br />
standardem Wireless-G, zvolte možnost Wireless-G Only (Pouze<br />
Wireless-G).<br />
••<br />
Wireless-N Only (Pouze Wireless-N) Pokud máte pouze zařízení<br />
se standardem Wireless-N, zvolte možnost Wireless-N Only (Pouze<br />
Wireless-N).<br />
••<br />
Disabled (Vypnuto) Pokud ve své síti nemáte žádná zařízení se standardem<br />
Wireless-B, Wireless-G ani Wireless-N, zvolte možnost Disabled (Vypnuto).<br />
SSID Broadcast (Vysílání SSID) Když bezdrátoví klienti hledají v okolí<br />
bezdrátové sítě, ke kterým se mohou připojit, detekují název SSID vysílaný<br />
směrovačem. Pokud chcete vysílat SSID směrovače, ponechte výchozí<br />
nastavení Enabled (Povoleno). Pokud SSID směrovače vysílat nechcete, pak<br />
zvolte možnost Disabled (Zakázáno).<br />
Wi-Fi Protected Setup<br />
K dispozici jsou tři způsoby použití funkce Wi-Fi Protected Setup. Použijte<br />
způsob, který je vhodný pro klientské zařízení, jež konfigurujete.<br />
PoznámKA<br />
Pokud si nejste jistí, který režim použít, ponechte výchozí možnost<br />
Mixed (Smíšená).<br />
Network Name (SSID) (Název sítě (SSID)) SSID (Service Set Identifier) je název<br />
sítě sdílený všemi zařízeními v bezdrátové síti. Rozlišují se v něm velká a malá<br />
písmena a nesmí být delší než 32 klávesnicových znaků. Výchozí název je Cisco<br />
doplněný posledními 5 číslicemi sériového čísla směrovače, které se nachází na<br />
spodní straně směrovače. Pokud jste pro instalaci použili instalační software, je<br />
výchozí název sítě změněn na snadno zapamatovatelný název.<br />
PoznámKA<br />
Pokud obnovíte výchozí tovární nastavení směrovače (stisknutím<br />
tlačítka Reset nebo na obrazovce Administration (Správa) > Factory<br />
Defaults (Výchozí tovární nastavení)), vrátí se název sítě na výchozí<br />
hodnotu a všechna zařízení ve vaší bezdrátové síti budou muset<br />
být znovu připojena.<br />
Channel Width (Šířka kanálu) Pokud chcete dosáhnout nejlepšího výkonu<br />
v síti využívající zařízení Wireless-B, Wireless-G a Wireless-N, zvolte možnost<br />
Auto (20 MHz or 40 MHz) (Automaticky (20 MHz nebo 40 MHz)). Pokud<br />
chcete nastavit šířku kanálu 20 MHz, ponechte výchozí nastavení 20 MHz<br />
only (Pouze 20 MHz).<br />
Standard Channel (Standardní kanál) Zvolte kanál z rozevírací nabídky pro<br />
síť Wireless-B, Wireless-G a Wireless-N. Pokud si nejste jistí, který kanál zvolit,<br />
ponechte výchozí možnost Auto (Automaticky).<br />
PoznámKA<br />
Funkce Wi-Fi Protected Setup konfiguruje v jednu chvíli pouze<br />
jedno klientské zařízení. Opakujte pokyny pro každé klientské<br />
zařízení, které podporuje funkci Wi-Fi Protected Setup.<br />
Fungování kontrolky funkce Wi-Fi Protected Setup<br />
••<br />
Logo Cisco na horním panelu směrovače funguje jako kontrolka funkce<br />
Wi-Fi Protected Setup.<br />
• • Když je proces Wi-Fi Protected Setup aktivní, kontrolka pomalu bliká.<br />
Když je funkce Wi-Fi Protected Setup úspěšná, kontrolka trvale svítí.<br />
13
<strong>Linksys</strong> <strong>X1000</strong><br />
Pokročilé nastavení<br />
••<br />
V případě chyby kontrolka rychle bliká po dobu dvou minut. Počkejte<br />
a zkuste akci opakovat.<br />
••<br />
Než zahájíte novou relaci Wi-Fi Protected Setup, počkejte, až bude<br />
kontrolka trvale svítit.<br />
••<br />
Wi-Fi Protected Setup Button (Tlačítko Wi-Fi Protected Setup) Tento<br />
způsob použijte, pokud má vaše klientské zařízení tlačítko Wi-Fi Protected<br />
Setup.<br />
PoznámKA<br />
V jednu chvíli konfigurujte pouze jedno klientské zařízení.<br />
••<br />
Enter Router PIN on Client Device (Zadejte PIN směrovače do<br />
klientského zařízení) Tento způsob použijte, pokud si klientské zařízení<br />
vyžádá PIN směrovače.<br />
a. Do klientského zařízení zadejte PIN uvedený na obrazovce směrovače<br />
Wi-Fi Protected Setup. (Je uveden také na spodní straně směrovače.)<br />
b. Po konfiguraci klientského zařízení do dvou minut klepněte na<br />
tlačítko OK (OK) na obrazovce směrovače Wi-Fi Protected Setup.<br />
Ve spodní části obrazovky jsou pro každou bezdrátovou síť uvedeny parametry<br />
Network Name (SSID) (Název sítě (SSID)), Security (Zabezpečení) a Passphrase<br />
(Přístupové heslo).<br />
PoznámKA<br />
Pokud máte klientská zařízení, která funkci Wi-Fi Protected Setup<br />
nepodporují, poznamenejte si bezdrátová nastavení a tato<br />
klientská zařízení konfigurujte ručně.<br />
a. Klepněte na tlačítko Wi-Fi Protected Setup na klientském zařízení<br />
(nebo ho stiskněte).<br />
b. Klepněte na tlačítko Wi‐Fi Protected Setup na obrazovce Wi-Fi<br />
Protected Setup směrovače NEBO stiskněte a jednu sekundu podržte<br />
tlačítko Wi-Fi Protected Setup na zadním panelu směrovače.<br />
c. Po konfiguraci klientského zařízení do dvou minut klepněte na<br />
tlačítko OK (OK) na obrazovce směrovače Wi-Fi Protected Setup.<br />
••<br />
Enter Client Device PIN on Router (Zadejte PIN klientského zařízení do<br />
směrovače) Tento způsob použijte, pokud má vaše klientské zařízení Wi-Fi<br />
Protected Setup PIN (osobní identifikační číslo).<br />
Wireless (Bezdrátové připojení) > Wireless<br />
Security (Bezdrátové zabezpečení)<br />
Nastavení bezdrátového zabezpečení slouží ke konfiguraci zabezpečení<br />
vašich bezdrátových sítí. Směrovač podporuje následující volby bezdrátového<br />
zabezpečení: WPA2/WPA Mixed Mode, WPA2 Personal, WPA Personal,<br />
WPA2/WPA Enterprise Mixed Mode, WPA2 Enterprise, WPA Enterprise, WEP<br />
a RADIUS. (WPA je zkratka pro Wi-Fi Protected Access – Chráněný přístup k Wi-<br />
Fi. WEP je zkratka pro Wireless Equivalent Privacy – Soukromí ekvivalentní<br />
drátovým sítím. RADIUS je zkratka pro Remote Authentication Dial-In <strong>User</strong><br />
Service – Uživatelská vytáčená služba pro vzdálenou autentizaci.)<br />
a. Zadejte PIN klientského zařízení do pole na obrazovce směrovače Wi-<br />
Fi Protected Setup.<br />
b. Klepněte na tlačítko Register (Zaregistrovat) na obrazovce směrovače<br />
Wi-Fi Protected Setup.<br />
c. Po konfiguraci klientského zařízení do dvou minut klepněte na<br />
tlačítko OK (OK) na obrazovce směrovače Wi-Fi Protected Setup.<br />
PoznámKA<br />
Chcete-li se dozvědět více o každém z polí, klepněte na možnost<br />
Help (Nápověda) na pravé straně obrazovky.<br />
14
<strong>Linksys</strong> <strong>X1000</strong><br />
Pokročilé nastavení<br />
Osobní volby<br />
Volba zabezpečení<br />
WPA2 Personal<br />
WPA2/WPA Mixed Mode<br />
WPA Personal<br />
WEP<br />
Síla<br />
Nejsilnější<br />
WPA2: Nejsilnější<br />
WPA: Silné<br />
Silné<br />
Základní<br />
WPA2/WPA Mixed Mode<br />
PoznámKA<br />
Pokud jako režim zabezpečení zvolíte zabezpečení typu WPA2/WPA<br />
Mixed Mode, každé zařízení ve vaší síti MUSÍ používat zabezpečení<br />
WPA2/WPA a stejné přístupové heslo.<br />
Kancelářské volby<br />
Kancelářské volby jsou dostupné pro sítě, které pro ověřování využívají server<br />
RADIUS. Kancelářské volby jsou silnější než osobní volby, protože protokoly<br />
WPA2 nebo WPA poskytují šifrování, zatímco protokol RADIUS poskytuje<br />
ověřování.<br />
Passphrase (Přístupové heslo) Zadejte přístupové heslo v délce 8–63 znaků.<br />
Výchozí nastavení je password. Pokud jste pro instalaci použili instalační<br />
software, je výchozí heslo změněno na jedinečné přístupové heslo.<br />
Volba zabezpečení<br />
WPA2 Enterprise<br />
WPA2/WPA Enterprise Mixed<br />
Mode<br />
WPA Enterprise<br />
RADIUS<br />
Síla<br />
Nejsilnější<br />
WPA2: Nejsilnější<br />
WPA: Silné<br />
Silné<br />
Základní<br />
WPA2 Personal<br />
PoznámKA<br />
Pokud jako režim zabezpečení zvolíte zabezpečení typu WPA2<br />
Personal, každé zařízení ve vaší síti MUSÍ používat zabezpečení<br />
WPA2 Personal a stejné přístupové heslo.<br />
Zabezpečení bezdrátové sítě<br />
Použití bezdrátového zabezpečení se důrazně doporučuje a nejsilnější<br />
dostupný způsob je WPA2. Zabezpečení WPA2 používejte, pokud je všechna<br />
vaše bezdrátová zařízení podporují.<br />
Security Mode (Režim zabezpečení)<br />
Vyberte volbu zabezpečení pro vaši bezdrátovou síť. Pak přejděte k pokynům<br />
pro vaši volbu.<br />
Passphrase (Přístupové heslo) Zadejte přístupové heslo v délce 8–63 znaků.<br />
Výchozí nastavení je password. Pokud jste pro instalaci použili instalační<br />
software, je výchozí heslo změněno na jedinečné přístupové heslo.<br />
15
<strong>Linksys</strong> <strong>X1000</strong><br />
Pokročilé nastavení<br />
WPA Personal<br />
PoznámKA<br />
Pokud jako režim zabezpečení zvolíte zabezpečení typu WPA<br />
Personal, každé zařízení ve vaší síti MUSÍ používat zabezpečení WPA<br />
Personal a stejné přístupové heslo.<br />
WPA2 Enterprise<br />
Tato volba využívá zabezpečení WPA2 koordinované se serverem RADIUS. (Mělo<br />
by se používat pouze v případě, že je ke směrovači připojen server RADIUS.)<br />
PoznámKA<br />
Pokud jako režim zabezpečení zvolíte zabezpečení typu WPA2<br />
Enterprise, každé zařízení ve vaší síti MUSÍ používat zabezpečení<br />
WPA2 Enterprise a stejný sdílený klíč.<br />
Passphrase (Přístupové heslo) Zadejte přístupové heslo v délce 8–63 znaků.<br />
Výchozí nastavení je password. Pokud jste pro instalaci použili instalační<br />
software, je výchozí heslo změněno na jedinečné přístupové heslo.<br />
WPA2/WPA Enterprise Mixed Mode<br />
Tato volba využívá zabezpečení WPA2/WPA koordinované se serverem RADIUS.<br />
(Mělo by se používat pouze v případě, že je ke směrovači připojen server<br />
RADIUS.)<br />
PoznámKA<br />
Pokud jako režim zabezpečení zvolíte zabezpečení typu WPA2/WPA<br />
Enterprise Mixed Mode, každé zařízení ve vaší síti MUSÍ používat<br />
zabezpečení WPA2/WPA Enterprise a stejný sdílený klíč.<br />
RADIUS Server (Server RADIUS) Zadejte adresu IP serveru RADIUS.<br />
RADIUS Port (Port RADIUS) Zadejte číslo portu serveru RADIUS. Výchozí<br />
nastavení je 1812.<br />
Shared Key (Sdílený klíč) Zadejte klíč sdílený směrovačem a serverem.<br />
WPA Enterprise<br />
Tato volba využívá zabezpečení WPA koordinované se serverem RADIUS. (Mělo<br />
by se používat pouze v případě, že je ke směrovači připojen server RADIUS.)<br />
PoznámKA<br />
Pokud jako režim zabezpečení zvolíte zabezpečení typu WPA<br />
Enterprise, každé zařízení ve vaší síti MUSÍ používat zabezpečení<br />
WPA Enterprise a stejný sdílený klíč.<br />
RADIUS Server (Server RADIUS) Zadejte adresu IP serveru RADIUS.<br />
RADIUS Port (Port RADIUS) Zadejte číslo portu serveru RADIUS. Výchozí<br />
nastavení je 1812.<br />
Shared Key (Sdílený klíč) Zadejte klíč sdílený směrovačem a serverem.<br />
16
<strong>Linksys</strong> <strong>X1000</strong><br />
Pokročilé nastavení<br />
RADIUS Server (Server RADIUS) Zadejte adresu IP serveru RADIUS.<br />
RADIUS Port (Port RADIUS) Zadejte číslo portu serveru RADIUS. Výchozí<br />
nastavení je 1812.<br />
Shared Key (Sdílený klíč) Zadejte klíč sdílený směrovačem a serverem.<br />
WEP<br />
WEP je základní způsob šifrování, který není tak bezpečný jako WPA.<br />
RADIUS<br />
Tato volba využívá zabezpečení WEP koordinované se serverem RADIUS. (Mělo<br />
by se používat pouze v případě, že je ke směrovači připojen server RADIUS.)<br />
PoznámKA<br />
Pokud jako režim zabezpečení zvolíte zabezpečení typu RADIUS,<br />
každé zařízení ve vaší síti MUSÍ používat zabezpečení RADIUS<br />
a stejné šifrování a sdílený klíč.<br />
PoznámKA<br />
Pokud jako režim zabezpečení zvolíte zabezpečení typu WEP,<br />
každé zařízení ve vaší síti MUSÍ používat zabezpečení WEP a stejné<br />
šifrování a sdílený klíč.<br />
Encryption (Šifrování) Zvolte úroveň šifrování WEP, 40/64-bit (10 hex digits)<br />
(40/64bitové (číslice 10 hex)) nebo 104/128-bit (26 hex digits) (104/128bitové<br />
(číslice 26 hex)). Výchozí nastavení je 40/64-bit (10 hex digits) (40/64bitové<br />
(číslice 10 hex)).<br />
Passphrase (Přístupové heslo) Zadejte přístupové heslo a automaticky se<br />
vygeneruje klíč WEP. Pak klepněte na tlačítko Generate (Generovat).<br />
Key 1 (Klíč 1) Pokud jste přístupové heslo nezadali, zadejte klíč WEP ručně.<br />
RADIUS Server (Server RADIUS) Zadejte adresu IP serveru RADIUS.<br />
RADIUS Port (Port RADIUS) Zadejte číslo portu serveru RADIUS. Výchozí<br />
nastavení je 1812.<br />
Shared Secret (Sdílené tajemství) Zadejte klíč sdílený směrovačem a serverem.<br />
Encryption (Šifrování) Zvolte úroveň šifrování WEP, 40/64-bit (10 hex digits)<br />
(40/64bitové (číslice 10 hex)) nebo 104/128-bit (26 hex digits) (104/128bitové<br />
(číslice 26 hex)). Výchozí nastavení je 40/64-bit (10 hex digits) (40/64bitové<br />
(číslice 10 hex)).<br />
Passphrase (Přístupové heslo) Zadejte přístupové heslo a automaticky se<br />
vygeneruje klíč WEP. Pak klepněte na tlačítko Generate (Generovat).<br />
Key 1 (Klíč 1) Pokud jste přístupové heslo nezadali, zadejte klíč WEP ručně.<br />
17
<strong>Linksys</strong> <strong>X1000</strong><br />
Pokročilé nastavení<br />
Disabled (Vypnuto)<br />
Pokud se rozhodnete bezdrátové zabezpečení vypnout, při prvním pokusu<br />
o přístup na internet budete informováni, že je bezdrátové zabezpečení<br />
vypnuté. Bude vám nabídnuta možnost bezdrátové zabezpečení zapnout<br />
nebo potvrdit, že jste si vědomi rizik, ale přesto si přejete pokračovat bez<br />
bezdrátového zabezpečení.<br />
PoznámKA<br />
Když je bezdrátové zabezpečení vypnuté, k vaší bezdrátové sítí<br />
může kdykoli získat přístup kdokoli cizí.<br />
Wireless (Bezdrátové připojení) > Guest<br />
Access (Přístup hosta)<br />
Funkce Guest Access (Přístup hosta) vám umožňuje poskytnout bezdrátový<br />
přístup k internetu hostům, kteří jsou u vás na návštěvě. Síť pro hosty je bezdrátová<br />
síť oddělená od vaší místní sítě. Funkce Guest Access (Přístup hosta) neposkytuje<br />
přístup k místní síti a jejím zdrojům, takže vaši hosté nebudou mít přístup k vašim<br />
počítačům nebo osobním datům. Hostův počítač například nemůže tisknout na<br />
tiskárně v místní síti ani kopírovat soubory na počítač v místní síti. To pomáhá<br />
minimalizovat míru vystavení vaší místní sítě různým rizikům.<br />
PoznámKA<br />
Chcete-li se dozvědět více o každém z polí, klepněte na možnost<br />
Help (Nápověda) na pravé straně obrazovky.<br />
Guest Access (Přístup hosta)<br />
Allow Guest Access (Povolit přístup hosta) Pokud chcete povolit přístup<br />
k internetu prostřednictvím sítě pro hosty, ponechte výchozí nastavení yes<br />
(ano). V opačném případě zvolte možnost no (ne).<br />
Guest Network Name (Název sítě pro hosty) Výchozí název je název vaší<br />
bezdrátové sítě doplněný o slovo -guest.<br />
Guest Password (Heslo hosta) Výchozí heslo je guest. Pokud jste pro instalaci<br />
použili instalační software, je výchozí heslo změněno na jedinečné heslo.<br />
18
<strong>Linksys</strong> <strong>X1000</strong><br />
Pokročilé nastavení<br />
Change (Změnit) Na tuto volbu klepněte, pokud chcete heslo hosta změnit.<br />
Objeví se obrazovka Change Guest Password (Změnit heslo hosta).<br />
Change Guest Password (Změnit heslo hosta)<br />
••<br />
Enter a new guest network password (Zadejte nové heslo pro síť pro<br />
hosty) Zadejte heslo dlouhé 4–32 znaků.<br />
Pak klepnutím na tlačítko Change (Změnit) nové heslo uložte a vraťte se<br />
na obrazovku Guest Access (Přístup hosta).<br />
Total Guests Allowed (Celkový povolený počet hostů) Ve výchozím nastavení<br />
je přístup k internetu prostřednictvím sítě pro hosty povolen 5 hostům. Zvolte<br />
počet hostů, který chcete ve své síti pro hosty povolit.<br />
SSID Broadcast (Vysílání SSID) Když bezdrátová zařízení hledají v okolí<br />
bezdrátové sítě, ke kterým se mohou připojit, detekují název SSID (název<br />
bezdrátové sítě) vysílaný směrovačem. Pokud chcete vysílat SSID sítě pro hosty,<br />
ponechte výchozí nastavení Enabled (Povoleno). Pokud SSID sítě pro hosty<br />
vysílat nechcete, pak zvolte možnost Disabled (Zakázáno).<br />
Pokyny pro hosty<br />
Když chce host ve vaší domácnosti získat přístup k internetu, poskytněte mu<br />
tyto pokyny:<br />
1. Na počítači hosta se připojte k bezdrátové síti pro hosty s názvem<br />
uvedeným na obrazovce Guest Access (Přístup hosta).<br />
2. Otevřete webový prohlížeč.<br />
3. Na přihlašovací stránce zadejte heslo zobrazené na obrazovce Guest<br />
Access (Přístup hosta).<br />
4. Klepněte na tlačítko Login (Přihlásit).<br />
19
<strong>Linksys</strong> <strong>X1000</strong><br />
Odstraňování potíží<br />
Odstraňování potíží<br />
<strong>X1000</strong><br />
Váš počítač se nemůže připojit k internetu.<br />
Postupujte podle pokynů, dokud se váš počítač k internetu nepřipojí:<br />
••<br />
Přesvědčte se, zda jsou modem a směrovač zapnuté. Kontrolka LED<br />
napájení by měla svítit zeleně a neblikat.<br />
••<br />
Pokud kontrolka LED napájení bliká, vypněte veškerá síťová zařízení<br />
včetně modemu a směrovače a počítačů. Pak postupně zapínejte zařízení<br />
v tomto pořadí:<br />
a. Modem a směrovač<br />
b. Počítač<br />
••<br />
Zkontrolujte kontrolky LED na předním panelu zařízení. Ověřte, zda svítí<br />
kontrolka napájení, DSL nebo alespoň jedna z očíslovaných kontrolek<br />
LED ethernetu. Pokud ne, zkontrolujte připojení kabelů. Počítač by měl<br />
být připojen k jednomu z ethernetových portů s čísly 1–3 na zařízení<br />
a port DSL zařízení musí být připojen k lince připojení ADSL.<br />
Poklepáním na webový prohlížeč se zobrazí výzva k zadání uživatelského<br />
jména a hesla. Pokud nechcete, aby se výzva zobrazovala, postupujte<br />
následovně.<br />
Spusťte webový prohlížeč a postupujte následovně (tyto kroky se vztahují na<br />
prohlížeč Internet Explorer, ale v ostatních prohlížečích je podobný):<br />
1. Vyberte možnost Nástroje > Možnosti internetu.<br />
2. Klepněte na kartu Připojení.<br />
3. Zvolte možnost Nikdy nevytáčet připojení.<br />
4. Klepněte na tlačítko OK.<br />
Používáte statickou IP adresu a nemůžete se připojit.<br />
Počítač se nemůže bezdrátově připojit k síti.<br />
Zkontrolujte, zda je stejný název neboli SSID bezdrátové sítě jak u počítače, tak<br />
u zařízení. Pokud jste aktivovali bezdrátové zabezpečení, pak zkontrolujte, zda<br />
počítač i zařízení používají stejný způsob zabezpečení a klíč.<br />
Musíte změnit základní nastavení zařízení.<br />
Spusťte Setup Wizard (Průvodce instalací) na instalačním disku CD-ROM.<br />
Musíte změnit pokročilá nastavení zařízení.<br />
Otevřete webový prohlížeč (například Internet Explorer nebo Firefox) a zadejte<br />
IP adresu zařízení do adresového pole (výchozí IP adresa je 192.168.1.1). Po<br />
zobrazení výzvy vyplňte pole <strong>User</strong> name (Uživatelské jméno) a Password (Heslo)<br />
(výchozí uživatelské jméno i heslo je admin). Nastavení změňte klepnutím na<br />
příslušnou kartu.<br />
Nemůžete se ručně připojit k internetu pomocí služby DSL.<br />
Po instalaci se směrovač automaticky připojí k vašemu poskytovateli<br />
internetového připojení (ISP), takže se již nemusíte připojovat ručně.<br />
Když otevřete webový prohlížeč, objeví se přihlašovací obrazovka, i když se<br />
přihlašovat nemusíte.<br />
Tyto kroky se týkají konkrétně prohlížeče Internet Explorer, ale jsou podobné<br />
i pro ostatní prohlížeče.<br />
1. Otevřete webový prohlížeč.<br />
2. Přejděte do nabídky Nástroje > Možnosti Internetu.<br />
3. Klepněte na kartu Připojení.<br />
4. Zvolte možnost Nikdy nevytáčet připojení.<br />
5. Klepněte na tlačítko OK.<br />
V nápovědě systému Windows naleznete způsob, jak změnit vlastnosti<br />
internetového protokolu (TCP/IP) a získat adresu IP automaticky.<br />
20
<strong>Linksys</strong> <strong>X1000</strong><br />
Odstraňování potíží<br />
Směrovač nemá koaxiální port pro kabelové připojení.<br />
Koaxiální kabel je možné připojit pouze k modemu kabelového připojení. Váš<br />
modem a směrovač funguje jako modem v případě připojení k internetu typu<br />
ADSL. Pokud ale máte kabelový internet, měl by být váš modem a směrovač<br />
připojen ke zvláštnímu modemu kabelového připojení. Vložte do počítače<br />
instalační disk CD a postupujte dle pokynů na obrazovce, které vám řeknou, jak<br />
připojit váš modem a směrovač k modemu kabelového připojení.<br />
Chcete mít přístup k nástroji pro nastavení směrovače v prohlížeči ze<br />
softwaru Cisco Connect.<br />
Pokud chcete vstoupit do nástroje pro nastavení směrovače v prohlížeči ze<br />
softwaru Cisco Connect, postupujte podle těchto kroků:<br />
1. Otevřete software Cisco Connect.<br />
2. V hlavní nabídce klepněte na volbu Router settings (Nastavení<br />
směrovače).<br />
3. Klepněte na volbu Advanced settings (Pokročilá nastavení).<br />
4. Zapište si zobrazené uživatelské jméno a heslo. (Abyste si heslo chránili,<br />
můžete je zkopírovat do schránky klepnutím na volbu Copy password<br />
(Zkopírovat heslo).)<br />
5. Klepněte na tlačítko OK (OK).<br />
Když se snažíte přihlásit do nástroje pro nastavení směrovače v prohlížeči,<br />
vaše heslo nefunguje.<br />
Vaše heslo pro bezdrátové zabezpečení funguje také jako přihlašovací heslo<br />
pro nástroj pro nastavení směrovače v prohlížeči. Pokud toto heslo chcete<br />
zobrazit:<br />
1. Otevřete software Cisco Connect.<br />
2. V hlavní nabídce klepněte na volbu Router settings (Nastavení<br />
směrovače).<br />
3. Na levé straně obrazovky je zobrazeno Password (Heslo).<br />
V systému XP nevidíte směrovač na obrazovce Místa v síti.<br />
V části Network Tasks (Síťové úlohy) klepněte na Show icons for networked<br />
UPnP devices (Zobrazit ikony síťových zařízení UPnP). Pokud se směrovač<br />
neobjeví, postupujte podle těchto pokynů:<br />
1. Přejděte do nabídky Start > Ovládací panely > Brána firewall systému<br />
Windows.<br />
2. Klepněte na kartu Výjimky.<br />
3. Zvolte možnost Architektura UPnP.<br />
4. Klepněte na tlačítko OK.<br />
WEB<br />
Pokud vaše dotazy nebyly zodpovězeny, navštivte webové stránky<br />
linksys.com/support<br />
21
<strong>Linksys</strong> <strong>X1000</strong><br />
Technické údaje<br />
Technické údaje<br />
<strong>X1000</strong><br />
Název modelu<br />
Popis<br />
Porty<br />
Rychlost portu přepínače<br />
Tlačítka<br />
Kontrolky LED<br />
Radiofrekvence<br />
Antény<br />
Funkce zabezpečení<br />
Úroveň zabezpečení<br />
UPnP<br />
Certifikace<br />
Standardy ADSL<br />
<strong>Linksys</strong> <strong>X1000</strong><br />
Bezdrátový směrovač N300 s modemem<br />
ADSL2+<br />
DSL, kabel, síť Ethernet (1–3), napájení<br />
10/100 Mb/s (Fast Ethernet)<br />
Vypínač, Reset, Wi-Fi Protected Setup<br />
Napájení, síť Ethernet (1–3), Wi-Fi Protected<br />
Setup, bezdrátová síť, internet<br />
2,4 GHz<br />
2 interní<br />
WEP, WPA, WPA2<br />
Až 128bitové šifrování<br />
Podporováno<br />
FCC, UL/cUL, CE, K.21, Telepermit,<br />
Wi-Fi (IEEE 802.11b/g/n), WPA2, WMM®,<br />
Wi-Fi Protected Setup, Windows 7<br />
T1.413i2, G.992.1 (G.DMT), G.992.2 (G.Lite),<br />
G.992.3 (ADSL2), G.992.5 (ADSL2+) pro<br />
Annex A, B, M, L, U-R2 pro Annex B<br />
Prostředí<br />
Rozměry<br />
Hmotnost<br />
Napájení<br />
180 x 34 x 167 mm<br />
285 g<br />
12 V stř., 1 A<br />
Provozní teplota 0 až 40 °C<br />
Skladovací teplota −20 až 70 °C<br />
Provozní vlhkost<br />
Skladovací vlhkost<br />
10 až 85 %, bez kondenzace<br />
5 až 90 %, bez kondenzace<br />
Poznámky<br />
Informace o normách, zárukách a bezpečnosti najdete na disku CD,<br />
který byl dodán s vaším modemem a směrovačem, nebo přejděte<br />
na webovou stránku <strong>Linksys</strong>.com/support.<br />
Technické údaje se mohou změnit bez předchozího upozornění.<br />
Maximální výkon je odvozen od specifikací standardu IEEE<br />
802.11. Skutečný výkon se může lišit, a to včetně nižší kapacity<br />
bezdrátové sítě, rychlosti přenosu dat, dosahu a pokrytí sítě.<br />
Výkon závisí na mnoha okolnostech, podmínkách a proměnných,<br />
včetně vzdálenosti od přístupového bodu, zatížení sítě, stavebních<br />
materiálech a konstrukci, použitém operačním systému,<br />
používaných bezdrátových zařízeních, interferenci a dalších<br />
nepříznivých podmínkách.<br />
22
Chcete-li získat technickou podporu ověnčenou řadou cen, navštivte stránky linksys.com/support.<br />
Cisco, logo společnosti Cisco a <strong>Linksys</strong> jsou ochranné známky nebo registrované ochranné známky společnosti Cisco nebo jejích poboček ve Spojených státech a dalších zemích.<br />
Seznam ochranných známek společnosti Cisco najdete na adrese www.cisco.com/go/trademarks. Všechny ochranné známky uvedené v tomto dokumentu jsou majetkem příslušných vlastníků.<br />
© 2012 společnost Cisco a její pobočky. Všechna práva vyhrazena.
Brugervejledning<br />
<strong>Linksys</strong> <strong>X1000</strong><br />
N300 trådløs router med ADSL2+-modem
<strong>Linksys</strong> <strong>X1000</strong><br />
Indhold<br />
Brugervejledning<br />
Indhold<br />
Produktoversigt<br />
<strong>X1000</strong> . . . . . . . . . . . . . . . . . . . . . . . . . . . . . . . . . . . . . 1<br />
Top 1<br />
Bagside 2<br />
Placering ved vægmontering 2<br />
Installation<br />
Automatisk opsætning af din modemrouter . . . . . . . . . . . . .3<br />
Manuel opsætning af din modemrouter . . . . . . . . . . . . . . . 5<br />
Tilslut din modemrouter 5<br />
Konfigurer din modemrouter kun som router 5<br />
Sådan bruges Cisco Connect<br />
Sådan får du adgang til Cisco Connect . . . . . . . . . . . . . . . . 6<br />
Hovedmenu. . . . . . . . . . . . . . . . . . . . . . . . . . . . . . . . . 6<br />
Hovedmenu – Computers and Devices (Computere og enheder) 7<br />
Hovedmenu – Parental Controls (Forældrekontrol) 7<br />
Hovedmenu – Guest Access (Gæsteadgang) 7<br />
Hovedmenu – Router Settings (Routerindstillinger) 7<br />
Avanceret konfiguration<br />
Sådan får du adgang til det browserbaserede hjælpeprogram. 8<br />
Sådan bruges det browserbaserede hjælpeprogram . . . . . . . .9<br />
Konfiguration > Grundlæggende konfiguration . . . . . . . . . . .9<br />
Auto/ADSL-tilstand . . . . . . . . . . . . . . . . . . . . . . . . . . . . .9<br />
Sprog 10<br />
Internetopsætning 10<br />
Ethernet-tilstand 11<br />
Trådløs > Basisindstillinger for trådløs . . . . . . . . . . . . . . . . 12<br />
Manual setup (Manuel opsætning) 12<br />
Wi-Fi Protected Setup 13<br />
Wireless (Trådløs) > Wireless Security (Trådløs sikkerhed) . . . . 15<br />
Personlige funktioner 15<br />
Kontorfunktioner 15<br />
5 GHz eller 2,4 GHz trådløs sikkerhed 15<br />
Wireless (Trådløs) > Guest Access (Gæsteadgang) . . . . . . . . 18<br />
Guest Access (Gæsteadgang) 18<br />
Gæstevejledning 19<br />
Fejlfinding<br />
<strong>X1000</strong> . . . . . . . . . . . . . . . . . . . . . . . . . . . . . . . . . . . . 20<br />
Specifikationer<br />
<strong>X1000</strong> . . . . . . . . . . . . . . . . . . . . . . . . . . . . . . . . . . . . 22<br />
i
<strong>Linksys</strong> <strong>X1000</strong><br />
Produktoversigt<br />
Produktoversigt<br />
<strong>X1000</strong><br />
Top<br />
Ethernet—Hvis LED'en er tændt konstant, er modemrouteren<br />
sluttet til en enhed gennem denne port.<br />
Wi-Fi Protected Setup—LED'en er tændt konstant, når<br />
der er oprettet en Wi-Fi Protected Setup-forbindelse. LEDindikatorerne<br />
blinker langsomt, mens Wi-Fi Protected Setup<br />
konfigurerer forbindelsen og blinker hurtigt, hvis der opstår fejl.<br />
LED'en er slukket, når Wi-Fi Protected Setup er inaktiv.<br />
Trådløs—Lyser, når den trådløse funktion er aktiveret. Den<br />
blinker, når modemrouteren aktivt sender eller modtager data<br />
over netværket.<br />
WAN—Lyser grønt, når modemrouteren er tilsluttet en ADSLlinje<br />
direkte. Lyser blåt, når modemrouteren kun er konfigureret<br />
som router og er forbundet med internettet via et separat<br />
modem.<br />
Internet—Lyser grønt, når modemrouteren har<br />
internetforbindelse. Blinker grønt, når modemrouteren opretter<br />
forbindelse til internettet. Lyser rødt, når modemrouteren ikke<br />
kan indhente en IP-adresse.<br />
Power—Lyser grønt, når modemrouteren tændes. Når<br />
modemrouteren gennemgår selvdiagnose ved hver opstart,<br />
blinker LED'en. Når diagnosen er fuldført, er LED'en tændt<br />
konstant.<br />
1
<strong>Linksys</strong> <strong>X1000</strong><br />
Produktoversigt<br />
Bagside<br />
Placering ved vægmontering<br />
Routeren har to huller til vægmontering i bundpanelet. Afstanden mellem<br />
hullerne er 75,6 mm. Der skal bruges to skruer til at montere routeren.<br />
Forslag til monteringsudstyr<br />
<br />
3-4 mm<br />
DSL—Opretter forbindelse til ADSL-linjen.<br />
Cable (Kabel)—For at bruge modemrouteren kun som<br />
router skal du bruge et netværkskabel til at forbinde denne<br />
port med LAN/Ethernet-porten på et separat modem.<br />
Ethernet—Disse Ethernet-porte forbinder modemrouteren<br />
med computere og andre Ethernet-netværksenheder på<br />
dit kabelforbundne netværk ved hjælp af Ethernet-kabler<br />
(også kaldet netværkskabler).<br />
Wi-Fi Protected Setup-knap—LED'en er tændt konstant,<br />
når der er oprettet en Wi-Fi Protected Setup-forbindelse.<br />
LED'en blinker langsomt, mens Wi-Fi Protected Setup<br />
konfigurerer en forbindelse, og blinker hurtigt med gult,<br />
hvis der opstår en fejl. LED'en er slukket, når Wi-Fi Protected<br />
Setup er inaktiv.<br />
Reset (Nulstil)—Med denne knap kan du nulstille routeren<br />
til fabriksindstillingerne. Tryk på Reset-knappen, og hold<br />
den inde i ca. 5 sekunder.<br />
Power port (Strømport)—Power-porten skaber forbindelse<br />
til den medfølgende strømadapter.<br />
Tænd/sluk-knap—Tryk på | (tænd) for at tænde modemrouteren.<br />
7-8 mm 1,5-2 mm<br />
Bemærk<br />
Cisco er ikke ansvarlige for skader, der opstår som følge af<br />
vægmonteret udstyr, der ikke er fastgjort.<br />
Følg denne vejledning:<br />
1. Fastslå, hvor du vil montere routeren. Kontroller, at væggen er jævn, flad,<br />
tør og robust. Kontrollér også, at stedet er i nærheden af en stikkontakt.<br />
2. Bor to huller i væggen. Sørg for, at hullerne er 75,6 mm fra hinanden.<br />
3. Sæt en skrue i hvert hul, og lad 3 mm af hovedet stikke ud.<br />
4. Placer routeren, så vægmonteringshullerne flugter med de to skruer.<br />
5. Placer vægmonteringshullerne over skruerne, og skub routeren ned,<br />
indtil skruerne sidder godt fast i vægmonteringshullerne.<br />
Vægmonteringsskabelon<br />
Udskriv denne side i 100 % størrelse.<br />
Klip langs den stiplede linje, og placer skabelonen på væggen for at bore med nøjagtig<br />
afstand.<br />
75,6 mm<br />
2
AutoPlay<br />
DVD/CD-RW Drive (E:) <strong>Linksys</strong><br />
Router Setup<br />
Always do this for software and games:<br />
Install or run program<br />
Set up your <strong>Linksys</strong> Router<br />
Published by Cisco Consumer Products LLC<br />
General options<br />
Open folder to view files<br />
using Windows Explorer<br />
Speed up my system<br />
using Windows ReadyBoost<br />
Set AutoPlay defaults in Control Panel<br />
<strong>Linksys</strong> <strong>X1000</strong><br />
Installation<br />
Installation<br />
Automatisk opsætning af din<br />
modemrouter<br />
1. Læg cd'en i cd- eller dvd-drevet.<br />
2. Click Set up your <strong>Linksys</strong> Router (Konfigurer din <strong>Linksys</strong>-router).<br />
4. På skærmen How will you be using your <strong>X1000</strong> (Hvordan vil du bruge<br />
din <strong>X1000</strong>) skal du klikke på Modem-router (Modemrouter) eller Router<br />
only (Kun router) og klikke på Next (Næste).<br />
AutoPlay<br />
DVD/CD-RW Drive (E:) <strong>Linksys</strong><br />
Router Setup<br />
Always do this for software and games:<br />
Install or run program<br />
Set up your <strong>Linksys</strong> Router<br />
Published by Cisco Consumer Products LLC<br />
General options<br />
Open folder to view files<br />
using Windows Explorer<br />
Speed up my system<br />
using Windows ReadyBoost<br />
Set AutoPlay defaults in Control Panel<br />
Hvis du ikke får vist dette:<br />
••<br />
Windows: Klik på Start, Computer, og dobbeltklik på cd-drevet og<br />
Opsætning-ikonet.<br />
••<br />
Mac: Dobbeltklik på cd-ikonet på skrivebordet, og dobbeltklik på<br />
Opsætning-ikonet.<br />
3. Læs licensvilkårene, marker afkrydsningsfeltet, og klik derefter på Next<br />
(Næste).<br />
••<br />
Modem-router (Modemrouter): Brug <strong>X1000</strong> som både DSL-modem og<br />
router. Hvis du har en DSL-internetudbyder, giver denne valgmulighed<br />
internetadgang og netværksforbindelse for computerne i hjemmet,<br />
uden at du behøver separat modem og router.<br />
••<br />
Router only (Kun router): Hvis du har et separat kabel- eller<br />
DSL-modem til internetadgang, giver denne valgmulighed<br />
netværksforbindelse for computerne i hjemmet.<br />
Skærmen We are now setting up your <strong>Linksys</strong> <strong>X1000</strong> (Nu konfigurerer vi<br />
din <strong>Linksys</strong> <strong>X1000</strong>) åbnes. Du bliver derefter bedt om at tilslutte kablerne<br />
til routeren.<br />
3
<strong>Linksys</strong> <strong>X1000</strong><br />
Installation<br />
5. Hvis du valgte Router only (Kun router) i trin 4:<br />
a. Tilslut strømkablet, og tænd derefter for Power-knappen.<br />
b. Slut det blå kabel til Cable-porten bag på routeren og til modemmet,<br />
og klik derefter på Next (Næste).<br />
c. Vælg dit område, klik på Næste, og vælg derefter din internetudbyder.<br />
Hvis du bliver bedt om det, skal du indtaste dit DSL-kontonavn og din<br />
adgangskode.<br />
c. Følg vejledningen på skærmen for at afslutte opsætningen.<br />
6. Hvis du valgte Modem-router (Modemrouter) i trin 4:<br />
a. Tilslut strømkablet, og tænd derefter for Power-knappen.<br />
b. Slut det grå kabel til modemrouterens DSL-port og til telefonstikket<br />
på væggen.<br />
Eller spring den automatiske registrering af dit område over, og<br />
konfigurer din internetforbindelse manuelt ved at vælge My region<br />
is not in this list (Mit område findes ikke på listen). Tryk derefter<br />
på Next (Næste). Brug oplysninger fra din internetudbyder til at<br />
gennemføre de tilbageværende skærmbilleder for DSL-indstillinger,<br />
internettype og kontooplysninger.<br />
d. Følg vejledningen på skærmen for at afslutte opsætningen.<br />
Bliver du bedt om at indtaste dine ISP-oplysninger.<br />
4
<strong>Linksys</strong> <strong>X1000</strong><br />
Installation<br />
Manuel opsætning af din modemrouter<br />
Bemærk<br />
Kør installations-cd-rommen for at installere modemrouteren. Se<br />
nedenstående trin, hvis du ikke kan køre installations-cd-rommen.<br />
Tilslut din modemrouter<br />
Sådan tilsluttes din modemrouter:<br />
1. Sluk for alle dine netværksenheder, inklusive din computer/computere<br />
og modemrouteren. Hvis du bruger et modem i øjeblikket, skal du<br />
frakoble det nu – modemrouteren erstatter dit modem.<br />
2. Tilslut den ene ende af det medfølgende Ethernet-kabel til computerens<br />
Ethernet-adapter og den anden ende til en Ethernet-port på bagsiden<br />
af modemrouteren.<br />
Bemærk<br />
Hvis du oplever statisk støj på telefonlinjen, skal du muligvis bruge<br />
et mikrofilter eller en splitter. (Dette er påkrævet for brugere i<br />
Storbritannien. Andre brugere skal kontakte deres internetudbyder<br />
for at få hjælp. ISDN-brugere behøver ikke et mikrofilter.) Hvis du<br />
skal bruge et mikrofilter, skal du installere et for hver telefon eller<br />
fax, som du bruger. For at installere et mikrofilter skal du sætte det<br />
i et telefonstik med ADSL og derefter slutte den ene ende af det<br />
medfølgende telefonkabel til mikrofilterets DSL-port.<br />
6. Slut den ene ende af strømadapterledningen til Power-porten og den<br />
anden ende til stikkontakten.<br />
7. Tænd for computeren, som du vil bruge til at konfigurere modemrouteren.<br />
8. LED'erne for Power, Trådløs og Ethernet (en for hver tilsluttet computer)<br />
tændes. Hvis ikke, skal du kontrollere, at modemrouteren er tændt, og at<br />
kablerne er tilsluttet korrekt.<br />
3. Gentag trin 2 for hver yderligere computer eller enhed, som du vil slutte<br />
til modemrouteren.<br />
Bemærk<br />
Hvis computerens Ethernet-adapter ikke er konfigureret, skal du<br />
se i dokumentationen til Ethernet-adapteren for at få yderligere<br />
oplysninger.<br />
4. Slut den ene ende af telefonkablet til DSL-porten på bagsiden.<br />
Konfigurer din modemrouter kun som router<br />
Bemærk<br />
Kør installations-CD-ROM til at installere modemrouteren. Hvis du<br />
ikke kan køre installations-CD-ROM, henvises til nedenstående trin.<br />
Sådan konfigurerer du din modemrouter som router:<br />
1. Tilslut den ene ende af det medfølgende Ethernet-kabel til computerens<br />
Ethernet-adapter og den anden ende til en Ethernet-port på bagsiden<br />
af modemrouteren.<br />
5. Slut den anden ende af telefonkablet til telefonstikket med ADSLtjeneste<br />
eller mikrofilter.<br />
5
<strong>Linksys</strong> <strong>X1000</strong><br />
Sådan bruges Cisco Connect<br />
2. Slut den ene ende af Ethernet-kablet til Cable-porten på bagsiden af<br />
modemrouteren og slut derefter den anden ende til en tilgængelig<br />
Ethernet/LAN-port på dit modem.<br />
Sådan bruges Cisco Connect<br />
Cisco Connect gør det nemt at administrere din router og dit netværk. Du<br />
kan tilslutte computere eller enheder til routeren, give dine gæster i hjemmet<br />
internetadgang og ændre routerens indstillinger.<br />
3. Slut den ene ende af strømadapterledningen til Power-porten og den<br />
anden ende til stikkontakten.<br />
4. Tænd for computeren, som du vil bruge til at konfigurere modemrouteren.<br />
5. LED'erne for Power, Trådløs og Ethernet (en for hver tilsluttet computer)<br />
tændes. Hvis ikke, skal du kontrollere, at modemrouteren er tændt, og at<br />
kablerne er tilsluttet korrekt.<br />
Sådan får du adgang til Cisco Connect<br />
Windows<br />
Gå til Start > Alle programmer > Cisco Connect.<br />
Mac<br />
Gå til Gå > Programmer > Cisco Connect.<br />
Hovedmenu<br />
Når Cisco Connect starter, vises hovedmenuen og tilbyder fire valgmuligheder:<br />
Computers and Devices (Computere og enheder), Parental Controls<br />
(Forældrekontrol), Guest Access (Gæsteadgang) og Router Settings<br />
(Routerindstillinger).<br />
6
<strong>Linksys</strong> <strong>X1000</strong><br />
Sådan bruges Cisco Connect<br />
Hovedmenu – Computers and Devices (Computere og<br />
enheder)<br />
Brug denne valgmulighed til at vælge en anden computer eller enhed til<br />
routeren.<br />
1. Klik på Add device (Tilføj enhed) for at slutte en anden computer eller<br />
enhed til routeren. Følg derefter vejledningen på skærmen.<br />
Hovedmenu – Router Settings (Routerindstillinger)<br />
Brug denne valgmulighed til at tilpasse routerens indstillinger.<br />
1. Klik på Change (Skift) for at ændre indstillinger. Skærmen Router settings<br />
(Routerindstillinger) vises.<br />
Hovedmenu – Parental Controls (Forældrekontrol)<br />
Forældrekontrol kan begrænse internetadgangen for op til fem computere.<br />
Du kan blokere eller begrænse internetadgang på bestemte tidspunkter for de<br />
computere, du vælger. Du kan også blokere bestemte websteder.<br />
1. Klik på Change (Skift) for at aktivere forældrekontrol eller skifte<br />
indstillinger. Følg derefter vejledningen på skærmen.<br />
Hovedmenu – Guest Access (Gæsteadgang)<br />
Gæsteadgang giver kun adgang til internettet, det giver ikke adgang til<br />
det lokale netværk og ressourcerne på det. Gæsteadgang hjælper med at<br />
minimere eksponeringen af dit lokale netværk. For at give venner eller familie<br />
internetadgang skal du give dem gæstenetværksnavnet og adgangskoden,<br />
der vises på denne skærm.<br />
Hvis en af dine gæster ønsker internetadgang, skal du bede ham/hende om at<br />
gøre følgende:<br />
1. Opret forbindelse til det trådløse gæstenetværk, som har navnet på dit<br />
trådløse netværk efterfulgt af -guest.<br />
2. Åbn en webbrowser.<br />
3. Indtast adgangskoden til gæstenetværket på logonskærmen. Klik<br />
derefter på Login (Log ind).<br />
4. Klik på Change (Skift) for at deaktivere gæsteadgang eller skifte<br />
indstillinger. Følg derefter vejledningen på skærmen.<br />
Tilpas<br />
Router name (Routernavn) Navnet på routeren vises (dette er også navnet på<br />
dit trådløse netværk). Klik på Change (Skift) for at ændre navnet. Følg derefter<br />
vejledningen på skærmen.<br />
Password (Adgangskode) Adgangskoden, der beskytter adgangen til<br />
routerens indstillinger, vises (den beskytter også trådløs adgang til dit lokale<br />
netværk). Klik på Change (Skift) for at ændre adgangskoden. Følg derefter<br />
vejledningen på skærmen.<br />
FORSIGTIG<br />
Når du ændrer navnet på routeren eller adgangskoden, ændres<br />
adgangskoden til det trådløse netværk også, og routeren bliver<br />
nulstillet. ALLE computere og enheder, der er sluttet til routeren,<br />
mister midlertidigt internetforbindelsen. Kabelforbundne<br />
computere og enheder genopretter automatisk forbindelsen, men<br />
du skal oprette forbindelse fra alle trådløse computere og enheder<br />
ved hjælp af det trådløse netværks nye navn eller adgangskode.<br />
7
<strong>Linksys</strong> <strong>X1000</strong><br />
Avanceret konfiguration<br />
Portindikatorer<br />
on/off (til/fra) Bevar standardindstillingen, on, så indikatorerne på routeren<br />
kan tændes.<br />
Easy Setup-nøgle<br />
Update or create key (Opdater eller opret nøgle) Easy Setup-nøglen er<br />
et USB-drev, som indeholder routerens trådløse indstillinger. Klik på denne<br />
valgmulighed, hvis du vil oprette eller opdatere en Easy Setup-nøgle. Følg<br />
derefter vejledningen på skærmen.<br />
Internethastighed<br />
Launch Test (Kør test) Du kan bruge internethastighedstesten til at bestemme<br />
din internetudbyders aktuelle download- og uploadhastigheder. Forbindelsens<br />
hastighed afhænger af mange faktorer og kan variere i løbet af dagen. Klik på<br />
denne valgmulighed for at køre hastighedstesten. Følg derefter vejledningen<br />
på skærmen.<br />
Andre valgmuligheder<br />
Register now to receive special offers and updates (Registrer dig nu, og<br />
modtag specialtilbud og opdateringer) Klik på denne valgmulighed for at<br />
registrere dig og modtage specialtilbud og opdateringer fra Cisco og Ciscos<br />
partnere.<br />
Router details (Routeroplysninger) Klik på denne valgmulighed for at få vist<br />
flere oplysninger om routeren. Skærmen Router details (Routeroplysninger)<br />
vises, med modelnavn, modelnummer, serienummer, firmware-version,<br />
operativsystem, softwareversion, forbindelsestype (WAN), IP-adresse (LAN),<br />
IP‐adresse (WAN) og computer-IP-adresse. (WAN står for Wide Area Network,<br />
f.eks. internettet. IP står for Internet Protocol. LAN står for Local Area Network.)<br />
Advanced settings (Avancerede indstillinger) Klik på denne valgmulighed for<br />
at få adgang til indstillinger for avancerede brugere. Følg derefter vejledningen<br />
på skærmen.<br />
Avanceret konfiguration<br />
Når du har sat routeren op med opsætningssoftwaren (findes på cd-rommen),<br />
er routeren klar til brug. Hvis du gerne vil ændre de avancerede indstillinger,<br />
eller hvis softwaren ikke kører, skal du bruge routerens browserbaserede<br />
værktøj. Du kan få adgang til værktøjet via en webbrowser på en computer,<br />
der har forbindelse til routeren. Klik på Help (Hjælp) til højre på skærmen for at<br />
gå til vores websted for at få mere hjælp til værktøjet.<br />
Sådan får du adgang til det<br />
browserbaserede hjælpeprogram<br />
1. Start webbrowseren på din computer og indtast routerens standard-IPadresse,<br />
192.168.1.1, i feltet Address (Adresse) for at få adgang til det<br />
browserbaserede værktøj. Tryk derefter på Enter.<br />
Bemærk<br />
Du kan også få adgang til det browserbaserede‐værktøj på<br />
Windows-computere ved at indtaste enhedens navn i adressefeltet.<br />
Der vises en logon-skærm. (Der vises en lignende skærm for brugere<br />
uden‐Windows 7.)<br />
2. Indtast admin i feltet <strong>User</strong> name (Brugernavn).<br />
8
<strong>Linksys</strong> <strong>X1000</strong><br />
Avanceret konfiguration<br />
3. Indtast adgangskoden, som blev oprettet af installationssoftwaren i<br />
feltet Password (Adgangskode). Hvis du ikke kørte installationssoftwaren,<br />
skal du indtaste standardadgangskoden, admin.<br />
Bemærk<br />
Du kan også få adgang til det browserbaserede‐værktøj via Cisco<br />
Connect.<br />
4. Klik på OK for at fortsætte.<br />
Sådan bruges det browserbaserede<br />
hjælpeprogram<br />
Brug fanerne øverst på hver skærm for at navigere i værktøjet. Fanerne er<br />
sorteret i to niveauer, øverste niveau for generelle funktioner og nederste<br />
niveau for de tilhørende specifikke funktioner.<br />
Fanerne på øverste niveau er: Setup (Opsætning), Wireless (Trådløs), Security<br />
(Sikkerhed), Access Restrictions (Adgang Begrænsninger), Applications &<br />
Gaming (Programmer og spil), Administration og Status. Hver af disse faner har<br />
sine egne, unikke faner på nederste niveau.<br />
Hvis du ændrer nogle indstillinger på en skærm, skal du klikke på Save Settings<br />
(Gem indstillinger) for at anvende ændringerne eller klikke på Cancel Changes<br />
(Annuller ændringer) for at fjerne ændringerne. Disse knapper er placeret<br />
nederst på hver skærm.<br />
Bemærk<br />
Klik på Help (Hjælp) til højre på hver skærm for at få mere at vide<br />
om felterne.<br />
Konfiguration > Grundlæggende<br />
konfiguration<br />
Det første skærmbillede, der vises, er skærmbilledet Basic Setup (Grundlæggende<br />
konfiguration). Det giver dig mulighed for at ændre de generelle indstillinger<br />
for routeren.<br />
Auto/ADSL-tilstand<br />
ADSL-tilstand (standard) har følgende felter, der skal udfyldes:<br />
Bemærk<br />
I denne brugervejledning er hver skærm identificeret med navnene på<br />
fanerne på øverste og nederste niveau. For eksempel får du adgang<br />
til skærmen "Setup (Opsætning) > Basic Setup (Grundlæggende<br />
opsætning)" fanen Setup (Opsætning) på øverste niveau og fanen<br />
Basic Setup (Grundlæggende opsætning) på nederste niveau.<br />
9
<strong>Linksys</strong> <strong>X1000</strong><br />
Avanceret konfiguration<br />
Sprog<br />
Vælg sprog Hvis du vil benytte et andet sprog, kan du vælge det på listen over<br />
sprog. Sproget til det browserbaserede hjælpeprogram ændres fem sekunder<br />
efter, at du har valgt et andet sprog.<br />
Internetopsætning<br />
Afsnittet Internet Setup (Internetopsætning) konfigurerer routeren til<br />
din internetforbindelse. De fleste af disse oplysninger kan du få fra din<br />
internetudbyder.<br />
Internetforbindelsestype<br />
Vælg den type internetforbindelse, du modtager fra din internetudbyder i<br />
rullemenuen. Der er disse tilgængelige typer:<br />
••<br />
Bridged Mode Only (Kun brokoblet)<br />
••<br />
RFC 2684 Bridged (RFC 2684 brokoblet)<br />
••<br />
RFC 2684 Routed (RFC 2684 dirigeret)<br />
••<br />
IPoA<br />
••<br />
RFC 2516 PPPoE<br />
••<br />
RFC 2364 PPPoA<br />
Bridged Mode Only (Kun brokoblet)<br />
I denne tilstand er det kun DSL-modemfunktionen, der er tilgængelig, og alle<br />
gateway-funktioner er deaktiveret. Hvis denne tilstand er valgt, behøver du<br />
kun at indtaste VC Settings (VC-indstillinger).<br />
RFC 2684 Bridged (RFC 2684 brokoblet)<br />
Hvis denne tilstand er valg, skal du indtaste de korrekte data for IP Settings (IPindstillinger).<br />
Vælg Obtain an IP address automatically (Hent en IP-adresse<br />
automatisk), hvis din internetudbyder tildeler en IP-adresse, når du opretter<br />
forbindelse. Ellers skal du vælge Use the following IP address (Brug følgende<br />
IP-adresse).<br />
RFC 2684 Routed (RFC 2684 dirigeret)<br />
Med denne metode skal du bruge en permanent IP-adresse til at oprette<br />
forbindelse til internettet.<br />
IPoA<br />
IPoA (IP over ATM) bruger en fast IP-adresse.<br />
RFC 2516 PPPoE<br />
Visse DSL-baserede internetudbydere bruger PPPoE (Point-to-Point Protocol<br />
over Ethernet) til at etablere internetforbindelser. Hvis du bruger PPPoE, tildeles<br />
din IP-adresse automatisk.<br />
RFC 2364 PPPoA<br />
Visse DSL-baserede ISP'er bruger PPPoA (Point-to-Point Protocol over ATM) til<br />
at etablere internetforbindelser. Hvis du bruger PPPoA, tildeles din IP-adresse<br />
automatisk.<br />
Network Setup (Netværksopsætning)<br />
Ruden Network Setup (Netværksopsætning konfigurere IP-indstillingerne for<br />
dit lokale netværk.<br />
10
<strong>Linksys</strong> <strong>X1000</strong><br />
Avanceret konfiguration<br />
Ethernet-tilstand<br />
Hvis du vælger Ethernet-tilstand (kun router), er følgende felter tilgængelige:<br />
Language (Sprog)<br />
Select your language (Vælg dit sprog) Hvis du vil bruge et andet sprog, skal<br />
du vælge det i rullemenuen. Sproget i det browserbaserede hjælpeprogram<br />
ændres, fem sekunder efter du vælger et andet sprog.<br />
Internet Setup (Internetopsætning)<br />
Afsnittet Internet Setup (Internetopsætning) konfigurerer routeren til<br />
din internetforbindelse. De fleste af disse oplysninger kan fås fra din<br />
internetudbyder (ISP).<br />
Internet Connection Type (Internetforbindelsestype)<br />
Vælg den internetforbindelsestype, som din udbyder leverer, i rullemenuen. De<br />
tilgængelige typer er:<br />
••<br />
Automatic Configuration - DHCP (Automatisk konfiguration - DHCP)<br />
••<br />
Static IP (Fast IP)<br />
••<br />
PPPoE<br />
••<br />
PPTP<br />
••<br />
L2TP<br />
••<br />
Telstra Cable<br />
Automatic Configuration - DHCP (Automatisk konfiguration - DHCP)<br />
Standardforbindelsestypen er Automatisk konfiguration - DHCP (Dynamic<br />
Host Configuration Protocol) Automatic Configuration - DHCP (Automatisk<br />
konfiguration - DHCP). Du skal kun beholde standardindstillingen, hvis<br />
din internetudbyder understøtter DHCP, eller hvis du opretter forbindelse<br />
via en dynamisk IP-adresse. (Denne valgmulighed gælder normalt for<br />
kabelforbindelser).<br />
Static IP (Fast IP)<br />
Vælg Static IP (Fast IP), hvis du skal bruge en fast IP-adresse til at oprette<br />
forbindelse til internettet.<br />
PPPoE<br />
Hvis du har en DSL-forbindelse, skal du kontrollere, om din internetudbyder<br />
bruger PPPoE (Point-to-Point Protocol over Ethernet). Hvis ja, skal du vælge<br />
PPPoE.<br />
Connect on Demand (Tilslut efter behov) eller Keep Alive (Oprethold)<br />
Med valgmulighederne Connect on Demand (Tilslut efter behov) og Keep Alive<br />
(Oprethold) kan du vælge, om routeren kun opretter forbindelse til internettet<br />
efter behov (praktisk, hvis din internetudbyder opkræver betaling efter<br />
tilslutningstid), eller om routeren altid skal være tilsluttet. Vælg den ønskede<br />
valgmulighed.<br />
11
<strong>Linksys</strong> <strong>X1000</strong><br />
Avanceret konfiguration<br />
PPTP<br />
PPTP (Point-to-Point Tunneling Protocol) er en tjeneste, der generelt anvendes<br />
til forbindelser i Europa.<br />
Hvis din PPTP-forbindelse understøtter DHCP eller en dynamisk IP-adresse,<br />
skal du vælge Obtain an IP Address Automatically (Hent en IP-adresse<br />
automatisk). Vælg Specify an IP Address (Angiv en IP-adresse), og konfigurer<br />
indstillingerne nedenfor, hvis du skal bruge en fast IP-adresse til at oprette<br />
forbindelse til internettet.<br />
L2TP<br />
L2TP (Layer 2 Tunneling Protocol) er en tjeneste, der generelt anvendes til<br />
forbindelser i Israel.<br />
Telstra Cable<br />
Telstra Cable er en tjeneste, der generelt anvendes til forbindelser i Australien.<br />
Network Setup (Netværksopsætning)<br />
Ruden Network Setup (Netværksopsætning konfigurerer IP-indstillingerne for<br />
dit lokale netværk.<br />
Configuration View (Vis konfiguration) For at konfigurere dine trådløse<br />
netværk manuelt skal du vælge Manual (Manuelt).<br />
Manual setup (Manuel opsætning)<br />
Sæt det trådløse netværk op på denne skærm.<br />
Bemærk<br />
Når du har sat det/de trådløse netværk op, skal du konfigurere<br />
indstillingerne for trådløs sikkerhed.<br />
Trådløs > Basisindstillinger for trådløs<br />
Bemærk<br />
Klik på Help (Hjælp) til højre på hver skærm for at få mere at vide<br />
om felterne.<br />
Basisindstillingerne for trådløse netværk angives på dette skærmbillede.<br />
Der er to måder at konfigurere routerens trådløse netværk på: Manuelt og med<br />
Wi-Fi Protected Setup.<br />
Wi-Fi Protected Setup er en funktion, der gør det nemt for dig at konfigurere<br />
dit trådløse netværk. Hvis du har klientenheder, f.eks. trådløse adaptere, der<br />
understøtter Wi-Fi Protected Setup, kan du derefter bruge Wi-Fi Protected<br />
Setup.<br />
Network Mode (Netværkstilstand) I de fleste netværkskonfigurationer skal du<br />
lade den være indstillet til Mixed (Blandet) (standard).<br />
Wireless settings (Trådløse indstillinger)<br />
12
<strong>Linksys</strong> <strong>X1000</strong><br />
Avanceret konfiguration<br />
Network Mode (Netværkstilstand) Vælg de trådløse standarder, som<br />
netværket skal understøtte.<br />
••<br />
Mixed (Blandet) Hvis du har enheder med Trådløs-N, Trådløs-G og Trådløs-B<br />
i netværket, skal du beholde standardindstillingen Mixed (Blandet).<br />
••<br />
Wireless-B/G Only (Kun Trådløs-B/G) Hvis du både har enheder med<br />
Trådløs-B og Trådløs-G i netværket, skal du vælge Wireless-B/G Only (Kun<br />
Trådløs-B/G).<br />
••<br />
Wireless-B Only (Kun Trådløs-B) Hvis du kun har Trådløs-B-enheder, skal<br />
du vælge Wireless-B Only (Kun Trådløs-B).<br />
••<br />
Wireless-G Only (Kun Trådløs-G) Hvis du kun har Trådløs-G-enheder, skal<br />
du vælge Wireless-G Only (Kun Trådløs-G).<br />
••<br />
Wireless-N Only (Kun Trådløs-N) Hvis du kun har Trådløs-N-enheder, skal<br />
du vælge Wireless-N Only (Kun Trådløs-N).<br />
••<br />
Disabled (Deaktiveret) Hvis du ikke har nogen enheder med Trådløs-B,<br />
Trådløs-G eller Trådløs-N i netværket, skal du vælge Disabled (Deaktiveret).<br />
Standard Channel (Standardkanal) Vælg kanalen i rullelisten for netværk<br />
med Trådløs-B, Trådløs-G og Trådløs-N. Hvis du er i tvivl om, hvilken kanal du<br />
skal vælge, skal du beholde standardindstillingen, Auto (Automatisk).<br />
SSID Broadcast (SSID-udsendelse) Når trådløse klienter søger efter trådløse<br />
netværk at oprette forbindelse til i området, registrerer de det SSID, der<br />
udsendes af routeren. Hvis du vil udsende routerens SSID, skal du beholde<br />
standardindstillingen, Enabled (Aktiveret). Hvis du ikke ønsker at udsende<br />
routerens SSID, skal du vælge Disabled (Deaktiveret).<br />
Wi-Fi Protected Setup<br />
Der er tre tilgængelige metoder til Wi-Fi Protected Setup. Brug den metode, der<br />
passer til den klientenhed, som du konfigurerer.<br />
Bemærk<br />
Hvis du er i tvivl om, hvilken tilstand du skal bruge, skal du beholde<br />
standardindstillingen, Mixed (Blandet).<br />
Network Name (Netværksnavn (SSID)) SSID (Service Set Identifier) er<br />
netværksnavnet, der deles af alle enheder i et trådløst netværk. Der er<br />
forskel på store og små bogstaver, og det må ikke være længere end<br />
32 tegn. Standardindstillingen er Cisco efterfulgt af de sidste 5 cifre i<br />
routerens serienummer, som står på routerens underside. Hvis du brugte<br />
opsætningssoftwaren til installationen, så er standardnavnet ændret til et<br />
navn, der er nemt at huske.<br />
Bemærk<br />
Hvis du gendanner routerens fabriksindstillinger (ved at trykke<br />
på nulstillingsknappen eller fra skærmbilledet Administration ><br />
Factory Defaults (Fabriksindstillinger)), bliver standardnavnet<br />
gendannet, og alle enheder på dit trådløse netværk skal have<br />
oprettet forbindelse igen.<br />
Bemærk<br />
Wi-Fi Protected Setup konfigurerer én klientenhed ad gangen.<br />
Gentag vejledningen for hver klientenhed, der understøtter Wi-Fi<br />
Protected Setup.<br />
Channel Width (Kanalbredde) For optimal ydeevne i et netværk ved hjælp af<br />
enheder med Trådløs-B, Trådløs-G og Trådløs-N skal du vælge Auto (Automatisk)<br />
(20 MHz eller 40 MHz). Hvis du ønsker en kanalbredde på 20 MHz, skal du<br />
beholde standardindstillingen, 20 MHz only (Kun 20 MHz).<br />
13
<strong>Linksys</strong> <strong>X1000</strong><br />
Avanceret konfiguration<br />
Indikatoraktivitet under Wi-Fi Protected Setup<br />
••<br />
Cisco-logoet på routerens toppanel fungerer som indikator for Wi-Fi<br />
Protected Setup.<br />
••<br />
Når Wi-Fi Protected Setup-processen er aktiv, blinker indikatoren<br />
langsomt. Når Wi-Fi Protected Setup er fuldført, lyser indikatoren<br />
konstant.<br />
••<br />
Hvis der opstår en fejl, blinker indikatoren hurtigt i to minutter. Vent, og<br />
prøv igen.<br />
••<br />
Vent, indtil indikatoren lyser konstant, før du starter den næste Wi-Fi<br />
Protected Setup-session.<br />
••<br />
Wi-Fi Protected Setup Button (Wi‐Fi Protected Setup-knap) Brug denne<br />
metode, hvis klientenheden har en Wi-Fi Protected Setup-knap.<br />
Bemærk<br />
Sørg for at konfigurere én klientenhed ad gangen.<br />
••<br />
Enter Client Device PIN on Router (Indtast klientenhedens PIN-kode på<br />
routeren) Brug denne metode, hvis din klientenhed har en PIN-kode til Wi-<br />
Fi Protected Setup.<br />
a. Indtast PIN-koden til klientenheden i feltet på routerens Wi-Fi<br />
Protected Setup-skærm.<br />
b. Klik på knappen Register (Registrer) på routerens Wi-Fi Protected<br />
Setup-skærm.<br />
c. Når klientenheden er blevet konfigureret, skal du klikke på OK på<br />
skærmen Wi-Fi Protected Setup på routeren inden for to minutter.<br />
••<br />
Enter Router PIN on Client Device (Indtast routerens routerens PIN-kode<br />
på klientenheden) Brug denne metode, hvis din klientenhed beder om<br />
routerens PIN-kode.<br />
a. Klik eller tryk på knappen Wi-Fi Protected Setup på klientenheden.<br />
b. Klik på knappen Wi‐Fi Protected Setup på skærmen Wi-Fi Protected<br />
Setup på routeren, ELLER tryk på Wi-Fi Protected Setup-knappen på<br />
bagsiden af routeren, og hold den inde i et sekund.<br />
c. Når klientenheden er blevet konfigureret, skal du klikke på OK på<br />
skærmen Wi-Fi Protected Setup på routeren inden for to minutter.<br />
a. Indtast PIN-koden, der er anført på routerens Wi-Fi Protected Setupskærm,<br />
på klientenheden. (Den er også anført på undersiden af<br />
routeren.)<br />
b. Når klientenheden er blevet konfigureret, skal du klikke på OK på<br />
skærmen Wi-Fi Protected Setup på routeren inden for to minutter.<br />
Netværksnavn (SSID), sikkerhed og adgangsudtryk vises nederst på skærmen<br />
for hvert trådløse netværk.<br />
Bemærk<br />
Hvis du har klientenheder, der ikke understøtter Wi-Fi Protected<br />
Setup, skal du notere de trådløse indstillinger og derefter<br />
konfigurere disse klientenheder manuelt.<br />
14
<strong>Linksys</strong> <strong>X1000</strong><br />
Avanceret konfiguration<br />
Wireless (Trådløs) > Wireless Security<br />
(Trådløs sikkerhed)<br />
Indstillingerne for trådløs sikkerhed konfigurerer sikkerheden for dit/<br />
dine trådløse netværk. Routeren understøtter følgende trådløse<br />
sikkerhedsfunktioner: WPA2/WPA Mixed Mode, WPA2 Personal, WPA Personal,<br />
WPA2/WPA Enterprise Mixed Mode, WPA2 Enterprise, WPA Enterprise, WEP og<br />
RADIUS. (WPA står for Wi-Fi Protected Access. WEP står for Wireless Equivalent<br />
Privacy. RADIUS står for Remote Authentication Dial-In <strong>User</strong> Service.)<br />
Bemærk<br />
Klik på Help (Hjælp) til højre på hver skærm for at få mere at vide<br />
om felterne.<br />
5 GHz eller 2,4 GHz trådløs sikkerhed<br />
Trådløs sikkerhed anbefales kraftigt, og WPA2 er den stærkeste tilgængelige<br />
metode. Brug WPA2, hvis det understøttes af alle dine trådløse enheder.<br />
Sikkerhedstilstand<br />
Vælg sikkerhedsmetode for hvert af dine trådløse netværk.<br />
WPA2/WPA Mixed Mode<br />
Bemærk<br />
Hvis du vælger WPA2/WPA Mixed Mode som sikkerhedstilstand,<br />
SKAL alle enheder i det trådløse netværk bruge WPA2/WPA og det<br />
samme adgangsudtryk.<br />
Personlige funktioner<br />
Sikkerhedsfunktion<br />
WPA2 Personal<br />
WPA2/WPA Mixed Mode<br />
WPA Personal<br />
WEP<br />
Kontorfunktioner<br />
Styrke<br />
Stærkest<br />
WPA2: Stærkest<br />
WPA: Stærk<br />
Stærk<br />
Basis<br />
Kontorfunktionerne er tilgængelige for netværk, der bruger RADIUS-server til<br />
validering. Kontorfunktionerne er stærkere end de personlige funktioner, fordi<br />
WPA2 og WPA leverer kryptering, mens RADIUS leverer validering.<br />
Passphrase (Adgangsudtryk) Indtast et adgangsudtryk på 8-63 tegn.<br />
Standardværdien er password. Hvis du brugte opsætningssoftwaren til<br />
installationen, så er standardindstillingen ændret til et unikt adgangsudtryk.<br />
WPA2 Personal<br />
Bemærk<br />
Hvis du vælger WPA2 Personal som sikkerhedstilstand, SKAL<br />
alle enheder i det trådløse netværk bruge WPA2 Personal og det<br />
samme adgangsudtryk.<br />
Sikkerhedsfunktion<br />
WPA2 Enterprise<br />
WPA2/WPA Enterprise Mixed<br />
Mode<br />
WPA Enterprise<br />
RADIUS<br />
Styrke<br />
Stærkest<br />
WPA2: Stærkest<br />
WPA: Stærk<br />
Stærk<br />
Basis<br />
15
<strong>Linksys</strong> <strong>X1000</strong><br />
Avanceret konfiguration<br />
Passphrase (Adgangsudtryk) Indtast et adgangsudtryk på 8-63 tegn.<br />
Standardværdien er password. Hvis du brugte opsætningssoftwaren til<br />
installationen, så er standardindstillingen ændret til et unikt adgangsudtryk.<br />
WPA Personal<br />
Bemærk<br />
Hvis du vælger WPA Personal som sikkerhedstilstand, SKAL alle<br />
enheder i det trådløse netværk bruge WPA Personal og det samme<br />
adgangsudtryk.<br />
RADIUS Port (RADIUS-port) Indtast portnummeret til RADIUS-serveren.<br />
Standardværdien er 1812.<br />
Shared Key (Delt nøgle) Indtast nøglen, der deles af routeren og serveren.<br />
WPA2 Enterprise<br />
Denne indstilling består af WPA2 brugt sammen med en RADIUS-server. (Den<br />
bør kun bruges, når en RADIUS-server er forbundet til routeren.)<br />
Bemærk<br />
Hvis du vælger WPA2 Enterprise som sikkerhedstilstand, SKAL alle<br />
enheder i det trådløse netværk bruge WPA2 Enterprise og den<br />
samme delte nøgle.<br />
Passphrase (Adgangsudtryk) Indtast et adgangsudtryk på 8-63 tegn.<br />
Standardværdien er password. Hvis du brugte opsætningssoftwaren til<br />
installationen, så er standardindstillingen ændret til et unikt kodeord.<br />
WPA2/WPA Enterprise Mixed Mode<br />
Denne indstilling består af WPA2/WPA brugt sammen med en RADIUS-server.<br />
(Den bør kun bruges, når en RADIUS-server er forbundet til routeren.)<br />
Bemærk<br />
Hvis du vælger WPA2/WPA Enterprise Mixed Mode som<br />
sikkerhedstilstand, SKAL alle enheder i det trådløse netværk bruge<br />
WPA2/WPA Enterprise og den samme delte nøgle.<br />
RADIUS Server (RADIUS-server) Indtast IP-adressen til RADIUS-serveren.<br />
RADIUS Port (RADIUS-port) Indtast portnummeret til RADIUS-serveren.<br />
Standardværdien er 1812.<br />
Shared Key (Delt nøgle) Indtast nøglen, der deles af routeren og serveren.<br />
RADIUS Server (RADIUS-server) Indtast IP-adressen til RADIUS-serveren.<br />
16
<strong>Linksys</strong> <strong>X1000</strong><br />
Avanceret konfiguration<br />
WPA Enterprise<br />
Denne indstilling består af WPA brugt sammen med en RADIUS-server. (Den<br />
bør kun bruges, når en RADIUS-server er forbundet til routeren.)<br />
Bemærk<br />
Hvis du vælger WPA Enterprise som sikkerhedstilstand, SKAL alle<br />
enheder i det trådløse netværk bruge WPA Enterprise og den<br />
samme delte nøgle.<br />
Encryption (Kryptering) Vælg et WEP-krypteringsniveau, 40/64-bit (10 hex<br />
digits) (40/64-bit (10 hex-cifre)) eller 104-128-bit (26 hex digits) (104/128-<br />
bit (26 hex-cifre)). Standardværdien er 40/64-bit (10 hex digits) (40/64-bit<br />
(10 hex-cifre)).<br />
Passphrase (Adgangsudtryk) Indtast en adgangskode for automatisk at<br />
oprette en WEP-nøgle. Klik derefter på Generate (Generer).<br />
Key 1 (Nøgle 1) Hvis du ikke indtastede et adgangsord, skal du indtaste WEPnøglen<br />
manuelt.<br />
RADIUS<br />
Denne indstilling består af WEB brugt sammen med en RADIUS-server. (Den<br />
bør kun bruges, når en RADIUS-server er forbundet til routeren.)<br />
RADIUS Server (RADIUS-server) Indtast IP-adressen til RADIUS-serveren.<br />
RADIUS Port (RADIUS-port) Indtast portnummeret til RADIUS-serveren.<br />
Standardværdien er 1812.<br />
Shared Key (Delt nøgle) Indtast nøglen, der deles af routeren og serveren.<br />
Bemærk<br />
Hvis du vælger RADIUS som sikkerhedstilstand, SKAL alle<br />
enheder i det trådløse netværk bruge RADIUS og den samme<br />
krypteringsnøgle og delte nøgle.<br />
WEP<br />
WEP er en grundlæggende krypteringsmetode, der ikke er så sikker som WPA.<br />
Bemærk<br />
Hvis du vælger WEP som sikkerhedstilstand, SKAL alle enheder i det<br />
trådløse netværk bruge WEP og den samme krypteringsnøgle og<br />
delte nøgle.<br />
RADIUS Server (RADIUS-server) Indtast IP-adressen til RADIUS-serveren.<br />
RADIUS Port (RADIUS-port) Indtast portnummeret til RADIUS-serveren.<br />
Standardværdien er 1812.<br />
Shared Key (Delt nøgle) Indtast nøglen, der deles af routeren og serveren.<br />
Encryption (Kryptering) Vælg et WEP-krypteringsniveau, 40/64-bit (10 hex<br />
digits) (40/64-bit (10 hex-cifre)) eller 104-128-bit (26 hex digits) (104/128-<br />
bit (26 hex-cifre)). Standardværdien er 40/64-bit (10 hex digits) (40/64-bit<br />
(10 hex-cifre)).<br />
17
<strong>Linksys</strong> <strong>X1000</strong><br />
Avanceret konfiguration<br />
Passphrase (Adgangsudtryk) Indtast en adgangskode for automatisk at<br />
oprette en WEP-nøgle. Klik derefter på Generate (Generer).<br />
Key 1 (Nøgle 1) Hvis du ikke indtastede et adgangsord, skal du indtaste WEPnøglen<br />
manuelt.<br />
Disabled (Deaktiveret)<br />
Hvis du vælger at deaktivere trådløs sikkerhed, bliver du informeret om, at<br />
trådløs sikkerhed er deaktiveret, første gang du forsøger at få adgang til<br />
internettet. Du får mulighed for at aktivere trådløs sikkerhed eller bekræfte,<br />
at du er klar over risikoen, men alligevel ønsker at fortsætte uden trådløs<br />
sikkerhed.<br />
Bemærk<br />
Hvis trådløs sikkerhed er deaktiveret, kan alle til enhver tid få<br />
adgang til dit trådløse netværk.<br />
Wireless (Trådløs) > Guest Access<br />
(Gæsteadgang)<br />
Gæsteadgangsfunktionen gør det muligt for dig at give gæster i dit hjem<br />
trådløs internetadgang. Gæstenetværket er et trådløst netværk, der er adskilt<br />
fra dit lokale netværk. Gæsteadgangsfunktionen giver ikke adgang til det<br />
lokale netværk og ressourcerne på det, så dine gæster få ikke adgang til dine<br />
computere eller personlige data. Gæstecomputeren kan f.eks. ikke udskrive til<br />
en printer på det lokale netværk eller kopiere filer til en computer på det lokale<br />
netværk. Det hjælper med at minimere eksponeringen af dit lokale netværk.<br />
Bemærk<br />
Klik på Help (Hjælp) til højre på hver skærm for at få mere at vide<br />
om felterne.<br />
Guest Access (Gæsteadgang)<br />
Allow Guest Access (Tillad gæsteadgang) Behold standardværdien yes (ja)<br />
for at tillade internetadgang via et gæstenetværk. Ellers skal du vælge no (nej).<br />
Guest Network Name (Gæstenetværksnavn) Standardværdien er navnet på<br />
dit trådløse netværk efterfulgt af -guest.<br />
Guest Password (Gæsteadgangskode) Standardværdien er guest. Hvis du<br />
brugte opsætningssoftwaren til installationen, så er standardindstillingen<br />
ændret til en unikt adgangskode.<br />
18
<strong>Linksys</strong> <strong>X1000</strong><br />
Avanceret konfiguration<br />
Change (Skift) Klik på denne valgmulighed for at ændre gæsteadgangskoden.<br />
Skærmen Change Guest Password (Skift gæsteadgangskode) vises.<br />
Change Guest Password (Skift gæsteadgangskode)<br />
••<br />
Enter a new guest network password (Indtast en ny adgangskode til<br />
gæstenetværket) Indtast en adgangskode på 4-32 tegn.<br />
Klik derefter på Change (Skift) for at gemme den nye adgangskode og<br />
vende tilbage til skærmen Guest Access (Gæsteadgang).<br />
Total Guests Allowed (Tilladte gæster i alt) Som standard kan 5 gæster få<br />
adgang til internettet via gæstenetværket. Vælg det antal gæster, du vil tillade<br />
på dit gæstenetværk.<br />
SSID Broadcast (SSID-udsendelse) Når trådløse enheder søger efter trådløse<br />
netværk at oprette forbindelse til i området, registrerer de det SSID (trådløst<br />
netværksnavn), der udsendes af routeren. Behold standardværdien Enabled<br />
(Aktiveret) for at udsende gæstenetværkets SSID. Hvis du ikke ønsker at<br />
udsende gæstenetværkets SSID, skal du vælge Disabled (Deaktiveret).<br />
Gæstevejledning<br />
Når en gæst ønsker at få internetadgang i dit hjem, skal du give denne<br />
vejledning:<br />
1. Opret forbindelse fra gæstecomputeren til det trådløse gæstenetværk,<br />
der er angivet på skærmen Guest Access (Gæsteadgang).<br />
2. Åbn en webbrowser.<br />
3. Indtast adgangskoden, der er vist på skærmen Guest Access<br />
(Gæsteadgang) på logon-skærmen.<br />
4. Klik på Login (Log ind).<br />
19
<strong>Linksys</strong> <strong>X1000</strong><br />
Fejlfinding<br />
Fejlfinding<br />
<strong>X1000</strong><br />
Din computer kan ikke oprette forbindelse til internettet.<br />
Følg vejledningen, indtil din computer kan oprette forbindelse til internettet:<br />
••<br />
Kontrollér, at modemrouteren er tændt. Power-LED'en skal være grøn og<br />
må ikke blinke.<br />
••<br />
Hvis Power-LED'en blinker, skal du slukke for alle dine netværksenheder,<br />
inklusive modemrouteren og computere. Tænd derefter for enhederne i<br />
følgende rækkefølge:<br />
a. Modemrouter<br />
b. Computer<br />
••<br />
Kontrollér LED'erne på enhedens frontpanel. Kontrollér, at Power, DSL og<br />
mindst én af de nummererede Ethernet-LED'er er tændt. Hvis de ikke er<br />
tændt, skal du kontrollere kabeltilslutningerne. Computeren skal være<br />
sluttet til en af Ethernet-portene 1-3 på enheden, og enhedens DSL-port<br />
skal være sluttet til ADSL-linjen.<br />
Når du dobbeltklikker på webbrowseren, bliver du bedt om at indtaste<br />
brugernavn og adgangskode. Følg denne vejledning, hvis du ikke ønsker at<br />
blive bedt om dette.<br />
Start webbrowseren, og udfør følgende trin (disse trin er specifikt til Internet<br />
Explorer, men er tilsvarende for andre browsere):<br />
1. Vælg Funktioner > Internetindstillinger.<br />
2. Klik på fanen Forbindelser.<br />
3. Vælg Ring aldrig til en forbindelse.<br />
4. Klik på OK.<br />
Du bruger en statisk IP-adresse og kan ikke oprette forbindelse.<br />
Se Windows Hjælp, og skift dine egenskaber for internetprotokol (TCP/IP) til<br />
Hent automatisk en IP-adresse.<br />
Computeren kan ikke oprette trådløs forbindelse til netværket.<br />
Kontrollér, at det trådløse netværks navn eller SSID er det samme på både<br />
computeren og enheden. Hvis du har aktiveret trådløs sikkerhed, skal du<br />
kontrollere, at den samme sikkerhedsmetode og nøgle anvendes på både<br />
computeren og enheden.<br />
Du skal ændre de grundlæggende indstillinger på enheden.<br />
Kør guiden Installation på installations-cd-rommen.<br />
Du skal ændre de avancerede indstillinger på enheden.<br />
Åbn webbrowseren (f.eks. Internet Explorer eller Firefox), og indtast enhedens<br />
IP-adresse i adressefeltet (standard-IP-adressen er 192.168.1.1). Udfyld felterne<br />
<strong>User</strong> name (Brugernavn) og Password (Adgangskode), når du bliver bedt om det<br />
(standardbrugernavnet og -adgangskoden er admin). Klik på den ønskede<br />
fane for at ændre indstillingerne.<br />
Du kan ikke anvende DSL-tjenesten til at oprette forbindelse til internettet<br />
manuelt.<br />
Når du har installeret routeren, opretter den automatisk forbindelse til din<br />
internetudbyder (ISP), så du ikke længere behøver at oprette forbindelse<br />
manuelt.<br />
Når du åbner webbrowser, vises logon-skærmen, selvom du ikke behøver at<br />
logge ind.<br />
Disse trin er specifikke for Internet Explorer, en er tilsvarende for andre browsere.<br />
1. Åbn webbrowseren.<br />
2. Vælg Funktioner > Internetindstillinger.<br />
3. Klik på fanen Forbindelser.<br />
4. Vælg Ring aldrig til en forbindelse.<br />
5. Klik på OK.<br />
20
<strong>Linksys</strong> <strong>X1000</strong><br />
Fejlfinding<br />
Routeren har ikke en koaksialport til kabeltilslutning.<br />
Et koaksialkabel kan kun oprette forbindelse til et kabelmodem. Din<br />
modemrouter fungerer som modem med dit ADSL-internet, men hvis du har<br />
kabel-internet, skal modemrouteren sluttes til et separat kabelmodem. Læg<br />
installations-cd'en i computeren, og følg vejledningen på skærmen for at slutte<br />
modemrouteren til et kabelmodem.<br />
Du vil have adgang til det browserbaserede værktøj fra Cisco Connect.<br />
Følg disse trin for at få adgang til det browserbaserede værktøj fra Cisco<br />
Connect:<br />
1. Åbn Cisco Connect.<br />
2. Klik på Router settings (Routerindstillinger) i hovedmenuen.<br />
3. Klik på Advanced settings (Avancerede indstillinger).<br />
4. Noter brugernavnet og adgangskoden, der vises. (For at hjælpe med at<br />
beskytte din adgangskode kan du kopiere den til udklipsholderen ved at<br />
klikke på Copy password (Kopiér adgangskode)).<br />
5. Klik på OK.<br />
Din adgangskode virker ikke, når du prøver at logge på det<br />
browserbaserede værktøj.<br />
Din adgangskode til trådløs sikkerhed fungerer også som adgangskode til at<br />
logge på det browserbaserede‐værktøj. Sådan får du vist adgangskoden:<br />
1. Åbn Cisco Connect.<br />
2. Klik på Router settings (Routerindstillinger) i hovedmenuen.<br />
3. Adgangskoden vises i venstre side af skærmen.<br />
I Windows XP vises routeren ikke på skærmen My Network Places<br />
(Netværkssteder) screen.<br />
Klik på Vis ikoner for UPnP-netværksenheder i ruden Netværksopgaver. Følg<br />
denne vejledning, hvis routeren ikke vises:<br />
1. Go to Start > Kontrolpanel > Firewall.<br />
2. Klik på fanen Undtagelser.<br />
3. Vælg UPnP-struktur.<br />
4. Klik på OK.<br />
WWW<br />
Hvis dine spørgsmål ikke bliver besvaret her, kan du gå til<br />
webstedet linksys.com/support<br />
21
<strong>Linksys</strong> <strong>X1000</strong><br />
Specifikationer<br />
Specifikationer<br />
<strong>X1000</strong><br />
Modelnavn<br />
Beskrivelse<br />
Porte<br />
Hastighed for switch port<br />
Knapper<br />
LED'er<br />
Radiofrekvens<br />
Antenner<br />
Sikkerhedsfunktioner<br />
Sikkerhedsnøgle<br />
UPnP<br />
Certificering<br />
ADSL-standarder<br />
<strong>Linksys</strong> <strong>X1000</strong><br />
N300 trådløs router med ADSL2+-modem<br />
DSL, Cable, Ethernet (1-3), Power<br />
10/100 Mbps (Fast Ethernet)<br />
On/Off (tænd/sluk), Reset (nulstil),<br />
Wi-Fi Protected Setup<br />
Power, Ethernet (1-3), Wi-Fi Protected Setup,<br />
Trådløs, Internet<br />
2,4 GHz<br />
2 interne<br />
WEP, WPA, WPA2<br />
Op til 128 bits kryptering<br />
Understøttede<br />
FCC, UL/cUL, CE, K.21, Telepermit,<br />
Wi-Fi (IEEE 802.11b/g/n), WPA2, WMM®,<br />
Wi-Fi Protected Setup, Windows 7<br />
T1.413i2, G.992.1 (G.DMT), G.992.2 (G.Lite),<br />
G.992.3 (ADSL2), G.992.5 (ADSL2+) for<br />
appendiks A, B, M, L, U-R2 for appendiks B<br />
Miljø<br />
Mål 180 x 34 x 167 mm (7,09” x 1,34” x 6,58”)<br />
Vægt<br />
Strøm<br />
Driftstemperatur<br />
Opbevaringstemperatur<br />
Luftfugtighed ved drift<br />
Luftfugtighed ved<br />
opbevaring<br />
285 g (10,1 oz)<br />
12 VDC, 1 A<br />
0 til 40 °C (32 til 104 °F)<br />
-20 til 70 °C (-4 til 158 °F)<br />
10 til 85 %, ingen kondensering<br />
5 til 90 %, ingen kondensering<br />
NOTER<br />
Se cd'en, der blev leveret sammen med modemrouteren, eller gå til<br />
<strong>Linksys</strong>.com/support for at få oplysninger om lovgivning, garanti<br />
og sikkerhed.<br />
Specifikationerne kan ændres uden forudgående varsel.<br />
Maksimal ydeevne afledt fra IEEE Standard 802.11-specifikationer.<br />
Den faktiske ydeevne kan variere, bl.a. med hensyn til kapacitet<br />
for det trådløse netværk, datagennemløbshastighed, rækkevidde<br />
og dækning. Ydeevnen afhænger af mange faktorer, forhold og<br />
variabler, herunder afstanden fra adgangspunktet, mængden af<br />
netværkstrafik, bygningsmaterialer og -konstruktion, det anvendte<br />
operativsystem, sammensætningen af de anvendte trådløse<br />
produkter, interferens samt andre ugunstige forhold.<br />
22
Besøg linksys.com/support for at få prisvindende teknisk support<br />
Cisco, Cisco-logoet og <strong>Linksys</strong> er varemærker eller registrerede varemærker tilhørende Cisco og/eller tilknyttede virksomheder i USA og andre lande.<br />
Der findes en liste over Ciscos varemærker på www.cisco.com/go/trademarks. Alle andre varemærker nævnt i dette dokument tilhører deres respektive ejere.<br />
© 2012 Cisco og/eller tilknyttede virksomheder. Alle rettigheder forbeholdes.
Benutzerhandbuch<br />
<strong>Linksys</strong> <strong>X1000</strong><br />
N300 Wireless-Router mit ADSL2+ Modem
<strong>Linksys</strong> <strong>X1000</strong><br />
Inhalt<br />
Benutzerhandbuch<br />
Inhalt<br />
Produktübersicht<br />
<strong>X1000</strong> . . . . . . . . . . . . . . . . . . . . . . . . . . . . . . . . . . . . . 1<br />
Vorderseite 1<br />
Rückseite 2<br />
Wandmontage 2<br />
Installation<br />
Automatisches Einrichten Ihres Modem-Routers . . . . . . . . . .3<br />
Manuelles Einrichten Ihres Modem-Routers . . . . . . . . . . . . .4<br />
Anschließen Ihres Modem-Routers 4<br />
Einrichten des Modem-Routers ausschließlich als Router 5<br />
Verwendung von Cisco Connect<br />
Zugreifen auf Cisco Connect . . . . . . . . . . . . . . . . . . . . . . .6<br />
Hauptmenü . . . . . . . . . . . . . . . . . . . . . . . . . . . . . . . . . .6<br />
Hauptmenü – Computer und Geräte 6<br />
Hauptmenü – Kinderschutzfunktionen 6<br />
Hauptmenü – Gastzugriff 6<br />
Hauptmenü – Routereinstellungen 7<br />
Erweiterte Konfiguration<br />
So greifen Sie auf das browserbasierte Dienstprogramm zu . . .8<br />
So nutzen Sie das browserbasierte Dienstprogramm. . . . . . . 8<br />
Einrichtung > Grundlegende Einrichtung . . . . . . . . . . . . . . .9<br />
Auto/ADSL mode 9<br />
Sprache 9<br />
Interneteinrichtung 9<br />
Netzwerkeinrichtung 10<br />
Ethernet-Modus 10<br />
Sprache 10<br />
Interneteinrichtung 11<br />
Netzwerkeinrichtung 11<br />
Manuelles Einrichten 12<br />
Wi-Fi Protected Setup 13<br />
Wireless > Wireless-Sicherheit . . . . . . . . . . . . . . . . . . . . . 14<br />
„Personal“-Optionen 15<br />
Büro-Optionen 15<br />
Wireless-Sicherheit 15<br />
Wireless > Gastzugriff. . . . . . . . . . . . . . . . . . . . . . . . . . 18<br />
Gastzugriff 18<br />
Anweisungen für Gäste 19<br />
Fehlerbehebung<br />
<strong>X1000</strong> . . . . . . . . . . . . . . . . . . . . . . . . . . . . . . . . . . . . 20<br />
Spezifikationen<br />
<strong>X1000</strong> . . . . . . . . . . . . . . . . . . . . . . . . . . . . . . . . . . . . 22<br />
i
<strong>Linksys</strong> <strong>X1000</strong><br />
Produktübersicht<br />
Produktübersicht<br />
<strong>X1000</strong><br />
Vorderseite<br />
Ethernet—Die betreffende LED leuchtet durchgängig, wenn<br />
der Router über diesen Port mit einem Gerät verbunden ist.<br />
Wi-Fi Protected Setup—Die LED blinkt langsam, wenn Wi-Fi<br />
Protected Setup eine Verbindung herstellt. Sie blinkt schnell,<br />
wenn ein Fehler aufgetreten ist. Die LED leuchtet konstant,<br />
wenn eine Wi-Fi Protected Setup-Verbindung erfolgreich<br />
hergestellt wurde.<br />
Wireless—Leuchtet, wenn die Wireless-Funktion aktiviert<br />
ist. Wenn der Router Daten über das Netzwerk sendet oder<br />
empfängt, blinkt sie.<br />
WAN—Leuchtet grün, wenn der Modem-Router direkt an eine<br />
ADSL-Verbindung angeschlossen ist. Leuchtet blau, wenn der<br />
Modem-Router nur als Router eingerichtet und mithilfe eines<br />
separaten Modems mit dem Internet verbunden ist.<br />
Internet—Leuchtet grün, wenn der Modem-Router mit dem<br />
Internet verbunden ist. Blinkt grün, während der Modem-<br />
Router eine Internetverbindung herstellt. Leuchtet rot, wenn<br />
der Modem-Router keine IP-Adresse beziehen kann.<br />
Power—Leuchtet grün, wenn der Modem-Router<br />
eingeschaltet ist. Wenn der Modem-Router beim Hochfahren<br />
eine Selbstdiagnose durchführt, blinkt die LED. Nach Abschluss<br />
der Diagnose leuchtet die LED konstant.<br />
1
<strong>Linksys</strong> <strong>X1000</strong><br />
Produktübersicht<br />
Rückseite<br />
Wandmontage<br />
An der Unterseite des Routers befinden sich zwei Aussparungen für die<br />
Wandmontage. Der Abstand zwischen den Aussparungen beträgt 75,6 mm.<br />
Zur Befestigung des Routers sind zwei Schrauben erforderlich.<br />
Empfohlenes Montagezubehör<br />
3-4 mm<br />
DSL—Der DSL-Port wird mit der ADSL-Leitung verbunden.<br />
Kabel—Wenn Sie den Modem-Router nur als Router<br />
nutzen möchten, verbinden Sie den Port mithilfe eines<br />
Netzwerkkabels mit dem LAN-/Ethernet-Port eines<br />
separaten Modems.<br />
Ethernet —Wenn Sie Ethernet-Kabel (auch„Netzwerkkabel“<br />
genannt) verwenden, können Sie den Modem-Router über<br />
die Ethernet-Ports an Computer und andere Geräte in<br />
Ihrem Wired-Netzwerk anschließen.<br />
Wi-Fi Protected Setup-Taste—Die LED leuchtet konstant,<br />
wenn eine Wi-Fi Protected Setup-Verbindung erfolgreich<br />
hergestellt wurde. Die LED blinkt langsam, wenn Wi-Fi<br />
Protected Setup eine Verbindung herstellt. Sie blinkt<br />
schnell (orange), wenn ein Fehler aufgetreten ist. Die LED<br />
leuchtet nicht, wenn Wi-Fi Protected Setup inaktiv ist.<br />
Reset—(Zurücksetzen): Der Router kann auf zweierlei Weise auf<br />
die Werkseinstellungen zurückgesetzt werden. Halten Sie entweder<br />
die Reset-Taste etwa fünf Sekunden lang gedrückt, oder stellen Sie<br />
die Standardeinstellungen im browserbasierten Dienstprogramm<br />
des Routers unter Administration (Verwaltung) > Factory Defaults<br />
(Werkseinstellungen) wieder her.<br />
Power (Stromanschluss)—Hier wird das im Lieferumfang<br />
enthaltene Netzteil angeschlossen.<br />
Ein/Aus-Schalter—Drücken Sie I, um den Router<br />
einzuschalten. Drücken Sie O, um den Router auszuschalten.<br />
7-8 mm 1,5-2 mm<br />
HINWEIS<br />
Cicso übernimmt keine Verantwortung für Schäden, die auf für die<br />
Wandmontage ungeeignetes Zubehör zurückzuführen sind.<br />
Befolgen Sie die nachfolgenden Anweisungen.<br />
1. Legen Sie eine Stelle fest, an der Sie den Router anbringen möchten. Die<br />
Wand, an der Sie den Router befestigen, muss glatt, flach, trocken und<br />
fest sein. Außerdem muss die Montageposition so gewählt werden, dass<br />
sie sich in der Nähe einer Steckdose befindet.<br />
2. Bohren Sie zwei Löcher in die Wand. Der Abstand zwischen den Löchern<br />
muss 75,6 mm betragen.<br />
3. Drehen Sie in jedes Loch eine Schraube, wobei die Köpfe der Schrauben<br />
jeweils 3 mm herausstehen sollten.<br />
4. Positionieren Sie den Router so, dass sich die beiden Aussparungen für<br />
die Wandmontage über den zwei Schrauben befinden.<br />
5. Platzieren Sie die Aussparungen für die Wandmontage auf den<br />
Schrauben, und schieben Sie den Router nach unten, bis die Schrauben<br />
fest in den Aussparungen für die Wandmontage sitzen.<br />
Schablone für Wandmontage<br />
Drucken Sie diese Seite in Originalgröße (100 %) aus. Schneiden Sie die Schablone<br />
entlang der gestrichelten Linie aus, und positionieren Sie sie auf der Wand, damit Sie<br />
die Bohrlöcher im richtigen Abstand voneinander setzen können.<br />
75,6 mm<br />
2
AutoPlay<br />
DVD/CD-RW Drive (E:) <strong>Linksys</strong><br />
Router Setup<br />
Always do this for software and games:<br />
Install or run program<br />
Set up your <strong>Linksys</strong> Router<br />
Published by Cisco Consumer Products LLC<br />
General options<br />
Open folder to view files<br />
using Windows Explorer<br />
Speed up my system<br />
using Windows ReadyBoost<br />
Set AutoPlay defaults in Control Panel<br />
<strong>Linksys</strong> <strong>X1000</strong><br />
Installation<br />
Installation<br />
Automatisches Einrichten Ihres Modem-Routers<br />
1. Legen Sie die CD in das CD- oder DVD-Laufwerk ein.<br />
2. Klicken Sie auf Set up your <strong>Linksys</strong> Router (Ihren <strong>Linksys</strong> Router<br />
einrichten).<br />
AutoPlay<br />
DVD/CD-RW Drive (E:) <strong>Linksys</strong><br />
Router Setup<br />
Always do this for software and games:<br />
Install or run program<br />
Set up your <strong>Linksys</strong> Router<br />
Published by Cisco Consumer Products LLC<br />
General options<br />
Open folder to view files<br />
using Windows Explorer<br />
Speed up my system<br />
using Windows ReadyBoost<br />
Set AutoPlay defaults in Control Panel<br />
Wenn Sie diese Anzeige nicht sehen können, gehen Sie folgendermaßen vor:<br />
••<br />
Windows: Klicken Sie auf Start, Computer, und doppelklicken Sie<br />
dann auf das CD-Laufwerk sowie auf das Symbol Einrichtung.<br />
••<br />
Mac: Doppelklicken Sie auf das Symbol CD auf Ihrem Desktop, und<br />
doppelklicken Sie dann auf das Symbol Einrichtung.<br />
3. Lesen Sie bitte die Lizenzvereinbarungen, bestätigen Sie diese durch<br />
Anklicken des Kontrollkästchens. Klicken Sie dann auf Next (Weiter).<br />
4. Klicken Sie auf dem Bildschirm How will you be using your <strong>X1000</strong><br />
(Wie wird <strong>X1000</strong> verwendet) auf Modem-router (Modem-Router) oder<br />
auf Router only (nur Router). Klicken Sie dann auf Next (Weiter).<br />
••<br />
Modem-router (Modem-Router): Verwenden Sie <strong>X1000</strong> als DSL-<br />
Modem und als Router. Wenn Sie einen DSL-Internetanbieter haben,<br />
liefert diese Option Internetzugang und Netzwerkverbindung zu<br />
Ihren Heimcomputern. Sie benötigen kein separates Modem bzw.<br />
keinen separaten Router.<br />
••<br />
Router only (nur Router): Wenn Sie ein separates Kabel oder DSL-<br />
Modem für den Internetzugang verwenden, liefert diese Option eine<br />
Netzwerkverbindung zu Ihren Heimcomputern.<br />
Der Bildschirm We are now setting up your <strong>Linksys</strong> <strong>X1000</strong> (<strong>Linksys</strong> <strong>X1000</strong><br />
wird jetzt installiert) öffnet sich. Sie werden nun gebeten, die Routerkabel<br />
zu verbinden.<br />
5. Wenn Sie bei Schritt 4 Router only (nur Router) auswählen:<br />
a. Verbinden Sie die Netzkabel, und schalten Sie das Gerät ein.<br />
b. Verbinden Sie das blaue Kabel mit dem Kabel-Port auf der Rückseite<br />
Ihres Routers und mit dem Modem. Klicken Sie dann auf Next (Weiter).<br />
c. Folgen Sie den Anweisungen auf Ihrem Bildschirm, um die Installation<br />
abzuschließen.<br />
6. Wenn Sie bei Schritt 4 Modem-router (Modem-Router) auswählen:<br />
a. Verbinden Sie die Netzkabel, und schalten Sie das Gerät ein.<br />
3
<strong>Linksys</strong> <strong>X1000</strong><br />
Installation<br />
b. Verbinden Sie das graue Kabel mit dem DSL-Port des Modem-Routers<br />
und mit einer Telefonbuchse in der Wand.<br />
d. Folgen Sie den Anweisungen auf Ihrem Bildschirm, um die Installation<br />
abzuschließen.<br />
Manuelles Einrichten Ihres Modem-<br />
Routers<br />
HINWEIS<br />
Verwenden Sie zur Installation des Modem-Routers die Installations-<br />
CD-ROM. Wenn die Installations-CD-ROM nicht ausgeführt werden<br />
kann, lesen Sie in dieser Kurzanleitung nach.<br />
Werden Sie aufgefordert, Informationen Ihres Internetdienstanbieters<br />
(ISP) einzugeben.<br />
c. Wählen Sie Ihre Region, klicken Sie auf Next (Weiter), und wählen<br />
Sie dann Ihren Internetdienstanbieter (ISP). Geben Sie Ihren DSL-<br />
Kontonamen und Ihr DSL-Passwort ein, wenn Sie dazu aufgefordert<br />
werden.<br />
Anschließen Ihres Modem-Routers<br />
So schließen Sie Ihren Modem-Router an:<br />
1. Schalten Sie alle Netzwerkgeräte einschließlich Computer und Modem-<br />
Router aus. Wenn Sie ein Modem verwenden, entfernen Sie es jetzt, da der<br />
Modem-Router es ersetzt.<br />
2. Schließen Sie ein Ende des mitgelieferten Ethernet-Kabels an den<br />
Ethernet-Adapter des Computers und das andere Ende an einen Ethernet-<br />
Port auf der Rückseite des Modem-Routers an. Wiederholen Sie diesen<br />
Schritt für jeden weiteren Computer oder jedes weitere Gerät, das Sie mit<br />
dem Modem-Router verbinden möchten.<br />
Oder überspringen Sie die automatische Erkennung Ihrer Region<br />
und konfigurieren Sie Ihre Internetverbindung manuell, indem Sie<br />
My region is not in this list (Meine Region ist nicht in der Liste)<br />
wählen und anschließend auf Next (Weiter) klicken. Verwenden<br />
Sie die Informationen, die Sie von Ihrem ISP erhalten haben, um<br />
in den folgenden Fenstern die DSL-Einstellungen, den Internet-<br />
Verbindungstyp und die Konteninformationen festzulegen.<br />
HINWEIS<br />
Erkundigen Sie sich bei Ihrem ISP, ob ein Mikrofilter oder Splitter<br />
erforderlich ist.<br />
4
<strong>Linksys</strong> <strong>X1000</strong><br />
Installation<br />
3. Schließen Sie ein Ende des Telefonkabels an den DSL-Port auf der Rückseite<br />
an.<br />
So richten Sie den Modem-Router als Router ein<br />
1. Schalten Sie alle Netzwerkgeräte einschließlich Computer und Modem-<br />
Router aus. Wenn Sie ein Modem verwenden, entfernen Sie es jetzt, da der<br />
Modem-Router es ersetzt.<br />
4. Schließen Sie das andere Ende des Telefonkabels an die ADSL-Wandbuchse<br />
oder den Mikrofilter an.<br />
5. Schließen Sie ein Ende des Netzkabels an den Netzanschluss des Netzteils<br />
und das andere Ende an eine Steckdose an.<br />
2. Schließen Sie ein Ende des Ethernet-Kabels an den Kabel-Port an der<br />
Rückseite des Modem-Routers an. Schließen Sie dann das andere Ende an<br />
einen Ethernet-/LAN-Port an Ihrem Modem an.<br />
6. Schalten Sie den Computer ein, den Sie zur Konfiguration des Modem-<br />
Routers verwenden möchten.<br />
7. Die Ein/Aus-, Wireless- und Ethernet-LEDs (je eine für jeden<br />
angeschlossenen Computer) sollten aufleuchten. Ist dies nicht der Fall,<br />
vergewissern Sie sich, dass der Modem-Router eingeschaltet ist und alle<br />
Kabel fest angeschlossen sind.<br />
3. Schließen Sie ein Ende des Netzkabels an den Netzanschluss des Netzteils<br />
und das andere Ende an eine Steckdose an.<br />
Einrichten des Modem-Routers ausschließlich als<br />
Router<br />
HINWEIS<br />
Verwenden Sie zur Installation des Modem-Routers die Installations-<br />
CD-ROM. Wenn die Installations-CD-ROM nicht ausgeführt werden<br />
kann, führen Sie die unten stehenden Schritte aus.<br />
4. Schalten Sie den Computer ein, den Sie zur Konfiguration des Modem-<br />
Routers verwenden möchten.<br />
5. Die Ein/Aus-, Wireless- und Ethernet-LEDs (je eine für jeden<br />
angeschlossenen Computer) sollten aufleuchten. Ist dies nicht der Fall,<br />
vergewissern Sie sich, dass der Modem-Router eingeschaltet ist und alle<br />
Kabel fest angeschlossen sind.<br />
5
<strong>Linksys</strong> <strong>X1000</strong><br />
Verwendung von Cisco Connect<br />
Verwendung von Cisco Connect<br />
Cisco Connect bietet Ihnen einen einfachen Weg, Ihren Router und Ihr Netzwerk<br />
zu verwalten. Mit Cisco Connect können Sie Computer oder Geräte mit dem<br />
Router verbinden, ein Gastnetzwerk für Besucher in Ihrem Heimnetzwerk<br />
erstellen und die Einstellungen des Routers ändern. Darüber hinaus können<br />
Sie auch Kinderschutzfunktionen verwenden, um den Internetzugriff zu<br />
beschränken (diese Funktion ist auf dem <strong>Linksys</strong> E2100L nicht verfügbar).<br />
Zugreifen auf Cisco Connect<br />
Windows:<br />
Rufen Sie Start > Alle Programme > Cisco Connect auf.<br />
Mac:<br />
Rufen Sie Gehe zu > Anwendungen > Cisco Connect auf.<br />
Hauptmenü<br />
Wenn Cisco Connect startet, erscheint das Hauptmenü.<br />
Hauptmenü – Computer und Geräte<br />
Mit dieser Option können Sie einen anderen Computer oder ein anderes Gerät<br />
mit dem Router verbinden.<br />
(Gerät hinzufügen): Klicken Sie auf Add device (Gerät hinzufügen), um einen anderen<br />
Computer oder ein anderes Gerät mit dem Router zu verbinden. Befolgen Sie dann die<br />
Anweisungen auf dem Bildschirm.<br />
Hauptmenü – Kinderschutzfunktionen<br />
Kinderschutzfunktionen beschränken den Internetzugriff von<br />
bis zu fünf Computern. Sie können den Internetzugriff für die<br />
von Ihnen ausgewählten Computer zu speziellen Zeiten blockieren oder auf<br />
spezielle Zeiten beschränken. Sie können auch diverse Websites blockieren.<br />
Klicken Sie auf Change (Ändern), um die Kinderschutzfunktionen zu aktivieren<br />
oder Einstellungen zu ändern. Befolgen Sie dann die Anweisungen auf dem<br />
Bildschirm.<br />
Hauptmenü – Gastzugriff<br />
Mit dem Gastzugriff erhält der Gast lediglich Zugriff auf das Internet, jedoch<br />
nicht auf das lokale Netzwerk und dessen Ressourcen. Der Gastzugriff hilft, die<br />
Beanspruchung Ihres lokalen Netzwerks zu minimieren. Wenn Freunde oder<br />
Familienmitglieder Zugriff auf Ihre Internetverbindung haben sollen, teilen<br />
Sie ihnen den Namen und das Passwort des Gastnetzwerks mit, die in diesem<br />
Fenster angezeigt werden.<br />
Wenn ein Gast in Ihrem Heimnetzwerk auf das Internet zugreifen möchte,<br />
muss er folgendermaßen vorgehen:<br />
1. Verbindung mit dem Wireless-Gastnetzwerk herstellen, dessen Name aus<br />
dem Namen Ihres Wireless-Netzwerkes und -guest (-gast) besteht.<br />
2. Einen Webbrowser öffnen.<br />
3. Im Anmeldefenster das Passwort Ihres Gastnetzwerks eingeben. Dann auf<br />
Login (Anmelden) klicken.<br />
4. Klicken Sie auf Change (Ändern), um den Gastzugriff zu deaktivieren oder<br />
um Einstellungen zu ändern. Befolgen Sie dann die Anweisungen auf dem<br />
Bildschirm.<br />
6
<strong>Linksys</strong> <strong>X1000</strong><br />
Verwendung von Cisco Connect<br />
Hauptmenü – Routereinstellungen<br />
Mit dieser Option können Sie die Routereinstellungen benutzerdefiniert<br />
festlegen.<br />
Klicken Sie auf Change (Ändern), um Einstellungen zu ändern. Das Fenster<br />
Router Settings (Router-Einstellungen) wird angezeigt.<br />
Personalisieren<br />
Router name (Routername): Der Name des Routers wird angezeigt (entspricht<br />
dem Namen Ihres Wireless-Netzwerks). Klicken Sie auf Change (Ändern), um den<br />
Namen zu ändern. Befolgen Sie dann die Anweisungen auf dem Bildschirm.<br />
Password (Passwort): Das Passwort, das den Zugriff auf die Einstellungen Ihres<br />
Routers schützt, wird angezeigt (es schützt auch den Wireless-Zugriff auf Ihr<br />
lokales Netzwerk). Klicken Sie auf Change (Ändern), um das Passwort zu ändern.<br />
Befolgen Sie dann die Anweisungen auf dem Bildschirm.<br />
Ein/Aus—Behalten Sie die Standardeinstellung Ein bei, damit die LEDs auf dem<br />
Router eingeschaltet werden.<br />
Easy Setup Key<br />
Update or create key (Schlüssel aktualisieren oder erstellen): Beim Easy Setup<br />
Key handelt es sich um ein USB-Flash-Laufwerk, das die Wireless-Einstellungen<br />
für den Router enthält. Wenn Sie einen Easy Setup Key erstellen oder aktualisieren<br />
möchten, wählen Sie diese Option.<br />
Andere Optionen<br />
Register now to receive special offers and updates(Registrieren Sie sich jetzt<br />
und erhalten Sie Sonderangebote und Aktualisierungen): Wählen Sie diese<br />
Option, um sich für Sonderangebote und Aktualisierungen von Cisco und Cisco<br />
Partnern anzumelden.<br />
Router details (Router-Details): Klicken Sie auf diese Option, um weitere<br />
Informationen über den Router anzuzeigen. Das Fenster Router details (Details<br />
zum Router) wird anzeigt, das den Modellnamen, die Modellnummer, die<br />
Seriennummer, die Firmware-Version, das Betriebssystem, die Software-<br />
Version, den Verbindungstyp (WAN), die IP-Adresse (LAN), die IP-Adresse (WAN)<br />
und die Computer-IP-Adresse umfasst. (WAN steht für Wide Area Network<br />
(Weitbereichsnetz), beispielsweise das Internet. IP steht für Internet Protocol<br />
(Internet-Protokoll). LAN steht für Local Area Network (Lokales Netz).)<br />
Advanced settings (Erweiterte Einstellungen): Klicken Sie auf diese Option,<br />
um auf die Einstellungen für fortgeschrittene Benutzer zuzugreifen. Befolgen Sie<br />
dann die Anweisungen auf dem Bildschirm.<br />
HINWEIS<br />
Wenn Sie den Routernamen oder das Router-Passwort ändern, ändert<br />
sich auch der Name oder das Passwort für Ihr Wireless-Netzwerk und<br />
der Router wird zurückgesetzt. ALLE Computer und Geräte, die mit<br />
dem Router verbunden sind, verlieren sofort ihre Internetverbindung.<br />
Wired-Computer und -Geräte stellen die Verbindung automatisch<br />
wieder her. Bei allen Wireless-Computern und -Geräten müssen Sie<br />
allerdings mit dem neuen Namen oder neuen Passwort des Wireless-<br />
Netzwerks die Verbindung neu herstellen.<br />
7
<strong>Linksys</strong> <strong>X1000</strong><br />
Erweiterte Konfiguration<br />
Erweiterte Konfiguration<br />
Der Router steht direkt nach der Installation mit der Installations-Software (auf der<br />
CD-ROM) zur Verfügung. Nutzen Sie das browserbasierte Dienstprogramm des<br />
Routers, wenn Sie die erweiterten Einstellungen ändern wollen oder die Software<br />
nicht ausgeführt werden kann. Sie können das Dienstprogramm über einen<br />
Webbrowser auf einem Computer aufrufen, der an den Router angeschlossenen<br />
ist. Um weitere Informationen zur Nutzung des Dienstprogramms zu erhalten,<br />
klicken Sie auf Help (Hilfe) rechts auf dem Bildschirm, oder besuchen Sie unsere<br />
Website.<br />
So greifen Sie auf das browserbasierte<br />
Dienstprogramm zu<br />
1. Um das browserbasierte Dienstprogramm aufzurufen, starten Sie Ihren<br />
Webbrowser und geben in das Adressfeld die Standard-IP-Adresse des<br />
Routers, 192.168.1.1, ein. Drücken Sie anschließend die Eingabetaste.<br />
HINWEIS<br />
Auf Windows-Computern können Sie auch auf das browserbasierte<br />
Dienstprogramm zugreifen, indem Sie in das Adressfeld den Gerätenamen<br />
eingeben.<br />
Es wird ein Anmeldefenster angezeigt. (Unter anderen Betriebssystemen<br />
als Windows 7 wird ein ähnliches Fenster angezeigt.)<br />
2. Geben Sie im Feld <strong>User</strong> name (Benutzername) admin ein.<br />
3. Geben Sie dann das Passwort ein, das beim Einrichten der Software erstellt<br />
wurde. (Wenn Sie die Installations-Software nicht ausgeführt haben,<br />
verwenden Sie das Standardpasswort admin. Sie können im Fenster<br />
Administration (Verwaltung) > Management (Verwaltungsfunktionen) ein<br />
neues Passwort festlegen.<br />
HINWEIS<br />
Sie können auch über Cisco Connect auf das browserbasierte<br />
Dienstprogramm zugreifen.<br />
4. Klicken Sie auf OK, um fortzufahren.<br />
So nutzen Sie das browserbasierte<br />
Dienstprogramm<br />
Verwenden Sie die Registerkarten oben in jedem Fenster, um durch das<br />
Dienstprogramm zu navigieren. Die Registerkarten sind in zwei Ebenen<br />
angeordnet: Die übergeordneten Registerkarten sind für allgemeine Funktionen<br />
bestimmt, die untergeordneten für die jeweiligen spezifischen Funktionen.<br />
Übergeordnete Registerkarten: Setup (Einrichtung), Wireless, Security (Sicherheit),<br />
Storage (Speicher), Access Restrictions (Zugriffsbeschränkungen), Applications &<br />
Gaming (Anwendungen und Spiele), Administration (Verwaltung) und Status. Zu<br />
jeder dieser Registerkarten gibt es bestimmte untergeordnete Registerkarten.<br />
HINWEIS<br />
In diesem Benutzerhandbuch wird jedes Fenster durch die Namen<br />
der über- und untergeordneten Registerkarten identifiziert.<br />
„Setup > Basic Setup“ (Einrichtung > Grundlegende Einrichtung)<br />
ist beispielsweise das Fenster, auf das über die übergeordneten<br />
Einrichtungs-Registerkarte und die untergeordnete Registerkarte<br />
für die grundlegende Einrichtung zugegriffen wird.<br />
8
<strong>Linksys</strong> <strong>X1000</strong><br />
Erweiterte Konfiguration<br />
Wenn Sie Einstellungen in einem Fenster ändern, klicken Sie auf Save Settings<br />
(Einstellungen speichern), um die Änderungen zu übernehmen, oder klicken<br />
Sie auf Cancel Changes (Änderungen verwerfen), um Änderungen nicht zu<br />
übernehmen. Diese Steuerungen befinden sich im unteren Bereich jedes<br />
Fensters.<br />
Sprache<br />
Select your language (Sprache auswählen): Wenn Sie eine andere Sprache<br />
verwenden möchten, wählen Sie diese aus dem Dropdown-Menü aus. Fünf<br />
Sekunden nach Auswahl der gewünschten Sprache wird die Benutzeroberfläche<br />
des browserbasierten Dienstprogramms auf die neue Sprache umgestellt.<br />
HINWEIS<br />
Um mehr über die verschiedenen Felder zu erfahren, klicken Sie auf<br />
Help (Hilfe) rechts auf dem Bildschirm.<br />
Einrichtung > Grundlegende Einrichtung<br />
Im ersten geöffneten Fenster wird die Registerkarte Basic Setup (Grundlegende<br />
Einrichtung) angezeigt. Hier können Sie die allgemeinen Einstellungen des<br />
Routers ändern.<br />
Auto/ADSL mode<br />
Im ADSL-Modus (Standard) müssen die folgenden Felder ausgefüllt werden:<br />
Interneteinrichtung<br />
Im Bereich Internet Setup (Internet-Einrichtung) wird der Router für Ihre<br />
Internetverbindung konfiguriert. Genauere Informationen hierzu erhalten Sie<br />
von Ihrem Internetdienstanbieter (Internet Service Provider, ISP).<br />
Internetverbindungstyp<br />
Wählen Sie aus dem Dropdown-Menü den von Ihrem ISP bereitgestellten<br />
Internetverbindungstyp aus. Folgende Typen sind verfügbar:<br />
••<br />
Nur Überbrückungsmodus<br />
••<br />
RFC 2684-Überbrückung<br />
••<br />
RFC 2684-Weiterleitung<br />
••<br />
IPoA<br />
••<br />
RFC 2516 PPPoE<br />
••<br />
RFC 2364 PPPoA<br />
Nur Überbrückungsmodus<br />
In diesem Modus steht nur die DSL-Modemfunktion zur Verfügung. Alle Gateway-<br />
Funktionen sind deaktiviert. Wenn Sie diese Option auswählen, müssen Sie nur<br />
unter VC Einstellungen Eingaben vornehmen.<br />
RFC 2684-Überbrückung<br />
Bei Wahl dieser Option geben Sie die korrekten Daten für die IP Einstellungen<br />
ein. Wählen Sie IP-Adresse automatisch beziehen, sofern Ihr ISP beim Verbinden<br />
eine IP-Adresse zuweist. Wählen Sie andernfalls Folgende IP-Adresse verwenden,<br />
und geben Sie die folgenden Werte ein.<br />
RFC 2684-Weiterleitung<br />
Bei dieser Methode müssen Sie für die Verbindung mit dem Internet eine<br />
permanente IP-Adresse verwenden.<br />
9
<strong>Linksys</strong> <strong>X1000</strong><br />
Erweiterte Konfiguration<br />
IPoA<br />
IPoA (IP over ATM) verwendet eine statische IP-Adresse.<br />
RFC 2516 PPPoE<br />
Einige ISPs mit DSL-Option verwenden PPPoE (Point-to-Point Protocol over<br />
Ethernet) zur Herstellung von Internetverbindungen. Bei Verwendung von<br />
PPPoE wird Ihre IP-Adresse automatisch bereitgestellt.<br />
RFC 2364 PPPoA<br />
Einige ISPs mit DSL-Option verwenden PPPoA (Point-to-Point Protocol over ATM)<br />
zur Herstellung von Internetverbindungen. Bei Verwendung von PPPoA wird<br />
Ihre IP-Adresse automatisch bereitgestellt.<br />
Ethernet-Modus<br />
Wenn Sie den Ethernet-Modus (nur Router) auswählen, stehen folgende Felder<br />
zur Verfügung:<br />
Netzwerkeinrichtung<br />
Im Bereich Network Setup (Netzwerkeinrichtung) werden die IP-Einstellungen für<br />
Ihr lokales Netzwerk konfiguriert.<br />
Sprache<br />
Select your language (Sprache auswählen): Wenn Sie eine andere Sprache<br />
verwenden möchten, wählen Sie diese aus dem Dropdown-Menü aus. Fünf<br />
Sekunden nach Auswahl der gewünschten Sprache wird die Benutzeroberfläche<br />
des browserbasierten Dienstprogramms auf die neue Sprache umgestellt.<br />
10
<strong>Linksys</strong> <strong>X1000</strong><br />
Erweiterte Konfiguration<br />
Interneteinrichtung<br />
Im Bereich Internet Setup (Internet-Einrichtung) wird der Router für Ihre<br />
Internetverbindung konfiguriert. Genauere Informationen hierzu erhalten Sie<br />
von Ihrem Internetdienstanbieter (Internet Service Provider, ISP).<br />
Internetverbindungstyp<br />
Wählen Sie aus dem Dropdown-Menü den von Ihrem ISP bereitgestellten<br />
Internetverbindungstyp aus. Folgende Typen sind verfügbar:<br />
••<br />
Automatic Configuration – DHCP (Automatische Konfiguration – DHCP)<br />
••<br />
Static IP (Statische IP-Adresse)<br />
••<br />
PPPoE<br />
••<br />
PPTP<br />
••<br />
L2TP<br />
••<br />
Telstra Cable (Telstra-Kabel)<br />
Automatische Konfiguration – DHCP<br />
Standardmäßig ist der Internetverbindungstyp des Routers Automatic<br />
Configuration - DHCP (Automatische Konfiguration – DHCP). Behalten Sie diese<br />
Einstellung nur bei, wenn DHCP (Dynamic Host Configuration Protocol) von Ihrem<br />
ISP unterstützt wird oder wenn Sie über eine dynamische IP-Adresse mit dem<br />
Internet verbunden sind. (Diese Option wird gewöhnlich für Kabelverbindungen<br />
verwendet.)<br />
Statische IP-Adresse<br />
Wenn Sie für die Internetverbindung eine permanente IP-Adresse verwenden<br />
müssen, wählen Sie die Option Static IP (Statische IP-Adresse) aus.<br />
PPPoE<br />
Wenn die Verbindung mit dem Internet über eine DSL-Leitung hergestellt wird,<br />
klären Sie mit dem ISP, ob PPPoE verwendet wird. Falls ja, wählen Sie die Option<br />
PPPoE aus.<br />
Bei Bedarf verbinden oder Verbindung aufrecht halten<br />
Mit den Optionen Connect on Demand (Bei Bedarf verbinden) oder Keep Alive<br />
(Verbindung aufrecht halten) können Sie wählen, ob sich Ihr Router nur bei<br />
Bedarf mit dem Internet verbindet (nützlich, wenn Ihr ISP die Verbindungsdauer<br />
berechnet) oder ob Ihr Router immer verbunden bleibt. Wählen Sie die<br />
entsprechende Option.<br />
PPTP<br />
PPTP (Point-to-Point Tunneling Protocol) ist ein Dienst, der nur für Verbindungen<br />
in Europa gültig ist.<br />
Wenn DHCP von Ihrem ISP unterstützt wird oder wenn Sie über eine<br />
dynamische IP-Adresse mit dem Internet verbunden sind, wählen Sie Obtain<br />
an IP Address Automatically (IP-Adresse automatisch beziehen). Wenn Sie<br />
für die Internetverbindung eine permanente IP-Adresse verwenden, wählen<br />
Sie Specify an IP Address (IP-Adresse festlegen). Nehmen Sie anschließend<br />
folgende Einstellungen vor:<br />
L2TP<br />
Layer 2 Tunneling Protocol (L2TP) ist ein Dienst, der nur für Verbindungen in<br />
Israel gültig ist.<br />
Telstra-Kabel<br />
Telstra-Kabel ist ein Dienst, der nur für Verbindungen in Australien gültig ist.<br />
Netzwerkeinrichtung<br />
Im Bereich Network Setup (Netzwerkeinrichtung) werden die IP-Einstellungen für<br />
Ihr lokales Netzwerk konfiguriert.<br />
11
<strong>Linksys</strong> <strong>X1000</strong><br />
Erweiterte Konfiguration<br />
Wireless > Grundlegende Wireless-<br />
Einstellungen<br />
HINWEIS<br />
Um mehr über die verschiedenen Felder zu erfahren, klicken Sie auf<br />
Help (Hilfe) rechts auf dem Bildschirm.<br />
In diesem Fenster werden die grundlegenden Einstellungen für den Wireless-<br />
Netzwerkbetrieb festgelegt.<br />
Es gibt zwei Möglichkeiten zur Konfiguration der Wireless-Netzwerke eines<br />
Routers, manuell und mit WPS (Wi-Fi Protected Setup).<br />
Bei Wi-Fi Protected Setup handelt es sich um eine Funktion, mit der Sie auf<br />
einfache Weise das Wireless-Netzwerk einrichten können. Wenn Sie über<br />
Clientgeräte verfügen, beispielsweise Wireless-Adapter, die Wi-Fi Protected<br />
Setup unterstützen, können Sie Wi-Fi Protected Setup verwenden.<br />
Configuration View (Konfigurationsansicht): Wählen Sie zur manuellen<br />
Konfiguration des Wireless-Netzwerks die Option Manual (Manuell). Fahren Sie im<br />
Bereich Wireless Configuration (Manual) (Wireless-Konfiguration (Manuell)) fort. Wenn<br />
Sie Wi-Fi Protected Setup verwenden möchten, wählen Sie Wi-Fi Protected Setup.<br />
Manuelles Einrichten<br />
Richten Sie in diesem Bildschirm das Wireless-Netzwerk ein.<br />
Netzwerkmodus Für die meisten Netzwerk-Konfigurationen müssen Sie die<br />
Einstellung bei Mixed (Gemischt) belassen.<br />
Wireless-Einstellungen<br />
Network Mode (Netzwerkmodus): Wählen Sie die Wireless-Standards aus, die<br />
in Ihrem 2,4-GHz-Netzwerk ausgeführt werden.<br />
••<br />
Mixed (Gemischt): Wenn Sie in Ihrem Netzwerk sowohl Wireless-B-,<br />
Wireless-G- als auch Wireless-N-Geräte (2,4 GHz) verwenden, behalten Sie<br />
die Standardeinstellung Mixed (Gemischt) bei.<br />
••<br />
Wireless-B/G Only (Nur Wireless-B/G): Wenn Ihr Netzwerk Wireless-G- und<br />
Wireless-B-Geräte (2,4-GHz) enthält, wählen Sie die Option Wireless-B/G<br />
Only (Nur Wireless-B/G).<br />
••<br />
Wireless-B Only (Nur Wireless-B): Wenn Ihr Netzwerk ausschließlich<br />
Wireless-B-Geräte enthält, wählen Sie die Option Wireless-B Only (Nur<br />
Wireless-B) aus.<br />
••<br />
Wireless-G Only (Nur Wireless-G): Wenn Ihr Netzwerk ausschließlich<br />
Wireless-G-Geräte enthält, wählen Sie die Option Wireless-G Only (Nur<br />
Wireless-G) aus.<br />
••<br />
Wireless-N Only (Nur Wireless-N): Wenn Ihr Netzwerk ausschließlich<br />
Wireless-N-Geräte (2,4-GHz) enthält, wählen Sie die Option Wireless-N<br />
Only (Nur Wireless-N) aus.<br />
••<br />
Disabled (Deaktiviert): Wenn Sie in Ihrem Netzwerk keine Wireless-B,<br />
Wireless-G oder Wireless-N-Geräte (2,4 GHz) verwenden, wählen Sie<br />
Disabled (Deaktiviert).<br />
HINWEIS<br />
Wenn Sie sich nicht sicher sind, welchen Modus Sie verwenden<br />
sollen, behalten Sie den Standardwert Mixed (Gemischt) bei.<br />
12
<strong>Linksys</strong> <strong>X1000</strong><br />
Erweiterte Konfiguration<br />
Network Name (SSID) (Netzwerkname (SSID)): Bei der SSID (Service<br />
Set Identifier) handelt es sich um den Netzwerknamen, der von allen<br />
Geräten im Wireless-Netzwerk verwendet wird. Sie besteht aus maximal<br />
32 alphanumerischen Zeichen. Es wird zwischen Groß- und Kleinschreibung<br />
unterschieden. Der Standardwert lautet Ciscoxxxxx (xxxxx sind die letzten fünf<br />
Ziffern der Seriennummer des Routers, die sich auf der Produktbeschriftung<br />
links auf der unteren Gehäuseseite des Routers befindet). Die Installations-<br />
Software, mit der Sie Ihren Router installieren und Ihr Wireless-Netzwerk<br />
einrichten, ändert den Standard-Netzwerknamen in einen Namen, der sich<br />
leicht merken lässt.<br />
Wi-Fi Protected Setup<br />
Sie können aus drei Methoden auswählen. Verwenden Sie die Methode, die auf<br />
das Clientgerät zutrifft, das Sie konfigurieren möchten.<br />
HINWEIS<br />
Wenn Sie die Werkseinstellungen des Routers wieder herstellen<br />
(über das Fenster Administration (Verwaltung) > Factory Defaults<br />
(Werkseinstellungen) oder durch Drücken der Reset-Taste), wird<br />
der Netzwerkname auf seinen Standardwert zurückgesetzt, und<br />
alle Geräte in Ihrem Wireless-Netzwerk müssen erneut verbunden<br />
werden.<br />
Channel Width (Kanalbandbreite): Die beste Leistung in einem Netzwerk<br />
mit Wireless-B-, Wireless-G- und Wireless-N-Geräten (2,4 GHz) erzielen Sie,<br />
wenn Sie die Einstellung Auto (20MHz or 40MHz) (Automatisch (20 MHz oder<br />
40 MHz)) beibehalten. Für eine Kanalbandbreite von 20 MHz behalten Sie die<br />
Standardeinstellung 20MHz only (Nur 20 MHz) bei.<br />
Standard Channel (Standardkanal): Wählen Sie den Kanal aus der Dropdown-<br />
Liste für Wireless-B-, Wireless-G- und Wireless-N-Netzwerke (2,4-GHz). Wenn<br />
Sie sich nicht sicher sind, welchen Kanal Sie wählen sollen, behalten Sie die<br />
Standardeinstellung Auto (Automatisch) bei.<br />
SSID Broadcast (SSID-Übertragung): Wenn Wireless-Clients im lokalen<br />
Netzwerk nach einer Verbindung zu Wireless-Netzwerken suchen, erkennen<br />
sie die Übertragung der SSID über den Router. Zur Übertragung der SSID des<br />
Routers behalten Sie die Standardeinstellung Enabled (Aktiviert) bei. Wenn<br />
Sie die SSID des Routers nicht übertragen möchten, wählen Sie Disabled<br />
(Deaktiviert) aus.<br />
HINWEIS<br />
Wi-Fi Protected Setup kann jeweils nur ein Clientgerät konfigurieren.<br />
Wiederholen Sie die Anweisungen für jedes Clientgerät, das Wi-Fi<br />
Protected Setup unterstützt<br />
Aktivität des Wi-Fi Protected Setup-Lichts<br />
••<br />
Das Cisco-Logo an der oberen Gehäusekante des Routers dient als<br />
Indikator für Wi-Fi Protected Setup.<br />
••<br />
Ist der Wi-Fi Protected Setup-Prozess aktiv, blinkt das Licht langsam. Wenn<br />
der Wi-Fi Protected Setup erfolgreich durchgeführt wurde, leuchtet die<br />
Lampe konstant.<br />
••<br />
Tritt ein Fehler auf, blinkt die Lampe zwei Minuten lang schnell; warten<br />
Sie, und versuchen Sie es erneut.<br />
••<br />
Warten Sie, bis das Licht dauerhaft leuchtet, bevor Sie den nächsten Wi-Fi<br />
Protected Setup-Prozess beginnen.<br />
13
<strong>Linksys</strong> <strong>X1000</strong><br />
Erweiterte Konfiguration<br />
••<br />
Wi-Fi Protected Setup-Taste Verwenden Sie diese Methode, wenn Ihr<br />
Clientgerät über eine Wi-Fi Protected Setup-Taste verfügt.<br />
HINWEIS<br />
Konfigurieren Sie jeweils nur ein Clientgerät.<br />
••<br />
Enter Router PIN on Client Device (Router-PIN auf dem Clientgerät<br />
eingeben) Verwenden Sie diese Methode, wenn Ihr Clientgerät Sie zur<br />
Eingabe der PIN des Router auffordert.<br />
a. Drücken Sie auf dem Clientgerät die Taste Wi-Fi Protected Setup.<br />
b. Klicken Sie auf die Wi‐Fi Protected Setup-Taste in dem Fenster Wi-<br />
Fi Protected Setup des Routers ODER drücken Sie die Wi-Fi Protected<br />
Setup-Taste auf der Rückseite des Routers, und halten Sie diese eine<br />
Sekunde lang gedrückt.<br />
c. Klicken Sie nach der Konfiguration des Clientgeräts im Fenster Wi-Fi<br />
Protected Setup des Routers innerhalb von zwei Minuten auf OK.<br />
••<br />
Enter Client Device PIN on Router (Clientgeräte-PIN auf dem Router<br />
eingeben) Verwenden Sie diese Methode, wenn Ihr Clientgerät über eine<br />
Wi-Fi Protected Setup-PIN (Personal Identification Number) verfügt.<br />
a. Geben Sie die PIN des Clientgeräts in das Feld im Fenster Wi-Fi<br />
Protected Setup des Routers ein.<br />
b. Klicken Sie im Fenster Wi-Fi Protected Setup des Routers auf die<br />
Schaltfläche Register (Registrieren).<br />
c. Klicken Sie nach der Konfiguration des Clientgeräts im Fenster Wi-Fi<br />
Protected Setup des Routers auf OK. Weitere Anweisungen erhalten<br />
Sie vom Clientgerät oder in der zugehörigen Dokumentation.<br />
a. Geben Sie auf dem Clientgerät die PIN aus dem Fenster Wi-Fi Protected<br />
Setup des Routers ein. (Sie finden die Nummer auch auf dem Etikett<br />
auf der Unterseite des Routers.)<br />
b. Klicken Sie nach der Konfiguration des Clientgeräts im Fenster Wi-Fi<br />
Protected Setup des Routers auf OK. Weitere Anweisungen erhalten<br />
Sie vom Clientgerät oder in der zugehörigen Dokumentation.<br />
Der Netzwerkname (SSID), die Sicherheit und die Passphrase werden unten im<br />
Fenster angezeigt.<br />
HINWEIS<br />
Wenn Sie über Clientgeräte verfügen, die Wi-Fi Protected Setup nicht<br />
unterstützen, konfigurieren Sie diese unter Beachtung der Wireless-<br />
Einstellungen manuell.<br />
Wireless > Wireless-Sicherheit<br />
Die Wireless-Sicherheitseinstellungen bestimmen die Sicherheit der Wireless-<br />
Netzwerke. Der Router unterstützt die folgenden Optionen für die Wireless-<br />
Sicherheit: WPA/WPA2 Mixed Mode (WPA/WPA2-Gemischt) (Standard), WPA2<br />
Personal (WPA2-Personal), WPA Personal (WPA-Personal), WEP und RADIUS. (WPA<br />
steht für Wi-Fi Protected Access. WEP ist die Abkürzung für Wireless Equivalent<br />
Privacy. RADIUS steht für Remote Authentication Dial-In <strong>User</strong> Service.)<br />
HINWEIS<br />
Um mehr über die verschiedenen Felder zu erfahren, klicken Sie auf<br />
Help (Hilfe) rechts auf dem Bildschirm.<br />
14
<strong>Linksys</strong> <strong>X1000</strong><br />
Erweiterte Konfiguration<br />
„Personal“-Optionen<br />
Sicherheitsoption<br />
WPA2 Personal (WPA2-Personal)<br />
WPA2/WPA Mixed Mode (WPA2-<br />
Gemischt)<br />
WPA Personal (WPA-Personal)<br />
WEP<br />
Schutzniveau<br />
Am höchsten<br />
WPA2: Am höchsten<br />
WPA: Hoch<br />
Hoch<br />
Einfach<br />
WPA2/WPA-Gemischt<br />
HINWEIS<br />
Wenn Sie WPA2/WPA Mixed Mode (WPA/WPA2-Gemischt) als<br />
Sicherheitsmodus auswählen, MUSS jedes Gerät in Ihrem Wireless-<br />
Netzwerk dieselbe Passphrase verwenden<br />
Büro-Optionen<br />
Die Büro-Optionen sind für Netzwerke verfügbar, die einen RADIUS-Server<br />
zur Authentifizierung nutzen. Die Büro-Optionen sind besser als die Personal-<br />
Optionen, da WPA2 bzw. WPA eine Verschlüsselung ermöglicht, während RADIUS<br />
eine Authentifizierungsmöglichkeit bietet.<br />
Sicherheitsoption<br />
WPA2-Enterprise<br />
WPA2/WPA-Enterprise-Gemischt<br />
WPA-Enterprise<br />
RADIUS<br />
Wireless-Sicherheit<br />
Schutzniveau<br />
Am höchsten<br />
WPA2: Am höchsten<br />
WPA: Stark<br />
Stark<br />
Allgemein<br />
Wireless-Sicherheit wird dringend empfohlen. WPA2 ist die Verschlüsselung mit<br />
dem höchsten verfügbaren Sicherheitsstandard. Verwenden Sie WPA2, wenn es<br />
von allen Wireless-Geräten unterstützt wird.<br />
Sicherheitsmodus<br />
Wählen Sie die Sicherheitsmethode für die einzelnen Wireless-Netzwerke<br />
aus. Wenn Sie die Wireless-Sicherheit nicht verwenden möchten, wählen Sie<br />
Disabled (Deaktiviert) aus.<br />
Passphrase: Geben Sie eine Passphrase mit 8 bis 63 Zeichen ein. Der<br />
Standardwert lautet password. Die Installations-Software, mit der Sie Ihren<br />
Router installieren und Ihr Wireless-Netzwerk einrichten, ändert die Standard-<br />
Passphrase.<br />
WPA2 Personal<br />
HINWEIS<br />
Wenn Sie WPA2 Personal (WPA-Personal) als Sicherheitsmodus ausgewählt<br />
haben, MUSS jedes Gerät in Ihrem Wireless-Netzwerk WPA2 Personal (WPA-<br />
Personal) und dieselbe Passphrase verwenden.<br />
Passphrase: Geben Sie eine Passphrase mit 8 bis 63 Zeichen ein. Der<br />
Standardwert lautet password. Die Installations-Software, mit der Sie Ihren<br />
Router installieren und Ihr Wireless-Netzwerk einrichten, ändert die Standard-<br />
Passphrase.<br />
15
<strong>Linksys</strong> <strong>X1000</strong><br />
Erweiterte Konfiguration<br />
WPA Personal<br />
HINWEIS<br />
Wenn Sie WPA Personal (WPA-Personal) als Sicherheitsmodus ausgewählt<br />
haben, MUSS jedes Gerät in Ihrem Wireless-Netzwerk WPA Personal (WPA-<br />
Personal) und dieselbe Passphrase verwenden.<br />
Shared Key (Gemeinsamer Schlüssel) Geben Sie den Schlüssel ein, der vom<br />
Router und von dem zugehörigen Server gemeinsam verwendet wird.<br />
WPA2-Enterprise<br />
Bei dieser Option wird WPA2 in Kombination mit einem RADIUS-Server<br />
verwendet. (Diese Vorgehensweise sollte nur verwendet werden, wenn ein<br />
RADIUS-Server mit dem Router verbunden ist.)<br />
HINWEIS<br />
Wenn Sie WPA2 Enterprise (WPA2-Enterprise) als Sicherheitsmodus<br />
ausgewählt haben, MUSS jedes Gerät in Ihrem Wireless-Netzwerk<br />
WPA2 Enterprise (WPA2-Enterprise) und denselben gemeinsamen<br />
Schlüssel verwenden.<br />
Passphrase: Geben Sie eine Passphrase mit 8 bis 63 Zeichen ein. Der<br />
Standardwert lautet password. Die Installations-Software, mit der Sie Ihren<br />
Router installieren und Ihr Wireless-Netzwerk einrichten, ändert die Standard-<br />
Passphrase.<br />
WPA2/WPA-Enterprise-Gemischt<br />
Bei dieser Option wird WPA2/WPA in Kombination mit einem RADIUS-Server<br />
verwendet. (Diese Vorgehensweise sollte nur verwendet werden, wenn ein<br />
RADIUS-Server mit dem Router verbunden ist.)<br />
HINWEIS<br />
Wenn Sie WPA2/WPA Enterprise Mixed Mode (WPA2/WPA-<br />
Enterprise-Gemischt) als Sicherheitsmodus auswählen, MUSS<br />
jedes Gerät in Ihrem Wireless-Netzwerk WPA2/WPA Enterprise und<br />
denselben gemeinsamen Schlüssel verwenden.<br />
RADIUS Server (RADIUS-Server) Geben Sie die IP-Adresse des RADIUS-Servers<br />
ein.<br />
RADIUS Port (RADIUS-Port) Geben Sie die Port-Nummer des RADIUS-Servers ein.<br />
Die Standardeinstellung lautet 1812.<br />
Shared Key (Gemeinsamer Schlüssel) Geben Sie den Schlüssel ein, der vom<br />
Router und von dem zugehörigen Server gemeinsam verwendet wird.<br />
RADIUS Server (RADIUS-Server) Geben Sie die IP-Adresse des RADIUS-Servers<br />
ein.<br />
RADIUS Port (RADIUS-Port) Geben Sie die Port-Nummer des RADIUS-Servers ein.<br />
Die Standardeinstellung lautet 1812.<br />
16
<strong>Linksys</strong> <strong>X1000</strong><br />
Erweiterte Konfiguration<br />
WPA-Enterprise<br />
Bei dieser Option wird WPA in Kombination mit einem RADIUS-Server verwendet.<br />
(Diese Vorgehensweise sollte nur verwendet werden, wenn ein RADIUS-Server<br />
mit dem Router verbunden ist.)<br />
HINWEIS<br />
Wenn Sie WPA Enterprise (WPA-Enterprise) als Sicherheitsmodus<br />
ausgewählt haben, MUSS jedes Gerät in Ihrem Wireless-Netzwerk<br />
WPA Enterprise (WPA-Enterprise) und denselben gemeinsamen<br />
Schlüssel verwenden.<br />
Encryption (Verschlüsselung): Wählen Sie eine WEP-Verschlüsselungsstufe<br />
aus: 64 bits 10 hex digits (64 Bit (10 Hexadezimalziffern)) oder 128-bits 26 hex<br />
digits (128 Bit (26 Hexadezimalziffern)). Der Standardwert ist 64 bits 10 hex digits<br />
(64 Bit (10 Hexadezimalziffern)).<br />
Passphrase: Geben Sie eine Passphrase ein, damit der WEP-Schlüssel<br />
automatisch erstellt wird. Klicken Sie anschließend auf Generate (Generieren).<br />
Key 1 (Schlüssel 1): Wenn Sie keine Passphrase eingegeben haben, geben Sie<br />
den WEP-Schlüssel manuell ein.<br />
RADIUS<br />
Bei dieser Option wird WEP in Kombination mit einem RADIUS-Server verwendet.<br />
(Diese Vorgehensweise sollte nur verwendet werden, wenn ein RADIUS-Server<br />
mit dem Router verbunden ist.)<br />
HINWEIS<br />
Wenn Sie RADIUS als Sicherheitsmodus auswählen, MUSS jedes Gerät in<br />
Ihrem Wireless-Netzwerk RADIUS und dieselbe Verschlüsselung sowie den<br />
gemeinsamen Schlüssel verwenden.<br />
RADIUS Server (RADIUS-Server) Geben Sie die IP-Adresse des RADIUS-Servers<br />
ein.<br />
RADIUS Port (RADIUS-Port) Geben Sie die Port-Nummer des RADIUS-Servers ein.<br />
Die Standardeinstellung lautet 1812.<br />
Shared Key (Gemeinsamer Schlüssel) Geben Sie den Schlüssel ein, der vom<br />
Router und von dem zugehörigen Server gemeinsam verwendet wird.<br />
WEP<br />
WEP ist eine einfache Verschlüsselungsmethode, die nicht so sicher wie WPA ist.<br />
HINWEIS<br />
Wenn Sie WEP als Sicherheitsmodus auswählen, MUSS jedes Gerät in Ihrem<br />
Wireless-Netzwerk WEP und dieselbe Verschlüsselung und denselben<br />
gemeinsamen Schlüssel verwenden.<br />
RADIUS Server (RADIUS-Server): Geben Sie die IP-Adresse des RADIUS-<br />
Servers ein.<br />
RADIUS Port (RADIUS-Port): Geben Sie die Port-Nummer des RADIUS-Servers<br />
ein. Der Standardwert ist 1812.<br />
Shared Key (Gemeinsamer Schlüssel): Geben Sie den Schlüssel ein, der vom<br />
Router und von dem zugehörigen Server gemeinsam verwendet wird.<br />
17
<strong>Linksys</strong> <strong>X1000</strong><br />
Erweiterte Konfiguration<br />
Encryption (Verschlüsselung): Wählen Sie eine WEP-Verschlüsselungsstufe<br />
aus: 64 bits 10 hex digits (64 Bit (10 Hexadezimalziffern)) oder 128-bits 26 hex<br />
digits (128 Bit (26 Hexadezimalziffern)). Der Standardwert ist 64 bits 10 hex digits<br />
(64 Bit (10 Hexadezimalziffern)).<br />
Passphrase: Geben Sie eine Passphrase ein, damit der WEP-Schlüssel<br />
automatisch erstellt wird. Klicken Sie anschließend auf Generate (Generieren).<br />
Key 1 (Schlüssel 1): Wenn Sie keine Passphrase eingegeben haben, geben Sie<br />
den WEP-Schlüssel manuell ein.<br />
Deaktiviert<br />
Wenn Sie die Wireless-Sicherheit deaktivieren, werden Sie beim ersten Versuch,<br />
eine Verbindung mit dem Internet herzustellen, darüber informiert, dass die<br />
Wireless-Sicherheit deaktiviert ist. Sie haben dann die Möglichkeit, die Wireless-<br />
Sicherheit zu reaktivieren oder zu bestätigen, dass Sie sich der Risiken bewusst<br />
sind, aber dennoch ohne die Wireless-Sicherheit fortfahren möchten.<br />
Wireless > Gastzugriff<br />
Über die Funktion Gastzugriff können Sie Gästen, die Sie zu Hause besuchen<br />
kommen, Wireless-Internetzugriff gewähren. Das Gastnetzwerk ist ein Wireless-<br />
Netzwerk, das von Ihrem lokalen Netzwerk getrennt ist. Die Funktion Gastzugriff<br />
bietet keinen Zugriff auf das lokale Netzwerk und seine Ressourcen. Daher<br />
haben Ihre Gäste keinen Zugriff auf Ihre Computer oder persönlichen Daten. Der<br />
Gastcomputer kann beispielsweise nicht auf einem Drucker im lokalen Netzwerk<br />
drucken oder Dateien auf einen Computer im lokalen Netzwerk kopieren. Dies<br />
hilft, die Beanspruchung Ihres lokalen Netzwerks zu minimieren.<br />
HINWEIS<br />
Um mehr über die verschiedenen Felder zu erfahren, klicken Sie auf<br />
Help (Hilfe) rechts auf dem Bildschirm.<br />
HINWEIS<br />
Wenn die Wireless-Sicherheit deaktiviert ist, haben andere<br />
Personen Zugriff auf Ihr Wireless-Netzwerk.<br />
Gastzugriff<br />
Allow Guest Access (Gastzugriff zulassen) Um über ein Gastnetzwerk<br />
Internetzugriff zuzulassen, behalten Sie die Standardeinstellung yes (Ja) bei.<br />
Wählen Sie andernfalls no (Nein).<br />
Guest Network Name (Name des Gastnetzwerks) Der Standardname ist der<br />
Name Ihres Wireless-Netzwerks, gefolgt von der Ergänzung -guest.<br />
Guest Password (Gastpasswort) Das Standardpasswort lautet guest. Wenn<br />
Sie zur Installation die Setup-Software verwenden, wird das Standardpasswort<br />
in ein eindeutiges Passwort geändert.<br />
18
<strong>Linksys</strong> <strong>X1000</strong><br />
Erweiterte Konfiguration<br />
Change (Ändern) Klicken Sie auf diese Option, um das Gastpasswort zu ändern.<br />
Es erscheint das Fenster Change Guest Password (Gastpasswort ändern).<br />
Gastpasswort ändern<br />
••<br />
Enter a new guest password (Geben Sie ein neues Gastpasswort<br />
ein) Geben Sie ein Passwort von 4 bis 32 Zeichen ein.<br />
Klicken Sie dann auf Change (Ändern), um das neue Passwort zu speichern<br />
und wieder zum Fenster Guest Access (Gastzugriff) zu gelangen.<br />
Total guests allowed (Zulässige Gesamtanzahl der Gäste) Standardmäßig<br />
wird 5 Gästen der Internetzugriff über das Gastnetzwerk gewährt. Wählen Sie<br />
die Anzahl an Gästen, die Sie in Ihrem Gastnetzwerk zulassen möchten.<br />
SSID Broadcast (SSID-Übertragung) Wenn Wireless-Geräte im lokalen<br />
Netzwerk nach einer Verbindung zu Wireless-Netzwerken suchen, erkennen<br />
sie die über den Router übertragene SSID (Wireless-Netzwerkname). Um die<br />
SSID des Gastnetzwerks zu übertragen, behalten Sie die Standardeinstellung<br />
Enabled (Aktiviert) bei. Wenn Sie die SSID des Gastnetzwerks nicht übertragen<br />
möchten, wählen Sie Disabled (Deaktiviert) aus.<br />
Anweisungen für Gäste<br />
Wenn ein Gast Internetzugang bei Ihnen zu Hause wünscht, weisen Sie ihn wie<br />
folgt ein:<br />
1. Stellen Sie auf dem Gastcomputer eine Verbindung zu dem im Fenster<br />
Guest Access (Gastzugriff) angezeigten Wireless-Gastnetzwerk her.<br />
2. Öffnen Sie einen Webbrowser.<br />
3. Geben Sie im Anmeldefenster das Passwort ein, das im Fenster Guest<br />
Access (Gastzugriff) angezeigt wird.<br />
4. Klicken Sie auf Login (Anmelden).<br />
19
<strong>Linksys</strong> <strong>X1000</strong><br />
Fehlerbehebung<br />
Fehlerbehebung<br />
<strong>X1000</strong><br />
Der Computer kann keine Internetverbindung herstellen.<br />
Befolgen Sie diese Anweisungen, bis der Computer eine Verbindung mit dem<br />
Internet herstellen kann:<br />
••<br />
Stellen Sie sicher, dass der Modem-Router eingeschaltet ist. Die Ein/Aus-<br />
LED sollte grün leuchten und nicht blinken.<br />
••<br />
Falls die Ein/Aus-LED blinkt, schalten Sie sämtliche Netzwerkgeräte aus,<br />
einschließlich Modem-Router und Computer. Schalten Sie die einzelnen<br />
Geräte dann in der folgenden Reihenfolge wieder ein:<br />
1. Modem-Router<br />
2. Computer<br />
••<br />
Prüfen Sie die LEDs an der Vorderseite des Modem-Routers. Die Ein/Ausund<br />
DSL-LEDs sowie mindestens eine der nummerierten Ethernet-LEDs<br />
müssen leuchten. Ist dies nicht der Fall, prüfen Sie die Kabelverbindungen.<br />
Der Computer muss mit einem der mit 1 bis 3 nummerierten Ethernet-<br />
Ports des Modem-Routers und der DSL-Port des Modem-Routers mit der<br />
ADSL-Leitung verbunden sein.<br />
Wenn Sie auf den Browser doppelklicken, werden Sie zur Eingabe von<br />
Benutzernamen und Passwort aufgefordert. Gehen Sie wie folgt vor, wenn<br />
diese Eingabeaufforderung nicht mehr angezeigt werden soll:<br />
Starten Sie den Web-Browser, und führen Sie die folgenden Schritte aus (Die<br />
hier aufgeführten Schritte gelten für Internet Explorer, sind jedoch für andere<br />
Browser ähnlich.):<br />
1. Wählen Sie Extras > Internetoptionen.<br />
2. Klicken Sie auf die Registerkarte Verbindungen.<br />
3. Aktivieren Sie Keine Verbindung wählen.<br />
4. Klicken Sie auf OK.<br />
Sie verwenden eine statische IP-Adresse und können keine Verbindung<br />
herstellen.<br />
Lesen Sie in der Windows-Hilfe nach, und ändern Sie die Eigenschaften des<br />
Internetprotokolls (TCP/IP) auf IP-Adresse automatisch beziehen.<br />
Der Computer kann keine Wireless-Verbindung mit dem Netzwerk herstellen.<br />
Stellen Sie sicher, dass der Wireless-Netzwerkname bzw. die SSID sowohl auf<br />
dem Computer als auch dem Router gleich lautet. Wenn Sie Wireless-Sicherheit<br />
aktiviert haben, vergewissern Sie sich, dass auf dem Computer und dem Router<br />
dieselbe Sicherheitsmethode und derselbe Schlüssel verwendet werden.<br />
Sie müssen die Einstellungen auf dem Router ändern.<br />
Wireless-Netzwerkeinstellungen können mit Cisco Connect geändert werden.<br />
Sie müssen die erweiterten Einstellungen des Modem-Routers ändern.<br />
Öffnen Sie den Web-Browser (z. B. Internet Explorer oder Firefox), und geben<br />
Sie die IP-Adresse des Modem-Routers in das Adressfeld ein. (Die Standard-<br />
IP-Adresse lautet 192.168.1.1). Wenn Sie dazu aufgefordert werden, füllen<br />
Sie die Felder Benutzername und Passwort aus. (Der Standardbenutzername<br />
und das Standardpasswort lauten admin.) Klicken Sie auf die entsprechende<br />
Registerkarte, um die Einstellungen zu ändern.<br />
Sie können mit dem DSL-Dienst keine manuelle Internetverbindung<br />
herstellen.<br />
Nachdem Sie den Router installiert haben, wählt dieser sich automatisch bei<br />
Ihrem Internet-Dienstanbieter (Internet Service Provider, ISP) ein. Aus diesem<br />
Grund müssen Sie sich nicht mehr manuell einwählen.<br />
20
<strong>Linksys</strong> <strong>X1000</strong><br />
Fehlerbehebung<br />
Wenn Sie den Webbrowser öffnen, erscheint das Anmeldefenster, obwohl Sie<br />
sich nicht anmelden müssen.<br />
Diese Schritte treffen speziell auf Internet Explorer zu, sind aber für andere<br />
Browser ähnlich.<br />
1. Öffnen Sie den Webbrowser.<br />
2. Wählen Sie Extras > Internetoptionen.<br />
3. Klicken Sie auf die Registerkarte Verbindungen.<br />
4. Aktivieren Sie Keine Verbindung wählen.<br />
5. Klicken Sie auf OK.<br />
Der Router besitzt keinen Koaxial-Port für die Kabelverbindung.<br />
Ein Koaxial-Kabel kann nur mit einem Kabel-Modem verbunden werden. Ihr<br />
Modem-Router fungiert in Verbindung mit einem ADSL-Internetanschluss<br />
als Modem. Falls Sie eine verkabelte Internetverbindung nutzen, muss der<br />
Modem-Router mit einem separaten Kabel-Modem verbunden werden. Legen<br />
Sie die Installations-CD-ROM in das CD-ROM-Laufwerk des Computers ein,<br />
und befolgen Sie die Anweisungen auf dem Bildschirm zum Anschließen Ihres<br />
Modem-Routers an das Kabel-Modem.<br />
Sie möchten in Cisco Connect auf das browserbasierte Dienstprogramm<br />
zugreifen.<br />
Befolgen Sie diese Schritte, um von Cisco Connect auf das browserbasierte<br />
Dienstprogramm zuzugreifen:<br />
1. Öffnen Sie Cisco Connect.<br />
2. Klicken Sie im Hauptmenü auf Router settings (Routereinstellungen).<br />
3. Klicken Sie auf Advanced settings (Erweiterte Einstellungen).<br />
4. Schreiben Sie den angezeigten Benutzernamen und das Passwort auf.<br />
(Zum Schutz Ihres Passworts können Sie dieses in die Zwischenablage<br />
kopieren, indem Sie auf Copy Password (Passwort kopieren) klicken.)<br />
5. Klicken Sie auf OK.<br />
Wenn Sie versuchen, sich bei dem browserbasierten Dienstprogramm<br />
anzumelden, ist ihr Passwort ungültig.<br />
Ihr Passwort für die Wireless-Sicherheit dient auch als Anmeldepasswort für<br />
das browserbasierte Dienstprogramm. So zeigen Sie dieses Passwort an:<br />
1. Öffnen Sie Cisco Connect.<br />
2. Klicken Sie im Hauptmenü auf Router settings (Routereinstellungen).<br />
3. Das Password (Passwort) wird links im Fenster angezeigt.<br />
Unter Windows XP wird der Router nicht im Bildschirm Netzwerkumgebung<br />
angezeigt.<br />
Klicken Sie im Bereich Netzwerkaufgaben auf Symbole für Netzwerk-UPnP-<br />
Geräte einblenden. Wird der Router immer noch nicht angezeigt, führen Sie<br />
folgende Schritte aus:<br />
1. Rufen Sie Start > Systemsteuerung > Windows-Firewall auf.<br />
2. Klicken Sie auf die Registerkarte Ausnahmen.<br />
3. Wählen Sie UPnP-Framework.<br />
4. Klicken Sie auf OK.<br />
WEB<br />
Falls Sie hier keine Antworten auf Ihre Fragen erhalten haben,<br />
finden Sie im Internet, <strong>Linksys</strong>.com/support<br />
21
<strong>Linksys</strong> <strong>X1000</strong><br />
Spezifikationen<br />
Spezifikationen<br />
<strong>X1000</strong><br />
Modellname<br />
Beschreibung<br />
Ports<br />
Switch-Portgeschwindigkeit<br />
Tasten<br />
<strong>Linksys</strong> <strong>X1000</strong><br />
N300 Wireless-Router mit ADSL2+ Modem<br />
DSL, Cable, Ethernet (1-3), Power<br />
(Stromanschluss)<br />
10/100 Mbit/s Fast Ethernet<br />
On/Off (Ein/Aus), Reset, Wi-Fi Protected Setup<br />
LEDs Power (Netzstrom), Ethernet (1-3),<br />
Wi-Fi Protected Setup, Wireless, Internet<br />
Funkfrequenz<br />
Antennen<br />
Sicherheitsmerkmale<br />
Sicherheitsschlüssel/Bit<br />
UPnP<br />
Zertifizierung<br />
ADSL-Standards<br />
2,4 GHz<br />
2 (intern)<br />
WEP, WPA, WPA2<br />
Verschlüsselung mit bis zu 128 Bit<br />
Wird unterstützt<br />
FCC, UL/cUL, CE, K.21, Telepermit,<br />
Wi-Fi (IEEE 802.11b/g/n), WPA2, WMM®,<br />
Wi-Fi Protected Setup, Windows 7<br />
T1.413i2, G.992.1 (G.DMT), G.992.2 (G.Lite),<br />
G.992.3 (ADSL2), G.992.5 (ADSL2+) für Annex A,<br />
B, M, L, U-R2 für Annex B<br />
Betriebsbedingungen<br />
Abmessungen<br />
Gewicht<br />
Netzstrom<br />
180 x 34 x 167 mm<br />
285 g<br />
12VDC, 1A<br />
Betriebstemperatur 0 bis 40°C<br />
Lagertemperatur -20 bis 70°C<br />
Luftfeuchtigkeit bei Betrieb<br />
10 bis 85 % (nicht kondensierend)<br />
Luftfeuchtigkeit bei Lagerung 5 bis 90 % (nicht kondensierend)<br />
HINWEIS<br />
Zulassungs-, Garantie- und Sicherheitsinformationen finden Sie<br />
auf der im Lieferumfang Ihres Modem-Routers erhaltenen CD oder<br />
unter <strong>Linksys</strong>.com/support.<br />
Technische Änderungen vorbehalten.<br />
Optimale Leistung dank der Spezifikationen nach dem IEEE-<br />
Standard 802.11. Die tatsächliche Leistung kann variieren und<br />
geringere Kapazitäten des Wireless-Netzwerks, eine geringere<br />
Datendurchsatzrate und Reichweite sowie einen geringeren<br />
Empfangsbereich einschließen. Die Leistung hängt von vielen<br />
Faktoren, Umständen und Einflussgrößen ab, z. B. der Entfernung<br />
vom Access Point, dem Volumen des Datenverkehrs im Netzwerk,<br />
den Baumaterialien und der Bauweise, dem verwendeten<br />
Betriebssystem, den verschiedenen verwendeten Wireless-<br />
Produkten, möglichen Interferenzen sowie anderen sich negativ<br />
auswirkenden Umständen.<br />
22
Ausgezeichneten technischen Support erhalten Sie unter linksys.com/support<br />
Cisco, das Cisco Logo und <strong>Linksys</strong> sind Marken bzw. eingetragene Marken von Cisco und/oder deren Zweigunternehmen in den USA und anderen Ländern.<br />
Eine Liste der eingetragenen Marken von Cisco finden Sie unter www.cisco.com/go/trademarks. Alle anderen in diesem Dokument genannten Marken sind Eigentum ihrer jeweiligen Rechtsinhaber.<br />
© 2012 Cisco und/oder deren Zweigunternehmen. Alle Rechte vorbehalten.
Οδηγός χρήσης<br />
<strong>Linksys</strong> <strong>X1000</strong><br />
Ασύρματος δρομολογητής N300 με μόντεμ ADSL2+
<strong>Linksys</strong> <strong>X1000</strong><br />
Περιεχόμενα<br />
Οδηγός χρήσης<br />
Περιεχόμενα<br />
Επισκόπηση προϊόντος<br />
<strong>X1000</strong> . . . . . . . . . . . . . . . . . . . . . . . . . . . . . . . . . . . . . 1<br />
Επάνω πλευρά 1<br />
Πίσω πλευρά 2<br />
Τοποθέτηση με ανάρτηση σε τοίχο 2<br />
Εγκατάσταση<br />
Αυτόματη εγκατάσταση του δρομολογητή μόντεμ . . . . . . . . .3<br />
Μη αυτόματη εγκατάσταση του δρομολογητή μόντεμ. . . . . . 5<br />
Σύνδεση του δρομολογητή μόντεμ 5<br />
Εγκατάσταση του δρομολογητή μόντεμ μόνο ως δρομολογητή 5<br />
Πώς να χρησιμοποιήσετε το Cisco<br />
Connect<br />
Πώς να προσπελάσετε το Cisco Connect. . . . . . . . . . . . . . . 6<br />
Κύριο μενού. . . . . . . . . . . . . . . . . . . . . . . . . . . . . . . . . 6<br />
Κύριο μενού – Computers and Devices (Υπολογιστές και συσκευές) 7<br />
Κύριο μενού – Parental Controls (Γονικοί έλεγχοι) 7<br />
Κύριο μενού – Guest Access (Πρόσβαση επισκέπτη) 7<br />
Κύριο μενού – Router Settings (Ρυθμίσεις δρομολογητή) 7<br />
Σύνθετη διαμόρφωση<br />
Πρόσβαση στο διαδικτυακό βοηθητικό πρόγραμμα . . . . . . . .9<br />
Χρήση του διαδικτυακού βοηθητικού προγράμματος . . . . . . .9<br />
Setup (Ρύθμιση) > Basic Setup (Βασική ρύθμιση) . . . . . . . . . 10<br />
Auto/ADSL mode (Αυτόματη λειτουργία/λειτουργία ADSL) 10<br />
Ethernet mode (Λειτουργία Ethernet) 12<br />
Manual setup (Μη αυτόματη διαμόρφωση) 13<br />
Wi-Fi Protected Setup 14<br />
Wireless (Ασύρματη σύνδεση) > Wireless Security (Ασύρματη<br />
ασφάλεια) . . . . . . . . . . . . . . . . . . . . . . . . . . . . . . . . . 16<br />
Προσωπικές επιλογές 16<br />
Επιλογές γραφείου 16<br />
Ασύρματη ασφάλεια 16<br />
Wireless (Ασύρματη σύνδεση) > Guest Access (Πρόσβαση<br />
επισκέπτη). . . . . . . . . . . . . . . . . . . . . . . . . . . . . . . . 20<br />
Guest Access (Πρόσβαση επισκέπτη) 20<br />
Οδηγίες για τους επισκέπτες 21<br />
Αντιμετώπιση προβλημάτων<br />
<strong>X1000</strong> . . . . . . . . . . . . . . . . . . . . . . . . . . . . . . . . . . . . 22<br />
Προδιαγραφές<br />
<strong>X1000</strong> . . . . . . . . . . . . . . . . . . . . . . . . . . . . . . . . . . . . 24<br />
i
<strong>Linksys</strong> <strong>X1000</strong><br />
Επισκόπηση προϊόντος<br />
Επισκόπηση προϊόντος<br />
<strong>X1000</strong><br />
Επάνω πλευρά<br />
Internet—Ανάβει με πράσινο χρώμα όταν ο δρομολογητής<br />
μόντεμ διαθέτει σύνδεση στο Internet. Αναβοσβήνει με<br />
πράσινο χρώμα όταν ο δρομολογητής μόντεμ δημιουργεί τη<br />
σύνδεση στο Internet. Αναβοσβήνει με κόκκινο χρώμα όταν ο<br />
δρομολογητής μόντεμ δεν μπορεί να λάβει διεύθυνση IP.<br />
Λειτουργία—Ανάβει με πράσινο χρώμα όταν ο δρομολογητής<br />
μόντεμ είναι ενεργοποιημένος. Όταν ο δρομολογητής μόντεμ<br />
βρίσκεται στη λειτουργία αυτόματου διαγνωστικού ελέγχου<br />
κατά τη διάρκεια κάθε εκκίνησης, η λυχνία LED αναβοσβήνει.<br />
Όταν ο διαγνωστικός έλεγχος ολοκληρωθεί, η λυχνία LED<br />
παραμένει σταθερά αναμμένη.<br />
Ethernet—Εάν η φωτεινή ένδειξη LED είναι συνεχώς αναμμένη,<br />
τότε ο δρομολογητής μόντεμ είναι συνδεδεμένος με επιτυχία<br />
σε συσκευή μέσω της συγκεκριμένης θύρας.<br />
Wi-Fi Protected Setup—Η λυχνία LED παραμένει σταθερά<br />
αναμμένη από τη στιγμή που επιτυγχάνεται η σύνδεση Wi-Fi<br />
Protected Setup. Η λυχνία LED αναβοσβήνει αργά κατά τη<br />
ρύθμιση μιας σύνδεσης από το Wi-Fi Protected Setup, ενώ<br />
αναβοσβήνει γρήγορα εάν προκύψει κάποιο σφάλμα. Η λυχνία<br />
LED είναι απενεργοποιημένη όταν το Wi-Fi Protected Setup<br />
βρίσκεται σε αδράνεια.<br />
Ασύρματη σύνδεση—Ανάβει όταν είναι ενεργοποιημένη η<br />
ασύρματη λειτουργία. Αναβοσβήνει όταν ο δρομολογητής<br />
μόντεμ πραγματοποιεί αποστολή ή λήψη δεδομένων μέσω<br />
του δικτύου.<br />
WAN—Ανάβει με πράσινο χρώμα όταν ο δρομολογητής μόντεμ<br />
είναι απευθείας συνδεδεμένος σε μια γραμμή ADSL. Ανάβει με<br />
μπλε χρώμα όταν ο δρομολογητής μόντεμ είναι διαμορφωμένος<br />
μόνο ως δρομολογητής και είναι συνδεδεμένος στο internet<br />
μέσω ξεχωριστού μόντεμ.<br />
1
<strong>Linksys</strong> <strong>X1000</strong><br />
Επισκόπηση προϊόντος<br />
Πίσω πλευρά<br />
Τοποθέτηση με ανάρτηση σε τοίχο<br />
Ο δρομολογητής έχει δύο υποδοχές ανάρτησης σε τοίχο στην κάτω πλευρά<br />
του. Η απόσταση μεταξύ των υποδοχών είναι 75,6 mm. Για την ανάρτηση του<br />
δρομολογητή χρειάζεστε δύο βίδες.<br />
Συνιστώμενος εξοπλισμός ανάρτησης<br />
<br />
3-4 mm<br />
DSL—Σύνδεση στη γραμμή ADSL.<br />
7-8 mm 1,5-2 mm<br />
Cable (Καλωδιακή)—Για να χρησιμοποιήσετε το<br />
δρομολογητή μόντεμ μόνο ως δρομολογητή,<br />
χρησιμοποιήστε ένα καλώδιο δικτύου για να συνδέσετε<br />
αυτή τη θύρα στη θύρα LAN/Ethernet ενός ξεχωριστού<br />
μόντεμ.<br />
Ethernet—Με τη χρήση καλωδίων Ethernet (ή αλλιώς<br />
"καλωδίων δικτύου"), αυτές οι θύρες Ethernet συνδέουν το<br />
δρομολογητή μόντεμ με υπολογιστές και άλλες συσκευές<br />
δικτύου Ethernet στο ενσύρματο δίκτυό σας.<br />
Κουμπί Wi-Fi Protected Setup—Πατήστε αυτό το<br />
κουμπί για να πραγματοποιήσει το Wi-Fi Protected Setup<br />
αναζήτηση για ασύρματη συσκευή που υποστηρίζεται από<br />
το Wi-Fi Protected Setup.<br />
Reset (Επαναφορά)—Το κουμπί αυτό σας επιτρέπει να<br />
πραγματοποιήσετε επαναφορά του δρομολογητή στις<br />
εργοστασιακές του ρυθμίσεις. Πατήστε παρατεταμένα το<br />
κουμπί επαναφοράς για περίπου πέντε δευτερόλεπτα.<br />
Power (Θύρα τροφοδοσίας)—Η θύρα τροφοδοσίας<br />
συνδέεται με το συνοδευτικό καλώδιο τροφοδοσίας.<br />
Κουμπί λειτουργίας—Πατήστε | (ενεργοποίηση) για να<br />
ενεργοποιήσετε το δρομολογητή μόντεμ.<br />
Σημείωση<br />
Η Cisco δεν ευθύνεται για τυχόν ζημιές που προκύπτουν από μη<br />
ασφαλή εξοπλισμό ανάρτησης σε τοίχο.<br />
Ακολουθήστε τις παρακάτω οδηγίες:<br />
1. Αποφασίστε πού θέλετε να τοποθετήσετε το δρομολογητή. Βεβαιωθείτε<br />
ότι ο τοίχος που θα επιλέξετε είναι επίπεδος, στεγνός και σταθερός.<br />
Βεβαιωθείτε επίσης, ότι η θέση είναι κοντά σε ηλεκτρική πρίζα.<br />
2. Ανοίξτε δύο οπές στον τοίχο. Βεβαιωθείτε ότι υπάρχει απόσταση 75,6 mm<br />
μεταξύ των οπών.<br />
3. Τοποθετήστε μια βίδα σε κάθε οπή και αφήστε περίπου 3 mm της<br />
κεφαλής εκτεθειμένα.<br />
4. Χειριστείτε το δρομολογητή έτσι ώστε οι υποδοχές στερέωσης στον<br />
τοίχο να ευθυγραμμιστούν με τις δύο βίδες.<br />
5. Τοποθετήστε τις υποδοχές ανάρτησης σε τοίχο επάνω από τις βίδες και<br />
σύρετε το δρομολογητή προς τα κάτω μέχρι οι βίδες να στερεωθούν<br />
καλά στις υποδοχές ανάρτησης σε τοίχο.<br />
Πρότυπο ανάρτησης σε τοίχο<br />
Εκτυπώστε αυτή τη σελίδα στο πραγματικό της μέγεθος.<br />
Κόψτε την κατά μήκος των διακεκομμένων γραμμών και τοποθετήστε την στον<br />
τοίχο, για να δημιουργήσετε τις οπές ακριβώς στην επιθυμητή απόσταση.<br />
75,6 mm<br />
2
AutoPlay<br />
DVD/CD-RW Drive (E:) <strong>Linksys</strong><br />
Router Setup<br />
Always do this for software and games:<br />
Install or run program<br />
Set up your <strong>Linksys</strong> Router<br />
Published by Cisco Consumer Products LLC<br />
General options<br />
Open folder to view files<br />
using Windows Explorer<br />
Speed up my system<br />
using Windows ReadyBoost<br />
Set AutoPlay defaults in Control Panel<br />
<strong>Linksys</strong> <strong>X1000</strong><br />
Εγκατάσταση<br />
Εγκατάσταση<br />
Αυτόματη εγκατάσταση του<br />
δρομολογητή μόντεμ<br />
1. Εισαγάγετε το CD στη μονάδα CD ή DVD.<br />
2. Πατήστε Set up your <strong>Linksys</strong> Router (Εγκατάσταση του δρομολογητή<br />
<strong>Linksys</strong>).<br />
4. Στην οθόνη How will you be using your <strong>X1000</strong> (Χρήση του <strong>X1000</strong>), κάντε<br />
κλικ στην επιλογή Modem-router (Δρομολογητής μόντεμ) ή Router<br />
only (Μόνο δρομολογητής) και στη συνέχεια πατήστε Next (Επόμενο).<br />
AutoPlay<br />
DVD/CD-RW Drive (E:) <strong>Linksys</strong><br />
Router Setup<br />
Always do this for software and games:<br />
Install or run program<br />
Set up your <strong>Linksys</strong> Router<br />
Published by Cisco Consumer Products LLC<br />
General options<br />
Open folder to view files<br />
using Windows Explorer<br />
Speed up my system<br />
using Windows ReadyBoost<br />
Set AutoPlay defaults in Control Panel<br />
Αν δεν βλέπετε αυτήν την επιλογή:<br />
••<br />
Στα Windows, πατήστε Start (Έναρξη), Computer (Υπολογιστής)<br />
και κάντε διπλό κλικ στη μονάδα CD και στο εικονίδιο Setup<br />
(Εγκατάσταση).<br />
••<br />
Σε Mac, κάντε διπλό κλικ στο εικονίδιο CD στην επιφάνεια εργασίας<br />
και, στη συνέχεια, κάντε διπλό κλικ στο εικονίδιο Setup (Εγκατάσταση).<br />
3. Διαβάστε τους όρους της άδειας χρήσης, επιλέξτε το πλαίσιο ελέγχου και<br />
κάντε κλικ στο κουμπί Next (Επόμενο).<br />
••<br />
Modem-router (Δρομολογητής μόντεμ): Χρησιμοποιήστε το <strong>X1000</strong><br />
τόσο ως μόντεμ DSL όσο και ως δρομολογητή. Εάν έχετε πάροχο<br />
υπηρεσιών DSL Internet, η επιλογή αυτή παρέχει πρόσβαση στο<br />
Internet και συνδεσιμότητα δικτύου στους οικιακούς υπολογιστές<br />
σας, χωρίς την ανάγκη ξεχωριστού μόντεμ και δρομολογητή.<br />
••<br />
Router only (Μόνο δρομολογητής): Εάν έχετε ξεχωριστό καλωδιακό<br />
ή DSL μόντεμ για πρόσβαση στο Internet, η επιλογή αυτή παρέχει<br />
συνδεσιμότητα δικτύου στους οικιακούς υπολογιστές σας.<br />
Ανοίγει η οθόνη We are now setting up your <strong>Linksys</strong> <strong>X1000</strong> (Γίνεται<br />
εγκατάσταση του <strong>Linksys</strong> <strong>X1000</strong>). Θα σας ζητηθεί να συνδέσετε τα<br />
καλώδια του δρομολογητή.<br />
5. Αν στο Βήμα 4 επιλέξατε Router only (Μόνο δρομολογητής):<br />
a. Συνδέστε το καλώδιο τροφοδοσίας και ενεργοποιήστε το κουμπί<br />
λειτουργίας.<br />
3
<strong>Linksys</strong> <strong>X1000</strong><br />
Εγκατάσταση<br />
b. Συνδέστε το μπλε καλώδιο στη θύρα Cable (Καλωδιακή) στο πίσω<br />
μέρους του δρομολογητή και στο μόντεμ, και κάντε κλικ στο κουμπί<br />
Next (Επόμενο).<br />
c. Επιλέξτε την περιοχή σας, κάντε κλικ στην επιλογή Next (Επόμενο)<br />
και, στη συνέχεια, επιλέξτε τον ISP σας. Αν σας ζητηθεί, εισαγάγετε το<br />
όνομα και τον κωδικό πρόσβασης του προσωπικού σας λογαριασμού<br />
DSL.<br />
c. Ακολουθήστε τις οδηγίες στην οθόνη για να ολοκληρώσετε την<br />
εγκατάσταση.<br />
6. Εάν στο Βήμα 4 επιλέξατε Modem-router (Δρομολογητής μόντεμ):<br />
a. Συνδέστε το καλώδιο τροφοδοσίας και ενεργοποιήστε το κουμπί<br />
λειτουργίας.<br />
b. Συνδέστε το γκρι καλώδιο στη θύρα DSL του μόντεμ-δρομολογητή<br />
και σε μια πρίζα τηλεφώνου.<br />
Για να παρακάμψετε την αυτόματη ανίχνευση της περιοχής σας και<br />
για να διαμορφώσετε μη αυτόματα τις παραμέτρους της σύνδεσής<br />
σας στο Internet, επιλέξτε My region is not in this list (Η περιοχή<br />
μου δεν περιλαμβάνεται στη λίστα) και, στη συνέχεια, πατήστε Next<br />
(Επόμενο). Χρησιμοποιήστε τα στοιχεία που έχετε λάβει από τον<br />
πάροχο υπηρεσιών Internet για να συμπληρώσετε τις ρυθμίσεις DSL,<br />
τον τύπο Internet και τα στοιχεία του λογαριασμού που εμφανίζονται<br />
στις υπόλοιπες οθόνες.<br />
d. Ακολουθήστε τις οδηγίες στην οθόνη για να ολοκληρώσετε την<br />
εγκατάσταση.<br />
θα σας ζητηθεί να εισαγάγετε τα στοιχεία παρόχου υπηρεσιών<br />
Internet (ISP) που χρησιμοποιείτε.<br />
4
<strong>Linksys</strong> <strong>X1000</strong><br />
Εγκατάσταση<br />
Μη αυτόματη εγκατάσταση του<br />
δρομολογητή μόντεμ<br />
Σημείωση<br />
Εκτελέστε το CD-ROM εγκατάστασης για να εγκαταστήσετε<br />
το δρομολογητή μόντεμ. Σε περίπτωση που δεν μπορέσετε<br />
να πραγματοποιήσετε εκτέλεση του CD-ROM εγκατάστασης,<br />
ακολουθήστε τα παρακάτω βήματα.<br />
Σύνδεση του δρομολογητή μόντεμ<br />
1. Απενεργοποιήστε όλες τις συσκευές δικτύου, συμπεριλαμβανομένων<br />
των υπολογιστών σας και του δρομολογητή - μόντεμ. Εάν χρησιμοποιείτε<br />
μόντεμ αυτήν τη στιγμή, αποσυνδέστε το τώρα—ο δρομολογητής -<br />
μόντεμ αντικαθιστά το μόντεμ σας.<br />
2. Συνδέστε το ένα άκρο του παρεχόμενου καλωδίου Ethernet στον<br />
προσαρμογέα Ethernet του υπολογιστή σας και το άλλο άκρο σε μια<br />
θύρα Ethernet στο πίσω μέρος του δρομολογητή - μόντεμ.<br />
3. Επαναλάβετε το βήμα 2 για κάθε πρόσθετο υπολογιστή ή συσκευή που<br />
επιθυμείτε να συνδέσετε στο δρομολογητή - μόντεμ.<br />
4. Συνδέστε το ένα άκρο του καλωδίου τηλεφώνου στη θύρα DSL που<br />
βρίσκεται στο πίσω μέρος.<br />
5. Συνδέστε το άλλο άκρο του καλωδίου τηλεφώνου στην πρίζα που<br />
διαθέτει υπηρεσία ADSL ή μικροφίλτρο.<br />
Σημείωση<br />
Ρωτήστε τον παροχέα σας (ISP) εάν χρειάζεστε ένα μικροφίλτρο<br />
ή διαχωριστή. Εάν ναι, ακολουθήστε τις οδηγίες του παροχέα σας<br />
(ISP) για εγκατάσταση.<br />
6. Συνδέστε το ένα άκρο του καλωδίου τροφοδοτικού στη θύρα<br />
τροφοδοσίας και το άλλο άκρο σε ρευματοδότη.<br />
7. Ενεργοποιήστε τον υπολογιστή που θα χρησιμοποιήσετε για τη<br />
διαμόρφωση του δρομολογητή - μόντεμ.<br />
8. Θα πρέπει να ανάψουν οι φωτεινές ενδείξεις LED Λειτουργίας, Ασύρματης<br />
λειτουργίας και Ethernet (μία για κάθε συνδεδεμένο υπολογιστή). Εάν<br />
όχι, βεβαιωθείτε ότι ο δρομολογητής - μόντεμ είναι ενεργοποιημένος και<br />
ότι τα καλώδια έχουν συνδεθεί σωστά.<br />
Εγκατάσταση του δρομολογητή μόντεμ μόνο ως<br />
δρομολογητή<br />
Σημείωση<br />
Εκτελέστε το CD-ROM εγκατάστασης για να εγκαταστήσετε<br />
το δρομολογητή μόντεμ. Σε περίπτωση που δεν μπορέσετε<br />
να πραγματοποιήσετε εκτέλεση του CD-ROM εγκατάστασης,<br />
ακολουθήστε τα παρακάτω βήματα.<br />
Για να εγκαταστήσετε το δρομολογητή μόντεμ σας ως δρομολογητή:<br />
1. Συνδέστε το ένα άκρο του παρεχόμενου καλωδίου Ethernet στον<br />
προσαρμογέα Ethernet του υπολογιστή σας και το άλλο άκρο σε μια<br />
θύρα Ethernet στο πίσω μέρος του δρομολογητή - μόντεμ.<br />
5
<strong>Linksys</strong> <strong>X1000</strong><br />
Πώς να χρησιμοποιήσετε το Cisco Connect<br />
2. Συνδέστε το ένα άκρο ενός καλωδίου Ethernet στη θύρα Cable<br />
(Καλωδιακή) στο πίσω μέρος του δρομολογητή μόντεμ και το άλλο άκρο<br />
σε μια διαθέσιμη θύρα Ethernet/LAN στο μόντεμ σας.<br />
Πώς να χρησιμοποιήσετε το<br />
Cisco Connect<br />
3. Συνδέστε το ένα άκρο του καλωδίου τροφοδοτικού στη θύρα<br />
τροφοδοσίας και το άλλο άκρο σε ρευματοδότη.<br />
4. Ενεργοποιήστε τον υπολογιστή που θα χρησιμοποιήσετε για τη<br />
διαμόρφωση του δρομολογητή - μόντεμ.<br />
5. Θα πρέπει να ανάψουν οι φωτεινές ενδείξεις LED Λειτουργίας, Ασύρματης<br />
λειτουργίας και Ethernet (μία για κάθε συνδεδεμένο υπολογιστή). Εάν<br />
όχι, βεβαιωθείτε ότι ο δρομολογητής - μόντεμ είναι ενεργοποιημένος και<br />
ότι τα καλώδια έχουν συνδεθεί σωστά.<br />
Το Cisco Connect σας προσφέρει έναν εύκολο τρόπο διαχείρισης του<br />
δρομολογητή και του δικτύου σας. Μπορείτε να συνδέσετε υπολογιστές ή<br />
συσκευές στο δρομολογητή σας, να επιτρέψετε πρόσβαση στο Internet σε<br />
επισκέπτες στο σπίτι σας και να αλλάξετε τις ρυθμίσεις του δρομολογητή σας.<br />
Πώς να προσπελάσετε το Cisco Connect<br />
Windows<br />
Επιλέξτε Start (Έναρξη) > All Programs (Όλα τα προγράμματα) > Cisco<br />
Connect.<br />
Mac<br />
Επιλέξτε Go (Μετάβαση) > Applications (Εφαρμογές) > Cisco Connect.<br />
Κύριο μενού<br />
Κατά την εκκίνηση του Cisco Connect, εμφανίζεται το κύριο μενού, το οποίο<br />
προσφέρει τέσσερις επιλογές: Computers and Devices (Υπολογιστές και<br />
συσκευές), Parental Controls (Γονικοί έλεγχοι), Guest Access (Πρόσβαση<br />
επισκέπτη) και Router Settings (Ρυθμίσεις δρομολογητή).<br />
6
<strong>Linksys</strong> <strong>X1000</strong><br />
Πώς να χρησιμοποιήσετε το Cisco Connect<br />
Κύριο μενού – Computers and Devices (Υπολογιστές<br />
και συσκευές)<br />
Χρησιμοποιήστε την επιλογή για να συνδέσετε έναν άλλο υπολογιστή ή<br />
συσκευή στο δρομολογητή σας.<br />
1. Για να συνδέσετε έναν άλλο υπολογιστή ή συσκευή στο δρομολογητή,<br />
κάντε κλικ στην επιλογή Add device (Προσθήκη συσκευής). Έπειτα,<br />
ακολουθήστε τις οδηγίες στην οθόνη.<br />
Κύριο μενού – Router Settings (Ρυθμίσεις<br />
δρομολογητή)<br />
Χρησιμοποιήστε αυτήν την οθόνη για να εξατομικεύσετε τις ρυθμίσεις του<br />
δρομολογητή.<br />
1. Για να αλλάξετε ρυθμίσεις, πατήστε Change (Αλλαγή). Εμφανίζεται η<br />
οθόνη Router Settings (Ρυθμίσεις δρομολογητή).<br />
Κύριο μενού – Parental Controls (Γονικοί έλεγχοι)<br />
Οι γονικοί έλεγχοι περιορίζουν την πρόσβαση στο Internet για έως πέντε<br />
υπολογιστές. Για τους υπολογιστές που επιλέγετε, μπορείτε να εμποδίσετε ή<br />
να περιορίσετε την πρόσβαση στο Internet σε συγκεκριμένο αριθμό φορών.<br />
Επίσης, μπορείτε να αποκλείσετε συγκεκριμένες τοποθεσίες web.<br />
1. Για να ενεργοποιήσετε τους γονικούς ελέγχους ή να αλλάξετε ρυθμίσεις,<br />
πατήστε Change (Αλλαγή). Έπειτα, ακολουθήστε τις οδηγίες στην οθόνη.<br />
Κύριο μενού – Guest Access (Πρόσβαση επισκέπτη)<br />
Η ρύθμιση Guest Access (Πρόσβαση επισκέπτη) παρέχει μόνο πρόσβαση<br />
στο Internet και όχι πρόσβαση στο τοπικό δίκτυο και τους πόρους του. Έτσι,<br />
σας βοηθά να ελαχιστοποιήσετε την έκθεση του τοπικού δικτύου σας. Για να<br />
επιτρέψετε την πρόσβαση στο Internet σε φίλους ή συγγενείς, δώστε τους<br />
το όνομα δικτύου και τον κωδικό πρόσβασης επισκέπτη που εμφανίζεται σε<br />
αυτήν την οθόνη.<br />
Όταν ένας επισκέπτης επιθυμεί πρόσβαση στο Internet στο σπίτι σας, ζητήστε<br />
του να ακολουθήσει την παρακάτω διαδικασία:<br />
1. Σύνδεση στο ασύρματο δίκτυο επισκεπτών, με το όνομα του ασύρματου<br />
δικτύου σας ακολουθούμενο από τη λέξη-guest (επισκέπτης).<br />
2. Άνοιγμα προγράμματος περιήγησης στον ιστό.<br />
3. Στην οθόνη σύνδεσης, εισαγωγή του κωδικού πρόσβασης του δικτύου<br />
επισκεπτών. Στη συνέχεια, ενεργοποίηση της επιλογής Login (Σύνδεση).<br />
4. Για να απενεργοποιήσετε τη ρύθμιση Guest Access (Πρόσβαση<br />
επισκέπτη) ή να αλλάξετε ρυθμίσεις, πατήστε Change (Αλλαγή). Έπειτα,<br />
ακολουθήστε τις οδηγίες στην οθόνη.<br />
Personalize (Εξατομίκευση<br />
Router name (Όνομα δρομολογητή) Εμφανίζεται το όνομα του δρομολογητή<br />
(αυτό είναι και το όνομα του ασύρματου δικτύου σας). Για να αλλάξετε το όνομα,<br />
πατήστε Change (Αλλαγή). Έπειτα, ακολουθήστε τις οδηγίες στην οθόνη.<br />
Password (Κωδικός πρόσβασης) Εμφανίζεται ο κωδικός πρόσβασης που<br />
προστατεύει την πρόσβαση στις ρυθμίσεις του δρομολογητή (ο κωδικός<br />
αυτός προστατεύει και την ασύρματη πρόσβαση στο τοπικό σας δίκτυο).<br />
Για να αλλάξετε τον κωδικό πρόσβασης, πατήστε Change (Αλλαγή). Έπειτα,<br />
ακολουθήστε τις οδηγίες στην οθόνη.<br />
7
<strong>Linksys</strong> <strong>X1000</strong><br />
Πώς να χρησιμοποιήσετε το Cisco Connect<br />
Προσοχή<br />
Όταν αλλάζετε το όνομα δρομολογητή ή τον κωδικό<br />
πρόσβασης, αλλάζει και το όνομα/ο κωδικός πρόσβασης του<br />
δικτύου σας αντίστοιχα και πραγματοποιείται επαναφορά του<br />
δρομολογητή σας. ΟΛΟΙ οι υπολογιστές και οι συσκευές που<br />
είναι συνδεδεμένοι στο δρομολογητή σας θα χάσουν στιγμιαία<br />
τη σύνδεσή τους στο Internet. Οι συνδεδεμένοι υπολογιστές και<br />
συσκευές θα επανασυνδεθούν αυτόματα. Ωστόσο, θα πρέπει να<br />
επανασυνδέσετε όλους τους ασύρματους υπολογιστές και τις<br />
συσκευές χρησιμοποιώντας το νέο όνομα/κωδικό πρόσβασης του<br />
ασύρματου δικτύου σας.<br />
Λυχνίες θυρών<br />
on/off (ενεργοποίηση/απενεργοποίηση) Για να επιτρέπετε την ενεργοποίηση<br />
των λυχνιών του δρομολογητή, διατηρήστε την προεπιλογή, on (ενεργοποίηση).<br />
Router details (Λεπτομέρειες δρομολογητή) Για να δείτε περισσότερες<br />
πληροφορίες για το δρομολογητή, κάντε κλικ στην επιλογή αυτή.<br />
Εμφανίζεται η οθόνη Router details (Λεπτομέρειες δρομολογητή), η οποία<br />
περιέχει τα εξής στοιχεία: Model name (Όνομα μοντέλου), Model number<br />
(Αριθμός μοντέλου), Serial number (Αριθμός σειράς), Firmware version<br />
(Έκδοση υλικολογισμικού), Operating system (Λειτουργικό σύστημα),<br />
Software version (Έκδοση λογισμικού), Connection type (WAN) (Τύπος<br />
σύνδεσης (WAN)), IP address (LAN) (Διεύθυνση IP (LAN)), IP address (WAN)<br />
(Διεύθυνση IP (WAN)) και Computer IP address (Διεύθυνση IP υπολογιστή).<br />
(Το ακρωνύμιο WAN σημαίνει Wide Area Network (Δίκτυο ευρείας περιοχής),<br />
όπως το Internet. Το ακρωνύμιο IP σημαίνει Internet Protocol (Πρωτόκολλο<br />
Internet). Το ακρωνύμιο LAN σημαίνει Local Area Network (Τοπικό δίκτυο).)<br />
Advanced settings (Σύνθετες ρυθμίσεις) Για να προσπελάσετε τις ρυθμίσεις<br />
για προχωρημένους χρήστες, κάντε κλικ στην επιλογή αυτή. Έπειτα,<br />
ακολουθήστε τις οδηγίες στην οθόνη.<br />
Easy Setup Key<br />
Update or create key (Ενημέρωση ή δημιουργία κλειδιού) Το Easy Setup Key<br />
είναι μια μονάδα USB flash που διατηρεί τις ρυθμίσεις ασύρματης σύνδεσης<br />
για το δρομολογητή. Εάν θέλετε να δημιουργήσετε ή να ενημερώσετε ένα Easy<br />
Setup Key, κάντε κλικ στην επιλογή αυτή. Έπειτα, ακολουθήστε τις οδηγίες στην<br />
οθόνη.<br />
Internet Speed (Ταχύτητα Internet)<br />
Launch Test (Εκκίνηση ελέγχου) Μπορείτε να χρησιμοποιήσετε τον έλεγχο<br />
ταχύτητας Internet για να καθορίσετε τις τρέχουσες ταχύτητες λήψης και<br />
αποστολής του ISP που χρησιμοποιείτε. Η ταχύτητα της σύνδεσης εξαρτάται<br />
από πολλούς παράγοντες και ενδέχεται να μεταβάλλεται κατά τη διάρκεια της<br />
ημέρας. Για να εκτελέσετε τον έλεγχο ταχύτητας, κάντε κλικ στην επιλογή αυτή.<br />
Έπειτα, ακολουθήστε τις οδηγίες στην οθόνη.<br />
Other Options (Άλλες επιλογές)<br />
Register now to receive special offers and updates (Δηλώστε τώρα το<br />
δρομολογητή για να λαμβάνετε ειδικές προσφορές και ενημερώσεις) Για να<br />
εγγραφείτε στην υπηρεσία λήψης ειδικών προσφορών και ενημερώσεων από<br />
τη Cisco ή/και τους συνεργάτες της, κάντε κλικ στην επιλογή αυτή.<br />
8
<strong>Linksys</strong> <strong>X1000</strong><br />
Σύνθετη διαμόρφωση<br />
Σύνθετη διαμόρφωση<br />
Θα εμφανιστεί μια οθόνη σύνδεσης. (Μια παρόμοια οθόνη εμφανίζεται<br />
για τους χρήστες άλλου λειτουργικού προγράμματος εκτός Windows7.)<br />
Αφού εγκαταστήσετε το δρομολογητή χρησιμοποιώντας το λογισμικό<br />
εγκατάστασης (που παρέχεται στο CD-ROM), ο δρομολογητής θα είναι έτοιμος<br />
για χρήση. Εάν θέλετε να αλλάξετε τις σύνθετες ρυθμίσεις του ή εάν το λογισμικό<br />
δεν λειτουργεί, χρησιμοποιήστε το διαδικτυακό βοηθητικό πρόγραμμα<br />
του δρομολογητή. Μπορείτε να αποκτήσετε πρόσβαση στο βοηθητικό<br />
πρόγραμμα μέσω ενός προγράμματος περιήγησης web από έναν υπολογιστή<br />
που είναι συνδεδεμένος στο δρομολογητή. Για περισσότερη βοήθεια για το<br />
βοηθητικό πρόγραμμα, πατήστε Help (Βοήθεια) στη δεξιά πλευρά της οθόνης<br />
ή επισκεφτείτε την τοποθεσία web μας.<br />
Πρόσβαση στο διαδικτυακό βοηθητικό<br />
πρόγραμμα<br />
1. Για να αποκτήσετε πρόσβαση στο διαδικτυακό βοηθητικό πρόγραμμα,<br />
πραγματοποιήστε εκκίνηση του προγράμματος περιήγησης στο web<br />
του υπολογιστή σας και πληκτρολογήστε την προεπιλεγμένη διεύθυνση<br />
IP του δρομολογητή, η οποία είναι 192.168.1.1, στο πεδίο Address<br />
(Διεύθυνση). Στη συνέχεια, πατήστε Enter.<br />
Σημείωση<br />
Επίσης, σε υπολογιστές Windows μπορείτε να προσπελαύνετε το<br />
διαδικτυακό βοηθητικό πρόγραμμα εισάγοντας το όνομα συσκευής<br />
στο πεδίο Address (Διεύθυνση).<br />
2. Στο πεδίο <strong>User</strong> name (Όνομα χρήστη), πληκτρολογήστε admin.<br />
3. Στο πεδίο Password (Κωδικός πρόσβασης), εισαγάγετε τον κωδικό<br />
πρόσβασης που δημιουργήθηκε από το λογισμικό εγκατάστασης.<br />
Εάν δεν πραγματοποιήσατε εκτέλεση του λογισμικού εγκατάστασης,<br />
εισαγάγετε την προεπιλογή, admin.<br />
Σημείωση<br />
Μπορείτε επίσης να προσπελάσετε το διαδικτυακό βοηθητικό<br />
πρόγραμμα μέσω του Cisco Connect.<br />
4. Πατήστε OK για να συνεχίσετε.<br />
Χρήση του διαδικτυακού βοηθητικού<br />
προγράμματος<br />
Χρησιμοποιήστε τις καρτέλες στην κορυφή κάθε οθόνης για να πλοηγηθείτε<br />
στο διαδικτυακό βοηθητικό πρόγραμμα. Οι καρτέλες είναι διαταγμένες σε δύο<br />
επίπεδα: οι καρτέλες του επάνω επιπέδου περιέχουν γενικές λειτουργίες και οι<br />
καρτέλες του κάτω επιπέδου τις αντίστοιχες ειδικές λειτουργίες.<br />
9
<strong>Linksys</strong> <strong>X1000</strong><br />
Σύνθετη διαμόρφωση<br />
Οι καρτέλες του επάνω επιπέδου είναι: Setup (Ρύθμιση), Wireless (Ασύρματη<br />
σύνδεση), Security (Ασφάλεια), Access Restrictions (Περιορισμοί πρόσβασης,<br />
Applications & Gaming (Εφαρμογές και παιχνίδια), Administration (Διαχείριση)<br />
και Status (Κατάσταση). Καθεμία από τις καρτέλες αυτές έχει τις δικές της,<br />
μοναδικές καρτέλες κάτω επιπέδου.<br />
Σημείωση<br />
Στον παρόντα Οδηγό χρήσης, κάθε οθόνη αναγνωρίζεται από τα<br />
αντίστοιχα ονόματα των καρτελών επάνω και κάτω επιπέδου. Για<br />
παράδειγμα, η οθόνη "Setup (Ρύθμιση) > Basic Setup (Βασικές<br />
ρυθμίσεις)" είναι η οθόνη που εμφανίζεται όταν επιλέγετε την<br />
καρτέλα επάνω επιπέδου Setup (Ρύθμιση) και στη συνέχεια την<br />
καρτέλα κάτω επιπέδου Basic Setup (Βασικές ρυθμίσεις).<br />
Setup (Ρύθμιση) > Basic Setup (Βασική<br />
ρύθμιση)<br />
Πρώτα εμφανίζεται η οθόνη Basic Setup (Βασική ρύθμιση). Από αυτήν την<br />
οθόνη μπορείτε να αλλάξετε τις γενικές ρυθμίσεις του δρομολογητή.<br />
Auto/ADSL mode (Αυτόματη λειτουργία/λειτουργία<br />
ADSL)<br />
Στην προεπιλεγμένη ενότητα ADSL mode (λειτουργία ADSL), πρέπει να<br />
συμπληρώσετε τα παρακάτω πεδία:<br />
Εάν τροποποιήσετε οποιεσδήποτε ρυθμίσεις σε μια οθόνη, θα πρέπει να<br />
πατήσετε Save Settings (Αποθήκευση ρυθμίσεων) για εφαρμογή των αλλαγών<br />
σας ή Cancel Changes (Ακύρωση αλλαγών), για την απαλοιφή τους. Αυτά τα<br />
στοιχεία ελέγχου βρίσκονται στο κάτω μέρος κάθε οθόνης.<br />
Σημείωση<br />
Για να μάθετε περισσότερα για οποιοδήποτε πεδίο, πατήστε Help<br />
(Βοήθεια) στη δεξιά πλευρά της οθόνης.<br />
Language (Γλώσσα)<br />
Select your language (Επιλέξτε τη γλώσσα σας) Για να χρησιμοποιήσετε<br />
διαφορετική γλώσσα, επιλέξτε κάποια από το αναπτυσσόμενο μενού. Η γλώσσα<br />
του βοηθητικού προγράμματος που βασίζεται σε πρόγραμμα περιήγησης, θα<br />
αλλάξει μετά την πάροδο πέντε δευτερολέπτων από την επιλογή κάποιας άλλης<br />
γλώσσας.<br />
10
<strong>Linksys</strong> <strong>X1000</strong><br />
Σύνθετη διαμόρφωση<br />
Internet Setup (Ρύθμιση Internet)<br />
Η ενότητα Internet Setup (Ρύθμιση Internet) διαμορφώνει κατάλληλα το<br />
δρομολογητή ώστε να λειτουργεί με τη σύνδεση Internet που διαθέτετε. Τις<br />
περισσότερες από αυτές τις πληροφορίες μπορείτε να τις βρείτε μέσω του ISP<br />
που χρησιμοποιείτε.<br />
Internet Connection Type (Τύπος σύνδεσης Internet)<br />
Επιλέξτε τον τύπο σύνδεσης στο Internet που παρέχει ο ISP σας από το<br />
αναπτυσσόμενο μενού. Οι διαθέσιμοι τύποι είναι:<br />
••<br />
Bridged Mode Only (Μόνο λειτουργία γεφύρωσης)<br />
••<br />
RFC 2684 Bridged (RFC 2684 με γεφύρωση)<br />
••<br />
RFC 2684 Routed (RFC2684 με δρομολόγηση)<br />
••<br />
IPoA<br />
••<br />
RFC 2516 PPPoE<br />
••<br />
RFC 2364 PPPoA<br />
Bridged Mode Only (Μόνο λειτουργία γεφύρωσης)<br />
Σε αυτήν τη λειτουργία, είναι διαθέσιμη μόνο η λειτουργία DSL μόντεμ, και<br />
είναι απενεργοποιημένα όλα τα χαρακτηριστικά της πύλης. Εάν την επιλέξετε,<br />
χρειάζεται μόνο να εισαγάγετε το πεδίο VC Settings (Ρυθμίσεις VC).<br />
RFC 2684 Bridged (RFC 2684 με γεφύρωση)<br />
Εάν την επιλέξετε, εισαγάγετε τα σωστά δεδομένα για το πεδίο IP Settings<br />
(Ρυθμίσεις IP). Επιλέξτε Obtain an IP address automatically (Αυτόματη<br />
απόκτηση διεύθυνσης IP). Εάν ο ISP εκχωρεί μια διεύθυνση IP κατά τη σύνδεση.<br />
Διαφορετικά, επιλέξτε Use the following IP address (Να γίνει χρήση της<br />
παρακάτω διεύθυνσης IP).<br />
RFC 2684 Routed (RFC 2684 με δρομολόγηση)<br />
Με αυτήν τη μέθοδο, πρέπει να χρησιμοποιείτε μόνιμη διεύθυνση IP για<br />
σύνδεση στο Internet.<br />
IPoA<br />
Το πρωτόκολλο IPoA (IP μέσω ATM) χρησιμοποιεί σταθερή διεύθυνση IP.<br />
RFC 2516 PPPoE<br />
Ορισμένοι ISP που λειτουργούν με βάση σύνδεση DSL χρησιμοποιούν το<br />
πρωτόκολλο PPPoE (Πρωτόκολλο από Σημείο σε Σημείο μέσω Ethernet) για<br />
τη δημιουργία συνδέσεων Internet. Εάν χρησιμοποιείτε PPPoE, η διεύθυνση IP<br />
παρέχεται αυτόματα.<br />
RFC 2364 PPPoA<br />
Ορισμένοι ISP που λειτουργούν με βάση σύνδεση DSL χρησιμοποιούν<br />
το πρωτόκολλο PPPoA (Πρωτόκολλο Σημείο σε Σημείο μέσω ATM) για τη<br />
δημιουργία συνδέσεων Internet. Εάν χρησιμοποιείτε PPPoA, η διεύθυνση IP<br />
παρέχεται αυτόματα.<br />
Network Setup (Ρύθμιση δικτύου)<br />
Η ενότητα Network Setup (Ρύθμιση δικτύου) διαμορφώνει τις ρυθμίσεις IP για<br />
το τοπικό σας δίκτυο.<br />
11
<strong>Linksys</strong> <strong>X1000</strong><br />
Σύνθετη διαμόρφωση<br />
Ethernet mode (Λειτουργία Ethernet)<br />
Εάν επιλέξετε τη λειτουργία Ethernet (μόνο δρομολογητής), διατίθενται τα<br />
παρακάτω πεδία:<br />
Language (Γλώσσα)<br />
Select your language (Επιλέξτε τη γλώσσα σας) Για να χρησιμοποιήσετε<br />
διαφορετική γλώσσα, επιλέξτε κάποια από το αναπτυσσόμενο μενού. Η γλώσσα<br />
του βοηθητικού προγράμματος που βασίζεται σε πρόγραμμα περιήγησης, θα<br />
αλλάξει μετά την πάροδο πέντε δευτερολέπτων από την επιλογή κάποιας άλλης<br />
γλώσσας.<br />
Internet Setup (Ρύθμιση Internet)<br />
Η ενότητα Internet Setup (Ρύθμιση Internet) διαμορφώνει κατάλληλα το<br />
δρομολογητή ώστε να λειτουργεί με τη σύνδεση Internet που διαθέτετε. Τις<br />
περισσότερες από αυτές τις πληροφορίες μπορείτε να τις βρείτε μέσω του ISP<br />
που χρησιμοποιείτε.<br />
Internet Connection Type (Τύπος σύνδεσης Internet)<br />
Επιλέξτε τον τύπο σύνδεσης στο Internet που παρέχει ο ISP σας από το<br />
αναπτυσσόμενο μενού. Οι διαθέσιμοι τύποι είναι:<br />
••<br />
Automatic Configuration - DHCP (Αυτόματη διαμόρφωση - DHCP)<br />
••<br />
Static IP (Στατική IP)<br />
••<br />
PPPoE<br />
••<br />
PPTP<br />
••<br />
L2TP<br />
••<br />
Telstra Cable (Δίκτυο Telstra Cable)<br />
Automatic Configuration - DHCP (Αυτόματη διαμόρφωση - DHCP)<br />
Ο προεπιλεγμένος τύπος σύνδεσης στο Internet είναι Automatic<br />
Configuration - DHCP (Αυτόματη διαμόρφωση - DHCP) (Dynamic Host<br />
Configuration Protocol). Διατηρήστε την προεπιλεγμένη τιμή μόνο αν ο<br />
ISP σας υποστηρίζει τη λειτουργία DHCP ή αν συνδέεστε μέσω δυναμικής<br />
διεύθυνσης IP. (Αυτή η επιλογή ισχύει συνήθως για ενσύρματες συνδέσεις.)<br />
Static IP (Στατική IP)<br />
Αν πρέπει να χρησιμοποιήσετε μια μόνιμη διεύθυνση IP για σύνδεση στο<br />
Internet, επιλέξτε Static IP (Στατική IP).<br />
PPPoE<br />
Αν έχετε σύνδεση DSL, ελέγξτε αν ο ISP σας χρησιμοποιεί Πρωτόκολλο από<br />
σημείο σε σημείο για δίκτυα Ethernet (PPPoE). Αν ναι, επιλέξτε PPPoE.<br />
Connect on Demand (Σύνδεση κατ' απαίτηση) ή Keep Alive (Διατήρηση σε<br />
ενεργή κατάσταση)<br />
Με τις επιλογές σύνδεσης κατ' απαίτηση και διατήρησης σε ενεργή κατάσταση,<br />
μπορείτε να επιλέξετε αν ο δρομολογητής θα συνδέεται στο Internet μόνο όταν<br />
χρειάζεται (μια χρήσιμη επιλογή αν ο ISP σας χρεώνει το χρόνο σύνδεσης) ή αν<br />
ο δρομολογητής θα είναι πάντα συνδεδεμένος. Ορίστε την κατάλληλη επιλογή.<br />
12
<strong>Linksys</strong> <strong>X1000</strong><br />
Σύνθετη διαμόρφωση<br />
PPTP<br />
Το Πρωτόκολλο διοχέτευσης από σημείο σε σημείο (PPTP) είναι μια υπηρεσία<br />
που αφορά γενικά σε συνδέσεις στην Ευρώπη.<br />
Αν η σύνδεση PPTP που διαθέτετε υποστηρίζει τη λειτουργία DHCP ή μια<br />
δυναμική διεύθυνση IP, επιλέξτε Obtain an IP Address Automatically<br />
(Αυτόματη απόκτηση διεύθυνσης IP). Αν πρέπει να χρησιμοποιήσετε μια<br />
μόνιμη διεύθυνση IP για σύνδεση στο Internet, επιλέξτε Specify an IP Address<br />
(Ορισμός διεύθυνσης IP) και διαμορφώστε τις παρακάτω επιλογές.<br />
L2TP<br />
Το Πρωτόκολλο διοχέτευσης επιπέδου δύο (L2TP) είναι μια υπηρεσία που<br />
αφορά γενικά σε συνδέσεις στο Ισραήλ.<br />
Telstra Cable (Δίκτυο Telstra Cable)<br />
Το Telstra Cable (Δίκτυο Telstra Cable) είναι μια υπηρεσία που αφορά γενικά σε<br />
συνδέσεις στην Αυστραλία.<br />
Configuration View (Προβολή διαμόρφωσης) Για να διαμορφώσετε με μη<br />
αυτόματο τρόπο το ασύρματο δίκτυό σας, επιλέξτε Manual (Μη αυτόματα).<br />
Manual setup (Μη αυτόματη διαμόρφωση)<br />
Ρυθμίστε το ασύρματο δίκτυο σε αυτήν την οθόνη.<br />
Σημείωση<br />
Μετά την εγκατάσταση των ασύρματων δικτύων, διαμορφώστε τις<br />
ρυθμίσεις ασύρματης ασφάλειας.<br />
Network Setup (Ρύθμιση δικτύου)<br />
Η ενότητα Network Setup (Ρύθμιση δικτύου) διαμορφώνει τις ρυθμίσεις IP για<br />
το τοπικό σας δίκτυο.<br />
Wireless (Ασύρματη σύνδεση) > Basic<br />
Wireless Settings (Βασικές ρυθμίσεις<br />
ασύρματης σύνδεσης)<br />
Σημείωση<br />
Για να μάθετε περισσότερα για οποιοδήποτε πεδίο, πατήστε Help<br />
(Βοήθεια) στη δεξιά πλευρά της οθόνης.<br />
Στην οθόνη αυτή ορίζονται οι βασικές ρυθμίσεις ασύρματης δικτύωσης.<br />
Υπάρχουν δύο τρόποι διαμόρφωσης του/των δικτύου/-ων του δρομολογητή:<br />
Manual (Μη αυτόματα) και Wi-Fi Protected Setup.<br />
Η λειτουργία Wi-Fi Protected Setup διευκολύνει τη ρύθμιση του ασύρματου<br />
δικτύου σας. Εάν έχετε συσκευές-πελάτες, όπως για παράδειγμα ασύρματους<br />
εκτυπωτές, συμβατές με Wi-Fi Protected Setup, μπορείτε να χρησιμοποιήσετε<br />
το Wi-Fi Protected Setup.<br />
Network Mode (Λειτουργία δικτύου) Στις περισσότερες διαμορφώσεις<br />
δικτύου, θα πρέπει να διατηρήσετε την προεπιλεγμένη ρύθμιση, Mixed (Μικτή).<br />
Wireless settings (Ρυθμίσεις ασύρματης σύνδεσης)<br />
Network Mode (Λειτουργία δικτύου) Επιλέξτε τα πρότυπα ασύρματης<br />
σύνδεσης που υποστηρίζει το δίκτυό σας.<br />
••<br />
Mixed (Μικτή) Αν έχετε συσκευές Wireless-N, Wireless-G και Wireless-B στο<br />
δίκτυό σας, διατηρήστε την προεπιλογή Mixed (Μικτή).<br />
13
<strong>Linksys</strong> <strong>X1000</strong><br />
Σύνθετη διαμόρφωση<br />
••<br />
Wireless-B/G Only (Μόνο Wireless-B/G) Αν έχετε συσκευές Wireless-B<br />
και Wireless-G στο δίκτυό σας, επιλέξτε Wireless-B/G Only (Μόνο<br />
Wireless-B/G).<br />
••<br />
Wireless-B Only (Μόνο Wireless-B) Αν έχετε μόνο συσκευές Wireless-B,<br />
επιλέξτε Wireless-B Only (Μόνο Wireless-B).<br />
••<br />
Wireless-G Only (Μόνο Wireless-G) Αν έχετε μόνο συσκευές Wireless-G,<br />
επιλέξτε Wireless-G Only (Μόνο Wireless-G).<br />
••<br />
Wireless-Ν Only (Μόνο Wireless-Ν) Αν έχετε μόνο συσκευές Wireless-Ν,<br />
επιλέξτε Wireless-Ν Only (Μόνο Wireless-Ν).<br />
••<br />
Disabled (Απενεργοποίηση) Αν δεν έχετε συσκευές Wireless-B, Wireless-G<br />
και Wireless-N στο δίκτυό σας, επιλέξτε Disabled (Απενεργοποίηση).<br />
Σημείωση<br />
Αν δεν είστε σίγουροι για τη λειτουργία που θα χρησιμοποιήσετε,<br />
διατηρήστε την προεπιλεγμένη τιμή Mixed (Μικτή).<br />
Standard Channel (Βασικό κανάλι) Επιλέξτε το κανάλι από την αναπτυσσόμενη<br />
λίστα για δικτύωση Wireless-B, Wireless-G και Wireless-N. Αν δεν είστε σίγουροι<br />
για το κανάλι που θα επιλέξετε, διατηρήστε την προεπιλογή Auto (Αυτόματο).<br />
SSID Broadcast (Εκπομπή SSID) Όταν οι ασύρματοι υπολογιστές-πελάτες<br />
ερευνούν την τοπική περιοχή για συσχετισμό με ασύρματα δίκτυα, ανιχνεύουν<br />
την εκπομπή SSID από το δρομολογητή. Για την εκπομπή SSID του δρομολογητή,<br />
διατηρήστε την προεπιλογή Enabled (Ενεργοποίηση). Αν δεν θέλετε να γίνεται<br />
εκπομπή SSID του δρομολογητή, επιλέξτε Disabled (Απενεργοποίηση).<br />
Wi-Fi Protected Setup<br />
Υπάρχουν τρεις διαθέσιμες μέθοδοι Wi-Fi Protected Setup. Χρησιμοποιήστε<br />
τη μέθοδο που αντιστοιχεί στη συσκευή-πελάτη την οποία θέλετε να<br />
διαμορφώσετε.<br />
Network Name (SSID) (Όνομα δικτύου (SSID)) Το Αναγνωριστικό συνόλου<br />
υπηρεσιών (SSID) είναι το κοινό όνομα δικτύου που χρησιμοποιούν όλες οι<br />
συσκευές σε ένα ασύρματο δίκτυο. Κάνει διάκριση πεζών-κεφαλαίων και δεν<br />
πρέπει να υπερβαίνει τους 32 χαρακτήρες πληκτρολογίου. Το προεπιλεγμένο<br />
όνομα είναι Cisco ακολουθούμενο από τα τελευταία 5 ψηφία του σειριακού<br />
αριθμού του δρομολογητή, τον οποίο μπορείτε να βρείτε στο κάτω μέρος<br />
του δρομολογητή. Αν χρησιμοποιήσατε το λογισμικό εγκατάστασης, τότε το<br />
προεπιλεγμένο όνομα δικτύου θα αλλάξει σε ένα όνομα δικτύου εύκολο στην<br />
απομνημόνευση.<br />
Σημείωση<br />
Αν επαναφέρετε τις προεπιλεγμένες εργοστασιακές ρυθμίσεις του<br />
δρομολογητή (πατώντας το κουμπί επαναφοράς ή από την οθόνη<br />
Administration (Διαχείριση) > Factory Defaults (Εργοστασιακές<br />
προεπιλογές), το όνομα δικτύου θα επιστρέψει στην προεπιλεγμένη<br />
τιμή και όλες οι συσκευές του ασύρματου δικτύου θα πρέπει να<br />
επανασυνδεθούν.<br />
Channel Width (Εύρος καναλιού) Για βέλτιστη απόδοση στο δίκτυο μέσω<br />
συσκευών Wireless-B, Wireless-G και Wireless-N, επιλέξτε Auto (20 MHz or<br />
40 MHz) (Αυτόματο (20 MHz ή 40 MHz)). Για ένα εύρος καναλιού 20 MHz,<br />
διατηρήστε την προεπιλογή 20 MHz only (Μόνο 20 MHz).<br />
Σημείωση<br />
Το Wi-Fi Protected Setup διαμορφώνει μία συσκευή-πελάτη κάθε<br />
φορά. Επαναλάβετε τις οδηγίες για κάθε συσκευή-πελάτη που<br />
υποστηρίζει το Wi-Fi Protected Setup.<br />
14
<strong>Linksys</strong> <strong>X1000</strong><br />
Σύνθετη διαμόρφωση<br />
Δραστηριότητα λυχνίας Wi-Fi Protected Setup<br />
••<br />
Το λογότυπο Cisco στην επάνω πλευράτου δρομολογητή λειτουργεί<br />
όπως ακριβώς και η λυχνία Wi-Fi Protected Setup.<br />
••<br />
Όταν η διαδικασία Wi-Fi Protected Setup είναι ενεργή, η λυχνία<br />
αναβοσβήνει αργά. Μετά την επιτυχή ολοκλήρωση της διαδικασίας Wi-Fi<br />
Protected Setup, η λυχνία παραμένει σταθερά αναμμένη.<br />
••<br />
Εάν υπάρχει σφάλμα, η λυχνία αναβοσβήνει γρήγορα για δύο λεπτά.<br />
Στην περίπτωση αυτή, περιμένετε και προσπαθήστε ξανά.<br />
••<br />
Πριν ξεκινήσετε την επόμενη περίοδο λειτουργίας του Wi-Fi Protected<br />
Setup, θα πρέπει να περιμένετε μέχρι η λυχνία να ανάψει σταθερά.<br />
••<br />
Wi-Fi Protected Setup Button (Κουμπί Wi-Fi Protected<br />
Setup) Χρησιμοποιήστε αυτήν τη μέθοδο εάν η συσκευή-πελάτης διαθέτει<br />
κουμπί Wi-Fi Protected Setup.<br />
Σημείωση<br />
Βεβαιωθείτε ότι διαμορφώνετε μία συσκευή-πελάτη κάθε φορά.<br />
••<br />
Enter Client Device PIN on Router (Εισαγάγετε το PIN της συσκευήςπελάτη<br />
στο δρομολογητή) Χρησιμοποιήστε αυτήν τη μέθοδο εάν η<br />
συσκευή-πελάτης διαθέτει Wi-Fi Protected Setup PIN.<br />
a. Εισαγάγετε το PIN από τη συσκευή-πελάτη στο αντίστοιχο πεδίο στην<br />
οθόνη Wi-Fi Protected Setup του δρομολογητή.<br />
b. Πατήστε Register (Εγγραφή) στην οθόνη Wi-Fi Protected Setup του<br />
δρομολογητή.<br />
c. Μετά την ολοκλήρωση της διαμόρφωσης της συσκευής-πελάτη,<br />
πατήστε OK στην οθόνη Wi-Fi Protected Setup του δρομολογητή<br />
εντός δύο λεπτών.<br />
••<br />
Enter Router PIN on Client Device (Εισαγάγετε το PIN του δρομολογητή<br />
στη συσκευή-πελάτη) Χρησιμοποιήστε αυτήν τη μέθοδο εάν η συσκευήπελάτης<br />
ζητά το PIN του δρομολογητή σας.<br />
a. Πατήστε το κουμπί Wi-Fi Protected Setup στη συσκευή-πελάτη.<br />
b. Πατήστε το κουμπί Wi‐Fi Protected Setup στην οθόνη Wi-Fi Protected<br />
Setup του δρομολογητή Ή πατήστε παρατεταμένα το κουμπί Wi-<br />
Fi Protected Setup στην πίσω πλευρά του δρομολογητή για ένα<br />
δευτερόλεπτο.<br />
c. Μετά την ολοκλήρωση της διαμόρφωσης της συσκευής-πελάτη,<br />
πατήστε OK στην οθόνη Wi-Fi Protected Setup του δρομολογητή<br />
εντός δύο λεπτών.<br />
a. Στη συσκευή-πελάτη, εισαγάγετε το PIN που αναφέρεται στην οθόνη<br />
Wi-Fi Protected Setup του δρομολογητή. (Αναγράφεται επίσης στην<br />
κάτω πλευρά του δρομολογητή.)<br />
b. Μετά την ολοκλήρωση της διαμόρφωσης της συσκευής-πελάτη,<br />
πατήστε OK στην οθόνη Wi-Fi Protected Setup του δρομολογητή<br />
εντός δύο λεπτών.<br />
Για κάθε ασύρματο δίκτυο, στο κάτω μέρος της οθόνης εμφανίζονται τα<br />
στοιχεία: Network Name (SSID) (Όνομα δικτύου (SSID)), Security (Ασφάλεια) και<br />
Passphrase (Φράση πρόσβασης).<br />
Σημείωση<br />
Εάν έχετε συσκευές-πελάτες που δεν υποστηρίζουν το Wi-Fi<br />
Protected Setup, σημειώστε τις ρυθμίσεις ασύρματου δικτύου και<br />
διαμορφώστε μη αυτόματα αυτές τις συσκευές-πελάτες.<br />
15
<strong>Linksys</strong> <strong>X1000</strong><br />
Σύνθετη διαμόρφωση<br />
Wireless (Ασύρματη σύνδεση) > Wireless<br />
Security (Ασύρματη ασφάλεια)<br />
Οι ρυθμίσεις ασύρματης ασφάλειας διαμορφώνουν την ασφάλεια των<br />
ασύρματων δικτύων σας. Ο δρομολογητής υποστηρίζει τις ακόλουθες<br />
επιλογές ασύρματης ασφάλειας: WPA2/WPA Mixed Mode (Μικτή<br />
λειτουργία WPA2/WPA), WPA2 Personal (Προσωπικό WPA2), WPA Personal<br />
(Προσωπικό WPA), WPA2/WPA Enterprise Mixed Mode (Μικτή λειτουργία<br />
Εταιρικό WPA2/WPA), WPA2 Enterprise (Εταιρικό WPA2), WPA Enterprise<br />
(Εταιρικό WPA), WEP και RADIUS. (Το WPA είναι συντομογραφία του Wi-Fi<br />
Protected Access. Το WEP είναι συντομογραφία του Wireless Equivalent<br />
Privacy. Το RADIUS είναι συντομογραφία του Remote Authentication Dial-<br />
In <strong>User</strong> Service.)<br />
Σημείωση<br />
Για να μάθετε περισσότερα για οποιοδήποτε πεδίο, πατήστε Help<br />
(Βοήθεια) στη δεξιά πλευρά της οθόνης.<br />
Επιλογές ασφάλειας<br />
WPA2 Enterprise (Εταιρικό WPA2)<br />
WPA2/WPA Enterprise Mixed Mode<br />
(Μικτή λειτουργία Εταιρικό WPA2/WPA)<br />
WPA Enterprise (Εταιρικό WPA)<br />
RADIUS<br />
Ασύρματη ασφάλεια<br />
Ισχύς<br />
Μέγιστη<br />
WPA2: Μέγιστη<br />
WPA: Ισχυρή<br />
Ισχυρή<br />
Βασική<br />
Η ασύρματη ασφάλεια είναι απαραίτητη και το WPA2 είναι η ισχυρότερη<br />
διαθέσιμη μέθοδος. Χρησιμοποιήστε το WPA2, εάν υποστηρίζεται από όλες τις<br />
ασύρματες συσκευές σας.<br />
Security Mode (Λειτουργία ασφάλειας)<br />
Επιλέξτε τη μέθοδο ασφάλειας που είναι η κατάλληλη για το ασύρματο δίκτυό<br />
σας. Έπειτα, συνεχίστε με τις οδηγίες που αντιστοιχούν στην επιλογή σας.<br />
Προσωπικές επιλογές<br />
Επιλογές ασφάλειας<br />
WPA2 Personal (Προσωπικό WPA2)<br />
WPA2/WPA Mixed Mode (Μικτή<br />
λειτουργία WPA2/WPA)<br />
WPA Personal (Προσωπικό WPA)<br />
WEP<br />
Ισχύς<br />
Μέγιστη<br />
WPA2: Μέγιστη<br />
WPA: Ισχυρή<br />
Ισχυρή<br />
Βασική<br />
WPA2/WPA Mixed Mode (Μικτή λειτουργία WPA2/WPA)<br />
Σημείωση<br />
Αν επιλέξετε WPA2/WPA Mixed Mode (Μικτή λειτουργία WPA2/<br />
WPA) ως Security Mode (Λειτουργία ασφάλειας), κάθε συσκευή στο<br />
ασύρματο δίκτυο ΠΡΕΠΕΙ να χρησιμοποιεί WPA2/WPA και την ίδια<br />
φράση πρόσβασης.<br />
Επιλογές γραφείου<br />
Οι επιλογές γραφείου είναι διαθέσιμες για δίκτυα που χρησιμοποιούν<br />
διακομιστή RADIUS για έλεγχο ταυτότητας. Οι επιλογές γραφείου είναι<br />
ισχυρότερες σε σχέση με τις προσωπικές επιλογές, καθώς τα WPA2 και WPA<br />
παρέχουν δυνατότητα κρυπτογράφησης, ενώ το RADIUS παρέχει έλεγχο<br />
ταυτότητας.<br />
Passphrase (Φράση πρόσβασης) Πληκτρολογήστε μια φράση πρόσβασης<br />
από 8 έως 63 χαρακτήρες. Ο προεπιλεγμένος κωδικός είναι password. Αν<br />
χρησιμοποιήσατε το λογισμικό εγκατάστασης, τότε η προεπιλεγμένη ρύθμιση<br />
θα αλλάξει σε μια μοναδική φράση πρόσβασης.<br />
16
<strong>Linksys</strong> <strong>X1000</strong><br />
Σύνθετη διαμόρφωση<br />
WPA2 Personal (Προσωπικό WPA2)<br />
Σημείωση<br />
Αν επιλέξετε WPA2 Personal (Προσωπικό WPA2) ως Security Mode<br />
(Λειτουργία ασφάλειας), κάθε συσκευή στο ασύρματο δίκτυο<br />
ΠΡΕΠΕΙ να χρησιμοποιεί WPA2 Personal (Προσωπικό WPA2) και την<br />
ίδια φράση πρόσβασης.<br />
WPA2/WPA Enterprise Mixed Mode (Μικτή λειτουργία Εταιρικό<br />
WPA2/WPA)<br />
Η επιλογή αυτή διαθέτει WPA2/WPA που χρησιμοποιείται σε συνδυασμό με<br />
διακομιστή RADIUS. (Θα πρέπει να χρησιμοποιείται μόνο όταν ο δρομολογητής<br />
είναι συνδεδεμένος σε διακομιστή RADIUS.)<br />
Σημείωση<br />
Αν επιλέξετε WPA2/WPA Enterprise Mixed Mode (Μικτή λειτουργία<br />
Εταιρικό WPA2/WPA) ως Security Mode (Λειτουργία ασφάλειας),<br />
κάθε συσκευή στο ασύρματο δίκτυο ΠΡΕΠΕΙ να χρησιμοποιεί<br />
WPA2/WPA Enterprise (Εταιρικό WPA2/WPA) και το ίδιο<br />
κοινόχρηστο κλειδί.<br />
Passphrase (Φράση πρόσβασης) Πληκτρολογήστε μια φράση πρόσβασης<br />
από 8 έως 63 χαρακτήρες. Ο προεπιλεγμένος κωδικός είναι password. Αν<br />
χρησιμοποιήσατε το λογισμικό εγκατάστασης, τότε η προεπιλεγμένη ρύθμιση<br />
θα αλλάξει σε μια μοναδική φράση πρόσβασης.<br />
WPA Personal (Προσωπικό WPA)<br />
Σημείωση<br />
Αν επιλέξετε WPA Personal (Προσωπικό WPA) ως Security Mode<br />
(Λειτουργία ασφάλειας), κάθε συσκευή στο ασύρματο δίκτυο<br />
ΠΡΕΠΕΙ να χρησιμοποιεί WPA Personal (Προσωπικό WPA) και την<br />
ίδια φράση πρόσβασης.<br />
RADIUS Server (Διακομιστής RADIUS) Πληκτρολογήστε τη διεύθυνση IP του<br />
διακομιστή RADIUS.<br />
RADIUS Port (Θύρα RADIUS) Πληκτρολογήστε τον αριθμό θύρας του<br />
διακομιστή RADIUS. Η προεπιλεγμένη τιμή είναι 1812.<br />
Shared Key (Κοινόχρηστο κλειδί) Πληκτρολογήστε το κλειδί που είναι<br />
κοινόχρηστο μεταξύ του δρομολογητή και του διακομιστή.<br />
Passphrase (Φράση πρόσβασης) Πληκτρολογήστε μια φράση πρόσβασης<br />
από 8 έως 63 χαρακτήρες. Ο προεπιλεγμένος κωδικός είναι password. Αν<br />
χρησιμοποιήσατε το λογισμικό εγκατάστασης, τότε η προεπιλεγμένη ρύθμιση<br />
θα αλλάξει σε μια μοναδική φράση πρόσβασης.<br />
17
<strong>Linksys</strong> <strong>X1000</strong><br />
Σύνθετη διαμόρφωση<br />
WPA2 Enterprise (Εταιρικό WPA2)<br />
Η επιλογή αυτή διαθέτει WPA2 που χρησιμοποιείται σε συνδυασμό με<br />
διακομιστή RADIUS. (Θα πρέπει να χρησιμοποιείται μόνο όταν ο δρομολογητής<br />
είναι συνδεδεμένος σε διακομιστή RADIUS.)<br />
Σημείωση<br />
Αν επιλέξετε WPA2 Enterprise (Εταιρικό WPA2) ως Security Mode<br />
(Λειτουργία ασφάλειας), κάθε συσκευή στο ασύρματο δίκτυο<br />
ΠΡΕΠΕΙ να χρησιμοποιεί WPA2 Enterprise (Εταιρικό WPA2) και το<br />
ίδιο κοινόχρηστο κλειδί.<br />
WPA Enterprise (Εταιρικό WPA)<br />
Η επιλογή αυτή διαθέτει WPA που χρησιμοποιείται σε συνδυασμό με διακομιστή<br />
RADIUS. (Θα πρέπει να χρησιμοποιείται μόνο όταν ο δρομολογητής είναι<br />
συνδεδεμένος σε διακομιστή RADIUS.)<br />
Σημείωση<br />
Αν επιλέξετε WPA Enterprise (Εταιρικό WPA) ως Security Mode<br />
(Λειτουργία ασφάλειας), κάθε συσκευή στο ασύρματο δίκτυο<br />
ΠΡΕΠΕΙ να χρησιμοποιεί WPA Enterprise (Εταιρικό WPA) και το ίδιο<br />
κοινόχρηστο κλειδί.<br />
RADIUS Server (Διακομιστής RADIUS) Πληκτρολογήστε τη διεύθυνση IP του<br />
διακομιστή RADIUS.<br />
RADIUS Port (Θύρα RADIUS) Πληκτρολογήστε τον αριθμό θύρας του<br />
διακομιστή RADIUS. Η προεπιλεγμένη τιμή είναι 1812.<br />
Shared Key (Κοινόχρηστο κλειδί) Πληκτρολογήστε το κλειδί που είναι<br />
κοινόχρηστο μεταξύ του δρομολογητή και του διακομιστή.<br />
RADIUS Server (Διακομιστής RADIUS) Πληκτρολογήστε τη διεύθυνση IP του<br />
διακομιστή RADIUS.<br />
RADIUS Port (Θύρα RADIUS) Πληκτρολογήστε τον αριθμό θύρας του<br />
διακομιστή RADIUS. Η προεπιλεγμένη τιμή είναι 1812.<br />
Shared Key (Κοινόχρηστο κλειδί) Πληκτρολογήστε το κλειδί που είναι<br />
κοινόχρηστο μεταξύ του δρομολογητή και του διακομιστή.<br />
18
<strong>Linksys</strong> <strong>X1000</strong><br />
Σύνθετη διαμόρφωση<br />
WEP<br />
Το WEP είναι μια βασική μέθοδος κρυπτογράφησης, η οποία δεν είναι τόσο<br />
ασφαλής όσο το WPA.<br />
Σημείωση<br />
Αν επιλέξετε WEP ως Security Mode (Λειτουργία ασφάλειας), κάθε<br />
συσκευή στο ασύρματο δίκτυο ΠΡΕΠΕΙ να χρησιμοποιεί WEP, την<br />
ίδια κρυπτογράφηση και το ίδιο κοινόχρηστο κλειδί.<br />
RADIUS<br />
Η επιλογή αυτή διαθέτει WEP που χρησιμοποιείται σε συνδυασμό με διακομιστή<br />
RADIUS. (Θα πρέπει να χρησιμοποιείται μόνο όταν ο δρομολογητής είναι<br />
συνδεδεμένος σε διακομιστή RADIUS.)<br />
Σημείωση<br />
Αν επιλέξετε RADIUS ως Security Mode (Λειτουργία ασφάλειας),<br />
κάθε συσκευή στο ασύρματο δίκτυο ΠΡΕΠΕΙ να χρησιμοποιεί<br />
RADIUS, την ίδια κρυπτογράφηση και το ίδιο κοινόχρηστο κλειδί.<br />
Encryption (Κρυπτογράφηση) Ορίστε ένα επίπεδο κρυπτογράφησης WEP,<br />
(40/64-bit 10 hex digits) (40/64-bit (10 δεκαεξαδικά ψηφία)) ή 104/128-<br />
bit (26 hex digits) (104/128-bit (26 δεκαεξαδικά ψηφία)). Το προεπιλεγμένο<br />
επίπεδο είναι 40/64-bit (10 hex digits) (40/64-bit (10 δεκαεξαδικά ψηφία)).<br />
Passphrase (Φράση πρόσβασης) Εισαγάγετε μια φράση πρόσβασης για να<br />
δημιουργήσετε αυτόματα το κλειδί WEP. Στη συνέχεια, πατήστε Generate<br />
(Δημιουργία).<br />
Key 1 (Κλειδί 1) Αν δεν εισαγάγετε μια φράση πρόσβασης, εισαγάγετε το<br />
κλειδί WEP μη αυτόματα.<br />
RADIUS Server (Διακομιστής RADIUS) Πληκτρολογήστε τη διεύθυνση IP του<br />
διακομιστή RADIUS.<br />
RADIUS Port (Θύρα RADIUS) Πληκτρολογήστε τον αριθμό θύρας του<br />
διακομιστή RADIUS. Η προεπιλεγμένη τιμή είναι 1812.<br />
Shared Secret (Κοινόχρηστος μυστικός κωδικός) Πληκτρολογήστε το κλειδί<br />
που είναι κοινόχρηστο μεταξύ του δρομολογητή και του διακομιστή.<br />
Encryption (Κρυπτογράφηση) Ορίστε ένα επίπεδο κρυπτογράφησης WEP,<br />
(40/64-bit 10 hex digits) (40/64-bit (10 δεκαεξαδικά ψηφία)) ή 104/128-<br />
bit (26 hex digits) (104/128-bit (26 δεκαεξαδικά ψηφία)). Το προεπιλεγμένο<br />
επίπεδο είναι 40/64-bit (10 hex digits) (40/64-bit (10 δεκαεξαδικά ψηφία)).<br />
Passphrase (Φράση πρόσβασης) Εισαγάγετε μια φράση πρόσβασης για να<br />
δημιουργήσετε αυτόματα το κλειδί WEP. Στη συνέχεια, πατήστε Generate<br />
(Δημιουργία).<br />
Key 1 (Κλειδί 1) Αν δεν εισαγάγετε μια φράση πρόσβασης, εισαγάγετε το<br />
κλειδί WEP μη αυτόματα.<br />
19
<strong>Linksys</strong> <strong>X1000</strong><br />
Σύνθετη διαμόρφωση<br />
Disabled (Απενεργοποίηση)<br />
Αν επιλέξετε να απενεργοποιήσετε την ασύρματη ασφάλεια, θα ενημερωθείτε<br />
ότι είναι απενεργοποιημένη κατά την πρώτη σας προσπάθεια πρόσβασης στο<br />
Internet. Θα έχετε την επιλογή να ενεργοποιήσετε την ασύρματη ασφάλεια ή<br />
να επιβεβαιώσετε ότι κατανοείτε τους κινδύνους αλλά εξακολουθείτε να θέλετε<br />
να συνεχίσετε χωρίς ασύρματη ασφάλεια.<br />
Σημείωση<br />
Όταν η ασύρματη ασφάλεια είναι ενεργοποιημένη, το ασύρματο<br />
δίκτυό σας είναι προσβάσιμο για οποιονδήποτε, ανά πάσα στιγμή.<br />
Wireless (Ασύρματη σύνδεση) > Guest<br />
Access (Πρόσβαση επισκέπτη)<br />
Η ρύθμιση Guest Access (Πρόσβαση επισκέπτη) σας προσφέρει τη δυνατότητα<br />
να επιτρέπετε σε επισκέπτες στο σπίτι σας πρόσβαση στο Internet μέσω<br />
ασύρματης σύνδεσης. Το δίκτυο επισκεπτών είναι ένα ασύρματο δίκτυο,<br />
ξεχωριστό από το τοπικό σας δίκτυο. Η λειτουργία Guest Access (Πρόσβαση<br />
επισκέπτη) δεν παρέχει πρόσβαση στο τοπικό δίκτυο και τους πόρους σας,<br />
οπότε οι επισκέπτες δεν θα έχουν πρόσβαση στους υπολογιστές ή τα προσωπικά<br />
δεδομένα σας. Για παράδειγμα, ένας υπολογιστής επισκέπτη δεν μπορεί να<br />
εκτυπώσει σε έναν εκτυπωτή του τοπικού δικτύου ή να αντιγράψει αρχεία σε<br />
έναν υπολογιστή του τοπικού δικτύου. Έτσι, σας βοηθά να ελαχιστοποιήσετε<br />
την έκθεση του τοπικού δικτύου σας.<br />
Σημείωση<br />
Για να μάθετε περισσότερα για οποιοδήποτε πεδίο, πατήστε Help<br />
(Βοήθεια) στη δεξιά πλευρά της οθόνης.<br />
Guest Access (Πρόσβαση επισκέπτη)<br />
Allow Guest Access (Να επιτρέπεται η πρόσβαση επισκέπτη) Για να<br />
επιτρέπετε πρόσβαση στο Internet μέσω δικτύου επισκέπτη, διατηρήστε την<br />
προεπιλεγμένη ρύθμιση, yes (ναι). Διαφορετικά επιλέξτε no (όχι).<br />
Guest Network Name (Όνομα δικτύου επισκεπτών) Η προεπιλογή είναι<br />
το όνομα του ασύρματου δικτύου σας, ακολουθούμενο από τη λέξη -guest<br />
(επισκέπτης).<br />
20
<strong>Linksys</strong> <strong>X1000</strong><br />
Σύνθετη διαμόρφωση<br />
Guest Password (Κωδικός πρόσβασης επισκέπτη) Η προεπιλογή είναι<br />
guest (επισκέπτης). Αν χρησιμοποιήσατε το λογισμικό εγκατάστασης, τότε η<br />
προεπιλεγμένη ρύθμιση θα αλλάξει σε ένα μοναδικό κωδικό πρόσβασης.<br />
Change (Αλλαγή) Κάντε κλικ σε αυτήν την επιλογή για να αλλάξετε τον Κωδικό<br />
πρόσβασης επισκέπτη. Εμφανίζεται η οθόνη Change Guest Password (Αλλαγή<br />
κωδικού πρόσβασης επισκέπτη).<br />
Οδηγίες για τους επισκέπτες<br />
Όταν ένας επισκέπτης επιθυμεί πρόσβαση στο Internet στο σπίτι σας,<br />
ζητήστε του να ακολουθήσει την παρακάτω διαδικασία:<br />
1. Από τον υπολογιστή επισκέπτη, σύνδεση στο ασύρματο δίκτυο<br />
επισκεπτών που προσδιορίζεται στην οθόνη Guest Access (Πρόσβαση<br />
επισκέπτη).<br />
2. Άνοιγμα προγράμματος περιήγησης στον ιστό.<br />
3. Στην οθόνη σύνδεσης, εισαγωγή του κωδικού πρόσβασης που<br />
εμφανίζεται στην οθόνη Guest Access (Πρόσβαση επισκέπτη).<br />
4. Κλικ στην επιλογή Login (Σύνδεση).<br />
Change Guest Password (Αλλαγή κωδικού πρόσβασης<br />
επισκέπτη)<br />
••<br />
Enter a new guest network password (Εισαγωγή νέου κωδικού<br />
πρόσβασης δικτύου επισκεπτών) Εισαγάγετε έναν κωδικό πρόσβασης<br />
4-32 χαρακτήρων.<br />
Έπειτα, πατήστε Change (Αλλαγή) για να αποθηκεύσετε το νέο κωδικό<br />
πρόσβασης και να επιστρέψετε στην οθόνη Guest Access (Πρόσβαση<br />
επισκέπτη).<br />
Total Guests Allowed (Επιτρεπόμενος αριθμός επισκεπτών) Από προεπιλογή<br />
μέσω του δικτύου επισκεπτών παρέχεται πρόσβαση στο Internet το μέγιστο<br />
σε 5 επισκέπτες. Επιλέξτε τον αριθμό των επισκεπτών στους οποίους θέλετε<br />
να επιτρέψετε πρόσβαση στο δίκτυο επισκεπτών σας.<br />
SSID Broadcast (Εκπομπή SSID) Όταν οι ασύρματες συσκευές ερευνούν την<br />
τοπική περιοχή για συσχετισμό με ασύρματα δίκτυα, ανιχνεύουν την εκπομπή<br />
SSID (όνομα ασύρματου δικτύου) από το δρομολογητή. Για την εκπομπή<br />
του SSID του δικτύου επισκεπτών, διατηρήστε την προεπιλεγμένη ρύθμιση,<br />
Enabled (Ενεργοποίηση). Αν δεν θέλετε να γίνεται εκπομπή SSID του δικτύου<br />
επισκεπτών, επιλέξτε Disabled (Απενεργοποίηση).<br />
21
<strong>Linksys</strong> <strong>X1000</strong><br />
Αντιμετώπιση προβλημάτων<br />
Αντιμετώπιση προβλημάτων<br />
<strong>X1000</strong><br />
Δεν είναι δυνατή η σύνδεση του υπολογιστή σας στο Internet.<br />
Ακολουθήστε τις οδηγίες ώστε να μπορέσετε να συνδέσετε τον υπολογιστή<br />
σας στο Internet:<br />
••<br />
Βεβαιωθείτε ότι ο δρομολογητής μόντεμ είναι ενεργοποιημένος. Η<br />
φωτεινή ένδειξη LED τροφοδοσίας θα πρέπει να είναι πράσινη και να μην<br />
αναβοσβήνει.<br />
••<br />
Εάν η φωτεινή ένδειξη LED τροφοδοσίας αναβοσβήνει,<br />
τότε απενεργοποιήστε όλες τις συσκευές του δικτύου σας,<br />
συμπεριλαμβανομένου του δρομολογητή μόντεμ και των υπολογιστών.<br />
Στη συνέχεια, ενεργοποιήστε ξανά όλες τις συσκευές ακολουθώντας την<br />
παρακάτω σειρά:<br />
α.<br />
Δρομολογητής μόντεμ<br />
β.<br />
Υπολογιστής<br />
••<br />
Ελέγξτε τις φωτεινές ενδείξεις LED στην πρόσοψη της συσκευής.<br />
Βεβαιωθείτε ότι ανάβουν οι φωτεινές ενδείξεις τροφοδοσίας, DSL<br />
και τουλάχιστον μία από τις αριθμημένες φωτεινές ενδείξεις LED<br />
Ethernet. Σε αντίθετη περίπτωση, ελέγξτε τις συνδέσεις των καλωδίων.<br />
Ο υπολογιστής θα πρέπει να είναι συνδεδεμένος σε μία από τις θύρες<br />
Ethernet με αριθμό 1-3 της συσκευής και η θύρα DSL της συσκευής θα<br />
πρέπει να είναι συνδεδεμένη στη γραμμή ADSL.<br />
Όταν κάνετε διπλό κλικ στο πρόγραμμα περιήγησης στο web, θα σας ζητηθεί<br />
να εισαγάγετε όνομα χρήστη και κωδικό πρόσβασης. Εάν δεν θέλετε να<br />
εμφανίζεται αυτή η προτροπή, ακολουθήστε τις παρακάτω οδηγίες.<br />
Εκκινήστε το πρόγραμμα περιήγησης στο web και ακολουθήστε τα παρακάτω<br />
βήματα (τα βήματα αυτά ισχύουν συγκεκριμένα για τον Internet Explorer<br />
αλλά δεν διαφέρουν πολύ στα υπόλοιπα προγράμματα περιήγησης):<br />
1. Επιλέξτε Tools (Εργαλεία) > Internet Options (Επιλογές Internet).<br />
2. Κάντε κλικ στην καρτέλα Connections (Συνδέσεις).<br />
3. Επιλέξτε Never dial a connection (Nα μην γίνεται ποτέ κλήση μιας<br />
σύνδεσης).<br />
4. Κάντε κλικ στην επιλογή OK.<br />
Χρησιμοποιείτε στατική διεύθυνση IP και δεν μπορείτε να συνδεθείτε.<br />
Ανατρέξτε στη βοήθεια των Windows και αλλάξτε τις ιδιότητες Πρωτοκόλλου<br />
Internet (TCP/IP) για να λαμβάνετε αυτόματα διεύθυνση IP.<br />
Δεν είναι δυνατή η ασύρματη σύνδεση του υπολογιστή στο δίκτυο.<br />
Βεβαιωθείτε ότι ο υπολογιστής και η συσκευή διαθέτουν το ίδιο όνομα<br />
ασύρματου δικτύου ή SSID. Εάν έχετε ενεργοποιήσει την ασύρματη ασφάλεια,<br />
βεβαιωθείτε πως ο υπολογιστής και η συσκευή χρησιμοποιούν την ίδια μέθοδο<br />
και το ίδιο κλειδί.<br />
Πρέπει να τροποποιήσετε τις βασικές ρυθμίσεις της συσκευής.<br />
Εκτελέστε τον Οδηγό εγκατάστασης που βρίσκεται στο CD-ROM<br />
εγκατάστασης.<br />
Πρέπει να τροποποιήσετε τις σύνθετες ρυθμίσεις της συσκευής.<br />
Ανοίξτε το πρόγραμμα περιήγησης web (για παράδειγμα, Internet Explorer<br />
ή Firefox) και πληκτρολογήστε τη διεύθυνση IP της συσκευής στο πεδίο<br />
διεύθυνσης (η προεπιλεγμένη διεύθυνση IP είναι 192.168.1.1). Όταν σας<br />
ζητηθεί, συμπληρώστε τα πεδία <strong>User</strong> name (Όνομα χρήστη) και Password<br />
(Κωδικός πρόσβασης) (το προεπιλεγμένο όνομα χρήστη και κωδικός<br />
πρόσβασης είναι admin). Κάντε κλικ στην κατάλληλη καρτέλα για να<br />
αλλάξετε τις ρυθμίσεις.<br />
Δεν μπορείτε να χρησιμοποιήσετε την υπηρεσία DSL για μη αυτόματη<br />
σύνδεση στο Internet.<br />
Μετά την εγκατάστασή του, ο δρομολογητής θα συνδεθεί αυτόματα στον<br />
πάροχο υπηρεσιών Internet (ISP) που χρησιμοποιείτε. Έτσι, δεν χρειάζεται<br />
πλέον να συνδέεστε μη αυτόματα.<br />
22
<strong>Linksys</strong> <strong>X1000</strong><br />
Αντιμετώπιση προβλημάτων<br />
Όταν ανοίγετε το πρόγραμμα περιήγησης στον ιστό, εμφανίζεται η οθόνη<br />
σύνδεσης, ακόμη κι αν δεν χρειάζεται να συνδεθείτε.<br />
Τα βήματα αυτά ισχύουν για τον Internet Explorer, αλλά είναι παρόμοια για<br />
άλλα προγράμματα περιήγησης.<br />
1. Ανοίξτε ένα πρόγραμμα περιήγησης στον ιστό.<br />
2. Επιλέξτε Tools (Εργαλεία) > Internet Options (Επιλογές Internet).<br />
3. Κάντε κλικ στην καρτέλα Connections (Συνδέσεις).<br />
4. Επιλέξτε Never dial a connection (Nα μην γίνεται ποτέ κλήση μιας<br />
σύνδεσης).<br />
5. Κάντε κλικ στην επιλογή OK.<br />
Ο δρομολογητής δεν διαθέτει ομοαξονική θύρα για τη σύνδεση του<br />
καλωδίου.<br />
Ένα ομοαξονικό καλώδιο μπορεί να συνδεθεί μόνο σε καλωδιακό μόντεμ. Ο<br />
δρομολογητής μόντεμ λειτουργεί ως μόντεμ με το ADSL Internet σας, αλλά εάν<br />
έχετε ενσύρματη σύνδεση στο Internet, ο δρομολογητής μόντεμ θα πρέπει να<br />
συνδεθεί σε ξεχωριστό καλωδιακό μόντεμ. Εισαγάγετε το CD εγκατάστασης<br />
στον υπολογιστή σας και ακολουθήστε τις οδηγίες επί της οθόνης για να<br />
συνδέσετε το δρομολογητή μόντεμ σας σε ένα καλωδιακό μόντεμ.<br />
Θέλετε να μεταβείτε στο διαδικτυακό βοηθητικό πρόγραμμα του Cisco<br />
Connect.<br />
Για να μπείτε στο διαδικτυακό βοηθητικό πρόγραμμα του Cisco Connect,<br />
ακολουθήστε τα παρακάτω βήματα:<br />
1. Ανοίξτε το Cisco Connect.<br />
2. Στο κύριο μενού, επιλέξτε Router settings (Ρυθμίσεις δρομολογητή).<br />
3. Κάντε κλικ στην επιλογή Advanced settings (Σύνθετες ρυθμίσεις).<br />
4. Σημειώστε κάπου το όνομα χρήστη και τον κωδικό πρόσβασης που<br />
εμφανίζεται. (Για την προστασία του κωδικού πρόσβασης, μπορείτε<br />
να τον αντιγράψετε στο Πρόχειρο κάνοντας κλικ στην επιλογή Copy<br />
password (Αντιγραφή κωδικού πρόσβασης).)<br />
5. Πατήστε OK.<br />
Όταν προσπαθείτε να συνδεθείτε στο διαδικτυακό βοηθητικό πρόγραμμα, ο<br />
κωδικός πρόσβασης δεν γίνεται δεκτός.<br />
Ο κωδικό ασφαλείας ασύρματου δικτύου αποτελεί επίσης τον προσωπικό σας<br />
κωδικό πρόσβασης σύνδεσης στο διαδικτυακό βοηθητικό πρόγραμμα. Για να<br />
δείτε αυτόν τον κωδικό:<br />
1. Ανοίξτε το Cisco Connect.<br />
2. Στο κύριο μενού, επιλέξτε Router settings (Ρυθμίσεις δρομολογητή).<br />
3. Ο Κωδικός πρόσβασης (Password) εμφανίζεται στην αριστερή πλευρά της<br />
οθόνης.<br />
Στα Windows XP, ο δρομολογητής δεν εμφανίζεται στην οθόνη My Network<br />
Places (Θέσεις δικτύου).<br />
Στην ενότητα Network Tasks (Εργασίες δικτύου), κάντε κλικ στην επιλογή<br />
Show icons for networked UPnP devices (Εμφάνιση εικονιδίων για τις<br />
συνδεδεμένες συσκευές UPnP). Εάν ο δρομολογητής δεν εμφανίζεται,<br />
ακολουθήστε τις παρακάτω οδηγίες:<br />
1. Επιλέξτε διαδοχικά Start (Έναρξη) > Control Panel (Πίνακας ελέγχου) ><br />
Firewall (Τείχος προστασίας).<br />
2. Κάντε κλικ στην καρτέλα Exceptions (Εξαιρέσεις).<br />
3. Επιλέξτε UPnP Framework (Πλαίσιο UPnP).<br />
4. Κάντε κλικ στην επιλογή OK.<br />
WEB<br />
Εάν εξακολουθείτε να έχετε απορίες, ανατρέξτε στη διαδικτυακή<br />
μας τοποθεσία, στη διεύθυνση <strong>Linksys</strong>.com/support<br />
23
<strong>Linksys</strong> <strong>X1000</strong><br />
Προδιαγραφές<br />
Προδιαγραφές<br />
<strong>X1000</strong><br />
Όνομα μοντέλου<br />
Περιγραφή<br />
Θύρες<br />
Ταχύτητα θύρας μεταγωγέα<br />
Κουμπιά<br />
Λυχνίες LED<br />
Ραδιοσυχνότητα<br />
Κεραίες<br />
Χαρακτηριστικά ασφαλείας<br />
Bit κλειδιού ασφαλείας<br />
UPnP<br />
Πιστοποίηση<br />
Πρότυπα ADSL<br />
<strong>Linksys</strong> <strong>X1000</strong><br />
Ασύρματος δρομολογητής N300 με μόντεμ<br />
ADSL2+<br />
DSL, Καλωδιακή, Ethernet (1-3), τροφοδοσίας<br />
10/100 Mbps (Fast Ethernet)<br />
On/Off, επαναφοράς, Wi-Fi Protected Setup<br />
Λειτουργίας, Ethernet (1-3), Wi-Fi Protected<br />
Setup, Ασύρματης σύνδεσης, Internet<br />
2,4 GHz<br />
2 εσωτερικές<br />
WEP, WPA, WPA2<br />
Κρυπτογράφηση έως και 128 bit<br />
Υποστηρίζεται<br />
FCC, UL/cUL, CE, K.21, Telepermit,<br />
Wi-Fi (IEEE 802.11b/g/n), WPA2, WMM®,<br />
Wi-Fi Protected Setup, Windows 7<br />
T1.413i2, G.992.1 (G.DMT), G.992.2 (G.Lite),<br />
G.992.3 (ADSL2), G.992.5 (ADSL2+) για<br />
Παράρτημα A, B, M, L, U-R2 για Παράρτημα B<br />
Χαρακτηριστικά περιβάλλοντος λειτουργίας<br />
Διαστάσεις 180 x 34 x 167 mm (7,09” x 1,34” x 6,58”)<br />
Βάρος<br />
Ισχύς<br />
Θερμοκρασία λειτουργίας<br />
Θερμοκρασία αποθήκευσης<br />
Υγρασία λειτουργίας<br />
Υγρασία αποθήκευσης<br />
285 g (10,1 oz)<br />
12VDC, 1A<br />
0 έως 40°C (32 έως 104°F)<br />
-20 έως 70°C (-4 έως 158°F)<br />
10% έως 85% χωρίς συμπύκνωση<br />
5% έως 90% χωρίς συμπύκνωση<br />
ΣημΕίωΣΕίΣ<br />
Για πληροφορίες σχετικά με τους κανονισμούς, την εγγύηση και<br />
την ασφάλεια, ανατρέξτε στο CD που συνόδευε το δρομολογητή<br />
μόντεμ σας ή μεταβείτε στη διεύθυνση <strong>Linksys</strong>.com/support.<br />
Οι προδιαγραφές ενδέχεται να αλλάξουν χωρίς προειδοποίηση.<br />
Η μέγιστη απόδοση προκύπτει από τις προδιαγραφές του<br />
προτύπου IEEE 802.11. Η πραγματική απόδοση ενδέχεται να<br />
διαφέρει (όπως χαμηλότερη χωρητικότητα ασύρματου δικτύου,<br />
διεκπεραιωτική ικανότητα, εύρος, κάλυψη). Η απόδοση εξαρτάται<br />
από πολλούς παράγοντες, συνθήκες και μεταβλητές, όπως είναι η<br />
απόσταση από το σημείο πρόσβασης, ο όγκος της κυκλοφορίας<br />
στο δίκτυο, τα υλικά και ο τρόπος κατασκευής, το λειτουργικό<br />
σύστημα που χρησιμοποιείται, οι συνδυασμοί ασύρματων<br />
συσκευών που χρησιμοποιούνται, οι παρεμβολές και άλλες<br />
αντίξοες συνθήκες.<br />
24
Επισκεφθείτε τη διεύθυνση linksys.com/support για βραβευμένη τεχνική υποστήριξη<br />
Η επωνυμία Cisco, το λογότυπο Cisco και η επωνυμία <strong>Linksys</strong> αποτελούν εμπορικά σήματα ή σήματα κατατεθέντα της Cisco ή/και των θυγατρικών της εταιρειών στις Ηνωμένες Πολιτείες της Αμερικής και σε άλλες χώρες.<br />
Μπορείτε να βρείτε τη λίστα εμπορικών σημάτων της Cisco στη διεύθυνση www.cisco.com/go/trademarks. Όλα τα υπόλοιπα εμπορικά σήματα που αναφέρονται στο παρόν έγγραφο αποτελούν ιδιοκτησία των αντίστοιχων κατόχων τους.<br />
© 2012 Cisco ή/και θυγατρικές εταιρείες. Με την επιφύλαξη παντός δικαιώματος.
<strong>User</strong> <strong>Guide</strong><br />
<strong>Linksys</strong> <strong>X1000</strong><br />
N300 Wireless Router with ADSL2+ Modem
<strong>Linksys</strong> <strong>X1000</strong><br />
Contents<br />
Contents<br />
Product Overview<br />
<strong>X1000</strong> . . . . . . . . . . . . . . . . . . . . . . . . . . . . . . . . . . . . . 1<br />
Top 1<br />
Back 1<br />
Wall-mounting placement 2<br />
Installation<br />
Set up your modem-router automatically . . . . . . . . . . . . . . .3<br />
Set up your modem-router manually . . . . . . . . . . . . . . . . . 4<br />
Connect your modem-router 4<br />
Set up your modem-router as only a router 5<br />
How to use Cisco Connect<br />
How to access Cisco Connect . . . . . . . . . . . . . . . . . . . . . . 6<br />
Main Menu . . . . . . . . . . . . . . . . . . . . . . . . . . . . . . . . . .6<br />
Main Menu – Computers and Devices 7<br />
Main Menu – Parental Controls 7<br />
Main Menu – Guest Access 7<br />
Main Menu – Router Settings 7<br />
Advanced Configuration<br />
How to access the browser-based utility . . . . . . . . . . . . . . . 8<br />
How to use the browser-based utility. . . . . . . . . . . . . . . . . 9<br />
Setup > Basic Setup . . . . . . . . . . . . . . . . . . . . . . . . . . . . 9<br />
ADSL mode 9<br />
Ethernet mode 10<br />
Manual setup 12<br />
Wi-Fi Protected Setup 13<br />
Wireless > Wireless Security . . . . . . . . . . . . . . . . . . . . . . 14<br />
Personal Options 14<br />
Office Options 14<br />
Wireless Security 14<br />
Wireless > Guest Access . . . . . . . . . . . . . . . . . . . . . . . . . 17<br />
Guest Access 18<br />
Guest Instructions 18<br />
Troubleshooting<br />
<strong>X1000</strong> . . . . . . . . . . . . . . . . . . . . . . . . . . . . . . . . . . . . 19<br />
Specifications<br />
<strong>X1000</strong> . . . . . . . . . . . . . . . . . . . . . . . . . . . . . . . . . . . . 21<br />
i
<strong>Linksys</strong> <strong>X1000</strong><br />
Product Overview<br />
Product Overview<br />
<strong>X1000</strong><br />
Back<br />
Top<br />
DSL port—Connects to the ADSL line.<br />
Ethernet—If the LED is continuously lit, the modem router is<br />
successfully connected to a device through that port.<br />
Wi-Fi Protected Setup—The LED is continuously lit when a Wi-Fi<br />
Protected Setup connection is successfully established. The LED<br />
blinks slowly while Wi-Fi Protected Setup is setting up a connection,<br />
and blinks rapidly if an error occurs. The LED is off when Wi-Fi Protected<br />
Setup is idle.<br />
Wireless—Lights up when the wireless feature is enabled. It flashes<br />
when the modem router is actively sending or receiving data over the<br />
network.<br />
WAN—Lights up green when the modem router is connected directly<br />
to an ADSL line. Lights up blue when the modem router is set up as<br />
a router only and is connected to the internet through a separate<br />
modem.<br />
Internet— Lights up green when the modem router has an Internet<br />
connection. Flashes green while the modem router is establishing the<br />
Internet connection. Lights up red when the modem router cannot<br />
obtain an IP address.<br />
Power—Lights up green when the modem router is powered on.<br />
When the modem router goes through its self-diagnostic mode during<br />
every boot-up, the LED flashes. When the diagnostic is complete, the<br />
LED is continuously lit. Lights up red when an error occurs.<br />
Cable port—To use the modem router as only a router, use<br />
a network cable to connect this port to a separate modem’s<br />
LAN/Ethernet port.<br />
Ethernet port—Using Ethernet cables (also called network<br />
cables), these Ethernet ports connect the modem router<br />
to computers and other Ethernet network devices on your<br />
wired network.<br />
Wi-Fi Protected Setup button—Press this button to<br />
have Wi-Fi Protected Setup search for your Wi-Fi Protected<br />
Setup-supported wireless device.<br />
Reset button—This button allows you to reset the router<br />
to its factory defaults. Press and hold the Reset button for<br />
about five seconds.<br />
Power port—The Power port connects to the included<br />
power adapter.<br />
Power button—Press | (on) to turn on the modem router.<br />
1
<strong>Linksys</strong> <strong>X1000</strong><br />
Product Overview<br />
Wall-mounting placement<br />
The router has two wall-mount slots on its bottom panel. The distance between<br />
the slots is 75.6 mm. Two screws are needed to mount the router.<br />
Suggested Mounting Hardware<br />
3-5 mm<br />
7-8 mm 1.5-2 mm<br />
NOTE<br />
Cisco is not responsible for damages incurred by unsecured wallmounting<br />
hardware.<br />
Follow these instructions:<br />
1. Determine where you want to mount the router. Make sure that the wall<br />
you use is smooth, flat, dry, and sturdy. Also make sure the location is<br />
within reach of an electrical outlet.<br />
2. Drill two holes into the wall. Make sure the holes are 75.6 mm apart.<br />
3. Insert a screw into each hole and leave 3 mm of its head exposed.<br />
4. Position the router so the wall-mount slots line up with the two screws.<br />
5. Place the wall-mount slots over the screws and slide the router down<br />
until the screws fit snugly into the wall-mount slots.<br />
Wall-mounting template<br />
Print this page at 100% size.<br />
Cut along the dotted line, and place on the wall to drill precise spacing.<br />
75,6 mm<br />
2
AutoPlay<br />
DVD/CD-RW Drive (E:) <strong>Linksys</strong><br />
Router Setup<br />
Always do this for software and games:<br />
Install or run program<br />
Set up your <strong>Linksys</strong> Router<br />
Published by Cisco Consumer Products LLC<br />
General options<br />
Open folder to view files<br />
using Windows Explorer<br />
Speed up my system<br />
using Windows ReadyBoost<br />
Set AutoPlay defaults in Control Panel<br />
<strong>Linksys</strong> <strong>X1000</strong><br />
Installation<br />
Installation<br />
Set up your modem-router automatically<br />
1. Insert the CD into your CD or DVD drive.<br />
2. Click Set up your <strong>Linksys</strong> Router.<br />
If you do not see this:<br />
AutoPlay<br />
DVD/CD-RW Drive (E:) <strong>Linksys</strong><br />
Router Setup<br />
Always do this for software and games:<br />
Install or run program<br />
Set up your <strong>Linksys</strong> Router<br />
Published by Cisco Consumer Products LLC<br />
General options<br />
Open folder to view files<br />
using Windows Explorer<br />
Speed up my system<br />
using Windows ReadyBoost<br />
Set AutoPlay defaults in Control Panel<br />
••<br />
For Windows, click Start, Computer, then double-click the CD drive<br />
and the Setup icon.<br />
••<br />
For Mac, double-click the CD icon on your desktop, then double-click<br />
the Setup icon.<br />
3. Read the license terms, select the checkbox, then click Next.<br />
4. At the How will you be using your <strong>X1000</strong> screen, click Modem router or<br />
Router only, then click Next.<br />
••<br />
Modem router: Use the <strong>X1000</strong> as both a DSL modem and a router. If<br />
you have a DSL Internet service provider, this option provides Internet<br />
access and networking connectivity to your home’s computers,<br />
without the need for a separate modem and router.<br />
••<br />
Router only: If you have a separate cable or DSL modem for Internet<br />
access, this option provides networking connectivity to your home’s<br />
computers.<br />
The We are now setting up your <strong>Linksys</strong> <strong>X1000</strong> screen opens. You are then<br />
asked to connect your router’s cables.<br />
5. If you chose Router only in Step 4:<br />
a. Connect the power cable, then turn on the power switch.<br />
b. Connect the blue cable to the Cable port on the back of your router<br />
and to the modem.<br />
c. Follow the on-screen instructions to finish the setup.<br />
6. Or, if you chose Modem router in Step 4:<br />
a. Connect the power cable. If your router has a power button, turn it<br />
on.<br />
3
<strong>Linksys</strong> <strong>X1000</strong><br />
Installation<br />
b. Connect the gray cable to the modem-router’s DSL port and to a<br />
telephone jack on your wall, then click Next.<br />
Set up your modem-router manually<br />
NOTE<br />
Run the Setup CD-ROM to install the modem-router. If you cannot<br />
run the Setup CD-ROM, refer to the steps below.<br />
NOTE<br />
If you are setting up your modem-router in New Zealand, see<br />
“NOTE FOR USERS IN NEW ZEALAND” on page 6.<br />
Connect your modem-router<br />
You are asked to enter your ISP information.<br />
c. Select your region, click Next, then select your ISP. If prompted, enter<br />
your DSL account name and password.<br />
To connect your modem-router:<br />
1. Power down all your network devices, including your computer(s) and<br />
the modem-router. If you currently use a modem, disconnect it now—<br />
the modem-router replaces your modem.<br />
2. Connect one end of the provided Ethernet cable to your computer’s<br />
Ethernet adapter and the other end to an Ethernet port on the back of<br />
the modem-router.<br />
3. Repeat step 2 for each additional computer or device that you want to<br />
connect to the modem-router.<br />
Or, to skip the automatic detection of your region and manually<br />
configure your Internet connection, select My region is not in this<br />
list, then click Next. Use information available from your ISP to<br />
complete the remaining screens for DSL settings, Internet type, and<br />
account information.<br />
d. Follow the on-screen instructions to finish the setup.<br />
NOTE<br />
If your computer’s Ethernet adapter is not set up, refer to the<br />
Ethernet adapter’s documentation for more information.<br />
4. Connect one end of the phone cable to the DSL port on the back.<br />
4
<strong>Linksys</strong> <strong>X1000</strong><br />
Installation<br />
5. Connect the other end of the phone cable to the wall jack with ADSL<br />
service or microfilter.<br />
NOTE<br />
If you experience static on your phone line, you may need a<br />
microfilter or splitter. (This is required for users in the UK; other<br />
users should contact their ISPs to verify. ISDN users do not need<br />
a microfilter.) If you require a microfilter, you must install one for<br />
each phone or fax that you use. To install a microfilter, plug it into<br />
a phone jack that has ADSL service, then connect one end of the<br />
provided phone cable to the microfilter’s DSL port.<br />
6. Connect one end of the power adapter cord to the Power port and the<br />
other end to the electrical outlet.<br />
Set up your modem-router as only a router<br />
NOTE<br />
Run the Setup CD-ROM to install the modem-router. If you cannot<br />
run the Setup CD-ROM, refer to the steps below.<br />
To set up your modem-router as a router:<br />
1. Connect one end of the provided Ethernet cable to your computer’s<br />
Ethernet adapter and the other end to an Ethernet port on the back of<br />
the modem-router.<br />
7. Power on the computer that you will use to configure the modem-router.<br />
8. The LEDs for Power, Wireless, and Ethernet (one for each connected<br />
computer) should light up. If not, make sure the modem-router is<br />
powered on and the cables are securely connected.<br />
2. Connect one end of an Ethernet cable to the Cable port on the back of<br />
the modem-router, then connect the other end to an available Ethernet/<br />
LAN port on your modem.<br />
3. Connect one end of the power adapter cord to the Power port and the<br />
other end to the electrical outlet.<br />
4. Power on the computer that you will use to configure the modem-router.<br />
5. The LEDs for Power, Wireless, and Ethernet (one for each connected<br />
computer) should light up. If not, make sure the modem-router is<br />
powered on and the cables are securely connected.<br />
5
<strong>Linksys</strong> <strong>X1000</strong><br />
How to use Cisco Connect<br />
NOTE FOR USERS IN NEW ZEALAND<br />
To set up the device, follow these instructions:<br />
1. Access the Setup > Basic Setup screen.<br />
2. Select RFC 2364 PPPoA from the Encapsulation drop-down menu.<br />
3. For the Virtual Circuit ID, enter 0 for the VPI and 100 for the VCI.<br />
4. Select VC for Multiplexing.<br />
5. Select Multimode from the DSL Modulation drop-down menu.<br />
6. Enter your <strong>User</strong> Name and Password details from your ISP.<br />
7. Click Save Settings.<br />
How to use Cisco Connect<br />
Cisco Connect provides an easy way to manage your router and network. You<br />
can connect computers or devices to your router, give Internet access to guests<br />
in your home, and change the router’s settings.<br />
How to access Cisco Connect<br />
Windows<br />
Go to Start > All Programs > Cisco Connect.<br />
Mac<br />
Go to Go > Applications > Cisco Connect.<br />
Main Menu<br />
When Cisco Connect starts up, the main menu appears and offers four options:<br />
Computers and Devices, Parental Controls, Guest Access, and Router Settings.<br />
6
<strong>Linksys</strong> <strong>X1000</strong><br />
How to use Cisco Connect<br />
Main Menu – Computers and Devices<br />
Use this option to connect another computer or device to the router.<br />
1. To connect another computer or device to the router, click Add device.<br />
Then, follow the on-screen instructions.<br />
Main Menu – Router Settings<br />
Use this option to personalize the router’s settings.<br />
1. To change settings, click Change. The Router settings screen appears.<br />
Main Menu – Parental Controls<br />
Parental controls restrict Internet access for up to five computers. For the<br />
computers you select, you can block or limit Internet access to specific times.<br />
You can also block specific websites.<br />
1. To enable parental controls or change settings, click Change. Then,<br />
follow the on-screen instructions.<br />
Main Menu – Guest Access<br />
Guest Access provides Internet access only; it does not provide access to the<br />
local network and its resources. Guest Access helps minimize exposure of your<br />
local network. To give Internet access to friends or family, provide the guest<br />
network name and password displayed on this screen.<br />
When a guest wants Internet access in your home, have the guest do the<br />
following:<br />
1. Connect to the wireless guest network, which is the name of your wireless<br />
network followed by -guest.<br />
2. Open a web browser.<br />
3. On the login screen, enter the password of your guest network. Then<br />
click Login.<br />
4. To disable Guest Access or change settings, click Change. Then, follow<br />
the on-screen instructions.<br />
Personalize<br />
Router name The name of the router is displayed (this is also the name of<br />
your wireless network). To change the name, click Change. Then, follow the<br />
on-screen instructions.<br />
Password The password that protects access to the router’s settings is<br />
displayed (this also protects wireless access to your local network). To change<br />
the password, click Change. Then, follow the on-screen instructions.<br />
CauTION<br />
When you change the router name or password, the name or<br />
password of your wireless network also changes, and the router<br />
is reset. ALL computers and devices connected to your router will<br />
momentarily lose their Internet connection. Wired computers and<br />
devices will reconnect automatically; however, you will need to<br />
reconnect all wireless computers and devices using the wireless<br />
network’s new name or password.<br />
Port Lights<br />
on/off To allow the lights on the router to turn on, keep the default, on.<br />
7
<strong>Linksys</strong> <strong>X1000</strong><br />
Advanced Configuration<br />
Easy Setup Key<br />
Update or create key The Easy Setup Key is a USB flash drive that holds the<br />
wireless settings for the router. If you want to create or update an Easy Setup<br />
Key, click this option. Then, follow the on-screen instructions.<br />
Internet Speed<br />
Launch Test You can use the Internet speed test to determine your ISP’s<br />
current download and upload speeds. Connection speed depends on many<br />
factors, and may change throughout the day. To run the speed test, click this<br />
option. Then, follow the on-screen instructions.<br />
Other Options<br />
Register now to receive special offers and updates To sign up to receive<br />
special offers and updates from Cisco and Cisco partners, click this option.<br />
Router details To view more information about the router, click this option.<br />
The Router details screen appears, displaying the Model name, Model number,<br />
Serial number, Firmware version, Operating system, Software version,<br />
Connection type (WAN), IP address (LAN), IP address (WAN), and Computer IP<br />
address. (WAN stands for Wide Area Network, such as the Internet. IP stands for<br />
Internet Protocol. LAN stands for Local Area Network.)<br />
Advanced settings To access settings for advanced users, click this option.<br />
Then, follow the on-screen instructions.<br />
Advanced Configuration<br />
After setting up the router with the setup software (located on the CD-ROM),<br />
the router will be ready for use. If you would like to change its advanced<br />
settings, or if the software does not run, use the router’s browser-based utility.<br />
You can access the utility via a web browser on a computer connected to the<br />
router. For more help with the utility, click Help on the right side of the screen<br />
or go to our website.<br />
How to access the browser-based utility<br />
1. To access the browser-based utility, launch the web browser on your<br />
computer, and enter the router’s default Internet Protocol (IP) address,<br />
192.168.1.1, in the Address field. Then press Enter.<br />
NOTE<br />
You can also access the browser‐based utility on Windows<br />
computers by entering the device name in the Address field.<br />
A login screen appears. (A similar screen appears for non‐Windows 7<br />
users.)<br />
2. In the <strong>User</strong> name field, enter admin.<br />
8
<strong>Linksys</strong> <strong>X1000</strong><br />
Advanced Configuration<br />
3. In the Password field, enter the password created by the setup software.<br />
If you did not run the setup software, then enter the default, admin.<br />
NOTE<br />
You can also access the browser‐based utility through Cisco<br />
Connect.<br />
4. Click OK to continue.<br />
How to use the browser-based utility<br />
Use the tabs at the top of each screen to navigate within the utility. The tabs are<br />
arranged in two levels, top-level tabs for general functions and lower-level tabs<br />
for the corresponding specific functions.<br />
Setup > Basic Setup<br />
The first screen that appears is the Basic Setup screen. This allows you to change<br />
the router’s general settings.<br />
ADSL mode<br />
ADSL mode (default) has the following fields that should be completed:<br />
The top-level tabs are: Setup, Wireless, Security, Access Restrictions, Applications<br />
& Gaming, Administration, and Status. Each of these has its own unique, lowerlevel<br />
tabs.<br />
NOTE<br />
Within this <strong>User</strong> <strong>Guide</strong>, each screen is identified by its top- and<br />
lower-level tab names. For example, “Setup > Basic Setup” is the<br />
screen accessed via the Setup top-level tab, and its Basic Setup<br />
lower-level tab.<br />
If you change any settings on a screen, you must click Save Settings to apply<br />
your changes, or click Cancel Changes to clear your changes. These controls<br />
are located at the bottom of each screen.<br />
NOTE<br />
To learn more about any field, click Help on the right side of the<br />
screen.<br />
Language<br />
Select your language To use a different language, select one from the dropdown<br />
menu. The language of the browser-based utility will change five seconds<br />
after you select another language.<br />
Internet Setup<br />
The Internet Setup section configures the router to your Internet connection.<br />
Most of this information can be obtained through your Internet Service<br />
Provider (ISP).<br />
9
<strong>Linksys</strong> <strong>X1000</strong><br />
Advanced Configuration<br />
Internet Connection Type<br />
Select the type of Internet connection your ISP provides from the drop-down<br />
menu. The available types are:<br />
••<br />
Bridged Mode Only<br />
••<br />
RFC 2684 Bridged<br />
••<br />
RFC 2684 Routed<br />
••<br />
IPoA<br />
••<br />
RFC 2516 PPPoE<br />
••<br />
RFC 2364 PPPoA<br />
Bridged Mode Only<br />
In this mode, only the DSL modem function is available, and all Gateway<br />
features are disabled. If selected, you only need to enter the VC Settings.<br />
RFC 2684 Bridged<br />
If selected, enter the correct data for the IP Settings. Select Obtain an IP<br />
address automatically if your ISP allocates an IP address upon connection.<br />
Otherwise, select Use the following IP address.<br />
RFC 2684 Routed<br />
With this method, you are required to use a permanent IP address to connect<br />
to the Internet.<br />
IPoA<br />
IPoA (IP over ATM) uses a fixed IP address.<br />
RFC 2516 PPPoE<br />
Some DSL-based ISPs use PPPoE (Point-to-Point Protocol over Ethernet) to<br />
establish Internet connections. If you are using PPPoE, your IP address is<br />
provided automatically.<br />
RFC 2364 PPPoA<br />
Some DSL-based ISPs use PPPoA (Point-to-Point Protocol over ATM) to establish<br />
Internet connections. If using PPPoA, your IP address is provided automatically.<br />
Network Setup<br />
The Network Setup section configures the IP settings for your local network.<br />
Ethernet mode<br />
If you select Ethernet (router-only) mode, the following fields are available:<br />
Language<br />
Select your language To use a different language, select one from the dropdown<br />
menu. The language of the browser-based utility will change five seconds<br />
after you select another language.<br />
Internet Setup<br />
The Internet Setup section configures the router to your Internet connection.<br />
Most of this information can be obtained through your Internet Service<br />
Provider (ISP).<br />
10
<strong>Linksys</strong> <strong>X1000</strong><br />
Advanced Configuration<br />
Internet Connection Type<br />
Select the type of Internet connection your ISP provides from the drop-down<br />
menu. The available types are:<br />
••<br />
Automatic Configuration - DHCP<br />
••<br />
Static IP<br />
••<br />
PPPoE<br />
••<br />
PPTP<br />
••<br />
L2TP<br />
••<br />
Telstra Cable<br />
Automatic Configuration - DHCP<br />
The default Internet Connection Type is Automatic Configuration - DHCP<br />
(Dynamic Host Configuration Protocol). Keep the default only if your ISP<br />
supports DHCP or if you connect using a dynamic IP address. (This option<br />
usually applies to cable connections.)<br />
Static IP<br />
If you are required to use a fixed IP address to connect to the Internet, select<br />
Static IP.<br />
PPPoE<br />
If you have a DSL connection, check whether your ISP uses Point-to-Point<br />
Protocol over Ethernet (PPPoE). If so, select PPPoE.<br />
••<br />
Connect on Demand or Keep Alive—The Connect on Demand and Keep<br />
Alive options let you choose whether the router connects to the Internet<br />
only as needed (useful if your ISP charges for connect time), or if the<br />
router should always be connected. Select the appropriate option.<br />
PPTP<br />
Point-to-Point Tunneling Protocol (PPTP) is a service that generally applies to<br />
connections in Europe. If your PPTP connection supports DHCP or a dynamic IP<br />
address, then select Obtain an IP Address Automatically. If you are required<br />
to use a fixed IP address to connect to the Internet, then select Specify an IP<br />
Address and configure the options below.<br />
••<br />
Connect on Demand or Keep Alive—The Connect on Demand and Keep<br />
Alive options let you choose whether the router connects to the Internet<br />
only as needed (useful if your ISP charges for connect time), or if the<br />
router should always be connected. Select the appropriate option.<br />
L2TP<br />
Layer 2 Tunneling Protocol (L2TP) is a service that generally applies to<br />
connections in Israel.<br />
••<br />
Connect on Demand or Keep Alive—The Connect on Demand and Keep<br />
Alive options let you choose whether the router connects to the Internet<br />
only as needed (useful if your ISP charges for connect time), or if the<br />
router should always be connected. Select the appropriate option.<br />
Telstra Cable<br />
Telstra Cable is a service that generally applies to connections in Australia.<br />
Network Setup<br />
The Network Setup section configures the IP settings for your local network.<br />
Wireless > Basic Wireless Settings<br />
NOTE<br />
To learn more about any field, click Help on the right side of the<br />
screen.<br />
The basic settings for wireless networking are set on this screen.<br />
There are two ways to configure the Router’s wireless network(s), manual and<br />
Wi-Fi Protected Setup.<br />
Wi-Fi Protected Setup is a feature that makes it easy to set up your wireless<br />
network. If you have client devices, such as wireless adapters, that support Wi-<br />
Fi Protected Setup, then you can use Wi-Fi Protected Setup.<br />
Configuration View To manually configure your wireless networks, select<br />
Manual.<br />
11
<strong>Linksys</strong> <strong>X1000</strong><br />
Advanced Configuration<br />
Manual setup<br />
Set up the wireless network on this screen.<br />
NOTE<br />
After you set up the wireless network(s), set up the wireless security<br />
settings. Go to “Wireless > Wireless Security” on page 14.<br />
••<br />
Wireless-G Only If you have only Wireless-G devices, select Wireless-G<br />
Only.<br />
••<br />
Wireless-N Only If you have only Wireless-N devices, select Wireless-N<br />
Only.<br />
••<br />
Disabled If you have no Wireless-B, Wireless-G, and Wireless-N devices in<br />
your network, select Disabled.<br />
NOTE<br />
If you are not sure which mode to use, keep the default, Mixed.<br />
Network Mode In most network configurations, you should leave it set to<br />
Mixed (default).<br />
Wireless settings<br />
Basic Wireless Settings (Manual) > Wireless Settings<br />
Network Mode Select the wireless standards your network will support.<br />
••<br />
Mixed If you have Wireless-N, Wireless-G, and Wireless-B devices in your<br />
network, keep the default, Mixed.<br />
••<br />
Wireless-B/G Only If you have both Wireless-B and Wireless-G devices in<br />
your network, select Wireless-B/G Only.<br />
••<br />
Wireless-B Only If you have only Wireless-B devices, select Wireless-B<br />
Only.<br />
Network Name (SSID) The Service Set Identifier (SSID) is the network name<br />
shared by all devices in a wireless network. It is case-sensitive and must not<br />
exceed 32 keyboard characters. The default is Cisco followed by the last 5 digits<br />
of the router’s serial number, which is found on the bottom of the router. If<br />
you used the setup software for installation, then the default Network Name is<br />
changed to an easy-to-remember name.<br />
NOTE<br />
If you restore the router’s factory default settings (by pressing the<br />
Reset button or using the Administration > Factory Defaults screen),<br />
the Network Name will return to its default value, and all devices<br />
on your wireless network will need to be reconnected.<br />
Channel Width For best performance in a network using Wireless-B, Wireless-G<br />
and Wireless-N devices, select Auto (20 MHz or 40 MHz). For a channel width<br />
of 20 MHz, keep the default, 20 MHz only.<br />
Standard Channel Select the channel from the drop-down list for Wireless-B,<br />
Wireless-G, and Wireless-N networking. If you are not sure which channel to<br />
select, then keep the default, Auto.<br />
SSID Broadcast When wireless clients survey the local area for wireless<br />
networks to associate with, they will detect the SSID broadcast by the router.<br />
To broadcast the router’s SSID, keep the default, Enabled. If you do not want to<br />
broadcast the router’s SSID, then select Disabled.<br />
12
<strong>Linksys</strong> <strong>X1000</strong><br />
Advanced Configuration<br />
Wi-Fi Protected Setup<br />
Three methods of Wi-Fi Protected Setup are available. Use the method that<br />
applies to the client device you are configuring.<br />
••<br />
Wi-Fi Protected Setup Button Use this method if your client device has a<br />
Wi-Fi Protected Setup button.<br />
NOTE<br />
Make sure you configure one client device at a time.<br />
NOTE<br />
Wi-Fi Protected Setup configures one client device at a time.<br />
Repeat the instructions for each client device that supports Wi-Fi<br />
Protected Setup.<br />
a. Click or press the Wi-Fi Protected Setup button on the client device.<br />
b. Click the Wi‐Fi Protected Setup button on the router’s Wi-Fi Protected<br />
Setup screen, OR press and hold the Wi-Fi Protected Setup button on<br />
the back panel of the router for one second.<br />
c. After the client device has been configured, click OK on the router’s<br />
Wi-Fi Protected Setup screen within two minutes.<br />
••<br />
Enter Client Device PIN on Router Use this method if your client device<br />
has a Wi-Fi Protected Setup PIN (Personal Identification Number).<br />
Wi-Fi Protected Setup light activity<br />
••<br />
The Cisco logo on the top panel of the router functions as the Wi-Fi<br />
Protected Setup light.<br />
••<br />
When the Wi-Fi Protected Setup process is active, the light flashes slowly.<br />
When the Wi-Fi Protected Setup is successful, the light is continuously lit.<br />
••<br />
If there is an error, the light flashes quickly for two minutes; please wait<br />
and try again.<br />
a. Enter the PIN from the client device in the field on the router’s Wi-Fi<br />
Protected Setup screen.<br />
b. Click the Register button on the router’s Wi-Fi Protected Setup screen.<br />
c. After the client device has been configured, click OK on the router’s<br />
Wi-Fi Protected Setup screen within two minutes.<br />
••<br />
Wait until the light is continuously lit, before starting the next Wi-Fi<br />
Protected Setup session.<br />
13
<strong>Linksys</strong> <strong>X1000</strong><br />
Advanced Configuration<br />
••<br />
Enter Router PIN on Client Device Use this method if your client device<br />
asks for the router’s PIN.<br />
a. On the client device, enter the PIN listed on the router’s Wi-Fi Protected<br />
Setup screen. (It is also listed on the bottom of the router.)<br />
b. After the client device has been configured, click OK on the router’s<br />
Wi-Fi Protected Setup screen within two minutes.<br />
For each wireless network, the Network Name (SSID), Security, and Passphrase<br />
are displayed at the bottom of the screen.<br />
NOTE<br />
If you have client devices that do not support Wi-Fi Protected<br />
Setup, note the wireless settings, and then manually configure<br />
those client devices.<br />
Wireless > Wireless Security<br />
The wireless security settings configure the security of your wireless network(s).<br />
The router supports the following wireless security options: WPA2/WPA Mixed<br />
Mode, WPA2 Personal, WPA Personal, WPA2/WPA Enterprise Mixed Mode, WPA2<br />
Enterprise, WPA Enterprise, WEP, and RADIUS. (WPA stands for Wi-Fi Protected<br />
Access. WEP stands for Wireless Equivalent Privacy. RADIUS stands for Remote<br />
Authentication Dial-In <strong>User</strong> Service.)<br />
NOTE<br />
To learn more about any field, click Help on the right side of the<br />
screen.<br />
Personal Options<br />
Security Option<br />
WPA2 Personal<br />
WPA2/WPA Mixed Mode<br />
WPA Personal<br />
WEP<br />
Office Options<br />
Strength<br />
Strongest<br />
WPA2: Strongest<br />
WPA: Strong<br />
Strong<br />
Basic<br />
The office options are available for networks that use a RADIUS server<br />
for authentication. The office options are stronger than the personal<br />
options because WPA2 or WPA provides encryption while RADIUS provides<br />
authentication.<br />
Security Option<br />
WPA2 Enterprise<br />
WPA2/WPA Enterprise Mixed<br />
Mode<br />
WPA Enterprise<br />
RADIUS<br />
Wireless Security<br />
Strength<br />
Strongest<br />
WPA2: Strongest<br />
WPA: Strong<br />
Strong<br />
Basic<br />
Wireless security is strongly recommended, and WPA2 is the strongest method<br />
available. Use WPA2 if it is supported by all of your wireless devices.<br />
Security Mode<br />
Select the security option for your wireless network. Then go to the instructions<br />
for your selection.<br />
14
<strong>Linksys</strong> <strong>X1000</strong><br />
Advanced Configuration<br />
WPA2/WPA Mixed Mode<br />
NOTE<br />
If you select WPA2/WPA Mixed Mode as your Security Mode, each<br />
device in your wireless network MUST use WPA2/WPA and the<br />
same passphrase.<br />
WPA Personal<br />
NOTE<br />
If you select WPA Personal as your Security Mode, each device<br />
in your wireless network MUST use WPA Personal and the same<br />
passphrase.<br />
Passphrase Enter a passphrase of 8-63 characters. The default is password. If<br />
you used the setup software for installation, then the default is changed to a<br />
unique passphrase.<br />
WPA2 Personal<br />
NOTE<br />
If you select WPA2 Personal as your Security Mode, each device<br />
in your wireless network MUST use WPA2 Personal and the same<br />
passphrase.<br />
Passphrase Enter a passphrase of 8-63 characters. The default is password. If<br />
you used the setup software for installation, then the default is changed to a<br />
unique passphrase.<br />
WPA2/WPA Enterprise Mixed Mode<br />
This option features WPA2/WPA used in coordination with a RADIUS server.<br />
(This should only be used when a RADIUS server is connected to the router.)<br />
NOTE<br />
If you select WPA2/WPA Enterprise Mixed Mode as your Security<br />
Mode, each device in your wireless network MUST use WPA2/WPA<br />
Enterprise and the same shared key.<br />
Passphrase Enter a passphrase of 8-63 characters. The default is password. If<br />
you used the setup software for installation, then the default is changed to a<br />
unique passphrase.<br />
RADIUS Server Enter the IP address of the RADIUS server.<br />
RADIUS Port Enter the port number of the RADIUS server. The default is 1812.<br />
Shared Key Enter the key shared between the router and the server.<br />
15
<strong>Linksys</strong> <strong>X1000</strong><br />
Advanced Configuration<br />
WPA2 Enterprise<br />
This option features WPA2 used in coordination with a RADIUS server. (This<br />
should only be used when a RADIUS server is connected to the router.)<br />
NOTE<br />
If you select WPA2 Enterprise as your Security Mode, each device<br />
in your wireless network MUST use WPA2 Enterprise and the same<br />
shared key.<br />
RADIUS Server Enter the IP address of the RADIUS server.<br />
RADIUS Port Enter the port number of the RADIUS server. The default is 1812.<br />
Shared Key Enter the key shared between the router and the server.<br />
WEP<br />
WEP is a basic encryption method, which is not as secure as WPA.<br />
NOTE<br />
If you select WEP as your Security Mode, each device in your<br />
wireless network MUST use WEP and the same encryption and<br />
shared key.<br />
RADIUS Server Enter the IP address of the RADIUS server.<br />
RADIUS Port Enter the port number of the RADIUS server. The default is 1812.<br />
Shared Key Enter the key shared between the router and the server.<br />
WPA Enterprise<br />
This option features WPA used in coordination with a RADIUS server. (This<br />
should only be used when a RADIUS server is connected to the router.)<br />
NOTE<br />
If you select WPA Enterprise as your Security Mode, each device<br />
in your wireless network MUST use WPA Enterprise and the same<br />
shared key.<br />
Encryption Select a level of WEP encryption, (40/64-bit 10 hex digits) or<br />
104/128-bit (26 hex digits). The default is 40/64-bit (10 hex digits).<br />
Passphrase Enter a passphrase to automatically generate the WEP key. Then<br />
click Generate.<br />
Key 1 If you did not enter a passphrase, enter the WEP key manually.<br />
16
<strong>Linksys</strong> <strong>X1000</strong><br />
Advanced Configuration<br />
RADIUS<br />
This option features WEP used in coordination with a RADIUS server. (This<br />
should only be used when a RADIUS server is connected to the router.)<br />
NOTE<br />
If you select RADIUS as your Security Mode, each device in your<br />
wireless network MUST use RADIUS and the same encryption and<br />
shared key.<br />
Disabled<br />
If you choose to disable wireless security, you will be informed that wireless<br />
security is disabled when you first attempt to access the Internet. You will given<br />
the option to enable wireless security, or confirm that you understand the risks<br />
but still wish to proceed without wireless security.<br />
NOTE<br />
When wireless security is disabled, anyone can access your wireless<br />
network at any time.<br />
RADIUS Server Enter the IP address of the RADIUS server.<br />
RADIUS Port Enter the port number of the RADIUS server. The default is 1812.<br />
Shared Key Enter the key shared between the router and the server.<br />
Encryption Select a level of WEP encryption, (40/64-bit 10 hex digits) or<br />
104/128-bit (26 hex digits). The default is 40/64-bit (10 hex digits).<br />
Passphrase Enter a passphrase to automatically generate the WEP key. Then<br />
click Generate.<br />
Key 1 If you did not enter a passphrase, enter the WEP key manually.<br />
Wireless > Guest Access<br />
The Guest Access feature allows you to provide guests visiting your home with<br />
Internet access via wireless. The guest network is a wireless network separate<br />
from your local network. The Guest Access feature does not provide access to<br />
the local network and its resources, so your guests will not have access to your<br />
computers or personal data. For example, the guest computer cannot print to<br />
a printer on the local network or copy files to a computer on the local network.<br />
This helps minimize exposure of your local network.<br />
NOTE<br />
To learn more about any field, click Help on the right side of the<br />
screen.<br />
17
<strong>Linksys</strong> <strong>X1000</strong><br />
Advanced Configuration<br />
Guest Access<br />
Allow Guest Access To allow Internet access through a guest network, keep<br />
the default, yes. Otherwise, select no.<br />
Guest Network Name The default is the name of your wireless network,<br />
followed by -guest.<br />
Guest Password The default is guest. If you used the setup software for<br />
installation, then the default is changed to a unique password.<br />
Change Click this option to change the Guest Password. The Change Guest<br />
Password screen appears.<br />
Guest Instructions<br />
When a guest wants Internet access in your home, provide these instructions:<br />
1. On the guest computer, connect to the wireless guest network named<br />
on the Guest Access screen.<br />
2. Open a web browser.<br />
3. On the login screen, enter the password displayed on the Guest Access<br />
screen.<br />
4. Click Login.<br />
Change Guest Password<br />
••<br />
Enter a new guest network password Enter a password of 4-32 characters.<br />
Then click Change to save the new password and return to the Guest Access<br />
screen.<br />
Total Guests Allowed By default, 5 guests are allowed Internet access through<br />
the guest network. Select the number of guests you want to allow on your<br />
guest network.<br />
SSID Broadcast When wireless devices survey the local area for wireless<br />
networks to associate with, they will detect the SSID (wireless network name)<br />
broadcast by the router. To broadcast the SSID of the guest network, keep<br />
the default, Enabled. If you do not want to broadcast the SSID of the guest<br />
network, then select Disabled.<br />
18
<strong>Linksys</strong> <strong>X1000</strong><br />
Troubleshooting<br />
Troubleshooting<br />
<strong>X1000</strong><br />
Your computer cannot connect to the Internet.<br />
Follow the instructions until your computer can connect to the Internet:<br />
••<br />
Make sure that the Modem Router is powered on. The Power LED should<br />
be green and not flashing.<br />
••<br />
If the Power LED is flashing, then power off all of your network devices,<br />
including the Modem Router and computers. Then power on each device<br />
in the following order:<br />
a. Modem Router<br />
b. Computer<br />
••<br />
Check the LEDs on the device’s front panel. Make sure the Power, DSL,<br />
and at least one of the numbered Ethernet LEDs are lit. If they are not,<br />
then check the cable connections. The computer should be connected to<br />
one of the Ethernet ports numbered 1-3 on the device, and the device’s<br />
DSL port must be connected to the ADSL line.<br />
When you double-click the web browser, you are prompted for a user name<br />
and password. If you want to get rid of the prompt, follow these instructions.<br />
Launch the web browser and perform the following steps (these steps are<br />
specific to Internet Explorer but are similar for other browsers):<br />
1. Select Tools > Internet Options.<br />
2. Click the Connections tab.<br />
3. Select Never dial a connection.<br />
4. Click OK.<br />
You are using a static IP address and cannot connect.<br />
The computer cannot connect wirelessly to the network.<br />
Make sure the wireless network name or SSID is the same on both the computer<br />
and the device. If you have enabled wireless security, then make sure the same<br />
security method and key are used by both the computer and the device.<br />
You need to modify the basic settings on the device.<br />
Run the Setup Wizard on the Setup CD-ROM.<br />
You need to modify the advanced settings on the device.<br />
Open the web browser (for example, Internet Explorer or Firefox), and enter the<br />
device’s IP address in the address field (the default IP address is 192.168.1.1).<br />
When prompted, complete the <strong>User</strong> name and Password fields (the default user<br />
name and password is admin). Click the appropriate tab to change the settings<br />
You cannot use the DSL service to connect manually to the Internet.<br />
After you have installed the router, it will automatically connect to your Internet<br />
Service Provider (ISP), so you no longer need to connect manually.<br />
When you open the web browser, the login screen appears, even though you<br />
do not need to log in.<br />
These steps are specific to Internet Explorer but are similar for other browsers.<br />
1. Open the web browser.<br />
2. Go to Tools > Internet Options.<br />
3. Click the Connections tab.<br />
4. Select Never dial a connection.<br />
5. Click OK.<br />
Refer to Windows Help and change your Internet Protocol (TCP/IP) Properties<br />
to Obtain an IP address automatically.<br />
19
<strong>Linksys</strong> <strong>X1000</strong><br />
Troubleshooting<br />
The router does not have a coaxial port for the cable connection.<br />
A coaxial cable can connect to only a cable modem. Your modem router works<br />
as a modem with your ADSL Internet, but if you have cable Internet, your<br />
modem router should be connected to a separate cable modem. Insert the<br />
Setup CD into your computer and follow the on-screen instructions to connect<br />
your modem-router to a cable modem.<br />
You want to access the browser-based utility from Cisco Connect.<br />
To enter the browser-based utility from Cisco Connect, follow these steps:<br />
1. Open Cisco Connect.<br />
2. On the main menu, click Router settings.<br />
3. Click Advanced settings.<br />
4. Write down the username and password that are displayed. (To help<br />
protect your password, you can copy it to the Clipboard by clicking Copy<br />
password.)<br />
5. Click OK.<br />
When you try to log into the browser-based utility, your password does not<br />
work.<br />
Your wireless security password also serves as the browser‐based utility’s login<br />
password. To see this password:<br />
1. Open Cisco Connect.<br />
2. On the main menu, click Router settings.<br />
3. The Password is displayed on the left side of the screen.<br />
In Windows XP, you do not see the router in the My Network Places screen.<br />
In the Network Tasks section, click Show icons for networked UPnP devices. If<br />
the router does not appear, follow these instructions:<br />
1. Go to Start > Control Panel > Firewall.<br />
2. Click the Exceptions tab.<br />
3. Select UPnP Framework.<br />
4. Click OK.<br />
WEB<br />
If your questions are not addressed here, refer to the website,<br />
linksys.com/support<br />
20
<strong>Linksys</strong> <strong>X1000</strong><br />
Specifications<br />
Specifications<br />
<strong>X1000</strong><br />
Model Name<br />
Ports<br />
Switch Port Speed<br />
Buttons<br />
LEDs<br />
Radio Frequency<br />
Antennas<br />
Security Features<br />
Security Key Bits<br />
UPnP<br />
Certification<br />
ADSL Standards<br />
<strong>Linksys</strong> <strong>X1000</strong><br />
DSL, Cable, Ethernet (1-3), Power<br />
10/100 Mbps (Fast Ethernet)<br />
On/Off, Reset, Wi-Fi Protected Setup<br />
Power, Ethernet (1-3), Wi-Fi Protected Setup,<br />
Wireless, Internet<br />
2.4 GHz<br />
2 Internal<br />
WEP, WPA, WPA2<br />
Up to 128-bit encryption<br />
Supported<br />
FCC, UL/cUL, CE, K.21, Telepermit,<br />
Wi-Fi (IEEE 802.11b/g/n), WPA2, WMM®,<br />
Wi-Fi Protected Setup, Windows 7<br />
T1.413i2, G.992.1 (G.DMT), G.992.2 (G.Lite),<br />
G.992.3 (ADSL2), G.992.5 (ADSL2+) for Annex A,<br />
B, M, L, U-R2 for Annex B<br />
Environmental<br />
Dimensions 180 x 34 x 167 mm (7,09 x 1,34 x 6,58")<br />
Weight<br />
Power<br />
Operating Temperature<br />
Storage Temperature<br />
Operating Humidity<br />
Storage Humidity<br />
287 g (10,1 oz)<br />
12VDC, 1A<br />
0 to 40°C (32 to 104°F)<br />
-20 to 70°C (-4 to 158°F)<br />
10 to 85% Noncondensing<br />
5 to 90% Noncondensing<br />
NOTES<br />
For regulatory, warranty, and safety information, see the CD that<br />
came with your modem router or go to <strong>Linksys</strong>.com/support.<br />
Specifications are subject to change without notice.<br />
Maximum performance derived from IEEE Standard 802.11<br />
specifications. Actual performance can vary, including lower<br />
wireless network capacity, data throughput rate, range and<br />
coverage. Performance depends on many factors, conditions and<br />
variables, including distance from the access point, volume of<br />
network traffic, building materials and construction, operating<br />
system used, mix of wireless products used, interference and other<br />
adverse conditions.<br />
21
Visit linksys.com/support for award-winning 24/7 technical support<br />
Cisco, the Cisco logo, and <strong>Linksys</strong> are trademarks or registered trademarks of Cisco and/or its affiliates in the United States and other countries.<br />
A listing of Cisco’s trademarks can be found at www.cisco.com/go/trademarks. All other trademarks mentioned in this document are the property of their respective owners.<br />
© 2012 Cisco and/or its affiliates. All rights reserved.<br />
3425-01613A<br />
120716MS
Guía del usuario<br />
<strong>Linksys</strong> <strong>X1000</strong><br />
Router inalámbrico N300 con módem ADSL2+
<strong>Linksys</strong> <strong>X1000</strong><br />
Contenido<br />
Guía del usuario<br />
Contenido<br />
Descripción del producto<br />
<strong>X1000</strong> . . . . . . . . . . . . . . . . . . . . . . . . . . . . . . . . . . . . . 1<br />
Parte superior 1<br />
Parte posterior 2<br />
Colocación en la pared 2<br />
Instalación<br />
Configuración automática del router módem . . . . . . . . . . . .3<br />
Configuración manual del router módem . . . . . . . . . . . . . . .4<br />
Conecte el router módem 4<br />
Configure el router módem solo como router 5<br />
Cómo utilizar Cisco Connect<br />
Cómo acceder a Cisco Connect. . . . . . . . . . . . . . . . . . . . . 6<br />
Menú principal . . . . . . . . . . . . . . . . . . . . . . . . . . . . . . . .6<br />
Menú principal – Computers and Devices (Ordenadores y dispositivos) 6<br />
Menú principal – Parental Controls (Control parental) 6<br />
Menú principal – Guest Access (Acceso de invitado) 6<br />
Menú principal – Router Settings (Parámetros del router) 7<br />
Configuración avanzada<br />
Cómo acceder a la utilidad basada en explorador . . . . . . . . . 8<br />
Cómo utilizar la utilidad basada en explorador. . . . . . . . . . . 8<br />
Setup > Basic Setup (Configuración > Configuración básica) . . 9<br />
Modo Auto/ADSL 9<br />
Modo Ethernet 10<br />
Wireless > Basic Wireless Settings (Inalámbrico > Parámetros<br />
inalámbricos básicos) . . . . . . . . . . . . . . . . . . . . . . . . . 11<br />
Configuración manual 12<br />
Wi-Fi Protected Setup 13<br />
Wireless > Wireless Security<br />
(Inalámbrico > Seguridad inalámbrica). . . . . . . . . . . . . . 14<br />
Opciones personales 14<br />
Opciones de oficina 14<br />
Seguridad inalámbrica 15<br />
Wireless > Guest Access (Inalámbrico > Acceso de invitado) . . 18<br />
Guest Access (Acceso de invitado) 18<br />
Instrucciones para invitados 19<br />
Resolución de problemas<br />
<strong>X1000</strong> . . . . . . . . . . . . . . . . . . . . . . . . . . . . . . . . . . . . 21<br />
Especificaciones<br />
<strong>X1000</strong> . . . . . . . . . . . . . . . . . . . . . . . . . . . . . . . . . . . . 23<br />
i
<strong>Linksys</strong> <strong>X1000</strong><br />
Descripción del producto<br />
Descripción del producto<br />
<strong>X1000</strong><br />
Parte superior<br />
Ethernet—La luz está encendida de forma continua cuando el<br />
router está conectado a un dispositivo mediante ese puerto.<br />
Wi-Fi Protected Setup—La luz está encendida de forma continua<br />
cuando se establece correctamente una conexión Wi-Fi Protected<br />
Setup. La luz parpadea lentamente mientras Wi-Fi Protected<br />
Setup configura una conexión y parpadea rápidamente si se<br />
produce un error. La luz se apaga cuando Wi-Fi Protected Setup<br />
está inactivo.<br />
Conexión inalámbrica—Las luces se iluminan cuando la función<br />
inalámbrica está activada. La luz parpadea cuando el router envía o<br />
recibe datos a través de la red.<br />
WAN—Las luces se iluminan en verde cuando el router módem<br />
está conectado directamente a una línea ADSL. Se ilumina en azul<br />
cuando el router módem está configurado solo como router y está<br />
conectado a Internet mediante un módem independiente.<br />
Internet—Las luces se iluminan en verde cuando el router módem<br />
dispone de una conexión a Internet. Parpadea en verde cuando el<br />
router módem está estableciendo la conexión a Internet. Se ilumina<br />
en rojo cuando el router módem no puede obtener la dirección IP.<br />
Alimentación—Se ilumina en verde cuando el router módem<br />
está encendido. Cuando el router módem está en el modo de<br />
autodiagnóstico durante el arranque, esta luz parpadea. Cuando el<br />
diagnóstico termina, la luz queda encendida de forma continua.<br />
1
<strong>Linksys</strong> <strong>X1000</strong><br />
Descripción del producto<br />
Parte posterior<br />
Colocación en la pared<br />
El router tiene dos ranuras en el panel inferior para el montaje en pared. La<br />
distancia entre las ranuras es de 75,6 mm. Se necesitan dos tornillos para<br />
montar el router.<br />
Piezas de montaje recomendadas<br />
3-4 mm<br />
DSL—El puerto DSL se conecta a la línea ADSL.<br />
Cable—Para usar el módem router solo como router, utilice<br />
un cable de red para conectar este puerto a un puerto LAN/<br />
Ethernet independiente del módem.<br />
Ethernet—Mediante cables Ethernet (también<br />
denominados cables de red), estos puertos Ethernet<br />
conectan el router módem a ordenadores y a otros<br />
dispositivos de red Ethernet de la red con cables.<br />
Botón Wi-Fi Protected Setup—La luz está encendida<br />
de forma continua cuando se establece correctamente<br />
una conexión Wi-Fi Protected Setup. La luz parpadea<br />
lentamente mientras Wi-Fi Protected Setup configura una<br />
conexión y parpadea rápidamente en ámbar si se produce<br />
un error. La luz se apaga cuando Wi-Fi Protected Setup<br />
está inactivo.<br />
Reset—Este botón permite restablecer el router en<br />
los parámetros predeterminados de fábrica. Mantenga<br />
pulsado el botón de reinicio durante cinco segundos<br />
aproximadamente..<br />
Power (Puerto de alimentación)—El puerto Power<br />
(Alimentación) se conecta al adaptador de corriente<br />
incluido.<br />
Interruptor de alimentación—Pulse el extremo I para<br />
encender el router. Pulse el extremo O para apagar el router.<br />
7-8 mm 1,5-2 mm<br />
NotA<br />
Cisco no se hace responsable de los daños que se produzcan por un<br />
montaje no seguro del dispositivo en la pared.<br />
Siga estas instrucciones:<br />
1. Decida dónde desea montar el router. Asegúrese de que la pared elegida<br />
sea lisa, plana y robusta, y esté seca. Asegúrese también de que la<br />
ubicación esté cerca de una toma eléctrica.<br />
2. Taladre dos orificios en la pared. Asegúrese de que quede una separación<br />
de 75,6 mm entre los orificios.<br />
3. Introduzca un tornillo en cada orificio y deje que sobresalga 3 mm.<br />
4. Coloque el router de tal manera que las ranuras para montaje en pared<br />
queden alineadas con los dos tornillos.<br />
5. Coloque las ranuras para el montaje en pared sobre los tornillos y deslice<br />
el router hacia abajo hasta que los tornillos encajen perfectamente en<br />
las ranuras.<br />
Plantilla para montaje en pared<br />
Imprima esta página al 100% de su tamaño. Corte por la línea de puntos y<br />
coloque la plantilla en la pared para perforar en los puntos exactos.<br />
75,6 mm<br />
2
AutoPlay<br />
DVD/CD-RW Drive (E:) <strong>Linksys</strong><br />
Router Setup<br />
Always do this for software and games:<br />
Install or run program<br />
Set up your <strong>Linksys</strong> Router<br />
Published by Cisco Consumer Products LLC<br />
General options<br />
Open folder to view files<br />
using Windows Explorer<br />
Speed up my system<br />
using Windows ReadyBoost<br />
Set AutoPlay defaults in Control Panel<br />
<strong>Linksys</strong> <strong>X1000</strong><br />
Instalación<br />
Instalación<br />
Configuración automática del router módem<br />
1. Introduzca el CD en la unidad de CD o DVD.<br />
2. Haga clic en Set up your <strong>Linksys</strong> Router (Configuración del router de<br />
<strong>Linksys</strong>).<br />
AutoPlay<br />
DVD/CD-RW Drive (E:) <strong>Linksys</strong><br />
Router Setup<br />
Always do this for software and games:<br />
Install or run program<br />
Set up your <strong>Linksys</strong> Router<br />
Published by Cisco Consumer Products LLC<br />
General options<br />
Open folder to view files<br />
using Windows Explorer<br />
Speed up my system<br />
using Windows ReadyBoost<br />
Set AutoPlay defaults in Control Panel<br />
Si no encuentra esta opción:<br />
••<br />
En Windows, haga clic en Inicio, Equipo y, a continuación, haga doble<br />
clic en la unidad de CD y en el icono Setup (Configuración).<br />
••<br />
En Mac, haga doble clic en el icono de CD del escritorio. A continuación,<br />
haga doble clic en el icono Setup (Configuración).<br />
3. Lea los términos de la licencia, seleccione la casilla de verificación y, a<br />
continuación, haga clic en Next (Siguiente).<br />
4. En la pantalla How will you be using your <strong>X1000</strong> (Uso del <strong>X1000</strong>), haga<br />
clic en Modem-router (Router módem) o Router only (Sólo router). A<br />
continuación, haga clic en Next (Siguiente).<br />
••<br />
Modem-router (Router módem): Utilice el <strong>X1000</strong> como router y<br />
módem DSL. Si dispone de un proveedor de servicios de Internet DSL,<br />
esta opción proporciona acceso a Internet y conectividad de red al<br />
ordenador de casa, sin necesidad de contar con un router y un módem<br />
independientes.<br />
••<br />
Router only (Sólo router): Si cuenta con un módem por cable o DSL<br />
independiente para tener acceso a Internet, esta opción proporciona<br />
conectividad de red a los ordenadores de casa.<br />
Se abre la pantalla We are now setting up your <strong>Linksys</strong> <strong>X1000</strong> (Estamos<br />
configurando <strong>Linksys</strong> <strong>X1000</strong>). Se le pedirá que conecte los cables del<br />
router.<br />
5. Si seleccionó Router only (Sólo router) en el paso 4:<br />
a. Conecte el cable de alimentación y encienda el interruptor de<br />
alimentación.<br />
b. Conecte el cable azul al puerto Cable situado en la parte posterior<br />
del router y al módem, haga clic en Next (Siguiente).<br />
c. Siga las instrucciones que aparecen en pantalla para finalizar la<br />
instalación.<br />
6. Si seleccionó Modem-router (Router módem) en el paso 4:<br />
a. Conecte el cable de alimentación y encienda el interruptor de<br />
alimentación.<br />
3
<strong>Linksys</strong> <strong>X1000</strong><br />
Instalación<br />
b. Conecte el cable gris al puerto DSL del router módem y a una toma<br />
de teléfono de la pared.<br />
Configuración manual del router módem<br />
NotA<br />
Ejecute el CD-ROM de configuración para instalar el router módem.<br />
Si no puede ejecutar el CD-ROM de configuración, consulte estos<br />
pasos.<br />
Conecte el router módem<br />
Se le solicitará que introduzca la información del ISP.<br />
c. Seleccione su región, haga clic en Next (Siguiente) y, a continuación,<br />
seleccione su proveedor de servicios de Internet. Si se le solicita,<br />
introduzca el nombre de usuario y la contraseña de la cuenta de DSL.<br />
Para conectar el router módem:<br />
1. Apague todos los dispositivos de red, incluidos los ordenadores y el<br />
router módem. Si está utilizando un módem, desconéctelo ya que el<br />
router módem será su sustituto.<br />
2. Conecte un extremo del cable Ethernet proporcionado al adaptador<br />
Ethernet del ordenador y el otro extremo al puerto Ethernet situado en la<br />
parte posterior del router módem. Repita el paso 2 con cada ordenador o<br />
dispositivo adicional que desee conectar al router módem.<br />
NotA<br />
Si necesita un microfiltro o un divisor consulte con su ISP<br />
(proveedor de servicios de Internet). Siga sus instrucciones para<br />
proceder a la instalación.<br />
O, para omitir la detección automática de su región y configurar<br />
manualmente la conexión a Internet, seleccione My region is not in<br />
this list (Mi región no se encuentra en la lista) y, a continuación, haga<br />
clic en Next (Siguiente). Utilice la información de su proveedor de<br />
servicios de Internet disponible para completar las pantallas restantes<br />
sobre parámetros de DSL, tipo de Internet e información de la cuenta.<br />
d. Siga las instrucciones que aparecen en pantalla para finalizar la<br />
instalación.<br />
3. Conecte un extremo del cable telefónico al puerto DSL de la parte<br />
posterior del módem router.<br />
4. Conecte el otro extremo del cable telefónico a la toma de pared con<br />
servicio ADSL o microfiltro.<br />
4
<strong>Linksys</strong> <strong>X1000</strong><br />
Instalación<br />
5. Conecte un extremo del cable del adaptador de corriente al puerto de<br />
alimentación y el otro a una toma de corriente.<br />
6. Encienda el ordenador que utilizará para configurar el router módem.<br />
2. Conecte un extremo de un cable Ethernet al puerto de cable de la parte<br />
posterior del router módem y, a continuación, conecte el otro extremo a<br />
un puerto Ethernet/LAN disponible del módem.<br />
7. Deberán iluminarse las luces Power (Alimentación), Wireless (Inalámbrico)<br />
y Ethernet (una por cada ordenador conectado). Si esto no ocurre,<br />
asegúrese de que el router módem está encendido y de que los cables<br />
están conectados correctamente.<br />
3. Conecte un extremo del cable del adaptador de corriente al puerto de<br />
alimentación y el otro a una toma de corriente.<br />
Configure el router módem solo como router<br />
NotA<br />
Ejecute el CD-ROM de configuración para instalar el router módem.<br />
Si no puede ejecutar el CD-ROM de configuración, consulte estos<br />
pasos.<br />
4. Encienda el ordenador que utilizará para configurar el router módem.<br />
5. Deberán iluminarse las luces Power (Alimentación), Wireless (Inalámbrico)<br />
y Ethernet (una por cada ordenador conectado). Si esto no ocurre,<br />
asegúrese de que el router módem está encendido y de que los cables<br />
están conectados correctamente.<br />
Para configurar el router módem como router<br />
1. Conecte un extremo del cable Ethernet proporcionado al adaptador<br />
Ethernet del ordenador y el otro extremo al puerto Ethernet situado en la<br />
parte posterior del router módem. Repita el paso 2 con cada ordenador o<br />
dispositivo adicional que desee conectar al router módem.<br />
5
<strong>Linksys</strong> <strong>X1000</strong><br />
Cómo utilizar Cisco Connect<br />
Cómo utilizar Cisco Connect<br />
Cisco Connect permite administrar de forma sencilla su router y su red. Con<br />
Cisco Connect podrá conectar ordenadores o dispositivos al router, crear una<br />
red para invitados en su hogar y cambiar los parámetros del router. También<br />
podrá configurar el control parental para restringir el acceso a Internet.<br />
Cómo acceder a Cisco Connect<br />
Windows:<br />
Vaya a Inicio > Todos los programas > Cisco Connect.<br />
Mac:<br />
Vaya a Ir > Aplicaciones > Cisco Connect.<br />
Menú principal<br />
Al iniciar Cisco Connect, aparece el menú principal.<br />
Menú principal – Computers and Devices<br />
(Ordenadores y dispositivos)<br />
Utilice esta opción para conectar otro ordenador o dispositivo al router.<br />
Para conectar otro ordenador o dispositivo al router, haga clic en Add device<br />
(Agregar dispositivo). A continuación, siga las instrucciones que aparecen en<br />
pantalla.<br />
Menú principal – Parental Controls (Control parental)<br />
El control parental restringe el acceso a Internet a un máximo de cinco<br />
ordenadores. En los ordenadores que elija, puede bloquear o limitar el acceso<br />
a Internet durante horas específicas. También puede bloquear sitios web<br />
determinados.<br />
Para activar el control parental o cambiar los parámetros, haga clic en Change<br />
(Cambiar). A continuación, siga las instrucciones que aparecen en pantalla.<br />
Menú principal – Guest Access (Acceso de invitado)<br />
Guest Access (Acceso de invitado) facilita únicamente el acceso a Internet; no<br />
da acceso a la red local ni a sus recursos. El acceso de invitado contribuye a<br />
reducir al mínimo la exposición de su red local. Para dar acceso a Internet a<br />
familiares o amigos, deberá facilitarles el nombre y la contraseña de la red para<br />
invitado que aparece en esta pantalla.<br />
Cuando un invitado quiera disponer de acceso a Internet en su hogar,<br />
deberá seguir estos pasos:<br />
1. Conectarse a la red inalámbrica para invitado, que es el nombre de su red<br />
inalámbrica seguido de -guest.<br />
2. Abrir el explorador web.<br />
3. En la pantalla de inicio de sesión, introducir la contraseña de la red para<br />
invitado. A continuación, hacer clic en Login (Iniciar sesión).<br />
4. Para desactivar el acceso de invitado o cambiar los parámetros, haga<br />
clic en Change (Cambiar). A continuación, siga las instrucciones que<br />
aparecen en pantalla.<br />
6
<strong>Linksys</strong> <strong>X1000</strong><br />
Cómo utilizar Cisco Connect<br />
Menú principal – Router Settings (Parámetros del<br />
router)<br />
Utilice esta opción para personalizar los parámetros del router.<br />
Para cambiar los parámetros, haga clic en Change (Cambiar). Aparecerá la<br />
pantalla Router Settings (Parámetros del router).<br />
Personalizar<br />
Router name (Nombre de router) Aquí aparece el nombre del router (que<br />
también es el nombre de la red inalámbrica). Para cambiar el nombre, haga clic<br />
en Change (Cambiar). A continuación, siga las instrucciones que aparecen en<br />
pantalla.<br />
Password (Contraseña) Aquí aparece la contraseña que protege el acceso a los<br />
parámetros del router (también protege el acceso inalámbrico a su red local).<br />
Para cambiar la contraseña, haga clic en Change (Cambiar). A continuación,<br />
siga las instrucciones que aparecen en pantalla.<br />
NotA<br />
Cuando cambia el nombre o la contraseña del router, también<br />
cambiará el nombre o la contraseña de la red inalámbrica, y<br />
el router se reiniciará. TODOS los ordenadores y dispositivos<br />
conectados al router perderán la conexión a Internet<br />
momentáneamente. Los ordenadores y dispositivos conectados<br />
con cables se volverán a conectar automáticamente; sin embargo,<br />
tendrá que volver a conectar todos los ordenadores y dispositivos<br />
inalámbricos con el nuevo nombre o contraseña de la red<br />
inalámbrica.<br />
Other Options (Otras opciones)<br />
Register now to receive special offers and updates (Regístrese ahora para<br />
recibir ofertas especiales y actualizaciones) Para suscribirse y recibir ofertas<br />
especiales y actualizaciones de Cisco y los socios de Cisco, haga clic en esta<br />
opción.<br />
Router details (Detalles del router) Para ver más información sobre el router,<br />
haga clic en esta opción. Aparece la pantalla Router details (Detalles del router),<br />
con los siguientes datos: Model name (Nombre del modelo), Model number<br />
(Número del modelo), Serial number (Número de serie), Firmware version<br />
(Versión del firmware), Operating system (Sistema operativo), Software version<br />
(Versión de software), Connection type (WAN) (Tipo de conexión [WAN]), IP<br />
address (LAN) (Dirección IP [LAN]), IP address (WAN) (Dirección IP [WAN]) y<br />
Computer IP address (Dirección IP del. ordenador). (WAN significa red de área<br />
extensa, como Internet. IP significa protocolo de Internet. LAN significa red de<br />
área local).<br />
Advanced settings (Parámetros avanzados) Para acceder a los parámetros<br />
para usuarios avanzados, haga clic en esta opción. A continuación, siga las<br />
instrucciones que aparecen en pantalla.<br />
on/off (activado/desactivado): para permitir que se iluminen las luces del<br />
router, mantenga el parámetro predeterminado, on (activado).<br />
Clave de configuración sencilla<br />
Update or create key (Actualización o creación de clave) La clave de<br />
configuración sencilla es una unidad flash USB que contiene los parámetros<br />
inalámbricos para el router. Si desea crear o actualizar una clave de configuración<br />
sencilla, haga clic en esta opción. A continuación, siga las instrucciones que<br />
aparecen en pantalla.<br />
7
<strong>Linksys</strong> <strong>X1000</strong><br />
Configuración avanzada<br />
Configuración avanzada<br />
Después de configurar el router con el software de configuración (que se<br />
encuentra en el CD-ROM), el router estará listo para utilizarse. Si desea cambiar<br />
su configuración avanzada o si no se ejecuta el software, utilice la utilidad<br />
basada en explorador del router. Puede acceder a la utilidad mediante un<br />
explorador Web en un ordenador conectado al router. Para obtener más ayuda<br />
con la utilidad, haga clic en Help (Ayuda) en la parte derecha de la pantalla o<br />
visite nuestro sitio Web.<br />
Cómo acceder a la utilidad basada en<br />
explorador<br />
1. Para acceder a la utilidad basada en explorador, abra el explorador web<br />
en su ordenador e introduzca la dirección IP predeterminada del router,<br />
192.168.1.1, en el campo Address (Dirección). A continuación, pulse<br />
Intro.<br />
NotA<br />
Para acceder a la utilidad basada en explorador en ordenadores<br />
con Windows, también puede introducir el nombre del dispositivo<br />
en el campo Dirección.<br />
2. Aparecerá una pantalla de inicio de sesión. (Si no es usuario de Windows 7,<br />
verá una pantalla parecida.)<br />
3. En el campo <strong>User</strong> name (Nombre de usuario), escriba admin.<br />
4. A continuación, introduzca la contraseña creada con el software de<br />
configuración. (Si no ha ejecutado el software de configuración, utilice la<br />
contraseña predeterminada, admin.<br />
NotA<br />
También puede acceder a la utilidad basada en explorador a través<br />
de Cisco Connect.<br />
5. Haga clic en OK (Aceptar) para continuar.<br />
Cómo utilizar la utilidad basada en<br />
explorador<br />
Utilice las fichas que se encuentran en la parte superior de cada pantalla para<br />
desplazarse por la utilidad. Las fichas están organizadas en dos niveles, las<br />
fichas del nivel superior para funciones generales y las fichas del nivel inferior<br />
para las funciones específicas correspondientes.<br />
Las fichas del nivel superior son Setup (Configuración), Wireless (Inalámbrico),<br />
Security (Seguridad), Storage (Almacenamiento), Access (Acceso), Restrictions<br />
(Restricciones), Applications & Gaming (Aplicaciones y juegos), Administration<br />
(Administración) y Status (Estado). Cada una de ellas tiene sus propias fichas de<br />
nivel inferior exclusivas.<br />
NotA<br />
En esta guía del usuario, cada pantalla se identifica mediante los<br />
nombres de sus fichas del nivel superior e inferior. Por ejemplo,<br />
“Setup > Basic Setup” (Configuración > Configuración básica) es<br />
la pantalla a la que accede a través de la ficha del nivel superior<br />
Setup (Configuración) y su ficha del nivel inferior Basic Setup<br />
(Configuración básica).<br />
8
<strong>Linksys</strong> <strong>X1000</strong><br />
Configuración avanzada<br />
Si cambia la configuración de una pantalla, debe hacer clic en Save Settings<br />
(Guardar parámetros) para aplicar los cambios o en Cancel Changes (Cancelar<br />
cambios) para eliminarlos. Estos controles se encuentran en la parte inferior de<br />
cada pantalla.<br />
Setup > Basic Setup (Configuración ><br />
Configuración básica)<br />
La primera pantalla que aparece es Basic Setup (Configuración básica). Permite<br />
cambiar los parámetros generales del router.<br />
NotA<br />
Para obtener más información acerca de cualquier campo, haga clic<br />
en Help (Ayuda) en la parte derecha de la pantalla.<br />
Modo Auto/ADSL<br />
El modo ADSL (predeterminado) tiene los siguientes campos que se deben<br />
completar:<br />
Language (Idioma)<br />
Select your language (Seleccione su idioma) Si desea utilizar un idioma<br />
distinto, selecciónelo del menú desplegable. El idioma de la utilidad basada en<br />
explorador cambiará cinco segundos después de seleccionar un nuevo idioma.<br />
Internet Setup (Configuración de Internet)<br />
En la sección Internet Setup (Configuración de Internet) se configura el router<br />
para la conexión a Internet. La mayor parte de esta información se puede<br />
obtener del proveedor de servicios de Internet (ISP).<br />
9
<strong>Linksys</strong> <strong>X1000</strong><br />
Configuración avanzada<br />
Internet Connection Type (Tipo de conexión a Internet)<br />
Seleccione el tipo de conexión a Internet que proporcione el ISP en el menú<br />
desplegable. Los tipos disponibles son:<br />
••<br />
Sólo modo Bridge (Puente)<br />
••<br />
RFC 2684 Bridged (en puente)<br />
••<br />
RFC 2684 Routed (enrutado)<br />
••<br />
IPoA<br />
••<br />
RFC 2516 PPPoE<br />
••<br />
RFC 2364 PPPoA<br />
Sólo modo Bridge (Puente)En este modo, sólo está disponible la función de<br />
módem DSL y todas las funciones de puerta de enlace están deshabilitadas. Si<br />
lo selecciona, sólo tendrá que introducir los parámetros VC.<br />
RFC 2684 Bridged (en puente)<br />
Si lo selecciona, introduzca los datos correctos para los parámetros de IP.<br />
Seleccione Obtener una dirección IP automáticamente si su ISP asigna<br />
una dirección IP al conectarse. De lo contrario, seleccione Usar la siguiente<br />
dirección IP e introduzca el siguiente valor.<br />
RFC 2684 Routed (enrutado)<br />
Con este método, necesita utilizar una dirección IP permanente para conectarse<br />
a Internet.<br />
IPoA<br />
IPoA (IP sobre ATM) utiliza una dirección de IP fija.<br />
RFC 2516 PPPoE<br />
Algunos ISP basados en DSL utilizan PPPoE (protocolo de punto a punto en<br />
Ethernet) para establecer conexiones a Internet. Si utiliza PPPoE, la dirección IP<br />
se suministra de forma automática.<br />
RFC 2364 PPPoA<br />
Algunos ISP basados en DSL utilizan PPPoA (Protocolo de punto a punto en<br />
ATM) para establecer conexiones a Internet. Si utiliza PPPoA, la dirección IP se<br />
suministra de forma automática.<br />
Network Setup (Configuración de red)<br />
La sección Network Setup (Configuración de red) sirve para configurar los<br />
parámetros IP de la red local.<br />
Modo Ethernet<br />
Si selecciona el modo Ethernet (solo router), estarán disponibles los siguientes<br />
campos:<br />
Language (Idioma)<br />
Select your language (Seleccione su idioma) Si desea utilizar un idioma<br />
distinto, selecciónelo del menú desplegable. El idioma de la utilidad basada en<br />
explorador cambiará cinco segundos después de seleccionar un nuevo idioma.<br />
10
<strong>Linksys</strong> <strong>X1000</strong><br />
Configuración avanzada<br />
Internet Setup (Configuración de Internet)<br />
En la sección Internet Setup (Configuración de Internet) se configura el router<br />
para la conexión a Internet. La mayor parte de esta información se puede<br />
obtener del proveedor de servicios de Internet (ISP).<br />
Internet Connection Type (Tipo de conexión a Internet)<br />
Seleccione el tipo de conexión a Internet que proporcione el ISP en el menú<br />
desplegable. Los tipos disponibles son:<br />
••<br />
Automatic Configuration - DHCP (Configuración automática - DHCP)<br />
••<br />
Static IP (IP estática)<br />
••<br />
PPPoE<br />
••<br />
PPTP<br />
••<br />
L2TP<br />
••<br />
Telstra Cable<br />
Automatic Configuration - DHCP (Configuración automática - DHCP)<br />
El tipo de conexión a Internet predeterminado está establecido en Automatic<br />
Configuration - DHCP (Configuración automática - DHCP). Mantenga el tipo<br />
predeterminado sólo si su ISP admite DHCP (protocolo de configuración de<br />
host dinámico) o si la conexión se va a realizar mediante una dirección IP<br />
dinámica. (Esta opción se aplica normalmente a las conexiones por cable.)<br />
Static IP (IP estática)<br />
Si necesita utilizar una dirección IP permanente para conectarse a Internet,<br />
seleccione Static IP (IP estática).<br />
PPPoE<br />
Si se conecta a Internet a través de una línea DSL, consulte con el ISP si utiliza<br />
PPPoE. En ese caso, tendrá que activar PPPoE.<br />
Connect on Demand (Conectar cuando se solicite) o Keep Alive (Mantener<br />
activo)<br />
Las opciones Connect on Demand (Conectar cuando se solicite) y Keep Alive<br />
(Mantener activo) le permiten elegir si el router se conectará a Internet sólo<br />
cuando lo necesite (lo cual es útil si debe pagar al ISP por el tiempo que está<br />
conectado), o si el router debe estar conectado siempre. Seleccione la opción<br />
más adecuada.<br />
PPTP<br />
El protocolo de túnel de punto a punto (PPTP) es un servicio que se utiliza<br />
únicamente en conexiones europeas.<br />
Si su ISP admite DHCP o si la conexión se realiza mediante una dirección IP<br />
dinámica, seleccione Obtain an IP Address Automatically (Obtener una<br />
dirección IP automáticamente). Si necesita utilizar una dirección IP permanente<br />
para conectarse a Internet, seleccione Specify an IP Address (Especificar una<br />
dirección IP). A continuación, realice las siguientes configuraciones:<br />
L2TP<br />
El protocolo de túnel de capa 2 (L2TP) es un servicio que se utiliza únicamente<br />
en conexiones en Israel.<br />
Telstra Cable<br />
Telstra Cable es un servicio que se utiliza únicamente en las conexiones<br />
australianas.<br />
Network Setup (Configuración de red)<br />
La sección Network Setup (Configuración de red) sirve para configurar los<br />
parámetros IP de la red local.<br />
Wireless > Basic Wireless Settings<br />
(Inalámbrico > Parámetros inalámbricos<br />
básicos)<br />
NotA<br />
Para obtener más información acerca de cualquier campo, haga clic<br />
en Help (Ayuda) en la parte derecha de la pantalla.<br />
Los parámetros básicos para la red inalámbrica se establecen en esta pantalla.<br />
Hay dos formas de configurar las redes inalámbricas del router: de forma<br />
manual y mediante la configuración Wi-Fi protegida.<br />
Esta última facilita la configuración de la red inalámbrica. Si dispone de<br />
dispositivos cliente, como adaptadores inalámbricos, que sean compatibles<br />
con la configuración Wi-Fi protegida, podrá utilizar este tipo de configuración.<br />
11
<strong>Linksys</strong> <strong>X1000</strong><br />
Configuración avanzada<br />
Configuration View (Vista de configuración) Para configurar las redes<br />
inalámbricas de forma manual, seleccione Manual. Vaya a la sección<br />
Configuración Inalámbrica (Manual). Para utilizar la configuración Wi-Fi<br />
protegida, seleccione Wi-Fi Protected Setup (Configuración Wi-Fi protegida).<br />
••<br />
Wireless-B/G Only (Sólo Wireless-B/G) Si la red cuenta con dispositivos<br />
Wireless-B y Wireless-G (2,4 GHz), seleccione Wireless-B/G Only (Sólo<br />
Wireless-B/G).<br />
••<br />
Wireless-B Only (Sólo Wireless-B) Si sólo tiene dispositivos Wireless-B,<br />
seleccione Wireless-B Only (Sólo Wireless-B).<br />
••<br />
Wireless-G Only (Sólo Wireless-G) Si sólo tiene dispositivos Wireless-G,<br />
seleccione Wireless-G Only (Sólo Wireless-G).<br />
••<br />
Wireless-N Only (Sólo Wireless-N) Si sólo tiene dispositivos Wireless-N (2,4<br />
GHz), seleccione Wireless-N Only (Sólo Wireless-N).<br />
Configuración manual<br />
Configure la red inalámbrica en esta pantalla.<br />
Network Mode (Modo de red) En la mayoría de las configuraciones de red, se<br />
debe dejar establecido en Mixed (Mixto) (predeterminado).<br />
Parámetros inalámbricos<br />
Network Mode (Modo de red) Seleccione los estándares inalámbricos que se<br />
ejecutan en la red de 2,4 GHz.<br />
••<br />
Mixed (Mixto) Si la red cuenta con dispositivos Wireless-B, Wireless-G y<br />
Wireless-N (2,4 GHz), mantenga el parámetro predeterminado, Mixed<br />
(Mixto).<br />
••<br />
Disabled (Desactivado) Si no tiene dispositivos Wireless-B, Wireless-G ni<br />
Wireless-N (2,4 GHz) en la red, seleccione Disabled (Desactivado).<br />
NotA<br />
Si no está seguro de qué modo debe utilizar, mantenga el<br />
predeterminado, Mixed (Mixto).<br />
Network Name (SSID) (Nombre de la red [SSID]) El SSID (identificador<br />
del conjunto de servicios) es el nombre de red que comparten todos los<br />
dispositivos de una red inalámbrica. El nombre distingue entre mayúsculas y<br />
minúsculas y no debe tener una longitud superior a los 32 caracteres. El valor<br />
predeterminado es Ciscoxxxxx (xxxxx son los últimos cinco dígitos del número<br />
de serie del router que se encuentra en la etiqueta del producto en el lado<br />
izquierdo del panel inferior del router). El software de configuración que utiliza<br />
para instalar el router y configurar la red inalámbrica cambia el nombre de red<br />
predeterminado por otro nombre más fácil de recordar.<br />
NotA<br />
Si restablece los parámetros predeterminados de fábrica del<br />
router (pulsando el botón Reset [Reinicio] o mediante la pantalla<br />
Administration > Factory Defaults [Administración > Parámetros<br />
predeterminados de fábrica]), el nombre de red recuperará su<br />
valor predeterminado y habrá que volver a conectar todos los<br />
dispositivos de la red inalámbrica.<br />
Channel Width (Ancho de canal) Para un rendimiento óptimo en una red que<br />
utiliza dispositivos Wireless-B, Wireless-G y Wireless-N (2,4 GHz), seleccione<br />
Auto (20MHz or 40MHz) (Automático [20 MHz o 40 MHz]). Para utilizar un<br />
ancho de canal de 20 MHz, mantenga el valor predeterminado, 20MHz only<br />
(Sólo 20 MHz).<br />
12
<strong>Linksys</strong> <strong>X1000</strong><br />
Configuración avanzada<br />
Standard Channel (Canal estándar) Seleccione el canal en la lista desplegable<br />
para las redes Wireless-B, Wireless-G y Wireless-N (2,4 GHz). Si no está seguro<br />
del canal que debe seleccionar, mantenga el parámetro predeterminado,<br />
Automático.<br />
SSID Broadcast (Difusión de SSID) Cuando los clientes inalámbricos sondeen<br />
el área local en busca de redes inalámbricas con las que asociarse, detectarán<br />
el SSID que difunde el router. Para difundir el SSID del router, mantenga el<br />
parámetro predeterminado Enabled (Activado). Si no desea difundir el SSID<br />
del router, seleccione Disabled (Desactivado).<br />
Wi-Fi Protected Setup<br />
Hay tres métodos disponibles. Utilice el método que corresponda al dispositivo<br />
cliente que está configurando.<br />
Actividad de la luz de configuración Wi-Fi protegida<br />
••<br />
El logotipo de Cisco en el panel superior del router funciona como la luz<br />
de configuración Wi-Fi protegida.<br />
••<br />
Cuando el proceso de configuración Wi-Fi protegida está activo, la luz<br />
parpadea lentamente. Cuando la configuración Wi-Fi protegida se<br />
ha realizado correctamente, la luz permanece encendida de forma<br />
continuada.<br />
••<br />
Si hay un error, la luz parpadea rápidamente durante dos minutos; espere<br />
y vuelva a intentarlo.<br />
••<br />
Espere a que la luz se encienda de forma continua o se apague antes de<br />
iniciar la siguiente sesión de configuración Wi-Fi protegida.<br />
••<br />
Botón de configuración Wi-Fi protegida Utilice este método si el<br />
dispositivo cliente dispone del botón de configuración Wi-Fi protegida.<br />
NotA<br />
Asegúrese de configurar un dispositivo cliente cada vez.<br />
NotA<br />
La configuración Wi-Fi protegida configura los dispositivos cliente<br />
de uno en uno. Repita las instrucciones para cada dispositivo<br />
cliente que sea compatible con la configuración Wi-Fi protegida.<br />
a. Haga clic o pulse el botón de configuración Wi-Fi protegida del<br />
dispositivo cliente.<br />
b. Haga clic en el botón de configuración Wi-Fi protegida de la<br />
pantalla Wi-Fi Protected Setup (Configuración Wi-Fi protegida) del<br />
router, O BIEN mantenga pulsado durante un segundo el botón de<br />
configuración Wi-Fi protegida que se encuentra en el panel posterior<br />
del router.<br />
c. Cuando haya configurado el dispositivo cliente, haga clic en OK<br />
(Aceptar) en la pantalla Wi-Fi Protected Setup (Configuración Wi-Fi<br />
protegida) del router durante dos minutos.<br />
13
<strong>Linksys</strong> <strong>X1000</strong><br />
Configuración avanzada<br />
••<br />
Enter Client Device PIN on Router (Introducir PIN del dispositivo cliente en<br />
el router) Utilice este método si el dispositivo cliente tiene un PIN (número<br />
de identificación personal) de configuración Wi-Fi protegida.<br />
a. Introduzca el PIN del dispositivo cliente en el campo correspondiente<br />
en la pantalla Wi-Fi Protected Setup (Configuración Wi-Fi protegida)<br />
del router.<br />
b. Haga clic en el botón Register (Registrar) que aparece en la pantalla<br />
Wi-Fi Protected Setup (Configuración Wi-Fi protegida) del router.<br />
c. Cuando haya configurado el dispositivo cliente, haga clic en OK<br />
(Aceptar) en la pantalla Wi-Fi Protected Setup (Configuración Wi-Fi<br />
protegida) del router durante dos minutos.<br />
••<br />
Enter Router PIN on Client Device (Introducir PIN del router en el<br />
dispositivo cliente) Utilice este método si el dispositivo cliente le pide el<br />
PIN del router.<br />
a. En el dispositivo cliente, introduzca el PIN que aparece en la pantalla<br />
Wi-Fi Protected Setup (Configuración Wi-Fi protegida) del router.<br />
(También aparece en la parte inferior del router).<br />
b. Cuando haya configurado el dispositivo cliente, haga clic en OK<br />
(Aceptar) en la pantalla Wi-Fi Protected Setup (Configuración Wi-Fi<br />
protegida) del router durante dos minutos.<br />
Para cada red inalámbrica, en la parte inferior de la pantalla se muestra el<br />
nombre de la red (SSID), la seguridad y la frase de paso.<br />
NotA<br />
Si dispone de dispositivos cliente que no son compatibles con la<br />
configuración Wi-Fi protegida, anote los parámetros inalámbricos y,<br />
a continuación, configure los dispositivos cliente de forma manual.<br />
Wireless > Wireless Security<br />
(Inalámbrico > Seguridad inalámbrica)<br />
Los parámetros de seguridad inalámbrica configuran la seguridad de las redes<br />
inalámbricas. El router es compatible con las siguientes opciones de seguridad<br />
inalámbrica: WPA/WPA2 Mixed Mode (Modo mixto WPA/WPA2), WPA2 Personal,<br />
WPA Personal, WEP y RADIUS. WPA significa "acceso Wi-Fi protegido". WEP<br />
significa privacidad equivalente a conexión con cables. RADIUS son las siglas<br />
en inglés de "servicio de usuario de acceso telefónico de autenticación remota".<br />
NotA<br />
Para obtener más información acerca de cualquier campo, haga clic<br />
en Help (Ayuda) en la parte derecha de la pantalla.<br />
Opciones personales<br />
Opción de seguridad<br />
WPA2 Personal<br />
WPA2/WPA mixto<br />
WPA Personal<br />
WEP<br />
Opciones de oficina<br />
Grado de seguridad<br />
Máxima<br />
WPA2: Máxima<br />
WPA: Buena<br />
Buena<br />
Básica<br />
Las opciones de oficina están disponibles para redes que utilizan un servidor<br />
RADIUS para la autentificación. Las opciones de oficina son más fiables que las<br />
opciones personales porque WPA2 o WPA proporcionan encriptación, mientras<br />
que RADIUS ofrece autenticación.<br />
Opción de seguridad<br />
WPA2 Enterprise<br />
WPA2/WPA Enterprise Mixed<br />
Mode (Modo WPA2/WPA<br />
Enterprise mixto)<br />
WPA Enterprise<br />
RADIUS<br />
Grado de seguridad<br />
Máxima<br />
WPA2: Máxima<br />
WPA: Buena<br />
Buena<br />
Básica<br />
14
<strong>Linksys</strong> <strong>X1000</strong><br />
Configuración avanzada<br />
Seguridad inalámbrica<br />
Se recomienda encarecidamente el uso de seguridad inalámbrica. WPA2 es el<br />
método más fiable. Utilice WPA2 si es compatible con todos sus dispositivos<br />
inalámbricos.<br />
Security Mode (Modo de seguridad)<br />
Seleccione el método de seguridad para todas las redes inalámbricas. Si no<br />
desea utilizar la seguridad inalámbrica, seleccione Disabled (Desactivado).<br />
WPA2/WPA mixto<br />
Passphrase (Frase de paso) Introduzca una frase de paso de entre 8 y 63<br />
caracteres. La predeterminada es password. El software de configuración que<br />
utiliza para instalar el router y configurar la red inalámbrica cambia la frase de<br />
paso predeterminada.<br />
WPA Personal<br />
NotA<br />
Si selecciona WPA Personal como modo de seguridad, cada<br />
dispositivo de la red inalámbrica DEBE utilizar WPA Personal y la<br />
misma frase de paso.<br />
NotA<br />
Si selecciona WPA2/WPA Mixed Mode (WPA2/WPA mixto) como<br />
modo de seguridad, cada dispositivo de la red inalámbrica DEBE<br />
utilizar la misma frase de paso.<br />
Passphrase (Frase de paso) Introduzca una frase de paso de entre 8 y 63<br />
caracteres. La predeterminada es password. El software de configuración que<br />
utiliza para instalar el router y configurar la red inalámbrica cambia la frase de<br />
paso predeterminada.<br />
WPA2 Personal<br />
NotA<br />
Si selecciona WPA2 Personal como modo de seguridad, cada<br />
dispositivo de la red inalámbrica DEBE utilizar WPA2 Personal y la<br />
misma frase de paso.<br />
Passphrase (Frase de paso) Introduzca una frase de paso de entre 8 y 63<br />
caracteres. La predeterminada es password. El software de configuración que<br />
utiliza para instalar el router y configurar la red inalámbrica cambia la frase de<br />
paso predeterminada.<br />
WPA2/WPA Enterprise Mixed Mode (Modo WPA2/WPA<br />
Enterprise mixto)<br />
Esta opción permite el uso de WPA2/WPA junto con un servidor RADIUS. (Sólo<br />
se debe utilizar si hay un servidor RADIUS conectado al router).<br />
NotA<br />
Si selecciona WPA2/WPA Enterprise Mixed Mode (Modo WPA2/WPA<br />
Enterprise mixto) como modo de seguridad, cada dispositivo de la<br />
red inalámbrica DEBE utilizar WPA2/WPA Enterprise y la misma clave<br />
compartida.<br />
15
<strong>Linksys</strong> <strong>X1000</strong><br />
Configuración avanzada<br />
RADIUS Server (Servidor RADIUS) Introduzca la dirección IP del servidor<br />
RADIUS.<br />
RADIUS Port (Puerto RADIUS) Introduzca el número de puerto del servidor<br />
RADIUS. El valor predeterminado es 1812.<br />
Shared Key (Clave compartida) Introduzca la clave compartida entre el router<br />
y el servidor.<br />
WPA2 Enterprise<br />
Esta opción permite el uso de WPA2 junto con un servidor RADIUS. (Sólo se<br />
debe utilizar si hay un servidor RADIUS conectado al router).<br />
WPA Enterprise<br />
Esta opción permite el uso de WPA junto con un servidor RADIUS. (Sólo se debe<br />
utilizar si hay un servidor RADIUS conectado al router).<br />
NotA<br />
Si selecciona WPA Enterprise como modo de seguridad, cada<br />
dispositivo de la red inalámbrica DEBE utilizar WPA Enterprise y la<br />
misma clave compartida.<br />
NotA<br />
Si selecciona WPA2 Enterprise como modo de seguridad, cada<br />
dispositivo de la red inalámbrica DEBE utilizar WPA2 Enterprise y la<br />
misma clave compartida.<br />
RADIUS Server (Servidor RADIUS) Introduzca la dirección IP del servidor<br />
RADIUS.<br />
RADIUS Port (Puerto RADIUS) Introduzca el número de puerto del servidor<br />
RADIUS. El valor predeterminado es 1812.<br />
Shared Key (Clave compartida) Introduzca la clave compartida entre el router<br />
y el servidor.<br />
RADIUS Server (Servidor RADIUS) Introduzca la dirección IP del servidor<br />
RADIUS.<br />
RADIUS Port (Puerto RADIUS) Introduzca el número de puerto del servidor<br />
RADIUS. El valor predeterminado es 1812.<br />
Shared Key (Clave compartida) Introduzca la clave compartida entre el router<br />
y el servidor.<br />
WEP<br />
WEP es un método de encriptación básico y no es tan seguro como WPA.<br />
NotA<br />
Si selecciona WEP como modo de seguridad, cada dispositivo de<br />
la red inalámbrica DEBE utilizar WEP y la misma clave compartida y<br />
encriptación.<br />
16
<strong>Linksys</strong> <strong>X1000</strong><br />
Configuración avanzada<br />
Encryption (Encriptación) Seleccione el nivel de encriptación WEP, (40/64-bit<br />
10 hex digits) (40/64 bits, 10 dígitos hexadecimales) o 104/128-bit (26 hex<br />
digits) (104/128 bits, 26 dígitos hexadecimales). El valor predeterminado es<br />
40/64 bit (10 hex digits) (40/64 bits, 10 dígitos hexadecimales).<br />
Passphrase (Frase de paso) A continuación, introduzca una frase de paso para<br />
generar una clave WEP de forma automática. A continuación, haga clic en<br />
Generate (Generar).<br />
Key 1 (Clave 1) Si no ha introducido ninguna frase de paso, introduzca la clave<br />
WEP de forma manual.<br />
RADIUS<br />
Esta opción permite el uso de WEP junto con un servidor RADIUS. (Sólo se debe<br />
utilizar si hay un servidor RADIUS conectado al router).<br />
NotA<br />
Si selecciona RADIUS como modo de seguridad, cada dispositivo<br />
de la red inalámbrica DEBE utilizar RADIUS y la misma clave<br />
compartida y encriptación.<br />
Encryption (Encriptación) Seleccione el nivel de encriptación WEP, (40/64-bit<br />
10 hex digits) (40/64 bits, 10 dígitos hexadecimales) o 104/128-bit (26 hex<br />
digits) (104/128 bits, 26 dígitos hexadecimales). El valor predeterminado es<br />
40/64 bit (10 hex digits) (40/64 bits, 10 dígitos hexadecimales).<br />
Passphrase (Frase de paso) A continuación, introduzca una frase de paso para<br />
generar una clave WEP de forma automática. A continuación, haga clic en<br />
Generate (Generar).<br />
Key 1 (Clave 1) Si no ha introducido ninguna frase de paso, introduzca la clave<br />
WEP de forma manual.<br />
Disabled (Desactivada)<br />
Si decide desactivar la seguridad inalámbrica, se le informará de que la<br />
seguridad inalámbrica está desactivada cuando intente acceder a Internet<br />
por primera vez. Se le ofrecerá la opción de activar la seguridad inalámbrica o<br />
de confirmar que comprende los riesgos pero desea continuar sin seguridad<br />
inalámbrica.<br />
NotA<br />
Cuando la seguridad inalámbrica esté desactivada cualquiera<br />
puede acceder a la red inalámbrica en cualquier momento.<br />
RADIUS Server (Servidor RADIUS) Introduzca la dirección IP del servidor<br />
RADIUS.<br />
RADIUS Port (Puerto RADIUS) Introduzca el número de puerto del servidor<br />
RADIUS. El valor predeterminado es 1812.<br />
Shared Key (Clave compartida) Introduzca la clave compartida entre el router<br />
y el servidor.<br />
17
<strong>Linksys</strong> <strong>X1000</strong><br />
Configuración avanzada<br />
Wireless > Guest Access (Inalámbrico ><br />
Acceso de invitado)<br />
La función Guest Access (Acceso de invitado) permite proporcionar a los<br />
invitados que visiten su ubicación acceso a Internet de forma inalámbrica.<br />
La red para invitado es una red inalámbrica independiente de su red local. La<br />
función Guest Access (Acceso de invitado) no proporciona acceso a la red local<br />
y sus recursos, por lo que sus invitados no tendrán acceso a sus ordenadores y<br />
datos personales. Por ejemplo, el ordenador invitado no podrá imprimir en una<br />
impresora de la red local ni copiar archivos en un ordenador de la red local. Esto<br />
contribuye a reducir al mínimo la exposición de su red local.<br />
NotA<br />
Para obtener más información acerca de cualquier campo, haga clic<br />
en Help (Ayuda) en la parte derecha de la pantalla.<br />
Guest Access (Acceso de invitado)<br />
Allow Guest Access (Permitir acceso de invitado) Para permitir el acceso<br />
a Internet a través de una red para invitado, mantenga el parámetro<br />
predeterminado, yes (sí). De lo contrario, seleccione no.<br />
Guest Network Name (Nombre de la red para invitado) El parámetro<br />
predeterminado es el nombre de la red inalámbrica, seguido de -guest<br />
(invitado).<br />
Guest Password (Contraseña de invitado) El parámetro predeterminado es<br />
guest (invitado). Si ha utilizado el software de configuración en la instalación,<br />
el parámetro predeterminado se cambia a una única contraseña.<br />
Change (Cambiar) Haga clic en esta opción para cambiar la contraseña de<br />
invitado. Aparecerá la pantalla Change Guest Password (Cambio de la contraseña<br />
de invitado).<br />
Change Guest Password (Cambio de la contraseña de invitado)<br />
••<br />
Enter a new guest password (Introduzca una nueva contraseña de red de<br />
invitado) Introduzca una contraseña que tenga entre 4 y 32 caracteres.<br />
A continuación, haga clic en Change (Cambiar) para guardar la nueva<br />
contraseña y volver a la pantalla Guest Access (Acceso de invitado).<br />
Total Guests Allowed (Número de invitados permitidos) De forma<br />
predeterminada, se permite que 5 invitados tengan acceso a Internet mediante<br />
la red para invitado. Seleccione el número de invitados que desea permitir en<br />
la red para invitado.<br />
SSID Broadcast (Difusión de SSID) Cuando los dispositivos inalámbricos<br />
sondeen el área local en busca de redes inalámbricas con las que asociarse,<br />
detectarán el SSID (nombre de la red inalámbrica) que difunde el router. Para<br />
difundir el SSID de la red para invitado, conserve el valor predeterminado,<br />
Enabled (Activada). Si no desea difundir el SSID de la red para invitado,<br />
seleccione Disabled (Desactivado).<br />
18
<strong>Linksys</strong> <strong>X1000</strong><br />
Configuración avanzada<br />
Instrucciones para invitados<br />
Cuando un invitado desee acceder a Internet en su casa, proporciónele estas<br />
instrucciones:<br />
1. En el ordenador invitado, conéctese a la red para invitado inalámbrica en<br />
la pantalla Guest Access (Acceso de invitado).<br />
2. Abrir el explorador Web.<br />
3. En la pantalla de inicio de sesión, introduzca la contraseña en la pantalla<br />
Guest Access (Acceso de invitado).<br />
4. Haga clic en Login (Iniciar sesión).<br />
19
<strong>Linksys</strong> <strong>X1000</strong><br />
<br />
20
<strong>Linksys</strong> <strong>X1000</strong><br />
Resolución de problemas<br />
Resolución de problemas<br />
<strong>X1000</strong><br />
La computadora no se conecta a Internet.<br />
Siga las instrucciones hasta que la computadora pueda conectarse a Internet:<br />
••<br />
Asegúrese de que el router de módem esté encendido. El indicador<br />
LED de energía debe estar encendido en color verde y no debe titilar.<br />
••<br />
Si titila, apague todos los dispositivos de la red, incluso el router de<br />
módem y las computadoras. A continuación, encienda cada dispositivo<br />
en el siguiente orden:<br />
1. Router de módem<br />
2. Computadora<br />
••<br />
Verifique los indicadores LED del panel delantero del dispositivo. Controle<br />
que el LED de energía, DSL y al menos uno de los indicadores LED<br />
numerados de Ethernet estén encendidos. Si están apagados, verifique<br />
la conexión de los cables. La computadora debe estar conectada a uno<br />
de los puertos de Ethernet numerados del 1 al 3 en el dispositivo, y el<br />
puerto DSL debe estar conectado al cable de ADSL.<br />
Al hacer doble clic en el explorador web, se le solicitará un nombre de usuario<br />
y una contraseña. Si desea evitar esta solicitud, siga estas instrucciones.<br />
Abra el explorador web y lleve a cabo los siguientes pasos (estos pasos son<br />
específicos para Internet Explorer, pero son similares para otros exploradores):<br />
1. Seleccione Herramientas > Opciones de Internet.<br />
2. Haga clic en la ficha Conexiones.<br />
3. Seleccione No marcar nunca una conexión.<br />
4. Haga clic en Aceptar.<br />
Utiliza una dirección IP estática pero no se puede conectar.<br />
Consulte la Ayuda de Windows y modifique las propiedades del protocolo de<br />
Internet (TCP/IP) para obtener una dirección IP automáticamente.<br />
El ordenador no puede conectarse a la red de forma inalámbrica.<br />
Asegúrese de que el nombre de la red inalámbrica o SSID es el mismo en el<br />
ordenador y el router. Si ha activado la seguridad inalámbrica, asegúrese de<br />
que el ordenador y el router utilizan el mismo método de seguridad y la misma<br />
clave.<br />
Debe modificar los parámetros del router.<br />
Los parámetros de la red inalámbrica se pueden cambiar con Cisco Connect.<br />
Debe modificar la configuración avanzada del dispositivo.<br />
Abra el navegador Web (por ejemplo, Internet Explorer o Firefox) e ingrese la<br />
dirección IP del dispositivo en el campo de dirección (la predeterminada es<br />
192.168.1.1). Cuando el sistema se lo solicite, complete los campos <strong>User</strong> name<br />
(Nombre de usuario) y Password (Contraseña) (admin es el nombre de usuario<br />
y la contraseña predeterminada). Haga clic en la ficha correspondiente para<br />
modificar la configuración.<br />
No puede utilizar el servicio DSL para conectarse de forma manual a Internet.<br />
Una vez que haya instalado el router, se conectará automáticamente al<br />
proveedor de servicios de Internet (ISP), para que no tenga que volver a<br />
conectarse de forma manual.<br />
Cuando abra un explorador Web, aparecerá la pantalla de inicio de sesión,<br />
incluso si no necesita iniciar sesión.<br />
Estos pasos son específicos de Internet Explorer, pero tenga en cuenta que son<br />
similares si utiliza otros exploradores.<br />
1. Abra el explorador Web.<br />
2. Vaya a Tools > Internet Options (Herramientas > Opciones de Internet).<br />
3. Haga clic en la ficha Connections (Conexiones).<br />
4. Seleccione Never dial a connection (No marcar nunca una conexión).<br />
5. Haga clic en OK (Aceptar).<br />
21
<strong>Linksys</strong> <strong>X1000</strong><br />
Resolución de problemas<br />
El router no tiene un puerto coaxial para la conexión por cable.<br />
Un cable coaxial solo se puede conectar a un módem por cable. El router módem<br />
funciona como módem con Internet por ADSL, pero si tiene Internet por cable,<br />
el router módem se debe conectar a un módem por cable independiente.<br />
Introduzca el CD de configuración en el ordenador y siga las instrucciones que<br />
aparecen en pantalla para conectar el router módem a un módem por cable.<br />
Desea acceder a la utilidad basada en explorador desde Cisco Connect.<br />
Para acceder a la utilidad basada en explorador desde Cisco Connect, siga estos<br />
pasos:<br />
1. Abra Cisco Connect.<br />
2. En el menú principal, haga clic en Router settings (Parámetros del<br />
router).<br />
3. Haga clic en Advanced settings (Parámetros avanzados).<br />
4. Anote el nombre de usuario y la contraseña que se muestran. (Para<br />
proteger su contraseña, cópiela en el portapapeles haciendo clic en<br />
Copy Password [Copiar contraseña]).<br />
5. Haga clic en OK (Aceptar).<br />
Cuando intenta iniciar la sesión en la utilidad basada en explorador, la<br />
contraseña no funciona.<br />
La contraseña de seguridad inalámbrica también es la contraseña de inicio de<br />
sesión de la utilidad basada en explorador. Para ver esta contraseña:<br />
1. Abra Cisco Connect.<br />
2. En el menú principal, haga clic en Router settings (Parámetros del<br />
router).<br />
3. La contraseña aparece en el lado izquierdo de la pantalla.<br />
Si utiliza Windows XP, el router no aparecerá en la pantalla Mis sitios de red.<br />
En la sección Tareas de red, haga clic en Mostrar iconos para dispositivos<br />
UPnP en la red. Si el router no aparece, siga estas instrucciones:<br />
1. Vaya a Inicio > Panel de control > Firewall.<br />
2. Haga clic en la ficha Excepciones.<br />
3. Seleccione Entorno UPnP.<br />
4. Haga clic en Aceptar.<br />
WEB<br />
Si aquí no encuentra la respuesta a su consulta, visite el sitio Web<br />
<strong>Linksys</strong>.com/support.<br />
22
<strong>Linksys</strong> <strong>X1000</strong><br />
Especificaciones<br />
Especificaciones<br />
<strong>X1000</strong><br />
Nombre del modelo<br />
Descripción<br />
Puertos<br />
Velocidad de cambio de<br />
puerto<br />
Botones<br />
Indicadores LED<br />
Frecuencia de radio<br />
Antenas<br />
Funciones de seguridad<br />
Bits de clave de seguridad<br />
UPnP<br />
Certificación<br />
Estándares ADSL<br />
<strong>Linksys</strong> <strong>X1000</strong><br />
Router inalámbrico N300 con módem ADSL2+<br />
DSL, Cable, Ethernet (1-3), energía<br />
10/100 Mbps (Fast Ethernet)<br />
Encendido y apagado, reinicio, Wi-Fi Protected<br />
Setup<br />
Energía, Ethernet (1-3), Wi-Fi Protected Setup,<br />
inalámbricas, Internet<br />
2,4 GHz<br />
2 internas<br />
WEP, WPA, WPA2<br />
Encriptación de hasta 128 bits<br />
Compatible<br />
FCC, UL/cUL, CE, K.21, Telepermit,<br />
Wi-Fi (IEEE 802.11b/g/n), WPA2, WMM®,<br />
Wi-Fi Protected Setup, Windows 7<br />
T1.413i2, G.992.1 (G.DMT), G.992.2 (G.Lite),<br />
G.992.3 (ADSL2), G.992.5 (ADSL2+) para<br />
Anexo A, B, M, L, U-R2 para Anexo B<br />
Especificaciones ambientales<br />
Dimensiones 180 x 34 x 167 mm (7,09” x 1,34” x 6,58”)<br />
Peso<br />
Energía<br />
Temperatura de<br />
funcionamiento<br />
Temperatura de<br />
almacenamiento<br />
Humedad operativa<br />
Humedad de<br />
almacenamiento<br />
285 g (10,1 oz)<br />
12VDC, 1A<br />
0 a 40°C (32 a 104°F)<br />
-20 a 70°C (-4 a 158°F)<br />
10 a 85% sin condensación<br />
5 a 90% sin condensación<br />
NotA<br />
Para obtener información sobre la garantía, la normativa y las<br />
especificaciones, consulte el CD incluido con el router módem o<br />
visite <strong>Linksys</strong>.com/support.<br />
Las especificaciones pueden cambiar sin previo aviso.<br />
El rendimiento máximo de los dispositivos inalámbricos proviene<br />
de la normativa IEEE 802.11. El rendimiento real puede variar,<br />
incluida una disminución de la capacidad de red inalámbrica,<br />
el índice de producción de datos, el alcance y la cobertura. El<br />
rendimiento depende de muchos factores, condiciones y variables,<br />
entre ellos, la distancia desde el punto de acceso, el volumen de<br />
tráfico de la red, la fabricación y materiales, el sistema operativo<br />
utilizado, la combinación de productos inalámbricos utilizados, las<br />
interferencias y otras condiciones adversas.<br />
23
Visite linksys.com/support si necesita ayuda de nuestro galardonado servicio de soporte técnico.<br />
Cisco, el logotipo de Cisco y <strong>Linksys</strong> son marcas comerciales o marcas registradas de Cisco y/o sus filiales en EE.UU. y otros países.<br />
Puede encontrar una lista con las marcas comerciales de Cisco en www.cisco.com/go/trademarks. Todas las demás marcas comerciales mencionadas en este documento son propiedad de sus respectivos dueños.<br />
© 2012 Cisco y/o sus filiales. Todos los derechos reservados.
Käyttöopas<br />
<strong>Linksys</strong> <strong>X1000</strong><br />
Langaton N300-reititin ja ADSL2+ -modeemi
<strong>Linksys</strong> <strong>X1000</strong><br />
Sisällys<br />
Käyttöopas<br />
Sisällys<br />
Tuotteen yleiskatsaus<br />
<strong>X1000</strong> . . . . . . . . . . . . . . . . . . . . . . . . . . . . . . . . . . . . . 1<br />
Ylhäältä 1<br />
Takaa 2<br />
Asennus seinälle 2<br />
Asennus<br />
Modeemireitittimen asentaminen automaattisesti . . . . . . . . .3<br />
Modeemireitittimen asentaminen manuaalisesti . . . . . . . . . .5<br />
Modeemireitittimen liittäminen 5<br />
Modeemireitittimen asentaminen vain reitittimeksi 5<br />
Cisco Connectin käyttäminen<br />
Cisco Connectin käyttäminen. . . . . . . . . . . . . . . . . . . . . . 6<br />
Päävalikko . . . . . . . . . . . . . . . . . . . . . . . . . . . . . . . . . . .6<br />
Päävalikko – Computers and devices (Tietokoneet ja laitteet) 7<br />
Päävalikko – Parental Controls (Lapsilukko) 7<br />
Päävalikko – Guest Access (Vieraskäyttö) 7<br />
Päävalikko – Router Settings (Reititinasetukset) 7<br />
Personalize (Mukauta) 7<br />
Easy Setup Key (Asennusavain) 8<br />
Internet-nopeus 8<br />
Other options (Muut asetukset) 8<br />
Lisämääritykset<br />
Selainapuohjelman käynnistäminen . . . . . . . . . . . . . . . . . .8<br />
Selainapuohjelman käyttäminen . . . . . . . . . . . . . . . . . . . .9<br />
Setup (Asetukset) > Basic Setup (Perusasetukset) . . . . . . . . . .9<br />
Automaattinen tila / ADSL-tila . . . . . . . . . . . . . . . . . . . . . .9<br />
Language (Kieli) 9<br />
Internet Setup (Internet-asetukset) 10<br />
Ethernet-tila 10<br />
Wireless (Langaton verkko) > Basic Wireless Settings<br />
(Langattoman verkon perusasetukset) . . . . . . . . . . . . . . 12<br />
Manual Setup (Manuaalinen määritys) 12<br />
Wi-Fi Protected Setup (Wi-Fi-asetusten automaattinen määritys) 13<br />
Wireless (Langaton verkko) > Wireless Security<br />
(Langattoman verkon suojaus) . . . . . . . . . . . . . . . . . . . 14<br />
Yksityisen käytön vaihtoehdot 15<br />
Toimistokäytön vaihtoehdot 15<br />
Langaton 5 GHz- tai 2,4 GHz -suojaus 15<br />
Wireless (Langaton verkko) > Guest Access (Vieraskäyttö). . . 18<br />
Guest Access (Vieraskäyttö) 18<br />
Ohjeet vieraalle 19<br />
Vianmääritys<br />
<strong>X1000</strong> . . . . . . . . . . . . . . . . . . . . . . . . . . . . . . . . . . . . 20<br />
Tekniset tiedot<br />
<strong>X1000</strong> . . . . . . . . . . . . . . . . . . . . . . . . . . . . . . . . . . . . 22<br />
i
<strong>Linksys</strong> <strong>X1000</strong><br />
Tuotteen yleiskatsaus<br />
Tuotteen yleiskatsaus<br />
<strong>X1000</strong><br />
Ylhäältä<br />
Ethernet—Jos merkkivalo palaa jatkuvasti, modeemireititin<br />
on liitetty laitteeseen portin kautta.<br />
Wi-Fi Protected Setup—Merkkivalo palaa jatkuvasti, kun<br />
Wi-Fi Protected Setup -yhteys on muodostettu. Merkkivalo<br />
vilkkuu hitaasti, kun Wi-Fi Protected Setup määrittää<br />
yhteyttä, ja nopeasti, jos tapahtuu virhe. Merkkivalo ei pala,<br />
kun Wi-Fi Protected Setup on vapaa.<br />
Langaton—Syttyy, kun langaton toiminto on käytössä. Se<br />
vilkkuu, kun modeemireititin lähettää tai vastaanottaa tietoja<br />
verkossa.<br />
WAN—Palaa vihreänä, kun modeemireititin on liitetty<br />
suoraan ADSL-linjaan. Palaa sinisenä, kun modeemireititin<br />
on määritetty pelkäksi reitittimeksi ja on liitetty internetiin<br />
erillisen modeemin kautta.<br />
Internet—Palaa vihreänä, kun modeemireitittimellä on<br />
Internet-yhteys. Vilkkuu vihreänä, kun modeemireititin<br />
muodostaa Internet-yhteyttä. Palaa punaisena, kun<br />
modeemireititin ei saa haettua IP-osoitetta.<br />
Virta—Palaa vihreänä, kun modeemireitittimeen on kytketty<br />
virta. Kun modeemireititin on itsediagnostiikkatilassa<br />
käynnistyksen aikana, tämä merkkivalo vilkkuu. Kun<br />
diagnostiikka on valmis, merkkivalo palaa jatkuvasti.<br />
1
<strong>Linksys</strong> <strong>X1000</strong><br />
Tuotteen yleiskatsaus<br />
Takaa<br />
Asennus seinälle<br />
Reitittimen pohjalevyssä on kaksi seinäkiinnitysreikää. Reikien väli on 75,6 mm.<br />
Reitittimen kiinnittämiseen tarvitaan kaksi ruuvia.<br />
Suositeltavat asennusruuvit<br />
<br />
3-4 mm<br />
DSL—Liitetään ADSL-linjaan.<br />
Kaapeli—Jos haluat käyttää modeemireititintä pelkkänä<br />
reitittimenä, liitä verkkkokaapeli tästä portista erillisen<br />
modeemin LAN/Ethernet-porttiin.<br />
Ethernet—Ethernet-portteihin liitettävillä Ethernetkaapeleilla<br />
(verkkokaapeleilla) modeemireititin liitetään<br />
tietokoneisiin ja muihin Ethernet-verkon laitteisiin<br />
kiinteässä verkossa.<br />
Wi-Fi Protected Setup—Merkkivalo palaa jatkuvasti,<br />
kun Wi-Fi Protected Setup -yhteys on muodostettu.<br />
Merkkivalo vilkkuu hitaasti, kun Wi-Fi Protected Setup<br />
määrittää yhteyttä, ja nopeasti keltaisena, jos ilmenee virhe.<br />
Merkkivalo ei pala, kun Wi-Fi Protected Setup on vapaa.<br />
Reset (Palautus)—Palauttaa reitittimen tehdasasetukset.<br />
Paina Reset (Palautus) -painiketta viiden sekunnin ajan.<br />
Virtaportti—Virtaporttiin liitetään modeemireitittimen<br />
mukana toimitettu muuntaja.<br />
Virtapainike—Käynnistä modeemireititin painamalla<br />
painikkeen |-kohtaa.<br />
7-8 mm 1,5-2 mm<br />
Huomautus<br />
Cisco ei ole vastuussa pitämättömien kiinnitysruuvien<br />
aiheuttamista vahingoista.<br />
Toimi seuraavasti:<br />
1. Päätä reitittimen asennuspaikka. Varmista, että asennusseinä on tasainen,<br />
kuiva ja tukeva. Varmista myös, että pistorasia on riittävän lähellä.<br />
2. Poraa seinään kaksi reikää. Varmista, että reikien välinen etäisyys on<br />
75,6 mm.<br />
3. Kiinnitä ruuvi kumpaankin reikään ja jätä ruuvien päätä 3 mm ulos.<br />
4. Aseta reititin niin, että sen seinäasennusreiät ovat kahden ruuvin<br />
kohdalla.<br />
5. Siirrä reititintä seinää kohti niin, että ruuvinpäät menevät reitittimen<br />
seinäasennusreikien leveän osan läpi. Vedä sitten reititintä alaspäin,<br />
kunnes ruuvit ovat pitävästi seinäasennusreikien kapeiden osien<br />
yläpäässä.<br />
Seinäasennusmalli<br />
Tulosta tämä sivu 100 prosentin kokoisena.<br />
Leikkaa katkoviivaa pitkin ja sijoita malli seinälle, niin voit porata reiät juuri<br />
oikeisiin kohtiin<br />
75,6 mm<br />
2
AutoPlay<br />
DVD/CD-RW Drive (E:) <strong>Linksys</strong><br />
Router Setup<br />
Always do this for software and games:<br />
Install or run program<br />
Set up your <strong>Linksys</strong> Router<br />
Published by Cisco Consumer Products LLC<br />
General options<br />
Open folder to view files<br />
using Windows Explorer<br />
Speed up my system<br />
using Windows ReadyBoost<br />
Set AutoPlay defaults in Control Panel<br />
<strong>Linksys</strong> <strong>X1000</strong><br />
Asennus<br />
Asennus<br />
Modeemireitittimen asentaminen<br />
automaattisesti<br />
1. Aseta CD-levy tietokoneen CD- tai DVD-asemaan.<br />
2. Valitse Set up your <strong>Linksys</strong> Router (Määritä <strong>Linksys</strong>-reititin).<br />
4. Valitse How will you be using your <strong>X1000</strong> (Mikä on laitteen <strong>X1000</strong><br />
käyttötapa) -näytössä Modem-router (Modeemireititin) tai Router only<br />
(Vain reititin) ja valitse Next (Seuraava).<br />
AutoPlay<br />
DVD/CD-RW Drive (E:) <strong>Linksys</strong><br />
Router Setup<br />
Always do this for software and games:<br />
Install or run program<br />
Set up your <strong>Linksys</strong> Router<br />
Published by Cisco Consumer Products LLC<br />
General options<br />
Open folder to view files<br />
using Windows Explorer<br />
Speed up my system<br />
using Windows ReadyBoost<br />
Set AutoPlay defaults in Control Panel<br />
Jos tämä ei tule näyttöön:<br />
••<br />
Valitse Windowsissa Käynnistä, Tietokone, kaksoisnapsauta CDasemaa<br />
ja Setup-kuvaketta.<br />
••<br />
Kaksoisosoita Mac-tietokoneessa CD-symbolia työpöydällä ja<br />
kaksoisosoita Setup-symbolia.<br />
3. Lue käyttöoikeussopimus, valitse valintaruutu ja valitse Next (Seuraava).<br />
••<br />
Modem-router (Modeemireititin): Käytä <strong>X1000</strong>-laitetta sekä DSLmodeemina<br />
että reitittimenä. Jos käytössä on DSL-internetpalvelu,<br />
tällä vaihtoehdolla saat internet-yhteyden ja verkkoyhteydet kodin<br />
tietokoneisiin ilman erillistä modeemia ja reititintä.<br />
••<br />
Router only (Vain reititin): Jos käytät internetiä erillisen kaapeli- tai<br />
DSL-modeemin kautta, tällä vaihtoehdolla saat verkkoyhteyden kodin<br />
tietokoneisiin.<br />
Näyttöön tulee We are now setting up your <strong>Linksys</strong> <strong>X1000</strong> (Määritetään<br />
<strong>Linksys</strong> <strong>X1000</strong>) -ikkuna. Sen jälkeen saat kehotteen liittää reitittimen<br />
kaapelit.<br />
3
<strong>Linksys</strong> <strong>X1000</strong><br />
Asennus<br />
5. Jos valitsit vaiheessa 4 Router only (Vain reititin):<br />
a. Liitä virtajohto ja käynnistä laite virtakytkimestä.<br />
b. Liitä sininen kaapeli reitittimen ja modeemin takana olevaan<br />
kaapeliporttiin, valitse valintaruutu ja valitse Next (Seuraava).<br />
c. Valitse alue, napsauta Next (Seuraava) -painiketta ja valitse Internetpalveluntarjoaja<br />
(ISP). Kirjoita kehotettaessa DSL-tilisi nimi ja salasana.<br />
c. Tee asennus loppuun näytön ohjeiden mukaan.<br />
6. Jos valitsit vaiheessa 4 Modem-router (Modeemireititin):<br />
a. Liitä virtajohto ja käynnistä laite virtakytkimestä.<br />
b. Liitä harmaa kaapeli modeemireitittimen DSL-porttiin ja<br />
puhelinpistorasiaan.<br />
Voit myös ohittaa asuinalueen automaattisen tunnistuksen ja<br />
määrittää Internet-yhteyden manuaalisesti valitsemalla My region<br />
is not in this list (Asuinalueeni ei ole luettelossa) ja sen jälkeen Next<br />
(Seuraava). Käytä palveluntarjoajan toimittamia tietoja ja anna<br />
seuraavissa näytöissä DSL-asetukset, Internet-yhteyden tyyppi ja tilin<br />
tiedot.<br />
d. Tee asennus loppuun näytön ohjeiden mukaan.<br />
Saat kehotteen antaa internet-palveluntarjoajan tiedot.<br />
4
<strong>Linksys</strong> <strong>X1000</strong><br />
Asennus<br />
Modeemireitittimen asentaminen<br />
manuaalisesti<br />
Huomautus<br />
Asenna modeemireititin suorittamalla CD-asennuslevy. Jos CDasennuslevyn<br />
suorittaminen ei onnistu, katso seuraavia ohjeita.<br />
Modeemireitittimen liittäminen<br />
Modeemireitittimen liittäminen:<br />
1. Katkaise virta kaikista verkkolaitteista, mukaan lukien tietokoneet ja<br />
modeemireititin. Jos käytät modeemia, irrota se—modeemireititin<br />
korvaa modeemin.<br />
2. Liitä laitteen mukana toimitetun Ethernet-kaapelin toinen pää<br />
tietokoneen Ethernet-sovittimeen ja toinen pää modeemireitittimen<br />
takana olevaan Ethernet-porttiin.<br />
3. Toista vaihe 2 kaikkien niiden tietokoneiden ja laitteiden kohdalla, jotka<br />
haluat liittää modeemireitittimeen.<br />
Huomautus<br />
Jos tietokoneen Ethernet-sovitinta ei ole määritetty, lisätietoja on<br />
sen oppaissa.<br />
4. Liitä puhelinjohdon toinen pää laitteen takana olevaan DSL-porttiin.<br />
5. Liitä puhelinjohdon toinen pää puhelinpistorasiaan, jossa ADSL-palvelu<br />
on käytössä, tai suodattimeen<br />
Huomautus<br />
Jos puhelinlinjalla on häiriöitä, tarvitset ehkä suodattimen.<br />
(Tämä on pakollista Isossa-Britanniassa, muiden on tarkistettava<br />
asia internet-palveluntarjoajalta. ISDN-käyttäjät eivät tarvitse<br />
suodatinta.) Jos tarvitset suodattimen, asenna erillinen suodatin<br />
jokaista käyttämääsi puhelinta tai faksia varten. Asenna suodatin<br />
liittämällä se puhelinliitäntään, jossa ADSL-palvelu on käytössä, ja<br />
liittämällä laitteen mukana toimitetun puhelinjohdon toinen pää<br />
suodattimen DSL-porttiin.<br />
6. Liitä muuntajan johdon toinen pää virtaliitäntään ja toinen pää<br />
pistorasiaan.<br />
7. Kytke virta siihen tietokoneeseen, jossa aiot määrittää modeemireitittimen<br />
asetukset.<br />
8. Virran, langattoman yhteyden ja Ethernetin merkkivalojen (yksi kussakin<br />
liitetyssä tietokoneessa) pitäisi syttyä. Jos näin ei ole, varmista että<br />
modeemireitittimeen on kytketty virta ja kaapelit on liitetty tukevasti.<br />
Modeemireitittimen asentaminen vain reitittimeksi<br />
Modeemireitittimen asentaminen reitittimeksi:<br />
1. Liitä laitteen mukana toimitetun Ethernet-kaapelin toinen pää<br />
tietokoneen Ethernet-sovittimeen ja toinen pää modeemireitittimen<br />
takana olevaan Ethernet-porttiin.<br />
5
<strong>Linksys</strong> <strong>X1000</strong><br />
Cisco Connectin käyttäminen<br />
2. Liitä Ethernet-kaapelin toinen pää modeemireitittimen takana olevaan<br />
kaapeliporttiin ja toinen pää modeemin vapaaseen Ethernet/LANporttiin.<br />
Cisco Connectin käyttäminen<br />
Cisco Connect helpottaa reitittimen ja verkon hallintaa. Cisco Connectin avulla<br />
voit liittää tietokoneita tai laitteita reitittimeen, luoda vierasverkon vieraitasi<br />
varten ja muuttaa reitittimen asetuksia.<br />
3. Liitä muuntajan johdon toinen pää virtaliitäntään ja toinen pää<br />
pistorasiaan.<br />
4. Kytke virta siihen tietokoneeseen, jossa aiot määrittää<br />
modeemireitittimen asetukset.<br />
5. Virran, langattoman yhteyden ja Ethernetin merkkivalojen (yksi kussakin<br />
liitetyssä tietokoneessa) pitäisi syttyä. Jos näin ei ole, varmista että<br />
modeemireitittimeen on kytketty virta ja kaapelit on liitetty tukevasti.<br />
Cisco Connectin käyttäminen<br />
Windows:<br />
Valitse Käynnistä > Kaikki ohjelmat > Cisco Connect.<br />
Mac:<br />
Valitse Siirry > Ohjelmat > Cisco Connect.<br />
Päävalikko<br />
Kun Cisco Connect käynnistyy, näyttöön tulee päävalikko, jossa on neljä<br />
vaihtoehtoa: Computers and devices (Tietokoneet ja laitteet), Parental controls<br />
(Lapsilukko), Guest access (Vieraskäyttö) ja Router settings (Reititinasetukset).<br />
6
<strong>Linksys</strong> <strong>X1000</strong><br />
Cisco Connectin käyttäminen<br />
Päävalikko – Computers and devices (Tietokoneet ja<br />
laitteet)<br />
Tällä valinnalla voit liittää uuden tietokoneen tai laitteen reitittimeen.<br />
1. Voit liittää tietokoneen tai laitteen reitittimeen valitsemalla Add device<br />
(Lisää laite). Seuraa sitten näyttöön avautuvia ohjeita.<br />
Päävalikko – Router Settings (Reititinasetukset)<br />
Valitsemalla tämän voit mukauttaa reitittimen asetukset.<br />
1. Voit muuttaa asetuksia valitsemalla Change (Muuta). Router settings<br />
(Reitittimen asetukset) -näyttö avautuu.<br />
Päävalikko – Parental Controls (Lapsilukko)<br />
Lapsilukon avulla voit rajoittaa Internetin käyttöä jopa viidessä tietokoneessa.<br />
Voit estää Internetin käyttämisen valitussa tietokoneessa kokonaan tai sallia<br />
sen vain tiettyihin aikoihin. Voit myös estää tiettyjen sivustojen käytön.<br />
1. Voit ottaa lapsilukon käyttöön tai muuttaa sen asetuksia valitsemalla<br />
Change (Muuta). Seuraa sitten näyttöön avautuvia ohjeita.<br />
Päävalikko – Guest Access (Vieraskäyttö)<br />
Vieraskäyttö mahdollistaa vain Internetin käyttämisen. Vieraskäytössä ei<br />
voi käyttää paikallista verkkoa ja sen resursseja. Guest Access (Vieraskäyttö)<br />
-toiminto auttaa suojaamaan paikallista verkkoasi. Voit antaa ystäviesi tai<br />
perheesi käyttää Internet-yhteyttä antamalla heille tässä näytössä näkyvän<br />
vierasverkon nimen ja salasanan.<br />
Kun vieras haluaa käyttää Internetiä kotonasi, anna hänelle seuraavat<br />
ohjeet:<br />
1. Muodosta yhteys langattomaan vierasverkkoon. Sen nimenä on<br />
langattoman verkkosi nimi ja liite -guest.<br />
2. Avaa selain.<br />
3. Kirjoita kirjautumisnäyttöön vierasverkon salasana. Valitse sitten Login<br />
(Kirjaudu sisään).<br />
4. Voit poistaa lapsilukon käytöstä tai muuttaa asetuksia valitsemalla<br />
Change (Muuta). Seuraa sitten näyttöön avautuvia ohjeita.<br />
Personalize (Mukauta)<br />
Router name (Reitittimen nimi) Tässä näkyy reitittimen nimi (tämä on myös<br />
langattoman verkon nimi). Voit vaihtaa nimen valitsemalla Change (Muuta).<br />
Seuraa sitten näyttöön avautuvia ohjeita.<br />
Password (Salasana) Tässä näkyy reitittimen asetuksia suojaava salasana (tämä<br />
salasana vaaditaan myös paikallisen verkon langattomaan käyttöön). Voit vaihtaa<br />
salasanan valitsemalla Change (Muuta). Seuraa sitten näyttöön avautuvia<br />
ohjeita.<br />
Huomautus<br />
Kun vaihdat reitittimen nimen tai salasanan, myös langattoman<br />
verkon nimi tai salasana vaihtuu ja reititin nollataan. KAIKKIEN<br />
reitittimeen liitettyjen tietokoneiden ja laitteiden Internet-yhteys<br />
katkeaa hetkeksi. Reitittimeen kaapeleilla liitetyt tietokoneet ja<br />
laitteet muodostavat yhteyden automaattisesti uudelleen. Sinun<br />
on kuitenkin liitettävä kaikki langattomat laitteet manuaalisesti<br />
käyttämällä langattoman verkon uutta nimeä tai salasanaa.<br />
Portin merkkivalot<br />
on/off (käytössä/ei käytössä) Jos haluat, että reitittimen merkkivalot voivat<br />
syttyä, säilytä oletusasetus on (käytössä).<br />
7
<strong>Linksys</strong> <strong>X1000</strong><br />
Lisämääritykset<br />
Easy Setup Key (Asennusavain)<br />
Update or create key (Päivitä tai luo avain) Asennusavain on USB-muistitikku,<br />
johon on tallennettu reitittimen langattoman verkon asetukset. Jos haluat<br />
luoda asennusavaimen tai päivittää sen, valitse tämä. Seuraa sitten näyttöön<br />
avautuvia ohjeita.<br />
Internet-nopeus<br />
Launch Test Käynnistä testi Internet-yhteyden nopeustestillä voit määrittää<br />
Internet-palveluntarjoajan nykyiset lähetys- ja latausnopeudet. Monet<br />
seikat vaikuttavat yhteysnopeuteen, ja se voi vaihdella päivän mittaan. Tee<br />
nopeustesti valitsemalla tämä. Seuraa sitten näyttöön avautuvia ohjeita.<br />
Other options (Muut asetukset)<br />
Register now to receive special offers and updates (Rekisteröitymällä nyt<br />
saat erikoistarjouksia ja päivityksiä) Valitse tämä, jos haluat saada erikoistarjouksia<br />
ja päivityksiä Ciscolta ja sen kumppaneilta.<br />
Router details Reitittimen tiedot Tarkastele lisätietoja reitittimestä<br />
valitsemalla tämä.<br />
Advanced settings (Lisäasetukset) Käytä lisäasetuksia valitsemalla tämä.<br />
Seuraa sitten näyttöön avautuvia ohjeita.<br />
Lisämääritykset<br />
Kun reititin on asennettu ohjatun asennuksen (CD-ROM-levyllä) avulla, reititin<br />
on valmis käyttöön. Jos haluat muuttaa sen lisäasetuksia tai jos ohjelmisto<br />
ei käynnisty, käytä reitittimen selainapuohjelmaa. Voit käyttää apuohjelmaa<br />
reitittimeen liitetyn tietokoneen selaimella. Katso lisäohjeita apuohjelman<br />
käyttöön valitsemalla näytön oikeasta reunasta Help (Ohje) tai siirtymällä<br />
sivustoomme.<br />
Selainapuohjelman käynnistäminen<br />
1. Kun haluat käynnistää selainapuohjelman, käynnistä selain tietokoneessa<br />
ja kirjoita reitittimen oletus-IP-osoite 192.168.1.1 Address (Osoite)<br />
-kenttään. Paina sitten Enter-näppäintä.<br />
Huomautus<br />
Voit avata selainapuohjelman Windowsissa myös kirjoittamalla<br />
laitteen nimen Address (Osoite) ‐kenttään.<br />
Kirjautumisnäyttö avautuu. (Muun kuin Windows 7 ‐järjestelmän<br />
käyttäjät näkevät samanlaisen näytön.)<br />
2. Kirjoita <strong>User</strong> name (Käyttäjätunnus) -kenttään admin.<br />
8
<strong>Linksys</strong> <strong>X1000</strong><br />
Lisämääritykset<br />
3. Kirjoita Password (Salasana) -kenttään asennusohjelman luoma salasana.<br />
Jos et käyttänyt asennusohjelmaa, kirjoita oletussalasana admin.<br />
Huomautus<br />
Voit käyttää selainapuohjelmaa myös Cisco Connectin kautta.<br />
4. Jatka valitsemalla OK.<br />
Selainapuohjelman käyttäminen<br />
Siirry apuohjelman näytöissä käyttämällä yläreunassa olevia välilehtiä.<br />
Välilehdet on järjestetty kahteen tasoon. Yleiset toiminnot ovat ylätason<br />
välilehdissä, ja niitä vastaavat erityistoiminnot ovat alatason välilehdissä.<br />
Setup (Asetukset) > Basic Setup<br />
(Perusasetukset)<br />
Ensimmäisenä tulee näkyviin Basic Setup (Perusasetukset) -näyttö. Tässä<br />
näytössä voidaan muuttaa reitittimen yleisiä asetuksia.<br />
Automaattinen tila / ADSL-tila<br />
ADSL-tilassa (oletus) on seuraavat kentät, jotka on täydennettävä:<br />
Ylätason välilehdet ovat seuraavat: Setup (Asetukset), Wireless (Langaton<br />
verkko), Security (Suojaus), Access Restrictions (Käyttörajoitukset), Applications &<br />
Gaming (Sovellukset ja pelit), Administration (Valvonta) ja Status (Tila). Kullakin<br />
näistä on omat alatason välilehtensä.<br />
Huomautus<br />
Tässä käyttöoppaassa näytöt nimetään sekä ylä- että alatason<br />
välilehden mukaan. Esimerkiksi Setup (Asetukset) > Basic Setup<br />
(Perusasetukset) on näyttö, joka avataan valitsemalla ylätason<br />
välilehti Setup (Asetukset) ja sen alatason välilehti Basic Setup<br />
(Perusasetukset).<br />
Jos muutat näytön asetuksia, voit ottaa muutokset käyttöön valitsemalla<br />
Save Settings (Tallenna asetukset) tai peruuttaa muutokset valitsemalla<br />
Cancel Changes (Peruuta muutokset). Nämä painikkeet ovat kunkin näytön<br />
alareunassa.<br />
Language (Kieli)<br />
Select your language (Valitse kieli) Voit käyttää jotakin toista kieltä valitsemalla<br />
sen avattavasta valikosta. Selainapuohjelman kieli vaihtuu viiden sekunnin<br />
kuluttua siitä, kun valitset kielen.<br />
Huomautus<br />
Saat lisätietoja kentistä valitsemalla näytön oikeasta reunasta Help<br />
(Ohje).<br />
9
<strong>Linksys</strong> <strong>X1000</strong><br />
Lisämääritykset<br />
Internet Setup (Internet-asetukset)<br />
Internet Setup (Internet-asetukset) -osassa määritetään reitittimelle Internetyhteyden<br />
mukaiset asetukset. Useimmat näistä tiedoista saat Internetpalveluntarjoajalta.<br />
Internet Connection Type (Internet-yhteystyyppi)<br />
Valitse avattavasta valikosta Internet-palveluntarjoajasi tarjoama Internetyhteystyyppi.<br />
Käytettävissä olevat tyypit ovat:<br />
••<br />
Bridged Mode Only (Vain siltatila)<br />
••<br />
RFC 2684 Bridged (Sillattu RFC 1483)<br />
••<br />
RFC 2684 Routed (RFC2684 ohjattu)<br />
••<br />
IPoA<br />
••<br />
RFC 2516 PPPoE<br />
••<br />
RFC 2364 PPPoA<br />
Bridged Mode Only (Vain siltatila)<br />
Tässä tilassa vain DSL-modeemitoiminto on käytettävissä, ja kaikki<br />
yhdyskäytävän ominaisuudet ovat poissa käytöstä. Jos tämä on valittu,<br />
ainoastaan VC Settings (VC-asetukset) on määritettävä.<br />
RFC 2684 Bridged (Sillattu RFC 1483)<br />
Jos tämä on valittu, anna oikeat IP Settings (IP-asetukset). Valitse Obtain<br />
an IP address automatically (Hae IP-osoite automaattisesti), jos Internetpalveluntarjoaja<br />
varaa IP-osoitteen yhteyden muodostuksen yhteydessä.<br />
Valitse muutoin Use the following IP address (Käytä seuraavaa IP-osoitetta).<br />
RFC 2684 Routed (RFC 2684 ohjattu)<br />
Tämän tavan käyttäminen edellyttää pysyvää IP-osoitetta Internet-yhteyden<br />
luonnissa.<br />
IPoA<br />
IPoA (IP over ATM) käyttää kiinteää IP-osoitetta.<br />
RFC 2516 PPPoE<br />
Jotkin DSL-pohjaiset Internet-palveluntarjoajat käyttävät PPPoE (Point-to-Point<br />
Protocol over Ethernet) -protokollaa Internet-yhteyden muodostamiseen. Jos<br />
käytät PPPoE-protokollaa, saat IP-osoitteen automaattisesti.<br />
RFC 2364 PPPoA<br />
Jotkin DSL-pohjaiset Internet-palveluntarjoajat käyttävät PPPoA (Point-to-<br />
Point Protocol over ATM) -protokollaa Internet-yhteyden muodostamiseen. Jos<br />
käytät PPPoA-protokollaa, saat IP-osoitteen automaattisesti.<br />
Network Setup (Verkkoasetukset)<br />
Network Setup (Verkkoasetukset) -osassa määritetään lähiverkon IP-asetukset.<br />
Ethernet-tila<br />
Jos valitset Ethernet-tilan (vain reititin), seuraavat kentät ovat käytettävissä:<br />
10
<strong>Linksys</strong> <strong>X1000</strong><br />
Lisämääritykset<br />
Language (Kieli)<br />
Select your language (Valitse kieli) Voit käyttää jotakin toista kieltä valitsemalla<br />
sen avattavasta valikosta. Selainapuohjelman kieli vaihtuu viiden sekunnin<br />
kuluttua siitä, kun valitset kielen.<br />
Internet Setup (Internet-asetukset)<br />
Internet Setup (Internet-asetukset) -osassa määritetään reitittimelle Internetyhteyden<br />
mukaiset asetukset. Useimmat näistä tiedoista saat Internetpalveluntarjoajalta.<br />
Internet Connection Type (Internet-yhteystyyppi)<br />
Valitse palveluntarjoajan tarjoaman Internet-yhteyden tyyppi avattavasta<br />
valikosta. Käytettävissä olevat tyypit ovat:<br />
••<br />
Automatic Configuration - DHCP (Automaattinen määritys - DHCP)<br />
••<br />
Static IP (Kiinteä IP)<br />
••<br />
PPPoE<br />
••<br />
PPTP<br />
••<br />
L2TP<br />
••<br />
Telstra Cable<br />
Automatic Configuration - DHCP (Automaattinen määritys - DHCP)<br />
Internet-yhteyden oletustyyppi on Automatic Configuration - DHCP<br />
(Automaattinen määritys - DHCP) (DHCP = Dynamic Host Configuration<br />
Protocol). Säilytä oletusasetus ainoastaan, jos Internet-palveluntarjoaja tukee<br />
DHCP-yhteyskäytäntöä tai käytät dynaamista IP-osoitetta. (Tämä valinta<br />
yleensä koskee kaapeliyhteyksiä.)<br />
Static IP (Kiinteä IP)<br />
Jos Internet-yhteyden muodostukseen on tarpeen käyttää kiinteää IP-osoitetta,<br />
valitse Static IP (Kiinteä IP).<br />
PPPoE<br />
Jos käytössäsi on DSL-yhteys, tarkista, käyttääkö Internet-palveluntarjoaja<br />
PPPoE (Point-to-Point Protocol over Ethernet) -yhteyskäytäntöä. Valitse tällöin<br />
PPPoE.<br />
Connect on Demand (Yhdistä tarvittaessa) tai Keep Alive (Ylläpito)<br />
Valintojen Connect on Demand (Yhdistä tarvittaessa) ja Keep Alive (Ylläpito)<br />
avulla voit määrittää, muodostaako reititin Internet-yhteyden vain tarvittaessa<br />
vai onko yhteys jatkuvasti käytettävissä. Tarvittaessa muodostettava yhteys<br />
on käytännöllinen, jos palveluntarjoaja veloittaa yhteydestä keston mukaan.<br />
Valitse sopiva vaihtoehto.<br />
PPTP<br />
PPTP (Point-to-Point Tunneling Protocol) on palvelu, joka yleensä koskee<br />
yhteyksiä ainoastaan Euroopassa.<br />
Jos PPTP-yhteytesi tukee DHCP:tä tai dynaamista IP-osoitetta, valitse Obtain<br />
an IP Address Automatically (Hae IP-osoite automaattisesti). Jos Internetyhteyden<br />
muodostukseen on tarpeen käyttää kiinteää IP-osoitetta, valitse<br />
Specify an IP Address (Määritä IP-osoite) ja määritä jäljempänä olevat<br />
asetukset.<br />
L2TP<br />
L2TP (Layer 2 Tunneling Protocol) on palvelu, joka yleensä koskee yhteyksiä<br />
ainoastaan Israelissa.<br />
Telstra Cable<br />
Telstra Cable on palvelu, joka yleensä koskee yhteyksiä ainoastaan Australiassa.<br />
Network Setup (Verkkoasetukset)<br />
Network Setup (Verkkoasetukset) -osassa määritetään lähiverkon IP-asetukset.<br />
11
<strong>Linksys</strong> <strong>X1000</strong><br />
Lisämääritykset<br />
Wireless (Langaton verkko) > Basic<br />
Wireless Settings (Langattoman verkon<br />
perusasetukset)<br />
Huomautus<br />
Saat lisätietoja kentistä valitsemalla näytön oikeasta reunasta Help<br />
(Ohje).<br />
Manual Setup (Manuaalinen määritys)<br />
Tässä näytössä määritetään langaton verkko.<br />
Huomautus<br />
Kun langattomat verkot on määritetty, määritä langattomien<br />
verkkojen suojausasetukset.<br />
Tässä näytössä näkyvät langattoman verkon perusasetukset.<br />
Reitittimen langattomien verkkojen määrittämiseen on kaksi vaihtoehtoa:<br />
Manual (Manuaalinen) ja Wi-Fi Protected Setup (Wi-Fi-asetusten automaattinen<br />
määritys).<br />
Wi-Fi Protected Setup (Wi-Fi-asetusten automaattinen määritys) -toiminnon<br />
avulla langattoman verkon asetusten määrittäminen on helppoa. Jos käytössä<br />
on Wi-Fi Protected Setup (Wi-Fi-asetusten automaattinen määritys) -toimintoa<br />
tukevia asiakaslaitteita, kuten langattomia sovittimia, voit käyttää Wi-Fi<br />
Protected Setup (Wi-Fi-asetusten automaattinen määritys) -toimintoa.<br />
Configuration View (Määritysnäkymä) Jos haluat määrittää langattoman<br />
verkon asetukset itse, valitse Manual (Manuaalinen).<br />
Network Mode (Verkkotila) Useimmissa verkkokokoonpanoissa asetukseksi<br />
jätetään Mixed (Monijärjestelmä), joka on oletus.<br />
Wireless Settings (Langattomat asetukset)<br />
Network Mode (Verkon tila) Valitse langattomat standardit, joita verkkosi<br />
tukee.<br />
••<br />
Mixed (Yhdistetty) Jos verkossa on standardeja Wireless-N, Wireless-G ja<br />
Wireless-B käyttäviä laitteita, jätä käyttöön oletusasetus Mixed (Yhdistetty).<br />
••<br />
Wireless-B/G Only (Vain Wireless-B/G) Jos verkossa on sekä Wireless-Bettä<br />
Wireless-G-laitteita, valitse Wireless-B/G Only (Vain Wireless-B/G).<br />
••<br />
Wireless-B Only (Vain Wireless-B) Jos verkossa on vain Wireless-B-laitteita,<br />
valitse Wireless-B Only (Vain Wireless-B).<br />
• • Wireless-G Only (Vain Wireless-G) Jos verkossa on vain Wireless-G-laitteita,<br />
valitse Wireless-G Only (Vain Wireless-G).<br />
12
<strong>Linksys</strong> <strong>X1000</strong><br />
Lisämääritykset<br />
••<br />
Wireless-N Only (Vain Wireless-N) Jos verkossa on vain Wireless-N-laitteita,<br />
valitse Wireless-N Only (Vain Wireless-N).<br />
••<br />
Disabled (Ei käytössä) Jos verkossa ei ole Wireless-B-, Wireless-G- eikä<br />
Wireless-N-laitteita, valitse Disabled (Ei käytössä).<br />
Huomautus<br />
jos et ole varma, mitä tilaa käyttäisit, jätä käyttöön oletusasetus<br />
Mixed (Monijärjestelmä).<br />
Wi-Fi Protected Setup (Wi-Fi-asetusten<br />
automaattinen määritys)<br />
Käytettävissä on kolme Wi-Fi Protected Setup -menetelmää. Käytä<br />
määritettävään asiakaslaitteeseen sopivaa menetelmää.<br />
Network Name (SSID) (Verkkonimi (SSID)) SSID on kaikkien langattoman<br />
verkon laitteiden yhteinen verkkonimi. Isoilla ja pienillä kirjaimilla on eri<br />
merkitys, ja nimen enimmäispituus on 32 merkkiä. Oletus on Cisco, jota seuraa<br />
reitittimen sarjanumeron viisi viimeistä numeroa. Sarjanumero on reitittimen<br />
pohjassa. Jos käytit asentamisessa asennusohjelmistoa, verkon oletusnimi on<br />
muutettu helposti muistettavaan muotoon.<br />
Huomautus<br />
jos palautat reitittimen oletusasetukset (painamalla<br />
nollauspainiketta tai Administration (Valvonta) > Factory Defaults<br />
(Tehdasasetukset) -näytössä, verkkonimen oletusarvo palautetaan<br />
ja kaikki langattomassa verkossa olevat laitteet on liitettävä<br />
uudelleen.<br />
Channel Width (Kanavan leveys) Saat parhaan suorituskyvyn verkossa<br />
käyttämällä Wireless-B-, Wireless-G- ja Wireless-N-laitteita valitsemalla Auto<br />
(20 MHz or 40 MHz) (Automaattinen (20 MHz tai 40 MHz)). Jos kanavan leveys<br />
on 20 MHz, säilytä oletus 20 MHz only (Vain 20 MHz).<br />
Standard Channel (Vakiokanava) Valitse avattavasta luettelosta Wireless-B-,<br />
Wireless-G- ja Wireless-N-verkon kanava. Jos et ole varma, minkä kanavan<br />
valitsisit, jätä käyttöön oletusasetus Auto (Automaattinen).<br />
SSID Broadcast (SSID-lähetys) Kun langattomat asiakkaat etsivät lähialueelta<br />
langattomia verkkoja, ne havaitsevat reitittimen lähettämän SSID-nimen. Jos<br />
haluat lähettää reitittimen SSID-nimen, jätä käyttöön oletusasetus Enabled<br />
(Käytössä). Jos et halua lähettää reitittimen SSID-nimeä, valitse Disabled (Ei<br />
käytössä).<br />
Huomautus<br />
Wi-Fi Protected Setup -toiminto määrittää yhden asiakaslaitteen<br />
asetukset kerrallaan. Toista ohjeiden vaiheet kunkin Wi-Fi Protected<br />
Setup -toimintoa tukevan asiakaslaitteen kohdalla.<br />
Wi-Fi Protected Setup -merkkivalot<br />
••<br />
Reitittimen yläpaneelin Cisco-logo toimii Wi-Fi Protected Setup<br />
-merkkivalona.<br />
••<br />
Kun Wi-Fi Protected Setup -toiminto on käytössä, merkkivalo vilkkuu<br />
hitaasti. Kun Wi-Fi Protected Setup -toiminto on onnistunut, merkkivalo<br />
palaa. jatkuvasti.<br />
••<br />
Jos on ilmennyt virhe, merkkivalo vilkkuu nopeasti kahden minuutin<br />
ajan. Odota ja yritä uudelleen.<br />
• • Odota, että merkkivalo palaa jatkuvasti, ennen kuin aloitat seuraavan Wi-<br />
Fi Protected Setup -istunnon.<br />
13
<strong>Linksys</strong> <strong>X1000</strong><br />
Lisämääritykset<br />
••<br />
Wi-Fi Protected Setup -painike Käytä tätä tapaa, jos asiakaslaitteessa on<br />
Wi-Fi Protected Setup -painike.<br />
••<br />
Kirjoita reitittimen PIN asiakaslaitteessa Käytä tätä tapaa, jos<br />
asiakaslaite kysyy reitittimen PIN-koodia.<br />
Huomautus<br />
määritä vain yhden asiakaslaitteen asetukset kerrallaan.<br />
a. Kirjoita asiakaslaitteessa PIN-koodi, joka näkyy reitittimen Wi-Fi<br />
Protected Setup -näytössä. (Se on merkitty myös reitittimen pohjaan.)<br />
b. Kun asiakaslaite on määritetty, valitse OK reitittimen Wi-Fi Protected<br />
Setup -näytössä.<br />
Kunkin langattoman verkon kohdalla verkkonimi (SSID), suojaus ja salauslause<br />
näkyvät näytön alareunassa.<br />
a. Napsauta tai paina Wi-Fi Protected Setup -painiketta<br />
asiakaslaitteessa.<br />
b. Napsauta Wi-Fi Protected Setup -painiketta reitittimen Wi-Fi<br />
Protected Setup -näytössä TAI paina reitittimen takapaneelin Wi-Fi<br />
Protected Setup -painiketta yhden sekunnin ajan.<br />
c. Kun asiakaslaite on määritetty, valitse OK reitittimen Wi-Fi Protected<br />
Setup -näytössä kahden minuutin kuluessa.<br />
••<br />
Kirjoita asiakaslaitteen PIN reitittimessä Käytä tätä tapaa, jos<br />
asiakaslaitteella on Wi-Fi Protected Setup -PIN (Personal Identification<br />
Number).<br />
a. Kirjoita asiakaslaitteen PIN kenttään reitittimen Wi-Fi Protected Setup<br />
-näytössä.<br />
b. Napsauta Register (Rekisteröi) -painiketta reitittimen Wi-Fi Protected<br />
Setup -näytössä.<br />
c. Kun asiakaslaite on määritetty, valitse OK reitittimen Wi-Fi Protected<br />
Setup -näytössä.<br />
Huomautus<br />
jos käytössä on asiakaslaitteita, jotka eivät tue Wi-Fi Protected<br />
Setup -toimintoa, kirjoita langattoman verkon asetukset muistiin ja<br />
määritä asiakaslaitteet manuaalisesti.<br />
Wireless (Langaton verkko) > Wireless<br />
Security (Langattoman verkon suojaus)<br />
Langattomilla suojausasetuksilla määritetään langattomien verkkojen suojaus.<br />
Reititin tukee seuraavia langattomia suojausvaihtoehtoja: WPA2/WPA Mixed<br />
Mode, WPA2 Personal, WPA Personal, WPA2/WPA Enterprise Mixed Mode,<br />
WPA2 Enterprise, WPA Enterprise, WEP ja RADIUS. (WPA on lyhenne sanoista<br />
Wi-Fi Protected Access. WEP on lyhenne sanoista Wireless Equivalent Privacy.<br />
RADIUS on lyhenne sanoista Remote Authentication Dial-In <strong>User</strong> Service.)<br />
Huomautus<br />
Saat lisätietoja kentistä valitsemalla näytön oikeasta reunasta Help<br />
(Ohje).<br />
14
<strong>Linksys</strong> <strong>X1000</strong><br />
Lisämääritykset<br />
Yksityisen käytön vaihtoehdot<br />
Suojausvaihtoehto<br />
WPA2 Personal<br />
WPA2/WPA Mixed Mode<br />
WPA Personal<br />
WEP<br />
Toimistokäytön vaihtoehdot<br />
Vahvuus<br />
Vahvin<br />
WPA2: Vahvin<br />
WPA: Vahva<br />
Vahva<br />
Perustaso<br />
Toimistokäytön vaihtoehdot ovat käytettävissä verkoissa, joissa käytetään<br />
RADIUS-todennuspalvelinta. Ne ovat tavallisia suojausvaihtoehtoja<br />
tehokkaampia, koska niissä käytetään sekä WPA2- tai WPA-salaustekniikkaa<br />
että RADIUS-todennustekniikkaa.<br />
Langaton 5 GHz- tai 2,4 GHz -suojaus<br />
Langatonta suojausta kannattaa käyttää, ja WPA2 on tehokkain käytettävissä<br />
oleva tapa. Käytä WPA2-suojausta, jos kaikki langattomat laitteesi tukevat sitä.<br />
Security Mode (Suojaustila)<br />
Valitse suojaustila kutakin langatonta verkkoa varten.<br />
WPA2/WPA Mixed Mode<br />
Huomautus<br />
jos valitset suojaustilaksi WPA2/WPA Mixed Mode, jokaisen<br />
langattomassa verkossa olevan laitteen ON käytettävä WPA2/WPA<br />
Mixed Mode -suojausta ja samaa salauslausetta.<br />
Suojausvaihtoehto<br />
WPA2 Enterprise<br />
WPA2/WPA Enterprise Mixed<br />
Mode<br />
WPA Enterprise<br />
RADIUS<br />
Vahvuus<br />
Vahvin<br />
WPA2: Vahvin<br />
WPA: Vahva<br />
Vahva<br />
Perustaso<br />
Passphrase (Salauslause) Anna salauslause, jonka pituus on 8–63 merkkiä.<br />
Oletus on password. Jos käytit asentamisessa asennusohjelmistoa, oletus on<br />
muutettu yksilölliseksi salauslauseeksi.<br />
WPA2 Personal<br />
Huomautus<br />
jos valitset suojaustilaksi WPA2 Personal, jokaisen langattomassa<br />
verkossa olevan laitteen ON käytettävä WPA2 Personal -suojausta ja<br />
samaa salauslausetta.<br />
Passphrase (Salauslause) Anna salauslause, jonka pituus on 8–63 merkkiä.<br />
Oletus on password. Jos käytit asentamisessa asennusohjelmistoa, oletus on<br />
muutettu yksilölliseksi salauslauseeksi.<br />
15
<strong>Linksys</strong> <strong>X1000</strong><br />
Lisämääritykset<br />
WPA Personal<br />
Huomautus<br />
jos valitset suojaustilaksi WPA Personal, jokaisen langattomassa<br />
verkossa olevan laitteen ON käytettävä WPA Personal -suojausta ja<br />
samaa salauslausetta.<br />
WPA2 Enterprise<br />
Tämä menetelmä sisältää WPA2-salauksen ja RADIUS-palvelimen käytön. (Tätä<br />
menetelmää käytetään vain, kun RADIUS-palvelin on liitetty reitittimeen.)<br />
Huomautus<br />
jos valitset suojaustilaksi WPA2 Enterprise, jokaisen langattomassa<br />
verkossa olevan laitteen ON käytettävä WPA2 Enterprise -suojausta<br />
ja samaa jaettua avainta.<br />
Passphrase (Salauslause) Anna salauslause, jonka pituus on 8–63 merkkiä.<br />
Oletus on password. Jos käytit asentamisessa asennusohjelmistoa, oletus on<br />
muutettu yksilölliseksi salauslauseeksi.<br />
WPA2/WPA Enterprise Mixed Mode<br />
Tämä menetelmä sisältää WPA2/WPA-salauksen ja RADIUS-palvelimen käytön.<br />
(Tätä menetelmää käytetään vain, kun RADIUS-palvelin on liitetty reitittimeen.)<br />
Huomautus<br />
jos valitset suojaustilaksi WPA2/WPA Enterprise Mixed Mode,<br />
jokaisen langattomassa verkossa olevan laitteen ON käytettävä<br />
WPA2/WPA Enterprise -suojausta ja samaa jaettua avainta.<br />
RADIUS Server (RADIUS-palvelin) Anna RADIUS-palvelimen IP-osoite.<br />
RADIUS Port (RADIUS-portti) Anna RADIUS-palvelimen portin numero. Oletus<br />
on 1812.<br />
Shared Key (Jaettu avain) Anna reitittimen ja palvelimen jakama salausavain.<br />
RADIUS Server (RADIUS-palvelin) Anna RADIUS-palvelimen IP-osoite.<br />
RADIUS Port (RADIUS-portti) Anna RADIUS-palvelimen portin numero. Oletus<br />
on 1812.<br />
Shared Key (Jaettu avain) Anna reitittimen ja palvelimen jakama salausavain.<br />
16
<strong>Linksys</strong> <strong>X1000</strong><br />
Lisämääritykset<br />
WPA Enterprise<br />
Tämä menetelmä sisältää WPA-salauksen ja RADIUS-palvelimen käytön. (Tätä<br />
menetelmää käytetään vain, kun RADIUS-palvelin on liitetty reitittimeen.)<br />
Huomautus<br />
jos valitset suojaustilaksi WPA Enterprise, jokaisen langattomassa<br />
verkossa olevan laitteen ON käytettävä WPA Enterprise -suojausta<br />
ja samaa jaettua avainta.<br />
Encryption (Salaus) Valitse WEP-salauksen taso vaihtoehdoista 40/64 bit 10<br />
hex digits (40/64 bittiä 10 heksadesimaalilukua) ja 104/128 bit 26 hex digits<br />
(104/128 bittiä 26 heksadesimaalilukua). Oletus on 40/64-bit (10 hex digits)<br />
(40/64 bittiä (10 heksadesimaalilukua)).<br />
Passphrase (Salauslause) Luo WEP-avain automaattisesti kirjoittamalla<br />
salauslause. Valitse sen jälkeen Generate (Luo).<br />
Key 1 (Avain 1) Jos et kirjoittanut salauslausetta, kirjoita WEP-avain<br />
manuaalisesti.<br />
RADIUS<br />
Tämä menetelmä sisältää WEP-salauksen ja RADIUS-palvelimen käytön. (Tätä<br />
menetelmää käytetään vain, kun RADIUS-palvelin on liitetty reitittimeen.)<br />
RADIUS Server (RADIUS-palvelin) Anna RADIUS-palvelimen IP-osoite.<br />
RADIUS Port (RADIUS-portti) Anna RADIUS-palvelimen portin numero. Oletus<br />
on 1812.<br />
Shared Key (Jaettu avain) Anna reitittimen ja palvelimen jakama salausavain.<br />
Huomautus<br />
jos valitset suojaustilaksi RADIUS, jokaisen langattomassa verkossa<br />
olevan laitteen ON käytettävä RADIUS-suojausta, samaa salausta ja<br />
jaettua avainta.<br />
WEP<br />
WEP on perussalausmenetelmä, joka ei ole yhtä turvallinen kuin WPA.<br />
Huomautus<br />
jos valitset suojaustilaksi WEP, jokaisen langattomassa verkossa<br />
olevan laitteen ON käytettävä WEP-suojausta, samaa salausta ja<br />
samaa jaettua avainta.<br />
RADIUS Server (RADIUS-palvelin) Anna RADIUS-palvelimen IP-osoite.<br />
RADIUS Port (RADIUS-portti) Anna RADIUS-palvelimen portin numero. Oletus<br />
on 1812.<br />
Shared Secret (Jaettu salausavain) Anna reitittimen ja palvelimen jakama<br />
salausavain.<br />
Encryption (Salaus) Valitse WEP-salauksen taso vaihtoehdoista 40/64 bit 10<br />
hex digits (40/64 bittiä 10 heksadesimaalilukua) ja 104/128 bit 26 hex digits<br />
(104/128 bittiä 26 heksadesimaalilukua). Oletus on 40/64-bit (10 hex digits)<br />
(40/64 bittiä (10 heksadesimaalilukua)).<br />
17
<strong>Linksys</strong> <strong>X1000</strong><br />
Lisämääritykset<br />
Passphrase (Salauslause) Luo WEP-avain automaattisesti kirjoittamalla<br />
salauslause. Valitse sen jälkeen Generate (Luo).<br />
Key 1 (Avain 1) Jos et kirjoittanut salauslausetta, kirjoita WEP-avain<br />
manuaalisesti.<br />
Disabled (Ei käytössä)<br />
Jos poistat langattoman suojauksen käytöstä, näyttöön tulee tätä koskeva<br />
ilmoitus, kun yrität muodostaa Internet-yhteyden ensimmäistä kertaa. Tällöin<br />
voit ottaa langattoman suojauksen käyttöön tai vahvistaa, että ymmärrät riskit<br />
ja haluat siitä huolimatta jatkaa ilman langatonta suojausta.<br />
Huomautus<br />
kun langaton suojaus on poistettu käytöstä, kuka tahansa voi<br />
käyttää langatonta verkkoasi milloin tahansa.<br />
Wireless (Langaton verkko) > Guest<br />
Access (Vieraskäyttö)<br />
Guest Access (Vieraskäyttö) -toiminnon avulla vieraasi voivat muodostaa<br />
Internet-yhteyden langattomasta verkostasi. Vierasverkko on paikallisverkostasi<br />
erillinen langaton verkko. Guest Access (Vieraskäyttö) -toiminnolla ei saa<br />
yhteyttä paikallisverkkoosi tai sen resursseihin, joten vieraasi eivät voi käyttää<br />
tietokoneitasi tai henkilökohtaisia tietojasi. Vierastietokone ei esimerkiksi<br />
voi tulostaa paikallisverkossa olevaan tulostimeen eikä kopioida tiedostoja<br />
paikallisverkossa olevaan tietokoneeseen. Tämä auttaa rajoittamaan<br />
paikallisverkkosi käyttöä.<br />
Huomautus<br />
Saat lisätietoja kentistä valitsemalla näytön oikeasta reunasta Help<br />
(Ohje).<br />
Guest Access (Vieraskäyttö)<br />
Allow Guest Access (Salli vieraskäyttö) Jos haluat sallia internet-yhteyden<br />
muodostamisen vierasverkon kautta, käytä oletusarvoa yes (Kyllä). Valitse<br />
muussa tapauksessa no (Ei).<br />
Guest Network Name (Vierasverkon nimi) Oletusnimenä on langattoman<br />
verkkosi nimi, joka seuraa sana -guest (-vieras).<br />
Guest Password (Vierassalasana) Oletus on guest. Jos käytit asentamisessa<br />
asennusohjelmistoa, oletus on muutettu yksilölliseksi salasanaksi.<br />
18
<strong>Linksys</strong> <strong>X1000</strong><br />
Lisämääritykset<br />
Change (Vaihda) Napsauta tätä, jos haluat vaihtaa Guest Password<br />
(Vierassalasana) -asetusta. Change Guest Password (Vaihda vierassalasana)<br />
-näyttö avautuu.<br />
Change Guest Password (Vaihda vierassalasana)<br />
••<br />
Enter a new guest password (Kirjoita uusi vierassalasana) Kirjoita<br />
salasana, jossa on 4–32 merkkiä.<br />
Tallenna sitten uusi salasana napsauttamalla Change (Vaihda) -painiketta<br />
ja palaa Guest Access (Vieraskäyttö) -ikkunaan.<br />
Total guests allowed (Sallittuja vieraita yhteensä) Oletusarvoisesti<br />
vierasverkon kautta sallitaan 5 vieraan Internet-käyttö. Valitse, kuinka monta<br />
vierasta voi käyttää vierasverkkoasi samanaikaisesti.<br />
SSID Broadcast (SSID-lähetys) Kun langattomat laitteet etsivät lähialueelta<br />
langattomia verkkoja, ne havaitsevat reitittimen lähettämän SSID-nimen. Jos<br />
haluat lähettää SSID-nimen vierasverkkoon, jätä käyttöön oletus Enabled<br />
(Käytössä). Jos et halua lähettää reitittimen SSID-nimeä, valitse Disabled (Ei<br />
käytössä).<br />
Ohjeet vieraalle<br />
Kun vieras haluaa muodostaa Internet-yhteyden kotonasi, anna hänelle nämä<br />
ohjeet:<br />
1. Muodosta vieraan tietokoneella yhteys langattomaan vierasverkkoon,<br />
jonka nimi näkyy Guest Access (Vieraskäyttö) -ikkunassa.<br />
2. Avaa Internet-selain.<br />
3. Kirjoita kirjautumissivulle Guest Access (Vieraskäyttö) -ikkunassa näkyvä<br />
salasana.<br />
4. Napsauta Login (Kirjaudu) -painiketta.<br />
19
<strong>Linksys</strong> <strong>X1000</strong><br />
Vianmääritys<br />
Vianmääritys<br />
<strong>X1000</strong><br />
Tietokone ei voi muodostaa internet-yhteyttä.<br />
Toimi näiden ohjeiden mukaan, kunnes tietokone voi muodostaa internetyhteyden:<br />
••<br />
Varmista, että modeemireitittimeen on kytketty virta. Virran merkkivalon<br />
pitäisi palaa vihreänä, ei vilkkua.<br />
••<br />
Jos virran merkkivalo vilkkuu, katkaise virta kaikista verkkolaitteista,<br />
kuten modeemireitittimestä ja tietokoneista. Kytke sitten laitteisiin virta<br />
seuraavassa järjestyksessä:<br />
a. Modeemireititin<br />
b. Tietokone<br />
••<br />
Tarkista laitteen etupaneelissa olevat merkkivalot. Varmista, että Powerja<br />
DSL-merkkivalo ja vähintään yksi Ethernet-merkkivaloista palaa. Jos ne<br />
eivät pala, tarkista kaapeliliitännät. Tietokoneen on oltava liitetty yhteen<br />
laitteen Ethernet-porteista numero 1–3, ja laitteen DSL-portin on oltava<br />
liitetty ADSL-linjaan.<br />
Kun kaksoisnapsautat selainta, näyttöön tulee kehote antaa käyttäjänimi ja<br />
salasana. Jos haluat, ettei kehote tule näyttöön, toimi seuraavien ohjeiden<br />
mukaan.<br />
Käynnistä selain ja noudata seuraavia ohjeita (ohjeet koskevat Internet<br />
Exploreria, mutta menettely on samanlainen muissakin selaimissa):<br />
1. Valitse Tools (Työkalut) > Internet Options (Internet-asetukset).<br />
2. Valitse Connections (Yhteydet) -välilehti.<br />
3. Valitse Älä koskaan muodosta yhteyttä puhelinverkon kautta.<br />
4. Valitse OK.<br />
Käytät staattista IP-osoitetta etkä voi muodostaa yhteyttä.<br />
Katso lisätietoja Windowsin ohjeesta ja vaihda Internet-protokollan (TCP/IP)<br />
ominaisuudet, jotta voit hakea IP-osoitteen automaattisesti.<br />
Tietokone ei voi muodostaa langatonta verkkoyhteyttä.<br />
Varmista, että langattoman verkon nimi eli SSID-tunnus on sama sekä<br />
tietokoneessa että laitteessa. Jos käytät langattoman verkon suojausta,<br />
varmista, että sama suojausmenetelmä ja -avain on käytössä sekä tietokoneessa<br />
että laitteessa.<br />
Perusasetuksia on muutettava laitteessa.<br />
Suorita ohjattu asennustoiminto asennus-CD-ROM-levyltä.<br />
Lisäasetuksia on muutettava laitteessa.<br />
Avaa selain (esimerkiksi Internet Explorer tai Firefox) ja anna osoitekenttään<br />
laitteen IP-osoite (oletus-IP-osoite on 192.168.1.1). Täytä kehotettaessa <strong>User</strong><br />
name (Käyttäjätunnus)- ja Password (Salasana) -kentät (oletuskäyttäjätunnus ja<br />
-salasana on admin). Valitse se välilehti, jossa olevia asetuksia haluat muuttaa.<br />
DSL-palvelun kautta ei voi muodostaa Internet-yhteyttä manuaalisesti.<br />
Kun olet asentanut reitittimen, se muodostaa automaattisesti yhteyden<br />
Internet-palveluntarjoajaasi (ISP), joten sinun ei enää tarvitse muodostaa<br />
yhteyttä manuaalisesti.<br />
Kun avaat selaimen, kirjautumisnäyttö avautuu, vaikka sinun ei tarvitse<br />
kirjautua.<br />
Tässä esitetään Internet Explorer -selaimen ohjeet, mutta ne ovat samanlaiset<br />
muissakin selaimissa.<br />
1. Avaa selain.<br />
2. Valitse Tools (Työkalut) > Internet Options (Internet-asetukset).<br />
3. Valitse Connections (Yhteydet) -välilehti.<br />
4. Valitse Älä koskaan muodosta yhteyttä puhelinverkon kautta.<br />
5. Valitse OK.<br />
20
<strong>Linksys</strong> <strong>X1000</strong><br />
Vianmääritys<br />
Reitittimessä ei ole porttia koaksiaalikaapelille.<br />
Koaksiaalikaapelin voi liittää vain kaapelimodeemiin. Modeemireititin toimii<br />
modeemina ADSL-Internet-yhteydessä, mutta jos käytössäsi on kaapeli-<br />
Internet-yhteys, modeemireititin on liitettävä erilliseen kaapelimodeemiin.<br />
Aseta asennus-CD tietokoneeseen ja liitä modeemireititin kaapelimodeemiin<br />
näytön ohjeiden mukaisesti.<br />
Haluat käyttää selainapuohjelmaa Cisco Connectista.<br />
Avaa selainapuohjelma Cisco Connectista seuraavasti:<br />
1. Avaa Cisco Connect.<br />
2. Valitse päävalikosta Router settings (Reitittimen asetukset).<br />
3. Valitse Advanced settings (Lisäasetukset).<br />
4. Kirjoita muistiin näyttöön tuleva käyttäjätunnus ja salasana. (Voit suojata<br />
salasanaasi kopioimalla sen leikepöydälle valitsemalla Copy password<br />
(Kopioi salasana).)<br />
5. Valitse OK.<br />
Kun yrität kirjautua selainapuohjelmaan, salasana ei toimi.<br />
Langattoman suojauksen salasana toimii myös selainapuohjelman<br />
kirjautumissalasanana. Salasanan tarkistaminen:<br />
1. Avaa Cisco Connect.<br />
2. Valitse päävalikosta Router settings (Reitittimen asetukset).<br />
3. Password (Salasana) näkyy näytön vasemmassa reunassa.<br />
Reititin ei näy Windows XP:n Verkkoympäristö-näytössä.<br />
Valitse Verkkotehtävät-osassa Näytä verkossa olevien Universal Plug and<br />
Play -laitteiden kuvakkeet. Jos reititin ei näy, toimi seuraavasti:<br />
1. Valitse Käynnistä > Ohjauspaneeli > Palomuuri.<br />
2. Valitse Poikkeukset-välilehti.<br />
3. Valitse UPnP-ympäristö.<br />
4. Valitse OK.<br />
INTERNET<br />
Jos et saa vastausta kysymyksiisi näistä ohjeista, mene <strong>Linksys</strong>in<br />
sivustoon osoitteeseen linksys.com/support<br />
21
<strong>Linksys</strong> <strong>X1000</strong><br />
Tekniset tiedot<br />
Tekniset tiedot<br />
<strong>X1000</strong><br />
Mallinimi<br />
Kuvaus<br />
Portit<br />
Kytkinportin nopeus<br />
Painikkeet<br />
Merkkivalot<br />
Radiotaajuus<br />
Antennit<br />
Suojausominaisuudet<br />
Suojausavaimen pituus, bittiä<br />
UPnP<br />
Sertifiointi<br />
ADSL-standardit<br />
<strong>X1000</strong><br />
Langaton N300-reititin ja ADSL2+ -modeemi<br />
DSL, Cable, Ethernet (1-3), Power<br />
10/100 Mbps (Fast Ethernet)<br />
On/Off, Reset, Wi-Fi Protected Setup<br />
Power, Ethernet (1-3), Wi-Fi Protected Setup,<br />
Wireless, Internet<br />
2,4 GHz<br />
2 sisäistä<br />
WEP, WPA, WPA2<br />
jopa 128-bittinen salaus<br />
tuettu<br />
FCC, UL/cUL, CE, K.21, Telepermit,<br />
Wi-Fi (IEEE 802.11b/g/n), WPA2, WMM®,<br />
Wi-Fi Protected Setup, Windows 7<br />
T1.413i2, G.992.1 (G.DMT), G.992.2 (G.Lite),<br />
G.992.3 (ADSL2), G.992.5 (ADSL2+): Annex A,<br />
B, M, L, U-R2: Annex B<br />
Käyttöympäristötiedot<br />
Mitat<br />
Paino<br />
Virta<br />
180 x 34 x 167 mm<br />
285 g<br />
12 VDC, 1 A<br />
Käyttölämpötila 0–40 °C<br />
Varastointilämpötila -20–+70 °C<br />
Käyttöympäristön<br />
ilmankosteus<br />
Varastointiympäristön<br />
ilmankosteus<br />
10–85 %, kondensoitumaton<br />
5–90 %, kondensoitumaton<br />
HuomautuKSIA<br />
Säädös-, takuu- ja turvallisuustiedot ovat modeemireitittimen<br />
mukana toimitetulla CD-levyllä ja osoitteessa<br />
<strong>Linksys</strong>.com/support.<br />
Tekniset tiedot voivat muuttua ilman erillistä ilmoitusta.<br />
Enimmäissuorituskyky IEEE Standard 802.11 -säädöksen mukaan.<br />
Todellinen suorituskyky saattaa vaihdella langattoman verkon<br />
kapasiteetin, tiedonsiirtonopeuden, alueen ja peiton mukaan.<br />
Suorituskyky vaihtelee useiden tekijöiden, olosuhteiden ja<br />
muuttujien mukaan. Niitä ovat etäisyys käyttöpisteeseen,<br />
verkkoliikenteen määrä, rakennusmateriaalit ja -rakenne,<br />
käyttöjärjestelmä, käytettyjen langattomien tuotteiden yhdistelmä,<br />
häiriöt ja muut haitat.<br />
22
Palkittu tekninen tuki on käytettävissä osoitteessa linksys.com/support<br />
Cisco, Cisco-logo ja <strong>Linksys</strong> ovat Ciscon ja/tai sen tytäryhtiöiden tavaramerkkejä tai rekisteröityjä tavaramerkkejä Yhdysvalloissa ja muissa maissa.<br />
Luettelo Ciscon tavaramerkeistä on osoitteessa www.cisco.com/go/trademarks. Kaikki muut tässä asiakirjassa mainitut tavaramerkit ovat niiden omistajien omaisuutta.<br />
© 2012 Cisco ja/tai sen tytäryhtiöt. Kaikki oikeudet pidätetään.
<strong>Guide</strong> de<br />
l’utilisateur<br />
<strong>Linksys</strong> <strong>X1000</strong><br />
Routeur sans-fil N300 avec Modem ADSL2+
<strong>Linksys</strong> <strong>X1000</strong><br />
Table des matières<br />
<strong>Guide</strong> de l’utilisateur<br />
Table des matières<br />
Présentation du produit<br />
<strong>X1000</strong> . . . . . . . . . . . . . . . . . . . . . . . . . . . . . . . . . . . . . 1<br />
Panneau avant 1<br />
Panneau arrière 2<br />
Montage mural 2<br />
Installation<br />
Configuration automatique de votre modem routeur . . . . . . .3<br />
Configuration manuelle de votre modem routeur. . . . . . . . . 5<br />
Connexion de votre modem routeur 5<br />
Configuration de votre modem routeur 5<br />
Comment utiliser Cisco Connect<br />
Comment accéder à Cisco Connect . . . . . . . . . . . . . . . . . . .6<br />
Menu principal . . . . . . . . . . . . . . . . . . . . . . . . . . . . . . . .6<br />
Menu principal – Ordinateurs et périphériques 7<br />
Menu principal – Contrôle parental 7<br />
Menu principal – Accès invité 7<br />
Menu principal – Paramètres du routeur 7<br />
Configuration avancée<br />
Comment accéder à l’utilitaire basé sur le navigateur Web ? . . .8<br />
Accès à l’utilitaire basé sur le navigateur Web . . . . . . . . . . . .9<br />
Configuration > Configuration de base . . . . . . . . . . . . . . . .9<br />
Mode Auto/ADSL 9<br />
Langue 10<br />
Configuration Internet 10<br />
Configuration du réseau 10<br />
Mode Ethernet 11<br />
Langue 11<br />
Configuration Internet 11<br />
Configuration du réseau 12<br />
Configuration manuelle 12<br />
Wi-Fi Protected Setup 13<br />
Sans fil > Sécurité sans fil . . . . . . . . . . . . . . . . . . . . . . . . 15<br />
Options personnelles 15<br />
Options de bureau 15<br />
Sécurité sans fil 15<br />
Sans fil > Accès invité . . . . . . . . . . . . . . . . . . . . . . . . . . . 18<br />
Accès invité 18<br />
Instructions pour les invités 19<br />
Dépannage<br />
<strong>X1000</strong> . . . . . . . . . . . . . . . . . . . . . . . . . . . . . . . . . . . . 20<br />
Spécifications<br />
<strong>X1000</strong> . . . . . . . . . . . . . . . . . . . . . . . . . . . . . . . . . . . . 22<br />
i
<strong>Linksys</strong> <strong>X1000</strong><br />
Présentation du produit<br />
Présentation du produit<br />
<strong>X1000</strong><br />
Panneau avant<br />
Ethernet—Le voyant est allumé en permanence quand le<br />
routeur est connecté à un périphérique via le port concerné.<br />
Wi-Fi Protected Setup—Le voyant est allumé en<br />
permanence lorsqu’une connexion Wi-Fi Protected Setup<br />
(Configuration protégée par Wi-Fi) est correctement<br />
établie. Le voyant clignote lentement lorsque l’option Wi-<br />
Fi Protected Setup configure une connexion et clignote<br />
rapidement si une erreur se produit. Le voyant est éteint<br />
lorsque la fonction Wi-Fi Protected Setup est inactive.<br />
Sans fil—Ce voyant s'allume lorsque la fonction sans fil est<br />
activée. Il clignote quand le routeur envoie ou reçoit des<br />
données sur le réseau.<br />
WAN—Ce voyant s’allume en vert lorsque le modem<br />
routeur est connecté directement à une ligne ADSL.<br />
S’allume en bleu lorsque le modem routeur est configuré<br />
en tant que routeur uniquement et est connecté à Internet<br />
via un modem supplémentaire.<br />
Internet—Ce voyant s’allume en vert lorsque le modem<br />
routeur est connecté à Internet. Le voyant clignote en vert<br />
lorsque le modem routeur tente d’établir une connexion<br />
Internet. Le voyant clignote en rouge lorsque le modem<br />
routeur ne parvient pas à obtenir une adresse IP.<br />
Power—Le voyant Power (Alimentation) s’allume lorsque<br />
le modem routeur est sous tension. Il clignote à chaque<br />
démarrage, lorsque le modem routeur passe en mode<br />
d’autodiagnostic. Une fois le diagnostic terminé, le voyant<br />
est allumé en permanence<br />
1
<strong>Linksys</strong> <strong>X1000</strong><br />
Présentation du produit<br />
Panneau arrière<br />
Montage mural<br />
Le panneau inférieur du routeur comporte deux orifices de montage mural. La<br />
distance entre ces orifices est de 75,6 mm. Deux vis sont nécessaires pour la<br />
fixation du routeur au mur.<br />
Matériel de montage suggéré<br />
3-4 mm<br />
DSL—Le port DSL permet de connecter la ligne ADSL.<br />
Câble—Pour utiliser le modem routeur en tant que routeur<br />
uniquement, connectez ce port au port LAN/Ethernet d’un<br />
modem supplémentaire à l’aide d’un câble réseau.<br />
Ethernet—Ces ports Ethernet connectent le modem<br />
routeur aux ordinateurs et autres périphériques réseau<br />
Ethernet sur votre réseau câblé à l’aide de câbles Ethernet<br />
(également appelés câbles réseau).<br />
Bouton Wi-Fi Protected Setup—Le voyant est allumé en<br />
permanence lorsqu’une connexion Wi-Fi Protected Setup<br />
(Configuration protégée par Wi-Fi) est correctement<br />
établie. Le voyant clignote lentement lorsque l’option Wi-<br />
Fi Protected Setup configure une connexion et clignote<br />
rapidement en orange si une erreur se produit. Le voyant<br />
est éteint lorsque la fonction Wi-Fi Protected Setup est<br />
inactive.<br />
Réinitialisation—Il existe deux façons de réinitialiser les<br />
paramètres d’usine de votre routeur. Vous pouvez appuyer sur le<br />
bouton Reset (Réinitialisation) et le maintenir enfoncé environ cinq<br />
secondes, ou restaurer les paramètres d’usine à partir de l’écran<br />
Administration > Factory Defaults (Administration > Paramètres<br />
d'usine) dans l'utilitaire basé sur le navigateur Web du routeur.<br />
Alimentation—Le port d’alimentation sert à connecter<br />
l’adaptateur électrique fourni.<br />
Commutateur d'alimentation—Appuyez sur l’extrémité I<br />
pour mettre le routeur sous tension. Appuyez sur l'extrémité<br />
O pour mettre le routeur hors tension.<br />
7-8 mm 1,5-2 mm<br />
REMARQUE<br />
Cisco n'est pas responsable des dommages causés par une fixation<br />
incorrecte du matériel de montage.<br />
Procédez comme suit :<br />
1. Déterminez l'emplacement du routeur. Assurez-vous que le mur est lisse,<br />
plat, sec et solide. Vérifiez également que l'emplacement du périphérique<br />
est situé à proximité d'une prise électrique.<br />
2. Percez deux trous dans le mur. Veillez à ce qu'ils soient espacés de<br />
75,6 mm.<br />
3. Insérez une vis dans chaque trou en laissant dépasser la tête de 3 mm.<br />
4. Positionnez le routeur de sorte que les orifices de montage mural soient<br />
alignés sur les deux vis.<br />
5. Placez les orifices de fixation murale sur les vis et faites glisser le routeur<br />
vers le bas jusqu'à ce que les vis s'ajustent parfaitement dans les orifices.<br />
Modèle de montage mural<br />
Imprimez cette page en taille réelle. Découpez en suivant les pointillés, puis<br />
placez la feuille sur le mur pour percer les trous en respectant l’espacement<br />
requis.<br />
75,6 mm<br />
2
AutoPlay<br />
DVD/CD-RW Drive (E:) <strong>Linksys</strong><br />
Router Setup<br />
Always do this for software and games:<br />
Install or run program<br />
Set up your <strong>Linksys</strong> Router<br />
Published by Cisco Consumer Products LLC<br />
General options<br />
Open folder to view files<br />
using Windows Explorer<br />
Speed up my system<br />
using Windows ReadyBoost<br />
Set AutoPlay defaults in Control Panel<br />
<strong>Linksys</strong> <strong>X1000</strong><br />
Installation<br />
Installation<br />
Configuration automatique de votre<br />
modem routeur<br />
1. Insérez le CD dans votre lecteur CD ou DVD.<br />
2. Cliquez sur Set up your <strong>Linksys</strong> Router (Configurer votre routeur<br />
<strong>Linksys</strong>).<br />
4. Sur l'écran How will you be using your <strong>X1000</strong> (Comment allez-vous utiliser<br />
votre <strong>X1000</strong>), cliquez sur Modem-router (Modem routeur) ou sur Router<br />
only (Routeur uniquement), puis cliquez sur Next (Suivant).<br />
AutoPlay<br />
DVD/CD-RW Drive (E:) <strong>Linksys</strong><br />
Router Setup<br />
Always do this for software and games:<br />
Install or run program<br />
Set up your <strong>Linksys</strong> Router<br />
Published by Cisco Consumer Products LLC<br />
General options<br />
Open folder to view files<br />
using Windows Explorer<br />
Speed up my system<br />
using Windows ReadyBoost<br />
Set AutoPlay defaults in Control Panel<br />
Si cette option n'apparaît pas :<br />
••<br />
Pour Windows, cliquez sur Démarrer, Ordinateur, puis cliquez deux<br />
fois sur le lecteur CD et sur l'icône Setup (Configuration).<br />
••<br />
Pour Mac, cliquez deux fois sur l'icône CD sur votre bureau, puis<br />
cliquez deux fois sur l'icône Setup (Configuration).<br />
3. Lisez les conditions de licence, sélectionnez la case à cocher, puis cliquez<br />
sur Next (Suivant).<br />
••<br />
Modem-router (Modem routeur) : le <strong>X1000</strong> est utilisé comme un<br />
modem DSL et comme un routeur. Si vous disposez d'un fournisseur<br />
d'accès Internet DSL, cette option permet à vos ordinateurs personnels<br />
d'accéder à Internet et de se connecter en réseau sans installer un<br />
modem ou un routeur séparé.<br />
••<br />
Router only (Routeur uniquement) : si votre accès Internet s'effectue<br />
par un câble ou un modem séparé, cette option permet à vos<br />
ordinateurs personnels de se connecter en réseau.<br />
L'écran We are now setting up your <strong>Linksys</strong> <strong>X1000</strong> (Nous procédons<br />
à l'installation de votre <strong>Linksys</strong> <strong>X1000</strong>) apparaît. Vous êtes invité à<br />
connecter les câbles de votre routeur.<br />
5. Si vous avez sélectionné Router only (Routeur uniquement) à l'étape 4 :<br />
a. Connectez le câble d'alimentation et activez le commutateur<br />
d'alimentation.<br />
3
<strong>Linksys</strong> <strong>X1000</strong><br />
Installation<br />
b. Connectez le câble bleu au port Cable (Câble) situé à l'arrière de<br />
votre routeur, puis cliquez sur Next (Suivant), puis cliquez sur Next<br />
(Suivant).<br />
c. Sélectionnez votre pays, cliquez sur Next (Suivant), puis sélectionnez<br />
votre FAI. Si vous y êtes invité, saisissez le nom d’utilisateur et le mot<br />
de passe de votre compte.<br />
c. Suivez les instructions à l'écran pour terminer la configuration.<br />
6. Si vous avez sélectionné Modem-router (Modem routeur) à l'étape 4 :<br />
a. Connectez le câble d'alimentation et activez le commutateur<br />
d'alimentation.<br />
b. Connectez le câble gris au port DSL du modem routeur et à une prise<br />
téléphonique murale.<br />
Ou, pour ignorer la détection automatique de votre région et<br />
configurer manuellement votre connexion Internet, sélectionnez<br />
Ma région ne se trouve pas dans la liste, puis cliquez sur Suivant.<br />
Utilisez les informations disponibles auprès de votre fournisseur<br />
d’accès Internet pour terminer le processus de configuration des<br />
paramètres DSL, Internet et des informations de compte.<br />
d. Suivez les instructions à l'écran pour terminer la configuration.<br />
Vous serez invité à saisir des informations sur votre FAI.<br />
4
<strong>Linksys</strong> <strong>X1000</strong><br />
Installation<br />
Configuration manuelle de votre modem<br />
routeur<br />
REMARQUE<br />
Pour installer le modem routeur, exécutez le CD-ROM d’installation.<br />
Si vous ne pouvez pas exécuter le CD-ROM d’installation, consultez<br />
les étapes ci-dessous.<br />
Connexion de votre modem routeur<br />
Pour connecter votre modem routeur :<br />
1. Mettez tous vos périphériques réseau hors tension, y compris votre<br />
ordinateur et le modem routeur. Si vous utilisez actuellement un modem,<br />
débranchez-le maintenant : le modem routeur remplace votre modem.<br />
2. Branchez une extrémité du câble Ethernet fourni à l'adaptateur Ethernet<br />
de votre ordinateur et l'autre extrémité au port Ethernet situé à l'arrière<br />
du modem routeur. Répétez l'étape 2 pour chaque ordinateur ou<br />
périphérique supplémentaire à connecter au modem routeur.<br />
4. Branchez l'autre extrémité du câble téléphonique sur le microfiltre ou sur<br />
la prise murale associée au service ADSL.<br />
5. Branchez l'une des extrémités du cordon de l'adaptateur électrique sur le<br />
port d'alimentation et l'autre extrémité sur une prise électrique.<br />
6. Mettez sous tension l'ordinateur à utiliser pour configurer le modem<br />
routeur.<br />
7. Les voyants Power (Alimentation), Wireless (Sans fil) et Ethernet (un<br />
voyant par ordinateur connecté) doivent s'allumer. Si ce n'est pas le cas,<br />
vérifiez que le modem routeur est sous tension et que les câbles sont<br />
solidement connectés.<br />
Configuration de votre modem routeur<br />
REMARQUE<br />
Pour installer le modem routeur, exécutez le CD-ROM d’installation.<br />
Si vous ne pouvez pas exécuter le CD-ROM d’installation, consultez<br />
les étapes ci-dessous.<br />
Pour configurer votre modem routeur en tant que routeur<br />
REMARQUE<br />
Contactez votre fournisseur d’accès pour déterminer si un<br />
répartiteur ou un microfiltre est nécessaire.<br />
1. Mettez tous vos périphériques réseau hors tension, y compris votre<br />
ordinateur et le modem routeur. Si vous utilisez actuellement un modem,<br />
débranchez-le maintenant : le modem routeur remplace votre modem.<br />
3. Branchez une extrémité du câble téléphonique sur le port DSL situé à<br />
l'arrière.<br />
5
<strong>Linksys</strong> <strong>X1000</strong><br />
Comment utiliser Cisco Connect<br />
2. Connectez une extrémité d’un câble Ethernet au port situé à l’arrière du<br />
modem routeur, puis connectez l’autre extrémité à un port Ethernet/LAN<br />
libre sur votre modem.<br />
Comment utiliser Cisco Connect<br />
3. Branchez l'une des extrémités du cordon de l'adaptateur électrique sur le<br />
port d'alimentation et l'autre extrémité sur une prise électrique.<br />
4. Mettez sous tension l'ordinateur à utiliser pour configurer le modem<br />
routeur.<br />
5. Les voyants Power (Alimentation), Wireless (Sans fil) et Ethernet (un<br />
voyant par ordinateur connecté) doivent s'allumer. Si ce n'est pas le cas,<br />
vérifiez que le modem routeur est sous tension et que les câbles sont<br />
solidement connectés.<br />
Cisco Connect offre un moyen simple de gérer votre routeur et votre<br />
réseau. Grâce à Cisco Connect, vous pouvez connecter vos ordinateurs ou<br />
périphériques, créer un réseau invité pour des visiteurs séjournant à votre<br />
domicile et modifier les paramètres du routeur. Vous pouvez aussi configurer le<br />
contrôle parental pour restreindre l'accès à Internet.<br />
Comment accéder à Cisco Connect<br />
Windows :<br />
Aller à Démarrer > Tous les programmes > Cisco Connect.<br />
Mac :<br />
Aller à Go > Applications > Cisco Connect.<br />
Menu principal<br />
Lorsque Cisco Connect démarre, le menu principal s'affiche.<br />
6
<strong>Linksys</strong> <strong>X1000</strong><br />
Comment utiliser Cisco Connect<br />
Menu principal – Ordinateurs et périphériques<br />
Utilisez cette option pour connecter un autre ordinateur ou périphérique au<br />
routeur.<br />
Add device (Ajouter un périphérique) : pour connecter un ordinateur ou un<br />
périphérique au routeur, cliquez sur Add device (Ajouter un périphérique).<br />
Suivez ensuite les instructions affichées à l’écran.<br />
Menu principal – Contrôle parental<br />
Le contrôle parental restreint l'accès Internet pour cinq ordinateurs maximum.<br />
Vous pouvez bloquer ou limiter l'accès Internet à des heures spécifiques pour<br />
les ordinateurs de votre choix. Vous pouvez aussi bloquer l'accès à des sites<br />
Web particuliers.<br />
Change (Modifier) : pour activer le contrôle parental ou pour modifier des<br />
paramètres, cliquez sur Change (Modifier). Suivez ensuite les instructions<br />
affichées à l’écran.<br />
Menu principal – Accès invité<br />
L'accès invité accorde uniquement l'accès Internet. Il n'accorde pas l'accès au<br />
réseau local et à ses ressources. L'accès invité aide à minimiser l'exposition de<br />
votre réseau local. Pour accorder l'accès Internet à des amis ou de la famille,<br />
fournissez le nom et le mot de passe du réseau invité affiché à l'écran.<br />
lorsqu’un invité souhaite se connecter à Internet depuis votre domicile,<br />
il doit procéder comme suit :<br />
1. Se connecter au réseau invité sans fil, qui est le nom de votre réseau sans<br />
fil suivi par -guest (invité).<br />
2. Ouvrir un navigateur Web.<br />
3. Sur l'écran de connexion, saisir le mot de passe de votre réseau invité.<br />
Pour terminer, cliquer sur Login (Connexion).<br />
4. Pour désactiver l’accès invité ou modifier des paramètres, cliquez sur<br />
Change (Modifier). Suivez ensuite les instructions affichées à l’écran.<br />
Menu principal – Paramètres du routeur<br />
Utilisez cette option pour personnaliser les paramètres du routeur.<br />
Pour modifier des paramètres, cliquez sur Change (Modifier). L’écran Router<br />
Settings (Paramètres du routeur) s'affiche.<br />
Personnalisation<br />
Router name (Nom du routeur) : le nom du routeur est affiché, c'est aussi le<br />
nom de votre réseau sans fil. Pour le modifier, cliquez sur Change (Modifier).<br />
Suivez ensuite les instructions affichées à l’écran..<br />
Password (Mot de passe) : le mot de passe qui protège l’accès aux paramètres<br />
du routeur s’affiche. Ce mot de passe protège aussi l’accès sans fil à votre<br />
réseau local. Pour le modifier, cliquez sur Change (Modifier). Suivez ensuite les<br />
instructions affichées à l’écran.<br />
REMARQUE<br />
Lorsque vous modifiez le nom ou le mot de passe du routeur, le nom et<br />
le mot de passe de réseau sans fil sont également modifiés et le routeur<br />
est réinitialisé. TOUS les ordinateurs et périphériques connectés à votre<br />
routeur perdent temporairement leur connexion Internet. Les ordinateurs<br />
et périphériques câblés se reconnectent automatiquement, cependant,<br />
vous devez reconnecter tous les ordinateurs et périphériques sans fil qui<br />
utilisent le nouveau nom ou le nouveau mot de passe du réseau sans fil.<br />
Activé/désactivé : pour allumer les voyants du routeur, conservez le paramètre<br />
par défaut, Activé.<br />
Clé Easy Setup<br />
Update or create key (Mettre à jour ou créer la clé) : la clé Easy Setup est une<br />
clé USB qui contient les paramètres sans fil pour le routeur. Si vous souhaitez<br />
créer ou mettre à jour une clé Easy Setup, cliquez sur cette option. Suivez<br />
ensuite les instructions affichées à l’écran.<br />
Autres options :<br />
Register now to receive special offers and updates (Inscrivez-vous maintenant<br />
pour recevoir nos offres spéciales et nos mises à jour) : pour recevoir les offres<br />
spéciales et les mises à jour de Cisco et des partenaires Cisco, cliquez sur cette<br />
option.<br />
7
<strong>Linksys</strong> <strong>X1000</strong><br />
Configuration avancée<br />
Router details (Informations du routeur) : pour afficher plus d'informations<br />
sur le routeur, cliquez sur cette option. L'écran Router details (Informations du<br />
routeur) s'affiche avec les éléments suivants : Model name (Nom du modèle),<br />
Model number (Référence du modèle), Serial number (Numéro de série),<br />
Firmware version (Version du micrologiciel), Operating system (Système<br />
d'exploitation), Software version (Version du logiciel), Connection type (Type<br />
de connexion) WAN, IP address (Adresse IP) LAN, IP address (Adresse IP)<br />
WAN et Computer IP address (Adresse IP de l'ordinateur). WAN signifie Wide<br />
Area Network, réseau étendu, comme Internet. IP signifie Internet Protocol,<br />
protocole Internet. LAN signifie Local Area Network, réseau local.<br />
Advanced settings (Paramètres avancés) : pour accéder aux paramètres<br />
destinés aux utilisateurs avancés, cliquez sur cette option. Suivez ensuite les<br />
instructions affichées à l’écran.<br />
Configuration avancée<br />
Vous pourrez utiliser le routeur une fois qu'il aura été configuré à l'aide du<br />
logiciel de configuration (présent sur le CD-ROM). Si vous souhaitez modifier<br />
ses paramètres avancés ou si le logiciel ne se lance pas, servez-vous de l’utilitaire<br />
basé sur le navigateur Web du routeur. Vous pouvez accéder à l’utilitaire à<br />
l’aide d’un navigateur Web sur un ordinateur connecté au routeur. Pour plus<br />
d’informations sur l’utilitaire, cliquez sur Help (Aide) sur le côté droit de l’écran<br />
ou rendez-vous sur notre site Web.<br />
Comment accéder à l’utilitaire basé sur le<br />
navigateur Web ?<br />
1. Pour accéder à l'utilitaire basé sur le navigateur Web, lancez le<br />
navigateur Web de votre ordinateur, puis saisissez l'adresse IP par défaut<br />
du routeur, 192.168.1.1, dans le champ Adresse. Appuyez ensuite sur la<br />
touche Entrée.<br />
REMARQUE<br />
Vous pouvez également accéder à l'utilitaire basé sur le navigateur<br />
Web d'ordinateurs Windows en entrant l'adresse du périphérique<br />
dans le champ Adresse.<br />
Un écran de connexion apparaît. (Les utilisateurs de systèmes autres que<br />
Windows 7 obtiennent un écran semblable.)<br />
8
<strong>Linksys</strong> <strong>X1000</strong><br />
Configuration avancée<br />
2. Dans le champ <strong>User</strong> name (Nom d'utilisateur), entrez admin.<br />
3. Saisissez ensuite le mot de passe créé à l'aide du logiciel d'installation.<br />
(Si vous n'avez pas exécuté le logiciel de configuration, utilisez le mot de<br />
passe par défaut, admin.<br />
REMARQUE<br />
L'utilitaire basé sur le navigateur Web est également accessible via<br />
Cisco Connect.<br />
4. Cliquez sur OK pour continuer.<br />
Accès à l’utilitaire basé sur le<br />
navigateur Web<br />
Utilisez les onglets situés dans la partie supérieure de chaque écran pour<br />
naviguer dans l’utilitaire. Les onglets sont organisés en deux niveaux : les<br />
onglets du niveau supérieur pour les fonctions générales et les onglets du<br />
niveau inférieur pour les fonctions spécifiques correspondantes.<br />
Si vous modifiez les paramètres d’un écran, vous devez cliquer sur Save<br />
Settings (Enregistrer les paramètres) pour appliquer vos modifications ou sur<br />
Cancel Changes (Annuler les modifications) pour les annuler. Ces commandes<br />
apparaissent au bas de chaque écran.<br />
REMARQUE<br />
Pour plus d’informations sur n’importe quel champ, cliquez sur<br />
Help (Aide) sur le côté droit de l’écran.<br />
Configuration > Configuration de base<br />
Le premier écran qui s’affiche est l’écran Basic Setup (Configuration de base). Les<br />
options de cet onglet vous permettent de modifier les paramètres généraux du<br />
routeur.<br />
Mode Auto/ADSL<br />
Le mode ADSL (par défaut) affiche les champs suivants devant être remplis :<br />
Les onglets de niveau supérieur sont les suivants : Setup (Configuration), Wireless<br />
(Sans fil), Security (Sécurité), Storage (Stockage), Access Restrictions (Restrictions<br />
d’accès), Applications & Gaming (Applications et jeux), Administration et Status<br />
(Etat). Chacun de ces onglets dispose de ses propres onglets de niveau inférieur.<br />
REMARQUE<br />
Dans ce <strong>Guide</strong> de l’utilisateur, tous les écrans sont identifiés par<br />
le nom de leurs onglets supérieurs et inférieurs. Par exemple,<br />
« Setup > Basic Setup » (Configuration > Configuration de base)<br />
est l’écran auquel vous accédez via l’onglet de niveau supérieur<br />
Setup (Configuration) et son onglet de niveau inférieur Basic Setup<br />
(Configuration de base).<br />
9
<strong>Linksys</strong> <strong>X1000</strong><br />
Configuration avancée<br />
Langue<br />
Select your language (Sélectionner votre langue) : pour utiliser une autre<br />
langue, sélectionnez la langue souhaitée dans le menu déroulant. Le changement<br />
de langue de l'utilitaire basé sur le navigateur Web prend effet au bout de cinq<br />
secondes.<br />
Configuration Internet<br />
La section Internet Setup (Configuration Internet) permet de configurer votre<br />
routeur conformément à votre connexion Internet. Vous pouvez vous procurer<br />
la plupart de ces informations auprès de votre fournisseur d'accès Internet (FAI).<br />
Type de connexion Internet<br />
Dans le menu déroulant, sélectionnez le type de connexion Internet<br />
communiqué par votre FAI. Les types disponibles sont les suivants :<br />
••<br />
Mode Pont uniquement<br />
••<br />
RFC 2684 Pont<br />
••<br />
RFC 2684 Routé<br />
••<br />
IPoA<br />
••<br />
RFC 2516 PPPoE<br />
••<br />
RFC 2364 PPPoA<br />
Mode Pont uniquement<br />
Dans ce mode, seule la fonction modem DSL est disponible, toutes les fonctions<br />
de modem routeur étant désactivées. Lorsque cette option est sélectionnée,<br />
vous devez uniquement saisir les paramètres VC.<br />
RFC 2684 Pont<br />
Lorsque cette option est sélectionnée, saisissez les données appropriées<br />
dans la section Paramètres IP. Sélectionnez ensuite Obtenir une adresse IP<br />
automatiquement si votre FAI vous attribue une adresse IP au moment de la<br />
connexion. Sinon, sélectionnez Utiliser l’adresse IP suivante.<br />
RFC 2684 Routé<br />
Lorsque vous utilisez cette méthode, vous devez utiliser une adresse IP<br />
permanente pour vous connecter à Internet.<br />
IPoA<br />
IPoA (IP over ATM) utilise une adresse IP fixe. Lorsque cette option est<br />
sélectionnée.<br />
RFC 2516 PPPoE<br />
Certains fournisseurs d’accès à Internet DSL utilisent le protocole PPPoE (Pointto-Point<br />
Protocol over Ethernet) pour établir des connexions Internet. Lorsque<br />
vous utilisez le protocole PPPoE, votre adresse IP est fournie automatiquement.<br />
RFC 2364 PPPoA<br />
Certains FAI DSL utilisent le protocole PPPoA (Point-to-Point Protocol over<br />
ATM) pour établir des connexions Internet. Lorsque vous utilisez le protocole<br />
PPPoA, votre adresse IP est fournie automatiquement.<br />
Configuration du réseau<br />
La section Network Setup (Configuration du réseau) permet de configurer les<br />
paramètres IP de votre réseau local.<br />
10
<strong>Linksys</strong> <strong>X1000</strong><br />
Configuration avancée<br />
Mode Ethernet<br />
Si vous sélectionnez le mode Ethernet (routeur uniquement), les champs<br />
suivants s’affichent :<br />
Langue<br />
Select your language (Sélectionner votre langue) : pour utiliser une autre<br />
langue, sélectionnez la langue souhaitée dans le menu déroulant. Le changement<br />
de langue de l'utilitaire basé sur le navigateur Web prend effet au bout de cinq<br />
secondes.<br />
Configuration Internet<br />
La section Internet Setup (Configuration Internet) permet de configurer votre<br />
routeur conformément à votre connexion Internet. Vous pouvez vous procurer<br />
la plupart de ces informations auprès de votre fournisseur d'accès Internet (FAI).<br />
Type de connexion Internet<br />
Dans le menu déroulant, sélectionnez le type de connexion Internet<br />
communiqué par votre FAI. Les types disponibles sont les suivants :<br />
••<br />
Configuration automatique - DHCP<br />
••<br />
Adresse IP statique<br />
••<br />
PPPoE<br />
••<br />
PPTP<br />
••<br />
L2TP<br />
••<br />
Câble Telstra<br />
Configuration automatique - DHCP<br />
Le type de connexion Internet par défaut est Automatic Configuration -<br />
DHCP (Configuration automatique - DHCP). Conservez la connexion par défaut<br />
uniquement si votre FAI prend en charge le DHCP ou si vous vous connectez<br />
via une adresse IP dynamique. (cette option s'applique généralement aux<br />
connexions par câble).<br />
Adresse IP statique<br />
Si vous devez obligatoirement utiliser une adresse IP permanente pour vous<br />
connecter à Internet, sélectionnez l'option Static IP (Adresse IP statique).<br />
PPPoE<br />
Certains fournisseurs d'accès à Internet DSL utilisent le protocole PPPoE (Pointto-Point<br />
Protocol over Ethernet) pour établir des connexions Internet. Si vous<br />
êtes connecté à Internet par l'intermédiaire d'une ligne DSL, demandez à votre<br />
FAI s'il utilise le protocole PPPoE. Si tel est le cas, vous devrez sélectionner<br />
l'option PPPoE.<br />
Connexion à la demande ou Maintenir la connexion<br />
Les options Connect on Demand (Connexion à la demande) et Keep Alive<br />
(Maintenir la connexion) vous permettent de choisir si le routeur se connecte<br />
à Internet uniquement lorsque cela est nécessaire (pratique si votre FAI vous<br />
facture le temps de connexion), ou si le routeur doit être toujours connecté.<br />
Sélectionnez l’option appropriée.<br />
11
<strong>Linksys</strong> <strong>X1000</strong><br />
Configuration avancée<br />
PPTP<br />
Le protocole PPTP (Point-to-Point Tunneling Protocol) est un service appliqué<br />
uniquement dans le cadre de connexions intra-européennes.<br />
Si votre FAI prend en charge le protocole DHCP ou si vous vous connectez<br />
au moyen d'une adresse IP dynamique, sélectionnez Obtain an IP Address<br />
Automatically (Obtenir une adresse IP automatiquement). Si vous devez<br />
utiliser une adresse IP permanente pour vous connecter à Internet, sélectionnez<br />
Specify an IP Address (Spécifier une adresse IP). Configurez ensuite les<br />
paramètres suivants :<br />
L2TP<br />
Le protocole L2TP (Layer 2 Tunneling Protocol) est un service appliqué<br />
uniquement dans le cadre de connexions israéliennes.<br />
Câble Telstra<br />
Câble Telstra est un service appliqué uniquement dans le cadre de connexions<br />
établies sur le territoire australien.<br />
Configuration View (Affichage de la configuration) : pour configurer vos<br />
réseaux sans fil manuellement, sélectionnez Manual (Manuel).<br />
Configuration manuelle<br />
Configuration du réseau sans fil dans cet écran.<br />
Configuration du réseau<br />
La section Network Setup (Configuration du réseau) permet de configurer les<br />
paramètres IP de votre réseau local.<br />
Sans fil > Paramètres sans fil de base<br />
Network Mode (Mode réseau) Pour la plupart des configurations réseau,<br />
vous devez le laisser sur Mixed (Mixte) (par défaut).<br />
Paramètres sans fil<br />
REMARQUE<br />
Pour plus d’informations sur n’importe quel champ, cliquez sur<br />
Help (Aide) sur le côté droit de l’écran.<br />
Les paramètres de base des réseaux sans fil sont définis dans cet écran.<br />
Deux procédures permettent de configurer les réseaux sans fil du routeur : la<br />
configuration manuelle et la configuration protégée par Wi-Fi (Wi-Fi Protected<br />
Setup).<br />
Wi-Fi Protected Setup (Configuration protégée par Wi-Fi) est une fonction qui<br />
facilite la configuration de votre réseau sans fil. Si vous avez des périphériques<br />
clients, tels que des adaptateurs sans fil, prenant en charge la fonctionnalité<br />
Wi-Fi Protected Setup (Configuration protégée par Wi-Fi), vous pouvez utiliser<br />
cette fonction.<br />
Network Mode (Mode réseau) : sélectionnez les normes sans fil qui s’exécutent<br />
sur votre réseau à 2,4 GHz.<br />
••<br />
Mixed (Mixte) : si votre réseau comporte des périphériques sans fil B, G<br />
et N (2,4 GHz), conservez le paramètre par défaut, Mixed (Mixte).<br />
• • Wireless-B/G Only (Sans fil B/G seulement) : si votre réseau comporte des<br />
périphériques sans fil B et G (2,4 GHz), sélectionnez Wireless-B/G Only<br />
(Sans fil B/G seulement).<br />
12
<strong>Linksys</strong> <strong>X1000</strong><br />
Configuration avancée<br />
••<br />
Wireless-B Only (Sans fil B seulement) : si votre réseau ne comporte<br />
que des périphériques sans fil B, sélectionnez Wireless-B Only (Sans fil B<br />
seulement).<br />
••<br />
Wireless-G Only (Sans fil G seulement) : si votre réseau ne comporte<br />
que des périphériques sans fil N, sélectionnez Wireless-G Only (Sans fil G<br />
seulement).<br />
••<br />
Wireless-N Only (Sans fil N seulement) : si votre réseau ne comporte que<br />
des périphériques sans fil N (2,4 GHz), sélectionnez Wireless-N Only (Sans<br />
fil N seulement).<br />
••<br />
Disabled (Désactivé) : si votre réseau ne compte pas de périphériques sans<br />
fil B, G et N (2,4 GHz), sélectionnez Disabled (Désactivé).<br />
SSID Broadcast (Diffusion SSID) : lorsque des ordinateurs clients sans fil<br />
recherchent des réseaux sans fil auxquels s’associer, ils détectent le SSID diffusé<br />
par le routeur. Pour diffuser le SSID du routeur, conservez le paramètre par<br />
défaut Enabled (Activé). Si vous ne souhaitez pas diffuser le SSID du routeur,<br />
sélectionnez Disabled (Désactivé).<br />
Wi-Fi Protected Setup<br />
Trois méthodes sont disponibles. Utilisez la méthode qui s'applique au<br />
périphérique client que vous configurez.<br />
REMARQUE<br />
Si vous ne savez pas exactement quel mode utiliser, conservez<br />
l’option par défaut, Mixed (Mixte).<br />
Network Name (SSID) (Nom du réseau (SSID)) : le SSID est le nom de réseau<br />
partagé par tous les périphériques d’un réseau sans fil. Ce paramètre sensible<br />
à la casse ne doit pas comporter plus de 32 caractères. La valeur par défaut est<br />
Ciscoxxxxx (où xxxxx sont les cinq derniers chiffres du numéro de série du<br />
routeur, qui figurent sur l'étiquette apposée sur le côté gauche du panneau<br />
inférieur de l'appareil). Le logiciel de configuration utilisé pour installer le<br />
routeur et configurer le réseau sans fil remplace le nom de réseau par défaut<br />
par un nom facile à mémoriser.<br />
REMARQUE<br />
Si vous restaurez les paramètres d'usine du routeur (en appuyant<br />
sur le bouton Reset (Réinitialisation) ou à partir de l'écran<br />
Administration > Factory Defaults (Paramètres d'usine)), le nom de<br />
réseau reprend sa valeur par défaut et tous les périphériques du<br />
réseau sans fil doivent être reconnectés.<br />
Channel Width (Largeur de canal) : pour des performances optimales dans<br />
un réseau utilisant des périphériques sans fil B, G et N (2,4 GHz), sélectionnez<br />
Auto (20MHz or 40MHz) (Automatique (20 MHz ou 40 MHz)). Pour une largeur<br />
de canal de 20 MHz, conservez le paramètre par défaut 20MHz only (20 MHz<br />
uniquement).<br />
Standard Channel (Canal standard) : sélectionnez le canal dans la liste<br />
déroulante associée au réseau sans fil B, G ou N (2,4 GHz). Si vous avez des<br />
doutes quant au canal à sélectionner, conservez le paramètre par défaut, Auto.<br />
REMARQUE<br />
Wi-Fi Protected Setup configure un seul périphérique client à la<br />
fois. Répétez la procédure pour chaque périphérique client prenant<br />
en charge la fonctionnalité Wi-Fi Protected Setup (Configuration<br />
protégée par Wi-Fi).<br />
Activité du voyant de configuration protégée par Wi-Fi<br />
••<br />
Le logo Cisco situé sur le panneau avant du routeur sert de voyant de la<br />
configuration protégée par Wi-Fi.<br />
••<br />
Lorsque la procédure Wi-Fi Protected Setup (Configuration protégée par<br />
Wi-Fi) est active, le voyant clignote lentement. Lorsque la configuration<br />
protégée par Wi-Fi est terminée, le voyant reste allumé.<br />
13
<strong>Linksys</strong> <strong>X1000</strong><br />
Configuration avancée<br />
••<br />
Si une erreur survient, le voyant clignote rapidement pendant deux<br />
minutes ; patientez et réessayez.<br />
••<br />
Attendez que le voyant soit allumé en continu pour lancer une autre<br />
session Wi-Fi Protected Setup.<br />
••<br />
Wi-Fi Protected Setup Button (Bouton Configuration protégée par<br />
Wi-Fi) : utilisez cette méthode si votre périphérique client dispose d’un<br />
bouton Wi-Fi Protected Setup.<br />
REMARQUE<br />
Assurez-vous de ne configurer qu’un seul périphérique client à la<br />
fois.<br />
a. Saisissez le code PIN du périphérique client dans le champ de l'écran<br />
Wi-Fi Protected Setup du routeur.<br />
b. Cliquez sur le bouton Register (Enregistrement) sur l'écran Wi-Fi<br />
Protected Setup du routeur.<br />
c. Après la configuration du périphérique client, cliquez sur OK sur<br />
l'écran Wi-Fi Protected Setup du routeur. Reportez-vous ensuite au<br />
guide de l'utilisateur de votre périphérique client pour obtenir des<br />
instructions supplémentaires.<br />
••<br />
Enter the Router’s PIN on your client device (Saisir le code PIN du<br />
routeur sur le périphérique client) : utilisez cette méthode si votre<br />
périphérique client vous demande le code PIN du routeur.<br />
a. Cliquez ou appuyez sur le bouton Wi-Fi Protected Setup<br />
(Configuration protégée par Wi-Fi) du périphérique client.<br />
b. Cliquez sur le bouton Wi‐Fi Protected Setup (Configuration protégée<br />
par Wi-Fi) de l’écran Wi-Fi Protected Setup (Configuration protégée par<br />
Wi-Fi) du routeur OU maintenez enfoncé le bouton Wi-Fi Protected<br />
Setup (Configuration protégée par Wi-Fi) du panneau arrière du<br />
routeur pendant une seconde.<br />
c. Après la configuration du périphérique client, cliquez sur OK sur<br />
l’écran Wi-Fi Protected Setup (Configuration protégée par Wi-Fi) du<br />
routeur dans les deux minutes suivantes.<br />
••<br />
Enter the client device’s PIN on the Router (Saisir le code PIN du<br />
périphérique client sur le routeur) : utilisez cette méthode si votre<br />
périphérique client dispose d’un code PIN Wi-Fi Protected Setup.<br />
a. Sur le périphérique client, saisissez le code PIN répertorié sur l'écran<br />
Wi-Fi Protected Setup du routeur (Ce code est également noté sous le<br />
routeur.)<br />
b. Après la configuration du périphérique client, cliquez sur OK sur<br />
l'écran Wi-Fi Protected Setup du routeur. Reportez-vous ensuite au<br />
guide de l'utilisateur de votre périphérique client pour obtenir des<br />
instructions supplémentaires.<br />
Le nom de réseau (SSID), l'option de sécurité et la phrase de passe sont affichés<br />
dans la partie inférieure de l'écran.<br />
REMARQUE<br />
Si vous possédez des périphériques clients qui ne prennent pas<br />
en charge la fonctionnalité Wi-Fi Protected Setup (Configuration<br />
protégée par Wi-Fi), notez les paramètres sans fil et configurez<br />
manuellement les périphériques clients.<br />
14
<strong>Linksys</strong> <strong>X1000</strong><br />
Configuration avancée<br />
Sans fil > Sécurité sans fil<br />
Les paramètres de cette section permettent de configurer la sécurité de votre<br />
ou vos réseaux sans fil. Le routeur prend en charge les options de sécurité<br />
sans fil suivantes : mode mixte WPA/WPA2 (par défaut), WPA2 personnel, WPA<br />
personnel, WEP et RADIUS. (WPA est l'acronyme de Wi-Fi Protected Access.<br />
WEP est l'acronyme de Wireless Equivalent Privacy. RADIUS est l'acronyme de<br />
Remote Authentication Dial-In <strong>User</strong> Service.)<br />
REMARQUE<br />
Pour plus d’informations sur n’importe quel champ, cliquez sur<br />
Help (Aide) sur le côté droit de l’écran.<br />
Options personnelles<br />
Option de sécurité<br />
WPA2 personnel<br />
Mode mixte WPA2/WPA<br />
WPA personnel<br />
WEP<br />
Options de bureau<br />
Force<br />
Maximale<br />
WPA2 : maximale<br />
WPA : importante<br />
Importante<br />
Basique<br />
Ces options sont utiles pour les réseaux utilisant un serveur RADIUS pour<br />
l’authentification. Elles sont plus puissantes que les options des modes<br />
personnels car WPA2 ou WPA sont des options cryptées alors que RADIUS ne<br />
propose que l’authentification.<br />
Option de sécurité<br />
WPA2 entreprise<br />
Mode mixte WPA2/WPA<br />
entreprise<br />
WPA entreprise<br />
RADIUS<br />
Force<br />
Maximale<br />
WPA2 : maximale<br />
WPA : importante<br />
Importante<br />
Basique<br />
Sécurité sans fil<br />
Il est fermement recommandé d'utiliser la sécurité sans fil, et la norme WPA2<br />
est la méthode disponible la plus puissante. Utilisez la norme WPA2 si elle est<br />
prise en charge par tous vos périphériques sans fil.<br />
Mode de sécurité<br />
Sélectionnez l’option de sécurité pour votre réseau sans fil. Reportez-vous<br />
ensuite aux instructions correspondant à votre sélection.<br />
Mode mixte WPA2/WPA<br />
REMARQUE<br />
Si vous sélectionnez le mode mixte WPA2/WPA comme mode de<br />
sécurité, tous les périphériques de votre réseau sans fil DOIVENT<br />
utiliser la même phrase de passe.<br />
Passphrase (Phrase de passe) : saisissez une phrase de passe composée de 8 à<br />
63 caractères. La valeur par défaut est password. Le logiciel utilisé pour installer<br />
le routeur et configurer le réseau sans fil modifie la phrase de passe par défaut.<br />
WPA2 personnel<br />
REMARQUE<br />
Si vous sélectionnez le mode WPA2 personnel comme mode de<br />
sécurité, tous les périphériques de votre réseau sans fil DOIVENT<br />
utiliser ce mode et la même phrase de passe.<br />
15
<strong>Linksys</strong> <strong>X1000</strong><br />
Configuration avancée<br />
Passphrase (Phrase de passe) : saisissez une phrase de passe composée de 8 à<br />
63 caractères. La valeur par défaut est password. Le logiciel utilisé pour installer<br />
le routeur et configurer le réseau sans fil modifie la phrase de passe par défaut.<br />
WPA personnel<br />
REMARQUE<br />
Si vous sélectionnez le mode WPA personnel comme mode de<br />
sécurité, tous les périphériques de votre réseau sans fil DOIVENT<br />
utiliser ce mode et la même phrase de passe.<br />
RADIUS Port (Port RADIUS) : saisissez le numéro de port du serveur RADIUS. La<br />
valeur par défaut est 1812.<br />
Shared Key (Clé partagée) : saisissez la clé partagée par le routeur et le serveur.<br />
WPA2 entreprise<br />
Cette option associe le système WPA2 à l’utilisation conjointe d’un<br />
serveur RADIUS. (Elle ne doit être utilisée que lorsqu’un serveur RADIUS est<br />
connecté au routeur.)<br />
REMARQUE<br />
Si vous sélectionnez le mode WPA2 entreprise comme mode de<br />
sécurité, tous les périphériques de votre réseau sans fil DOIVENT<br />
utiliser ce mode et la même clé partagée.<br />
Passphrase (Phrase de passe) : saisissez une phrase de passe composée de 8 à<br />
63 caractères. La valeur par défaut est password. Le logiciel utilisé pour installer<br />
le routeur et configurer le réseau sans fil modifie la phrase de passe par défaut.<br />
Mode mixte WPA2/WPA entreprise<br />
Cette option associe le système WPA2/WPA à l’utilisation conjointe d’un serveur<br />
RADIUS. (Elle ne doit être utilisée que lorsqu’un serveur RADIUS est connecté<br />
au routeur.)<br />
REMARQUE<br />
Si vous sélectionnez le mode mixte WPA2/WPA entreprise comme<br />
mode de sécurité, tous les périphériques de votre réseau sans fil<br />
DOIVENT utiliser ce mode et la même clé partagée.<br />
RADIUS Server (Serveur RADIUS) : saisissez l’adresse IP du serveur RADIUS.<br />
RADIUS Port (Port RADIUS) : saisissez le numéro de port du serveur RADIUS. La<br />
valeur par défaut est 1812.<br />
Shared Key (Clé partagée) : saisissez la clé partagée par le routeur et le serveur.<br />
RADIUS Server (Serveur RADIUS) : saisissez l’adresse IP du serveur RADIUS.<br />
16
<strong>Linksys</strong> <strong>X1000</strong><br />
Configuration avancée<br />
WPA entreprise<br />
Cette option associe le système WPA à l’utilisation conjointe d’un serveur<br />
RADIUS. (Elle ne doit être utilisée que lorsqu’un serveur RADIUS est connecté<br />
au routeur.)<br />
REMARQUE<br />
Si vous sélectionnez le mode WPA entreprise comme mode de<br />
sécurité, tous les périphériques de votre réseau sans fil DOIVENT<br />
utiliser ce mode et la même clé partagée.<br />
RADIUS Server (Serveur RADIUS) : saisissez l’adresse IP du serveur RADIUS.<br />
RADIUS Port (Port RADIUS) : saisissez le numéro de port du serveur RADIUS. La<br />
valeur par défaut est 1812.<br />
Shared Key (Clé partagée) : saisissez la clé partagée par le routeur et le serveur.<br />
Encryption (Cryptage) : sélectionnez un niveau de cryptage WEP, 64 bits<br />
10 hex digits (64 bits 10 chiffres hexadécimaux) ou 128 bits 26 hex digits<br />
(128 bits 26 chiffres hexadécimaux). Le niveau de cryptage par défaut est 64 bits<br />
10 hex digits (64 bits 10 chiffres hexadécimaux).<br />
Passphrase (Phrase de passe) : Entrez ensuite une phrase de passe pour<br />
générer automatiquement une clé WEP. Cliquez ensuite sur Generate (Générer).<br />
Key 1 (Clé 1) : si vous n'avez saisi aucune phrase de passe, saisissez la clé WEP<br />
manuellement.<br />
RADIUS<br />
Cette option associe le système WEP à l'utilisation conjointe d'un serveur<br />
RADIUS. Elle ne doit être utilisée que lorsqu'un serveur RADIUS est connecté<br />
au routeur.<br />
REMARQUE<br />
si vous sélectionnez le mode RADIUS comme mode de sécurité,<br />
tous les périphériques de votre réseau sans fil DOIVENT utiliser ce<br />
mode et la même clé de cryptage et partagée WEP.<br />
WEP<br />
Le système WEP est une méthode de cryptage élémentaire, moins sécurisée<br />
que le système WPA.<br />
REMARQUE<br />
si vous sélectionnez le mode WEP comme mode de sécurité, tous les<br />
périphériques de votre réseau sans fil DOIVENT utiliser ce mode et la<br />
même clé de cryptage et partagée.<br />
RADIUS Server (Serveur RADIUS) : saisissez l’adresse IP du serveur RADIUS.<br />
RADIUS Port (Port RADIUS) : saisissez le numéro de port du serveur RADIUS.<br />
La valeur par défaut est 1812.<br />
Shared Key (Clé partagée) : saisissez la clé partagée par le routeur et le serveur.<br />
Encryption (Cryptage) : sélectionnez un niveau de cryptage WEP, 64 bits<br />
10 hex digits (64 bits 10 chiffres hexadécimaux) ou 128 bits 26 hex digits<br />
(128 bits 26 chiffres hexadécimaux). Le niveau de cryptage par défaut est 64 bits<br />
10 hex digits (64 bits 10 chiffres hexadécimaux).<br />
17
<strong>Linksys</strong> <strong>X1000</strong><br />
Configuration avancée<br />
Passphrase (Phrase de passe) : Entrez ensuite une phrase de passe pour<br />
générer automatiquement une clé WEP. Cliquez ensuite sur Generate (Générer).<br />
Key 1 (Clé 1) : si vous n'avez saisi aucune phrase de passe, saisissez la clé WEP<br />
manuellement.<br />
Désactivé<br />
Si vous désactivez la sécurité sans fil, un message apparaîtra dès lors que vous<br />
essaierez de vous connecter à Internet. Vous pourrez choisir d’activer la sécurité<br />
sans fil ou de confirmer que vous avez bien compris les risques encourus et que<br />
vous souhaitez tout de même continuer.<br />
REMARQUE<br />
Lorsque la sécurité sans fil est désactivée, votre réseau sans fil n’est<br />
plus protégé contre les intrusions.<br />
Sans fil > Accès invité<br />
La fonctionnalité Guest Access (Accès invité) permet à vos invités d’accéder à<br />
Internet à l’aide d’une connexion sans fil. Le réseau invité est un réseau sans fil<br />
distinct du réseau local. La fonctionnalité Guest Access (Accès invité) ne donne<br />
pas accès au réseau local et à ses ressources ; vos invités ne peuvent donc pas<br />
accéder à vos ordinateurs ou données personnelles. Par exemple, l’ordinateur<br />
invité ne peut pas lancer une impression sur une imprimante du réseau local<br />
ou copier des fichiers vers un ordinateur de ce même réseau. Cette fonction<br />
aide à minimiser l’exposition de votre réseau local.<br />
REMARQUE<br />
Pour plus d’informations sur n’importe quel champ, cliquez sur<br />
Help (Aide) sur le côté droit de l’écran.<br />
Accès invité<br />
Allow Guest Access (Autoriser l’accès invité) : pour accorder l’accès à Internet<br />
via un réseau invité, conservez le paramètre par défaut, yes (oui). Sinon,<br />
sélectionnez no (non).<br />
Guest Network Name (Nom du réseau invité) : par défaut, il s’agit du nom du<br />
réseau sans fil suivi de -guest.<br />
Guest Password (Mot de passe invité) : le mot de passe par défaut est guest.<br />
Si vous avez utilisé l’assistant de configuration pour l’installation, la valeur par<br />
défaut est modifiée ; il s’agit d’un mot de passe unique.<br />
18
<strong>Linksys</strong> <strong>X1000</strong><br />
Configuration avancée<br />
Change (Modifier) : sélectionnez cette option pour modifier le mot de passe<br />
invité. L’écran Change Guest Password (Modifier le mot de passe invité) s’affiche.<br />
Modifier le mot de passe invité<br />
••<br />
Enter a new guest password (Saisissez un nouveau mot de passe invité) :<br />
saisissez un mot de passe comportant 4 à 32 caractères.<br />
Ensuite, cliquez sur Change (Modifier) pour enregistrer le nouveau nom<br />
et revenir à l’écran Guest Access (Accès invité).<br />
Total Guests Allowed (Nombre total d’invités autorisés) : par défaut, 5 invités<br />
sont autorisés à accéder à Internet via le réseau invité. Sélectionnez le nombre<br />
d’invités que vous souhaitez autoriser sur votre réseau invité.<br />
SSID Broadcast (Diffusion SSID) : lorsque des périphériques clients sans fil<br />
recherchent des réseaux sans fil auxquels s’associer, ils détectent le SSID (nom<br />
du réseau sans fil) diffusé par le routeur. Pour diffuser le SSID du réseau invité,<br />
conservez le paramètre par défaut, Enabled (Activé). Si vous ne souhaitez pas<br />
diffuser le SSID du réseau invité, sélectionnez Disabled (Désactivé).<br />
Instructions pour les invités<br />
Lorsqu’un invité souhaite accéder à Internet à votre domicile, fournissez les<br />
instructions suivantes :<br />
1. Sur l’ordinateur de l’invité, connectez-vous au réseau invité sans fil<br />
nommé dans l’écran Guest Access (Accès invité).<br />
2. Ouvrez un navigateur Web.<br />
3. Dans l’écran de connexion, saisissez le mot de passe affiché dans l’écran<br />
Guest Access (Accès invité).<br />
4. Cliquez sur Login (Connexion).<br />
19
<strong>Linksys</strong> <strong>X1000</strong><br />
Dépannage<br />
Dépannage<br />
<strong>X1000</strong><br />
L’ordinateur ne parvient pas à se connecter à Internet.<br />
Suivez ces instructions jusqu'à ce que l'ordinateur se connecte à Internet :<br />
••<br />
Assurez-vous que le modem routeur est sous tension. Le voyant<br />
d'alimentation doit être vert et ne pas clignoter.<br />
••<br />
Si le voyant d'alimentation clignote, mettez hors tension tous les<br />
périphériques réseau, y compris le modem routeur et les ordinateurs.<br />
Allumez ensuite chaque périphérique dans l'ordre suivant :<br />
1. Modem routeur<br />
2. Ordinateur<br />
••<br />
Vérifiez les voyants sur le panneau avant du modem routeur. Assurezvous<br />
que les voyants Power (Alimentation), DSL et au moins l'un des<br />
voyants Ethernet numérotés sont allumés. Si ce n'est pas le cas, vérifiez<br />
que le câble est bien connecté. L'ordinateur doit être connecté à l'un des<br />
ports Ethernet numérotés de 1 à 3 sur le modem routeur, et le port DSL<br />
du modem routeur doit être relié à la ligne ADSL.<br />
Lorsque vous cliquez deux fois sur votre navigateur Web, un nom d'utilisateur<br />
et un mot de passe vous sont demandés. Pour ne plus avoir à saisir ces<br />
informations, suivez ces instructions.<br />
Lancez le navigateur Web et procédez comme suit (les instructions suivantes<br />
correspondent à Internet Explorer, mais sont similaires pour les autres<br />
navigateurs) :<br />
1. Sélectionnez Outils > Options Internet.<br />
2. Cliquez sur l'onglet Connexions.<br />
3. Sélectionnez Ne jamais établir de connexion.<br />
4. Cliquez sur OK.<br />
Vous utilisez une adresse IP statique et vous ne parvenez pas à vous<br />
connecter.<br />
Reportez-vous à l'aide de Windows et modifiez les Propriétés de Protocole<br />
Internet (TCP/IP) en choisissant Obtenir une adresse IP automatiquement.<br />
L'ordinateur ne parvient pas à établir de connexion sans fil au réseau.<br />
Assurez-vous que l'ordinateur et le routeur utilisent le même nom ou SSID de<br />
réseau sans fil. Si la sécurité sans fil est activée, vérifiez que l'ordinateur et le<br />
routeur utilisent la même méthode de sécurité et la même clé de sécurité.<br />
Vous devez modifier les paramètres sur le routeur.<br />
Les paramètres de réseau sans fil peuvent être modifiés à l’aide de Cisco Connect.<br />
Vous devez modifier les paramètres avancés du modem routeur.<br />
Ouvrez le navigateur Web (par exemple, Internet Explorer ou Firefox) et saisissez<br />
l'adresse IP du modem routeur dans le champ d'adresse (l'adresse IP par défaut<br />
étant 192.168.1.1). Lorsque vous y êtes invité, remplissez les champs Nom<br />
d'utilisateur et Mot de passe (le nom d'utilisateur et le mot de passe par défaut<br />
sont admin). Cliquez sur l'onglet approprié pour modifier les paramètres.<br />
Le service DSL ne permet pas de se connecter manuellement à Internet.<br />
Une fois installé, le routeur se connecte automatiquement au réseau de<br />
votre fournisseur d’accès à Internet (FAI). Aucune connexion manuelle n’est<br />
nécessaire.<br />
Lorsque vous ouvrez le navigateur Web, l’écran de connexion s’affiche même<br />
si vous n’avez pas besoin de vous connecter.<br />
Ces instructions sont spécifiques à Internet Explorer, mais varient peu pour les<br />
autres navigateurs.<br />
1. Ouvrez votre navigateur Web.<br />
2. Sélectionnez Outils > Options Internet.<br />
3. Cliquez sur l’onglet Connexions.<br />
4. Sélectionnez Ne jamais établir de connexion.<br />
5. Cliquez sur OK.<br />
20
<strong>Linksys</strong> <strong>X1000</strong><br />
Dépannage<br />
Le routeur ne dispose pas de port coaxial pour la connexion par câble.<br />
Un câble coaxial ne peut être connecté qu’à un modem câble. Votre modem<br />
routeur fonctionne en tant que modem avec votre connexion Internet ADSL,<br />
mais si vous disposez d’une connexion Internet par câble, votre modem<br />
routeur doit être connecté à un modem câble supplémentaire. Insérez le CD-<br />
ROM d’installation dans votre ordinateur et suivez les instructions à l’écran<br />
pour connecter votre modem routeur à un modem câble.<br />
Vous voulez accéder à l’utilitaire basé sur le navigateur Web via Cisco<br />
Connect.<br />
Pour accéder à l’utilitaire basé sur le navigateur Web via Cisco Connect,<br />
procédez comme suit :<br />
1. Ouvrez Cisco Connect.<br />
2. Dans le menu principal, cliquez sur Router settings (Paramètres du<br />
routeur).<br />
3. Cliquez sur Advanced settings (Paramètres avancés).<br />
4. Prenez note du nom d’utilisateur et du mot de passe. (Pour préserver<br />
la confidentialité de votre mot de passe, vous pouvez le copier dans le<br />
Presse-papiers à l’aide de l’option Copy password (Copier le mot de<br />
passe).)<br />
5. Cliquez sur OK.<br />
Lorsque vous tentez de vous connecter à l'utilitaire basé sur le Web, votre<br />
mot de passe ne fonctionne pas.<br />
Votre mot de passe de sécurité sans fil sert également de mot de passe de<br />
connexion à l'utilitaire basé sur le navigateur Web. Pour afficher ce mot de<br />
passe :<br />
1. Ouvrez Cisco Connect.<br />
2. Dans le menu principal, cliquez sur Router settings (Paramètres du<br />
routeur).<br />
3. Le champ Password (Mot de passe) est affiché dans la partie gauche de<br />
l'écran.<br />
Sur Windows XP, le routeur n'apparaît pas sur l'écran Favoris réseau.<br />
Dans la section Gestion du réseau, cliquez sur Afficher les icônes des<br />
périphériques UPnP en réseau. Si le routeur n'apparaît toujours pas, procédez<br />
comme suit :<br />
1. Cliquez sur Démarrer > Panneau de configuration > Pare-feu.<br />
2. Cliquez sur l'onglet Exceptions.<br />
3. Sélectionnez UPnP Framework.<br />
4. Cliquez sur OK.<br />
WEB<br />
si ces informations ne répondent pas à vos questions, visitez la section<br />
d'assistance à l'adresse : <strong>Linksys</strong>.com/support<br />
21
<strong>Linksys</strong> <strong>X1000</strong><br />
Spécifications<br />
Spécifications<br />
<strong>X1000</strong><br />
Nom du modèle<br />
Description<br />
Ports<br />
Vitesse du port de<br />
commutation<br />
Boutons<br />
Voyants<br />
Fréquence radio<br />
Antennes<br />
Fonctions de sécurité<br />
Configuration binaire de la<br />
clé de sécurité<br />
UPnP<br />
Certification<br />
Normes ADSL<br />
<strong>X1000</strong><br />
Routeur sans-fil N300 avec Modem ADSL2+<br />
DSL, Cable, Ethernet (1-3), Power (Alimentation)<br />
10/100 Mbit/s (Fast Ethernet)<br />
On/Off (Alimentation), Reset (Réinitialisation),<br />
Wi-Fi Protected Setup (Configuration<br />
protégée par Wi-Fi)<br />
Power (Alimentation), Ethernet (1-3), Wi-Fi<br />
Protected Setup, Wireless (Sans fil), Internet<br />
2,4 GHz<br />
2 internes<br />
WEP, WPA, WPA2<br />
Cryptage jusqu’à 128 bits<br />
Compatible<br />
FCC, UL/cUL, CE, K.21, Telepermit,<br />
Wi-Fi (IEEE 802.11b/g/n), WPA2, WMM®,<br />
Wi-Fi Protected Setup, Windows 7<br />
T1.413i2, G.992.1 (G.DMT), G.992.2 (G.Lite),<br />
G.992.3 (ADSL2), G.992.5 (ADSL2+) pour les<br />
annexes A, B, M et L, U-R2 pour l’annexe B<br />
Conditions environnementales<br />
Dimensions<br />
180 x 34 x 167 mm<br />
Poids<br />
285 g<br />
Alimentation<br />
12VDC, 1A<br />
Température de<br />
fonctionnement 0°C à 40°C<br />
Température de stockage -20°C à 70°C<br />
Humidité en fonctionnement 10 à 85% non condensée<br />
Humidité de stockage 5 à 90% non condensée<br />
REMARQUE<br />
Pour plus d’informations sur les réglementations, la garantie et<br />
la sécurité, consultez le CD fourni avec votre modem routeur ou<br />
rendez-vous sur <strong>Linksys</strong>.com/support.<br />
Les spécifications peuvent être modifiées sans préavis.<br />
Les performances maximales pour les transmissions sans fil<br />
sont conformes à la norme IEEE 802.11. Les performances<br />
réelles peuvent varier et présenter une capacité réseau,<br />
un débit de données, une portée et une couverture moins<br />
élevés. Les performances résultent de facteurs, conditions et<br />
variables multiples : distance du point d’accès, volume du trafic<br />
réseau, nature des matériaux de construction du lieu, système<br />
d’exploitation utilisé, autres produits sans fil utilisés, interférences,<br />
etc.<br />
22
Rendez-vous sur linksys.com/support pour consulter notre support technique primé.<br />
Cisco, le logo Cisco et <strong>Linksys</strong> sont des marques commerciales ou déposées de Cisco et/ou de ses filiales aux Etats-Unis et dans d'autres pays.<br />
Une liste des marques commerciales de Cisco est disponible sur www.cisco.com/go/trademarks. Toutes les autres marques commerciales mentionnées dans le présent document sont la propriété de leurs détenteurs respectifs.<br />
© 2012 Cisco et/ou ses filiales. Tous droits réservés.
<strong>Guide</strong> de<br />
l’utilisateur<br />
<strong>Linksys</strong> <strong>X1000</strong><br />
Routeur sans fil N300 avec modem ADSL2+
<strong>Linksys</strong> <strong>X1000</strong><br />
Table des matières<br />
<strong>Guide</strong> de L’utilisateur<br />
Table des matières<br />
Vue d'ensemble du produit<br />
<strong>X1000</strong> . . . . . . . . . . . . . . . . . . . . . . . . . . . . . . . . . . . . . 1<br />
Partie supérieure 1<br />
Partie arrière 2<br />
Montage mural 2<br />
Installation<br />
Configuration automatique du modem routeur . . . . . . . . . . .3<br />
Configuration manuelle du modem routeur . . . . . . . . . . . . .5<br />
Connexion de votre modem routeur 5<br />
Configuration du modem routeur en tant que routeur seulement 6<br />
Comment utiliser Cisco Connect<br />
Comment accéder à Cisco Connect . . . . . . . . . . . . . . . . . . .7<br />
Menu principal . . . . . . . . . . . . . . . . . . . . . . . . . . . . . . . .7<br />
Menu principal – Ordinateurs et périphériques 7<br />
Menu principal – Contrôle parental 7<br />
Menu principal – Accès d'invité 7<br />
Menu principal – Paramètres du routeur 8<br />
Configuration avancée<br />
Accès à l'utilitaire Web . . . . . . . . . . . . . . . . . . . . . . . . . . .9<br />
Utilisation de l'utilitaire Web . . . . . . . . . . . . . . . . . . . . . . .9<br />
Setup > Basic Setup (Configuration > Configuration de base) . 10<br />
Mode automatique/ADSL 10<br />
Mode Ethernet 11<br />
Configuration manuelle 12<br />
Configuration protégée par Wi-Fi 14<br />
Wireless > Wireless Security (Sans fil > Sécurité sans fil) . . . . . 15<br />
Personal Options (Options personnelles) 15<br />
Office Options (Options de bureau) 16<br />
Wireless Security (Sécurité sans fil) 16<br />
Wireless > Guest Access (Sans fil > Accès d'invité) . . . . . . . . 19<br />
Accès d'invité 19<br />
Instructions pour les invités 20<br />
Dépannage<br />
<strong>X1000</strong> . . . . . . . . . . . . . . . . . . . . . . . . . . . . . . . . . . . . 21<br />
Spécifications<br />
<strong>X1000</strong> . . . . . . . . . . . . . . . . . . . . . . . . . . . . . . . . . . . . 23<br />
i
<strong>Linksys</strong> <strong>X1000</strong><br />
Vue d'ensemble du produit<br />
Vue d'ensemble du produit<br />
<strong>X1000</strong><br />
Partie supérieure<br />
Ethernet—Si un voyant est allumé, cela indique que le<br />
modem routeur est connecté à un périphérique sur le port<br />
correspondant.<br />
Wi-Fi Protected Setup (configuration de l'accès Wi-Fi<br />
protégé)—Si le voyant est allumé en permanence, cela<br />
indique qu'une connexion Wi-Fi protégée a été établie avec<br />
succès. Le voyant clignote lentement lorsque l’option Wi-<br />
Fi Protected Setup configure une connexion; il clignote<br />
rapidement si une erreur se produit. Le voyant est éteint<br />
lorsque l'option Wi-Fi Protected Setup est inactive.<br />
Connexion sans fil—Ce voyant s’allume lorsque la fonction<br />
sans fil est activée. Il clignote lorsque le modem routeur est<br />
en train d'envoyer ou de recevoir des données sur le réseau.<br />
Réseau étendu—Ce voyant s’allume en vert lorsque le<br />
modem routeur est connecté directement à une ligne ADSL.<br />
Il s'allume en bleu lorsque le modem routeur est configuré<br />
en tant que routeur uniquement et connecté à Internet par<br />
le biais d'un autre modem.<br />
Internet—Ce voyant s’allume en vert lorsque le routeur du<br />
modem est connecté à Internet. Ce voyant clignote en vert<br />
lorsque le routeur du modem établit la connexion à Internet.<br />
Ce voyant s’allume en rouge lorsque le routeur du modem<br />
n’est pas en mesure d’obtenir une adresse IP.<br />
Alimentation—Le voyant s’allume en vert lorsque le modem<br />
est sous tension. Il clignote quand le modem routeur exécute<br />
l'autodiagnostic de démarrage. Une fois l'autodiagnostic<br />
terminé, le voyant demeure allumé.<br />
1
<strong>Linksys</strong> <strong>X1000</strong><br />
Vue d'ensemble du produit<br />
Partie arrière<br />
Montage mural<br />
Le dessous du routeur est muni de deux fentes pour montage mural. La<br />
distance entre les fentes est de 75,6 mm. Deux vis sont nécessaires pour monter<br />
le routeur.<br />
Matériel de montage suggéré<br />
<br />
3-4 mm<br />
DSL—Permet de brancher la ligne ADSL.<br />
7-8 mm 1,5-2 mm<br />
Cable (Câble)—Afin d'utiliser le modem routeur en tant<br />
que routeur uniquement, branchez un câble réseau sur ce<br />
port et sur le port réseau local/Ethernet d'un autre modem.<br />
Ethernet—Les ports Ethernet utilisent des câbles Ethernet<br />
(aussi appelés câbles réseau) pour raccorder votre modem<br />
routeur à des ordinateurs et à d'autres périphériques réseau<br />
Ethernet de votre réseau câblé.<br />
Bouton Wi-Fi Protected Setup (configuration de l'accès<br />
Wi-Fi protégé)—Si le voyant est allumé en permanence,<br />
cela indique qu'une connexion Wi-Fi protégée a été établie<br />
avec succès. Le voyant clignote lentement lorsque l'option<br />
Wi-Fi Protected Setup configure une connexion. Il devient<br />
orange et clignote rapidement si une erreur se produit. Le<br />
voyant est éteint lorsque l'option Wi-Fi Protected Setup<br />
est inactive.<br />
Reset (Réinitialisation)—Ce bouton vous permet de<br />
restaurer les paramètres par défaut du routeur. Maintenez<br />
appuyé le bouton Réinitialisation pendant environ cinq<br />
secondes.<br />
Port d’alimentation—Le port d'alimentation permet de<br />
brancher l'adaptateur d'alimentation fourni.<br />
Bouton d'alimentation—Appuyez sur | (marche) pour<br />
allumer le modem routeur.<br />
REMARque<br />
Cisco ne peut être tenue responsable des dommages causés par<br />
l'utilisation de matériel de montage mural mal fixé.<br />
Procédez comme suit :<br />
1. Choisissez l'endroit voulu pour installer le routeur. Assurez-vous que le<br />
mur est plat, sec et suffisamment solide. Choisissez un emplacement<br />
situé près d'une prise électrique.<br />
2. Percez deux trous dans le mur, Assurez-vous que les trous sont séparés<br />
de 75,6 mm.<br />
3. Insérez une vis dans chaque trou en laissant dépasser la tête de 3 mm.<br />
4. Placez le routeur de manière à aligner les trous de montage avec les deux<br />
vis.<br />
5. Placez les trous sur les vis et abaissez le routeur jusqu'à ce qu'il soit bien<br />
en place.<br />
Gabarit pour montage mural<br />
Imprimez cette page grandeur réelle.<br />
Découpez le long de la ligne pointillée et placez le gabarit au mur pour<br />
assurer l’espacement approprié entre les trous.<br />
75,6 mm<br />
2
AutoPlay<br />
DVD/CD-RW Drive (E:) <strong>Linksys</strong><br />
Router Setup<br />
Always do this for software and games:<br />
Install or run program<br />
Set up your <strong>Linksys</strong> Router<br />
Published by Cisco Consumer Products LLC<br />
General options<br />
Open folder to view files<br />
using Windows Explorer<br />
Speed up my system<br />
using Windows ReadyBoost<br />
Set AutoPlay defaults in Control Panel<br />
<strong>Linksys</strong> <strong>X1000</strong><br />
Installation<br />
Installation<br />
Configuration automatique du modem<br />
routeur<br />
1. Insérez le CD dans votre lecteur CD ou DVD.<br />
2. Cliquez sur Set up your <strong>Linksys</strong> Router (Installer votre routeur <strong>Linksys</strong>).<br />
4. À l'écran How will you be using your <strong>X1000</strong> (Mode d'utilisation de votre<br />
<strong>X1000</strong>), cliquez sur Modem-router (Modem routeur) ou Router only<br />
(Routeur seulement), puis cliquez sur Next (Suivant).<br />
AutoPlay<br />
DVD/CD-RW Drive (E:) <strong>Linksys</strong><br />
Router Setup<br />
Always do this for software and games:<br />
Install or run program<br />
Set up your <strong>Linksys</strong> Router<br />
Published by Cisco Consumer Products LLC<br />
General options<br />
Open folder to view files<br />
using Windows Explorer<br />
Speed up my system<br />
using Windows ReadyBoost<br />
Set AutoPlay defaults in Control Panel<br />
Si ce lien ne s'affiche pas :<br />
••<br />
Sous Windows, cliquez sur Démarrer, Ordinateur/Poste de travail, ensuite<br />
double-cliquez sur votre lecteur CD et sur l'icône Setup (Configuration).<br />
••<br />
Sous Mac, double-cliquez sur l'icône CD sur votre bureau, ensuite<br />
double-cliquez sur l'icône Setup (Configuration).<br />
3. Lisez les conditions de licence, cochez la case et cliquez sur Next (Suivant).<br />
••<br />
Modem-router (Modem routeur) : Utilisez le <strong>X1000</strong> à la fois comme<br />
un modem ADSL et un routeur. Si vous avez un fournisseur de services<br />
Internet DSL, cette option vous permet d'accéder à Internet et de vous<br />
connecter au réseau local de vos ordinateurs, sans avoir besoin d'un<br />
autre modem ou routeur.<br />
••<br />
Router only (Routeur seulement) : Si vous utilisez un modem câble<br />
ou DSL distinct pour accéder à Internet, cette option vous permet de<br />
vous connecter au réseau local de vos ordinateurs.<br />
Le message We are now setting up your <strong>Linksys</strong> <strong>X1000</strong> (Configuration de<br />
votre <strong>Linksys</strong> <strong>X1000</strong> en cours) s'affichera à l'écran. Vous serez alors invité<br />
à connecter les câbles de votre routeur.<br />
3
<strong>Linksys</strong> <strong>X1000</strong><br />
Installation<br />
5. Si vous avez choisi Router only (Routeur seulement) à l’étape 4 :<br />
a. Branchez le câble d’alimentation, ensuite mettez le routeur sous<br />
tension à l’aide du bouton d’alimentation.<br />
b. Reliez le port Cable (Câble) à l’arrière de votre routeur au modem par<br />
le biais du câble bleu, cochez la case et cliquez sur Next (Suivant).<br />
c. Sélectionnez votre région, cliquez sur Next (suivant), puis sélectionnez<br />
votre FAI. Si vous y êtes invité, saisissez le nom DSL et le mot de passe<br />
de votre compte.<br />
c. Suivez les instructions à l’écran pour terminer la configuration.<br />
6. Si vous avez choisi Modem-router (Modem routeur) à l'étape 4 :<br />
a. Branchez le câble d’alimentation, ensuite mettez le routeur sous<br />
tension à l’aide du bouton d’alimentation.<br />
b. Reliez le port DSL du modem routeur à une prise téléphonique sur<br />
votre mur par le biais du câble gris.<br />
Ou, pour ignorer la détection automatique de votre région et<br />
configurer manuellement votre connexion Internet, sélectionnez<br />
My region is not in this list (ma région ne figure pas dans cette<br />
liste), puis cliquez sur Next (suivant). Utilisez les informations mises<br />
à disposition par votre FAI pour remplir les champs restants relatifs<br />
aux paramètres DSL, au type d’Internet et aux données du compte.<br />
d. Suivez les instructions à l'écran pour terminer la configuration.<br />
Vous êtes invité à entrer les informations de votre FAI (fournisseur<br />
d'accès Internet).<br />
4
<strong>Linksys</strong> <strong>X1000</strong><br />
Installation<br />
Configuration manuelle du modem<br />
routeur<br />
REMARque<br />
Exécutez le CD-ROM d'installation pour installer le modem routeur.<br />
Si vous n'êtes pas en mesure d'exécuter le CD-ROM d'installation,<br />
reportez-vous aux étapes suivantes.<br />
Connexion de votre modem routeur<br />
Pour connecter votre modem routeur :<br />
1. Mettez hors tension tous vos périphériques réseau, y compris vos<br />
ordinateur(s) et modem routeur. Si vous utilisez actuellement un modem,<br />
débranchez-le maintenant. Le modem routeur remplace le modem.<br />
2. Branchez une extrémité du câble Ethernet fourni à l'adaptateur Ethernet<br />
de votre ordinateur et l'autre extrémité à un port Ethernet à l'arrière du<br />
modem routeur.<br />
5. Branchez l'autre extrémité du câble téléphonique à la prise murale avec<br />
service ADSL ou microfiltre.<br />
REMARque<br />
Si vous entendez des bruits parasites dans votre téléphone, il se<br />
peut que vous ayez besoin d'un microfiltre ou d'un répartiteur.<br />
(Ceci est nécessaire pour les utilisateurs au Royaume-Uni; les autres<br />
utilisateurs devraient le vérifier auprès de leur FAI. Les utilisateurs<br />
RNIS n'ont pas besoin d'un microfiltre.) Si vous avez besoin d'un<br />
microfiltre, vous devez en installer un pour chaque téléphone ou<br />
télécopieur que vous utilisez. Pour installer un microfiltre, branchez-le<br />
à une prise téléphonique avec service ADSL, ensuite connectez une<br />
extrémité du câble téléphonique fourni au port DSL du microfiltre.<br />
6. Connectez une extrémité du cordon de l'adaptateur d'alimentation au<br />
port Power (Alimentation) et l'autre extrémité à la prise électrique.<br />
3. Répétez l'étape 2 pour chaque ordinateur supplémentaire ou<br />
périphérique que vous voulez connecter au modem routeur.<br />
7. Mettez sous tension l'ordinateur que vous utiliserez pour configurer le<br />
modem routeur.<br />
8. Les voyants Power (Alimentation), Wireless (réseau sans fil) et Ethernet<br />
(un pour chaque ordinateur connecté) doivent s'allumer. Si ce n'est pas<br />
le cas, assurez-vous que le modem routeur est sous tension et que les<br />
câbles sont correctement connectés.<br />
REMARque<br />
Si l'adaptateur Ethernet de votre ordinateur n'est pas configuré,<br />
reportez-vous à la documentation de l'adaptateur Ethernet pour<br />
plus d'informations.<br />
4. Connectez une extrémité du câble téléphonique au port DSL à l'arrière.<br />
5
<strong>Linksys</strong> <strong>X1000</strong><br />
Installation<br />
Configuration du modem routeur en tant que routeur<br />
seulement<br />
REMARque<br />
Exécutez le CD-ROM d'installation pour installer le modem routeur.<br />
Si vous n'êtes pas en mesure d'exécuter le CD-ROM d'installation,<br />
reportez-vous aux étapes suivantes.<br />
5. Les voyants Power (Alimentation), Wireless (réseau sans fil) et Ethernet<br />
(un pour chaque ordinateur connecté) doivent s'allumer. Si ce n'est pas<br />
le cas, assurez-vous que le modem routeur est sous tension et que les<br />
câbles sont correctement connectés.<br />
Pour configurer votre modem routeur en tant que routeur :<br />
1. Branchez une extrémité du câble Ethernet fourni à l'adaptateur Ethernet<br />
de votre ordinateur et l'autre extrémité à un port Ethernet à l'arrière du<br />
modem routeur.<br />
2. Branchez une extrémité d'un câble Ethernet au port Cable (Câble) à<br />
l'arrière du modem routeur, ensuite connectez l'autre extrémité à un port<br />
Ethernet/LAN de votre modem.<br />
3. Connectez une extrémité du cordon de l'adaptateur d'alimentation au<br />
port Power (Alimentation) et l'autre extrémité à la prise électrique.<br />
4. Mettez sous tension l'ordinateur que vous utiliserez pour configurer le<br />
modem routeur.<br />
6
<strong>Linksys</strong> <strong>X1000</strong><br />
Comment utiliser Cisco Connect<br />
Comment utiliser Cisco Connect<br />
Cisco Connect permet la gestion facile de votre routeur et de votre réseau.<br />
Vous pouvez connecter des ordinateurs ou des périphériques à votre routeur,<br />
permettre à vos invités d'accéder à Internet à partir de chez vous, ainsi que<br />
modifier les paramètres du routeur.<br />
Comment accéder à Cisco Connect<br />
Windows<br />
Allez à Démarrer > Tous les programmes > Cisco Connect.<br />
Mac<br />
Allez à Aller > Applications > Cisco Connect.<br />
Menu principal<br />
Lorsque Cisco Connect démarre, le menu principal s'affiche en offrant quatre<br />
options : Computers and Devices (Ordinateurs et périphériques), Parental<br />
Controls (Contrôle parental), Guest Access (Accès d'invité) et Router Settings<br />
(Paramètres du routeur).<br />
Menu principal – Ordinateurs et périphériques<br />
Sélectionnez cette option pour connecter un autre ordinateur ou périphérique<br />
au routeur.<br />
1. Pour connecter un autre ordinateur ou périphérique au routeur, cliquez<br />
sur Add device (Ajouter un périphérique). Après, suivez les instructions<br />
affichées.<br />
Menu principal – Contrôle parental<br />
Le contrôle parental permet de restreindre l'accès Internet pour un maximum<br />
de cinq ordinateurs. Il est possible de bloquer ou de limiter l'accès Internet à<br />
des périodes précises pour des ordinateurs sélectionnés. Vous pouvez aussi<br />
bloquer certains sites Web.<br />
1. Cliquez sur Change (Modifier) pour activer le contrôle parental ou<br />
changer les paramètres. Après, suivez les instructions affichées.<br />
Menu principal – Accès d'invité<br />
L'option Guest Access (Accès d'invité) permet l'accès à Internet seulement; il ne<br />
donne pas accès au réseau local et à ses ressources. Cette fonction contribue à<br />
réduire le risque d'intrusions sur votre réseau local. Pour offrir l'accès Internet à<br />
vos amis et à votre famille, donnez-leur le nom d'utilisateur et le mot de passe<br />
qui s'affichent à cet écran.<br />
Afin de pouvoir accéder à Internet de chez vous, vos invités doivent suivre les<br />
étapes ci-après :<br />
1. Se connecter au réseau sans fil pour les invités, qui porte le nom de votre<br />
réseau sans fil, suivi par -guest.<br />
2. Lancer un navigateur Web.<br />
3. À l'écran d'ouverture de session, entrer le mot de passe de votre réseau<br />
d'invités. Cliquer sur Login (Ouvrir une session).<br />
4. Cliquer sur Change (Modifier) pour désactiver l'accès d'invité ou changer<br />
les paramètres. Après, suivre les instructions affichées.<br />
7
<strong>Linksys</strong> <strong>X1000</strong><br />
Comment utiliser Cisco Connect<br />
Menu principal – Paramètres du routeur<br />
Utilisez cette option pour personnaliser les paramètres du routeur.<br />
1. Pour changer les paramètres, cliquez sur Change (Modifier). La page<br />
Router settings (Paramètres du routeur) s'affiche.<br />
Port Lights (Témoins des ports)<br />
on/off (activé/désactivé) Pour permettre aux témoins du routeur de s'allumer,<br />
maintenez la valeur par défaut : on (activé).<br />
Easy Setup Key (Clé de configuration facile)<br />
Update or create key (Mettre à jour ou créer clé) La clé de configuration facile<br />
est une clé USB qui conserve les paramètres sans fil pour le routeur. Si vous<br />
désirez mettre à jour ou créer une clé de configuration facile, cliquez sur cette<br />
option. Après, suivez les instructions affichées.<br />
Internet Speed (Vitesse Internet)<br />
Launch Test (Lancer le test) Vous pouvez utiliser le test de vitesse Internet<br />
pour déterminer les vitesses de téléchargement et de téléversement de votre<br />
FAI. La vitesse de votre connexion dépend de nombreux facteurs et peut varier<br />
tout au long de la journée. Pour exécuter le test de vitesse, cliquez sur cette<br />
option. Après, suivez les instructions affichées.<br />
Personalize (Personnaliser)<br />
Router name (Nom du routeur) Le nom du routeur est affiché (il s'agit<br />
également du nom de votre réseau sans fil). Pour changer le nom, cliquez sur<br />
Change (Modifier). Après, suivez les instructions affichées.<br />
Password (Mot de passe) Le mot de passe qui protège l'accès aux paramètres<br />
du routeur est affiché (cela protège également l'accès sans fil à votre réseau<br />
local). Pour changer le mot de passe, cliquez sur Change (Modifier). Après,<br />
suivez les instructions affichées.<br />
AVERTISSEMENT<br />
Lorsque vous modifiez le nom ou le mot de passe du routeur, le<br />
nom ou le mot de passe de votre réseau sans fil sera aussi modifié et<br />
le routeur sera réinitialisé. TOUS les ordinateurs et les périphériques<br />
connectés à votre routeur perdront leur connexion Internet<br />
pendant quelques instants. Les ordinateurs et les périphériques<br />
câblés se reconnectent automatiquement; toutefois, vous devez<br />
reconnecter tous les ordinateurs et les périphériques sans fil qui<br />
utilisent le nouveau nom ou mot de passe du réseau sans fil.<br />
Other Options (Autres options)<br />
Register now to receive special offers and updates (Inscrivez-vous<br />
maintenant pour recevoir des offres spéciales et des mises à jour) Pour vous<br />
inscrire afin de recevoir des offres spéciales et des mises à jour de la part de<br />
Cisco et ses partenaires, cliquez sur cette option.<br />
Router details (Détails sur le routeur) Pour voir plus de renseignements<br />
sur le routeur, cliquez sur cette option. L'écran Router details (Détails sur le<br />
routeur) s'affiche et comprend les champs suivants : Model name (Nom du<br />
modèle), Model number (Numéro du modèle), Serial number (Numéro de<br />
série), Firmware version (Version du micrologiciel), Operating system (Système<br />
d'exploitation), Software version (Version logicielle), Connection type (WAN)<br />
(Type de connexion [réseau étendu]), IP address (LAN) (Adresse IP [réseau<br />
local]), IP address (WAN) (Adresse IP [réseau étendu]) et Computer IP address<br />
(Adresse IP de l'ordinateur). (WAN signifie Wide Area Network ou réseau étendu;<br />
par exemple, Internet. IP signifie Internet Protocol, ou protocole Internet. LAN<br />
signifie Local Area Network ou réseau local.)<br />
Advanced settings (Paramètres avancés) Pour accéder aux paramètres<br />
destinés aux utilisateurs avancés, cliquez sur cette option. Ensuite, suivez les<br />
instructions affichées.<br />
8
<strong>Linksys</strong> <strong>X1000</strong><br />
Configuration avancée<br />
Configuration avancée<br />
Une fois le routeur configuré à l'aide du logiciel d'installation (sur CD-ROM),<br />
il sera prêt à être utilisé. Si vous désirez modifier certains de ses paramètres<br />
avancés ou que le logiciel ne fonctionne pas, utilisez l'utilitaire Web intégré du<br />
routeur. Vous pouvez accéder à l'utilitaire depuis un navigateur Internet sur un<br />
ordinateur connecté au routeur. Pour obtenir de l'aide sur l'utilitaire, cliquez sur<br />
Help (Aide) dans la partie droite de l'écran ou rendez-vous sur notre site Web.<br />
Accès à l'utilitaire Web<br />
1. Pour accéder à l’utilitaire Web, démarrez le navigateur Web et entrez<br />
l’adresse IP par défaut du routeur, soit 192.168.1.1, dans le champ<br />
Address (Adresse). Appuyez ensuite sur la touche Entrée.<br />
REMARque<br />
Vous pouvez aussi accéder à l’utilitaire Web à partir d’un ordinateur<br />
doté de Windows en entrant le nom du périphérique dans la barre<br />
d'adresse.<br />
La boîte de dialogue d'ouverture de session apparaît. (Un écran similaire<br />
s'affiche sur les systèmes autres que Windows 7.)<br />
3. Dans le champ Password (Mot de passe), entrez le mot de passe créé par le<br />
logiciel d'installation. Si vous n'avez pas exécuté le logiciel d'installation,<br />
entrez le mot de passe par défaut, soit admin.<br />
REMARque<br />
Vous pouvez aussi accéder à l'utilitaire Web en utilisant le logiciel<br />
Cisco Connect.<br />
4. Cliquez sur OK pour continuer.<br />
Utilisation de l'utilitaire Web<br />
Utilisez les onglets dans la partie supérieure de l'écran pour naviguer dans<br />
l'utilitaire. Les onglets sont disposés en deux niveaux : les onglets de premier<br />
niveau pour les fonctions générales et les onglets de deuxième niveau pour les<br />
fonctions particulières.<br />
Les onglets de premier niveau sont les suivants : Setup (Configuration),<br />
Wireless (Sans fil), Security (Sécurité), Access Restrictions (Restrictions d'accès),<br />
Applications & Gaming (Applications et jeux), Administration et Status (État).<br />
Chacun de ces onglets contient ses propres onglets de deuxième niveau.<br />
REMARque<br />
Dans le présent guide, chaque écran est identifié par les noms des<br />
onglet de premier et de deuxième niveau. Par exemple, « Setup > Basic<br />
Setup » (Configuration > Configuration de base) est l'écran auquel on<br />
accède à partir de l'onglet de premier niveau Setup (Configuration) et<br />
l'onglet de deuxième niveau Basic Setup (Configuration de base).<br />
Si vous modifiez des paramètres, vous devez cliquer sur Save Settings<br />
(Enregistrer les paramètres) pour appliquer vos modifications ou sur Cancel<br />
Changes (Annuler les modifications) pour les abandonner. Ces commandes<br />
sont situées en bas de chaque écran.<br />
2. Dans le champ <strong>User</strong> name (Nom d'utilisateur), entrez admin.<br />
REMARque<br />
Pour en savoir plus sur chaque champ, cliquez sur Help (Aide) dans<br />
la partie droite de l'écran.<br />
9
<strong>Linksys</strong> <strong>X1000</strong><br />
Configuration avancée<br />
Setup > Basic Setup (Configuration ><br />
Configuration de base)<br />
Le premier écran qui apparaît est Basic Setup (Configuration de base). Il vous<br />
permet de modifier les paramètres généraux du routeur.<br />
Mode automatique/ADSL<br />
Le type de connexion Internet par défaut est ADSL mode (Mode ADSL), qui<br />
contient les champs suivants à remplir :<br />
Language (Langue)<br />
Select your language (Sélection de la langue) Pour changer la langue de<br />
l'utilitaire Web, sélectionnez la langue voulue dans le menu déroulant. La<br />
nouvelle langue sera appliquée cinq secondes après sa sélection.<br />
Internet Setup (Configuration Internet)<br />
La section Internet Setup (Configuration Internet) permet de configurer le<br />
routeur en fonction du type de connexion Internet utilisée. La plupart des<br />
données requises peuvent vous être transmises par votre fournisseur d'accès<br />
Internet (FAI).<br />
Internet Connection Type (Type de connexion Internet)<br />
Sélectionnez dans le menu déroulant le type de connexion Internet fournie par<br />
votre FAI. Les types offerts sont :<br />
••<br />
Bridged Mode Only (Mode ponté uniquement)<br />
••<br />
RFC 2684 Bridged (Ponté)<br />
••<br />
RFC 2684 Routed (Routé)<br />
••<br />
IPoA<br />
••<br />
RFC 2516 PPPoE<br />
••<br />
RFC 2364 PPPoA<br />
Bridged Mode Only (Mode ponté uniquement)<br />
Dans ce mode, seule la fonction Modem DSL est disponible et toutes les<br />
fonctionnalités de la passerelle sont désactivés. Si le mode est activé, il vous<br />
suffit d'entrer les paramètres du champ VC Settings (Paramètres de la voie<br />
virtuelle).<br />
RFC 2684 Bridged (Ponté)<br />
Si le mode est activé, entrez les paramètres du champ IP Settings (Paramètres<br />
IP). Si votre FAI vous attribue une adresse IP à la connexion, sélectionnez Obtain<br />
an IP Address Automatically (Obtenir une adresse IP automatiquement).<br />
Sinon, selectionnez Use the following IP address (Utiliser l'adresse IP suivante).<br />
RFC 2684 Routed (Routé)<br />
Avec cette méthode, vous devez utiliser une adresse IP permanente pour vous<br />
connecter à Internet.<br />
IPoA<br />
IPoA (IP over ATM) (IP sur ATM) utilise une adresse IP fixe.<br />
RFC 2516 PPPoE<br />
Certains services Internet DSL utilisent le protocole PPPoE (Point-to-Point<br />
Protocol over Ethernet) (protocole Point-à-point sur Ethernet) afin d'établir<br />
une connexion Internet. Si vous utilisez PPPoE, votre adresse IP est fournie<br />
automatiquement.<br />
10
<strong>Linksys</strong> <strong>X1000</strong><br />
Configuration avancée<br />
RFC 2364 PPPoA<br />
Certains services Internet DSL utilisent le protocole PPPoA (Point-to-Point<br />
Protocol over ATM) (protocole Point-à-point sur ATM) afin d'établir une<br />
connexion Internet. Si vous utilisez PPPoA, votre adresse IP est fournie<br />
automatiquement.<br />
Network Setup (Configuration du réseau)<br />
La section Network Setup (Configuration du réseau) permet de configurer les<br />
paramètres IP de votre réseau local.<br />
Mode Ethernet<br />
Si vous sélectionnez Ethernet (router-only) mode (mode Ethernet [routeur<br />
seulement]), les champs suivants sont disponibles :<br />
Language (Langue)<br />
Select your language (Sélection de la langue) Pour changer la langue de<br />
l'utilitaire Web, sélectionnez la langue voulue dans le menu déroulant. La<br />
nouvelle langue sera appliquée cinq secondes après sa sélection.<br />
Internet Setup (Configuration Internet)<br />
La section Internet Setup (Configuration Internet) permet de configurer le<br />
routeur en fonction du type de connexion Internet utilisée. La plupart des<br />
données requises peuvent vous être transmises par votre fournisseur d'accès<br />
Internet (FAI).<br />
Internet Connection Type (Type de connexion Internet)<br />
Sélectionnez dans le menu déroulant le type de connexion Internet fournie par<br />
votre FAI. Les types offerts sont :<br />
••<br />
Automatic Configuration» – DHCP (Configuration automatique – DHCP)<br />
••<br />
Static IP (Adresse IP statique)<br />
••<br />
PPPoE<br />
••<br />
PPTP<br />
••<br />
L2TP<br />
••<br />
Telstra Cable (Câble Telstra)<br />
Automatic Configuration – DHCP (Configuration automatique – DHCP)<br />
Le type de connexion Internet par défaut est Automatic Configuration –<br />
DHCP (Configuration automatique – Protocole DHCP). Conservez le type<br />
de connexion par défaut uniquement si votre service Internet utilise le<br />
protocole DHCP ou une adresse IP dynamique. (Cette option s'applique<br />
généralement aux connexions par câble.)<br />
Static IP (Adresse IP statique)<br />
Si vous devez utiliser une adresse IP fixe pour accéder à Internet, sélectionnez<br />
Static IP (Adresse IP statique).<br />
PPPoE<br />
Si vous êtes connecté à Internet par l'intermédiaire d'une ligne DSL, demandez<br />
à votre FAI s'il utilise le protocole PPPoE. Si tel est le cas, vous devrez sélectionner<br />
l'option PPPoE.<br />
11
<strong>Linksys</strong> <strong>X1000</strong><br />
Configuration avancée<br />
Connect on Demand (Connexion à la demande) ou Keep Alive (Maintenir<br />
la connexion)<br />
Les options Connect on Demand (Connexion à la demande) et Keep Alive<br />
(Maintenir la connexion) vous permettent de choisir si le routeur reste connecté<br />
à Internet en tout temps ou seulement tant que la connexion est active (utile<br />
si votre FAI vous facture pour le temps de connexion). Sélectionnez l'option<br />
appropriée.<br />
PPTP<br />
Le protocole PPTP (Point-to-Point Tunneling Protocol) (protocole Point-à-point<br />
de tunnelisation) est un service Internet utilisé généralement en Europe.<br />
Si votre connexion PPTP prend en charge le protocole DHCP ou si vous vous<br />
connectez au moyen d'une adresse IP dynamique, sélectionnez Obtain an IP<br />
Address Automatically (Obtenir une adresse IP automatiquement). Si vous<br />
devez utiliser une adresse IP fixe pour vous connecter à Internet, sélectionnez<br />
Specify an IP Address (Spécifier une adresse IP).<br />
L2TP<br />
Le protocole L2TP (Layer 2 Tunneling Protocol) (Protocole de tunnelisation de<br />
niveau 2) est un service Internet utilisé généralement en Israël.<br />
Telstra Cable (Câble Telstra)<br />
Le service Telstra est utilisé généralement en Australie.<br />
La configuration protégée par Wi-Fi facilite la configuration de votre réseau<br />
sans fil. Si votre réseau comprend des périphériques clients prenant en charge<br />
la configuration de l'accès Wi-Fi protégé, par exemple, des cartes réseau sans fil,<br />
vous pouvez utiliser cette méthode.<br />
Configuration View (Affichage de la configuration) Pour configurer votre<br />
réseau sans fil manuellement, sélectionnez Manual (Manuel).<br />
Configuration manuelle<br />
Vous pouvez configurer vos réseaux sans fil à partir de cet écran.<br />
REMARque<br />
Après avoir configuré vos réseaux sans fil, configurez les paramètre<br />
de sécurité sans fil. Consultez “Wireless > Wireless Security” (Sans fil<br />
> Sécurité sans fil) à la page 15.<br />
Network Setup (Configuration du réseau)<br />
La section Network Setup (Configuration du réseau) permet de configurer les<br />
paramètres IP de votre réseau local.<br />
Wireless > Basic Wireless Settings<br />
(Sans fil > Paramètres sans fil de base)<br />
REMARque<br />
Pour en savoir plus sur chaque champ, cliquez sur Help (Aide) dans<br />
la partie droite de l'écran.<br />
Network Mode (Mode réseau) Dans la plupart des configurations de réseau,<br />
vous devriez laisser le mode par défaut, soit Mixed (Mixte).<br />
Cet écran permet de configurer les paramètres sans fil de base.<br />
Les réseaux sans fil du routeur peuvent être configurés de deux façons, soit<br />
manuellement, soit avec la configuration protégée par Wi-Fi.<br />
12
<strong>Linksys</strong> <strong>X1000</strong><br />
Configuration avancée<br />
Wireless settings (Paramètres sans fil)<br />
Basic Wireless Settings (Manual) > Wireless Settings (Paramètres sans fil de base [Manuel] ><br />
Paramètres sans fil)<br />
Network Mode (Mode réseau) Sélectionnez les normes sans fil qui s'exécutent<br />
sur votre réseau.<br />
••<br />
Mixed (Mixte) Si votre réseau comprend des périphériques sans fil N, G et<br />
B, conservez le paramètre par défaut, soit Mixed (Mixte).<br />
••<br />
Wireless-B/G Only (Sans fil B/G seulement) Si votre réseau comporte des<br />
périphériques sans fil B et G, sélectionnez Wireless-B/G Only (Sans fil B/G<br />
seulement).<br />
••<br />
Wireless-B Only (Sans fil B seulement) Si votre réseau ne comporte que<br />
des périphériques sans fil B, sélectionnez Wireless-B Only (Sans fil B<br />
seulement).<br />
••<br />
Wireless-G Only (Sans fil G seulement) Si votre réseau ne comporte que<br />
des périphériques sans fil G, sélectionnez Wireless-G Only (Sans fil G<br />
seulement).<br />
••<br />
Wireless-N Only (Sans fil N seulement) Si votre réseau ne comporte que<br />
des périphériques sans fil N, sélectionnez Wireless-N Only (Sans fil N<br />
seulement).<br />
••<br />
Disabled (Désactivé) Si votre réseau ne compte pas de périphériques sans<br />
fil B, G et N, sélectionnez Disabled (Désactivé).<br />
Network Name (SSID) (Nom de réseau [SSID]) Le SSID est le nom de réseau<br />
partagé par tous les périphériques d'un réseau sans fil. Il est sensible à la casse<br />
et il ne doit pas dépasser 32 caractères. La valeur par défaut est Cisco, suivie<br />
par les cinq derniers chiffres du numéro de série du routeur, qui figurent sur<br />
la partie inférieure de l'appareil. Si vous avez utilisé le logiciel de configuration<br />
pour installer le routeur, le nom de réseau par défaut est remplacé par un nom<br />
facile à mémoriser.<br />
REMARque<br />
Si vous rétablissez les paramètres d'usine du routeur (en appuyant<br />
sur le bouton Reset [Réinitialisation] ou en utilisant l'écran<br />
Administration > Factory Defaults [Paramètres d'usine]), le nom du<br />
réseau par défaut sera rétabli et tous les périphériques de votre<br />
réseau sans fil devront être reconnectés.<br />
Channel Width (Largeur de canal) Pour obtenir des performances optimales<br />
dans un réseau utilisant des périphériques sans fil B, G et N, sélectionnez Auto<br />
(20 MHz or 40 MHz) (Automatique [20 MHz ou 40 MHz]). Pour une largeur de<br />
canal de 20 MHz, conservez la valeur par défaut, soit 20 MHz only (20 MHz<br />
seulement).<br />
Standard Channel (Canal standard) Sélectionnez le canal dans la liste<br />
déroulante pour le réseau sans fil B, G et N. Si vous ne savez pas quel canal<br />
choisir, conservez la valeur par défaut, soit Auto.<br />
SSID Broadcast (Diffusion SSID) Lorsque les périphériques clients sans fil<br />
rechercheront des réseaux sans fil auxquels s'associer, ils détecteront le SSID<br />
diffusé par le routeur. Pour diffuser le SSID du routeur, conservez la valeur par<br />
défaut, soit Enabled (Activé). Si vous ne voulez pas diffuser le SSID du routeur,<br />
sélectionnez Disabled (Désactivé).<br />
REMARque<br />
Si vous ne savez pas quelle option sélectionner, conservez l'option<br />
par défaut, soit Mixed (Mixte).<br />
13
<strong>Linksys</strong> <strong>X1000</strong><br />
Configuration avancée<br />
Configuration protégée par Wi-Fi<br />
Trois méthodes Wi-Fi Protected Setup (Configuration protégée par Wi-Fi) sont<br />
disponibles. Utilisez la méthode qui s'applique au périphérique client que vous<br />
configurez.<br />
Activité du voyant de la configuration protégée par Wi-Fi<br />
••<br />
Le logo Cisco sur la partie supérieure du routeur sert de voyant à la<br />
configuration protégée par Wi-Fi.<br />
••<br />
Lorsque la configuration protégée par Wi-Fi est active, le voyant clignote<br />
lentement. Une fois la configuration terminée, le voyant reste allumé.<br />
••<br />
En cas d'erreur, il clignote rapidement pendant deux minutes; veuillez<br />
patienter et réessayer.<br />
••<br />
Attendez que le voyant demeure allumé avant de commencer la session<br />
suivante de configuration protégée par Wi-Fi.<br />
••<br />
Wi-Fi Protected Setup Button (Bouton Wi-Fi Protected Setup) Utilisez<br />
cette méthode si votre périphérique client est doté d'un bouton Wi-Fi<br />
Protected Setup (Configuration protégée par Wi-Fi).<br />
REMARque<br />
Assurez-vous de configurer un périphérique client à la fois.<br />
REMARque<br />
La configuration protégée par Wi-Fi s'effectue pour un<br />
périphérique client à la fois. Répétez la procédure pour chaque<br />
périphérique client prenant en charge la configuration protégée<br />
par Wi-Fi.<br />
a. Appuyez sur le bouton Wi-Fi Protected Setup du périphérique client.<br />
b. Cliquez sur le bouton Wi‐Fi Protected Setup de l'écran Wi-Fi Protected<br />
Setup du routeur OU maintenez enfoncé le bouton Wi-Fi Protected<br />
Setup sur la partie inférieure du routeur pendant une seconde.<br />
c. Une fois le périphérique client configuré, cliquez sur OK dans la page<br />
Wi-Fi Protected Setup du routeur.<br />
14
<strong>Linksys</strong> <strong>X1000</strong><br />
Configuration avancée<br />
••<br />
Enter Client Device PIN on Router (Saisir le code NIP du périphérique<br />
client sur le routeur) Utilisez cette méthode si votre périphérique client<br />
dispose d'un NIP Wi-Fi Protected Setup.<br />
a. Saisissez le NIP du périphérique client dans le champ de l'écran Wi-Fi<br />
Protected Setup du routeur.<br />
b. Cliquez sur le bouton Register (Enregistrement) sur l'écran Wi-Fi<br />
Protected Setup du routeur.<br />
c. Après la configuration du périphérique client, cliquez sur OK sur<br />
l'écran Wi-Fi Protected Setup du routeur.<br />
••<br />
Enter Router PIN on Client Device (Saisir le NIP du routeur sur le<br />
périphérique client) Utilisez cette méthode si le périphérique demande le<br />
NIP du routeur.<br />
Wireless > Wireless Security (Sans fil ><br />
Sécurité sans fil)<br />
Les paramètres de cette section permettent de configurer la sécurité de votre<br />
ou vos réseaux sans fil. Les options de sécurité sans fil prises en charge par le<br />
routeur sont les suivantes : WPA2/WPA Mixed Mode (mode mixte WPA2/WPA),<br />
WPA2 Personal (WPA2 personnel), WPA Personal (WPA personnel), WPA2/WPA<br />
Enterprise Mixed Mode (mode mixte WPA2/WPA entreprise), WPA2 Enterprise<br />
(WPA2 entreprise), WPA Enterprise (WPA entreprise), WEP et RADIUS. (WPA<br />
signifie Wi-Fi Protected Access, ou accès sans fil sécurisé. WEP signifie Wired<br />
Equivalent Privacy, ou confidentialité sans fil équivalente à celle d'un réseau<br />
câblé. RADIUS signifie Remote Authentication Dial-In <strong>User</strong> Service, ou service<br />
d'authentification d'utilisateur commuté.)<br />
REMARque<br />
Pour en savoir plus sur chaque champ, cliquez sur Help (Aide) dans<br />
la partie droite de l'écran.<br />
Personal Options (Options personnelles)<br />
a. Sur le périphérique client, entrez le NIP indiqué sur l'écran Wi-Fi<br />
Protected Setup du routeur. (Le NIP est également inscrit sur une<br />
étiquette apposée sous le routeur.)<br />
b. Après la configuration du périphérique client, cliquez sur OK sur<br />
l'écran Wi-Fi Protected Setup du routeur.<br />
Le nom de réseau (SSID), l'option de sécurité et la phrase de vérification sont<br />
affichés dans la partie inférieure de l'écran.<br />
Options de sécurité<br />
WPA2 Personal (WPA2 personnel)<br />
WPA2/WPA Mixed Mode (Mode<br />
mixte WPA2/WPA)<br />
WPA Personal (WPA personnel)<br />
WEP<br />
Niveau de sécurité<br />
Le plus robuste<br />
WPA2 : Le plus robuste<br />
WPA : Haut niveau<br />
Haut niveau<br />
De base<br />
REMARque<br />
Si vous possédez des périphériques clients qui ne prennent pas<br />
en charge la fonctionnalité Wi-Fi Protected Setup (Configuration<br />
protégée par Wi-Fi), notez les paramètres sans fil et configurez<br />
manuellement les périphériques clients.<br />
15
<strong>Linksys</strong> <strong>X1000</strong><br />
Configuration avancée<br />
Office Options (Options de bureau)<br />
Les options de bureau sont disponibles pour les réseaux utilisant le serveur<br />
RADIUS pour l'authentification. Les options de bureau sont plus puissantes<br />
que les options personnelles, parce que WPA2 ou WPA procure le cryptage et<br />
RADIUS procure l'authentification.<br />
Passphrase (Phrase de vérification) Saisissez une phrase de vérification<br />
de 8 à 63 caractères. La valeur par défaut est password. Si vous avez utilisé<br />
le logiciel de configuration pour installer le routeur, la valeur par défaut est<br />
remplacée par une phrase de vérification unique.<br />
WPA2 Personal (WPA2 personnel)<br />
Options de sécurité<br />
WPA2 Enterprise (WPA2<br />
Entreprise)<br />
WPA2/WPA Enterprise Mixed<br />
Mode (Mode mixte WPA2/<br />
WPA Entreprise)<br />
WPA Enterprise (WPA Entreprise)<br />
RADIUS<br />
Niveau de sécurité<br />
Le plus robuste<br />
WPA2 : Le plus robuste<br />
WPA : Haut niveau<br />
Haut niveau<br />
De base<br />
REMARque<br />
Si vous sélectionnez le mode WPA2 personnel comme mode de<br />
sécurité, tous les périphériques de votre réseau sans fil DOIVENT<br />
utiliser ce mode et la même phrase de passe.<br />
Wireless Security (Sécurité sans fil)<br />
La sécurité sans fil est fortement recommandée; WPA2 est le mode le plus sûr.<br />
Utilisez WPA2 si tous vos périphériques sans fil le prennent en charge.<br />
Security Mode (Mode de sécurité)<br />
Sélectionnez l'option de sécurité utilisée par votre réseau sans fil. Reportezvous<br />
à la section correspondante à votre choix.<br />
WPA2/WPA Mixed Mode (Mode mixte WPA2/WPA)<br />
REMARque<br />
Si vous sélectionnez le mode mixte WPA2/WPA comme mode de<br />
sécurité, tous les périphériques de votre réseau sans fil DOIVENT<br />
utiliser ce mode et la même phrase de vérification.<br />
Passphrase (Phrase de vérification) Saisissez une phrase de vérification de 8 à<br />
63 caractères. La valeur par défaut est password. Si vous avez utilisé le logiciel<br />
de configuration pour installer le routeur, la valeur par défaut est remplacée<br />
par une phrase de vérification unique.<br />
WPA Personal (WPA personnel)<br />
REMARque<br />
Si vous sélectionnez le mode WPA personnel comme mode de<br />
sécurité, tous les périphériques de votre réseau sans fil DOIVENT<br />
utiliser ce mode et la même phrase de passe.<br />
Passphrase (Phrase de vérification) Saisissez une phrase de vérification de 8 à<br />
63 caractères. La valeur par défaut est password. Si vous avez utilisé le logiciel<br />
de configuration pour installer le routeur, la valeur par défaut est remplacée<br />
par une phrase de vérification unique.<br />
16
<strong>Linksys</strong> <strong>X1000</strong><br />
Configuration avancée<br />
WPA2/WPA Enterprise Mixed Mode (Mode mixte WPA2/<br />
WPA Entreprise)<br />
Cette option associe le système WPA2/WPA à l'utilisation conjointe d'un serveur<br />
RADIUS. (Utilisez-la uniquement si un serveur RADIUS est relié au routeur.)<br />
REMARque<br />
Si vous sélectionnez le mode mixte WPA2/WPA entreprise comme<br />
mode de sécurité, tous les périphériques de votre réseau sans fil<br />
DOIVENT utiliser ce mode et la même clé partagée.<br />
RADIUS Server (Serveur RADIUS) Entrez l'adresse IP du serveur RADIUS.<br />
RADIUS Port (Port RADIUS) Entrez le numéro de port du serveur RADIUS. La<br />
valeur par défaut est 1812.<br />
Shared Key (Clé partagée) Entrez la clé partagée par le routeur et le serveur.<br />
WPA Enterprise (WPA Entreprise)<br />
Cette option permet d'utiliser le mode WPA avec un serveur RADIUS. (Utilisez-la<br />
uniquement si un serveur RADIUS est relié au routeur.)<br />
REMARque<br />
Si vous sélectionnez le mode WPA entreprise comme mode de<br />
sécurité, tous les périphériques de votre réseau sans fil DOIVENT<br />
utiliser ce mode et la même clé partagée.<br />
RADIUS Server (Serveur RADIUS) Entrez l'adresse IP du serveur RADIUS.<br />
RADIUS Port (Port RADIUS) Entrez le numéro de port du serveur RADIUS. La<br />
valeur par défaut est 1812.<br />
Shared Key (Clé partagée) Entrez la clé partagée par le routeur et le serveur.<br />
WPA2 Enterprise (WPA2 Entreprise)<br />
Cette option permet d’utiliser le mode WPA2 avec un serveur RADIUS. (Utilisezla<br />
uniquement si un serveur RADIUS est relié au routeur.)<br />
RADIUS Server (Serveur RADIUS) Entrez l'adresse IP du serveur RADIUS.<br />
RADIUS Port (Port RADIUS) Entrez le numéro de port du serveur RADIUS. La<br />
valeur par défaut est 1812.<br />
Shared Key (Clé partagée) Entrez la clé partagée par le routeur et le serveur.<br />
REMARque<br />
Si vous sélectionnez le mode WPA2 entreprise comme mode de<br />
sécurité, tous les périphériques de votre réseau sans fil DOIVENT<br />
utiliser ce mode et la même clé partagée.<br />
17
<strong>Linksys</strong> <strong>X1000</strong><br />
Configuration avancée<br />
WEP<br />
WEP est un mode de cryptage de base moins sûr que WPA.<br />
REMARque<br />
Si vous sélectionnez le mode WEP comme mode de sécurité, tous<br />
les périphériques de votre réseau sans fil DOIVENT utiliser ce mode<br />
et la même clé de cryptage et partagée.<br />
RADIUS<br />
Cette option permet d'utiliser le mode WEP avec un serveur RADIUS. (Utilisez-la<br />
uniquement si un serveur RADIUS est relié au routeur.)<br />
REMARque<br />
Si vous sélectionnez le mode RADIUS comme mode de sécurité,<br />
tous les périphériques de votre réseau sans fil DOIVENT utiliser ce<br />
mode et la même clé de cryptage et partagée WEP.<br />
Encryption (Cryptage) Sélectionnez le type de cryptage WEP voulu, soit<br />
40/64 bits (10 caractères hexadécimaux) ou 104/128 bits (26 caractères<br />
hexadécimaux). Le paramètre par défaut est 40/64 bits (10 caractères<br />
hexadécimaux).<br />
Passphrase (Phrase de vérification) Entrez une phrase de vérification pour<br />
générer automatiquement une clé WEP. Ensuite cliquez sur Generate (Générer).<br />
Key 1 (Clés 1) Si vous n’avez pas entré de phrase de vérification, entrez la clé<br />
WEP manuellement.<br />
RADIUS Server (Serveur RADIUS) Entrez l'adresse IP du serveur RADIUS.<br />
RADIUS Port (Port RADIUS) Entrez le numéro de port du serveur RADIUS. La<br />
valeur par défaut est 1812.<br />
Shared Secret (Secret partagé) Entrez la clé partagée par le routeur et le serveur.<br />
Encryption (Cryptage) Sélectionnez le type de cryptage WEP voulu, soit<br />
40/64 bits (10 caractères hexadécimaux) ou 104/128 bits (26 caractères<br />
hexadécimaux). Le paramètre par défaut est 40/64 bits (10 caractères<br />
hexadécimaux).<br />
Passphrase (Phrase de vérification) Entrez une phrase de vérification pour<br />
générer automatiquement une clé WEP. Ensuite cliquez sur Generate (Générer).<br />
Key 1 (Clés 1) Si vous n’avez pas entré de phrase de vérification, entrez la clé<br />
WEP manuellement.<br />
18
<strong>Linksys</strong> <strong>X1000</strong><br />
Configuration avancée<br />
Disabled (Désactivé)<br />
Si vous désactivez la sécurité sans fil, un message apparaîtra lorsque vous<br />
essaierez de vous connecter à Internet. Vous pourrez choisir d'activer la sécurité<br />
sans fil ou de confirmer que vous avez bien compris les risques encourus et que<br />
vous souhaitez tout de même continuer.<br />
REMARque<br />
Lorsque la sécurité sans fil est désactivée, n'importe qui peut<br />
accéder à tout moment à votre réseau sans fil.<br />
Wireless > Guest Access (Sans fil > Accès<br />
d'invité)<br />
La fonction Guest Access (Accès d'invité) vous permet d'offrir un accès Internet<br />
sans fil à vos invités. Le réseau d'invité est un réseau sans fil séparé de votre<br />
réseau local. Cette option ne donne pas accès au réseau local et à ses ressources,<br />
de façon que vos invités n'auront pas accès à vos ordinateurs ou à vos données<br />
personnelles. Par exemple, l'ordinateur de votre invité ne peut pas imprimer sur<br />
le réseau local ou copier des fichiers vers un ordinateur du réseau local. L'accès<br />
d'invité contribue à minimiser le risque d'intrusion sur votre réseau local.<br />
REMARque<br />
Pour en savoir plus sur chaque champ, cliquez sur Help (Aide) dans<br />
la partie droite de l'écran.<br />
Accès d'invité<br />
Allow Guest Access (Autoriser l'accès d'invité) Pour autoriser l'accès Internet<br />
par le biais d'un réseau d'invités, conservez la valeur par défaut : yes (oui).<br />
Sinon, sélectionnez no (non).<br />
Guest Network Name (Nom du réseau d'invités) La valeur par défaut est le<br />
nom de votre réseau sans fil, suivi par -guest.<br />
Guest Password (Mot de passe d'invité) La valeur par défaut est guest. Si vous<br />
avez utilisé le logiciel de configuration pour installer le routeur, la valeur par<br />
défaut est remplacée par un mot de passe unique.<br />
19
<strong>Linksys</strong> <strong>X1000</strong><br />
Configuration avancée<br />
Change (Modifier) Cliquez sur cette option pour modifier le mot de passe<br />
d'invité. L'écran Change Guest Password (Modifier le mot de passe d'invité)<br />
apparaît.<br />
Instructions pour les invités<br />
Lorsqu'un de vos invités désire avoir accès à Internet de chez vous, il doit suivre<br />
ces instructions :<br />
1. Sur son ordinateur, se connecter au réseau d'invités sans fil qui apparaît à<br />
l'écran Guest Access (Accès d'invité).<br />
2. Lancer un navigateur Web.<br />
3. À l'écran d'ouverture de session, entrer le mot de passe qui apparaît à<br />
l'écran Guest Access (Accès d’invité).<br />
4. Cliquer sur Login (Ouvrir une session).<br />
Change Guest Password (Modifier le mot de passe d'invité)<br />
••<br />
Enter a new guest network password (Entrer un nouveau mot de<br />
passe pour le réseau d'invités) Entrez un mot de passe contenant de 4 à<br />
32 caractères.<br />
Ensuite, cliquez sur Change (Modifier) pour sauvegarder le nouveau mot<br />
de passe et retourner à l'écran Guest Access (Accès d'invité).<br />
Total Guests Allowed (Nombre total d'invités autorisés) Par défaut, 5 invités<br />
peuvent accéder à Internet par le biais du réseau d'invités. Sélectionnez le<br />
nombre d'invités auxquels vous voulez autoriser l'accès sur votre réseau<br />
d'invités.<br />
SSID Broadcast (Diffusion SSID) Lorsque les périphériques sans fil rechercheront<br />
des réseaux sans fil auxquels s'associer, ils détecteront le SSID (nom du réseau<br />
sans fil) diffusé par le routeur. Pour diffuser le SSID du réseau sans fil, conservez<br />
la valeur par défaut, soit Enabled (Activé). Si vous ne voulez pas diffuser le SSID<br />
du réseau sans fil, conservez la valeur par défaut Disabled (Désactivé).<br />
20
<strong>Linksys</strong> <strong>X1000</strong><br />
Dépannage<br />
Dépannage<br />
<strong>X1000</strong><br />
Votre ordinateur n'arrive pas à se connecter à Internet.<br />
Suivez ces instructions jusqu'à ce que votre ordinateur puisse se connecter à<br />
Internet :<br />
••<br />
Assurez-vous que le modem routeur est sous tension. Le voyant<br />
d'alimentation doit être vert et ne pas clignoter.<br />
••<br />
Si le voyant d'alimentation clignote, mettez hors tension tous les<br />
périphériques réseau, y compris le modem routeur et les ordinateurs.<br />
Allumez ensuite chaque périphérique dans l'ordre suivant :<br />
a. Modem routeur<br />
b. Ordinateur<br />
••<br />
Vérifiez les voyants sur le panneau avant du modem routeur. Assurezvous<br />
que les voyants Power (Alimentation), DSL et au moins l'un des<br />
voyants Ethernet numérotés sont allumés. Si ce n'est pas le cas, vérifiez<br />
que les câbles sont bien connectés. L'ordinateur doit être connecté à l'un<br />
des ports Ethernet numérotés de 1 à 3 sur le modem routeur et le port<br />
DSL du modem routeur doit être relié à la ligne ADSL.<br />
Lorsque vous démarrez le navigateur Web, une boîte de dialogue demande<br />
votre nom d'utilisateur et votre mot de passe. Pour ne plus afficher cette<br />
boîte de dialogue, procédez comme suit :<br />
Démarrez le navigateur Web et exécutez les étapes ci-après (elles sont<br />
spécifiques à Internet Explorer mais sont similaires pour les autres navigateurs) :<br />
1. Sélectionnez Outils > Options Internet.<br />
2. Cliquez sur l'onglet Connexions.<br />
3. Sélectionnez Ne jamais établir de connexion.<br />
4. Cliquez sur OK.<br />
Vous utilisez une adresse IP statique et vous ne parvenez pas à vous<br />
connecter.<br />
Reportez-vous à l'aide de Windows et modifiez les propriétés du protocole<br />
Internet (TCP/IP) en choisissant Obtenir une adresse IP automatiquement.<br />
L'ordinateur ne peut pas se connecter au réseau par liaison sans fil.<br />
Assurez-vous que l'ordinateur et le modem routeur utilisent le même nom ou<br />
SSID de réseau sans fil. Si la sécurité sans fil est activée, vérifiez que l'ordinateur<br />
et le modem routeur utilisent la même méthode de sécurité et la même clé de<br />
sécurité.<br />
Vous devez modifier les paramètres de base du modem routeur.<br />
Exécutez l'Assistant de configuration du CD-ROM d'installation.<br />
Vous devez modifier les paramètres avancés du modem routeur.<br />
Ouvrez le navigateur Web (par exemple, Internet Explorer ou Firefox) et saisissez<br />
l'adresse IP du modem routeur dans le champ d'adresse (l'adresse IP par défaut<br />
est 192.168.1.1). Lorsque vous y êtes invité, remplissez les champs <strong>User</strong> name<br />
(nom d'utilisateur) et Password (Mot de passe) (le nom d'utilisateur et le mot de<br />
passe par défaut sont admin). Cliquez sur l'onglet approprié pour modifier les<br />
paramètres<br />
Vous ne pouvez pas utiliser le service DSL pour vous connecter manuellement<br />
à Internet.<br />
Une fois installé, le routeur se connectera automatiquement au serveur de<br />
votre fournisseur de services Internet et vous n'aurez plus besoin d'établir la<br />
connexion manuellement.<br />
21
<strong>Linksys</strong> <strong>X1000</strong><br />
Dépannage<br />
Lorsque vous ouvrez le navigateur Web, l'écran d'ouverture de session<br />
s'affiche, même si vous n'avez pas à ouvrir une session.<br />
Les étapes ci-après sont spécifiques à Internet Explorer mais sont similaires<br />
pour les autres navigateurs.<br />
1. Ouvrez le navigateur Web.<br />
2. Sélectionnez Outils > Options Internet.<br />
3. Cliquez sur l'onglet Connexions.<br />
4. Sélectionnez Ne jamais établir de connexion.<br />
5. Cliquez sur OK.<br />
Le routeur ne dispose pas de port coaxial pour la connexion par câble.<br />
Un câble coaxial ne peut se connecter qu'à un modem câble. Votre modem<br />
routeur fonctionne comme un modem avec votre connexion Internet ADSL,<br />
mais si vous disposez d'une connexion Internet par câble, votre modem routeur<br />
doit être connecté à un modem câble distinct. Insérez le CD d'installation<br />
dans votre ordinateur et suivez les instructions à l'écran pour connecter votre<br />
modem routeur à un modem câble.<br />
Vous souhaitez accéder à l'utilitaire Web de Cisco Connect.<br />
Pour ouvrir l'utilitaire Web de Cisco Connect, procédez comme suit :<br />
1. Ouvrez Cisco Connect.<br />
2. Dans le menu principal, cliquez sur Paramètres du routeur.<br />
3. Cliquez sur Paramètres avancés.<br />
4. Notez le nom d'utilisateur et le mot de passe affichés. (Pour aider à<br />
protéger votre mot de passe, vous pouvez le copier dans le pressepapiers<br />
en cliquant sur Copier le mot de passe.)<br />
5. Cliquez sur OK.<br />
Lorsque vous tentez d'ouvrir l'utilitaire Web, votre mot de passe ne fonctionne<br />
pas.<br />
Votre mot de passe de connexion sans fil sert aussi de mot de passe d'ouverture<br />
de session de l’utilitaire Web‐. Pour afficher ce mot de passe :<br />
1. Ouvrez Cisco Connect.<br />
2. Dans le menu principal, cliquez sur Router settings (Paramètres du<br />
routeur).<br />
3. Le champ Password (Mot de passe) est affiché dans la partie gauche de<br />
l'écran.<br />
Dans Windows XP, le routeur ne figure pas sur l'écran Favoris réseau.<br />
Dans la section Gestion du réseau, cliquez sur Afficher les icônes des<br />
périphériques réseau UPnP. Si le routeur n'est pas affiché, procédez comme<br />
suit :<br />
1. Sélectionnez Démarrer > Panneau de configuration > Pare-feu.<br />
2. Cliquez sur l'onglet Exceptions.<br />
3. Sélectionnez Infrastructure UPnP.<br />
4. Cliquez sur OK.<br />
WEB<br />
Si certaines de vos questions ne sont pas abordées dans cette<br />
annexe, visitez le site Web à l'adresse linksys.com/support<br />
22
<strong>Linksys</strong> <strong>X1000</strong><br />
Spécifications<br />
Spécifications<br />
<strong>X1000</strong><br />
Nom du modèle<br />
Description<br />
Ports<br />
Vitesse du port du<br />
commutateur<br />
Boutons<br />
Voyants<br />
Bande de fréquences<br />
Antennes<br />
Cryptage<br />
Clé de sécurité<br />
UPnP<br />
Certification<br />
Normes ADSL<br />
<strong>X1000</strong><br />
Routeur sans fil N300 avec modem ADSL2+<br />
DSL, Cable (Câble), Ethernet (1-3), Power<br />
(Alimentation)<br />
10/100 Mbits/s (Ethernet rapide)<br />
Alimentation, Reset (Réinitialisation), Wi-Fi<br />
Protected Setup (Configuration protégée par<br />
Wi-Fi)<br />
Power (Alimentation), Ethernet (1-3), Wi-Fi<br />
Protected Setup (Configuration protégée par<br />
Wi-Fi), Wireless (Sans fil), Internet<br />
2,4 GHz<br />
2 internes<br />
WEP, WPA, WPA2<br />
Cryptage jusqu’à 128 bits<br />
Compatible<br />
FCC, UL/cUL, CE, K.21, Telepermit,<br />
Wi-Fi (IEEE 802.11b/g/n), WPA2, WMM®,<br />
Wi-Fi Protected Setup, Windows 7<br />
T1.413i2, G.992.1 (G.DMT), G.992.2 (G.Lite),<br />
G.992.3 (ADSL2), G.992.5 (ADSL2+) pour les<br />
annexes A, B, M et L, U-R2 pour l’annexe B<br />
Caractéristiques de fonctionnement<br />
Dimensions<br />
Poids<br />
Alimentation<br />
Températures de fonctionnement<br />
Températures de stockage<br />
Humidité (fonctionnement)<br />
Humidité (entreposage)<br />
180 x 34 x 167 mm (7,09 x 1,34 x 6,58 po)<br />
285 g (10,1 oz)<br />
12 V, 1 A<br />
0 à 40 °C (32 à 104 °F)<br />
-20 à 70 °C (-4 à 158 °F)<br />
10 à 85 %, sans condensation<br />
5 à 90 %, sans condensation<br />
REMARquES<br />
Pour plus d'informations concernant la conformité aux normes, la<br />
garantie et la sécurité, consultez le CD fourni avec votre modem<br />
routeur ou rendez-vous sur <strong>Linksys</strong>.com/support.<br />
Les spécifications peuvent changer sans préavis.<br />
Les performances maximales sont conformes à la norme IEEE<br />
802.11. Les performances réelles peuvent varier et présenter<br />
une capacité réseau, un débit de données, une portée et une<br />
couverture moins élevés. Les performances résultent de facteurs,<br />
conditions et variables multiples : distance du point d’accès,<br />
volume du trafic réseau, nature des matériaux de construction du<br />
lieu, système d’exploitation utilisé, autres produits sans fil utilisés,<br />
interférences, etc.<br />
23
Visitez www.linksys.com/support pour accéder au soutien technique primé<br />
Cisco, le logo Cisco et <strong>Linksys</strong> sont des marques de commerce ou des marques déposées de Cisco ou de ses sociétés affiliées aux États-Unis et dans d'autres pays.<br />
Vous trouverez une liste des marques de commerce de Cisco à l'adresse www.cisco.com/go/trademarks. Les autres marques mentionnées dans ce document ou ce site Web sont la propriété de leur détenteur respectif.<br />
© Cisco et/ou ses affiliés, 2012. Tous droits réservés.
Felhasználói<br />
kézikönyv<br />
<strong>Linksys</strong> <strong>X1000</strong><br />
N300 vezeték nélküli útválasztó ADSL2+ modemmel
<strong>Linksys</strong> <strong>X1000</strong><br />
Tartalom<br />
Felhasználói kézikönyv<br />
Tartalom<br />
Termék-összefoglaló<br />
<strong>X1000</strong> . . . . . . . . . . . . . . . . . . . . . . . . . . . . . . . . . . . . . 1<br />
Felülnézet 1<br />
Hátulnézet 2<br />
Falra szerelt elhelyezés 2<br />
Telepítés<br />
A modem-útválasztó automatikus telepítése . . . . . . . . . . . . 3<br />
A modem-útválasztó kézi telepítése . . . . . . . . . . . . . . . . . .5<br />
A modem-útválasztó csatlakoztatása 5<br />
A modem-útválasztó telepítése csak útválasztóként 6<br />
A Cisco Connect használata<br />
A Cisco Connect elérése . . . . . . . . . . . . . . . . . . . . . . . . . .6<br />
Főmenü . . . . . . . . . . . . . . . . . . . . . . . . . . . . . . . . . . . .6<br />
Főmenü – Computers and Devices (Számítógépek és eszközök) 7<br />
Főmenü – Parental Controls (Szülői zár) 7<br />
Főmenü – Guest Access (Vendég-hozzáférés) 7<br />
Főmenü – Router Settings (Útválasztó beállításai) 7<br />
Speciális beállítások<br />
Hozzáférés a böngészőalapú segédprogramhoz. . . . . . . . . . 8<br />
A böngészőalapú segédprogram használata . . . . . . . . . . . . .9<br />
Beállítás > Basic Setup (Alapbeállítás). . . . . . . . . . . . . . . . . 9<br />
Automatikus/ADSL-üzemmód 9<br />
Ethernet üzemmód 11<br />
Kézi beállítás 12<br />
Wi-Fi Protected Setup (Wi-Fi védelmi beállítás) 14<br />
Wireless (Vezeték nélküli) > Wireless Security<br />
(Vezeték nélküli biztonság) . . . . . . . . . . . . . . . . . . . . . . 15<br />
Personal Options (Személyes beállítások) 15<br />
Office Options (Irodai beállítások) 16<br />
Wireless Security (Vezeték nélküli biztonság) 16<br />
Wireless (Vezeték nélküli) > Guest Access<br />
(Vendég-hozzáférés) . . . . . . . . . . . . . . . . . . . . . . . . . . 19<br />
Guest Access (Vendég-hozzáférés) 19<br />
Guest Instructions (Utasítások a vendég számára) 20<br />
Hibaelhárítás<br />
<strong>X1000</strong> . . . . . . . . . . . . . . . . . . . . . . . . . . . . . . . . . . . . 21<br />
Műszaki adatok<br />
<strong>X1000</strong> . . . . . . . . . . . . . . . . . . . . . . . . . . . . . . . . . . . . 23<br />
i
<strong>Linksys</strong> <strong>X1000</strong><br />
Termék-összefoglaló<br />
Termék-összefoglaló<br />
<strong>X1000</strong><br />
Felülnézet<br />
Ethernet—Ha a LED folyamatosan világít, azt jelenti, hogy az<br />
illető aljzaton át a modem-útválasztó sikeresen csatlakozik<br />
valamely eszközhöz.<br />
Wi-Fi Protected Setup (Wi-Fi védelmi beállítás)—Ha a<br />
Wi-Fi Protected Setup (Wi-Fi védelmi beállítás) csatlakozás<br />
sikeresen létrejött, a LED folyamatosan világít. A LED lassan<br />
villog, amíg a Wi-Fi Protected Setup (Wi-Fi védelmi telepítés)<br />
kapcsolatot épít ki, és gyorsan villog, ha hiba történik. Ha a<br />
Wi-Fi Protected Setup (Wi-Fi védelmi beállítás) csatlakozás<br />
inaktív, a LED kialszik.<br />
Wireless (Vezeték nélküli)—Folyamatosan világít, ha a<br />
vezeték nélküli kapcsolat létrejött. A modem-útválasztó<br />
által a hálózaton keresztül végzett adatküldési, illetve<br />
adatfogadási művelet közben villog.<br />
WAN—Zölden világít, ha a modemes útválasztó közvetlenül<br />
egy ADSL vonalhoz csatlakozik. Kék fénnyel világít, amikor<br />
a modem-útválasztó csak útválasztóként van beállítva, és<br />
külön modemen keresztül csatlakozik az internethez.<br />
Internet—Zölden világít, ha a modemes útválasztónak<br />
van internetkapcsolata. Zölden villog, amíg a modemes<br />
útválasztó létrehozza az internetkapcsolatot. Pirosan világít,<br />
ha a modemes útválasztó nem fér hozzá egy IP címhez.<br />
Power (Tápellátás)—Zölden világít, ha a modemes<br />
útválasztó be van kapcsolva. A modem-útválasztó minden<br />
bekapcsoláskor belső diagnosztikai vizsgálatot végez, ezalatt<br />
ez a LED villog. A diagnosztikai vizsgálat végeztével a LED<br />
folyamatosan világít.<br />
1
<strong>Linksys</strong> <strong>X1000</strong><br />
Termék-összefoglaló<br />
Hátulnézet<br />
Falra szerelt elhelyezés<br />
Az útválasztó alján található két, falra szereléshez szükséges nyílás. A nyílások<br />
közti távolság 75,6 mm. Az útválasztó felszereléséhez két csavarra van szükség.<br />
Suggested Mounting Hardware<br />
(Javasolt rögzítőelemek)<br />
<br />
3-4 mm<br />
DSL—Csatlakozás az ADSL-vonalhoz.<br />
Cable (Kábel)—A modem-útválasztó csak útválasztóként<br />
történő használatához egy hálózati kábellel csatlakoztassa<br />
a portot egy különálló modem LAN/Ethernet portjához.<br />
Ethernet—Ethernet-kábelekkel (más néven hálózati<br />
kábelek) csatlakoztathatja az Ethernet-portokon keresztül<br />
a modem-útválasztót a vezetékes hálózatán lévő<br />
számítógépekhez és más, Ethernet-hálózatot használó<br />
eszközökhöz.<br />
Wi-Fi Protected Setup (Wi-Fi védelmi beállítás) gomb—<br />
Ha a Wi-Fi Protected Setup (Wi-Fi védelmi beállítás)<br />
csatlakozás sikeresen létrejött, a LED folyamatosan világít.<br />
A LED lassan villog, amíg a Wi-Fi Protected Setup (Wi-<br />
Fi védelmi beállítás) beállít egy csatlakozást, és ha hiba<br />
történik, gyorsan, sárga fénnyel kezd villogni. Ha a Wi-Fi<br />
Protected Setup (Wi-Fi védelmi beállítás) csatlakozás<br />
inaktív, a LED kialszik.<br />
Reset (Visszaállítás)—Ezzel a gombbal lehet visszaállítani<br />
az útválasztó gyári alapbeállításait. Mintegy öt másodpercig<br />
tartsa lenyomva a Reset (Visszaállítás) gombot.<br />
Hálózati csatlakozó—A Power (Tápellátás) port a mellékelt<br />
hálózati csatlakozóhoz csatlakozik.<br />
Power button (Tápellátás gomb)—A modem-útválasztó<br />
bekapcsolásához nyomja meg a | gombot (be).<br />
7-8 mm 1,5-2 mm<br />
MegJEgyzés<br />
A Cisco nem vállal felelősséget a nem biztonságos rögzítőelemek<br />
okozta károsodásokért.<br />
Hajtsa végre a következő műveleteket:<br />
1. Döntse el, hová szereli fel az útválasztót. A kiválasztott fal feltétlenül<br />
legyen sima, lapos, száraz és szilárd. Olyan helyet kell választani, amely<br />
közelében van hálózati csatlakozó.<br />
2. Fúrja be a két lukat a falba. Ügyeljen arra, hogy a lukak 75,6 mm távolságra<br />
legyenek egymástól.<br />
3. Helyezzen egy-egy csavart mindkét lukba úgy, hogy 3 mm-re lógjon ki<br />
a fejük.<br />
4. Úgy igazítsa az útválasztót, hogy a falra rögzítő nyílásai egy magasságba<br />
kerüljenek a két csavarral.<br />
5. Bújtassa át a falra rögzítő nyílásokat a csavarokon, majd csúsztassa<br />
az útválasztót lefelé, míg a csavarok szorosan bele nem illeszkednek a<br />
nyílásokba.<br />
Falra szerelt elhelyezés<br />
Nyomtassa ki 100%-os méretben ezt az oldalt.<br />
Vágja ki a pontvonal mentén, majd helyezze a falra, hogy a pontos<br />
távolságban fúrhassa ki a lukakat.<br />
75,6 mm<br />
2
AutoPlay<br />
DVD/CD-RW Drive (E:) <strong>Linksys</strong><br />
Router Setup<br />
Always do this for software and games:<br />
Install or run program<br />
Set up your <strong>Linksys</strong> Router<br />
Published by Cisco Consumer Products LLC<br />
General options<br />
Open folder to view files<br />
using Windows Explorer<br />
Speed up my system<br />
using Windows ReadyBoost<br />
Set AutoPlay defaults in Control Panel<br />
<strong>Linksys</strong> <strong>X1000</strong><br />
Telepítés<br />
Telepítés<br />
A modem-útválasztó automatikus<br />
telepítése<br />
1. Helyezze be a CD-lemezt a CD- vagy DVD-meghajtóba.<br />
2. Kattintson a Set up your <strong>Linksys</strong> Router (<strong>Linksys</strong> útválasztó telepítése)<br />
lehetőségre.<br />
4. A How will you be using your <strong>X1000</strong> (Az <strong>X1000</strong> használatának módja)<br />
képernyőn kattintson a Modem-router (Modem-útválasztóként) vagy a<br />
Router only (Csak útválasztóként) lehetőségre, majd kattintson a Next<br />
(Tovább) gombra.<br />
AutoPlay<br />
DVD/CD-RW Drive (E:) <strong>Linksys</strong><br />
Router Setup<br />
Always do this for software and games:<br />
Install or run program<br />
Set up your <strong>Linksys</strong> Router<br />
Published by Cisco Consumer Products LLC<br />
General options<br />
Open folder to view files<br />
using Windows Explorer<br />
Speed up my system<br />
using Windows ReadyBoost<br />
Set AutoPlay defaults in Control Panel<br />
Ha nem látja a következőt:<br />
••<br />
Windows rendszer esetén kattintson a Start (Indítás), a Computer<br />
(Számítógép) gombra, majd kattintson kétszer a CD meghajtó és a<br />
Setup (Telepítés) ikonra.<br />
••<br />
Mac rendszer esetén kattintson kétszer a CD ikonra az asztalon, majd<br />
kattintson kétszer a Setup (Telepítés) ikonra.<br />
3. Olvassa el a licencszerződés feltételeit, jelölje be a jelölőnégyzetet, majd<br />
kattintson a Next (Tovább) gombra.<br />
••<br />
Modem-útválasztóként: Használja a <strong>X1000</strong> eszközt DSL-modemként<br />
is és útválasztóként is. Ha DSL internetszolgáltatóval rendelkezik,<br />
ez az opció internetelérést és az otthoni számítógépei hálózati<br />
csatlakoztatását biztosítja külön modem vagy útválasztó használata<br />
nélkül.<br />
••<br />
Csak útválasztóként: Ha külön kábellel vagy DSL-modemmel<br />
rendelkezik az interneteléréshez, ez az opció biztosítja az otthoni<br />
számítógépei hálózati csatlakoztatását.<br />
Ekkor megnyílik a We are now setting up your <strong>Linksys</strong> <strong>X1000</strong> (A <strong>Linksys</strong><br />
<strong>X1000</strong> eszköz telepítése folyamatban) képernyő. Ekkor a rendszer felkéri<br />
az útválasztó kábeleinek csatlakoztatására.<br />
3
<strong>Linksys</strong> <strong>X1000</strong><br />
Telepítés<br />
5. Ha a 4. lépésben a Router only (Csak útválasztóként) lehetőséget<br />
választja:<br />
a. Csatlakoztassa a tápkábelt, majd kapcsolja be a hálózati kapcsolót.<br />
b. Csatlakoztassa a kék kábelt az útválasztó hátlapján található Cable<br />
(Kábel) porthoz és a modemhez, majd kattintson a Next (Tovább)<br />
gombra.<br />
c. Válassza ki a kívánt régiót, kattintson a Next (Tovább) gombra, majd<br />
válassza ki az internetszolgáltatót. Amikor a rendszer kéri, adja meg<br />
DSL fióknevét és jelszavát.<br />
c. Az illesztőprogram telepítésének befejezéséhez kövesse a képernyőn<br />
megjelenő utasításokat.<br />
6. Ha a 4. lépésben a Modem-router (Modem-útválasztóként) lehetőséget<br />
választja:<br />
a. Csatlakoztassa a tápkábelt, majd kapcsolja be a hálózati kapcsolót.<br />
b. Csatlakoztassa a szürke kábelt a modem-útválasztó DSL-portjához,<br />
és egy fali telefoncsatlakozóhoz.<br />
Illetve a kívánt régió automatikus felismerésének kihagyásához<br />
és az internetkapcsolat manuális konfigurálásához válassza A<br />
kívánt régió nem található meg a listában lehetőséget, majd<br />
kattintson a Következő elemre. A DSL beállítások, az internet típusa<br />
és a fiókadatok hátralévő képernyőinek kitöltéséhez használja az<br />
internetszolgáltatójától származó adatokat.<br />
d. Az illesztőprogram telepítésének befejezéséhez kövesse a képernyőn<br />
megjelenő utasításokat.<br />
A rendszer felkéri az internetszolgáltatója (ISP) adatainak megadására.<br />
4
<strong>Linksys</strong> <strong>X1000</strong><br />
Telepítés<br />
A modem-útválasztó kézi telepítése<br />
MegJEgyzés<br />
A modem-útválasztó telepítéséhez futtassa a telepítő CD-ROM<br />
lemezt. Ha nem tudja futtatni a telepítő CD-lemezt, tekintse át a<br />
következő lépéseket:<br />
A modem-útválasztó csatlakoztatása<br />
Hogyan csatlakoztassa a modem-router:<br />
1. Kapcsolja ki az összes hálózati eszköz, beleértve a számítógép és a<br />
modem-router. Ha már van egy modem, húzza meg most. A modemrouter<br />
helyettesíti a modemet.<br />
2. Egyik végét csatlakoztassa a mellékelt Ethernet-kábellel a számítógéphez<br />
Ethernet adapter. A kábel másik végét egy Ethernet port a hátlapon a<br />
modem-router.<br />
3. Ismételje meg a fenti intézkedések minden további eszközt kíván<br />
csatlakozni a modem-router.<br />
4. Csatlakoztassa egyik végét a telefon kábel a DSL port.<br />
5. A kábel másik végét a telefon kábelt a telefonhoz csatlakozó, amely ADSL<br />
szolgáltatást, vagy mikroszűrőn.<br />
MegJEgyzés<br />
Ha statikus a telefonvonalon, akkor szükség lehet egy mikroszűrőn<br />
vagy splitter. (Forduljon az internetszolgáltatók ellenőrzése. ISDN<br />
felhasználóknak nem kell a mikroszűrőn.) Ha kell egy mikroszűrőn,<br />
telepítenie kell egy-egy telefonon vagy faxon, hogy használja.<br />
Telepítéséhez mikroszűrőn, dugja be a telefon jack, amely ADSL<br />
szolgáltatást. Aztán egyik végét csatlakoztassa a mellékelt<br />
telefonkábelt a mikroszűrőt a DSL port.<br />
6. Csatlakoztassa egyik végét a hálózati adapter kábelt a Power-port, a<br />
másik végét a konnektorba.<br />
7. Kapcsolja be a számítógépet, amelyeket használni fognak állítani a<br />
modem-router.<br />
8. A LED-Power, vezeték nélküli és Ethernet világítania kell. Ha nem,<br />
ellenőrizze, hogy a modem-router be van kapcsolva, és a kábelek<br />
csatlakoztatását.<br />
5
<strong>Linksys</strong> <strong>X1000</strong><br />
A Cisco Connect használata<br />
A modem-útválasztó telepítése csak útválasztóként<br />
MegJEgyzés<br />
A modem-útválasztó telepítéséhez futtassa a telepítő CD-ROM<br />
lemezt. Ha nem tudja futtatni a telepítő CD-lemezt, tekintse át a<br />
következő lépéseket:<br />
A modem-útválasztó telepítése útválasztóként:<br />
1. Egyik végét csatlakoztassa a mellékelt Ethernet-kábellel a számítógép<br />
Ethernet port, a másik végét pedig egy Ethernet port a hátlapon a<br />
modem-router.<br />
2. Egy Ethernet-kábel egyik végét csatlakoztassa a modem-útválasztó<br />
hátlapján található Cable (Kábel) porthoz, majd a másik végét a modem<br />
egyik használható Ethernet/LAN-portjához.<br />
3. Csatlakoztassa egyik végét a hálózati adapter kábelt a Power-port, a<br />
másik végét a konnektorba.<br />
A Cisco Connect használata<br />
A Cisco Connect az útválasztó és a hálózat egyszerű kezelését biztosítja.<br />
Számítógépeket vagy más eszközöket csatlakoztathat az útválasztóhoz, az<br />
otthonában lévő vendégek számára internetelérést biztosíthat, és módosíthatja<br />
az útválasztó beállításait.<br />
A Cisco Connect elérése<br />
Windows rendszer esetén<br />
Válassza a Start (Indítás) > All Programs (Minden program) > Cisco Connect<br />
lehetőséget.<br />
Mac rendszer esetén<br />
Válassza a Go (Mehet) > Applications (Alkalmazások) > Cisco Connect<br />
lehetőséget.<br />
Főmenü<br />
A Cisco Connect indulásakor megjelenik a főmenü, és négy opciót kínál fel:<br />
Computers and Devices (Számítógépek és eszközök), Parental Controls (Szülői<br />
zár), Guest Access (Vendég-hozzáférés), and Router Settings (Útválasztó<br />
beállításai).<br />
4. Kapcsolja be a számítógépet, amelyeket használni fognak állítani a<br />
modem-router.<br />
5. A LED-Power, vezeték nélküli és Ethernet világítania kell. Ha nem,<br />
ellenőrizze, hogy a modem-router be van kapcsolva, és a kábelek<br />
csatlakoztatását.<br />
6
<strong>Linksys</strong> <strong>X1000</strong><br />
A Cisco Connect használata<br />
Főmenü – Computers and Devices (Számítógépek és<br />
eszközök)<br />
Ezzel az opcióval csatlakoztathat másik számítógépet vagy eszközt az<br />
útválasztóhoz.<br />
1. Másik számítógép vagy eszköz csatlakoztatásához az útválasztóhoz<br />
kattintson az Add device (Eszköz hozzáadása) lehetőségre. Majd hajtsa<br />
végre a képernyőn megjelenő utasításokat.<br />
Főmenü – Router Settings (Útválasztó beállításai)<br />
Ezzel az opcióval személyre szabhatja az útválasztó beállításait.<br />
1. A beállítások módosításához kattintson a Change (Módosítás) gombra.<br />
Megjelenik a Router settings (Útválasztó beállításai) képernyő.<br />
Főmenü – Parental Controls (Szülői zár)<br />
A szülői zárral az internet-hozzáférést legfeljebb öt számítógépre lehet<br />
korlátozni. A kiválasztott számítógépek esetében megadott időpontokra lehet<br />
zárolni vagy korlátozni az internet-hozzáférést. Bizonyos webhelyeket is le<br />
lehet tiltani.<br />
1. A Szülői zár funkció bekapcsolásához vagy a beállítások módosításához<br />
kattintson a Change (Módosítás) gombra. Majd hajtsa végre a képernyőn<br />
megjelenő utasításokat.<br />
Főmenü – Guest Access (Vendég-hozzáférés)<br />
A vendég-hozzáférés csak internet-hozzáférést biztosít, de nem biztosít<br />
hozzáférést a helyi hálózathoz, illetve annak erőforrásaihoz. A vendéghozzáférés<br />
segítségével csökkentheti a helyi hálózat veszélyekkel szembeni kitettségét.<br />
Ha barátai vagy családja számára internet-hozzáférést szeretne biztosítani, adja<br />
meg a vendég hálózatának nevét és a képernyőn megjelenő jelszót.<br />
Ha a vendég az Ön otthonában szeretne hozzáférni az internethez, a következő<br />
lépéseket kell elvégeznie:<br />
1. Csatlakozzon a vendég vezeték nélküli hálózatához, melynek neve<br />
megegyezik az Ön vezeték nélküli hálózatának nevével, kiegészítve a<br />
-guest (vendég-) szóval.<br />
2. Nyisson meg egy webböngészőt.<br />
3. A bejelentkezési képernyőn adja meg a vendég-hálózat jelszavát. Aztán<br />
kattintson a Login (Bejelentkezés) gombra.<br />
4. A Vendég-hozzáférés funkció kikapcsolásához vagy a beállítások<br />
módosításához kattintson a Change (Módosítás) gombra. Majd hajtsa<br />
végre a képernyőn megjelenő utasításokat.<br />
Personalize (Személyre szabás)<br />
Router name (Útválasztó neve) Megjelenik az útválasztó neve (ugyanez a<br />
vezeték nélküli hálózat neve is). A név módosításához kattintson a Change<br />
(Módosítás) gombra. Majd hajtsa végre a képernyőn megjelenő utasításokat.<br />
Password (Jelszó) Megjelenik az útválasztó beállításaihoz történő hozzáférés<br />
ellen védő jelszó (ez a jelszó védelmet biztosít a helyi hálózathoz történő<br />
vezeték nélküli hozzáférés ellen is). A jelszó módosításához kattintson a<br />
Change (Módosítás) gombra. Majd hajtsa végre a képernyőn megjelenő<br />
utasításokat.<br />
VigyázAT!<br />
Az útválasztó nevének vagy jelszavának módosításakor a vezeték<br />
nélküli hálózat neve illetve jelszava is módosul, és az útválasztó<br />
visszaáll alapállapotba. Ilyenkor az útválasztóhoz csatlakoztatott<br />
MINDEN számítógép és eszköz rövid időre elveszíti internetkapcsolatát.<br />
A vezetékes számítógépek és eszközök automatikusan<br />
visszakapcsolódnak, azonban a vezeték nélküli számítógépeket<br />
és eszközöket a vezeték nélküli hálózat új nevének és jelszavának<br />
segítségével kell újra csatlakoztatni.<br />
7
<strong>Linksys</strong> <strong>X1000</strong><br />
Speciális beállítások<br />
Port Lights<br />
on/off (Portok jelzőfényeinek be-/kikapcsolása) Az útválasztó jelzőfényei<br />
bekapcsolásának engedélyezéséhez tartsa meg az alapértelmezett, bekapcsolt<br />
beállítást.<br />
Easy Setup Key (Egyszerű telepítési kulcs)<br />
Update or create key (Kulcs frissítése vagy létrehozása) Az Egyszerű telepítési<br />
kulcs olyan USB Flash meghajtó, amely megőrzi az útválasztó vezeték nélküli<br />
beállításait. Egyszerű telepítési kulcs létrehozásához vagy frissítéséhez<br />
kattintson erre az opcióra. Majd hajtsa végre a képernyőn megjelenő<br />
utasításokat.<br />
Internet Speed<br />
Launch Test (Internetsebesség indítási teszt) Az internetsebesség tesztjével<br />
meghatározható az internetszolgáltató (ISP) aktuális letöltési és feltöltési<br />
sebessége. Az internet-csatlakozási sebesség számos tényezőtől függ, és a nap<br />
folyamán változhat. A sebességteszt futtatásához kattintson erre az opcióra.<br />
Majd hajtsa végre a képernyőn megjelenő utasításokat.<br />
Other Options (Egyéb opciók)<br />
Register now to receive special offers and updates (Speciális ajánlatok<br />
és frissítések fogadásához regisztráljon most) Ha szeretne feliratkozni a<br />
Cisco vállalattól vagy a Cisco társvállalataitól származó speciális ajánlatok és<br />
frissítések fogadására, kattintson erre az opcióra.<br />
Router details (Útválasztó részletei) Az útválasztóval kapcsolatos további<br />
információkért kattintson erre az opcióra. Megjelenik a Router details (Útválasztó<br />
részletei) képernyő, mely a következőket tartalmazza: Model name (Típus neve),<br />
Model number (Típus száma), Serial number (Sorozatszám), Firmware version<br />
(Firmware-verzió), Operating system (Operációs rendszer), Software version<br />
(Szoftver-verzió), Connection type (Csatlakozás típusa) (WAN), IP address (LAN)<br />
(LAN IP-címe), IP address (WAN) (WAN IP-címe), and Computer IP address<br />
(Számítógép IP-címe). (A WAN jelentése: Wide Area Network = Nagytávolságú<br />
hálózat, mint például az internet. Az IP jelentése: Internet Protocol = Internet<br />
protokoll. A LAN jelentése: Local Area Network = Helyi hálózat.)<br />
Advanced settings (Speciális beállítások) A speciális felhasználók számára<br />
elvégzett beállításokhoz való hozzáféréshez kattintson erre az opcióra. Majd<br />
hajtsa végre a képernyőn megjelenő utasításokat.<br />
Speciális beállítások<br />
A CD-lemezen található telepítőszoftver rel történő beállítása után az<br />
útválasztó használatra kész. Használja a böngészőalapú segédprogramot az<br />
útválasztó speciális beállításainak módosításához, vagy ha a szoftver nem<br />
fut. A segédprogramot az útválasztóra csatlakozó bármelyik számítógép<br />
böngészőprogramja eléri. A wegédprogrammal kapcsolatos további<br />
információkért kattintson a képernyő jobb oldalán található Súgóra (Help),<br />
vagy keresse fel weboldalunkat.<br />
Hozzáférés a böngészőalapú<br />
segédprogramhoz<br />
1. A böngészőalapú segédprogramhoz történő hozzáféréshez indítsa el a<br />
számítógépen a webböngészőt, és az Address (Cím) mezőben adja meg<br />
az útválasztó gyári IP-címét: 192.168.1.1. Nyomja meg az Enter gombot.<br />
MegJEgyzés<br />
A böngésző‐alapú segédprogramhoz Windows rendszert futtató<br />
számítógépeken úgy is hozzáférhet, ha az Address (Cím) mezőben<br />
megadja az eszköz nevét.<br />
Megjelenik a bejelentkezési képernyő. (Hasonló képernyő jelenik meg a<br />
nem‐Windows 7 rendszert használó felhasználók számára is.)<br />
2. A <strong>User</strong> name (Felhasználónév) mezőbe írja be az admin szót.<br />
8
<strong>Linksys</strong> <strong>X1000</strong><br />
Speciális beállítások<br />
3. A Password (Jelszó) mezőbe írja be a telepítőszoftver által létrehozott<br />
jelszót. Ha nem futtatta a telepítőszoftvert, akkor írja be az alapértelmezett<br />
admin jelszót.<br />
MegJEgyzés<br />
A Cisco Connect segítségével is hozzáférhet a böngésző‐alapú<br />
segédprogramhoz.<br />
4. Kattintson az OK gombra a folytatáshoz.<br />
A böngészőalapú segédprogram<br />
használata<br />
A segédprogramon belül az egyes képernyők tetején található fülek segítségével<br />
navigálhat. A fülek két szinten vannak elrendezve: a felső szinten lévő fülek az<br />
általános funkciókhoz tartoznak, míg az alsó szinten lévők a megfelelő konkrét<br />
funkciókhoz.<br />
A felső szinten lévő fülek a következők: Setup (Beállítás), Wireless (Vezeték<br />
nélküli), Security (Biztonság), Access Restrictions (Hozzáférés korlátozása),<br />
Applications & Gaming (Alkalmazások és játékok), Administration (Felügyelet)<br />
és Status (Állapot). Ezek mindegyikének megvan a saját, egyedi, alsó szinten<br />
található füle.<br />
Ha a képernyőn bármilyen beállítást megváltoztat, a Save Settings<br />
(Beállítások mentése) gombbal rögzítheti a változtatásokat, míg a<br />
Cancel Changes (Változások elvetése) gombbal elvetheti azokat. Ezek a<br />
vezérlőelemek az egyes képernyők alján helyezkednek el.<br />
MegJEgyzés<br />
A mezőkkel kapcsolatos további tudnivalókért kattintson a<br />
képernyő jobb oldalán található Help (Súgó) gombra.<br />
Beállítás > Basic Setup (Alapbeállítás)<br />
Elsőként a Basic Setup (Alapbeállítás) képernyő jelenik meg. Itt változtathatók<br />
meg az útválasztó általános beállításai.<br />
Automatikus/ADSL-üzemmód<br />
Az ADSL-üzemmód (alapértelmezett) esetében a következő mezőket kell<br />
kitölteni:<br />
MegJEgyzés<br />
Ebben a Felhasználói útmutatóban minden egyes képernyőt annak<br />
felső, illetve alsó szinten lévő füleinek nevével lehet azonosítani.<br />
Például: a „Setup (Beállítás) > Basic Setup (Alapbeállítás)” nevű<br />
képernyőt a felső szinten lévő Setup (Beállítás) nevű fülön, és az<br />
ahhoz tartozó, az alsó szinten lévő Basic Setup (Alapbeállítás) nevű<br />
fülön keresztül lehet elérni.<br />
9
<strong>Linksys</strong> <strong>X1000</strong><br />
Speciális beállítások<br />
Language (Nyelv)<br />
Select your language (Nyelv kiválasztása) Másik nyelv használatához<br />
válasszon egyet az alábbi legördülő menüben. A másik nyelv kiválasztása után<br />
öt másodpercen belül megváltozik a böngészőalapú segédprogram nyelve is.<br />
Internet Setup (Internetbeállítás)<br />
Az Internet Setup (Internetbeállítás) szakasz az internetkapcsolatnak<br />
megfelelően konfigurálja az útválasztót. A beállításhoz a legtöbb adatot az<br />
internetszolgáltató (ISP) megadja.<br />
Internet Connection Type (Internetkapcsolat típusa)<br />
Válassza ki az internetkapcsolat típusát a legördülő menüből, ahogyan azt az<br />
internetszolgáltató megadta. A következők típusok választhatók:<br />
••<br />
Bridged Mode Only (Csak híddal összekötött üzemmód)<br />
••<br />
RFC 2684 Bridged (híddal összekötött)<br />
••<br />
RFC 2684 Routed (irányított)<br />
••<br />
IPoA<br />
••<br />
RFC 2516 PPPoE<br />
••<br />
RFC 2364 PPPoA<br />
Bridged Mode Only (Csak híddal összekötött üzemmód)<br />
Ebben az üzemmódban csak a DSL-modem funkció érhető el és az összes<br />
Gateway (átjáró) szolgáltatás le van tiltva. Ha ki van választva, csak a VC<br />
Settings (VC-beállítások) értékeit kell megadni.<br />
RFC 2684 Bridged (híddal összekötött)<br />
Ha ki van választva, adja meg a pontos IP Settings (IP-cím beállítások)<br />
értékeit. Válassza az Obtain an IP address automatically (IP-cím automatikus<br />
megkapása) lehetőséget, ha az internetszolgáltató a csatlakozáskor<br />
automatikusan hozzárendeli az IP-címet. Ellenkező esetben válassza az Use the<br />
following IP address (A következő IP-cím használata) lehetőséget.<br />
RFC 2684 Routed (irányított)<br />
Ennek a módszernek a használatához állandó IP-címmel kell csatlakoznia az<br />
internetre.<br />
IPoA<br />
Az IPoA (ATM-en keresztüli IP) protokoll rögzített IP-címet használ.<br />
RFC 2516 PPPoE<br />
Egyes DSL-alapú internetszolgáltatók PPPoE (Etherneten keresztüli PPP)<br />
protokollt használnak az internetcsatlakozás felépítésekor. PPPoE protokoll<br />
használata esetén automatikusan megkapja az IP-címet.<br />
RFC 2364 PPPoA<br />
Egyes DSL-alapú internetszolgáltatók PPPoE (ATM-en keresztüli PPP) protokollt<br />
használnak az internetcsatlakozás felépítésekor. PPPoA protokoll használata<br />
esetén automatikusan megkapja az IP-címet.<br />
Network Setup (Hálózat beállítása)<br />
A Network Setup (Hálózat beállítása) szakasz a helyi hálózatnak megfelelően<br />
konfigurálja az IP-címbeállításokat.<br />
10
<strong>Linksys</strong> <strong>X1000</strong><br />
Speciális beállítások<br />
Ethernet üzemmód<br />
Ha az Ethernet üzemmódot (csak útválasztóként) választja, a következő mezők<br />
érhetők el:<br />
Language (Nyelv)<br />
Select your language (Nyelv kiválasztása) Másik nyelv használatához<br />
válasszon egyet az alábbi legördülő menüben. A másik nyelv kiválasztása után<br />
öt másodpercen belül megváltozik a böngészőalapú segédprogram nyelve is.<br />
Internet Setup (Internetbeállítás)<br />
Az Internet Setup (Internetbeállítás) szakasz az internetkapcsolatnak<br />
megfelelően konfigurálja az útválasztót. A beállításhoz a legtöbb adatot az<br />
internetszolgáltató (ISP) megadja.<br />
Internet Connection Type (Internetkapcsolat típusa)<br />
Válassza ki az internetkapcsolat típusát a legördülő menüből, ahogyan azt az<br />
internetszolgáltató megadta. A következők típusok választhatók:<br />
••<br />
Automatic Configuration - DHCP (Automatikus konfiguráció - DHCP)<br />
••<br />
Static IP (Statikus IP-cím)<br />
••<br />
PPPoE<br />
••<br />
PPTP<br />
••<br />
L2TP<br />
••<br />
Telstra Cable (Telstra kábel)<br />
Automatic Configuration - DHCP (Automatikus konfiguráció - DHCP)<br />
Az alapértelmezett internetkapcsolat-típus az Automatic Configuration -<br />
DHCP (Automatikus konfiguráció - DHCP) (Dynamic Host Configuration<br />
Protocol = Dinamikus állomáskonfigurációs protokoll). Csak akkor tartsa<br />
meg az alapértelmezett értéket, ha az internetszolgáltató a DHCP-protokollt<br />
támogatja, vagy ha dinamikus IP-címmel csatlakozik az internetre. (Ez a beállítás<br />
főként kábelkapcsolatnál használatos.)<br />
Static IP (Statikus IP-cím)<br />
Ha rögzített IP-címmel kell csatlakoznia az internetre, akkor válassza a Static IP<br />
(Statikus IP-cím) lehetőséget.<br />
PPPoE<br />
Ha DSL-kapcsolattal rendelkezik, ellenőrizze, hogy a szolgáltató PPPoP<br />
(Etherneten keresztüli PPP) protokollt használ-e. Ha igen, válassza a PPPoE<br />
lehetőséget.<br />
Connect on Demand (Kapcsolódás szükség esetén) vagy Keep Alive<br />
(Kapcsolatfenntartás)<br />
A Connect on Demand (Kapcsolódás szükség esetén) és a Keep Alive<br />
(Kapcsolatfenntartás) opciók segítségével kiválaszthatja, hogy az útválasztó<br />
csak szükség esetén kapcsolódjon-e az internethez (ez akkor hasznos, ha<br />
az internetszolgáltató díjat számít fel a csatlakozási időért), vagy pedig az<br />
útválasztó állandó internetkapcsolatot tartson fenn. Válassza ki a kívánt opciót.<br />
11
<strong>Linksys</strong> <strong>X1000</strong><br />
Speciális beállítások<br />
PPTP<br />
A Ponttól pontig alagútprotokollal (Point-to-Point Tunneling, PPTP) általában<br />
Európában létesíthető kapcsolat.<br />
Ha a PPTP-kapcsolata támogatja a DHCP-t, vagy ha dinamikus IP-címmel<br />
csatlakozik, akkor válassza az Obtain an IP Address Automatically (IP-cím<br />
automatikus megkapása) lehetőséget. Ha rögzített IP-címmel kell csatlakoznia<br />
az internetre, akkor válassza a Specify an IP Address (IP-cím megadása)<br />
lehetőséget, és konfigurálja az alábbi opciókat.<br />
L2TP<br />
A 2. rétegű alagútprotokollal (Layer 2 Tunneling Protocol, L2TP) általában<br />
Izraelben létesíthető kapcsolat.<br />
Telstra Cable (Telstra kábel)<br />
A Telstra Cable (Telstra kábel) szolgáltatással általában Ausztráliában létesíthető<br />
kapcsolat.<br />
Configuration View (Konfigurációs nézet) A vezeték nélküli hálózatok kézi<br />
beállításához válassza a Manual (Kézi) lehetőséget.<br />
Kézi beállítás<br />
Ezen a képernyőn állíthatja be a vezeték nélküli hálózatot.<br />
MegJEgyzés<br />
A vezeték nélküli hálózat(ok) beállítása után állítsa be a vezeték<br />
nélküli biztonsági beállításokat is.<br />
Network Setup (Hálózat beállítása)<br />
A Network Setup (Hálózat beállítása) szakasz a helyi hálózatnak megfelelően<br />
konfigurálja az IP-címbeállításokat.<br />
Vezeték nélküli > Vezeték nélküli<br />
alapbeállítások<br />
MegJEgyzés<br />
A mezőkkel kapcsolatos további tudnivalókért kattintson a<br />
képernyő jobb oldalán található Help (Súgó) gombra.<br />
Network Mode (Hálózati üzemmód) A legtöbb hálózati konfiguráció esetében<br />
meg kell hagyni a Mixed (Vegyes), alapértelmezett beállítást.<br />
Vezeték nélküli beállítások<br />
A vezeték nélküli kapcsolat alapbeállításai ezen a képernyőn érhetők el.<br />
Az Útválasztó vezeték nélküli hálózata kétféleképpen, kézileg és Wi-Fi védelmi<br />
beállítással konfigurálható.<br />
A Wi-Fi védelmi beállítás olyan szolgáltatás, amellyel a vezeték nélküli hálózat<br />
könnyen beállítható. Megfelelő ügyféleszköz, például Wi-Fi védelmi beállítást<br />
támogató vezeték nélküli csatoló esetében alkalmazható a Wi-Fi védelmi<br />
beállítás.<br />
12
<strong>Linksys</strong> <strong>X1000</strong><br />
Speciális beállítások<br />
Network Mode (Hálózati üzemmód) Válassza ki a hálózata által támogatott<br />
vezeték nélküli szabványokat.<br />
••<br />
Mixed (Vegyes) Ha Wireless-N, Wireless-G és Wireless-B eszközök is vannak<br />
a hálózatban, akkor tartsa meg az alapbeállítást: Mixed (Vegyes).<br />
••<br />
Wireless-B/G Only (Csak Wireless-B/G) Ha Wireless-B és Wireless-G<br />
eszközei is vannak, akkor válassza a Wireless-B/G Only (Csak Wireless-B/G)<br />
lehetőséget.<br />
••<br />
Wireless-B Only (Csak Wireless-B) Ha a hálózat csak Wireless-B típusú<br />
vezeték nélküli eszközökből áll, válassza a Wireless-B Only (Csak Wireless-B)<br />
lehetőséget.<br />
••<br />
Wireless-G Only (Csak Wireless-G) Ha a hálózat csak Wireless-G típusú<br />
vezeték nélküli eszközökből áll, válassza a Wireless-G Only (Csak Wireless-G)<br />
lehetőséget.<br />
••<br />
Wireless-N Only (Csak Wireless-N) Ha a hálózat csak Wireless-N típusú<br />
vezeték nélküli eszközökből áll, válassza a Wireless-N Only (Csak Wireless-N)<br />
lehetőséget.<br />
••<br />
Disabled (Letiltva) Ha a hálózat nem tartalmaz sem Wireless-B, sem<br />
Wireless-G, sem Wireless-N eszközt, válassza a Disabled letiltva lehetőséget.<br />
MegJEgyzés<br />
Ha nem tudja, melyik üzemmódot válassza, akkor inkább hagyja<br />
meg az alapbeállítás szerinti Mixed (Vegyes) üzemmódot.<br />
Network Name (SSID) (Hálózatnév, SSID) Az SSID (Service Set Identifier =<br />
Szolgáltatáskészlet azonosító) olyan hálózatnév, amelyet a vezeték nélküli<br />
hálózat minden eszköze közösen használ. A hálózatnévben különbözőnek<br />
számítanak a kis- és a nagybetűk, és a név hossza nem haladhatja meg a<br />
32 billentyűzet-karaktert. Az alapértelmezett név a Cisco, kiegészítve az<br />
útválasztó alján található sorszám utolsó öt számjegyével. Ha a telepítést<br />
a telepítőszoftver segítségével végezte, akkor a hálózatnév könnyen<br />
megjegyezhető névre módosul.<br />
MegJEgyzés<br />
Ha (a Reset (Visszaállítás) gomb megnyomásával vagy az<br />
Administration (Felügyelet) > Factory Defaults (Gyári alapbeállítások)<br />
képernyő segítségével) visszaállítja a gyári alapbeállításokat,<br />
a Network Name (Hálózatnév) is visszaáll az alapértékére, és a<br />
vezeték nélküli hálózatban lévő összes eszközt újra csatlakoztatnia<br />
kell.<br />
Channel Width (Csatornaszélesség) A legjobb teljesítmény érdekében a<br />
Wireless-B, Wireless-G és Wireless-N eszközöket használó hálózatban válassza<br />
az Auto (20 MHz or 40 MHz) (Automatikus, 20 MHz vagy 40 MHz) beállítást. 20<br />
MHz-es csatornaszélesség esetében tartsa meg az alapbeállítást: 20 MHz only<br />
(Csak 20 MHz).<br />
Standard Channel (Normál csatorna) A legördülő listán válassza ki a<br />
Wireless-B, Wireless-G és Wireless-N eszközöket tartalmazó hálózathoz a<br />
megfelelő csatornát. Ha nem tudja, melyik csatornát válassza, akkor inkább<br />
hagyja az alapbeállítás szerinti Auto (Automatikus) állapotban.<br />
SSID Broadcast (SSID-szórás) Amikor a vezeték nélküli ügyféleszközök<br />
keresik a vezeték nélküli helyi hálózatot, amelyhez hozzárendelődhetnének,<br />
akkor észlelik az útválasztóból származó SSID-szórást. Az útválasztó<br />
SSID-szórást fog végezni, ha meghagyja az Enabled (Engedélyezve)<br />
alapbeállítást. Ha nem kívánja, hogy az útválasztó SSID-szórást végezzen,<br />
akkor válassza a Disabled (Letiltva) beállítást.<br />
13
<strong>Linksys</strong> <strong>X1000</strong><br />
Speciális beállítások<br />
Wi-Fi Protected Setup (Wi-Fi védelmi beállítás)<br />
A Wi-Fi védelmi beállítás három módszerrel végezhető. Azt válassza, amelyik<br />
megfelel a konfigurálandó ügyféleszköznek.<br />
••<br />
Wi-Fi Protected Setup button (Wi-Fi védelmi beállítás gomb) Akkor<br />
alkalmazza ezt a módszert, ha az ügyféleszközön van Wi-Fi Protected<br />
Setup (Wi-Fi védelmi beállítás) gomb.<br />
MegJEgyzés<br />
Ügyeljen rá, hogy egyszerre egy ügyféleszközt konfiguráljon.<br />
MegJEgyzés<br />
A Wi-Fi védelmi beállítás egyszerre egy ügyféleszközt konfigurál.<br />
Ismételje meg a szükséges lépéseket minden olyan ügyféleszközre,<br />
amely támogatja a Wi-Fi védelmi beállítást.<br />
A Wi-Fi védelmi beállítás jelzőfény működése<br />
••<br />
Az útválasztó fedlapján található Cisco embléma a Wi-Fi védelmi beállítás<br />
jelzőfényeként működik.<br />
••<br />
Ha a Wi-Fi védelmi beállítás aktív, a jelzőfény lassan villog. Sikeres Wi-Fi<br />
védelmi beállítás esetén a jelzőfény folyamatosan világít.<br />
••<br />
Hiba esetén a jelzőfény két percen át gyorsan villog; várjon egy keveset,<br />
majd próbálja meg újra.<br />
••<br />
Várja meg, míg a jelzőfény folyamatosan világít, aztán kezdjen el új Wi-Fi<br />
védelmi beállítási műveletet.<br />
a. Nyomja meg a Wi-Fi Protected Setup (Wi-Fi védelmi beállítás)<br />
gombot az ügyféleszközön.<br />
b. Kattintson a Wi‐Fi Protected Setup (Wi-Fi védelmi beállítás)<br />
gombra az útválasztó Wi-Fi Protected Setup (Wi-Fi védelmi beállítás)<br />
képernyőjén, VAGY nyomja le és egy másodpercig tartsa lenyomva a<br />
Wi-Fi Protected Setup (Wi-Fi védelmi beállítás) gombot az útválasztó<br />
hátlapján.<br />
c. Az ügyféleszköz konfigurálását követő két percen belül kattintson<br />
az OK gombra az útválasztó Wi-Fi Protected Setup (Wi-Fi védelmi<br />
beállítás) képernyőjén.<br />
••<br />
Enter Client Device PIN on Router (Ügyféleszköz PIN-kódjának megadása<br />
az útválasztón) Akkor alkalmazza ezt a módszert, ha az ügyféleszközön<br />
Wi-Fi védelmi beállítás PIN-kód (személyes azonosítószám) található.<br />
a. Az ügyféleszközről írja be a PIN-kódot a mezőbe az útválasztó Wi-Fi<br />
Protected Setup (Wi-Fi védelmi beállítás) képernyőjén.<br />
b. Kattintson a Register (Regisztráció) gombra a útválasztó Wi-Fi<br />
Protected Setup (Wi-Fi védelmi beállítás) képernyőjén.<br />
14
<strong>Linksys</strong> <strong>X1000</strong><br />
Speciális beállítások<br />
c. Az ügyféleszköz konfigurálását követő két percen belül kattintson<br />
az OK gombra az útválasztó Wi-Fi Protected Setup (Wi-Fi védelmi<br />
beállítás) képernyőjén.<br />
••<br />
Enter Router PIN on Client Device (Útválasztó PIN-kódjának megadása az<br />
ügyféleszközön) Akkor alkalmazza ezt a módszert, ha az ügyféleszköz kéri<br />
az útválasztó PIN-kódját.<br />
a. Az ügyféleszközön adja meg az útválasztó Wi-Fi Protected Setup<br />
(Wi-Fi védelmi beállítás) képernyőjén megjelenített PIN-kódot. (Az<br />
útválasztó alján is fel van tüntetve.)<br />
b. Az ügyféleszköz konfigurálását követő két percen belül kattintson<br />
az OK gombra az útválasztó Wi-Fi Protected Setup (Wi-Fi védelmi<br />
beállítás) képernyőjén.<br />
Minden vezeték nélküli hálózat esetében a képernyő alján fel van tüntetve a<br />
Wi-Fi Protected Setup Status (Wi-Fi védelmi beállítás állapota), SSID Network<br />
Name (SSID hálózati név), Security (Biztonság) és a Passphrase (Kulcsmondat).<br />
MegJEgyzés<br />
Ha olyan ügyféleszköze van, amelyik nem támogatja a Wi-Fi<br />
védelmi beállítást, akkor jegyezze fel a vezeték nélküli beállításokat,<br />
és kézileg konfigurálja az eszközt.<br />
Wireless (Vezeték nélküli) > Wireless<br />
Security (Vezeték nélküli biztonság)<br />
A vezeték nélküli biztonsági beállítások segítségével konfigurálható a vezeték<br />
nélküli hálózatok biztonsága. Az útválasztó a következő vezeték nélküli<br />
biztonsági opciókat támogatja: WPA2/WPA Mixed Mode (WPA2/WPA vegyes<br />
üzemmód), WPA2 Personal (WPA2 személyi), WPA Personal (WPA személyi),<br />
WPA2/WPA Enterprise Mixed Mode (WPA2/WPA vállalati vegyes üzemmód),<br />
WPA2 Enterprise (WPA2 vállalati), WPA Enterprise (WPA vállalati), WEP és<br />
RADIUS. (A WPA jelentése: Wi-Fi Protected Access = Wi-Fi védett hozzáférés.<br />
A WEP jelentése: Wireless Equivalent Privacy = Vezetékessel egyenértékű<br />
adatvédelem. A RADIUS jelentése: Remote Authentication Dial-In <strong>User</strong><br />
Service = Távolvégi hitelesítésű betárcsázásos felhasználói szolgáltatás.)<br />
MegJEgyzés<br />
A mezőkkel kapcsolatos további tudnivalókért kattintson a<br />
képernyő jobb oldalán található Help (Súgó) gombra.<br />
Personal Options (Személyes beállítások)<br />
Biztonsági beállítás<br />
WPA2 Personal (WPA2 személyi)<br />
WPA2/WPA Mixed Mode (WPA2/<br />
WPA vegyes üzemmód)<br />
WPA Personal (WPA személyi)<br />
WEP<br />
Erősség<br />
Legerősebb<br />
WPA2: Legerősebb<br />
WPA: Erős<br />
Erős<br />
Alapszintű<br />
15
<strong>Linksys</strong> <strong>X1000</strong><br />
Speciális beállítások<br />
Office Options (Irodai beállítások)<br />
Az irodai beállítások olyan hálózatok esetében érhetők el, melyek RADIUSkiszolgálót<br />
használnak a hitelesítéshez. Az irodai beállítások erősebbek a<br />
személyes beállításoknál, mivel a WPA2 vagy a WPA titkosítást biztosít, míg a<br />
RADIUS csak hitelesítést.<br />
Biztonsági beállítás<br />
WPA2 Enterprise (WPA2 vállalati)<br />
WPA2/WPA Enterprise Mixed<br />
Mode (WPA2/WPA vállalati vegyes<br />
üzemmód)<br />
WPA Enterprise (WPA vállalati)<br />
RADIUS<br />
Erősség<br />
Legerősebb<br />
WPA2: Legerősebb<br />
WPA: Erős<br />
Erős<br />
Alapszintű<br />
Wireless Security (Vezeték nélküli biztonság)<br />
Nagyon javasoljuk a vezeték nélküli biztonság alkalmazását, és ehhez a WPA2<br />
az elérhető legerősebb módszer. Akkor használja a WPA2 módszert, ha azt<br />
minden vezeték nélküli eszköze támogatja.<br />
Security Mode (Biztonsági üzemmód)<br />
Válassza ki a vezeték nélküli hálózatnak megfelelő biztonsági beállítást. Lépjen<br />
a kiválasztott beállításhoz tartozó utasításokhoz.<br />
WPA2/WPA Mixed Mode (WPA2/WPA vegyes üzemmód)<br />
MegJEgyzés<br />
Ha a WPA2/WPA vegyes üzemmódot választja biztonsági<br />
üzemmódként, a vezeték nélküli hálózat minden egyes eszközének<br />
WPA2/WPA üzemmódot és ugyanazt a jelmondatot KELL<br />
használnia.<br />
Passphrase (Jelmondat) Adjon meg 8––63 karakter hosszúságú jelmondatot.<br />
Az alapbeállítás password (jelszó). Ha a telepítést a telepítőszoftver<br />
segítségével végezte, akkor az alapbeállítás egyedi jelmondatra módosul.<br />
WPA2 Personal (WPA2 személyi)<br />
MegJEgyzés<br />
Ha a WPA2 személyi üzemmódot választja biztonsági<br />
üzemmódként, a vezeték nélküli hálózat minden egyes eszközének<br />
WPA2 személyi üzemmódot és ugyanazt a jelmondatot KELL<br />
használnia.<br />
Passphrase (Jelmondat) Adjon meg 8––63 karakter hosszúságú jelmondatot.<br />
Az alapbeállítás password (jelszó). Ha a telepítést a telepítőszoftver<br />
segítségével végezte, akkor az alapbeállítás egyedi jelmondatra módosul.<br />
WPA Personal (WPA személyi)<br />
MegJEgyzés<br />
Ha a WPA személyi üzemmódot választja biztonsági üzemmódként,<br />
a vezeték nélküli hálózat minden egyes eszközének WPA személyi<br />
üzemmódot és ugyanazt a jelmondatot KELL használnia.<br />
Passphrase (Jelmondat) Adjon meg 8––63 karakter hosszúságú jelmondatot.<br />
Az alapbeállítás password (jelszó). Ha a telepítést a telepítőszoftver<br />
segítségével végezte, akkor az alapbeállítás egyedi jelmondatra módosul.<br />
16
<strong>Linksys</strong> <strong>X1000</strong><br />
Speciális beállítások<br />
WPA2/WPA Enterprise Mixed Mode (WPA2/WPA vállalati<br />
vegyes üzemmód)<br />
Ebben a beállításban WPA2/WPA működik együtt egy RADIUS-kiszolgálóval.<br />
(Ezt csak akkor lehet használni, ha RADIUS-kiszolgáló csatlakozik az<br />
útválasztóhoz.)<br />
MegJEgyzés<br />
Ha a WPA2/WPA vállalati vegyes üzemmódot választja biztonsági<br />
üzemmódként, a vezeték nélküli hálózat minden egyes eszközének<br />
WPA2/WPA vállalati üzemmódot és ugyanazt a megosztott kulcsot<br />
KELL használnia.<br />
WPA2 Enterprise (WPA2 vállalati)<br />
Ebben a beállításban WPA2 működik együtt egy RADIUS-kiszolgálóval. (Ezt<br />
csak akkor lehet használni, ha RADIUS-kiszolgáló csatlakozik az útválasztóhoz.)<br />
MegJEgyzés<br />
Ha a WPA2 vállalatit választja biztonsági üzemmódként, a<br />
vezeték nélküli hálózat minden egyes eszközének WPA2 vállalati<br />
üzemmódot és ugyanazt a megosztott kulcsot KELL használnia.<br />
RADIUS Server (RADIUS-kiszolgáló) Írja be a RADIUS-kiszolgáló IP-címét.<br />
RADIUS Port (RADIUS-port) Adja meg a RADIUS-kiszolgáló portszámát. Az<br />
alapérték 1812.<br />
Shared Key (Megosztott kulcs) Adja meg az útválasztó és a kiszolgáló közös<br />
kulcsát.<br />
RADIUS Server (RADIUS-kiszolgáló) Írja be a RADIUS-kiszolgáló IP-címét.<br />
RADIUS Port (RADIUS-port) Adja meg a RADIUS-kiszolgáló portszámát. Az<br />
alapérték 1812.<br />
Shared Key (Megosztott kulcs) Adja meg az útválasztó és a kiszolgáló közös<br />
kulcsát.<br />
WPA Enterprise (WPA vállalati)<br />
Ebben a beállításban WPA működik együtt egy RADIUS-kiszolgálóval. (Ezt csak<br />
akkor lehet használni, ha RADIUS-kiszolgáló csatlakozik az útválasztóhoz.)<br />
MegJEgyzés<br />
Ha a WPA vállalatit választja biztonsági üzemmódként, a vezeték<br />
nélküli hálózat minden egyes eszközének WPA vállalati üzemmódot<br />
és ugyanazt a megosztott kulcsot KELL használnia.<br />
17
<strong>Linksys</strong> <strong>X1000</strong><br />
Speciális beállítások<br />
RADIUS Server (RADIUS-kiszolgáló) Írja be a RADIUS-kiszolgáló IP-címét.<br />
RADIUS Port (RADIUS-port) Adja meg a RADIUS-kiszolgáló portszámát. Az<br />
alapérték 1812.<br />
Shared Key (Megosztott kulcs) Adja meg az útválasztó és a kiszolgáló közös<br />
kulcsát.<br />
WEP<br />
A WEP a WPA-nál kevésbé biztonságos, egyszerű titkosítási eljárás.<br />
RADIUS<br />
Ebben a beállításban WEP működik együtt egy RADIUS-kiszolgálóval. (Ezt csak<br />
akkor lehet használni, ha RADIUS-kiszolgáló csatlakozik az útválasztóhoz.)<br />
MegJEgyzés<br />
Ha a RADIUS üzemmódot választja biztonsági üzemmódként, a<br />
vezeték nélküli hálózat minden egyes eszközének RADIUS üzemmódot<br />
és ugyanazt a titkosítási és megosztott kulcsot KELL használnia.<br />
MegJEgyzés<br />
Ha a WEP üzemmódot választja biztonsági üzemmódként, a<br />
vezeték nélküli hálózat minden egyes eszközének WEP üzemmódot<br />
és ugyanazt a titkosítási és megosztott kulcsot KELL használnia.<br />
Encryption (Titkosítás) Válassza ki a WEP titkosítási szintjét 40/64 bites (10<br />
hexadecimális számjegy) vagy 104/128 bites (26 hexadecimális számjegy).<br />
Az alapbeállítás 40/64 bites (10 hexadecimális számjegy).<br />
Passphrase (Jelmondat) Adjon meg egy kulcsmondatot a WEP-kulcs<br />
automatikus generálásához. Aztán kattintson a Generate (Generálás) gombra.<br />
Key 1 (1. kulcs) Ha nem adott meg kulcsmondatot, akkor adja meg manuálisan<br />
a WEP-kulcsot.<br />
RADIUS Server (RADIUS-kiszolgáló) Írja be a RADIUS-kiszolgáló IP-címét.<br />
RADIUS Port (RADIUS-port) Adja meg a RADIUS-kiszolgáló portszámát. Az<br />
alapérték 1812.<br />
Shared Secret (Megosztott titkos kód) Adja meg az útválasztó és a kiszolgáló<br />
közös kódkulcsát.<br />
Encryption (Titkosítás) Válassza ki a WEP titkosítási szintjét 40/64 bites (10<br />
hexadecimális számjegy) vagy 104/128 bites (26 hexadecimális számjegy).<br />
Az alapbeállítás 40/64 bites (10 hexadecimális számjegy).<br />
Passphrase (Jelmondat) Adjon meg egy kulcsmondatot a WEP-kulcs<br />
automatikus generálásához. Aztán kattintson a Generate (Generálás) gombra.<br />
Key 1 (1. kulcs) Ha nem adott meg kulcsmondatot, akkor adja meg manuálisan<br />
a WEP-kulcsot.<br />
18
<strong>Linksys</strong> <strong>X1000</strong><br />
Speciális beállítások<br />
Disabled (Letiltva)<br />
Ha a vezeték nélküli biztonság letiltását választja, az első internet-elérési<br />
kísérleténél a rendszer tájékoztatja arról, hogy a vezeték nélküli biztonság le<br />
van tiltva. Lehetősége van választani, hogy engedélyezi-e a vezeték nélküli<br />
biztonságot, vagy megerősíti, hogy tisztában van a kockázatokkal, de vezeték<br />
nélküli biztonság nélkül kívánja folytatni a munkát.<br />
MegJEgyzés<br />
Ha a vezeték nélküli biztonság le van tiltva, bárki, bármikor<br />
hozzáférhet a vezeték nélküli hálózathoz.<br />
Wireless (Vezeték nélküli) > Guest Access<br />
(Vendég-hozzáférés)<br />
A Guest Access (Vendég-hozzáférés) funkció segítségével vezeték nélküli<br />
internetelérést biztosíthat az otthonába látogató vendégek számára. A vendéghálózat<br />
a helyi hálózattól különálló vezeték nélküli hálózat. A Guest Access<br />
(Vendég-hozzáférés) funkció nem biztosít hozzáférést a helyi hálózathoz,<br />
illetve annak erőforrásaihoz, így a vendégek nem férhetnek hozzá az Ön<br />
számítógépeihez vagy személyes adataihoz. Például a vendég-számítógépről<br />
nem lehet nyomtatni a helyi hálózatra kapcsolt nyomtatóval, illetve nem lehet<br />
fájlokat másolni a helyi hálózatra kapcsolt számítógépre. Így csökkentheti a<br />
helyi hálózat veszélyekkel szembeni kitettségét.<br />
MegJEgyzés<br />
A mezőkkel kapcsolatos további tudnivalókért kattintson a<br />
képernyő jobb oldalán található Help (Súgó) gombra.<br />
Guest Access (Vendég-hozzáférés)<br />
Allow Guest Access (Vendég-hozzáférés engedélyezése) A vendég-hálózaton<br />
keresztül történő internet-elérés engedélyezéséhez tartsa meg a yes (igen)<br />
alapértelmezett értéket. Ellenkező esetben válassza a no (nem) értéket.<br />
Guest Network Name (Vendéghálózat neve) Az alapértelmezett név<br />
megegyezik az Ön vezeték nélküli hálózatának nevével, kiegészítve a -guest<br />
(vendég-) szóval.<br />
19
<strong>Linksys</strong> <strong>X1000</strong><br />
Speciális beállítások<br />
Guest Password (Vendégjelszó) Az alapértelmezett érték a guest (vendég).<br />
Ha a telepítést a telepítőszoftver segítségével végezte, akkor az alapbeállítás<br />
egyedi jelszóra módosul.<br />
Change (Módosítás) Ezzel a menüelemmel módosíthatja a Vendégjelszót.<br />
Megjelenik a Change Guest Password (Vendégjelszó módosítása) képernyő.<br />
Guest Instructions (Utasítások a vendég számára)<br />
Ha a vendég az Ön otthonában szeretne hozzáférni az internethez, adja át neki<br />
a következő utasításokat:<br />
1. A vendégszámítógépen csatlakozzon a Guest Access (Vendég-hozzáférés)<br />
képernyőn megnevezett vezeték nélküli vendéghálózathoz.<br />
2. Nyisson meg egy webböngészőt.<br />
3. A bejelentkezési képernyőn adja meg a Guest Access (Vendég-hozzáférés)<br />
képernyőn megjelenő jelszót.<br />
4. Kattintson a Login (Bejelentkezés) gombra.<br />
Change Guest Password (Vendégjelszó módosítása)<br />
••<br />
Enter a new guest network password (Új vendéghálózat jelszavának<br />
megadása) Adjon meg egy 4-32 karakterből álló jelszót.<br />
Majd kattintson a Change (Módosítás) gombra az új jelszó elmentéséhez<br />
és a Guest Access (Vendég-hozzáférés) képernyőre történő visszatéréshez.<br />
Total Guests Allowed (Összes engedélyezett vendég) Alapértelmezés szerint<br />
5 vendég számára engedélyezhető a vendéghálózaton keresztül történő<br />
internetelérés. Válassza ki, hogy hány vendég számára kívánja engedélyezni a<br />
vendéghálózat használatát.<br />
SSID Broadcast (SSID-szórás) Amikor a vezeték nélküli eszközök keresik a<br />
vezeték nélküli helyi hálózatot, amelyhez hozzárendelődhetnének, akkor<br />
észlelik az útválasztóból származó SSID-szórást (vezeték nélküli hálózatnév).<br />
A vendéghálózat SSID-szórást fog végezni, ha meghagyja az Enabled<br />
(Engedélyezve) alapbeállítást. Ha nem kívánja, hogy a vendéghálózat SSIDszórást<br />
végezzen, akkor válassza a Disabled (Letiltva) lehetőséget.<br />
20
<strong>Linksys</strong> <strong>X1000</strong><br />
Hibaelhárítás<br />
Hibaelhárítás<br />
<strong>X1000</strong><br />
A számítógép nem tud kapcsolódni az internethez.<br />
Kövesse az utasításokat, ameddig a számítógép internethez való kapcsolódása<br />
meg nem oldódik:<br />
••<br />
Győződjön meg róla, hogy a modem-útválasztó be van kapcsolva. A<br />
tápellátást jelző LED-nek zöld fénnyel, folyamatosan kell világítania.<br />
••<br />
Ha a tápellátást jelző LED villog, akkor ki kell kapcsolnia minden hálózati<br />
eszközt, beleértve a modem-útválasztót és a számítógépeket is. Ezután<br />
kapcsolja vissza az összes eszközt a következő sorrendben:<br />
a. Modem-útválasztó<br />
b. Számítógép<br />
••<br />
Ellenőrizze a LED-eket az eszköz előlapján. Ellenőrizze a tápellátást és a<br />
DSL-vonalat, és hogy a beszámozott Ethernet LED-ekből legalább egy<br />
világít-e. Ha nem, ellenőrizze a kábelcsatlakozásokat. Az eszköz 1-től<br />
3-ig beszámozott Ethernet aljzatainak valamelyikébe csatlakozzon a<br />
számítógép, míg az eszköz DSL-aljzatába csatlakoztatni kell az ADSLvonalat.<br />
Mindig meg kell adnia a felhasználónevet és a jelszót, miután duplán<br />
rákattint a böngészőprogramra. Az adatok újbóli bekérése elkerülhető az<br />
alábbiak szerint.<br />
A böngészőprogram elindítása után hajtsa végre a következő beállításokat: (A<br />
lépések az Internet Explorer szerint vannak megadva, de más böngészőknél is<br />
hasonlóak.):<br />
1. Válassza a Tools (Eszközök) > Internet Options (Internetbeállítások)<br />
lehetőséget.<br />
2. Kattintson a Connections (Kapcsolatok) fülre.<br />
3. Válassza a Never dial a connection (Nincs automatikus tárcsázás)<br />
lehetőséget.<br />
4. Kattintson az OK gombra.<br />
Statikus IP-címet használ, és nem tud csatlakozni.<br />
Forduljon a Windows súgójához, és változtassa meg az Internet Protokoll (TCP/<br />
IP) tulajdonságait, hogy automatikusan kapjon egy IP-címet.<br />
Nem jön létre a vezeték nélküli kapcsolat a számítógép és a hálózat között.<br />
Győződjön meg róla, hogy a számítógépen és az eszközön a vezeték nélküli<br />
hálózatnak ugyanaz a neve (SSID). Ha biztonságos vezeték nélküli hálózat<br />
van beállítva, akkor a számítógépen és az eszközön egyforma biztonsági<br />
szabványnak és kulcsnak kell lenni.<br />
Meg kell változtatni az eszköz alapbeállításait.<br />
Futtassa a Telepítővarázslót a telepítő CD-lemezen.<br />
Meg kell változtatni az eszköz speciális beállításait.<br />
Indítsa el a webböngészőt (például Internet Explorer vagy Firefox), és<br />
a címmezőbe írja be az eszköz IP-címét (az alapbeállítás szerinti IP-cím<br />
192.168.1.1). Ha a rendszer kéri, töltse ki a <strong>User</strong> name (Felhasználónév) és<br />
Password (Jelszó) mezőt (az alapbeállítás szerinti felhasználónév és jelszó az<br />
admin). A beállítások módosításához kattintson a megfelelő fülre.<br />
A DSL szolgáltatásnál nem tud manuálisan csatlakozni az internethez.<br />
Az útválasztó telepítését követően a készülék automatikusan csatlakozik az<br />
internetszolgáltatóhoz (ISP), ezért utána nem is kell manuálisan csatlakoznia.<br />
Mikor megnyitja a webböngészőt, megjelenik a bejelentkezési képernyő,<br />
még akkor is, ha nem kell bejelentkeznie.<br />
Ezek a lépések az Internet Explorer jellegzetességei, de hasonlóak más<br />
böngészőkhöz is.<br />
1. Nyissa meg a webböngészőt.<br />
2. Lépjen az Tools (Eszközök) > Internet Options (Internetbeállítások)<br />
lehetőségre.<br />
3. Kattintson a Connections (Kapcsolatok) fülre.<br />
21
<strong>Linksys</strong> <strong>X1000</strong><br />
Hibaelhárítás<br />
4. Válassza a Never dial a connection (Nincs automatikus tárcsázás)<br />
lehetőséget.<br />
5. Kattintson az OK gombra.<br />
Nincs az útválasztón koaxiális csatlakozó, ahová a kábelt csatlakoztatni<br />
lehetne.<br />
Koaxiális kábel csak kábelmodemhez tud csatlakozni. A modem-útválasztó az<br />
ADSL-internettel modemként működik, de ha kábeles internetje van, akkor<br />
a modem-útválasztót egy különálló kábelmodemhez kell csatlakoztatnia.<br />
Helyezze be a telepítő CD-lemezt a számítógépbe, és kövesse képernyőn<br />
megjelenő utasításokat a modem-útválasztó kábelmodemhez való<br />
csatlakoztatásához.<br />
Ha a Cisco Connect segítségével akar hozzáférni a böngészőalapú<br />
segédprogramhoz.<br />
Ha a Cisco Connect segítségével kíván belépni a böngészőalapú<br />
segédprogramba, kövesse az alábbi lépéseket:<br />
1. Nyissa meg a Cisco Connect alkalmazást.<br />
2. A főmenüben kattintson a Router settings (Útválasztó beállításai)<br />
lehetőségre.<br />
3. Kattintson az Advanced settings (Speciális beállítások) lehetőségre.<br />
4. Írja le a megjelenő felhasználónevet és jelszót. (A jelszó megőrzéséhez<br />
kimásolhatja azt a Vágólapra, ha rákattint a Copy password (Jelszó<br />
másolása) lehetőségre.)<br />
5. Kattintson az OK gombra.<br />
Amikor megpróbál bejelentkezni a böngészőalapú segédprogramba, a<br />
jelszava nem működik.<br />
A vezeték nélküli biztonsági jelszava böngésző‐alapú segédprogram<br />
jelszavaként is szolgál. A jelszó megtekintéséhez:<br />
1. Nyissa meg a Cisco Connect alkalmazást.<br />
2. A főmenüben kattintson a Router settings (Útválasztó beállításai)<br />
lehetőségre.<br />
3. A képernyő bal oldalán megjelenik a Password (Jelszó).<br />
Windows XP rendszerben nem látja az útválasztót a My Network Places<br />
(Saját hálózati helyek) képernyőn.<br />
A Network Tasks (Hálózati műveletek) szakaszban kattintson a Show icons<br />
for networked UPnP devices (UPnP-eszközök ikonjainak megjelenítése)<br />
lehetőségre. Ha nem jelenik meg az útválasztó, kövesse az alábbi utasításokat:<br />
1. Lépjen a Start (Indítás) > Control Panel (Vezérlőpult) > Firewall (Tűzfal)<br />
lehetőségre.<br />
2. Kattintson az Exceptions (Kivételek) fülre.<br />
3. Válassza az UPnP Framework (UPnP-keretrendszer) lehetőséget.<br />
4. Kattintson az OK gombra.<br />
WEB<br />
Ha itt nem talált választ a kérdéseire, akkor látogassa meg<br />
weboldalunkat: <strong>Linksys</strong>.com/support<br />
22
<strong>Linksys</strong> <strong>X1000</strong><br />
Műszaki adatok<br />
Műszaki adatok<br />
<strong>X1000</strong><br />
Típusnév<br />
Leírás<br />
Portok<br />
Kapcsolási port sebessége<br />
Gombok<br />
LED-ek<br />
Rádiófrekvencia<br />
Antennák<br />
Biztonsági funkciók<br />
Biztonsági kulcs bitekben<br />
UPnP<br />
Minősítés<br />
ADSL szabványok<br />
<strong>X1000</strong><br />
N300 vezeték nélküli útválasztó ADSL2+<br />
modemmel<br />
DSL, Kábel, Ethernet (1-3), Tápellátás<br />
10/100 Mb/s (Fast Ethernet)<br />
Be/Ki, Alaphelyzet, Wi-Fi Protected Setup<br />
(Wi-Fi védelmi beállítás)<br />
Tápellátás, Ethernet (1-3), Wi-Fi védelmi<br />
beállítás, Vezeték nélküli, Internet<br />
2,4 GHz<br />
2 belső<br />
WEP, WPA, WPA2<br />
Akár 128 bites titkosítás<br />
Támogatott<br />
FCC, UL/cUL, CE, K.21, Telepermit,<br />
Wi-Fi (IEEE 802.11b/g/n), WPA2, WMM®,<br />
Wi-Fi Protected Setup, Windows 7<br />
T1.413i2, G.992.1 (G.DMT), G.992.2 (G.Lite),<br />
G.992.3 (ADSL2), G.992.5 (ADSL2+) Annex A, B,<br />
M, L, U-R2 Annex B<br />
Environmental (Környezetvédelmi adatok)<br />
Méretek 180 x 34 x 167 mm (7,09” x 1,34” x 6,58”)<br />
Tömeg<br />
Tápellátás<br />
Üzemi hőmérséklet<br />
Tárolási hőmérséklet<br />
Üzemi páratartalom<br />
Tárolási páratartalom<br />
285 g<br />
12V DC, 1A<br />
0 és 40 °C között<br />
-20 és 70 °C között<br />
10 és 85% között (nem kicsapódó)<br />
5 és 90% között (nem kicsapódó)<br />
MegJEgyzéSEK:<br />
Szabályozási, garanciavállalási és biztonsági információkért nézze<br />
meg a modem-útválasztóhoz mellékelt CD-lemezt, vagy látogassa<br />
meg weblapunkat: <strong>Linksys</strong>.com/support.<br />
A műszaki adatok bejelentés nélkül változhatnak.<br />
A maximális teljesítmény az IEEE 802.11 szabvány alapján lett<br />
meghatározva. A tényleges teljesítmény változhat, beleértve a<br />
kisebb vezeték nélküli hálózati teljesítményt, adatátviteli arányt,<br />
hatósugarat és lefedettséget. A teljesítmény sok tényező, feltétel<br />
és változó függvénye, beleértve a hozzáférési ponttól való<br />
távolságot, a hálózati forgalom nagyságát, az épület építőanyagát<br />
és építésének módját, a használt operációs rendszert, a használt<br />
vezetékes termékeket, az interferenciákat és egyéb kedvezőtlen<br />
körülményeket.<br />
23
A díjnyertes technikai tanácsadásért látogasson el a linksys.com/support oldalra:<br />
A Cisco, a Cisco embléma és a <strong>Linksys</strong> a Cisco és/vagy leányvállalatainak védjegye vagy bejegyzett védjegye az Egyesült Államokban és más országokban.<br />
A Cisco védjegyeinek listája megtalálható a www.cisco.com/go/trademarks címen. Minden más ebben a dokumentumban említett védjegy a megfelelő tulajdonosuk tulajdona.<br />
© 2012 Cisco és/vagy leányvállalatai. Minden jog fenntartva.
Panduan<br />
Pengguna<br />
<strong>Linksys</strong> <strong>X1000</strong><br />
N300 Wireless Router dengan Modem ADSL2+
<strong>Linksys</strong> <strong>X1000</strong><br />
Daftar Isi<br />
Panduan Pengguna<br />
Daftar Isi<br />
Ringkasan Produk<br />
<strong>X1000</strong> . . . . . . . . . . . . . . . . . . . . . . . . . . . . . . . . . . . . . 1<br />
Atas 1<br />
Belakang 2<br />
Pemasangan di dinding 2<br />
Instalasi<br />
Menyetel modem router Anda secara otomatis . . . . . . . . . . .3<br />
Menyetel modem router Anda secara manual . . . . . . . . . . . .5<br />
Menghubungkan modem-router Anda 5<br />
Menyetel modem-router Anda hanya sebagai router 5<br />
Cara menggunakan Cisco Connect<br />
Cara mengakses Cisco Connect . . . . . . . . . . . . . . . . . . . . .6<br />
Menu Utama . . . . . . . . . . . . . . . . . . . . . . . . . . . . . . . . .6<br />
Menu Utama – Computers and Devices (Komputer dan Perangkat) 7<br />
Menu Utama – Parental Controls (Kontrol Orang Tua) 7<br />
Menu Utama – Guest Access (Akses Tamu) 7<br />
Menu Utama – Router Settings (Setelan Router) 7<br />
Konfigurasi Lanjutan<br />
Cara mengakses utility berbasis browser . . . . . . . . . . . . . . .8<br />
Cara menggunakan utility berbasis browser . . . . . . . . . . . . .9<br />
Setup (Penyetelan) > Basic Setup (Penyetelan Dasar). . . . . . . 9<br />
Mode Auto/ADSL 9<br />
Ethernet mode (Mode Ethernet) 11<br />
Manual setup (Penyetelan manual) 12<br />
Wi-Fi Protected Setup 13<br />
Wireless > Wireless Security (Nirkabel > Keamanan Nirkabel) . 14<br />
Personal Options (Opsi Pribadi) 15<br />
Office Options (Opsi Kantor) 15<br />
Wireless Security (Keamanan Nirkabel) 15<br />
Wireless > Guest Access (Nirkabel > Akses Tamu) . . . . . . . . . 18<br />
Guest Access (Akses Tamu) 18<br />
Guest Instructions (Petunjuk Tamu) 19<br />
Pemecahan Masalah<br />
<strong>X1000</strong> . . . . . . . . . . . . . . . . . . . . . . . . . . . . . . . . . . . . 20<br />
Spesifikasi<br />
<strong>X1000</strong> . . . . . . . . . . . . . . . . . . . . . . . . . . . . . . . . . . . . 22<br />
i
<strong>Linksys</strong> <strong>X1000</strong><br />
Ringkasan Produk<br />
Ringkasan Produk<br />
<strong>X1000</strong><br />
Atas<br />
Ethernet—Jika LED terus menyala, berarti modem router<br />
berhasil terhubung ke perangkat melalui port itu.<br />
Wi-Fi Protected Setup—LED terus menyala bila koneksi<br />
Wi-Fi Protected Setup berhasil dibuat. LED akan berkedip<br />
lambat ketika Wi-Fi Protected Setup sedang menyetel<br />
koneksi, dan berkedip cepat jika terjadi kesalahan. LED mati<br />
bila Wi-Fi Protected Setup tidak aktif.<br />
Wireless—Menyala jika fitur nirkabel diaktifkan. LED akan<br />
berkedip bila modem router sedang aktif mengirim atau<br />
menerima data melalui jaringan.<br />
WAN—Menyala hijau jika router modem dihubungkan<br />
langsung ke saluran ADSL. Menyala biru bila modem router<br />
dijadikan router saja dan terhubung ke Internet melalui<br />
modem terpisah.<br />
Internet—Menyala hijau jika router modem memiliki koneksi<br />
Internet. Berkedip hijau jika router modem sedang membuat<br />
koneksi Internet. Menyala merah jika router modem tidak<br />
dapat menemukan alamat IP.<br />
Daya—Menyala hijau jika router modem dinyalakan. Ketika<br />
modem router menjalankan mode diagnostik otomatis<br />
setiap kali dihidupkan, LED akan berkedip. Setelah diagnostik<br />
selesai, LED akan terus menyala.<br />
1
<strong>Linksys</strong> <strong>X1000</strong><br />
Ringkasan Produk<br />
Belakang<br />
Pemasangan di dinding<br />
Router dilengkapi dua slot untuk pemasangan di dinding pada panel bawah.<br />
Jarak antara kedua slot adalah 75,6 mm. Diperlukan dua sekrup untuk<br />
memasang router.<br />
Perangkat Keras yang Disarankan<br />
untuk Pemasangan<br />
<br />
3-4 mm<br />
DSL—Menghubungkan ke saluran ADSL.<br />
Kabel—Untuk menggunakan modem router hanya sebagai<br />
router, gunakan kabel jaringan untuk menghubungkan<br />
port ini ke port LAN/Ethernet modem yang terpisah.<br />
Ethernet—Menggunakan kabel Ethernet (juga disebut<br />
kabel jaringan), port Ethernet ini menghubungkan modem<br />
router ke komputer dan perangkat jaringan Ethernet<br />
lainnya pada jaringan kabel.<br />
Tombol Wi-Fi Protected Setup—LED terus menyala<br />
bila koneksi Wi-Fi Protected Setup berhasil dibuat.<br />
LED berkedip pelan saat Wi-Fi Protected Setup sedang<br />
mengatur koneksi, dan berkedip cepat dengan warna<br />
kuning jika terjadi kesalahan. LED mati bila Wi-Fi Protected<br />
Setup tidak aktif.<br />
Reset—Tombol ini memungkinkan Anda menyetel ulang<br />
router ke default pabriknya. Tekan dan tahan tombol Reset<br />
(Setel Ulang) selama kurang-lebih lima detik.<br />
Port daya—Menghubungkan ke adapter daya yang<br />
disertakan.<br />
Tombol daya—Tekan | (On/Hidupkan) untuk<br />
menghidupkan modem router.<br />
7-8 mm 1,5-2 mm<br />
CATATAN<br />
Cisco tidak bertanggung jawab terhadap kerusakan yang<br />
disebabkan oleh perangkat keras yang tidak dipasang secara erat<br />
ke dinding.<br />
Ikuti petunjuk ini:<br />
1. Tentukan tempat Anda ingin memasang router. Pastikan dinding yang<br />
Anda gunakan mulus, rata, kering, dan kokoh. Pastikan juga lokasinya<br />
dalam jangkauan stopkontak listrik.<br />
2. Bor dua lubang di dinding. Pastikan jarak kedua lubang 75,6 mm.<br />
3. Masukkan sekrup ke setiap lubang dan sisakan 3 mm menyembul keluar.<br />
4. Posisikan router agar slot pemasangan di dinding sejajar dengan kedua<br />
sekrup.<br />
5. Letakkan slot pemasangan di dinding di atas sekrup dan geser router ke<br />
bawah hingga sekrup benar-benar pas ke slot pemasangan di dinding.<br />
Pola pemasangan di dinding<br />
Cetak halaman ini dengan ukuran 100%.<br />
Potong sepanjang garis putus-putus, dan letakkan di dinding untuk<br />
mengebor dengan jarak yang akurat.<br />
75,6 mm<br />
2
AutoPlay<br />
DVD/CD-RW Drive (E:) <strong>Linksys</strong><br />
Router Setup<br />
Always do this for software and games:<br />
Install or run program<br />
Set up your <strong>Linksys</strong> Router<br />
Published by Cisco Consumer Products LLC<br />
General options<br />
Open folder to view files<br />
using Windows Explorer<br />
Speed up my system<br />
using Windows ReadyBoost<br />
Set AutoPlay defaults in Control Panel<br />
<strong>Linksys</strong> <strong>X1000</strong><br />
Instalasi<br />
Instalasi<br />
Menyetel modem router Anda secara<br />
otomatis<br />
1. Masukkan CD ke drive CD atau DVD Anda.<br />
2. Klik Set up your <strong>Linksys</strong> Router (Setel Router <strong>Linksys</strong> Anda).<br />
4. Di layar How will you be using your <strong>X1000</strong> (Bagaimana Anda akan<br />
menggunakan <strong>X1000</strong>), klik Modem-router atau Router only (Router<br />
saja), kemudian klik Next (Berikutnya).<br />
AutoPlay<br />
DVD/CD-RW Drive (E:) <strong>Linksys</strong><br />
Router Setup<br />
Always do this for software and games:<br />
Install or run program<br />
Set up your <strong>Linksys</strong> Router<br />
Published by Cisco Consumer Products LLC<br />
General options<br />
Open folder to view files<br />
using Windows Explorer<br />
Speed up my system<br />
using Windows ReadyBoost<br />
Set AutoPlay defaults in Control Panel<br />
Jika Anda tidak melihat ini:<br />
••<br />
Untuk Windows, klik Start (Mulai), Computer (Komputer), kemudian<br />
klik ganda drive CD dan ikon Setup (Penyetelan).<br />
••<br />
Untuk Mac, klik ganda ikon CD di desktop Anda, kemudian klik ganda<br />
ikon Penyetelan.<br />
3. Baca ketentuan lisensi, pilih kotak cek, kemudian klik Next (Berikutnya).<br />
••<br />
Modem-router: Gunakan <strong>X1000</strong> baik sebagai modem DSL maupun<br />
router. Jika Anda berlangganan ke penyedia layanan Internet DSL,<br />
opsi ini akan menyediakan akses Internet dan konektivitas jaringan ke<br />
komputer rumah Anda, tanpa perlu modem dan router terpisah.<br />
••<br />
Router only (Router saja): Jika Anda mempunyai modem kabel atau<br />
modem DSL terpisah untuk akses Internet, opsi ini menyediakan<br />
konektivitas jaringan ke komputer rumah Anda.<br />
Layar We are now setting up your <strong>Linksys</strong> <strong>X1000</strong> (Kami sedang menyetel<br />
<strong>Linksys</strong> <strong>X1000</strong> Anda) akan terbuka. Anda akan diminta untuk<br />
menghubungkan kabel router.<br />
3
<strong>Linksys</strong> <strong>X1000</strong><br />
Instalasi<br />
5. Jika Anda memilih Router only (Router saja) di Langkah 4:<br />
a. Hubungkan dengan kabel power, kemudian hidupkan saklar listrik.<br />
b. Hubungkan kabel biru ke port Cable di bagian belakang router dan<br />
ke modem, kemudian klik Next (Berikutnya).<br />
c. Pilih wilayah Anda, klik Berikutnya, lalu pilih ISP Anda. Jika diminta,<br />
masukkan nama akun dan kata sandi DSL Anda.<br />
c. Ikuti instruksi di layar untuk menyelesaikan penyetelan.<br />
6. Jika Anda memilih Modem-router di Langkah 4:<br />
a. Hubungkan dengan kabel power, kemudian hidupkan saklar listrik.<br />
b. Hubungkan kabel abu-abu ke port DSL di modem router dan ke jack<br />
telepon di dinding Anda.<br />
Atau, untuk melewati pendeteksi wilayah secara otomatis dan<br />
mengonfigurasi koneksi Internet Anda secara manual, pilih Wilayah<br />
saya tidak ada dalam daftar, lalu klik Berikutnya. Gunakan<br />
informasi yang tersedia dari ISP Anda untuk melengkapi layar yang<br />
tersisa untuk setelan, tipe Internet, dan informasi akun.<br />
d. Ikuti instruksi di layar untuk menyelesaikan penyetelan.<br />
Anda akan diminta memasukkan informasi ISP.<br />
4
<strong>Linksys</strong> <strong>X1000</strong><br />
Instalasi<br />
Menyetel modem router Anda secara<br />
manual<br />
CATATAN<br />
Jalankan CD-ROM Setup (Penyetelan) untuk menginstal modemrouter.<br />
Jika Anda tidak dapat menggunakan CD-ROM Setup<br />
(Penyetelan), ikuti langkah-langkah di bawah ini.<br />
Menghubungkan modem-router Anda<br />
1. Matikan semua perangkat jaringan Anda, termasuk komputer dan Router<br />
Modem. Jika Anda sedang menggunakan modem, segera matikan—<br />
Router Modem menggantikan modem Anda.<br />
2. Hubungkan salah satu ujung kabel Ethernet yang disediakan ke adapter<br />
Ethernet komputer Anda dan ujung yang satunya ke port Ethernet pada<br />
bagian belakang Router Modem Anda.<br />
6. Hubungkan salah satu ujung kabel adaptor daya ke port daya dan ujung<br />
lainnya ke stopkontak listrik.<br />
7. Hidupkan komputer yang akan Anda gunakan untuk mengkonfigurasi<br />
Router Modem.<br />
8. LED untuk Power, Wireless, dan Ethernet (masing-masing untuk setiap<br />
komputer yang terhubung) seharusnya menyala. Jika tidak, pastikan<br />
Router Modem telah dihidupkan dan kabelnya telah terpasang dengan<br />
benar.<br />
Menyetel modem-router Anda hanya sebagai router<br />
CATATAN<br />
Jalankan CD-ROM Setup (Penyetelan) untuk menginstal modemrouter.<br />
Jika Anda tidak dapat menggunakan CD-ROM Setup<br />
(Penyetelan), ikuti langkah-langkah di bawah ini.<br />
3. Ulangi langkah 2 untuk setiap komputer atau perangkat tambahan yang<br />
ingin Anda hubungkan ke Router Modem.<br />
4. Hubungkan salah satu ujung kabel telepon ke port DSL pada bagian<br />
belakang.<br />
Untuk menyetel modem-router Anda hanya sebagai router:<br />
1. Hubungkan salah satu ujung kabel Ethernet yang disediakan ke adapter<br />
Ethernet komputer Anda dan ujung yang satunya ke port Ethernet pada<br />
bagian belakang Router Modem Anda.<br />
CATATAN<br />
Tanyakan kepada ISP Anda jika Anda memerlukan mikrofilter atau<br />
splitter. Jika ya, ikuti instruksi ISP Anda untuk instalasinya.<br />
5. Hubungkan ujung kabel telepon lainnya ke stopkontak yang mempunyai<br />
layanan ADSL atau mikrofilter.<br />
5
<strong>Linksys</strong> <strong>X1000</strong><br />
Cara menggunakan Cisco Connect<br />
2. Hubungkan salah satu ujung kabel Ethernet ke port Cable (Kabel) di<br />
bagian belakang modem-router, kemudian hubungkan ujung satunya<br />
lagi ke port Ethernet/LAN yang tersedia pada modem Anda.<br />
Cara menggunakan Cisco<br />
Connect<br />
3. Hubungkan salah satu ujung kabel adaptor daya ke port daya dan ujung<br />
lainnya ke stopkontak listrik.<br />
Cisco Connect menyediakan cara mudah untuk mengelola router dan jaringan<br />
Anda. Anda dapat menghubungkan komputer atau perangkat ke router,<br />
memberikan akses Internet kepada tamu di rumah Anda, dan mengubah<br />
setelan router.<br />
4. Hidupkan komputer yang akan Anda gunakan untuk mengkonfigurasi<br />
Router Modem.<br />
5. LED untuk Power, Wireless, dan Ethernet (masing-masing untuk setiap<br />
komputer yang terhubung) seharusnya menyala. Jika tidak, pastikan<br />
Router Modem telah dihidupkan dan kabelnya telah terpasang dengan<br />
benar.<br />
Cara mengakses Cisco Connect<br />
Windows<br />
Pilih Start (Mulai) > All Programs (Semua Program) > Cisco Connect.<br />
Mac<br />
Pilih Go (Ke) > Applications (Aplikasi) > Cisco Connect.<br />
Menu Utama<br />
Bila Cisco Connect dijalankan, menu utama akan muncul dan menawarkan<br />
empat opsi: Computers and Devices (Komputer dan Perangkat), Parental<br />
Controls (Kontrol Orang Tua), Guest Access (Akses Tamu), dan Router Settings<br />
(Setelan Router).<br />
6
<strong>Linksys</strong> <strong>X1000</strong><br />
Cara menggunakan Cisco Connect<br />
Menu Utama – Computers and Devices (Komputer<br />
dan Perangkat)<br />
Gunakan opsi ini untuk menghubungkan komputer atau perangkat lainnya ke<br />
router.<br />
1. Untuk menghubungkan komputer atau perangkat lain ke router, klik<br />
Add device (Tambah perangkat). Kemudian ikuti petunjuk di layar.<br />
Menu Utama – Router Settings (Setelan Router)<br />
Gunakan opsi ini untuk melakukan personalisasi setelan router.<br />
1. Untuk mengubah setelan, klik Change (Ubah). Layar Router settings<br />
(Setelan router) akan muncul.<br />
Menu Utama – Parental Controls (Kontrol Orang Tua)<br />
Kontrol orang tua membatasi akses Internet untuk hingga lima komputer.<br />
Untuk komputer yang Anda pilih, Anda dapat memblokir atau membatasi<br />
akses Internet pada waktu-waktu tertentu. Anda juga dapat memblokir situs<br />
Web tertentu.<br />
1. Untuk mengaktifkan kontrol orang tua atau mengubah setelan, klik<br />
Change (Ubah). Kemudian ikuti petunjuk di layar.<br />
Menu Utama – Guest Access (Akses Tamu)<br />
Guest Access (Akses Tamu) hanya menyediakan akses Internet; tidak<br />
menyediakan akses ke jaringan lokal dan sumber dayanya. Guest Access (Akses<br />
Tamu) membantu mengurangi risiko terhadap jaringan lokal Anda. Untuk<br />
memberikan akses Internet kepada teman atau keluarga, berikan nama dan<br />
kata sandi jaringan untuk tamu yang ditampilkan pada layar ini.<br />
Bila tamu menginginkan akses Internet di rumah Anda, mintalah tamu tersebut<br />
melakukan hal berikut ini:<br />
1. Hubungkan ke jaringan tamu wireless, berupa nama jaringan wireless<br />
Anda yang diikuti dengan kata -guest.<br />
2. Buka browser Web.<br />
3. Pada layar login, masukkan kata sandi jaringan tamu Anda. Kemudian<br />
klik Login.<br />
4. Untuk menonaktifkan Guest Access (Akses Tamu) atau mengubah<br />
setelan, klik Change (Ubah). Kemudian ikuti petunjuk di layar.<br />
Personalize (Personalisasi)<br />
Router name (Nama router) Nama router yang ditampilkan (ini juga<br />
merupakan nama jaringan wireless Anda). Untuk mengubah namanya, klik<br />
Change (Ubah). Kemudian ikuti petunjuk di layar.<br />
Password (Kata sandi) Kata sandi yang melindungi akses ke setelan router<br />
akan ditampilkan (ini juga melindungi akses wireless ke jaringan lokal Anda).<br />
Untuk mengubah kata sandi, klik Change (Ubah). Kemudian ikuti petunjuk di<br />
layar.<br />
PERhATIAN<br />
Bila Anda mengubah nama atau kata sandi router, nama atau<br />
kata sandi jaringan wireless Anda juga berubah, dan router akan<br />
disetel ulang. SEMUA komputer dan perangkat yang terhubung ke<br />
router Anda untuk sementara akan terputus dari koneksi internet.<br />
Komputer dan perangkat berkabel akan terhubung ulang secara<br />
otomatis; walau demikian, Anda perlu menghubungkan ulang<br />
semua komputer dan perangkat wireless dengan menggunakan<br />
nama atau kata sandi baru jaringan wireless tersebut.<br />
7
<strong>Linksys</strong> <strong>X1000</strong><br />
Konfigurasi Lanjutan<br />
Port Lights (Lampu Port)<br />
on/off (hidup/mati) Agar lampu di router menyala, biarkan defaultnya, on<br />
(hidup).<br />
Easy Setup Key (Kunci Penyetelan Mudah)<br />
Update or create key (Perbarui atau buat kunci) Easy Setup Key (Kunci<br />
Penyetelan Mudah) adalah drive flash USB yang menyimpan setelan wireless<br />
untuk router. Jika Anda ingin membuat atau memperbarui Easy Setup Key<br />
(Kunci Penyetelan Mudah), klik opsi ini. Kemudian ikuti petunjuk di layar.<br />
Internet Speed (Kecepatan Internet)<br />
Launch Test (Jalankan Tes) Anda dapat menggunakan tes kecepatan Internet<br />
untuk menentukan kecepatan unduh dan unggah ISP Anda. Kecepatan koneksi<br />
tergantung pada banyak faktor, dan mungkin berubah sepanjang hari. Untuk<br />
menjalankan tes kecepatan, klik opsi ini. Kemudian ikuti petunjuk di layar.<br />
Other Options (Opsi Lainnya)<br />
Register now to receive special offers and updates (Daftarkan sekarang<br />
untuk menerima penawaran khusus dan update) Untuk mendaftar agar<br />
menerima penawaran khusus dan info terbaru dari Cisco dan mitra Cisco, klik<br />
opsi ini.<br />
Router details (Perincian router) Untuk melihat informasi lebih lanjut tentang<br />
router, klik opsi ini. Layar Router details (Perincian router) muncul, menampilkan<br />
Model name (Nama model), Model number (Nomor model), Serial number<br />
(Nomor seri), Firmware version (Versi firmware), Operating system (Sistem<br />
operasi), Software version (Versi perangkat lunak), Connection type (Jenis<br />
koneksi) (WAN), IP address (Alamat IP) (LAN), IP address (Alamat IP) (WAN),<br />
dan Computer IP address (Alamat IP komputer). (WAN singkatan dari Wide<br />
Area Network (Jaringan Area Luas), seperti halnya Internet. IP singkatan dari<br />
Internet Protocol (Protokol Internet). LAN singkatan dari Local Area Network<br />
(Jaringan Area Lokal).)<br />
Advanced settings (Setelan lanjutan) Untuk mengakses setelan bagi<br />
pengguna yang sudah mahir, klik opsi ini. Kemudian ikuti petunjuk di layar.<br />
Konfigurasi Lanjutan<br />
Setelah menyetel router dengan perangkat lunak penyetelan (ada di CD),<br />
router siap untuk digunakan. Jika Anda ingin mengubah setelan lanjutannya,<br />
atau jika perangkat lunak tidak berjalan, gunakan utility berbasis browser milik<br />
router. Anda dapat mengakses utility melalui browser Web pada komputer<br />
yang terhubung ke router. Untuk mendapatkan bantuan lebih lanjut bagi utility<br />
tersebut, klik Help (Bantuan) di sisi kanan layar atau kunjungi situs Web kami.<br />
Cara mengakses utility berbasis browser<br />
1. Untuk mengakses utility berbasis browser, jalankan browser Web di<br />
komputer Anda dan masukkan alamat Internet Protocol (IP/Protokol<br />
Internet) default router, 192.168.1.1, dalam kolom Address (Alamat).<br />
Kemudian tekan Enter.<br />
CATATAN<br />
Anda juga dapat mengakses utility berbasis‐browser di komputer<br />
Windows dengan memasukkan nama perangkat dalam bidang<br />
Address (Alamat).<br />
Layar login akan muncul. (Layar serupa muncul untuk pengguna<br />
non‐Windows 7.)<br />
2. Pada kolom <strong>User</strong> name (Nama pengguna), masukkan admin.<br />
8
<strong>Linksys</strong> <strong>X1000</strong><br />
Konfigurasi Lanjutan<br />
3. Pada kolom Password (Kata sandi), masukkan kata sandi yang telah<br />
dibuat oleh perangkat lunak penyetelan. Jika Anda tidak menjalankan<br />
perangkat lunak penyetelan, maka masukkan sandi default, admin.<br />
CATATAN<br />
Anda juga dapat mengakses utility berbasis‐browser melalui Cisco<br />
Connect.<br />
4. Klik OK untuk melanjutkan.<br />
Cara menggunakan utility berbasis<br />
browser<br />
Gunakan beberapa tab di bagian atas setiap layar untuk menyusuri utility. Tabtab<br />
tersebut tersusun dalam dua tingkat, tab tingkat atas untuk fungsi umum<br />
dan tab tingkat bawah untuk fungsi khususnya.<br />
Jika Anda mengubah setelan pada layar, Anda harus mengklik Save Settings<br />
(Simpan Setelan) untuk menerapkan perubahan, atau klik Cancel Changes<br />
(Batalkan Perubahan) untuk menghilangkan perubahan yang telah Anda buat.<br />
Kontrol ini berada di bagian bawah setiap layar.<br />
CATATAN<br />
Untuk mempelajari lebih lanjut, klik Help (Bantuan) di sisi kanan<br />
layar.<br />
Setup (Penyetelan) > Basic Setup<br />
(Penyetelan Dasar)<br />
Layar pertama yang akan muncul adalah layar Basic Setup (Penyetelan Dasar).<br />
Ini memungkinkan Anda mengubah setelan umum router.<br />
Tab tingkat atas adalah: Setup (Penyetelan), Wireless, Security (Keamanan),<br />
Access Restrictions (Pembatasan Akses), Applications & Gaming (Aplikasi &<br />
Permainan), Administration (Administrasi), dan Status. Masing-masing tab ini<br />
mempunyai tab tingkat bawah.<br />
Mode Auto/ADSL<br />
Mode ADSL (default) mempunyai bidang-bidang berikut yang harus diisi:<br />
CATATAN<br />
Dalam Panduan Pengguna ini, setiap layar dikenali melalui namanama<br />
tab tingkat atas dan tingkat bawah. Misalnya, “Setup > Basic<br />
Setup” (Penyetelan > Penyetelan Dasar) adalah layar yang diakses<br />
melalui tab tingkat atas Setup (Penyetelan), dan tab tingkat bawah<br />
Basic Setup-nya (Penyetelan Dasar).<br />
9
<strong>Linksys</strong> <strong>X1000</strong><br />
Konfigurasi Lanjutan<br />
Language (Bahasa)<br />
Select your language (Pilih bahasa Anda) Untuk menggunakan bahasa<br />
berbeda, pilih salah satu dari menu drop-down. Bahasa utility berbasis browser<br />
akan berubah lima detik setelah Anda memilih bahasa lain.<br />
Internet Setup (Penyetelan Internet)<br />
Bagian Internet Setup (Penyetelan Internet) mengkonfigurasi router ke koneksi<br />
Internet Anda. Sebagian besar informasi ini dapat diperoleh melalui penyedia<br />
layanan Internet (Internet Service Provider/ISP) Anda.<br />
Internet Connection Type (Jenis Koneksi Internet)<br />
Pilih jenis koneksi Internet yang disediakan ISP Anda dari menu drop-down.<br />
Jenis yang tersedia adalah:<br />
••<br />
Bridged Mode Only<br />
••<br />
RFC 2684 Bridged<br />
••<br />
RFC 2684 Routed<br />
••<br />
IPoA<br />
••<br />
RFC 2516 PPPoE<br />
••<br />
RFC 2364 PPPoA<br />
Bridged Mode Only<br />
Dalam mode ini, hanya tersedia fungsi modem DSL, dan semua fitur Gateway<br />
dinonaktifkan. Jika dipilih, Anda hanya perlu memasukkan VC Settings<br />
(Setelan VC).<br />
RFC 2684 Bridged<br />
Jika dipilih, masukkan data yang benar untuk IP Settings (Setelan IP). Pilih<br />
Obtain an IP address automatically (Ambil alamat IP secara otomatis) jika<br />
ISP Anda mengalokasikan alamat IP saat koneksi. Jika tidak, pilih Use the<br />
following IP address (Gunakan alamat IP berikut).<br />
RFC 2684 Routed<br />
Dengan metode ini, Anda diharuskan menggunakan alamat IP permanen<br />
untuk terhubung ke Internet.<br />
IPoA<br />
IPoA (IP over ATM) menggunakan alamat IP tetap.<br />
RFC 2516 PPPoE<br />
Beberapa ISP berbasis DSL menggunakan PPPoE (Point-to-Point Protocol over<br />
Ethernet) untuk membuat koneksi Internet. Jika Anda menggunakan PPPoE,<br />
alamat IP Anda secara otomatis diberikan.<br />
RFC 2364 PPPoA<br />
Beberapa ISP berbasis DSL menggunakan PPPoA (Point-to-Point Protocol<br />
over ATM) untuk membuat koneksi Internet. Jika Anda menggunakan PPPoA,<br />
alamat IP Anda secara otomatis diberikan.<br />
Network Setup (Penyetelan Jaringan)<br />
Bagian Network Setup (Penyetelan Jaringan) mengkonfigurasi setelan IP bagi<br />
jaringan lokal Anda.<br />
10
<strong>Linksys</strong> <strong>X1000</strong><br />
Konfigurasi Lanjutan<br />
Ethernet mode (Mode Ethernet)<br />
Jika Anda memilih mode Ethernet (hanya router), maka tersedia kolom-kolom<br />
berikut:<br />
Language (Bahasa)<br />
Select your language (Pilih bahasa Anda) Untuk menggunakan bahasa<br />
berbeda, pilih salah satu dari menu drop-down. Bahasa utility berbasis browser<br />
akan berubah lima detik setelah Anda memilih bahasa lain.<br />
Internet Setup (Penyetelan Internet)<br />
Bagian Internet Setup (Penyetelan Internet) mengkonfigurasi router ke koneksi<br />
Internet Anda. Sebagian besar informasi ini dapat diperoleh melalui penyedia<br />
layanan Internet (Internet Service Provider/ISP) Anda.<br />
Internet Connection Type (Jenis Koneksi Internet)<br />
Pilih jenis koneksi Internet yang disediakan ISP Anda dari menu drop-down.<br />
Jenis yang tersedia adalah:<br />
••<br />
Automatic Configuration (Konfigurasi Otomatis) - DHCP<br />
••<br />
Static IP (IP Statis)<br />
••<br />
PPPoE<br />
••<br />
PPTP<br />
••<br />
L2TP<br />
••<br />
Telstra Cable<br />
Automatic Configuration (Konfigurasi Otomatis) - DHCP<br />
Internet Connection Type (Jenis Koneksi Internet) default adalah Automatic<br />
Configuration - DHCP (Konfigurasi Otomatis - DHCP) (Dynamic Host<br />
Configuration Protocol). Pertahankan default hanya jika ISP Anda mendukung<br />
DHCP atau jika Anda menggunakan alamat IP dinamis. (Opsi ini biasanya<br />
berlaku untuk koneksi kabel.)<br />
Static IP (IP Statis)<br />
Jika Anda diharuskan menggunakan alamat IP tetap untuk menghubungkan<br />
ke Internet, pilih Static IP (IP Statis).<br />
PPPoE<br />
Jika Anda mempunyai koneksi DSL, cek apakah ISP Anda menggunakan Pointto-Point<br />
Protocol over Ethernet (PPPoE). Jika ya, pilih PPPoE.<br />
Connect on Demand or Keep Alive (Hubungkan Bila Perlu atau Aktifkan<br />
Terus)<br />
Opsi Connect on Demand (Hubungkan Bila Perlu) dan Keep Alive (Aktifkan<br />
Terus) memungkinkan Anda memilih apakah router akan menghubungkan ke<br />
Internet hanya bila diperlukan (berguna jika ISP Anda mengenakan tarif selama<br />
waktu koneksi), atau jika router harus selalu terhubung. Pilih opsi yang sesuai.<br />
PPTP<br />
Point-to-Point Tunneling Protocol (PPTP) adalah layanan yang secara umum<br />
berlaku pada koneksi di Eropa.<br />
11
<strong>Linksys</strong> <strong>X1000</strong><br />
Konfigurasi Lanjutan<br />
Jika koneksi PPTP Anda mendukung DHCP atau alamat IP dinamis, maka pilih<br />
Obtain an IP Address Automatically (Ambil Alamat IP Secara Otomatis). Jika<br />
Anda diharuskan menggunakan alamat IP tetap untuk menghubungkan ke<br />
Internet, pilih Static IP (IP Statis).<br />
L2TP<br />
Layer 2 Tunneling Protocol (L2TP) adalah layanan yang secara umum berlaku<br />
pada koneksi di Israel.<br />
Telstra Cable<br />
Telstra Cable adalah layanan yang secara umum berlaku pada koneksi di<br />
Australia.<br />
Network Setup (Penyetelan Jaringan)<br />
Bagian Internet Setup (Penyetelan Internet) mengkonfigurasi router ke koneksi<br />
Internet Anda.<br />
Wireless > Basic Wireless Settings (Setelan<br />
Nirkabel Dasar)<br />
Manual setup (Penyetelan manual)<br />
Setel jaringan wireless pada layar ini.<br />
CATATAN<br />
Setelah Anda menyetel jaringan wireless, tentukan setelan<br />
keamanan wireless.<br />
Network Mode (Mode Jaringan) Di hampir semua konfigurasi jaringan, Anda<br />
harus membiarkannya disetel ke Mixed (Campuran) (default).<br />
Wireless settings (Setelan nirkabel)<br />
CATATAN<br />
Untuk mempelajari lebih lanjut, klik Help (Bantuan) di sisi kanan<br />
layar.<br />
Setelan dasar untuk jaringan wireless telah disetel pada layar ini.<br />
Ada dua cara untuk mengkonfigurasi jaringan wireless Router, manual dan Wi-<br />
Fi Protected Setup.<br />
Wi-Fi Protected Setup adalah fitur yang memudahkan penyetelan jaringan<br />
wireless Anda. Jika Anda mempunyai perangkat klien, seperti adapter wireless,<br />
yang mendukung WiFi Protected Setup, maka Anda dapat menggunakan Wi-Fi<br />
Protected Setup.<br />
Configuration View (Tampilan Konfigurasi) Untuk mengkonfigurasi jaringan<br />
wireless Anda secara manual, pilih Manual.<br />
Network Mode (Mode Jaringan) Pilih standar wireless yang akan didukung<br />
jaringan Anda.<br />
••<br />
Mixed (Campuran) Jika Anda mempunyai perangkat Wireless-N,<br />
Wireless-G, dan Wireless-B di jaringan Anda, pertahankan defaultnya,<br />
Mixed (Campuran).<br />
••<br />
Wireless-B/G Only (Hanya Wireless-B/G) Jika Anda mempunyai perangkat<br />
Wireless-B dan Wireless-G di jaringan Anda, pilih Wireless-B/G Only (Hanya<br />
Wireless-B/G).<br />
• • Wireless-B Only (Hanya Wireless-B) Jika Anda hanya mempunyai<br />
perangkat Wireless-B, pilih Wireless-B Only (Hanya Wireless-B).<br />
12
<strong>Linksys</strong> <strong>X1000</strong><br />
Konfigurasi Lanjutan<br />
••<br />
Wireless-G Only (Hanya Wireless-G) Jika Anda hanya mempunyai<br />
perangkat Wireless-G, pilih Wireless-G Only (Hanya Wireless-G).<br />
••<br />
Wireless-N Only (Hanya Wireless-N) Jika Anda hanya mempunyai<br />
perangkat Wireless-N, pilih Wireless-N Only (Hanya Wireless-N).<br />
••<br />
Disabled (Dinonaktifkan) Jika Anda tidak mempunyai perangkat<br />
Wireless-B, Wireless-G, dan Wireless-N (2,4 GHz) di jaringan Anda, pilih<br />
Disabled (Dinonaktifkan).<br />
CATATAN<br />
Jika Anda tidak yakin mode mana yang akan digunakan,<br />
pertahankan defaultnya, Mixed (Campuran).<br />
SSID Broadcast (Pemancaran SSID) Bila klien wireless melakukan survey area<br />
lokal untuk mendapatkan jaringan wireless yang akan dihubungkan, klien<br />
tersebut akan mendeteksi pemancaran SSID oleh router. Untuk memancarkan<br />
SSID router, pertahankan default, Enabled (Diaktifkan). Jika Anda tidak ingin<br />
menampilkan SSID router, maka pilih Disabled (Dinonaktifkan).<br />
Wi-Fi Protected Setup<br />
Tersedia tiga metode Wi-Fi Protected Setup. Gunakan metode yang berlaku<br />
untuk perangkat klien yang Anda konfigurasi.<br />
Network Name (SSID) (Nama Jaringan (SSID)) Service Set Identifier adalah<br />
nama jaringan yang digunakan bersama oleh semua perangkat di jaringan<br />
wireless. SSID membedakan huruf besar kecil dan tidak boleh melebihi 32<br />
karakter keyboard. Defaultnya adalah Cisco diikuti dengan 5 digit terakhir<br />
dari nomor seri router, yang dapat ditemukan di bagian bawah router. Jika<br />
Anda menggunakan perangkat lunak penyetelan untuk instalasi, maka Nama<br />
Jaringan default akan diubah menjadi nama yang mudah diingat.<br />
CATATAN<br />
Jika Anda memulihkan setelan default pabrik pada router (dengan<br />
menekan tombol Reset (Setel Ulang) atau menggunakan layar<br />
Administration > Factory Defaults (Administrasi > Default Pabrik)),<br />
Network Name (Nama jaringan) akan dikembalikan ke nilai<br />
defaultnya, dan semua perangkat pada jaringan wireless Anda<br />
perlu dihubungkan ulang.<br />
Channel Width (Lebar Saluran) Untuk mendapatkan kinerja terbaik di<br />
jaringan menggunakan perangkat Wireless-B, Wireless-G, dan Wireless-N,<br />
pilih Auto (20 MHz or 40 MHz) (Otomatis (20 MHz atau 40 MHz)). Untuk lebar<br />
saluran 20 MHz, pertahankan defaultnya, 20 MHz only (Hanya 20 MHz).<br />
Standard Channel (Saluran standar) Pilih saluran dari menu turun untuk<br />
jaringan Wireless-B, Wireless-G, dan Wireless-N. Jika Anda tidak menjalankan<br />
perangkat lunak penyetelan, maka masukkan nilai default, admin.<br />
CATATAN<br />
Wi-Fi Protected Setup mengkonfigurasi satu perangkat klien untuk<br />
setiap kalinya. Ulangi petunjuk untuk setiap perangkat klien yang<br />
mendukung Wi-Fi Protected Setup.<br />
Lampu aktivitas Wi-Fi Protected Setup<br />
••<br />
Logo Cisco di panel atas router berfungsi sebagai lampu Wi-Fi Protected<br />
Setup.<br />
• • Bila proses Wi-Fi Protected Setup telah aktif, lampu akan berkedip pelan.<br />
Bila Wi-Fi Protected Setup berhasil, lampu akan terus menyala.<br />
13
<strong>Linksys</strong> <strong>X1000</strong><br />
Konfigurasi Lanjutan<br />
••<br />
Jika ada kesalahan, lampu akan berkedip cepat selama dua menit;<br />
mohon tunggu dan coba lagi.<br />
••<br />
Tunggu hingga lampu menyala terus, sebelum memulai sesi Wi-Fi<br />
Protected Setup berikutnya.<br />
c. Setelah perangkat klien dikonfigurasi, klik OK pada layar Wi-Fi<br />
Protected Setup router dalam waktu dua menit.<br />
••<br />
Enter Router PIN on Client Device (Masukkan PIN Router pada Perangkat<br />
Klien) Gunakan metode ini jika perangkat klien meminta PIN router.<br />
••<br />
Wi-Fi Protected Setup Button (Tombol Wi-Fi Protected Setup) Gunakan<br />
metode ini jika perangkat klien Anda mempunyai tombol Wi-Fi Protected<br />
Setup.<br />
CATATAN<br />
Pastikan Anda mengkonfigurasi satu perangkat klien untuk setiap<br />
kalinya.<br />
a. Pada perangkat klien, masukkan PIN yang tercantum pada layar Wi-Fi<br />
Protected Setup router. (Juga dicantumkan di bagian bawah router.)<br />
b. Setelah perangkat klien dikonfigurasi, klik OK pada layar Wi-Fi<br />
Protected Setup router dalam waktu dua menit.<br />
Untuk setiap jaringan wireless, Network Name (Nama Jaringan) (SSID), Security<br />
(Keamanan), dan Passphrase (Kalimat Sandi) ditampilkan di bagian bawah<br />
layar.<br />
CATATAN<br />
Jika Anda mempunyai perangkat klien yang tidak mendukung Wi-<br />
Fi Protected Setup, catat setelan nirkabelnya, kemudian konfigurasi<br />
perangkat klien itu secara manual.<br />
a. Klik atau tekan tombol Wi-Fi Protected Setup pada perangkat klien.<br />
b. Klik tombol Wi‐Fi Protected Setup pada layar Wi-Fi Protected Setup<br />
router, ATAU tekan dan tahan tombol Wi-Fi Protected Setup pada<br />
panel belakang router selama satu detik.<br />
c. Setelah perangkat klien dikonfigurasi, klik OK pada layar Wi-Fi<br />
Protected Setup router dalam waktu dua menit.<br />
••<br />
Enter Client Device PIN on Router (Masukkan PIN Perangkat Klien pada<br />
Router) Gunakan metode ini jika perangkat klien Anda mempunyai PIN<br />
(Personal Identification Number) Wi-Fi Protected Setup.<br />
a. Masukkan PIN dari perangkat klien dalam bidangnya pada layar Wi-Fi<br />
Protected Setup router.<br />
b. Klik rombol Register (Daftar) pada layar Wi-Fi Protected Setup router.<br />
Wireless > Wireless Security (Nirkabel ><br />
Keamanan Nirkabel)<br />
Setelan keamanan wireless mengkonfigurasi keamanan jaringan wireless Anda.<br />
Router ini mendukung opsi keamanan wireless berikut: WPA2/WPA Mixed<br />
Mode, WPA2 Personal, WPA Personal, WPA2/WPA Enterprise Mixed Mode,<br />
WPA2 Enterprise, WPA Enterprise, WEP, dan RADIUS. (WPA singkatan dari<br />
Wi-Fi Protected Access/Akses Dilindungi Wi-Fi. WEP singkatan dari Wireless<br />
Equivalent Privacy/Privasi Setara wireless. RADIUS singkatan dari Remote<br />
Authentication Dial-In <strong>User</strong> Service/Layanan Pengguna Dial-In Autentikasi<br />
Jarak-Jauh.)<br />
CATATAN<br />
Untuk mempelajari lebih lanjut, klik Help (Bantuan) di sisi kanan<br />
layar.<br />
14
<strong>Linksys</strong> <strong>X1000</strong><br />
Konfigurasi Lanjutan<br />
Personal Options (Opsi Pribadi)<br />
WPA2/WPA Mixed Mode (WPA2/WPA Mode Campuran)<br />
Opsi Keamanan<br />
WPA2 Personal (WPA2 Pribadi)<br />
WPA2/WPA Mixed Mode (WPA2/<br />
WPA Mode Campuran)<br />
WPA Personal (WPA Pribadi)<br />
WEP<br />
Kekuatan<br />
Terkuat<br />
WPA2: WPA<br />
Terkuat: Kuat<br />
Kuat<br />
Dasar<br />
CATATAN<br />
Jika Anda memilih WPA2/WPA Mixed Mode sebagai Security Mode<br />
(Mode Keamanan) Anda, maka setiap perangkat di jaringan wireless<br />
Anda HARUS menggunakan WPA2/WPA dan kalimat sandi yang<br />
sama.<br />
Office Options (Opsi Kantor)<br />
Opsi untuk kantor tersedia bagi jaringan yang menggunakan server RADIUS<br />
bagi autentikasi. Opsi untuk kantor lebih kuat daripada opsi untuk pribadi<br />
karena WPA2 atau WPA menyediakan enkripsi sedangkan RADIUS menyediakan<br />
autentikasi.<br />
Opsi Keamanan<br />
WPA2 Enterprise<br />
WPA2/WPA Enterprise Mixed<br />
Mode (WPA2/WPA Enterprise<br />
Mode Campuran)<br />
WPA Enterprise<br />
RADIUS<br />
Kekuatan<br />
Terkuat<br />
WPA2: WPA<br />
Terkuat: Kuat<br />
Kuat<br />
Dasar<br />
Wireless Security (Keamanan Nirkabel)<br />
Keamanan wireless sangat disarankan dan WPA2 adalah metode terkuat yang<br />
tersedia. Gunakan WPA2 jika didukung oleh semua perangkat wireless.<br />
Security Mode (Mode Keamanan)<br />
Pilih opsi keamanan untuk jaringan wireless Anda. Kemudian pindah ke<br />
petunjuk pemilihan.<br />
Passphrase (Kalimat Sandi) Masukkan kalimat sandi yang berisi 8-63 karakter.<br />
Defaultnya adalah password. Jika Anda menggunakan perangkat lunak<br />
penyetelan untuk instalasi, maka defaultnya akan diubah ke kalimat sandi<br />
yang unik.<br />
WPA2 Personal<br />
CATATAN<br />
Jika Anda memilih WPA2 Personal sebagai Security Mode (Mode<br />
Keamanan) Anda, maka setiap perangkat di jaringan wireless Anda<br />
HARUS menggunakan WPA2 Personal dan kalimat sandi yang<br />
sama.<br />
Passphrase (Kalimat Sandi) Masukkan kalimat sandi yang berisi 8-63 karakter.<br />
Defaultnya adalah password. Jika Anda menggunakan perangkat lunak<br />
penyetelan untuk instalasi, maka defaultnya akan diubah ke kalimat sandi<br />
yang unik.<br />
15
<strong>Linksys</strong> <strong>X1000</strong><br />
Konfigurasi Lanjutan<br />
WPA Personal<br />
CATATAN<br />
Jika Anda memilih WPA Personal sebagai Security Mode (Mode<br />
Keamanan) Anda, maka setiap perangkat di jaringan wireless Anda<br />
HARUS menggunakan WPA Personal dan kalimat sandi yang sama.<br />
Shared Key (Kunci Bersama) Masukkan kunci bersama antara router dan<br />
server.<br />
WPA2 Enterprise<br />
Opsi ini berisi WPA2 yang digunakan dengan bekerja sama dengan server<br />
RADIUS. (Ini hanya digunakan bila server RADIUS terhubung ke router.)<br />
CATATAN<br />
Jika Anda memilih WPA2 Enterprise sebagai Security Mode (Mode<br />
Keamanan) Anda, maka setiap perangkat di jaringan wireless Anda<br />
HARUS menggunakan WPA2 Enterprise dan kunci bersama yang<br />
sama.<br />
Passphrase (Kalimat Sandi) Masukkan kalimat sandi yang berisi 8-63 karakter.<br />
Defaultnya adalah password. Jika Anda menggunakan perangkat lunak<br />
penyetelan untuk instalasi, maka defaultnya akan diubah ke kalimat sandi<br />
yang unik.<br />
WPA2/WPA Enterprise Mixed Mode<br />
Opsi ini berisi WPA2/WPA yang digunakan dengan bekerja sama dengan server<br />
RADIUS. (Ini hanya digunakan bila server RADIUS terhubung ke router.)<br />
CATATAN<br />
Jika Anda memilih WPA2/WPA Enterprise Mixed Mode sebagai<br />
Security Mode (Mode Keamanan) Anda, maka setiap perangkat di<br />
jaringan wireless Anda HARUS menggunakan WPA2/WPA Enterprise<br />
dan kunci bersama yang sama.<br />
RADIUS Server (Server RADIUS) Masukkan alamat IP server RADIUS.<br />
RADIUS Port (Port RADIUS) Masukkan nomor port server RADIUS. Defaultnya<br />
adalah 1812.<br />
Shared Key (Kunci Bersama) Masukkan kunci bersama antara router dan<br />
server.<br />
RADIUS Server (Server RADIUS) Masukkan alamat IP server RADIUS.<br />
RADIUS Port (Port RADIUS) Masukkan nomor port server RADIUS. Defaultnya<br />
adalah 1812.<br />
16
<strong>Linksys</strong> <strong>X1000</strong><br />
Konfigurasi Lanjutan<br />
WPA Enterprise<br />
Opsi ini berisi WPA yang digunakan dengan bekerja sama dengan server<br />
RADIUS. (Ini hanya digunakan bila server RADIUS terhubung ke router.)<br />
CATATAN<br />
Jika Anda memilih WPA Enterprise sebagai Security Mode (Mode<br />
Keamanan) Anda, maka setiap perangkat di jaringan wireless Anda<br />
HARUS menggunakan WPA Enterprise dan kunci bersama yang<br />
sama.<br />
Encryption (Enkripsi) Pilih tingkat enkripsi WEP, (40/64-bit 10 hex digits)<br />
atau 104/128-bit (26 hex digits). Defaultnya adalah 40/64-bit (10 hex digits).<br />
Passphrase (Kalimat Sandi) Masukkan kalimat sandi untuk membuat kunci<br />
WEP secara otomatis. Kemudian klik Generate (Buat).<br />
Key 1 (Kunci 1) Jika Anda belum memasukkan kalimat sandi, masukkan kunci<br />
WEP secara manual.<br />
RADIUS<br />
Opsi ini berisi WEP yang digunakan dengan bekerja sama dengan server<br />
RADIUS. (Ini hanya digunakan bila server RADIUS terhubung ke router.)<br />
CATATAN<br />
Jika Anda memilih RADIUS sebagai Security Mode (Mode<br />
Keamanan) Anda, maka setiap perangkat di jaringan wireless Anda<br />
HARUS menggunakan RADIUS, enkripsi, dan kunci bersama yang<br />
sama.<br />
RADIUS Server (Server RADIUS) Masukkan alamat IP server RADIUS.<br />
RADIUS Port (Port RADIUS) Masukkan nomor port server RADIUS. Defaultnya<br />
adalah 1812.<br />
Shared Key (Kunci Bersama) Masukkan kunci bersama antara router dan<br />
server.<br />
WEP<br />
WEP adalah metode enkripsi dasar, yang tidak seaman WPA.<br />
CATATAN<br />
Jika Anda memilih WEP sebagai Security Mode (Mode Keamanan)<br />
Anda, maka setiap perangkat di jaringan wireless Anda HARUS<br />
menggunakan WEP, enkripsi, dan kunci bersama yang sama.<br />
RADIUS Server (Server RADIUS) Masukkan alamat IP server RADIUS.<br />
RADIUS Port (Port RADIUS) Masukkan nomor port server RADIUS. Defaultnya<br />
adalah 1812.<br />
Shared Secret (Rahasia Bersama) Masukkan kunci bersama antara router dan<br />
server.<br />
Encryption (Enkripsi) Pilih tingkat enkripsi WEP, (40/64-bit 10 digit<br />
heksadesimal) atau 104/128-bit (26 digit heksadesimal). Defaultnya adalah<br />
40/64-bit (10 hex digits).<br />
Passphrase (Kalimat Sandi) Masukkan kalimat sandi untuk membuat kunci<br />
WEP secara otomatis. Kemudian klik Generate (Buat).<br />
17
<strong>Linksys</strong> <strong>X1000</strong><br />
Konfigurasi Lanjutan<br />
Key 1 (Kunci 1) Jika Anda belum memasukkan kalimat sandi, masukkan kunci<br />
WEP secara manual.<br />
Disabled (Dinonaktifkan)<br />
Jika Anda memilih untuk menonaktifkan keamanan wireless, Anda akan<br />
menerima notifikasi bahwa keamanan wireless telah dinonaktifkan saat pertama<br />
Anda berupaya mengakses Internet. Anda akan diberi opsi untuk mengaktifkan<br />
keamanan wireless, atau mengkonfirmasi bahwa Anda memahami risikonya<br />
namun tetap ingin meneruskan tanpa keamanan wireless.<br />
CATATAN<br />
Bila keamanan wireless dinonaktifkan, siapa saja dapat mengakses<br />
jaringan wireless kapan saja.<br />
Wireless > Guest Access (Nirkabel > Akses<br />
Tamu)<br />
Fitur Guest Access (Akses Tamu) memungkinkan Anda memberikan akses<br />
Internet melalui wireless kepada tamu yang berkunjung ke rumah Anda.<br />
Jaringan tamu adalah jaringan wireless yang terpisah dari jaringan lokal Anda.<br />
Fitur Guest Access (Akses Tamu) tidak memberikan akses ke jaringan lokal<br />
Anda dan sumber dayanya, sehingga tamu Anda tidak akan dapat mengakses<br />
komputer Anda dan data pribadi Anda. Misalnya, komputer tamu tidak dapat<br />
mencetak ke printer pada jaringan lokal atau menyalin file ke komputer pada<br />
jaringan lokal. Ini membantu mengurangi risiko terhadap jaringan lokal Anda.<br />
CATATAN<br />
Untuk mempelajari lebih lanjut, klik Help (Bantuan) di sisi kanan<br />
layar.<br />
Guest Access (Akses Tamu)<br />
Allow Guest Access (Izinkan Akses Tamu) Untuk emngizinkan akses Internet<br />
melalui jaringan tamu, pertahankan defaultnya, yes (ya). Jika tidak, pilih no<br />
(tidak).<br />
Guest Network Name (Nama Jaringan Tamu) Defaultnya adalah nama<br />
jaringan wireless Anda, diikuti dengan -guest.<br />
Guest Password (Kata Sandi Tamu) Defaultnya adalah guest. Jika Anda<br />
menggunakan perangkat lunak penyetelan untuk instalasi, maka defaultnya<br />
akan diubah ke kata sandi yang unik.<br />
18
<strong>Linksys</strong> <strong>X1000</strong><br />
Konfigurasi Lanjutan<br />
Change (Ubah) Klik opsi ini untuk mengubah Guest Password (Kata Sandi<br />
Tamu). Layar Change Guest Password (Ubah Kata Sandi Tamu) akan muncul.<br />
Change Guest Password (Ubah Kata Sandi Tamu)<br />
••<br />
Enter a new guest network password (Masukkan kata sandi jaringan<br />
tamu yang baru) Masukkan kata sandi sebanyak 4-32 karakter.<br />
Kemudian klik Change (Ubah) untuk menyimpan kata sandi baru dan<br />
kembali ke layar Guest Access (Akses Tamu).<br />
Total Guests Allowed (Total Tamu Yang Diizinkan) Secara default, 5 tamu<br />
diizinkan mengakses Internet melalui jaringan tamu. Pilih jumlah tamu yang<br />
Anda izinkan pada jaringan tamu.<br />
SSID Broadcast (Pemancaran SSID) Bila perangkat wireless melakukan survey<br />
area lokal untuk mendapatkan jaringan wireless yang akan dihubungkan,<br />
perangkat tersebut akan mendeteksi pemancaran SSID (nama jaringan<br />
wireless) oleh router. Untuk memancarkan SSID jaringan tamu, pertahankan<br />
defaultnya, Enabled (Diaktifkan). Jika Anda tidak ingin menyiarkan SSID<br />
jaringan tamu, maka pilih Disabled (Dinonaktifkan).<br />
Guest Instructions (Petunjuk Tamu)<br />
Bila tamu menginginkan akses Internet di rumah Anda, berikan petunjuk<br />
berikut ini:<br />
1. Pada komputer tamu, hubungkan ke jaringan tamu wireless yang telah<br />
diberi nama pada layar Guest Access (Akses Tamu).<br />
2. Buka browser Web.<br />
3. Pada layar login, masukkan kata sandi yang ditampilkan pada layar Guest<br />
Access (Akses Tamu).<br />
4. Klik Login.<br />
19
<strong>Linksys</strong> <strong>X1000</strong><br />
Pemecahan Masalah<br />
Pemecahan Masalah<br />
<strong>X1000</strong><br />
Komputer Anda tidak dapat terhubung ke Internet.<br />
Ikuti petunjuk hingga komputer Anda dapat terhubung ke Internet:<br />
••<br />
Pastikan Modem Router telah dihidupkan. LED Daya seharusnya menyala<br />
hijau dan bukan berkedip.<br />
••<br />
Jika LED Daya berkedip, matikan semua perangkat jaringan, termasuk<br />
Modem Router dan komputer. Kemudian hidupkan setiap perangkat<br />
dalam urutan berikut:<br />
a. Modem Router<br />
b. Komputer<br />
••<br />
Periksa semua LED pada panel depan perangkat. Pastikan Daya, DSL,<br />
dan setidaknya salah satu LED Ethernet bernomor, menyala. Jika tidak,<br />
maka periksa sambungan kabelnya. Komputer harus dihubungkan ke<br />
salah satu port Ethernet bernomor 1-3 pada perangkat, dan port DSL<br />
perangkat harus dihubungkan ke saluran ADSL.<br />
Bila Anda mengklik ganda browser Web, Anda akan menerima konfirmasi<br />
nama pengguna dan kata sandi. Jika Anda ingin menghilangkan konfirmasi,<br />
ikuti petunjuk ini.<br />
Buka browser Web dan lakukan langkah-langkah berikut (langkah-langkah ini<br />
khusus untuk Internet Explorer namun mirip untuk browser lainnya):<br />
1. Pilih Tools (Alat) > Internet Options (Opsi Internet).<br />
2. Klik tab Connections (Koneksi).<br />
3. Pilih Never dial a connection (Jangan buat koneksi).<br />
4. Klik OK.<br />
Anda menggunakan alamat IP statis dan tidak dapat terhubung.<br />
Lihat Windows Help (Bantuan Windows) dan ubah Internet Protocol (TCP/<br />
IP) Properties (Properti Protokol Internet (TCP/IP)) ke Obtain an IP address<br />
automatically (Dapatkan alamat IP secara otomatis).<br />
Komputer tidak dapat terhubung secara wireless ke jaringan.<br />
Pastikan nama jaringan wireless atau SSID sama pada komputer dan perangkat.<br />
Jika Anda telah mengaktifkan keamanan wireless, maka pastikan kunci dan<br />
metode keamanan yang sama digunakan oleh komputer dan perangkat.<br />
Anda perlu memodifikasi setelan dasar pada perangkat.<br />
Jalankan Setup Wizard (Pemandu Penyetelan) pada CD-ROM Setup<br />
(Penyetelan).<br />
Anda perlu memodifikasi setelan lanjutan pada perangkat.<br />
Buka browser Web (misalnya, Internet Explorer atau Firefox), dan masukkan<br />
alamat IP perangkat dalam bidang alamat (alamat IP default adalah<br />
192.168.1.1). Bila dikonfirmasi, isilah kolom-kolom <strong>User</strong> name (Nama<br />
pengguna) dan Password (Kata sandi) (nama pengguna dan kata sandi default<br />
adalah admin). Klik tab yang sesuai untuk mengubah setelan<br />
Anda tidak dapat menggunakan layanan DSL untuk terhubung ke Internet<br />
secara manual.<br />
Setelah Anda menginstal router, router tersebut secara otomatis akan<br />
terhubung ke penyedia layanan Internet Anda (Internet Service Provider/ISP),<br />
Anda tidak perlu lagi menghubungkannya secara manual.<br />
Bila Anda membuka browser Web, layar login akan muncul, walaupun Anda<br />
tidak perlu login.<br />
Langkah-langkah ini khusus untuk Internet Explorer namun serupa dengan<br />
langkah untuk browser lainnya.<br />
1. Buka browser Web.<br />
2. Pilih Tools (Alat) > Internet Options (Opsi Internet).<br />
3. Klik tab Connections (Koneksi).<br />
4. Pilih Never dial a connection (Jangan buat koneksi).<br />
5. Klik OK.<br />
20
<strong>Linksys</strong> <strong>X1000</strong><br />
Pemecahan Masalah<br />
Router tidak dilengkapi port koaksial untuk koneksi melalui kabel.<br />
Kabel koaksial hanya dapat menghubungkan ke modem kabel. Modem<br />
router Anda berfungsi sebagai modem pada Internet ADSL, namun jika<br />
Anda mempunyai Internet kabel, modem router Anda harus dihubungkan ke<br />
modem kabel terpisah. Masukkan CD Setup (Penyetelan) ke komputer Anda<br />
dan ikuti petunjuk di layar untuk menghubungkan modem router Anda ke<br />
modem kabel.<br />
Anda ingin mengakses utility berbasis browser dari Cisco Connect.<br />
Untuk masuk ke utility berbasis browser dari Cisco Connect, ikuti langkahlangkah<br />
ini:<br />
1. Buka Cisco Connect.<br />
2. Pada menu utama, klik Router settings (Setelan router).<br />
3. Klik Advanced settings (Setelan lanjutan).<br />
4. Catat nama pengguna dan kata sandi yang ditampilkan. (Untuk<br />
membantu melindungi kata sandi, Anda dapat menyalinnya ke Clipboard<br />
dengan mengklik Copy password (Salin kata sandi).)<br />
5. Klik OK.<br />
Bila Anda mencoba login ke utility berbasis browser, kata sandi Anda tidak<br />
akan berfungsi.<br />
Kata sandi keamanan wireless Anda juga berfungsi sebagai kata sandi login ke<br />
utility berbasis‐browser. Untuk melihat kata sandi ini:<br />
1. Buka Cisco Connect.<br />
2. Pada menu utama, klik Router settings (Setelan router).<br />
3. Kata sandi ditampilkan di sisi kiri layar.<br />
Di Windows XP, Anda tidak melihat router di layar My Network Places<br />
(Tempat Jaringan Saya).<br />
Di bagian Network Tasks (Tugas Jaringan), klik Show icons for networked<br />
UPnP devices (Tampilkan ikon untuk perangkat UPnP jaringan). Jika router<br />
tidak muncul, ikuti petunjuk ini:<br />
1. Pilih Start > Control Panel > Firewall (Mulai > Panel Kontrol > Firewall).<br />
2. Klik tab Exceptions (Pengecualian).<br />
3. Pilih UPnP Framework (Kerangka Kerja UPnP).<br />
4. Klik OK.<br />
WEB<br />
Jika pertanyaan Anda tidak dibahas di sini, lihat situs Web<br />
linksys.com/support<br />
21
<strong>Linksys</strong> <strong>X1000</strong><br />
Spesifikasi<br />
Spesifikasi<br />
<strong>X1000</strong><br />
Nama Model<br />
Keterangan<br />
Port<br />
Kecepatan Switch Port<br />
Tombol<br />
LED<br />
Frekuensi Radio<br />
Antena<br />
Fitur Keamanan<br />
Bit Kunci Keamanan<br />
UPnP<br />
Sertifikasi<br />
Standar ADSL<br />
<strong>X1000</strong><br />
N300 Wireless Router dengan Modem ADSL2+<br />
DSL, Kabel, Ethernet (1-3), Power<br />
10/100 Mbps (Fast Ethernet)<br />
Hidup/Mati, Reset, Wi-Fi Protected Setup<br />
Daya, Ethernet (1-3), Wi-Fi Protected Setup,<br />
Nirkabel, Internet<br />
2.4 GHz<br />
2 Internal<br />
WEP, WPA, WPA2<br />
Hingga enkripsi 128-bit<br />
Didukung<br />
FCC, UL/cUL, CE, K.21, Telepermit,<br />
Wi-Fi (IEEE 802.11b/g/n), WPA2, WMM®,<br />
Wi-Fi Protected Setup, Windows 7<br />
T1.413i2, G.992.1 (G.DMT), G.992.2 (G.Lite),<br />
G.992.3 (ADSL2), G.992.5 (ADSL2+) untuk<br />
Lampiran A, B, M, L, U-R2 untuk Lampiran B<br />
Lingkungan<br />
Dimensi 180 x 34 x 167 mm (7,09” x 1,34” x 6,58”)<br />
Berat<br />
Daya<br />
Suhu Pengoperasian<br />
Suhu Penyimpanan<br />
Kelembapan Pengoperasian<br />
Kelembapan Penyimpanan<br />
285 g (10,1 oz)<br />
12 VDC, 1 A<br />
0 hingga 40°C (32 hingga 104°F)<br />
-20 hingga 70°C (-4 hingga 158°F)<br />
10 hingga 85% non-kondensasi<br />
5 hingga 90% non-kondensasi<br />
CATATAN<br />
Untuk mengetahui peraturan, garansi, dan informasi keselamatan,<br />
lihat pada CD yang disertakan bersama modem router Anda atau<br />
kunjungi <strong>Linksys</strong>.com/support.<br />
Spesifikasi dapat berubah sewaktu-waktu tanpa pemberitahuan.<br />
Kinerja maksimal diperoleh dari spesifikasi IEEE Standard 802.11.<br />
Kinerja aktual dapat berbeda-beda, termasuk kapasitas jaringan<br />
nirkabel yang lebih rendah, laju transfer data, kisaran, dan<br />
jangkauan. Kinerja tergantung pada banyak faktor, kondisi dan<br />
variabel, termasuk jarak dari titik akses, volume lalu lintas jaringan,<br />
konstruksi dan bahan bangunan, sistem operasi yang digunakan,<br />
campuran produk nirkabel yang digunakan, interferensi, dan<br />
kondisi lainnya yang merugikan.<br />
22
Kunjungi linksys.com/support untuk mendapatkan dukungan teknis peraih penghargaan<br />
Cisco, logo Cisco, dan <strong>Linksys</strong> adalah merek dagang atau merek dagang terdaftar dari Cisco dan/atau afiliasinya di Amerika Serikat dan negara-negara lainnya.<br />
Daftar merek dagang Cisco dapat ditemukan di www.cisco.com/go/trademarks. Semua merek dagang lainnya yang disebutkan dalam dokumen ini adalah properti dari pemiliknya masing-masing.<br />
© 2012 Cisco dan/atau afiliasinya. Hak cipta dilindungi undang-undang.
Guida per<br />
l’utente<br />
<strong>Linksys</strong> <strong>X1000</strong><br />
Router wireless N300 con modem ADSL2+
<strong>Linksys</strong> <strong>X1000</strong><br />
Indice<br />
Guida per l’utente<br />
Indice<br />
Panoramica del prodotto<br />
<strong>X1000</strong> . . . . . . . . . . . . . . . . . . . . . . . . . . . . . . . . . . . . . 1<br />
Parte superiore 1<br />
Retro 2<br />
Installazione a parete 2<br />
Installazione<br />
Installazione automatica del modem router . . . . . . . . . . . . .3<br />
Installazione manuale del modem router . . . . . . . . . . . . . . .4<br />
Collegare il modem router 4<br />
Configurazione del modem router per la sola funzione di router 5<br />
Utilizzo di Cisco Connect<br />
Come accedere a Cisco Connect . . . . . . . . . . . . . . . . . . . . .6<br />
Menu principale . . . . . . . . . . . . . . . . . . . . . . . . . . . . . . .6<br />
Menu principale - Computer e dispositivi 6<br />
Menu principale - Filtro famiglia 6<br />
Menu principale - Accesso ospite 6<br />
Menu principale - Impostazioni del router 7<br />
Configurazione avanzata<br />
Accesso all'utilità basata sul browser . . . . . . . . . . . . . . . . . .8<br />
Utilizzo dell’utilità basata sul browser . . . . . . . . . . . . . . . . .8<br />
Setup (Configurazione) > Basic Setup (Configurazione di base) .9<br />
Modalità Auto/ADSL 9<br />
Language (Lingua) 9<br />
Internet Setup (Configurazione Internet) 9<br />
Network Setup (Configurazione rete) 10<br />
Modalità Ethernet 10<br />
Language (Lingua) 10<br />
Internet Setup (Configurazione Internet) 11<br />
Network Setup (Configurazione rete) 11<br />
Wireless > Basic Wireless Settings<br />
(Impostazioni wireless di base) . . . . . . . . . . . . . . . . . . . 12<br />
Configurazione wireless (manuale) 12<br />
Wi-Fi Protected Setup 13<br />
Wireless > Wireless Security (Protezione wireless) . . . . . . . . . 14<br />
Opzioni Personal 15<br />
Opzione Office 15<br />
Protezione wireless 15<br />
Wireless > Guest Access (Accesso ospite) . . . . . . . . . . . . . . 18<br />
Guest Access (Accesso ospite) 18<br />
Istruzioni per gli ospiti 19<br />
Risoluzione dei problemi<br />
<strong>X1000</strong> . . . . . . . . . . . . . . . . . . . . . . . . . . . . . . . . . . . . 20<br />
Specifiche ambientali<br />
<strong>X1000</strong> . . . . . . . . . . . . . . . . . . . . . . . . . . . . . . . . . . . . 22<br />
i
<strong>Linksys</strong> <strong>X1000</strong><br />
Panoramica del prodotto<br />
Panoramica del prodotto<br />
<strong>X1000</strong><br />
Parte superiore<br />
Ethernet—Quando sono accesi indicano che il Modem Router<br />
è connesso a un dispositivo mediante la porta corrispondente.<br />
Wi-Fi Protected Setup—Il LED è illuminato fisso quando<br />
viene stabilita una connessione Wi-Fi Protected Setup. Il LED<br />
lampeggia lentamente quando la funzione Wi-Fi Protected<br />
Setup tenta di stabilire una connessione e lampeggia<br />
velocemente in caso di errore. Il LED si spenge quando la<br />
connessione Wi-Fi Protected Setup è inattiva.<br />
Wireless—Il LED wireless si illumina quando la funzione<br />
wireless è attivata e lampeggia quando il router invia o riceve<br />
dati sulla rete.<br />
WAN—Si illumina in verde quando il modem router è collegato<br />
direttamente ad una linea ADSL. Si illumina in blu quando il<br />
modem router è configurato per la sola funzione di router ed è<br />
collegato a Internet tramite un modem separato.<br />
Internet—Si illumina in verde quando il modem router<br />
stabilisce una connessione Internet. Lampeggia in verde<br />
quando il modem router sta per stabilire una connessione<br />
Internet. Si illumina in rosso quando il modem router non<br />
riesce a ottenere un indirizzo IP.<br />
Power (Alimentazione)—Si illumina in verde quando il<br />
modem router è acceso. Quando il modem router esegue<br />
l’autodiagnostica ad ogni avvio, il LED lampeggia. Quando il<br />
processo diagnostico è completo il LED rimane illuminato.<br />
1
<strong>Linksys</strong> <strong>X1000</strong><br />
Panoramica del prodotto<br />
Retro<br />
Installazione a parete<br />
Sul pannello inferiore del router, sono presenti due slot per il montaggio a<br />
parete. La distanza tra gli slot è di 75,6 mm.<br />
Per l'installazione, sono necessarie due viti.<br />
Attrezzatura consigliata per l'installazione<br />
3-4 mm<br />
DSL—La porta DSL si collega alla linea ADSL.<br />
Cavo—Per utilizzare il modem router con la sola funzione<br />
di router, usare un cavo di rete per collegare questa porta<br />
alla porta LAN/Ethernet di un modem separato.<br />
Ethernet—Utilizzando i cavi Ethernet (denominati anche<br />
cavi di rete), queste porte Ethernet collegano il modem<br />
router ai computer e agli altri dispositivi di rete Ethernet<br />
nella rete cablata in uso.<br />
Pulsante Wi-Fi Protected Setup—Premere questo<br />
pulsante se si desidera che Wi-Fi Protected Setup effettui<br />
la ricerca dei dispositivi wireless che supportano Wi-Fi<br />
Protected Setup.<br />
Reset (Ripristino)—Questo pulsante consente di ripristinare<br />
le impostazioni predefinite del router. Tenerlo premuto per<br />
circa 5 secondi.<br />
Porta di alimentazione—La porta di alimentazione viene<br />
utilizzata per il collegamento dell’adattatore in dotazione.<br />
Interruttore di alimentazione—Premere l’estremità I per<br />
accendere il router. Premere l'estremità O per spegnere il<br />
router.<br />
7-8 mm 1,5-2 mm<br />
NOTA<br />
Cisco non è responsabile di eventuali danni causati da un’errata<br />
installazione a parete.<br />
Attenersi alle istruzioni riportate di seguito:<br />
1. Individuare il punto in cui installare il router. Accertarsi che la parete<br />
scelta sia uniforme, liscia, solida e priva di umidità. Controllare, inoltre,<br />
che la presa elettrica sia vicina.<br />
2. Praticare due fori nella parete. Accertarsi che la distanza tra i fori sia di<br />
75,6 mm.<br />
3. Inserire una vite in ogni foro, lasciando fuoriuscire la testa della vite di 3<br />
mm .<br />
4. Allineare gli slot del router per il montaggio a parete con le due viti.<br />
5. Posizionare gli slot sopra le viti e far scorrere il router verso il basso<br />
affinché le viti si inseriscano saldamente negli slot.<br />
Schema dell’installazione a parete<br />
Stampare questa pagina impostando le dimensioni al 100%. Ritagliare<br />
lungo la linea tratteggiata e appoggiarla sulla parete per individuare l’esatta<br />
distanza da lasciare tra i due fori.<br />
75,6 mm<br />
2
AutoPlay<br />
DVD/CD-RW Drive (E:) <strong>Linksys</strong><br />
Router Setup<br />
Always do this for software and games:<br />
Install or run program<br />
Set up your <strong>Linksys</strong> Router<br />
Published by Cisco Consumer Products LLC<br />
General options<br />
Open folder to view files<br />
using Windows Explorer<br />
Speed up my system<br />
using Windows ReadyBoost<br />
Set AutoPlay defaults in Control Panel<br />
<strong>Linksys</strong> <strong>X1000</strong><br />
Installazione<br />
Installazione<br />
Installazione automatica del modem router<br />
1. Inserire il CD nell'unità CD-ROM o DVD.<br />
2. Fare clic su Set up your <strong>Linksys</strong> Router (Installazione del router <strong>Linksys</strong>).<br />
Se l'opzione non è disponibile:<br />
AutoPlay<br />
DVD/CD-RW Drive (E:) <strong>Linksys</strong><br />
Router Setup<br />
Always do this for software and games:<br />
Install or run program<br />
Set up your <strong>Linksys</strong> Router<br />
Published by Cisco Consumer Products LLC<br />
General options<br />
Open folder to view files<br />
using Windows Explorer<br />
Speed up my system<br />
using Windows ReadyBoost<br />
Set AutoPlay defaults in Control Panel<br />
••<br />
Per Windows, fare clic su Start, Risorse del computer, quindi fare<br />
doppio clic sull'unità CD-ROM e sull'icona Setup (Installazione).<br />
••<br />
Per Mac, fare doppio clic sull'icona CD sul desktop, quindi fare doppio<br />
clic sull'icona Setup (Installazione).<br />
3. Leggere i termini di licenza, selezionare la casella di controllo, quindi fare<br />
clic su Next (Avanti).<br />
4. Nella schermata How will you be using your <strong>X1000</strong> (Modalità di utilizzo di<br />
<strong>X1000</strong>), fare clic su Modem-router o Router only (Solo router), quindi<br />
fare clic su Next (Avanti).<br />
••<br />
Modem-router: questa opzione consente di utilizzare <strong>X1000</strong> sia come<br />
modem DSL che router. Se si dispone di un provider di servizi Internet<br />
DSL, questa opzione fornisce accesso a Internet e connettività di rete ai<br />
computer di casa, senza dover acquistare un modem e un router distinti.<br />
••<br />
Router only (Solo router): se si dispone di un cavo o di un modem DSL<br />
a parte per l'accesso a Internet, questa opzione consente di fornire<br />
connettività di rete ai computer di casa.<br />
Viene visualizzata la schermata We are now setting up your <strong>Linksys</strong> <strong>X1000</strong><br />
(Installazione di <strong>Linksys</strong> <strong>X1000</strong> in corso). A questo punto viene richiesto<br />
di collegare i cavi del router.<br />
5. Se si è scelta l'opzione Router only (Solo router) nel passaggio 4:<br />
a. Collegare il cavo di alimentazione, quindi accendere l'interruttore di<br />
alimentazione.<br />
b. Collegare il cavo blu alla porta Cable (Cavo) sul retro del router e al<br />
modem, quindi fare clic su Next (Avanti).<br />
c. Attenersi alle istruzioni su schermo per completare l'installazione.<br />
6. Se si è scelto Modem-router nel passaggio 4:<br />
a. Collegare il cavo di alimentazione, quindi accendere l'interruttore di<br />
alimentazione.<br />
3
<strong>Linksys</strong> <strong>X1000</strong><br />
Installazione<br />
b. Collegare il cavo grigio alla porta DSL del modem router e alla presa<br />
telefonica a muro.<br />
In alternativa, per disabilitare il rilevamento automatico del paese<br />
e configurare manualmente la connessione Internet, selezionare<br />
My region is not in this list (Il paese non è incluso nell'elenco),<br />
quindi fare clic su Next (Avanti) Utilizzare i dati forniti dal provider di<br />
servizi Internet per completare le schermate rimanenti relative alle<br />
impostazioni DSL, al tipo di connessione Internet e alle informazioni<br />
sull'account.<br />
d. Attenersi alle istruzioni su schermo per completare l'installazione.<br />
Installazione manuale del modem router<br />
Viene richiesto di immettere i dati forniti dal provider di servizi<br />
Internet.<br />
c. Selezionare il proprio paese, fare clic su Next (Avanti), quindi<br />
selezionare l’ISP. Se richiesto, inserire il nome e password per l’account<br />
DSL<br />
NOTA<br />
per installare il Modem Router, eseguire il CD-ROM per l’installazione<br />
guidata. Se non si riesce ad eseguire il CD-ROM per l’installazione,<br />
attenersi alle istruzioni di seguito.<br />
Collegare il modem router<br />
Per collegare il modem router:<br />
1. Spegnere tutti i dispositivi di rete, inclusi i computer e il Modem Router.<br />
Se si utilizza un modem, scollegarlo poiché verrà sostituito dal Modem<br />
Router.<br />
2. Collegare un'estremità dal cavo Ethernet in dotazione all'adattatore<br />
Ethernet del computer e l'altra estremità a una porta Ethernet sul retro<br />
del Modem Router. Ripetere il punto 2 per ogni computer o dispositivo<br />
aggiuntivo da collegare al Modem Router.<br />
NOTA<br />
chiedere al provider di servizi internet se è necessario utilizzare un<br />
microfiltro o un splitter.<br />
4
<strong>Linksys</strong> <strong>X1000</strong><br />
Installazione<br />
3. Collegare un'estremità del cavo telefonico alla porta DSL sul retro.<br />
4. Collegare l'altra estremità del cavo telefonico alla presa a muro sulla<br />
quale è attivato il servizio ADSL o il microfiltro.<br />
5. Collegare un'estremità del cavo dell'adattatore di corrente alla porta di<br />
alimentazione e l'altra estremità alla presa elettrica.<br />
Configurazione del modem router per la sola<br />
funzione di router<br />
NOTA<br />
per installare il Modem Router, eseguire il CD-ROM per l’installazione<br />
guidata. Se non si riesce ad eseguire il CD-ROM per l’installazione,<br />
attenersi alle istruzioni di seguito.<br />
Per configurare il modem router come router:<br />
1. Spegnere tutti i dispositivi di rete, inclusi i computer e il Modem Router.<br />
Se si utilizza un modem, scollegarlo poiché verrà sostituito dal Modem<br />
Router.<br />
6. Accendere il computer che si desidera utilizzare per configurare il Modem<br />
Router.<br />
7. I LED per Alimentazione, Wireless ed Ethernet (uno per ciascun computer<br />
collegato) si accendono. Se ciò non avviene, controllare che il Modem<br />
Router sia acceso e che i cavi siano collegati correttamente.<br />
2. Collegare un’estremità di un cavo Ethernet all’apposita porta per il cavo<br />
sul retro del Modem Router, quindi collegare l’altra estremità ad una<br />
porta Ethernet/LAN disponibile sul proprio modem.<br />
3. Collegare un'estremità del cavo dell'adattatore di corrente alla porta di<br />
alimentazione e l'altra estremità alla presa elettrica.<br />
4. Accendere il computer che si desidera utilizzare per configurare il Modem<br />
Router.<br />
5. I LED per Alimentazione, Wireless ed Ethernet (uno per ciascun computer<br />
collegato) si accendono. Se ciò non avviene, controllare che il Modem<br />
Router sia acceso e che i cavi siano collegati correttamente.<br />
5
<strong>Linksys</strong> <strong>X1000</strong><br />
Utilizzo di Cisco Connect<br />
Utilizzo di Cisco Connect<br />
Cisco Connect offre un modo semplice di gestire il router e la rete. Utilizzando<br />
Cisco Connect, è possibile collegare computer o dispositivi al router, creare<br />
una rete ospite per gli ospiti e modificare le impostazioni del router. È inoltre<br />
possibile configurare l'opzione Parental Controls (Filtro famiglia) per limitare<br />
l'accesso a Internet (questa funzione non è disponibile per <strong>Linksys</strong> E2100L).<br />
Come accedere a Cisco Connect<br />
Windows:<br />
Selezionare Start > Programmi > Cisco Connect.<br />
Mac:<br />
Selezionare Entra > Applicazioni > Cisco Connect.<br />
Menu principale<br />
Quando Cisco Connect viene avviato, viene visualizzato il menu principale.<br />
Menu principale - Computer e dispositivi<br />
Utilizzare questa opzione per collegare un altro computer o dispositivo al<br />
router.<br />
Per collegare un altro computer o dispositivo al router, fare clic su Add device<br />
(Aggiungi dispositivo). Seguire le istruzioni visualizzate sullo schermo.<br />
Menu principale - Filtro famiglia<br />
Il filtro famiglia limita l'accesso a Internet per un massimo di cinque computer.<br />
Per i computer selezionati, è possibile bloccare o limitare l'accesso a Internet in<br />
determinati orari. È anche possibile bloccare l'accesso a determinati siti Web.<br />
Per attivare il filtro famiglia o modificare le impostazioni, fare clic su Change<br />
(Modifica). Seguire le istruzioni visualizzate sullo schermo.<br />
Menu principale - Accesso ospite<br />
La funzione Guest Access (Accesso ospite) fornisce solo l'accesso a Internet e<br />
non alla rete locale e alle relative risorse. Questa funzione consente di ridurre<br />
l'esposizione della rete locale a possibili rischi. Per concedere l'accesso a<br />
Internet ad amici e parenti, fornire loro il nome e la password della rete ospite<br />
visualizzati sulla presente schermata.<br />
Quando un ospite desidera accedere a Internet, deve attenersi alla<br />
seguente procedura:<br />
1. Collegarsi alla rete ospite wireless che ha il nome della rete wireless<br />
seguito da -guest.<br />
2. Aprire un browser Web.<br />
3. Nella schermata di accesso, inserire la password della rete ospite. Quindi,<br />
fare clic su Login (Accesso).<br />
4. Per disattivare l’accesso ospite o modificare le impostazioni, fare clic su<br />
Change (Modifica). Seguire le istruzioni visualizzate sullo schermo.<br />
6
<strong>Linksys</strong> <strong>X1000</strong><br />
Utilizzo di Cisco Connect<br />
Menu principale - Impostazioni del router<br />
Utilizzare questa opzione per personalizzare le impostazioni del router.<br />
Per modificare le impostazioni, fare clic su Change (Modifica). Viene visualizzata<br />
la schermata Router Settings (Impostazioni del router).<br />
Personalizzazione<br />
Router name (Nome router) Viene visualizzato il nome del router (corrisponde<br />
anche al nome della rete wireless). Per modificare il nome, fare clic su Change<br />
(Modifica). Seguire le istruzioni visualizzate sullo schermo..<br />
Password Viene visualizzata la password che protegge l’accesso alle impostazioni<br />
del router (protegge anche l'accesso wireless alla rete locale). Per modificare la<br />
password, fare clic su Change (Modifica). Seguire le istruzioni visualizzate sullo<br />
schermo.<br />
Router details (Dettagli router) Per visualizzare ulteriori informazioni sul<br />
router, fare clic su questa opzione. Viene visualizzata la schermata Router details<br />
(Dettagli router), contenente Model name (Nome modello), Model number<br />
(Numero modello), Serial number (Numero di serie), Firmware version (Versione<br />
firmware), Operating system (Sistema operativo), Software version (Versione<br />
software), Connection type (WAN) (Tipo di connessione (WAN)), IP address<br />
(LAN) (Indirizzo IP (LAN)), IP address (WAN) (Indirizzo IP (WAN)) e Computer IP<br />
address (Indirizzo IP del computer). WAN è l'acronimo di Wide Area Network,<br />
ad esempio Internet. IP è l'acronimo di Internet Protocol. LAN è l'acronimo di<br />
Local Area Network.<br />
Advanced settings (Impostazioni avanzate) Per accedere alle impostazioni<br />
per gli utenti avanzati, fare clic su questa opzione. Seguire le istruzioni<br />
visualizzate sullo schermo.<br />
NOTA<br />
quando si modifica il nome o la password del router, vengono<br />
modificati anche nome e password della rete wireless e il router viene<br />
ripristinato. TUTTI i computer e dispositivi collegati al router perderanno<br />
momentaneamente la connessione a Internet. La connessione si<br />
ripristinerà automaticamente per i computer e i dispositivi cablati; tuttavia,<br />
è necessario ricollegare tutti i computer e dispositivi wireless utilizzando il<br />
nuovo nome e la nuova password della rete wireless.<br />
on/off – Per consentire alle spie del router di accendersi, mantenere<br />
l'impostazione predefinita on (acceso).<br />
Chiave di installazione semplice<br />
Update or create key (Aggiornare o creare la chiave) La chiave di installazione<br />
semplice è un’unità flash USB contenente le impostazioni wireless per il router.<br />
Se si desidera creare o aggiornare una chiave di installazione semplice, fare clic su<br />
questa opzione. Seguire le istruzioni visualizzate sullo schermo.<br />
Altri opzioni<br />
Register now to receive special offers and updates (Registrati ora per<br />
ricevere offerte speciali e aggiornamenti) Fare clic su questa opzione per<br />
ricevere offerte speciali e aggiornamenti da Cisco e partner Cisco.<br />
7
<strong>Linksys</strong> <strong>X1000</strong><br />
Configurazione avanzata<br />
Configurazione avanzata<br />
Dopo l'impostazione mediante il software di installazione (disponibile sul CD-<br />
ROM), il router è pronto per l'uso. Se si desidera modificarne le impostazioni<br />
avanzate o se il software non viene eseguito, servirsi dell’utilità basata sul<br />
browser del router. È possibile accedere all’utilità attraverso un browser Web su<br />
un computer collegato al router. Per maggiore assistenza sull’utilità, fare clic su<br />
Help (Guida) sul lato destro della schermata o visitare il nostro sito Web.<br />
Accesso all'utilità basata sul browser<br />
1. Per accedere all'utilità basata sul browser, avviare il browser Web sul<br />
computer e immettere l'indirizzo IP predefinito del router, 192.168.1.1,<br />
nel campo relativo all'indirizzo. Quindi, premere Invio.<br />
NOTA<br />
sui computer con sistema operativo Windows, è possibile anche<br />
accedere all'utilità basata sul browser‐immettendo il nome del<br />
dispositivo nel campo relativo all’indirizzo.<br />
Viene visualizzata una schermata di accesso (per gli utenti che non<br />
utilizzano Windows 7, verrà visualizzata una finestra simile).<br />
3. Quindi, immettere la password creata con il software di installazione (se<br />
il software di installazione non è stato eseguito, utilizzare la password<br />
predefinita admin).<br />
NOTA<br />
è possibile anche accedere all'utilità basata sul browser‐tramite<br />
Cisco Connect.<br />
4. Fare clic su OK per continuare.<br />
Utilizzo dell’utilità basata sul browser<br />
Utilizzare le schede visualizzate nella parte superiore di ciascuna schermata<br />
per spostarsi nell’utilità. Le schede sono organizzate su due livelli; le schede<br />
del livello superiore riguardano funzioni generiche, mentre quelle del livello<br />
inferiore riguardano le funzioni specifiche corrispondenti.<br />
Le schede di livello superiore sono: Setup (Configurazione), Wireless, Security<br />
(Protezione), Storage (Archiviazione), Access Restrictions (Restrizioni di accesso),<br />
Applications & Gaming (Applicazioni e giochi), Administration (Amministrazione)<br />
e Status (Stato). Ciascuna di queste schede dispone di schede di livello inferiore<br />
corrispondenti.<br />
NOTA<br />
nella presente Guida per l’utente ogni schermata è identificata<br />
dai nomi delle relative schede di livello superiore e inferiore. Ad<br />
esempio, “Setup (Configurazione) > Basic Setup (Configurazione di<br />
base)” è la schermata alla quale si accede tramite la scheda di livello<br />
superiore Setup (Configurazione) e la relativa scheda di livello<br />
inferiore Basic Setup (Configurazione di base).<br />
2. Nel campo <strong>User</strong> name (Nome utente), immettere admin.<br />
8
<strong>Linksys</strong> <strong>X1000</strong><br />
Configurazione avanzata<br />
Se vengono modificate delle impostazioni in una schermata, è necessario fare<br />
clic su Save Settings (Salva impostazioni) per renderle effettive oppure fare<br />
clic su Cancel Changes (Annulla modifiche) per ignorarle. Questi controlli si<br />
trovano nella parte inferiore di ciascuna schermata.<br />
Language (Lingua)<br />
Select your language (Selezionare la lingua desiderata) Per utilizzare<br />
un'altra lingua, selezionarne una dal menu a discesa. La lingua dell'utilità<br />
basata sul browser cambia cinque secondi dopo la selezione.<br />
Internet Setup (Configurazione Internet)<br />
NOTA<br />
Per ulteriori informazioni su qualsiasi campo, fare clic su Help<br />
(Guida) sul lato destro della schermata.<br />
Setup (Configurazione) > Basic Setup<br />
(Configurazione di base)<br />
La prima schermata a essere visualizzata è Basic Setup (Configurazione di base),<br />
che consente di modificare le impostazioni generali del router.<br />
Modalità Auto/ADSL<br />
La modalità ADSL (predefinita) presenta i seguenti campi da riempire:<br />
La sezione Internet Setup (Configurazione Internet) consente di configurare<br />
il router per la connessione Internet. La maggior parte delle informazioni<br />
possono essere fornite dal proprio ISP (Internet Service Provider, provider di<br />
servizi Internet).<br />
Internet Connection Type (Tipo di connessione Internet)<br />
Nel menu a discesa, scegliere il tipo di connessione fornito dal proprio ISP. I tipi<br />
disponibili sono:<br />
••<br />
Solo modalità Bridged<br />
••<br />
RFC 2684 Bridged<br />
••<br />
RFC 2684 Routed<br />
••<br />
IPoA<br />
••<br />
RFC 2516 PPPoE<br />
••<br />
RFC 2364 PPPoA<br />
Bridged Mode Only<br />
In questa modalità, è disponibile solo la funzione modem DSL e tutte le<br />
funzioni gateway sono disattivate. Se selezionata, è necessario immettere solo<br />
i dati relativi a Impostazioni VC.<br />
RFC 2684 Bridged<br />
Se selezionata, inserire i dati corretti per Impostazioni IP. Selezionare Ottieni<br />
automaticamente un indirizzo IP se il provider di servizi Internet assegna un<br />
indirizzo IP per la connessione.<br />
RFC 2684 Routed<br />
Con questo metodo, viene richiesto l’uso di un indirizzo IP permanente per la<br />
connessione a Internet.<br />
9
<strong>Linksys</strong> <strong>X1000</strong><br />
Configurazione avanzata<br />
IPoA<br />
IPoA (IP over ATM) utilizza un indirizzo IP fisso.<br />
RFC 2516 PPPoE<br />
Alcuni ISP basati su DSL utilizzano il protocollo PPPoE (Point-to-Point Protocol<br />
over Ethernet) per la connessione Internet. Se si utilizza PPPoE, l’indirizzo IP<br />
viene fornito automaticamente.<br />
Modalità Ethernet<br />
Se si seleziona la modalità Ethernet (solo router), sono disponibili i seguenti<br />
campi:<br />
RFC 2364 PPPoA<br />
Alcuni ISP basati su DSL utilizzano il protocollo PPPoA (Point-to-Point Protocol<br />
over ATM) per la connessione Internet. Se si utilizza PPPoA, l’indirizzo IP viene<br />
fornito automaticamente.<br />
Network Setup (Configurazione rete)<br />
La sezione Network Setup (Configurazione rete) consente di configurare le<br />
impostazioni IP per la rete locale.<br />
Language (Lingua)<br />
Select your language (Selezionare la lingua desiderata) Per utilizzare<br />
un’altra lingua, selezionarne una dal menu a discesa. La lingua dell’utilità<br />
basata sul browser cambia cinque secondi dopo la selezione.<br />
10
<strong>Linksys</strong> <strong>X1000</strong><br />
Configurazione avanzata<br />
Internet Setup (Configurazione Internet)<br />
La sezione Internet Setup (Configurazione Internet) consente di configurare<br />
il router per la connessione Internet. La maggior parte delle informazioni<br />
possono essere fornite dal proprio ISP (Internet Service Provider, provider di<br />
servizi Internet).<br />
Internet Connection Type (Tipo di connessione Internet)<br />
Nel menu a discesa, scegliere il tipo di connessione fornito dal proprio ISP. I tipi<br />
disponibili sono:<br />
••<br />
Automatic Configuration - DHCP (Configurazione automatica - DHCP)<br />
••<br />
Static IP (IP statico)<br />
••<br />
PPPoE<br />
••<br />
PPTP<br />
••<br />
L2TP<br />
••<br />
Telstra Cable (Cavo Telstra)<br />
Automatic Configuration - DHCP (Configurazione automatica - DHCP)<br />
Il tipo di connessione a Internet predefinito è impostato su Automatic<br />
Configuration - DHCP (Configurazione automatica - DHCP). Mantenere<br />
l'impostazione predefinita solo se il proprio ISP supporta DHCP (Dynamic Host<br />
Configuration Protocol) o se ci si connette mediante un indirizzo IP dinamico.<br />
Questa opzione si applica generalmente alle connessioni via cavo.<br />
Static IP (IP statico)<br />
Se la connessione viene effettuata tramite un indirizzo IP permanente,<br />
selezionare Static IP (IP statico).<br />
PPPoE<br />
Alcuni ISP basati su DSL utilizzano il protocollo PPPoE (Point-to-Point Protocol<br />
over Ethernet) per la connessione Internet. Se ci si connette a Internet tramite<br />
una linea DSL, verificare se il proprio ISP utilizza PPPoE. In caso affermativo, è<br />
necessario abilitare PPPoE.<br />
Connect on Demand (Connessione su richiesta) o Keep Alive (Connessione<br />
sempre attiva)<br />
Le opzioni Connect on Demand (Connessione su richiesta) e Keep Alive<br />
(Connessione sempre attiva) consentono di scegliere se le connessioni del<br />
router a Internet devono avvenire solo quando serve (utile se il provider di<br />
servizi Internet effettua un addebito in base al tempo di connessione) oppure<br />
se il router deve essere sempre connesso. Selezionare l’opzione appropriata.<br />
PPTP<br />
PPTP (Point-to-Point Tunneling Protocol) è un servizio che si applica solo alle<br />
connessioni in Europa.<br />
Se il proprio ISP supporta DHCP o fornisce una connessione tramite un<br />
indirizzo IP dinamico, selezionare Obtain an IP Address Automatically<br />
(Ottieni automaticamente un indirizzo IP). Se la connessione viene effettuata<br />
tramite indirizzo IP permanente, selezionare Specify an IP Address (Specifica<br />
un indirizzo IP), quindi configurare le impostazioni riportate di seguito.<br />
L2TP<br />
Layer 2 Tunneling Protocol (L2TP) è un servizio disponibile solo per le<br />
connessioni in Israele.<br />
Telstra Cable (Cavo Telstra)<br />
Telstra Cable (Cavo Telstra) è un servizio che riguarda unicamente le connessioni<br />
in Australia.<br />
Network Setup (Configurazione rete)<br />
La sezione Network Setup (Configurazione rete) consente di configurare le<br />
impostazioni IP per la rete locale.<br />
11
<strong>Linksys</strong> <strong>X1000</strong><br />
Configurazione avanzata<br />
Wireless > Basic Wireless Settings<br />
(Impostazioni wireless di base)<br />
NOTA<br />
Per ulteriori informazioni su qualsiasi campo, fare clic su Help<br />
(Guida) sul lato destro della schermata.<br />
Questa schermata consente di impostare le configurazioni di base per le reti<br />
wireless.<br />
Esistono due procedure per la configurazione delle reti wireless del router:<br />
manuale e mediante la funzione Wi-Fi Protected Setup.<br />
La funzione Wi-Fi Protected Setup consente di configurare in maniera semplice<br />
la rete wireless. In caso di dispositivi client come adattatori wireless che<br />
supportano la funzione Wi-Fi Protected Setup, è possibile utilizzare questa<br />
funzione.<br />
Configuration View (Vista configurazione) Per configurare manualmente le<br />
reti wireless, selezionare Manual (Manuale). Passare alla sezione Configurazione<br />
wireless (manuale). Per utilizzare la funzione Wi-Fi Protected Setup, selezionare<br />
Wi-Fi Protected Setup.<br />
Configurazione wireless (manuale)<br />
Configurare la rete wireless in questa schermata.<br />
Modalità di rete Nella maggior parte delle configurazioni di rete, deve essere<br />
lasciata l’impostazione su Mixed (Mista, predefinita).<br />
Impostazioni wireless<br />
Network Mode (Modalità di rete) Consente di selezionare gli standard<br />
wireless in esecuzione sulla rete da 2,4 GHz.<br />
••<br />
Mixed (Mista) Se la rete comprende dispositivi Wireless-B, Wireless-G e<br />
Wireless-N (2,4 GHz), mantenere l'impostazione predefinita Mixed (Mista).<br />
••<br />
Wireless-B/G Only (Solo Wireless-B/G) Se la rete comprende dispositivi<br />
Wireless-B e Wireless-G (2,4 GHz), selezionare Wireless-B/G Only (Solo<br />
Wireless-B/G).<br />
••<br />
Wireless-B Only (Solo Wireless-B) Se sono presenti esclusivamente<br />
dispositivi Wireless-B, selezionare Wireless-B Only (Solo Wireless-B).<br />
••<br />
Wireless-G Only (Solo Wireless-G) Se sono presenti esclusivamente<br />
dispositivi Wireless-G, selezionare Wireless-G Only (Solo Wireless-G).<br />
••<br />
Wireless-N Only (Solo Wireless-N) Se sono presenti esclusivamente<br />
dispositivi Wireless-N (2,4 GHz) selezionare Wireless-N Only (Solo<br />
Wireless-N).<br />
••<br />
Disabled (Disattivato) Se nella rete non sono presenti dispositivi<br />
Wireless-B, Wireless-G e Wireless-N (2,4 GHz) selezionare Disabled<br />
(Disattivato).<br />
NOTA<br />
in caso di dubbi sulla modalità da utilizzare, mantenere<br />
l’impostazione predefinita Mixed (Mista).<br />
12
<strong>Linksys</strong> <strong>X1000</strong><br />
Configurazione avanzata<br />
Network Name (SSID) (Nome di rete - SSID) Per SSID (Service Set Identifier),<br />
si intende il nome di rete condiviso da tutti i dispositivi in una rete wireless.<br />
Il nome è sensibile alla distinzione tra maiuscole e minuscole e non può<br />
contenere più di 32 caratteri. Il nome predefinito è Ciscoxxxxx (dove xxxxx<br />
rappresentano le ultime cinque cifre del numero di serie del router, che si trova<br />
sull'etichetta del prodotto situata a sinistra del pannello inferiore del router).<br />
Il software di installazione utilizzato per installare il router e per configurare<br />
la rete wireless modifica il nome di rete predefinito in un nome semplice da<br />
ricordare.<br />
Wi-Fi Protected Setup<br />
Sono disponibili tre metodi. Utilizzare il metodo idoneo per il dispositivo client<br />
che si sta configurando.<br />
NOTA<br />
se vengono ripristinate le impostazioni predefinite del router,<br />
premendo il pulsante di ripristino o accedendo alla schermata<br />
Administration (Amministrazione) > Factory Defaults (Impostazioni<br />
predefinite), il nome della rete verrà ripristinato al valore predefinito e<br />
tutti i dispositivi della rete wireless verranno ricollegati<br />
Channel Width (Ampiezza canale) Per prestazioni ottimali in una rete che<br />
utilizza dispositivi Wireless-B, Wireless-G e Wireless-N (2,4 GHz), selezionare<br />
Auto (20MHz or 40MHz) (Auto - 20 MHz o 40 MHz). Per un'ampiezza canale<br />
di 20 Mhz, mantenere l'impostazione predefinita 20MHz only (Solo 20 MHz).<br />
Standard Channel (Canale standard) Consente di selezionare il canale<br />
dall'elenco a discesa per le reti Wireless-B, Wireless-G e Wireless-N (2,4 GHz). Se<br />
non si è sicuri del canale da selezionare, mantenere l'impostazione predefinita<br />
Automatico.<br />
SSID Broadcast (Trasmissione SSID) Quando ricercano le reti wireless a cui<br />
associarsi nell'area locale, i client wireless rilevano l'identificativo SSID trasmesso<br />
dal router. Per trasmettere il valore SSID del router, mantenere l'impostazione<br />
predefinita Enabled (Attivato). Se non si desidera trasmettere il valore SSID del<br />
router, selezionare Disabled (Disattivato).<br />
NOTA<br />
la configurazione Wi-Fi Protected Setup consente di configurare<br />
un dispositivo client alla volta. Ripetere la procedura per ogni<br />
dispositivo client che supporta la configurazione Wi-Fi Protected<br />
Setup.<br />
Attività della spia di Wi-Fi Protected Setup<br />
••<br />
Il logo Cisco nel riquadro superiore del router funziona come spia di Wi-Fi<br />
Protected Setup.<br />
••<br />
Mentre Wi-Fi Protected Setup è attivo, la spia lampeggia lentamente. Al<br />
termine della procedura Wi-Fi Protected Setup, la spia rimane accesa in<br />
modo fisso.<br />
••<br />
In caso di errore, la spia lampeggia rapidamente per due minuti; in<br />
questo caso, attendere e riprovare.<br />
• • Attendere che la spia si illumini con una luce fissa prima di iniziare la<br />
sessione successiva di Wi-Fi Protected Setup.<br />
13
<strong>Linksys</strong> <strong>X1000</strong><br />
Configurazione avanzata<br />
••<br />
Pulsante Wi-Fi Protected Setup: utilizzare questo metodo se il dispositivo<br />
client dispone di un pulsante Wi-Fi Protected Setup.<br />
NOTA<br />
assicurarsi di configurare un dispositivo client alla volta<br />
••<br />
Enter Router PIN on Client Device (Immetti PIN del router sul dispositivo<br />
client): utilizzare questo metodo se il dispositivo client richiede il PIN del<br />
router.<br />
a. Fare clic o premere il pulsante Wi-Fi Protected Setup sul dispositivo<br />
client.<br />
b. Fare clic sul pulsante Wi‐Fi Protected Setup nella schermata Wi-<br />
Fi Protected Setup del router oppure premere e tenere premuto il<br />
pulsante Wi-Fi Protected Setup sul pannello posteriore del router per<br />
un secondo.<br />
c. Dopo aver configurato il dispositivo client, fare clic su OK nella<br />
schermata Wi-Fi Protected Setup del router entro due minuti.<br />
••<br />
Enter Client Device PIN on Router (Immetti PIN del dispositivo client<br />
sul router): utilizzare questo metodo se il dispositivo client è dotato di un<br />
codice PIN (Personal Identification Number) per Wi-Fi Protected Setup.<br />
a. Immettere il PIN del dispositivo client nell’apposito campo della<br />
schermata Wi-Fi Protected Setup del router.<br />
b. Fare clic sul pulsante Register (Registra) nella schermata Wi-Fi<br />
Protected Setup del router.<br />
c. Dopo aver configurato il dispositivo client, fare clic su OK nella<br />
schermata Wi-Fi Protected Setup del router entro due minuti.<br />
a. Sul dispositivo client, inserire il PIN riportato nella schermata Wi-<br />
Fi Protected Setup del router (questo codice è riportato anche<br />
sull’etichetta nella parte inferiore del router).<br />
b. Dopo aver configurato il dispositivo client, fare clic su OK nella<br />
schermata Wi-Fi Protected Setup del router entro due minuti.<br />
Per ogni rete wireless, il nome di rete (SSID), la protezione e la passphrase sono<br />
visualizzati nella parte inferiore della schermata.<br />
NOTA<br />
se si dispone di dispositivi client che non supportano la funzione<br />
Wi-Fi Protected Setup, annotare le impostazioni wireless e<br />
configurare manualmente i dispositivi client.<br />
Wireless > Wireless Security (Protezione<br />
wireless)<br />
Le impostazioni di protezione wireless consentono di configurare la protezione<br />
della rete wireless. Il router supporta le seguenti opzioni di protezione wireless:<br />
WPA/WPA2 Mixed Mode (Modalità mista WPA/WPA2) (predefinita), WPA2<br />
Personal, WPA Personal, WEP e RADIUS (WPA2 è l'acronimo di Wi-Fi Protected<br />
Access. WEP è l'acronimo di Wired Equivalent Privacy. RADIUS è l'acronimo di<br />
Remote Authentication Dial-In <strong>User</strong> Service).<br />
NOTA<br />
Per ulteriori informazioni su qualsiasi campo, fare clic su Help<br />
(Guida) sul lato destro della schermata.<br />
14
<strong>Linksys</strong> <strong>X1000</strong><br />
Configurazione avanzata<br />
Opzioni Personal<br />
Opzione di protezione<br />
WPA2-Personal<br />
WPA2/WPA Mixed Mode<br />
(Modalità mista WPA2/WPA)<br />
WPA-Personal<br />
WEP<br />
Strength (Efficacia)<br />
Strongest (Massima)<br />
WPA2: Strongest (Massima)<br />
WPA: Strong (Notevole)<br />
Strong (Notevole)<br />
Basic (Standard)<br />
WPA/WPA2 Mixed Mode (Modalità mista WPA/WPA2)<br />
NOTA<br />
se viene selezionata l'opzione WPA/WPA2 Mixed Mode (Modalità<br />
mista WPA/WPA2) come modalità di protezione, ciascun dispositivo<br />
della rete wireless DEVE utilizzare la stessa passphrase.<br />
Opzione Office<br />
Le opzioni Office sono disponibili per le reti che utilizzano un server RADIUS<br />
per l’autenticazione. Le opzioni Office sono più efficaci delle opzioni<br />
Personal perché WPA2 e WPA forniscono la cifratura mentre RADIUS fornisce<br />
l’autenticazione.<br />
Opzione di protezione<br />
WPA2-Enterprise<br />
WPA2/WPA-Enterprise Mixed<br />
Mode<br />
WPA-Enterprise<br />
RADIUS<br />
Strength (Efficacia)<br />
Strongest (Massima)<br />
WPA2: Strongest (Massima)<br />
WPA: Strong (Notevole)<br />
Strong (Notevole)<br />
Basic (Standard)<br />
Passphrase Immettere una passphrase composta da un numero di caratteri<br />
compreso tra 8 e 63. L’impostazione predefinita è password. Il software di<br />
installazione utilizzato per installare il router e per configurare la rete wireless<br />
modifica la passphrase predefinita.<br />
WPA2-Personal<br />
NOTA<br />
se viene selezionata l'opzione WPA2 Personal come modalità di<br />
protezione, ciascun dispositivo della rete wireless DEVE utilizzare la<br />
modalità WPA2 Personal e la stessa passphrase.<br />
Protezione wireless<br />
L'uso della protezione wireless è fortemente consigliato; il metodo più efficace<br />
disponibile è WPA2. Utilizzare WPA2 solo se è supportato da tutti i dispositivi<br />
wireless in uso.<br />
Security Mode (Modalità di protezione)<br />
Selezionare l’opzione di protezione per la rete wireless in uso. Seguire quindi le<br />
istruzioni relative alla selezione.<br />
Passphrase Immettere una passphrase composta da un numero di caratteri<br />
compreso tra 8 e 63. L’impostazione predefinita è password. Il software di<br />
installazione utilizzato per installare il router e per configurare la rete wireless<br />
modifica la passphrase predefinita.<br />
15
<strong>Linksys</strong> <strong>X1000</strong><br />
Configurazione avanzata<br />
WPA-Personal<br />
NOTA<br />
se viene selezionata l'opzione WPA-Personal come modalità di<br />
protezione, ciascun dispositivo della rete wireless DEVE utilizzare la<br />
modalità WPA-Personal e la stessa passphrase.<br />
Shared Key (Chiave condivisa): immettere la chiave condivisa tra il router e il<br />
server.<br />
WPA2 Enterprise<br />
Questa opzione fornisce il metodo WPA2 utilizzato con un server RADIUS.<br />
Utilizzarla solo quando un server RADIUS è collegato al router.<br />
NOTA<br />
se viene selezionata l’opzione WPA2 Enterprise come modalità di<br />
protezione, ciascun dispositivo della rete wireless DEVE utilizzare la<br />
modalità WPA2 Enterprise e la stessa chiave condivisa.<br />
Passphrase Immettere una passphrase composta da un numero di caratteri<br />
compreso tra 8 e 63. L’impostazione predefinita è password. Il software di<br />
installazione utilizzato per installare il router e per configurare la rete wireless<br />
modifica la passphrase predefinita.<br />
WPA2/WPA Enterprise Mixed Mode (Modalità mista WPA2/<br />
WPA Enterprise)<br />
Questa opzione fornisce il metodo WPA/WPA2 utilizzato con un server RADIUS.<br />
Utilizzarla solo quando un server RADIUS è collegato al router.<br />
NOTA<br />
se viene selezionata l’opzione WPA/WPA2 Enterprise Mixed<br />
Mode (Modalità mista WPA/WPA2 Enterprise) come modalità di<br />
protezione, ciascun dispositivo della rete wireless DEVE utilizzare<br />
WPA/WPA2 Enterprise e la stessa chiave condivisa.<br />
RADIUS Server (Server RADIUS): immettere l’indirizzo IP del server RADIUS.<br />
RADIUS Port (Porta RADIUS): immettere il numero della porta del server<br />
RADIUS. L’impostazione predefinita è 1812.<br />
Shared Key (Chiave condivisa): immettere la chiave condivisa tra il router e il<br />
server.<br />
RADIUS Server (Server RADIUS): immettere l’indirizzo IP del server RADIUS.<br />
RADIUS Port (Porta RADIUS): immettere il numero della porta del server<br />
RADIUS. L’impostazione predefinita è 1812.<br />
16
<strong>Linksys</strong> <strong>X1000</strong><br />
Configurazione avanzata<br />
WPA Enterprise<br />
Questa opzione fornisce il metodo WPA utilizzato con un server RADIUS.<br />
Utilizzarla solo quando un server RADIUS è collegato al router.<br />
NOTA<br />
se viene selezionata l’opzione WPA Enterprise come modalità di<br />
protezione, ciascun dispositivo della rete wireless DEVE utilizzare la<br />
modalità WPA Enterprise e la stessa chiave condivisa.<br />
Encryption (Cifratura): selezionare un livello di cifratura WEP, 40/64 bits (10 hex<br />
digits) (40/64 bit - 10 cifre esadecimali) o 104/128 bits (26 hex digits) (104/128 bit -<br />
26 cifre esadecimali). L’impostazione predefinita è<br />
40/64 bits (10 hex digits) (40/64 bit - 10 cifre esadecimali).<br />
Passphrase: Immettere una passphrase per generare automaticamente una<br />
chiave WEP. Quindi fare clic su Generate (Genera).<br />
Key 1 (Chiave 1): Se non è stata specificata una passphrase, immettere la chiave<br />
WEP manualmente.<br />
RADIUS<br />
Questa opzione utilizza il metodo WEP insieme a un server RADIUS Utilizzarla<br />
solo quando un server RADIUS è collegato al router.<br />
RADIUS Server (Server RADIUS): immettere l’indirizzo IP del server RADIUS.<br />
RADIUS Port (Porta RADIUS): immettere il numero della porta del server<br />
RADIUS. L’impostazione predefinita è 1812.<br />
Shared Key (Chiave condivisa): immettere la chiave condivisa tra il router e il<br />
server.<br />
NOTA<br />
se viene selezionata l’opzione RADIUS come modalità di<br />
protezione, ciascun dispositivo della rete wireless DEVE utilizzare la<br />
modalità RADIUS e la stessa cifratura/chiave condivisa.<br />
WEP<br />
WEP è un metodo di cifratura di base meno sicuro di WPA.<br />
NOTA<br />
se viene selezionata l’opzione WEP come modalità di protezione,<br />
ciascun dispositivo della rete wireless DEVE utilizzare la modalità<br />
WEP e la stessa cifratura/chiave condivisa.<br />
RADIUS Server (Server RADIUS): immettere l’indirizzo IP del server RADIUS.<br />
RADIUS Port (Porta RADIUS): immettere il numero della porta del server<br />
RADIUS. L’impostazione predefinita è 1812.<br />
Shared Secret (Segreto condiviso): immettere la chiave condivisa tra il router<br />
e il server.<br />
Encryption (Cifratura): selezionare un livello di cifratura WEP, 40/64 bits (10 hex<br />
digits) (40/64 bit - 10 cifre esadecimali) o 104/128 bits (26 hex digits) (104/128 bit -<br />
26 cifre esadecimali). L’impostazione predefinita è<br />
40/64 bits (10 hex digits) (40/64 bit - 10 cifre esadecimali).<br />
17
<strong>Linksys</strong> <strong>X1000</strong><br />
Configurazione avanzata<br />
Passphrase: Immettere una passphrase per generare automaticamente una<br />
chiave WEP. Quindi fare clic su Generate (Genera).<br />
Key 1 (Chiave 1): Se non è stata specificata una passphrase, immettere la chiave<br />
WEP manualmente.<br />
Disabled (Disattivato)<br />
Se si sceglie di disattivare la protezione wireless, l’utente verrà informato che la<br />
protezione wireless è disattivata quando tenta di accedere a Internet. A questo<br />
punto è possibile attivare la protezione wireless o confermare di comprendere<br />
i rischi e di voler continuare senza protezione wireless.<br />
NOTA<br />
quando la protezione wireless è disattivata, chiunque può accedere<br />
alla rete wireless in qualsiasi momento.<br />
Wireless > Guest Access (Accesso ospite)<br />
Questa funzione consente di fornire agli ospiti in visita a casa accesso a Internet<br />
tramite connessione wireless. La rete ospite è una rete wireless diversa dalla<br />
rete locale. La funzione Guest Access (Accesso ospite) non dà accesso alla rete<br />
locale e alle sue risorse, pertanto gli ospiti non avranno accesso si computer<br />
o ai dati personali dell’abitazione. Ad esempio, il computer ospite non può<br />
stampare con una stampante o copiare file in un computer della rete locale.<br />
Questa funzione consente di ridurre l’esposizione della rete locale a possibili<br />
rischi.<br />
NOTA<br />
Per ulteriori informazioni su qualsiasi campo, fare clic su Help<br />
(Guida) sul lato destro della schermata.<br />
Guest Access (Accesso ospite)<br />
Allow Guest Access (Consenti accesso ospite): per consentire l’accesso a<br />
Internet tramite una rete ospite, mantenere l’impostazione predefinita yes (Sì).<br />
In caso contrario, selezionare no.<br />
Guest Network Name (Nome rete ospite): il valore predefinito è il nome della<br />
rete wireless seguito da -guest.<br />
Guest Password (Password visitatore): l’impostazione predefinita è guest.<br />
Se per l’installazione è stato utilizzato il software di installazione, il valore<br />
predefinito viene modificato in una password univoca.<br />
18
<strong>Linksys</strong> <strong>X1000</strong><br />
Configurazione avanzata<br />
Change (Cambia): fare clic su questa opzione per modificare la password guest.<br />
Viene visualizzata la schermata Change Guest Password (Cambia password<br />
visitatore).<br />
Change Guest Password (Cambia password visitatore)<br />
••<br />
Enter a new guest password (Immettere una nuova password visitatore):<br />
immettere una password composta da 4-32 caratteri.<br />
Quindi fare clic su Change (Cambia) per salvare la nuova password e<br />
tornare alla schermata Guest Access (Accesso ospite).<br />
Total guests allowed (Numero totale ospiti consentito): per impostazione<br />
predefinita, l’accesso a Internet tramite la rete ospite è consentito a 5 ospiti.<br />
Selezionare il numero di ospiti che si desidera autorizzare sulla rete ospite.<br />
SSID Broadcast (Trasmissione SSID): quando i dispositivi wireless ricercano<br />
le reti wireless a cui associarsi nell’area locale, rilevano la trasmissione SSID<br />
(nome di rete wireless) tramite il router. Per trasmettere il SSID della rete ospite,<br />
mantenere l’impostazione predefinita Enabled (Attivato). Se non si desidera<br />
trasmettere il valore SSID della rete ospite, selezionare Disabled (Disattivato).<br />
Istruzioni per gli ospiti<br />
Se un ospite desidera usufruire di accesso a Internet in casa, fornirgli le seguenti<br />
istruzioni:<br />
1. Connettere il computer ospite alla rete ospite wireless denominata nella<br />
schermata Guest Access (Accesso ospite).<br />
2. Aprire un browser Web.<br />
3. Nella schermata di accesso, immettere la password visualizzata nella<br />
schermata Guest Access (Accesso ospite).<br />
4. Fare clic su Login (Accesso).<br />
19
<strong>Linksys</strong> <strong>X1000</strong><br />
Risoluzione dei problemi<br />
Risoluzione dei problemi<br />
<strong>X1000</strong><br />
Il computer non riesce a connettersi a Internet.<br />
Attenersi alle istruzioni finché il computer non si connette a Internet:<br />
••<br />
Verificare che il Modem Router sia acceso. Il LED di alimentazione deve<br />
essere di colore verde e non lampeggiante.<br />
••<br />
Se il LED di alimentazione lampeggia, spegnere tutti i dispositivi di rete,<br />
compreso il Modem Router e i computer. Quindi, accendere ciascun<br />
dispositivo nell'ordine riportato di seguito:<br />
1. Modem Router<br />
2. Computer<br />
••<br />
Verificare gli indicatori sul pannello anteriore del Modem Router.<br />
Verificare che l'indicatore di accensione, quello DSL e almeno uno dei<br />
LED numerati siano accesi. In caso contrario, verificare i collegamenti del<br />
cavo. Il computer deve essere collegato a una delle porte Ethernet 1-3<br />
del Modem Router, mentre la porta DSL del Modem Router deve essere<br />
collegata alla linea ADSL.<br />
Quando si fa doppio clic sul browser Web, vengono richiesti il nome utente<br />
e la password. Per eliminare la richiesta, attenersi alle seguenti istruzioni.<br />
Avviare il browser Web ed eseguire i passaggi riportati di seguito (questi<br />
passaggi sono specifici di Internet Explorer ma sono simili per gli altri browser):<br />
1. Selezionare Strumenti > Opzioni Internet.<br />
2. Fare clic sulla scheda Connessioni.<br />
3. Selezionare Non utilizzare mai connessioni remote.<br />
4. Fare clic su OK.<br />
Impossibile connettersi poiché si sta utilizzando un indirizzo IP statico.<br />
Fare riferimento alla Guida in linea di Windows per accedere alle proprietà del<br />
protocollo TCP/IP e selezionare l'opzione Ottieni automaticamente un indirizzo<br />
IP.<br />
Il computer non riesce a connettersi alla rete in modalità wireless.<br />
Verificare che il nome di rete wireless o SSID sia identico sul computer e sul<br />
router. Se è stata attivata la protezione wireless, assicurarsi di utilizzare lo stesso<br />
metodo di protezione e la stessa chiave sul computer e sul router.<br />
È necessario modificare le impostazioni sul router.<br />
È possibile modificare le impostazioni di rete wireless tramite Cisco Connect.<br />
È necessario modificare le impostazioni di base sul Modem Router.<br />
Aprire il browser Web (ad esempio, Internet Explorer o Firefox) e immettere<br />
l'indirizzo IP del Modem Router nel campo dell'indirizzo (l'indirizzo IP<br />
predefinito è 192.168.1.1). Quando richiesto, completare i campi Nome utente<br />
e Password (il valore predefinito per nome utente e password è admin). Per<br />
modificare le impostazioni, fare clic sulla scheda appropriata.<br />
Non è possibile utilizzare il servizio DSL per connettersi manualmente a<br />
Internet.<br />
Dopo aver installato il router, viene effettuata la connessione automatica<br />
all’ISP (Internet Service Provider), pertanto non è più necessario effettuare la<br />
connessione manuale.<br />
All’apertura del browser Web, viene visualizzata la schermata di accesso<br />
anche se non è necessario effettuare l’accesso.<br />
I passaggi che seguono sono specifici per Internet Explorer, ma simili a quelli<br />
necessari per gli altri browser.<br />
1. Aprire il browser Web.<br />
2. Scegliere Strumenti > Opzioni Internet.<br />
3. Fare clic sulla scheda Connessioni.<br />
4. Selezionare Non utilizzare mai connessioni remote.<br />
5. Fare clic su OK.<br />
20
<strong>Linksys</strong> <strong>X1000</strong><br />
Risoluzione dei problemi<br />
La linea telefonica DSL non è compatibile con la porta Internet del router.<br />
Il router non sostituisce il modem. Per poter utilizzare il router, è necessario<br />
comunque disporre di un modem DSL. Collegare la linea telefonica al modem<br />
DSL, quindi inserire il CD per l'installazione nel computer. Fare clic su Set up<br />
your <strong>Linksys</strong> Router (Installazione del router <strong>Linksys</strong>) e seguire le istruzioni<br />
visualizzate sullo‐schermo.<br />
Si desidera accedere all’utilità basata sul browser tramite Cisco Connect.<br />
Per accedere all’utilità basata sul browser tramite Cisco Connect, attenersi alla<br />
seguente procedura:<br />
1. Aprire Cisco Connect.<br />
2. Dal menu principale, fare clic su Router settings (Impostazioni router).<br />
3. Fare clic su Advanced Settings (Impostazioni avanzate).<br />
4. Annotare il nome utente e la password che vengono visualizzati. Per<br />
proteggere la password, copiarla negli Appunti facendo clic su Copy<br />
Password (Copia password).<br />
5. Fare clic su OK.<br />
La password non funziona quando si tenta di accedere all'utilità basata sul<br />
browser.<br />
La password di protezione wireless consente anche di accedere all'utilità basata<br />
sul browser. Per visualizzare questa password:<br />
1. Aprire Cisco Connect.<br />
2. Dal menu principale, fare clic su Router Settings (Impostazioni del<br />
router).<br />
3. La password viene visualizzata a sinistra dello schermo.<br />
In Windows XP, il router non è presente nella schermata Risorse di rete.<br />
Nella sezione Operazioni di rete, fare clic su Mostra le icone per i dispositivi<br />
UPnP collegati. Se il router non viene visualizzato, attenersi alle seguenti<br />
istruzioni:<br />
1. Selezionare Start > Pannello di controllo > Firewall.<br />
2. Selezionare la scheda Eccezioni.<br />
3. Selezionare Framework UPnP.<br />
4. Fare clic su OK.<br />
WEB<br />
se la presente appendice non fornisce risposte a tutte le domande,<br />
visitare il sito Web di <strong>Linksys</strong> all'indirizzo <strong>Linksys</strong>.com/support<br />
21
<strong>Linksys</strong> <strong>X1000</strong><br />
Specifiche ambientali<br />
Specifiche ambientali<br />
<strong>X1000</strong><br />
Nome modello<br />
Descrizione<br />
Porte<br />
Velocità porta switch<br />
Pulsanti<br />
LEDs<br />
Frequenza radio<br />
Antenne<br />
Funzioni di protezione<br />
Chiave di sicurezza<br />
UPnP<br />
Certificazione<br />
Standard ADSL<br />
<strong>X1000</strong><br />
Router wireless N300 con modem ADSL2+<br />
DSL, Cable, Ethernet (1-3), Power<br />
(Alimentazione)<br />
10/100 Mbps (Fast Ethernet)<br />
On/Off (Alimentazione), Reset (Ripristino),<br />
Wi-Fi Protected Setup<br />
Power (Alimentazione), Ethernet (1-3), Wi-Fi<br />
Protected Setup, Wireless, Internet<br />
2.4 GHz<br />
2 interne<br />
WEP, WPA, WPA2<br />
Cifratura fino a 128 bit<br />
Supportato<br />
FCC, UL/cUL, CE, K.21, Telepermit,<br />
Wi-Fi (IEEE 802.11b/g/n), WPA2, WMM®,<br />
Wi-Fi Protected Setup, Windows 7<br />
T1.413i2, G.992.1 (G.DMT), G.992.2 (G.Lite),<br />
G.992.3 (ADSL2), G.992.5 (ADSL2+) per<br />
Annex A, B, M, L; U-R2 per Annex B<br />
Specifiche ambientali<br />
Dimensioni<br />
Peso<br />
Alimentazione<br />
180 x 34 x 167 mm<br />
285 g<br />
12VDC, 1A<br />
Temperatura di<br />
funzionamento Da 0 a 40 °C<br />
Temperatura di<br />
conservazione Da 20 a 70 °C<br />
Umidità d’esercizio<br />
Umidità di conservazione<br />
Dal 10% all’85%, senza condensa<br />
Dal 5% al 90%, senza condensa<br />
NOTA<br />
Per informazioni sulle normative, la garanzia e la sicurezza,<br />
consultare il CD fornito con il modem router oppure visitare il sito<br />
<strong>Linksys</strong>.com/support.<br />
Le specifiche sono soggette a modifiche senza preavviso.<br />
Le prestazioni ottimali indicate per la connettività wireless si<br />
basano sulle specifiche IEEE Standard 802.11. Le prestazioni<br />
effettive possono variare, ad esempio la capacità della rete<br />
wireless, la velocità di trasferimento dati, la portata e la copertura<br />
potrebbero essere inferiori. Le prestazioni dipendono da molti<br />
fattori, condizioni e variabili, tra cui la distanza dal punto di<br />
accesso, il volume del traffico di rete, i materiali edili e la struttura<br />
dell’edificio, il sistema operativo in uso, l’insieme dei prodotti<br />
wireless utilizzati, le interferenze e altre possibili condizioni avverse.<br />
22
Visitare linksys.com/support per assistenza tecnica di altissimo livello<br />
Cisco, il logo Cisco e <strong>Linksys</strong> sono marchi o marchi registrati di Cisco e/o dei relativi affiliati negli Stati Uniti e in altri paesi.<br />
L'elenco dei marchi di Cisco è disponibile all'indirizzo www.cisco.com/go/trademarks. Tutti gli altri marchi menzionati nel presente documento appartengono ai rispettivi proprietari.<br />
© 2012 Cisco e/o affiliati. Tutti i diritti riservati.
Gebruikershandleiding<br />
<strong>Linksys</strong> <strong>X1000</strong><br />
N300 draadloze router met ADSL2+-modem
<strong>Linksys</strong> <strong>X1000</strong><br />
Inhoudsopgave<br />
Gebruikershandleiding<br />
Inhoudsopgave<br />
Productoverzicht<br />
<strong>X1000</strong> . . . . . . . . . . . . . . . . . . . . . . . . . . . . . . . . . . . . . 2<br />
Bovenkant 2<br />
Achterkant 3<br />
Wandmontage 3<br />
Installatie<br />
Uw modemrouter automatisch instellen. . . . . . . . . . . . . . . 4<br />
Uw modemrouter handmatig instellen . . . . . . . . . . . . . . . .5<br />
Uw modemrouter verbinden 5<br />
Uw modemrouter alleen als router instellen 6<br />
Cisco Connect gebruiken<br />
Toegang tot Cisco Connect . . . . . . . . . . . . . . . . . . . . . . . .7<br />
Hoofdmenu . . . . . . . . . . . . . . . . . . . . . . . . . . . . . . . . . .7<br />
Hoofdmenu – Computers en apparaten 7<br />
Hoofdmenu – Ouderlijk toezicht 7<br />
Hoofdmenu – Gasttoegang 7<br />
Hoofdmenu – Routerinstellingen 8<br />
Geavanceerde configuratie<br />
Het browsergebaseerde hulpprogramma openen . . . . . . . . .9<br />
Het browsergebaseerde hulpprogramma gebruiken . . . . . . . 9<br />
Setup (Instellingen) > Basic Setup (Basisinstellingen). . . . . . 10<br />
Auto/ADSL-modus 10<br />
Internetinstellingen 10<br />
Netwerkinstellingen 11<br />
Ethernet-modus 11<br />
Taal 11<br />
Internetinstellingen 12<br />
Netwerkinstellingen 12<br />
Handmatig instellen 13<br />
Wi-Fi Protected Setup 14<br />
Wireless (WLAN) > Wireless Security (WLAN-beveiliging) . . . . 15<br />
Persoonlijke opties 16<br />
Bedrijfsopties 16<br />
WLAN-beveiliging 16<br />
Beveiligingsmodus 16<br />
Wireless (WLAN) > Guest Access (Gasttoegang) . . . . . . . . . . 19<br />
Guest Access (Gasttoegang) 19<br />
Instructies voor gasten 20<br />
Probleemoplossing<br />
<strong>X1000</strong> . . . . . . . . . . . . . . . . . . . . . . . . . . . . . . . . . . . . 21<br />
Specificaties<br />
<strong>X1000</strong> . . . . . . . . . . . . . . . . . . . . . . . . . . . . . . . . . . . . 23<br />
1
<strong>Linksys</strong> <strong>X1000</strong><br />
Productoverzicht<br />
Productoverzicht<br />
<strong>X1000</strong><br />
Bovenkant<br />
Ethernet—Als de LED ononderbroken brandt, is de<br />
modemrouter via de betreffende poort met een apparaat<br />
verbonden. De LED knippert om aan te geven dat er activiteit<br />
plaatsvindt over die poort.<br />
Wi-Fi Protected Setup—De LED brandt onafgebroken als er<br />
een Wi-Fi Protected Setup-verbinding tot stand is gebracht.<br />
De LED knippert langzaam terwijl er een verbinding tot stand<br />
wordt gebracht door Wi-Fi Protected Setup en knippert snel<br />
als er een fout is opgetreden. De LED brandt niet wanneer Wi-<br />
Fi Protected Setup niet actief is.<br />
Wireless (Draadloos)—Gaat branden als de draadloze functie<br />
is ingeschakeld. Het LED-lampje knippert wanneer de router<br />
gegevens verzendt of ontvangt via het netwerk.<br />
WAN—Gaat groen branden wanneer de modemrouter<br />
rechtstreeks is verbonden met een ADSL-lijn. Gaat blauw<br />
branden wanneer de modemrouter alleen als router is<br />
ingesteld en via een aparte modem is verbonden met internet.<br />
Internet—Gaat groen branden wanneer de modemrouter<br />
een internetverbinding heeft. Knippert groen wanneer de<br />
modemrouter een internetverbinding tot stand brengt.<br />
Gaat rood branden als de modemrouter geen IP-adres krijgt<br />
toegewezen.<br />
Power (Voeding)—Brandt groen als de modemrouter<br />
is ingeschakeld. Wanneer de modemrouter tijdens het<br />
opstarten de zelfdiagnostische routine doorloopt, knippert<br />
deze LED. Wanneer de diagnostische test is voltooid, blijft het<br />
LED-lampje continu branden.<br />
2
<strong>Linksys</strong> <strong>X1000</strong><br />
Productoverzicht<br />
Achterkant<br />
Wandmontage<br />
Het onderpaneel van de router beschikt over twee sleuven voor wandmontage.<br />
De afstand tussen de sleuven is 75,6 mm. Er zijn twee schroeven nodig om de<br />
router te bevestigen.<br />
Aanbevolen bevestigingsmaterialen<br />
3-4 mm<br />
DSL—De DSL-poort is aangesloten op de ADSL-lijn.<br />
Kabel—als u de modemrouter alleen als router wilt<br />
gebruiken, gebruik dan een netwerkkabel om deze poort<br />
aan te sluiten op de LAN/Ethernet-poort van een apart<br />
modem.<br />
Ethernet—via Ethernetkabels (ook wel netwerkkabels<br />
genoemd) kunnen de Ethernetpoorten van de<br />
modemrouter worden verbonden met computers en<br />
andere Ethernetapparaten in uw bekabelde netwerk.<br />
Knop Wi-Fi Protected Setup—Druk op deze knop om<br />
Wi-Fi Protected Setup te laten zoeken naar uw draadloze<br />
apparaat dat Wi-Fi Protected Setup ondersteunt.<br />
Reset (Opnieuw instellen)—Met deze knop kunt u de<br />
fabrieksinstellingen van de router herstellen. Houd de<br />
knop Reset (Opnieuw instellen) ongeveer vijf seconden<br />
ingedrukt.<br />
Voedingspoort—Op de poort Power (Voeding) wordt de<br />
meegeleverde netstroomadapter aangesloten.<br />
Aan/uit-schakelaar—Druk op I om de router in te<br />
schakelen. Druk op O om de router uit te schakelen.<br />
7-8 mm 1,5-2 mm<br />
OPMERKING<br />
Cisco is niet verantwoordelijk voor schade die het gevolg is van<br />
ondeugdelijke bevestigingsmaterialen.<br />
Volg onderstaande instructies:<br />
1. Bepaal waar u de router wilt bevestigen. Controleer of de wand vlak,<br />
glad, droog en stevig is. Controleer ook of er een stopcontact in de buurt<br />
van de gekozen locatie is.<br />
2. Boor twee gaten in de wand. De afstand tussen de gaten moet 75,6 mm<br />
zijn.<br />
3. Draai een schroef in elk gat en laat 3 mm van de kop uitsteken.<br />
4. Houd de router zo dat de sleuven voor wandbevestiging zich op één lijn<br />
bevinden met de twee schroeven.<br />
5. Plaats de sleuven voor wandbevestiging over de schroeven en schuif de<br />
router omlaag totdat de schroeven stevig in de sleuven vastgrijpen.<br />
Sjabloon voor wandmontage<br />
Druk deze pagina af op ware grootte (100%). Knip de sjabloon uit langs de<br />
stippellijn en houd deze tegen de wand voor de juiste afstand tussen de<br />
boorgaten.<br />
75,6 mm<br />
3
<strong>Linksys</strong> <strong>X1000</strong><br />
Probleemoplossing<br />
Probleemoplossing<br />
<strong>X1000</strong><br />
Uw computer kan geen verbinding met internet tot stand brengen.<br />
Volg de instructies totdat uw computer een verbinding met internet tot stand<br />
kan brengen:<br />
••<br />
Controleer of de modemrouter is ingeschakeld. De LED Power (Voeding)<br />
moet groen zijn en mag niet knipperen.<br />
••<br />
Als de LED Power (Voeding) knippert, moet u alle netwerkapparatuur<br />
uitschakelen, inclusief de modemrouter en computers. Vervolgens moet<br />
u de apparatuur inschakelen in deze volgorde:<br />
1. Modemrouter<br />
2. Computer<br />
••<br />
Controleer de LED’s op het voorpaneel van de modemrouter. Controleer<br />
of de LED’s Power (Voeding), DSL en ten minste een van de genummerde<br />
Ethernet-LED’s branden. Als dit niet zo is, controleert u of de kabels goed<br />
zijn aangesloten. De computer moet zijn aangesloten op een van de<br />
Ethernet-poorten met de nummers 1-3 op de modemrouter en de DSLpoort<br />
van de modemrouter moet zijn aangesloten op de ADSL-lijn.<br />
Als u dubbelklikt op de webbrowser, wordt u om een gebruikersnaam en<br />
wachtwoord gevraagd. Als u verder wilt gaan zonder een gebruikersnaam<br />
en wachtwoord op te geven, voert u de volgende instructies uit.<br />
Start de webbrowser en voer de volgende stappen uit (deze stappen zijn<br />
specifiek voor Internet Explorer; voor andere browsers kunt u een soortgelijke<br />
procedure volgen):<br />
U gebruikt een vast IP-adres en kunt geen verbinding maken.<br />
Raadpleeg Windows Help en wijzig de eigenschappen van uw Internet Protocol<br />
(TCP/IP) om automatisch een IP-adres te verkrijgen.<br />
Er kan geen draadloze verbinding tot stand worden gebracht tussen de<br />
computer en het netwerk.<br />
Controleer of de naam van het draadloze netwerk of SSID hetzelfde is<br />
op de computer en de router. Als Wireless Security (WLAN-beveiliging) is<br />
ingeschakeld, controleert u of de computer en de router gebruikmaken van<br />
dezelfde beveiligingsmethode en -sleutel.<br />
U moet de instellingen op de router wijzigen.<br />
U kunt de instellingen voor het draadloze netwerk aanpassen via Cisco Connect.<br />
U moet de geavanceerde instellingen op de modemrouter wijzigen.<br />
Open de webbrowser (bijvoorbeeld Internet Explorer of Firefox) en geef het<br />
IP-adres van de modemrouter op in het adresveld (het standaard-IP-adres<br />
is 192.168.1.1). Als u hierom wordt gevraagd, vult u de velden <strong>User</strong> name<br />
(Gebruikersnaam) en Password (Wachtwoord) in (standaard wordt admin gebruikt<br />
voor zowel de gebruikersnaam als het wachtwoord). Klik op het gewenste<br />
tabblad om de instellingen te wijzigen.<br />
U kunt de DSL-service niet gebruiken om handmatig verbinding te maken<br />
met internet.<br />
Nadat u de router hebt geïnstalleerd, maakt deze automatisch verbinding<br />
met uw internetprovider (ISP). U hoeft dus niet meer handmatig verbinding<br />
te maken.<br />
1. Selecteer Tools (Extra) > Internet Options (Internet-opties).<br />
2. Klik op het tabblad Connections (Verbindingen).<br />
3. Selecteer Never dial a connection (Nooit een verbinding kiezen).<br />
4. Klik op OK.<br />
4
<strong>Linksys</strong> <strong>X1000</strong><br />
Probleemoplossing<br />
Als u de webbrowser opent, wordt het aanmeldscherm weergegeven, hoewel<br />
u zich niet hoeft aan te melden.<br />
Deze stappen zijn specifiek voor Internet Explorer; voor andere browsers kunt<br />
u een soortgelijke procedure volgen.<br />
1. Open uw webbrowser.<br />
2. Klik op Tools (Extra) > Internet Options (Internetopties).<br />
3. Klik op het tabblad Connections (Verbindingen).<br />
4. Selecteer Never dial a connection (Nooit een verbinding kiezen).<br />
5. Klik op OK.<br />
De router heeft geen coaxpoort voor de kabelverbinding.<br />
Een coaxkabel kan alleen worden aangesloten op een kabelmodem. Uw<br />
modemrouter werkt als modem bij uw ADSL-internet, maar als u kabelinternet<br />
hebt, moet u uw modemrouter aansluiten op een aparte kabelmodem. Plaats<br />
de installatie-cd in uw computer en volg de instructies op het scherm om uw<br />
modemrouter aan te sluiten op een kabelmodem.<br />
U wilt het browsergebaseerde hulpprogramma openen via Cisco Connect.<br />
Volg deze stappen om het browsergebaseerde hulpprogramma te openen via<br />
Cisco Connect:<br />
1. Open Cisco Connect.<br />
2. Klik in het hoofdmenu op Router settings (Routerinstellingen).<br />
3. Klik op Advanced Settings (Geavanceerde instellingen).<br />
4. Schrijf de gebruikersnaam en het wachtwoord op die worden<br />
weergegeven. (Om uw wachtwoord te beschermen, kunt u het naar het<br />
klembord kopiëren door op Copy password (Wachtwoord kopiëren) te<br />
klikken.)<br />
5. Klik op OK.<br />
Als u probeert in te loggen bij het browsergebaseerde hulpprogramma,<br />
werkt uw wachtwoord niet.<br />
Het beveiligingswachtwoord voor draadloze communicatie is ook<br />
het wachtwoord om te kunnen inloggen op het browsergebaseerde<br />
hulpprogramma. Geef dit wachtwoord als volgt weer:<br />
1. Open Cisco Connect.<br />
2. Klik in het hoofdmenu op Router Settings (Routerinstellingen).<br />
3. Het Password (Wachtwoord) wordt weergegeven op de linkerkant van<br />
het scherm.<br />
In Windows XP wordt de router niet weergegeven in het scherm My Network<br />
Places (Mijn netwerklocaties).<br />
Klik in het gedeelte Network Tasks (Netwerktaken) op Show icons for<br />
networked UPnP devices (Pictogrammen voor UPnP-apparaten in het<br />
netwerk weergeven). Voer de volgende instructies uit als de router niet wordt<br />
weergegeven:<br />
1. Ga naar Start > Control Panel > Firewall (Start > Configuratiescherm ><br />
Windows Firewall).<br />
2. Klik op het tabblad Exceptions (Uitzonderingen).<br />
3. Selecteer UPnP Framework.<br />
4. Klik op OK.<br />
INTERNET<br />
Als uw vragen niet zijn behandeld in deze bijlage, raadpleeg dan de<br />
website op www.linksys.com/support.<br />
5
AutoPlay<br />
DVD/CD-RW Drive (E:) <strong>Linksys</strong><br />
Router Setup<br />
Always do this for software and games:<br />
Install or run program<br />
Set up your <strong>Linksys</strong> Router<br />
Published by Cisco Consumer Products LLC<br />
General options<br />
Open folder to view files<br />
using Windows Explorer<br />
Speed up my system<br />
using Windows ReadyBoost<br />
Set AutoPlay defaults in Control Panel<br />
<strong>Linksys</strong> <strong>X1000</strong><br />
Installatie<br />
Installatie<br />
Uw modemrouter automatisch instellen<br />
1. Plaats de cd in het cd-romstation of dvd-station van uw computer.<br />
2. Klik op Set up your <strong>Linksys</strong> Router (Uw <strong>Linksys</strong>-router instellen).<br />
Als u dit niet ziet:<br />
AutoPlay<br />
DVD/CD-RW Drive (E:) <strong>Linksys</strong><br />
Router Setup<br />
Always do this for software and games:<br />
Install or run program<br />
Set up your <strong>Linksys</strong> Router<br />
Published by Cisco Consumer Products LLC<br />
General options<br />
Open folder to view files<br />
using Windows Explorer<br />
Speed up my system<br />
using Windows ReadyBoost<br />
Set AutoPlay defaults in Control Panel<br />
••<br />
Voor Windows: klik op Start, Computer (Deze computer) en dubbelklik<br />
vervolgens op het cd-station en het Setup-pictogram.<br />
••<br />
Voor Mac: dubbelklik op het cd-pictogram op uw bureaublad en<br />
vervolgens op het Setup-pictogram.<br />
3. Lees de licentiebepalingen, schakel het selectievakje in en klik op Next<br />
(Volgende).<br />
4. Klik in het scherm How will you be using your <strong>X1000</strong>? (Hoe wilt u uw <strong>X1000</strong><br />
gebruiken?) op Modem-router (Modemrouter) of Router only (Alleen<br />
router) en klik vervolgens op Next (Volgende).<br />
••<br />
Modem-Router (Modemrouter): u gebruikt de <strong>X1000</strong> als DSL-modem<br />
én als router. Als u een DSL-internetprovider hebt, biedt deze optie<br />
internettoegang en netwerkconnectiviteit voor uw thuiscomputers,<br />
zonder dat u een aparte modem en router nodig hebt.<br />
••<br />
Router only (Alleen router): als u een aparte kabelmodem<br />
of DSL-modem voor internettoegang hebt, biedt deze optie<br />
netwerkconnectiviteit voor uw thuiscomputers.<br />
Het scherm We are now setting up your <strong>Linksys</strong> <strong>X1000</strong> (We zijn bezig uw<br />
<strong>Linksys</strong> <strong>X1000</strong> in te stellen) wordt weergegeven. U wordt vervolgens<br />
gevraagd de kabels van uw router aan te sluiten.<br />
5. Als u Router only (Alleen router) hebt geselecteerd in stap 4:<br />
a. Sluit de voedingskabel aan en zet de aan-uitschakelaar aan.<br />
b. Sluit de blauwe kabel aan op de Cable-poort op de achterkant van<br />
uw router en op de modem, in en klik op Next (Volgende).<br />
c. Volg de instructies op het scherm om het instellen te voltooien.<br />
6. Als u Modem-router (Modemrouter) hebt geselecteerd in stap 4:<br />
a. Sluit de voedingskabel aan en zet de aan-uitschakelaar aan.<br />
6
<strong>Linksys</strong> <strong>X1000</strong><br />
Installatie<br />
b. Sluit de grijze kabel aan op de DSL-poort van de modemrouter en op<br />
een telefoonaansluiting in de muur.<br />
Uw modemrouter handmatig instellen<br />
OPMERKING<br />
Installeer de modemrouter door de meegeleverde installatie cdrom<br />
te gebruiken.Indien u deze niet kunt gebruiken volg dan<br />
onderstaande stappen.<br />
Uw modemrouter verbinden<br />
Wordt u gevraagd de gegevens van uw internetprovider in te voeren.<br />
c. Selecteer uw regio, klik op Next (Volgende) en selecteer vervolgens<br />
uw ISP. Voer de naam en het wachtwoord van uw DSL-account in als<br />
u daarom wordt gevraagd.<br />
Uw modemrouter verbinden:<br />
1. Schakel al uw netwerkapparaten uit, inclusief de computer(s) en de<br />
modemrouter. Als u momenteel een modem gebruikt, koppelt u deze<br />
nu los; de modemrouter vervangt uw modem.<br />
2. Sluit één uiteinde van de meegeleverde Ethernetkabel aan op de<br />
Ethernetadapter van uw computer, en het andere uiteinde op een<br />
Ethernetpoort achter op de modemrouter. Herhaal stap 2 voor iedere<br />
andere computer of apparaat die u op de modemrouter wilt aansluiten.<br />
OPMERKING<br />
Vraag uw internetprovider om een microfilter of splitter als u deze<br />
nodig hebt. Volg in dit geval de instructies van uw internetprovider<br />
voor de installatie.<br />
Of sla de automatische detectie van uw regio over en configureer<br />
handmatig uw internetverbinding: selecteer My region is not in<br />
this list (Mijn regio staat niet in deze lijst) en klik vervolgens op Next<br />
(Volgende). Gebruik de gegevens van uw internetprovider om de<br />
resterende schermen voor DSL settings (DSL-instellingen), Internet<br />
type (Type internet), en Account information (Accountgegevens) in<br />
te voeren.<br />
d. Volg de instructies op het scherm om het instellen te voltooien.<br />
3. Sluit het ene uiteinde van de telefoonkabel aan op de DSL-poort op de<br />
achterkant.<br />
4. Sluit het andere uiteinde van de telefoonkabel aan op de wandaansluiting<br />
met de ADSL-service of op een microfilter.<br />
7
<strong>Linksys</strong> <strong>X1000</strong><br />
Installatie<br />
5. Sluit één uiteinde van de netstroomadapterkabel aan op de<br />
voedingspoort en het andere uiteinde op een stopcontact.<br />
3. Sluit één uiteinde van de netstroomadapterkabel aan op de<br />
voedingspoort en het andere uiteinde op een stopcontact.<br />
6. Zet de computer aan die u wilt gebruiken om de modemrouter te<br />
configureren.<br />
7. De LED’s voor Voeding, Draadloos en Ethernet (een voor iedere<br />
aangesloten computer) moeten nu gaan branden. Als dit niet gebeurt,<br />
controleer dan of de modemrouter is ingeschakeld en de kabels goed<br />
zijn aangesloten.<br />
4. Zet de computer aan die u wilt gebruiken om de modemrouter te<br />
configureren.<br />
5. De LED’s voor Voeding, Draadloos en Ethernet (een voor iedere<br />
aangesloten computer) moeten nu gaan branden. Als dit niet gebeurt,<br />
controleer dan of de modemrouter is ingeschakeld en de kabels goed<br />
zijn aangesloten.<br />
Uw modemrouter alleen als router instellen<br />
OPMERKING<br />
Installeer de modemrouter door de meegeleverde installatie<br />
cd-rom te gebruiken.Indien u deze niet kunt gebruiken volg dan<br />
onderstaande stappen.<br />
Uw modemrouter als router instellen:<br />
1. Schakel al uw netwerkapparaten uit, inclusief de computer(s) en de<br />
modemrouter.<br />
2. Sluit het ene uiteinde van een Ethernetkabel aan op de Cable-poort op<br />
de achterkant van de modemrouter en sluit daarna het andere uiteinde<br />
aan op de Ethernet/LAN-poort van uw modem.<br />
8
<strong>Linksys</strong> <strong>X1000</strong><br />
Cisco Connect gebruiken<br />
Cisco Connect gebruiken<br />
Cisco Connect biedt een eenvoudige manier om uw router en netwerk te<br />
beheren. Met Cisco Connect kunt u computers of apparaten aansluiten op<br />
de router, een gastnetwerk maken voor bezoekers in uw huis en wijzigingen<br />
aanbrengen aan de instellingen van de router. U kunt ook ouderlijk toezicht<br />
instellen om internettoegang te beperken.<br />
Toegang tot Cisco Connect<br />
Windows:<br />
Ga naar Start > Alle programma’s > Cisco Connect.<br />
Mac:<br />
Ga naar Ga > Applicaties > Cisco Connect.<br />
Hoofdmenu<br />
Wanneer Cisco Connect start, verschijnt het hoofdmenu.<br />
Hoofdmenu – Computers en apparaten<br />
Gebruik deze optie om een verbinding tot stand te brengen tussen een andere<br />
computer of een ander apparaat en de router.<br />
Als u een andere computer of ander apparaat met de router wilt verbinden,<br />
klikt u op Add device (Apparaat toevoegen). Volg de instructies op het scherm.<br />
Hoofdmenu – Ouderlijk toezicht<br />
Ouderlijk toezicht beperkt de toegang tot internet voor maximaal vijf<br />
computers. Voor de computers die u selecteert, kunt u internettoegang op<br />
specifieke tijden blokkeren of beperken. Ook kunt u specifieke websites<br />
blokkeren.<br />
Om ouderlijk toezicht in te schakelen of instellingen te wijzigen klikt u op<br />
Change (Wijzigen). Volg de instructies op het scherm.<br />
Hoofdmenu – Gasttoegang<br />
Guest Access (Gasttoegang) geeft alleen toegang tot internet. Deze optie<br />
biedt geen toegang tot het lokale netwerk en de bronnen van dit netwerk.<br />
Met Guest Access (Gasttoegang) kunt u de blootstelling van uw lokale<br />
netwerk minimaliseren. Om uw vrienden of familie toegang te geven tot uw<br />
internetverbinding, voorziet u hen van de naam en het wachtwoord van het<br />
gastnetwerk die worden weergegeven op dit scherm.<br />
Wanneer een gast in uw huis internet wil gebruiken, dient hij of zij het<br />
volgende te doen:<br />
1. Maak verbinding met het draadloze gastnetwerk. Dit is de naam van uw<br />
draadloze netwerk gevolgd door -guest.<br />
2. Open een webbrowser.<br />
3. Voer op het aanmeldscherm het wachtwoord van uw gastnetwerk in.<br />
Klik vervolgens op Login (Aanmelden).<br />
4. Om gasttoegang in te schakelen of instellingen te wijzigen klikt u op<br />
Change (Wijzigen). Volg de instructies op het scherm.<br />
9
<strong>Linksys</strong> <strong>X1000</strong><br />
Cisco Connect gebruiken<br />
Hoofdmenu – Routerinstellingen<br />
Gebruik deze optie om de instellingen van de router aan te passen aan uw<br />
wensen.<br />
Om instellingen te wijzigen klikt u op Change (Wijzigen). Het scherm Router<br />
settings (Routerinstellingen wordt weergegeven.<br />
Personaliseren<br />
Router name (Naam router) De naam van de router wordt weergegeven (dit<br />
is ook de naam van uw draadloze netwerk). Om de naam te wijzigen, klikt u op<br />
Change (Wijzigen). Volg de instructies op het scherm.<br />
Password (Wachtwoord) Het wachtwoord dat de toegang tot de<br />
routerinstellingen beveiligt, wordt weergegeven (dit beveiligt ook de draadloze<br />
toegang tot uw lokale netwerk). Om het wachtwoord te wijzigen, klikt u op<br />
Change (Wijzigen). Volg de instructies op het scherm.<br />
OPMERKING<br />
wanneer u de naam of het wachtwoord van de router wijzigt,<br />
dan worden deze wijzigingen ook toegepast op de naam<br />
en het wachtwoord van uw draadloze netwerk en wordt de<br />
router opnieuw ingesteld. ALLE computers en apparaten<br />
die zijn verbonden met uw router verliezen kortstondig hun<br />
internetverbinding. De verbinding met bekabelde computers<br />
en apparaten worden automatisch hersteld, maar u dient de<br />
verbinding van alle draadloze computers en apparaten opnieuw te<br />
maken met de nieuwe naam en het nieuwe wachtwoord van het<br />
netwerk.<br />
Andere opties<br />
Register now to receive special offers and updates (Registreer u nu en<br />
ontvang speciale aanbiedingen en updates) Als u speciale aanbiedingen en<br />
updates wilt ontvangen van Cisco en partners van Cisco, klikt u op deze optie.<br />
Router details (Routergegevens) Klik op de deze optie voor meer informatie<br />
over de router. Het scherm Router details (Routergegevens) wordt weergegeven<br />
met Model name (Modelnaam), Model number (Modelnummer), Serial<br />
number (Serienummer), Firmware version (Firmwareversie), Operating system<br />
(Besturingssysteem), Software version (Softwareversie), Connection type<br />
(WAN) (Verbindingstype (WAN)), IP address (LAN) (IP-adres (LAN)), IP address<br />
(WAN) (IP-adres (WAN)) en Computer IP address (IP-adres computer). (WAN<br />
staat voor Wide Area Network, zoals internet. IP staat voor Internet Protocol.<br />
LAN staat voor Local Area Network.)<br />
Advanced settings (Geavanceerde instellingen) Voor toegangsinstellingen<br />
voor geavanceerde gebruikers, klikt u op deze optie. Volg de instructies op het<br />
scherm.<br />
aan/uit: om de lichtjes op de router in te schakelen, behoudt u de<br />
standaardinstelling on (aan).<br />
Easy Setup Key<br />
Update or create key (Key bijwerken of maken) De Easy Setup Key is een<br />
USB-flashstation dat de draadloze instellingen voor de router bevat. Indien<br />
u een Easy Setup Key wilt maken of bijwerken, klikt u op deze optie. Volg de<br />
instructies op het scherm.<br />
10
<strong>Linksys</strong> <strong>X1000</strong><br />
Geavanceerde configuratie<br />
Geavanceerde configuratie<br />
Nadat u met de installatiesoftware op de cd-rom de router hebt geïnstalleerd,<br />
is de router klaar voor gebruik. Als u de geavanceerde instellingen ervan wilt<br />
wijzigen, gebruik dan het browsergebaseerde hulpprogramma. In dit hoofdstuk<br />
komen alle webpagina’s van het hulpprogramma en de belangrijkste functies<br />
op deze pagina’s aan de orde. U kunt het hulpprogramma openen via een<br />
webbrowser op een computer die is aangesloten op de router.<br />
Het browsergebaseerde hulpprogramma<br />
openen<br />
1. U kunt het webprogramma openen door de webbrowser op uw computer<br />
te starten en het standaard-IP-adres van de router (192.168.1.1) op te<br />
geven in het veld Address (Adres). Druk vervolgens op Enter.<br />
OPMERKING<br />
Op computers met Windows kunt u het browsergebaseerde<br />
‐hulpprogramma ook openen door de apparaatnaam in te voeren<br />
in het veld Address (Adres).<br />
Het aanmeldscherm wordt weergegeven. (Gebruikers met een ander<br />
besturingssysteem dan Windows 7 zien een soortgelijk scherm.)<br />
3. Voer nu het wachtwoord in dat met de installatiesoftware is gemaakt.<br />
(Als u de installatiesoftware niet hebt uitgevoerd, gebruikt u het<br />
standaardwachtwoord admin.<br />
OPMERKING<br />
U kunt het browsergebaseerde ‐hulpprogramma ook openen via<br />
Cisco Connect.<br />
4. Klik op OK om verder te gaan.<br />
Het browsergebaseerde hulpprogramma<br />
gebruiken<br />
Gebruik de tabbladen boven in het scherm om door het hulpprogramma te<br />
navigeren. De tabbladen zijn in twee niveaus ingedeeld: tabbladen op het<br />
hoogste niveau voor algemene functies en tabbladen op onderliggend niveau<br />
voor de overeenkomende specifieke functies.<br />
De tabbladen op het hoogste niveau zijn: Setup<br />
(Instellingen), Wireless (WLAN), Security (Beveiliging), Storage (Opslag), Access<br />
Restrictions (Toegangsbeperkingen), Applications & Gaming (Toepassingen en<br />
games), Administration (Administratie) en Status (Status). Elk van de tabbladen<br />
heeft eigen, unieke, lager gelegen tabbladen.<br />
OPMERKING<br />
In deze gebruikershandleiding wordt elk scherm aangeduid met<br />
behulp van de naam van de hoger en lager gelegen tabbladen.<br />
U kunt bijvoorbeeld toegang krijgen tot het scherm Setup<br />
(Instellingen) > Basic Setup (Basisinstellingen) via het hoger<br />
gelegen tabblad Setup (Instellingen) en het lager gelegen tabblad<br />
Basic Setup (Basisinstellingen)<br />
2. Voer in het veld <strong>User</strong> name (Gebruikersnaam) admin in.<br />
11
<strong>Linksys</strong> <strong>X1000</strong><br />
Geavanceerde configuratie<br />
Als u wijzigingen aanbrengt in de instellingen van een scherm, moet u op Save<br />
Settings (Instellingen opslaan) klikken om de wijzigingen door te voeren of<br />
op Cancel Changes (Wijzigingen annuleren) om de wijzigingen ongedaan te<br />
maken. Deze besturingselementen bevinden zich onder aan elk scherm.<br />
OPMERKING<br />
Als u informatie over de velden wilt hebben, klikt u op Help aan de<br />
rechterkant van het scherm.<br />
Setup (Instellingen) > Basic Setup<br />
(Basisinstellingen)<br />
Het eerste scherm dat wordt weergegeven, is het scherm Basic Setup<br />
(Basisinstellingen). Hier kunt u de algemene instellingen van de router wijzigen.<br />
Auto/ADSL-modus<br />
Als u de ADSL-modus (standaard) gebruikt, moet u de volgende velden invullen:<br />
Taal<br />
Select your language (Selecteer uw taal) Om een andere taal te gebruiken,<br />
selecteert u deze taal in het vervolgkeuzemenu. Vijf seconden nadat u de<br />
nieuwe taal hebt geselecteerd, wordt de taal van het browsergebaseerde<br />
hulpprogramma gewijzigd.<br />
Klik op Save Settings (Instellingen opslaan) om de wijzigingen door te voeren<br />
of klik op Cancel Changes (Wijzigingen annuleren) om de wijzigingen te<br />
annuleren.<br />
Internetinstellingen<br />
In het gedeelte Internet Setup (Internetinstellingen) kunt u de router<br />
configureren voor uw internetverbinding. U kunt het merendeel van de<br />
benodigde gegevens bij uw internetprovider opvragen.<br />
Type internetverbinding<br />
Kies het type internetverbinding van uw internetprovider in de vervolgkeuzelijst.<br />
De beschikbare typen zijn:<br />
••<br />
Alleen brug<br />
••<br />
RFC 2684 Brug<br />
••<br />
RFC 2684 Gerouteerd<br />
••<br />
IPoA<br />
••<br />
RFC 2516 PPPoE<br />
••<br />
RFC 2364 PPPoA<br />
Alleen brug<br />
In deze modus is alleen de DSL-modemfunctie beschikbaar. Alle<br />
gatewayfuncties zijn uitgeschakeld. Als deze zijn geselecteerd, hoeft u alleen<br />
maar de Instellingen VC in te voeren.<br />
RFC 2684 Brug<br />
Als deze zijn geselecteerd, voert u de juiste gegevens bij Instellingen IP in.<br />
Selecteer Automatisch een IP-adres laten toewijzen als uw internetprovider<br />
een IP-adres toewijst nadat u een verbinding tot stand hebt gebracht.<br />
12
<strong>Linksys</strong> <strong>X1000</strong><br />
Geavanceerde configuratie<br />
RFC2684 Gerouteerd<br />
Voor deze methode dient u een permanent IP-adres te gebruiken om<br />
verbinding te maken met internet.<br />
IPoA<br />
IPoA (IP over ATM) maakt gebruik van een vast IP-adres.<br />
RFC 2516 PPPoE<br />
Sommige DSL-internetproviders brengen internetverbindingen tot stand<br />
met gebruik van PPPoE (Point-to-Point Protocol over Ethernet). Als u PPPoE<br />
gebruikt, wordt uw IP-adres automatisch verschaft.<br />
RFC 2364 PPPoA<br />
Sommige DSL-internetproviders brengen internetverbindingen tot stand met<br />
gebruik van PPPoA (Point-to-Point Protocol over ATM). Als u PPPoA gebruikt,<br />
wordt uw IP-adres automatisch verschaft.<br />
Ethernet-modus<br />
Als u de Ethernet-modus (alleen router) selecteert, zijn de volgende velden<br />
beschikbaar:<br />
Netwerkinstellingen<br />
In het onderdeel Network Setup (Netwerkinstellingen) configureert u de IPinstellingen<br />
voor uw lokale netwerk.<br />
Taal<br />
Select your language (Selecteer uw taal) Om een andere taal te gebruiken,<br />
selecteert u deze taal in het vervolgkeuzemenu. Vijf seconden nadat u de<br />
nieuwe taal hebt geselecteerd, wordt de taal van het browsergebaseerde<br />
hulpprogramma gewijzigd.<br />
Klik op Save Settings (Instellingen opslaan) om de wijzigingen door te voeren<br />
of klik op Cancel Changes (Wijzigingen annuleren) om de wijzigingen te<br />
annuleren.<br />
13
<strong>Linksys</strong> <strong>X1000</strong><br />
Geavanceerde configuratie<br />
Internetinstellingen<br />
In het gedeelte Internet Setup (Internetinstellingen) kunt u de router<br />
configureren voor uw internetverbinding. U kunt het merendeel van de<br />
benodigde gegevens bij uw internetprovider opvragen.<br />
Type internetverbinding<br />
Kies het type internetverbinding van uw internetprovider in de vervolgkeuzelijst.<br />
De beschikbare typen zijn:<br />
••<br />
Automatische configuratie DHCP<br />
••<br />
Vast IP-adres<br />
••<br />
PPPoE<br />
••<br />
PPTP<br />
••<br />
L2TP<br />
••<br />
Telstra-kabel<br />
Automatische configuratie DHCP<br />
Het type internetverbinding is standaard ingesteld op Automatic Configuration<br />
- DHCP (Automatische configuratie DHCP). Houd alleen de standaardinstelling<br />
aan als uw internetprovider DHCP (Dynamic Host Configuration Protocol)<br />
ondersteunt of als u verbinding maakt via een dynamisch IP-adres. (Deze optie<br />
is meestal van toepassing op kabelverbindingen.)<br />
Vast IP-adres<br />
Als u een permanent IP-adres moet gebruiken om verbinding te maken met<br />
internet, selecteert u Static IP (Vast IP-adres).<br />
PPPoE<br />
Sommige internetproviders op basis van DSL brengen de internetverbinding<br />
tot stand met gebruik van PPPoE (Point-to-Point Protocol over Ethernet). Als u<br />
een internetverbinding via een DSL-lijn gebruikt, dient u contact op te nemen<br />
met uw internetprovider om te controleren of PPPoE wordt gebruikt. Als dit het<br />
geval is, schakelt u PPPoE in.<br />
Connect on Demand (Verbinden op verzoek) of Keep Alive<br />
(Continu verbinding houden)<br />
Met de opties Connect on Demand (Verbinden op verzoek) of Keep Alive<br />
(Continu verbinding houden) kunt u selecteren of de router alleen indien<br />
nodig verbinding moet maken met internet (handig als uw internetprovider<br />
kosten in rekening brengt op basis van verbindingstijd) of altijd verbonden<br />
moet blijven. Selecteer de gewenste optie.<br />
PPTP<br />
PPTP (Point-to-Point Tunneling Protocol) is een service die alleen van toepassing<br />
is op verbindingen in Europa.<br />
Als uw internetprovider DHCP ondersteunt of als u verbinding maakt via<br />
een dynamisch IP-adres, selecteert u Obtain an IP Address Automatically<br />
(Automatisch een IP-adres toewijzen). Als u een permanent IP-adres moet<br />
gebruiken om verbinding te maken met internet, selecteert u Specify an IP<br />
Address (Een IP-adres opgeven). Configureer daarna het volgende:<br />
L2TP<br />
Layer 2 Tunneling Protocol (L2TP) is een service die alleen van toepassing is op<br />
verbindingen in Israël .<br />
Telstra-kabel<br />
Telstra Cable (Telstra-kabel) is een dienst die alleen van toepassing is op<br />
verbindingen in Australië.<br />
Netwerkinstellingen<br />
In het onderdeel Network Setup (Netwerkinstellingen) configureert u de IPinstellingen<br />
voor uw lokale netwerk.<br />
14
<strong>Linksys</strong> <strong>X1000</strong><br />
Geavanceerde configuratie<br />
Wireless (WLAN) > Basic Wireless Settings<br />
(Standaardinstellingen WLAN)<br />
OPMERKING<br />
Als u informatie over de velden wilt hebben, klikt u op Help aan de<br />
rechterkant van het scherm.<br />
In dit scherm kunt u de standaardinstellingen voor draadloze netwerken<br />
opgeven.<br />
Er zijn twee manieren om de draadloze netwerken van de router te configureren:<br />
handmatig en met Wi-Fi Protected Setup.<br />
Wi-Fi Protected Setup is een functie waarmee u uw draadloze netwerk op<br />
eenvoudige wijze kunt instellen. Als u clientapparaten, zoals een WLANadapter,<br />
hebt die Wi-Fi Protected Setup ondersteunen, kunt u Wi-Fi Protected<br />
Setup gebruiken.<br />
Configuration View (Configuratieweergave) Selecteer Manual (Handmatig)<br />
om uw draadloze netwerken handmatig te configureren. Ga verder naar het<br />
gedeelte Draadloze configuratie (Handmatig). Selecteer Wi-Fi Protected Setup<br />
als u Wi-Fi Protected Setup wilt gebruiken.<br />
Handmatig instellen<br />
Stel het draadloze netwerk in op dit scherm.<br />
Network Mode (Netwerkmodus) Voor de meeste netwerkconfiguraties laat<br />
u dit veld ingesteld op Mixed (Gemengd) (de standaardwaarde).<br />
Instellingen voor draadloos netwerk<br />
Network Mode (Netwerkmodus) Selecteer de draadloze standaarden die op<br />
uw 2,4GHz-netwerk worden uitgevoerd.<br />
••<br />
Mixed (Gemengd) Als u Wireless-B, Wireless-G en Wireless-N (2,4 GHz)<br />
apparaten in uw netwerk hebt, behoudt u de standaardinstelling Mixed<br />
(Gemengd).<br />
••<br />
Wireless-B/G Only (Alleen Wireless-B/G) Gebruik Wireless-B/G Only<br />
(Alleen Wireless-B/G) als u zowel Wireless-B als Wireless-G (2,4 GHz)<br />
apparaten in uw netwerk hebt.<br />
••<br />
Wireless-B Only (Alleen Wireless-B) Als u alleen beschikt over Wireless-B<br />
apparatuur houdt u Wireless-B Only (Alleen Wireless-B) aan.<br />
••<br />
Wireless-G Only (Alleen Wireless-G) Als u alleen beschikt over Wireless-G<br />
apparatuur houdt u Wireless-G Only (Alleen Wireless-G) aan.<br />
••<br />
Wireless-N Only (Alleen Wireless-N) Als u alleen beschikt over Wireless-N<br />
(2,4 GHz) apparatuur houdt u Wireless-N Only (Alleen Wireless-N) aan.<br />
••<br />
Disabled (Uitgeschakeld) Als u geen Wireless-B, Wireless-G en<br />
Wireless-N (2,4 GHz) apparaten in uw netwerk hebt, selecteert u Disabled<br />
(Uitgeschakeld).<br />
OPMERKING<br />
Als u niet zeker weet welke modus u moet gebruiken, houd dan de<br />
standaardinstelling Mixed (Gemengd) aan.<br />
15
<strong>Linksys</strong> <strong>X1000</strong><br />
Geavanceerde configuratie<br />
Network Name (SSID) (Netwerknaam (SSID)) De Service Set Identifier<br />
(SSID) is de netwerknaam die door alle apparaten in een draadloos netwerk<br />
wordt gedeeld. Deze naam is hoofdlettergevoelig en mag maximaal 32<br />
toetsenbordtekens lang zijn. Standaard is dit Ciscoxxxxx (xxxxx zijn de laatste<br />
vijf cijfers van het serienummer van de router dat u op het productlabel,<br />
links op het onderpaneel van de router, kunt vinden). Met behulp van de<br />
installatiesoftware die u gebruikt om de router te installeren en uw draadloze<br />
netwerk te configureren, verandert u de standaardnetwerknaam in een<br />
makkelijk te onthouden naam.<br />
Wi-Fi Protected Setup<br />
Er zijn drie beschikbare methoden. Gebruik de juiste methode voor het<br />
clientapparaat dat u aan het configureren bent.<br />
OPMERKING<br />
Als u de fabrieksinstellingen van de router herstelt (door de knop<br />
Reset in te drukken of het scherm Administration > Factory Defaults<br />
(Administratie > Fabrieksinstellingen) te gebruiken), geldt de<br />
standaardnetwerknaam weer en moet u alle apparaten in uw<br />
draadloze netwerk opnieuw aansluiten.<br />
Channel Width (Kanaalbreedte) Selecteer voor de beste resultaten in een<br />
netwerk met Wireless-B, Wireless-G en Wireless-N (2,4 GHz) apparaten Auto (20<br />
MHz or 40 MHz) (Automatisch (20 MHz of 40 MHz)). Voor een kanaalbreedte<br />
van 20 MHz behoudt u de standaardinstelling 20MHz Only (Alleen 20 MHz).<br />
Standard Channel (Standaardkanaal) Selecteer het kanaal in de<br />
vervolgkeuzelijst voor Wireless-B, Wireless-G en Wireless-N (2,4 GHz)<br />
netwerken. Als u niet zeker weet welk kanaal u moet selecteren, houdt u de<br />
standaardinstelling Auto (Automatisch) aan.<br />
SSID Broadcast (SSID-broadcast) Als draadloze clients in het lokale gebied<br />
zoeken naar draadloze netwerken waaraan ze zich kunnen koppelen, detecteren<br />
deze de SSID-broadcast van de router. Gebruik de standaardinstelling Enabled<br />
(Ingeschakeld) als u de SSID van de router wilt uitzenden. Als u de SSID van de<br />
router niet wilt laten uitzenden, selecteert u Disabled (Uitgeschakeld).<br />
OPMERKING<br />
Wi-Fi Protected Setup configureert één clientapparaat tegelijk.<br />
Herhaal deze stappen voor elk clientapparaat dat Wi-Fi Protected<br />
Setup ondersteunt.<br />
Activiteit LED Wi-Fi Protected Setup<br />
••<br />
Het Cisco-logo in het bovenpaneel van de router functioneert als Wi-Fi<br />
Protected Setup LED-lampje.<br />
••<br />
Het lampje knippert langzaam als het Wi-Fi Protected Setup-proces<br />
wordt uitgevoerd. Als het Wi-Fi Protected Setup-proces is voltooid, blijft<br />
het lampje ononderbroken branden.<br />
••<br />
Als er een fout is opgetreden, knippert het lampje twee minuten snel;<br />
wacht even en probeer het opnieuw.<br />
••<br />
Wacht totdat het LED-lampje continu brandt voordat u de volgende Wi-<br />
Fi Protected Setup-sessie start.<br />
16
<strong>Linksys</strong> <strong>X1000</strong><br />
Geavanceerde configuratie<br />
••<br />
Knop Wi-Fi Protected Setup Gebruik deze methode als uw apparaat een<br />
knop voor Wi-Fi Protected Setup heeft.<br />
OPMERKING<br />
Configureer niet meer dan één clientapparaat tegelijk.<br />
••<br />
Enter Router PIN on Client Device (PIN-code router invoeren op<br />
clientapparaat) Gebruik deze methode als het clientapparaat om de PINcode<br />
van de router vraagt.<br />
a. Klik of druk op de knop Wi-Fi Protected Setup op het clientapparaat.<br />
b. Klik op de knop Wi‐Fi Protected Setup op het scherm Wi-Fi Protected<br />
Setup van de router OF houd de knop Wi-Fi Protected Setup op het<br />
achterpaneel van de router een seconde ingedrukt.<br />
c. Nadat het clientapparaat is geconfigureerd, klikt u binnen twee<br />
minuten op OK op het scherm Wi-Fi Protected Setup van de router.<br />
••<br />
Enter Client Device PIN on Router (PIN-code clientapparaat op router<br />
invoeren) Gebruik deze methode als uw clientapparaat over een PIN-code<br />
(Personal Identification Number) voor Wi-Fi Protected Setup beschikt.<br />
a. Geef de PIN-code van het clientapparaat op in het veld op het scherm<br />
Wi-Fi Protected Setup van de router.<br />
b. Klik op de knop Register (Registeren) op het scherm Wi-Fi Protected<br />
Setup van de router.<br />
c. Nadat het clientapparaat is geconfigureerd, klikt u binnen twee<br />
minuten op OK op het scherm Wi-Fi Protected Setup van de router.<br />
a. Geef op het clientapparaat de PIN-code op die op het scherm Wi-Fi<br />
Protected Setup van de router wordt weergegeven. (Deze code vindt<br />
u ook op de onderkant van uw router.)<br />
b. Nadat het clientapparaat is geconfigureerd, klikt u binnen twee<br />
minuten op OK op het scherm Wi-Fi Protected Setup van de router.<br />
Onder aan het scherm worden Network Name (SSID) (Netwerknaam (SSID)),<br />
Security (Beveiliging) en Passphrase (Wachtzin) voor elk draadloos netwerk<br />
weergegeven.<br />
OPMERKING<br />
Als u clientapparaten hebt die Wi-Fi Protected Setup niet<br />
ondersteunen, noteert u de instellingen van het draadloze netwerk<br />
en configureert u de clientapparaten handmatig.<br />
Wireless (WLAN) > Wireless Security<br />
(WLAN-beveiliging)<br />
Met de instellingen voor draadloze beveiliging kunt u de beveiliging van uw<br />
draadloze netwerk(en) configureren. De router ondersteunt de volgende<br />
draadloze beveiligingsmethoden: WPA/WPA2 gemengde modus (standaard),<br />
WPA2 Personal, WPA Personal, WEP en RADIUS. (WPA2 staat voor Wi-Fi Protected<br />
Access 2. WEP is de afkorting van Wired Equivalent Privacy. RADIUS staat voor<br />
Remote Authentication Dial-In <strong>User</strong> Service.<br />
OPMERKING<br />
Als u informatie over de velden wilt hebben, klikt u op Help aan de<br />
rechterkant van het scherm.<br />
17
<strong>Linksys</strong> <strong>X1000</strong><br />
Geavanceerde configuratie<br />
Persoonlijke opties<br />
Beveiligingsoptie<br />
WPA2 Personal<br />
WPA2/WPA Mixed Mode<br />
WPA Personal<br />
WEP<br />
Sterkte<br />
Sterkst<br />
WPA2: Sterkst<br />
WPA: Sterk<br />
Sterk<br />
Normaal<br />
WPA2/WPA gemengde modus<br />
OPMERKING<br />
Als u WPA2/WPA Mixed Mode (WPA2/WPA gemengde modus) als<br />
beveiligingsmodus selecteert, MOET elk apparaat in uw draadloze<br />
netwerk dezelfde wachtzin gebruiken.<br />
Bedrijfsopties<br />
De bedrijfsopties zijn beschikbaar voor netwerken die een RADIUS-server<br />
voor verificatie gebruiken. Omdat WPA2 of WPA versleuteling biedt en RADIUS<br />
alleen verificatie.<br />
Beveiligingsoptie<br />
WPA2 Enterprise<br />
WPA2/WPA Enterprise Mixed<br />
Mode<br />
WPA Enterprise<br />
RADIUS<br />
Sterkte<br />
Sterkst<br />
WPA2: Sterkst<br />
WPA: Sterk<br />
Sterk<br />
Normaal<br />
Passphrase (Wachtzin) Voer een wachtzin in van 8 tot 63 tekens. Standaard<br />
is dit password. De installatiesoftware waarmee u de router installeert en het<br />
draadloze netwerk configureert, verandert de standaardwachtzin.<br />
WPA2 Personal<br />
OPMERKING<br />
Als u WPA2 Personal als beveiligingsmodus selecteert, MOET elk<br />
apparaat in uw draadloze netwerk WPA2 Personal en dezelfde<br />
wachtzin gebruiken.<br />
WLAN-beveiliging<br />
Wij raden WLAN-beveiliging ten zeerste aan. WPA2 is hierbij de krachtigste<br />
methode die beschikbaar is. Gebruik WPA2 als al uw draadloze apparaten deze<br />
modus ondersteunen.<br />
Beveiligingsmodus<br />
Selecteer de beveiligingsoptie voor uw draadloze netwerk. Ga naar de<br />
instructies voor uw keuze.<br />
Passphrase (Wachtzin) Voer een wachtzin in van 8 tot 63 tekens. Standaard<br />
is dit password. De installatiesoftware waarmee u de router installeert en het<br />
draadloze netwerk configureert, verandert de standaardwachtzin.<br />
18
<strong>Linksys</strong> <strong>X1000</strong><br />
Geavanceerde configuratie<br />
WPA Personal<br />
OPMERKING<br />
Als u WPA Personal als beveiligingsmodus selecteert, MOET elk<br />
apparaat in uw draadloze netwerk WPA Personal en dezelfde<br />
wachtzin gebruiken.<br />
Shared Key (Gedeelde sleutel) Voer de sleutel in die wordt gedeeld tussen de<br />
router en de server.<br />
WPA2 Enterprise<br />
Met deze optie wordt WPA2 gebruikt in combinatie met een RADIUS-server. (U<br />
kunt deze optie dan ook alleen gebruiken als een RADIUS-server met de router<br />
is verbonden.)<br />
OPMERKING<br />
Als u WPA2 Enterprise als beveiligingsmodus selecteert, MOET elk<br />
apparaat in uw draadloze netwerk WPA2 Enterprise en dezelfde<br />
gedeelde sleutel gebruiken.<br />
Passphrase (Wachtzin) Voer een wachtzin in van 8 tot 63 tekens. Standaard<br />
is dit password. De installatiesoftware waarmee u de router installeert en het<br />
draadloze netwerk configureert, verandert de standaardwachtzin.<br />
WPA2/WPA Enterprise Mixed Mode<br />
Met deze optie wordt WPA2/WPA gebruikt in combinatie met een RADIUSserver.<br />
(U kunt deze optie dan ook alleen gebruiken als een RADIUS-server met<br />
de router is verbonden.)<br />
OPMERKING<br />
Als u WPA2/WPA Enterprise Mixed Mode als beveiligingsmodus<br />
selecteert, MOET elk apparaat in uw draadloze netwerk WPA2/WPA<br />
Enterprise en dezelfde gedeelde sleutel gebruiken.<br />
RADIUS Server (RADIUS-server) Voer het IP-adres van de RADIUS-server in.<br />
RADIUS Port (RADIUS-poort) Voer het poortnummer van de RADIUS-server in.<br />
De standaardinstelling is 1812.<br />
Shared Key (Gedeelde sleutel) Voer de sleutel in die wordt gedeeld tussen de<br />
router en de server.<br />
RADIUS Server (RADIUS-server) Voer het IP-adres van de RADIUS-server in.<br />
RADIUS Port (RADIUS-poort) Voer het poortnummer van de RADIUS-server in.<br />
De standaardinstelling is 1812.<br />
19
<strong>Linksys</strong> <strong>X1000</strong><br />
Geavanceerde configuratie<br />
WPA Enterprise<br />
Met deze optie wordt WPA gebruikt in combinatie met een RADIUS-server. (U<br />
kunt deze optie dan ook alleen gebruiken als een RADIUS-server met de router<br />
is verbonden.)<br />
OPMERKING<br />
Als u WPA Enterprise als beveiligingsmodus selecteert, MOET elk<br />
apparaat in uw draadloze netwerk WPA Enterprise en dezelfde<br />
gedeelde sleutel gebruiken.<br />
RADIUS Server (RADIUS-server) Voer het IP-adres van de RADIUS-server in.<br />
RADIUS Port (RADIUS-poort) Voer het poortnummer van de RADIUS-server in.<br />
De standaardinstelling is 1812.<br />
Shared Key (Gedeelde sleutel) Voer de sleutel in die wordt gedeeld tussen de<br />
router en de server.<br />
Encryption (Versleuteling) Selecteer een WEP-versleutelingsniveau: 40/64-bit<br />
(10 hex digits) (40/64‐bits (10 hexadecimale tekens)) of 104/128-bit (26 hex<br />
digits) (104/128-bits) (26 hexadecimale tekens)). De standaardwaarde is 40/64<br />
bits (10 hex digits) (40/64‐bits (10 hexadecimale tekens)).<br />
Passphrase (Wachtzin) Voer een wachtzin in om automatisch een WEP-sleutel<br />
te laten genereren. Klik vervolgens op Generate (Genereren).<br />
Key 1 (Sleutel 1) Als u geen wachtzin hebt ingevoerd, kunt u de WEP-sleutel<br />
handmatig opgeven.<br />
RADIUS<br />
Met deze optie wordt WEP gebruikt in combinatie met een RADIUS-server. (U<br />
kunt deze optie dan ook alleen gebruiken als een RADIUS-server met de router<br />
is verbonden.)<br />
OPMERKING<br />
Als u RADIUS als beveiligingsmodus selecteert, MOET elk apparaat<br />
in uw draadloze netwerk RADIUS en dezelfde versleuteling en<br />
gedeelde sleutel gebruiken.<br />
WEP<br />
WEP is een basale versleutelingsmethode en minder veilig dan WPA.<br />
OPMERKING<br />
Als u WEP als beveiligingsmodus selecteert, MOET elk apparaat in<br />
uw draadloze netwerk WEP en dezelfde versleuteling en gedeelde<br />
sleutel gebruiken.<br />
RADIUS Server (RADIUS-server) Voer het IP-adres van de RADIUS-server in.<br />
RADIUS Port (RADIUS-poort) Voer het poortnummer van de RADIUS-server in.<br />
De standaardinstelling is 1812.<br />
Shared Key (Gedeelde sleutel) Voer de sleutel in die wordt gedeeld tussen de<br />
router en de server.<br />
20
<strong>Linksys</strong> <strong>X1000</strong><br />
Geavanceerde configuratie<br />
Encryption (Versleuteling) Selecteer een WEP-versleutelingsniveau: 40/64-bit<br />
(10 hex digits) (40/64‐bits (10 hexadecimale tekens)) of 104/128-bit (26 hex<br />
digits) (104/128-bits) (26 hexadecimale tekens)). De standaardwaarde is 40/64<br />
bits (10 hex digits) (40/64‐bits (10 hexadecimale tekens)).<br />
Passphrase (Wachtzin) Voer een wachtzin in om automatisch een WEP-sleutel<br />
te laten genereren. Klik vervolgens op Generate (Genereren).<br />
Key 1 (Sleutel 1) Als u geen wachtzin hebt ingevoerd, kunt u de WEP-sleutel<br />
handmatig opgeven.<br />
Disabled (Uitgeschakeld)<br />
Als u ervoor kiest WLAN-beveiliging uit te schakelen, krijgt u bij de eerst<br />
volgende keer dat u verbinding wilt maken met internet het bericht dat<br />
WLAN-beveiliging is uitgeschakeld. U krijgt dan de mogelijkheid om WLANbeveiliging<br />
in te schakelen of te bevestigen dat u op de hoogte bent van de<br />
risico’s maar toch zonder WLAN-beveiliging wilt doorgaan.<br />
Wireless (WLAN) > Guest Access<br />
(Gasttoegang)<br />
Met de functie voor gasttoegang kunt u gasten in uw huis internettoegang<br />
verlenen via het draadloze netwerk. Het gastnetwerk is een draadloos netwerk<br />
dat is gescheiden van uw lokale netwerk. De functie voor gasttoegang biedt<br />
geen toegang tot het lokale netwerk en de bronnen hierop, zodat uw gasten<br />
geen toegang hebben tot uw computers of persoonlijke gegevens. De<br />
computer van de gast kan bijvoorbeeld niet afdrukken op een printer in het<br />
lokale netwerk of bestanden kopiëren naar een computer in het lokale netwerk.<br />
Zodoende kunt u de blootstelling van uw lokale netwerk minimaliseren.<br />
OPMERKING<br />
Als u informatie over de velden wilt hebben, klikt u op Help aan de<br />
rechterkant van het scherm.<br />
OPMERKING<br />
Als WLAN-beveiliging is uitgeschakeld, heeft iedereen op elk<br />
gewenst moment toegang tot uw draadloze netwerk.<br />
Guest Access (Gasttoegang)<br />
Allow Guest Access (Gasttoegang toestaan) Houd voor het toestaan van<br />
internettoegang via een gastnetwerk de standaardinstelling yes (Ja) aan.<br />
Selecteer anders no (Nee).<br />
Guest Network Name (Gastnetwerknaam) De standaard-instelling is de naam<br />
van uw draadloze netwerk, gevolgd door -guest.<br />
Guest Password (Gastwachtwoord) Het standaard-wachtwoord is guest. Als<br />
u de installatiesoftware hebt gebruikt voor de installatie, wordt het standaardwachtwoord<br />
gewijzigd in een uniek wachtwoord.<br />
21
<strong>Linksys</strong> <strong>X1000</strong><br />
Geavanceerde configuratie<br />
Change (Wijzigen) Klik op deze optie om het gastwachtwoord te wijzigen.<br />
Het scherm Change Guest Password (Gastwachtwoord wijzigen) wordt<br />
weergegeven.<br />
Instructies voor gasten<br />
Geef een gast die internettoegang wil hebben in uw huis de volgende<br />
instructies:<br />
1. Maak op de gastcomputer verbinding met het draadloze netwerk dat<br />
wordt genoemd op het scherm Guest Access (Gasttoegang).<br />
2. Open een webbrowser.<br />
3. Voer op het aanmeldscherm het wachtwoord in dat wordt weergegeven<br />
op het scherm Guest Access (Gasttoegang).<br />
4. Klik op Login (Aanmelden).<br />
Change Guest Password (Gastwachtwoord wijzigen)<br />
••<br />
Enter a new guest password (Nieuw gastwachtwoord invoeren) Voer een<br />
wachtwoord in van 4-32 tekens.<br />
Klik vervolgens op Change (Wijzigen) om het nieuwe wachtwoord op te<br />
slaan en om terug te keren naar het scherm Guest Access (Gasttoegang).<br />
Total Guests Allowed (Totaal aantal toegestane gasten) Standaard krijgen 5<br />
gasten toegang tot internet via het gastnetwerk. Selecteer het aantal gasten<br />
dat u toegang wilt bieden tot uw gastnetwerk.<br />
SSID Broadcast (SSID-broadcast) Als draadloze apparaten in het lokale gebied<br />
zoeken naar draadloze netwerken waaraan die apparaten kunnen worden<br />
gekoppeld, wordt de SSID-broadcast (naam van het draadloze netwerk) van<br />
de router gedetecteerd. Als u de SSID van het gastnetwerk wilt verzenden,<br />
kiest u de standaardinstelling Enabled (Ingeschakeld). Als u de SSID van het<br />
gastnetwerk niet wilt laten uitzenden, selecteert u Disabled (Uitgeschakeld).<br />
22
<strong>Linksys</strong> <strong>X1000</strong><br />
Specificaties<br />
Specificaties<br />
<strong>X1000</strong><br />
Modelnaam<br />
Omschrijving<br />
Poorten<br />
Switchpoortsnelheid<br />
Knoppen<br />
LED’ s<br />
Radiofrequentie<br />
Antennes<br />
Beveiligingsfuncties<br />
Beveiligingssleutelbits<br />
UPnP<br />
Certificering<br />
ADSL-standaarden<br />
<strong>Linksys</strong> <strong>X1000</strong><br />
N300 draadloze router met ADSL2+-modem<br />
DSL, Cable, Ethernet (1-3), Power (Voeding)<br />
10/100 Mbps (Fast Ethernet)<br />
On/Off (Aan-uitknop), Reset (Opnieuw<br />
instellen), Wi-Fi Protected Setup<br />
Power (Voeding), Ethernet (1-3), Wi-Fi<br />
Protected Setup, Wireless (Draadloos), Internet<br />
2,4 GHz<br />
2 intern<br />
WEP, WPA, WPA2<br />
Maximaal 128-bits versleuteling<br />
Ondersteund<br />
FCC, UL/cUL, CE, K.21, Telepermit,<br />
Wi-Fi (IEEE 802.11b/g/n), WPA2, WMM®,<br />
Wi-Fi Protected Setup, Windows 7<br />
T1.413i2, G.992,1 (G.DMT), G.992,2 (G.Lite),<br />
G.992,3 (ADSL2), G.992,5 (ADSL2+) voor<br />
Annex A, B, M, L, U-R2 voor Annex B<br />
Omgeving<br />
Afmetingen<br />
Gewicht<br />
Voeding<br />
180 x 34 x 167 mm<br />
285 g<br />
Bedrijfstemperatuur 0 tot 40°C<br />
12 V gelijkspanning, 1A<br />
Opslagtemperatuur -20 tot 70°C<br />
Bedrijfs-vochtigheid<br />
Opslagvochtigheid<br />
10 tot 85%, niet-condenserend<br />
5 tot 90%, niet-condenserend<br />
OPMERKING<br />
Informatie over de regelgeving, garantie en veiligheid vindt u op<br />
de cd-rom bij uw modemrouter of op <strong>Linksys</strong>.com/support.<br />
Specificaties kunnen zonder kennisgeving worden gewijzigd.<br />
De maximale prestaties zijn ontleend aan de specificaties voor de<br />
IEEE 802.11-standaard. De werkelijke prestaties kunnen afwijken,<br />
bijvoorbeeld door lagere capaciteit van het draadloze netwerk,<br />
lagere gegevensdoorvoersnelheid, en minder bereik of dekking.<br />
De prestaties zijn afhankelijk van tal van factoren, omstandigheden<br />
en variabelen, zoals de afstand tot het access point, de<br />
hoeveelheid netwerkverkeer, de materialen en constructie van<br />
het gebouw, het gebruikte besturingssysteem, de combinatie van<br />
gebruikte draadloze producten, interferentie en andere nadelige<br />
omstandigheden.<br />
23
Bezoek linksys.com/support voor onze veelgeprezen technische ondersteuning<br />
Cisco, het Cisco-logo en <strong>Linksys</strong> zijn handelsmerken of gedeponeerde handelsmerken van Cisco en/of zijn dochterondernemingen in de Verenigde Staten en andere landen.<br />
Een lijst met handelsmerken van Cisco vindt u op www.cisco.com/go/trademarks. Alle andere handelsmerken die in dit document worden genoemd, zijn eigendom van hun respectieve eigenaren.<br />
© 2012 Cisco en/of zijn dochterondernemingen. Alle rechten voorbehouden.
Brukerhåndbok<br />
<strong>Linksys</strong> <strong>X1000</strong><br />
Trådløs N300-ruter med ADSL2+-modem
<strong>Linksys</strong> <strong>X1000</strong><br />
Contents<br />
<strong>User</strong> <strong>Guide</strong><br />
Contents<br />
Produktoversikt<br />
<strong>X1000</strong> . . . . . . . . . . . . . . . . . . . . . . . . . . . . . . . . . . . . . 1<br />
Overside 1<br />
Bakside 2<br />
Veggmontert plassering 2<br />
Installering<br />
Installere modemruteren automatisk . . . . . . . . . . . . . . . . . 3<br />
Installere modemruteren manuelt. . . . . . . . . . . . . . . . . . . 4<br />
Koble til modemruteren 4<br />
Konfigurere modemruteren som bare ruter 5<br />
Slik bruker du Cisco Connect<br />
Slik får du tilgang til Cisco Connect . . . . . . . . . . . . . . . . . . .6<br />
Hovedmeny . . . . . . . . . . . . . . . . . . . . . . . . . . . . . . . . . 6<br />
Hovedmeny – Computers and Devices (Datamaskiner og enheter) 6<br />
Hovedmeny – Parental Controls (Sperrefunksjon) 6<br />
Hovedmeny – Guest Access (Gjestetilgang) 6<br />
Hovedmeny – Router Settings (Ruterinnstillinger) 7<br />
Tilpass 7<br />
Portlamper 7<br />
Nøkkel for enkel installering 7<br />
Internett-hastighet 7<br />
Andre alternativer 7<br />
Avansert konfigurering<br />
Slik får du tilgang til det webbaserte verktøyet. . . . . . . . . . . 8<br />
Slik bruker du det webbaserte verktøyet. . . . . . . . . . . . . . . 8<br />
Setup (Oppsett) > Basic Setup (Grunnleggende oppsett) . . . . .9<br />
Auto-/ADSL-modus . . . . . . . . . . . . . . . . . . . . . . . . . . . . .9<br />
Language (Språk) 9<br />
Internet Setup (Internett-oppsett) 9<br />
Ethernet mode (Ethernet-modus) 10<br />
Wireless (Trådløst) > Basic Wireless Settings<br />
(Grunnleggende trådløsinnstilinger) . . . . . . . . . . . . . . . . 11<br />
Manual Setup (Manuelt oppsett) 11<br />
Wi-Fi Protected Setup 12<br />
Wireless (Trådløst) > Wireless Security (Trådløs sikkerhet) . . . 14<br />
Personlige alternativer 14<br />
Kontoralternativer 14<br />
Trådløs sikkerhet for 5 GHz eller 2,4 GHz 14<br />
Wireless (Trådløst) > Guest Access (Gjestetilgang). . . . . . . . 17<br />
Gjestetilgang 17<br />
Instruksjoner for gjester 18<br />
Feilsøking<br />
<strong>X1000</strong> . . . . . . . . . . . . . . . . . . . . . . . . . . . . . . . . . . . . 19<br />
Spesifikasjoner<br />
<strong>X1000</strong> . . . . . . . . . . . . . . . . . . . . . . . . . . . . . . . . . . . . 21<br />
i
<strong>Linksys</strong> <strong>X1000</strong><br />
Produktoversikt<br />
Produktoversikt<br />
<strong>X1000</strong><br />
Overside<br />
Ethernet—LED-lampen lyser kontinuerlig når modemruteren<br />
er koblet til en enhet via den porten.<br />
Wi-Fi Protected Setup—LED-lampen lyser kontinuerlig<br />
når du har koblet til med Wi-Fi Protected Setup. LEDlampen<br />
blinker sakte når Wi-Fi Protected Setup oppretter<br />
en tilkobling, og blinker raskt hvis det oppstår en feil. LEDlampen<br />
er slått av når Wi-Fi Protected Setup er inaktiv.<br />
Trådløst—Lyser når trådløsfunksjonen er aktivert. Den<br />
blinker når modemruteren aktivt sender eller mottar data<br />
over nettverket.<br />
WAN—Lyser grønt når modemruteren er koblet direkte til en<br />
ADSL-linje. Lyser blått når modemruteren er konfigurert som<br />
bare ruter og er koblet til Internett via et separat modem.<br />
Internett—Lyser grønt når modemruteren har en Internetttilkobling.<br />
Blinker grønt mens modemruteren oppretter<br />
Internett-tilkoblingen. Lyser rødt når modemruteren ikke får<br />
hentet inn en IP-adresse.<br />
Strøm—Lyser grønt når modemruteren er slått på. Når<br />
modemruteren går inn i selvdiagnostikkmodus hver gang den<br />
starter opp, blinker denne LED-lampen. Når diagnostikken er<br />
ferdig, vil LED-lampen lyse kontinuerlig.<br />
1
<strong>Linksys</strong> <strong>X1000</strong><br />
Produktoversikt<br />
Bakside<br />
Veggmontert plassering<br />
Ruteren har to veggmonteringsspor på bunnpanelet. Avstanden mellom<br />
sporene er 75,6 mm. Ruteren monteres med to skruer.<br />
Forslått utstyr for montering<br />
<br />
3-4 mm<br />
DSL—Kobles til ADSL-linjen.<br />
Kabel—Hvis du vil bruke modemruteren som bare ruter,<br />
kobler du en nettverkskabel fra denne porten til LAN/<br />
Ethernet-porten på det separate modemet.<br />
Ethernet—Disse Ethernet-portene kobler modemruteren<br />
til datamaskiner og andre enheter i det kablede nettverket<br />
via Ethernet-kabler (som kalles nettverkskabler).<br />
Knop Wi-Fi Protected Setup—Druk op deze knop om<br />
Wi-Fi Protected Setup te laten zoeken naar uw draadloze<br />
apparaat dat Wi-Fi Protected Setup ondersteunt.<br />
Tilbakestill—Med denne knappen kan du tilbakestille<br />
ruteren til fabrikkinnstillingene. Trykk og hold nede<br />
Tilbakestill-knappen i ca. fem sekunder.<br />
Strømkontakt—Strømporten er der du kobler til den<br />
medfølgende strømadapteren.<br />
Strømbryter—Trykk på I (på) for å slå på modemruteren.<br />
7-8 mm 1,5-2 mm<br />
MerKNAD<br />
Cisco er ikke ansvarlig for skader som inntreffer som følge av<br />
maskinvare som ikke er sikkert montert på veggen.<br />
Følg disse instruksjonene:<br />
1. Bestem hvor du vil montere ruteren. Kontroller at veggen du bruker er<br />
flat, tørr og robust. Kontroller også at plasseringen er innen rekkevidde<br />
av en stikkontakt.<br />
2. Bor to hull i veggen. Kontroller at hullene er 75,6 mm fra hverandre.<br />
3. Sett inn en skrue i hvert hull og la 3 mm av hodet på skruen stikke ut.<br />
4. Plasser ruteren slik at veggmonteringssporene er på linje med de to<br />
skruene.<br />
5. Plasser veggmonteringssporene over skruene og skyv ruteren ned, til<br />
skruene er godt festet i veggmonteringssporene.<br />
Mal for veggmontering<br />
Skriv ut denne siden i 100 % størrelse.<br />
Klipp langs den prikkede linjen, og plasser utklippet på veggen slik at du<br />
kan borre hull med riktig avstand mellom hverandre.<br />
75,6 mm<br />
2
AutoPlay<br />
DVD/CD-RW Drive (E:) <strong>Linksys</strong><br />
Router Setup<br />
Always do this for software and games:<br />
Install or run program<br />
Set up your <strong>Linksys</strong> Router<br />
Published by Cisco Consumer Products LLC<br />
General options<br />
Open folder to view files<br />
using Windows Explorer<br />
Speed up my system<br />
using Windows ReadyBoost<br />
Set AutoPlay defaults in Control Panel<br />
<strong>Linksys</strong> <strong>X1000</strong><br />
Installering<br />
Installering<br />
Installere modemruteren automatisk<br />
1. Sett inn CDen i CD- eller DVD-stasjonen på datamaskinen.<br />
2. Klikk på Set up your <strong>Linksys</strong> Router (Installer <strong>Linksys</strong>-ruteren).<br />
AutoPlay<br />
DVD/CD-RW Drive (E:) <strong>Linksys</strong><br />
Router Setup<br />
Always do this for software and games:<br />
Install or run program<br />
Set up your <strong>Linksys</strong> Router<br />
Published by Cisco Consumer Products LLC<br />
General options<br />
Open folder to view files<br />
using Windows Explorer<br />
Speed up my system<br />
using Windows ReadyBoost<br />
Set AutoPlay defaults in Control Panel<br />
Gjør følgende hvis du ikke ser dette valget:<br />
••<br />
For Windows, klikk på Start, Computer (Min datamaskin), dobbeltklikk<br />
på CD-stasjonen og deretter på ikonet for Setup (Oppsett).<br />
••<br />
For Mac, dobbeltklikk på ikonet for CD på skrivebordet og deretter på<br />
ikonet for Setup (Oppsett).<br />
3. Les lisensvilkårene, merk av i avmerkingsboksen, og klikk på Next (Neste).<br />
4. På skjermbildet How will you be using your <strong>X1000</strong> (Hvordan planlegger du<br />
å bruke <strong>X1000</strong>?) klikker du på Modem-router (Modemruter) eller Router<br />
only (Bare ruter), og deretter på Next (Neste).<br />
••<br />
Modem-router (Modemruter): Bruke <strong>X1000</strong> som både DSLmodem<br />
og ruter. Hvis du har en DSL-Internett-leverandør, gir dette<br />
alternativet hjemmedatamaskinene dine både Internett-tilgang og<br />
nettverkstilkobling, uten at du trenger separate modem og rutere.<br />
••<br />
Router only (Bare ruter): Hvis du har et separat kabel- eller DSL-modem<br />
for Internett-tilgang, gir dette alternativet hjemmedatamaskinene<br />
dine nettverkstilkobling.<br />
Skjermbildet We are now setting up your <strong>Linksys</strong> <strong>X1000</strong> (Nå installerer vi<br />
<strong>Linksys</strong> <strong>X1000</strong>) åpnes. Du blir nå bedt om å koble kablene til ruteren.<br />
5. Hvis du valgte Router only (Bare ruter) i trinn 4:<br />
a. Koble til strømledningen, og slå på strømbryteren.<br />
b. Koble den blå kabelen til Kabel-porten på baksiden av ruteren og til<br />
modemet, og klikk på Next (Neste).<br />
c. Følg instruksjonene på skjermen for å fullføre installeringen.<br />
3
<strong>Linksys</strong> <strong>X1000</strong><br />
Installering<br />
6. Hvis du valgte Modem-router (Modemruter) i trinn 4:<br />
a. Koble til strømledningen, og slå på strømbryteren.<br />
b. Koble den grå kabelen til DSL-porten på modemruteren og til<br />
telefonkontakten i veggen din.<br />
Installere modemruteren manuelt<br />
MerKNAD<br />
Kjør installerings-CD-en for å installere modemruteren. Se trinnene<br />
nedenfor hvis du ikke kan kjøre installerings-CD-en.<br />
Koble til modemruteren<br />
Blir du bedt om å angi informasjonen fra Internett-leverandøren.<br />
c. Velg region, klikk på Next (Neste), og velg Internett-leverandør. Angi<br />
DSL-kontonavn og -passord hvis du får spørsmål om det.<br />
Slik kobler du til modemruteren:<br />
1. Slå av alle nettverksenhetene dine, inkludert datamaskinen(e) og<br />
modemruteren. Hvis du for øyeblikket bruker et modem, kobler du dette<br />
fra nå – modemruteren erstatter modemet.<br />
2. Koble den ene enden av den medfølgende Ethernet-kabelen til<br />
datamaskinens Ethernet-adapter og den andre enden til en Ethernetport<br />
på baksiden av modemruteren.<br />
3. Gjenta trinn 2 for alle andre datamaskiner eller enheter du vil koble til<br />
modemruteren.<br />
MerKNAD<br />
Hvis datamaskinens Ethernet-adapter ikke er konfigurert, finner du<br />
mer informasjon i dokumentasjonen til Ethernet-adapteren.<br />
4. Koble den ene enden av telefonkabelen til DSL-porten på baksiden.<br />
Du kan eventuelt også hoppe over automatisk søk etter region og<br />
konfigurere Internett-tilkoblingen manuelt. Velg Regionen min<br />
er ikke på denne listen, og klikk på Neste. Bruk informasjon fra<br />
Internett-leverandøren din til å fylle ut resten av skjermbildene med<br />
DSL-innstillinger, Internett-type og kontoinformasjon.<br />
d. Følg instruksjonene på skjermen for å fullføre installeringen.<br />
4
<strong>Linksys</strong> <strong>X1000</strong><br />
Installering<br />
5. Koble den andre enden av telefonkabelen til en veggkontakt med ADSL<br />
eller mikrofilter.<br />
MerKNAD<br />
Hvis du opplever at du har støt på telefonlinjen, kan det hende du trenger et<br />
mikrofilter eller en splitter. (Dette er nødvendig for brukere i Storbritannia.<br />
Andre brukere bør kontakte Internett-leverandøren. ISDN-brukere trenger<br />
ikke et mikrofilter.) Hvis du trenger et mikrofilter, må du installere ett for<br />
hver telefon eller faks du bruker. Du installerer et mikrofilter ved å koble det<br />
til en telefonkontakt med ADSL, og deretter koble den ene enden av den<br />
medfølgende telefonkabelen til mikrofilterets DSL-port.<br />
2. Koble den ene enden av en Ethernet-kabel til Kabel-porten på baksiden<br />
av modemruteren, og koble deretter den andre enden til en tilgjengelig<br />
Ethernet/LAN-port på modemet ditt.<br />
3. Koble til den ene enden av strømadapterledningen til Strøm-porten og<br />
den andre enden til et strømuttak.<br />
y<br />
6. Koble den ene enden av strømadapterledningen til Strøm-porten, og<br />
den andre enden til strømuttaket.<br />
7. Slå på datamaskinen du vil bruke til å konfigurere modemruteren.<br />
8. LED-lampene for strøm, trådløst og Ethernet (én for hver tilkoblet<br />
datamaskin) bør nå lyse. Hvis de ikke gjør det, kontrollerer du at<br />
modemruteren er slått på og at kablene er ordentlig festet.<br />
4. Slå på datamaskinen du vil bruke til å konfigurere modemruteren.<br />
5. LED-lampene for strøm, trådløst og Ethernet (én for hver tilkoblet<br />
datamaskin) bør nå lyse. Hvis de ikke gjør det, kontrollerer du at<br />
modemruteren er slått på og at kablene er ordentlig festet.<br />
Konfigurere modemruteren som bare ruter<br />
Slik installerer du modemruteren som bare ruter:<br />
1. Koble den ene enden av den medfølgende Ethernet-kabelen til<br />
datamaskinens Ethernet-adapter og den andre enden til en Ethernetport<br />
på baksiden av modemruteren.<br />
5
<strong>Linksys</strong> <strong>X1000</strong><br />
Slik bruker du Cisco Connect<br />
Slik bruker du Cisco Connect<br />
Cisco Connect gjør det enklere å administrere ruteren og nettverket ditt. Med<br />
Cisco Connect kan du koble datamaskiner eller enheter til ruteren, opprette et<br />
gjestenettverk for besøkende i hjemmet ditt, og endre ruterens innstillinger.<br />
Slik får du tilgang til Cisco Connect<br />
Windows:<br />
Gå til Start > Alle programmer > Cisco Connect.<br />
Mac:<br />
Gå til Gå > Programmer > Cisco Connect.<br />
Hovedmeny<br />
Når Cisco Connect starter, vises hovedmenyen med fire alternativer. Computers<br />
and Devices (Datamaskiner og enheter), Parental Controls (Sperrefunksjon), Guest<br />
Access (Gjestetilgang) og Router Settings (Ruterinnstillinger).<br />
Hovedmeny – Computers and Devices (Datamaskiner<br />
og enheter)<br />
Bruk dette alternativet til å koble en annen datamaskin eller enhet til ruteren.<br />
1. Hvis du vil koble en annen datamaskin eller enhet til ruteren, klikker du<br />
på Add device (Legg til enhet). Følg deretter instruksjonene på skjermen.<br />
Hovedmeny – Parental Controls (Sperrefunksjon)<br />
Sperrefunksjonen begrenser Internett-tilgangen på opptil fem datamaskiner.<br />
For datamaskinene du velger kan du blokkere eller begrense Internett-tilgang til<br />
bestemte tidspunkt. Du kan også blokkere bestemte webområder.<br />
1. Hvis du vil aktivere sperrefunksjonen eller endre innstillinger, klikker du<br />
på Change (Endre). Følg deretter instruksjonene på skjermen.<br />
Hovedmeny – Guest Access (Gjestetilgang)<br />
Gjestetilgang gir kun Internett-tilgang; den gir ikke tilgang til det lokale nettverket<br />
og dets ressurser. Gjestetilgang hjelper deg å minimere eksponering av det lokale<br />
nettverket. For å gi venner og familie Internett-tilgang, oppgi navnet og passordet<br />
til gjestenettverket som vises på dette skjermbildet.<br />
Når en gjest ønsker Internett-tilgang i hjemmet ditt, be gjesten om å<br />
gjøre følgende:<br />
1. Koble til det trådløse gjestenettverket, som er navnet på ditt trådløse<br />
nettverk etterfulgt av -guest.<br />
2. Åpne en nettleser.<br />
3. Skriv inn passordet til gjestenettverket på innloggingsskjermbildet. Klikk<br />
deretter på Login (Logg på).<br />
4. Hvis du vil deaktivere gjestetilgang eller endre innstillingene, klikker du<br />
på Change (Endre). Følg deretter instruksjonene på skjermen.<br />
6
<strong>Linksys</strong> <strong>X1000</strong><br />
Slik bruker du Cisco Connect<br />
Hovedmeny – Router Settings (Ruterinnstillinger)<br />
Bruk dette alternativet til å tilpasse innstillingene til ruteren.<br />
1. Hvis du vil endre innstillingene, klikker du på Change (Endre).<br />
Skjermbildet Router settings (Ruterinnstillinger) vises.<br />
Portlamper<br />
On/Off (Av/På) Hvis du vil la lysene på ruteren slå seg på, beholder du<br />
standardinnstillingen On (På).<br />
Nøkkel for enkel installering<br />
Update or create key (Oppdatere eller lage nøkkel) Nøkkelen for enkel installering<br />
er en USB-flash-enhet der trådløsinnstillingene for ruteren lagres. Hvis du vil<br />
opprette en nøkkel for enkel installering, klikker du på dette alternativet. Følg<br />
deretter instruksjonene på skjermen.<br />
Tilpass<br />
Router name (Ruternavn) Navnet på ruteren vises (dette er også navnet på ditt<br />
trådløse nettverk). Hvis du vil endre navn, kan du klikke på Change (Endre). Følg<br />
deretter instruksjonene på skjermen.<br />
Password (Passord) Passordet som beskytter tilgangen til ruterinnstillingene, vises<br />
(dette beskytter også trådløs tilgang til ditt lokale nettverk). Hvis du vil endre<br />
passord, kan du klikke på Change (Endre). Følg deretter instruksjonene på<br />
skjermen.<br />
MerKNAD<br />
Når du endrer ruternavn eller -passord, endres også navn eller<br />
passord på det trådløse nettverket, og ruteren tilbakestilles. ALLE<br />
datamaskiner og enheter som er koblet til ruteren mister Internetttilkoblingen<br />
for et øyeblikk. Kablede datamaskiner og enheter<br />
kobler seg automatisk til på nytt, men alle trådløse datamaskiner<br />
og enheter må kobles til på nytt ved hjelp av det nye navnet eller<br />
passordet til det trådløse nettverket.<br />
Internett-hastighet<br />
Launch Test (Start test) Du kan bruke Internett-hastighetstesten til å fastslå den<br />
gjeldende nedlastings- og opplastingshastigheten for Internett-leverandøren.<br />
Tilkoblingshastigheten er avhengig av mange faktorer og kan variere i løpet av<br />
dagen. Hvis du vil kjøre hastighetstesten, klikker du på dette alternativet. Følg<br />
deretter instruksjonene på skjermen.<br />
Andre alternativer<br />
Register now to receive special offers and updates (Registrer deg nå for å motta<br />
spesialtilbud og oppdateringer) Hvis du vil registrere deg for å motta spesialtilbud<br />
og oppdateringer fra Cisco og Ciscos partnere, klikker du på dette alternativet.<br />
Router details (Ruterdetaljer) Hvis du vil ha mer informasjon om ruteren, klikker<br />
du på dette alternativet.<br />
Advanced settings (Avanserte innstillinger) Hvis du vil ha tilgang til<br />
innstillinger for avanserte brukere, klikker du på dette alternativet. Følg deretter<br />
instruksjonene på skjermen.<br />
7
<strong>Linksys</strong> <strong>X1000</strong><br />
Avansert konfigurering<br />
Avansert konfigurering<br />
Når du har installert ruteren med installeringsprogrammet (som du finner på<br />
CD-ROMen), er ruteren klar til bruk. Hvis du vil endre de avanserte innstillingene<br />
eller hvis programvaren ikke vil kjøre, kan du bruke det webbaserte verktøyet<br />
for ruteren. Du kan få tilgang til verktøyet via en nettleser på en datamaskin<br />
som er tilkoblet ruteren. Hvis du trenger mer hjelp med verktøyet, klikker du på<br />
Help (Hjelp) til høyre i skjermbildet eller går til webområdet vårt.<br />
Slik får du tilgang til det webbaserte<br />
verktøyet<br />
1. Hvis du vil åpne det webbaserte verktøyet, åpner du nettleseren på<br />
datamaskinen og angir standard-IP-adressen til ruteren, 192.168.1.1, i<br />
feltet Address (Adresse). Trykk deretter på Enter.<br />
MerKNAD<br />
På Windows-baserte datamaskiner kan du også få tilgang til det<br />
webbaserte verktøyet ved å angi navnet på enheten i feltet Address<br />
(Adresse).<br />
Det vises et påloggingsskjermbilde. (Brukere med andre operativsystemer<br />
enn Windows 7 vil se et lignende skjermbilde.)<br />
3. I feltet for Password (Passord), skriver du passordet som ble opprettet med<br />
installeringsprogrammet. Hvis du ikke har kjørt installeringsprogrammet,<br />
kan du bruke standardpassordet admin.<br />
MerKNAD<br />
Du kan også få tilgang til det webbaserte verktøyet via Cisco Connect.<br />
4. Klikk på OK for å fortsette.<br />
Slik bruker du det webbaserte verktøyet<br />
Bruk fanene øverst på hver skjerm for å navigere verktøyet. Fanene er ordnet<br />
i to lag, et øvre lag med faner for generelle funksjoner og underfaner for<br />
tilsvarende spesielle funksjoner.<br />
Fanene i det øverste laget er: Setup (Oppsett), Wireless (Trådløs), Security<br />
(Sikkerhet), Access Restrictions (Tilgangsbegrensninger), Applications & Gaming<br />
(Programmer og spill), Administration (Administrasjon) og Status. Hver av disse<br />
har egne, unike underfaner.<br />
MerKNAD<br />
I denne brukerhåndboken er hvert skjermbilde identifisert med sitt<br />
hoved- og underfanenavn. For eksempel er skjermbildet ”Setup<br />
(Oppsett) > Basic Setup (Grunnleggende oppsett)” det du får<br />
tilgang til via fanen Setup (Oppsett) med underfanen Basic Setup<br />
(Grunnleggende oppsett).<br />
Hvis du gjør endringer, må du klikke på Save Settings (Lagre innstillinger) for<br />
å ta dem i bruk eller på Cancel Changes (Forkast endringer) for å forkaste dem.<br />
Disse valgene finnes nederst på hvert skjermbilde.<br />
2. I feltet for <strong>User</strong> name (Brukernavn), skriver du admin.<br />
MerKNAD<br />
Hvis du vil ha mer informasjon om noen av feltene, klikker du på<br />
Help (Hjelp) til høyre i skjermbildet.<br />
8
<strong>Linksys</strong> <strong>X1000</strong><br />
Avansert konfigurering<br />
Setup (Oppsett) > Basic Setup<br />
(Grunnleggende oppsett)<br />
Det første skjermbildet som vises, er Basic Setup (Grunnleggende oppsett). Her<br />
kan du endre de generelle innstillingene for ruteren.<br />
Auto-/ADSL-modus<br />
ADSL-modus (standard) har følgende felt som må fylles ut:<br />
Language (Språk)<br />
Select your language (Velg språk) Hvis du vil bruke et annet språk, kan du<br />
velge det fra rullegardinmenyen. Språket i det webbaserte verktøyet vil endres<br />
fem sekunder etter at du velger et annet språk.<br />
Internet Setup (Internett-oppsett)<br />
I delen Internet Setup (Internett-oppsett) kan du konfigurere ruteren til Internetttilkoblingen.<br />
Mesteparten av denne informasjonen er tilgjengelig fra Internettleverandøren.<br />
Internet Connection Type (Type Internett-tilkobling)<br />
Velg den typen Internett-tilkobling du får fra Internett-leverandøren din, på<br />
rullegardinmenyen. Dette er de tilgjengelige typene:<br />
••<br />
Bridged Mode Only (Kun bromodus)<br />
••<br />
RFC 2684 Bridged (med bro)<br />
••<br />
RFC 2684 Routed (adressert)<br />
••<br />
IPoA<br />
••<br />
RFC 2516 PPPoE<br />
••<br />
RFC 2364 PPPoA<br />
Kun bromodus<br />
I denne modusen er bare DSL-modemfunksjonen tilgjengelige og alle<br />
gatewayfunksjoner er deaktiverte. Hvis du velger denne, trenger du bare å angi<br />
VC Settings (VC-innstillinger).<br />
RFC 2684 Bridged (med bro)<br />
Hvis du velger denne, må du angi riktige data for IP Settings (IP-innstillinger).<br />
Velg Obtain an IP address automatically (Skaff en IP-adresse automatisk) hvis<br />
Internett-leverandøren tildeler en IP-adresse ved tilkobling. Hvis ikke, velger du<br />
Use the following IP address (Bruk følgende IP-adresse).<br />
RFC 2684 Routed (adressert)<br />
Med denne metoden må du bruke en permanent IP-adresse for å koble til<br />
Internett.<br />
IPoA<br />
IPoA (IP over ATM) bruker en fast IP-adresse.<br />
RFC 2516 PPPoE<br />
Noen DSL-baserte Internett-leverandører bruker PPPoE (Point-to-Point<br />
Protocol over Ethernet) til å opprette Internett-tilkoblinger. Hvis du bruker<br />
PPPoE, tildeles IP-adressen automatisk.<br />
RFC 2364 PPPoA<br />
Noen DSL-baserte Internett-leverandører bruker PPPoA (Point-to-Point<br />
Protocol over ATM) til å opprette Internett-tilkoblinger. Hvis du bruker PPPoA,<br />
tildeles IP-adressen automatisk.<br />
9
<strong>Linksys</strong> <strong>X1000</strong><br />
Avansert konfigurering<br />
Network Setup (Nettverksoppsett)<br />
I Network Setup (Nettverksoppsett) konfigureres IP-innstillingene for det lokale<br />
nettverket.<br />
Ethernet mode (Ethernet-modus)<br />
Hvis du velger Ethernet-modus (bare ruter), er følgende felt tilgjengelige:<br />
Language (Språk)<br />
Select your language (Velg språk) Hvis du vil bruke et annet språk, kan du<br />
velge det fra rullegardinmenyen. Språket i det webbaserte verktøyet vil endres<br />
fem sekunder etter at du velger et annet språk.<br />
Internet Setup (Internett-oppsett)<br />
I delen Internet Setup (Internett-oppsett) kan du konfigurere ruteren til<br />
Internett-tilkoblingen. Mesteparten av denne informasjonen er tilgjengelig fra<br />
Internett-leverandøren.<br />
Internet Connection Type (Type Internett-tilkobling)<br />
Velg den typen Internett-tilkobling du får fra Internett-leverandøren din, på<br />
rullegardinmenyen. Dette er de tilgjengelige typene:<br />
••<br />
Automatic Configuration − DHCP (Automatisk konfigurering − DHCP)<br />
••<br />
Static IP (Statisk IP)<br />
••<br />
PPPoE<br />
••<br />
PPTP<br />
••<br />
L2TP<br />
••<br />
Telstra Cable<br />
Automatic Configuration − DHCP (Automatisk konfigurering − DHCP)<br />
Standardinnstillingen for type Internett-tilkobling er Automatic Configuration<br />
− DHCP (Dynamic Host Configuration Protocol) (Automatisk konfigurering −<br />
DHCP). Behold standardverdien bare hvis Internett-leverandøren støtter DHCP<br />
eller du er tilkoblet via en dynamisk IP-adresse. (Dette alternativet gjelder<br />
vanligvis for kabeltilkoblinger.)<br />
Static IP (Statisk IP)<br />
Hvis du må bruke en fast IP-adresse for å koble til Internett, velger du Static IP<br />
(Statisk IP).<br />
PPPoE<br />
Hvis du har en DSL-forbindelse, undersøk om Internett-leverandøren bruker<br />
PPPoE (Point-to-Point Protocol over Ethernet). I så fall velger du PPPoE.<br />
Connect on Demand (Tilkobling ved behov) eller Keep Alive (Hold<br />
tilkoblet)<br />
Alternativene Connect on Demand (Tilkobling ved behov) og Keep Alive (Hold<br />
tilkoblet) lar deg velge om ruteren skal koble til bare ved behov (dette er nyttig<br />
dersom Internett-leverandøren tar betalt for tiden du er tilkoblet), eller om<br />
ruteren alltid skal være tilkoblet. Velg det aktuelle alternativet.<br />
10
<strong>Linksys</strong> <strong>X1000</strong><br />
Avansert konfigurering<br />
PPTP<br />
PPTP (Point-to-Point Tunneling Protocol) er en tjeneste som stort sett bare er<br />
relevant for tilkoblinger i Europa.<br />
Hvis PPTP-tilkoblingen støtter DHCP eller en dynamisk IP-adresse, velger du<br />
Obtain an IP Address Automatically (Skaff en IP-adresse automatisk). Hvis du<br />
må bruke en fast IP-adresse for å koble til Internett, velger du deretter Specify<br />
an IP Address (Angi en IP-adresse) og konfigurerer alternativene nedenfor.<br />
L2TP<br />
L2TP (Layer 2 Tunneling Protocol) er en tjeneste som bare er relevant for<br />
tilkoblinger i Israel.<br />
Telstra Cable<br />
Telstra Cable er en tjeneste som bare er relevant for tilkoblinger i Australia.<br />
Network Setup (Nettverksoppsett)<br />
I Network Setup (Nettverksoppsett) konfigureres IP-innstillingene for det lokale<br />
nettverket.<br />
Wireless (Trådløst) > Basic<br />
Wireless Settings (Grunnleggende<br />
trådløsinnstilinger)<br />
MerKNAD<br />
Hvis du vil ha mer informasjon om noen av feltene, klikker du på<br />
Help til høyre i skjermbildet.<br />
Configuration View (Konfigurasjonsvisning) Hvis du vil konfigurere det<br />
trådløse nettverket manuelt, velger du Manual (Manuelt).<br />
Manual Setup (Manuelt oppsett)<br />
Konfigurer det trådløse nettverket i dette skjermbildet.<br />
MerKNAD<br />
Konfigurer innstillingene for trådløs sikkerhet etter at du har<br />
konfigurert de(t) trådløse nettverket(ene).<br />
Network Mode (Nettverksmodus) I de fleste nettverksoppsett bør du la<br />
innstillingen Mixed (default) (Blandet (standard)) stå.<br />
Wireless settings (Trådløse innstillinger)<br />
I dette skjermbildet angis de grunnleggende innstillingene for trådløst<br />
nettverk.<br />
Ruterens trådløse nettverk kan konfigureres på to måter, enten manuelt eller<br />
med Wi-Fi Protected Setup.<br />
Wi-Fi Protected Setup er en funksjon som gjør det enkelt å konfigurere trådløse<br />
nettverk. Hvis du har klientenheter som trådløse adaptere med støtte for Wi-Fi<br />
Protected Setup, kan du bruke Wi-Fi Protected Setup.<br />
11
<strong>Linksys</strong> <strong>X1000</strong><br />
Avansert konfigurering<br />
Network Mode (Nettverksmodus) Velg trådløsstandardene som støttes av<br />
nettverket.<br />
••<br />
Mixed (Blandet) Hvis du har Wireless-N-, Wireless-G- og Wireless-B-enheter<br />
i nettverket, beholder du standardinnstillingen Mixed (Blandet).<br />
••<br />
Wireless-B/G Only (Bare Wireless-B/G) Hvis du har både Wireless-Bog<br />
Wireless-G-enheter i nettverket, velger du Wireless-B/G Only (Bare<br />
Wireless-B/G).<br />
••<br />
Wireless-B Only (Bare Wireless-N) Hvis du bare har Wireless-B-enheter,<br />
velger du Wireless-B Only (Bare Wireless-B).<br />
••<br />
Wireless-G Only (Bare Wireless-N) Hvis du bare har Wireless-G-enheter,<br />
velger du Wireless-G Only (Bare Wireless-G).<br />
••<br />
Wireless-N Only (Bare Wireless-N) Hvis du bare har Wireless-N-enheter,<br />
velger du Wireless-N Only (Bare Wireless-N).<br />
••<br />
Disabled (Deaktivert) Hvis du ikke har Wireless-B-, Wireless-G- eller<br />
Wireless-N-enheter i nettverket, velger du Disabled (Deaktivert).<br />
Standard Channel (Standardkanal) Velg kanalen fra rullegardinlisten for<br />
Wireless-B-, Wireless-G- og Wireless-N-nettverk. Hvis du ikke er sikker på hvilken<br />
kanal du skal velge, beholder du standardinnstillingen Auto (Automatisk).<br />
SSID Broadcast (SSID-kringkasting) Når trådløse klienter søker etter<br />
trådløse nettverk de kan kobles til i lokalområdet, oppdager de SSIDen som<br />
kringkastes av ruteren. Hvis du vil kringkaste ruterens SSID, beholder du<br />
standardinnstillingen Enabled (Aktivert). Hvis du ikke vil kringkaste ruterens<br />
SSID, velger du Disabled (Deaktivert).<br />
Wi-Fi Protected Setup<br />
Det finnes tre tilgjengelige metoder for Wi-Fi Protected Setup. Bruk den<br />
metoden som gjelder for klientenheten du konfigurerer.<br />
MerKNAD<br />
Hvis du ikke er sikker på hvilken modus du skal velge, beholder du<br />
standardinnstillingen Mixed (Blandet).<br />
Network Name (SSID) (Nettverksnavn (SSID)) SSIDen er et felles nettverksnavn<br />
for alle enhetene i et trådløst nettverk. Det skilles mellom store og små bokstaver<br />
i nettverksnavnet, og det kan ikke inneholde mer enn 32 tegn. Standardnavnet<br />
er Cisco etterfulgt av de fem siste tallene i ruterens serienummer, som du<br />
finner på undersiden av ruteren. Hvis du brukte installeringsprogrammet for<br />
installering, er standardnavnet på nettverket forandret til et navn som er lett<br />
å huske.<br />
MerKNAD<br />
Hvis du gjenoppretter ruterens standard fabrikkinstillinger (ved å<br />
trykke på Reset (Tilbakestill) eller bruke skjermbildet Administration<br />
(Administrasjon) > Factory Defaults (Fabrikkinnstillinger),<br />
tilbakestilles nettverksnavnet til standardverdien, og alle enhetene<br />
i nettverket vil måtte kobles til på nytt.<br />
MerKNAD<br />
Wi-Fi Protected Setup konfigurerer én klientenhet om gangen.<br />
Gjenta instruksjonene for alle klientenheter som støtter Wi-Fi<br />
Protected Setup.<br />
Channel Width (Kanalbredde) For det beste resultatet i et nettverk som<br />
bruker enheter med Wireless-B, Wireless-G og Wireless-N, beholder du<br />
standardverdien Auto (20 MHz or 40 MHz). (Automatisk (20 MHz eller 40MHz)).<br />
For en kanalbredde på 20 MHz velger du 20 MHz only (Bare 20 MHz).<br />
12
<strong>Linksys</strong> <strong>X1000</strong><br />
Avansert konfigurering<br />
Lampeaktivitet ved Wi-Fi Protected Setup<br />
••<br />
Cisco-logoen på toppen av ruteren fungerer som lampe for Wi-Fi<br />
Protected Setup.<br />
••<br />
Lampen blinker sakte når Wi-Fi Protected Setup-prosessen er aktiv.<br />
Lampen lyser kontinuerlig når Wi-Fi Protected Setup er fullført.<br />
••<br />
Lampen blinker hurtig i to minutter hvis det har oppstått en feil, vent og<br />
prøv igjen.<br />
••<br />
Vent til lampen lyser kontinuerlig før du starter den neste Wi-Fi Protected<br />
Setup-økten.<br />
a. Angi PIN-koden for klientenheten i feltet i ruterens Wi-Fi Protected<br />
Setup-skjermbilde.<br />
b. Klikk på knappen Register (Registrer) i ruterens Wi-Fi Protected Setupskjermbilde.<br />
c. Når klientenheten er konfigurert, klikker du på OK i ruterens Wi-Fi<br />
Protected Setup-skjermbilde innen to minutter.<br />
••<br />
Enter Router PIN on Client Device (Angi ruterens PIN-kode i<br />
klientenheten) Bruk denne metoden hvis klientenheten ber om ruterens<br />
PIN-kode.<br />
••<br />
Wi-Fi Protected Setup-knappen Bruk denne metoden hvis enheten har<br />
en Wi-Fi Protected Setup-knapp.<br />
MerKNAD<br />
Kontroller at du konfigurerer én klientenhet om gangen.<br />
a. Klikk eller trykk på Wi-Fi Protected Setup-knappen på klientenheten.<br />
b. Klikk på knappen for Wi‐Fi Protected Setup på ruterens Wi-Fi<br />
Protected Setup-skjermbilde, ELLER trykk og hold nede Wi-Fi Protected<br />
Setup-knappen på ruterens bakpanel i ett sekund.<br />
c. Når klientenheten er konfigurert, klikker du på OK i ruterens Wi-Fi<br />
Protected Setup-skjermbilde innen to minutter.<br />
••<br />
Angi PIN-koden for klientenheten på ruteren Bruk denne metoden hvis<br />
klientenheten har en PIN-kode for Wi-Fi Protected Setup.<br />
a. På klientenheten angir du PIN-koden som vises i ruterens Wi-Fi<br />
Protected Setup-skjermbilde. (PIN-koden finner du også på undersiden<br />
av ruteren.)<br />
b. Når klientenheten er konfigurert, klikker du på OK i ruterens Wi-Fi<br />
Protected Setup-skjermbilde innen to minutter.<br />
Nederst i skjermbildet for hvert trådløse nettverk vises Network Name (SSID)<br />
(Nettverksnavn (SSID)), Security (Sikkerhet) og Passphrase (Passord).<br />
MerKNAD<br />
Hvis du har klientenheter som ikke støtter Wi-Fi Protected Setup,<br />
skriver du ned trådløsinnstillingene og konfigurerer deretter disse<br />
enhetene manuelt.<br />
13
<strong>Linksys</strong> <strong>X1000</strong><br />
Avansert konfigurering<br />
Wireless (Trådløst) > Wireless Security<br />
(Trådløs sikkerhet)<br />
Innstillingene for trådløs sikkerhet konfigurerer sikkerheten for det trådløse<br />
nettverket. Ruteren støtter de følgende alternativene for trådløs sikkerhet:<br />
WPA2/WPA Mixed Mode, WPA2 Personal, WPA Personal, WPA2/WPA Enterprise<br />
Mixed Mode, WPA2 Enterprise, WPA Enterprise, WEP og RADIUS. (WPA står for<br />
Wi-Fi Protected Access. WEP står for Wireless Equivalent Privacy. RADIUS står for<br />
Remote Authentication Dial-In <strong>User</strong> Service.)<br />
MerKNAD<br />
Hvis du vil ha mer informasjon om noen av feltene, klikker du på<br />
Help (Hjelp) til høyre i skjermbildet.<br />
Trådløs sikkerhet for 5 GHz eller 2,4 GHz<br />
Trådløs sikkerhet anbefales på det sterkeste, og WPA2 er den sterkeste metoden<br />
som er tilgjengelig. Bruk WPA2 hvis alle de trådløse enhetene støtter dette.<br />
Security Mode (Sikkerhetsmodus)<br />
Velg sikkerhetsmetode for hvert trådløse nettverk.<br />
WPA2/WPA Mixed Mode<br />
MerKNAD<br />
Hvis du velger WPA2/WPA Mixed Mode som sikkerhetsmodus, MÅ<br />
alle enhetene i det trådløse nettverket bruke WPA2/WPA og samme<br />
passord.<br />
Personlige alternativer<br />
Sikkerhetsalternativ<br />
WPA2 Personal<br />
WPA2/WPA Mixed Mode<br />
WPA Personal<br />
WEP<br />
Kontoralternativer<br />
Styrke<br />
Sterkest<br />
WPA2: Sterkest<br />
WPA: Sterk<br />
Sterk<br />
Grunnleggende<br />
Kontoralternativene er tilgjengelige for nettverk som bruker en RADIUS-server<br />
til autentisering. Kontoralternativene gir bedre sikkerhet enn de personlige<br />
alternativene fordi WPA2 eller WPA sørger for kryptering, mens RADIUS tar seg<br />
av autentisering.<br />
Passphrase (Passkode) Angi en passkode på mellom 8 og 63 tegn.<br />
Standardpassordet er password. Hvis du brukte installeringsprogrammet for<br />
installering, er standardpassordet forandret til et unikt passord.<br />
WPA2 Personal<br />
MerKNAD<br />
Hvis du velger WPA2 Personal som sikkerhetsmodus, MÅ alle<br />
enhetene i det trådløse nettverket bruke WPA2 Personal og samme<br />
passord.<br />
Sikkerhetsalternativ<br />
WPA2 Enterprise<br />
WPA2/WPA Enterprise Mixed<br />
Mode<br />
WPA Enterprise<br />
RADIUS<br />
Styrke<br />
Sterkest<br />
WPA2: Sterkest<br />
WPA: Sterk<br />
Sterk<br />
Grunnleggende<br />
14
<strong>Linksys</strong> <strong>X1000</strong><br />
Avansert konfigurering<br />
Passphrase (Passkode) Angi en passkode på mellom 8 og 63 tegn.<br />
Standardpassordet er password. Hvis du brukte installeringsprogrammet for<br />
installering, er standardpassordet forandret til et unikt passord.<br />
WPA Personal<br />
MerKNAD<br />
Hvis du velger WPA Personal som sikkerhetsmodus, MÅ alle<br />
enhetene i det trådløse nettverket bruke WPA Personal og samme<br />
passord.<br />
RADIUS Port (RADIUS-port) Angi portnummeret for RADIUS-serveren.<br />
Standardverdien er 1812.<br />
Shared key (Delt nøkkel) Skriv inn nøkkelen som ruteren og serveren deler.<br />
WPA2 Enterprise<br />
Dette alternativet bruker WPA2 sammen med en RADIUS-server. (Dette bør<br />
bare brukes når det er koblet en RADIUS-server til ruteren.)<br />
MerKNAD<br />
Hvis du velger WPA2 Enterprise som sikkerhetsmodus, MÅ alle<br />
enhetene i det trådløse nettverket bruke WPA2 Enterprise og<br />
samme delte nøkkel.<br />
Passphrase (Passkode) Angi en passkode på mellom 8 og 63 tegn.<br />
Standardpassordet er password. Hvis du brukte installeringsprogrammet for<br />
installering, er standardpassordet forandret til et unikt passord.<br />
WPA2/WPA Enterprise Mixed Mode<br />
Dette alternativet bruker WPA2/WPA sammen med en RADIUS-server. (Dette<br />
bør bare brukes når det er koblet en RADIUS-server til ruteren.)<br />
MerKNAD<br />
Hvis du velger WPA2/WPA Enterprise Mixed Mode som<br />
sikkerhetsmodus, MÅ alle enhetene i det trådløse nettverket bruke<br />
WPA2/WPA Enterprise og samme passord.<br />
RADIUS Server (RADIUS-server) Angi IP-adressen til RADIUS-serveren.<br />
RADIUS Port (RADIUS-port) Angi portnummeret for RADIUS-serveren.<br />
Standardverdien er 1812.<br />
Shared key (Delt nøkkel) Skriv inn nøkkelen som ruteren og serveren deler.<br />
RADIUS Server (RADIUS-server) Angi IP-adressen til RADIUS-serveren.<br />
15
<strong>Linksys</strong> <strong>X1000</strong><br />
Avansert konfigurering<br />
WPA Enterprise<br />
Dette alternativet bruker WPA sammen med en RADIUS-server. (Dette bør bare<br />
brukes når det er koblet en RADIUS-server til ruteren.)<br />
MerKNAD<br />
Hvis du velger WPA Enterprise som sikkerhetsmodus, MÅ alle<br />
enhetene i det trådløse nettverket bruke WPA Enterprise og samme<br />
delte nøkkel.<br />
RADIUS Server (RADIUS-server) Angi IP-adressen til RADIUS-serveren.<br />
RADIUS Port (RADIUS-port) Angi portnummeret for RADIUS-serveren.<br />
Standardverdien er 1812.<br />
Shared key (Delt nøkkel) Skriv inn nøkkelen som ruteren og serveren deler.<br />
Encryption (Kryptering) Velg et WEP-krypteringsnivå, 40/64 bit<br />
(10 heksadesimaler) eller 104/128 bit (26 heksadesimaler). Standardverdien<br />
er 40/64 bit (10 heksadesimaler).<br />
Passphrase (Passkode) Angi en passkode for å generere WEP-nøkkelen<br />
automatisk. Deretter klikker du på Generate (Generer).<br />
Key 1 (Nøkkel 1) Hvis du ikke skrev inn noen passkode, angir du WEP-nøkkelen<br />
manuelt.<br />
RADIUS<br />
Dette alternativet bruker WEP sammen med en RADIUS-server. (Dette bør bare<br />
brukes når det er koblet en RADIUS-server til ruteren.)<br />
MerKNAD<br />
Hvis du velger RADIUS som sikkerhetsmodus, MÅ alle enhetene i<br />
det trådløse nettverket bruke RADIUS og samme kryptering og delt<br />
nøkkel.<br />
WEP<br />
WEP er en enkel krypteringsmetode og ikke like sikker som WPA.<br />
MerKNAD<br />
Hvis du velger WEP som sikkerhetsmodus, MÅ alle enhetene i<br />
det trådløse nettverket bruke WEP og samme kryptering og delt<br />
nøkkel.<br />
RADIUS Server (RADIUS-server) Angi IP-adressen til RADIUS-serveren.<br />
RADIUS Port (RADIUS-port) Angi portnummeret for RADIUS-serveren.<br />
Standardverdien er 1812.<br />
Shared Secret (Delt hemmelig nøkkel) Skriv inn nøkkelen som ruteren og<br />
serveren deler)<br />
Encryption (Kryptering) Velg et WEP-krypteringsnivå, 40/64 bit<br />
(10 heksadesimaler) eller 104/128 bit (26 heksadesimaler). Standardverdien<br />
er 40/64 bit (10 heksadesimaler).<br />
Passphrase (Passkode) Angi en passkode for å generere WEP-nøkkelen<br />
automatisk. Deretter klikker du på Generate (Generer).<br />
16
<strong>Linksys</strong> <strong>X1000</strong><br />
Avansert konfigurering<br />
Key 1 (Nøkkel 1) Hvis du ikke skrev inn noen passkode, angir du WEP-nøkkelen<br />
manuelt.<br />
Deaktivert<br />
Hvis du velger å deaktivere trådløs sikkerhet, blir du ved første forsøk på å koble<br />
til Internett informert om at trådløs sikkerhet er deaktivert. Du får muligheten<br />
til å aktivere trådløs sikkerhet eller bekrefte at du forstår risikoen, men likevel<br />
ønsker å fortsette uten trådløs sikkerhet.<br />
MerKNAD<br />
Når trådløs sikkerhet er deaktivert, kan hvem som helst få tilgang til<br />
det trådløse nettverket til enhver tid.<br />
Wireless (Trådløst) > Guest Access<br />
(Gjestetilgang)<br />
Funksjonen Guest Access (Gjestetilgang) gjør det mulig å tilby gjester trådløs<br />
Internett-tilgang. Gjestenettverket er et trådløst nettverk separat fra det lokale<br />
nettverket. Funksjonen Guest Access (Gjestetilgang) gir ikke tilgang til det<br />
lokale nettverket og dets ressurser, det betyr at gjestene ikke får tilgang til dine<br />
datamaskiner eller personlige data. Gjestedatamaskinen kan for eksempel ikke<br />
skrive ut til en skriver på det lokale nettverket eller kopiere filer til en datamaskin<br />
på det lokale nettverket. Dette hjelper deg å minimere eksponering av det<br />
lokale nettverket.<br />
MerKNAD<br />
Hvis du vil ha mer informasjon om noen av feltene, klikker du på<br />
Help (Hjelp) til høyre i skjermbildet.<br />
Gjestetilgang<br />
Allow Guest Access (Tillat gjestetilgang) Hvis du vil tillate Internett-tilgang via<br />
et gjestenettverk, beholder du standarden, yes (Ja). Ellers velger du no (Nei).<br />
Guest Network Name (Navn på gjestenettverk) Standardnavnet er navnet på<br />
det trådløse nettverket etterfulgt av -guest.<br />
Guest Password (Gjestepassord) Standardpassordet er guest. Hvis du brukte<br />
installeringsprogrammet for installering, er standardpassordet forandret til et<br />
unikt passord.<br />
17
<strong>Linksys</strong> <strong>X1000</strong><br />
Avansert konfigurering<br />
Change (Endre) Klikk på dette alternativet hvis du vil endre gjestepassordet.<br />
Skjermbildet for Change Guest Password (Endre gjestepassord) vises.<br />
Change guest password (Endre gjestepassord)<br />
••<br />
Enter a new guest network password (Angi et nytt<br />
gjestenettverkspassord) Angi et passord på 4–32 tegn.<br />
Klikk deretter på Change (Endre) for å lagre det nye passordet og gå<br />
tilbake til skjermbildet for Guest Access (Gjestetilgang).<br />
Total guests allowed (Samlet antall gjester tillatt) Som standardinnstilling<br />
kan 5 gjester få Internett-tilgang gjennom gjestenettverket. Velg det antallet<br />
gjester du vil tillate å ha tilgang til gjestenettverket.<br />
SSID Broadcast (SSID-kringkasting) Når trådløse enheter søker etter<br />
trådløse nettverk de kan kobles til i lokalområdet, oppdager de SSIDen som<br />
kringkastes av ruteren. Hvis du vil kringkaste gjestenettverkets SSID, beholder<br />
du standardinnstillingen Enabled (Aktivert). Hvis du ikke vil kringkaste<br />
gjestenettverkets SSID, velger du Disabled (Deaktivert).<br />
Instruksjoner for gjester<br />
Følg disse instruksjonene når en gjest vil ha Internett-tilgang:<br />
1. På gjestedatamaskinen kobler du til det trådløse gjestenettverket som<br />
vises på skjermbildet Guest Access (Gjestetilgang).<br />
2. Åpne en nettleser.<br />
3. Skriv inn passordet som vises på skjermbildet Guest Access (Gjestetilgang)<br />
på innloggingsskjermbildet.<br />
4. Klikk på Login (Logg på).<br />
18
<strong>Linksys</strong> <strong>X1000</strong><br />
Feilsøking<br />
Feilsøking<br />
<strong>X1000</strong><br />
Datamaskinen kan ikke koble til Internett.<br />
Følg instruksjonene helt til datamaskinen kan koble til Internett:<br />
••<br />
Kontroller at modemruteren er slått på. Strømlampen skal være grønn<br />
og ikke blinke.<br />
••<br />
Hvis LED-lampen for strøm blinker, slår du av alle nettverksenhetene,<br />
inkludert modemruteren og datamaskiner. Deretter slår du på enhetene<br />
i følgende rekkefølge:<br />
a. Modemruter<br />
b. Datamaskin<br />
••<br />
Kontroller LED-lampene på enhetens frontpanel. Kontroller at LEDlampene<br />
for strøm, DSL og minst én Ethernet, lyser. Hvis de ikke gjør det,<br />
kontrollerer du kabeltilkoblingene. Datamaskinen skal være koblet til en<br />
av Ethernet-portene med nummer 1–3 på enheten, og enhetens DSLport<br />
må være koblet til ADSL-linjen.<br />
Når du dobbeltklikker på nettleseren, blir du bedt om å oppgi brukernavn<br />
og passord. Hvis du ikke ønsker å bli bedt om dette, følger du disse<br />
instruksjonene.<br />
Start nettleseren, og utfør følgende trinn (disse trinnene gjelder for Internet<br />
Explorer, men de er lignende for andre nettlesere):<br />
1. Velg Verktøy > Alternativer for Internett.<br />
2. Klikk på kategorien Tilkoblinger.<br />
3. Velg Slå aldri et nummer.<br />
4. Klikk på OK.<br />
Du bruker en statisk IP-adresse og kan ikke koble til.<br />
Se i hjelpen for Windows, og endre Internet Protocol (TCP/IP) Properties<br />
(Instillinger for TCP/IP) til Obtain an IP address automatically (Skaff en IPadresse<br />
automatisk).<br />
Datamaskinen kan ikke koble trådløst til Internett.<br />
Kontroller at navnet på det trådløse nettverket eller SSIDen er det/den samme<br />
for datamaskinen og enheten. Hvis du har aktivert trådløs sikkerhet, må du<br />
sørge for at samme sikkerhetsmetode og nøkkel brukes av både datamaskinen<br />
og enheten.<br />
Du må endre de grunnleggende innstillingene på enheten.<br />
Kjør installeringsveiviseren på installerings-CD-en.<br />
Du må endre de avanserte innstillingene på enheten.<br />
Åpne nettleseren (for eksempel Internet Explorer eller Firefox), og skriv inn<br />
enhetens IP-adresse i adressefeltet (standard IP-adresse er 192.168.1.1). Når<br />
du blir bedt om det, fyller du ut feltene <strong>User</strong> name (Brukernavn) og Password<br />
(Passord) (standard brukernavn og passord er admin). Klikk på den relevante<br />
kategorien for å endre innstillingene.<br />
Du kan ikke bruke DSL-tjenesten for å koble til Internett manuelt.<br />
Når ruteren er installert, kobles den automatisk til Internett-leverandøren, slik<br />
at du ikke trenger å koble til manuelt lenger.<br />
Påloggingsskjermen vises når du åpner nettleseren, selv om du ikke trenger<br />
å logge deg på.<br />
Disse trinnene gjelder for Internet Explorer, men er lignende for andre<br />
nettlesere.<br />
1. Åpne nettleseren.<br />
2. Velg Verktøy > Alternativer for Internett.<br />
3. Klikk på kategorien Tilkoblinger.<br />
4. Velg Slå aldri et nummer.<br />
5. Klikk på OK.<br />
19
<strong>Linksys</strong> <strong>X1000</strong><br />
Feilsøking<br />
Ruteren har ingen koaksialport for kabeltilkoblingen.<br />
En koaksialkabel kan bare kobles til et kabelmodem. Modemruteren fungerer<br />
som et modem for ADSL-Internett, men hvis du har kabel-Internett, må<br />
modemruteren kobles til et separat kabelmodem. Sett installerings-CD-en i<br />
datamaskinen, og følg instruksjonene på skjermen for å koble modemruteren<br />
til et kabelmodem.<br />
Du vil ha tilgang til det webbaserte verktøyet via Cisco Connect.<br />
Hvis du vil ha tilgang til det det webbaserte verktøyet via Cisco Connect, følger<br />
du disse trinnene:<br />
1. Åpne Cisco Connect.<br />
2. På hovedmenyen klikker du på Router settings (Ruterinnstillinger).<br />
3. Klikk på Advanced settings (Avanserte innstillinger).<br />
4. Skriv ned brukernavnet og passordet som vises. (Du kan beskytte<br />
passordet ved å kopiere det til utklippstavlen ved å klikke på Copy<br />
Password (Kopier passord).)<br />
5. Klikk på OK.<br />
Når du prøver å logge på det webbaserte verktøyet, fungerer ikke passordet.<br />
Passordet ditt for trådløs sikkerhet fungerer også som påloggingspassord for<br />
det webbaserte verktøyet. Slik viser du dette passordet:<br />
1. Åpne Cisco Connect.<br />
2. På hovedmenyen klikker du på Router settings (Ruterinnstillinger).<br />
3. Passordet vises på venstre side av skjermen.<br />
I Windows XP vises ikke ruteren i skjermbildet Mine nettverkssteder.<br />
Under Nettverksoppgaver klikker du på Vis ikoner for UPnP-enheter i nettverk.<br />
Hvis ruteren ikke vises, følger du disse instruksjonene:<br />
1. Gå til Start > Kontrollpanel > Windows-brannmur.<br />
2. Klikk på kategorien Unntak.<br />
3. Velg UPnP-rammeverk.<br />
4. Klikk på OK.<br />
WEB<br />
Hvis spørsmålet ditt ikke besvares her, kan du besøke webområdet<br />
linksys.com/support<br />
20
<strong>Linksys</strong> <strong>X1000</strong><br />
Spesifikasjoner<br />
Spesifikasjoner<br />
<strong>X1000</strong><br />
Modellnavn<br />
Beskrivelse<br />
Porter<br />
Svitsjporthastighet<br />
Knapper<br />
LED-lamper<br />
Radiofrekvens<br />
Antenner<br />
Sikkerhetsfunksjoner<br />
Sikkerhetsnøkkelbiter<br />
UPnP<br />
Sertifisering<br />
ADSL-standarder<br />
<strong>Linksys</strong> <strong>X1000</strong><br />
Trådløs N300-ruter med ADSL2+-modem<br />
DSL, Kabel, Ethernet (1-3), Strøm<br />
10/100 Mbps (Fast Ethernet)<br />
På/Av, Tilbakestill, Wi-Fi Protected Setup<br />
Støm, Ethernet (1-3), Wi-Fi Protected Setup,<br />
Trådløs, Internett<br />
2,4 GHz<br />
2 interne<br />
WEP, WPA, WPA2<br />
Opptil 128-biters kryptering<br />
Støttes<br />
FCC, UL/cUL, CE, K.21, Telepermit,<br />
Wi-Fi (IEEE 802.11b/g/n), WPA2, WMM®,<br />
Wi-Fi Protected Setup, Windows 7<br />
T1.413i2, G.992.1 (G.DMT), G.992.2 (G.Lite),<br />
G.992.3 (ADSL2), G.992.5 (ADSL2+) for Annex A,<br />
B, M, L, U-R2 for Annex B<br />
Omgivelser<br />
Mål 180 x 34 x 167 mm (7,09” x 1,34” x 6,58”)<br />
Vekt 10,1 oz (285 g)<br />
Strøm<br />
Driftstemperatur<br />
Oppbevaringstemperatur<br />
Luftfuktighet for drift<br />
12 V DC, 1A<br />
0–40 °C (32–104 °F)<br />
-20–70 °C (-4–158 °F)<br />
10–85 % ikke-kondenserende<br />
Luftfuktighet for oppbevaring 5–90 % ikke-kondenserende<br />
MerKNADEr<br />
Hvis du vil ha informasjon om forskrifter, garanti og sikkerhet,<br />
kan du se CDen som fulgte med modemruteren eller gå til<br />
<strong>Linksys</strong>.com/support.<br />
Spesifikasjonene kan endres uten varsel.<br />
Maksimal ytelse i samsvar med spesifikasjoner for IEEE<br />
802.11-standarden. Faktisk ytelse kan variere, blant annet lavere<br />
kapasitet, datagjennomstrømningshastighet, rekkevidde og<br />
dekning for trådløst nettverk. Ytelsen avhenger av mange faktorer,<br />
forhold og variabler, blant annet avstand fra tilgangspunktet,<br />
mengden nettverkstrafikk, bygningsmateriale og -konstruksjon,<br />
hvilket operativsystem som brukes, sammensetningen av<br />
trådløsprodukter som brukes, forstyrrelser og andre ugunstige<br />
forhold.<br />
21
Besøk linksys.com/support for prisbelønnet teknisk brukerstøtte<br />
Cisco, Cisco-logoen og <strong>Linksys</strong> er varemerker eller registrerte varemerker for Cisco og/eller selskapets tilknyttede selskaper i USA og andre land.<br />
Du kan finne en oversikt over Ciscos varemerker på www.cisco.com/go/trademarks. Alle andre varemerker nevnt i dette dokumentet, tilhører de respektive eierne.<br />
© 2012 Cisco og/eller selskapets tilknyttede selskaper. Med enerett.
Podręcznik<br />
użytkownika<br />
<strong>Linksys</strong> <strong>X1000</strong><br />
Router bezprzewodowy N300 z modemem ADSL2+
<strong>Linksys</strong> <strong>X1000</strong><br />
Spis treści<br />
Podręcznik użytkownika<br />
Spis treści<br />
Opis produktu<br />
<strong>X1000</strong> . . . . . . . . . . . . . . . . . . . . . . . . . . . . . . . . . . . . . 1<br />
Góra 1<br />
Tył 2<br />
Mocowanie do ściany 2<br />
Instalacja<br />
Automatyczna konfiguracja modemo-routera . . . . . . . . . . . .3<br />
Ręczna konfiguracja modemo-routera . . . . . . . . . . . . . . . . .4<br />
Podłącz modemo-router 4<br />
Skonfiguruj modemo-router jako router 5<br />
Jak używać programu Cisco Connect<br />
Jak uruchomić program Cisco Connect . . . . . . . . . . . . . . . .6<br />
Menu główne . . . . . . . . . . . . . . . . . . . . . . . . . . . . . . . . 6<br />
Menu główne – Computers and Devices (Komputery i urządzenia) 6<br />
Menu główne – Parental Controls (Kontrola rodzicielska) 6<br />
Menu główne – Guest Access (Dostęp gościa) 6<br />
Menu główne – Router Settings (Ustawienia routera) 7<br />
Personalizacja 7<br />
Easy Setup Key (Klucz łatwej konfiguracji) 7<br />
Other Options (Inne opcje) 7<br />
Konfiguracja zaawansowana<br />
Dostęp do narzędzia WWW . . . . . . . . . . . . . . . . . . . . . . . .8<br />
Używanie narzędzia WWW . . . . . . . . . . . . . . . . . . . . . . . .8<br />
Setup > Basic Setup (Konfiguracja > Konfiguracja podstawowa) 9<br />
Tryb Auto/ADSL 9<br />
Język 9<br />
Ustawienia Internetu 9<br />
Tryb Ethernet 10<br />
Język 10<br />
Ustawienia Internetu 10<br />
Wireless > Basic Wireless Settings (Połączenie<br />
bezprzewodowe > Podstawowe ustawienia<br />
bezprzewodowe) . . . . . . . . . . . . . . . . . . . . . . . . . . 11<br />
Manual Setup (Konfiguracja ręczna) 11<br />
Chroniona konfiguracja sieci Wi-Fi 12<br />
Wireless > Wireless Security (Połączenie bezprzewodowe ><br />
Zabezpieczenia sieci bezprzewodowej) . . . . . . . . . . . . . . 13<br />
Opcje osobiste 14<br />
Opcje biurowe 14<br />
Wireless Security (Zabezpieczenia sieci bezprzewodowej) 14<br />
Wireless > Guest Access (Sieć bezprzewodowa ><br />
Dostęp gościa) . . . . . . . . . . . . . . . . . . . . . . . . . . . . . . 17<br />
Guest Access (Dostęp gościa) 17<br />
Instrukcje dla gości 18<br />
Rozwiązywanie problemów<br />
<strong>X1000</strong> . . . . . . . . . . . . . . . . . . . . . . . . . . . . . . . . . . . . 19<br />
Dane techniczne<br />
<strong>X1000</strong> . . . . . . . . . . . . . . . . . . . . . . . . . . . . . . . . . . . . 21<br />
i
<strong>Linksys</strong> <strong>X1000</strong><br />
Opis produktu<br />
Opis produktu<br />
<strong>X1000</strong><br />
Góra<br />
Ethernet—Jeśli dioda świeci światłem ciągłym, modemorouter<br />
został skutecznie podłączony do urządzenia za<br />
pośrednictwem danego portu. Jeśli dioda miga, oznacza to, że<br />
dany port obsługuje ruch sieciowy.<br />
Wi-Fi Protected Setup (Chronionej konfiguracji sieci Wi-Fi)—<br />
Dioda LED świeci światłem ciągłym po udanym ustanowieniu<br />
połączenia Wi-Fi Protected Setup. Dioda LED miga powoli,<br />
gdy funkcja Wi-Fi Protected Setup konfiguruje połączenie,<br />
lub szybko, gdy wystąpi błąd. Dioda LED jest wyłączona, gdy<br />
połączenie Wi-Fi Protected Setup jest bezczynne.<br />
Połączenie bezprzewodowe—Świeci się, gdy włączona<br />
jest sieć bezprzewodowa. Jeśli dioda miga, oznacza to, że router<br />
przesyła lub odbiera dane przez sieć<br />
WAN—Świeci się na zielono, gdy modemo-router jest<br />
podłączony bezpośrednio do linii ADSL. Świeci się na<br />
niebiesko, gdy modemo-router jest skonfigurowany wyłącznie<br />
jako router i jest podłączony do Internetu za pośrednictwem<br />
oddzielnego modemu.<br />
Internet—Świeci się na zielono, gdy modemo-router ma<br />
połączenie z Internetem. Miga na zielono, gdy modemo-router<br />
ustanawia połączenie z Internetem. Świeci się na czerwono,<br />
gdy modemo-router nie może uzyskać adresu IP.<br />
Zasilanie—Świeci się na zielono, gdy modemo-router jest<br />
włączony. Gdy modemo-router, każdorazowo podczas<br />
uruchamiania, pracuje w trybie autodiagnostycznym, dioda<br />
miga. Po ukończeniu diagnostyki dioda zaczyna świecić stale.<br />
1
<strong>Linksys</strong> <strong>X1000</strong><br />
Opis produktu<br />
Tył<br />
Mocowanie do ściany<br />
Na dolnym panelu routera znajdują się dwie szczeliny umożliwiające zamocowanie na<br />
ścianie. Odległość pomiędzy nimi wynosi 75,6 mm. Do zamocowania routera potrzebne<br />
są dwa wkręty.<br />
Sprzęt zalecany przy montażu<br />
3-4 mm<br />
DSL—Port DSL jest podłączany do linii ADSL.<br />
Przewód—Aby korzystać z modemo-routera wyłącznie w<br />
roli routera, użyj przewodu sieciowego, aby połączyć ten<br />
port z oddzielnym portem LAN/Ethernet modemu.<br />
Ethernet—Za pomocą przewodów Ethernet (zwanych<br />
także kablami sieciowymi) można połączyć modemorouter<br />
(poprzez porty Ethernet) z komputerami i innymi<br />
urządzeniami Ethernet w sieci przewodowej.<br />
Knop Wi-Fi Protected Setup—Druk op deze knop om<br />
Wi-Fi Protected Setup te laten zoeken naar uw draadloze<br />
apparaat dat Wi-Fi Protected Setup ondersteunt.<br />
Reset—Ten przycisk umożliwia przywrócenie domyślnych<br />
ustawień fabrycznych routera. Naciśnij i przytrzymaj<br />
przycisk Reset przez około pięć sekund.<br />
Port zasilania—Port zasilania służy do podłączania<br />
dostarczonego zasilacza.<br />
Włącznik zasilania—Naciśnij część I włącznika, aby<br />
włączyć router. Naciśnij część O włącznika, aby wyłączyć<br />
router.<br />
7-8 mm 1,5-2 mm<br />
UWAGA<br />
Firma Cisco nie odpowiada za uszkodzenia wynikające z<br />
nieprawidłowego zamocowania sprzętu na ścianie.<br />
Należy postępować zgodnie z następującymi instrukcjami:<br />
1. Ustal miejsce, w którym chcesz zamocować router. Upewnij się, że ściana,<br />
która ma być użyta, jest gładka, płaska, sucha oraz solidna. Upewnij się,<br />
że wybrane miejsce znajduje się w zasięgu gniazdka elektrycznego.<br />
2. Wywierć dwa otwory w ścianie. Sprawdź, czy otwory są od siebie<br />
oddalone o 75,6 mm.<br />
3. Wkręć wkręty w otwory, pozostawiając po 3 mm z każdego na wierzchu.<br />
4. Ustaw router tak, aby wyrównać położenie szczelin z dwoma wkrętami.<br />
5. Umieść szczeliny do mocowania nad wkrętami i przesuń router tak, aby<br />
wkręty wpasowały się dokładnie w szczeliny.<br />
Matryca mocowania do ściany<br />
Wydrukuj tę stronę w skali 1:1. Wytnij wzdłuż linii kropkowanej i przyłóż do<br />
ściany, aby precyzyjnie wywiercić otwory.<br />
75,6 mm<br />
2
AutoPlay<br />
DVD/CD-RW Drive (E:) <strong>Linksys</strong><br />
Router Setup<br />
Always do this for software and games:<br />
Install or run program<br />
Set up your <strong>Linksys</strong> Router<br />
Published by Cisco Consumer Products LLC<br />
General options<br />
Open folder to view files<br />
using Windows Explorer<br />
Speed up my system<br />
using Windows ReadyBoost<br />
Set AutoPlay defaults in Control Panel<br />
<strong>Linksys</strong> <strong>X1000</strong><br />
Instalacja<br />
Instalacja<br />
Automatyczna konfiguracja modemo-routera<br />
1. Włóż płytę CD do napędu CD lub DVD.<br />
2. Kliknij polecenie Set up your <strong>Linksys</strong> Router (Skonfiguruj router <strong>Linksys</strong>).<br />
AutoPlay<br />
DVD/CD-RW Drive (E:) <strong>Linksys</strong><br />
Router Setup<br />
Always do this for software and games:<br />
Install or run program<br />
Set up your <strong>Linksys</strong> Router<br />
Published by Cisco Consumer Products LLC<br />
General options<br />
Open folder to view files<br />
using Windows Explorer<br />
Speed up my system<br />
using Windows ReadyBoost<br />
Set AutoPlay defaults in Control Panel<br />
Jeżeli ten komunikat się nie wyświetli:<br />
••<br />
W systemie Windows kliknij Start, Komputer, a następnie kliknij dwa<br />
razy napęd CD i ikonę Setup (Konfiguracja).<br />
••<br />
W systemie Mac kliknij dwa razy ikonę CD na pulpicie, po czym dwa<br />
razy kliknij ikonę Setup (Konfiguracja).<br />
3. Zapoznaj się z warunkami licencji, zaznacz pole wyboru, po czym kliknij Next<br />
(Dalej).<br />
4. Na ekranie How will you be using your <strong>X1000</strong> (Jak będziesz korzystać z <strong>X1000</strong>)<br />
kliknij opcję Modem-router (Modemo-router) lub Router only (Tylko router),<br />
po czym kliknij Next (Dalej).<br />
••<br />
Modem-router (Modemo-router): umożliwia korzystanie z <strong>X1000</strong><br />
jako modemu DSL i routera jednocześnie. Jeżeli korzystasz z usług<br />
dostawcy Internetu DSL, dzięki tej opcji twoje domowe komputery<br />
mają dostęp do Internetu oraz łączności sieciowej bez konieczności<br />
montowania oddzielnego modemu i routera.<br />
••<br />
Router only (Tylko router): Jeżeli dostęp do Internetu uzyskujesz za<br />
pośrednictwem oddzielnego modemu kablowego lub DSL, dzięki tej<br />
opcji twoje domowe komputery mają dostęp do łączności sieciowej.<br />
Zostanie wyświetlony ekran We are now setting up your <strong>Linksys</strong> <strong>X1000</strong> (Trwa<br />
konfiguracja urządzenia <strong>Linksys</strong> <strong>X1000</strong>). Pojawi się monit o podłączenie<br />
przewodów routera.<br />
5. Jeżeli w kroku 4 wybrano Router only (Tylko router):<br />
a. Podłącz przewód zasilania, po czym włącz zasilanie.<br />
b. Podłącz niebieski przewód do portu Cable z tyłu routera i do<br />
modemu, po czym kliknij Next (Dalej).<br />
c. Postępuj zgodnie z instrukcjami wyświetlanymi na ekranie, aby<br />
zakończyć konfigurację.<br />
6. Jeżeli w kroku 4 wybrano Modem-router (Modemo-router):<br />
a. Podłącz przewód zasilania, po czym włącz zasilanie.<br />
3
<strong>Linksys</strong> <strong>X1000</strong><br />
Instalacja<br />
b. Podłącz szary przewód do portu DSL modemo-routera i do gniazdka<br />
telefonicznego na ścianie.<br />
Ręczna konfiguracja modemo-routera<br />
UWAGA<br />
Aby zainstalować modemo-router, uruchom płytę instalacyjną CD-ROM.<br />
Jeżeli nie możesz uruchomić płyty instalacyjnej CD-ROM, wykonaj<br />
poniższe czynności.<br />
Podłącz modemo-router<br />
Konieczne będzie podanie informacji o dostawcy usług internetowych.<br />
c. Wybierz region, kliknij Dalej, po czym wybierz swojego dostawcę<br />
usług internetowych. Jeżeli pojawi się monit, podaj nazwę konta i<br />
hasło DSL.<br />
Aby podłączyć modemo-router:<br />
1. Wyłącz wszystkie urządzenia sieciowe, w tym także komputer(y) oraz<br />
modemo-router. Jeśli korzystasz obecnie z modemu, wyłącz go – modemorouter<br />
zastąpi to urządzenie.<br />
2. Podłącz jeden koniec dołączonego kabla Ethernet do karty sieciowej w<br />
komputerze, a drugi jego koniec do portu Ethernet znajdującego się z tyłu<br />
modemo-routera. Powtórz krok 2 dla każdego dodatkowego komputera lub<br />
urządzenia, które ma zostać podłączone do modemo-routera.<br />
UWAGA<br />
Skontaktuj się z dostawcą usług internetowych, by dowiedzieć się,<br />
czy potrzebujesz mikrofiltra lub rozdzielacza. Jeśli tak, postępuj<br />
zgodnie z instrukcjami dotyczącymi jego instalacji, jakich udzieli Ci<br />
usługodawca.<br />
Aby pominąć automatyczne wykrywanie twojego regionu i samodzielnie<br />
skonfigurować połączenie internetowe, wybierz Region, w którym<br />
jestem, nie znajduje się na liście, po czym kliknij Dalej. Informacje<br />
dostarczone przez dostawcę usług internetowych wpisz na ekranach<br />
ustawień DSL, rodzaju połączenia internetowego i informacji o koncie.<br />
d. Postępuj zgodnie z instrukcjami wyświetlanymi na ekranie, aby<br />
zakończyć konfigurację.<br />
3. Podłącz jeden koniec kabla telefonicznego do portu DSL z tyłu urządzenia.<br />
4. Podłącz drugi koniec kabla telefonicznego do gniazda udostępniającego<br />
usługę ADSL (może być konieczne użycie mikrofiltra).<br />
4
<strong>Linksys</strong> <strong>X1000</strong><br />
Instalacja<br />
5. Podłącz jeden koniec przewodu zasilającego do gniazda zasilania w<br />
urządzeniu, a drugi jego koniec do gniazdka elektrycznego.<br />
3. Podłącz jeden koniec przewodu zasilającego do gniazda zasilania w<br />
urządzeniu, a drugi jego koniec do gniazdka elektrycznego.<br />
6. Włącz komputer, za pomocą którego skonfigurowany ma zostać modemorouter.<br />
7. Diody zasilania, połączenia bezprzewodowego oraz Ethernet (dla każdego<br />
podłączonego komputera) powinny zaświecić. Jeśli tak nie jest, sprawdź,<br />
czy zasilanie modemo-routera jest włączone i czy kable są prawidłowo<br />
podłączone.<br />
4. Włącz komputer, za pomocą którego skonfigurowany ma zostać modemorouter.<br />
5. Diody zasilania, połączenia bezprzewodowego oraz Ethernet (dla każdego<br />
podłączonego komputera) powinny zaświecić. Jeśli tak nie jest, sprawdź,<br />
czy zasilanie modemo-routera jest włączone i czy kable są prawidłowo<br />
podłączone.<br />
Skonfiguruj modemo-router jako router<br />
UWAGA<br />
Aby zainstalować modemo-router, uruchom płytę instalacyjną CD-ROM.<br />
Jeżeli nie możesz uruchomić płyty instalacyjnej CD-ROM, wykonaj<br />
poniższe czynności.<br />
Aby skonfigurować modemo-router jako router:<br />
1. Wyłącz wszystkie urządzenia sieciowe, w tym także komputer(y) oraz<br />
modemo-router. Jeśli korzystasz obecnie z modemu, wyłącz go – modemorouter<br />
zastąpi to urządzenie.<br />
2. Podłącz jeden koniec przewodu Ethernet do portu Cable z tyłu modemoroutera,<br />
a drugi koniec do wolnego portu Ethernet/LAN w modemie.<br />
5
<strong>Linksys</strong> <strong>X1000</strong><br />
Jak używać programu Cisco Connect<br />
Jak używać programu Cisco<br />
Connect<br />
Menu główne – Computers and Devices (Komputery i<br />
urządzenia)<br />
Ta opcja pozwala podłączyć inny komputer lub urządzenie do routera.<br />
W celu podłączenia do routera innego komputera lub urządzenia kliknij opcję Dodaj<br />
urządzenie. Następnie wykonuj instrukcje wyświetlane na ekranie.<br />
Program Cisco Connect ułatwia zarządzanie routerem i siecią. Korzystając z programu Cisco<br />
Connect, można podłączyć komputery i inne urządzenia do routera, utworzyć sieć gościnną<br />
dla osób odwiedzających Twój dom oraz zmienić ustawienia routera. Można także ograniczyć<br />
dostęp do Internetu, konfigurując funkcje kontroli rodzicielskiej.<br />
Jak uruchomić program Cisco Connect<br />
Windows:<br />
Kliknij kolejno Start > Wszystkie Programy > Cisco Connect.<br />
Mac OS:<br />
Kliknij kolejno Go > Applications > Cisco Connect.<br />
Menu główne<br />
Po uruchomieniu programu Cisco Connect wyświetlane jest menu główne.<br />
Menu główne – Parental Controls (Kontrola<br />
rodzicielska)<br />
Dzięki funkcjom kontroli rodzicielskiej ograniczeniami dostępu do Internetu można objąć<br />
nawet pięć komputerów. Funkcje te umożliwiają zablokowanie dostępu internetowego dla<br />
wybranych komputerów lub ograniczenie możliwości korzystania z niego do wyznaczonych<br />
godzin. Można także blokować dostęp do określonych witryn.<br />
W celu włączenia funkcji kontroli rodzicielskiej lub zmiany ustawień kliknij opcję Zmień.<br />
Następnie wykonuj instrukcje wyświetlane na ekranie.<br />
Menu główne – Guest Access (Dostęp gościa)<br />
Dostęp gościa pozwala tylko na korzystanie z Internetu. Nie umożliwia łączenia się z siecią<br />
lokalną ani wykorzystywania jej zasobów. Dostęp gościa pozwala do minimum zmniejszyć<br />
ryzyko, na jakie wystawiona jest sieć lokalna. Aby przyznać dostęp internetowy rodzinie lub<br />
znajomym, należy podać wyświetloną na tym ekranie nazwę sieci gościnnej oraz hasło.<br />
Jeśli gość chce mieć w Twoim domu dostęp do Internetu, powinien wykonać<br />
następujące czynności:<br />
1. Połączyć się z bezprzewodową siecią gościnną, której nazwę tworzy się<br />
poprzez dodanie przyrostka -guest do nazwy Twojej sieci bezprzewodowej.<br />
2. Uruchomić przeglądarkę internetową.<br />
3. Wprowadzić hasło sieci gościnnej na ekranie logowania. Kliknąć przycisk<br />
Login (Zaloguj się).<br />
4. W celu wyłączenia dostępu gościa lub zmiany ustawień, kliknij Zmień.<br />
Następnie wykonuj instrukcje wyświetlane na ekranie.<br />
6
<strong>Linksys</strong> <strong>X1000</strong><br />
Jak używać programu Cisco Connect<br />
Menu główne – Router Settings (Ustawienia routera)<br />
Ta opcja pozwala spersonalizować ustawienia routera.<br />
Aby zmienić ustawienia, kliknij Zmień. Zostanie wyświetlony ekran Router Settings (Ustawienia<br />
routera).<br />
Easy Setup Key (Klucz łatwej konfiguracji)<br />
Update or create key (Aktualizacja i tworzenie klucza) Klucz łatwej konfiguracji to pamięć<br />
flash USB, w której zapisano ustawienia połączeń bezprzewodowych przeznaczone dla routera.<br />
Jeśli chcesz utworzyć lub zaktualizować Klucz łatwej konfiguracji, kliknij tę opcję. Następnie<br />
wykonuj instrukcje wyświetlane na ekranie.<br />
Personalizacja<br />
Router name (Nazwa routera) Wyświetlana jest nazwa routera (jest to zarazem nazwa<br />
Twojej sieci bezprzewodowej). Aby zmienić nazwę, kliknij polecenie Zmień. Następnie wykonuj<br />
instrukcje wyświetlane na ekranie.<br />
Password (Hasło) Wyświetlane jest hasło, które zabezpiecza dostęp do ustawień routera<br />
(zabezpiecza także dostęp bezprzewodowy do sieci lokalnej). Aby zmienić hasło, kliknij<br />
polecenie Change (Zmień). Następnie wykonuj instrukcje wyświetlane na ekranie.<br />
Other Options (Inne opcje)<br />
Register now to receive special offers and updates (Zarejestruj się teraz, aby otrzymywać<br />
oferty specjalne i aktualizacje) Kliknij tę opcję, jeśli chcesz zasubskrybować oferty specjalne<br />
i aktualizacje od firmy Cisco oraz jej partnerów Cisco.<br />
Router details (Informacje o routerze) Aby wyświetlić więcej informacji o routerze, kliknij tę<br />
opcję. Zostanie wyświetlony ekran Router details (Informacje o routerze), na którym podane<br />
są informacje o nazwie i numerze modelu, numerze seryjnym, wersji oprogramowania<br />
układowego, systemie operacyjnym, wersji oprogramowania, typie połączenia (WAN), adresie<br />
IP (LAN), adresie IP (WAN) oraz adresie IP komputera. (WAN to skrót od Wide Area Network<br />
– sieć rozległa, na przykład Internet. IP oznacza protokół Internet Protocol. LAN to skrót<br />
od Local Area Network – sieć lokalna.)<br />
Advanced Settings (Ustawienia zaawansowane) Aby uzyskać dostęp do ustawień<br />
przeznaczonych dla użytkowników zaawansowanych, kliknij tę opcję. Następnie wykonuj<br />
instrukcje wyświetlane na ekranie.<br />
UWAGA<br />
Zmiana nazwy lub hasła routera spowoduje, że zmianie ulegnie<br />
odpowiednio także nazwa lub hasło sieci bezprzewodowej, a<br />
router zostanie zresetowany. WSZYSTKIE połączone z tym routerem<br />
komputery i urządzenia utracą chwilowo połączenie z Internetem.<br />
W przypadku komputerów i urządzeń podłączonych przewodowo<br />
ponowne nawiązanie połączenia nastąpi automatycznie, ale<br />
komputery i urządzenia łączące się bezprzewodowo trzeba będzie<br />
podłączyć, podając nową nazwę i hasło sieci bezprzewodowej.<br />
on/off (wł./wył.) — Jeśli diody na routerze mają być włączone, należy zachować ustawienie<br />
domyślne, on.<br />
7
<strong>Linksys</strong> <strong>X1000</strong><br />
Konfiguracja zaawansowana<br />
Konfiguracja zaawansowana<br />
Po skonfigurowaniu routera za pomocą oprogramowania instalacyjnego (znajdującego się na<br />
płycie CD-ROM) będzie on gotowy do użytku. Jeżeli chcesz zmienić ustawienia zaawansowane,<br />
albo oprogramowanie nie działa, użyj narzędzia WWW routera. Dostęp do narzędzia można<br />
uzyskać za pomocą przeglądarki internetowej komputera podłączonego do routera. Aby<br />
uzyskać pomoc dotyczącą urządzenia, kliknij Pomoc po prawej stronie ekranu albo odwiedź<br />
naszą stronę internetową.<br />
Dostęp do narzędzia WWW<br />
1. Aby uzyskać dostęp do narzędzia WWW, uruchom w komputerze<br />
przeglądarkę internetową i wpisz w polu Adres domyślny adres routera:<br />
192.168.1.1. Następnie naciśnij klawisz Enter.<br />
UWAGA<br />
Na komputerach z systemem Windows dostęp do narzędzia WWW można<br />
także uzyskać, wpisując nazwę urządzenia w polu Adres.<br />
Zostanie wyświetlony ekran logowania. (Podobny ekran zostanie wyświetlony<br />
w przypadku używania innego systemu operacyjnego niż Windows 7.)<br />
3. Następnie wprowadź hasło utworzone podczas konfigurowania<br />
oprogramowania. (Jeżeli oprogramowanie instalacyjne nie zostało użyte,<br />
należy użyć domyślnego hasła admin.<br />
UWAGA<br />
Dostęp do narzędzia WWW można także uzyskać z poziomu programu<br />
Cisco Connect.<br />
4. Kliknij przycisk OK, aby kontynuować.<br />
Używanie narzędzia WWW<br />
Do nawigacji po narzędziu służą karty na górze każdego ekranu. Karty są rozmieszczone na<br />
dwóch poziomach. Karty górnego poziomu odpowiadają funkcjom ogólnym, natomiast karty<br />
dolnego poziomu odpowiadają określonym funkcjom.<br />
Karty górnego poziomu: Setup (Konfiguracja), Wireless (Sieć bezprzewodowa), Security<br />
(Zabezpieczenia), Storage (Pamięć masowa), Access Restrictions (Ograniczenia dostępu),<br />
Applications & Gaming (Aplikacje i gry), Administration (Administracja) i Status (Stan). Każda z<br />
tych kart ma własne karty dolnego poziomu.<br />
UWAGA<br />
Każdy ekran w tym Podręczniku użytkownika jest identyfikowany<br />
przez nazwy kart górnego poziomu. Na przykład dostęp do ekranu<br />
„Setup > Basic Setup” (Konfiguracja > Konfiguracja podstawowa)<br />
jest uzyskiwany za pomocą karty górnego poziomu Konfiguracja i<br />
jej karty dolnego poziomu Konfiguracja podstawowa.<br />
W przypadku zmiany jakichkolwiek ustawień na ekranie należy kliknąć przycisk Save Settings<br />
(Zapisz ustawienia), aby zastosować zmiany, lub kliknąć przycisk Cancel Changes (Anuluj<br />
zmiany), aby je anulować. Przyciski te znajdują się na dole każdego ekranu.<br />
2. W polu <strong>User</strong> name (Nazwa użytkownika) wpisz admin.<br />
UWAGA<br />
Aby dowiedzieć się więcej o dowolnym polu, kliknij Pomoc po<br />
prawej stronie ekranu.<br />
8
<strong>Linksys</strong> <strong>X1000</strong><br />
Konfiguracja zaawansowana<br />
Setup > Basic Setup (Konfiguracja ><br />
Konfiguracja podstawowa)<br />
Jako pierwszy jest wyświetlany ekran Basic Setup (Konfiguracja podstawowa). Pozwala on na<br />
przeprowadzenie zmian w ustawieniach ogólnych routera.<br />
Tryb Auto/ADSL<br />
Tryb ADSL (domyślny) zawiera następujące pola, które należy wypełnić:<br />
Ustawienia Internetu<br />
Sekcja Internet Setup (Ustawienia Internetu) służy do konfiguracji połączenia routera z<br />
Internetem. Większość tych informacji można uzyskać od usługodawcy internetowego.<br />
Typ połączenia internetowego<br />
Z menu rozwijanego wybierz typ dostarczanego przez usługodawcę połączenia internetowego.<br />
Dostępne typy:<br />
••<br />
Tylko tryb mostu<br />
••<br />
RFC 2684 Bridged<br />
••<br />
RFC 2684 Routed<br />
••<br />
IPoA<br />
••<br />
RFC 2516 PPPoE<br />
••<br />
RFC 2364 PPPoA<br />
Tylko tryb mostu<br />
W tym trybie dostępna jest tylko funkcjonalność modemu DSL, a wszystkie funkcje bramki są<br />
wyłączone. W przypadku wybrania tej opcji należy wprowadzić tylko ustawienia VC.<br />
RFC 2684 Bridged<br />
W przypadku wybrania tej opcji należy wprowadzić prawidłowe dane w polu Ustawienia IP.<br />
Wybierz opcję Uzyskaj adres IP automatycznie, jeśli usługodawca internetowy przydziela<br />
adresy IP podczas połączenia.<br />
RFC 2684 Routed<br />
Ta metoda wymaga łączenia się z Internetem przy użyciu stałego adresu IP.<br />
Język<br />
Select your language (Wybierz język) Aby zmienić używany język, wybierz<br />
odpowiednią pozycję w menu rozwijanym. Zmiana języka narzędzia WWW zostanie<br />
uwzględniona po upływie pięciu sekund od dokonania wyboru.<br />
Aby zastosować zmiany, kliknij przycisk Save Settings (Zapisz ustawienia). W przeciwnym razie<br />
kliknij przycisk Cancel Changes (Anuluj zmiany).<br />
IPoA<br />
Funkcja IPoA (IP over ATM) korzysta ze stałego adresu IP.<br />
RFC 2516 PPPoE<br />
Niektórzy usługodawcy łącz DSL zestawiają połączenia internetowe przy użyciu protokołu<br />
PPPoE (Point-to-Point Protocol over Ethernet). W przypadku korzystania z PPPoE adres IP jest<br />
dostarczany automatycznie.<br />
RFC 2364 PPPoA<br />
Niektórzy usługodawcy wykorzystujący DSL zestawiają połączenia internetowe przy użyciu<br />
protokołu PPPoA (Point-to-Point Protocol over ATM). W przypadku korzystania z PPPoA adres<br />
IP jest dostarczany automatycznie.<br />
Konfiguracja sieci<br />
Sekcja Network Setup (Konfiguracja sieci) służy do konfiguracji ustawień IP sieci lokalnej.<br />
9
<strong>Linksys</strong> <strong>X1000</strong><br />
Konfiguracja zaawansowana<br />
Tryb Ethernet<br />
Jeżeli wybierzesz tryb Ethernet (tylko router), dostępne będą następujące pola:<br />
Typ połączenia internetowego<br />
Z menu rozwijanego wybierz typ dostarczanego przez usługodawcę połączenia internetowego.<br />
Dostępne typy:<br />
••<br />
Automatic Configuration - DHCP (Automatyczna konfiguracja - DHCP)<br />
••<br />
Static IP (Statyczny adres IP)<br />
••<br />
PPPoE<br />
••<br />
PPTP<br />
••<br />
L2TP<br />
••<br />
Telstra Cable<br />
Automatic Configuration - DHCP (Konfiguracja automatyczna -<br />
DHCP)<br />
Domyślny typ połączenia internetowego to Automatic Configuration - DHCP (Konfiguracja<br />
automatyczna - DHCP). Domyślny typ należy zachować tylko wtedy, gdy usługodawca<br />
internetowy obsługuje DHCP (Dynamic Host Configuration Protocol) lub jeśli połączenie z<br />
Internetem odbywa się przy użyciu dynamicznego adresu IP. (opcja ta dotyczy z reguły połączeń<br />
kablowych.)<br />
Static IP (Statyczny adres IP)<br />
Jeśli wymagane jest łączenie z Internetem przy użyciu stałego adresu IP, zaznacz opcję Static<br />
IP (Statyczny adres IP).<br />
PPPoE<br />
Niektórzy usługodawcy łącz DSL zestawiają połączenia internetowe przy użyciu protokołu<br />
PPPoE (Point-to-Point Protocol over Ethernet). Jeśli łączysz się z Internetem przez łącze DSL,<br />
sprawdź, czy usługodawca internetowy używa protokołu PPPoE. Jeśli tak, należy włączyć<br />
obsługę protokołu PPPoE.<br />
Język<br />
Select your language (Wybierz język) Aby zmienić używany język, wybierz<br />
odpowiednią pozycję w menu rozwijanym. Zmiana języka narzędzia WWW zostanie<br />
uwzględniona po upływie pięciu sekund od dokonania wyboru.<br />
Aby zastosować zmiany, kliknij przycisk Save Settings (Zapisz ustawienia). W przeciwnym razie<br />
kliknij przycisk Cancel Changes (Anuluj zmiany).<br />
Connect on Demand (Połączenie na żądanie) lub Keep Alive<br />
(Utrzymywanie aktywności)<br />
Opcje Connect on Demand (Połączenie na żądanie) lub Keep Alive (Utrzymywanie aktywności)<br />
umożliwiają określenie, czy router powinien łączyć się z Internetem tylko w razie potrzeby<br />
(jest to przydatne, jeśli usługodawca internetowy pobiera opłaty za czas połączenia), czy też<br />
pozostawać połączony przez cały czas. Wybierz właściwą opcję:<br />
Ustawienia Internetu<br />
Sekcja Internet Setup (Ustawienia Internetu) służy do konfiguracji połączenia routera z<br />
Internetem. Większość tych informacji można uzyskać od usługodawcy internetowego.<br />
10
<strong>Linksys</strong> <strong>X1000</strong><br />
Konfiguracja zaawansowana<br />
PPTP<br />
Point-to-Point Tunneling Protocol (Protokół PPTP) to usługa odnosząca się wyłącznie do<br />
połączeń w Europie.<br />
Jeśli usługodawca internetowy obsługuje protokół DHCP lub połączenie internetowe korzysta<br />
z dynamicznego adresu IP, zaznacz opcję Obtain an IP Address Automatically (Uzyskaj adres<br />
IP automatycznie). Jeśli wymagane jest łączenie z Internetem przy użyciu stałego adresu IP,<br />
zaznacz opcję Specify an IP Address (Określ adres IP). Następnie skonfiguruj następujące opcje:<br />
Manual Setup (Konfiguracja ręczna)<br />
Na tym ekranie można skonfigurować sieć bezprzewodową.<br />
L2TP<br />
Layer 2 Tunneling Protocol (L2TP) to usługa odnosząca się wyłącznie do połączeń w Izraelu.<br />
Telstra Cable<br />
Telstra Cable to usługa odnosząca się wyłącznie do połączeń w Australii.<br />
Konfiguracja sieci<br />
Sekcja Network Setup (Konfiguracja sieci) służy do konfiguracji ustawień IP sieci lokalnej.<br />
Wireless > Basic Wireless Settings<br />
(Połączenie bezprzewodowe ><br />
Podstawowe ustawienia bezprzewodowe)<br />
UWAGA<br />
Aby dowiedzieć się więcej o dowolnym polu, kliknij Pomoc po<br />
prawej stronie ekranu.<br />
Ustawienia podstawowe sieci bezprzewodowych konfigurowane są na tym ekranie.<br />
Istnieją dwa warianty konfiguracji sieci bezprzewodowych w routerze: konfiguracja ręczna i Wi-<br />
Fi Protected Setup (chroniona konfiguracja sieci Wi-Fi).<br />
Wi-Fi Protected Setup (Chroniona konfiguracja sieci Wi-Fi) to funkcja, która ułatwia<br />
dokonywanie ustawień sieci bezprzewodowych. Jeśli używane są urządzenia klienckie, na<br />
przykład bezprzewodowe karty sieciowe, obsługujące chronioną konfigurację sieci Wi-Fi,<br />
można zastosować chronioną konfigurację sieci Wi-Fi.<br />
Configuration View (Widok konfiguracji) Aby skonfigurować sieci bezprzewodowe<br />
samodzielnie, wybierz opcję Manual (Ręcznie). Przejdź do części Wireless<br />
Network (Manual) (Sieć bezprzewodowa (Ręcznie)). Aby zastosować chronioną<br />
konfigurację sieci Wi-Fi, wybierz opcję Wi-Fi Protected Setup (Chroniona<br />
konfiguracja sieci Wi-Fi).<br />
Network Mode (Tryb sieciowy) w przypadku większości konfiguracji sieciowych<br />
należy pozostawić to ustawienie jako Mixed (Mieszane). Jest to ustawienie domyślne.<br />
Wireless Settings (Ustawienia sieci bezprzewodowej)<br />
Network Mode (Tryb sieciowy) Wybierz standardy sieci bezprzewodowej, które są<br />
używane w sieci 2,4 GHz.<br />
••<br />
Mixed (Mieszany) Jeśli w sieci używane są urządzenia zgodne ze<br />
standardami Wireless-B, Wireless-G i Wireless-N (2,4 GHz), zachowaj<br />
ustawienie domyślne, Mixed (Mieszany).<br />
••<br />
Wireless-B/G Only (Tylko Wireless-B/G) Jeśli w sieci używane są urządzenia<br />
zgodne ze standardami Wireless-B i Wireless-G (2,4 GHz), zaznacz opcję<br />
Wireless-B/G Only (Tylko Wireless-B/G).<br />
••<br />
Wireless-B Only (Tylko Wireless-B) Jeśli w sieci używane są tylko urządzenia<br />
zgodne ze standardem Wireless-B, zaznacz opcję Wireless-B Only (Tylko<br />
Wireless-B).<br />
••<br />
Wireless-G Only (Tylko Wireless-G) Jeśli w sieci używane są tylko<br />
urządzenia zgodne ze standardem Wireless-G, zaznacz opcję Wireless-G<br />
Only (Tylko Wireless-G).<br />
••<br />
Wireless-N Only (Tylko Wireless-N) Jeśli w sieci używane są tylko<br />
urządzenia zgodne ze standardem Wireless-N (2,4 GHz), zaznacz opcję<br />
Wireless-N Only (Tylko Wireless-N).<br />
11
<strong>Linksys</strong> <strong>X1000</strong><br />
Konfiguracja zaawansowana<br />
••<br />
Disabled (Wył.) Jeśli w sieci nie jest używane żadne urządzenie<br />
bezprzewodowe zgodne ze standardami Wireless-B, Wireless-G<br />
i Wireless-N (2,4 GHz), zaznacz opcję Disabled (Wył.).<br />
Chroniona konfiguracja sieci Wi-Fi<br />
Istnieją trzy możliwe metody. Zastosuj metodę odpowiednią dla urządzenia klienckiego, które<br />
konfigurujesz.<br />
UWAGA<br />
Jeśli nie masz pewności, który tryb wybrać, pozostaw ustawienie<br />
domyślne, Mixed (Mieszany).<br />
Network Name (SSID) (Nazwa sieci (SSID)) SSID (Service Set Identifier) to nazwa<br />
sieci wspólna dla wszystkich urządzeń w sieci bezprzewodowej. Wielkość użytych w<br />
niej znaków ma znaczenie, a jej długość nie może przekraczać 32 znaków klawiatury.<br />
Ustawienie domyślne to Ciscoxxxxx (xxxxx to pięć ostatnich cyfr numeru seryjnego<br />
routera, który można znaleźć na etykiecie produktu umieszczonej po lewej stronie<br />
dolnego panelu routera). Oprogramowanie instalacyjne, które jest używane do<br />
zainstalowania routera i skonfigurowania sieci bezprzewodowej, zmienia domyślną<br />
nazwę sieci na łatwą do zapamiętania nazwę.<br />
UWAGA<br />
W przypadku przywrócenia domyślnych ustawień fabrycznych<br />
routera (przez naciśnięcie przycisku resetowania lub użycie ekranu<br />
Administration > Factory Defaults (Administracja > Domyślne<br />
ustawienia fabryczne)), zostanie przywrócona domyślna nazwa<br />
sieci, a wszystkie urządzenia w sieci bezprzewodowej będą<br />
wymagały ponownego przyłączenia.<br />
Channel Width (Zasięg kanału) Aby uzyskać najwyższą wydajność sieci<br />
bezprzewodowej podczas korzystania z urządzeń zgodnych ze standardami<br />
Wireless-B, Wireless-G i Wireless-N (2,4 GHz), zaznacz opcję Auto (20MHz or 40MHz)<br />
(Automatycznie (20 MHz lub 40 MHz)). Aby ustawić zasięg kanału 20 MHz, zachowaj<br />
ustawienie domyślne, 20MHz only (Tylko 20 MHz).<br />
Standard Channel (Kanał standardowy) Wybierz z listy rozwijanej kanał dla sieci<br />
Wireless-B, Wireless-G i Wireless-N (2,4 GHz). Jeśli nie masz pewności, który kanał<br />
wybrać, pozostaw ustawienie domyślne, Auto (Automatycznie).<br />
SSID Broadcast (Rozgłaszanie SSID) Klienci bezprzewodowi, badając otoczenie<br />
w poszukiwaniu sieci bezprzewodowych, do których można się przyłączyć, będą<br />
wykrywać rozgłaszanie SSID przez router. Aby rozgłaszać identyfikator SSID routera,<br />
zachowaj ustawienie domyślne, Enabled (Wł.). Jeśli nie chcesz, aby nazwa SSID routera<br />
była rozgłaszana, zaznacz opcję Disabled (Wył.).<br />
UWAGA<br />
Wi-Fi Protected Setup (chroniona konfiguracja sieci Wi-Fi) obejmuje<br />
każdorazowo tylko jedno urządzenie klienckie. Powtórz procedurę<br />
dla każdego urządzenia klienckiego obsługującego chronioną<br />
konfigurację sieci Wi-Fi.<br />
Aktywność lampki Wi-Fi Protected Setup<br />
••<br />
Logo firmy Cisco na górnym panelu routera działa jako lampka Wi-Fi<br />
Protected Setup.<br />
••<br />
Kiedy proces Wi-Fi Protected Setup jest aktywny, lampka miga powoli.<br />
Kiedy funkcja Wi‐Fi Protected Setup pomyślnie zakończy działanie, lampka<br />
świeci ciągle.<br />
••<br />
W przypadku wystąpienia błędu lampka miga szybko przez dwie minuty;<br />
należy odczekać i spróbować ponownie.<br />
• • Przed rozpoczęciem kolejnej sesji funkcji Wi‐Fi Protected Setup zaczekaj,<br />
aż lampka zaświeci światłem ciągłym.<br />
12
<strong>Linksys</strong> <strong>X1000</strong><br />
Konfiguracja zaawansowana<br />
••<br />
Przycisk Wi-Fi Protected Setup (Chroniona konfiguracja sieci Wi-<br />
Fi) Metodę tę stosuje się w przypadku urządzeń klienckich z przyciskiem<br />
Wi-Fi Protected Setup (Chroniona konfiguracja sieci Wi-Fi).<br />
UWAGA<br />
Każdorazowo należy konfigurować tylko jedno urządzenie klienckie.<br />
c. Po skonfigurowaniu urządzenia klienckiego kliknij przycisk OK na<br />
ekranie routera Wi-Fi Protected Setup (Chroniona konfiguracja sieci<br />
Wi-Fi).<br />
••<br />
Enter Router PIN on Client Device (Wprowadzanie numeru PIN routera na<br />
urządzeniu klienckim) Metodę tę stosuje się w przypadku, gdy urządzenie<br />
klienckie wyświetla monit o podanie numeru PIN routera.<br />
a. Kliknij lub naciśnij przycisk Wi-Fi Protected Setup (Chroniona<br />
konfiguracja sieci Wi-Fi) znajdujący się na urządzeniu klienckim.<br />
b. Kliknij przycisk Wi‐Fi Protected Setup (Chroniona konfiguracja sieci<br />
Wi-Fi) na ekranie routera Wi-Fi Protected Setup (Chroniona konfiguracja<br />
sieci Wi‐Fi) LUB naciśnij i przytrzymaj przez jedną sekundę przycisk<br />
Wi-Fi Protected Setup na tylnym panelu routera.<br />
c. Po skonfigurowaniu urządzenia klienckiego kliknij przycisk OK na<br />
ekranie routera Wi-Fi Protected Setup (Chroniona konfiguracja sieci<br />
Wi-Fi).<br />
••<br />
Enter Client Device PIN on Router (Wprowadzanie numeru PIN urządzenia<br />
klienckiego na routerze) Metodę tę stosuje się w przypadku, gdy urządzenie<br />
klienckie ma numer PIN funkcji chronionej konfiguracji sieci Wi-Fi.<br />
a. Wprowadź numer PIN urządzenia klienckiego w polu na ekranie<br />
routera Wi-Fi Protected Setup (Chroniona konfiguracja sieci Wi-Fi).<br />
b. Kliknij przycisk Register (Zarejestruj) na ekranie routera Wi-Fi<br />
Protected Setup (Chroniona konfiguracja sieci Wi-Fi).<br />
a. Na urządzeniu klienckim wprowadź numer PIN wyświetlony na<br />
ekranie routera Wi-Fi Protected Setup (Chroniona konfiguracja sieci<br />
Wi-Fi). (Jest on umieszczony również na spodzie routera).<br />
b. Po skonfigurowaniu urządzenia klienckiego kliknij przycisk OK na<br />
ekranie routera Wi-Fi Protected Setup (Chroniona konfiguracja sieci<br />
Wi-Fi).<br />
Nazwa sieci (SSID), zabezpieczenia, szyfrowanie i hasło są wyświetlane u dołu ekranu dla każdej<br />
sieci bezprzewodowej.<br />
UWAGA<br />
Jeśli posiadane urządzenia klienckie nie obsługują funkcji Wi-Fi<br />
Protected Setup, wykonaj ustawienia bezprzewodowe, a następnie<br />
skonfiguruj te urządzenia klienckie ręcznie.<br />
Wireless > Wireless Security (Połączenie<br />
bezprzewodowe > Zabezpieczenia sieci<br />
bezprzewodowej)<br />
Ustawienia Wireless Security (Zabezpieczenia sieci bezprzewodowej) służą do konfiguracji<br />
zabezpieczeń sieci bezprzewodowej. Router obsługuje następujące opcje zabezpieczeń sieci<br />
bezprzewodowej: tryb mieszany WPA/WPA2 (ustawienie domyślne), WPA2 Personal, WPA<br />
Personal, WEP i RADIUS. (WPA oznacza Wi-Fi Protected Access. WEP oznacza Wired Equivalent<br />
Privacy. RADIUS oznacza Remote Authentication Dial-In <strong>User</strong> Service (uwierzytelnianie zdalne<br />
użytkowników telefonicznych)).<br />
UWAGA<br />
Aby dowiedzieć się więcej o dowolnym polu, kliknij Pomoc po<br />
prawej stronie ekranu.<br />
13
<strong>Linksys</strong> <strong>X1000</strong><br />
Konfiguracja zaawansowana<br />
Opcje osobiste<br />
Opcja zabezpieczeń<br />
WPA2 Personal<br />
WPA2/WPA Mixed Mode (Tryb<br />
mieszany WPA2/WPA)<br />
WPA Personal<br />
WEP<br />
Siła<br />
Najsilniejsza<br />
WPA2: Najsilniejsza<br />
WPA: Silna<br />
Silna<br />
Podstawowa<br />
WPA2/WPA Mixed Mode (Tryb mieszany WPA2/WPA)<br />
UWAGA<br />
Jeśli dla opcji Security Mode (Tryb zabezpieczenia) zostanie wybrane<br />
ustawienie WPA2/WPA Mixed Mode (Tryb mieszany WPA2/WPA), wszystkie<br />
urządzenia w sieci bezprzewodowej MUSZĄ używać tego samego hasła.<br />
Opcje biurowe<br />
Opcje biurowe są dostępne dla sieci korzystających z serwera RADIUS w celu uwierzytelnienia.<br />
Opcje biurowe są silniejsze od opcji osobistych, ponieważ funkcje WPA2 i WPA zapewniają<br />
szyfrowanie, natomiast opcja RADIUS zapewnia uwierzytelnianie.<br />
Opcja zabezpieczeń<br />
WPA2 Enterprise<br />
Tryb mieszany WPA2/WPA Enterprise<br />
WPA Enterprise<br />
RADIUS<br />
Siła<br />
Najsilniejsza<br />
WPA2: Najsilniejsza<br />
WPA: Silna<br />
Silna<br />
Podstawowa<br />
Wireless Security (Zabezpieczenia sieci<br />
bezprzewodowej)<br />
Zabezpieczenie sieci bezprzewodowej jest zdecydowanie zalecane. Najsilniejszą metodą<br />
zabezpieczenia jest standard WPA2. Jeżeli używane urządzenia bezprzewodowe obsługują ten<br />
standard, należy go użyć.<br />
Security Mode (Tryb zabezpieczenia)<br />
Wybierz opcję zabezpieczenia swojej sieci bezprzewodowej. Zapoznaj się z instrukcjami<br />
dotyczącymi dokonanego wyboru.<br />
Passphrase (Hasło) Wprowadź hasło składające się z 8 do 63 znaków. Hasło domyślne to<br />
password. Oprogramowanie instalacyjne, które jest używane do zainstalowania routera<br />
i skonfigurowania sieci bezprzewodowej, zmienia domyślne hasło.<br />
WPA2 Personal<br />
UWAGA<br />
Jeśli dla opcji Security Mode (Tryb zabezpieczenia) zostanie<br />
wybrane ustawienie WPA2 Personal, wszystkie urządzenia w sieci<br />
bezprzewodowej MUSZĄ używać funkcji WPA2 Personal oraz tego<br />
samego hasła.<br />
Passphrase (Hasło) Wprowadź hasło składające się z 8 do 63 znaków. Hasło domyślne to<br />
password. Oprogramowanie instalacyjne, które jest używane do zainstalowania routera<br />
i skonfigurowania sieci bezprzewodowej, zmienia domyślne hasło.<br />
14
<strong>Linksys</strong> <strong>X1000</strong><br />
Konfiguracja zaawansowana<br />
WPA Personal<br />
UWAGA<br />
Jeśli dla opcji Security Mode (Tryb zabezpieczenia) zostanie<br />
wybrane ustawienie WPA Personal, wszystkie urządzenia w sieci<br />
bezprzewodowej MUSZĄ używać funkcji WPA Personal oraz tego<br />
samego hasła.<br />
WPA2 Enterprise<br />
Ta opcja wykorzystuje tryb WPA2 w połączeniu z serwerem RADIUS (Można z niej korzystać<br />
tylko wtedy, gdy do routera jest podłączony serwer RADIUS).<br />
UWAGA<br />
Jeśli dla opcji Security Mode (Tryb zabezpieczenia) zostanie<br />
wybrane ustawienie WPA2 Enterprise, wszystkie urządzenia w sieci<br />
bezprzewodowej MUSZĄ używać funkcji WPA2 Enterprise oraz<br />
tego samego klucza wspólnego.<br />
Passphrase (Hasło) Wprowadź hasło składające się z 8 do 63 znaków. Hasło domyślne to<br />
password. Oprogramowanie instalacyjne, które jest używane do zainstalowania routera<br />
i skonfigurowania sieci bezprzewodowej, zmienia domyślne hasło.<br />
Tryb mieszany WPA2/WPA Enterprise<br />
Ta opcja wykorzystuje tryb WPA2/WPA w połączeniu z serwerem RADIUS. (Można z niej<br />
korzystać tylko wtedy, gdy do routera jest podłączony serwer RADIUS).<br />
UWAGA<br />
Jeśli dla opcji Security Mode (Tryb zabezpieczenia) zostanie wybrane<br />
ustawienie WPA2/WPA Enterprise Mixed Mode (Tryb mieszany WPA2/<br />
WPA Enterprise), wszystkie urządzenia w sieci bezprzewodowej<br />
MUSZĄ używać WPA2/WPA i tego samego klucza wspólnego.<br />
RADIUS Server (Serwer RADIUS) Wprowadź adres IP serwera RADIUS.<br />
RADIUS Port (Port RADIUS) Wprowadź numer portu serwera RADIUS. Wartość domyślna<br />
to 1812.<br />
Shared Secret (Wspólny klucz) Wprowadź klucz wspólny dla routera i serwera.<br />
WPA Enterprise<br />
Ta opcja wykorzystuje tryb WPA w połączeniu z serwerem RADIUS (Można z niej korzystać tylko<br />
wtedy, gdy do routera jest podłączony serwer RADIUS).<br />
UWAGA<br />
Jeśli dla opcji Security Mode (Tryb zabezpieczenia) zostanie<br />
wybrane ustawienie WPA Enterprise, wszystkie urządzenia w sieci<br />
bezprzewodowej MUSZĄ używać funkcji WPA Enterprise oraz tego<br />
samego klucza wspólnego<br />
RADIUS Server (Serwer RADIUS) Wprowadź adres IP serwera RADIUS.<br />
RADIUS Port (Port RADIUS) Wprowadź numer portu serwera RADIUS. Wartość domyślna<br />
to 1812.<br />
Shared Secret (Wspólny klucz) Wprowadź klucz wspólny dla routera i serwera.<br />
RADIUS Server (Serwer RADIUS) Wprowadź adres IP serwera RADIUS.<br />
15
<strong>Linksys</strong> <strong>X1000</strong><br />
Konfiguracja zaawansowana<br />
RADIUS Port (Port RADIUS) Wprowadź numer portu serwera RADIUS. Wartość domyślna<br />
to 1812.<br />
Shared Secret (Wspólny klucz) Wprowadź klucz wspólny dla routera i serwera.<br />
WEP<br />
WEP to podstawowa metoda szyfrowania, która nie zapewnia tak wysokiego poziomu<br />
bezpieczeństwa jak WPA.<br />
UWAGA<br />
Jeśli dla opcji Security Mode (Tryb zabezpieczenia) zostanie<br />
wybrane ustawienie WEP, wszystkie urządzenia w sieci<br />
bezprzewodowej MUSZĄ używać funkcji WEP oraz tego samego<br />
typu szyfrowania i klucza wspólnego.<br />
RADIUS<br />
Ta opcja wykorzystuje tryb WEP w połączeniu z serwerem RADIUS. (Można z niej korzystać tylko<br />
wtedy, gdy do routera jest podłączony serwer RADIUS).<br />
UWAGA<br />
Jeśli dla opcji Security Mode (Tryb zabezpieczenia) zostanie<br />
wybrane ustawienie RADIUS, wszystkie urządzenia w sieci<br />
bezprzewodowej MUSZĄ używać funkcji RADIUS oraz tego samego<br />
typu szyfrowania i klucza wspólnego.<br />
Encryption (Szyfrowanie) Wybierz poziom szyfrowania WEP, 40/64 bits (10 hex digits)<br />
(40/64 bity (10 cyfr szesnastkowych)) lub 104/128 bits (26 hex digits) (104/128 bitów<br />
(26 cyfr szesnastkowych)). Poziom domyślny to 40/64 bits (10 hex digits) (40/64 bity<br />
(10 cyfr szesnastkowych)).<br />
Passphrase (Hasło) Podaj hasło, za pomocą którego automatycznie zostanie<br />
wygenerowany klucz WEP. Następnie kliknij przycisk Generate (Generuj).<br />
Key 1 (Klucz 1) Jeśli hasło nie zostało wprowadzone, wpisz klucz WEP ręcznie.<br />
RADIUS Server (Serwer RADIUS) Wprowadź adres IP serwera RADIUS.<br />
RADIUS Port (Port RADIUS) Wprowadź numer portu serwera RADIUS. Wartość domyślna<br />
to 1812.<br />
Shared Secret (Wspólny klucz) Wprowadź klucz wspólny dla routera i serwera.<br />
Encryption (Szyfrowanie) Wybierz poziom szyfrowania WEP, 40/64 bits (10 hex digits)<br />
(40/64 bity (10 cyfr szesnastkowych)) lub 104/128 bits (26 hex digits) (104/128 bitów<br />
(26 cyfr szesnastkowych)). Poziom domyślny to 40/64 bits (10 hex digits) (40/64 bity<br />
(10 cyfr szesnastkowych)).<br />
Passphrase (Hasło) Podaj hasło, za pomocą którego automatycznie zostanie<br />
wygenerowany klucz WEP. Następnie kliknij przycisk Generate (Generuj).<br />
Key 1 (Klucz 1) Jeśli hasło nie zostało wprowadzone, wpisz klucz WEP ręcznie.<br />
16
<strong>Linksys</strong> <strong>X1000</strong><br />
Konfiguracja zaawansowana<br />
Wyłączony<br />
Jeżeli zabezpieczenia sieci bezprzewodowej zostaną wyłączone, przy pierwszej próbie<br />
połączenia z Internetem pojawi się informacja o wyłączeniu zabezpieczeń sieci bezprzewodowej.<br />
Użytkownik będzie miał opcję włączenia zabezpieczeń sieci bezprzewodowej albo<br />
potwierdzenia, że rozumie ryzyko, ale chce kontynuować pracę bez tych zabezpieczeń.<br />
UWAGA<br />
Po wyłączeniu zabezpieczeń sieci bezprzewodowej każdy może<br />
mieć dostęp do twojej sieci bezprzewodowej.<br />
Guest Access (Dostęp gościa)<br />
Allow Guest Access (Zezwalaj na dostęp gościa) Aby umożliwić dostęp do Internetu<br />
przez sieć gościnną, zachowaj ustawienie domyślne, yes (tak). W przeciwnym wypadku<br />
wybierz ustawienie no (nie).<br />
Guest Network Name (Nazwa sieci gościnnej) Domyślnie jest to nazwa sieci<br />
bezprzewodowej, po której następuje element -guest (gość).<br />
Guest Password (Hasło gościa) Wartość domyślna to guest. Jeśli użyto oprogramowania<br />
instalacyjnego, domyślne hasło zostało zmienione na niepowtarzalne.<br />
Change (Zmień) Kliknięcie tej opcji umożliwia zmianę hasła gościa. Pojawi się ekran<br />
Change Guest Password (Zmiana hasła gościa).<br />
Wireless > Guest Access (Sieć<br />
bezprzewodowa > Dostęp gościa)<br />
Funkcja dostępu gościa zapewnia wyłącznie dostęp do Internetu przez sieć bezprzewodową dla<br />
gości odwiedzających Twój dom. Sieć gościnna to sieć bezprzewodowa, która jest oddzielona<br />
od sieci lokalnej. Funkcja dostępu gościa nie zapewnia dostępu do sieci lokalnej i jej zasobów,<br />
przez co goście nie będą mieli dostępu do Twoich komputerów ani danych osobistych. Przy<br />
użyciu komputera gościa nie można na przykład drukować na drukarce podłączonej do sieci<br />
lokalnej ani kopiować plików na komputery znajdujące się w tej sieci. Pozwala to do minimum<br />
zmniejszyć ryzyko, na jakie wystawiona jest sieć lokalna.<br />
UWAGA<br />
Aby dowiedzieć się więcej o dowolnym polu, kliknij Pomoc po<br />
prawej stronie ekranu.<br />
Change Guest Password (Zmiana hasła gościa)<br />
••<br />
Enter a new guest password (Wprowadź nowe hasło gościa) Wprowadź<br />
hasło o długości 4–32 znaków.<br />
Następnie kliknij przycisk Change (Zmień), aby zapisać nowe hasło i powrócić<br />
do ekranu Guest Access (Dostęp gościa).<br />
Total guests allowed (Łączna liczba dozwolonych gości) Domyślnie z Internetu<br />
za pośrednictwem sieci gościnnej może korzystać 5 gości. Wybierz liczbę gości<br />
dozwolonych w sieci gościnnej.<br />
SSID Broadcast (Rozgłaszanie SSID) Klienci bezprzewodowi, badając otoczenie w<br />
poszukiwaniu sieci bezprzewodowych, do których można się przyłączyć, będą wykrywać<br />
rozgłaszanie SSID (nazwy sieci bezprzewodowej) przez router. Aby rozgłaszać nazwę<br />
SSID sieci gościnnej, zachowaj ustawienie domyślne, Enabled (Wł.). Jeśli nie chcesz, aby<br />
nazwa SSID sieci gościnnej była rozgłaszana, wybierz ustawienie Disabled (Wył.).<br />
17
<strong>Linksys</strong> <strong>X1000</strong><br />
Konfiguracja zaawansowana<br />
Instrukcje dla gości<br />
Kiedy gość chce uzyskać dostęp do Internetu w Twoim domu, należy przekazać mu następujące<br />
instrukcje:<br />
1. Na komputerze gościa połącz się z bezprzewodową siecią gościnną o nazwie<br />
podanej na ekranie Guest Access (Dostęp gościa).<br />
2. Uruchom przeglądarkę internetową.<br />
3. Na ekranie logowania wprowadź hasło wyświetlane na ekranie Guest Access<br />
(Dostęp gościa).<br />
4. Kliknij przycisk Login (Logowanie).<br />
18
<strong>Linksys</strong> <strong>X1000</strong><br />
Rozwiązywanie problemów<br />
Rozwiązywanie problemów<br />
<strong>X1000</strong><br />
Komputer nie może nawiązać połączenia z Internetem.<br />
Wykonuj następujące instrukcje do czasu, aż komputer nawiąże połączenie z<br />
Internetem:<br />
••<br />
Upewnij się, że modemo-router jest włączony. Dioda zasilania powinna<br />
być zielona i nie powinna migać.<br />
••<br />
Jeśli dioda miga, wyłącz wszystkie urządzenia sieciowe, w tym modemorouter<br />
oraz komputery. Następnie włącz urządzenia w następującej<br />
kolejności:<br />
1. Modemo-router<br />
2. Komputer<br />
••<br />
Sprawdź stan diod znajdujących się na panelu przednim modemoroutera.<br />
Upewnij się, że świeci się dioda zasilania, dioda DSL oraz<br />
przynajmniej jedna z numerowanych diod Ethernet. Jeśli tak nie jest,<br />
sprawdź stan połączeń kablowych. Komputer powinien być podłączony<br />
do jednego z portów Ethernet modemo-routera (od 1 do 3), a port DSL<br />
modemo-routera musi być podłączony do linii ADSL.<br />
Po dwukrotnym kliknięciu ikony przeglądarki użytkownik jest poproszony<br />
o podanie nazwy użytkownika oraz hasła. Jeśli ten monit nie ma być<br />
wyświetlany, należy wykonać poniższe instrukcje.<br />
Uruchom przeglądarkę i wykonaj następującą procedurę (dotyczy ona<br />
przeglądarki Internet Explorer, lecz ma podobny przebieg w przypadku innych<br />
przeglądarek):<br />
Wykorzystywany jest statyczny adres IP i nie można nawiązać połączenia.<br />
Odwołaj się do pomocy systemu Windows i zmień właściwości protokołu TCP/<br />
IP na automatyczne pobieranie adresu IP.<br />
Komputer nie może nawiązać bezprzewodowego połączenia z Internetem.<br />
Upewnij się, że nazwa sieci bezprzewodowej lub SSID jest taka sama<br />
w komputerze oraz w routerze. Jeśli są włączone zabezpieczenia sieci<br />
bezprzewodowej, upewnij się, że w komputerze oraz w routerze są używane te<br />
same metody oraz klucze zabezpieczające.<br />
Konieczna jest zmiana ustawień routera.<br />
Ustawienia sieci bezprzewodowej można zmienić za pomocą programu Cisco<br />
Connect.<br />
Konieczna jest zmiana zaawansowanych ustawień modemo-routera.<br />
Uruchom przeglądarkę internetową (na przykład Internet Explorer lub<br />
Firefox) i wpisz adres IP modemo-routera w pole adresu (domyślny adres IP to<br />
192.168.1.1). Po wyświetleniu monitu wypełnij pola Nazwa użytkownika oraz<br />
Hasło (domyślna nazwa użytkownika oraz hasło to admin). Kliknij odpowiednią<br />
kartę, aby zmienić żądane ustawienia.<br />
Nie można używać usługi DSL do ręcznego połączenia z Internetem<br />
Po instalacji router automatycznie połączy się z usługodawcą internetowym,<br />
co eliminuje konieczność łączenia ręcznego.<br />
1. Wybierz kolejno opcje Narzędzia > Opcje internetowe.<br />
2. Kliknij kartę Połączenia.<br />
3. Zaznacz opcję Nigdy nie wybieraj połączenia.<br />
4. Kliknij przycisk OK.<br />
19
<strong>Linksys</strong> <strong>X1000</strong><br />
Rozwiązywanie problemów<br />
Po otwarciu przeglądarki internetowej pojawia się ekran logowania, nawet<br />
jeżeli nie jest konieczne zalogowanie się.<br />
Przedstawiona poniżej procedura dotyczy przeglądarki Internet Explorer, ale<br />
jest ona podobna w przypadku innych przeglądarek.<br />
1. Uruchom przeglądarkę internetową.<br />
2. Wybierz kolejno opcje Narzędzia > Opcje internetowe.<br />
3. Kliknij kartę Połączenia.<br />
4. Zaznacz opcję Nigdy nie wybieraj połączenia.<br />
5. Kliknij przycisk OK.<br />
Router nie jest wyposażony w port koncentryczny do połączeń kablowych.<br />
Router nie zastępuje modemu. Modem kablowy jest niezbędny, aby używać<br />
routera. Podłącz połączenie kablowe do modemu kablowego, a następnie<br />
umieść płytę instalacyjną CD w napędzie komputera. Kliknij opcję Set up your<br />
<strong>Linksys</strong> Router (Skonfiguruj router <strong>Linksys</strong>) i postępuj zgodnie z instrukcjami<br />
wyświetlanymi na ekranie.<br />
Próbujesz uzyskać dostęp do narzędzia WWW z poziomu programu Cisco<br />
Connect.<br />
Hasło nie działa podczas próby zalogowania się do narzędzia WWW.<br />
Hasło zabezpieczeń sieci bezprzewodowej służy również jako hasło logowania<br />
do narzędzia WWW. Aby wyświetlić to hasło:<br />
1. Otwórz program Cisco Connect.<br />
2. W menu głównym kliknij opcję Router Settings (Ustawienia routera).<br />
3. Hasło zostanie wyświetlone po lewej stronie ekranu.<br />
Moje miejsca sieciowe.<br />
W sekcji Zadania sieciowe kliknij pozycję Pokaż ikony dla urządzeń sieciowych UPnP.<br />
Jeśli router nie zostanie wyświetlony, postępuj zgodnie z następującymi instrukcjami:<br />
1. Kliknij kolejno: Start > Panel sterowania > Zapora.<br />
2. Kliknij kartę Wyjątki.<br />
3. Wybierz pozycję Architektura UPnP.<br />
4. Kliknij przycisk OK.<br />
WEB<br />
Jeśli w tym rozdziale nie ma odpowiedzi na określone pytanie,<br />
należy przejść na stronę internetową <strong>Linksys</strong>.com/support<br />
Aby przejść do narzędzia WWW z poziomu programu Cisco Connect, wykonaj<br />
następujące czynności:<br />
1. Otwórz program Cisco Connect.<br />
2. W menu głównym kliknij opcję Router settings (Ustawienia routera).<br />
3. Kliknij opcję Advanced settings (Ustawienia zaawansowane).<br />
4. Zapisz wyświetloną nazwę użytkownika i hasło. (Aby chronić swoje hasło,<br />
możesz skopiować je do schowka, klikając przycisk Copy password<br />
(Kopiuj hasło)).<br />
5. Kliknij przycisk OK.<br />
20
<strong>Linksys</strong> <strong>X1000</strong><br />
Dane techniczne<br />
Dane techniczne<br />
<strong>X1000</strong><br />
Nazwa modelu<br />
Opis<br />
Porty<br />
Prędkość portu przełącznika<br />
Przyciski<br />
Diody LED<br />
Częstotliwość radiowa<br />
Anteny<br />
Funkcje zabezpieczeń<br />
Klucz zabezpieczeń<br />
UPnP<br />
Certyfikaty<br />
Standardy ADSL<br />
<strong>Linksys</strong> <strong>X1000</strong><br />
Router bezprzewodowy N300 z modemem<br />
ADSL2+<br />
DSL, Cable, Ethernet (1-3), Power (zasilanie)<br />
10/100 Mb/s (Fast Ethernet)<br />
On/Off (zasilanie), Reset (Resetowanie),<br />
Wi-Fi Protected Setup<br />
Power (Zasilanie), Ethernet (1-3), Wi-Fi<br />
Protected Setup, Wireless<br />
(Sieć bezprzewodowa), Internet<br />
2.4 GHz<br />
2 wewnętrzne<br />
WEP, WPA, WPA2<br />
Maks. 128-bitowy<br />
Obsługiwany<br />
FCC, UL/cUL, CE, K.21, Telepermit,<br />
Wi-Fi (IEEE 802.11b/g/n), WPA2, WMM®,<br />
Wi-Fi Protected Setup, Windows 7<br />
T1.413i2, G.992.1 (G.DMT), G.992.2 (G.Lite),<br />
G.992.3 (ADSL2), G.992.5 (ADSL2+) dla Annex A,<br />
B, M, L, U-R2 dla Annex B<br />
Środowisko użytkowania<br />
Wymiary<br />
Waga<br />
Zasilanie<br />
Temp. pracy<br />
Temp. przechowywania<br />
Wilgotność podczas pracy<br />
Wilgotność podczas<br />
przechowywania<br />
180 x 34 x 167 mm (7,09 x 1,34 x 6,58 cala)<br />
285 g (10,1 uncji)<br />
12V, prąd stały 1A<br />
od 0 do 40°C (od 32 do 104°F)<br />
od-20 do 70°C (od -4 do 158°F)<br />
od 10 do 85% (bez kondensacji)<br />
od 5 do 90% (bez kondensacji)<br />
UWAGA<br />
Informacje dotyczące kwestii prawnych, gwarancji i<br />
bezpieczeństwa można znaleźć na płycie dostarczonej wraz z<br />
modemo-routerem albo na stronie <strong>Linksys</strong>.com/support.<br />
Dane techniczne mogą ulec zmianie bez powiadomienia.<br />
Maksymalna wydajność oparta na standardzie IEEE 802.11.<br />
Rzeczywista wydajność może odbiegać od nominalnej. Może to<br />
dotyczyć m.in. mniejszej przepustowości sieci bezprzewodowej,<br />
szybkości przesyłania danych, zasięgu i obszaru pokrycia.<br />
Wydajność zależy od wielu czynników, warunków i zmiennych,<br />
w tym od odległości od punktu dostępowego, natężenia ruchu<br />
w sieci, materiałów, z jakich zbudowany jest budynek i jego<br />
konstrukcji, używanego systemu operacyjnego, połączenia<br />
stosowanych produktów bezprzewodowych, interferencji i innych<br />
niekorzystnych uwarunkowań.<br />
21
Odwiedź witrynę linksys.com/support, aby uzyskać nagradzaną pomoc techniczną<br />
Cisco, logo Cisco oraz <strong>Linksys</strong> są znakami towarowymi lub zastrzeżonymi znakami towarowymi firmy Cisco i/lub jej spółek zależnych w Stanach Zjednoczonych i innych państwach.<br />
Listę znaków towarowych firmy Cisco można znaleźć na stronie www.cisco.com/go/trademarks. Wszelkie inne znaki towarowe użyte w niniejszym dokumencie należą do odpowiednich właścicieli.<br />
© 2012 Cisco i/lub jej spółki zależne. Wszelkie prawa zastrzeżone.
Manual do<br />
utilizador<br />
<strong>Linksys</strong> <strong>X1000</strong><br />
Router sem fios N300 com modem ADSL2+
<strong>Linksys</strong> <strong>X1000</strong><br />
Índice<br />
Manual do Utilizador<br />
Índice<br />
Descrição geral do produto<br />
<strong>X1000</strong> . . . . . . . . . . . . . . . . . . . . . . . . . . . . . . . . . . . . . 1<br />
Início 1<br />
Parte posterior 2<br />
Colocação na parede 2<br />
Instalação<br />
Configurar automaticamente o modem-router . . . . . . . . . . .3<br />
Configurar automaticamente o modem-router . . . . . . . . . . .5<br />
Ligue o modem-router 5<br />
Configurar o modem-router apenas como router 5<br />
Como utilizar o Cisco Connect<br />
Como aceder ao Cisco Connect . . . . . . . . . . . . . . . . . . . . .6<br />
Menu principal . . . . . . . . . . . . . . . . . . . . . . . . . . . . . . . .6<br />
Menu principal – Computers and Devices<br />
(Computadores e dispositivos) 7<br />
Menu principal – Controlos parentais 7<br />
Menu principal – Guest Access (Acesso de convidado) 7<br />
Menu principal – Router Settings (Definições do router) 7<br />
Personalizar 7<br />
Outras opções 8<br />
Configuração avançada<br />
Como aceder ao utilitário baseado no browser . . . . . . . . . . .8<br />
Como utilizar o utilitário baseado no browser . . . . . . . . . . . .9<br />
Setup (Configuração) > Basic Setup (Configuração básica) . . . .9<br />
Modo Auto/ADSL . . . . . . . . . . . . . . . . . . . . . . . . . . . . . .9<br />
Language (Idioma) 9<br />
Configuração da Internet 10<br />
Wireless (Sem fios) > Basic Wireless Settings<br />
(Definições sem fios básicas) . . . . . . . . . . . . . . . . . . . . . 10<br />
Modo Ethernet 11<br />
Configuração manual 12<br />
Wi‐Fi Protected Setup 13<br />
Wireless (Sem fios) > Wireless Security (Segurança sem fios) . . 14<br />
Opções pessoais 15<br />
Opções de escritório 15<br />
Segurança sem fios de 5 GHz ou 2,4 GHz 15<br />
Wireless (Sem fios) > Guest Access (Acesso de convidados). . 18<br />
Guest Access (Acesso de convidados) 18<br />
Instruções para convidado 19<br />
Resolução de problemas<br />
<strong>X1000</strong> . . . . . . . . . . . . . . . . . . . . . . . . . . . . . . . . . . . . 20<br />
Especificações<br />
<strong>X1000</strong> . . . . . . . . . . . . . . . . . . . . . . . . . . . . . . . . . . . . 22<br />
i
<strong>Linksys</strong> <strong>X1000</strong><br />
Descrição geral do produto<br />
Descrição geral do produto<br />
<strong>X1000</strong><br />
Início<br />
Ethernet—Se o LED estiver permanentemente aceso, o<br />
modem-router está ligado com êxito a um dispositivo através<br />
dessa porta.<br />
Wi-Fi Protected Setup—O LED acende-se de maneira<br />
contínua quando é estabelecida com êxito uma ligação Wi-Fi<br />
Protected Setup. O LED pisca lentamente enquanto a Wi-Fi<br />
Protected Setup configura uma ligação e pisca rapidamente<br />
se ocorrer um erro. O LED apaga-se quando a função Wi-Fi<br />
Protected Setup está inactiva.<br />
Wireless (Sem fios)—Acende-se quando a funcionalidade sem<br />
fios está activada. Fica intermitente quando o modem-router<br />
estiver a enviar ou a receber activamente dados através da rede.<br />
WAN—Acende-se a verde quando o modem/router está ligado<br />
directamente a uma linha ADSL. Acende-se a azul quando o<br />
modem-router estiver configurado apenas como router e ligado<br />
à Internet através de um modem diferente.<br />
Internet—Acende-se a verde quando o modem/router<br />
está ligado à Internet. Fica intermitente e verde enquanto o<br />
modem/router está a estabelecer ligação à Internet. Acende-se<br />
a vermelho quando o modem/router não consegue obter um<br />
endereço IP.<br />
Power (Alimentação)—Acende-se a verde quando o modem/<br />
router está ligado. Quando o modem-router executar o modo<br />
de diagnóstico automático durante cada arranque, o LED<br />
ficará intermitente. Quando o diagnóstico for concluído, o LED<br />
permanecerá aceso, sem piscar.<br />
1
<strong>Linksys</strong> <strong>X1000</strong><br />
Descrição geral do produto<br />
Parte posterior<br />
Colocação na parede<br />
O router tem duas ranhuras para montagem em parede no painel inferior. A<br />
distância entre as ranhuras é de 75,6 mm. São necessários dois parafusos para<br />
montar o router.<br />
Material de montagem sugerido<br />
<br />
3-4 mm<br />
DSL—Estabelece ligação à linha ADSL.<br />
7-8 mm 1,5-2 mm<br />
Cable (Cabo)—Para utilizar o modem-router apenas como<br />
router, utilize um cabo de rede para ligar esta porta à porta<br />
LAN/Ethernet de um modem diferente.<br />
Ethernet—Com cabos Ethernet (também denominados<br />
por cabos de rede), estas portas Ethernet ligam o modemrouter<br />
a computadores e outros dispositivos de rede<br />
Ethernet na sua rede com fios.<br />
Botão Wi-Fi Protected Setup—Prima este botão para<br />
que o Wi-Fi Protected Setup procure o seu dispositivo sem<br />
fios compatível com Wi-Fi Protected Setup.<br />
Reset (Repor)—Este botão permite-lhe repor as<br />
predefinições de fábrica do router. Prima e mantenha<br />
premido o botão Reset (Repor) durante cerca de cinco<br />
segundos.<br />
Porta de alimentação—A porta de alimentação é ligada<br />
ao transformador incluído.<br />
Botão Power (Alimentação)—Prima | (ligado) para ligar o<br />
modem-router.<br />
Nota<br />
A Cisco não é responsável por danos resultantes da montagem sem<br />
segurança de hardware numa parede.<br />
Siga estas instruções:<br />
1. Determine onde pretende montar o router. Certifique-se de que a parede<br />
utilizada é lisa, robusta e não tem humidade. Certifique-se também de<br />
que a localização fica perto de uma tomada eléctrica.<br />
2. Faça dois furos na parede. Certifique-se de que os furos estão a 75,6 mm<br />
de distância.<br />
3. Insira um parafuso em cada furo deixando de fora 3 mm da respectiva<br />
cabeça.<br />
4. Desloque o router de modo a alinhar as ranhuras para montagem em<br />
parede com os dois parafusos.<br />
5. Coloque as ranhuras para montagem em parede sobre os parafusos e faça<br />
deslizar o router no sentido descendente até os parafusos encaixarem<br />
correctamente nas ranhuras para montagem em parede.<br />
Modelo para montagem em parede<br />
Imprima esta página a 100%.<br />
Recorte pela linha tracejada e coloque na parede para fazer os furos com a<br />
distância correcta.<br />
75,6 mm<br />
2
AutoPlay<br />
DVD/CD-RW Drive (E:) <strong>Linksys</strong><br />
Router Setup<br />
Always do this for software and games:<br />
Install or run program<br />
Set up your <strong>Linksys</strong> Router<br />
Published by Cisco Consumer Products LLC<br />
General options<br />
Open folder to view files<br />
using Windows Explorer<br />
Speed up my system<br />
using Windows ReadyBoost<br />
Set AutoPlay defaults in Control Panel<br />
<strong>Linksys</strong> <strong>X1000</strong><br />
Instalação<br />
Instalação<br />
Configurar automaticamente o modemrouter<br />
1. Insira o CD na unidade de CD ou DVD.<br />
2. Clique em Set up your <strong>Linksys</strong> Router (Configurar o Router <strong>Linksys</strong>).<br />
4. No ecrã How will you be using your <strong>X1000</strong> (Como utilizar o <strong>X1000</strong>), clique<br />
em Modem-router (Modem-router) ou em Router only (Apenas router)<br />
e, em seguida, clique em Next (Seguinte).<br />
AutoPlay<br />
DVD/CD-RW Drive (E:) <strong>Linksys</strong><br />
Router Setup<br />
Always do this for software and games:<br />
Install or run program<br />
Set up your <strong>Linksys</strong> Router<br />
Published by Cisco Consumer Products LLC<br />
General options<br />
Open folder to view files<br />
using Windows Explorer<br />
Speed up my system<br />
using Windows ReadyBoost<br />
Set AutoPlay defaults in Control Panel<br />
Se esta opção não aparecer:<br />
••<br />
No Windows, clique em Iniciar, Computador e, em seguida, faça<br />
duplo clique na unidade de CD e no ícone Configurar.<br />
••<br />
No Mac, faça duplo clique no ícone CD, no ambiente de trabalho e, em<br />
seguida, faça duplo clique no ícone Configurar.<br />
3. Leia os termos da licença, seleccione a caixa de verificação e, em seguida,<br />
clique em Next (Seguinte).<br />
••<br />
Modem-router (Modem-router): Utilize o <strong>X1000</strong> como modem<br />
DSL e router. Se tiver um fornecedor de serviços Internet DSL, esta<br />
opção fornece acesso à Internet e conectividade de rede aos seus<br />
computadores domésticos, sem ser necessário um modem e router<br />
adicionais.<br />
••<br />
Router only (Apenas router) (Apenas router): Se tiver um cabo<br />
separado ou um modem DSL para acesso à Internet, esta opção<br />
fornece conectividade de rede aos computadores da sua residência.<br />
É apresentado o ecrã We are now setting up your <strong>Linksys</strong> <strong>X1000</strong> (Estamos<br />
a configurar o <strong>Linksys</strong> <strong>X1000</strong>). Em seguida, ser-lhe-á solicitado que ligue<br />
os cabos do router.<br />
3
<strong>Linksys</strong> <strong>X1000</strong><br />
Instalação<br />
5. Se optar por Router only (Apenas router) no Passo 4:<br />
a. Ligue o cabo de alimentação e, em seguida, o interruptor de<br />
alimentação.<br />
b. Ligue o cabo azul na porta Cable (Cabo) na parte de trás do router e<br />
no modem, em seguida, clique em Next (Seguinte).<br />
c. Seleccione a sua região, clique em Next (Seguinte) e, em seguida,<br />
seleccione o seu ISP. Se lhe for solicitado, introduza o nome da sua<br />
conta DSL e a palavra-passe.<br />
c. Siga as instruções apresentadas no ecrã para concluir a configuração.<br />
6. Se optar por Modem-router (Modem-router) no Passo 4:<br />
a. Ligue o cabo de alimentação e, em seguida, o interruptor de<br />
alimentação.<br />
b. Ligue o cabo cinzento à porta DSL do modem-router e a uma tomada<br />
de telefone na parede.<br />
Em alternativa, para ignorar a detecção automática da sua região<br />
e configurar manualmente a sua ligação à Internet, seleccione My<br />
region is not in this list (A minha região não está nesta lista) e, em<br />
seguida, clique em Next (Seguinte). Utilize as informações disponíveis<br />
do seu ISP para concluir os restantes ecrãs para definições de DSL,<br />
tipo de Internet e informações da conta.<br />
d. Siga as instruções apresentadas no ecrã para concluir a configuração.<br />
Ser-lhe-á solicitado que introduza os seus dados de fornecedor de<br />
serviços Internet.<br />
4
<strong>Linksys</strong> <strong>X1000</strong><br />
Instalação<br />
Configurar automaticamente o modemrouter<br />
Nota<br />
Execute o CD-ROM de configuração para instalar o modem-router.<br />
Se não conseguir executar o CD-ROM de configuração, consulte os<br />
passos indicados abaixo.<br />
Ligue o modem-router<br />
Para ligar o modem-router:<br />
1. Desligue todos os seus dispositivos de rede, incluindo o(s) seus(s)<br />
computador(es) e o Modem/Router. Se estiver a utilizar um modem,<br />
desligue-o agora - o Modem/Router substitui o seu modem.<br />
2. Ligue uma das extremidades do cabo Ethernet fornecido à placa<br />
Ethernet do seu computador e a outra extremidade à porta Ethernet na<br />
parte posterior do Modem/Router.<br />
6. Ligue uma extremidade do cabo do transformador na porta Power<br />
(Alimentação) e a outra extremidade à tomada eléctrica.<br />
7. Ligue o computador que pretende utilizar para configurar o Modem/<br />
Router.<br />
8. Os LEDs Power (Alimentação), Wireless (Sem fios) e Ethernet (um para<br />
cada computador ligado) devem estar acesos. Caso contrário, certifiquese<br />
de que o Modem/Router está ligado e que os cabos estão bem ligados.<br />
Configurar o modem-router apenas como router<br />
Para configurar o modem-router apenas como router:<br />
1. Ligue uma extremidade do cabo Ethernet fornecido ao adaptador de<br />
Ethernet do computador e a outra extremidade a uma porta Ethernet<br />
na parte de trás do modem-router.<br />
3. Repita o passo 2 para cada computador ou dispositivo adicional que<br />
pretenda ligar ao Modem/Router.<br />
4. Ligue uma das extremidades do cabo telefónico à porta DSL na parte<br />
posterior.<br />
2. Ligue uma extremidade de um cabo Ethernet à porta Cable (Cabo) na<br />
parte de trás do modem-router e, em seguida, ligue a outra extremidade<br />
a uma porta Ethernet/LAN disponível no modem.<br />
5. Ligue a outra extremidade do cabo telefónico à ficha com serviço ADSL<br />
ou microfiltro.<br />
5
<strong>Linksys</strong> <strong>X1000</strong><br />
Como utilizar o Cisco Connect<br />
3. Ligue uma extremidade do cabo do transformador na porta Power<br />
(Alimentação) e a outra extremidade à tomada eléctrica.<br />
Como utilizar o Cisco Connect<br />
4. Ligue o computador que pretende utilizar para configurar o modemrouter.<br />
5. Os LED de Power (Alimentação), Wireless (Sem fios) e Ethernet (um para<br />
cada computador ligado) acendem-se. Caso contrário, certifique-se de<br />
que o modem-router está ligado e que os cabos estão bem ligados.<br />
O Cisco Connect oferece-lhe uma maneira fácil de gerir o seu Router e a sua<br />
rede. Com o Cisco Connect, poderá ligar computadores ou outros dispositivos<br />
ao Router, criar uma rede de convidados para as visitas em sua casa e alterar as<br />
definições do Router.<br />
Como aceder ao Cisco Connect<br />
Windows:<br />
Aceda a Iniciar > Todos os programas > Cisco Connect.<br />
Mac:<br />
Aceda a Ir > Aplicações > Cisco Connect.<br />
Menu principal<br />
Quando o Cisco Connect é iniciado, é apresentado o menu principal e este<br />
disponibiliza quatro opções: Computadores e Dispositivos, Controlos parentais,<br />
Acesso de convidado e Definições do Router.<br />
6
<strong>Linksys</strong> <strong>X1000</strong><br />
Como utilizar o Cisco Connect<br />
Menu principal – Computers and Devices<br />
(Computadores e dispositivos)<br />
Utilize esta opção para ligar outro computador ou dispositivo ao Router.<br />
1. Para ligar outro computador ou dispositivo ao router, clique em Add<br />
device (Adicionar dispositivo). Depois, siga as instruções apresentadas<br />
no ecrã.<br />
Menu principal – Router Settings (Definições do<br />
router)<br />
Utilize esta opção para personalizar as definições do Router.<br />
1. Para alterar as definições, clique em Change (Alterar). É apresentado o<br />
ecrã Router settings (Definições do Router).<br />
Menu principal – Controlos parentais<br />
Os controlos parentais restringem o acesso à Internet em até cinco<br />
computadores. Para os computadores que seleccionar, poderá bloquear ou<br />
limitar o acesso à Internet a horas específicas. Também poderá bloquear Web<br />
sites específicos.<br />
1. Para activar os controlos parentais ou alterar as definições, clique em<br />
Change (Alterar). Depois, siga as instruções apresentadas no ecrã.<br />
Menu principal – Guest Access (Acesso de convidado)<br />
O Acesso de convidado apenas permite o acesso à Internet; não permite<br />
o acesso à rede local nem aos respectivos recursos. O Acesso de convidado<br />
ajuda a minimizar a exposição da sua rede local. Para permitir que a sua família<br />
e amigos acedam à Internet, forneça o nome e palavra-passe da rede de<br />
convidados apresentados neste ecrã.<br />
Quando um convidado pretender aceder à Internet em sua casa, deverá<br />
proceder da seguinte forma:<br />
1. Ligar-se à rede de convidados sem fios, que corresponde ao nome da sua<br />
rede sem fios, seguido de -convidado.<br />
2. Abra um Web browser.<br />
3. No ecrã de início de sessão, introduza a palavra-passe da sua rede de<br />
convidados. Em seguida, clique em Login (Iniciar sessão).<br />
4. Para desactivar a opção Guest Access (Acesso de convidados) ou alterar<br />
as definições, clique em Change (Alterar). Depois, siga as instruções<br />
apresentadas no ecrã.<br />
Personalizar<br />
Router name (Nome do Router) É apresentado o nome do Router (este nome<br />
é igual ao nome da rede sem fios). Para alterar o nome, clique em Change<br />
(Alterar). Depois, siga as instruções apresentadas no ecrã.<br />
Password (Palavra-passe) É apresentada a palavra-passe que protege o acesso<br />
às definições do Router (esta palavra-passe protege também o acesso sem<br />
fios à sua rede local). Para alterar a palavra-passe, clique em Change (Alterar).<br />
Depois, siga as instruções apresentadas no ecrã.<br />
CuIDADo<br />
Ao alterar o nome ou palavra-passe do router, o nome ou palavrapasse<br />
da sua rede sem fios também são alterados e o router é<br />
reiniciado. TODOS os computadores e dispositivos ligados ao seu<br />
router perderão momentaneamente a ligação à Internet. A ligação<br />
dos computadores e dispositivos com fios será restabelecida<br />
automaticamente mas será necessário voltar a ligar todos os<br />
computadores e dispositivos sem fios utilizando o novo nome ou a<br />
nova palavra-passe da rede sem fios.<br />
7
<strong>Linksys</strong> <strong>X1000</strong><br />
Configuração avançada<br />
Luzes da porta<br />
On/off (Ligar/Desligar) Para permitir que as luzes no router liguem, mantenha<br />
a predefinição On (Ligar).<br />
Chave de Configuração Fácil<br />
Update or create key (Criar ou actualizar chave) A Chave de Configuração<br />
Fácil é uma unidade flash USB que contém as definições sem fios do Router. Se<br />
quiser criar ou actualizar uma Chave de Configuração Fácil, clique nesta opção.<br />
Depois, siga as instruções apresentadas no ecrã.<br />
Velocidade da Internet<br />
Launch Test (Iniciar teste) Pode utilizar o teste de velocidade da Internet para<br />
determinar as velocidades actuais de transferência e de carregamento do ISP.<br />
A velocidade da ligação depende de vários factores e pode sofrer alterações ao<br />
longo do dia. Para executar o teste de velocidade, clique nesta opção. Depois,<br />
siga as instruções apresentadas no ecrã.<br />
Outras opções<br />
Register now to receive special offers and updates (Registar-se para receber<br />
actualizações e ofertas especiais) Para receber actualizações e ofertas especiais<br />
da Cisco e dos parceiros da Cisco, clique nesta opção.<br />
Router details (Detalhes do router) Para ver mais informações acerca do<br />
Router, clique nesta opção. É apresentado o ecrã Router details (Detalhes do<br />
router), que mostra o nome do modelo, número do modelo, número de série,<br />
versão do firmware, sistema operativo, versão do software, tipo de ligação<br />
(WAN), endereço IP (LAN), endereço IP (WAN) e endereço IP do computador. (WAN<br />
significa Wide Area Network – rede alargada – tal como a Internet. IP significa<br />
Internet Protocol (Protocolo Internet). LAN significa Local Area Network – rede<br />
local.)<br />
Advanced settings (Definições avançadas) Para aceder às definições<br />
de utilizadores avançados, clique nesta opção. Depois, siga as instruções<br />
apresentadas no ecrã.<br />
Configuração avançada<br />
Após configurar o router com o software de configuração (localizado no<br />
CD-ROM), o router estará pronto para ser utilizado. Se pretender alterar as<br />
respectivas definições avançadas, ou se o software não funcionar, utilize o<br />
utilitário baseado no browser do router. O utilitário pode ser acedido através<br />
de um Web browser num computador ligado ao router. Para obter mais ajuda<br />
com o utilitário, clique em Help (Ajuda) no lado direito do ecrã ou aceda ao<br />
nosso Website.<br />
Como aceder ao utilitário baseado no<br />
browser<br />
1. Para aceder ao utilitário baseado no browser, inicie o Web browser<br />
no computador e introduza o endereço IP predefinido do router,<br />
192.168.1.1, no campo Address (Endereço). Em seguida, prima Enter.<br />
Nota<br />
Também é possível aceder ao utilitário baseado no browser em<br />
computadores com Windows, introduzindo o nome do dispositivo<br />
no campo Address (Endereço).<br />
É apresentado um ecrã de início de sessão. (É apresentado um ecrã<br />
semelhante para utilizadores que não utilizem Windows 7.)<br />
2. No campo <strong>User</strong> name (Nome de utilizador), introduza admin.<br />
8
<strong>Linksys</strong> <strong>X1000</strong><br />
Configuração avançada<br />
3. No campo Password (Palavra-passe), introduza a palavra-passe criada<br />
pelo software de configuração. Se não executou o software de<br />
configuração, introduza a palavra-passe predefinida, admin.<br />
Nota<br />
Também pode aceder ao utilitário baseado no browser através do<br />
Cisco Connect.<br />
4. Clique em OK para continuar.<br />
Como utilizar o utilitário baseado no browser<br />
Utilize os separadores na parte superior de cada ecrã para navegar no utilitário.<br />
Os separadores encontram-se organizados em dois níveis: os separadores do<br />
nível superior para as funções gerais e os separadores do nível inferior para as<br />
funções específicas correspondentes.<br />
Setup (Configuração) > Basic Setup<br />
(Configuração básica)<br />
O primeiro ecrã apresentado é o ecrã Basic Setup (Configuração básica. Este<br />
ecrã permite alterar as definições gerais do router.<br />
Modo Auto/ADSL<br />
O modo ADSL (predefinição) inclui os seguintes campos, que devem ser<br />
preenchidos:<br />
Os separadores do nível superior são: Setup (Configuração), Wireless (Sem fios),<br />
Security (Segurança), Access (Acesso) Restrictions (Restrições), Applications &<br />
Gaming (Aplicações e jogos), Administration (Administração) e Status (Estado).<br />
Cada um deles tem os seus próprios separadores de nível inferior.<br />
Nota<br />
Neste Manual do utilizador, cada ecrã é identificado pelos nomes<br />
dos seus separadores superiores e inferiores. Por exemplo, “Setup ><br />
Basic Setup” (Configuração > Configuração básica) é o ecrã acedido<br />
através do separador de nível superior Setup (Configuração) e do<br />
seu separador de nível inferior Basic Setup (Configuração básica).<br />
Se alterar quaisquer definições num ecrã, deve clicar em Save Settings<br />
(Guardar definições) para aplicar as alterações ou em Cancel Changes<br />
(Cancelar alterações) para ignorar as suas alterações. Esses controlos estão<br />
localizados na parte inferior de cada ecrã.<br />
Language (Idioma)<br />
Select your language (Seleccione o seu idioma) Para utilizar outro idioma,<br />
seleccione-o no menu pendente. O idioma do utilitário baseado no browser será<br />
alterado cinco segundos depois de seleccionar outro idioma.<br />
Nota<br />
Para obter mais informações acerca de qualquer campo, clique em<br />
Help (Ajuda) no lado direito do ecrã.<br />
9
<strong>Linksys</strong> <strong>X1000</strong><br />
Configuração avançada<br />
Configuração da Internet<br />
A secção Internet Setup (Configuração da Internet) configura o router para a<br />
ligação à Internet. A maioria destas informações pode ser obtida através do<br />
Fornecedor de serviços Internet (ISP).<br />
Tipo de ligação à Internet<br />
Seleccione o tipo de ligação à Internet fornecida pelo ISP a partir do menu<br />
pendente. Os tipos disponíveis são:<br />
••<br />
Bridged Mode Only (Só modo Bridged)<br />
••<br />
RFC 2684 Bridged<br />
••<br />
RFC 2684 Routed<br />
••<br />
IPoA<br />
••<br />
RFC 2516 PPPoE<br />
••<br />
RFC 2364 PPPoA<br />
Bridged Mode Only (Só modo Bridged)<br />
Neste modo, só está disponível a função de modem DSL e todas as<br />
funcionalidades do gateway estão desactivadas. Se esta opção estiver<br />
seleccionada, basta introduzir as VC Settings (Definições VC).<br />
RFC 2684 Bridged<br />
Se esta opção estiver seleccionada, introduza os dados correctos em IP<br />
Settings (Definições IP). Seleccione Obtain an IP Address Automatically<br />
(Obter um endereço IP automaticamente), se o seu fornecedor de serviços<br />
Internet obtém endereços IP durante a ligação. Caso contrário, seleccione a<br />
opção Use the following IP address (Utilizar o seguinte endereço IP).<br />
RFC 2684 Routed<br />
Com este método, terá de utilizar um endereço IP permanente para ligar à<br />
Internet.<br />
IPoA<br />
IPoA (IP over ATM) utiliza um endereço IP fixo.<br />
RFC 2516 PPPoE<br />
Alguns ISP baseados em DSL utilizam PPPoE (Protocolo ponto a ponto sobre<br />
Ethernet) para estabelecer ligações à Internet. Se utilizar PPPoE, o seu endereço<br />
IP é fornecido automaticamente.<br />
RFC 2364 PPPoA<br />
Alguns ISPs baseados em DSL utilizam PPPoA (Protocolo ponto a ponto sobre<br />
ATM) para estabelecer ligações à Internet. Se utilizar PPPoA, o seu endereço IP<br />
é fornecido automaticamente.<br />
Network Setup (Configuração da rede)<br />
A secção Network Setup (Configuração da rede) altera as definições de IP da<br />
rede local.<br />
Wireless (Sem fios) > Basic Wireless<br />
Settings (Definições sem fios básicas)<br />
As definições básicas para as redes sem fios são definidas neste ecrã.<br />
Existem duas formas de configurar a(s) rede(s) sem fios do router: manual e<br />
Configuração Wi-Fi protegida.<br />
A configuração Wi-Fi protegida é uma funcionalidade que facilita a configuração<br />
da rede sem fios. Se tiver dispositivos clientes, como, por exemplo, adaptadores<br />
sem fios que suportem a Configuração Wi-Fi protegida, pode utilizar Wi-Fi<br />
Protected Setup (Configuração Wi-Fi protegida).<br />
10
<strong>Linksys</strong> <strong>X1000</strong><br />
Configuração avançada<br />
Modo Ethernet<br />
Se seleccionar o modo Ethernet (router-only) (Ethernet (apenas router),<br />
aparecem os seguintes campos:<br />
Language (Idioma)<br />
Select your language (Seleccionar o seu idioma) Para utilizar outro idioma,<br />
seleccione-o no menu pendente. O idioma do utilitário baseado no browser será<br />
alterado cinco segundos depois de seleccionar outro idioma.<br />
Internet Setup (Configuração da Internet)<br />
A secção Internet Setup (Configuração da Internet) configura o router para a<br />
ligação à Internet. A maioria destas informações pode ser obtida através do<br />
Fornecedor de serviços Internet (ISP).<br />
Internet Connection Type (Tipo de ligação à Internet)<br />
Seleccione o tipo de ligação à Internet fornecida pelo ISP no menu pendente.<br />
Os tipos disponíveis são:<br />
••<br />
Automatic Configuration - DHCP (Configuração automática - DHCP)<br />
••<br />
Static IP (IP estático)<br />
••<br />
PPPoE<br />
••<br />
PPTP<br />
••<br />
L2TP<br />
••<br />
Telstra Cable<br />
Automatic Configuration - DHCP (Configuração automática - DHCP)<br />
Por predefinição, o tipo de ligação à Internet é Automatic Configuration -<br />
DHCP (Configuração automática - DHCP). Mantenha a predefinição apenas<br />
se o seu ISP suportar DHCP ou se estiver a ligar através de um endereço IP<br />
dinâmico. (Normalmente, esta opção aplica-se a ligações por cabo.)<br />
Static IP (IP estático)<br />
Se for necessário utilizar um endereço IP fixo para ligar à Internet, seleccione<br />
Static IP (IP estático).<br />
PPPoE<br />
Se tiver uma ligação DSL, verifique se o seu ISP utiliza Protocolo ponto a ponto<br />
sobre Ethernet (PPPoE). Se for o caso, seleccione PPPoE.<br />
Ligar mediante pedido ou manter ligado<br />
As opções Connect on Demand (Ligar mediante pedido) e Keep Alive (Manter<br />
ligado) permitem-lhe escolher se o router se liga à Internet apenas quando<br />
necessário (útil se o seu ISP cobrar por tempo ligado) ou se o router deve<br />
permanecer sempre ligado. Seleccione a opção adequada.<br />
PPTP<br />
O Protocolo de túnel ponto a ponto (PPTP) é um serviço geralmente aplicável<br />
a ligações na Europa.<br />
Se a sua ligação PPTP suportar DHCP ou um endereço IP dinâmico,<br />
seleccione Obtain an IP Address Automatically (Obter um endereço<br />
IP automaticamente). Se for necessário utilizar um endereço IP fixo para<br />
estabelecer a ligação à Internet, seleccione Specify an IP Address (Especificar<br />
um endereço IP) e configure as opções abaixo.<br />
11
<strong>Linksys</strong> <strong>X1000</strong><br />
Configuração avançada<br />
L2TP<br />
O Protocolo de túnel de camada 2 (L2TP) é um serviço geralmente aplicável a<br />
ligações em Israel.<br />
Telstra Cable<br />
Telstra Cable é um serviço geralmente aplicável a ligações na Austrália.<br />
Network Setup (Configuração da rede)<br />
A secção Network Setup (Configuração da rede) altera as definições de IP da<br />
rede local.<br />
Nota<br />
Para obter mais informações acerca de qualquer campo, clique em<br />
Help (Ajuda) no lado direito do ecrã.<br />
Configuração manual<br />
Configure a rede sem fios neste ecrã.<br />
Nota<br />
Depois de configurar a(s) rede(s) sem fios, configure as definições<br />
de segurança sem fios.<br />
Definições sem fios<br />
Network Mode (Modo de rede) Seleccione as normas de rede sem fios que a<br />
sua rede irá suportar.<br />
••<br />
Mixed (Misto) Se tiver dispositivos Sem fios N, Sem fios G e Sem fios B na<br />
rede, mantenha a predefinição Mixed (Misto).<br />
••<br />
Wireless-B/G Only (Só sem fios B/G) Se existirem dispositivos sem fios B<br />
e sem fios G (2,4 GHz) na rede, seleccione Wireless-B/G Only (Só sem fios<br />
B/G).<br />
••<br />
Wireless-B Only (Só sem fios B) Se existirem apenas dispositivos sem fios<br />
B, seleccione Wireless-B Only (Só sem fios B).<br />
••<br />
Wireless-G Only (Só sem fios G) Se existirem apenas dispositivos sem fios<br />
G, seleccione Wireless-G Only (Só sem fios G).<br />
••<br />
Wireless-N Only (Só sem fios N) Se existirem apenas dispositivos sem fios<br />
N, seleccione Wireless-N Only (Só sem fios N).<br />
••<br />
Disabled (Desactivado) Se não existirem quaisquer dispositivos sem fios B,<br />
sem fios G e sem fios N na rede, seleccione Disabled (Desactivado).<br />
Nota<br />
Se não tiver a certeza quanto ao modo que deve utilizar, mantenha<br />
a predefinição, Mixed (Misto).<br />
Network Mode (Modo de rede) Na maioria das configurações de rede, deve<br />
permanecer definido como Mixed (Misto) (predefinição).<br />
12
<strong>Linksys</strong> <strong>X1000</strong><br />
Configuração avançada<br />
Network Name (SSID) (Nome da rede [SSID]) O Identificador do conjunto de<br />
serviços (SSID, Service Set Identifier) é o nome da rede partilhado por todos<br />
os dispositivos numa rede sem fios. É sensível a maiúsculas e minúsculas e<br />
não pode exceder 32 caracteres. A predefinição é Cisco seguido dos últimos 5<br />
dígitos do número de série do router, localizado na parte inferior do mesmo. Se<br />
utilizou o software de configuração para instalação, o nome de rede predefinido<br />
é alterado para um nome de fácil memorização.<br />
Wi‐Fi Protected Setup<br />
Estão disponíveis três métodos de Wi‐Fi Protected Setup. Utilize o método que<br />
se aplica ao dispositivo cliente que está a configurar.<br />
Nota<br />
Se restaurar as predefinições de fábrica do router (premindo o<br />
botão Reset (Repor) ou através do ecrã Administration > Factory<br />
Defaults (Administração > Predefinições de fábrica)), será reposto o<br />
nome de rede predefinido e todos os dispositivos da sua rede sem<br />
fios serão ligados novamente.<br />
Channel Width (Largura do canal) Para obter o melhor desempenho numa<br />
rede com dispositivos Sem fios B, Sem fios G e Sem fios N (2,4 GHz), seleccione<br />
Auto (20 MHz or 40 MHz) (Automático [20 MHz ou 40 MHz]). Para obter uma<br />
largura do canal de 20 MHz, mantenha a predefinição 20 MHz only (Só 20<br />
MHz).<br />
Standard Channel (Canal padrão) A partir da lista pendente, seleccione o canal<br />
para a rede sem fios B, sem fios G e sem fios N. Se não tiver a certeza quanto ao<br />
canal que deve seleccionar, mantenha a predefinição Auto (Automático).<br />
SSID Broadcast (Difusão de SSID) Quando os clientes sem fios pesquisarem<br />
a área local para se associarem a redes sem fios, detectarão a difusão do SSID<br />
efectuada pelo router. Para difundir o SSID do router, mantenha a predefinição<br />
Enabled (Activado). Se não pretender difundir o SSID do router, seleccione<br />
Disabled (Desactivado).<br />
Nota<br />
A funcionalidade Wi‐Fi Protected Setup configura um dispositivo<br />
cliente de cada vez. Repita as instruções para cada dispositivo<br />
cliente que suporte a Wi‐Fi Protected Setup.<br />
Actividade de indicadores luminosos da Wi‐Fi Protected Setup.<br />
••<br />
O logótipo da Cisco no painel superior do router funciona como indicador<br />
luminoso de Wi‐Fi Protected Setup.<br />
••<br />
Quando o processo de Wi‐Fi Protected Setup se encontra activo, a luz<br />
pisca lentamente. Quando a Wi‐Fi Protected Setup for concluída com<br />
êxito, a luz fica continuamente acesa.<br />
••<br />
Se ocorrer um erro, a luz pisca rapidamente durante dois minutos;<br />
aguarde e tente novamente.<br />
• • Aguarde até que a luz permaneça continuamente acesa antes de iniciar<br />
a sessão de Wi‐Fi Protected Setup seguinte.<br />
13
<strong>Linksys</strong> <strong>X1000</strong><br />
Configuração avançada<br />
••<br />
Wi‐Fi Protected Setup Button (Botão de Wi‐Fi Protected Setup) Utilize<br />
este método se o dispositivo cliente tiver um botão de Wi‐Fi Protected<br />
Setup.<br />
••<br />
Enter Router PIN on Client Device (Introduzir o PIN do router no<br />
dispositivo cliente) Utilize este método se o dispositivo cliente solicitar o<br />
PIN do router.<br />
Nota<br />
Certifique-se de que configura um dispositivo cliente de cada vez.<br />
a. No dispositivo cliente, introduza o PIN indicado no ecrã Wi‐Fi Protected<br />
Setup do router. (Também é indicado na parte inferior do router.)<br />
b. Após a configuração do dispositivo cliente, clique em OK no ecrã<br />
Wi‐Fi Protected Setup do router no espaço de dois minutos.<br />
Para cada rede sem fios, são apresentadas na parte inferior do ecrã as<br />
seguintes informações: Network Name (SSID) (Nome da rede (SSID)), Security<br />
(Segurança) e Passphrase (Frase-passe).<br />
a. Clique ou prima o botão Wi‐Fi Protected Setup no dispositivo cliente.<br />
b. Clique no botão Wi‐Fi Protected Setup no ecrã Wi‐Fi Protected Setup<br />
do router OU prima e mantenha premido o botão Wi‐Fi Protected<br />
Setup no painel posterior do router durante um segundo.<br />
c. Após a configuração do dispositivo cliente, clique em OK no ecrã<br />
Wi‐Fi Protected Setup do router no espaço de dois minutos.<br />
••<br />
Enter Client Device PIN on Router (Introduzir o PIN do dispositivo cliente<br />
no router) Utilize este método se o seu dispositivo cliente tiver um PIN<br />
(número de identificação pessoal) de Wi‐Fi Protected Setup).<br />
a. Introduza o PIN do dispositivo cliente no campo a partir do ecrã no<br />
ecrã Wi‐Fi Protected Setup do ecrã.<br />
b. Clique no botão Register (Registar) no ecrã Wi‐Fi Protected Setup.<br />
Após a configuração do dispositivo cliente, clique em OK no ecrã<br />
Wi‐Fi Protected Setup do router no espaço de dois minutos.<br />
Nota<br />
Se tiver dispositivos clientes que não suportem a Wi‐Fi Protected<br />
Setup, tome nota das definições sem fios e, em seguida, configure<br />
manualmente esses dispositivos clientes.<br />
Wireless (Sem fios) > Wireless Security<br />
(Segurança sem fios)<br />
As definições de segurança sem fios configuram a segurança da(s) rede(s) sem<br />
fios. O router suporta as seguintes opções de segurança sem fios: Modo misto<br />
WPA2/WPA, WPA2 Personal, WPA Personal, WPA2/WPA Modo misto Enterprise,<br />
WPA2 Enterprise, WPA Enterprise, WEP e RADIUS. (WPA significa Wi-Fi Protected<br />
Access [Acesso Wi-Fi protegido]). WEP significa Wireless Equivalent Privacy<br />
(Privacidade equivalente sem fios). RADIUS significa Remote Authentication<br />
Dial-In <strong>User</strong> Service (Serviço de autenticação remota de utilizadores de acesso<br />
telefónico).<br />
Nota<br />
Para obter mais informações acerca de qualquer campo, clique em<br />
Help (Ajuda) no lado direito do ecrã.<br />
14
<strong>Linksys</strong> <strong>X1000</strong><br />
Configuração avançada<br />
Opções pessoais<br />
Opção de segurança<br />
WPA2 Personal<br />
Modo misto WPA2/WPA<br />
WPA Personal<br />
WEP<br />
Potência<br />
A mais forte<br />
WPA2: A mais forte<br />
WPA: Forte<br />
Forte<br />
Básica<br />
Modo misto WPA2/WPA<br />
Nota<br />
Se seleccionar o Modo misto WPA2/WPA como o seu modo de<br />
segurança, todos os dispositivos na sua rede sem fios TÊM DE<br />
utilizar WPA2/WPA e a mesma frase-passe.<br />
Opções de escritório<br />
As opções de escritório estão disponíveis para redes que utilizam um servidor<br />
RADIUS para autenticação. As opções de escritório são mais fortes do que as<br />
opções pessoais, visto que o WPA2 ou WPA fornece encriptação, enquanto o<br />
RADIUS fornece autenticação.<br />
Opção de segurança<br />
WPA2 Enterprise<br />
Modo misto WPA2/WPA<br />
Enterprise<br />
WPA Enterprise<br />
RADIUS<br />
Força<br />
A mais forte<br />
WPA2: A mais forte<br />
WPA: Forte<br />
Forte<br />
Básica<br />
Passphrase (Frase-passe) Introduza uma frase-passe com 8 a 63 caracteres.<br />
A predefinição é password (palavra-passe). Se utilizou o software de<br />
configuração para instalação, a predefinição é alterada para uma única<br />
frase-passe.<br />
WPA2 Personal<br />
Nota<br />
Se seleccionar WPA2 Personal como o seu modo de segurança,<br />
todos os dispositivos na sua rede sem fios TÊM DE utilizar WPA2<br />
Personal e a mesma frase-passe.<br />
Segurança sem fios de 5 GHz ou 2,4 GHz<br />
A segurança sem fios é vivamente recomendada, sendo que WPA2 é o método<br />
mais forte. Utilize WPA2 se for suportado por todos os seus dispositivos sem<br />
fios.<br />
Modo de segurança<br />
Seleccione o método de segurança para cada rede sem fios.<br />
Passphrase (Frase-passe) Introduza uma frase-passe com 8 a 63 caracteres.<br />
A predefinição é password (palavra-passe). Se utilizou o software de<br />
configuração para instalação, a predefinição é alterada para uma única<br />
frase-passe.<br />
15
<strong>Linksys</strong> <strong>X1000</strong><br />
Configuração avançada<br />
WPA Personal<br />
Nota<br />
Se seleccionar WPA Personal como o seu modo de segurança, todos<br />
os dispositivos na sua rede sem fios TÊM DE utilizar WPA Personal e<br />
a mesma frase-passe.<br />
WPA2 Enterprise<br />
Esta opção inclui WPA2 utilizado em coordenação com um servidor RADIUS.<br />
(Só deverá ser utilizado quando estiver ligado um servidor RADIUS ao router.)<br />
Nota<br />
Se seleccionar WPA2 Enterprise como o seu modo de segurança,<br />
todos os dispositivos na sua rede sem fios TÊM DE utilizar WPA2<br />
Enterprise e a mesma chave partilhada.<br />
Passphrase (Frase-passe) Introduza uma frase-passe com 8 a 63 caracteres.<br />
A predefinição é password (palavra-passe). Se utilizou o software de<br />
configuração para instalação, a predefinição é alterada para uma única<br />
frase-passe.<br />
Modo misto WPA2/WPA Enterprise<br />
Esta opção inclui WPA2/WPA utilizado em coordenação com um servidor RADIUS.<br />
(Só deverá ser utilizado quando estiver ligado um servidor RADIUS ao router.)<br />
Nota<br />
Se seleccionar o Modo misto WPA2/WPA Enterprise como o seu<br />
modo de segurança, todos os dispositivos na sua rede sem fios TÊM<br />
DE utilizar WPA2/WPA Enterprise e a mesma chave partilhada.<br />
RADIUS Server (Servidor RADIUS) Introduza o endereço IP do servidor RADIUS.<br />
RADIUS Port (Porta RADIUS) Introduza o número da porta do servidor de<br />
RADIUS. A predefinição é 1812.<br />
Shared Key (Chave partilhada) Introduza a chave partilhada entre o router e<br />
o servidor.<br />
RADIUS Server (Servidor RADIUS) Introduza o endereço IP do servidor<br />
RADIUS.<br />
RADIUS Port (Porta RADIUS) Introduza o número da porta do servidor de<br />
RADIUS. A predefinição é 1812.<br />
Shared Key (Chave partilhada) Introduza a chave partilhada entre o router e<br />
o servidor.<br />
WPA Enterprise<br />
Esta opção inclui WPA utilizado em coordenação com um servidor RADIUS. (Só<br />
deverá ser utilizado quando estiver ligado um servidor RADIUS ao router.)<br />
Nota<br />
Se seleccionar WPA Enterprise como o seu modo de segurança,<br />
todos os dispositivos na sua rede sem fios TÊM DE utilizar WPA<br />
Enterprise e a mesma chave partilhada.<br />
16
<strong>Linksys</strong> <strong>X1000</strong><br />
Configuração avançada<br />
RADIUS Server (Servidor RADIUS) Introduza o endereço IP do servidor RADIUS.<br />
RADIUS Port (Porta RADIUS) Introduza o número da porta do servidor de<br />
RADIUS. A predefinição é 1812.<br />
Shared Key (Chave partilhada) Introduza a chave partilhada entre o router e<br />
o servidor.<br />
WEP<br />
WEP é um método de encriptação básico, que não é tão seguro como o WPA.<br />
RADIUS<br />
Esta opção inclui WEP utilizado em coordenação com um servidor RADIUS. (Só<br />
deverá ser utilizado quando estiver ligado um servidor RADIUS ao router.)<br />
Nota<br />
Se seleccionar RADIUS como o seu modo de segurança, todos os<br />
dispositivos na sua rede sem fios TÊM DE utilizar RADIUS e a mesma<br />
encriptação e chave partilhada.<br />
Nota<br />
Se seleccionar WEP como o seu modo de segurança, todos os<br />
dispositivos na sua rede sem fios TÊM DE utilizar WEP e a mesma<br />
encriptação e chave partilhada.<br />
Encryption (Encriptação) Seleccione um nível de encriptação WEP, (40/64-<br />
bits - 10 dígitos hexadecimais) ou 104/128 bits (26 dígitos hexadecimais). A<br />
predefinição é 40/64-bit (10 hex digits) (40/64 bits - 10 dígitos hexadecimais).<br />
Passphrase (Frase-passe) Introduza uma frase-passe para gerar<br />
automaticamente a chave WEP. Em seguida, clique em Generate (Gerar).<br />
Key 1 (Chave 1) Se não introduziu uma frase-passe, introduza a chave WEP<br />
manualmente.<br />
RADIUS Server (Servidor RADIUS) Introduza o endereço IP do servidor<br />
RADIUS.<br />
RADIUS Port (Porta RADIUS) Introduza o número da porta do servidor de<br />
RADIUS. A predefinição é 1812.<br />
Shared Secret (Segredo partilhado) Introduza a chave partilhada entre o<br />
router e o servidor.<br />
Encryption (Encriptação) Seleccione um nível de encriptação WEP, (40/64-<br />
bits - 10 dígitos hexadecimais) ou 104/128 bits (26 dígitos hexadecimais). A<br />
predefinição é 40/64-bit (10 hex digits) (40/64 bits - 10 dígitos hexadecimais).<br />
Passphrase (Frase-passe) Introduza uma frase-passe para gerar<br />
automaticamente a chave WEP. Em seguida, clique em Generate (Gerar).<br />
Key 1 (Chave 1) Se não introduziu uma frase-passe, introduza a chave WEP<br />
manualmente.<br />
17
<strong>Linksys</strong> <strong>X1000</strong><br />
Configuração avançada<br />
Desactivado<br />
Se escolher desactivar a segurança sem fios, será informado de que a segurança<br />
sem fios está desactivada quando tentar aceder à Internet. Ser-lhe-á dada a<br />
opção de activar a segurança sem fios ou de confirmar que compreende os<br />
riscos mas que, ainda assim, pretende continuar sem segurança sem fios.<br />
Nota<br />
Quando a segurança sem fios está desactivada, qualquer pessoa<br />
pode aceder à sua rede sem fios a qualquer momento.<br />
Wireless (Sem fios) > Guest Access<br />
(Acesso de convidados)<br />
A funcionalidade Guest Access (Acesso de convidados) permite-lhe fornecer<br />
acesso sem fios à Internet aos convidados que visitam a sua casa. A rede de<br />
convidado é uma rede sem fios separada da sua rede local. A funcionalidade<br />
Guest Access (Acesso de convidados) não fornece acesso à rede local e aos<br />
respectivos recursos, por isso, os seus convidados não terão acesso aos seus<br />
computadores nem aos seus dados pessoais. Por exemplo, o computador<br />
convidado não pode imprimir através de uma impressora na rede local ou<br />
copiar ficheiros para um computador na rede local. Tal ajuda a minimizar a<br />
exposição da sua rede local.<br />
Nota<br />
Para obter mais informações acerca de qualquer campo, clique em<br />
Help (Ajuda) no lado direito do ecrã.<br />
Guest Access (Acesso de convidados)<br />
Allow Guest Access (Permitir acesso de convidados) Para permitir o acesso<br />
à Internet através de uma rede de convidados, mantenha a predefinição yes<br />
(sim). Caso contrário, seleccione no (não).<br />
Guest Network Name (Nome da rede de convidado) A predefinição é o nome<br />
da rede sem fios, seguido de -guest (convidado).<br />
18
<strong>Linksys</strong> <strong>X1000</strong><br />
Configuração avançada<br />
Guest Password (Palavra-passe de convidado) A predefinição é guest<br />
(convidado). Se utilizou o software de configuração para instalação, a<br />
predefinição é alterada para uma única palavra-passe.<br />
Change (Alterar) Clique nesta opção para alterar a palavra-passe de<br />
convidado. É apresentado o ecrã Change Guest Password (Alterar palavra-passe<br />
de convidado).<br />
Instruções para convidado<br />
Quando um convidado pretender aceder à Internet em sua casa, forneça as<br />
seguintes instruções:<br />
1. No computador do convidado, ligue-se à rede sem fios de convidado<br />
indicada no ecrã Guest Access (Acesso de convidados).<br />
2. Abra um Web browser.<br />
3. No ecrã de início de sessão, introduza a palavra-passe apresentada no<br />
ecrã Guest Access (Acesso de convidados).<br />
4. Clique em Login (Iniciar sessão).<br />
Change Guest Password (Alterar palavra-passe de convidado)<br />
••<br />
Enter a new guest network password (Introduzir uma nova palavra-passe<br />
de rede de convidado) Introduza uma palavra-passe com 4 a 32 caracteres.<br />
Em seguida, clique em Change (Alterar) para guardar a nova palavrapasse<br />
e regressar ao ecrã Guest Access (Acesso de convidados).<br />
Total Guests Allowed (Total de convidados permitidos) Por predefinição, é<br />
permitido a 5 convidados aceder à rede convidados. Seleccione o número de<br />
convidados, cujo acesso pretende autorizar na sua rede de convidado.<br />
SSID Broadcast (Difusão de SSID) Quando os dispositivos sem fios<br />
pesquisarem a área local para se associarem a redes sem fios, detectarão<br />
a difusão do SSID (nome da rede sem fios) efectuada pelo router. Para<br />
difundir o SSID da rede de convidado, mantenha a predefinição Enabled<br />
(Activado). Se não pretender difundir o SSID da rede de convidado,<br />
seleccione Disabled (Desactivado).<br />
19
<strong>Linksys</strong> <strong>X1000</strong><br />
Resolução de problemas<br />
Resolução de problemas<br />
<strong>X1000</strong><br />
O computador não consegue estabelecer ligação à Internet.<br />
Siga as instruções até o computador conseguir estabelecer ligação à Internet:<br />
••<br />
Certifique-se de que o modem-router está ligado. O LED de alimentação<br />
deve ficar verde e não intermitente.<br />
••<br />
Se o LED de alimentação estiver intermitente, desligue todos os<br />
dispositivos de rede, incluindo o modem-router, o router e os<br />
computadores. Em seguida, ligue os dispositivos pela seguinte ordem:<br />
a. Modem-router<br />
b. Computador<br />
••<br />
Verifique os LED no painel frontal do dispositivo. Certifique-se de que<br />
os LED Power (Alimentação), DSL e, pelo menos, um dos LED Ethernet<br />
numerados estão acesos. Se não estiverem, verifique as ligações dos<br />
cabos. O computador deve estar ligado a uma das portas Ethernet<br />
numeradas de 1 a 3 no dispositivo e a porta DSL do dispositivo deve estar<br />
ligada à linha ADSL.<br />
Quando faz duplo clique no Web browser, é solicitado um nome do utilizador<br />
e uma palavra-passe. Para que estas informações não sejam solicitadas,<br />
siga estas instruções.<br />
Inicie o Web browser e execute os passos seguintes (estes passos são específicos<br />
do Internet Explorer, mas semelhantes aos de outros browsers):<br />
1. Seleccione Ferramentas > Opções da Internet.<br />
2. Clique no separador Ligações.<br />
3. Seleccione Nunca estabelecer uma ligação.<br />
4. Clique em OK.<br />
Se estiver a utilizar um endereço IP estático e não conseguir estabelecer ligação.<br />
Consulte a Ajuda do Windows e altere as propriedades do Protocolo Internet<br />
(TCP/IP) para obter um endereço IP automaticamente.<br />
O computador não consegue estabelecer uma ligação sem fios à rede.<br />
Certifique-se de que o nome da rede sem fios ou SSID é o mesmo no computador e<br />
no dispositivo. Se tiver activado a segurança sem fios, certifique-se de que a chave<br />
e o método de segurança utilizados são idênticos no computador e no dispositivo.<br />
Necessita de modificar as definições básicas no dispositivo.<br />
Execute o Setup Wizard (Assistente de configuração no CD-ROM de<br />
configuração.<br />
Necessita de modificar as definições avançadas do dispositivo.<br />
Abra o Web browser (por exemplo, Internet Explorer ou Firefox) e introduza o<br />
endereço IP do dispositivo no campo de endereço (o endereço IP predefinido<br />
é 192.168.1.1). Quando for solicitado, preencha os campos <strong>User</strong> (Nome de<br />
utilizador) e Password (Palavra-passe) (o nome de utilizador e a palavra-passe<br />
predefinidos é admin). Clique no separador adequado para alterar as definições<br />
Não consegue utilizar o serviço DSL para ligar manualmente à Internet.<br />
Depois de ter instalado o router, este irá ligar automaticamente ao Fornecedor<br />
de serviços Internet (ISP) e, por isso, já não é necessário estabelecer ligação<br />
manualmente.<br />
Quando abre o Web browser, aparece o ecrã de início de sessão, mesmo que<br />
não necessite de iniciar sessão.<br />
Estes passos são específicos do Internet Explorer, mas são semelhantes para<br />
outros browsers.<br />
1. Abra o Web browser.<br />
2. Aceda a Ferramentas > Opções da Internet.<br />
3. Clique no separador Ligações.<br />
4. Seleccione Nunca estabelecer uma ligação.<br />
5. Clique em OK.<br />
20
<strong>Linksys</strong> <strong>X1000</strong><br />
Resolução de problemas<br />
O router não tem uma porta para cabo coaxial para a ligação por cabo.<br />
Os cabos coaxiais só permitem a ligação a um modem por cabo. O modemrouter<br />
funciona como um modem na Internet ADSL, mas se tiver Internet por<br />
cabo, o modem-router deve ser ligado a um modem por cabo separado. Insira<br />
o CD de configuração no computador e siga as instruções no ecrã para ligar o<br />
modem-router a um modem por cabo.<br />
Pretende aceder ao utilitário baseado no browser através do Cisco Connect.<br />
Para entrar no utilitário baseado no browser através do Cisco Connect, siga<br />
estes passos:<br />
1. Abra o Cisco Connect.<br />
2. No menu principal, clique em Router settings (Definições do router).<br />
3. Clique em Advanced settings (Definições avançadas).<br />
4. Anote o nome de utilizador e a palavra-passe apresentados. (Para ajudar<br />
a proteger a sua palavra-passe, pode copiá-la para a área de transferência,<br />
clicando em Copy password (Copiar a palavra-passe).)<br />
5. Clique em OK.<br />
Quando tenta iniciar sessão no utilitário baseado no browser, a palavrapasse<br />
não funciona.<br />
A palavra-passe de segurança sem fios também funciona como palavra-passe<br />
de início de sessão para o utilitário baseado no ‐browser. Para ver esta palavrapasse:<br />
1. Abra o Cisco Connect.<br />
2. No menu principal, clique em Router settings (Definições do router).<br />
3. A Palavra-passe é apresentada no lado esquerdo do ecrã.<br />
No Windows XP, não vê o router no ecrã Os meus locais na rede.<br />
Na secção Tarefas de rede, clique em Mostrar ícones para dispositivos UPnP<br />
em rede. Se o router não aparecer, siga estas instruções:<br />
1. Vá a Iniciar > Painel de controlo > Firewall.<br />
2. Clique no separador Excepções.<br />
3. Seleccione UPnP Framework.<br />
4. Clique em OK.<br />
WEB<br />
Se as suas questões não forem aqui abordadas, consulte o Website<br />
linksys.com/support<br />
21
<strong>Linksys</strong> <strong>X1000</strong><br />
Especificações<br />
Especificações<br />
<strong>X1000</strong><br />
Nome do modelo<br />
Descrição<br />
Portas<br />
Velocidade da porta de<br />
comutação<br />
Botões<br />
LED<br />
Frequência de rádio<br />
Antenas<br />
Funcionalidades de<br />
segurança<br />
Bits da chave de segurança<br />
UPnP<br />
Certificação<br />
Normas ADSL<br />
<strong>Linksys</strong> <strong>X1000</strong><br />
Router sem fios N300 com modem ADSL2+<br />
DSL, Cable (Cabo), Ethernet (1-3), Power<br />
(Alimentação)<br />
10/100 Mbps (Fast Ethernet)<br />
On/Off (Ligar/Desligar), Reset (Repor), Wi-Fi<br />
Protected Setup<br />
Power (Alimentação), Ethernet (1-3), Wi-Fi<br />
Protected Setup, Wireless (Sem fios), Internet<br />
2,4 GHz<br />
2 internas<br />
WEP, WPA, WPA2<br />
Encriptação até 128 bits<br />
Suportado<br />
FCC, UL/cUL, CE, K.21, Telepermit,<br />
Wi-Fi (IEEE 802.11b/g/n), WPA2, WMM®,<br />
Wi-Fi Protected Setup, Windows 7<br />
T1.413i2, G.992.1 (G.DMT), G.992.2 (G.Lite),<br />
G.992.3 (ADSL2), G.992.5 (ADSL2+) para os<br />
Anexos A, B, M, L. U-R2 para o Anexo B<br />
Ambiente<br />
Dimensões<br />
Peso<br />
Alimentação<br />
180 x 34 x 167 mm<br />
285 g<br />
12 V CC, 1 A<br />
Temperatura de funcionamento 0 a 40 °C<br />
Temperatura de funcionamento -20 a 70 °C<br />
Humidade de funcionamento<br />
Humidade de armazenamento<br />
10 a 85%, sem condensação<br />
5 a 90%, sem condensação<br />
NotAS<br />
Para obter informações regulamentares, de garantia e segurança,<br />
consulte o CD fornecido com o modem-router ou vá para<br />
<strong>Linksys</strong>.com/support.<br />
As especificações estão sujeitas a alterações sem aviso prévio.<br />
Desempenho máximo determinado a partir das especificações da<br />
norma IEEE 802.11. O desempenho real poderá variar dependendo<br />
de uma menor capacidade da rede sem fios, da velocidade do<br />
débito de dados, do alcance e da cobertura. O desempenho<br />
depende de muitos factores, condições e variáveis, incluindo a<br />
distância do ponto de acesso, o volume de tráfego da rede, o tipo<br />
de construção e materiais do edifício, o sistema operativo utilizado,<br />
a mistura de produtos sem fios utilizada, interferências e outras<br />
condições adversas.<br />
22
Visite linksys.com/support para obter suporte técnico premiado<br />
A Cisco, o logótipo da Cisco e a <strong>Linksys</strong> são marcas comerciais ou marcas registadas da Cisco e/ou das respectivas afiliadas nos Estados Unidos e noutros países.<br />
Pode encontrar uma lista das marcas comerciais da Cisco em www.cisco.com/go/trademarks. Todas as outras marcas comerciais mencionadas neste documento são propriedade dos respectivos proprietários.<br />
© 2012 Cisco e/ou as respectivas afiliadas. Todos os direitos reservados.
Guia do usuário<br />
<strong>Linksys</strong> <strong>X1000</strong><br />
Roteador sem fio N300 com modem ADSL2+
<strong>Linksys</strong> <strong>X1000</strong><br />
Contents<br />
Contents<br />
Visão geral do produto<br />
<strong>X1000</strong> . . . . . . . . . . . . . . . . . . . . . . . . . . . . . . . . . . . . . 1<br />
Início 1<br />
Voltar 1<br />
Instalação na parede 2<br />
Instalação<br />
Configurar o modem roteador automaticamente . . . . . . . . . .3<br />
Configurar o modem roteador manualmente . . . . . . . . . . . .4<br />
Conectar o modem roteador 4<br />
Configurar o modem roteador somente como roteador 5<br />
Como usar o Cisco Connect<br />
Como acessar o Cisco Connect . . . . . . . . . . . . . . . . . . . . . 6<br />
Menu principal . . . . . . . . . . . . . . . . . . . . . . . . . . . . . . . .6<br />
Main menu - Computers and devices<br />
(Menu principal - Computadores e dispositivos) 7<br />
Main Menu – Parental Controls (Menu principal –<br />
Controles de conteúdo inapropriado) 7<br />
Main Menu – Guest Access<br />
(Menu principal – Acesso do convidado) 7<br />
Main Menu - Router Settings<br />
(Menu principal – Configurações do roteador) 7<br />
Configuração avançada<br />
Como acessar o utilitário baseado em navegador . . . . . . . . . 8<br />
Como usar o utilitário baseado em navegador . . . . . . . . . . . 9<br />
Setup > Basic Setup<br />
(Configuração > Configuração básica) . . . . . . . . . . . . . . . .9<br />
Modo ADS 9<br />
Modo Ethernet 10<br />
Manual setup (Configuração manual) 12<br />
Wi-Fi Protected Setup (Configuração Wi-Fi protegida) 13<br />
Wireless > Wireless Security<br />
(Sem fio > Segurança sem fio) . . . . . . . . . . . . . . . . . . . . 14<br />
Personal Options (Opções pessoais) 14<br />
Opções para empresas 14<br />
Wireless Security (Segurança sem fio) 14<br />
Wireless (Sem fio) > Guest Access<br />
(Acesso do convidado) . . . . . . . . . . . . . . . . . . . . . . . . . 17<br />
Acesso de convidados 18<br />
Instruções de convidado 18<br />
Resolução de problemas<br />
<strong>X1000</strong> . . . . . . . . . . . . . . . . . . . . . . . . . . . . . . . . . . . . 19<br />
Especificações<br />
<strong>X1000</strong> . . . . . . . . . . . . . . . . . . . . . . . . . . . . . . . . . . . . 21<br />
i
<strong>Linksys</strong> <strong>X1000</strong><br />
Visão geral do produto<br />
Visão geral do produto<br />
<strong>X1000</strong><br />
Voltar<br />
Início<br />
Porta DSL – Conecta-se à linha ADSL.<br />
Ethernet – Se o LED ficar continuamente aceso, isso indica que o<br />
modem roteador foi conectado com êxito a um dispositivo pela porta<br />
em questão.<br />
Wi-Fi Protected Setup – O LED fica continuamente aceso quando<br />
uma conexão Wi-Fi Protected Setup é estabelecida com êxito. O LED<br />
pisca lentamente enquanto Wi-Fi Protected Setup está configurando<br />
uma conexão e piscará rapidamente se ocorrer um erro. O LED apagará<br />
quando o Wi-Fi Protected Setup estiver ocioso.<br />
Wireless (Sem fio) – Acende quando o recurso sem fio está habilitado.<br />
Ele pisca quando o modem roteador está enviando ou recebendo<br />
dados ativamente pela rede.<br />
WAN – Acende em verde quando o modem roteador está conectado<br />
diretamente a uma linha ADSL. Acende em azul quando o modem<br />
roteador está configurado como um roteador somente e conectado à<br />
Internet através de um modem separado.<br />
Internet – Acende em verde quando o modem roteador tem uma<br />
conexão de Internet. Pisca em verde enquanto o modem roteador<br />
está estabelecendo uma conexão de Internet. Acende em vermelho<br />
quando o modem roteador não pode obter um endereço IP.<br />
Power (Alimentação) – Acende em verde quando o modem roteador está<br />
ligado. Quando o modem roteador entra no modo de autodiagnóstico<br />
durante cada inicialização, o LED pisca. Concluído o diagnóstico, o LED<br />
fica continuamente aceso. Acende em vermelho quando ocorre um erro.<br />
Porta Cable (Cabo) – Para usar o modem roteador somente<br />
como roteador, use um cabo de rede para conectar essa<br />
porta a uma porta LAN/Ethernet separada do modem.<br />
Porta Ethernet – Usando cabos Ethernet (também chamados<br />
de cabos de rede), essas portas Ethernet conectam o modem<br />
roteador aos computadores e outros dispositivos de rede<br />
Ethernet na sua rede com fio.<br />
Botão Wi-Fi Protected Setup – Pressione este botão para<br />
que Wi-Fi Protected Setup procure o seu dispositivo sem<br />
fio com suporte para Wi-Fi Protected Setup.<br />
Botão Reset – Esse botão permite restaurar os padrões de<br />
fábrica do roteador. Mantenha o botão Reset pressionado<br />
por aproximadamente cinco segundos.<br />
Porta Power (Alimentação) – Na porta Power (Alimentação),<br />
é conectado o adaptador de alimentação que acompanha o<br />
produto.<br />
Botão Power (Alimentação) – Pressione | (ligado) para ligar<br />
o modem roteador.<br />
1
<strong>Linksys</strong> <strong>X1000</strong><br />
Visão geral do produto<br />
Instalação na parede<br />
O roteador tem dois encaixes para montagem em parede no painel inferior. A<br />
distância entre as ranhuras é de 75,6 mm. São necessários dois parafusos para<br />
montar o roteador.<br />
Acessórios sugeridos para montagem<br />
3-4 mm<br />
7-8 mm 1,5-2 mm<br />
OBSERVAção<br />
A Cisco não se responsabiliza por danos decorrentes de instalação<br />
incorreta na parede.<br />
Siga estas instruções:<br />
1. Determine o local em que você deseja montar o roteador. Certifique-se<br />
de que a parede seja reta, plana, seca e forte. Verifique também se há<br />
uma tomada perto desse local.<br />
2. Faça dois furos na parede. Certifique-se de que a distância entre os furos<br />
seja de 75,6 mm.<br />
3. Insira um parafuso em cada furo e deixe 3 mm (0,12 polegada) da<br />
extremidade para fora.<br />
4. Ajuste o roteador de forma que as ranhuras de montagem na parede<br />
estejam alinhadas com os dois parafusos.<br />
5. Coloque as ranhuras de montagem na parede sobre os parafusos e deslize<br />
o roteador para baixo, até que os parafusos se ajustem confortavelmente<br />
nas ranhuras.<br />
Exemplo de montagem na parede<br />
Imprima esta página em tamanho 100%. Corte na linha pontilhada e<br />
coloque na parede para acertar a distância correta entre os furos.<br />
75.6 mm<br />
2
AutoPlay<br />
DVD/CD-RW Drive (E:) <strong>Linksys</strong><br />
Router Setup<br />
Always do this for software and games:<br />
Install or run program<br />
Set up your <strong>Linksys</strong> Router<br />
Published by Cisco Consumer Products LLC<br />
General options<br />
Open folder to view files<br />
using Windows Explorer<br />
Speed up my system<br />
using Windows ReadyBoost<br />
Set AutoPlay defaults in Control Panel<br />
<strong>Linksys</strong> <strong>X1000</strong><br />
Instalação<br />
Instalação<br />
Configurar o modem roteador<br />
automaticamente<br />
1. Insira o CD na sua unidade de CD ou DVD.<br />
2. Clique em Set up your <strong>Linksys</strong> Router (Configurar o roteador <strong>Linksys</strong>).<br />
AutoPlay<br />
DVD/CD-RW Drive (E:) <strong>Linksys</strong><br />
Router Setup<br />
Always do this for software and games:<br />
Install or run program<br />
Set up your <strong>Linksys</strong> Router<br />
Published by Cisco Consumer Products LLC<br />
General options<br />
Open folder to view files<br />
using Windows Explorer<br />
Speed up my system<br />
using Windows ReadyBoost<br />
Set AutoPlay defaults in Control Panel<br />
Se você não visualizar isso:<br />
••<br />
Para Windows, clique em Iniciar, Computador, clique duas vezes na<br />
unidade de CD e depois no ícone Setup (Instalar).<br />
••<br />
Para Mac, clique duas vezes no ícone do CD na área de trabalho e<br />
depois clique duas vezes no ícone Setup (Instalar).<br />
3. Leia os termos de licença, marque a caixa de seleção e clique em Next<br />
(Avançar).<br />
4. Na tela How will you be using your <strong>X1000</strong> (Como utilizará o <strong>X1000</strong>), clique<br />
em Modem router (Modem roteador) ou Router only (Roteador apenas)<br />
e clique em Next (Avançar).<br />
••<br />
Modem router (Modem roteador): use o <strong>X1000</strong> como modo DSL e<br />
como roteador. Se você tiver um provedor de serviços de Internet DSL,<br />
esta opção fornecerá acesso à Internet e conectividade de rede para<br />
os computadores de sua casa, sem a necessidade de um modem e um<br />
roteador separados.<br />
••<br />
Router only (Roteador apenas): se você tiver um modem DSL ou a cabo<br />
separado para acesso à Internet, esta opção fornecerá conectividade<br />
de rede para os computadores de sua casa.<br />
A tela Agora, estamos configurando o <strong>Linksys</strong> <strong>X1000</strong> é exibida. Você é<br />
solicitado a conectar os cabos do roteador.<br />
5. Se tiver escolhido Router only (Roteador apenas) na Etapa 4:<br />
a. Conecte o cabo de alimentação e ligue o interruptor de alimentação.<br />
b. Conecte o cabo azul à porta Cable (Cabo) na parte de trás do roteador<br />
e ao modem.<br />
c. Siga as instruções exibidas na tela para concluir a instalação.<br />
6. Ou, se tiver escolhido Modem router (Modem roteador) na Etapa 4:<br />
a. Conecte o cabo de alimentação. Se o roteador tiver um interruptor de<br />
alimentação, ligue-o.<br />
3
<strong>Linksys</strong> <strong>X1000</strong><br />
Instalação<br />
b. Conecte o cabo cinza à porta DSL do modem roteador e a uma<br />
tomada de telefone na parede e clique em Next (Avançar).<br />
Configurar o modem roteador<br />
manualmente<br />
Observação<br />
Execute o CD-ROM de instalação para instalar o modem roteador. Se<br />
não puder executar o CD-ROM de instalação, consulte as etapas abaixo.<br />
Observação<br />
Se estiver configurando o modem-router na Nova Zelândia, consulte<br />
“OBSERVAÇÕES PARA USUÁRIO NA NOVA ZELÂNDIA” na página 6.<br />
Conectar o modem roteador<br />
Você é solicitado a inserir as informações do ISP.<br />
c. Selecione sua região, clique em Next (Avançar) e selecione o ISP.<br />
Se solicitado, insira o nome e a senha da conta DSL.<br />
Para conectar o modem roteador:<br />
1. Desligue todos os dispositivos de rede, inclusive o(s) computador(es) e<br />
o modem roteador. Se você estiver usando um modem no momento,<br />
desconecte-o, pois ele será substituído pelo modem roteador.<br />
2. Conecte uma extremidade do cabo Ethernet incluso no adaptador<br />
Ethernet do computador e a outra extremidade a uma porta Ethernet<br />
na parte posterior do modem roteador.<br />
3. Repita a etapa 2 para cada computador ou dispositivo adicional que<br />
quiser conectar ao modem roteador.<br />
Ou, para ignorar a detecção automática da sua região e configurar<br />
manualmente a conexão de Internet, selecione My region is not in<br />
this list (Minha região não está na lista) e clique em Next (Avançar).<br />
Use as informações disponibilizadas pelo seu ISP para concluir as<br />
telas restantes das configurações de DSL, do tipo de Internet e das<br />
informações da conta.<br />
Observação<br />
Se o adaptador Ethernet de seu computador não estiver configurado,<br />
consulte a documentação do adaptador Ethernet para obter<br />
mais informações.<br />
4. Conecte uma extremidade do cabo telefônico à porta DSL na parte traseira.<br />
d. Siga as instruções exibidas na tela para concluir a instalação.<br />
4
<strong>Linksys</strong> <strong>X1000</strong><br />
Instalação<br />
5. Conecte a outra extremidade do cabo telefônico à tomada de telefone<br />
que tem o serviço ADSL ou microfiltro.<br />
Observação<br />
Se presenciar estática na linha telefônica, um microfiltro ou divisor<br />
poderá ser necessário. (Isso é necessário para usuários no Reino<br />
Unido; outros usuários devem entrar em contato com seus ISPs<br />
para verificar. Os usuários de ISDN não precisam de um microfiltro.)<br />
Se precisar de um microfiltro, você deverá instalar um para cada<br />
telefone ou fax que utilizar. Para instalar um microfiltro, conecte-o<br />
a uma tomada de telefone que tenha o serviço ADSL e conecte<br />
uma extremidade do cabo de telefone fornecido à porta DSL do<br />
microfiltro.<br />
6. Conecte uma extremidade do cabo de alimentação à porta Power<br />
(Alimentação) e a outra extremidade à tomada.<br />
Configurar o modem roteador somente como<br />
roteador<br />
Observação<br />
Execute o CD-ROM de instalação para instalar o modem roteador.<br />
Se não puder executar o CD-ROM de instalação, consulte as etapas<br />
abaixo.<br />
Para configurar o modem roteador como roteador:<br />
1. Conecte uma extremidade do cabo Ethernet incluso no adaptador<br />
Ethernet do computador e a outra extremidade a uma porta Ethernet<br />
na parte posterior do modem roteador.<br />
7. Ligue o computador que será usado para configurar o modem roteador.<br />
8. Os LEDs de Alimentação, Wireless e Ethernet (um para cada computador<br />
conectado) ficarão acesos. Se isso não acontecer, verifique se o modem<br />
roteador está ligado e se os cabos estão conectados corretamente.<br />
2. Conecte uma extremidade de um cabo Ethernet à porta Cable (Cabo) na<br />
parte de trás do modem roteador e conecte a outra extremidade a uma<br />
porta Ethernet/LAN disponível no seu modem.<br />
3. Conecte uma extremidade do cabo de alimentação à porta Power<br />
(Alimentação) e a outra extremidade à tomada elétrica.<br />
4. Ligue o computador que será usado para configurar o modem roteador.<br />
5. Os LEDs de Alimentação, Wireless e Ethernet (um para cada computador<br />
conectado) ficarão acesos. Se isso não acontecer, verifique se o modem<br />
roteador está ligado e se os cabos estão conectados corretamente.<br />
5
<strong>Linksys</strong> <strong>X1000</strong><br />
Como usar o Cisco Connect<br />
OBSERVAÇÕES PARA USUÁRIO NA NOVA ZELÂNDIA<br />
Para configurar o dispositivo, siga estas instruções:<br />
1. Acesse a tela Setup (Configuração) > Basic Setup (Configuração básica).<br />
2. Selecione RFC 2364 PPPoA no menu suspenso Encapsulation<br />
(Encapsulamento).<br />
3. Para Virtual Circuit ID (ID de circuito virtual), digite 0 para VPI e 100 para<br />
VCI.<br />
4. Selecione VC para Multiplexing (Multiplexação).<br />
5. Selecione Multimode (Modo múltiplo) no menu suspenso DSL<br />
Modulation (Modulação de DSL).<br />
6. Informe os detalhes do seu nome de usuário e senha fornecidos pelo ISP.<br />
7. Clique em Save Settings (Salvar configurações).<br />
Como usar o Cisco Connect<br />
O Cisco Connect facilita o gerenciamento do seu roteador e da sua rede. Você<br />
pode conectar computadores ou dispositivos ao roteador, fornecer acesso de<br />
Internet a convidados na sua residência e alterar as configurações do roteador.<br />
Como acessar o Cisco Connect<br />
Windows<br />
Vá para Start (Iniciar) > All Programs (Todos os programas) > Cisco Connect.<br />
Mac<br />
Vá para Go (Ir) > Applications (Aplicativos) > Cisco Connect.<br />
Menu principal<br />
Quando o Cisco Connect for iniciado, o menu principal será exibido e oferecerá<br />
quatro opções: Computers and Devices (Computadores e dispositivos),<br />
Parental Controls (Controle de conteúdo inapropriado), Guest Access (Acesso<br />
de convidado) e Router Settings (Configurações do roteador).<br />
6
<strong>Linksys</strong> <strong>X1000</strong><br />
Como usar o Cisco Connect<br />
Main menu - Computers and devices<br />
(Menu principal - Computadores e dispositivos)<br />
Use esta opção para conectar outro computador ou dispositivo ao roteador.<br />
1. Para conectar outro computador ou dispositivo ao roteador, clique<br />
em Add device (Adicionar dispositivo). Em seguida, siga as instruções<br />
exibidas na tela.<br />
Main Menu – Parental Controls (Menu principal –<br />
Controles de conteúdo inapropriado)<br />
Os controles de conteúdo inapropriado restringem o acesso à Internet para até<br />
cinco computadores. Para os computadores que você selecionou, é possível<br />
bloquear ou limitar o acesso à Internet em horários específicos. Você também<br />
pode bloquear sites específicos da Web.<br />
1. Para habilitar os controles de conteúdo inapropriado ou alterar as<br />
configurações, clique em Change (Alterar). Em seguida, siga as instruções<br />
exibidas na tela.<br />
Main Menu – Guest Access<br />
(Menu principal – Acesso do convidado)<br />
O Acesso do convidado apenas fornece acesso à Internet, ele não fornece<br />
acesso à rede local e seus recursos. O Acesso do convidado ajuda a minimizar a<br />
exposição da sua rede local. Para conceder acesso à Internet a amigos e família,<br />
forneça o nome de rede e a senha de convidado exibido nesta tela.<br />
Quando um convidado quiser acessar a Internet na sua residência, peça ao<br />
convidado que faça o seguinte:<br />
1. Conecte à rede de convidado sem fio, que é o nome de sua rede sem fio<br />
seguido por -convidado.<br />
2. Abra um navegador da Web.<br />
3. Na tela de login, digite a senha da sua rede de convidado. Em seguida,<br />
clique em Login.<br />
4. Para desabilitar o Acesso do convidado ou alterar configurações, clique<br />
em Change (Alterar). Em seguida, siga as instruções exibidas na tela.<br />
Main Menu - Router Settings<br />
(Menu principal – Configurações do roteador)<br />
Use esta opção para personalizar as configurações do roteador.<br />
1. Para alterar configurações, clique em Change (Alterar). A tela Router<br />
settings (Configurações do roteador) será exibida.<br />
Personalizar<br />
Router name (Nome do roteador) O nome do roteador é exibido (este<br />
também é o nome de sua rede sem fio). Para alterar o nome, clique em Change<br />
(Alterar). Em seguida, siga as instruções exibidas na tela.<br />
Password (Senha) A senha que protege o acesso às configurações do roteador é<br />
exibida (ela também protege o acesso à sua rede local sem fio). Para alterar a senha,<br />
clique em Change (Alterar). Em seguida, siga as instruções exibidas na tela.<br />
Cuidado<br />
Quando você altera o nome ou a senha do roteador, o nome ou a<br />
senha da rede sem fio também muda, e o roteador é redefinido.<br />
TODOS os computadores e dispositivos conectados ao roteador irão<br />
momentaneamente perder a conexão com a Internet. Computadores<br />
e dispositivos sem fio irão reconectar automaticamente, no entanto,<br />
será necessário reconectar todos os computadores e dispositivos sem<br />
fio usando o novo nome ou nova senha da rede sem fio.<br />
Luzes das portas<br />
on/off (acesa/apagada) Para permitir que as luzes no roteador se acendam,<br />
mantenha o padrão, on (acesa).<br />
7
<strong>Linksys</strong> <strong>X1000</strong><br />
Configuração avançada<br />
Easy Setup Key<br />
Update or create key (Atualizar ou criar chave) A Easy Setup Key é uma<br />
unidade flash USB que contém as configurações sem fio do roteador. Se quiser<br />
criar ou atualizar uma Easy Setup Key, clique nesta opção. Em seguida, siga as<br />
instruções exibidas na tela.<br />
Velocidade da Internet<br />
Launch Test (Iniciar teste) Você pode usar o teste de velocidade de Internet<br />
para verificar as velocidades atuais de download e upload. A velocidade da<br />
conexão depende de vários fatores e pode variar no decorrer do dia. Para<br />
realizar o teste de velocidade, clique nesta opção. Em seguida, siga as instruções<br />
exibidas na tela.<br />
Outras opções<br />
Register now to receive special offers and updates (Registre-se agora para<br />
receber ofertas especiais e atualizações) Para se inscrever para receber ofertas<br />
especiais e atualizações do Cisco e parceiros do Cisco, clique nessa opção.<br />
Router details (Detalhes do roteador) Para visualizar mais informações sobre<br />
o roteador, clique nesta opção. A tela Router details (Detalhes do roteador) será<br />
exibida, mostrando o nome do modelo, o número do modelo, o número de<br />
série, a versão do firmware, o sistema operacional, a versão do software, o tipo<br />
de conexão (WAN), o endereço IP (LAN), o endereço IP (WAN) e o endereço IP do<br />
computador. (WAN significa Wide Area Network, rede remota, como na Internet.<br />
IP significa Internet Protocol. LAN significa Local Area Network, Rede local.)<br />
Advanced settings (Configurações avançadas) Para acessar configurações<br />
de usuários avançados, clique nesta opção. Em seguida, siga as instruções<br />
exibidas na tela.<br />
Configuração avançada<br />
Depois de configurar o roteador usando o software de configuração<br />
(localizado no CD-ROM), ele estará pronto para ser usado. Se quiser alterar as<br />
configurações avançadas, ou se o software não for executado, use o utilitário<br />
baseado em navegador desse roteador. Você pode acessar o utilitário por meio<br />
de um navegador da Web, em um computador conectado ao roteador. Para<br />
mais ajuda sobre o utilitário, clique em Ajuda no lado direito da tela ou acesse<br />
o nosso site.<br />
Como acessar o utilitário baseado em<br />
navegador<br />
1. Para acessar o utilitário baseado em navegador, inicie o navegador em seu<br />
computador e informe o endereço IP padrão do roteador, 192.168.1.1,<br />
no campo Address (Endereço). Em seguida, pressione Enter.<br />
Observação<br />
Você também pode acessar o utilitário‐ baseado em navegador em<br />
computadores com Windows inserindo o nome do dispositivo no<br />
campo Address (Endereço).<br />
Uma tela de login é exibida. (Uma tela similar aparece para usuários<br />
não ‐Windows 7.)<br />
2. No campo <strong>User</strong> name (Nome de usuário), digite admin.<br />
8
<strong>Linksys</strong> <strong>X1000</strong><br />
Configuração avançada<br />
3. No campo Password (Senha), digite a senha criada pelo software de<br />
configuração. Se não tiver executado o software de configuração, digite<br />
a senha padrão, admin.<br />
Observação<br />
Você também pode acessar o utilitário ‐baseado em navegador<br />
pelo Cisco Connect.<br />
4. Clique em OK para continuar.<br />
Como usar o utilitário baseado em<br />
navegador<br />
Use as guias na parte superior de cada tela para navega no utilitário. As guias<br />
estão organizadas em dois níveis, guias de nível superior para funções gerais e<br />
guias de nível inferior para as funções específicas correspondentes.<br />
Setup > Basic Setup<br />
(Configuração > Configuração básica)<br />
A primeira tela exibida é a guia Basic Setup (Configuração básica). Ela permite<br />
que você altere as configurações gerais do roteador.<br />
Modo ADS<br />
O modo ADSL (padrão) tem os seguintes campos que devem ser preenchidos:<br />
As guias de nível superior são: Setup (Configuração), Wireless (Sem fio), Security<br />
(Segurança), Access Restrictions (Restrições de acesso), Applications & Gaming<br />
(Aplicativos e jogos), Administration (Administração) e Status. Cada uma dessas<br />
guias tem suas próprias guias de nível inferior exclusivas.<br />
Observação<br />
Neste Guia do usuário, cada tela é identificada pelos seus nomes de<br />
guia de nível superior e inferior. Por exemplo, “Setup (Configuração)<br />
> Basic Setup (Configuração básica)” é a tela acessada por meio<br />
da guia de nível superior Configuração e sua guia de nível inferior<br />
Basic Setup (Configuração básica).<br />
Se alterar alguma configuração na tela, clique em Save Settings (Salvar alterações)<br />
para aplicar as alterações ou em Cancel Changes (Cancelar alterações) para apagar<br />
as alterações. Esses controles estão localizados na parte inferior de cada tela.<br />
Observação<br />
Para saber mais sobre cada campo, clique em Help (Ajuda) no lado<br />
direito da tela.<br />
Language (Idioma)<br />
Selecione o idioma Para usar um idioma diferente, selecione-o no menu<br />
suspenso. O idioma do utilitário baseado em navegador será alterado cinco<br />
segundos após a seleção de outro idioma.<br />
Internet Setup (Configuração da Internet)<br />
A seção Internet Setup (Configuração de Internet) configura o roteador para a<br />
sua conexão com a Internet. A maior parte dessas informações pode ser obtida<br />
com o seu ISP (Provedor de serviços de Internet).<br />
9
<strong>Linksys</strong> <strong>X1000</strong><br />
Configuração avançada<br />
Internet Connection Type (Tipo de conexão com a Internet)<br />
Selecione no menu suspenso o tipo de conexão com a Internet que o seu ISP<br />
fornece. Os tipos disponíveis são:<br />
••<br />
Bridged Mode Only (Modo com ponte somente)<br />
••<br />
RFC 2684 Bridged (RFC 2684 com ponte)<br />
••<br />
RFC 2684 Routed (RFC 2684 com roteamento)<br />
••<br />
IPoA<br />
••<br />
RFC 2516 PPPoE<br />
••<br />
RFC 2364 PPPoA<br />
Bridged Mode Only (Modo com ponte somente)<br />
Nesse modo, só está disponível a função de modem DSL; todos os recursos<br />
de Gateway ficam desabilitados. Se estiver selecionado, basta inserir as<br />
Configurações de VC.<br />
RFC 2684 Bridged (RFC 2684 com ponte)<br />
Se estiver selecionado, insira os dados corretos das Configurações de IP.<br />
Selecione Obtain an IP address automatically (Obter um endereço IP<br />
automaticamente) caso o ISP atribua um endereço IP durante a conexão. Caso<br />
contrário, selecione Use the following IP address (Usar o seguinte endereço IP).<br />
RFC 2684 Routed (RFC 2684 com roteamento)<br />
Nesse método, é necessário o uso de um endereço IP permanente para se<br />
conectar à Internet.<br />
IPoA<br />
IPoA (IP over ATM) usa um endereço IP fixo.<br />
RFC 2516 PPPoE<br />
Alguns ISPs baseados em DSL usam o PPPoE (Point-to-Point Protocol over<br />
Ethernet) para estabelecer conexões de Internet. Se estiver usando PPPoE, seu<br />
endereço IP será fornecido automaticamente.<br />
RFC 2364 PPPoA<br />
Alguns ISPs baseados em DSL usam o PPPoA (Point-to-Point Protocol over ATM)<br />
para estabelecer conexões de Internet. Se estiver usando PPPoA, o endereço IP<br />
será fornecido automaticamente.<br />
Network Setup (Configuração de rede)<br />
A seção Network Setup (Configuração de rede) define as configurações IP da<br />
rede local.<br />
Modo Ethernet<br />
Se você selecionar o modo Ethernet (roteador somente), os seguintes campos<br />
estarão disponíveis:<br />
Language (Idioma)<br />
Selecione o idioma Para usar um idioma diferente, selecione-o no menu<br />
suspenso. O idioma do utilitário baseado em navegador será alterado cinco<br />
segundos após a seleção de outro idioma.<br />
Internet Setup (Configuração da Internet)<br />
A seção Internet Setup (Configuração de Internet) configura o roteador para a<br />
sua conexão com a Internet. A maior parte dessas informações pode ser obtida<br />
com o seu ISP (Provedor de serviços de Internet).<br />
10
<strong>Linksys</strong> <strong>X1000</strong><br />
Configuração avançada<br />
Internet Connection Type (Tipo de conexão com a Internet)<br />
Selecione no menu suspenso o tipo de conexão com a Internet que o seu ISP<br />
fornece. Os tipos disponíveis são:<br />
••<br />
Configuração automática – DHCP<br />
••<br />
Static IP (IP estático)<br />
••<br />
PPPoE<br />
••<br />
PPTP<br />
••<br />
L2TP<br />
••<br />
Telstra Cable (Cabo Telstra)<br />
Configuração automática – DHCP<br />
O campo Internet Connection Type (Tipo de conexão com a Internet) é Automatic<br />
Configuration - DHCP (Configuração automática - DHCP ou Dynamic Host<br />
Configuration Protocol). Mantenha o padrão apenas se o seu ISP suportar DHCP<br />
ou se você se conectar usando um endereço IP dinâmico. (Essa opção geralmente<br />
se aplica às conexões a cabo).<br />
Static IP (IP estático)<br />
Se você tiver de usar um endereço IP fixo para se conectar à Internet, selecione<br />
Static IP (IP estático).<br />
PPPoE<br />
Se tiver uma conexão DSL, verifique se o ISP usa Point-to-Point Protocol over<br />
Ethernet (PPPoE). Se for o caso, selecione PPPoE.<br />
••<br />
Connect on Demand (Conexão sob demanda) ou Keep Alive – As<br />
opções Connect on Demand (Conexão sob demanda) e Keep Alive permitem<br />
escolher se o roteador deve se conectar à Internet somente quando<br />
necessário (útil se o ISP cobra por tempo de conexão) ou se o roteador<br />
deve sempre ser conectado. Selecione a opção apropriada.<br />
PPTP<br />
O PPTP (Point-to-Point Tunneling Protocol) é um serviço que se aplica<br />
geralmente a conexões na Europa. Caso sua conexão PPTP ofereça suporte<br />
a DHCP ou a um endereço IP dinâmico, selecione Obtain an IP Address<br />
Automatically (Obter um endereço IP automaticamente). Se for necessário<br />
usar um endereço IP fixo para se conectar à Internet, selecione Specify an IP<br />
Address (Especificar um endereço IP) e configure as opções abaixo.<br />
••<br />
Connect on Demand (Conexão sob demanda) ou Keep Alive – As<br />
opções Connect on Demand (Conexão sob demanda) e Keep Alive<br />
permitem escolher se o roteador deve se conectar à Internet somente<br />
quando necessário (útil se o ISP cobra por tempo de conexão) ou se o<br />
roteador deve sempre ser conectado. Selecione a opção apropriada.<br />
L2TP<br />
O L2TP (Layer 2 Tunneling Protocol) é um serviço que se aplica geralmente a<br />
conexões em Israel.<br />
••<br />
Connect on Demand (Conexão sob demanda) ou Keep Alive – As<br />
opções Connect on Demand (Conexão sob demanda) e Keep Alive<br />
permitem escolher se o roteador deve se conectar à Internet somente<br />
quando necessário (útil se o ISP cobra por tempo de conexão) ou se o<br />
roteador deve sempre ser conectado. Selecione a opção apropriada.<br />
Telstra Cable<br />
Telstra Cable é um serviço que se aplica somente a conexões na Austrália.<br />
Configuração de rede<br />
A seção Network Setup (Configuração de rede) define as configurações IP da<br />
rede local.<br />
Wireless (Sem fio) > Basic Wireless<br />
Settings (Configurações sem fio básicas)<br />
Observação<br />
Para saber mais sobre cada campo, clique em Help (Ajuda) no lado<br />
direito da tela.<br />
As configurações básicas da rede sem fio são definidas nesta tela.<br />
Existem duas maneiras de configurar as redes sem fio do roteador: Configuração<br />
manual e protegida por Wi-Fi.<br />
A configuração protegida por Wi-Fi é um recurso que facilita a configuração<br />
da sua rede sem fio. Se você tiver dispositivos de cliente, como adaptadores<br />
sem fio compatíveis com configuração protegida por Wi-Fi, poderá usar a<br />
configuração protegida por Wi-Fi.<br />
Configuration View (Visualização da configuração) Selecione Manual para<br />
configurar manualmente a sua rede sem fio.<br />
11
<strong>Linksys</strong> <strong>X1000</strong><br />
Configuração avançada<br />
Manual setup (Configuração manual)<br />
Configure a rede sem fio nessa tela.<br />
Observação<br />
Após configurar as redes sem fio, defina as configurações de<br />
segurança sem fio. Acesse<br />
“Wireless > Wireless Security (Sem fio > Segurança sem fio)” na<br />
página 14.<br />
••<br />
Wireless-B Only (Apenas Wireless-B) Se só houver dispositivos Wireless-B,<br />
selecione Wireless-B Only (Apenas Wireless-B).<br />
••<br />
Wireless-G Only (Apenas Wireless-G) Se só houver dispositivos Wireless-G,<br />
selecione Wireless-G Only (Apenas Wireless-G).<br />
••<br />
Wireless-N Only (Apenas Wireless-N) Se só houver dispositivos Wireless-N,<br />
selecione Wireless-N Only (Apenas Wireless-N).<br />
••<br />
Disabled (Desabilitado) Se houver dispositivos Wireless-B, Wireless-G e<br />
Wireless-N na rede, selecione Disabled (Desabilitado).<br />
Observação<br />
Se você não souber ao certo o que selecionar, mantenha o valor<br />
padrão, Mixed (Misto).<br />
Network Mode (Modo de rede) Na maioria das configurações de rede, deixe-o<br />
definido como Mixed (Misto) (padrão).<br />
Configurações sem fio<br />
Basic Wireless Settings (Manual) (Configurações sem fio básicas (manual)) > Wireless Settings<br />
(Configurações sem fio)<br />
Network Mode (Modo de rede) Selecione os padrões sem fio que sua rede<br />
suportará.<br />
••<br />
Mixed (Misto) Se houver dispositivos Wireless-N, Wireless-G e Wireless-B<br />
na sua rede, mantenha o padrão, Mixed (Misto).<br />
••<br />
Wireless-B/G Only (Somente Wireless-B/G) Se houver dispositivos<br />
Wireless-B e Wireless-G na rede, selecione Wireless-B/G Only (Somente<br />
Wireless-B/G).<br />
Network Name (SSID) (Nome da rede (SSID)) o SSID (Service Set Identifier) é<br />
o nome da rede sem fio compartilhada por todos os dispositivos de uma rede<br />
sem fio. Ele diferencia maiúsculas de minúsculas e não deve ter mais de 32<br />
caracteres. O padrão é Cisco seguido dos últimos 5 dígitos do número de série<br />
do roteador, que é encontrado na parte inferior do roteador. Se tiver usado o<br />
software de configuração para instalação, o nome de rede padrão será alterado<br />
para um nome fácil de lembrar.<br />
Observação<br />
Se você restaurar as configurações padrão de fábrica do roteador<br />
(pressionando o botão Reset (Redefinir) ou usando a tela Administration<br />
(Administração) > Factory Defaults (Padrões de fábrica), o<br />
nome da rede voltará a ser o valor padrão e será necessário reconectar<br />
todos os dispositivos da sua rede sem fio.<br />
Channel Width (Largura de banda do canal) Para obter um melhor<br />
desempenho na rede usando dispositivos Wireless-B, Wireless-G e Wireless-N,<br />
selecione Auto (20MHz or 40MHz) (Automático (20 MHz ou 40 MHz)). Para<br />
uma largura de banda do canal de 20 MHz, mantenha o padrão, 20MHz only<br />
(somente 20 MHz).<br />
Channel (Canal) Selecione o canal na lista suspensa para rede Wireless-B,<br />
Wireless-G e Wireless-N. Se não tiver certeza de qual canal deve ser selecionado,<br />
mantenha o padrão, Auto (Automático).<br />
SSID Broadcast (Transmissão de SSID) Quando os clientes sem fio pesquisam<br />
a área local em busca de redes sem fio às quais possam se associar, eles<br />
detectam o SSID transmitido pelo roteador. Para transmitir o SSID do roteador,<br />
mantenha o padrão Enabled (Habilitado). Para não transmitir o SSID do<br />
roteador, selecione Disabled (Desabilitado).<br />
12
<strong>Linksys</strong> <strong>X1000</strong><br />
Configuração avançada<br />
Wi-Fi Protected Setup (Configuração Wi-Fi protegida)<br />
Três métodos de Wi-Fi Protected Setup (Configuração Wi-Fi protegida) estão<br />
disponíveis. Use o método que se aplica ao dispositivo cliente que você está<br />
configurando.<br />
••<br />
Botão Wi-Fi Protected Setup (Configuração Wi-Fi protegida) Use este<br />
método se o dispositivo cliente tiver o botão Wi-Fi Protected Setup<br />
(Configuração Wi-Fi protegida).<br />
Observação<br />
Certifique-se de configurar um dispositivo cliente de cada vez.<br />
Observação<br />
Wi-Fi Protected Setup (Configuração Wi-Fi protegida) configura<br />
um dispositivo cliente de cada vez. Repita as instruções para<br />
cada dispositivo cliente que suporta Wi-Fi Protected Setup<br />
(Configuração Wi-Fi protegida).<br />
Atividade da luz Wi-Fi Protected Setup (Configuração Wi-Fi<br />
protegida)<br />
••<br />
O logotipo Cisco no painel superior do roteador funciona como a luz<br />
Wi-Fi Protected Setup (Configuração Wi-Fi protegida).<br />
••<br />
Quando o processo Wi-Fi Protected Setup (Configuração Wi-Fi protegida)<br />
estiver ativo, a luz piscará lentamente. Quando Wi-Fi Protected Setup<br />
(Configuração Wi-Fi protegida) estiver funcionando com êxito, a luz<br />
ficará continuamente acesa.<br />
••<br />
Se houver um erro, a luz piscará rapidamente por dois minutos; aguarde<br />
e tente novamente.<br />
••<br />
Espere até que luz fique continuamente acesa antes de começar a<br />
próxima sessão de Wi-Fi Protected Setup (Configuração Wi-Fi protegida).<br />
a. Clique no ou pressione o botão Wi-Fi Protected Setup (Configuração<br />
Wi-Fi protegida) no dispositivo cliente.<br />
b. Clique no botão Wi‐Fi Protected Setup (Configuração Wi-Fi<br />
protegida) na tela Wi-Fi Protected Setup (Configuração Wi-Fi protegida)<br />
do roteador OU pressione e mantenha pressionado o botão Wi-Fi<br />
Protected Setup (Configuração Wi-Fi protegida) no painel traseiro do<br />
roteador por um segundo.<br />
c. Depois que o dispositivo cliente estiver configurado, clique em OK na<br />
tela Wi-Fi Protected Setup (Configuração Wi-Fi protegida) do roteador<br />
em até dois minutos.<br />
••<br />
Enter Client Device PIN on Router (Inserir PIN do dispositivo cliente no<br />
roteador) Use este método se o dispositivo cliente tiver um PIN (Personal<br />
Identification Number, Número de identificação pessoal) para Wi-Fi<br />
Protected Setup (Configuração Wi-Fi protegida).<br />
a. Informe o PIN do dispositivo cliente no campo da tela Wi-Fi Protected<br />
Setup (Configuração Wi-Fi protegida) do roteador.<br />
b. Clique no botão Register (Registrar) na tela Wi-Fi Protected Setup<br />
(Configuração Wi-Fi protegida) do roteador.<br />
c. Depois que o dispositivo cliente estiver configurado, clique em OK na<br />
tela Wi-Fi Protected Setup (Configuração Wi-Fi protegida) do roteador.<br />
13
<strong>Linksys</strong> <strong>X1000</strong><br />
Configuração avançada<br />
••<br />
Enter Router PIN on Client Device (Inserir PIN do roteador no dispositivo<br />
cliente) Use este método se o dispositivo cliente pedir o PIN do roteador.<br />
a. No dispositivo cliente, digite o PIN listado na tela Wi-Fi Protected<br />
Setup (Configuração Wi-Fi protegida) do roteador. (exibido também<br />
na parte inferior do roteador).<br />
b. Depois que o dispositivo cliente estiver configurado, clique em OK na<br />
tela Wi-Fi Protected Setup (Configuração Wi-Fi protegida) do roteador.<br />
Para cada rede sem fio, o nome da rede (SSID), a segurança e senha são exibidos<br />
na parte inferior da tela.<br />
Observação<br />
Se você tiver dispositivos cliente que não suportam a configuração<br />
protegida por Wi-Fi, observe as configurações sem fio e, em seguida,<br />
configure manualmente esses dispositivos de cliente.<br />
Wireless > Wireless Security<br />
(Sem fio > Segurança sem fio)<br />
As configurações de segurança sem fio definem a segurança da rede sem fio. O<br />
roteador suporta as seguintes opções de segurança sem fio: WPA2/WPA Mixed<br />
Mode (Modo misto WPA2/WPA), WPA2 Personal (WPA2 pessoal), WPA Personal<br />
(WPA pessoal), WPA2/WPA Enterprise Mixed Mode (Modo misto WPA2/WPA<br />
Enterprise), WPA2 Enterprise, WPA Enterprise, WEP e RADIUS. (WPA significa Wi-<br />
Fi Protected Access, Acesso protegido por Wi-Fi. WEP significa Wired Equivalent<br />
Privacy, Privacidade equivalente à da conexão por cabo. RADIUS significa<br />
Remote Authentication Dial-In <strong>User</strong> Service, Serviço de usuário discado para<br />
autenticação remota).<br />
Personal Options (Opções pessoais)<br />
Opção de segurança<br />
WPA2 Personal (WPA2 pessoal)<br />
WPA2/WPA Mixed Mode<br />
(Modo misto WPA/WPA2)<br />
WPA Personal (WPA pessoal)<br />
WEP<br />
Opções para empresas<br />
Resistência<br />
A mais resistente<br />
WPA2: a mais resistente<br />
WPA: resistente<br />
Resistente<br />
Básico<br />
As opções para empresas estão disponíveis para redes que utilizam um servidor<br />
RADIUS para autenticação. As opções para empresas são mais eficientes do<br />
que as opções pessoais, pois tanto o WPA2 quanto o WPA oferecem criptografia<br />
enquanto o RADIUS oferece autenticação.<br />
Opção de segurança<br />
WPA2 Enterprise<br />
WPA2/WPA Enterprise Mixed<br />
Mode<br />
WPA Enterprise<br />
RADIUS<br />
Wireless Security (Segurança sem fio)<br />
Resistência<br />
A mais resistente<br />
WPA2: a mais resistente<br />
WPA: resistente<br />
Resistente<br />
Básico<br />
A segurança sem fio é altamente recomendada, e o WPA2 é o método disponível<br />
mais confiável. Use o WPA2 se ele for suportado por todos os seus dispositivos<br />
sem fio.<br />
Security Mode (Modo de segurança)<br />
Selecione a opção de segurança para sua rede sem fio. Em seguida, vá até as<br />
instruções de sua seleção.<br />
Observação<br />
Para saber mais sobre cada campo, clique em Help (Ajuda) no lado<br />
direito da tela.<br />
14
<strong>Linksys</strong> <strong>X1000</strong><br />
Configuração avançada<br />
WPA2/WPA Mixed Mode (Modo misto WPA/WPA2)<br />
Observação<br />
Se você selecionar o WPA2/WPA Mixed Mode (Modo misto WPA/<br />
WPA2) como modo de segurança, todos os dispositivos na rede<br />
sem fio DEVERÃO usar o WPA2/WPA e a mesma senha.<br />
WPA Personal (WPA pessoal)<br />
Observação<br />
Se você selecionar o WPA Personal (WPA pessoal) como Security<br />
Mode (Modo de segurança), todo dispositivo da rede sem fio DEVE-<br />
RÁ usar WPA Personal (WPA pessoal) e a mesma senha.<br />
Passphrase (Senha) Insira uma senha de 8 a 63 caracteres. O padrão é<br />
password (senha). Se tiver usado o software de configuração para instalação,<br />
o padrão será alterado para uma senha exclusiva.<br />
WPA2 Personal (WPA2 pessoal)<br />
Observação<br />
Se você selecionar o WPA2 Personal (WPA2 pessoal) como o modo<br />
de segurança, todo dispositivo da rede sem fio DEVERÁ usar WPA2<br />
Personal (WPA2 pessoal) e a mesma senha.<br />
Passphrase (Senha) Insira uma senha de 8 a 63 caracteres. O padrão é<br />
password (senha). Se tiver usado o software de configuração para instalação,<br />
o padrão será alterado para uma senha exclusiva.<br />
WPA2/WPA Enterprise Mixed Mode<br />
(Modo misto WPA2/WPA Enterprise)<br />
Esta opção apresenta o WPA2/WPA usado junto com um servidor RADIUS. (Ela<br />
só deve ser usada quando um servidor RADIUS estiver conectado ao roteador.)<br />
Observação<br />
Se você selecionar o WPA2/WPA Enterprise Mixed Mode (Modo<br />
misto WPA2/WPA Enterprise) como Security Mode (Modo de segurança),<br />
todos os dispositivos na rede sem fio DEVERÃO usar WPA2/<br />
WPA Enterprise e a mesma chave compartilhada.<br />
Passphrase (Senha) Insira uma senha de 8 a 63 caracteres. O padrão é<br />
password (senha). Se tiver usado o software de configuração para instalação,<br />
o padrão será alterado para uma senha exclusiva.<br />
RADIUS Server (Servidor RADIUS) Insira o endereço IP do servidor RADIUS.<br />
RADIUS Port (Porta RADIUS) Insira o número da porta do servidor RADIUS. O<br />
valor padrão é 1812.<br />
Shared Key (Chave compartilhada) Insira a chave compartilhada entre o<br />
roteador e o servidor.<br />
15
<strong>Linksys</strong> <strong>X1000</strong><br />
Configuração avançada<br />
WPA2 Enterprise<br />
Esta opção oferece a WPA2 usada conjuntamente com um servidor RADIUS (Ela<br />
só deve ser usada quando um servidor RADIUS estiver conectado ao roteador.)<br />
Observação<br />
Se você selecionar o WPA2 Enterprise como Security Mode (Modo<br />
de segurança), todos os dispositivos na rede sem fio DEVERÃO usar<br />
WPA2 Enterprise e a mesma chave compartilhada.<br />
RADIUS Server (Servidor RADIUS) Insira o endereço IP do servidor RADIUS.<br />
RADIUS Port (Porta RADIUS) Insira o número da porta do servidor RADIUS. O<br />
valor padrão é 1812.<br />
Shared Key (Chave compartilhada) Insira a chave compartilhada entre o<br />
roteador e o servidor.<br />
WEP<br />
A WEP é um método de criptografia básica não tão seguro quanto a WPA.<br />
Observação<br />
Se você selecionar WEP como Security Mode (Modo de segurança),<br />
todos os dispositivos da rede sem fio DEVERÃO usar WEP e a mesma<br />
chave compartilhada e a mesma criptografia.<br />
RADIUS Server (Servidor RADIUS) Insira o endereço IP do servidor RADIUS.<br />
RADIUS Port (Porta RADIUS) Insira o número da porta do servidor RADIUS. O<br />
valor padrão é 1812.<br />
Shared Key (Chave compartilhada) Insira a chave compartilhada entre o<br />
roteador e o servidor.<br />
WPA Enterprise<br />
Esta opção apresenta a WPA usada conjuntamente com um servidor RADIUS.<br />
(Ela só deve ser usada quando um servidor RADIUS estiver conectado ao<br />
roteador.)<br />
Observação<br />
Se você selecionar o WPA Enterprise como Security Mode (Modo<br />
de segurança), todos os dispositivos na rede sem fio DEVERÃO usar<br />
WPA Enterprise e a mesma chave compartilhada.<br />
Encryption (Criptografia) Selecione um nível de criptografia WEP, 40/64 bits<br />
(10 hex digits) (10 dígitos hexadecimais) ou 104/128 bits (26 hex digits)<br />
(26 dígitos hexadecimais). O padrão é 40/64 bits (10 dígitos hexadecimais).<br />
Passphrase (Senha) Insira uma senha para gerar automaticamente a chave<br />
WEP. Em seguida, clique em Generate (Gerar).<br />
Key 1 (Chave 1) Se você não tiver inserido uma senha, insira a chave WEP<br />
manualmente.<br />
16
<strong>Linksys</strong> <strong>X1000</strong><br />
Configuração avançada<br />
RADIUS<br />
Esta opção oferece a WEP usada conjuntamente com um servidor RADIUS. (Ela<br />
só deve ser usada quando um servidor RADIUS estiver conectado ao roteador.)<br />
Observação<br />
Se você selecionar RADIUS como Security Mode (Modo de segurança),<br />
todos os dispositivos da rede sem fio DEVERÃO usar RADIUS e a<br />
mesma chave compartilhada e a mesma criptografia.<br />
Desabilitado<br />
Se você quiser desabilitar a segurança sem fio, você receberá uma notificação<br />
de que a segurança sem fio foi desabilitada na primeira tentativa de acesso à<br />
Internet. Você terá a opção de habilitar a segurança sem fio ou confirmar que<br />
sabe sobre os riscos, mas deseja continuar sem a segurança sem fio.<br />
Observação<br />
Quando a segurança sem fio for desabilitada, qualquer pessoa<br />
poderá acessar sua rede sem fio, a qualquer momento.<br />
RADIUS Server (Servidor RADIUS) Insira o endereço IP do servidor RADIUS.<br />
RADIUS Port (Porta RADIUS) Insira o número da porta do servidor RADIUS. O<br />
valor padrão é 1812.<br />
Shared Key (Chave compartilhada) Insira a chave compartilhada entre o<br />
roteador e o servidor.<br />
Encryption (Criptografia) Selecione um nível de criptografia WEP, 40/64 bits<br />
(10 hex digits) (10 dígitos hexadecimais) ou 104/128 bits (26 hex digits)<br />
(26 dígitos hexadecimais). O padrão é 40/64 bits (10 dígitos hexadecimais).<br />
Passphrase (Senha) Insira uma senha para gerar automaticamente a chave<br />
WEP. Em seguida, clique em Generate (Gerar).<br />
Key 1 (Chave 1) Se você não tiver inserido uma senha, insira a chave WEP<br />
manualmente.<br />
Wireless (Sem fio) > Guest Access<br />
(Acesso do convidado)<br />
O recurso Guest Access (Acesso do convidado) permite fornecer acesso à Internet<br />
por meio de conexão sem fio aos convidados que visitam sua residência. A rede<br />
de convidado é uma rede sem fio separada da sua rede local. O recurso Guest<br />
Access (Acesso do convidado) não fornece acesso à rede local e seus recursos,<br />
portanto, seus convidados não terão acesso aos computadores ou aos dados<br />
pessoais. Por exemplo, o computador do convidado não pode imprimir em<br />
uma impressora da rede local ou copiar arquivos para um computador da rede<br />
local. Isso ajuda a reduzir a exposição da sua rede local.<br />
Observação<br />
Para saber mais sobre cada campo, clique em Help (Ajuda) no lado<br />
direito da tela.<br />
17
<strong>Linksys</strong> <strong>X1000</strong><br />
Configuração avançada<br />
Acesso de convidados<br />
Allow Guest Access (Permitir acesso de convidado) Para permitir o acesso à<br />
Internet por meio de uma rede de convidado, mantenha o padrão, sim. Caso<br />
contrário, selecione Não.<br />
Guest Network Name (Nome da rede de convidado) O padrão é o nome da<br />
sua rede sem fio, seguido de -guest (-convidado).<br />
Guest Password (Senha de convidado) O padrão é guest (convidado). Se tiver<br />
usado o software de configuração para instalação, o padrão será alterado para<br />
uma senha exclusiva.<br />
Change (Alterar) Clique nesta opção para alterar a senha de convidado. A tela<br />
Change Guest Password (Alterar senha de convidado) é exibida.<br />
Instruções de convidado<br />
Quando um convidado quiser acessar a Internet na sua residência, forneça<br />
estas instruções:<br />
1. No computador convidado, conecte-se à rede convidado sem fio<br />
nomeada na tela Guest Access (Acesso convidado).<br />
2. Abra um navegador da Web.<br />
3. Na tela de login, digite a senha exibida na tela Guest Access (Acesso de<br />
convidado).<br />
4. Clique em Login.<br />
Alterar senha do convidado<br />
••<br />
Enter a new guest network password (Digite uma nova senha de rede de<br />
convidado) Digite uma nova senha de 4 a 32 caracteres. Em seguida, clique<br />
em Change (Alterar) para salvar a nova senha e retornar à tela Guest Access<br />
(Acesso de convidado).<br />
Total Guests Allowed (Total de convidados permitidos) Por padrão, são<br />
permitidos 5 convidados com acesso à Internet pela rede de convidado.<br />
Selecione o número de convidados que deseja permitir na sua rede de<br />
convidado.<br />
SSID Broadcast (Transmissão de SSID) Quando os dispositivos sem fio<br />
pesquisam a área local em busca de redes sem fio às quais possam se associar,<br />
eles detectam o SSID (nome de rede sem fio) transmitido pelo roteador.<br />
Para transmitir o SSID da rede de convidado, mantenha o padrão, Enabled<br />
(Habilitado). Se não quiser transmitir o SSID da rede de convidado, selecione<br />
Disabled (Desabilitado).<br />
18
<strong>Linksys</strong> <strong>X1000</strong><br />
Resolução de problemas<br />
Resolução de problemas<br />
<strong>X1000</strong><br />
O computador não se conecta à Internet.<br />
Siga as instruções até que o computador se conecte à Internet:<br />
••<br />
Certifique-se de que o Modem Roteador esteja ligado. O LED Power deve<br />
estar verde e não deve estar piscando.<br />
••<br />
Se o LED Power estiver piscando, desligue todos os dispositivos de rede,<br />
incluindo o modem roteador e os computadores. Em seguida, ligue os<br />
dispositivos na seguinte ordem:<br />
a. Modem Roteador<br />
b. Computador<br />
••<br />
Verifique os LEDs no painel frontal do dispositivo. Certifique-se de que<br />
o LEDs Power (Alimentação), DSL e pelo menos um dos LEDs Ethernet<br />
numerados estejam acesos. Se não estiverem, verifique as conexões dos<br />
cabos. O computador deve estar conectado a uma das portas Ethernet<br />
numeradas de 1 a 3 no dispositivo, e a porta DSL do dispositivo deve<br />
estar conectada à linha ADSL.<br />
Ao clicar duas vezes no navegador da Web, você precisará inserir um nome de<br />
usuário e uma senha. Se não desejar que o prompt seja exibido novamente,<br />
siga estas instruções.<br />
Inicie o navegador da Web e execute as seguintes etapas (estas etapas são específicas<br />
para o Internet Explorer, mas são semelhantes para os outros navegadores):<br />
1. Selecione Ferramentas > Opções da Internet.<br />
2. Clique na guia Conexões.<br />
3. Selecione Nunca discar uma conexão.<br />
4. Clique em OK.<br />
Você está usando um endereço IP estático e não consegue se conectar.<br />
Consulte a Ajuda do Windows e altere as Propriedades de protocolo TCP/IP<br />
para Obter um endereço IP automaticamente.<br />
O computador não consegue acessar a rede pela conexão sem fio.<br />
Certifique-se de que o nome da rede sem fio ou o SSID seja igual no computador<br />
e no dispositivo. Se você tiver habilitado a segurança sem fio, certifique-se de que<br />
o método e a chave de segurança sejam iguais no computador e no dispositivo.<br />
Você precisa modificar as configurações básicas do dispositivo.<br />
Execute o Assistente para configuração disponível no CD-ROM de configuração.<br />
Você precisa modificar as configurações avançadas do dispositivo.<br />
Abra o navegador da Web (por exemplo, o Internet Explorer ou o Firefox) e<br />
insira o endereço IP do dispositivo no campo de endereço (o endereço IP<br />
padrão é 192.168.1.1). Quando for solicitado, preencha os campos Nome de<br />
usuário e Senha (o nome de usuário e a senha padrão são admin). Clique na<br />
guia apropriada para alterar as configurações<br />
Você não pode usar o serviço DSL para se conectar manualmente à Internet.<br />
Depois de instalar o roteador, ele se conectará automaticamente com o seu<br />
provedor de Internet (ISP), por isso você não precisa se conectar manualmente.<br />
Quando o navegador é aberto, a tela de login é exibida, embora você não<br />
precise efetuar login.<br />
As etapas acima são específicas do Internet Explorer, mas semelhantes em<br />
outros navegadores.<br />
1. Abra o navegador.<br />
2. Vá para Ferramentas > Opções da Internet.<br />
3. Clique na guia Conexões.<br />
4. Selecione Nunca discar uma conexão.<br />
5. Clique em OK.<br />
19
<strong>Linksys</strong> <strong>X1000</strong><br />
Resolução de problemas<br />
O roteador não precisa de uma porta coaxial para a conexão a cabo.<br />
Um cabo coaxial pode ser conectado apenas a um modem a cabo. O modem<br />
roteador funciona como um modelo com a Internet ADSL, mas se você tiver<br />
Internet a cabo, o modem roteador deverá ser conectado a um modem a<br />
cabo separado. Insira o CD de instalação no computador e siga as instruções<br />
apresentadas na tela para conectar o modem roteador a um modem a cabo.<br />
Você quer acessar o utilitário baseado em navegador pelo Cisco Connect.<br />
Para acessar o utilitário baseado em navegador pelo Cisco Connect, siga estas<br />
etapas:<br />
1. Abra o Cisco Connect.<br />
2. No menu principal, clique em Router settings (Configurações do roteador).<br />
3. Clique em Advanced settings (Configurações avançadas).<br />
4. Anote o nome de usuário e a senha exibidos. (Para ajudar a proteger a<br />
senha, você pode copiá-la na Área de transferência clicando em Copy<br />
Password (Copiar senha).)<br />
5. Clique em OK.<br />
Quando você tenta fazer login no utilitário baseado em navegador, a senha<br />
não funciona.<br />
Sua senha de segurança para a conexão sem fio também serve como senha de<br />
login do utilitário baseado‐ em navegador. Para ver essa senha:<br />
1. Abra o Cisco Connect.<br />
2. No menu principal, clique em Router settings (Configurações do roteador).<br />
3. A Password (Senha) é exibida à esquerda da tela.<br />
No Windows XP, o roteador não aparece na tela Meus locais de rede.<br />
Na seção Network Tasks (Tarefas de rede), clique em Show icons for networked<br />
UPnP devices (Mostrar ícones para dispositivos UPnP em rede). Se o roteador<br />
não aparecer, siga estas instruções:<br />
1. Vá para Iniciar > Painel de controle > Firewall.<br />
2. Clique na guia Exceptions (Exceções).<br />
3. Selecione UPnP Framework.<br />
4. Clique em OK.<br />
Web<br />
Se as suas dúvidas não tiverem sido resolvidas aqui, consulte o site,<br />
linksys.com/support<br />
20
<strong>Linksys</strong> <strong>X1000</strong><br />
Especificações<br />
Especificações<br />
<strong>X1000</strong><br />
Nome do modelo<br />
Portas<br />
Velocidade de portas<br />
Switch<br />
<strong>Linksys</strong> <strong>X1000</strong><br />
DSL, Cable (Cabo), Ethernet (1-3), Power<br />
(Alimentação)<br />
10/100 Mbps (Fast Ethernet)<br />
Botões<br />
On/Off (Ligar/Desligar), Reset, Wi-Fi Protected<br />
Setup<br />
LEDs Power (Alimentação), Ethernet (1-3),<br />
Wi-Fi Protected Setup (Configuração Wi-Fi<br />
protegida), Wireless (Sem fio), Internet<br />
Frequência do rádio<br />
2,4 GHz<br />
Antenas<br />
2 internas<br />
Recursos de segurança WEP, WPA, WPA2<br />
Bits de chave de segurança Criptografia de até 128 bits<br />
UPnP<br />
Suportado<br />
Certificação<br />
FCC, UL/cUL, CE, K.21, Telepermit,<br />
Wi-Fi (IEEE 802.11b/g/n), WPA2, WMM®,<br />
Wi-Fi Protected Setup, Windows 7<br />
Padrões ADSL<br />
T1.413i2, G.992.1 (G.DMT), G.992.2 (G.Lite),<br />
G.992.3 (ADSL2), G.992.5 (ADSL2+) para Anexo<br />
A, B, M, L, U-R2 para Anexo B<br />
Informações ambientais<br />
Dimensões<br />
Peso<br />
Alimentação<br />
Temperatura operacional<br />
Temperatura de armazenamento<br />
Umidade operacional<br />
Umidade de armazenamento<br />
180 x 34 x 167 mm (7,09 x 1,34 x 6,58SDSq)<br />
285 g (10,1 onças)<br />
12 V CC, 1A<br />
0 a 40 °C (32 a 104 °F)<br />
-20 a 70 °C (-4 a 158°F)<br />
De 10% a 85%, sem condensação<br />
De 5% a 90%, sem condensação<br />
Observações<br />
Para informações sobre requisitos, garantia e segurança, consulte<br />
o CD que veio com o seu modem roteador ou vá para<br />
<strong>Linksys</strong>.com/support.<br />
As especificações estão sujeitas a alterações sem aviso prévio.<br />
Desempenho máximo derivado das especificações do padrão IEEE<br />
802.11. O desempenho real pode variar por vários motivos, incluindo<br />
capacidade de rede sem fio, taxa de transferência de dados, alcance<br />
e cobertura inferiores. O desempenho depende de diversos fatores,<br />
condições e variáveis, incluindo a distância do ponto de acesso, o<br />
volume de tráfego da rede, a construção e os materiais da estrutura,<br />
o sistema operacional usado, a combinação usada de produtos sem<br />
fio, interferência e outras condições adversas.<br />
21
Visite linksys.com/support para suporte técnico premiado 24 horas por dia, 7 dias por semana<br />
Cisco, o logotipo Cisco e <strong>Linksys</strong> são marcas registradas ou comerciais da Cisco Systems, Inc. e/ou de suas afiliadas nos Estados Unidos da América e em outros países. Uma lista de marcas comerciais da Cisco pode ser encontrada em<br />
www.cisco.com/go/trademarks. Todas as demais marcas comerciais mencionadas neste documento pertencem a seus respectivos proprietários.<br />
© 2012 Cisco e/ou suas afiliadas. Todos os direitos reservados.
Ghid de utilizare<br />
<strong>Linksys</strong> <strong>X1000</strong><br />
Router fără fir N300 cu modem ADSL2+
<strong>Linksys</strong> <strong>X1000</strong><br />
Cuprins<br />
Ghidul utilizatorului<br />
Cuprins<br />
Prezentare generală a produsului<br />
<strong>X1000</strong> . . . . . . . . . . . . . . . . . . . . . . . . . . . . . . . . . . . . . 1<br />
Partea superioară 1<br />
Partea din spate 2<br />
Instalarea pe perete 2<br />
Instalarea<br />
Configurarea automată a routerului cu modem . . . . . . . . . . .3<br />
Configurarea manuală a routerului cu modem . . . . . . . . . . . 5<br />
Conectarea routerului cu modem 5<br />
Configurarea routerului cu modem doar ca router 6<br />
Modul de utilizare a Cisco Connect<br />
Modul de accesare a Cisco Connect . . . . . . . . . . . . . . . . . . 6<br />
Meniul principal . . . . . . . . . . . . . . . . . . . . . . . . . . . . . . .6<br />
Meniu principal – Computers and Devices (Computere şi dispozitive) 7<br />
Meniu principal – Parental Controls (Control parental) 7<br />
Meniu principal – Guest Access (Acces de tip invitat) 7<br />
Meniu principal – Router Settings (Setări router) 7<br />
Personalize (Personalizare) 7<br />
Easy Setup Key (Cheie de configurare uşoară) 8<br />
Viteza conexiunii la Internet 8<br />
Other Options (Alte opţiuni) 8<br />
Configurarea avansată<br />
Accesarea utilitarului bazat pe browser . . . . . . . . . . . . . . . .8<br />
Modul de utilizare a utilitarului bazat pe browser . . . . . . . . . .9<br />
Setup (Configurare) > Basic Setup (Configurare de bază) . . . . .9<br />
Modul Auto/ADSL 9<br />
Modul Ethernet 11<br />
Configurarea manuală 12<br />
Wi-Fi Protected Setup (Configurare protejată Wi-Fi) 13<br />
Wireless (Fără fir) > Wireless Security (Securitate fără fir) . . . . 15<br />
Opţiuni personale 15<br />
Opţiuni pentru birou 15<br />
Wireless Security (Securitate fără fir) 15<br />
Wireless (Fără fir) > Guest Access (Acces de tip invitat) . . . . . . 19<br />
Guest Access (Acces de tip invitat) 19<br />
Instrucţiuni pentru invitaţi 19<br />
Depanare<br />
<strong>X1000</strong> . . . . . . . . . . . . . . . . . . . . . . . . . . . . . . . . . . . . 20<br />
Specificaţii<br />
<strong>X1000</strong> . . . . . . . . . . . . . . . . . . . . . . . . . . . . . . . . . . . . 22<br />
i
<strong>Linksys</strong> <strong>X1000</strong><br />
Prezentare generală a produsului<br />
Prezentare generală a produsului<br />
<strong>X1000</strong><br />
Partea superioară<br />
Ethernet—Dacă LED-ul este aprins continuu, routerul cu<br />
modem este conectat cu succes la un dispozitiv prin portul<br />
respectiv.<br />
Wi‐Fi Protected Setup—LED-ul este aprins continuu când<br />
s-a stabilit cu succes o conexiune Wi‐Fi Protected Setup.<br />
LED-ul luminează intermitent în secvenţă lentă în timp ce Wi-<br />
Fi Protected Setup configurează o conexiune şi luminează<br />
intermitent în secvenţă rapidă dacă apare o eroare. LED-ul<br />
este stins când Wi‐Fi Protected Setup este inactivă.<br />
Wireless (Fără fir)— Se aprinde când este activată funcţia fără<br />
fir. Luminează intermitent când routerul cu modem trimite sau<br />
primeşte în mod activ date prin reţea.<br />
WAN—Se aprinde în verde când routerul cu modem este<br />
conectat direct la o linie ADSL. Luminează în albastru când<br />
routerul cu modem este configurat doar ca router şi este<br />
conectat la Internet printr‐un modem separat.<br />
Internet—Se aprinde în verde când routerul cu modem are<br />
conexiune la Internet. Luminează intermitent în verde când<br />
routerul cu modem stabileşte conexiunea la Internet. Se<br />
aprinde în roşu când routerul cu modem nu poate obţine o<br />
adresă IP.<br />
Power (Alimentare)—Se aprinde în verde când routerul cu<br />
modem este pornit. Când routerul cu modem trece prin<br />
modul de autodiagnosticare în timpul fiecărei porniri, LED‐ul<br />
luminează intermitent. Când diagnosticarea se încheie, LED‐ul<br />
este aprins continuu.<br />
1
<strong>Linksys</strong> <strong>X1000</strong><br />
Prezentare generală a produsului<br />
Partea din spate<br />
Instalarea pe perete<br />
Routerul are două orificii de montare pe perete pe panoul său inferior. Distanţa<br />
între aceste orificii este de 75,6 mm. Sunt necesare două şuruburi pentru<br />
montarea routerului.<br />
Piese de montare recomandate<br />
<br />
3-4 mm<br />
DSL—Se conectează la linia ADSL.<br />
7-8 mm 1,5-2 mm<br />
Cable (Cablu)—Pentru a utiliza routerul cu modem doar<br />
ca router, utilizaţi un cablu de reţea pentru a conecta acest<br />
port la portul LAN/Ethernet al unui modem separat.<br />
Ethernet—Utilizând cabluri Ethernet (denumite şi cabluri<br />
de reţea), aceste porturi Ethernet conectează routerul cu<br />
modem la computere şi la alte dispozitive de reţea Ethernet<br />
din reţeaua dvs. cu fir.<br />
Butonul Wi‐Fi Protected Setup—Apăsaţi acest buton<br />
pentru a activa căutarea Wi‐Fi Protected Setup de<br />
dispozitive fără fir compatibile cu Wi‐Fi Protected Setup.<br />
Reset (Resetare)—Acest buton vă permite să resetaţi<br />
routerul la valorile implicite din fabrică. Apăsaţi lung<br />
butonul Reset (Resetare) timp de aproximativ cinci secunde.<br />
Portul de alimentare—Portul de alimentare se conectează<br />
la adaptorul de alimentare inclus.<br />
Butonul Power (Alimentare)—Apăsaţi | (pornit) pentru a<br />
porni routerul cu modem.<br />
Notă<br />
Cisco nu este responsabilă pentru pagubele care apar dacă nu fixaţi<br />
piesele de montare pe perete.<br />
Urmaţi aceste instrucţiuni:<br />
1. Stabiliţi unde doriţi să instalaţi routerul. Asiguraţi-vă că peretele utilizat<br />
este neted, plan, uscat şi rezistent. Asiguraţi-vă, de asemenea, că locul<br />
este apropiat de o priză electrică.<br />
2. Perforaţi două găuri în perete. Asiguraţi-vă că aceste găuri sunt la<br />
75,6 mm distanţă una de cealaltă.<br />
3. Introduceţi un şurub în fiecare gaură şi lăsaţi 3 mm din cap la vedere.<br />
4. Poziţionaţi routerul astfel încât orificiile de montare pe perete să se<br />
alinieze cu cele două şuruburi.<br />
5. Aşezaţi orificiile de montare pe perete peste şuruburi şi poziţionaţi<br />
routerul până când şuruburile sunt fixate bine în orificiile de montare pe<br />
perete.<br />
Şablon pentru montarea pe perete<br />
Imprimaţi această pagină la 100% din dimensiune.<br />
Tăiaţi pe linia punctată şi aşezaţi şablonul pe perete pentru perforare la<br />
distanţe precise.<br />
75,6 mm<br />
2
AutoPlay<br />
DVD/CD-RW Drive (E:) <strong>Linksys</strong><br />
Router Setup<br />
Always do this for software and games:<br />
Install or run program<br />
Set up your <strong>Linksys</strong> Router<br />
Published by Cisco Consumer Products LLC<br />
General options<br />
Open folder to view files<br />
using Windows Explorer<br />
Speed up my system<br />
using Windows ReadyBoost<br />
Set AutoPlay defaults in Control Panel<br />
<strong>Linksys</strong> <strong>X1000</strong><br />
Instalarea<br />
Instalarea<br />
Configurarea automată a routerului cu<br />
modem<br />
1. Introduceţi CD-ul în unitatea de CD sau DVD.<br />
2. Faceţi clic pe Set up your <strong>Linksys</strong> Router (Configurare router <strong>Linksys</strong>).<br />
4. Pe ecranul How will you be using your <strong>X1000</strong> (Cum veţi utiliza routerul<br />
<strong>X1000</strong>), faceţi clic pe Modem-router (Router cu modem) sau Router<br />
only (Doar router), apoi faceţi clic pe Next (Următorul).<br />
AutoPlay<br />
DVD/CD-RW Drive (E:) <strong>Linksys</strong><br />
Router Setup<br />
Always do this for software and games:<br />
Install or run program<br />
Set up your <strong>Linksys</strong> Router<br />
Published by Cisco Consumer Products LLC<br />
General options<br />
Open folder to view files<br />
using Windows Explorer<br />
Speed up my system<br />
using Windows ReadyBoost<br />
Set AutoPlay defaults in Control Panel<br />
Dacă nu vedeţi această opţiune:<br />
••<br />
Pentru Windows, faceţi clic pe Start, Computer, apoi faceţi dublu clic<br />
pe unitatea CD şi pe pictograma Setup (Configurare).<br />
••<br />
Pentru Mac, faceţi dublu clic pe pictograma CD de pe desktop, apoi<br />
dublu clic pe pictograma Setup (Configurare).<br />
3. Citiţi termenii licenţei, selectaţi caseta de validare, apoi faceţi clic pe Next<br />
(Următorul).<br />
••<br />
Modem-router (Router cu modem): Utilizaţi <strong>X1000</strong> atât ca modem<br />
DSL, cât şi ca router. Dacă aveţi un furnizor de servicii de Internet DSL,<br />
această opţiune furnizează acces la Internet şi conectivitate în reţea<br />
pentru computerele de la domiciliu fără a avea nevoie de un modem<br />
şi router separate.<br />
••<br />
Router only (Doar router): Dacă aveţi un modem cu cablu sau<br />
DSL separat pentru acces la Internet, această opţiune furnizează<br />
conectivitate în reţea pentru computerele de la domiciliu.<br />
Apare ecranul We are now setting up your <strong>Linksys</strong> <strong>X1000</strong> (<strong>Linksys</strong> <strong>X1000</strong><br />
este configurat acum). Vi se solicită acum să conectaţi cablurile routerului.<br />
3
<strong>Linksys</strong> <strong>X1000</strong><br />
Instalarea<br />
5. Dacă aţi ales Router only (Doar router) la pasul 4:<br />
a. Conectaţi cablul de alimentare, apoi activaţi comutatorul de<br />
alimentare.<br />
b. Conectaţi cablul albastru la portul Cable (Cablu) din partea din spate<br />
a routerului şi la modem, apoi faceţi clic pe Next (Următorul).<br />
c. Selectaţi regiunea, faceţi clic pe Next (Înainte), apoi selectaţi ISP-ul.<br />
Dacă vi se solicită, introduceţi numele de cont DSL şi parola.<br />
c. Urmaţi instrucţiunile de pe ecran pentru a finaliza configurarea.<br />
6. Dacă aţi ales Modem-router (Router cu modem) la pasul 4:<br />
a. Conectaţi cablul de alimentare, apoi activaţi comutatorul de<br />
alimentare.<br />
b. Conectaţi cablul gri la portul DSL al routerului cu modem şi la o priză<br />
telefonică de pe perete.<br />
Sau, pentru a omite detectarea automată a regiunii şi a vă configura<br />
manual conexiunea la Internet, selectaţi My region is not in this<br />
list (Regiunea mea nu se află în această listă), apoi faceţi clic pe<br />
Next (Următorul). Folosiţi informaţiile disponibile de la furnizorul de<br />
servicii de Internet pentru a finaliza ecranele rămase pentru setările<br />
DSL, tipul de conexiune la Internet şi informaţiile contului.<br />
d. Urmaţi instrucţiunile de pe ecran pentru a finaliza configurarea.<br />
Vi se solicită să introduceţi informaţiile despre furnizorul dvs. de<br />
servicii de Internet (ISP).<br />
4
<strong>Linksys</strong> <strong>X1000</strong><br />
Instalarea<br />
Configurarea manuală a routerului cu<br />
modem<br />
Notă<br />
Executaţi CD-ROM-ul de configurare pentru a instala routerul cu<br />
modem. Dacă nu puteţi să executaţi CD-ROM-ul de configurare,<br />
consultaţi paşii de mai jos.<br />
Conectarea routerului cu modem<br />
Pentru a conecta routerul cu modem:<br />
1. Opriţi toate dispozitivele de reţea, inclusiv computerul(ele) şi routerul<br />
cu modem. Dacă utilizaţi un modem, deconectaţi-l acum — routerul cu<br />
modem înlocuieşte modemul.<br />
2. Conectaţi un capăt al cablului Ethernet furnizat la adaptorul Ethernet al<br />
computerului şi celălalt capăt la un port Ethernet din partea din spate a<br />
routerului cu modem.<br />
3. Repetaţi pasul 2 pentru fiecare computer sau dispozitiv suplimentar pe<br />
care doriţi să îl conectaţi la routerul cu modem.<br />
5. Conectaţi celălalt capăt al cablului telefonic la priza de perete cu serviciu<br />
sau microfiltru ADSL.<br />
Notă<br />
Dacă apare zgomot static pe linia telefonică, aţi putea avea nevoie<br />
de un microfiltru sau splitter. (Acestea sunt necesare pentru<br />
utilizatorii din Marea Britanie; alţi utilizatori trebuie să contacteze<br />
furnizorii de servicii de Internet pentru a verifica. Utilizatorii ISDN<br />
nu au nevoie de un microfiltru.) Dacă aveţi nevoie de un microfiltru,<br />
trebuie să instalaţi unul pentru fiecare telefon sau aparat de fax pe<br />
care îl utilizaţi. Pentru a instala un microfiltru, conectaţi-l la o priză<br />
telefonică cu serviciu ADSL, apoi conectaţi un capăt al cablului<br />
telefonic furnizat la portul DSL al microfiltrului.<br />
6. Conectaţi un capăt al adaptorului de alimentare la portul Power<br />
(Alimentare) şi celălalt capăt la o priză electrică.<br />
7. Porniţi computerul pe care îl veţi utiliza pentru a configura routerul cu<br />
modem.<br />
8. LED-urile de alimentare, fără fir şi Ethernet (unul pentru fiecare computer<br />
conectat) trebuie să se aprindă. Dacă nu se aprind, asiguraţi-vă că<br />
routerul cu modem este pornit şi cablurile sunt conectate corespunzător.<br />
Notă<br />
Dacă adaptorul Ethernet al computerului nu este configurat,<br />
consultaţi documentaţia adaptorului Ethernet pentru mai multe<br />
informaţii.<br />
4. Conectaţi un capăt al cablului telefonic la portul DSL din partea din spate.<br />
5
<strong>Linksys</strong> <strong>X1000</strong><br />
Modul de utilizare a Cisco Connect<br />
Configurarea routerului cu modem doar ca router<br />
Notă<br />
Executaţi CD-ROM-ul de configurare pentru a instala routerul cu<br />
modem. Dacă nu puteţi să executaţi CD-ROM-ul de configurare,<br />
consultaţi paşii de mai jos.<br />
Pentru a configura routerul cu modem ca router:<br />
1. Conectaţi un capăt al cablului Ethernet furnizat la adaptorul Ethernet al<br />
computerului şi celălalt capăt la un port Ethernet din partea din spate a<br />
routerului cu modem.<br />
2. Conectaţi un capăt al cablului Ethernet la portul Cable (Cablu) din partea<br />
din spate a routerului cu modem, apoi conectaţi celălalt capăt la un port<br />
Ethernet/LAN de pe modem.<br />
3. Conectaţi un capăt al cablului de alimentare la portul Power (Alimentare)<br />
şi celălalt capăt la o priză electrică.<br />
Modul de utilizare a Cisco<br />
Connect<br />
Cisco Connect oferă un mod simplu de a gestiona routerul şi reţeaua dvs.<br />
Utilizând Cisco Connect, puteţi conecta computere sau dispozitive la router,<br />
puteţi crea o reţea pentru invitaţii la locuinţa dvs. şi puteţi modifica setările<br />
routerului.<br />
Modul de accesare a Cisco Connect<br />
Windows:<br />
Accesaţi Start > Toate programele > Cisco Connect.<br />
Mac:<br />
Accesaţi Deplasare la > Aplicaţii > Cisco Connect.<br />
Meniul principal<br />
Când Cisco Connect porneşte, apare meniul principal, care oferă patru opţiuni:<br />
Computers and Devices (Computere şi dispozitive), Parental Controls (Control<br />
parental), Guest Access (Acces de tip invitat) şi Router Settings (Setări router).<br />
4. Porniţi computerul pe care îl veţi utiliza pentru a configura routerul cu<br />
modem.<br />
5. LED-urile de alimentare, fără fir şi Ethernet (unul pentru fiecare computer<br />
conectat) trebuie să se aprindă. Dacă nu se aprind, asiguraţi-vă că<br />
routerul cu modem este pornit şi cablurile sunt conectate corespunzător.<br />
6
<strong>Linksys</strong> <strong>X1000</strong><br />
Modul de utilizare a Cisco Connect<br />
Meniu principal – Computers and Devices<br />
(Computere şi dispozitive)<br />
Utilizaţi această opţiune pentru a conecta alt computer sau dispozitiv la router.<br />
1. Pentru a conecta alt computer sau dispozitiv la router, faceţi clic pe Add<br />
device (Adăugare dispozitiv). Apoi, urmaţi instrucţiunile de pe ecran.<br />
Meniu principal – Router Settings (Setări router)<br />
Utilizaţi această opţiune pentru a personaliza setările routerului.<br />
1. Pentru a schimba setările, faceţi clic pe Change (Modificare). Apare<br />
ecranul Router settings (Setări router).<br />
Meniu principal – Parental Controls (Control parental)<br />
Controlul parental restricţionează accesul la Internet pentru până la cinci<br />
computere. Pentru computerele selectate, puteţi bloca sau limita accesul la<br />
Internet pentru perioade specifice. De asemenea, puteţi bloca anumite site-uri<br />
Web.<br />
1. Pentru a activa controlul parental sau a schimba setările, faceţi clic pe<br />
Change (Modificare). Apoi, urmaţi instrucţiunile de pe ecran.<br />
Meniu principal – Guest Access (Acces de tip invitat)<br />
Accesul de tip invitat oferă doar acces la Internet; acesta nu oferă acces la reţeaua<br />
locală şi la resursele sale. Accesul de tip invitat ajută la minimizarea expunerii<br />
reţelei dvs. locale. Pentru a acorda acces la Internet prietenilor sau familiei,<br />
furnizaţi numele şi parola reţelei pentru invitaţi afişate pe acest ecran.<br />
Când un invitat doreşte acces la Internet în locuinţa dvs., solicitaţi<br />
invitatului să efectueze următoarele:<br />
1. Să se conecteze la reţeaua fără fir pentru invitaţi, care are numele reţelei<br />
dvs. fără fir urmat de -guest.<br />
2. Să deschidă un browser Web.<br />
3. În ecranul de autentificare, să introducă parola reţelei dvs. pentru invitaţi.<br />
Apoi să facă clic pe Login (Autentificare).<br />
4. Pentru a dezactiva Accesul de tip invitat sau a schimba setările, faceţi clic<br />
pe Change (Modificare). Apoi, urmaţi instrucţiunile de pe ecran.<br />
Personalize (Personalizare)<br />
Router name (Nume router) Numele routerului este afişat (acesta este,<br />
de asemenea, numele reţelei fără fir). Pentru a schimba numele, faceţi clic pe<br />
Change (Modificare). Apoi, urmaţi instrucţiunile de pe ecran.<br />
Password (Parolă) Parola care protejează accesul la setările routerului este<br />
afişată (aceasta protejează, de asemenea, accesul fără fir la reţeaua dvs. locală).<br />
Pentru a schimba parola, faceţi clic pe Change (Modificare). Apoi, urmaţi<br />
instrucţiunile de pe ecran.<br />
Notă<br />
Când modificaţi numele sau parola routerului, numele sau<br />
parola reţelei fără fir se schimbă, de asemenea şi routerul este<br />
resetat. TOATE computerele şi dispozitivele conectate la router<br />
îşi vor pierde instantaneu conexiunea la Internet. Computerele şi<br />
dispozitivele conectate prin fir se vor reconecta automat; totuşi,<br />
va trebui să reconectaţi toate computerele şi dispozitivele fără fir<br />
utilizând numele nou sau parola nouă a reţelei fără fir.<br />
7
<strong>Linksys</strong> <strong>X1000</strong><br />
Configurarea avansată<br />
LED-urile porturilor<br />
on/off (pornit/oprit) Pentru a permite LED-urilor de pe router să se aprindă,<br />
păstraţi valoarea implicită, on (pornit).<br />
Easy Setup Key (Cheie de configurare uşoară)<br />
Update or create key (Actualizare sau creare cheie) Cheia de configurare<br />
uşoară este o unitate flash USB care conţine setările fără fir pentru router. Dacă<br />
doriţi să creaţi sau să actualizaţi o cheie de configurare uşoară, faceţi clic pe<br />
această opţiune. Apoi, urmaţi instrucţiunile de pe ecran.<br />
Viteza conexiunii la Internet<br />
Launch Test (Lansare test) Puteţi să utilizaţi testul de viteză a conexiunii la pe<br />
Internet pentru a determina vitezele de descărcare şi de încărcare curente ale<br />
furnizorului de servicii de Internet. Viteza conexiunii depinde de mulţi factori şi<br />
se poate schimba pe parcursul zilei. Pentru a executa testul de viteză, faceţi clic<br />
pe această opţiune. Apoi, urmaţi instrucţiunile de pe ecran.<br />
Other Options (Alte opţiuni)<br />
Register now to receive special offers and updates (Înregistraţi-vă acum pentru<br />
a primi oferte speciale şi actualizări) Pentru a vă înregistra în vederea primirii<br />
de oferte speciale şi actualizări de la Cisco şi de la partenerii Cisco, faceţi clic pe<br />
această opţiune.<br />
Router details (Detalii router) Pentru a vizualiza mai multe informaţii despre<br />
router, faceţi clic pe această opţiune. Apare ecranul Router details (Detalii<br />
router), afişând Model name (Nume model), Model number (Număr model),<br />
Serial number (Număr serie), Firmware version (Versiune firmware), Operating<br />
system (Sistem de operare), Software version (Versiune software), Connection<br />
type (WAN) (Tip de conexiune (WAN)), IP address (LAN) (Adresă IP (LAN)), IP<br />
address (WAN) (Adresă IP (WAN)) şi Computer IP address (Adresă IP computer).<br />
(WAN înseamnă Wide Area Network (Reţea extinsă), precum Internetul. IP<br />
înseamnă Internet Protocol (Protocol de Internet). LAN înseamnă Local Area<br />
Network, reţea locală.)<br />
Advanced settings (Setări avansate) Pentru a accesa setările pentru utilizatori<br />
avansaţi, faceţi clic pe această opţiune. Apoi, urmaţi instrucţiunile de pe ecran.<br />
Configurarea avansată<br />
După configurarea routerului cu software-ul de configurare (de pe CD-ROM),<br />
routerul va fi gata de utilizare. Dacă doriţi să modificaţi setările avansate sau<br />
dacă software-ul nu se execută, utilizaţi utilitarul bazat pe browser al routerului.<br />
Puteţi accesa utilitarul printr-un browser Web de pe un computer conectat la<br />
router. Pentru mai mult ajutor cu utilitarul, faceţi clic pe Help (Asistenţă) în<br />
partea dreaptă a ecranului sau vizitaţi site-ul nostru Web.<br />
Accesarea utilitarului bazat pe browser<br />
1. Pentru a accesa utilitarul bazat pe browser, lansaţi browserul Web de pe<br />
computerul dvs. şi introduceţi adresa Internet Protocol (IP) implicită a<br />
routerului, 192.168.1.1, în câmpul Address (Adresă). Apoi apăsaţi Enter.<br />
Notă<br />
De asemenea, puteţi accesa utilitarul bazat pe browser de pe<br />
computerele Windows prin introducerea numelui dispozitivului în<br />
câmpul Address (Adresă).<br />
Apare un ecran de autentificare. (Apare un ecran similar pentru utilizatorii<br />
care folosesc alte sisteme de operare decât Windows 7.)<br />
2. În câmpul <strong>User</strong> name (Nume de utilizator), introduceţi admin.<br />
8
<strong>Linksys</strong> <strong>X1000</strong><br />
Configurarea avansată<br />
3. În câmpul Password (Parolă), introduceţi parola creată de software-ul de<br />
configurare. Dacă nu aţi executat software-ul de configurare, introduceţi<br />
valoarea implicită, admin.<br />
Notă<br />
De asemenea, puteţi accesa utilitarul bazat pe browser prin Cisco<br />
Connect.<br />
4. Faceţi clic pe OK pentru a continua.<br />
Modul de utilizare a utilitarului bazat pe<br />
browser<br />
Utilizaţi filele din partea de sus a fiecărui ecran pentru a naviga în cadrul<br />
utilitarului. Filele sunt aranjate pe două niveluri, filele de nivel superior<br />
pentru funcţii generale şi filele de nivel inferior pentru funcţiile specifice<br />
corespunzătoare.<br />
Dacă modificaţi orice setare într-un ecran, trebuie să faceţi clic pe Save Settings<br />
(Salvare setări) pentru a aplica modificările sau pe Cancel Changes (Anulare<br />
modificări) pentru a şterge modificările. Aceste comenzi sunt situate în partea<br />
de jos a fiecărui ecran.<br />
Notă<br />
Pentru a afla mai multe despre fiecare câmp, faceţi clic pe Help<br />
(Asistenţă) în partea dreaptă a ecranului.<br />
Setup (Configurare) > Basic Setup<br />
(Configurare de bază)<br />
Primul ecran care apare este ecranul Basic Setup (Configurare de bază). Acesta<br />
vă permite să modificaţi setările generale ale routerului.<br />
Filele de nivel superior sunt: Setup (Configurare), Wireless (Fără fir), Security<br />
(Securitate), Storage (Stocare), Access Restrictions (Restricţii de acces),<br />
Applications & Gaming (Aplicaţii şi jocuri), Administration (Administrare) şi Status<br />
(Stare). Fiecare dintre aceste file are propriile sale file unice, de nivel inferior.<br />
Modul Auto/ADSL<br />
Modul ADSL (implicit) are următoarele câmpuri care trebuie completate:<br />
Notă<br />
În acest Ghid al utilizatorului, fiecare ecran este identificat prin<br />
numele filelor de nivel superior şi inferior. De exemplu, ecranul<br />
„Setup (Configurare) > Basic Setup (Configurare de bază)” este<br />
accesat prin fila de nivel superior Setup (Configurare) şi fila sa de<br />
nivel inferior Basic Setup (Configurare de bază).<br />
9
<strong>Linksys</strong> <strong>X1000</strong><br />
Configurarea avansată<br />
Language (Limbă)<br />
Select your language (Selectaţi limba dvs.) Pentru a utiliza altă limbă, selectaţi<br />
una din meniul derulant. Limba utilitarului bazat pe browser se va schimba la<br />
cinci secunde după ce aţi selectat altă limbă.<br />
Internet Setup (Configurare Internet)<br />
Secţiunea Internet Setup (Configurare Internet) configurează routerul pentru<br />
conexiunea dvs. la Internet. Cele mai multe dintre aceste informaţii pot fi<br />
obţinute de la furnizorul dvs. de servicii de Internet (ISP).<br />
Internet Connection Type (Tip conexiune la Internet)<br />
Selectaţi tipul de conexiune la Internet pe care o oferă ISP-ul dvs. din meniul<br />
derulant. Tipurile disponibile sunt:<br />
••<br />
Bridged Mode Only (Doar mod punte)<br />
••<br />
RFC 2684 Bridged<br />
••<br />
RFC 2684 Routed<br />
••<br />
IPoA<br />
••<br />
RFC 2516 PPPoE<br />
••<br />
RFC 2364 PPPoA<br />
Bridged Mode Only (Doar mod punte)<br />
În acest mod, doar funcţia de modem DSL este disponibilă şi toate funcţiile de<br />
gateway sunt dezactivate. Dacă este selectat, nu trebuie să introduceţi decât<br />
VC Settings (Setările VC).<br />
RFC 2684 Bridged<br />
Dacă este selectat, introduceţi datele corecte pentru IP Settings (Setările IP).<br />
Selectaţi Obtain an IP address automatically (Obţinere automată adresă IP)<br />
dacă ISP-ul dvs. alocă o adresă IP la conectare. În caz contrar, selectaţi Use the<br />
following IP address (Se utilizează următoarea adresă IP).<br />
RFC 2684 Routed<br />
Cu această metodă, trebuie să utilizaţi o adresă IP permanentă pentru a vă<br />
conecta la Internet.<br />
IPoA<br />
IPoA (IP over ATM) utilizează o adresă IP fixă.<br />
RFC 2516 PPPoE<br />
Anumiţi furnizori de servicii de Internet bazaţi pe DSL utilizează PPPoE (Pointto-Point<br />
Protocol over Ethernet) pentru stabilirea conexiunilor la Internet. Dacă<br />
utilizaţi PPPoE, adresa dvs. IP este furnizată automat.<br />
RFC 2364 PPPoA<br />
Anumiţi furnizori de servicii de Internet bazaţi pe DSL utilizează PPPoA (Pointto-Point<br />
Protocol over ATM) pentru stabilirea conexiunilor la Internet. Dacă<br />
utilizaţi PPPoA, adresa dvs. IP este furnizată automat.<br />
Network Setup (Configurare reţea)<br />
Secţiunea Network Setup (Configurare reţea) configurează setările IP pentru<br />
reţeaua dvs. locală.<br />
10
<strong>Linksys</strong> <strong>X1000</strong><br />
Configurarea avansată<br />
Modul Ethernet<br />
Dacă selectaţi modul Ethernet (doar router), sunt disponibile următoarele<br />
câmpuri:<br />
Language (Limbă)<br />
Select your language (Selectaţi limba dvs.) Pentru a utiliza altă limbă, selectaţi<br />
una din meniul derulant. Limba utilitarului bazat pe browser se va schimba la<br />
cinci secunde după ce aţi selectat altă limbă.<br />
Internet Setup (Configurare Internet)<br />
Secţiunea Internet Setup (Configurare Internet) configurează routerul pentru<br />
conexiunea dvs. la Internet. Cele mai multe dintre aceste informaţii pot fi<br />
obţinute de la furnizorul dvs. de servicii de Internet (ISP).<br />
Internet Connection Type (Tip conexiune la Internet)<br />
Selectaţi tipul de conexiune la Internet pe care o oferă ISP-ul dvs. din meniul<br />
derulant. Tipurile disponibile sunt:<br />
••<br />
Automatic Configuration - DHCP (Configurare automată - DHCP)<br />
••<br />
Static IP (IP static)<br />
••<br />
PPPoE<br />
••<br />
PPTP<br />
••<br />
L2TP<br />
••<br />
Telstra Cable (Cablu Telstra)<br />
Automatic Configuration - DHCP (Configurare automată - DHCP)<br />
Tipul implicit de conexiune la Internet este Automatic Configuration - DHCP<br />
(Configurare automată - DHCP) (Protocol de configurare dinamică a gazdei).<br />
Păstraţi setările implicite numai dacă ISP-ul dvs. acceptă DHCP sau dacă vă<br />
conectaţi utilizând o adresă IP dinamică. (Această opţiune se aplică de obicei la<br />
conexiunile prin cablu.)<br />
Static IP (IP static)<br />
Dacă trebuie să utilizaţi o adresă IP fixă pentru conectarea la Internet, selectaţi<br />
Static IP (IP static).<br />
PPPoE<br />
Dacă aveţi o conexiune DSL, verificaţi dacă furnizorul de servicii de Internet<br />
utilizează protocolul Point-to-Point Protocol over Ethernet (PPPoE). Dacă da,<br />
selectaţi PPPoE.<br />
Connect on Demand (Conectare la cerere) sau Keep Alive (Menţinere<br />
activă)<br />
Opţiunile Connect on Demand (Conectare la cerere) şi Keep Alive (Menţinere<br />
activă) vă permit să alegeţi dacă routerul se conectează la Internet numai<br />
dacă este necesar (util în cazul în care furnizorul de servicii de Internet taxează<br />
în funcţie de timpul de conectare) sau dacă routerul trebuie să fie conectat<br />
permanent. Selectaţi opţiunea corespunzătoare.<br />
11
<strong>Linksys</strong> <strong>X1000</strong><br />
Configurarea avansată<br />
PPTP<br />
Protocolul Point-to-Point Tunneling Protocol (PPTP) este un serviciu care se<br />
aplică în general conexiunilor din Europa.<br />
În cazul în care conexiunea dvs. PPTP acceptă DHCP sau o adresă IP dinamică,<br />
selectaţi Obtain an IP Address Automatically (Obţinere automată adresă IP).<br />
Dacă trebuie să utilizaţi o adresă IP fixă pentru conectarea la Internet, selectaţi<br />
Specify an IP Address (Specificare adresă IP) şi configuraţi opţiunile de mai jos.<br />
L2TP<br />
Protocolul Layer 2 Tunneling Protocol (L2TP) este un serviciu care se aplică în<br />
general conexiunilor din Israel.<br />
Telstra Cable (Cablu Telstra)<br />
Telstra Cable (Cablu Telstra) este un serviciu care se aplică în general conexiunilor<br />
din Australia.<br />
Network Setup (Configurare reţea)<br />
Secţiunea Network Setup (Configurare reţea) configurează setările IP pentru<br />
reţeaua dvs. locală.<br />
Configuration View (Vizualizare configurare) Pentru a configura manual<br />
reţelele fără fir, selectaţi Manual.<br />
Configurarea manuală<br />
Configuraţi reţeaua fără fir în acest ecran.<br />
Notă<br />
După ce aţi configurat reţelele fără fir, configuraţi setările de<br />
securitate fără fir.<br />
Wireless (Fără fir) > Basic Wireless<br />
Settings (Setări de bază fără fir)<br />
Notă<br />
Pentru a afla mai multe despre fiecare câmp, faceţi clic pe Help<br />
(Asistenţă) în partea dreaptă a ecranului.<br />
Setările de bază pentru reţelele fără fir sunt setate în acest ecran.<br />
Există două moduri de a configura reţelele fără fir ale routerului, manual şi Wi-Fi<br />
Protected Setup.<br />
Wi-Fi Protected Setup (Configurarea protejată Wi-Fi) este o caracteristică ce<br />
facilitează configurarea reţelei dvs. fără fir. Dacă aveţi dispozitive client, precum<br />
adaptoare fără fir, care acceptă Wi-Fi Protected Setup, puteţi utiliza Wi-Fi<br />
Protected Setup.<br />
Network Mode (Mod reţea) În majoritatea configuraţiilor de reţea, trebuie să<br />
îl lăsaţi setat la Mixed (Mixtă) (implicit).<br />
Wireless Settings (Setări fără fir)<br />
12
<strong>Linksys</strong> <strong>X1000</strong><br />
Configurarea avansată<br />
Network Mode (Mod reţea) Selectaţi standardele fără fir pe care le va accepta<br />
reţeaua dvs.<br />
••<br />
Mixed (Mixtă) Dacă aveţi dispozitive fără fir N, G şi B în reţea, păstraţi<br />
valoarea implicită, Mixed (Mixtă).<br />
••<br />
Wireless-B/G Only (Numai fără fir B/G) Dacă aveţi dispozitive fără fir B şi G<br />
în reţea, selectaţi Wireless-B/G Only (Numai fără fir B/G).<br />
••<br />
Wireless-B Only (Numai fără fir B) Dacă aveţi numai dispozitive fără fir B,<br />
selectaţi Wireless-B Only (Numai fără fir B).<br />
••<br />
Wireless-G Only (Numai fără fir G) Dacă aveţi numai dispozitive fără fir G,<br />
selectaţi Wireless-G Only (Numai fără fir G).<br />
••<br />
Wireless-N Only (Numai fără fir N) Dacă aveţi numai dispozitive fără fir N,<br />
selectaţi Wireless-N Only (Numai fără fir N).<br />
••<br />
Disabled (Dezactivat) Dacă nu aveţi niciun dispozitiv fără fir B, G sau N în<br />
reţea, selectaţi Disabled (Dezactivat).<br />
Standard Channel (Canal standard) Selectaţi canalul din lista derulantă<br />
pentru reţele fără fir B, G şi N. Dacă nu sunteţi sigur ce canal să selectaţi, păstraţi<br />
valoarea implicită, Auto (Automat).<br />
SSID Broadcast (Difuzare SSID) Când clienţii fără fir sondează zona locală<br />
pentru asocierea la reţele fără fir, vor detecta SSID-ul difuzat de router. Pentru<br />
a difuza SSID-ul routerului, păstraţi valoarea implicită, Enabled (Activat). Dacă<br />
nu doriţi să difuzaţi SSID-ul routerului, selectaţi Disabled (Dezactivat).<br />
Wi-Fi Protected Setup (Configurare protejată Wi-Fi)<br />
Sunt disponibile trei metode pentru Wi-Fi Protected Setup. Utilizaţi metoda<br />
care se aplică dispozitivului client pe care-l configuraţi.<br />
Notă<br />
Dacă nu sunteţi sigur ce mod să utilizaţi, păstraţi valoarea implicită<br />
Mixed (Mixtă).<br />
Network Name (SSID) (Nume reţea (SSID)) Service Set Identifier (SSID)<br />
este numele de reţea partajat de toate dispozitivele dintr-o reţea fără fir.<br />
Acesta face distincţie între literele majuscule şi minuscule şi nu poate depăşi<br />
32 de caractere. Valoarea implicită este Cisco, urmată de ultimele 5 cifre ale<br />
numărului de serie al routerului, care se află pe partea inferioară a routerului.<br />
Dacă aţi utilizat software-ul de configurare pentru instalare, numele de reţea<br />
implicit este schimbat la un nume uşor de reţinut.<br />
Notă<br />
Dacă restauraţi setările implicite din fabrică ale routerului (apăsând<br />
pe butonul Reset (Resetare) sau utilizând ecranul Administration ><br />
Factory Defaults (Administrare > Setări implicite din fabrică)),<br />
numele de reţea va reveni la valoarea sa implicită şi toate<br />
dispozitivele din reţeaua dvs. fără fir vor trebui reconectate.<br />
Notă<br />
Wi-Fi Protected Setup configurează un singur dispozitiv client la un<br />
moment dat. Repetaţi instrucţiunile pentru fiecare dispozitiv client<br />
care acceptă Wi-Fi Protected Setup.<br />
Channel Width (Lăţime canal) Pentru performanţă optimă într-o reţea care<br />
utilizează dispozitive fără fir B, G şi N, selectaţi Auto (20 MHz or 40 MHz)<br />
(Automat (20 MHz sau 40 MHz)). Pentru o lăţime de canal de 20 MHz, păstraţi<br />
valoarea implicită 20 MHz Only (Numai 20 MHz).<br />
13
<strong>Linksys</strong> <strong>X1000</strong><br />
Configurarea avansată<br />
Activitatea luminii Wi-Fi Protected Setup<br />
••<br />
Sigla Cisco de pe panoul superior al routerului funcţionează ca lumină<br />
pentru Wi-Fi Protected Setup.<br />
••<br />
Enter Client Device PIN on Router (Introducere PIN dispozitiv client pe<br />
router) Utilizaţi această metodă dacă dispozitivul dvs. client are un PIN<br />
(Număr personal de identificare) pentru Wi-Fi Protected Setup.<br />
••<br />
Când procesul Wi-Fi Protected Setup este activ, lumina se aprinde<br />
intermitent în secvenţă lentă. Când Wi-Fi Protected Setup a reuşit, lumina<br />
este aprinsă continuu.<br />
••<br />
Dacă există o eroare, lumina se aprinde intermitent în secvenţă rapidă<br />
timp de două minute; vă rugăm să aşteptaţi şi să încercaţi din nou.<br />
••<br />
Aşteptaţi până când lumina este aprinsă continuu înainte de a începe<br />
următoarea sesiune Wi-Fi Protected Setup.<br />
••<br />
Wi-Fi Protected Setup Button (Buton Wi-Fi Protected Setup) Utilizaţi<br />
această metodă dacă dispozitivul dvs. client are un buton Wi-Fi Protected<br />
Setup.<br />
Notă<br />
Asiguraţi-vă că efectuaţi configurarea unui singur dispozitiv client<br />
la un moment dat.<br />
a. Introduceţi codul PIN de pe dispozitivul client în câmpul din ecranul<br />
Wi-Fi Protected Setup (Configurare protejată Wi-Fi) al routerului.<br />
b. Faceţi clic pe butonul Register (Înregistrare) din ecranul Wi-Fi<br />
Protected Setup (Configurare protejată Wi-Fi) al routerului.<br />
c. După ce dispozitivul client a fost configurat, faceţi clic pe OK în<br />
ecranul Wi-Fi Protected Setup al routerului, în decurs de două minute.<br />
••<br />
Enter Router PIN on Client Device (Introducere PIN router pe dispozitiv<br />
client) Utilizaţi această metodă dacă dispozitivul dvs. client solicită codul<br />
PIN al routerului.<br />
a. Faceţi clic sau apăsaţi pe butonul Wi-Fi Protected Setup de pe<br />
dispozitivul client.<br />
b. Faceţi clic pe butonul Wi‐Fi Protected Setup din ecranul Wi-Fi<br />
Protected Setup (Configurare protejată Wi-Fi) al routerului SAU apăsaţi<br />
lung butonul Wi-Fi Protected Setup de pe panoul spate al routerului,<br />
timp de o secundă.<br />
c. După ce dispozitivul client a fost configurat, faceţi clic pe OK în ecranul<br />
Wi-Fi Protected Setup (Configurare protejată Wi-Fi) al routerului, în<br />
decurs de două minute.<br />
a. Pe dispozitivul client, introduceţi codul PIN afişat în ecranul Wi-Fi<br />
Protected Setup (Configurare protejată Wi-Fi) al routerului. (Acesta<br />
este indicat şi în partea de jos a routerului.)<br />
b. După ce dispozitivul client a fost configurat, faceţi clic pe OK în ecranul<br />
Wi-Fi Protected Setup (Configurare protejată Wi-Fi) al routerului, în<br />
decurs de două minute.<br />
Pentru fiecare reţea fără fir, sunt afişate în partea de jos a ecranului informaţiile<br />
Network Name (SSID) (Nume reţea (SSID)), Security (Securitate) şi Passphrase<br />
(Parolă).<br />
Notă<br />
Dacă aveţi dispozitive client care nu acceptă Wi-Fi Protected Setup,<br />
notaţi setările fără fir, apoi configuraţi manual dispozitivele client<br />
respective.<br />
14
<strong>Linksys</strong> <strong>X1000</strong><br />
Configurarea avansată<br />
Wireless (Fără fir) > Wireless Security<br />
(Securitate fără fir)<br />
Setările de securitate fără fir configurează securitatea reţelelor dvs. fără fir.<br />
Routerul acceptă următoarele opţiuni de securitate fără fir: WPA2/WPA Mixed<br />
Mode (Mod mixt WPA2/WPA), WPA2 Personal, WPA Personal, WPA2/WPA<br />
Enterprise Mixed Mode (Mod mixt WPA2/WPA Enterprise), WPA2 Enterprise,<br />
WPA Enterprise, WEP şi RADIUS. (WPA înseamnă Wi-Fi Protected Access (Acces<br />
protejat Wi-Fi). WEP înseamnă Wireless Equivalent Privacy (Confidenţialitate<br />
echivalentă fără fir). RADIUS înseamnă Remote Authentication Dial-In <strong>User</strong><br />
Service (Serviciu de acces intern al utilizatorului cu autentificare de la distanţă).)<br />
Notă<br />
Pentru a afla mai multe despre fiecare câmp, faceţi clic pe Help<br />
(Asistenţă) în partea dreaptă a ecranului.<br />
Opţiuni personale<br />
Opţiune de securitate<br />
WPA2 Personal<br />
WPA2/WPA Mixed Mode<br />
(Mod mixt WPA2/WPA)<br />
WPA Personal<br />
WEP<br />
Putere<br />
Cel mai puternic<br />
WPA2: Cel mai puternic<br />
WPA: Puternic<br />
Puternic<br />
De bază<br />
Opţiuni pentru birou<br />
Opţiunile pentru birou sunt disponibile pentru reţele care utilizează un server<br />
RADIUS pentru autentificare. Opţiunile pentru birou sunt mai puternice decât<br />
opţiunile personale, deoarece WPA2 sau WPA oferă criptare, în timp ce RADIUS<br />
oferă autentificare.<br />
Opţiune de securitate<br />
WPA2 Enterprise<br />
WPA2/WPA Enterprise Mixed<br />
Mode (Mod mixt WPA2/WPA<br />
Enterprise)<br />
WPA Enterprise<br />
RADIUS<br />
Putere<br />
Cel mai puternic<br />
WPA2: Cel mai puternic<br />
WPA: Puternic<br />
Puternic<br />
De bază<br />
Wireless Security (Securitate fără fir)<br />
Securitatea fără fir este recomandată cu tărie, iar WPA2 este cea mai puternică<br />
metodă disponibilă. Utilizaţi WPA2 dacă este acceptat de toate dispozitivele<br />
dvs. fără fir.<br />
Security Mode (Mod de securitate)<br />
Selectaţi opţiunea de securitate pentru reţeaua dvs. fără fir. Apoi accesaţi<br />
instrucţiunile pentru selecţia dvs.<br />
15
<strong>Linksys</strong> <strong>X1000</strong><br />
Configurarea avansată<br />
WPA2/WPA Mixed Mode (Mod mixt WPA2/WPA)<br />
Notă<br />
Dacă selectaţi WPA2/WPA Mixed Mode (Mod mixt WPA2/WPA)<br />
ca mod de securitate, fiecare dispozitiv din reţeaua dvs. fără fir<br />
TREBUIE să utilizeze WPA2/WPA şi aceeaşi parolă.<br />
WPA Personal<br />
Notă<br />
Dacă selectaţi WPA Personal ca mod de securitate, fiecare dispozitiv<br />
din reţeaua dvs. fără fir TREBUIE să utilizeze WPA Personal şi aceeaşi<br />
parolă.<br />
Passphrase (Parolă) Introduceţi o parolă de 8-63 de caractere. Valoarea<br />
implicită este password. Dacă aţi utilizat software-ul de configurare pentru<br />
instalare, valoarea implicită este schimbată cu o parolă unică.<br />
WPA2 Personal<br />
Notă<br />
Dacă selectaţi WPA2 Personal ca mod de securitate, fiecare<br />
dispozitiv din reţeaua dvs. fără fir TREBUIE să utilizeze WPA2<br />
Personal şi aceeaşi parolă.<br />
Passphrase (Parolă) Introduceţi o parolă de 8-63 de caractere. Valoarea<br />
implicită este password. Dacă aţi utilizat software-ul de configurare pentru<br />
instalare, valoarea implicită este schimbată cu o parolă unică.<br />
WPA2/WPA Enterprise Mixed Mode (Mod mixt WPA2/WPA<br />
Enterprise)<br />
Această opţiune dispune de WPA2/WPA, în combinaţie cu un server RADIUS.<br />
(Trebuie utilizată doar când la router este conectat un server RADIUS.)<br />
Notă<br />
Dacă selectaţi WPA2/WPA Enterprise Mixed Mode (Mod mixt WPA2/<br />
WPA Enterprise) ca mod de securitate, fiecare dispozitiv din reţeaua<br />
dvs. fără fir TREBUIE să utilizeze WPA2/WPA Enterprise şi aceeaşi<br />
cheie partajată.<br />
Passphrase (Parolă) Introduceţi o parolă de 8-63 de caractere. Valoarea<br />
implicită este password. Dacă aţi utilizat software-ul de configurare pentru<br />
instalare, valoarea implicită este schimbată cu o parolă unică.<br />
RADIUS Server (Server RADIUS) Introduceţi adresa IP a serverului RADIUS.<br />
RADIUS Port (Port RADIUS) Introduceţi numărul portului serverului RADIUS.<br />
Valoarea implicită este 1812.<br />
Shared Key (Cheie partajată) Introduceţi cheia partajată de router şi server.<br />
16
<strong>Linksys</strong> <strong>X1000</strong><br />
Configurarea avansată<br />
WPA2 Enterprise<br />
Această opţiune dispune de WPA2, în combinaţie cu un server RADIUS. (Trebuie<br />
utilizată doar când la router este conectat un server RADIUS.)<br />
Notă<br />
Dacă selectaţi WPA2 Enterprise ca mod de securitate, fiecare<br />
dispozitiv din reţeaua dvs. fără fir TREBUIE să utilizeze WPA2<br />
Enterprise şi aceeaşi cheie partajată.<br />
RADIUS Server (Server RADIUS) Introduceţi adresa IP a serverului RADIUS.<br />
RADIUS Port (Port RADIUS) Introduceţi numărul portului serverului RADIUS.<br />
Valoarea implicită este 1812.<br />
Shared Key (Cheie partajată) Introduceţi cheia partajată de router şi server.<br />
WEP<br />
WEP este o metodă de criptare de bază, care nu este la fel de sigură ca WPA.<br />
Notă<br />
Dacă selectaţi WEP ca mod de securitate, fiecare dispozitiv din<br />
reţeaua dvs. fără fir TREBUIE să utilizeze WEP şi aceeaşi criptare şi<br />
cheie partajată.<br />
RADIUS Server (Server RADIUS) Introduceţi adresa IP a serverului RADIUS.<br />
RADIUS Port (Port RADIUS) Introduceţi numărul portului serverului RADIUS.<br />
Valoarea implicită este 1812.<br />
Shared Key (Cheie partajată) Introduceţi cheia partajată de router şi server.<br />
WPA Enterprise<br />
Această opţiune dispune de WPA, în combinaţie cu un server RADIUS. (Trebuie<br />
utilizată doar când la router este conectat un server RADIUS.)<br />
Notă<br />
Dacă selectaţi WPA Enterprise ca mod de securitate, fiecare<br />
dispozitiv din reţeaua dvs. fără fir TREBUIE să utilizeze WPA<br />
Enterprise şi aceeaşi cheie partajată.<br />
Encryption (Criptare) Selectaţi un nivel de criptare WEP, 40/64-bit (10 hex<br />
digits) (40/64 de biţi (10 cifre hexazecimale)) sau 104/128-bit (26 hex digits)<br />
(104/128 de biţi (26 de cifre hexazecimale)). Valoarea implicită este 40/64-bit<br />
(10 hex digits) (40/64 de biţi (10 cifre hexazecimale)).<br />
Passphrase (Parolă) Introduceţi o parolă pentru a genera automat cheia WEP.<br />
Apoi faceţi clic pe Generate (Generare).<br />
Key 1 (Cheie 1) Dacă nu aţi introdus o parolă, introduceţi manual cheia WEP.<br />
17
<strong>Linksys</strong> <strong>X1000</strong><br />
Configurarea avansată<br />
RADIUS<br />
Această opţiune dispune de WEP, în combinaţie cu un server RADIUS. (Trebuie<br />
utilizată doar când la router este conectat un server RADIUS.)<br />
Notă<br />
Dacă selectaţi RADIUS ca mod de securitate, fiecare dispozitiv din<br />
reţeaua dvs. fără fir TREBUIE să utilizeze RADIUS şi aceeaşi criptare şi<br />
cheie partajată.<br />
Disabled (Dezactivat)<br />
Dacă alegeţi să dezactivaţi securitatea fără fir, veţi fi informat că securitatea fără<br />
fir este dezactivată când încercaţi prima dată să accesaţi Internetul. Veţi avea<br />
opţiunea de a activa securitatea fără fir sau de a confirma că aţi înţeles riscurile,<br />
dar doriţi să continuaţi fără securitate fără fir.<br />
Notă<br />
Când securitatea fără fir este dezactivată, oricine poate accesa<br />
reţeaua dvs. fără fir, în orice moment.<br />
RADIUS Server (Server RADIUS) Introduceţi adresa IP a serverului RADIUS.<br />
RADIUS Port (Port RADIUS) Introduceţi numărul portului serverului RADIUS.<br />
Valoarea implicită este 1812.<br />
Shared Secret (Secret partajat) Introduceţi cheia partajată de router şi server.<br />
Encryption (Criptare) Selectaţi un nivel de criptare WEP, 40/64-bit (10 hex<br />
digits) (40/64 de biţi (10 cifre hexazecimale)) sau 104/128-bit (26 hex digits)<br />
(104/128 de biţi (26 de cifre hexazecimale)). Valoarea implicită este 40/64-bit<br />
(10 hex digits) (40/64 de biţi (10 cifre hexazecimale)).<br />
Passphrase (Parolă) Introduceţi o parolă pentru a genera automat cheia WEP.<br />
Apoi faceţi clic pe Generate (Generare).<br />
Key 1 (Cheie 1) Dacă nu aţi introdus o parolă, introduceţi manual cheia WEP.<br />
18
<strong>Linksys</strong> <strong>X1000</strong><br />
Configurarea avansată<br />
Wireless (Fără fir) > Guest Access (Acces<br />
de tip invitat)<br />
Caracteristica Guest Access (Acces de tip invitat) vă permite să oferiţi invitaţilor<br />
care vă vizitează acasă acces la Internet fără fir. Reţeaua pentru invitaţi este<br />
o reţea fără fir separată de reţeaua dvs. locală. Caracteristica Guest Access<br />
(Acces de tip invitat) nu oferă acces la reţeaua locală şi la resursele sale, deci<br />
invitaţii dvs. nu vor avea acces la computerele dvs. sau la datele dvs. cu caracter<br />
personal. De exemplu, computerul invitat nu poate imprima la o imprimantă<br />
din reţeaua locală şi nu poate copia fişiere pe un computer din reţeaua locală.<br />
Acest lucru ajută la minimizarea expunerii reţelei dvs. locale.<br />
Notă<br />
Pentru a afla mai multe despre fiecare câmp, faceţi clic pe Help<br />
(Asistenţă) în partea dreaptă a ecranului.<br />
Change (Modificare) Faceţi clic pe această opţiune pentru a schimba Guest<br />
Password (Parola pentru invitaţi). Apare ecranul Change Guest Password<br />
(Modificare parolă invitaţi).<br />
Change Guest Password (Modificare parolă invitaţi)<br />
••<br />
Enter a new guest network password (Introducere parolă nouă reţea<br />
pentru invitaţi) Introduceţi o parolă de 4-32 caractere.<br />
Apoi faceţi clic pe Change (Modificare) pentru a salva noua parolă şi a<br />
reveni la ecranul Guest Access (Acces de tip invitat).<br />
Total guests allowed (Număr total permis de invitaţi) În mod implicit, 5 invitaţi<br />
au permisiune de acces la Internet prin intermediul reţelei pentru invitaţi.<br />
Selectaţi numărul de invitaţi pentru care doriţi să acordaţi acces la reţeaua dvs.<br />
pentru invitaţi.<br />
SSID Broadcast (Difuzare SSID) Când dispozitivele fără fir sondează zona<br />
locală pentru asocierea la reţele fără fir, vor detecta SSID-ul (numele reţelei<br />
fără fir) difuzat de router. Pentru a difuza SSID-ul reţelei pentru invitaţi, păstraţi<br />
valoarea implicită, Enabled (Activat). Dacă nu doriţi să difuzaţi SSID-ul reţelei<br />
pentru invitaţi, selectaţi Disabled (Dezactivat).<br />
Guest Access (Acces de tip invitat)<br />
Allow Guest Access (Se acceptă accesul de tip invitat) Pentru a permite<br />
accesul la Internet prin intermediul unei reţele pentru invitaţi, păstraţi valoarea<br />
implicită, yes (da). În caz contrar, selectaţi no (nu).<br />
Guest Network Name (Nume reţea pentru invitaţi) Valoarea implicită este<br />
numele reţelei dvs. fără fir, urmat de -guest.<br />
Guest Password (Parolă pentru invitaţi) Valoarea implicită este guest. Dacă<br />
aţi utilizat software-ul de configurare pentru instalare, valoarea implicită este<br />
schimbată cu o parolă unică.<br />
Instrucţiuni pentru invitaţi<br />
Când un invitat doreşte acces la Internet acasă la dvs., oferiţi aceste instrucţiuni:<br />
1. De pe computerul invitatului, conectaţi-vă la reţeaua fără fir pentru<br />
invitaţi al cărei nume apare în ecranul Guest Access (Acces de tip invitat).<br />
2. Deschideţi un browser Web.<br />
3. În ecranul de autentificare, introduceţi parola afişată în ecranul Guest<br />
Access (Acces de tip invitat).<br />
4. Faceţi clic pe Login (Autentificare).<br />
19
<strong>Linksys</strong> <strong>X1000</strong><br />
Depanare<br />
Depanare<br />
<strong>X1000</strong><br />
Computerul dvs. nu se poate conecta la Internet.<br />
Urmaţi instrucţiunile până când computerul se poate conecta la Internet:<br />
••<br />
Asiguraţi-vă că routerul cu modem este pornit. LED-ul de alimentare<br />
trebuie să fie verde şi să lumineze constant.<br />
••<br />
Dacă LED-ul de alimentare luminează intermitent, opriţi toate<br />
dispozitivele de reţea, inclusiv routerul cu modem şi computerele. Apoi<br />
porniţi fiecare dispozitiv în ordinea următoare:<br />
a. Routerul cu modem<br />
b. Computerul<br />
••<br />
Verificaţi LED-urile de pe panoul frontal al dispozitivului. Asiguraţi-vă<br />
că LED-ul de alimentare, LED-ul DSL şi cel puţin unul dintre LED-urile<br />
Ethernet numerotate sunt aprinse. Dacă nu sunt aprinse, verificaţi<br />
conexiunile cablurilor. Computerul trebuie să fie conectat la unul dintre<br />
porturile Ethernet numerotate de la 1 la 3 de pe dispozitiv şi portul DSL<br />
al dispozitivului trebuie să fie conectat la linia ADSL.<br />
Când faceţi dublu clic pe browserul Web, vi se solicită un nume de utilizator<br />
şi o parolă. Dacă doriţi să eliminaţi solicitarea, urmaţi aceste instrucţiuni.<br />
Lansaţi browserul Web şi efectuaţi următorii paşi (aceşti paşi sunt specifici<br />
pentru Internet Explorer, dar sunt similari pentru alte browsere):<br />
1. Selectaţi Instrumente > Opţiuni Internet.<br />
2. Faceţi clic pe fila Conexiuni.<br />
3. Selectaţi Nu se apelează niciodată o conexiune.<br />
4. Faceţi clic pe OK.<br />
Utilizaţi o adresă IP statică şi nu vă puteţi conecta.<br />
Consultaţi asistenţa Windows şi modificaţi Proprietăţile pentru protocolul de<br />
Internet (TCP/IP) la Se obţine automat o adresă IP.<br />
Computerul nu se poate conecta fără fir la reţea.<br />
Asiguraţi-vă că numele sau SSID-ul reţelei fără fir este acelaşi, atât pe computer,<br />
cât şi pe dispozitiv. Dacă aţi activat securitatea fără fir, asiguraţi-vă că aceeaşi<br />
metodă de securitate şi aceeaşi cheie sunt utilizate atât de computer, cât şi de<br />
dispozitiv.<br />
Trebuie să modificaţi setările de bază pe dispozitiv.<br />
Executaţi Expertul de setare de pe CD-ROM-ul de configurare.<br />
Trebuie să modificaţi setările avansate pe dispozitiv.<br />
Deschideţi browserul Web (de exemplu, Internet Explorer sau Firefox) şi<br />
introduceţi adresa IP a dispozitivului în câmpul de adresă (adresa IP implicită<br />
este 192.168.1.1). Când vi se solicită, completaţi câmpurile <strong>User</strong> name (Nume<br />
de utilizator) şi Password (Parolă) (numele de utilizator şi parola implicite sunt<br />
admin). Faceţi clic pe fila corespunzătoare pentru a modifica setările<br />
Nu puteţi utiliza serviciul DSL pentru a vă conecta manual la Internet.<br />
După ce aţi instalat routerul, acesta se va conecta automat la furnizorul de<br />
servicii de Internet (ISP), astfel încât să nu mai fie necesar să vă conectaţi<br />
manual.<br />
Când deschideţi browserul Web, apare ecranul de autentificare, chiar dacă<br />
nu trebuie să vă autentificaţi.<br />
Aceste etape sunt specifice browserului Internet Explorer, dar sunt similare<br />
pentru alte browsere.<br />
1. Deschideţi browserul Web.<br />
2. Accesaţi Instrumente > Opţiuni Internet.<br />
3. Faceţi clic pe fila Conexiuni.<br />
4. Selectaţi Nu se apelează niciodată o conexiune.<br />
5. Faceţi clic pe OK.<br />
20
<strong>Linksys</strong> <strong>X1000</strong><br />
Depanare<br />
Routerul nu are un port coaxial pentru conexiunea prin cablu.<br />
Un cablu coaxial poate fi conectat doar la un modem cu cablu. Routerul dvs. cu<br />
modem funcţionează ca şi modem cu o conexiune ADSL la Internet, dar dacă<br />
aveţi conexiune la Internet prin cablu, routerul cu modem trebuie conectat la<br />
un modem cu cablu separat. Introduceţi CD-ul de configurare în computer şi<br />
urmaţi instrucţiunile de pe ecran pentru a conecta routerul cu modem la un<br />
modem cu cablu.<br />
Doriţi să accesaţi utilitarul bazat pe browser de la Cisco Connect.<br />
Pentru a intra în utilitarul bazat pe browser de la Cisco Connect, urmaţi aceşti<br />
paşi:<br />
1. Deschideţi Cisco Connect.<br />
2. În meniul principal, faceţi clic pe Router settings (Setări router).<br />
3. Faceţi clic pe Advanced settings (Setări avansate).<br />
4. Notaţi numele de utilizator şi parola care sunt afişate. (Pentru a ajuta la<br />
protejarea parolei, puteţi să o copiaţi în clipboard, făcând clic pe Copy<br />
password (Copiere parolă).)<br />
5. Faceţi clic pe OK.<br />
Când încercaţi să vă autentificaţi în utilitarul bazat pe browser, parola dvs.<br />
nu funcţionează.<br />
Parola dvs. de securitate fără fir serveşte şi ca parolă de autentificare a utilitarului<br />
bazat pe browser. Pentru a vedea această parolă:<br />
1. Deschideţi Cisco Connect.<br />
2. În meniul principal, faceţi clic pe Router settings (Setări router).<br />
3. Password (Parola) este afişată în partea stângă a ecranului.<br />
În Windows XP nu vedeţi routerul în ecranul Locurile mele din reţea.<br />
În secţiunea Activităţi în reţea, faceţi clic pe Afişare pictograme pentru<br />
dispozitive UPnP în reţea. Dacă routerul nu apare, urmaţi aceste instrucţiuni:<br />
1. Accesaţi Start > Panou de control > Paravan de protecţie.<br />
2. Faceţi clic pe fila Excepţii.<br />
3. Selectaţi UPnP Framework.<br />
4. Faceţi clic pe OK.<br />
WEB<br />
Dacă întrebările dvs. nu sunt adresate aici, consultaţi site-ul Web<br />
<strong>Linksys</strong>.com/support<br />
21
<strong>Linksys</strong> <strong>X1000</strong><br />
Specificaţii<br />
Specificaţii<br />
<strong>X1000</strong><br />
Nume model<br />
Descriere<br />
Porturi<br />
Viteză port switch<br />
Butoane<br />
LED-uri<br />
Frecvenţă radio<br />
Antene<br />
Funcţii de securitate<br />
Biţi cheie de securitate<br />
UPnP<br />
Certificare<br />
Standarde ADSL<br />
<strong>Linksys</strong> <strong>X1000</strong><br />
Router fără fir N300 cu modem ADSL2+<br />
DSL, Cablu, Ethernet (1-3), Alimentare<br />
10/100 Mb/s (Fast Ethernet)<br />
Pornit/oprit, Resetare, Wi-Fi Protected Setup<br />
Alimentare, Ethernet (1-3), Wi-Fi Protected<br />
Setup, Fără fir, Internet<br />
2,4 GHz<br />
2 interne<br />
WEP, WPA, WPA2<br />
Criptare până la 128 biţi<br />
Acceptat<br />
FCC, UL/cUL, CE, K.21, Telepermit,<br />
Wi-Fi (IEEE 802.11b/g/n), WPA2, WMM®,<br />
Wi-Fi Protected Setup, Windows 7<br />
T1.413i2, G.992.1 (G.DMT), G.992.2 (G.Lite),<br />
G.992.3 (ADSL2), G.992.5 (ADSL2+) pentru<br />
Anexa A, B, M, L, U-R2 pentru Anexa B<br />
Cerinţe de mediu<br />
Dimensiuni 180 x 34 x 16 mm (7,09” x 1,34” x 6,58”)<br />
Greutate<br />
Alimentare<br />
Temperatură de funcţionare<br />
Temperatură de depozitare<br />
Umiditate de funcţionare<br />
Umiditate de depozitare<br />
285 g (10,1 oz)<br />
12 V c.c., 1 A<br />
Între 0 şi 40 °C (între 32 şi 104 °F)<br />
Între -20 şi 70 °C (între -4 şi 158 °F)<br />
Între 10 şi 85% fără condens<br />
Între 5 şi 90% fără condens<br />
Note<br />
Pentru informaţii de reglementare, de garanţie şi de siguranţă,<br />
consultaţi CD-ul livrat împreună cu routerul cu modem sau vizitaţi<br />
<strong>Linksys</strong>.com/support.<br />
Specificaţiile pot fi modificate fără preaviz.<br />
Performanţele maxime sunt derivate din specificaţiile standardului<br />
IEEE 802.11. Performanţele reale pot fi diferite, inclusiv capacitatea<br />
de reţea fără fir, frecvenţa de comunicare a datelor, distanţa<br />
activă și acoperirea pot fi inferioare. Performanţele depind de mai<br />
mulţi factori, condiţii şi variabile, inclusiv distanţa faţă de punctul<br />
de acces, volumul de trafic de reţea, materialele de fabricare şi<br />
construcţie, sistemul de operare utilizat, varietatea de produse fără<br />
fir utilizate, interferenţe şi alte condiţii adverse.<br />
22
Vizitaţi linksys.com/support pentru asistenţă tehnică premiată<br />
Cisco, sigla Cisco şi <strong>Linksys</strong> sunt mărci comerciale sau mărci comerciale înregistrate ale Cisco şi/sau ale filialelor acesteia în Statele Unite ale Americii şi în alte ţări.<br />
O listă a mărcilor comerciale Cisco poate fi găsită la adresa www.cisco.com/go/trademarks. Toate celelalte mărci comerciale menţionate în acest document aparţin proprietarilor respectivi.<br />
© 2012 Cisco şi/sau afiliaţii săi. Toate drepturile sunt rezervate.
Руководство<br />
пользователя<br />
<strong>Linksys</strong> <strong>X1000</strong><br />
Беспроводной маршрутизатор N300 с модемом ADSL2+
<strong>Linksys</strong> <strong>X1000</strong><br />
Содержание<br />
Руководство пользователя<br />
Содержание<br />
Обзор продукта<br />
<strong>X1000</strong> . . . . . . . . . . . . . . . . . . . . . . . . . . . . . . . . . . . . . 1<br />
Верхняя панель 1<br />
Задняя панель 2<br />
Настенное крепление 2<br />
Настройка<br />
Автоматическая настройка модема‐маршрутизатора . . . . .3<br />
Настройка модема‐маршрутизатора вручную . . . . . . . . . .5<br />
Подключение модема‐маршрутизатора 5<br />
Настройка модема‐маршрутизатора для работы только в<br />
качестве маршрутизатора 5<br />
Использование Cisco Connect<br />
Доступ к Cisco Connect . . . . . . . . . . . . . . . . . . . . . . . . . .6<br />
Главное меню . . . . . . . . . . . . . . . . . . . . . . . . . . . . . . . .6<br />
Главное меню – Computers and Devices (Компьютеры и устройства) 7<br />
Главное меню – Parental Controls (Родительский контроль) 7<br />
Главное меню – Guest Access (Гостевой доступ) 7<br />
Главное меню – Router Settings (Настройки маршрутизатора) 7<br />
Расширенная конфигурация<br />
Доступ к веб-утилите . . . . . . . . . . . . . . . . . . . . . . . . . . .8<br />
Использование веб-утилиты . . . . . . . . . . . . . . . . . . . . . .9<br />
Setup (Настройка) > Basic Setup (Основные настройки) . . . .9<br />
Auto/ADSL mode (Режим Авто/ADSL) 9<br />
Ethernet mode (Режим Ethernet) 10<br />
Manual setup (Настройка вручную) 12<br />
Wi‐Fi Protected Setup 13<br />
Wireless (Беспроводная сеть) ><br />
Wireless Security (Безопасность беспроводной сети) . . . . 15<br />
Методы обеспечения личной безопасности (Personal Options) 15<br />
Методы обеспечения безопасности в офисах (Office Options) 15<br />
Безопасность беспроводной сети (Wireless Security) 15<br />
Wireless > (Беспроводная сеть) > Guest Access<br />
(Гостевой доступ) . . . . . . . . . . . . . . . . . . . . . . . . . . . 19<br />
Guest Access (Гостевой доступ) 19<br />
Guest Instructions (Инструкции для гостей) 20<br />
Поиск и устранение неисправностей<br />
<strong>X1000</strong> . . . . . . . . . . . . . . . . . . . . . . . . . . . . . . . . . . . . 21<br />
Технические характеристики<br />
<strong>X1000</strong> . . . . . . . . . . . . . . . . . . . . . . . . . . . . . . . . . . . . 23<br />
i
<strong>Linksys</strong> <strong>X1000</strong><br />
Обзор продукта<br />
Обзор продукта<br />
<strong>X1000</strong><br />
Верхняя панель<br />
Интернет—Загорается зеленым цветом, если модеммаршрутизатор<br />
подключился к Интернету. Мигает<br />
зеленым во время установления соединения модемамаршрутизатора<br />
с Интернетом. Загорается красным,<br />
если модем-маршрутизатор не может получить IPадрес.<br />
Питание—Загорается зеленым при включении<br />
питания модема-маршрутизатора. Когда в процессе<br />
начальной загрузки модем-маршрутизатор выполняет<br />
процедуру самодиагностики, этот индикатор мигает.<br />
По окончании процедуры самодиагностики индикатор<br />
непрерывно горит.<br />
Ethernet—Если данный индикатор горит непрерывно,<br />
это означает, что модем-маршрутизатор успешно<br />
подключен к устройству через этот порт.<br />
Wi-Fi Protected Setup—Этот индикатор горит<br />
непрерывно после успешного установления<br />
соединения с помощью Wi-Fi Protected Setup.<br />
Индикатор мигает с небольшой частотой во время<br />
установления соединения с помощью функции Wi-<br />
Fi Protected Setup и мигает с большой частотой при<br />
возникновении ошибки. Этот индикатор отключается,<br />
если соединение Wi-Fi Protected Setup находится в<br />
состоянии простоя.<br />
Беспроводная—Загорается, если функция<br />
беспроводной связи отключена. Этот индикатор<br />
мигает, когда модем-маршрутизатор активно передает<br />
или принимает данные по беспроводной сети.<br />
WAN—Загорается зеленым цветом, если модеммаршрутизатор<br />
подключается напрямую к линии ADSL.<br />
Загорается синим цветом, если модем-маршрутизатор<br />
настроен для использования только в качестве<br />
маршрутизатора, а для соединения с Интернетом<br />
используется отдельный модем.<br />
1
<strong>Linksys</strong> <strong>X1000</strong><br />
Обзор продукта<br />
Задняя панель<br />
Настенное крепление<br />
На нижней панели маршрутизатора имеются два отверстия для настенного<br />
крепления. Расстояние между отверстиями составляет 75,6 мм. Для<br />
установки маршрутизатора требуются два шурупа.<br />
Рекомендуемые крепежные детали<br />
<br />
3-4 мм<br />
DSL—Подключение к линии ADSL.<br />
7-8 мм 1,5-2 мм<br />
Cable (Кабель)—Чтобы использовать модем-маршрутизатор<br />
только в качестве маршрутизатора, с помощью сетевого<br />
кабеля соедините этот порт с портом LAN/Ethernet<br />
отдельного модема.<br />
Ethernet—К этим портам Ethernet с помощью кабелей<br />
Ethernet (также называемых сетевыми кабелями) модеммаршрутизатор<br />
подключается к компьютерам или любым<br />
другим устройствам, присутствующим в вашей сети Ethernet.<br />
Кнопка Wi-Fi Protected Setup—Нажмите эту кнопку, чтобы<br />
с помощью функции Wi-Fi Protected Setup выполнить поиск<br />
беспроводных устройств, поддерживающих режим Wi-Fi<br />
Protected Setup.<br />
Reset (Сброс)—С помощью этой кнопки можно выполнить<br />
восстановление заводских настроек маршрутизатора,<br />
используемых по умолчанию. Нажмите и удерживайте кнопку<br />
в течение примерно 5 секунд.<br />
Гнездо питания—Порт "Питание" служит для подключения<br />
входящего в комплект поставки адаптера питания.<br />
Кнопка включения питания—Нажмите | (вкл.), чтобы<br />
включить питание модема-маршрутизатора.<br />
ПРИмечаНИе<br />
Cisco не несет ответственности за повреждения, ставшие<br />
результатом ненадежного крепления устройства на стене.<br />
Выполните следующие указания:<br />
1. Определите место для установки маршрутизатора. Убедитесь, что<br />
поверхность стены ровная, сухая и прочная. Также убедитесь, что<br />
электрическая розетка находится в пределах досягаемости.<br />
2. Просверлите два отверстия в стене. Расстояние между отверстиями<br />
должно составлять 75,6 мм.<br />
3. Вверните шуруп в каждое отверстие таким образом, чтобы между<br />
его головкой и поверхностью стены остался зазор 3 мм.<br />
4. Совместите отверстия на нижней панели маршрутизатора с этими<br />
двумя шурупами.<br />
5. Установите маршрутизатор отверстиями на шурупы и сдвиньте его<br />
вниз до упора. Убедитесь, что маршрутизатор закреплен надежно.<br />
Шаблон для настенного крепления<br />
Распечатайте эту страницу в масштабе 100 %.<br />
Вырежьте шаблон по пунктирным линиям и приложите его к стене, чтобы<br />
в точности выдержать размеры между высверливаемыми отверстиями.<br />
75,6 mm<br />
2
AutoPlay<br />
DVD/CD-RW Drive (E:) <strong>Linksys</strong><br />
Router Setup<br />
Always do this for software and games:<br />
Install or run program<br />
Set up your <strong>Linksys</strong> Router<br />
Published by Cisco Consumer Products LLC<br />
General options<br />
Open folder to view files<br />
using Windows Explorer<br />
Speed up my system<br />
using Windows ReadyBoost<br />
Set AutoPlay defaults in Control Panel<br />
<strong>Linksys</strong> <strong>X1000</strong><br />
Настройка<br />
Настройка<br />
Автоматическая настройка<br />
модема‐маршрутизатора<br />
1. Вставьте компакт-диск в дисковод для CD- или DVD-дисков.<br />
2. Выберите Set up your <strong>Linksys</strong> Router (Настройка маршрутизатора<br />
<strong>Linksys</strong>).<br />
4. На экране How will you be using your <strong>X1000</strong> (Как вы<br />
собираетесь использовать <strong>X1000</strong>) выберите Modem-router<br />
(Модем‐маршрутизатор) или Router only (Только маршрутизатор),<br />
затем нажмите Next (Далее).<br />
AutoPlay<br />
DVD/CD-RW Drive (E:) <strong>Linksys</strong><br />
Router Setup<br />
Always do this for software and games:<br />
Install or run program<br />
Set up your <strong>Linksys</strong> Router<br />
Published by Cisco Consumer Products LLC<br />
General options<br />
Open folder to view files<br />
using Windows Explorer<br />
Speed up my system<br />
using Windows ReadyBoost<br />
Set AutoPlay defaults in Control Panel<br />
Если эта опция не отображается:<br />
••<br />
Для Windows: нажмите Пуск, Компьютер, затем дважды щелкните<br />
диск CD и значок Setup (Настройка).<br />
••<br />
Для Mac: дважды щелкните значок CD на рабочем столе, затем<br />
дважды щелкните значок Setup (Настройка).<br />
3. Прочитайте условия лицензионного соглашения, установите флажок<br />
и нажмите Next (Далее).<br />
••<br />
Modem-router (Модем‐маршрутизатор): Использовать <strong>X1000</strong><br />
в качестве DSL-модема и маршрутизатора. Если ваш интернетпровайдер<br />
предоставляет доступ к сети посредством технологии<br />
DSL, данный вариант позволит обеспечить доступ в Интернет и<br />
подключение к сети домашних компьютеров без использования<br />
отдельного модема или маршрутизатора.<br />
••<br />
Router only (Только маршрутизатор): Если для получения доступа<br />
в Интернет вы пользуетесь выделенной линией или отдельным<br />
DSL-модемом, этот вариант обеспечит подключение к сети<br />
домашних компьютеров.<br />
Отображается экран We are now setting up your <strong>Linksys</strong> <strong>X1000</strong><br />
(Выполняется настройка <strong>Linksys</strong> <strong>X1000</strong>). Система предлагает<br />
подключить кабели маршрутизатора.<br />
3
<strong>Linksys</strong> <strong>X1000</strong><br />
Настройка<br />
5. Если в шаге 4 вы выбрали Router only (Модем‐маршрутизатор):<br />
a. Подключите шнур питания и нажмите кнопку включения питания.<br />
b. С помощью синего кабеля соедините порт Cable (Кабель),<br />
расположенный на задней панели маршрутизатора, и модем и<br />
нажмите Next (Далее).<br />
c. Выберите регион, нажмите кнопку Next (Далее), затем выберите<br />
своего интернет-провайдера. При появлении соответствующего<br />
запроса введите имя учетной записи и пароль DSL.<br />
c. Завершите настройку, следуя отображаемым на экране<br />
инструкциям.<br />
6. Если в шаге 4 вы выбрали Modem-router (Модем‐маршрутизатор):<br />
a. Подключите шнур питания и нажмите кнопку включения питания.<br />
b. С помощью серого кабеля соедините порт DSL<br />
модема‐маршрутизатора и телефонное гнездо на стене.<br />
Или, чтобы пропустить автоматическое определение вашего<br />
региона и вручную настроить подключение к Интернету,<br />
выберите My region is not in this list (Моего региона нет в этом<br />
списке), затем нажмите кнопку Next (Далее). Используя данные,<br />
полученные от интернет-провайдера, введите на оставшихся<br />
экранах информацию о настройках DSL, типе подключения к<br />
Интернету, а также об учетной записи.<br />
d. Завершите настройку, следуя отображаемым на экране<br />
инструкциям.<br />
Cистема предложит ввести информацию о вашем интернетпровайдере.<br />
4
<strong>Linksys</strong> <strong>X1000</strong><br />
Настройка<br />
Настройка модема‐маршрутизатора<br />
вручную<br />
ПРИмечаНИе<br />
Запустите установочный компакт-диск, чтобы выполнить<br />
настройку модема-маршрутизатора. Если установочный<br />
компакт-диск запустить не удается, выполните описанные ниже<br />
действия.<br />
Подключение модема‐маршрутизатора<br />
Чтобы подключить модем-маршрутизатор:<br />
1. Выключите все свои сетевые устройства, в том числе компьютер(-ы)<br />
и модем-маршрутизатор. Если в данный момент вы используете<br />
какой-либо модем, отключите его — вместо этого модема будет<br />
использоваться модем-маршрутизатор.<br />
2. Подключите один конец прилагаемого Ethernet-кабеля к Ethernetадаптеру<br />
своего компьютера, а другой конец — к Ethernet-порту с<br />
задней стороны модема-маршрутизатора.<br />
5. Другой конец телефонного кабеля подключите к розетке телефонной<br />
линии, реализующей услугу ADSL, или к микрофильтру<br />
6. Подключите один конец шнура адаптера питания к порту питания, а<br />
другой конец — к розетке электросети.<br />
7. Включите компьютер, который будет использоваться для<br />
конфигурирования модема-маршрутизатора.<br />
8. Должны загореться индикаторы питания (Power), беспроводной<br />
связи (Wireless) и Ethernet (по одному на каждый подключенный<br />
компьютер). Если индикаторы не горят, то проверьте, включен ли<br />
модем-маршрутизатор и надежно ли подключены кабели.<br />
Настройка модема‐маршрутизатора для работы<br />
только в качестве маршрутизатора<br />
ПРИмечаНИе<br />
Запустите установочный компакт-диск, чтобы выполнить<br />
настройку модема-маршрутизатора. Если установочный<br />
компакт-диск запустить не удается, выполните описанные ниже<br />
действия.<br />
3. Повторите шаг 2 для каждого дополнительного компьютера<br />
или устройства, которое предполагается подключить к модемумаршрутизатору.<br />
4. Подключите один конец телефонного кабеля к DSL-порту,<br />
расположенному на задней панели.<br />
Чтобы выполнить настройку модема‐маршрутизатора для работы<br />
в качестве маршрутизатора:<br />
1. С помощью одного из входящих в комплект поставки кабелей Ethernet<br />
соедините Ethernet-адаптер вашего компьютера с портом Ethernet,<br />
расположенным на задней панели модема‐маршрутизатора.<br />
5
<strong>Linksys</strong> <strong>X1000</strong><br />
Использование Cisco Connect<br />
2. С помощью кабеля Ethernet соедините порт Cable (Кабель),<br />
расположенный на задней панели модема‐маршрутизатора, с<br />
портом Ethernet/LAN вашего модема.<br />
Использование Cisco Connect<br />
3. Подключите один конец шнура питания к порту Power (Питание) на<br />
маршрутизаторе, а другой — к электрической розетке.<br />
4. Включите компьютер, который собираетесь будете использовать для<br />
настройки модема‐маршрутизатора.<br />
5. Должны загореться индикаторы питания, беспроводной связи и<br />
Ethernet (по одному на каждый подключенный компьютер). Если это<br />
не так, убедитесь, что модем-маршрутизатор подключен к источнику<br />
питания и все кабели надежно подключены.<br />
Программа Cisco Connect обеспечивает простую процедуру управления<br />
маршрутизатором и сетью. Она позволяет подключать компьютеры или<br />
устройства к маршрутизатору, предоставлять доступ в Интернет гостям и<br />
изменять настройки маршрутизатора.<br />
Доступ к Cisco Connect<br />
Windows<br />
Пуск > Все программы > Cisco Connect.<br />
Mac<br />
Пуск > Приложения > Cisco Connect.<br />
Главное меню<br />
При запуске Cisco Connect отображается главное меню, в котором доступно<br />
четыре опции: Computers and Devices (Компьютеры и устройства), Parental<br />
Controls (Родительский контроль), Guest Access (Гостевой доступ) и Router<br />
Settings (Настройки маршрутизатора).<br />
6
<strong>Linksys</strong> <strong>X1000</strong><br />
Использование Cisco Connect<br />
Главное меню – Computers and Devices<br />
(Компьютеры и устройства)<br />
Используйте эту опцию, чтобы подключить компьютер или устройство к<br />
маршрутизатору.<br />
1. Чтобы подключить компьютер или устройство, нажмите Add device<br />
(Добавить устройство). Затем следуйте инструкциям на экране.<br />
Главное меню – Router Settings (Настройки<br />
маршрутизатора)<br />
Используйте эту опцию для персонализации настроек маршрутизатора.<br />
1. Чтобы изменить настройки, нажмите Change (Изменить). Появится<br />
экран Router settings (Настройки маршрутизатора).<br />
Главное меню – Parental Controls (Родительский<br />
контроль)<br />
Функция родительского контроля позволяет ограничить доступ в Интернет<br />
для пяти компьютеров. Выбранным компьютерам можно заблокировать<br />
доступ в Интернет или разрешить его только в определенное время.<br />
Кроме того, можно заблокировать доступ к определенным веб-сайтам.<br />
1. Чтобы включить родительский контроль или изменить настройки,<br />
нажмите Change (Изменить). Затем следуйте инструкциям на экране.<br />
Главное меню – Guest Access (Гостевой доступ)<br />
Гостевой доступ предоставляет только доступ в Интернет, он не<br />
предоставляет доступ к локальной сети и ее ресурсам. Гостевой доступ<br />
позволяет минимизировать угрозу опасности вашей локальной сети.<br />
Чтобы предоставить своим друзьям или членам семьи доступ в Интернет,<br />
просто передайте им гостевые имя пользователя и пароль, которые<br />
отображаются на экране.<br />
Если ваш гость хочет получить доступ в Интернет, попросите его выполнить<br />
следующие действия:<br />
1. Подключиться к беспроводной гостевой сети, именем которой<br />
является имя вашей беспроводной сети с окончанием -guest.<br />
2. Открыть веб-браузер.<br />
3. На экране входа в систему ввести пароль гостевой сети. Затем нажать<br />
Login (Войти).<br />
4. Чтобы выключить гостевой доступ или изменить настройки, нажмите<br />
Change (Изменить). Затем следуйте инструкциям на экране.<br />
Personalize (Персонализация)<br />
Router name (Имя маршрутизатора) Отображается имя вашего<br />
маршрутизатора (которое также является именем вашей беспроводной<br />
сети). Чтобы изменить имя, нажмите Change (Изменить). Затем следуйте<br />
инструкциям на экране.<br />
Password (Пароль) Отображается пароль, который защищает доступ<br />
к настройкам маршрутизатора (а также беспроводной доступ к вашей<br />
локальной сети). Чтобы изменить пароль, нажмите Change (Изменить).<br />
Затем следуйте инструкциям на экране.<br />
ВНИмаНИе!<br />
При изменении имени пользователя или пароля<br />
маршрутизатора изменяются также имя и пароль<br />
вашей беспроводной сети, после чего маршрутизатор<br />
перезапускается. ВСЕ подключенные к маршрутизатору<br />
компьютеры и устройства мгновенно потеряют доступ в<br />
Интернет. Проводные компьютеры и устройства подключатся<br />
повторно автоматически; однако, потребуется вручную<br />
переподключить беспроводные компьютеры и устройства с<br />
использованием нового имени сети или пароля.<br />
7
<strong>Linksys</strong> <strong>X1000</strong><br />
Расширенная конфигурация<br />
Port Lights (Индикаторы портов)<br />
on/off (Вкл/выкл) Чтобы разрешить использование индикаторов<br />
маршрутизатора, оставьте настройку по умолчанию, "вкл".<br />
Easy Setup Key (Ключ простой настройки)<br />
Update or create key (Обновление или создание ключа) Ключ простой<br />
настройки — это USB-накопитель, на котором хранятся настройки<br />
беспроводного доступа маршрутизатора. Если требуется создать или<br />
обновить ключ простой настройки, выберите эту опцию. Затем следуйте<br />
инструкциям на экране.<br />
Internet Speed (Скорость соединения с Интернетом)<br />
Launch Test (Запустить тест) Можно использовать тест скорости<br />
соединения с Интернетом, чтобы определить текущую скорость загрузки<br />
и передачи, которую способен обеспечить ваш интернет-провайдер.<br />
Скорость подключения зависит от многих факторов и может изменяться<br />
в течение дня. Чтобы запустить тест, выберите эту опцию. Затем следуйте<br />
инструкциям на экране.<br />
Other Options (Другие опции)<br />
Register now to receive special offers and updates (Зарегистрироваться<br />
прямо сейчас, чтобы воспользоваться нашими специальными<br />
предложениями и загружать обновления) Выберите эту опцию. чтобы<br />
иметь возможность воспользоваться специальными предложениями<br />
компании Cisco или ее партнеров.<br />
Router details (Сведения о маршрутизаторе) Чтобы просмотреть<br />
подробную информацию о маршрутизаторе, выберите эту опцию. На<br />
экране Router details (Сведения о маршрутизаторе) отображается имя,<br />
номер и серийный номер модели, версия прошивки, ОС, тип подключения<br />
(WAN), IP-адрес (LAN), IP-адрес (WAN) и IP-адрес компьютера. (WAN<br />
— глобальная вычислительная сеть, например, Интернет. IP —<br />
интернет-протокол. LAN — локальная вычислительная сеть)<br />
Advanced settings (Дополнительные настройки) Чтобы получить доступ<br />
к настройкам для опытных пользователей, выберите эту опцию. Затем<br />
следуйте инструкциям на экране.<br />
Расширенная конфигурация<br />
После настройки маршрутизатора с помощью программы настройки<br />
(находящейся на компакт-диске) маршрутизатор готов к использованию.<br />
Если вы хотите изменить дополнительные настройки или программа<br />
настройки не запускается, воспользуйтесь веб-утилитой маршрутизатора.<br />
Доступ к данной утилите осуществляется с помощью веб-браузера,<br />
установленного на подключенном к маршрутизатору компьютере. Для<br />
получения подробной информации о веб-утилите нажмите кнопку Help<br />
(Справка), расположенную в правой части экрана или воспользуйтесь<br />
нашим веб-сайтом.<br />
Доступ к веб-утилите<br />
1. Чтобы открыть веб-утилиту, откройте веб-браузер и введите IP-адрес<br />
маршрутизатора по умолчанию 192.168.1.1 в поле Address (Адрес).<br />
Затем нажмите клавишу Enter.<br />
ПРИмечаНИе<br />
Кроме того, можно открыть веб‐утилиту на компьютерах под<br />
управлением ОС Windows, введя имя устройства в адресной<br />
строке.<br />
Появиться экран входа в систему. (Похожий экран появляется у всех<br />
пользователей ОС, отличных от Windows 7)<br />
2. В поле <strong>User</strong> name (Имя пользователя) введите admin.<br />
8
<strong>Linksys</strong> <strong>X1000</strong><br />
Расширенная конфигурация<br />
3. В поле Password (Пароль) введите пароль, сгенерированный<br />
программой настройки. Если вы не запускали программу настройки,<br />
введите пароль по умолчанию admin.<br />
ПРИмечаНИе<br />
Доступ к веб‐утилите можно также получить из Cisco Connect.<br />
4. Нажмите ОК для продолжения процедуры.<br />
Использование веб-утилиты<br />
Для навигации используйте вкладки, расположенные в верхней части<br />
каждого экрана. Вкладки расположены на двух уровнях: вкладки верхнего<br />
уровня — общие функции, вкладки нижнего уровня — соответствующие<br />
специальные функции.<br />
Setup (Настройка) > Basic Setup<br />
(Основные настройки)<br />
Сначала открывается экран Basic Setup (Основные настройки). В нем можно<br />
изменить общие настройки маршрутизатора.<br />
Auto/ADSL mode (Режим Авто/ADSL)<br />
В режиме ADSL, который является режимом по умолчанию, необходимо<br />
заполнить следующие поля:<br />
Вкладки верхнего уровня: Setup (Настройка), Wireless (Беспроводная<br />
связь), Security (Безопасность), Access Restrictions (Ограничения<br />
доступа), Applications & Gaming (Приложения и игры), Administration<br />
(Администрирование) и Status (Состояние). У каждой из этих вкладок<br />
имеются свои уникальные вкладки нижнего уровня.<br />
ПРИмечаНИе<br />
В данном руководстве пользователя, каждый экран определяется<br />
по названиям вкладок верхнего и нижнего уровней. Например,<br />
Setup > Basic Setup (Настройка > Основные настройки), где Setup<br />
(Настройка) — вкладка верхнего уровня, а Basic Setup (Основные<br />
настройки) — соответствующая вкладка нижнего уровня.<br />
После изменения любых настроек на экране необходимо нажать Save<br />
Settings (Сохранить настройки), чтобы применить изменения, или Cancel<br />
Changes (Отменить изменения), чтобы отменить изменения. Эти кнопки<br />
расположены внизу каждого экрана.<br />
ПРИмечаНИе<br />
Чтобы получить подробную информацию о каждом поле, нажмите<br />
кнопку Help (Справка), расположенную в правой части экрана.<br />
Language (Язык)<br />
Select your language (Выбор языка) Для использования другого языка<br />
выберите необходимый язык в выпадающем меню. Рабочий язык интерфейса<br />
веб-утилиты изменится через пять секунд после выбора нового языка.<br />
Internet Setup (Настройки Интернета)<br />
В области Настройки Интернета задаются параметры маршрутизатора<br />
в соответствии с имеющимися настройками интернет-подключений.<br />
Большая часть вводимой здесь информации предоставляется<br />
интернет-провайдером (ISP).<br />
9
<strong>Linksys</strong> <strong>X1000</strong><br />
Расширенная конфигурация<br />
Internet Connection Type (Тип подключения к Интернету)<br />
В выпадающем меню выберите тип подключения к Интернету,<br />
предоставляемого вашим интернет-провайдером. Предлагаются<br />
следующие варианты:<br />
••<br />
Bridged Mode Only (Только режим моста)<br />
••<br />
RFC 2684 Bridged (Режим моста RFC 2684)<br />
••<br />
RFC 2684 Routed<br />
••<br />
IPoA<br />
••<br />
RFC 2516 PPPoE<br />
••<br />
RFC 2364 PPPoA<br />
Bridged Mode Only (Только режим моста)<br />
В этом режиме доступны только функции модема DSL, а все функции шлюза<br />
отключены. Если выбран этот пункт, требуется вводить только параметры<br />
VC Settings (Настройки VC).<br />
RFC 2364 PPPoA<br />
Некоторые интернет-провайдеры. предоставляющие доступ в Интернет<br />
по линиям DSL, используют протокол PPPoA (Point-to-Point Protocol over<br />
ATM). При использовании протокола PPPoA IP-адрес предоставляется<br />
автоматически.<br />
Network Setup (Настройка сети)<br />
В разделе Network Setup (Настройка сети) можно настроить IP в локальной<br />
сети.<br />
Ethernet mode (Режим Ethernet)<br />
Если выбран режим Ethernet (только маршрутизатор), необходимо<br />
заполнить следующие поля:<br />
RFC 2684 Bridged (Режим моста RFC 2684)<br />
Если выбран этот пункт, введите требуемые данные для IP Settings<br />
(Настройки IP). Выберите Obtain an IP address automatically (Получить<br />
IP-адрес автоматически), если для вашего интернет-подключения IP-адрес<br />
автоматически выделяется интернет-провайдером. В противном случае.<br />
выберите Use the following IP address (Использовать следующий IP адрес).<br />
RFC 2684 Routed<br />
При использовании этого метода требуется постоянный IP-адрес для<br />
подключения к Интернету.<br />
IPoA<br />
IPoA (IP over ATM) использует фиксированный IP-адрес.<br />
RFC 2516 PPPoE<br />
Некоторые интернет-провайдеры, предоставляющие доступ в Интернет<br />
по линиям DSL, используют протокол PPPoE (Point-to-Point Protocol over<br />
Ethernet). При использовании протокола PPPoE IP-адрес предоставляется<br />
автоматически.<br />
10
<strong>Linksys</strong> <strong>X1000</strong><br />
Расширенная конфигурация<br />
Language (Язык)<br />
Select your language (Выбор языка) Для использования другого языка<br />
выберите необходимый язык в выпадающем меню. Рабочий язык интерфейса<br />
веб-утилиты изменится через пять секунд после выбора нового языка.<br />
Internet Setup (Настройки Интернета)<br />
В области Internet Setup (Настройки Интернета) задаются параметры<br />
маршрутизатора в соответствии с имеющимися настройками<br />
интернет-подключений. Большая часть вводимой здесь информации<br />
предоставляется интернет-провайдером (ISP).<br />
Internet Connection Type (Тип подключения к Интернету)<br />
В выпадающем меню выберите тип подключения к Интернету,<br />
предоставляемого вашим интернет-провайдером. Предлагаются<br />
следующие варианты:<br />
••<br />
Automatic Configuration - DHCP (Автоматическая конфигурация –<br />
DHCP)<br />
••<br />
Static IP (Статический IP-адрес)<br />
••<br />
PPPoE<br />
••<br />
PPTP<br />
••<br />
L2TP<br />
••<br />
Telstra Cable<br />
Automatic Configuration - DHCP (Автоматическая конфигурация –<br />
DHCP)<br />
Тип подключения к Интернету по умолчанию – Automatic Configuration<br />
- DHCP (Автоматическая конфигурация – протокол динамической<br />
конфигурации хоста). Используйте его только в том случае, если<br />
поставщик интернет-услуг обеспечивает поддержку протокола DHCP или<br />
если соединение устанавливается с помощью динамического IP адреса.<br />
(В таком варианте подключения обычно применяются кабельные<br />
соединения.)<br />
Static IP (Статический IP-адрес)<br />
При необходимости использования фиксированного IP-адреса для<br />
интернет-подключений выберите опцию Static IP (Статический IP-адрес).<br />
PPPoE<br />
Если вы подключаетесь к Интернету по линии DSL, выясните у интернетпровайдера,<br />
используется ли протокол PPPoE (Point-to-Point Protocol over<br />
Ethernet). Если это так, выберите PPPoE.<br />
Connect on Demand (Подключение по запросу) или Keep Alive<br />
(Проверка активности)<br />
Параметры Connect on Demand (Подключение по запросу) и Keep Alive<br />
(Проверка активности) позволяют выбрать, должен ли маршрутизатор<br />
подключаться к Интернету только по мере необходимости (это полезно,<br />
если у вас повременная плата за соединение), или маршрутизатор должен<br />
быть подключен всегда. Выберите требуемую опцию.<br />
PPTP<br />
Протокол туннелирования между узлами (Point-to-Point Tunneling Protocol;<br />
PPTP) представляет собой службу, которая обычно применяется для<br />
установления соединений в Европе.<br />
Если соединение PPTP обеспечивает поддержку протокола DHCP<br />
или динамического IP-адреса, выберите опцию Obtain an IP Address<br />
Automatically (Получить IP-адрес автоматически). При необходимости<br />
использования фиксированного IP-адреса для интернет-подключений<br />
выберите опцию Specify an IP Address (Указать IP-адрес) и задайте<br />
параметры ниже.<br />
L2TP<br />
Layer 2 Tunneling Protocol (L2TP) (Протокол туннелирования уровня 2<br />
(L2TP)) представляет собой службу, которая в основном используется для<br />
установления соединений в Израиле.<br />
Telstra Cable<br />
Служба Telstra Cable применяется для установления соединений в<br />
Австралии.<br />
Network Setup (Настройка сети)<br />
В разделе Network Setup (Настройка сети) можно настроить IP в локальной<br />
сети.<br />
11
<strong>Linksys</strong> <strong>X1000</strong><br />
Расширенная конфигурация<br />
Wireless > (Беспроводная сеть) > Basic<br />
Wireless Settings (Основные настройки<br />
беспроводной сети)<br />
ПРИмечаНИе<br />
Чтобы получить подробную информацию о каждом поле,<br />
нажмите кнопку Help (Справка), расположенную в правой части<br />
экрана.<br />
На этом экране задаются основные настройки беспроводной сети<br />
Существует два способа настройки беспроводной сети (-ей) с<br />
маршрутизатором: вручную или с помощью функции Wi‐Fi Protected Setup<br />
(Защищенная настройка Wi‐Fi).<br />
Функция Wi‐Fi Protected Setup позволяет достаточно легко настроить<br />
беспроводную сеть. Если в сети имеются клиентские устройства, например<br />
беспроводные адаптеры, поддерживающие функцию Wi‐Fi Protected Setup,<br />
то можно использовать эту функцию.<br />
Configuration View (Просмотр конфигурации) Для ручной настройки<br />
беспроводной сети выберите Manual (Вручную).<br />
Manual setup (Настройка вручную)<br />
Настройте беспроводную сеть на этом экране.<br />
ПРИмечаНИе<br />
После настройки беспроводной сети (сетей), задайте настройки<br />
безопасности беспроводной связи.<br />
Network Mode (Режим работы сети) В большинстве сетевых<br />
конфигураций для этого параметра должно быть установлено значение<br />
Mixed (Комбинированный) (по умолчанию).<br />
Wireless settings (Настройки беспроводной сети)<br />
Network Mode (Режим работы сети) Выберите стандарты беспроводной<br />
связи для вашей сети.<br />
••<br />
Mixed (Комбинированный) Если к сети подключены устройства<br />
Wireless-N, Wireless-G и Wireless-B, тогда оставьте значение по<br />
умолчанию — Mixed (Комбинированный).<br />
••<br />
Wireless-B/G Only (Только Wireless-B/G) Если к сети подключены и<br />
устройства Wireless-B, и Wireless-G, выберите вариант Wireless-B/G<br />
Only (Только Wireless-B/G).<br />
• • Wireless-B Only (Только Wireless-B) Если к сети подключены только<br />
устройства Wireless-B, то выберите Wireless-B Only (Только Wireless-B).<br />
12
<strong>Linksys</strong> <strong>X1000</strong><br />
Расширенная конфигурация<br />
••<br />
Wireless-G Only (Только Wireless-G) Если к сети подключены только<br />
устройства Wireless-G, то выберите Wireless-G Only (Только Wireless-G).<br />
••<br />
Wireless-N Only (Только Wireless-N) Если к сети подключены только<br />
устройства Wireless-N, то выберите Wireless-N Only (Только Wireless-N).<br />
••<br />
Disabled (Отключено) Если к сети подключены устройства Wireless-B,<br />
Wireless-G и Wireless-N, то выберите Disabled (Отключено).<br />
ПРИмечаНИе<br />
Если вы не уверены в том, какой режим следует использовать,<br />
оставьте вариант по умолчанию — Mixed (Комбинированный).<br />
Network Name (SSID) (Имя сети (SSID)) Идентификатор беспроводной<br />
сети (SSID) — имя сети, используемое всеми подключенными к ней<br />
устройствами. Оно должно вводиться с учетом регистра и не может<br />
содержать более 32 символов. По умолчанию используется Cisco, за<br />
которым следуют 5 последних цифр серийного номера маршрутизатора,<br />
указанный на нижней панели маршрутизатора. Если вы использовали<br />
установочное ПО для настройки, то имя сети по умолчанию меняется на<br />
легко запоминающиеся имя.<br />
SSID Broadcast (Передача SSID) Когда беспроводные устройства<br />
осуществляют поиск ближайших доступных беспроводных сетей, к<br />
которым можно подключиться, они обнаруживают имя беспроводной<br />
сети (SSID), передаваемое маршрутизатором. Чтобы маршрутизатор<br />
передавал SSID, оставьте значение по умолчанию – Enabled (Включено).<br />
Если передавать SSID маршрутизатора не требуется, выберите Disabled<br />
(Отключено).<br />
Wi‐Fi Protected Setup<br />
Существует три способа применения функции Wi‐Fi Protected Setup.<br />
Используйте тот способ, который подходит для настраиваемого устройства.<br />
ПРИмечаНИе<br />
При восстановлении заводских настроек маршрутизатора,<br />
используемых (путем нажатия на кнопку Reset (Сброс) или<br />
с использованием экрана Administration > Factory Defaults<br />
(Администрирование > Заводские настройки), имя сети будет<br />
заменено на имя по умолчанию, а всем устройствам в сети<br />
будет необходимо переподключиться.<br />
Channel Width (Ширина канала) Для оптимальной работы сети с<br />
устройствами Wireless-B, Wireless-G и Wireless-N выберите Auto (20 MHz or<br />
40 MHz) (Автоматический выбор (20 МГц или 40 МГц)). Для канала 20 МГц<br />
оставьте значение по умолчанию – 20 MHz only (Только 20 МГц).<br />
Standard Channel (Стандартный канал) В выпадающем списке выберите<br />
каналы для сетей Wireless-B, Wireless-G и Wireless-N. Если вы не уверены,<br />
какой канал следует использовать, оставьте вариант по умолчанию – Auto<br />
(Автоматический выбор).<br />
ПРИмечаНИе<br />
Функция Wi‐Fi Protected Setup позволяет настраивать<br />
устройства поочередно. Повторите приведенные инструкции<br />
для каждого клиентского устройства, поддерживающего<br />
функцию Wi‐Fi Protected Setup.<br />
13
<strong>Linksys</strong> <strong>X1000</strong><br />
Расширенная конфигурация<br />
Wi‐Fi Protected Setup: состояние индикатора<br />
••<br />
Логотип Cisco на верхней панели повторителя выполняет функцию<br />
индикатора Wi‐Fi Protected Setup.<br />
••<br />
Если функция Wi‐Fi Protected Setup активна, то индикатор мигает<br />
с небольшой частотой. После успешного завершения настройки<br />
при помощи функции Wi‐Fi Protected Setup индикатор будет гореть<br />
непрерывно.<br />
••<br />
При возникновении ошибки индикатор мигает с большой частотой в<br />
течение двух минут; подождите и повторите попытку.<br />
••<br />
Перед запуском следующего сеанса Wi‐Fi Protected Setup дождитесь,<br />
пока индикатор перестанет мигать и начнет гореть непрерывно.<br />
••<br />
Кнопка Wi‐Fi Protected Setup Этот способ используется для устройств,<br />
снабженных кнопкой Wi‐Fi Protected Setup.<br />
ПРИмечаНИе<br />
Одновременно можно настраивать только одно устройство.<br />
••<br />
Введите PIN-код клиентского устройства в<br />
маршрутизаторе Используйте этот способ, если для запуска функции<br />
Wi‐Fi Protected Setup клиентского устройства требуется ввести PIN-код.<br />
a. Введите PIN-код клиентского устройства в поле на экране Wi‐Fi<br />
Protected Setup маршрутизатора.<br />
b. Нажмите кнопку Register (Зарегистрировать) на экране Wi‐Fi<br />
Protected Setup маршрутизатора<br />
c. Не позже чем через две минуты после настройки клиентского<br />
устройства нажмите кнопку OK на экране Wi‐Fi Protected Setup<br />
маршрутизатора.<br />
••<br />
Введите PIN-код маршрутизатора на клиентском устройстве Этот<br />
способ используется, если клиентское устройство запрашивает PINкод<br />
маршрутизатора.<br />
a. Нажмите кнопку Wi‐Fi Protected Setup на клиентском устройстве.<br />
b. Нажмите кнопку Wi‐Fi Protected Setup на экране Wi‐Fi Protected<br />
Setup маршрутизатора ЛИБО нажмите и удерживайте кнопку<br />
Wi‐Fi Protected Setup на задней панели маршрутизатора в течение<br />
одной секунды.<br />
c. Не позже чем через две минуты после настройки клиентского<br />
устройства нажмите кнопку OK на экране Wi‐Fi Protected Setup<br />
маршрутизатора.<br />
a. На клиентском устройстве введите PIN-код, указанный на экране<br />
Wi‐Fi Protected Setup маршрутизатора. (Он также указан на<br />
этикетке, прикрепленной к нижней части маршрутизатора)<br />
b. Не позже чем через две минуты после настройки клиентского<br />
устройства нажмите кнопку OK на экране Wi‐Fi Protected Setup<br />
маршрутизатора.<br />
Network Name (SSID) (Имя (SSID)), Security, (Режим обеспечения<br />
безопасности) и Passphrase (Парольная фраза) отображаются для каждой<br />
сети в нижней части экрана.<br />
ПРИмечаНИе<br />
Если в сети используются клиентские устройства, которые<br />
не поддерживают функцию Wi‐Fi Protected Setup, запишите<br />
параметры беспроводной сети, затем настройте эти устройства<br />
вручную.<br />
14
<strong>Linksys</strong> <strong>X1000</strong><br />
Расширенная конфигурация<br />
Wireless (Беспроводная сеть) ><br />
Wireless Security (Безопасность<br />
беспроводной сети)<br />
Настройки безопасности беспроводной сети определяют систему<br />
безопасности вашей беспроводной сети. Маршрутизатор поддерживает<br />
следующие методы обеспечения безопасности беспроводной сети:<br />
WPA2/WPA Mixed Mode, WPA2 Personal, WPA Personal, WPA2/WPA Enterprise<br />
Mixed Mode, WPA2 Enterprise, WPA Enterprise, WEP и RADIUS. (WPA –<br />
Wi‐Fi Protected Access. WEP – Wired Equivalent Privacy. RADIUS – Remote<br />
Authentication Dial-In <strong>User</strong> Service (служба удаленной аутентификации<br />
пользователей по телефонным линиям).<br />
ПРИмечаНИе<br />
Чтобы получить подробную информацию о каждом поле,<br />
нажмите кнопку Help (Справка), расположенную в правой части<br />
экрана.<br />
Методы обеспечения личной безопасности<br />
(Personal Options)<br />
Методы обеспечения<br />
безопасности<br />
WPA2 Personal<br />
WPA2/WPA Mixed Mode<br />
WPA Personal<br />
WEP<br />
Уровень<br />
Самый высокий уровень<br />
WPA2: самый высокий уровень<br />
WPA: высокий уровень<br />
Высокий уровень<br />
Основной<br />
Методы обеспечения безопасности в офисах<br />
(Office Options)<br />
Методы обеспечения безопасности в офисах доступны в сетях, которые<br />
для аутентификации используют RADIUS-сервер. Методы обеспечения<br />
безопасности в офисах эффективнее, чем методы обеспечения личной<br />
безопасности, так как WPA2 или WPA обеспечивают шифрование, в то<br />
время как RADIUS обеспечивает аутентификацию.<br />
Методы обеспечения<br />
безопасности<br />
WPA2 Enterprise<br />
WPA2/WPA Enterprise Mixed<br />
Mode<br />
WPA Enterprise<br />
RADIUS<br />
Уровень<br />
Самый высокий уровень<br />
WPA2: самый высокий уровень<br />
WPA: высокий уровень<br />
Высокий уровень<br />
Основной<br />
Безопасность беспроводной сети (Wireless<br />
Security)<br />
Настоятельно рекомендуется принять меры по обеспечению безопасности<br />
беспроводной сети, WPA2 является наиболее эффективным режимом.<br />
Используйте WPA2, если этот режим поддерживается всеми вашими<br />
беспроводными устройствами.<br />
Security Mode (Режим обеспечения безопасности)<br />
Выберите режим обеспечения безопасности для своей беспроводной<br />
сети. Затем следуйте инструкциям для выбранной функции.<br />
15
<strong>Linksys</strong> <strong>X1000</strong><br />
Расширенная конфигурация<br />
WPA2/WPA Mixed Mode<br />
ПРИмечаНИе<br />
Если в качестве режима безопасности выбран режим WPA2/<br />
WPA Mixed Mode, все устройства в беспроводной сети ДОЛЖНЫ<br />
использовать WPA2/WPA и одну и ту же парольную фразу.<br />
WPA Personal<br />
ПРИмечаНИе<br />
Если в качестве режима безопасности выбран режим WPA<br />
Personal, все устройства в беспроводной сети ДОЛЖНЫ<br />
использовать WPA Personal и одну и ту же парольную фразу.<br />
Passphrase (Парольная фраза) Введите парольную фразу длиной 8-63<br />
символа. По умолчанию установлено значение password. Если для<br />
настройки вы использовали установочное ПО, то парольная фраза по<br />
умолчанию будет изменена на уникальную парольную фразу<br />
WPA2 Personal<br />
ПРИмечаНИе<br />
Если в качестве режима безопасности выбран режим WPA2<br />
Personal, все устройства в беспроводной сети ДОЛЖНЫ<br />
использовать WPA2 Personal и одну и ту же парольную фразу.<br />
Passphrase (Парольная фраза) Введите парольную фразу длиной 8-63<br />
символа. По умолчанию установлено значение password. Если для<br />
настройки вы использовали установочное ПО, то парольная фраза по<br />
умолчанию будет изменена на уникальную парольную фразу<br />
WPA2/WPA Enterprise Mixed Mode<br />
В этом режиме WPA2/WPA используется согласованно с RADIUS‐сервером.<br />
(Этот способ можно применять только в случае подключения<br />
RADIUS‐сервера к маршрутизатору.)<br />
ПРИмечаНИе<br />
Если в качестве режима безопасности выбран смешанный<br />
режим WPA2/WPA Enterprise, все устройства в беспроводной<br />
сети ДОЛЖНЫ использовать WPA2/WPA Enterprise и один и тот<br />
же общий ключ.<br />
Passphrase (Парольная фраза) Введите парольную фразу длиной 8-63<br />
символа. По умолчанию установлено значение password. Если для<br />
настройки вы использовали установочное ПО, то парольная фраза по<br />
умолчанию будет изменена на уникальную парольную фразу<br />
RADIUS Server (RADIUS-сервер) Введите IP-адрес RADIUS-сервера.<br />
RADIUS Port (Порт RADIUS-сервера) Введите номер порта<br />
RADIUS‐сервера. По умолчанию установлено значение 1812.<br />
Shared Key (Общий ключ) Введите ключ, совместно используемый<br />
маршрутизатором и RADIUS-сервером.<br />
16
<strong>Linksys</strong> <strong>X1000</strong><br />
Расширенная конфигурация<br />
WPA2 Enterprise<br />
В этом режиме WPA2 используется согласованно с RADIUS-сервером. (Этот<br />
способ можно применять только в случае подключения RADIUS-сервера к<br />
маршрутизатору.)<br />
ПРИмечаНИе<br />
Если в качестве режима безопасности выбран режим WPA2<br />
Enterprise, все устройства в беспроводной сети ДОЛЖНЫ<br />
использовать WPA2 Enterprise и один и тот же общий ключ.<br />
WPA Enterprise<br />
В этом режиме WPA используется согласованно с RADIUS-сервером. (Этот<br />
способ можно применять только в случае подключения RADIUS-сервера к<br />
маршрутизатору.)<br />
ПРИмечаНИе<br />
Если в качестве режима безопасности выбран режим WPA<br />
Enterprise, все устройства в беспроводной сети ДОЛЖНЫ<br />
использовать WPA Enterprise и один и тот же общий ключ.<br />
RADIUS Server (RADIUS-сервер) Введите IP-адрес RADIUS-сервера.<br />
RADIUS Port (Порт RADIUS-сервера) Введите номер порта<br />
RADIUS‐сервера. По умолчанию установлено значение 1812.<br />
Shared Key (Общий ключ) Введите ключ, совместно используемый<br />
маршрутизатором и RADIUS-сервером.<br />
RADIUS Server (RADIUS-сервер) Введите IP-адрес RADIUS-сервера.<br />
RADIUS Port (Порт RADIUS-сервера) Введите номер порта<br />
RADIUS‐сервера. По умолчанию установлено значение 1812.<br />
Shared Key (Общий ключ) Введите ключ, совместно используемый<br />
маршрутизатором и RADIUS-сервером.<br />
WEP<br />
WEP является основным методом шифрования, который не столь надежен,<br />
как WPA.<br />
ПРИмечаНИе<br />
Если в качестве режима безопасности выбран режим WEP, все<br />
устройства в беспроводной сети ДОЛЖНЫ использовать WEP и<br />
один и тот же метод шифрования и общий ключ.<br />
17
<strong>Linksys</strong> <strong>X1000</strong><br />
Расширенная конфигурация<br />
Encryption (Шифрование) Выберите соответствующий уровень<br />
WEP-шифрования, 40/64-bit (10 hex digits) (40/64-битное<br />
(10 шестнадцатеричных цифр)) или 104/128-bit (26 hex digits<br />
(104/128-битное (26 шестнадцатеричных цифр)). Уровень по умолчанию —<br />
40/64-bit (10 hex digits) 40/64-битное (10 шестнадцатеричных цифр)).<br />
Passphrase (Парольная фраза) Введите парольную фразу для<br />
автоматического формирования WEP-ключа. Затем нажмите Generate<br />
(Создать).<br />
Key 1 (Ключи 1) Если вы не ввели парольную фразу, введите WEP-ключ<br />
вручную.<br />
RADIUS<br />
В этом режиме WEP используется согласованно с RADIUS-сервером. (Этот<br />
способ можно применять только в случае подключения RADIUS-сервера к<br />
маршрутизатору.)<br />
ПРИмечаНИе<br />
Если в качестве режима безопасности выбран режим RADIUS,<br />
все устройства в беспроводной сети ДОЛЖНЫ использовать<br />
RADIUS и один и тот же метод шифрования и общий ключ.<br />
Encryption (Шифрование) Выберите соответствующий уровень<br />
WEP-шифрования, 40/64-bit (10 hex digits) (40/64-битное<br />
(10 шестнадцатеричных цифр)) или 104/128-bit (26 hex digits<br />
(104/128-битное (26 шестнадцатеричных цифр)). Уровень по умолчанию —<br />
40/64-bit (10 hex digits) 40/64-битное (10 шестнадцатеричных цифр)).<br />
Passphrase (Парольная фраза) Введите парольную фразу для<br />
автоматического формирования WEP-ключа. Затем нажмите Generate<br />
(Создать).<br />
Key 1 (Ключи 1) Если вы не ввели парольную фразу, введите WEP-ключ<br />
вручную.<br />
Disabled (Отключено)<br />
Если вы отключите систему безопасности беспроводной сети, то при<br />
первой попытке доступа в Интернет вы получите уведомление о том,<br />
что система безопасности беспроводной сети отключена. Вам будет<br />
предложено включить систему безопасности либо подтвердить, что вы<br />
осознаете все риски и желаете продолжить работу, не включая систему<br />
безопасности беспроводной сети.<br />
ПРИмечаНИе<br />
Когда система безопасности отключена, любой пользователь<br />
может получить доступ к вашей беспроводной сети.<br />
RADIUS Server (RADIUS-сервер) Введите IP-адрес RADIUS-сервера.<br />
RADIUS Port (Порт RADIUS-сервера) Введите номер порта<br />
RADIUS‐сервера. По умолчанию установлено значение 1812.<br />
Shared Secret (Общий секретный ключ) Введите ключ, совместно<br />
используемый маршрутизатором и сервером.<br />
18
<strong>Linksys</strong> <strong>X1000</strong><br />
Расширенная конфигурация<br />
Wireless > (Беспроводная сеть) > Guest<br />
Access (Гостевой доступ)<br />
Функция гостевого доступа позволяет предоставлять через вашу<br />
беспроводную сеть доступ в Интернет гостям, посещающим ваш дом.<br />
Гостевая сеть – беспроводная сеть, отделенная от вашей локальной сети.<br />
Гостевой доступ не предполагает предоставление доступа к локальной<br />
сети и ее ресурсам, поэтому ваши гости не смогут получить доступ в вашим<br />
компьютерам и личным данным. Например, гостевой компьютер не может<br />
отправлять документы на печать на принтер, находящийся в локальной<br />
сети, или копировать файлы на компьютер, находящийся в локальной сети.<br />
Это позволяет минимизировать угрозу опасности вашей локальной сети.<br />
ПРИмечаНИе<br />
Чтобы получить подробную информацию о каждом поле,<br />
нажмите кнопку Help (Справка), расположенную в правой части<br />
экрана.<br />
Guest Access (Гостевой доступ)<br />
Allow Guest Access (Разрешить гостевой доступ) Чтобы разрешить доступ<br />
в Интернет через гостевую сеть, оставьте значение по умолчанию — yes<br />
(да). В противном случае выберите no (нет).<br />
Guest Network Name (Имя гостевой сети) Именем гостевой сети по<br />
умолчанию является имя вашей беспроводной сети с окончанием -guest.<br />
Guest Password (Гостевой пароль) По умолчанию установлено значение<br />
guest. Если для настройки вы использовали установочное ПО, то пароль<br />
по умолчанию будет изменен на уникальный пароль.<br />
Change (Изменить) Нажмите эту кнопку, чтобы изменить гостевой пароль.<br />
Появиться экран Change Guest Password (Изменение гостевого пароля).<br />
Change Guest Password (Изменение гостевого пароля)<br />
••<br />
Enter a new guest network password (Введите новый гостевой<br />
пароль) Введите пароль длиной 4-32 символа.<br />
Затем нажмите Change (Изменить), чтобы сохранить новый пароль и<br />
вернуться к экрану Guest Access (Гостевой доступ).<br />
Total Guests Allowed (Максимальное число гостей) По умолчанию<br />
максимум 5 гостей могут получить доступ в Интернет через гостевую сеть.<br />
Выберите количество гостей, для которых разрешен доступ в гостевую<br />
сеть.<br />
SSID Broadcast (Передача SSID) Когда беспроводные устройства<br />
осуществляют поиск ближайших доступных беспроводных сетей, к<br />
которым можно подключиться, они обнаруживают имя беспроводной сети<br />
(SSID), передаваемое маршрутизатором. Для передачи SSID гостевой сети<br />
сохраните значение по умолчанию Enabled (Включено). Если передавать<br />
SSID гостевой сети не требуется, выберите Disabled (Отключено).<br />
19
<strong>Linksys</strong> <strong>X1000</strong><br />
Расширенная конфигурация<br />
Guest Instructions (Инструкции для гостей)<br />
Если ваш гость хочет получить доступ в Интернет, попросите его выполнить<br />
следующие действия:<br />
1. С гостевого компьютера подключиться к беспроводной гостевой<br />
сети, имя которой указано на экране Guest Access (Гостевой доступ).<br />
2. Открыть веб-браузер.<br />
3. На экране входа в систему ввести пароль гостевой сети, указанный<br />
на экране Guest Access (Гостевой доступ).<br />
4. Нажать Login (Войти).<br />
20
<strong>Linksys</strong> <strong>X1000</strong><br />
Поиск и устранение неисправностей<br />
Поиск и устранение неисправностей<br />
<strong>X1000</strong><br />
Компьютеру не удается установить соединение с Интернетом.<br />
Следуйте приведенным ниже указаниям, пока компьютер не установит<br />
соединение с Интернетом:<br />
••<br />
Убедитесь, что модем-маршрутизатор подключен к сети питания.<br />
Индикатор питания должен гореть зеленым и не должен мигать.<br />
••<br />
Если индикатор питания мигает, отключите питание всех сетевых<br />
устройств, в том числе модема-маршрутизатора и компьютеров.<br />
Затем включите питание всех устройств в следующем порядке:<br />
a. Модем-маршрутизатор<br />
b. Компьютер<br />
••<br />
Проверьте состояние индикаторов на передней панели устройства.<br />
Убедитесь, что горят индикаторы питания, DSL и, по крайне мере,<br />
один из пронумерованных индикаторов Ethernet. Если они не<br />
горят, проверьте все кабельные соединения. Компьютер должен<br />
быть подключен к одному из портов Ethernet с номерами 1-3,<br />
расположенных на устройстве, а порт DSL на устройстве должен<br />
быть подключен к линии ADSL.<br />
После двойного щелчка по значку веб-браузера вам предлагается<br />
ввести имя пользователя и пароль. Если вы не хотите, чтобы это<br />
окно появлялось, выполните следующие действия.<br />
Запустите веб-браузер и выполните следующие операции (ниже<br />
приведены действия для Internet Explorer; в других веб-браузерах<br />
настройка выполняется аналогичным образом):<br />
1. Выберите Сервис > Свойства обозревателя.<br />
2. Перейдите на вкладку Подключения.<br />
3. Выберите параметр Никогда не использовать коммутируемые<br />
подключения.<br />
4. Нажмите кнопку OK.<br />
При использовании статического IP-адреса не удается<br />
подключиться к Интернету.<br />
Обратитесь к "Справке" Windows и в "Свойствах протокола Интернета<br />
(TCP/IP)" выберите параметр "Получить IP-адрес автоматически".<br />
Компьютеру не удается подключиться к беспроводной сети.<br />
Убедитесь в том, что на компьютере и на устройстве указано одно и то же<br />
имя или SSID беспроводной сети. Если функция обеспечения безопасности<br />
беспроводной сети включена, убедитесь в том, что на компьютере и<br />
на устройстве используется один и тот же ключ и метод обеспечения<br />
безопасности.<br />
Вам потребовалось изменить основные настройки на устройстве.<br />
Запустите мастер настройки с установочного компакт-диска.<br />
Вам потребовалось изменить дополнительные настройки на<br />
устройстве.<br />
Откройте веб-браузер (например, Internet Explorer или Firefox) и в<br />
адресной строке введите IP-адрес устройства (IP-адрес по умолчанию —<br />
192.168.1.1). При появлении запроса заполните поля Имя пользователя<br />
и Пароль (имя пользователя и пароль по умолчанию — admin). Для<br />
изменения настроек перейдите на соответствующую вкладку.<br />
Невозможно использовать DSL-службу для подключения к<br />
Интернету вручную.<br />
После установки маршрутизатор автоматически установит соединение<br />
с вашим интернет-провайдером, избавив вас от необходимости<br />
подключаться вручную.<br />
21
<strong>Linksys</strong> <strong>X1000</strong><br />
Поиск и устранение неисправностей<br />
При открытии веб-браузера появляется экран входа в систему,<br />
даже если вход в систему не требуется.<br />
Инструкции приведены для Internet Explorer, в других веб-браузерах<br />
настройка выполняется аналогичным образом.<br />
1. Откройте веб-браузер.<br />
2. Выберите Сервис > Свойства обозревателя.<br />
3. Перейдите на вкладку Подключения.<br />
4. Выберите параметр Никогда не использовать коммутируемые<br />
подключения.<br />
5. Нажмите кнопку OK.<br />
Маршрутизатор не оснащен коаксиальным портом для кабельного<br />
соединения.<br />
С помощью коаксиального кабеля можно подключиться только к<br />
кабельному модему. Ваш модем-маршрутизатор может функционировать<br />
в качестве модема при подключении к Интернету по технологии ADSL. В<br />
случае использования кабельного подключения к Интернету необходимо<br />
подключить модем-маршрутизатор к отдельному кабельному модему.<br />
Вставьте установочный компакт-диск в дисковод CD-ROM компьютера и<br />
следуйте инструкциям на экране, чтобы подключить модем-маршрутизатор<br />
к кабельному модему.<br />
Вам потребовалось получить доступ к веб-утилите из Cisco Connect.<br />
Чтобы воспользоваться веб-утилитой из Cisco Connect, выполните<br />
следующие действия:<br />
1. Откройте Cisco Connect.<br />
2. В главном меню выберите Router settings (Настройки<br />
маршрутизатора).<br />
3. Выберите Advanced settings (Дополнительные настройки).<br />
4. Запишите имя пользователя и пароль, которые отображаются на<br />
экране. (Чтобы защитить свой пароль, можно скопировать его в<br />
буфер обмена, нажав кнопку Copy password (Копировать пароль).)<br />
5. Нажмите кнопку OK.<br />
При попытке входа в веб-утилиту появляется предупреждение о<br />
неверном пароле.<br />
Ваш пароль безопасности беспроводной сети также служит паролем для<br />
входа в веб‐утилиту. Чтобы просмотреть пароль, выполните следующие<br />
действия:<br />
1. Откройте Cisco Connect.<br />
2. В главном меню выберите Router settings (Настройки<br />
маршрутизатора).<br />
3. Password (Пароль) отображается в левой части экрана.<br />
В Windows XP маршрутизатор не отображается на экране Сетевое<br />
окружение.<br />
В разделе Сетевые задачи выберите параметр Показать значки<br />
сетевых UPnP-устройств. Если маршрутизатор все еще не отображается,<br />
выполните следующие действия:<br />
1. Выберите Пуск > Панель управления > Брандмауэр.<br />
2. Перейдите на вкладку Исключения.<br />
3. Выберите параметр UPnP-инфраструктура.<br />
4. Нажмите кнопку OK.<br />
СПРаВКа в ИНТеРНете<br />
Инструкции по устранению других неполадок см. на веб-сайте<br />
по адресу linksys.com/support<br />
22
<strong>Linksys</strong> <strong>X1000</strong><br />
Технические характеристики<br />
Технические характеристики<br />
<strong>X1000</strong><br />
Название модели<br />
Описание<br />
Порты<br />
Скорость работы портов<br />
коммутатора<br />
Кнопки<br />
Индикаторы<br />
Радиочастотный диапазон<br />
Антенны<br />
Безопасность<br />
Разрядность ключа<br />
безопасности<br />
UPnP<br />
Сертификация<br />
Стандарты ADSL<br />
<strong>Linksys</strong> <strong>X1000</strong><br />
Беспроводной маршрутизатор N300 с<br />
модемом ADSL2+<br />
DSL, Кабель, Ethernet (1-3), Питание<br />
10/100 Мбит/с (Fast Ethernet)<br />
Вкл/выкл (On/Off), Сброс (Reset),<br />
Wi-Fi Protected Setup<br />
Питание, Ethernet (1-3), Wi-Fi Protected Setup,<br />
Беспроводная связь, Интернет<br />
2,4 ГГц<br />
Две внутренние<br />
WEP, WPA, WPA2<br />
128-битное шифрование<br />
Поддерживается<br />
FCC, UL/cUL, CE, K.21, Telepermit,<br />
Wi-Fi (IEEE 802.11b/g/n), WPA2, WMM®,<br />
Wi-Fi Protected Setup, Windows 7<br />
T1.413i2, G.992.1 (G.DMT), G.992.2 (G.Lite),<br />
G.992.3 (ADSL2), G.992.5 (ADSL2+) для<br />
Annex A, B, M, L, U-R2 для Annex B<br />
Физические характеристики<br />
Размеры 180 x 34 x 167 мм (7,09 x 1,34 x 6,58")<br />
Вес<br />
285 г (10,1 унции)<br />
Питание<br />
12 В пост. тока, 1 A<br />
Рабочая температура От 0 до 40 °C<br />
Температура хранения От -20 до 70 °C<br />
Рабочая влажность От 10 до 85 % (без конденсации)<br />
Влажность хранения От 5 до 90 % (без конденсации)<br />
ПРИмечаНИя<br />
Подробную информацию о соответствии стандартам,<br />
гарантии и безопасности см. на прилагающемся к<br />
модему-маршрутизатору компакт-диске или по адресу<br />
<strong>Linksys</strong>.com/support.<br />
Технические характеристики могут быть изменены без<br />
предварительного уведомления.<br />
Максимальная производительность определена в соответствии<br />
с требованиями стандарта IEEE 802.11. Фактические<br />
характеристики, в том числе емкость, пропускная способность,<br />
диапазон и покрытие беспроводной сети, могут отличаться<br />
от указанных. Характеристики сети определяются многими<br />
факторами, условиями и переменными показателями, включая<br />
расстояние от точки доступа, объем сетевого трафика,<br />
конструкцию и материалы, используемую операционную<br />
систему, совокупность используемых сетевых продуктов,<br />
помехи и другие неблагоприятные факторы.<br />
23
Для получения технической поддержки, получившей признание пользователей, зайдите на веб-страницу linksys.com/support<br />
Cisco, логотип Cisco и <strong>Linksys</strong> являются товарными знаками или зарегистрированными товарными знаками Cisco и/или ее филиалов в США и других странах.<br />
Список товарных знаков компании Cisco можно найти на веб-сайте по адресу www.cisco.com/go/trademarks. Все прочие товарные знаки, упомянутые в настоящем документе,<br />
являются собственностью соответствующих владельцев.<br />
© Cisco и/или ее филиалы, 2012. Все права защищены.
Navodila za<br />
uporabo<br />
<strong>Linksys</strong> <strong>X1000</strong><br />
Brezžični usmerjevalnik N300 z modemom ADSL2+
<strong>Linksys</strong> <strong>X1000</strong><br />
Kazalo<br />
Navodila za uporabo<br />
Kazalo<br />
Pregled izdelka<br />
<strong>X1000</strong> . . . . . . . . . . . . . . . . . . . . . . . . . . . . . . . . . . . . . 1<br />
Zgornja stran 1<br />
Hrbtna stran 2<br />
Stenska namestitev 2<br />
Namestitev<br />
Samodejna nastavitev modemskega usmerjevalnika. . . . . . . 3<br />
Ročna nastavitev modemskega usmerjevalnika . . . . . . . . . . .5<br />
Povezava modemskega usmerjevalnika 5<br />
Nastavitev modemskega usmerjevalnika samo kot usmerjevalnika 5<br />
Uporaba programske opreme Cisco<br />
Connect<br />
Dostop do programske opreme Cisco Connect . . . . . . . . . . .6<br />
Glavni meni . . . . . . . . . . . . . . . . . . . . . . . . . . . . . . . . . .6<br />
Glavni meni – možnost Computers and Devices<br />
(Računalniki in naprave) 7<br />
Glavni meni – možnost Parental Controls (Starševski nadzor) 7<br />
Glavni meni – Guest Access (Dostop za goste) 7<br />
Glavni meni – Router Settings (Nastavitve usmerjevalnika) 7<br />
Spreminjanje nastavitev 7<br />
Ključ za preprosto nastavitev 8<br />
Hitrosti internetne povezave 8<br />
Druge možnosti 8<br />
Dodatna konfiguracija<br />
Dostop do pripomočka v brskalniku . . . . . . . . . . . . . . . . . .8<br />
Uporaba pripomočka v brskalniku. . . . . . . . . . . . . . . . . . . 9<br />
Setup > Basic Setup (Nastavitev > Osnovna nastavitev) . . . . . .9<br />
Način Auto (Samodejno)/ADSL 9<br />
Ethernetni način 10<br />
Ročna nastavitev 12<br />
Wi-Fi Protected Setup 13<br />
Wireless > Wireless Security (Brezžična povezava ><br />
Varnost za brezžično omrežje) . . . . . . . . . . . . . . . . . . . . 14<br />
Osebne možnosti 15<br />
Pisarniške možnosti 15<br />
Wireless Security (Varnost za brezžično omrežje) 15<br />
Wireless > Guest Access (Brezžična povezava ><br />
Dostop gostov) . . . . . . . . . . . . . . . . . . . . . . . . . . . . . 18<br />
Guest Access (Dostop gostov) 18<br />
Navodila za goste 19<br />
Odpravljanje napak<br />
<strong>X1000</strong> . . . . . . . . . . . . . . . . . . . . . . . . . . . . . . . . . . . . 20<br />
Specifikacije<br />
<strong>X1000</strong> . . . . . . . . . . . . . . . . . . . . . . . . . . . . . . . . . . . . 22<br />
i
<strong>Linksys</strong> <strong>X1000</strong><br />
Pregled izdelka<br />
Pregled izdelka<br />
<strong>X1000</strong><br />
Zgornja stran<br />
Ethernet—Če indikator neprekinjeno sveti, je modemski<br />
usmerjevalnik povezan z napravo prek teh vrat.<br />
Wi-Fi Protected Setup—Indikator začne neprekinjeno<br />
svetiti, ko je uspešno vzpostavljena povezava Wi-Fi<br />
Protected Setup. Indikator utripa počasi, dokler Wi-Fi<br />
Protected Setup vzpostavlja povezav, in hitro, če pride<br />
do napake. Indikator je izklopljen, ko je funkcija Wi-Fi<br />
Protected Setup nedejavna.<br />
Brezžična povezava—Sveti, ko je funkcija brezžične<br />
povezave omogočena. Utripa, ko modemski usmerjevalnik<br />
aktivno pošilja ali prejema podatke prek omrežja.<br />
WAN—Sveti zeleno, ko je modemski usmerjevalnik<br />
povezan neposredno z linijo ADSL. Sveti modro, če<br />
je modemski usmerjevalnik nastavljen samo kot<br />
usmerjevalnik in je z internetom povezan prek ločenega<br />
modema.<br />
Internet—Sveti zeleno, ko ima modemski usmerjevalnik<br />
vzpostavljeno internetno povezavo. Utripa zeleno,<br />
ko modemski usmerjevalnik vzpostavlja internetno<br />
povezavo. Sveti rdeče, ko modemski usmerjevalnik ne<br />
more pridobiti naslova IP.<br />
Napajanje—Sveti zeleno, ko je modemski usmerjevalnik<br />
vklopljen. Modemski usmerjevalnik pri vsakem zagonu<br />
izvede samodiagnostiko, takrat indikator utripa. Ko se<br />
diagnostika konča, začne indikator neprekinjeno svetiti.<br />
1
<strong>Linksys</strong> <strong>X1000</strong><br />
Pregled izdelka<br />
Hrbtna stran<br />
Stenska namestitev<br />
Na spodnji strani usmerjevalnika sta reži za stensko namestitev. Reži sta v<br />
razmiku 75,6 mm. Za namestitev usmerjevalnika potrebujete dva vijaka.<br />
Priporočena vijaka<br />
<br />
3-4 mm<br />
DSL—Za priključitev na linijo ADSL.<br />
Cable (Kabelska povezava)—Če želite modemski<br />
usmerjevalnik uporabljati samo kot usmerjevalnik, ta vrata<br />
z omrežnim kablom povežite z vrati za LAN/ethernet na<br />
ločenem modemu.<br />
Ethernet—Z ethernetnimi (omrežnimi) kabli povežite<br />
ethernetna vrata na modemskem usmerjevalniku z<br />
računalniki ali drugimi ethernetnimi brezžičnimi napravami<br />
v žičnem omrežju.<br />
Gumb Wi-Fi Protected Setup—Ta gumb pritisnite, da<br />
funkcija Wi-Fi Protected Setup poišče brezžične naprave,<br />
ki podpirajo Wi-Fi Protected Setup.<br />
Ponastavi—S tem gumbom usmerjevalnik ponastavite na<br />
tovarniške nastavitve. Gumb za ponastavitev pritisnite in<br />
držite približno pet sekund.<br />
Vrata za napajanje—Na vrata za napajanje priključite<br />
priloženi napajalnik.<br />
Gumb za vklop—Pritisnite | (Vklop) za vklop modemskega<br />
usmerjevalnika.<br />
7-8 mm 1,5-2 mm<br />
OPOmBA<br />
Cisco ne prevzema odgovornosti za škodo, nastalo zaradi<br />
neustreznih vijakov za stensko namestitev.<br />
Sledite naslednjim navodilom:<br />
1. Izberite mesto za namestitev usmerjevalnika. Prepričajte se, da je stena<br />
gladka, ravna, suha in trdna. Mesto mora biti na dosegu električne<br />
vtičnice.<br />
2. V steno izvrtajte dve luknji. Med njima mora biti 75,6 mm razmika.<br />
3. V luknji vstavite vijaka tako, da je 3 mm glave vijaka zunaj.<br />
4. Usmerjevalnik postavite tako, da sta reži za stensko namestitev poravnani<br />
z vijakoma.<br />
5. Reži za stensko namestitev postavite preko vijakov in usmerjevalnik<br />
počasi spustite navzdol, tako da se vijaka prilegata režama.<br />
Šablona za stensko namestitev<br />
To stran natisnite v izvirni velikosti.<br />
Šablono izrežite vzdolž črtkane črte in jo položite na steno, da boste lažje izvrtali<br />
luknji z ustreznim razmikom.<br />
75,6 mm<br />
2
AutoPlay<br />
DVD/CD-RW Drive (E:) <strong>Linksys</strong><br />
Router Setup<br />
Always do this for software and games:<br />
Install or run program<br />
Set up your <strong>Linksys</strong> Router<br />
Published by Cisco Consumer Products LLC<br />
General options<br />
Open folder to view files<br />
using Windows Explorer<br />
Speed up my system<br />
using Windows ReadyBoost<br />
Set AutoPlay defaults in Control Panel<br />
<strong>Linksys</strong> <strong>X1000</strong><br />
Namestitev<br />
Namestitev<br />
Samodejna nastavitev modemskega<br />
usmerjevalnika<br />
1. CD vstavite v pogon CD ali DVD.<br />
2. Kliknite Set up your <strong>Linksys</strong> Router (Nastavitev usmerjevalnika <strong>Linksys</strong>).<br />
4. Na zaslonu How will you be using your <strong>X1000</strong> (Kako želite uporabljati<br />
<strong>X1000</strong>) kliknite Modem-router (Modemski usmerjevalnik) ali Router<br />
only (Samo usmerjevalnik) in nato Next (Naprej).<br />
AutoPlay<br />
DVD/CD-RW Drive (E:) <strong>Linksys</strong><br />
Router Setup<br />
Always do this for software and games:<br />
Install or run program<br />
Set up your <strong>Linksys</strong> Router<br />
Published by Cisco Consumer Products LLC<br />
General options<br />
Open folder to view files<br />
using Windows Explorer<br />
Speed up my system<br />
using Windows ReadyBoost<br />
Set AutoPlay defaults in Control Panel<br />
Če ukaz ni prikazan:<br />
••<br />
V sistemu Windows kliknite Start, Računalnik, nato dvokliknite pogon<br />
CD in ikono Setup (Nastavitev).<br />
••<br />
V sistemu Mac dvokliknite ikono CD-ja na namizju in nato ikono Setup<br />
(Nastavitev).<br />
3. Preberite licenčne pogoje, izberite potrditveno polje in kliknite Next<br />
(Naprej).<br />
••<br />
Modem-router (Modemski usmerjevalnik): za uporabo <strong>X1000</strong> kot<br />
modema in usmerjevalnika DSL. Če imate na voljo internetne storitve<br />
DSL, ta možnost omogoča internetni dostop in omrežno povezavo<br />
domačih računalnikov brez ločenega modema in usmerjevalnika.<br />
••<br />
Router only (Samo usmerjevalnik): če za internetni dostop uporabljate<br />
ločen kabelski modem ali modem DSL, ta možnost omogoča omrežno<br />
povezavo domačih računalnikov.<br />
Prikaže se zaslon We are now setting up your <strong>Linksys</strong> <strong>X1000</strong> (Nastavljanje<br />
usmerjevalnika <strong>Linksys</strong> <strong>X1000</strong>). Prikaže se poziv za priključitev kablov<br />
usmerjevalnika.<br />
3
<strong>Linksys</strong> <strong>X1000</strong><br />
Namestitev<br />
5. Če ste v 4. koraku izbrali Router only (Samo usmerjevalnik):<br />
a) Priključite napajalni kabel in vklopite stikalo za vklop.<br />
b) Z modrim kablom povežite vrata Cable (Kabelska povezava) na<br />
usmerjevalniku in modem in kliknite Next (Naprej).<br />
c) Izberite regijo, kliknite Next (Naprej), nato pa izberite še ponudnika<br />
internetnih storitev. Če ste pozvani, vnesite uporabniško ime in geslo<br />
za račun DSL.<br />
c) Sledite navodilom na zaslonu, da zaključite nastavitev.<br />
6. Če ste v 4. koraku izbrali Modem-router (Modemski usmerjevalnik):<br />
a) Priključite napajalni kabel in vklopite stikalo za vklop.<br />
b) S sivim kablom povežite vrata DSL na modemskem usmerjevalniku in<br />
telefonsko vtičnico na steni.<br />
Če pa želite preskočiti samodejno zaznavanje regije in ročno<br />
konfigurirati internetno povezavo, izberite Moje regije ni na tem<br />
seznamu in kliknite Naprej. Informacije, ki vam jih je posredoval<br />
ponudnik internetnih storitev, vnesite v preostale zaslone za<br />
nastavitve DSL-a, vrsto internetne povezave in podatke o računu.<br />
d) Sledite navodilom na zaslonu, da zaključite nastavitev.<br />
Se prikaže poziv za vnos podatkov o ponudniku internetnih storitev.<br />
4
<strong>Linksys</strong> <strong>X1000</strong><br />
Namestitev<br />
Ročna nastavitev modemskega<br />
usmerjevalnika<br />
OPOmBA<br />
Zaženite namestitveni CD, da namestite modemski usmerjevalnik.<br />
Če namestitvenega CD-ja ne uspete zagnati, si oglejte spodnje<br />
korake.<br />
Povezava modemskega usmerjevalnika<br />
Povezava modemskega usmerjevalnika:<br />
1. Izklopite vse omrežne naprave, tudi računalnike in modemski<br />
usmerjevalnik. Če trenutno uporabljate modem, ga izključite, saj ga bo<br />
zamenjal modemski usmerjevalnik.<br />
2. En konec priloženega ethernetnega kabla priključite na ethernetni<br />
vmesnik računalnika, drugi konec pa na vrata Ethernet na hrbtni strani<br />
modemskega usmerjevalnika.<br />
3. Ponovite 2. korak za vsak dodaten računalnik ali napravo, ki jo želite<br />
povezati z modemskim usmerjevalnikom.<br />
OPOmBA<br />
Če ethernetni vmesnik računalnika ni nastavljen, si za več<br />
informacij oglejte dokumentacijo vmesnika.<br />
4. En konec telefonskega kabla priključite na vrata DSL na hrbtni strani.<br />
5. Drugi konec telefonskega kabla priključite na stensko vtičnico za ADSL<br />
ali mikrofilter.<br />
OPOmBA<br />
Če se na telefonski liniji pojavijo statične motnje, morda<br />
potrebujete mikrofilter ali razdelilnik. (Potrebujejo ga uporabniki<br />
v Združenem kraljestvu, ostali pa se o tem pozanimajte pri svojem<br />
ponudniku internetnih storitev. Uporabniki storitev ISDN ne<br />
potrebujejo mikrofiltra.) Če potrebujete mikrofilter, namestite po<br />
enega za vsak uporabljeni telefon in faks. Mikrofilter namestite<br />
tako, da ga priključite na telefonsko vtičnico za ADSL, nato pa<br />
priključite en konec priloženega telefonskega kabla na vrata DSL na<br />
mikrofiltru.<br />
6. En konec kabla napajalnika priključite na vrata Power (Napajanje), drugi<br />
konec pa na električno vtičnico.<br />
7. Vklopite računalnik, na katerem želite konfigurirati modemski<br />
usmerjevalnik.<br />
8. Vklopiti bi se morali indikatorji napajanja, brezžične in ethernetne<br />
povezave (po en za vsak povezani računalnik). Če se ne, poskrbite, da je<br />
modemski usmerjevalnik vklopljen in kabli dobro pritrjeni.<br />
Nastavitev modemskega usmerjevalnika samo kot<br />
usmerjevalnika<br />
OPOmBA<br />
Zaženite namestitveni CD, da namestite modemski usmerjevalnik.<br />
Če namestitvenega CD-ja ne uspete zagnati, si oglejte spodnje<br />
korake.<br />
5
<strong>Linksys</strong> <strong>X1000</strong><br />
Uporaba programske opreme Cisco Connect<br />
Nastavitev modemskega usmerjevalnika samo kot usmerjevalnika:<br />
1. En konec priloženega ethernetnega kabla priključite na ethernetni<br />
vmesnik računalnika, drugi konec pa na vrata Ethernet na hrbtni strani<br />
modemskega usmerjevalnika.<br />
Uporaba programske opreme<br />
Cisco Connect<br />
2. En konec ethernetnega kabla priključite na vrata Cable (Kabelska<br />
povezava) na hrbtni strani modemskega usmerjevalnika, drugi konec pa<br />
na prosta vrata za ethernet/LAN na modemu.<br />
3. En konec kabla napajalnika priključite na vrata Power (Napajanje), drugi<br />
konec pa na električno vtičnico.<br />
Programska oprema Cisco Connect je namenjena preprostemu upravljanju<br />
usmerjevalnika in omrežja. S Cisco Connect lahko povežete računalnike<br />
ali naprave z usmerjevalnikom, ustvarite omrežje za goste in spremenite<br />
nastavitve usmerjevalnika.<br />
Dostop do programske opreme Cisco<br />
Connect<br />
Windows:<br />
Pojdite na Start > Vsi programi > Cisco Connect.<br />
Mac:<br />
Pojdite na Go (Pojdi) > Applications (Programi) > Cisco Connect.<br />
4. Vklopite računalnik, na katerem želite konfigurirati modemski<br />
usmerjevalnik.<br />
5. Vklopiti bi se morali indikatorji napajanja, brezžične in ethernetne<br />
povezave (po en za vsak povezani računalnik). Če se ne, poskrbite, da je<br />
modemski usmerjevalnik vklopljen in kabli dobro pritrjeni.<br />
Glavni meni<br />
Po zagonu programa Cisco Connect se prikaže glavni meni s štirimi možnostmi:<br />
Computers and Devices (Računalniki in naprave), Parental Controls (Starševski<br />
nadzor), Guest Access (Dostop za goste) in Router Settings (Nastavitve<br />
usmerjevalnika).<br />
6
<strong>Linksys</strong> <strong>X1000</strong><br />
Uporaba programske opreme Cisco Connect<br />
Glavni meni – možnost Computers and Devices<br />
(Računalniki in naprave)<br />
S to možnostjo povežite dodatni računalnik ali napravo z usmerjevalnikom.<br />
1. Če želite z usmerjevalnikom povezati dodaten računalnik ali napravo,<br />
kliknite Add device (Dodaj napravo). Nato sledite navodilom na zaslonu.<br />
Glavni meni – Router Settings (Nastavitve<br />
usmerjevalnika)<br />
To možnost uporabite, če želite spremeniti nastavitve usmerjevalnika.<br />
1. Če želite spremeniti nastavitve, kliknite Change (Spremeni). Prikaže se<br />
zaslon Router settings (Nastavitve usmerjevalnika).<br />
Glavni meni – možnost Parental Controls (Starševski<br />
nadzor)<br />
S funkcijo starševskega nadzora lahko omejite dostop do interneta za do pet<br />
računalnikov. Izbranim računalnikom lahko preprečite ali omejite dostop do<br />
interneta ob določenih urah. Onemogočite lahko tudi dostop do posameznih<br />
spletnih mest.<br />
1. Če želite omogočiti starševski nadzor ali spremeniti nastavitve, kliknite<br />
Change (Spremeni). Nato sledite navodilom na zaslonu.<br />
Glavni meni – Guest Access (Dostop za goste)<br />
Dostop za goste omogoča samo dostop do interneta, ne pa tudi do lokalnega<br />
omrežja in njegovih virov. Dostop za goste pomaga zmanjšati izpostavljenost<br />
vašega lokalnega omrežja. Če želite prijateljem in sorodnikom dovoliti dostop<br />
do interneta, jim povejte ime in geslo omrežja, ki sta prikazana na zaslonu.<br />
ko vaš gost želi dostop do interneta, naj stori naslednje:<br />
1. Vzpostavi naj povezavo z brezžičnim omrežjem za goste, ki ima ime<br />
vašega brezžičnega omrežja in besedo -guest (gost) na koncu.<br />
2. Odpre naj spletni brskalnik.<br />
3. Na prijavnem zaslonu naj vnese geslo za vaše omrežje za goste. Nato naj<br />
klikne Login (Prijava).<br />
4. Če želite onemogočiti dostop gostov ali spremeniti nastavitve, kliknite<br />
Change (Spremeni). Nato sledite navodilom na zaslonu.<br />
Spreminjanje nastavitev<br />
Router name (Ime usmerjevalnika): prikazano je ime usmerjevalnika (to je tudi<br />
ime vašega brezžičnega omrežja). Če želite spremeniti ime, kliknite Change<br />
(Spremeni). Nato sledite navodilom na zaslonu.<br />
Password (Geslo): prikazano je geslo, ki ščiti dostop do nastavitev<br />
usmerjevalnika (to geslo ščiti tudi brezžični dostop do vašega lokalnega<br />
omrežja). Če želite spremeniti geslo, kliknite Change (Spremeni). Nato sledite<br />
navodilom na zaslonu.<br />
OPOmBA<br />
Ko spremenite ime ali geslo usmerjevalnika, se spremeni tudi ime<br />
ali geslo brezžičnega omrežja in usmerjevalnik se ponastavi. VSI<br />
računalniki in naprave, povezane z usmerjevalnikom, bodo za<br />
trenutek izgubile internetno povezavo. Žični računalniki in naprave<br />
bodo povezavo vzpostavile samodejno, vendar boste morali z novim<br />
imenom in geslom znova vzpostaviti povezavo za vse brezžične<br />
računalnike in naprave.<br />
7
<strong>Linksys</strong> <strong>X1000</strong><br />
Dodatna konfiguracija<br />
Indikatorji vrat<br />
On/off (Vklop/izklop) Če želite, da se indikatorji na usmerjevalniku vklopijo,<br />
obdržite privzeto nastavitev On (Vklop).<br />
Ključ za preprosto nastavitev<br />
Update or create key (Posodobi ali ustvari ključ): ključ za preprosto nastavitev<br />
je pomnilniški ključ USB, ki vsebuje brezžične nastavitve za usmerjevalnik. Če<br />
želite ustvariti ali posodobiti ključ za preprosto nastavitev, kliknite to možnost.<br />
Nato sledite navodilom na zaslonu.<br />
Hitrosti internetne povezave<br />
Launch Test (Zaženi preizkus): preizkus hitrosti internetne povezave<br />
lahko uporabite za določanje trenutne hitrosti prenosa svojega ponudnika<br />
internetnih storitev. Hitrost povezave je odvisna od številnih dejavnikov in<br />
se lahko nenehno spreminja. Če želite zagnati preizkus hitrosti, kliknite to<br />
možnost. Nato sledite navodilom na zaslonu.<br />
Druge možnosti<br />
Register now to receive special offers and updates (Naročite se na posebne<br />
ponudbe in posodobitve): če želite prejemati posebne ponudbe in posodobitve<br />
družbe Cisco in njenih partnerjev, kliknite to možnost.<br />
Router details (Podrobnosti usmerjevalnika): če si želite ogledati več<br />
informacij o usmerjevalniku, kliknite to možnost. Prikaže se zaslon Router<br />
details (Podrobnosti zaslona), na katerem so prikazani ime modela, številka<br />
modela, serijska številka, različica vdelane programske opreme, operacijski<br />
sistem, različica programske opreme, vrsta povezave (WAN), naslov IP (LAN),<br />
naslov IP (WAN) in naslov IP računalnika. (WAN pomeni prostrano omrežje, kot<br />
je internet. IP pomeni internetni protokol. LAN pomeni lokalno omrežje.)<br />
Advanced settings (Dodatne nastavitve) Če želite odpreti nastavitve za<br />
napredne uporabnike, kliknite to možnost. Nato sledite navodilom na zaslonu.<br />
Dodatna konfiguracija<br />
Po nastavitvi usmerjevalnika z nastavitveno programsko opremo (na CD-ju) je<br />
usmerjevalnik pripravljen za uporabo. Če želite spremeniti njegove dodatne<br />
nastavitve ali če se programska oprema ne zažene, uporabite pripomoček<br />
usmerjevalnika v brskalniku. Do pripomočka lahko dostopite v spletnem<br />
brskalniku računalnika, ki je povezan z usmerjevalnikom. Za pomoč pri uporabi<br />
pripomočka kliknite Help (Pomoč) na desni strani zaslona ali obiščite naše<br />
spletno mesto.<br />
Dostop do pripomočka v brskalniku<br />
1. Za dostop do pripomočka v brskalniku zaženite spletni brskalnik v<br />
računalniku in v polje za naslov vnesite privzeti naslov IP usmerjevalnika,<br />
192.168.1.1. Nato pritisnite Enter.<br />
OPOmBA<br />
V računalnikih s sistemom Windows lahko do pripomočka v brskalniku<br />
dostopite tudi tako, da v polje za naslov vnesete ime naprave.<br />
Prikaže se prijavni zaslon. (V sistemu Windows 7 se prikaže podoben<br />
zaslon.)<br />
2. V polje Uporabniško ime vnesite admin.<br />
8
<strong>Linksys</strong> <strong>X1000</strong><br />
Dodatna konfiguracija<br />
3. V polje Geslo vnesite geslo, ki ga je ustvarila nastavitvena programska<br />
oprema. Če niste zagnali nastavitvene programske opreme, vnesite<br />
privzeto vrednost, admin.<br />
OPOmBA<br />
Do pripomočka v brskalniku lahko dostopite tudi v programski<br />
opremi Cisco Connect.<br />
4. Za nadaljevanje kliknite V redu.<br />
Uporaba pripomočka v brskalniku<br />
Po pripomočku krmarite z zavihki na zgornjem delu zaslonov. Zavihki so na<br />
dveh ravneh. Na zgornji ravni so za splošne funkcije, na spodnji pa za ustrezne<br />
posamezne funkcije.<br />
Setup > Basic Setup (Nastavitev ><br />
Osnovna nastavitev)<br />
Najprej se prikaže zaslon Basic Setup (Osnovna nastavitev). Tu lahko spremenite<br />
splošne nastavitve usmerjevalnika.<br />
Način Auto (Samodejno)/ADSL<br />
V načinu ADSL (privzeto) izpolnite naslednja polja:<br />
Zavihki zgornje ravni so: Setup (Nastavitev), Wireless (Brezžična povezava),<br />
Security (Varnost), Access Restrictions (Omejitve dostopa), Applications & Gaming<br />
(Aplikacije in igre), Administration (Skrbništvo) in Status (Stanje). Na vsakem so<br />
tudi zavihki spodnje ravni.<br />
OPOmBA<br />
V teh navodilih za uporabo so vsi zasloni poimenovani z imeni<br />
zavihkov zgornje in spodnje ravni. Na primer, “Setup > Basic Setup”<br />
(Nastavitev > Osnovna nastavitev) je zaslon, do katerega dostopite<br />
prek zavihka Setup na zgornji ravni in prek njegovega zavihka Basic<br />
Setup na spodnji ravni.<br />
Če spremenite katero od nastavitev na zaslonu, kliknite Save Settings<br />
(Shrani spremembe), da spremembe uporabite, ali Cancel Changes (Prekliči<br />
spremembe), če jih želite zavreči. Kontrolnika sta na dnu vsakega zaslona.<br />
OPOmBA<br />
Za več informacij o poljih kliknite Help (Pomoč) na desni strani<br />
zaslona.<br />
Language (Jezik)<br />
Select your language (Izberite jezik) Če želite uporabljati drug jezik, ga izberite<br />
v spustnem meniju. Jezik pripomočka v brskalniku se bo spremenil pet sekund<br />
po tem, ko ga boste izbrali.<br />
Internet Setup (Nastavitev internetne povezave)<br />
V razdelku za nastavitev internetne povezave konfigurirajte internetno povezavo<br />
usmerjevalnika. Večino teh podatkov lahko dobite pri ponudniku internetnih<br />
storitev.<br />
9
<strong>Linksys</strong> <strong>X1000</strong><br />
Dodatna konfiguracija<br />
Internet Connection Type (Vrsta internetne povezave)<br />
V spustnem meniju izberite vrsto internetne povezave, ki vam jo zagotavlja<br />
ponudnik internetnih storitev. Na voljo so:<br />
••<br />
Bridged Mode Only (Samo premostitveni način)<br />
••<br />
RFC 2684 Bridged (Premostitveni RFC 2684)<br />
••<br />
RFC 2684 Routed (Usmerjeni RFC2684)<br />
••<br />
IPoA<br />
••<br />
RFC 2516 PPPoE<br />
••<br />
RFC 2364 PPPoA<br />
Bridged Mode Only (Samo premostitveni način)<br />
V tem načinu je na voljo samo funkcija modema DSL, onemogočene so vse<br />
funkcije prehoda. Če ga izberete, morate vnesti samo nastavitve za VC.<br />
RFC 2684 Bridged (Premostitveni RFC 2684)<br />
Če izberete to možnost, vnesite pravilne podatke za IP Settings (Nastavitve<br />
naslova IP). Če vam bo ponudnik internetnih storitev naslov IP dodelil<br />
po vzpostavitvi povezave, izberite Obtain an IP address automatically<br />
(Samodejno pridobi naslov IP). Sicer izberite Use the following IP address<br />
(Uporabi naslednji naslov IP).<br />
RFC 2684 Routed (Usmerjeni RFC2684)<br />
V tem načinu morate za povezavo z internetom uporabljati trajen naslov IP.<br />
IPoA<br />
IPoA (IP over ATM) uporablja statični naslov IP.<br />
RFC 2516 PPPoE<br />
Nekateri ponudniki internetnih storitev DSL za vzpostavljanje internetne<br />
povezave uporabljajo PPPoE (Point-to-Point Protocol over Ethernet). Če<br />
uporabljate PPPoE, vam je naslov IP samodejno posredovan.<br />
RFC 2364 PPPoA<br />
Nekateri ponudniki internetnih storitev DSL za vzpostavljanje internetne<br />
povezave uporabljajo PPPoA (Point-to-Point Protocol over ATM). Če uporabljate<br />
PPPoA, vam je naslov IP samodejno posredovan.<br />
Network Setup (Nastavitev omrežja)<br />
V razdelku za nastavitev omrežja konfigurirate nastavitve IP-ja za lokalno<br />
omrežje.<br />
Ethernetni način<br />
Če izberete ethernetni način (samo usmerjevalnik), so na voljo naslednja polja:<br />
10
<strong>Linksys</strong> <strong>X1000</strong><br />
Dodatna konfiguracija<br />
Language (Jezik)<br />
Select your language (Izberite jezik) Če želite uporabljati drug jezik, ga izberite<br />
v spustnem meniju. Jezik pripomočka v brskalniku se bo spremenil pet sekund<br />
po tem, ko ga boste izbrali.<br />
Internet Setup (Nastavitev internetne povezave)<br />
V razdelku za nastavitev internetne povezave konfigurirajte internetno povezavo<br />
usmerjevalnika. Večino teh podatkov lahko dobite pri ponudniku internetnih<br />
storitev.<br />
Internet Connection Type (Vrsta internetne povezave)<br />
V spustnem meniju izberite vrsto internetne povezave, ki vam jo zagotavlja<br />
ponudnik internetnih storitev. Na voljo so:<br />
••<br />
Automatic Configuration - DHCP (Samodejna konfiguracija – DHCP)<br />
••<br />
Static IP (Statični IP)<br />
••<br />
PPPoE<br />
••<br />
PPTP<br />
••<br />
L2TP<br />
••<br />
Telstra Cable<br />
Automatic Configuration - DHCP (Samodejna konfiguracija – DHCP)<br />
Privzeta vrsta internetne povezave je Automatic Configuration - DHCP<br />
(Samodejna konfiguracija – DHCP) (Dynamic Host Configuration Protocol).<br />
Privzeto nastavitev ohranite samo, če ponudnik internetnih storitev podpira<br />
DHCP ali če za vzpostavljanje povezave uporabljate dinamični naslov IP. (Ta<br />
možnost je običajno primerna za kabelske povezave.)<br />
Static IP (Statični IP)<br />
Če morate za vzpostavljanje internetne povezave uporabljati statični naslov IP,<br />
izberite Static IP (Statični IP).<br />
PPPoE<br />
Če uporabljate povezavo DSL, preverite, ali ponudnik internetnih storitev<br />
uporablja protokol PPPoE. Če ga, izberite PPPoE.<br />
Connect on Demand (Povezava na zahtevo) ali Keep Alive (Stalna<br />
povezava)<br />
Z možnostjo Connect on Demand (Povezava na zahtevo) in Keep Alive (Stalna<br />
povezava) lahko izberete, ali naj usmerjevalnik internetno povezavo vzpostavi<br />
le, ko je treba (koristno, če ponudnik internetnih storitev zaračunava čas<br />
vzpostavljene povezave), ali naj ima povezavo vzpostavljeno stalno. Izberite<br />
ustrezno možnost.<br />
PPTP<br />
PPTP (Point-to-Point Tunneling Protocol) se običajno uporablja za povezave v<br />
Evropi.<br />
Če vaša povezava PPTP podpira DHCP ali dinamični naslov IP, izberite Obtain<br />
an IP Address Automatically (Samodejno pridobi naslov IP). Če morate za<br />
vzpostavljanje internetne povezave uporabljati statični naslov IP, izberite<br />
Specify an IP Address (Določi naslov IP) in konfigurirajte spodnje možnosti.<br />
L2TP<br />
L2TP (Layer 2 Tunneling Protocol) se običajno uporablja za povezave v Izraelu.<br />
Telstra Cable<br />
Telstra Cable se običajno uporablja za povezave v Avstraliji.<br />
Network Setup (Nastavitev omrežja)<br />
V razdelku za nastavitev omrežja konfigurirajte nastavitve naslova IP za lokalno<br />
omrežje.<br />
Wireless > Basic Wireless Settings<br />
(Brezžična povezava > Osnovne brezžične<br />
nastavitve)<br />
OPOmBA<br />
Za več informacij o poljih kliknite Help (Pomoč) na desni strani<br />
zaslona.<br />
Na tem zaslonu lahko določite osnovne nastavitve brezžičnega omrežja.<br />
To lahko naredite na dva načina: ročno in s funkcijo Wi-Fi Protected Setup.<br />
11
<strong>Linksys</strong> <strong>X1000</strong><br />
Dodatna konfiguracija<br />
Wi-Fi Protected Setup je funkcija, ki olajša nastavitev brezžičnega omrežja.<br />
Če imate odjemalske naprave, na primer brezžične kartice, ki podpirajo Wi-Fi<br />
Protected Setup, lahko uporabite Wi-Fi Protected Setup.<br />
Configuration View (Pogled konfiguracije) Če želite brezžično omrežje<br />
konfigurirati ročno, izberite Manual (Ročno).<br />
Brezžične nastavitve<br />
Ročna nastavitev<br />
Na tem zaslonu nastavite brezžično omrežje.<br />
OPOmBA<br />
Ko nastavite brezžična omrežja, jim določite še varnostne<br />
nastavitve.<br />
Network Mode (Omrežni način) Pri večini konfiguracij omrežja lahko to<br />
možnost pustite nastavljeno na privzeto nastavitev Mixed (Mešano).<br />
Network Mode (Omrežni način) Izberite brezžične standarde, ki naj jih<br />
podpira omrežje.<br />
••<br />
Mixed (Mešano) Če imate v omrežju naprave Wireless-N, Wireless-G in<br />
Wireless-B, obdržite privzeto nastavitev, Mixed (Mešano).<br />
••<br />
Wireless-B/G Only (Samo Wireless-B/G) Če imate v omrežju naprave<br />
Wireless-B in Wireless-G, izberite Wireless-B/G Only (Samo Wireless-B/G).<br />
••<br />
Wireless-B Only (Samo Wireless-B) Če imate samo naprave Wireless-B,<br />
izberite Wireless-B Only (Samo Wireless-B).<br />
••<br />
Wireless-G Only (Samo Wireless-G) Če imate samo naprave Wireless-G,<br />
izberite Wireless-G Only (Samo Wireless-G).<br />
••<br />
Wireless-N Only (Samo Wireless-N) Če imate samo naprave Wireless-N,<br />
izberite Wireless-N Only (Samo Wireless-N).<br />
••<br />
Disabled (Onemogočeno) Če v omrežju nimate naprav Wireless-B,<br />
Wireless-G ali Wireless-N, izberite Disabled (Onemogočeno).<br />
OPOmBA<br />
Če ne veste, kateri način bi uporabili, obdržite privzeto nastavitev<br />
Mixed (Mešano).<br />
12
<strong>Linksys</strong> <strong>X1000</strong><br />
Dodatna konfiguracija<br />
Network Name (SSID) (Ime omrežja) Identifikator nabora storitev (SSID)<br />
je omrežno ime, ki si ga delijo vse naprave v brezžičnem omrežju. Razlikuje<br />
med malimi in velikimi črkami ter ne sme biti daljše od 32 znakov. Privzeta<br />
vrednost je Cisco, sledi pa ji zadnjih 5 številk serijske številke usmerjevalnika,<br />
ki je navedena na spodnji strani usmerjevalnika. Če ste za namestitev uporabili<br />
programsko opremo za nastavitev, se privzeto ime omrežja spremeni v ime, ki<br />
si ga ni težko zapomniti.<br />
Wi-Fi Protected Setup<br />
Na voljo so trije načini uporabe funkcije Wi-Fi Protected Setup. Uporabite<br />
tistega, ki je primeren za odjemalsko napravo, ki jo konfigurirate.<br />
OPOmBA<br />
Če usmerjevalnik ponastavite na privzete tovarniške nastavitve (s<br />
pritiskom gumba za ponastavitev ali na zaslonu Administration ><br />
Factory Defaults (Skrbništvo > Tovarniško privzete vrednosti)), se<br />
bo ime omrežja ponastavilo na privzeto vrednost in vse naprave v<br />
brezžičnem omrežju bo treba znova povezati.<br />
Channel Width (Širina kanala) Za najboljšo učinkovitost omrežja z napravami<br />
Wireless-B, Wireless-G in Wireless-N izberite Auto (Samodejno) (20 ali 40 MHz).<br />
Če želite širino kanala 20 MHz, obdržite privzeto nastavitev 20 MHz Only (Samo<br />
20 MHz).<br />
Standard Channel (Standardni kanal) Na spustnem seznamu izberite kanal za<br />
omrežje Wireless-B, Wireless-G in Wireless-N. Če ne veste, kateri kanal bi izbrali,<br />
obdržite privzeto nastavitev, Auto (Samodejno).<br />
SSID Broadcast (Oddajanje imena SSID) Ko bodo brezžični odjemalci v<br />
lokalnem območju iskali brezžična omrežja za povezavo, bodo zaznali SSID,<br />
ki ga oddaja usmerjevalnik. Če želite oddajati SSID usmerjevalnika, obdržite<br />
privzeto nastavitev, Enabled (Omogočeno). Če ne želite oddajati imena SSID<br />
usmerjevalnika, izberite Disabled (Onemogočeno).<br />
OPOmBA<br />
S funkcijo Wi-Fi Protected Setup lahko naenkrat konfigurirate eno<br />
odjemalsko napravo. Postopek ponovite za vsako odjemalsko<br />
napravo, ki podpira Wi-Fi Protected Setup.<br />
Delovanje indikatorja funkcije Wi-Fi Protected Setup<br />
••<br />
Logotip Cisco na zgornji strani usmerjevalnika deluje kot indikator<br />
funkcije Wi-Fi Protected Setup.<br />
••<br />
Ko je postopek nastavitve funkcije Wi-Fi Protected Setup aktiven,<br />
indikator počasi utripa. Ko se postopek uspešno konča, začne indikator<br />
neprekinjeno svetiti.<br />
••<br />
Če pride do napake, indikator dve minuti hitro utripa; počakajte in<br />
poskusite znova.<br />
• • Preden začnete novo sejo nastavitve Wi-Fi Protected Setup, počakajte, da<br />
začne indikator neprekinjeno svetiti.<br />
13
<strong>Linksys</strong> <strong>X1000</strong><br />
Dodatna konfiguracija<br />
••<br />
Gumb za Wi-Fi Protected Setup Ta način uporabite, če ima odjemalska<br />
naprava gumb za Wi-Fi Protected Setup.<br />
OPOmBA<br />
Naenkrat lahko konfigurirate eno odjemalsko napravo.<br />
••<br />
Vnos kode PIN usmerjevalnika v odjemalsko napravo Ta način<br />
uporabite, če vas odjemalska naprava pozove k vnosu kode PIN<br />
usmerjevalnika.<br />
a) Kliknite ali pritisnite gumb za Wi-Fi Protected Setup na odjemalski<br />
napravi.<br />
b) Kliknite gumb za Wi‐Fi Protected Setup na zaslonu Wi-Fi Protected<br />
Setup usmerjevalnika ALI pritisnite in sekundo držite gumb za Wi-Fi<br />
Protected Setup na hrbtni strani usmerjevalnika.<br />
c) V dveh minutah po tem, ko je bila odjemalska naprava konfigurirana,<br />
kliknite OK (V redu) na usmerjevalnikovem zaslonu Wi-Fi Protected<br />
Setup.<br />
••<br />
Vnos kode PIN odjemalske naprave v usmerjevalnik Ta način<br />
uporabite, če ima odjemalska naprava PIN (osebno identifikacijsko<br />
številko) za Wi-Fi Protected Setup.<br />
a) PIN odjemalske naprave vnesite v polje na usmerjevalnikovem<br />
zaslonu Wi-Fi Protected Setup.<br />
b) Kliknite gumb Register (Registriraj) na usmerjevalnikovem zaslonu<br />
Wi-Fi Protected Setup.<br />
c) V dveh minutah po tem, ko je bila odjemalska naprava konfigurirana,<br />
kliknite OK (V redu) na usmerjevalnikovem zaslonu Wi-Fi Protected<br />
Setup.<br />
a) V odjemalski napravi vnesite PIN, ki je prikazan na usmerjevalnikovem<br />
zaslonu Wi-Fi Protected Setup. (Naveden je tudi na spodnji strani<br />
usmerjevalnika.)<br />
b) V dveh minutah po tem, ko je bila odjemalska naprava konfigurirana,<br />
kliknite OK (V redu) na usmerjevalnikovem zaslonu Wi-Fi Protected<br />
Setup.<br />
Za vsako brezžično omrežje so na dnu zaslona prikazane vrednosti imena<br />
omrežja (SSID), varnosti in gesla.<br />
OPOmBA<br />
Če imate odjemalske naprave, ki ne podpirajo funkcije Wi-Fi<br />
Protected Setup, zabeležite nastavitve brezžičnega omrežja in<br />
naprave konfigurirajte ročno.<br />
Wireless > Wireless Security (Brezžična<br />
povezava > Varnost za brezžično omrežje)<br />
Z brezžičnimi varnostnimi nastavitvami konfigurirajte varnost brezžičnih<br />
omrežij. Usmerjevalnik podpira te možnosti varnosti brezžičnih omrežij:<br />
mešani način WPA2/WPA, osebna načina WPA2 in WPA, mešani poslovni način<br />
WPA2/WPA, poslovna načina WPA2 in WPA, WEP in RADIUS. (WPA pomeni<br />
zaščiten brezžičen dostop WPA. WEP pomeni zasebnost kot v brezžičnem<br />
omrežju. RADIUS pomeni storitev oddaljenega preverjanja pristnosti klicnih<br />
uporabnikov.)<br />
OPOmBA<br />
Za več informacij o poljih kliknite Help (Pomoč) na desni strani<br />
zaslona.<br />
14
<strong>Linksys</strong> <strong>X1000</strong><br />
Dodatna konfiguracija<br />
Osebne možnosti<br />
Varnostna možnost<br />
WPA2 Personal (Osebni način WPA2)<br />
WPA2/WPA Mixed Mode (Mešani način WPA2/WPA)<br />
WPA Personal (Osebni način WPA)<br />
WEP<br />
Moč<br />
Najmočnejši<br />
WPA2: Najmočnejši<br />
WPA: Močan<br />
Močan<br />
Osnovni<br />
WPA2/WPA mixed Mode (Mešani način WPA2/WPA)<br />
OPOmBA<br />
Če za varnostni način izberete mešani način WPA2/WPA, MORA<br />
vsaka naprava v brezžičnem omrežju uporabljati WPA2/WPA in isto<br />
geslo.<br />
Pisarniške možnosti<br />
Pisarniške možnosti so na voljo za omrežja, ki za preverjanje pristnosti<br />
uporabljajo strežnik RADIUS. Pisarniške možnosti so močnejše od osebnih, saj<br />
WPA2 in WPA zagotavljata šifriranje, RADIUS pa preverjanje pristnosti.<br />
Varnostna možnost<br />
WPA2 Enterprise (Poslovni način WPA2)<br />
WPA2/WPA Enterprise Mixed Mode (Poslovni<br />
mešani način WPA2/WPA)<br />
WPA Enterprise (Poslovni način WPA)<br />
RADIUS<br />
Moč<br />
Najmočnejši<br />
WPA2: Najmočnejši<br />
WPA: Močan<br />
Močan<br />
Osnovni<br />
Passphrase (Geslo) Vnesite geslo z 8−63 znaki. Privzeto geslo je password.<br />
Če ste za namestitev uporabili nastavitveno programsko opremo, se privzeto<br />
geslo spremeni v enolično.<br />
WPA2 Personal (Osebni način WPA2)<br />
OPOmBA<br />
Če za varnostni način izberete osebni način WPA2, MORA vsaka<br />
naprava v brezžičnem omrežju uporabljati osebni način WPA2 in<br />
isto geslo.<br />
Wireless Security (Varnost za brezžično omrežje)<br />
Močno priporočamo varnost za brezžično omrežje, WPA2 pa je najmočnejši<br />
možni način. WPA2 uporabite, če ga podpirajo vse brezžične naprave.<br />
Security Mode (Varnostni način)<br />
Izberite možnost varnosti za brezžično omrežje. Nato si oglejte navodila za<br />
svojo izbiro.<br />
Passphrase (Geslo) Vnesite geslo z 8−63 znaki. Privzeto geslo je password.<br />
Če ste za namestitev uporabili nastavitveno programsko opremo, se privzeto<br />
geslo spremeni v enolično.<br />
15
<strong>Linksys</strong> <strong>X1000</strong><br />
Dodatna konfiguracija<br />
WPA Personal (Osebni način WPA)<br />
OPOmBA<br />
Če za varnostni način izberete osebni način WPA, MORA vsaka<br />
naprava v brezžičnem omrežju uporabljati osebni način WPA in isto<br />
geslo.<br />
WPA2 Enterprise (Poslovni način WPA2)<br />
Ta možnost uporablja WPA2 usklajeno s strežnikom RADIUS. (Možnost<br />
uporabljajte samo, če je na usmerjevalnik priključen strežnik RADIUS.)<br />
OPOmBA<br />
Če za varnostni način izberete poslovni način WPA2, MORA vsaka<br />
naprava v brezžičnem omrežju uporabljati poslovni način WPA2 in<br />
isti ključ v skupni rabi.<br />
Passphrase (Geslo) Vnesite geslo z 8−63 znaki. Privzeto geslo je password.<br />
Če ste za namestitev uporabili nastavitveno programsko opremo, se privzeto<br />
geslo spremeni v enolično.<br />
WPA2/WPA Enterprise Mixed Mode (Poslovni mešani način<br />
WPA2/WPA)<br />
Ta možnost uporablja WPA2/WPA usklajeno s strežnikom RADIUS. (Možnost<br />
uporabljajte samo, če je na usmerjevalnik priključen strežnik RADIUS.)<br />
OPOmBA<br />
Če za varnostni način izberete poslovni mešani način WPA2/WPA,<br />
MORA vsaka naprava v brezžičnem omrežju uporabljati poslovni<br />
način WPA2/WPA in isti ključ v skupni rabi.<br />
RADIUS Server (Strežnik RADIUS) Vnesite naslov IP strežnika RADIUS.<br />
RADIUS Port (Vrata strežnika RADIUS) Vnesite številko vrat strežnika RADIUS.<br />
Privzeta vrednost je 1812.<br />
Shared Key (Ključ v skupni rabi) Vnesite ključ, ki si ga delita usmerjevalnik in<br />
strežnik.<br />
WPA Enterprise (Poslovni način WPA)<br />
Ta možnost uporablja WPA usklajeno s strežnikom RADIUS. (Možnost<br />
uporabljajte samo, če je na usmerjevalnik priključen strežnik RADIUS.)<br />
OPOmBA<br />
Če za varnostni način izberete poslovni način WPA, MORA vsaka<br />
naprava v brezžičnem omrežju uporabljati poslovni način WPA in<br />
isti ključ v skupni rabi.<br />
RADIUS Server (Strežnik RADIUS) Vnesite naslov IP strežnika RADIUS.<br />
RADIUS Port (Vrata strežnika RADIUS) Vnesite številko vrat strežnika RADIUS.<br />
Privzeta vrednost je 1812.<br />
Shared Key (Ključ v skupni rabi) Vnesite ključ, ki si ga delita usmerjevalnik in<br />
strežnik.<br />
16
<strong>Linksys</strong> <strong>X1000</strong><br />
Dodatna konfiguracija<br />
RADIUS Server (Strežnik RADIUS) Vnesite naslov IP strežnika RADIUS.<br />
RADIUS Port (Vrata strežnika RADIUS) Vnesite številko vrat strežnika RADIUS.<br />
Privzeta vrednost je 1812.<br />
Shared Key (Ključ v skupni rabi) Vnesite ključ, ki si ga delita usmerjevalnik in<br />
strežnik.<br />
WEP<br />
WEP je osnovni način šifriranja, ki ni tako varen kot WPA.<br />
RADIUS<br />
Ta možnost uporablja WEP usklajeno s strežnikom RADIUS. (Možnost<br />
uporabljajte samo, če je na usmerjevalnik priključen strežnik RADIUS.)<br />
OPOmBA<br />
Če za varnostni način izberete RADIUS, MORA vsaka naprava v<br />
brezžičnem omrežju uporabljati RADIUS, isto šifriranje in isti ključ v<br />
skupni rabi.<br />
OPOmBA<br />
Če za varnostni način izberete WEP, MORA vsaka naprava v<br />
brezžičnem omrežju uporabljati WEP, isto šifriranje in isti ključ v<br />
skupni rabi.<br />
Encryption (Šifriranje) Izberite raven šifriranja WEP, 40/64-bit (10 hex digits)<br />
(40-/64-bitno (10 heksadecimalnih mest)) ali 104/128-bit (26 hex digits)<br />
(104-/128-bitno (26 heksadecimalnih mest)). Privzeta nastavitev je 40/64-bit<br />
(10 hex digits) (40-/64-bitno (10 heksadecimalnih mest)).<br />
Passphrase (Geslo) Vnesite geslo za samodejno ustvarjanje ključa WEP. Nato<br />
kliknite Generate (Ustvari).<br />
Key 1 (Ključ 1) Če gesla niste vnesli, ključ WEP vnesite ročno.<br />
RADIUS Server (Strežnik RADIUS) Vnesite naslov IP strežnika RADIUS.<br />
RADIUS Port (Vrata strežnika RADIUS) Vnesite številko vrat strežnika RADIUS.<br />
Privzeta vrednost je 1812.<br />
Shared Secret (Skrivnost v skupni rabi) Vnesite ključ, ki si ga delita<br />
usmerjevalnik in strežnik.<br />
Encryption (Šifriranje) Izberite raven šifriranja WEP, 40/64-bit (10 hex digits)<br />
(40-/64-bitno (10 heksadecimalnih mest)) ali 104/128-bit (26 hex digits)<br />
(104-/128-bitno (26 heksadecimalnih mest)). Privzeta nastavitev je 40/64-bit<br />
(10 hex digits) (40-/64-bitno (10 heksadecimalnih mest)).<br />
Passphrase (Geslo) Vnesite geslo za samodejno ustvarjanje ključa WEP. Nato<br />
kliknite Generate (Ustvari).<br />
Key 1 (Ključ 1) Če gesla niste vnesli, ključ WEP vnesite ročno.<br />
17
<strong>Linksys</strong> <strong>X1000</strong><br />
Dodatna konfiguracija<br />
Disabled (Onemogočeno)<br />
Če onemogočite varnost za brezžično omrežje, boste o tem obveščeni ob<br />
prvem poskusu povezave z internetom. Lahko boste omogočili varnost za<br />
brezžično omrežje ali potrdili, da poznate tveganje in vseeno želite nadaljevati<br />
brez te varnosti.<br />
OPOmBA<br />
Če je varnost za brezžično omrežje onemogočena, lahko do<br />
brezžičnega omrežja kadar koli dostopi kdor koli.<br />
Wireless > Guest Access (Brezžična<br />
povezava > Dostop gostov)<br />
S funkcijo dostopa gostov lahko gostom v svojem domu omogočite dostop<br />
do interneta prek brezžične povezave. Omrežje za goste je brezžično omrežje,<br />
ločeno od lokalnega omrežja. Funkcija dostopa gostov ne omogoča dostopa<br />
do lokalnega omrežja in njegovih sredstev, zato gosti ne bodo imeli dostopa do<br />
vaših računalnikov in osebnih podatkov. Iz računalnika za goste na primer ne<br />
morete tiskati s tiskalnikom v lokalnem omrežju ali kopirati datotek v računalnik<br />
v lokalnem omrežju. To pomaga zmanjšati izpostavljenost lokalnega omrežja.<br />
OPOmBA<br />
Za več informacij o poljih kliknite Help (Pomoč) na desni strani<br />
zaslona.<br />
Guest Access (Dostop gostov)<br />
Allow Guest Access (Dovoli dostop gostov) Če želite dovoliti internetni<br />
dostop prek omrežja za goste, ohranite privzeto nastavitev, Yes (Da).<br />
V nasprotnem primeru izberite No (Ne).<br />
Guest Network Name (Ime omrežja za goste) Privzeta nastavitev je ime<br />
brezžičnega omrežja, ki mu sledi -guest.<br />
Guest Password (Geslo za goste) Privzeta nastavitev je guest. Če ste za<br />
namestitev uporabili nastavitveno programsko opremo, se privzeto geslo<br />
spremeni v enolično.<br />
18
<strong>Linksys</strong> <strong>X1000</strong><br />
Dodatna konfiguracija<br />
Change (Spremeni) To možnost kliknite, če želite spremeniti geslo za goste.<br />
Prikaže se zaslon Change Guest Password (Spremeni geslo za goste).<br />
Change Guest Password (Spreminjanje gesla za goste)<br />
••<br />
Enter a new guest network password (Vnesite novo geslo za omrežje za<br />
goste) Vnesite geslo s 4−32 znaki.<br />
Nato kliknite Change (Spremeni), da shranite novo geslo in se vrnete na<br />
zaslon Guest Access (Dostop gostov).<br />
Total Guests Allowed (Največje dovoljeno število gostov) Privzeto lahko<br />
največ 5 gostov uporablja internetni dostop prek omrežja za goste. Izberite<br />
število gostov, ki jim želite dovoliti dostop do omrežja za goste.<br />
SSID Broadcast (Oddajanje imena SSID) Ko bodo brezžične naprave v<br />
lokalnem območju iskale brezžična omrežja za povezavo, bodo zaznale<br />
SSID, ime brezžičnega omrežja, ki ga oddaja usmerjevalnik. Če želite<br />
oddajati SSID omrežja za goste, ohranite privzeto nastavitev, Enabled<br />
(Omogočeno). Če ne želite oddajati imena SSID omrežja za goste, izberite<br />
Disabled (Onemogočeno).<br />
Navodila za goste<br />
Ko želi gost dostop do interneta v vašem domu, mu dajte ta navodila:<br />
1. Na računalniku za goste se povežite v brezžično omrežje za goste,<br />
navedeno na zaslonu Guest Access (Dostop gostov).<br />
2. Odprite spletni brskalnik.<br />
3. Na prijavnem zaslonu vnesite geslo, ki je prikazano na zaslonu Guest<br />
Access (Dostop gostov).<br />
4. Kliknite Login (Prijava).<br />
19
<strong>Linksys</strong> <strong>X1000</strong><br />
Odpravljanje napak<br />
Odpravljanje napak<br />
<strong>X1000</strong><br />
Računalnik se ne more povezati z internetom.<br />
Sledite navodilom, dokler se računalnik ne poveže z internetom:<br />
••<br />
Preverite, ali je modemski usmerjevalnik vklopljen. Indikator napajanja<br />
mora neprekinjeno svetiti zeleno.<br />
••<br />
Če indikator napajanja utripa, izklopite vse omrežne naprave, tudi<br />
modemski usmerjevalnik in računalnike. Nato naprave vklopite v<br />
naslednjem vrstnem redu:<br />
a. Modemski usmerjevalnik<br />
b. Računalnik<br />
••<br />
Preverite indikatorje na sprednji plošči naprave. Preverite, ali svetita<br />
indikatorja napajanja in povezave DSL ter vsaj eden od oštevilčenih<br />
indikatorjev etherneta. Če ne, preverite povezave kablov. Računalnik<br />
mora biti priključen na ena od treh ethernetnih vrat na napravi, vrata DSL<br />
na napravi pa morajo biti priključena na linijo ADSL.<br />
Ko dvokliknete spletni brskalnik, se prikaže poziv za vnos uporabniškega<br />
imena in gesla. Če želite, da se poziv ne bo več prikazoval, sledite spodnjim<br />
navodilom.<br />
Zaženite spletni brskalnik in izvedite naslednje korake (veljajo za Internet<br />
Explorer, vendar so v drugih brskalnikih podobni):<br />
1. Izberite Orodja > Internetne možnosti.<br />
2. Kliknite zavihek Povezave.<br />
3. Izberite Nikoli ne vzpostavljaj povezave.<br />
4. Kliknite V redu.<br />
Uporabljate statični naslov IP in ne uspete vzpostaviti povezave.<br />
Računalnik se ne more brezžično povezati v omrežje.<br />
Prepričajte se, da je v računalniku in napravi enako omrežno ime ali SSID. Če ste<br />
omogočili varnost za brezžično omrežje, se prepričajte, da sta za računalnik in<br />
napravo uporabljena ista varnostni način in ključ.<br />
Spremeniti želite osnovne nastavitve v napravi.<br />
Zaženite pripomoček Setup Wizard (Čarovnik za nastavitev), ki je na<br />
nastavitvenem CD-ju.<br />
Spremeniti želite dodatne nastavitve v napravi.<br />
Odprite spletni brskalnik (npr. Internet Explorer ali Firefox) in v polje za naslov<br />
vnesite naslov IP naprave (privzeti je 192.168.1.1). Ob pozivu izpolnite polji<br />
Uporabniško ime in Geslo (privzeta vrednost uporabniškega imena in gesla je<br />
admin). Kliknite ustrezni zavihek, da spremenite nastavitve.<br />
S storitvijo DSL se ne uspete ročno povezati z internetom.<br />
Potem ko ste namestili usmerjevalnik, se ta samodejno povezuje s ponudnikom<br />
internetnih storitev, zato vam ni več treba ročno vzpostavljati povezave.<br />
Ko odprete spletni brskalnik, se prikaže prijavni zaslon, čeprav se vam ni<br />
treba prijaviti.<br />
Ti koraki veljajo za Internet Explorer, vendar so v drugih brskalnikih podobni.<br />
1. Odprite spletni brskalnik.<br />
2. Pomaknite se na Orodja > Internetne možnosti.<br />
3. Kliknite zavihek Povezave.<br />
4. Izberite Nikoli ne vzpostavljaj povezave.<br />
5. Kliknite V redu.<br />
Oglejte si pomoč sistema Windows in preklopite lastnosti internetnega<br />
protokola (TCP/IP) na Samodejno pridobi naslov IP.<br />
20
<strong>Linksys</strong> <strong>X1000</strong><br />
Odpravljanje napak<br />
Usmerjevalnik nima vrat za priključitev koaksialnega kabla.<br />
Koaksialni kabel se uporablja samo za kabelski modem. Pri internetu ADSL<br />
deluje modemski usmerjevalnik kot modem, če pa imate kabelski internet,<br />
morate modemski usmerjevalnik povezati z ločenim kabelskim modemom.<br />
Vstavite nastavitveni CD v računalnik in sledite navodilom za povezavo<br />
modemskega usmerjevalnika s kabelskim modemom.<br />
Do pripomočka v brskalniku želite dostopiti v programski opremi Cisco<br />
Connect.<br />
V programski opremi Cisco Connect dostopite do pripomočka v brskalniku v<br />
teh korakih:<br />
1. Odprite Cisco Connect.<br />
2. V glavnem meniju kliknite Router settings (Nastavitve usmerjevalnika).<br />
3. Kliknite Advanced settings (Dodatne nastavitve).<br />
4. Zabeležite si prikazani uporabniško ime in geslo. (Geslo lahko za zaščito<br />
kopirate v odložišče tako, da kliknete Copy password (Kopiraj geslo).)<br />
5. Kliknite OK (V redu).<br />
Ko se poskušate prijaviti v pripomoček v brskalniku, ne deluje geslo.<br />
Geslo varnosti za brezžično omrežje je obenem tudi geslo za prijavo v<br />
pripomoček v brskalniku. Ogled gesla:<br />
1. Odprite Cisco Connect.<br />
2. V glavnem meniju kliknite Router settings (Nastavitve usmerjevalnika).<br />
3. Geslo je prikazano na levi strani zaslona.<br />
V sistemu Windows XP usmerjevalnik ni prikazan na zaslonu Moja omrežna<br />
mesta.<br />
V razdelku Omrežna opravila kliknite Pokaži ikone UPnP naprav v omrežju.<br />
Če se usmerjevalnik ne prikaže, sledite tem navodilom:<br />
1. Pomaknite se na Start > Nadzorna plošča > Požarni zid.<br />
2. Kliknite zavihek Izjeme.<br />
3. Izberite Ogrodje UPnP.<br />
4. Kliknite V redu.<br />
SPLET<br />
Če odgovorov na vprašanja tukaj ne morete najti, si oglejte spletno<br />
mesto linksys.com/support.<br />
21
<strong>Linksys</strong> <strong>X1000</strong><br />
Specifikacije<br />
Specifikacije<br />
<strong>X1000</strong><br />
Ime modela<br />
Opis<br />
Vrata<br />
Hitrost vratnega stikala<br />
Gumbi<br />
Indikatorji<br />
Radijska frekvenca<br />
Antene<br />
Varnostne funkcije<br />
Vrsta varnostnega ključa<br />
UPnP<br />
Potrdila<br />
Standardi ADSL<br />
<strong>Linksys</strong> <strong>X1000</strong><br />
Brezžični usmerjevalnik N300 z modemom<br />
ADSL2+<br />
DSL, kabelska povezava, ethernet (1−3), napajanje<br />
10/100 Mb/s (hitri Ethernet)<br />
Vklop/izklop, ponastavitev, Wi-Fi Protected Setup<br />
Vklop/izklop, ethernet (1−3), Wi-Fi Protected<br />
Setup, brezžična povezava, internet<br />
2,4 GHz<br />
2 (notranji)<br />
WEP, WPA, WPA2<br />
Do 128-bitno šifriranje<br />
Podprto<br />
FCC, UL/cUL, CE, K.21, Telepermit,<br />
Wi-Fi (IEEE 802.11b/g/n), WPA2, WMM®,<br />
Wi-Fi Protected Setup, Windows 7<br />
T1.413i2, G.992.1 (G.DMT), G.992.2 (G.Lite),<br />
G.992.3 (ADSL2), G.992.5 (ADSL2+) za<br />
dodatek A, B, M, L in U-R2 za dodatek B<br />
Okoljski podatki<br />
Dimenzije<br />
Teža<br />
Napajanje<br />
Temperatura za delovanje<br />
180 x 34 x 167 mm (7,09 x 1,34 x 6,58 palca)<br />
285 g (10,1 oz)<br />
12 V DC, 1 A<br />
0−40 °C (32−104 °F)<br />
Temperatura za shranjevanje −20−70 °C (−4−158 °F)<br />
Vlažnost za delovanje<br />
Vlažnost za shranjevanje<br />
10−85 %, brez kondenzacije<br />
5−90 %, brez kondenzacije<br />
OPOmBE<br />
Informacije o zakonskih predpisih, jamstvu in varnosti si oglejte<br />
na CD-ju, ki je priložen modemskemu usmerjevalniku, ali obiščite<br />
<strong>Linksys</strong>.com/support.<br />
Specifikacije se lahko spremenijo brez predhodnega obvestila.<br />
Najvišja učinkovitost delovanja je izpeljana iz specifikacij standarda<br />
IEEE 802.11. Dejanska učinkovitost se lahko od te razlikuje, vključno<br />
z nižjo zmogljivostjo brezžičnega omrežja, hitrostjo pretoka,<br />
dosegom in pokritostjo. Delovanje je odvisno od velikega števila<br />
dejavnikov, pogojev in spremenljivk, vključno z razdaljo od<br />
dostopne točke, količine prometa v omrežju, gradbenih materialov<br />
in arhitekture, uporabljenega operacijskega sistema, kombinacije<br />
uporabljenih brezžičnih izdelkov, motenj in drugih motečih<br />
dejavnikov.<br />
22
Če želite nagrajeno tehnično podporo, obiščite linksys.com/support<br />
Cisco, logotip Cisco in <strong>Linksys</strong> so blagovne znamke ali registrirane blagovne znamke družbe Cisco in/ali njenih hčerinskih družb v ZDA in drugih državah.<br />
Seznam blagovnih znamk družbe Cisco najdete na naslovu www.cisco.com/go/trademarks. Vse druge blagovne znamke, omenjene v tem dokumentu, so v lasti njihovih lastnikov.<br />
© 2012 Cisco in/ali njegove hčerinske družbe. Vse pravice pridržane.
Användarhandbok<br />
<strong>Linksys</strong> <strong>X1000</strong><br />
N300 trådlös router med ADSL2+-modem
<strong>Linksys</strong> <strong>X1000</strong><br />
Innehållsförteckning<br />
Användarhandbok<br />
Innehållsförteckning<br />
Produktöversikt<br />
<strong>X1000</strong> . . . . . . . . . . . . . . . . . . . . . . . . . . . . . . . . . . . . . 1<br />
Ovansida 1<br />
Baksida 2<br />
Väggmontering 2<br />
Installation<br />
Konfigurera modemroutern automatiskt . . . . . . . . . . . . . . .3<br />
Konfigurera modemroutern manuellt . . . . . . . . . . . . . . . . .4<br />
Ansluta modemroutern 4<br />
Konfigurera modemroutern som enbart router 5<br />
Använda Cisco Connect<br />
Starta Cisco Connect . . . . . . . . . . . . . . . . . . . . . . . . . . . .6<br />
Huvudmeny . . . . . . . . . . . . . . . . . . . . . . . . . . . . . . . . . 6<br />
Huvudmeny – Computers and Devices (datorer och enheter) 6<br />
Huvudmeny – Parental Controls (föräldrakontroll) 6<br />
Huvudmeny – Guest Access (gäståtkomst) 6<br />
Huvudmeny – Router Settings (routerinställningar) 6<br />
Avancerad konfiguration<br />
Så här ansluter du till det webbaserade verktyget. . . . . . . . . 7<br />
Så här använder du det webbaserade verktyget . . . . . . . . . . 8<br />
Setup > Basic Setup<br />
(konfiguration > grundläggande inställningar). . . . . . . . . . 8<br />
Automatiskt läge/ADSL-läge 8<br />
Ethernet-läge 10<br />
Wireless > Basic Wireless Settings (trådlöst ><br />
grundläggande trådlösa inställningar) . . . . . . . . . . . . . . . 11<br />
Trådlös konfigurering (manuell) 11<br />
WPS (Wi-Fi Protected Setup) 12<br />
Wireless > Wireless Security<br />
(trådlöst > trådlös säkerhet) . . . . . . . . . . . . . . . . . . . . . 13<br />
Alternativ för hemmabruk 14<br />
Kontorsalternativ 14<br />
Trådlös säkerhet 14<br />
Trådlöst > Gäståtkomst. . . . . . . . . . . . . . . . . . . . . . . . . 17<br />
Gäståtkomst 17<br />
Anvisningar för gästen 18<br />
Felsökning<br />
<strong>X1000</strong> . . . . . . . . . . . . . . . . . . . . . . . . . . . . . . . . . . . . 19<br />
Specifikationer<br />
<strong>X1000</strong> . . . . . . . . . . . . . . . . . . . . . . . . . . . . . . . . . . . . 21<br />
i
<strong>Linksys</strong> <strong>X1000</strong><br />
Produktöversikt<br />
Produktöversikt<br />
<strong>X1000</strong><br />
Ovansida<br />
Ethernet—Lysdioden lyser med fast sken när routern är<br />
ansluten till en enhet via motsvarande port.<br />
Wi-Fi Protected Setup—Lampan lyser med ett stadigt<br />
sken när en anslutning via Wi-Fi Protected Setup är<br />
upprättad. Lampan blinkar sakta när en anslutning via Wi-Fi<br />
Protected Setup upprättas, och den blinkar snabbt om ett<br />
fel inträffar. Lampan är släckt när Wi-Fi Protected Setup är<br />
inaktivt.<br />
Trådlöst—(blå)—Lyser när den trådlösa funktionen<br />
aktiveras. Den blinkar när routern skickar eller tar emot data<br />
i nätverket.<br />
WAN—Lyser med ett grönt sken när modemroutern är<br />
ansluten direkt till en ADSL-linje. Lyser med ett blått sken<br />
när modemroutern är konfigurerad som enbart router och<br />
är ansluten till internet via ett separat modem.<br />
Internet—Lyser med ett grönt sken när modemroutern<br />
är ansluten till internet. Blinkar med grönt sken när<br />
modemroutern upprättar en internetanslutning. Lyser med<br />
rött sken när modemroutern inte kan hämta någon IPadress.<br />
Power—Lyser med grönt sken när modemroutern är på.<br />
Lampan blinkar när modemroutern kör självdiagnostikläget<br />
under starten When the diagnostic is complete, the LED is<br />
continuously lit.<br />
1
<strong>Linksys</strong> <strong>X1000</strong><br />
Produktöversikt<br />
Baksida<br />
Väggmontering<br />
Routern har två väggmonteringsuttag på undersidan. Avståndet mellan<br />
uttagen är 75,6 mm. Du behöver två skruvar för att montera routern<br />
Rekommenderad monteringsutrustning<br />
3-4 mm<br />
DSL—Ansluts till ADSL-linjen.<br />
Kabel—Om du vill använda modemroutern som enbart<br />
router använder du en nätverkskabel till att ansluta den här<br />
porten till ett separat modems LAN/Ethernet-port.<br />
Ethernet—Med Ethernet-kablar (även kallade<br />
nätverkskablar) ansluter du modemroutern via Ethernetportarna<br />
till datorer och andra Ethernet/nätverksenheter i<br />
ditt trådanslutna nätverk.<br />
Knappen Wi-Fi Protected Setup—Om du trycker på<br />
den här knappen söker Wi-Fi Protected Setup efter din<br />
trådlösa enhet med funktioner för Wi-Fi Protected Setup.<br />
Reset (återställ)—Du kan återställa routerns<br />
fabriksinställningar på två sätt. Antingen trycker du på<br />
återställningsknappen och håller den intryckt i ca fem<br />
sekunder, eller så kan du återställa standardinställningarna<br />
på skärmen Administration > Factory Defaults<br />
(fabriksinställningar) i routerns webbläsarbaserade verktyg.<br />
Strömport—Här ansluter du den medföljande<br />
strömadaptern.<br />
Strömomkopplare—Tryck på I-änden när du ska sätta på<br />
routern. Tryck på O-änden när du ska stänga av routern.<br />
7-8 mm 1.5-2 mm<br />
Obs!<br />
Cisco ansvarar inte för skador som uppkommer till följd av osäker<br />
väggmonteringsutrustning.<br />
Gör så här:<br />
1. Bestäm dig för var du vill montera routern. Se till att väggen är jämn, torr<br />
och stadig. Se också till att platsen är i närheten av ett eluttag.<br />
2. Borra två hål i väggen. Se till att avståndet mellan hålen är 75,6 mm.<br />
3. Skruva in en skruv i varje hål och lämna 3 mm av skruvskallen framme.<br />
4. Placera routern så att väggmonteringsuttagen justeras mot de två<br />
skruvarna.<br />
5. Placera väggmonteringsuttagen över skruvarna och skjut routern nedåt<br />
tills skruvarna fastnar i uttagen.<br />
Väggmonteringsmall<br />
Skriv ut den här sidan i 100 % storlek. Klipp längs den streckade linjen och<br />
håll mot väggen för att borra hål med exakta avstånd.<br />
75,6 mm<br />
2
AutoPlay<br />
DVD/CD-RW Drive (E:) <strong>Linksys</strong><br />
Router Setup<br />
Always do this for software and games:<br />
Install or run program<br />
Set up your <strong>Linksys</strong> Router<br />
Published by Cisco Consumer Products LLC<br />
General options<br />
Open folder to view files<br />
using Windows Explorer<br />
Speed up my system<br />
using Windows ReadyBoost<br />
Set AutoPlay defaults in Control Panel<br />
<strong>Linksys</strong> <strong>X1000</strong><br />
Installation<br />
Installation<br />
Konfigurera modemroutern automatiskt<br />
1. Sätt i cd-skivan i cd- eller dvd-enheten.<br />
2. Klicka på Set up your <strong>Linksys</strong> Router (konfigurera <strong>Linksys</strong>-routern).<br />
Om inget sådan alternativ visas:<br />
AutoPlay<br />
DVD/CD-RW Drive (E:) <strong>Linksys</strong><br />
Router Setup<br />
Always do this for software and games:<br />
Install or run program<br />
Set up your <strong>Linksys</strong> Router<br />
Published by Cisco Consumer Products LLC<br />
General options<br />
Open folder to view files<br />
using Windows Explorer<br />
Speed up my system<br />
using Windows ReadyBoost<br />
Set AutoPlay defaults in Control Panel<br />
••<br />
I Windows klickar du på Start, Dator och dubbelklickar sedan på cdenheten<br />
och installationsikonen.<br />
••<br />
I Mac dubbelklickar du på cd-ikonen på skrivbordet och dubbelklickar<br />
sedan på installationsikonen.<br />
3. Läs licensvillkoren, markera kryssrutan och klicka sedan på Next (nästa).<br />
4. På sidan How will you be using your <strong>X1000</strong> (hur kommer du att använda din <strong>X1000</strong>)<br />
klickar du på Modem-router (modemrouter) eller Router only (endast router) och<br />
klickar sedan på Next (nästa).<br />
••<br />
Modem-router (modemrouter): Använd <strong>X1000</strong> som både ett DSLmodem<br />
och en router. Om du har en DSL Internet-tjänsteleverantör<br />
får du med det här alternativet Internet-åtkomst och möjlighet att<br />
ansluta dina hemdatorer till nätverket utan att behöva ha separata<br />
modem- och routerenheter.<br />
••<br />
Router only (endast router): Om du har ett separat kabel- eller DSLmodem<br />
för Internet-åtkomst får du med det här alternativet möjlighet<br />
att ansluta dina hemdatorer till nätverket.<br />
Sidan We are now setting up your <strong>Linksys</strong> <strong>X1000</strong> (nu konfigureras din <strong>Linksys</strong> <strong>X1000</strong>)<br />
visas. Du ombeds nu ansluta routerkablarna.<br />
5. Om du valde Router only (endast router) i steg 4:<br />
a. Anslut strömkabeln och slå sedan på strömmen.<br />
b. Anslut den blåa kabeln till kabelporten på baksidan av routern och<br />
till modemet och klicka sedan på Next (nästa).<br />
c. Slutför konfigureringen genom att följa anvisningarna på skärmen.<br />
6. Om du valde Modem-router (modemrouter) i steg 4:<br />
a. Anslut strömkabeln och slå sedan på strömmen.<br />
3
<strong>Linksys</strong> <strong>X1000</strong><br />
Installation<br />
b. Anslut den gråa kabeln till modemrouterns DSL-port och till ett<br />
telefonuttag.<br />
Konfigurera modemroutern manuellt<br />
Obs!<br />
Om du inte kan köra installations-cd:n följer du stegen nedan.<br />
Ansluta modemroutern<br />
Så här ansluter du modemroutern:<br />
Så ombeds du att ange de uppgifter som du fått av din Internet-leverantör.<br />
1. Stäng av alla dina nätverksenheter, även datorn och modemroutern. Om du<br />
använder ett modem kopplar du från det nu – modemroutern ersätter modemet.<br />
2. Anslut den ena änden på den medföljande Ethernet-kabeln till datorns Ethernetadapter<br />
och den andra änden till en Ethernet-port på baksidan av modemroutern.<br />
c. Ange din region, klicka på Next (Nästa) och välj internetleverantör.<br />
Om du tillfrågas anger du ditt DSL-kontonamn och lösenord.<br />
3. Upprepa steg 2 för varje ytterligare dator och enhet som du vill ansluta till<br />
modemroutern.<br />
Obs!<br />
Om datorns Ethernet-adapter inte har konfigurerats hittar du<br />
mer information om hur du går till väga i dokumentationen till<br />
Ethernet-adaptern.<br />
4. Anslut den ena änden av telefonkabeln till DSL-porten på baksidan.<br />
Du kan också välja My region is not in this list (Min region finns inte i listan)<br />
och sedan klicka på Next (Nästa), om du vill hoppa över automatisk identifiering<br />
av din region och konfigurera internetanslutningen manuellt. Använd<br />
informationen du fått av din internetleverantör när du fyller i de återstående<br />
skärmarna för DSL-inställningar, internettyp och kontoinformation.<br />
d. Slutför konfigureringen genom att följa anvisningarna på skärmen.<br />
4
<strong>Linksys</strong> <strong>X1000</strong><br />
Installation<br />
5. Anslut den andra änden av telefonkabeln till det vägguttag där ADSL-tjänsten eller<br />
mikrofiltret installerats<br />
Obs!<br />
Om du hör sprakande ljud på telefonlinjen kan du behöva ett<br />
mikrofilter eller en linjedelare. (Det här krävs för användare i<br />
Storbritannien. Övriga användare bör kontrollera det här genom<br />
att kontakta sin internetleverantör. ISDN-användare behöver inget<br />
mikrofilter.) Om du behöver ett mikrofilter måste du installera<br />
ett för varje telefon eller fax som du använder. Du installerar ett<br />
mikrofilter genom att ansluta det till ett telefonjack som har en<br />
ADSL-tjänst, och ansluter sedan en ände av den medföljande<br />
telefonkabeln till mikrofiltrets DSL-port.<br />
6. Anslut den ena änden av strömadapterns sladd till strömporten, och den andra<br />
änden till eluttaget.<br />
2. Anslut ena änden av en Ethernet-kabel till kabelporten på modemrouterns baksida<br />
och anslut därefter den andra änden till en Ethernet/LAN-port på modemet.<br />
3. Anslut den ena änden av strömadapterns sladd till strömporten, och den andra<br />
änden till eluttaget.<br />
4. Sätt på den dator du vill använda till att konfigurera modemroutern.<br />
5. Strömlampan och lamporna för trådlösa funktioner och Ethernet (en för varje<br />
ansluten dator) ska tändas. Om de inte gör det kontrollerar du att modemroutern är<br />
påslagen och att kablarna är ordentligt anslutna.<br />
7. Sätt på den dator du vill använda till att konfigurera modemroutern.<br />
8. Strömlampan och lamporna för trådlösa funktioner och Ethernet (en för varje<br />
ansluten dator) ska tändas. Om de inte gör det kontrollerar du att modemroutern är<br />
påslagen och att kablarna är ordentligt anslutna.<br />
Konfigurera modemroutern som enbart router<br />
Obs!<br />
Om du inte kan köra installations-cd:n följer du stegen nedan.<br />
Så här konfigurerar du modemroutern som router:<br />
1. Anslut den ena änden på den medföljande Ethernet-kabeln till datorns Ethernetadapter<br />
och den andra änden till en Ethernet-port på baksidan av modemroutern.<br />
5
<strong>Linksys</strong> <strong>X1000</strong><br />
Använda Cisco Connect<br />
Använda Cisco Connect<br />
Huvudmeny – Computers and Devices (datorer och<br />
enheter)<br />
Använd det här alternativet till att ansluta en dator eller enhet till routern.<br />
Cisco Connect är ett verktyg som du använder till att enkelt hantera både router och<br />
nätverk. Med hjälp av Cisco Connect kan du ansluta datorer eller enheter till routern,<br />
skapa ett gästnätverk för besökare i hemmet och ändra routerns inställningar. Du kan även<br />
konfigurera föräldrakontroll om du vill begränsa internetåtkomsten.<br />
Starta Cisco Connect<br />
Windows:<br />
Gå till Start > Alla program > Cisco Connect.<br />
Mac:<br />
Gå till Gå > Program > Cisco Connect.<br />
Huvudmeny<br />
När du startar Cisco Connect visas huvudmenyn.<br />
Om du vill ansluta ytterligare datorer eller enheter till routern klickar du på Add device<br />
(lägg till enhet). Följ sedan anvisningarna på skärmen.<br />
Huvudmeny – Parental Controls (föräldrakontroll)<br />
Med föräldrakontroll kan du begränsa internetåtkomsten för upp till fem datorer. För de<br />
datorer du väljer kan du blockera eller begränsa internetåtkomsten vissa tider. Du kan även<br />
blockera webbplatser.<br />
Om du vill aktivera föräldrakontroll eller ändra inställningarna klickar du på Change (ändra).<br />
Följ sedan anvisningarna på skärmen.<br />
Huvudmeny – Guest Access (gäståtkomst)<br />
Med gäståtkomst tillhandahåller du endast åtkomst till internet, inte till ditt lokala nätverk<br />
eller resurserna i det. Med gäståtkomst minimerar du exponeringen av ditt lokala nätverk.<br />
Om du vill ge internetåtkomst till vänner och familj ger du ut det nätverksnamn och<br />
lösenord som visas på den här skärmen.<br />
När en gäst vill ha internetåtkomst ska han eller hon göra på följande sätt:<br />
1. Ansluta till det trådlösa gästnätverket, vars namn är namnet på ditt trådlösa nätverk<br />
följt av -guest.<br />
2. Öppna en webbläsare.<br />
3. Ange lösenordet till ditt gästnätverk på inloggningsskärmen. Klicka på Login (logga<br />
in).<br />
4. Om du vill avaktivera gäståtkomst klickar du på Change (ändra). Följ sedan<br />
anvisningarna på skärmen.<br />
Huvudmeny – Router Settings (routerinställningar)<br />
Använd det här alternativet till att anpassa routerns inställningar.<br />
Om du vill ändra inställningar klickar du på Change (ändra). Skärmen Router Settings<br />
(routerinställningar) visas.<br />
6
<strong>Linksys</strong> <strong>X1000</strong><br />
Avancerad konfiguration<br />
Anpassa<br />
Router name (routernamn) Här visas routerns namn (det här är även namnet på det<br />
trådlösa nätverket). Om du vill ändra namnet klickar du på Change (ändra). Följ sedan<br />
anvisningarna på skärmen.<br />
Password (lösenord) Här visas det lösenord som skyddar åtkomsten till routerns<br />
inställningar (det här lösenordet används även för åtkomst till ditt lokala nätverk). Om du<br />
vill ändra lösenordet klickar du på Change (ändra). Följ sedan anvisningarna på skärmen.<br />
Obs!<br />
När du ändrar namn eller lösenord för routern ändras även namnet<br />
eller lösenordet för ditt trådlösa nätverk, och routern återställs. ALLA<br />
datorer och enheter som är anslutna till routern kommer tillfälligt<br />
att förlora sin internetanslutning. Trådanslutna datorer och enheter<br />
återansluter automatiskt, men du kommer att behöva återansluta<br />
alla trådlösa datorer och enheter med hjälp av det nya namnet eller<br />
lösenordet.<br />
på/av – om du vill att lysdioderna på routern ska tändas kan du behålla standardalternativet<br />
på.<br />
Konfigurationsnyckel<br />
Update or create key (uppdatera eller skapa nyckel) Konfigurationsnyckeln är en USBflashenhet<br />
som innehåller routerns trådlösa inställningar. Om du vill skapa eller uppdatera<br />
en konfigurationsnyckel klickar du på det här alternativet. Följ sedan anvisningarna på<br />
skärmen.<br />
Övriga alternativ<br />
Register now to receive special offers and updates (registrera dig nu så får du<br />
specialerbjudanden och uppdateringar) Klicka på det här alternativet om du vill registrera<br />
dig för specialerbjudanden och uppdateringar från Cisco och Ciscos samarbetspartner.<br />
Router details (routerinformation) Om du vill visa mer information om routern klickar<br />
du på det här alternativet. Skärmen Router details (routerinformation) visas, som innehåller<br />
Model name (modellnamn), Model number (modellnummer), Serial number (serienummer),<br />
Firmware version (version av fast programvara), Operating system (operativsystem),<br />
Software version (programvaruversion), Connection type (WAN, anslutningstyp), IP address<br />
(LAN, IP-adress), IP address (WAN, IP-adress) och Computer IP address (datorns IP-adress).<br />
(WAN står för Wide Area Network, exempelvis internet. IP står för Internet Protocol. LAN står<br />
för Local Area Network.)<br />
Advanced settings (avancerade inställningar) Om du vill ändra inställningar för<br />
avancerade användare klickar du på det här alternativet. Följ sedan anvisningarna på<br />
skärmen.<br />
Avancerad konfiguration<br />
När du har konfigurerat routern i installationsprogrammet (finns på CD-skivan) är routern<br />
klar att användas. Om du vill ändra de avancerade inställningarna använder du routerns<br />
webbläsarbaserade verktyg. I det här kapitlet beskrivs de olika sidorna i verktyget och de<br />
viktigaste funktionerna på sidorna. Verktyget kan nås via en webbläsare på en dator som är<br />
ansluten till routern.<br />
Så här ansluter du till det webbaserade<br />
verktyget<br />
1. Du kommer åt det webbläsarbaserade verktyget genom att starta datorns<br />
webbläsare och ange routerns förvalda IP-adress, 192.168.1.1 i fältet Address<br />
(adress). Tryck sedan på Enter.<br />
Obs!<br />
På Windows-datorer kan du även använda det webbläsarbaserade<br />
verktyget genom att ange enhetsnamnet i fältet Address (adress).<br />
En inloggningsskärm visas. (Användare utan Windows 7 ser en liknande sida.)<br />
2. Ange admin i fältet Användarnamn.<br />
7
<strong>Linksys</strong> <strong>X1000</strong><br />
Avancerad konfiguration<br />
3. Ange sedan det lösenord du skapade i installationsprogrammet. (Om du inte körde<br />
installationsprogrammet använder du standardlösenordet, admin.<br />
Obs!<br />
Du kan även använda det webbläsarbaserade verktyget via Cisco<br />
Connect.<br />
4. Fortsätt genom att klicka på OK.<br />
Så här använder du det webbaserade<br />
verktyget<br />
Du kan navigera i verktyget med hjälp av flikarna högst upp på de olika skärmarna. Flikarna<br />
är ordnade i två nivåer. De övre flikarna innehåller allmänna funktioner medan de undre<br />
flikarna innehåller specifika funktioner.<br />
Det här är de övre flikarna: Setup (Konfiguration ), Wireless (Trådlöst), Security (Säkerhet),<br />
Access Restrictions (Åtkomstbegränsningar), Applications & Gaming (Tillämpningar och spel),<br />
Administration och Status. De här flikarna har i sin tur undre flikar med funktioner.<br />
Obs!<br />
I den här användarhandboken identifieras de olika skärmarna med<br />
namnet på de övre och undre flikarna. Skärmnamnet “Setup > Basic<br />
Setup” (Konfiguration > Grundläggande inställningar) kommer du<br />
till exempel åt via den övre fliken Setup (Konfiguration) och den<br />
undre fliken Basic Setup (Grundläggande inställningar).<br />
Om du ändrar någon inställning på en skärm behöver du klicka på Save Settings (Spara<br />
inställningar) om du vill verkställa ändringarna eller på Cancel Changes (Avbryt ändringar)<br />
om du inte vill tillämpa ändringarna. De här kontrollerna finns längst ned på alla skärmarna<br />
Obs!<br />
Om du vill veta mer om något fält klickar du på Help (hjälp) på<br />
skärmens högra sida.<br />
Setup > Basic Setup<br />
(konfiguration > grundläggande<br />
inställningar)<br />
Den första skärmbilden som visas är fliken Basic Setup (grundläggande inställningar). Där<br />
kan du ändra de allmänna inställningarna för routern.<br />
Automatiskt läge/ADSL-läge<br />
ADSL-läge (standard) har följande fält som ska fyllas i:<br />
8
<strong>Linksys</strong> <strong>X1000</strong><br />
Avancerad konfiguration<br />
Language (språk)<br />
Select your language (välj språk) Om du vill använda ett annat språk väljer du<br />
det i listrutan. Språket i det webbläsarbaserade verktyget ändras fem sekunder<br />
efter att du valt ett annat språk.<br />
Internet Setup (internetinställningar)<br />
Under Internet Setup (internetinställningar) konfigurerar du routern för din<br />
internetanslutning. Det mesta av denna information kan du få av din internetleverantör.<br />
Internet Connection Type (internetanslutningstyp)<br />
Välj den internetanslutning i listrutan som internetleverantören tillhandahåller. De typer<br />
som finns är:<br />
••<br />
Bridged Mode Only<br />
••<br />
RFC 2684 Bridged<br />
••<br />
RFC 2684 Routed<br />
••<br />
IPoA<br />
••<br />
RFC 2516 PPPoE<br />
••<br />
RFC 2364 PPPoA<br />
RFC 2516 PPPoE<br />
En del DSL-baserade internetleverantörer använder sig av PPPoE (Point-to-Point<br />
Protocol over Ethernet) för att upprätta anslutningar till internet. Om du använder PPPoE<br />
tillhandahålls IP-adressen automatiskt.<br />
RFC 2364 PPPoA<br />
En del DSL-baserade internetleverantörer använder sig av PPPoA (Point-to-Point Protocol<br />
over ATM) för att upprätta anslutningar till internet. Om du använder PPPoA tillhandahålls<br />
IP-adressen automatiskt.<br />
Network Setup (nätverksinställningar)<br />
I avsnittet Network Setup (nätverksinställningar) konfigurerar du IP-inställningar för ditt<br />
lokala nätverk.<br />
Bridged Mode Only<br />
I det här läget är endast DSL-modemfunktionen tillgänglig och alla gatewayfunktioner<br />
är avaktiverade. Om du väljer det behöver du bara ange<br />
VC-inställningarna<br />
RFC 2684 Bridged<br />
Om du väljer det måste du ange korrekta data för IP-inställningarna. Välj Erhåll en IP-adress<br />
automatiskt om din internetleverantör tilldelar dig en IP-adress vid anslutning. Annars väljer<br />
du Använd följande IP-adress.<br />
RFC 2684 Routed<br />
Med den här metoden måste du använda en permanent IP-adress för att ansluta till internet.<br />
IPoA<br />
Med IPoA (IP över ATM) används en fast IP-adress.<br />
9
<strong>Linksys</strong> <strong>X1000</strong><br />
Avancerad konfiguration<br />
Ethernet-läge<br />
Om du väljer läget Ethernet (endast router) är följande fält tillgängliga:<br />
Language (språk)<br />
Select your language (välj språk) Om du vill använda ett annat språk väljer du<br />
det i listrutan. Språket i det webbläsarbaserade verktyget ändras fem sekunder<br />
efter att du valt ett annat språk.<br />
Internet Setup (internetinställningar)<br />
Under Internet Setup (internetinställningar) konfigurerar du routern för din<br />
internetanslutning. Det mesta av denna information kan du få av din internetleverantör.<br />
Internet Connection Type (internetanslutningstyp)<br />
Välj den internetanslutning i listrutan som internetleverantören tillhandahåller. De typer<br />
som finns är:<br />
••<br />
Automatic Configuration – DHCP (automatisk konfiguration – DHCP)<br />
••<br />
Static IP (statisk IP-adress)<br />
••<br />
PPPoE<br />
••<br />
PPTP<br />
••<br />
L2TP<br />
••<br />
Telstra Cable<br />
Automatic Configuration – DHCP<br />
(automatisk konfiguration – DHCP)<br />
Standardinställningen för internetanslutningstyp är Automatic Configuration - DHCP<br />
(automatisk konfiguration - DHCP). Behåll endast standardvärdet om din internetleverantör<br />
har funktioner för DHCP (Dynamic Host Configuration Protocol) eller om du ansluter med<br />
en dynamisk IP-adress. (Alternativet gäller i allmänhet för kabelanslutningar.)<br />
Static IP (statisk IP-adress)<br />
Om du måste använda en permanent IP-adress för att ansluta till internet väljer du Static<br />
IP (statisk IP-adress).<br />
PPPoE<br />
En del DSL-baserade internetleverantörer använder sig av PPPoE (Point-to-Point Protocol<br />
over Ethernet) för att upprätta anslutningar till internet. Om du ansluter till internet via en<br />
DSL-linje måste du kontakta internetleverantören och fråga vad som gäller för PPPoE. Om<br />
de har funktioner för det måste du aktivera PPPoE.<br />
Anslut på begäran eller behåll anslutning<br />
Med alternativen Connect on Demand (Anslut på begäran) och Keep Alive (Behåll<br />
anslutning) kan du välja om routern ska anslutas till internet endast vid behov (om din<br />
internetleverantör debiterar dig för ansluten tid), eller om den alltid ska vara ansluten. Välj<br />
rätt alternativ.<br />
PPTP<br />
PPTP (Point-to-Point Tunneling Protocol) är en tjänst som bara används för anslutningar i<br />
Europa.<br />
Om internetleverantören hanterar DHCP eller om du ansluter via en dynamisk IP-adress<br />
väljer du Obtain an IP Address Automatically (erhåll en IP-adress automatiskt). Om du<br />
måste använda en permanent IP-adress för att ansluta till internet väljer du Specify an IP<br />
Address (ange en IP-adress). Ange sedan följande:<br />
10
<strong>Linksys</strong> <strong>X1000</strong><br />
Avancerad konfiguration<br />
L2TP<br />
Layer 2 Tunneling Protocol (L2TP) är en tjänst som bara gäller för anslutningar i Israel.<br />
Telstra Cable<br />
Telstra Cable är en tjänst som bara används för anslutningar i Australien.<br />
Trådlös konfigurering (manuell)<br />
Konfigurera det trådlösa nätverket på den här skärmen.<br />
Network Setup (nätverksinställningar)<br />
I avsnittet Network Setup (nätverksinställningar) konfigurerar du IP-inställningar för ditt<br />
lokala nätverk.<br />
Wireless > Basic Wireless Settings<br />
(trådlöst > grundläggande trådlösa<br />
inställningar)<br />
Nätverksläge För de flesta nätverkskonfigurationer ska du behålla<br />
standardvärdet Mixed (blandat).<br />
Trådlösa inställningar<br />
Obs!<br />
Om du vill veta mer om något fält klickar du på Help (hjälp) på<br />
skärmens högra sida.<br />
På den här skärmen anger du grundläggande inställningar för det trådlösa nätverket.<br />
Det finns två sätt att konfigurera routerns trådlösa nätverk - manuellt och med Wi-Fi<br />
Protected Setup.<br />
Wi-Fi Protected Setup är en funktion som gör det enkelt att konfigurera ditt trådlösa nätverk.<br />
Om du har klientenheter, som trådlösa adaptrar, med stöd för Wi-Fi Protected Setup så kan<br />
du använda Wi-Fi Protected Setup.<br />
Configuration View (konfigurationsvy) Om du vill konfigurera det trådlösa<br />
nätverket manuellt väljer du Manual (manuellt). Gå vidare till avsnittet Trådlös<br />
konfigurering (manuell). Om du vill använda Wi-Fi Protected Setup markerar du<br />
Wi-Fi Protected Setup.<br />
Network Mode (nätverksläge) Välj vilken trådlös standard som körs i 2,4 GHznätverket.<br />
••<br />
Mixed (blandat) Om du har både Wireless-B-, Wireless-G- och Wireless-Nenheter<br />
(2,4 GHz) i nätverket behåller du standardvärdet Mixed (blandat).<br />
••<br />
Wireless-B/G Only (endast Wireless-B/G) Om du har både Wireless-Boch<br />
Wireless-G-enheter (2,4 GHz) i nätverket väljer du Wireless-B/G Only<br />
(endast Wireless-B/G).<br />
••<br />
Wireless-B Only (endast Wireless-B) Om du endast har Wireless-B-enheter<br />
väljer du Wireless-B Only (endast Wireless-B).<br />
••<br />
Wireless-G Only (endast Wireless-G) Om du endast har Wireless-G-enheter<br />
väljer du Wireless-G Only (endast Wireless-G).<br />
• • Wireless-N Only (endast Wireless-N) Om du endast har Wireless-N-enheter<br />
(2,4 GHz) väljer du Wireless-N Only (endast Wireless-N).<br />
11
<strong>Linksys</strong> <strong>X1000</strong><br />
Avancerad konfiguration<br />
••<br />
Disabled (avaktiverat) Om du inte har några Wireless-B-, Wireless-G- eller<br />
Wireless-N-enheter (2,4 GHz) i nätverket väljer du Disabled (avaktiverat).<br />
Obs!<br />
Behåll standardinställningen Mixed (Blandat) om du är osäker på<br />
vilket läge som ska användas.<br />
WPS (Wi-Fi Protected Setup)<br />
Det finns tre metoder tillgängliga. Använd den metod som gäller för den klientenhet som<br />
du ska konfigurera.<br />
Network Name (SSID) (nätverksnamn) SSID (Service Set Identifier) är<br />
det nätverksnamn som delas av alla enheter i ett trådlöst nätverk. Det är<br />
skiftlägeskänsligt och får inte vara längre än 32 tecken. Standardvärdet är<br />
Ciscoxxxxx (xxxxx är de fem sista siffrorna i routerns serienummer, som finns<br />
på produktetiketten till vänster på routerns undersida). I den programvara du<br />
använder för att installera routern och konfigurera ditt trådlösa nätverk kan du<br />
ändra nätverksnamnet till ett namn som är enkelt att komma ihåg.<br />
Obs!<br />
Om du återställer routerns fabriksinställningar (genom att trycka<br />
på knappen Reset (Återställ) eller på skärmen Administration ><br />
Factory Defaults (Administration > Fabriksinställningar)) återgår<br />
nätverksnamnet till standardnamnet och alla enheterna i det<br />
trådlösa nätverket måste anslutas igen.<br />
Channel Width (kanalbredd) För bästa prestanda i ett nätverk med Wireless-B-,<br />
Wireless-G- och Wireless-N-enheter (2,4 GHz) bör du välja Auto (20 MHz or 40<br />
MHz) (automatisk, 20 MHz eller 40 MHz). För kanalbredden 20 MHz behåller du<br />
standardvärdet 20 MHz only (endast 20 MHz).<br />
Standard Channel (Standardkanal) Välj kanal från listrutan för Wireless-B-,<br />
Wireless-G- och Wireless-N-nätverk (2,4 GHz). Om du är osäker på vilken kanal<br />
du ska välja behåller du standardvärdet Auto (automatiskt).<br />
SSID Broadcast (SSID-utsändning) När trådlösa klienter söker i det lokala<br />
nätet efter trådlösa nätverk att ansluta till kommer de att hitta routerns SSIDutsändning.<br />
Om du vill sända ut routerns SSID behåller du standardvärdet<br />
Enabled (aktiverad). Om du inte vill sända routerns SSID väljer du Disabled<br />
(avaktiverad).<br />
Lampindikeringar vid Wi-Fi Protected Setup<br />
••<br />
Logotypen Cisco på routerns ovansida fungerar som indikeringslampa<br />
vid Wi-Fi Protected Setup.<br />
••<br />
Lampan blinkar långsamt när Wi-Fi Protected Setupprocessen pågår.<br />
Lampan lyser med ett fast sken när Wi-Fi Protected Setup-processen är<br />
klar.<br />
••<br />
Lampan blinkar snabbt i två minuter om det uppstår fel. Vänta en stund<br />
och försök igen.<br />
• • Vänta tills lampan lyser med fast sken innan du påbörjar nästa Wi-Fi<br />
Protected Setup-session.<br />
12
<strong>Linksys</strong> <strong>X1000</strong><br />
Avancerad konfiguration<br />
••<br />
Knappen Wi-Fi Protected Setup Använd den här metoden om<br />
klientenheten har en knapp för Wi-Fi Protected Setup.<br />
Obs!<br />
Se till att konfigurera en klientenhet åt gången.<br />
••<br />
Enter the Router’s PIN on your client device (ange PIN-kod för routern på<br />
klientenheten) Använd den här metoden om klienten frågar efter routerns<br />
PIN-kod.<br />
a. Klicka eller tryck på knappen för Wi-Fi Protected Setup på<br />
klientenheten.<br />
b. Klicka på knappen Wi‐Fi Protected Setup på routerns skärm Wi-Fi<br />
Protected Setup eller tryck och håll in knappen för Wi-Fi Protected<br />
Setup på routerns baksida i en sekund.<br />
c. När klientenheten har konfigurerats klickar du på OK på routerns<br />
skärm Wi-Fi Protected Setup inom två minuter.<br />
••<br />
Enter the client device’s PIN on the Router (ange PIN-kod för<br />
klientenheten på routern) Använd den här metoden om din enhet har en<br />
PIN-kod för Wi-Fi Protected Setup.<br />
a. Ange PIN-koden för klientenheten i fältet på skärmen Wi-Fi Protected<br />
Setup på routern.<br />
b. Klicka på knappen Register (registrera) på skärmen Wi-Fi Protected<br />
Setup på routern.<br />
c. När klientenheten har konfigurerats klickar du på OK på skärmen Wi-Fi<br />
Protected Setup på routern. Fler instruktioner finns i dokumentationen<br />
till klientenheten.<br />
a. Ange den PIN-kod som står på skärmen Wi-Fi Protected Setup på<br />
routern på klientenheten. (Den finns även angiven på etiketten<br />
undersidan av routern.)<br />
b. När klientenheten har konfigurerats klickar du på OK på skärmen Wi-Fi<br />
Protected Setup på routern. Fler instruktioner finns i dokumentationen<br />
till klientenheten.<br />
Network Name (nätverksnamn), Security (säkerhet) och Passphrase (lösenord) visas nederst<br />
på skärmen.<br />
Obs!<br />
Om du har klientenheter som inte stöder Wi-Fi Protected Setup<br />
antecknar du inställningarna för trådlösa funktioner och konfigurerar de<br />
klientenheterna manuellt.<br />
Wireless > Wireless Security<br />
(trådlöst > trådlös säkerhet)<br />
Med inställningarna för trådlös säkerhet konfigurerar du säkerheten för ditt eller dina<br />
trådlösa nätverk. Routern har funktioner för följande alternativ för trådlös säkerhet: WPA/<br />
WPA2 Mixed Mode (blandat läge, standardvärdet), WPA2 Personal, WPA Personal, WEP<br />
och RADIUS. (WPA står för Wi-Fi Protected Access. WEP står för Wireless Equivalent Privacy.<br />
RADIUS står för Remote Authentication Dial-In <strong>User</strong> Service.)<br />
Obs!<br />
Om du vill veta mer om något fält klickar du på Help (hjälp) på<br />
skärmens högra sida.<br />
13
<strong>Linksys</strong> <strong>X1000</strong><br />
Avancerad konfiguration<br />
Alternativ för hemmabruk<br />
Säkerhetsalternativ<br />
WPA2 Personal (WPA2 privat)<br />
WPA2/WPA Mixed Mode<br />
(WPA2/WPA blandat läge)<br />
WPA Personal (WPA privat)<br />
WEP<br />
Styrka<br />
Starkast<br />
WPA2: Starkast<br />
WPA: Starkt<br />
Starkt<br />
Grundläggande<br />
Trådlös säkerhet<br />
Trådlös säkerhet rekommenderas starkt, och WPA2 är den mest kraftfulla metoden som<br />
finns tillgänglig. Använd WPA2 om alla dina trådlösa enheter kan hantera den här metoden.<br />
Security Mode (säkerhetsläge)<br />
Välj säkerhetsalternativ för ditt trådlösa nätverk. Gå sedan till instruktionerna för ditt val.<br />
WPA2/WPA Mixed Mode (WPA2/WPA blandat läge)<br />
Kontorsalternativ<br />
Kontorsalternativen är tillgängliga för nätverk som tillämpar en RADIUS-server för<br />
autentisering. Kontorsalternativen är starkare än de privata alternativen eftersom WPA2<br />
eller WPA innehåller kryptering medan RADIUS innehåller autentisering.<br />
Obs!<br />
Om du väljer WPA2/WPA Mixed Mode (WPA2/WPA blandat läge)<br />
som säkerhetsläge så MÅSTE alla enheter i ditt trådlösa nätverk<br />
använda samma lösenord.<br />
Säkerhetsalternativ<br />
WPA2 Enterprise (WPA2 – företag)<br />
WPA2/WPA Enterprise Mixed Mode<br />
(WPA2/WPA – blandat läge för<br />
företag)<br />
WPA Enterprise (WPA – företag)<br />
RADIUS<br />
Styrka<br />
Strongest (Starkast)<br />
WPA2: Strongest (Starkast)<br />
WPA: Strong (Stark)<br />
Strong (Stark)<br />
Grundläggande<br />
Passphrase (lösenord) Ange ett lösenord bestående av 8-63 tecken.<br />
Standardvärdet är password. Du kan ändra standardlösenordet i<br />
installationsprogrammet du använder för din router och det trådlösa nätverket.<br />
WPA2 Personal (WPA2 privat)<br />
Obs!<br />
Om du väljer WPA2 Personal (WPA2 privat) som säkerhetsläge så MÅSTE<br />
alla enheter i ditt trådlösa nätverk använda WPA2 Personal (WPA2 privat)<br />
och dessutom ha samma lösenord.<br />
Passphrase (lösenord) Ange ett lösenord bestående av 8-63 tecken.<br />
Standardvärdet är password. Du kan ändra standardlösenordet i<br />
installationsprogrammet du använder för din router och det trådlösa nätverket.<br />
14
<strong>Linksys</strong> <strong>X1000</strong><br />
Avancerad konfiguration<br />
WPA Personal (WPA privat)<br />
Obs!<br />
Om du väljer WPA Personal (WPA privat) som säkerhetsläge så MÅSTE alla<br />
enheter i ditt trådlösa nätverk använda WPA Personal (WPA privat) och<br />
dessutom ha samma lösenord.<br />
WPA2 – företag<br />
Med det här alternativet används WPA2 tillsammans med en RADIUS-server. (Det bör endast<br />
användas om en RADIUS-server är ansluten till routern.)<br />
Obs!<br />
Om du väljer WPA2 – företag som säkerhetsläge MÅSTE alla enheter<br />
i det trådlösa nätverket tillämpa WPA2 – företag och samma nyckel.<br />
Passphrase (lösenord) Ange ett lösenord bestående av 8-63 tecken.<br />
Standardvärdet är password. Du kan ändra standardlösenordet i<br />
installationsprogrammet du använder för din router och det trådlösa nätverket.<br />
WPA2/WPA – blandat läge för företag<br />
Med det här alternativet används WPA2/WPA tillsammans med en RADIUS-server. (Det bör<br />
endast användas om en RADIUS-server är ansluten till routern.)<br />
Obs!<br />
Om du väljer WPA2/WPA – blandat läge för företag som<br />
säkerhetsläge MÅSTE alla enheter i det trådlösa nätverket tillämpa<br />
WPA2/WPA – företag och samma nyckel.<br />
RADIUS Server (RADIUS-server) Ange IP-adressen för RADIUS-servern.<br />
RADIUS Port (RADIUS-port) Ange portnumret för RADIUS-servern. Standardvärdet är 1812.<br />
Shared Key (Delad nyckel) Ange den nyckel som delas av routern och servern.<br />
WPA – företag<br />
Det här alternativet ger dig WPA tillsammans med en RADIUS-server. (Det bör endast<br />
användas om en RADIUSserver är ansluten till routern.)<br />
Obs!<br />
Om du väljer WPA – företag som säkerhetsläge MÅSTE alla enheter i<br />
det trådlösa nätverket tillämpa WPA – företag och samma nyckel.<br />
RADIUS Server (RADIUS-server) Ange IP-adressen för RADIUS-servern.<br />
RADIUS Port (RADIUS-port) Ange portnumret för RADIUS-servern. Standardvärdet är 1812.<br />
Shared Key (Delad nyckel) Ange den nyckel som delas av routern och servern.<br />
RADIUS Server (RADIUS-server) Ange IP-adressen för RADIUS-servern.<br />
RADIUS Port (RADIUS-port) Ange portnumret för RADIUS-servern. Standardvärdet är 1812.<br />
Shared Key (Delad nyckel) Ange den nyckel som delas av routern och servern.<br />
15
<strong>Linksys</strong> <strong>X1000</strong><br />
Avancerad konfiguration<br />
WEP<br />
WEP är en enkel krypteringsmetod som inte är lika säker som WPA.<br />
Viktigt!<br />
Om du väljer WEP som säkerhetsläge så MÅSTE alla enheter i ditt trådlösa<br />
nätverk använda WEP och dessutom samma kryptering och delad nyckel.<br />
RADIUS<br />
Med det här alternativet används WEP tillsammans med en RADIUS-server. (Det bör endast<br />
användas om en RADIUS-server är ansluten till routern.)<br />
VIKTIGT!<br />
Om du väljer RADIUS som säkerhetsläge så MÅSTE alla enheter i ditt trådlösa<br />
nätverk använda RADIUS och dessutom samma WEP-kryptering och delad<br />
nyckel.<br />
Encryption (kryptering) Välj nivå för WEP-kryptering, 64 bits 10 hex digits<br />
(64 bitar 10 hexadecimala siffror) eller 128 bits 26 hex digits (128 bitar 26<br />
hexadecimala siffror). Standardvärdet är 64 bits 10 hex digits (64 bitar 10<br />
hexadecimala siffror).<br />
Passphrase (lösenord) Generera en WEP-nyckel automatiskt genom att ange<br />
en lösenordsfras. Klicka sedan på Generate (generera).<br />
Key 1 (Nyckel 1) Om du inte angav något lösenord anger du WEP-nyckeln<br />
manuellt.<br />
RADIUS Server (RADIUS-server) Ange IP-adressen för RADIUS-servern.<br />
RADIUS Port (RADIUS-port) Ange portnumret för RADIUS-servern.<br />
Standardvärdet är 1812.<br />
Shared Key (delad nyckel) Ange den nyckel som delas mellan routern och<br />
servern.<br />
Encryption (kryptering) Välj nivå för WEP-kryptering, 64 bits 10 hex digits<br />
(64 bitar 10 hexadecimala siffror) eller 128 bits 26 hex digits (128 bitar 26<br />
hexadecimala siffror). Standardvärdet är 64 bits 10 hex digits (64 bitar 10<br />
hexadecimala siffror).<br />
Passphrase (lösenord) Generera en WEP-nyckel automatiskt genom att ange<br />
en lösenordsfras. Klicka sedan på Generate (generera).<br />
Key 1 (Nyckel 1) Om du inte angav något lösenord anger du WEP-nyckeln<br />
manuellt.<br />
16
<strong>Linksys</strong> <strong>X1000</strong><br />
Avancerad konfiguration<br />
Avaktiverad<br />
Om du väljer att avaktivera trådlös säkerhet meddelas du att den trådlösa säkerheten är<br />
avaktiverad när du ansluter till internet första gången. Du får då möjlighet att aktivera den<br />
trådlösa säkerheten eller bekräfta att du är medveten om riskerna med att fortsätta utan<br />
trådlös säkerhet.<br />
Obs!<br />
Om du väljer RADIUS som säkerhetsläge MÅSTE alla enheter i det<br />
trådlösa nätverket tillämpa RADIUS, samma kryptering och delad<br />
nyckel.<br />
Gäståtkomst<br />
Allow Guest Access (Tillåt gäståtkomst) Om du vill tillåta internetåtkomst via gästnätverket<br />
behåller du standardinställningen yes (ja). I annat fall väljer du no (nej).<br />
Guest Network Name (Gästnätverkets namn) Standardnamnet är namnet på ditt trådlösa<br />
nätverk följt av -guest (-gäst).<br />
Guest Password (Gästlösenord) Standardlösenordet är guest (gäst). Om du genomförde<br />
installationen med hjälp av installationsprogramvaran ändras standardlösenordet till ett<br />
unikt lösenord.<br />
Change (Ändra) Ändra gästlösenordet med det här alternativet. Skärmen Change Guest<br />
Password (Ändra gästlösenordet) öppnas.<br />
Trådlöst > Gäståtkomst<br />
Med funktionen Guest Access (Gäståtkomst) kan dina gäster ansluta till internet i ditt<br />
trådlösa nätverk. Gästnätverket är ett separat trådlöst nätverk. Gäståtkomstfunktionen ger<br />
inte tillgång till det lokala nätverket och dess resurser, vilket innebär att dina gäster inte<br />
kommer åt dina datorer eller personliga data. En gäst kan till exempel inte skriva ut på en<br />
skrivare eller kopiera filer till en dator i det lokala nätverket. På så sätt minskas risken för<br />
obehörig tillgång till ditt nätverk.<br />
Obs!<br />
Om du vill veta mer om något fält klickar du på Help (hjälp) på<br />
skärmens högra sida.<br />
Ändra gästlösenordet<br />
••<br />
Enter a new guest network password (Ange ett nytt lösenord för<br />
gästnätverket) Ange ett lösenord som består av 4–32 tecken.<br />
Klicka sedan på Change (Ändra) så sparas det nya lösenordet och du kommer<br />
tillbaka till skärmen Guest Access (Gäståtkomst).<br />
Total Guests Allowed (Antal tillåtna gäster) Som standard får 5 gäster tillgång till internet via<br />
gästnätverket. Välj önskat antal gäster för ditt gästnätverk.<br />
SSID Broadcast (SSID-utsändning) När trådlösa enheter söker i det lokala nätet efter trådlösa<br />
nätverk att ansluta till kommer routern att hitta SSID-sändningen (trådlöst nätverksnamn).<br />
Om du vill sända ut SSID för gästnätverket behåller du standardinställningen Enabled<br />
(Aktiverad). Om du inte vill sända ut SSID för gästnätverket väljer du Disabled (Avaktiverad).<br />
17
<strong>Linksys</strong> <strong>X1000</strong><br />
Avancerad konfiguration<br />
Anvisningar för gästen<br />
Gör så här när en gäst vill ansluta till internet:<br />
1. På gästens dator ansluter ni till det trådlösa gästnätverket som finns på skärmen<br />
Guest Access (Gäståtkomst).<br />
2. Öppna en webbläsare.<br />
3. På inloggningsskärmen anger ni lösenordet som visas på skärmen Guest Access<br />
(Gäståtkomst).<br />
4. Klicka på Login (Logga in).<br />
18
<strong>Linksys</strong> <strong>X1000</strong><br />
Felsökning<br />
Felsökning<br />
<strong>X1000</strong><br />
Datorn kan inte ansluta till internet.<br />
Följ instruktionerna tills datorn kan ansluta till internet:<br />
••<br />
Kontrollera att modemroutern är påslagen. Strömlampan ska lysa med<br />
ett fast grönt sken och inte blinka.<br />
••<br />
Om strömlampan blinkar stänger du av alla nätverksenheter, inklusive<br />
modemroutern och alla datorer. Starta sedan de olika enheterna i<br />
följande ordning:<br />
a. Modemrouter<br />
b. Dator<br />
••<br />
Kontrollera lamporna på enhetens framsida. Kontrollera att strömlampan,<br />
DSL-lampan och minst en av de numrerade lamporna för Ethernet<br />
lyser. Om de inte lyser kontrollerar du kabelanslutningarna. Datorn ska<br />
anslutas till en av portarna 1-3 på enheten, och enhetens DSL-port måste<br />
vara ansluten till ADSL-linjen.<br />
När du dubbelklickar på webbläsaren visas en uppmaning att ange ett<br />
användarnamn och ett lösenord. Om du vill slippa denna uppmaning gör du<br />
på följande sätt.<br />
Starta webbläsaren och utför följande steg (dessa steg är specifika för Internet<br />
Explorer men proceduren är ungefär densamma för andra webbläsare):<br />
1. Välj Verktyg > Internetalternativ.<br />
2. Klicka på fliken Anslutningar.<br />
3. Välj Ring aldrig upp någon anslutning.<br />
4. Klicka på OK.<br />
Du använder en statisk IP-adress och kan inte ansluta.<br />
Läs i Windows-hjälpen och ändra egenskaperna för internetprotokollet (TCP/<br />
IP) så att det tar emot IP-adresser automatiskt.<br />
Datorn kan inte ansluta trådlöst till nätverket.<br />
Kontrollera att det trådlösa nätverksnamnet eller SSID:t är desamma på både<br />
datorn och routern. Om du har aktiverat trådlös säkerhet måste du använda<br />
samma säkerhetsmetod och nyckel på både datorn och routern.<br />
Du behöver ändra inställningarna på routern.<br />
De trådlösa nätverksinställningarna kan ändras med hjälp av Cisco Connect.<br />
Du behöver ändra de avancerade inställningarna på enheten.<br />
Öppna webbläsaren (exempelvis Internet Explorer eller Firefox) och ange<br />
enhetens IP-adress i adressfältet (den förvalda IP-adressen är 192.168.1.1).<br />
När du uppmanas till det fyller du i fälten för användarnamn och lösenord<br />
(standardanvändarnamnet och lösenordet är admin). Klicka på den flik där du<br />
vill göra ändringar<br />
Du kan inte använda DSL-tjänsten till att ansluta manuellt till Internet<br />
När du har installerat routern ansluter den automatiskt till din Internetleverantör<br />
eller Internettelefonileverantör, så du behöver inte längre ansluta<br />
manuellt.<br />
När du öppnar webbläsaren visas inloggningsskärmen trots att du inte<br />
behöver logga in.<br />
Följande steg är specifika för Internet Explorer men tillvägagångssättet är<br />
ungefär detsamma för andra webbläsare.<br />
1. Öppna webbläsaren.<br />
2. Gå till Verktyg > Internetalternativ.<br />
3. Klicka på fliken Anslutningar.<br />
4. Välj Ring aldrig upp någon anslutning.<br />
5. Klicka på OK.<br />
19
<strong>Linksys</strong> <strong>X1000</strong><br />
Felsökning<br />
DSL-kabelns kontakt passar inte i routerns internetport.<br />
En koaxialkabel kan endast ansluta till ett kabelmodem. Modemroutern<br />
fungerar som ett modem med din ADSL-anslutning till internet, men om<br />
du har en kabelanslutning till internet ska du ansluta modemroutern till ett<br />
separat kabelmodem. Sätt i installations-cd:n i datorn och följ anvisningarna på<br />
skärmen för hur du ansluter modemroutern till ett kabelmodem.<br />
Du vill komma åt det webbaserade verktyget i Cisco Connect.<br />
Gör så här för att komma åt det webbaserade verktyget i Cisco Connect:<br />
1. Öppna Cisco Connect.<br />
2. Klicka på Router settings (Routerinställningar) på huvudmenyn.<br />
3. Klicka på Advanced settings (Avancerade inställningar).<br />
4. Notera användarnamnet och lösenordet som visas. (Skydda lösenordet<br />
genom att kopiera det till Clipboard (Urklipp). Klicka bara på Copy<br />
password (Kopiera lösenordet).)<br />
5. Klicka på OK.<br />
Lösenordet fungerar inte när du försöker logga in i det webbläsarbaserade<br />
verktyget.<br />
Lösenordet för din trådlösa säkerhet fungerar även som lösenord för det<br />
webbläsarbaserade verktyget. Så här visar du det här lösenordet:<br />
1. Öppna Cisco Connect.<br />
2. Klicka på Router Settings (routerinställningar) på huvudmenyn.<br />
3. Password (lösenord) visas till vänster på skärmen.<br />
Routern visas inte på skärmen Nätverksanslutningar i Windows XP.<br />
Klicka på Visa ikoner för UPnP-enheter i nätverket i avsnittet<br />
Nätverksaktiviteter. Om routern fortfarande inte visas gör du på följande sätt:<br />
1. Gå till Start > Kontrollpanelen > Windows-brandväggen.<br />
2. Klicka på fliken Undantag.<br />
3. Markera UPnP-ramverk.<br />
4. Klicka på OK.<br />
WebbEN<br />
Du hittar föreskrifter, garanti och säkerhetsinformation på cdskivan<br />
som kom tillsammans med modemroutern, samt på<br />
<strong>Linksys</strong>.com/support.<br />
20
<strong>Linksys</strong> <strong>X1000</strong><br />
Specifikationer<br />
Specifikationer<br />
<strong>X1000</strong><br />
Modellnamn<br />
Beskrivning<br />
Portar<br />
Switchportshastighet<br />
Knappar<br />
Lysdioder<br />
Radiofrekvens<br />
Antal antenner<br />
Säkerhetsfunktioner<br />
Säkerhetsnyckel<br />
UPnP<br />
Certifieringar<br />
ADSL-standarder<br />
<strong>Linksys</strong> <strong>X1000</strong><br />
N300 trådlös router med ADSL2+-modem<br />
DSL, kabel, Ethernet (1-3), Ström<br />
10/100 Mbit/s (Fast Ethernet)<br />
På/av, Reset (Återställ), Wi-Fi Protected<br />
Setup (WPS)<br />
Power, Ethernet (1-3), Wi-Fi Protected Setup,<br />
Wireless, Internet<br />
2,4 GHz<br />
2 interna<br />
WEP, WPA, WPA2<br />
Upp till 128-bitars kryptering<br />
Kan användas<br />
FCC, UL/cUL, CE, K.21, Telepermit,<br />
Wi-Fi (IEEE 802.11b/g/n), WPA2, WMM®,<br />
Wi-Fi Protected Setup, Windows 7<br />
T1.413i2, G.992.1 (G.DMT), G.992.2 (G.Lite),<br />
G.992.3 (ADSL2), G.992.5 (ADSL2+) för Annex A,<br />
B, M, L, U-R2 för Annex B<br />
Omgivande miljö<br />
Mått<br />
Vikt<br />
Ström<br />
180 x 34 x 167 mm<br />
285 g<br />
12VDC, 1A<br />
Driftstemperatur 0 till 40°C<br />
Förvaringstemperatur -20 till 70°C<br />
Luftfuktighet vid drift<br />
Luftfuktighet vid förvaring<br />
10 till 80 %, relativ luftfuktighet och<br />
icke-kondenserande<br />
5 till 90 % ej kondenserande<br />
Obs!<br />
Du hittar föreskrifter, garanti och säkerhetsinformation på cdskivan<br />
som kom tillsammans med modemroutern, samt på<br />
<strong>Linksys</strong>.com/support.<br />
Specifikationer kan ändras utan föregående meddelande.<br />
Värdena för maximal överföring kommer från specifikationerna<br />
för IEEE Standard 802.11. Faktiska prestanda kan variera, inklusive<br />
lägre kapacitet för trådlöst nätverk, dataöverföringshastighet,<br />
räckvidd och täckning. Prestanda är beroende av många<br />
faktorer, förhållanden och variabler, exempelvis avståndet till<br />
åtkomstpunkten, trafikvolym för nätverket, byggnadsmateriel och<br />
-konstruktion, operativsystem, de trådlösa produkter som används,<br />
störningar samt andra faktorer.<br />
21
Om du vill få tillgång till prisvinnande teknisk support går du till linksys.com/support<br />
Cisco, Cisco-logotypen och <strong>Linksys</strong> är registrerade varumärken eller varumärken som tillhör Cisco och/eller dess samarbetspartner i USA och andra länder.<br />
En lista över Ciscos varumärken finns på www.cisco.com/go/trademarks. Alla andra varumärken som nämns i det här dokumentet tillhör respektive ägare.<br />
© 2012 Cisco och/eller dess samarbetspartner. Med ensamrätt.
คู ่มือผู ้ใช้<br />
<strong>Linksys</strong> <strong>X1000</strong><br />
N300 Wireless Router พร้อม ADSL2+ Modem
<strong>Linksys</strong> <strong>X1000</strong><br />
สารบัญ<br />
คู มือผู ่ ใช้ ้<br />
สารบัญ<br />
ภาพรวมผลิตภัณฑ์<br />
<strong>X1000</strong> . . . . . . . . . . . . . . . . . . . . . . . . . . . . 1<br />
ด้านบน 1<br />
ด้านหลัง 2<br />
การจัดวางโดยแขวนกับผนัง 2<br />
การติดตั้ง<br />
ตั้งค่าโมเด็มเราเตอร์ของคุณโดยอัตโนมัติ. . . . . . . . . . . . . . 3<br />
ตั้งค่าโมเด็มเราเตอร์ของคุณ . . . . . . . . . . . . . . . . . . . 4<br />
เชื ่อมต่อโมเด็มเราเตอร์ของคุณ 4<br />
ตั้งค่าโมเด็มเราเตอร์ของคุณเพื ่อใช้งานเป็นเราเตอร์เพียงอย่างเดียว 5<br />
วิธีการใช้งาน Cisco Connect<br />
วิธีการเข้าถึง Cisco Connect . . . . . . . . . . . . . . . . . . . 6<br />
เมนูหลัก . . . . . . . . . . . . . . . . . . . . . . . . . . . . 6<br />
เมนูหลัก – คอมพิวเตอร์และอุปกรณ์ 6<br />
เมนูหลัก – Parental Controls 6<br />
เมนูหลัก – Guest Access 6<br />
เมนูหลัก – การตั้งค่าเราเตอร์ 7<br />
ปรับการตั้งค่า 7<br />
Easy Setup Key 7<br />
ตัวเลือกอื ่นๆ 7<br />
การตั้งค่าขั้นสูง<br />
วิธีการเข้าถึงยูทิลิตีบนเบราเซอร์ . . . . . . . . . . . . . . . . . 8<br />
วิธีการใช้ยูทิลิตีบนเบราเซอร์ . . . . . . . . . . . . . . . . . . . 8<br />
Setup (การตั้งค่า) > Basic Setup (การตั้งค่าพื ้นฐาน) . . . . . . . . 9<br />
โหมด Auto/ADSL 9<br />
โหมดอีเธอร์เน็ต 10<br />
การตั้งค่าระบบไร้สาย (กำหนดเอง) 11<br />
การตั้งค่าแบบป้องกัน Wi-Fi 12<br />
เครือข่ายไร้สาย > การรักษาความปลอดภัยแบบไร้สาย . . . . . . . 14<br />
่<br />
ตัวเลือกส่วนบุคคล 14<br />
ตัวเลือกสำหรับที ่ทำงาน 14<br />
การรักษาความปลอดภัยแบบไร้สายสำหรับความถี<br />
14<br />
Wireless (ไร้สาย) > Guest Access (การเข้าถึงของแอคเคาท์ Guest) 18<br />
Guest Access (การเข้าถึงของแอคเคาท์ Guest) 18<br />
คำแนะนำสำหรับ Guest 18<br />
การแก้ไขปัญหา<br />
<strong>X1000</strong> . . . . . . . . . . . . . . . . . . . . . . . . . . . .19<br />
คุณสมบัติเฉพาะ<br />
<strong>X1000</strong> . . . . . . . . . . . . . . . . . . . . . . . . . . . .21<br />
i
<strong>Linksys</strong> <strong>X1000</strong><br />
ภาพรวมผลิตภัณฑ์<br />
ภาพรวมผลิตภัณฑ์<br />
<strong>X1000</strong><br />
ด้านบน<br />
อีเธอร์เน็ต—โดยจะแสดงผลสองรูปแบบคือ ไฟ LED จะสว่างขึ นอย่าง ้<br />
ต่อเนืองเมื ่ อเราเตอร์ได้เชื ่ อมต่อเข้ากับอุปกรณ์ผ่านทางพอร์ตนั ่<br />
นๆ ้ แล้ว<br />
Wi-Fi Protected Setup—ไฟ LED จะสว่างขึ นอย่างต่อเนื ้ อง ่ เมื อ่<br />
ดาเนินการเชื อมต่อ ่ Wi-Fi Protected Setup เสร็จสมบูรณ์ ไฟ LED<br />
จะกระพริบช้าๆ ในขณะที ่Wi-Fi Protected Setup กาลังทาการเชื อม่<br />
ต่อ และจะกระพริบอย่างรวดเร็วหากเกิดข้อผิดพลาดขึ น ้ ไฟ LED จะดับ<br />
ลงขณะที ่Wi-Fi Protected Setup ไม่ทางาน<br />
ไร้สาย—ไฟ LED จะกะพริบช้าๆ ในขณะที ่Wi-Fi Protected Setup<br />
กาลังทาการเชื อมต่อ ่ และจะกะพริบอย่างรวดเร็วหากเกิดข้อผิดพลาด<br />
ขึ น ้ ไฟนีจะกระพริบเมื ้ อเราเตอร์ส่งหรือรับข้อมูลผ่านเครือข่าย<br />
่<br />
WAN—จะสว่างขึ นเป็นสีเขียว ้ ขณะที มีการเชื ่ อมต่อโมเด็มเราเตอร์<br />
่<br />
เข้ากับสาย ADSL โดยตรง จะสว่างขึ นเป็นสีน้ ้ าเงินเมื ำ อตั ่ งค่าโมเด็ม ้<br />
เราเตอร์ให้ทางานเป็นเราเตอร์เพียงอย่างเดียว และเชื อมต่อกับ ่<br />
อินเทอร์เน็ตผ่านโมเด็มตัวอื น่<br />
จะสว่างขึ้นเป็ นสีเขียว—ขณะที ่โมเด็มเราเตอร์มีการเชื ่อมต่อ<br />
อินเทอร์เน็ต จะกะพริบเป็นสีเขียว ในขณะที ่โมเด็มเราเตอร์กำลังสร้าง<br />
การเชื ่อมต่ออินเทอร์เน็ต จะสว่างขึ ้นเป็นสีแดง เมื ่อโมเด็มเราเตอร์ไม่<br />
สามารถรับ IP แอดเดรสได้<br />
พลังงาน—จะสว่างขึ นเป็นสีเขียว ้ เมื อโมเด็มเราเตอร์เปิดอยู ่<br />
่ไฟ LED<br />
จะกระพริบ เมื อการวินิจฉัยเสร็จสมบูรณ์ ่<br />
ไฟ LED จะสว่างขึ นอย่างต่อ ้<br />
เนือง่<br />
1
<strong>Linksys</strong> <strong>X1000</strong><br />
ภาพรวมผลิตภัณฑ์<br />
ด้านหลัง<br />
การจัดวางโดยแขวนกับผนัง<br />
ที ่ด้านล่างของเราเตอร์จะมีช่องสำหรับแขวนติดผนังสองช่อง<br />
75,6 มม. ในการแขวนเราเตอร์กับผนังจะต้องใช้สกรูสองตัว<br />
อุปกรณ์สำหรับแขวนที่แนะนำ<br />
โดยมีระยะห่างระหว่างช่องเท่ากับ<br />
3-4 มม.<br />
DSL—เชื ่อมต่อกับสาย ADSL<br />
7-8 มม. 1.5-2 มม.<br />
สายเคเบิล—หากต้องการใช้โมเด็มเราเตอร์เป็นเราเตอร์เพียงอย่างเดียว<br />
ให้ใช้สายเคเบิลเครือข่ายเชื ่อมต่อพอร์ตนี ้เข้ากับพอร์ต LAN/อีเธอร์เน็ตของ<br />
โมเด็มตัวอื ่น<br />
อีเธอร์เน็ต—ใช้สายเคเบิลอีเธอร์เน็ต (หรือที ่เรียกว่าสายเคเบิลเครือข่าย)<br />
พอร์ตอีเธอร์เน็ตเหล่านี ้จะเชื ่อมต่อโมเด็มเราเตอร์เข้ากับคอมพิวเตอร์และ<br />
อุปกรณ์เครือข่ายอีเธอร์เน็ตอื ่นๆ บนเครือข่ายแบบใช้สายเชื ่อมต่อของคุณ<br />
Wi-Fi Protected Setup ปุ ม—Wi-Fi ่ Protected Setup กดปุ มนี ่ ้<br />
เพื อให้ ่ Wi-Fi Protected Setup ค้นหาอุปกรณ์ไร้สายที สนับสนุน ่ Wi-Fi<br />
Protected Setup<br />
Reset—(รีเซ็ต) การรีเซ็ตเราเตอร์กลับเป็นค่าดีฟอลต์จากโรงงานมีอยู ่ด้วย<br />
กันสองวิธี โดยกดปุ่ม Reset (รีเซ็ต) ค้างไว้ประมาณห้าวินาที หรือตั้งค่า<br />
กลับเป็นค่าดีฟอลต์จากหน้าจอ Administration (การดูแลระบบ) > Factory<br />
Defaults (ค่าดีฟอลต์จากโรงงาน) ในยูทิลิตีบนเบราเซอร์ของเราเตอร์<br />
พอร์ตจ่ายไฟ—พอร์ต Power (สายไฟ) ใช้สำหรับเชื ่อมต่อกับอะแดปเตอร์<br />
ที ่ให้มา<br />
สวิตช์เปิ ด/ปิ ด—กด I เพื ่อเปิดเราเตอร์ และกด O เพื ่อปิดเราเตอร์<br />
หมายเหตุ<br />
Cisco ไม่มีส่วนรับผิดชอบต่อความเสียหายที ่เกิดจากอุปกรณ์ที ่ติดบนผนังอย่างไม่<br />
ปลอดภัย<br />
ให้ทำตามคำแนะนำต่อไปนี้<br />
1. พิจารณาตำแหน่งที ่คุณต้องการแขวนเราเตอร์ ตรวจสอบให้แน่ใจว่าผนังที ่คุณใช้นั้นราบ<br />
เรียบ แห้ง และแข็งแรง รวมทั้งตรวจสอบให้แน่ใจว่าตำแหน่งที ่จะติดตั้งเราเตอร์นั้นอยู ่ใกล้<br />
กับเต้ารับ<br />
2. เจาะรูที ่ผนังสองรู คุณต้องเจาะรูให้มีระยะห่างจากกัน 75,6 มม.<br />
3. ขันสกรูเข้าในแต่ละรูโดยให้เหลือพื ้นที ่ระหว่างหัวสกรู กับผนังไว้ 3 มม.<br />
4. จัดเราเตอร์ให้ช่องสำหรับแขวนผนังอยู ่ในระดับเดียวกันกับสกรูทั้งสองตัว<br />
5. วางเราเตอร์เข้ากับผนังโดยให้ช่องสำหรับแขวนผนังตรงกับสกรูและเลื ่อนเราเตอร์ลงจนกว่า<br />
สกรูจะยึดแน่นกับช่องสำหรับแขวนผนัง<br />
แม่แบบสำหรับการเจาะขาแขวนผนัง<br />
ให้พิมพ์หน้านี ้ที ่ขนาด 100% ตัดตามแนวเส้นประและวางแม่แบบนี ้บนผนังเพื ่อเจาะ<br />
ผนังให้มีระยะห่างที ่เหมาะสม<br />
75,6 mm<br />
2
AutoPlay<br />
DVD/CD-RW Drive (E:) <strong>Linksys</strong><br />
Router Setup<br />
Always do this for software and games:<br />
Install or run program<br />
Set up your <strong>Linksys</strong> Router<br />
Published by Cisco Consumer Products LLC<br />
General options<br />
Open folder to view files<br />
using Windows Explorer<br />
Speed up my system<br />
using Windows ReadyBoost<br />
Set AutoPlay defaults in Control Panel<br />
<strong>Linksys</strong> <strong>X1000</strong><br />
การติดตั้ง<br />
การติดตั้ง<br />
ตั้งค่าโมเด็มเราเตอร์ของคุณโดยอัตโนมัติ<br />
1. ใส่แผ่นซีดีลงในไดร์ฟซีดีหรือดีวีดี<br />
2. คลิก Set up your <strong>Linksys</strong> Router (ตั้งค่าเราเตอร์ <strong>Linksys</strong> ของคุณ)<br />
AutoPlay<br />
DVD/CD-RW Drive (E:) <strong>Linksys</strong><br />
Router Setup<br />
Always do this for software and games:<br />
Install or run program<br />
Set up your <strong>Linksys</strong> Router<br />
Published by Cisco Consumer Products LLC<br />
General options<br />
Open folder to view files<br />
using Windows Explorer<br />
Speed up my system<br />
using Windows ReadyBoost<br />
Set AutoPlay defaults in Control Panel<br />
หากคุณไม่เห็นข้อความนี ้:<br />
••<br />
สำหรับวินโดว์ คลิก Start (เริ่ม), Computer (คอมพิวเตอร์), จากนั้นดับเบิลคลิกไดร์ฟ CD และไอคอน<br />
Setup (ตั้งค่า)<br />
••<br />
สำหรับ Mac ดับเบิลคลิกไอคอน CD บนเดสก์ท็อปของคุณ จากนั้นดับเบิลคลิกไอคอน Setup<br />
3. อ่านข้อกำหนดเรื ่องลิขสิทธิ์และทำเครื ่องหมายถูกในช่อง จากนั้นคลิก Next (ถัดไป)<br />
4. ที ่หน้าจอ How will you be using your <strong>X1000</strong> (วิธีการใช้งาน <strong>X1000</strong> ของคุณ) ให้คลิก<br />
Modem-router or Router only (โมเด็มเราเตอร์ หรือเราเตอร์เพียงอย่างเดียว) จากนั้น<br />
คลิก Next (ถัดไป)<br />
••<br />
โมเด็มเราเตอร์: ใช้ <strong>X1000</strong> เป็นทั้งโมเด็ม DSL และเราเตอร์ หากคุณมีผู้ให้บริการอินเทอร์เน็ตแบบ DSL<br />
ตัวเลือกนี ้จะช่วยให้สามารถเชื ่อมต่อทั้งอินเทอร์เน็ตและเครือข่ายระหว่างคอมพิวเตอร์ภายในบ้านของคุณ<br />
ได้ โดยไม่จำเป็นต้องมีโมเด็มหรือเราเตอร์แยกต่างหาก<br />
••<br />
เราเตอร์เพียงอย่างเดียว: หากคุณมีโมเด็มสายเคเบิ ้ลหรือ DSL ต่างหากสำหรับการเชื ่อมต่ออินเทอร์เน็ต<br />
ตัวเลือกนี ้จะช่วยให้สามารถเชื ่อมต่อเครือข่ายระหว่างคอมพิวเตอร์ภายในบ้านของคุณได้<br />
หน้าจอ We are now setting up your <strong>Linksys</strong> <strong>X1000</strong> (ขณะนี ้เรากำลังทำการตั้งค่า <strong>Linksys</strong><br />
<strong>X1000</strong> ของคุณ) จะปรากฏขึ ้น จากนั้นคุณจะต้องทำการเชื ่อมต่อสายเคเบิลของเราเตอร์ของ<br />
คุณ<br />
5. หรือ ถ้าคุณเลือก Router only (เราเตอร์เพียงอย่างเดียว) ในขั้นตอนที ่ 4:<br />
a. เสียบสายไฟ และเปิดสวิตช์เครื ่อง<br />
b. เสียบสายเคเบิลสีน ้ำเงินเข้ากับพอร์ต Cable ที ่ด้านหลังของเราเตอร์คุณและโมเด็ม จากนั้นคลิก Next<br />
(ถัดไป)<br />
c. ทาตามคาแนะนาบนหน้าจอเพื อดาเนินการตั ่ งค่าต่อจนเสร็จสิ ้ น ้<br />
6. หากคุณเลือก Modem-router (โมเด็มเราเตอร์) ในขั้นตอนที ่ 4:<br />
a. เสียบสายไฟ และเปิดสวิตช์เครื ่อง<br />
3
่<br />
<strong>Linksys</strong> <strong>X1000</strong><br />
การติดตั้ง<br />
b. เสียบสายเคเบิลสีเทาเข้ากับพอร์ต DSL ของโมเด็มเราเตอร์ และแจ๊คโทรศัพท์บนกำแพงของคุณ<br />
ตั้งค่าโมเด็มเราเตอร์ของคุณ<br />
หมายเหตุ<br />
รันซีดีรอมการตั้งค่าเพื ่อติดตั้งโมเด็มเราเตอร์ หากคุณไม่สามารถรันซีดีรอม<br />
เชื ่อมต่อโมเด็มเราเตอร์ของคุณ<br />
คุณจะได้รับการร้องขอให้ป้อนข้อมูล ISP ของคุณ<br />
c. เลือกพื นที ้ ของคุณ, ่ คลิก Next (ต่อไป) แล้วเลือก ISP ของคุณ เมื อมีข้อความปรากฏขึ ่<br />
น ้ ให้ป้อนชื อบัญชี ่<br />
และรหัสผ่าน DSL ของคุณ<br />
ในการเชื่อมต่อโมเด็มเราเตอร์ของคุณ:<br />
1. ปิดอุปกรณ์เครือข่ายของคุณทั้งหมด รวมทั้งคอมพิวเตอร์และโมเด็มเราเตอร์ หากคุณกำลัง<br />
ใช้โมเด็มอยู ่ในขณะนั้น ให้ยกเลิกการเชื ่อมต่อ โมเด็มเราเตอร์จะแทนที ่โมเด็มของคุณ<br />
2. เสียบปลายด้านหนึ ่งของสายเคเบิลอีเธอร์เน็ตที ่ให้มาเข้ากับอะแดปเตอร์อีเธอร์เน็ตบนเครื ่อง<br />
คอมพิวเตอร์ของคุณ และปลายอีกด้านหนึ ่งเข้ากับพอร์ตอีเธอร์เน็ตที ่ด้านหลังของโมเด็มเรา<br />
เตอร์ ทำตามขั้นตอนที ่ 2 อีกครั้งสำหรับคอมพิวเตอร์หรืออุปกรณ์อื ่นที ่คุณต้องการให้เชื ่อม<br />
ต่อกับโมเด็มเราเตอร์<br />
3. เสียบสายโทรศัพท์ด้านหนึ ่งเข้ากับพอร์ต DSL ด้านหลัง<br />
หรือหากคุณต้องการข้ามการตรวจหาพื ้นที ่โดยอัตโนมัติ แล้วกำหนดค่าการเชื ่อมต่อ<br />
อินเทอร์เน็ตด้วยตนเอง ให้เลือก My region is not in this list (พื ้นที ่ของฉันไม่อยู<br />
ในรายการนี ้) แล้วคลิก Next (ต่อไป) ใช้ข้อมูลที ่มีให้จาก ISP ของคุณเพื ่อกรอกราย<br />
ละเอียดในหน้าจอสำหรับการตั้งค่า DSL, ประเภทอินเทอร์เน็ต และข้อมูลแอคเคาท์<br />
d. ทาตามคาแนะนาบนหน้าจอเพื อดาเนินการตั ่ งค่าต่อจนเสร็จสิ ้ น ้<br />
4. เสียบสายโทรศัพท์อีกด้านหนึ ่งเข้ากับแจ๊คติดผนังที ่มีข้อความบริการ ADSL หรือ<br />
ไมโครฟิลเตอร์<br />
หมายเหตุ<br />
โปรดสอบถามผู้ให้บริการอินเทอร์เน็ต (ISP) ของคุณ เพื ่อตรวจสอบว่า<br />
จำเป็นต้องใช้ไมโครฟิลเตอร์หรือตัวแยกสัญญาณหรือไม่ หากจำเป็นต้อง<br />
ใช้ ให้ทำตามคำแนะนำของ ISP ของคุณในการติดตั้ง<br />
4
<strong>Linksys</strong> <strong>X1000</strong><br />
การติดตั้ง<br />
5. เสียบสายอะแดปเตอร์ด้านหนึ ่งเข้ากับพอร์ตจ่ายไฟและอีกด้านหนึ ่งเข้ากับเต้ารับ<br />
3. เสียบสายอะแดปเตอร์ด้านหนึ ่งเข้ากับพอร์ตจ่ายไฟและอีกด้านหนึ ่งเข้ากับเต้ารับ<br />
6. เปิดเครื ่องคอมพิวเตอร์ที ่คุณต้องการใช้เพื ่อกำหนดค่าโมเด็มเราเตอร์<br />
7. ไฟ LED ของแหล่งจ่ายไฟ ระบบไร้สาย และอีเธอร์เน็ต (อย่างน้อยหนึ ่งดวงสำหรับ<br />
คอมพิวเตอร์ที ่เชื ่อมต่ออยู ่แต่ละเครื ่อง) จะต้องติดสว่าง หากไม่เป็นเช่นนั้น ให้ตรวจสอบให้<br />
แน่ใจว่าคุณเปิดโมเด็มเราเตอร์อยู ่และเสียบสายเคเบิลแน่นดีแล้ว<br />
4. เปิดเครื ่องคอมพิวเตอร์ที ่คุณต้องการใช้เพื ่อกำหนดค่าโมเด็มเราเตอร์<br />
5. ไฟ LED ของแหล่งจ่ายไฟ ระบบไร้สาย และอีเธอร์เน็ต (อย่างน้อยหนึ ่งดวงสำหรับ<br />
คอมพิวเตอร์ที ่เชื ่อมต่ออยู ่แต่ละเครื ่อง) จะต้องติดสว่าง หากไม่เป็นเช่นนั้น ให้ตรวจสอบให้<br />
แน่ใจว่าคุณเปิดโมเด็มเราเตอร์อยู ่และเสียบสายเคเบิลแน่นดีแล้ว<br />
ตั้งค่าโมเด็มเราเตอร์ของคุณเพื ่อใช้งานเป็นเราเตอร์เพียงอย่าง<br />
เดียว<br />
หมายเหตุ<br />
รันซีดีรอมการตั้งค่าเพื ่อติดตั้งโมเด็มเราเตอร์ หากคุณไม่สามารถรันซีดีการติดตั้งได้<br />
โปรดดูที ่ขั้นตอนด้านล่าง<br />
ในการตั้งค่าโมเด็มเราเตอร์ของคุณเพื่อใช้งานเป็ นเราเตอร์<br />
1. เสียบปลายด้านหนึ ่งของสายเคเบิลอีเธอร์เน็ตที ่ให้มาเข้ากับอะแดปเตอร์อีเธอร์เน็ตบนเครื ่อง<br />
คอมพิวเตอร์ของคุณ และปลายอีกด้านหนึ ่งเข้ากับพอร์ตอีเธอร์เน็ตที ่ด้านหลังของโมเด็มเรา<br />
เตอร์<br />
2. เชื ่อมต่อปลายด้านหนึ ่งของสายเคเบิลอีเธอร์เน็ตเข้ากับพอร์ตสายเคเบิลที ่ด้านหลังของ<br />
โมเด็มเราเตอร์ แล้วเชื ่อมต่อปลายอีกด้านหนึ ่งเข้ากับพอร์ตอีเธอร์เน็ต/LAN ที ่พร้อมใช้งาน<br />
บนโมเด็มของคุณ<br />
5
่<br />
<strong>Linksys</strong> <strong>X1000</strong><br />
วิธีการใช้งาน Cisco Connect<br />
วิธีการใช้งาน Cisco Connect<br />
Cisco Connect ช่วยให้คุณจัดการเราเตอร์และเครือข่ายของคุณได้อย่างง่ายดาย เมื ่อใช้ Cisco<br />
Connect คุณสามารถเชื ่อมต่อคอมพิวเตอร์หรืออุปกรณ์เข้ากับเราเตอร์ สร้างเครือข่าย Guest<br />
สำหรับผู้เยี ่ยมชมในบ้านของคุณ และเปลี ่ยนการตั้งค่าของเราเตอร์ได้ อีกทั้งยังสามารถตั้งค่า<br />
คอนฟิกการควบคุมของผู้ปกครองเพื ่อจำกัดการเข้าถึงอินเทอร์เน็ตได้ด้วย<br />
วิธีการเข้าถึง Cisco Connect<br />
Windows:<br />
ไปที ่ เริ่ม > โปรแกรมทั้งหมด > Cisco Connect<br />
Mac:<br />
ไปที ่ Go > Applications > Cisco Connect<br />
เมนูหลัก<br />
เมื ่อ Cisco Connect เริ่มทำงาน เมนูหลักจะปรากฏขึ ้น<br />
เมนูหลัก – คอมพิวเตอร์และอุปกรณ์<br />
ใช้ตัวเลือกนี ้เพื ่อเชื ่อมต่อคอมพิวเตอร์หรืออุปกรณ์อื ่นเข้ากับเราเตอร์<br />
Add device (เพิ่มอุปกรณ์) เมื ่อต้องการเชื ่อมต่อคอมพิวเตอร์หรืออุปกรณ์อื ่นเข้ากับเราเตอร์ ให้<br />
คลิก Add device (เพิ่มอุปกรณ์) จากนั้น ทำตามคำแนะนำบนหน้าจอ<br />
เมนูหลัก – Parental Controls<br />
การควบคุมของผู้ปกครองจะจำกัดการเข้าถึงอินเทอร์เน็ตสำหรับคอมพิวเตอร์สูงสุด 5 เครื ่อง สำหรับ<br />
คอมพิวเตอร์ที ่คุณเลือก คุณสามารถบล็อคหรือจำกัดการเข้าถึงอินเทอร์เน็ตตามจำนวนครั้งที<br />
กำหนดได้ คุณยังสามารถบล็อคเว็บไซต์ที ่ระบุไว้ได้ด้วย<br />
เมื ่อต้องการเปิดใช้งานการควบคุมของผู้ปกครองหรือเปลี ่ยนการตั้งค่า ให้คลิก Change (เปลี ่ยน)<br />
จากนั้น ทำตามคำแนะนำบนหน้าจอ<br />
เมนูหลัก – Guest Access<br />
แอคเคาท์ Guest อนุญาตให้เข้าถึงอินเทอร์เน็ตเท่านั้น แต่ไม่อนุญาตให้เข้าถึงเครือข่ายภายในและ<br />
ทรัพยากรของเครือข่าย ตัวอย่างเช่น คอมพิวเตอร์ Guest ไม่สามารถพิมพ์ไปยังเครื ่องพิมพ์บนเครือ<br />
ข่ายภายใน หรือคัดลอกไฟล์ไปยังคอมพิวเตอร์บนเครือข่ายภายในได้<br />
แอคเคาท์ Guest จะช่วยลดความเสี ่ยงให้กับเครือข่ายภายในของคุณได้ เมื ่อต้องการอนุญาตให้<br />
เพื ่อนหรือบุคคลในครอบครัวเข้าถึงอินเทอร์เน็ต คุณก็ให้ชื ่อเครือข่ายและรหัสผ่านของแอคเคาท์<br />
Guest ที ่แสดงบนหน้าจอนี ้แก่พวกเขา<br />
เมื่อผู ้ที่มาบ้านของคุณต้องการเข้าถึงอินเทอร์เน็ตในบ้านของคุณ ให้บุคคลนั้นทำดังนี้<br />
1. เชื ่อมต่อกับเครือข่ายแอคเคาท์ Guest ไร้สาย ซึ ่งเป็นชื ่อเครือข่ายไร้สายของคุณตามด้วย<br />
-guest<br />
2. เปิดเว็บเบราเซอร์<br />
3. ในหน้าจอล็อกอิน ให้ป้อนรหัสผ่านของเครือข่ายแอคเคาท์ Guest ของคุณ แล้วคลิก Login<br />
(ล็อกอิน)<br />
4. Change (เปลี ่ยน) เมื ่อต้องการปิดใช้งานการเข้าถึงของแอคเคาท์ Guest หรือเปลี ่ยนการตั้ง<br />
ค่า ให้คลิก Change (เปลี ่ยน). จากนั้น ทำตามคำแนะนำบนหน้าจอ<br />
6
้<br />
่<br />
<strong>Linksys</strong> <strong>X1000</strong><br />
วิธีการใช้งาน Cisco Connect<br />
เมนูหลัก – การตั้งค่าเราเตอร์<br />
ใช้ตัวเลือกนี ้เพื ่อปรับแต่งการตั้งค่าเราเตอร์ตามต้องการ<br />
Change (เปลี่ยน) เมื ่อต้องการเปลี ่ยนการตั้งค่า ให้คลิก Change (เปลี ่ยน) หน้าจอ Router settings<br />
(การตั้งค่าเราเตอร์) จะปรากฏขึ ้น<br />
ปรับการตั้งค่า<br />
Router name (ชื่อเราเตอร์) แสดงชื ่อของเราเตอร์ (ซึ ่งเป็นชื ่อเครือข่ายไร้สายของคุณด้วย) หาก<br />
ต้องการเปลี ่ยนชื ่อ ให้คลิก Change (เปลี ่ยน). จากนั้น ทำตามคำแนะนำบนหน้าจอ<br />
Password (รหัสผ่าน) แสดงรหัสผ่านที ่จะช่วยป้องกันไม่ให้มีการเข้าถึงการตั้งค่าของเราเตอร์ (ซึ ่ง<br />
จะช่วยป้องกันการเข้าถึงเครือข่ายภายในของคุณผ่านระบบไร้สายด้วย) หากต้องการเปลี ่ยนรหัส<br />
ผ่าน ให้คลิก Change (เปลี ่ยน) จากนั้น ทำตามคำแนะนำบนหน้าจอ<br />
Router details (รายละเอียดเราเตอร์) หากต้องการดูข้อมูลเพิ่มเติมเกี ่ยวกับเราเตอร์ ให้คลิกตัว<br />
เลือก. หน้าจอ Router details (รายละเอียดเราเตอร์) จะปรากฏขึ ้นโดยแสดงชื ่อรุ่น, หมายเลขรุ่น,<br />
หมายเลขซีเรียล, เวอร์ชันของเฟิร์มแวร์, ระบบปฏิบัติการ, เวอร์ชันซอฟต์แวร์, ประเภทการเชื ่อมต่อ<br />
(WAN), IP แอดเดรส (LAN), IP แอดเดรส (WAN) และ IP แอดเดรสของคอมพิวเตอร์ (WAN ย่อมา<br />
จาก Wide Area Network เช่น อินเทอร์เน็ต, IP ย่อมาจาก Internet Protocol, LAN ย่อมาจาก Local<br />
Area Network)<br />
Advanced settings (การตั้งค่าขั้นสูง) หากต้องการเข้าถึงการตั้งค่าสำหรับผู้ใช้ขั้นสูง ให้คลิกตัว<br />
เลือก จากนั้น ทำตามคำแนะนำบนหน้าจอ<br />
หมายเหตุ<br />
เมื ่อคุณเปลี ่ยนชื ่อเราเตอร์หรือรหัสผ่าน ชื ่อหรือรหัสผ่านของเครือข่ายไร้สายของคุณ<br />
จะเปลี ่ยนแปลงด้วย และเราเตอร์จะถูกรีเซ็ต คอมพิวเตอร์และอุปกรณ์ทั้งหมดที ่เชื ่อม<br />
ต่อกับเราเตอร์ของคุณจะสูญเสียการเชื ่อมต่ออินเทอร์เน็ตไปชั่วครู ่ คอมพิวเตอร์และ<br />
อุปกรณ์แบบใช้สายจะเชื ่อมต่อใหม่โดยอัตโนมัติ อย่างไรก็ตาม คุณจะต้องเชื ่อมต่อ<br />
คอมพิวเตอร์และอุปกรณ์แบบไร้สายทั้งหมดใหม่โดยใช้ชื ่อหรือรหัสผ่านใหม่ของ<br />
เครือข่ายไร้สาย<br />
On/Off (เปิด/ปิด)—ในการทำให้ไฟที ่เราเตอร์ติดสว่าง ให้ใช้ค่าดีฟอลต์ On (เปิด)<br />
Easy Setup Key<br />
Update or create key (อัพเดทหรือสร้างคีย์) Easy Setup Key คือแฟลชไดรฟ์แบบ USB ที ่เก็บ<br />
การตั้งค่าระบบไร้สายสำหรับเราเตอร์ หากคุณต้องการสร้างหรืออัพเดท Easy Setup Key ให้คลิก<br />
ตัวเลือก จากนั้น ทำตามคำแนะนำบนหน้าจอ<br />
ตัวเลือกอื ่นๆ<br />
Register now to receive special offers and updates (ลงทะเบียนตอนนี้เพื่อรับการอัพเดท<br />
และข้อเสนอพิเศษ) หากต้องการลงทะเบียนเพื ่อรับการอัพเดทและข้อเสนอพิเศษจาก Cisco และคู<br />
ค้าของ Cisco ให้คลิกตัวเลือกนี<br />
7
่<br />
่<br />
<strong>Linksys</strong> <strong>X1000</strong><br />
การตั้งค่าขั้นสูง<br />
การตั้งค่าขั้นสูง<br />
เราเตอร์จะพร้อมใช้งาน หลังจากที ่ตั้งค่าเราเตอร์ด้วยซอฟต์แวร์การตั้งค่า (บรรจุอยู ่ในซีดีรอม) หาก<br />
คุณต้องการเปลี ่ยนแปลงการตั้งค่าขั้นสูงของเราเตอร์ หากคุณต้องการเปลี ่ยนแปลงการตั้งค่าขั้นสูง<br />
ของอุปกรณ์ หรือไม่สามารถรันซอฟต์แวร์ได้ ให้ใช้ยูทิลิตีบนเบราเซอร์ของเราเตอร์ คุณสามารถเข้า<br />
ถึงยูทิลิตีได้ผ่านเว็บเบราเซอร์ในคอมพิวเตอร์ที ่มีการเชื ่อมต่อกับเราเตอร์ หากต้องการวิธีใช้ยูทิลิตี<br />
เพิ่มเติม คลิกที ่ Help (วิธีใช้) ที ่ด้านขวาของหน้าจอ หรือไปยังเว็บไซต์ของเรา<br />
วิธีการเข้าถึงยูทิลิตีบนเบราเซอร์<br />
1. ในการเข้าถึงยูทิลิตีบนเบราเซอร์ ให้เปิดใช้เว็บเบราเซอร์ในคอมพิวเตอร์ของคุณ แล้ว<br />
ป้อน IP แอดเดรสที ่เป็นค่าดีฟอลต์ของเราเตอร์ซึ ่งได้แก่ 192.168.1.1 ลงในฟิลด์ Address<br />
(แอดเดรส) แล้วกด Enter<br />
หมายเหตุ<br />
คุณยังสามารถเข้าถึงยูทิลิตีบนเบราเซอร์ ในคอมพิวเตอร์ที ่ทำงานด้วยระบบ<br />
Windows ได้โดยการป้อนชื ่ออุปกรณ์ลงในฟิลด์ Address (แอดเดรส) โปรดดูที<br />
Device Name (ชื ่ออุปกรณ์)<br />
หน้าจอการล็อกอินจะปรากฏขึ ้น (ผู้ใช้ที ่ไม่ได้ใช้ Windows 7 จะเห็นหน้าจอที ่คล้ายคลึงกัน)<br />
3. จากนั้นป้อนรหัสผ่านที ่คุณสร้างไว้ระหว่างใช้ซอฟต์แวร์การตั้งค่า (หากคุณไม่ได้รัน<br />
ซอฟต์แวร์การตั้งค่า ให้ใช้รหัสผ่านที ่เป็นค่าดีฟอลต์ ได้แก่ admin คุณสามารถตั้งค่ารหัสผ่าน<br />
ใหม่ได้บนหน้าจอ Administration (การดูแลระบบ) > Management (การจัดการ) โปรดดูที<br />
หมายเหตุ<br />
คุณยังสามารถเข้าถึงยูทิลิตีบนเบราเซอร์ได้ผ่าน Cisco Connect<br />
4. คลิก OK (ตกลง) เพื ่อดำเนินการต่อ<br />
วิธีการใช้ยูทิลิตีบนเบราเซอร์<br />
ใช้แท็บที ่ด้านบนของแต่ละหน้าจอในการเลือกหัวข้อในยูทิลิตี แท็บนั้นมีสองระดับ แท็บระดับบนจะ<br />
แสดงฟังก์ชันการทำงานทั่วไป ส่วนแท็บระดับล่างจะเป็นฟังก์ชันเฉพาะที ่สอดคล้องกับแท็บระดับบน<br />
แท็บระดับบน ได้แก่ Setup (ตั้งค่า), Wireless (ไร้สาย), Security (ความปลอดภัย), Storage (ที ่จัด<br />
เก็บ), Access Restrictions (การจำกัดการเข้าถึง), Applications & Gaming (แอปพลิเคชันและเกม),<br />
Administration (การดูแลระบบ) และ Status (สถานะ) แท็บเหล่านี ้จะมีแท็บระดับล่างแตกต่างกันไป<br />
หมายเหตุ<br />
ในคู ่มือผู้ใช้นี ้ แต่ละหน้าจอจะระบุด้วยชื ่อแท็บระดับบนและแท็บระดับล่าง ตัวอย่าง<br />
เช่น “Setup > Basic Setup” (ตั้งค่า > การตั้งค่าพื ้นฐาน) คือหน้าจอที ่เข้าถึงโดยคลิก<br />
ที ่แท็บ ระดับบนชื ่อ Setup และแท็บระดับล่างชื ่อ Basic Setup.<br />
หากคุณเปลี ่ยนแปลงการตั้งค่าใดๆ บนหน้าจอ คุณต้องคลิก Save Settings (บันทึกการตั้งค่า) เพื ่อ<br />
นำการเปลี ่ยนแปลงของคุณไปใช้ หรือคลิก Cancel Changes (ยกเลิกการเปลี ่ยนแปลง) เพื ่อล้าง<br />
การเปลี ่ยนแปลงของคุณ คำสั่งเหล่านี ้อยู ่ที ่ด้านล่างของแต่ละหน้าจอ<br />
2. ในฟิลด์ <strong>User</strong> name (ชื ่อผู้ใช้) ให้ป้อน admin<br />
หมายเหตุ<br />
หากต้องการศึกษาเพิ่มเติมเกี ่ยวกับฟิลด์ใดๆ ให้คลิก Help (วิธีใช้) บนด้านขวาของ<br />
หน้าจอ<br />
8
้<br />
<strong>Linksys</strong> <strong>X1000</strong><br />
การตั้งค่าขั้นสูง<br />
Setup (การตั้งค่า) > Basic Setup (การตั้งค่าพื ้น<br />
ฐาน)<br />
หน้าจอแรกที ่จะปรากฏขึ ้นคือหน้าจอ Basic Setup (การตั้งค่าพื ้นฐาน) คุณสามารถเปลี ่ยนแปลงการ<br />
ตั้งค่าทั่วไปของเราเตอร์ได้ในหน้าจอนี<br />
โหมด Auto/ADSL<br />
โหมด ADSL (ค่าดีฟอลต์) จะมีฟิลด์ต่อไปนี ้ที ่ควรจะทำการใส่ข้อมูล<br />
่<br />
ประเภทการเชื ่อมต่ออินเทอร์เน็ต<br />
เลือกประเภทการเชื ่อมต่ออินเทอร์เน็ตที ISP ของคุณให้บริการจากเมนูดรอปดาวน์ ประเภทที ่พร้อม<br />
ใช้งานได้แก่:<br />
••<br />
เฉพาะ Bridge Mode<br />
••<br />
RFC 2684 Bridged<br />
••<br />
RFC 2684 Routed<br />
••<br />
IPoA<br />
••<br />
RFC 2516 PPPoE<br />
••<br />
RFC 2364 PPPoA<br />
เฉพาะ Bridge Mode<br />
ในโหมดนี ้ เฉพาะฟังก์ชันโมเด็ม DSL เท่านั้นที ่ใช้งานได้ ส่วน คุณสมบัติเกตเวย์ทั้งหมดจะถูกปิดใช้<br />
งาน หากเลือกใช้ คุณจะต้องป้อนเฉพาะ VC Settings<br />
RFC 2684 Bridged<br />
หากเลือกใช้ ให้ป้อนข้อมูลที ่ถูกต้องสำหรับ IP Settings เลือก Obtain an IP address automatically<br />
(รับ IP แอดเดรสโดยอัตโนมัติ) หาก ISP ของคุณจัดสรร IP แอดเดรสในขณะที ่เชื ่อมต่อ หรือ<br />
เลือก Use the following IP address (ใช้ IP แอดเดรสต่อไปนี ้)<br />
RFC 2684 Routed<br />
วิธีนี ้ทำให้คุณถูกกำหนดให้ใช้ IP แอดเดรสแบบถาวรเพื ่อเชื ่อมต่อกับอินเทอร์เน็ต<br />
ภาษา<br />
เลือกภาษาของคุณ เมื ่อต้องการใช้ภาษาอื ่นๆ ให้เลือกภาษาจากเมนูดรอปดาวน์ ภาษาของยูทิลิตี<br />
บนเบราเซอร์จะเปลี ่ยนในห้าวินาทีหลังจากที ่คุณเลือกภาษาอื ่น<br />
การตั้งค่าอินเทอร์เน็ต<br />
ส่วน Internet Setup (การตั้งค่าอินเทอร์เน็ต) จะตั้งค่าเราเตอร์ให้เข้ากับการเชื ่อมต่อกับอินเทอร์เน็ต<br />
ของคุณ ข้อมูลนี ้โดยส่วนใหญ่จะได้รับผ่านผู้ให้บริการอินเทอร์เน็ต (ISP) ของคุณ<br />
IPoA<br />
IPoA (IP over ATM) จะใช้ IP แอดเดรสแบบคงที ่<br />
RFC 2516 PPPoE<br />
บาง ISP ที ่ใช้ DSL จะใช้ PPPoE (Point-to-Point Protocol over Ethernet) เพื ่อสร้างการเชื ่อมต่อ<br />
อินเทอร์เน็ต หากคุณเลือกใช้ PPPoE คุณจะได้รับ IP แอดเดรสโดยอัตโนมัติ<br />
RFC 2364 PPPoA<br />
บาง ISP ที ่ใช้ DSL จะใช้ PPPoA (Point-to-Point Protocol over ATM) เพื ่อสร้างการเชื ่อมต่อ<br />
อินเทอร์เน็ต หากใช้ PPPoA คุณจะได้รับ IP แอดเดรสโดยอัตโนมัติ<br />
9
<strong>Linksys</strong> <strong>X1000</strong><br />
การตั้งค่าขั้นสูง<br />
แอดเดรสของเราเตอร์<br />
ข้อมูลนี ้จะแสดง IP แอดเดรส ซับเน็ตมาสก์ และชื ่ออุปกรณ์ของเราเตอร์ที ่ปรากฏต่อเครือข่ายของ<br />
คุณ<br />
โหมดอีเธอร์เน็ต<br />
หากคุณเลือกโหมด Ethernet (เราเตอร์เท่านั้น) จะมีฟิลด์ต่อไปนี ้ปรากฏขึ ้น:<br />
การตั้งค่าอินเทอร์เน็ต<br />
ส่วน Internet Setup (การตั้งค่าอินเทอร์เน็ต) จะตั้งค่าเราเตอร์ให้เข้ากับการเชื ่อมต่อกับอินเทอร์เน็ต<br />
ของคุณ ข้อมูลนี ้โดยส่วนใหญ่จะได้รับผ่านผู้ให้บริการอินเทอร์เน็ต (ISP) ของคุณ<br />
่<br />
ประเภทการเชื ่อมต่ออินเทอร์เน็ต<br />
เลือกประเภทการเชื ่อมต่ออินเทอร์เน็ตที ISP ของคุณให้บริการจากเมนูดรอปดาวน์ ประเภทที ่พร้อม<br />
ใช้งานได้แก่:<br />
••<br />
Automatic Configuration (การตั้งค่าอัตโนมัติ) - DHCP<br />
••<br />
Static IP (IP แบบสแตติก)<br />
••<br />
PPPoE<br />
••<br />
PPTP<br />
••<br />
L2TP<br />
••<br />
Telstra Cable<br />
การตั้งค่าอัตโนมัติ - DHCP<br />
ประเภทการเชื ่อมต่ออินเทอร์เน็ตที ่เป็นค่าดีฟอลต์จะได้รับการตั้งค่าเป็น<br />
Automatic<br />
Configuration (การตั้งค่าอัตโนมัติ) - DHCP ให้รักษาค่าดีฟอลต์ไว้ต่อเมื ่อ ISP ของคุณสนับสนุน<br />
DHCP (Dynamic Host Configuration Protocol) เท่านั้น หรือหากคุณเชื ่อมต่อโดยใช้ IP แอดเดรส<br />
แบบไดนามิก (โดยทั่วไปตัวเลือกนี ้จะใช้กับการเชื ่อมต่อโดยใช้สายเคเบิลเท่านั้น)<br />
ภาษา<br />
เลือกภาษาของคุณ เมื ่อต้องการใช้ภาษาอื ่นๆ ให้เลือกภาษาจากเมนูดรอปดาวน์ ภาษาของยูทิลิตี<br />
บนเบราเซอร์จะเปลี ่ยนในห้าวินาทีหลังจากที ่คุณเลือกภาษาอื ่น<br />
IP แบบสแตติก<br />
หากคุณถูกกำหนดให้ใช้ IP แอดเดรสแบบถาวรเพื ่อเชื ่อมต่อกับอินเทอร์เน็ต ให้เลือก Static IP (IP<br />
แบบสแตติก)<br />
PPPoE<br />
หากคุณเชื ่อมต่อกับอินเทอร์เน็ตผ่านสาย DSL ให้ตรวจสอบกับ ISP ของคุณว่า ISP ของคุณใช้<br />
PPPoE หรือไม่ หากเป็นเช่นนั้น คุณจะต้องเปิดใช้งาน PPPoEConnect on Demand or Keep<br />
Alive<br />
ตัวเลือก Connect on Demand (เชื ่อมต่อตามการใช้งาน) หรือ Keep Alive (เชื ่อมต่อเสมอ) ให้คุณ<br />
สามารถเลือกได้ว่าจะให้เราเตอร์เชื ่อมต่อกับอินเทอร์เน็ตตามความจำเป็น (มีประโยชน์เมื ่อ ISP คิด<br />
ค่าใช้บริการตามเวลา) หรือจะให้เราเตอร์เชื ่อมต่ออยู ่เสมอ เลือกตัวเลือกที ่ต้องการ<br />
10
<strong>Linksys</strong> <strong>X1000</strong><br />
การตั้งค่าขั้นสูง<br />
PPTP<br />
Point-to-Point Tunneling Protocol (PPTP) เป็นบริการที ่ใช้กับการเชื ่อมต่อในยุโรปเท่านั้น<br />
หาก ISP ของคุณสนับสนุน DHCP หรือคุณกำลังเชื ่อมต่อผ่าน IP แอดเดรสแบบไดนามิก ให้เลือก<br />
Obtain an IP Address Automatically (รับ IP แอดเดรสโดยอัตโนมัติ) หากคุณถูกกำหนดให้<br />
ใช้ IP แอดเดรสแบบถาวรเพื ่อเชื ่อมต่อกับอินเทอร์เน็ต ให้เลือก Specify an IP Address (ระบุ IP<br />
แอดเดรส)<br />
Configuration View (มุมมองการกำหนดค่า) ในการกำหนดค่าเครือข่ายไร้สายของคุณด้วย<br />
ตนเอง ให้เลือก Manual (กำหนดเอง) แล้วดำเนินการต่อในหัวข้อ การตั้งค่าระบบไร้สาย (กำหนด<br />
เอง) หากต้องการใช้การตั้งค่าแบบป้องกัน Wi-Fi ให้เลือก Wi-Fi Protected Setup (การตั้งค่าแบบ<br />
ป้องกัน Wi-Fi)<br />
L2TP<br />
Layer 2 Tunneling Protocol (L2TP) เป็นบริการที ่ใช้กับการเชื ่อมต่อในอิสราเอลเท่านั้น<br />
Telstra Cable<br />
Telstra Cable เป็นบริการที ่ใช้กับการเชื ่อมต่อในออสเตรเลียเท่านั้น<br />
แอดเดรสของเราเตอร์<br />
ข้อมูลนี ้จะแสดง IP แอดเดรส ซับเน็ตมาสก์ และชื ่ออุปกรณ์ของเราเตอร์ที ่ปรากฏต่อเครือข่ายของ<br />
คุณ<br />
เครือข่ายไร้สาย > การตั้งค่าเครือข่ายไร้สายขั้นพื ้นฐาน<br />
หมายเหตุ<br />
หากต้องการศึกษาเพิ่มเติมเกี ่ยวกับฟิลด์ใดๆ ให้คลิก Help (วิธีใช้) บนด้านขวาของ<br />
หน้าจอ<br />
การตั้งค่าพื ้นฐานสำหรับเครือข่ายไร้สายจะได้รับการกำหนดขึ ้นในหน้าจอนี ้<br />
การกำหนดค่าเครือข่ายไร้สายของเราเตอร์ทำได้สองวิธี ได้แก่ การตั้งค่าด้วยตนเอง และการตั้งค่า<br />
Wi-Fi Protected (ป้องกัน Wi-Fi)<br />
Wi-Fi Protected Setup (การตั้งค่าแบบป้องกัน Wi-Fi) คือคุณสมบัติที ่ช่วยให้คุณตั้งค่าเครือข่ายไร้<br />
สายของคุณได้ง่ายขึ ้น คุณสามารถใช้การตั้งค่าแบบป้องกัน Wi-Fi ได้ หากคุณมีอุปกรณ์ไคลเอนต์<br />
เช่น อะแดปเตอร์ไร้สายที ่สนับสนุนการตั้งค่าแบบป้องกัน Wi-Fi<br />
การตั้งค่าระบบไร้สาย (กำหนดเอง)<br />
ตั้งค่าเครือข่ายไร้สายบนหน้าจอนี ้<br />
Network Mode (โหมดเครือข่าย) ในการตั้งค่าเครือข่ายส่วนใหญ่ คุณควรที ่จะปล่อยค่าที ่ตั้งไว้ให้<br />
เป็น Mixed (ค่าดีฟอลต์)<br />
การตั้งค่าเครือข่ายไร้สายที ่มีความถี ่<br />
11
่<br />
<strong>Linksys</strong> <strong>X1000</strong><br />
การตั้งค่าขั้นสูง<br />
Network Mode (โหมดเครือข่าย) เลือกมาตรฐานเครือข่ายไร้สายที ่ทำงานบนเครือข่ายความถี ่ 2.4<br />
GHz ของคุณ<br />
••<br />
Mixed (ผสม) หากคุณมีทั้งอุปกรณ์ Wireless-B, Wireless-G และ Wireless-N (2.4 GHz) ในเครือข่าย<br />
ของคุณ ให้ใช้ค่าดีฟอลต์ Mixed (ผสม)<br />
••<br />
Wireless-B/G Only (Wireless-B/G เท่านั้น) หากคุณมีทั้งอุปกรณ์ Wireless-B และ<br />
Wireless-G (2.4 GHz) ในเครือข่ายของคุณ ให้เลือก Wireless-B/G Only (Wireless-B/G<br />
เท่านั้น)<br />
••<br />
Wireless-B Only (Wireless-B เท่านั้น) หากคุณมีเฉพาะอุปกรณ์ Wireless-B ให้เลือก<br />
Wireless-B Only (Wireless-B เท่านั้น)<br />
••<br />
Wireless-G Only (Wireless-G เท่านั้น) หากคุณมีเฉพาะอุปกรณ์ Wireless-G ให้เลือก<br />
Wireless-G Only (Wireless-G เท่านั้น)<br />
••<br />
Wireless-N Only (Wireless-N เท่านั้น) หากคุณมีเฉพาะอุปกรณ์ Wireless-N (2.4 GHz) ให้<br />
เลือก Wireless-N Only (Wireless-N เท่านั้น)<br />
••<br />
Disabled (ปิดใช้งาน) หากคุณไม่มีอุปกรณ์ Wireless-B, Wireless-G และ Wireless-N (2.4<br />
GHz) ใดๆ ในเครือข่ายของคุณ ให้เลือก Disabled (ปิดใช้งาน)<br />
หมายเหตุ<br />
หากคุณไม่แน่ใจว่าควรใช้โหมดใด ให้ใช้ค่าดีฟอลต์ Mixed (ผสม)<br />
Channel Width (ความกว้างของช่องสัญญาณ) เพื ่อประสิทธิภาพการทำงานที ่ดีที ่สุดในเครือ<br />
ข่ายที ่ใช้อุปกรณ์ Wireless-B, Wireless-G และ Wireless-N (2.4 GHz) ให้เลือก Auto (20MHz<br />
or 40MHz) (อัตโนมัติ (20MHz หรือ 40MHz)) สำหรับความกว้างช่องสัญญาณ 20 MHz ให้ใช้ค่า<br />
ดีฟอลต์ 20MHz only (20MHz เท่านั้น)<br />
Standard Channel (ช่องสัญญาณแบบมาตรฐาน) เลือกช่องสัญญาณจากรายการดรอปดาวน์<br />
สำหรับเครือข่าย Wireless-B, Wireless-G และ Wireless-N (2.4 GHz) หากคุณไม่แน่ใจว่าจะเลือก<br />
ช่องสัญญาณใด ให้ใช้ค่าดีฟอลต์ Auto (อัตโนมัติ)<br />
SSID Broadcast (การเผยแพร่ SSID) เมื ่อไคลเอนต์ไร้สายสำรวจเครือข่ายเฉพาะที ่เพื ่อหาเครือ<br />
ข่ายไร้สายที ่สัมพันธ์กัน ไคลเอนต์จะตรวจพบการเผยแพร่ SSID โดยเราเตอร์ ในการเผยแพร่ SSID<br />
ของเราเตอร์ ให้รักษาค่าดีฟอลต์ไว้ โดยการเลือก Enabled (เปิดใช้งาน) หากคุณไม่ต้องการให้เผย<br />
แพร่ SSID ของเราเตอร์ ให้เลือก Disabled (ปิดใช้งาน)<br />
การตั้งค่าแบบป้องกัน Wi-Fi<br />
คุณสามารถทำได้สามวิธี ใช้วิธีที ่เหมาะสมกับอุปกรณ์ไคลเอนต์ที ่คุณกำลังตั้งค่า<br />
Network Name (SSID) (ชื ่อเครือข่าย (SSID)) Service Set Identifier (SSID) คือชื ่อเครือข่ายที<br />
ใช้ร่วมกันโดยอุปกรณ์ทั้งหมดในเครือข่ายไร้สาย ชื ่อจะต้องตรงตามตัวพิมพ์เล็กและตัวพิมพ์ใหญ่<br />
และต้องมีความยาวไม่เกิน 32 อักขระ ค่าดีฟอลต์คือ Ciscoxxxxx (xxxxx คือตัวเลขห้าหลักสุดท้าย<br />
ในหมายเลขซีเรียลของเราเตอร์ ซึ ่งจะพบได้ที ่ป้ายชื ่อผลิตภัณฑ์ทางซ้ายมือด้านใต้ของเราเตอร์)<br />
ซอฟต์แวร์การตั้งค่าที ่คุณใช้ในการติดตั้งเราเตอร์และตั้งค่าเครือข่ายไร้สายของคุณจะเปลี ่ยนชื ่อ<br />
เครือข่ายที ่เป็นค่าดีฟอลต์ให้เป็นชื ่อที ่จำง่าย<br />
หมายเหตุ<br />
หากคุณคืนการตั้งค่าดีฟอลต์จากโรงงานให้กับเราเตอร์ของคุณ (โดยการกดปุ่ม Reset (รีเซ็ต)<br />
หรือใช้หน้าจอ Administration > Factory Defaults (การดูแลระบบ > ค่าดีฟอลต์จากโรงงาน))<br />
ชื ่อเครือข่ายจะกลับไปเป็นค่าดีฟอลต์ และอุปกรณ์ทั้งหมดในเครือข่ายไร้สายของคุณจะต้องได้<br />
รับการเชื ่อมต่อใหม่<br />
หมายเหตุ<br />
การตั้งค่าแบบป้องกัน Wi-Fi จะตั้งค่าอุปกรณ์ไคลเอนต์ได้ครั้งละหนึ ่งอุปกรณ์ ทำซ ้ำ<br />
ขั้นตอนต่างๆ สำหรับแต่ละอุปกรณ์ที ่สนับสนุนการตั้งค่าแบบป้องกัน Wi-Fi<br />
12
<strong>Linksys</strong> <strong>X1000</strong><br />
การตั้งค่าขั้นสูง<br />
ไฟแสดงการทางานของ Wi-Fi Protected Setup<br />
••<br />
โลโก้ Cisco ที ่แผงด้านบนของเราเตอร์ จะทำหน้าที ่เป็นไฟแสดงการทำงานของ Wi-Fi<br />
Protected Setup<br />
••<br />
ในขณะที ่ Wi-Fi Protected Setup กำลังดำเนินการทำงาน ไฟจะกระพริบช้าๆ เมื ่อ Wi-Fi<br />
Protected Setup เสร็จสมบูรณ์ ไฟจะติดสว่างนิ่ง<br />
••<br />
หากมีข้อผิดพลาด ไฟจะกระพริบอย่างรวดเร็วเป็นเวลา 2 นาที โปรดคอย และลองใหม่อีก<br />
ครั้ง<br />
••<br />
คอยจนกว่าไฟจะติดสว่างนิ่ง ก่อนที ่จะเริ่มต้นการดำเนินการขั้นต่อไปของ Wi-Fi Protected<br />
Setup<br />
••<br />
ปุ่ม Wi-Fi Protected Setup ใช้วิธีนี ้เมื ่ออุปกรณ์ไคลเอนต์ของคุณมีปุ่ม Wi-Fi Protected<br />
Setup<br />
หมายเหตุ<br />
ตรวจสอบให้แน่ใจว่าคุณทำการตั้งค่าคอนฟิกครั้งละหนึ ่งอุปกรณ์ไคลเอนต์เท่านั้น<br />
••<br />
ป้อน PIN ของอุปกรณ์ไคลเอนต์บนเราเตอร์ ใช้วิธีนี<br />
หมายเลข PIN ของ Wi-Fi Protected Setup<br />
้หากอุปกรณ์ไคลเอนต์ของคุณมี<br />
a. ป้อนหมายเลข PIN จากอุปกรณ์ไคลเอนต์ลงในฟิลด์ บนหน้าจอ Wi-Fi Protected Setup<br />
ของเราเตอร์<br />
b. คลิก ปุ ่ ม Register (ลงทะเบียน) บนหน้าจอ Wi-Fi Protected Setup ของเราเตอร์<br />
c. หลังจากกำหนดค่าอุปกรณ์ไคลเอนต์แล้ว ให้คลิก OK (ตกลง) บนหน้าจอ Wi-Fi Protected<br />
Setup ของเราเตอร์ จากนั้น ให้ย้อนกลับไปดูอุปกรณ์ไคลเอนต์ของคุณหรือเอกสารของ<br />
อุปกรณ์เพื ่อดูคำแนะนำเพิ่มเติม<br />
••<br />
ป้อน PIN ของเราเตอร์บนอุปกรณ์ไคลเอนต์ของคุณ ใช้วิธีนี ้หากอุปกรณ์ไคลเอนต์ของคุณ<br />
ขอให้ป้อนหมายเลข PIN ของเราเตอร์<br />
a. คลิกหรือกดปุ่ม Wi-Fi Protected Setup (การตั้งค่าแบบป้องกัน Wi-Fi) บนอุปกรณ์ไคลเอนต์<br />
b. คลิกที ่ปุ่ม Wi‐Fi Protected Setup บนหน้าจอ Wi-Fi Protected Setup ของเราเตอร์ หรือกดปุ่ม Wi-Fi<br />
Protected Setup บนแผงด้านหลังของเราเตอร์ค้างไว้หนึ ่งวินาที<br />
c. หลังจากตั้งค่าคอนฟิกอุปกรณ์ไคลเอนต์แล้ว ให้คลิก OK (ตกลง) บนหน้าจอ Wi-Fi Protected Setup ของ<br />
เราเตอร์ ภายในสองนาที<br />
a. ในอุปกรณ์ไคลเอนต์ ให้ป้อนหมายเลข PIN ที ่แสดงบนหน้าจอ Wi-Fi Protected Setup ของ<br />
เราเตอร์ (แสดงอยู ่บนป้ายที ่ด้านใต้ของเราเตอร์เช่นกัน)<br />
b. หลังจากกำหนดค่าอุปกรณ์ไคลเอนต์แล้ว ให้คลิก OK (ตกลง) บนหน้าจอ Wi-Fi Protected<br />
Setup ของเราเตอร์ จากนั้น ให้ย้อนกลับไปดูอุปกรณ์ไคลเอนต์ของคุณหรือเอกสารของ<br />
อุปกรณ์เพื ่อดูคำแนะนำเพิ่มเติม<br />
ชื ่อเครือข่าย (SSID), การรักษาความปลอดภัย และรหัสผ่าน จะแสดงที ่ด้านล่างของหน้าจอ<br />
หมายเหตุ<br />
หากคุณมีอุปกรณ์ไคลเอนต์ที ่ไม่สนับสนุน Wi-Fi Protected Setup โปรดจดการตั้งค่า<br />
ไร้สายไว้ แล้วกำหนดค่าอุปกรณ์ไคลเอนต์นั้นด้วยตนเอง<br />
13
<strong>Linksys</strong> <strong>X1000</strong><br />
การตั้งค่าขั้นสูง<br />
เครือข่ายไร้สาย > การรักษาความปลอดภัยแบบ<br />
ไร้สาย<br />
การตั้งค่าการรักษาความปลอดภัยแบบไร้สายจะกำหนดค่าการรักษาความปลอดภัยของเครือข่าย<br />
ไร้สายของคุณ เราเตอร์สนับสนุนตัวเลือกการรักษาความปลอดภัยแบบไร้สาย ได้แก่: WPA/WPA2<br />
Mixed Mode (ค่าดีฟอลต์), WPA2 Personal, WPA Personal, WEP และ RADIUS (WPA ย่อมา<br />
จาก Wi-Fi Protected Access, WEP ย่อมาจาก Wireless Equivalent Privacy, RADIUS ย่อมาจาก<br />
Remote Authentication Dial-In <strong>User</strong> Service)<br />
หมายเหตุ<br />
หากต้องการศึกษาเพิ่มเติมเกี ่ยวกับฟิลด์ใดๆ ให้คลิก Help (วิธีใช้) บนด้านขวาของ<br />
หน้าจอ<br />
ตัวเลือกส่วนบุคคล<br />
ตัวเลือกการรักษาความปลอดภัย<br />
WPA2 Personal<br />
WPA2/WPA Mixed Mode<br />
WPA Personal<br />
WEP<br />
ความเข้มงวด<br />
มากที ่สุด<br />
WPA2: มากที ่สุด<br />
WPA: มาก<br />
มาก<br />
พื ้นฐาน<br />
ตัวเลือกสำหรับที ่ทำงาน<br />
ตัวเลือกสำหรับที ่ทำงานมีเฉพาะในเครือข่ายที ่ใช้เซิร์ฟเวอร์ RADIUS ในการตรวจสอบความถูก<br />
ต้อง ตัวเลือกสำหรับที ่ทำงานจะใช้งานได้ดีกว่าการใช้งานส่วนบุคคลเนื ่องจาก WPA2 หรือ WPA จะ<br />
ทำการเข้ารหัส ในขณะที ่ RADIUS จะทำหน้าที ่ตรวจสอบความถูกต้อง<br />
ตัวเลือกการรักษาความปลอดภัย<br />
WPA2 Enterprise<br />
WPA2/WPA Enterprise Mixed Mode<br />
WPA Enterprise<br />
RADIUS<br />
ความเข้มงวด<br />
มากที ่สุด<br />
WPA2: มากที ่สุด<br />
WPA: มาก<br />
มาก<br />
พื ้นฐาน<br />
การรักษาความปลอดภัยแบบไร้สายสำหรับความถี ่<br />
ขอแนะนำเป็นอย่างยิ่งให้คุณใช้การรักษาความปลอดภัยแบบไร้สาย และ WPA2 เป็นวิธีซึ ่งมี<br />
ประสิทธิภาพที ่สุดที ่สามารถใช้ได้ ใช้ WPA2 หากอุปกรณ์ไร้สายของคุณทุกอุปกรณ์สนับสนุนวิธีดัง<br />
กล่าว<br />
โหมดการรักษาความปลอดภัย<br />
เลือกวิธีการรักษาความปลอดภัยสำหรับเครือข่ายไร้สายแต่ละเครือข่าย หากคุณไม่ต้องการใช้การ<br />
รักษาความปลอดภัยแบบไร้สาย ให้เลือก Disabled (ปิดใช้งาน)<br />
WPA2/WPA Mixed Mode<br />
หมายเหตุ<br />
หากคุณเลือก WPA2/WPA Mixed Mode เป็นโหมดการรักษาความปลอดภัยของคุณ<br />
อุปกรณ์แต่ละอย่างในเครือข่ายไร้สายของคุณต้องใช้รหัสผ่านเดียวกัน<br />
14
่<br />
่<br />
่<br />
<strong>Linksys</strong> <strong>X1000</strong><br />
การตั้งค่าขั้นสูง<br />
Passphrase (รหัสผ่าน) ป้อนรหัสผ่านที ่มี 8-63 ตัวอักษร ค่าดีฟอลต์คือ password ซอฟต์แวร์<br />
การตั้งค่าที ่คุณใช้ในการติดตั้งเราเตอร์และตั้งค่าเครือข่ายไร้สายของคุณจะเปลี ่ยนแปลงรหัสผ่านที<br />
เป็นค่าดีฟอลต์<br />
WPA2 Personal<br />
หมายเหตุ<br />
หากคุณเลือก WPA2 Personal เป็นโหมดการรักษาความปลอดภัยของคุณ อุปกรณ์<br />
แต่ละอย่างในเครือข่ายไร้สายของคุณต้องใช้ WPA2 Personal และรหัสผ่านเดียวกัน<br />
WPA2/WPA Enterprise Mixed Mode<br />
ตัวเลือกนี ้มีคุณสมบัติ WPA2/WPA ที ่ใช้ร่วมกับเซิร์ฟเวอร์ RADIUS (ควรใช้เมื ่อเซิร์ฟเวอร์ RADIUS<br />
เชื ่อมต่อกับเราเตอร์เท่านั้น)<br />
หมายเหตุ<br />
หากคุณเลือก WPA2/WPA Enterprise Mixed Mode เป็นโหมดการรักษาความ<br />
ปลอดภัยของคุณ อุปกรณ์แต่ละอย่างในเครือข่ายไร้สายของคุณต้องใช้ WPA2/WPA<br />
Enterprise และคีย์ที ่ใช้ร่วมกันเดียวกัน<br />
Passphrase (รหัสผ่าน) ป้อนรหัสผ่านที ่มี 8-63 ตัวอักษร ค่าดีฟอลต์คือ password ซอฟต์แวร์<br />
การตั้งค่าที ่คุณใช้ในการติดตั้งเราเตอร์และตั้งค่าเครือข่ายไร้สายของคุณจะเปลี ่ยนแปลงรหัสผ่านที<br />
เป็นค่าดีฟอลต์<br />
WPA Personal<br />
หมายเหตุ<br />
หากคุณเลือก WPA Personal เป็นโหมดการรักษาความปลอดภัยของคุณ อุปกรณ์<br />
แต่ละอย่างในเครือข่ายไร้สายของคุณต้องใช้ WPA Personal และรหัสผ่านเดียวกัน<br />
RADIUS Server (เซิร์ฟเวอร์ RADIUS) ป้อน IP แอดเดรสของเซิร์ฟเวอร์ RADIUS<br />
RADIUS Port (พอร์ต RADIUS) ป้อนหมายเลขพอร์ตของเซิร์ฟเวอร์ RADIUS ค่าดีฟอลต์คือ 1812<br />
Shared Key (คีย์ที ่ใช้ร่วมกัน) ป้อนคีย์ที ่ใช้ร่วมกันระหว่างเราเตอร์และเซิร์ฟเวอร์<br />
WPA2 Enterprise<br />
ตัวเลือกนี ้มีคุณสมบัติ WPA2 ที ่ใช้ร่วมกับเซิร์ฟเวอร์ RADIUS (ควรใช้เมื ่อเซิร์ฟเวอร์ RADIUS เชื ่อม<br />
ต่อกับเราเตอร์เท่านั้น)<br />
หมายเหตุ<br />
หากคุณเลือก WPA2 Enterprise เป็นโหมดการรักษาความปลอดภัยของคุณ อุปกรณ์<br />
แต่ละอย่างในเครือข่ายไร้สายของคุณต้องใช้ WPA2 Enterprise และคีย์ที ่ใช้ร่วมกัน<br />
เดียวกัน<br />
Passphrase (รหัสผ่าน) ป้อนรหัสผ่านที ่มี 8-63 ตัวอักษร ค่าดีฟอลต์คือ password ซอฟต์แวร์<br />
การตั้งค่าที ่คุณใช้ในการติดตั้งเราเตอร์และตั้งค่าเครือข่ายไร้สายของคุณจะเปลี ่ยนแปลงรหัสผ่านที<br />
เป็นค่าดีฟอลต์<br />
15
<strong>Linksys</strong> <strong>X1000</strong><br />
การตั้งค่าขั้นสูง<br />
RADIUS Server (เซิร์ฟเวอร์ RADIUS) ป้อน IP แอดเดรสของเซิร์ฟเวอร์ RADIUS<br />
RADIUS Port (พอร์ต RADIUS) ป้อนหมายเลขพอร์ตของเซิร์ฟเวอร์ RADIUS ค่าดีฟอลต์คือ 1812<br />
Shared Key (คีย์ที ่ใช้ร่วมกัน) ป้อนคีย์ที ่ใช้ร่วมกันระหว่างเราเตอร์และเซิร์ฟเวอร์<br />
WPA Enterprise<br />
ตัวเลือกนี ้มีคุณสมบัติ WPA ที ่ใช้ร่วมกับเซิร์ฟเวอร์ RADIUS (ควรใช้เมื ่อเซิร์ฟเวอร์ RADIUS เชื ่อม<br />
ต่อกับเราเตอร์เท่านั้น)<br />
WEP<br />
WEP คือวิธีการเข้ารหัสพื ้นฐาน ซึ ่งไม่ปลอดภัยเท่ากับ WPA<br />
หมายเหตุ<br />
หากคุณเลือก WEP เป็นโหมดการรักษาความปลอดภัยของคุณ อุปกรณ์แต่ละอย่างใน<br />
เครือข่ายไร้สายของคุณต้องใช้ WEP รวมถึงการเข้ารหัสอย่างเดียวกันและคีย์ที ่ใช้ร่วมกัน<br />
หมายเหตุ<br />
หากคุณเลือก WPA Enterprise เป็นโหมดการรักษาความปลอดภัยของคุณ อุปกรณ์<br />
แต่ละอย่างในเครือข่ายไร้สายของคุณต้องใช้ WPA Enterprise และคีย์ที ่ใช้ร่วมกัน<br />
เดียวกัน<br />
Encryption (การเข้ารหัส) เลือกระดับของการเข้ารหัส WEP 64 bits 10 hex digits (64 บิต 10<br />
เลขฐานสิบหก) หรือ 128 bits 26 hex digits (128 บิต 26 เลขฐานสิบหก) ค่าดีฟอลต์คือ 64 bits<br />
10 hex digits (64 บิต 10 เลขฐานสิบหก)<br />
Passphrase (รหัสผ่าน) ป้อนรหัสผ่านเพื ่อสร้างคีย์ WEP โดยอัตโนมัติ แล้วคลิก Generate (สร้าง)<br />
Key 1 (คีย์ 1) หากคุณไม่ได้ป้อนรหัสผ่าน ให้ป้อนคีย์ WEP ด้วยตนเอง<br />
RADIUS Server (เซิร์ฟเวอร์ RADIUS) ป้อน IP แอดเดรสของเซิร์ฟเวอร์ RADIUS<br />
RADIUS Port (พอร์ต RADIUS) ป้อนหมายเลขพอร์ตของเซิร์ฟเวอร์ RADIUS ค่าดีฟอลต์คือ 1812<br />
Shared Key (คีย์ที ่ใช้ร่วมกัน) ป้อนคีย์ที ่ใช้ร่วมกันระหว่างเราเตอร์และเซิร์ฟเวอร์<br />
16
<strong>Linksys</strong> <strong>X1000</strong><br />
การตั้งค่าขั้นสูง<br />
RADIUS<br />
ตัวเลือกนี ้มีคุณสมบัติ WEP ที ่ใช้ร่วมกับเซิร์ฟเวอร์ RADIUS (ควรใช้เมื ่อเซิร์ฟเวอร์ RADIUS เชื ่อม<br />
ต่อกับเราเตอร์เท่านั้น)<br />
หมายเหตุ<br />
หากคุณเลือก RADIUS เป็นโหมดการรักษาความปลอดภัยของคุณ อุปกรณ์แต่ละอย่าง<br />
ในเครือข่ายไร้สายของคุณต้องใช้ RADIUS รวมถึงการเข้ารหัส WEP อย่างเดียวกันและ<br />
คีย์ที ่ใช้ร่วมกัน<br />
Disabled (ปิดใช้งาน)<br />
หากคุณเลือกปิดใช้งานการรักษาความปลอดภัยแบบไร้สาย คุณจะได้รับข้อความแจ้งว่าการรักษา<br />
ความปลอดภัยแบบไร้สายถูกปิดใช้งานเมื ่อคุณเข้าใช้อินเทอร์เน็ตครั้งแรก คุณจะได้รับตัวเลือกให้<br />
เปิดใช้งานการรักษาความปลอดภัยแบบไร้สาย หรือยืนยันว่าคุณทราบถึงความเสี ่ยงที ่อาจเกิดขึ ้นแต่<br />
ยังคงต้องการดำเนินการต่อโดยไม่เปิดใช้งานการรักษาความปลอดภัยแบบไร้สาย<br />
หมายเหตุ<br />
เมื ่อการรักษาความปลอดภัยแบบไร้สายถูกปิดใช้งาน ผู้อื ่นจะสามารถเข้าถึงเครือข่าย<br />
ไร้สายของคุณเมื ่อใดก็ได้<br />
RADIUS Server (เซิร์ฟเวอร์ RADIUS) ป้อน IP แอดเดรสของเซิร์ฟเวอร์ RADIUS<br />
RADIUS Port (พอร์ต RADIUS) ป้อนหมายเลขพอร์ตของเซิร์ฟเวอร์ RADIUS ค่าดีฟอลต์คือ 1812<br />
Shared Key (คีย์ที ่ใช้ร่วมกัน) ป้อนคีย์ที ่ใช้ร่วมกันระหว่างเราเตอร์และเซิร์ฟเวอร์<br />
Encryption (การเข้ารหัส) เลือกระดับของการเข้ารหัส WEP 64 bits 10 hex digits (64 บิต 10<br />
เลขฐานสิบหก) หรือ 128 bits 26 hex digits (128 บิต 26 เลขฐานสิบหก) ค่าดีฟอลต์คือ 64 bits<br />
10 hex digits (64 บิต 10 เลขฐานสิบหก)<br />
Passphrase (รหัสผ่าน) ป้อนรหัสผ่านเพื ่อสร้างคีย์ WEP โดยอัตโนมัติ แล้วคลิก Generate (สร้าง)<br />
Key 1 (คีย์ 1) หากคุณไม่ได้ป้อนรหัสผ่าน ให้ป้อนคีย์ WEP ด้วยตนเอง<br />
17
<strong>Linksys</strong> <strong>X1000</strong><br />
การตั้งค่าขั้นสูง<br />
Wireless (ไร้สาย) > Guest Access (การเข้าถึง<br />
ของแอคเคาท์ Guest)<br />
คุณสมบัติ Guest Access ให้คุณสามารถให้แขกที ่มาเยี ่ยมบ้านของคุณใช้อินเทอร์เน็ตผ่านระบบไร้<br />
สายได้ ซึ ่งเครือข่ายของแขกเป็นเครือข่ายไร้สายที ่แยกออกจากเครือข่ายภายใน คุณสมบัติ Guest<br />
Access ไม่ได้ให้สิทธิ์ในการเข้าถึงเครือข่ายภายใน รวมถึงทรัพยากรของเครือข่าย แขกของคุณจึง<br />
ไม่สามารถเข้าถึงคอมพิวเตอร์และข้อมูลส่วนตัวของคุณได้ ตัวอย่างเช่น คอมพิวเตอร์ Guest ไม่<br />
สามารถพิมพ์ไปยังเครื ่องพิมพ์บนเครือข่ายภายใน หรือคัดลอกไฟล์ไปยังคอมพิวเตอร์บนเครือข่าย<br />
ภายในได้ ซึ ่งจะช่วยลดความเสี ่ยงให้กับเครือข่ายภายในของคุณได้<br />
หมายเหตุ<br />
หากต้องการศึกษาเพิ่มเติมเกี ่ยวกับฟิลด์ใดๆ ให้คลิก Help (วิธีใช้) บนด้านขวาของ<br />
หน้าจอ<br />
Change (เปลี ่ยน) คลิกตัวเลือกนี ้เพื ่อเปลี ่ยนรหัสผ่าน หน้าจอ Change Guest Password (เปลี ่ยน<br />
รหัสผ่านของแอคเคาท์ Guest) จะปรากฏขึ ้น<br />
Change Guest Password (เปลี ่ยนรหัสผ่านของแอคเคาท์ Guest)<br />
••<br />
Enter a new guest password (ป้อนรหัสผ่านใหม่ของแอคเคาท์<br />
Guest) ป้อนรหัสผ่านที ่มีความยาว 4-32 อักขระ<br />
จากนั้น Change (เปลี ่ยน) เพื ่อบันทึกรหัสผ่านใหม่ และกลับไปยังหน้าจอ Guest Access<br />
Total Guests Allowed (จำนวนแอคเคาท์ Guest ที ่อนุญาต) ตามค่าดีฟอลต์ อนุญาตให้แอคเคาท์<br />
Guest 5 แอคเคาท์สามารถเข้าถึงอินเทอร์เน็ตผ่านเครือข่ายแอคเคาท์ Guest ได้ เลือกจำนวนแอค<br />
เคาท์ Guest ที ่อนุญาตให้มีในเครือข่ายสำหรับ Guest<br />
SSID Broadcast (การเผยแพร่ SSID) เมื ่ออุปกรณ์ไร้สายสำรวจเครือข่ายภายในเพื ่อหาเครือข่าย<br />
ไร้สายที ่สัมพันธ์กัน อุปกรณ์จะตรวจพบการเผยแพร่ SSID (ชื ่อเครือข่ายไร้สาย) โดยเราเตอร์ หาก<br />
ต้องการเผยแพร่ SSID ของเครือข่าย Guest ให้ใช้ค่าดีฟอลต์ Enabled (เปิดใช้งาน) หากคุณไม่<br />
ต้องการให้เผยแพร่ SSID ของเครือข่าย Guest ให้เลือก Disabled (ปิดใช้งาน)<br />
Guest Access (การเข้าถึงของแอคเคาท์ Guest)<br />
Allow Guest Access (อนุญาตการเข้าถึงของแอคเคาท์ Guest) หากต้องการอนุญาตการเข้าถึง<br />
ผ่านเครือข่าย Guest ให้ใช้ค่าดีฟอลต์ yes (ใช่) หากไม่ต้องการ ให้เลือก no (ไม่ใช่)<br />
Guest Network Name (ชื ่อเครือข่าย Guest) ชื ่อดีฟอลต์คือชื ่อของเครือข่ายไร้สายของคุณ ตามด้วย<br />
-guest<br />
Guest Password (รหัสผ่าน Guest) ค่าดีฟอลต์คือ guest หากคุณใช้ซอฟต์แวร์การตั้งค่าสำหรับ<br />
การติดตั้ง รหัสผ่านค่าดีฟอลต์จะเปลี ่ยนเป็นรหัสอื ่น<br />
คำแนะนำสำหรับ Guest<br />
้<br />
เมื ่อแขกต้องการเข้าถึงอินเทอร์เน็ตที ่บ้านของคุณ โปรดให้คำแนะนำขั้นตอนต่อไปนี<br />
1. ที ่คอมพิวเตอร์ของแขก ให้เชื ่อมต่อเครือข่ายไร้สายสำหรับแขกที ่หน้าจอ Guest Access<br />
2. เปิดเว็บเบราเซอร์<br />
3. ในหน้าจอล็อกอิน ให้ป้อนรหัสผ่านที ่แสดงบนหน้าจอ Guest Access<br />
4. คลิก Login (ล็อกอิน)<br />
18
้<br />
่<br />
<strong>Linksys</strong> <strong>X1000</strong><br />
การแก้ไขปัญหา<br />
การแก้ไขปัญหา<br />
<strong>X1000</strong><br />
คอมพิวเตอร์ของคุณไม่สามารถเชื่อมต่ออินเทอร์เน็ตได้<br />
ทำตามคำแนะนำจนกว่าคอมพิวเตอร์ของคุณจะสามารถเชื ่อมต่ออินเทอร์เน็ตได้<br />
••<br />
ตรวจสอบให้แน่ใจว่าเปิดโมเด็มเราเตอร์แล้ว ไฟ LED ควรจะเป็นสีเขียวและไม่กระพริบ<br />
••<br />
หากไฟ LED กระพริบ ให้ปิดอุปกรณ์เครือข่ายทั้งหมดของคุณ รวมทั้งโมเด็มเราเตอร์และ<br />
คอมพิวเตอร์ด้วย จากนั้นเปิดแต่ละอุปกรณ์เรียงตามลำดับต่อไปนี<br />
a. ก. โมเด็มเราเตอร์<br />
b. ข. คอมพิวเตอร์<br />
••<br />
ตรวจสอบไฟ LEDs บริเวณแผงด้านหน้าของอุปกรณ์ ตรวจสอบให้แน่ใจว่าไฟพลังงาน,<br />
DSL, และอย่างน้อยหนึ ่งในไฟ LED อีเธอร์เน็ตติดสว่าง หากไม่ ให้ตรวจสอบการเชื ่อมต่อ<br />
สายเคเบิล คอมพิวเตอร์ควรจะเชื ่อมต่อกับหนึ ่งในพอร์ตอีเธอร์เน็ตหมายเลข 1-3 บนอุปกรณ์<br />
และพอร์ต DSL ของอุปกรณ์ควรที ่จะเชื ่อมต่อกับสาย ADSL<br />
เมื่อคุณดับเบิลคลิกที่เว็บเบราเซอร์ คุณจะได้รับข้อความให้ป้ อนชื่อผู ้ใช้และ<br />
รหัสผ่าน หากคุณต้องการปิ ดการแสดงข้อความดังกล่าว ให้ทำตามขั้นตอน<br />
เหล่านี ้<br />
้ เปิดใช้เว็บเบราเซอร์และดำเนินการตามขั้นตอนต่อไปนี (ขั้นตอนเหล่านี ้ใช้สำหรับ Internet Explorer แต่อาจมีขั้นตอนที<br />
คล้ายกันสำหรับเบราเซอร์อื ่น):<br />
1. เลือก เครื่องมือ > ตัวเลือกอินเทอร์เน็ต<br />
2. คลิกแท็บ การเชื่อมต่อ<br />
3. เลือก ไม่ต้องเรียกหมายเลขเพื่อเชื่อมต่อ<br />
4. คลิก ตกลง<br />
คุณกำลังใช้ IP แอดเดรสแบบสแตติก และไม่สามารถเชื่อมต่อได้<br />
โปรดดูที ่วิธีใช้ของ Windows และเปลี ่ยนคุณสมบัติ Internet Protocol (TCP/IP) ของคุณ เพื ่อรับ IP แอดเดรสโดย<br />
อัตโนมัติ<br />
คอมพิวเตอร์ไม่สามารถเชื่อมต่อแบบไร้สายกับเครือข่ายได้<br />
ตรวจสอบให้แน่ใจว่าชื ่อเครือข่ายไร้สายหรือ SSID นั้นตรงกันทั้งในคอมพิวเตอร์และเราเตอร์ หากคุณเปิดใช้งานการ<br />
รักษาความปลอดภัยของระบบไร้สายแล้ว ให้ตรวจสอบให้แน่ใจว่าได้ใช้คีย์และกระบวนการรักษาความปลอดภัย<br />
เดียวกันทั้งในคอมพิวเตอร์และเราเตอร์<br />
คุณจำเป็นต้องเปลี่ยนแปลงการตั้งค่าบนเราเตอร์<br />
การตั้งค่าเครือข่ายไร้สายสามารถเปลี ่ยนแปลงได้โดยใช้ Cisco Connect<br />
คุณจำเป็นต้องแก้ไขการตั้งค่าขั้นสูงบนอุปกรณ์<br />
เปิดเว็บเบราเซอร์ (ตัวอย่างเช่น Internet Explorer หรือ Firefox) และป้อน IP แอดเดรสของอุปกรณ์ลงในฟิลด์แอดเดรส<br />
(ค่าดีฟอลต์ของ IP แอดเดรสคือ 192.168.1.1) เมื ่อระบบแสดงข้อความ ให้ป้อนชื ่อผู้ใช้และรหัสผ่านลงในฟิลด์ (ค่า<br />
ดีฟอลต์ของชื ่อผู้ใช้และรหัสผ่านคือ admin) คลิกแท็บที ่ต้องการเพื ่อเปลี ่ยนแปลงการตั้งค่า<br />
คุณไม่สามารถใช้บริการ DSL ในการเชื่อมต่ออินเทอร์เน็ตด้วยตนเองได้<br />
หลังจากที ่คุณติดตั้งเราเตอร์แล้ว เราเตอร์จะเชื ่อมต่อไปยังผู้ให้บริการอินเทอร์เน็ต (ISP) ของคุณโดยอัตโนมัติ คุณจึงไม่<br />
จำเป็นต้องทำการเชื ่อมต่อด้วยตนเองอีกต่อไป<br />
เมื่อคุณเปิ ดเว็บเบราเซอร์<br />
จำเป็นต้องล็อกอิน<br />
หน้าจอล็อกอินจะปรากฏขึ ้น<br />
่<br />
ขั้นตอนเหล่านี ้เป็นขั้นตอนสำหรับ Internet Explorer แต่เบราเซอร์อื ่นๆ ก็มีขั้นตอนที ่คล้ายกัน<br />
1. เปิดเว็บเบราเซอร์<br />
2. ไปที Tools (เครื ่องมือ) > Internet Options (ตัวเลือกอินเทอร์เน็ต)<br />
3. คลิกแท็บ Connections (การเชื ่อมต่อ)<br />
4. เลือก Never dial a connection (ไม่ต้องเรียกหมายเลขเพื ่อเชื ่อมต่อ)<br />
5. คลิก OK (ตกลง)<br />
ถึงแม้ว่าคุณจะไม่<br />
19
้<br />
้<br />
้<br />
<strong>Linksys</strong> <strong>X1000</strong><br />
การแก้ไขปัญหา<br />
เราเตอร์ไม่มีพอร์ต Coax สำหรับการเชื่อมต่อสายเคเบิล<br />
สายเคเบิล coax จะเชื ่อมต่อได้เฉพาะกับเคเบิลโมเด็มเท่านั้น โมเด็มเราเตอร์ของคุณจะทำงานเป็นโมเด็มร่วมกับ<br />
อินเทอร์เน็ต ADSL ของคุณ แต่หากคุณมีอินเทอร์เน็ตเคเบิล คุณควรที ่จะเชื ่อมต่อโมเด็มเราเตอร์ของคุณกับเคเบิล<br />
โมเด็มตัวอื ่น ใส่แผ่นซีดีการตั้งค่าในคอมพิวเตอร์ของคุณ และปฏิบัติตามคำแนะนำบนหน้าจอเพื ่อเชื ่อมต่อโมเด็มเรา<br />
เตอร์ของคุณเข้ากับเคเบิลโมเด็ม<br />
คุณต้องการเข้าถึงยูทิลิตีบนเบราเซอร์จาก Cisco Connect<br />
้<br />
หากต้องการเข้าใช้ยูทิลิตีบนเบราเซอร์จาก Cisco Connect ให้ทำตามขั้นตอนต่อไปนี<br />
1. เปิด Cisco Connect<br />
2. บนเมนูหลัก ให้คลิก Router settings (การตั้งค่าเราเตอร์)<br />
3. คลิก Advanced settings (การตั้งค่าขั้นสูง)<br />
4. จดชื ่อผู้ใช้และรหัสผ่านที ่แสดงบนหน้าจอ (เพื ่อป้องกันรหัสผ่านของคุณ คุณสามารถคัดลอก<br />
รหัสผ่านลงในคลิปบอร์ดได้โดยการคลิก Copy password (คัดลอกรหัสผ่าน))<br />
5. คลิก OK (ตกลง)<br />
รหัสผ่านของคุณไม่ทำงานเมื่อคุณพยายามล็อกอินเข้ายูทิลิตีบนเบราเซอร์<br />
รหัสผ่านการรักษาความปลอดภัยแบบไร้สายของคุณทำหน้าที ่เป็นรหัสผ่านการล็อกอินของยูทิลิตีบนเบราเซอร์ด้วย เมื ่อ<br />
ต้องการดูรหัสผ่านนี ้ให้ทำดังนี<br />
1. เปิด Cisco Connect<br />
2. บนเมนูหลัก ให้คลิก Router Settings (การตั้งค่าเราเตอร์)<br />
3. รหัสผ่าน จะแสดงขึ ้นทางด้านซ้ายของหน้าจอ<br />
ใน Windows Vista คุณไม่เห็นอุปกรณ์จัดเก็บข้อมูลแบบ USB ในหน้าจอเครือ<br />
ข่าย<br />
ตรวจสอบให้แน่ใจว่าเราเตอร์และคอมพิวเตอร์ของคุณใช้ชื ่อเวิร์กกรุ ๊ปเดียวกัน (ชื ่อเวิร์กกรุ ๊ปของเราเตอร์ที ่เป็นค่า<br />
ดีฟอลต์คือ workgroup ใน Windows Vista ให้คลิกขวาที ่ไอคอน คอมพิวเตอร์ แล้วเลือก คุณสมบัติ คลิก การตั้งค่า<br />
ระบบขั้นสูง คลิกแท็บ ชื่อคอมพิวเตอร์ ชื ่อเวิร์กกรุ ๊ปจะปรากฏขึ ้น) หากชื ่อไม่เหมือนกัน ให้เปลี ่ยนชื ่อเวิร์กกรุ ๊ปของเรา<br />
เตอร์ โดยทำตามคำแนะนำต่อไปนี<br />
่ 1. เข้าไปที ่ยูทิลิตีที ่ทำงานบนเว็บของเราเตอร์ (โปรดดูที “วิธีการเข้าถึงยูทิลิตีบนเบราเซอร์” ในหน้า 3)<br />
2. คลิกแท็บ Storage (การจัดเก็บ)<br />
3. คลิกแท็บ Administration (การดูแลระบบ)<br />
4. ในช่อง Workgroup Name (ชื ่อเวิร์กกรุ ๊ป) ให้ป้อนชื ่อเวิร์กกรุ ๊ปของเครื ่องคอมพิวเตอร์ของคุณ<br />
5. คลิก Save Settings (บันทึกการตั้งค่า)<br />
ใน Windows XP คุณไม่เห็นเราเตอร์ในหน้าจอ ตำแหน่งเครือข่ายของฉัน<br />
ในส่วน งานเกี่ยวกับเครือข่าย ให้คลิก แสดงไอคอนสำหรับอุปกรณ์ UPnP ที่อยู ่บนเครือข่าย หากเราเตอร์ไม่ปรากฏ<br />
ขึ ้น ให้ทำตามคำแนะนำต่อไปนี<br />
่ 1. ไปที เริ่ม > แผงควบคุม > Windows Firewall<br />
2. คลิกแท็บ ข้อยกเว้น<br />
3. เลือก UPnP Framework<br />
4. คลิก ตกลง<br />
เว็บ<br />
สำหรับข้อบังคับ การรับประกัน และข้อมูลความปลอดภัย โปรดดูในแผ่นซีดีที่มาพร้อมกับ<br />
โมเด็มเราเตอร์ของคุณ หรือไปที่ <strong>Linksys</strong>.com/support<br />
20
่<br />
<strong>Linksys</strong> <strong>X1000</strong><br />
คุณสมบัติเฉพาะ<br />
คุณสมบัติเฉพาะ<br />
<strong>X1000</strong><br />
่ ่ ชอื รนุ <strong>Linksys</strong> <strong>X1000</strong><br />
รายละเอียด<br />
N300 Wireless Router พร้อม ADSL2+ Modem<br />
พอร์ต<br />
DSL, สายเคเบิล, อีเธอร์เน็ต (1-3), พลังงาน<br />
ความเร็วพอร์ตสวิตช์<br />
10/100 Mbps (Fast Ethernet)<br />
ปุ่ม<br />
เปิด/ปิด, รีเซ็ต, Wi-Fi Protected Setup<br />
ไฟ LED<br />
พลังงาน, อีเธอร์เน็ต (1-3), Wi-Fi Protected Setup, ไร้สาย,<br />
อินเทอร์เน็ต<br />
คลื ่นวิทยุความถี<br />
2.4 GHz<br />
เสาสัญญาณ<br />
2 เสาในตัวเครื ่อง<br />
คุณสมบัติในการรักษา<br />
ความปลอดภัย<br />
WEP, WPA, WPA2<br />
จำนวนบิตของคีย์การรักษาความปลอดภัย<br />
เข้ารหัสข้อมูลที ่ระดับสูงถึง 128 บิต<br />
UPnP<br />
สนับสนุน<br />
การรับรองมาตรฐาน<br />
FCC, UL/cUL, CE, K.21, Telepermit,<br />
Wi-Fi (IEEE 802.11b/g/n), WPA2, WMM®,<br />
Wi-Fi Protected Setup, Windows 7<br />
มาตรฐาน ADSL<br />
T1.413i2, G.992.1 (G.DMT), G.992.2 (G.Lite), G.992.3<br />
(ADSL2), G.992.5 (ADSL2+) สำหรับ Annex A, B, M, L,<br />
U-R2 สำหรับ Annex B<br />
คุณสมบัติภายนอก<br />
ขนาดเครื ่อง<br />
180 x 34 x 167 มม.<br />
น ้ำหนักเครื ่อง 285 ก.<br />
แรงดันไฟฟ้า<br />
12VDC, 1A<br />
อุณหภูมิที ่เหมาะสมในการใช้งาน 0 ถึง 40°C<br />
อุณหภูมิที ่เหมาะสมในการจัดเก็บ -20 ถึง 70°C<br />
ความชื ้นที ่เหมาะสมในการใช้งาน 10 ถึง 85%, ความชื ้นสัมพัทธ์, ไม่มีการควบแน่นของไอน ้ำ<br />
ความชื ้นที ่เหมาะสมในการจัดเก็บ 5 ถึง 90% ไม่มีการควบแน่นของไอน ้ำ<br />
หมายเหตุ<br />
สำหรับข้อบังคับ การรับประกัน และข้อมูลความปลอดภัย โปรดดูในแผ่นซีดีที ่มาพร้อม<br />
กับโมเด็มเราเตอร์ของคุณ หรือไปที ่ <strong>Linksys</strong>.com/support<br />
คุณสมบัติเฉพาะอาจเปลี ่ยนแปลงได้โดยไม่ต้องแจ้งให้ทราบล่วงหน้า<br />
ประสิทธิภาพสูงสุดตามมาตรฐาน IEEE Standard 802.11 ประสิทธิภาพการทำงาน<br />
จริงอาจแตกต่างกันไป เช่น การรองรับการใช้งานเครือข่าย อัตราการรับส่งข้อมูล<br />
ระยะและการครอบคลุมการใช้งาน เป็นต้น ประสิทธิภาพการทำงานจะขึ ้นอยู ่กับหลาย<br />
ปัจจัย สภาพแวดล้อมการทำงาน และตัวแปรอื ่นๆ รวมถึงระยะห่างจากจุดเชื ่อมต่อ ปริ<br />
มาณทราฟฟิกเครือข่าย โครงสร้างและส่วนประกอบของอาคาร ระบบปฏิบัติการที ่ใช้<br />
การใช้ผลิตภัณฑ์ไร้สายจากผู้ผลิตหลายราย สัญญาณรบกวน และสภาพแวดล้อมอื ่นๆ<br />
ที ่อาจส่งผลกระทบต่อการทำงาน<br />
21
โปรดไปที่ linksys.com/support เพื่อรับการสนับสนุนทางเทคนิคที่ได ้รับรางวัล<br />
Cisco, โลโก ้ของ Cisco และ <strong>Linksys</strong> เป็ นเครื่องหมายการค ้าหรือเครื่องหมายการค ้าจดทะเบียนของ Cisco และ/หรือบริษัทในเครือในประเทศสหรัฐอเมริกา และประเทศอื่นๆ<br />
คุณสามารถดูรายการเครื่องหมายการค ้าของ Cisco ได ้ที่ www.cisco.com/go/trademarks เครื่องหมายการค ้าอื่นๆ ที่อ ้างถึงในเอกสารนี้เป็ นทรัพย์สินของเจ ้าของแต่ละราย<br />
© 2012 Cisco และ/หรือบริษัทในเครือ สงวนลิขสิทธิ์
Kullanıcı Kılavuzu<br />
<strong>Linksys</strong> <strong>X1000</strong><br />
ADSL2+ Modeme Sahip N300 Kablosuz Router
<strong>Linksys</strong> <strong>X1000</strong><br />
İçindekiler<br />
Kullanıcı Kılavuzu<br />
İçindekiler<br />
Ürüne Genel Bakış<br />
<strong>X1000</strong> . . . . . . . . . . . . . . . . . . . . . . . . . . . . . . . . . . . . . 1<br />
Üst 1<br />
Arka 2<br />
Duvara montaj yerleşimi 2<br />
Kurulum<br />
Modem router'ınızı otomatik olarak kurma . . . . . . . . . . . . . .3<br />
Modem router'ınızı el ile kurma . . . . . . . . . . . . . . . . . . . . .4<br />
Modem-router'ınızı bağlama 4<br />
Modem-router'ınızı sadece bir router olarak kurma 5<br />
Cisco Connect’in Kullanımı<br />
Cisco Connect’e Erişim . . . . . . . . . . . . . . . . . . . . . . . . . . .5<br />
Main Menu (Ana Menü) . . . . . . . . . . . . . . . . . . . . . . . . . .5<br />
Devices (Bilgisayarlar ve Aygıtlar) 6<br />
Main Menu (Ana Menü) – Parental Controls (Ebeveyn Denetimleri) 6<br />
Main Menu (Ana Menü) – Guest Access (Konuk Erişimi) 6<br />
Main Menu (Ana Menü) – Router Settings (Router Ayarları) 6<br />
Kişiselleştirin 6<br />
Kolay Ayar Anahtarı 7<br />
Internet Speed (İnternet Hızı) 7<br />
Diğer Seçenekler 7<br />
Setup (Ayarlar) > Basic Setup (Temel Ayarlar) . . . . . . . . . . . . 8<br />
Otomatik/ADSL modu . . . . . . . . . . . . . . . . . . . . . . . . . . .8<br />
Dil 8<br />
İnternet Ayarları 9<br />
Wireless (Kablosuz) > Basic Wireless Settings<br />
(Temel Kablosuz Ayarları) . . . . . . . . . . . . . . . . . . . . . . . .9<br />
Ethernet modu 10<br />
El ile kurulum 11<br />
Wi-Fi Protected Setup (Wi-Fi Korumalı Kurulum) 12<br />
Wireless > Wireless Security<br />
(Kablosuz > Kablosuz Güvenliği) . . . . . . . . . . . . . . . . . . 13<br />
Kişisel Seçenekler 14<br />
Ofis Seçenekleri 14<br />
5 GHz veya 2.4 GHz Kablosuz Güvenliği 14<br />
Wireless > Guest Access (Kablosuz > Konuk Erişimi) . . . . . . . 17<br />
Konuk Erişimi 17<br />
Konuk Yönergeleri 18<br />
Sorun Giderme<br />
<strong>X1000</strong> . . . . . . . . . . . . . . . . . . . . . . . . . . . . . . . . . . . . 19<br />
Spesifikasyonlar<br />
<strong>X1000</strong> . . . . . . . . . . . . . . . . . . . . . . . . . . . . . . . . . . . . 21<br />
Gelişmiş Yapılandırma<br />
Tarayıcı tabanlı yardımcı programa erişim . . . . . . . . . . . . . . 7<br />
Tarayıcı tabanlı yardımcı programı kullanma . . . . . . . . . . . . .8<br />
i
<strong>Linksys</strong> <strong>X1000</strong><br />
Ürüne Genel Bakış<br />
Ürüne Genel Bakış<br />
<strong>X1000</strong><br />
Üst<br />
Ethernet—LED sürekli yanıyorsa, modem router bu port<br />
aracılığıyla bir aygıta başarılı bir şekilde bağlanmış demektir.<br />
Wi-Fi Korumalı Kurulum Düğmesi—Bir Wi-Fi Protected<br />
Setup (Wi-Fi Korumalı Kurulum) bağlantısı başarıyla<br />
kurulduğunda LED sürekli yanar. Bu LED, Wi-Fi Protected<br />
Setup bir bağlantı kurarken yavaşça ve bir hata<br />
oluştuğunda hızlı bir şekilde yanıp söner. Wi-Fi Protected<br />
Setup (Wi-Fi Korumalı Kurulum) boştayken LED söner.<br />
Kablosuz—Kablosuz iletişim özelliği etkinleştirdiğinde<br />
yanar. Modem router, ağ üzerinde aktif olarak veri<br />
gönderirken veya alırken sürekli yanıp söner.<br />
WAN—Modem router doğrudan ADSL hattına<br />
bağlandığında yeşil renkte yanar. Modem sadece router<br />
olarak ayarlandığında mavi renkte yanar ve internete ayrı<br />
bir modem üzerinden bağlıdır.<br />
Internet—Modem router Internet bağlantısına sahip<br />
olduğunda yeşil renkte yanar. Modem router Internet<br />
bağlantısı kurarken yeşil renkte yanıp söner. Modem router<br />
IP adresi alamadığında kırmızı renkte yanar.<br />
Güç—Modem router açıldığında yeşil renkte yanar. Modem<br />
router her açılışta öz tanılama moduna geçtiğinde bu LED<br />
yanıp söner. Tanılama tamamlandığında, bu LED sürekli<br />
yanar.<br />
1
<strong>Linksys</strong> <strong>X1000</strong><br />
Ürüne Genel Bakış<br />
Arka<br />
Duvara montaj yerleşimi<br />
Router'ın alt panelinde iki adet duvara montaj deliği bulunmaktadır. Deliklerin<br />
arasındaki mesafe 75,6 mm'dir. Router'ı monte etmek için iki vida gereklidir.<br />
Önerilen Montaj Donanımı<br />
<br />
3-4 mm<br />
DSL—ADSL hattına bağlanır.<br />
Kablo—Modem router'ı yalnızca router olarak kullanmak<br />
amacıyla, bu portu ayrı bir modemin LAN/Ethernet portuna<br />
bağlamak için bir ağ kablosu kullanın.<br />
Ethernet—Ethernet kablolarını kullanarak (ağ kabloları<br />
olarak da bilinir), bu Ethernet portları modem router'ı<br />
kablolu ağınız üzerindeki bilgisayarlara ve diğer Ethernet<br />
ağ aygıtlarına bağlar.<br />
Wi-Fi Korumalı Kurulum Düğmesi—Wi-Fi Protected<br />
Setup (Wi-Fi Korumalı Kurulum) uygulamasının Wi-Fi<br />
Protected Setup (Wi-Fi Korumalı Kurulum) tarafından<br />
desteklenen kablosuz aygıtları araması için bu düğmeye<br />
basın.<br />
Sıfırla—Bu düğme router'ı fabrika varsayılan ayarlarına<br />
sıfırlamanızı sağlar. Reset (Sıfırla) düğmesini yaklaşık olarak<br />
beş saniye basılı tutun.<br />
Güç portu—Güç portu ürüne dahil olan güç adaptörüne<br />
bağlanır.<br />
Güç düğmesi—Modem router'ı açmak için | (açık)<br />
düğmesine basın.<br />
7-8 mm 1,5-2 mm<br />
Not<br />
Cisco, donanımın emniyetsiz bir şekilde duvara monte<br />
edilmesinden kaynaklanan hasarlardan sorumlu değildir.<br />
Aşağıdaki yönergeleri uygulayın:<br />
1. Router'ı nereye monte edeceğinize karar verin. Kullandığınız duvarın,<br />
pürüzsüz, düz, kuru ve sağlam olduğundan emin olun. Montaj yerinin bir<br />
elektrik prizinin yakınında olmasına da dikkat edin.<br />
2. Duvara iki delik açın. İki delik arasındaki mesafenin 75,6 mm olduğundan<br />
emin olun.<br />
3. Her deliğe birer vida yerleştirin ve vida kafalarını 3 mm dışarıda bırakın.<br />
4. Router'ı montaj delikleri iki vidayla aynı hizaya gelecek şekilde ayarlayın.<br />
5. Montaj deliklerini vidaların üzerine yerleştirin ve router'ı vidalar deliklere<br />
tam olarak oturana kadar kaydırın.<br />
Duvara montaj şablonu<br />
Bu sayfayı %100 boyutunda yazdırın.<br />
Noktalı çizgilerden kesin ve delme yerlerini tam olarak belirlemek için<br />
duvara yerleştirin.<br />
75,6 mm<br />
2
AutoPlay<br />
DVD/CD-RW Drive (E:) <strong>Linksys</strong><br />
Router Setup<br />
Always do this for software and games:<br />
Install or run program<br />
Set up your <strong>Linksys</strong> Router<br />
Published by Cisco Consumer Products LLC<br />
General options<br />
Open folder to view files<br />
using Windows Explorer<br />
Speed up my system<br />
using Windows ReadyBoost<br />
Set AutoPlay defaults in Control Panel<br />
<strong>Linksys</strong> <strong>X1000</strong><br />
Kurulum<br />
Kurulum<br />
Modem router'ınızı otomatik olarak kurma<br />
1. CD'yi CD veya DVD sürücünüze takın.<br />
2. Set up your <strong>Linksys</strong> Router'ı (<strong>Linksys</strong> Router'ınızı Kurma) seçeneğini tıklatın.<br />
Bunu görmüyorsanız:<br />
AutoPlay<br />
DVD/CD-RW Drive (E:) <strong>Linksys</strong><br />
Router Setup<br />
Always do this for software and games:<br />
Install or run program<br />
Set up your <strong>Linksys</strong> Router<br />
Published by Cisco Consumer Products LLC<br />
General options<br />
Open folder to view files<br />
using Windows Explorer<br />
Speed up my system<br />
using Windows ReadyBoost<br />
Set AutoPlay defaults in Control Panel<br />
••<br />
Windows için Başlat, Bilgisayar'ı tıklatıp, CD sürücüsünü ve Setup<br />
(Kurulum) simgesini çift tıklatın.<br />
••<br />
Mac için masaüstündeki CD simgesini ve Setup (Kurulum) simgesini<br />
çift tıklatın.<br />
3. Lisans şartlarını okuyun, onay kutusunu seçin ve Next (İleri) düğmesini<br />
tıklatın.<br />
4. How will you be using your <strong>X1000</strong> (<strong>X1000</strong>'inizi nasıl kullanacaksınız)<br />
ekranında Modem-router'ı veya Router only'yi (Yalnızca Router) tıklatın,<br />
ardından Next (İleri) düğmesini tıklatın.<br />
••<br />
Modem-router: <strong>X1000</strong>'i hem DSL modem hem router olarak kullanın.<br />
Bir DSL İnternet hizmeti sunucunuz varsa, bu seçenek ayrı bir modem<br />
ve router'a ihtiyaç duymadan evinizdeki bilgisayarlara İnternet erişimi<br />
ve ağ bağlantısı sunar.<br />
••<br />
Router only (Yalnızca router): İnternet erişimi için ayrı bir kablonuz<br />
veya DSL modeminiz varsa bu seçenek evinizdeki bilgisayarlara ağ<br />
bağlantısı sunar.<br />
We are now setting up your <strong>Linksys</strong> <strong>X1000</strong> (Şu anda <strong>Linksys</strong> <strong>X1000</strong>'iniz<br />
kuruluyor) ekranı açılır. Ardından router'ınızın kablolarını bağlamanız<br />
istenir.<br />
5. 4. adımda Router only’yi (Yalnızca router) seçtiyseniz:<br />
a. Güç kablosunu bağlayın, ardından güç anahtarını açın.<br />
b. Mavi kabloyu router’ınızın arkasındaki Cable (Kablo) portuna ve<br />
modeme bağlayın seçin ve Next (İleri) düğmesini tıklatın.<br />
c. Kurulumu bitirmek için ekrandaki yönergeleri izleyin.<br />
3
<strong>Linksys</strong> <strong>X1000</strong><br />
Kurulum<br />
6. 4. adımda Modem-router'ı seçtiyseniz:<br />
a. Güç kablosunu bağlayın, ardından güç anahtarını açın.<br />
b. Gri kabloyu modem router'ınızın DSL portuna ve duvarınızdaki bir<br />
telefon jakına bağlayın.<br />
Modem router'ınızı el ile kurma<br />
Not<br />
Modem router'ı kurmak için Kurma CD'sini çalıştırın. Kurma CD'sini<br />
çalıştıramadığınız takdirde, aşağıdaki adımlara başvurun.<br />
Modem-router'ınızı bağlama<br />
İSS bilgilerinizi girmeniz istenir.<br />
c. Bölgenizi seçin, Next (İleri) düğmesini tıklatın ve ardından ISP’nizi<br />
seçin. İstenirse, DSL hesap adınızı ve parolanızı girin.<br />
Modem-router'ınızı bağlamak için:<br />
1. Bilgisayarlar ve Modem Router dahil tüm ağ aygıtlarınızın gücünü<br />
kapatın. Bir modem kullanıyorsanız, bağlantısını çıkarın—Modem Router<br />
modeminizin yerini alacaktır.<br />
2. Tedarik edilen Ethernet kablosunun bir ucunu Ethernet adaptörüne ve<br />
diğer ucunu Modem Router’ın arkasındaki bir Ethernet portuna takın.<br />
3. 2 adımını Modem Router’a bağlamak istediğiniz her yeni bilgisayar veya<br />
aygıt için tekrarlayın.<br />
4. Telefon kablosunun bir ucunu arkadaki DSL portuna takın.<br />
Ya da, bölgenizin otomatik olarak algılanması işlemini atlamak ve<br />
İnternet bağlantınızı manuel olarak yapılandırmak için Bölgem<br />
listede yok seçeneğini tıklayın ve ardından İleri’yi tıklatın. İSS’nizden<br />
erişebileceğiniz bilgileri kullanarak DSL ayarları, İnternet türü ve<br />
hesap bilgileri için kalan ekranları tamamlayın.<br />
d. Kurulumu bitirmek için ekrandaki yönergeleri izleyin.<br />
5. Telefon kablosunun diğer ucunu ADSL prizine veya mikro-filtreye takın.<br />
6. Güç adaptör kablosunun bir uzunu güç portuna ve diğer ucunu elektrik<br />
prizine takın.<br />
4
<strong>Linksys</strong> <strong>X1000</strong><br />
Cisco Connect’in Kullanımı<br />
7. Modem Router’ı yapılandırmak için kullanmak istediğiniz bilgisayarın<br />
gücünü açın.<br />
8. Güç, Kablosuz ve Ethernet LED’leri (bağlı her bilgisayar için bir Ethernet<br />
LED’i) yanmalıdır. Yanmıyorsa, Modem Router’ın açık olduğundan ve<br />
kabloların güvenli bir şekilde bağlandığından emin olun.<br />
Modem-router'ınızı sadece bir router olarak kurma<br />
Modem-router'ınızı sadece bir router olarak kurmak için:<br />
1. Tedarik edilen Ethernet kablosunun bir ucunu Ethernet adaptörüne ve<br />
diğer ucunu Modem Router'ın arkasındaki bir Ethernet portuna takın.<br />
2. Ethernet kablosunun bir ucunu modem-router'ınızın arkasındaki Cable<br />
(Kablo) portuna, ardından diğer ucunu modeminizin arkasındaki uygun<br />
bir Ethernet/LAN portuna takın.<br />
Cisco Connect’in Kullanımı<br />
Cisco Connect, Router’ınızı ve ağınızı yönetmek için kolay bir yol sağlar.<br />
Cisco Connect’i kullanarak Router’a bilgisayarlar ve aygıtlar bağlayabilir,<br />
evinizdeki ziyaretçiler için bir konuk ağı oluşturabilir ve Router’ın ayarlarını<br />
değiştirebilirsiniz.<br />
Cisco Connect’e Erişim<br />
Windows:<br />
Başlat > Tüm Programlar > Cisco Connect’e gidin.<br />
Mac:<br />
Git > Uygulamalar > Cisco Connect’e gidin.<br />
Main Menu (Ana Menü)<br />
Cisco Connect başladığında, ana menü görüntülenir ve dört seçenek sunar:<br />
Computers and Devices (Bilgisayarlar ve Aygıtlar), Parental Controls (Ebeveyn<br />
Denetimleri), Guest Access (Konuk Erişimi) ve Router Settings (Router Ayarları).<br />
3. Güç adaptörü kablosunun bir ucunu Power (Güç) portuna ve diğer<br />
ucunu elektrik prizine takın.<br />
4. Modem router'ı yapılandırmak için kullanmak istediğiniz bilgisayarın<br />
gücünü açın.<br />
5. Güç, Kablosuz ve Ethernet LED'leri (bağlı her bilgisayar için bir adet)<br />
yanmalıdır. Yanmıyorsa, modem-router'ın açık olduğundan ve kabloların<br />
güvenli bir şekilde bağlandığından emin olun.<br />
5
<strong>Linksys</strong> <strong>X1000</strong><br />
Cisco Connect’in Kullanımı<br />
Devices (Bilgisayarlar ve Aygıtlar)<br />
Router’a başka bir bilgisayar veya aygıt bağlamak için bu seçeneği kullanın.<br />
1. Router’a başka bir bilgisayar veya aygıt bağlamak için Add device’ı (Aygıt<br />
ekle) tıklatın. Ardından ekrandaki yönergeleri izleyin.<br />
Main Menu (Ana Menü) – Parental Controls (Ebeveyn<br />
Denetimleri)<br />
Ebeveyn denetimleri beş bilgisayarın İnternet erişimini sınırlayabilir. Seçtiğiniz<br />
bilgisayarlar için, İnternet erişimini engelleyebilir veya belirli sürelerle<br />
sınırlayabilirsiniz. Belirli web sitelerini de engelleyebilirsiniz.<br />
1. Ebeveyn denetimlerini etkinleştirmek veya ayarları değiştirmek için<br />
Change’i (Değiştir) tıklatın. Ardından ekrandaki yönergeleri izleyin.<br />
Main Menu (Ana Menü) – Router Settings (Router<br />
Ayarları)<br />
Router ayarlarını kişiselleştirmek için bu seçeneği kullanın.<br />
1. Ayarları değiştirmek için Change’i (Değiştir) tıklatın. Router settings<br />
(Router ayarları) ekranı görüntülenir.<br />
Main Menu (Ana Menü) – Guest Access (Konuk<br />
Erişimi)<br />
Konuk Erişimi yalnızca İnternet erişimi sağlar; yerel ağa ve kaynaklarına<br />
erişmeye izin vermez. Konuk Erişimi yerel ağınızın güvenlik riskini en aza<br />
indirmeye yardımcı olur. Arkadaşlarınıza veya ailenize İnternet erişimi vermek<br />
için, bu ekranda görüntülenen konuk ağı adını ve parolasını verin.<br />
Bir konuk evinizde İnternet’e erişmek istediğinde, konuğunuzdan<br />
şunları yapmasını isteyin:<br />
1. Adı peşine -guest (-konuk) eklenmiş haliyle kablosuz ağınızın adı olan<br />
kablosuz konuk ağına bağlanın.<br />
2. Bir web tarayıcısı açın.<br />
3. Oturum açma ekranında, konuk ağınızın parolasını girin. Ardından Login<br />
(Oturum aç) düğmesini tıklatın.<br />
4. Guest Access’i (Konuk erişimi) devre dışı bırakmak veya ayarları<br />
değiştirmek için Change’i (Değiştir) tıklatın. Ardından ekrandaki<br />
yönergeleri izleyin.<br />
Kişiselleştirin<br />
Router name (Router adı) Router’ın adı görüntülenir (bu aynı zamanda<br />
kablosuz ağınızın da adıdır). Ad değiştirmek için Change’i (Değiştir) tıklatın.<br />
Ardından ekrandaki yönergeleri izleyin.<br />
Password (Parola) Router’ın ayarlarına erişimi koruyan parola görüntülenir (bu<br />
parola yerel ağınıza kablosuz erişimi de korur). Parola değiştirmek için Change’i<br />
(Değiştir) tıklatın. Ardından ekrandaki yönergeleri izleyin.<br />
Not<br />
Router adı ve parolasını değiştirdiğinizde, kablosuz ağınızın<br />
adı ve parolası da değişir ve Router sıfırlanır. Router’ınıza bağlı<br />
TÜM bilgisayarlar ve aygıtlar İnternet bağlantılarını geçici olarak<br />
kaybeder. Kablolu bilgisayarlar ve aygıtlar otomatik olarak yeniden<br />
bağlanır, ancak tüm kablosuz bilgisayarları ve aygıtları kablosuz<br />
ağınızın yeni adını veya parolasını kullanarak yeniden bağlamanız<br />
gerekir.<br />
6
<strong>Linksys</strong> <strong>X1000</strong><br />
Gelişmiş Yapılandırma<br />
Port Işıkları<br />
on/off (açık/kapalı) Router’ın üzerindeki ışıkların yanması için varsayılan on<br />
(açık) ayarını koruyun.<br />
Kolay Ayar Anahtarı<br />
Update or create key (Anahtar güncelle veya oluştur) Kolay Ayar Anahtarı<br />
Router’ın kablosuz ayarlarını içeren bir USB flaş diskidir. Eğer bir Kolay Kurulum<br />
Anahtarı oluşturmak veya güncellemek isterseniz bu seçeneği tıklatın. Ardından<br />
ekrandaki yönergeleri izleyin.<br />
Internet Speed (İnternet Hızı)<br />
Launch Test (Testi Başlat) İnternet hız testini İSS’nızın geçerli indirme ve<br />
yükleme hızlarını belirlemek için kullanabilirsiniz. Bağlantı hızı birçok faktöre<br />
bağlıdır ve gün içinde değişebilir. Hız testini çalıştırmak için bu seçeneği tıklatın.<br />
Ardından ekrandaki yönergeleri izleyin.<br />
Diğer Seçenekler<br />
Register now to receive special offers and updates (Özel kampanyalar<br />
ve güncellemeler için şimdi kaydolun) Cisco ve Cisco ortaklarının özel<br />
kampanyalarından ve güncellemelerinden yararlanmak için kaydolmak<br />
istiyorsanız, bu seçeneği tıklatın.<br />
Router details (Router bilgileri) Router hakkında daha fazla bilgi edinmek için,<br />
bu seçeneği tıklatın. Görüntülenen Router details (Router bilgileri) ekranında,<br />
Model name (Model adı), Model number (Model numarası), Serial number (Seri<br />
numarası), Firmware version (Bellenim sürümü), Operating system (İşletim<br />
sistemi), Software version (Yazılım sürümü), Connection type (WAN) [Bağlantı<br />
türü (WAN)], IP address (LAN) [IP adresi (LAN)], IP address (WAN) [IP Adresi<br />
(WAN)] ve Computer IP address (Bilgisayar IP adresi) bilgileri gösterilir. (WAN,<br />
Wide Area Network (Geniş Alan Ağı) sözcüklerinin kısaltmasıdır. Örneğin,<br />
Internet bir geniş alan ağıdır. IP İnternet Protokolü anlamına gelir. LAN, Local<br />
Area Network (Yerel Alan Ağı) sözcüklerinin kısaltmasıdır.)<br />
Advanced settings (Gelişmiş ayarlar) Gelişmiş kullanıcılar için ayarlara erişim<br />
sağlamak üzere bu seçeneği tıklatın. Ardından ekrandaki yönergeleri izleyin.<br />
Gelişmiş Yapılandırma<br />
Router (CD-ROM üzerinde bulunan) kurma yazılımıyla kurulduktan sonra,<br />
kullanıma hazır hale gelir. Gelişmiş ayarlarını değiştirmek isterseniz veya<br />
yazılım çalışmazsa, router'ın tarayıcı tabanlı yardımcı programını kullanın.<br />
Yardımcı programa router'a bağlı bir bilgisayardaki bir web tarayıcısı aracılığıyla<br />
erişebilirsiniz. Program ile ilgili daha fazla bilgi için ekranın sağ tarafındaki Help'i<br />
(Yardım) tıklatın veya web sitemizi ziyaret edin.<br />
Tarayıcı tabanlı yardımcı programa erişim<br />
1. Tarayıcı tabanlı yardımcı programa erişmek için, bilgisayarınızdaki<br />
web tarayıcısını başlatın ve Adres alanına router'ın varsayılan İnternet<br />
Protokolü (IP) adresini (192.168.1.1) girin. Ardından Enter tuşuna basın.<br />
Not<br />
Tarayıcı‐tabanlı yardımcı programa, Windows işletim sistemli<br />
bilgisayarlarda aygıtın adını Adres alanına girerek de erişebilirsiniz.<br />
Bir oturum açma ekranı görüntülenir. (Windows 7 kullanmayan<br />
kullanıcılar için benzer bir ekran görüntülenir.)<br />
2. <strong>User</strong> name (Kullanıcı adı) alanına admin yazın.<br />
7
<strong>Linksys</strong> <strong>X1000</strong><br />
Gelişmiş Yapılandırma<br />
3. Password (Parola) alanına kurulum yazılımının oluşturduğu parolayı yazın.<br />
Kurulum yazılımını çalıştırmadıysanız, varsayılan olarak, admin yazın.<br />
Not<br />
Tarayıcı‐tabanlı yardımcı programa Cisco Connect aracılığıyla da<br />
erişebilirsiniz.<br />
4. Devam etmek için OK (Tamam) düğmesini tıklatın.<br />
Tarayıcı tabanlı yardımcı programı kullanma<br />
Program içerisinde gezinmek için her ekranın üstünde bulunan sekmeleri<br />
kullanın. Sekmeler iki seviye olarak ayarlanmıştır, üst seviye sekmeler genel<br />
fonksiyonlar için, alt seviye sekmeler ilgili belirli fonksiyonlar içindir.<br />
Setup (Ayarlar) > Basic Setup (Temel<br />
Ayarlar)<br />
Görüntülenen ilk ekran Basic Setup (Temel Ayarlar) ekranı olacaktır. Bu Router’ın<br />
genel ayarlarını değiştirmenizi sağlayacaktır.<br />
Otomatik/ADSL modu<br />
ADSL modunda (varsayılan) aşağıdaki alanlar tamamlanmalıdır:<br />
Üst seviye sekmeler: Setup (Ayarlar), Wireless (Kablosuz), Security (Güvenlik),<br />
Access Restrictions (Erişim Sınırlamaları), Applications & Gaming (Uygulamalar<br />
ve Oyunlar), Administration (Yönetim), ve Status (Durum). Bu sekmelerin her<br />
birinin farklı alt seviye sekmeleri vardır.<br />
Not<br />
Bu Kullanıcı Kılavuzu'nun içerisinde her ekran, üst ve alt seviye sekme<br />
isimleriyle tanımlanmıştır. Örneğin, "Setup > Basic Setup (Ayarlar ><br />
Temel Ayarlar)" ekranına Setup (Ayarlar) üst seviye sekmesinden ve<br />
Basic Setup (Temel Ayarlar) alt seviye sekmesinden erişilebilir.<br />
Bir ekranda herhangi bir ayarı değiştirdiyseniz, değişikliklerinizi uygulamak için<br />
Save Settings (Ayarları Kaydet) düğmesini veya değişikliklerinizi iptal etmek<br />
için Cancel Changes (Değişiklikleri İptal Et) düğmesini tıklatın. Bu kontroller<br />
her ekranın altında bulunmaktadır.<br />
Dil<br />
Dilinizi seçin Farklı bir dil kullanmak için, aşağı açılır menüden bir dil seçin. Tarayıcı<br />
tabanlı yardımcı programın dili farklı bir dil seçildikten sonra beş saniye içinde değişir.<br />
Not<br />
Herhangi bir alan ile ilgili daha fazlasını öğrenmek için ekranın sağ<br />
tarafındaki Help (Yardım) bağlantısını tıklatın.<br />
8
<strong>Linksys</strong> <strong>X1000</strong><br />
Gelişmiş Yapılandırma<br />
İnternet Ayarları<br />
Internet Setup (İnternet Ayarları) bölümünde Router'ınızın İnternet bağlantısı<br />
yapılandırılır. Bu bilgilerin çoğunu İnternet Servis Sağlayıcınızdan (İSS) alabilirsiniz.<br />
Internet Bağlantı Türü<br />
Aşağı açılan menüden İSS'nızın sağladığı İnternet bağlantı türünü seçin. Mevcut<br />
türler şunlardır:<br />
••<br />
Bridged Mode Only (Yalnızca Köprü Modu)<br />
••<br />
RFC 2684 Bridged (RFC 2684 Köprülenmiş)<br />
••<br />
RFC 2684 Routed (RFC2684 Yönlendirilmiş)<br />
••<br />
IPoA<br />
••<br />
RFC 2516 PPPoE<br />
••<br />
RFC 2364 PPPoA<br />
Bridged Mode Only (Yalnızca Köprü Modu)<br />
Bu modda, yalnızca DSL modem fonksiyonu kullanılabilir ve tüm Ağ Geçidi<br />
özellikleri devreden çıkarılır. Seçildiği takdirde, yalnızca VC Settings'i (VC<br />
Ayarları) girmeniz gerekir.<br />
RFC 2684 Bridged (RFC 2684 Köprülenmiş)<br />
Seçildiği takdirde, IP Settings (IP Ayarları) için doğru verileri girin. İSS'niz<br />
bağlantı kurulduğunda bir IP adresi atıyorsa, Obtain an IP address<br />
automatically'yi (Otomatik olarak bir IP adresi al) seçin. Aksi durumda, Use<br />
the following IP address'i (Aşağıdaki IP adresini kullan) seçin.<br />
RFC 2684 Routed (RFC2684 Yönlendirilmiş)<br />
Bu yöntemle, İnternet'e bağlanmak için daimi bir IP adresi kullanmanız gerekir.<br />
IPoA<br />
IPoA (IP over ATM) sabit bir IP adresi kullanır.<br />
RFC 2516 PPPoE<br />
Bazı DSL-tabanlı ISS'ler, İnternet bağlantıları oluşturmak için PPPoE (Point-to-<br />
Point Protocol over Ethernet) (Ethernet üzerinden Noktadan Noktaya Protokol)<br />
kullanırlar. PPPoE kullanıyorsanız, IP adresiniz otomatik olarak sağlanır.<br />
RFC 2364 PPPoA<br />
Bazı DSL-tabanlı ISS'ler, İnternet bağlantıları oluşturmak için PPPoA (Pointto-Point<br />
Protocol over ATM) (ATM üzerinden Noktadan Noktaya Protokol)<br />
kullanırlar. PPPoA kullanıyorsanız, IP adresiniz otomatik olarak sağlanır.<br />
Ağ Ayarları<br />
Network Setup (Ağ Ayarları) bölümü yerel ağınızın IP ayarlarını yapılandırır.<br />
Wireless (Kablosuz) > Basic Wireless<br />
Settings (Temel Kablosuz Ayarları)<br />
Temel kablosuz ağ ayarları bu ekranda yapılır.<br />
Router'ın kablosuz ağ(lar)ını yapılandırmak için iki yol vardır; elle ve Wi-Fi Korumalı<br />
Kurulum.<br />
Wi-Fi Protected Setup (Wi-Fi Korumalı Kurulum) kablosuz ağınızı kurmanızı<br />
kolaylaştıran bir özelliktir. Wi-Fi Korumalı Kurulumu destekleyen kablosuz<br />
adaptörleri gibi istemci aygıtlarınız varsa, Wi-Fi Korumalı Kurulumu kullanabilirsiniz.<br />
Configuration View (Yapılandırma Ekranı) Kablosuz ağınızı elle kurmak için<br />
Manual (Elle) öğesini seçin.<br />
9
<strong>Linksys</strong> <strong>X1000</strong><br />
Gelişmiş Yapılandırma<br />
Ethernet modu<br />
Ethernet (router-only) (Ethernet (yalnızca router)) modunu seçtiyseniz,<br />
aşağıdaki alanlar kullanılabilir:<br />
Dil<br />
Select your language (Dilinizi seçin) Farklı bir dil kullanmak için, aşağı açılır<br />
menüden bir dil seçin. Tarayıcı tabanlı yardımcı programın dili farklı bir dil<br />
seçildikten sonra beş saniye içinde değişir.<br />
İnternet Bağlantı Türü<br />
Aşağı açılan menüden İSS'nizin sağladığı İnternet bağlantı türünü seçin. Mevcut<br />
türler şunlardır:<br />
••<br />
Automatic Configuration (Otomatik Yapılandırma) - DHCP<br />
••<br />
Static IP (Statik IP)<br />
••<br />
PPPoE<br />
••<br />
PPTP<br />
••<br />
L2TP<br />
••<br />
Telstra Cable (Telstra Kablosu)<br />
Automatic Configuration (Otomatik Yapılandırma) - DHCP<br />
Varsayılan İnternet Bağlantısı Türü Automatic Configuration - DHCP (Otomatik<br />
Yapılandırma - DHCP) (Dinamik Ana Makine Yapılandırma Protokolü) olarak<br />
ayarlanmıştır. İSS'niz DHCP'yi destekliyorsa veya dinamik bir IP adresi kullanarak<br />
bağlanıyorsanız varsayılan ayarı değiştirmeyin. (Bu seçenek genellikle kablolu<br />
bağlantılar için geçerlidir).<br />
Static IP (Statik IP)<br />
İnternet'e bağlanmak için sabit bir IP adresi kullanmanız gerekiyorsa, Static IP<br />
(Statik IP) ayarını seçin.<br />
PPPoE<br />
DSL bağlantınız varsa, ISS'nizin Ethernet Üzerinden Noktadan Noktaya<br />
Protokolünü (PPPoE) kullanıp kullanmadığını kontrol edin. Kullanıyorsa, PPPoE<br />
seçeneğini belirleyin.<br />
Connect on Demand (İstendiğinde Bağlan) veya Keep Alive (Bağlı Tut)<br />
Connect on Demand (İstendiğinde Bağlan) ve Keep Alive (Bağlı Tut) seçenekleri,<br />
router'ın İnternet'e yalnızca gerektiğinde bağlanması (ISS bağlantı süresi için<br />
ücret alıyorsa yararlıdır) veya her zaman bağlı kalması arasında seçim yapmanızı<br />
sağlar. Uygun seçeneği seçin.<br />
İnternet Ayarları<br />
Internet Setup (İnternet Ayarları) bölümünde router'ınızın İnternet bağlantısı<br />
yapılandırılır. Bu bilgilerin çoğunu İnternet Servis Sağlayıcınızdan (İSS)<br />
alabilirsiniz.<br />
10
<strong>Linksys</strong> <strong>X1000</strong><br />
Gelişmiş Yapılandırma<br />
PPTP<br />
Point-to-Point Tunneling Protocol (Noktadan Noktaya Tünelleme Protokolü)<br />
(PPTP) genellikle Avrupa'daki bağlantılar için kullanılan bir hizmettir.<br />
PPTP bağlantınız DHCP'yi veya dinamik bir IP adresini destekliyorsa Obtain<br />
an IP Address Automatically (Otomatik olarak IP Adresi Al) seçeneğini seçin.<br />
İnternet'e bağlanmak için sabit bir IP adresi kullanmanız gerekiyorsa, Specify<br />
an IP Address (Bir IP Adresi Belirt) ayarını seçin ve aşağıdaki seçenekleri<br />
yapılandırın.<br />
L2TP<br />
Layer 2 Tunneling Protocol (Katman 2 Tünelleme Protokolü) (L2TP) genellikle<br />
İsrail'deki bağlantılar için kullanılan bir hizmettir.<br />
Telstra Cable (Telstra Kablosu)<br />
Telstra Cable (Telstra Kablosu) genellikle Avustralya'daki bağlantılar için<br />
kullanılır.<br />
Ağ Ayarları<br />
Network Setup (Ağ Ayarları) bölümü yerel ağınızın IP ayarlarını yapılandırır.<br />
El ile kurulum<br />
Bu ekranda kablosuz ağı kurun.<br />
Not<br />
Kablosuz ağları kurduktan sonra kablosuz güvenlik ayarlarını yapın.<br />
Network Mode (Ağ Modu) Çoğu ağ yapılandırmasında Mixed (Karma) olarak<br />
bırakılmalıdır (varsayılan).<br />
Kablosuz ayarları<br />
Not<br />
Herhangi bir alan ile ilgili daha fazlasını öğrenmek için ekranın sağ<br />
tarafındaki Help (Yardım) bağlantısını tıklatın.<br />
Network Mode (Ağ Modu) Ağınızın destekleyeceği kablosuz standartlarını<br />
seçin.<br />
••<br />
Mixed (Karma) Ağınızda Kablosuz-N, Kablosuz-G ve Kablosuz-B aygıtları<br />
varsa, varsayılan Mixed (Karma) ayarını koruyun.<br />
••<br />
Wireless-B/G Only (Yalnızca Kablosuz-B/G) Ağınızda Kablosuz-B ve<br />
Kablosuz-G aygıtlarınız varsa, Wireless-B/G Only (Yalnızca Kablosuz-B/G)<br />
ayarını seçin.<br />
••<br />
Wireless-B Only (Yalnızca Kablosuz-B) Yalnızca Kablosuz-B aygıtlarınız<br />
varsa, Wireless-B Only (Yalnızca Kablosuz-B) ayarını seçin.<br />
• • Wireless-G Only (Yalnızca Kablosuz-G) Yalnızca Kablosuz-G aygıtlarınız<br />
varsa, Wireless-G Only (Yalnızca Kablosuz-G) ayarını seçin.<br />
11
<strong>Linksys</strong> <strong>X1000</strong><br />
Gelişmiş Yapılandırma<br />
••<br />
Wireless-N Only (Yalnızca Kablosuz-N) Yalnızca Kablosuz-N aygıtlarınız<br />
varsa, Wireless-N Only (Yalnızca Kablosuz-N) ayarını seçin.<br />
••<br />
Disabled (Devre dışı) Ağınızda Kablosuz-B, Kablosuz-G ve Kablosuz-N<br />
aygıtlarınız yoksa Disabled (Devre dışı) ayarını seçin.<br />
Wi-Fi Protected Setup (Wi-Fi Korumalı Kurulum)<br />
Wi-Fi Protected Setup'ın (Wi-Fi Korumalı Kurulum) üç yöntemi vardır.<br />
Yapılandırdığınız istemci aygıtına uygulanan yöntemi kullanın.<br />
Not<br />
Hangi modu kullanacağınızdan emin değilseniz, varsayılan Mixed<br />
(Karma) ayarını koruyun.<br />
Network Name (Ağ Adı) (SSID) Hizmet Küme Tanımlayıcısı (SSID) bir kablosuz<br />
ağdaki tüm aygıtlar tarafından paylaşılan ağ adıdır. Büyük küçük harf duyarlıdır<br />
ve uzunluğu 32 karakteri geçmemelidir. Varsayılan, Cisco ile Router'ın altında<br />
bulunan 5 basamaklı router seri numarasının birleşimidir. Yükleme için kurulum<br />
yazılımı kullandıysanız, varsayılan Network Name (Ağ Adı) kolay hatırlanan bir<br />
adla değiştirilir.<br />
Not<br />
Router'ın fabrika varsayılan ayarlarını (Reset (Sıfırla) düğmesine<br />
basarak veya Administration > Factory Defaults (Yönetim > Fabrika<br />
Varsayılanları) ekranını kullanarak) geri yüklerseniz, Network Name<br />
(Ağ Adı) varsayılan değerine geri dönecek ve kablosuz ağınızdaki<br />
tüm aygıtların yeniden bağlanması gerekecektir.<br />
Channel Width (Kanal Genişliği) Kablosuz-A, Kablosuz-G ve Kablosuz-N<br />
aygıtları kullanılan bir ağda en iyi performans için, Auto (20 MHz or 40 MHz)<br />
(Otomatik (20MHz veya 40MHz)) ayarını seçin. 20 MHz kanal genişliği için,<br />
varsayılan 20 MHz only (yalnızca 20MHz) ayarını koruyun.<br />
Standard Channel (Standart kanal) Kablosuz-A, Kablosuz-G ve Kablosuz-N<br />
ağları için aşağı açılır listeden kanalı seçin. Hangi kanalı seçeceğinizi<br />
bilemiyorsanız, varsayılan Auto (Otomatik) ayarını koruyun.<br />
SSID Broadcast (SSID Yayını) Kablosuz istemciler bağlantı kurmak için yerel<br />
alanda kablosuz ağlar ararlarken, router tarafından SSID yayını algılarlar.<br />
Router'ın SSID adını yayınlamak için, varsayılan Enabled (Etkin) ayarını koruyun.<br />
Router'ın SSID adını yayınlamak istemiyorsanız, Disabled (Devre dışı) ayarını<br />
seçin.<br />
Not<br />
Wi-Fi Protected Setup (Wi-Fi Korumalı Kurulum) ile her seferinde<br />
tek bir istemci aygıtı yapılandırılır. Wi-Fi Protected Setup'ı (Wi-<br />
Fi Korumalı Kurulum) destekleyen her aygıt için bu yönergeleri<br />
tekrarlayın.<br />
Wi-Fi Protected Setup (Wi-Fi Korumalı Kurulum) ışık etkinliği<br />
••<br />
Router'ın üst panelindeki Cisco logosu Wi-Fi Protected Setup (Wi-Fi<br />
Korumalı Kurulum) ışığı işlevi görür.<br />
••<br />
Wi-Fi Protected Setup (Wi-Fi Korumalı Kurulum) işlemi etkin olduğunda<br />
ışık yavaşça yanıp söner. Wi-Fi Protected Setup (Wi-Fi Korumalı Kurulum)<br />
işlemi başarılı olduğunda ışık sürekli yanar.<br />
••<br />
Bir hata varsa, ışık iki dakika boyunca hızla yanıp söner, lütfen bekleyin ve<br />
yeniden deneyin.<br />
• • Bir sonraki Wi-Fi Protected Setup (Wi-Fi Korumalı Kurulum) oturumunu<br />
başlatmadan önce ışık sürekli yanana kadar bekleyin.<br />
12
<strong>Linksys</strong> <strong>X1000</strong><br />
Gelişmiş Yapılandırma<br />
••<br />
Wi-Fi Protected Setup (Wi-Fi Korumalı Kurulum) Düğmesi Bu yöntemi<br />
yalnızca istemci aygıtınızın bir Wi-Fi Korumalı Kurulum düğmesi varsa<br />
kullanın.<br />
••<br />
Enter Router PIN on Client Device (İstemci Aygıtına Router PIN'ini<br />
Gir) Router’ın PIN'ini istiyorsa bu yöntemi kullanın.<br />
Not<br />
Her seferinde tek bir istemci aygıtının yapılandırıldığından emin olun.<br />
a. İstemci aygıtında router’ın Wi-Fi Protected Setup (Wi-Fi Korumalı<br />
Kurulum) ekranında yazılı olan PIN'i girin. (Ayrıca router'ın altında<br />
bulunur.)<br />
b. İstemci aygıtı yapılandırıldıktan sonra iki dakika içerisinde router’ın<br />
Wi-Fi Protected Setup (Wi-Fi Korumalı Kurulum) ekranında OK (Tamam)<br />
düğmesini tıklatın.<br />
Her kablosuz ağ için ekranın altında Network Name (SSID - Ağ Adı), Security<br />
(Güvenlik), ve Passphrase (Parola) görüntülenir.<br />
a. İstemci aygıtındaki Wi-Fi Protected Setup (Wi-Fi Korumalı Kurulum)<br />
düğmesine basın.<br />
b. Router'ın Wi-Fi Protected Setup (Wi-Fi Korumalı Kurulum) ekranındaki<br />
Wi‐Fi Protected Setup (Wi-Fi Korumalı Kurulum) düğmesini tıklatın,<br />
VEYA, router'ınızın arka paneli üzerindeki Wi-Fi Protected Setup (Wi-Fi<br />
Korumalı Kurulum) düğmesine bir saniye basılı tutun.<br />
c. İstemci aygıtı yapılandırıldıktan sonra iki dakika içerisinde router’ın<br />
Wi-Fi Protected Setup (Wi-Fi Korumalı Kurulum) ekranında OK (Tamam)<br />
düğmesini tıklatın.<br />
••<br />
Enter Client Device PIN on Router (İstemci Aygıtı PIN'ini Router'a<br />
girin) İstemci aygıtınızın Wi-Fi Korumalı Kurulum PIN'i (Kişisel Kimlik<br />
Numarası) varsa bu yöntemi kullanın.<br />
a. İstemci aygıtındaki PIN'i router’ın Wi-Fi Protected Setup (Wi-Fi Korumalı<br />
Kurulum) ekranına girin.<br />
b. Router’ın Wi-Fi Protected Setup (Wi-Fi Korumalı Kurulum) ekranındaki<br />
Register (Kaydet) düğmesini tıklatın.<br />
c. İstemci aygıtı yapılandırıldıktan sonra iki dakika içerisinde router’ın<br />
Wi-Fi Protected Setup (Wi-Fi Korumalı Kurulum) ekranında OK (Tamam)<br />
düğmesini tıklatın.<br />
Not<br />
Wi-Fi Protected Setup'ı (Wi-Fi Korumalı Kurulum) desteklemeyen<br />
istemci aygıtlarınız varsa, kablosuz ayarlarını not edin ve ardından<br />
bu istemci aygıtlarını el ile yapılandırın.<br />
Wireless > Wireless Security<br />
(Kablosuz > Kablosuz Güvenliği)<br />
Kablosuz güvenliği ayarları kablosuz ağlarınızın güvenliğini yapılandırır. Router<br />
şu kablosuz güvenliği seçeneklerini destekler: WPA2/WPA Mixed Mode (WPA2/<br />
WPA Karma Modu), WPA2 Personal (WPA2 Kişisel), WPA Personal (WPA Kişisel),<br />
WPA2/WPA Enterprise Mixed Mode (WPA2/WPA Şirket Karma Modu), WPA2<br />
Enterprise (WPA2 Şirket), WPA Enterprise (WPA Şirket), WEP ve RADIUS. (WPA, Wi-<br />
Fi Korumalı Erişim anlamına gelir. WEP Kablolu Eşdeğer Gizliliği anlamına gelir.<br />
RADIUS, Uzaktan Kimlik Doğrulamalı Çevirmeli Kullanıcı Hizmeti anlamına gelir.)<br />
Not<br />
Herhangi bir alan ile ilgili daha fazlasını öğrenmek için ekranın sağ<br />
tarafındaki Help (Yardım) bağlantısını tıklatın.<br />
13
<strong>Linksys</strong> <strong>X1000</strong><br />
Gelişmiş Yapılandırma<br />
Kişisel Seçenekler<br />
Güvenlik Seçeneği<br />
WPA2 Personal (WPA2 Kişisel)<br />
WPA2/WPA Mixed Mode (WPA2/<br />
WPA Karma Modu)<br />
WPA Personal (WPA Kişisel)<br />
WEP<br />
Güç<br />
En güçlü<br />
WPA2: En güçlü<br />
WPA: Güçlü<br />
Güçlü<br />
Temel<br />
WPA2/WPA Mixed Mode (WPA2/WPA Karma Modu)<br />
Not<br />
Güvenlik Modunuz olarak WPA2/WPA Mixed Mode (WPA2/WPA<br />
Karma Modu) ayarını seçerseniz, kablosuz ağınızdaki her aygıtın<br />
WPA2/WPA ayarını ve aynı parolayı kullanması GEREKİR.<br />
Ofis Seçenekleri<br />
Ofis seçenekleri kimlik doğrulama için bir RADIUS sunucusu kullanan ağlarda<br />
kullanılabilir. Ofis seçenekleri kişisel seçeneklere göre daha güçlüdür, çünkü<br />
WPA2 veya WPA kimlik şifreleme ve RADIUS kimlik doğrulaması sağlar.<br />
Güvenlik Seçeneği<br />
WPA2 Enterprise (WPA2 Şirket)<br />
WPA2/WPA Enterprise Mixed<br />
Mode (WPA2/WPA Karma Modu)<br />
WPA Enterprise (WPA Şirket)<br />
RADIUS<br />
Güç<br />
En güçlü<br />
WPA2: En güçlü<br />
WPA: Güçlü<br />
Güçlü<br />
Temel<br />
Passphrase (Parola) 8-63 karakter arasında bir parola girin. Varsayılan parola<br />
password kelimesidir. Yükleme için kurulum yazılımı kullandıysanız, varsayılan<br />
özel bir parola ile değiştirilir.<br />
WPA2 Personal (WPA2 Kişisel)<br />
Not<br />
Güvenlik Modunuz olarak WPA2 Personal (WPA2 Kişisel) ayarını<br />
seçerseniz, kablosuz ağınızdaki her aygıtın WPA2 Personal (WPA2<br />
Kişisel) ayarını ve aynı parolayı kullanması GEREKİR.<br />
5 GHz veya 2.4 GHz Kablosuz Güvenliği<br />
Kablosuz güvenliği kuvvetle önerilir ve WPA2 mevcut en güçlü yöntemdir. Tüm<br />
kablosuz aygıtlarınız tarafından destekleniyorsa, WPA2'yi kullanın.<br />
Güvenlik Modu<br />
Her kablosuz ağ için güvenlik yöntemini seçin.<br />
Passphrase (Parola) 8-63 karakter arasında bir parola girin. Varsayılan parola<br />
password kelimesidir. Yükleme için kurulum yazılımı kullandıysanız, varsayılan<br />
özel bir parola ile değiştirilir.<br />
14
<strong>Linksys</strong> <strong>X1000</strong><br />
Gelişmiş Yapılandırma<br />
WPA Personal (WPA Kişisel)<br />
Not<br />
Güvenlik Modunuz olarak WPA Personal (WPA Kişisel) ayarını<br />
seçerseniz, kablosuz ağınızdaki her aygıtın WPA Personal (WPA<br />
Kişisel) ayarını ve aynı parolayı kullanması GEREKİR.<br />
WPA2 Enterprise (WPA2 Şirket)<br />
Bu seçenekte WPA2, bir RADIUS sunucusu ile koordinasyon halinde kullanılır.<br />
(Bunlar, yalnızca router'a bağlı bir RADIUS sunucusu varsa kullanılmalıdır.)<br />
Not<br />
Güvenlik Modunuz olarak WPA2 Enterprise (WPA2 Şirket) ayarını<br />
seçerseniz, kablosuz ağınızdaki her aygıtın WPA2 Enterprise (WPA2<br />
Şirket) ayarını ve aynı parolayı kullanması GEREKİR.<br />
Passphrase (Parola) 8-63 karakter arasında bir parola girin. Varsayılan parola<br />
password kelimesidir. Yükleme için kurulum yazılımı kullandıysanız, varsayılan<br />
özel bir parola ile değiştirilir.<br />
WPA2/WPA Enterprise Mixed Mode (WPA2/WPA Karma Modu)<br />
Bu seçenekte WPA2/WPA, bir RADIUS sunucusu ile koordinasyon halinde<br />
kullanılır. (Bunlar, yalnızca router'a bağlı bir RADIUS sunucusu varsa<br />
kullanılmalıdır.)<br />
Not<br />
Güvenlik Modunuz olarak WPA2/WPA Enterprise Mixed Mode<br />
(WPA2/WPA Şirket Karma Modu) ayarını seçerseniz, kablosuz<br />
ağınızdaki her aygıtın WPA2/WPA Enterprise (WPA2/WPA Şirket)<br />
ayarını ve aynı parolayı kullanması GEREKİR.<br />
RADIUS Server (RADIUS Sunucusu) RADIUS sunucusunun IP Adresini girin.<br />
RADIUS Port (RADIUS Portu) RADIUS sunucusunun port numarasını girin.<br />
Varsayılan ayar 1812'dir.<br />
Shared Key (Paylaşılan Anahtar) Router ve sunucu arasında paylaşılan<br />
anahtarı girin.<br />
WPA Enterprise (WPA Şirket)<br />
Bu seçenekte WPA, bir RADIUS sunucusu ile koordinasyon halinde kullanılır.<br />
(Bunlar, yalnızca router'a bağlı bir RADIUS sunucusu varsa kullanılmalıdır.)<br />
Not<br />
Güvenlik Modunuz olarak WPA Enterprise (WPA Şirket) ayarını<br />
seçerseniz, kablosuz ağınızdaki her aygıtın WPA Enterprise (WPA<br />
Şirket) ayarını ve aynı parolayı kullanması GEREKİR.<br />
RADIUS Server (RADIUS Sunucusu) RADIUS sunucusunun IP Adresini girin.<br />
RADIUS Port (RADIUS Portu) RADIUS sunucusunun port numarasını girin.<br />
Varsayılan ayar 1812'dir.<br />
Shared Key (Paylaşılan Anahtar) Router ve sunucu arasında paylaşılan anahtarı girin.<br />
15
<strong>Linksys</strong> <strong>X1000</strong><br />
Gelişmiş Yapılandırma<br />
RADIUS Server (RADIUS Sunucusu) RADIUS sunucusunun IP Adresini girin.<br />
RADIUS Port (RADIUS Portu) RADIUS sunucusunun port numarasını girin.<br />
Varsayılan ayar 1812'dir.<br />
Shared Key (Paylaşılan Anahtar) Router ve sunucu arasında paylaşılan<br />
anahtarı girin.<br />
WEP<br />
WEP, WPA kadar güvenli olmayan temel bir şifreleme yöntemidir.<br />
RADIUS<br />
Bu seçenekte WEP, bir RADIUS sunucusu ile koordinasyon halinde kullanılır.<br />
(Bunlar, yalnızca router'a bağlı bir RADIUS sunucusu varsa kullanılmalıdır.)<br />
Not<br />
Güvenlik Modunuz olarak RADIUS ayarını seçerseniz, kablosuz<br />
ağınızdaki her aygıtın RADIUS ayarını, aynı şifrelemeyi ve paylaşılan<br />
anahtarı kullanması GEREKİR.<br />
Not<br />
Güvenlik Modunuz olarak WEP ayarını seçerseniz, kablosuz<br />
ağınızdaki her aygıtın WEP ayarını, aynı şifrelemeyi ve paylaşılan<br />
anahtarı kullanması GEREKİR.<br />
Encryption (Şifreleme) Bir WEP şifreleme seviyesi seçin: 40/64 bit (10 hex<br />
digits) (40/64 bit (10 onaltılı basamak)) veya 104/128 bit (26 hex digits) (104 /<br />
128 bit (26 onaltılı basamak)). Varsayılan ayar 40/64 bit (10 hex digits) (40 / 64<br />
bit (10 onaltılı basamak)) ayarıdır.<br />
Passphrase (Parola) WEP anahtarlarını otomatik olarak üretmek için bir parola<br />
girin. Ardından Generate (Üret) düğmesini tıklatın.<br />
Key 1 (Anahtar 1) Bir parola girmediyseniz, WEP anahtarlarını elle girin.<br />
RADIUS Server (RADIUS Sunucusu) RADIUS sunucusunun IP Adresini girin.<br />
RADIUS Port (RADIUS Portu) RADIUS sunucusunun port numarasını girin.<br />
Varsayılan ayar 1812'dir.<br />
Shared Secret (Paylaştırılmış Sır) Router ve sunucu arasında paylaşılan<br />
anahtarı girin.<br />
Encryption (Şifreleme) Bir WEP şifreleme seviyesi seçin: 40/64 bit (10 hex<br />
digits) (40/64 bit (10 onaltılı basamak)) veya 104/128 bit (26 hex digits) (104 /<br />
128 bit (26 onaltılı basamak)). Varsayılan ayar 40/64 bit (10 hex digits) (40 / 64<br />
bit (10 onaltılı basamak)) ayarıdır.<br />
Passphrase (Parola) WEP anahtarlarını otomatik olarak üretmek için bir parola<br />
girin. Ardından Generate (Üret) düğmesini tıklatın.<br />
Key 1 (Anahtar 1) Bir parola girmediyseniz, WEP anahtarlarını elle girin.<br />
16
<strong>Linksys</strong> <strong>X1000</strong><br />
Gelişmiş Yapılandırma<br />
Disabled (Devre Dışı)<br />
Kablosuz güvenliği devreden çıkarmayı seçtiğiniz takdirde, İnternet'e ilk<br />
eriştiğinizde kablosuz güvenliğinin devreden çıkarıldığı bildirilir. Kablosuz<br />
güvenliğini etkinleştirme seçeneği sunulur veya risklerini anladığınızı ama yine<br />
de kablosuz güvenliği olmadan devam etmek istediğinizi onaylamanız istenir.<br />
Not<br />
Kablosuz güvenliği devreden çıkarıldığında, herkes kablosuz<br />
ağınıza herhangi bir zamanda erişebilir.<br />
Wireless > Guest Access (Kablosuz ><br />
Konuk Erişimi)<br />
Guest Access (Konuk Erişimi) özelliği evinizi ziyaret eden konuklarınıza<br />
kablosuz üzerinden İnternet erişimi vermenizi sağlar. Konuk ağı yerel ağınızdan<br />
ayrı bir kablosuz ağdır. Guest Access (Konuk Erişimi) özelliği yerel ağa ve<br />
kaynaklarına erişim sağlamaz, bu yüzden konuklarınız bilgisayarlarınıza veya<br />
kişisel bilgilerinize erişim sağlayamaz. Örneğin, konuk bilgisayar yerel ağdaki<br />
bir yazıcıya yazdıramaz veya yerel ağdaki bir bilgisayara dosya kopyalayamaz.<br />
Bu, yerel ağınızın güvenlik riskini en aza indirmeye yardımcı olur.<br />
Not<br />
Herhangi bir alan ile ilgili daha fazlasını öğrenmek için ekranın sağ<br />
tarafındaki Help (Yardım) bağlantısını tıklatın.<br />
Konuk Erişimi<br />
Allow Guest Access (Konuk Erişimine İzin Ver) Bir konuk ağı üzerinden İnternet<br />
erişimi vermek için varsayılan yes (evet) değerini koruyun. İstemiyorsanız, no<br />
(hayır) değerini seçin.<br />
Guest Network Name (Konuk Ağ Adı) Varsayılan, -guest (-konuk) eklenmiş<br />
haliyle kablosuz ağ adınızdır.<br />
Guest Password (Konuk Parolası) Varsayılan guest'tir (konuk). Yükleme için<br />
kurulum yazılımı kullandıysanız, varsayılan özel bir parola ile değiştirilir.<br />
Change (Değiştir) Guest Password'ü (Konuk Parolası) değiştirmek için bu<br />
seçeneği tıklatın. Change Guest Password (Konuk Parolasını Değiştir) ekranı<br />
görüntülenir.<br />
Change Guest Password (Konuk Parolasını Değiştir)<br />
••<br />
Enter a new guest password (Yeni bir parola girin) 4-32 karakter<br />
uzunluğunda bir parola girin.<br />
Ardından Yeni parolayı kaydetmek ve Guest Access (Konuk Erişimi)<br />
ekranına geri dönmek için Changei (Değiştir) tıklatın.<br />
Total Guests Allowed (İzin Verilen Toplam Konuk Sayısı) Varsayılan olarak,<br />
konuk ağı aracılığıyla 5 konuğun bağlanmasına izin verilir. Konuk ağınıza<br />
bağlanmasına izin vermek istediğiniz konuk sayısını seçin.<br />
SSID Broadcast (SSID Yayını) Kablosuz istemciler bağlantı kurmak için yerel<br />
alanda kablosuz ağlar ararlarken, router tarafından SSID (kablosuz ağ adı) yayını<br />
algılarlar. Konuk ağının SSID adını yayınlamak için varsayılan Enabled (Etkin)<br />
ayarını koruyun. Konuk ağının SSID adını yayınlamak istemiyorsanız, Disabled<br />
(Devre dışı) ayarını seçin.<br />
17
<strong>Linksys</strong> <strong>X1000</strong><br />
Gelişmiş Yapılandırma<br />
Konuk Yönergeleri<br />
Bir konuk evinizde İnternet'e erişmek istediğinde, bu yönergeleri uygulayın:<br />
1. Konuk bilgisayarında, Guest Access (Konuk Erişimi) ekranında belirtilen<br />
kablosuz konuk ağına bağlanın.<br />
2. Bir web tarayıcısı açın.<br />
3. Oturum açma ekranında, Guest Access (Konuk Erişimi) ekranında<br />
görüntülenen parolayı girin.<br />
4. Login (Oturum Aç) düğmesini tıklatın.<br />
18
<strong>Linksys</strong> <strong>X1000</strong><br />
Sorun Giderme<br />
Sorun Giderme<br />
<strong>X1000</strong><br />
Bilgisayarınız İnternet'e bağlanamıyor.<br />
Bilgisayarınız İnternet'e bağlanana kadar aşağıdaki yönergeleri uygulayın:<br />
••<br />
Modem Router'ın gücünün açık olduğundan emin olun. Güç LED'i yeşil<br />
olmalı ve yanıp sönüyor olmamalıdır.<br />
••<br />
Güç LED'i yanıp sönüyorsa, Modem Router ve bilgisayarlar dahil tüm ağ<br />
aygıtlarını kapatın. Ardından aşağıdaki sırayla her aygıtın gücünü açın:<br />
a. Modem Router<br />
b. Bilgisayar<br />
••<br />
Aygıtın ön panelindeki LED'leri kontrol edin. Güç, DSL ve numaralı<br />
Ethernet LED'lerinin en az birinin yandığından emin olun. Yanmıyorlarsa,<br />
kablo bağlantılarını kontrol edin. Bilgisayar aygıtın 1 ile 3 arasında<br />
numaralanmış Ethernet portlarından birine ve aygıtın DSL portu ADSL<br />
hattına bağlı olmalıdır.<br />
Web tarayıcınızı çift tıklattığınızda, bir kullanıcı adı ve parola girmeniz<br />
istenecektir. Bu komut isteminden kurtulmak istiyorsanız, bu yönergeleri<br />
uygulayın:<br />
Web tarayıcınızı başlatın ve aşağıdaki adımları uygulayın (bu adımlar Internet<br />
Explorer için açıklanmaktadır ama diğer tarayıcılar için de benzerdir):<br />
1. Araçlar > İnternet Seçenekleri menü öğelerini seçin.<br />
2. Bağlantılar sekmesini tıklatın.<br />
3. Asla Bir Bağlantı Çevirme öğesini seçin.<br />
4. Tamam düğmesini tıklatın.<br />
Statik bir IP adresi kullanıyorsunuz ve bağlanamıyorsunuz.<br />
Bilgisayarınız ağa kablosuz bağlanamıyor.<br />
Kablosuz ağ adı veya SSID adının bilgisayar ve aygıtta aynı olduğundan<br />
emin olun. Kablosuz güvenliğini etkinleştirdiyseniz, bilgisayar ve aygıtta aynı<br />
güvenlik yönteminin ve anahtarının kullanıldığından emin olun.<br />
Aygıt üzerindeki temel ayarları değiştirmeniz gerekir.<br />
Kurma CD'sindeki Kurma Sihirbazını çalıştırın.<br />
Aygıt üzerindeki gelişmiş ayarları değiştirmeniz gerekir.<br />
Web tarayıcısını (örneğin, İnternet Explorer veya Firefox) açın ve adres alanına<br />
aygıtın IP adresini girin (varsayılan IP adresi: 192.168.1.1). Uyarı geldiğinde,<br />
<strong>User</strong> name (Kullanıcı Adı) ve Password (Parola) alanlarını doldurun (varsayılan<br />
kullanıcı adı ve parolası: admin). Ayarları değiştirmek için ilgili sekmeyi tıklatın<br />
DSL hizmetini İnternet'e elle bağlanmak için kullanamazsınız.<br />
Router kurulduktan sonra otomatik olarak İnternet Servis Sağlayıcınıza (İSS)<br />
bağlanır, dolayısıyla artık elle bağlamanız gerekmez.<br />
Web tarayıcısını açtığınızda, oturum açma ekranı görüntülenir, ancak<br />
oturum açmanıza gerek yoktur.<br />
Bu adımlar Internet Explorer'a özeldir ancak diğer tarayıcılarda da benzer<br />
adımlar uygulanır.<br />
1. Web tarayıcısını açın.<br />
2. Araçlar > İnternet Seçenekleri menü öğelerine gidin.<br />
3. Bağlantılar sekmesini tıklatın.<br />
4. Asla Bir Bağlantı Çevirme öğesini seçin.<br />
5. Tamam düğmesini tıklatın.<br />
Windows Yardımına başvurun ve İnternet Protokolünüzün (TCP/IP) özelliklerini<br />
Otomatik IP Adresi alacak şekilde değiştirin.<br />
19
<strong>Linksys</strong> <strong>X1000</strong><br />
Sorun Giderme<br />
Router'ın kablo bağlantısı için bir koaksiyal portu yok.<br />
Bir koaksiyal kablo sadece bir kablo modeme bağlanabilir. Modem router'ınız<br />
ADSL İnternet'iniz ile bir modem olarak çalışır, ancak kablo İnternetiniz varsa<br />
modem router'ınız ayrı bir kablo modeme bağlı olmalıdır. Kurma CD'nizi<br />
bilgisayarınıza yerleştirin ve modem-router'ınızı bir kablo modeme bağlamak<br />
için ekrandaki yönergeleri uygulayın.<br />
Tarayıcı tabanlı yardımcı programa Cisco Connect'ten erişmek istiyorsunuz.<br />
Tarayıcı tabanlı yardımcı programa Cisco Connect'ten girmek için şu adımları<br />
izleyin:<br />
1. Cisco Connect'i açın.<br />
2. Ana menüde Router settings (Router ayarları) düğmesini tıklatın.<br />
3. Advanced settings (Gelişmiş ayarlar) düğmesini tıklatın.<br />
4. Görüntülenen kullanıcı adını ve parolayı yazın. (Parolanızı korumaya<br />
yardımcı olmak için Copy Password (Parolayı Kopyala) düğmesini<br />
tıklatarak parolayı Panoya kopyalayın)<br />
5. OK (Tamam) düğmesini tıklatın.<br />
Tarayıcı tabanlı yardımcı programda oturum açmaya çalıştığınızda<br />
parolanız çalışmıyor.<br />
Kablosuz güvenlik parolanız da tarayıcı tabanlı yardımcı programın oturum<br />
açma parolası işlevini görür. Bu parolayı görmek için:<br />
1. Cisco Connect'i açın.<br />
2. Ana menüde Router settings (Router ayarları) düğmesini tıklatın.<br />
3. Password (Parola) ekranında solunda görüntülenir.<br />
Windows XP'de, Ağ Bağlantılarım ekranında router'ı görmüyorsunuz.<br />
Network Tasks (Ağ Görevleri) bölümünde, Show icons for networked UPnP<br />
devices (Ağa bağlanan UPnP aygıtlarının simgelerini göster) simgesini Router<br />
görünmüyorsa, bu yönergeleri uygulayın:<br />
1. Başlat > Denetim Masası > Güvenlik Duvarı'na gidin.<br />
2. Özel Durumlar sekmesini tıklatın.<br />
3. UPnP Çerçevesi'ni seçin.<br />
4. Tamam düğmesini tıklatın.<br />
WEB<br />
Sorularınızın yanıtı burada verilmiyorsa, web sitesine başvurun<br />
www.linksys.com/support.<br />
20
<strong>Linksys</strong> <strong>X1000</strong><br />
Spesifikasyonlar<br />
Spesifikasyonlar<br />
<strong>X1000</strong><br />
Model Adı<br />
Tanımı<br />
Portlar<br />
Switch Port Hızı<br />
Düğmeler<br />
LED'ler<br />
Radyo Frekansı<br />
Antenler<br />
Güvenlik Özellikleri<br />
Güvenlik Anahtarı Bitleri<br />
UPnP<br />
Sertifikalar<br />
ADSL Standartları<br />
<strong>Linksys</strong> <strong>X1000</strong><br />
ADSL2+ Modeme Sahip N300 Kablosuz Router<br />
DSL, Kablo, Ethernet (1-3), Güç<br />
10/100 Mbps (Hızı Ethernet)<br />
Açık/Kapalı, Sıfırla, Wi-Fi Protected Setup<br />
(Wi-Fi Korumalı Kurulum)<br />
Güç, Ethernet (1-3), Wi-Fi Protected Setup<br />
(Wi-Fi Korumalı Kurulum), Kablosuz, İnternet<br />
2,4 GHz<br />
2 dahili anten<br />
WEP, WPA, WPA2<br />
128-bit kadar şifreleme<br />
Desteklenen<br />
FCC, UL/cUL, CE, K.21, Telepermit,<br />
Wi-Fi (IEEE 802.11b/g/n), WPA2, WMM®,<br />
Wi-Fi Protected Setup, Windows 7<br />
Ek A, B, M, L için T1.413i2, G.992.1 (G.DMT),<br />
G.992.2 (G.Lite), G.992.3 (ADSL2), G.992.5<br />
(ADSL2+), Ek B için U-R2<br />
Çevresel<br />
Boyutları 180 x 34 x 167 mm (7,09” x 1,34” x 6,58”)<br />
Ağırlığı<br />
Güç<br />
İşletim Sıcaklığı<br />
Depolama Sıcaklığı<br />
İşletim Nem Oranı<br />
Depolama Nem Oranı<br />
285 g (10,1 oz)<br />
12VDC, 1A<br />
0 ile 40 °C (32 ile 104 °F)<br />
-20 ile 70 °C (-4 ile 158 °F)<br />
%10 - 85 arası, yoğuşmasız<br />
%5 - 90 arası, yoğuşmasız<br />
NotLAR<br />
Düzenleme, garanti ve güvenlik bilgileri için modem router ile<br />
birlikte verilen CD'ye bakın veya <strong>Linksys</strong>.com/support adresine<br />
gidin.<br />
Teknik özellikler bildirimde bulunulmaksızın değiştirilebilir.<br />
Maksimum performans IEEE Standard 802.11 spesifikasyonlarından<br />
türetilmiştir. Fiili performans, düşük kablosuz ağ kapasitesi, veri<br />
aktarım hızı, menzil ve kapsama alanı gibi faktörlere bağlı olarak<br />
değişebilir. Performans erişim noktasından uzaklık, ağ trafiğinin<br />
hacmi, yapı malzemeleri ve bina tipi, kullanılan işletim sistemi,<br />
kullanılan kablosuz ürünlerin bileşimi, parazit olumsuz şartlar gibi<br />
pek çok faktöre bağlı olarak değişir.<br />
21
Ödüllü teknik desteğimiz için linksys.com/support adresini ziyaret edin<br />
Cisco, Cisco logosu ve <strong>Linksys</strong>, Cisco ve/veya bağlı şirketlerinin ABD'de ve başka ülkelerdeki ticari markaları veya tescilli ticari markalarıdır.<br />
Cisco ticari markalarının bir listesi www.cisco.com/go/trademarks adresinde bulunabilir. Bu belgede belirtilen diğer tüm ticari markalar kendi sahiplerinin malıdır.<br />
© 2012 Cisco ve/veya bağlı şirketleri. Tüm hakları saklıdır.
Керівництво<br />
користувача<br />
<strong>Linksys</strong> <strong>X1000</strong><br />
Бездротовий маршрутизатор N300 із модемом ADSL2+
<strong>Linksys</strong> <strong>X1000</strong><br />
Зміст<br />
Посібник користувача<br />
Зміст<br />
Огляд виробу<br />
<strong>X1000</strong> . . . . . . . . . . . . . . . . . . . . . . . . . . . . . . . . . . . . . 1<br />
Верхня панель 1<br />
Задня панель 2<br />
Монтаж на стіну 2<br />
Встановлення<br />
Автоматичне встановлення маршрутизатора-модема . . . . .3<br />
Встановлення маршрутизатора-модема вручну . . . . . . . . .5<br />
Підключення маршрутизатора-модема 5<br />
Встановлення маршрутизатора-модема лише як маршрутизатора 6<br />
Як користуватися програмою Cisco<br />
Connect<br />
Як отримати доступ до програми Cisco Connect . . . . . . . . .7<br />
Головне меню . . . . . . . . . . . . . . . . . . . . . . . . . . . . . . . .7<br />
Головне меню — пункт Computers and Devices<br />
(Комп’ютери та пристрої) 7<br />
Головне меню — пункт Parental Controls (Батьківський контроль) 7<br />
Головне меню — пункт Guest Access (Доступ для гостей) 7<br />
Головне меню — пункт Router Settings<br />
(Налаштування маршрутизатора) 8<br />
Налаштування додаткових<br />
параметрів<br />
Відкриття службової програми, що працює у браузері . . . . .9<br />
Використання службової програми, що працює у браузері 10<br />
Setup (Налаштування) > Basic Setup (Базове налаштування) 11<br />
Режим Auto (Автоматичний)/ADSL 11<br />
Режим Ethernet 12<br />
Ручне налаштування 14<br />
Wi‐Fi Protected Setup 15<br />
Wireless (Бездротовий зв’язок) > Wireless Security<br />
(Захист бездротового зв’язку) . . . . . . . . . . . . . . . . . . . 16<br />
Індивідуальні можливості 16<br />
Корпоративні можливості 17<br />
Wireless Security (Захист бездротового зв’язку) 17<br />
Wireless (Бездротовий зв’язок) ><br />
Guest Access (Доступ для гостей). . . . . . . . . . . . . . . . . 20<br />
Guest Access (Доступ для гостей) 20<br />
Інструкції для гостей 21<br />
Усунення несправностей<br />
<strong>X1000</strong> . . . . . . . . . . . . . . . . . . . . . . . . . . . . . . . . . . . . 22<br />
Технічні характеристики<br />
<strong>X1000</strong> . . . . . . . . . . . . . . . . . . . . . . . . . . . . . . . . . . . . 24<br />
i
<strong>Linksys</strong> <strong>X1000</strong><br />
Огляд виробу<br />
Огляд виробу<br />
<strong>X1000</strong><br />
Верхня панель<br />
Ethernet—Якщо світлодіодний індикатор неперервно<br />
світиться, маршрутизатор-модем успішно з’єднано із<br />
пристроєм через цей порт.<br />
Wi-Fi Protected Setup—Світлодіодний індикатор за<br />
наявності успішно встановленого з’єднання Wi-Fi Protected<br />
Setup світиться безперервно. Світлодіодний індикатор<br />
повільно блимає під час установлення з’єднання Wi-Fi<br />
Protected Setup і швидко блимає у випадку виникнення<br />
помилки. Коли функція Wi-Fi Protected Setup не<br />
використовується, цей світлодіодний індикатор не світиться.<br />
Wireless—Світиться, коли ввімкнено функцію бездротового<br />
зв’язку. Індикатор блимає, коли маршрутизатор-модем<br />
активно передає або приймає дані через мережу.<br />
WAN—Світиться зеленим кольором, коли маршрутизатормодем<br />
підключено безпосередньо до лінії ADSL. Світиться<br />
синім кольором, коли маршрутизатор-модем налаштовано<br />
для використання лише як маршрутизатора і підключено до<br />
Інтернету через окремий модем.<br />
Інтернет—світиться зеленим кольором, коли<br />
маршрутизатор-модем підключено до Інтернету. Блимає<br />
зеленим кольором під час встановлення модемом<br />
з’єднання з Інтернетом. Світиться червоним кольором,<br />
якщо маршрутизатор-модем не може отримати IP-адресу.<br />
Power—Світиться зеленим кольором, коли на<br />
маршрутизатор-модем подається електричне<br />
живлення. Коли маршрутизатор-модем перебуває в<br />
режимі самодіагностики (під час кожного запуску), цей<br />
світлодіодний індикатор блимає. Після завершення<br />
діагностики світлодіодний індикатор починає світитися<br />
неперервно.<br />
1
<strong>Linksys</strong> <strong>X1000</strong><br />
Огляд виробу<br />
Задня панель<br />
Монтаж на стіну<br />
На нижній панелі маршрутизатора наявні два отвори для монтажу на стіну.<br />
Відстань між отворами становить 75,6 мм. Для монтажу маршрутизатора<br />
потрібні два гвинти.<br />
Рекомендовані монтажні матеріали<br />
3-4 мм<br />
DSL—підключення до лінії ADSL.<br />
Cable—для використання маршрутизатора-модема<br />
лише як маршрутизатора з’єднайте цей порт мережевим<br />
кабелем із портом LAN/Ethernet окремого модема.<br />
Ethernet—через ці порти Ethernet маршрутизатормодем<br />
з’єднується із комп’ютерами та іншими<br />
мережевими пристроями Ethernet у дротовій мережі<br />
за допомогою кабелів Ethernet (які також називаються<br />
«мережеві кабелі»).<br />
Кнопка Wi-Fi Protected Setup—Натисніть цю кнопку,<br />
щоб виконати пошук Wi-Fi Protected Setup для<br />
бездротового пристрою, що підтримує функцію Wi-Fi<br />
Protected Setup.<br />
Reset—ця кнопка надає змогу скинути значення<br />
параметрів маршрутизатора на заводські значення за<br />
замовчуванням. Натисніть і утримуйте кнопку Reset<br />
(Скидання) упродовж приблизно п’яти секунд.<br />
Роз'єм живлення—порт Power призначений для<br />
підключення адаптера живлення з комплекту поставки.<br />
Кнопка живлення—Натисніть | (увімкнути), щоб<br />
увімкнути маршрутизатор-модем.<br />
7-8 мм 1,5-2 мм<br />
ПримІТКа<br />
Компанія Cisco не несе відповідальності за шкоду, завдану<br />
ненадійним кріпленням матеріалів для монтажу на стіну.<br />
Дотримуйтеся наведених нижче інструкцій.<br />
1. Визначте місце, куди слід прикріпити маршрутизатор. Переконайтеся<br />
в тому, що відповідна стіна рівна, пласка, суха та міцна. Також<br />
переконайтеся в тому, що це місце знаходиться неподалік від<br />
електричної розетки.<br />
2. Просвердліть два отвори у стіні. Отвори мають знаходитися на<br />
відстані 75,6 мм один від одного.<br />
3. До кожного з отворів помістіть гвинт, залишивши назовні 3 мм<br />
голівки гвинта.<br />
4. Розташуйте маршрутизатор таким чином, щоб отвори для монтажу<br />
на стіну опинилися точно перед двома гвинтами.<br />
5. Надіньте отвори для монтажу на стіну на гвинти та посуньте<br />
маршрутизатор униз, доки гвинти щільно не ввійдуть до<br />
вертикальних частин отворів.<br />
Шаблон для монтажу на стіну<br />
Роздрукуйте цю сторінку в масштабі 100%.<br />
Розріжте вздовж пунктирної лінії та прикладіть до стіни, щоб<br />
просвердлити отвори точно на потрібній відстані один від одного.<br />
75,6 mm<br />
2
AutoPlay<br />
DVD/CD-RW Drive (E:) <strong>Linksys</strong><br />
Router Setup<br />
Always do this for software and games:<br />
Install or run program<br />
Set up your <strong>Linksys</strong> Router<br />
Published by Cisco Consumer Products LLC<br />
General options<br />
Open folder to view files<br />
using Windows Explorer<br />
Speed up my system<br />
using Windows ReadyBoost<br />
Set AutoPlay defaults in Control Panel<br />
<strong>Linksys</strong> <strong>X1000</strong><br />
Встановлення<br />
Встановлення<br />
Автоматичне встановлення<br />
маршрутизатора-модема<br />
1. Вставте компакт-диск у дисковод для компакт- або DVD-дисків.<br />
2. Натисніть Set up your <strong>Linksys</strong> Router (Установити маршрутизатор<br />
<strong>Linksys</strong>).<br />
4. На екрані How will you be using your <strong>X1000</strong> (Як ви використовуватимете<br />
пристрій <strong>X1000</strong>) виберіть Modem-router (Маршрутизатор-модем)<br />
або Router only (Лише маршрутизатор), а потім натисніть кнопку<br />
Next (Далі).<br />
AutoPlay<br />
DVD/CD-RW Drive (E:) <strong>Linksys</strong><br />
Router Setup<br />
Always do this for software and games:<br />
Install or run program<br />
Set up your <strong>Linksys</strong> Router<br />
Published by Cisco Consumer Products LLC<br />
General options<br />
Open folder to view files<br />
using Windows Explorer<br />
Speed up my system<br />
using Windows ReadyBoost<br />
Set AutoPlay defaults in Control Panel<br />
Якщо ви не бачите такого пункту:<br />
••<br />
в операційній системі Windows натисніть кнопку Start (Пуск),<br />
Computer (Комп’ютер), потім двічі клацніть по дисководу для<br />
компакт-дисків і по значку Setup (Встановлення);<br />
••<br />
в операційній системі Mac двічі клацніть по значку компактдиска<br />
на робочому столі, а потім двічі клацніть по значку Setup<br />
(Встановлення).<br />
3. Прочитайте ліцензійні умови, установіть відповідний прапорець і<br />
натисніть кнопку Next (Далі).<br />
••<br />
Modem-router (Маршрутизатор-модем): пристрій <strong>X1000</strong><br />
використовується одночасно як DSL-модем і як маршрутизатор.<br />
За наявності договору із постачальником послуг Інтернету через<br />
лінію DSL цей варіант використання забезпечує доступ до Інтернету<br />
та можливості підключення домашніх комп’ютерів до мережі без<br />
потреби в окремому модемі та окремому маршрутизаторі.<br />
••<br />
Router only (Лише маршрутизатор): якщо для доступу до<br />
Інтернету використовується окремий кабель або DSL-модем,<br />
цей варіант використання забезпечує можливості підключення<br />
домашніх комп’ютерів до мережі.<br />
Відкриється екран We are now setting up your <strong>Linksys</strong> <strong>X1000</strong><br />
(Виконується встановлення пристрою <strong>Linksys</strong> <strong>X1000</strong>). Після цього<br />
буде запропоновано підключити кабелі маршрутизатора.<br />
3
<strong>Linksys</strong> <strong>X1000</strong><br />
Встановлення<br />
5. Якщо у кроці 4 вибрано варіант Router only (Лише маршрутизатор),<br />
виконайте описані нижче дії.<br />
a. Підключіть кабель живлення та ввімкніть живлення відповідним<br />
вимикачем.<br />
b. Підключіть синій кабель до порту Cable на задній панелі<br />
маршрутизатора та до модему і натисніть кнопку Next (Далі).<br />
c. Виберіть свій регіон, натисніть кнопку Next (Далі), потім оберіть<br />
постачальника послуг Інтернету. За запитом введіть ім'я та пароль<br />
свого облікового запису DSL.<br />
c. Для завершення встановлення виконайте інструкції, що<br />
з’являтимуться на екрані.<br />
6. Якщо у кроці 4 вибрано варіант Modem-router (Маршрутизатормодем),<br />
виконайте описані нижче дії.<br />
a. Підключіть кабель живлення та ввімкніть живлення відповідним<br />
вимикачем.<br />
b. Підключіть сірий кабель до порту DSL на маршрутизаторі-модемі<br />
та до телефонного гнізда.<br />
Або, щоб пропустити автоматичне визначення вашого регіону і<br />
вручну налаштувати параметри з’єднання з Інтернетом, виберіть<br />
My region is not in this list (Мого регіону немає у цьому списку),<br />
а потім натисніть кнопку Next (Далі). Скористайтеся інформацією,<br />
отриманою від вашого постачальника послуг Інтернету, щоб<br />
заповнити поля на інших екранах, вказавши налаштування DSL,<br />
тип з’єднання з Інтернетом і дані свого облікового запису.<br />
d. Для завершення встановлення виконайте інструкції, що<br />
з’являтимуться на екрані.<br />
буде запропоновано ввести дані постачальника послуг Інтернету.<br />
4
<strong>Linksys</strong> <strong>X1000</strong><br />
Встановлення<br />
Встановлення маршрутизаторамодема<br />
вручну<br />
ПримІТКа<br />
Для встановлення маршрутизатора-модема виконайте<br />
програму встановлення з відповідного компакт-диска. Якщо<br />
запустити програму встановлення з компакт-диска не вдається,<br />
виконайте описані нижче дії.<br />
3. Повторіть крок 2 для кожного додаткового комп’ютера або іншого<br />
пристрою, який потрібно підключити до маршрутизатора-модема.<br />
ПримІТКа<br />
Якщо адаптер Ethernet на комп’ютері не налаштовано у<br />
відповідний спосіб, див. докладніші відомості в документації на<br />
цей адаптер Ethernet.<br />
4. Підключіть один кінець телефонного кабелю до порту DSL на задній<br />
панелі.<br />
ПримІТКа<br />
Якщо маршрутизатор-модем встановлюється у Новій Зеландії,<br />
див. пункт "ПРИМІТКА ДЛЯ КОРИСТУВАЧІВ У НОВІЙ<br />
ЗЕЛАНДІЇ" на стор. 6<br />
Підключення маршрутизатора-модема<br />
Для підключення маршрутизатора-модема виконайте описані<br />
нижче дії.<br />
1. Вимкніть живлення всіх мережевих пристроїв, у тому числі<br />
комп’ютерів і маршрутизатора-модема. Якщо вже використовується<br />
інший модем, відключіть його. Замість нього буде використовуватися<br />
цей маршрутизатор-модем.<br />
2. Підключіть один кінець кабелю Ethernet із комплекту поставки до<br />
адаптера Ethernet на комп’ютері, а інший кінець — до порту Ethernet<br />
на задній панелі маршрутизатора-модема.<br />
5. Підключіть інший кінець телефонного кабелю до телефонної розетки<br />
із доступом до служби ADSL або з мікрофільтром.<br />
ПримІТКа<br />
Якщо в телефонній лінії виникають перешкоди для зв’язку, може<br />
знадобитися мікрофільтр або сплітер. (Це обов’язкова вимога<br />
для користувачів у Сполученому Королівстві. Користувачі в<br />
інших країнах мають уточнювати вимоги в постачальників<br />
послуг Інтернету. Користувачам ISDN мікрофільтр не<br />
потрібний.) Якщо потрібний мікрофільтр, на кожний<br />
телефон або факс установлюється окремий мікрофільтр. Для<br />
встановлення мікрофільтра приєднайте його до телефонного<br />
гнізда із доступом до служби ADSL, а потім підключіть один<br />
кінець телефонного кабелю з комплекту поставки до порту DSL<br />
на мікрофільтрі.<br />
6. Підключіть один кінець кабелю адаптера живлення до порту Power,<br />
а інший — до електричної розетки.<br />
7. Увімкніть комп’ютер, що використовуватиметься для конфігурування<br />
маршрутизатора-модема.<br />
5
<strong>Linksys</strong> <strong>X1000</strong><br />
Встановлення<br />
8. Мають засвітитися світлодіоди Power, Wireless та Ethernet (останній —<br />
по одному на кожний підключений комп’ютер). В іншому разі<br />
переконайтеся, що на маршрутизатор-модем подається електричне<br />
живлення та що кабелі надійно підключені.<br />
3. Підключіть один кінець кабелю адаптера живлення до порту Power,<br />
а інший — до електричної розетки.<br />
Встановлення маршрутизатора-модема лише як<br />
маршрутизатора<br />
ПримІТКа<br />
Для встановлення маршрутизатора-модема виконайте<br />
програму встановлення з відповідного компакт-диска. Якщо<br />
запустити програму встановлення з компакт-диска не вдається,<br />
виконайте описані нижче дії.<br />
Для встановлення маршрутизатора-модема лише як<br />
маршрутизатора виконайте описані нижче дії.<br />
1. Підключіть один кінець кабелю Ethernet із комплекту поставки до<br />
адаптера Ethernet на комп’ютері, а інший кінець — до порту Ethernet<br />
на задній панелі маршрутизатора-модема.<br />
2. Підключіть один кінець кабелю Ethernet до порту Cable на задній<br />
панелі маршрутизатора-модема, а інший кінець — до вільного порту<br />
Ethernet/LAN на модемі.<br />
4. Увімкніть комп’ютер, що використовуватиметься для конфігурування<br />
маршрутизатора-модема.<br />
5. Мають засвітитися світлодіоди Power, Wireless та Ethernet (останній —<br />
по одному на кожний підключений комп’ютер). В іншому разі<br />
переконайтеся, що на маршрутизатор-модем подається електричне<br />
живлення та що кабелі надійно підключені.<br />
ПРИМІТКА ДЛЯ КОРИСТУВАЧІВ У НОВІЙ ЗЕЛАНДІЇ<br />
Для встановлення пристрою виконайте наведені нижче інструкції.<br />
1. Перейдіть на екран Setup (Налаштування) > Basic Setup (Базове<br />
налаштування).<br />
2. Виберіть RFC 2364 PPPoA з розкривного списку Encapsulation<br />
(Інкапсуляція).<br />
3. У пункті Virtual Circuit ID (Ідентифікатор віртуального каналу)<br />
введіть значення 0 для параметра VPI і значення 100 для<br />
параметра VCI.<br />
4. Виберіть значення VC для параметра Multiplexing<br />
(Мультиплексування).<br />
5. Виберіть Multimode (Багаторежимна) із розкривного списку DSL<br />
Modulation (Модуляція DSL).<br />
6. Введіть ім’я користувача та пароль, надані постачальником послуг<br />
Інтернету.<br />
7. Натисніть кнопку Save Settings (Зберегти налаштування).<br />
6
<strong>Linksys</strong> <strong>X1000</strong><br />
Як користуватися програмою Cisco Connect<br />
Як користуватися програмою<br />
Cisco Connect<br />
Програма Cisco Connect надає можливість простого керування<br />
маршрутизатором і мережею. За її допомогою можна підключати до<br />
маршрутизатора комп’ютери та інші пристрої, надавати доступ до Інтернету<br />
гостям і змінювати налаштування маршрутизатора.<br />
Як отримати доступ до програми Cisco<br />
Connect<br />
Windows<br />
Перейдіть у меню Start (Пуск) > All Programs (Усі програми) > Cisco Connect.<br />
Mac<br />
Перейдіть у меню Go (Перейти) > Applications (Програми) > Cisco Connect.<br />
Головне меню<br />
Після запуску програми Cisco Connect відображається головне меню, що<br />
містить чотири пункти: Computers and Devices (Комп’ютери та пристрої),<br />
Parental Controls (Батьківський контроль), Guest Access (Доступ для гостей)<br />
і Router Settings (Налаштування маршрутизатора).<br />
Головне меню — пункт Computers and Devices<br />
(Комп’ютери та пристрої)<br />
У цьому пункті можна підключити до маршрутизатора інший комп’ютер<br />
або пристрій.<br />
1. Щоб підключити до маршрутизатора інший комп’ютер або пристрій,<br />
натисніть Add device (Додати пристрій). Потім виконайте інструкції,<br />
що з’являтимуться на екрані.<br />
Головне меню — пункт Parental Controls<br />
(Батьківський контроль)<br />
Функція батьківського контролю надає змогу обмежити доступ до Інтернету<br />
на кількох комп’ютерах (не більше п’яти). На вибраних комп’ютерах можна<br />
заблокувати або обмежити доступ до Інтернету в певні проміжки часу.<br />
Також можна заблокувати доступ до певних веб-сайтів.<br />
1. Щоб увімкнути функцію батьківського контролю або змінити<br />
її налаштування, натисніть Change (Змінити). Потім виконайте<br />
інструкції, що з’являтимуться на екрані.<br />
Головне меню — пункт Guest Access (Доступ для<br />
гостей)<br />
Для гостей доступний лише Інтернет. Локальна мережа та її ресурси<br />
залишаються недоступними. Функція доступу для гостей надає змогу<br />
мінімізувати ризик витоку інформації з локальної мережі. Щоб надати<br />
доступ до Інтернету друзям або родичам, слід повідомити їм ім’я мережі<br />
для гостей і відповідний пароль, відображені на цьому екрані.<br />
Коли гість просить дозволити йому скористатися Інтернетом у вас вдома,<br />
він має виконати описані нижче дії.<br />
1. Підключитися до бездротової мережі для гостей (її ім’я таке саме, як<br />
і в основної бездротової мережі, але з додаванням суфікса -guest).<br />
2. Відкрити веб-браузер.<br />
3. На екрані входу до системи ввести пароль мережі для гостей. Потім<br />
натиснути Login (Увійти).<br />
7
<strong>Linksys</strong> <strong>X1000</strong><br />
Як користуватися програмою Cisco Connect<br />
4. Щоб вимкнути функцію доступу для гостей або змінити її<br />
налаштування, натисніть Change (Змінити). Потім виконайте<br />
інструкції, що з’являтимуться на екрані.<br />
Головне меню — пункт Router Settings<br />
(Налаштування маршрутизатора)<br />
У цьому пункті можна налаштувати персональні значення параметрів<br />
маршрутизатора.<br />
1. Щоб змінити налаштування, натисніть Change (Змінити). Відкриється<br />
екран Router settings (Налаштування маршрутизатора).<br />
ЗаСТЕРЕжЕННЯ<br />
Якщо змінити ім’я або пароль маршрутизатора, відповідним<br />
чином зміняться ім’я або пароль бездротової мережі, а<br />
налаштування маршрутизатора буде скинуто. На ВСІХ<br />
комп’ютерах і пристроях, підключених до маршрутизатора,<br />
одразу зникне підключення до Інтернету. Комп’ютери та<br />
пристрої, підключені кабелями, відновлять підключення<br />
автоматично. Але буде необхідно вручну перепідключити всі<br />
комп’ютери та пристрої, підключені за допомого бездротового<br />
зв’язку, ввівши нове ім’я або новий пароль бездротової мережі.<br />
Port Lights (Індикатори портів)<br />
on/off (увімк./вимк.) Щоб індикатори на маршрутизаторі світилися,<br />
залиште значення за замовчуванням (on).<br />
Easy Setup Key (Ключ швидкого налаштування)<br />
Update or create key (Оновити або створити ключ) Ключ швидкого<br />
налаштування — це USB-накопичувач, на якому збережено налаштування<br />
бездротового зв’язку для маршрутизатора. Натисніть на цей пункт, щоб<br />
створити або оновити ключ швидкого налаштування. Потім виконайте<br />
інструкції, що з’являтимуться на екрані.<br />
Personalize (Персоналізація)<br />
Router name (Ім’я маршрутизатора) Тут відображається ім’я<br />
маршрутизатора (це також ім’я бездротової мережі). Щоб змінити ім’я,<br />
натисніть Change (Змінити). Потім виконайте інструкції, що з’являтимуться<br />
на екрані.<br />
Password (Пароль) Тут відображається пароль, який захищає доступ до<br />
налаштувань маршрутизатора (це також пароль для бездротового доступу<br />
до локальної мережі). Щоб змінити пароль, натисніть Change (Змінити).<br />
Потім виконайте інструкції, що з’являтимуться на екрані.<br />
Internet Speed (Швидкість підключення до Інтернету)<br />
Launch Test (Запустити перевірку) За допомогою цієї функції можна<br />
перевірити швидкість отримання та передавання даних, яка наразі<br />
забезпечується постачальником послуг Інтернету. Швидкість підключення<br />
залежить від багатьох чинників і може змінюватися впродовж доби. Щоб<br />
перевірити швидкість, натисніть на цей пункт. Потім виконайте інструкції,<br />
що з’являтимуться на екрані.<br />
Other Options (Інші можливості)<br />
Register now to receive special offers and updates (Зареєструйтеся, щоб<br />
отримувати спеціальні пропозиції та оновлення) За допомогою цього<br />
пункту можна зареєструватися для отримання спеціальних пропозицій і<br />
оновлень від компанії Cisco та її партнерів.<br />
8
<strong>Linksys</strong> <strong>X1000</strong><br />
Налаштування додаткових параметрів<br />
Router details (Відомості про маршрутизатор) Натисніть на цей пункт,<br />
щоб переглянути додаткові відомості про маршрутизатор. Відкриється<br />
екран Router details (Відомості про маршрутизатор), на якому будуть<br />
відображені: Model name (Ім’я моделі), Model number (Номер моделі), Serial<br />
number (Серійний номер), Firmware version (Версія мікропрограмного<br />
забезпечення), Operating system (Операційна система), Software version<br />
(Версія програмного забезпечення), Connection type (Тип підключення)<br />
(WAN), IP address (IP-адреса) (LAN), IP address (IP-адреса) (WAN) і Computer<br />
IP address (IP-адреса комп’ютера). (WAN розшифровується як Wide Area<br />
Network — глобальна мережа, наприклад Інтернет. IP розшифровується як<br />
Internet Protocol — інтернет-протокол. LAN розшифровується як Local Area<br />
Network — локальна мережа.)<br />
Advanced settings (Додаткові налаштування) Натисніть на цей пункт,<br />
щоб перейти до налаштування параметрів, призначених для досвідчених<br />
користувачів. Потім виконайте інструкції, що з’являтимуться на екрані.<br />
Налаштування додаткових<br />
параметрів<br />
Після встановлення маршрутизатора за допомогою відповідного<br />
програмного забезпечення (з компакт-диска) маршрутизатор готовий до<br />
використання. Щоб змінити значення додаткових параметрів (або якщо<br />
програмне забезпечення не виконується належним чином), скористайтеся<br />
службовою програмою маршрутизатора, що працює у браузері. Відкрити<br />
цю службову програму можна із веб-браузера на комп’ютері, підключеного<br />
до маршрутизатора. Щоб отримати довідкові відомості про службову<br />
програму, натисніть Help (Довідка) на правій стороні екрана або відвідайте<br />
наш веб-сайт.<br />
Відкриття службової програми, що<br />
працює у браузері<br />
1. Щоб відкрити службову програму, що працює у браузері, запустіть<br />
на комп’ютері веб-браузер і введіть у поле Address (Адреса)<br />
адресу інтернет-протоколу (IP-адресу) 192.168.1.1, яка надана<br />
маршрутизатору за замовчуванням. Потім натисніть клавішу Enter.<br />
ПримІТКа<br />
На комп’ютерах з операційною системою Windows службову<br />
програму, що працює у браузері, можна відкрити також в інший<br />
спосіб — ввівши ім’я пристрою у поле Address (Адреса).<br />
9
<strong>Linksys</strong> <strong>X1000</strong><br />
Налаштування додаткових параметрів<br />
Відкриється екран входу до системи. (Схожий екран відображається<br />
не тільки у ‐Windows 7, але й в інших операційних системах.)<br />
Вкладками верхнього рівня є: Setup (Налаштування), Wireless (Бездротовий<br />
зв’язок), Security (Захист), Access Restrictions (Обмеження доступу),<br />
Applications & Gaming (Програми та ігри), Administration (Адміністрування)<br />
та Status (Статус). На кожній із цих вкладок розташовані відповідні<br />
підпорядковані вкладки.<br />
ПримІТКа<br />
У цьому посібнику користувача кожний екран позначається<br />
іменами відповідних основних і підпорядкованих вкладок.<br />
Наприклад, шлях Setup (Налаштування) > Basic Setup<br />
(Базове налаштування) позначає екран, на який можна<br />
потрапити, вибравши основну вкладку Setup (Налаштування) і<br />
підпорядковану вкладку Basic Setup (Базове налаштування).<br />
2. У поле <strong>User</strong> name (Ім’я користувача) введіть admin.<br />
3. У поле Password (Пароль) введіть пароль, створений програмою<br />
встановлення. Якщо програма встановлення не виконувалася,<br />
введіть пароль за замовчуванням: admin.<br />
ПримІТКа<br />
Відкрити службову програму, що працює у браузері,‐також<br />
можна із програми Cisco Connect.<br />
4. Для продовження натисніть OK.<br />
Використання службової програми, що<br />
працює у браузері<br />
Вкладки у верхній частині кожного екрана надають змогу переходити між<br />
різними частинами службової програми. Ці вкладки впорядковані у два<br />
рівні: верхній рівень (основні вкладки) відкриває доступ до загальних<br />
функцій, нижній (підпорядковані вкладки) — до відповідних спеціальних<br />
функцій.<br />
Змінивши будь-які значення параметрів на екрані, слід натиснути кнопку<br />
Save Settings (Зберегти налаштування), щоб застосувати зміни, або кнопку<br />
Cancel Changes (Скасувати зміни), щоб відхилити зміни. Ці елементи<br />
керування розташовані внизу кожного екрана.<br />
ПримІТКа<br />
Щоб отримати докладніші відомості про те чи інше поле,<br />
натисніть Help (Довідка) на правій стороні екрана.<br />
10
<strong>Linksys</strong> <strong>X1000</strong><br />
Налаштування додаткових параметрів<br />
Setup (Налаштування) > Basic Setup<br />
(Базове налаштування)<br />
Першим відображається екран Basic Setup (Базове налаштування). Тут<br />
можна змінити загальні налаштування маршрутизатора.<br />
Режим Auto (Автоматичний)/ADSL<br />
Для режиму ADSL (значення за замовчуванням) слід заповнити описані<br />
нижче поля.<br />
Language (Мова)<br />
Select your language (Виберіть свою мову) Щоб змінити мову, виберіть<br />
потрібну мову з розкривного списку. Мова службової програми, що працює<br />
у браузері, зміниться через п’ять секунд після того, як буде вибрано іншу<br />
мову.<br />
Internet Setup (Налаштування Інтернету)<br />
У розділі Internet Setup (Налаштування Інтернету) налаштовується<br />
конфігурація маршрутизатора для підключення до Інтернету. Більшу<br />
частину необхідної інформації можна отримати в постачальника послуг<br />
Інтернету.<br />
Internet Connection Type (Тип підключення до Інтернету)<br />
Із розкривного списку виберіть тип підключення до Інтернету, що<br />
надається відповідним постачальником послуг Інтернету. Можна обрати<br />
один із таких типів:<br />
••<br />
Bridged Mode Only (Лише режим мосту)<br />
••<br />
RFC 2684 Bridged (RFC 2684 у режимі мосту)<br />
••<br />
RFC 2684 Routed (RFC 2684 у режимі маршрутизації)<br />
••<br />
IPoA<br />
••<br />
RFC 2516 PPPoE<br />
••<br />
RFC 2364 PPPoA<br />
Bridged Mode Only (Лише режим мосту)<br />
У цьому режимі доступна лише функція DSL-модема. Всі функції шлюзу<br />
вимкнені. Якщо вибрано це значення, потрібно ввести лише VC Settings<br />
(Налаштування VC).<br />
RFC 2684 Bridged (RFC 2684 у режимі мосту)<br />
Якщо вибрано це значення, введіть правильні дані IP Settings<br />
(Налаштування IP). Виберіть Obtain an IP address automatically<br />
(Отримувати IP-адресу автоматично), якщо ваш постачальник послуг<br />
Інтернету надає IP-адресу після підключення. В іншому разі виберіть Use<br />
the following IP address (Використовувати таку IP-адресу).<br />
RFC 2684 Routed (RFC 2684 у режимі маршрутизації)<br />
Якщо вибрано цей метод, для підключення до Інтернету потрібна постійна<br />
IP-адреса.<br />
IPoA<br />
Метод IPoA (IP через ATM) використовує фіксовану IP-адресу.<br />
RFC 2516 PPPoE<br />
Деякі постачальники послуг Інтернету на основі DSL використовують для<br />
підключення до Інтернету протокол PPPoE (Point-to-Point Protocol over<br />
Ethernet — міжточковий протокол підключення через Ethernet). Якщо<br />
використовується PPPoE, IP-адреса надається автоматично.<br />
11
<strong>Linksys</strong> <strong>X1000</strong><br />
Налаштування додаткових параметрів<br />
RFC 2364 PPPoA<br />
Деякі постачальники послуг Інтернету на основі DSL використовують<br />
для підключення до Інтернету протокол PPPoA (Point-to-Point Protocol<br />
over ATM) — міжточковий протокол підключення через асинхронний<br />
режим передавання). Якщо використовується PPPoA, IP-адреса надається<br />
автоматично.<br />
Network Setup (Налаштування мережі)<br />
У розділі Network Setup (Налаштування мережі) можна сконфігурувати<br />
налаштування IP для локальної мережі.<br />
Режим Ethernet<br />
Якщо вибрано режим Ethernet (лише маршрутизатор), будуть доступні<br />
описані нижче поля.<br />
Language (Мова)<br />
Select your language (Виберіть свою мову) Щоб змінити мову, виберіть<br />
потрібну мову з розкривного списку. Мова службової програми, що працює<br />
у браузері, зміниться через п’ять секунд після того, як буде вибрано іншу<br />
мову.<br />
Internet Setup (Налаштування Інтернету)<br />
У розділі Internet Setup (Налаштування Інтернету) налаштовується<br />
конфігурація маршрутизатора для підключення до Інтернету. Більшу<br />
частину необхідної інформації можна отримати в постачальника послуг<br />
Інтернету.<br />
Internet Connection Type (Тип підключення до Інтернету)<br />
Із розкривного списку виберіть тип підключення до Інтернету, що<br />
надається відповідним постачальником послуг Інтернету. Можна обрати<br />
один із таких типів:<br />
••<br />
Automatic Configuration — DHCP (Автоматичне конфігурування — DHCP)<br />
••<br />
Static IP (Статична IP-адреса)<br />
••<br />
PPPoE<br />
••<br />
PPTP<br />
••<br />
L2TP<br />
••<br />
Telstra Cable (Кабель Telstra)<br />
Automatic Configuration — DHCP (Автоматичне конфігурування — DHCP)<br />
За замовчуванням вибрано тип підключення до Інтернету Automatic<br />
Configuration — DHCP (Автоматична конфігурація — DHCP) (DHCP<br />
розшифровується як Dynamic Host Configuration Protocol — протокол<br />
динамічного конфігурування хоста). Залиште значення за замовчуванням<br />
лише в тому випадку, якщо ваш постачальник послуг Інтернету підтримує<br />
DHCP, або якщо підключення виконується з використанням динамічної IPадреси.<br />
(Цей пункт зазвичай стосується кабельних з’єднань.)<br />
Static IP (Статична IP-адреса)<br />
Якщо для підключення до Інтернету вам потрібно використати фіксовану<br />
IP-адресу, виберіть пункт Static IP (Статична IP-адреса).<br />
12
<strong>Linksys</strong> <strong>X1000</strong><br />
Налаштування додаткових параметрів<br />
PPPoE<br />
Якщо у вас з’єднання DSL, перевірте, чи використовує ваш постачальник<br />
послуг Інтернету протокол Point-to-Point Protocol over Ethernet (PPPoE).<br />
Якщо так, виберіть PPPoE.<br />
Connect on Demand (Підключатися за запитом) і Keep Alive<br />
(Підтримувати активність)<br />
Параметри Connect on Demand (Підключатися за запитом) і Keep<br />
Alive (Підтримувати активність) дають змогу обрати потрібний спосіб<br />
підключення: маршрутизатор підключається до Інтернету лише за<br />
потреби (це корисно, якщо оплата здійснюється за час підключення) або<br />
маршрутизатор завжди залишається підключеним. Виберіть відповідний<br />
пункт.<br />
PPTP<br />
PPTP (Point-to-Point Tunneling Protocol — міжточковий протокол<br />
тунелювання) — це послуга, що зазвичай стосується підключень у Європі.<br />
Якщо ваше з’єднання PPTP підтримує DHCP або динамічну IP-адресу,<br />
виберіть Obtain an IP Address Automatically (Отримувати IP-адресу<br />
автоматично). Якщо для підключення до Інтернету вам потрібно<br />
використовувати фіксовану IP-адресу, виберіть Specify an IP Address<br />
(Вказати IP-адресу) та налаштуйте наведені нижче параметри.<br />
L2TP<br />
L2TP (Layer 2 Tunneling Protocol — протокол тунелювання 2-го рівня) — це<br />
послуга, що зазвичай стосується підключень в Ізраїлі.<br />
Telstra Cable (Кабель Telstra)<br />
Telstra Cable (Кабель Telstra) — це послуга, що зазвичай стосується<br />
підключень в Австралії.<br />
Wireless (Бездротовий зв’язок) ><br />
Basic Wireless Settings (Базові<br />
налаштування бездротового зв’язку)<br />
ПримІТКа<br />
Щоб отримати докладніші відомості про те чи інше поле,<br />
натисніть Help (Довідка) на правій стороні екрана.<br />
На цьому екрані задаються значення основних параметрів бездротової<br />
мережі.<br />
Налаштувати бездротовий зв’язок маршрутизатора можна у два способи:<br />
вручну та за допомогою функції Wi‐Fi Protected Setup.<br />
Wi‐Fi Protected Setup — функція, що спрощує налаштування бездротової<br />
мережі. Скористатися функцією Wi‐Fi Protected Setup можна за наявності<br />
пристроїв-клієнтів на кшталт бездротових адаптерів, що підтримують цю<br />
функцію.<br />
Configuration View (Перегляд конфігурації) Щоб налаштувати<br />
бездротові мережі вручну, виберіть значення Manual (Уручну).<br />
Network Setup (Налаштування мережі)<br />
У розділі Network Setup (Налаштування мережі) можна сконфігурувати<br />
налаштування IP для локальної мережі.<br />
13
<strong>Linksys</strong> <strong>X1000</strong><br />
Налаштування додаткових параметрів<br />
Ручне налаштування<br />
На цьому екрані налаштовуються параметри бездротової мережі.<br />
ПримІТКа<br />
Після налаштування бездротової мережі налаштуйте параметри<br />
захисту для бездротового зв'язку.<br />
Network Mode (Режим мережі) У більшості конфігурацій мережі слід<br />
залишити для цього параметра значення за замовчуванням Mixed<br />
(Змішаний).<br />
Wireless settings (Налаштування бездротового зв’язку)<br />
Network Mode (Режим мережі) Виберіть стандарти бездротового зв’язку,<br />
що підтримуватимуться вашою мережею.<br />
••<br />
Mixed (Змішаний) Якщо в мережі є пристрої Wireless-N, Wireless-G і<br />
Wireless-B, залиште значення за замовчуванням, тобто Mixed (Змішаний).<br />
••<br />
Wireless-B/G Only (Лише Wireless-B/G) Якщо в мережі є пристрої і<br />
Wireless-B, і Wireless-G, виберіть Wireless-B/G Only (Лише Wireless-B/G).<br />
••<br />
Wireless-B Only (Лише Wireless-B) Якщо наявні лише пристрої<br />
Wireless-B, виберіть Wireless-B Only (Лише Wireless-B).<br />
••<br />
Wireless-G Only (Лише Wireless-G) Якщо наявні лише пристрої<br />
Wireless-G, виберіть Wireless-G Only (Лише Wireless-G).<br />
••<br />
Wireless-N Only (Лише Wireless-N) Якщо наявні лише пристрої<br />
Wireless-N, виберіть Wireless-N Only (Лише Wireless-N).<br />
••<br />
Disabled (Вимкнено) Якщо в мережі немає пристроїв Wireless-B,<br />
Wireless-G та Wireless-N, виберіть Disabled (Вимкнено).<br />
ПримІТКа<br />
Якщо ви не впевнені в тому, який режим слід використовувати,<br />
залиште значення за замовчуванням, тобто Mixed (Змішаний).<br />
Network Name (SSID) (Ім’я мережі (SSID)) Service Set Identifier (SSID) — це<br />
ім’я мережі, що використовуватиметься всіма пристроями у бездротовій<br />
мережі. В імені враховується регістр символів, і воно має складатися не<br />
більше ніж із 32 клавіатурних символів. За замовчуванням це слово Cisco з<br />
останніми 5 цифрами серійного номера маршрутизатора, який знаходиться<br />
на нижній панелі маршрутизатора. Якщо встановлення виконувалося<br />
за допомогою спеціальної програми, то ім’я мережі за замовчуванням<br />
змінено на назву, що легко запам’ятовується.<br />
ПримІТКа<br />
У разі відновлення заводських налаштувань маршрутизатора<br />
(за допомогою кнопки Reset (Скидання) або екрана<br />
Administration (Адміністрування) > Factory Defaults (Заводські<br />
значення параметрів) буде відновлено й ім’я мережі за<br />
замовчуванням, і всі пристрої в бездротовій мережі потрібно<br />
буде підключити повторно.<br />
Channel Width (Ширина каналу) Для забезпечення найкращої<br />
продуктивності в мережі, що використовує пристрої Wireless-B,<br />
Wireless-G та Wireless-N виберіть Auto (20 MHz or 40 MHz) (Автоматична<br />
(20 МГц або 40 МГц). Щоб ширина каналу становила 20 МГц, залиште<br />
значення за замовчуванням, тобто 20 MHz only (Лише 20 МГц).<br />
Standard Channel (Стандартний канал) Виберіть канал із розкривного<br />
списку для роботи в мережі Wireless-B, Wireless-G та Wireless-N. Якщо<br />
ви не впевнені в тому, який канал слід вибрати, залиште значення за<br />
замовчуванням, тобто Auto (Автоматично).<br />
14
<strong>Linksys</strong> <strong>X1000</strong><br />
Налаштування додаткових параметрів<br />
SSID Broadcast (Передавання SSID) Коли бездротові клієнти шукатимуть<br />
локальні бездротові мережі, щоб приєднатися до них, вони визначатимуть<br />
SSID, що передаватиметься маршрутизатором. Щоб SSID маршрутизатора<br />
передавався, залиште значення за замовчуванням, тобто Enabled<br />
(Увімкнено). Якщо передавати SSID маршрутизатора не потрібно, виберіть<br />
Disabled (Вимкнено).<br />
Wi‐Fi Protected Setup<br />
Доступні три способи використання функції Wi‐Fi Protected Setup.<br />
Використовуйте спосіб, придатний для конфігурованого пристрою-клієнта.<br />
••<br />
Коли функція Wi‐Fi Protected Setup виконується, індикатор повільно<br />
блимає. Після успішного виконання функції Wi‐Fi Protected Setup<br />
індикатор починає неперервно світитися.<br />
••<br />
Якщо сталася помилка, індикатор швидко блимає впродовж двох<br />
хвилин; зачекайте та повторіть спробу пізніше.<br />
••<br />
Перш ніж запускати наступний сеанс виконання функції Wi‐Fi<br />
Protected Setup, дочекайтеся, доки індикатор не світитиметься<br />
неперервно.<br />
••<br />
Кнопка Wi‐Fi Protected Setup Button Використовуйте цей спосіб,<br />
якщо на пристрої-клієнті наявна кнопка Wi‐Fi Protected Setup.<br />
ПримІТКа<br />
Одночасно конфігуруйте лише один пристрій-клієнт.<br />
ПримІТКа<br />
Функція Wi‐Fi Protected Setup може одночасно конфігурувати<br />
лише один пристрій-клієнт. Для підключення кожного<br />
пристрою-клієнта, що підтримує функцію Wi‐Fi Protected Setup,<br />
слід повторно виконувати відповідні інструкції.<br />
a. Натисніть екранну або фізичну кнопку Wi‐Fi Protected Setup на<br />
пристрої-клієнті.<br />
b. Натисніть кнопку Wi‐Fi Protected Setup на екрані Wi‐Fi Protected<br />
Setup маршрутизатора АБО натисніть і утримуйте впродовж<br />
однієї секунди кнопку Wi‐Fi Protected Setup на верхній панелі<br />
машрутизатора.<br />
c. Після конфігурування пристрою-клієнта протягом двох хвилин<br />
натисніть OK на екрані Wi‐Fi Protected Setup маршрутизатора.<br />
Індикатор стану виконання функції Wi‐Fi Protected Setup<br />
••<br />
Логотип Cisco на передній панелі розширювача служить індикатором<br />
стану виконання функції Wi‐Fi Protected Setup.<br />
15
<strong>Linksys</strong> <strong>X1000</strong><br />
Налаштування додаткових параметрів<br />
••<br />
Введення PIN-коду пристрою-клієнта на маршрутизаторі<br />
Використовуйте цей спосіб, якщо пристрій-клієнт має PIN-код (Personal<br />
Identification Number — особистий ідентифікаційний номер) функції<br />
Wi‐Fi Protected Setup.<br />
a. Введіть PIN-код пристрою-клієнта у поле на екрані Wi‐Fi Protected<br />
Setup маршрутизатора.<br />
b. Натисніть кнопку Register (Зареєструвати) на екрані Wi‐Fi Protected<br />
Setup маршрутизатора.<br />
c. Після конфігурування пристрою-клієнта протягом двох хвилин<br />
натисніть OK на екрані Wi‐Fi Protected Setup маршрутизатора.<br />
••<br />
Введення PIN-коду маршрутизатора на пристроїклієнті<br />
Використовуйте цей метод, якщо пристрій-клієнт запитує<br />
PIN‐код маршрутизатора.<br />
Wireless (Бездротовий зв’язок) > Wireless<br />
Security (Захист бездротового зв’язку)<br />
Налаштування захисту визначають захист бездротових мереж.<br />
Маршрутизатор підтримує такі можливості захисту бездротового зв’язку:<br />
WPA2/WPA Mixed Mode (Змішаний режим WPA2/WPA), WPA2 Personal<br />
(Індивідуальний режим WPA2), WPA Personal (Індивідуальний режим<br />
WPA), WPA2/WPA Enterprise Mixed Mode (Змішаний режим WPA2/WPA для<br />
підприємств), WPA2 Enterprise (WPA2 для підприємств), WPA Enterprise<br />
(WPA для підприємств), WEP і RADIUS. (WPA — це Wi‐Fi Protected Access<br />
(Захищений доступ Wi‐Fi). WEP — це Wireless Equivalent Privacy (Бездротова<br />
еквівалентна конфіденційність. RADIUS — це Remote Authentication Dial-<br />
In <strong>User</strong> Service (Послуга дистанційної автентифікації абонента телефонної<br />
мережі).)<br />
ПримІТКа<br />
Щоб отримати докладніші відомості про те чи інше поле,<br />
натисніть Help (Довідка) на правій стороні екрана.<br />
a. Введіть на пристрої-клієнті PIN-код, наведений на екрані Wi‐Fi<br />
Protected Setup маршрутизатора. (Він також наведений на нижній<br />
панелі маршрутизатора.)<br />
b. Після конфігурування пристрою-клієнта протягом двох хвилин<br />
натисніть OK на екрані Wi‐Fi Protected Setup маршрутизатора.<br />
Для кожної бездротової мережі в нижній частині екрана відображаються<br />
значення параметрів Network Name (SSID) (Ім’я мережі (SSID)), Security<br />
(Захист) і Passphrase (Ідентифікаційна фраза).<br />
ПримІТКа<br />
Якщо наявні пристрої-клієнти не підтримують функцію Wi‐Fi<br />
Protected Setup, запишіть значення параметрів бездротового<br />
зв’язку, а потім вручну налаштуйте ці пристрої-клієнти.<br />
Індивідуальні можливості<br />
Варіант захисту<br />
WPA2 Personal<br />
(Індивідуальний режим WPA2)<br />
WPA2/WPA Mixed Mode<br />
(Змішаний режим WPA2/WPA)<br />
WPA Personal<br />
(Індивідуальний режим WPA)<br />
WEP<br />
Надійність<br />
Найнадійніший<br />
WPA2: найнадійніший<br />
WPA: надійний<br />
Надійний<br />
Базовий<br />
16
<strong>Linksys</strong> <strong>X1000</strong><br />
Налаштування додаткових параметрів<br />
Корпоративні можливості<br />
Корпоративні можливості доступні для мереж, що використовують для<br />
автентифікації сервер RADIUS. Корпоративні можливості захисту надійніші<br />
за індивідуальні, оскільки WPA2 або WPA забезпечує шифрування, а RADIUS<br />
забезпечує автентифікацію.<br />
Passphrase (Ідентифікаційна фраза) Введіть ідентифікаційну фразу з<br />
8—63 символів. За замовчуванням це пароль. Якщо для встановлення<br />
використовувалося спеціальне програмне забезпечення, значення за<br />
замовчуванням змінено на унікальну ідентифікаційну фразу.<br />
WPA2 Personal (Індивідуальний режим WPA2)<br />
Варіант захисту<br />
WPA2 Enterprise<br />
(WPA2 для підприємств)<br />
WPA2/WPA Enterprise Mixed Mode<br />
(Змішаний режим WPA2/WPA для<br />
підприємств)<br />
WPA Enterprise (WPA для підприємств)<br />
RADIUS<br />
Надійність<br />
Найнадійніший<br />
WPA2: найнадійніший<br />
WPA: надійний<br />
Надійний<br />
Базовий<br />
ПримІТКа<br />
Якщо для параметра Security Mode (Режим захисту) вибрано<br />
значення WPA2 Personal (Індивідуальний режим WPA2), усі<br />
пристрої в бездротовій мережі МАЮТЬ використовувати<br />
індивідуальний режим WPA2 та однакову ідентифікаційну фразу.<br />
Wireless Security (Захист бездротового зв’язку)<br />
Настійно рекомендується використовувати захист бездротового зв’язку.<br />
Найнадійнішим із доступних методів є WPA2. Використовуйте метод WPA2,<br />
якщо він підтримується всіма бездротовими пристроями.<br />
Security Mode (Режим захисту)<br />
Виберіть режим захисту бездротової мережі. Потім перейдіть до інструкцій<br />
для вибраного режиму.<br />
WPA2/WPA Mixed Mode (Змішаний режим WPA2/WPA)<br />
ПримІТКа<br />
Якщо для параметра Security Mode (Режим захисту) вибрано<br />
значення WPA2/WPA Mixed Mode (Змішаний режим WPA2/WPA),<br />
всі пристрої в бездротовій мережі МАЮТЬ використовувати<br />
метод WPA2/WPA та однакову ідентифікаційну фразу.<br />
Passphrase (Ідентифікаційна фраза) Введіть ідентифікаційну фразу з<br />
8—63 символів. За замовчуванням це пароль. Якщо для встановлення<br />
використовувалося спеціальне програмне забезпечення, значення за<br />
замовчуванням змінено на унікальну ідентифікаційну фразу.<br />
WPA Personal (Індивідуальний режим WPA)<br />
ПримІТКа<br />
Якщо для параметра Security Mode (Режим захисту) вибрано<br />
значення WPA Personal (Індивідуальний режим WPA), усі<br />
пристрої в бездротовій мережі МАЮТЬ використовувати<br />
індивідуальний режим WPA та однакову ідентифікаційну фразу.<br />
17
<strong>Linksys</strong> <strong>X1000</strong><br />
Налаштування додаткових параметрів<br />
Passphrase (Ідентифікаційна фраза) Введіть ідентифікаційну фразу з<br />
8—63 символів. За замовчуванням це пароль. Якщо для встановлення<br />
використовувалося спеціальне програмне забезпечення, значення за<br />
замовчуванням змінено на унікальну ідентифікаційну фразу.<br />
WPA2/WPA Enterprise Mixed Mode (Змішаний режим WPA2/<br />
WPA для підприємств)<br />
У цьому режимі метод WPA2/WPA використовується узгоджено із сервером<br />
RADIUS. (Він має використовуватися, лише якщо сервер RADIUS підключено<br />
до маршрутизатора.)<br />
WPA2 Enterprise (WPA2 для підприємств)<br />
У цьому режимі метод WPA2 використовується узгоджено із сервером<br />
RADIUS. (Він має використовуватися лише за підключення сервера RADIUS<br />
до маршрутизатора.)<br />
ПримІТКа<br />
Якщо для параметра Security Mode (Режим захисту) вибрано<br />
значення WPA2 Enterprise (WPA2 для підприємств), усі пристрої<br />
в бездротовій мережі МАЮТЬ використовувати WPA2 для<br />
підприємств і однаковий спільний ключ.<br />
ПримІТКа<br />
Якщо для параметра Security Mode (Режим захисту) вибрано<br />
значення WPA2/WPA Enterprise Mixed Mode (Змішаний режим<br />
WPA2/WPA для підприємств), усі пристрої в бездротовій мережі<br />
МАЮТЬ використовувати режим WPA2/WPA для підприємств і<br />
однаковий спільний ключ.<br />
RADIUS Server (Сервер RADIUS) Введіть IP-адресу сервера RADIUS.<br />
RADIUS Port (Порт RADIUS) Введіть номер порту сервера RADIUS. За<br />
замовчуванням це 1812.<br />
Shared Key (Спільний ключ) Введіть спільний для маршрутизатора та<br />
сервера ключ.<br />
RADIUS Server (Сервер RADIUS) Введіть IP-адресу сервера RADIUS.<br />
RADIUS Port (Порт RADIUS) Введіть номер порту сервера RADIUS. За<br />
замовчуванням це 1812.<br />
Shared Key (Спільний ключ) Введіть спільний для маршрутизатора та<br />
сервера ключ.<br />
18
<strong>Linksys</strong> <strong>X1000</strong><br />
Налаштування додаткових параметрів<br />
WPA Enterprise (WPA для підприємств)<br />
У цьому режимі метод WPA використовується узгоджено із сервером<br />
RADIUS. (Він має використовуватися лише за підключення сервера RADIUS<br />
до маршрутизатора.)<br />
ПримІТКа<br />
Якщо для параметра Security Mode (Режим захисту) вибрано<br />
значення WPA Enterprise (WPA для підприємств), усі пристрої в<br />
бездротовій мережі МАЮТЬ використовувати режим WPA для<br />
підприємств і однаковий спільний ключ.<br />
Encryption (Шифрування) Виберіть рівень шифрування WEP, 40/64-<br />
bit (10 hex digits) (40/64-бітне (10 шістнадцяткових символів)) або<br />
104/128-bit (26 hex digits) (104/128-бітне (26 шістнадцяткових символів))<br />
Значення за замовчуванням — 40/64-bit (10 hex digits) (40/64-бітне<br />
(10 шістнадцяткових символів)).<br />
Passphrase (Ідентифікаційна фраза) Для автоматичного генерування<br />
ключа WEP мережі введіть ідентифікаційну фразу. Потім натисніть Generate<br />
(Генерувати).<br />
Key 1 (Ключ 1) Якщо ідентифікаційну фразу не було введено, введіть ключ<br />
WEP вручну.<br />
RADIUS<br />
У цьому варіанті режим WEP використовується узгоджено із сервером<br />
RADIUS. (Він має використовуватися, лише якщо сервер RADIUS підключено<br />
до маршрутизатора.)<br />
RADIUS Server (Сервер RADIUS) Введіть IP-адресу сервера RADIUS.<br />
RADIUS Port (Порт RADIUS) Введіть номер порту сервера RADIUS. За<br />
замовчуванням це 1812.<br />
Shared Key (Спільний ключ) Введіть спільний для маршрутизатора та<br />
сервера ключ.<br />
ПримІТКа<br />
Якщо для параметра Security Mode (Режим захисту) вибрано<br />
значення RADIUS, усі пристрої в бездротовій мережі МАЮТЬ<br />
використовувати режим RADIUS і однакові ключ шифрування та<br />
спільний ключ.<br />
WEP<br />
WEP — це базовий метод шифрування, менш надійний порівняно із WPA.<br />
ПримІТКа<br />
Якщо для параметра Security Mode (Режим захисту) вибрано<br />
значення WEP, усі пристрої в бездротовій мережі МАЮТЬ<br />
використовувати режим WEP та однакові ключ шифрування і<br />
спільний ключ.<br />
RADIUS Server (Сервер RADIUS) Введіть IP-адресу сервера RADIUS.<br />
RADIUS Port (Порт RADIUS) Введіть номер порту сервера RADIUS. За<br />
замовчуванням це 1812.<br />
Shared Secret (Спільний секретний ключ) Введіть спільний для<br />
маршрутизатора та сервера ключ.<br />
19
<strong>Linksys</strong> <strong>X1000</strong><br />
Налаштування додаткових параметрів<br />
Encryption (Шифрування) Виберіть рівень шифрування WEP, 40/64-<br />
bit (10 hex digits) (40/64-бітне (10 шістнадцяткових символів)) або<br />
104/128-bit (26 hex digits) (104/128-бітне (26 шістнадцяткових символів))<br />
Значення за замовчуванням — 40/64-bit (10 hex digits) (40/64-бітне<br />
(10 шістнадцяткових символів)).<br />
Passphrase (Ідентифікаційна фраза) Для автоматичного генерування<br />
ключа WEP мережі введіть ідентифікаційну фразу. Потім натисніть Generate<br />
(Генерувати).<br />
Key 1 (Ключ 1) Якщо ідентифікаційну фразу не було введено, введіть ключ<br />
WEP вручну.<br />
Disabled (Вимкнено)<br />
Якщо вибрати варіант вимкнення захисту бездротового зв’язку, під час<br />
першої спроби підключитися до Інтернету з’явиться повідомлення про<br />
те, що захист бездротового зв'язку вимкнено. Буде надано можливість<br />
увімкнути захист бездротового зв’язку або підтвердити, що ви розумієте<br />
ризики, однак все одно бажаєте продовжити роботу без захисту<br />
бездротового зв’язку.<br />
Wireless (Бездротовий зв’язок) ><br />
Guest Access (Доступ для гостей)<br />
Функція доступу для гостей надає змогу забезпечувати вашим гостям<br />
можливість бездротового доступу до Інтернету. Мережа для гостей —<br />
це бездротова мережа, відокремлена від локальної. Функція доступу<br />
для гостей не передбачає можливості доступу до локальної мережі та її<br />
ресурсів, тому ваші гості не матимуть доступу до ваших комп’ютерів або<br />
особистих даних. Наприклад, з комп’ютера гостя неможливо виконати друк<br />
через принтер у локальній мережі або скопіювати файли на комп’ютер у<br />
локальній мережі. Це надає змогу мінімізувати ризик витоку інформації з<br />
локальної мережі.<br />
ПримІТКа<br />
Щоб отримати докладніші відомості про те чи інше поле,<br />
натисніть Help (Довідка) на правій стороні екрана.<br />
ПримІТКа<br />
Коли захист бездротового зв’язку вимкнено, кожний може в будьякий<br />
момент отримати доступ до вашої бездротової мережі.<br />
Guest Access (Доступ для гостей)<br />
Allow Guest Access (Дозволити доступ для гостей) Щоб дозволити доступ<br />
до Інтернету через мережу для гостей залиште значення за замовчуванням:<br />
yes (так). В іншому разі виберіть no (ні).<br />
Guest Network Name (Ім’я мережі для гостей) За замовчуванням<br />
використовується ім’я бездротової мережі з додаванням префіксу -guest.<br />
20
<strong>Linksys</strong> <strong>X1000</strong><br />
Налаштування додаткових параметрів<br />
Guest Password (Пароль для гостей) За замовчуванням використовується<br />
пароль guest. Якщо для встановлення використовувалося спеціальне<br />
програмне забезпечення, значення за замовчуванням змінено на<br />
унікальний пароль.<br />
Change (Змінити) Виберіть цей пункт, щоб змінити пароль для гостей.<br />
Відкриється екран Change Guest Password (Змінити пароль для гостей).<br />
Інструкції для гостей<br />
Якщо гість попросить надати доступ до Інтернету у вас вдома, надайте<br />
наведені нижче інструкції.<br />
1. На комп’ютері гостя слід підключитися до бездротової мережі для<br />
гостей, ім’я якої можна знайти на екрані Guest Access (Доступ для<br />
гостей).<br />
2. Відкрити веб-браузер.<br />
3. На екрані входу ввести пароль, що відображається на екрані Guest<br />
Access (Доступ для гостей).<br />
4. Натиснути Login (Увійти).<br />
Change Guest Password (Змінити пароль для гостей)<br />
••<br />
Enter a new guest network password (Введіть новий пароль для<br />
гостей) Введіть новий пароль із 4—32 символів.<br />
Потім натисніть Change (Змінити), щоб зберегти новий пароль і<br />
повернутися на екран Guest Access (Доступ для гостей).<br />
Total Guests Allowed (Загальна дозволена кількість гостей) За<br />
замовчуванням доступ до Інтернету через мережу для гостей дозволений<br />
5 гостям. Виберіть кількість гостей, яким потрібно дозволити доступ до<br />
мережі для гостей.<br />
SSID Broadcast (Передавання SSID) Коли бездротові пристрої шукатимуть<br />
локальні бездротові мережі, щоб приєднатися до них, вони визначатимуть<br />
SSID (ім’я бездротової мережі), що передаватиметься маршрутизатором.<br />
Щоб забезпечити передавання SSID мережі для гостей, залиште значення<br />
за замовчуванням: Enabled (Увімкнено). Якщо передавати SSID мережі<br />
для гостей не потрібно, виберіть Disabled (Вимкнено).<br />
21
<strong>Linksys</strong> <strong>X1000</strong><br />
Усунення несправностей<br />
Усунення несправностей<br />
<strong>X1000</strong><br />
Не вдається підключити комп’ютер до Інтернету.<br />
Виконуйте наведені нижче інструкції, доки не вдасться підключити<br />
комп’ютер до Інтернету.<br />
••<br />
Переконайтеся в тому, що на маршрутизатор-модем подається<br />
живлення. Світлодіодний індикатор Power має неперервно світитися<br />
зеленим кольором.<br />
••<br />
Якщо світлодіодний індикатор Power блимає, вимкніть живлення<br />
всіх мережевих пристроїв, у тому числі маршрутизатора-модема<br />
та комп’ютерів. Потім увімкніть усі пристрої в зазначеній нижче<br />
послідовності.<br />
a. Маршрутизатор-модем<br />
b. Комп’ютер<br />
••<br />
Перевірте світлодіодні індикатори на передній панелі пристрою.<br />
Переконайтеся в тому, що світяться світлодіодні індикатори Power,<br />
DSL, а також принаймні один із пронумерованих індикаторів<br />
Ethernet. В іншому разі перевірте кабельні з’єднання. Комп’ютер має<br />
бути підключений до одного з портів Ethernet під номерами 1—3 на<br />
пристрої; порт DSL має бути з’єднаний із лінією ADSL.<br />
Після подвійного клацання по значку веб-браузера буде виведено<br />
запит на ім’я користувача та пароль. Щоб цей запит не виводився,<br />
виконайте наведені нижче інструкції.<br />
Запустіть веб-браузер і виконайте описані нижче дії (ці дії наведено для<br />
браузера Internet Explorer, але вони аналогічним чином виконуються також<br />
у інших браузерах).<br />
1. Виберіть Tools (Інструменти) > Internet Options (Параметри<br />
Інтернету).<br />
2. Відкрийте вкладку Connections (Підключення).<br />
3. Виберіть Never dial a connection (Ніколи не встановлювати<br />
з’єднання через телефонну лінію).<br />
4. Натисніть кнопку OK.<br />
Ви використовуєте статичну IP-адресу і не можете виконати<br />
підключення.<br />
Зверніться до довідки Windows і змініть властивості інтернет-протоколу<br />
(TCP/IP) на автоматичне отримання IP-адреси.<br />
Комп’ютеру не вдається виконати бездротове підключення до<br />
мережі.<br />
Переконайтеся в тому, що й на комп’ютері, і на пристрої задано однакове<br />
ім’я бездротової мережі (або SSID). Якщо ввімкнено захист бездротового<br />
зв’язку, переконайтеся в тому, що й на комп’ютері, і на пристрої<br />
використовується той самий метод захисту.<br />
Необхідно змінити базові налаштування пристрою.<br />
Запустіть майстер встановлення з компакт-диска встановлення.<br />
Необхідно змінити додаткові налаштування пристрою.<br />
Відкрийте веб-браузер (наприклад, Internet Explorer або Firefox) і введіть<br />
IP-адресу пристрою в адресний рядок (IP-адреса за замовчуванням<br />
192.168.1.1). Коли буде виведено відповідний запит, введіть дані в поля<br />
<strong>User</strong> name (Ім’я користувача) та Password (Пароль) (за замовчуванням для<br />
імені користувача та пароля встановлено значення admin). Відкрийте<br />
відповідну вкладку, щоб змінити налаштування.<br />
Не вдається використати службу DSL для ручного підключення до<br />
Інтернету.<br />
Після встановлення маршрутизатора він автоматично підключатиметься<br />
до постачальника послуг Інтернету, що позбавить вас від необхідності<br />
виконувати підключення вручну.<br />
22
<strong>Linksys</strong> <strong>X1000</strong><br />
Усунення несправностей<br />
Після запуску веб-браузера відображається екран входу до системи,<br />
навіть якщо входити не потрібно.<br />
Ці дії описані для браузера Internet Explorer, але виконуються в аналогічний<br />
спосіб і в інших браузерах.<br />
1. Відкрийте веб-браузер.<br />
2. Перейдіть у меню Tools (Інструменти) > Internet Options (Параметри<br />
Інтернету).<br />
3. Відкрийте вкладку Connections (Підключення).<br />
4. Виберіть Never dial a connection (Ніколи не встановлювати з’єднання<br />
через телефонну лінію).<br />
5. Натисніть кнопку OK.<br />
На маршрутизаторі немає коаксіального порту для підключення<br />
кабелю.<br />
Коаксіальний кабель можна підключити лише до кабельного модема.<br />
Цей маршрутизатор-модем працює як модем для доступу до Інтернету<br />
через ADSL. Однак за наявності кабельного підключення до Інтернету<br />
слід підключити маршрутизатор-модем до окремого кабельного модема.<br />
Вставте встановлювальний компакт-диск у дисковод комп’ютера та<br />
виконайте інструкції, що з’являтимуться на екрані, щоб підключити<br />
маршрутизатор-модем до кабельного модема.<br />
Потрібно відкрити службову програму, що працює у браузері, із<br />
програми Cisco Connect.<br />
Щоб відкрити службову програму, що працює у браузері, із програми Cisco<br />
Connect, виконайте описані нижче кроки.<br />
1. Відкрийте програму Cisco Connect.<br />
2. Із головного меню виберіть пункт Router settings (Налаштування<br />
маршрутизатора).<br />
3. Натисніть Advanced settings (Додаткові налаштування).<br />
4. Запишіть ім’я користувача та пароль, що відобразяться. (Для<br />
ефективнішого захисту пароля можна скопіювати його до буфера<br />
обміну, натиснувши Copy password (Копіювати пароль)).<br />
5. Натисніть кнопку OK .<br />
Під час спроби входу до службової програми, що працює у браузері,<br />
пароль не спрацьовує.<br />
Пароль до бездротової мережі також служить паролем для входу‐до<br />
службової програми, що працює у браузері. Щоб переглянути цей пароль,<br />
виконайте описані нижче дії.<br />
1. Відкрийте програму Cisco Connect.<br />
2. Із головного меню виберіть пункт Router settings (Налаштування<br />
маршрутизатора).<br />
3. На лівій стороні екрана відображаються значення параметра<br />
Password (Пароль).<br />
В операційній системі Windows XP маршрутизатор не<br />
відображається на екрані My Network Places (Мережеві підключення).<br />
У розділі Network Tasks (Мережеві завдання) виберіть пункт Show icons<br />
for networked UPnP devices (Показувати значки підключених до мережі<br />
пристроїв UPnP). Якщо маршрутизатор не з’являється, виконайте наведені<br />
нижче інструкції.<br />
1. Перейдіть у меню Start (Пуск) > Control Panel (Панель керування) ><br />
Firewall (Брандмауер).<br />
2. Відкрийте вкладку Exceptions (Виключення).<br />
3. Виберіть UPnP Framework (Інфраструктура UPnP).<br />
4. Натисніть кнопку OK.<br />
Веб-ПІДТРимка<br />
Якщо не вдається знайти відповіді на запитання в цьому<br />
посібнику, відвідайте веб-сайт linksys.com/support<br />
23
<strong>Linksys</strong> <strong>X1000</strong><br />
Технічні характеристики<br />
Технічні характеристики<br />
<strong>X1000</strong><br />
Назва моделі<br />
Опис<br />
Порти<br />
Швидкість порту<br />
перемикача<br />
Кнопки<br />
Світлодіодні індикатори<br />
Радіочастота<br />
Антени<br />
Функції захисту<br />
Розряд ключа захисту<br />
UPnP<br />
Сертифікація<br />
Стандарти ADSL<br />
<strong>Linksys</strong> <strong>X1000</strong><br />
Бездротовий маршрутизатор N300 із<br />
модемом ADSL2+<br />
DSL, Cable, Ethernet (1—3), Power<br />
10/100 Мб/с (швидкий Ethernet)<br />
On/Off, Reset, Wi-Fi Protected Setup<br />
Power, Ethernet (1—3), Wi-Fi Protected Setup,<br />
Wireless, Internet<br />
2,4 ГГц<br />
2 внутрішні<br />
WEP, WPA, WPA2<br />
до 128-розрядного шифрування<br />
Підтримується<br />
FCC, UL/cUL, CE, K.21, Telepermit,<br />
Wi-Fi (IEEE 802.11b/g/n), WPA2, WMM®,<br />
Wi-Fi Protected Setup, Windows 7<br />
T1.413i2, G.992,1 (G.DMT), G.992,2 (G.Lite),<br />
G.992,3 (ADSL2), G.992,5 (ADSL2+) для<br />
додатку A, B, M, L, U-R2 для додатку B<br />
Зовнішні параметри<br />
Розміри 180 x 34 x 167 мм (7,09” x 1,34” x 6,58”)<br />
Вага<br />
Живлення<br />
Робоча температура<br />
Температура під час<br />
зберігання<br />
Робоча вологість<br />
285 г (10,1 унції)<br />
12 В пост. струму, 1 А<br />
від 0 до 40 °C (від 32 до 104 °F)<br />
від -20 до 70 °C (від -4 до 158 °F)<br />
10—85 %, без конденсації<br />
Вологість під час зберігання 5—90 %, без конденсації<br />
ПримІТКи<br />
Інформацію щодо нормативних документів, гарантії та<br />
захисту можна знайти на компакт-диску, що постачається із<br />
маршрутизатором-модемом, або за адресою <strong>Linksys</strong>.com/support.<br />
Технічні характеристики можуть змінюватись без<br />
попередження.<br />
Показник максимальної продуктивності взято зі специфікацій<br />
стандарту IEEE 802.11. Фактична продуктивність може<br />
змінюватися. Перепускна здатність бездротової мережі,<br />
перепускна здатність каналу передавання даних, діапазон та<br />
покриття можуть бути меншими. Продуктивність залежить від<br />
багатьох чинників, умов і змінних, зокрема відстані від точки<br />
доступу, навантаження в мережі, матеріалів та конструкції<br />
будівлі, операційної системи, комбінації пристроїв для<br />
бездротового зв’язку, перешкод та інших несприятливих умов.<br />
24
Завітайте на linksys.com/support, щоб отримати технічну підтримку, відмічену численними нагородами<br />
Cisco, логотип Cisco та <strong>Linksys</strong> є торговими марками або зареєстрованими торговими марками компанії Cisco та/або її дочірніх компаній у США та інших країнах.<br />
Список торгових марок Cisco можна знайти за адресою www.cisco.com/go/trademarks. Усі інші торгові марки, згадані в цьому документі, належать відповідним власникам.<br />
© 2012 рр. Компанія Cisco та/або її дочірні компанії. Усі права захищено.
Hướng dẫn<br />
sử dụng<br />
<strong>Linksys</strong> <strong>X1000</strong><br />
Bộ định tuyến Không dây N300 với Modem ADSL2+
<strong>Linksys</strong> <strong>X1000</strong><br />
Mục lục<br />
Hướng dẫn Sử dụng<br />
Mục lục<br />
Tổng quan sản phẩm<br />
<strong>X1000</strong> . . . . . . . . . . . . . . . . . . . . . . . . . . . . . . . . . . . . . 1<br />
Mặt trên 1<br />
Mặt sau 2<br />
Lắp đặt trên tường 2<br />
Cài đặt<br />
Cài đặt tự động bộ định tuyến modem. . . . . . . . . . . . . . . . 3<br />
Cài đặt thủ công bộ định tuyến modem . . . . . . . . . . . . . . . .5<br />
Kết nối bộ định tuyến modem của bạn 5<br />
Cài đặt bộ định tuyến modem chỉ hoạt động như bộ định tuyến 5<br />
Cách sử dụng Cisco Connect<br />
Cách truy cập Cisco Connect . . . . . . . . . . . . . . . . . . . . . . .6<br />
Menu chính . . . . . . . . . . . . . . . . . . . . . . . . . . . . . . . . . .6<br />
Menu chính – Computers and Devices (Máy tính và Thiết bị) 7<br />
Menu chính – Parental Controls (Kiểm soát của Cha mẹ) 7<br />
Menu chính – Guest Access (Truy cập Khách) 7<br />
Menu chính – Router Settings (Cài đặt Bộ định tuyến) 7<br />
Cấu hình nâng cao<br />
Cách truy cập tiện ích dựa trên trình duyệt . . . . . . . . . . . . . .8<br />
Cách sử dụng tiện ích dựa trên trình duyệt . . . . . . . . . . . . . .9<br />
Setup (Cài đặt) > Basic Setup (Cài đặt Cơ bản) . . . . . . . . . . . .9<br />
Auto/ADSL mode (Chế độ Tự động/ADSL) 9<br />
Ethernet mode (Chế độ Ethernet) 11<br />
Manual setup (Cài đặt thủ công) 12<br />
Wi-Fi Protected Setup (Thiết lập Bảo mật WiFi) 13<br />
Wireless (Không dây) > Wireless Security (Bảo mật không dây) 15<br />
Personal Options (Tuỳ chọn cá nhân) 15<br />
Office Options (Tuỳ chọn văn phòng) 15<br />
Wireless Security (Bảo mật không dây) 15<br />
Wireless (Không dây) > Guest Access (Truy cập Khách). . . . . 19<br />
Guest Access (Truy cập của khách) 19<br />
Hướng dẫn dành cho Khách 20<br />
Khắc phục sự cố<br />
<strong>X1000</strong> . . . . . . . . . . . . . . . . . . . . . . . . . . . . . . . . . . . . 21<br />
Thông số kỹ thuật<br />
<strong>X1000</strong> . . . . . . . . . . . . . . . . . . . . . . . . . . . . . . . . . . . . 23<br />
i
<strong>Linksys</strong> <strong>X1000</strong><br />
Tổng quan sản phẩm<br />
Tổng quan sản phẩm<br />
<strong>X1000</strong><br />
Mặt trên<br />
Ethernet—Nếu đèn LED liên tục sáng, có nghĩa là bộ định<br />
tuyến modem đã được kết nối thành công với thiết bị qua cổng<br />
đó.<br />
Wi-Fi Protected Setup—Đèn LED liên tục sáng khi kết nối<br />
Wi-Fi Protected Setup đã được thiết lập thành công. Đèn LED<br />
chớp nháy chậm trong khi Wi-Fi Protected Setup đang thiết<br />
lập kết nối và chớp nháy nhanh nếu xuất hiện lỗi. Đèn LED tắt<br />
khi chức năng Wi-Fi Protected Setup không hoạt động.<br />
Wireless—Đèn sáng khi tính năng không dây được bật. Đèn<br />
này nháy sáng khi bộ định tuyến modem đang gửi hoặc nhận<br />
dữ liệu qua mạng.<br />
WAN—Đèn sáng màu xanh lục khi bộ định tuyến modem được<br />
kết nối trực tiếp với đường ADSL. Đèn này sáng màu xanh khi<br />
bộ định tuyến modem được thiết lập hoạt động chỉ như bộ<br />
định tuyến và được kết nối với internet qua một modem riêng.<br />
Internet—Đèn sáng xanh lục khi bộ định tuyến modem được<br />
kết nối Internet. Đèn chớp nháy xanh lục khi bộ định tuyến<br />
modem đang thiết lập kết nối Internet. Đèn sáng màu đỏ khi<br />
bộ định tuyến modem không thể lấy địa chỉ IP.<br />
Power—Đèn sáng màu xanh lục khi bộ định tuyến modem<br />
được bật nguồn. Khi bộ định tuyến modem đang trong chế độ<br />
tự chẩn đoán mỗi khi khởi động, đèn LED này sẽ nháy sáng. Khi<br />
quá trình chẩn đoán kết thúc, đèn LED liên tục sáng.<br />
1
<strong>Linksys</strong> <strong>X1000</strong><br />
Tổng quan sản phẩm<br />
Mặt sau<br />
Lắp đặt trên tường<br />
Bộ định tuyến có hai khe để gắn lên tường trên bảng phía dưới đáy.<br />
Khoảng cách giữa hai khe này là 75,6 mm. Cần có hai vít để gắn bộ định<br />
tuyến lên tường.<br />
Phần cứng lắp đặt gợi ý<br />
<br />
3-4 mm<br />
DSL—Nối với đường ADSL.<br />
7-8 mm 1,5-2 mm<br />
Cable (Cáp)—Để sử dụng bộ định tuyến modem chỉ<br />
như bộ định tuyến, hãy dùng cáp mạng để kết nối cổng<br />
này với cổng LAN/Ethernet của modem riêng.<br />
Ethernet—Sử dụng cáp Ethernet (còn được gọi là cáp<br />
mạng), các cổng Ethernet nối bộ định tuyến modem tới<br />
các máy tính và các thiết bị mạng Ethernet khác trên<br />
mạng có dây của bạn.<br />
Nút Wi-Fi Protected Setup—Bấm nút này để chức năng<br />
Wi-Fi Protected Setup quét tìm kiếm thiết bị không dây có<br />
hỗ trợ Wi-Fi Protected Setup.<br />
Reset (Cài lại)—Nút này cho phép bạn cài lại bộ định<br />
tuyến về giá trị mặc định khi xuất xưởng. Bấm và giữ<br />
nút Reset (Cài lại) khoảng năm giây.<br />
Cổng nguồn—Cổng Power (Nguồn) kết nối với bộ<br />
thích ứng nguồn đi kèm.<br />
Nút Power (Nguồn)—Bấm | (bật) để bật bộ định tuyến<br />
modem.<br />
Lưu ý<br />
Cisco không chịu trách nhiệm cho những thiệt hại do phần<br />
cứng dùng để gắn bộ định tuyến lên tường không đảm bảo.<br />
Hãy làm theo các hướng dẫn này:<br />
1. Xác định vị trí nơi bạn muốn gắn bộ định tuyến. Đảm bảo rằng vị<br />
trí tường nơi bạn sử dụng phải phẳng, nhẵn, khô ráo và chắc chắn.<br />
Bạn cũng cần đảm bảo rằng vị trí đó phải nằm trong phạm vi tiếp<br />
xúc ổ cắm điện.<br />
2. Khoan hai lỗ vào tường. Đảm bảo các lỗ này cách nhau 75,6 mm.<br />
3. Lắp ốc vít vào mỗi lỗ khoan và để dư phần đầu vít khoảng 3 mm.<br />
4. Đặt bộ định tuyến sao cho các khe gắn tường thẳng hàng với hai<br />
ốc vít.<br />
5. Đặt các khe gắn tường lên trên các ốc vít và đẩy trượt bộ định tuyến<br />
xuống phía dưới cho đến khi các ốc vít vừa khít vào các khe gắn<br />
tường.<br />
Mẫu gắn tường<br />
In trang này ở kích cỡ 100%.<br />
Cắt dọc theo đường chấm chấm và đặt lên tường để khoan chính xác vị trí.<br />
75,6 mm<br />
2
AutoPlay<br />
DVD/CD-RW Drive (E:) <strong>Linksys</strong><br />
Router Setup<br />
Always do this for software and games:<br />
Install or run program<br />
Set up your <strong>Linksys</strong> Router<br />
Published by Cisco Consumer Products LLC<br />
General options<br />
Open folder to view files<br />
using Windows Explorer<br />
Speed up my system<br />
using Windows ReadyBoost<br />
Set AutoPlay defaults in Control Panel<br />
<strong>Linksys</strong> <strong>X1000</strong><br />
Cài đặt<br />
Cài đặt<br />
Cài đặt tự động bộ định tuyến<br />
modem<br />
1. Cho CD vào ổ CD hoặc DVD của bạn.<br />
2. Nhấp Set up your <strong>Linksys</strong> Router (Cài đặt Bộ định tuyến <strong>Linksys</strong>).<br />
4. Ở màn hình How will you be using your <strong>X1000</strong> (Bạn sẽ sử dụng<br />
<strong>X1000</strong> như thế nào), hãy nhấp Modem-router hoặc Router only<br />
(Bộ định tuyến modem hoặc Chỉ bộ định tuyến), sau đó nhấp Next<br />
(Tiếp theo).<br />
AutoPlay<br />
DVD/CD-RW Drive (E:) <strong>Linksys</strong><br />
Router Setup<br />
Always do this for software and games:<br />
Install or run program<br />
Set up your <strong>Linksys</strong> Router<br />
Published by Cisco Consumer Products LLC<br />
General options<br />
Open folder to view files<br />
using Windows Explorer<br />
Speed up my system<br />
using Windows ReadyBoost<br />
Set AutoPlay defaults in Control Panel<br />
Nếu bạn không thấy lựa chọn này:<br />
••<br />
Đối với Windows, hãy nhấp Start (Bắt đầu), Computer (Máy<br />
tính), sau đó nhấp đúp vào ổ CD và biểu tượng Setup (Cài đặt).<br />
••<br />
Đối với Mac, hãy nhấp đúp vào biểu tượng CD trên màn hình, sau<br />
đó nhấp đúp biểu tượng Setup (Cài đặt).<br />
3. Đọc điều khoản về cấp phép, chọn hộp chọn và nhấp Next (Tiếp<br />
theo).<br />
••<br />
Modem-router (Bộ định tuyến modem): Sử dụng <strong>X1000</strong> như<br />
modem DSL và bộ định tuyến. Nếu bạn có nhà cung cấp dịch vụ<br />
Internet DSL, tùy chọn này cung cấp truy cập Internet và kết nối<br />
mạng tới các máy tính tại nhà của bạn mà không cần phải có riêng<br />
modem và bộ định tuyến.<br />
••<br />
Router only (Chỉ bộ định tuyến): Nếu bạn có cáp riêng hoặc<br />
modem DSL cho truy cập Internet, tùy chọn này cung cấp kết nối<br />
mạng cho các máy tính tại nhà của bạn.<br />
Màn hình We are now setting up your <strong>Linksys</strong> <strong>X1000</strong> (Chúng tôi<br />
đang cài đặt <strong>Linksys</strong> <strong>X1000</strong>) mở ra. Sau đó bạn được yêu cầu kết<br />
nối các dây cáp của bộ định tuyến.<br />
3
<strong>Linksys</strong> <strong>X1000</strong><br />
Cài đặt<br />
5. Nếu bạn chọn Router only (Chỉ bộ định tuyến) trong Bước 4:<br />
a. Nối cáp nguồn, sau đó bật công tắc nguồn.<br />
b. Nối dây cáp màu xanh với cổng Cable (Cáp) ở mặt sau của bộ<br />
định tuyến và tới modem, chọn hộp chọn và nhấp Next (Tiếp<br />
theo).<br />
c. Chọn khu vực của bạn, bấm Next (Tiếp), rồi chọn ISP của bạn.<br />
Nếu được nhắc, hãy nhập tên tài khoản và mật khẩu DSL của<br />
bạn.<br />
c. Thực hiện theo các hướng dẫn trên màn hình để hoàn tất việc<br />
cài đặt.<br />
6. Nếu bạn chọn Modem-router (Bộ định tuyến modem) trong Bước 4:<br />
a. Nối cáp nguồn, sau đó bật công tắc nguồn.<br />
b. Nối dây cáp màu xám với cổng DSL bộ định tuyến modem và<br />
giắc điện thoại trên tường.<br />
Hoặc, để bỏ qua tính năng tự đồng dò tìm khu vực của bạn và đặt cấu<br />
hình kết nối Internet của bạn theo cách thủ công, vui lòng chọn My<br />
region is not in this list (Khu vực của tôi không có trong danh sách),<br />
sau đó bấm Next (Tiếp). Sử dụng thông tin có sẵn từ ISP của bạn để<br />
điền các màn hình còn lại về cài đặt DSL, loại kết nối Internet và thông<br />
tin tài khoản.<br />
d. Thực hiện theo các hướng dẫn trên màn hình để hoàn tất việc<br />
cài đặt.<br />
Bạn sẽ được đề nghị nhập thông tin ISP.<br />
4
<strong>Linksys</strong> <strong>X1000</strong><br />
Cài đặt<br />
Cài đặt thủ công bộ định tuyến<br />
modem<br />
Lưu ý<br />
Chạy đĩa CD-ROM cài đặt để cài đặt bộ định tuyến modem.<br />
Nếu bạn không thể chạy đĩa CD-ROM Cài đặt, hãy tham khảo<br />
các bước dưới đây.<br />
Kết nối bộ định tuyến modem của bạn<br />
1. Tắt nguồn tất cả các thiết bị mạng, bao gồm máy tính và bộ định<br />
tuyến modem. Nếu bạn đang sử dụng modem, hãy ngắt thiết bị<br />
ngay—thay modem của bạn bằng bộ định tuyến modem.<br />
2. Cắm một đầu của cáp Ethernet được cung cấp với bộ điều hợp<br />
Ethernet của máy tính và cắm đầu còn lại với cổng Ethernet ở phía<br />
sau của bộ định tuyến modem.<br />
6. Cắm một đầu dây của bộ đổi nguồn vào cổng nguồn và đầu còn lại<br />
vào ổ điện.<br />
7. Bật máy tính bạn sẽ sử dụng để định cấu hình bộ định tuyến modem.<br />
8. Đèn LED Nguồn (Power), Tín hiệu Không dây (Wireless), và Ethernet<br />
(mỗi đèn cho mỗi máy tính kết nối) sẽ sáng. Nếu đèn không sáng,<br />
đảm bảo rằng bộ định tuyến modem đã được bật nguồn và các cáp<br />
được cắm chặt.<br />
Cài đặt bộ định tuyến modem chỉ hoạt động như<br />
bộ định tuyến<br />
Lưu ý<br />
Chạy đĩa CD-ROM cài đặt để cài đặt bộ định tuyến modem.<br />
Nếu bạn không thể chạy đĩa CD-ROM Cài đặt, hãy tham khảo<br />
các bước dưới đây.<br />
3. Lặp lại bước 2 cho mỗi máy tính hoặc thiết bị bổ sung mà bạn muốn<br />
kết nối với bộ định tuyến modem.<br />
Lưu ý<br />
Hãy yêu cầu Nhà cung cấp Dịch vụ Internet (ISP) nếu bạn cần<br />
bộ lọc nhỏ hoặc bộ chia. Nếu cần, hãy làm theo hướng dẫn<br />
của ISP để cài đặt.<br />
Để cài đặt bộ định tuyến modem chỉ hoạt động như bộ định tuyến:<br />
1. Nối một đầu cáp Ethernet với bộ thích ứng Ethernet trên máy tính<br />
của bạn và đầu kia với cổng Ethernet ở mặt sau của bộ định tuyến<br />
modem.<br />
4. Cắm một đầu của cáp điện thoại vào cổng DSL ở phía sau.<br />
5. Cắm đầu kia của cáp điện thoại với giắc cắm trên tường nối với dịch<br />
vụ ADSL hoặc bộ lọc nhỏ.<br />
5
<strong>Linksys</strong> <strong>X1000</strong><br />
Cách sử dụng Cisco Connect<br />
2. Nối một đầu cáp Ethernet vào cổng Cable (Cáp) ở phía sau bộ định<br />
tuyến modem, rồi nối đầu còn lại vào một cổng Ethernet/LAN còn<br />
trống trên modem của bạn.<br />
Cách sử dụng Cisco Connect<br />
3. Cắm một đầu dây của bộ đổi nguồn vào cổng nguồn và đầu còn lại<br />
vào ổ điện.<br />
4. Bật máy tính bạn sẽ sử dụng để định cấu hình bộ định tuyến modem.<br />
5. Đèn LED Nguồn (Power), Tín hiệu Không dây (Wireless), và Ethernet<br />
(mỗi đèn cho mỗi máy tính kết nối) sẽ sáng. Nếu đèn không sáng,<br />
đảm bảo rằng bộ định tuyến modem đã được bật nguồn và các cáp<br />
được cắm chặt.<br />
Cisco Connect cung cấp một phương thức dễ dàng để quản lý bộ định<br />
tuyến và mạng. Bạn có thể kết nối máy tính hoặc các thiết bị với bộ định<br />
tuyến, trao quyền truy cập Internet cho các khách đến nhà bạn và thay đổi<br />
cài đặt của bộ định tuyến.<br />
Cách truy cập Cisco Connect<br />
Windows<br />
Chuyển đến Start (Bắt đầu) > All Programs (Tất cả chương trình) ><br />
Cisco Connect.<br />
Mac<br />
Chuyển đến Go (Đi) > Applications (Ứng dụng) > Cisco Connect.<br />
Menu chính<br />
Khi Cisco Connect khởi động, menu chính xuất hiện và đưa ra bốn tùy<br />
chọn: Computers and Devices (Máy tính và Thiết bị), Parental Controls<br />
(Kiểm soát của Cha mẹ), Guest Access (Truy cập Khách) và Router<br />
Settings (Cài đặt Bộ định tuyến).<br />
6
<strong>Linksys</strong> <strong>X1000</strong><br />
Cách sử dụng Cisco Connect<br />
Menu chính – Computers and Devices (Máy tính<br />
và Thiết bị)<br />
Sử dụng tùy chọn này để kết nối máy tính hoặc thiết bị khác với bộ định<br />
tuyến.<br />
1. Để kết nối máy tính hoặc thiết bị khác với bộ định tuyến, hãy nhấp<br />
Add device (Thêm thiết bị). Sau đó làm theo các hướng dẫn trên<br />
màn hình.<br />
Menu chính – Router Settings (Cài đặt Bộ định<br />
tuyến)<br />
Sử dụng tùy chọn này để cá nhân hóa cài đặt của bộ định tuyến.<br />
1. Để thay đổi cài đặt, hãy nhấp Change (Thay đổi). Màn hình Router<br />
settings (Cài đặt bộ định tuyến) sẽ xuất hiện<br />
Menu chính – Parental Controls (Kiểm soát của<br />
Cha mẹ)<br />
Parental controls (Kiểm soát của cha mẹ) hạn chế truy cập Internet cho<br />
tối đa năm máy tính. Với những máy tính bạn chọn, bạn có thể chặn hoặc<br />
giới hạn quyền truy cập internet theo những khoảng thời gian cụ thể. Bạn<br />
cũng có thể chặn các trang web cụ thể.<br />
1. Để bật kiểm soát của cha mẹ hoặc thay đổi cài đặt, hãy nhấp Change<br />
(Thay đổi). Sau đó làm theo các hướng dẫn trên màn hình.<br />
Menu chính – Guest Access (Truy cập Khách)<br />
Guest Acess (Truy cập Khách) chỉ cung cấp quyền truy cập Internet; chứ<br />
không cung cấp quyền truy cập vào mạng nội bộ và các tài nguyên của<br />
mạng đó. Guest Access (Truy cập Khách) giúp hạn chế tối đa việc tiếp<br />
xúc với mạng nội bộ của bạn. Để trao quyền truy cập Internet cho bạn<br />
bè hay gia đình, hãy cung cấp guest network name (tên mạng khách) và<br />
password (mật khẩu) hiển thị trên màn hình.<br />
Khi có một người khách muốn truy cập Internet tại nhà của bạn, hãy đề<br />
nghị người khách đó thực hiện các bước sau:<br />
1. Kết nối với mạng khách không dây, tên mạng đó là tên của mạng<br />
không dây, tiếp sau là từ -guest (khách).<br />
2. Mở trình duyệt web.<br />
3. Trên màn hình đăng nhập, hãy nhập mật khẩu của mạng khách của<br />
bạn. Sau đó nhấp Login (Đăng nhập).<br />
4. Để tắt Guest Acess (Truy cập Khách) hoặc thay đổi cài đặt, hãy nhấp<br />
Change (Thay đổi). Sau đó làm theo các hướng dẫn trên màn hình.<br />
Cá nhân hoá<br />
Router name (Tên bộ định tuyến) Tên bộ định tuyến hiển thị (Đây cũng là<br />
tên của mạng không dây). Để thay đổi tên, hãy nhấp Change (Thay đổi).<br />
Sau đó làm theo các hướng dẫn trên màn hình.<br />
Password (Mật khẩu) Mật khẩu bảo vệ truy cập vào cài đặt bộ định tuyến<br />
hiển thị (Đây cũng là mật khẩu bảo vệ truy cập không dây vào mạng nội<br />
bộ của bạn). Để thay đổi mật khẩu, hãy nhấp Change (Thay đổi). Sau đó<br />
làm theo các hướng dẫn trên màn hình.<br />
Thận trọng<br />
Khi bạn thay đổi tên hay mật khẩu bộ định tuyến, tên hay mật<br />
khẩu mạng không dây của bạn cũng thay đổi và bộ định tuyến<br />
được cài lại. TẤT CẢ các máy tính và thiết bị kết nối với bộ<br />
định tuyến của bạn sẽ ngay lập tức mất kết nối Internet. Các<br />
máy tính và thiết bị kết nối có dây sẽ tự động kết nối lại; tuy<br />
nhiên, bạn sẽ cần kết nối lại tất cả các máy tính và thiết bị<br />
không dây bằng mật khẩu và tên mới của mạng không dây.<br />
7
<strong>Linksys</strong> <strong>X1000</strong><br />
Cấu hình nâng cao<br />
Đèn cổng<br />
on/off (bật/tắt) Cho phép đèn trên bộ định tuyến bật, giữ ở trạng thái mặc<br />
định, bật.<br />
Easy Setup Key (Khóa Cài đặt Dễ dàng)<br />
Update or create key (Cập nhật hoặc tạo mã khóa) Easy Setup Key<br />
(Khóa Cài đặt Dễ dàng) là một ổ flash USB có chứa cài đặt không dây<br />
cho bộ định tuyến. Nếu bạn muốn tạo hoặc cập nhật Easy Setup Key, hãy<br />
nhấp vào tùy chọn này Sau đó làm theo các hướng dẫn trên màn hình.<br />
Internet Speed (Tốc độ Internet)<br />
Launch Test (Chạy kiểm tra) Bạn có thể sử dụng kiểm tra tốc độ Internet<br />
để xác định tốc độ tải lên và tải xuống hiện thời của nhà cung cấp dịch vụ<br />
Internet (ISP). Tốc độ kết nối phụ thuộc vào nhiều yếu tố và có thể thay đổi<br />
trong suốt cả ngày. Để chạy kiểm tra tốc độ, hãy nhấp tùy chọn này. Sau<br />
đó làm theo các hướng dẫn trên màn hình.<br />
Other Options (Tuỳ chọn Khác)<br />
Register now to receive special offers and updates (Đăng ký ngay để<br />
nhận ưu đãi đặc biệt và các bản cập nhật) Để đăng ký và nhận cập nhật<br />
và đề nghị đặc biệt từ Cisco và các đối tác của Cisco, hãy nhấp tùy chọn<br />
này.<br />
Router details (Chi tiết về bộ định tuyến) Để xem thêm thông tin về bộ<br />
định tuyến, hãy nhấp vào tùy chọn này Màn hình Router details (Chi tiết<br />
về bộ định tuyến) sẽ xuất hiện, hiển thị Model name (Tên kiểu), Model<br />
number (Số kiểu), Serial number (Số sê-ri), Firmware version (Phiên bản<br />
chương trình cơ sở), Operating system (Hệ điều hành), Software version<br />
(Phiên bản phần mềm), Connection type (Loại kết nối) (WAN), IP address<br />
(Địa chỉ IP) (LAN), IP address (Địa chỉ IP) (WAN) và Computer IP address<br />
(Địa chỉ IP Máy tính). (WAN viết tắt cho Wide Area Network (Mạng Diện<br />
Rộng), chẳng hạn như Internet. IP viết tắt cho Internet Protocol (Giao thức<br />
Internet). LAN viết tắt cho Local Area Network. (Mạng Nội bộ))<br />
Advanced settings (Cài đặt nâng cao) Để truy cập cài đặt dành cho<br />
người dùng cấp cao, hãy nhấp tùy chọn này. Sau đó làm theo các hướng<br />
dẫn trên màn hình.<br />
Cấu hình nâng cao<br />
Sau khi cài đặt bộ định tuyến bằng phần mềm cài đặt (có trong đĩa CD-<br />
ROM), bộ định tuyến sẽ sẵn sàng để sử dụng. Nếu bạn muốn thay đổi cài<br />
đặt nâng cao, hoặc nếu phần mềm không chạy, hãy sử dụng tiện ích dựa<br />
trên trình duyệt của bộ định tuyến. Bạn có thể truy cập tiện ích qua một<br />
trình duyệt web trên máy tính có kết nối với bộ định tuyến. Để có thêm trợ<br />
giúp về tiện ích này, hãy nhấp vào Help (Trợ giúp) trên cạnh phải của màn<br />
hình hoặc truy cập trang web của chúng tôi.<br />
Cách truy cập tiện ích dựa trên trình<br />
duyệt<br />
1. Để truy cập tiện tích dựa trên trình duyệt, hãy khởi chạy trình duyệt<br />
web trên máy tính và nhập địa chỉ Giao thức Internet mặc định của<br />
bộ định tuyến 192.168.1.1, trong trường Address (Địa chỉ). Sau đó<br />
bấm Enter.<br />
Lưu ý<br />
Bạn cũng có thể truy cập tiện ích dựa trên‐trình duyệt trên<br />
máy tính Windows bằng cách nhập tên thiết bị trong trường<br />
Address (Địa chỉ).<br />
Màn hình đăng nhập xuất hiện. (Màn hình tương tự xuất hiện cho<br />
người dùng không sử dụng‐Windows 7.)<br />
2. Trong trường <strong>User</strong> name (Tên người dùng), hãy nhập admin.<br />
8
<strong>Linksys</strong> <strong>X1000</strong><br />
Cấu hình nâng cao<br />
3. Trong trường Password (Mật khẩu), hãy nhập mật khẩu do phần<br />
mềm cài đặt tạo ra. Nếu bạn không chạy phần mềm cài đặt, hãy<br />
nhập mật khẩu mặc định, admin.<br />
Lưu ý<br />
Bạn cũng có thể truy cập tiện ích dựa trên trình duyệt qua Cisco<br />
Connect.<br />
4. Nhấp OK để tiếp tục.<br />
Cách sử dụng tiện ích dựa trên trình<br />
duyệt<br />
Sử dụng các tab ở phần trên cùng của mỗi màn hình để điều hướng trong<br />
tiện ích. Các tab này được sắp xếp theo hai cấp độ, các tab cấp độ cao<br />
dành cho các chức năng thông thường và các tab cấp độ thấp hơn dành<br />
cho các chức năng cụ thể tương ứng.<br />
Setup (Cài đặt) > Basic Setup (Cài đặt<br />
Cơ bản)<br />
Màn hình đầu tiên xuất hiện là màn hình Basic Setup (Cài đặt Cơ bản).<br />
Màn hình này cho phép bạn thay đổi cài đặt chung của bộ định tuyến.<br />
Auto/ADSL mode (Chế độ Tự động/ADSL)<br />
ADSL mode (default) (Chế độ ADSL (Mặc định)) có các trường sau cần<br />
phải hoàn tất.<br />
Các tab cấp độ cao gồm: Setup (Cài đặt), Wireless (Không dây), Security<br />
(Bảo mật), Access Restrictions (Hạn chế Truy cập), Applications & Gaming<br />
(Ứng dụng & Trò chơi), Administration (Quản trị) và Status (Trạng thái).<br />
Mỗi tab này lại có những tab riêng duy nhất ở cấp độ thấp hơn.<br />
Lưu ý<br />
Trong tài liệu Hướng dẫn sử dụng này, mỗi màn hình sẽ được xác<br />
định bằng các tên tab ở cấp độ cao và thấp hơn. Ví dụ, “Setup ><br />
Basic Setup” (Cài đặt > Cài đặt Cơ bản) là màn hình truy cập qua<br />
tab cấp độ cao Cài đặt và tab cấp độ thấp hơn Cài đặt Cơ bản.<br />
Nếu bạn thay đổi bất kỳ cài đặt nào trên một màn hình, bạn phải nhấp<br />
Save Settings (Lưu cài đặt) để áp dụng thay đổi của mình hoặc bấm<br />
Cancel Changes (Hủy thay đổi) để xóa thay đổi của mình. Các điều khiển<br />
này nằm ở dưới cùng của mỗi màn hình.<br />
Lưu ý<br />
Để tìm hiểu thêm về bất kỳ trường nào, hãy nhấp Help (Trợ giúp)<br />
trên cạnh phải của màn hình.<br />
Language (Ngôn ngữ)<br />
Select your language (Chọn ngôn ngữ của bạn) Để sử dụng ngôn ngữ<br />
khác, chọn một ngôn ngữ từ menu thả xuống. Ngôn ngữ của tiện ích trên<br />
trình duyệt sẽ thay đổi trong năm giây sau khi bạn chọn ngôn ngữ khác.<br />
Internet Setup (Cài đặt Internet)<br />
Phần Internet Setup (Cài đặt Internet) cấu hình bộ định tuyến theo kết nối<br />
Internet của bạn. Phần lớn thông tin này có thể nhận được qua Nhà cung<br />
cấp dịch vụ Internet (ISP) của bạn.<br />
9
<strong>Linksys</strong> <strong>X1000</strong><br />
Cấu hình nâng cao<br />
Internet Connection Type<br />
Chọn loại kết nối Internet mà ISP của bạn cung cấp từ menu thả xuống.<br />
Các loại sẵn có gồm:<br />
••<br />
Bridged Mode Only (Chỉ Chế độ Cầu nối)<br />
••<br />
RFC 2684 Bridged<br />
••<br />
RFC 2684 Routed<br />
••<br />
IPoA<br />
••<br />
RFC 2516 PPPoE<br />
••<br />
RFC 2364 PPPoA<br />
Bridged Mode Only (Chỉ Chế độ Cầu nối)<br />
Ở chế độ này, chỉ có chức năng modem DSL là khả dụng và tất cả các<br />
tính năng Gateway (Cổng) đều bị tắt. Nếu được chọn, bạn chỉ cần nhập<br />
VC Settings (Cài đặt VC).<br />
RFC 2684 Bridged<br />
Nếu được chọn, hãy nhập dữ liệu chính xác cho IP Settings (Cài đặt IP).<br />
Chọn Obtain an IP address automatically (Tự động nhận địa chỉ IP) nếu<br />
nhà cung cấp dịch vụ Internet của bạn có chỉ định một địa chỉ IP khi kết<br />
nối. Nếu không, hãy chọn Use the following IP address (Sử dụng địa<br />
chỉ IP sau).<br />
RFC 2684 Routed<br />
Với phương thức này, bạn được yêu cầu sử dụng địa chỉ IP thường xuyên<br />
để kết nối Internet.<br />
IPoA<br />
IPoA (IP qua ATM) sử dụng địa chỉ IP cố định.<br />
RFC 2516 PPPoE<br />
Một số Nhà cung cấp dịch vụ Internet dựa trên DSL sử dụng PPPoE (Giao<br />
thức Điểm tới Điểm qua Ethernet) để thiết lập kết nối Internet. Nếu bạn<br />
đang sử dụng PPPoE, địa chỉ IP của bạn sẽ được cung cấp tự động.<br />
RFC 2364 PPPoA<br />
Một số Nhà cung cấp dịch vụ Internet dựa trên DSL sử dụng PPPoA (Giao<br />
thức Điểm tới Điểm qua ATM) để thiết lập kết nối Internet. Nếu bạn đang<br />
sử dụng PPPoA, địa chỉ IP của bạn sẽ được cung cấp tự động.<br />
Network Setup (Cài đặt Mạng)<br />
Mục Network Setup (Cài đặt Mạng) cấu hình thiết lập IP cho mạng nội bộ<br />
của bạn.<br />
10
<strong>Linksys</strong> <strong>X1000</strong><br />
Cấu hình nâng cao<br />
Ethernet mode (Chế độ Ethernet)<br />
Nếu bạn chọn Ethernet (router-only) mode (Chế độ Ethernet (chỉ bộ định<br />
tuyến)), các trường sau sẽ khả dụng:<br />
Language (Ngôn ngữ)<br />
Select your language (Chọn ngôn ngữ của bạn) Để sử dụng ngôn ngữ<br />
khác, chọn một ngôn ngữ từ menu thả xuống. Ngôn ngữ của tiện ích trên<br />
trình duyệt sẽ thay đổi trong năm giây sau khi bạn chọn ngôn ngữ khác.<br />
Internet Connection Type<br />
Chọn loại kết nối Internet mà ISP của bạn cung cấp từ menu thả xuống.<br />
Các loại sẵn có gồm:<br />
••<br />
Automatic Configuration - DHCP (Cấu hình tự động - DHCP)<br />
••<br />
Static IP (IP tĩnh)<br />
••<br />
PPPoE<br />
••<br />
PPTP<br />
••<br />
L2TP<br />
••<br />
Telstra Cable (Cáp Telstra)<br />
Automatic Configuration - DHCP (Cấu hình tự động - DHCP)<br />
Loại kết nối Internet mặc định là Automatic Configuration - DHCP (Cấu<br />
hình tự động - DHCP) (Giao thức cấu hình máy chủ động). Chỉ giữ cấu<br />
hình mặc định nếu ISP hỗ trợ DHCP hoặc nếu bạn kết nối bằng địa chỉ IP<br />
động. (Tuỳ chọn này thường áp dụng cho kết nối cáp).<br />
Static IP (IP tĩnh)<br />
Nếu bạn được yêu cầu sử dụng địa chỉ IP cố định để kết nối Internet, chọn<br />
Static IP (IP tĩnh).<br />
PPPoE<br />
Nếu bạn có kết nối DSL, hãy kiểm tra xem ISP của bạn có sử dụng Giao<br />
thức điểm nối điểm qua Ethernet (PPPoE) không. Nếu có, hãy chọn<br />
PPPoE.<br />
Connect on Demand or Keep Alive (Kết nối theo yêu cầu hoặc Duy<br />
trì kết nối)<br />
Tuỳ chọn Connect on Demand or Keep Alive (Kết nối theo yêu cầu hoặc<br />
Duy trì kết nối) cho phép bạn chọn bộ định tuyến kết nối Internet chỉ khi<br />
cần (hữu ích nếu ISP tính phí thời gian kết nối) hoặc bộ định tuyến phải<br />
luôn được kết nối. Chọn tuỳ chọn phù hợp.<br />
Internet Setup (Cài đặt Internet)<br />
Phần Internet Setup (Cài đặt Internet) cấu hình bộ định tuyến theo kết nối<br />
Internet của bạn. Phần lớn thông tin này có thể nhận được qua Nhà cung<br />
cấp dịch vụ Internet (ISP) của bạn.<br />
11
<strong>Linksys</strong> <strong>X1000</strong><br />
Cấu hình nâng cao<br />
PPTP<br />
Giao thức tạo đường hầm điểm nối điểm (PPTP) là dịch vụ thường áp<br />
dụng cho kết nối ở Châu Âu.<br />
Nếu kết nối PPTP hỗ trợ DHCP hoặc địa chỉ IP động, hãy chọn Obtain an<br />
IP Address Automatically (Lấy địa chỉ IP tự động). Nếu bạn được yêu<br />
cầu sử dụng địa chỉ IP cố định để kết nối Internet, hãy chọn Specify an IP<br />
Address (Chỉ định địa chỉ IP) và cấu hình các tuỳ chọn dưới đây.<br />
L2TP<br />
Giao thức tạo đường hầm lớp 2 (L2TP) là dịch vụ thường áp dụng cho<br />
kết nối ở Israel.<br />
Telstra Cable (Cáp Telstra)<br />
Telstra Cable (Cáp Telstra) là dịch vụ thường áp dụng cho kết nối ở Úc.<br />
Network Setup (Cài đặt Mạng)<br />
Mục Network Setup (Cài đặt Mạng) cấu hình thiết lập IP cho mạng nội bộ<br />
của bạn.<br />
Configuration View (Giao diện Cấu hình) Để cấu hình thủ công các<br />
mạng không dây của bạn, chọn Manual (Thủ công).<br />
Manual setup (Cài đặt thủ công)<br />
Cài đặt mạng không dây trên màn hình này.<br />
Lưu ý<br />
Au khi bạn cài đặt mạng không dây, hãy thiết lập cài đặt bảo<br />
mật không dây.<br />
Wireless (Không dây) > Basic Wireless<br />
Settings (Cài đặt không dây cơ bản)<br />
Lưu ý<br />
Để tìm hiểu thêm về bất kỳ trường nào, hãy nhấp Help (Trợ<br />
giúp) trên cạnh phải của màn hình.<br />
Cài đặt cơ bản cho mạng không dây được đặt trên màn hình này.<br />
Có hai cách để cấu hình mạng không dây của bộ định tuyến, thủ công và<br />
Wi-Fi Protected Setup (Thiết lập Bảo mật Wi-Fi).<br />
Network Mode (Chế độ Mạng) Trong hầu hết các cấu hình mạng, bạn<br />
nên để mục này đặt là Mixed (default) (Kết hợp (mặc định)).<br />
Wireless settings (Cài đặt không dây)<br />
Wi-Fi Protected Setup (Thiết lập bảo mật Wi-Fi) là một tính năng giúp bạn<br />
dễ dàng cài đặt mạng không dây của mình. Nếu bạn có các thiết bị khách<br />
chẳng hạn như bộ thích ứng không dây có hỗ trợ WiFi Protected Setup<br />
(Thiết lập Bảo mật WiFi), bạn có thể sử dụng Wi-Fi Protected Setup (Thiết<br />
lập Bảo mật WiFi)<br />
12
<strong>Linksys</strong> <strong>X1000</strong><br />
Cấu hình nâng cao<br />
Network Mode (Chế độ mạng) Chọn chuẩn không dây mà mạng của bạn<br />
hỗ trợ.<br />
••<br />
Mixed (Kết hợp) Nếu bạn có thiết bị Wireless-N (2,4 GHz), Wireless-G<br />
và Wireless-B trong mạng, giữ cài đặt mặc định là Mixed (Kết hợp).<br />
••<br />
Wireless-B/G Only (Chỉ Wireless-B/G) Nếu bạn có cả thiết bị<br />
Wireless-B và Wireless-G (2,4 GHz) trong mạng, chọn Wireless-B/G<br />
Only (Chỉ Wireless-B/G).<br />
••<br />
Wireless-B Only (Chỉ Wireless-B) Nếu bạn chỉ có thiết bị Wireless-B,<br />
chọn Wireless-B Only (Chỉ Wireless-B).<br />
••<br />
Wireless-G Only (Chỉ Wireless-G) Nếu bạn chỉ có thiết bị Wireless-G,<br />
chọn Wireless-G Only (Chỉ Wireless-G).<br />
••<br />
Wireless-N Only (Chỉ Wireless-N) Nếu bạn chỉ có thiết bị Wireless-N,<br />
chọn Wireless-N Only (Chỉ Wireless-N).<br />
••<br />
Disabled (Tắt) Nếu bạn không có thiết bị Wireless-B, Wireless-G và<br />
Wireless-N trong mạng của mình, chọn Disabled (Tắt).<br />
Lưu ý<br />
Nếu bạn không chắc chắn nên sử dụng chế độ nào, hãy giữ<br />
cài đặt mặc định, Mixed (Kết hợp).<br />
Channel Width (Băng thông kênh) Để có hiệu quả hoạt động tốt nhất<br />
trong mạng sử dụng thiết bị Wireless-B, Wireless-G và Wireless-N, hãy<br />
chọn Auto (20 MHz or 40 MHz) (Tự động (20 MHz hoặc 40 MHz)). Đối<br />
với băng thông kênh 20 MHz, giữ cài đặt mặc định, 20 MHz only (chỉ<br />
20 MHz).<br />
Standard Channel (Kênh Chuẩn) Chọn kênh từ danh sách thả xuống<br />
dành cho kết nối mạng Wireless-B, Wireless-G và Wireless-N. Nếu bạn<br />
không chắc chắn nên chọn kênh nào, giữ cài đặt mặc định, Auto (Tự<br />
động).<br />
SSID Broadcast (Phát rộng SSID) Khi máy khách không dây quét bên<br />
trong tìm mạng không dây để liên kết, máy khách sẽ dò gói tin quảng bá<br />
SSID của bộ định tuyến. Để phát rộng SSID của bộ định tuyến, giữ cài đặt<br />
mặc định, Enabled (Bật). Nếu bạn không muốn phát rộng SSID của bộ<br />
định tuyến, hãy chọn Disabled (Tắt).<br />
Wi-Fi Protected Setup (Thiết lập Bảo mật WiFi)<br />
Có sẵn ba phương thức Wi-Fi Protected Setup (Thiếp lập bảo mật WiFi).<br />
Sử dụng phương thức áp dụng cho thiết bị khách mà bạn đang cấu hình.<br />
Network Name (SSID) (Tên mạng (SSID)) Mã định danh thiết đặt dịch<br />
vụ (SSID) là tên mạng mà tất cả các thiết bị trong mạng không dây dùng<br />
chung. Tên này có phân biệt chữ hoa chữ thường và không được vượt<br />
quá 32 ký tự bàn phím. Mặc định là Cisco theo sau là 5 số cuối trong số<br />
sê-ri của bộ định tuyến, có thể tìm thấy bên dưới bộ định tuyến. Nếu bạn<br />
đã sử dụng phần mềm cài đặt để cài đặt thì Tên mạng mặc định sẽ được<br />
thay đổi thành tên dễ nhớ.<br />
Lưu ý<br />
Nếu bạn khôi phục cài đặt mặc định gốc của bộ định tuyến<br />
(bằng cách nhấn nút Reset (Cài lại) hoặc sử dụng màn hình<br />
Administration > Factory Defaults (Quản trị > Giá trị Mặc định<br />
khi Xuất xưởng)), Tên mạng sẽ trả lại giá trị mặc định của nó.<br />
13
<strong>Linksys</strong> <strong>X1000</strong><br />
Cấu hình nâng cao<br />
Lưu ý<br />
Mỗi lần Wi-Fi Protected Setup (Thiết lập Bảo mật WiFi) cấu<br />
hình một thiết bị khách. Lặp lại các hướng dẫn cho từng thiết bị<br />
khách có hỗ trợ Wi-Fi Protected Setup (Thiết lập Bảo mật WiFi).<br />
Hoạt động của đèn Wi-Fi Protected Setup (Thiết lập bảo<br />
mật WiFi)<br />
••<br />
Biểu tượng Cisco nằm ở ngăn trên cùng của bộ định tuyến có<br />
chức năng giống như đèn của Wi-Fi Protected Setup (Thiết lập<br />
bảo mật WiFi).<br />
••<br />
Khi quá trình Wi-Fi Protected Setup (Thiết lập bảo mật WiFi) đang<br />
hoạt động, đèn sẽ nhấp nháy chậm. Khi Wi-Fi Protected Setup<br />
(Thiết lập bảo mật WiFi) đã sẵn sàng sử dụng, đèn sẽ sáng liên tục.<br />
b. Nhấp nút Wi‐Fi Protected Setup (Thiết lập Bảo mật WiFi) trên<br />
màn hình Wi-Fi Protected Setup (Thiết lập Bảo mật WiFi) của bộ<br />
định tuyến, HOẶC bấm và giữ nút Wi-Fi Protected Setup (Thiết<br />
lập Bảo mật WiFi) nằm ở ngăn phía sau của bộ định tuyến trong<br />
một giây.<br />
c. Sau khi thiết bị khách được cấu hình, hãy nhấp OK trên màn<br />
hình Wi-Fi Protected Setup (Thiết lập Bảo mật WiFi) của bộ định<br />
tuyến trong vòng hai phút.<br />
••<br />
Enter Client Device PIN on Router (Nhập PIN Thiết bị Khách trên Bộ<br />
định tuyến) Sử dụng phương thức này nếu thiết bị khách của bạn có<br />
PIN (Số nhận dạng cá nhân) Wi-Fi Protected Setup (Thiết lập Bảo mật<br />
WiFi).<br />
••<br />
Nếu có lỗi, đèn sẽ nhấp nháy nhanh trong hai phút; hãy đợi và<br />
thử lại.<br />
••<br />
Đợi cho đến khi đèn sáng liên tục trước khi bắt đầu phiên Wi-Fi<br />
Protected Setup (Thiết lập bảo mật WiFi) tiếp theo.<br />
••<br />
Wi-Fi Protected Setup Button (Nút Wi-Fi Protected Setup) Sử dụng<br />
phương thức này nếu thiết bị khách của bạn có nút Wi-Fi Protected<br />
Setup (Thiết lập Bảo mật WiFi).<br />
Lưu ý<br />
Đảm bảo rằng mỗi lần bạn cấu hình một thiết bị khách.<br />
a. Nhập PIN từ thiết bị khách vào trường trên màn hình Wi-Fi<br />
Protected Setup (Thiết lập Bảo mật WiFi) của bộ định tuyến.<br />
b. Nhấp Register (Đăng ký) trên màn hình Wi-Fi Protected Setup<br />
(Thiết lập Bảo mật WiFi) của bộ định tuyến<br />
c. Sau khi thiết bị khách được cấu hình, hãy nhấp OK trên màn<br />
hình Wi-Fi Protected Setup (Thiết lập Bảo mật WiFi) của bộ định<br />
tuyến trong vòng hai phút.<br />
••<br />
Enter Router PIN on Client Device (Nhập PIN Bộ định tuyến trên<br />
Thiết bị Khách) Sử dụng phương thức này nếu thiết bị khách của bạn<br />
hỏi PIN của bộ định tuyến.<br />
a. Bấm hoặc nhấp nút Wi-Fi Protected Setup (Thiết lập Bảo mật<br />
WiFi) trên thiết bị khách.<br />
a. Trên thiết bị khách, hãy nhập PIN được hiển thị trên màn hình Wi-<br />
Fi Protected Setup (Thiết lập Bảo mật WiFi) của bộ định tuyến.<br />
(PIN này cũng được ghi ở mặt dưới của bộ định tuyến).<br />
b. Sau khi thiết bị khách được cấu hình, hãy nhấp OK trên màn<br />
hình Wi-Fi Protected Setup (Thiết lập Bảo mật WiFi) của bộ định<br />
tuyến trong vòng hai phút.<br />
14
<strong>Linksys</strong> <strong>X1000</strong><br />
Cấu hình nâng cao<br />
Đối với từng mạng không dây, Network Name (SSID) (Tên Mạng (SSID)),<br />
Security (Bảo mật) và Passphrase (Chuỗi mật khẩu) hiển thị ở phần dưới<br />
cùng của màn hình<br />
Lưu ý<br />
Nếu bạn có thiết bị khách không hỗ trợ Wi-Fi Protected Setup<br />
(Thiết lập Bảo mật WiFi), hãy ghi lại cài đặt không dây, sau đó<br />
cấu hình thủ công cho các thiết bị khách đó.<br />
Wireless (Không dây) > Wireless<br />
Security (Bảo mật không dây)<br />
Cài đặt bảo mật không dây cấu hình bảo mật cho mạng không dây của<br />
bạn. Bộ định tuyến hỗ trợ các tuỳ chọn bảo mật không dây sau: WPA2/<br />
WPA Mixed Mode (Chế độ kết hợp WPA2/WPA), WPA2 Personal ( WPA2<br />
Cá nhân), WPA Personal (WPA Cá nhân), WPA2/WPA Enterprise Mixed<br />
Mode (Chế độ kết hợp dành cho doanh nghiệp WPA2/WPA), WPA2<br />
Enterprise (WPA2 dành cho doanh nghiệp), WPA Enterprise (WPA dành<br />
cho doanh nghiệp), WEP và RADIUS. (WPA là viết tắt của Wi-Fi Protected<br />
Access (Truy cập Bảo mật Wi-Fi). WEP là viết tắt của Wireless Equivalent<br />
Privacy (Bảo mật Tương đương Không dây). RADIUS là viết tắt của<br />
Remote Authentication Dial-In <strong>User</strong> Service (Dịch vụ chứng thực từ xa<br />
cho người dùng gọi đến)).<br />
Lưu ý<br />
Để tìm hiểu thêm về bất kỳ trường nào, hãy nhấp Help (Trợ<br />
giúp) trên cạnh phải của màn hình.<br />
Personal Options (Tuỳ chọn cá nhân)<br />
Tuỳ chọn bảo mật<br />
WPA2 Personal (WPA2 Cá nhân)<br />
WPA2/WPA Mixed Mode<br />
(Chế độ kết hợp WPA2/WPA)<br />
WPA Personal (WPA Cá nhân)<br />
WEP<br />
Độ mạnh<br />
Strongest (Mạnh nhất)<br />
WPA2: Strongest (Mạnh nhất)<br />
WPA: Strong (Mạnh)<br />
Strong (Mạnh)<br />
Basic (Cơ bản)<br />
Office Options (Tuỳ chọn văn phòng)<br />
Tuỳ chọn văn phòng sẵn có cho các mạng sử dụng máy chủ RADIUS để<br />
xác thực. Tuỳ chọn văn phòng mạnh hơn tuỳ chọn cá nhân vì WPA2 hoặc<br />
WPA cung cấp mã hoá trong khi RADIUS cung cấp xác thực.<br />
Tuỳ chọn bảo mật<br />
WPA2 Enterprise<br />
(WPA2 dành cho doanh nghiệp)<br />
WPA2/WPA Enterprise Mixed Mode (Chế độ<br />
kết hợp dành cho doanh nghiệp WPA2/WPA)<br />
WPA dành cho doanh nghiệp<br />
RADIUS<br />
Độ mạnh<br />
Strongest (Mạnh nhất)<br />
WPA2: Strongest<br />
(Mạnh nhất)<br />
WPA: Strong (Mạnh)<br />
Strong (Mạnh)<br />
Basic (Cơ bản)<br />
Wireless Security (Bảo mật không dây)<br />
Chúng tôi đặc biệt khuyên bạn sử dụng bảo mật không dây và phương<br />
thức mạnh nhất sẵn có là WPA2. Sử dụng WPA2 nếu tất cả các thiết bị<br />
không dây của bạn hỗ trợ phương thức này.<br />
Security Mode (Chế độ Bảo mật)<br />
Chọn tùy chọn bảo mật cho mạng không dây của bạn. Sau đó đi đến các<br />
hướng dẫn cho lựa chọn của bạn<br />
WPA2/WPA Mixed Mode (Chế độ kết hợp WPA2/WPA)<br />
Lưu ý<br />
Nếu bạn chọn WPA2/WPA Mixed Mode (Chế độ kết hợp<br />
WPA2/WPA) làm Chế độ bảo mật, mỗi thiết bị trong mạng<br />
không dây của bạn PHẢI sử dụng WPA2/WPA và chuỗi mật<br />
khẩu tương tự.<br />
15
<strong>Linksys</strong> <strong>X1000</strong><br />
Cấu hình nâng cao<br />
Passphrase (Chuỗi mật khẩu) Nhập chuỗi mật khẩu gồm 8-63 ký tự. Mặc<br />
định là password. Nếu bạn đã sử dụng phần mềm cài đặt để cài đặt thì<br />
chuỗi mật khẩu mặc định sẽ được thay đổi thành chuỗi mật khẩu duy nhất.<br />
WPA2 Personal (WPA2 Cá nhân)<br />
Lưu ý<br />
Nếu bạn chọn WPA2 Personal (WPA2 Cá nhân) làm Chế độ<br />
bảo mật, mỗi thiết bị trong mạng không dây của bạn PHẢI sử<br />
dụng WPA2 Cá nhân và chuỗi mật khẩu tương tự.<br />
WPA2/WPA Enterprise Mixed Mode (Chế độ kết hợp<br />
dành cho doanh nghiệp WPA2/WPA)<br />
Tuỳ chọn này có WPA2/WPA được sử dụng cùng với máy chủ RADIUS.<br />
(Chỉ nên sử dụng tuỳ chọn này khi máy chủ RADIUS được kết nối với bộ<br />
định tuyến).<br />
Lưu ý<br />
Nếu bạn chọn WPA2/WPA Enterprise Mixed Mode (Chế độ<br />
kết hợp dành cho doanh nghiệp WPA2/WPA) làm Chế độ bảo<br />
mật, mỗi thiết bị trong mạng không dây của bạn PHẢI sử dụng<br />
WPA2/WPA dành cho doanh nghiệp và mã khóa dùng chung<br />
tương tự.<br />
Passphrase (Chuỗi mật khẩu) Nhập chuỗi mật khẩu gồm 8-63 ký tự. Mặc<br />
định là password. Nếu bạn đã sử dụng phần mềm cài đặt để cài đặt thì<br />
chuỗi mật khẩu mặc định sẽ được thay đổi thành chuỗi mật khẩu duy nhất.<br />
WPA Personal (WPA Cá nhân)<br />
Lưu ý<br />
Nếu bạn chọn WPA Personal (WPA Cá nhân) làm Chế độ bảo<br />
mật, mỗi thiết bị trong mạng không dây của bạn PHẢI sử dụng<br />
WPA Cá nhân và chuỗi mật khẩu tương tự.<br />
RADIUS Server (Máy chủ RADIUS) Nhập địa chỉ IP của máy chủ RADIUS.<br />
RADIUS Port (Cổng RADIUS) Nhập số cổng của máy chủ RADIUS. Mặc<br />
định là 1812.<br />
Shared Key (Mã khoá dùng chung) Nhập mã khoá được chia sẻ giữa bộ<br />
định tuyến và máy chủ.<br />
Passphrase (Chuỗi mật khẩu) Nhập chuỗi mật khẩu gồm 8-63 ký tự. Mặc<br />
định là password. Nếu bạn đã sử dụng phần mềm cài đặt để cài đặt thì<br />
chuỗi mật khẩu mặc định sẽ được thay đổi thành chuỗi mật khẩu duy nhất.<br />
16
<strong>Linksys</strong> <strong>X1000</strong><br />
Cấu hình nâng cao<br />
WPA2 Enterprise (WPA2 dành cho doanh nghiệp)<br />
Tuỳ chọn này có WPA2 được sử dụng cùng với máy chủ RADIUS. (Chỉ<br />
nên sử dụng tuỳ chọn này khi máy chủ RADIUS được kết nối với bộ định<br />
tuyến).<br />
Lưu ý<br />
Nếu bạn chọn WPA2 Enterprise (WPA2 dành cho doanh<br />
nghiệp) làm Chế độ bảo mật, mỗi thiết bị trong mạng không<br />
dây của bạn PHẢI sử dụng WPA2 dành cho doanh nghiệp và<br />
mã khóa dùng chung tương tự.<br />
WPA dành cho doanh nghiệp<br />
Tuỳ chọn này có WPA được sử dụng cùng với máy chủ RADIUS. (Chỉ<br />
nên sử dụng tuỳ chọn này khi máy chủ RADIUS được kết nối với bộ định<br />
tuyến).<br />
Lưu ý<br />
Nếu bạn chọn WPA Enterprise (WPA dành cho doanh nghiệp)<br />
làm Chế độ bảo mật, mỗi thiết bị trong mạng không dây của<br />
bạn PHẢI sử dụng WPA dành cho doanh nghiệp và mã khóa<br />
dùng chung tương tự.<br />
RADIUS Server (Máy chủ RADIUS) Nhập địa chỉ IP của máy chủ RADIUS.<br />
RADIUS Port (Cổng RADIUS) Nhập số cổng của máy chủ RADIUS. Mặc<br />
định là 1812.<br />
Shared Key (Mã khoá dùng chung) Nhập mã khoá được chia sẻ giữa bộ<br />
định tuyến và máy chủ.<br />
RADIUS Server (Máy chủ RADIUS) Nhập địa chỉ IP của máy chủ RADIUS.<br />
RADIUS Port (Cổng RADIUS) Nhập số cổng của máy chủ RADIUS. Mặc<br />
định là 1812.<br />
Shared Key (Mã khoá dùng chung) Nhập mã khoá được chia sẻ giữa bộ<br />
định tuyến và máy chủ.<br />
17
<strong>Linksys</strong> <strong>X1000</strong><br />
Cấu hình nâng cao<br />
WEP<br />
WEP là phương thức mã hoá cơ bản, không an toàn bằng phương thức<br />
WPA.<br />
Lưu ý<br />
Nếu bạn chọn WEP làm Chế độ bảo mật, mỗi thiết bị trong<br />
mạng không dây của bạn PHẢI sử dụng WEP và mã hoá cũng<br />
như mã khoá dùng chung tương tự.<br />
RADIUS<br />
Tuỳ chọn này mô tả WEP được sử dụng cùng với máy chủ RADIUS.<br />
(Chỉ nên sử dụng tuỳ chọn này khi máy chủ RADIUS được kết nối với<br />
bộ định tuyến).<br />
Lưu ý<br />
Nếu bạn chọn RADIUS làm Chế độ bảo mật, mỗi thiết bị trong<br />
mạng không dây của bạn PHẢI sử dụng RADIUS và mã hoá<br />
cũng như mã khoá dùng chung tương tự.<br />
Encryption (Mã hóa) Chọn cấp độ mã hoá WEP, (40/64-bit 10 hex<br />
digits) (10 chữ số theo hệ hex 40/64-bit) hoặc 104/128-bit (26 hex digits)<br />
(104/128-bit (26 chữ số theo hệ hex)). Mặc định là 40/64-bit (10 hex<br />
digits) (40/64-bit (10 chữ số theo hệ hex)).<br />
Passphrase (Chuỗi mật khẩu) Nhập mật mã để tự động tạo khóa WEP.<br />
Sau đó nhấp Generate (Tạo).<br />
Key 1 (Mã khoá 1) Nếu bạn không nhập mật mã, hãy nhập khóa WEP<br />
thủ công.<br />
RADIUS Server (Máy chủ RADIUS) Nhập địa chỉ IP của máy chủ RADIUS.<br />
RADIUS Port (Cổng RADIUS) Nhập số cổng của máy chủ RADIUS. Mặc<br />
định là 1812.<br />
Shared Secret (Khoá được chia sẻ) Nhập mã khoá dùng chung giữa bộ<br />
định tuyến và máy chủ.<br />
Encryption (Mã hóa) Chọn cấp độ mã hoá WEP, (40/64-bit 10 hex<br />
digits) (10 chữ số theo hệ hex 40/64-bit) hoặc 104/128-bit (26 hex digits)<br />
(104/128-bit (26 chữ số theo hệ hex)). Mặc định là 40/64-bit (10 hex<br />
digits) (40/64-bit (10 chữ số theo hệ hex)).<br />
Passphrase (Chuỗi mật khẩu) Nhập mật mã để tự động tạo khóa WEP.<br />
Sau đó nhấp Generate (Tạo).<br />
Key 1 (Mã khoá 1) Nếu bạn không nhập mật mã, hãy nhập khóa WEP<br />
thủ công.<br />
18
<strong>Linksys</strong> <strong>X1000</strong><br />
Cấu hình nâng cao<br />
Disabled (Tắt)<br />
Nếu bạn chọn tắt bảo mật không dây, bạn sẽ được thông báo rằng bảo<br />
mật không dây đã bị tắt khi bạn cố truy cập Internet lần đầu. Bạn sẽ được<br />
lựa chọn bật bảo mật không dây hoặc xác nhận rằng bạn hiểu rõ rủi ro<br />
nhưng vẫn muốn tiếp tục mà không có bảo mật không dây.<br />
Lưu ý<br />
Khi bảo mật không dây bị tắt, bất cứ người nào cũng có thể<br />
truy cập vào mạng không dây của bạn vào bất cứ thời điểm<br />
nào.<br />
Wireless (Không dây) > Guest Access<br />
(Truy cập Khách)<br />
Tính năng Guest Access (Truy cập Khách) cho phép bạn cung cấp quyền<br />
truy cập Internet qua kết nối không dây cho khách đến chơi nhà bạn.<br />
Mạng khách là mạng không dây và nó riêng biệt với mạng nội bộ của<br />
bạn. Tính năng Guest Access (Truy cập Khách) không cung cấp quyền<br />
truy cập vào mạng nội bộ và tài nguyên mạng, vì vậy khách của bạn sẽ<br />
không có quyền truy cập vào máy tính hay các dữ liệu cá nhân của bạn.<br />
Ví dụ, máy tính của khách không thể in trên một máy in trên mạng nội bộ<br />
hay sao chép các tập tin vào một máy tính trên mạng nội bộ. Điều này<br />
giúp hạn chế tối đa việc tiếp xúc mạng nội bộ của bạn.<br />
Lưu ý<br />
Để tìm hiểu thêm về bất kỳ trường nào, hãy nhấp Help (Trợ<br />
giúp) trên cạnh phải của màn hình.<br />
Guest Access (Truy cập của khách)<br />
Allow Guest Access (Cho phép Truy cập của Khách) Cho phép truy cập<br />
Internet qua mạng khách, giữ cài đặt mặc định, yes (có). Nếu không, chọn<br />
no (không).<br />
Guest Network Name (Tên Mạng Khách) Tên mặc định là tên của mạng<br />
không dây tiếp sau là từ -guest.<br />
19
<strong>Linksys</strong> <strong>X1000</strong><br />
Cấu hình nâng cao<br />
Guest Password (Mật khẩu Khách) Cài đặt mặc định là guest. Nếu bạn<br />
đã sử dụng phần mềm cài đặt để cài đặt thì mật khẩu mặc định sẽ được<br />
thay đổi thành một mật khẩu duy nhất.<br />
Change (Thay đổi) Nhấp tùy chọn này để thay đổi Guest Password (Mật<br />
khẩu Khách). Màn hình Change Guest Password (Thay đổi Mật khẩu<br />
Khách) xuất hiện.<br />
Hướng dẫn dành cho Khách<br />
Khi khách muốn truy cập Internet tại nhà của bạn, hãy cung cấp cho họ<br />
những hướng dẫn sau:<br />
1. Trên máy tính khách, hãy kết nối với mạng khách không dây đã đặt<br />
tên trên trên màn hình Guest Access (Truy cập Khách).<br />
2. Mở trình duyệt web.<br />
3. Trên màn hình đăng nhập, nhập mật khẩu hiển thị trên màn hình<br />
Guest Acess (Truy cập khách).<br />
4. Nhấp Login (Đăng nhập).<br />
••<br />
Enter a new guest network password (Nhập mật khẩu mạng khách<br />
mới) Nhập mật khẩu gồm 4-32 ký tự.<br />
Sau đó nhấp Change (Thay đổi) để lưu mật khẩu mới và trở lại màn<br />
hình Guest Access (Truy cập Khách).<br />
Total Guests Allowed (Tổng số Khách được phép) Theo mặc định, có 5<br />
khách được cho phép truy cập Internet qua mạng khách. Chọn số khách<br />
bạn muốn cho phép truy cập trên mạng khách của mình.<br />
SSID Broadcast (Phát rộng SSID) Khi thiết bị không dây quét tìm mạng<br />
không dây ở khu vực lân cận để liên kết, thiết bị không dây sẽ dò tìm SSID<br />
(tên mạng không dây) được phát rộng bởi bộ định tuyến. Để phát rộng<br />
SSID của mạng khách, hãy giữ cài đặt mặc định, Enabled (Bật). Nếu bạn<br />
không muốn phát rộng SSID của mạng khách, hãy chọn Disabled (Tắt).<br />
20
<strong>Linksys</strong> <strong>X1000</strong><br />
Khắc phục sự cố<br />
Khắc phục sự cố<br />
<strong>X1000</strong><br />
Máy tính của bạn không thể kết nối vào Internet.<br />
Hãy làm theo các hướng dẫn đến khi máy tính của bạn có thể kết nối với<br />
Internet:<br />
••<br />
Hãy đảm bảo Bộ định tuyến Modem đã được bật nguồn. Đèn LED<br />
Power (Nguồn) phải bật sáng màu xanh và không nháy sáng.<br />
••<br />
Nếu đèn LED Power (Nguồn) nháy sáng, hãy tắt nguồn tất cả các<br />
thiết bị mạng bao gồm cả Bộ định tuyến Modem và các máy tính.<br />
Sau đó bật nguồn từng thiết bị theo thứ tự sau:<br />
a. Bộ định tuyến Modem<br />
b. Máy tính<br />
••<br />
Kiểm tra các đèn LED trên bảng phía trước của thiết bị. Đảm bảo<br />
rằng các đèn LED Power, DSL và ít nhất là một trong số các đèn<br />
LED Ethernet đã đánh số được bật sáng. Nếu các đèn này không<br />
sáng, hãy kiểm tra lại các kết nối cáp. Máy tính kết nối với một trong<br />
số các cổng Ethernet được đánh số 1-3 trên thiết bị và cổng DSL<br />
phải được kết nối với đường ADSL.<br />
Khi bạn nhấp đúp vào trình duyệt web, bạn được nhắc nhập tên<br />
người dùng và mật khẩu. Nếu bạn muốn tránh lời nhắc đó, hãy làm<br />
theo các hướng dẫn này.<br />
Khởi chạy trình duyệt web và thực hiện các bước sau (các bước này<br />
dành riêng cho Internet Explorer nhưng cũng tương tự cho các trình duyệt<br />
khác):<br />
Bạn đang sử dụng một địa chỉ IP tĩnh và không thể kết nối được.<br />
Tham khảo Windows Help (trợ giúp của Windows) và thay đổi phần Internet<br />
Protocol (TCP/IP) Properties (Thuộc tính Giao thức Internet (TCP/IP)) của<br />
bạn thành Obtain an IP address automatically (Tự động nhận địa chỉ IP).<br />
Máy tính của bạn không thể kết nối không dây vào Internet.<br />
Đảm bảo rằng tên mạng không dây hoặc SSID trên máy tính và thiết bị<br />
phải giống nhau. Nếu bạn bật chức năng bảo mật không dây, hãy đảm bảo<br />
rằng khóa và phương pháp bảo mật trên máy tính và thiết bị phải giống<br />
nhau.<br />
Bạn cần sửa đổi cài đặt cơ bản trên thiết bị.<br />
Chạy Setup Wizard (Trình Hướng dẫn Cài đặt) trên Đĩa CD-ROM Cài đặt.<br />
Bạn cần sửa đổi cài đặt nâng cao trên thiết bị.<br />
Mở trình duyệt web (ví dụ, Internet Explorer hoặc Firefox) và nhập địa<br />
chỉ IP của thiết bị vào trường address (địa chỉ) (địa chỉ IP mặc định là<br />
192.168.1.1). Khi được nhắc, hãy nhập thông tin vào các trường <strong>User</strong><br />
name (Tên người dùng) và Password (Mật khẩu) (tên người dùng và mật<br />
khẩu mặc định là admin). Nhấp vào tab tương ứng để thay đổi cài đặt.<br />
Bạn không thể sử dụng dịch vụ DSL để kết nối thủ công vào Internet.<br />
Sau khi bạn cài đặt bộ định tuyến, thiết bị sẽ tự động kết nối với Nhà cung<br />
cấp Dịch vụ Internet (ISP) của bạn, vì vậy bạn không cần phải kết nối theo<br />
cách thủ công.<br />
1. Chọn Tools (Công cụ) > Internet Options (Tùy chọn Internet).<br />
2. Nhấp vào tab Connections (Kết nối).<br />
3. Chọn Never dial a connection (Không bao giờ quay kết nối).<br />
4. Nhấp OK.<br />
21
<strong>Linksys</strong> <strong>X1000</strong><br />
Khắc phục sự cố<br />
Khi bạn mở trình duyệt web, màn hình đăng nhập sẽ xuất hiện, tuy<br />
nhiên bạn không cần đăng nhập.<br />
Các bước này dành riêng cho Internet Explorer nhưng cũng tương tự cho<br />
các trình duyệt khác,<br />
1. Mở trình duyệt web.<br />
2. Chọn Tools (Công cụ) > Internet Options (Tùy chọn Internet).<br />
3. Nhấp vào tab Connections (Kết nối).<br />
4. Chọn Never dial a connection (Không bao giờ quay kết nối).<br />
5. Nhấp OK.<br />
Bộ định tuyến không có cổng đồng trục để kết nối cáp.<br />
Cáp đồng trục chỉ có thể kết nối với modem cáp. Bộ định tuyến modem của<br />
bạn hoạt động như modem với Internet ADSL nhưng nếu bạn có Internet<br />
kết nối qua cáp, bộ định tuyến modem phải được kết nối với một modem<br />
cáp riêng. Cho đĩa CD Cài đặt vào máy tính và làm theo các hướng dẫn<br />
trên màn hình để kết nối bộ định tuyến modem với modem cáp.<br />
Bạn muốn truy cập tiện ích dựa trên trình duyệt từ Cisco Connect.<br />
Để truy cập tiện ích dựa trên trình duyệt từ Cisco Connect, hãy làm theo<br />
các bước sau:<br />
1. Mở Cisco Connect.<br />
2. Trên menu chính, hãy nhấp vào Router settings (Cài đặt bộ định<br />
tuyến).<br />
3. Nhấp Advanced settings (Cài đặt nâng cao).<br />
4. Ghi lại tên người dùng và mật khẩu hiển thị (Để giúp bảo vệ mật<br />
khẩu, bạn có thể sao chép mật khẩu vào Khay nhớ tạm bằng cách<br />
nhấp Copy password (Sao chép mật khẩu).)<br />
5. Nhấp OK.<br />
Mật khẩu của bạn không hoạt động khi bạn thử đăng nhập vào tiện<br />
ích dựa trên trình duyệt.<br />
Mật khẩu bảo mật không dây của bạn cũng hoạt động như mật khẩu đăng<br />
nhập của tiện ích dựa trên‐trình duyệt. Để xem mật khẩu này:<br />
1. Mở Cisco Connect.<br />
2. Trên menu chính, hãy nhấp vào Router settings (Cài đặt bộ định<br />
tuyến).<br />
3. Password (Mật khẩu) hiển thị bên cạnh trái của màn hình.<br />
Trong Windows XP, bạn không nhìn thấy bộ định tuyến trong màn<br />
hình My Network Places.<br />
Trong mục Network Tasks (Tác vụ mạng), hãy nhấp Show icons for<br />
networked UPnP devices (Hiển thị các biểu tượng cho các thiết bị UPnP<br />
được nối mạng). Nếu bộ định tuyến không xuất hiện, hãy làm theo các<br />
hướng dẫn này:<br />
1. Chuyển đến Start (Bắt đầu) > Control Panel (Bảng điều khiển) ><br />
Firewall (Tường lửa).<br />
2. Nhấp vào tab Exceptions (Mở rộng).<br />
3. Chọn UPnP Framework (Khung UPnP).<br />
4. Nhấp OK.<br />
Web<br />
Nếu các thắc mắc của bạn không được đề cập ở đây, hãy<br />
tham khảo trang web linksys.com/support<br />
22
<strong>Linksys</strong> <strong>X1000</strong><br />
Thông số kỹ thuật<br />
Thông số kỹ thuật<br />
<strong>X1000</strong><br />
Tên kiểu<br />
Mô tả<br />
Các cổng<br />
Tốc độ chuyển cổng<br />
Nút<br />
Đèn LED<br />
Tần số vô tuyến<br />
Ăng-ten<br />
Tính năng bảo mật<br />
Độ dài khóa bảo mật<br />
(tính bằng bit)<br />
UPnP<br />
Chứng nhận<br />
Tiêu chuẩn ADSL<br />
<strong>Linksys</strong> <strong>X1000</strong><br />
Bộ định tuyến Không dây N300 với Modem<br />
ADSL2+<br />
DSL, Cable, Ethernet (1-3), Power<br />
10/100 Mbps (Fast Ethernet)<br />
On/Off, Reset, Wi-Fi Protected Setup<br />
Power, Ethernet, Wi-Fi Protected Setup,<br />
Wireless, Internet<br />
2.4 GHz<br />
2 trong<br />
WEP, WPA, WPA2<br />
Mã hóa đến 128-bit<br />
Được hỗ trợ<br />
FCC, UL/cUL, CE, K.21, Telepermit,<br />
Wi-Fi (IEEE 802.11b/g/n), WPA2, WMM®,<br />
Wi-Fi Protected Setup, Windows 7<br />
T1.413i2, G.992.1 (G.DMT), G.992.2 (G.Lite), G.992.3<br />
(ADSL2), G.992.5 (ADSL2+) cho Phụ lục A, B, M, L,<br />
U-R2 for Phụ lục B<br />
Môi trường<br />
Kích thước 180 x 34 x 167 mm (7,09” x 1,34” x 6,58”)<br />
Trọng lượng<br />
Nguồn<br />
Nhiệt độ hoạt động<br />
Nhiệt độ bảo quản<br />
Độ ẩm hoạt động<br />
Độ ẩm bảo quản<br />
285 g (10,1 oz)<br />
12VDC, 1A<br />
0 đến 40°C (32 đến 104°F)<br />
-20 đến 70°C (-4 đến 158°F)<br />
10 đến 85% Không ngưng tụ<br />
5 đến 90% Không ngưng tụ<br />
Lưu ý<br />
Để biết thông tin quy định, bảo hành và an toàn, hãy<br />
xem CD đi kèm với bộ định tuyến modem hoặc truy cập<br />
<strong>Linksys</strong>.com/support.<br />
Thông số kỹ thuật có thể thay đổi mà không báo trước.<br />
Đạt hiệu suất tối đa nhờ các đặc tính kỹ thuật của Chuẩn IEEE<br />
802.11. Hiệu suất thực tế có thể thay đổi, trong đó có công<br />
suất của mạng không dây, tốc độ truyền dữ liệu, phạm vi và<br />
vùng phủ sóng. Hiệu suất phụ thuộc vào nhiều yếu tố, điều<br />
kiện và biến số như: khoảng cách tới điểm truy cập, lưu lượng<br />
mạng, vật liệu và cấu trúc xây dựng, hệ điều hành sử dụng,<br />
kết hợp các sản phẩm không dây, nhiễu và các điều kiện bất<br />
lợi khác.<br />
23
Truy cập linksys.com/support để nhận hỗ trợ đã đạt giải thưởng<br />
Cisco, biểu tượng Cisco và <strong>Linksys</strong> là các thương hiệu hoặc thương hiệu đã được đăng ký của Cisco và/hoặc các công ty liên kết ở Hoa Kỳ và các quốc gia khác.<br />
Bạn có thể tìm thấy danh sách thương hiệu của Cisco tại www.cisco.com/go/trademarks. Tất cả các thương hiệu khác được đề cập trong tài liệu này là tài sản của các chủ sở hữu tương ứng.<br />
© 2012 Cisco và/hoặc các công ty liên kết. Bảo lưu mọi quyền.<br />
3425-01613A 120816MS