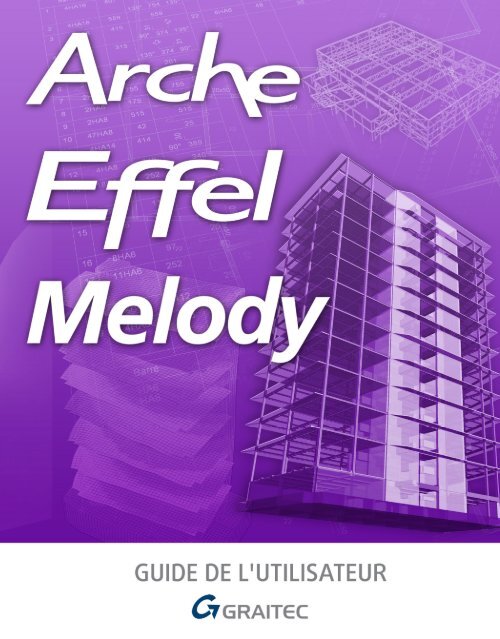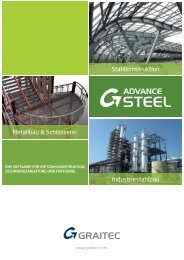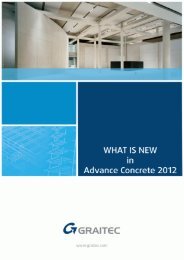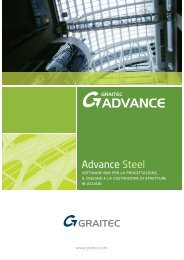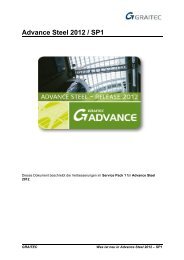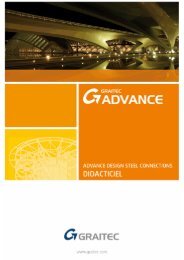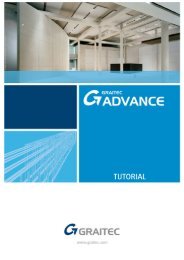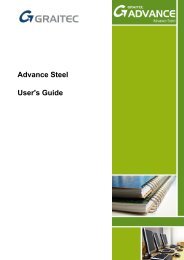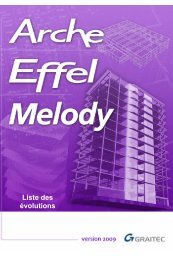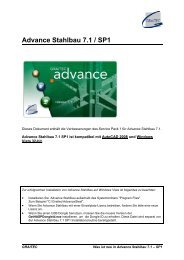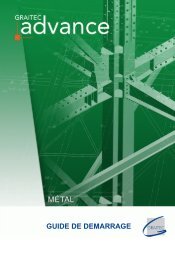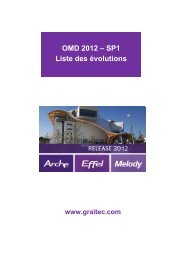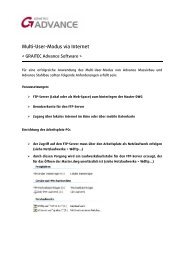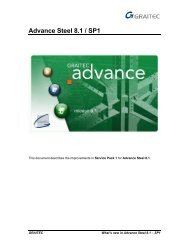Arche â Effel â Melody - GRAITEC Info
Arche â Effel â Melody - GRAITEC Info
Arche â Effel â Melody - GRAITEC Info
Create successful ePaper yourself
Turn your PDF publications into a flip-book with our unique Google optimized e-Paper software.
<strong>Arche</strong> – <strong>Effel</strong> – <strong>Melody</strong><br />
Guide de l’utilisateur
Cette documentation a été rédigée avec le plus grand soin, et nous espérerons qu’elle répondra à vos attentes dans<br />
le cadre de la prise en main des logiciels.<br />
Cette documentation constitue un guide de prise en main des logiciels et ne détaille pas toutes leurs fonctionnalités.<br />
Il est possible que ce guide documente des modules que vous n’avez pas acquis.<br />
En cas d’incohérence entre la description des fonctions dans ce guide et les logiciels, considérez le logiciel comme<br />
valable.<br />
Le contenu de ce guide peut être modifié sans avertissement préalable. Toute reproduction ou diffusion, même partielle,<br />
par quelque procédé ou moyen - électronique ou mécanique - que ce soit, du contenu du présent guide et<br />
des autres documentations livrées est strictement interdite sans l’autorisation explicite de la société <strong>GRAITEC</strong>.<br />
© <strong>GRAITEC</strong>, Bièvres, 2010. Tous droits réservés – All rights reserved.<br />
Windows et le logo Windows sont des marques déposées par les compagnies du Groupe Microsoft.<br />
DXF et AutoCAD® sont des marques de fabrication ou des marques déposées de l’entreprise Autodesk Inc. San<br />
Rafael, CA.<br />
Toutes les autres marques appartiennent à leurs propriétaires.
Sommaire<br />
BIENVENUE...................................................................................................................................... 10<br />
COMMENT UTILISER CE GUIDE ........................................................................................................ 11<br />
OU TROUVER L’INFORMATION ........................................................................................................ 12<br />
Le système d’aide en ligne............................................................................................................ 12<br />
L’aide « <strong>Info</strong> Bulles » ................................................................................................................... 12<br />
La barre d’état ............................................................................................................................. 12<br />
Formation et assistance de projet ................................................................................................ 13<br />
CONTACTEZ LE SUPPORT TECHNIQUE................................................................................................ 14<br />
Les missions du support ............................................................................................................... 14<br />
En contact avec la R&D............................................................................................................... 14<br />
Contactez-nous............................................................................................................................. 14<br />
CHAPITRE 1 INSTALLER ARCHE -EFFEL - MELODY ......................................................... 15<br />
CONFIGURATION ............................................................................................................................... 16<br />
Configuration matérielle requise ................................................................................................. 16<br />
Configuration logicielle requise................................................................................................... 16<br />
AVANT D’INSTALLER ARCHE – EFFEL – MELODY............................................................................. 17<br />
INSTALLER OMD .............................................................................................................................. 18<br />
DESINSTALLER ARCHE – EFFEL – MELODY ...................................................................................... 22<br />
COMPATIBILITE AVEC LES VERSIONS PRECEDENTES.......................................................................... 23<br />
Avec les versions WINDOWS ....................................................................................................... 23<br />
CHAPITRE 2 PREMIERS PAS AVEC OMD ................................................................................ 25<br />
QU’EST-CE-QU’OMD ..................................................................................................................... 26<br />
LANCER OMD .................................................................................................................................. 27<br />
Comment démarrer OMD ............................................................................................................ 27<br />
SE FAMILIARISER AVEC L’INTERFACE D’OMD.................................................................................. 28<br />
Principe de l’interface.................................................................................................................. 28<br />
Mode documents........................................................................................................................... 30<br />
Utiliser la barre d’outils principale ............................................................................................. 31<br />
Paramétrer l’affichage................................................................................................................. 32<br />
PARAMETRER OMD.......................................................................................................................... 34<br />
Paramétrer les langues de travail ................................................................................................ 34<br />
Paramétrer les règlements de calculs .......................................................................................... 35<br />
GERER SES PROJETS........................................................................................................................... 36<br />
Définir un répertoire de travail.................................................................................................... 36<br />
Créer un nouveau dossier............................................................................................................. 37
Supprimer des dossiers .................................................................................................................38<br />
Organiser des dossiers .................................................................................................................38<br />
CHAPITRE 3 ARCHE PAS A PAS.................................................................................................41<br />
PHILOSOPHIE GENERALE....................................................................................................................42<br />
PRINCIPE DE LA DESCENTE DE CHARGE TRADITIONNELLE .................................................................45<br />
Prise en compte des chargements.................................................................................................46<br />
Connexions des éléments ..............................................................................................................46<br />
Comportements mécaniques .........................................................................................................47<br />
PRINCIPE DU CALCUL AUX ELEMENTS FINIS.......................................................................................48<br />
Prise en compte des chargements.................................................................................................48<br />
Connexions des éléments ..............................................................................................................49<br />
Comportements mécaniques .........................................................................................................50<br />
LE PREDIMENSIONNEMENT DES ELEMENTS........................................................................................51<br />
Dimensionnement de la section de béton......................................................................................51<br />
Calcul du ratio d’acier .................................................................................................................52<br />
Efforts pris en compte dans le prédimensionnement de la structure ............................................52<br />
Liaisons avec les modules de ferraillage......................................................................................53<br />
L’ENVIRONNEMENT ARCHE...............................................................................................................54<br />
Organigramme de fonctionnement global ....................................................................................54<br />
Se familiariser avec l’interface graphique....................................................................................56<br />
Utiliser les outils de CAO .............................................................................................................63<br />
APPRENDRE PAR L’EXEMPLE .............................................................................................................70<br />
Présentation..................................................................................................................................70<br />
Avant de commencer.....................................................................................................................72<br />
Saisir un modèle de structure avec <strong>Arche</strong> Ossature .....................................................................73<br />
Calculer une descente de charges, prédimensionner et déterminer les ratios de ferraillage.......85<br />
Exploiter des résultats ..................................................................................................................89<br />
Réaliser un plan de ferraillage de poutre .....................................................................................91<br />
Réaliser un plan de ferraillage de poteau...................................................................................100<br />
Réaliser un plan de ferraillage de semelle..................................................................................107<br />
CHAPITRE 4 EFFEL PAS A PAS ................................................................................................115<br />
LA PHILOSOPHIE GENERALE.............................................................................................................116<br />
Le pré-processeur <strong>Effel</strong> : La saisie du modèle............................................................................116<br />
La définition des chargements statiques .....................................................................................118<br />
La définition des chargements dynamiques ................................................................................118<br />
Génération de combinaisons ......................................................................................................119<br />
La phase de calcul ......................................................................................................................119<br />
L’exploitation des résultats.........................................................................................................121<br />
L’ENVIRONNEMENT EFFEL ..............................................................................................................122<br />
Organigramme de fonctionnement global ..................................................................................122<br />
Se familiariser avec l’interface graphique..................................................................................124<br />
Utiliser les outils de CAO ...........................................................................................................132
LE GENERATEUR CLIMATIQUE......................................................................................................... 140<br />
LE CALCUL SISMIQUE ...................................................................................................................... 144<br />
LIAISONS AVEC LES EXPERTS.......................................................................................................... 146<br />
APPRENDRE PAR L’EXEMPLE : MES PREMIERS PAS........................................................................... 148<br />
Présentation ............................................................................................................................... 148<br />
Avant de commencer .................................................................................................................. 149<br />
Saisir un modèle de structure..................................................................................................... 150<br />
Calculer sa structure.................................................................................................................. 160<br />
Exploiter les résultats éléments finis .......................................................................................... 163<br />
APPRENDRE PAR L’EXEMPLE : UN HANGAR METALLIQUE................................................................ 169<br />
Présentation ............................................................................................................................... 169<br />
Avant de commencer .................................................................................................................. 170<br />
Saisir un modèle de structure..................................................................................................... 171<br />
Lancer les calculs....................................................................................................................... 185<br />
Exploiter des résultats................................................................................................................ 187<br />
Expertiser sa structure ............................................................................................................... 193<br />
APPRENDRE PAR L’EXEMPLE : UN RESERVOIR CIRCULAIRE ............................................................. 203<br />
Présentation ............................................................................................................................... 203<br />
Avant de commencer .................................................................................................................. 204<br />
Saisir un modèle de structure..................................................................................................... 205<br />
Lancer les calculs....................................................................................................................... 219<br />
Exploiter des résultats................................................................................................................ 221<br />
Expertiser sa structure ............................................................................................................... 227<br />
APPRENDRE PAR L’EXEMPLE : UNE HALLE EN BOIS ......................................................................... 236<br />
Présentation ............................................................................................................................... 236<br />
Avant de commencer .................................................................................................................. 236<br />
Saisir un modèle de structure..................................................................................................... 238<br />
Lancer les calculs....................................................................................................................... 250<br />
Exploiter des résultats................................................................................................................ 252<br />
Expertiser sa structure ............................................................................................................... 256<br />
CHAPITRE 5 MELODY PAS A PAS............................................................................................ 267<br />
LA GAMME DE PRODUITS MELODY ................................................................................................. 267<br />
LA GAMME DE PRODUITS MELODY ................................................................................................. 268<br />
<strong>Melody</strong> Portiques ....................................................................................................................... 268<br />
<strong>Melody</strong> Planchers....................................................................................................................... 271<br />
<strong>Melody</strong> Attaches ......................................................................................................................... 273<br />
L’ENVIRONNEMENT MELODY ......................................................................................................... 275<br />
APPRENDRE PAR L’EXEMPLE MELODY PORTIQUES ......................................................................... 276<br />
Présentation du didacticiel......................................................................................................... 276<br />
Modélisation de la structure....................................................................................................... 276<br />
Génération des chargements ...................................................................................................... 282<br />
Charge de pont roulant .............................................................................................................. 283<br />
Conditions de flambement et de déversement............................................................................. 284
APPRENDRE PAR L’EXEMPLE MELODY PLANCHERS ........................................................................285<br />
Présentation................................................................................................................................285<br />
Génération de la zone élémentaire .............................................................................................286<br />
Duplication d’une zone...............................................................................................................290<br />
Sauvegarde du fichier .................................................................................................................292<br />
Calculs et résultats .....................................................................................................................293<br />
Vérification et dessin d'attaches .................................................................................................294<br />
APPRENDRE PAR L’EXEMPLE MELODY ATTACHES ..........................................................................297<br />
Présentation................................................................................................................................297<br />
Paramétrage des attaches...........................................................................................................297<br />
Calcul d'une attache traverse-traverse.......................................................................................301<br />
Calcul d'une attache poutre-poteau............................................................................................305<br />
Calcul d'une attache pied de poteau...........................................................................................307<br />
Calcul d'une attache poteau sous poutre ....................................................................................308<br />
INDEX ...............................................................................................................................................311<br />
INDEX..............................................................................................................................................312
Bienvenue<br />
Dans ce chapitre<br />
Bienvenue dans la gamme <strong>Arche</strong> – <strong>Effel</strong> – <strong>Melody</strong>.<br />
Reconnue par la profession et adoptée par les ingénieurs<br />
les plus exigeants, cette gamme vous propose<br />
un environnement complet pour le calcul de structures<br />
dédié aux métiers de la construction.<br />
L’objectif de ce guide est de vous former rapidement<br />
à nos produits.<br />
Vous y apprendrez comment installer les logiciels,<br />
comment les démarrer mais également toutes les astuces<br />
pour améliorer votre productivité au<br />
quotidien.<br />
Ce guide contient pour chaque produit des informations<br />
générales pour se familiariser avec l’ergonomie<br />
du logiciel, mais, également des didacticiels vous<br />
permettant un apprentissage rapide des principales<br />
fonctionnalités.<br />
• Comment utiliser ce<br />
guide <br />
• Où trouver<br />
l’information <br />
• Contactez le support<br />
technique
Bienvenue<br />
Comment utiliser ce guide <br />
Ce guide est un manuel de prise en main des logiciels <strong>Arche</strong><br />
– <strong>Effel</strong> – <strong>Melody</strong>. La présentation de toutes les fonctionnalités<br />
dépasserait les limites de ce guide. Notre intention est de<br />
vous proposer un guide le plus pratique possible que vous<br />
pourrez utiliser au quotidien.<br />
Pour vous permettre d’accéder à des informations plus détaillées,<br />
vous trouverez en parcourant ce livre de<br />
nombreuses références aux rubriques des aides en ligne.<br />
Nous vous conseillons pour un meilleur apprentissage de<br />
vous référer aux différentes sources d’informations et de documentations<br />
disponibles.<br />
11
Guide de l’utilisateur<br />
Où trouver l’information <br />
Le système d’aide en ligne<br />
Tous les produits de la gamme possèdent un système d’aide<br />
en ligne qui vous propose des instructions pas à pas pour<br />
chaque fonction et contient des informations importantes<br />
concernant les concepts globaux de chaque programme.<br />
Dans l’onglet < Sommaire > vous trouvez les descriptions de<br />
toutes les fonctions du programme. Dans l’onglet < Index ><br />
vous pouvez choisir la rubrique qui vous intéresse et dans<br />
l’onglet < Rechercher > vous avez la possibilité de rechercher<br />
des termes dans tous les textes d’aide.<br />
Pendant votre travail dans un des produits de la gamme<br />
vous pouvez appeler l’aide en ligne :<br />
Soit dans le menu Aide en choisissant la rubrique<br />
d’aide…<br />
Soit dans les barres d'outils en cliquant sur l’icône<br />
Soit en appuyant sur la touche F1<br />
L’aide « <strong>Info</strong> Bulles »<br />
L’aide « <strong>Info</strong> bulles » s’affiche si le curseur est positionné sur<br />
une icône des barre d’outils. Elle vous indique le nom de la<br />
fonction.<br />
La barre d’état<br />
La barre d’état contient des informations détaillées sur une<br />
fonction lorsque le curseur est positionné au-dessus.<br />
12
Bienvenue<br />
Formation et assistance de projet<br />
Formation<br />
Vous venez d'acquérir un logiciel de calcul dédié à votre métier.<br />
Pour tirer le meilleur profit de votre investissement et<br />
optimiser au mieux votre productivité, formez-vous !<br />
Grâce à la formation :<br />
vous serez plus productif en exploitant au mieux toutes<br />
les fonctions du logiciel,<br />
vous connaîtrez précisément le domaine d'application<br />
des logiciels,<br />
vous analyserez des modélisations concrètes effectuées<br />
par nos clients ou par notre département Ingénierie.<br />
Monitorat<br />
Avec le monitorat, <strong>GRAITEC</strong> vous accompagne dans la prise<br />
en main de votre logiciel pour vos missions d'études.<br />
L'objectif du monitorat est de vous mettre en situation de<br />
production avec les logiciels et non en situation de découverte<br />
et de formation. C'est pourquoi, il ne s'envisage qu'à<br />
l'issue d'une formation académique.<br />
Formule retenue par un nombre de plus en plus important<br />
de clients, le monitorat vous donne l'assurance de rentabiliser<br />
votre logiciel dès votre première mission. <strong>GRAITEC</strong> met<br />
à votre disposition des spécialistes de la modélisation de<br />
structures et de la CAO. Ainsi, vous réalisez un double challenge<br />
:<br />
L'aboutissement de votre mission en un temps record !<br />
La maîtrise parfaite des logiciels.<br />
Pour plus d’informations sur nos programmes de formations,<br />
contactez-nous :<br />
Tel : 33 (0)1 69 85 56 22<br />
Fax : 33 (0)1 69 85 33 70<br />
Email : info.france@graitec.com<br />
13
Guide de l’utilisateur<br />
Contactez le support technique<br />
Pour vous assister dans l'utilisation quotidienne des logiciels,<br />
<strong>GRAITEC</strong> met à votre disposition une cellule de<br />
support technique accessible par téléphone, fax et e-mail.<br />
Les missions du support<br />
Configurations matérielles et/ou logicielles<br />
Dépannage dans l'utilisation des logiciels<br />
Conseil dans la modélisation des structures<br />
Ecoute des suggestions<br />
Lien avec le département de Recherche et Développement<br />
de <strong>GRAITEC</strong><br />
En contact avec la R&D<br />
En contact permanent avec le département Recherche et Développement,<br />
la cellule de support technique assure le report<br />
des suggestions, et est également capable de vous informer<br />
sur le développement de vos logiciels.<br />
Contactez-nous<br />
Tous les jours ouvrés de la semaine<br />
Tel : 33 (0)1 69 85 56 22<br />
Fax : 33 (0)1 69 85 33 70<br />
Pour chacun de nos produits, vous trouverez les adresses e-<br />
mail du support technique correspondant :<br />
<strong>Arche</strong> : support.arche@graitec.com<br />
<strong>Effel</strong> : support.effel@graitec.com<br />
<strong>Melody</strong> : support.melody@graitec.com<br />
14
Chapitre 1<br />
Installer <strong>Arche</strong> -<strong>Effel</strong> - <strong>Melody</strong><br />
Dans ce chapitre<br />
Ce chapitre vous indique la configuration matérielle<br />
et logicielle requise pour l’utilisation des produits<br />
<strong>Arche</strong> – <strong>Effel</strong> – <strong>Melody</strong> et vous décrit les procédures<br />
d’installation des versions mono utilisateur et réseau.<br />
Vous trouverez également des informations sur la<br />
compatibilité avec vos précédentes versions.<br />
• Configuration<br />
• Avant d’installer <strong>Arche</strong><br />
– <strong>Effel</strong> – <strong>Melody</strong><br />
• Installer une version<br />
mono utilisateur<br />
• Installer une version réseau<br />
• Désinstaller <strong>Arche</strong> – <strong>Effel</strong><br />
– <strong>Melody</strong><br />
• Compatibilité avec les<br />
versions précédentes
Guide de l’utilisateur<br />
Configuration<br />
Configuration matérielle requise<br />
Configuration logicielle requise<br />
Ordinateur PC ou compatible équipé d’un processeur<br />
Pentium IV<br />
512 Mo minimum de mémoire RAM (2 Go conseillé en<br />
fonction des programmes)<br />
1 Go minimum d’espace disque dans le cas d’une installation<br />
complète.<br />
Carte graphique SVGA avec moniteur 17’’<br />
Souris Microsoft ou compatible<br />
Lecteur DVD<br />
Imprimante compatible Windows avec driver fourni<br />
Windows XP, Windows Vista, Windows 7<br />
Bureau ‘Windows standard’ conseillé avec petites polices<br />
Palette de couleurs 65535 conseillé<br />
Espace du bureau 1024*768 conseillé<br />
Eviter d’utiliser ‘Microsoft Plus’ pour afficher le contenu<br />
de la fenêtre lors du glissement<br />
16
Chapitre 1<br />
Installer <strong>Arche</strong> -<strong>Effel</strong> - <strong>Melody</strong><br />
Avant d’installer <strong>Arche</strong> – <strong>Effel</strong> – <strong>Melody</strong><br />
Avant d’installer <strong>Arche</strong> – <strong>Effel</strong> – <strong>Melody</strong> vous devez :<br />
Sous Windows XP, veuillez vous assurer que vous disposez<br />
des droits administrateurs :<br />
• Dans les répertoires systèmes de Windows<br />
• Sur le disque dur où vous allez installer les applications<br />
• Dans la base de registre<br />
Si vous utilisez une clé de protection, vérifier que la clé<br />
de protection est bien positionnée. Enlevez éventuellement<br />
les autres clés de protection durant<br />
l’installation et lors de la mise à jour des codes de clés<br />
Démarrer Windows, si Windows est déjà ouvert, fermer<br />
les applications en cours<br />
17
Guide de l’utilisateur<br />
Installer OMD<br />
Remarque<br />
Si toutefois l’écran<br />
d’accueil ne s’exécute pas<br />
automatiquement lors de<br />
la mise en place du DVD<br />
dans le lecteur, doublecliquez<br />
sur le fichier ‘Setup.exe’.<br />
Sur Windows Vista ou<br />
Windows 7, le fichier doit<br />
être exécuté avec l’option<br />
administrateur.<br />
Vous venez de recevoir le DVD contenant les dernières versions<br />
des programmes diffusés par Graitec. Ce DVD est un<br />
outil moderne et puissant qui vous permet d’accéder rapidement<br />
à l’ensemble des produits de notre gamme.<br />
1. Placer le DVD dans le lecteur ; patientez quelques secondes,<br />
l’écran d’accueil apparaît.<br />
2. L’application d’installation démarre automatiquement.<br />
Depuis l’écran d’accueil, cliquez sur « Bienvenue ». Dans<br />
le second écran, cliquez sur « Installation ».<br />
Remarque<br />
Pour procéder à l'installation,<br />
vous devez posséder<br />
des droits administrateurs.<br />
Mais ensuite pour<br />
une utilisation normale,<br />
ces droits ne sont plus<br />
nécessaires. Il vous suffit<br />
d’avoir les droits en lecture-écriture<br />
dans le<br />
répertoire <strong>GRAITEC</strong><br />
Un assistant d’installation prend alors le relais et vous guide<br />
pas à pas tout au long de l’installation. Si vous êtes accoutumé<br />
aux installations sous Windows, cet assistant vous<br />
semblera familier et intuitif.<br />
3. Sélectionnez la langue d'installation depuis la boîte de<br />
dialogue suivante, puis cliquez sur «OK» pour continuer<br />
l'installation.<br />
18
Chapitre 1<br />
Installer <strong>Arche</strong> -<strong>Effel</strong> - <strong>Melody</strong><br />
4. La première fenêtre de l'assistant d'installation apparaît<br />
sur l'écran. Cliquez sur «Suivant» pour continuer.<br />
5. Lisez le contrat de licence. Cliquez sur «Oui» pour accepter<br />
et continuer l'installation.<br />
19
Guide de l’utilisateur<br />
6. Vous pouvez toutefois personnaliser votre installation au<br />
moment de choisir le type d’installation. En effet, pour<br />
ne pas surcharger votre disque dur, choisissez une installation<br />
« Personnalisée » qui vous permettra de<br />
sélectionner/désélectionner un à un les programmes et<br />
les modules que vous désirez installer ou non.<br />
Attention<br />
Dans tous les cas, il est<br />
indispensable d’installer le<br />
composant « OMD » pour<br />
le bon fonctionnement<br />
des autres produits.<br />
Parcourez les étapes proposées par l'assistant d'installation.<br />
En particulier, il est fortement conseillé de ne pas modifier<br />
les répertoires d'installation.<br />
7. Patientez quelques instants pendant l'installation d'OMD<br />
sur votre ordinateur. Cliquez sur «Terminer» quand<br />
l'installation est complète.<br />
20
Chapitre 1<br />
Installer <strong>Arche</strong> -<strong>Effel</strong> - <strong>Melody</strong><br />
8. Lorsque l'installation des fichiers d'OMD est finie, l'installation<br />
des composants GTC (Graitec Transfer Center)<br />
se lance automatiquement. Parcourez les étapes proposées<br />
par l'assistant d'installation, en cliquant sur le<br />
bouton «Suivant». Cliquez sur «Fermer» quand l'installation<br />
de GTC est terminée.<br />
9. Dans l'écran final de l'assistant d'installation d'OMD, cliquez<br />
sur «Terminer».<br />
La procédure d’installation ne tient pas compte des modules<br />
que vous avez acquis et qui sont protégés dans votre clé<br />
HASP. Si vous installez ces modules, vous ne pourrez pas les<br />
lancer car le système de protection vous en empêchera. C’est<br />
pourquoi nous vous conseillons de ne pas les installer (ils<br />
peuvent représenter plusieurs dizaines de Mo).<br />
Il est conseillé de ne pas installer successivement deux fois la<br />
même version d’un programme dans le même répertoire<br />
sans avoir au préalable désinstallé.<br />
Il faut aussi avoir à l’esprit qu’il est possible d’installer une<br />
première partie d’un programme, puis ultérieurement dans<br />
un autre processus d’installation une autre. Dans ce cas, il y<br />
a une règle importante à retenir qui impose de conserver le<br />
même répertoire d’installation entre les deux installations.<br />
Après l'installation, vous aurez besoin d’activer une licence<br />
pour utiliser le logiciel. Cette activation est basée sur un<br />
Numéro de Série et un Code d’Activation fourni par votre<br />
revendeur. Lorsque la licence est correctement installée, le<br />
logiciel peut être utilisé conformément au contrat de licence<br />
acquis.<br />
Sans ces informations, vous pourrez installer une licence<br />
temporaire de 5 jours.<br />
Le processus d’activation se lance automatiquement au premier<br />
lancement d’OMD. Suivre la procédure décrite dans le<br />
Guide d’installation pour activer le logiciel.<br />
21
Guide de l’utilisateur<br />
Désinstaller <strong>Arche</strong> – <strong>Effel</strong> – <strong>Melody</strong><br />
Remarque<br />
Il est possible que le processus<br />
de désinstallation<br />
n’efface pas tous les fichiers<br />
du disque dur. En<br />
effet, les fichiers modifiés<br />
(ex: catalogues, combinaisons...)<br />
pendant<br />
l’utilisation du logiciel, ne<br />
sont pas supprimés par le<br />
processus de désinstallation.<br />
Vous pouvez donc<br />
intervenir, pour supprimer,<br />
déplacer, copier ou<br />
archiver ces fichiers à<br />
l’aide de l’explorateur de<br />
Windows.<br />
Pour désinstaller une version de Graitec OMD, nous vous<br />
recommandons de ne pas supprimer directement les fichiers<br />
du disque dur.<br />
Cliquez sur « Démarrer \ Paramètres \ Panneau de Configuration<br />
», et choisissez l’icône « Ajout\Suppression de<br />
programmes ». La liste des programmes que l’on peut désinstaller<br />
apparaît. Sélectionnez le programme que vous<br />
souhaitez désinstaller, en prenant soin de vérifier son numéro<br />
de version, puis appuyez sur le bouton<br />
« Ajouter/Supprimer ». Après confirmation de la commande,<br />
le programme de désinstallation s’exécutera<br />
automatiquement.<br />
22
Chapitre 1<br />
Installer <strong>Arche</strong> -<strong>Effel</strong> - <strong>Melody</strong><br />
Compatibilité avec les versions précédentes<br />
Avec les versions WINDOWS<br />
Les installations par défaut, des différentes versions de Graitec<br />
OMD, se font toujours dans des répertoires différents.<br />
Ainsi vous pouvez garder plusieurs versions de Graitec<br />
OMD.<br />
L’arborescence d’installation vous permet de garder les études<br />
faites avec différentes versions sans aucun risque<br />
d’écrasement de fichiers.<br />
Par contre, il est toujours très important de ne pas essayer<br />
d’ouvrir une étude avec une version du logiciel antérieure à<br />
celle qui a permis de créer cette étude. Vous risquez<br />
d’endommager vos fichiers.<br />
23
Chapitre 2<br />
Premiers pas avec OMD<br />
Dans ce chapitre<br />
Dans ce chapitre vous découvrirez la plate-forme qui<br />
constitue l’environnement des produits <strong>Arche</strong> – <strong>Effel</strong><br />
– <strong>Melody</strong>.<br />
Vous apprendrez à manipuler les fonctionnalités de<br />
base et à gérer vos projets.<br />
• Qu’est-ce-qu’OMD <br />
• Lancer OMD<br />
• Se familiariser avec<br />
l’interface d’OMD<br />
• Paramétrer OMD<br />
• Gérer ses projets
Guide de l’utilisateur<br />
Qu’est-ce-qu’OMD <br />
La plate-forme Graitec OMD a pour principal objectif de<br />
proposer un accès simplifié, rapide et surtout unique à toute<br />
la gamme des programmes Graitec.<br />
1 2<br />
3<br />
Graitec OMD est partagé en trois zones principales :<br />
(1) L’arborescence des dossiers permet de créer les répertoires<br />
et sous répertoires qui organisent et stockent<br />
votre travail. <strong>Arche</strong> et <strong>Effel</strong> s’exécutent dans le dossier<br />
en cours, c’est à dire le dossier en surbrillance.<br />
(2) La zone « Etude globale » (fenêtre en haut à droite)<br />
rassemble tous les programmes permettant d’effectuer<br />
des analyses globales de structure.<br />
(3) La zone « Etude locale » (fenêtre en bas à droite)<br />
rassemble tous les programmes permettant d’effectuer<br />
des analyses locales d’éléments particuliers : étude du<br />
ferraillage d’une poutre, d’un assemblage, ...<br />
26
Chapitre 2<br />
Premiers pas avec OMD<br />
Lancer OMD<br />
Comment démarrer OMD<br />
Attention<br />
Si le contrôle d’accès utilisateur<br />
est activé sur Windows<br />
Vista ou Windows 7, au 1 er<br />
lancement de OMD, le logiciel<br />
doit être lancé avec<br />
l’option « Exécuter en tant<br />
qu’administrateur ».<br />
Cliquez sur le bouton démarrage dans la barre de tâches<br />
de Windows.<br />
Placez le curseur de la souris sur Programmes /<br />
<strong>GRAITEC</strong> OMD et cliquez sur <strong>GRAITEC</strong> OMD<br />
27
Guide de l’utilisateur<br />
Se familiariser avec l’interface d’OMD<br />
Principe de l’interface<br />
L’application Graitec OMD fonctionne selon trois modes :<br />
Outils, Modèles ou Documents. Le passage entre les différents<br />
modes se fait :<br />
En utilisant le menu « Affichage » et en choisissant<br />
l’option « Programmes » , « Modèle » ou « Document<br />
».<br />
Ou en cliquant directement sur une des trois icônes de<br />
la barre d’outils (cf. chapitre « Utiliser la barre d'outils<br />
» ).<br />
Mode Outils<br />
C’est le mode qui vous est proposé par défaut, il permet de<br />
lancer tous les programmes diffusés par Graitec.<br />
En cliquant sur le bouton droit de la souris, un menu<br />
contextuel permet de créer un raccourci vers le module sur le<br />
bureau de Windows.<br />
28
Chapitre 2<br />
Premiers pas avec OMD<br />
Mode modèles<br />
Ce mode permet un affichage, non plus par programme,<br />
mais par modèles créés. Dans ce mode, les zones « Etude locale<br />
» et « Etude globale » font apparaître la liste des<br />
fichiers de données correspondant aux modèles étudiés.<br />
Cette liste varie en fonction du dossier en cours.<br />
En cliquant sur le bouton droit de la souris, un menu<br />
contextuel permet de supprimer ou renommer le modèle.<br />
29
Guide de l’utilisateur<br />
Mode documents<br />
Ce mode permet un affichage par documents produits. Dans<br />
ce mode, les zones « Etude locale » et « Etude globale » font<br />
apparaître la liste des notes de calculs et des tracés différés<br />
correspondant aux modèles étudiés. Cette liste varie en fonction<br />
du dossier en cours.<br />
En cliquant sur le bouton droit de la souris, un menu contextuel<br />
permet d’imprimer, de supprimer ou renommer la note<br />
de calcul ou le tracé différé.<br />
30
Chapitre 2<br />
Premiers pas avec OMD<br />
Utiliser la barre d’outils principale<br />
Barre d’outils principale<br />
Ceci… Sert à …<br />
Afficher les outils<br />
Afficher les modèles<br />
Afficher les documents<br />
Paramétrer les langues et les normes<br />
Configurer l’environnement OMD<br />
Afficher de grandes icônes<br />
Afficher de petites icônes<br />
Afficher une liste d’icônes<br />
Imprimer un document<br />
Afficher l’aide en ligne<br />
Afficher la boîte de dialogue « A propos »<br />
31
Guide de l’utilisateur<br />
Paramétrer l’affichage<br />
Graitec OMD est une plate-forme entièrement paramétrable.<br />
Il est possible de personnaliser et de filtrer l’affichage des<br />
icônes à travers :<br />
La boite de dialogue accessible par le menu : Affichage/Options...<br />
La boite de dialogue accessible par le menu contextuel<br />
surgissant en effectuant un clic avec le bouton droit de<br />
la souris dans une des deux zones : « Etude globale »<br />
ou « Etude locale ».<br />
Affichage<br />
Les icônes peuvent être représentées sous forme de grandes<br />
icônes, de petites icônes ou sous forme de liste. Ce paramétrage<br />
est lié au mode « OMD ».<br />
En mode « Outils », l’option « Grandes icônes » a été<br />
retenue par défaut.<br />
En mode « Modèle » ou « Document », l’option «<br />
Liste » a été retenue par défaut.<br />
L’image de fond d’écran (sur laquelle se superpose<br />
l’affichage des icônes) peut être supprimée. Dans ce cas la<br />
couleur du fond d’écran correspond à celle définie dans<br />
Windows.<br />
32
Chapitre 2<br />
Premiers pas avec OMD<br />
Tri des modules<br />
Le fonctionnement des tris varie en fonction du mode dans<br />
lequel on se trouve :<br />
En mode « Outils » il est possible de filtrer l’affichage des<br />
icônes représentant les modules :<br />
Par programme : Vous pouvez choisir de ne voir que<br />
les modules appartenant au programme <strong>Arche</strong>, <strong>Effel</strong>,<br />
<strong>Arche</strong> et <strong>Effel</strong> ou Tous.<br />
Par métier : Vous pouvez choisir de ne voir que les<br />
modules se rapportant aux métiers Béton, Métal ou<br />
Bois (tous programmes confondus).<br />
Quelque soit le mode, en cochant l’option « Modules accessibles<br />
uniquement », un filtre supplémentaire est réalisé : il<br />
supprime de l’affichage tous les modules qui ne sont pas<br />
présents dans votre système de protection. Par défaut, cette<br />
option est activée, vous avez néanmoins la possibilité de la<br />
désactiver pour visualiser l’ensemble des programmes diffusés<br />
par <strong>GRAITEC</strong> (y compris ceux que vous n’avez pas<br />
acquis).<br />
33
Guide de l’utilisateur<br />
Paramétrer OMD<br />
Paramétrer les langues de travail<br />
<strong>Arche</strong> et <strong>Effel</strong> font une distinction entre :<br />
La langue d’utilisation<br />
La langue de production des documents<br />
Ainsi, il vous est tout à fait possible d’utiliser le logiciel en<br />
Anglais (interface graphique) et de produire tous les documents<br />
(notes de calcul et tracés graphiques) en Allemand.<br />
L’icône ou la commande « Localisation » permet de choisir<br />
la langue d'utilisation des logiciels pilotés par Graitec<br />
OMD et la langue des documents créés. Il vous est également<br />
possible de mettre à jour en fonction du pays<br />
destinataire de l'affaire les libellés de la monnaie utilisée.<br />
34
Chapitre 2<br />
Premiers pas avec OMD<br />
Paramétrer les règlements de calculs<br />
Remarque<br />
Si le choix d'une norme<br />
s'oriente vers un règlement<br />
Eurocode, vous avez<br />
la possibilité de sélectionner<br />
le Document<br />
d'application Nationale<br />
(DAN) associé.<br />
L’icône ou la commande « Localisation » permet également<br />
de choisir entre différentes normes relatives au béton,<br />
au métal, au bois.<br />
Le résultat de cette commande a pour effet, de rafraîchir les<br />
vues contenant l'ensemble des icônes des programmes, en<br />
n'affichant que les icônes des programmes associés aux normes<br />
sélectionnées.<br />
35
Guide de l’utilisateur<br />
Gérer ses projets<br />
Définir un répertoire de travail<br />
Lancez la commande « Environnement » du menu « Configuration<br />
».<br />
Attention<br />
Ne pas sélectionner le lecteur<br />
de disquette !<br />
Dans la zone répertoire de travail, cliquez sur le bouton<br />
« Parcourir » et sélectionnez un répertoire de travail de votre<br />
choix. Validez en cliquant sur le bouton « OK ».<br />
Par défaut le répertoire de travail est<br />
C:\<strong>GRAITEC</strong>\PROJECTS<br />
36
Chapitre 2<br />
Premiers pas avec OMD<br />
Créer un nouveau dossier<br />
Astuces<br />
Les commandes du menu<br />
Dossier sont également<br />
accessibles par le menu<br />
contextuel obtenu par un<br />
clic avec le bouton droit<br />
de la souris dans la zone<br />
où se situe l’arborescence<br />
des dossiers<br />
Sur la base des options par défaut<br />
La commande du menu « Dossier / Nouveau » vous permet<br />
de créer un nouveau dossier sous le dossier sélectionné dans<br />
l'arborescence des répertoires.<br />
Par défaut, ce nouveau dossier s'appelle « Nouveau_Dossier<br />
», mais vous pouvez le renommer comme<br />
vous le souhaitez.<br />
Au moment de la création du nouveau dossier, tous les fichiers<br />
contenus dans le dossier par défaut de la langue en<br />
cours (Default \ French si la langue en cours d’utilisation est<br />
le français) sont automatiquement copiés dans ce nouveau<br />
dossier.<br />
Par copie d’autres dossiers<br />
Vous pouvez créer des nouveaux dossiers par copie de dossiers<br />
existants en utilisant la technique du « Drag and Drop »<br />
de Windows :<br />
En conservant maintenu le bouton gauche de la souris<br />
pendant le déplacement du dossier sélectionné, vous<br />
verrez le dossier se déplacer jusqu'au lâché du bouton<br />
de la souris.<br />
Lorsque vous lâchez le bouton de la souris un menu<br />
contextuel vous demande si vous voulez copier ou déplacer<br />
le dossier sélectionné, choisissez : « Copier ici ».<br />
Le fichier « Default »<br />
Dans <strong>Arche</strong> et <strong>Effel</strong>, lorsque vous lancez un module, toutes<br />
les valeurs par défaut sont initialisées avec les valeurs contenues<br />
dans le fichier « Défault » associé au module. Tous ces<br />
fichiers « Default » sont donc importants, car ils vous permettent<br />
de configurer les paramètres initiaux des logiciels. Il<br />
est donc intéressant de les placer dans le répertoire Default \<br />
french, pour bénéficier à chaque création de nouveau dossier<br />
de vos paramètres initiaux usuels.<br />
37
Guide de l’utilisateur<br />
Supprimer des dossiers<br />
Cette commande permet, après confirmation, de supprimer<br />
Attention<br />
Cette commande ne purge<br />
que le dossier sélectionné<br />
(dossier en surbrillance).<br />
Organiser des dossiers<br />
le dossier sélectionné dans l'arborescence des répertoires.<br />
Soyez vigilant, lorsque vous supprimez un dossier, vous<br />
supprimez aussi tous les fichiers et les sous-répertoires qu'il<br />
contient.<br />
Renommer<br />
Cette commande permet de renommer le dossier sélectionné<br />
dans l'arborescence des répertoires.<br />
Déplacer<br />
Vous pouvez déplacer des dossiers en utilisant la technique<br />
du « Drag and Drop » de Windows :<br />
En conservant maintenu le bouton gauche de la souris<br />
pendant le déplacement du dossier sélectionné, vous<br />
verrez le dossier se déplacer jusqu'au lâché du bouton<br />
de la souris.<br />
Lorsque vous lâchez le bouton de la souris un menu<br />
contextuel vous demande si vous voulez copier ou déplacer<br />
le dossier sélectionné, choisissez : « Transférer<br />
ici ».<br />
Il est possible de créer plusieurs niveaux dans l’arborescence<br />
des dossiers<br />
Attention<br />
Cette commande ne purge<br />
que le dossier sélectionné<br />
(dossier en surbrillance).<br />
Purger<br />
Cette option vous permet de supprimer automatiquement de<br />
votre disque dur les fichiers qui ne sont pas indispensables<br />
pour réaliser les calculs et de ne garder que les fichiers de<br />
saisie. Il est bon d’effectuer cette manipulation lorsqu’une affaire<br />
est terminée, cela permet d’économiser de l’espace<br />
disque. Ces commandes s'appliquent aux programmes <strong>Arche</strong><br />
et <strong>Effel</strong>.<br />
38
Chapitre 2<br />
Premiers pas avec OMD<br />
Placez-vous sur le dossier concernant l’affaire terminée, cliquez<br />
sur le bouton droit de la souris et choisissez<br />
« Purger… » dans le menu contextuel.<br />
Dans la boîte de dialogue qui s’affiche à l’écran, il ne vous<br />
reste plus qu’à cocher les cases correspondant aux éléments<br />
que vous souhaitez purger.<br />
39
Chapitre 3<br />
<strong>Arche</strong> Pas à Pas<br />
Dans ce chapitre<br />
Ce chapitre vous permettra d’avoir une vue<br />
d’ensemble sur le logiciel <strong>Arche</strong> spécialement dédié<br />
au métier du bâtiment.<br />
Vous pourrez ensuite vous familiariser avec les<br />
commandes des principaux modules en réalisant pas<br />
à pas un exemple concret de modélisation.<br />
• Philosophie générale<br />
• Principe de la descente<br />
de charge traditionnelle<br />
• Principe du calcul aux<br />
éléments finis<br />
• Le prédimensionnement<br />
des éléments<br />
• L’environnement <strong>Arche</strong><br />
• Apprendre par l’exemple
Guide de l’utilisateur<br />
Philosophie générale<br />
A partir d'un modèle 3D de bâtiment composé de dalles,<br />
poutres, poteaux, voiles et fondations, <strong>Arche</strong> analyse la stabilité<br />
globale de l'ouvrage et permet de produire<br />
automatiquement tous les plans de ferraillage.<br />
<strong>Arche</strong> Ossature est un logiciel de modélisation de bâtiment<br />
qui permet de mener rapidement et en toute rigueur vos<br />
études de descente de charges, de contreventement et de<br />
séisme, en respectant les méthodes usuelles de la profession.<br />
<strong>Arche</strong> Ossature se distingue par ses innovations techniques :<br />
CAO 3D intégrée, importation de fichiers Advance ou<br />
importation de fichiers DXF. Grâce au principe de<br />
CAO à notion d’étage, vous travaillez dans le plan et la<br />
3 ème dimension est automatiquement calculée. Bien entendu,<br />
vous disposez de tous les outils de CAO<br />
traditionnels qui vous permettent de copier, déplacer,<br />
relimiter des objets…<br />
Internationalisation des normes de calculs (Eurocodes,<br />
DAN,…)<br />
Prédimensionnement<br />
Calculs de descente de charges et de contreventement<br />
avec des modèles mixant méthodes traditionnelles et<br />
modélisations de type éléments finis<br />
Générateur climatique 3D<br />
Analyse sismique en dynamique modale<br />
Production automatique des notes de calcul, métrés et<br />
estimatifs<br />
Connexion directe Advance Béton, <strong>Arche</strong> Vision, <strong>Effel</strong><br />
42
Chapitre 3<br />
<strong>Arche</strong> Pas à Pas<br />
<strong>Arche</strong> met également à votre disposition des outils de calcul<br />
des caractéristiques géométriques de sections, de calcul théorique<br />
EC2 / BAEL et de production de bordereaux d'aciers.<br />
De plus, <strong>Arche</strong> intègre un module de rendu réaliste : <strong>Arche</strong><br />
Vision.<br />
Les modules de ferraillage de <strong>Arche</strong> sont des logiciels dédiés<br />
à la conception, l'analyse et la production automatique de<br />
plans de ferraillage en béton armé.<br />
Indiquez la géométrie, les charges et les hypothèses générales,<br />
et vous obtiendrez d'un simple clic les courbes de<br />
sollicitations, les contraintes dans le béton et l'acier, les flèches,<br />
et bien sûr … les plans de ferraillage d'exécution !<br />
43
Guide de l’utilisateur<br />
Avec <strong>Arche</strong> Ferraillage, vous disposez d'un logiciel haut de<br />
gamme qui optimise la conception du ferraillage en tirant le<br />
meilleur profit des usages de la profession.<br />
Intégration de nombreuses normes<br />
Dispositions constructives conformément aux règles<br />
parasismiques<br />
Modification interactive du ferraillage avec alerte à<br />
l'utilisateur en cas de non-respect des règlements en<br />
vigueur<br />
DAO intégrée pour la retouche des plans<br />
44
Chapitre 3<br />
<strong>Arche</strong> Pas à Pas<br />
Principe de la descente de charge traditionnelle<br />
1 Dalle<br />
2 Poutre<br />
3 Poteau<br />
4 Fondation<br />
La méthode de descente de charges traditionnelle permet de<br />
déterminer les sollicitations sur les éléments porteurs et<br />
conduit ainsi à un dimensionnement et à un ferraillage optimum<br />
de la structure.<br />
La descente de charges traditionnelle d’<strong>Arche</strong> est une méthode<br />
d’analyse performante qui s’adapte à la plupart des<br />
structures rencontrées dans le bâtiment.<br />
Cette descente de charges a pour but l’évaluation des actions<br />
de pesanteur permanentes et variables permettant le dimensionnement<br />
des différents éléments de la structure depuis les<br />
dalles jusqu’aux fondations. 1<br />
2<br />
3<br />
4<br />
45
Guide de l’utilisateur<br />
Prise en compte des chargements<br />
<strong>Arche</strong> Ossature permet de prendre en compte les charges<br />
suivantes :<br />
Prise en compte automatique du poids propre des<br />
éléments<br />
Prise en compte des charges permanentes, incluant les<br />
charges après cloison et d’exploitation générées par<br />
l’utilisateur<br />
Calculs en travées successivement chargées et déchargées<br />
Prise en compte réglementaire des dégressions verticales<br />
d’efforts dans les poteaux, poutres-voiles et voiles<br />
Au niveau des planchers, la distribution des efforts peut se<br />
faire soit suivant les zones délimitées par les lignes de rupture<br />
des dalles, soit en effectuant une analyse aux éléments<br />
finis (notamment dans le cas de plancher de reprise).<br />
Connexions des éléments<br />
Cette méthode ne prenant en compte que les efforts verticaux,<br />
les éléments sont connectés en conséquence :<br />
les poutres (continues ou simples) reposent simplement<br />
sur leurs appuis.<br />
les voiles reposent simplement sur leurs appuis.<br />
les dalles sont isostatiques, articulées sur leurs appuis.<br />
les poteaux et les voiles reposent simplement sur leurs<br />
fondations.<br />
Les semelles isolées et filantes sont encastrées sur les<br />
éléments supportés.<br />
46
Chapitre 3<br />
<strong>Arche</strong> Pas à Pas<br />
Comportements mécaniques<br />
Les poutres ne travaillent qu’en flexion verticale,<br />
continues ou isostatiques. Plusieurs méthodes de dimensionnement<br />
sont à votre disposition : méthode<br />
isostatique, méthode des foyers, méthode forfaitaire.<br />
Les voiles fonctionnent de la même manière que les<br />
poutres<br />
Les dalles sont isostatiques<br />
Les poteaux sont simples et ne transmettent que des efforts<br />
de compression<br />
Les semelles isolées et filantes ne reprennent que des<br />
efforts verticaux<br />
47
Guide de l’utilisateur<br />
Principe du calcul aux éléments finis<br />
La méthode des éléments finis permet de calculer la descente<br />
de charges statique de votre structure et effectue l’analyse<br />
modale de votre bâtiment.<br />
Principalement utilisé pour l’analyse dynamique de la structure,<br />
la méthode aux éléments finis constitue également une<br />
alternative à la descente de charges traditionnelle pour<br />
l’étude statique de votre modèle.<br />
Le modèle utilisé pour le calcul aux éléments finis est obtenu<br />
à partir de celui généré pour la descente de charges traditionnelle.<br />
Le programme modélise automatiquement votre<br />
structure en éléments finis.<br />
Par défaut, le programme propose une modélisation adaptée<br />
au fonctionnement des éléments.<br />
Bien entendu, vous pouvez également indiquer élément par<br />
élément, par groupes d’éléments, ou pour toute la structure,<br />
la modélisation que vous souhaitez voir adoptée pour le calcul<br />
aux éléments finis.<br />
Prise en compte des chargements<br />
La méthode de calcul aux éléments finis permet de prendre<br />
en compte les charges suivantes :<br />
Prise en compte automatique du poids propre des<br />
éléments<br />
Prise en compte des charges permanentes et<br />
d’exploitation générées par l’utilisateur<br />
Prise en compte des chargements climatiques<br />
Prise en compte des chargements sismiques<br />
48
Chapitre 3<br />
<strong>Arche</strong> Pas à Pas<br />
Connexions des éléments<br />
De manière générale, les éléments sont tous encastrés les uns<br />
aux autres. A l’exception des poteaux qui peuvent être articulés<br />
sur leurs fondations (Hypothèses / Hypothèses<br />
méthode ddc / éléments finis ) :<br />
Les poutres et voiles sont encastrés sur leurs porteurs<br />
et éléments adjacents.<br />
Les dalles suivant leur modélisation :<br />
• Maillage de coques : les coques sont encastrées<br />
sur leurs appuis, ainsi qu’avec tout élément entrant<br />
en contact avec elles.<br />
• Membrane : seule la raideur en plan des membranes<br />
est prise en compte, elles ne fléchissent pas.<br />
Ces dalles sont, seulement selon la raideur en<br />
plan, encastrées sur leurs appuis.<br />
• Non modélisées : pas d’encastrement, ni de<br />
continuité.<br />
Les poteaux sont encastrés à leurs deux extrémités sur<br />
les éléments avec lesquels ils sont en contact.<br />
Les voiles, quelle que soit leur modélisation, sont encastrés<br />
sur les éléments en contact avec eux.<br />
Les semelles isolées sont encastrées ou articulées suivant<br />
l’option cochée dans Hypothèses\Méthodes de<br />
calcul DDC\Eléments finis.<br />
Les semelles filantes sont encastrées sur les éléments<br />
supérieurs.<br />
49
Guide de l’utilisateur<br />
Comportements mécaniques<br />
Les poutres et poteaux fonctionnent comme des poutres<br />
RDM supportant des torseurs d’efforts<br />
tridimensionnels d’efforts et de moments (Nx, Ty, Tz,<br />
Mx, My, Mz) et sont systématiquement continus.<br />
Les semelles isolées sont transformées en appuis ponctuels<br />
infiniment raides : encastrement ou articulation<br />
suivant l’option cochée dans la boite de dialogue Hypothèses<br />
Méthodes de calcul DDC\Eléments finis.<br />
Elles reprennent des torseurs tridimensionnels (Nx, Ty,<br />
Tz, Mx, My, Mz).<br />
Les semelles filantes sont transformées en une suite<br />
d’appuis ponctuels ayant les mêmes caractéristiques<br />
que celles vues ci dessus.<br />
Les dalles voient leur fonctionnement varier suivant le<br />
type de modélisation choisi :<br />
• Dalle modélisée par un maillage de coques : les<br />
dalles sont continues, portent sur tous leurs côtés<br />
et la répartition des charges se fait au prorata des<br />
raideurs des appuis. Ces éléments supportent des<br />
torseurs d’efforts tridimensionnels (Nx, Ty, Tz,<br />
Mx, My, Mz).<br />
• Dalle modélisée par une membrane non maillée<br />
: la dalle n’a pas de raideur vis-à-vis de la flexion,<br />
et ne reprend que les efforts placés dans son plan<br />
en traction ou compression.<br />
• Dalle non modélisée : les dalles sont considérées<br />
comme isostatiques. Elles ne sont pas modélisées<br />
mais leurs réactions d’appui, issues des sens de<br />
portée, sont recréées sur les porteurs.<br />
Les voiles voient leur fonctionnement varier suivant le<br />
type de modélisation choisi : de manière générale les<br />
voiles sont systématiquement continus et supportent<br />
des torseurs d’efforts tridimensionnels (Nz, Vx, Vy,<br />
Mx, My, Tz).<br />
50
Chapitre 3<br />
<strong>Arche</strong> Pas à Pas<br />
Le prédimensionnement des éléments<br />
Lorsque les éléments de la structure ne sont pas dimensionnés,<br />
le programme effectue alors un prédimensionnement.<br />
Pour chaque élément, au fur et à mesure de la descente de<br />
charges, le programme détermine l’équarrissage des éléments<br />
à partir des efforts qu’ils reprennent.<br />
Dimensionnement de la section de béton<br />
<strong>Arche</strong> Ossature est capable de prédimensionner les sections<br />
béton des éléments selon les méthodes suivantes (à choisir<br />
dans la boite de dialogue Hypothèses / Méthode de calcul –<br />
Prédim… ) :<br />
Utilisation des abaques (personnalisables par<br />
l’utilisateur)<br />
Utilisation de procédures de calcul (Poutre , Poteau ,<br />
Semelle , Voile )<br />
Il est possible d'effectuer :<br />
Un prédimensionnement total : Pour cela, il faut que<br />
les dimensions des éléments soient nulles avant le lancement<br />
du calcul.<br />
Un prédimensionnement partiel : Il vous suffit d'indiquer<br />
avant le lancement du calcul les dimensions<br />
imposées et de laisser à '0', celles devant être calculées<br />
par ARCHE Ossature.<br />
Une vérification des sections avec indication des éléments<br />
sous-dimensionnés, dans le cadre de l’utilisation<br />
des abaques pour le prédimensionnement (Hypothèses<br />
/ Méthodes de calcul – prédim…).<br />
51
Guide de l’utilisateur<br />
Calcul du ratio d’acier<br />
La détermination des ratios d'aciers fonctionne sur le même<br />
principe :<br />
Utilisation des abaques (personnalisables par<br />
l’utilisateur),<br />
Utilisation de procédures de calcul (Poutre , Poteau ,<br />
Semelle isolée , Semelle filante , Voile , Dalle ),<br />
Utilisation d’un ratio d’acier défini par l’utilisateur.<br />
Dans le cas de l’utilisation de procédures de calcul, les éléments<br />
sont envoyés directement dans les modules de<br />
ferraillage et le ratio d’acier est établi directement à partir du<br />
plan de ferraillage.<br />
Efforts pris en compte dans le prédimensionnement de<br />
la structure<br />
G :<br />
Charges permanentes<br />
Q :<br />
Surcharges d'exploitations<br />
AC :<br />
Partie des charges G appliquées après la mise en place<br />
des cloisons.<br />
Suivant que AC est compté ou non dans G, c’est à dire<br />
considéré comme un cas de charge à part ou contenu dans<br />
G :<br />
Le prédimensionnement s'effectue donc avec les charges<br />
G et Q (AC n'est pas pris en compte) : si AC est<br />
compté dans G.<br />
Le prédimensionnement s’effectue en fonction de G, Q,<br />
AC : si AC n’est pas compté dans G, mais comme un<br />
cas de charges à part.<br />
52
Chapitre 3<br />
<strong>Arche</strong> Pas à Pas<br />
Liaisons avec les modules de ferraillage<br />
<strong>Arche</strong> Ossature communique avec tous les modules de ferraillage<br />
de façon directe permettant ainsi une réduction des<br />
coûts de production considérable.<br />
En effet, chaque module récupère le coffrage et les efforts des<br />
éléments, en calcule et en dessine le ferraillage.<br />
L'interface de communication est réciproque: les poids<br />
d'aciers calculés dans les modules d'exécution peuvent être<br />
récupérés dans le métré d'<strong>Arche</strong> Ossature.<br />
53
Guide de l’utilisateur<br />
L’environnement <strong>Arche</strong><br />
Organigramme de fonctionnement global<br />
ARCHE<br />
<br />
<br />
Ossature<br />
Descente de charges<br />
traditionnelle<br />
Modélisation Eléments finis<br />
ARCHE<br />
<br />
<br />
<br />
<br />
<br />
<br />
<br />
<br />
<br />
Poutre<br />
Poteau<br />
Semelle<br />
Paroi fléchie<br />
Dalle<br />
Plaque<br />
Voile<br />
Soutènement<br />
Longrine<br />
Ferraillage<br />
Connexions<br />
<br />
<br />
<strong>Effel</strong> Structure<br />
Advance-Gamme<br />
béton<br />
ARCHE<br />
<br />
<br />
<br />
<br />
Outils<br />
<strong>Arche</strong> Outils BAEL<br />
<strong>Arche</strong> Section<br />
<strong>Arche</strong> Production<br />
<strong>Arche</strong> Nomenclature<br />
54
Chapitre 3<br />
<strong>Arche</strong> Pas à Pas<br />
Modélisation<br />
Définition de la structure<br />
CAO 3D<br />
Chargements<br />
Matériaux<br />
Hypothèses de calcul<br />
Import DXF<br />
Import IFC<br />
Import Advance – Gamme béton<br />
Calcul<br />
<br />
<br />
<br />
Phase d’analyse<br />
Vérification des connexions entre éléments<br />
Vérification du report de charges sur les dalles<br />
Vérification de la transmission des efforts<br />
Descente De Charges traditionnelle<br />
Etude statique<br />
<br />
<br />
Modélisation Eléments Finis<br />
Etude statique<br />
Etude dynamique<br />
<br />
<br />
Prédimensionnement<br />
Calcul des équarrissages des éléments<br />
Détermination des ratios de ferraillage<br />
<br />
<br />
<br />
<br />
Documents<br />
Résultats graphiques<br />
Notes de calculs<br />
Métrés<br />
Plans de ferraillage<br />
Exploitation<br />
Export <strong>Arche</strong> Ferraillage<br />
Export EFFEL<br />
Export Advance – Gamme béton<br />
Export IFC<br />
Export DXF<br />
55
Guide de l’utilisateur<br />
Se familiariser avec l’interface graphique<br />
L’écran principal<br />
Pour votre confort d’utilisation, les produits de la gamme<br />
<strong>Arche</strong> / <strong>Effel</strong> disposent d’une interface graphique et d’outils<br />
de CAO communs.<br />
Quel que soit le module utilisé, votre étude de structure<br />
comporte trois étapes :<br />
Création du modèle par saisie graphique<br />
Interprétation du modèle et calcul<br />
Exploitation des résultats<br />
Les différents aspects de l’écran principal vous permettront<br />
de vous repérer facilement à travers ces différentes phases :<br />
Indication dans la zone d’avancement<br />
Changements des barres d’icônes<br />
Accessibilité aux menus…<br />
56
Chapitre 3<br />
<strong>Arche</strong> Pas à Pas<br />
Bandeau<br />
Zone graphique<br />
Zone de contrôle<br />
des statuts<br />
Menus de<br />
l’application<br />
Palette d’icônes<br />
Changements de<br />
vue<br />
Zoom<br />
Rafraîchissements<br />
d’écrans<br />
Contrôle des étages<br />
Zone de message<br />
Zone d'avancement<br />
Partie de l'écran où sont définis le titre de l'application, la<br />
version, le nom du modèle et du dossier en cours.<br />
Zone de dessin et de représentation du modèle<br />
Zone d’affectation des attributs à chaque élément de structure.<br />
Menus regroupant l'ensemble des fonctionnalités d’Ossature<br />
Accès direct aux commandes usuelles<br />
Modification de la vue courante par rotation et translation.<br />
Modification de la vue en cours par agrandissement ou rétrécissement.<br />
Rafraîchissement du contenu de la zone graphique (avec ou<br />
sans les détails)<br />
Spécification du niveau actif (numéro).<br />
Modification des caractéristiques globales du niveau en<br />
cours (nom, hauteur d’étage).<br />
Zone d’information qu’Ossature renseigne à propos de<br />
l’opération en cours.<br />
Avancement dans les phases de l’étude : Saisie, Analyse,<br />
Exploitation.<br />
57
Guide de l’utilisateur<br />
Attention<br />
Toutes les commandes ne<br />
sont pas toujours actives.<br />
Certaines le sont en phase<br />
de modélisation (saisie,<br />
analyse, exploitation),<br />
tandis que d’autres le sont<br />
uniquement lorsqu’un ou<br />
plusieurs éléments sont<br />
sélectionnés.<br />
Menus de l'application<br />
Quel que soit le module utilisé, vous pourrez accéder aux<br />
principales fonctionnalités des programmes par le biais des<br />
menus déroulants suivants :<br />
Fichiers<br />
Commandes de manipulation de fichier (ouverture, sauvegarde,…)<br />
et d’échange de données avec d’autres<br />
applications.<br />
Générer<br />
Commandes de génération des éléments de structure et des<br />
chargements, actives uniquement en phase de saisie, sauf<br />
celles du sous-menu habillage.<br />
Modifier<br />
Commandes d’édition de la modélisation graphique et de<br />
modifications des propriétés (attributs) des entités.<br />
Hypothèses<br />
Commandes donnant accès aux hypothèses concernant les<br />
propriétés du bâtiment, de ses éléments constitutifs, de ses<br />
chargements et des méthodes de calcul employées.<br />
Analyser<br />
Commandes livrant l’accès aux fenêtres de paramétrage de<br />
l’application.<br />
Documents<br />
Commandes de production de rapports divers et de documents<br />
graphiques.<br />
Options<br />
Commandes livrant l’accès aux fenêtres de paramétrage de<br />
l’application.<br />
Outils<br />
Commandes lançant des outils divers.<br />
‘’<br />
Commandes d’aides.<br />
58
Chapitre 3<br />
<strong>Arche</strong> Pas à Pas<br />
Remarque<br />
Placer le curseur de la<br />
souris quelques instants<br />
sur une icône fait apparaître<br />
un texte d’explication<br />
de la fonction à cet endroit.<br />
Palettes d'icônes<br />
Ces palettes donnent accès aux fonctions les plus usuelles<br />
des menus de l’application.<br />
Barres d’outils Mode Saisie<br />
Icône<br />
Description<br />
Créer des lignes d'aide à l'étage actif<br />
Créer des files de construction à l'étage actif<br />
Créer des dalles à l'étage actif<br />
Créer des poutres à l'étage actif<br />
Créer des poteaux à l'étage actif<br />
Créer des voiles à l'étage actif<br />
Créer des semelles isolées à l'étage actif<br />
Créer des semelles filantes à l'étage actif<br />
Créer des parois à l’étage actif<br />
Générer automatiquement des semelles adaptées sous chaque porteur<br />
Découper automatiquement les dalles de l'étage actif<br />
Charges ponctuelles<br />
Charges linéaires<br />
Associer les dalles sélectionnées<br />
Dissocier les dalles sélectionnées<br />
Créer un étage identique au-dessus de l'étage actif<br />
Visualiser (Oui/Non) la grille<br />
Borner la visibilité des étages à l’étage actif<br />
Ne laisser afficher que les entités sélectionnées<br />
Visualiser (Oui/Non) les files de construction<br />
Visualiser (Oui/Non) les lignes d'aide<br />
Visualiser (Oui/Non) les dalles<br />
Alterner « Vue en plan » et autre vue sélectionnée<br />
Visualiser les impacts des éléments de l’étage supérieur<br />
Visualisation de la structure dans le module Vision (rendu réaliste).<br />
59
Guide de l’utilisateur<br />
Barre d’outils Mode Analyse<br />
Icônes Description<br />
Ouvrir le fichier de 'Saisie' du fichier en cours<br />
Calculer DDC<br />
Partager les dalles de l'étage actif<br />
Sonder les éléments sélectionnés<br />
Afficher les influences sur les éléments sélectionnées<br />
Montrer les liaisons entre les éléments<br />
Afficher la modélisation aux éléments finis de la structure<br />
Borner la visibilité des étages à l'étage actif<br />
Afficher le numéro des poutres<br />
Afficher le numéro des voiles<br />
Couleurs d'affichage en fonction des erreurs du modèle<br />
Couleurs d'affichage en fonction des appuis des entités<br />
Couleurs d'affichage en fonction de l'existence du prédimensionnement<br />
Couleurs d'affichage en fonction des matériaux des entités<br />
Couleurs d'affichage en fonction des attributs des entités<br />
Ne laisser afficher que les entités sélectionnées<br />
Visualiser (Oui/Non) les files de construction<br />
Visualiser (Oui/Non) les lignes d'aide<br />
Visualiser (Oui/Non) les dalles<br />
Voir la vue en plan de l'étage actif<br />
Visualiser les impacts des éléments de l’étage supérieur<br />
Visualisation de la structure dans le module Vision (rendu réaliste).<br />
60
Chapitre 3<br />
<strong>Arche</strong> Pas à Pas<br />
Barre d’outils Mode Exploitation<br />
Icône Description<br />
Ouvrir le fichier de 'Saisie' du fichier en cours<br />
Partager les dalles de l'étage actif<br />
Contrôles sur la stabilité locale des éléments<br />
Sonder les éléments sélectionnés<br />
Afficher les influences sur les éléments sélectionnées<br />
Montrer les liaisons entre les éléments<br />
Visualisation et exploitation du modèle élément finis<br />
Afficher les charges sur les dalles<br />
Afficher les charges sur les poutres<br />
Afficher les charges sur les poteaux<br />
Afficher les charges sur les voiles<br />
Afficher les charges sur les semelles<br />
Afficher les charges sur les semelles filantes<br />
Fiche du ou des éléments sélectionnés<br />
Note analytique de descente de charges<br />
Métré et ratios de la structure<br />
Borner la visibilité des étages à l'étage actif<br />
Faire fonctionner 'Zoom+' et 'Recadre' à une échelle précise<br />
Passer en mode aperçu avant impression<br />
Appel au module de ferraillage correspondant à l’entité sélectionnée<br />
Appel du module KP1 Poutre<br />
Ne laisser afficher que les entités sélectionnées<br />
Visualiser (Oui/Non) les files de construction<br />
Visualiser (Oui/Non) les lignes d'aide<br />
Visualiser (Oui/Non) les dalles<br />
Voir la vue en plan de l'étage actif<br />
Visualiser les impacts des éléments de l’étage supérieur<br />
Visualisation de la structure dans le module Vision (rendu réaliste).<br />
61
Guide de l’utilisateur<br />
Les raccourcis de clavier<br />
Les raccourcis de clavier<br />
Raccourci Description<br />
<br />
<br />
<br />
<br />
<br />
<br />
<br />
<br />
<br />
<br />
<br />
<br />
<br />
<br />
<br />
Menu de sélection ou menu de positionnement<br />
Zoom arrière<br />
Recadrage automatique<br />
Zoom avant<br />
Changement de vue<br />
Rafraîchissement écran<br />
Affichage des détails<br />
Option Affichage<br />
Options Résultats<br />
Outils Coordonnées<br />
Déplacer un ou des éléments<br />
Copier un ou des éléments<br />
Supprimer un ou des éléments<br />
Relimiter un élément par rapport à un autre<br />
Couper un élément<br />
62
Chapitre 3<br />
<strong>Arche</strong> Pas à Pas<br />
Utiliser les outils de CAO<br />
Modes d'accrochage aux entités<br />
La création du modèle passe par la construction graphique<br />
d’éléments (poutre, poteau, semelle, voile, cotation, texte,<br />
…).<br />
Leur création comprend les étapes suivantes :<br />
Activer la fonction générer adéquate<br />
Renseigner si nécessaire la zone de statuts<br />
Dessiner l’élément sur la structure<br />
Les modes d’accrochage sont utilisés au moment du dessin<br />
de l’élément.<br />
Ils permettent de placer précisément les points qui déterminent<br />
la position de l’entité à créer.<br />
La phase de dessin d’un élément se décompose en plusieurs<br />
étapes :<br />
Choix du mode d’accrochage adéquat, si celui en cours<br />
ne convient pas. Un clic sur le nom du mode<br />
d’accrochage courant fait apparaître la liste des modes<br />
disponibles.<br />
Clic sur la structure de l’endroit déterminant suivant le<br />
mode choisi (voir plus bas).<br />
Les différents mode d’accrochage aux objets sont présentés<br />
ci-après :<br />
Clavier<br />
On entre au clavier les deux coordonnées ( X,Y ) du point à<br />
créer. Les deux coordonnées sont séparées par un espace.<br />
Point<br />
Le point accroché se trouve sur l’élément ponctuel le plus<br />
proche.<br />
63
Guide de l’utilisateur<br />
Extrémité<br />
Le point est créé à l’extrémité la plus proche de l’élément sur<br />
lequel vous cliquez.<br />
Milieu<br />
Le point est créé au milieu de l’élément sur lequel vous cliquez.<br />
Remarque<br />
Ce fonctionnement permet<br />
de ne pas cliquer à proximité<br />
de l’intersection.<br />
Intersection<br />
Le point est créé à l’intersection des deux éléments sur lesquels<br />
vous avez successivement cliqué.<br />
Longueur<br />
Ce mode permet de vous accrocher le long de l’axe sur lequel<br />
vous avez cliqué, à une certaine distance de l'extrémité<br />
la plus proche de l’endroit du clic. Le signe de la longueur<br />
saisie donne l’orientation de la mesure.<br />
Choisir le mode d’accrochage Longueur<br />
Cliquez sur une extrémité d’un élément. Celle-ci sera<br />
considérée comme Origine.<br />
Saisissez au clavier la distance entre l’extrémité et le<br />
point d’accrochage.<br />
64
Chapitre 3<br />
<strong>Arche</strong> Pas à Pas<br />
Remarque<br />
Une fois le point généré<br />
avec le mode perpendiculaire,<br />
le mode<br />
d’accrochage revient automatiquement<br />
à celui<br />
sélectionné avant « perpendiculaire<br />
».<br />
Perpendiculaire<br />
Si vous avez déjà le premier des deux points composant un<br />
élément et que vous souhaitez créer cet élément perpendiculaire<br />
à un autre, alors cliquez trois fois sur ce dernier : le<br />
positionnement est automatique.<br />
Conseils<br />
Quand un mode de<br />
création fait appel à un<br />
point remarquable (extrêmité,<br />
etc), il vaut<br />
mieux ne pas cliquer<br />
exactement sur ce<br />
point mais à proximité<br />
du point sur l’élément<br />
auquel il appartient. Le<br />
logiciel trouve automatiquement<br />
le point<br />
remarquable attendu<br />
par le mode<br />
d’accrochage choisi.<br />
Relatif<br />
Le logiciel demande les coordonnées du point à ajouter dans<br />
un nouveau repère. Celui-ci a pour origine le point remarquable<br />
le plus proche du clic (reconnu par le mode<br />
magnétique) et ses axes sont parallèles à ceux du repère global.<br />
Magnétique<br />
Le point accroché est à l’endroit remarquable le plus proche :<br />
intersection, extrêmité, ... sauf si aucun de ceux ci ne se<br />
trouve à proximité, auquel cas c’est le point le plus proche de<br />
l’élément qui est choisi.<br />
Ce mode est paramétrable dans le menu Options/CAO.<br />
65
Guide de l’utilisateur<br />
Modes de sélection des entités<br />
Pour sélectionner les objets <strong>Arche</strong>, vous propose différents<br />
modes, dans un objectif de rationalisation de votre travail.<br />
Ces modes sont actifs lorsque le curseur de la souris apparaît<br />
sous la forme d’une main. Aucune commande ne doit être<br />
activée.<br />
Vous pouvez alors accéder à la liste de modes disponibles à<br />
l’aide du raccourci <br />
Par défaut, une seule entité est sélectionnée à la fois, c'est le<br />
mode de sélection Unique.<br />
Conseils<br />
Les entités sélectionnées<br />
sont dessinées en<br />
vert. Si elles sont en<br />
mode détail, celui-ci est<br />
également affiché en<br />
vert. Lorsqu'une seule<br />
entité est sélectionnée,<br />
son statut est affiché. Il<br />
est encadré et il devient<br />
ainsi possible de<br />
le modifier.<br />
Les différents modes de sélection ont les effets suivants :<br />
Unique<br />
Cette fonction est active par défaut. Elle permet une sélection<br />
individuelle des entités. Les sélections se cumulent.<br />
Pour désélectionner une entité, il suffit de cliquer de nouveau<br />
dessus.<br />
Fenêtre<br />
Permet la sélection des entités entièrement comprise dans la<br />
fenêtre.<br />
Pour cela, cliquez le premier coin de la fenêtre puis le coin<br />
diagonalement opposé. Tous les éléments, intégralement<br />
présents dans la fenêtre, sont sélectionnés.<br />
66
Chapitre 3<br />
<strong>Arche</strong> Pas à Pas<br />
Affichage<br />
Permet la sélection de l’ensemble des entités affichées à<br />
l’écran. Attention pour être sélectionnée une entité doit être<br />
entièrement dans la fenêtre d’affichage.<br />
Tout<br />
Permet de sélectionner toutes les entités (même celles non affichées).<br />
Attention, vous risquez de modifier des entités non<br />
affichées.<br />
Type<br />
Permet de sélectionner les éléments par type d’entités (dalle,<br />
poutre, voile…), éventuellement suivant le ou les numéros et<br />
leur appartenance à l’étage.<br />
Inverse<br />
Le complémentaire de la sélection en cours est alors sélectionné.<br />
Annule<br />
Permet de désélectionner toutes les entités précédemment<br />
sélectionnées.<br />
Critère<br />
Permet de sélectionner les éléments selon différents critères :<br />
Matériaux : sélectionne les éléments constitués par le<br />
matériau spécifié<br />
Eléments actifs MEF : sélectionne les éléments rendus<br />
actifs vis-à-vis du calcul aux éléments finis<br />
Dimensions nulles : sélectionne les éléments de dimensions<br />
nulles<br />
67
Guide de l’utilisateur<br />
Erreur : sélectionne les éléments comportant des erreurs<br />
Utilisation des zooms<br />
<strong>Arche</strong> vous propose une série d’outils permettant de contrôler<br />
les vues 2D et 3D de votre structure.<br />
Ces commandes permettent de modifier l’échelle d’affichage<br />
de la structure.<br />
En phase de création d’objet ou de sélection il est souvent<br />
utile d’effectuer des zooms sur des parties plus spécifiques<br />
de la structure. Pour cela vous disposez de :<br />
Zoom Arrière : permet de revenir au zoom précédent.<br />
Zoom Tout : affiche la totalité de la structure dans la zone<br />
graphique.<br />
Zoom Fenêtre : permet de définir une fenêtre à l'écran, qui<br />
est ensuite affichée sur la totalité de la zone graphique.<br />
En phase de création d’élément le zoom avant permet de<br />
s’assurer du point d’accrochage de l’élément.<br />
Les zooms peuvent être effectués à tout moment de la création<br />
ou de la sélection.<br />
Changement de vue<br />
Il est possible de changer de point d’observation de la structure<br />
à l'aide de barre d'outils Vues prédéfinies.<br />
Vues Prédéfinies<br />
6 vues prédéfinies sont disponibles, elles sont numérotées de<br />
1 à 6 et ne peuvent pas être modifiées.<br />
68
Chapitre 3<br />
<strong>Arche</strong> Pas à Pas<br />
Les vues n°1, 2, 3 correspondent à des vues planes. Les vues<br />
n°4,5,6 correspondent à des perspectives axonométriques selon<br />
suivant chaque axe.<br />
Vues Paramétrables<br />
Pour cela il suffit de cliquer sur l'icône vue : dans la barre<br />
d’outils Vues prédéfinies ou tapez . Une boîte de<br />
dialogue permettant de changer de vues apparaît :<br />
Les vues 7 à 12 sont a priori identiques aux précédentes mais<br />
peuvent être modifiées par rotation autour des axes.<br />
69
Guide de l’utilisateur<br />
Apprendre par l’exemple<br />
Présentation<br />
L’objectif de ce didacticiel est de vous familiariser avec les<br />
principaux modules de la gamme de produits <strong>Arche</strong>. Vous y<br />
apprendrez à saisir la géométrie de la structure, calculer une<br />
descente de charges avec <strong>Arche</strong> Ossature, et produire des<br />
plans de ferraillage avec les modules <strong>Arche</strong> Poutre, <strong>Arche</strong><br />
Poteau et <strong>Arche</strong> Semelle.<br />
Peu de temps après vous serez capable d’utiliser les produits<br />
de la gamme <strong>Arche</strong> dans votre travail quotidien et de<br />
découvrir toutes ses potentialités.<br />
Nous vous proposons d’étudier le bâtiment présenté ciaprès.<br />
70
Chapitre 3<br />
<strong>Arche</strong> Pas à Pas<br />
Ce didacticiel se compose de 7 leçons dont chacune contient<br />
des exercices bien précis. Les leçons 1 à 4 doivent être réalisées<br />
dans l’ordre chronologique, les leçons 5 à 7 pouvant être<br />
réalisées éventuellement de façon indépendante.<br />
Leçon N°1 : Paramétrer OMD et effectuer les réglages<br />
de base (se reporter à la page 72)<br />
Leçon N°2 : Modéliser un bâtiment avec <strong>Arche</strong> Ossature<br />
(se reporter à la page 73)<br />
Leçon N°3 : Calculer une descente de charge avec <strong>Arche</strong><br />
Ossature (se reporter à la page 85)<br />
Leçon N°4 : Exploiter les résultats obtenus avec <strong>Arche</strong><br />
Ossature (se reporter à la page 89)<br />
Leçon N°5 : Réaliser un plan de ferraillage avec <strong>Arche</strong><br />
Poutre (se reporter à la page 91)<br />
Leçon N°6 : Réaliser un plan de ferraillage avec <strong>Arche</strong><br />
Poteau (se reporter à la page 100)<br />
Leçon N°7 : Réaliser un plan de ferraillage avec <strong>Arche</strong><br />
Semelle (se reporter à la page 107)<br />
71
Guide de l’utilisateur<br />
Avant de commencer<br />
Etape 1 : Paramétrer les règlements de calculs<br />
Depuis OMD , cliquez sur l’icône et choisissez la norme<br />
EC2 relative au béton. Validez en cliquant sur le bouton<br />
« OK » .<br />
Comme le choix de la norme est un règlement Eurocode,<br />
vous avez la possibilité de sélectionner le Document d'Application<br />
Nationale (DAN) associé. Pour l’exemple,<br />
choisissez « Aucun » dans la liste déroulante, pour prendre<br />
en compte uniquement la partie ENV de l’Eurocode.<br />
Ensuite choisissez les langues dans lesquelles vous souhaitez<br />
travailler.<br />
Etape 2 : Créer un nouveau dossier<br />
La commande du menu « Dossier / Nouveau » d’OMD vous<br />
permet de créer un nouveau dossier sous le dossier sélectionné<br />
dans l'arborescence des répertoires.<br />
Par défaut, ce nouveau dossier s'appelle « Nouveau_Dossier<br />
», mais vous pouvez le renommer comme<br />
vous le souhaitez, par exemple « Didacticiel ».<br />
Etape 3 : Démarrer <strong>Arche</strong> Ossature<br />
Pour démarrer <strong>Arche</strong> Ossature et commencer votre travail<br />
de modélisation, cliquez sur .<br />
72
Chapitre 3<br />
<strong>Arche</strong> Pas à Pas<br />
Saisir un modèle de structure avec <strong>Arche</strong> Ossature<br />
Remarque<br />
Par défaut le catalogue<br />
contient le matériau Béton,<br />
de caractéristiques<br />
données et appliqué à<br />
l’ensemble des types<br />
d’éléments d’Ossature.<br />
Etape 1 : Configuration des paramètres<br />
Vous êtes maintenant dans l’environnement de travail du<br />
module <strong>Arche</strong> Ossature. Vous allez créer un fichier nommé<br />
didacticielarche.ost, dans lequel vous sauvegarderez la descente<br />
de charges que vous allez effectuer.<br />
Dans le menu Fichier, choisissez la commande Nouveau,<br />
afin de créer un nouveau fichier. Dans la zone de saisie<br />
« Nom », tapez le nom du fichier et validez en cliquant sur le<br />
bouton « OK ».<br />
La boîte de dialogue « Hypothèses Bâtiment » s’affiche automatiquement<br />
à l’écran. Gardez les hypothèses par défaut<br />
et refermez la boîte de dialogue en cliquant sur la croix en<br />
haut à droite.<br />
Choisissez maintenant la commande Unités du menu Options.<br />
Une fenêtre apparaît à l’écran et indique les unités par<br />
défaut.<br />
Sélectionnez à l’aide des boutons radio :<br />
La tonne comme unité de force,<br />
Le MPa pour les contraintes,<br />
La tonne pour les masses,<br />
Le mètre pour les longueurs.<br />
73
Guide de l’utilisateur<br />
Vous allez maintenant mettre à jour le catalogue des matériaux,<br />
en sélectionnant dans le menu Hypothèses, la<br />
commande Matériaux.<br />
Vous allez modifier le libellé du matériau et indiquer B30.<br />
Modifiez ensuite la valeur de la résistance à la compression<br />
Fck par défaut en précisant 30 MPa au lieu de 25 MPa.<br />
Validez en cliquant sur la croix en haut à droite.<br />
La structure à étudier s’adaptant parfaitement à une trame<br />
précise, ouvrez la boîte de dialogue Outils/Grille. Vous allez<br />
utiliser une grille de 1 m sur 1 m. Entrez les valeurs dans les<br />
zones de saisie dx et dy.<br />
Avant de refermer la boîte de dialogue, activez l’affichage de<br />
la grille en cliquant dans la case à cocher « Visible ».<br />
La grille s’affiche dans la zone de travail, avec en rouge les<br />
axes de références.<br />
74
Chapitre 3<br />
<strong>Arche</strong> Pas à Pas<br />
Etape 2 : Dessiner des voiles<br />
Vous allez maintenant dessiner des voiles, en vous aidant de<br />
la grille et du schéma ci-après.<br />
Cliquez sur l’icône et à l’aide de la souris tracer les voiles<br />
comme indiqué ci-après. Commencez par activer le mode<br />
d’accrochage grille. Pour cela tapez et choisissez<br />
l’option Grille dans la liste qui s’affiche à l’écran.<br />
Vous cliquez avec votre souris directement aux emplacements<br />
correspondant aux extrémités des voiles. Pour cela<br />
repérez une intersection de la trame. Il vous suffit de faire<br />
coïncider le curseur avec l’intersection repérée et de cliquer<br />
avec le bouton gauche de la souris.<br />
Pour tracer le voile de 4.5 m, modifiez le pas de la grille et<br />
portez le à 0.5 m au lieu de 1 m. Tracez le dernier voile.<br />
75
Guide de l’utilisateur<br />
Etape 3 : Dessiner des poteaux<br />
Cliquez sur l’icône . En vous aidant de la grille, cliquez directement<br />
aux emplacements correspondant aux poteaux<br />
définis sur le schéma ci-après.<br />
Etape 4 : Dessiner des poutres<br />
Activez la génération des poutres en cliquant sur l’icône .<br />
Utilisez le mode d’accrochage Extrémité ( et option<br />
extrémité du menu contextuel). Commencez par tracer<br />
les poutres extérieures.<br />
Tracez ensuite les poutres intérieures telles qu’indiquées sur<br />
le schéma.<br />
Maintenant vous allez relimiter la poutre horizontale indiquée<br />
par la main sur le schéma. Cliquez sur cette poutre. Elle<br />
apparaît en vert à l’écran. Allez dans le menu Modifier\CAO<br />
et choisissez la commande Relimiter. Cliquez<br />
maintenant sur la poutre oblique indiquée par la main et validez<br />
en tapant sur la touche « Entrée » du clavier. Votre<br />
poutre s’est allongée jusqu’à l’intersection avec la poutre<br />
oblique.<br />
Placez maintenant un poteau à l’extrémité droite de la poutre<br />
relimitée.<br />
76
Chapitre 3<br />
<strong>Arche</strong> Pas à Pas<br />
Etape 5 : Dessiner des murs courbes<br />
1 – Etant en mode sélection, cliquez sur le poteau N°1 tel que<br />
précisé sur le schéma. Le poteau apparaît en vert.<br />
2 - Utilisez le raccourci de clavier et cliquez sur le<br />
poteau N°2 pour obtenir ses coordonnées.<br />
Remarque<br />
Si le voile est sélectionné<br />
plutôt que le poteau, cliquez<br />
sur le bouton droit de<br />
la souris, pour activer le poteau.<br />
3 - Allez ensuite dans le menu Modifier/CAO et cliquez sur<br />
la commande Copier.<br />
4 - Le centre du cercle, nécessaire pour créer votre mur<br />
courbe doit s’être inscrit automatiquement. Donnez l’angle<br />
en tapant (– 15°) dans la zone de saisie « Angle ». Validez en<br />
cliquant sur le bouton « OK ».<br />
5 - Tracez un mur entre les poteaux N°1 et celui qui vient<br />
d’être créé. Activez le mode d’accrochage Extrémité. Pour<br />
cela taper et choisissez l’option Extrémité dans la<br />
liste qui s’affiche à l’écran.. Supprimez ensuite ces deux poteaux.<br />
Pour cela sélectionnez les avec la souris et tapez sur la<br />
touche .<br />
6 - Sélectionnez le voile et répétez les sous-étapes 2 à 4. Dans<br />
la boîte de dialogue « Copier », indiquez 11 pour le nombre<br />
de copie.<br />
77
Guide de l’utilisateur<br />
7 – Supprimez le poteau N°3 situé à l’extrémité du voile.<br />
Voilà ce que vous devez obtenir :<br />
Astuces<br />
Pour simplifier la saisie,<br />
vous pouvez dessiner une<br />
dalle quelconque au-dessus<br />
du voile courbe.<br />
Etape 6 : Dessiner des dalles<br />
Activez la génération des dalles en cliquant sur l’icône .<br />
Commencez par saisir les chargements sur les dalles en cliquant<br />
sur « Chargement » dans la zone de statuts de la dalle.<br />
Indiquez les surcharges suivantes :<br />
G = 0.100 t/m²<br />
Q = 0.250 t/m²<br />
En vous aidant des modes d’accrochage Grille et Extrémité<br />
que vous savez maintenant paramétrer, dessinez une grande<br />
dalle couvrant l’ensemble de la structure comme indiqué sur<br />
le schéma ci-après.<br />
78
Chapitre 3<br />
<strong>Arche</strong> Pas à Pas<br />
Sélectionnez tout d’abord la dalle. Cliquez ensuite sur l’icône<br />
pour découper automatiquement les dalles. Puis sélectionnez<br />
à l’aide de la souris la portion de dalle qui dépasse<br />
du voile courbe et tapez sur la touche du clavier<br />
pour la supprimer.<br />
Sélectionnez maintenant les dalles N°1 et N°2 avec la souris.<br />
Utilisez la commande Attributs/Statuts du menu Modifier.<br />
Dans la fenêtre de statuts imposez une épaisseur de 0.30 m<br />
aux dalles.<br />
Etape 7 : Enregistrer son travail<br />
Il est temps d’enregistrer votre travail à l’aide du raccourci<br />
.<br />
79
Guide de l’utilisateur<br />
Etape 8 : Copier par symétrie<br />
Utilisez le mode de sélection Fenêtre.<br />
Dessinez une fenêtre autour des poteaux et de la poutre inférieure<br />
de la vue en plan.<br />
Dans la liste de sélection choissez maintenant le mode Inverse.<br />
L’ensemble de la structure est sélectionné sauf les poteaux et<br />
la poutre.<br />
Cliquez sur un poteau en bas de la vue en plan. A l’aide du<br />
raccourci de clavier , vous obtiendrez ses coordonnées.<br />
Pour lancer la copie utilisez la commande Copier du menu<br />
Modifier/CAO….. Les coordonnées du poteau sélectionné<br />
80
Chapitre 3<br />
<strong>Arche</strong> Pas à Pas<br />
sont automatiquement récupérées dans la boîte de dialogue.<br />
Cliquez sur le bouton radio pxz et validez la copie grâce au<br />
bouton « OK ».<br />
Fermez la boîte de dialogue.<br />
Enregistrez votre travail à l’aide du raccourci <br />
81
Guide de l’utilisateur<br />
Etape 9 : Visualiser sa structure en 3D<br />
Pour visualiser votre structure en 3D, utilisez les icônes dans<br />
la barre d’outils Vues prédéfinies, par exemple Nord Ouest.<br />
Recentrez la structure à l’aide du raccourci de clavier<br />
<br />
82
Chapitre 3<br />
<strong>Arche</strong> Pas à Pas<br />
Etape 10 : Copier un étage<br />
Copier l’étage en cours 3 fois en cliquant à trois reprises sur<br />
l’icône . Voici ce que vous devez obtenir.<br />
Etape 11 : Dessiner un balcon<br />
Activez le deuxième niveau en utilisant les flèches de navigation<br />
qui se trouvent en bas à gauche de l’écran principal.<br />
Vous allez restreindre l’affichage à l’étage courant en cliquant<br />
sur l’icône .<br />
Cliquez sur l’icône . Dans la fenêtre de statuts qui<br />
s’affiche, cliquez dans la liste déroulante et choisissez<br />
l’option Console pour le voile.<br />
En vous aidant du mode d’accrochage Extrémité, dessinez<br />
un voile tout autour des dalles en console. Sélectionnez ces<br />
dalles et supprimez-les.<br />
Sélectionnez le troisième niveau et supprimez les dalles du<br />
balcon. Recommencez la même opération pour les dalles du<br />
balcon du quatrième niveau.<br />
83
Guide de l’utilisateur<br />
Enregistrez votre travail avec . Cliquez sur<br />
l’icône pour effectuer un zoom.<br />
Voici ce que vous devez obtenir !<br />
Etape 12 : Fonder son bâtiment<br />
Cliquez sur l’icône pour générer automatiquement les<br />
fondations sous les porteurs.<br />
84
Chapitre 3<br />
<strong>Arche</strong> Pas à Pas<br />
Calculer une descente de charges, prédimensionner et<br />
déterminer les ratios de ferraillage<br />
Etape 1 : Fixer les hypothèses de prédimensionnement<br />
Avant de lancer la procédure de modélisation, nous allons<br />
fixer les hypothèses de prédimensionnement. Pour cela lancez<br />
la commande Hypothèses/Méthodes de calcul/Predim…<br />
Pour chaque type d’élément renseignez les points suivants :<br />
Type d’élément<br />
Prédimensionnement de l’équarrissage Ferraillage<br />
Poutre Précis par calcul Rapide par abaques<br />
Poteau Précis par calcul Rapide par abaques<br />
Dalle Rapide par abaques Rapide par abaques<br />
Voile Rapide par abaques Rapide par abaques<br />
Semelle isolée Précis par calcul Rapide par abaques<br />
Semelle filante Précis par calcul Rapide par abaques<br />
85
Guide de l’utilisateur<br />
Etape 2 : S’assurer de la cohérence du modèle<br />
Avant de lancer le calcul, il est bon de s’assurer de la validité<br />
et de la cohérence de votre modèle. A ce titre <strong>Arche</strong> Ossature<br />
met à votre disposition plusieurs outils de contrôle.<br />
Dans le menu Modifier la commande Fusionner, vous<br />
permet de nettoyer la structure en supprimant les éléments<br />
confondus.<br />
Puis, grâce à la commande Vérifier/saisie du menu<br />
Analyser, vous préparez votre modèle en vue du calcul.<br />
Une fenêtre vous indique le bon déroulement de<br />
l’opération.<br />
Etape 3 : Modéliser<br />
Aucune erreur n’ayant été détectée, il est maintenant possible<br />
de lancer la modélisation par le menu<br />
Analyser/Modéliser.<br />
Une fois la commande lancée, le curseur d’avancement vous<br />
indique que vous êtes passé du mode saisie au mode<br />
d’analyse. De plus, vous pouvez constater que la barre<br />
d’icône a été modifiée.<br />
Attention<br />
Avant d’effectuer cette opération<br />
sur un autre<br />
élément, il est bon de rafraîchir<br />
l’écran avec les<br />
touches .<br />
Etape 4 : Sonder<br />
A ce stade de l’étude, un premier résultat qualitatif de la<br />
descente de charges peut être visualisé. Par exemple, sélectionnez<br />
une poutre d’un étage donné, lorsque cette entité<br />
s’affiche en vert, cliquez sur l’icône . Si nécessaire, désactivez<br />
au préalable, l’affichage des dalles en cliquant sur l’icône .<br />
Vous voyez alors apparaître à l’écran le cheminement des<br />
charges appliquées à l’élément désigné, jusqu’aux fondations.<br />
86
Chapitre 3<br />
<strong>Arche</strong> Pas à Pas<br />
Etape 5 : Visualiser les lignes de ruptures<br />
Vous pouvez aussi visualiser les lignes de rupture des panneaux<br />
de dalles avec les surfaces de répartition des charges.<br />
Pour cela, placez-vous au rez-de-chaussée et cliquez sur ,<br />
Passez en vue en plan en cliquant sur ,<br />
Sélectionnez tous les panneaux de dalles et activez l’icône .<br />
Vous obtenez la représentation suivante :<br />
Remarque<br />
Aucune ligne de rupture<br />
n’est visible pour les dalles<br />
calculées aux éléments finis.<br />
Ces dalles sont<br />
représentées par une grille.<br />
Etape 6 : Prédimensionner<br />
Le calcul de prédimensionnement se lance avec la commande<br />
Calculer DDC du menu Analyser. Le programme<br />
vous demande si vous avez bien effectué les étapes de<br />
contrôle et êtes d’accord avec le modèle obtenu précédemment,<br />
après validation de votre part, le calcul s’effectue.<br />
Le curseur d’avancement vous indique alors que vous êtes<br />
passé en mode d’exploitation.<br />
D’autre part, la barre d’icônes située à droite de l’écran principal<br />
a été modifiée.<br />
87
Guide de l’utilisateur<br />
Comme vous n’avez pas introduit de sections pour la plupart<br />
des éléments (sauf quelques dalles), le logiciel a réalisé<br />
un prédimensionnement total des équarrissages.<br />
Vous auriez pu par exemple imposer une largeur pour les<br />
poutres, <strong>Arche</strong> Ossature aurait déterminé leur retombée.<br />
Si vous aviez imposé toutes les dimensions, <strong>Arche</strong> Ossature<br />
aurait fait une vérification et vous aurez signalé éventuellement<br />
les éléments sous-dimensionnés.<br />
Cliquez sur un élément quelconque, ses dimensions apparaissent<br />
dans la zone de statuts.<br />
Etape 7 : Calculer les ratios de ferraillage<br />
Le calcul de ferraillage se lance avec la commande Calculer<br />
Ferraillage du menu Analyser. Dans les hypothèses de calcul,<br />
vous avez précisé que le calcul de ferraillage serait fait<br />
par abaques. Vous pouvez consulter et modifier ces abaques<br />
en cliquant sur<br />
depuis la plate-forme OMD.<br />
Cliquez sur un élément quelconque, son ratio de ferraillage<br />
apparaît dans la zone de statuts.<br />
88
Chapitre 3<br />
<strong>Arche</strong> Pas à Pas<br />
Exploiter des résultats<br />
Etape 1 : Obtenir des résultats graphiques<br />
Placez-vous au rez-de-chaussée et cliquez sur et cliquez<br />
sur . Les charges s’appliquant sur les voiles s’affichent à<br />
l’écran :<br />
En utilisant les différentes icônes de la barre d’outils, vous<br />
pouvez visualiser les résultats sur chaque type d’éléments.<br />
Etape 2 : Impression des résultats graphiques<br />
Pour imprimer vos résultats graphiques, commencez par paramétrer<br />
l’impression à l’aide de la commande<br />
Options/Plans. Cliquez sur le bouton configuration de<br />
l’impression et choisissez votre format de papier.<br />
Ensuite utilisez la commande Documents/Tracé pour imprimer<br />
votre graphique. Renseignez les libellés que vous<br />
souhaitez voir apparaître dans le cartouche du plan. Enfin,<br />
cliquez sur le bouton « Envoi ».<br />
89
Guide de l’utilisateur<br />
Etape 3 : Editer une note de calcul<br />
Dans le menu Documents activez la commande Note de<br />
Calcul. Une fenêtre s’ouvre et vous donne accès au rapport<br />
de la descente de charges. Vous y retrouverez toutes les entités<br />
classées par étage, avec pour chacune d’elles les charges<br />
appliquées.<br />
En fin de rapport, <strong>Arche</strong> Ossature indique la somme des forces<br />
intérieures pour chaque étape. L’équilibre de ces forces<br />
indique que la descente de charges s’est effectuée correctement.<br />
Etape 4 : Editer un métré<br />
Dans le menu Documents activez la commande Métré. Vous<br />
y trouverez les éléments sélectionnés avec leurs dimensions,<br />
la quantité de béton, de coffrage et d’acier.<br />
En fin de métré, vous trouverez le détail estimatif du bâtiment,<br />
les prix unitaires étant saisis grâce au menu<br />
Hypothèses/méthode de calcul Prédimensionnement en<br />
phase de saisie.<br />
Etape 5 : Visualiser des ratios<br />
Sélectionnez l’ensemble de votre bâtiment. Pour cela utilisez<br />
le mode de sélection Tout. Tapez et choisissez la<br />
commande Tout dans le menu contextuel. Lancez ensuite la<br />
commande Analyser/Ratios. Des diagrammes vous montrent<br />
la répartition des aciers, du béton et du coffrage pour<br />
chaque type d’éléments et par matériaux.<br />
90
Chapitre 3<br />
<strong>Arche</strong> Pas à Pas<br />
Réaliser un plan de ferraillage de poutre<br />
Le but des étapes suivantes est de pouvoir calculer précisément<br />
le ferraillage d’une des poutres du bâtiment et de<br />
générer un plan de ferraillage avec sa nomenclature.<br />
Etape 1 : Sélectionner une poutre<br />
Pour cela, placez-vous au rez-de-chaussée et cliquez sur .<br />
Dans le menu Options, activez la commande Affichage.<br />
Dans la boîte de dialogue qui s’affiche à l’écran, activer uniquement<br />
l’affichage des poutres (seule la case à cocher<br />
Poutre est activée). Fermez la boîte de dialogue en cliquant<br />
sur la croix en haut à droite.<br />
Dans le menu Options, activez maintenant la commande<br />
Résultats. Dans la boîte de dialogue qui apparaît à l’écran,<br />
cliquez sur l’onglet « Horizontaux » et décochez la case<br />
« Linéariser les efforts ».<br />
Sélectionnez maintenant la poutre comme indiquée sur le<br />
schéma ci-dessous.<br />
Etape 2 : Exporter la poutre vers le module<br />
de ferraillage<br />
Cliquez ensuite sur l’icône pour appeler le module <strong>Arche</strong><br />
Poutre. Votre poutre va être immédiatement exportée et calculée<br />
en l’état.<br />
91
Guide de l’utilisateur<br />
Etape 3 : Définir les hypothèses de calcul<br />
Vous êtes maintenant dans le module <strong>Arche</strong> Poutre. Dans le<br />
menu Affichage, choisissez la commande Saisie. Vous pouvez<br />
à présent définir les hypothèses de calcul.<br />
Commencez par vérifier les hypothèses de calcul de la poutre.<br />
Allez dans le menu Hypothèses et activez la commande<br />
Béton Armé.<br />
<strong>Arche</strong> Poutre récupère les caractéristiques des matériaux définis<br />
dans <strong>Arche</strong> Ossature. Vous n’avez donc pas à les saisir.<br />
Vous obtenez directement les valeurs suivantes :<br />
La résistance à la compression du béton Fck est fixée à<br />
30 MPa<br />
Les différentes limites élastiques des aciers sont égales<br />
à 500 MPa<br />
Le critère de fissuration est fixé à « environnement<br />
humide »<br />
La limite d’ouverture des fissures est fixée à 0.3 mm<br />
Dans le menu Hypothèses, cliquez sur la commande Ferraillage/Hypothèses.<br />
Une boîte de dialogue apparaît.<br />
92
Chapitre 3<br />
<strong>Arche</strong> Pas à Pas<br />
Cliquez alors sur l’onglet « Transversal ». Désactivez la case<br />
à cocher « Détermination automatique » et dans la liste déroulante<br />
« Forme », choisissez Epingles.<br />
Cliquez à présent sur l’onglet « Ancrages ».<br />
Vous allez déterminer les ancrages des aciers longitudinaux<br />
pris en compte dans le calcul. Vous allez demander un calcul<br />
avec des équerres. Pour cela cliquez dans la liste déroulante<br />
« Type d’ancrages par défaut » et choisissez « Equerres ».<br />
Validez en fermant la fenêtre.<br />
93
Guide de l’utilisateur<br />
Remarque<br />
Pour cet exemple de prise<br />
en main du logiciel, conservez<br />
toutes les autres options<br />
par défaut.<br />
Remarque<br />
Toutes les portées<br />
s’entendent entre nu<br />
d’appuis.<br />
Choisissez maintenant la commande Application du menu<br />
Options. Vérifiez dans la boîte de dialogue qui apparaît à<br />
l’écran que la case à cocher « Lancement de la synthèse<br />
après calcul » est bien activée. Si ce n’est pas le cas faites-le.<br />
Chaque fois que vous lancerez les calculs, vous obtiendrez<br />
un récapitulatif des avertissements et erreurs.<br />
Etape 4 : Définir la géométrie de la poutre<br />
Le logiciel a automatiquement détecté qu’il s’agissait d’une<br />
poutre continue et a récupéré le nombre de travées et leur<br />
portée depuis <strong>Arche</strong> Ossature.<br />
Cliquez une première fois sur la travée la plus à gauche de<br />
l'écran. La conséquence est que cette travée devient active.<br />
Recliquez sur cette même travée. Vous voyez alors apparaître<br />
une fenêtre permettant la définition de ses paramètres.<br />
Entrez B0 = 0.300 m avec le bouton « B0 » et H = 0.600 m<br />
avec le bouton « H ».<br />
Remarque<br />
Vous n’avez pas besoin de<br />
saisir les charges, celles-ci<br />
sont automatiquement récupérées<br />
depuis le calcul<br />
<strong>Arche</strong> Ossature.<br />
Rendez la 2ème travée active en cliquant sur sa section. La<br />
barre bleue doit maintenant se situer en dessous d'elle. Saisissez<br />
les mêmes dimensions. Recommencez les mêmes<br />
opérations pour les autres travées.<br />
94
Chapitre 3<br />
<strong>Arche</strong> Pas à Pas<br />
Vous devez obtenir la configuration suivante :<br />
Etape 5 : Lancer le calcul<br />
Vous pouvez maintenant lancer le calcul, pour déterminer le<br />
ferraillage sous les hypothèses indiquées lors des étapes précédentes.<br />
Pour cela, cliquez sur l'icône située dans le bandeau<br />
d'icônes en bas à droite de la fenêtre générale.<br />
Le calcul se lance, et l'icône se transforme en<br />
Le compte rendu des erreurs et avertissements doit indiquer<br />
qu'il n'a pas détecté d'erreurs. Sortez de cette fenêtre.<br />
Etape 6 : Exploiter les résultats<br />
Vous allez maintenant exploiter les résultats du calcul, sortir<br />
le ferraillage, et adopter des modifications éventuelles.<br />
Pour visualiser les courbes de sollicitations, utilisez la commande<br />
Affichage/Sollicitations.<br />
Pour voir les courbes d'efforts tranchants et de moment fléchissant,<br />
choisissez la commande Options/Affichage.<br />
95
Guide de l’utilisateur<br />
Dans le cadre « Sollicitations », activez « Moment fléchissant<br />
», « Effort tranchant » et désactivez « Moment<br />
enveloppe », « Effort enveloppe ».<br />
Lorsque vous quittez, la fenêtre, vous avez à l'affichage<br />
l'écran suivant :<br />
Vous pouvez maintenant interroger plus finement ces courbes<br />
:<br />
1. Amenez le curseur de la souris dans la zone droite de<br />
l'écran, sur la règle verticale<br />
2. Pressez sur le bouton gauche de la souris, et tout en<br />
maintenant enfoncé le bouton, déplacez la souris. La<br />
règle entre en translation. Lorsque vous relâchez le<br />
bouton de la souris, vous obtenez une fenêtre indiquant<br />
avec précision les valeurs à l'abscisse déterminée<br />
par la règle<br />
3. Vous pourriez encore être plus précis en cliquant sur le<br />
bouton [X] dans la fenêtre affichant les coordonnées. Il<br />
suffit alors d'entrer une abscisse au clavier<br />
96
Chapitre 3<br />
<strong>Arche</strong> Pas à Pas<br />
Etape 7 : Visualiser la flèche béton<br />
Vous pouvez examiner la flèche béton par l'intermédiaire de<br />
la commande Affichage/Flèche.<br />
Etape 8 : Visualiser les contraintes dans les<br />
armatures<br />
Pour avoir les contraintes dans les armatures et dans le béton,<br />
lancez la commande Affichage/Contraintes.<br />
Vous pouvez interroger les courbes avec la réglette qui fonctionne<br />
comme indiqué dans l'étape précédente.<br />
97
Guide de l’utilisateur<br />
Etape 9 : Vérifier les appuis<br />
Vous pouvez vérifier les appuis.<br />
Pour cela, il faut utiliser la commande Affichage/Verif appuis.<br />
Etape 10 : Produire un plan de ferraillage<br />
Vous allez maintenant produire le plan de ferraillage.<br />
C'est la commande Affichage/Plan interactif qui vous permet<br />
de le visualiser.<br />
Vous obtenez le plan de ferraillage de la travée 1.<br />
Pour passer à la travée 2, cliquez sur l'icône .<br />
Passez en revue tous les plans jusqu'à la travée 4.<br />
Pour avoir le plan de ferraillage de toutes les travées, cliquez<br />
sur l'icône .<br />
Il donne accès aux options des plans. ( Un autre moyen d'obtenir<br />
cette fenêtre est de faire Options/Plans ).<br />
Dans le cadre « Mise en page », cliquez sur « Toutes ».<br />
98
Chapitre 3<br />
<strong>Arche</strong> Pas à Pas<br />
Ce que vous voyez à l'écran sera conforme à ce que vous<br />
pouvez imprimer.<br />
Revenez au plan de ferraillage de la travée 4 uniquement.<br />
Pour cela cliquez sur l'icône d'option de plan, et entrez 4<br />
dans le bouton suivant « Travée » dans le cadre « Mise en<br />
page ». ( Vous pouvez désormais lire Travées 4 A 4, car la<br />
travée 4 est la dernière travée et le programme adapte automatiquement<br />
la borne supérieure dans ce cas là ).<br />
Vous pouvez intervenir directement sur le ferraillage de la<br />
travée visible à l'écran.<br />
A droite du plan, se trouvent les icônes de ferraillage (jaunes<br />
et blancs)<br />
Cliquez sur l'icône des aciers inférieurs. C'est l'icône .<br />
Dans la fenêtre qui apparaît, vous voyez qu'il y a 2 lits de 3<br />
HA 8.<br />
Changez l’ « Equerre » en un « crochet à 135° », en cliquant<br />
sur le bouton « Equerre » et en sélectionnant dans la liste qui<br />
s'ouvre « Crochet à 135° ».<br />
Refermez la fenêtre.<br />
Le calcul d'ancrage est automatiquement refait et le plan est<br />
remis à jours.<br />
Vous pouvez ainsi modifier, à l’aide des icônes situées à<br />
droite de l’écran modifier, les différentes armatures.<br />
99
Guide de l’utilisateur<br />
Réaliser un plan de ferraillage de poteau<br />
Le but des étapes suivantes est de pouvoir calculer précisément<br />
le ferraillage d’un poteau du bâtiment et de générer un<br />
plan de ferraillage avec sa nomenclature.<br />
Etape 1 : Sélectionner un poteau<br />
Pour cela, placez-vous au rez-de-chaussée et cliquez sur .<br />
Dans le menu Options, activez la commande Affichage.<br />
Dans la boîte de dialogue qui s’affiche à l’écran, activer uniquement<br />
l’affichage des poutres et des poteaux (seules les<br />
cases à cocher Poutre et Poteau sont activées). Fermez la<br />
boîte de dialogue en cliquant sur la croix en haut à droite.<br />
Sélectionnez maintenant le poteau comme indiqué sur le<br />
schéma ci-dessous.<br />
Etape 2 : Exporter le poteau vers le module<br />
de ferraillage<br />
Cliquez ensuite sur l’icône pour appeler le module <strong>Arche</strong><br />
Poteau. Votre poteau va être immédiatement exporté et calculé<br />
en l’état.<br />
Etape 3 : Définir les hypothèses de calcul<br />
Vous êtes maintenant dans le module <strong>Arche</strong> Poteau. Dans le<br />
menu Affichage, choisissez la commande Saisie. Vous pouvez<br />
à présent définir les hypothèses de calcul.<br />
100
Chapitre 3<br />
<strong>Arche</strong> Pas à Pas<br />
Commencez par vérifier les hypothèses de calcul du poteau.<br />
Allez dans le menu Hypothèses et activez la commande Béton<br />
Armé.<br />
<strong>Arche</strong> Poteau récupère les caractéristiques des matériaux définis<br />
dans <strong>Arche</strong> Ossature. Vous n’avez donc pas à les saisir.<br />
Vous obtenez directement les valeurs suivantes :<br />
La résistance à la compression du béton Fck est fixée à<br />
30 MPa<br />
La limite élastique des aciers est égale à 500 MPa<br />
Le critère de fissuration est fixé à « environnement<br />
humide »<br />
La limite d’ouverture des fissures est fixée à 0.3 mm<br />
print<br />
Remarque<br />
Vous n’avez pas besoin de<br />
saisir :<br />
• La hauteur du poteau,<br />
• Les conditions d’appui,<br />
• La géométrie du poteau<br />
supérieur,<br />
• Les charges.<br />
Ces données sont automatiquement<br />
récupérées<br />
depuis le calcul <strong>Arche</strong> Ossature.<br />
Dans le menu Hypothèses, cliquez sur la commande Ferraillage.<br />
Une boîte de dialogue apparaît. Pour simplifier, laissez<br />
les options cochées par défaut.<br />
Etape 4 : Définir la géométrie du poteau<br />
Vous êtes maintenant en mesure de commencer la saisie du<br />
poteau.<br />
Vous allez dans un premier temps vous occuper de sa section.<br />
Le poteau est de section carré.<br />
101
Guide de l’utilisateur<br />
Vous allez sélectionner cette section en cliquant sur l'icône :<br />
.<br />
Vous allez maintenant saisir les dimensions.<br />
Pour cela, cliquez sur l'icône .<br />
Une fenêtre va s'ouvrir, vous permettant de saisir a = 0.30 m.<br />
Lorsque c'est fait, quittez cette fenêtre en cliquant sur la croix<br />
en haut à droite.<br />
Etape 5 : Choisir une méthode de calcul<br />
Vous allez maintenant choisir la méthode de calcul.<br />
Cliquez pour cela sur l'icône .<br />
Il vous donne accès à la fenêtre « Méthode de calcul ».<br />
Pour que le logiciel détermine automatiquement la méthode<br />
de calcul la mieux adaptée à votre cas, cliquez sur le bouton<br />
« Détection méthode ».<br />
102
Chapitre 3<br />
<strong>Arche</strong> Pas à Pas<br />
Le programme sélectionne alors automatiquement « Méthode<br />
simplifiée » dans le cadre « Choix méthode ».<br />
Fermez la fenêtre.<br />
Etape 6 : Lancer le calcul<br />
Vous pouvez maintenant lancer le calcul, pour déterminer le<br />
ferraillage sous les hypothèses indiquées lors des étapes précédentes.<br />
Cliquez pour cela sur l'icône , située dans le bandeau<br />
d'icônes en bas à droite de la fenêtre générale.<br />
Le calcul se lance, et l'icône se transforme en .<br />
Le compte rendu des erreurs et avertissements doit indiquer<br />
qu'il n'a pas détecté d'erreurs. Sortez de cette fenêtre.<br />
Etape 7 : Consulter les diagrammes<br />
d’interaction<br />
Vous allez maintenant exploiter les résultats du calcul, sortir<br />
le ferraillage, et adopter des modifications éventuelles.<br />
Vous pouvez consulter les diagrammes d’interaction en cliquant<br />
sur le menu Affichage puis en sélectionnant<br />
Interaction.<br />
103
Guide de l’utilisateur<br />
Les torseurs sont bien dans le domaine de sécurité.<br />
Pour visualiser le diagramme à l’ELS, enfoncez le bouton<br />
« ELS ».<br />
Pour savoir à quelles combinaisons correspondent les points,<br />
enfoncez le bouton « Combinaisons ».<br />
104
Chapitre 3<br />
<strong>Arche</strong> Pas à Pas<br />
Etape 8 : Produire un plan de ferraillage<br />
Vous allez maintenant produire le plan de ferraillage.<br />
C'est la commande Affichage/Plan interactif qui vous permet<br />
de le visualiser.<br />
Vous voyez alors le plan tel qu'il peut être imprimé sur votre<br />
traceur.<br />
Si vous possédez un traceur ou une imprimante compatible<br />
HPGL, vous pouvez imprimer votre plan en<br />
cliquant sur l'icône : .<br />
Vous pouvez créer un fichier au format DXF de votre<br />
plan, en vous servant de l'icône . Vous pourrez<br />
alors visualiser et retoucher votre plan avec un logiciel<br />
de CAO type AutoCAD®.<br />
105
Guide de l’utilisateur<br />
Etape 9 : Modifier un plan de ferraillage<br />
Vous allez maintenant effectuer une modification du plan de<br />
ferraillage.<br />
Vous allez demander à ce que les attaches des barres longitudinales<br />
soient des étriers et non des épingles.<br />
Pour cela cliquez sur , activez « Etriers » de la colonne<br />
« Attache » et indiquez un nombre de barres égal à trois<br />
dans les colonnes « Nbre Ø ».<br />
Lorsque vous retournez au plan de ferraillage, vous pourrez<br />
constater que les attaches sont bien celles que vous avez<br />
choisies.<br />
106
Chapitre 3<br />
<strong>Arche</strong> Pas à Pas<br />
Réaliser un plan de ferraillage de semelle<br />
Le but des étapes suivantes est de pouvoir calculer précisément<br />
le ferraillage d’une semelle isolée du bâtiment et de<br />
générer un plan de ferraillage avec sa nomenclature.<br />
Etape 1 : Sélectionner un poteau<br />
Pour cela, placez-vous au rez-de-chaussée et cliquez sur .<br />
Dans le menu Options, activez la commande Affichage.<br />
Dans la boîte de dialogue qui s’affiche à l’écran, activer<br />
l’affichage des semelles isolées et filantes. Fermez la boîte de<br />
dialogue en cliquant sur la croix en haut à droite.<br />
Sélectionnez maintenant la semelle isolée comme indiquée<br />
sur le schéma ci-dessous.<br />
Etape 2 : Exporter la semelle vers le module<br />
de ferraillage<br />
Cliquez ensuite sur l’icône pour appeler le module <strong>Arche</strong><br />
Semelle 3D. Votre semelle va être immédiatement exportée<br />
et calculée en l’état.<br />
Etape 3 : Définir les hypothèses de calcul<br />
Vous êtes maintenant dans le module <strong>Arche</strong> Semelle 3D.<br />
Dans le menu Affichage, choisissez la commande Saisie.<br />
Vous pouvez à présent définir les hypothèses de calcul.<br />
Commencez à vérifier les hypothèses de calcul de la semelle.<br />
Allez dans le menu Hypothèses et activez la commande Béton<br />
Armé.<br />
107
Guide de l’utilisateur<br />
<strong>Arche</strong> Semelle récupère les caractéristiques des matériaux<br />
définis dans <strong>Arche</strong> Ossature. Vous n’avez donc pas à les saisir.<br />
Vous obtenez directement les valeurs suivantes :<br />
La résistance à la compression du béton Fck vaut 30<br />
MPa<br />
La limite élastique des aciers est égale à 500 MPa<br />
Le critère de fissuration est fixé à « environnement<br />
humide »<br />
La limite d’ouverture des fissures vaut 0.3 mm<br />
Vous allez maintenant définir l’enrobage grâce à la commande<br />
Hypothèses/Enrobage…. Saisissez un enrobage de 3<br />
cm pour l’élément porté et un enrobage de 4 cm pour<br />
l’élément semelle.<br />
Dans le menu Hypothèses, cliquez sur la commande Ferraillage<br />
Semelle…. Une boîte de dialogue apparaît. Cliquez sur<br />
l’onglet « Crosse ». Choisissez un retour à 90° dans la liste<br />
déroulante. Pour les autres hypothèses de ferraillage laissez<br />
les valeurs par défaut.<br />
108
Chapitre 3<br />
<strong>Arche</strong> Pas à Pas<br />
Etape 4 : Définir les hypothèses de sol et de<br />
nappe<br />
Lancez la commande Hypothèses/Sols et eau…. Dans la<br />
boîte de dialogue qui s’affiche à l’écran, cliquez sur l’onglet<br />
Sol fini. Imposez les conditions suivantes :<br />
un niveau du sol fini de 0.3 m NGF<br />
des masses volumiques Gh = 1.65 t/m 3 et Gsat = 2<br />
t/m 3 ,<br />
Décochez la case « sert de sol d’assise ».<br />
Cliquez maintenant sur l’onglet « Sol d’assise » et imposez<br />
les conditions suivantes :<br />
Laissez le niveau par défaut,<br />
des masses volumiques Gh = 1.8 t/m 3 et Gsat = 2.1<br />
t/m 3 ,<br />
Angle de frottement φ’= 35°<br />
Une cohésion C’ de 0.02 MPa<br />
109
Guide de l’utilisateur<br />
Remarque<br />
Vous n’avez pas besoin de<br />
saisir les charges. Ces données<br />
sont automatiquement<br />
récupérées depuis le calcul<br />
<strong>Arche</strong> Ossature.<br />
Etape 5 : Définir la géométrie de la semelle<br />
Vous êtes maintenant en mesure de commencer la saisie de<br />
la semelle.<br />
Vous allez dans un premier temps vous occuper de sa section.<br />
Pour cela, lancez la commande Hypothèses / Géométrie/Semelle….<br />
La géométrie de l’élément porté est automatiquement déduite<br />
du modèle ossature. Il n’y a pas lieu de la modifier. Il<br />
en est de même pour les dimensions de la base de la semelle.<br />
Vous allez simplement augmenter l’épaisseur de la semelle<br />
et la porter à 0.6 m.<br />
Lorsque c'est fait, quittez cette fenêtre en cliquant sur la croix<br />
en haut à droite.<br />
Vous allez maintenant imposer un béton de propreté de<br />
0.10 m d’épaisseur sous la semelle en utilisant la commande<br />
Hypothèses/Géométrie/Béton sous la semelle….<br />
110
Chapitre 3<br />
<strong>Arche</strong> Pas à Pas<br />
Etape 6 : Fixer les hypothèses de calcul<br />
Vous allez maintenant fixer les hypothèses de calcul grâce à<br />
la commande Hypothèses/Calcul….<br />
Dans l’onglet « Généralités », cochez la case « Prise en<br />
compte des terres et des surcharges ». Laissez les autres options<br />
de calcul par défaut.<br />
Fermez la fenêtre.<br />
Etape 7 : Lancer le calcul<br />
Vous pouvez maintenant lancer le calcul, pour déterminer le<br />
ferraillage sous les hypothèses indiquées lors des étapes précédentes.<br />
Cliquez pour cela sur l'icône , situé dans le bandeau<br />
d'icônes en bas à droite de la fenêtre générale.<br />
Le calcul se lance, et l'icône se transforme en .<br />
Le compte rendu des erreurs et avertissements doit indiquer<br />
qu'il n'a pas détecté d'erreurs. Sortez de cette fenêtre.<br />
111
Guide de l’utilisateur<br />
Etape 8 : Consulter les diagrammes de<br />
contraintes<br />
Vous pouvez consulter les diagrammes de contraintes au sol<br />
en cliquant sur le menu Affichage puis en sélectionnant la<br />
commande Analyse.<br />
112
Chapitre 3<br />
<strong>Arche</strong> Pas à Pas<br />
Etape 9 : Produire un plan de ferraillage<br />
Vous allez maintenant produire le plan de ferraillage.<br />
C'est la commande Affichage/Plan interactif qui vous permet<br />
de le visualiser.<br />
Vous voyez alors le plan tel qu'il peut être imprimé sur votre<br />
traceur.<br />
Si vous possédez un traceur ou une imprimante compatible<br />
HPGL, vous pouvez imprimer votre plan en<br />
cliquant sur l'icône : .<br />
Vous pouvez créer un fichier au format DXF de votre<br />
plan, en vous servant de l'icône . Vous pourrez<br />
alors visualiser et retoucher votre plan avec un logiciel<br />
de CAO type AutoCAD®.<br />
113
Guide de l’utilisateur<br />
Etape 10 : Modifier un plan de ferraillage<br />
Vous allez maintenant effectuer une modification du plan de<br />
ferraillage.<br />
Pour cela cliquez sur , et modifiez les valeurs A1 et A2<br />
des ancrages imposés en indiquant 135°.<br />
Lorsque vous retournez au plan de ferraillage, vous pourrez<br />
constater que les attaches sont bien celles que vous avez<br />
choisies.<br />
Etape 11 : Réimporter les résultats du ferraillage<br />
dans <strong>Arche</strong> Ossature<br />
Après avoir fermé vos applications <strong>Arche</strong> Poutre, <strong>Arche</strong> Poteau<br />
et <strong>Arche</strong> Semelle 3D, vous pouvez retourner dans le<br />
module <strong>Arche</strong> Ossature. Le logiciel détectera automatiquement<br />
que les sections ont changé et que les ratios de<br />
ferraillage des éléments ainsi calculés ont changé. Il vous<br />
propose alors de les importer.<br />
Ainsi vous pouvez dimensionner précisément tous vos éléments,<br />
les réimporter dans <strong>Arche</strong> Ossature pour effectuer<br />
une nouvelle descente de charges qui sera plus précise cette<br />
fois-ci.<br />
114
Chapitre 4<br />
<strong>Effel</strong> Pas à Pas<br />
Dans ce chapitre<br />
Ce chapitre vous fera découvrir le logiciel <strong>Effel</strong> spécialement<br />
dédié aux calculs de structure par<br />
éléments finis.<br />
Vous pourrez ensuite vous familiariser avec les<br />
commandes des principaux modules en réalisant pas<br />
à pas des exemples concrets de modélisation correspondant<br />
à chacun des métiers représentés : béton<br />
armé, construction métallique et construction bois.<br />
• La philosophie générale<br />
• L’environnement <strong>Effel</strong><br />
• Le générateur climatique<br />
• Le calcul sismique<br />
• Liaisons avec les Experts<br />
• Apprendre par<br />
l’exemple : mes premiers<br />
• Apprendre par<br />
l’exemple : un hangar<br />
métallique<br />
• Apprendre par<br />
l’exemple : un réservoir<br />
circulaire<br />
• Apprendre par<br />
l’exemple : une halle<br />
en bois
Guide de l’utilisateur<br />
La philosophie générale<br />
La gamme <strong>Effel</strong> vous propose un environnement complet<br />
pour le calcul de structures dédié aux métiers de la construction.<br />
Avec <strong>Effel</strong>, vous construisez simplement votre modèle, vous<br />
le calculez, vous exploitez vos résultats et vous réalisez une<br />
expertise métier à l’aide des modules « Experts », quel que<br />
soit votre domaine d’activité (Béton Armé, Construction Métallique,<br />
Construction Bois, …)<br />
Le pré-processeur <strong>Effel</strong> : La saisie du modèle<br />
Grâce à la CAO avancée d’<strong>Effel</strong>, vous créez une description<br />
géométrique et qualitative de la structure à calculer à l’aide<br />
des éléments suivants :<br />
Filaires : barres, poutres, tirants<br />
Surfaciques : membranes, plaques, coques<br />
Appuis : ponctuels, linéaires, surfaciques, rigides, élastiques<br />
ou butées<br />
Les positions des éléments dans l’espace sont décrites en utilisant<br />
la souris ou le clavier.<br />
Vous pouvez vous aider de l’outil grille ou encore vous baser<br />
sur les entités déjà construites en utilisant les différents<br />
modes d’accrochage aux objets proposés.<br />
116
Chapitre 4<br />
<strong>Effel</strong> Pas à Pas<br />
<strong>Effel</strong> propose également des outils de CAO vous permettant<br />
d’optimiser votre modélisation comme :<br />
Copier (translation, rotation, …) et déplacer les objets<br />
Relimiter des objets<br />
Extruder des éléments en rotation et translation<br />
Mettre en place des congés<br />
Vous disposez également d’assistants de génération de structures<br />
tels que :<br />
Portique<br />
Treillis : monopentes et symétriques<br />
A la description géométrique s’ajoute une description d’un<br />
certain nombre de propriétés nommées Attributs :<br />
Matériaux : béton, acier, bois, …<br />
Attaches : rotules, encastrements, …<br />
Sections : rectangulaires, circulaires, …<br />
Labels<br />
Orientation dans l’espace<br />
Paramétrage du maillage<br />
Pour vous simplifier la saisie de ces attributs, <strong>Effel</strong> met à votre<br />
disposition des catalogues (sections, matériaux, labels,<br />
attaches, …)<br />
A tout moment au cours de votre modélisation, vous pouvez<br />
contrôler vos vues 2D et 3D à l’aide des outils de cadrage,<br />
zoom, changement de vues, rafraîchissement, visualisation<br />
de détails, …<br />
117
Guide de l’utilisateur<br />
La définition des chargements statiques<br />
Pour générer vos chargements statiques, vous disposez des mêmes outils de CAO<br />
vous permettant de saisir :<br />
charges ponctuelles<br />
charges linéaires<br />
charges surfaciques<br />
déplacements imposés<br />
A ces outils viennent s’ajouter des assistants de génération<br />
automatique :<br />
poids propre<br />
poussée hydrostatique<br />
charges thermiques<br />
charges de neige et vent sur portique, structure à base<br />
quadrangulaire, structure à base polygonale suivant de<br />
nombreux règlements<br />
La définition des chargements dynamiques<br />
<strong>Effel</strong> vous permet de réaliser vos études dynamiques en<br />
toute simplicité. Il est en effet doté d’assistants générant très<br />
facilement vos cas de charges :<br />
masses ponctuelles pour les études de machines vibrantes<br />
générateur d’action sismique (ce module est détaillé<br />
dans les prochains chapitres)<br />
dynamique temporelle : définition d’actions harmoniques<br />
ou quelconques<br />
flambement<br />
118
Chapitre 4<br />
<strong>Effel</strong> Pas à Pas<br />
Génération de combinaisons<br />
Une structure 3D est sollicitée par des actions permanentes,<br />
d’exploitation, accidentelles et doit conformément aux règlements<br />
applicables être vérifiée sous une multitude de<br />
combinaisons.<br />
La génération manuelle de ces combinaisons est souvent un<br />
travail laborieux. Pour vous affranchir de cette tâche, <strong>Effel</strong><br />
offre la possibilité de traiter les combinaisons d’actions réglementaires<br />
de façon automatique.<br />
La phase de calcul<br />
La description complète de la structure, du chargement et<br />
des hypothèses de calcul étant terminée, le modèle est prêt à<br />
être maillé en vue de son calcul aux éléments finis en statique,<br />
dynamique, flambement généralisé et non linéaire<br />
(tirants et butée).<br />
La séquence de calcul s’articule autour de plusieurs étapes<br />
distinctes permettant de suivre le cheminement de l’analyse<br />
de votre structure :<br />
119
Guide de l’utilisateur<br />
Vérification des entités du modèle. En cas d’erreurs,<br />
vous êtes automatiquement averti par le programme et<br />
invité à les corriger.<br />
Maillage automatique du modèle (maillage en triangle<br />
ou quadrangle, mailleur Delauney, possibilité de maillage<br />
imposé, raffinement, …).<br />
Fusion des éléments identiques en un seul en fonction<br />
d’une tolérance fixée par l’utilisateur.<br />
Renumérotation possible des éléments après maillage<br />
pour faciliter l’exploitation des résultats.<br />
Redistribution éventuelle des éléments par groupe.<br />
Vérification approfondie du modèle après maillage.<br />
Calcul statique et/ou dynamique et/ou analyse du<br />
flambement généralisé et/ou analyse non linéaire.<br />
120
Chapitre 4<br />
<strong>Effel</strong> Pas à Pas<br />
L’exploitation des résultats<br />
<strong>Effel</strong> met à votre disposition de nombreux outils pour exploiter<br />
les résultats du calcul :<br />
Les outils d’exploitation graphique<br />
Ils permettent d’afficher dans la zone graphique sous forme<br />
de diagrammes, de lignes ou régions isovaleurs : les déplacements,<br />
les efforts, les contraintes, les modes et déformées<br />
sur l’ensemble du modèle ou sur une sélection d’éléments<br />
Les courbes de résultats<br />
Elles permettent de tracer des courbes à partir des résultats<br />
obtenus sur un ou plusieurs éléments<br />
Les notes de calculs<br />
<strong>Effel</strong> génère automatiquement 3 types de notes de calcul :<br />
Les notes synthétiques : il s’agit d’un compte-rendu<br />
succinct du calcul à travers des tableaux d’enveloppe<br />
de résultats sur tout le modèle ou sur une sélection<br />
d’éléments.<br />
Les notes standards : permettent de générer simplement<br />
les hypothèses et principaux résultats d’un<br />
modèle.<br />
Les notes paramétrables : permettent de composer des<br />
tableaux regroupant n’importe quel type de résultats<br />
portant sur tout le modèle ou sur une sélection<br />
d’éléments.<br />
121
Guide de l’utilisateur<br />
L’environnement <strong>Effel</strong><br />
Organigramme de fonctionnement global<br />
EFFEL<br />
<br />
<br />
<br />
<br />
Structure<br />
Analyse statique<br />
Analyse dynamique<br />
Flambement généralisé<br />
Calcul non linéaire<br />
<br />
<br />
<br />
Expert Béton<br />
Expert Métal<br />
Expert Bois<br />
EFFEL<br />
Métiers<br />
Connexions<br />
<br />
<br />
<br />
<br />
<br />
<br />
<strong>Arche</strong><br />
Advance – Gamme métal<br />
Format DXF<br />
Format IFC<br />
Format SDNF<br />
<strong>Effel</strong> Attaches<br />
122
Chapitre 4<br />
<strong>Effel</strong> Pas à Pas<br />
Modélisation<br />
Définition de la structure<br />
Hypothèses de calcul<br />
Eléments finis<br />
Matériaux<br />
Sections<br />
Chargements<br />
Génération de combinaisons<br />
Import DXF<br />
Import <strong>Arche</strong><br />
Import Section<br />
Import Catalogue utilisateur<br />
Interface codes Eléments finis<br />
Import IFC<br />
Calcul<br />
<br />
<br />
<br />
<br />
Analyse<br />
Analyse statique<br />
Analyse dynamique (séismes, temporel…)<br />
Flambement généralisé (Méthode P delta, Méthode<br />
modale)<br />
Calcul non linéaire (tirants et butées)<br />
<br />
<br />
<br />
Expertise Métiers<br />
Expert Métal (EC3 et CM66)<br />
Expert Béton (EC2 et BAEL)<br />
Expert Bois (CB71)<br />
<br />
<br />
<br />
<br />
<br />
Documents<br />
Résultats graphiques<br />
Courbes de résultats<br />
Notes de calculs<br />
Métrés<br />
Ferraillage, attaches,…<br />
Exploitation<br />
Export DXF<br />
Export ARCHE<br />
Export Advance – Gamme metal<br />
Export IFC<br />
Export SDNF<br />
123
Guide de l’utilisateur<br />
Se familiariser avec l’interface graphique<br />
L’écran principal<br />
Pour votre confort d’utilisation, les produits de la gamme<br />
<strong>Arche</strong> / <strong>Effel</strong> disposent d’une interface graphique et d’outils<br />
de CAO communs.<br />
Quel que soit le module utilisé, votre étude de structure<br />
comporte trois étapes :<br />
Création du modèle par saisie graphique,<br />
Interprétation du modèle et calcul<br />
Exploitation des résultats<br />
Les différents aspects de l’écran principal vous permettront<br />
de vous repérer facilement à travers ces différentes phases :<br />
Indication dans la zone d’avancement,<br />
Changements des barres d’icônes<br />
Accessibilité aux menus…<br />
124
Chapitre 4<br />
<strong>Effel</strong> Pas à Pas<br />
1 Bandeau Partie de l'écran où sont définis le titre de l'application, la<br />
version, le nom du modèle et du dossier en cours.<br />
2 Menus de<br />
l’application<br />
3 Zone de contrôle des<br />
statuts<br />
Menus regroupant l'ensemble des fonctionnalités<br />
d’EFFEL<br />
Zone d’affectation des attributs à chaque élément de<br />
structure.<br />
4 Modes de sélection Modification du mode de sélection des entités<br />
5 Modes d’accrochage Modification du mode d’accrochage aux objets<br />
6 Zoom Modification de la vue en cours par agrandissement ou<br />
rétrécissement.<br />
7 Rafraîchissements<br />
d’écrans et changement<br />
de vues<br />
Affichage du contenu de la zone graphique (avec ou sans<br />
les détails) et modification de la vue courante par rotation<br />
et translation.<br />
8 Zone de message Zone d’information qu’EFFEL renseigne à propos<br />
l’opération en cours.<br />
9 Zone d'avancement Avancement dans les phases de l’étude : Saisie, Analyse,<br />
Exploitation.<br />
10 Palette d’icônes Accès direct aux commandes usuelles<br />
125
Guide de l’utilisateur<br />
Attention<br />
Toutes les commandes ne<br />
sont pas toujours actives.<br />
Certaines le sont en phase<br />
de modélisation (saisie,<br />
analyse, exploitation), tandis<br />
que d’autres le sont<br />
uniquement lorsqu’un ou<br />
plusieurs éléments sont sélectionnés.<br />
Menus de l'application<br />
Quel que soit le module utilisé, vous pourrez d’accéder aux<br />
principales fonctionnalités des programmes par le biais des<br />
menus déroulants suivants :<br />
Fichiers<br />
Commandes de manipulation de fichier (ouverture, sauvegarde,…)<br />
et d’échange de données avec d’autres<br />
applications.<br />
Générer<br />
Commandes de génération des éléments de structure et des<br />
chargements (ponctuels, linéiques, surfaciques…) actives<br />
uniquement en phase de saisie, sauf celles du sous-menu habillage.<br />
Modifier<br />
Commandes d’édition de la modélisation graphique et de<br />
modifications des propriétés (attributs) des entités.<br />
Hypothèses<br />
Commandes donnant accès aux hypothèses concernant les<br />
propriétés de la structure, de ses éléments constitutifs, de ses<br />
chargements et des méthodes de calcul employées.<br />
Analyser<br />
Menu livrant l’accès aux commandes de vérification, de<br />
maillage, d’expertise et de calcul.<br />
Documents<br />
Commandes d’édition des documents et des résultats.<br />
Options<br />
Commandes permettant divers paramétrages de<br />
l’application (affichage, résultats, tracés…).<br />
Outils<br />
Commandes lançant des outils divers.<br />
‘’<br />
Commandes d’aides.<br />
126
Chapitre 4<br />
<strong>Effel</strong> Pas à Pas<br />
Remarque<br />
Placer le curseur de la souris<br />
quelques instants sur<br />
une icône fait apparaître un<br />
texte d’explication de la<br />
fonction à cet endroit.<br />
Palettes d'icônes<br />
Les icônes d’EFFEL évoluent en fonction de l’étape de modélisation.<br />
En effet, la barrette d’icône change lors du passage<br />
entre l’étape de saisie et l’étape de calcul, et entre l’étape de<br />
calcul et l’étape d’exploitation.<br />
En phase de saisie, les icônes permettent de saisir rapidement<br />
les éléments de construction et le chargement<br />
de la structure.<br />
En phase de calcul, les icônes permettent de consulter<br />
certains paramètres du modèle pour le vérifier (Numérotation,<br />
détails...).<br />
En phase d’exploitation, les icônes permettent de visualiser<br />
rapidement les résultats du calcul.<br />
Barres d’outils Mode Saisie<br />
Icône Description<br />
Création de nœuds<br />
Création de filaires<br />
Création de surfaciques<br />
Création d’appuis ponctuels<br />
Création d’appuis linéiques<br />
Création d’appuis surfaciques<br />
Création d’un élément de paroi<br />
Création de surfaces intérieures<br />
Création de charges ponctuelles<br />
Création de charges linéaires<br />
Création de charges surfaciques<br />
Création de congés filaires ou surfaciques<br />
Extrusion en rotation ou en translation<br />
127
Guide de l’utilisateur<br />
Icône<br />
Description<br />
Affichage de la grille (O/N)<br />
Lancer vision<br />
Echelle automatique sur les détails des charges<br />
Affichage restreint à la sélection (O/N)<br />
Définition des unités<br />
Définition des groupes d’éléments à l’affichage<br />
Définition des cas de charge à l’affichage<br />
128
Chapitre 4<br />
<strong>Effel</strong> Pas à Pas<br />
Barre d’outils Mode Analyse<br />
Icônes Description<br />
Retour à l’étape de saisie<br />
Affichage des numéros des nœuds (O/N)<br />
Affichage des numéros des filaires (O/N)<br />
Affichage des numéros des surfaciques (O/N)<br />
Affichage des numéros des appuis surfaciques (O/N)<br />
Affichages des nœuds (O/N)<br />
Affichage des charges (O/N)<br />
Affichage des habillages (O/N)<br />
Affichage des détails des éléments (O/N)<br />
Echelle imposée pour les sorties traceur<br />
Imprimer<br />
Lancer Vision<br />
Echelle automatique sur les détails des charges<br />
Affichage restreint à la sélection (O/N)<br />
Définition des unités<br />
Définition des groupes d’éléments à l’affichage<br />
Définition des cas de charge à l’affichage<br />
129
Guide de l’utilisateur<br />
Barre d’outils Mode Exploitation<br />
Icône Description<br />
Retour au mode saisie<br />
Affichage du chargement de la structure (O/N)<br />
Chargement et affichage des déplacements<br />
Chargement et affichage des efforts<br />
Chargement et affichage des contraintes<br />
Chargement et affichage résultats dynamiques<br />
Animation<br />
Génération d’une note synthétique<br />
Génération d’une note paramétrable<br />
Génération de courbes de résultats<br />
Modification de la plage de couleurs<br />
Echelle imposée pour les sorties traceur<br />
Imprimer (O/N)<br />
Lancer Vision (O/N)<br />
Echelle automatique sur les détails des charges<br />
Affichage restreint à la sélection (O/N)<br />
Définition des unités<br />
Définition des groupes d’éléments à l’affichage<br />
Définition des cas de charge à l’affichage<br />
130
Chapitre 4<br />
<strong>Effel</strong> Pas à Pas<br />
Les raccourcis de clavier<br />
Les raccourcis de clavier<br />
Raccourci Description<br />
<br />
<br />
<br />
<br />
<br />
<br />
<br />
<br />
<br />
<br />
<br />
<br />
<br />
<br />
<br />
<br />
<br />
<br />
<br />
<br />
<br />
<br />
<br />
<br />
<br />
<br />
Menu de sélection ou menu de positionnement<br />
Zoom arrière<br />
Recadrage automatique<br />
Zoom avant<br />
Changement de vue<br />
Rafraîchissement écran<br />
Affichage des détails<br />
Option Affichage<br />
Options Résultats<br />
Outils Coordonnées<br />
Génération d’un élément filaire<br />
Génération d’éléments filaires chaînés<br />
Génération d’un élément surfacique<br />
Génération d’un appui ponctuel<br />
Génération d’une charge ponctuelle<br />
Génération d’une charge linéaire<br />
Génération d’une charge surfacique<br />
Génération d’un appui linéaire<br />
Génération d’un appui surfacique<br />
Génération d’une masse<br />
Génération d’un paroi sur sélection<br />
Déplacer un ou des éléments<br />
Copier un ou des éléments<br />
Supprimer un ou des éléments<br />
Relimiter un élément par rapport à un autre<br />
Couper un élément<br />
131
Guide de l’utilisateur<br />
Utiliser les outils de CAO<br />
Modes d'accrochage aux entités<br />
La création du modèle passe par la construction graphique<br />
d’éléments (poutre, poteau, semelle, voile, cotation, texte,<br />
…).<br />
Leur création comprend les étapes suivantes :<br />
Activer la fonction générer adéquate<br />
Renseigner si nécessaire la zone de statuts<br />
Dessiner l’élément sur la structure<br />
Les modes d’accrochage sont utilisés au moment du dessin<br />
de l’élément.<br />
Ils permettent de placer précisément les points qui déterminent<br />
la position de l’entité à créer.<br />
La phase de dessin d’un élément se décompose en plusieurs<br />
étapes :<br />
Choix du mode d’accrochage adéquat, si celui en cours<br />
ne convient pas. Un clic sur le nom du mode<br />
d’accrochage courant fait apparaître la liste des modes<br />
disponibles.<br />
Clic sur la structure de l’endroit déterminant suivant le<br />
mode choisi (voir plus bas).<br />
Les différents mode d’accrochage aux objets sont présentés<br />
ci-après :<br />
Clavier<br />
On entre au clavier les coordonnées ( X,Y,Z ) du point à<br />
créer. Chaque coordonnée est séparée par un espace.<br />
Point<br />
Le point accroché se trouve sur l’élément ponctuel le plus<br />
proche.<br />
132
Chapitre 4<br />
<strong>Effel</strong> Pas à Pas<br />
Extrémité<br />
Le point est créé à l’extrémité la plus proche de l’élément sur<br />
lequel vous cliquez.<br />
Milieu<br />
Le point est créé au milieu de l’élément sur lequel vous cliquez.<br />
Remarque<br />
Ce fonctionnement permet<br />
de ne pas cliquer à proximité<br />
de l’intersection.<br />
Intersection<br />
Le point est créé à l’intersection des deux éléments sur lesquels<br />
vous avez successivement cliqué.<br />
Longueur<br />
Ce mode permet de vous accrocher le long de l’axe sur lequel<br />
vous avez cliqué, à une certaine distance de l'extrémité<br />
la plus proche de l’endroit du clic. Le signe de la longueur<br />
saisie donne l’orientation de la mesure.<br />
Choisir le mode d’accrochage Longueur<br />
Cliquez sur une extrémité d’un élément. Celle-ci sera<br />
considérée comme Origine.<br />
Saisissez au clavier la distance entre l’extrémité et le<br />
point d’accrochage.<br />
133
Guide de l’utilisateur<br />
Remarque<br />
Une fois le point généré<br />
avec le mode perpendiculaire,<br />
le mode<br />
d’accrochage revient automatiquement<br />
à celui<br />
sélectionné avant « perpendiculaire<br />
».<br />
Perpendiculaire<br />
Si vous avez déjà le premier des deux points composant un<br />
élément et que vous souhaitez créer cet élément perpendiculaire<br />
à un autre, alors cliquez trois fois sur ce dernier : le<br />
positionnement est automatique.<br />
Conseils<br />
Quand un mode de<br />
création fait appel à un<br />
point remarquable (extrêmité,<br />
etc), il vaut<br />
mieux ne pas cliquer<br />
exactement sur ce<br />
point mais à proximité<br />
du point sur l’élément<br />
auquel il appartient. Le<br />
logiciel trouve automatiquement<br />
le point<br />
remarquable attendu<br />
par le mode<br />
d’accrochage choisi.<br />
Relatif<br />
Le logiciel demande les coordonnées du point à ajouter dans<br />
un nouveau repère. Celui-ci a pour origine le point remarquable<br />
le plus proche du clic (reconnu par le mode<br />
magnétique) et ses axes sont parallèles à ceux du repère global.<br />
Magnétique<br />
Le point accroché est à l’endroit remarquable le plus proche :<br />
intersection, extrémité, ... sauf si aucun de ceux ci ne se<br />
trouve à proximité, auquel cas c’est le point le plus proche de<br />
l’élément qui est choisi.<br />
Ce mode est paramétrable dans le menu Options/CAO.<br />
134
Chapitre 4<br />
<strong>Effel</strong> Pas à Pas<br />
Modes de sélection des entités<br />
Pour sélectionner les objets <strong>Effel</strong>, vous propose différents<br />
modes, dans un objectif de rationalisation de votre travail.<br />
Ces modes sont actifs lorsque le curseur de la souris apparaît<br />
sous la forme d’une main. Aucune commande ne doit être<br />
activée.<br />
Vous pouvez alors accéder à la liste de modes disponibles à<br />
l’aide du raccourci <br />
Par défaut, une seule entité est sélectionnée à la fois, c'est le<br />
mode de sélection Unique.<br />
Conseils<br />
Les entités sélectionnées<br />
sont dessinées en<br />
vert. Si elles sont en<br />
mode détail, celui-ci est<br />
également affiché en<br />
vert. Lorsqu'une seule<br />
entité est sélectionnée,<br />
son statut est affiché. Il<br />
est encadré et il devient<br />
ainsi possible de<br />
le modifier.<br />
Les différents modes de sélection ont les effets suivants :<br />
Unique<br />
Cette fonction est active par défaut. Elle permet une sélection<br />
individuelle des entités. Les sélections se cumulent.<br />
Pour désélectionner une entité, il suffit de cliquer de nouveau<br />
dessus.<br />
Fenêtre<br />
Permet la sélection des entités entièrement comprise dans la<br />
fenêtre.<br />
Pour cela, cliquez le premier coin de la fenêtre puis le coin<br />
diagonalement opposé. Tous les éléments, intégralement<br />
présents dans la fenêtre, sont sélectionnés.<br />
135
Guide de l’utilisateur<br />
Affichage<br />
Permet la sélection de l’ensemble des entités affichées à<br />
l’écran. Attention pour être sélectionnée une entité doit être<br />
entièrement dans la fenêtre d’affichage.<br />
Tout<br />
Permet de sélectionner toutes les entités (même celles non affichées).<br />
Attention, vous risquez de modifier des entités non<br />
affichées.<br />
Type<br />
Une boîte de dialogue permet de choisir les différents types<br />
d'entités à sélectionner. Toutes les entités répondant aux critères<br />
choisis seront sélectionnées après validation par le<br />
bouton « OK ».<br />
vous pouvez réduire la sélection à certains éléments des types<br />
choisis. Pour cela, il vous suffit de cliquer sur Liste de<br />
numéros et saisir les numéros à sélectionner.<br />
Vous pouvez soit préciser chacun des numéros, séparés par<br />
un point virgule, soit donner une suite en précisant le numéro<br />
de départ, celui de fin et l'incrémentation à respecter (ex :<br />
52 a 60 i 2 sélectionne les éléments numérotés 52, 54, 56, 58,<br />
60).<br />
Inverse<br />
Le complémentaire de la sélection est sélectionné.<br />
Annule<br />
Permet de désélectionner toutes les entités précédemment<br />
sélectionnées.<br />
136
Chapitre 4<br />
<strong>Effel</strong> Pas à Pas<br />
Super élément<br />
Permet de sélectionner complètement un super élément en<br />
ne cliquant que sur un seul élément du super élément.<br />
Label<br />
Les entités sont sélectionnées à l'aide d'un label qu'il faut<br />
préciser dans la zone de saisie. Toutes les entités portant le<br />
label ainsi saisi seront sélectionnées.<br />
Section<br />
Les entités sont sélectionnées à l'aide d'un nom de section<br />
qu'il faut préciser dans la boîte de dialogue qui apparaît.<br />
Toutes les entités possédant cette section seront alors sélectionnées.<br />
Multicritère<br />
Cet outil permet de sélectionner des éléments possédant certaines<br />
variables en commun. Cet outil ne permet, cependant,<br />
que de sélectionner des éléments filaires ou surfaciques.<br />
Les critères sont les groupes, les labels, les sections pour les<br />
éléments filaires, et les épaisseurs pour les surfaciques.<br />
Pour choisir le type d'élément, il faut cocher un des 2 boutons<br />
radio dans le cadre Sélection.<br />
Au départ, les listes sont vides, à l'exception de la liste<br />
Groupe.<br />
En cliquant sur un groupe, celui-ci devient actif, et par<br />
conséquent, tous les labels du groupe et toutes les sections<br />
137
Guide de l’utilisateur<br />
disponibles sont respectivement affichés dans les listes Label<br />
et Sections.<br />
Cliquez les critères correspondant aux éléments que souhaitez<br />
sélectionner. Validez à l'aide du bouton « OK ».<br />
Utilisation des zooms<br />
<strong>Effel</strong> vous propos une série d’outils vous permettant de<br />
contrôler les vues 2D et 3D de votre structure.<br />
Ces commandes permettent de modifier l’échelle d’affichage<br />
de la structure<br />
En phase de création d’objet ou de sélection il est souvent<br />
utile d’effectuer des zooms sur des parties plus spécifiques<br />
de la structure. Pour cela vous disposez de :<br />
Zoom Avant : permet de définir une fenêtre à l'écran,<br />
qui est ensuite affichée sur la totalité de la zone graphique.<br />
Zoom Arrière : permet de revenir au zoom précédent.<br />
Recadrage : affiche la totalité de la structure dans la<br />
zone graphique.<br />
En phase de création d’élément le zoom avant permet de<br />
s’assurer du point d’accrochage de l’élément.<br />
Les zooms peuvent être effectués à tout moment de la création<br />
ou de la sélection.<br />
138
Chapitre 4<br />
<strong>Effel</strong> Pas à Pas<br />
Changement de vue<br />
Il est possible de changer de point d’observation de la structure.<br />
Pour cela il suffit de cliquer sur l'icône vue : ou<br />
tapez . une boîte de dialogue permettant de changer<br />
de vues apparaît :<br />
Vues Prédéfinies<br />
6 vues prédéfinies sont disponibles, elles sont numérotées de<br />
1 à 6 et ne peuvent pas être modifiées.<br />
Les vues n°1, 2, 3 correspondent à des vues planes. Leur profondeur<br />
de coupe peut être définie. Ces coupes sont<br />
parallèles au plan de la vue. Pour cela, il suffit de renseigner<br />
les zones de saisie arrière et avant.<br />
Vues Paramétrables<br />
Les vues 7 à 12 sont a priori identiques aux précédentes mais<br />
peuvent être modifiées par rotation autour des axes.<br />
139
Guide de l’utilisateur<br />
Le générateur climatique<br />
Le générateur climatique génère automatiquement les charges<br />
de neige et de vent sur une structure 3D suivant le<br />
règlement choisi dans OMD.<br />
Associée à l’environnement de calcul d’EFFEL, cette méthode<br />
traite les structures à base quadrangulaire ou<br />
polygonale et les portiques.<br />
Le générateur climatique prend en compte le calcul des auvents,<br />
des acrotères, … ainsi que les structures de grande<br />
hauteur comme les silos, les tours, les cheminées, …<br />
EFFEL utilise un nouvel élément, la paroi, qui sert de support<br />
aux charges de pression et permet de les ramener sur les<br />
porteurs en fonction des sens de portée. Les parois sont des<br />
éléments fictifs de contours quelconques qui définissent<br />
l’enveloppe porteuse de la structure.<br />
Domaine d’application<br />
• Planchers : report des charges surfaciques sur les solives<br />
• Charges d’exploitation (ponctuelles, linéaires ou surfaciques):<br />
surcharges de toitures, de plancher…<br />
• Neige et vent : report des charges climatiques sur les<br />
porteurs suivant les sens de portée définis par<br />
l’utilisateur<br />
Définition des parois<br />
• Définition du sens de portée pour chaque paroi<br />
• Paramétrage du statut au vent : paroi au vent, sous le<br />
vent, …, coefficients Ce – Ci modifiables<br />
• Paramétrage du statut à la neige<br />
Découpe automatique des parois suivant les porteurs<br />
définis par l’utilisateur et répartition automatique des<br />
charges<br />
140
Chapitre 4<br />
<strong>Effel</strong> Pas à Pas<br />
Charges climatiques sur structures à base quadrangulaire<br />
Le principe consiste à générer automatiquement les charges<br />
de neige et de vent appliquées sur les éléments porteurs<br />
d’une construction prismatique (charges linéaires sur éléments<br />
filaires, charges surfaciques sur éléments surfaciques).<br />
Le générateur climatique de EFFEL est puissant et complet. Il<br />
permet de prendre en compte les accumulations de neige, il<br />
gère la présence des acrotères, etc…<br />
Définition de la structure : matériau, hauteur de la<br />
construction, périodes des modes fondamentaux (prise<br />
en compte des effets dynamiques du vent)…<br />
Paramétrage de la neige : région, altitude, …<br />
Paramétrage du vent : région, site, …<br />
Prise en compte possible des effets dynamiques du<br />
vent : le logiciel se sert de la période du mode fondamental<br />
de la structure dans le calcul du coefficient δ<br />
d’amplification des surcharges dues au vent<br />
Utilisation des éléments parois<br />
Gestion des statuts au vent et à la neige des différentes<br />
parois<br />
Calcul des coefficients Ce et Ci avec modification possible<br />
par l’utilisateur<br />
Génération des 8 cas de vent : en surpression et en dépression,<br />
de direction X+,X-, Z+, Z-. Attention, le<br />
générateur considère l’axe Y comme étant l’axe vertical<br />
Génération des surcharges de neige normale et de<br />
neige extrême<br />
Combinaisons automatiques des cas de charges suivant<br />
la norme choisie<br />
Note de calcul récapitulative des hypothèses et des résultats<br />
intermédiaires (compatible Word-Excel)<br />
141
Guide de l’utilisateur<br />
Charges climatiques sur structures à base polygonale<br />
Le principe est de générer automatiquement des charges de<br />
vent appliquées sur des constructions à base polygonale régulière<br />
ou circulaire. Sont concernés notamment les<br />
ouvrages de type tours à usage industriel ou d’habitation, les<br />
cheminées, les réservoirs horizontaux ou verticaux sur tours<br />
ou sur pylônes, les châteaux d’eau, …<br />
Définition de la structure : matériau, hauteur de la<br />
construction, période du mode fondamental<br />
d’oscillation (utilisée pour le calcul du coefficient de<br />
réponse), la perméabilité, …<br />
Définition de la région réglementaire de vent avec calcul<br />
automatique ou non (valeur imposée par<br />
l’utilisateur) de la variation de pression corrigée en<br />
fonction de la hauteur de l’ouvrage, direction du vent,<br />
…<br />
Découpage possible de la structure en plusieurs niveaux<br />
avec définition pour chacun d’eux la catégorie (I<br />
à IV), le coefficient Ct0 et le coefficient γ<br />
Prise en compte des effets dynamiques du vent avec<br />
calcul du coefficient δ d’amplification des surcharges<br />
dues au vent<br />
Génération des 4 cas de vent : en surpression et en dépression,<br />
de direction X+, X-, Z+, Z-. Attention, le<br />
générateur climatique considère l'axe Y comme étant<br />
l'axe vertical<br />
Génération d’autres cas de vent qui représentent les effets<br />
perpendiculaires à la direction du vent<br />
Combinaisons automatiques des cas de charges suivant<br />
la norme choisie<br />
Note de calcul récapitulative des hypothèses et des résultats<br />
intermédiaires (compatible Word-Excel)<br />
142
Chapitre 4<br />
<strong>Effel</strong> Pas à Pas<br />
Charges climatiques sur portiques 2D<br />
Le principe est de générer automatiquement des charges correspondant<br />
aux actions climatiques s’exerçant sur des<br />
portiques.<br />
Avec l’assistant de saisie des portiques, vous modélisez rapidement<br />
votre portique et grâce à l’assistant de charges<br />
climatiques, vous générez automatiquement les charges de<br />
neige et de vent qui s’appliquent sur votre structure.<br />
Définition de la structure : matériau, longueur de la<br />
construction, …<br />
Paramétrage de la neige : définition de la région de<br />
construction et de l’altitude d’implantation<br />
Définition des charges permanentes et des surcharges<br />
de toiture<br />
Paramétrage du vent : définition de la région<br />
d’exposition, du site d’implantation, parois ouvertes<br />
(perméabilité), sens du vent, …<br />
Modification possible du coefficient de pression dynamique<br />
Possibilité de limiter les coefficients Ce-Ci<br />
Génération de 4 cas de vent : en surpression et en dépression,<br />
de direction X+, X-. Attention, le générateur<br />
climatique considère l'axe Y comme étant l'axe vertical<br />
Génération des surcharges de neige normale et de<br />
neige extrême<br />
Combinaisons automatiques des cas de charges suivant<br />
les normes choisies<br />
Note de calcul récapitulative des hypothèses et des résultats<br />
intermédiaires (compatible Word-Excel)<br />
143
Guide de l’utilisateur<br />
Le calcul sismique<br />
Le module sismique d’EFFEL permet d’étudier le comportement<br />
des structures sous l’effet d’un séisme.<br />
La force du module sismique est d’associer la simplicité<br />
d’utilisation à la performance des calculs. En effet, après<br />
avoir défini les hypothèses générales de dynamique modale<br />
et de dynamique spectrale, le règlement à appliquer<br />
(PS92, PS69, RPA88, SI 419, P1200-92, etc.) et les données<br />
réglementaires correspondantes à votre étude ; EFFEL génère<br />
automatiquement le spectre de réponse et calcule<br />
rapidement les grandeurs associées aux modes propres :<br />
fréquences, vecteurs et pulsations propres.<br />
Regroupé sous forme de notes de calculs et de diagrammes<br />
paramétrables, l’ensemble des résultats fourni par EFFEL<br />
constitue une référence solide pour le contrôle dynamique<br />
de votre étude.<br />
Dynamique modale<br />
Choix du nombre de modes à calculer<br />
Définition de l’amortissement pour chaque mode ou<br />
calcul automatique<br />
Définition du pourcentage de masse suivant les 3 directions<br />
Paramétrage des masses actives (Masses ponctuelles<br />
uniquement, Masses ponctuelles et masse propre des<br />
éléments, Masses obtenues par combinaison de charges<br />
statiques : masses des charges permanentes<br />
associées à une fraction des charges d’exploitation et<br />
de neige<br />
144
Chapitre 4<br />
<strong>Effel</strong> Pas à Pas<br />
Choix de la méthode de calcul :<br />
• Méthode SRSS : les réponses modales sont considérées<br />
comme indépendantes (combinaison<br />
quadratique)<br />
• Méthode CQC : les réponses modales ne sont pas<br />
considérées comme indépendantes (combinaison<br />
quadratique complète)<br />
• Possibilité de prendre en compte les modes résiduels :<br />
le mode résiduel correspond à un vecteur modal fictif<br />
qui reconstitue l’allure de tous les modes non calculés<br />
Dynamique spectrale<br />
Choix de la direction de sollicitation (X, Y ou Z)<br />
Définition du coefficient de comportement. Ce dernier<br />
est fixé en fonction de la nature des matériaux constitutifs,<br />
du type de construction, des possibilités de<br />
redistribution d’efforts dans la structure et des capacités<br />
de déformation des éléments dans le domaine postélastique<br />
Choix du règlement (PS92, PS69, RPA88, SI413, P100-<br />
92) et définition des données réglementaires. EFFEL<br />
génère automatiquement le spectre de réponse (spectre<br />
par période ou par fréquence)<br />
Possibilité d’obtenir des résultats signés pour le mode<br />
prépondérant ou pour un mode donné<br />
Exploitation<br />
Les résultats sont donnés sous forme de notes de calculs génériques<br />
ou paramétrables<br />
(compatibles Word-Excel)<br />
Notes de calculs<br />
• Grandeur des modes propres<br />
• Vecteurs propres associés aux modes<br />
• Masses modales excitées par cas<br />
Diagrammes<br />
• Visualisation des modes<br />
• Déplacements<br />
• Contraintes, efforts<br />
145
Guide de l’utilisateur<br />
Liaisons avec les Experts<br />
<strong>Effel</strong> Structure communique avec tous les modules Experts<br />
de façon directe permettant ainsi une réduction des coûts de<br />
production considérable.<br />
Vous pouvez ainsi concevoir vos structures en tirant le meilleur<br />
parti des règlements et des usages de la profession.<br />
En effet, chaque module récupère la structure et les efforts<br />
des éléments, effectue les vérifications réglementaires et optimise<br />
la structure.<br />
L'interface de communication est réciproque: la structure<br />
ainsi optimisée peut être recalculée avec le module <strong>Effel</strong><br />
Structure.<br />
<strong>Effel</strong> Expertise Métal<br />
<strong>Effel</strong> Expertise Métal est un puissant module de calcul de<br />
charpente métallique. Il permet de mener des analyses réglementaires<br />
aussi bien selon les règles Françaises CM 66,<br />
Espagnoles EA-95 ou Eurocode 3. Quelle que soit la phase de<br />
votre projet, <strong>Effel</strong> Expertise Métal est un assistant précieux<br />
qui facilite vos calculs.<br />
Il permet d’analyser et de vérifier très rapidement les flèches,<br />
vérifier la résistance des sections, vérifier la stabilité de la<br />
structure vis-à-vis du flambement et du déversement, optimiser<br />
vos profilés et prédimensionner les attaches reliant les<br />
éléments.<br />
Vous disposez des mêmes outils d’exploitation de résultats<br />
que dans <strong>Effel</strong> Structure.<br />
<strong>Effel</strong> Expertise Béton Armé<br />
<strong>Effel</strong> Expertise Béton Armé est un modèle de calcul Béton<br />
Armé. Il permet de mener des analyses réglementaires selon<br />
le BAEL, l’Eurocode 2 ou les règles Espagnoles EHE.<br />
Cet outil vous permet de calculer le ferraillage des éléments<br />
linéiques (barre, poutre, poutre à inertie variable, …) ou des<br />
146
Chapitre 4<br />
<strong>Effel</strong> Pas à Pas<br />
éléments surfaciques (plaques, coques, membranes, …) en<br />
flexion simple, composée ou déviée, en compression ou traction<br />
pure. <strong>Effel</strong> Expertise BA calcule également les aciers<br />
d’effort tranchant et de torsion.<br />
Pour une exploitation optimale de vos résultats, <strong>Effel</strong> Expertise<br />
BA vous propose les mêmes outils graphiques qu’<strong>Effel</strong><br />
Structure (diagrammes, régions iso-valeurs, courbes de résultats,<br />
…) ainsi que les notes de calcul regroupant les<br />
différentes sections d’acier des éléments.<br />
<strong>Effel</strong> Expertise Bois<br />
Ce module d’expertise métier Construction Bois permet de<br />
mener des analyses réglementaires selon règles françaises<br />
CB 71.<br />
Il vous permet, très rapidement :<br />
d’analyser vos flèches,<br />
de vérifier la résistance des sections,<br />
de vérifier la stabilité de la structure vis-à-vis du flambement,<br />
dé calculer la résistance au feu,<br />
d’optimiser les pièces<br />
Pour faciliter l’exploitation des résultats, vous disposez des<br />
mêmes outils graphiques qu’<strong>Effel</strong> Structure, ainsi que des assistants<br />
de génération de notes de calcul.<br />
147
Guide de l’utilisateur<br />
Apprendre par l’exemple : mes premiers pas<br />
Présentation<br />
L’objectif de ce didacticiel est de vous familiariser avec les<br />
principales commandes d’EFFEL Structure. Vous y apprendrez<br />
à saisir la géométrie de la structure, modéliser des cas<br />
de charges et des conditions aux limites, lancer le calcul aux<br />
éléments finis et exploiter les résultats de vos calculs.<br />
Nous vous proposons d’étudier le portique présenté ciaprès.<br />
148
Chapitre 4<br />
<strong>Effel</strong> Pas à Pas<br />
Avant de commencer<br />
Etape 1 : Paramétrer les règlements de calculs<br />
Depuis OMD, cliquez sur l’icône et votre langue de travail.<br />
Validez en cliquant sur le bouton « OK ».<br />
Lancez la commande Options/Eléments finis… pour choisir<br />
le solveur et le mailleur CM2.<br />
Etape 2 : Créer un nouveau dossier<br />
La commande du menu Dossier/Nouveau… d’OMD vous<br />
permet de créer un nouveau dossier sous le dossier sélectionné<br />
dans l'arborescence des répertoires.<br />
Par défaut, ce nouveau dossier s'appelle « Nouveau_Dossier<br />
», mais vous pouvez le renommer comme<br />
vous le souhaitez, par exemple « Didacticiel <strong>Effel</strong> Structure».<br />
149
Guide de l’utilisateur<br />
Etape 3 : Démarrer <strong>Effel</strong> Structure<br />
Pour démarrer <strong>Effel</strong> Structure et commencer votre travail de<br />
modélisation, cliquez sur .<br />
Saisir un modèle de structure<br />
Etape 1 : Configuration des paramètres<br />
Vous êtes maintenant dans l’environnement de travail du<br />
module <strong>Effel</strong> Structure. Vous allez créer un fichier nommé<br />
Tuteur1.eff, dans lequel vous sauvegarderez la structure que<br />
vous allez calculer.<br />
Dans le menu Fichier, choisissez la commande Nouveau…<br />
afin de créer un nouveau fichier. Dans la zone de saisie<br />
« Nom », tapez le nom du fichier et validez en cliquant sur le<br />
bouton « OK ».<br />
Utilisez la commande Hypothèses/Structure… pour définir<br />
les hypothèses de travail. Dans la boîte de dialogue « Description<br />
des données générales » qui s’affiche à l’écran,<br />
sélectionnez un espace de travail plan. Activez ensuite la<br />
case à cocher « Structure rigide en flexion » et choisissez le<br />
matériau ACIER par défaut. Validez par le bouton « OK ».<br />
Etape 2 : Définition des unités de travail<br />
Choisissez maintenant la commande Unités du menu Options.<br />
Une fenêtre apparaît à l’écran et indique les unités par<br />
défaut.<br />
150
Chapitre 4<br />
<strong>Effel</strong> Pas à Pas<br />
Sélectionnez à l’aide des boutons radio :<br />
La tonne comme unité de force,<br />
Le MPa pour les contraintes,<br />
Le tonne-mètre pour les moments,<br />
Le mètre pour les longueurs,<br />
Le centimètre pour les déplacements. Pour vous aider<br />
à modéliser votre structure, ouvrez la boîte de dialogue<br />
Outils/Grille… pour afficher la grille. Vous allez<br />
utiliser une grille de 1 m sur 1 m. Entrez ces valeurs<br />
dans les zones de saisie dx et dy. Avant de refermer la<br />
boîte de dialogue, activez l’affichage de la grille en cliquant<br />
dans la case à cocher « Visible ».<br />
La grille s’affiche dans la zone de travail, avec en rouge les<br />
axes de référence.<br />
151
Guide de l’utilisateur<br />
Etape 3 : Création des poteaux<br />
Vous allez décrire le premier élément filaire de votre modèle<br />
: le poteau A. Pour cela, exécutez la commande « Générer /<br />
Structure / Filaire / Simple » ou cliquez sur l'icône .<br />
Vous êtes maintenant en mode création : la souris est repérée<br />
par une croix. Le statut de l'élément apparaît dans la zone de<br />
statut (en haut à gauche). Vous pouvez immédiatement indiquer<br />
le type de profilé de la section en cliquant sur le<br />
premier bouton du cadre « Section » du statut pour saisir<br />
HEA300.<br />
Vous allez maintenant tracer le poteau A en vous aidant de<br />
la grille. Tapez le raccourci et choisissez Grille dans<br />
le menu contextuel qui apparaît à l’écran :<br />
Cliquez votre premier point à l’intersection des axes de la<br />
grille et cliquez votre deuxième point à 8 m verticalement le<br />
long de l’axe Y comme indiqué sur la figure ci-après :<br />
152
Chapitre 4<br />
<strong>Effel</strong> Pas à Pas<br />
Le poteau A étant créé, vous pouvez effectuer un recadrage<br />
en tapant au clavier ou en cliquant sur l’icône<br />
. Vous pouvez cliquer sur l’icône ou taper<br />
au clavier pour afficher les détails de l’élément filaire.<br />
C’est l’épure (forme) du profilé qui est dessinée à<br />
l’écran.<br />
A l’aide de la souris sélectionnez le poteau que vous venez<br />
de créer. Celui-ci s’affiche en vert.<br />
Lancez ensuite la commande CAO/Copier du menu Modifier.<br />
La boîte de dialogue suivante s’affiche à l’écran :<br />
Choisissez une translation selon DX de 8 m.<br />
153
Guide de l’utilisateur<br />
Dans la zone Incrémentation par copie, cochez la case Numéro<br />
d’élément. Dans la zone de saisie juxtaposée, saisissez<br />
1.<br />
Validez en cliquant sur le bouton « OK ».<br />
Vous allez maintenant tracer le poteau C en vous aidant du<br />
mode d’accrochage grille.<br />
Cliquez sur l'icône puis tapez le raccourci et<br />
choisissez Grille dans le menu contextuel qui apparaît à<br />
l’écran :<br />
Maintenant positionnez le poteau C comme indiqué ciaprès<br />
:<br />
154
Chapitre 4<br />
<strong>Effel</strong> Pas à Pas<br />
Etape 4 : Création des poutres<br />
Vous allez décrire les poutres D, E et F. Cliquez sur l'icône .<br />
Avant de modéliser les poutres, changez le libellé de la section<br />
pour saisir IPE300 dans le premier bouton du cadre «<br />
Section » du statut de l’élément. Le logiciel proposera automatiquement<br />
à chaque création de nouveaux filaires, la<br />
section que vous venez de définir.<br />
Pour décrire la poutre D, tapez le raccourci et choisissez<br />
Extrémité dans le menu contextuel qui apparaît à l’écran :<br />
Vous venez de choisir le mode d’accrochage qui va vous<br />
permettre à partir de maintenant, de décrire les futurs éléments<br />
en vous accrochant aux extrémités des poteaux<br />
préalablement définis.<br />
155
Guide de l’utilisateur<br />
Cliquez sur l’extrémité haute du poteau A et ensuite sur<br />
l’extrémité haute du poteau B. Votre poutre D a été complètement<br />
définie.<br />
Vous allez maintenant créer la poutre E. Cliquez sur l'icône .<br />
Ensuite tapez le raccourci et choisissez Milieu dans<br />
le menu contextuel qui apparaît à l’écran :<br />
Ce mode d’accrochage va vous permettre de placer un point<br />
au centre de l’élément sélectionné. Cliquez sur le poteau A<br />
puis sur le poteau B; votre poutre à été automatiquement positionnée<br />
au centre des 2 poteaux A et B.<br />
156
Chapitre 4<br />
<strong>Effel</strong> Pas à Pas<br />
Pour créer la poutre F, la méthodologie est similaire. Cliquez<br />
sur l'icône . Ensuite tapez le raccourci et choisissez<br />
Longueur dans le menu contextuel qui apparaît à<br />
l’écran :<br />
Ce mode d’accrochage signifie vous permet de créer un élément<br />
à une certaine longueur de l’extrémité d’un autre<br />
élément.<br />
Cliquez sur la partie haute du poteau B. La barre d’état rappelle<br />
la longueur du poteau B et demande à quelle distance<br />
de l'extrémité cliquée doit être situé le début de la poutre F.<br />
Saisissez « 3 » au clavier. Vous souhaitez maintenant positionner<br />
l’extrémité de la poutre F que vous êtes en train de<br />
créer, à l’extrémité du poteau C. Pour cela, il suffit de taper<br />
et Extrémité dans le menu contextuel. Vous pouvez<br />
maintenant cliquez en haut du poteau C.<br />
157
Guide de l’utilisateur<br />
Etape 4 : Création des appuis<br />
Exécutez la commande « Générer / Appuis ponctuels » ou<br />
cliquez sur l'icône . Le statut de l’appui s’affiche dans la<br />
zone de statut et indique que l’appui est une articulation.<br />
Cliquez sur le bas du poteau B : une articulation se dessine<br />
en son extrémité.<br />
Modifiez dans le statut le type de l’appui ponctuel. Enfoncez<br />
le bouton radio « Encastrement ».<br />
Cliquez successivement sur le bas des poteaux A et C : deux<br />
encastrements sont dessinés aux pieds des 2 poteaux.<br />
Etape 5 : Saisie du chargement<br />
Lancez la commande « Générer / Charges / Linéaire » ou<br />
cliquez sur l’icône . Dans le statut de la charge linéaire<br />
que vous allez créer, saisissez « -2 » dans la zone de saisie<br />
« Fy ».<br />
158
Chapitre 4<br />
<strong>Effel</strong> Pas à Pas<br />
Ensuite cliquez sur les deux extrémités de la poutre D (vous<br />
êtes toujours en mode Extrémité dans le menu d’accrochage<br />
aux objets. Vous venez de décrire une charge linéaire sur un<br />
élément filaire.<br />
Pour la poutre E, cliquez sur l’extrémité gauche de la poutre,<br />
puis tapez et choisissez Milieu dans le menu<br />
contextuel. Ensuite cliquez sur la poutre E. Le milieu de la<br />
poutre est automatiquement calculé et la charge linéaire<br />
créée.<br />
Pour la poutre F, exécutez la commande Générer / Charges /<br />
Ponctuelle ou cliquez sur l’icône . Attention, vous allez<br />
simuler volontairement une erreur en omettant d’indiquer<br />
l’intensité de la force dans le statut de la charge ponctuelle.<br />
Tapez le raccourci et choisissez Longueur dans le<br />
menu contextuel qui apparaît à l’écran :<br />
Puis cliquez sur l’extrémité droite de la poutre F. Le logiciel<br />
vous demande alors de saisir la longueur que vous souhaitez<br />
entre l’extrémité de la poutre et le point d’application de la<br />
charge ponctuelle. Pour cet exemple, saisissez 1.5.<br />
159
Guide de l’utilisateur<br />
Pour rafraîchir l'écran, vous pouvez taper ou cliquer<br />
sur l'icône .<br />
Pour voir les détails des éléments, vous pouvez taper<br />
ou cliquer sur l'icône .<br />
Pour redéfinir une échelle acceptable pour la représentation<br />
des forces à l'écran, vous pouvez cliquer sur l'icône .<br />
Calculer sa structure<br />
Etape 1 : Vérification de la saisie<br />
Pour s’assurer que le modèle a été convenablement saisi ; il<br />
faut le vérifier. Pour cela, exécutez la commande Analyser /<br />
Vérifier. La saisie du modèle n’est pas correcte et la liste des<br />
erreurs apparaît. Ici on a le message d’erreur suivant « Le<br />
tenseur de cette charge ponctuelle est nulle ». Cela signifie<br />
que vous avez oublié de saisir l’intensité d’une charge ponctuelle.<br />
L’icône doit vous permettre de visualiser<br />
ultérieurement la liste des erreurs.<br />
Pour corriger cette erreur, il suffit de sélectionner l’élément<br />
qui s’allume en rouge.<br />
160
Chapitre 4<br />
<strong>Effel</strong> Pas à Pas<br />
Ensuite, saisissez dans son statut une intensité de « -5 » sur Fy.<br />
Etape 2 : Configuration de l’affichage<br />
Pour la suite, il est nécessaire de modifier la façon dont les<br />
éléments sont affichés à l’écran. C’est à dire qu’il serait bon<br />
pour la compréhension des prochaines opérations, d’enlever<br />
l’affichage des détails des éléments pour afficher à la place<br />
les numéros des éléments. Il suffit pour cela, d’exécuter la<br />
commande Options / Affichage ou taper au clavier,<br />
puis décocher les cases correspondant aux détails des<br />
éléments filaires, des appuis ponctuels, des charges ponctuelles<br />
et des charges linéaires. Ensuite, cliquez sur les cases<br />
correspondant aux numéros des nœuds et d tée à la configuration<br />
de l’affichage, cliquez sur l’icône qui vous permet de<br />
visualiser l’ensemble des détails sur les éléments.es filaires. Sortez<br />
de la boîte de dialogue. Pour vérifier la modification<br />
appor<br />
161
Guide de l’utilisateur<br />
Etape 3 : Mailler automatiquement la structure<br />
Après s’être assuré que le modèle a été correctement saisi ; il<br />
faut le mailler. Pour cela, il faut lancer la commande Analyser<br />
/ Mailler. Le maillage automatique des éléments terminé,<br />
vous remarquez que des nœuds ont été crées aux extrémités<br />
des poutres et des poteaux, vous remarquez aussi que les poteaux<br />
A et B ont été automatiquement découpés pour<br />
prendre en compte l’intersection qu’ils ont avec d’autres<br />
éléments du modèle.<br />
Le maillage de la structure, a permis de changer d’étape de<br />
calcul : passage de l’étape « Saisie » à l’étape « Calcul »<br />
(vous pouvez le constater en bas à droite de l’écran). Le programme<br />
suppose que si vous avez maillé complètement<br />
votre structure, vous ne souhaitez plus ajouter d’éléments à<br />
votre modèle.<br />
Etape 4 : Expertiser la structure<br />
Lancez maintenant la commande Analyser/Expertiser afin<br />
de contrôler la validité du maillage. Un message vous annonce<br />
que tout est OK.<br />
Etape 5 : Calculer son modèle<br />
Vous pouvez maintenant exécuter le calcul éléments finis à<br />
l’aide de la commande Analyser/Calculer. A l’apparition du<br />
message « Séquence de calcul terminée », validez le bouton<br />
« Ok ». Comme l’indique le curseur situé dans la partie inférieure<br />
droite de l’écran, vous êtes maintenant à l’étape<br />
. Vous pouvez désormais visualiser les différents résultats<br />
issus du calcul éléments finis.<br />
162
Chapitre 4<br />
<strong>Effel</strong> Pas à Pas<br />
Exploiter les résultats éléments finis<br />
Etape 1 :Visualisation de la déformée de la<br />
structure<br />
Si le calcul s’est correctement déroulé, on peut visualiser les<br />
résultats du calcul éléments finis.<br />
Dans un premier temps, il est bon de vérifier la validité de<br />
votre modélisation en visualisant dans la zone graphique la<br />
déformée de la structure.<br />
Il faut tout d’abord configurer l’affichage pour visualiser les<br />
résultats que l’on souhaite. Exécutez la commande Options /<br />
Résultats, puis choisissez l’onglet « Déplacements » si ce<br />
n’est déjà fait.<br />
Vérifiez que le mode de représentation des filaires est bien la<br />
déformée. Cependant, la visualisation des déplacements aux<br />
nœuds est active; c’est pourquoi pour ne visualiser que la déformée,<br />
désactivez les déplacements aux nœuds en cliquant<br />
sur la case « Nœuds ».<br />
163
Guide de l’utilisateur<br />
Sortez de la boîte de dialogue, ce qui a pour effet de valider<br />
automatiquement votre saisie et cliquez sur l’icône qui permet<br />
de visualiser les résultats à l’échelle .<br />
Etape 2 : Visualisation de la courbe de<br />
contrainte σv du poteau B<br />
Pour visualiser en détail une contrainte sur un élément de la<br />
structure, vous allez utiliser les courbes de résultats. Ces<br />
courbes permettent de voir et d’analyser l’évolution de la<br />
contrainte le long d’un filaire.<br />
La première chose à faire consiste à sélectionner l’élément<br />
qui nous intéresse (le poteau B). Attention, le poteau est décomposé<br />
en 3 éléments. Ce poteau a été découpé<br />
automatiquement lors du maillage de la structure. On appelle<br />
donc ce poteau un super-élément. Pour sélectionner un<br />
super-élément tapez et choisissez l’option Super<br />
élément dans le menu contextuel qui s’affiche à l’écran :<br />
164
Chapitre 4<br />
<strong>Effel</strong> Pas à Pas<br />
Puis cliquez sur n’importe quel élément du super élément.<br />
Exécutez la commande Documents / Courbes de résultats,<br />
sélectionnez dans la liste de gauche « Contraintes filaires »<br />
et sélectionnez dans la liste de droite la contrainte σv<br />
(Contrainte de Von Mises).<br />
Validez la boîte de dialogue en cliquant sur le bouton<br />
« OK ». Un boîte de dialogue qui contient l’allure de la<br />
courbe de contrainte, s’affiche à l’écran. Si vous souhaitez en<br />
avoir un agrandissement ou analyser en détail les résultats, il<br />
suffit de cliquer dessus.<br />
165
Guide de l’utilisateur<br />
Etape 3 : Efforts dans la poutre E sous la<br />
forme d’une note<br />
Pour sortir sous la forme d’une note les efforts dans poutre<br />
E, la première chose à faire consiste à désélectionner les éléments<br />
précédemment sélectionnés. Pour cela, tapez<br />
et en choisissant l’option Annule.<br />
Ensuite sélectionnez la poutre E, en cliquant dessus.<br />
Après avoir sélectionné la poutre, il faut s’assurer que les valeurs<br />
définies par défaut dans la boîte de dialogue qui<br />
configure la note, vont vous permettre d’obtenir les résultats<br />
souhaités.<br />
Lancez la commande Documents / Notes détaillées/ Générer<br />
note paramétrable. Cette commande vous donne accès à<br />
un ensemble de tableaux que vous pouvez générer. Cliquez<br />
sur le bouton « Composition », puis sur « Modèle de note ».<br />
Ensuite sélectionnez « DEFAUT » dans la liste déroulante et<br />
cliquez enfin sur le bouton « Charger ».<br />
La liste des tableaux disponibles s’affiche dans la boîte de<br />
dialogue.<br />
166
Chapitre 4<br />
<strong>Effel</strong> Pas à Pas<br />
En sélectionnant dans la liste de gauche, la ligne « FILAIRE<br />
Efforts », puis dans la liste de droite la ligne « Par éléments<br />
», vous pouvez visualiser le contenu du tableau dans<br />
le bandeau situé en bas de la boîte de dialogue. Assurezvous<br />
que cette ligne est précédée du symbole >> qui spécifie<br />
au programme qu’il faut générer ce tableau. Vous pouvez<br />
constater que le tableau contient les colonnes qui vous permettent<br />
de visualiser les efforts dans la poutre (Fx, Fy, Mz).<br />
En cliquant sur le bouton « Créer une nouvelle note » vous<br />
lancez la génération et la mise en forme de la note de calcul.<br />
Attention, pour chaque élément de la poutre, il y 2 valeurs<br />
qui correspondent aux valeurs aux extrémités des éléments.<br />
167
Guide de l’utilisateur<br />
Etape 4 : Enveloppe des contraintes de<br />
toute la structure<br />
Pour visualiser les enveloppes des résultats sur toute une<br />
partie de la structure, il faut utiliser l’outil « Note synthétique<br />
», qui vous permet de calculer les enveloppes de votre<br />
sélection.<br />
Pour visualiser les résultats sur toute la structure, il n’est pas<br />
utile de tout sélectionner. Le programme suppose que si<br />
vous ne sélectionnez aucun élément, cette dernière doit porter<br />
sur toute la structure.<br />
Exécutez la commande « Documents / Note Synthétique /<br />
Générer », puis sélectionnez dans la liste de droite « Enveloppe<br />
des contraintes des filaires ».<br />
Assurez-vous que devant la ligne du tableau enveloppe que<br />
vous venez de sélectionner figure bien le symbole >>, qui<br />
indique au programme qu’il faut générer ce tableau. Il suffit<br />
maintenant d’appuyer sur le bouton « Créer une nouvelle<br />
note » pour voir apparaître la note contenant un tableau enveloppe<br />
de toutes les contraintes.<br />
168
Chapitre 4<br />
<strong>Effel</strong> Pas à Pas<br />
Apprendre par l’exemple : un hangar métallique<br />
Présentation<br />
L’objectif de ce didacticiel est de vous familiariser avec les<br />
principaux modules de la gamme de produits <strong>Effel</strong> Métal.<br />
Vous y apprendrez à saisir la géométrie de la structure, modéliser<br />
des cas de charges et des conditions aux limites,<br />
lancer le calcul aux éléments finis et expertiser votre modèle<br />
vis-à-vis des règlements des calculs de construction métallique.<br />
Peu de temps après vous serez capable d’utiliser <strong>Effel</strong> dans<br />
votre travail quotidien et de découvrir toutes ses potentialités.<br />
Nous vous proposons d’étudier le bâtiment suivant présenté<br />
ci-après.<br />
169
Guide de l’utilisateur<br />
Avant de commencer<br />
Etape 1 : Paramétrer les règlements de calculs<br />
Depuis OMD, cliquez sur l’icône et choisissez la norme<br />
Eurocode 3 (EC3) relative à la construction métallique et les<br />
règles NV65-84 pour les charges climatiques.<br />
Comme le choix de la norme est un règlement Eurocode,<br />
vous avez la possibilité de sélectionner le Document d'Application<br />
Nationale (DAN) associé. Pour l’exemple,<br />
choisissez « Aucun » dans la liste déroulante.<br />
Ensuite choisissez les langues dans lesquelles vous souhaitez<br />
travailler.<br />
Validez en cliquant sur le bouton « OK ».<br />
Lancez la commande Options/Eléments finis… pour choisir<br />
le solveur et le mailleur CM2.<br />
170
Chapitre 4<br />
<strong>Effel</strong> Pas à Pas<br />
Etape 2 : Créer un nouveau dossier<br />
La commande du menu Dossier/Nouveau… d’OMD vous<br />
permet de créer un nouveau dossier sous le dossier sélectionné<br />
dans l'arborescence des répertoires.<br />
Par défaut, ce nouveau dossier s'appelle « Nouveau_Dossier<br />
», mais vous pouvez le renommer comme<br />
vous le souhaitez, par exemple « Didacticiel <strong>Effel</strong> CM».<br />
Etape 3 : Démarrer <strong>Effel</strong> Structure<br />
Pour démarrer <strong>Effel</strong> Structure et commencer votre travail de<br />
modélisation, cliquez sur .<br />
Saisir un modèle de structure<br />
Etape 1 : Configuration des paramètres<br />
Vous êtes maintenant dans l’environnement de travail du<br />
module <strong>Effel</strong> Structure. Vous allez créer un fichier nommé<br />
didacticieleffelCM.eff, dans lequel vous sauvegarderez la<br />
structure que vous allez calculer.<br />
Dans le menu Fichier, choisissez la commande Nouveau…<br />
afin de créer un nouveau fichier. Dans la zone de saisie<br />
« Nom », tapez le nom du fichier et validez en cliquant sur le<br />
bouton « OK ».<br />
Pour définir les hypothèses de travail : dans la boîte de dialogue<br />
« Description des données générales » qui s’affiche à l’écran, sélectionnez<br />
un espace de travail spatial. Activez ensuite la case à<br />
cocher « Structure rigide en flexion » et choisissez le matériau<br />
S235 par défaut. Validez par le bouton « OK ».<br />
171
Guide de l’utilisateur<br />
Choisissez maintenant la commande Unités… du menu Options.<br />
Une fenêtre apparaît à l’écran et indique les unités par<br />
défaut.<br />
Sélectionnez à l’aide des boutons radio :<br />
Le KN comme unité de force,<br />
Le MPa pour les contraintes,<br />
Le KN.mètre pour les moments,<br />
Le mètre pour les longueurs,<br />
Le centimètre pour les déplacements.<br />
Pour vous aider à modéliser votre structure, ouvrez la boîte<br />
de dialogue Outils/Grille… pour afficher la grille. Vous allez<br />
utiliser une grille de 1 m sur 1 m. Entrez ces valeurs dans<br />
les zones de saisie dx et dy. Avant de refermer la boîte de<br />
dialogue, activez l’affichage de la grille en cliquant dans la<br />
case à cocher « Visible ».<br />
La grille s’affiche dans la zone de travail, avec en rouge les<br />
axes de référence.<br />
172
Chapitre 4<br />
<strong>Effel</strong> Pas à Pas<br />
Etape 2 : Définir le portique principal<br />
Vous allez maintenant définir le premier portique. Pour cela,<br />
lancez la commande Générer/Structure/Portiques, treillis/Treillis<br />
symétriques…. Dans la boîte de dialogue qui<br />
s’affiche à l’écran, cliquez sur le schéma représentant une<br />
ferme américaine HMini.<br />
Renseignez ensuite les éléments suivants :<br />
Origine de la structure : 0 m en X et 5 m en Y<br />
Matériau : S235<br />
Portée : 20 m<br />
Nombre de pannes par versant : 5<br />
Angle d’inclinaison : -10°<br />
Petite hauteur : 1,50 m<br />
Membrures : IPE300<br />
Montants : C10/0.3<br />
Diagonale : C10/0.3<br />
Cliquez sur le bouton « OK » pour valider.<br />
Voici ce que vous devez obtenir :<br />
173
Guide de l’utilisateur<br />
Etape 3 : Générer des filaires<br />
Vous allez maintenant générer les poteaux d’extrémités puis<br />
un poteau tous les 5 m. Ces poteaux ont une hauteur de 5 m.<br />
Cliquez sur l’icône . Dans la fiche de statuts, renseignez<br />
comme section un HEA 300. Utilisez le groupe d’éléments filaires<br />
N°1 et dessinez les poteaux à l’aide du mode<br />
d’accrochage grille. Pour cela tapez et sélectionnez<br />
la commande Grille dans le menu contextuel.<br />
Pour être correctement orientés, les profilés doivent être dessinés<br />
de haut en bas.<br />
Cliquez de nouveau sur l’icône . Dessinez maintenant<br />
une poutre IPE 160 de 3 m de long à droite et à gauche du<br />
portique.<br />
Puis dessinez les 2 potelets qui supportent les poutres. Ces<br />
potelets ont une section IPE 160 et appartiennent également<br />
au groupe N°1<br />
174
Chapitre 4<br />
<strong>Effel</strong> Pas à Pas<br />
Effectuez une sélection du treillis. Pour ce faire, frappez la<br />
touche , choisissez « Fenêtre » dans la liste proposée.<br />
A l’aide de la souris définissez un rectangle à l’écran en<br />
cliquant le coin supérieur gauche et le coin inférieur droit<br />
sans maintenir la pression sur le bouton gauche de la souris.<br />
Les éléments situés dans la zone rectangulaire sont sélectionnés<br />
et s’affichent en vert comme indiqué ci-dessous :<br />
Lancez maintenant la commande Modifier \ Attributs\Statuts.<br />
La fiche de profilé s’affiche à l’écran. Dans la<br />
zone de saisie « Groupe », tapez 2. Validez en cliquant sur<br />
« OK ». Le treillis se trouvent maintenant dans le groupe<br />
d’élément filaire N°2.<br />
Etape 4 : Générer des appuis ponctuels<br />
Cliquez sur l’icône . Dans la fiche de statuts, activez le<br />
bouton radio « Articulation ». Cliquez sous chaque pied de<br />
poteau pour créer un appui. Vos appuis ponctuels sont symbolisés<br />
par des cercles roses.<br />
Etape 5 : Copier sa structure<br />
Sélectionnez l’ensemble de la structure (poutres, nœuds et<br />
appuis) sauf les poutres horizontales, les potelets et leurs<br />
appuis. Pour cela utilisez le raccourci et choisissez<br />
la commande Tout du menu contextuel et désélectionnez les<br />
poutres horizontales, les potelets et leurs appuis.<br />
175
Guide de l’utilisateur<br />
Tapez ensuite sur la touche pour lancer la commande<br />
CAO/Copier….<br />
Dans la boîte de dialogue, activez la case à cocher « Translation<br />
» et renseignez les champs suivants :<br />
Déplacement Dz = 5 m<br />
Nombre de copies = 6.<br />
Maintenant utilisez le raccourci et choisissez la<br />
commande Annule du menu contextuel. A l’aide de la souris,<br />
sélectionnez les poutres horizontales, support de<br />
plancher, les potelets et leurs appuis.<br />
Tapez ensuite sur la touche pour lancer la commande<br />
CAO/Copier….<br />
Dans la boîte de dialogue, activez la case à cocher « Translation<br />
» renseignez ensuite les champs suivants :<br />
Déplacement Dz = 2.5 m<br />
Nombre de copies = 12.<br />
Cliquez sur l’icône et choisissez la vue axonométrique<br />
N°5 pour visualiser votre structure.<br />
Etape 6 : Générer des pannes et les poutres<br />
longitudinales<br />
Vous allez maintenant générer les pannes et les poutres longitudinales.<br />
Cliquez sur l’icône . Dans la fiche de statuts,<br />
saisissez une section IPE120. Utilisez le groupe d’éléments filaires<br />
N°3 et dessinez les pannes, dans les pentes extérieures<br />
des fermes, à l’aide du mode d’accrochage Extrémité. Pour<br />
176
Chapitre 4<br />
<strong>Effel</strong> Pas à Pas<br />
cela tapez et sélectionnez la commande Extrémité<br />
dans le menu contextuel.<br />
De la même manière, tracez :<br />
Au droit de chaque poteau une poutre IPE 300 qui relie<br />
longitudinalement les deux fermes extrêmes,<br />
Astuces<br />
Pour vous aider dans la<br />
création des poutres, vous<br />
pouvez vous placer dans la<br />
vue axonométrique N°11,<br />
grâce à l’icône . Par<br />
l’intermédiaire des raccourcis<br />
et<br />
,<br />
vous pouvez faire tourner<br />
votre structure et à l’aide<br />
du raccourci ,<br />
vous recadrez l’image.<br />
Les poutres longitudinales qui relient les poutres horizontales.<br />
Etape 7 : Orienter des profilés<br />
Vous allez maintenant orienter les pannes. Tapez le raccourci<br />
de clavier pour accéder aux modes d’affichage.<br />
Dans la boîte de dialogue, activez les cases à cocher Nœuds<br />
et Numéros. Repérez le numéro d’un nœud du faîtage (sur<br />
notre exemple c’est le nœud N°8). Sélectionnez à l’aide de la<br />
177
Guide de l’utilisateur<br />
souris les pannes sur la pente du treillis. Lancez la commande<br />
Modifier/Attributs/Statuts….<br />
Dans la zone de saisie « Orientation » de la fiche de statuts,<br />
saisissez le numéro du nœud (nœud N°8) et indiquez également<br />
un angle d’orientation de 90°.<br />
Recommencez la même opération pour les pannes situées<br />
sur l’autre pente et orientez-les par rapport au nœud du faîtage<br />
(nœud N°8 sur notre exemple) et saisissez un angle<br />
d’orientation de 90°.<br />
178
Chapitre 4<br />
<strong>Effel</strong> Pas à Pas<br />
Astuces<br />
Pour vous aider dans la<br />
création des croix de<br />
contreventement, vous<br />
pouvez vous placer dans la<br />
vue axonométrique N°11,<br />
grâce à l’icône . Par<br />
l’intermédiaire des raccourcis<br />
et<br />
,<br />
vous pouvez faire tourner<br />
votre structure et à l’aide<br />
du raccourci ,<br />
vous recadrez l’image.<br />
Etape 8 : Générer le contreventement<br />
Vous allez maintenant dessiner le contreventement. Cliquez<br />
sur l’icône . Dans la fiche de statuts, indiquez une section<br />
CE505. Utilisez le groupe d’éléments filaires N°4. Choisissez<br />
des éléments de barres. Dans la liste déroulante correspondant<br />
au mode de maillage, choisir « Sans ». Dessinez les<br />
croix de contreventement, à l’extrémité arrière de l’ouvrage,<br />
à l’aide des modes d’accrochage Point et Extrémité. Pour cela<br />
tapez, et sélectionnez la commande Point ou<br />
Extrémité selon le cas, dans le menu contextuel.<br />
Voici ce que vous devez obtenir :<br />
Pour ne pas être prises en compte dans le calcul des reports<br />
de charges ces croix de contreventement doivent porter le<br />
label « NONPORTEUR ». Pour cela, commencez par créer le<br />
label. Lancez la commande Hypothèses/Description/Label….<br />
Cliquez sur le bouton « Ajouter »,<br />
saisissez dans la zone « Label » le mot « NONPORTEUR »<br />
et fermez la fenêtre en cliquant sur la croix en haut à droite.<br />
A présent, sélectionnez les croix de contreventement que<br />
vous venez de créer. Lancez la commande Modifier/Attributs/Labels….<br />
Dans la boîte de dialogue qui<br />
s’affiche à l’écran, activez le bouton radio « Ajouter » et cliquez<br />
sur « NONPORTEUR » dans la liste déroulante.<br />
179
Guide de l’utilisateur<br />
Etape 9 : Générer des parois<br />
Grâce à la commande Générer/Paroi et en vous aidant du<br />
mode d’accrochage Extrémité, vous allez pouvoir créer des<br />
éléments de reports de charges climatiques. Commencez par<br />
créer des parois tout autour du bâtiment. Les sens de portée<br />
de vos parois seront tels que seuls les poteaux reprendront<br />
les charges.<br />
Les parois qui constituent l’enveloppe du bâtiment ne reprennent<br />
que des efforts de vent, il faut donc décocher la<br />
case « Neige ».<br />
Sur les deux treillis d’extrémité, générez une paroi qui porte<br />
dans les deux directions et qui ne reprend que du vent.<br />
Maintenant dessinez les deux parois de toiture telles<br />
qu’indiquées ci-après.<br />
180
Chapitre 4<br />
<strong>Effel</strong> Pas à Pas<br />
Ces parois reprennent toutes les charges climatiques (neige<br />
et vent) et ne portent que dans une seule direction.<br />
Etape 10 : Enregistrer son travail<br />
Il est temps d’enregistrer votre travail à l’aide du raccourci<br />
.<br />
Etape 11 : Générer le poids propre<br />
Lancez la commande Générer/Charges/Poids propre….<br />
Dans la boîte de dialogue qui s’affiche à l’écran, cliquez sur<br />
l’icône et indiquez 1 comme numéro de cas de<br />
charge. La direction et les groupes sur lesquels va<br />
s’appliquer le poids propre, sont détectés automatiquement.<br />
Cliquez sur l’icône et désactivez l’affichage du cas de<br />
charge.<br />
181
Guide de l’utilisateur<br />
Etape 12 : Générer des charges climatiques<br />
Pour générer les charges climatiques, utilisez la commande<br />
Générer/Charges/Climatique/Structure à base quadrangulaire….<br />
Renseignez l’ensemble des champs de la boîte de dialogue<br />
comme suit :<br />
Onglet structure<br />
Type d’ouvrage : bâtiment<br />
Matériau : Acier<br />
Hauteur en pied de construction 0 m<br />
Période du mode fondamental suivant X = 1s<br />
Période du mode fondamental suivant Z = 1s<br />
Onglet Vent<br />
Région II<br />
Site normal<br />
Case à cocher « Bord de littoral » décochée<br />
Pas de majoration de la pression dynamique de base<br />
Case à cocher « Limitation des coefficients ci et des différents<br />
ce-ci » décochée<br />
Case à cocher « Application des quantités Ce-ci aux sommets<br />
des charges créées » activée<br />
Onglet Neige<br />
Région de construction : 2A<br />
Altitude d’implantation : 800 m<br />
Pour la séquence de calculs cochez toutes les options. Laissez<br />
les autres valeurs par défaut. Cliquez ensuite sur le bouton<br />
« Lancement séquence ». Vous pouvez également éditer une<br />
note de calcul, rappelant les hypothèses prises en compte, en<br />
cliquant sur le bouton « Note de calcul ».<br />
Validez en cliquant sur le bouton « OK »<br />
182
Chapitre 4<br />
<strong>Effel</strong> Pas à Pas<br />
Etape 13 : Générer des charges linéiques<br />
Affichez uniquement le groupe N°3 des filaires. Pour sélectionner<br />
l’ensemble des pannes, tapez et<br />
sélectionnez la commande Affichage dans le menu contextuel.<br />
Vous allez maintenant générer une charge linéique sur<br />
chacune des pannes. Lancez la commande Générer/Charges/Charges<br />
sur sélection…. Puis indiquez dans la<br />
fiche de statuts :<br />
Numéro de cas : 20<br />
Repère : global<br />
Fy = 0.25 kN/ml<br />
Début = 1<br />
Fin = 1<br />
Validez en tapant sur la touche « Entrée ». Les cas de charges<br />
se dessinent automatiquement sur toutes les pannes.<br />
Etape 14 : Definir les combinaisons<br />
Lancez la commande Hypothèses\Description\Cas de<br />
charges…. Dans la boîte de dialogue qui apparaît à l’écran,<br />
placez-vous sur le cas N°1. La ligne est alors en surbrillance.<br />
Dans le zone de saisie « Code », inscrivez ECG (pour charges<br />
permanentes) et dans la zone de saisie « Titre », tapez<br />
« Poids Propre ». Sélectionnez maintenant le cas N°20, renseignez<br />
le code ECQ et le titre « Charges de toiture ».<br />
Fermez la boîte de dialogue.<br />
183
Guide de l’utilisateur<br />
Lancez maintenant la commande Hypothèses\Combinaisons….<br />
Cliquez maintenant sur le bouton<br />
« Modèles de combinaisons ». Dans la liste déroulante choisissez<br />
EC1ENV2 (Eurocode 1) et cliquez sur le bouton<br />
« Charger ». Les combinaisons réglementaires de l’EC1 sont<br />
générées automatiquement.<br />
184
Chapitre 4<br />
<strong>Effel</strong> Pas à Pas<br />
Lancer les calculs<br />
Etape 1 : Vérifier la cohérence de son modèle<br />
Pour s’assurer que le modèle a été convenablement saisi, il<br />
faut le vérifier. Pour cela, exécutez la commande Analyser/Vérifier.<br />
Le message suivant doit apparaître à l’écran :<br />
« Aucune erreur n’a été détectée. ».<br />
Remarque<br />
Si des erreurs sont détectées, une fenêtre s’ouvre indiquant<br />
leur nombre et liste les erreurs trouvées par entité. Cette liste<br />
peut être imprimée. Les entités erronées sont dessinées en<br />
rouge à l’écran. En cliquant sur l’une d’entre elles, le message<br />
indiquant l’erreur s’inscrit dans la zone de dialogue.<br />
Quand le nombre d’erreurs dépasse 50, la vérification<br />
s’arrête. En général, il s’agit de la même erreur répétée sur<br />
plusieurs éléments (pas de matériau défini pour les éléments<br />
filaires par exemple). Dans ce cas, il est nécessaire de corriger<br />
les erreurs signalées et de recommencer la vérification.<br />
Pour faire réapparaître la liste des erreurs, cliquez sur l’icône<br />
située en bas à droite de l’écran.<br />
Etape 2 : Mailler sa structure<br />
Après s’être assuré que le modèle a été correctement saisi, il<br />
vous faut le mailler. Pour cela, lancez la commande Analyser/Mailler.<br />
Le maillage automatique des éléments terminé,<br />
vous remarquez que des nœuds ont été créés aux extrémités<br />
des éléments.<br />
Le maillage de la structure, a permis de changer d’étape de<br />
calcul : passage de l’étape à l’étape . Le programme<br />
suppose que si vous avez maillé complètement<br />
votre structure, vous ne souhaitez plus ajouter d’éléments à<br />
votre modèle.<br />
185
Guide de l’utilisateur<br />
Etape 3 : Expertiser son modèle<br />
Exécutez maintenant la commande Analyser/Expertiser afin<br />
de contrôler la validité du maillage. Un message vous annonce<br />
que tout est OK.<br />
Etape 4 : Calculer son modèle<br />
Vous pouvez maintenant exécuter le calcul éléments finis à<br />
l’aide de la commande Analyser/Calculer. A l’apparition du<br />
message « Séquence de calcul terminée », validez le bouton<br />
« Ok ». Comme l’indique le curseur situé dans la partie inférieure<br />
droite de l’écran, vous êtes maintenant à l’étape<br />
. Vous pouvez désormais visualiser les différents résultats<br />
issus du calcul éléments finis.<br />
186
Chapitre 4<br />
<strong>Effel</strong> Pas à Pas<br />
Exploiter des résultats<br />
Etape 1 : Visualiser les déplacements sur<br />
les éléments filaires<br />
Sélectionnez le cas de charge N° 181. Pour cela cliquez sur<br />
l’icône , choisissez l’onglet « Déplacements » et enfoncez<br />
uniquement le bouton N°181.<br />
Lancez la commande Options/Résultats… ou utilisez le raccourci<br />
. Sélectionnez l’onglet « Déplacements ».<br />
Sélectionnez le type d’élément « Filaires » en activant la case<br />
à cocher correspondante. A l’inverse désactivez les types<br />
d’objet « Appuis » et « Nœuds ». Dans la liste déroulante<br />
suivant le bouton « Filaire », sélectionnez l’option « Déplacements<br />
».<br />
Dans le cadre « Contrôle de l’affichage », activez les options<br />
« Afficher les résultats » et « Extrema » et désactivez les autres<br />
options. Entrez une valeur de 0.25 m dans la zone de<br />
saisie « Police valeurs » ; ainsi toutes les valeurs inscrites sur<br />
le dessin posséderont cette taille. Ce paramétrage terminé<br />
sortez de la fenêtre en cliquant sur la croix en haut à droite.<br />
Cliquez sur l’icône . Vous voyez alors apparaître le dessin<br />
de la déformée de la structure. Les éléments filaires sont représentés<br />
en couleur. Chaque couleur correspond à une<br />
valeur de déplacement. Dans la zone de statut vous retrouvez<br />
la correspondance entre les couleurs et les intensités des<br />
déplacements. L’échelle de couleur s’étend du bleu vers le<br />
rouge, le bleu correspondant à une valeur minimale et le<br />
rouge à une valeur maximale. Le statut indique également<br />
quel type de résultat vous êtes en train d’exploiter (ici les<br />
déplacements), sur quel type d’élément (ici les filaires) et<br />
rappelle les unités (ici les centimètres). Vous pouvez observer<br />
d’autre part sur le dessin deux valeurs encadrées : il<br />
s’agit des extrema qui indiquent les déplacements minimal<br />
et maximal ainsi que leur position sur la structure.<br />
187
Guide de l’utilisateur<br />
Pour augmenter l’amplification de la déformée, retournez<br />
dans la fenêtre de configuration de l’affichage et saisissez 5<br />
dans la zone de saisie « Echelle ». Une distance de 5 m à<br />
l’écran représentera un déplacement réel de 1 cm. Cliquez<br />
sur l’icône . La déformée est dessinée avec une amplification<br />
plus importante.<br />
Etape 2 : Visualisation des moments sur les<br />
éléments filaires<br />
Sélectionnez le cas de charge N°181 dans l’onglet « Efforts »,<br />
à l’aide de l’icône .<br />
Lancez de nouveau la commande Options/Résultats… ou<br />
utilisez le raccourci . Dans la boîte de dialogue de<br />
configuration de l’affichage des résultats, choisissez l’onglet<br />
« Efforts ». Activez le bouton « Filaires » et choisissez<br />
l’option d’affichage par « Diagrammes ». Sélectionnez<br />
l’élément « M » du bouton radio et dans la liste associée prenez<br />
l’option « Mz ». Dans le cadre « Contrôle de<br />
l’affichage », Activez les options « Résultats sur la déformée<br />
», « Afficher les résultats » et « Extrema ». Sortez de la<br />
fenêtre et régénérez l’affichage en cliquant sur l’icône .<br />
188
Chapitre 4<br />
<strong>Effel</strong> Pas à Pas<br />
Vous voyez apparaître les moments représentés sous la<br />
forme de diagramme. Le dessin est réalisé sur la déformée, la<br />
structure restant visible.<br />
Etape 3 : Lancer une animation<br />
Cliquez sur l’icône pour lancer l’animation. Vous pouvez<br />
observer l’évolution des diagrammes en même temps que<br />
l’évolution de la déformée. Frappez la touche pour<br />
interrompre l’animation.<br />
Etape 4 : Afficher des résultats sur une sélection<br />
Effectuez une sélection de la partie inférieure du modèle.<br />
Pour ce faire, frappez la touche , choisissez « Fenêtre<br />
» dans la liste proposée. A l’aide de la souris définissez<br />
un rectangle à l’écran en cliquant le coin supérieur gauche et<br />
le coin inférieur droit sans maintenir la pression sur le bouton<br />
gauche de la souris.<br />
Les éléments situés dans la zone rectangulaire sont sélectionnés<br />
et s’affichent en vert. Tapez le raccourci <br />
ou cliquez sur l’icône . Vous voyez de nouveau apparaître<br />
le dessin des moments mais seulement sur les éléments<br />
qui sont sélectionnés. Frappez sur la touche et<br />
choisissez « Annule » pour annuler la sélection.<br />
189
Guide de l’utilisateur<br />
Etape 5 : Visualiser les contraintes<br />
Sélectionnez le cas de charge N°181 dans l’onglet « Contraintes<br />
», à l’aide de l’icône .<br />
Lancez de nouveau la commande Options/Résultats… ou<br />
utilisez le raccourci . Dans la boîte de dialogue de<br />
configuration de l’affichage des résultats, choisissez l’onglet<br />
« Contraintes ». Activez le bouton « Filaires » et choisissez<br />
l’option d’affichage par « Diagrammes ». Sélectionnez dans<br />
la liste associée l’option « sv ». Dans le cadre « Contrôle de<br />
l’affichage », Activez les options « Résultats sur la déformée<br />
», « Afficher les résultats » et « Extrema ». Sortez de la<br />
fenêtre et régénérez l’affichage en cliquant sur l’icône .<br />
Vous voyez apparaître les moments représentés sous la<br />
forme de diagramme. Le dessin est réalisé sur la déformée, la<br />
structure restant visible.<br />
Etape 6 : Modifier les échelles de couleurs<br />
Cliquez sur l’icône . Vous voyez apparaître une fenêtre<br />
permettant de choisir le nombre de couleurs et de paramétrer<br />
les plages des valeurs de l’échelle. Réduisez par exemple<br />
le nombre de couleurs à 2. L’échelle n’est plus composée que<br />
de deux couleurs. Indiquez 100 MPa dans la zone de saisie<br />
située à la frontière des régions bleue et rouge. Validez<br />
l’opération par le bouton « Ok ». Le dessin des contraintes<br />
190
Chapitre 4<br />
<strong>Effel</strong> Pas à Pas<br />
est mis à jour à l’écran. La zone rouge correspond à une région<br />
où les contraintes sont supérieures à 100 MPa.<br />
Pour annuler cette opération, retournez dans la fenêtre<br />
« Echelle des iso-valeurs » et rétablissez le nombre de couleurs<br />
à 10. Sortez en validant par le bouton « OK ».<br />
Etape 7 : Impression des résultats graphiques<br />
Pour imprimer vos résultats graphiques, commencez par paramétrer<br />
l’impression à l’aide de la commande<br />
Options/Tracés…. Cliquez sur le bouton « Configuration de<br />
l’impression » et choisissez votre format de papier.<br />
Ensuite utilisez la commande Documents/Tracés… pour<br />
imprimer votre graphique. Renseignez les libellés que vous<br />
souhaitez voir apparaître dans le cartouche du plan. Enfin,<br />
cliquez sur le bouton « Envoi ».<br />
Etape 8 : Rechercher l’élément le plus sollicité<br />
Il est possible de repérer graphiquement les éléments les<br />
plus sollicités par les extrema. Néanmoins, si l’on souhaite<br />
avoir le détail des extrema sous la forme d’un tableau avec<br />
les résultats concomitants, il faut utiliser l’outil de génération<br />
de la note synthétique.<br />
Exécutez la commande Documents/Note synthétique/Générer…,<br />
sélectionnez le tableau « Enveloppe des<br />
efforts des filaires » puis cliquez sur le bouton « Créer une<br />
nouvelle note », vous verrez alors apparaître la note qui<br />
contient la synthèse des efforts maxima et minima de la<br />
structure.<br />
191
Guide de l’utilisateur<br />
Etape 9 : Editer un métré<br />
Pour calculer le métré de la structure, lancez la commande<br />
Documents/Métré…. Si des éléments sont sélectionnés, le<br />
métré porte sur ces éléments. Ce métré permet d'effectuer<br />
différents calculs.<br />
Les calculs des longueurs, surfaces, volumes et poids peuvent<br />
être regroupés par matériaux identiques, sections<br />
identiques, longueurs ou épaisseurs proches (à la précision<br />
indiquée). Les caractéristiques d'inertie donnent la masse, le<br />
centre de gravité, et les inerties de la structure. Après génération,<br />
le métré est affiché et peut être imprimé.<br />
192
Chapitre 4<br />
<strong>Effel</strong> Pas à Pas<br />
Expertiser sa structure<br />
Etape 1 : Comment lancer <strong>Effel</strong> Expertise<br />
Métal <br />
Une fois le calcul terminé, vous pouvez lancer <strong>Effel</strong> Expertise<br />
Métal en cliquant sur l’icône de la plate-forme OMD.<br />
Le modèle calculé précédemment se charge automatiquement.<br />
Vous allez examiner les paramètres et hypothèses d’<strong>Effel</strong><br />
Expertise Métal pour calculer une structure selon l’ Eurocode<br />
3.<br />
Etape 2 : Choisir les hypothèses de calcul<br />
Dans le menu Hypothèses, choisissez la commande<br />
Calcul CM…<br />
La boîte de dialogue suivante apparaît à l’écran.<br />
Dans le cadre « Vérifications » : activez les cases à cocher<br />
« résistance des sections » et « stabilité des<br />
éléments ». Ces deux options permettent de mener un<br />
calcul complet selon l’Eurocode 3.<br />
Dans le cadre « Type de calcul », choisissez le bouton<br />
radio « flexion composée déviée ».<br />
Cliquez ensuite sur l’onglet « Optimisation »<br />
193
Guide de l’utilisateur<br />
Dans le cadre « Mode d’optimisation » : activez la<br />
case à cocher « par super éléments ».<br />
Pour la recherche de nouvelles sections, fixez les taux<br />
de travail respectivement à 100% et à 50%. Pour le<br />
nombre d’itérations, gardez 8.<br />
Validez à l’aide du bouton « OK ».<br />
Etape 3 : Définir les cas de charges<br />
Dans le menu Hypothèses, choisissez la commande Cas de<br />
charges….<br />
Étant donné que le générateur automatique de combinaisons<br />
a été utilisé pour la modélisation des cas de charges, <strong>Effel</strong><br />
Expertise Métal charge automatiquement les sollicitations<br />
qui vont être utilisées pour calculer la structure.<br />
Il ne vous reste qu’à valider par le bouton « OK ».<br />
194
Chapitre 4<br />
<strong>Effel</strong> Pas à Pas<br />
Etape 4 : Définir les matériaux<br />
Dans le menu Hypothèses, choisissez la commande Nuances<br />
d’acier….<br />
Les matériaux définis dans le modèle apparaissent dans la<br />
boîte de dialogue. Validez par le bouton « OK » et refermez<br />
la fenêtre en cliquant sur la croix en haut à droite.<br />
Etape 5 : Définir les statuts des éléments<br />
Commencez par sélectionner les éléments su groupe de filaires<br />
N°1. Pour cela utilisez le raccourci et<br />
choisissez la commande Multi-critères dans le menu contextuel.<br />
Une boîte de dialogue s’affiche à l’écran. Dans la zone<br />
« Groupe », activez le groupe 1. Le signe >> apparaît devant<br />
le numéro de groupe. Validez par le bouton « OK ». Les éléments<br />
du groupe 1 s’affiche en vert à l’écran.<br />
Activez la commande Modifier/Profilés/Statut… La boîte de<br />
dialogue suivante apparaît à l’écran.<br />
195
Guide de l’utilisateur<br />
A présent, il vous faut suivre pas à pas les étapes suivantes :<br />
Pour que tous les éléments soient calculés, activez dans<br />
la liste déroulante la fonction « Classe 3 ».<br />
Vous n’avez pas besoin de renseigner les sections de<br />
vos éléments. Par défaut, les sections qui seront prises<br />
en compte seront celles définies dans votre modèle <strong>Effel</strong><br />
Structure.<br />
Vous n’avez pas besoin de sélectionner le matériau, celui<br />
qui est défini dans le modèle « Structure » est<br />
automatiquement chargé. En effet <strong>Effel</strong> Expertise Métal<br />
reconnaît automatiquement le code S235.<br />
Vous allez maintenant spécifier les critères de vérification<br />
de flèches pour l’ensemble de vos éléments.<br />
Cliquez sur le cadre « Flèches ». Vous accédez à la<br />
commande Modifier/Profilés/Flèches…. Cochez la<br />
case « vérifier les flèches » et précisez comme valeur<br />
de flèche maximale admissible 1/200 pour les deux critères<br />
de flèches. Validez par le bouton « OK »<br />
Vous allez maintenant spécifier les critères de flambement<br />
pour l’ensemble des éléments sélectionnés.<br />
Cliquez sur le cadre « Flambement ». Vous accédez à<br />
la commande Modifier/Profilés/Flambement. Cochez<br />
la case « Profilé susceptible de flamber » et activez<br />
tous les boutons radio « calcul automatique ».<br />
196
Chapitre 4<br />
<strong>Effel</strong> Pas à Pas<br />
Il vous faut maintenant préciser le type de maintien<br />
des profilés. Dans la liste déroulante « Nœuds », choisissez<br />
« fixes ».Validez par le bouton « OK »<br />
Vous allez maintenant définir les critères de déversement<br />
pour l’ensemble de vos éléments. Cliquez sur le<br />
cadre « Déversement ». Vous accédez à la commande<br />
Modifier/Profilés/Déversement.<br />
197
Guide de l’utilisateur<br />
Cochez la case « Profilé susceptible de déverser » et<br />
activez tous les boutons radio « calcul auto », sauf<br />
pour Kw qui devra être pris égal à 1. Pour les point<br />
d’application de la charge, gardez les valeurs proposées<br />
par défaut à savoir 0 pour yg et yi. Il vous faut<br />
maintenant renseigner le type de maintien des profilés.<br />
Dans la liste déroulante des maintiens I et J, choisissez<br />
« pas de maintien ». Ces informations doivent être<br />
renseignées dans les deux onglets « Aile supérieure »<br />
et « Aile inférieure ». Validez par le bouton « OK »<br />
Recommencez les mêmes opérations pour :<br />
les IPE 300 du groupe N°2. Dans la boîte de dialogue<br />
« Sélection multicritères », il vous faut activer le<br />
groupe 2, désactiver la case à cocher « Label » et activer<br />
« IPE300 » dans la zone « Section »,<br />
le groupe d’éléments filaires N°3.<br />
Sélectionnez les montants et diagonales du groupe 2. Dans la<br />
boîte de dialogue « Sélection multicritères », il vous faut activer<br />
le groupe 2, désactiver la case à cocher « Label » et<br />
activer « C10/0.3 » dans la zone « Section ». Lancez la commande<br />
Modifier/Profilés/Statuts et dans la fiche de statuts,<br />
choisissez « Ne pas vérifier » qui se trouve dans la première<br />
liste déroulante.<br />
Enfin, sélectionnez le groupe 4 qui constitue les contreventements.<br />
Dans la boîte de dialogue « Sélection<br />
multicritères », il vous faut activer le groupe 4, et valider par<br />
le bouton « OK ». Lancez la commande Modifier/Profilés/Statuts<br />
et dans la fiche de statuts, choisissez<br />
« Ne pas vérifier » qui se trouve dans la première liste déroulante.<br />
Maintenant, l’ensemble des caractéristiques et les statuts de<br />
votre structure sont renseignés.<br />
198
Chapitre 4<br />
<strong>Effel</strong> Pas à Pas<br />
Etape 6 : Calculer<br />
L’ensemble des hypothèses étant maintenant défini, il est<br />
temps de calculer votre structure.<br />
Le lancement du calcul s’effectue par le menu Analyser.<br />
Lancez tout d’abord la commande Vérifier pour vous assurer<br />
que votre modèle ne comprend pas d’erreurs. Un<br />
message d’avertissement vous indique que certains éléments<br />
ne sont pas pris en compte dans les calculs. Ceci est normal<br />
puisque vous avez désactivé la vérification des montants,<br />
diagonales et contreventements.<br />
Activez ensuite dans l’ordre suivant, les différentes commandes<br />
:<br />
Calculer Longueurs,<br />
Vérifier Flèches,<br />
Calculer Profilés.<br />
Etape 7 : Enregistrer votre travail<br />
C’est le moment de sauvegarder votre modèle.<br />
Pour cela activez la commande Fichier/Enregistrer ou utilisez<br />
le raccourci .<br />
Votre travail s’enregistre avec le nom spécifié à sa création<br />
(visible dans le bandeau de l’écran).<br />
Etape 8 : Exploiter les résultats<br />
La structure ainsi calculée, vous pouvez à présent visualiser<br />
les résultats sur les filaires.<br />
Tout d’abord vous allez modifier les hypothèses d’affichage<br />
des résultats.<br />
Pour cela :<br />
Choisissez la commande Options/résultats ou utilisez<br />
le raccourci <br />
199
Guide de l’utilisateur<br />
Dans la boîte de dialogue « Configuration de<br />
l’affichage des résultats », cliquez sur l’onglet « Résistance<br />
des sections ».<br />
Vous devez à présent activer le bouton radio « Flexion<br />
composée ».<br />
Refermez la boîte de dialogue en cliquant sur le bouton<br />
« OK ».<br />
Pour visualiser les résultats :<br />
Cliquez sur l’icône<br />
Les résultats suivants apparaissent à l’écran.<br />
On constate que certains profilés sont sous dimensionnés<br />
alors que d’autres sont surdimensionnés.<br />
Vous allez donc maintenant effectuer une optimisation.<br />
Etape 9 : Réaliser une optimisation<br />
Pour réaliser une première pré-optimisation et avoir un<br />
aperçu des profilés qui doivent être modifiés, activez la<br />
commande Analyser/Optimiser….<br />
Dans la boîte de dialogue qui apparaît à l’écran, le logiciel<br />
vous propose des sections mieux adaptées dans les deux cas<br />
suivants :<br />
200
Chapitre 4<br />
<strong>Effel</strong> Pas à Pas<br />
si le taux de travail obtenu sur un profilé dépasse la<br />
limite fixée en hypothèse à 100%. Ces profilés apparaissent<br />
en rouge dans le tableau.<br />
si le taux de travail reste inférieur à une autre limite<br />
également fixée en hypothèse à 50%. Ces profilés apparaissent<br />
en bleu dans le tableau.<br />
Remarque<br />
Vos profilés ne sont pas optimisés<br />
en terme de flèche.<br />
Vous pouvez visualiser les<br />
résultats des calculs de flèches<br />
à l’aide de la<br />
commande Analyser /<br />
Exploiter / Flèches.<br />
Il est possible que les critères<br />
de flèches ne soient pas<br />
respectés. Il vous reste<br />
alors à modifier manuellement<br />
la section des<br />
éléments critiques et à relancer<br />
le calcul de structure<br />
(Module <strong>Effel</strong> Structure)<br />
jusqu’à ce que vous obteniez<br />
des résultats corrects.<br />
Maintenant, vous allez effectuer une optimisation complète.<br />
Pour cela activez la commande Outils/Séquence Calcul… :<br />
Cochez les cases de la boîte de dialogue qui apparaît à<br />
l’écran, comme présenté ci-dessus. Les séquences vont être<br />
enchaînées jusqu’à l’optimisation complète de votre structure.<br />
Le message « Certains profilés n’ont pas pu être optimisés »<br />
apparaît car le taux de travail de certains profilés est toujours<br />
inférieur à 50% même après optimisation, bien que la section<br />
la plus faible disponible ait été choisie.<br />
201
Guide de l’utilisateur<br />
Cliquez sur l’icône<br />
Les résultats suivants apparaissent à l’écran :<br />
Votre structure est optimisée.<br />
En savoir plus…<br />
Reportez-vous aux rubriques<br />
de l’aide en ligne<br />
d’<strong>Effel</strong> Expertise Métal.<br />
Etape 10 : Générer des documents<br />
Maintenant que votre calcul de charpente métallique est<br />
terminé, vous pouvez, grâce au menu Documents éditer<br />
plusieurs types de documents :<br />
Note synthétique du calcul de la structure,<br />
Des tracés de résultats,<br />
Des fiches de profilés.<br />
202
Chapitre 4<br />
<strong>Effel</strong> Pas à Pas<br />
Apprendre par l’exemple : un réservoir circulaire<br />
Présentation<br />
L’objectif de ce didacticiel est de vous familiariser avec les<br />
principaux modules de la gamme de produits <strong>Effel</strong> Béton<br />
Armé. Vous y apprendrez à saisir la géométrie de la structure,<br />
modéliser des cas de charges et des conditions aux<br />
limites, lancer le calcul aux éléments finis et expertiser votre<br />
modèle vis-à-vis des règlements de calcul béton armé.<br />
Peu de temps après, vous serez capable d’utiliser <strong>Effel</strong> dans<br />
votre travail quotidien et de découvrir toutes ses potentialités.<br />
Nous vous proposons d’étudier le réservoir circulaire semienterré<br />
présenté ci-après.<br />
203
Guide de l’utilisateur<br />
Avant de commencer<br />
Etape 1 : Paramétrer les règlements de calculs<br />
Depuis OMD, cliquez sur l’icône et choisissez la norme<br />
EC2 relative au béton. Validez en cliquant sur le bouton<br />
« OK »<br />
Comme le choix de la norme est un règlement Eurocode,<br />
vous avez la possibilité de sélectionner le Document d'Application<br />
Nationale (DAN) associé. Pour l’exemple,<br />
choisissez « Aucun » dans la liste déroulante.<br />
Ensuite choisissez les langues dans lesquelles vous souhaitez<br />
travailler.<br />
Lancez la commande Options/Eléments finis… pour choisir<br />
le solveur et le mailleur CM2.<br />
204
Chapitre 4<br />
<strong>Effel</strong> Pas à Pas<br />
Etape 2 : Créer un nouveau dossier<br />
La commande du menu « Dossier/Nouveau » d’OMD vous<br />
permet de créer un nouveau dossier sous le dossier sélectionné<br />
dans l'arborescence des répertoires.<br />
Par défaut, ce nouveau dossier s'appelle « Nouveau_Dossier<br />
», mais vous pouvez le renommer comme<br />
vous le souhaitez, par exemple « Didacticiel <strong>Effel</strong> BA ».<br />
Etape 3 : Démarrer <strong>Effel</strong> Structure<br />
Pour démarrer <strong>Effel</strong> Structure et commencer votre travail de<br />
modélisation, cliquez sur .<br />
Saisir un modèle de structure<br />
Etape 1 : Configuration des paramètres<br />
Vous êtes maintenant dans l’environnement de travail du<br />
module <strong>Effel</strong> Structure. Vous allez créer un fichier nommé<br />
didacticieleffelBA.eff, dans lequel vous sauvegarderez la<br />
structure que vous allez calculer.<br />
Dans le menu Fichier, choisissez la commande Nouveau…,<br />
afin de créer un nouveau fichier. Dans la zone de saisie<br />
« Nom », tapez le nom du fichier et validez en cliquant sur le<br />
bouton « OK ».<br />
Le logiciel vous propose de définir les hypothèses de travail.<br />
Dans la boîte de dialogue « Description des données générales<br />
», sélectionnez un espace de travail spatial. Activez<br />
ensuite la case à cocher « Structure rigide en flexion » et<br />
choisissez le matériau BETON par défaut. Validez par le<br />
bouton « OK ».<br />
205
Guide de l’utilisateur<br />
Choisissez maintenant la commande Unités du menu Options.<br />
Une fenêtre apparaît à l’écran et indique les unités par<br />
défaut.<br />
Sélectionnez à l’aide des boutons radio :<br />
La tonne comme unité de force,<br />
Le MPa pour les contraintes,<br />
Le tonne-mètre pour les moments,<br />
Le mètre pour les longueurs,<br />
Le centimètre pour les déplacements.<br />
Pour vous aider à modéliser votre structure, ouvrez la boîte<br />
de dialogue Outils/Grille… pour afficher la grille. Vous allez<br />
utiliser une grille de 1 m sur 1 m. Entrez ces valeurs dans<br />
les zones de saisie dx et dy. Avant de refermer la boîte de<br />
dialogue, activez l’affichage de la grille en cliquant dans la<br />
case à cocher « Visible ».<br />
La grille s’affiche dans la zone de travail, avec en rouge les<br />
axes de référence.<br />
206
Chapitre 4<br />
<strong>Effel</strong> Pas à Pas<br />
Etape 2 : Définir une génératrice<br />
Vous allez maintenant définir la génératrice de votre réservoir.<br />
Vous allez commencer par tracer la génératrice de la<br />
coupole sphérique. Pour cela utilisez le menu Générer/Structure/<br />
Voûte et cliquez sur la commande Filaire….<br />
Indiquez dans les différentes zones de saisie :<br />
Rayon R=20 m<br />
Corde A = 22 m<br />
Extrémité X = -11 m et Y = 6 m<br />
Nombre d’éléments = 20<br />
Maintenant sélectionnez avec votre souris le quart de cercle<br />
gauche (les éléments apparaissent en vert) et tapez sur la<br />
touche du clavier pour les effacer.<br />
Cliquez maintenant sur l’icône et tracez la génératrice de<br />
la jupe en vous aidant du mode d’accrochage grille. Pour obtenir<br />
ce mode utilisez le raccourci et choisissez<br />
Grille dans le menu contextuel qui s’affiche à l’écran.<br />
Le filaire à tracer part de l’extrémité du quart de cercle et a<br />
une hauteur de 6 m.<br />
Vous pouvez également dessiner le radier qui part de<br />
l’origine de la grille et qui a une longueur de 12 m.<br />
207
Guide de l’utilisateur<br />
Vous avez à présent terminé la génératrice du réservoir.<br />
Etape 3 : Extruder en rotation des éléments<br />
Sélectionnez à l’aide de la souris le quart de cercle. Vous allez<br />
maintenant, extruder en rotation cette génératrice. Pour<br />
cela, utilisez la commande Extruder… du menu Modifier/CAO.<br />
Dans la boîte de dialogue qui s’affiche à l’écran :<br />
Activez le bouton radio « Rotation »,<br />
Sélectionnez l’axe Y comme axe de rotation,<br />
Indiquez un angle de 90°,<br />
Choisissez le groupe 1,<br />
Utilisez des éléments de coques épaisses,<br />
Définissez une épaisseur de 0.15 m,<br />
Renseignez le nombre d’éléments dans l’extrusion : 10<br />
Désactivez le bouton radio « Conserver les éléments<br />
filaires »,<br />
Validez en cliquant sur le bouton « OK ».<br />
208
Chapitre 4<br />
<strong>Effel</strong> Pas à Pas<br />
Sélectionnez maintenant la génératrice de la jupe. Dans la fiche<br />
de statuts de l’élément qui apparaît en haut à gauche de<br />
l’écran de saisie, choisissez une maille imposée et indiquez<br />
6 mailles.<br />
Validez par la touche . A l’aide de la commande<br />
Modifier/Mailler, vous allez pouvoir découper votre élément<br />
en six. Une fois cette opération effectuée, sélectionnez à<br />
nouveau la jupe du réservoir pour l’extruder.<br />
Appelez la commande Extruder… du menu Modifier/CAO.<br />
Dans la boîte de dialogue qui s’affiche à l’écran, changez seulement<br />
les paramètres suivants :<br />
Groupe 2 au lieu de 1<br />
Epaisseur de 0.25 m au lieu de 0.15 m.<br />
209
Guide de l’utilisateur<br />
Sélectionnez la génératrice du radier. Dans la fiche de statuts<br />
de l’élément qui apparaît en haut à gauche de l’écran de saisie,<br />
choisissez une maille imposée et indiquez 12 mailles.<br />
Validez par la touche . A l’aide de la commande<br />
Modifier/Mailler, découpez votre radier en 12 éléments.<br />
Une fois cette opération effectuée, sélectionnez à nouveau le<br />
radier du réservoir pour l’extruder.<br />
Appelez la commande Extruder… du menu Modifier/CAO.<br />
Dans la boîte de dialogue qui s’affiche à l’écran, changez seulement<br />
les paramètres suivants :<br />
Groupe 3 au lieu de 2<br />
Epaisseur de 0.35 m au lieu de 0.25 m.<br />
Vous devez obtenir la structure suivante :<br />
210
Chapitre 4<br />
<strong>Effel</strong> Pas à Pas<br />
Attention<br />
Cette commande permet, à<br />
partir des éléments filaires<br />
ou surfaciques sélectionnés,<br />
de reconstituer la numérotation<br />
indicée d’un super<br />
élément. Attention, les<br />
éléments doivent être tous<br />
alignés et coplanaires.<br />
Etape 4 : Création d’un super-élément<br />
Cliquez sur l’icône . Dans la boîte de dialogue qui<br />
s’affiche, sélectionnez uniquement le groupe 3 des surfaciques<br />
(bouton enfoncé).<br />
Cliquez sur la croix en haut à droite pour fermer la fenêtre.<br />
Vous voyez apparaître seulement le radier à l’écran. Utilisez<br />
le raccourci et choisissez la commande Affichage<br />
dans le menu contextuel qui s’affiche. Le radier est alors entièrement<br />
sélectionné. Utilisez maintenant la commande<br />
Modifier/Attributs/Super Elément.<br />
211
Guide de l’utilisateur<br />
Etape 5 : Dessiner la poutre de couronnement<br />
Sélectionnez le groupe d’éléments surfaciques numéro 2 qui<br />
constitue la jupe, grâce à l’icône . Cliquez sur l’icône .<br />
Dans la fiche de statuts, cliquez sur de la zone « Section ».<br />
Choisissez une section rectangulaire, et saisissez les dimensions<br />
suivantes : B = 0.25 m et H = 0.35 m.<br />
Validez en cliquant sur la croix en haut à droite.<br />
En utilisant le mode d’accrochage Extrémité, saisissez un<br />
élément filaire tel qu’indiqué sur le schéma ci-après.<br />
A l’aide de la souris, sélectionnez cette poutre. Utilisez maintenant<br />
le raccourci pour copier cet élément. Réalisez<br />
alors une copie en rotation selon l’axe Y d’un angle de 9°. Indiquez<br />
un nombre de copie égal à 9 et validez en cliquant<br />
sur le bouton « OK ».<br />
212
Chapitre 4<br />
<strong>Effel</strong> Pas à Pas<br />
Vous devez alors obtenir cette structure, si vous sélectionnez<br />
tous les groupes d’éléments pour l’affichage :<br />
Etape 6 : Création d’un appui surfacique<br />
Sélectionnez uniquement le groupe de surfaciques N°3, c’est<br />
à dire le radier du réservoir. Cliquez sur l’icône . Dans la<br />
fiche de statuts qui s’affiche en haut à gauche de l’écran, indiquez<br />
une rigidité selon Y de 5000 t/m 3 .<br />
En utilisant le mode d’accrochage Extrémité, dessinez<br />
l’appui à l’aide de la souris sous le premier secteur du radier,<br />
comme indiqué ci-après :<br />
213
Guide de l’utilisateur<br />
A l’aide de la souris, sélectionnez cet appui. Utilisez maintenant<br />
le raccourci pour copier cet élément. Réalisez<br />
alors une copie en rotation selon l’axe Y d’un angle de 9°. Indiquez<br />
un nombre de copies égal à 9 et validez en cliquant<br />
sur le bouton « OK ». Vous devez alors obtenir cette structure,<br />
si vous sélectionnez tous les groupes d’éléments<br />
surfaciques pour l’affichage :<br />
Etape 7 : Enregistrer son travail<br />
Il est temps d’enregistrer votre travail à l’aide du raccourci<br />
.<br />
214
Chapitre 4<br />
<strong>Effel</strong> Pas à Pas<br />
Astuces<br />
Pour vous aider dans la<br />
suppression de ces charges,<br />
vous pouvez vous<br />
placer dans la vue axonométrique<br />
N°11, grâce à<br />
l’icône . Par<br />
l’intermédiaire des raccourcis<br />
et<br />
,<br />
vous pouvez faire tourner<br />
votre structure et à l’aide<br />
du raccourci ,<br />
vous recadrez l’image.<br />
Etape 8 : Générer la pression hydrostatique<br />
Sélectionnez les groupes de surfaciques N°2 à 3 (les éléments<br />
doivent apparaître en vert). Lancez la commande Générer/Charges/Poussée….<br />
Le logiciel détecte automatiquement<br />
l’ensemble des paramètres. Cliquez sur le bouton « OK »<br />
pour valider.<br />
A l’aide de votre souris, sélectionnez les charges sur le débord<br />
du radier et supprimez-les.<br />
Vous devez obtenir la structure suivante :<br />
Etape 9 : Générer le poids propre<br />
Lancez la commande Générer/Charges/Poids propre….<br />
Dans la boîte de dialogue qui s’affiche à l’écran, cliquez sur<br />
l’icône et indiquez 2 comme numéro de cas de charges.<br />
La direction et les groupes sur lesquels va s’appliquer le<br />
poids propre sont détectés automatiquement. Cliquez sur<br />
l’icône et désactivez l’affichage du cas de charge.<br />
215
Guide de l’utilisateur<br />
Etape 10 : Générer la pression des terres<br />
Affichez uniquement le groupe N°2 des surfaciques. Vous allez<br />
maintenant générer une charge surfacique triangulaire<br />
sur les trois premiers mètres du premier secteur de la jupe.<br />
Pour cela cliquez sur l’icône . Puis indiquez dans la fiche<br />
de statuts :<br />
Numéro de cas : 3<br />
Repère : local<br />
Fz = 2.52 t/m²<br />
Sommet 1 = 0<br />
Sommet 2 = 0<br />
Sommet 3 = 1<br />
Décrivez le cas de charge en partant d’en haut et dans le sens<br />
trigonométrique. Validez en tapant sur la touche « Entrée ».<br />
Maintenant affichez le groupe 3 des éléments surfaciques à<br />
l’écran. Vous allez modéliser le poids des terres sur le débord<br />
du radier. Cliquez sur . Dans la fiche de statuts<br />
renseignez les informations suivantes :<br />
Numéro de cas : 3<br />
Repère : global<br />
Fy= -6.3 t/m², Fx et Fz étant nuls.<br />
Sommet 1 = 1<br />
Sommet 2 = 1<br />
Sommet 3 = 1<br />
Sélectionnez les deux chargements que vous venez de créer.<br />
Utilisez maintenant le raccourci pour copier ces cas<br />
de charges. Réalisez alors une copie en rotation selon l’axe Y<br />
d’un angle de 9°. Indiquez un nombre de copies égal à 9 et<br />
validez en cliquant sur le bouton « OK ».<br />
216
Chapitre 4<br />
<strong>Effel</strong> Pas à Pas<br />
Etape 11 : Definir les combinaisons<br />
Lancez la commande Hypothèses\Description\Cas de<br />
charges…. Dans la boîte de dialogue qui apparaît à l’écran,<br />
placez-vous sur le cas N°1. La ligne passe en surbrillance.<br />
Dans la zone de saisie « Code », inscrivez ECQ (pour charges<br />
d’exploitation) et dans la zone de saisie « Titre », tapez<br />
Poussée Hydrostatique. Sélectionnez maintenant la<br />
deuxième ligne, renseignez le code ECG et le titre Poids propre.<br />
Enfin pout le troisième ligne, tapez ECQ et actions des<br />
terres. Fermez la boîte de dialogue.<br />
Lancez maintenant la commande Hypothèses<br />
\Combinaisons…. Cliquez sur le bouton « Modifier » puis<br />
sur « Insérer ». Ajoutez la combinaison « 101 1 1.000 3<br />
1.000 ». Indiquez le code ECQ et le titre « Poussée hydrostatique<br />
et actions des terres ». Cliquez sur le bouton « OK ».<br />
Cliquez maintenant sur le bouton « Modèles de combinaisons<br />
». Dans la liste déroulante choisissez EC1ENV1 et<br />
cliquez sur le bouton « Charger ». Les combinaisons réglementaires<br />
de l’Eurocode 1 sont générées automatiquement.<br />
217
Guide de l’utilisateur<br />
Etape 12 : Définir les plans de symétrie<br />
Lancez la commande Modifier/Mailler. Sélectionnez les<br />
nœuds situés sur le plan XY. Placez-vous dans la vue axonométrique<br />
N°11 et aidez-vous des touches de raccourci<br />
et pour faire tourner<br />
la structure et sélectionnez plus facilement les nœuds.<br />
Une fois vos nœuds activés, lancez la commande Modifier/Attributs/Conditions<br />
de symétrie… et choisissez le plan<br />
XY comme plan de symétrie dans la boîte de dialogue. Recommencez<br />
la même opération pour les nœuds situés sur le<br />
plan YZ et choisissez YZ comme plan de symétrie.<br />
218
Chapitre 4<br />
<strong>Effel</strong> Pas à Pas<br />
Lancer les calculs<br />
Etape 1 : Vérifier la cohérence de son modèle<br />
Pour s’assurer que le modèle a été convenablement saisi ; il<br />
faut le vérifier. Pour cela, exécutez la commande Analyser/Vérifier.<br />
Un message doit apparaître pour prévenir que<br />
la saisie est correcte.<br />
Remarque<br />
Si des erreurs sont détectées, une fenêtre s’ouvre indiquant<br />
leur nombre et liste les erreurs trouvées par entité. Cette liste<br />
peut être imprimée. Les entités erronées sont dessinées en<br />
rouge à l’écran. En cliquant sur l’une d’entre elles, le message<br />
indiquant l’erreur s’inscrit dans la zone de dialogue.<br />
Quand le nombre d’erreurs dépasse 50, la vérification<br />
s’arrête. En général, il s’agit de la même erreur répétée sur<br />
plusieurs éléments (pas de matériau défini pour les éléments<br />
filaires par exemple). Dans ce cas, il est nécessaire de corriger<br />
les erreurs signalées et de recommencer la vérification.<br />
Pour faire réapparaître la liste des erreurs, cliquez sur l’icône<br />
située en bas à droite de l’écran.<br />
219
Guide de l’utilisateur<br />
Etape 2 : Mailler sa structure<br />
Après s’être assuré que le modèle a été correctement saisi, il<br />
vous faut le mailler. Pour cela, lancez la commande Analyser/Mailler.<br />
Le maillage automatique des éléments terminé,<br />
vous remarquez que des nœuds ont été crées aux extrémités<br />
des éléments.<br />
Le maillage de la structure a permis de changer d’étape de<br />
calcul : passage de l’étape à l’étape (vous<br />
pouvez le constater en bas à droite de l’écran). Le programme<br />
suppose que si vous avez maillé complètement<br />
votre structure, vous ne souhaitez plus ajouter d’éléments à<br />
votre modèle.<br />
Etape 3 : Expertiser et calculer son modèle<br />
Exécutez maintenant la commande Analyser/Expertiser afin<br />
de contrôler la validité du maillage. Si un message vous annonce<br />
que tout est OK, vous pouvez exécuter le calcul<br />
éléments finis à l’aide de la commande Analyser/Calculer. A<br />
l’apparition du message « Séquence de calcul terminée »,<br />
validez le bouton « OK ». Comme l’indique le curseur situé<br />
dans la partie inférieure droite de l’écran, vous êtes désormais<br />
à l’étape . Vous pouvez désormais visualiser les<br />
différents résultats issus du calcul éléments finis.<br />
220
Chapitre 4<br />
<strong>Effel</strong> Pas à Pas<br />
Exploiter des résultats<br />
Etape 1 : Visualiser les déplacements sur<br />
les éléments surfaciques<br />
Sélectionnez le cas de charge N°102.<br />
Lancez la commande Options/Résultats ou utilisez le raccourci<br />
. Sélectionnez l’onglet « Déplacements ».<br />
Sélectionnez le type d’élément « Surfaciques » en cliquant<br />
sur la case à cocher correspondante. A l’inverse désactivez<br />
les types d’objet « Filaires », « Appuis » et « Nœuds ». Dans<br />
la liste déroulante suivant la case à cocher « Surfacique », sélectionnez<br />
l’option « Déplacements ».<br />
Dans le cadre « Contrôle de l’affichage » activez les options<br />
« Ne pas dessiner la structure », « Afficher les résultats » et<br />
« Extrema ». Désactivez les autres options. Entrez une valeur<br />
de 0.25 m dans la zone de saisie « Police valeurs », ainsi toutes<br />
les valeurs inscrites sur le dessin posséderont cette taille.<br />
Ce paramétrage terminé sortez de la fenêtre en cliquant sur<br />
la croix en haut à droite. Cliquez sur l’icône . Vous voyez<br />
alors apparaître le dessin de la déformée de la structure. Les<br />
éléments surfaciques sont représentés en couleur. Chaque<br />
couleur correspond à une valeur de déplacement. Dans la<br />
zone de statut vous retrouvez la correspondance entre les<br />
couleurs et les intensités des déplacements. L’échelle de couleur<br />
s’étend du bleu vers le rouge, le bleu correspondant à<br />
une valeur minimale et le rouge à une valeur maximale. Le<br />
statut indique également quel type de résultat vous êtes en<br />
train d’exploiter (ici les déplacements), sur quel type<br />
d’élément (ici les surfaciques) et rappelle les unités (ici les<br />
centimètres). Vous pouvez observer d’autre part sur le dessin<br />
deux valeurs encadrées : il s’agit des extrema qui<br />
indiquent les déplacements minimal et maximal ainsi que<br />
leur position sur la structure.<br />
Pour augmenter l’amplification de la déformée, retournez<br />
dans la fenêtre de configuration de l’affichage et saisissez 5<br />
dans la zone de saisie « Echelle ». Une distance de 5 m à<br />
221
Guide de l’utilisateur<br />
l’écran représentera un déplacement réel de 1 cm. Cliquez<br />
sur l’icône . La déformée est dessinée avec une amplification<br />
plus importante.<br />
Etape 2 : Visualisation des moments sur les<br />
éléments surfaciques<br />
Sélectionnez le groupe de surfaciques N°2 et le cas de charge<br />
N°102 dans l’onglet « Efforts », à l’aide de l’icône .<br />
Lancez de nouveau la commande Options / Résultats ou utilisez<br />
le raccourci . Dans la fenêtre de configuration<br />
de l’affichage des résultats, choisissez l’onglet « Efforts ».<br />
Activez le bouton « Surfaciques » et choisissez l’option<br />
d’affichage par « Régions Iso ». Sélectionnez l’élément « M »<br />
du bouton radio et dans la liste associée prenez l’option<br />
« M1 » avec M1 moment maximum dans les directions principales.<br />
Dans le cadre « Contrôle de l’affichage », Activez les options<br />
« Résultats sur la déformée » et « Affichage maillage<br />
éléments ». Sortez de la fenêtre et régénérez l’affichage en<br />
cliquant sur l’icône . Vous voyez apparaître les moments<br />
représentés sous la forme de régions d’iso-valeurs.<br />
Le dessin est réalisé sur la déformée le maillage restant visible.<br />
222
Chapitre 4<br />
<strong>Effel</strong> Pas à Pas<br />
Etape 3 : Lancer une animation<br />
Cliquez sur l’icône pour lancer l’animation. Vous pouvez<br />
observer l’évolution des régions iso-valeurs en même temps<br />
que l’évolution de la déformée. Frappez la touche <br />
pour interrompre l’animation.<br />
223
Guide de l’utilisateur<br />
Etape 4 : Afficher des résultats sur une sélection<br />
Effectuez une sélection de la partie inférieure du modèle.<br />
Pour ce faire, frappez la touche , choisissez « Fenêtre<br />
» dans la liste proposée. A l’aide de la souris définissez<br />
un rectangle à l’écran en cliquant le coin supérieur gauche et<br />
le coin inférieur droit sans maintenir la pression sur le bouton<br />
gauche de la souris.<br />
Les éléments situés dans la zone rectangulaire sont sélectionnés<br />
et s’affichent en vert. Tapez le raccourci <br />
ou cliquez sur l’icône .<br />
Vous voyez de nouveau apparaître le dessin des moments<br />
mais seulement sur les éléments qui sont sélectionnés. Frappez<br />
sur la touche et choisissez « Annule » pour<br />
annuler la sélection.<br />
Etape 5 : Modifier les échelles de couleurs<br />
Cliquez sur l’icône . Vous voyez apparaître une fenêtre<br />
permettant de choisir le nombre de couleurs et de paramétrer<br />
les plages des valeurs de l’échelle. Réduisez par exemple<br />
le nombre de couleurs à 2. L’échelle n’est plus composée que<br />
de deux couleurs. Indiquez 0.5 t.m sur le bouton situé à la<br />
frontière des régions bleu et rouge. Validez l’opération par le<br />
bouton « Ok ». Le dessin des moments est mis à jour à<br />
l’écran. La zone rouge correspond à une région où les moments<br />
sont supérieurs à 0 ,5 t/m.<br />
Pour annuler cette opération, retournez dans la fenêtre<br />
« Echelle des iso-valeurs » et rétablissez le nombre de couleurs<br />
à 10. Sortez en validant par le bouton « Ok ».<br />
224
Chapitre 4<br />
<strong>Effel</strong> Pas à Pas<br />
Etape 6 : Visualiser les résultats suivant<br />
une coupe<br />
Lancez la commande Générer/Coupe. A l’aide de la souris<br />
cliquez, au centre de la jupe, les deux extrémités des bords<br />
supérieurs et inférieurs du surfacique. Sélectionnez la coupe<br />
et lancez la commande Documents/Courbes de Résultats….<br />
Dans la liste de gauche, cliquez sur déplacements surfaciques<br />
et choisissez « Dz » dans la liste de droite. Le signe >><br />
doit apparaître devant cette ligne. Renouvelez l’opération en<br />
choisissant successivement « Efforts Surfaciques » avec<br />
« Mx », « My », « Mxy » et « Fx » et « Fy ».<br />
La ligne située sous la barre de titre de la fenêtre indique que<br />
6 courbes sont sélectionnées. Validez la saisie par le bouton<br />
« OK ». Vous voyez ainsi apparaître une fenêtre contenant<br />
cinq boutons représentant les résultats demandés suivant la<br />
coupe. Vous pouvez cliquer sur l’un ou l’autre de ces boutons<br />
pour obtenir un zoom et poursuivre l’exploitation de<br />
ces courbes.<br />
225
Guide de l’utilisateur<br />
Etape 7 : Impression des résultats graphiques<br />
Pour imprimer vos résultats graphiques, commencer par paramétrer<br />
l’impression à l’aide de la commande<br />
Options/Tracé…. Cliquez sur le bouton « Configuration de<br />
l’impression » et choisissez votre format de papier.<br />
Ensuite utilisez la commande Documents/Tracé… pour imprimer<br />
votre graphique. Renseignez les libellés que vous<br />
souhaitez voir apparaître dans le cartouche du plan. Enfin,<br />
cliquez sur le bouton « Envoi ».<br />
Etape 8 : Rechercher l’élément le plus sollicité<br />
Il est possible de repérer graphiquement les éléments les<br />
plus sollicités par les extrema. Néanmoins, si l’on souhaite<br />
avoir le détail des extrema sous la forme d’un tableau avec<br />
les résultats concomitants, il faut utiliser l’outil de génération<br />
de la note synthétique.<br />
Exécutez la commande Documents/Note synthétique/Générer,<br />
sélectionnez le tableau « Enveloppe des<br />
efforts des surfaciques » puis cliquez sur le bouton « Créer<br />
une nouvelle note », vous verrez alors apparaître la note qui<br />
contient la synthèse des efforts maxima et minima de la<br />
structure.<br />
Etape 9 : Editer un métré<br />
Pour calculer le métré de la structure, lancez la commande<br />
Documents/Métré…. Si des éléments sont sélectionnés, le<br />
métré porte sur ces éléments. Ce métré permet d'effectuer<br />
différents calculs.<br />
Les calculs des longueurs, surfaces, volumes et poids peuvent<br />
être regroupés par matériaux identiques, sections<br />
identiques, longueurs ou épaisseurs proches (à la précision<br />
indiquée). Les caractéristiques d'inertie donnent la masse, le<br />
centre de gravité, et les inerties de la structure. Après génération,<br />
le métré est affiché et peut être imprimé.<br />
226
Chapitre 4<br />
<strong>Effel</strong> Pas à Pas<br />
Expertiser sa structure<br />
Etape 1 : Comment lancer <strong>Effel</strong> Expertise<br />
Béton <br />
Une fois le calcul de structure terminé, vous pouvez lancer<br />
<strong>Effel</strong> Expertise Béton en cliquant sur l’icône de la plateforme<br />
OMD.<br />
Le modèle calculé précédemment se charge automatiquement.<br />
Vous allez examiner les paramètres et hypothèses d’<strong>Effel</strong><br />
Expertise Béton pour calculer une structure béton selon<br />
l’EC2.<br />
Etape 2 : Choisir un règlement de calcul<br />
Dans le menu Hypothèses… choisissez la commande<br />
Calcul Béton…<br />
La boîte de dialogue suivante apparaît à l’écran.<br />
Activez alors les boutons radio « méthode standard »<br />
et « Auto ». Votre projet sera calculé selon les règles<br />
EC2 et la méthode retenue pour le calcul des efforts<br />
surfaciques sera automatiquement définie par le logiciel<br />
(Capra dès que les efforts normaux sollicitant les<br />
éléments surfaciques sont supérieurs à 10 N, Wood<br />
dans tous les autres cas).<br />
Validez à l’aide du bouton « OK ».<br />
227
Guide de l’utilisateur<br />
Etape 3 : Définir les états limites<br />
Dans le menu Hypothèses, choisissez la commande Etats<br />
Limites….<br />
Etant donné que le générateur automatique de combinaisons<br />
a été utilisé pour la modélisation des cas de charges, <strong>Effel</strong><br />
Expertise Béton charge automatiquement les sollicitations<br />
qui vont être utilisées pour définir les états limites ultimes et<br />
les états limites de service.<br />
Il ne vous reste qu’à valider par le bouton « OK ».<br />
Etape 4 : Définir les matériaux<br />
Dans le menu Hypothèses, choisissez la commande Qualité<br />
Béton….<br />
Les matériaux définis par défaut apparaissent dans la boîte<br />
de dialogue. Nous vous proposons maintenant de modifier<br />
la résistance caractéristique du béton à la compression à 28<br />
jours. Pour cela :<br />
Cliquez sur le bouton « Modifier »,<br />
Puis, cliquez sur « 25 », la zone devient grisée,<br />
Entrez la nouvelle valeur de Fck, c’est à dire 30 MPa,<br />
Enfin, Validez par le bouton « OK ».<br />
228
Chapitre 4<br />
<strong>Effel</strong> Pas à Pas<br />
Etape 5 : Définir les statuts des éléments<br />
filaires du modèle<br />
Sélectionnez la poutre de couronnement de votre réservoir,<br />
en choisissant le groupe N°1 des filaires et en utilisant la<br />
commande Affichage du menu contextuel de sélection (activable<br />
par ).<br />
Pour afficher la fiche de statuts, lancez la commande Modifier/Statuts.<br />
La boîte des statuts s’affiche en haut à gauche, dans la zone<br />
de statuts de votre interface <strong>Effel</strong> Expertise Béton.<br />
A présent il vous faut suivre pas à pas les étapes suivantes :<br />
Pour que cet élément soit calculé, activez la case à cocher « à<br />
calculer ».<br />
Renseignez les dimensions de la section de votre élément filaire.<br />
Par défaut, la section qui est proposée est celle définie<br />
dans le modèle structure.<br />
Il vous faut maintenant définir le matériau constituant<br />
l’élément filaire. Pour cela sélectionnez le matériau «<br />
BETON » disponible dans la liste déroulante.<br />
Vous devez maintenant saisir les distances du centre de gravité<br />
des aciers à la fibre extérieure haute ou basse selon les<br />
axes locaux y et z de l'élément (Ehy, Eby, Ehz et Ebz).<br />
229
Guide de l’utilisateur<br />
Pour cela entrez la valeur 0.05 m dans les zones de saisie correspondantes.<br />
Définissez maintenant le critère d’environnement. Vous devez<br />
choisir Humide dans la liste déroulante<br />
« Environnement ».<br />
Indiquez ensuite une ouverture limite de fissures de 0.3 mm.<br />
Précisez maintenant que la poutre fait l’objet d’une reprise<br />
de bétonnage en activant la case à cocher « reprise de bétonnage<br />
».<br />
Etape 6 : Définir les statuts des éléments<br />
surfaciques du modèle<br />
Sélectionnez tous les éléments surfaciques constituant le réservoir<br />
(Groupes 1 à 3).<br />
Vous pouvez accéder aux statuts des éléments sélectionnés,<br />
par le menu Modifier/Statuts.<br />
230
Chapitre 4<br />
<strong>Effel</strong> Pas à Pas<br />
A présent il vous faut suivre pas à pas les étapes suivantes :<br />
Pour que cet élément soit calculé, activez la case à cocher<br />
« à calculer ».<br />
Il vous faut maintenant définir le matériau constituant<br />
l’élément filaire. Pour cela sélectionnez le matériau «<br />
BETON » disponible dans la liste déroulante.<br />
Vous devez maintenant saisir les distances du centre<br />
de gravité des aciers à la fibre extérieure haute ou<br />
basse. Pour cela entrer la valeur 0.05 m dans les zones<br />
de saisie Eb et Eh correspondantes.<br />
Définissez maintenant le critère d’environnement.<br />
Pour cela, choisissez Humide dans la liste déroulante<br />
« Environnement ». Indiquez ensuite une ouverture<br />
limite de fissures de 0.3 mm.<br />
Il ne vous reste plus qu’à préciser les directions de ferraillage.<br />
Nous souhaitons avoir un ferraillage parallèle<br />
aux directions des axes locaux x et y. Pour cela, entrez<br />
la valeur « 0 » dans la zone de saisie « Angle / x ».<br />
231
Guide de l’utilisateur<br />
Etape 7 : Calculer<br />
L’ensemble des hypothèses étant maintenant défini, il est<br />
temps de calculer les sections théoriques d’acier de votre<br />
modèle.<br />
Le lancement du calcul s’effectue par le menu Analyser/Calculer.<br />
Ou bien par l’icône . La boîte de dialogue suivante apparaît.<br />
Il vous suffit de valider par « OK » pour lancer le<br />
calcul.<br />
Etape 8 : Enregistrer votre travail<br />
C’est le moment de sauvegarder votre modèle.<br />
Pour cela, tapez le raccourci .<br />
Votre travail s’enregistre avec le nom spécifié à sa création<br />
(visible dans le bandeau de l’écran).<br />
232
Chapitre 4<br />
<strong>Effel</strong> Pas à Pas<br />
Etape 9 : Exploiter les résultats des filaires<br />
La structure ainsi calculée, vous pouvez à présent visualiser<br />
les résultats sur les filaires.<br />
Tout d’abord, vous allez modifier les hypothèses d’affichage<br />
des résultats.<br />
Pour cela :<br />
Choisissez la commande Options/Résultats<br />
Dans la boîte de dialogue « Configuration de<br />
l’affichage des résultats », cliquez sur l’onglet «<br />
Aciers ».<br />
Vous devez à présent activer la case à cocher « Filaires<br />
». Dans les listes déroulantes, sélectionnez «<br />
diagrammes » et « Ay ».<br />
Refermez la boîte de dialogue en cliquant sur la croix<br />
en haut à droite.<br />
Sélectionnez la poutre de couronnement.<br />
Cliquez sur l’icône<br />
Les résultats suivants apparaissent à l’écran.<br />
233
Guide de l’utilisateur<br />
Etape 10 : Exploiter les résultats des surfaciques<br />
La structure ainsi calculée, vous pouvez à présent visualiser<br />
les résultats sur les surfaciques.<br />
Tout d’abord, vous allez modifier les hypothèses d’affichage<br />
des résultats.<br />
Pour cela :<br />
Choisissez la commande Options/Résultats…<br />
Dans la boîte de dialogue « Configuration de<br />
l’affichage des résultats », cliquez sur l’onglet «<br />
Aciers ».<br />
Vous devez à présent activer la case à cocher « Surfaciques<br />
». Dans les listes déroulantes, sélectionnez «<br />
Régions Iso » et « Ays » (aciers supérieurs donnés<br />
dans le repère local de l’élément).<br />
En savoir plus…<br />
Reportez-vous aux rubriques<br />
de l’aide en ligne<br />
d’<strong>Effel</strong> Expertise Béton.<br />
Refermez la boîte de dialogue en cliquant sur la croix<br />
en haut à droite.<br />
234
Chapitre 4<br />
<strong>Effel</strong> Pas à Pas<br />
Sélectionnez le radier (groupe 3 des éléments surfaciques) de<br />
votre réservoir.<br />
Cliquez sur l’icône<br />
Les résultats suivants apparaissent à l’écran.<br />
Sélectionnez la jupe (groupe 2 des éléments surfaciques).<br />
Créez une coupe verticale au milieu.<br />
Sélectionnez la coupe que vous venez de créer<br />
Activez la commande Documents/Courbes de résultats…<br />
Cliquez sur « Aciers surfaciques » et sur « Ays »<br />
(aciers supérieurs selon l’axe local y)<br />
Validez par « OK »<br />
La courbe apparaît à l’écran.<br />
Cliquez sur la courbe pour visualiser les détails des résultats.<br />
235
Guide de l’utilisateur<br />
Apprendre par l’exemple : une halle en bois<br />
Présentation<br />
L’objectif de ce didacticiel est de vous familiariser avec les<br />
principaux modules de la gamme de produits <strong>Effel</strong> Bois.<br />
Vous y apprendrez à saisir la géométrie de la structure, modéliser<br />
des cas de charges et des conditions aux limites,<br />
lancer le calcul aux éléments finis et expertiser votre modèle<br />
vis-à-vis des règlements de calcul de construction bois.<br />
Peu de temps après, vous serez capable d’utiliser <strong>Effel</strong> dans<br />
votre travail quotidien et de découvrir toutes ses potentialités.<br />
Nous vous proposons d’étudier le bâtiment suivant présenté<br />
ci-après.<br />
Avant de commencer<br />
Etape 1 : Paramétrer les règlements de calculs<br />
Depuis OMD, cliquez sur l’icône et choisissez la norme<br />
CB71 relative au bois et le règlement NV65-84 pour les charges<br />
climatiques.<br />
236
Chapitre 4<br />
<strong>Effel</strong> Pas à Pas<br />
Ensuite choisissez les langues dans lesquelles vous souhaitez<br />
travailler.<br />
Validez en cliquant sur le bouton « OK »<br />
Lancez la commande Options/Eléments finis… pour choisir<br />
le solveur et le mailleur CM2.<br />
Etape 2 : Créer un nouveau dossier<br />
La commande du menu Dossier/Nouveau… d’OMD vous<br />
permet de créer un nouveau dossier sous le dossier sélectionné<br />
dans l'arborescence des répertoires.<br />
Par défaut, ce nouveau dossier s'appelle « Nouveau_Dossier<br />
», mais vous pouvez le renommer comme<br />
vous le souhaitez, par exemple « Didacticiel <strong>Effel</strong> CB».<br />
Etape 3 : Démarrer <strong>Effel</strong> Structure<br />
Pour démarrer <strong>Effel</strong> Structure et commencer votre travail de<br />
modélisation, cliquez sur l’icône .<br />
237
Guide de l’utilisateur<br />
Saisir un modèle de structure<br />
Etape 1 : Configuration des paramètres<br />
Vous êtes maintenant dans l’environnement de travail du<br />
module <strong>Effel</strong> Structure. Vous allez créer un fichier nommé<br />
didacticieleffelCB.eff, dans lequel vous sauvegarderez la<br />
structure que vous allez calculer.<br />
Dans le menu Fichier, choisissez la commande Nouveau…,<br />
afin de créer un nouveau fichier. Dans la zone de saisie<br />
« Nom », tapez le nom du fichier et validez en cliquant sur le<br />
bouton « OK ».<br />
Le logiciel vous propose de définir les hypothèses de travail.<br />
Dans la boîte de dialogue « Description des données générales<br />
», sélectionnez un espace de travail spatial. Activez<br />
ensuite la case à cocher « Structure rigide en flexion » et<br />
choisissez le matériau BOISR (bois résineux) par défaut. Validez<br />
par le bouton « OK ».<br />
Choisissez maintenant la commande Unités… du menu Options.<br />
Une fenêtre apparaît à l’écran et indique les unités par<br />
défaut.<br />
Sélectionnez à l’aide des boutons radio :<br />
La tonne Force comme unité de force,<br />
Le MPa pour les contraintes,<br />
Le tonne-mètre pour les moments,<br />
Le mètre pour les longueurs,<br />
Le centimètre pour les déplacements.<br />
Pour vous aider à modéliser votre structure, ouvrez la boîte<br />
de dialogue Outils/Grille… pour afficher la grille. Vous al-<br />
238
Chapitre 4<br />
<strong>Effel</strong> Pas à Pas<br />
lez utiliser une grille de 1 m sur 1 m. Entrez ces valeurs dans<br />
les zones de saisie dx et dy. Avant de refermer la boîte de<br />
dialogue, activez l’affichage de la grille en cliquant dans la<br />
case à cocher « Visible ».<br />
La grille s’affiche dans la zone de travail, avec en rouge les<br />
axes de références.<br />
Etape 2 : Définir le portique principal<br />
Vous allez maintenant définir le premier portique. Pour cela,<br />
lancez la commande Générer/Structures/Portiques, Treillis/Treillis<br />
symétriques…. Dans la boîte de dialogue qui<br />
s’affiche à l’écran, cliquez sur le schéma représentant une<br />
ferme américaine en V.<br />
Renseignez ensuite les éléments suivants :<br />
Origine de la structure : 0 m en X et 4 m en Y<br />
Matériau : BOISR<br />
Portée : 4 m<br />
Angle d’inclinaison : +45°<br />
Nombre de pannes par versant : 1<br />
Membrures : C20 (C20 correspond à une section carrée<br />
de 20 cm de côté)<br />
Montants : C10<br />
Diagonale C10<br />
239
Guide de l’utilisateur<br />
Cliquez sur le bouton « OK » pour valider.<br />
Astuces<br />
Vous effectuez cette manipulation<br />
pour éviter de<br />
superposer deux nœuds<br />
lors de la copie par symétrie.<br />
La superposition de<br />
deux nœuds génèrerait une<br />
erreur lors du calcul.<br />
Etape 3 : Copier la ferme treillis<br />
Sélectionnez le treillis que vous venez de créer. Pour cela tapez<br />
et choisissez la commande Affichage dans le<br />
menu contextuel qui s’affiche à l’écran. Cliquez ensuite sur le<br />
nœud en bas à droite du treillis pour le désélectionner. Celui-ci<br />
doit devenir jaune.<br />
Ensuite taper sur la touche pour lancer la commande<br />
CAO/Copier….<br />
Dans la boîte de dialogue qui s’affiche à l’écran, activez la<br />
case à cocher « Symétrie » et le bouton radio plan « YZ ». Validez<br />
en cliquant sur le bouton « OK ». Votre ferme treillis<br />
est recopiée.<br />
240
Chapitre 4<br />
<strong>Effel</strong> Pas à Pas<br />
Etape 4 : Générer des filaires<br />
Vous allez maintenant générer les poteaux d’extrémités et le<br />
poteau central. Ces poteaux ont une hauteur de 4 m. Cliquez<br />
Remarque<br />
Ce mode d’affichage n’est<br />
pas le mode par défaut des<br />
filaires. Pour le modifier,<br />
utilisez la commande Options/Affichage<br />
ou le<br />
raccourci de clavier<br />
. Dans la liste<br />
déroulante Détails correspondant<br />
aux filaires,<br />
choisissez « Sections » au<br />
lieu de « Profilés ».<br />
sur l’icône . Dans la fiche de statuts, cliquez sur de la<br />
zone « Section ». Choisissez une section rectangulaire, et saisissez<br />
les dimensions suivantes : B = 0.30 m et H = 0.20 m.<br />
Utilisez le groupe d’éléments filaires N°1 et dessinez les poteaux<br />
à l’aide du mode d’accrochage Grille. Pour cela tapez,<br />
et sélectionnez la commande Grille dans le menu<br />
contextuel. Pour être correctement orientés les profilés doivent<br />
être dessinés de haut en bas.<br />
De la même manière, tracez une poutre reliant les deux fermes<br />
treillis. Dans la zone de statuts, tapez le code de section<br />
C20.<br />
Voici ce que vous devez obtenir :<br />
241
Guide de l’utilisateur<br />
Etape 5 : Générer des appuis ponctuels<br />
Cliquez sur l’icône . Dans la fiche de statuts, activez le<br />
bouton radio « Articulation ». Cliquez sous chaque pied de<br />
poteau pour créer un appui. Tapez le raccourci <br />
pour rafraîchir l’écran. Vos appuis ponctuels sont symbolisés<br />
par des cercles roses.<br />
Etape 6 : Copier sa structure<br />
Sélectionnez l’ensemble de la structure (poutres, nœuds et<br />
appuis). Pour cela utilisez le raccourci et choisissez<br />
la commande Tout du menu contextuel. Tapez ensuite<br />
sur la touche pour lancer la commande<br />
CAO/Copier….<br />
Dans la boîte de dialogue, activez la case à cocher « Translation<br />
» renseignez ensuite les champs suivants :<br />
Déplacement Dz = 5 m<br />
Nombre de copie = 5.<br />
Cliquez sur l’icône et choisissez la vue axonométrique<br />
N°5.<br />
Voici ce que vous devez obtenir.<br />
242
Chapitre 4<br />
<strong>Effel</strong> Pas à Pas<br />
Etape 7 : Générer des pannes et la poutre<br />
centrale<br />
Vous allez maintenant générer les pannes et la poutre centrale.<br />
Cliquez sur l’icône . Dans la fiche de statuts, cliquez<br />
sur de la zone « Section ». Choisissez une section carrée, et<br />
saisissez les dimensions suivantes : Côté = 0.20 m. Utilisez le<br />
groupe d’éléments filaires N°3. Pour cela saisissez le chiffre 3<br />
dans la liste déroulante « Groupe N° » de la fiche de statuts<br />
et dessinez les pannes, dans les pentes extérieures des fermes,<br />
à l’aide du mode d’accrochage Extrémité. Pour cela<br />
tapez, et sélectionnez la commande Extrémité<br />
dans le menu contextuel. De la même manière, tracez une<br />
poutre centrale qui court tout le long de l’ouvrage.<br />
Pour faciliter l’exploitation des résultats vous allez ajouter le<br />
label « PANNE ». Pour cela, commencez par créer le label.<br />
Lancez la commande Hypothèses/Description/Label…. Cliquez<br />
sur le bouton « Ajouter », saisissez dans la zone<br />
« Label » le mot « PANNE » et fermez la fenêtre en cliquant<br />
sur la croix en haut à droite.<br />
A présent, sélectionnez les pannes que vous venez de créer.<br />
Lancez la commande Modifier/Attributs/Labels. Dans la<br />
boîte de dialogue qui s’affiche à l’écran, activez le bouton radio<br />
« Ajouter » et cliquez sur « PANNE » dans la liste<br />
déroulante.<br />
Etape 8 : Orienter des profilés<br />
Vous allez maintenant orienter les pannes. Tapez le raccourci<br />
de clavier pour accéder aux modes d’affichage.<br />
Dans la boîte de dialogue, activez les cases à cocher Nœuds<br />
et Numéros. Repérez le numéro d’un nœud du faîtage (sur<br />
notre exemple c’est le nœud N°4). Sélectionnez à l’aide de la<br />
souris les deux pannes sur la pente du treillis. Lancez la<br />
commande Modifier/Attributs/Statuts…. Dans la zone de<br />
saisie « Nd » du cadre « Orientation » de la fiche de statuts,<br />
saisissez le numéro du nœud.<br />
243
Guide de l’utilisateur<br />
Recommencez la même opération pour les pannes situées<br />
sur le treillis symétrique et orientez-les par rapport au nœud<br />
du faîtage (nœud N°12 sur notre exemple).<br />
Astuces<br />
Pour vous aider dans la<br />
création des croix de<br />
contreventement, vous<br />
pouvez vous placer dans la<br />
vue axonométrique N°11,<br />
grâce à l’icône . Par<br />
l’intermédiaire des raccourcis<br />
et<br />
,<br />
vous pouvez faire tourner<br />
votre structure et à l’aide<br />
du raccourci ,<br />
vous recadrez l’image.<br />
Etape 9 : Générer un contreventement<br />
Vous allez maintenant dessiner le contreventement. Cliquez<br />
sur l’icône . Dans la fiche de statuts, cliquez sur de la<br />
zone « Section ». Choisissez une section carrée, et saisissez<br />
les dimensions suivantes : Côté = 0.20 m. Utilisez le groupe<br />
d’éléments filaires N°10. Choisissez des éléments de barres.<br />
Dans la liste déroulante « Maillage », sélectionnez « Sans ».<br />
Dessinez les croix de contreventement, au milieu de<br />
l’ouvrage, à l’aide des modes d’accrochages Point et Extrémité.<br />
Pour cela tapez, et sélectionnez la<br />
commande Point ou Extrémité selon le cas, dans le menu<br />
contextuel. Voici ce que vous devez obtenir :<br />
244
Chapitre 4<br />
<strong>Effel</strong> Pas à Pas<br />
Pour ne pas être prises en compte dans le calcul des reports<br />
de charges ces croix de contreventement doivent porter le<br />
label « NONPORTEUR ». Pour cela, commencez par créer le<br />
label. Lancez la commande Hypothèses/Description/Label….<br />
Cliquez sur le bouton « Ajouter »,<br />
saisissez dans la zone « Label » le mot « NONPORTEUR »<br />
et fermez la fenêtre en cliquant sur la croix en haut à droite.<br />
A présent, sélectionnez les croix de contreventement que<br />
vous venez de créer. Lancez la commande Modifier/Attributs/Labels.<br />
Dans la boîte de dialogue qui s’affiche<br />
à l’écran, activez le bouton radio « Ajouter » et cliquez sur<br />
« NONPORTEUR » dans la liste déroulante.<br />
Etape 10 : Générer des parois<br />
Grâce à la commande Générer/Paroi et en vous aidant du<br />
mode d’accrochage Extrémité, vous allez pouvoir créer des<br />
éléments de reports de charges climatiques. Commencez par<br />
créer des parois tout autour du bâtiment. Les sens de portée<br />
de vos parois seront tels que seuls les poteaux reprendront<br />
les charges. Les quatre parois qui constituent l’enveloppe du<br />
bâtiment ne reprennent que des efforts de vent, il faut donc<br />
décocher la case « Neige ».<br />
Ensuite, sur les deux treillis d’extrémité, générez une paroi<br />
qui porte dans les deux directions et qui ne reprend que du<br />
vent.<br />
245
Guide de l’utilisateur<br />
Maintenant dessinez les trois parois de toiture tel qu’indiqué<br />
ci-après.<br />
Ces parois reprennent toutes les charges climatiques (neige<br />
et vent) et ne portent que dans une seule direction.<br />
Etape 11 : Enregistrer son travail<br />
Il est temps d’enregistrer votre travail à l’aide du raccourci<br />
.<br />
246
Chapitre 4<br />
<strong>Effel</strong> Pas à Pas<br />
Etape 12 : Générer le poids propre<br />
Lancez la commande Générer/Charges/Poids propre….<br />
Dans la boîte de dialogue qui s’affiche à l’écran, cliquez sur<br />
l’icône et indiquez 1 comme numéro de cas de<br />
charge. La direction et les groupes sur lesquels va<br />
s’appliquer le poids propre sont détectés automatiquement.<br />
Cliquez sur l’icône et désactivez l’affichage du cas de<br />
charges.<br />
Etape 13 : Générer des charges climatiques<br />
Pour générer les charges climatiques, utilisez la commande<br />
Générer/Charges/Climatique/Structure à base quadrangulaire….<br />
Renseignez l’ensemble des champs de la boîte de dialogue<br />
comme suit :<br />
Onglet structure<br />
Type d’ouvrage : bâtiment<br />
Matériau : bois<br />
Hauteur en pied de construction 0 m<br />
Période du mode fondamental suivant X = 1s<br />
Période du mode fondamental suivant Z = 1s<br />
Onglet Vent<br />
Région II<br />
Site normal<br />
Case à cocher « Bord de littoral » décochée<br />
Pas de majoration de la pression dynamique de base<br />
Case à cocher « Limitation des coefficients ci et des différents<br />
ce-ci » décochée<br />
Case à cocher « Application des quantités Ce-ci aux sommets<br />
des charges créées » activée<br />
247
Guide de l’utilisateur<br />
Onglet Neige<br />
Région de construction : 2A<br />
Altitude d’implantation : 800 m<br />
Pour la séquence de calculs cochez toutes les options. Laissez<br />
les autres valeurs par défaut. Cliquez ensuite sur le bouton<br />
« Lancement séquence ». Vous pouvez également éditer une<br />
note de calcul, rappelant les hypothèses prises en compte, en<br />
cliquant sur le bouton « Note de calcul ».<br />
Validez en cliquant sur le bouton « OK »<br />
Etape 14 : Générer des charges linéiques<br />
Affichez uniquement le groupe N°3 des filaires. Pour sélectionner<br />
l’ensemble des pannes, tapez et<br />
sélectionnez la commande Affichage dans le menu contextuel.<br />
Vous allez maintenant générer une charge linéique sur<br />
chacune des pannes. Lancez la commande Générer/Charges/Charges<br />
sur sélection…. Puis indiquez dans la<br />
fiche de statuts :<br />
Numéro de cas : 20<br />
Repère : global<br />
Fy = - 0.025 t/ml<br />
Début = 1<br />
Fin = 1<br />
Dessinez les cas de charges sur les six pannes. Validez en tapant<br />
sur la touche « Entrée ».<br />
248
Chapitre 4<br />
<strong>Effel</strong> Pas à Pas<br />
Etape 15 : Definir les combinaisons<br />
Lancez la commande Hypothèses\Description\Cas de<br />
charge…. Dans la boîte de dialogue qui apparaît à l’écran,<br />
placez-vous sur le cas N°1. La ligne est alors en surbrillance.<br />
Dans le zone de saisie « Code », inscrivez CBG (pour charges<br />
permanentes) et dans la zone de saisie « Titre », tapez<br />
« Poids Propre ». Sélectionnez maintenant le cas N°20, renseignez<br />
le code CBP et le titre « Charges de toiture ». Fermez<br />
la boîte de dialogue.<br />
Lancez maintenant la commande Hypothèses\Combinaisons….<br />
Cliquez maintenant sur le bouton<br />
« Modèles de combinaisons ». Dans la liste déroulante choisissez<br />
CB71 et cliquez sur le bouton « Charger ».<br />
Les combinaisons réglementaires du CB71 sont générées automatiquement.<br />
249
Guide de l’utilisateur<br />
Lancer les calculs<br />
Etape 1 : Vérifier la cohérence de son modèle<br />
Pour s’assurer que le modèle a été convenablement saisi ; il<br />
faut le vérifier. Pour cela, exécutez la commande Analyser/Vérifier.<br />
Le message suivant doit apparaître à l’écran :<br />
« Aucune erreur n’a été détectée. ».<br />
Remarque<br />
Si des erreurs sont détectées, une fenêtre s’ouvre indiquant<br />
leur nombre et liste les erreurs trouvées par entité. Cette liste<br />
peut être imprimée. Les entités erronées sont dessinées en<br />
rouge à l’écran. En cliquant sur l’une d’entre elles, le message<br />
indiquant l’erreur s’inscrit dans la zone de dialogue.<br />
Quand le nombre d’erreurs dépasse 50, la vérification<br />
s’arrête. En général, il s’agit de la même erreur répétée sur<br />
plusieurs éléments (pas de section définie pour les éléments<br />
filaires par exemple). Dans ce cas, il est nécessaire de corriger<br />
les erreurs signalées et de recommencer la vérification.<br />
Pour faire réapparaître la liste des erreurs, cliquez sur l’icône<br />
située en bas à droite de l’écran.<br />
Etape 2 : Mailler sa structure<br />
Après s’être assuré que le modèle a été correctement saisi, il<br />
vous faut le mailler. Pour cela, lancez la commande Analyser/Mailler.<br />
Le maillage automatique des éléments terminé,<br />
vous remarquez que des nœuds ont été créés aux extrémités<br />
des éléments.<br />
Le maillage de la structure, a permis de changer d’étape de<br />
calcul : passage de l’étape à l’étape . Le programme<br />
suppose que si vous avez maillé complètement<br />
votre structure, vous ne souhaitez plus ajouter d’éléments à<br />
votre modèle.<br />
250
Chapitre 4<br />
<strong>Effel</strong> Pas à Pas<br />
Etape 3 : Expertiser son modèle<br />
Exécutez maintenant la commande Analyser/Expertiser afin<br />
de contrôler la validité du maillage. Un message vous annonce<br />
que tout est OK.<br />
Etape 4 : Calculer son modèle<br />
Vous pouvez maintenant exécuter le calcul éléments finis à<br />
l’aide de la commande Analyser/Calculer. A l’apparition du<br />
message « Séquence de calcul terminée », validez le bouton<br />
« Ok ». Comme l’indique le curseur situé dans la partie inférieure<br />
droite de l’écran, vous êtes désormais à l’étape .<br />
Vous pouvez désormais visualiser les différents résultats issus<br />
du calcul éléments finis.<br />
251
Guide de l’utilisateur<br />
Exploiter des résultats<br />
Etape 1 : Visualiser les déplacements sur<br />
les éléments filaires<br />
Sélectionnez le cas de charge N° 181. Pour cela cliquez sur<br />
l’icône , choisissez l’onglet « Déplacements » et enfoncez<br />
uniquement le bouton N°181.<br />
Lancez la commande Options/Résultats… ou utilisez le raccourci<br />
. Sélectionnez l’onglet « Déplacements ».<br />
Sélectionnez le type d’élément « Filaires » en activant la case<br />
à cocher correspondante.<br />
A l’inverse désactivez les types d’objet « Appuis » et<br />
« Nœuds ». Dans la liste déroulante suivant le bouton « Filaire<br />
», sélectionnez l’option « Déplacements ».<br />
Dans le cadre « Contrôle de l’affichage » activez les options<br />
« Afficher les résultats » et « Extrema » et désactivez les autres<br />
options. Entrez une valeur de 0.25 m dans la zone de<br />
saisie « Police valeurs » ; ainsi toutes les valeurs inscrites sur<br />
le dessin posséderont cette taille. Ce paramétrage terminé,<br />
sortez de la fenêtre en cliquant sur la croix en haut à droite.<br />
Cliquez sur l’icône . Vous voyez alors apparaître le dessin<br />
de la déformée de la structure. Les éléments filaires sont représentés<br />
en couleur. Chaque couleur correspond à une<br />
valeur de déplacement. Dans la zone de statut vous retrouvez<br />
la correspondance entre les couleurs et les intensités des<br />
déplacements. L’échelle de couleur s’étend du bleu vers le<br />
rouge, le bleu correspondant à une valeur minimale et le<br />
rouge à une valeur maximale. Le statut indique également<br />
quel type de résultat vous êtes en train d’exploiter (ici les<br />
déplacements), sur quel type d’élément (ici les filaires) et<br />
rappelle les unités (ici les centimètres). Vous pouvez observer<br />
d’autre part sur le dessin deux valeurs encadrées : il<br />
s’agit des extrema qui indiquent les déplacements minimal<br />
et maximal ainsi que leur position sur la structure.<br />
252
Chapitre 4<br />
<strong>Effel</strong> Pas à Pas<br />
Pour augmenter l’amplification de la déformée, retournez<br />
dans la fenêtre de configuration de l’affichage et saisissez 5<br />
dans la zone de saisie « Echelle ». Une distance de 5 m à<br />
l’écran représentera un déplacement réel de 1 cm. Cliquez<br />
sur l’icône . La déformée est dessinée avec une amplification<br />
plus importante.<br />
Etape 2 : Visualisation des moments sur les<br />
éléments filaires<br />
Sélectionnez le cas de charge N°181 dans l’onglet « Efforts »,<br />
à l’aide de l’icône .<br />
Lancez de nouveau la commande Options/Résultats ou utilisez<br />
le raccourci . Dans la boîte de dialogue de<br />
configuration de l’affichage des résultats, choisissez l’onglet<br />
« Efforts ». Activez le bouton « Filaires » et choisissez<br />
l’option d’affichage par « Diagrammes ». Sélectionnez<br />
l’élément « M » du bouton radio et dans la liste associée prenez<br />
l’option « Mz ». Dans le cadre « Contrôle de<br />
l’affichage », Activez les options « Résultats sur la déformée<br />
», « Afficher les résultats » et « Extrema ». Sortez de la<br />
fenêtre et régénérez l’affichage en cliquant sur l’icône .<br />
Vous voyez apparaître les moments représentés sous la<br />
forme de diagramme. Le dessin est réalisé sur la déformée, la<br />
structure restant visible.<br />
Etape 3 : Lancer une animation<br />
Cliquez sur l’icône pour lancer l’animation. Vous pouvez<br />
observer l’évolution des diagrammes en même temps que<br />
l’évolution de la déformée. Frappez la touche pour<br />
interrompre l’animation.<br />
253
Guide de l’utilisateur<br />
Etape 4 : Afficher des résultats sur une sélection<br />
Effectuez une sélection de la partie inférieure du modèle.<br />
Pour ce faire, frappez la touche , choisissez « Fenêtre<br />
» dans la liste proposée. A l’aide de la souris définissez<br />
un rectangle à l’écran en cliquant le coin supérieur gauche et<br />
le coin inférieur droit sans maintenir la pression sur le bouton<br />
gauche de la souris.<br />
Les éléments situés dans la zone rectangulaire sont sélectionnés<br />
et s’affichent en vert. Tapez le raccourci <br />
ou cliquez sur l’icône .<br />
Vous voyez de nouveau apparaître le dessin des moments<br />
mais seulement sur les éléments qui sont sélectionnés. Frappez<br />
sur la touche et choisissez « Annule » pour<br />
annuler la sélection.<br />
Etape 5 : Modifier les échelles de couleurs<br />
Cliquez sur l’icône . Vous voyez apparaître une fenêtre<br />
permettant de choisir le nombre de couleurs et de paramétrer<br />
les plages des valeurs de l’échelle. Réduisez par exemple<br />
le nombre de couleurs à 2. L’échelle n’est plus composée que<br />
de deux couleurs. Indiquez 0.25 t.m dans la zone de saisie située<br />
à la frontière des régions bleue et rouge. Validez<br />
l’opération par le bouton « Ok ». Le dessin des moments est<br />
mis à jour à l’écran. La zone rouge correspond à une région<br />
où les moments sont supérieurs à 0.25 t/m.<br />
Pour annuler cette opération, retournez dans la fenêtre<br />
« Echelle des iso-valeurs » et rétablissez le nombre de couleurs<br />
à 10. Sortez en validant par le bouton « OK ».<br />
254
Chapitre 4<br />
<strong>Effel</strong> Pas à Pas<br />
Etape 6 : Impression des résultats graphiques<br />
Pour imprimer vos résultats graphiques, commencer par paramétrer<br />
l’impression à l’aide de la commande<br />
Options/Tracé…. Cliquez sur le bouton « Configuration de<br />
l’impression » et choisissez votre format de papier.<br />
Ensuite utilisez la commande Documents/Tracé… pour imprimer<br />
votre graphique. Renseignez les libellés que vous<br />
souhaitez voir apparaître dans le cartouche du plan. Enfin,<br />
cliquez sur le bouton « Envoi ».<br />
Etape 7 : Rechercher l’élément le plus sollicité<br />
Il est possible de repérer graphiquement les éléments les<br />
plus sollicités par les extrema. Néanmoins, si l’on souhaite<br />
avoir le détail des extrema sous la forme d’un tableau avec<br />
les résultats concomitants, il faut utiliser l’outil de génération<br />
de la note synthétique.<br />
Exécutez la commande Documents/Note synthétique/Générer…,<br />
sélectionnez le tableau « Enveloppe des<br />
efforts des filaires » puis cliquez sur le bouton « Créer une<br />
nouvelle note », vous verrez alors apparaître la note qui<br />
contient la synthèse des efforts maxima et minima de la<br />
structure.<br />
Etape 9 : Editer un métré<br />
Pour calculer le métré de la structure, lancez la commande<br />
Documents/Métré…. Si des éléments sont sélectionnés, le<br />
métré porte sur ces éléments. Ce métré permet d'effectuer<br />
différents calculs.<br />
Les calculs des longueurs, surfaces, volumes et poids peuvent<br />
être regroupés par matériaux identiques, sections<br />
identiques, longueurs ou épaisseurs proches (à la précision<br />
indiquée). Les caractéristiques d'inertie donnent la masse, le<br />
centre de gravité, et les inerties de la structure. Après génération,<br />
le métré est affiché et peut être imprimé.<br />
255
Guide de l’utilisateur<br />
Expertiser sa structure<br />
Etape 1 : Comment lancer <strong>Effel</strong> Expertise<br />
Bois <br />
Une fois le calcul terminé, vous pouvez lancer <strong>Effel</strong> Expertise<br />
Bois en cliquant sur l’icône de la plate-forme OMD.<br />
Le modèle calculé précédemment se charge automatiquement.<br />
Vous allez examiner les paramètres et hypothèses d’<strong>Effel</strong><br />
Expertise Bois pour calculer une structure selon les règles CB<br />
71.<br />
Etape 2 : Choisir les hypothèses de calcul<br />
Dans le menu Hypothèses, choisissez la commande<br />
Calcul CB…<br />
La boîte de dialogue suivante apparaît à l’écran.<br />
Dans le cadre « Type de calcul », choisissez le bouton<br />
radio « flexion composée déviée ».<br />
Cliquez ensuite sur l’onglet « Optimisation »<br />
256
Chapitre 4<br />
<strong>Effel</strong> Pas à Pas<br />
Dans le cadre « Mode d’optimisation » : activez la<br />
case à cocher « par éléments ».<br />
Pour la recherche de nouvelles sections, fixez les taux<br />
de travail respectivement à 100% et à 50%. Pour le<br />
nombre d’itérations, gardez 8.<br />
Dans le cadre « Stock de pièces » : gardez les valeurs<br />
par défaut.<br />
Validez à l’aide du bouton « OK ».<br />
Etape 3 : Définir les cas de charges<br />
Dans le menu Hypothèses, choisissez la commande Cas de<br />
charges….<br />
257
Guide de l’utilisateur<br />
Étant donné que le générateur automatique de combinaisons<br />
a été utilisé pour la modélisation des cas de charges, <strong>Effel</strong><br />
Expertise Bois charge automatiquement les sollicitations qui<br />
vont être utilisées pour calculer la structure.<br />
Il ne vous reste qu’à valider par le bouton « OK ».<br />
Etape 4 : Définir les matériaux<br />
Dans le menu Hypothèses, choisissez la commande Essences….<br />
Les matériaux définis par défaut apparaissent dans la boîte<br />
de dialogue. Validez par le bouton « OK » et refermez la fenêtre<br />
en cliquant sur la croix en haut à gauche.<br />
258
Chapitre 4<br />
<strong>Effel</strong> Pas à Pas<br />
Etape 5 : Définir les statuts des éléments<br />
Sélectionnez tous les éléments filaires du portique.<br />
Activez la commande Modifier/Pièces/Statuts… La boîte de<br />
dialogue suivante apparaît à l’écran.<br />
A présent, il vous faut suivre pas à pas les étapes suivantes :<br />
Pour que tous les éléments soient calculés, activez dans<br />
la liste déroulante la fonction « à vérifier ».<br />
Vous n’avez pas besoin de renseigner les sections de<br />
vos éléments. Par défaut, les sections qui seront prises<br />
en compte seront celles définies dans votre modèle<br />
« <strong>Effel</strong> Structure ».<br />
Vous n’avez pas besoin de sélectionner le matériau, celui<br />
qui est défini dans le modèle « Structure » est<br />
automatiquement chargé. En effet <strong>Effel</strong> Expertise Bois<br />
reconnaît automatiquement le code BOISR.<br />
Vous allez maintenant spécifier les critères de vérification<br />
de flèches pour l’ensemble de vos éléments.<br />
Cliquez sur le cadre « Flèches ». Vous accédez à la<br />
commande Modifier/Pièces/Flèches…. Cochez la case<br />
« vérifier les flèches » et précisez comme valeur de<br />
flèche maximale admissible 1/200. Validez par le bouton<br />
« OK »<br />
259
Guide de l’utilisateur<br />
Vous allez maintenant spécifier les critères de flambement<br />
pour l’ensemble de vos éléments. Cliquez sur le<br />
cadre « Flambement ». Vous accédez à la commande<br />
Modifier/Pièces/Flambement. Cochez la case « Pièce<br />
susceptible de flamber » et activez tous les boutons<br />
radio « calcul auto ».<br />
Il vous faut maintenant préciser le type de maintien<br />
des pièces. Dans la liste déroulante « Nœuds », choisissez<br />
« fixes ».Validez par le bouton « OK »<br />
Vous allez maintenant spécifier les critères de calcul au<br />
feu pour l’ensemble de vos éléments. Cliquez sur le<br />
cadre « Feu ». Le message suivant apparaît à l’écran<br />
vous précisant que seules les sections rectangulaires à<br />
inerties constantes et respectant les critères dimensionnels<br />
définis ci-dessous seront calculées. Validez par «<br />
OK »<br />
260
Chapitre 4<br />
<strong>Effel</strong> Pas à Pas<br />
Vous accédez à la commande Modifier/Pièces/Feu.<br />
Vous devez maintenant renseigner les différents champs :<br />
• Durée de stabilité exigée (15, 30, 40 mn…). Indiquez 30 min,<br />
• Pour le type de sollicitation principale, choisissez « Automatique<br />
» dans la liste déroulante.<br />
• Pour chaque face de pièce à vérifier, il vous faut renseigner<br />
:<br />
• Le coefficient k1 traduisant l’exposition de la face concernée<br />
aux flammes, suivant son orientation, mettez toutes les valeurs<br />
à 1.<br />
• La protection supplémentaire (en durée de protection), qui<br />
retarde l’exposition de la face aux flammes (le logiciel en<br />
déduit un coefficient k2 qui dépend de cette protection),<br />
mettez toutes les valeurs à zéro.<br />
Validez par le bouton « OK ».<br />
Enfin validez le tout en cliquant sur le bouton « OK ».<br />
Maintenant, l’ensemble des caractéristiques et les statuts de<br />
votre structure sont renseignés !<br />
261
Guide de l’utilisateur<br />
Etape 6 : Calculer<br />
L’ensemble des hypothèses étant maintenant défini, il est<br />
temps de calculer votre structure.<br />
Le lancement du calcul s’effectue par le menu Analyser.<br />
Lancez tout d’abord la commande Vérifier pour vous assurer<br />
que votre modèle ne comprend pas d’erreurs.<br />
Activez ensuite dans l’ordre suivant, les différentes commandes<br />
:<br />
Calculer Longueurs,<br />
Vérifier Flèches,<br />
Calculer Pièces.<br />
Etape 7 : Enregistrer votre travail<br />
C’est le moment de sauvegarder son modèle.<br />
Pour cela activez la commande Fichier/Enregistrer ou utilisez<br />
le raccourci .<br />
Votre travail s’enregistre avec le nom spécifié à sa création<br />
(visible dans le bandeau de l’écran).<br />
262
Chapitre 4<br />
<strong>Effel</strong> Pas à Pas<br />
Etape 8 : Exploiter les résultats<br />
La structure ainsi calculée, vous pouvez à présent visualiser<br />
les résultats sur les filaires.<br />
Tout d’abord vous allez modifier les hypothèses d’affichage<br />
des résultats.<br />
Pour cela :<br />
Choisissez la commande Options/résultats… ou utilisez<br />
le raccourci <br />
Dans la boîte de dialogue « Configuration de<br />
l’affichage des résultats », cliquez sur l’onglet «<br />
Contraintes & Feu ».<br />
Vous devez à présent activer le bouton radio « Flexion<br />
composée déviée ». Dans la liste déroulante, sélectionnez<br />
« Contrainte ».<br />
Refermez la boîte de dialogue en cliquant sur le bouton<br />
« OK ».<br />
Pour visualiser les résultats :<br />
Cliquez sur l’icône<br />
Les résultats suivants apparaissent à l’écran.<br />
On constate que certaines pièces sont sous dimensionnées<br />
alors que d’autres sont surdimensionnées.<br />
Vous allez donc maintenant effectuer une optimisation.<br />
263
Guide de l’utilisateur<br />
Etape 9 : Réaliser une optimisation<br />
Pour réaliser une première pré-optimisation et avoir un<br />
aperçu des pièces qui doivent être modifiées, activez la<br />
commande Analyser/Optimiser.<br />
Dans la boîte de dialogue qui apparaît à l’écran, le logiciel<br />
vous propose des sections mieux adaptées dans les deux cas<br />
suivants :<br />
si le taux de travail obtenu sur une pièce dépasse la limite<br />
fixée en hypothèse à 100%. Ces pièces<br />
apparaissent en rouge dans le tableau.<br />
si le taux de travail reste inférieur à une autre limite<br />
également fixée en hypothèse à 50%.Ces pièces apparaissent<br />
en bleu dans le tableau.<br />
Maintenant, vous allez effectuer une optimisation complète.<br />
Pour cela activez la commande Outils/Séquence Calcul… :<br />
264
Chapitre 4<br />
<strong>Effel</strong> Pas à Pas<br />
Remarque<br />
Vos pièces ne sont pas optimisés<br />
en terme de flèche.<br />
Vous pouvez visualiser les<br />
résultats des calculs de flèches<br />
à l’aide de la<br />
commande Analyser /<br />
Exploiter / Flèches.<br />
Il est possible que les critères<br />
de flèches ne soient pas<br />
respectés. Il vous reste<br />
alors à modifier manuellement<br />
la section des<br />
éléments critiques et à relancer<br />
le calcul de structure<br />
(<strong>Effel</strong> Structure) jusqu’à<br />
ce que vous obteniez des<br />
résultats corrects.<br />
Cochez les cases de la boîte de dialogue qui apparaît à<br />
l’écran, comme présenté ci-dessus. Les séquences vont être<br />
enchaînées jusqu’à l’optimisation complète de votre structure.<br />
A la fin du calcul le message suivant apparaît à l’écran :<br />
Ce message apparaît car le taux de travail de certaines pièces<br />
est toujours inférieur à 50% même après optimisation, bien<br />
que la section la plus faible disponible ait été choisie.<br />
Cliquez sur l’icône<br />
Les résultats suivants apparaissent à l’écran :<br />
Votre structure est optimisée.<br />
265
Guide de l’utilisateur<br />
En savoir plus…<br />
Reportez-vous aux rubriques<br />
de l’aide en ligne<br />
d’<strong>Effel</strong> Expertise Bois.<br />
Etape 10 : Générer des documents<br />
Maintenant que votre calcul de charpente bois est terminé,<br />
vous pouvez, grâce au menu Documents éditer plusieurs<br />
types de documents :<br />
Note synthétique du calcul de la structure,<br />
Des tracés de résultats,<br />
Des fiches de pièces.<br />
266
Chapitre 5<br />
<strong>Melody</strong> pas à pas<br />
Dans ce chapitre<br />
Ce chapitre vous permettra d’avoir une vue<br />
d’ensemble sur le logiciel <strong>Melody</strong> spécialement dédié<br />
au métier de la construction métallique.<br />
Vous pourrez ensuite vous familiariser avec les<br />
commandes des principaux modules en réalisant pas<br />
à pas plusieurs exemples concrets de modélisation.<br />
• La gamme de produits<br />
<strong>Melody</strong><br />
• L’environnement <strong>Melody</strong><br />
• Apprendre par<br />
l’exemple <strong>Melody</strong> Portique<br />
• Apprendre par<br />
l’exemple <strong>Melody</strong><br />
Plancher<br />
• Apprendre par<br />
l’exemple <strong>Melody</strong> Attaches
Guide de l’utilisateur<br />
La Gamme de produits <strong>Melody</strong><br />
Dédié à l'étude des charpentes métalliques, <strong>Melody</strong> automatise<br />
le prédimensionnement et la vérification des profilés et<br />
des attaches, et produit des notes de calcul "clé en main".<br />
<strong>Melody</strong> Portiques<br />
<strong>Melody</strong> Portiques est conçu:<br />
pour calculer et prédimensionner les structures métalliques<br />
de type portique CM.<br />
pour vérifier des arcs en lamellé-collé.<br />
pour calculer n'importe quelle structure plane chargée<br />
dans son plan : mixte ou non (bois/métal/béton): poutre<br />
continue, treillis,...<br />
<strong>Melody</strong> Portiques est construit autour d'un programme<br />
complet de calcul de structures. De plus, il est doté<br />
d’assistants et d’outils entièrement dédiés à la construction<br />
métallique :<br />
génération rapide des portiques à nefs multiples (jusqu'à<br />
8 portiques)<br />
génération rapide des acrotères et des planchers.<br />
calcul des longueurs de flambement (prise en compte<br />
des traverses)<br />
calcul des contraintes suivant les règles françaises<br />
CM66<br />
268
Chapitre 5<br />
<strong>Melody</strong> pas à pas<br />
éditions adaptées aux besoins de la charpente métallique<br />
la spécification lamellé-collé : génération rapide d'un<br />
arc<br />
vérification des sections aux flambement, déversement<br />
et tenue au feu en conformité avec le guide pratique de<br />
conception et de mise en oeuvre des charpentes en bois<br />
lamellé-collé.<br />
De plus, <strong>Melody</strong> Portiques permet un calcul de prédimensionnement<br />
des portiques métalliques, ce qui augmente<br />
encore le gain de temps.<br />
Le logiciel est un logiciel ouvert, toutes les modifications de<br />
structures sont possibles telles que:<br />
ajout de barres<br />
charges particulières<br />
appuis spécifiques<br />
barres articulées<br />
<strong>Melody</strong> est donc plus qu'un simple programme de prédimensionnement,<br />
c'est un logiciel complet de calcul de<br />
structures particulièrement adapté à la construction métallique<br />
et à la charpente bois.<br />
Simple à utiliser, il permet de nombreuses modélisations et<br />
donne les résultats de manière concise en application des règlements<br />
en vigueur.<br />
Les modélisations possibles<br />
appuis: encastrement, rotule, articulation, appui simple,<br />
rouleau, etc<br />
appuis élastiques<br />
liaisons internes: encastrement, articulation, etc...<br />
barres à inertie variable<br />
sections: référence à un fichier de profilés standards ou<br />
description géométrique des barres (section en I, H,<br />
269
Guide de l’utilisateur<br />
Caisson, Tube, Cornières avec vérification par rapport<br />
aux boulons )<br />
matériaux différents<br />
charges sur les nœuds<br />
charges sur les barres : concentrées, uniformes, trapèze,<br />
triangle<br />
déplacements imposés des appuis<br />
combinaisons des cas de chargement<br />
les charges peuvent être exprimées dans le repère lié à<br />
la barre (local) ou celui lié à la structure (global ou projeté)<br />
des structures comprenant jusqu'à 8 portiques à 1 ou 2<br />
versants, symétriques ou non avec éventuellement des<br />
auvents, des planchers (complets ou partiels) et des potelets<br />
1 à 2 Ponts roulants par nef, de niveau quelconque<br />
bâtiment fermé/ouvert (1 seule face ouverte à la fois)<br />
pour les surcharges climatiques<br />
270
Chapitre 5<br />
<strong>Melody</strong> pas à pas<br />
<strong>Melody</strong> Planchers<br />
<strong>Melody</strong> Planchers est un module de la gamme <strong>Melody</strong> entièrement<br />
dédié à la production de planchers.<br />
<strong>Melody</strong> Planchers est conçu pour calculer et prédimensionner<br />
les planchers métalliques selon les règles CM66 à la<br />
contrainte et à la flèche mais il peut aussi vérifier aussi des<br />
planchers mixtes (poutres en bois, en béton ...) mais sans les<br />
vérifier par rapport à un règlement propre à ces types de matériau.<br />
<strong>Melody</strong> Planchers permet la génération rapide des planchers<br />
(zone de poutres , trémies de silos , générations multiples de<br />
poutres , poteaux , murs , efforts ponctuels, linéaires , surfaciques<br />
)<br />
la prise en compte du déversement pour les poutres et<br />
du flambement pour les poteaux et suivant les règles<br />
CM66<br />
éditions adaptées aux besoins de la charpente métallique<br />
le calcul des attaches "solives sur poutres" et "poutres<br />
sur poteaux"<br />
un métré et des plans d'ensemble du plancher (avec files<br />
repérées et cotations)<br />
un fichier de profilés complets<br />
271
Guide de l’utilisateur<br />
la possibilité de définir les poutres PRS en rentrant directement<br />
les dimensions des sections.<br />
les exportations vers le logiciel EFFEL (calcul 3D), vers<br />
AutoCAD® (DAO) par le biais des fichiers DXF<br />
l'importation de fichiers DXF (AutoCAD® )<br />
<strong>Melody</strong> Planchers est un logiciel complet de calcul de planchers<br />
particulièrement adapté à la construction métallique.<br />
Simple à utiliser, il permet de nombreuses modélisations et<br />
donne les résultats de manière concise en application des règlements<br />
en vigueur.<br />
272
Chapitre 5<br />
<strong>Melody</strong> pas à pas<br />
<strong>Melody</strong> Attaches<br />
Le logiciel <strong>Melody</strong> Attaches est conçu pour prédimensionner/vérifier<br />
en résistance et par rapport aux dispositions<br />
constructives les assemblages suivants:<br />
les encastrements de poutres sur poutres ou sur poteaux<br />
par platine d'about et boulons à serrage contrôlé<br />
HR ou HV, (norme NF P22-460) ou boulons non précontraints<br />
(norme NF P22-430)<br />
les pieds de poteaux articulés ou encastrés selon les livres<br />
"Les pieds de poteaux articulés en acier" et "Les<br />
pieds de poteaux encastrés en acier" de Monsieur<br />
YVON LESCOUAR'H édité par le CTICM<br />
les attaches de cornières et de tubes<br />
Les éléments à assembler peuvent être des profilés laminés<br />
ou des profilés reconstitués.<br />
<strong>Melody</strong> Attaches permet par une entrée des données très<br />
souple (menus déroulants, écrans de saisie, aide en ligne,<br />
souris) de dimensionner très rapidement l'assemblage et<br />
d'optimiser l'assemblage en faisant varier n'importe quelle<br />
valeur.<br />
Il pourra modifier n'importe quel poste de l'assemblage<br />
(diamètre des boulons, entraxes verticaux/horizontaux,<br />
épaisseurs platine/raidisseurs).<br />
<strong>Melody</strong> Attaches fait partie de la gamme <strong>Melody</strong> 2000.<br />
273
Guide de l’utilisateur<br />
Il a été conçu pour être utilisé seul ou en interface avec le logiciel<br />
<strong>Melody</strong> Portiques, ce qui rend l'entrée des données<br />
encore plus rapide.<br />
Les efforts peuvent être saisis par cas élémentaire (<strong>Melody</strong><br />
Attaches comporte un générateur de combinaisons automatique<br />
CM66 prenant en compte le coefficient de neige<br />
extrême des règles N84 modifiées 95.<br />
Le logiciel EFFEL Structures peut aussi exporter ses résultats<br />
vers <strong>Melody</strong> Attaches.<br />
Le logiciel <strong>Melody</strong> Attaches peut fonctionner aussi bien sous<br />
Windows 95/98/2000 et NT4.<br />
Lors de la description des platines, le choix de l'utilisateur<br />
est guidé par des valeurs minimales et maximales.<br />
<strong>Melody</strong> Attaches recalcule en TEMPS REEL la conformité<br />
des données, les efforts admissibles pour chaque boulon ainsi<br />
que la résistance aux efforts normaux tranchants et<br />
moments fléchissants.<br />
274
Chapitre 5<br />
<strong>Melody</strong> pas à pas<br />
L’environnement <strong>Melody</strong><br />
Modélisation<br />
Définition de la structure<br />
Hypothèses de calcul<br />
Assistants génération de portiques<br />
Assistants génération de planchers<br />
Générateurs de chargements<br />
climatiques<br />
Matériaux<br />
Import DXF<br />
Import UTI<br />
Calcul<br />
<br />
<br />
<br />
<br />
<br />
Analyse<br />
Application des règles CM66<br />
Calcul de la résistance des sections<br />
Calcul des flèches<br />
Flambement et déversement<br />
Optimisation automatique des profilés<br />
<br />
<br />
<br />
Expertise des attaches<br />
Pieds de poteaux<br />
Liaisons poutres – poutres<br />
Liaisons poutres – poteaux , etc.<br />
<br />
<br />
<br />
<br />
<br />
Documents<br />
Résultats graphiques<br />
Courbes de résultats<br />
Notes de calculs<br />
Métrés<br />
Dessins des attaches,…<br />
Exploitation<br />
Export DXF<br />
ExportEFFEL<br />
275
Guide de l’utilisateur<br />
Apprendre par l’exemple <strong>Melody</strong> Portiques<br />
Présentation du didacticiel<br />
Ce didacticiel a pour but d’illustrer la démarche de création<br />
d’un portique métallique, à l’aide du générateur de portiques<br />
de <strong>Melody</strong>.<br />
Soit la structure ci-dessous à réaliser.<br />
Modélisation de la structure<br />
Création du fichier d’étude<br />
Pour créer votre fichier d’étude utiliser :<br />
La commande Fichier/Nouveau/Portiques CM<br />
Ou l’icône<br />
276
Chapitre 5<br />
<strong>Melody</strong> pas à pas<br />
Le générateur de portique<br />
La commande précédente permet d’appeler automatiquement<br />
le générateur de portique.<br />
Pour créer la première nef, cliquez sur l’icône : .<br />
La boîte de dialogue suivante apparaît à l’écran :<br />
Saisissez alors les valeurs telles qu’elles sont indiquées, puis<br />
validez .<br />
Ajoutez ensuite un auvent à gauche de cette première nef en<br />
cliquant sur l’icône : .<br />
Renseignez les valeurs suivantes :<br />
Maintenant, vous allez ajouter une nouvelle nef. Pour cela<br />
cliquez sur dans votre menu « Générateur de portiques<br />
».<br />
277
Guide de l’utilisateur<br />
Saisissez les valeurs suivantes :<br />
Cliquez sur<br />
pour valider.<br />
Il s’agit maintenant de générer un appentis. Pour cela, cliquez<br />
sur l’icône : .<br />
Saisissez alors les caractéristiques de l’appentis :<br />
Vous allez maintenant générer le 1 er plancher. <strong>Melody</strong> portique<br />
numérote les nefs de la gauche vers la droite. On obtient<br />
ainsi la répartition suivante :<br />
La nef n°1 correspond à l’auvent,<br />
La nef n°2 correspond au portique symétrique de portée<br />
14 m,<br />
La nef n°3 correspond au portique asymétrique de portée<br />
10 m,<br />
La nef n°4 correspond à l’appentis,<br />
Pour générer le plancher, il vous faut activer la nef n°3 (2 ème<br />
icône du menu « Générateur de portique) et cliquer sur<br />
l’icône .<br />
278
Chapitre 5<br />
<strong>Melody</strong> pas à pas<br />
Dans l’onglet « Planchers Volume » de la boîte de dialogue<br />
« Planchers du volume 3 » saisissez les valeurs suivantes :<br />
Activez ensuite, l’onglet « Options » et renseignez les différents<br />
champs comme indiqué.<br />
Remarque<br />
Les abscisses des potelets<br />
sont comptées à partir de la<br />
file gauche du volume actif,<br />
dans lequel on souhaite insérer<br />
des potelets.<br />
Ensuite, générez les potelets associés à ce plancher. La nef<br />
n°3 étant toujours active, il vous suffit de cliquer sur l’icône<br />
.<br />
Saisissez la liste suivante de potelets dans la boîte de dialogue<br />
qui apparaît à l’écran :<br />
Cliquez sur<br />
pour valider.<br />
279
Guide de l’utilisateur<br />
Pour générer le 2 ème plancher, activez la nef N°4 en cliquant<br />
sur l’icône puis cliquez sur l’icône .<br />
Dans l’onglet « Planchers Volume » de la boîte de dialogue<br />
« Planchers du volume 4 » saisissez les valeurs suivantes :<br />
Activez ensuite, l’onglet « Options » et renseignez les différents<br />
champs comme indiqué.<br />
Remarque<br />
Pour coter automatiquement<br />
un portique (si le<br />
générateur de portique<br />
n’est pas configuré pour cela),<br />
il faut utiliser le menu<br />
Générer/Portiques/Cotation.<br />
Et pour ajouter une cotation,<br />
il faut utiliser le menu<br />
Générer/Divers/Lignes de<br />
cotes.<br />
Comme précédemment générez les potelets associés à ce<br />
plancher. La nef n°4 étant toujours active, il vous suffit de<br />
cliquer sur l’icône .<br />
Saisissez la liste suivante de potelets dans la boîte de dialogue<br />
qui apparaît à l’écran :<br />
280
Chapitre 5<br />
<strong>Melody</strong> pas à pas<br />
Pour terminer la modélisation de la structure, il vous faut<br />
saisir les acrotères de cette même nef. Cliquez sur l’icône .<br />
Les files sont numérotées de la gauche vers la droite. Les files<br />
2 et 4 sont donc concernées.<br />
Dans la boîte de dialogue « Acrotères », renseignez les différents<br />
champs comme indiqué ci-après.<br />
Puis cliquez sur<br />
pour valider.<br />
281
Guide de l’utilisateur<br />
Génération des chargements<br />
La structure est maintenant totalement générée, vous allez<br />
donc la charger.<br />
Pour cela, validez la saisie et appelez la boîte de dialogue «<br />
Chargement Bâtiment » en cliquant simplement sur l’icône<br />
.<br />
Une boîte de dialogue apparaît à l’écran.<br />
Cliquez successivement sur chacun des quatre premiers onglets<br />
et saisissez les valeurs indiquées. Une fois toutes les<br />
données saisies, validez et retourner au module principal en<br />
cliquant sur .<br />
282
Chapitre 5<br />
<strong>Melody</strong> pas à pas<br />
Charge de pont roulant<br />
Maintenant que les hypothèses de chargement sont validées,<br />
vous allez créer une charge de pont roulant.<br />
Remarque<br />
Bien que <strong>Melody</strong> Portiques<br />
dessine une console et le<br />
chemin de roulement, pour<br />
un pont roulant, <strong>Melody</strong><br />
Portique génère un nœud<br />
sur le poteau avec un effort<br />
Fx, Fy et un moment qui<br />
est/sera recalculé automatiquement<br />
à chaque<br />
changement de profilé des<br />
poteaux (par l’utilisateur ou<br />
lors de l’optimisation).<br />
<strong>Melody</strong> pour chaque pont<br />
roulant crée 2 cas de<br />
charge nommés PRxG<br />
(maximum à Gauche) et<br />
PRxD (maximum à Droite)<br />
où x est le numéro de création<br />
des ponts.<br />
<strong>Melody</strong> combinera ces<br />
ponts roulants sans aucun<br />
coefficient de minoration<br />
pour simultanéité<br />
Pour cela, allez dans le menu Générer/Chargement/Pont<br />
roulant.<br />
Il se peut que ce menu ne soit pas accessible. Il faut alors<br />
augmenter le nombre maximum de cas de charge en diminuant<br />
le nombre de combinaisons possibles (il y a une<br />
constante entre les deux). Ce changement se fait par la commande<br />
Modifier/Limites/Maximum.<br />
Cliquez sur<br />
pour valider.<br />
Saisissez maintenant les caractéristiques de votre pont roulant<br />
:<br />
Cliquez sur<br />
pour valider votre chargement.<br />
283
Guide de l’utilisateur<br />
Conditions de flambement et de déversement<br />
Rentrez les conditions de flambement et de déversement des<br />
différents éléments en appelant la commande Modifier/Longueur<br />
de flambement.<br />
Par exemple pour les arbalétriers, saisissez les valeurs suivantes<br />
et validez par .<br />
Pour chaque groupe défini dans le tableau ci-après, recommencez<br />
la même opération et renseignez les valeurs qui vous<br />
sont proposées avec l’icône .<br />
groupe lng<br />
flambt 1<br />
lng<br />
flamb 2<br />
lng dévers<br />
sup<br />
lng dévers<br />
inf<br />
arbalétriers<br />
-200 –300 lf/lgroupe=<br />
1<br />
lf=d pannes ld=d pannes ld/lgroupe=0.<br />
8<br />
poteaux -100 auto lf/lgroupe= ld/lgroupe=1 ld/lgroupe=1<br />
1<br />
planchers -500 lf=lng travée<br />
non non ld=lng travée<br />
1<br />
potelets -600 auto lf/lgroupe=<br />
1<br />
ld/lgroupe=1 ld/lgroupe=1<br />
Validez ensuite toute votre saisie en cliquant sur l’icône .<br />
Vous pouvez maintenant lancer le calcul ou l’optimisation<br />
par le menu : Calcul/vérification ou Calcul/Optimisation.<br />
Ensuite, il est aisé de demander la note de calcul (menu Editer/note<br />
de calcul Métal ou icône ) ou d’afficher les<br />
résultats à l’écran par le menu option/affichage/résultats ou<br />
en double-cliquant sur le fond de l’écran avec le bouton droit<br />
de la souris.<br />
1 Indiquez manuellement la longueur de la travée<br />
284
Chapitre 5<br />
<strong>Melody</strong> pas à pas<br />
Apprendre par l’exemple <strong>Melody</strong> Planchers<br />
Présentation<br />
Le didacticiel de formation a pour objectif la réalisation de<br />
ce plancher. Il va vous guider de façon à mieux débuter avec<br />
le logiciel « <strong>Melody</strong> Planchers ».<br />
L’entraxe entre les poteaux est de 8 m. Les dalles sont portées<br />
par un réseau de solives d’entraxe 2.67 (entre chaque<br />
poteau on trouve deux solives). Celles-ci portent dans le sens<br />
Y du repère et elles sont générées suivant l’axe X.<br />
Si on observe le plancher on peut remarquer qu’il y a une<br />
zone simple qui se répète quatre fois. Il est donc intéressant<br />
de générer celle-ci et d’essayer ensuite de la dupliquer pour<br />
gagner du temps dans la modélisation.<br />
285
Guide de l’utilisateur<br />
Génération de la zone élémentaire<br />
Tout d’abord, il vous faut créer un nouveau fichier par le<br />
menu Fichier/Nouveau ou du raccourci clavier .<br />
Cette commande appelle automatiquement la commande<br />
Générer/Zone de poutres qui permet à l’utilisateur de créer<br />
automatiquement un plancher classique (poutres, poteaux<br />
avec une dalle chargée uniformément).<br />
La boîte de dialogue qui apparaît à l’écran est composée de<br />
trois onglets qui permettent de paramétrer la création de la<br />
zone de poutres.<br />
Dans notre exemple, nous allons générer une zone suivant la<br />
direction X, c’est à dire que le sens de portée du plancher sera<br />
orienté suivant l’axe Y. Les dalles et les charges réparties<br />
seront créées automatiquement avec G = 0 t/m² et Q = 0.3<br />
t/m².<br />
286
Chapitre 5<br />
<strong>Melody</strong> pas à pas<br />
Pour saisir la zone de poutre, nous allons introduire la diagonale<br />
du plancher par l’intermédiaire des coordonnées des<br />
extrémités.<br />
Le dernier onglet de la fenêtre appelle la fenêtre de propriétés<br />
des éléments générés. Elle permet de paramétrer les<br />
caractéristiques des éléments.<br />
Il faut effectuer la même opération avec les poteaux, les murs<br />
et les dalles.<br />
287
Guide de l’utilisateur<br />
Dans les propriétés des dalles, il faut également préciser si<br />
on désire prendre en compte le poids propre de dalle.<br />
Deux solutions permettent de gérer le poids propre du plancher<br />
:<br />
soit on introduit des efforts surfaciques équivalents au<br />
poids de la dalle et dans ce cas il faut sélectionner «<br />
Non » dans la prise en compte du poids propre.<br />
soit on choisit de prendre en compte le poids propre de<br />
la structure et dans ce cas il faut indiquer l’épaisseur<br />
de la dalle et le matériau la constituant. <strong>Melody</strong> Planchers<br />
génère automatiquement un chargement<br />
équivalent.<br />
Une fois toutes vos données introduites, validez la fenêtre à<br />
l’aide de l’icône .<br />
Le générateur va construire le plancher et le dessiner à<br />
l’écran.<br />
Vous avez la possibilité de paramétrer l’affichage de l’écran<br />
:<br />
Soit en activant la commande Options/Affichage/Données,<br />
Soit en utilisant le raccourci clavier < Ctrl + D >,<br />
288
Chapitre 5<br />
<strong>Melody</strong> pas à pas<br />
Ou alors en double cliquant sur le bouton droit de la souris<br />
dans le fond de l’écran<br />
Cette fenêtre vous permet , à l’aide de ses différents onglets<br />
de gérer l’affichage des numéros d’éléments, des charges…<br />
Par exemple si le sens de portée des dalles n’est pas visible à<br />
l’écran, il faut sélectionner dans la colonne dalle la case «<br />
dessin d’axes ».<br />
289
Guide de l’utilisateur<br />
Duplication d’une zone<br />
Une fois la zone élémentaire réalisée, nous allons la dupliquer<br />
de façon à générer la totalité du plancher.<br />
Plusieurs méthodes sont à votre disposition :<br />
Utilisez les outils graphiques en sélectionnant tous les<br />
éléments de la zone à copier et en la dupliquant avec la<br />
commande Copier du menu Modifier\Copie.<br />
Utilisez les propriétés liées à la zone :<br />
Placez le curseur de la souris sur la flèche indiquant le sens<br />
de portée de la dalle (si celle-ci n’apparaît à l’écran sélectionnez<br />
dessin des axes dans le menu<br />
Options/Affichage/Données<br />
Tout d’abord, placez le curseur de la souris sur l’axe de la<br />
dalle,<br />
Ensuite, à l’aide des flèches de direction du clavier copier<br />
votre zone dans la direction voulue :<br />
Dans un premier temps, tapez sur la flèche<br />
Répétez cette opération de façon à générer le plancher décrit<br />
sur la première page.<br />
290
Chapitre 5<br />
<strong>Melody</strong> pas à pas<br />
Vous devez alors obtenir le schéma suivant :<br />
La vue en perspective est accessible grâce au raccourci clavier<br />
< Ctrl + P >.<br />
291
Guide de l’utilisateur<br />
Sauvegarde du fichier<br />
Vous allez dans un premier temps enregistrer votre plancher<br />
dans un fichier de manière à pouvoir le retrouver ultérieurement.<br />
La fenêtre suivante apparaît à l’écran :<br />
Tapez le nom de votre fichier(ex : plancher1), puis cliquez<br />
sur le bouton « Enregistrer »<br />
Par la suite, il faudra régulièrement enregistrer votre plancher<br />
surtout si le modèle est assez important pour éviter de<br />
perdre des informations en cas de mauvaise manipulation.<br />
Pour cela, vous utiliserez soit la commande Fichier/Sauver<br />
soit l’icône Enregistrer .<br />
292
Chapitre 5<br />
<strong>Melody</strong> pas à pas<br />
Calculs et résultats<br />
Le lancement du calcul s’effectue par le menu Calcul.<br />
Les résultats sont visibles graphiquement (affichage des profilés<br />
optimisés et des taux de travail des différents éléments).<br />
Les valeurs indiquées sur l’écran correspondent au taux de<br />
travail des attaches. Dans notre exemple, certaines attaches<br />
ont un taux supérieur à 100 %, c’est à dire un taux de travail<br />
supérieur au taux admissible. Nous verrons par la suite la<br />
méthode à employer pour modifier l’attache afin que celle-ci<br />
soit vérifiée.<br />
Il est possible d’éditer une note de calcul avec la commande<br />
Editer.<br />
293
Guide de l’utilisateur<br />
Vous pouvez sélectionner les données désirées en précisant<br />
les éléments pour lesquels vous souhaitez avoir des résultats.<br />
Dans cette note, toutes les données de la structure seront rassemblées<br />
et notamment les profilés calculés par <strong>Melody</strong><br />
Planchers si vous avez sélectionnez l’option optimisation.<br />
Vérification et dessin d'attaches<br />
Effectuez un zoom sur l’attache (icône<br />
accompagnée<br />
d’une sélection de type fenêtre avec le bouton<br />
gauche de la souris).<br />
Positionnez la souris au niveau de l’extrémité de la poutre<br />
(légèrement en retrait du poteau) puis cliquez sur la touche <<br />
F4 > du clavier.<br />
Le dessin d’attache apparaît alors à l’écran (si celui-ci est mal<br />
centré recadrer le dessin à l’écran avec l’icône )<br />
294
Chapitre 5<br />
<strong>Melody</strong> pas à pas<br />
Sur ce schéma nous pouvons voir que notre attache n’est pas<br />
vérifiée (taux de travail égal à 130 %).<br />
En appuyant de nouveau sur la touche < F4 > du clavier,<br />
vous allez faire apparaître la fenêtre de propriétés de<br />
l’attache.<br />
Nous allons redimensionner l’attache en introduisant 3 boulons<br />
et en augmentant leur diamètre.<br />
Nous obtenons ainsi un nouveau dessin d’attache avec un<br />
taux de travail de 89 %.<br />
295
Guide de l’utilisateur<br />
L’attache est donc maintenant correctement vérifiée.<br />
Pour revenir au plan d’ensemble du plancher, il vous suffit<br />
d’utiliser le raccourci clavier < Ctrl + P >.<br />
En revenant au plan d’ensemble vous pourrez constater que<br />
le taux de travail de l’attache a été modifié.<br />
296
Chapitre 5<br />
<strong>Melody</strong> pas à pas<br />
Apprendre par l’exemple <strong>Melody</strong> Attaches<br />
Présentation<br />
Ce didacticiel de formation a pour objectif le calcul de différents<br />
types d’attaches. Il va vous guider de façon à mieux<br />
débuter avec le logiciel « <strong>Melody</strong> Attaches ».<br />
Nous vous proposons de calculer différents types d’attaches<br />
en reprenant les résultats obtenus lors de la réalisation du<br />
didacticiel <strong>Melody</strong> Portiques N°1, pour simplifier la saisie<br />
des données et vous permettre d’aborder un maximum de<br />
fonctionnalités.<br />
Paramétrage des attaches<br />
Tout d’abord, il vous faut ouvrir <strong>Melody</strong> Portiques et charger<br />
le fichier que vous avez réalisé lors du didacticiel N°1.<br />
Lancer la commande Calcul / Optimisation pour mettre à<br />
jour les calculs de votre didacticiel.<br />
297
Guide de l’utilisateur<br />
Une fois les calculs terminés, cliquez sur l’icône qui permet<br />
de lancer <strong>Melody</strong> Attaches. Un fichier au format UTI est<br />
généré et automatiquement chargé dans <strong>Melody</strong> Attaches.<br />
Le modèle suivant apparaît à l’écran :<br />
Définition des valeurs par défaut<br />
Vous allez commencer par fixer les paramètres par défaut<br />
pour le calcul des attaches, pour cela il faut lancer la commande<br />
Valeurs par défaut du menu Options.<br />
Cette commande appelle la boîte de dialogue suivante :<br />
298
Chapitre 5<br />
<strong>Melody</strong> pas à pas<br />
Renseignez alors l’ensemble des paramètres tels que définis<br />
ci-dessus.<br />
Il vous faut faire de même pour les pied de poteau en lançant<br />
la commande Options / Pieds de poteau.<br />
Définition des groupes d’attaches<br />
Pour minimiser le nombre de calcul et homogénéiser les types<br />
d’attaches, vous allez créer des groupes d’attaches à<br />
l’aide de raccourci.<br />
Commencez par les attaches situées aux faîtages.<br />
Placez le curseur de votre souris au dessus de l’assemblage<br />
N°16 et cliquez sur le bouton droit.<br />
Choisissez la commande Créer un raccourci dans le menu<br />
contextuel qui s’affiche à l’écran s’affiche à l’écran :<br />
La boîte suivante s’affiche à l’écran :<br />
Vous n’avez plus qu’à spécifier le numéro de l’assemblage<br />
modèle : f9.<br />
Recommencez la même opération en suivant les indications<br />
qui sont données dans le tableau ci-après.<br />
299
Guide de l’utilisateur<br />
Numéros d’assemblage Assemblage modèle<br />
D12, D21 D6<br />
G4, G25, G19 G12<br />
P13, P20, P26 P5<br />
D31<br />
D29<br />
G32<br />
G30<br />
P35, P37 P33<br />
T36<br />
T34<br />
Ainsi, tous les assemblages appartenant à un même groupe<br />
seront identiques et calculés à partir de l’enveloppe des cas<br />
de charges sollicitant les attaches du groupe.<br />
300
Chapitre 5<br />
<strong>Melody</strong> pas à pas<br />
Calcul d'une attache traverse-traverse<br />
Double-cliquez sur l’étiquette F9. Cette action permet de lancer<br />
automatiquement le module de calcul de <strong>Melody</strong><br />
Attaches. Ce module permet de concevoir l’attache en modifiant<br />
les différents points d’assemblage (boulons, platines,<br />
pinces/entraxes verticaux ou horizontaux). <strong>Melody</strong> attaches<br />
vérifie en permanence les dispositions constructives (pinces<br />
mini/maxi, entraxes mini/maxi…).<br />
Le module de calcul est constitué de trois boîtes de dialogue<br />
de contrôle :<br />
La première concerne les caractéristiques de l’assemblage.<br />
<strong>Melody</strong> Attaches propose des valeurs pour la conception de<br />
l’assemblage :<br />
les boulons (diamètre, classe, nombre de files, entraxes<br />
horizontaux)<br />
les boulons extérieurs supérieur. et inférieur. et les<br />
raid. de platine<br />
les boulons intérieurs inférieur.<br />
la platine, les séries de boulons (traverse et renfort)<br />
le renforcement de la semelle du renfort<br />
301
Guide de l’utilisateur<br />
Chaque poste est borné par des valeurs mini/maxi. Si vous<br />
saisissez une autre valeur, elle est aussitôt vérifiée ainsi que<br />
la cohérence des autres postes par rapport à cette nouvelle<br />
valeur.<br />
Dans la deuxième boîte de dialogue <strong>Melody</strong> Attaches affiche<br />
:<br />
le contrôle des distances et conditions de pinces<br />
pour les boulons précontraints:<br />
la vérification de l’effort tranchant (art 6.2):<br />
• classe 1: Qadm/boulon= 1.1*muf*(Pv-N1)<br />
• classe 2: Qadm/boulon=muf*(Pv-N1)<br />
la vérification de l’effort normal (art 9.1):<br />
• Nadm=Minimum(0.15*A*Sigmae, 0.15*n*Pv)<br />
pour les boulons non-précontraints:<br />
• la vérification des boulons à la traction et cisaillement.<br />
il indique :<br />
l’effort de traction maximum repris par chaque ligne<br />
de boulons en kg suivi de MAX,e,v,h suivant le poste<br />
donnant cette limite (Précontrainte des boulons, épaisseur<br />
de la platine, entraxe vertical, entraxe horizontal)<br />
la cote verticale en mm par rapport à la face intérieure<br />
de la semelle inférieure de l’assemblage (traverse ou<br />
renfort suivant le cas).<br />
les taux de travail par rapport aux moments maximum<br />
supérieur et inférieur:<br />
• =0 si les boulons sont dans la zone de compression,<br />
• =100 si l’effort de compression admissible n’est pas atteint,<br />
•
Chapitre 5<br />
<strong>Melody</strong> pas à pas<br />
La dernière boîte de dialogue permet d’afficher pour chaque<br />
sens (supérieur/inférieur) :<br />
Nc(t): l’effort de compression admissible en tonnes,<br />
Nt(t): l’effort de traction admissible en tonnes (borné<br />
par NcAdm),<br />
M(t): les moments admissibles et maximums en metres-tonnes<br />
puis les messages « ASSEMBLAGE CORRECT » ou «<br />
... INCORRECT »<br />
Votre assemblage est correct, vous pouvez revenir au dessin<br />
de l’assemblage en allant dans le menu Calcul / Valider / Retour<br />
aux données de la première boîte de dialogue :<br />
Vous pouvez également utiliser le raccourci clavier < CTRL<br />
+ D >.<br />
Vous obtenez le dessin d’attaches suivant :<br />
303
Guide de l’utilisateur<br />
Une fois dans cet espace de travail, vous pouvez accéder aux<br />
données de votre attache.<br />
Par exemple, vous pouvez grâce à la commande Données/Généralités<br />
visualiser les hypothèses concernant votre<br />
attache :<br />
Vous pouvez également visualiser les caractéristiques géométriques<br />
en utilisant la commande Données<br />
Poutres/Géométrie :<br />
Si vous lancez la commande Données/Charges vous pouvez<br />
consulter et modifier les efforts qui s’appliquent sur<br />
l’attache. Les efforts qui apparaissent dans la boîte de dialo-<br />
304
Chapitre 5<br />
<strong>Melody</strong> pas à pas<br />
gue correspondent aux efforts calculés dans <strong>Melody</strong> Portiques.<br />
Pour revenir au dessin de votre portique, cliquez sur l’icône .<br />
Calcul d'une attache poutre-poteau<br />
Double-cliquez sur l’étiquette D6.<br />
Dans la boîte de dialogue suivante, modifiez le diamètre des<br />
boulons.<br />
305
Guide de l’utilisateur<br />
Les autres boîtes de dialogues mentionnent les résultats suivants<br />
:<br />
Votre assemblage est correct, vous pouvez revenir au dessin<br />
de l’assemblage en allant dans le menu Calcul / Valider / Retour<br />
aux données de la première boîte de dialogue :<br />
Vous pouvez également utiliser le raccourci clavier < CTRL<br />
+ D >.<br />
Vous obtenez le dessin d’attaches suivant :<br />
Pour revenir au dessin de votre portique, cliquez sur l’icône .<br />
306
Chapitre 5<br />
<strong>Melody</strong> pas à pas<br />
Calcul d'une attache pied de poteau<br />
Double-cliquez sur l’étiquette P5.<br />
La boîte de dialogue suivante apparaît à l’écran :<br />
Les valeurs en grisé sont proposées par le logiciel <strong>Melody</strong><br />
Attaches pour le dimensionnement de l’assemblage.<br />
Si ces valeurs vous conviennent, activez les cases à cocher situées<br />
à proximité de ces mêmes valeurs et validez en<br />
cliquant sur l’icône .<br />
Le dessin de l’attache correctement dimensionnée s’affiche à<br />
l’écran.<br />
Pour revenir au dessin de votre portique, cliquez sur l’icône .<br />
307
Guide de l’utilisateur<br />
Calcul d'une attache poteau sous poutre<br />
Double-cliquez sur l’étiquette T34.<br />
Les trois boîtes de dialogue correspondant au calcul de<br />
l’attache apparaissent à l’écran. Vous constatez alors que <strong>Melody</strong><br />
Attaches n’a pas réussi a dimensionné correctement<br />
l’assemblage et que le message « INCORRECT » est affiché<br />
dans la fenêtre de contrôle de l’assemblage.<br />
Pour plus d’informations vous pouvez faire appel «<br />
Conseiller <strong>Melody</strong> Attaches » en cliquant sur l’icône .<br />
Le « Conseiller <strong>Melody</strong> Attaches » vous indique des astuces<br />
pour dimensionner correctement l’assemblage :<br />
308
Chapitre 5<br />
<strong>Melody</strong> pas à pas<br />
Il ne vous reste plus qu’à suivre les conseils et modifier les<br />
paramètres de l’attache. Nous vous proposons par exemple :<br />
Vous constatez que le dimensionnement est correct.<br />
Validez alors les calculs grâce au raccourci < CTRL + D >.<br />
Le dessin d’attache suivant s’affiche :<br />
Nous avons vu par l’intermédiaire de ce didacticiel, les différents<br />
types d’attaches qui constituaient le portique.<br />
309
Guide de l’utilisateur<br />
Vous pouvez continuer à vous exercer en calcul les autres<br />
assemblages du même type que ce que vous venez de voir.<br />
Vous pouvez également imprimer les dessin de vos attaches<br />
grâce à la commande Edition / Imprimer dessin.<br />
Vous pouvez aussi éditer des notes de calcul en utilisant la<br />
commande Edition/ Note de calcul ou en cliquant sur l’icône<br />
.<br />
Si vous êtes en mode dessin d’attaches, vous éditer la note de<br />
calcul concernant l’assemblage en cours de dimensionnement.<br />
Si vous êtes en mode portique, vous pouvez éditer une note<br />
de calcul récapitulative de tous les assemblages.<br />
310
Index<br />
Dans ce chapitre
Guide de l’utilisateur<br />
Index<br />
A<br />
Aciers .............................................................. 45, 54, 55, 92, 94, 95, 101, 103, 110, 231, 233, 236, 237<br />
Affichage...............................................................................31, 32, 34, 35, 69, 138, 286, 290, 291, 295<br />
Affichage des résultats ........................................................190, 192, 201, 202, 224, 235, 236, 255, 265<br />
Aide en ligne .......................................................................................................................... 13, 33, 275<br />
Analyse dynamique.............................................................................................................................. 50<br />
Analyse modale.................................................................................................................................... 50<br />
Analyse sismique.................................................................................................................................. 44<br />
Annule.......................................................................................................................................... 69, 138<br />
Appuis .......................................................................................................................48, 51, 52, 271, 272<br />
Assemblage ...........................................................28, 275, 301, 302, 303, 304, 305, 308, 309, 310, 312<br />
Attache ........................................................................295, 296, 297, 298, 303, 306, 307, 309, 310, 311<br />
B<br />
Barres ......................................................................................................................13, 58, 126, 271, 272<br />
C<br />
Calcul aux éléments finis ..................................................................................................................... 50<br />
Calcul sismique .................................................................................................................................. 146<br />
Calculer .............................................................................................................................. 201, 234, 264<br />
Calculs et résultats.............................................................................................................................. 295<br />
Changement de vue .........................................................................................................64, 70, 133, 141<br />
Charge de pont roulant ....................................................................................................................... 285<br />
Chargements dynamiques................................................................................................................... 120<br />
Chargements statiques........................................................................................................................ 120<br />
Charges statiques................................................................................................................................ 146<br />
Clavier.......................................................................................................................................... 65, 134<br />
Combinaisons..............................................................106, 143, 144, 145, 186, 219, 251, 272, 276, 285<br />
Commandes de vérification................................................................................................................ 128<br />
Comportements mécaniques........................................................................................................... 49, 52<br />
Conditions de flambement et de déversement.................................................................................... 286<br />
Configuration ....................................................................................................................................... 18<br />
Construction bois................................................................................................................................ 238<br />
Construction métallique ..............................................................................................171, 172, 271, 274<br />
312
Index<br />
Contraintes.................................................................45, 75, 99, 114, 132, 153, 174, 192, 208, 240, 270<br />
Cotations.............................................................................................................................................273<br />
Courbes de résultats.................................................................................................... 123, 132, 149, 166<br />
Critère...................................................................................................................................................69<br />
D<br />
Définir les cas de charges ........................................................................................................... 196, 259<br />
Définir les hypothèses de calcul ......................................................................................... 195, 229, 258<br />
Définir les statuts des éléments surfaciques du modèle......................................................................232<br />
Déformée ............................................................................ 189, 190, 191, 192, 223, 224, 225, 254, 255<br />
Déplacements...............................................................132, 153, 174, 189, 208, 223, 227, 240, 254, 272<br />
Descente de charge ...............................................................................................................................47<br />
Descente de charges..............................................................................................................................47<br />
Désinstaller ...........................................................................................................................................24<br />
Déversement ............................................................................................................... 199, 271, 273, 286<br />
Diagrammes.................................................................................................................. 92, 105, 146, 147<br />
Diagrammes d’interaction ..................................................................................................................105<br />
Diagrammes de contraintes au sol ......................................................................................................114<br />
Didacticiel........................................................................72, 73, 150, 171, 205, 238, 278, 287, 299, 311<br />
Dimensionnement................................................................................................... 47, 49, 309, 311, 312<br />
Duplication d’une zone.......................................................................................................................292<br />
E<br />
Editer un métré ............................................................................................................. 92, 194, 228, 257<br />
<strong>Effel</strong> Expertise Béton Armé................................................................................................................148<br />
<strong>Effel</strong> Expertise Bois.................................................................................................... 149, 258, 260, 261<br />
<strong>Effel</strong> Expertise Métal.................................................................................................. 148, 195, 196, 198<br />
Enregistrer votre travail ...................................................................................................... 201, 234, 264<br />
Eurocode....................................................................................................... 74, 172, 186, 195, 206, 219<br />
Eurocodes .............................................................................................................................................44<br />
Exploitation des résultats............................................................................................ 122, 123, 149, 245<br />
Exploiter les résultats.......................................................................................................... 150, 201, 265<br />
Exploiter les résultats des filaires ....................................................................................... 201, 235, 265<br />
Exploiter les résultats des surfaciques ................................................................................................236<br />
Extrémité ...................................................................................................................................... 66, 135<br />
F<br />
Fenêtre .......................................................................................................................................... 68, 137<br />
Fiches de profilés................................................................................................................................204<br />
Flambement ................................................................................................ 198, 262, 270, 271, 273, 286<br />
Fréquence propre ................................................................................................................................146<br />
313
Guide de l’utilisateur<br />
G<br />
Générateur climatique .................................................................................................142, 143, 144, 145<br />
Génération d’une zone élémentaire.................................................................................................... 288<br />
Génération de combinaisons .............................................................................................................. 121<br />
Génération des chargements............................................................................................................... 284<br />
Génération des dalles ........................................................................................................................... 80<br />
Génération des éléments de structure........................................................................................... 60, 128<br />
Génération des poutres ......................................................................................................................... 78<br />
Générer des appuis ponctuels..................................................................................................... 177, 244<br />
Générer des charges climatiques ................................................................................................ 184, 249<br />
Générer des charges linéiques .................................................................................................... 185, 250<br />
Générer des documents .............................................................................................................. 204, 268<br />
Générer des filaires..................................................................................................................... 176, 243<br />
Générer des parois...................................................................................................................... 182, 247<br />
Générer un contreventement .............................................................................................................. 246<br />
Gérer ses projets................................................................................................................................... 38<br />
H<br />
Hydrostatique ............................................................................................................................. 217, 219<br />
I<br />
Impression des résultats graphiques ..............................................................................91, 193, 228, 257<br />
Installer........................................................................................................................................... 19, 20<br />
Interface.......................................................................................................30, 36, 55, 58, 126, 148, 276<br />
Intersection................................................................................................................................... 66, 135<br />
Inverse.......................................................................................................................................... 69, 138<br />
Isostatique ............................................................................................................................................ 49<br />
L<br />
Label................................................................................................................................................... 139<br />
Lamellé-collé...................................................................................................................................... 271<br />
Lancer une animation ......................................................................................................... 191, 225, 255<br />
Les modes de sélection................................................................................................................. 68, 137<br />
Liaisons avec les Experts ................................................................................................................... 148<br />
Longueur ...................................................................................................................................... 66, 135<br />
M<br />
Magnétique................................................................................................................................... 67, 136<br />
Mailleur.......................................................................................................................151, 172, 206, 239<br />
314
Index<br />
Milieu ........................................................................................................................................... 66, 135<br />
Mode propre .......................................................................................................................................146<br />
Modélisation de bâtiment .....................................................................................................................44<br />
Modélisation de la structure................................................................................................................283<br />
Modéliser............................................................................ 150, 153, 171, 174, 205, 208, 218, 238, 240<br />
Modes d'accrochage...................................................................................................................... 65, 134<br />
Modes d'accrochage aux entités.................................................................................................... 65, 134<br />
Modes de sélection des entités...................................................................................................... 68, 137<br />
Modifier les échelles de couleurs........................................................................................ 192, 226, 256<br />
Module sismique.................................................................................................................................146<br />
Modules de ferraillage .............................................................................................................. 45, 54, 55<br />
Moments ................................52, 153, 174, 190, 191, 192, 208, 224, 226, 240, 255, 256, 276, 304, 305<br />
Multicritère .........................................................................................................................................139<br />
N<br />
Normes ............................................................................................................... 33, 37, 44, 46, 143, 145<br />
Note synthétique................................................................................................. 193, 204, 228, 257, 268<br />
Notes de calculs............................................................................................................ 32, 123, 146, 147<br />
O<br />
Optimisation ....................................................................... 196, 202, 203, 259, 265, 266, 267, 286, 296<br />
Orienter....................................................................................................................................... 179, 245<br />
Outils d’exploitation graphique ..........................................................................................................123<br />
P<br />
Paramétrer........................................................................................................................... 33, 34, 36, 37<br />
Perpendiculaire ............................................................................................................................. 67, 136<br />
Personnaliser.........................................................................................................................................22<br />
Phase de calcul............................................................................................................................ 121, 129<br />
Plan de ferraillage......................................................54, 73, 93, 100, 101, 102, 107, 108, 109, 115, 116<br />
Poids propre.................................................................................................... 48, 50, 183, 217, 249, 290<br />
Point......................................................................................................................................................65<br />
Poteau ..................78, 79, 80, 82, 102, 103, 109, 176, 177, 179, 243, 244, 287, 296, 301, 307, 309, 310<br />
Poutre......... 28, 78, 82, 88, 93, 94, 96, 176, 179, 214, 231, 232, 235, 243, 245, 270, 289, 296, 307, 310<br />
Prédimensionnement............................................................................... 53, 54, 62, 87, 89, 90, 270, 271<br />
Pré-processeur <strong>Effel</strong>............................................................................................................................118<br />
Présentation ........................................................................................................................................287<br />
Protection.......................................................................................................................... 19, 23, 35, 263<br />
Pulsation propre..................................................................................................................................146<br />
315
Guide de l’utilisateur<br />
R<br />
Réaliser une optimisation ........................................................................................................... 202, 266<br />
Règles parasismiques ........................................................................................................................... 46<br />
Relatif........................................................................................................................................... 67, 136<br />
S<br />
Sauvegarde du fichier......................................................................................................................... 294<br />
Section................................................................................................................................................ 139<br />
Semelle filante................................................................................................................................ 54, 87<br />
Semelle isolée..................................................................................................................................... 109<br />
Sollicitations......................................................................................................45, 47, 97, 196, 230, 260<br />
Spectre........................................................................................................................................ 146, 147<br />
Super élément..................................................................................................................................... 139<br />
Support technique................................................................................................................................. 15<br />
T<br />
Taux de travail.....................................................................196, 203, 259, 266, 267, 295, 297, 298, 304<br />
Tenue au feu....................................................................................................................................... 271<br />
Tout .............................................................................................................................................. 69, 138<br />
Tracés de résultats ...................................................................................................................... 204, 268<br />
Type ............................................................................................................................................. 69, 138<br />
U<br />
Unique.......................................................................................................................................... 68, 137<br />
Unités ....................................................................75, 130, 131, 132, 152, 174, 189, 208, 223, 240, 254<br />
Utilisation de la fonction zoom .................................................................................................... 70, 140<br />
Utilisation des zooms ................................................................................................................... 70, 140<br />
Utiliser les outils de CAO ............................................................................................................ 65, 134<br />
V<br />
Vecteurs propres................................................................................................................................. 146<br />
Vérification ............................................. 53, 90, 187, 198, 201, 221, 252, 261, 270, 271, 272, 286, 304<br />
Vérification et dessin d'attaches ......................................................................................................... 296<br />
Vérifications réglementaires............................................................................................................... 148<br />
Vérifier la cohérence de son modèle .................................................................................. 187, 221, 252<br />
Vues Paramétrables..................................................................................................................... 71, 141<br />
Vues Prédéfinies........................................................................................................................... 70, 141<br />
316
Canada<br />
<strong>GRAITEC</strong> Inc.<br />
183, St. Charles St. W.<br />
Suite 300<br />
Longueuil (Québec) Canada<br />
J4H1C8<br />
Tél. (450) 674-0657<br />
Fax (450) 674-0665<br />
Hotline (450) 674-0657<br />
Sans frais 1-800-724-5678<br />
Web www.graitec.com/en<br />
Email info.canada@graitec.com<br />
Allemagne, Suisse, Autriche<br />
<strong>GRAITEC</strong> GmbH<br />
Centroallee 263a<br />
D-46047 Oberhausen Germany<br />
Tel. +49-(0) 208 / 62188-0<br />
Fax +49-(0) 208 / 62188-29<br />
Web http://www.graitec.com/Ge/<br />
Email info.germany@graitec.com<br />
Royaume-Uni<br />
<strong>GRAITEC</strong> UK Ltd.<br />
The Old Forge<br />
Suth Road<br />
Weybridge<br />
Surrey KT13 9DZ<br />
Tél. +44 (0)1932 858516<br />
Fax +44 (0)1932 859099<br />
Email sales@graitec.co.uk<br />
France<br />
<strong>GRAITEC</strong> France Sarl<br />
17 Burospace<br />
91573 Bièvres Cedex<br />
Tél. 33 (0)1 69 85 56 22<br />
Fax 33 (0)1 69 85 33 70<br />
Web http://www.graitec.com/Fr/<br />
Email info.france@graitec.com<br />
République tchèque et Slovaquie<br />
AB Studio spol. s r.o.<br />
Jeremenkova 90a 140 00 PRAHA 4<br />
Tél. +420/244 016 055<br />
Fax +420/244 016 088<br />
Hotline +420/244 016 050<br />
Web http://www.abstudio.cz/<br />
Email abstudio@abstudio.cz<br />
Russie<br />
<strong>GRAITEC</strong> CJSC<br />
Locomotivny Proezd 21, Build. 5,<br />
Office 503<br />
Moscow 127238 - Russia<br />
Tél. +7(495) 225-13-65<br />
Fax. +7(495) 488-67-81<br />
Email info.russia@graitec.com<br />
Roumanie<br />
<strong>GRAITEC</strong> Roumanie SRL<br />
Str. Samuil Vulcan, Nr. 10 Sector 5<br />
Bucureşti, Romania<br />
Tél. +40 (21) 410.01.19<br />
Fax +40 (21) 410.01.24<br />
Mobile 0729 002 107<br />
Web http://www.graitec.com/Ro/<br />
Email sales@graitec.ro<br />
001-1010-040c-0311