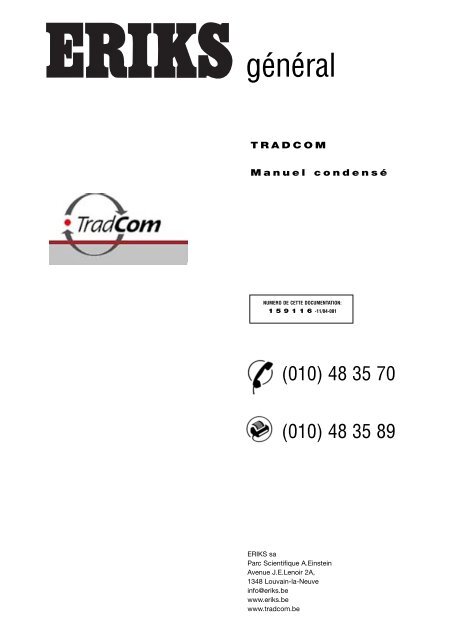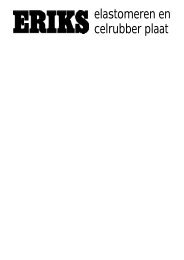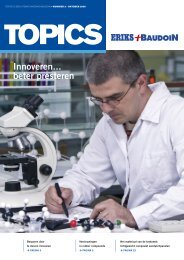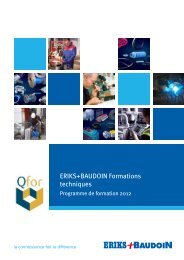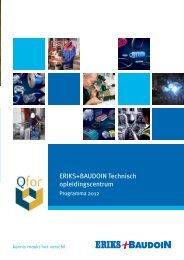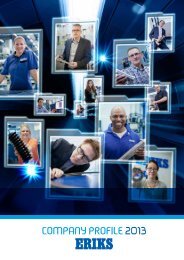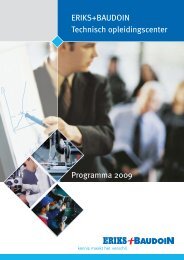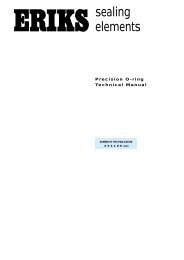You also want an ePaper? Increase the reach of your titles
YUMPU automatically turns print PDFs into web optimized ePapers that Google loves.
<strong>général</strong><br />
TRADCOM<br />
Manuel condensé<br />
NUMERO DE CETTE DOCUMENTATION:<br />
159116 -11/04-001<br />
(010) 48 35 70<br />
(010) 48 35 89<br />
ERIKS sa<br />
Parc Scientifique A.Einstein<br />
Avenue J.E.Lenoir 2A,<br />
1348 Louvain-la-Neuve<br />
info@eriks.be<br />
www.eriks.be<br />
www.tradcom.be
Sujet<br />
Contact<br />
Version<br />
Manuel d’utilisation ERIKS sa / TradCom<br />
Laurence Lesuisse– +32 10 48 3581– Laurence.Lesuisse@eriks.be<br />
v.3 – Octobre 2005<br />
Ceci est un manuel d’emploi résumé contenant les fonctions de base de Tradcom, associées<br />
au catalogue produits ERIKS sa.<br />
Table des matières<br />
1. www.tradcom .be<br />
2. La recherche directe d’un article spécifique<br />
3. La recherche d’un article dans le catalogue ERIKS (via la structure arborescente)<br />
4. La demande de prix et de disponibilité<br />
5. Placer une commande<br />
6. La hotlist<br />
7. Création d’un catalogue personnalisé<br />
8. Autoriser des accès aux utilisateurs et gestion des budgets<br />
9. Faire des recherches dans le e-catalogue ERIKS<br />
10. Nouveau : Générer des commandes via le scanner de code barres BarTracks®<br />
page 1/23
1. www.tradcom .be<br />
• Enregistrez-vous sur Tradcom en cliquant sur “Enregistrement”.<br />
• Un nom d’utilisateur et un mot de passe vous parviendront par mail.<br />
• Vous pourrez alors vous « logger » à l’aide de votre nom d’utilisateur et mot de<br />
passe.<br />
2. La recherche directe d’un article spécifique<br />
2.a. Recherche via description ou codification<br />
• Choisissez l’option « Moteur de recherche » dans la barre de navigation<br />
• Vous arrivez sur l’écran de recherche<br />
• Complétez les critères de recherche (description, codification)<br />
• Sélectionnez « ERIKS » dans « Chercher chez ».<br />
• Choisissez toujours l’option « Recherche structurée ». Le résultat apparaît en<br />
bas de la page.<br />
.<br />
Remarque : La recherche par description et mot clé est actuellement<br />
déconseillée car ne fonctionne pas de manière optimale.<br />
• Si votre demande de recherche est assez large, vous pourrez retrouver l’article<br />
souhaité dans la structure arborescente. Chaque demande de recherche aboutit<br />
finalement sur la page des résultats.<br />
page 2/23
2.b. Recherche via un numéro d’article ERIKS<br />
• Indiquez le numéro d’article ERIKS soit dans « description », soit dans « ID de<br />
l’article fournisseur »<br />
• Sélectionnez « ERIKS » dans « Chercher chez ».<br />
• Choisissez toujours l’option « Recherche rapide ». Un nouvel écran<br />
apparaîtra avec le résultat de la recherche.<br />
page 3/23
3. La recherche d’un article dans le catalogue ERIKS (via la structure arborescente)<br />
• Choisissez l’option « Catalogues » dans la barre des menus au dessus de la page.<br />
• Cliquez sur le catalogue ERIKS.<br />
• Choisissez le groupe de produits concerné jusqu’à ce que vous arriviez sur une liste<br />
de tous les articles disponibles dans cette catégorie (page de résultats)<br />
Continuons à partir de cette page de résultats :<br />
4. La demande de prix et de disponibilité<br />
• Sélectionnez l’article désiré en cliquant sur la case « Quantité » de l’article concerné.<br />
La quantité 1 apparaît en standard. Vous pouvez maintenant indiquer la quantité<br />
voulue. Vous pouvez aussi sélectionner plusieurs lignes de cette manière.<br />
• Cliquez en suite sur le bouton « Montrez le prix et le stock » situé à droite au bas de<br />
la page. Le prix et le stock disponible de tous les articles sélectionnés apparaissent.<br />
Si un point d’exclamation se trouve à côté du prix de l’article, cela signifie qu’il existe<br />
une échelle de prix pour cet article (prix en fonction de la quantité). La mention ‘aor’<br />
pour ‘available on request’ veut dire que le prix de cet article est ‘sur demande’ ou<br />
qu’il n’est momentanément pas disponible.<br />
page 4/23
En cliquant sur la description ou sur le numéro d’article de la marchandise sélectionnée,<br />
vous ouvrez une page détaillée contenant toutes les infos concernant l’article. Le prix et le<br />
stock y sont également repris. Si des prix bien spécifiques ont été convenus avec ERIKS, ce<br />
sont ces prix qui figureront à l’écran.<br />
• En cliquant sur l’icône représentant une loupe, on vous donne, pour l’article spécifié,<br />
la possibilité de rechercher des variantes qui répondent aux mêmes paramètres<br />
techniques.<br />
page 5/23
5. Placer une commande<br />
Sur la page de résultats, vous pouvez encoder la quantité souhaitée dans la case<br />
« Quantité ». La case dans la colonne du panier d’achats est alors automatiquement cochée<br />
pour l’article sélectionné.<br />
Cliquez ensuite sur le bouton « Créer une nouvelle commande », en bas à gauche de votre<br />
écran. Une fois le formulaire de commande ouvert, vous pouvez remplir les champs de<br />
commande tels que ‘référence de commande’, ‘date de livraison’,…<br />
La liaison entre TradCom et le système ERIKS ERP (SAP R/3) fait en sorte que :<br />
• Le stock et le prix sont demandés on-line.<br />
• Les champs disponibles sur TradCom ne sont pas tous utilisables.<br />
Champs TradCom Forme Commander chez ERIKS Remarque<br />
Référence de<br />
Texte obligatoire Chez ERIKS, votre n° de<br />
commande<br />
commande devient unique :<br />
- précédé d’un n° unique de 5<br />
chiffres<br />
- coupé après les 14 premiers<br />
caractères.<br />
Commande urgente oui/non facultatif Cette information ne sera PAS<br />
reprise sur la commande. Cocher<br />
la case contourne le contrôle des<br />
budgets établis chez le client de<br />
sorte que la commande part<br />
SANS consultation de la<br />
procédure de contrôle des<br />
budgets établis.<br />
Date Date obligatoire<br />
Heure d’enlèvement Heure facultatif Cette information ne sera PAS<br />
Date exacte<br />
Date ultime<br />
reprise sur la commande<br />
Choix optionnel ERIKS livrera toujours à une date<br />
la plus proche possible de celle<br />
demandée (en fonction du stock<br />
disponible)<br />
Livrer à Sélection obligatoire Sélection dans la liste des<br />
adresses de livraison disponibles .<br />
Retirer à non disponible non disponible<br />
Remarques Texte facultatif Cette information ne sera PAS<br />
reprise sur la commande.<br />
A mentionner sur<br />
- le bon de picking<br />
- la note d’envoi<br />
- la facture<br />
Texte facultatif Cette information ne sera PAS<br />
reprise sur la commande.<br />
Ces données (y compris les facultatives) sont enregistrées sur TradCom et peuvent être consultées<br />
via l’option « Mes commandes ».<br />
Seuls les champs obligatoires ERIKS seront repris sur les documents officiels ERIKS tels que la<br />
confirmation de commande et la facture.<br />
page 6/23
• Appuyez sur le bouton « Accepter » et le bon de commande sera sauvegardé.<br />
Attention, à ce stade, la commande n’a pas encore été envoyée au fournisseur !<br />
• Vous pouvez ajouter d’autres articles au bon de commande en cliquant sur le bouton<br />
« Ajouter l’article » au bas de la page ; l’écran de rechercher apparaîtra à nouveau.<br />
Vous pouvez également le faire en sélectionnant l’option « Mes commandes » dans<br />
la barre de navigation en haut à gauche.<br />
• Lorsque votre commande est complète, vous pouvez alors l’envoyer chez ERIKS en<br />
cliquant sur le bouton « Envoyer ». Attention : vous devez faire une commande à<br />
part par fournisseur présent sur Tradcom !<br />
page 7/23
• Via l’option « Mes commandes » dans la barre de navigation à gauche, vous avez<br />
toujours la possibilité de demander un aperçu de toutes vos demandes d’achats<br />
sauvegardées. En cliquant sur une des références, vous retrouverez l’écran qui vous<br />
permettra d’envoyer ou de modifier la commande.<br />
page 8/23
6. La hotlist<br />
• Partez de l’écran de recherche<br />
• Choisissez l’option « Mes catalogues » dans la barre de navigation en haut de la<br />
page.<br />
• Sélectionnez ensuite le dossier « Hotlist ».<br />
• Vous obtenez un aperçu, par fournisseur, des articles les plus fréquemment<br />
commandés.<br />
page 9/23
7. Création d’un catalogue personnalisé<br />
• Partez de l’écran de recherche.<br />
• Choisissez l’option « Catalogues corporatifs » dans la barre de navigation en haut de<br />
la page.<br />
• Vous obtenez un aperçu des catalogues corporatifs déjà existants qui ont été créés<br />
spécialement pour ou par votre société.<br />
• Sélectionnez un catalogue existant ou choisissez « Ajouter nouveau…».<br />
• Vous pouvez attribuer un nom au nouveau catalogue et y définir différentes<br />
catégories de produits.<br />
• Si vous désirez ajouter un article à un catalogue, sélectionnez la catégorie de<br />
produits concernée.<br />
•<br />
1. Ajouter un article existant<br />
2. Ajouter une catégorie existante<br />
3. Ajouter un nouveau catalogue<br />
page 10/23
• Cliquez ensuite sur l’icône « Ajouter un article existant » en haut à droite de votre<br />
écran. Vous pouvez alors sélectionner un article dans un catalogue au choix en<br />
cochant la dernière case sur la ligne de l’article et en cliquez sur le bouton « Ajouter à<br />
votre catalogue » en bas à gauche de votre écran.<br />
page 11/23
• Au moyen du bouton « Montrer le catalogue corporatif », vous pourrez visualiser le<br />
contenu de votre catalogue corporatif.<br />
• Il vous est également possible d’ajouter en une seule fois toute une série de<br />
catégories de produits à votre catalogue corporatif.<br />
• Choisissez pour cela le catalogue corporatif concerné et indiquez l’endroit où vous<br />
voulez ajouter la catégorie.<br />
• Cliquez ensuite sur l’icône avec un dossier jaune (en haut à droite) « ajouter une<br />
catégorie existante » et sélectionner dans un catalogue existant la catégorie que<br />
vous souhaitez ajouter dans son ensemble à votre catalogue corporatif.<br />
Vous retrouverez de plus amples explications concernant ce chapitre sur le site<br />
Tradcom sous « instruction d’usage » pages 20 – 25.<br />
page 12/23
8. Autoriser des accès aux utilisateurs et gestion des budgets<br />
• Partez de l’écran de recherche<br />
• Sélectionner l’option « Mon TradCom » dans la barre de navigation à gauche<br />
• L’option « Données personnelles » vous permet de créer des utilisateurs<br />
• Sous « Accès aux catalogues », vous pouvez accorder à des utilisateurs l’accès à<br />
certains catalogues<br />
• L’option « Budget » vous permet d’attribuer des budgets pour chaque utilisateur.<br />
Vous pouvez retrouver un aperçu détaillé de toutes les fonctions proposées par TradCom<br />
sur le site même sous l’option « instruction d’usage ».<br />
page 13/23
9. Faire des recherches dans le e-catalogue ERIKS<br />
TradCom vous offre les fonctionnalités d’un véritable e-catalogue.<br />
Cela permet de rechercher un article de différentes manières.<br />
La recherche d’article se fait au moyen d’un répertoire de recherche dynamique. Vous<br />
trouverez ci-après un court descriptif d’une des méthodes de recherche possibles. Cette<br />
méthode combine la recherche traditionnelle via une structure en arbre (identique à la<br />
recherche dans le catalogue ERIKS) et une recherche dynamique basée sur les<br />
caractéristiques techniques de l’article.<br />
Etape 1 : allez sur le catalogue ERIKS<br />
Etape 2 : ouvrez le catalogue ERIKS<br />
page 14/23
Etape 3 : recherchez l’article (le groupe d’article) souhaité dans la structure en arbre<br />
Résultat : liste de 2.054 articles<br />
Ce résultat est peu satisfaisant. En effet, sur base de ces données, il n’est pas très facile de<br />
retrouver le joint torique recherché, même si la possibilité de trier la liste d’articles existe :.<br />
1. tri sur le numéro d’article ERIKS (présentation par défaut)<br />
2. tri alphanumérique sur la description de l’article<br />
èCes outils sont insuffisants pour retrouver le joint torique souhaité.<br />
page 15/23
Au cours des prochaines étapes, nous allons faire des tris au moyen des fonctions<br />
« recherche sur paramètres » et « recherche sur variantes »<br />
Structure en arbre<br />
cliquez : tri sur n° d’art ERIKS<br />
Cliquez : tri sur la description de l’article<br />
l’al’artrtikelomschrijving<br />
page 16/23
Etape 4 : Recherche sur paramètres<br />
Introduire les caractéristiques techniques de l’article recherché<br />
(ou un ensemble de valeurs comme dans l’exemple)<br />
page 17/23
Résultat : liste de 130 articles (il y en avait 2.054)<br />
La liste est encore longue. Plus les champs contenant les caractéristiques seront précis, au<br />
mieux se fera le filtre, au moins il y aura d’articles sur la liste et au plus on se rapprochera de<br />
l’article recherché.<br />
Etape 5 : On rétrécit le filtre avec la fonction « recherche sur variantes ».<br />
page 18/23
Résultat : toutes les caractéristiques techniques de l’article sélectionné sont indiquées<br />
Etape 6 :<br />
• effacez toutes les données spécifiques de l’article<br />
• complétez les caractéristiques techniques (ou comme dans l’exemple, un ensemble<br />
de valeurs) de l’article recherché<br />
page 19/23
Résultat : liste avec un article (au départ, il y en avait 2.054 puis 130)<br />
Remarque : dans ce document, nous n’avons abordé qu’une seule des méthodes de<br />
recherche possibles dans le catalogue ERIKS.<br />
En fonction de l’article recherché, des infos techniques disponibles et de votre expérience,<br />
d’autres possibilités de recherche ou de combinaisons de méthodes de recherche pourraient<br />
mieux vous convenir et/ou aboutir à une recherche d’article plus rapide.<br />
Astuce : recherche d’une dimension bien précise è remplir les 2 mêmes données dans<br />
page 20/23
10. Générer des commandes via le scanner de codes barres BarTracks®<br />
Etape 1<br />
Se procurer un scanner BarTrack® accompagné du logiciel d’installation (195,00 € htva). Il<br />
vous suffit de nous en faire la demande.<br />
Etape 2<br />
Générer les codes barres des articles ERIKS du catalogue que vous commandez<br />
régulièrement en simulant une commande :<br />
- Rechercher les articles souhaités via le catalogue <strong>Eriks</strong> ou via nos numéros d’articles<br />
(voir chapitre 1 & 2)<br />
- Simuler une commande (chapitre 5)<br />
- Cocher les articles & cliquer sur « générer des codes barres »<br />
Résultat :<br />
Un document format PDF s’ouvre avec les codes barres demandés.<br />
Information mentionnée sur les codes barres :<br />
- Description de l’article<br />
- Quantité de commande min.<br />
- Nom du fournisseur<br />
- N° du code barres (TC = tradcom – EB=<strong>Eriks</strong> Belgique – n° d’article du<br />
fournisseur).<br />
page 21/23
Le PDF montre toujours 3 colonnes de 11 étiquettes par page. Nous conseillons d’utiliser<br />
des pages d’étiquettes Herma no. 4455 ou Avery no. 3421.<br />
Etape 3<br />
Imprimer les codes barres sur des étiquettes et les coller dans votre magasin, aux endroits<br />
appropriés.<br />
Etape 4<br />
Installer le logiciel BarTrack® sur votre ordinateur grâce au CD-ROM livré avec le scanner<br />
Insérer le cable du scanner dans un port USB<br />
Etape 5<br />
Scanner dans votre magasin, à l’aide du scanner BarTrack, les codes barres des articles du<br />
catalogue ERIKS que vous souhaitez commander.<br />
Etape 6<br />
- Brancher le scanner au cable relié à votre ordinateur.<br />
-Tradcom s’ouvrira alors automatiquement<br />
- Encoder votre nom d’utilisateur et mot de passe<br />
- Ouverture automatique de l’écran avec votre demande d’achats des articles scannés<br />
- Il vous est toujours possible à ce moment de modifier les quantités, ajouter ou supprimer<br />
des articles (à l’aide des fonctions ajouter / enlever les articles).<br />
- Cliquer sur « envoyer » pour expédier la commande au fournisseur.<br />
- Remarque : une référence de commande est générée de manière automatique (scan_suivi<br />
d’un numéro) . Il vous est loisible de la modifier.<br />
page 22/23
page 23/23