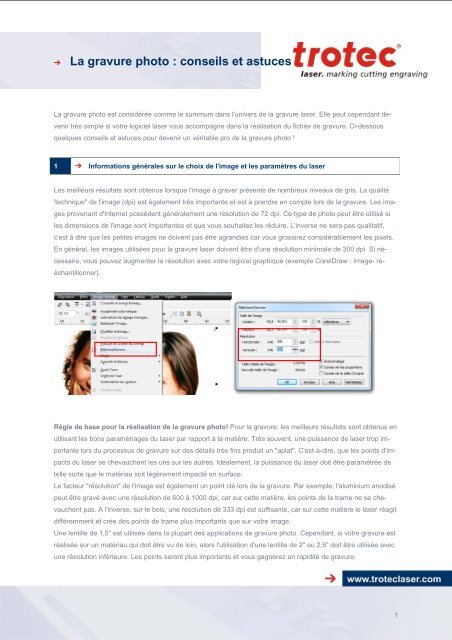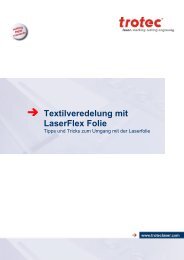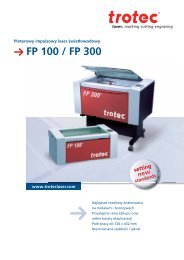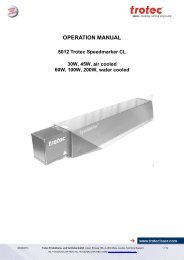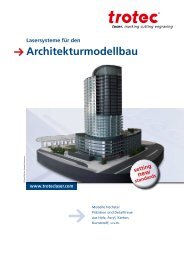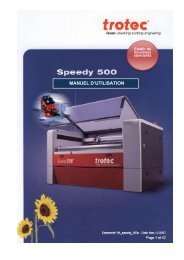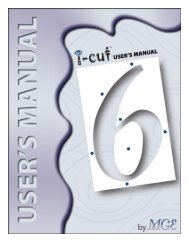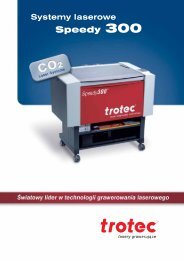La gravure photo : conseils et astuces - Trotec Laser
La gravure photo : conseils et astuces - Trotec Laser
La gravure photo : conseils et astuces - Trotec Laser
Create successful ePaper yourself
Turn your PDF publications into a flip-book with our unique Google optimized e-Paper software.
<strong>La</strong> <strong>gravure</strong> <strong>photo</strong> : <strong>conseils</strong> <strong>et</strong> <strong>astuces</strong><br />
<strong>La</strong> <strong>gravure</strong> <strong>photo</strong> est considérée comme le summum dans l'univers de la <strong>gravure</strong> laser. Elle peut cependant devenir<br />
très simple si votre logiciel laser vous accompagne dans la réalisation du fichier de <strong>gravure</strong>. Ci-dessous<br />
quelques <strong>conseils</strong> <strong>et</strong> <strong>astuces</strong> pour devenir un véritable pro de la <strong>gravure</strong> <strong>photo</strong> !<br />
1 Informations générales sur le choix de l'image <strong>et</strong> les paramètres du laser<br />
Les meilleurs résultats sont obtenus lorsque l'image à graver présente de nombreux niveaux de gris. <strong>La</strong> qualité<br />
'technique" de l'image (dpi) est également très importante <strong>et</strong> est à prendre en compte lors de la <strong>gravure</strong>. Les images<br />
provenant d'Intern<strong>et</strong> possèdent généralement une résolution de 72 dpi. Ce type de <strong>photo</strong> peut être utilisé si<br />
les dimensions de l'image sont importantes <strong>et</strong> que vous souhaitez les réduire. L'inverse ne sera pas qualitatif,<br />
c'est à dire que les p<strong>et</strong>ites images ne doivent pas être agrandies car vous grossirez considérablement les pixels.<br />
En général, les images utilisées pour la <strong>gravure</strong> laser doivent être d'une résolution minimale de 300 dpi. Si nécessaire,<br />
vous pouvez augmenter la résolution avec votre logiciel graphique (exemple CorelDraw : Image- rééchantillonner).<br />
Règle de base pour la réalisation de la <strong>gravure</strong> <strong>photo</strong>! Pour la <strong>gravure</strong>, les meilleurs résultats sont obtenus en<br />
utilisant les bons paramétrages du laser par rapport à la matière. Très souvent, une puissance de laser trop importante<br />
lors du processus de <strong>gravure</strong> sur des détails très fins produit un "aplat". C'est-à-dire, que les points d'impacts<br />
du laser se chevauchent les uns sur les autres. Idéalement, la puissance du laser doit être paramétrée de<br />
telle sorte que le matériau soit légèrement impacté en surface.<br />
Le facteur "résolution" de l'image est également un point clé lors de la <strong>gravure</strong>. Par exemple, l'aluminium anodisé<br />
peut être gravé avec une résolution de 600 à 1000 dpi, car sur c<strong>et</strong>te matière, les points de la trame ne se chevauchent<br />
pas. A l'inverse, sur le bois, une résolution de 333 dpi est suffisante, car sur c<strong>et</strong>te matière le laser réagit<br />
différemment <strong>et</strong> crée des points de trame plus importants que sur votre image.<br />
Une lentille de 1,5" est utilisée dans la plupart des applications de <strong>gravure</strong> <strong>photo</strong>. Cependant, si votre <strong>gravure</strong> est<br />
réalisée sur un matériau qui doit être vu de loin, alors l'utilisation d'une lentille de 2" ou 2,5" doit être utilisée avec<br />
une résolution inférieure. Les points seront plus importants <strong>et</strong> vous gagnerez en rapidité de <strong>gravure</strong>.<br />
1
Astuce :<br />
Pour trouver les paramètres adéquats de votre matériau, réalisez en amont un test de <strong>gravure</strong>. Pour cela, réalisez<br />
un rectangle, nuancé de gris. Si la <strong>gravure</strong> est trop sombre réduisez la puissance <strong>et</strong> augmentez la vitesse. A<br />
l'inverse si elle est trop légère, augmentez la puissance <strong>et</strong> diminuez la vitesse.<br />
2
2 Erreur diffusion vs. Tramage<br />
Tramage classique : Le tramage est une structure matricielle organisée. Plus l'échelle de gris est sombre, plus le<br />
point laser est large. <strong>La</strong> position <strong>et</strong> la densité des points reste inchangées.<br />
C<strong>et</strong> algorithme de "tramage" est adapté pour les matériaux faciles à graver : aluminium anodisé, acrylique, matières<br />
à graver.<br />
Erreur diffusion (Stucki, Jarvis): Ce tramage présente une structure matricielle non organisée. Plus l'échelle de<br />
gris est sombre, plus la densité du point est importante. <strong>La</strong> largeur du point reste inchangée.<br />
C<strong>et</strong>te méthode est adaptée pour les matériaux difficiles à graver (bois, cuir, verre), lorsque l'image présente de<br />
nombreux détails (architecture, animaux) ou à l'inverse lorsque l'image présente peu de détails (bébé, mauvaise<br />
résolution, image trop p<strong>et</strong>ite).<br />
L'algorithme "Erreur diffusion" augmente le contraste de l'image!<br />
Ces deux types d'algorithmes de tramage ont été intégrés dans notre nouveau logiciel de pilotage des machines<br />
laser TROTEC : JobControl X. Vous y trouverez également un nouveau processus de l'image : "optimisation<br />
<strong>photo</strong>". Ce procédé perm<strong>et</strong> notamment le traitement automatique de l'image par le logiciel JobControl X.<br />
3
3 Exemple : Gravure <strong>photo</strong> sur aluminium anodisé<br />
Image originale : 90x55 mm 300 dpi<br />
1. Aluminium anodisé / 600 dpi / Tramage classique 2. Aluminium anodisé / 600 dpi / Stucki<br />
3. Aluminium anodisé / 1000 dpi / Tramage classique 4. Aluminium anodisé / 1000 dpi / Stucki<br />
<strong>La</strong> <strong>gravure</strong> sur aluminium anodisé perm<strong>et</strong> de graver avec une haute résolution <strong>et</strong> ne nécessite aucun traitement<br />
supplémentaire de l'image. L'image a été inversée (négatif) dans le logiciel graphique <strong>et</strong> imprimée directement via<br />
le logiciel JobControl X à l'aide du processus "optimisation <strong>photo</strong>" .<br />
4
4 Les outils pour le traitement de l'image<br />
Tous les matériaux ne se gravent pas aussi simplement que l'aluminium anodisé. Il existe plusieurs possibilités<br />
pour améliorer la qualité, le contraste de l'image (logiciels graphiques supplémentaires), cependant le logiciel<br />
CorelDraw propose des possibilités similaires (sans frais supplémentaires) dont deux particulièrement utiles:<br />
1. Amélioration du Contraste (Eff<strong>et</strong>s - Ajuster - amélioration du contraste...)<br />
Entrée de la valeur de détourage : Augmente le contraste de l'image. Les nuances de gris les plus sombres <strong>et</strong><br />
les plus brillantes sont remplacées par du noir ou du blanc.. Très utilisée lorsque les images présentent de mauvais<br />
contrastes.<br />
Gamme de compression en sortie fait exactement le contraire. Les valeurs les plus sombres <strong>et</strong> les plus brillantes<br />
en niveaux de gris sont "r<strong>et</strong>irées de l'image : présence d'aucune zone noire ou blanche. Très utile pour obtenir<br />
un bon contraste sur les matériaux "difficiles à graver" (bois).<br />
5
2. Accentuation de la n<strong>et</strong>t<strong>et</strong>é (Images Bitmaps - accentuation - masquage flou)<br />
L'option "masquage flou" augmente le contraste jusqu'au point de transition entre le pixel le plus clair <strong>et</strong> le plus<br />
foncé. Les détails, tels que : les poils, les cils... deviennent plus clairs<br />
Un "masqage flou" a été appliqué sur les parties inférieures.<br />
Le pourcentage perm<strong>et</strong> d'éclaircir les pixels les plus sombres. Le rayon détermine le nombre de pixels affectés.<br />
Plus le rayon sera important, plus l'image ressemblera à un dessin.<br />
Sur les matériaux "faciles à graver" (aluminium anodisé), lorsque le rayon est important, toutes les imperfections<br />
de l'image seront transférées sur le matériau lors du processus de <strong>gravure</strong>.<br />
6
5 Exemple : Gravure <strong>photo</strong> sur bois<br />
Les images 1 <strong>et</strong> 2 ont été gravées avec le logiciel JobControl X sans traitement de l'image.<br />
1.Erable / 333 dpi / tramage classique<br />
2. Erable / 333 dpi / Stucki<br />
Afin d'optimiser le résultat, les deux outils de CorelDraw mentionnés ci-dessus ont été utilisés comme indiqué ciaprès<br />
:<br />
Les 60 niveaux de gris les plus bas ont été r<strong>et</strong>irés de l'image afin d'enlever les zones sombres (notamment par<br />
rapport aux cheveux). Le "masquage flou" avec un rayon très élevé rend les détails <strong>et</strong> le visage plus clairs. Les<br />
images 3 <strong>et</strong> 4 ont été gravées avec les mêmes paramétrages que les images 1 <strong>et</strong> 2.<br />
3.Erable / 333 dpi / tramage classique<br />
4. Erable / 333 dpi / Stucki<br />
7
6 Exemple: Gravure <strong>photo</strong> sur Acrylique noir<br />
Les images 1 <strong>et</strong> 2 ont été gravées avec le logiciel JobControl X sans traitement de l'image.<br />
1. Acrylique noir / 600 dpi / tramage classique 2. Acrylique noir / 600 dpi /Stucki<br />
Afin d'optimiser le résultat, les deux outils de CorelDraw mentionnés précédemment ont été utilisés comme indiqué<br />
ci-après :<br />
Pour la <strong>gravure</strong> sur l'acrylique, l'image doit être inversée. Dans ce cas, contrairement au bois, les niveaux de gris<br />
les plus foncés ont été r<strong>et</strong>irés. Un "masquage flou" rend les détails plus clairs.<br />
3. Acrylique noir / 600 dpi / tramage classique 4. Acrylique noir / 600 dpi /Stucki<br />
8