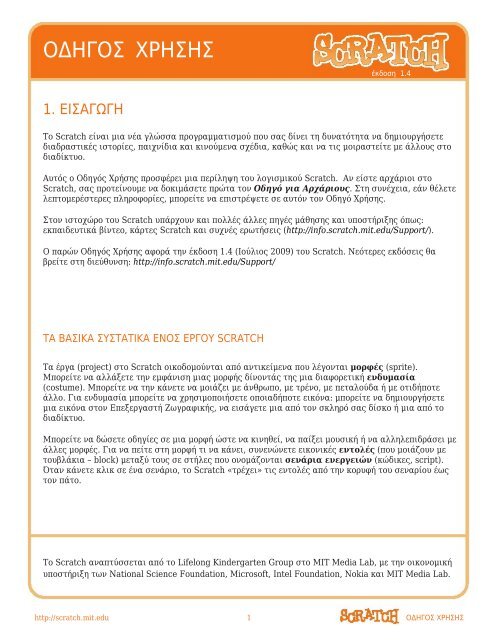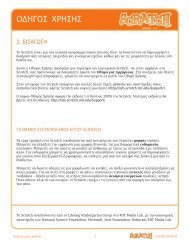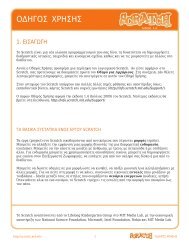ΟΔΗΓΟΣ ΧΡΗΣΗΣ
Create successful ePaper yourself
Turn your PDF publications into a flip-book with our unique Google optimized e-Paper software.
<strong>ΟΔΗΓΟΣ</strong> <strong>ΧΡΗΣΗΣ</strong><br />
έκδοση 1.4<br />
1. ΕΙΣΑΓΩΓΗ<br />
Το Scratch είναι μια νέα γλώσσα προγραμματισμού που σας δίνει τη δυνατότητα να δημιουργήσετε<br />
διαδραστικές ιστορίες, παιχνίδια και κινούμενα σχέδια, καθώς και να τις μοιραστείτε με άλλους στο<br />
διαδίκτυο.<br />
Αυτός ο Οδηγός Χρήσης προσφέρει μια περίληψη του λογισμικού Scratch. Αν είστε αρχάριοι στο<br />
Scratch, σας προτείνουμε να δοκιμάσετε πρώτα τον Οδηγό για Αρχάριους. Στη συνέχεια, εάν θέλετε<br />
λεπτομερέστερες πληροφορίες, μπορείτε να επιστρέψετε σε αυτόν τον Οδηγό Χρήσης.<br />
Στον ιστοχώρο του Scratch υπάρχουν και πολλές άλλες πηγές μάθησης και υποστήριξης όπως:<br />
εκπαιδευτικά βίντεο, κάρτες Scratch και συχνές ερωτήσεις (http://info.scratch.mit.edu/Support/).<br />
Ο παρών Οδηγός Χρήσης αφορά την έκδοση 1.4 (Ιούλιος 2009) του Scratch. Νεότερες εκδόσεις θα<br />
βρείτε στη διεύθυνση: http://info.scratch.mit.edu/Support/<br />
ΤΑ ΒΑΣΙΚΑ ΣΥΣΤΑΤΙΚΑ ΕΝΟΣ ΕΡΓΟΥ SCRATCH<br />
Τα έργα (project) στο Scratch οικοδομούνται από αντικείμενα που λέγονται μορφές (sprite).<br />
Μπορείτε να αλλάξετε την εμφάνιση μιας μορφής δίνοντάς της μια διαφορετική ενδυμασία<br />
(costume). Μπορείτε να την κάνετε να μοιάζει με άνθρωπο, με τρένο, με πεταλούδα ή με οτιδήποτε<br />
άλλο. Για ενδυμασία μπορείτε να χρησιμοποιήσετε οποιαδήποτε εικόνα: μπορείτε να δημιουργήσετε<br />
μια εικόνα στον Επεξεργαστή Ζωγραφικής, να εισάγετε μια από τον σκληρό σας δίσκο ή μια από το<br />
διαδίκτυο.<br />
Μπορείτε να δώσετε οδηγίες σε μια μορφή ώστε να κινηθεί, να παίξει μουσική ή να αλληλεπιδράσει με<br />
άλλες μορφές. Για να πείτε στη μορφή τι να κάνει, συνενώνετε εικονικές εντολές (που μοιάζουν με<br />
τουβλάκια – block) μεταξύ τους σε στήλες που ονομάζονται σενάρια ενεργειών (κώδικες, script).<br />
Όταν κάνετε κλικ σε ένα σενάριο, το Scratch «τρέχει» τις εντολές από την κορυφή του σεναρίου έως<br />
τον πάτο.<br />
Το Scratch αναπτύσσεται από το Lifelong Kindergarten Group στο MIT Media Lab, με την οικονομική<br />
υποστήριξη των National Science Foundation, Microsoft, Intel Foundation, Nokia και MIT Media Lab.<br />
http://scratch.mit.edu 1 <strong>ΟΔΗΓΟΣ</strong> <strong>ΧΡΗΣΗΣ</strong>
<strong>ΟΔΗΓΟΣ</strong> <strong>ΧΡΗΣΗΣ</strong><br />
2. ΕΠΙΦΑΝΕΙΑ ΕΡΓΑΣΙΑΣ ΤΟΥ SCRATCH<br />
ΑΠΟΘΗΚΕΥΣΗ<br />
ΓΛΩΣΣΑ<br />
ΠΑΛΕΤΑ ΕΝΤΟΛΩΝ<br />
Εντολές<br />
προγραμματισμού<br />
των μορφών σας.<br />
ΜΟΙΡΑΣΜΑ<br />
ΣΤΥΛ<br />
ΣΤΡΟΦΗΣ<br />
ΜΟΡΦΩΝ<br />
ΠΛΗΡΟΦΟΡΙΕΣ<br />
ΕΝΕΡΓΗΣ<br />
ΜΟΡΦΗΣ<br />
ΚΑΡΤΕΛΕΣ<br />
Επεξεργαστείτε<br />
ΕΡΓΑΛΕΙΟΘΗΚΗ<br />
σενάρια,<br />
υπόβαθρα, ήχους.<br />
ΜΕΓΕΘΟΣ ΣΚΗΝΗΣ<br />
Αλλάξτε μέγεθος<br />
Σκηνής<br />
(μικρό-μεγάλο)<br />
ΠΡΟΒΟΛΗ ΠΑΡΟΥΣΙΑΣΗΣ<br />
Παρουσιάζετε το έργο σας.<br />
ΠΡΑΣΙΝΗ ΣΗΜΑΙΑ<br />
Εκκινείτε τα σενάριά σας.<br />
ΣΤΟΠ<br />
Σταματάτε όλα τα σενάρια.<br />
ΣΚΗΝΗ<br />
Εδώ ζωντανεύουν οι<br />
δημιουργίες σας.<br />
ΣΥΝΤΕΤΑΓΜΕΝΕΣ ΠΟΝΤΙΚΙΟΥ<br />
Βλέπετε τη θέση x, y του<br />
ποντικιού μέσα στη Σκηνή.<br />
ΔΗΜΙΟΥΡΓΙΑ ΝΕΩΝ ΜΟΡΦΩΝ<br />
Δημιουργήστε μια νέα μορφή<br />
για το έργο σας.<br />
ΛΙΣΤΑ ΤΩΝ ΜΟΡΦΩΝ<br />
Μικρογραφίες των μορφών σας.<br />
Για επεξεργασία, επιλέξτε κάποια.<br />
Η ΣΚΗΝΗ<br />
ΠΕΡΙΟΧΗ ΣΕΝΑΡΙΩΝ<br />
Εδώ σέρνετε εντολές,<br />
τις συνενώνετε και<br />
φτιάχνετε σενάρια.<br />
Η Σκηνή είναι ο χώρος όπου ζωντανεύουν οι ιστορίες σας, τα παιχνίδια και τα κινούμενα σχέδια. Οι<br />
μορφές κινούνται και αλληλεπιδρούν μεταξύ τους επάνω στη Σκηνή.<br />
Η Σκηνή έχει μήκος 480 μονάδες και ύψος 360 μονάδες. Είναι χωρισμένη σε άξονες x και y. Το κέντρο<br />
της Σκηνής έχει συντεταγμένες x:0 και y:0.<br />
x:-240 y:180<br />
x:0 y:0<br />
x:240 y:180<br />
y<br />
Για να βρείτε τη θέση του x και του y στη Σκηνή, κουνήστε το<br />
ποντίκι και κοιτάξτε την ταμπέλα Συντεταγμένες ποντικιού<br />
που βρίσκεται ακριβώς κάτω από τη Σκηνή στα δεξιά.<br />
x:-240 y:-180<br />
x<br />
x:240 y:-180<br />
Πατήστε το κουμπί Προβολή Παρουσίασης για να δείτε το έργο σας σε πλήρη οθόνη. Για να<br />
βγείτε από την προβολή παρουσίασης πατήστε το πλήκτρο Esc (escape) του πληκτρολογίου.<br />
Πατήστε τα κουμπιά Μέγεθος Σκηνής για εναλλαγή μεταξύ σκηνής μικρού και μεγάλου<br />
μεγέθους. Χρησιμοποιήστε τη σκηνή μικρού μεγέθους σε μικρές οθόνες ή όταν θέλετε να<br />
επεκτείνετε την Περιοχή Σεναρίων.<br />
http://scratch.mit.edu 2 <strong>ΟΔΗΓΟΣ</strong> <strong>ΧΡΗΣΗΣ</strong>
<strong>ΟΔΗΓΟΣ</strong> <strong>ΧΡΗΣΗΣ</strong><br />
ΔΗΜΙΟΥΡΓΙΑ ΝΕΩΝ ΜΟΡΦΩΝ<br />
Όταν ξεκινάτε ένα νέο έργο Scratch, αυτό αρχίζει με μια προκαθορισμένη μορφή, τη γάτα.<br />
Για να δημιουργήσετε νέες μορφές, πατήστε τα παρακάτω κουμπιά:<br />
Ζωγραφίστε τη δική σας ενδυμασία για τη νέα μορφή, χρησιμοποιώντας τη Ζωγραφική.<br />
Επιλέξτε μια αποθηκευμένη ενδυμασία για μορφή – ή εισάγετε μια ολοκληρωμένη μορφή.<br />
Πάρτε μια μορφή έκπληξη (τυχαία).<br />
Εάν θέλετε να διαγράψετε μια μορφή, επιλέξτε το ψαλίδι από την Εργαλειοθήκη και κάντε κλικ στη<br />
μορφή. Ή κάντε δεξί κλικ (Mac: Ctrl+κλικ) πάνω στη μορφή και επιλέξτε διαγραφή στο αναδυόμενο<br />
μενού.<br />
Για να δημιουργήσετε μια μορφή που να μοιάζει με ένα κομμάτι της Σκηνής, κάντε δεξί κλικ (Mac:<br />
Ctrl+κλικ) στη Σκηνή και επιλέξτε άρπαξε περιοχή οθόνης για νέα μορφή.<br />
Η ΛΙΣΤΑ ΤΩΝ ΜΟΡΦΩΝ<br />
Η Λίστα των μορφών παρουσιάζει μικρογραφίες όλων των μορφών του έργου. Το όνομα της κάθε<br />
μορφής εμφανίζεται κάτω από τη μικρογραφία της.<br />
Για να δείτε ή να επεξεργαστείτε τα σενάρια, τις ενδυμασίες και τους ήχους μιας μορφής, κάντε κλικ<br />
πάνω στη μικρογραφία της στη Λίστα των μορφών ή κάντε διπλό κλικ πάνω στην ίδια τη μορφή μέσα<br />
στη Σκηνή. (Η επιλεγμένη μορφή είναι μαρκαρισμένη με μπλε περίγραμμα μέσα στη Λίστα των μορφών)<br />
Για να δείτε, να εξάγετε, να αντιγράψετε ή να διαγράψετε μια μορφή, κάντε δεξί κλικ<br />
(Mac: Ctrl+κλικ) πάνω στη μικρογραφία της στη Λίστα των μορφών. Για να εμφανίσετε μια μορφή που<br />
είναι εκτός Σκηνής ή κρυμμένη, πατήστε Shift+κλικ πάνω στη μικρογραφία της μέσα στη Λίστα των<br />
μορφών – αυτό θα φέρει τη μορφή στο κέντρο της Σκηνής και θα τη φανερώσει.<br />
Μπορείτε να αλλάξετε τη σειρά των μορφών μέσα στη Λίστα των μορφών σέρνοντας με το ποντίκι τις<br />
μικρογραφίες τους.<br />
Όπως οι μορφές μπορούν να αλλάξουν εμφάνιση αλλάζοντας ενδυμασία, έτσι και η Σκηνή μπορεί να<br />
αλλάξει την εμφάνισή της αλλάζοντας υπόβαθρο (background). Για να δείτε ή να επεξεργαστείτε τα<br />
σενάρια, τα υπόβαθρα και τους ήχους που σχετίζονται με τη Σκηνή, κάντε κλικ στο εικονίδιο Σκηνικό<br />
που βρίσκεται στα αριστερά της Λίστας των μορφών.<br />
http://scratch.mit.edu 3 <strong>ΟΔΗΓΟΣ</strong> <strong>ΧΡΗΣΗΣ</strong>
<strong>ΟΔΗΓΟΣ</strong> <strong>ΧΡΗΣΗΣ</strong><br />
Η ΠΑΛΕΤΑ ΕΝΤΟΛΩΝ ΚΑΙ Η ΠΕΡΙΟΧΗ ΣΕΝΑΡΙΩΝ<br />
Για να προγραμματίσετε μια μορφή, σύρετε εντολές (τουβλάκια) από την Παλέτα εντολών προς την<br />
Περιοχή σεναρίων. Για να «τρέξετε» μια εντολή, κάντε κλικ επάνω της.<br />
Δημιουργήστε σενάρια ενεργειών (προγράμματα) συνενώνοντας εντολές μεταξύ τους σε στήλες.<br />
Κάντε κλικ οπουδήποτε στη στήλη για να τρέξετε ολόκληρο το σενάριο, από την αρχή ως το τέλος.<br />
Για να καταλάβετε τι ακριβώς κάνει μια εντολή, κάντε δεξί κλικ (Mac: Ctrl+κλικ) πάνω της και<br />
επιλέξτε τη βοήθεια από το αναδυόμενο μενού.<br />
Όταν σέρνετε μια εντολή μέσα στη Περιοχή σεναρίων, μια λευκή υπογράμμιση υποδεικνύει πού<br />
μπορείτε να την αφήσετε ώστε να δημιουργήσει μια σωστή ένωση με άλλη εντολή.<br />
Για να μετακινήσετε μια στήλη, πιάστε την και σύρετέ την από την πρώτη εντολή. Εάν πιάσετε και<br />
σύρετε μια εντολή από το μέσο της στήλης, τότε θα την ακολουθήσουν και όλες όσες βρίσκονται από<br />
κάτω της. Για να αντιγράψετε τη στήλη μιας μορφής σε μια άλλη μορφή, σύρετε τη στήλη πάνω στη<br />
μικρογραφία τής άλλης μορφής μέσα στη Λίστα των μορφών.<br />
Κάποιες εντολές έχουν λευκά πεδία εισαγωγής τιμών, όπως αυτή:<br />
Για να αλλάξετε την τιμή, κάντε κλικ μέσα στη λευκή περιοχή και εισάγετε τον αριθμό.<br />
Εκεί μέσα μπορείτε επίσης να τοποθετήσετε στρογγυλεμένες εντολές, όπως αυτή:<br />
Άλλες εντολές έχουν αναδιπλούμενο μενού επιλογής τιμών:<br />
για να δείτε τις τιμές και να επιλέξετε κάποια.<br />
Κάντε κλικ στο<br />
Για να καθαρίσετε την Περιοχή σεναρίων, κάντε δεξί κλικ (Mac: Ctrl+κλικ) και επιλέξτε καθάρισέ τα<br />
όλα από το αναδυόμενο μενού. Για να εξάγετε ένα στιγμιότυπο της Περιοχής σεναρίων, κάντε δεξί<br />
κλικ και επιλέξτε αποθήκευσε την εικόνα των σεναρίων.<br />
Για να προσθέσετε κάποια σχόλια στην Περιοχή σεναρίων, κάντε δεξί κλικ (Mac: Ctrl+κλικ) και<br />
επιλέξτε πρόσθεσε σχόλιο. Εμφανίζεται μια κίτρινη περιοχή σχολίων όπου εισάγετε το κείμενο.<br />
Για να μεταβάλετε το πλάτος μιας περιοχής σχολίων, χρησιμοποιήστε τη λαβή στη δεξιά άκρη.<br />
Πατήστε το τριγωνάκι πάνω αριστερά για να διπλώσετε ή να ξεδιπλώσετε την περιοχή σχολίων.<br />
Σχόλια μπορείτε να προσθέσετε οπουδήποτε μέσα στην Περιοχή σεναρίων, όπως επίσης μπορείτε να τα<br />
μετακινήσετε σέρνοντάς τα.<br />
Για να συνδέσετε ένα σχόλιο με μια εντολή, σέρνετε το σχόλιο πάνω στην εντολή. Για να<br />
αποσυνδέσετε το σχόλιο, το απομακρύνετε από την εντολή.<br />
http://scratch.mit.edu 4 <strong>ΟΔΗΓΟΣ</strong> <strong>ΧΡΗΣΗΣ</strong>
<strong>ΟΔΗΓΟΣ</strong> <strong>ΧΡΗΣΗΣ</strong><br />
ΕΝΔΥΜΑΣΙΕΣ<br />
Κάντε κλικ στην καρτέλα Ενδυμασίες για να δείτε και να επεξεργαστείτε τις ενδυμασίες μιας μορφής.<br />
Αυτή η μορφή έχει δύο ενδυμασίες. Η τρέχουσα ενδυμασία της (girl1-walking) είναι μαρκαρισμένη μπλε.<br />
Για να αλλάξει ενδυμασία, απλώς κάντε κλικ στη μικρογραφία της ενδυμασίας που θέλετε.<br />
Υπάρχουν τέσσερις τρόποι για να δημιουργήσετε νέες ενδυμασίες:<br />
• Πατήστε<br />
για να σχεδιάσετε μια νέα ενδυμασία στη Ζωγραφική.<br />
• Πατήστε<br />
για να εισάγετε μια εικόνα από αποθηκευτικό μέσο.<br />
• Πατήστε<br />
για να τραβήξετε φωτογραφίες από κάμερα (ενσωματωμένη ή συνδεδεμένη).<br />
Όταν πατάτε το κουμπί ή την μπάρα του πληκτρολογίου, τραβάτε μια φωτογραφία.<br />
• Σύρετε μια ή πολλές εικόνες από το διαδίκτυο ή από την επιφάνεια εργασίας του λειτουργικού.<br />
Το Scratch αναγνωρίζει πολλά είδη εικόνων: JPG, BMP, PNG, GIF (και animated GIF).<br />
Κάθε ενδυμασία έχει έναν αριθμό (φαίνεται στα αριστερά της). Μπορείτε να αλλάξετε τη σειρά των<br />
ενδυμασιών σέρνοντας τις μικρογραφίες τους. Αν αλλάξει η σειρά, θα αλλάξουν και οι αριθμοί τους.<br />
Κάντε δεξί κλικ (Mac: Ctrl+κλικ) στη μικρογραφία μιας ενδυμασίας για να τη μετατρέψετε σε νέα<br />
μορφή ή για να εξάγετε ένα αντίγραφό της ως ξεχωριστό αρχείο.<br />
ΗΧΟΙ<br />
Κάντε κλικ στην καρτέλα Ήχοι για να δείτε τους ήχους μιας ενδυμασίας.<br />
Μπορείτε να ηχογραφήσετε ήχους αλλά και να τους εισάγετε από αρχεία. Το Scratch αναγνωρίζει<br />
αρχεία MP3 και ασυμπίεστα αρχεία WAV, AIF και AU (8 bit ή 16 bit ανά δείγμα, αλλά όχι 24 bit).<br />
http://scratch.mit.edu 5 <strong>ΟΔΗΓΟΣ</strong> <strong>ΧΡΗΣΗΣ</strong>
<strong>ΟΔΗΓΟΣ</strong> <strong>ΧΡΗΣΗΣ</strong><br />
ΠΛΗΡΟΦΟΡΙΕΣ ΕΝΕΡΓΗΣ ΜΟΡΦΗΣ<br />
Οι Πληροφορίες ενεργής μορφής δείχνουν το όνομα της μορφής, τη x-y θέση της, την κατεύθυνσή της,<br />
την κατάσταση κλειδώματος και την κατάσταση της πένας.<br />
Μπορείτε να πληκτρολογήσετε ένα νέο όνομα για τη μορφή.<br />
Η κατεύθυνση καθορίζει προς τα πού θα κινηθεί η μορφή όταν τρέξετε μια εντολή κίνησης (0=πάνω,<br />
90=δεξιά, 180=κάτω, -90=αριστερά). Η μπλε γραμμή στη μικρογραφία δείχνει την κατεύθυνση της<br />
μορφής. Μπορείτε να σύρετε αυτή τη γραμμή για να αλλάξετε την κατεύθυνση της μορφής. Με διπλό<br />
κλικ στη μικρογραφία επαναφέρετε την κατεύθυνση στην αρχική της τιμή (90).<br />
Κάντε κλικ στο Λουκέτο για να αλλάξετε την κατάσταση κλειδώματος της μορφής. Μια ξεκλείδωτη<br />
μορφή δίνει τη δυνατότητα να τη σύρετε κατά την κατάσταση παρουσίασης ή κατά την αναπαραγωγή<br />
μέσω φυλλομετρητή.<br />
Μπορείτε να δείτε το χρώμα της ενεργής πένας (δίπλα στο λουκέτο), όταν η πένα είναι κατεβασμένη.<br />
Για να εξάγετε μια μορφή, κάντε δεξί κλικ (Mac: Ctrl+κλικ) σε αυτήν μέσα στη Σκηνή ή στη Λίστα των<br />
μορφών. Η μορφή εξάγεται ως αρχείο .sprite, το οποίο μπορείτε να εισάγετε σε ένα άλλο έργο Scratch.<br />
ΣΤΥΛ ΣΤΡΟΦΗΣ<br />
Κάντε κλικ στα κουμπιά Στυλ Στροφής για να ελέγξετε πώς εμφανίζεται η ενδυμασία, καθώς η μορφή<br />
αλλάζει την κατεύθυνσή της.<br />
Περιστρέψιμο: Η ενδυμασία περιστρέφεται, καθώς η μορφή αλλάζει κατεύθυνση.<br />
Πρόσωπο αριστερά-δεξιά: Η ενδυμασία στρέφεται είτε προς τα αριστερά είτε προς τα δεξιά.<br />
Χωρίς περιστροφή: Η ενδυμασία δεν περιστρέφεται ποτέ (ούτε όταν αλλάζει κατεύθυνση).<br />
ΕΡΓΑΛΕΙΟΘΗΚΗ<br />
Επιλέξτε ένα από τα εργαλεία και μετά κάντε κλικ σε κάποιο αντικείμενο για να τού κάνετε τα εξής:<br />
Διπλασιασμός: Αντιγράφει μορφές, ενδυμασίες, ήχους, εντολές, σενάρια. (Shift+κλικ για πολλαπλή)<br />
Διαγραφή: Διαγράφει μορφές, ενδυμασίες, ήχους, εντολές, σενάρια. (Shift+κλικ για πολλαπλή)<br />
Μεγέθυνση: Αυξάνει το μέγεθος των μορφών. (Shift+κλικ για μεγαλύτερα βήματα μεγέθυνσης)<br />
Σμίκρυνση: Μειώνει το μέγεθος των μορφών. (Shift+κλικ για μεγαλύτερα βήματα σμίκρυνσης)<br />
Για να επιστρέψετε στο βελάκι<br />
κάντε κλικ σε μια κενή περιοχή της οθόνης.<br />
http://scratch.mit.edu 6 <strong>ΟΔΗΓΟΣ</strong> <strong>ΧΡΗΣΗΣ</strong>
<strong>ΟΔΗΓΟΣ</strong> <strong>ΧΡΗΣΗΣ</strong><br />
ΜΕΝΟΥ<br />
Με το εικονίδιο γλώσσας αλλάζετε τη γλώσσα της επιφάνειας εργασίας του Scratch. Ο καθένας<br />
μπορεί να προσθέσει ή να επεξεργαστεί μεταφράσεις του Scratch. Για να το κάνετε αυτό, θα βρείτε<br />
πληροφορίες στον ιστοχώρο του Scratch, στη σελίδα Support (http://info.scratch.mit.edu/Translation/).<br />
Με το εικονίδιο αποθήκευσης<br />
Με το εικονίδιο μοιράσματος<br />
αποθηκεύετε το έργο σας.<br />
ανεβάζετε το έργο σας στον ιστοχώρο του Scratch.<br />
Από το μενού Αρχείο μπορείτε να δημιουργήσετε ένα νέο έργο, να ανοίξετε ένα αποθηκευμένο και να<br />
αποθηκεύσετε το τρέχον έργο σας στον φάκελο Scratch Projects ή αλλού.<br />
Εισαγωγή έργου : εισάγει όλες τις μορφές και τα υπόβαθρα ενός άλλου έργου μέσα στο τρέχον.<br />
Αυτό είναι χρήσιμο όταν θέλετε να χρησιμοποιήσετε ταυτόχρονα τις μορφές πολλών έργων.<br />
Εξαγωγή μορφής : εξάγει την ενεργή εφαρμογή ως αρχείο .sprite, το οποίο μπορεί να εισαχθεί σε<br />
ένα άλλο έργο Scratch.<br />
Σημειώσεις έργου : σας επιτρέπει να γράψετε και να αποθηκεύσετε σημειώσεις σχετικά με το<br />
έργο σας, όπως οδηγίες για το πώς χρησιμοποιείται.<br />
Έξοδος : τερματίζει το Scratch.<br />
Το μενού Διόρθωσε παρέχει διάφορες λειτουργίες επεξεργασίας του τρέχοντος έργου.<br />
Αναίρεση διαγραφής : αναιρεί την τελευταία διαγραφή από ένα τουβλάκι, σενάριο, μορφή,<br />
ενδυμασία ή ήχο.<br />
Ξεκίνησε απλό βηματισμό : το Scratch τρέχει το έργο σας ένα βήμα κάθε φορά, ενώ ταυτόχρονα<br />
επισημαίνεται η τρέχουσα εντολή. Αυτή η λειτουργία είναι χρήσιμη για την εύρεση σφαλμάτων<br />
μέσα στο έργο, αλλά και ως βοήθεια σε νέους προγραμματιστές για να αντιληφθούν την πορεία<br />
εκτέλεσης ενός προγράμματος.<br />
Όρισε απλό βηματισμό : επιλέγετε την ταχύτητα εκτέλεσης βήμα βήμα (αργή ή γρήγορη).<br />
Συμπίεσε ήχους και Συμπίεσε εικόνες : μειώνει το μέγεθος του αρχείου του έργου συμπιέζοντας<br />
τους ήχους και τις εικόνες του. Αυτό όμως μπορεί να υποβιβάσει την ποιότητά τους.<br />
Εμφάνιση εντολών κινητήρων : προσθέτει εντολές κινητήρα στην κατηγορία Κίνηση. Με αυτές<br />
τις εντολές μπορείτε να προγραμματίσετε έναν κινητήρα συνδεδεμένον στον υπολογιστή σας.<br />
Συνεργάζονται με LEGO® Education WeDo (http://www.legoeducation.com).<br />
Από το μενού Μοιράσου μπορείτε να ανεβάσετε το έργο σας στον ιστοχώρο του Scratch.<br />
Από το μενού Βοήθεια έχετε πρόσβαση στη σελίδα βοήθειας με υπερσύνδεσμους σε υλικό αναφοράς,<br />
οδηγίες χρήσης και συχνές ερωτήσεις.<br />
http://scratch.mit.edu 7 <strong>ΟΔΗΓΟΣ</strong> <strong>ΧΡΗΣΗΣ</strong>
<strong>ΟΔΗΓΟΣ</strong> <strong>ΧΡΗΣΗΣ</strong><br />
ΠΡΑΣΙΝΗ ΣΗΜΑΙΑ<br />
Η πράσινη σημαία παρέχει έναν βολικό τρόπο για να ξεκινήσουν πολλά σενάρια ταυτόχρονα.<br />
Κάντε κλικ στην πράσινη σημαία (στην πάνω δεξιά γωνία της Σκηνής) για να αρχίσουν να<br />
εκτελούνται όλα τα σενάρια που έχουν στην κορυφή την εντολή:<br />
Η πράσινη σημαία παραμένει μαρκαρισμένη για όσο διάστημα τρέχουν τα σενάρια.<br />
Σε προβολή παρουσίασης, το πάτημα του Enter έχει το ίδιο αποτέλεσμα με το πάτημα της πράσινης<br />
σημαίας.<br />
Σε προβολή μέσω φυλλομετρητή, μόλις εμφανιστεί η εφαρμογή του Scratch, η πράσινη σημαία<br />
πατιέται αυτόματα από μόνη της.<br />
ΕΠΕΞΕΡΓΑΣΤΗΣ ΖΩΓΡΑΦΙΚΗΣ<br />
Με τη Ζωγραφική μπορείτε να δημιουργήσετε ή να επεξεργαστείτε ενδυμασίες και υπόβαθρα.<br />
ΜΕΓΕΘΟΣ<br />
Μεταβάλλετε<br />
το μέγεθος<br />
επιλεγμένου.<br />
ΠΕΡΙΣΤΡΟΦΗ<br />
Περιστρέφετε<br />
το επιλεγμένο.<br />
ΑΝΑΣΤΡΟΦΗ<br />
Αναστρέφετε<br />
το επιλεγμένο.<br />
ΕΚΚΑΘΑΡΙΣΗ<br />
Καθαρίζετε τον Καμβά.<br />
ΕΙΣΑΓΩΓΗ ΕΙΚΟΝΑΣ<br />
ΑΝΑΙΡΕΣΗ /<br />
ΑΚΥΡΩΣΗ ΑΝΑΙΡΕΣΗΣ<br />
ΕΡΓΑΛΕΙΟΘΗΚΗ<br />
ΚΑΜΒΑΣ<br />
ΠΕΡΙΟΧΗ ΕΠΙΛΟΓΩΝ<br />
ΤΡΕΧΟΝΤΑ ΧΡΩΜΑΤΑ<br />
ΠΑΛΕΤΑ ΧΡΩΜΑΤΩΝ<br />
Επιλέγετε τρέχοντα<br />
χρώματα.<br />
ΣΤΥΛ ΠΑΛΕΤΑΣ<br />
ΟΡΙΣΕ ΚΕΝΤΡΟ<br />
ΕΝΔΥΜΑΣΙΑΣ<br />
Ορίζετε το κέντρο<br />
περιστροφής.<br />
ΕΣΤΙΑΣΗ<br />
(ζουμ)<br />
http://scratch.mit.edu 8 <strong>ΟΔΗΓΟΣ</strong> <strong>ΧΡΗΣΗΣ</strong>
<strong>ΟΔΗΓΟΣ</strong> <strong>ΧΡΗΣΗΣ</strong><br />
Η Εργαλειοθήκη της Ζωγραφικής διαθέτει τα ακόλουθα εργαλεία:<br />
Πινέλο: Ζωγραφίζετε ελεύθερα με το χέρι χρησιμοποιώντας το τρέχον χρώμα πρώτου πλάνου.<br />
Όταν κάνετε κλικ σε αυτό το εργαλείο, τότε η Περιοχή Επιλογών (Options Area) δείχνει το<br />
μέγεθος του πινέλου. Κάντε κλικ στο για να επιλέξετε ένα διαφορετικό μέγεθος πινέλου.<br />
Σβήστρα: Σβήνετε ελεύθερα με το χέρι. Οι περιοχές που σβήνετε γίνονται διαφανείς. Όταν κάνετε<br />
κλικ σε αυτό το εργαλείο, τότε η Περιοχή Επιλογών δείχνει το μέγεθος της σβήστρας. Κάντε κλικ<br />
στο για να επιλέξετε ένα διαφορετικό μέγεθος σβήστρας.<br />
Γέμισμα: Γεμίζετε κλειστές περιοχές με συμπαγές χρώμα ή με διαβάθμιση (gradient). Όταν<br />
κάνετε κλικ σε αυτό το εργαλείο, τότε η Περιοχή Επιλογών δείχνει το στυλ γεμίσματος (συμπαγές<br />
χρώμα, οριζόντια διαβάθμιση, κάθετη διαβάθμιση, κεντρική διαβάθμιση). Οι διαβαθμίσεις<br />
σχηματίζονται από το επιλεγμένο χρώμα πρώτου πλάνου και το χρώμα του υποβάθρου.<br />
Παραλληλόγραμμο: Σχεδιάζετε ένα ορθογώνιο παραλληλόγραμμο (ή τετράγωνο πατώντας και<br />
το Shift) χρησιμοποιώντας το τρέχον χρώμα πρώτου πλάνου. Όταν κάνετε κλικ σε αυτό το<br />
εργαλείο, τότε η Περιοχή Επιλογών δείχνει το στυλ γεμίσματος (συμπαγές χρώμα ή μόνο<br />
περίγραμμα). Το πάχος του περιγράμματος καθορίζεται από το μέγεθος του πινέλου.<br />
Έλλειψη: Σχεδιάζετε μια έλλειψη (ή κύκλο πατώντας και το Shift) χρησιμοποιώντας το τρέχον<br />
χρώμα πρώτου πλάνου. Όταν κάνετε κλικ σε αυτό το εργαλείο, τότε η Περιοχή Επιλογών δείχνει<br />
το στυλ γεμίσματος (συμπαγές χρώμα ή μόνο περίγραμμα). Το πάχος του περιγράμματος<br />
καθορίζεται από το μέγεθος του πινέλου.<br />
Γραμμή: Σχεδιάζετε μια ευθεία γραμμή (οριζόντια ή κατακόρυφη πατώντας και το Shift)<br />
χρησιμοποιώντας το τρέχον χρώμα πρώτου πλάνου. Όταν κάνετε κλικ σε αυτό το εργαλείο, τότε η<br />
Περιοχή Επιλογών δείχνει το μέγεθος του πινέλου. Κάντε κλικ στο για να επιλέξετε ένα<br />
διαφορετικό μέγεθος πινέλου.<br />
Κείμενο: Προσθέτετε κείμενο στο σχέδιο. Όταν κάνετε κλικ σε αυτό το εργαλείο, τότε η Περιοχή<br />
Επιλογών σας επιτρέπει να αλλάξετε τη γραμματοσειρά και το μέγεθος των γραμμάτων. Κάθε<br />
ενδυμασία μπορεί να έχει μόνο ένα κομμάτι κειμένου.<br />
Επιλογή: Επιλέγετε μια ορθογώνια περιοχή και μετά τη μετακινείτε σε νέα θέση (πατώντας delete<br />
τη διαγράφετε, ενώ με Shift+delete ή Shift+backspace την περικόπτετε).<br />
Σφραγίδα: Επιλέγετε μια ορθογώνια περιοχή και μετά την αντιγράφετε σε νέες θέσεις (με<br />
Shift+κλικ+σύρσιμο κάνετε επαναλαμβανόμενες αντιγραφές).<br />
Σταγονόμετρο: Χρησιμοποιείτε το άκρο του σταγονόμετρου για να επιλέξετε το χρώμα του<br />
πρώτου πλάνου (κάντε κλικ στον Καμβά και σύρετε το σταγονόμετρο για να επιλέξετε ένα χρώμα<br />
έξω από τον Καμβά).<br />
Τα τρέχοντα χρώματα (πρώτου πλάνου και υποβάθρου) εμφανίζονται κάτω από την Περιοχή<br />
Επιλογών. Μπορείτε να κάνετε κλικ στο βελάκι εναλλαγής για να ανταλλάξετε μεταξύ τους τα δύο<br />
αυτά χρώματα. Κάντε κλικ στην Παλέτα χρωμάτων για να αλλάξετε το χρώμα του πρώτου πλάνου<br />
(ή το χρώμα του φόντου με Shift+κλικ). Για να αλλάξετε το στυλ παλέτας, από το προκαθορισμένο σε<br />
στυλ συνεχούς διαβάθμισης και το αντίστροφο, πατήστε το κουμπί Στυλ Παλέτας.<br />
Πατήστε το κουμπί Όρισε κέντρο ενδυμασίας για να επιλέξετε ένα σημείο του σχεδίου, το οποίο θα<br />
χρησιμοποιηθεί ως κέντρο περιστροφής όταν η ενδυμασία θα περιστρέφεται μέσα στη Σκηνή.<br />
Πατήστε τα κουμπιά Εστίαση (μέσα ή έξω) για να αυξηθεί ή να μειωθεί η μεγέθυνση του Καμβά. Όταν<br />
η εστίαση είναι μεγαλύτερη από το 1x, χρησιμοποιήστε τις μπάρες ολίσθησης για να δείτε όλες τις<br />
περιοχές του Καμβά. Η εστίαση δεν μεταβάλλει το πραγματικό μέγεθος της εικόνας.<br />
http://scratch.mit.edu 9 <strong>ΟΔΗΓΟΣ</strong> <strong>ΧΡΗΣΗΣ</strong>
<strong>ΟΔΗΓΟΣ</strong> <strong>ΧΡΗΣΗΣ</strong><br />
Για να μεταβάλετε το μέγεθος ολόκληρου του σχεδίου μέσα στον Καμβά ή μόνο της επιλεγμένης<br />
περιοχής, πατήστε τα κουμπιά Μέγεθος (αύξηση ή συρρίκνωση). Με Shift+κλικ στα κουμπιά μπορείτε<br />
να εισάγετε μια συγκεκριμένη τιμή μεταβολής. Η συρρίκνωση μειώνει το μέγεθος αλλά και την ανάλυση<br />
της εικόνας.<br />
Για να περιστρέψετε ολόκληρο το σχέδιο μέσα στον Καμβά ή μόνο την επιλεγμένη περιοχή, πατήστε τα<br />
κουμπιά Περιστροφή (αριστερόστροφη ή δεξιόστροφη). Με Shift+κλικ στα κουμπιά μπορείτε να<br />
εισάγετε μια συγκεκριμένη τιμή περιστροφής.<br />
Για να αναστρέψετε ολόκληρο το σχέδιο μέσα στον Καμβά ή μόνο την επιλεγμένη περιοχή, πατήστε τα<br />
κουμπιά Αναστροφή (οριζόντια ή κάθετα).<br />
Με το κουμπί Εισαγωγή ανοίγετε μια εικόνα αποθηκευμένη σε αρχείο και την προσθέτετε στον Καμβά.<br />
Με το κουμπί Εκκαθάριση καθαρίζετε τον Καμβά από όλα τα περιεχόμενά του.<br />
Σε περίπτωση λάθους, πατήστε το κουμπί Αναίρεση για να αναιρέσετε τις τελευταίες σας ενέργειες.<br />
Αν πάλι αλλάξετε γνώμη, με το κουμπί Ακύρωση αναίρεσης επαναφέρετε τις αναιρεθείσες ενέργειες.<br />
3. ΟΙ ΕΝΤΟΛΕΣ ΤΟΥ SCRATCH<br />
ΤΥΠΟΙ ΕΝΤΟΛΩΝ<br />
Μέσα στην Παλέτα εντολών υπάρχουν τρεις κύριοι τύποι εντολών:<br />
Τουβλάκια: Αυτές οι εντολές έχουν προεξοχή από κάτω και εσοχή από πάνω, όπως αυτή:<br />
Μπορείτε να συνενώσετε αυτές τις εντολές σε στήλες. Κάποιες εντολές διαθέτουν ένα λευκό<br />
πεδίο εισαγωγής, όπου μπορείτε να εισάγετε έναν αριθμό (όπως το 10 σε αυτή )<br />
ή να επιλέξετε ένα στοιχείο από το αναδιπλούμενο μενού (όπως το pop σε αυτή ).<br />
Ορισμένες εντολές έχουν μια μεγάλη οριζόντια εσοχή σαν στόμα, όπως αυτή<br />
όπου εκεί μέσα μπορείτε να τοποθετήσετε άλλες εντολές.<br />
Καπέλα: Αυτές οι εντολές είναι στρογγυλές στο πάνω μέρος, όπως αυτή:<br />
Αυτές τοποθετούνται στην κορυφή της στήλης. Περιμένουν να συμβεί ένα γεγονός (όπως το να πατηθεί<br />
ένα πλήκτρο) και τότε αρχίζει να τρέχει όλο το σενάριο της στήλης από κάτω τους.<br />
Ρεπόρτερ: Αυτές οι εντολές (όπως αυτές<br />
) είναι σχεδιασμένες ώστε να<br />
τοποθετούνται μέσα στο πεδίο εισαγωγής που έχουν άλλες εντολές. Οι εντολές ρεπόρτερ που έχουν<br />
στρογγυλεμένα άκρα (όπως αυτές<br />
) αναφέρουν αριθμούς ή αλφαριθμητικά, και<br />
ταιριάζουν σε πεδία που είναι στρογγυλεμένα ή ορθογώνια (όπως αυτά ).<br />
Εκείνες που έχουν αιχμηρά άκρα (όπως αυτή<br />
) αναφέρουν λογικές τιμές (αληθές ή ψευδές<br />
της λογικής Boole) και ταιριάζουν σε πεδία με αιχμηρά άκρα ή ορθογώνια (όπως ).<br />
Κάντε κλικ σε οποιαδήποτε εντολή ρεπόρτερ για να δείτε την τρέχουσα τιμή της.<br />
http://scratch.mit.edu 10 <strong>ΟΔΗΓΟΣ</strong> <strong>ΧΡΗΣΗΣ</strong>
<strong>ΟΔΗΓΟΣ</strong> <strong>ΧΡΗΣΗΣ</strong><br />
Κάποιες εντολές ρεπόρτερ διαθέτουν ένα κουτάκι τσεκαρίσματος, όπως αυτό<br />
Αν τσεκάρετε το κουτάκι, τότε εμφανίζεται μια πινακίδα στη Σκηνή, η οποία αναφέρει την τρέχουσα<br />
τιμή του ρεπόρτερ. Όταν αλλάζει η τιμή, ενημερώνεται αυτομάτως και η πινακίδα. Η πινακίδα μπορεί<br />
να εμφανίσει την τιμή του ρεπόρτερ με διάφορα στυλ:<br />
ένα μικρό μήνυμα μαζί με το όνομα του ρεπόρτερ<br />
ένα μεγάλο μήνυμα χωρίς κανένα όνομα<br />
έναν επιλογέα κύλισης για καθορισμό της τιμής του ρεπόρτερ (μόνο για μεταβλητές)<br />
Κάντε διπλό κλικ ή δεξί κλικ (Mac: Ctrl+κλικ) σε μια πινακίδα για να της αλλάξετε στυλ εμφάνισης.<br />
Το στυλ με επιλογέα κύλισης είναι διαθέσιμο μόνο για μεταβλητές που έχετε δημιουργήσει. Κάντε δεξί<br />
κλικ (Mac: Ctrl+κλικ) σε μια τέτοια πινακίδα για να ρυθμίσετε την ελάχιστη και τη μέγιστη τιμή της.<br />
ΛΙΣΤΕΣ<br />
Στο Scratch μπορείτε να δημιουργήσετε και να καθορίσετε λίστες. Οι λίστες αποθηκεύουν τόσο<br />
αριθμούς όσο και αλφαριθμητικά με γράμματα και άλλους χαρακτήρες.<br />
Για να δημιουργήσετε μια λίστα, πηγαίνετε στην κατηγορία με τις εντολές μεταβλητών και πατήστε το<br />
κουμπί<br />
. Όταν δημιουργήσετε τη λίστα, τότε θα εμφανιστούν ορισμένες σχετικές<br />
εντολές. Η χρήση τους περιγράφεται παρακάτω στον παρόντα οδηγό χρήσης.<br />
Όταν δημιουργείτε μια λίστα, τότε στη Σκηνή εμφανίζεται μια ειδική πινακίδα, η οποία δείχνει όλα τα<br />
στοιχεία τής εν λόγω λίστας. Σε αυτή την πινακίδα μπορείτε απευθείας να εισάγετε στοιχεία.<br />
Αρχικά η λίστα είναι άδεια, με μήκος 0. Για να προσθέσετε ένα στοιχείο στη λίστα, κάντε κλικ στο +<br />
στη κάτω αριστερή γωνία της πινακίδας. Το μήκος της λίστας θα αυξηθεί τώρα κατά 1. Εναλλακτικά,<br />
μπορείτε να προσθέσετε στοιχεία στη λίστα χρησιμοποιώντας εντολές λίστας (π.χ. ).<br />
Μπορείτε να μεταβάλετε το μέγεθος της πινακίδας της λίστας με τη βοήθεια της λαβής κάτω δεξιά.<br />
Σημείωση: Με δεξί κλικ (Mac: Ctrl+κλικ) στην πινακίδα μιας λίστας μπορείτε να εξάγετε τη λίστα σε<br />
αρχείο απλού κειμένου .txt. Μπορείτε επίσης να εισάγετε ένα τέτοιο αρχείο .txt με τιμές, η καθεμία σε<br />
ξεχωριστή γραμμή.<br />
http://scratch.mit.edu 11 <strong>ΟΔΗΓΟΣ</strong> <strong>ΧΡΗΣΗΣ</strong>
<strong>ΟΔΗΓΟΣ</strong> <strong>ΧΡΗΣΗΣ</strong><br />
ΑΛΦΑΡΙΘΜΗΤΙΚΑ<br />
Τα αλφαριθμητικά αποτελούνται από γράμματα, λέξεις ή άλλους χαρακτήρες (π.χ. μήλο, Ιούλιος 2009,<br />
You win!).<br />
Αποθηκεύονται σε μεταβλητές ή σε λίστες (όπως ή ).<br />
Μπορείτε να ενώσετε δυο αλφαριθμητικά χρησιμοποιώντας την εντολή<br />
Μπορείτε να συγκρίνετε αλφαριθμητικά με τις εξής εντολές:<br />
Τα αλφαριθμητικά θεωρούνται ότι έχουν τιμή 0 μέσα σε εντολές με μαθηματικούς τελεστές<br />
(όπως ) ή σε εντολές εισαγωγής αριθμών (όπως ή ).<br />
ΕΙΣΟΔΟΣ ΠΛΗΚΤΡΟΛΟΓΙΟΥ<br />
Μπορείτε να χρησιμοποιήσετε την εντολή<br />
για να προτρέψετε τον χρήστη να<br />
πληκτρολογήσει μια απάντηση. Η απάντηση αποθηκεύεται στην . Εμφανίζεται στην οθόνη<br />
η ερώτηση και το πρόγραμμα περιμένει μέχρι ο χρήστης να πατήσει το γαλάζιο κουμπί ή το πλήκτρο<br />
Enter του πληκτρολογίου του.<br />
Όταν η ερώτηση χρησιμοποιείται σε μια<br />
μορφή, εμφανίζεται σε ένα μπαλονάκι.<br />
Όταν η ερώτηση χρησιμοποιείται στη<br />
Σκηνή, εμφανίζεται στο κάτω μέρος.<br />
Η<br />
είναι κοινή για όλες τις μορφές και αλλάζει κάθε φορά που χρησιμοποιείται η εντολή<br />
. Αν θέλετε να διατηρήσετε την τρέχουσα απάντηση, μπορείτε να την αποθηκεύσετε<br />
σε μια μεταβλητή ή σε μια λίστα, όπως:<br />
ΠΕΡΙΓΡΑΦΗ ΕΝΤΟΛΩΝ<br />
Οι εντολές του Scratch είναι οργανωμένες σε οκτώ κατηγορίες διαφορετικού χρώματος: κίνηση,<br />
εμφάνιση, ήχος, πένα, έλεγχος, αισθητήρες, τελεστές και μεταβλητές.<br />
Κίνηση<br />
Κινεί τη μορφή μπροστά ή πίσω.<br />
Περιστρέφει τη μορφή δεξιόστροφα.<br />
Περιστρέφει τη μορφή αριστερόστροφα.<br />
Προσανατολίζει τη μορφή προς ορισμένη κατεύθυνση.<br />
(0=πάνω, 90=δεξιά, 180=κάτω, –90=αριστερά)<br />
http://scratch.mit.edu 12 <strong>ΟΔΗΓΟΣ</strong> <strong>ΧΡΗΣΗΣ</strong>
<strong>ΟΔΗΓΟΣ</strong> <strong>ΧΡΗΣΗΣ</strong><br />
Προσανατολίζει τη μορφή προς τη θέση του ποντικιού ή<br />
προς τη θέση άλλης μορφής.<br />
Μεταφέρει τη μορφή σε ορισμένο x y σημείο στη Σκηνή.<br />
Μεταφέρει τη μορφή στη θέση του ποντικιού ή στη θέση<br />
άλλης μορφής.<br />
Μετακινεί ομαλά τη μορφή προς ορισμένο σημείο για<br />
ορισμένο χρονικό διάστημα (σε δευτερόλεπτα).<br />
Αλλάζει τη θέση x της μορφής κατά ορισμένη ποσότητα.<br />
Θέτει τη θέση x της μορφής σε ορισμένη τιμή.<br />
Αλλάζει τη θέση y της μορφής κατά ορισμένη ποσότητα.<br />
Θέτει τη θέση y της μορφής σε ορισμένη τιμή.<br />
Στρέφει τη μορφή προς την αντίθετη κατεύθυνση, εάν<br />
αγγίξει το άκρο της Σκηνής.<br />
Αναφέρει τη θέση x της μορφής. (Τιμές: από –240 έως 240)<br />
Αναφέρει τη θέση y της μορφής. (Τιμές: από –180 έως 180)<br />
Αναφέρει την κατεύθυνση της μορφής.<br />
(0=πάνω, 90=δεξιά, 180=κάτω, –90=αριστερά)<br />
ΕΝΤΟΛΕΣ ΚΙΝΗΤΗΡΩΝ<br />
Οι εντολές κινητήρων εμφανίζονται μόνο αν έχετε επιλέξει Εμφάνιση εντολών κινητήρων στο μενού<br />
Διόρθωσε ή αν έχετε συνδέσει ένα LEGO WeDo. Λειτουργούν με έναν κινητήρα LEGO WeDo.<br />
(Πληροφορίες: http://www.legoeducation.com)<br />
Ενεργοποιεί τον κινητήρα για ορισμένα δευτερόλεπτα.<br />
Ενεργοποιεί τον κινητήρα.<br />
Απενεργοποιεί τον κινητήρα.<br />
Θέτει την ισχύ του κινητήρα και τον ενεργοποιεί.<br />
(Τιμές: από 0 έως 100)<br />
Θέτει ή αλλάζει την κατεύθυνση στροφής του κινητήρα,<br />
αλλά δεν τον ενεργοποιεί. (προς τα εδώ = δεξιόστροφα,<br />
προς τα εκεί = αριστερόστροφα ή αντιστροφή )<br />
http://scratch.mit.edu 13 <strong>ΟΔΗΓΟΣ</strong> <strong>ΧΡΗΣΗΣ</strong>
<strong>ΟΔΗΓΟΣ</strong> <strong>ΧΡΗΣΗΣ</strong><br />
Εμφάνιση<br />
Αλλάζει την εμφάνιση της μορφής αλλάζοντάς της<br />
ενδυμασία.<br />
Αλλάζει την ενδυμασία της μορφής στην επόμενη τής<br />
λίστας ενδυμασιών. (Αν η λίστα φτάσει στο τέλος, ξεκινά από την αρχή)<br />
Αναφέρει τον αριθμό της τρέχουσας ενδυμασίας.<br />
Αλλάζει την εμφάνιση της Σκηνής αλλάζοντάς της<br />
υπόβαθρο.<br />
Αλλάζει το υπόβαθρο της Σκηνής στο επόμενο τής λίστας<br />
υποβάθρων.<br />
Αναφέρει τον αριθμό του τρέχοντος υποβάθρου.<br />
Εμφανίζει ένα μπαλονάκι ομιλίας για ορισμένο χρονικό<br />
διάστημα (σε δευτερόλεπτα).<br />
Εμφανίζει ένα μπαλονάκι ομιλίας. (Το μπαλονάκι<br />
εξαφανίζεται, αν τρέξετε την εντολή χωρίς κείμενο)<br />
Εμφανίζει ένα μπαλονάκι σκέψης για ορισμένο χρονικό<br />
διάστημα (σε δευτερόλεπτα).<br />
Εμφανίζει ένα μπαλονάκι σκέψης.<br />
Αλλάζει ένα γραφικό εφέ κατά ορισμένη ποσότητα.<br />
(Επιλέξτε το εφέ από το αναδιπλούμενο μενού)<br />
Θέτει ένα γραφικό εφέ σε ορισμένη τιμή. (Τα περισσότερα<br />
εφέ παίρνουν τιμές από 0 έως 100)<br />
Καθαρίζει όλα τα γραφικά εφέ μιας μορφής.<br />
Αλλάζει το μέγεθος της μορφής κατά ορισμένη ποσότητα.<br />
Θέτει το μέγεθος της μορφής σε ορισμένο ποσοστό % του<br />
πραγματικού μεγέθους της.<br />
Αναφέρει το μέγεθος της μορφής ως ποσοστό % του<br />
πραγματικού μεγέθους της.<br />
Κάνει τη μορφή να εμφανίζεται στη Σκηνή.<br />
Κάνει τη μορφή να εξαφανίζεται από τη Σκηνή. (Η<br />
κρυμμένη μορφή δεν γίνεται αντιληπτή από άλλες μορφές)<br />
Φέρνει τη μορφή μπροστά από τις άλλες (σε πρώτο πλάνο).<br />
Μετακινεί τη μορφή κατά ορισμένα επίπεδα πίσω, ώστε να<br />
μπορεί να κρυφτεί πίσω από άλλες πιο μπροστινές.<br />
http://scratch.mit.edu 14 <strong>ΟΔΗΓΟΣ</strong> <strong>ΧΡΗΣΗΣ</strong>
<strong>ΟΔΗΓΟΣ</strong> <strong>ΧΡΗΣΗΣ</strong><br />
Ήχος<br />
Παίζει έναν ήχο, επιλεγμένον από το αναδιπλούμενο μενού,<br />
και αμέσως συνεχίζει με την εκτέλεση της επόμενης εντολής,<br />
χωρίς να περιμένει την ολοκλήρωση του ήχου.<br />
Παίζει έναν ήχο και περιμένει μέχρι αυτός να ολοκληρωθεί,<br />
προτού συνεχίσει με την εκτέλεση της επόμενης εντολής.<br />
Σταματάει όλους του ήχους.<br />
Παίζει ένα κρουστό, επιλεγμένο από το αναδιπλούμενο<br />
μενού, για ορισμένο αριθμό μουσικών χρόνων (beat).<br />
Παίζει μια μουσική νότα (ο αριθμός 60 αντιστοιχεί στο<br />
ΝΤΟ της μεσαίας οκτάβας) για ορισμένο αριθμό μουσικών<br />
χρόνων.<br />
Κάνει παύση για ορισμένο αριθμό μουσικών χρόνων.<br />
Θέτει τον τύπο μουσικού οργάνου της μορφής, όταν θα<br />
παίζει νότες. (Κάθε μορφή έχει το δικό της όργανο)<br />
Αλλάζει την ένταση ήχου της μορφής κατά ορισμένη<br />
ποσότητα. (Η ένταση παίρνει τιμές από 0 έως 100)<br />
Θέτει την ένταση ήχου της μορφής σε ορισμένη τιμή.<br />
Αναφέρει την ένταση ήχου της μορφής.<br />
Αλλάζει τον μουσικό ρυθμό (tempo) της μορφής κατά<br />
ορισμένη ποσότητα.<br />
Θέτει τον μουσικό ρυθμό της μορφής σε ορισμένο αριθμό<br />
μουσικών χρόνων ανά λεπτό (beats/min).<br />
Αναφέρει τον μουσικό ρυθμό (tempo) της μορφής σε<br />
μουσικούς χρόνους (χτύπους) ανά λεπτό (beats/min).<br />
http://scratch.mit.edu 15 <strong>ΟΔΗΓΟΣ</strong> <strong>ΧΡΗΣΗΣ</strong>
<strong>ΟΔΗΓΟΣ</strong> <strong>ΧΡΗΣΗΣ</strong><br />
Πένα<br />
Καθαρίζει όλα τα ίχνη της πένας και τις σφραγίδες από τη<br />
Σκηνή.<br />
Κατεβάζει την πένα της μορφής, ώστε να ιχνογραφεί<br />
καθώς κινείται η μορφή.<br />
Σηκώνει την πένα της μορφής, ώστε να μην ιχνογραφεί<br />
καθώς κινείται.<br />
Θέτει το χρώμα της πένας, επιλέγοντάς το.<br />
Ταυτόχρονα μεταβάλλεται και η σκιά της πένας.<br />
Αλλάζει το χρώμα της πένας κατά ορισμένη ποσότητα.<br />
Θέτει το χρώμα της πένας σε ορισμένη τιμή. Τιμές: 0 έως<br />
200. (Κάλυψη όλου του κύκλου των χρωμάτων: 0=κόκκινο,<br />
50=πράσινο, 100=γαλάζιο, 150=μοβ, 200=κόκκινο)<br />
Αλλάζει τη σκιά της πένας κατά ορισμένη ποσότητα.<br />
Θέτει τη σκιά της πένας σε ορισμένη τιμή. Τιμές: από<br />
0=σκούρο έως 100=ανοιχτό (αρχική: 50=κανονικό).<br />
Αλλάζει το πάχος της πένας κατά ορισμένη ποσότητα.<br />
Θέτει το πάχος της πένας σε ορισμένη τιμή.<br />
Αφήνει σφραγίδα με την εικόνα της μορφής στη Σκηνή.<br />
Έλεγχος<br />
Τρέχει το σενάριο που βρίσκεται από κάτω, όταν πατηθεί η<br />
πράσινη σημαία.<br />
Τρέχει το σενάριο που βρίσκεται από κάτω, όταν πατηθεί<br />
ένα ορισμένο πλήκτρο στο πληκτρολόγιο.<br />
Τρέχει το σενάριο που βρίσκεται από κάτω, όταν γίνει<br />
κλικ σε μια μορφή.<br />
Περιμένει για ορισμένο αριθμό δευτερολέπτων και μετά<br />
συνεχίζει με την επόμενη εντολή.<br />
http://scratch.mit.edu 16 <strong>ΟΔΗΓΟΣ</strong> <strong>ΧΡΗΣΗΣ</strong>
<strong>ΟΔΗΓΟΣ</strong> <strong>ΧΡΗΣΗΣ</strong><br />
Τρέχει τις εντολές που βρίσκονται μέσα, ξανά και ξανά<br />
(ατέρμων βρόχος).<br />
Τρέχει τις εντολές που βρίσκονται μέσα για ορισμένες<br />
φορές (όσες λέει ο αριθμός).<br />
Μεταδίδει ένα μήνυμα προς όλες τις μορφές και μετά<br />
συνεχίζει με την επόμενη εντολή, χωρίς να περιμένει να<br />
εκτελεστούν τα σενάρια που ενεργοποιήθηκαν.<br />
Μεταδίδει ένα μήνυμα προς όλες τις μορφές, ώστε να<br />
ενεργοποιηθούν τα σχετικά σενάρια και περιμένει να<br />
ολοκληρωθούν όλα, προτού συνεχίσει με την επόμενη<br />
εντολή.<br />
Τρέχει το σενάριο που βρίσκεται από κάτω, όταν λάβει ένα<br />
ορισμένο μήνυμα που έχει μεταδοθεί.<br />
Συνεχώς ελέγχει αν η συνθήκη είναι αληθής και, όποτε<br />
είναι αληθής, τρέχει τις εντολές που βρίσκονται μέσα.<br />
Αν η συνθήκη είναι αληθής, τότε τρέχει τις εντολές που<br />
βρίσκονται μέσα.<br />
Αν η συνθήκη είναι αληθής, τότε τρέχει τις εντολές που<br />
βρίσκονται μέσα στην πρώτη εσοχή. Αν η συνθήκη δεν<br />
είναι αληθής, τότε τρέχει τις εντολές που βρίσκονται στη<br />
δεύτερη εσοχή.<br />
Περιμένει μέχρι η συνθήκη να γίνει αληθής και μετά<br />
τρέχει τις επόμενες εντολές.<br />
Ελέγχει αν η συνθήκη είναι ψευδής. Αν είναι ψευδής,<br />
εκτελεί τις εντολές που βρίσκονται μέσα. Μετά ελέγχει<br />
πάλι τη συνθήκη. Αν είναι ξανά ψευδής, τρέχει τις ίδιες<br />
εντολές. Αν είναι αληθής, τρέχει τις επόμενες εντολές.<br />
Διακόπτει την εκτέλεση του σεναρίου.<br />
Διακόπτει όλα τα σενάρια σε όλες τις μορφές.<br />
http://scratch.mit.edu 17 <strong>ΟΔΗΓΟΣ</strong> <strong>ΧΡΗΣΗΣ</strong>
<strong>ΟΔΗΓΟΣ</strong> <strong>ΧΡΗΣΗΣ</strong><br />
Αισθητήρες<br />
Αναφέρει αληθές, αν η μορφή αγγίξει μια άλλη ορισμένη<br />
μορφή ή τα όρια της Σκηνής ή τον δείκτη του ποντικιού<br />
(επιλέγετε από το αναδιπλούμενο μενού).<br />
Αναφέρει αληθές, αν η μορφή αγγίξει ορισμένο χρώμα. (Κλικ<br />
στο κουτάκι για επιλογή χρώματος μέσω του σταγονόμετρου)<br />
Αναφέρει αληθές, αν το πρώτο χρώμα (μέσα στη μορφή)<br />
αγγίξει το δεύτερο χρώμα (στο υπόβαθρο ή σε άλλη μορφή).<br />
(Κλικ στα κουτάκια για επιλογή χρώματος μέσω του σταγονόμετρου)<br />
Εμφανίζει μια ερώτηση και περιμένει μέχρι να πατηθεί το<br />
γαλάζιο κουμπί ή το πλήκτρο Enter του πληκτρολογίου. Η<br />
απάντηση αποθηκεύεται στην<br />
Αναφέρει την πρόσφατη είσοδο πληκτρολογίου, μέσω<br />
της<br />
(Είναι κοινή για όλες τις μορφές)<br />
Αναφέρει τη θέση x του δείκτη του ποντικιού.<br />
Αναφέρει τη θέση y του δείκτη του ποντικιού.<br />
Αναφέρει αληθές, αν πατηθεί πλήκτρο του ποντικιού.<br />
Αναφέρει αληθές, αν πατηθεί ορισμένο πλήκτρο του<br />
πληκτρολογίου.<br />
Αναφέρει την απόσταση από μια ορισμένη μορφή ή από τον<br />
δείκτη του ποντικιού.<br />
Μηδενίζει το χρονόμετρο.<br />
Αναφέρει την τιμή του χρονομέτρου σε δευτερόλεπτα.<br />
(Το χρονόμετρο τρέχει πάντοτε)<br />
Αναφέρει την τιμή μιας ιδιότητας ή μεταβλητής, που<br />
ανήκει σε μια άλλη μορφή.<br />
Αναφέρει την ένταση του ήχου που ανιχνεύεται από το<br />
μικρόφωνο του υπολογιστή (τιμές από 1 έως 100).<br />
Αναφέρει αληθές, αν από το μικρόφωνο ανιχνευθεί ήχος με<br />
ένταση μεγαλύτερη από 30 (στην κλίμακα 1 έως 100).<br />
Αναφέρει την τιμή ενός ορισμένου αισθητήρα. Η εντολή<br />
λειτουργεί αν είναι συνδεμένη στον υπολογιστή η πλακέτα<br />
Scratch ή το LEGO® WeDo (Πληροφορίες:<br />
http://www.playfulinvention.com/picoboard.html)<br />
Αναφέρει αληθές, αν πατηθεί ορισμένος αισθητήρας. Η<br />
εντολή λειτουργεί αν είναι συνδεμένη στον υπολογιστή η<br />
πλακέτα Scratch (http://www.playfulinvention.com/picoboard.html)<br />
http://scratch.mit.edu 18 <strong>ΟΔΗΓΟΣ</strong> <strong>ΧΡΗΣΗΣ</strong>
<strong>ΟΔΗΓΟΣ</strong> <strong>ΧΡΗΣΗΣ</strong><br />
Τελεστές<br />
Προσθέτει τους δύο αριθμούς.<br />
Αφαιρεί τον δεύτερο αριθμό από τον πρώτο.<br />
Πολλαπλασιάζει τους δύο αριθμούς.<br />
Διαιρεί τον πρώτο αριθμό με τον δεύτερο.<br />
Διαλέγει έναν τυχαίο ακέραιο μέσα σε ορισμένο εύρος.<br />
Αναφέρει αληθές, αν η πρώτη τιμή είναι μικρότερη από τη<br />
δεύτερη.<br />
Αναφέρει αληθές, αν οι δύο τιμές είναι ίσες.<br />
Αναφέρει αληθές, αν η πρώτη τιμή είναι μεγαλύτερη από<br />
τη δεύτερη.<br />
Αναφέρει αληθές, αν και οι δύο συνθήκες είναι αληθείς.<br />
Αναφέρει αληθές, αν τουλάχιστον η μία από τις δυο<br />
συνθήκες είναι αληθής.<br />
Αναφέρει αληθές, αν η συνθήκη είναι ψευδής.<br />
Αναφέρει ψευδές, αν η συνθήκη είναι αληθής.<br />
Ενώνει δύο αλφαριθμητικά.<br />
Αναφέρει τον συνολικό αριθμό των χαρακτήρων που έχει<br />
ένα αλφαριθμητικό.<br />
Αναφέρει τον χαρακτήρα που βρίσκεται σε ορισμένη θέση<br />
μέσα σε ένα αλφαριθμητικό.<br />
Αναφέρει το αποτέλεσμα μαθηματικής συνάρτησης που<br />
εφαρμόζεται σε ορισμένο αριθμό. Οι συναρτήσεις είναι: απόλυτη<br />
τιμή (abs), τετραγωνική ρίζα (sqrt), ημίτονο (sin), συνημίτονο (cos),<br />
εφαπτομένη (tan), τόξο ημιτόνου (asin), τόξο συνημιτόνου (acos), τόξο<br />
εφαπτομένης (atan), νεπέρειος λογάριθμος (ln), δεκαδικός λογάριθμος (log),<br />
δύναμη του e (e^), δύναμη του 10 (10^)<br />
Αναφέρει το υπόλοιπο της διαίρεσης του πρώτου αριθμού<br />
με τον δεύτερο.<br />
Αναφέρει τον αριθμό στρογγυλεμένο στον πλησιέστερο<br />
ακέραιο.<br />
http://scratch.mit.edu 19 <strong>ΟΔΗΓΟΣ</strong> <strong>ΧΡΗΣΗΣ</strong>
<strong>ΟΔΗΓΟΣ</strong> <strong>ΧΡΗΣΗΣ</strong><br />
Μεταβλητές<br />
Κάντε κλικ για να δημιουργήσετε μια νέα μεταβλητή. Θα της<br />
δώσετε όνομα και θα επιλέξετε αν θα ανήκει μόνο στην<br />
τρέχουσα μορφή ή αν θα είναι κοινή για όλες. (Όταν<br />
δημιουργήσετε μεταβλητή για πρώτη φορά, τότε θα εμφανιστούν και<br />
οι αντίστοιχες εντολές)<br />
Διαγράφει μια μεταβλητή.<br />
Αναφέρει την τιμή της μεταβλητής, της οποίας το όνομα<br />
φαίνεται επάνω στον ρεπόρτερ.<br />
Αλλάζει την τιμή μιας μεταβλητής κατά ορισμένη<br />
ποσότητα. (Επιλέξτε τη μεταβλητή από το αναδιπλούμενο μενού)<br />
Θέτει την τιμή ορισμένης μεταβλητής.<br />
Εμφανίζει την πινακίδα μιας μεταβλητής στη Σκηνή.<br />
Αποκρύπτει την πινακίδα μιας μεταβλητής από τη Σκηνή.<br />
Κάντε κλικ για να δημιουργήσετε μια νέα λίστα. Θα της<br />
δώσετε όνομα και θα επιλέξετε αν θα ανήκει μόνο στην<br />
τρέχουσα μορφή ή αν θα είναι κοινή για όλες. (Όταν<br />
δημιουργήσετε λίστα για πρώτη φορά, τότε θα εμφανιστούν και οι<br />
αντίστοιχες εντολές)<br />
Διαγράφει μια λίστα.<br />
Αναφέρει όλα τα στοιχεία μιας λίστας. Τα στοιχεία<br />
χωρίζονται με κενά. Ωστόσο, τα κενά παραλείπονται αν<br />
όλα τα στοιχεία περιέχουν από έναν χαρακτήρα.<br />
Προσθέτει ένα ορισμένο στοιχείο στο τέλος της λίστας. Το<br />
περιεχόμενο μπορεί να είναι αριθμός ή αλφαριθμητικό.<br />
Σβήνει ένα στοιχείο από τη λίστα. Εισάγετε τον αύξοντα<br />
αριθμό του στοιχείου που θα σβηστεί ή επιλέξτε από το<br />
αναδιπλούμενο μενού (το τελευταίο ή όλα).<br />
Εισάγει ένα νέο στοιχείο σε ορισμένη θέση μέσα στη<br />
λίστα. Εισάγετε τον αύξοντα αριθμό στον οποίο θα<br />
εισαχθεί το στοιχείο ή επιλέξτε τη θέση από το<br />
αναδιπλούμενο μενού (τελευταία ή οποιαδήποτε).<br />
Φυσικά, τα προϋπάρχοντα στοιχεία της λίστας, από αυτή<br />
τη θέση και πέρα, μετατοπίζονται κατά μία θέση.<br />
http://scratch.mit.edu 20 <strong>ΟΔΗΓΟΣ</strong> <strong>ΧΡΗΣΗΣ</strong>
<strong>ΟΔΗΓΟΣ</strong> <strong>ΧΡΗΣΗΣ</strong><br />
Αντικαθιστά το περιεχόμενο ενός στοιχείου της λίστας με<br />
άλλο. Εισάγετε τον αύξοντα αριθμό του στοιχείου που θα<br />
αλλάξει ή επιλέξτε τη θέση από το αναδιπλούμενο μενού<br />
(τελευταία ή οποιαδήποτε).<br />
Αναφέρει ένα στοιχείο σε μια ορισμένη θέση της λίστας.<br />
Εισάγετε τον αύξοντα αριθμό του στοιχείου ή επιλέξτε τη<br />
θέση του από το αναδιπλούμενο μενού (τελευταία ή<br />
οποιαδήποτε).<br />
Αναφέρει πόσα στοιχεία περιέχει η λίστα.<br />
Αναφέρει αληθές, αν μέσα στη λίστα περιέχεται ένα<br />
ορισμένο στοιχείο. (Τα αλφαριθμητικά πρέπει να<br />
ταυτίζονται απολύτως, όσον αφορά τα κεφαλαία και τα<br />
πεζά γράμματα)<br />
http://scratch.mit.edu 21 <strong>ΟΔΗΓΟΣ</strong> <strong>ΧΡΗΣΗΣ</strong>
<strong>ΟΔΗΓΟΣ</strong> <strong>ΧΡΗΣΗΣ</strong><br />
4. ΠΑΡΑΡΤΗΜΑ<br />
ΑΠΑΙΤΗΣΕΙΣ ΣΥΣΤΗΜΑΤΟΣ ΓΙΑ ΤΟ SCRATCH 1.4<br />
Λειτουργικό:<br />
Windows XP, Windows 2000, Windows Vista, Windows 7<br />
Mac OS X 10.4 ή νεότερο<br />
(Για Linux κοιτάξτε στη διεύθυνση: http://info.scratch.mit.edu/Linux_installer)<br />
Οθόνη: Ανάλυση τουλάχιστον 800x600, ποιότητα χρώματος τουλάχιστον 16-bit (μέτρια).<br />
Σκληρός δίσκος: Τουλάχιστον 120 MB ελεύθερου χώρου για την εγκατάσταση του Scratch.<br />
Σημείωση: Το Scratch περιλαμβάνει μια μεγάλη βιβλιοθήκη πολυμέσων και μια συλλογή με<br />
παραδείγματα έργων. Εάν δεν επαρκεί ο χώρος στον δίσκο σας, μπορείτε να σβήσετε τους φακέλους<br />
Media και Projects που βρίσκονται μέσα στον φάκελο εγκατάστασης του Scratch.<br />
Μνήμη: Οι περισσότεροι υπολογιστές διαθέτουν αρκετή μνήμη για την εκτέλεση του Scratch. Σε<br />
παλαιότερους υπολογιστές ίσως τρέχει πιο αργά.<br />
Ήχος: Για να εκμεταλλευτείτε τις δυνατότητες ήχου του Scratch, χρειάζεστε μεγάφωνα (ή ακουστικά)<br />
και μικρόφωνο. Οι περισσότεροι φορητοί υπολογιστές τα διαθέτουν ενσωματωμένα.<br />
ΑΛΛΑΓΗ ΑΡΧΙΚΩΝ ΡΥΘΜΙΣΕΩΝ<br />
Προεπιλεγμένη μορφή<br />
Η προεπιλεγμένη μορφή για κάθε νέο έργο είναι η γάτα του Scratch. Για να χρησιμοποιήσετε μια άλλη<br />
μορφή ως προεπιλεγμένη, εξάγετέ την, ονομάστε το αρχείο default.sprite και τοποθετήστε το μέσα<br />
στον φάκελο Costumes. Για να αλλάξετε μόνο την προεπιλεγμένη ενδυμασία, τοποθετήστε μέσα στον<br />
φάκελο Costumes ένα αρχείο εικόνας με όνομα default.jpg (ή .png ή .bmp ή .gif ).<br />
Απενεργοποίηση μοιράσματος<br />
Σε κάποιες περιπτώσεις, ίσως δεν θέλετε οι χρήστες να ανεβάζουν τα έργα τους στον ιστοχώρο του<br />
Scratch. Εξαφανίζετε, λοιπόν, το μενού μοιράσματος προσθέτοντας την παρακάτω γραμμή μέσα στο<br />
αρχείο Scratch.ini :<br />
Share=0<br />
Προεπιλεγμένη γλώσσα<br />
Το Scratch ξεκινάει χρησιμοποιώντας τη γλώσσα που βρίσκει στις τοπικές ρυθμίσεις του υπολογιστή.<br />
Εισάγοντας την παρακάτω γραμμή μέσα στο αρχείο Scratch.ini, υποχρεώνετε το Scratch να ξεκινήσει<br />
χρησιμοποιώντας την ελληνική γλώσσα:<br />
Language=el<br />
Υπόψιν, ότι αυτή η ρύθμιση θα αλλάξει όταν ο χρήστης αλλάξει τη γλώσσα, μέσω του αντίστοιχου<br />
εικονιδίου, ώστε το Scratch να ξεκινήσει με τη γλώσσα που ήταν τελευταία σε χρήση (και εφόσον το<br />
αρχείο Scratch.ini δεν είναι μόνο για ανάγνωση).<br />
http://scratch.mit.edu 22 <strong>ΟΔΗΓΟΣ</strong> <strong>ΧΡΗΣΗΣ</strong>
<strong>ΟΔΗΓΟΣ</strong> <strong>ΧΡΗΣΗΣ</strong><br />
Προεπιλεγμένες Σημειώσεις Έργου<br />
Από προεπιλογή, οι Σημειώσεις Έργου ενός έργου Scratch δεν περιέχουν τίποτε. Αν θέλετε να παρέχετε<br />
πληροφορίες προς τους χρήστες του έργου, θα πρέπει πρώτα να τις εισάγετε σε ένα αρχείο<br />
προεπιλεγμένων σημειώσεων έργου. Απλώς φτιάξτε ένα αρχείο απλού κειμένου με τις σημειώσεις,<br />
αποθηκεύστε το με κωδικοποίηση UTF-8, δώστε του το όνομα defaultNotes.txt και τοποθετήστε το<br />
στον φάκελο του Scratch.<br />
Για να αλλάξει ο χρήστης αυτές οι σημειώσεις, ώστε να αφορούν το έργο του, θα πρέπει να το κάνει<br />
μέσω της αντίστοιχης επιλογής του μενού Αρχείο.<br />
ΡΥΘΜΙΣΕΙΣ ΓΙΑ ΤΟΠΙΚΑ ΔΙΚΤΥΑ ΚΑΙ ΑΠΟΘΗΚΕΥΤΙΚΟΥΣ ΧΩΡΟΥΣ<br />
Προεπιλεγμένος φάκελος χρήστη<br />
Από προεπιλογή, το Scratch θεωρεί ότι ο προσωπικός φάκελος του χρήστη βρίσκεται στον τοπικό δίσκο<br />
C: . Όμως, σε περίπτωση τοπικού δικτύου υπολογιστών, ο φάκελος του χρήστη μπορεί να βρίσκεται σε<br />
δίσκο ενός άλλου υπολογιστή του δικτύου. Εισάγοντας την παρακάτω γραμμή μέσα στο αρχείο<br />
Scratch.ini, δηλώνετε στο Scratch ότι ο φάκελος του χρήστη βρίσκεται στη θέση<br />
J:\MySchool\Students\Grade5\ :<br />
Home=J:\MySchool\Students\Grade5\*<br />
Αντί για το αστεράκι εισάγετε το όνομα του χρήστη, στον οποίο ανήκει ο φάκελος. Αν θέλετε όλοι οι<br />
χρήστες να μοιράζονται τον ίδιο φάκελο για τα έργα τους, απλώς παραλείπετε το αστεράκι.<br />
Ορατοί δίσκοι<br />
Κάποιες φορές είναι χρήσιμο να περιορίσετε τον αριθμό των δίσκων που θα είναι ορατοί στους<br />
χρήστες. Αυτό μπορεί να γίνει εισάγοντας μια γραμμή σαν την παρακάτω στο αρχείο Scratch.ini :<br />
VisibleDrives=J:,M:<br />
Τα γράμματα των δίσκων πρέπει να συνοδεύονται από τη διπλή τελεία και να χωρίζονται με κόμμα. Αν<br />
χρησιμοποιήσετε αυτή τη ρύθμιση, τότε οι χρήστες δεν θα μπορούν να δουν και να χρησιμοποιήσουν<br />
άλλους δίσκους (συμπεριλαμβανομένων και των USB), παρά μόνον αυτούς που έχουν δηλωθεί ως<br />
ορατοί. Η ρύθμιση αυτή λειτουργεί μόνο στα Windows.<br />
Χρήση Proxy Server<br />
Οι ρυθμίσεις για Proxy server ορίζονται μέσα στο Scratch.ini με τις ακόλουθες γραμμές:<br />
ProxyServer=[όνομα server ή διεύθυνση IP]<br />
ProxyPort=[αριθμός θύρας]<br />
ΠΕΡΙΣΣΟΤΕΡΕΣ ΠΛΗΡΟΦΟΡΙΕΣ<br />
Περισσότερες πληροφορίες και ενημερώσεις, σχετικά με την εγκατάσταση και ρύθμιση σε τοπικό<br />
δίκτυο, θα βρείτε στη διεύθυνση: http://info.scratch.mit.edu/Network_Installation.<br />
http://scratch.mit.edu 23 <strong>ΟΔΗΓΟΣ</strong> <strong>ΧΡΗΣΗΣ</strong>