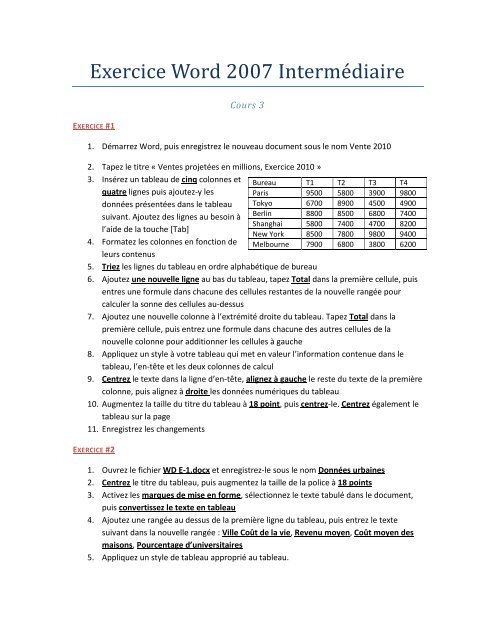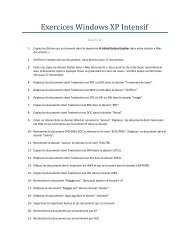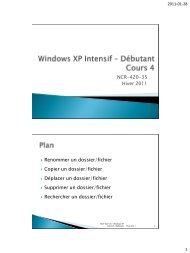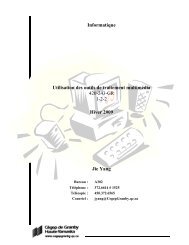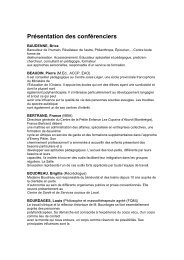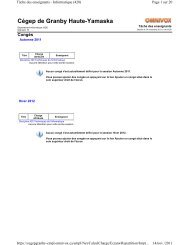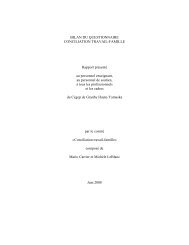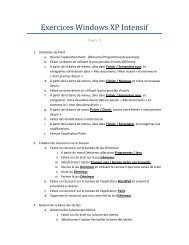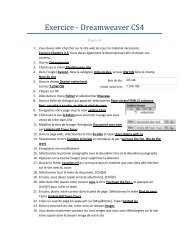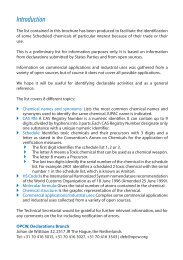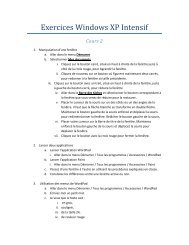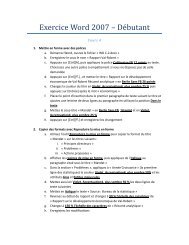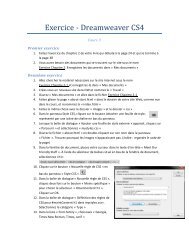You also want an ePaper? Increase the reach of your titles
YUMPU automatically turns print PDFs into web optimized ePapers that Google loves.
Exercice Word 2007 Intermédiaire<br />
<strong>Cours</strong> 3<br />
EXERCICE #1<br />
1. Démarrez Word, puis enregistrez le nouveau document sous le nom Vente 2010<br />
2. Tapez le titre « Ventes projetées en millions, Exercice 2010 »<br />
3. Insérez un tableau de cinq colonnes et Bureau T1 T2 T3 T4<br />
quatre lignes puis ajoutez-y les<br />
Paris 9500 5800 3900 9800<br />
données présentées dans le tableau Tokyo 6700 8900 4500 4900<br />
suivant. Ajoutez des lignes au besoin à<br />
Berlin 8800 8500 6800 7400<br />
Shanghai 5800 7400 4700 8200<br />
l’aide de la touche [Tab]<br />
New York 8500 7800 9800 9400<br />
4. Formatez les colonnes en fonction de Melbourne 7900 6800 3800 6200<br />
leurs contenus<br />
5. Triez les lignes du tableau en ordre alphabétique de bureau<br />
6. Ajoutez une nouvelle ligne au bas du tableau, tapez Total dans la première cellule, puis<br />
entres une formule dans chacune des cellules restantes de la nouvelle rangée pour<br />
calculer la sonne des cellules au-dessus<br />
7. Ajoutez une nouvelle colonne à l’extrémité droite du tableau. Tapez Total dans la<br />
première cellule, puis entrez une formule dans chacune des autres cellules de la<br />
nouvelle colonne pour additionner les cellules à gauche<br />
8. Appliquez un style à votre tableau qui met en valeur l’information contenue dans le<br />
tableau, l’en-tête et les deux colonnes de calcul<br />
9. Centrez le texte dans la ligne d’en-tête, alignez à gauche le reste du texte de la première<br />
colonne, puis alignez à droite les données numériques du tableau<br />
10. Augmentez la taille du titre du tableau à 18 point, puis centrez-le. Centrez également le<br />
tableau sur la page<br />
11. Enregistrez les changements<br />
EXERCICE #2<br />
1. Ouvrez le fichier WD E-1.docx et enregistrez-le sous le nom Données urbaines<br />
2. Centrez le titre du tableau, puis augmentez la taille de la police à 18 points<br />
3. Activez les marques de mise en forme, sélectionnez le texte tabulé dans le document,<br />
puis convertissez le texte en tableau<br />
4. Ajoutez une rangée au dessus de la première ligne du tableau, puis entrez le texte<br />
suivant dans la nouvelle rangée : Ville Coût de la vie, Revenu moyen, Coût moyen des<br />
maisons, Pourcentage d’universitaires<br />
5. Appliquez un style de tableau approprié au tableau.
6. Ajustez les largeurs de colonne de manière à rendre le tableau attrayant et lisible. Vous<br />
pouvez permettre le retour de ligne dans les cellules d’en-tête de colonne<br />
7. Appliquez une hauteur de ligne d’au moins 0.63 cm à chaque rangée<br />
8. Alignez le texte des cellules de la première colonne au centre à gauche<br />
9. Pour le reste du tableau, alignez les colonnes à droite centré<br />
10. Centrez le tableau dans la page du document<br />
11. Triez le tableau en ordre décroissant de coût de la vie<br />
12. Ajoutez une nouvelle ligne au bas du tableau, puis tapez Moyenne dans la première<br />
cellule.<br />
13. Dans chacune des nouvelles cellules, insérez une formule pour calculer la moyenne des<br />
cellules (AVERAGE)<br />
14. Sur la ligne sous le tableau, tapez Nota : L’indice moyen du coût de la vie au États-Unis<br />
est de 100, mettez ce texte en italique et aligné le sur le côté gauche du tableau<br />
15. Enregistrez les modifications<br />
EXERCICE #3<br />
1. Démarrez Word, changez le style du document à Sans interligne, puis ouvrez l’onglet<br />
Publipostage<br />
2. Utilisez l’Assistant Fusion et publipostage pas à pas pour créer un document principal<br />
de lettre, cliquez sur suivante : Document de base et sélectionnez le document actuel<br />
3. Au sommet de la page, tapez Comité humanitaire unifié, appuyez sur [Entrée] et tapez<br />
1375 ru du Port, Gaspé (QC) G2P 3X2; Tél. :418-555-8457; www.chu.org<br />
4. Appuyez cinq fois sur [Entrée], tapez la date du jour, appuyez cinq fois sur [Entrée] et<br />
tapez « Nous avons été très heureux de recevoir votre généreuse contribution de<br />
MONTANT à la campagne du Comité humanitaire unifié (CHU). »<br />
5. Appuyez deux fois sur [Entrée] et tapez le texte suivant : « Étant parfois la seule<br />
ressource de certaines personnes démunies, le CHU se dépense activement, notamment<br />
dans des programmes d’aide à l’alphabétisation des adultes et par des campagnes<br />
d’assistance dans les écoles publiques défavorisées, les prisons et les centres sociaux.<br />
Pour garder son indépendance de tout pouvoir politique, le CHU ne vit que de<br />
contributions privées. Votre aide est donc indispensable à la poursuite de nos<br />
programmes à VILLE et dans la région RÉGION. »<br />
6. Appuyez deux fois sur [Entrée], tapez Cordialement, appuyez quatre fois sur [Entrée],<br />
tapez votre nom, appuyez sur [Entrée], puis tapez Responsable administratif<br />
7. Centrez les deux premières lignes de texte, changez la police du titre de la lettre<br />
« Comité humanitaire unifié » en Bernard MT Condensed 28pt et supprimez le lien<br />
hypertexte sur l’adresse web en fessant un clic droit dessus.<br />
8. Enregistrez votre document sous le nom Remerciements Principale<br />
9. Cliquez sur Suivante : Sélection des destinataires. Dans le volet de l’assistant,<br />
sélectionnez l’option Saisie d’une nouvelle liste, puis cliquez sur Créer
10. Cliquez sur Personnaliser dans la boîte de dialogue Créer une liste d’adresse, puis<br />
supprimez les champs suivants de la source de données : Nom de la société, Adresse<br />
Ligne 2, Pays, Téléphone personnel, Téléphone professionnel et Adresse de<br />
messagerie<br />
11. Ajoutez les champs Montant et Région à la liste d’adresses. Placez-les après le champ<br />
Code postal<br />
12. Renommez Rue le champ Adresse Ligne 1 et Province le champ Département, puis<br />
cliquez sur OK<br />
13. Ajoutez les enregistrements suivant à la source de données<br />
14. Enregistrez la source de données sous le nom Données Donateur<br />
15. Cliquez sur OK pour fermer la boîte de dialogue Fusion et publipostage : Destinataire<br />
16. Cliquez sur Suivante, puis dans la ligne blanche au-dessus du premier paragraphe de<br />
texte, insérez un champ Bloc d’adresse<br />
17. Dans la boîte de dialogue Insertion de bloc d’adresse, clique sur Faire correspondre les<br />
champs<br />
18. Dans la boîte de dialogue Correspondance de champs, déroulez la liste Adresse 1,<br />
sélectionnez Rue et cliquez sur OK<br />
19. Appuyez deux fois sur [Entrée], insérez un champ Ligne de salutation en conservant le<br />
format par défaut et appuyez sur [Entrée]<br />
20. Dans le premier paragraphe de texte, remplacez MONTANT par le champ de fusion<br />
Montant<br />
21. Dans le deuxième paragraphe de texte, remplacez VILLE par le champ de fusion Ville et<br />
RÉGION par le champ de fusion Région et enregistrez le document principal<br />
22. Cliquez sur Suivante : Aperçu de vos lettres pour consulter l’aperçu des données<br />
fusionnées, puis faites défiler les lettres<br />
23. Cliquez sur le bouton Aperçu des résultats dans le groupe Aperçu des résultats de<br />
l’onglet Publipostage<br />
24. Cliquez sur Suivante : Fin de la fusion, cliquez sur Modifier les lettres individuelles, puis<br />
fusionnez tous les enregistrements dans un nouveau fichier<br />
25. Enregistrez le document fusionné sous le nom Remerciements fusionné