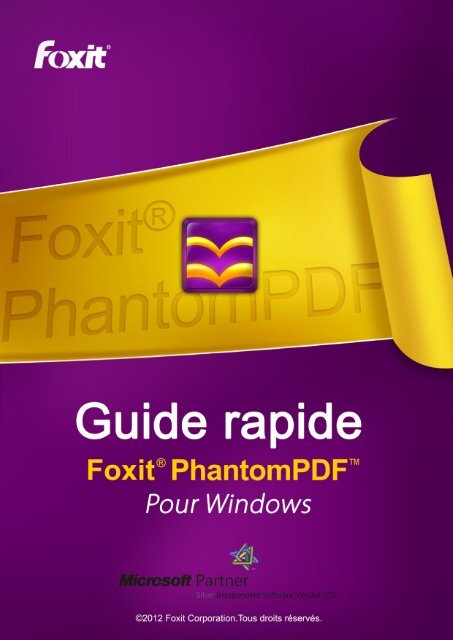Guide rapide de Foxit PhantomPDF
Guide rapide de Foxit PhantomPDF
Guide rapide de Foxit PhantomPDF
- No tags were found...
Create successful ePaper yourself
Turn your PDF publications into a flip-book with our unique Google optimized e-Paper software.
<strong>Gui<strong>de</strong></strong> <strong>rapi<strong>de</strong></strong> <strong>de</strong> <strong>Foxit</strong> <strong>PhantomPDF</strong>1
<strong>Gui<strong>de</strong></strong> <strong>rapi<strong>de</strong></strong> <strong>de</strong> <strong>Foxit</strong> <strong>PhantomPDF</strong><strong>Gui<strong>de</strong></strong> <strong>rapi<strong>de</strong></strong>Utilisation <strong>de</strong> <strong>Foxit</strong> <strong>PhantomPDF</strong>Modifier l'apparence et le style <strong>de</strong> l'interfaceSe déplacer autour <strong>de</strong>s documents et sélectionner <strong>de</strong>s élémentsVoir tous les outils <strong>de</strong> baseAccé<strong>de</strong>r à mes outils favorisAtteindre <strong>de</strong>s pages Web spécifiques via les signets ou les vignettesVoir les commentaires et les pièces jointesAjuster le grossissement <strong>de</strong> la pageModifier l'affichage du documentOuvrir le menu FichierModifier l'apparence et le style <strong>de</strong> l'interfaceIl existe trois types d'apparence, classique, bleu et violet, qui vous permettent <strong>de</strong> modifierl'aspect <strong>de</strong> votre logiciel. Il existe également <strong>de</strong>ux types <strong>de</strong> styles d'interface, Normale et aveconglets , qui vous permettent <strong>de</strong> modifier l'interface <strong>de</strong> votre logiciel.Pour modifier l'apparence et le style <strong>de</strong> l'interface <strong>de</strong> l'espace <strong>de</strong> travail, effectuez une <strong>de</strong>sopérations suivantes :La première fois que vous exécutez l'application, sélectionnez une apparence et un styled'interface <strong>de</strong>puis l'assistant d'accueil contextuel.Pour appliquer la modification <strong>de</strong> l'apparence et <strong>de</strong> l'interface par la suite, choisissez Outils >Changer le style, sélectionnez l'apparence désirée dans la liste <strong>de</strong>s apparences etcochez/décochez l'option Utiliser le mo<strong>de</strong> barre d'outils avec onglets.2
<strong>Gui<strong>de</strong></strong> <strong>rapi<strong>de</strong></strong> <strong>de</strong> <strong>Foxit</strong> <strong>PhantomPDF</strong>Interface avec ongletsL'option <strong>Foxit</strong> <strong>PhantomPDF</strong> avec onglets, située en haut <strong>de</strong> l'écran, regroupe vos outils par tâche,pour que les comman<strong>de</strong>s que vous utilisez le plus souvent soient à portée <strong>de</strong> main.ABCInterface avec ongletsA. Onglet B. Groupes C. Boutons <strong>de</strong> comman<strong>de</strong>Se déplacer autour <strong>de</strong>s documents et sélectionner <strong>de</strong>s élémentsMain Sélection d'annotation Sélectionner le texte InstantanéVoici les quatre outils les plus utiles pour naviguer dans les documents PDF et interagir avecceux-ci. Ils sont tous situés sur l'onglet Outils <strong>de</strong> base. L'outil Main vous permet <strong>de</strong> naviguer dansle document PDF, <strong>de</strong> répondre aux liens, <strong>de</strong> remplir <strong>de</strong>s formulaires et <strong>de</strong> lire <strong>de</strong>s fichiersmultimédias. L'outil <strong>de</strong> sélection d'annotation vous permet <strong>de</strong> sélectionner plusieurs annotationspuis <strong>de</strong> les déplacer, les redimensionner ou les aligner. L'outil <strong>de</strong> sélection <strong>de</strong> texte vous permet<strong>de</strong> sélectionner du texte pour copier ou ajouter <strong>de</strong>s annotations ou <strong>de</strong>s signets. Et l'outilInstantané vous permet <strong>de</strong> copier et coller <strong>rapi<strong>de</strong></strong>ment du texte et <strong>de</strong>s images comme <strong>de</strong>s imagesdans le presse-papiers, dans d'autres applications ou dans d'autres fichiers.Voir tous les outils <strong>de</strong> baseInfo-bulleCliquez sur les boutons pour basculer entre les différents outils. L'info-bulle apparaît égalementlorsque le pointeur est placé sur chacun <strong>de</strong>s outils. Les outils <strong>de</strong> base vous permettent d'ouvrir,d'enregistrer, d'imprimer et d'envoyer par e-mail <strong>de</strong>s fichiers PDF et <strong>de</strong> recherche du texte dans<strong>de</strong>s fichiers PDF. Vous pouvez également afficher un fichier PDF en plein écran et en texte pur àl'ai<strong>de</strong> du visualiseur <strong>de</strong> texte.Accé<strong>de</strong>r à mes outils favorisCliquez avec le bouton droit <strong>de</strong> la souris pour sélectionner Personnaliser… > Barre d'outils<strong>de</strong>s favoris.Pour afficher/masquer les barres d'outils <strong>de</strong>s favoris, cliquez avec le bouton droit <strong>de</strong> la3
<strong>Gui<strong>de</strong></strong> <strong>rapi<strong>de</strong></strong> <strong>de</strong> <strong>Foxit</strong> <strong>PhantomPDF</strong>souris pour cocher/décocher les outils favoris.Remarque : Vous pouvez également configurer la barre d'outils et les raccourcis clavier ici.Atteindre <strong>de</strong>s pages Web spécifiques via les signets ou les vignettesPour accé<strong>de</strong>r directement à une rubrique en utilisant les signets, cliquez sur le bouton Signetdans le volet <strong>de</strong> navigation gauche. Cliquez ensuite sur le signet ou cliquez avec le bouton droit<strong>de</strong> la souris sur le signet et sélectionnez « Atteindre le signet ». Cliquez sur le signe plus (+) oumoins (-) pour développer ou réduire le contenu du signet.Pour accé<strong>de</strong>r directement à une page avec <strong>de</strong>s vignettes <strong>de</strong> page, cliquez sur le bouton Vignettes<strong>de</strong> page dans le volet <strong>de</strong> navigation gauche et cliquez sur sa vignette. Pour accé<strong>de</strong>r à unautre emplacement sur la page courante, glissez et déplacez la case rouge dans sa vignette. Pourredimensionner une vignette <strong>de</strong> page, cliquez avec le bouton droit <strong>de</strong> la souris sur la vignette etsélectionnez « Agrandir les vignettes <strong>de</strong> page » ou « Réduire les vignettes <strong>de</strong> page ».Voir les commentaires etles pièces jointes<strong>Foxit</strong> <strong>PhantomPDF</strong> maintient une liste organisée <strong>de</strong> tous les commentaires et pièces jointes dansun document PDF pour pouvoir les consulter facilement. Ils sont masqués par défaut pour vousdonner la vue la plus large possible <strong>de</strong> votre document PDF. Pour les rendre visibles, cliquez surles boutons Commentaires ou Pièces jointes dans le volet <strong>de</strong> navigation gauche.4
<strong>Gui<strong>de</strong></strong> <strong>rapi<strong>de</strong></strong> <strong>de</strong> <strong>Foxit</strong> <strong>PhantomPDF</strong>Ajusterle grossissement <strong>de</strong> la pageOnglet Affichage1. Cliquez sur l'outil Zoom avant ou sur l'outil Zoom arrière pour augmenter oudiminuer le grossissement du document.2. Cliquez sur l'outil Zoom sur le texte défilant pour agrandir une page entière.Cliquez sur cet outil et faites-le glisser pour agrandir une zone <strong>de</strong> la page.3. Cliquez sur l'outil Loupe et déplacez-le dans les endroits que vous souhaitez afficher.Vous verrez les objets grossis ou diminués dans la boîte <strong>de</strong> dialogue Outil Loupe.4. Cliquez sur l'outil Grossisseur et déplacez-le pour agrandir facilement <strong>de</strong>s zones surle document PDF. Cela est particulièrement utile pour les personnes malvoyantes ayant uneperte fonctionnelle <strong>de</strong> la vision.Remarque :GrossisseurGrossisseur Oeil-<strong>de</strong>-poissonPour basculer entre le grossisseur et le grossisseur Oeil-<strong>de</strong>-poisson, appuyez sur le boutongauche <strong>de</strong> la souris.Pour modifier la taille <strong>de</strong> la fenêtre du grossisseur, appuyez sur le bouton droit <strong>de</strong> la souris.Pour désactiver le grossisseur, appuyez sur la touche Echap sur le clavier.Modifier l'affichage du documentOnglet Affichage5
<strong>Gui<strong>de</strong></strong> <strong>rapi<strong>de</strong></strong> <strong>de</strong> <strong>Foxit</strong> <strong>PhantomPDF</strong><strong>Foxit</strong> <strong>PhantomPDF</strong> offre plusieurs manières différentes d'afficher les pages d'un document PDF,en fonction <strong>de</strong>s circonstances et <strong>de</strong> vos préférences. La barre d'outils Affichage avec onglets vouspermet <strong>de</strong> choisir la mise en page unique, face à face, continue ou continue-face à face, <strong>de</strong>définir différents niveaux <strong>de</strong> grossissement, et même <strong>de</strong> pivoter votre vue <strong>de</strong> la page dudocument PDF.Ouvrir le menu FichierVous pouvez accé<strong>de</strong>r aux fonctions telles que Ouvrir, Enregistrer et imprimer, etc. encliquant sur le bouton du menuet en les sélectionnant dans le menudéroulant.Créer et exporter<strong>Foxit</strong> <strong>PhantomPDF</strong> vous fournit <strong>de</strong>s moyens presque illimités pour créer <strong>de</strong>s documents PDF.Dans la barre d'outils Convertir avec onglets, vous pouvez créer directement un fichier PDF<strong>de</strong>puis n'importe quel fichier, une page vierge et un scanner, OCR (disponible uniquement dansles versions Standard et Professionnel), le presse-papiers, exporter vers <strong>de</strong>s images (disponibleuniquement dans les versions Standard et Professionnel). Vous pouvez également fairedavantage :Créer un document PDF d'un seul clicCréer <strong>de</strong>s documents PDF à partir <strong>de</strong> Microsoft OfficeCréer un document PDF à partir d'autres applicationsExporter un fichier PDF vers un fichier Word, TXT,RTF, Excel, PPT ou HTML6
<strong>Gui<strong>de</strong></strong> <strong>rapi<strong>de</strong></strong> <strong>de</strong> <strong>Foxit</strong> <strong>PhantomPDF</strong>Créer un document PDF d'un seul clicDéplacez le document que vous souhaitez convertir sur l'icône du bureau <strong>Foxit</strong> <strong>PhantomPDF</strong>ou, si <strong>Foxit</strong> <strong>PhantomPDF</strong> est ouvert, déplacez le fichier directement dans la fenêtre <strong>de</strong>l'application.Vous pouvez également sélectionner les fichiers cibles sur le bureau et cliquer<strong>de</strong>ssus avec le bouton droit <strong>de</strong> la souris pour choisir l'option <strong>de</strong> conversion dans le menucontextuel.Créer un document PDF à partir <strong>de</strong> Microsoft Office<strong>Foxit</strong> <strong>PhantomPDF</strong> vous permet <strong>de</strong> créer <strong>de</strong>sfichiers PDF intelligents à partir d'applicationsMicrosoft Office, en conservantautomatiquement les signets, les liens, lepourtour et d'autres éléments lors <strong>de</strong> la création dans <strong>de</strong>s fichiers Word. Prenons commeexemple la conversion <strong>de</strong> fichiers Microsoft Word.Onglet <strong>Foxit</strong> dans Microsoft WordCréer un document PDF à partir du bloc-notes Windows, d'Internet Explorer etd'Outlook Express1. Ouvrez le fichier.2. Dans le menu principal, sélectionnez Fichier> Imprimer.3. Dans la liste <strong>de</strong>s imprimantes, sélectionnez Imprimante <strong>Foxit</strong> <strong>PhantomPDF</strong>.Exporter un fichier PDF vers un fichier Word, RTF, Excel, PPT ou HTML1. Sélectionnez Fichier > Exporter vers...2. Sélectionnez le format cible du fichier PDF.3. Vous pouvez sélectionner la langue utilisée dans le fichier PDF dans Paramètres avantl'enregistrement pour garantir la qualité du document exporté.Commentaire et révision<strong>Foxit</strong> <strong>PhantomPDF</strong> vous permet d'ajouter <strong>de</strong>s commentaires ou <strong>de</strong> <strong>de</strong>ssiner <strong>de</strong>s formes dans <strong>de</strong>sfichiers PDF comme sur un document papier, avec tous les outils <strong>de</strong> commentaire, <strong>de</strong> marquage7
<strong>Gui<strong>de</strong></strong> <strong>rapi<strong>de</strong></strong> <strong>de</strong> <strong>Foxit</strong> <strong>PhantomPDF</strong><strong>de</strong> <strong>de</strong>ssin et <strong>de</strong> <strong>de</strong>ssin. Lorsque vous avez terminé, tous les commentaires sont organisésautomatiquement et peuvent être exportés pour pouvoir les réviser facilement.Remarque : Avec l'outil Main , l'outil Sélection d'annotation ou l'outil correspondantsélectionné, cliquez avec le bouton droit <strong>de</strong> la souris sur un commentaire pour choisir <strong>de</strong> définirles propriétés, définir l'état, répondre à un commentaire, etc. Vous pouvez exporter et importer lesdonnées <strong>de</strong>s commentaires et résumer les commentaires dans Gestion <strong>de</strong>s commentaires dans lemenu Fichier.EditerOnglet Edition<strong>Foxit</strong> <strong>PhantomPDF</strong> fournit <strong>de</strong>s fonctions d'édition générales (disponibles dans lesversionsStandard et Professionnel uniquement) pour définir <strong>de</strong>s transitions <strong>de</strong> page, ajouter <strong>de</strong>sliens, joindre <strong>de</strong>s fichiers, ajouter <strong>de</strong>s images, lire et insérer <strong>de</strong>s fichiers multimédia, ajouter unen-tête/pied <strong>de</strong> page, ajouter un arrière-plan, un filigrane, un numéro Bates, retoucher dutexteet un objet, optimiser les fichiers PDF et exécuter Javascript sur <strong>de</strong>s fichiers PDF. Vouspouvez cliquer sur l'option Modifier le contenupour accé<strong>de</strong>r à <strong>Foxit</strong> <strong>PhantomPDF</strong>Advanced Editor (disponible uniquement dans la version Professionnel uniquement) poursélectionner, insérer, changer, supprimer, faire pivoter, copier et coller <strong>de</strong>s textes, <strong>de</strong>s images, <strong>de</strong>sgraphiques et <strong>de</strong>s ombrages. Vous pouvez également utiliser cet éditeur <strong>de</strong> RÉEL <strong>de</strong> fichiers PDFpour insérer, importer, supprimer <strong>de</strong>s pages ou concevoir une mise en page.8
<strong>Gui<strong>de</strong></strong> <strong>rapi<strong>de</strong></strong> <strong>de</strong> <strong>Foxit</strong> <strong>PhantomPDF</strong>Remarque : Vous pouvez effectuer davantage d'opérations en cliquant avec le bouton droit <strong>de</strong> la sourisavec une fonction d'édition générale sélectionnée. Allez dans Préférences > Gestionnaire <strong>de</strong> confiance pour désactiver au préalable le mo<strong>de</strong> <strong>de</strong>lecture sécurisée, et double-cliquez sur l'icône Piècejointe pour ouvrir le <strong>Gui<strong>de</strong></strong> <strong>rapi<strong>de</strong></strong>d'Advanced Editor joint.FormulairesLes formulaires PDF simplifient le processus <strong>de</strong> réception et d'envoi d'informations. <strong>Foxit</strong><strong>PhantomPDF</strong> vous permet <strong>de</strong> remplir, <strong>de</strong> réinitialiser, <strong>de</strong> créer, d'enregistrer et d'envoyer <strong>de</strong>sformulaires, etc.Onglet FormulairesRemplir <strong>de</strong>s formulaires PDFCommenter <strong>de</strong>s formulairesImporter et exporter les données d'un formulaireCréer et éditer <strong>de</strong>s formulaires (disponible uniquement dans les versions Standard etProfessionnel )Définir l'ordre <strong>de</strong> calculÀ propos <strong>de</strong> l'exécution <strong>de</strong> JavaScript (disponible uniquement dans les versions Standard etProfessionnel )Remplir <strong>de</strong>s formulaires PDF<strong>Foxit</strong> <strong>PhantomPDF</strong> prend en charge lesformulaires PDF interactifs (formulaires Acro etformulaires XFA)et les formulaires PDF non interactifs. Vous pouvez remplir les formulairesinteractifs à l'ai<strong>de</strong> <strong>de</strong> l'outil Main. Pour remplir <strong>de</strong>s formulaires non interactifs, vous <strong>de</strong>vezutiliser l'outil Machine à écrire .Commenter <strong>de</strong>s formulairesVous pouvez commenter <strong>de</strong>s formulaires PDF, comme n'importe quels fichiers PDF. Vous pouvezajouter <strong>de</strong>s commentaires uniquement si le créateur du formulaire a étendu les droits auxutilisateurs. Voir également Commentaire et révision9
Importer et exporter les données d'un formulaire<strong>Gui<strong>de</strong></strong> <strong>rapi<strong>de</strong></strong> <strong>de</strong> <strong>Foxit</strong> <strong>PhantomPDF</strong>Cliquez sur le bouton Exporter et importerpour importer et exporter les données d'unformulaire. Cela est semblable à l'importation et l'exportation <strong>de</strong>s données <strong>de</strong> commentaires.Cependant, cette fonction est uniquement pour les fichiers PDF interactifs.Créer et éditer <strong>de</strong>s formulaires(disponible uniquement dans les versions Standar<strong>de</strong>t Professionnel )Avec <strong>Foxit</strong> <strong>PhantomPDF</strong>, vous pouvez créer <strong>de</strong>s formulaires interactifs. Vous pouvez ajouter <strong>de</strong>sboutons poussoirs, <strong>de</strong>s champs textuels, <strong>de</strong>s cases à cocher, <strong>de</strong>s zones combo, <strong>de</strong>s zones <strong>de</strong> listeou <strong>de</strong>s cases d'option pour créer un formulaire interactif et spécifier ses propriétés.Champ textuelBouton poussoirZone <strong>de</strong> liste déroulanteZone <strong>de</strong> listeCase à cocherCased'optionFormulaire PDFCréation <strong>de</strong> boutonsPrenons comme exemple le bouton poussoir. Vous pouvez créer ce bouton en le sélectionnantsur l'onglet Formulaires. Vous pouvez déplacer, redimensionner et supprimer le bouton poussoiren sélectionnant l'outil Sélection d'annotation. Vous pouvez définir les propriétés du bouton10
<strong>Gui<strong>de</strong></strong> <strong>rapi<strong>de</strong></strong> <strong>de</strong> <strong>Foxit</strong> <strong>PhantomPDF</strong>pour déterminer son apparence, ses actions et comportements, etc.Remarque : Pour les boutons poussoirs, les boutons poussoirs associés doivent avoir exactementle même nom <strong>de</strong> champ <strong>de</strong> formulaire mais <strong>de</strong>s valeurs d'exportation différentes.Cela garantitque les boutons poussoirs basculent et que les valeurs correctes seront collectées dans la base <strong>de</strong>données.Définir l'ordre <strong>de</strong> calculSi vous définissez <strong>de</strong>ux calculs ou plus dans un document PDF, l'ordre dans lequel ils sonteffectués est celui dans lequel vous avez défini les calculs. Si vous souhaitiez utiliser le résultatobtenu du calcul <strong>de</strong> <strong>de</strong>ux champs du formulaire pour calculer la valeur d'un troisième champ duformulaire, les <strong>de</strong>ux premiers champ du formulaire doivent être calculés d'abord ensemble pourobtenir les résultats finals corrects.À propos <strong>de</strong> l'exécution <strong>de</strong> JavaScript (disponible uniquement dans les versionsStandard et Professionnel )<strong>Foxit</strong> <strong>PhantomPDF</strong>, vous permet d'appeler le co<strong>de</strong> JavaScript en utilisant <strong>de</strong>s opérations associéesaux documents, signets, liens et pages. <strong>Foxit</strong> <strong>PhantomPDF</strong> fournit <strong>de</strong>ux options qui vouspermettent <strong>de</strong> le faire – la console JavaScript et le document JavaScript. La console JavaScriptfournit une interface interactive et pratique pour tester <strong>de</strong>s parties du co<strong>de</strong> JavaScript etexpérimenter avec <strong>de</strong>s propriétés d'objet et <strong>de</strong>s métho<strong>de</strong>s. La comman<strong>de</strong> <strong>de</strong> documentJavaScript vous permet <strong>de</strong> créer <strong>de</strong>s opérations JavaScript au niveau du document quis'appliquent à l'ensemble du document.Connectivité <strong>de</strong> la base <strong>de</strong> données en option à Windows ODBCLe plug-in <strong>de</strong> connectivité <strong>de</strong> base <strong>de</strong> données en option est un objet JavaScript intégré à <strong>Foxit</strong><strong>PhantomPDF</strong>, qui vous permet <strong>de</strong> vous connecter à <strong>de</strong>s sources <strong>de</strong> données Windows ODBC(Open Database Connectivity). Les développeurs peuvent également créer <strong>de</strong>s scripts au niveaudu document vers une base <strong>de</strong> données afin d'insérer <strong>de</strong> nouvelles données, <strong>de</strong> mettre à jour lesinformations et <strong>de</strong> supprimer <strong>de</strong>s entrées <strong>de</strong> la base <strong>de</strong> données. Actuellement, ADBC est unefonction unique à Windows et requiert OBDC (Open Database Connectivity), fourni par Microsoft.11
<strong>Gui<strong>de</strong></strong> <strong>rapi<strong>de</strong></strong> <strong>de</strong> <strong>Foxit</strong> <strong>PhantomPDF</strong>Organiser les pages (disponible uniquement dans les versionsStandard et Professionnel)<strong>Foxit</strong> <strong>PhantomPDF</strong> vous permet d'organiser directement <strong>de</strong>s fichiers PDF en séparant ledocument, en fusionnant les pages, en réorganisant les pages, en composant <strong>de</strong>s mises en page,etc. à partir <strong>de</strong> l'onglet Organiser.Onglet OrganiserSécuriser et signer<strong>Foxit</strong> <strong>PhantomPDF</strong> fournit une protection puissante du contenu <strong>de</strong>s documents PDF. Vous pouvezchiffrer et sécuriser <strong>de</strong>s fichiers PDF pour empêcher un accès non autorisé, restreindre lesopérations sensibles, etc. et appliquer une signature numérique.Onglet Protéger Sécurité Gérer les règles <strong>de</strong> sécurité Programme <strong>de</strong> protection RMS (disponible uniquement dans la version Professionnel ) En savoir plus sur l'i<strong>de</strong>ntification numérique (disponible uniquement dans les versionsStandard et Professionnel ) En savoir plus sur la signature <strong>de</strong> documents (disponible uniquement dans les versionsStandard et Professionnel ) Certifier un document (disponible uniquement dans la version Professionnel ) Rédaction (disponible uniquement dans la version Professionnel )Sécurité<strong>Foxit</strong> <strong>PhantomPDF</strong> vous permet d'appliquer trois types <strong>de</strong> sécurité pour contrôler quellespersonnes peuvent accé<strong>de</strong>r à vos fichiers, les opérations qu'elles peuvent effectuer une foisqu'elles les ont reçus et quelles personnes peuvent ouvrir un document protégé : sécurité parmot <strong>de</strong> passe, sécurité par certificat et chiffrement par les services Microsoft Windows RMS(Rights Management Services).Sécurité par mot <strong>de</strong> passe : Les mots <strong>de</strong> passe vous permettent <strong>de</strong> limiter l'accès et <strong>de</strong>restreindre certaines fonctions, comme l'impression, la copie et l'édition.12
<strong>Gui<strong>de</strong></strong> <strong>rapi<strong>de</strong></strong> <strong>de</strong> <strong>Foxit</strong> <strong>PhantomPDF</strong>Mot <strong>de</strong> passe d'ouverture : Les utilisateurs doivent entrer le mot <strong>de</strong> passe pour ouvrir ledocument.Mot <strong>de</strong> passe d'autorisation : Permet <strong>de</strong> verrouiller <strong>de</strong>s fonctions spécifiques lorsqu'unutilisateur ouvre votre fichier. Vous pouvez par exemple empêcher les <strong>de</strong>stinataires <strong>de</strong>modifier ou d'imprimer votre document.Sécurité par certificat : L'avantage <strong>de</strong> sécuriser <strong>de</strong>s documents avec <strong>de</strong>s certificats est que lesauteurs peuvent spécifier <strong>de</strong>s autorisations uniques pour chaque personne. Par exemple, lesauteurs peuvent autoriser une personne à remplir <strong>de</strong>s formulaires et à commenter un document,et autoriser une autre personne à éditer le texte ou à supprimer <strong>de</strong>s pages.Pour afficher la sécurité dans un fichier, cliquez sur le menu Fichier>Propriétés > Sécurité.Gérer les règles <strong>de</strong> sécuritéSi vous appliquez souvent les mêmes paramètres <strong>de</strong> sécurité à plusieurs documents PDF, vouspouvez enregistrer vos paramètres comme règle que vous pouvez appliquer à d'autres fichiersPDF. Les règles <strong>de</strong> sécurité incluent la métho<strong>de</strong> <strong>de</strong> sécurité, le mot <strong>de</strong> passe <strong>de</strong> chiffrement, lesparamètres d'autorisation, etc.Programme <strong>de</strong> protection RMS (disponible uniquement dans laversionProfessionnel )Le programme <strong>de</strong> protection RMS <strong>de</strong> <strong>Foxit</strong> <strong>PhantomPDF</strong> fournit une intégration homogène auxenvironnements <strong>de</strong> serveur Microsoft Windows afin <strong>de</strong> protéger les documents PDF et <strong>de</strong> gérerles modèles <strong>de</strong> règles. Vous pouvez utiliser <strong>Foxit</strong> <strong>PhantomPDF</strong> pour ouvrir un document protégépar RMS si vous êtes autorisé à améliorer la sécurité <strong>de</strong>s informations et que vous répon<strong>de</strong>z auxexigences <strong>de</strong> conformité. Des processus professionnels améliorés vous permettront d'économiserdu temps et <strong>de</strong> l'argent.Une fois installé, <strong>Foxit</strong> <strong>PhantomPDF</strong> étendra tout le service Microsoft ADRMS à tous les fichiers PDF.Chiffrement RMS1. Cliquez sur le bouton Service <strong>de</strong> gestion <strong>de</strong>s droits > Chiffrement RMS sur l'ongletProtéger.2. Si vous êtes dans un environnement AD RMS, l'assistant <strong>de</strong> <strong>PhantomPDF</strong> vous permettra <strong>de</strong>13
<strong>Gui<strong>de</strong></strong> <strong>rapi<strong>de</strong></strong> <strong>de</strong> <strong>Foxit</strong> <strong>PhantomPDF</strong>choisir un modèle <strong>de</strong> règles, <strong>de</strong>puis le serveur RMS, un modèle <strong>de</strong> règles <strong>de</strong> bureau et undossier client. Si vous ne disposez pas <strong>de</strong> modèle <strong>de</strong> règles, vous pouvez en créer unnouveau. Reportez-vous à la section « Gestion <strong>de</strong>s modèles ».3. Sélectionnez un fichier à chiffrer. Vous pouvez choisir <strong>de</strong> chiffrer le document courant ousélectionner un dossier à chiffrer. Cochez l'option « Inclure les sous-dossiers » pour incluretous les sous-dossiers dans ce dossier.4. Cochez l'option « Chiffrer les métadonnées » si vous souhaitez les chiffrer.5. Cliquez sur « Démarrer le chiffrement ».Gestion <strong>de</strong>s modèlesLa fonction <strong>de</strong> gestion <strong>de</strong>s modèles peut créer une liste <strong>de</strong> tous les modèles <strong>de</strong> règles disponibleset <strong>de</strong>s informations sur les modèles en incluant les utilisateurs, l'autorisation, le nombre <strong>de</strong> joursavant l'expiration du contenu et le nombre <strong>de</strong> jours avant l'expiration <strong>de</strong> la licence. Vous pouvezdéfinir un modèle spécifique par défaut.Si vous ne disposez pas <strong>de</strong> modèles <strong>de</strong> règles ou si vous souhaitez en créer un nouveau, vouspouvez également créer <strong>de</strong>s modèles en cliquant sur « Créer un modèle ».14
<strong>Gui<strong>de</strong></strong> <strong>rapi<strong>de</strong></strong> <strong>de</strong> <strong>Foxit</strong> <strong>PhantomPDF</strong>Créer un modèle1. (Facultatif) Choisir <strong>de</strong> copier à partir d'autres modèles <strong>de</strong> règles2. Cliquez sur Ajouter pour définir le nom et la <strong>de</strong>scription du modèle et les informationsd'i<strong>de</strong>ntification.3. Cliquez sur Ajouter dans Courriel utilisateur pour ajourer simplement un utilisateur auquelvous souhaitez affecter les droits. Sélectionner Quiconque permet à tous les utilisateurs <strong>de</strong>travailler avec les fichiers PDF chiffrés.4. Une fois que vous avez ajouté un utilisateur avec succès, cliquez sur Autorisation pourspécifier le type <strong>de</strong> droits avec lequel il travaillera avec un document PDF chiffré avec lemodèle.Paramètre d'autorisation – vous pouvez cocher <strong>de</strong>s options pour spécifier le paramètred'autorisation du fichier. Cliquez sur une option pour afficher les informations détaillées dans le15
<strong>Gui<strong>de</strong></strong> <strong>rapi<strong>de</strong></strong> <strong>de</strong> <strong>Foxit</strong> <strong>PhantomPDF</strong>champ Spécification <strong>de</strong> l'autorisation.Cliquer avec le bouton droit <strong>de</strong> la souris pour chiffrer <strong>de</strong>s documents PDFVous pouvez chiffrer <strong>de</strong>s documents PDF ou <strong>de</strong>s dossiers à l'ai<strong>de</strong> du menu contextuel. Tous lesfichiers sélectionnés seront chiffrés par le modèle <strong>de</strong> règles par défaut.À propos <strong>de</strong> l'i<strong>de</strong>ntification numérique (disponible uniquement dans les versionsStandard et Professionnel)Une i<strong>de</strong>ntification numérique contient <strong>de</strong>ux clés : une clé publique (certificat) qui est utiliséepour chiffrer ou verrouiller les données, et une clé privée qui est utilisée pour déchiffrer oudéverrouiller <strong>de</strong>s données chiffrées.Vous pouvez distribuer votre certificat contenant la clé publique et les autres informationsd'i<strong>de</strong>ntification aux personnes qui ont besoin <strong>de</strong> l'utiliser pour vérifier votre i<strong>de</strong>ntité ou vali<strong>de</strong>rvotre signature. Seule la clé privée peut déverrouiller les informations qui ont été chiffrées àl'ai<strong>de</strong> <strong>de</strong> votre certificat, et assurez-vous donc que votre i<strong>de</strong>ntification numérique est conservéedans un lieu sûr.Les i<strong>de</strong>ntifications numériques sont généralement protégées par un mot <strong>de</strong> passe. Vous pouvezle stocker sur un ordinateur dans le format <strong>de</strong> fichier PKCS#12, ou dans le magasin <strong>de</strong> certificatsWindows.16
<strong>Gui<strong>de</strong></strong> <strong>rapi<strong>de</strong></strong> <strong>de</strong> <strong>Foxit</strong> <strong>PhantomPDF</strong>Comment signer <strong>de</strong>s documents (disponible uniquement dans les versionsStandard et Professionnel )Avant <strong>de</strong> signer un document, vous <strong>de</strong>vez <strong>de</strong>ssiner un champ <strong>de</strong> signature où la signature estplacée, obtenir un ID numérique, et créer l'aspect <strong>de</strong> votre signature. Notez que <strong>PhantomPDF</strong> necrée pas les i<strong>de</strong>ntifiants numériques et qu'ils doivent être obtenus auprès d'un tiers externe.Un document PDF est signé pour indiquer votre approbation. La signature ne sera pasredimensionnée ni déplacée lorsque vous signez le document. Un document PDF peut être signéplus d'une fois par une autre personne. Lorsque vous signez un document, votre signaturenumérique apparaît dans le champ <strong>de</strong> signature. L'apparence <strong>de</strong> la signature dépend <strong>de</strong>s optionsque vous sélectionnez.Suppression d'une signature Sélectionnez l'outil <strong>de</strong> sélection d'annotation . Cliquez avec le bouton droit <strong>de</strong> la souris sur la signature et sélectionnez Supprimer dans lemenu contextuel, ou appuyez sur la touche Supprimer.Remarque : Si vous cochez l'option Verrouillée dans la boîte <strong>de</strong> dialogue <strong>de</strong>s propriétés <strong>de</strong> lasignature, vous ne pourrez pas supprimer la signature du document.Certifier un document PDF (disponible uniquement dans la version Professionnel)Seul l'auteur peut certifier ses propres documents PDF. L'auteur peut spécifier quellesmodifications ont été apportées au fichier après la certification. À chaque fois que <strong>de</strong>smodifications approuvées sont apportées, le certificat reste vali<strong>de</strong>. Si un lecteur tente d'apporter<strong>de</strong>s modifications que vous n'avez pas autorisées, le certificat est rendu non vali<strong>de</strong> et lesutilisateurs suivants seront avertis que le document a été trafiqué.Rédaction (disponible uniquement dans la version Professionnel)La fonction <strong>de</strong> rédaction permet <strong>de</strong> supprimer <strong>de</strong>s informations sensibles <strong>de</strong> votre documentavant <strong>de</strong> le mettre à la disposition d'autres personnes. Vous pouvez marquer le texte ou lesgraphiques pour la Rédaction au préalable, puis appliquer la rédaction.Remarque : Cette opération ne peut pas être annulée et le contenu sélectionné sera supprimédéfinitivement lorsque vous sélectionnerez Appliquer. Il est recommandé d'enregistrer une copie<strong>de</strong> sauvegar<strong>de</strong> <strong>de</strong> ce document avant d'appliquer la rédaction.17