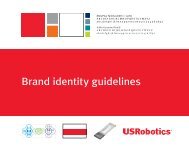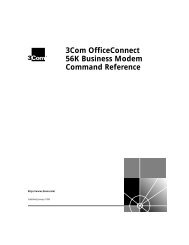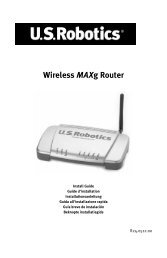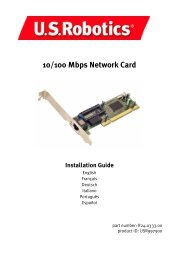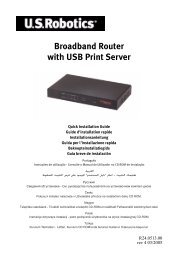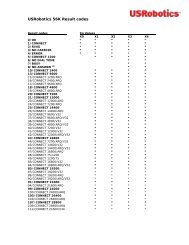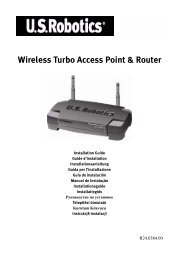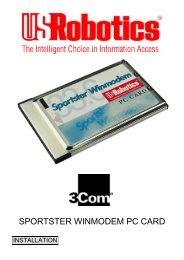Wireless MAXg USB Adapter - U.S. Robotics
Wireless MAXg USB Adapter - U.S. Robotics
Wireless MAXg USB Adapter - U.S. Robotics
Create successful ePaper yourself
Turn your PDF publications into a flip-book with our unique Google optimized e-Paper software.
<strong>Wireless</strong> <strong>MAXg</strong> <strong>USB</strong> <strong>Adapter</strong>Installation GuideGuide d'installationInstallationsanleitungGuida per l’installazioneGuía de instalaciónInstallatiegidsR24.0508.00
Table of ContentsEnglish ........................................................................................................... 1Français ........................................................................................................ 15Deutsch ........................................................................................................29Italiano .........................................................................................................43Español ........................................................................................................57Nederlands................................................................................................... 71
U.S. <strong>Robotics</strong> <strong>Wireless</strong> <strong>MAXg</strong> <strong>USB</strong> <strong>Adapter</strong>InstallationPackage Contents:USR5421 <strong>Wireless</strong> <strong>MAXg</strong> <strong>USB</strong> <strong>Adapter</strong>Quick Installation GuideInstallation CD-ROM which includes User GuidePrepare for installationYou must have administrator rights on your computer in order to install this product.You will need to install this Installation CD-ROM on all the PCs on which you plan to install<strong>Wireless</strong> <strong>MAXg</strong> <strong>USB</strong> <strong>Adapter</strong>s.You must be using Windows XP (Service Pack 1 or higher) or 2000 (Service Pack 4 or higher).For the most updated information, visit: http://www.usr.com/supportYou can also refer to the User Guide on the U.S. <strong>Robotics</strong> Installation CD-ROM for more detailedinformation.If you are installing only a <strong>Wireless</strong> <strong>MAXg</strong> <strong>USB</strong> <strong>Adapter</strong>, go to thesection entitled Installing JUST the <strong>Wireless</strong> <strong>MAXg</strong> <strong>USB</strong> <strong>Adapter</strong>.Installing BOTH a <strong>Wireless</strong> <strong>MAXg</strong> Router and the<strong>Wireless</strong> <strong>MAXg</strong> <strong>USB</strong> <strong>Adapter</strong>Step One: Connect the <strong>Wireless</strong> <strong>MAXg</strong> RouterA. Turn off your computer and your cable or DSL modem.Disconnect the modem’s Ethernet cable from your computerand connect it to the WAN port of the <strong>Wireless</strong><strong>MAXg</strong> Router.B. Connect the supplied Ethernet cable to the Network Interface Card of your computer and toone of the LAN ports of the <strong>Wireless</strong> <strong>MAXg</strong> Router.C. Connect the antenna to the <strong>Wireless</strong> <strong>MAXg</strong> Router.D. Connect the power adapter to the <strong>Wireless</strong> <strong>MAXg</strong> Router and to a standard wall power outlet.Turn on your computer.1
E. Turn on your cable or DSL modem.Note to UK Users: Attach the correct power plug to the power adapter.Note: You have finished connecting the <strong>Wireless</strong> <strong>MAXg</strong> Router and will now need to installthe <strong>Wireless</strong> <strong>MAXg</strong> <strong>USB</strong> <strong>Adapter</strong>.Step Two: Install the <strong>Wireless</strong> <strong>MAXg</strong> <strong>USB</strong> <strong>Adapter</strong>A. Insert the <strong>USB</strong> <strong>Adapter</strong> Installation CD-ROM into the CD-ROM drive of the computer you areinstalling the <strong>USB</strong> <strong>Adapter</strong> in. The Installation CD Graphical User Interface (GUI) will appearon your screen. If prompted, select your preferred language.Note: If your CD-ROM does not automatically launch, click Windows Start, Run, typeD:\setup (if your CD-ROM drive uses a different letter, type that letter in place of “D”), andclick OK.B. Click Installation.C. Follow the on-screen instructions.D. When prompted, locate an available <strong>USB</strong> port andfully insert the <strong>Wireless</strong> <strong>MAXg</strong> <strong>USB</strong> <strong>Adapter</strong>.Windows XP users should follow any on-screeninstructions.E. When prompted, click Restart to restart your computer.Note: You may see a screen which says “Digital Signature Not Found” or “Windows Logotesting”. Click Yes or Continue Anyway. U.S. <strong>Robotics</strong> has thoroughly tested this driver inconjunction with the supported hardware and has verified compatibility with Windows XPand 2000. Because U.S. <strong>Robotics</strong> wants its customers to take full advantage of thenetwork card’s functionality, it has made the drivers available.Step Three: Set up a <strong>Wireless</strong> NetworkA. When your computer restarts and you are prompted, select Configure a new U.S. <strong>Robotics</strong>2
<strong>Wireless</strong> <strong>MAXg</strong> Router and click Next. You will need to wait while the <strong>Wireless</strong> <strong>MAXg</strong> <strong>USB</strong><strong>Adapter</strong> communicates with the router.B. If prompted, select your Internet Connection type and click Next. Depending on the type ofInternet Connection that you choose, you may need to enter some additional information.C. Enter a Network name and a Pass phrase (also known as network key) for your wirelessencryption and click Next. You will need to wait while the router and the <strong>USB</strong> <strong>Adapter</strong> areconfigured.Note: U.S. <strong>Robotics</strong> recommends that you enable WPA so that your wireless network issecure. Make sure you assign the same secret WPA key to all your wireless devices toensure network connectivity. For more information about this and additional wirelessparameters, refer to the User Guide on the U.S. <strong>Robotics</strong> Installation CD-ROM.D. When prompted, enter a User name and Password for the router login and then click Next.Wait while the configuration continues.E. You will then see a screen that shows you the settings for your <strong>Wireless</strong> <strong>MAXg</strong> Router. Thesesettings will be saved to a text file on your computer desktop and you have the option toprint them out if your computer is connected to a printer. When you are done reviewing thisinformation, click Finish. Your <strong>Wireless</strong> <strong>MAXg</strong> Router and <strong>USB</strong> <strong>Adapter</strong> should all be configuredand ready for use.Congratulations! You have finished installing your product. The <strong>Wireless</strong> <strong>MAXg</strong> <strong>USB</strong> <strong>Adapter</strong>should now be connected to the network that you set up.If you experience any problems connecting to a wireless networking device, refer to theTroubleshooting section in this guide or to the Configuration section of the User Guide on the U.S.<strong>Robotics</strong> Installation CD-ROM for more information.3
Opening the Configuration UtilityYou should now see a small icon for the Configuration Utility in the system tray by your clock onyour computer desktop. You can open the Configuration Utility in two ways:• Right-click the icon and click Open Utility.• Left-click once on the Utility icon to open the quick connect screen. In the quick connectscreen, you can select an available network and enter the Network key, if applicable. ClickConnect to establish a wireless connection. You can also click Advanced to open the fullConfiguration Utility.The Configuration Utility is used to change or verify the configuration information that relates toyour <strong>Wireless</strong> <strong>MAXg</strong> <strong>USB</strong> <strong>Adapter</strong>. The Configuration Utility icon will be colored to indicate thestatus of your wireless network: red for disconnected and green for connected with good quality.Register your productRegister your product online at http://www.usr.com/productreg4
Installing JUST the <strong>Wireless</strong> <strong>MAXg</strong> <strong>USB</strong> <strong>Adapter</strong>Step One: Install the <strong>Wireless</strong> <strong>MAXg</strong> <strong>USB</strong> <strong>Adapter</strong> and driversA. Insert the <strong>USB</strong> <strong>Adapter</strong> Installation CD-ROM into the CD-ROM drive of the computer you areinstalling the <strong>USB</strong> <strong>Adapter</strong> in. The Installation CD Graphical User Interface (GUI) will appearon your screen. If prompted, select your preferred language.Note: If your CD-ROM does not automatically launch, click Windows Start, Run, typeD:\setup (if your CD-ROM drive uses a different letter, type that letter in place of “D”), andclick OK.B. Click Installation.C. Follow the on-screen instructions.D. When prompted, locate an available <strong>USB</strong> slot and fully insert the <strong>Wireless</strong> <strong>MAXg</strong> <strong>USB</strong><strong>Adapter</strong>.E. When prompted, click Restart to restart your computer.Note: You may see a screen which says “Digital Signature Not Found” or “WindowsLogo testing”. Click Yes or Continue Anyway. U.S. <strong>Robotics</strong> has thoroughly tested thisdriver in conjunction with the supported hardware and has verified compatibility withWindows XP and 2000. Because U.S. <strong>Robotics</strong> wants its customers to take fulladvantage of the network card’s functionality, it has made the drivers available.5
Step Two: Connect to a <strong>Wireless</strong> NetworkA. After your computer restarts and you are prompted, select Connect to an established wirelessrouter and click Next. You will need to wait while the <strong>Wireless</strong> <strong>MAXg</strong> <strong>USB</strong> <strong>Adapter</strong> looksfor available wireless networks.B. A list of available wireless networks will appear on the “Connect to Existing Router or AccessPoint” screen.C. Select the appropriate wireless network and click Next.Note: If the device does not appear in the list, you can enter the name of the networkunder Network name. One reason the device may not appear is if Broadcast Networkname is disabled in your wireless router or access point. You can also click Detect andyour <strong>Wireless</strong> <strong>MAXg</strong> <strong>USB</strong> <strong>Adapter</strong> will search the area again for available wirelessnetworking devices.D. Configuration information for that network will appear. If the network specified is not secure,the “Installation Complete” screen will appear. Click Finish. If you have specific securitysettings enabled on the wireless network you will be connecting to, such as WEP or WPA2,you will need to select your security type and click Next. Enter the appropriate securityinformation on the next screen and click Next.E. Click Finish. If prompted when the setup is complete, restart your computer.Congratulations! You have finished installing your product! The <strong>Wireless</strong> <strong>MAXg</strong> <strong>USB</strong> <strong>Adapter</strong>should be connected to the wireless network that you selected.If you experience any problems connecting to a wireless networking device, refer to theTroubleshooting section in this guide or to the Configuration section of the User Guide on the U.S.<strong>Robotics</strong> Installation CD-ROM for more information.6
Opening the Configuration UtilityYou should now see a small icon for the Configuration Utility in the system tray by your clock onyour computer desktop. You can open the Configuration Utility in two ways:• Right-click the icon and click Open Utility.• Left-click once on the Utility icon to open the quick connect screen. In the quick connectscreen, you can select an available network and enter the Network key, if applicable. ClickConnect to establish a wireless connection. You can also click Advanced to open the fullConfiguration Utility.The Configuration Utility is used to change or verify the configuration information that relates toyour <strong>Wireless</strong> <strong>MAXg</strong> <strong>USB</strong> <strong>Adapter</strong>. The Configuration Utility icon will be colored to indicate thestatus of your wireless network: red for disconnected and green for connected with good quality.Register your productRegister your product online at http://www.usr.com/productreg7
TroubleshootingI am no longer able to access the Internet.When your computer connects to the Internet, a number of devices have to work together.A. Your computer connects to your <strong>Wireless</strong> <strong>MAXg</strong> Router via a wireless or wired connection.B. Your <strong>Wireless</strong> <strong>MAXg</strong> Router connects to your broadband cable/DSL modem via an Ethernetcable.C. Your cable/DSL modem connects to your Internet Service Provider (ISP) via your cable/phone network.The first step in solving this problem is to diagnose the cause. There are a number of placeswhere the connection from your computer to the Internet might fail.First, check the indicator lights of your various devices. If one or more of these devices indicate aproblem, it’s a good indication of where you should focus your troubleshooting efforts.1. If your computer uses a wireless connection to your router, does the wireless utility indicatethere is a good connection to your router?If your computer cannot communicate with the router, it cannot access the Internet.2. Are your <strong>Wireless</strong> <strong>MAXg</strong> Router’s LEDs for power, wireless, and Internet lighted?If the router is turned off, or the wireless radio isn’t operating, or it has no connection to theInternet (via your cable/DSL modem), your computer won’t be able to access the Interneteither.3. Do your cable/DSL modem’s power and status LEDs indicate a connection? (Please refer toyour modem’s documentation for information on its status indicators.)If your modem is turned off or cannot communicate with your ISP, your router will be unableto access the Internet.Now, let’s step through the various devices and determine which one isn’t connecting properly.Step 1: Can your computer connect to your <strong>Wireless</strong> <strong>MAXg</strong> Router?If you use a wired connection:If you use a wired connection between your computer and your <strong>Wireless</strong> <strong>MAXg</strong> Router, ensure theEthernet cable is connected to your computer’s LAN port and to a LAN port on the router and thatthe corresponding LEDs are lighted.If you use a wireless connection:If you have a wireless connection to your <strong>Wireless</strong> <strong>MAXg</strong> Router, does your wireless utility reporta successful connection to your router?If your wireless utility reports a successful wireless connection, it’s possible that your computerhas connected to a neighbor’s router instead of yours. You can use your wireless utility to checkthe network name (SSID) of the router you’re connected to. If it’s connected to the wrong router,you can use the utility to force your computer to try to connect to your router. (Please refer to thedocumentation of your wireless adapter.)8
If you do not have a connection to your <strong>Wireless</strong> <strong>MAXg</strong> Router, you can try the following solutions:1 Ensure that your computer is close enough to your router to receive a signal and that thereis nothing interfering with the signal, such as a microwave oven or a concrete wall. If yourrouter broadcasts its network name, you can use your computer’s wireless utility to scan forit. (This is typically called a “site survey.”) If your utility can’t detect your router, it may be asignal problem.2. Ensure that the wireless utility is using the correct network name and security settings foryour router. Settings such as network name, security method (WPA, WEP, etc.), and securitykeys must all match. If your router is using WPA encryption, each wireless card or adaptermust support WPA encryption. If you are using a <strong>Wireless</strong> PC Card, PCI adapter, or <strong>USB</strong>adapter that does not support WPA encryption, you will not be able to connect to the <strong>Wireless</strong><strong>MAXg</strong> Router and will need to use WEP encryption. Please refer to the Configurationsection of this User Guide for information on changing the security settings.3. If you have enabled MAC filtering, is this computer permitted to connect to your router?Please note that MAC filtering refers to specific wireless adapters. If you use MAC filteringand you’ve changed wireless adapters, you will have to add the MAC address of the newwireless adapter to the router.You’ve probably noticed that you need to access your <strong>Wireless</strong> <strong>MAXg</strong> Router in order to checksome of these things. We’ll do that in the next step.If none of these work, you can try a wired connection between your computer and your router byconnecting an Ethernet cable between your computer’s LAN port and a LAN port on the router.(Ensure that the corresponding LAN port LEDs are lighted.) If a wired connection works, the problemis almost certainly with your computer’s wireless connection to the router. You should thentry the previous steps again.Step 2: Is your <strong>Wireless</strong> <strong>MAXg</strong> Router responding?If you have a wireless or wired connection to your <strong>Wireless</strong> <strong>MAXg</strong> Router, open your Web browserto the router’s address: 192.168.2.1 (Please note that if you’ve modified the router’s LAN IPaddress, you should use the new one.)If the <strong>Wireless</strong> <strong>MAXg</strong> Router’s Web interface doesn’t appear, your computer may need to reestablisha connection to your router:Release and renew your computer’s network connection.Windows XP, 2000, and NT users:Press Start and select Run.Type cmd and press ENTER.Type ipconfig /release and press ENTER.Type ipconfig /renew and press ENTER.Type exit and press ENTER.Windows Me, 98, and 95 users:Press Start and select Run.Enter winipcfg and press ENTER.Click Release.Click Renew.Close the application.Your computer should acquire an IP address (such as 192.168.2.5) from the router.Try to access the router’s Web address at http://192.168.2.1If the <strong>Wireless</strong> <strong>MAXg</strong> Router’s Web interface doesn’t appear, the router may need to be restarted:9
1. With a thin tool, such as a paper clip, briefly press the RESET button on the back of therouter. Hold it in for 1 to 2 seconds to reset the Router. If you press the RESET button formore than five seconds, the router will return to its factory default settings.2. Wait about 30 seconds.3. Release and renew your computer’s network connection. (See above for details.)4. Try to access the router’s Web address at http://192.168.2.1If you still cannot access the <strong>Wireless</strong> <strong>MAXg</strong> Router, the router may need to be restored to thedefault factory settings. (Please note that you will lose all of your router’s custom settings andwill need to set it up again as if you were installing it for the first time. Alternatively, if you’vemade a backup of the settings, you will be able to restore them.)1. With a thin tool, such as a paper clip, press the RESET button on the back of the router for atleast five seconds.2. Wait about 30 seconds.3. Try to access the router’s Web address at http://192.168.2.1If the <strong>Wireless</strong> <strong>MAXg</strong> Router’s Web interface still doesn’t appear, it’s possible that the router hasfailed. Please contact U.S. <strong>Robotics</strong> Customer Support.If the <strong>Wireless</strong> <strong>MAXg</strong> Router’s Web interface appears, the problem may be with its connection toyour cable/DSL modem.Step 3: Can your <strong>Wireless</strong> <strong>MAXg</strong> Router connect to your cable/DSL modem?Now that you have accessed your <strong>Wireless</strong> <strong>MAXg</strong> Router’s Web interface, go to the Status page.There should be a statement at the top of the page indicating whether the router is connected tothe Internet.Sample screenshot of a router connected to the Internet:Sample screenshot of a router not connected to the Internet:You can confirm that statement by checking the Status page’s WAN section to see if the router10
has a WAN IP address (such as 235.42.181.5). This IP address indicates whether the router is connectedto the cable/DSL modem.If the router doesn’t have a WAN IP address, select the router’s Internet page and use it to configurethe router’s Internet connection. (If you have a DSL modem, you may be required to enter thelogin information your ISP provided.)If the <strong>Wireless</strong> <strong>MAXg</strong> Router still cannot obtain a WAN IP address, it is likely there is a problemwith the cable/DSL modem or your ISP.Step 4: Can your cable/DSL modem connect to your ISP?If your computer has a connection to your <strong>Wireless</strong> <strong>MAXg</strong> Router and the router’s Internet connectionis configured correctly, but the router cannot connect to the Internet, it’s possible that thecable/DSL modem has lost its connection or isn’t functioning properly, or there’s a problem withyour ISP.1. Ensure that an Ethernet cable is connected between your router’s WAN port and the cable/DSL modem’s Ethernet port and that the corresponding LEDs are lighted.2. Ensure that your cable/DSL modem is connected to your wall jack. (A cable modem uses acoax cable, and a DSL modem uses an RJ-11 cable.)3. Restart the cable/DSL modem. (There may be a power switch or reset button on the modemor you may have to unplug/re-plug the modem’s power adapter. Consult your modem’s documentation.)4. After the cable/DSL modem has restarted and connected to your ISP, click the Reboot buttonon your router’s Device page.5. After the router has finished rebooting, click Continue to return to the Status page.If your <strong>Wireless</strong> <strong>MAXg</strong> Router now says it’s connected to the Internet and has a WAN IP address,try to access the Internet. If you still cannot access the Internet, please start at the beginning ofthis tutorial to determine the new point of failure. (It’s possible that your wireless connectionneeds to be re-established.)If the <strong>Wireless</strong> <strong>MAXg</strong> Router still does not have a WAN IP address, the problem may be with thecable/DSL modem or your ISP. Please contact your ISP’s Customer Support.11
My computer does not recognise the <strong>Wireless</strong> <strong>MAXg</strong> <strong>USB</strong> <strong>Adapter</strong>.Possible Solution:The <strong>Wireless</strong> <strong>MAXg</strong> <strong>USB</strong> <strong>Adapter</strong> may not be fully inserted into the <strong>USB</strong> port. You can also tryinstalling the <strong>Wireless</strong> <strong>MAXg</strong> <strong>USB</strong> <strong>Adapter</strong> into a different <strong>USB</strong> port.I am unable to communicate with an Access Point or <strong>Wireless</strong> Router.Possible Solution:Be sure that each <strong>Wireless</strong> <strong>MAXg</strong> <strong>USB</strong> <strong>Adapter</strong> that you want to connect to the wireless network isset to Infrastructure mode within the Configuration Utility. If your <strong>Wireless</strong> <strong>MAXg</strong> <strong>USB</strong> <strong>Adapter</strong>sare not set to Infrastructure mode, they will not be able to communicate with an Access Point or<strong>Wireless</strong> Router.Possible Solution:Determine the MAC address of the desired wireless router or access point. Using the U.S.<strong>Robotics</strong> Configuration utility, check the MAC address and verify that you are connecting to thecorrect <strong>Wireless</strong> Router or Access Point.Possible Solution:Ensure that the Configuration Utility is installed for your <strong>Wireless</strong> <strong>MAXg</strong> <strong>USB</strong> <strong>Adapter</strong> and that theConfiguration Utility detects your <strong>Wireless</strong> <strong>MAXg</strong> <strong>USB</strong> <strong>Adapter</strong>.Possible Solution:Ensure that the correct Authentication Mode and encryption key are being used. If you changedthe settings in the configuration of your <strong>Wireless</strong> Router or Access Point, you must also changethe settings of every <strong>Wireless</strong> <strong>MAXg</strong> <strong>USB</strong> <strong>Adapter</strong> attached to this network. The settings of your<strong>Wireless</strong> <strong>MAXg</strong> <strong>USB</strong> <strong>Adapter</strong>s must match the new settings of the <strong>Wireless</strong> Router or AccessPoint. If you are still experiencing difficulties, reset all of your <strong>Wireless</strong> Routers or Access Pointsand wireless network adapters to the default settings and try again.I accidentally clicked Cancel during the software installation procedure for the<strong>Wireless</strong> <strong>MAXg</strong> <strong>USB</strong> <strong>Adapter</strong>.Possible Solution:Remove and reinsert the Installation CD-ROM into your CD-ROM drive. Follow the instructions inthis guide for installing the software.The U.S <strong>Robotics</strong> interface did not begin when I inserted the Installation CD-ROM.Possible Solution:Some programs may disable the autorun feature of Windows. Close any open applications andreinsert the Installation CD-ROM. If the Installation CD-ROM interface does not run automatically,click Windows Start and then click Run. In the “Run” dialog box, type D:\setup.exe. If your CD-ROM drive uses a different letter, type that letter in place of “D.”I inserted the <strong>Wireless</strong> <strong>MAXg</strong> <strong>USB</strong> <strong>Adapter</strong> before the Installation CD-ROM.Possible Solution:If you inserted the <strong>Wireless</strong> <strong>MAXg</strong> <strong>USB</strong> <strong>Adapter</strong> before the Installation CD-ROM, cancel theinstallation procedure that is currently running. Insert the Installation CD-ROM, select yourlanguage, click Installation, and then follow the on-screen instructions.For more troubleshooting information or for advanced wireless configuration options, refer to theUser Guide on the Installation CD-ROM or go to www.usr.com/support12
Additional SupportNote: Your model number is 5421. You can find your serial number on the label of the <strong>Wireless</strong> <strong>MAXg</strong><strong>USB</strong> <strong>Adapter</strong> and on the side of the package. Write your serial number down. If you ever need to callour Technical Support department, you will need this number to receive assistance.Model NumberSerial NumberUSR54211. Go to the User Guide on the Installation CD-ROM.More configuration and advanced troubleshooting information is available in the User Guide on the InstallationCD-ROM.2. Go to the Support section of the U.S <strong>Robotics</strong> Web site at www.usr.comMany of the most common difficulties users experience have been addressed in the FAQ and TroubleshootingWeb pages for your specific product.3. Submit your technical support question using an online form at http://www.usrcom/emailsupport4. Call the U.S. <strong>Robotics</strong> Technical Support department.Country Voice Online Support HoursUnited States & Canada (888) 216-2850 http://www.usr.com/emailsupport 9:00 A.M. - 5:00 P.M., M-F CSTAustria 07 110 900 116 http://www.usr.com/emailsupport/de 9:00 –17:00, M-FBelgium (Flemish) +32 (0)70 233 545 http://www.usr.com/emailsupport/ea 9:00 –17:00, M-FBelgium (French) +32 (0)70 233 546 http://www.usr.com/emailsupport/ea 9:00 –17:00, M-FDenmark +45 7010 4030 http://www.usr.com/emailsupport/uk 9:00 –17:00, M-FFinland +358 98 171 0015 http://www.usr.com/emailsupport/ea 9:00 –17:00, M-FFrance 082 507 0693 http://www.usr.com/emailsupport/fr 9:00 –17:00, M-FGermany 01805671548 http://www.usr.com/emailsupport/de 9:00 –17:00, M-FHungary 01805671548 http://www.usr.com/emailsupport/hu 9:00 –17:00, M-FIreland +44 870 844 4546 http://www.usr.com/emailsupport/uk 9:00 –17:00, M-FItaly 848 80 9903 http://www.usr.com/emailsupport/it 9:00 –17:00, M-FLuxembourg +352 342 080 8318 http://www.usr.com/emailsupport/bn 9:00 –17:00, M-FMiddle East/Africa +44 870 844 4546 http://www.usr.com/emailsupport/me 9:00 –17:00, M-FNetherlands 0900 20 25 857 http://www.usr.com/emailsupport/ea 9:00 –17:00, M-FNorway +47 23 50 0097 http://www.usr.com/emailsupport/ea 9:00 –17:00, M-FPoland http://www.usr.com/emailsupport/pl 8:00 –18:00, M-FPortugal +351 (0)21 415 4034 http://www.usr.com/emailsupport/pt 9:00 –17:00, M-FSpain 902 117 964 http://www.usr.com/emailsupport/es 9:00 –17:00, M-FSweden +46 (0) 77 128 1020 http://www.usr.com/emailsupport/ea 9:00 –17:00, M-FSwitzerland +0848 840 200 http://www.usr.com/emailsupport/de 9:00 –17:00, M-FUK 0870 844 4546 http://www.usr.com/emailsupport/uk 9:00 –17:00, M-FFor current support contact information, go to the following Web site: http://www.usr.com/supportRegulatory and warranty information are located in the User Guide on the Installation CD-ROM.13
Installation de l'adaptateur U.S. <strong>Robotics</strong> <strong>Wireless</strong><strong>MAXg</strong> <strong>USB</strong> <strong>Adapter</strong>Contenu de la boîte :USR5421 <strong>Wireless</strong> <strong>MAXg</strong> <strong>USB</strong> <strong>Adapter</strong>Guide d'installation rapideCD-ROM d'installation avec guide de l'utilisateurPréparation à l'installationVous devez disposer de droits d'administrateur sur votre ordinateur afin d'installer ce produit.Vous devrez installer le CD-ROM d'installation sur tous les ordinateurs où vous avez prévud'installer des adaptateurs <strong>Wireless</strong> <strong>MAXg</strong> <strong>USB</strong> <strong>Adapter</strong>.Votre ordinateur doit être équipé de Windows XP (Service Pack 1 ou supérieur) ou 2000 (ServicePack 4 ou supérieur).Pour obtenir les informations les plus récentes, rendez-vous sur le site http://www.usr.com/support.Pour obtenir des informations plus détaillées, vous pouvez également consulter le guide del'utilisateur sur le CD-ROM d'installation U.S.<strong>Robotics</strong>.Si vous n'installez qu'un <strong>Wireless</strong> <strong>MAXg</strong> <strong>USB</strong> <strong>Adapter</strong>, rendez-vousà la section intitulée « Installer UNIQUEMENT le <strong>Wireless</strong> <strong>MAXg</strong><strong>USB</strong> <strong>Adapter</strong> ».Installer un <strong>Wireless</strong> <strong>MAXg</strong> Router ET un <strong>Wireless</strong><strong>MAXg</strong> <strong>USB</strong> <strong>Adapter</strong>Etape 1 : connexion du <strong>Wireless</strong> <strong>MAXg</strong> RouterA. Eteignez votre ordinateur et votre modem câble ou DSL.Déconnectez le câble Ethernet du modem de votreordinateur et connectez-le au portWAN du <strong>Wireless</strong><strong>MAXg</strong> Router.B. Connectez le câble Ethernet à la carte d'interface réseau de votre ordinateur et à un desports LAN du <strong>Wireless</strong> <strong>MAXg</strong> Router.C. Connectez l'antenne au <strong>Wireless</strong> <strong>MAXg</strong> Router.D. Connectez l'adaptateur secteur au <strong>Wireless</strong> <strong>MAXg</strong> Router, ainsi qu'à une prise muralestandard. Allumez votre ordinateur.15
E. Allumez votre modem câble ou DSL.Remarque pour les utilisateurs du Royaume-Uni : connectez la prise d'alimentationadéquate à l'adaptateur secteur.Remarque : vous avez connecté le <strong>Wireless</strong> <strong>MAXg</strong> Router et vous devez maintenantinstaller le <strong>Wireless</strong> <strong>MAXg</strong> <strong>USB</strong> <strong>Adapter</strong>.Etape 2 : installation du <strong>Wireless</strong> <strong>MAXg</strong> <strong>USB</strong> <strong>Adapter</strong>A. Insérez le CD-ROM d'installation de l'adaptateur <strong>USB</strong> dans le lecteur CD-ROM de l'ordinateuroù vous installez l'adaptateur. L'interface graphique utilisateur (GUI) du CD d'installationapparaîtra à l'écran. Si le programme vous le demande, sélectionnez votre langue préférée.Remarque : si votre CD-ROM ne se lance pas automatiquement, cliquez sur Démarrer,Exécuter, tapez D:\setup (ou la lettre correspondante de votre lecteur CD-ROM) puiscliquez sur OK.B. Cliquez sur Installation.C. Suivez les instructions à l'écran.D. Lorsque vous y êtes invité, localisez un port <strong>USB</strong>disponible et insérez le <strong>Wireless</strong> <strong>MAXg</strong> <strong>USB</strong><strong>Adapter</strong>.Remarque à l'attention des utilisateurs deWindows XP : suivez les instructions à l'écran.E. Lorsque vous y êtes invité, cliquez sur Redémarrer pour redémarrer votre ordinateur.Remarque : il se peut que le message « Impossible de trouver la signature numérique » oul'écran de test affichant le logo Windows apparaisse. Cliquez sur Oui ou sur Continuer.U.S. <strong>Robotics</strong> a procédé à des tests complets sur ce pilote associé au matériel pris encharge et s'est assuré de la compatibilité avec Windows XP et 2000. Les pilotes sontdisponibles pour que les clients d'U.S. <strong>Robotics</strong> puissent tirer pleinement parti desfonctionnalités de la carte réseau.16
Etape 3 : configuration d'un réseau sans filA. Une fois l'ordinateur redémarré, sélectionnez Configure a new U.S. <strong>Robotics</strong> <strong>Wireless</strong> <strong>MAXg</strong>Router (Configurer un nouveau routeur sans fil <strong>MAXg</strong> d'U.S. <strong>Robotics</strong>) lorsque vous y êtesinvité et cliquez sur Next (Suivant). Patientez pendant que la communication s'établit entre le<strong>Wireless</strong> <strong>MAXg</strong> <strong>USB</strong> <strong>Adapter</strong> et le routeur.B. Si vous y êtes invité, sélectionnez votre type de connexion Internet et cliquez sur Next(Suivant). Selon le type de connexion que vous choisissez, vous devrez peut-être fournird'autres informations.C. Saisissez un nom de réseau (Network name) ainsi qu'une clé réseau, également connuesous le nom de phrase d'authentification (Pass phrase), pour votre mode de cryptage sansfil. Cliquez ensuite sur Next (Suivant). Patientez pendant la configuration du routeur et del'adaptateur <strong>USB</strong>.Remarque : nous vous recommandons d'activer le cryptage WPA pour garantir la sécuritéde votre réseau sans fil. Assurez-vous de bien affecter la même clé WPA secrète à vosdifférents périphériques afin d'éviter tout problème de connectivité par la suite. Pour plusd'informations et pour connaître tous les paramètres du mode sans fil, veuillez vousreporter au guide de l'utilisateur sur le CD-ROM d'installation U.S. <strong>Robotics</strong>.D. Lorsque vous y êtes invité, saisissez un nom d'utilisateur (User name) ainsi qu'un mot depasse (Password) pour la connexion du routeur puis cliquez sur Next (Suivant). Laconfiguration se poursuit. Patientez.E. Un écran des paramètres de votre <strong>Wireless</strong> <strong>MAXg</strong> Router s'affichera. Ces paramètres serontsauvegardés dans un fichier texte sur le bureau de votre ordinateur et vous pourrez lesimprimer si votre ordinateur est connecté à une imprimante. Lorsque vous aurez bien priscompte de ces informations, cliquez sur Finish (Terminer). Votre <strong>Wireless</strong> <strong>MAXg</strong> Router etvotre adaptateur <strong>USB</strong> devraient être configurés et prêts à l'emploi.Félicitations ! Vous avez terminé l'installation du produit ! Le <strong>Wireless</strong> <strong>MAXg</strong> <strong>USB</strong> <strong>Adapter</strong> estdésormais connecté au réseau que vous avez configuré.17
En cas de problème de connexion à un dispositif sans fil, reportez-vous à la section Dépannagede ce guide ou au chapitre Configuration du guide de l'utilisateur du CD-ROM d'installationU.S. <strong>Robotics</strong>.Ouverture de l'utilitaire de configurationLa petite icône de l'utilitaire de configuration doit maintenant apparaître dans la barre système,près de l'horloge. Vous pouvez ouvrir l'utilitaire de configuration de deux façons :• En cliquant avec le bouton droit de la souris sur l’icône puis sur Open Utility (Ouvrirl'utilitaire).• En cliquant une fois sur l'icône de l'utilitaire pour ouvrir l'écran de connexion rapide. A partirde cet écran, sélectionnez un réseau disponible puis saisissez la clé réseau, le cas échéant.Cliquez sur Connect (Se connecter) pour établir une connexion sans fil. Vous pouvezégalement cliquer sur Advanced (Paramètres avancés) pour ouvrir tout l'utilitaire deconfiguration.L'utilitaire de configuration sert à modifier ou à vérifier les informations relatives à laconfiguration de votre <strong>Wireless</strong> <strong>MAXg</strong> <strong>USB</strong> <strong>Adapter</strong>. La couleur de l'icône de l'utilitaire deconfiguration indique l'état de votre réseau sans fil : rouge pour déconnecté et vert pour uneconnexion de qualité.Enregistrement de votre produitEnregistrez votre produit en ligne à l'adresse http://www.usr.com/productreg.18
Installer UNIQUEMENT le <strong>Wireless</strong> <strong>MAXg</strong> <strong>USB</strong><strong>Adapter</strong>Etape 1 : installation du <strong>Wireless</strong> <strong>MAXg</strong> <strong>USB</strong> <strong>Adapter</strong> et despilotesA. Insérez le CD-ROM d'installation de l'adaptateur <strong>USB</strong> dans le lecteur CD-ROM de l'ordinateuroù vous installez l'adaptateur. L'interface graphique utilisateur (GUI) du CD d'installationapparaîtra à l'écran. Si le programme vous le demande, sélectionnez votre langue préférée.Remarque : si votre CD-ROM ne se lance pas automatiquement, cliquez sur Démarrer,Exécuter, tapez D:\setup (ou la lettre correspondante de votre lecteur CD-ROM) puiscliquez sur OK.B. Cliquez sur Installation.C. Suivez les instructions à l'écran.D. Lorsque vous y êtes invité, localisez un port <strong>USB</strong> disponible et insérez le <strong>Wireless</strong> <strong>MAXg</strong> <strong>USB</strong><strong>Adapter</strong>.E. Lorsque vous y êtes invité, cliquez sur Redémarrer pour redémarrer votre ordinateur.Remarque : il se peut que le message « Impossible de trouver la signaturenumérique » ou l'écran de test affichant le logo Windows apparaisse. Cliquez sur Ouiou sur Continuer. U.S. <strong>Robotics</strong> a procédé à des tests complets sur ce pilote associéau matériel pris en charge et s'est assuré de la compatibilité avec Windows XP et2000. Les pilotes sont disponibles pour que les clients d'U.S. <strong>Robotics</strong> puissent tirerpleinement parti des fonctionnalités de la carte réseau.19
Etape 2 : connexion à un réseau sans filA. Une fois l'ordinateur redémarré, sélectionnez Connect to an established wireless router (Seconnecter à un routeur sans fil installé) lorsque vous y êtes invité, puis cliquez sur Next(Suivant). Patientez pendant que la communication s'établit entre le <strong>Wireless</strong> <strong>MAXg</strong> <strong>USB</strong><strong>Adapter</strong> et le routeur.B. Une liste des réseaux sans fil disponibles apparaîtra à l'écran « Connect to Existing Router orAccess Point » (Connexion à un routeur ou point d'accès existant).C. Sélectionnez le réseau sans fil approprié et cliquez sur Next (Suivant).20Remarque : si le périphérique n'apparaît pas dans la liste, vous pouvez saisir le nom duréseau sous Network name (Nom de réseau). La désactivation de la diffusion du nom deréseau dans votre point d'accès ou votre routeur sans fil peut expliquer la raison pourlaquelle le périphérique n'apparaît pas dans la liste. Vous pouvez également cliquer surDetect (Détecter) afin que votre <strong>Wireless</strong> <strong>MAXg</strong> <strong>USB</strong> <strong>Adapter</strong> passe toute la zone en revuede manière à identifier les périphériques réseaux sans fil disponibles.D. Les informations de configuration pour ce réseau apparaîtront. Si le réseau spécifié n'est passécurisé, l'écran « Installation Complete » apparaît. Cliquez sur Terminer. Si des paramètresde sécurité spécifiques sont activés sur le réseau sans fil auquel vous souhaitez vousconnecter (par exemple WEP ou WPA2), vous devrez sélectionner votre type de sécurité etcliquer sur Suivant. A l'écran suivant, saisissez les informations adéquates relatives à lasécurité puis cliquez sur Suivant.E. Cliquez sur Terminer. Si un message vous y invite, redémarrez votre ordinateur une fois laconfiguration terminée.Félicitations ! Vous avez terminé l'installation du produit ! Le <strong>Wireless</strong> <strong>MAXg</strong> <strong>USB</strong> <strong>Adapter</strong>devrait être connecté au réseau sans fil que vous avez sélectionné.
En cas de problème de connexion à un dispositif sans fil, reportez-vous à la section Dépannagede ce guide ou au chapitre Configuration du guide de l'utilisateur du CD-ROM d'installationU.S. <strong>Robotics</strong>.Ouverture de l'utilitaire de configurationLa petite icône de l'utilitaire de configuration doit maintenant apparaître dans la barre système,près de l'horloge. Vous pouvez ouvrir l'utilitaire de configuration de deux façons :• En cliquant avec le bouton droit de la souris sur l’icône puis sur Open Utility (Ouvrirl'utilitaire).• En cliquant une fois sur l'icône de l'utilitaire pour ouvrir l'écran de connexion rapide. A partirde cet écran, sélectionnez un réseau disponible puis saisissez la clé réseau, le cas échéant.Cliquez sur Connect (Se connecter) pour établir une connexion sans fil. Vous pouvezégalement cliquer sur Advanced (Paramètres avancés) pour ouvrir tout l'utilitaire deconfiguration.L'utilitaire de configuration sert à modifier ou à vérifier les informations relatives à laconfiguration de votre <strong>Wireless</strong> <strong>MAXg</strong> <strong>USB</strong> <strong>Adapter</strong>. La couleur de l'icône de l'utilitaire deconfiguration indique l'état de votre réseau sans fil : rouge pour déconnecté et vert pour uneconnexion de qualité.Enregistrement de votre produitEnregistrez votre produit en ligne à l'adresse http://www.usr.com/productreg.21
DépannageJe n'arrive plus à me connecter à Internet.Lorsque votre ordinateur se connecte à Internet, plusieurs périphériques doivent fonctionnerensemble.A. Votre ordinateur se connecte au <strong>Wireless</strong> <strong>MAXg</strong> Router via une connexion sans fil ou câblée.B. Votre <strong>Wireless</strong> <strong>MAXg</strong> Router se connecte à votre modem haut débit/DSL via un câbleEthernet.C. Votre modem haut débit/DSL se connecte à votre fournisseur d'accès Internet (FAI) parl'intermédiaire de votre réseau téléphonique/câblé.La première étape de résolution du problème est d'en diagnostiquer la cause. Plusieurs élémentspeuvent faire échouer la connexion entre Internet et votre ordinateur.Contrôlez tout d'abord les voyants des différents périphériques. Si un ou plusieurs voyantsindiquent un problème, vous pourrez cibler vos opérations de dépannage.1. Si votre ordinateur utilise une connexion sans fil vers votre routeur, vérifiez si l'utilitairesans fil indique une connexion correcte vers votre routeur.Si votre ordinateur ne parvient pas à communiquer avec le routeur, il ne pourra pas accéderà Internet.2. Les voyants de contrôle de l'alimentation, de la connexion sans fil et d'Internet du <strong>Wireless</strong><strong>MAXg</strong> Router sont-ils allumés ?Si le routeur est éteint, si la radio sans fil ne fonctionne pas ou si la connexion Internet (viavotre modem câble/DSL) ne fonctionne pas, votre ordinateur ne pourra pas non plusaccéder à Internet.3. Les voyants d'alimentation et de statut du modem câble/DSL indiquent-ils une connexion ?(Pour plus d'informations sur les indicateurs de statut du modem, reportez-vous à ladocumentation de ce dernier.)Si votre modem est éteint ou s'il ne peut pas communiquer avec votre FAI, il ne pourra pasaccéder à Internet.Parcourons désormais les divers périphériques afin de repérer celui qui ne se connecte pascorrectement.Etape 1 : votre ordinateur se connecte-t-il à votre <strong>Wireless</strong> <strong>MAXg</strong> Router ?Si vous utilisez une connexion câblée :Si vous utilisez une connexion câblée entre votre ordinateur et votre <strong>Wireless</strong> <strong>MAXg</strong> Router,assurez-vous que le câble Ethernet est connecté au port LAN de votre ordinateur et à un port LANdu routeur, et que les voyants correspondants sont allumés.Si vous utilisez une connexion sans fil :Si vous disposez d'une connexion sans fil vers le <strong>Wireless</strong> <strong>MAXg</strong> Router, votre utilitaire sans filindique-t-il que la connexion à votre routeur a été établie avec succès ?Si votre utilitaire sans fil indique que la connexion sans fil fonctionne correctement, il est possibleque votre ordinateur soit connecté à un routeur voisin, et non au vôtre. Vous pouvez utiliser votreutilitaire sans fil pour connaître le nom réseau (SSID) du routeur auquel vous êtes connecté. Sivotre ordinateur est connecté au mauvais routeur, vous pouvez utiliser l'utilitaire pour amenervotre ordinateur à se connecter à votre routeur. Reportez-vous à la documentation de votreadaptateur sans fil.22
Si aucune connexion n'est établie avec votre <strong>Wireless</strong> <strong>MAXg</strong> Router, essayez les solutionssuivantes :1 Assurez-vous que votre ordinateur est positionné assez près de votre routeur pour recevoirun signal et que rien (par exemple, un four micro-ondes ou un mur en béton) n'interfèreavec le signal. Si votre routeur diffuse son nom de réseau, vous pouvez utiliser l'utilitairesans fil de votre ordinateur pour le rechercher. Cette opération est généralement appelée« Représentation du site ». Si votre utilitaire ne parvient pas à détecter votre routeur, leproblème peut être lié au signal.2. Assurez-vous que l'utilitaire sans fil possède le nom réseau correct et applique lesparamètres de sécurité de votre routeur. Les paramètres tels que le nom de réseau, laméthode de sécurité (WPA, WEP, etc.) et les clés de sécurité doivent tous correspondre. Sivotre routeur utilise le cryptage WPA, chaque adaptateur ou carte sans fil doit prendre encharge le cryptage WPA. Si vous utilisez une carte PC sans fil, un adaptateur PCI ou unadaptateur <strong>USB</strong> qui ne prend pas en charge le cryptage WPA, vous ne pourrez pas vousconnecter au <strong>Wireless</strong> <strong>MAXg</strong> Router et vous devrez utiliser le cryptage WEP. Pour obtenirdes informations sur la modification des paramètres de sécurité, reportez-vous à la sectionConfiguration de ce guide de l'utilisateur.3. Si vous avez activé l'option Mac Filtering (Filtrage MAC), cet ordinateur est-il autorisé à seconnecter à votre routeur ? Remarque : cette option s'adresse à des adaptateurs sans filspécifiques. Si vous utilisez le filtrage MAC et si vous avez remplacé les adaptateurs sans fil,vous devez intégrer l'adresse MAC des nouveaux adaptateurs sans fil au routeur.Vous avez probablement remarqué que vous devez accéder à votre <strong>Wireless</strong> <strong>MAXg</strong> Router pourcontrôler certains de ces éléments. Nous effectuerons cette tâche à la prochaine étape.Si aucune de ces solutions ne fonctionne, tentez d'établir une connexion câblée entre votreordinateur et votre routeur, en connectant un câble Ethernet entre le port LAN de votre ordinateuret un port LAN du routeur. Assurez-vous que les voyants des ports LAN correspondants sontallumés. Si la connexion câblée fonctionne, le problème vient presque certainement de laconnexion sans fil entre votre ordinateur et le routeur. Essayez alors d'effectuer de nouveau lesétapes précédentes.Etape 2 : votre <strong>Wireless</strong> <strong>MAXg</strong> Router répond-il ?Si vous disposez d'une connexion sans fil ou câblée vers votre <strong>Wireless</strong> <strong>MAXg</strong> Router, ouvrezvotre navigateur Web et entrez l'adresse suivante : 192.168.2.1. Remarque : si vous avez modifiél'adresse IP du LAN du routeur, vous devez utiliser la nouvelle adresse.Si l'interface Web du <strong>Wireless</strong> <strong>MAXg</strong> Router n'apparaît pas, votre ordinateur devra peut-êtreétablir de nouveau une connexion vers votre routeur :Libérez et renouvelez la connexion réseau de votre ordinateur.Utilisateurs de Windows XP, 2000 et NT :Cliquez sur Démarrer et sélectionnez Exécuter.Tapez cmd et appuyez sur ENTREE.Tapez ipconfig /release et appuyez sur ENTREE.Tapez ensuite ipconfig /renew et appuyez sur ENTREE.Tapez exit et appuyez sur ENTREE.Utilisateurs de Windows Me, 98 et 95 :Cliquez sur Démarrer et sélectionnez Exécuter.Tapez winipcfg et appuyez sur ENTREE.Cliquez sur Libérer.Cliquez sur Renouveler.Fermez l'application.Votre ordinateur recevra alors une adresse IP (telle que 192.168.2.5) envoyée par le routeur.Essayez d'accéder à l'adresse Web du routeur : http://192.168.2.1.Si l'interface Web du <strong>Wireless</strong> <strong>MAXg</strong> Router n'apparaît pas, vous devez probablement redémarrervotre routeur.23
1. A l'aide d'un outil assez fin, tel qu'un trombone, appuyez brièvement sur le bouton RESET(Réinitialiser) situé à l'arrière du routeur. Maintenez le bouton enfoncé pendant une à deuxsecondes pour réinitialiser le routeur. Remarque : si vous appuyez sur le bouton RESETpendant plus de cinq secondes, le routeur reprendra ses paramètres d'usine.2. Attendez environ 30 secondes.3. Libérez et renouvelez la connexion réseau de votre ordinateur. (Pour plus de détails, voirci-dessus)4. Essayez d'accéder à l'adresse Web du routeur : http://192.168.2.1.Si vous ne parvenez toujours pas à accéder au <strong>Wireless</strong> <strong>MAXg</strong> Router, vous devrez probablementrestaurer ses paramètres d'usine. Remarque : vous perdrez alors tous les paramètres définiset vous devrez les définir de nouveau comme si vous installiez le routeur pour la première fois.Néanmoins, si vous avez effectué une sauvegarde de vos paramètres, vous pourrez les restaurerultérieurement.1. A l'aide d'un outil assez fin, tel qu'un trombone, appuyez pendant au moins cinq secondessur le bouton RESET (Réinitialiser) situé à l'arrière du routeur.2. Attendez environ 30 secondes.3. Essayez d'accéder à l'adresse Web du routeur : http://192.168.2.1.Si l'interface Web du <strong>Wireless</strong> <strong>MAXg</strong> Router n'apparaît toujours pas, il est possible que votrerouteur soit défectueux. Contactez le service d'assistance clientèle d'U.S. <strong>Robotics</strong>.Si l'interface Web du <strong>Wireless</strong> <strong>MAXg</strong> Router apparaît, le problème vient peut-être de sa connexionà votre modem câble/DSL.Etape 3 : votre <strong>Wireless</strong> <strong>MAXg</strong> Router parvient-il à se connecter à votre modem câble/DSL ?Maintenant que vous avez réussi à accéder à l'interface Web du <strong>Wireless</strong> <strong>MAXg</strong> Router, accédez àla page Status (Statut).Le système doit normalement indiquer en haut de la page si le routeur est connecté à Internet.Copie d'écran d'un routeur connecté à Internet :Copie d'écran d'un routeur non connecté à Internet :Vous pouvez contrôler cette indication en accédant à la section WAN de la page Status (Statut),24
afin de vérifier si le routeur dispose d'une adresse IP WAN (telle que 235.42.181.5). Cetteadresse IP indique si le routeur est connecté au modem câble/DSL.Si le routeur ne dispose pas d'une adresse IP WAN, sélectionnez sa page Internet et utilisez-lapour configurer la connexion Internet du routeur. Si vous avez un modem DSL, vous devrez peutêtreentrer les informations de connexion fournies par votre FAI.Si le <strong>Wireless</strong> <strong>MAXg</strong> Router ne parvient toujours pas à obtenir d'adresse IP WAN, le problèmevient probablement de votre modem câble/DSL ou de votre FAI.Etape 4 : votre modem câble/DSL peut-il se connecter à votre FAI ?Si votre ordinateur est connecté au <strong>Wireless</strong> <strong>MAXg</strong> Router et que la connexion Internet du routeurest correctement configurée, mais que le routeur ne peut pas se connecter à Internet, il estpossible que le modem câble/DSL ait perdu sa connexion ou ne fonctionne pas correctement. Leproblème peut également venir de votre FAI.1. Assurez-vous qu'un câble Ethernet connecte le port WAN du routeur au port Ethernet dumodem câble/DSL, mais aussi que les voyants correspondants sont bien allumés.2. Assurez-vous que votre modem câble/DSL est correctement raccordé à votre prised'alimentation murale. Un modem câble utilise un câble coaxial et un modem DSL utilise uncâble RJ-11.3. Redémarrez le modem câble/DSL. Le modem comporte généralement un boutond'alimentation ou de réinitialisation. Sinon, débranchez puis rebranchez son adaptateursecteur. Reportez-vous à la documentation du modem.4. Une fois le modem câble/DSL redémarré et connecté à votre FAI, cliquez sur le boutonReboot (Redémarrer) de la page Device (Périphérique) du routeur.5. Après le redémarrage du routeur, cliquez sur Continue (Continuer) pour revenir à la pageStatus (Statut).Si votre <strong>Wireless</strong> <strong>MAXg</strong> Router indique maintenant qu'il est connecté à Internet et qu'il disposed'une adresse IP, essayez d'accéder à Internet. Si vous ne pouvez toujours pas accéder àInternet, recommencez au début de ce didacticiel afin de détecter les nouveaux problèmes. Il estpossible que vous deviez établir de nouveau votre connexion sans fil.Si le <strong>Wireless</strong> <strong>MAXg</strong> Router ne dispose toujours pas d'une adresse IP, le problème vientprobablement de votre modem câble/DSL ou de votre FAI. Contactez le service d'assistanceclientèle de votre FAI.25
Mon ordinateur ne reconnaît pas le <strong>Wireless</strong> <strong>MAXg</strong> <strong>USB</strong> <strong>Adapter</strong>.Solution possible :Il se peut que le <strong>Wireless</strong> <strong>MAXg</strong> <strong>USB</strong> <strong>Adapter</strong> ne soit pas correctement inséré dans le port <strong>USB</strong>.Vous pouvez également essayer d'installer le <strong>Wireless</strong> <strong>MAXg</strong> <strong>USB</strong> <strong>Adapter</strong> dans un autre port<strong>USB</strong>.Je n'arrive pas à communiquer avec un point d'accès ou un routeur sans fil.Solution possible :Vérifiez que le mode Infrastructure est sélectionné dans l'utilitaire de configuration pour chaque<strong>Wireless</strong> <strong>MAXg</strong> <strong>USB</strong> <strong>Adapter</strong> que vous voulez connecter au réseau sans fil. Si vos adaptateurs<strong>Wireless</strong> <strong>MAXg</strong> <strong>USB</strong> <strong>Adapter</strong> ne sont pas réglés sur le mode Infrastructure, ils ne pourront pascommuniquer avec un point d'accès ou un routeur sans fil.Solution possible :Identifiez l'adresse MAC du routeur sans fil ou du point d'accès désiré. Avec l'utilitaire deconfiguration d'U.S. <strong>Robotics</strong>, vérifiez-en l'adresse MAC et vérifiez que vous vous connectez aubon routeur sans fil ou au bon point d'accès.Solution possible :Assurez-vous que vous avez installé l'utilitaire de configuration sans fil correspondant à votre<strong>Wireless</strong> <strong>MAXg</strong> <strong>USB</strong> <strong>Adapter</strong> et que ce dernier est bien détecté.Solution possible :Vérifiez que vous utilisez le bon mode d'authentification et la bonne clé de cryptage. Si vousmodifiez les paramètres de configuration du point d'accès, vous devez également modifier lesparamètres de chaque <strong>Wireless</strong> <strong>MAXg</strong> <strong>USB</strong> <strong>Adapter</strong> relié au réseau. Les paramètres desadaptateurs <strong>Wireless</strong> <strong>MAXg</strong> <strong>USB</strong> <strong>Adapter</strong> doivent correspondre à ceux du point d'accès ou durouteur sans fil. Si vous rencontrez toujours des problèmes, restaurez les paramètres par défautde tous vos points d'accès, vos routeurs et vos adaptateurs réseau sans fil, puis réessayez.J'ai cliqué par erreur sur Cancel (Annuler) lors de la procédure d'installation dulogiciel du <strong>Wireless</strong> <strong>MAXg</strong> <strong>USB</strong> <strong>Adapter</strong>.Solution possible :Ejectez puis réinsérez le CD-ROM d'installation dans le lecteur CD-ROM. Suivez les instructionscontenues dans ce guide pour installer le logiciel.La procédure d'installation du logiciel ne s'est pas lancée quand j'ai inséré le CD-ROM d'installation.Solution possible :Certains programmes peuvent désactiver la fonction d'exécution automatique de Windows.Fermez toutes les applications et réinsérez le CD-ROM d'installation. Si l'interface du CD-ROMd'installation ne s'affiche pas automatiquement, cliquez sur Démarrer, puis sur Exécuter. Dans laboîte de dialogue « Exécuter », tapez D:\setup.exe. Si la lettre correspondant à votre CD-ROMn'est pas « D », tapez la lettre appropriée.J'ai inséré le <strong>Wireless</strong> <strong>MAXg</strong> <strong>USB</strong> <strong>Adapter</strong> avant de lancer le CD-ROM d'installation.Solution possible :Si vous avez inséré le <strong>Wireless</strong> <strong>MAXg</strong> <strong>USB</strong> <strong>Adapter</strong> avant l'exécution du CD-ROM d'installation,annulez la procédure d'installation en cours. Insérez le CD-ROM d'installation, sélectionnez votrelangue, cliquez sur Installation, puis suivez les instructions qui apparaissent à l'écran.26
Pour plus d'informations sur le dépannage ou sur les options avancées de configuration sans fil,reportez-vous au guide de l'utilisateur du CD-ROM d'installation ou visitez le site www.usr.com/support.Informations supplémentaires sur l'assistanceRemarque : votre numéro de modèle est le 5421. Vous trouverez le numéro de série sous le <strong>Wireless</strong><strong>MAXg</strong> <strong>USB</strong> <strong>Adapter</strong> et sur le côté de la boîte. Notez votre numéro de série. Vous en aurez besoin si vousdevez appeler notre service d'assistance technique.Numéro de modèleNuméro de sérieUSR54211. Consultez le guide de l'utilisateur sur le CD-ROM d'installation.Vous trouverez davantage de renseignements relatifs à la configuration et au dépannage sur le guide del'utilisateur du CD-ROM d'installation.2. Allez à la section Support du site Web d'U.S.<strong>Robotics</strong> à l'adresse www.usr.com.Vous trouverez la réponse à la plupart des problèmes rencontrés par les utilisateurs dans les pages Web FAQet Dépannage consacrées à votre produit.3. Posez votre question à l'assistance technique à l'aide du formulaire en ligne disponible à l'adressesuivante : http://www.usrcom/emailsupport4. Appelez le service d’assistance technique d'U.S. <strong>Robotics</strong>.Pays Téléphone En ligne Horaires d'ouvertureEtats-Unis et Canada (888) 216-2850 http://www.usr.com/emailsupport de 9h à 17h, CST, du L au VAutriche 07 110 900 116 http://www.usr.com/emailsupport/de de 9h à 17h, du L au VBelgique (Flamand) +32 (0)70 233 545 http://www.usr.com/emailsupport/ea de 9h à 17h, du L au VBelgique (Français) +32 (0)70 233 546 http://www.usr.com/emailsupport/ea de 9h à 17h, du L au VDanemark +45 7010 4030 http://www.usr.com/emailsupport/uk de 9h à 17h, du L au VFinlande +358 98 171 0015 http://www.usr.com/emailsupport/ea de 9h à 17h, du L au VFrance 082 507 0693 http://www.usr.com/emailsupport/fr de 9h à 17h, du L au VAllemagne 01805671548 http://www.usr.com/emailsupport/de de 9h à 17h, du L au VHongrie 01805671548 http://www.usr.com/emailsupport/hu de 9h à 17h, du L au VIrlande +44 870 844 4546 http://www.usr.com/emailsupport/uk de 9h à 17h, du L au VItalie 848 80 9903 http://www.usr.com/emailsupport/it de 9h à 17h, du L au VLuxembourg +352 342 080 8318 http://www.usr.com/emailsupport/bn de 9h à 17h, du L au VMoyen-Orient / Afrique +44 870 844 4546 http://www.usr.com/emailsupport/me de 9h à 17h, du L au VPays-Bas 0900 20 25 857 http://www.usr.com/emailsupport/ea de 9h à 17h, du L au VNorvège +47 23 50 0097 http://www.usr.com/emailsupport/ea de 9h à 17h, du L au VPologne http://www.usr.com/emailsupport/pl de 8h à 18h, du L au VPortugal +351 (0)21 415 4034 http://www.usr.com/emailsupport/pt de 9h à 17h, du L au VEspagne 902 117 964 http://www.usr.com/emailsupport/es de 9h à 17h, du L au VSuède +46 (0)77 128 1020 http://www.usr.com/emailsupport/ea de 9h à 17h, du L au VSuisse +0848 840 200 http://www.usr.com/emailsupport/de de 9h à 17h, du L au VRoyaume-Uni 0870 844 4546 http://www.usr.com/emailsupport/uk de 9h à 17h, du L au VPour obtenir les coordonnées les plus récentes de l'assistance technique, visitez le site Web suivant :http://www.usr.com/supportVous trouverez des renseignements sur les mentions légales et la garantie dans le guide de l'utilisateur figurantsur le CD-ROM d'installation.27
Installation des U.S. <strong>Robotics</strong> <strong>Wireless</strong> <strong>MAXg</strong> <strong>USB</strong><strong>Adapter</strong>sPackungsinhalt:USR5421 <strong>Wireless</strong> <strong>MAXg</strong> <strong>USB</strong> <strong>Adapter</strong>InstallationsanleitungInstallations-CD-ROM inklusive BedienungsanleitungVorbereiten der InstallationZur Installation dieses Produktes sind Administrator-Rechte für diesen Computer erforderlich.Sie müssen diese Installations-CD-ROM auf allen PCs ausführen, auf denen Sie den <strong>Wireless</strong><strong>MAXg</strong> <strong>USB</strong> <strong>Adapter</strong> installieren möchten.Sie müssen Windows XP (Service Pack 1 oder höher) bzw. 2000 (Service Pack 4 oder höher)verwenden.Die neuesten Informationen finden Sie jeweils unter der folgenden Adresse:http://www.usr.com/supportNähere Informationen können Sie auch der Bedienungsanleitung auf derU.S. <strong>Robotics</strong> Installations-CD-ROM entnehmen.Wenn Sie nur den <strong>Wireless</strong> <strong>MAXg</strong> <strong>USB</strong> <strong>Adapter</strong> installierenmöchten, gehen Sie zum Abschnitt "Installieren NUR des <strong>Wireless</strong><strong>MAXg</strong> <strong>USB</strong> <strong>Adapter</strong>s".Installieren SOWOHL eines <strong>Wireless</strong> <strong>MAXg</strong> RoutersALS AUCH des <strong>Wireless</strong> <strong>MAXg</strong> <strong>USB</strong> <strong>Adapter</strong>s1. Schritt: Anschließen des <strong>Wireless</strong> <strong>MAXg</strong> RoutersA. Schalten Sie Ihren Computer und das Kabel- oder DSL-Modem aus. Ziehen Sie das Ethernet-Kabel des Modemsaus dem Computer und stecken Sie es in den WAN-Anschluss des <strong>Wireless</strong> <strong>MAXg</strong> Routers.B. Schließen Sie das im Lieferumfang enthaltene Ethernet-Kabel an die Netzwerkkarte desComputers und an einen der LAN-Anschlüsse des <strong>Wireless</strong> <strong>MAXg</strong> Routers an.C. Schließen Sie die Antenne an den <strong>Wireless</strong> <strong>MAXg</strong> Router an.D. Schließen Sie das Netzteil an den <strong>Wireless</strong> <strong>MAXg</strong> Router an und stecken Sie es in eineSteckdose. Schalten Sie Ihren Computer ein.29
E. Schalten Sie das Kabel- oder DSL-Modem ein.Hinweis für Benutzer in Großbritannien: Verwenden Sie zum Anschließen des Netzteilseinen passenden <strong>Adapter</strong>stecker.Hinweis: Sie haben den <strong>Wireless</strong> <strong>MAXg</strong> Router nun angeschlossen und beginnen dieInstallation des <strong>Wireless</strong> <strong>MAXg</strong> <strong>USB</strong> <strong>Adapter</strong>s.2. Schritt: Installieren des <strong>Wireless</strong> <strong>MAXg</strong> <strong>USB</strong> <strong>Adapter</strong>sA. Legen Sie die Installations-CD-ROM des <strong>USB</strong> <strong>Adapter</strong>s in das CD-ROM-Laufwerkdes Computers, auf dem Sie den <strong>USB</strong> <strong>Adapter</strong> installieren möchten. Die grafischeBenutzeroberfläche der Installations-CD-ROM wird angezeigt. Wählen Sie nach derentsprechenden Aufforderung die gewünschte Sprache.Hinweis: Wenn die CD-ROM nicht automatisch gestartet wird, klicken Sie unter Windowsauf Start, Ausführen, geben Sie D:\setup ein (wenn Ihrem CD-ROM-Laufwerk ein andererBuchstabe zugeordnet ist, geben Sie diesen Buchstaben anstelle von "D" ein) und klickenSie auf OK.B. Klicken Sie auf Installation.C. Befolgen Sie die Anweisungen auf dem Bildschirm.D. Suchen Sie einen freien <strong>USB</strong>-Anschluss undstecken Sie den <strong>Wireless</strong> <strong>MAXg</strong> <strong>USB</strong> <strong>Adapter</strong>ganz hinein.Benutzer von Windows XP sollten denAnweisungen auf dem Bildschirm folgen.E. Klicken Sie bei der entsprechenden Aufforderung auf Neu starten.Hinweis: Sie sehen unter Umständen einen Bildschirm mit der Meldung "Digitale Signaturnicht gefunden" oder den Testbildschirm mit dem Windows-Logo. Klicken Sie auf Ja oderauf Installation fortsetzen. U.S. <strong>Robotics</strong> hat diesen Treiber in Verbindung mit derunterstützten Hardware sorgfältig überprüft und bestätigt die Kompatibilität mit WindowsXP und 2000. Weil U.S. <strong>Robotics</strong> möchte, dass seine Kunden die Netzwerkkarte mit allihren Funktionen nutzen können, haben wir diese Treiber für Sie bereitgestellt.30
3. Schritt: Einrichten eines <strong>Wireless</strong>-NetzwerksA. Wählen Sie nach dem Neustart des Computers bei der entsprechenden AufforderungConfigure a new U.S. <strong>Robotics</strong> <strong>Wireless</strong> <strong>MAXg</strong> Router (Neuen U.S. <strong>Robotics</strong> <strong>Wireless</strong> <strong>MAXg</strong>Router konfigurieren) und klicken Sie auf Next (Weiter). Warten Sie, während der <strong>Wireless</strong><strong>MAXg</strong> <strong>USB</strong> <strong>Adapter</strong> mit dem Router kommuniziert.B. Wählen Sie ggf. die Art der Internetverbindung aus und klicken Sie auf Next (Weiter).Je nach Art der Internetverbindung müssen Sie u. U. weitere Informationen angeben.C. Geben Sie einen Network name (Netzwerknamen) und ein Pass phrase (Kennwort oderNetzwerkschlüssel) für die drahtlose Verschlüsselung ein und klicken Sie auf Next (Weiter).Warten Sie nun die Konfiguration von Router und <strong>USB</strong> <strong>Adapter</strong> ab.Hinweis: U.S. <strong>Robotics</strong> empfiehlt die Aktivierung von WPA für ein sicheres drahtlosesNetzwerk. Achten Sie darauf, denselben geheimen WPA-Schlüssel auch Ihren <strong>Wireless</strong>-Geräten zuzuweisen, um einen ungestörten Verbindungsaufbau zu ermöglichen. WeitereInformationen zur Konfiguration dieser und weiterer <strong>Wireless</strong>-Parameter finden Sie in derBedienungsanleitung auf der U.S. <strong>Robotics</strong> Installations-CD.D. Geben Sie einen User name (Benutzernamen) und ein Password (Kennwort) für die Router-Anmeldung ein und klicken Sie auf Next (Weiter). Warten Sie, während die Konfigurationerfolgt.E. Anschließend werden Ihnen die Einstellungen für Ihren <strong>Wireless</strong> <strong>MAXg</strong> Router angezeigt.Diese Einstellungen werden in einer Textdatei auf Ihrem Desktop gespeichert. Sie könnendiese Datei ausdrucken, falls Ihr Computer an einen Drucker angeschlossen ist. Wenn Siedie Daten überprüft haben, klicken Sie auf Finish (Fertig stellen). Der <strong>Wireless</strong> <strong>MAXg</strong> Routerund der <strong>USB</strong> <strong>Adapter</strong> sind nun konfiguriert und betriebsbereit.Herzlichen Glückwunsch! Die Installation Ihres Produkts ist abgeschlossen. Der <strong>Wireless</strong><strong>MAXg</strong> <strong>USB</strong> <strong>Adapter</strong> ist nun mit dem Netzwerk verbunden, das Sie eingerichtet haben.31
Falls Probleme bei der Herstellung einer Verbindung zu einem <strong>Wireless</strong>-Netzwerk-Gerät auftreten,finden Sie weitere Informationen im Abschnitt "Fehlerbehebung" in diesem Handbuch oder imAbschnitt "Konfiguration" in der Bedienungsanleitung auf der U.S. <strong>Robotics</strong> Installations-CD-ROM.Öffnen des KonfigurationsdienstprogrammsJetzt sollte auf der Desktop-Task-Leiste neben der Uhr ein kleines Symbol für dasKonfigurationsdienstprogramm sichtbar sein. Sie können es auf zwei Arten öffnen:• Klicken Sie mit der rechten Maustaste auf das Symbol und dann auf Open Utility(Dienstprogramm öffnen).• Klicken Sie mit der linken Maustaste auf das Symbol des Dienstprogramms, um den Quick-Connect-Bildschirm zu öffnen. Wählen Sie dort ein verfügbares Netzwerk aus und geben Sieggf. einen Netzwerkschlüssel ein. Klicken Sie auf Connect (Verbinden), um die <strong>Wireless</strong>-Verbindung herzustellen. Sie können auch auf Advanced (Erweitert) klicken, um dasKonfigurationsdienstprogramm zu öffnen.Mit dem Konfigurationsdienstprogramm werden die Konfigurationsinformationen Ihres <strong>Wireless</strong><strong>MAXg</strong> <strong>USB</strong> <strong>Adapter</strong>s geändert oder geprüft. Der Status Ihres drahtlosen Netzwerks wird durch dieFarbe des Konfigurationsdienstprogramm-Symbols signalisiert: Rot bedeutet "nichtangeschlossen" und Grün symbolisiert eine gute Verbindung.ProduktregistrierungSie können Ihr Produkt unter der folgenden Adresse online registrieren:http://www.usr.com/productreg32
Installieren NUR des <strong>Wireless</strong> <strong>MAXg</strong> <strong>USB</strong> <strong>Adapter</strong>s1. Schritt: Installieren des <strong>Wireless</strong> <strong>MAXg</strong> <strong>USB</strong> <strong>Adapter</strong>s undder TreiberA. Legen Sie die Installations-CD-ROM des <strong>USB</strong> <strong>Adapter</strong>s in das CD-ROM-Laufwerkdes Computers, auf dem Sie den <strong>USB</strong> <strong>Adapter</strong> installieren möchten. Die grafischeBenutzeroberfläche der Installations-CD-ROM wird angezeigt. Wählen Sie nach derentsprechenden Aufforderung die gewünschte Sprache.Hinweis: Wenn die CD-ROM nicht automatisch gestartet wird, klicken Sie unter Windowsauf Start, Ausführen, geben Sie D:\setup ein (wenn Ihrem CD-ROM-Laufwerk ein andererBuchstabe zugeordnet ist, geben Sie diesen Buchstaben anstelle von "D" ein) und klickenSie auf OK.B. Klicken Sie auf Installation.C. Befolgen Sie die Anweisungen auf dem Bildschirm.D. Suchen Sie einen freien <strong>USB</strong>-Anschluss und stecken Sie den <strong>Wireless</strong> <strong>MAXg</strong> <strong>USB</strong> <strong>Adapter</strong>ganz hinein.E. Klicken Sie bei der entsprechenden Aufforderung auf Neu starten.Hinweis: Sie sehen unter Umständen einen Bildschirm mit der Meldung "DigitaleSignatur nicht gefunden" oder den Testbildschirm mit dem Windows-Logo. Klicken Sieauf Ja oder auf Installation fortsetzen. U.S. <strong>Robotics</strong> hat diesen Treiber in Verbindungmit der unterstützten Hardware sorgfältig überprüft und bestätigt die Kompatibilitätmit Windows XP und 2000. Weil U.S. <strong>Robotics</strong> möchte, dass seine Kunden dieNetzwerkkarte mit all ihren Funktionen nutzen können, haben wir diese Treiberfür Sie bereitgestellt.33
2. Schritt: Herstellen einer Verbindung zum <strong>Wireless</strong>-NetzwerkA. Wählen Sie nach dem Neustart des Computers bei der entsprechenden Aufforderung Connectto an established wireless router (Verbindung zu <strong>Wireless</strong>-Router herstellen) und klicken Sieauf Next (Weiter). Warten Sie, während der <strong>Wireless</strong> <strong>MAXg</strong> <strong>USB</strong> <strong>Adapter</strong> nach verfügbaren<strong>Wireless</strong>-Netzwerken sucht.B. Eine Liste der verfügbaren <strong>Wireless</strong>-Netzwerke wird auf dem Bildschirm für dieVerbindungsherstellung zu einem vorhandenen Router oder Access Point angezeigt.C. Wählen Sie das gewünschte <strong>Wireless</strong>-Netzwerk und klicken Sie auf Next (Weiter).Hinweis: Falls das Gerät nicht in der Liste angezeigt wird, geben Sie den Namen desNetzwerks unter Network name (Netzwerkname) ein. Das Gerät wird nicht angezeigt,wenn Sie bei Ihrem <strong>Wireless</strong>-Router oder Access Point die Option "Broadcast Networkname" (Netzwerknamen übertragen) deaktiviert haben. Sie können auch auf Detect(Erkennen) klicken. Ihr <strong>Wireless</strong> <strong>MAXg</strong> <strong>USB</strong> <strong>Adapter</strong> sucht dann den Bereich erneut nachverfügbaren drahtlosen Netzwerkgeräten ab.D. Die Konfigurationsangaben für das Netzwerk werden angezeigt. Handelt es sich nicht um einsicheres Netzwerk, so gelangen Sie zum Bildschirm "Installation Complete" (Installationabgeschlossen). Klicken Sie auf Fertig stellen. Wenn bei dem <strong>Wireless</strong>-Netzwerk, zu dem Sieeine Verbindung herstellen, bestimmte Sicherheitseinstellungen wie z. B. WEP oder WPA2aktiviert sind, wählen Sie den Sicherheitstyp und klicken Sie auf Next (Weiter). Geben Sie aufdem nächsten Bildschirm die erforderlichen Sicherheitsinformationen ein und klicken Sie aufNext (Weiter).E. Klicken Sie auf Fertig stellen. Starten Sie Ihren Computer neu, wenn Sie zum Abschluss derInstallation dazu aufgefordert werden.Herzlichen Glückwunsch! Die Installation Ihres Produkts ist abgeschlossen! Der <strong>Wireless</strong><strong>MAXg</strong> <strong>USB</strong> <strong>Adapter</strong> ist nun mit dem <strong>Wireless</strong>-Netzwerk verbunden, das Sie gewählt haben.34
Falls Probleme bei der Herstellung einer Verbindung zu einem <strong>Wireless</strong>-Netzwerk-Gerät auftreten,gehen Sie für weitere Informationen zum Abschnitt "Fehlerbehebung" in diesem Handbuch oderzum Abschnitt "Konfiguration" in der Bedienungsanleitung auf der U.S. <strong>Robotics</strong> Installations-CD-ROM.Öffnen des KonfigurationsdienstprogrammsJetzt sollte auf der Desktop-Task-Leiste neben der Uhr ein kleines Symbol für das Konfigurationsdienstprogrammsichtbar sein. Sie können das Konfigurationsdienstprogramm auf zwei Artenöffnen:• Klicken Sie mit der rechten Maustaste auf das Symbol und dann auf Open Utility(Dienstprogramm öffnen).• Klicken Sie mit der linken Maustaste auf das Symbol des Dienstprogramms, um den Quick-Connect-Bildschirm zu öffnen. Wählen Sie dort ein verfügbares Netzwerk aus und geben Sieggf. einen Netzwerkschlüssel ein. Klicken Sie auf Connect (Verbinden), um die <strong>Wireless</strong>-Verbindung herzustellen. Sie können auch auf Advanced (Erweitert) klicken, um dasKonfigurationsdienstprogramm zu öffnen.Mit dem Konfigurationsdienstprogramm werden die Konfigurationsinformationen Ihres <strong>Wireless</strong><strong>MAXg</strong> <strong>USB</strong> <strong>Adapter</strong>s geändert oder geprüft. Der Status Ihres drahtlosen Netzwerks wird durch dieFarbe des Konfigurationsdienstprogramm-Symbols signalisiert: Rot bedeutet "nichtangeschlossen" und Grün symbolisiert eine gute Verbindung.ProduktregistrierungSie können Ihr Produkt unter der folgenden Adresse online registrieren:http://www.usr.com/productreg35
FehlerbehebungIch kann nicht mehr auf das Internet zugreifen.Wenn Ihr Computer eine Internetverbindung herstellt, müssen mehrere Gerätezusammenarbeiten.A. Ihr Computer stellt eine <strong>Wireless</strong>-Verbindung oder Kabelverbindung zu Ihrem <strong>Wireless</strong><strong>MAXg</strong> Router her.B. Ihr <strong>Wireless</strong> <strong>MAXg</strong> Router stellt über ein Ethernet-Kabel eine Verbindung zu IhremBreitband-Kabel-/DSL-Modem her.C. Ihr Kabel-/DSL-Modem stellt über Ihr Kabel-/Telefonnetz eine Verbindung zu Ihrem InternetService Provider (ISP) her.Um dieses Problem lösen zu können, müssen Sie zuerst nach der Ursache suchen. DieVerbindung zwischen Ihrem Computer und dem Internet kann an vielen Stellen fehlschlagen.Prüfen Sie zuerst die Leuchtanzeigen an den verschiedenen Geräten. Wenn eines oder mehrereGeräte ein Problem anzeigen, sollten Sie die Fehlerbehebung dort ansetzen.1. Falls Ihr Computer eine <strong>Wireless</strong>-Verbindung zu Ihrem Router nutzt: Zeigt das <strong>Wireless</strong>-Dienstprogramm eine ordnungsgemäße Verbindung zu Ihrem Router an?Wenn Ihr Computer nicht mit dem Router kommunizieren kann, ist keine Internetverbindungmöglich.2. Leuchten am <strong>Wireless</strong> <strong>MAXg</strong> Router die LEDs für Netzanschluss, <strong>Wireless</strong> und Internet?Wenn der Router ausgeschaltet ist oder das <strong>Wireless</strong>-Funksignal nicht funktioniert bzw.keine Internetverbindung (über Ihr Kabel-/DSL-Modem) aufweist, kann auch Ihr Computernicht auf das Internet zugreifen.3. Zeigen die LEDs für Netzanschluss und Status an Ihrem Kabel-/DSL-Modem eine Verbindungan? (Hinweise zu den Statusanzeigen finden Sie in der Dokumentation für Ihr Modem.)Wenn Ihr Modem ausgeschaltet ist oder nicht mit Ihrem ISP kommunizieren kann, kann derRouter nicht auf das Internet zugreifen.Gehen Sie als Nächstes die unterschiedlichen Geräte einzeln durch und prüfen Sie, welcheordnungsgemäß funktionieren.1. Schritt: Kann Ihr Computer eine Verbindung zum <strong>Wireless</strong> <strong>MAXg</strong> Router herstellen?Kabelverbindung:Wenn Sie eine Kabelverbindung zwischen dem Computer und dem <strong>Wireless</strong> <strong>MAXg</strong> Routerverwenden, müssen Sie prüfen, ob das Ethernet-Kabel an den LAN-Anschluss Ihres Computersund an einen LAN-Anschluss des Routers angeschlossen ist und ob die entsprechenden LEDsleuchten.<strong>Wireless</strong>-Verbindung:Wenn für Ihren <strong>Wireless</strong> <strong>MAXg</strong> Router eine drahtlose Verbindung eingerichtet ist: Meldet das<strong>Wireless</strong>-Dienstprogramm eine erfolgreiche Verbindung zum Router?Wenn das <strong>Wireless</strong>-Dienstprogramm eine erfolgreiche <strong>Wireless</strong>-Verbindung meldet, hat IhrComputer möglicherweise eine Verbindung zu einem benachbarten Router statt zu Ihrem Routerhergestellt. Mit dem <strong>Wireless</strong>-Dienstprogramm können Sie den Netzwerknamen (SSID) desRouters prüfen, mit dem Sie verbunden sind. Wenn eine Verbindung mit dem falschen Routerbesteht, können Sie Ihren Computer mit Hilfe des Dienstprogramms "zwingen", eine Verbindung36
zu Ihrem Router herzustellen. (Hinweise hierzu finden Sie in der Dokumentation für Ihren<strong>Wireless</strong>-<strong>Adapter</strong>.)Wenn Sie keine Verbindung zu Ihrem <strong>Wireless</strong> <strong>MAXg</strong> Router haben, können Sie folgendeLösungen versuchen:1 Stellen Sie sicher, dass Ihr Computer nahe genug am Router steht und ein Signal empfängtund das Signal nicht durch beispielsweise ein Mikrowellengerät oder eine Betonwandgestört wird. Wenn Ihr Router den Netzwerknamen überträgt, können Sie mit dem <strong>Wireless</strong>-Dienstprogramm Ihres Computers danach suchen. (Dieser Vorgang wird "Site-Übersicht"genannt.) Wenn Ihr Dienstprogramm den Router nicht findet, kann es sich um einSignalproblem handeln.2. Stellen Sie sicher, dass das <strong>Wireless</strong>-Dienstprogramm den richtigen Netzwerknamen unddie richtigen Sicherheitseinstellungen für Ihren Router verwendet. Einstellungen wieNetzwerkname, Sicherheitsmethode (WPA, WEP usw.) und Sicherheitsschlüssel müssen alleidentisch sein. Wenn Ihr Router die WPA-Verschlüsselung verwendet, müssen alle <strong>Wireless</strong>-Karten oder -<strong>Adapter</strong> die WPA-Verschlüsselung unterstützen. Wenn Sie eine <strong>Wireless</strong> PCCard, einen PCI-<strong>Adapter</strong> oder einen <strong>USB</strong>-<strong>Adapter</strong> verwenden, der die WPA-Verschlüsselungnicht unterstützt, ist eine Verbindungsherstellung zum <strong>Wireless</strong> <strong>MAXg</strong> Router nicht möglich.In diesem Fall müssen Daten per WEP verschlüsselt werden. Hinweise zum Ändern derSicherheitseinstellungen finden Sie in der Bedienungsanleitung unter "Konfiguration".3. Wenn Sie MAC-Filterung aktiviert haben: Darf dieser Computer eine Verbindung zu IhremRouter herstellen? Die MAC-Filterung bezieht sich auf spezielle <strong>Wireless</strong>-<strong>Adapter</strong>. Wenn SieMAC-Filterung verwenden und die <strong>Wireless</strong>-<strong>Adapter</strong> geändert haben, müssen Sie die MAC-Adresse des neuen <strong>Wireless</strong>-<strong>Adapter</strong>s dem Router hinzufügen.Sie haben vielleicht bereits festgestellt, dass Sie auf Ihren <strong>Wireless</strong> <strong>MAXg</strong> Router zugreifenmüssen, um einige dieser Punkte prüfen zu können. Dies geschieht beim nächsten Schritt.Wenn keine dieser Lösungen erfolgreich ist, können Sie eine Kabelverbindung zwischen IhremComputer und Ihrem Router herstellen. Verwenden Sie hierzu ein Ethernet-Kabel zwischen demLAN-Anschluss Ihres Computers und einem LAN-Anschluss des Routers. (Prüfen Sie, ob dieentsprechenden LAN-Anschluss-LEDs leuchten.) Wenn die Kabelverbindung funktioniert, ist dieFehlerursache mit größter Wahrscheinlichkeit in der <strong>Wireless</strong>-Verbindung zwischen IhremComputer und dem Router zu finden. Führen Sie die vorhergehenden Schritte erneut durch.2. Schritt: Antwortet Ihr <strong>Wireless</strong> <strong>MAXg</strong> Router?Wenn eine <strong>Wireless</strong>-Verbindung oder Kabelverbindung mit Ihrem <strong>Wireless</strong> <strong>MAXg</strong> Router besteht,können Sie Ihren Webbrowser öffnen. Geben Sie die URL des Routers ein: 192.168.2.1. (Wenn Siedie LAN-IP-Adresse des Routers geändert haben, müssen Sie die neue Adresse verwenden.)Wenn die Web-Benutzeroberfläche des <strong>Wireless</strong> <strong>MAXg</strong> Routers nicht angezeigt wird, müssen Sieu. U. die Verbindung zu Ihrem Router wiederherstellen.Trennen Sie die Netzwerkverbindung Ihres Computers und stellen Sie sie wieder her.Benutzer von Windows XP, 2000 und NT:Klicken Sie auf Start und wählen Sie die Option Ausführen.Geben Sie cmd ein und drücken Sie die Eingabetaste.Geben Sie ipconfig /release ein und drücken Sie die Eingabetaste.Geben Sie ipconfig /renew ein und drücken Sie die Eingabetaste.Geben Sie exit ein und drücken Sie die Eingabetaste.Benutzer von Windows Me, 98 und 95:Klicken Sie auf Start und wählen Sie die Option Ausführen.Geben Sie winipcfg ein und drücken Sie die Eingabetaste.Klicken Sie auf Release (Freigeben)und dann auf Renew (Erneuern).Schließen Sie die Anwendung.Ihr Computer sollte eine IP-Adresse vom Router erhalten (z. B. 192.168.2.5).Versuchen Sie, auf die URL http://192.168.2.1 des Routers zuzugreifen.Wenn die Web-Benutzeroberfläche des <strong>Wireless</strong> <strong>MAXg</strong> Routers nicht angezeigt wird, muss derRouter u. U. neu gestartet werden.37
1. Drücken Sie mit einem flachen Werkzeug, etwa einer Büroklammer, kurz die RESET-Taste ander Rückseite des Routers. Halten Sie die Taste ein bis zwei Sekunden lang gedrückt, umden Router zurückzusetzen. Wenn Sie die RESET-Taste länger als fünf Sekunden drücken,werden die werkseitigen Voreinstellungen des Routers wiederhergestellt.2. Warten Sie etwa 30 Sekunden.3. Trennen Sie die Netzwerkverbindung Ihres Computers und stellen Sie sie wieder her.(Hinweise hierzu finden Sie weiter oben.)4. Versuchen Sie, auf die URL http://192.168.2.1 des Routers zuzugreifen.Wenn Sie nach wie vor nicht auf den <strong>Wireless</strong> <strong>MAXg</strong> Router zugreifen können, müssen u. U. diewerkseitigen Voreinstellungen des Routers wiederhergestellt werden. (Dadurch verlieren Sie allebenutzerdefinierten Einstellungen auf Ihrem Router. Sie müssen diese wie bei einerErstinstallation neu vornehmen. Sie können die Einstellungen aber auch anhand einer zuvorerstellten Sicherungsdatei wiederherstellen.)1. Drücken Sie mit einem flachen Werkzeug, etwa einer Büroklammer, die RESET-Taste an derRückseite des Routers mindestens fünf Sekunden.2. Warten Sie etwa 30 Sekunden.3. Versuchen Sie, auf die URL http://192.168.2.1 des Routers zuzugreifen.Wenn die Web-Benutzeroberfläche des <strong>Wireless</strong> <strong>MAXg</strong> Routers nach wie vor nicht angezeigt wird,ist der Router u. U. defekt. Wenden Sie sich an den Kundendienst von U.S. <strong>Robotics</strong>.Wenn die Benutzeroberfläche des <strong>Wireless</strong> <strong>MAXg</strong> Routers angezeigt wird, ist die Fehlerursachemöglicherweise in der Verbindung mit Ihrem Kabel-/DSL-Modem zu suchen.3. Schritt: Kann Ihr <strong>Wireless</strong> <strong>MAXg</strong> Router eine Verbindung zum Kabel-/DSL-Modemherstellen?Sie haben jetzt die Web-Benutzeroberfläche Ihres <strong>Wireless</strong> <strong>MAXg</strong> Routers geöffnet. Rufen Sie dieSeite "Status" auf.Am oberen Bildschirmrand müsste angezeigt werden, ob der Router mit dem Internet verbundenist.Beispiel-Screenshot eines Routers mit Internetverbindung:Beispiel-Screenshot eines Routers ohne Internetverbindung:Sie können diese Anzeige überprüfen. Kontrollieren Sie auf der Seite "Status" unter WAN, ob der38
Router eine WAN-IP-Adresse hat (z. B. 235.42.181.5). Diese IP-Adresse zeigt an, ob der Router mitdem Kabel-/DSL-Modem verbunden ist.Wenn der Router keine WAN-IP-Adresse hat, öffnen Sie die Seite "Internet" des Routers undkonfigurieren die Internetverbindung des Routers. (Wenn Sie ein DSL-Modem haben, müssen Sieu. U. die Anmeldedaten eingeben, die Sie von Ihrem ISP erhalten haben.)Wenn der <strong>Wireless</strong> <strong>MAXg</strong> Router nach wie vor keine WAN-IP-Adresse zugewiesen bekommt, istdie Fehlerursache wahrscheinlich im Kabel-/DSL-Modem oder bei Ihrem ISP zu suchen.4. Schritt: Kann Ihr Kabel-/DSL-Modem eine Verbindung zum ISP herstellen?Wenn Ihr Computer eine Verbindung zum <strong>Wireless</strong> <strong>MAXg</strong> Router aufweist und dieInternetverbindung des Routers ordnungsgemäß konfiguriert ist, aber der Router keineInternetverbindung herstellen kann, hat das Kabel-/DSL-Modem möglicherweise die Verbindungverloren oder das Modem funktioniert nicht ordnungsgemäß. U. U. ist der Fehler auch bei IhremISP zu suchen.1. Stellen Sie sicher, dass zwischen dem WAN-Anschluss Ihres Routers und dem Ethernet-Anschluss des Kabel-/DSL-Modems eine Ethernet-Kabelverbindung besteht und dass dieentsprechenden LEDs leuchten.2. Stellen Sie sicher, dass Ihr Kabel-/DSL-Modem an einer Steckdose angeschlossen ist.(Kabelmodems: Koaxialkabel; DSL-Modems: RJ-11-Kabel)3. Starten Sie das Kabel-/DSL-Modem neu. (Möglicherweise gibt es am Modem einenNetzschalter oder eine Reset-Taste. U. U. müssen Sie aber den Netzstecker des Modemsziehen und wieder einstecken. Hinweise hierzu finden Sie in der Dokumentation für IhrModem.)4. Nach dem Neustart des Kabel-/DSL-Modems und dem Herstellen einer Verbindung zum ISPklicken Sie auf die Schaltfläche Reboot (Neustart) auf der Seite "Device" (Gerät) desRouters.5. Klicken Sie nach dem Neustart des Routers auf Continue (Fortsetzen), um zur Seite "Status"zurückzukehren.Wenn Ihr <strong>Wireless</strong> <strong>MAXg</strong> Router jetzt meldet, dass er mit dem Internet verbunden ist und eineWAN-IP-Adresse hat, versuchen Sie, auf das Internet zuzugreifen. Wenn Sie nach wie vor nicht aufdas Internet zugreifen können, führen Sie das Lernprogramm erneut durch, um die Ursache desFehlers zu finden. (Möglicherweise muss Ihre <strong>Wireless</strong>-Verbindung wiederhergestellt werden.)39
Wenn der <strong>Wireless</strong> <strong>MAXg</strong> Router nach wie vor keine WAN-IP-Adresse hat, ist die Fehlerursachemöglicherweise im Kabel-/DSL-Modem oder bei Ihrem ISP zu suchen. Wenden Sie sich an denKundendienst Ihres ISP.Mein Computer erkennt den <strong>Wireless</strong> <strong>MAXg</strong> <strong>USB</strong> <strong>Adapter</strong> nicht.Lösungsvorschlag:Der <strong>Wireless</strong> <strong>MAXg</strong> <strong>USB</strong> <strong>Adapter</strong> ist möglicherweise nicht ganz in den <strong>USB</strong>-Anschlusseingeschoben. Sie können auch versuchen, den <strong>Wireless</strong> <strong>MAXg</strong> <strong>USB</strong> <strong>Adapter</strong> in einen anderen<strong>USB</strong>-Anschluss einzusetzen.Ich kann nicht mit einem Access Point oder <strong>Wireless</strong> Router kommunizieren.Lösungsvorschlag:Vergewissern Sie sich, dass für alle <strong>Wireless</strong> <strong>MAXg</strong> <strong>USB</strong> <strong>Adapter</strong>, die an das <strong>Wireless</strong>-Netzwerkangeschlossen werden sollen, im Konfigurationsdienstprogramm der Modus Infrastructure(Infrastruktur) gewählt wurde. Wenn Ihre <strong>Wireless</strong> <strong>MAXg</strong> <strong>USB</strong> <strong>Adapter</strong> nicht auf den ModusInfrastructure eingestellt sind, können sie nicht mit dem Access Point oder <strong>Wireless</strong> Routerkommunizieren.Lösungsvorschlag:Ermitteln Sie die MAC-Adresse des gewünschten <strong>Wireless</strong> Routers oder Access Points. Prüfen Sieunter Verwendung des U.S. <strong>Robotics</strong> Konfigurationsdienstprogramms die MAC-Adresse undvergewissern Sie sich, dass Sie die Verbindung zum richtigen <strong>Wireless</strong> Router oder Access Pointherstellen.Lösungsvorschlag:Stellen Sie sicher, dass das Konfigurationsdienstprogramm für Ihren <strong>Wireless</strong> <strong>MAXg</strong> <strong>USB</strong> <strong>Adapter</strong>installiert ist und dass es Ihren <strong>Wireless</strong> <strong>MAXg</strong> <strong>USB</strong> <strong>Adapter</strong> erkennt.Lösungsvorschlag:Vergewissern Sie sich, dass der korrekte Authentifizierungsmodus und die richtigeVerschlüsselung verwendet werden. Wenn Sie die Konfigurationseinstellungen des <strong>Wireless</strong>Routers oder Access Points geändert haben, müssen Sie auch die Einstellungen aller an dasNetzwerk angeschlossenen <strong>Wireless</strong> <strong>MAXg</strong> <strong>USB</strong> <strong>Adapter</strong> ändern. Die Einstellungen Ihrer <strong>Wireless</strong><strong>MAXg</strong> <strong>USB</strong> <strong>Adapter</strong> müssen mit den neuen Einstellungen des <strong>Wireless</strong> Routers oder Access Pointsübereinstimmen. Falls immer noch Probleme auftreten sollten, setzen Sie alle <strong>Wireless</strong> Routeroder Access Points und <strong>Wireless</strong>-Netzwerk-<strong>Adapter</strong> auf die Standardeinstellungen zurück undversuchen Sie es noch einmal.Ich habe während der Software-Installation des <strong>Wireless</strong> <strong>MAXg</strong> <strong>USB</strong> <strong>Adapter</strong>s ausVersehen auf "Abbrechen" geklickt.Lösungsvorschlag:Nehmen Sie die Installations-CD-ROM aus Ihrem CD-ROM-Laufwerk und legen Sie sie erneut ein.Folgen Sie den Anleitungen in diesem Dokument zur Installation der Software.Der U.S <strong>Robotics</strong> Bildschirm wurde beim Einlegen der Installations-CD-ROM nichtautomatisch geöffnet.Lösungsvorschlag:Manche Programme verhindern die Aktivierung der automatischen Startfunktion von Windows.Schließen Sie alle offenen Anwendungen und legen Sie die Installations-CD-ROM erneut ein. Fallsdie Installations-CD-ROM nicht automatisch ausgeführt wird, klicken Sie unter Windows auf Startund dann auf Ausführen. Geben Sie in das Dialogfeld "Ausführen" D:\setup.exe ein. Wenn IhrCD-ROM-Laufwerk einen anderen Buchstaben verwendet, geben Sie diesen anstelle von "D" ein.40
Ich habe den <strong>Wireless</strong> <strong>MAXg</strong> <strong>USB</strong> <strong>Adapter</strong> eingesetzt, bevor ich die Installations-CD-ROM eingelegt habe.Lösungsvorschlag:Wenn Sie den <strong>Wireless</strong> <strong>MAXg</strong> <strong>USB</strong> <strong>Adapter</strong> vor Einlegen der Installations-CD-ROM eingesetzthaben, brechen Sie den laufenden Installationsvorgang ab. Legen Sie die Installations-CD-ROMein, wählen Sie Ihre Sprache, klicken Sie auf Installation und folgen Sie den Anweisungen aufdem Bildschirm.Weitere Informationen zur Fehlerbehebung oder zu erweiterten Optionen für die <strong>Wireless</strong>-Konfiguration finden Sie in der Bedienungsanleitung auf der Installations-CD-ROM oder unterwww.usr.com/support.Zusätzlicher SupportHinweis: Die Modellnummer lautet 5421. Sie finden die Seriennummer auf dem Etikett an derUnterseite des <strong>Wireless</strong> <strong>MAXg</strong> <strong>USB</strong> <strong>Adapter</strong>s und auf der Packungsseite. Notieren Sie sich dieSeriennummer. Diese Nummer benötigen Sie, wenn Sie sich an unsere Support-Abteilung wenden.ModellnummerSeriennummerUSR54211. Lesen Sie in der Bedienungsanleitung auf der Installations-CD-ROM nach.Genauere Informationen zu Konfiguration und Fehlerbehebung finden Sie in der Bedienungsanleitung aufder Installations-CD-ROM.2. Gehen Sie unter www.usr.com zum Support-Bereich der U.S. <strong>Robotics</strong>-Website.Viele der am häufigsten auftretenden Schwierigkeiten, die Benutzer erleben, werden in den FAQ (Häufiggestellte Fragen) und den Webseiten zur Fehlerbehebung für Ihr Produkt angesprochen.3. Geben Sie Ihre Support-Anfrage in das Online-Formular unter http://www.usr.com/emailsupport/de ein.4. Wenden Sie sich an den Technischen Support von U.S. <strong>Robotics</strong>.Land Telefon Online ÖffnungszeitenUSA und Kanada (888) 216-2850 http://www.usr.com/emailsupport 9:00 – 17:00 Uhr Ortszeit, Mo – FrÖsterreich 07 110 900 116 http://www.usr.com/emailsupport/de 9:00 – 17:00 Uhr, Mo – FrBelgien (Niederländisch) +32 70 233 545 http://www.usr.com/emailsupport/ea 9:00 – 17:00 Uhr, Mo – FrBelgien (Französisch) +32 70 233 546 http://www.usr.com/emailsupport/ea 9:00 – 17:00 Uhr, Mo – FrDänemark +45 7010 4030 http://www.usr.com/emailsupport/uk 9:00 – 17:00 Uhr, Mo – FrFinnland +358 98 171 0015 http://www.usr.com/emailsupport/ea 9:00 – 17:00 Uhr Ortszeit, Mo – FrFrankreich 082 507 0693 http://www.usr.com/emailsupport/fr 9:00 – 17:00 Uhr, Mo – FrDeutschland 01805671548 http://www.usr.com/emailsupport/de 9:00 – 17:00 Uhr, Mo – FrUngarn 01805671548 http://www.usr.com/emailsupport/hu 9:00 – 17:00 Uhr, Mo – FrIrland +44 870 844 4546 http://www.usr.com/emailsupport/uk 9:00 – 17:00 Uhr Ortszeit, Mo – FrItalien 848 80 9903 http://www.usr.com/emailsupport/it 9:00 – 17:00 Uhr, Mo – FrLuxemburg +352 342 080 8318 http://www.usr.com/emailsupport/bn 9:00 – 17:00 Uhr, Mo – FrNahost/Afrika +44 870 844 4546 http://www.usr.com/emailsupport/me 9:00 – 17:00 Uhr Ortszeit, Mo – FrNiederlande 0900 20 25 857 http://www.usr.com/emailsupport/ea 9:00 – 17:00 Uhr, Mo – FrNorwegen +47 23 50 0097 http://www.usr.com/emailsupport/ea 9:00 – 17:00 Uhr, Mo – FrPolen http://www.usr.com/emailsupport/pl 8:00 – 18:00 Uhr, Mo – FrPortugal +351 21 415 4034 http://www.usr.com/emailsupport/pt 9:00 – 17:00 Uhr Ortszeit, Mo – FrSpanien 902 117 964 http://www.usr.com/emailsupport/es 9:00 – 17:00 Uhr, Mo – FrSchweden +46 77 128 1020 http://www.usr.com/emailsupport/ea 9:00 – 17:00 Uhr, Mo – FrSchweiz +0848 840 200 http://www.usr.com/emailsupport/de 9:00 – 17:00 Uhr, Mo – FrGroßbritannien 0870 844 4546 http://www.usr.com/emailsupport/uk 9:00 – 17:00 Uhr Ortszeit, Mo – FrAktuelle Support-Adressen finden Sie stets auf der folgenden Website: http://www.usr.com/supportHinweise zu Vorschriften und Angaben zum Garantieumfang finden Sie in der Bedienungsanleitung auf derInstallations-CD-ROM.41
U.S. <strong>Robotics</strong> <strong>Wireless</strong> <strong>MAXg</strong> <strong>USB</strong> <strong>Adapter</strong>InstallazioneContenuto della confezione:USR5421 <strong>Wireless</strong> <strong>MAXg</strong> <strong>USB</strong> <strong>Adapter</strong>Guida all'installazione rapidaCD-ROM di installazione con Guida utente inclusaPrima dell'installazionePer installare questo prodotto, è necessario disporre dei diritti di amministratore per il computer.È necessario installare questo CD-ROM di installazione su tutti i PC su cui si desidera utilizzare<strong>Wireless</strong> <strong>MAXg</strong> <strong>USB</strong> <strong>Adapter</strong>.È necessario usare Windows XP (Service Pack 1 o superiore) o 2000 (Service Pack 4 o superiore).Per ottenere le informazioni più aggiornate, visitare il sito Web http://www.usr.com/support. Perulteriori dettagli è possibile consultare la guida utente sul CD-ROM di installazione U.S. <strong>Robotics</strong>.Se si desidera installare solo un <strong>Wireless</strong> <strong>MAXg</strong> <strong>USB</strong> <strong>Adapter</strong>,passare alla sezione Installazione di <strong>Wireless</strong> <strong>MAXg</strong> <strong>USB</strong> <strong>Adapter</strong>.Installazione di <strong>Wireless</strong> <strong>MAXg</strong> Router e <strong>Wireless</strong><strong>MAXg</strong> <strong>USB</strong> <strong>Adapter</strong>Fase uno: collegare <strong>Wireless</strong> <strong>MAXg</strong> RouterA. Spegnere il computer e il modem via cavo o DSL.Scollegare il cavo Ethernet del modem dal computer ecollegarlo alla porta WAN di <strong>Wireless</strong> <strong>MAXg</strong> Router.B. Collegare un cavo Ethernet alla scheda di interfaccia direte del computer e a una delle porte LAN di <strong>Wireless</strong> <strong>MAXg</strong> Router.C. Collegare l'antenna a <strong>Wireless</strong> <strong>MAXg</strong> Router.D. Collegare l'adattatore di alimentazione a <strong>Wireless</strong> <strong>MAXg</strong> Router e a una presa di correntestandard. Accendere il computer.43
E. Accendere il modem via cavo o DSL.Nota per gli utenti nel Regno Unito: assicurarsi di collegare il cavo di alimentazione correttoall'adattatore di alimentazione.Nota: è stato completato il collegamento di <strong>Wireless</strong> <strong>MAXg</strong> Router ed è ora necessarioinstallare <strong>Wireless</strong> <strong>MAXg</strong> <strong>USB</strong> <strong>Adapter</strong>.Fase due: installare <strong>Wireless</strong> <strong>MAXg</strong> <strong>USB</strong> <strong>Adapter</strong>A. Inserire il CD-ROM di installazione di <strong>USB</strong> <strong>Adapter</strong> nell'unità CD-ROM del computer in cui sidesidera installare <strong>USB</strong> <strong>Adapter</strong>. A questo punto si accederà all'interfaccia grafica (GUI) delCD di installazione. Quando richiesto, selezionare la lingua desiderata.Nota: se il CD-ROM non si avvia automaticamente, fare clic su Start/Avvio, Esegui,digitare D:\setup (se all'unità CD-ROM è stata assegnata una lettera diversa, digitare talelettera invece di "D") e fare clic su OK.B. Fare clic su Installation (Installazione).C. Seguire le istruzioni visualizzate.D. Quando richiesto, individuare una porta <strong>USB</strong>disponibile e inserirvi <strong>Wireless</strong> <strong>MAXg</strong> <strong>USB</strong> <strong>Adapter</strong>.Gli utenti di Windows XP devono seguire leistruzioni visualizzate.E. Quando richiesto, fare clic su Riavvia per riavviare il computer.Nota: se viene visualizzata la schermata "Firma digitale non trovata" o "Test del logoWindows", fare clic su Sì o Continua. U.S. <strong>Robotics</strong> ha eseguito test approfonditi deldriver con l'hardware supportato, verificando la compatibilità con Windows XP e 2000.Poiché U.S. <strong>Robotics</strong> desidera che i propri clienti sfruttino appieno i vantaggi dellefunzionalità della scheda di rete, i driver sono ora disponibili.44
Fase tre: configurare una rete wirelessA. Una volta riavviato il computer, quando richiesto, selezionare Configure a new U.S. <strong>Robotics</strong><strong>Wireless</strong> <strong>MAXg</strong> Router (Configura nuovo U.S. <strong>Robotics</strong> <strong>Wireless</strong> <strong>MAXg</strong> Router) e fare clic su Next(Avanti). Occorre attendere qualche istante affinché <strong>Wireless</strong> <strong>MAXg</strong> <strong>USB</strong> <strong>Adapter</strong> avvii lacomunicazione con il router.B. Quando richiesto, selezionare il tipo di connessione a Internet e fare clic su Next (Avanti). Aseconda del tipo di connessione selezionato, è necessario inserire alcune informazioniaggiuntive.C. Inserire un Network name (Nome di rete) e una Pass phrase (password o chiave di rete) perla crittografia wireless, quindi fare clic su Next. La configurazione del router e di <strong>USB</strong><strong>Adapter</strong> potrebbe richiedere alcuni istanti.Nota: U.S. <strong>Robotics</strong> consiglia di attivare la crittografia WPA per assicurare la protezionedella propria rete wireless. Per garantire la connettività della rete, accertarsi di assegnarela stessa chiave segreta WPA a tutti i dispositivi wireless. Per ottenere maggioriinformazioni su questi e altri parametri wireless, consultare la guida utente sul CD-ROM diinstallazione U.S. <strong>Robotics</strong>.D. Quando richiesto, inserire uno User name (Nome utente) e una Password per l'accesso alrouter, quindi fare clic su Next. Attendere il completamento del processo di configurazione.E. Viene visualizzata una schermata in cui sono riportate le impostazioni di <strong>Wireless</strong> <strong>MAXg</strong>Router. Queste impostazioni vengono salvate sul desktop del computer in un file di testoche può essere stampato se il computer è collegato a una stampante. Dopo aver esaminatoqueste informazioni, fare clic su Finish (Fine). <strong>Wireless</strong> <strong>MAXg</strong> Router e <strong>USB</strong> <strong>Adapter</strong> sonoconfigurati e pronti per l'uso.Congratulazioni! L'installazione del prodotto è terminata. <strong>Wireless</strong> <strong>MAXg</strong> <strong>USB</strong> <strong>Adapter</strong> deveessere collegato alla rete precedentemente configurata.45
Se si riscontrano difficoltà nella connessione al dispositivo di rete wireless, fare riferimento allasezione Risoluzione di problemi di questa guida o alla sezione di configurazione nella guidautente del CD-ROM di installazione U.S. <strong>Robotics</strong>.Apertura dell'utilità di configurazioneSul desktop, accanto all'orologio sulla barra delle applicazioni, viene ora visualizzata l'iconadell'utilità di configurazione. È possibile accedere all'utilità di configurazione seguendo dueprocedure distinte:• Fare clic con il pulsante destro del mouse sull'icona, quindi selezionare Open Utility (Apriutilità).• Fare clic con il pulsante sinistro del mouse sull'icona dell'utilità per visualizzare laschermata di connessione rapida, quindi selezionare una rete disponibile e digitare lachiave di rete, se disponibile. Fare clic su Connect (Connetti) per effettuare una connessionewireless. È inoltre possibile fare clic su Advanced (Avanzate) per accedere all'utilità diconfigurazione completa.L'utilità di configurazione viene utilizzata per modificare o verificare le informazioni diconfigurazione relative a <strong>Wireless</strong> <strong>MAXg</strong> <strong>USB</strong> <strong>Adapter</strong>. L'icona dell'utilità assumerà un colorediverso a seconda dello stato della rete wireless: rosso indica che la rete è scollegata, verdeindica che la rete è collegata e la qualità della connessione è ottimale.Registrazione del prodottoRegistrare il prodotto online all'indirizzo http://www.usr.com/productreg46
Installazione di <strong>Wireless</strong> <strong>MAXg</strong> <strong>USB</strong> <strong>Adapter</strong>Fase uno: installare <strong>Wireless</strong> <strong>MAXg</strong> <strong>USB</strong> <strong>Adapter</strong> e i driverA. Inserire il CD-ROM di installazione di <strong>USB</strong> <strong>Adapter</strong> nell'unità CD-ROM del computer in cui sidesidera installare <strong>USB</strong> <strong>Adapter</strong>. A questo punto si accederà all'interfaccia grafica (GUI) delCD di installazione. Quando richiesto, selezionare la lingua desiderata.Nota: se il CD-ROM non si avvia automaticamente, fare clic su Start/Avvio, Esegui,digitare D:\setup (se all'unità CD-ROM è stata assegnata una lettera diversa, digitare talelettera invece di "D") e fare clic su OK.B. Fare clic su Installation (Installazione).C. Seguire le istruzioni visualizzate.D. Quando richiesto, individuare una porta <strong>USB</strong> disponibile e inserirvi <strong>Wireless</strong> <strong>MAXg</strong> <strong>USB</strong><strong>Adapter</strong>.E. Quando richiesto, fare clic su Riavvia per riavviare il computer.Nota: se viene visualizzata la schermata "Firma digitale non trovata" o "Test del logoWindows", fare clic su Sì o Continua. U.S. <strong>Robotics</strong> ha eseguito test approfonditi deldriver con l'hardware supportato, verificando la compatibilità con Windows XP e2000. Poiché U.S. <strong>Robotics</strong> desidera che i propri clienti sfruttino appieno i vantaggidelle funzionalità della scheda di rete, i driver sono ora disponibili.47
Fase due: connettersi alla rete wirelessA. Una volta riavviato il computer, quando richiesto, selezionare Connect to an establishedwireless router (Collegamento a un router wireless prestabilito), quindi fare clic su Next(Avanti). Occorre attendere qualche istante affinché <strong>Wireless</strong> <strong>MAXg</strong> <strong>USB</strong> <strong>Adapter</strong> cerchi le retiwireless disponibili.B. Nella schermata "Connect to Existing Router or Access Point" (Collegamento a un router o unaccess point esistente) viene visualizzato un elenco di reti wireless disponibili.C. Selezionare la rete wireless appropriata e fare clic su Next.Nota: se il dispositivo non compare nell'elenco, è possibile inserire il nome della rete nelcampo Network name (Nome di rete). Se il dispositivo non viene visualizzato nell'elenco,è possibile che l'opzione Broadcast network name (Trasmetti nome di rete) sia disattivatanel router o nell'access point wireless. È inoltre possibile fare clic su Detect (Rileva) perconsentire a <strong>Wireless</strong> <strong>MAXg</strong> <strong>USB</strong> <strong>Adapter</strong> di eseguire nuovamente la ricerca di dispositividi rete wireless disponibili.D. A questo punto verranno visualizzate le informazioni di configurazione della rete desiderata.Se la rete specificata non risulta sicura, sarà visualizzata la schermata "InstallationComplete" (Installazione completata). Fare clic su Finish (Fine). Se sono state attivatespecifiche impostazioni di sicurezza sulla rete wireless a cui si desidera collegarsi, adesempio WEP o WPA2, è necessario selezionare il tipo di sicurezza e fare clic su Next. Inserirele informazioni di sicurezza appropriate nella schermata successiva e fare clic su Next.E. Fare clic su Finish. Quando richiesto, al termine della configurazione riavviare il computer.Congratulazioni! L'installazione del prodotto è terminata. <strong>Wireless</strong> <strong>MAXg</strong> <strong>USB</strong> <strong>Adapter</strong> deveessere collegato alla rete wireless precedentemente selezionata.48
Se si riscontrano difficoltà nella connessione al dispositivo di rete wireless, fare riferimento allasezione Risoluzione di problemi di questa guida o alla sezione di configurazione nella guidautente del CD-ROM di installazione U.S. <strong>Robotics</strong>.Apertura dell'utilità di configurazioneSul desktop, accanto all'orologio sulla barra delle applicazioni, viene ora visualizzata l'iconadell'utilità di configurazione. È possibile accedere all'utilità di configurazione seguendo dueprocedure distinte:• Fare clic con il pulsante destro del mouse sull'icona, quindi selezionare Open Utility (Apriutilità).• Fare clic con il pulsante sinistro del mouse sull'icona dell'utilità per visualizzare laschermata di connessione rapida, quindi selezionare una rete disponibile e digitare lachiave di rete, se disponibile. Fare clic su Connect (Connetti) per effettuare una connessionewireless. È inoltre possibile fare clic su Advanced (Avanzate) per accedere all'utilità diconfigurazione completa.L'utilità di configurazione viene utilizzata per modificare o verificare le informazioni diconfigurazione relative a <strong>Wireless</strong> <strong>MAXg</strong> <strong>USB</strong> <strong>Adapter</strong>. L'icona dell'utilità assumerà un colorediverso a seconda dello stato della rete wireless: rosso indica che la rete è scollegata, verdeindica che la rete è collegata e la qualità della connessione è ottimale.Registrazione del prodottoRegistrare il prodotto online all'indirizzo http://www.usr.com/productreg49
Risoluzione di problemiImpossibile accedere nuovamente a Internet.Quando il computer si connette a Internet, diversi dispositivi devono lavorare insieme.A. Il computer si collega a <strong>Wireless</strong> <strong>MAXg</strong> Router mediante connessione wireless o cablata.B. <strong>Wireless</strong> <strong>MAXg</strong> Router si connette al modem via cavo/DSL a banda larga mediante un cavoEthernet.C. Il modem via cavo/DSL si connette al provider di servizi Internet (ISP) tramite rete via cavo/telefonica.Il primo passo verso la risoluzione del problema è la diagnosi della causa. Vi sono numerosi puntinella connessione tra il computer e Internet in cui possono verificarsi degli errori.Innanzitutto, controllare gli indicatori luminosi dei dispositivi. Se vengono indicate anomalie suuna o più periferiche, si dispone di un buon punto di partenza su cui focalizzarsi.1. Se il computer utilizza una connessione wireless al router, verificare che l'utilità wirelessindichi una buona connessione al router.In assenza di comunicazione tra computer e router, è impossibile accedere a Internet.2. Verificare che siano accesi i LED di alimentazione, wireless e Internet di <strong>Wireless</strong> <strong>MAXg</strong>Router.Il computer non può accedere a Internet se il router è spento, la radio wireless non è infunzione o il router non è connesso a Internet (mediante modem via cavo/DSL).3. Verificare che i LED di alimentazione e di stato del modem via cavo/DSL indichino unaconnessione. Consultare la documentazione del modem per informazioni sugli indicatori distato.Se il modem è spento o non riesce a comunicare con l'ISP, il router non potrà accedere aInternet.Prendere quindi in considerazione le singole periferiche per determinare quale di esse non siconnette correttamente.Fase 1: il computer deve essere in grado di connettersi a <strong>Wireless</strong> <strong>MAXg</strong> RouterSe si usa una connessione cablataSe si usa una connessione cablata tra computer e <strong>Wireless</strong> <strong>MAXg</strong> Router, assicurarsi che il cavoEthernet sia connesso alla porta LAN del computer e a una porta LAN del router e che i relativiLED siano accesi.Se si usa una connessione wirelessSe si usa una connessione wireless con <strong>Wireless</strong> <strong>MAXg</strong> Router, verificare che l'utilità wirelessrilevi una corretta connessione al router.Se l'utilità wireless rileva una corretta connessione al router, è possibile che il computer siaconnesso a un altro router presente nelle vicinanze. È possibile usare l'utilità wireless percontrollare il nome di rete (SSID) del router a cui si è connessi. Se si è connessi al routersbagliato, è possibile usare l'utilità per forzare un tentativo di connessione al router. Consultarela documentazione dell'adattatore wireless.Se non si dispone di una connessione a <strong>Wireless</strong> <strong>MAXg</strong> Router, è possibile tentare una delleprocedure riportate di seguito:50
1 Assicurarsi che il computer sia abbastanza vicino al router da riceverne il segnale e che nonvi sia alcun elemento di interferenza, ad esempio un forno a microonde o una parete dicemento. Se il router trasmette il proprio nome di rete, è possibile utilizzare l'utilità wirelessdel computer per ricercarlo. Questa procedura è chiamata generalmente "analisi del sito".Se l'utilità non rileva il router, ci potrebbe essere un problema di segnale.2. Assicurarsi che l'utilità wireless stia utilizzando il nome di rete e le impostazioni di sicurezzaappropriati per il router. Impostazioni quali nome di rete, metodo di protezione (WPA, WEP,ecc.) e chiavi di protezione devono essere corrispondenti. Se il router sta utilizzando lacifratura WPA, questa deve essere supportata da tutte le schede o gli adattatori wireless.Se si utilizzano PC Card, adattatori PCI o adattatori <strong>USB</strong> wireless che non supportano lacifratura WPA, non sarà possibile collegarsi a <strong>Wireless</strong> <strong>MAXg</strong> Router e sarà necessarioutilizzare la cifratura WEP. Consultare la sezione Configurazione della presente guida perulteriori informazioni su come modificare le impostazioni di sicurezza.3. Se è stato attivato il filtraggio MAC, verificare che il computer possieda l'autorizzazionea connettersi al router. Tenere presente che il filtraggio MAC riguarda specifici adattatoriwireless. Se si utilizza il filtraggio MAC e si è sostituito l'adattatore wireless, sarà necessarioaggiungere al router l'indirizzo MAC del nuovo adattatore wireless.Per eseguire alcuni dei controlli qui descritti, è necessario accedere a <strong>Wireless</strong> <strong>MAXg</strong> Router.Nella prossima sezione verrà spiegato come fare.Se nessuna di queste soluzioni funziona, tentare di collegare la porta LAN del computer a unaporta LAN del router utilizzando un cavo Ethernet (assicurarsi che i LED delle relative porte LANsiano accesi). Se la connessione cablata funziona, il problema riguarda la connessione wirelessdel computer con il router. Riprovare quindi i passi descritti in precedenza.Fase 2: verificare che <strong>Wireless</strong> <strong>MAXg</strong> Router rispondaSe si possiede una connessione wireless o cablata a <strong>Wireless</strong> <strong>MAXg</strong> Router, aprire il browser Weball'indirizzo del router: 192.168.2.1 (se l'indirizzo IP LAN del router è stato modificato, ènecessario utilizzare quello nuovo).Se l'interfaccia Web di <strong>Wireless</strong> <strong>MAXg</strong> Router non viene visualizzata, potrebbe essere necessarioristabilire la connessione tra il computer e il router:Rilasciare e rinnovare la connessione di rete del computer.Utenti di Windows XP, 2000 e NTPremere Start e selezionare Esegui.Digitare cmd e premere INVIO.Digitare ipconfig /release e premere INVIO.Digitare ipconfig /renew e premere INVIO.Digitare exit e premere INVIO.Utenti di Windows Me, 98 e 95Premere Avvio/Start e selezionare Esegui.Digitare winipcfg e premere INVIO.Fare clic su Release (Rilascia).Fare clic su Renew (Rinnovo).Chiudere l'applicazione.Il computer acquisirà un indirizzo IP (ad esempio 192.168.2.5) dal router.Tentare l'accesso all'indirizzo Web del router http://192.168.2.1.Se l'interfaccia Web di <strong>Wireless</strong> <strong>MAXg</strong> Router non viene visualizzata, potrebbe essere necessarioriavviare il router:51
1. Usando una graffetta o uno strumento appuntito, premere brevemente il tasto RESET(Ripristino) situato sul retro del router. Tenerlo premuto per 1-2 secondi per ripristinare ilrouter. Premendo il tasto RESET per più di cinque secondi, il router tornerà alle impostazionipredefinite.2. Attendere circa 30 secondi.3. Rilasciare e rinnovare la connessione di rete del computer. Per ulteriori informazioni, vederequi sopra.4. Tentare l'accesso all'indirizzo Web del router http://192.168.2.1.Se ancora non si riesce ad accedere a <strong>Wireless</strong> <strong>MAXg</strong> Router, potrebbe essere necessarioripristinare le impostazioni predefinite del router. Si tenga presente che in questo modo tutte leimpostazioni personalizzate andranno perse e sarà necessario reimpostarle come per la primainstallazione del router. In alternativa, è possibile ripristinare tali impostazioni utilizzando un filedi backup, nel caso questo sia stato precedentemente creato.1. Usando una graffetta o uno strumento appuntito, premere per almeno cinque secondi iltasto RESET situato sul retro del router.2. Attendere circa 30 secondi.3. Tentare l'accesso all'indirizzo Web del router http://192.168.2.1.Se l'interfaccia Web di <strong>Wireless</strong> <strong>MAXg</strong> Router non viene visualizzata, potrebbe essersi verificatoun errore nel router. Contattare il servizio assistenza di U.S. <strong>Robotics</strong>.Se l'interfaccia Web di <strong>Wireless</strong> <strong>MAXg</strong> Router viene visualizzata, il problema potrebbe riguardarela connessione con il modem via cavo/DSL.Fase 3: verificare che <strong>Wireless</strong> <strong>MAXg</strong> Router riesca a connettersi con il modem via cavo/DSLUna volta ottenuto l'accesso all'interfaccia Web di <strong>Wireless</strong> <strong>MAXg</strong> Router, andare alla paginaStatus (Stato).Nella parte superiore della pagina è visualizzato un messaggio che indica se il router è connessoa Internet.Esempio di schermata di un router connesso a Internet:Esempio di schermata di un router non connesso a Internet:Per avere conferma di tale collegamento, controllare la sezione WAN della pagina relativa alloStato per vedere se il router dispone di un indirizzo IP WAN (ad esempio 235.42.181.5). Questo52
indirizzo IP indica se il router è connesso al modem via cavo/DSL.Se il router non ha un indirizzo IP WAN, selezionare la pagina Internet e configurare laconnessione a Internet del router. Se si possiede un modem DSL, potrebbe essere richiesto diimmettere i dati di accesso forniti dall'ISP.Se <strong>Wireless</strong> <strong>MAXg</strong> Router non riesce ancora ad ottenere un indirizzo IP WAN, è probabile che visia un problema con il modem via cavo/DSL o con l'ISP.Fase 4: verificare che il modem via cavo/DSL riesca a connettersi all'ISPSe <strong>Wireless</strong> <strong>MAXg</strong> Router non riesce a connettersi a Internet nonostante il computer sia connessoal router e la connessione a Internet del router sia configurata correttamente, è possibile che ilmodem via cavo/DSL abbia perso la connessione o stia funzionando in modo errato oppure che sisia verificato un problema con l'ISP.1. Assicurarsi che tra la porta WAN del router e la porta Ethernet del modem via cavo/DSL visia un cavo Ethernet e che i LED corrispondenti siano accesi.2. Assicurarsi che il modem via cavo/DSL sia collegato alla presa a muro. Un modem via cavoutilizza un cavo coassiale, mentre un modem DSL un cavo RJ-11.3. Riavviare il modem via cavo/DSL. Il modem può essere dotato di un interruttore di correnteo di un tasto di ripristino; in caso contrario scollegare e ricollegare l'adattatore dialimentazione del modem. Consultare la documentazione del modem.4. Una volta riavviato il modem via cavo/DSL e averlo connesso all'ISP, fare clic sul pulsanteReboot (Riavvia) nella pagina Device (Dispositivo) del router.5. Una volta riavviato il router, fare clic su Continue (Continua) per tornare alla pagina Status.Se <strong>Wireless</strong> <strong>MAXg</strong> Router visualizza la connessione a Internet e un indirizzo IP WAN, provarel'accesso a Internet. Se ancora non si riesce ad accedere a Internet, riprendere questaesercitazione dall'inizio per determinare il nuovo punto di errore. È possibile che la connessionewireless debba essere ristabilita.Se <strong>Wireless</strong> <strong>MAXg</strong> Router non ha ancora un indirizzo IP WAN, il problema potrebbe essere legatoal modem via cavo/DSL o all'ISP. Contattare l'assistenza clienti dell'ISP.53
Il computer non riconosce <strong>Wireless</strong> <strong>MAXg</strong> <strong>USB</strong> <strong>Adapter</strong>.Soluzione possibile<strong>Wireless</strong> <strong>MAXg</strong> <strong>USB</strong> <strong>Adapter</strong> potrebbe non essere inserito completamente nella porta <strong>USB</strong>. Èpossibile provare a installare <strong>Wireless</strong> <strong>MAXg</strong> <strong>USB</strong> <strong>Adapter</strong> in una porta <strong>USB</strong> differente.Impossibile comunicare con un Access Point o un router wireless.Soluzione possibileAssicurarsi che ogni <strong>Wireless</strong> <strong>MAXg</strong> <strong>USB</strong> <strong>Adapter</strong> che si desidera collegare alla rete wireless siaimpostato sulla modalità Infrastructure (Infrastruttura) nell'utilità di configurazione. Se <strong>Wireless</strong><strong>MAXg</strong> <strong>USB</strong> <strong>Adapter</strong> non è stato impostato sulla modalità Infrastructure, non sarà in grado dicomunicare con un access point o un router wireless.Soluzione possibileIndividuare l'indirizzo MAC dell'access point o del router wireless desiderato. Utilizzare l'utilità diconfigurazione di U.S. <strong>Robotics</strong> per controllare l'indirizzo MAC e assicurarsi di effettuare ilcollegamento al router wireless o all'access point corretto.Soluzione possibileAssicurarsi che l'utilità di configurazione per <strong>Wireless</strong> <strong>MAXg</strong> <strong>USB</strong> <strong>Adapter</strong> sia installata e rilevi<strong>Wireless</strong> <strong>MAXg</strong> <strong>USB</strong> <strong>Adapter</strong>.Soluzione possibileAssicurarsi di utilizzare la modalità di autenticazione e la chiave di crittografia corrette. Se sonostate modificate le impostazioni nella configurazione del router wireless o dell'access point, ènecessario modificarle anche per tutti i dispositivi <strong>Wireless</strong> <strong>MAXg</strong> <strong>USB</strong> <strong>Adapter</strong> collegati alla rete.Le impostazioni di <strong>Wireless</strong> <strong>MAXg</strong> <strong>USB</strong> <strong>Adapter</strong> devono coincidere con le nuove impostazioni delrouter wireless o dell'access point. Se si continuano a riscontrare problemi, impostare tutti irouter wireless o gli access point e gli adattatori di rete wireless sui valori predefiniti e riprovare.È stato accidentalmente premuto il pulsante Cancel (Annulla) durante la proceduradi installazione del software di <strong>Wireless</strong> <strong>MAXg</strong> <strong>USB</strong> <strong>Adapter</strong>.Soluzione possibileRimuovere e reinserire il CD-ROM di installazione nell'unità CD-ROM. Per l'installazione delsoftware, seguire le istruzioni riportate in questa guida.Una volta inserito il CD-ROM di installazione del software, la procedura diinstallazione non si avvia.Soluzione possibileAlcuni programmi potrebbero disattivare la funzione di avvio automatico di Windows. Chiuderetutte le applicazioni aperte e inserire di nuovo il CD-ROM di installazione. Se l'interfaccia del CD-ROM di installazione non compare automaticamente, fare clic su Avvio/Start di Windows eselezionare Esegui. Nella finestra di dialogo Esegui, digitare D:\setup.exe. Se l'unità CD-ROMutilizza una lettera diversa, digitare tale lettera invece di "D".<strong>Wireless</strong> <strong>MAXg</strong> <strong>USB</strong> <strong>Adapter</strong> è stato inserito prima del CD-ROM di installazione.Soluzione possibileSe <strong>Wireless</strong> <strong>MAXg</strong> <strong>USB</strong> <strong>Adapter</strong> è stato inserito prima del CD-ROM di installazione, annullarel'esecuzione della procedura di installazione. Inserire il CD-ROM di installazione, selezionare lalingua, fare clic su Installation (Installazione) quindi seguire le istruzioni visualizzate.54
Per ulteriori informazioni sulla risoluzione di problemi o sulle opzioni di configurazione wirelessavanzata, consultare la guida utente sul CD-ROM di installazione o visitare il sito www.usr.com/supportInformazioni aggiuntive sul servizio di assistenzaNota: il numero di modello è 5421. Il numero di serie è indicato sull'etichetta di <strong>Wireless</strong> <strong>MAXg</strong> <strong>USB</strong><strong>Adapter</strong> e sul lato della confezione. Si consiglia di annotare il numero di serie, Il numero di serie ènecessario per ottenere l'assistenza del supporto tecnico.Numero modelloNumero di serieUSR54211. Consultare la guida utente nel CD-ROM di installazione.Per ulteriori informazioni sulla risoluzione di problemi e sulla configurazione, consultare la guida utentecontenuta nel CD-ROM di installazione.2. Consultare la sezione Assistenza del sito Web di U.S <strong>Robotics</strong> all'indirizzo www.usr.com.La maggior parte dei problemi riscontrati dagli utenti sono trattati nelle pagine del sito Web che riportano ledomande frequenti (FAQ) e la risoluzione dei problemi per un dato prodotto.3. Inviare domande al reparto di assistenza tecnica utilizzando il modulo online alla paginahttp://www.usrcom/emailsupport4. Rivolgersi al reparto di assistenza tecnica U.S. <strong>Robotics</strong>.Paese Telefono Online OrarioStati Uniti e Canada (888) 216-2850 http://www.usr.com/emailsupport 9:00 - 17:00, lun-venAustria 07 110 900 116 http://www.usr.com/emailsupport/de 9:00 - 17:00, lun-venBelgio (area fiamminga) +32 (0)70 233 545 http://www.usr.com/emailsupport/ea 9:00 - 17:00, lun-venBelgio (area francese) +32 (0)70 233 546 http://www.usr.com/emailsupport/ea 9:00 - 17:00, lun-venDanimarca +45 7010 4030 http://www.usr.com/emailsupport/uk 9:00 - 17:00, lun-venFinlandia +358 98 171 0015 http://www.usr.com/emailsupport/ea 9:00 - 17:00, lun-venFrancia 082 507 0693 http://www.usr.com/emailsupport/fr 9:00 - 17:00, lun-venGermania 01805671548 http://www.usr.com/emailsupport/de 9:00 - 17:00, lun-venUngheria 01805671548 http://www.usr.com/emailsupport/hu 9:00 – 17:00, lun-venIrlanda +44 870 844 4546 http://www.usr.com/emailsupport/uk 9:00 - 17:00, lun-venItalia 848 80 9903 http://www.usr.com/emailsupport/it 9:00 - 17:00, lun-venLussemburgo +352 342 080 8318 http://www.usr.com/emailsupport/bn 9:00 -17:00, lun-venMedio Oriente e Africa +44 870 844 4546 http://www.usr.com/emailsupport/me 9:00 - 17:00, lun-venPaesi Bassi 0900 20 25 857 http://www.usr.com/emailsupport/ea 9:00 - 17:00, lun-venNorvegia +47 23 50 0097 http://www.usr.com/emailsupport/ea 9:00 - 17:00, lun-venPolonia http://www.usr.com/emailsupport/pl 8:00 - 18:00, lun-venPortogallo +351 (0)21 415 4034 http://www.usr.com/emailsupport/pt 9:00 - 17:00, lun-venSpagna 902 117 964 http://www.usr.com/emailsupport/es 9:00 - 17:00, lun-venSvezia +46 (0) 77 128 1020 http://www.usr.com/emailsupport/ea 9:00 - 17:00, lun-venSvizzera +0848 840 200 http://www.usr.com/emailsupport/de 9:00 - 17:00, lun-venRegno Unito 0870 844 4546 http://www.usr.com/emailsupport/uk 9:00 – 17:00, lun-venPer informazioni aggiornate su come contattare l'assistenza tecnica, visitare il sito Web:http://www.usr.com/supportPer ottenere informazioni su conformità e garanzia, consultare la guida utente sul CD-ROM di installazione.55
Instalación del U.S. <strong>Robotics</strong> <strong>Wireless</strong> <strong>MAXg</strong><strong>USB</strong> <strong>Adapter</strong>Contenido de la caja:USR5421 <strong>Wireless</strong> <strong>MAXg</strong> <strong>USB</strong> <strong>Adapter</strong>Guía breve de instalaciónCD de instalación que incluye la guía del usuarioPreparativos para la instalaciónEs preciso tener privilegios de administrador para instalar este producto.Tendrá que instalar este software en todos los PC en los que quiera utilizar los <strong>Wireless</strong> <strong>MAXg</strong><strong>USB</strong> <strong>Adapter</strong>.Asimismo, es necesario que disponga de Windows XP (con Service Pack 1 o posterior instalado) o2000 (con Service Pack 4 o posterior instalado).Encontrará la información más actualizada en http://www.usr.com/support.Además, la guía del usuario del CD de instalación de U.S. <strong>Robotics</strong> contiene informacióndetallada.Si solo va a instalar el <strong>Wireless</strong> <strong>MAXg</strong> <strong>USB</strong> <strong>Adapter</strong>, diríjase a lasección Instalación del <strong>Wireless</strong> <strong>MAXg</strong> <strong>USB</strong> <strong>Adapter</strong> únicamente.Instalación del <strong>Wireless</strong> <strong>MAXg</strong> Router y del <strong>Wireless</strong><strong>MAXg</strong> <strong>USB</strong> <strong>Adapter</strong>Paso 1: Conexión del <strong>Wireless</strong> <strong>MAXg</strong> RouterA. Apague el ordenador y el módem de cable o DSL.Desconecte del equipo el cable Ethernet del módem yconéctelo al puerto WAN del <strong>Wireless</strong> <strong>MAXg</strong> Router.B. Conecte el cable Ethernet incluido a la tarjeta de interfazde red del ordenador y a uno de los puertos LAN del <strong>Wireless</strong> <strong>MAXg</strong> Router.C. Conecte la antena al <strong>Wireless</strong> <strong>MAXg</strong> Router.D. Conecte el adaptador de corriente al <strong>Wireless</strong> <strong>MAXg</strong> Router y a una toma de corrienteestándar. Encienda el ordenador.57
E. Encienda el módem de cable o DSL.Nota para los usuarios residentes en el Reino Unido: Asegúrese de conectar el cable dealimentación adecuado al adaptador de corriente.Nota: El proceso de conexión del <strong>Wireless</strong> <strong>MAXg</strong> Router ha finalizado. A continuación,deberá instalar el <strong>Wireless</strong> <strong>MAXg</strong> <strong>USB</strong> <strong>Adapter</strong>.Paso 2: Instalación del <strong>Wireless</strong> <strong>MAXg</strong> <strong>USB</strong> <strong>Adapter</strong>A. Inserte el CD de instalación del <strong>USB</strong> <strong>Adapter</strong> en la unidad de CD-ROM del ordenador en el quedesea instalar el adaptador. La interfaz gráfica de usuario (GUI) del CD de instalaciónaparecerá en pantalla. Si se le pide que seleccione idioma, elija el que prefiera.Nota: Si el CD no se inicia automáticamente, haga clic en Inicio, Ejecutar y escribaD:\setup. Si su unidad de CD-ROM tiene asignada una letra diferente, tecléela en lugar dela “D”. Por último, haga clic en Aceptar.B. Haga clic en Installation (Instalación).C. Siga las instrucciones que aparecen en pantalla.D. Cuando se le indique, inserte firmemente el<strong>Wireless</strong> <strong>MAXg</strong> <strong>USB</strong> <strong>Adapter</strong> en un puerto <strong>USB</strong>libre.Los usuarios de Windows XP deberán seguir lasinstrucciones que aparezcan en la pantalla.E. Haga clic en Restart (Reiniciar) para reiniciar el ordenador cuando se indique.Nota: Puede que aparezca la pantalla Digital Signature Not Found (No se encontró lafirma digital) o un aviso de que el dispositivo no ha superado la prueba del logotipo deWindows. Haga clic en Yes (Sí) o en Continue Anyway (Continuar de todas formas). U.S.<strong>Robotics</strong> ha probado exhaustivamente este controlador junto a los equipos admitidos porel mismo para demostrar su compatibilidad con Windows 2000 y XP. Para que los usuariosdisfruten de todas las funciones de la tarjeta de red, hemos puesto estos controladores asu disposición.58
Paso 3: Configuración de una red inalámbricaA. Una vez que el ordenador se haya reiniciado y cuando éste se lo indique, seleccione Configurea new U.S. <strong>Robotics</strong> <strong>Wireless</strong> <strong>MAXg</strong> Router (Configurar un nuevo <strong>Wireless</strong> <strong>MAXg</strong> Router) y hagaclic en Next (Siguiente). Tendrá que aguardar a que el <strong>Wireless</strong> <strong>MAXg</strong> <strong>USB</strong> <strong>Adapter</strong> establezca lacomunicación con el router.B. Si se le solicita, elija el tipo de conexión a Internet que utiliza y haga clic en Next(Siguiente). Según el tipo de conexión a Internet que utilice, puede ser necesario introducirinformación adicional.C. Cumplimente los campos Network name (Nombre de red) y Pass phrase (Clave de red) parael cifrado inalámbrico. A continuación, haga clic en Next (Siguiente). Tendrá que aguardarunos instantes mientras el router y el <strong>USB</strong> <strong>Adapter</strong> se configuran.Nota: Se recomienda activar WPA para que la red inalámbrica sea segura. Asegúrese deasignar la misma clave a todos los dispositivos inalámbricos para garantizar futurasconexiones. Si necesita más información al respecto o sobre otros parámetrosinalámbricos adicionales, consulte la guía del usuario del CD de instalación de U.S.<strong>Robotics</strong>.D. Cuando se indique, cumplimente los campos User name (Nombre de usuario) y Password(Contraseña) para iniciar el router. A continuación, haga clic en Next (Siguiente). Esperemientras se lleva a cabo el proceso de configuración.E. A continuación se mostrará una pantalla que recoge los datos de configuración de su<strong>Wireless</strong> <strong>MAXg</strong> Router. Los datos de configuración se guardarán como un archivo de textoen el escritorio de su ordenador, desde donde podrá imprimirlos si tiene conectada unaimpresora. Una vez que haya comprobado dichos datos, haga clic en Finish (Finalizar). Traseste paso, el <strong>Wireless</strong> <strong>MAXg</strong> Router y el <strong>USB</strong> <strong>Adapter</strong> quedarán configurados y listos parautilizar.59
¡Enhorabuena! El producto ya está instalado. El <strong>Wireless</strong> <strong>MAXg</strong> <strong>USB</strong> <strong>Adapter</strong> se conectará a lared que ha configurado.Si no consigue establecer la conexión, consulte la sección Solución de problemas de esta guía ola sección Configuración de la guía del usuario del CD de instalación de U.S. <strong>Robotics</strong> paraobtener más información.Inicio de la utilidad de configuraciónEn la barra de herramientas, junto al reloj, aparecerá ahora el icono de la utilidad deconfiguración. Puede abrir este programa de dos formas:• Haga clic en el icono con el botón derecho y, a continuación, con el botón izquierdo en OpenUtility (Abrir utilidad).• Haga clic con el botón izquierdo en el icono para que se abra la pantalla de conexión rápida.En esta pantalla, podrá seleccionar una de las redes disponibles e indicar la clave de red, encaso de que sea necesaria. Haga clic en Connect (Conectar) para establecer una conexióninalámbrica. También puede hacer clic en Advanced (Avanzada) para que se muestren todoslos parámetros de la utilidad de configuración.La utilidad de configuración es necesaria para cambiar o verificar la configuración de su <strong>Wireless</strong><strong>MAXg</strong> <strong>USB</strong> <strong>Adapter</strong>. Dependiendo del estado de su red inalámbrica, el icono de la utilidad deconfiguración adoptará un color u otro: el rojo indica que no hay conexión con la red y el verdeque la conexión es óptima.Registro del productoRegistre su producto en línea en http://www.usr.com/productreg.60
Instalación del <strong>Wireless</strong> <strong>MAXg</strong> <strong>USB</strong> <strong>Adapter</strong>únicamentePaso 1: Instalación del <strong>Wireless</strong> <strong>MAXg</strong> <strong>USB</strong> <strong>Adapter</strong> y loscontroladoresA. Inserte el CD de instalación del <strong>USB</strong> <strong>Adapter</strong> en la unidad de CD-ROM del ordenador en el quedesea instalar el adaptador. La interfaz gráfica de usuario (GUI) del CD de instalaciónaparecerá en pantalla. Si se le pide que seleccione idioma, elija el que prefiera.Nota: Si el CD no se inicia automáticamente, haga clic en Inicio, Ejecutar y escribaD:\setup. Si su unidad de CD-ROM tiene asignada una letra diferente, tecléela en lugar dela “D”. Por último, haga clic en Aceptar.B. Haga clic en Installation (Instalación).C. Siga las instrucciones que aparecen en pantalla.D. Cuando se le indique, inserte firmemente el <strong>Wireless</strong> <strong>MAXg</strong> <strong>USB</strong> <strong>Adapter</strong> en un puerto <strong>USB</strong>libre.E. Haga clic en Restart (Reiniciar) para reiniciar el ordenador cuando se indique.Nota: Puede que aparezca la pantalla Digital Signature Not Found (No se encontró lafirma digital) o un aviso de que el dispositivo no ha superado la prueba del logotipode Windows. Haga clic en el botón Yes (Sí) o en Continue Anyway (Continuar de todasformas). U.S. <strong>Robotics</strong> ha probado exhaustivamente este controlador junto a losequipos admitidos por el mismo para demostrar su compatibilidad con Windows 2000y XP. Para que los usuarios disfruten de todas las funciones de la tarjeta de red,hemos puesto estos controladores a su disposición.61
Paso 2: Conexión a una red inalámbricaA. Cuando se le indique, elija la opción Connect to an established wireless router (Conectarse aun router inalámbrico existente) y haga clic en Next (Siguiente). Tendrá que aguardarmientras el <strong>Wireless</strong> <strong>MAXg</strong> <strong>USB</strong> <strong>Adapter</strong> busca las redes inalámbricas disponibles.B. La lista de las redes inalámbricas disponibles se mostrará en la pantalla Connect to ExistingRouter or Access Point (Conexión con un router o un punto de acceso disponible).C. Seleccione la red apropiada y haga clic en Next (Siguiente).Nota: Si el dispositivo no aparece en la lista, puede indicar el nombre de la red en elcampo Network name (Nombre de red). La ausencia puede deberse a que la opciónBroadcast Network name (Emitir nombre de red) esté desactivada en el router o en elpunto de acceso inalámbrico. Otra opción es hacer clic en Detect (Detectar) para que el<strong>Wireless</strong> <strong>MAXg</strong> <strong>USB</strong> <strong>Adapter</strong> realice una búsqueda de los dispositivos inalámbricosdisponibles en la zona.D. A continuación, se mostrará la información de configuración de la red. Si la red seleccionadano es segura, aparecerá la pantalla Installation Complete (Instalación terminada). Haga clicen Finish (Finalizar). Si la red inalámbrica a la que se está conectando tiene activada unaconfiguración de seguridad específica, como WEP o WPA2, tendrá que indicar el tipo concretoy hacer clic en Next (Siguiente). Indique los datos de seguridad necesarios y haga clic enNext (Siguiente).E. Haga clic en Finish (Finalizar). Una vez terminada la configuración, reinicie el ordenadorcuando se solicite.¡Enhorabuena! El producto ya está instalado. El <strong>Wireless</strong> <strong>MAXg</strong> <strong>USB</strong> <strong>Adapter</strong> se conectará a lared que ha seleccionado.62
Si no consigue establecer la conexión, consulte la sección Solución de problemas de esta guía ola sección Configuración de la guía del usuario del CD de instalación de U.S. <strong>Robotics</strong> paraobtener más información.Inicio de la utilidad de configuraciónEn la barra de herramientas, junto al reloj, aparecerá ahora el icono de la utilidad deconfiguración. Puede abrir este programa de dos formas:• Haga clic en el icono con el botón derecho y, a continuación, con el botón izquierdo en OpenUtility (Abrir utilidad).• Haga clic con el botón izquierdo en el icono para que se abra la pantalla de conexión rápida.En esta pantalla, podrá seleccionar una de las redes disponibles e indicar la clave de red, encaso de que sea necesaria. Haga clic en Connect (Conectar) para establecer una conexióninalámbrica. También puede hacer clic en Advanced (Avanzada) para que se muestren todoslos parámetros de la utilidad de configuración.La utilidad de configuración es necesaria para cambiar o verificar la configuración de su <strong>Wireless</strong><strong>MAXg</strong> <strong>USB</strong> <strong>Adapter</strong>. Dependiendo del estado de su red inalámbrica, el icono de la utilidad deconfiguración adoptará un color u otro: el rojo indica que no hay conexión con la red y el verdeque la conexión es óptima.Registro del productoRegistre su producto en línea en http://www.usr.com/productreg.63
Solución de problemasNo puedo acceder a Internet.Para conectar el equipo a Internet es necesario que varios dispositivos operen conjuntamente.A. El ordenador se conecta al <strong>Wireless</strong> <strong>MAXg</strong> Router a través de una conexión inalámbrica o decable.B. El <strong>Wireless</strong> <strong>MAXg</strong> Router se conecta al módem de banda ancha (de cable o DSL) a través delcable Ethernet.C. El módem de cable o DSL se conecta con su proveedor de acceso a Internet a través de lared de cable o telefónica.Antes que nada hay que averiguar cuál es la raíz del problema, ya que hay varios puntos posiblesen los que la conexión del equipo con Internet puede fallar.En primer lugar, échele un vistazo a los pilotos de los distintos dispositivos. Si alguno de ellosindica un fallo, intente solucionar el problema del dispositivo en cuestión antes de proseguir.1. Si la conexión entre el equipo y el router es inalámbrica, compruebe su estado en elprograma de conexión inalámbrica.Si el ordenador no puede comunicarse con el router, no podrá acceder a Internet.2. Compruebe si están encendidos los pilotos del <strong>MAXg</strong> Router correspondientes a laalimentación, la conexión inalámbrica e Internet.Si el router está apagado, desactivado o sin conexión a Internet (ya sea a través del módemde cable o DSL), su equipo tampoco podrá acceder a la Red.3. Compruebe si los pilotos de alimentación y de estado del módem de cable o DSL indicanque hay conexión. Consulte las instrucciones del módem para obtener información sobrelos indicadores de estado.Si el módem está apagado o no puede comunicarse con su proveedor de acceso a Internet,no será posible acceder a Internet.A continuación, analice los distintos dispositivos para determinar cuál es el que no lograconectarse correctamente.Paso 1: ¿Se puede conectar el ordenador al <strong>Wireless</strong> <strong>MAXg</strong> Router?Si se conecta mediante cable:Si el equipo se conecta al <strong>Wireless</strong> <strong>MAXg</strong> Router mediante cable, asegúrese de que un extremodel cable Ethernet esté conectado a un puerto LAN del equipo y el otro a un puerto LAN delrouter. Asimismo, compruebe que los pilotos correspondientes están encendidos.Si se conecta sin cables:Si el equipo se comunica con el <strong>Wireless</strong> <strong>MAXg</strong> Router de forma inalámbrica, compruebe si elprograma de conexión inalámbrica detecta la conexión con el router.Aunque el programa indique que se ha establecido una conexión inalámbrica, puede suceder queel equipo se haya conectado a otro router que esté en las proximidades. Compruebe cómo sellama la red del router al que se ha conectado verificando el nombre de red o SSID. Si estáconectado a un router distinto al suyo, utilice el programa para conectar el equipo al routeradecuado. Consulte la documentación de su adaptador inalámbrico.Si no consigue establecer una conexión con su <strong>Wireless</strong> <strong>MAXg</strong> Router, pruebe alguna de lassiguientes soluciones:64
1 Compruebe que su equipo está lo suficientemente cerca del router como para captar laseñal. Procure que ningún obstáculo (como un microondas o una pared de hormigón)interfiera con esta. Si su router emite su nombre de red, podrá usar el programa parabuscarlo. Este "estudio" sirve para detectar el router. Si no lo encontrase, es que hay unproblema con la señal.2. Verifique que el programa de conexión inalámbrica está utilizando el nombre de redcorrecto y los parámetros de seguridad adecuados para su router. Compruebe que elnombre de red, el método de seguridad (WPA, WEP, etc.) y las claves de seguridadcoinciden. Si el router utiliza el cifrado WPA, todas las tarjetas y adaptadores inalámbricosdeberán ser compatibles con este tipo de cifrado. Si la tarjeta de PC o el adaptadorinalámbrico (ya sea de tipo PCI o <strong>USB</strong>) no fuesen compatibles con el cifrado WPA, no podráconectarse al <strong>Wireless</strong> <strong>MAXg</strong> Router y deberá optar por el cifrado WEP en su lugar. Consulteel apartado correspondiente a la configuración en esta guía del usuario para modificar losparámetros de seguridad según sea necesario.3. Si activó el filtrado MAC, ¿está autorizado este equipo a conectarse al router? Tenga encuenta que el filtrado MAC se aplica a adaptadores inalámbricos concretos. Si usa filtradoMAC y cambia los adaptadores inalámbricos, tendrá que informar al router de la direcciónMAC de los nuevos adaptadores.Como ya habrá observado, para realizar algunas de estas comprobaciones es preciso acceder al<strong>Wireless</strong> <strong>MAXg</strong> Router, aspecto que trataremos en el siguiente paso.Si ninguna de estas soluciones surtiera efecto, pruebe a conectar un puerto LAN del equipo conun puerto LAN del router mediante un cable Ethernet. Asegúrese de que los pilotos de lospuertos LAN están encendidos. Si la conexión por cable funcionase, el problema radicará, casicon toda seguridad, en la conexión inalámbrica del equipo con el router. Si es así, deberá volver aintentar los pasos anteriores.Paso 2: ¿Responde el <strong>Wireless</strong> <strong>MAXg</strong> Router?Si dispone de una conexión inalámbrica o por cable con su <strong>Wireless</strong> <strong>MAXg</strong> Router, teclee ladirección del router, 192.168.2.1, en su navegador Web. Si modificó la dirección IP del router en laLAN, tendrá que usar esa nueva dirección.Si no apareciese la interfaz Web del <strong>Wireless</strong> <strong>MAXg</strong> Router, puede que su equipo necesiterestablecer la conexión con el router:Libere y renueve la conexión del equipo a la red.Si es usuario de Windows XP, 2000 o NT:Vaya a Inicio y seleccione Ejecutar.Escriba cmd y pulse Intro.Escriba ipconfig /release y pulse Intro.A continuación, escriba ipconfig /renew y vuelva a pulsar Intro.Escriba exit y pulse Intro.Si es usuario de Windows Me, 98 o 95:Vaya a Inicio y seleccione Ejecutar.Escriba winipcfg y pulse Intro.Haga clic en Liberar.Haga clic en Renovar.Cierre la aplicación.Su equipo debería obtener una dirección IP (como, por ejemplo, 192.168.2.5) del router.Intente de nuevo acceder a la dirección Web http://192.168.2.1.Si la interfaz Web del <strong>Wireless</strong> <strong>MAXg</strong> Router no apareciera, puede que tenga que reiniciar elrouter.65
1. Utilice un objeto puntiagudo, como un alfiler, para presionar brevemente el botón RESET(Reinicio) que hay en la parte trasera del router. Basta mantenerlo pulsado un par desegundos para que se reinicie. Si presiona el botón RESET (Reinicio) durante más de cincosegundos, se restablecerá la configuración de fábrica.2. Aguarde unos 30 segundos.3. Libere y renueve la conexión del equipo a la red (vea el apartado anterior para másinformación).4. Intente de nuevo acceder a la dirección Web http://192.168.2.1.Si sigue sin poder acceder al <strong>Wireless</strong> <strong>MAXg</strong> Router, puede que necesite restablecer laconfiguración de fábrica del router. Tenga en cuenta que, al hacerlo, el router perderá suconfiguración, por lo que tendrá que volver a establecerla como si lo instalase por primera vez.Otra opción es crear una copia de seguridad de la configuración para restablecerlaposteriormente.1. Utilice un objeto puntiagudo, como un alfiler, para presionar durante al menos cincosegundos el botón RESET (Reinicio) que hay en la parte trasera del router.2. Aguarde unos 30 segundos.3. Intente de nuevo acceder a la dirección Web http://192.168.2.1.Si no se abriese la interfaz Web del <strong>Wireless</strong> <strong>MAXg</strong> Router, puede que el error se deba al router.Llame al servicio de asistencia al cliente de U.S. <strong>Robotics</strong>.Si la interfaz Web del <strong>Wireless</strong> <strong>MAXg</strong> Router se muestra correctamente, puede que el problema sedeba a la conexión con el módem de cable o DSL.Paso 3: ¿Se conecta el <strong>Wireless</strong> <strong>MAXg</strong> Router al módem de cable o DSL?Una vez en la interfaz Web del <strong>Wireless</strong> <strong>MAXg</strong> Router, diríjase a la página Status (Estado).En la parte superior de esta se indica si el router está conectado a Internet.Ejemplo de router conectado a Internet:Ejemplo de router no conectado a Internet:Si desea comprobarlo, consulte el apartado WAN de la página Status (Estado) para ver si el routercuenta con una dirección IP de la WAN (como, por ejemplo, 235.42.181.5). Esta dirección IP indica66
si el router está o no conectado al módem de cable o DSL.Si el dispositivo no dispone de dirección IP de la WAN, diríjase a la página de Internet del router yconfigure la conexión a Internet. Si dispone de un módem DSL, quizás tenga que introducir losdatos de conexión que le proporcionó su proveedor de acceso a Internet.Si el <strong>Wireless</strong> <strong>MAXg</strong> Router sigue sin conseguir una dirección IP de la WAN, es probable que hayaun problema con su proveedor de acceso a Internet o con el módem de cable o DSL.Paso 4: ¿Se conecta el módem de cable o DSL con su proveedor?Si su equipo está conectado al <strong>Wireless</strong> <strong>MAXg</strong> Router y la conexión a Internet está correctamenteconfigurada en el router, pero aun así este último no puede conectarse a la Red, es posible que elmódem de cable o DSL haya perdido la conexión, que no funcione bien o que haya un problemacon el proveedor.1. Compruebe que el cable Ethernet está conectado al puerto WAN del router y al puertoEthernet del módem de cable o DSL. Asimismo, compruebe que los respectivos pilotos seiluminan.2. Compruebe que el módem de cable o DSL está correctamente conectado al cajetín deconexión telefónica. Los módems de cable utilizan cables coaxiales y los DSL se sirven decables RJ-11.3. Reinicie el módem de cable o DSL. Para ello, utilice el interruptor de corriente o el de reiniciodel módem. Si el módem no tiene dichos botones, desenchufe y vuelva a enchufar eladaptador de corriente del módem, según indiquen las instrucciones del aparato.4. Después de reiniciar su módem de cable o DSL y de que este se conecte de nuevo a suproveedor, haga clic en el botón Reboot (Reiniciar) de la página Device (Dispositivo) delrouter.5. Una vez que el router haya finalizado el proceso de reinicio, haga clic en Continue(Continuar) para regresar a la página Status (Estado).Si el <strong>Wireless</strong> <strong>MAXg</strong> Router le indica que se ha conectado y que ya tiene la dirección IP de la WAN,pruebe a acceder a Internet. Si continúa sin poder conectarse, vuelva a realizar el procedimientodescrito en esta guía desde el principio para averiguar dónde está el error. Es posible que seanecesario restablecer la conexión inalámbrica.Si el <strong>Wireless</strong> <strong>MAXg</strong> Router siguiera sin disponer de dirección IP de la WAN, el problema puededeberse al módem de cable o DSL, o bien a su proveedor. Póngase en contacto con eldepartamento de asistencia al cliente de su proveedor de acceso a Internet.67
Mi ordenador no reconoce el <strong>Wireless</strong> <strong>MAXg</strong> <strong>USB</strong> <strong>Adapter</strong>.Solución posible:Puede que el <strong>Wireless</strong> <strong>MAXg</strong> <strong>USB</strong> <strong>Adapter</strong> no esté insertado del todo en el puerto <strong>USB</strong>. Pruebe aintroducirlo nuevamente. También puede insertar el <strong>Wireless</strong> <strong>MAXg</strong> <strong>USB</strong> <strong>Adapter</strong> en un puertodiferente.No logro comunicarme con el punto de acceso o el router inalámbrico.Solución posible:Asegúrese de que cada <strong>Wireless</strong> <strong>MAXg</strong> <strong>USB</strong> <strong>Adapter</strong> que quiera conectar a la red inalámbrica estáconfigurado en modo Infrastructure (Infraestructura) en la utilidad de configuración. Si sus<strong>Wireless</strong> <strong>MAXg</strong> <strong>USB</strong> <strong>Adapter</strong> no están en este modo, no podrán comunicarse con el punto deacceso o el router inalámbrico.Solución posible:Averigüe la dirección MAC del router o punto de acceso inalámbrico al que desea conectarse.Mediante la utilidad de configuración de U.S. <strong>Robotics</strong>, compruebe la dirección MAC y verifiqueque se está conectando al router o punto de acceso inalámbrico correcto.Solución posible:Compruebe que la utilidad de configuración de su <strong>Wireless</strong> <strong>MAXg</strong> <strong>USB</strong> <strong>Adapter</strong> está instalada yque detecta el adaptador.Solución posible:Asegúrese de que se está usando el modo de autenticación y la clave de cifrado adecuados. Sicambió la configuración del router o del punto de acceso, deberá modificar también la de todoslos <strong>Wireless</strong> <strong>MAXg</strong> <strong>USB</strong> <strong>Adapter</strong> conectados a la red. La configuración de los <strong>Wireless</strong> <strong>MAXg</strong> <strong>USB</strong><strong>Adapter</strong> deberá coincidir con los parámetros del router o punto de acceso inalámbrico. Si todavíaexperimenta dificultades, restablezca la configuración de fábrica de todos los routers, puntos deacceso y adaptadores de red inalámbricos y vuelva a intentarlo.Durante la instalación del software del <strong>Wireless</strong> <strong>MAXg</strong> <strong>USB</strong> <strong>Adapter</strong>, hice clic enCancelar accidentalmente.Solución posible:Extraiga y vuelva a introducir el CD de instalación en la unidad de CD-ROM. Siga las instruccionesque se indican en esta guía para la instalación del software.La interfaz de U.S. <strong>Robotics</strong> no apareció cuando inserté el CD.Solución posible:Algunos programas desactivan la función de ejecución automática de Windows. Cierre todas lasaplicaciones y vuelva a insertar el CD. Si la interfaz no apareciese automáticamente, haga clic enInicio y, a continuación, en Ejecutar. En el cuadro de diálogo que verá a continuación, escribaD:\setup.exe. Si su unidad de CD-ROM tiene asignada una letra diferente, tecléela en lugar de la“D”.Inserté el <strong>Wireless</strong> <strong>MAXg</strong> <strong>USB</strong> <strong>Adapter</strong> antes de utilizar el CD de instalación.Solución posible:Si insertó el <strong>Wireless</strong> <strong>MAXg</strong> <strong>USB</strong> <strong>Adapter</strong> antes que el CD proporcionado, cancele el proceso deinstalación en curso. Inserte el CD de instalación en la unidad de CD-ROM, seleccione el idiomaadecuado, haga clic en Installation (Instalación) y siga las instrucciones en pantalla.68
Si desea obtener más información acerca de la solución de problemas o sobre las opcionesavanzadas de configuración inalámbrica, consulte la guía del usuario del CD de instalación ovisite www.usr.com/support.Asistencia técnica adicionalNota: El número de su modelo es 5421. Encontrará el número de serie en la etiqueta del <strong>Wireless</strong> <strong>MAXg</strong><strong>USB</strong> <strong>Adapter</strong> y en el lateral de la caja. Anótelo. Si alguna vez tiene que llamar a nuestro servicio deasistencia técnica, necesitará este número para que le atiendan.Número de modeloNúmero de serieUSR54211. Consulte la guía del usuario del CD de instalación.Encontrará más información sobre la configuración y la solución de averías complejas en la guía del usuariodel CD de instalación.2. Consulte la sección de asistencia técnica del sitio Web de U.S <strong>Robotics</strong>: www.usr.com.La mayoría de los problemas que experimentan los usuarios aparecen en las páginas de preguntas másfrecuentes y de resolución de problemas del producto correspondiente.3. Si quiere plantear alguna duda al equipo de asistencia técnica, rellene el formulario en línea que encontraráen http://www.usrcom/emailsupport .4. Llame al servicio de asistencia técnica de U.S. <strong>Robotics</strong>.País Teléfono Internet Horario de asistenciaEstados Unidos y Canadá (888) 216-2850 http://www.usr.com/emailsupport 9:00 - 17:00, Lun. - Vier.Austria 07 110 900 116 http://www.usr.com/emailsupport/de 9:00 - 17:00, Lun. - Vier.Bélgica (flamenco) +32 (0)70 233 545 http://www.usr.com/emailsupport/ea 9:00 - 17:00, Lun. - Vier.Bélgica (francés) +32 (0)70 233 546 http://www.usr.com/emailsupport/ea 9:00 - 17:00, Lun. - Vier.Dinamarca +45 7010 4030 http://www.usr.com/emailsupport/uk 9:00 - 17:00, Lun - Vier.Finlandia +358 98 171 0015 http://www.usr.com/emailsupport/ea 9:00 - 17:00, Lun. - Vier.Francia 082 507 0693 http://www.usr.com/emailsupport/fr 9:00 - 17:00, Lun. - Vier.Alemania 01805671548 http://www.usr.com/emailsupport/de 9:00 - 17:00, Lun. - Vier.Hungría 01805671548 http://www.usr.com/emailsupport/hu 9:00 - 17:00, Lun. - Vier.Irlanda +44 870 844 4546 http://www.usr.com/emailsupport/uk 9:00 - 17:00, Lun. - Vier.Italia 848 80 9903 http://www.usr.com/emailsupport/it 9:00 - 17:00, Lun. - Vier.Luxemburgo +352 342 080 8318 http://www.usr.com/emailsupport/bn 9:00 - 17:00, Lun. - Vier.Oriente Medio/África +44 870 844 4546 http://www.usr.com/emailsupport/me 9:00 - 17:00, Lun. - Vier.Países Bajos 0900 20 25 857 http://www.usr.com/emailsupport/ea 9:00 - 17:00, Lun. - Vier.Noruega +47 23 50 0097 http://www.usr.com/emailsupport/ea 9:00 - 17:00, Lun. - Vier.Polonia http://www.usr.com/emailsupport/pl 8:00 –18:00, Lun. - Vier.Portugal +351 (0)21 415 4034 http://www.usr.com/emailsupport/pt 9:00 - 17:00, Lun. - Vier.España 902 117 964 http://www.usr.com/emailsupport/es 9:00 - 17:00, Lun. - Vier.Suecia +46 (0) 77 128 1020 http://www.usr.com/emailsupport/ea 9:00 - 17:00, Lun. - Vier.Suiza +0848 840 200 http://www.usr.com/emailsupport/de 9:00 - 17:00, Lun. - Vier.Reino Unido 0870 844 4546 http://www.usr.com/emailsupport/uk 9:00 - 17:00, Lun. - Vier.Si desea recibir información actualizada sobre los servicios de asistencia, visite el sitio Webhttp://www.usr.com/support.La guía del usuario que se encuentra en el CD de instalación contiene información sobre las condiciones de lagarantía y la adecuación a las normas del sector.69
Installatie van de U.S. <strong>Robotics</strong> <strong>Wireless</strong> <strong>MAXg</strong> <strong>USB</strong><strong>Adapter</strong>Inhoud verpakking:USR5421 <strong>Wireless</strong> <strong>MAXg</strong> <strong>USB</strong> <strong>Adapter</strong>Beknopte installatiegidsInstallatie-cd met GebruikershandleidingDe installatie voorbereidenU dient beheerdersrechten op uw computer te hebben om dit product te kunnen installeren.U dient deze software op alle pc's te installeren waarop u <strong>Wireless</strong> <strong>MAXg</strong> <strong>USB</strong> <strong>Adapter</strong>s wiltinstalleren.U dient Windows XP (Service Pack 1 of hoger) of 2000 (Service Pack 4 of hoger) te gebruiken.De meest recente informatie vindt u op http://www.usr.com/support.De Gebruikershandleiding op de U.S. <strong>Robotics</strong> installatie-cd bevat ook gedetailleerde informatie.Als u alleen een <strong>Wireless</strong> <strong>MAXg</strong> <strong>USB</strong> <strong>Adapter</strong> wilt installeren,ga dan naar het gedeelte Alleen <strong>Wireless</strong> <strong>MAXg</strong> <strong>USB</strong> <strong>Adapter</strong>installeren.Zowel een <strong>Wireless</strong> <strong>MAXg</strong> Router als de <strong>Wireless</strong> <strong>MAXg</strong><strong>USB</strong> <strong>Adapter</strong> installerenStap één: de <strong>Wireless</strong> <strong>MAXg</strong> Router aansluitenA. Schakel uw computer en uw kabel- of DSL-modem uit.Haal de Ethernet-kabel van de modem uit uw computeren sluit deze aan op de WAN-poort van de <strong>Wireless</strong> <strong>MAXg</strong>Router.B. Sluit de bijgevoegde Ethernet-kabel aan op de Network Interface Card van uw computer enop een van de LAN-poorten van de <strong>Wireless</strong> <strong>MAXg</strong> Router.C. Sluit de antenne aan op de <strong>Wireless</strong> <strong>MAXg</strong> Router.D. Sluit de netvoedingsadapter aan op de <strong>Wireless</strong> <strong>MAXg</strong> Router en op een stopcontact.Schakel uw computer in.71
E. Schakel uw kabel- of DSL-modem in.Opmerking voor gebruikers in Groot-Brittannië: sluit de juiste stekker aan op denetvoedingsadapter.Opmerking: de <strong>Wireless</strong> <strong>MAXg</strong> Router is aangesloten en de <strong>Wireless</strong> <strong>MAXg</strong> <strong>USB</strong> <strong>Adapter</strong>kan nu worden geïnstalleerd.Stap twee: de <strong>Wireless</strong> <strong>MAXg</strong> <strong>USB</strong> <strong>Adapter</strong> installerenA. Plaats de <strong>USB</strong> <strong>Adapter</strong>-installatie-cd in het cd-rom-station van de computer waarop u de <strong>USB</strong><strong>Adapter</strong> wilt installeren. De grafische gebruikersinterface van de installatie-cd verschijnt opuw scherm. Selecteer de door u gewenste taal indien daar om wordt gevraagd.Opmerking: als de cd niet automatisch wordt gestart, klikt u in Windows op Start,Uitvoeren, en typt u D:\setup (typ in plaats van D een andere letter als dat de aanduidingvan uw cd-rom-station is). Klik daarna op OK.B. Klik op Installatie.C. Volg de aanwijzingen op het scherm.D. Kijk of er een aansluiting voor de <strong>USB</strong>-poortbeschikbaar is en plaats de <strong>Wireless</strong> <strong>MAXg</strong> <strong>USB</strong><strong>Adapter</strong> daar helemaal in wanneer daar om wordtgevraagd.Gebruikers van Windows XP dienen aanwijzingenop het scherm te volgen.E. Druk op Restart (Opnieuw starten) om uw computer opnieuw op te starten wanneer daar omwordt gevraagd.Opmerking: het is mogelijk dat er een melding verschijnt dat er geen digitalehandtekening is gevonden of een testbericht met het Windows-logo. Klik op Ja of Tochdoorgaan. U.S. <strong>Robotics</strong> heeft dit stuurprogramma in combinatie met de ondersteundehardware getest en vastgesteld dat het compatibel is met Windows XP en 2000. Om u telaten profiteren van de volledige functionaliteit van de netwerkkaart heeft U.S. <strong>Robotics</strong>het stuurprogramma ter beschikking gesteld.72
Stap drie: een draadloos netwerk opzettenA. Selecteer wanneer uw computer opnieuw is opgestart en u daar om wordt gevraagd,Configure a new U.S. <strong>Robotics</strong> <strong>Wireless</strong> <strong>MAXg</strong> Router (Een nieuwe U.S. <strong>Robotics</strong> <strong>Wireless</strong> <strong>MAXg</strong>Router configureren) en klik op Volgende. U dient even te wachten terwijl de <strong>Wireless</strong> <strong>MAXg</strong> <strong>USB</strong><strong>Adapter</strong> met de router communiceert.B. Selecteer uw type internetverbinding en klik op Volgende wanneer daar om wordtgevraagd. Afhankelijk van het type internetverbinding dat u kiest, kan het zijn dat uaanvullende informatie dient in te voeren.C. Voer een Network name (Netwerknaam) en een Pass phrase (ook bekend alsnetwerksleutel) in voor de codering van uw draadloze verbinding en klik op Volgende.U dient te wachten terwijl de router en de <strong>USB</strong> <strong>Adapter</strong> worden geconfigureerd.Opmerking: U.S. <strong>Robotics</strong> beveelt aan dat u WPA inschakelt zodat uw netwerk veilig is.Zorg ervoor dat u dezelfde geheime WPA-code aan al uw draadloze apparaten toewijstvoor netwerkbeveiliging. Voor meer informatie hierover en extra draadloze parametersraadpleegt u de gebruikershandleiding op de installatie-cd van U.S. <strong>Robotics</strong>.D. Voer een User name (Gebruikersnaam) en Password (Wachtwoord) in voor de aanmeldingbij de router en klik op Volgende wanneer daar om wordt gevraagd. Een ogenblik terwijl deconfiguratie wordt ingesteld.E. U krijgt vervolgens een scherm met de instellingen voor uw <strong>Wireless</strong> <strong>MAXg</strong> Router. Dezeinstellingen worden in een tekstbestand opgeslagen op het bureaublad van uw computeren als uw computer is aangesloten op een printer, krijgt u de optie om dit bestand af tedrukken. Indien u klaar bent met deze informatie, klikt u op Voltooien. Uw <strong>Wireless</strong> <strong>MAXg</strong>Router en <strong>USB</strong> <strong>Adapter</strong> zouden nu moeten zijn geconfigureerd en klaar zijn voor gebruik.Gefeliciteerd! Het product is geïnstalleerd. De <strong>Wireless</strong> <strong>MAXg</strong> <strong>USB</strong> <strong>Adapter</strong> moet wordenaangesloten op het netwerk dat u wilt opzetten.Als er problemen optreden tijdens het verbinden met een draadloos netwerk-apparaat, raadpleegdan het gedeelte Problemen oplossen in deze handleiding of het gedeelte Configuratie in degebruikershandleiding op de installatie-cd van U.S. <strong>Robotics</strong>.73
Het configuratiehulpmiddel openenU ziet nu het kleine pictogram van het configuratiehulpmiddel in de systeembalk, naast de klokop het bureaublad van uw computer. U kunt het configuratiehulpmiddel op twee manierenopenen:• Klik met de rechtermuisknop op de het pictogram en klik op Open Utility (Hulpmiddelopenen).• Klik één keer met de linkermuisknop op het configuratiehulpmiddelpictogram om hetscherm Quick Connect te openen. In het scherm Quick Connect kunt u een beschikbaarnetwerk selecteren en indien van toepassing de netwerksleutel invoeren. Klik op Connect(Verbinden) om een draadloze verbinding tot stand te brengen. U kunt ook op Advanced(Geavanceerd) klikken om het volledige configuratiehulpmiddel te openen.Het configuratiehulpmiddel wordt gebruikt om de configuratie-informatie voor uw <strong>Wireless</strong> <strong>MAXg</strong><strong>USB</strong> <strong>Adapter</strong> te wijzigen of te controleren. Het pictogram van het configuratiehulpmiddel geeftmet verschillende kleuren de status van uw draadloze netwerk aan: rood voor geen verbinding engroen voor een goede verbinding.Uw product registrerenRegistreer uw product on line op http://www.usr.com/productreg74
Alleen de <strong>Wireless</strong> <strong>MAXg</strong> <strong>USB</strong> <strong>Adapter</strong> installerenStap één: de <strong>Wireless</strong> <strong>MAXg</strong> <strong>USB</strong> <strong>Adapter</strong> enstuurprogramma's installerenA. Plaats de <strong>USB</strong> <strong>Adapter</strong>-installatie-cd in het cd-rom-station van de computer waarop u de <strong>USB</strong><strong>Adapter</strong> wilt installeren. De grafische gebruikersinterface van de installatie-cd verschijnt opuw scherm. Selecteer de door u gewenste taal indien daar om wordt gevraagd.Opmerking: als de cd niet automatisch wordt gestart, klikt u in Windows op Start,Uitvoeren, en typt u D:\setup (typ in plaats van D een andere letter als dat de aanduidingvan uw cd-rom-station is). Klik daarna op OK.B. Klik op Installatie.C. Volg de aanwijzingen op het scherm.D. Kijk of er een <strong>USB</strong>-aansluiting beschikbaar is en plaats de <strong>Wireless</strong> <strong>MAXg</strong> <strong>USB</strong> <strong>Adapter</strong> daarhelemaal in wanneer daar om wordt gevraagd.E. Druk op Restart (Opnieuw starten) om uw computer opnieuw op te starten wanneer daar omwordt gevraagd.Opmerking: het is mogelijk dat er een melding verschijnt dat er geen digitalehandtekening is gevonden of een testbericht met het Windows-logo. Klik op Jaof Toch doorgaan. U.S. <strong>Robotics</strong> heeft dit stuurprogramma in combinatie met deondersteunde hardware getest en vastgesteld dat het compatibel is met Windows XPen 2000. Om u te laten profiteren van de volledige functionaliteit van de netwerkkaartheeft U.S. <strong>Robotics</strong> het stuurprogramma ter beschikking gesteld.75
Stap twee: een verbinding tot stand brengen met een <strong>Wireless</strong>NetworkA. Wanneer u daar om wordt gevraagd, dient u Connect to an established wireless router(Verbinden met een geïnstalleerde draadloze router) te selecteren en op Volgende te klikken.U dient even te wachten terwijl de <strong>Wireless</strong> <strong>MAXg</strong> <strong>USB</strong> <strong>Adapter</strong> naar beschikbare draadlozenetwerken zoekt.B. Een lijst van beschikbare draadloze netwerken verschijnt nu op het venster Connect toExisting Router or Access Point (Verbinden met een bestaande router of access point).C. Selecteer het juiste draadloze netwerk en klik op Volgende.Opmerking: indien het apparaat niet in de lijst staat, kunt u de naam van het netwerkonder Network name (Netwerknaam) invoeren. Een reden waarom een apparaat niet inde lijst verschijnt, kan zijn dat Broadcast Network name (Netwerknaam uitzenden) isuitgeschakeld op uw draadloze router of access point. U kunt ook op Detect (Opsporen)klikken zodat uw <strong>Wireless</strong> <strong>MAXg</strong> <strong>USB</strong> <strong>Adapter</strong> het gebied opnieuw doorzoekt voorbeschikbare draadloze netwerkapparaten.D. Er verschijnt dan configuratie-informatie voor dat netwerk. Als het gemarkeerde netwerk nietveilig is, verschijnt het scherm Installation Complete (Installatie voltooid). Klik op Voltooien.Indien u specifieke beveiligingsinstellingen hebt ingeschakeld op het draadloze netwerkwaarmee u een verbinding wilt maken, zoals WEP of WPA2, dient u uw beveiligingstype teselecteren en op Volgende te klikken. Voer de juiste beveiligingsinformatie in op hetvolgende scherm en klik op Volgende.E. Klik op Voltooien. Wanneer de setup is voltooid, dient u uw computer opnieuw op te startenwanneer daar om wordt gevraagd.Gefeliciteerd! Het product is geïnstalleerd. De <strong>Wireless</strong> <strong>MAXg</strong> <strong>USB</strong> <strong>Adapter</strong> zou nu verbondenmoeten zijn met het draadloze netwerk dat u hebt geselecteerd.76
Als er problemen optreden tijdens het verbinden met een draadloos netwerk-apparaat, raadpleegdan het gedeelte Problemen oplossen in deze handleiding of het gedeelte Configuratie in degebruikershandleiding op de installatie-cd van U.S. <strong>Robotics</strong>.Het configuratiehulpmiddel openenU ziet nu het kleine pictogram van het configuratiehulpmiddel in de systeembalk, naast de klokop het bureaublad van uw computer. U kunt het configuratiehulpmiddel op twee manierenopenen:• Klik met de rechtermuisknop op de het pictogram en klik op Open Utility (Hulpmiddelopenen).• Klik één keer met de linkermuisknop op het configuratiehulpmiddelpictogram om hetscherm Quick Connect te openen. In het scherm Quick Connect kunt u een beschikbaarnetwerk selecteren en indien van toepassing de netwerksleutel invoeren. Klik op Connect(Verbinden) om een draadloze verbinding tot stand te brengen. U kunt ook op Advanced(Geavanceerd) klikken om het volledige configuratiehulpmiddel te openen.Het configuratiehulpmiddel wordt gebruikt om de configuratie-informatie voor uw <strong>Wireless</strong> <strong>MAXg</strong><strong>USB</strong> <strong>Adapter</strong> te wijzigen of te controleren. Het pictogram van het configuratiehulpmiddel geeftmet verschillende kleuren de status van uw draadloze netwerk aan: rood voor geen verbinding engroen voor een goede verbinding.Uw product registrerenRegistreer uw product on line op http://www.usr.com/productreg77
Problemen oplossenIk kan geen verbinding meer maken met het internet.Wanneer de computer verbinding maakt met het internet, moet een aantal apparatensamenwerken.A. Uw computer maakt verbinding met de <strong>Wireless</strong> <strong>MAXg</strong> Router via een draadloze verbindingof een kabelverbinding.B. Uw <strong>Wireless</strong> <strong>MAXg</strong> Router maakt verbinding met uw breedbandkabelmodem of -DSLmodemvia een Ethernet-kabel.C. Uw kabel/DSL-modem maakt verbinding met uw Internet Service Provider (ISP) via uwkabel-/telefoonnetwerk.De eerste stap bij het oplossen van dit probleem is het vaststellen van de oorzaak. Er kunnen opeen aantal plaatsen problemen optreden bij de verbinding tussen uw computer en internet.Controleer allereerst de indicatielampjes van de verschillende apparaten. Als er bij één of meerapparaten problemen worden aangegeven, moet u zich in eerste instantie op deze apparatenrichten bij het oplossen van problemen.1. Geeft het hulpprogramma voor draadloze verbindingen aan of de verbinding met de routerin orde is als de computer gebruik maakt van een draadloze verbinding met de router?Als de computer niet kan communiceren met de router, kan deze geen verbinding makenmet het internet.2. Branden het aan-/uit-lampje, het lampje voor draadloze verbindingen en het internetlampjevan de <strong>Wireless</strong> <strong>MAXg</strong> Router?Als de router is uitgeschakeld, als de draadloze radio niet werkt of als deze geen verbindingheeft met internet (via uw kabel-/DSL-modem), kan uw computer ook geen toegang krijgentot het internet.3. Geven het aan-/uit-lampje en het statuslampje van uw kabel-/DSL-modem aan dat er eenverbinding met internet is? (Raadpleeg de documentatie bij uw modem voor informatie overde statuslampjes.)Als uw modem is uitgeschakeld en niet kan communiceren met de ISP, kan de router geentoegang krijgen met internet.Het is nu belangrijk om de verschillende apparaten te controleren en vast te stellen bij welkapparaat verbindingsproblemen optreden.Stap 1: kunt u de computer aansluiten op de <strong>Wireless</strong> <strong>MAXg</strong> Router?Als u een kabelverbinding gebruikt:Als u een kabelverbinding gebruikt tussen de computer en de draadloze <strong>Wireless</strong> <strong>MAXg</strong> Router,controleert u of de Ethernet-kabel is aangesloten op een LAN-poort van de computer en een LANpoortop de router en of de lampjes van de poorten branden.Als u een draadloze verbinding gebruikt:Als u gebruik maakt van een draadloze verbinding met uw <strong>Wireless</strong> <strong>MAXg</strong> Router, controleert u ofhet hulpprogramma voor draadloze verbindingen aangeeft of er verbinding is gemaakt met derouter.Als het hulpprogramma voor draadloze verbindingen aangeeft dat er een draadloze verbindingtot stand is gebracht, is het mogelijk dat uw computer is verbonden met de router van eenbuurman in plaats van de uwe. Met het hulpprogramma voor draadloze verbindingen kunt u de78
netwerknaam (SSID) controleren van de router waarmee u bent verbonden. Als de computer isverbonden met de verkeerde router, kunt u met het hulpprogramma zorgen dat de computerverbinding maakt met uw eigen router. (Raadpleeg de documentatie van uw draadloze adapter.)Als u niet over een verbinding met uw <strong>Wireless</strong> <strong>MAXg</strong> Router beschikt, kunt u de volgendeoplossingen proberen:1 Controleer of de computer niet te ver van de router staat om een signaal te ontvangen enhet signaal niet wordt verstoord door een magnetron of wordt belemmerd door eenbetonnen muur. Als de netwerknaam wordt uitgezonden door uw router, kunt u de routerzoeken met het hulpprogramma voor draadloze verbindingen van uw computer. (Doorgaanswordt een dergelijke procedure 'site survey' genoemd.) Als uw hulpprogramma de routerniet kan vinden, is er mogelijk sprake van een probleem met het signaal.2. Controleer of het hulpprogramma voor draadloze verbindingen gebruik maakt van de juistenetwerknaam en de juiste beveiligingsinstellingen voor de router. Instellingen zoals denetwerknaam, beveiligingsmethode (WPA, WEP, enzovoort) en beveiligingssleutels moetenallemaal overeenkomen. Als de router gebruik maakt van WPA-codering, moet elkedraadloze kaart of adapter ondersteuning bieden voor WPA-codering. Indien u gebruikmaakt van een <strong>Wireless</strong> PC Card, een PCI <strong>Adapter</strong> of een <strong>USB</strong> <strong>Adapter</strong> zonder ondersteuningvoor WPA-codering, kunt u geen verbinding maken met de <strong>Wireless</strong> <strong>MAXg</strong> Router en moet uWEP-codering gebruiken. In het gedeelte Configuratie in deze gebruikershandleiding vindt uinformatie over het wijzigen van de beveiligingsinstellingen.3. Mag deze computer verbinding maken met de router als u MAC-filtering hebt ingeschakeld?Houd er rekening mee dat MAC-filtering van toepassing is op specifieke draadloze adapters.Als u MAC-filtering gebruikt en u een draadloze adapter hebt vervangen, moet u het MACadresvan de nieuwe draadloze adapter toevoegen aan de router.U hebt waarschijnlijk gemerkt dat u toegang tot de <strong>Wireless</strong> <strong>MAXg</strong> Router moet krijgen om enigevan deze punten te controleren. Dat gebeurt in de volgende stap.Als geen van deze stappen effect hebben, kunt u de computer en de router verbinden door eenEthernet-kabel aan te sluiten op de LAN-poort van de computer en een LAN-poort van de router.(Controleer of de desbetreffende lampjes voor LAN-poorten werken.) Als de kabelverbinding welfunctioneert, is er vrijwel zeker sprake van een probleem met de draadloze verbinding tussen derouter en de computer. In dat geval moet u de vorige stappen opnieuw proberen.Stap 2: reageert de <strong>Wireless</strong> <strong>MAXg</strong> Router?Als u beschikt over een draadloze verbinding of een kabelverbinding met de <strong>Wireless</strong> <strong>MAXg</strong>Router, opent u het adres van de router in een webbrowser: 192.168.2.1 (houd er rekening meedat u het nieuwe adres moet gebruiken als u het LAN IP-adres van de router hebt gewijzigd).Als de web-interface van de <strong>Wireless</strong> <strong>MAXg</strong> Router niet verschijnt, moet de computer mogelijkopnieuw een verbinding tot stand brengen met de router:Geef de netwerkverbinding van de computer vrij en vernieuw dezeGebruikers van Windows XP, 2000 of NT:Klik op Start en op Uitvoeren.Typ cmd en druk op ENTER.Typ ipconfig/release en druk op Enter.Typ ipconfig/renew en druk op Enter.Typ exit en druk op ENTER.Gebruikers van Windows Me, 98 en 95:Klik op Start en op Uitvoeren.Typ winipcfg en druk op ENTER.Klik op Vrijgeven.Klik op Vernieuwen.Sluit de toepassing.De computer moet een IP-adres (bijvoorbeeld 192.168.2.5) krijgen bij de router.Probeer toegang te krijgen tot het webadres van de router: http://192.168.2.1Als de web-interface van de <strong>Wireless</strong> <strong>MAXg</strong> Router niet verschijnt, moet de router mogelijkopnieuw worden opgestart:79
1. Druk kort op de RESET-knop aan de achterkant van de router met een dun object,bijvoorbeeld een paperclip. Houd de knop ongeveer twee seconden ingedrukt om de routeropnieuw in te stellen. Als u de RESET-knop langer dan vijf seconden ingedrukt houdt, wordtde router opnieuw ingesteld op de fabrieksinstellingen.2. Wacht ongeveer 30 seconden.3. Geef de netwerkverbinding van de computer vrij en vernieuw deze (zie het voorgaandegedeelte voor meer informatie).4. Probeer toegang te krijgen tot het webadres van de router: http://192.168.2.1Als u nog steeds geen toegang kunt krijgen tot de <strong>Wireless</strong> <strong>MAXg</strong> Router, moet de router mogelijkopnieuw worden ingesteld op de fabrieksinstellingen. (Houd er rekening mee dat u alleaangepaste instellingen van de router verliest en dat deze opnieuw moet worden ingesteld zoalsbij de oorspronkelijke installatie. Als u een back-up hebt gemaakt van de instellingen, kunt udeze terugzetten.)1. Druk met een dun object, bijvoorbeeld een paperclip, op de RESET-knop aan de achterkantvan de router en houd de knop ten minste vijf seconden ingedrukt.2. Wacht ongeveer 30 seconden.3. Probeer toegang te krijgen tot het webadres van de router: http://192.168.2.1Als de web-interface van de <strong>Wireless</strong> <strong>MAXg</strong> Router niet verschijnt, is de router mogelijk defect.Neem contact op met de klantenservice van U.S. <strong>Robotics</strong>.Als de web-interface van de <strong>Wireless</strong> <strong>MAXg</strong> Router verschijnt, kan het probleem te wijten zijn aande kabel-/DSL-modem.Stap 3: kan uw <strong>Wireless</strong> <strong>MAXg</strong> Router verbinding met uw kabel/-DSL-modem maken?Nu de web-interface van de <strong>Wireless</strong> <strong>MAXg</strong> Router is geopend, gaat u naar de pagina Status.Bovenaan de pagina moet worden aangegeven of de router is verbonden met internet.Voorbeeld van een schermafbeelding van een router die is verbonden met internet:Voorbeeld van een schermafbeelding van een router die niet is verbonden met internet:U kunt deze informatie controleren door na te gaan of in het gedeelte WAN op de pagina Status80
een WAN IP-adres wordt vermeld voor de router (bijvoorbeeld 235.42.181.5). Dit IP-adres geeftaan of de router is verbonden met de kabel-/DSL-modem.Als de router niet beschikt over een WAN IP-adres, selecteert u de pagina Internet van de routeren configureert u de internetverbinding van de router op deze pagina. (Als u een DSL-modemgebruikt, moet u mogelijk aanmeldingsgegevens invoeren die uw ISP heeft geleverd.)Als de <strong>Wireless</strong> <strong>MAXg</strong> Router nog steeds geen WAN IP-adres kan krijgen is er waarschijnlijk eenprobleem opgetreden met de kabel-/DSL-modem of bij uw ISP.Stap 4: kunt u verbinding met uw ISP maken met de kabel-/DSL-router?Als de computer beschikt over een verbinding met uw <strong>Wireless</strong> <strong>MAXg</strong> Router en deinternetverbinding van de router op de juiste wijze is geconfigureerd, maar de router geenverbinding kan maken met internet, is het mogelijk dat de verbinding van de kabel/DSL-modemis uitgevallen of dat dit apparaat niet goed functioneert of dat er een probleem is opgetreden bijuw ISP.1. Controleer of er een Ethernet-kabel is aangesloten tussen de WAN-poort van de router en deEthernet-poort van de kabel-/DSL-modem en of de bijbehorende lampjes branden.2. Controleer of uw kabel-/DSL-modem is aangesloten op een wandaansluiting. (Eenkabelmodem wordt aangesloten met een coaxkabel en een DSL-modem met een RJ-11-kabel.)3. Start de kabel-/DSL-modem opnieuw op. (De modem beschikt waarschijnlijk over een aan-/uit-schakelaar of reset-knop, of u moet de netstroomadapter van de modem loskoppelen enopnieuw aansluiten. Raadpleeg de documentatie bij uw modem.)4. Nadat de kabel-/DSL-modem opnieuw is opgestart en is verbonden met uw ISP, klikt u op deknop Reboot (Opnieuw opstarten) op de pagina Device (Apparaat) van de router.5. Nadat de router opnieuw is opgestart, klikt u op Continue (Doorgaan) om terug te gaan naarde pagina Status.Als nu wordt aangegeven dat de <strong>Wireless</strong> <strong>MAXg</strong> Router is verbonden met het internet en beschiktover een WAN IP-adres, probeert u toegang te krijgen tot het internet. Als u nog steeds geentoegang kunt krijgen tot het internet, start u opnieuw met het begin van deze procedure om vastte stellen waar het probleem ligt. (Het is mogelijk dat uw draadloze verbinding opnieuw tot standmoet worden gebracht.)Als de <strong>Wireless</strong> <strong>MAXg</strong> Router nog steeds niet over een WAN IP-adres beschikt, kan het probleemworden veroorzaakt door de kabel-/DSL-modem of uw ISP. Neem contact op met deklantenservice van uw ISP.81
Mijn computer herkent de <strong>Wireless</strong> <strong>MAXg</strong> <strong>USB</strong> <strong>Adapter</strong> niet.Mogelijke oplossing:Wellicht is de <strong>Wireless</strong> <strong>MAXg</strong> <strong>USB</strong> <strong>Adapter</strong> niet goed aangesloten op de <strong>USB</strong>-poort. U kunt ookproberen de <strong>Wireless</strong> <strong>MAXg</strong> <strong>USB</strong> <strong>Adapter</strong> aan te sluiten op een andere <strong>USB</strong>-aansluiting.Ik kan niet communiceren met een Access Point of <strong>Wireless</strong> Router.Mogelijke oplossing:Controleer of iedere <strong>Wireless</strong> <strong>MAXg</strong> <strong>USB</strong> <strong>Adapter</strong> die u wilt aansluiten op het draadloze netwerkin het configuratiehulpmiddel is ingesteld op de modus Infrastructure. Als uw <strong>Wireless</strong> <strong>MAXg</strong> <strong>USB</strong><strong>Adapter</strong>s niet zijn ingesteld op de modus Infrastructure, kunnen ze niet communiceren met eenAccess Point of <strong>Wireless</strong> Router.Mogelijke oplossing:Bepaal het MAC-adres van de draadloze router of access point. Controleer het MAC-adres metbehulp van het U.S. <strong>Robotics</strong>-configuratiehulpmiddel en controleer of u een verbinding maaktmet de juiste draadloze router of het juiste access point.Mogelijke oplossing:Controleer of het configuratiehulpmiddel is geïnstalleerd voor uw <strong>Wireless</strong> <strong>MAXg</strong> <strong>USB</strong> <strong>Adapter</strong> enof het uw <strong>Wireless</strong> <strong>MAXg</strong> <strong>USB</strong> <strong>Adapter</strong> opmerkt.Mogelijke oplossing:Controleer of de juiste verificatie-modus en coderingssleutel worden gebruikt. Als u deconfiguratie-instellingen van uw draadloze router of access point hebt gewijzigd, dient u ookde instellingen van iedere op dit netwerk aangesloten <strong>Wireless</strong> <strong>MAXg</strong> <strong>USB</strong> <strong>Adapter</strong> te wijzigen.De instellingen van uw <strong>Wireless</strong> <strong>MAXg</strong> <strong>USB</strong> <strong>Adapter</strong>s moeten overeenkomen met de nieuweinstellingen van de draadloze router of het access point. Als het probleem nog steeds niet isopgelost, herstelt u de standaardinstellingen van alle draadloze routers of access points endraadloze netwerkadapters en probeert u het nogmaals.Ik heb tijdens de installatie van de software voor de <strong>Wireless</strong> <strong>MAXg</strong> <strong>USB</strong> <strong>Adapter</strong> perongeluk op de knop Cancel (Annuleren) geklikt.Mogelijke oplossing:Haal de installatie-cd uit uw cd-rom-station en leg deze er meteen weer in. Volg de aanwijzingenin deze gids voor de installatie van de software.De U.S. <strong>Robotics</strong>-interface start niet als ik de installatie-cd plaats.Mogelijke oplossing:Sommige programma's kunnen de autorun van Windows uitschakelen. Sluit alle geopendeprogramma's en plaats de installatie-cd opnieuw in het station. Als de interface van de installatiecdniet automatisch wordt opgestart, klikt u in Windows op Start en vervolgens op Uitvoeren. Typin het dialoogvenster Uitvoeren de tekst D:\setup.exe. Als D niet de aanduiding van uw cd-romstationis, typt u niet D, maar de betreffende letter.Ik heb de <strong>Wireless</strong> <strong>MAXg</strong> <strong>USB</strong> <strong>Adapter</strong> voor de installatie-cd geplaatst.Mogelijke oplossing:Indien u de <strong>Wireless</strong> <strong>MAXg</strong> <strong>USB</strong> <strong>Adapter</strong> voor de installatie-cd hebt geplaatst, dient u deinstallatieprocedure die wordt uitgevoerd, te annuleren. Plaats de installatie-cd, selecteer uwtaal, klik op Installation (Installatie) en volg de aanwijzingen op het scherm.Meer informatie over problemen oplossen of over geavanceerde draadloze configuratie-optiesvindt u in de gebruikershandleiding op deze installatie-cd en op www.usr.com/support82
Extra ondersteuningOpmerking: uw modelnummer is 5421. U vindt uw serienummer op het label van de <strong>Wireless</strong> <strong>MAXg</strong><strong>USB</strong> <strong>Adapter</strong> en op de zijkant van de verpakking. Noteer uw serienummer. U hebt dit nummer nodigwanneer u contact opneemt met onze technische ondersteuning.ModelnummerSerienummerUSR54211. Ga naar de gebruikershandleiding op de installatie-cd.In de gebruikershandleiding op de installatie-cd vindt u meer informatie over technische ondersteuning enproblemen oplossen.2. Ga naar het gedeelte Support van de website van U.S <strong>Robotics</strong> op www.usr.comDe meest voorkomende problemen waar gebruikers mee te maken krijgen, worden besproken in degedeelten Veelgestelde vragen en Problemen oplossen voor uw product.3. Gebruik een on line-formulier op http://www.usrcom/emailsupport om ons uw technische vraag toe testuren.4. Neem contact op met de afdeling technische ondersteuning van U.S. <strong>Robotics</strong>.Land Telefoonnummer On line OpeningstijdenVerenigde Statenen Canada (888) 216-2850 http://www.usr.com/emailsupport 9.00 - 17.00 uur, maandag tot vrijdag CSTOostenrijk 07 110 900 116 http://www.usr.com/emailsupport/de 9.00 - 17.00 uur, maandag tot vrijdagBelgië (Vlaams) +32 (0)70 233 545 http://www.usr.com/emailsupport/ea 9.00 - 17.00 uur, maandag tot vrijdagBelgië (Frans) +32 (0)70 233 546 http://www.usr.com/emailsupport/ea 9.00 - 17.00 uur, maandag tot vrijdagDenemarken +45 7010 4030 http://www.usr.com/emailsupport/uk 9.00 - 17.00 uur, maandag tot vrijdagFinland +358 98 171 0015 http://www.usr.com/emailsupport/ea 9.00 - 17.00 uur, maandag tot vrijdagFrankrijk 082 507 0693 http://www.usr.com/emailsupport/fr 9.00 - 17.00 uur, maandag tot vrijdagDuitsland 01805671548 http://www.usr.com/emailsupport/de 9.00 - 17.00 uur, maandag tot vrijdagHongarije 01805671548 http://www.usr.com/emailsupport/hu 9.00 - 17.00 uur, maandag tot vrijdagIerland +44 870 844 4546 http://www.usr.com/emailsupport/uk 9.00 - 18.00 uur, maandag tot vrijdagItalië 848 80 9903 http://www.usr.com/emailsupport/it 9.00 - 17.00 uur, maandag tot vrijdagLuxemburg +352 342 080 8318 http://www.usr.com/emailsupport/bn 9.00 - 17.00 uur, maandag tot vrijdagMidden-Oosten/Afrika +44 870 844 4546 http://www.usr.com/emailsupport/uk 9.00 - 17.00 uur, maandag tot vrijdagNederland 0900 20 25 857 http://www.usr.com/emailsupport/ea 9.00 - 17.00 uur, maandag tot vrijdagNoorwegen +47 23 50 0097 http://www.usr.com/emailsupport/ea 9.00 - 17.00 uur, maandag tot vrijdagPolen http://www.usr.com/emailsupport/pl 8.00 - 18.00 uur, maandag tot vrijdagPortugal +351 (0)21 415 4034 http://www.usr.com/emailsupport/pt 9.00 - 17.00 uur, maandag tot vrijdagSpanje 902 117 964 http://www.usr.com/emailsupport/es 9.00 - 17.00 uur, maandag tot vrijdagZweden +46 (0) 77 128 1020 http://www.usr.com/emailsupport/ea 9.00 -17.00 uur, maandag tot vrijdagZwitserland 0848 840 200 http://www.usr.com/emailsupport/de 9.00 - 17.00 uur, maandag tot vrijdagGroot-Brittannië 0870 844 4546 http://www.usr.com/emailsupport/uk 9.00 - 17.00 uur, maandag tot vrijdagInformatie over actuele contactgegevens vindt u op de website: http://www.usr.com/supportInformatie over reglementen en garantie staat in de Gebruikershandleiding op de installatie-cd.83
Printed in Taiwan.