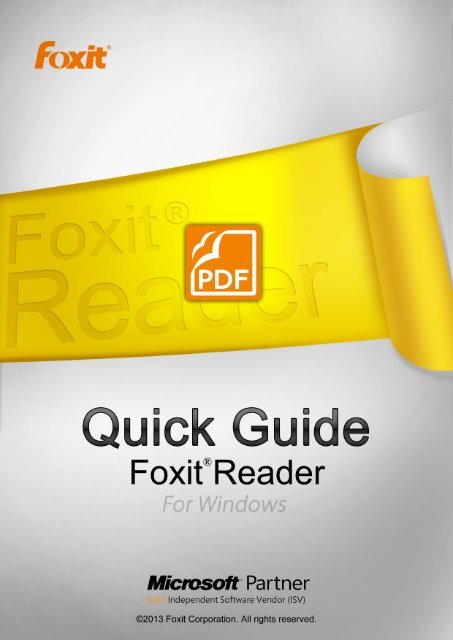Create successful ePaper yourself
Turn your PDF publications into a flip-book with our unique Google optimized e-Paper software.
FOXIT READER <strong>6.0</strong>Gui<strong>de</strong> rapi<strong>de</strong>Table <strong>de</strong>s matièresTable <strong>de</strong>s matières ................................................................................... II<strong>Utilisation</strong> <strong>de</strong> <strong>Foxit</strong> Rea<strong>de</strong>r <strong>6.0</strong> ............................................................ 1Installer et désinstaller ............................................................................................ 1Ouvrir, Créer, Fermer, Enregistrer et Quitter .................................................... 1Définir le style et l'apparence <strong>de</strong> l'interface ....................................................... 4Afficher tous les différents outils ........................................................................... 4Lecture .......................................................................................................... 4Accé<strong>de</strong>r à une page spécifique .............................................................................. 5Afficher <strong>de</strong>s documents ........................................................................................... 6Ajuster l'affichage d'un document ........................................................................ 7Accessibilité <strong>de</strong> lecture ............................................................................................ 8Travailler dans <strong>de</strong>s documents PDF ...................................................... 8Copier <strong>de</strong>s textes, <strong>de</strong>s images, <strong>de</strong>s pages, etc. ................................................ 8Règles, repères et mesures .................................................................................... 9Annuler et refaire ...................................................................................................... 9Envoyer à Evernote ................................................................................................ 10Commentaires .......................................................................................... 10Outils <strong>de</strong> commentaire <strong>de</strong> base ........................................................................... 10Outil Tampon (nouvel outil) ................................................................................. 12Formulaires ............................................................................................... 13Remplir <strong>de</strong>s formulaires PDF ................................................................................ 13Commenter <strong>de</strong>s formulaires ................................................................................. 13Importer et exporter <strong>de</strong>s données <strong>de</strong> formulaire ............................................ 13Édition avancée ....................................................................................... 14Signets ...................................................................................................................... 14Imprimer .................................................................................................... 15Comment imprimer un document PDF ? ........................................................... 15Imprimer une portion <strong>de</strong> page............................................................................. 16Boîte <strong>de</strong> dialogue Imprimer .................................................................................. 16Nous contacter ........................................................................................ 17II
<strong>Utilisation</strong> <strong>de</strong> <strong>Foxit</strong> Rea<strong>de</strong>r <strong>6.0</strong>Installer et désinstallerVous pouvez facilement installer <strong>Foxit</strong> Rea<strong>de</strong>r <strong>6.0</strong> en double-cliquant sur lefichier d'installation téléchargé et en effectuant les opérations suivantes selonles invites.Pour désinstaller <strong>Foxit</strong> Rea<strong>de</strong>r <strong>6.0</strong>, effectuez l'une <strong>de</strong>s opérations suivantes :Cliquez sur Démarrer > Tous les programmes > <strong>Foxit</strong> Rea<strong>de</strong>r > Désinstaller.Cliquez sur Démarrer > Panneau <strong>de</strong> configuration > Programmes > Désinstallerun programme, puis sélectionnez <strong>Foxit</strong> Rea<strong>de</strong>r pour le désinstaller.Double-cliquez sur le fichier uninstall.exe dans le répertoire d'installation <strong>de</strong><strong>Foxit</strong> (Rea<strong>de</strong>r Nom du lecteur:\...\<strong>Foxit</strong> Software\<strong>Foxit</strong> Rea<strong>de</strong>r\).Ouvrir, Créer, Fermer, Enregistrer et QuitterAprès le lancement <strong>de</strong> l'application <strong>Foxit</strong> Rea<strong>de</strong>r <strong>6.0</strong>, vous pouvez ouvrir, créer,fermer, enregistrer et quitter un document PDF en cliquant sur le menu FICHIERet les options sélectionnées dans le menu déroulant.1
FOXIT READER <strong>6.0</strong>Gui<strong>de</strong> rapi<strong>de</strong>Créer <strong>de</strong>s documents PDF<strong>Foxit</strong> Rea<strong>de</strong>r <strong>6.0</strong> vous permet <strong>de</strong> créer facilement et gratuitement <strong>de</strong>s fichiersPDF à partir d'autres formats <strong>de</strong> fichier. Voici plusieurs manières <strong>de</strong> procé<strong>de</strong>r :1. En utilisant l'option glisser-déplacer :Lancez l'application <strong>Foxit</strong> Rea<strong>de</strong>r.Faites simplement glisser le fichier dans un autre format et déplacez-le versl'espace <strong>de</strong> travail <strong>de</strong> <strong>Foxit</strong> Rea<strong>de</strong>r.2. En utilisant une imprimante virtuelle :Ouvrez le fichier que vous souhaitez imprimer au format PDF dans votreformat <strong>de</strong> fichier préféré (fichier .doc dans MSWord, par exemple), puissélectionnez Imprimer.Cliquez sur le menu FICHIER et sélectionnez Imprimer. Dans la boîte <strong>de</strong>dialogue Imprimer, sélectionnez <strong>Foxit</strong> Rea<strong>de</strong>r PDF Printer en tantqu'option d'impression virtuelle (comme illustré ci-<strong>de</strong>ssous) :Le fichier est converti au format PDF et vous pouvez ensuite cliquer surEnregistrer pour l'enregistrer à l'emplacement souhaité :2
FOXIT READER <strong>6.0</strong>Gui<strong>de</strong> rapi<strong>de</strong>3. En utilisant la barre d'outils :Utilisez les onglets Créer figurant sur la barre d'outils pour sélectionner lefichier que vous souhaitez convertir, comme illustré ci-<strong>de</strong>ssous :4. En cliquant avec le bouton droit sur le fichier :Cliquez avec le bouton droit sur le fichier que vous souhaitez convertir en PDF. Sélectionnez l'option Convertir en PDF dans <strong>Foxit</strong> Rea<strong>de</strong>r :5. Convertir en PDF avec le complément Office :Ouvrez un fichier Office. Vous verrez alors le complément <strong>Foxit</strong> Rea<strong>de</strong>r PDFdans la barre d'outils.Sélectionnez l'onglet <strong>Foxit</strong> Rea<strong>de</strong>r PDF, puis Créer un PDF pour convertirle fichier au format Office en PDF.3
Définir le style et l'apparence <strong>de</strong> l'interfaceFOXIT READER <strong>6.0</strong>Gui<strong>de</strong> rapi<strong>de</strong>Il existe <strong>de</strong>ux types <strong>de</strong> styles d'interface, mo<strong>de</strong> <strong>de</strong> la barre d'outils classiqueet mo<strong>de</strong> Ruban. Chaque style possè<strong>de</strong> cinq types d'apparence : classique,noir, bleu, orange et violet. Pour modifier les apparences <strong>de</strong> votre logiciel,procé<strong>de</strong>z comme suit :Choisissez FICHIER > Option <strong>de</strong> l'interface utilisateur > Modifier le mo<strong>de</strong><strong>de</strong> la barre d'outils/Modifier l'apparence, puis sélectionnez le mo<strong>de</strong> etl'apparence souhaité dans la liste.Remarque : Toutes les instructions décrites dans ce gui<strong>de</strong> rapi<strong>de</strong> sont en mo<strong>de</strong>Ruban, qui est l'interface utilisateur par défaut.Barre d'outils Ruban (nouvelle barre d'outils <strong>de</strong> type Office 2013)À l'instar <strong>de</strong> la barre d'outils d'Office 2013, <strong>Foxit</strong> Rea<strong>de</strong>r <strong>6.0</strong> prend en charge labarre d'outils Ruban dans laquelle différents onglets sont situés sous chaqueruban pour en faciliter l'accès. Vous pouvez naviguer dans les onglets Accueil,Révision, Affichage, Formulaire, etc. et cocher les outils dont vous avez besoin(comme illustré ci-<strong>de</strong>ssous).Afficher tous les différents outilsCliquez sur les boutons du ruban dans différents menus pour basculer entre lesdifférents outils. Une info-bulle s'affiche également lorsque vous placez lecurseur <strong>de</strong> la souris sur chacun <strong>de</strong>s outils. Par exemple, les rubans Outils,Réduire/agrandir, Créer, Insérer et Organiser figurent sous le menuACCUEIL. Vous pouvez utiliser l'outil Main pour déplacer du contenu, Sélection<strong>de</strong> texte pour sélectionner du texte, Sélection d'annotation pour sélectionner<strong>de</strong>s annotations, agrandir/réduire les pages, créer <strong>de</strong>s documents PDF, insérer<strong>de</strong>s images, etc.LectureAprès vous être familiarisé avec l'espace <strong>de</strong> travail et les outils <strong>de</strong> base, vouspouvez commencer à lire un document PDF. Vous pouvez accé<strong>de</strong>r facilement àune page spécifique, ajuster l'affichage d'un document, lire <strong>de</strong>s textes purs viaun outil du visualiseur <strong>de</strong> texte tout en les écoutant, etc. <strong>Foxit</strong> Rea<strong>de</strong>r <strong>6.0</strong>propose également une nouvelle fonction d'affichage <strong>de</strong> porte-documents PDF.4
FOXIT READER <strong>6.0</strong>Gui<strong>de</strong> rapi<strong>de</strong>Accé<strong>de</strong>r à une page spécifiqueCliquez sur Première page, Dernière page, Page précé<strong>de</strong>nte et Pagesuivante dans le ruban Aller à du menu Affichage ou dans la barre d'étatpour afficher votre fichier PDF. Vous pouvez également accé<strong>de</strong>r à une pagespécifique en indiquant son numéro. Les options Vue précé<strong>de</strong>nte et Vuesuivante vous permettent respectivement <strong>de</strong> revenir à la vue précé<strong>de</strong>nte etd'accé<strong>de</strong>r à la vue suivante.Pour accé<strong>de</strong>r directement à une page à l'ai<strong>de</strong> <strong>de</strong>s vignettes <strong>de</strong> page, cliquezsur le bouton Vignettes <strong>de</strong> pagedans le volet <strong>de</strong> navigation gauche etcliquez sur sa vignette. Pour accé<strong>de</strong>r à un autre emplacement sur la page encours, glissez et déplacez la case rouge dans la vignette. Pour redimensionnerune vignette <strong>de</strong> page, cliquez avec le bouton droit <strong>de</strong> la souris sur la vignetteet sélectionnez « Agrandir les vignettes <strong>de</strong> page » ou « Réduire les vignettes<strong>de</strong> page ».5
FOXIT READER <strong>6.0</strong>Gui<strong>de</strong> rapi<strong>de</strong>Pour accé<strong>de</strong>r directement à une rubrique à l'ai<strong>de</strong> <strong>de</strong> signets, cliquez sur lebouton Signet dans le volet <strong>de</strong> navigation gauche. Cliquez ensuite sur lesignet ou cliquez avec le bouton droit <strong>de</strong> la souris sur le signet et sélectionnezSignet. Cliquez sur le signe plus (+) ou moins (-) pour développer ouréduire le contenu du signet.Afficher <strong>de</strong>s documentsVous pouvez afficher les documents en mo<strong>de</strong> Lecture, Plein écran, Inverserl'ordre, etc. Vous pouvez également passer d'un mo<strong>de</strong> à l'autre en cliquant avecle bouton droit sur le volet Document. <strong>Foxit</strong> Rea<strong>de</strong>r <strong>6.0</strong> prend également encharge l'affichage et l'impression <strong>de</strong> porte-documents PDF contenant différentsformats <strong>de</strong> fichier.Utiliser le visualiseur <strong>de</strong> texte <strong>de</strong> <strong>Foxit</strong>Le visualiseur <strong>de</strong> texte du ruban Vues du document situé sous le menuAFFICHAGE vous permet <strong>de</strong> travailler sur tous les types <strong>de</strong> documents PDF enmo<strong>de</strong> d'affichage <strong>de</strong> texte pur. Il vous permet <strong>de</strong> réutiliser facilement le textedispersé dans les images et les tableaux et fonctionne comme un Bloc-notes.Sous le menu AFFICHAGEAfficher <strong>de</strong>s porte-documents PDFLes porte-documents PDF combinent différents formats <strong>de</strong> fichiers, comme parexemple <strong>de</strong>s fichiers Word Office, <strong>de</strong>s fichiers texte et <strong>de</strong> fichiers Excel. <strong>Foxit</strong>Rea<strong>de</strong>r offre la possibilité d'afficher et d'imprimer <strong>de</strong>s porte-documents PDF et<strong>de</strong> rechercher <strong>de</strong>s mots clés dans les documents PDF du porte-documents.6
FOXIT READER <strong>6.0</strong>Gui<strong>de</strong> rapi<strong>de</strong>Exemple <strong>de</strong> porte-documents PDFTéléchargez un exemple <strong>de</strong> porte-documents PDF (contenant, <strong>de</strong>préférence, différents formats <strong>de</strong> fichiers).Ouvrez-le dans <strong>Foxit</strong> Rea<strong>de</strong>r en cliquant avec le bouton droit et ensélectionnant « Ouvrir avec <strong>Foxit</strong> Rea<strong>de</strong>r <strong>6.0</strong> ».Accé<strong>de</strong>z à différents fichiers du porte-documents.Effectuez une recherche dans le porte-documents en saisissant <strong>de</strong>smots clés dans la case Rechercher en haut à droite <strong>de</strong> l'écran ou enutilisant les touches <strong>de</strong> raccourci Ctrl + F.Ajuster l'affichage d'un document<strong>Foxit</strong> Rea<strong>de</strong>r <strong>6.0</strong> fournit plusieurs outils qui permettent d'ajuster l'affichage <strong>de</strong>vos documents PDF. Sous le menu ACCUEIL, le ruban Réduire/agrandircomprend <strong>de</strong>s outils simples, tels que Zoom avant et Zoom arrière. Sous lemenu AFFICHAGE, le ruban Affichage <strong>de</strong> la page comprend d'autres outilsavancés, tels que la définition <strong>de</strong> la mise en page et l'orientation <strong>de</strong> la page,l'affichage à défilement automatique, etc. Vous pouvez également cliquer avecle bouton droit sur le contenu et sélectionner les outils souhaités.Sous le menu Accueil7
FOXIT READER <strong>6.0</strong>Gui<strong>de</strong> rapi<strong>de</strong>Sous le menu AffichageAccessibilité <strong>de</strong> lectureLa fonction d'accessibilité <strong>de</strong> lecture facilite la lecture <strong>de</strong>s documents PDF pourles utilisateurs. Le ruban Assistant figurant sous le menu AFFICHAGE fournit<strong>de</strong>s outils tels que Texte défilant et Loupe qui vous permettent d'afficher plusclairement le document PDF. L'outil Lecture lit le contenu d'un documentPDF à voix haute, notamment les commentaires et les <strong>de</strong>scriptions <strong>de</strong>s textes<strong>de</strong> remplacement pour les images et les champs à remplir.Travailler dans <strong>de</strong>s documents PDF<strong>Foxit</strong> Rea<strong>de</strong>r ne sert pas seulement à lire <strong>de</strong>s documents PDF. Il permetégalement aux utilisateurs <strong>de</strong> travailler dans ces documents. <strong>Foxit</strong> Rea<strong>de</strong>r peut,entre autres, copier du texte ou <strong>de</strong>s images dans d'autres applications, annulerou rétablir les actions précé<strong>de</strong>ntes, aligner et placer du contenu sur la page etenvoyer le document PDF en cours vers Evernote en pièce jointe.Copier <strong>de</strong>s textes, <strong>de</strong>s images, <strong>de</strong>s pages, etc.Après avoir sélectionné le texte avec l'outil Sélection <strong>de</strong> texte, vous pouvezcopier du texte en effectuant l'une <strong>de</strong>s opérations suivantes et le coller dansle Presse-papiers pour une autre application.Cliquez avec le bouton droit sur le texte sélectionné, puis choisissez Copier. Appuyez sur la touche <strong>de</strong> raccourci Ctrl + C.Vous pouvez également copier et coller <strong>de</strong>s images et <strong>de</strong>s pages d'undocument PDF dans le Presse-papiers, dans d'autres applications ou dansd'autres fichiers à l'ai<strong>de</strong> <strong>de</strong> l'outil .8
FOXIT READER <strong>6.0</strong>Gui<strong>de</strong> rapi<strong>de</strong>Règles, repères et mesures<strong>Foxit</strong> Rea<strong>de</strong>r <strong>6.0</strong> fournit <strong>de</strong>s règles verticales et horizontales et <strong>de</strong>s repèresqui se trouvent dans le ruban Affichage <strong>de</strong> la page sous le menuAFFICHAGE pour vous ai<strong>de</strong>r à aligner et placer <strong>de</strong>s textes, <strong>de</strong>s graphiqueset d'autres objets sur la page. Vous pouvez également utiliser ces outils pourvérifier la taille <strong>de</strong> ces éléments ainsi que les marges <strong>de</strong> vos documents.A. Règles B. RepèresLes outils <strong>de</strong> mesure figurant sous le menu RÉVISION vous permettent<strong>de</strong> mesurer la distance et la surface <strong>de</strong>s objets <strong>de</strong>s documents PDF.Annuler et refaire<strong>Foxit</strong> Rea<strong>de</strong>r vous offre la possibilité d'annuler et <strong>de</strong> rétablir les actionsprécé<strong>de</strong>ntes à l'ai<strong>de</strong> dubouton Annuler et du bouton Refaire . Vous pouvez annuler et rétablirtoutes les modifications que vous avez apportées à un document PDF, notammentles commentaires et l'édition avancée dans un document PDF.Remarque : vous ne pouvez ni annuler ni rétablir <strong>de</strong>s actions d'édition <strong>de</strong> signets.9
Envoyer à EvernoteFOXIT READER <strong>6.0</strong>Gui<strong>de</strong> rapi<strong>de</strong>Envoyez directement le document PDF en cours à Evernote en tant que pièce jointe.Pour cela, vous <strong>de</strong>vez préalablement avoir créé un compte Evernote surhttps://www.evernote.com/Registration.actionTéléchargez et installez Evernote :http://evernote.com/evernote/?file=Win&btn=greyOuvrez un fichier PDF et modifiez-le.Cliquez sur PARTAGER, puis sur Evernote dans le ruban Envoyé à (commeillustré ci-<strong>de</strong>ssous).Un message <strong>de</strong> confirmation d'importation doit s'afficher en bas à droite <strong>de</strong>l'écran :CommentairesLorsque vous lisez <strong>de</strong>s documents d'étu<strong>de</strong> ou <strong>de</strong> travail, vous avez besoind'écrire <strong>de</strong>s commentaires. <strong>Foxit</strong> Rea<strong>de</strong>r offre plusieurs outils qui vouspermettent d'insérer <strong>de</strong>s commentaires. Vous pouvez également facilementrépondre à <strong>de</strong>s commentaires, en supprimer et en déplacer.Outils <strong>de</strong> commentaire <strong>de</strong> baseIl existe plusieurs outils <strong>de</strong> commentaire avec la possibilité <strong>de</strong> choisir différentesfonctions : outils Marquage <strong>de</strong> texte, Épingler, Machine à écrire et Dessin.Ces outils sont situés sous le menu RÉVISION. Vous pouvez saisir un messagetexte ou ajouter une ligne, un cercle ou d'autres formes pour insérer <strong>de</strong>scommentaires dans un document PDF. Vous pouvez également facilementmodifier, supprimer, déplacer et répondre à <strong>de</strong>s commentaires. Cette fonction esttrès utile si vous <strong>de</strong>vez insérer <strong>de</strong>s notes dans un document PDF d'étu<strong>de</strong> et <strong>de</strong>travail.10
FOXIT READER <strong>6.0</strong>Gui<strong>de</strong> rapi<strong>de</strong>Utiliser les outils <strong>de</strong> marquage <strong>de</strong> texteBouton Nom <strong>de</strong> l'outil DescriptionOutil Mettre letexte en évi<strong>de</strong>nceOutil Déformerle texteOutil Soulignerle texteOutil Barrerle texteOutil Remplacerle texteOutil Insérer dutexteSert à marquer <strong>de</strong> longs passages <strong>de</strong> texte avec unemarque (généralement) fluorescente pour en faciliter lamémorisation ou pour toute référence ultérieure.Sert à <strong>de</strong>ssiner un soulignement ondulé. Semblable àl'outil Souligner.Sert à <strong>de</strong>ssiner un soulignement pour mettre en relief.Sert à <strong>de</strong>ssiner une ligne pour barrer du texte, afind'indiquer que le texte a été supprimé.Sert à <strong>de</strong>ssiner une ligne pour barrer du texte et leremplacer.Symbole <strong>de</strong> correction (^) utilisé pour indiquer l'endroitoù un élément doit être inséré sur une ligne.Utiliser les outils d'épinglagePour ajouter un commentaire, cliquez sur l'outilvous souhaitez insérer le commentaire dans la case., puis sur l'endroit oùPour ajouter un fichier en tant que commentaire, procé<strong>de</strong>z comme suit : Cliquez sur le bouton dans le ruban Épingler sous le menuRÉVISION.11
FOXIT READER <strong>6.0</strong>Gui<strong>de</strong> rapi<strong>de</strong>Placez le curseur <strong>de</strong> la souris à l'endroit où vous souhaitez joindre unfichier en tant que commentaire, puis cliquez sur l'endroit choisi.Dans la boîte <strong>de</strong> dialogue Ajouter une pièce jointe, sélectionnez lefichier à joindre, puis cliquez sur Ouvrir.Remarque : si vous tentez <strong>de</strong> joindre certains formats <strong>de</strong> fichier (EXE, parexemple), <strong>Foxit</strong> Rea<strong>de</strong>r vous avertit que votre pièce jointe est refusée enraison <strong>de</strong> vos paramètres <strong>de</strong> sécurité. L'icône Fichier joint s'affiche à l'emplacement que vous avez indiqué.Utiliser les outils <strong>de</strong> machine à écrireLes outils <strong>de</strong> machine à écrire fonctionnent comme une machine à écrire poursaisir du texte dans un document PDF. Vous pouvez ajouter, modifier, déplaceret supprimer <strong>de</strong>s commentaires avec la machine à écrire, définir les préférences<strong>de</strong> machine à écrire, etc.Pour ajouter <strong>de</strong>s commentaires avec la machine à écrire :Choisissez RÉVISION > ruban Machine à écrire > Machine à écrire.Placez le curseur sur la zone <strong>de</strong> saisie et saisissez le texte souhaité.Appuyez sur Entrée si vous souhaitez démarrer une nouvelle ligne.Pour terminer la saisie, cliquez en <strong>de</strong>hors <strong>de</strong> la zone <strong>de</strong> saisie.Pour supprimer un commentaire <strong>de</strong> machine à écrire, effectuez l'une <strong>de</strong>sopérations suivantes :Choisissez RÉVISION > ruban Machine à écrire > Machine à écrire. Placezle curseur à la fin ou au début du texte, faites-le glisser pour sélectionnertout le texte, puis appuyez sur la touche Supprimer. (métho<strong>de</strong> recommandée) Cliquez sur l'outil Sélection d'annotation ouMain , cliquez avec le bouton droit sur le champ <strong>de</strong> texte, puis choisissezSupprimer.Outil Tampon (nouvel outil)Pour ajouter <strong>de</strong>s tampons à un document PDF, choisissez <strong>de</strong>s tampons prédéfinisdans une liste ou créez <strong>de</strong>s tampons personnalisés. Tous les tampons que vousimportez ou créez sont répertoriés dans Outils <strong>de</strong> tampon et Palette <strong>de</strong> tamponsChoose Review > Stamp > Show Stamps Palette:12
FOXIT READER <strong>6.0</strong>Gui<strong>de</strong> rapi<strong>de</strong> Dans Palette <strong>de</strong> tampons, sélectionnez un tampon <strong>de</strong> la catégorie souhaitée :Tampons standard ou Tampons <strong>de</strong> signature.Cliquez sur la page du document sur laquelle vous souhaitez placer letampon. Le tampon s'affiche à l'emplacement où vous avez cliqué.FormulairesLes formulaires PDF simplifient le mo<strong>de</strong> d'envoi et <strong>de</strong> réception <strong>de</strong>s informations.<strong>Foxit</strong> Rea<strong>de</strong>r vous permet <strong>de</strong> remplir <strong>de</strong>s formulaires PDF, <strong>de</strong> commenter <strong>de</strong>sformulaires, d'importer et d'exporter <strong>de</strong>s données et <strong>de</strong>s commentaires <strong>de</strong>formulaire, etc.Remplir <strong>de</strong>s formulaires PDF<strong>Foxit</strong> Rea<strong>de</strong>r prend en charge les formulaires PDF interactifs (formulaires Acroet XFA) et les formulaires PDF non interactifs. Vous pouvez remplir <strong>de</strong>sformulaires interactifs à l'ai<strong>de</strong> <strong>de</strong> l'outil Main. Pour remplir <strong>de</strong>s formulairesnon interactifs, vous <strong>de</strong>vez utiliser l'outil Machine à écrire .<strong>Foxit</strong> Rea<strong>de</strong>r prend en charge la fonction <strong>de</strong> saisie automatique qui vouspermet <strong>de</strong> remplir rapi<strong>de</strong>ment et facilement <strong>de</strong>s formulaires PDF. Cette fonctionstocke l'historique <strong>de</strong> vos entrées <strong>de</strong> formulaire, puis suggère <strong>de</strong>s correspondanceslorsque vous remplirez d'autres formulaires. Ces correspondances s'afficherontdans un menu contextuel pour vous suggérer la saisie.Remarque : pour utiliser la fonction <strong>de</strong> saisie automatique lors du remplissage<strong>de</strong> formulaires PDF, cliquez sur FICHIER > Préférences > Formulaires, puiscochez Activer la saisie automatique. Vous pouvez également cliquer poureffacer l'historique.Commenter <strong>de</strong>s formulairesVous pouvez commenter <strong>de</strong>s formulaires PDF, comme n'importe quels fichiersPDF. Vous pouvez ajouter <strong>de</strong>s commentaires uniquement si le créateur duformulaire a étendu les droits aux utilisateurs. Consultez également la sectionCommentaires.Importer et exporter <strong>de</strong>s données <strong>de</strong> formulaireCliquez sur le bouton Importer ou Exporter dans le ruban Données<strong>de</strong> formulaire pour importer/exporter <strong>de</strong>s données <strong>de</strong> formulaire <strong>de</strong> votrefichier PDF. Cependant, cette fonction ne s'exécutera que pour les formulaires PDFinteractifs. <strong>Foxit</strong> Rea<strong>de</strong>r offre également aux utilisateurs un outil Réinitialiserle formulaire pour réinitialiser un formulaire.13
FOXIT READER <strong>6.0</strong>Gui<strong>de</strong> rapi<strong>de</strong>Sous le menu FORMULAIREÉdition avancée<strong>Foxit</strong> Rea<strong>de</strong>r offre <strong>de</strong>s fonctions avancées pour l'édition <strong>de</strong> documents PDF. Vouspouvez créer <strong>de</strong>s signets, ajouter <strong>de</strong>s liens et <strong>de</strong>s images, lire et insérer plusieursfichiers.Sous le menu ACCUEILSignetsLes signets sont utiles car ils permettent à l'utilisateur <strong>de</strong> marquer un emplacementdans un fichier PDF pour pouvoir y revenir facilement. Vous pouvez ajouter <strong>de</strong>ssignets, en déplacer, en supprimer, etc.Ajouter un signet1. Accé<strong>de</strong>z à la page <strong>de</strong> <strong>de</strong>stination du signet. Vous pouvez également régler lesparamètres d'affichage.2. Sélectionnez le signet sous lequel vous souhaitez placer le nouveau signet. Sivous ne sélectionnez aucun signet, le nouveau signet est automatiquementajouté à la fin <strong>de</strong> la liste <strong>de</strong> signets.14
FOXIT READER <strong>6.0</strong>Gui<strong>de</strong> rapi<strong>de</strong>3. Cliquez sur l'icône Nouveau signet en haut du panneau <strong>de</strong>s signets, oucliquez avec le bouton droit sur le signet sélectionné et choisissez Ajouter unsignet.4. Saisissez ou modifiez le nom du nouveau signet, puis appuyez sur Entrée.Déplacer un signetSélectionnez le signet à déplacer, puis effectuez l'une <strong>de</strong>s opérations suivantes :Tout en maintenant le bouton <strong>de</strong> la souris enfoncé, faites glisser l'icône dusignetdirectement à côté <strong>de</strong> l'icône du signet parent. L'icône Ligneaffiche l'emplacement <strong>de</strong> <strong>de</strong>stination <strong>de</strong> l'icône. Cliquez avec le bouton droit sur l'icône du signet , puis choisissez l'optionCouper > cliquez avec le bouton droit sur le signet parent et choisissezl'option Coller après le signet sélectionné.Remarque : le signet renvoie à son emplacement d'origine dans le document,même s'il est déplacé.Supprimer un signetPour supprimer un signet, effectuez l'une <strong>de</strong>s opérations suivantes :Sélectionnez le signet à supprimer et cliquez sur le bouton Supprimeren haut du panneau <strong>de</strong>s signets.Cliquez avec le bouton droit sur le signet à supprimer et choisissez Supprimer.Remarque : la suppression d'un signet supprime tous les signets qui y sontassociés.ImprimerComment imprimer un document PDF ?1. Assurez-vous d'avoir correctement installé votre imprimante.2. Choisissez Imprimer dans le menu FICHIER.3. Spécifiez l'imprimante, l'étendue d'impression, le nombre <strong>de</strong> copies et d'autresoptions.4. Cliquez sur OK pour imprimer.15
FOXIT READER <strong>6.0</strong>Gui<strong>de</strong> rapi<strong>de</strong>Imprimer une portion <strong>de</strong> pagePour imprimer une portion <strong>de</strong> page, vous <strong>de</strong>vez utiliser l'outilInstantané .Sélectionnez l'outil Instantané en choisissant ACCUEIL > Instantané.Étirez un cadre autour <strong>de</strong> la surface à imprimer.Cliquez avec le bouton droit sur la surface sélectionnée > choisissezImprimer, puis passez à la boîte <strong>de</strong> dialogue Imprimer.Boîte <strong>de</strong> dialogue ImprimerLa boîte <strong>de</strong> dialogue Imprimer est la <strong>de</strong>rnière étape avant l'impression. La boîte<strong>de</strong> dialogue Imprimer vous permet <strong>de</strong> modifier les paramètres d'impression <strong>de</strong>vos documents. Suivez les <strong>de</strong>scriptions étape par étape dans la boîte <strong>de</strong>dialogue Imprimer.Pour ouvrir la boîte <strong>de</strong> dialogue Imprimer, choisissez FICHIER > Imprimer…ou cliquez avec le bouton droit sur l'onglet et sélectionnez Print Current Tab(Imprimer l'onglet sélectionné) si vous utilisez la navigation dans plusieursonglets.Boîte <strong>de</strong> dialogue Imprimer16
FOXIT READER <strong>6.0</strong>Gui<strong>de</strong> rapi<strong>de</strong>Nous contacterN'hésitez pas à nous contacter si vous avez besoin d'informations ou si vousrencontrez n'importe quel problème avec nos produits. Nous sommes toujourslà, prêts à mieux vous servir. Adresse du bureau :<strong>Foxit</strong> Corporation42840 Christy Street. Suite 201Fremont CA 94538USA Adresse postale :<strong>Foxit</strong> Corporation42840 Christy Street. Suite 201Fremont CA 94538USA Vente :1-866-680-3668 (24/24 et 7/7) Assistance :1-866-MYFOXIT ou 1-866-693-6948 (24/24 et 7/7) Fax :530-535-9288 Site Web :www.foxitsoftware.com E-mail :Vente et Informations - sales@foxitsoftware.comAssistance technique - support@foxitsoftware.comService marketing - marketing@foxitsoftware.com17