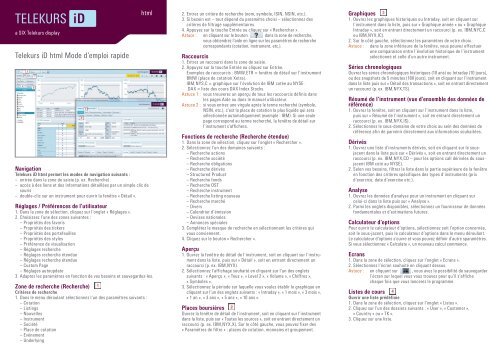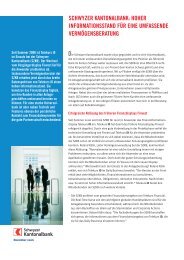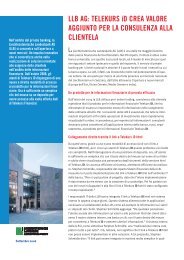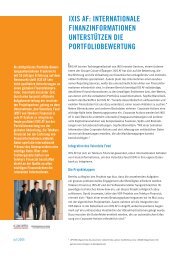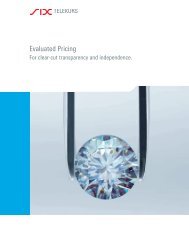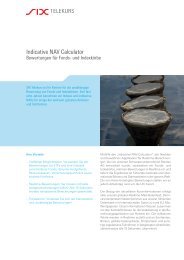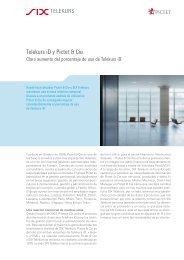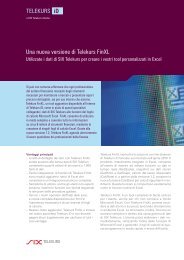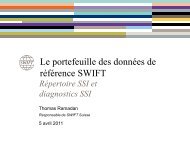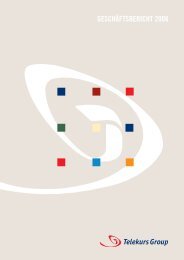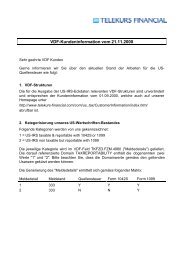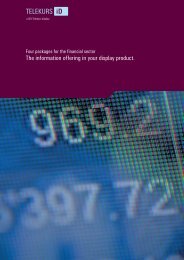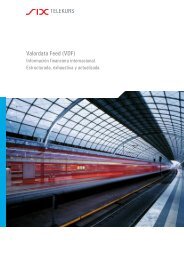Telekurs iD html Mode d'emploi rapide - SIX Financial Information
Telekurs iD html Mode d'emploi rapide - SIX Financial Information
Telekurs iD html Mode d'emploi rapide - SIX Financial Information
Create successful ePaper yourself
Turn your PDF publications into a flip-book with our unique Google optimized e-Paper software.
a <strong>SIX</strong> <strong>Telekurs</strong> display<br />
<strong>Telekurs</strong> <strong>iD</strong> <strong>html</strong> <strong>Mode</strong> d’emploi <strong>rapide</strong><br />
<strong>html</strong><br />
Navigation<br />
<strong>Telekurs</strong> <strong>iD</strong> <strong>html</strong> permet les modes de navigation suivants :<br />
– entrée dans la zone de saisie (p. ex. Recherche)<br />
– accès à des liens et des informations détaillées par un simple clic de<br />
souris<br />
– double-clic sur un instrument pour ouvrir la fenêtre « Détail ».<br />
Réglages / Préférences de l’utilisateur<br />
1. Dans la zone de sélection, cliquez sur l’onglet « Réglages ».<br />
2. Choisissez l’une des zones suivantes :<br />
– Propriétés des favoris<br />
– Propriétés des tickers<br />
– Propriétés des portefeuilles<br />
– Propriétés des styles<br />
– Préférence de visualisation<br />
– Réglages recherche<br />
– Réglages recherche étendue<br />
– Réglages recherche étendue<br />
– Custom Page<br />
– Réglages autoupdate<br />
3. Adaptez les paramètres en fonction de vos besoins et sauvegardez-les.<br />
Zone de recherche (Recherche)<br />
Critères de recherche<br />
1. Dans le menu déroulant sélectionnez l’un des paramètres suivants :<br />
– Cotation<br />
– Listings<br />
– Nouvelles<br />
– Instrument<br />
– Société<br />
– Place de cotation<br />
– Evénement<br />
– Underlying<br />
2. Entrez un critère de recherche (nom, symbole, ISIN, NSIN, etc.).<br />
3. Si besoin est – tout dépend du paramètre choisi – sélectionnez des<br />
critères de filtrage supplémentaires.<br />
4. Appuyez sur la touche Entrée ou cliquez sur « Rechercher ».<br />
Astuce : en cliquant sur le bouton dans la zone de recherche,<br />
vous obtiendrez l’aide en ligne sur les paramètres de recherche<br />
correspondants (cotation, instrument, etc.).<br />
Raccourcis<br />
1. Entrez un raccourci dans la zone de saisie.<br />
2. Appuyez sur la touche Entrée ou cliquez sur Entrée.<br />
Exemples de raccourcis : BMW,ETR = fenêtre de détail sur l’instrument<br />
BMW (place de cotation Xetra).<br />
IBM,NYS,C = graphique sur l’évolution de IBM cotée au NYSE.<br />
.DAX = liste des cours DAX Index Stocks.<br />
Astuce 1 : vous trouverez un aperçu de tous les raccourcis définis dans<br />
les pages Aide ou dans le manuel utilisateur.<br />
Astuce 2 : si vous entrez une virgule après le terme recherché (symbole,<br />
NSIN, etc.), c’est la place de cotation la plus liquide qui sera<br />
sélectionnée automatiquement (exemple : IBM). Si une seule<br />
page correspond au terme recherché, la fenêtre de détail sur<br />
l’instrument s’affichera.<br />
Fonctions de recherche (Recherche étendue)<br />
1. Dans la zone de sélection, cliquez sur l’onglet « Rechercher ».<br />
2. Sélectionnez l’un des domaines suivants :<br />
– Recherche actions<br />
– Recherche société<br />
– Recherche obligations<br />
– Recherche dérivés<br />
– Structured Product<br />
– Recherche fonds<br />
– Recherche OST<br />
– Recherche instrument<br />
– Recherche listing nouveau<br />
– Recherche marché<br />
– Divers<br />
– Calendrier d’émission<br />
– Devises nationales<br />
– Annonces spéciales<br />
3. Complétez le masque de recherche en sélectionnant les critères qui<br />
vous conviennent.<br />
4. Cliquez sur le bouton « Rechercher ».<br />
Aperçu<br />
1. Ouvrez la fenêtre de détail de l’instrument, soit en cliquant sur l’instrument<br />
dans la liste, puis sur « Détail », soit en entrant directement un<br />
raccourci (p. ex. IBM,NYX).<br />
2. Sélectionnez l’affichage souhaité en cliquant sur l’un des onglets<br />
suivants : « Aperçu », « Tous », « Level 2 », « Volume », « Chiffres »,<br />
« Symboles ».<br />
3. Sélectionnez la période sur laquelle vous voulez établir le graphique en<br />
cliquant sur l’un des onglets suivants : « Intraday », « 1 mois », « 3 mois »,<br />
« 1 an », « 3 ans », « 5 ans », « 10 ans ».<br />
Places boursières<br />
Ouvrez la fenêtre de détail de l’instrument, soit en cliquant sur l’instrument<br />
dans la liste, puis sur « Toutes les sources », soit en entrant directement un<br />
raccourci (p. ex. IBM,NYX,X). Sur le côté gauche, vous pouvez fixer des<br />
« Paramètres de filtre » : places de cotation, monnaies et groupement.<br />
Graphiques<br />
1. Ouvrez les graphiques historiques ou Intraday, soit en cliquant sur<br />
l’instrument dans la liste, puis sur « Graphique année » ou « Graphique<br />
Intraday », soit en entrant directement un raccourci (p. ex. IBM,NYC,C<br />
ou IBM,NYX,IC).<br />
2. Sur le côté gauche, sélectionnez les paramètres de votre choix.<br />
Astuce : dans la zone inférieure de la fenêtre, vous pouvez effectuer<br />
une comparaison entre l’évolution historique de l’instrument<br />
sélectionné et celle d’un autre instrument.<br />
Séries chronologiques<br />
Ouvrez les séries chronologiques historiques (10 ans) ou Intraday (10 jours),<br />
ou des snapshots de 5 minutes (180 jours), soit en cliquant sur l’instrument<br />
dans la liste puis sur « Détail des transactions », soit en entrant directement<br />
un raccourci (p. ex. IBM,NYX,TS).<br />
Résumé de l’instrument (vue d’ensemble des données de<br />
référence)<br />
1. Ouvrez la fenêtre, soit en cliquant sur l’instrument dans la liste,<br />
puis sur « Résumé de l’instrument », soit en entrant directement un<br />
raccourci (p. ex. IBM,NYX,IS).<br />
2. Sélectionnez le sous-domaine de votre choix au sein des données de<br />
référence afin de parvenir directement aux informations souhaitées.<br />
Dérivés<br />
1. Ouvrez une liste d’instruments dérivés, soit en cliquant sur le sousjacent<br />
dans la liste puis sur « Dérivés », soit en entrant directement un<br />
raccourci (p. ex. IBM,NYX,CO – pour les options call dérivées du sousjacent<br />
IBM coté au NYSE).<br />
2. Selon vos besoins, filtrez la liste dans la partie supérieure de la fenêtre<br />
en fonction des critères spécifiques des types d’instruments (prix<br />
d’exercice, date d’exercise etc.).<br />
Analyse<br />
1. Ouvrez les données d’analyse pour un instrument en cliquant sur<br />
celui-ci dans la liste puis sur « Analyse ».<br />
2. Parmi les onglets disponibles, sélectionnez un fournisseur de données<br />
fondamentales et d’estimations futures.<br />
Calculateur d’options<br />
Pour ouvrir le calculateur d’options, sélectionnez soit l’option concernée,<br />
soit le sous-jacent, puis le calculateur d’options dans le menu déroulant.<br />
Le calculateur d’options s’ouvre et vous pouvez définir d’autre sparamètres.<br />
Si vous sélectionnez « Calculate », un nouveau calcul commence.<br />
Ecrans<br />
1. Dans la zone de sélection, cliquez sur l’onglet « Ecrans ».<br />
2. Sélectionnez l’écran souhaité en cliquant dessus.<br />
Astuce : en cliquant sur , vous avez la possibilité de sauvegarder<br />
l’écran sur lequel vous vous trouvez pour qu’il s’affiche<br />
chaque fois que vous lancerez le programme.<br />
Listes de cours<br />
Ouvrir une liste prédéfinie<br />
1. Dans la zone de sélection, cliquez sur l’onglet « Listes ».<br />
2. Cliquez sur l’un des dossiers suivants : « User », « Customer »,<br />
« Country » ou « TK ».<br />
3. Cliquez sur une liste.
04.11 / 1000 Fdei / TWF 2011 015b<br />
Créer des listes<br />
1. Dans la zone de sélection « Listes », cliquez sur « User ».<br />
2. Sélectionnez l’option « Ajouter liste ».<br />
3. Dans la zone de saisie, entrez le nom de la nouvelle liste et cliquez sur<br />
« OK ».<br />
4. Dans une liste ou dans un résultat de recherche, cliquez sur l’instrument<br />
que vous souhaitez ajouter à votre page utilisateur, puis cliquez<br />
sur « Ajoutez à liste ».<br />
5. Dans la fenêtre pop-up qui s’affiche, sélectionnez la liste que vous<br />
souhaitez compléter et cliquez sur le bouton « Ajouter ».<br />
Astuce 1 : dans la fenêtre de détail, sous l’onglet « Ajoutez à liste »,<br />
vous avez également la possibilité d’ajouter un instrument à<br />
une liste.<br />
Astuce 2 : dans la zone de sélection « Listes », vous avez également la<br />
possibilité de renommer ou de supprimer des listes d’utilisateurs.<br />
Trier des listes<br />
1. Cliquez sur l’en-tête de la colonne de votre choix.<br />
2. Pour activer le tri dans l’ordre inverse, cliquez encore une fois.<br />
Attribuer des styles<br />
Le style définit les colonnes / informations complémentaires qui s’affichent<br />
dans une liste.<br />
1. En haut de la liste, sous « Styles », choisissez entre « Search », « List »,<br />
« User », « Customer », « Country » et « TK ».<br />
2. Sélectionnez le style de votre choix en cliquant dessus.<br />
3. A l’aide du bouton « sauvegarder reference sur style dans liste », vous<br />
pouvez définir le style standard de vos futures listes.<br />
Créer des styles<br />
1. Dans la zone de sélection « Réglages », dans les préférences de<br />
l’utilisateur, sélectionnez « Propriétés des styles ».<br />
2. Dans la liste de champs à gauche, sélectionnez le champ que vous<br />
souhaitez ajouter au style. Dans le champ du milieu, sélectionnez la<br />
valeur correspondante, qui sera affichée.<br />
3. Cliquez sur le bouton .<br />
4. Cliquez sur le bouton « Sauvegarder sous » pour sauvegarder le style<br />
modifié.<br />
Vous pouvez joindre notre helpdesk au :<br />
Pays N° de tél.<br />
Suisse +41 58 399 5555<br />
Allemagne +49 69 717 00 0<br />
Autriche +43 1 532 45 71 0<br />
Belgique +32 2 7900 500<br />
Canada +1 416 915 41 21<br />
Danemark +45 33 41 11 11<br />
Ecosse +44 131 718 6006<br />
Espagne +34 91 577 55 00<br />
Etats-Unis +1 203 353 8100<br />
Finlande +358 207 33 40 43<br />
France +33 1 55 35 11 88<br />
Hong Kong +852 2971 0388<br />
Pays N° de tél.<br />
Irlande +353 1 213 0722<br />
Italie +39 02 76 45 631<br />
Japon +81 3 3808 2271<br />
Luxembourg +352 261 16 1<br />
Monaco +377 97 97 71 61<br />
Maroc +212 522 27 64 10<br />
Norvège +47 23 32 66 20<br />
Pays-Bas +31 20 3012 888<br />
Royaume-Uni +44 20 7550 5000<br />
Singapour +65 6338 3808<br />
Suède +46 8 58 61 6300<br />
Astuce 1 vous avez également la possibilité d’entrer le nom du champ<br />
dans le champ « Rechercher » et d’appuyer sur la touche<br />
« Entrée ».<br />
Astuce 2 vous avez la possibilité de modifier l’ordre des champs en<br />
utilisant les boutons et .<br />
Portefeuille<br />
Créer un portefeuille<br />
1. Dans « Réglages », sélectionnez « Propriétés des portefeuilles ».<br />
2. Dans la section « Ajouter », entrez le nom du portefeuille à créer.<br />
3. Dans le champ « Devise », sélectionnez la monnaie dans laquelle ce<br />
portefeuille sera libellé. Si vous n’entrez rien, c’est la monnaie figurant<br />
dans « Préférence de visualisation » qui sera retenue.<br />
4. Cliquez sur le bouton « Ajouter ».<br />
5. Dans une liste ou dans le résultat d’une recherche, cliquez sur<br />
l’instrument que vous souhaitez ajouter au portefeuille et sélectionnez<br />
« Ajouter à portefeuille ».<br />
6. Dans la fenêtre pop-up qui apparaît, sélectionnez le portefeuille<br />
souhaité, complétez les données et cliquez sur le bouton « Ajouter ».<br />
Astuce : dans la fenêtre de détail, sous l’onglet « Ajouter à portefeuille<br />
», vous avez également la possibilité d’ajouter un<br />
instrument à un portefeuille.<br />
Ouvrir un portefeuille<br />
1. Dans la zone de sélection, cliquez sur l’onglet « Portefeuille ».<br />
2. Sélectionnez le portefeuille souhaité en cliquant dessus.<br />
Astuce : dans la zone de sélection « Réglages », sous « Propriétés des<br />
portefeuilles », vous avez également la possibilité de renommer<br />
ou supprimer des portefeuilles.<br />
News<br />
Titres / Recherche<br />
1. Dans la zone de sélection, cliquez sur l’onglet « Nouvelles ».<br />
2. Si besoin, sélectionnez des paramètres de filtrage supplémentaires.<br />
3. Appuyez sur la touche Entrée ou cliquez sur « Rechercher ».<br />
News relatives à un instrument<br />
Ouvrez les news relatives à un titre spécifique en cliquant sur l’instrument<br />
de votre choix dans la liste, puis sur « Nouvelles ».<br />
Limites<br />
Créer des limites<br />
1. Cliquez sur l’instrument de votre choix et sélectionnez « Ajouter une<br />
limite ».<br />
2. Dans la fenêtre pop-up, entrez les « critères » et cliquez sur le bouton<br />
« Ajouter une limite ».<br />
Astuce : vous pouvez entrer les adresses e-mail pour des limites<br />
atteintes dans la zone de sélection « Réglages », sous<br />
« Préférence de visualisation ».<br />
Ouvrir / modifier des limites<br />
1. Dans la zone de sélection, cliquez sur l’onglet « Limites ».<br />
2. Il vous suffit de cliquer sur une limite pour pouvoir l’effacer ou la<br />
modifier.<br />
Forex Matrix<br />
1. Ouvrez la fenêtre « Forex Matrix ».<br />
2. Sur le côté gauche, vous pouvez sélectionner les monnaies et le style<br />
devant être affichés dans la matrice.<br />
3. Le bouton « Rafraîchissement » se trouvant en-dessous des monnaies<br />
supplémentaires vous permet d’activer les modifications de la matrice.<br />
Favoris<br />
Créer des favoris<br />
1. Ouvrez une liste de cours.<br />
2. Cliquez sur le bouton situé en haut de la liste de cours.<br />
3. Dans la zone de saisie « Nom », entrez le nom souhaité.<br />
4. Cliquez sur « Ajouter ».<br />
Ouvrir des favoris<br />
1. Dans la zone de sélection, cliquez sur l’onglet « Favoris ».<br />
2. Sélectionnez le favori de votre choix en cliquant dessus.<br />
Astuce : dans la zone de sélection « Réglages », sous « Propriétés des<br />
favoris », vous avez également la possibilité de renommer ou<br />
supprimer des favoris.<br />
Ticker<br />
Créer un ticker<br />
1. Ouvrez une liste de cours.<br />
2. Cliquez sur le bouton .<br />
3. Dans la zone de saisie « Nom », entrez le nom souhaité.<br />
4. Cliquez sur « Ajouter ».<br />
Ouvrir un ticker<br />
1. Dans la zone de sélection, cliquez sur l’onglet « Ticker ».<br />
2. Sélectionnez le favori de votre choix en cliquant dessus.<br />
Astuce : dans la zone de sélection « Réglages », sous « Propriétés des<br />
tickers », vous avez également la possibilité de renommer ou<br />
supprimer des tickers.<br />
Heatmap<br />
1. Ouvrez une liste de cours.<br />
2. Cliquez sur le bouton .<br />
3. Si vous passez sur un instrument avec la souris, des informations plus<br />
détaillées au sujet de cet instrument s’afficheront.<br />
Astuce : dans la zone de sélection « Ecrans », vous avez également<br />
la possibilité d’ouvrir des aperçus des marchés à l’aide du<br />
heatmap ajouté.<br />
Pour en savoir plus<br />
Pour obtenir les dernières informations concernant <strong>Telekurs</strong> <strong>iD</strong> <strong>html</strong>,<br />
<strong>Telekurs</strong> <strong>iD</strong> java et <strong>SIX</strong> <strong>Telekurs</strong> :<br />
– cliquez sur le bouton d’information <strong>Telekurs</strong> .<br />
– rendez vous sur le site www.telekursid.com ou www.six-telekurs.com.<br />
Aide<br />
En appuyant sur le bouton , vous accédez à l’aide en ligne et au<br />
manuel utilisateur (PDF).