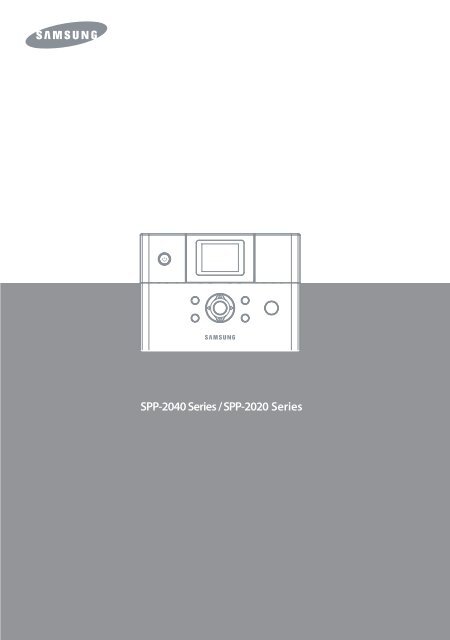Samsung SPP-2020B (SPP-2020B/SEE ) - Manuel de l'utilisateur 11.74 MB, PDF, Français
Samsung SPP-2020B (SPP-2020B/SEE ) - Manuel de l'utilisateur 11.74 MB, PDF, Français
Samsung SPP-2020B (SPP-2020B/SEE ) - Manuel de l'utilisateur 11.74 MB, PDF, Français
You also want an ePaper? Increase the reach of your titles
YUMPU automatically turns print PDFs into web optimized ePapers that Google loves.
<strong>SPP</strong>-2040 Series / <strong>SPP</strong>-2020 Series
Ce manuel n'est fourni qu'à titre informatif. Toutes les informations qu'il contient sont sujettes<br />
à modification sans préavis. <strong>Samsung</strong> Electronics ne saurait être tenu pour responsable <strong>de</strong> tout<br />
dommage, direct ou indirect, consécutif ou lié à l'utilisation <strong>de</strong> ce manuel.<br />
© 2005 <strong>Samsung</strong> Electronics Co., Ltd. Tous droits réservés.<br />
<strong>SPP</strong>-2040 Series, <strong>SPP</strong>-2020 Series sont <strong>de</strong>s noms <strong>de</strong> modèle <strong>de</strong> <strong>Samsung</strong> Electronics Co., Ltd.<br />
SAMSUNG et le logo <strong>Samsung</strong> sont <strong>de</strong>s marques <strong>de</strong> <strong>Samsung</strong> Electronics Co., Ltd.<br />
PictBridge et les logos PictBridge sont <strong>de</strong>s marques <strong>de</strong> Camera & Image Product Association<br />
(CIPA).<br />
Memory Stick et Memory Stick PRO sont <strong>de</strong>s marques <strong>de</strong> Sony Corporation.<br />
MultiMediaCard est une marque <strong>de</strong> Toshiba Corporation.<br />
xD-Picture Card est une marque <strong>de</strong> Fuji Photo Film Co., Ltd., Toshiba Corporation<br />
et Olympus Optical Co., Ltd.<br />
Mac, les logos Mac et Macintosh sont <strong>de</strong>s marques d'Apple Computer, Inc.<br />
Bluetooth est une marque <strong>de</strong> Bluetooth SIG, Inc.<br />
IBM et IBM PC sont <strong>de</strong>s marques d'International Business Machines Corporation.<br />
Microsoft, Windows, Windows 98, Windows Me, Windows 2000 et Windows XP sont <strong>de</strong>s<br />
marques déposées <strong>de</strong> Microsoft Corporation.<br />
Apple, AppleTalk, TrueType et LaserWriter sont <strong>de</strong>s marques d'Apple Computer, Inc.<br />
Tous les autres noms <strong>de</strong> produit sont <strong>de</strong>s marques <strong>de</strong> leurs propriétaires respectifs.
CONTACT SAMSUNG WORLD WIDE<br />
If you have any comments or questions regarding <strong>Samsung</strong> products,<br />
contact the SAMSUNG customer care center.<br />
Country Customer Care Center Web Site<br />
CANADA 1-800-SAMSUNG (7267864) www.samsung.com/ca<br />
MEXICO 01-800-SAMSUNG (7267864) www.samsung.com/mx<br />
U.S.A 1-800-SAMSUNG (7267864) www.samsung.com<br />
ARGENTINE 0800-333-3733 www.samsung.com/ar<br />
BRAZIL 0800-124-421 www.samsung.com/br<br />
CHILE 800-726-7864 (SAMSUNG) www.samsung.com/cl<br />
COSTA RICA 0-800-507-7267 www.samsung.com/latin<br />
ECUADOR 1-800-10-7267 www.samsung.com/latin<br />
EL SALVADOR 800-6225 www.samsung.com/latin<br />
GUATEMALA 1-800-299-0013 www.samsung.com/latin<br />
JAMAICA 1-800-234-7267 www.samsung.com/latin<br />
PANAMA 800-7267 www.samsung.com/latin<br />
PUERTO RICO 1-800-682-3180 www.samsung.com/latin<br />
REP. DOMINICA 1-800-751-2676 www.samsung.com/latin<br />
TRINIDAD &<br />
TOBAGO<br />
1-800-7267-864 www.samsung.com/latin<br />
VENEZUELA 1-800-100-5303 www.samsung.com/latin<br />
BELGIUM 02 201 2418 www.samsung.com/be<br />
CZECH REPUBLIC 844 000 844 www.samsung.com/cz<br />
DENMARK 38 322 887 www.samsung.com/dk<br />
FINLAND 09 693 79 554 www.samsung.com/fi<br />
FRANCE 08 25 08 65 65<br />
(€ 0,15/min)<br />
GERMANY 01805 - 121213<br />
(€ 0,12/min)<br />
www.samsung.com/fr<br />
www.samsung.<strong>de</strong><br />
HUNGARY 06 40 985 985 www.samsung.com/hu
Country Customer Care Center Web Site<br />
ITALIA 199 153 153 www.samsung.com/it<br />
LUXE<strong>MB</strong>URG 02 261 03 710 www.samsung.lu<br />
NETHERLANDS 0900 20 200 88<br />
(€ 0,10/min)<br />
www.samsung.com/nl<br />
NORWAY 231 627 22 www.samsung.com/no<br />
POLAND 0 801 801 881 www.samsung.com/pl<br />
PORTUGAL 80 8 200 128 www.samsung.com/pt<br />
SLOVAKIA 0850 123 989 www.samsung.com/sk<br />
SPAIN 902 10 11 30 www.samsung.com/es<br />
SWEDEN 08 585 367 87 www.samsung.com/se<br />
U.K 0870 242 0303 www.samsung.com/uk<br />
RUSSIA 8-800-200-0400 www.samsung.ru<br />
UKRAINE 8-800-502-0000 www.samsung.com/ur<br />
AUSTRALIA 1300 362 603 www.samsung.com/au<br />
CHINA 800-810-5858<br />
010- 6475 1880<br />
www.samsung.com.cn<br />
HONG KONG 2862 6001 www.samsung.com/hk<br />
INDIA 3030 8282<br />
1600 1100 11<br />
www.samsung.com/in<br />
INDONESIA 0800-112-8888 www.samsung.com/id<br />
JAPAN 0120-327-527 www.samsung.com/jp<br />
MALAYSIA 1800-88-9999 www.samsung.com/my<br />
PHILIPPINES 1800-10-SAMSUNG (7267864) www.samsung.com/ph<br />
SINGAPORE 1800-SAMSUNG (7267864) www.samsung.com/sg<br />
THAILAND 1800-29-3232<br />
02-689-3232<br />
www.samsung.com/th<br />
TAIWAN 0800-329-999 www.samsung.com/tw<br />
VIETNAM 1 800 588 889 www.samsung.com/vn<br />
SOUTH AFRICA 0860 7267864 (SAMSUNG) www.samsung.com/za<br />
U.A.E 800SAMSUNG (7267864) www.samsung.com/mea
Informations importantes<br />
<strong>de</strong> sécurité<br />
Instructions <strong>de</strong> sécurité<br />
Votre système a été conçu et testé pour satisfaire aux normes <strong>de</strong> sécurité les plus<br />
récentes en matière d'équipements <strong>de</strong> technologie <strong>de</strong> l'information. Il est toutefois<br />
recommandé <strong>de</strong> respecter scrupuleusement les instructions <strong>de</strong> sécurité annotées<br />
sur le produit et incluses dans la documentation, afin d'assurer une utilisation du<br />
produit en toute sécurité. Respectez ces instructions en toutes circonstances afin<br />
d'éviter tout risque <strong>de</strong> blessure ou <strong>de</strong> dommages matériels.<br />
Installation <strong>de</strong> votre système<br />
• À utiliser exclusivement avec le câble d'alimentation ADP-4024W <strong>de</strong> Dongyang Instrument.<br />
• Lisez et suivez scrupuleusement les instructions annotées sur le produit et incluses dans<br />
la documentation avant d'utiliser votre système. Conservez toutes les instructions <strong>de</strong> sécurité<br />
et d'utilisation en vue d'un usage ultérieur.<br />
• N'utilisez jam<strong>ais</strong> ce produit à proximité d'une source d'eau ou d'une source <strong>de</strong> chaleur telle qu'un<br />
radiateur.<br />
• Installez le système sur un plan <strong>de</strong> travail stable.<br />
• Ce produit ne peut être alimenté que par le type <strong>de</strong> source d'alimentation indiqué sur l'étiquette <strong>de</strong>s<br />
spécifications.<br />
• Assurez-vous que la prise <strong>de</strong> courant utilisée pour alimenter votre équipement est directement<br />
accessible en cas d'incendie ou <strong>de</strong> court-circuit.<br />
• Si votre imprimante dispose d'un sélecteur <strong>de</strong> tension, assurez-vous qu'il est réglé sur la position<br />
correspondant à la tension utilisée dans votre zone géographique.<br />
• Les ouvertures pratiquées dans le boîtier sont <strong>de</strong>stinées à la ventilation <strong>de</strong> l'appareil. Veillez à ne<br />
jam<strong>ais</strong> bloquer ni recouvrir ces ouvertures. Lorsque vous préparez votre espace <strong>de</strong> travail, veillez<br />
à ménager un espace d'au moins 15 cm autour du système afin d'en assurer la ventilation. N'insérez<br />
jam<strong>ais</strong> d'objets, quels qu'ils soient, dans les ouvertures <strong>de</strong> ventilation <strong>de</strong> l'imprimante.<br />
• Assurez-vous que les prises d'air du ventilateur situées au bas du boîtier sont dégagées en<br />
permanence. Ne placez jam<strong>ais</strong> l'imprimante sur une surface molle, car cela risquerait <strong>de</strong> bloquer les<br />
prises d'air du bas.<br />
• Si vous utilisez une rallonge, assurez-vous que l'intensité nominale totale <strong>de</strong>s appareils branchés sur<br />
la rallonge ne dépasse pas l'intensité nominale <strong>de</strong> la rallonge.<br />
Précautions d'utilisation<br />
• Ne marchez jam<strong>ais</strong> sur le câble d'alimentation et veillez à ce qu'aucun objet ne soit déposé <strong>de</strong>ssus.<br />
• Veillez à ne jam<strong>ais</strong> rien renverser sur le système. Pour cela, évitez <strong>de</strong> manger ou <strong>de</strong> boire à proximité<br />
<strong>de</strong> votre système.<br />
• Un courant <strong>de</strong> très faible intensité subsiste dans l'imprimante après son extinction. Pour éviter tout<br />
risque <strong>de</strong> choc électrique, débranchez toujours tous les câbles d'alimentation avant <strong>de</strong> nettoyer le<br />
système.<br />
• Débranchez le système <strong>de</strong> la prise murale et faites appel à un technicien qualifié si :<br />
- Le cordon ou la fiche d'alimentation est endommagé.<br />
- Du liqui<strong>de</strong> a été renversé sur le système.<br />
- Le système ne fonctionne plus correctement alors que les instructions d'utilisation ont été<br />
respectées.<br />
- Le système a subi une chute ou son boîtier est endommagé.<br />
- Vous constatez un changement dans les performances du système.<br />
Pièces et accessoires <strong>de</strong> rechange<br />
N'utilisez que <strong>de</strong>s pièces et accessoires <strong>de</strong> rechange recommandés par le fabricant.<br />
• Pour éviter tout risque d'incendie, n'utilisez que <strong>de</strong>s câbles d'alimentation pour télécommunications<br />
n°26 AWG ou supérieurs.<br />
• N'utilisez jam<strong>ais</strong> cet appareil dans <strong>de</strong>s zones sensibles. Ces zones comprennent notamment les zones<br />
<strong>de</strong> soins dans les installations médicales et <strong>de</strong>ntaires, les environnements riches en oxygène ou les<br />
zones industrielles.
Spécifications du câble<br />
d'alimentation<br />
Le kit d'alimentation (fiche murale, câble et fiche d'adaptateur CA) inclus avec<br />
votre imprimante est conforme aux normes du pays dans lequel vous avez acheté<br />
votre équipement.<br />
Les kits d'alimentation <strong>de</strong>stinés à être utilisés dans d'autres pays doivent satisfaire<br />
aux normes du pays où vous utilisez l'imprimante. Pour plus d'informations sur les<br />
spécifications du kit d'alimentation, consultez votre ven<strong>de</strong>ur ou votre fournisseur<br />
<strong>de</strong> services agréé.<br />
Spécifications générales<br />
Les spécifications requises ci-après s'appliquent à tous les pays :<br />
• La longueur du câble d'alimentation doit être d'au moins 1,80 m et ne peut dépasser 3 m.<br />
• Tous les kits d'alimentation doivent être approuvés par une agence technique agréée du pays où ils<br />
seront utilisés.<br />
• Le kit d'alimentation doit disposer d'une capacité minimale <strong>de</strong> 7 A et d'une tension nominale <strong>de</strong> 125<br />
ou 250 volts CA, en fonction <strong>de</strong>s normes électriques en vigueur dans chaque pays.<br />
Ce gui<strong>de</strong> d'utilisation est <strong>de</strong>stiné aux modèles <strong>SPP</strong>-2040 Series et <strong>SPP</strong>-2020 Series.<br />
Toutefois, les instructions et les illustrations contenues dans ce gui<strong>de</strong> sont principalement<br />
<strong>de</strong>stinées aux utilisateurs du modèle <strong>SPP</strong>-2040 Series. Vérifiez le nom du modèle<br />
et le numéro <strong>de</strong> série avant <strong>de</strong> lire ce gui<strong>de</strong> d'utilisation.
SOMMAIRE<br />
Informations importantes <strong>de</strong> sécurité<br />
Instructions <strong>de</strong> sécurité<br />
Spécifications du câble d'alimentation<br />
1. Prise en main<br />
Nom <strong>de</strong> chaque élément ..........................................................1.2<br />
Imprimante photo <strong>SPP</strong>-2040 Series ......................................1.2<br />
Imprimante photo <strong>SPP</strong>-2020 Series ......................................1.4<br />
2. Installation<br />
Installation <strong>de</strong> la cartouche ......................................................2.2<br />
Chargement du papier .............................................................2.3<br />
Branchement du cordon d'alimentation ......................................2.4<br />
3. Impression à partir d'une carte mémoire<br />
(<strong>SPP</strong>-2040 Series uniquement)<br />
Insertion d'une carte mémoire..................................................3.2<br />
Impression d'images ...............................................................3.3<br />
Impression <strong>de</strong> plusieurs images ................................................3.4<br />
Impression d'images à partir d'un affichage multiple....................3.6<br />
Impression d'agrandissements d'une partie d'une image ..............3.7<br />
Configuration <strong>de</strong> plusieurs effets ...............................................3.9<br />
Configuration du mo<strong>de</strong> couleur.............................................3.9<br />
Configuration du contraste...................................................3.9<br />
Configuration <strong>de</strong> la luminosité ..............................................3.9<br />
Configuration <strong>de</strong>s fonctions supplémentaires ............................ 3.10<br />
Configuration <strong>de</strong> bordures ................................................. 3.10<br />
Sélection <strong>de</strong> la mise en page..............................................3.11<br />
Configuration <strong>de</strong> la fonction Tout imprimer ..........................3.12<br />
Configuration <strong>de</strong> la langue ................................................. 3.12<br />
Impression <strong>de</strong> fichiers DPOF ...................................................3.13<br />
Retrait d'une carte mémoire ...................................................3.14<br />
Si vous n'êtes pas connecté à un ordinateur.........................3.14<br />
Si vous êtes connecté à un ordinateur ................................. 3.14<br />
4. Imprimer directement <strong>de</strong>puis votre appareil photo<br />
(<strong>SPP</strong>-2020 Series et <strong>SPP</strong>-2040 Series)<br />
Imprimer directement <strong>de</strong>puis votre appareil photo ......................4.2<br />
3
5. Impression <strong>de</strong>puis un ordinateur<br />
(<strong>SPP</strong>-2020 Series et <strong>SPP</strong>-2040 Series)<br />
Raccor<strong>de</strong>ment <strong>de</strong> votre imprimante à un PC sous Windows...........5.2<br />
Installation du programme sous Windows ..................................5.3<br />
Configuration requise..........................................................5.3<br />
Installation du programme ..................................................5.4<br />
Réinstallation du programme ...............................................5.6<br />
Suppression du programme .................................................5.7<br />
Suppression du programme PhotoThru ......................................5.9<br />
Sélection <strong>de</strong> votre imprimante photo en tant qu'imprimante<br />
par défaut <strong>de</strong> Windows .......................................................... 5.10<br />
Impression <strong>de</strong>puis un ordinateur équipé <strong>de</strong> Windows ................. 5.11<br />
Annulation d'une impression ..............................................5.12<br />
Configuration <strong>de</strong> l'imprimante sous Windows ............................ 5.13<br />
Ouverture <strong>de</strong> l'écran Propriétés .......................................... 5.13<br />
Se familiariser avec l'écran <strong>de</strong>s propriétés ........................... 5.14<br />
Impression <strong>de</strong>puis le programme PhotoThru sous Windows......... 5.19<br />
Installation du programme sur Macintosh ................................. 5.21<br />
Configuration requise pour Macintosh.................................. 5.21<br />
Installation du programme ................................................ 5.21<br />
Configuration <strong>de</strong> l'imprimante sur Macintosh............................. 5.24<br />
Utilisation sous l'environnement USB Mac OS 10.3.X ............. 5.24<br />
Impression à partir d'un Macintosh.......................................... 5.26<br />
Suppression du programme ............................................... 5.28<br />
Impression à l'ai<strong>de</strong> du programme PhotoThru sur Macintosh ....... 5.29<br />
Installation du programme ................................................ 5.29<br />
Impression d'une image .................................................... 5.29<br />
Utilisation <strong>de</strong> la fonction MSC (Mass Storage Class)<br />
(<strong>SPP</strong>-2040 Series uniquement) ............................................... 5.31<br />
Impression avec Bluetooth (en option:<strong>SPP</strong>-00BA)...................... 5.32<br />
6. Maintenance<br />
Maintenance <strong>de</strong> l’imprimante ....................................................6.2<br />
Nettoyage <strong>de</strong> l’extérieur ......................................................6.2<br />
Remplacement <strong>de</strong> la cartouche à ruban......................................6.3<br />
Dépannage ............................................................................6.5<br />
Messages d'erreur affichés...................................................6.5<br />
Planification <strong>de</strong>s vérifications <strong>de</strong> l'état <strong>de</strong> l'imprimante.............6.8<br />
Spécifications techniques .........................................................6.9<br />
Comment éliminer ce produit (déchets d'équipements<br />
électriques et électroniques) ............................................. 6.10<br />
Émission <strong>de</strong> fréquences radio ............................................. 6.10<br />
Déclaration <strong>de</strong> conformité CE ............................................. 6.11<br />
In<strong>de</strong>x ..................................................................................6.13<br />
4
1. Prise en main<br />
Vous pouvez imprimer <strong>de</strong>s images sur l'imprimante photo <strong>Samsung</strong><br />
<strong>SPP</strong>-2040 Series ou <strong>SPP</strong>-2020 Series directement <strong>de</strong>puis votre appareil<br />
photo numérique et votre carte mémoire sans avoir à vous connecter<br />
à un ordinateur.<br />
Cet emballage contient une imprimante photo <strong>SPP</strong>-2040 Series ou<br />
<strong>SPP</strong>-2020 Series, <strong>de</strong>s accessoires, un mo<strong>de</strong> d'emploi et un CD<br />
d'installation. Veuillez vérifier le contenu <strong>de</strong> l'emballage après ouverture.<br />
Ce mo<strong>de</strong> d'emploi vous expliquera comment imprimer <strong>de</strong>s images et<br />
comment utiliser votre imprimante photo.<br />
Veuillez donc le lire avant d'utiliser votre imprimante photo.<br />
• Nom <strong>de</strong> chaque élément<br />
1.1
Nom <strong>de</strong> chaque élément<br />
Ce mo<strong>de</strong> d'emploi vous explique le fonctionnement <strong>de</strong> l'imprimante photo<br />
<strong>SPP</strong>-2040 Series ou <strong>SPP</strong>-2020 Series. Notez que la <strong>SPP</strong>-2020 Series ne dispose pas<br />
<strong>de</strong> panneau d'affichage.<br />
Imprimante photo <strong>SPP</strong>-2040 Series<br />
<br />
Affichage<br />
Affiche l'état <strong>de</strong> l'imprimante<br />
(Marche/arrêt), les images,<br />
l'état d'impression et les<br />
messages d'erreur.<br />
Marche/arrêt<br />
Vous permet<br />
d'allumer/éteindre<br />
l'imprimante.<br />
Port adaptateur<br />
alimentation<br />
Vous permet <strong>de</strong><br />
connecter l'adaptateur<br />
d'alimentation fourni<br />
avec l'imprimante.<br />
Port USB<br />
Vous permet <strong>de</strong><br />
connecter l'imprimante<br />
à l'ordinateur.<br />
Port USB pour<br />
appareil numérique<br />
Vous permet <strong>de</strong><br />
connecter l'imprimante<br />
à un appareil<br />
numérique ou un<br />
périphérique<br />
Bluetooth.<br />
Boutons<br />
Pour accé<strong>de</strong>r aux<br />
fonctions et les utiliser.<br />
Capot avant<br />
Ab<strong>ais</strong>sez-le pour<br />
installer la cassette<br />
papier.<br />
Cassette papier<br />
Insérez le papier<br />
à imprimer.<br />
Fente carte mémoire<br />
Vous pouvez imprimer <strong>de</strong>s<br />
images à partir <strong>de</strong> cartes<br />
mémoire. Pour plus <strong>de</strong> détails,<br />
reportez-vous à la page<br />
3.2-Insertion d'une carte<br />
mémoire.<br />
Bac <strong>de</strong> sortie<br />
Les photos<br />
imprimées sortent<br />
sur ce bac.<br />
1.2
Nom <strong>de</strong> chaque élément<br />
<br />
Levier <strong>de</strong> retrait <strong>de</strong> la cartouche<br />
Poussez vers le haut pour extraire la cartouche.<br />
Support d'insertion <strong>de</strong> la cartouche<br />
Installez la nouvelle cartouche.<br />
Capot latéral<br />
Ouvrez-le pour<br />
installer la cartouche.<br />
Ouverture arrière<br />
Lors d'une impression,<br />
le papier se déplace vers<br />
l'avant et l'arrière dans<br />
l'imprimante.<br />
<br />
Copies<br />
Indique le nombre<br />
<strong>de</strong> copies en cours<br />
<strong>de</strong> l'image actuelle.<br />
x3 : 4<br />
Nombre total <strong>de</strong> copies<br />
Indique le nombre total<br />
<strong>de</strong> copies à imprimer.<br />
9/9<br />
Numéro <strong>de</strong> l'image<br />
Indique l'ordre <strong>de</strong>s images.<br />
1.3
Nom <strong>de</strong> chaque élément<br />
<br />
Marche/arrêt<br />
Zoom In<br />
Zoom Out<br />
Vous permet d'allumer/éteindre l'imprimante.<br />
Pour éteindre l'imprimante, maintenez le bouton enfoncé<br />
plus <strong>de</strong> 2 secon<strong>de</strong>s.<br />
Zoom avant sur l'image.<br />
Zoom arrière sur l'image.<br />
Haut/bas<br />
Gauche/droite<br />
OK<br />
Cancel<br />
Menu<br />
Print<br />
Vous permet d'indiquer le nombre <strong>de</strong> copies à imprimer.<br />
Vous permet <strong>de</strong> passer à l'image suivante du menu.<br />
Vous permet <strong>de</strong> modifier les paramètres du menu.<br />
Vous permet d'annuler/arrêter l'impression ou d'annuler<br />
les modifications <strong>de</strong>s paramètres du menu.<br />
Vous permet d'accé<strong>de</strong>r aux menus (effets et autres<br />
fonctions).<br />
Vous permet d'imprimer <strong>de</strong>s images.<br />
Imprimante photo <strong>SPP</strong>-2020 Series<br />
<br />
Port<br />
adaptateur<br />
alimentation<br />
Vous permet <strong>de</strong><br />
connecter<br />
l'adaptateur<br />
d'alimentation<br />
fourni avec<br />
l'imprimante.<br />
Port USB<br />
Vous permet <strong>de</strong><br />
connecter<br />
l'imprimante<br />
àl'ordinateur.<br />
Port USB pour<br />
appareil numérique<br />
Vous permet <strong>de</strong> connecter<br />
l'imprimante à un appareil<br />
numérique ou un<br />
périphérique Bluetooth.<br />
Bouton Marche/arrêt<br />
Vous permet d'allumer/éteindre l'imprimante. Pour éteindre<br />
l'imprimante, maintenez le bouton enfoncé plus <strong>de</strong> 2 secon<strong>de</strong>s.<br />
Capot avant<br />
Ab<strong>ais</strong>sez-le<br />
pour installer<br />
la cassette<br />
papier.<br />
Cassette papier<br />
Insérez le papier<br />
àimprimer.<br />
Bac <strong>de</strong> sortie<br />
Les photos imprimées<br />
sortent sur ce bac.<br />
1.4
Couleur État Message<br />
Nom <strong>de</strong> chaque élément<br />
Bleu<br />
Rouge<br />
Allumé<br />
Clignote (intervalles<br />
<strong>de</strong> 1 secon<strong>de</strong>)<br />
Allumé<br />
Clignote (intervalles<br />
<strong>de</strong> 1 secon<strong>de</strong>)<br />
Clignote (intervalles<br />
<strong>de</strong> 0,5 secon<strong>de</strong>)<br />
Une image est prête pour l'impression.<br />
Une image est en cours d'impression.<br />
Bourrage papier, erreur <strong>de</strong> mouvement<br />
du papier, erreur d'impression. Éteignez<br />
puis rallumez l'imprimante.<br />
Le format <strong>de</strong> l'image à imprimer n'est<br />
pas pris en charge ou une erreur s'est<br />
produite avec le fichier JPEG. Vous<br />
pouvez effectuer d'autres impressions<br />
sans rien modifier.<br />
Pas <strong>de</strong> papier, erreur format ou <strong>de</strong> type<br />
<strong>de</strong> papier, erreur cartouche. Vous pourrez<br />
continuer à imprimer après avoir résolu<br />
le problème.<br />
<br />
Levier <strong>de</strong> retrait<br />
cartouche<br />
Poussez vers le haut pour<br />
extraire la cartouche.<br />
Support d'insertion cartouche<br />
Installez la nouvelle cartouche.<br />
Capot latéral<br />
Ouvrez-le pour<br />
installer la<br />
cartouche.<br />
Ouverture arrière<br />
Lors d'une impression, le papier se déplace<br />
vers l'avant et l'arrière dans l'imprimante.<br />
1.5
Nom <strong>de</strong> chaque élément<br />
Accessoires<br />
Adaptateur alimentation<br />
Cassette papier<br />
Cartouche<br />
(pour 10 impressions)<br />
Cordon d'alimentation<br />
Mo<strong>de</strong> d’emploi (Carte mémoire)<br />
(<strong>SPP</strong>-2040 Series uniquement)<br />
Gui<strong>de</strong> d'installation rapi<strong>de</strong><br />
Câble USB Papier (10 feuilles) CD du logiciel<br />
L'aspect du cordon d'alimentation varie en fonction <strong>de</strong>s spécifications<br />
en vigueur dans votre pays.<br />
Selon votre pays, il est possible que le câble USB ne soit pas fourni avec<br />
votre imprimante.<br />
1.6
2. Installation<br />
Cette imprimante photo imprime <strong>de</strong>s images en déplaçant<br />
le papier vers l'avant et l'arrière au travers <strong>de</strong> la machine.<br />
Ce chapitre vous indique les distances à conserver entre<br />
l'imprimante et les objets autour. Il reprend également <strong>de</strong>s<br />
instructions pour allumer et éteindre l'imprimante et pour<br />
charger le papier. Lisez ce chapitre pour imprimer rapi<strong>de</strong>ment<br />
et facilement vos images.<br />
• Installation <strong>de</strong> la cartouche<br />
• Chargement du papier<br />
• Branchement du cordon d'alimentation<br />
2.1
Installation <strong>de</strong> la cartouche<br />
Utilisez uniquement <strong>de</strong>s cartouches <strong>de</strong> ruban approuvées par <strong>Samsung</strong> et adaptées à votre<br />
imprimante. Cartouche <strong>de</strong> ruban / papier photo : IPP-4640G ou IPP-46120G.<br />
La cartouche fournie vous permet d'imprimer 10 feuilles <strong>de</strong> papier.<br />
N’utilisez pas d’objets tranchants tels que couteaux ou ciseaux pour ouvrir<br />
l’emballage <strong>de</strong> la cartouche <strong>de</strong> ruban.Vous risqueriez d’endommager la surface<br />
<strong>de</strong> la cartouche <strong>de</strong> ruban.<br />
Ne touchez pas la pellicule <strong>de</strong> la cartouche <strong>de</strong> ruban.<br />
Conservez la cartouche <strong>de</strong> ruban dans un lieu où l'air n'est pas trop humi<strong>de</strong> et<br />
les températures ne sont pas trop élevées et veillez à ne pas l'exposer<br />
directement à la lumière.<br />
1 Ouvrez le capot latéral.<br />
2 Retirez la cartouche <strong>de</strong><br />
son emballage puis faites<br />
tourner le rouleau pour<br />
éliminer les plis et autres<br />
imperfections du film.<br />
Si le film n'est pas parfaitement lisse,<br />
vous pourriez l'endommager au cours<br />
<strong>de</strong> l'installation.<br />
Film<br />
Rouleau<br />
3 Insérez la cartouche<br />
selon le sens indiqué<br />
sur l'illustration.<br />
4 Veillez à ce que<br />
la cartouche soit sous<br />
le levier puis fermez<br />
le capot latéral.<br />
Levier<br />
2.2
Chargement du papier<br />
Le format pris en charge est Carte postale (102 x 152 mm). Utilisez uniquement<br />
du papier conçu pour l'imprimante photo <strong>Samsung</strong>.<br />
1 Ouvrez la cassette à papier. Chargez le papier, face brillante<br />
vers le haut. Veillez à ce qu'il soit bien à plat puis refermez le<br />
couvercle.<br />
N'insérez pas plus <strong>de</strong> 20 feuilles à la fois.<br />
Ne touchez pas la surface du papier.<br />
Utilisez uniquement du papier approuvé par <strong>Samsung</strong> : IPP-4640G<br />
ou IPP-46120G<br />
Vous ne pourrez pas utiliser <strong>de</strong> papier dont les parties non imprimées<br />
ont été abîmées ou découpées.<br />
N’insérez pas la ramette <strong>de</strong> papier lorsque l’imprimante est allumée.<br />
Insérez le papier horizontalement.<br />
Évitez <strong>de</strong> stocker le papier dans un endroit excessivement humi<strong>de</strong> ou<br />
froid. N’exposez pas le papier à la lumière directe.<br />
2 Ouvrez le capot avant <strong>de</strong><br />
l'imprimante.<br />
3 Enfoncez entièrement la cassette à papier dans l'imprimante.<br />
2.3
Branchement du cordon<br />
d'alimentation<br />
Branchez le cordon d'alimentation et l'adaptateur avant d'allumer l'imprimante.<br />
Connectez l'adaptateur d'alimentation à l'imprimante et le cordon à une prise<br />
murale ou autre.<br />
1 Connectez l'extrémité<br />
<strong>de</strong> l'adaptateur au port<br />
correspondant <strong>de</strong><br />
l'imprimante.<br />
2 Reliez le cordon<br />
d'alimentation à<br />
l'adaptateur puis<br />
branchez le cordon<br />
à une prise murale<br />
ou autre.<br />
Veillez à ce que l'adaptateur ne<br />
bloque pas l'ouverture arrière<br />
<strong>de</strong> l'imprimante.<br />
3 Appuyez sur le bouton Marche/arrêt.<br />
L'imprimante s'allumera dans les 5 secon<strong>de</strong>s.<br />
Ne démontez pas l'imprimante si elle est allumée, vous pourriez vous<br />
électrocuter.<br />
N’insérez pas la ramette <strong>de</strong> papier lorsque l’imprimante est allumée.<br />
2.4
3. Impression à partir d'une<br />
carte mémoire (<strong>SPP</strong>-2040<br />
Series uniquement)<br />
Cette imprimante peut imprimer à partir <strong>de</strong> sept types <strong>de</strong> cartes mémoire<br />
différents. Vous pouvez choisir une option <strong>de</strong> copie, <strong>de</strong> format ou <strong>de</strong> langue<br />
spécifique sans l'ai<strong>de</strong> d'un ordinateur.<br />
• Insertion d'une carte mémoire<br />
• Impression d'images<br />
• Impression <strong>de</strong> plusieurs images<br />
• Impression d'images à partir d'un affichage multiple<br />
• Impression d'agrandissements d'une partie d'une image<br />
• Configuration <strong>de</strong> plusieurs effets<br />
• Configuration <strong>de</strong>s fonctions supplémentaires<br />
• Impression <strong>de</strong> fichiers DPOF<br />
• Retrait d'une carte mémoire<br />
3.1
Insertion d'une carte mémoire<br />
Cette imprimante peut lire sept types <strong>de</strong> cartes mémoire. Celles-ci peuvent<br />
aller jusqu'à 2 Go.<br />
Insérez une seule carte mémoire à la fois. N'insérez jam<strong>ais</strong> une carte en forçant car vous<br />
pourriez endommager l'imprimante.<br />
Il existe <strong>de</strong> nombreux types <strong>de</strong> cartes mémoire et chaque carte mémoire a différents<br />
sous-types. Dans certains cas, une nouvelle carte mémoire pourrait ne pas être prise en<br />
charge par votre imprimante même ce modèle est disponible avec votre imprimante.<br />
N'essayez jam<strong>ais</strong> d'insérer une carte non reconnue par l'imprimante.<br />
N’essayez pas d’insérer une carte <strong>de</strong> mémoire dont la surface est poussiéreuse ou sale.<br />
Cela risquerait d'entraîner <strong>de</strong>s problèmes.<br />
Insérez la carte en suivant les instructions suivantes.<br />
CompactFlash Type I et II<br />
Étiquette et flèche vers le haut.<br />
Insérez la carte jusqu'à ce qu'elle se bloque.<br />
xD-Picture Card<br />
L'étiquette doit être tournée vers le haut, la flèche<br />
pointée vers l'imprimante et les contacts en métal vers<br />
le bas.<br />
Insérez la carte jusqu'à ce qu'elle se bloque.<br />
MultiMediaCard<br />
L'angle doit être orienté vers la droite, l'étiquette vers le<br />
haut et la flèche vers l'imprimante.<br />
Insérez la carte jusqu'à ce qu'elle se bloque.<br />
Memory Stick/Memory Stick PRO Type série<br />
L'angle tronqué doit être orienté vers la gauche,<br />
la flèche vers l'imprimante et les contacts métalliques<br />
vers le bas. Insérez la carte jusqu'à ce qu'elle se bloque.<br />
Secure Digital<br />
L'angle tronqué doit être orienté vers la droite,<br />
l'étiquette vers le haut et les contacts métalliques vers le<br />
bas.<br />
Insérez la carte jusqu'à ce qu'elle se bloque.<br />
SmartMedia<br />
L'angle tronqué doit être orienté vers la droite,<br />
la flèche vers l'imprimante et les contacts métalliques<br />
vers le haut.<br />
Insérez la carte jusqu'à ce qu'elle se bloque.<br />
3.2
Impression d'images<br />
Si <strong>de</strong>s images appar<strong>ais</strong>sent à l'écran, sélectionnez-en une et imprimez-la.<br />
Insérez une seule carte mémoire à la fois.<br />
Lorsqu’il se produit un bourrage <strong>de</strong> papier pendant l’impression, n’essayez pas <strong>de</strong> tirer sur le<br />
papier coincé dans l’imprimante.<br />
Après avoir éteint puis rallumé l’imprimante, le papier coincé sort automatiquement.<br />
Si vous retirez la carte <strong>de</strong> mémoire lors <strong>de</strong> l’impression, l’impression en cours s’annule.<br />
1 Insérez la carte mémoire.<br />
Pour en savoir plus sur l'insertion d'une carte mémoire, reportez-vous à la page<br />
3.2-Insertion d'une carte mémoire.<br />
2 Utilisez les boutons Gauche et<br />
x3 : 4<br />
Droite pour sélectionner une image<br />
à partir <strong>de</strong> l'affichage.<br />
Le numéro <strong>de</strong> l'image apparaît dans le coin<br />
inférieur droit.<br />
Les images dont le format n'est pas pris en<br />
charge par l'imprimante ne sont pas<br />
9/9<br />
affichées et ne peuvent être imprimées.<br />
Numéro <strong>de</strong> l'image<br />
3 Appuyez sur les boutons Haut Copies<br />
et Bas pour sélectionner le nombre<br />
<strong>de</strong> copies à imprimer.<br />
Si vous souhaitez n'imprimer qu'une seule copie,<br />
appuyez directement sur le bouton Print.<br />
Le nombre <strong>de</strong> copies sélectionné apparaît dans le<br />
coin inférieur gauche.<br />
Pour appliquer différents effets, reportez-vous à la<br />
page 3.9-Configuration <strong>de</strong> plusieurs effets. Pour<br />
choisir une fonction supplémentaire,<br />
x3 : 4<br />
9/9<br />
reportez-vous à la page 3.10-Configuration <strong>de</strong>s fonctions supplémentaires.<br />
4 Appuyez une première fois sur le bouton<br />
Print puis une secon<strong>de</strong> fois pour<br />
commencer à imprimer.<br />
Une fois l'impression terminée, le nombre <strong>de</strong> copies à<br />
imprimer est remis à « 0 ».<br />
x3 : 4<br />
Lorsque vous appuyez sur la touche Cancel<br />
(Annuler) pour annuler une impression en cours<br />
ou s'il se produit un bourrage <strong>de</strong> papier, une<br />
page <strong>de</strong> la durée <strong>de</strong> vie <strong>de</strong> la cartouche est<br />
utilisée, même si une image n’est pas<br />
complètement imprimée..<br />
3.3
Impression <strong>de</strong> plusieurs images<br />
Plutôt que <strong>de</strong> choisir le nombre <strong>de</strong> copies pour chaque photo, vous pouvez<br />
sélectionner un groupe d'images et le nombre <strong>de</strong> copies pour chacune d'entre elles.<br />
Insérez une seule carte mémoire à la fois.<br />
Lorsqu’il se produit un bourrage <strong>de</strong> papier pendant l’impression, n’essayez pas <strong>de</strong> tirer sur<br />
le papier coincé dans l’imprimante.<br />
Après avoir éteint puis rallumé l’imprimante, le papier coincé sort automatiquement.<br />
Si vous retirez la carte <strong>de</strong> mémoire lors <strong>de</strong> l’impression, l’impression en cours s’annule.<br />
1 Insérez la carte mémoire.<br />
Pour en savoir plus sur l'insertion d'une carte mémoire, reportez-vous à la page<br />
3.2-Insertion d'une carte mémoire.<br />
2 Utilisez les boutons Gauche<br />
et Droite pour sélectionner une<br />
image à partir <strong>de</strong> l'affichage.<br />
Le numéro <strong>de</strong> l'image apparaît dans le coin<br />
inférieur droit.<br />
Les images dont le format n'est pas pris<br />
en charge par l'imprimante ne sont pas<br />
affichées et ne peuvent être imprimées.<br />
x3 : 4<br />
9/9<br />
Numéro <strong>de</strong> l'image<br />
3 Appuyez sur les boutons Haut et<br />
Bas pour sélectionner le nombre<br />
<strong>de</strong> copies à imprimer.<br />
Le nombre <strong>de</strong> copies sélectionné apparaît<br />
dans le coin inférieur gauche.<br />
Pour appliquer différents effets,<br />
reportez-vous à la page 3.9-Configuration <strong>de</strong><br />
plusieurs effets. Pour choisir une fonction<br />
supplémentaire, reportez-vous à la page<br />
3.10-Configuration <strong>de</strong>s fonctions<br />
supplémentaires.<br />
Copies<br />
x3 : 4<br />
9/9<br />
3.4
Impression <strong>de</strong> plusieurs images<br />
4 Appuyez sur les boutons Gauche<br />
et Droite pour afficher l'image<br />
précé<strong>de</strong>nte et suivante,<br />
respectivement.<br />
Suivez l'étape 3.<br />
Le nombre total <strong>de</strong> copies à réaliser pour<br />
l'image sélectionnée apparaît dans le coin<br />
supérieur droit.<br />
Copies<br />
Nombre total <strong>de</strong> copies<br />
x3 : 4<br />
9/9<br />
5 Appuyez une première fois sur<br />
le bouton Print puis une secon<strong>de</strong><br />
fois pour commencer à imprimer.<br />
Une fois l'impression terminée, le nombre<br />
<strong>de</strong> copies à imprimer est remis à « 0 ».<br />
x3 : 4<br />
3.5
Impression d'images à partir<br />
d'un affichage multiple<br />
Vous pouvez sélectionner et imprimer plusieurs images à partir <strong>de</strong> l'affichage.<br />
Insérez une seule carte mémoire à la fois.<br />
1 Insérez la carte mémoire.<br />
Pour en savoir plus sur l'insertion d'une carte mémoire, reportez-vous à la page<br />
3.2-Insertion d'une carte mémoire.<br />
2 Appuyez sur le bouton Zoom Out<br />
pour afficher quatre images<br />
à l'écran.<br />
Appuyez une nouvelle fois sur le bouton<br />
Zoom Out pour afficher neuf images<br />
à l'écran.<br />
Appuyez sur le bouton Zoom In pour<br />
retourner à l'affichage quatre images.<br />
3 Appuyez sur les boutons Gauche<br />
et Droite pour passer d'une image<br />
à l'autre puis sur OK pour en<br />
sélectionner une.<br />
Si une coche apparaît dans le coin inférieur<br />
gauche, le nombre <strong>de</strong> copies a déjà été<br />
choisi.<br />
Appuyez sur le bouton Droite dans le coin<br />
inférieur droit <strong>de</strong> l'image pour passer aux<br />
neuf images suivantes.<br />
4 L'image sélectionnée s'affiche.<br />
Vous pouvez à présent commencer<br />
à imprimer.<br />
Pour en savoir plus sur l'impression,<br />
reportez-vous à la page 3.3-Impression<br />
d'images.<br />
Pour rechercher d'autres images après<br />
avoir choisi le nombre <strong>de</strong> copies, appuyez<br />
sur le bouton Zoom Out.<br />
x3 : 4<br />
9/9<br />
5 Appuyez sur Cancel ou OK lorsque vous avez terminé.<br />
3.6
Impression d'agrandissements<br />
d'une partie d'une image<br />
Vous pouvez agrandir une image et en imprimer une partie.<br />
Insérez une seule carte mémoire à la fois.<br />
1 Insérez la carte mémoire.<br />
Pour en savoir plus sur l'insertion d'une carte mémoire, reportez-vous à la page<br />
3.2-Insertion d'une carte mémoire.<br />
2 Utilisez les boutons Gauche<br />
et Droite pour sélectionner<br />
une image à partir <strong>de</strong> l'affichage.<br />
Le numéro <strong>de</strong> l'image apparaît dans le coin<br />
inférieur droit.<br />
Appuyez sur les boutons Haut et Bas pour<br />
sélectionner le nombre <strong>de</strong> copies<br />
à imprimer.<br />
Les images dont le format n'est pas pris<br />
en charge par l'imprimante ne sont pas<br />
affichées et ne peuvent être imprimées.<br />
x3 : 4<br />
9/9<br />
Numéro <strong>de</strong> l'image<br />
3 Appuyez sur le bouton Zoom In.<br />
3.7
Impression d'agrandissements d'une partie d'une image<br />
4 Appuyez sur le bouton Zoom In<br />
jusqu'à obtenir la taille d'image<br />
voulue.<br />
Le bouton Zoom In vous permet d'effectuer<br />
<strong>de</strong>s agrandissements à 1,25x, 1,5x, 1,75x,<br />
2x, 2,25x, 2,5x, 2,75x et 3x.<br />
Appuyez sur le bouton Zoom Out pour<br />
effectuer un zoom arrière.<br />
5 Appuyez sur les boutons Gauche<br />
et Droite pour sélectionner la zone<br />
<strong>de</strong> votre choix.<br />
6 Appuyez une première fois sur<br />
le bouton Print puis une secon<strong>de</strong><br />
fois pour commencer à imprimer.<br />
Une fois l'impression terminée, le nombre<br />
<strong>de</strong> copies à imprimer est remis à « 0 ».<br />
x3 : 4<br />
3.8
Configuration <strong>de</strong> plusieurs effets<br />
Vous pouvez choisir <strong>de</strong>s options <strong>de</strong> couleur, <strong>de</strong> clarté et <strong>de</strong> luminosité.<br />
1 Après avoir sélectionné une image avec<br />
les boutons Gauche et Droite, appuyez<br />
sur Menu.<br />
L'effet choisi ne concerne que les images<br />
sélectionnées.<br />
L'effet choisi est automatiquement annulé après<br />
l'impression ou lorsque vous éteignez l'imprimante.<br />
Configuration du mo<strong>de</strong> couleur<br />
Utilisez les boutons Haut et Bas pour<br />
atteindre le « Mo<strong>de</strong> Couleur ».<br />
Sélectionnez le mo<strong>de</strong> <strong>de</strong> votre choix à l'ai<strong>de</strong> <strong>de</strong>s<br />
boutons Gauche et Droite.<br />
«Normal»,«Noir & blanc»,«Sépia»,«Ancien»,«Vive»,<br />
«Rouge», «Vert», «Bleu), «Plus chaud», «Plus fr<strong>ais</strong>»,<br />
«Moins bleu», «Moins jaune».<br />
Appuyez sur la touche OK pour vali<strong>de</strong>r votre choix.<br />
Configuration du contraste<br />
Utilisez les boutons Haut et Bas pour<br />
atteindre « Netteté ».<br />
Utilisez les boutons Gauche et Droite pour choisir<br />
«Normal»,«Dur» ou «Doux».<br />
Appuyez sur la touche OK pour vali<strong>de</strong>r votre choix.<br />
Configuration <strong>de</strong> la luminosité<br />
Utilisez les boutons Haut et Bas pour<br />
atteindre « Luminosité ».<br />
Utilisez les boutons Gauche et Droite pour choisir<br />
«Normal»,«Plus foncé», «Le plus foncé»,«Auto<br />
»,«Plus clair» ou «Le plus clair».<br />
Appuyez sur la touche OK pour vali<strong>de</strong>r votre choix.<br />
3.9
Configuration <strong>de</strong>s fonctions<br />
supplémentaires<br />
Vous pouvez définir <strong>de</strong>s bordures, le style <strong>de</strong> mise en page et le format <strong>de</strong> papier<br />
pour vos photos. Vous pouvez également imprimer toutes les images à la fois ou<br />
choisir une langue différente avec votre imprimante photo.<br />
1 Après avoir choisi une image à l'ai<strong>de</strong> <strong>de</strong>s<br />
boutons Gauche et Droite, appuyez <strong>de</strong>ux<br />
fois sur Menu.<br />
Si vous appuyez une seule fois sur Menu, l'écran<br />
« Effet » apparaît, si vous appuyez une secon<strong>de</strong><br />
fois, l'écran « Paramètres » apparaît.<br />
Lorsque « Paramètres » apparaît à l'écran, utilisez<br />
les boutons Haut et Bas pour atteindre le paramètre<br />
désiré.<br />
Une fois l'impression achevée ou si vous éteignez l'imprimante, toutes les<br />
fonctions retourneront à leur configuration par défaut, à l'exception <strong>de</strong> la mise<br />
en page.<br />
Configuration <strong>de</strong> bordures<br />
Utilisez les boutons Haut et Bas pour<br />
atteindre « Sans bordure ».<br />
Utilisez les boutons Gauche et Droite pour choisir<br />
«Activé» ou «Désactivé».<br />
Appuyez sur la touche OK pour vali<strong>de</strong>r votre choix.<br />
Images imprimées avec le paramètre « Sans bordure » désactivé puis activé<br />
Activé<br />
Désactivé<br />
En sélectionnant sans bordure puis « Désactivé », l'image est légèrement réduite<br />
pour intégrer une bordure blanche.<br />
3.10
Sélection <strong>de</strong> la mise en page<br />
Configuration <strong>de</strong>s fonctions supplémentaires<br />
Utilisez les boutons Haut et Bas pour<br />
atteindre « Mise en page ».<br />
Utilisez les boutons Gauche et Droite pour choisir<br />
« Désactivé », « 2 pages sur 1 », « 4 pages sur 1 », « 30 x<br />
40 mm »,«1.18 x 1.57in», « 20 x 30 mm »,«0.79 x<br />
1.18in» « 35 x 45 mm »,«1.38 x 1.77in» ou « 50 x 70<br />
mm ».«1.97 x 2.76in» Appuyez sur la touche OK pour<br />
vali<strong>de</strong>r votre choix.<br />
Images imprimées avec les différentes mises en page<br />
(Par exemple : Format-Carte postale, Sans bordure-Désactivé)<br />
Certaines zones <strong>de</strong> l'image sont susceptibles <strong>de</strong> ne pas être imprimées en fonction<br />
<strong>de</strong> la mise en page choisie.<br />
Désactivé 2 pages sur 1<br />
4 pages sur 1 30 x 40 mm«1.18 x 1.57in»<br />
20 x 30 mm«0.79 x 1.18in» 35 x 45 mm«1.38 x 1.77in»<br />
50 x 70 mm«1.97 x 2.76in»<br />
3.11
Configuration <strong>de</strong>s fonctions supplémentaires<br />
Configuration <strong>de</strong> la fonction Tout imprimer<br />
Utilisez les boutons Haut et Bas pour<br />
atteindre « Tout imprimer ».<br />
Utilisez les boutons Gauche et Droite pour choisir<br />
« Non » ou « Oui ».<br />
Appuyez sur la touche OK pour vali<strong>de</strong>r votre choix.<br />
Configuration <strong>de</strong> la langue<br />
Utilisez les boutons Haut et Bas pour<br />
atteindre « Langue ».<br />
Sélectionnez la langue <strong>de</strong> votre choix à l'ai<strong>de</strong> <strong>de</strong>s<br />
boutons Gauche et Droite.<br />
Appuyez sur la touche OK pour vali<strong>de</strong>r votre choix.<br />
3.12
Impression <strong>de</strong> fichiers DPOF<br />
Si votre appareil photo est compatible avec les fichiers DPOF et en contient,<br />
l'imprimante photo <strong>Samsung</strong> peut les imprimer.<br />
1 Insérez la carte mémoire<br />
contenant les fichiers DPOF.<br />
Pour en savoir plus sur l'insertion d'une<br />
carte mémoire, reportez-vous à la page<br />
3.2-Insertion d'une carte mémoire.<br />
2 Appuyez sur le bouton Print.<br />
Appuyez sur Cancel pour imprimer les<br />
images via l'imprimante quelle que soit<br />
l'information <strong>de</strong> fichier DPOF.<br />
Reportez-vous à la page 3.3-Impression d'images et reportez-vous à la page<br />
3.10-Configuration <strong>de</strong>s fonctions supplémentaires.<br />
Que signifie DPOF ?<br />
DPOF est l'acronyme <strong>de</strong> Digital Print Or<strong>de</strong>r Format. Grâce au format DPOF,<br />
un utilisateur peut sélectionner uniquement les images qu'il souhaite imprimer<br />
parmi toutes les images <strong>de</strong> son appareil photo. Ces fichiers sont ensuite<br />
chargés sur la carte mémoire. Il ne vous reste plus qu'à insérer la carte dans<br />
l'imprimante. Vous n'avez pas besoin d'un ordinateur pour isoler les photos.<br />
Pour imprimer <strong>de</strong>s fichiers DPOF, veillez à ce que le fichier AUTPRINT.MRK<br />
se trouve dans le dossier MISC <strong>de</strong> la carte mémoire.<br />
L'imprimante ne prend en charge que les fichiers DPOF version 1.0.<br />
Cette imprimante ne prend en charge que le nombre <strong>de</strong> copies indiqué<br />
dans les informations du fichier DPOF.<br />
Lorsqu’il se produit un bourrage <strong>de</strong> papier pendant l’impression, n’essayez<br />
pas <strong>de</strong> tirer sur le papier coincé dans l’imprimante.<br />
Après avoir éteint puis rallumé l’imprimante, le papier coincé sort<br />
automatiquement.<br />
Si vous retirez la carte <strong>de</strong> mémoire lors <strong>de</strong> l’impression, l’impression en<br />
cours s’annule.<br />
3.13
Retrait d'une carte mémoire<br />
Avant <strong>de</strong> retirer une carte mémoire, suivez toujours les étapes suivantes.<br />
Insérez une seule carte mémoire à la fois.<br />
Si vous retirez la carte <strong>de</strong> mémoire lors <strong>de</strong> l’impression, l’impression en<br />
cours s’annule.<br />
Si vous n'êtes pas connecté à un ordinateur<br />
Retirez doucement la carte mémoire <strong>de</strong> l'imprimante.<br />
Si vous êtes connecté à un ordinateur<br />
1 Fermez le programme utilisé.<br />
2 Retirez doucement la carte mémoire <strong>de</strong> l'imprimante.<br />
3.14
4. Imprimer directement <strong>de</strong>puis<br />
votre appareil photo<br />
(<strong>SPP</strong>-2020 Series et<br />
<strong>SPP</strong>-2040 Series)<br />
Votre imprimante photo <strong>Samsung</strong> prend PictBridge en charge. Vous pouvez<br />
imprimer directement <strong>de</strong>s images à partir <strong>de</strong> votre appareil numérique via<br />
un câble USB, sans avoir besoin d'un ordinateur.<br />
Vous ne pouvez pas utiliser une carte mémoire tant que votre<br />
appareil photo est connecté à l'imprimante via le câble USB.<br />
4.1
Imprimer directement <strong>de</strong>puis<br />
votre appareil photo<br />
Vous pouvez imprimer <strong>de</strong>s images en connectant à l'imprimante un périphérique<br />
compatible PictBridge tel qu'un appareil photo numérique, un téléphone portable<br />
(avec appareil photo intégré) ou un caméscope.<br />
1 Mettez l'imprimante sous tension.<br />
2 Branchez votre appareil photo numérique à l'imprimante<br />
à l'ai<strong>de</strong> du câble USB livré avec celui-ci.<br />
Appareil photo<br />
numérique<br />
Port USB pour<br />
appareil numérique<br />
Imprimante<br />
3 Envoyez l'ordre d'imprimer les images à partir du périphérique<br />
compatible PictBridge.<br />
La procédure d'impression varie en fonction du type <strong>de</strong> périphérique compatible<br />
PictBridge.<br />
Veuillez consulter le mo<strong>de</strong> d'emploi <strong>de</strong> votre périphérique.<br />
Si vous imprimez plusieurs images <strong>de</strong> votre appareil numérique sur une<br />
même feuille, la date ne s'imprimera pas, quels que soient les paramètres.<br />
Vous pouvez configurer les fonctions <strong>de</strong> bordure, <strong>de</strong> mise en page, <strong>de</strong> date<br />
et <strong>de</strong> DPOF à partir <strong>de</strong> votre appareil photo (s'il les prend en charge).<br />
Lorsqu’il se produit un bourrage <strong>de</strong> papier pendant l’impression, n’essayez<br />
pas <strong>de</strong> tirer sur le papier coincé dans l’imprimante.<br />
Après avoir éteint puis rallumé l’imprimante, le papier coincé sort<br />
automatiquement.<br />
Si vous retirez le câble USB lors <strong>de</strong> l’impression, l’impression en cours<br />
s’annule.<br />
4.2
5. Impression <strong>de</strong>puis un<br />
ordinateur<br />
(<strong>SPP</strong>-2020 Series<br />
et <strong>SPP</strong>-2040 Series)<br />
Vous pouvez imprimer <strong>de</strong>s images à partir <strong>de</strong>s programmes<br />
<strong>de</strong> la suite MS Office ou autres. Grâce au programme PhotoThru livré<br />
dans le CD-ROM, vous pouvez imprimer <strong>de</strong>s images personnelles ou<br />
professionnelles <strong>de</strong> la façon qui vous convient le mieux.<br />
• Raccor<strong>de</strong>ment <strong>de</strong> votre imprimante à un PC sous<br />
Windows.<br />
• Installation du programme sous Windows<br />
• Suppression du programme PhotoThru<br />
• Sélection <strong>de</strong> votre imprimante photo en tant<br />
qu'imprimante par défaut <strong>de</strong> Windows<br />
• Impression <strong>de</strong>puis un ordinateur équipé <strong>de</strong> Windows<br />
• Configuration <strong>de</strong> l'imprimante sous Windows<br />
• Impression <strong>de</strong>puis le programme PhotoThru sous<br />
Windows<br />
• Installation du programme sur Macintosh<br />
• Configuration <strong>de</strong> l'imprimante sur Macintosh<br />
• Impression à partir d'un Macintosh<br />
• Impression à l'ai<strong>de</strong> du programme PhotoThru sur<br />
Macintosh<br />
• Utilisation <strong>de</strong> la fonction MSC (Mass Storage Class)<br />
(<strong>SPP</strong>-2040 Series uniquement)<br />
• Impression avec Bluetooth (en option:<strong>SPP</strong>-00BA)<br />
Les explications et illustrations du présent chapitre (Impression <strong>de</strong>puis<br />
un ordinateur) concernent plus particulièrement la <strong>SPP</strong>-2040 Series.<br />
Toutes les informations, à l'exception <strong>de</strong>s noms <strong>de</strong>s modèles <strong>SPP</strong>-2020<br />
Series et <strong>SPP</strong>-2040 Series, sont les mêmes pour les <strong>de</strong>ux séries.<br />
5.1
Raccor<strong>de</strong>ment <strong>de</strong> votre imprimante<br />
à un PC sous Windows.<br />
Connectez votre imprimante photo à un ordinateur à l'ai<strong>de</strong> du câble USB fourni<br />
avec votre appareil numérique. Vous ne pouvez relier l'imprimante et l'ordinateur<br />
qu'avec un câble USB.<br />
1 Connectez le câble d'alimentation à l'imprimante.<br />
Si celui-ci est déjà branché, appuyez sur le bouton Marche/arrêt<br />
<strong>de</strong> l'imprimante pour la mettre sous tension.<br />
Pour <strong>de</strong> plus amples détails concernant les branchements d'alimentation,<br />
reportez-vous à la page 2.4-Branchement du cordon d'alimentation.<br />
Si le câble d'alimentation est déjà branché, vérifiez que l'imprimante est bien<br />
allumée.<br />
2 Connectez le câble USB au port<br />
USB <strong>de</strong> l'imprimante.<br />
Veillez à bien insérer ce câble dans le port<br />
correspondant.<br />
3 Reliez le câble USB au port USB<br />
<strong>de</strong> l'ordinateur.<br />
Veillez à bien insérer ce câble dans le port<br />
correspondant.<br />
La position <strong>de</strong>s ports USB varie en fonction <strong>de</strong> l'ordinateur.<br />
5.2
Installation du programme<br />
sous Windows<br />
Après avoir chargé le papier et branché les câbles, installez le programme sur votre<br />
ordinateur (Windows). Nous vous conseillons d'installer la version du programme<br />
livrée avec votre imprimante.<br />
Configuration requise<br />
Avant <strong>de</strong> commencer, vérifiez que votre système dispose <strong>de</strong> la configuration<br />
minimale requise.<br />
• Systèmes d'exploitation Windows pris en charge : Windows 98/Me/2000/XP (32 bits)<br />
• Windows 98/Me<br />
- Processeur : Pentium II 400 MHz ou supérieur (Pentium III 933 MHz recommandé)<br />
- Mémoire : 64 Mo ou supérieure (256 Mo recommandée)<br />
- Espace libre (disque dur) : 500 Mo ou supérieur (1 Go recommandé)<br />
- Internet Explorer : v. 5.0 ou ultérieure (6.0 recommandée)<br />
• Windows 2000/XP (32 bits)<br />
- Processeur : Pentium III 1 GHz ou supérieur (Pentium IV 1,5 GHz recommandé)<br />
- Mémoire : 128 Mo ou supérieure (512 Mo recommandée)<br />
- Espace libre (disque dur) : 1 Go ou supérieur (5 Go recommandé)<br />
- Internet Explorer : v. 5.0 ou ultérieure (6.0 recommandée)<br />
Vous <strong>de</strong>vez vous connecter à Windows 2000/XP en tant<br />
qu'administrateur pour pouvoir installer ou supprimer un programme.<br />
5.3
Installation du programme sous Windows<br />
Installation du programme<br />
1 Fermez toutes les applications.<br />
2 Allumez votre ordinateur. Cliquez sur « Annuler » lorsque<br />
l'écran « Assistant Nouveau matériel détecté » s'affiche.<br />
3 Insérez le CD du programme fourni avec l'imprimante dans<br />
votre lecteur CD-ROM (face imprimée vers le haut).<br />
La fenêtre d'installation apparaît alors.<br />
Si elle n'apparaît pas, éjectez le CD-ROM et réinsérez-le. Vous pouvez<br />
également cliquer sur « Démarrer » puis « Exécuter... ». S<strong>ais</strong>issez<br />
X:\SETUP.exe, en remplaçant le « X » par la lettre correspondant à votre<br />
lecteur, puis cliquez sur OK.<br />
Si l'imprimante n'est pas encore connectée à l'ordinateur, la fenêtre<br />
suivante s'affiche à l'écran.<br />
◀ Écran Windows XP<br />
Connectez votre imprimante à l'ordinateur et allumez-la. Cliquez sur<br />
« Suivant ».<br />
4 Sélectionnez « Par défaut ».<br />
Si vous choisissez « Par défaut », « Imprimante », « PhotoThru » et<br />
« Moniteur d'état » sont tous installés.<br />
Si vous souhaitez choisir les fonctions à installer, cliquez sur « Personnalisée ».<br />
◀ Écran Windows XP<br />
5.4
Installation du programme sous Windows<br />
Si vous faites ce choix, un écran reprenant la liste <strong>de</strong> tous les éléments<br />
du programme apparaît. Sélectionnez les fonctions <strong>de</strong> votre choix puis<br />
cliquez sur « Suivant ».<br />
Si vous sélectionnez « Afficher le gui<strong>de</strong> d'utilisateur », la version <strong>PDF</strong><br />
<strong>de</strong> ce <strong>de</strong>rnier s'ouvrira. Le programme Adobe Acrobat sera installé<br />
automatiquement sur votre ordinateur, si celui-ci n'est pas déjà<br />
installé.<br />
Si vous sélectionnez « PhotoThru », seul le programme PhotoThru<br />
sera installé.<br />
Vous n'avez pas besoin <strong>de</strong> sélectionner l'option « Imprimante » car<br />
celle-ci l'est déjà par défaut.<br />
5 Une fois l'installation terminée, l'écran vous <strong>de</strong>mandant<br />
d'imprimer une page <strong>de</strong> test s'affichera. Si vous souhaitez<br />
imprimer une page <strong>de</strong> test, cochez la case correspondante<br />
et cliquez sur « Suivant ».<br />
6 Si la page s’imprime correctement, cliquez sur « Oui ».<br />
Sinon, cliquez sur « Non » pour en relancer l'impression.<br />
7 Pour vous inscrire en tant qu'utilisateur d'imprimante<br />
<strong>Samsung</strong> et recevoir <strong>de</strong>s informations du fabricant, cochez<br />
cette case et cliquez sur « Terminer ». Vous accé<strong>de</strong>rez alors<br />
au site Web <strong>de</strong> <strong>Samsung</strong>.<br />
Sinon, cliquez simplement sur « Terminer ».<br />
Vous pouvez à présent imprimer <strong>de</strong>s images. Ouvrez le fichier à imprimer<br />
et lancez l'impression.<br />
Écran Windows XP<br />
5.5
Installation du programme sous Windows<br />
Réinstallation du programme<br />
Il est parfois nécessaire <strong>de</strong> réinstaller le logiciel lorsque l'installation a échoué<br />
ou en cas <strong>de</strong> problèmes <strong>de</strong> fonctionnement.<br />
1 Sélectionnez « Démarrer » « Programmes » ou « Tous les<br />
programmes » « <strong>Samsung</strong> <strong>SPP</strong>-2040 Series » ou<br />
« <strong>Samsung</strong> <strong>SPP</strong>-2020 Series » «Maintenance».<br />
2 Sélectionnez « Réparer » lorsque l'écran apparaît.<br />
Écran Windows XP<br />
Si votre imprimante n'est pas connectée à un ordinateur, la fenêtre<br />
suivante s'ouvrira.<br />
Écran Windows XP<br />
Une fois l'imprimante connectée, cliquez sur « Suivant ».<br />
Si vous souhaitez réinstaller le logiciel sans connecter l'imprimante<br />
à l'ordinateur, cliquez sur « Suivant » puis sur « Non ».<br />
5.6
Installation du programme sous Windows<br />
3 Sélectionnez le composant à réinstaller, puis cliquez sur<br />
« Suivant ».<br />
Écran Windows XP<br />
Si vous sélectionnez « Imprimante », la fenêtre vous invitant à imprimer une<br />
page <strong>de</strong> test apparaît.<br />
Si vous souhaitez imprimer une page <strong>de</strong> test, cochez la case correspondante<br />
et cliquez sur « Suivant ».<br />
Si la page s’imprime correctement, cliquez sur « Oui ».<br />
4 Une fois la nouvelle installation achevée, cliquez sur<br />
«Terminer».<br />
Suppression du programme<br />
1 Sélectionnez « Démarrer » « Programmes » ou « Tous les<br />
programmes » « <strong>Samsung</strong> <strong>SPP</strong>-2040 Series » ou<br />
« <strong>Samsung</strong> <strong>SPP</strong>-2020 Series » «Maintenance».<br />
2 Sélectionnez « Supprimer » lorsque l'écran apparaît.<br />
Écran Windows XP<br />
5.7
Installation du programme sous Windows<br />
3 Sélectionnez les composants que vous souhaitez supprimer,<br />
puis cliquez sur « Suivant ».<br />
Écran Windows XP<br />
4 Cliquez sur « Oui » lorsque la fenêtre vous <strong>de</strong>mandant <strong>de</strong><br />
supprimer le(s) composant(s) sélectionné(s) apparaît.<br />
5 Une fois la suppression achevée, cliquez sur « Terminer ».<br />
5.8
Suppression du programme<br />
PhotoThru<br />
PhotoThru est un programme d'édition <strong>de</strong> photos. Si un quelconque problème<br />
survient après l'installation, supprimez-le puis installez-le à nouveau.<br />
1 Sélectionnez « Démarrer » « Programmes » ou « Tous les<br />
programmes » «PhotoThru» « Désinstaller ».<br />
2 Lorsque l'écran <strong>de</strong> confirmation <strong>de</strong> suppression du<br />
programme apparaît, après celui <strong>de</strong> InstallShield Wizard,<br />
cliquez sur « OK ».<br />
Écran Windows XP<br />
3 Une fois la suppression achevée, cliquez sur « Terminer ».<br />
Écran Windows XP<br />
5.9
Sélection <strong>de</strong> votre imprimante<br />
photo en tant qu'imprimante<br />
par défaut <strong>de</strong> Windows<br />
Si plusieurs imprimantes sont connectées à un ordinateur, ou si elles sont partagées<br />
sur un réseau, vous pouvez sélectionner une imprimante par défaut. Lorsque vous<br />
imprimez un document à partir d'une application, il sera envoyé vers l'imprimante par<br />
défaut. Si vous installez le pilote d'impression, l'imprimante sera automatiquement<br />
sélectionnée en tant qu'imprimante par défaut.<br />
1 Sélectionnez « Démarrer » «Paramètres» <br />
«Imprimantes».<br />
(Si vous utilisez Windows XP, sélectionnez « Démarrer » <br />
« Imprimantes et télécopieurs ».)<br />
2 Sélectionnez « <strong>Samsung</strong> <strong>SPP</strong>-2040 Series » ou « <strong>Samsung</strong><br />
<strong>SPP</strong>-2020 Series » puis faites un clic droit.<br />
3 Cliquez sur « Définir comme imprimante par défaut ».<br />
Écran Windows XP<br />
Si l'imprimante est correctement sélectionnée, la coche apparaît.<br />
5.10
Impression <strong>de</strong>puis un<br />
ordinateur équipé <strong>de</strong> Windows<br />
Vous pouvez imprimer <strong>de</strong>s images à partir d'une application <strong>de</strong> Windows.<br />
L'ordre d'impression peut varier en fonction du programme utilisé.<br />
Pour <strong>de</strong> plus amples détails concernant l'ordre d'impression, consultez le mo<strong>de</strong><br />
d'emploi du programme.<br />
Pour imprimer <strong>de</strong>puis un Macintosh, reportez-vous à la page 5.26-Impression à<br />
partir d'un Macintosh.<br />
1 Ouvrez l'application puis le fichier que vous souhaitez<br />
imprimer.<br />
2 Sélectionnez « Imprimer » <strong>de</strong>puis le menu « Fichier ».<br />
L'écran d'impression s'ouvre.<br />
Vérifiez que le nom <strong>de</strong> l'imprimante correspond bien à<br />
« <strong>Samsung</strong> <strong>SPP</strong>-2040 Series » ou « <strong>Samsung</strong> <strong>SPP</strong>-2020 Series ».<br />
Vous pouvez imprimer les images sélectionnées en cliquant sur l'icône Imprimante<br />
dans le coin inférieur droit <strong>de</strong> votre bureau Windows ou en sélectionnant l'option<br />
« Imprimer » du menu « Fichier » <strong>de</strong> l'application.<br />
Écran Windows XP<br />
3 Sélectionnez le nombre <strong>de</strong> copies et les pages à imprimer.<br />
Cliquez sur « Imprimer » ou « OK » pour lancer l'impression.<br />
Le ou les fichiers à imprimer sont enregistrés sur votre disque<br />
dur (mise en file d'attente) et les images commencent alors<br />
à s'imprimer dans l'ordre.<br />
Cliquez sur « Propriétés » pour accé<strong>de</strong>r à différentes fonctions du pilote. Celles-ci sont<br />
regroupées sous « Configuration » ou « Options d'impression » en fonction du programme<br />
5.11
Impression <strong>de</strong>puis un ordinateur équipé <strong>de</strong> Windows<br />
utilisé. Pour <strong>de</strong> plus amples détails, reportez-vous à la page 5.13-Ouverture <strong>de</strong> l'écran<br />
Propriétés.<br />
Que signifie « spooling (mise en file d'attente) » ?<br />
L'acronyme « SPOOL » signifie « Simultaneous peripheral operation<br />
on-line ». Lorsque vous envoyez plusieurs ordres d'impression,<br />
les images sont stockées sur le disque dur jusqu'à ce qu'elles soient<br />
réellement imprimées. Lorsqu'un programme utilise la fonction <strong>de</strong> mise en<br />
attente, <strong>l'utilisateur</strong> peut continuer à travailler en attendant que<br />
l'impression soit effective.<br />
Annulation d'une impression<br />
Vous pouvez annuler une impression à partir du panneau <strong>de</strong> comman<strong>de</strong> ou en<br />
accédant au dossier Imprimantes.<br />
Lorsque vous appuyez sur la touche Cancel (Annuler) pour annuler<br />
une impression en cours ou s'il se produit un bourrage <strong>de</strong> papier,<br />
une page <strong>de</strong> la durée <strong>de</strong> vie <strong>de</strong> la cartouche est utilisée, même si<br />
une image n’est pas complètement imprimée.<br />
Annulation à partir du panneau <strong>de</strong> comman<strong>de</strong><br />
(<strong>Samsung</strong> <strong>SPP</strong>-2040 Series uniquement)<br />
Appuyez sur le bouton Cancel du<br />
panneau <strong>de</strong> comman<strong>de</strong>.<br />
Si vous appuyez sur ce bouton, seule<br />
l'impression en cours sera annulée.<br />
Afin d'annuler toutes les impressions<br />
en file d'attente, ouvrez le dossier<br />
Imprimantes et annulez-les.<br />
Annulation à partir du dossier Imprimantes<br />
Si une impression est située en file d'attente, suivez les instructions ci-après pour la suspendre,<br />
la redémarrer ou l'annuler.<br />
1 Pour accé<strong>de</strong>r à cette fenêtre, il vous suffit <strong>de</strong> double-cliquer sur<br />
l'icône <strong>de</strong> l'imprimante située en bas à droite du bureau <strong>de</strong> Windows.<br />
Vous pouvez également choisir « Démarrer » « Paramètres » « Imprimantes ».<br />
(Pour les utilisateurs <strong>de</strong> Windows XP, choisissez « Démarrer » « Imprimantes et<br />
télécopieurs » puis double-cliquez sur « <strong>Samsung</strong> <strong>SPP</strong>-2040 Series » ou « <strong>Samsung</strong><br />
<strong>SPP</strong>-2020 Series ».)<br />
2 Dans le menu « Document » :<br />
Sélectionnez « Annuler l'impression » (Windows 98/Me).<br />
Sélectionnez « Annuler » (Windows NT 4.0/2000/XP).<br />
Pour suspendre l'impression, sélectionnez le fichier dans l'application puis cliquez<br />
« Interrompre l'impression » ou « Pause » sous le menu « Document ».<br />
Pour modifier l'ordre d'impression, sélectionnez le fichier et faites-le glisser vers la<br />
position souhaitée dans la file d'attente.<br />
Si vous retirez la carte <strong>de</strong> mémoire lors <strong>de</strong> l’impression, l’impression en cours s’annule.<br />
5.12
Configuration <strong>de</strong> l'imprimante<br />
sous Windows<br />
La fenêtre Propriétés <strong>de</strong> l'imprimante <strong>Samsung</strong> <strong>SPP</strong>-2040 Series s’affiche et permet<br />
d’accé<strong>de</strong>r à toutes les informations nécessaires à l’utilisation <strong>de</strong> votre imprimante.<br />
Ouverture <strong>de</strong> l'écran Propriétés<br />
Une fois les propriétés <strong>de</strong> l'imprimante affichées, vous pouvez modifier les<br />
paramètres requis pour l'impression.<br />
Ouverture dans un programme<br />
Imprimer <strong>de</strong>s images à partir d'un programme.<br />
1 Cliquez « Propriétés » sur l'écran <strong>de</strong> l'imprimante.<br />
La fenêtre Propriétés <strong>de</strong> l'imprimante peut varier selon votre système<br />
d'exploitation.<br />
2 Cliquez sur chaque onglet pour accé<strong>de</strong>r aux différentes<br />
propriétés. Pour plus d'informations, reportez-vous à la page<br />
5.14-Se familiariser avec l'écran <strong>de</strong>s propriétés.<br />
3 Cliquez sur « OK » lorsque vous avez terminé.<br />
La fenêtre Préférences d'impression <strong>de</strong> votre imprimante dispose<br />
<strong>de</strong> 5 onglets : Éléments fondamentaux, Sortie, Graphiques,<br />
Déco et À propos.<br />
Pour plus d'informations, consultez le mo<strong>de</strong> d'emploi <strong>de</strong> Windows.<br />
L'onglet « Imprimante » s'affiche uniquement lorsque vous ouvrez<br />
l'écran à partir d'un dossier d'imprimante. Reportez-vous à la page<br />
5.11-Impression <strong>de</strong>puis un ordinateur équipé <strong>de</strong> Windows.<br />
Ouverture dans un programme<br />
1 Cliquez sur « Démarrer » « Paramètres » <br />
«Imprimantes».<br />
Sous Windows XP, sélectionnez « Imprimantes et télécopieurs ».<br />
2 Double-cliquez sur l'icône <strong>de</strong> votre imprimante <strong>Samsung</strong><br />
<strong>SPP</strong>-2040 Series ou <strong>Samsung</strong> <strong>SPP</strong>-2020 Series.<br />
3 Faites un clic-droit sur l'icône puis :<br />
Sous Windows 98/Me, sélectionnez « Propriétés ».<br />
Sous Windows 2000, sélectionnez « Préférences d'impression ».<br />
Sous Windows XP, sélectionnez « Préférences d'impression ».<br />
4 Cliquez sur chaque onglet pour accé<strong>de</strong>r à l'écran.<br />
5.13
Configuration <strong>de</strong> l'imprimante sous Windows<br />
Se familiariser avec l'écran <strong>de</strong>s propriétés<br />
Onglet Éléments fondamentaux<br />
Cet onglet vous permet <strong>de</strong> présenter le document tel qu'il sera imprimé.<br />
1<br />
2<br />
3<br />
4<br />
Écran Windows XP<br />
Option<br />
Description<br />
1 Sans bordure Imprime l'image sans bordure.<br />
Sélectionnez le sens d'impression <strong>de</strong>s<br />
informations sur la page.<br />
2 Orientation<br />
Paysage<br />
Portrait<br />
3 Qualité<br />
Si vous sélectionnez Best (Meilleure), la qualité<br />
d’impression <strong>de</strong> certaines couleurs sera<br />
meilleure. Toutefois, dans la plupart <strong>de</strong>s cas,<br />
aucune différence notable n’est appréciée entre<br />
Best et Normal.<br />
4 Options du papier Vous permet <strong>de</strong> configurer le format du papier.<br />
5.14
Configuration <strong>de</strong> l'imprimante sous Windows<br />
Onglet Sortie<br />
Cet onglet vous propose <strong>de</strong>s options <strong>de</strong> mise en page.<br />
1<br />
2<br />
Écran Windows XP<br />
Option<br />
Description<br />
1 Copies Sélectionnez un nombre <strong>de</strong> copies entre 1 et 99.<br />
2<br />
Options Mise<br />
en page<br />
Sélectionnez le format <strong>de</strong> la page pour imprimer les<br />
informations.<br />
La mise en page varie en fonction <strong>de</strong> l'orientation et <strong>de</strong> la<br />
qualité sélectionnées sous l'onglet Éléments fondamentaux<br />
(reportez-vous à la page 5.14-Onglet Éléments<br />
fondamentaux).<br />
Vous pouvez sélectionner le nombre <strong>de</strong> copies, le type, les<br />
images par face et si vous souhaitez inclure ou non <strong>de</strong>s<br />
bordures.<br />
Vous pouvez imprimer 1, 2, 4, 6, 9, ou 16 images par face.<br />
L'ordre d'impression se modifiera automatiquement en<br />
fonction <strong>de</strong> vos choix.<br />
5.15
Configuration <strong>de</strong> l'imprimante sous Windows<br />
Onglet Graphiques<br />
Cet onglet vous permet <strong>de</strong> choisir plusieurs options <strong>de</strong> couleur et <strong>de</strong> contraste.<br />
1<br />
2<br />
Écran Windows XP<br />
Option<br />
Description<br />
1 Mo<strong>de</strong> Couleur Choisissez « Couleur » ou « Noir et blanc ».<br />
Vous permet <strong>de</strong> régler les éléments suivants :<br />
« Luminosité », « Contraste », « Saturation »,<br />
« Cyan-rouge », « Magenta-vert » et<br />
« Jaune-bleu ». Pour régler la couleur<br />
automatiquement, sélectionnez « Ajustement<br />
automatique » puis « OK ».<br />
2 Réglage couleur<br />
Écran Windows XP<br />
5.16
Configuration <strong>de</strong> l'imprimante sous Windows<br />
Onglet Déco<br />
Cet onglet vous permet <strong>de</strong> configurer <strong>de</strong>s options <strong>de</strong> cadre, <strong>de</strong> message et<br />
d'attributs <strong>de</strong> police.<br />
1<br />
2<br />
3<br />
Écran Windows XP<br />
Option<br />
Description<br />
1 Cadre Sélectionnez un cadre.<br />
2 Message<br />
3 Attributs <strong>de</strong> police<br />
Vous pouvez ajouter une date, une remarque ou<br />
appliquer un fond blanc à une image. Si vous<br />
souhaitez utiliser un fond blanc, cochez la case<br />
correspondante.<br />
Vous pouvez choisir un nom, un style, une<br />
couleur et une nuance pour votre police.<br />
Onglet À propos<br />
Utilisez l'onglet À propos pour afficher les informations <strong>de</strong> copyright et le numéro<br />
<strong>de</strong> version du pilote. Si vous disposez d'un navigateur Internet, vous pouvez vous<br />
connecter à Internet en cliquant sur l'icône du site Web.<br />
5.17
Configuration <strong>de</strong> l'imprimante sous Windows<br />
Utilisation d'un réglage favori<br />
L'option Favoris, disponible sur chaque onglet à l'exception <strong>de</strong> À propos, vous<br />
permet d'enregistrer les paramètres actuels pour une utilisation ultérieure.<br />
Écran Windows XP<br />
1 Sélectionnez « Options par défaut » ou « Sans nom ».<br />
Options par défaut : vous permet <strong>de</strong> configurer les paramètres actuels en tant<br />
que paramètres par défaut pour le pilote d'impression.<br />
Sans nom : Si vous modifiez un paramètre, l'option « Sans nom » s'affiche<br />
automatiquement.<br />
2 Cliquez « Enregistrer » après avoir s<strong>ais</strong>i le nom <strong>de</strong> votre choix.<br />
3 Sélectionnez ensuite le nom dans la liste « Favoris » pour<br />
utiliser les paramètres.<br />
Pour supprimer un nom enregistré, sélectionnez-le puis cliquez sur<br />
«Supprimer».<br />
Si vous cliquez « Oui » sur l'écran <strong>de</strong> confirmation, « Sans nom » réapparaîtra.<br />
Utilisation <strong>de</strong> l'ai<strong>de</strong><br />
Votre imprimante comporte un écran d’ai<strong>de</strong> pouvant être activé à partir du bouton<br />
Ai<strong>de</strong> <strong>de</strong> la fenêtre Propriétés <strong>de</strong> l'imprimante. Cet écran d’ai<strong>de</strong> donne <strong>de</strong>s indications<br />
détaillées sur les fonctions du pilote d’impression. Vous pouvez également cliquer<br />
sur le point d'interrogation dans l’angle supérieur droit <strong>de</strong> la fenêtre Propriétés,<br />
puis sur l'un <strong>de</strong>s paramètres.<br />
5.18
Impression <strong>de</strong>puis le<br />
programme PhotoThru sous<br />
Windows<br />
Le programme PhotoThru vous permet d'éditer <strong>de</strong>s images pour créer <strong>de</strong>s photos<br />
amusantes. Pour <strong>de</strong> plus amples informations sur l'utilisation <strong>de</strong> PhotoThru,<br />
consultez le mo<strong>de</strong> d'emploi <strong>de</strong> PhotoThru.<br />
1 Sélectionnez « Démarrer » « Programmes » ou « Tous les<br />
programmes » «PhotoThru» «PhotoThru».<br />
2 Lorsque le programme PhotoThru apparaît, recherchez<br />
l'image à imprimer.<br />
3 Double-cliquez sur l'image sélectionnée.<br />
Elle s'affiche alors en format agrandi dans l'espace <strong>de</strong> travail et plusieurs outils<br />
d'édition appar<strong>ais</strong>sent. Modifiez l'image à l'ai<strong>de</strong> <strong>de</strong>s fonctions disponibles.<br />
5.19
Impression <strong>de</strong>puis le programme PhotoThru sous Windows<br />
4 Cliquez « Fichier » « Imprimer » à partir <strong>de</strong> la barre <strong>de</strong>s<br />
menus en haut.<br />
5 Cliquez sur « Imprimer » après avoir défini le nombre<br />
<strong>de</strong> copies et les autres fonctions.<br />
5.20
Installation du programme<br />
sur Macintosh<br />
Configuration requise pour Macintosh<br />
Avant <strong>de</strong> commencer, vérifiez que votre système dispose <strong>de</strong> la configuration<br />
minimale requise.<br />
Environnements Macintosh pris en charge :<br />
- Mac OS 10.3.X<br />
- Processeur : Power PC G3, G4 ou G5<br />
- Mémoire : 128 Mo ou supérieure<br />
- Espace libre (disque dur) : 200 Mo ou supérieur<br />
Installation du programme<br />
1 Fermez toutes les applications. Connectez l'imprimante<br />
à l'ordinateur à l'ai<strong>de</strong> du câble USB approprié. Reportez-vous<br />
à la page 5.2-Raccor<strong>de</strong>ment <strong>de</strong> votre imprimante à un PC<br />
sous Windows..<br />
2 Allumez votre Macintosh et insérez le CD du programme<br />
fourni (face imprimée vers le haut) dans votre lecteur<br />
CD-ROM. La fenêtre d'installation apparaît alors.<br />
3 Double-cliquez sur l'icône du CD lorsqu'elle apparaît sur le<br />
« Bureau » puis cliquez sur « Installer » « Imprimante ».<br />
4 S<strong>ais</strong>issez le mot <strong>de</strong> passe utilisateur Macintosh.<br />
5 Double-cliquez sur « <strong>Samsung</strong> Photo Installer ».<br />
5.21
Installation du programme sur Macintosh<br />
6 Cliquez sur « Continuer » une fois que la fenêtre du<br />
programme d'installation <strong>de</strong> <strong>Samsung</strong> Photo apparaît.<br />
7 Sélectionnez le disque sur lequel vous souhaitez installer<br />
le programme puis cliquez sur « Continuer ».<br />
5.22
Installation du programme sur Macintosh<br />
8 Sélectionnez « Installation standard » puis cliquez sur<br />
«Installer».<br />
9 Une fois l'installation terminée, cliquez sur « Quitter ».<br />
5.23
Configuration <strong>de</strong> l'imprimante<br />
sur Macintosh<br />
Utilisation sous l'environnement<br />
USB Mac OS 10.3.X<br />
1 Ouvrez le disque dur puis sélectionnez « Applications » <br />
« Utilitaires » « Utilitaire <strong>de</strong> paramétrage d'imprimante ».<br />
2 Cliquez sur « Ajouter » dans la liste <strong>de</strong>s imprimantes.<br />
3 Sélectionnez « USB ».<br />
5.24
Configuration <strong>de</strong> l'imprimante sur Macintosh<br />
4 Sélectionnez « <strong>SPP</strong>-2040 » ou « <strong>SPP</strong>-2020 » puis cliquez sur<br />
«Ajouter».<br />
Si vous ne pouvez rechercher automatiquement l'imprimante, sélectionnez<br />
« <strong>Samsung</strong> » sous « Modèle d'imprimante ». Sélectionnez « <strong>SPP</strong>-2040 » ou<br />
« <strong>SPP</strong>-2020 » puis cliquez sur « Ajouter ».<br />
Lorsque « <strong>SPP</strong>-2040 » ou « <strong>SPP</strong>-2020 » est ajouté à la liste <strong>de</strong>s imprimantes,<br />
le paramétrage est terminé.<br />
5.25
Impression à partir d'un<br />
Macintosh<br />
1 Ouvrez le fichier à imprimer.<br />
2 Cliquez sur « Format d'impression... ».<br />
3 Après avoir configuré le format, le papier, l'orientation et<br />
l'échelle, cliquez sur « OK ».<br />
4 Cliquez sur « Imprimer » pour imprimer l'image sélectionnée.<br />
5.26
Impression à partir d'un Macintosh<br />
5 Après avoir choisi le nombre <strong>de</strong> copies et les pages à imprimer,<br />
cliquez sur « Imprimer ».<br />
Sur le côté droit <strong>de</strong> l'onglet, vous pouvez configurer différentes options :<br />
copies et pages, disposition, options <strong>de</strong> sortie, planificateur, traitement du papier,<br />
colorSync, fonctions d'imprimante et résumé.<br />
6 L'écran confirme que le fichier a été placé dans la file d'attente<br />
et l'impression commence.<br />
5.27
Impression à partir d'un Macintosh<br />
Suppression du programme<br />
1 Cliquez sur « Désinstaller » après avoir choisi le type<br />
d'installation comme à l'étape 6. Reportez-vous à la page<br />
5.21-Installation du programme sur Macintosh.<br />
2 Une fois l'installation terminée, cliquez sur « Quitter ».<br />
5.28
Impression à l'ai<strong>de</strong> du<br />
programme PhotoThru sur<br />
Macintosh<br />
Le programme PhotoThru vous permet <strong>de</strong> modifier facilement <strong>de</strong>s images. Ils vous<br />
offrent différentes options d'édition intéressantes.<br />
Pour <strong>de</strong> plus amples informations sur l'utilisation <strong>de</strong> PhotoThru, consultez le mo<strong>de</strong><br />
d'emploi <strong>de</strong> PhotoThru.<br />
Installation du programme<br />
1 Allumez votre Macintosh et insérez le CD du programme fourni<br />
(face imprimée vers le haut) dans votre lecteur CD-ROM.<br />
La fenêtre d'installation apparaît alors.<br />
2 Double-cliquez sur l'icône du CD lorsqu'elle apparaît sur le<br />
« Bureau » puis choisissez « Installer » « Application ».<br />
3 Double-cliquez sur « PhotoThru Installer » et suivez les<br />
instructions qui s'affichent à l'écran.<br />
Impression d'une image<br />
1 Sélectionnez « Application » «PhotoThru».<br />
2 Lorsque le programme PhotoThru apparaît, recherchez<br />
l'image à imprimer.<br />
5.29
Impression à l'ai<strong>de</strong> du programme PhotoThru sur Macintosh<br />
3 Double-cliquez sur l'image sélectionnée.<br />
Elle s'affiche alors en format agrandi dans l'espace <strong>de</strong> travail et plusieurs outils<br />
d'édition appar<strong>ais</strong>sent. Modifiez l'image à l'ai<strong>de</strong> <strong>de</strong>s fonctions disponibles.<br />
4 Cliquez « Fichier » « Imprimer » à partir <strong>de</strong> la barre <strong>de</strong>s<br />
menus en haut.<br />
5 Cliquez sur « Imprimer » après avoir défini le nombre <strong>de</strong> copies<br />
et les autres fonctions.<br />
5.30
Utilisation <strong>de</strong> la fonction MSC<br />
(Mass Storage Class)<br />
(<strong>SPP</strong>-2040 Series uniquement)<br />
Si vous reliez votre imprimante à un ordinateur Windows via un câble USB puis<br />
insérez une carte mémoire dans l'imprimante, l'ordinateur reconnaîtra cette carte<br />
comme un disque amovible. L'ordinateur fera alors office <strong>de</strong> lecteur <strong>de</strong> carte<br />
mémoire et vous permettra d'en afficher et d'en modifier les données.<br />
1 Connectez l'imprimante à votre ordinateur avec le câble USB<br />
approprié et insérez une carte mémoire dans l'imprimante.<br />
L'écran « Disque amovible » apparaît automatiquement.<br />
Écran Windows XP<br />
Si cet écran n'apparaît pas automatiquement, sélectionnez « Poste <strong>de</strong> travail » <br />
« Disque amovible ». Double-cliquez sur l'icône « Disque amovible ».<br />
2 Double-cliquez sur « Ouvrir le dossier pour afficher les fichiers<br />
utilise Explorateur Windows ».<br />
Le dossier du disque amovible apparaît alors à l'écran.<br />
Écran Windows XP<br />
Vous pouvez enregistrer ou déplacer un fichier ou dossier <strong>de</strong> votre choix.<br />
Si vous insérez <strong>de</strong>ux cartes mémoire, l'imprimante reconnaîtra simplement<br />
la première et y enregistrera les données. Si vous la retirez, l'imprimante<br />
reconnaîtra alors la secon<strong>de</strong>.<br />
Cette fonction est disponible à partir <strong>de</strong> Windows 98 et sous Macintosh.<br />
5.31
Impression avec Bluetooth<br />
(en option:<strong>SPP</strong>-00BA)<br />
Si vous installez le dispositif en option Bluetooth, vous pouvez imprimer <strong>de</strong>puis un<br />
téléphone-appareil photo équipé <strong>de</strong> la fonction Bluetooth sans effectuer aucun<br />
raccor<strong>de</strong>ment. Bien que ce produit soit conforme aux spécifications Bluetooth, il<br />
n’est pas certain que vous puissiez utiliser tous les dispositifs munis <strong>de</strong> la<br />
technologie sans fil Bluetooth.<br />
Compatibilité Bluetooth : Version 1.2<br />
Alimentation <strong>de</strong> sortie : Bluetooth Classe 2, jusqu'à 10 mètres<br />
Topologie <strong>de</strong> réseau : Connexions point à multipoint<br />
Profils pris en charge : OPP (Profil <strong>de</strong> poussée d’objets) uniquement<br />
Format <strong>de</strong> fichier pris en charge : JPEG uniquement<br />
1 Insérez le périphérique Bluetooth dans le port USB pour<br />
l'utiliser avec votre appareil photo numérique.<br />
2 Envoyez l'ordre d'imprimer les images du périphérique<br />
compatible Bluetooth.<br />
Pour <strong>de</strong> plus amples informations, veuillez vous reporter au gui<strong>de</strong> <strong>de</strong> l’utilisateur du<br />
dispositif pris en charge par Bluetooth ainsi qu’au gui<strong>de</strong> <strong>de</strong> l’utilisateur du dispositif<br />
en option Bluetooth.<br />
5.32
6. Maintenance<br />
Cette imprimante est facile à entretenir. Elle est légère et transportable.<br />
Lors <strong>de</strong> l'entreposage ou du transport <strong>de</strong> l'imprimante, retirez le papier et<br />
la cassette <strong>de</strong> papier.<br />
• Maintenance <strong>de</strong> l’imprimante<br />
• Remplacement <strong>de</strong> la cartouche à ruban<br />
• Dépannage<br />
• Spécifications techniques<br />
• In<strong>de</strong>x<br />
Refermez la cassette lorsque l'imprimante n'est pas utilisée.<br />
N'entreposez jam<strong>ais</strong> l'imprimante dans un lieu directement<br />
exposé aux rayons du soleil ou soumis à <strong>de</strong>s variations <strong>de</strong><br />
température extrêmes.<br />
Stockez le papier dans son emballage d'origine, sur une<br />
surface plane et conservez-le dans un endroit fr<strong>ais</strong> et sec.<br />
6.1
Maintenance <strong>de</strong> l’imprimante<br />
Nettoyage <strong>de</strong> l’extérieur<br />
1 Appuyez sur le bouton Marche/arrêt pour éteindre<br />
l'imprimante et déconnectez l'adaptateur secteur.<br />
2 Nettoyez l'extérieur <strong>de</strong><br />
l'imprimante à l'ai<strong>de</strong> d'un tissu<br />
humi<strong>de</strong>.<br />
Si vous souhaitez utiliser un produit nettoyant, consultez un centre <strong>de</strong><br />
service <strong>Samsung</strong> au sujet <strong>de</strong>s produits recommandés. N'utilisez jam<strong>ais</strong><br />
d'autres types <strong>de</strong> nettoyants et <strong>de</strong> savons, car ces produits peuvent<br />
endommager la tête d'impression.<br />
6.2
Remplacement <strong>de</strong> la cartouche<br />
à ruban<br />
Achetez le modèle <strong>de</strong> cartouche à ruban intitulé IPP-4640G (pour impression<br />
<strong>de</strong> 40 pièces).<br />
1 Ouvrez le capot latéral.<br />
2 Relevez le levier.<br />
Levier<br />
3 Retirez la cartouche existante.<br />
6.3
Remplacement <strong>de</strong> la cartouche à ruban<br />
4 Après avoir retiré la cartouche <strong>de</strong> son emballage, faites<br />
tourner la roulette pour aplanir les plis ou les zones inégales<br />
du film.<br />
Un film plissé risque d'être endommagé durant l'installation.<br />
Film<br />
Roulette<br />
5 Insérez la cartouche dans le sens indiqué sur l'illustration.<br />
6 Assurez-vous que la cartouche se trouve sous le levier avant<br />
<strong>de</strong> fermer le capot latéral.<br />
Levier<br />
6.4
Dépannage<br />
Messages d'erreur affichés<br />
Écran Problème Dépannage<br />
• Erreur due à un manque<br />
<strong>de</strong> papier.<br />
• Chargez le papier.<br />
(Reportez-vous à la<br />
page 2.3-Chargement du<br />
papier.)<br />
• Appuyez sur le bouton Print.<br />
• Bourrage papier.<br />
• Mettez l'imprimante hors<br />
tension.<br />
• Si le papier bloqué n'est pas<br />
dégagé automatiquement,<br />
retirez-le manuellement.<br />
• Mettez l'imprimante sous<br />
tension.<br />
•Veuillez noter qu’une page <strong>de</strong> la<br />
durée <strong>de</strong> vie <strong>de</strong> la cartouche<br />
est utilisée lorsqu'il se produit<br />
un bourrage <strong>de</strong> papier, même<br />
si une image n’est pas<br />
complètement imprimée.<br />
• Format <strong>de</strong> papier<br />
incorrect.<br />
• Redéfinissez le format<br />
<strong>de</strong> papier.<br />
• Appuyez sur le bouton Print.<br />
• La cassette <strong>de</strong> papier n'a<br />
pas été insérée ou l'est<br />
<strong>de</strong> façon incorrecte.<br />
• Insérez la cassette <strong>de</strong> papier.<br />
• Réinsérez correctement<br />
la cassette <strong>de</strong> papier.<br />
• La cartouche à ruban n'est<br />
pas installée ou l'est <strong>de</strong><br />
façon incorrecte.<br />
• Réinstallez correctement<br />
la cartouche à ruban.<br />
6.5
Dépannage<br />
• La cartouche à ruban est<br />
vi<strong>de</strong>.<br />
• Remplacez la cartouche à<br />
ruban. (Reportez-vous à la<br />
page 6.3-Remplacement <strong>de</strong><br />
la cartouche à ruban.)<br />
Écran Problème Dépannage<br />
• La cartouche à ruban n'est<br />
pas installée lorsque vous<br />
allumez l'imprimante.<br />
• Installez la cartouche à ruban.<br />
(Reportez-vous à la<br />
page 2.2-Installation <strong>de</strong> la<br />
cartouche.)<br />
• Appuyez sur le bouton OK.<br />
• La cartouche à ruban n'est<br />
pas installée lorsque vous<br />
essayez d'imprimer <strong>de</strong>s<br />
images.<br />
• Installez la cartouche à ruban.<br />
(Reportez-vous à la<br />
page 2.2-Installation <strong>de</strong> la<br />
cartouche.)<br />
• Appuyez sur le bouton Print.<br />
• Les images ont été mal<br />
configurées.<br />
• Reconfigurez correctement les<br />
images.<br />
• L'imprimante n'a pas pu<br />
lire la carte mémoire.<br />
• Retirez puis réinsérez la carte<br />
mémoire.<br />
• Si le problème persiste,<br />
essayez une autre carte<br />
mémoire.<br />
• La carte mémoire ne<br />
contient aucune image.<br />
• Rechargez les images sur la<br />
carte mémoire, puis réessayez.<br />
6.6
Dépannage<br />
• Cela se produit lorsque<br />
vous essayez d'imprimer<br />
à partir d'un appareil<br />
photo non compatible<br />
avec PictBridge.<br />
• Connectez un appareil photo<br />
compatible avec PictBridge.<br />
Écran Problème Dépannage<br />
• Un problème est survenu<br />
lors <strong>de</strong> la lecture <strong>de</strong>s<br />
fichiers JPEG.<br />
• Imprimez d'autres images.<br />
• Impossible d'imprimer <strong>de</strong>s<br />
images <strong>de</strong> 40 x 60 pixels<br />
ou moins.<br />
• Imprimez <strong>de</strong>s images <strong>de</strong> taille<br />
supérieure à 40 x 60 pixels.<br />
• Impossible d'imprimer<br />
<strong>de</strong>s images <strong>de</strong><br />
5 120 x 7 680 pixels<br />
ou plus.<br />
• Imprimez <strong>de</strong>s images<br />
<strong>de</strong> taille inférieure à<br />
5 120 x 7 680 pixels.<br />
• Les images <strong>de</strong> la carte<br />
mémoire ont été effacées.<br />
• Essayez d'imprimer <strong>de</strong>s images<br />
à partir d'une autre source.<br />
• xxx images n'ont pas été<br />
imprimées.<br />
• Vérifiez les images imprimées,<br />
puis imprimez celles qui ont été<br />
ignorées.<br />
6.7
Dépannage<br />
Planification <strong>de</strong>s vérifications <strong>de</strong> l'état<br />
<strong>de</strong> l'imprimante<br />
Votre ordinateur peut vérifier automatiquement l'état <strong>de</strong> l'imprimante.<br />
1 Cliquez à l'ai<strong>de</strong> du bouton droit <strong>de</strong> la souris sur l'icône<br />
d'imprimante située en bas <strong>de</strong> l'écran, puis sélectionnez<br />
« Option » dans le menu.<br />
2 Pour activer l'option d'alarme, cochez la case « Option<br />
d'alerte du moniteur d'état ».<br />
3 Choisissez un délai <strong>de</strong> vérification automatique entre 1 et 10<br />
secon<strong>de</strong>s.<br />
4 Cliquez sur OK pour vali<strong>de</strong>r le réglage.<br />
6.8
Spécifications techniques<br />
Nom du modèle<br />
Type d'unité<br />
Vitesse d’impression a<br />
Résolution<br />
Format <strong>de</strong> documents source<br />
Capacité <strong>de</strong> la cassette papier<br />
Niveau <strong>de</strong> pression sonore b<br />
Consommation électrique<br />
Conditions <strong>de</strong> fonctionnement<br />
Alimentation<br />
Spécifications <strong>de</strong> l'adaptateur<br />
secteur<br />
Dimensions (L x P x H)<br />
Poids<br />
Interface carte mémoire c<br />
<strong>SPP</strong>-2020, OT20PPL, <strong>SPP</strong>-2040, OT20PPH<br />
Imprimante à sublimation<br />
Environ 60 secon<strong>de</strong>s pour imprimer une photo <strong>de</strong> 4x6 pouces<br />
300 x 300 ppp maximum<br />
Carte postale - 102 x 152 mm (4 x 6 pouces)<br />
Jusqu'à 20 feuilles<br />
En impression : moins <strong>de</strong> 55 dBA<br />
40 W<br />
Températures : 10 °C à 32 °C (50 °F à 89 °F)<br />
Humidité : 20 % à 80 % HR<br />
Voir étiquette <strong>de</strong> spécifications au bas <strong>de</strong> l'appareil<br />
Entrée : CA 110-240 V / 50-60 Hz<br />
Sortie : CC 24 V / 1,7 A<br />
<strong>SPP</strong>-2020 Series : 180 x 136 x 61 mm<br />
<strong>SPP</strong>-2040 Series : 180 x 136 x 66 mm<br />
<strong>SPP</strong>-2020 Series : 0,97 kg<br />
<strong>SPP</strong>-2040 Series : 1,07 kg<br />
xD-Picture Card, CompactFlash Type I et II, MultiMediaCard,<br />
Memory Stick, Memory Stick PRO,Type série, Secure Digital,<br />
SmartMedia<br />
Interface PC USB 1.1 et USB 2.0<br />
Interface appareil photo<br />
Interface téléphone-appareil photo<br />
Bluetooth<br />
Formats <strong>de</strong> fichier compatibles<br />
Durée <strong>de</strong> vie d'impression<br />
Hôte USB 1.1 (PictBridge)<br />
Hôte USB 1.1 (PictBridge)<br />
Compatibilité Bluetooth : Version 1.2<br />
Profils pris en charge : OPP (Profil <strong>de</strong> poussee d'objets)<br />
uniquement<br />
Format <strong>de</strong> fichier pris en charge : JPEG uniquement<br />
Téléphone-appareil photo muni <strong>de</strong> la fonction Bluetooth<br />
uniquement.<br />
Exif 2.2, DPOF, TIFF (sans compression), BMP (sans<br />
compression) avec RVB 24 bits, RVB 8 bits, JPEG standard,<br />
format <strong>de</strong> pixels RVB exclusivement<br />
Jusqu'à 2 000 feuilles<br />
-Votre couverture n'est plus valable après 2 000 feuilles,<br />
même si la pério<strong>de</strong> <strong>de</strong> garantie n'est pas encore achevée.<br />
a. La vitesse d'impression peut varier en fonction du système d'exploitation,<br />
<strong>de</strong> la capacité, <strong>de</strong> l'application et du format <strong>de</strong> fichier.<br />
b. Niveau <strong>de</strong> pression sonore, ISO7779.<br />
c. Il existe <strong>de</strong> nombreux types <strong>de</strong> cartes mémoire et chaque carte mémoire a différents<br />
sous-types. Dans certains cas, une nouvelle carte mémoire pourrait ne pas être prise<br />
en charge par votre imprimante même ce modèle est disponible avec votre imprimante.<br />
6.9
Spécifications techniques<br />
Comment éliminer ce produit<br />
(déchets d'équipements électriques et électroniques)<br />
(Applicable dans les pays <strong>de</strong> l'Union Européen et aux autres<br />
pays européens disposant <strong>de</strong> systémes <strong>de</strong> collecte sélective)<br />
Ce symbole sur le produit ou sa documentation indique qu'il ne doit pas être<br />
éliminé en fin <strong>de</strong> vie avec les autres déchets ménagers. L'élimination<br />
incontrôlée <strong>de</strong>s déchets pouvant porter préjudice à l'environnement ou à la<br />
santé humaine, veuillez le séparer <strong>de</strong>s autres types <strong>de</strong> déchets et le recycler <strong>de</strong><br />
façon responsable. Vous favoriserez ainsi la réutilisation durable <strong>de</strong>s ressources<br />
matérielles.<br />
Les particuliers sont invités à contacter le distributeur leur ayant vendu le produit ou à se<br />
renseigner auprès <strong>de</strong> leur mairie pour savoir où et comment ils peuvent se débarrasser <strong>de</strong> ce<br />
produit afin qu'il soit recyclé en respectant l'environnement.<br />
Les entreprises sont invitées à contacter leurs fournisseurs et à consulter les conditions <strong>de</strong><br />
leur contrat <strong>de</strong> vente. Ce produit ne doit pas être éliminé avec les autres déchets<br />
commerciaux.<br />
Émission <strong>de</strong> fréquences radio<br />
Réglementation FCC<br />
Cet appareil a été testé et s'est avéré conforme aux limites imposées à un périphérique<br />
numérique <strong>de</strong> classe B, définies à l'alinéa 15 <strong>de</strong>s réglementations FCC. Ces limites sont<br />
conçues pour assurer une protection r<strong>ais</strong>onnable contre les interférences dans une<br />
installation domestique. Cet appareil génère, utilise et peut émettre <strong>de</strong> hautes fréquences<br />
radio et, s'il n'est pas installé et utilisé conformément aux instructions, peut provoquer <strong>de</strong>s<br />
perturbations dans les communications radio. Cependant, nous ne pouvons garantir l'absence<br />
d'interférence dans une installation particulière. Si cet appareil provoque <strong>de</strong>s interférences au<br />
niveau <strong>de</strong> la réception radio ou télévision lors <strong>de</strong> sa mise sous tension et hors tension,<br />
essayez <strong>de</strong> corriger le problème en utilisant une <strong>de</strong>s mesures suivantes :<br />
•Réorientez ou repositionnez l'antenne <strong>de</strong> réception.<br />
•Éloignez l'imprimante et le récepteur.<br />
•Branchez l'appareil sur une prise ou un circuit différent(e) <strong>de</strong> celui/celle du récepteur.<br />
•Consultez votre distributeur ou un technicien radio/télévision qualifié pour obtenir <strong>de</strong> l'ai<strong>de</strong>.<br />
Mise en gar<strong>de</strong> : Tout changement ou modification effectué sans<br />
l'accord explicite du fabricant pourrait annuler la capacité <strong>de</strong><br />
<strong>l'utilisateur</strong> à utiliser cet équipement.<br />
sThis digital apparatus does not exceed the Class B limits for radio noise emissions from<br />
digital apparatus as set out in the interference-causing equipment standard entitled “Digital<br />
Apparatus”, ICES-003 of the Industry and Science Canada.<br />
Cet appareil numérique respecte les limites <strong>de</strong> bruits radioélectriques applicables aux<br />
appareils numériques <strong>de</strong> Classe B prescrites dans la norme sur le matériel brouilleur :<br />
“Appareils Numériques”, ICES-003 édictée par l’Industrie et Sciences Canada.<br />
6.10
Déclaration <strong>de</strong> conformité CE<br />
Spécifications techniques<br />
Approbations et certifications<br />
Le marquage CE apposé sur ce télécopieur signifie que <strong>Samsung</strong> Electronics<br />
Co., Ltd. a déclaré l'appareil conforme aux directives 93/68/EEC <strong>de</strong> l'Union<br />
Européenne respectives suivantes :<br />
1er janvier 1995 : Directive 73/23/CEE du Conseil Européen Rapprochement<br />
<strong>de</strong>s lois <strong>de</strong>s états membres relatives aux équipements basse tension.<br />
1er janvier 1996 : Directive 89/336/CEE (92/31/CEE) du Conseil Européen Rapprochement<br />
<strong>de</strong>s lois <strong>de</strong>s états membres relatives à la compatibilité électromagnétique.<br />
9 mars 1999 : Directive 1999/5/CE relative à la conformité <strong>de</strong>s équipements radios et <strong>de</strong>s<br />
terminaux <strong>de</strong> télécommunications.<br />
Vous pouvez vous procurer le texte complet <strong>de</strong> la déclaration, décrivant en détail ces<br />
différentes directives et les normes correspondantes, auprès <strong>de</strong> votre distributeur <strong>Samsung</strong>.<br />
6.11
Spécifications techniques<br />
6.12
In<strong>de</strong>x<br />
A<br />
accessoires 1.6<br />
affichage 1.3<br />
ai<strong>de</strong> 5.18<br />
annuler, impression 5.12<br />
B<br />
bordures, configurer 3.10<br />
bourrage papier 6.5<br />
boutons 1.4<br />
C<br />
carte mémoire<br />
insertion 3.2<br />
retrait 3.14<br />
cartouche<br />
installer 2.2<br />
remplacer 6.3<br />
charger, papier 2.3<br />
configuration requise<br />
Macintosh 5.21<br />
Windows 5.3<br />
cordon d'alimentation<br />
branchement 2.4<br />
configuration<br />
requise 1.2<br />
couleur, configurer 3.9<br />
D<br />
disque amovible 5.31<br />
dossier MISC 3.13<br />
DPOF, imprimer 3.13<br />
F<br />
favoris, configurer 5.18<br />
file d'attente 5.12<br />
I<br />
imprimante par défaut,<br />
configurer 5.10<br />
imprimer<br />
Macintosh 5.26<br />
PictBridge 4.2<br />
toutes les images 3.12<br />
Windows 5.11<br />
installer<br />
PhotoThru<br />
Macintosh 5.29<br />
Windows 5.4<br />
pilote<br />
Macintosh 5.21<br />
Windows 5.4<br />
L<br />
langue, configurer 3.12<br />
luminosité, configurer 3.9<br />
M<br />
message d'erreur 6.5<br />
mise en page,<br />
configurer 3.11<br />
MSC, utilisation 5.31<br />
N<br />
netteté, configurer 3.9<br />
6.13
nettoyer 6.2<br />
O<br />
onglet À propos 5.17<br />
onglet Déco 5.17<br />
onglet Éléments<br />
fondamentaux 5.14<br />
onglet Graphiques 5.16<br />
onglet Sortie 5.15<br />
orientation,<br />
configurer 5.14<br />
P<br />
papier, charger 2.3<br />
PhotoThru<br />
imprimer<br />
Macintosh 5.29<br />
Windows 5.19<br />
installer<br />
Macintosh 5.29<br />
Windows 5.4<br />
R<br />
réglage couleur,<br />
configurer 5.16<br />
réinstaller, pilote,<br />
Windows 5.6<br />
S<br />
sans bordure,<br />
configurer 5.14<br />
supprimer<br />
PhotoThru<br />
Windows 5.9<br />
pilote<br />
Macintosh 5.28<br />
Windows 5.7<br />
T<br />
témoin bouton On/Off 1.5<br />
V<br />
vue arrière 1.3, 1.5<br />
vue avant 1.2, 1.4<br />
vue latérale 1.3, 1.5<br />
6.14
Cet appareil est distribué par :<br />
<strong>Samsung</strong> Electronics France<br />
56, Quai <strong>de</strong> Dion Bouton<br />
92806 PUTEAUX Ce<strong>de</strong>x<br />
Pour toute information ou<br />
assistance technique sur nos<br />
produits, notre service consommateurs<br />
est à votre disposition au :<br />
Vous pouvez également vous connecter à notre site<br />
Internet :<br />
WWW.samsung.com/fr<br />
Rev.2.00