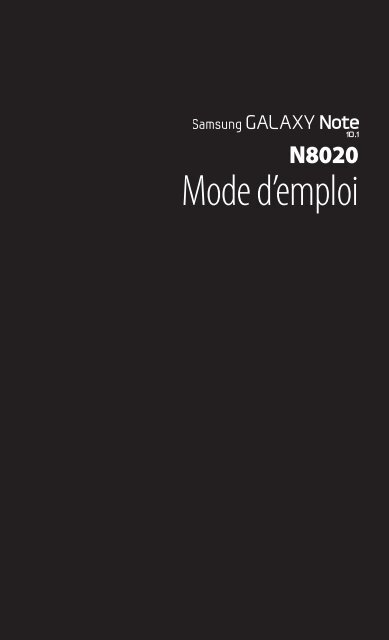Samsung Galaxy Note (10.1, 4G) (GT-N8020EAAXEF ) - Manuel de l'utilisateur 13.72 MB, pdf, FRANÇAIS (Orange)
Samsung Galaxy Note (10.1, 4G) (GT-N8020EAAXEF ) - Manuel de l'utilisateur 13.72 MB, pdf, FRANÇAIS (Orange)
Samsung Galaxy Note (10.1, 4G) (GT-N8020EAAXEF ) - Manuel de l'utilisateur 13.72 MB, pdf, FRANÇAIS (Orange)
Create successful ePaper yourself
Turn your PDF publications into a flip-book with our unique Google optimized e-Paper software.
N8020<br />
Mo<strong>de</strong> d’emploi
Utilisation <strong>de</strong> ce mo<strong>de</strong><br />
d’emploi<br />
Félicitations pour l’achat <strong>de</strong> votre appareil <strong>Samsung</strong>. Alliant<br />
puissance et mobilité, cet appareil vous permet d’accé<strong>de</strong>r au<br />
meilleur <strong>de</strong> la technologie Web et mobile grâce à une plate-forme<br />
polyvalente qui s’adapte parfaitement à votre style <strong>de</strong> vie. Basé sur<br />
le système d’exploitation Google Android, cet appareil vous donne<br />
accès à <strong>de</strong>s milliers d’applications utiles et ludiques pour vous<br />
permettre d’enrichir votre expérience Web mobile.<br />
L’accès sans fil intégré et l’écran tactile réactif <strong>de</strong> cet appareil<br />
vous permettent <strong>de</strong> lire <strong>de</strong>s livres et <strong>de</strong>s journaux lors <strong>de</strong> vos<br />
déplacements, <strong>de</strong> vous tenir informé <strong>de</strong>s <strong>de</strong>rnières actualités, <strong>de</strong><br />
l’actualité sportive, <strong>de</strong>s prévisions météo, <strong>de</strong> gérer vos fichiers<br />
multimédia et vos documents professionnels et <strong>de</strong> naviguer sur le<br />
Web à la recherche <strong>de</strong> cartes, <strong>de</strong> locaux d’entreprise, et bien plus<br />
encore.<br />
À lire avant toute utilisation<br />
●●<br />
●●<br />
●●<br />
●●<br />
Veuillez lire attentivement ce mo<strong>de</strong> d’emploi avant d’utiliser<br />
votre appareil, afin <strong>de</strong> l’utiliser en toute sécurité.<br />
Les explications fournies dans ce mo<strong>de</strong> d’emploi sont basées sur<br />
les paramètres par défaut <strong>de</strong> l’appareil.<br />
Les illustrations utilisées dans ce mo<strong>de</strong> d’emploi peuvent différer<br />
par rapport à l’aspect réel du produit.<br />
Le contenu <strong>de</strong> ce mo<strong>de</strong> d’emploi peut différer en fonction du<br />
produit et <strong>de</strong> la version logicielle <strong>de</strong> votre appareil et peut faire<br />
l’objet <strong>de</strong> modifications sans préavis. Pour obtenir la version<br />
la plus récente <strong>de</strong> ce mo<strong>de</strong> d’emploi, connectez-vous sur<br />
www.samsung.com.<br />
Utilisation <strong>de</strong> ce mo<strong>de</strong> d’emploi<br />
2
●●<br />
●●<br />
●●<br />
●●<br />
●●<br />
●●<br />
●●<br />
Les fonctions disponibles et les services supplémentaires<br />
peuvent varier en fonction <strong>de</strong> la version logicielle <strong>de</strong> votre<br />
appareil.<br />
La mise en forme et la distribution <strong>de</strong> ce mo<strong>de</strong> d’emploi sont<br />
basées sur le système d’exploitation Google Android et peuvent<br />
varier en fonction du système d’exploitation <strong>de</strong> l’utilisateur.<br />
Les applications et leurs fonctions peuvent varier en fonction <strong>de</strong><br />
votre zone géographique ou <strong>de</strong>s caractéristiques du matériel.<br />
<strong>Samsung</strong> ne peut être tenu responsable <strong>de</strong>s problèmes <strong>de</strong><br />
performance relatifs aux applications fournies par <strong>de</strong>s tiers.<br />
<strong>Samsung</strong> ne peut être tenu responsable <strong>de</strong>s problèmes<br />
<strong>de</strong> performance ou <strong>de</strong>s incompatibilités découlant <strong>de</strong> la<br />
modification <strong>de</strong>s paramètres <strong>de</strong> registre par l’utilisateur. Toute<br />
tentative <strong>de</strong> personnalisation du système d’exploitation peut<br />
entraîner <strong>de</strong>s problèmes <strong>de</strong> fonctionnement <strong>de</strong> votre appareil<br />
ou <strong>de</strong> ses applications.<br />
Vous pouvez mettre à jour le logiciel <strong>de</strong> votre appareil en vous<br />
connectant sur le site www.samsung.com.<br />
Les logiciels, les sons, les fonds d’écran, les images et les autres<br />
contenus fourni(e)s avec cet appareil sont concédé(e)s sous<br />
licence et leur usage est restreint à une utilisation entre <strong>Samsung</strong><br />
et leurs propriétaires respectifs. Extraire et utiliser ces supports<br />
à <strong>de</strong>s fins commerciales ou autres constitue une infraction<br />
au regard <strong>de</strong>s lois sur les droits d’auteur. <strong>Samsung</strong> n’est pas<br />
responsable <strong>de</strong>s infractions sur les droits d’auteur commises par<br />
l’utilisateur.<br />
Veuillez conserver ce mo<strong>de</strong> d’emploi pour pouvoir le consulter<br />
ultérieurement.<br />
Utilisation <strong>de</strong> ce mo<strong>de</strong> d’emploi<br />
3
Icônes<br />
Familiarisez-vous d’abord avec les icônes utilisées dans ce mo<strong>de</strong><br />
d’emploi :<br />
Avertissement : situations susceptibles <strong>de</strong> vous blesser<br />
ou <strong>de</strong> blesser autrui.<br />
Attention : situations susceptibles d’endommager votre<br />
appareil ou d’autres équipements.<br />
Remarque : remarques, conseils d’utilisation ou<br />
informations complémentaires.<br />
►<br />
→<br />
Référence—pages contenant plus d’informations.<br />
Exemple : ► p. 12 (signifie « reportez-vous à la page 12 »)<br />
Suivi <strong>de</strong>—pour suivre l’ordre <strong>de</strong>s options ou <strong>de</strong>s menus,<br />
vous <strong>de</strong>vez exécuter une action. Exemple : Ouvrez la<br />
liste <strong>de</strong>s applications, puis appuyez sur Paramètres<br />
→ À propos <strong>de</strong> l’appareil (signifie que vous <strong>de</strong>vez<br />
d’abord appuyer sur Paramètres, puis sur À propos <strong>de</strong><br />
l’appareil).<br />
Droits d’auteur<br />
Copyright © 2012 <strong>Samsung</strong> Electronics<br />
Ce mo<strong>de</strong> d’emploi est protégé par les lois internationales sur les<br />
droits d’auteur.<br />
Il est interdit <strong>de</strong> reproduire, distribuer, traduire ou transmettre<br />
sous quelque forme et par quelque moyen que ce soit,<br />
électronique ou mécanique, notamment par photocopie,<br />
enregistrement ou stockage dans un système <strong>de</strong> stockage et <strong>de</strong><br />
recherche documentaire, tout ou partie <strong>de</strong> ce document sans le<br />
consentement préalable écrit <strong>de</strong> <strong>Samsung</strong> Electronics.<br />
Utilisation <strong>de</strong> ce mo<strong>de</strong> d’emploi<br />
4
Marques déposées<br />
●●<br />
●●<br />
● ●<br />
● ●<br />
● ●<br />
●●<br />
SAMSUNG et le logo SAMSUNG sont <strong>de</strong>s marques déposées <strong>de</strong><br />
<strong>Samsung</strong> Electronics.<br />
Les logos Android, Google, Google Maps, Google Mail,<br />
YouTube, Google Play Store, et Google Talk sont <strong>de</strong>s<br />
marques déposées <strong>de</strong> Google Inc.<br />
Bluetooth® est une marque déposée <strong>de</strong> Bluetooth SIG, Inc.<br />
Wi-Fi®, Wi-Fi Protected Setup, Wi-Fi Direct, Wi-Fi<br />
CERTIFIED, et le logo Wi-Fi sont <strong>de</strong>s marques commerciales<br />
déposées <strong>de</strong> Wi-Fi Alliance.<br />
DivX®, DivX Certified® et autres<br />
logos associés sont <strong>de</strong>s marques<br />
commerciales <strong>de</strong> Rovi Corporation<br />
ou <strong>de</strong> ces produits et sont utilisées<br />
sous licence.<br />
Toutes les autres marques déposées et droits d’auteur<br />
<strong>de</strong>meurent la propriété <strong>de</strong> leurs propriétaires respectifs.<br />
Utilisation <strong>de</strong> ce mo<strong>de</strong> d’emploi<br />
5
À PROPOS DU FORMAT VIDÉO DIVX<br />
DivX® est en format numérique créé par DivX, LLC, filiale <strong>de</strong> Rovi<br />
Corporation. Cet appareil bénéficie d’une certification officielle<br />
<strong>de</strong> DivX Certified® et permet <strong>de</strong> lire le format vidéo DivX. Ren<strong>de</strong>zvous<br />
sur le site www.divx.com pour obtenir plus d’informations et<br />
télécharger <strong>de</strong>s logiciels pour convertir vos fichiers au format vidéo<br />
DivX.<br />
À PROPOS DE LA VIDÉO DIVX À LA DEMANDE<br />
Cet appareil DivX Certified® doit être enregistré pour pouvoir<br />
lire du contenu DivX Vi<strong>de</strong>o-on-Demand (VOD). Pour obtenir<br />
votre co<strong>de</strong> d’enregistrement, repérez la section DivX VOD dans<br />
le menu <strong>de</strong> configuration <strong>de</strong> votre appareil. Ren<strong>de</strong>z-vous ensuite<br />
sur vod.divx.com pour plus d’informations sur les modalités<br />
d’enregistrement.<br />
Les appareils DivX Certified® peuvent lire <strong>de</strong>s vidéos DivX® d’une<br />
résolution HD allant jusqu’à 720 pixels, ainsi que du contenu<br />
premium.<br />
Peut lire <strong>de</strong>s vidéos DivX® d’une résolution allant jusqu’à<br />
1080 pixels HD.<br />
Utilisation <strong>de</strong> ce mo<strong>de</strong> d’emploi<br />
6
Table <strong>de</strong>s matières<br />
Assemblage ............................................................. 12<br />
Contenu du coffret ..................................................................................... 12<br />
Installer la carte SIM ou USIM ................................................................ 12<br />
Charger la batterie ...................................................................................... 13<br />
Insérer une carte mémoire (en option) ............................................. 15<br />
Démarrage .............................................................. 18<br />
Allumer/éteindre l’appareil .................................................................... 18<br />
Présentation <strong>de</strong> l’appareil ........................................................................ 19<br />
Utiliser le stylet S Pen et l’écran tactile ............................................... 24<br />
Présentation <strong>de</strong> l’écran d’accueil .......................................................... 26<br />
Accé<strong>de</strong>r aux applications ........................................................................ 32<br />
Personnaliser l’appareil ............................................................................ 33<br />
Saisir du texte ............................................................................................... 39<br />
Utilisation <strong>de</strong>s fonctions spéciales ........................ 41<br />
Découvrir les manipulations <strong>de</strong> base pour utiliser le stylet<br />
S Pen...................................................................................................................41<br />
Découvrir les manipulations avancées pour utiliser le stylet<br />
S Pen...................................................................................................................42<br />
Remplacer la pointe du stylet S Pen.....................................................43<br />
Utiliser la reconnaissance <strong>de</strong>s mouvements.....................................44<br />
Utiliser le mo<strong>de</strong> d’écriture manuscrite.................................................46<br />
Utiliser S <strong>Note</strong>.................................................................................................50<br />
Utiliser la tablette <strong>de</strong> notes rapi<strong>de</strong>s......................................................59<br />
Utiliser le S Calendrier.................................................................................60<br />
En savoir plus sur la fonction Comman<strong>de</strong> rapi<strong>de</strong>...........................63<br />
Fonction « Air View » du stylet S Pen....................................................64<br />
Capturer une zone <strong>de</strong> l’écran...................................................................65<br />
Table <strong>de</strong>s matières<br />
7
Web .......................................................................... 66<br />
Internet ............................................................................................................ 66<br />
Game Hub ...................................................................................................... 71<br />
Play Livres ....................................................................................................... 71<br />
Play Store ........................................................................................................ 71<br />
YouTube .......................................................................................................... 72<br />
Maps ................................................................................................................. 73<br />
Latitu<strong>de</strong> ........................................................................................................... 75<br />
Local .................................................................................................................. 76<br />
Navigation ...................................................................................................... 76<br />
<strong>Samsung</strong> Apps ............................................................................................. 77<br />
S Suggest ........................................................................................................ 78<br />
Recherche Google ...................................................................................... 78<br />
Communication ...................................................... 79<br />
Messages ........................................................................................................ 79<br />
Google Mail ................................................................................................... 81<br />
E-mail ................................................................................................................ 83<br />
Talk .................................................................................................................... 86<br />
ChatON ............................................................................................................ 87<br />
Chat + ............................................................................................................... 87<br />
Google+ .......................................................................................................... 87<br />
Divertissements ...................................................... 88<br />
Lecteur MP3 .................................................................................................. 88<br />
Music Hub ...................................................................................................... 90<br />
Appareil photo ............................................................................................. 91<br />
Lecteur vidéo ............................................................................................. 101<br />
Table <strong>de</strong>s matières<br />
8
Galerie ........................................................................................................... 104<br />
Paper Artist ................................................................................................. 108<br />
Editeur <strong>de</strong> vidéos ..................................................................................... 108<br />
Données personnelles ......................................... 112<br />
Contacts ....................................................................................................... 112<br />
Connectivité .......................................................... 116<br />
Connexions PC .......................................................................................... 116<br />
Wi-Fi ............................................................................................................... 118<br />
Wi-Fi Direct .................................................................................................. 121<br />
AllShare Cast .............................................................................................. 122<br />
AllShare Play ............................................................................................... 123<br />
Group Cast .................................................................................................. 126<br />
Bluetooth ..................................................................................................... 127<br />
Partager une connexion <strong>de</strong> données .............................................. 129<br />
GPS ................................................................................................................. 131<br />
Connexion à un téléviseur ................................................................... 132<br />
VPN ................................................................................................................. 134<br />
Outils ..................................................................... 136<br />
Alarme .......................................................................................................... 136<br />
Calculatrice ................................................................................................. 137<br />
Télécharg. .................................................................................................... 137<br />
Dropbox ....................................................................................................... 138<br />
Mes fichiers ................................................................................................. 139<br />
Polaris Office .............................................................................................. 141<br />
Photoshop Touch ..................................................................................... 142<br />
Recherche vocale ..................................................................................... 143<br />
Table <strong>de</strong>s matières<br />
9
S Voice ........................................................................................................... 143<br />
Horloge mondiale ................................................................................... 144<br />
Paramètres ............................................................ 145<br />
Accé<strong>de</strong>r au menu Paramètres ............................................................ 145<br />
Wi-Fi ............................................................................................................... 145<br />
Bluetooth ..................................................................................................... 145<br />
Utilisation <strong>de</strong>s données ......................................................................... 145<br />
Paramètres supplémentaires .............................................................. 146<br />
Mo<strong>de</strong> blocage ........................................................................................... 148<br />
Son ................................................................................................................. 148<br />
Affichage ...................................................................................................... 148<br />
Stockage ...................................................................................................... 149<br />
Mo<strong>de</strong> économie d’énergie ................................................................... 149<br />
Batterie ......................................................................................................... 150<br />
Gestionnaire d’applications ................................................................ 150<br />
Services <strong>de</strong> localisation ......................................................................... 150<br />
Écran <strong>de</strong> verrouillage .............................................................................. 150<br />
Sécurité ......................................................................................................... 151<br />
Langue et saisie ........................................................................................ 153<br />
Cloud ............................................................................................................. 155<br />
Sauvegar<strong>de</strong>r et réinitialiser .................................................................. 155<br />
Ajouter compte ......................................................................................... 156<br />
Mouvement ................................................................................................ 156<br />
S Pen .............................................................................................................. 157<br />
Accessoire .................................................................................................... 157<br />
Table <strong>de</strong>s matières<br />
10
Date et heure ............................................................................................. 158<br />
Accessibilité ................................................................................................ 158<br />
Paramètres avancés ................................................................................ 160<br />
À propos <strong>de</strong> l’appareil ............................................................................ 161<br />
Dépannage ............................................................ 162<br />
In<strong>de</strong>x ...................................................................... 166<br />
Table <strong>de</strong>s matières<br />
11
Assemblage<br />
Contenu du coffret<br />
Vérifiez le contenu du coffret et la présence <strong>de</strong> tous les éléments<br />
suivants :<br />
●● Appareil mobile<br />
●● Gui<strong>de</strong> <strong>de</strong> prise en main rapi<strong>de</strong><br />
Utilisez exclusivement <strong>de</strong>s logiciels homologués par<br />
<strong>Samsung</strong>. L’utilisation <strong>de</strong> logiciels piratés ou illégaux peut<br />
occasionner <strong>de</strong>s dommages ou <strong>de</strong>s dysfonctionnements qui<br />
ne sont pas couverts par la garantie du fabricant.<br />
●●<br />
●●<br />
●●<br />
●●<br />
Les éléments fournis avec votre appareil et les accessoires<br />
disponibles peuvent varier en fonction <strong>de</strong> votre zone<br />
géographique.<br />
Vous pouvez acquérir d’autres accessoires auprès <strong>de</strong> votre<br />
reven<strong>de</strong>ur <strong>Samsung</strong>.<br />
Les éléments fournis sont conçus exclusivement pour cet<br />
appareil.<br />
Il est possible que certains accessoires, autres que ceux<br />
fournis, ne soient pas compatibles avec votre appareil.<br />
Installer la carte SIM ou USIM<br />
Lorsque vous vous abonnez à un service <strong>de</strong> téléphonie mobile,<br />
une carte SIM (Subscriber I<strong>de</strong>ntity Module) vous est remise. Elle<br />
permet <strong>de</strong> vous i<strong>de</strong>ntifier et contient tous les détails <strong>de</strong> votre<br />
abonnement (co<strong>de</strong> PIN, services en option, etc.). Pour bénéficier<br />
<strong>de</strong>s services 3G, 3G+ ou LTE, vous <strong>de</strong>vez vous procurer une carte<br />
USIM (Universal Subscriber I<strong>de</strong>ntity Module).<br />
Assemblage<br />
12
Pour installer la carte SIM ou USIM :<br />
1<br />
2<br />
Ouvrez le cache du compartiment pour carte SIM.<br />
Insérez la carte SIM ou USIM, puce orientée vers le bas.<br />
Vous pouvez uniquement utiliser <strong>de</strong>s cartes microSIM.<br />
3<br />
N’introduisez pas <strong>de</strong> carte mémoire dans le compartiment<br />
prévu pour la carte SIM. Si vous insérez une carte mémoire<br />
dans le compartiment pour carte SIM, confiez votre appareil<br />
à un centre <strong>de</strong> service après-vente <strong>Samsung</strong> pour la retirer.<br />
Refermez le cache du compartiment pour carte SIM.<br />
Charger la batterie<br />
Votre appareil est équipé d’une batterie interne non amovible.<br />
Vous <strong>de</strong>vez charger la batterie avant d’utiliser cet appareil pour<br />
la première ou si vous ne l’avez pas utilisé pendant une pério<strong>de</strong><br />
prolongée.<br />
Utilisez exclusivement <strong>de</strong>s chargeurs et <strong>de</strong>s câbles USB<br />
homologués par <strong>Samsung</strong>. L’utilisation <strong>de</strong> chargeurs ou <strong>de</strong><br />
câbles USB non homologués peut provoquer l’explosion <strong>de</strong><br />
la batterie ou endommager votre appareil.<br />
Assemblage<br />
13
1<br />
●●<br />
●●<br />
●●<br />
Chargez la batterie uniquement à l’ai<strong>de</strong> d’un chargeur.<br />
Vous ne pouvez pas la recharger à l’ai<strong>de</strong> du câble USB.<br />
Lorsque le niveau <strong>de</strong> charge <strong>de</strong> la batterie est faible,<br />
l’appareil émet un signal sonore et affiche un message<br />
d’avertissement. L’icône <strong>de</strong> batterie est alors vi<strong>de</strong>.<br />
Lorsque le niveau <strong>de</strong> charge <strong>de</strong> la batterie est vraiment<br />
insuffisant, l’appareil s’éteint automatiquement. Rechargez<br />
la batterie pour remettre l’appareil en marche.<br />
Si la batterie est complètement déchargée, vous ne<br />
pouvez pas allumer l’appareil, même si le chargeur USB est<br />
branché. Rechargez la batterie pendant quelques minutes<br />
avant <strong>de</strong> tenter d’allumer l’appareil.<br />
Connectez la fiche USB du câble au chargeur USB, puis l’autre<br />
fiche au connecteur à fonctions multiples <strong>de</strong> votre appareil.<br />
La forme du chargeur USB peut varier en fonction <strong>de</strong> votre<br />
zone géographique.<br />
Un branchement incorrect du câble USB peut sérieusement<br />
endommager l’appareil ou le chargeur USB. Les dégâts<br />
résultant d’une mauvaise utilisation ne sont pas couverts par<br />
la garantie.<br />
Assemblage<br />
14
2<br />
3<br />
Branchez le chargeur USB sur une prise <strong>de</strong> courant.<br />
●● Vous pouvez utiliser l’appareil lorsqu’il est en cours<br />
<strong>de</strong> chargement. Dans ce cas, il est possible que le<br />
rechargement complet <strong>de</strong> la batterie prenne plus <strong>de</strong><br />
temps.<br />
●● Lorsque l’appareil est en cours <strong>de</strong> chargement, il est<br />
possible que l’écran tactile ne fonctionne pas en raison<br />
<strong>de</strong> l’instabilité <strong>de</strong> l’alimentation électrique. Dans ce cas,<br />
débranchez le chargeur USB <strong>de</strong> la prise <strong>de</strong> courant et<br />
débranchez le câble USB <strong>de</strong> l’appareil.<br />
●● Il est possible que l’appareil chauffe lorsqu’il est en cours<br />
<strong>de</strong> rechargement. Ce phénomène est normal et n’affecte<br />
pas la durée <strong>de</strong> vie, ni les performances <strong>de</strong> l’appareil.<br />
●● Si votre appareil ne se charge pas correctement, apportezle,<br />
accompagné <strong>de</strong> son chargeur, dans un centre <strong>de</strong><br />
service après-vente <strong>Samsung</strong>.<br />
Une fois la batterie entièrement chargée, débranchez le<br />
chargeur USB <strong>de</strong> la prise secteur, puis le câble USB <strong>de</strong> l’appareil.<br />
Pour économiser l’énergie, débranchez le chargeur USB<br />
lorsque vous ne l’utilisez pas. Le chargeur USB n’étant pas<br />
muni d’un bouton marche/arrêt, vous <strong>de</strong>vez le débrancher<br />
<strong>de</strong> la prise secteur lorsque vous ne l’utilisez pas, afin<br />
d’économiser l’énergie. En cours <strong>de</strong> chargement, l’appareil<br />
doit rester à proximité <strong>de</strong> la prise secteur.<br />
Insérer une carte mémoire (en option)<br />
Votre appareil accepte les cartes mémoire d’une capacité<br />
maximale <strong>de</strong> 64 Go. En fonction du type <strong>de</strong> carte mémoire et <strong>de</strong><br />
son fabricant, il est possible que certaines cartes ne soient pas<br />
compatibles avec votre appareil.<br />
Assemblage<br />
15
1<br />
2<br />
<strong>Samsung</strong> utilise <strong>de</strong>s normes industrielles standardisées pour<br />
les cartes mémoire. Néanmoins, il est possible que certaines<br />
marques <strong>de</strong> cartes mémoire ne soient pas entièrement<br />
compatibles avec votre appareil. L’utilisation d’une carte<br />
mémoire incompatible peut endommager votre appareil ou<br />
la carte mémoire elle-même et corrompre les données qui y<br />
sont stockées.<br />
●●<br />
●●<br />
●●<br />
Seule la structure <strong>de</strong> fichiers FAT est compatible avec les<br />
cartes mémoire <strong>de</strong> votre appareil. Lorsque vous insérez<br />
une carte formatée avec une autre structure <strong>de</strong> fichiers,<br />
votre appareil vous invite à la reformater entièrement.<br />
Une trop gran<strong>de</strong> fréquence <strong>de</strong>s opérations d’effacement<br />
et d’écriture réduit la durée <strong>de</strong> vie <strong>de</strong>s cartes mémoire.<br />
Lorsque vous insérez une carte mémoire dans votre<br />
appareil, le répertoire <strong>de</strong>s fichiers <strong>de</strong> la carte mémoire<br />
apparaît dans le dossier extSdCard du menu Mes fichiers.<br />
Ouvrez le cache du compartiment pour carte mémoire.<br />
Insérez la carte en orientant la puce vers le bas.<br />
3<br />
4<br />
Enfoncez la carte mémoire dans son compartiment jusqu’à ce<br />
qu’elle se verrouille.<br />
Refermez le cache <strong>de</strong> la carte mémoire.<br />
Assemblage<br />
16
››<br />
Retirer une carte mémoire<br />
Avant <strong>de</strong> retirer une carte mémoire, vous <strong>de</strong>vez au préalable<br />
l’éjecter pour pouvoir la retirer en toute sécurité.<br />
1 Ouvrez la liste <strong>de</strong>s applications et appuyez sur Paramètres →<br />
Stockage → Démonter la carte SD → OK.<br />
2 Ouvrez le cache du compartiment pour carte mémoire.<br />
3 Poussez la carte avec précaution jusqu’à ce qu’elle ressorte <strong>de</strong><br />
l’appareil.<br />
4 Retirez la carte mémoire.<br />
Refermez le cache <strong>de</strong> la carte mémoire.<br />
5<br />
Ne retirez jamais la carte mémoire lorsque l’appareil y<br />
enregistre ou lit <strong>de</strong>s informations. Vous risqueriez <strong>de</strong><br />
perdre <strong>de</strong>s données et d’endommager la carte mémoire ou<br />
l’appareil.<br />
››<br />
Formater une carte mémoire<br />
Formater une carte mémoire sur un PC peut entraîner <strong>de</strong>s<br />
problèmes <strong>de</strong> compatibilité avec votre appareil. Formatez la carte<br />
mémoire uniquement avec l’appareil.<br />
Ouvrez la liste <strong>de</strong>s applications et appuyez sur Paramètres →<br />
Stockage → Formater la carte SD → Formater la carte SD →<br />
Supprimer tout.<br />
Avant <strong>de</strong> formater la carte mémoire, n’oubliez pas<br />
d’effectuer <strong>de</strong>s copies <strong>de</strong> sauvegar<strong>de</strong> <strong>de</strong> toutes les données<br />
importantes qui y sont stockées. La garantie du fabricant ne<br />
couvre pas la perte <strong>de</strong> données résultant <strong>de</strong>s manipulations<br />
<strong>de</strong> l’utilisateur.<br />
Assemblage<br />
17
Démarrage<br />
Allumer/éteindre l’appareil<br />
Pour allumer l’appareil, maintenez la touche Marche/Arrêt<br />
enfoncée. Si vous allumez votre appareil pour la première fois,<br />
suivez les instructions affichées à l’écran pour procé<strong>de</strong>r à la<br />
configuration.<br />
Pour éteindre votre appareil, maintenez la touche Marche/Arrêt<br />
enfoncée, puis appuyez sur Éteindre → OK.<br />
●●<br />
●●<br />
Respectez toutes les consignes <strong>de</strong> sécurité et directives<br />
formulées par le personnel compétent dans les lieux où<br />
l’utilisation d’appareils sans fil est interdite, comme par<br />
exemple dans les avions et les hôpitaux.<br />
Pour utiliser uniquement les services hors réseau <strong>de</strong> votre<br />
appareil, c’est-à-dire les fonctions autres que le Wi-Fi et le<br />
Bluetooth, activez le mo<strong>de</strong> Hors-ligne.<br />
››Activer le mo<strong>de</strong> Hors-ligne<br />
En mo<strong>de</strong> Hors-ligne, vous pouvez désactiver toutes les fonctions<br />
radio (Wi-Fi et Bluetooth) <strong>de</strong> l’appareil lorsque leur utilisation<br />
est interdite, par exemple dans les avions et les hôpitaux, pour<br />
continuer à utiliser les fonctions qui ne nécessitent pas <strong>de</strong><br />
connexion radio.<br />
Pour activer ou désactiver le mo<strong>de</strong> Hors-ligne, ouvrez la liste<br />
<strong>de</strong>s applications et appuyez sur Paramètres → Paramètres<br />
supplémentaires, puis cochez la case Mo<strong>de</strong> Hors-ligne.<br />
Démarrage<br />
18
Présentation <strong>de</strong> l’appareil<br />
››<br />
Aspect <strong>de</strong> l’appareil<br />
1<br />
2<br />
3<br />
4<br />
6<br />
3<br />
7<br />
8<br />
5<br />
9<br />
10 14<br />
11<br />
15<br />
12<br />
13<br />
Démarrage<br />
19
Numéro Fonction<br />
1 Touche Marche/Arrêt/Réinitialisation/Verrouillage<br />
2 Touche <strong>de</strong> volume<br />
3 Haut-parleur<br />
4 Compartiment pour carte mémoire<br />
5 Connecteur à fonctions multiples<br />
6 Compartiment pour carte SIM<br />
7 Objectif photo avant<br />
8 Capteur <strong>de</strong> luminosité<br />
9 Microphone<br />
10 Prise audio 3,5 mm 1<br />
11 Antenne intégrée<br />
12 Objectif photo arrière<br />
13 Compartiment pour stylet S Pen<br />
14 Témoin lumineux<br />
15 Flash<br />
1. Le branchement incorrect d’un kit piéton ou d’un casque sur votre<br />
appareil peut endommager le kit piéton/casque ou la prise audio.<br />
Démarrage<br />
20
››<br />
Touches<br />
Touche<br />
Marche/Arrêt/<br />
Réinitialisation 2 /<br />
Verrouillage<br />
Fonction<br />
Allumer l’appareil (maintenir la<br />
touche enfoncée). Accé<strong>de</strong>r aux<br />
options <strong>de</strong> l’appareil (maintenir<br />
la touche enfoncée). Éteindre et<br />
verrouiller l’écran tactile ou réactiver<br />
l’écran tactile. Réinitialiser l’appareil<br />
(maintenir la touche enfoncée<br />
pendant 8 à 10 secon<strong>de</strong>s)<br />
Volume<br />
Régler le volume <strong>de</strong> l’appareil.<br />
››<br />
Icônes d’information<br />
Les icônes qui peuvent apparaître en bas <strong>de</strong> l’écran peuvent<br />
varier en fonction <strong>de</strong> votre zone géographique.<br />
Icône<br />
Signification<br />
Aucun signal<br />
Puissance du signal<br />
Réseau GPRS connecté<br />
Réseau EDGE connecté<br />
Réseau 3G connecté<br />
Réseau 3G+ connecté<br />
Réseau LTE connecté<br />
2. Si votre appareil est sujet à <strong>de</strong>s erreurs fatales ou s’il ne répond plus ou<br />
mal, vous pouvez le réinitialiser pour qu’il retrouve un fonctionnement<br />
correct.<br />
Démarrage<br />
21
Icône<br />
Signification<br />
Points d’accès Wi-Fi disponibles<br />
Point d’accès Wi-Fi connecté<br />
Bluetooth activé<br />
GPS activé<br />
Chargement <strong>de</strong> données<br />
Téléchargement <strong>de</strong> données<br />
Connecté à un PC<br />
Mo<strong>de</strong>m USB activé<br />
Mo<strong>de</strong>m Wi-Fi activé<br />
Nouveau SMS ou MMS<br />
Nouvel e-mail<br />
Nouvel e-mail Google<br />
Alarme activée<br />
Notification d’événement<br />
Itinérance (hors <strong>de</strong> la zone <strong>de</strong> service locale)<br />
Démarrage<br />
22
Icône<br />
Signification<br />
Veille intelligente activée<br />
Mo<strong>de</strong> Hors-ligne activé<br />
Lecture audio en cours<br />
Une erreur s’est produite ou votre attention est<br />
nécessaire.<br />
Stylet S Pen retiré<br />
Niveau <strong>de</strong> charge <strong>de</strong> la batterie 3<br />
10 :00 AM Heure actuelle<br />
3. Si vous utilisez un chargeur non approuvé par <strong>Samsung</strong>, cette icône<br />
n’apparaîtra pas.<br />
Démarrage<br />
23
Utiliser le stylet S Pen et l’écran tactile<br />
L’écran tactile <strong>de</strong> votre appareil facilite la sélection <strong>de</strong>s éléments et<br />
<strong>de</strong>s fonctions. Découvrez les manipulations <strong>de</strong> base pour utiliser<br />
l’écran tactile.<br />
●●<br />
●●<br />
●●<br />
●●<br />
●●<br />
●●<br />
●●<br />
●●<br />
●●<br />
●●<br />
N’appuyez pas sur l’écran tactile avec vos ongles et<br />
n’utilisez pas d’outils pointus sur l’écran tactile. Vous<br />
risqueriez d’endommager l’écran tactile ou <strong>de</strong> provoquer<br />
un dysfonctionnement.<br />
Évitez tout contact <strong>de</strong> l’écran tactile avec d’autres appareils<br />
électriques. Les décharges électrostatiques peuvent<br />
provoquer <strong>de</strong>s dysfonctionnements <strong>de</strong> l’écran tactile.<br />
Évitez <strong>de</strong> mettre l’écran tactile en contact avec <strong>de</strong> l’eau.<br />
L’humidité ou le contact avec l’eau peuvent provoquer <strong>de</strong>s<br />
dysfonctionnements <strong>de</strong> l’écran tactile.<br />
Si l’écran tactile reste inactif pendant une pério<strong>de</strong><br />
prolongée, il se peut qu’il ne réagisse plus correctement.<br />
Désactivez l’écran tactile lorsque vous n’utilisez pas<br />
l’appareil.<br />
Ne pliez pas le stylet S Pen.<br />
N’utilisez pas votre stylet S Pen à proximité d’une source<br />
d’interférences magnétiques. Cela risquerait <strong>de</strong> perturber,<br />
voire <strong>de</strong> bloquer le fonctionnement du stylet.<br />
Pour une utilisation optimale <strong>de</strong> l’écran tactile, retirez le<br />
film <strong>de</strong> protection avant d’utiliser l’appareil.<br />
Vous pouvez acheter un stylet S <strong>de</strong> rechange auprès <strong>de</strong><br />
votre reven<strong>de</strong>ur <strong>Samsung</strong>.<br />
Si votre stylet S Pen ne fonctionne pas correctement,<br />
remplacez la pointe du stylet S Pen ou apportez-le dans un<br />
centre <strong>de</strong> service après-vente <strong>Samsung</strong>.<br />
Pour <strong>de</strong> meilleures performances, maintenez le S Pen<br />
perpendiculairement à l’écran tactile et évitez <strong>de</strong> l’utiliser<br />
trop incliné.<br />
Démarrage<br />
24
Contrôlez le fonctionnement <strong>de</strong> l’écran tactile à l’ai<strong>de</strong> <strong>de</strong>s<br />
manipulations suivantes :<br />
●● Appuyer : appuyez une seule fois sur l’écran tactile pour<br />
sélectionner ou lancer un menu, une option ou une application.<br />
●● Maintenir appuyé : pour ouvrir une liste d’options, maintenez<br />
votre doigt appuyé sur un élément pendant plus <strong>de</strong> 2 secon<strong>de</strong>s.<br />
●● Faire glisser : posez votre doigt et faites-le glisser vers le bas,<br />
le haut, la gauche ou la droite pour atteindre les éléments <strong>de</strong>s<br />
différentes listes.<br />
●● Glisser/déposer : maintenez votre doigt appuyé sur un élément,<br />
puis faites-le glisser pour le déplacer.<br />
●● Appuyer <strong>de</strong>ux fois : appuyez rapi<strong>de</strong>ment à <strong>de</strong>ux reprises sur<br />
l’écran tactile pour effectuer un zoom avant ou arrière sur les<br />
photos ou les pages Web que vous visionnez.<br />
››Faire pivoter l’écran tactile<br />
Votre appareil est équipé d’un capteur <strong>de</strong> mouvements qui<br />
permet <strong>de</strong> détecter son orientation. Si vous faites pivoter l’appareil,<br />
l’interface pivote automatiquement en fonction <strong>de</strong> l’orientation.<br />
Pour paramétrer l’interface afin <strong>de</strong> conserver l’orientation d’origine,<br />
appuyez sur le côté droit <strong>de</strong> la barre Système, puis sur Rotation<br />
écran dans le volet <strong>de</strong>s raccourcis.<br />
››<br />
Verrouiller ou déverrouiller l’écran tactile<br />
Après un certain délai d’inactivité, votre appareil désactive et<br />
verrouille automatiquement l’écran tactile afin d’empêcher<br />
toute utilisation malencontreuse <strong>de</strong> l’appareil. Pour verrouiller<br />
manuellement l’écran tactile, appuyez sur la touche Marche/Arrêt.<br />
Pour déverrouiller l’écran, appuyez sur la touche Marche/Arrêt, puis<br />
faites glisser votre doigt sur l’écran.<br />
Vous pouvez activer la fonction <strong>de</strong> verrouillage d’écran<br />
afin d’empêcher toute personne non autorisée d’utiliser<br />
votre appareil et <strong>de</strong> consulter les données et informations<br />
personnelles qui y sont enregistrées. ► p. 35<br />
Démarrage<br />
25
Présentation <strong>de</strong> l’écran d’accueil<br />
Lorsque l’appareil est en mo<strong>de</strong> veille, l’écran d’accueil apparaît.<br />
Depuis l’écran d’accueil, vous pouvez visualiser <strong>de</strong>s icônes<br />
d’information, <strong>de</strong>s widgets et <strong>de</strong>s raccourcis pour accé<strong>de</strong>r à <strong>de</strong>s<br />
applications. Faites défiler l’écran vers la gauche ou la droite pour<br />
atteindre les différents volets <strong>de</strong> l’écran d’accueil.<br />
1<br />
2<br />
3<br />
Numéro<br />
En fonction <strong>de</strong> votre zone géographique, il est possible que<br />
l’écran ci-<strong>de</strong>ssus varie.<br />
1<br />
2<br />
Fonction<br />
Appuyer sur un point en haut <strong>de</strong> l’écran pour<br />
accé<strong>de</strong>r directement à l’écran correspondant.<br />
Rechercher <strong>de</strong>s applications et <strong>de</strong>s fichiers sur<br />
votre appareil et <strong>de</strong>s données spécifiques sur le<br />
Web avec le widget Recherche Google.<br />
3 Accé<strong>de</strong>r à la liste <strong>de</strong>s applications.<br />
4 Barre Système (reportez-vous à la section suivante.)<br />
4<br />
Démarrage<br />
26
Barre Système<br />
La barre Système vous permet <strong>de</strong> naviguer rapi<strong>de</strong>ment d’un écran<br />
à l’autre, d’accé<strong>de</strong>r aux applications, d’afficher <strong>de</strong>s informations<br />
concernant le système et bien plus encore.<br />
Numéro<br />
1<br />
Fonction<br />
Capturer l’écran affiché sans ouvrir l’application<br />
<strong>de</strong> retouche d’image. Capturer l’écran affiché et<br />
ouvrir automatiquement l’application <strong>de</strong> retouche<br />
d’image (maintenir la touche enfoncée). Peut être<br />
remplacé par une autre fonction. ► p. 149<br />
2 Revenir à l’écran précé<strong>de</strong>nt.<br />
3<br />
Revenir à l’écran d’accueil. Accé<strong>de</strong>r au widget<br />
<strong>de</strong> recherche Google widget ou Google Now<br />
(maintenir la touche enfoncée).<br />
4 Ouvrir la liste <strong>de</strong>s applications récemment utilisées.<br />
5<br />
Afficher <strong>de</strong>s icônes d’information et l’état <strong>de</strong> votre<br />
appareil. Ouvrir le volet <strong>de</strong>s raccourcis.<br />
6 Ouvrir le volet Multi-fenêtres.<br />
››Ajouter un raccourci vers une application sur<br />
l’écran d’accueil<br />
1<br />
2<br />
Ouvrez la liste <strong>de</strong>s applications et maintenez l’icône d’une<br />
application enfoncée.<br />
Déplacez l’icône vers l’emplacement souhaité ou vers un autre<br />
volet <strong>de</strong> l’écran d’accueil.<br />
Démarrage<br />
27
››Ajouter <strong>de</strong>s widgets sur l’écran d’accueil<br />
Les widgets sont <strong>de</strong> petites applications qui permettent d’accé<strong>de</strong>r<br />
à <strong>de</strong>s fonctions et <strong>de</strong>s informations pratiques sur votre écran<br />
d’accueil.<br />
●● Certains widgets permettent <strong>de</strong> se connecter à <strong>de</strong>s<br />
services Web. L’utilisation d’un widget Internet peut<br />
entraîner <strong>de</strong>s frais supplémentaires.<br />
●● La disponibilité <strong>de</strong>s widgets dépend <strong>de</strong> votre zone<br />
géographique.<br />
1 Ouvrez la liste <strong>de</strong>s applications et appuyez sur Widgets pour<br />
ouvrir le volet <strong>de</strong>s widgets.<br />
2 Faites défiler le volet <strong>de</strong>s widgets vers la gauche ou la droite.<br />
3 Maintenez le doigt appuyé sur un widget pour l’ajouter à<br />
l’écran d’accueil.<br />
››Déplacer un élément sur l’écran d’accueil<br />
1<br />
2<br />
Maintenez votre doigt appuyé sur l’élément à déplacer.<br />
Faites ensuite glisser l’élément jusqu’à l’emplacement désiré.<br />
››Supprimer un élément <strong>de</strong> l’écran d’accueil<br />
1<br />
2<br />
3<br />
Maintenez votre doigt appuyé sur l’élément à supprimer.<br />
La corbeille apparaît en haut <strong>de</strong> l’écran d’accueil.<br />
Faites glisser l’élément jusqu’à la corbeille.<br />
Lorsque la corbeille <strong>de</strong>vient rouge, relâchez l’élément.<br />
Démarrage<br />
28
››Ajouter ou supprimer un volet d’écran d’accueil<br />
Vous pouvez ajouter ou supprimer <strong>de</strong>s volets d’écran d’accueil<br />
pour organiser les widgets.<br />
1<br />
Depuis l’écran d’accueil, placez <strong>de</strong>ux doigts sur l’écran, puis<br />
rapprochez-les pour passer en mo<strong>de</strong> Édition.<br />
2 Ajoutez, supprimez ou réorganisez les volets :<br />
● ● Pour ajouter un nouveau volet, appuyez sur .<br />
●● Pour supprimer un volet, maintenez le doigt appuyé sur<br />
la miniature correspondante, puis faites-la glisser vers la<br />
corbeille.<br />
●● Pour définir le volet <strong>de</strong> l’écran d’accueil par défaut, appuyez<br />
sur .<br />
●● Pour changer l’ordre <strong>de</strong>s volets, maintenez le doigt appuyé<br />
sur la miniature correspondante, puis faites-la glisser vers un<br />
nouvel emplacement.<br />
3 Appuyez sur pour revenir à l’écran précé<strong>de</strong>nt.<br />
››Utiliser la fonction Multi-fenêtres<br />
Les applications lancées à partir du volet Multi-fenêtres<br />
apparaissent dans <strong>de</strong>s fenêtres plus petites, mobiles et peuvent<br />
être agrandies ou réduites.<br />
1 Appuyez sur dans la barre Système pour ouvrir le volet<br />
Multi-fenêtres.<br />
2 Sélectionnez une application à lancer.<br />
●● Pour déplacer l’application vers un autre emplacement,<br />
maintenez le doigt appuyé sur le haut <strong>de</strong> la fenêtre <strong>de</strong><br />
l’application et faites glisser l’application vers un nouvel<br />
emplacement.<br />
●● Pour agrandir la fenêtre et l’ajuster à la taille <strong>de</strong> l’écran,<br />
appuyez sur .<br />
● Pour épingler l’application en haut <strong>de</strong> l’écran, appuyez sur<br />
● ● Pour fermer l’application, appuyez sur ou .<br />
● .<br />
Démarrage<br />
29
●●<br />
●●<br />
Pour afficher <strong>de</strong>ux applications Multi-fenêtres côté à<br />
côte en plein écran, appuyez sur Vue double dans le<br />
volet Multi-fenêtres. Vous pouvez inverser la position<br />
<strong>de</strong>s <strong>de</strong>ux applications. Pour ce faire, maintenez le doigt<br />
appuyé sur la barre <strong>de</strong> titre d’une application, puis faites<br />
glisser l’application à la place <strong>de</strong> l’autre. Les applications<br />
intervertissent leur position.<br />
Pour organiser les applications Multi-fenêtres dans <strong>de</strong>s<br />
fenêtres superposées, appuyez sur Vue en casca<strong>de</strong>.<br />
Configurer <strong>de</strong>s applications Multi-fenêtres<br />
1 Appuyez sur dans la barre Système pour ouvrir le volet<br />
Multi-fenêtres.<br />
2 Appuyez sur Modifier.<br />
Le volet supérieur affiche la liste <strong>de</strong>s applications compatibles<br />
avec la fonction Multi-fenêtres, tandis que le volet inférieur<br />
affiche la liste <strong>de</strong>s applications ajoutées au volet Multi-fenêtres.<br />
●● Pour ajouter une application au volet Multi-fenêtres, appuyez<br />
sur un élément du volet supérieur.<br />
●● Pour retirer une application du volet Multi-fenêtres, appuyez<br />
sur un élément du volet inférieur.<br />
3 Lorsque vous avez terminé, appuyez sur Effectué.<br />
Démarrage<br />
30
››<br />
Utiliser le volet <strong>de</strong>s raccourcis<br />
Depuis l’écran d’accueil ou lorsque vous utilisez une application,<br />
appuyez sur le côté droit <strong>de</strong> la barre Système, puis sélectionnez<br />
une option du volet <strong>de</strong>s raccourcis.<br />
Vous pouvez afficher l’état <strong>de</strong> l’appareil et utiliser les options<br />
suivantes :<br />
● ● Wi-Fi : activer ou désactiver la connexion sans fil Wi-Fi.<br />
● ● GPS : activer ou désactiver la fonction GPS.<br />
● ● Son : activer ou désactiver le son ou le vibreur <strong>de</strong> l’appareil.<br />
● ● Rotation écran : activer ou désactiver la rotation automatique<br />
<strong>de</strong> l’écran.<br />
● ● Bluetooth : activer ou désactiver la fonction Bluetooth.<br />
● ● Données mobiles : activer ou désactiver la fonction <strong>de</strong><br />
connexion <strong>de</strong> données.<br />
● ● Mo<strong>de</strong> blocage : activer ou désactiver le mo<strong>de</strong> <strong>de</strong> blocage.<br />
En mo<strong>de</strong> <strong>de</strong> blocage, votre appareil bloquera toutes les<br />
notifications.<br />
● ● Éco. énergie : activer ou désactiver le mo<strong>de</strong> économie d’énergie.<br />
● ● AllShare Cast : activer ou désactiver la fonctionnalité AllShare<br />
Cast.<br />
● ● Synchro. : activer ou désactiver la synchronisation automatique<br />
<strong>de</strong>s applications.<br />
●● La disponibilité <strong>de</strong> certaines icônes dépend <strong>de</strong> votre zone<br />
géographique.<br />
●● Pour afficher l’intégralité <strong>de</strong>s options ci-<strong>de</strong>ssus, vous<br />
<strong>de</strong>vrez faire défiler les options vers la gauche ou la droite<br />
Démarrage<br />
31
Accé<strong>de</strong>r aux applications<br />
1 Depuis l’écran d’accueil, appuyez sur pour accé<strong>de</strong>r à la liste<br />
<strong>de</strong>s applications.<br />
2 Faites défiler vers la gauche ou la droite pour atteindre un<br />
écran <strong>de</strong> menus.<br />
Vous pouvez également appuyer sur un point en bas <strong>de</strong> l’écran<br />
pour accé<strong>de</strong>r directement à l’écran correspondant.<br />
3 Sélectionnez une application.<br />
Pour afficher le volet <strong>de</strong>s widgets, appuyez sur Widgets.<br />
4 Appuyez sur pour revenir à l’écran précé<strong>de</strong>nt. Appuyez sur<br />
pour revenir à l’écran d’accueil.<br />
››Accé<strong>de</strong>r aux applications récentes<br />
1 Appuyez sur pour afficher les applications récemment<br />
utilisées.<br />
Sélectionnez une application.<br />
2<br />
››Utiliser le gestionnaire <strong>de</strong> tâches<br />
Votre appareil est un appareil multitâche. Il peut exécuter<br />
plusieurs applications à la fois. Toutefois, le mo<strong>de</strong> multitâche peut<br />
provoquer <strong>de</strong>s blocages, <strong>de</strong>s problèmes <strong>de</strong> mémoire ou entraîner<br />
une consommation supplémentaire d’énergie. Pour éviter ces<br />
problèmes, arrêtez les applications inutiles fonctionnant en arrièreplan<br />
en utilisant le gestionnaire <strong>de</strong> tâches.<br />
1 Appuyez sur → Gestion tâches → Applications actives.<br />
2 Pour fermer une application, appuyez sur Fin près <strong>de</strong><br />
l’application correspondante.<br />
Pour fermer toutes les applications actives, appuyez sur Tout<br />
fermer près du nombre total d’applications.<br />
Démarrage<br />
32
Personnaliser l’appareil<br />
Tirez le meilleur <strong>de</strong> votre appareil en le personnalisant pour qu’il<br />
répon<strong>de</strong> à vos envies et vos préférences.<br />
››Modifier la langue <strong>de</strong> l’écran<br />
1 Ouvrez la liste <strong>de</strong>s applications et appuyez sur Paramètres →<br />
Langue et saisie → Langue.<br />
2<br />
Sélectionnez la langue souhaitée.<br />
››<br />
Régler la date et l’heure<br />
1 Ouvrez la liste <strong>de</strong>s applications et appuyez sur Paramètres →<br />
Date et heure.<br />
2 Sélectionnez votre fuseau horaire, réglez la date et l’heure et<br />
modifiez d’autres options.<br />
››Activer ou désactiver la tonalité <strong>de</strong>s touches<br />
Ouvrez la liste <strong>de</strong>s applications et appuyez sur Paramètres → Son<br />
→ Tonalité <strong>de</strong>s touches.<br />
››Régler le volume <strong>de</strong> l’appareil<br />
1<br />
Appuyez sur la touche <strong>de</strong> volume Haut ou Bas.<br />
2 Appuyez sur et faites glisser les curseurs pour régler le<br />
niveau <strong>de</strong> volume <strong>de</strong> chaque son.<br />
Démarrage<br />
33
››Sélectionner un fond d’écran d’accueil<br />
1<br />
Maintenez votre doigt appuyé sur l’écran d’accueil.<br />
2 Appuyez sur Définir fond d’écran → Écran d’accueil.<br />
● ● Fonds d’écran : fonds d’écran fournis par défaut avec votre<br />
appareil.<br />
● ● Fonds d’écran animés : fonds d’écran animés fournis par<br />
défaut avec votre appareil.<br />
● ● Galerie : photos que vous avez prises ou images que vous<br />
avez téléchargées <strong>de</strong>puis Internet<br />
3 Sélectionnez un élément.<br />
4 Appuyez sur Déf. fond d’écran ou sur Définir fond d’écran.<br />
Si vous avez sélectionné un élément <strong>de</strong> la Galerie, déplacez ou<br />
redimensionnez le cadre bleu en le faisant glisser, puis appuyez<br />
sur OK.<br />
<strong>Samsung</strong> ne peut être tenu responsable <strong>de</strong> l’utilisation <strong>de</strong>s<br />
images ou <strong>de</strong>s fonds d’écran fourni(e)s par défaut avec votre<br />
appareil.<br />
››<br />
Régler la luminosité <strong>de</strong> l’écran<br />
Votre appareil est doté d’un capteur <strong>de</strong> luminosité capable <strong>de</strong><br />
détecter le niveau <strong>de</strong> lumière ambiante et d’ajuster la luminosité<br />
<strong>de</strong> l’écran automatiquement. Vous pouvez également régler la<br />
luminosité <strong>de</strong> l’écran manuellement.<br />
Le niveau <strong>de</strong> luminosité <strong>de</strong> l’écran influe sur la vitesse <strong>de</strong><br />
déchargement <strong>de</strong> la batterie.<br />
Régler la luminosité automatiquement<br />
1 Ouvrez la liste <strong>de</strong>s applications et appuyez sur Paramètres →<br />
Affichage → Luminosité.<br />
2 Cochez la case Luminosité automatique.<br />
3 Appuyez sur OK.<br />
L’appareil augmente automatiquement la luminosité <strong>de</strong><br />
l’écran dans les environnements éclairés et la diminue dans les<br />
environnements sombres.<br />
Démarrage<br />
34
Régler la luminosité manuellement<br />
1 Ouvrez la liste <strong>de</strong>s applications et appuyez sur Paramètres →<br />
Affichage → Luminosité.<br />
2 Décochez la case Luminosité automatique.<br />
3 Faites glisser le curseur vers la gauche ou la droite.<br />
4 Appuyez sur OK.<br />
››<br />
Définir un mo<strong>de</strong> <strong>de</strong> déverrouillage <strong>de</strong> l’écran<br />
Vous pouvez paramétrer votre appareil pour qu’il <strong>de</strong>man<strong>de</strong> un<br />
co<strong>de</strong>, un mot <strong>de</strong> passe ou un modèle pour déverrouiller l’écran.<br />
●●<br />
●●<br />
●●<br />
Lorsque vous avez défini un mo<strong>de</strong> <strong>de</strong> déverrouillage<br />
d’écran, vous <strong>de</strong>vez le saisir à chaque fois que vous activez<br />
ou déverrouillez l’écran tactile.<br />
Si vous oubliez votre modèle, votre co<strong>de</strong> PIN <strong>de</strong><br />
déverrouillage d’écran ou votre mot <strong>de</strong> passe, confiez<br />
votre appareil à un centre <strong>de</strong> service après-vente <strong>Samsung</strong><br />
pour le déverrouiller.<br />
<strong>Samsung</strong> ne peut être tenu responsable en cas <strong>de</strong> perte<br />
<strong>de</strong> co<strong>de</strong>s <strong>de</strong> sécurité, d’informations confi<strong>de</strong>ntielles ou<br />
d’autres dommages résultant <strong>de</strong> l’utilisation <strong>de</strong> logiciels<br />
illégaux.<br />
Déverrouillage par reconnaissance faciale<br />
1 Ouvrez la liste <strong>de</strong>s applications et appuyez sur Paramètres<br />
→ Écran <strong>de</strong> verrouillage → Déverrouillage <strong>de</strong> l’écran →<br />
Déverrouillage visage.<br />
2 Prenez connaissance <strong>de</strong>s instructions, puis appuyez sur<br />
Suivant.<br />
3 Appuyez sur Configurer → Continuer.<br />
4 Placez votre visage dans la zone dédiée sur l’écran.<br />
5 Une fois votre visage correctement ajusté, appuyez sur<br />
Continuer.<br />
6 Terminez la procédure en définissant un co<strong>de</strong> PIN ou un<br />
modèle <strong>de</strong> déverrouillage <strong>de</strong> secours.<br />
Démarrage<br />
35
Déverrouillage par reconnaissance faciale et vocale<br />
1 Ouvrez la liste <strong>de</strong>s applications et appuyez sur Paramètres<br />
→ Écran <strong>de</strong> verrouillage → Déverrouillage <strong>de</strong> l’écran →<br />
Déverrouillage visage et voix.<br />
2 Appuyez sur Suivant → Configurer → Continuer.<br />
3 Placez votre visage dans la zone dédiée sur l’écran.<br />
4 Une fois votre visage correctement ajusté, appuyez sur<br />
Continuer.<br />
5 Appuyez sur .<br />
6 Prononcez 4 fois une expression à utiliser comme co<strong>de</strong> <strong>de</strong><br />
déverrouillage.<br />
7 Appuyez sur Effectue.<br />
Pour plus <strong>de</strong> sécurité, appuyez sur Adapter voix.<br />
8 Terminez la procédure en définissant un co<strong>de</strong> PIN ou un<br />
modèle <strong>de</strong> déverrouillage <strong>de</strong> secours.<br />
Définir un modèle <strong>de</strong> déverrouillage<br />
1 Ouvrez la liste <strong>de</strong>s applications et appuyez sur Paramètres<br />
→ Écran <strong>de</strong> verrouillage → Déverrouillage <strong>de</strong> l’écran →<br />
Modèle.<br />
2 Prenez connaissance <strong>de</strong>s instructions affichées et <strong>de</strong>s exemples<br />
<strong>de</strong> modèles, puis appuyez sur Suivant.<br />
3 Dessinez un modèle en faisant glisser votre doigt sur l’écran<br />
pour relier au moins 4 points et appuyez sur Continuer.<br />
4 Dessinez à nouveau le modèle pour le vali<strong>de</strong>r et appuyez sur<br />
Confirmer.<br />
5 Terminez la procedure en définissant un co<strong>de</strong> PIN <strong>de</strong> secours.<br />
Si vous oubliez votre modèle déverrouillage, vous pouvez<br />
désactiver la fonction <strong>de</strong> déverrouillage d’écran à l’ai<strong>de</strong> du<br />
co<strong>de</strong> PIN <strong>de</strong> secours.<br />
Démarrage<br />
36
Définir un co<strong>de</strong> PIN <strong>de</strong> déverrouillage<br />
1 Ouvrez la liste <strong>de</strong>s applications et appuyez sur Paramètres →<br />
Écran <strong>de</strong> verrouillage → Déverrouillage <strong>de</strong> l’écran → Co<strong>de</strong><br />
PIN.<br />
2 Saisissez un co<strong>de</strong> PIN <strong>de</strong> déverrouillage d’écran (numérique) et<br />
appuyez sur Continuer.<br />
3 Confirmez le co<strong>de</strong> PIN, puis appuyez sur OK.<br />
Définir un mot <strong>de</strong> passe <strong>de</strong> déverrouillage<br />
1 Ouvrez la liste <strong>de</strong>s applications et appuyez sur Paramètres →<br />
Écran <strong>de</strong> verrouillage → Déverrouillage <strong>de</strong> l’écran → Mot<br />
<strong>de</strong> passe.<br />
2 Saisissez un mot <strong>de</strong> passe <strong>de</strong> déverrouillage d’écran<br />
(alphanumérique) et appuyez sur Continuer.<br />
3 Confirmez le mot <strong>de</strong> passe, puis appuyez sur OK.<br />
››<br />
Verrouiller la carte SIM/USIM<br />
Vous pouvez verrouiller votre appareil en activant le co<strong>de</strong> PIN<br />
fourni avec votre carte SIM ou USIM.<br />
1 Ouvrez la liste <strong>de</strong>s applications et appuyez sur Paramètres →<br />
Sécurité → Configurer blocage SIM → Verrouiller carte<br />
SIM.<br />
2 Saisissez votre co<strong>de</strong> PIN, puis appuyez sur OK.<br />
Lorsque le verrouillage PIN est activé, vous <strong>de</strong>vez saisir votre co<strong>de</strong><br />
PIN chaque fois que vous allumez votre appareil.<br />
●●<br />
●●<br />
Si vous saisissez un co<strong>de</strong> PIN incorrect à plusieurs reprises,<br />
votre carte SIM ou USIM sera bloquée. Vous <strong>de</strong>vez<br />
alors saisir le co<strong>de</strong> PIN <strong>de</strong> déverrouillage (PUK) afin <strong>de</strong><br />
débloquer la carte SIM ou USIM.<br />
Si vous bloquez votre carte SIM ou USIM en saisissant un<br />
co<strong>de</strong> PUK incorrect, contactez votre opérateur.<br />
Démarrage<br />
37
››Activer la fonction <strong>de</strong> traçage du mobile<br />
Lorsque quelqu’un introduit une autre carte SIM/USIM que<br />
la vôtre dans votre appareil, la fonction Traçage du mobile<br />
envoie automatiquement le nouveau numéro <strong>de</strong> téléphone<br />
aux <strong>de</strong>stinataires spécifiés, afin <strong>de</strong> vous ai<strong>de</strong>r à le localiser et à le<br />
récupérer.<br />
Pour utiliser cette fonction et contrôler l’appareil à distance sur le<br />
Web, vous <strong>de</strong>vez créer un compte <strong>Samsung</strong>.<br />
1 Ouvrez la liste <strong>de</strong>s applications et appuyez sur Paramètres →<br />
Sécurité → Traçage du mobile.<br />
2 Appuyez sur Connexion.<br />
Pour créer un compte, appuyez sur Créer un compte.<br />
Prenez connaissance <strong>de</strong>s conditions générales, cochez la case<br />
J’accepte toutes les conditions ci-<strong>de</strong>ssus et appuyez sur<br />
Accepter.<br />
3<br />
Saisissez l’adresse e-mail et le mot <strong>de</strong> passe <strong>de</strong> votre compte<br />
<strong>Samsung</strong>, puis appuyez sur Connexion.<br />
4 Faites glisser le curseur Enreg. vers la droite pour activer la<br />
fonction <strong>de</strong> traçage du mobile.<br />
5 Appuyez sur Message d’alerte.<br />
6 Rédigez le message à envoyer aux <strong>de</strong>stinataires et appuyez sur<br />
OK.<br />
7 Ajoutez <strong>de</strong>s <strong>de</strong>stinataires :<br />
●●<br />
Appuyez sur Créer et saisissez <strong>de</strong>s numéros <strong>de</strong> téléphone<br />
manuellement, y compris l’indicatif du pays et le symbole +.<br />
●● Sélectionnez les numéros <strong>de</strong> téléphone dans votre liste <strong>de</strong><br />
contacts en appuyant sur Contacts.<br />
8 Appuyez sur Enreg.<br />
Démarrage<br />
38
Saisir du texte<br />
Vous pouvez saisir du texte en appuyant sur les caractères du<br />
clavier virtuel, en écrivant <strong>de</strong> manière manuscrite les caractères à<br />
l’écran ou en prononçant les mots dans le microphone.<br />
Vous ne pouvez pas saisir du texte dans certaines langues.<br />
Pour saisir du texte, vous <strong>de</strong>vez utiliser une langue prise en<br />
charge.<br />
››Modifier le type <strong>de</strong> clavier<br />
Vous pouvez modifier le type <strong>de</strong> clavier. Appuyez sur dans la<br />
barre Système et sélectionnez un type <strong>de</strong> clavier.<br />
Vous pouvez également utiliser la saisie vocale pour saisir du texte.<br />
Appuyez sur et sélectionnez une option <strong>de</strong> saisie vocale, en<br />
fonction <strong>de</strong> la langue que vous souhaitez utiliser.<br />
››Saisir du texte avec le clavier <strong>Samsung</strong><br />
Saisissez du texte en appuyant sur les touches alphanumériques<br />
du clavier AZERTY :<br />
Numéro<br />
En fonction <strong>de</strong> votre zone géographique, il est possible que<br />
l’écran ci-<strong>de</strong>ssus varie.<br />
Fonction<br />
1 Modifier la casse.<br />
Basculer entre les mo<strong>de</strong>s Numérique/Symbole et<br />
2<br />
ABC.<br />
Démarrage<br />
39
Numéro<br />
3<br />
Fonction<br />
Accé<strong>de</strong>r aux paramètres du clavier. Maintenez<br />
la touche enfoncée pour passer en mo<strong>de</strong><br />
d’écriture manuscrite. Saisir du texte oralement.<br />
4 Effacer la saisie.<br />
5 Effectuer un retour à la ligne.<br />
6 Joindre un élément.<br />
7 Insérer un espace.<br />
Lorsque le mo<strong>de</strong> <strong>de</strong> saisie intuitive (XT9) est activé, vous<br />
pouvez saisir votre texte <strong>de</strong> manière continue en faisant<br />
glisser le doigt sur le clavier. ► p. 153<br />
››<br />
Copier et coller du texte<br />
Lorsque vous saisissez du texte, vous pouvez exploiter la fonction<br />
copier-coller pour utiliser le même texte dans d’autres applications.<br />
1<br />
Maintenez votre doigt appuyé sur un mot.<br />
2 Faites glisser ou pour sélectionner le texte souhaité.<br />
3 Appuyez sur Copier pour copier ou sur Couper pour couper le<br />
texte vers le presse-papiers.<br />
4 Dans une autre application, maintenez votre doigt appuyé sur<br />
le champ <strong>de</strong> saisie.<br />
5 Appuyez sur → Coller pour insérer le texte du pressepapiers<br />
dans le champ <strong>de</strong> saisie.<br />
Démarrage<br />
40
Utilisation <strong>de</strong>s fonctions<br />
spéciales<br />
Votre téléphone peut vous servir <strong>de</strong> bloc-notes, grâce aux<br />
nombreuses fonctions qui vous ai<strong>de</strong>ront à saisir du texte, <strong>de</strong>ssiner<br />
et utiliser les comman<strong>de</strong>s <strong>de</strong> reconnaissance vocale et <strong>de</strong><br />
mouvements.<br />
Découvrir les manipulations <strong>de</strong> base pour<br />
utiliser le stylet S Pen<br />
Votre appareil est fourni avec un stylet spécial, appelé S Pen. Le<br />
stylet S Pen vous permet d’effectuer les opérations suivantes :<br />
●●<br />
●●<br />
●●<br />
●●<br />
●●<br />
●●<br />
Appuyer : appuyez sur un élément ou une zone <strong>de</strong> l’écran<br />
pour sélectionner un élément, ouvrir un menu ou lancer une<br />
application.<br />
Maintenir appuyé : maintenez le S Pen appuyé sur un élément<br />
pendant plus <strong>de</strong> 2 secon<strong>de</strong>s.<br />
Appuyer <strong>de</strong>ux fois : appuyez à <strong>de</strong>ux reprises sur un élément ou<br />
une zone.<br />
Faire glisser : appuyez sur une zone <strong>de</strong> l’écran, puis faites glisser<br />
doucement le S Pen vers le haut, le bas, la gauche ou la droite<br />
pour vous déplacer dans les listes ou les écrans.<br />
Dessiner : <strong>de</strong>ssinez une ligne ou une forme sur le pavé à <strong>de</strong>ssin.<br />
Écrire : écrivez du texte sur le volet d’écriture manuscrite.<br />
Utilisation <strong>de</strong>s fonctions spéciales<br />
41
Découvrir les manipulations avancées pour<br />
utiliser le stylet S Pen<br />
Le stylet S Pen vous permet également d’effectuer les opérations<br />
suivantes :<br />
Retour<br />
Appuyez sur la touche latérale du S Pen et<br />
<strong>de</strong>ssinez le signe pour revenir à l’écran<br />
précé<strong>de</strong>nt.<br />
Menu<br />
Appuyez sur la touche latérale du S Pen et<br />
<strong>de</strong>ssinez le signe pour ouvrir une liste<br />
d’options disponibles sur l’écran actuel.<br />
Capture d’écran<br />
Appuyez sur la touche latérale du S Pen et<br />
maintenez la pointe du S Pen appuyée sur<br />
l’écran pour réaliser une capture d’écran.<br />
Une fois la capture d’écran terminée, vous<br />
pouvez <strong>de</strong>ssiner une forme ou écrire<br />
un texte sur l’image, ou découper une<br />
partie <strong>de</strong> l’image. L’image modifiée est<br />
enregistrée sous Mes fichiers → sdcard0<br />
→ Pictures → Screenshots.<br />
<strong>Note</strong> rapi<strong>de</strong><br />
Appuyez sur la touche latérale du S Pen et<br />
appuyez <strong>de</strong>ux fois sur l’écran pour lancer<br />
la fonction <strong>Note</strong> rapi<strong>de</strong>.<br />
Utilisation <strong>de</strong>s fonctions spéciales<br />
42
<strong>Samsung</strong> UserManual<br />
Sélection <strong>de</strong> texte<br />
Appuyez sur la touche latérale du S Pen et<br />
faites glisser le stylet vers la gauche ou la<br />
droite sur le texte pour le sélectionner.<br />
Comman<strong>de</strong> rapi<strong>de</strong><br />
Appuyez sur la touche latérale du S Pen<br />
et faites glisser le stylet vers le haut pour<br />
lancer la fonction Comman<strong>de</strong> rapi<strong>de</strong>.<br />
Sur l’écran Comman<strong>de</strong> rapi<strong>de</strong>, <strong>de</strong>ssinez<br />
une comman<strong>de</strong> gestuelle pour lancer<br />
l’application ou la fonction affectée.<br />
► p. 63<br />
Remplacer la pointe du stylet S Pen<br />
Si la pointe est abîmée ou si le stylet S Pen ne fonctionne pas<br />
correctement, remplacez la pointe.<br />
1<br />
2<br />
Si le stylet S Pen ne fonctionne pas correctement après avoir<br />
changé la pointe, assurez-vous que vous l’avez correctement<br />
enfoncée.<br />
Saisissez la pointe avec l’outil d’extraction, puis sortez-la du<br />
stylet.<br />
Introduisez une nouvelle pointe dans le stylet S Pen et<br />
enfoncez-la jusqu’au bout.<br />
Utilisation <strong>de</strong>s fonctions spéciales<br />
43
Utiliser la reconnaissance <strong>de</strong>s mouvements<br />
La fonction <strong>de</strong> reconnaissance <strong>de</strong>s mouvements intégrée à votre<br />
appareil vous propose <strong>de</strong>s comman<strong>de</strong>s évoluées. Vous pouvez<br />
exécuter <strong>de</strong>s actions en déplaçant votre appareil ou en exécutant<br />
<strong>de</strong>s gestes.<br />
Pour utiliser certaines fonctions, vous <strong>de</strong>vez d’abord activer la<br />
fonction <strong>de</strong>s reconnaissance <strong>de</strong>s mouvements. Ouvrez la liste <strong>de</strong>s<br />
applications, appuyez sur Paramètres → Mouvement et faites<br />
glisser le curseur vers la droite, en haut à droite <strong>de</strong> l’écran.<br />
››Incliner<br />
Prenez l’appareil dans vos <strong>de</strong>ux mains, maintenez vos pouces<br />
appuyés sur <strong>de</strong>ux points <strong>de</strong> l’écran, puis inclinez l’appareil vers<br />
l’avant ou l’arrière pour effectuer un zoom avant ou un zoom<br />
arrière.<br />
Utilisation <strong>de</strong>s fonctions spéciales<br />
44
››Effectuer un panoramique<br />
Maintenez votre doigt appuyé sur un élément <strong>de</strong> l’écran, puis<br />
inclinez l’appareil vers la gauche ou la droite pour déplacer<br />
l’élément vers une autre page <strong>de</strong> l’écran d’accueil ou <strong>de</strong> la liste <strong>de</strong>s<br />
applications. Lorsque vous procé<strong>de</strong>z à un zoom avant dans une<br />
image, déplacez l’appareil dans n’importe quel sens pour faire<br />
défiler l’image.<br />
Utilisation <strong>de</strong>s fonctions spéciales<br />
45
Utiliser le mo<strong>de</strong> d’écriture manuscrite<br />
À partir du clavier <strong>Samsung</strong>, vous pouvez passer en mo<strong>de</strong><br />
d’écriture manuscrite pour saisir du texte plus facilement. Pour<br />
passer en mo<strong>de</strong> d’écriture manuscrite, maintenez votre doigt<br />
appuyé sur , puis appuyez sur .<br />
Écrivez votre texte sur le volet d’écriture manuscrite.<br />
Pour activer le clavier <strong>Samsung</strong>, appuyez sur .<br />
Les écrans ci-<strong>de</strong>ssus peuvent varier en fonction <strong>de</strong> votre<br />
zone géographique.<br />
››Tutoriel pour la saisie manuscrite<br />
●●<br />
Lorsque vous avez saisi un caractère, écrivez le suivant. Écrivez<br />
chaque lettre à la droite du caractère précé<strong>de</strong>nt. Si vous ajoutez<br />
un trait à un caractère déjà saisi, il peut être i<strong>de</strong>ntifié comme un<br />
nouveau caractère.<br />
-- Non reconnu<br />
Utilisation <strong>de</strong>s fonctions spéciales<br />
46
●●<br />
Adoptez une écriture droite (et non oblique).<br />
-- Reconnu<br />
-- Non reconnu<br />
●●<br />
Ne faites pas se chevaucher <strong>de</strong>s caractères.<br />
-- Reconnu<br />
-- Non reconnu<br />
●●<br />
Dans la plupart <strong>de</strong>s langues, non seulement les caractères<br />
individuels sont reconnus, mais aussi les caractères constitutifs<br />
<strong>de</strong>s mots. Les langues qui reconnaissent les mots et expressions,<br />
tout comme celles qui ne les reconnaissent pas, doivent être<br />
répertoriées dans ce gui<strong>de</strong>. (Toutes les langues qui prennent en<br />
charge la saisie manuscrite doivent prendre en charge les mots<br />
et expressions).<br />
Utilisation <strong>de</strong>s fonctions spéciales<br />
47
-- Langues qui prennent en charge les mots et expressions :<br />
English UK, English US, Čeština, Български, Dansk, Deutsch,<br />
Ελληνικά, Español, Eesti, Suomi, Français, Hrvatski, Magyar,<br />
íslenska, Italiano, Қазақ, 한국어, Lietuvių, Latviešu, Norsk,<br />
Ne<strong>de</strong>rlands, Polski, Português, Română, Русский, Slovenčina,<br />
Slovenščina, Srpski, Svenska, Türkçe, Українська<br />
-- Reconnaissance <strong>de</strong>s caractères individuels<br />
-- Reconnaissance <strong>de</strong>s mots et expressions<br />
●●<br />
Certaines langues reconnaissent l’écriture cursive.<br />
-- Les langues reconnaissant l’écriture cursive doivent également<br />
reconnaître les enchaînements <strong>de</strong> caractères.<br />
-- Dans les langues qui ne reconnaissent pas l’écriture cursive,<br />
chaque caractère doit être écrit séparément.<br />
-- Les langues qui reconnaissent l’écriture cursive, tout comme<br />
celles qui ne la reconnaissent pas, doivent être répertoriées<br />
dans ce gui<strong>de</strong>.<br />
-- Langues qui reconnaissent l’écriture cursive : English UK,<br />
English US, Deutsch, Español, Français, Italiano, Ne<strong>de</strong>rlands,<br />
Português<br />
-- Langues qui ne reconnaissent pas l’écriture cursive : Čeština,<br />
Български, Ελληνικά, Eesti, Hrvatski, Magyar, íslenska, Қазақ,<br />
한국어, Lietuvių, Latviešu, Polski, Română, Русский, Slovenčina,<br />
Slovenščina, Srpski, Türkçe, Українська, Dansk, Suomi, Norsk,<br />
Svenska<br />
Utilisation <strong>de</strong>s fonctions spéciales<br />
48
-- Exemple <strong>de</strong> langue prenant en charge l’écriture cursive :<br />
English<br />
-- Exemple <strong>de</strong> langue ne prenant pas en charge l’écriture cursive :<br />
한국어<br />
●●<br />
Assurez-vous <strong>de</strong> laisser suffisamment d’espace entre chaque<br />
ligne.<br />
-- Reconnu<br />
-- Non reconnu<br />
Utilisation <strong>de</strong>s fonctions spéciales<br />
49
Utiliser S <strong>Note</strong><br />
Avec S <strong>Note</strong>, vous pouvez créer <strong>de</strong>s notes et y insérer divers<br />
contenus multimédia, mais aussi ajouter un raccourci pour accé<strong>de</strong>r<br />
à la note <strong>de</strong>puis l’écran d’accueil.<br />
S <strong>Note</strong> propose différents modèles pour vous ai<strong>de</strong>r à créer<br />
facilement <strong>de</strong>s notes.<br />
● ● <strong>Note</strong>/note libre : vous pouvez créer une note simple à partir<br />
d’une page vierge.<br />
● ● <strong>Note</strong> <strong>de</strong> réunion : vous pouvez créer un rappel <strong>de</strong> réunion, <strong>de</strong><br />
conférence ou <strong>de</strong> cours.<br />
● ● Magazine : vous pouvez créer une note multimédia en insérant<br />
<strong>de</strong>s fichiers multimédia.<br />
● ● Journal : vous pouvez créer un journal <strong>de</strong> photos.<br />
● ● Recette : vous pouvez créer vos propres recettes.<br />
● ● Voyage : vous pouvez créer <strong>de</strong>s récits <strong>de</strong> voyage.<br />
● ● <strong>Note</strong> paysage : vous pouvez créer <strong>de</strong>s griffonnages et <strong>de</strong>s<br />
<strong>de</strong>ssins.<br />
● ● Mémo : vous pouvez créer <strong>de</strong>s mémos.<br />
Utilisation <strong>de</strong>s fonctions spéciales<br />
50
››Créer une note<br />
1 Ouvrez la liste <strong>de</strong>s applications et appuyez sur S <strong>Note</strong>.<br />
2 Appuyez sur → un modèle.<br />
Saisissez un texte ou <strong>de</strong>ssinez une forme.<br />
3<br />
1 2 3 4 5<br />
Numéro<br />
En fonction <strong>de</strong> votre zone géographique, il est possible que<br />
l’écran ci-<strong>de</strong>ssus varie.<br />
Fonction<br />
1 Naviguer entre les mo<strong>de</strong>s Afficher et Modifier.<br />
2<br />
Dessiner. Modifier les paramètres du stylet (appuyer<br />
<strong>de</strong>ux fois). ► p. 53<br />
3 Utiliser <strong>de</strong>s outils <strong>de</strong> productivité. ► p. 54<br />
4<br />
5<br />
Saisir du texte avec le clavier. Modifier les<br />
paramètres <strong>de</strong> texte (appuyer <strong>de</strong>ux fois). ► p. 53<br />
Effacer votre <strong>de</strong>ssin ou votre texte. Modifier<br />
l’épaisseur <strong>de</strong> la gomme ou effacer la saisie (appuyer<br />
<strong>de</strong>ux fois).<br />
Utilisation <strong>de</strong>s fonctions spéciales<br />
51
4<br />
Ajoutez une photo ou un mémo vocal. Vous pouvez enregistrer<br />
le processus d’esquisse et le traçage.<br />
1 2 3 4 5<br />
Numéro<br />
En fonction <strong>de</strong> votre zone géographique, il est possible que<br />
l’écran ci-<strong>de</strong>ssus varie.<br />
Fonction<br />
1 Annuler votre <strong>de</strong>rnière opération.<br />
2 Répéter votre <strong>de</strong>rnière opération.<br />
3<br />
4<br />
Ajouter un fichier multimédia, tel que du texte ou<br />
une photo.<br />
Ajouter un mémo vocal en enregistrant <strong>de</strong>s voix ou<br />
d’autres sons.<br />
5 Marquer la note comme importante.<br />
● Pour ajouter une page, appuyez sur<br />
●● Pour <strong>de</strong>ssiner uniquement avec le S Pen, appuyez sur l’icône<br />
.<br />
●● Pour effectuer un zoom avant, posez les <strong>de</strong>ux doigts joints<br />
sur l’écran et écartez-les. Rapprochez-les pour effectuer un<br />
zoom arrière. En zoom avant, faites défiler l’écran en faisant<br />
glisser vos <strong>de</strong>ux doigts.<br />
5 Lorsque vous avez terminé, appuyez sur Enreg.<br />
● .<br />
Utilisation <strong>de</strong>s fonctions spéciales<br />
52
››<br />
Modifier les propriétés du stylet ou du texte<br />
Lorsque vous créez une note, vous pouvez modifier les propriétés<br />
suivantes :<br />
●●<br />
Pour changer le type <strong>de</strong> stylet, l’épaisseur du trait ou la couleur<br />
appuyez <strong>de</strong>ux fois sur .<br />
4<br />
5<br />
1<br />
2<br />
3<br />
6<br />
7<br />
Numéro<br />
En fonction <strong>de</strong> votre zone géographique, il est possible que<br />
l’écran ci-<strong>de</strong>ssus varie.<br />
Fonction<br />
1 Changer le type <strong>de</strong> stylet.<br />
2 Changer l’épaisseur du trait.<br />
3 Changer la couleur du stylet.<br />
4<br />
5<br />
Enregistrer les paramètres définis en tant que profil<br />
du stylet.<br />
Ouvrir une petite fenêtre qui permet d’afficher un<br />
aperçu du stylet sélectionné.<br />
6 Supprimer le profil <strong>de</strong> stylet prédéfini.<br />
7 Ajouter une nouvelle couleur à l’ai<strong>de</strong> du nuancier.<br />
Utilisation <strong>de</strong>s fonctions spéciales<br />
53
● ● Pour modifier les propriétés <strong>de</strong> texte, appuyez <strong>de</strong>ux fois sur .<br />
1<br />
2<br />
3<br />
4<br />
Numéro<br />
En fonction <strong>de</strong> votre zone géographique, il est possible que<br />
l’écran ci-<strong>de</strong>ssus varie.<br />
Fonction<br />
1 Sélectionner une option.<br />
2 Afficher ou modifier les attributs actuels.<br />
3 Modifier la couleur du texte.<br />
4 Ajouter une nouvelle couleur à l’ai<strong>de</strong> du nuancier.<br />
››<br />
Utiliser <strong>de</strong>s outils <strong>de</strong> productivité<br />
1 Ouvrez la liste <strong>de</strong>s applications et appuyez sur S <strong>Note</strong>.<br />
2 Appuyez sur → un modèle.<br />
3 Appuyez sur et sélectionnez un outil.<br />
● ● Correspondance <strong>de</strong> formule : convertissez une formule<br />
manuscrite en formule bien organisée.<br />
● ● Correspondance <strong>de</strong> forme : convertissez <strong>de</strong>s formes que<br />
vous avez <strong>de</strong>ssinées.<br />
● ● Saisie manu en texte : convertissez une note manuscrite.<br />
● ● Lorsque vous maintenez la touche enfoncée, le<br />
volet <strong>de</strong>s outils s’affiche, dans lequel vous pouvez passer<br />
facilement d’un outil à l’autre.<br />
● ● Appuyez sur pour effectuer une recherche sur Internet.<br />
Utilisation <strong>de</strong>s fonctions spéciales<br />
54
››Tutoriel pour les formules et les chiffres<br />
manuscrits<br />
●●<br />
Les formules doivent être rédigées sur une seule ligne. Si vous<br />
rédigez une longue formule ou une formule sur plusieurs lignes,<br />
l’appareil la convertira <strong>de</strong> manière incorrecte.<br />
●●<br />
Les parenthèses non fermées et les chiffres manquants dans<br />
les racines carrées entraîneront une conversion <strong>de</strong> formule<br />
incorrecte. La formule est complète lorsque la rédaction est<br />
terminée.<br />
Utilisation <strong>de</strong>s fonctions spéciales<br />
55
●●<br />
Lorsque vous tracez une flèche, commencez par <strong>de</strong>ssiner le<br />
corps <strong>de</strong> la flèche.<br />
●●<br />
La pointe <strong>de</strong> la flèche doit être <strong>de</strong>ssinée en un geste.<br />
Les écrans ci-<strong>de</strong>ssus peuvent varier en fonction <strong>de</strong> votre<br />
zone géographique.<br />
››Afficher <strong>de</strong>s notes<br />
1 Ouvrez la liste <strong>de</strong>s applications et appuyez sur S <strong>Note</strong>.<br />
2 Appuyez sur pour rechercher une note (si nécessaire).<br />
Sélectionnez une note.<br />
3<br />
Lorsque vous consultez une note, les options suivantes sont<br />
disponibles :<br />
●● Pour effectuer un zoom avant, posez les <strong>de</strong>ux doigts joints sur<br />
l’écran et écartez-les. Rapprochez-les pour effectuer un zoom<br />
arrière.<br />
●● Pour consulter d’autres pages <strong>de</strong> la note, appuyez sur la flèche<br />
en bas <strong>de</strong> l’écran, faites défiler vers la gauche ou la droite et<br />
sélectionnez une page.<br />
●● S’il y a un zoom sur la note, pour consulter une partie <strong>de</strong> la<br />
note, déplacez le cadre rouge du volet d’aperçu affiché en bas à<br />
gauche <strong>de</strong> l’écran.<br />
● Pour passer en mo<strong>de</strong> Multi-fenêtres, appuyez sur<br />
● .<br />
Utilisation <strong>de</strong>s fonctions spéciales<br />
56
● ● Pour passer en mo<strong>de</strong> Modifier, appuyez sur ou appuyez sur<br />
l’écran.<br />
● ● Pour envoyer la note à d’autres personnes, appuyez sur →<br />
Partager via.<br />
● ● Pour exporter la note, appuyez sur → Exporter. Votre note<br />
est exportée en tant que fichier image ou PDF vers Mes fichiers<br />
→ sdcard0 → S <strong>Note</strong> Export.<br />
● ● Pour gérer les différentes pages <strong>de</strong> la note, appuyez sur →<br />
Modifier pages.<br />
● ● Pour enregistrer la note en tant qu’événement, appuyez sur<br />
→ Créer événement. Il est possible que cette fonction ne soit<br />
pas disponible en fonction du modèle sélectionné.<br />
●● Pour ajouter un raccourci vers la note sur l’écran d’accueil,<br />
appuyez sur → Définir comme raccourci.<br />
●● Pour imprimer la note à l’ai<strong>de</strong> d’une connexion Wi-Fi ou USB,<br />
appuyez sur → Imprimer. Votre appareil est compatible<br />
uniquement avec certaines imprimantes <strong>Samsung</strong>.<br />
● ● Pour enregistrer la note sous un autre nom, appuyez sur →<br />
Enregistrer sous.<br />
●● Pour définir la note comme fond d’écran ou image <strong>de</strong> contact,<br />
appuyez sur → Définir comme.<br />
››Modifier <strong>de</strong>s notes<br />
1 Ouvrez la liste <strong>de</strong>s applications et appuyez sur S <strong>Note</strong>.<br />
2 Sélectionnez une note.<br />
Pour ajouter ou modifier la couverture d’une note, maintenez<br />
le doigt appuyé sur la note et appuyez sur Modifier Energ. →<br />
Enreg.<br />
3 Appuyez sur ou sur l’écran pour activer le mo<strong>de</strong> d’édition.<br />
4 Modifiez la note à l’ai<strong>de</strong> <strong>de</strong>s icônes affichées à l’écran.<br />
● ● Pour modifier l’arrière-plan <strong>de</strong> la note, appuyez sur →<br />
Modif arrière-plan.<br />
● ● Pour supprimer la note, appuyez sur → Supprimer.<br />
● ● Pour étiqueter la note, appuyez sur → Etiqueter.<br />
5 Appuyez sur Enreg.<br />
Utilisation <strong>de</strong>s fonctions spéciales<br />
57
››Synchroniser <strong>de</strong>s notes<br />
Vous pouvez synchroniser vos notes avec un serveur Web.<br />
1 Ouvrez la liste <strong>de</strong>s applications et appuyez sur S <strong>Note</strong>.<br />
2 Appuyez sur → Synchro. → une option.<br />
3 Sélectionnez les notes à synchroniser, puis appuyez sur<br />
Synchro.<br />
Pour synchroniser toutes les notes, appuyez sur Tout<br />
synchroniser.<br />
4<br />
Saisissez votre adresse e-mail et votre mot <strong>de</strong> passe, puis<br />
appuyez sur Connexion.<br />
5 Appuyez sur Sync maintenant.<br />
››Gérer <strong>de</strong>s dossiers <strong>de</strong> notes<br />
Créer un dossier<br />
1 Ouvrez la liste <strong>de</strong>s applications et appuyez sur S <strong>Note</strong>.<br />
2 Appuyez sur → Créer dossier.<br />
3 Saisissez un nom et appuyez sur OK.<br />
4 Sélectionnez le nouveau dossier.<br />
● ● Pour créer une note, appuyez sur → un modèle.<br />
● ● Pour créer <strong>de</strong>s sous-dossiers, appuyez sur → Créer<br />
dossier.<br />
Copier et déplacer <strong>de</strong>s notes<br />
1 Ouvrez la liste <strong>de</strong>s applications et appuyez sur S <strong>Note</strong>.<br />
2 Sélectionnez un dossier (si nécessaire).<br />
3 Appuyez sur → Copie ou Déplacer.<br />
4 Sélectionnez les notes → Copie ou Déplacer.<br />
5 Déplacez-les à un nouvel emplacement.<br />
6 Appuyez sur Copier ici ou Déplacer ici.<br />
Utilisation <strong>de</strong>s fonctions spéciales<br />
58
Utiliser la tablette <strong>de</strong> notes rapi<strong>de</strong>s<br />
Vous pouvez créer une note rapi<strong>de</strong> composée <strong>de</strong> texte et <strong>de</strong><br />
<strong>de</strong>ssins à partir <strong>de</strong> n’importe quel écran.<br />
1<br />
2<br />
Appuyez sur la touche du stylet S Pen et appuyez <strong>de</strong>ux fois sur<br />
l’écran pour ouvrir la tablette <strong>de</strong> notes rapi<strong>de</strong>s.<br />
Saisissez un texte ou <strong>de</strong>ssinez une forme.<br />
1 2 3 4<br />
5<br />
Numéro<br />
En fonction <strong>de</strong> votre zone géographique, il est possible que<br />
l’écran ci-<strong>de</strong>ssus varie.<br />
1<br />
Fonction<br />
Dessiner. Modifier les paramètres du stylet, comme<br />
le type, l’épaisseur du trait ou la couleur (appuyer<br />
<strong>de</strong>ux fois).<br />
2 Saisir du texte avec le clavier.<br />
3<br />
Effacer le texte ou le <strong>de</strong>ssin. Modifier l’épaisseur <strong>de</strong><br />
la gomme ou effacer la saisie (appuyer <strong>de</strong>ux fois).<br />
4 Annuler votre <strong>de</strong>rnière opération.<br />
5 Répéter votre <strong>de</strong>rnière opération.<br />
3 Lorsque vous avez terminé, appuyez sur .<br />
Utilisation <strong>de</strong>s fonctions spéciales<br />
59
Utiliser le S Calendrier<br />
Votre appareil vous propose un planificateur performant pour vous<br />
ai<strong>de</strong>r à organiser vos agendas et vos tâches <strong>de</strong> façon plus pratique<br />
et plus efficace. Il vous permet <strong>de</strong> créer, d’afficher et d’ajouter <strong>de</strong>s<br />
événements, et <strong>de</strong> changer <strong>de</strong> mo<strong>de</strong> d’affichage.<br />
Pour lancer l’application ouvrez la liste <strong>de</strong>s applications et appuyez<br />
sur S Calendrier.<br />
1 2<br />
Numéro<br />
En fonction <strong>de</strong> votre zone géographique, il est possible que<br />
l’écran ci-<strong>de</strong>ssus varie.<br />
Fonction<br />
1 Sélectionner la date du jour.<br />
2 Sélectionner le calendrier à afficher.<br />
Utilisation <strong>de</strong>s fonctions spéciales<br />
60
››Créer un événement ou une tâche<br />
Les tâches et notes que vous créez ne peuvent pas être<br />
synchronisées avec le calendrier Google.<br />
Pour créer un événement :<br />
1 Ouvrez la liste <strong>de</strong>s applications et appuyez sur S Calendrier →<br />
.<br />
2<br />
Si <strong>de</strong>s messages d’alerte relatifs à la synchronisation du<br />
calendrier apparaissent, appuyez sur OK.<br />
3 Appuyez sur Ajouter un événement, puis saisissez les détails<br />
<strong>de</strong> l’événement.<br />
● Pour rechercher ou ajouter un emplacement, appuyez sur<br />
●●<br />
Pour ajouter une note, appuyez sur <strong>Note</strong>s → une option.<br />
●●<br />
Pour ajouter une image, appuyez sur Images → une option.<br />
4 Lorsque vous avez terminé, appuyez sur Enregistrer.<br />
● .<br />
Pour créer une tâche :<br />
1 Ouvrez la liste <strong>de</strong>s applications et appuyez sur S Calendrier →<br />
.<br />
2 Appuyez sur Ajouter une tâche, puis saisissez les détails <strong>de</strong> la<br />
tâche.<br />
●●<br />
Pour ajouter une note, appuyez sur <strong>Note</strong>s → une option.<br />
●●<br />
Pour ajouter une image, appuyez sur Images → une option.<br />
3 Lorsque vous avez terminé, appuyez sur Enregistrer.<br />
Utilisation <strong>de</strong>s fonctions spéciales<br />
61
››Modifier le mo<strong>de</strong> d’affichage<br />
Appuyez sur un onglet pour changer <strong>de</strong> mo<strong>de</strong> d’affichage. Vous<br />
pouvez également placer vos <strong>de</strong>ux doigts sur l’écran, puis les<br />
écarter ou les rapprocher.<br />
1 Ouvrez la liste <strong>de</strong>s applications et appuyez sur S Calendrier.<br />
2 Sélectionnez un mo<strong>de</strong> d’affichage en haut <strong>de</strong> l’écran.<br />
● ● Année : année en cours décomposée en mois<br />
● ● Mois : mois en cours décomposé en jours.<br />
● ● Hebdo. : journées d’une semaine complète décomposées en<br />
tranches horaires.<br />
● ● Jour : journée complète décomposée en tranches horaires.<br />
● ● Liste : liste <strong>de</strong> tous les événements<br />
● ● Tâche : liste <strong>de</strong> toutes les tâches<br />
››Afficher un événement ou une tâche<br />
1 Ouvrez la liste <strong>de</strong>s applications et appuyez sur S Calendrier.<br />
2 Appuyez sur pour rechercher un événement ou une tâche<br />
(si nécessaire).<br />
Pour limiter l’étendue <strong>de</strong> votre recherche, appuyez sur Tout →<br />
une option.<br />
3 Sélectionnez une date dans le calendrier.<br />
●●<br />
Pour sélectionner la date du jour, appuyez sur Aujourd’hui.<br />
● ● Pour passer en mo<strong>de</strong> Multi-fenêtres, appuyez sur .<br />
●● Pour passer directement à une date en la saisissant<br />
manuellement, appuyez sur → Aller à, saisissez la date<br />
en appuyant sur ou sur , puis appuyez sur Régler.<br />
●● Pour activer la saisie manuscrite dans le mo<strong>de</strong> d’affichage<br />
Mois, appuyez sur → Activer le mo<strong>de</strong> Saisie<br />
manuscrite.<br />
●● Pour désactiver la saisie automatique ou supprimer les notes<br />
manuscrites, appuyez sur → Désactiver le mo<strong>de</strong> Saisie<br />
manuscrite.<br />
4<br />
Sélectionnez un événement ou une tâche pour en afficher les<br />
détails.<br />
Utilisation <strong>de</strong>s fonctions spéciales<br />
62
››Arrêter ou répéter l’alarme d’un événement<br />
Si vous définissez une alarme pour un événement, l’icône d’alarme<br />
apparaît à l’heure spécifiée.<br />
1<br />
2<br />
Sélectionnez la notification d’événement dans le volet <strong>de</strong>s<br />
raccourcis.<br />
Sélectionnez un événement ou une tâche pour en afficher les<br />
détails.<br />
Pour répéter ou ignorer l’alarme d’un événement, cochez la<br />
case correspondante, puis appuyez sur Répétition ou Ignorer.<br />
En savoir plus sur la fonction Comman<strong>de</strong><br />
rapi<strong>de</strong><br />
Découvrez comment envoyer un message ou effectuer une<br />
recherche à l’ai<strong>de</strong> <strong>de</strong> gestes.<br />
Appuyez sur la touche latérale du S Pen et faites glisser le stylet<br />
vers le haut pour afficher le volet Comman<strong>de</strong> rapi<strong>de</strong>.<br />
Dessinez un geste sur le volet pour lancer une application.<br />
››<br />
Créer <strong>de</strong>s comman<strong>de</strong>s gestuelles<br />
1 Ouvrez la liste <strong>de</strong>s applications et appuyez sur Paramètres →<br />
S Pen → Paramètres Comman<strong>de</strong> rapi<strong>de</strong>.<br />
2 Appuyez sur Ajouter une comman<strong>de</strong> → Sélectionner une<br />
application ou Sélectionner <strong>de</strong>s fonctions.<br />
3 Sélectionnez une application ou une fonction → une option.<br />
4 Dessinez un geste pour la nouvelle comman<strong>de</strong> gestuelle, puis<br />
appuyez sur OK.<br />
Utilisation <strong>de</strong>s fonctions spéciales<br />
63
››<br />
Modifier les comman<strong>de</strong>s gestuelles<br />
1 Ouvrez la liste <strong>de</strong>s applications et appuyez sur Paramètres →<br />
S Pen → Paramètres Comman<strong>de</strong> rapi<strong>de</strong>.<br />
2<br />
Sélectionnez une comman<strong>de</strong> gestuelle à modifier.<br />
3 Appuyez sur pour modifier une application ou une fonction<br />
prédéfinie ou <strong>de</strong>ssinez un nouveau geste afin <strong>de</strong> modifier le<br />
geste existant, puis appuyez sur OK.<br />
Si la nouvelle comman<strong>de</strong> gestuelle est i<strong>de</strong>ntique à l’une<br />
<strong>de</strong>s comman<strong>de</strong>s gestuelles existantes, elle ne peut pas être<br />
appliquée.<br />
Fonction « Air View » du stylet S Pen<br />
Lorsque vous survolez l’écran avec le stylet S Pen, un pointeur<br />
s’affiche. Déplacez le pointeur vers <strong>de</strong>s fichiers, <strong>de</strong>s photos ou<br />
<strong>de</strong>s options afin <strong>de</strong> prévisualiser le contenu ou <strong>de</strong> visualiser <strong>de</strong>s<br />
informations dans <strong>de</strong>s fenêtres contextuelles.<br />
Vous pouvez faire défiler les volets ou les listes en déplaçant le<br />
pointeur vers le bord (haut/bas/gauche/droite) <strong>de</strong> l’écran.<br />
Utilisation <strong>de</strong>s fonctions spéciales<br />
64
Capturer une zone <strong>de</strong> l’écran<br />
1<br />
2<br />
Appuyez sur la touche latérale du S Pen et entourez une zone.<br />
Sélectionnez une application dans la liste <strong>de</strong>s applications<br />
qui apparaît au bas <strong>de</strong> l’écran afin <strong>de</strong> l’associer à la zone<br />
sélectionnée.<br />
●●<br />
●●<br />
La zone sélectionnée est enregistrée dans le dossier<br />
Galerie → Screenshots.<br />
En fonction <strong>de</strong> votre zone géographique, il est possible<br />
que l’écran ci-<strong>de</strong>ssus varie.<br />
Utilisation <strong>de</strong>s fonctions spéciales<br />
65
Web<br />
Internet<br />
Découvrez comment accé<strong>de</strong>r à <strong>de</strong>s pages Web et enregistrer <strong>de</strong>s<br />
favoris.<br />
●●<br />
●●<br />
●●<br />
L’accès au Web et le téléchargement <strong>de</strong> fichiers<br />
multimédia peuvent entraîner <strong>de</strong>s frais en fonction <strong>de</strong><br />
l’offre souscrite auprès <strong>de</strong> votre opérateur. Pour plus <strong>de</strong><br />
détails, veuillez contacter votre opérateur.<br />
Le menu du navigateur peut s’intituler différemment selon<br />
votre zone géographique.<br />
La disponibilité <strong>de</strong> certaines icônes dépend <strong>de</strong> votre zone<br />
géographique.<br />
››<br />
Parcourir <strong>de</strong>s pages Web<br />
1 Ouvrez la liste <strong>de</strong>s applications et appuyez sur Internet pour<br />
ouvrir la page d’accueil.<br />
Pour accé<strong>de</strong>r à une page Web spécifique, appuyez sur le<br />
champ <strong>de</strong> saisie <strong>de</strong> l’adresse (URL), puis saisissez l’adresse <strong>de</strong> la<br />
page Web.<br />
2<br />
Utilisez les touches suivantes pour naviguer sur les pages Web :<br />
5<br />
1 6<br />
2<br />
3<br />
4<br />
En fonction <strong>de</strong> votre zone géographique, il est possible que<br />
l’écran ci-<strong>de</strong>ssus varie.<br />
7<br />
8<br />
9<br />
Web<br />
66
Numéro<br />
Fonction<br />
1 Fermer l’onglet affiché.<br />
2<br />
3<br />
Revenir à la page précé<strong>de</strong>nte ou passer à la<br />
page suivante <strong>de</strong> l’historique.<br />
Actualiser la page Web en cours. En cours<br />
d’actualisation, cette icône <strong>de</strong>vient .<br />
4 Ouvrir un nouvel onglet.<br />
5<br />
Accé<strong>de</strong>r à une liste d’options du navigateur<br />
Web.<br />
6 Passer en mo<strong>de</strong> Multi-fenêtres.<br />
7<br />
Ouvrir la liste <strong>de</strong>s favoris enregistrés et<br />
l’historique <strong>de</strong>s pages fréquemment visitées.<br />
8 Rechercher <strong>de</strong>s informations.<br />
9 Créer un favori <strong>de</strong> la page Web affichée.<br />
Lorsque vous naviguez sur une page Web, utilisez les options<br />
suivantes :<br />
Pour effectuer un zoom avant ou arrière, posez vos <strong>de</strong>ux doigts<br />
joints sur l’écran et écartez-les (rapprochez-les pour effectuer un<br />
zoom arrière).<br />
Si vous activez les mouvements d’inclinaison, vous pouvez<br />
effectuer un zoom avant ou arrière en maintenant la<br />
pression sur <strong>de</strong>ux points <strong>de</strong> l’écran, puis en inclinant<br />
l’appareil d’avant en arrière.<br />
● ● Pour ouvrir un nouvel onglet, appuyez sur → Nouvel onglet.<br />
●● Pour ouvrir un nouvel onglet sans enregistrer les cookies,<br />
appuyez sur → Nouvel onglet privé.<br />
●● Pour ajouter un raccourci vers la page web sur l’écran d’accueil,<br />
appuyez sur → Ajouter raccourci.<br />
●● Pour envoyer l’adresse URL <strong>de</strong> la page Web à d’autres personnes,<br />
appuyez sur → Partager page.<br />
Web<br />
67
Pour rechercher du texte sur une page Web, appuyez sur<br />
Rech. sur page.<br />
Pour changer l’affichage du bureau, appuyez sur<br />
Affichage bureau.<br />
Pour enregistrer la page Web affichée afin <strong>de</strong> la consulter hors<br />
connexion ultérieurement, appuyez sur → Enregistrer pour<br />
la lecture hors connexion. Vous pouvez afficher les pages<br />
enregistrées en appuyant sur → Pages enregistrées.<br />
Pour afficher les éléments téléchargés sur Internet, appuyez sur<br />
→ Téléchargements.<br />
Pour imprimer la page Web à l’ai<strong>de</strong> d’une connexion Wi-Fi ou<br />
USB, appuyez sur → Imprimer. Votre appareil est compatible<br />
uniquement avec certaines imprimantes <strong>Samsung</strong>.<br />
Pour personnaliser les paramètres du navigateur, appuyez sur<br />
→ Paramètres.<br />
● ●<br />
→<br />
● ●<br />
→<br />
●●<br />
●●<br />
●●<br />
● ●<br />
››Rechercher <strong>de</strong>s informations vocalement<br />
La disponibilité <strong>de</strong> cette fonction dépend <strong>de</strong> votre zone<br />
géographique.<br />
1 Ouvrez la liste <strong>de</strong>s applications et appuyez sur Internet.<br />
2 Appuyez sur le champ <strong>de</strong> saisie <strong>de</strong> l’URL.<br />
3 Appuyez sur et prononcez un mot-clé dans le microphone<br />
<strong>de</strong> l’appareil.<br />
L’appareil recherche les informations et les pages Web<br />
correspondant au mot-clé.<br />
Web<br />
68
››Ouvrir plusieurs fenêtres <strong>de</strong> navigation<br />
Vous pouvez ouvrir plusieurs fenêtres <strong>de</strong> navigation et passer <strong>de</strong><br />
l’une à l’autre aisément.<br />
1 Ouvrez la liste <strong>de</strong>s applications et appuyez sur Internet.<br />
2 Appuyez sur pour ouvrir un nouvel onglet.<br />
Ouvrez une autre page Web dans le nouvel onglet.<br />
3<br />
4<br />
Pour passer d’un onglet à l’autre, appuyez sur le titre <strong>de</strong><br />
l’onglet.<br />
››<br />
Créer <strong>de</strong>s favoris <strong>de</strong> pages Web<br />
Vous pouvez ajouter un favori manuellement si vous connaissez<br />
l’adresse du site Web.<br />
Ajouter un favori<br />
1 Ouvrez la liste <strong>de</strong>s applications et appuyez sur Internet.<br />
2 Saisissez une adresse Web ou naviguez sur une page Web.<br />
3 Appuyez sur → pour enregistrer la page Web affichée<br />
dans vos favoris.<br />
Vous pouvez également appuyer sur pour enregistrer la<br />
page Web affichée dans vos favoris.<br />
4 Saisissez un nom pour le favori.<br />
5 Saisissez l’adresse <strong>de</strong> votre page Web favorite, puis<br />
sélectionnez un emplacement où enregistrer le favori (si<br />
nécessaire).<br />
6 Appuyez sur OK.<br />
Pour utiliser <strong>de</strong>s options avec les favoris, appuyez sur , puis<br />
maintenez le doigt appuyé sur un favori :<br />
●● Pour ouvrir la page Web dans l’onglet affiché, appuyez sur<br />
Ouvrir.<br />
●● Pour ouvrir la page Web dans un nouvel onglet, appuyez sur<br />
Ouvrir dans un nouvel onglet.<br />
Web<br />
69
●●<br />
●●<br />
●●<br />
●●<br />
●●<br />
●●<br />
Pour modifier le favori, appuyez sur Modifier le favori.<br />
Pour ajouter un raccourci vers le favori sur l’écran d’accueil,<br />
appuyez sur Ajouter raccourci.<br />
Pour envoyer l’adresse (URL) <strong>de</strong> la page Web, appuyez sur<br />
Partager le lien.<br />
Pour copier l’adresse (URL) <strong>de</strong> la page Web, appuyez sur Copier<br />
l’URL du lien.<br />
Pour supprimer le favori, appuyez sur Supprimer le favori.<br />
Pour utiliser la page Web en tant que page d’accueil du<br />
navigateur, appuyez sur Définir comme page d’accueil.<br />
Créer un dossier <strong>de</strong> favoris<br />
1 Ouvrez la liste <strong>de</strong>s applications et appuyez sur Internet.<br />
2 Appuyez sur → → .<br />
3 Saisissez un nom pour le dossier <strong>de</strong> favoris.<br />
4 Appuyez sur OK.<br />
››Accé<strong>de</strong>r à l’historique récent<br />
1 Ouvrez la liste <strong>de</strong>s applications et appuyez sur Internet.<br />
2 Appuyez sur → Historique.<br />
Sélectionnez une page Web à ouvrir.<br />
3<br />
Web<br />
70
Game Hub<br />
Découvrez comment accé<strong>de</strong>r à <strong>de</strong>s jeux.<br />
1 Ouvrez la liste <strong>de</strong>s applications et appuyez sur Game Hub.<br />
Sélectionnez un service <strong>de</strong> jeux.<br />
2<br />
3<br />
Recherchez les jeux <strong>de</strong> votre choix afin d’y accé<strong>de</strong>r.<br />
La disponibilité <strong>de</strong>s jeux dépend <strong>de</strong> votre zone<br />
géographique.<br />
Play Livres<br />
Recherchez et téléchargez <strong>de</strong>s livres électroniques avec Google<br />
Play Livres. Vous pouvez ainsi lire <strong>de</strong>s livres sur votre appareil.<br />
Ouvrez la liste <strong>de</strong>s applications et appuyez sur Play Livres.<br />
La disponibilité <strong>de</strong> cette fonction dépend <strong>de</strong> votre zone<br />
géographique.<br />
Play Store<br />
La plate-forme Android qui équipe votre appareil permet d’enrichir<br />
ses fonctions grâce à l’installation d’applications supplémentaires.<br />
Play Store vous permet d’acquérir facilement et rapi<strong>de</strong>ment <strong>de</strong>s<br />
applications et <strong>de</strong>s jeux pour mobiles.<br />
●●<br />
●●<br />
La disponibilité <strong>de</strong> cette fonction dépend <strong>de</strong> votre zone<br />
géographique.<br />
L’appareil enregistre les fichiers utilisateur <strong>de</strong>s applications<br />
téléchargées dans la mémoire interne.<br />
Web<br />
71
››Télécharger et installer une application<br />
1 Ouvrez la liste <strong>de</strong>s applications et appuyez sur Play Store.<br />
Vous pouvez également appuyer sur → Play Store en haut<br />
à droite <strong>de</strong> l’écran.<br />
2 Si vous lancez cette application pour la première fois, appuyez<br />
sur Accepter.<br />
3 Localisez une application et téléchargez-la sur l’appareil.<br />
Une fois le téléchargement terminé, l’appareil installe<br />
l’application automatiquement.<br />
››Désinstaller une application<br />
1 Ouvrez la liste <strong>de</strong>s applications et appuyez sur Play Store.<br />
2 Appuyez sur .<br />
3 Sélectionnez l’élément à supprimer.<br />
4 Appuyez sur Désinstaller → OK.<br />
YouTube<br />
Découvrez comment visionner et partager <strong>de</strong>s vidéos via YouTube.<br />
La disponibilité <strong>de</strong> cette fonction dépend <strong>de</strong> votre zone<br />
géographique.<br />
››<br />
Visionner <strong>de</strong>s vidéos<br />
1 Ouvrez la liste <strong>de</strong>s applications et appuyez sur YouTube.<br />
2 Sélectionnez une vidéo.<br />
3 Appuyez sur la vidéo, puis sur pour afficher la vidéo en plein<br />
écran.<br />
Pour contrôler la lecture, servez-vous <strong>de</strong>s touches virtuelles.<br />
4<br />
Web<br />
72
››<br />
Mettre <strong>de</strong>s vidéos en ligne<br />
1 Ouvrez la liste <strong>de</strong>s applications et appuyez sur YouTube.<br />
2 Appuyez sur → Connexion, puis sélectionnez votre compte<br />
Google s’il est lié à YouTube. Vous pouvez également appuyer<br />
sur Ajouter compte et configurer un compte pour vous<br />
connecter à YouTube.<br />
3 Appuyez sur , puis sélectionnez une vidéo.<br />
4 Saisissez les détails du chargement et appuyez sur Envoyer.<br />
Maps<br />
Découvrez comme utiliser Google Maps pour localiser votre<br />
position géographique, parcourir la carte en ligne pour afficher<br />
une rue, une ville ou un pays et calculer un itinéraire.<br />
●●<br />
●●<br />
La disponibilité <strong>de</strong> cette fonction dépend <strong>de</strong> votre zone<br />
géographique.<br />
Pour trouver votre position et effectuer une recherche sur<br />
la carte, vous <strong>de</strong>vez activer les services <strong>de</strong> localisation.<br />
► p. 131<br />
Web<br />
73
››<br />
Rechercher un lieu spécifique<br />
1 Ouvrez la liste <strong>de</strong>s applications et appuyez sur Maps.<br />
La carte affiche votre position actuelle.<br />
2 Appuyez sur .<br />
3 Saisissez le mot-clé <strong>de</strong> l’emplacement.<br />
Pour effectuer une recherche oralement, appuyez sur .<br />
4<br />
Sélectionnez la position dont vous souhaitez afficher <strong>de</strong>s<br />
détails.<br />
●● Pour afficher tous les résultats <strong>de</strong> recherche, appuyez sur<br />
Résultats <strong>de</strong> recherche.<br />
● ● Pour afficher votre position actuelle, appuyez sur . Pour<br />
passer en vue boussole et modifier l’orientation lorsque vous<br />
bougez l’appareil, appuyez sur .<br />
● ● Pour rechercher un lieu à proximité, appuyez sur .<br />
●● Pour obtenir un itinéraire vers une <strong>de</strong>stination spécifique,<br />
appuyez sur .<br />
●● Pour ajouter <strong>de</strong>s données géographiques à la carte, appuyez<br />
sur .<br />
●● Pour accé<strong>de</strong>r à une liste d’options supplémentaires, appuyez<br />
sur .<br />
●● Pour effectuer un zoom avant, posez vos <strong>de</strong>ux doigts joints<br />
sur l’écran et écartez-les lentement, puis rapprochez-les. Vous<br />
pouvez également appuyer <strong>de</strong>ux fois sur l’écran. Pour revenir<br />
à la taille d’origine, appuyez <strong>de</strong>ux fois sur l’écran.<br />
●● Pour ajouter une étoile <strong>de</strong> favori au lieu, appuyez sur le nom<br />
du lieu → .<br />
Web<br />
74
››<br />
Calculer un itinéraire vers une <strong>de</strong>stination<br />
spécifique<br />
1 Ouvrez la liste <strong>de</strong>s applications et appuyez sur Maps.<br />
2 Appuyez sur .<br />
3 Saisissez les adresses du lieu <strong>de</strong> départ et du lieu d’arrivée.<br />
Pour saisir une adresse à partir <strong>de</strong> votre liste <strong>de</strong> contacts ou <strong>de</strong><br />
vos lieux favoris, ou pour indiquer l’emplacement sur la carte,<br />
appuyez sur → une option.<br />
4<br />
Sélectionnez un mo<strong>de</strong> <strong>de</strong> déplacement (voiture, bus ou à pied)<br />
et appuyez sur OK.<br />
L’itinéraire est indiqué sur la carte. En fonction du mo<strong>de</strong><br />
<strong>de</strong> déplacement sélectionné, plusieurs itinéraires peuvent<br />
s’afficher.<br />
5 Lorsque vous avez terminé, appuyez sur → Effacer résultats.<br />
Latitu<strong>de</strong><br />
Découvrez comment partager votre position avec vos amis et<br />
afficher leur position à l’ai<strong>de</strong> <strong>de</strong> Google Latitu<strong>de</strong>.<br />
La disponibilité <strong>de</strong> cette fonction dépend <strong>de</strong> votre zone<br />
géographique.<br />
1 Ouvrez la liste <strong>de</strong>s applications et appuyez sur Latitu<strong>de</strong>.<br />
L’appareil se connecte automatiquement à Latitu<strong>de</strong>.<br />
2 Appuyez sur → Ajouter <strong>de</strong>s amis et sélectionnez l’ami à<br />
ajouter dans votre liste <strong>de</strong> contacts ou saisissez son adresse<br />
e-mail.<br />
3 Appuyez sur Oui.<br />
Lorsque votre ami accepte l’invitation, vous pouvez partager<br />
vos positions.<br />
4 Sélectionnez un ami dans la liste.<br />
La position <strong>de</strong> vos amis, accompagnée <strong>de</strong> leur photo, est<br />
indiquée sur la carte.<br />
Web<br />
75
Local<br />
Découvrez comment rechercher un endroit à proximité <strong>de</strong> l’endroit<br />
où vous vous trouvez.<br />
La disponibilité <strong>de</strong> cette fonction dépend <strong>de</strong> votre zone<br />
géographique.<br />
1 Ouvrez la liste <strong>de</strong>s applications et appuyez sur Local.<br />
2 Choisissez une catégorie.<br />
Votre appareil recherche <strong>de</strong>s lieux à proximité <strong>de</strong> votre position<br />
actuelle en fonction <strong>de</strong> la catégorie choisie.<br />
3 Sélectionnez le nom d’un lieu pour en afficher les détails.<br />
4 En mo<strong>de</strong> affichage <strong>de</strong>s informations, utilisez les options<br />
suivantes :<br />
● ● Pour afficher le lieu sur une carte, appuyez sur .<br />
● ● Pour afficher l’itinéraire jusqu’à la <strong>de</strong>stination, appuyez sur .<br />
Navigation<br />
Découvrez comment utiliser le système <strong>de</strong> navigation GPS pour<br />
rechercher et afficher votre itinéraire à l’ai<strong>de</strong> <strong>de</strong> comman<strong>de</strong>s<br />
vocales.<br />
●● Les cartes, votre position actuelle et autres données<br />
<strong>de</strong> navigation peuvent différer <strong>de</strong>s informations <strong>de</strong><br />
localisation réelles. Soyez attentif aux conditions <strong>de</strong><br />
trafic, à l’état <strong>de</strong> la route et à tous les autres facteurs qui<br />
pourraient affecter votre conduite, et respectez le co<strong>de</strong> <strong>de</strong><br />
la route et les consignes <strong>de</strong> sécurité en vigueur.<br />
●● La disponibilité <strong>de</strong> cette fonction dépend <strong>de</strong> votre zone<br />
géographique.<br />
1 Ouvrez la liste <strong>de</strong>s applications et appuyez sur Navigation.<br />
2 Si vous lancez cette application pour la première fois, appuyez<br />
sur Accepter.<br />
Web<br />
76
3<br />
4<br />
Saisissez votre <strong>de</strong>stination en utilisant l’une <strong>de</strong>s métho<strong>de</strong>s<br />
suivantes :<br />
●● énoncez le nom <strong>de</strong> la <strong>de</strong>stination en disant par exemple « 3<br />
rue Molière, Paris ».<br />
●● saisissez votre <strong>de</strong>stination à l’ai<strong>de</strong> du clavier virtuel.<br />
●● sélectionnez votre <strong>de</strong>stination à partir <strong>de</strong>s adresses <strong>de</strong> vos<br />
contacts.<br />
●● sélectionnez votre <strong>de</strong>stination à partir <strong>de</strong> la liste <strong>de</strong> vos lieux<br />
favoris.<br />
Suivez les instructions qui s’affichent à l’écran pour utiliser le<br />
service <strong>de</strong> navigation.<br />
<strong>Samsung</strong> Apps<br />
<strong>Samsung</strong> Apps vous permet <strong>de</strong> télécharger en toute simplicité<br />
une quantité incroyable d’applications directement sur votre<br />
appareil. Avec un nombre considérable <strong>de</strong> jeux et d’innombrables<br />
applications diverses et variées (actualités, références, réseaux<br />
sociaux, navigation, santé, etc.), <strong>Samsung</strong> Apps vous offre un accès<br />
instantané à un choix pléthorique d’applications.<br />
Grâce aux applications parfaitement optimisées <strong>de</strong> <strong>Samsung</strong> Apps,<br />
votre appareil <strong>de</strong>vient plus intelligent. Découvrez <strong>de</strong>s applications<br />
époustouflantes et profitez pleinement <strong>de</strong> la vie avec un mobile.<br />
●● La disponibilité <strong>de</strong> cette fonction dépend <strong>de</strong> votre zone<br />
géographique.<br />
●● Pour plus d’informations, visitez le site<br />
www.samsungapps.com.<br />
1 Ouvrez la liste <strong>de</strong>s applications et appuyez sur <strong>Samsung</strong> Apps.<br />
2 Si vous lancez cette application pour la première fois, prenez<br />
connaissance <strong>de</strong>s conditions générales, puis appuyez sur<br />
Accepter.<br />
3 Recherchez et téléchargez <strong>de</strong>s applications en fonction <strong>de</strong> vos<br />
besoins.<br />
Web<br />
77
S Suggest<br />
Recherchez et téléchargez les <strong>de</strong>rnières applications suggérées<br />
par <strong>Samsung</strong>. Ouvrez la liste <strong>de</strong>s applications et appuyez sur S<br />
Suggest.<br />
Recherche Google<br />
Découvrez comment rechercher <strong>de</strong>s données enregistrées sur<br />
votre appareil ou sur Internet.<br />
››Rechercher un mot-clé<br />
1 Ouvrez la liste <strong>de</strong>s applications et appuyez sur Google.<br />
2 Saisissez un mot-clé et appuyez sur la touche du clavier.<br />
Pour rechercher <strong>de</strong>s données oralement, appuyez sur et<br />
prononcez un mot-clé dans le microphone <strong>de</strong> votre appareil.<br />
3 Sélectionnez un résultat <strong>de</strong> recherche.<br />
Pour limiter le champ <strong>de</strong> recherche, appuyez sur →<br />
Paramètres → Recherche sur la tablette, puis cochez la case<br />
<strong>de</strong>s applications dans lesquelles effectuer une recherche.<br />
››Google Now<br />
Utilisez la recherche Google Now pour afficher <strong>de</strong>s cartes, la météo<br />
du jour, les infos trafic en temps réel, vos prochains ren<strong>de</strong>z-vous, et<br />
bien plus encore.<br />
Ouvrez la liste <strong>de</strong>s applications et appuyez sur Google.<br />
●●<br />
●●<br />
●●<br />
La disponibilité <strong>de</strong> cette fonction dépend <strong>de</strong> votre zone<br />
géographique.<br />
Vous <strong>de</strong>vez activer les services <strong>de</strong> localisation pour trouver<br />
votre position.<br />
Pour utiliser cette fonction, vous <strong>de</strong>vez vous connecter à<br />
votre compte Google.<br />
Web<br />
78
Communication<br />
Messages<br />
Découvrez comment créer et envoyer <strong>de</strong>s messages texte (SMS)<br />
ou multimédia (MMS) et afficher ou gérer les messages envoyés ou<br />
reçus.<br />
●●<br />
●●<br />
Cette fonction peut ne pas être disponible en fonction <strong>de</strong><br />
votre réseau. Pour plus <strong>de</strong> détails, veuillez contacter votre<br />
opérateur.<br />
L’envoi ou la réception <strong>de</strong> messages dans <strong>de</strong>s zones non<br />
couvertes par votre opérateur peut occasionner <strong>de</strong>s frais<br />
supplémentaires, en fonction <strong>de</strong> l’offre à laquelle vous<br />
avez souscrite. Pour plus <strong>de</strong> détails, veuillez contacter<br />
votre opérateur.<br />
››<br />
Envoyer un SMS<br />
1 Ouvrez la liste <strong>de</strong>s applications et appuyez sur Messages →<br />
.<br />
2<br />
Ajoutez les <strong>de</strong>stinataires <strong>de</strong> votre message.<br />
●● Entrez manuellement les numéros <strong>de</strong> téléphone, en les<br />
séparant par <strong>de</strong>ux-points ou une virgule.<br />
●● Sélectionnez les numéros <strong>de</strong> téléphone dans votre liste <strong>de</strong><br />
contacts en appuyant sur .<br />
3 Appuyez sur Entrer un message et saisissez le texte <strong>de</strong> votre<br />
message.<br />
Pour insérer <strong>de</strong>s émoticônes, appuyez sur → Insérer<br />
smiley.<br />
4 Appuyez sur pour envoyer le message.<br />
Communication<br />
79
››Envoyer un MMS<br />
1 Ouvrez la liste <strong>de</strong>s applications et appuyez sur Messages →<br />
.<br />
2<br />
Ajoutez les <strong>de</strong>stinataires <strong>de</strong> votre message.<br />
●● Entrez manuellement les numéros <strong>de</strong> téléphone ou les<br />
adresses e-mail, en les séparant par <strong>de</strong>ux-points ou une<br />
virgule.<br />
●● Sélectionnez les numéros <strong>de</strong> téléphone ou les adresses<br />
e-mail dans la liste <strong>de</strong> vos contacts en appuyant sur .<br />
Lorsque vous saisissez une adresse e-mail, l’appareil<br />
convertit automatiquement le message en MMS.<br />
3 Appuyez sur Entrer un message et saisissez le texte <strong>de</strong> votre<br />
message.<br />
Pour insérer <strong>de</strong>s émoticônes, appuyez sur → Insérer<br />
smiley.<br />
4 Appuyez sur et ajoutez un élément.<br />
Vous pouvez sélectionner un fichier à partir <strong>de</strong> la liste <strong>de</strong>s<br />
fichiers ou capturer une photo ou une vidéo.<br />
5 Appuyez sur pour envoyer l’e-mail.<br />
››<br />
Afficher un SMS ou un MMS<br />
1 Ouvrez la liste <strong>de</strong>s applications et appuyez sur Messages.<br />
Vos messages sont regroupés sous forme <strong>de</strong> fils <strong>de</strong> discussion<br />
organisés par contact, comme pour une messagerie<br />
instantanée.<br />
2<br />
3<br />
Sélectionnez un fil <strong>de</strong> discussion.<br />
Pour un MMS, sélectionnez le message pour en afficher les<br />
détails.<br />
Communication<br />
80
Google Mail<br />
Vous pouvez récupérer les nouveaux e-mails directement dans<br />
votre boîte <strong>de</strong> réception à partir <strong>de</strong> Google Mail. Lorsque vous<br />
accé<strong>de</strong>z à cette application, l’écran Boîte <strong>de</strong> réception s’affiche. Le<br />
nombre total <strong>de</strong> messages non lus s’affiche dans la barre <strong>de</strong> titre et<br />
les messages non lus apparaissent en gras.<br />
●●<br />
●●<br />
La disponibilité <strong>de</strong> cette fonction dépend <strong>de</strong> votre zone<br />
géographique.<br />
Le menu Google Mail peut s’intituler différemment en<br />
fonction <strong>de</strong> votre zone géographique.<br />
››Envoyer un e-mail<br />
1 Ouvrez la liste <strong>de</strong>s applications et appuyez sur Google Mail →<br />
.<br />
2<br />
Appuyez sur le champ <strong>de</strong> saisie du <strong>de</strong>stinataire et saisissez une<br />
adresse e-mail.<br />
3 Appuyez sur le champ <strong>de</strong> saisie <strong>de</strong> l’objet et indiquez un objet.<br />
4 Appuyez sur le champ <strong>de</strong> saisie du texte et rédigez votre<br />
message.<br />
● ● Pour ajouter une pièce jointe, appuyez sur .<br />
● ● Pour supprimer une pièce jointe, appuyez sur à droite du<br />
nom <strong>de</strong> la pièce jointe.<br />
5 Appuyez sur ENVOYER pour envoyer le message.<br />
Si vous êtes hors connexion ou en <strong>de</strong>hors <strong>de</strong> votre zone <strong>de</strong><br />
couverture, le message est conservé dans le fil <strong>de</strong> discussion<br />
jusqu’à votre prochaine connexion ou jusqu’à ce que vous<br />
vous trouviez <strong>de</strong> nouveau dans une zone couverte par votre<br />
opérateur.<br />
Communication<br />
81
››Afficher un e-mail<br />
1 Ouvrez la liste <strong>de</strong>s applications et appuyez sur Google Mail.<br />
2 Appuyez sur pour mettre à jour la liste <strong>de</strong>s messages.<br />
Sélectionnez un e-mail.<br />
3<br />
Dans la boîte <strong>de</strong> réception ou dans la fenêtre d’un e-mail, utilisez<br />
les options suivantes :<br />
● ● Pour rédiger un nouveau message, appuyez sur .<br />
● ● Pour rechercher un e-mail, appuyez sur .<br />
● ● Pour archiver le message, appuyez sur .<br />
● ● Pour supprimer le message, appuyez sur .<br />
●● Pour passer au message suivant ou revenir au message<br />
précé<strong>de</strong>nt, faites défiler l’écran vers la droite ou la gauche.<br />
● ● Pour répondre au message, appuyez sur .<br />
●● Pour répondre au message en incluant tous les <strong>de</strong>stinataires,<br />
appuyez sur .<br />
● Pour transférer le message à d’autres personnes, appuyez sur<br />
● ● Pour ajouter une étoile <strong>de</strong> suivi au message, appuyez sur .<br />
●●<br />
Pour afficher une pièce jointe, appuyez sur AFFICHER. Pour<br />
l’enregistrer sur votre appareil, appuyez sur ENREGISTRER.<br />
● ● Pour ajouter un libellé au message, appuyez sur → Changer<br />
<strong>de</strong> libellés.<br />
● ● Pour appliquer le statut Non lu au message, appuyez sur →<br />
Marquer comme non lu.<br />
● Pour appliquer le statut Important au message, appuyez sur<br />
Marquer comme important.<br />
● ● Pour masquer le message, appuyez sur → Ignorer. Pour<br />
déplacer le message dans le dossier <strong>de</strong> réception, revenez à<br />
l’écran précé<strong>de</strong>nt et appuyez Tous les messages, puis faites<br />
glisser le message dans Boîte <strong>de</strong> réception.<br />
● .<br />
● →<br />
Communication<br />
82
●● Pour enregistrer le message dans la liste du courrier indésirable,<br />
appuyez sur → Signaler comme spam.<br />
● ● Pour actualiser les messages, appuyez sur → Actualiser.<br />
●● Pour personnaliser les paramètres <strong>de</strong> chaque libellé, appuyez sur<br />
→ Gérer les libellés.<br />
● ● Pour personnaliser les paramètres <strong>de</strong>s e-mails, appuyez sur →<br />
Paramètres.<br />
Les options disponibles peuvent varier en fonction du<br />
compte.<br />
E-mail<br />
Découvrez comment envoyer ou consulter <strong>de</strong>s e-mails via votre<br />
compte <strong>de</strong> messagerie électronique personnel ou professionnel.<br />
››<br />
Créer un compte e-mail<br />
1 Ouvrez la liste <strong>de</strong>s applications et appuyez sur E-mail.<br />
2 Saisissez votre adresse e-mail et votre mot <strong>de</strong> passe.<br />
3 Appuyez sur Suivant (pour <strong>de</strong>s comptes e-mail classiques)<br />
4<br />
ou sur Config. manuelle (pour vos comptes e-mail<br />
professionnels).<br />
Suivez les instructions qui s’affichent à l’écran.<br />
5 Pour ajouter d’autres comptes e-mail, appuyez sur →<br />
Paramètres → Ajouter compte et répétez les étapes 2 à 4.<br />
Une fois que vous avez créé le compte <strong>de</strong> messagerie, les e-mails<br />
sont téléchargés sur votre appareil. Si vous avez créé plus <strong>de</strong><br />
<strong>de</strong>ux comptes, vous pouvez passer d’un compte e-mail à l’autre<br />
aisément. Pour ce faire, appuyez sur un nom <strong>de</strong> compte en haut à<br />
gauche <strong>de</strong> l’écran et sélectionnez celui à partir duquel vous voulez<br />
récupérer les messages.<br />
Communication<br />
83
››<br />
Envoyer un e-mail<br />
1 Ouvrez la liste <strong>de</strong>s applications et appuyez sur E-mail → .<br />
2 Ajoutez les <strong>de</strong>stinataires <strong>de</strong> votre message.<br />
●● Entrez manuellement les adresses e-mail, en les séparant par<br />
<strong>de</strong>ux-points ou une virgule.<br />
●● Sélectionnez les adresses e-mail dans votre liste <strong>de</strong> contacts<br />
en appuyant sur .<br />
3<br />
4<br />
Appuyez sur le champ <strong>de</strong> saisie <strong>de</strong> l’objet et indiquez un objet.<br />
Appuyez sur le champ <strong>de</strong> saisie du texte et saisissez votre<br />
message. Vous pouvez entrer un <strong>de</strong>ssin ou un croquis en<br />
appuyant sur .<br />
5 Appuyez sur → les fichiers à joindre.<br />
6 Appuyez sur pour envoyer l’e-mail.<br />
Pour envoyer le message à une date et une heure spécifiées,<br />
appuyez sur .<br />
Si vous êtes hors connexion ou en <strong>de</strong>hors d’une zone Wi-Fi,<br />
le message est conservé dans la boîte d’envoi jusqu’à votre<br />
prochaine connexion ou jusqu’à ce que vous vous trouviez<br />
dans une zone Wi-Fi.<br />
››<br />
Afficher un e-mail<br />
Lorsque vous ouvrez un compte e-mail, vous pouvez vous<br />
connecter au serveur <strong>de</strong> messagerie pour récupérer les nouveaux<br />
messages ou afficher hors connexion les e-mails précé<strong>de</strong>mment<br />
récupérés. Une fois les e-mails récupérés, vous pouvez les lire hors<br />
connexion.<br />
1 Ouvrez la liste <strong>de</strong>s applications et appuyez sur E-mail.<br />
2 Appuyez sur pour mettre à jour la liste <strong>de</strong>s messages.<br />
Sélectionnez un e-mail.<br />
3<br />
Dans la boîte <strong>de</strong> réception ou dans la fenêtre d’un e-mail, utilisez<br />
les options suivantes :<br />
● ● Pour rechercher un e-mail, appuyez sur .<br />
● Pour rédiger un nouveau message, appuyez sur<br />
● .<br />
Communication<br />
84
● ● Pour répondre au message, appuyez sur .<br />
●● Pour répondre au message en incluant tous les <strong>de</strong>stinataires,<br />
appuyez sur .<br />
● ● Pour transférer le message à d’autres personnes, appuyez sur .<br />
● ● Pour supprimer le message, appuyez sur .<br />
● ● Pour passer en mo<strong>de</strong> Multi-fenêtres, appuyez sur .<br />
● ● Pour ajouter une étoile <strong>de</strong> suivi au message, appuyez sur .<br />
●● Pour enregistrer l’adresse e-mail <strong>de</strong>s <strong>de</strong>stinataires dans votre<br />
répertoire sous forme <strong>de</strong> groupe <strong>de</strong> contacts, appuyez sur →<br />
→ OK.<br />
● ● Pour appliquer le statut Non lu au message, appuyez sur →<br />
Marquer comme Non lu.<br />
● ● Pour déplacer le message vers un autre dossier, appuyez sur<br />
→ Déplacer.<br />
● ● Pour enregistrer le message, appuyez sur → Enregistrer<br />
e-mail. Le message est enregistré dans Mes fichiers → sdcard0<br />
→ Saved Email.<br />
● ● Pour afficher les messages par catégorie, appuyez sur →<br />
Trier par.<br />
● ● Pour changer le mo<strong>de</strong> d’affichage, appuyez sur → Mo<strong>de</strong><br />
d’affichage.<br />
●● Pour imprimer le message à l’ai<strong>de</strong> d’une connexion Wi-Fi ou USB,<br />
appuyez sur → Imprimer. Votre appareil est compatible<br />
uniquement avec certaines imprimantes <strong>Samsung</strong>.<br />
●● Pour filtrer les messages en provenance <strong>de</strong> l’expéditeur, appuyez<br />
sur → Définir expéd. prioritaire. Vous pouvez lire les<br />
messages <strong>de</strong> l’expéditeur dans la boîte <strong>de</strong> réception indiquée.<br />
● ● Pour supprimer tous les messages, appuyez sur →<br />
Supprimer tout.<br />
● ● Pour changer <strong>de</strong> taille <strong>de</strong> police, appuyez sur → Taille <strong>de</strong> la<br />
police.<br />
● ● Pour personnaliser les paramètres <strong>de</strong>s e-mails, appuyez sur<br />
→ Paramètres.<br />
●● Pour enregistrer une pièce jointe sur votre appareil, appuyez sur<br />
l’onglet <strong>de</strong>s pièces jointes → .<br />
La disponibilité <strong>de</strong>s options dépend du compte <strong>de</strong><br />
messagerie électronique ou <strong>de</strong> l’orientation <strong>de</strong> l’appareil.<br />
Communication<br />
85
Talk<br />
Découvrez comment discuter avec votre famille ou vos amis par<br />
l’intermédiaire <strong>de</strong> Google Talk.<br />
La disponibilité <strong>de</strong> cette fonction dépend <strong>de</strong> votre zone<br />
géographique.<br />
››Définir votre statut<br />
1 Ouvrez la liste <strong>de</strong>s applications et appuyez sur Talk.<br />
Ajoutez votre compte Google (si nécessaire).<br />
2<br />
3<br />
Personnalisez votre statut, ainsi que l’image et le message à<br />
afficher.<br />
››Ajouter <strong>de</strong>s amis à votre liste d’amis<br />
1 Ouvrez la liste <strong>de</strong>s applications et appuyez sur Talk → .<br />
2 Saisissez l’adresse e-mail d’un contact et appuyez sur<br />
TERMINÉ.<br />
Lorsque votre ami accepte l’invitation, ce <strong>de</strong>rnier est ajouté à<br />
votre liste d’amis.<br />
››Démarrer une session <strong>de</strong> discussion<br />
1 Ouvrez la liste <strong>de</strong>s applications et appuyez sur Talk.<br />
2 Sélectionnez un nom dans la liste <strong>de</strong> vos amis. L’écran <strong>de</strong><br />
discussion s’ouvre.<br />
3 Saisissez votre message et envoyez-le.<br />
● ● Pour ajouter <strong>de</strong>s amis à une discussion, appuyez sur →<br />
Ajouter au chat.<br />
●● Pour passer d’une discussion active à une autre, sélectionnez<br />
un nom dans la liste <strong>de</strong> vos amis.<br />
● ● Pour clôturer une discussion, appuyez sur → Arrêter le<br />
chat.<br />
Communication<br />
86
ChatON<br />
Découvrez comment utiliser ChatON pour envoyer et recevoir <strong>de</strong>s<br />
messages instantanés <strong>de</strong>puis n’importe quel appareil associé à un<br />
numéro <strong>de</strong> téléphone mobile.<br />
1 Ouvrez la liste <strong>de</strong>s applications et appuyez sur ChatON.<br />
Si vous lancez cette application pour la première fois,<br />
suivez les instructions affichées à l’écran pour procé<strong>de</strong>r à la<br />
configuration du compte.<br />
2<br />
Saisissez votre message et envoyez-le.<br />
Chat +<br />
Découvrez comment envoyer et recevoir <strong>de</strong>s messages<br />
instantanés grâce au service <strong>de</strong> messagerie instantanée <strong>de</strong> Chat+.<br />
1 Ouvrez la liste <strong>de</strong>s applications et appuyez sur Chat +.<br />
Si vous lancez cette application pour la première fois,<br />
suivez les instructions affichées à l’écran pour procé<strong>de</strong>r à la<br />
configuration du compte.<br />
2<br />
Saisissez votre message et envoyez-le.<br />
Google+<br />
Découvrez comment accé<strong>de</strong>r au service <strong>de</strong> réseau social <strong>de</strong><br />
Google. Vous pouvez créer <strong>de</strong>s groupes pour partager <strong>de</strong>s<br />
centres d’intérêt et avis ou pour envoyer et recevoir <strong>de</strong>s messages<br />
instantanés. Vous pouvez également publier vos photos.<br />
1 Ouvrez la liste <strong>de</strong>s applications et appuyez sur Google+.<br />
Si vous lancez cette application pour la première fois,<br />
suivez les instructions affichées à l’écran pour procé<strong>de</strong>r à la<br />
configuration du compte.<br />
2<br />
Sélectionnez une fonction <strong>de</strong> réseau social.<br />
Communication<br />
87
Divertissements<br />
Lecteur MP3<br />
Découvrez comment écouter vos morceaux <strong>de</strong> musique favoris à<br />
tout moment grâce au lecteur MP3. Ce lecteur est compatible avec<br />
les formats <strong>de</strong> fichiers suivants : mp3, aac, ogg, wma, flac, m4a.<br />
●●<br />
●●<br />
●●<br />
●●<br />
●●<br />
Vous pouvez également lire <strong>de</strong>s fichiers audio aux formats<br />
suivants si vous les ouvrez <strong>de</strong>puis Mes fichiers ou <strong>de</strong>puis le<br />
navigateur Web : mid, xmf, rtttl, imy, rtx, ota, amr, wav, mxmf.<br />
En fonction <strong>de</strong> la version logicielle <strong>de</strong> l’appareil, certains<br />
formats ne sont pas compatibles.<br />
Une erreur peut se produire à l’ouverture d’un fichier<br />
si la taille <strong>de</strong> celui-ci dépasse la quantité <strong>de</strong> mémoire<br />
disponible.<br />
La qualité <strong>de</strong> lecture peut varier en fonction du type <strong>de</strong><br />
contenu.<br />
Certains fichiers peuvent ne pas être lus correctement en<br />
fonction <strong>de</strong> leur encodage.<br />
››Ajouter <strong>de</strong>s fichiers audio sur l’appareil<br />
Commencez par transférer <strong>de</strong>s fichiers dans l’appareil ou sur une<br />
carte mémoire :<br />
●●<br />
Téléchargez à partir du Web. ► p. 66<br />
●● Téléchargez <strong>de</strong>puis un PC à l’ai<strong>de</strong> du logiciel <strong>Samsung</strong> Kies.<br />
► p. 116<br />
●● Recevez <strong>de</strong>s fichiers par l’intermédiaire <strong>de</strong> la fonction Bluetooth.<br />
► p. 129<br />
●●<br />
Synchronisez avec le lecteur Windows Média 11. ► p. 117<br />
●● Copiez <strong>de</strong>s fichiers sur une carte mémoire.<br />
››<br />
Écouter <strong>de</strong> la musique<br />
Après avoir transféré <strong>de</strong>s fichiers audio dans votre appareil ou sur<br />
une carte mémoire :<br />
1 Ouvrez la liste <strong>de</strong>s applications et appuyez sur Lecteur MP3.<br />
2 Sélectionnez une catégorie <strong>de</strong> musique → un fichier audio.<br />
Divertissements<br />
88
3<br />
4<br />
Appuyez sur le champ du lecteur.<br />
Pour contrôler la lecture, servez-vous <strong>de</strong>s touches virtuelles.<br />
En cours <strong>de</strong> lecture, appuyez sur pour accé<strong>de</strong>r aux options<br />
suivantes :<br />
●● Pour ajouter <strong>de</strong>s morceaux à une liste <strong>de</strong> lecture, appuyez sur<br />
Liste <strong>de</strong> lecture.<br />
●● Pour écouter <strong>de</strong> la musique via un casque Bluetooth, appuyez sur<br />
Par Bluetooth. Vous ne pouvez pas utiliser cette option lorsque<br />
vous raccor<strong>de</strong>z un casque physiquement à votre appareil.<br />
●● Pour envoyer le fichier audio à d’autres personnes ou le partager,<br />
appuyez sur Partager via.<br />
●● Pour définir un fichier audio comme sonnerie, appuyez sur<br />
Définir comme tonalité d’alarme.<br />
●● Pour rechercher <strong>de</strong>s appareils sur lesquels le partage <strong>de</strong>s<br />
fichiers multimédia est activé, appuyez sur Rechercher <strong>de</strong>s<br />
périphériques.<br />
●● Pour modifier les paramètres du lecteur MP3, appuyez sur<br />
Paramètres.<br />
●● Vous pouvez contrôler le lecteur MP3 avec un casque/kit<br />
piéton. Depuis l’écran d’accueil, maintenez la touche du<br />
casque/kit piéton enfoncée pour démarrer le lecteur MP3.<br />
Appuyez sur la touche du casque/kit piéton pour lancer ou<br />
interrompre la lecture.<br />
●● Faites l’expérience du son surround 5,1 virtuel lors <strong>de</strong><br />
l’écoute <strong>de</strong> contenu multicanal, tel que <strong>de</strong>s films en DVD.<br />
››<br />
Créer une liste <strong>de</strong> lecture<br />
1 Ouvrez la liste <strong>de</strong>s applications et appuyez sur Lecteur MP3.<br />
2 Appuyez sur → Nouvelle liste <strong>de</strong> lecture.<br />
3 Saisissez le titre <strong>de</strong> la nouvelle liste <strong>de</strong> lecture, puis appuyez sur<br />
OK.<br />
4 Pour ajouter <strong>de</strong>s morceaux à la liste <strong>de</strong> lecture, appuyez sur<br />
l’icône près <strong>de</strong>s morceaux correspondants.<br />
Pour supprimer <strong>de</strong>s morceaux <strong>de</strong> la liste <strong>de</strong> lecture, appuyez<br />
sur l’icône près <strong>de</strong>s morceaux correspondants.<br />
5 Appuyez sur OK.<br />
Divertissements<br />
89
››Personnaliser les paramètres du lecteur MP3<br />
1 Ouvrez la liste <strong>de</strong>s applications et appuyez sur Lecteur MP3.<br />
2 Appuyez sur → Paramètres.<br />
3 Pour personnaliser votre lecteur MP3, définissez les paramètres<br />
suivants :<br />
Paramètre<br />
SoundAlive<br />
Vitesse <strong>de</strong><br />
lecture<br />
Paroles<br />
Arrêt auto <strong>de</strong> la<br />
musique<br />
Menu musique<br />
Music Hub<br />
Fonction<br />
Sélectionner un effet sonore.<br />
Modifier la vitesse <strong>de</strong> lecture.<br />
Configurer l’appareil pour qu’il affiche les<br />
paroles lors <strong>de</strong> la lecture d’un morceau (si<br />
disponibles).<br />
Paramétrer le lecteur MP3 pour qu’il<br />
s’éteigne automatiquement après une<br />
pério<strong>de</strong> <strong>de</strong> temps donnée.<br />
Sélectionner les catégories <strong>de</strong> musique à<br />
afficher sur l’écran <strong>de</strong> la bibliothèque.<br />
Vous pouvez accé<strong>de</strong>r au magasin <strong>de</strong> musique en ligne et<br />
télécharger vos morceaux préférés. Vous pouvez également<br />
ajouter un morceau à votre liste <strong>de</strong> souhaits et écouter les<br />
morceaux téléchargés.<br />
La disponibilité <strong>de</strong> cette fonction dépend <strong>de</strong> votre zone<br />
géographique.<br />
1 Ouvrez la liste <strong>de</strong>s applications et appuyez sur Music Hub.<br />
2 Appuyez sur , puis entrez un mot-clé <strong>de</strong> recherche.<br />
3 Sélectionnez un résultat <strong>de</strong> recherche.<br />
Pour acheter un album, ajoutez-le au panier, puis suivez les<br />
instructions à l’écran pour finaliser l’achat.<br />
Divertissements<br />
90
Appareil photo<br />
Découvrez comment capturer et visionner <strong>de</strong>s photos et <strong>de</strong>s<br />
vidéos.<br />
●●<br />
●●<br />
L’appareil photo s’éteint automatiquement lorsque vous<br />
ne l’utilisez pas pendant un certain temps.<br />
Il est possible que les capacités <strong>de</strong> la mémoire diffèrent en<br />
fonction <strong>de</strong> la scène photographiée ou <strong>de</strong>s conditions <strong>de</strong><br />
prise <strong>de</strong> vue.<br />
››<br />
Prendre une photo<br />
1 Ouvrez la liste <strong>de</strong>s applications et appuyez sur Appareil photo.<br />
2 Pointez l’objectif sur le sujet et procé<strong>de</strong>z aux réglages<br />
nécessaires.<br />
1<br />
3<br />
4<br />
5<br />
2<br />
6<br />
Numéro<br />
1<br />
Fonction<br />
Raccourcis <strong>de</strong> l’appareil photo :<br />
● ● : basculer entre l’objectif avant et arrière<br />
<strong>de</strong> l’appareil photo.<br />
● ● : modifier les paramètres du flash.<br />
● ● : changer le mo<strong>de</strong> <strong>de</strong> prise <strong>de</strong> vue.<br />
● ● : appliquer un effet spécial.<br />
● ● : régler la valeur d’exposition.<br />
Vous pouvez ajouter ou supprimer<br />
<strong>de</strong>s raccourcis vers les options les plus<br />
fréquemment utilisées. ► p. 100<br />
2 Modifier les paramètres <strong>de</strong> l’appareil photo.<br />
Divertissements<br />
91
3<br />
Numéro<br />
Fonction<br />
3 Emplacement <strong>de</strong> stockage.<br />
4 Passer en mo<strong>de</strong> Caméscope.<br />
5 Capturer une photo.<br />
6 Afficher les photos que vous avez prises.<br />
Pour effectuer un zoom avant, placez <strong>de</strong>ux doigts sur l’écran<br />
et écartez-les lentement. Pour effectuer un zoom arrière,<br />
rapprochez-les. Vous pouvez également effectuer un zoom<br />
avant ou arrière à l’ai<strong>de</strong> <strong>de</strong> la touche <strong>de</strong> volume.<br />
Appuyez à l’endroit où vous souhaitez faire la mise au point sur<br />
l’écran d’aperçu.<br />
Le cadre <strong>de</strong> l’image se déplace à l’endroit où vous appuyez et<br />
<strong>de</strong>vient vert lorsque la mise au point du sujet est terminée.<br />
4 Appuyez sur pour prendre une photo.<br />
La photo est enregistrée automatiquement.<br />
Après avoir pris <strong>de</strong>s photos, appuyez sur l’écran d’aperçu pour les<br />
visionner.<br />
●● Pour afficher plus <strong>de</strong> photos, faites défiler l’écran vers la gauche<br />
ou la droite. Vous pouvez également appuyer sur l’écran et faire<br />
défiler les miniatures en bas <strong>de</strong> l’écran.<br />
●● Pour effectuer un zoom avant, posez vos <strong>de</strong>ux doigts joints sur<br />
l’écran et écartez-les lentement, puis rapprochez-les. Pour revenir<br />
à la taille d’origine, appuyez <strong>de</strong>ux fois sur l’écran.<br />
● ● Pour ajouter la photo à la liste <strong>de</strong>s favoris, appuyez sur .<br />
● ● Pour envoyer la photo à d’autres personnes, appuyez sur →<br />
une option.<br />
● ● Pour supprimer la photo, appuyez sur → OK.<br />
● ● Pour démarrer un diaporama, appuyez sur → Diaporama →<br />
Lancer le diaporama. Pour arrêter le diaporama, appuyez sur<br />
l’écran.<br />
●● Pour enregistrer les visages apparaissant sur la photo, appuyez<br />
sur → Libellé <strong>de</strong> portrait. ► p. 106<br />
Divertissements<br />
92
● ● Pour ajouter une note à l’image, appuyez sur → Ajouter une<br />
note à la photo. Appuyez sur dans l’image pour modifier la<br />
note.<br />
● ● Pour ajouter la photo au presse-papiers, appuyez sur →<br />
Copier dans le presse-papiers.<br />
●● Pour faire pivoter la photo dans le sens inverse <strong>de</strong>s aiguilles<br />
d’une montre, appuyez sur → Rotation à gauche.<br />
●● Pour faire pivoter la photo dans le sens <strong>de</strong>s aiguilles d’une<br />
montre, appuyez sur → Rotation à droite.<br />
● ● Pour couper une partie <strong>de</strong> la photo, appuyez sur → Rogner.<br />
● ● Pour modifier la photo avec l’éditeur d’images, appuyez sur<br />
→ Modifier.<br />
●● Pour définir la photo en tant que fond d’écran ou l’attribuer à un<br />
correspondant, appuyez sur → Définir comme.<br />
●● Pour envoyer à quelqu’un une photo sur laquelle son visage est<br />
i<strong>de</strong>ntifié, appuyez sur → Partage <strong>de</strong> photo d’ami.<br />
●● Pour imprimer la photo via une connexion Wi-Fi ou USB,<br />
appuyez sur → Imprimer. Votre appareil est compatible<br />
uniquement avec certaines imprimantes <strong>Samsung</strong>.<br />
● ● Pour changer le nom du fichier, appuyez sur → Renommer.<br />
●● Pour rechercher <strong>de</strong>s appareils sur lesquels le partage multimédia<br />
est activé, appuyez sur → Rechercher <strong>de</strong>s périphériques.<br />
● ● Pour afficher les détails <strong>de</strong> la photo, appuyez sur → Détails.<br />
Divertissements<br />
93
››Changer le mo<strong>de</strong> <strong>de</strong> prise <strong>de</strong> vue<br />
Vous pouvez prendre une photo avec divers effets <strong>de</strong> prise <strong>de</strong> vue.<br />
Pour changer le mo<strong>de</strong> <strong>de</strong> prise <strong>de</strong> vue, appuyez sur → Mo<strong>de</strong><br />
<strong>de</strong> capture → une option.<br />
Paramètre<br />
Panorama<br />
Partage<br />
Partage <strong>de</strong><br />
photo d’ami<br />
Sourire<br />
Dessin animé<br />
Fonction<br />
Prendre <strong>de</strong>s photos panoramiques. Ce<br />
mo<strong>de</strong> est disponible avec l’objectif arrière<br />
uniquement.<br />
Prendre une photo et l’envoyer à d’autres<br />
personnes via la fonction Wi-Fi Direct.<br />
Envoyer à quelqu’un une photo sur laquelle<br />
son visage est i<strong>de</strong>ntifié.<br />
Régler l’appareil pour qu’il reconnaisse les<br />
visages et vous ai<strong>de</strong> à prendre <strong>de</strong>s photos<br />
lorsque vos sujets sourient.<br />
Prendre <strong>de</strong>s photos avec <strong>de</strong>s effets <strong>de</strong> <strong>de</strong>ssin<br />
animé.<br />
››<br />
Personnaliser les paramètres <strong>de</strong> l’appareil photo<br />
Avant <strong>de</strong> prendre une photo, appuyez sur<br />
paramètres suivants :<br />
Paramètre<br />
Modifier les<br />
raccourcis<br />
Autoportrait<br />
Flash<br />
pour accé<strong>de</strong>r aux<br />
Fonction<br />
Modifier les raccourcis <strong>de</strong>s options<br />
fréquemment utilisées.<br />
Basculer entre l’objectif avant et arrière du<br />
caméscope.<br />
Modifier les paramètres du flash. Vous pouvez<br />
activer ou désactiver manuellement le flash<br />
ou paramétrer l’appareil photo pour qu’il<br />
utilise le flash si nécessaire.<br />
Divertissements<br />
94
Paramètre<br />
Mo<strong>de</strong> <strong>de</strong><br />
capture<br />
Effets<br />
Mo<strong>de</strong> scène<br />
Valeur<br />
d’exposition<br />
Mo<strong>de</strong> focus<br />
Retardateur<br />
Résolution<br />
Balance <strong>de</strong>s<br />
blancs<br />
ISO<br />
Mesure<br />
Visibilité<br />
extérieure<br />
Gui<strong>de</strong><br />
Fonction<br />
Changer le mo<strong>de</strong> <strong>de</strong> prise <strong>de</strong> vue.<br />
Appliquer un effet spécial, comme <strong>de</strong>s tons<br />
sépia ou noir et blanc.<br />
Changer le mo<strong>de</strong> scénique.<br />
Régler la valeur d’exposition pour modifier la<br />
luminosité.<br />
Prendre <strong>de</strong>s photos en plan rapproché ou<br />
paramétrer l’appareil photo pour effectuer<br />
automatiquement la mise au point sur le<br />
sujet.<br />
Sélectionner le délai à l’issue duquel l’appareil<br />
doit prendre une photo.<br />
Modifier l’option <strong>de</strong> résolution.<br />
Régler la gamme <strong>de</strong> couleurs en fonction <strong>de</strong>s<br />
conditions d’éclairage.<br />
Régler la sensibilité du capteur d’images.<br />
Sélectionner un type <strong>de</strong> posemètre.<br />
Activer ou désactiver la visibilité extérieure<br />
pour sélectionner <strong>de</strong>s conditions <strong>de</strong><br />
luminosité appropriées.<br />
Afficher les lignes directrices sur l’écran<br />
d’aperçu.<br />
Divertissements<br />
95
Paramètre<br />
Balise GPS<br />
Retourner<br />
l’image<br />
Qualité d’image<br />
Stockage<br />
Réinitialiser<br />
Fonction<br />
Régler l’appareil pour qu’il ajoute <strong>de</strong>s<br />
informations <strong>de</strong> localisation à vos photos.<br />
●● Pour que les signaux GPS soient meilleurs,<br />
évitez <strong>de</strong> prendre <strong>de</strong>s photos dans <strong>de</strong>s<br />
lieux où le signal peut être limité, par<br />
exemple entre <strong>de</strong>s bâtiments ou dans <strong>de</strong>s<br />
zones <strong>de</strong> faible altitu<strong>de</strong>, ou encore lorsque<br />
les conditions météorologiques sont<br />
mauvaises.<br />
●● Votre localisation peut apparaître sur vos<br />
photos lorsque vous les mettez en ligne.<br />
Pour éviter cela, désactivez le paramètre<br />
Balise GPS.<br />
Configurer l’appareil photo pour inverser<br />
l’image automatiquement lorsque vous<br />
prenez une photo avec l’objectif avant.<br />
Sélectionner un niveau <strong>de</strong> qualité <strong>de</strong>s photos.<br />
Sélectionner un emplacement<br />
d’enregistrement pour les photos prises.<br />
Réinitialiser les paramètres <strong>de</strong> l’appareil<br />
photo.<br />
Divertissements<br />
96
››<br />
Enregistrer une vidéo<br />
1 Ouvrez la liste <strong>de</strong>s applications et appuyez sur Appareil photo.<br />
Faites glisser le curseur vers le caméscope.<br />
2<br />
3<br />
Pointez l’objectif sur le sujet et procé<strong>de</strong>z aux réglages<br />
nécessaires.<br />
Numéro<br />
1<br />
Fonction<br />
Raccourcis du caméscope :<br />
● ● : activer l’objectif photo avant et<br />
enregistrer une vidéo <strong>de</strong> vous-même.<br />
● ● : modifier les paramètres du flash.<br />
● ● : modifier le mo<strong>de</strong> d’enregistrement<br />
(pour joindre la vidéo à un MMS ou pour<br />
l’enregistrer au format standard).<br />
● ● : appliquer un effet spécial.<br />
● ● : régler la valeur d’exposition.<br />
Vous pouvez ajouter ou supprimer<br />
<strong>de</strong>s raccourcis vers les options les plus<br />
fréquemment utilisées. ► p. 100<br />
2 Modifier les paramètres du caméscope.<br />
3 Emplacement <strong>de</strong> stockage.<br />
4 Basculer en mo<strong>de</strong> Appareil photo.<br />
6<br />
Divertissements<br />
97
4<br />
Numéro<br />
Fonction<br />
5 Enregistrer une vidéo.<br />
6 Afficher les vidéos enregistrées.<br />
Pour effectuer un zoom avant, placez <strong>de</strong>ux doigts sur l’écran<br />
et écartez-les lentement. Pour effectuer un zoom arrière,<br />
rapprochez-les. Vous pouvez également effectuer un zoom<br />
avant ou arrière à l’ai<strong>de</strong> <strong>de</strong> la touche <strong>de</strong> volume.<br />
Appuyez à l’endroit où vous souhaitez faire la mise au point<br />
sur l’écran d’aperçu. Le cadre <strong>de</strong> mise au point se positionne<br />
à l’endroit où vous venez d’appuyer et <strong>de</strong>vient vert lorsque le<br />
sujet est parfaitement net.<br />
5 Appuyez sur pour commencer à enregistrer.<br />
6 Appuyez sur pour arrêter l’enregistrement.<br />
La vidéo est enregistrée automatiquement. Pour arrêter<br />
l’enregistrement, appuyez sur .<br />
Après avoir enregistré <strong>de</strong>s vidéos, appuyez sur l’écran d’aperçu<br />
pour les visionner.<br />
●● Faites défiler l’écran vers la gauche ou la droite pour afficher plus<br />
<strong>de</strong> vidéos. Vous pouvez également appuyer sur l’écran et faire<br />
défiler les miniatures en bas <strong>de</strong> l’écran.<br />
● ● Pour lire la vidéo, appuyez sur .<br />
● ● Pour ajouter la vidéo à la liste <strong>de</strong>s favoris, appuyez sur .<br />
● ● Pour envoyer la vidéo à d’autres personnes, appuyez sur →<br />
une option.<br />
● ● Pour supprimer la vidéo, appuyez sur → OK.<br />
● ● Pour démarrer un diaporama, appuyez sur → Diaporama →<br />
Lancer le diaporama. Pour arrêter le diaporama, appuyez sur<br />
l’écran.<br />
● ● Pour changer le nom du fichier, appuyez sur → Renommer.<br />
●● Pour rechercher <strong>de</strong>s appareils sur lesquels le partage multimédia<br />
est activé, appuyez sur → Rechercher <strong>de</strong>s périphériques.<br />
● ● Pour afficher les détails <strong>de</strong> la vidéo, appuyez sur → Détails.<br />
Divertissements<br />
98
››<br />
Personnaliser les paramètres du caméscope<br />
Avant <strong>de</strong> commencer à enregistrer une vidéo, appuyez sur<br />
accé<strong>de</strong>r aux paramètres suivants :<br />
Paramètre<br />
Modifier les<br />
raccourcis<br />
Autoportrait<br />
Flash<br />
Mo<strong>de</strong><br />
d’enregistrement<br />
Effets<br />
Valeur<br />
d’exposition<br />
Retardateur<br />
Résolution<br />
Balance <strong>de</strong>s<br />
blancs<br />
Visibilité<br />
extérieure<br />
Fonction<br />
Modifier les raccourcis <strong>de</strong>s options<br />
fréquemment utilisées.<br />
Basculer entre l’objectif avant et arrière du<br />
caméscope.<br />
Modifier les paramètres du flash. Vous<br />
pouvez éteindre ou allumer le flash<br />
manuellement.<br />
Modifier le mo<strong>de</strong> d’enregistrement.<br />
pour<br />
Appliquer un effet spécial, comme <strong>de</strong>s tons<br />
sépia ou noir et blanc.<br />
Régler la valeur d’exposition pour modifier la<br />
luminosité.<br />
Sélectionner le délai à l’issue duquel<br />
l’appareil doit commencer à enregistrer une<br />
vidéo.<br />
Modifier l’option <strong>de</strong> résolution.<br />
Régler la gamme <strong>de</strong> couleurs en fonction <strong>de</strong>s<br />
conditions d’éclairage.<br />
Activer ou désactiver la visibilité extérieure<br />
pour sélectionner <strong>de</strong>s conditions <strong>de</strong><br />
luminosité appropriées.<br />
Divertissements<br />
99
Paramètre<br />
Gui<strong>de</strong><br />
Retourner<br />
l’image<br />
Qualité vidéo<br />
Stockage<br />
Réinitialiser<br />
Fonction<br />
Afficher les lignes directrices sur l’écran<br />
d’aperçu.<br />
Configurer le caméscope pour inverser<br />
l’image automatiquement lorsque vous<br />
enregistrez une vidéo avec l’objectif avant.<br />
Sélectionner un niveau <strong>de</strong> qualité <strong>de</strong>s vidéos.<br />
Sélectionner un emplacement <strong>de</strong> stockage<br />
par défaut où enregistrer les vidéos.<br />
Réinitialiser les paramètres du caméscope.<br />
››<br />
Modifier les icônes <strong>de</strong> raccourcis<br />
Vous pouvez ajouter ou supprimer <strong>de</strong>s raccourcis vers les options<br />
les plus fréquemment utilisées.<br />
1 Depuis l’écran <strong>de</strong> prévisualisation, appuyez sur → Modifier<br />
les raccourcis.<br />
2 Maintenez votre doigt appuyé sur une icône <strong>de</strong> la liste <strong>de</strong>s<br />
options, puis faites-la glisser dans la zone <strong>de</strong>s raccourcis.<br />
Pour supprimer <strong>de</strong>s raccourcis, maintenez votre doigt appuyé<br />
sur une icône et faites-la glisser dans la liste <strong>de</strong>s options.<br />
3<br />
Appuyez sur l’écran pour revenir à l’écran d’aperçu.<br />
Divertissements<br />
100
Lecteur vidéo<br />
Découvrez comment utiliser le lecteur vidéo.<br />
●●<br />
●●<br />
●●<br />
●●<br />
Certains formats peuvent ne pas être compatibles en<br />
fonction <strong>de</strong> la version logicielle <strong>de</strong> l’appareil.<br />
Une erreur peut se produire à l’ouverture d’un fichier<br />
si la taille <strong>de</strong> celui-ci dépasse la quantité <strong>de</strong> mémoire<br />
disponible.<br />
La qualité <strong>de</strong> lecture peut varier en fonction du type <strong>de</strong><br />
contenu.<br />
Certains fichiers peuvent ne pas être lus correctement en<br />
fonction <strong>de</strong> leur encodage.<br />
››Lire une vidéo<br />
1 Ouvrez la liste <strong>de</strong>s applications et appuyez sur Lecteur vidéo.<br />
Sélectionnez une vidéo.<br />
2<br />
3<br />
Les touches suivantes permettent <strong>de</strong> contrôler la lecture.<br />
1<br />
2<br />
5<br />
6<br />
7<br />
3<br />
4<br />
8<br />
9<br />
10<br />
En fonction <strong>de</strong> votre zone géographique, il est possible que<br />
l’écran ci-<strong>de</strong>ssus varie.<br />
Numéro<br />
Fonction<br />
1 Couper le son <strong>de</strong> la vidéo.<br />
2 Changer le format <strong>de</strong> l’écran vidéo.<br />
Divertissements<br />
101
Numéro<br />
3<br />
4<br />
Fonction<br />
Effectuer une avance ou un retour rapi<strong>de</strong> dans<br />
le fichier en faisant glisser ou en appuyant sur<br />
la barre.<br />
Redémarrer la lecture. Revenir au fichier<br />
précé<strong>de</strong>nt (appuyer <strong>de</strong>ux fois). Effectuer un<br />
retour rapi<strong>de</strong> dans le fichier (maintenir la<br />
touche enfoncée).<br />
5 Sélectionner un effet sonore.<br />
6<br />
Passer en mo<strong>de</strong> écran flottant. Réaliser une<br />
capture d’écran. Accé<strong>de</strong>r aux options du<br />
lecteur vidéo. Passer en mo<strong>de</strong> Multi-fenêtres.<br />
7 Régler le volume.<br />
8<br />
Interrompre la lecture. Pour la reprendre,<br />
appuyez sur .<br />
9 Insérer la vidéo dans les favoris.<br />
10<br />
Passer au fichier suivant. Effectuer une avance<br />
rapi<strong>de</strong> dans le fichier (maintenir la touche<br />
enfoncée).<br />
En mo<strong>de</strong> affichage d’une vidéo, utilisez les options suivantes :<br />
● ● Pour réaliser une capture <strong>de</strong> l’écran vidéo, appuyez sur .<br />
L’image capturée est enregistrée dans Galerie → Screenshots.<br />
● ● Pour activer le mo<strong>de</strong> écran flottant, appuyez sur l’icône . Vous<br />
pouvez déplacer l’écran en y maintenant votre doigt appuyé.<br />
Pour revenir au mo<strong>de</strong> plein écran, appuyez sur l’écran.<br />
●● Pour envoyer la vidéo à d’autres personnes ou la partager,<br />
appuyez sur → Partager via.<br />
● ● Pour diviser la vidéo en segments, appuyez sur → Aperçu<br />
du chapitre. Vous pouvez rechercher un segment et accé<strong>de</strong>r<br />
directement à ce point.<br />
Divertissements<br />
102
● ● Pour couper un segment <strong>de</strong> la vidéo, appuyez sur → Rogner.<br />
● ● Pour écouter la vidéo via un casque Bluetooth, appuyez sur<br />
→ Par Bluetooth.<br />
●● Pour exporter la vidéo actuelle vers l’éditeur <strong>de</strong> vidéos, appuyez<br />
sur → Editeur <strong>de</strong> vidéos.<br />
● ● Pour afficher vos favoris, appuyez sur → Favoris. Cette<br />
option apparaît uniquement si vous avez créé un favori en cours<br />
<strong>de</strong> lecture en appuyant sur l’icône .<br />
● ● Pour afficher les détails <strong>de</strong> la vidéo, appuyez sur → Détails.<br />
●● Pour configurer le lecteur vidéo pour qu’il s’éteigne<br />
automatiquement passé un certain délai, appuyez sur →<br />
Vidéo auto désactivée.<br />
●● Pour rechercher <strong>de</strong>s appareils sur lesquels le partage multimédia<br />
est activé, appuyez sur → Rechercher <strong>de</strong>s périphériques.<br />
● ● Pour modifier les paramètres du lecteur vidéo, appuyez sur<br />
→ Paramètres.<br />
››Personnaliser les paramètres du lecteur vidéo<br />
1 En cours <strong>de</strong> lecture, appuyez sur → Paramètres.<br />
Modifiez les paramètres suivants :<br />
2<br />
Paramètre<br />
Vitesse <strong>de</strong> lecture<br />
Sous-titres<br />
Lire<br />
automatiquement<br />
le fichier suivant<br />
Ton. coul.<br />
Visibilité<br />
extérieure<br />
Fonction<br />
Modifier la vitesse <strong>de</strong> lecture.<br />
Personnaliser les paramètres du fichier<br />
<strong>de</strong> sous-titre (si disponible).<br />
Configurer le lecteur vidéo pour qu’il lise<br />
automatiquement le fichier suivant.<br />
Sélectionner une tonalité <strong>de</strong> couleur.<br />
Régler le contraste <strong>de</strong> l’écran en<br />
fonction <strong>de</strong> la luminosité.<br />
Divertissements<br />
103
Galerie<br />
Découvrez comment visionner les photos et les vidéos<br />
enregistrées dans la mémoire <strong>de</strong> votre appareil.<br />
●●<br />
●●<br />
●●<br />
●●<br />
●●<br />
Évitez <strong>de</strong> verrouiller l’écran <strong>de</strong> l’appareil lorsque vous<br />
visionnez une vidéo DivX. Chaque fois que vous verrouillez<br />
l’écran pendant la lecture d’une vidéo DivX, le nombre <strong>de</strong><br />
locations disponibles diminue.<br />
En fonction <strong>de</strong> la version logicielle <strong>de</strong> l’appareil, certains<br />
formats ne sont pas compatibles.<br />
Une erreur peut se produire à l’ouverture d’un fichier<br />
si la taille <strong>de</strong> celui-ci dépasse la quantité <strong>de</strong> mémoire<br />
disponible.<br />
La qualité <strong>de</strong> lecture peut varier en fonction du type <strong>de</strong><br />
contenu.<br />
Certains fichiers peuvent ne pas être lus correctement en<br />
fonction <strong>de</strong> leur encodage.<br />
››<br />
Afficher une photo<br />
1 Ouvrez la liste <strong>de</strong>s applications et appuyez sur Galerie.<br />
2 Sélectionnez un dossier → une image.<br />
En mo<strong>de</strong> affichage <strong>de</strong> photos, utilisez les options suivantes :<br />
●● Pour afficher plus <strong>de</strong> photos, faites défiler l’écran vers la gauche<br />
ou la droite.<br />
●● Pour effectuer un zoom avant, posez vos <strong>de</strong>ux doigts joints<br />
sur l’écran et écartez-les lentement, puis rapprochez-les. Vous<br />
pouvez également appuyer <strong>de</strong>ux fois sur l’écran. Pour revenir à la<br />
taille d’origine, appuyez <strong>de</strong>ux fois sur l’écran.<br />
Si vous avez activé les mouvements d’inclinaison, vous<br />
pouvez effectuer un zoom avant ou arrière en maintenant la<br />
pression sur <strong>de</strong>ux points, puis en inclinant l’appareil d’avant<br />
en arrière.<br />
Divertissements<br />
104
● ● Pour ajouter la photo à la liste <strong>de</strong>s favoris, appuyez sur .<br />
● ● Pour envoyer la photo à d’autres personnes, appuyez sur →<br />
une option.<br />
● ● Pour supprimer la photo, appuyez sur → OK.<br />
● ● Pour démarrer un diaporama, appuyez sur → Diaporama →<br />
Lancer le diaporama. Pour arrêter le diaporama, appuyez sur<br />
l’écran.<br />
●● Pour enregistrer les visages apparaissant sur la photo, appuyez<br />
sur → Libellé <strong>de</strong> portrait.<br />
● ● Pour ajouter une note à l’image, appuyez sur → Ajouter une<br />
note à la photo. Appuyez sur dans l’image pour modifier la<br />
note.<br />
● ● Pour ajouter la photo au presse-papiers, appuyez sur →<br />
Copier dans le presse-papiers.<br />
●● Pour faire pivoter la photo dans le sens inverse <strong>de</strong>s aiguilles<br />
d’une montre, appuyez sur → Rotation à gauche.<br />
●● Pour faire pivoter la photo dans le sens <strong>de</strong>s aiguilles d’une<br />
montre, appuyez sur → Rotation à droite.<br />
● ● Pour couper une partie <strong>de</strong> l’image, appuyez sur → Rogner.<br />
● ● Pour modifier la photo avec l’éditeur d’images, appuyez sur<br />
→ Modifier.<br />
●● Pour définir la photo en tant que fond d’écran ou l’attribuer à un<br />
correspondant, appuyez sur → Définir comme.<br />
●● Pour envoyer à quelqu’un une photo sur laquelle son visage est<br />
i<strong>de</strong>ntifié, appuyez sur → Partage <strong>de</strong> photo d’ami.<br />
●● Pour imprimer la photo via une connexion Wi-Fi ou USB,<br />
appuyez sur → Imprimer. Votre appareil est compatible<br />
uniquement avec certaines imprimantes <strong>Samsung</strong>.<br />
● ● Pour changer le nom du fichier, appuyez sur → Renommer.<br />
●● Pour rechercher <strong>de</strong>s appareils sur lesquels le partage multimédia<br />
est activé, appuyez sur → Rechercher <strong>de</strong>s périphériques.<br />
● ● Pour afficher les détails <strong>de</strong> la photo, appuyez sur → Détails.<br />
● Pour passer en mo<strong>de</strong> Multi-fenêtres, appuyez sur<br />
● .<br />
Divertissements<br />
105
››Créer un nouvel album photo<br />
1 Ouvrez la liste <strong>de</strong>s applications et appuyez sur Galerie.<br />
2 Appuyez sur → Nouvel album. Vous pouvez également<br />
appuyer sur pour créer un nouvel album après avoir<br />
sélectionné un dossier.<br />
3 Saisissez un nom et appuyez sur OK.<br />
4 Sélectionnez un dossier dans le volet <strong>de</strong> gauche, puis<br />
sélectionnez les images à déplacer ou copier dans le volet <strong>de</strong><br />
droite.<br />
5 Maintenez votre doigt appuyé sur les images que vous avez<br />
sélectionnées, puis faites-les glisser vers le nouvel album.<br />
6 Appuyez sur Enreg. → Déplacer ou Copier.<br />
Les albums photo postés sur le Web via Google ou les<br />
réseaux sociaux sont synchronisés automatiquement avec<br />
l’appareil. Pour autoriser la synchronisation uniquement via<br />
le réseau Wi-Fi, appuyez sur → Paramètres, puis cochez<br />
la case Synchroniser uniquement via Wi-Fi.<br />
››<br />
Ajouter un libellé <strong>de</strong> portrait à une photo<br />
Découvrez comment i<strong>de</strong>ntifier <strong>de</strong>s visages dans vos images pour<br />
passer <strong>de</strong>s appels, envoyer <strong>de</strong>s messages, envoyer <strong>de</strong>s e-mails via<br />
Google Mail et télécharger <strong>de</strong>s messages sur <strong>de</strong>s réseaux sociaux à<br />
l’ai<strong>de</strong> <strong>de</strong>s raccourcis d’i<strong>de</strong>ntification <strong>de</strong> visages.<br />
La reconnaissance <strong>de</strong>s visages peut échouer en fonction <strong>de</strong><br />
l’angle du visage, <strong>de</strong> la taille, <strong>de</strong> l’expression, <strong>de</strong>s conditions<br />
d’éclairage ou <strong>de</strong>s accessoires portés par le sujet.<br />
1 Ouvrez la liste <strong>de</strong>s applications et appuyez sur Galerie.<br />
2 Sélectionnez une image.<br />
3 Appuyez sur → Libellé <strong>de</strong> portrait → Activé.<br />
Les visages reconnus apparaissent dans le cadre.<br />
Divertissements<br />
106
4 Sélectionnez un portrait, puis appuyez sur Ajouter un nom.<br />
5 Sélectionnez le nom du contact dans la liste.<br />
Le contact est lié au portrait <strong>de</strong> la photo.<br />
Lorsque le libellé <strong>de</strong> portrait apparaît avec un nom, sélectionnez-le<br />
et utilisez les options disponibles.<br />
››<br />
Lire une vidéo<br />
1 Ouvrez la liste <strong>de</strong>s applications et appuyez sur Galerie.<br />
2 Sélectionnez un dossier → une vidéo (avec l’icône ).<br />
3 Appuyez sur pour démarrer la lecture.<br />
4 Contrôlez la lecture à l’ai<strong>de</strong> <strong>de</strong>s touches. ► p. 101<br />
En cours <strong>de</strong> lecture, appuyez sur pour accé<strong>de</strong>r aux options<br />
suivantes :<br />
●● Pour envoyer la vidéo à d’autres personnes ou la partager,<br />
appuyez sur Partager via.<br />
●●<br />
Pour diviser la vidéo en segments, appuyez sur Aperçu du<br />
chapitre. Vous pouvez rechercher un segment et accé<strong>de</strong>r<br />
directement à ce point.<br />
●●<br />
Pour couper un segment <strong>de</strong> la vidéo, appuyez sur Rogner.<br />
●●<br />
Pour écouter la vidéo via un casque Bluetooth, appuyez sur Par<br />
Bluetooth.<br />
●● Pour exporter la vidéo actuelle vers l’éditeur <strong>de</strong> vidéos, appuyez<br />
sur Editeur <strong>de</strong> vidéos.<br />
●●<br />
Pour afficher vos favoris, appuyez sur Favoris. Cette option<br />
apparaît uniquement si vous avez créé un favori en cours <strong>de</strong><br />
lecture en appuyant sur l’icône .<br />
●●<br />
Pour afficher les détails <strong>de</strong> la vidéo, appuyez sur Détails.<br />
●● Pour rechercher <strong>de</strong>s appareils sur lesquels le partage multimédia<br />
est activé, appuyez sur Rechercher <strong>de</strong>s périphériques.<br />
●●<br />
Pour modifier les paramètres vidéo, appuyez sur Paramètres.<br />
Divertissements<br />
107
Paper Artist<br />
Découvrez comment créer <strong>de</strong>s images qui ressemblent à <strong>de</strong>s<br />
illustrations avec <strong>de</strong>s effets amusants ou <strong>de</strong>s cadres. Ouvrez la liste<br />
<strong>de</strong>s applications et appuyez sur Paper Artist.<br />
●●<br />
●●<br />
L’image modifiée sera enregistrée dans Galerie → Paper<br />
Pictures.<br />
La disponibilité <strong>de</strong> cette fonction dépend <strong>de</strong> votre zone<br />
géographique.<br />
Editeur <strong>de</strong> vidéos<br />
Vous pouvez éditer <strong>de</strong>s vidéos et appliquer plusieurs effets.<br />
››Créer une vidéo<br />
1 Ouvrez la liste <strong>de</strong>s applications et appuyez sur Editeur <strong>de</strong><br />
vidéos.<br />
2 Appuyez sur (si nécessaire).<br />
3 Sélectionnez un cadre.<br />
4 Appuyez sur Ajouter <strong>de</strong>s fichiers.<br />
5 Sélectionnez une catégorie dans le volet <strong>de</strong> gauche et<br />
sélectionnez <strong>de</strong>s images, <strong>de</strong>s vidéos et <strong>de</strong>s sons pour créer une<br />
vidéo, puis appuyez sur OK.<br />
●● Pour supprimer <strong>de</strong>s images ou <strong>de</strong>s vidéos, maintenez le<br />
doigt appuyé sur un élément et faites-le glisser vers la<br />
corbeille.<br />
●● Pour déplacer <strong>de</strong>s images ou <strong>de</strong>s vidéos, maintenez le doigt<br />
appuyé sur un élément et faites-le glisser vers un nouvel<br />
emplacement.<br />
●● Pour couper un segment d’une image ou d’une vidéo,<br />
appuyez sur l’élément et faites glisser les crochets vers la<br />
gauche ou la droite.<br />
●● Pour régler le volume <strong>de</strong> chaque effet sonore, appuyez sur<br />
Son, puis déplacez les barres d’égaliseur.<br />
Divertissements<br />
108
6<br />
Pour ajouter un effet <strong>de</strong> transition entre les éléments<br />
constituant la vidéo, appuyez sur → un effet <strong>de</strong> transition.<br />
7 Lorsque vous avez terminé, appuyez sur → Export <strong>de</strong> film.<br />
8 Sélectionner une option <strong>de</strong> résolution.<br />
9 Saisissez le nom <strong>de</strong> la vidéo, puis appuyez sur OK.<br />
››Couper un segment <strong>de</strong> vidéo<br />
1 Ouvrez la liste <strong>de</strong>s applications et appuyez sur Editeur <strong>de</strong><br />
vidéos.<br />
2<br />
3<br />
4<br />
Appuyez sur la miniature <strong>de</strong> la vidéo.<br />
Déplacez le crochet <strong>de</strong> départ vers le point où vous souhaitez<br />
commencer à rogner la vidéo.<br />
Déplacez le crochet <strong>de</strong> fin vers le point où vous souhaitez<br />
terminer <strong>de</strong> rogner la vidéo.<br />
5 Appuyez sur → Enreg.<br />
››Diviser une vidéo<br />
1 Ouvrez la liste <strong>de</strong>s applications et appuyez sur Editeur <strong>de</strong><br />
vidéos.<br />
2<br />
3<br />
Appuyez sur la miniature <strong>de</strong> la vidéo. Vous ne pouvez diviser<br />
que <strong>de</strong>s images ou <strong>de</strong>s vidéos.<br />
Faites glisser la miniature pour placer la ligne pointillée noire à<br />
l’endroit souhaité.<br />
4 Appuyez sur .<br />
5 Appuyez sur → Enreg.<br />
Divertissements<br />
109
››Appliquer un effet à une vidéo<br />
1 Ouvrez la liste <strong>de</strong>s applications et appuyez sur Editeur <strong>de</strong><br />
vidéos.<br />
2<br />
Appuyez sur la miniature <strong>de</strong> la vidéo.<br />
3 Appuyez sur Effet vidéo → une option d’effet.<br />
4 Appuyez sur → Enreg.<br />
››Ajouter une légen<strong>de</strong> à une vidéo<br />
1 Ouvrez la liste <strong>de</strong>s applications et appuyez sur Editeur <strong>de</strong><br />
vidéos.<br />
2<br />
Faites glisser la miniature d’une vidéo pour placer la ligne<br />
pointillée noire à l’endroit souhaité.<br />
3 Appuyez sur Texte → une option <strong>de</strong> texte.<br />
4 Saisir du texte.<br />
5 Appuyez sur → Enreg.<br />
››Insérer un <strong>de</strong>ssin dans une vidéo<br />
1 Ouvrez la liste <strong>de</strong>s applications et appuyez sur Editeur <strong>de</strong><br />
vidéos.<br />
2<br />
Faites glisser la miniature d’une vidéo pour placer la ligne<br />
pointillée noire à l’endroit souhaité.<br />
3 Appuyez sur Crayon → une option, puis <strong>de</strong>ssinez sur l’écran.<br />
● ● Pour annuler votre <strong>de</strong>rnière opération, appuyez sur .<br />
● ● Pour répéter votre <strong>de</strong>rnière opération, appuyez sur .<br />
4 Lorsque vous avez terminé, appuyez sur OK.<br />
5 Appuyez sur → Enreg.<br />
Divertissements<br />
110
››Insérer un effet sonore dans une vidéo<br />
1 Ouvrez la liste <strong>de</strong>s applications et appuyez sur Editeur <strong>de</strong><br />
vidéos.<br />
2<br />
Faites glisser la miniature d’une vidéo pour placer la ligne<br />
pointillée noire à l’endroit souhaité.<br />
3 Appuyez sur Effets sonores → une option <strong>de</strong> son.<br />
4 Appuyez sur → Enreg.<br />
››Insérer une narration dans une vidéo<br />
1 Ouvrez la liste <strong>de</strong>s applications et appuyez sur Editeur <strong>de</strong><br />
vidéos.<br />
2<br />
Faites glisser la miniature d’une vidéo pour placer la ligne<br />
pointillée noire à l’endroit souhaité, puis appuyez sur Enreg.<br />
3 Appuyez sur pour démarrer l’enregistrement vocal.<br />
4 Appuyez sur pour arrêter l’enregistrement vocal. Pour<br />
mettre en pause l’enregistrement vocal, appuyez sur .<br />
5 Appuyez sur → Enreg.<br />
Divertissements<br />
111
Données personnelles<br />
Contacts<br />
Découvrez comment créer et gérer la liste <strong>de</strong> vos contacts<br />
personnels ou professionnels. Pour tous vos contacts, vous pouvez<br />
enregistrer <strong>de</strong>s noms, <strong>de</strong>s numéros <strong>de</strong> téléphone mobile et fixe,<br />
<strong>de</strong>s adresses e-mail, <strong>de</strong>s dates d’anniversaire et <strong>de</strong> nombreuses<br />
autres informations.<br />
››<br />
Créer un contact<br />
1 Ouvrez la liste <strong>de</strong>s applications et appuyez sur Contacts.<br />
2 Appuyez sur Contacts → .<br />
Sélectionnez un emplacement <strong>de</strong> stockage.<br />
3<br />
4<br />
Saisissez les coordonnées du contact.<br />
5 Appuyez sur Enreg. pour ajouter ce contact dans la mémoire.<br />
››<br />
Rechercher un contact<br />
1 Ouvrez la liste <strong>de</strong>s applications et appuyez sur Contacts.<br />
2 Appuyez sur l’onglet Contacts.<br />
3 Faites défiler la liste <strong>de</strong> contacts vers le haut ou le bas.<br />
Vous pouvez également rechercher un contact en saisissant<br />
quelques lettres dans le champ <strong>de</strong> saisie <strong>de</strong> texte, en haut <strong>de</strong> la<br />
liste <strong>de</strong> contacts.<br />
4<br />
Sélectionnez le nom du contact.<br />
Données personnelles<br />
112
Une fois le contact localisé, vous pouvez :<br />
● ● Modifier ses coordonnées en appuyant sur .<br />
● ● Le supprimer en appuyant sur → OK.<br />
● ● Lui envoyer un message en appuyant sur .<br />
● ● Lui envoyer un e-mail en appuyant sur .<br />
● L’ajouter à vos contacts favoris en appuyant sur<br />
● .<br />
››<br />
Importer ou exporter <strong>de</strong>s contacts <strong>de</strong>puis et vers<br />
une carte SD<br />
Vous pouvez importer ou exporter <strong>de</strong>s fichiers (au format vcf) vers<br />
et <strong>de</strong>puis le stockage USB ou la carte mémoire <strong>de</strong> votre appareil.<br />
Importer <strong>de</strong>s fichiers <strong>de</strong> contacts<br />
1 Ouvrez la liste <strong>de</strong>s applications et appuyez sur Contacts.<br />
2 Appuyez sur l’onglet Contacts.<br />
3 Appuyez sur → Importer/Exporter → Importer <strong>de</strong>puis la<br />
carte SD ou Importer <strong>de</strong>puis stockage USB.<br />
4 Choisissez entre importer un seul contact, plusieurs contacts<br />
ou l’ensemble <strong>de</strong>s contacts, puis appuyez sur OK.<br />
5 Sélectionnez les contacts à importer et appuyez sur OK.<br />
Exportation <strong>de</strong>s fichiers <strong>de</strong> contacts<br />
1 Ouvrez la liste <strong>de</strong>s applications et appuyez sur Contacts.<br />
2 Appuyez sur l’onglet Contacts.<br />
3 Appuyez sur → Importer/Exporter → Exporter vers la<br />
carte SD ou Exporter vers le stockage USB.<br />
4 Appuyez sur OK pour confirmer.<br />
Données personnelles<br />
113
››<br />
Importer ou exporter <strong>de</strong>s contacts <strong>de</strong>puis et vers<br />
une carte SIM<br />
Importer ou exporter <strong>de</strong>s contacts <strong>de</strong>puis et vers une<br />
carte SIM ou USIM :<br />
1 Ouvrez la liste <strong>de</strong>s applications et appuyez sur Contacts.<br />
2 Appuyez sur l’onglet Contacts.<br />
3 Appuyez sur → Importer/Exporter → Importer <strong>de</strong>puis la<br />
carte SIM.<br />
4 Sélectionnez <strong>de</strong>s contacts, puis OK.<br />
Importer/exporter <strong>de</strong>s contacts <strong>de</strong>puis votre appareil<br />
vers la carte SIM ou USIM<br />
1 Ouvrez la liste <strong>de</strong>s applications et appuyez sur Contacts.<br />
2 Appuyez sur l’onglet Contacts.<br />
3 Appuyez sur → Importer/Exporter → Exporter vers la<br />
carte SIM.<br />
4 Sélectionnez <strong>de</strong>s contacts, puis OK → OK.<br />
››Créer votre carte <strong>de</strong> visite<br />
1 Ouvrez la liste <strong>de</strong>s applications et appuyez sur Contacts.<br />
2 Appuyez sur l’onglet Contacts.<br />
3 Appuyez sur Profil configuré en haut <strong>de</strong> la liste <strong>de</strong> contacts.<br />
4 Saisissez vos coordonnées et appuyez sur Enreg.<br />
Vous pouvez envoyer votre carte <strong>de</strong> visite à d’autres<br />
personnes en appuyant sur → Partager carte <strong>de</strong> visite<br />
via.<br />
Données personnelles<br />
114
››Créer un groupe <strong>de</strong> contacts<br />
1 Ouvrez la liste <strong>de</strong>s applications et appuyez sur Contacts.<br />
2 Appuyez sur l’onglet Groupes → .<br />
3 Saisissez le nom du groupe, puis personnalisez les paramètres<br />
du groupe.<br />
4 Appuyez sur Ajouter membre.<br />
5 Sélectionnez <strong>de</strong>s membres dans la liste <strong>de</strong> contacts et appuyez<br />
sur OK.<br />
6 Lorsque vous avez terminé, appuyez sur Enreg.<br />
Données personnelles<br />
115
Connectivité<br />
Connexions PC<br />
Découvrez comment connecter votre appareil à un PC à l’ai<strong>de</strong> d’un<br />
câble USB, et ce dans divers mo<strong>de</strong>s USB. En connectant l’appareil<br />
à un PC, vous pouvez synchroniser <strong>de</strong>s fichiers avec le lecteur<br />
Windows Media, transférer directement <strong>de</strong>s données <strong>de</strong>puis et<br />
vers votre appareil et utiliser le logiciel <strong>Samsung</strong> Kies.<br />
Ne déconnectez pas le câble USB du PC lorsque l’appareil<br />
transfère ou lit <strong>de</strong>s données. Vous risquez <strong>de</strong> perdre <strong>de</strong>s<br />
données ou d’endommager l’appareil.<br />
Pour <strong>de</strong> meilleurs résultats, connectez le câble USB<br />
directement sur le port USB du PC. Les transferts <strong>de</strong> données<br />
peuvent échouer si vous utilisez un concentrateur USB.<br />
››<br />
Se connecter avec <strong>Samsung</strong> Kies<br />
Assurez-vous que le logiciel <strong>Samsung</strong> Kies est bien installé sur<br />
votre PC. Vous pouvez le télécharger à partir du site Web <strong>de</strong><br />
<strong>Samsung</strong>.<br />
1<br />
2<br />
<strong>Samsung</strong> Kies fonctionne à la fois sur les ordinateurs<br />
Windows et Macintosh.<br />
Connectez l’appareil au PC à l’ai<strong>de</strong> d’un câble USB.<br />
<strong>Samsung</strong> Kies démarre automatiquement. Si <strong>Samsung</strong> Kies<br />
ne démarre pas automatiquement, double-cliquez sur l’icône<br />
<strong>Samsung</strong> Kies sur votre PC.<br />
Copiez les fichiers du PC vers l’appareil.<br />
Pour plus d’informations, consultez l’ai<strong>de</strong> <strong>de</strong> <strong>Samsung</strong> Kies.<br />
Connectivité<br />
116
››<br />
Synchroniser avec le lecteur Windows Media<br />
Assurez-vous que le lecteur Windows Media est bien installé sur<br />
votre PC.<br />
1<br />
2<br />
Connectez l’appareil au PC à l’ai<strong>de</strong> d’un câble USB.<br />
Ouvrez le lecteur Windows Media et synchronisez les fichiers.<br />
››<br />
Connecter l’appareil en tant qu’appareil<br />
multimédia<br />
Vous pouvez connecter l’appareil à un PC et accé<strong>de</strong>r aux fichiers<br />
multimédia qui y sont stockés.<br />
1<br />
2<br />
3<br />
Connectez l’appareil au PC à l’ai<strong>de</strong> d’un câble USB.<br />
Appuyez sur le côté droit <strong>de</strong> la barre Système, puis sur<br />
Connecté en tant que périphérique multimédia →<br />
Périphérique multimédia (MTP).<br />
Transférez <strong>de</strong>s fichiers entre votre appareil et le PC.<br />
››Connecter l’appareil en tant qu’appareil photo<br />
Vous pouvez connecter votre appareil à un PC en tant qu’appareil<br />
photo et accé<strong>de</strong>r aux fichiers <strong>de</strong> l’appareil.<br />
1<br />
2<br />
3<br />
Utilisez ce mo<strong>de</strong> <strong>de</strong> connexion USB si votre PC ne prend pas<br />
en charge le protocole MTP (Media Transfer Protocol) ou si<br />
aucun pilote USB n’y est installé pour votre appareil.<br />
Connectez l’appareil au PC à l’ai<strong>de</strong> d’un câble USB.<br />
Appuyez sur le côté droit <strong>de</strong> la barre Système, puis sur<br />
Connecté en tant que périphérique multimédia → Appareil<br />
photo (PTP).<br />
Transférez <strong>de</strong>s fichiers entre votre appareil et le PC.<br />
Connectivité<br />
117
Wi-Fi<br />
Découvrez comment utiliser les capacités <strong>de</strong> réseau sans fil <strong>de</strong><br />
votre appareil pour vous connecter à un réseau local sans fil (Wi-Fi)<br />
compatible avec la norme IEEE 802.11 a/b/g/n.<br />
Vous pouvez vous connecter à Internet ou à d’autres périphériques<br />
réseau dès qu’un point d’accès sans fil est disponible.<br />
Votre appareil utilise une fréquence non harmonisée. Il est<br />
conçu pour fonctionner dans tous les pays européens. Au<br />
sein <strong>de</strong> l’Union Européenne, le réseau Wi-Fi peut fonctionner<br />
sans restriction en intérieur, mais pas en extérieur.<br />
››<br />
Activer la fonction Wi-Fi<br />
Ouvrez la liste <strong>de</strong>s applications, appuyez sur Paramètres, puis<br />
faites glisser le curseur Wi-Fi vers la droite.<br />
Tout réseau Wi-Fi fonctionnant en arrière-plan consomme <strong>de</strong><br />
l’énergie. Pour économiser la batterie, activez le réseau Wi-Fi<br />
seulement lorsque vous en avez besoin.<br />
››<br />
Rechercher un réseau Wi-Fi et s’y connecter<br />
1 Ouvrez la liste <strong>de</strong>s applications, puis appuyez sur Paramètres<br />
→ Wi-Fi.<br />
L’appareil recherche automatiquement les réseaux Wi-Fi<br />
disponibles.<br />
2 Sélectionnez un réseau sous Réseaux Wi-Fi.<br />
3<br />
Saisissez un mot <strong>de</strong> passe pour vous connecter au réseau (si<br />
nécessaire).<br />
4 Appuyez sur Connexion.<br />
Connectivité<br />
118
››Ajouter un réseau Wi-Fi manuellement<br />
1 Ouvrez la liste <strong>de</strong>s applications, puis appuyez sur Paramètres<br />
→ Wi-Fi → Ajouter un réseau Wi-Fi.<br />
2<br />
3<br />
Saisissez le SSID du réseau et choisissez un type <strong>de</strong> sécurité.<br />
Définissez les paramètres <strong>de</strong> sécurité en fonction du type <strong>de</strong><br />
sécurité choisi précé<strong>de</strong>mment.<br />
4 Appuyez sur Enreg.<br />
››<br />
Se connecter à un réseau Wi-Fi avec la<br />
Configuration Protégée Wi-Fi (WPS)<br />
En utilisant une configuration protégée Wi-Fi (WPS), vous pouvez<br />
connecter votre appareil à un réseau sécurisé.<br />
Établir une connexion avec une touche WPS<br />
1 Ouvrez la liste <strong>de</strong>s applications, puis appuyez sur Paramètres<br />
→ Wi-Fi.<br />
2 Sélectionnez un réseau indiqué comme WPS sous Réseaux<br />
Wi-Fi.<br />
3 Saisissez un mot <strong>de</strong> passe pour le réseau → Connexion, puis<br />
appuyez sur → Touche WPS.<br />
4<br />
Appuyez sur une touche WPS au niveau du point d’accès dans<br />
un délai <strong>de</strong> <strong>de</strong>ux minutes.<br />
Établir une connexion avec un co<strong>de</strong> PIN WPS<br />
1 Ouvrez la liste <strong>de</strong>s applications, puis appuyez sur Paramètres<br />
→ Wi-Fi.<br />
2 Sélectionnez un réseau indiqué comme WPS sous Réseaux<br />
Wi-Fi.<br />
3 Saisissez un mot <strong>de</strong> passe pour le réseau → Connexion, puis<br />
appuyez sur → Entrée PIN WPS.<br />
4<br />
Au niveau du point d’accès, entrez le co<strong>de</strong> PIN, puis appuyez<br />
sur la touche <strong>de</strong> démarrage.<br />
Connectivité<br />
119
››Configurer les paramètres IP fixes<br />
1 Ouvrez la liste <strong>de</strong>s applications, puis appuyez sur Paramètres<br />
→ Wi-Fi.<br />
2 Sélectionnez un réseau sous Réseaux Wi-Fi, puis cochez la<br />
case Afficher les options avancées.<br />
3 Appuyez sur le menu déroulant sous Paramètres IP.<br />
4 Appuyez sur Statique.<br />
5 Modifiez les paramètres IP du réseau tels que l’adresse IP, la<br />
passerelle, la longueur du préfixe réseau et le DNS.<br />
6 Appuyez sur Connexion.<br />
››Personnaliser les paramètres Wi-Fi<br />
1 Ouvrez la liste <strong>de</strong>s applications, puis appuyez sur Paramètres<br />
→ Wi-Fi → → Paramètres avancés.<br />
2<br />
Modifiez les paramètres suivants :<br />
Paramètre<br />
Notification<br />
réseau<br />
Wi-Fi activé en<br />
mo<strong>de</strong> veille<br />
Vérifier service<br />
Internet<br />
Compteur Wi-Fi<br />
Adresse MAC<br />
Adresse IP<br />
Fonction<br />
Configurer l’appareil pour qu’il vous<br />
avertisse lorsqu’un réseau Wi-Fi est<br />
disponible.<br />
Configurer l’appareil pour qu’il laisse la<br />
fonction Wi-Fi activée en mo<strong>de</strong> veille.<br />
Vérifier si vous pouvez accé<strong>de</strong>r aux<br />
services Internet en utilisant le point<br />
d’accès actuel.<br />
Régler l’heure d’activation ou <strong>de</strong><br />
désactivation <strong>de</strong> la fonction Wi-Fi.<br />
Afficher l’adresse MAC <strong>de</strong> l’appareil.<br />
Afficher l’adresse IP du réseau actuel.<br />
Connectivité<br />
120
Wi-Fi Direct<br />
Découvrez comment utiliser la fonction Wi-Fi Direct pour raccor<strong>de</strong>r<br />
<strong>de</strong>ux appareils via un réseau Wi-Fi sans passer par un point d’accès.<br />
Cette fonction est disponible uniquement lorsque la<br />
fonction Wi-Fi est activée.<br />
››Connecter votre appareil à un autre appareil<br />
1 Ouvrez la liste <strong>de</strong>s applications, puis appuyez sur Paramètres<br />
→ Wi-Fi.<br />
2 Faites glisser le curseur Wi-Fi vers la droite pour activer le<br />
réseau Wi-Fi.<br />
3 Appuyez sur Wi-Fi Direct.<br />
4 Appuyez sur Analyser → un appareil.<br />
Dès que le propriétaire <strong>de</strong> l’autre appareil accepte la<br />
connexion, les appareils sont connectés.<br />
››Envoyer <strong>de</strong>s données via Wi-Fi Direct<br />
1<br />
2<br />
3<br />
Sélectionnez un fichier ou un élément à partir <strong>de</strong> l’application<br />
appropriée.<br />
Sélectionnez une option d’envoi <strong>de</strong> données via Wi-Fi.<br />
La métho<strong>de</strong> <strong>de</strong> sélection d’une option peut varier selon le<br />
type <strong>de</strong> données.<br />
Recherchez et sélectionnez un autre appareil.<br />
››Recevoir <strong>de</strong>s données via Wi-FI Direct<br />
Lorsque vous recevez <strong>de</strong>s données, elles sont automatiquement<br />
enregistrées dans votre appareil. Les données reçues sont<br />
enregistrées dans le dossier ShaeViaWifi du menu Mes fichiers.<br />
Connectivité<br />
121
AllShare Cast<br />
Découvrez comment connecter votre appareil à un grand écran à<br />
l’ai<strong>de</strong> d’un routeur Wi-Fi AllShare Cast et partager vos contenus.<br />
●● La disponibilité <strong>de</strong> cette fonction dépend <strong>de</strong> votre zone<br />
géographique.<br />
●● Selon la connexion réseau, certains fichiers peuvent être<br />
mis en mémoire tampon en cours <strong>de</strong> lecture.<br />
●● Si vous spécifiez une ban<strong>de</strong> <strong>de</strong> fréquence Wi-Fi (<strong>de</strong> 5 GHz<br />
ou <strong>de</strong> 2,4 GHz), il est possible que le routeur AllShare Cast<br />
soit introuvable ou ne parvienne pas à se connecter.<br />
●● Si vous lisez <strong>de</strong>s vidéos ou <strong>de</strong>s jeux sur un téléviseur,<br />
sélectionnez le mo<strong>de</strong> téléviseur approprié pour bénéficier<br />
<strong>de</strong> la meilleure expérience avec AllShare Cast.<br />
1 Ouvrez la liste <strong>de</strong>s applications, puis appuyez sur Paramètres<br />
→ Paramètres supplémentaires → AllShare Cast.<br />
2 Faites glisser le curseur AllShare Cast vers la droite.<br />
3 Sélectionnez un appareil.<br />
Dès que les appareils sont connectés, vous pouvez voir l’écran<br />
<strong>de</strong> votre appareil sur l’écran <strong>de</strong> l’autre appareil.<br />
4 Ouvrez ou lisez un fichier.<br />
Contrôlez l’affichage à l’ai<strong>de</strong> <strong>de</strong>s touches <strong>de</strong> votre appareil.<br />
5<br />
Connectivité<br />
122
AllShare Play<br />
Vous pouvez lire et envoyer tout fichier d’un appareil enregistré à<br />
un autre ou vers le stockage Web enregistré via AllShare Play.<br />
Pour utiliser le service AllShare Play, vous <strong>de</strong>vez vous connecter à<br />
votre compte <strong>Samsung</strong> et enregistrer au moins <strong>de</strong>ux appareils en<br />
tant que serveurs <strong>de</strong> fichiers. La métho<strong>de</strong> d’enregistrement peut<br />
varier en fonction du type d’appareil. Pour plus d’informations sur<br />
l’utilisation <strong>de</strong> AllShare Play, appuyez sur → FAQ.<br />
La disponibilité <strong>de</strong> cette fonction dépend <strong>de</strong> votre zone<br />
géographique.<br />
››Envoyer un fichier<br />
1 Ouvrez la liste <strong>de</strong>s applications et appuyez sur AllShare Play.<br />
2 Sélectionnez un appareil ou un stockage enregistré contenant<br />
<strong>de</strong>s fichiers multimédia.<br />
3 Sélectionnez une catégorie <strong>de</strong> fichiers multimédia, puis cochez<br />
la case d’un fichier.<br />
4 Appuyez sur .<br />
5 Pour enregistrer le fichier, sélectionnez un appareil ou un<br />
stockage enregistré.<br />
››Partager un fichier<br />
1 Ouvrez la liste <strong>de</strong>s applications et appuyez sur AllShare Play.<br />
2 Sélectionnez un appareil ou un stockage enregistré contenant<br />
<strong>de</strong>s fichiers multimédia.<br />
3 Sélectionnez une catégorie <strong>de</strong> fichiers multimédia, puis cochez<br />
la case d’un fichier.<br />
4 Appuyez sur , puis choisissez une option <strong>de</strong> partage.<br />
Connectivité<br />
123
››Lire un fichier sur un appareil à proximité<br />
●● Les formats <strong>de</strong> fichiers pris en charge peuvent différer<br />
selon les appareils connectés en tant que lecteurs<br />
multimédia.<br />
●● Selon la connexion réseau, certains fichiers peuvent être<br />
mis en mémoire tampon en cours <strong>de</strong> lecture.<br />
1 Ouvrez la liste <strong>de</strong>s applications et appuyez sur AllShare Play.<br />
2 Sélectionnez un appareil ou un stockage enregistré contenant<br />
<strong>de</strong>s fichiers multimédia.<br />
3 Sélectionnez une catégorie <strong>de</strong> fichiers multimédia, puis cochez<br />
la case d’un fichier.<br />
4 Appuyez sur .<br />
Sélectionnez un appareil à utiliser comme lecteur multimédia.<br />
5<br />
6<br />
Contrôlez la lecture à l’ai<strong>de</strong> <strong>de</strong>s touches <strong>de</strong> votre appareil.<br />
››Utiliser la fonction <strong>de</strong> diffusion groupée<br />
Vous pouvez partager <strong>de</strong>s éléments avec plusieurs autres appareils<br />
connectés au même point d’accès WiFi.<br />
1 Ouvrez la liste <strong>de</strong>s applications et appuyez sur AllShare Play.<br />
2 Sélectionnez une catégorie <strong>de</strong> fichiers multimédia, puis cochez<br />
la case d’un fichier.<br />
3 Appuyez sur → Group Cast.<br />
4 Saisissez le co<strong>de</strong> PIN, puis appuyez sur OK.<br />
Connectivité<br />
124
››Gérer les contenus d’un appareil ou d’un<br />
stockage enregistré<br />
1 Ouvrez la liste <strong>de</strong>s applications et appuyez sur AllShare Play.<br />
Sélectionnez un appareil ou un stockage enregistré.<br />
2<br />
3<br />
Affichez et gérez vos fichiers.<br />
››Personnaliser les paramètres AllShare Play<br />
1 Ouvrez la liste <strong>de</strong>s applications et appuyez sur AllShare Play.<br />
2 Appuyez sur → Réglages.<br />
Modifiez les paramètres suivants :<br />
3<br />
Paramètre<br />
Stockage<br />
enregistré<br />
Périphériques<br />
enregistrés<br />
Configurer <strong>de</strong>s<br />
services web<br />
Télétransmettre<br />
automatiquement<br />
<strong>de</strong>s photos <strong>de</strong>puis<br />
le téléphone<br />
portable<br />
Réglages <strong>de</strong><br />
qualité vidéo<br />
Verrouiller<br />
AllShare Play<br />
Langue<br />
À propos<br />
Fonction<br />
Afficher les stockages enregistrés qui<br />
ont été ajoutés à AllShare Play.<br />
Afficher ou modifier les appareils<br />
ajoutés à AllShare Play.<br />
Se connecter à <strong>de</strong>s sites <strong>de</strong> réseaux<br />
sociaux pour télécharger <strong>de</strong>s fichiers.<br />
Charger automatiquement <strong>de</strong>s photos<br />
dans le stockage enregistré lorsque<br />
vous vous connectez.<br />
Définissez ces paramètres afin<br />
d’optimiser la qualité vidéo <strong>de</strong> votre<br />
appareil lors <strong>de</strong> la lecture <strong>de</strong> vidéos<br />
enregistrées sur un ordinateur.<br />
Verrouiller AllShare Play avec le mot <strong>de</strong><br />
passe <strong>de</strong> votre compte <strong>Samsung</strong>.<br />
Sélectionnez une langue d’affichage<br />
pour les menus et les applications.<br />
Afficher les informations concernant<br />
AllShare Play.<br />
Connectivité<br />
125
Group Cast<br />
Vous pouvez partager <strong>de</strong>s images, <strong>de</strong>s documents et <strong>de</strong> la<br />
musique avec plusieurs autres appareils connectés au même point<br />
d’accès Wi-Fi.<br />
La disponibilité <strong>de</strong> cette fonction dépend <strong>de</strong> votre zone<br />
géographique.<br />
››Partager un fichier<br />
1 Dans la liste <strong>de</strong>s applications, appuyez sur Group Cast.<br />
2 Dans le menu Début, sélectionnez un type <strong>de</strong> fichier<br />
multimédia à partager avec d’autres appareils.<br />
Si votre appareil n’est pas connecté à un point d’accès Wi-<br />
Fi, établissez la connexion réseau en appuyant sur Non<br />
connecté.<br />
3 Sélectionnez les fichiers à partager et appuyez sur OK ou<br />
Effectué.<br />
Saisissez le co<strong>de</strong> PIN, puis lancez la diffusion groupée.<br />
4<br />
››Rejoindre une diffusion groupée<br />
1 Dans la liste <strong>de</strong>s applications, appuyez sur Group Cast.<br />
2 Sélectionnez un fichier multimédia sous Créer un compte,<br />
saisissez le co<strong>de</strong> PIN, puis appuyez sur OK.<br />
Connectivité<br />
126
Bluetooth<br />
Bluetooth est une technologie <strong>de</strong> communication sans fil à courte<br />
portée, capable d’échanger <strong>de</strong>s informations dans un rayon <strong>de</strong><br />
10 mètres sans nécessiter <strong>de</strong> branchement physique.<br />
Il est inutile d’aligner les appareils pour envoyer <strong>de</strong>s données via<br />
Bluetooth. Si les appareils sont à portée l’un <strong>de</strong> l’autre, vous pouvez<br />
échanger <strong>de</strong>s informations entre les <strong>de</strong>ux appareils, même s’ils ne<br />
sont pas dans la même pièce.<br />
●●<br />
●●<br />
●●<br />
●●<br />
<strong>Samsung</strong> n’est pas responsable <strong>de</strong> la perte, <strong>de</strong><br />
l’interception ou du mauvais usage <strong>de</strong>s données envoyées<br />
ou reçues via la fonction sans fil Bluetooth.<br />
Assurez-vous <strong>de</strong> toujours utiliser <strong>de</strong>s appareils dignes <strong>de</strong><br />
confiance et correctement protégés avant <strong>de</strong> partager ou<br />
<strong>de</strong> recevoir <strong>de</strong>s données. La présence d’obstacles entre les<br />
<strong>de</strong>ux appareils peut réduire le rayon d’action.<br />
Il est possible que votre appareil ne fonctionne pas avec<br />
certains autres appareils, en particulier ceux qui n’ont pas<br />
été testés ou approuvés par Bluetooth SIG.<br />
N’utilisez pas la fonction Bluetooth <strong>de</strong> manière<br />
illégale (par exemple, pour la copie pirate <strong>de</strong> fichiers<br />
ou l’enregistrement <strong>de</strong> communications à <strong>de</strong>s fins<br />
commerciales). <strong>Samsung</strong> ne peut être tenu responsable<br />
<strong>de</strong>s répercussions d’une utilisation illégale <strong>de</strong> la fonction<br />
Bluetooth.<br />
Connectivité<br />
127
››<br />
Activer la fonction sans fil Bluetooth<br />
1 Ouvrez la liste <strong>de</strong>s applications et appuyez sur Paramètres →<br />
Bluetooth.<br />
2 Faites glisser le curseur Bluetooth vers la droite pour activer la<br />
fonction Bluetooth.<br />
››Rechercher d’autres appareils et s’y connecter<br />
1 Ouvrez la liste <strong>de</strong>s applications et appuyez sur Paramètres →<br />
Bluetooth → Analyser.<br />
2<br />
Sélectionnez un appareil.<br />
3 Appuyez sur OK pour faire correspondre le co<strong>de</strong> PIN Bluetooth<br />
<strong>de</strong>s <strong>de</strong>ux appareils. Vous pouvez également saisir un co<strong>de</strong> PIN<br />
Bluetooth, puis appuyer sur OK.<br />
Lorsque l’utilisateur <strong>de</strong> l’autre appareil saisit le même co<strong>de</strong><br />
PIN ou accepte la connexion, la liaison entre les <strong>de</strong>ux appareils<br />
est effective. Lorsque la connexion est établie avec succès,<br />
l’appareil recherche automatiquement les services disponibles.<br />
Il est possible que certains appareils, notamment les casques<br />
et les kits mains-libres pour voiture, possè<strong>de</strong>nt un co<strong>de</strong> PIN<br />
Bluetooth fixe, par exemple 0000. Si c’est le cas, vous <strong>de</strong>vez<br />
saisir ce co<strong>de</strong>.<br />
››<br />
Envoyer <strong>de</strong>s données via Bluetooth<br />
1<br />
2<br />
3<br />
Sélectionnez un fichier ou un élément à partir <strong>de</strong> l’application<br />
appropriée.<br />
Sélectionnez une option d’envoi <strong>de</strong> données via Bluetooth.<br />
La métho<strong>de</strong> <strong>de</strong> sélection d’une option peut varier selon le<br />
type <strong>de</strong> données.<br />
Recherchez et connectez-vous à un appareil Bluetooth.<br />
Connectivité<br />
128
››<br />
Recevoir <strong>de</strong>s données via Bluetooth<br />
1 Ouvrez la liste <strong>de</strong>s applications, appuyez sur Paramètres →<br />
Bluetooth, puis cochez la case située près du nom <strong>de</strong> votre<br />
appareil.<br />
2<br />
Pour sélectionner la durée pendant laquelle votre appareil<br />
est visible, appuyez sur → Délai d’expiration <strong>de</strong> la<br />
visibilité.<br />
Lorsque vous y êtes invité, saisissez le co<strong>de</strong> PIN Bluetooth et<br />
appuyez sur OK (si nécessaire).<br />
3 Appuyez sur Accepter pour confirmer la connexion entre les<br />
<strong>de</strong>ux appareils.<br />
Les données reçues sont enregistrées dans le dossier Bluetooth<br />
du menu Mes fichiers. Si vous recevez un contact, il est<br />
automatiquement enregistré dans le répertoire.<br />
Partager une connexion <strong>de</strong> données<br />
Découvrez comment définir votre appareil en tant que mo<strong>de</strong>m<br />
ou point d’accès sans fil et comment partager sa connexion <strong>de</strong><br />
données avec <strong>de</strong>s PC ou d’autres appareils.<br />
››Partager la connexion <strong>de</strong> données <strong>de</strong> votre<br />
appareil via le réseau Wi-Fi<br />
1 Ouvrez la liste <strong>de</strong>s applications, puis appuyez sur Paramètres<br />
→ Paramètres supplémentaires → Point d’accès et mo<strong>de</strong>m<br />
→ Point d’accès mobile.<br />
2 Faites glisser le curseur Point d’accès mobile vers la droite.<br />
3 Appuyez sur Point d’accès mobile.<br />
4 Appuyez sur Configurer afin <strong>de</strong> configurer les paramètres<br />
réseau vous permettant d’utiliser votre appareil comme point<br />
d’accès.<br />
Connectivité<br />
129
Paramètre<br />
SSID du réseau<br />
Masquer mon<br />
appareil<br />
Sécurité<br />
Mot <strong>de</strong> passe<br />
Afficher le mot<br />
<strong>de</strong> passe<br />
Afficher<br />
les options<br />
avancées<br />
Fonction<br />
Afficher et modifier le nom <strong>de</strong><br />
l’appareil qui apparaîtra sur les autres<br />
périphériques.<br />
Configurer l’appareil pour qu’il empêche<br />
les autres appareils <strong>de</strong> localiser le vôtre.<br />
Sélectionner le type <strong>de</strong> sécurité.<br />
Afficher ou modifier la clé <strong>de</strong> réseau pour<br />
éviter tout accès non autorisé au réseau.<br />
Configurer l’appareil pour qu’il affiche<br />
votre mot <strong>de</strong> passe à mesure que vous le<br />
saisissez.<br />
Sélectionner un canal <strong>de</strong> diffusion.<br />
5 Lorsque vous avez terminé, appuyez sur Enreg.<br />
6 À partir d’un autre appareil, recherchez le nom <strong>de</strong> votre<br />
appareil dans la liste <strong>de</strong>s connexions disponibles et connectezvous<br />
au réseau.<br />
Votre appareil partage sa connexion <strong>de</strong> données avec l’autre<br />
appareil.<br />
Vous pouvez restreindre le partage <strong>de</strong> la connexion <strong>de</strong><br />
données à certains appareils. Appuyez sur App. autorisés,<br />
créez une liste d’appareils, puis sélectionnez le nom <strong>de</strong> votre<br />
appareil afin <strong>de</strong> modifier le mo<strong>de</strong> <strong>de</strong> partage et le redéfinir<br />
sur Uniquement les appareils autorisés.<br />
Connectivité<br />
130
››Partager votre connexion <strong>de</strong> données via un<br />
branchement USB<br />
1<br />
Connectez l’appareil au PC à l’ai<strong>de</strong> d’un câble USB.<br />
2 Ouvrez la liste <strong>de</strong>s applications et appuyez sur Paramètres →<br />
Paramètres supplémentaires → Point d’accès et mo<strong>de</strong>m.<br />
3 Appuyez sur Mo<strong>de</strong>m USB.<br />
Pour cesser <strong>de</strong> partager la connexion <strong>de</strong> données, décochez la<br />
case Mo<strong>de</strong>m USB.<br />
La métho<strong>de</strong> <strong>de</strong> partage <strong>de</strong> la connexion <strong>de</strong> données peut<br />
différer en fonction du système d’exploitation du PC.<br />
GPS<br />
Votre appareil est équipé d’un récepteur pour système <strong>de</strong><br />
localisation GPS. Découvrez comment activer les services <strong>de</strong><br />
localisation.<br />
Pour améliorer la qualité <strong>de</strong> réception GPS, évitez d’utiliser votre<br />
appareil dans les conditions suivantes :<br />
●● entre <strong>de</strong>s immeubles, dans <strong>de</strong>s tunnels ou <strong>de</strong>s passages<br />
souterrains ou à l’intérieur <strong>de</strong> bâtiments ;<br />
●● en cas <strong>de</strong> mauvaises conditions météorologiques ;<br />
●● à proximité <strong>de</strong> champs magnétiques ou <strong>de</strong> lignes à haute<br />
tension ;<br />
●● dans un véhicule doté d’un film <strong>de</strong> protection solaire.<br />
Lorsque vous utilisez les fonctions GPS, ne touchez et ne<br />
recouvrez pas l’emplacement <strong>de</strong> l’antenne.<br />
La disponibilité <strong>de</strong> cette fonction dépend <strong>de</strong> votre zone<br />
géographique.<br />
Connectivité<br />
131
››<br />
Activer les services <strong>de</strong> localisation<br />
Pour être en mesure <strong>de</strong> recevoir <strong>de</strong>s informations <strong>de</strong> localisation et<br />
parcourir la carte, vous <strong>de</strong>vez activer les services <strong>de</strong> localisation.<br />
1 Ouvrez la liste <strong>de</strong>s applications et appuyez sur Paramètres →<br />
Services <strong>de</strong> localisation<br />
Modifiez les paramètres suivants :<br />
2<br />
Paramètre<br />
Utiliser réseaux<br />
sans fil<br />
Utiliser les<br />
satellites GPS<br />
Localisation<br />
& recherche<br />
Google<br />
Connexion à un téléviseur<br />
Fonction<br />
Configurez l’appareil pour qu’il utilise les<br />
réseaux Wi-Fi et/ou mobiles pour localiser<br />
votre position.<br />
configurez l’appareil pour qu’il utilise les<br />
satellites GPS pour localiser votre position.<br />
Configurer l’appareil pour qu’il utilise<br />
votre position actuelle pour la recherche<br />
Google et les autres services Google.<br />
À l’ai<strong>de</strong> <strong>de</strong> votre appareil, vous pouvez comman<strong>de</strong>r un téléviseur à<br />
distance, notamment parcourir vos émissions préférées et obtenir<br />
<strong>de</strong>s suggestions <strong>de</strong> programmes en fonction <strong>de</strong> vos choix. Vous<br />
pouvez également contrôler d’autres appareils connectés au<br />
téléviseur.<br />
››Définir votre appareil comme le contrôle à<br />
distance d’un téléviseur<br />
Vous <strong>de</strong>vez d’abord connecter votre appareil à un point d’accès Wi-<br />
Fi et vous assurer que le port infrarouge se trouve en face du<br />
téléviseur.<br />
1 Ouvrez la liste <strong>de</strong>s applications et appuyez sur Télécomman<strong>de</strong><br />
intelligente.<br />
2 Si vous lancez cette application pour la première fois, appuyez<br />
sur J’accepte.<br />
Connectivité<br />
132
3<br />
Faites pivoter l’appareil vers la gauche pour passer en mo<strong>de</strong><br />
Paysage.<br />
4 Appuyez sur International près <strong>de</strong> l’option Set Up Smart<br />
Remote Now : (Configurer la télécomman<strong>de</strong> intelligente<br />
maintenant).<br />
5 Appuyez sur Choisir une marque → la marque <strong>de</strong> votre<br />
téléviseur.<br />
6 Appuyez sur Tester l’allumage / l’extinction → Oui pour<br />
vérifier la connexion entre votre appareil et le téléviseur.<br />
7 Appuyez sur Terminé.<br />
Pour ajouter d’autres appareils, appuyez sur Ajouter un<br />
appareil.<br />
8 Comman<strong>de</strong>z votre téléviseur ou d’autres appareils grâce aux<br />
icônes <strong>de</strong> votre appareil.<br />
››Personnaliser les paramètres <strong>de</strong> contrôle à<br />
distance<br />
1 Ouvrez la liste <strong>de</strong>s applications et appuyez sur Télécomman<strong>de</strong><br />
intelligente.<br />
2 Appuyez sur .<br />
Modifiez les paramètres suivants :<br />
3<br />
Paramètre<br />
Téléviseur<br />
Ajouter un<br />
appareil<br />
Réinitialiser<br />
Envoyer un<br />
commentaire<br />
Fonction<br />
Modifier les co<strong>de</strong>s <strong>de</strong> comman<strong>de</strong> en<br />
cas <strong>de</strong> problème avec une comman<strong>de</strong><br />
particulière.<br />
Configurer les connexions aux<br />
périphériques raccordés au téléviseur.<br />
Réinitialiser les paramètres <strong>de</strong> connexion.<br />
Donner votre opinion pour le<br />
développement <strong>de</strong> l’application.<br />
Connectivité<br />
133
VPN<br />
Vous pouvez créer <strong>de</strong>s réseaux privés virtuels (VPN) et vous<br />
connecter en toute sécurité à votre réseau privé via un réseau<br />
public, comme Internet.<br />
●●<br />
●●<br />
Votre appareil doit être préalablement configuré pour<br />
accé<strong>de</strong>r à Internet. En cas <strong>de</strong> difficultés pour accé<strong>de</strong>r<br />
à Internet, vous <strong>de</strong>vez modifier les paramètres <strong>de</strong><br />
connexions. Si vous n’êtes pas certain <strong>de</strong>s informations<br />
<strong>de</strong> connexion à saisir, renseignez-vous auprès <strong>de</strong> votre<br />
opérateur.<br />
Pour utiliser cette fonction, vous <strong>de</strong>vez activer la fonction<br />
<strong>de</strong> déverrouillage <strong>de</strong> l’écran.<br />
››<br />
Configurer les connexions VPN<br />
1 Ouvrez la liste <strong>de</strong>s applications, puis appuyez sur Paramètres<br />
→ Paramètres supplémentaires → VPN → Ajouter un<br />
réseau VPN.<br />
2<br />
Modifiez les paramètres suivants :<br />
Paramètre<br />
Nom<br />
Type<br />
Adresse serveur<br />
Secret L2TP<br />
I<strong>de</strong>ntifiant IPSec<br />
Clé prépartagée<br />
IPsec<br />
Certificat<br />
utilisateur IPSec<br />
Fonction<br />
Saisir le nom du serveur VPN.<br />
Sélectionner un type <strong>de</strong> VPN.<br />
Saisir l’adresse IP du serveur VPN.<br />
Saisir un mot <strong>de</strong> passe secret L2TP.<br />
Saisir un nom d’utilisateur.<br />
Saisir une clé <strong>de</strong> sécurité pré-partagée.<br />
Sélectionner un certificat utilisateur qui<br />
permet au serveur VPN <strong>de</strong> vous i<strong>de</strong>ntifier.<br />
Vous pouvez importer <strong>de</strong>s certificats<br />
<strong>de</strong>puis le serveur VPN ou les télécharger<br />
<strong>de</strong>puis Internet.<br />
Connectivité<br />
134
Paramètre<br />
Certificat AC<br />
IPSec<br />
Certificat<br />
serveur IPSec<br />
Cryptage PPP<br />
(MPPE)<br />
Afficher<br />
les options<br />
avancées<br />
Fonction<br />
Sélectionner une autorité <strong>de</strong> certification<br />
qui permet au serveur VPN <strong>de</strong> vous<br />
i<strong>de</strong>ntifier. Vous pouvez importer <strong>de</strong>s<br />
certificats <strong>de</strong>puis le serveur VPN ou les<br />
télécharger <strong>de</strong>puis Internet.<br />
Sélectionner un certificat <strong>de</strong> serveur qui<br />
permet au serveur VPN <strong>de</strong> vous i<strong>de</strong>ntifier.<br />
Vous pouvez importer <strong>de</strong>s certificats<br />
<strong>de</strong>puis le serveur VPN ou les télécharger<br />
<strong>de</strong>puis Internet.<br />
Activer le cryptage <strong>de</strong>s données avant <strong>de</strong><br />
les envoyer vers le serveur VPN.<br />
Modifier les options avancées du réseau.<br />
Les options disponibles peuvent varier en fonction du type<br />
<strong>de</strong> réseau VPN.<br />
3 Lorsque vous avez terminé, appuyez sur Enreg.<br />
››<br />
Établir une connexion VPN<br />
1 Ouvrez la liste <strong>de</strong>s applications et appuyez sur Paramètres →<br />
Paramètres supplémentaires → VPN.<br />
2<br />
3<br />
Sélectionnez un réseau privé.<br />
Saisissez votre nom d’utilisateur et votre mot <strong>de</strong> passe, puis<br />
appuyez sur Connexion.<br />
Connectivité<br />
135
Outils<br />
Alarme<br />
Découvrez comment programmer et gérer <strong>de</strong>s alarmes pour <strong>de</strong>s<br />
événements importants.<br />
››<br />
Créer une nouvelle alarme<br />
1 Ouvrez la liste <strong>de</strong>s applications et appuyez sur Alarme → .<br />
2 Définissez les détails <strong>de</strong> l’alarme.<br />
Cochez la case Alarme intelligente pour simuler <strong>de</strong>s sons<br />
naturels avant le déclenchement <strong>de</strong> l’alarme principale.<br />
3 Lorsque vous avez terminé, appuyez sur Energ.<br />
››<br />
Arrêter ou répéter une alarme<br />
Lorsque l’alarme sonne :<br />
● ● Pour arrêter l’alarme, faites glisser votre doigt sur l’icône .<br />
●● Pour répéter l’alarme après un délai <strong>de</strong> répétition défini, faites<br />
glisser votre doigt sur l’icône .<br />
››<br />
Supprimer une alarme<br />
1 Ouvrez la liste <strong>de</strong>s applications et appuyez sur Alarme → .<br />
2 Cochez la case <strong>de</strong> l’alarme à supprimer, puis appuyez sur<br />
Supprimer.<br />
●● Vous pouvez supprimer les alarmes en y maintenant votre<br />
doigt appuyé et en sélectionnant Supprimer.<br />
●● Pour activer ou désactiver une alarme, appuyez sur l’icône<br />
représentant une horloge à côté <strong>de</strong> l’alarme.<br />
Outils<br />
136
Calculatrice<br />
Découvrez comment exécuter <strong>de</strong>s calculs mathématiques<br />
directement sur votre appareil, comme sur une calculatrice<br />
classique.<br />
1 Ouvrez la liste <strong>de</strong>s applications et appuyez sur Calculatrice.<br />
2 Utilisez les touches <strong>de</strong> la calculatrice pour effectuer un calcul<br />
classique ou scientifique.<br />
Télécharg.<br />
Découvrez comment gérer les historiques <strong>de</strong>s fichiers téléchargés<br />
à partir du Web.<br />
1 Ouvrez la liste <strong>de</strong>s applications et appuyez sur Télécharg.<br />
2 Choisissez une catégorie.<br />
3 Pour ouvrir un fichier téléchargé, sélectionnez-le dans<br />
l’historique.<br />
●● Pour supprimer un fichier, cochez la case correspondante<br />
dans le journal et appuyez sur .<br />
●● Pour partager un fichier téléchargé, cochez la case<br />
correspondante dans le journal et appuyez sur .<br />
Outils<br />
137
Dropbox<br />
Découvrez comment utiliser Dropbox, le service <strong>de</strong> stockage<br />
qui vous permet d’enregistrer <strong>de</strong>s fichiers et <strong>de</strong> les partager avec<br />
d’autres personnes. Lorsque vous enregistrez <strong>de</strong>s fichiers dans<br />
votre dossier Dropbox, votre appareil procè<strong>de</strong> automatiquement<br />
à la synchronisation avec le serveur Web et les ordinateurs PC sur<br />
lesquels l’application Dropbox est installée.<br />
Si vous êtes un nouvel utilisateur, vous <strong>de</strong>vez créer un<br />
compte.<br />
››Activer Dropbox<br />
1 Ouvrez la liste <strong>de</strong>s applications et appuyez sur Dropbox →<br />
Démarrer.<br />
2 Entrez une adresse <strong>de</strong> messagerie et un mot <strong>de</strong> passe, puis<br />
appuyez sur Se connecter.<br />
3 Appuyez sur Suivant → Mettre en marche.<br />
››Charger <strong>de</strong>s fichiers dans votre dossier Dropbox<br />
1 Ouvrez la liste <strong>de</strong>s applications et appuyez sur Dropbox.<br />
2 Appuyez sur → Photos ou vidéos ou sur Autres fichiers.<br />
3 Sélectionnez <strong>de</strong>s fichiers.<br />
4 Appuyez sur Dropbox → un dossier.<br />
5 Appuyez sur Charger.<br />
Les fichiers du dossier seront ajoutés au niveau du serveur Web<br />
et <strong>de</strong> votre ordinateur PC à la maison.<br />
››Afficher un fichier<br />
1 Ouvrez la liste <strong>de</strong>s applications et appuyez sur Dropbox → .<br />
Sélectionnez un fichier.<br />
2<br />
Outils<br />
138
Mes fichiers<br />
Découvrez comment accé<strong>de</strong>r rapi<strong>de</strong>ment et facilement à vos<br />
photos, vos vidéos, votre musique, vos mémos vocaux et vos<br />
autres types <strong>de</strong> fichiers stockés dans l’appareil.<br />
››<br />
Formats <strong>de</strong> fichiers compatibles<br />
Votre appareil est compatible avec les formats <strong>de</strong> fichiers suivants :<br />
Type<br />
Image<br />
Vidéo<br />
Musique<br />
●●<br />
●●<br />
●●<br />
●●<br />
Format<br />
BMP, GIF, JPG, PNG<br />
MP4, 3GP, AVI, WMV, ASF, MKV, FLV, WEBM<br />
MP3, AAC, OGG, FLAC, MP4, 3GP, M4A, WMA, WAV,<br />
IMY, MID, XMF, OTA<br />
En fonction <strong>de</strong> la version logicielle <strong>de</strong> l’appareil, certains<br />
formats ne sont pas compatibles.<br />
Une erreur peut se produire à l’ouverture d’un fichier<br />
si la taille <strong>de</strong> celui-ci dépasse la quantité <strong>de</strong> mémoire<br />
disponible.<br />
La qualité <strong>de</strong> lecture peut varier en fonction du type <strong>de</strong><br />
contenu.<br />
Certains fichiers peuvent ne pas être lus correctement en<br />
fonction <strong>de</strong> leur encodage.<br />
››<br />
Ouvrir un fichier<br />
1 Ouvrez la liste <strong>de</strong>s applications et appuyez sur Mes fichiers.<br />
2 Sélectionnez un dossier.<br />
●● Pour accé<strong>de</strong>r au niveau supérieur du répertoire <strong>de</strong> fichiers,<br />
appuyez sur .<br />
● ● Pour revenir au répertoire racine, appuyez sur .<br />
3<br />
Sélectionnez un fichier à ouvrir.<br />
Outils<br />
139
››Créer un dossier<br />
1 Ouvrez la liste <strong>de</strong>s applications et appuyez sur Mes fichiers.<br />
2 Appuyez sur .<br />
3 Saisissez le texte, puis appuyez sur Effectué.<br />
››<br />
Copier ou déplacer <strong>de</strong>s fichiers<br />
1 Ouvrez la liste <strong>de</strong>s applications et appuyez sur Mes fichiers.<br />
2 Cochez la case située à côté <strong>de</strong>s dossiers ou <strong>de</strong>s fichiers à<br />
copier ou à couper.<br />
3 Appuyez sur ou .<br />
4 Recherchez un dossier et appuyez sur .<br />
››Envoyer <strong>de</strong>s fichiers<br />
1 Ouvrez la liste <strong>de</strong>s applications et appuyez sur Mes fichiers.<br />
2 Cochez la case située à côté <strong>de</strong>s fichiers à envoyer.<br />
3 Appuyez sur → une option.<br />
››<br />
Supprimer <strong>de</strong>s fichiers<br />
1 Ouvrez la liste <strong>de</strong>s applications et appuyez sur Mes fichiers.<br />
2 Cochez la case située à côté <strong>de</strong>s dossiers ou <strong>de</strong>s fichiers à<br />
supprimer.<br />
3 Appuyez sur → Oui.<br />
Outils<br />
140
Polaris Office<br />
Découvrez comment créer ou afficher <strong>de</strong>s fichiers Microsoft Word,<br />
Excel, PowerPoint et Adobe PDF sur votre appareil.<br />
››Créer un nouveau document<br />
1 Ouvrez la liste <strong>de</strong>s applications et appuyez sur Polaris Office.<br />
Si vous lancez cette application pour la première<br />
fois, enregistrez-vous en ligne ou ignorez l’étape<br />
d’enregistrement.<br />
2 Appuyez sur → un type <strong>de</strong> document.<br />
3 Saisissez <strong>de</strong>s données dans le document.<br />
● ● Pour annuler votre <strong>de</strong>rnière opération, appuyez sur .<br />
● ● Pour répéter votre <strong>de</strong>rnière opération, appuyez sur .<br />
●● Pour insérer un objet tel qu’une image, un lien hypertexte ou<br />
un tableau, appuyez sur .<br />
●● Pour modifier les préférences du texte ou <strong>de</strong> l’objet, appuyez<br />
sur .<br />
4 Lorsque vous avez terminé, appuyez sur .<br />
5 Attribuez un nom au document et sélectionnez son<br />
emplacement d’enregistrement.<br />
6 Appuyez sur Enregistrer.<br />
››Ouvrir un document<br />
1 Ouvrez la liste <strong>de</strong>s applications et appuyez sur Polaris Office.<br />
2 Appuyez sur Navigateur → un document.<br />
3 Visualisez le document tel que désiré.<br />
●● Pour modifier le document (fichier Word, présentation ou<br />
fichier Excel), appuyez sur l’écran.<br />
● ● Pour passer en mo<strong>de</strong> Multi-fenêtres, appuyez sur .<br />
Outils<br />
141
●●<br />
●●<br />
●●<br />
●●<br />
Pour enregistrer le document sous un autre nom, appuyez<br />
sur → Enreg. sous.<br />
Pour rechercher ou remplacer du texte dans le document,<br />
appuyez sur → Rechercher et Remplacer.<br />
Pour effectuer un zoom avant, posez vos <strong>de</strong>ux doigts joints<br />
sur l’écran et écartez-les lentement, puis rapprochez-les. Vous<br />
pouvez également appuyer sur → Zoom avant/arrière.<br />
Pour imprimer le fichier à l’ai<strong>de</strong> d’une connexion Wi-Fi<br />
ou USB, appuyez sur → Imprimer. Votre appareil est<br />
compatible uniquement avec certaines imprimantes<br />
<strong>Samsung</strong>.<br />
Les options disponibles peuvent varier en fonction du type<br />
<strong>de</strong> document.<br />
››Gérer <strong>de</strong>s documents en ligne<br />
1 Ouvrez la liste <strong>de</strong>s applications et appuyez sur Polaris Office.<br />
2 Appuyez sur Clouds → un compte.<br />
3 Saisissez votre adresse e-mail et votre mot <strong>de</strong> passe pour<br />
accé<strong>de</strong>r à votre compte, puis appuyez sur OK.<br />
Affichez et gérez vos documents sur le serveur.<br />
4<br />
Photoshop Touch<br />
Créez <strong>de</strong>s images <strong>de</strong> qualité professionnelle à partir <strong>de</strong> votre<br />
appareil en utilisant les fonctionnalités Photoshop <strong>de</strong> base, telles<br />
que les outils <strong>de</strong> sélection, les réglages, les filtres, etc.<br />
L’application PS Touch vous permet d’associer facilement plusieurs<br />
images, <strong>de</strong> modifier <strong>de</strong>s éléments spécifiques et d’appliquer <strong>de</strong>s<br />
effets <strong>de</strong> filtre. Vous pouvez accé<strong>de</strong>r à votre contenu à l’ai<strong>de</strong> du<br />
service Adobe Creative Cloud.<br />
Ouvrez la liste <strong>de</strong>s applications et appuyez sur PS Touch.<br />
Pour utiliser le service Adobe Creative Cloud, vous <strong>de</strong>vez<br />
disposer d’un i<strong>de</strong>ntifiant Adobe.<br />
Outils<br />
142
Recherche vocale<br />
Découvrez comment effectuer <strong>de</strong>s recherches vocalement sur<br />
Internet.<br />
La disponibilité <strong>de</strong> cette fonction dépend <strong>de</strong> votre zone<br />
géographique.<br />
1 Ouvrez la liste <strong>de</strong>s applications et appuyez sur Recherche<br />
vocale.<br />
2 Prononcez un mot clé dans le microphone.<br />
L’appareil recherche les pages Web contenant ce mot-clé.<br />
Sélectionnez un résultat <strong>de</strong> recherche.<br />
3<br />
S Voice<br />
Découvrez comment utiliser la fonction <strong>de</strong> reconnaissance vocale<br />
fournie par S Voice.<br />
Vous pouvez envoyer un message, écrire un mémo ou effectuer<br />
d’autres tâches simplement en prononçant une comman<strong>de</strong> dans<br />
votre appareil.<br />
●● La disponibilité <strong>de</strong> cette fonction dépend <strong>de</strong> votre zone<br />
géographique.<br />
●● Si votre prononciation n’est pas claire, si vous parlez dans<br />
un environnement bruyant ou si vous utilisez <strong>de</strong>s termes<br />
choquants, <strong>de</strong>s mots d’argot ou encore un accent régional,<br />
l’appareil peut ne pas reconnaître vos comman<strong>de</strong>s ou<br />
exécuter <strong>de</strong>s comman<strong>de</strong>s erronées.<br />
1 Ouvrez la liste <strong>de</strong>s applications et appuyez sur S Voice.<br />
2 Prononcez un mot clé dans le microphone. Pour prononcer<br />
une nouvelle comman<strong>de</strong>, appuyez sur .<br />
Vous pouvez désactiver les invites vocales en appuyant sur<br />
.<br />
Outils<br />
143
Horloge mondiale<br />
Découvrez comment afficher l’heure d’une autre région du mon<strong>de</strong>.<br />
1 Ouvrez la liste <strong>de</strong>s applications et appuyez sur Horloge<br />
mondiale.<br />
2 Appuyez sur .<br />
3 Saisissez le nom d’une ville et sélectionnez-la dans la liste.<br />
Vous pouvez également faire glisser votre doigt sur la<br />
mappemon<strong>de</strong> pour choisir une ville sur la carte du mon<strong>de</strong>.<br />
4 Appuyez sur .<br />
5 Pour ajouter d’autres horloges mondiales, répétez les étapes<br />
2 à 4.<br />
Pour appliquer l’heure d’été, maintenez votre doigt appuyé<br />
sur une horloge, puis appuyez sur Heure d’été.<br />
Outils<br />
144
Paramètres<br />
Accé<strong>de</strong>r au menu Paramètres<br />
1 Ouvrez la liste <strong>de</strong>s applications et appuyez sur Paramètres.<br />
Sélectionnez une catégorie <strong>de</strong> paramètres, puis une option.<br />
2<br />
Wi-Fi<br />
Activez la fonctionnalité Wi-Fi pour vous connecter à un réseau Wi-<br />
Fi et accé<strong>de</strong>r à Internet ou à d’autres périphériques réseau.<br />
Bluetooth<br />
Activez la fonction Bluetooth pour échanger <strong>de</strong>s informations sur<br />
<strong>de</strong> courtes distances.<br />
Utilisation <strong>de</strong>s données<br />
Suivez votre utilisation <strong>de</strong>s données et personnalisez les<br />
paramètres relatifs à votre limite d’utilisation.<br />
● ● Données mobiles : activez la connexion <strong>de</strong> données sur<br />
n’importe quel réseau mobile.<br />
● ● Définir limite données mobiles : définissez une limite<br />
concernant l’utilisation <strong>de</strong> données mobiles.<br />
● ● Cycle d’util. <strong>de</strong>s données : modifiez les paramètres du cycle <strong>de</strong><br />
limitation.<br />
Pour utiliser davantage d’options, appuyez sur .<br />
● ● Itinérance : activez la connexion <strong>de</strong> données lorsque vous êtes<br />
en <strong>de</strong>hors <strong>de</strong> votre zone <strong>de</strong> couverture.<br />
● ● Restr. données arrière-plan : désactivez la synchronisation en<br />
arrière-plan lors <strong>de</strong> l’utilisation d’un réseau mobile.<br />
● ● Synchroniser les données automatiquement : réglez l’appareil<br />
pour qu’il synchronise automatiquement les contacts, S Planner,<br />
la messagerie électronique, Internet et les images avec les sites<br />
<strong>de</strong> réseaux sociaux.<br />
Paramètres<br />
145
● ● Afficher utilisation Wi-Fi : activez cette option pour afficher les<br />
données utilisées via Wi-Fi.<br />
● ● Points d’accès mobiles : réglez l’appareil pour restreindre les<br />
téléchargements volumineux ou vous avertir le cas échéant, ou<br />
arrêter les applications en arrière-plan en utilisant l’autre point<br />
d’accès mobile <strong>de</strong> l’appareil.<br />
Paramètres supplémentaires<br />
Modifiez les paramètres servant à contrôler les connexions avec<br />
d’autres appareils ou réseaux.<br />
››Mo<strong>de</strong> Hors-ligne<br />
Activez le mo<strong>de</strong> Hors-ligne pour désactiver toutes les fonctions<br />
sans fil <strong>de</strong> l’appareil. Vous pouvez alors uniquement utiliser les<br />
fonctions qui ne nécessitent pas <strong>de</strong> connexion radio, c’est-à-dire<br />
toutes les fonctions sauf le Wi-Fi et le Bluetooth.<br />
››Réseaux mobiles<br />
● ● Données mobiles : activez la connexion <strong>de</strong> données sur<br />
n’importe quel réseau mobile.<br />
● ● Itinérance : activez la connexion <strong>de</strong> données lorsque vous êtes<br />
en <strong>de</strong>hors <strong>de</strong> votre zone <strong>de</strong> couverture.<br />
● ● Nom <strong>de</strong>s points d’accès : sélectionnez un nom <strong>de</strong> point d’accès<br />
pour les connexions <strong>de</strong> données. Vous pouvez ajouter ou<br />
modifier les noms <strong>de</strong>s points d’accès. Pour restaurer les valeurs<br />
par défaut <strong>de</strong>s noms <strong>de</strong> points d’accès, appuyez sur → Rest.<br />
valeurs déf.<br />
● ● Mo<strong>de</strong> réseau : sélectionnez un type <strong>de</strong> réseau.<br />
● ● Opérateurs réseau :<br />
--<br />
Recherche <strong>de</strong> réseaux : recherchez et sélectionnez un réseau.<br />
--<br />
Sélection automatique : activez la sélection automatique du<br />
premier réseau disponible.<br />
Paramètres<br />
146
››Point d’accès et mo<strong>de</strong>m<br />
● ● Point d’accès mobile : configurez votre appareil pour l’utiliser<br />
comme point d’accès sans fil pour d’autres appareils.<br />
● ● Mo<strong>de</strong>m USB : activez cette option pour utiliser votre<br />
périphérique en tant que mo<strong>de</strong>m sans fil en établissant une<br />
connexion USB avec un ordinateur PC.<br />
● ● Ai<strong>de</strong> : affichez <strong>de</strong>s informations sur l’utilisation <strong>de</strong>s fonctions<br />
mo<strong>de</strong>m.<br />
››VPN<br />
Paramétrez et gérez les réseaux privés virtuels (VPN).<br />
››Appareils à proximité<br />
● ● Partage <strong>de</strong> fichiers : activez le partage multimédia pour<br />
permettre à d’autres appareils certifiés DLNA d’accé<strong>de</strong>r aux<br />
fichiers multimédia enregistrés sur votre appareil.<br />
● ● Contenus partagés : partagez le contenu <strong>de</strong> votre appareil avec<br />
d’autres appareils.<br />
● ● Nom <strong>de</strong> l’appareil : saisir un nom <strong>de</strong> serveur <strong>de</strong> médias pour<br />
désigner votre appareil.<br />
● ● Liste <strong>de</strong>s appareils autorisés : affichez la liste <strong>de</strong>s périphériques<br />
qui peuvent accé<strong>de</strong>r à votre appareil.<br />
● ● Liste <strong>de</strong>s périphériques non autorisés : affichez la liste <strong>de</strong>s<br />
périphériques qui ne peuvent accé<strong>de</strong>r à votre appareil.<br />
● ● Télécharger sur : sélectionnez l’emplacement par défaut où<br />
enregistrer les fichiers multimédia téléchargés.<br />
● ● Charger <strong>de</strong>puis d’autres périphériques : activez cette<br />
option pour autoriser les téléchargements à partir d’autres<br />
périphériques.<br />
››AllShare Cast<br />
Activez la fonctionnalité AllShare Cast et partagez votre écran avec<br />
d’autres appareils.<br />
Paramètres<br />
147
››Kies via Wi-Fi<br />
Connectez votre appareil à <strong>Samsung</strong> Kies via Wi-Fi.<br />
Mo<strong>de</strong> blocage<br />
Sélectionnez les notifications à bloquer et la plage <strong>de</strong> temps<br />
pendant laquelle les notifications doivent être bloquées.<br />
Son<br />
Modifiez les paramètres <strong>de</strong>s différents sons <strong>de</strong> l’appareil.<br />
● ● Volume : modifiez le volume <strong>de</strong>s différents sons <strong>de</strong> l’appareil.<br />
● ● Intensité <strong>de</strong>s vibrations : réglez l’intensité <strong>de</strong>s vibrations émises<br />
par l’appareil lorsque vous appuyez sur l’écran tactile.<br />
● ● Notifications par défaut : sélectionnez une sonnerie pour<br />
signaler <strong>de</strong>s événements.<br />
● ● Tonalité <strong>de</strong>s touches : configurez l’appareil pour qu’il émette un<br />
son lorsque vous sélectionnez une application ou une option.<br />
● ● Son verrouillage écran : configurez l’appareil pour qu’il émette<br />
un son lorsque vous verrouillez ou déverrouillez l’écran tactile.<br />
● ● Retour tactile : configurez l’appareil pour qu’il vibre lorsque<br />
vous appuyez sur les touches ou lorsqu’il réagit à certaines<br />
situations.<br />
Affichage<br />
Modifiez les paramètres servant à contrôler l’écran et le<br />
rétroéclairage <strong>de</strong> votre appareil.<br />
● ● Fond d’écran : Modifiez les paramètres du fond d’écran.<br />
--<br />
Écran d’accueil : sélectionnez une image d’arrière-plan pour<br />
l’écran d’accueil.<br />
--<br />
Écran <strong>de</strong> verrouillage : sélectionnez une image d’arrière-plan<br />
pour l’écran verrouillé.<br />
--<br />
Écrans daccueil et <strong>de</strong> verrouillage : sélectionnez une image<br />
d’arrière-plan pour l’écran d’accueil et l’écran verrouillé.<br />
Paramètres<br />
148
● ● Mo<strong>de</strong> d’écran : sélectionnez un mo<strong>de</strong> d’affichage.<br />
● ● Luminosité : réglez la luminosité <strong>de</strong> l’écran.<br />
● ● Mise en veille <strong>de</strong> l’écran : définissez le délai <strong>de</strong> désactivation<br />
automatique du rétroéclairage.<br />
● ● Veille intelligente : réglez l’appareil afin d’empêcher que le<br />
rétroéclairage <strong>de</strong> l’écran ne s’éteigne en cours d’utilisation.<br />
● ● Police : modifiez le type <strong>de</strong> police pour le texte affiché sur<br />
l’écran.<br />
● ● Taille <strong>de</strong> police : modifiez le type <strong>de</strong> police pour créer ou<br />
afficher <strong>de</strong>s éléments dans les applications.<br />
●●<br />
Lancement rapi<strong>de</strong> : sélectionnez une application à lancer avec<br />
un raccourci dans la barre Système. L’icône du raccourci sera<br />
différente selon l’application sélectionnée.<br />
Stockage<br />
Affichez les informations relatives à la mémoire <strong>de</strong> l’appareil et<br />
<strong>de</strong> la carte mémoire. Vous pouvez également formater la carte<br />
mémoire.<br />
Le formatage d’une carte mémoire supprime définitivement<br />
toutes ses données.<br />
La capacité réelle <strong>de</strong> la mémoire interne est inférieure<br />
à la capacité indiquée, car le système d’exploitation et<br />
les applications par défaut occupent une partie <strong>de</strong> cette<br />
mémoire.<br />
Mo<strong>de</strong> économie d’énergie<br />
Activez le mo<strong>de</strong> Économie d’énergie et modifiez les paramètres.<br />
● ● Éco. d’énergie UC : réglez l’appareil pour limiter l’utilisation <strong>de</strong><br />
certaines ressources système.<br />
● ● Éco. d’énergie écran : réglez l’appareil pour réduire la luminosité<br />
<strong>de</strong> l’écran.<br />
Paramètres<br />
149
● ● Désactiver le retour tactile : activez cette option afin que le<br />
périphérique ne vibre pas lorsque vous sélectionnez ou<br />
ou que vous maintenez la touche Marche/Arrêt enfoncée.<br />
● ● En savoir plus sur le mo<strong>de</strong> économie d’énergie : affichez <strong>de</strong>s<br />
informations qui permettent <strong>de</strong> préserver l’autonomie <strong>de</strong> la<br />
batterie.<br />
Batterie<br />
Affichez la quantité d’énergie <strong>de</strong> la batterie consommée par<br />
l’appareil.<br />
Gestionnaire d’applications<br />
Affichez et gérez les applications <strong>de</strong> votre appareil.<br />
Services <strong>de</strong> localisation<br />
Modifiez les paramètres <strong>de</strong>s services <strong>de</strong> localisation.<br />
● ● Utiliser réseaux sans fil : configurez l’appareil pour qu’il utilise<br />
les réseaux Wi-Fi et/ou mobiles pour localiser votre position.<br />
● ● Utiliser les satellites GPS : configurez l’appareil pour qu’il utilise<br />
les satellites GPS pour localiser votre position.<br />
● ● Localisation & recherche Google : configurer l’appareil pour<br />
qu’il utilise votre position actuelle pour la recherche Google et<br />
les autres services Google.<br />
Écran <strong>de</strong> verrouillage<br />
Modifiez le mo<strong>de</strong> écran <strong>de</strong> verrouillage.<br />
● ● Déverrouillage <strong>de</strong> l’écran : activez la fonction <strong>de</strong> verrouillage<br />
<strong>de</strong> l’écran.<br />
● ● Options <strong>de</strong> l’écran <strong>de</strong> verrouillage :<br />
Les paramètres sont appliqués uniquement lorsque vous<br />
définissez l’option <strong>de</strong> verrouillage.<br />
Paramètres<br />
150
--<br />
Raccourcis : affichez les raccourcis vers les applications sur<br />
l’écran <strong>de</strong> verrouillage et modifiez-les.<br />
--<br />
Symbole informations : affichez les actualités ou <strong>de</strong>s<br />
informations financières sur l’écran <strong>de</strong> verrouillage.<br />
--<br />
Horloge : affichez l’horloge sur l’écran verrouillé.<br />
--<br />
Double horloge : activez l’affichage <strong>de</strong> la double horloge sur<br />
l’écran verrouillé.<br />
--<br />
Météo : affichez les informations météo et modifiez les<br />
paramètres d’affichage <strong>de</strong> la météo.<br />
--<br />
Effet d’ondulation : activez cette option pour afficher l’effet<br />
d’ondulations sur l’écran verrouillé.<br />
--<br />
Texte d’ai<strong>de</strong> : activez cette option pour afficher un texte d’ai<strong>de</strong><br />
sur l’écran verrouillé.<br />
--<br />
Comman<strong>de</strong> <strong>de</strong> réveil : réglez l’appareil pour qu’il reconnaisse<br />
votre comman<strong>de</strong> d’activation même lorsque l’écran est<br />
verrouillé.<br />
--<br />
Définir comman<strong>de</strong> réveil : configurez une comman<strong>de</strong><br />
<strong>de</strong> réveil pour lancer l’application S Voice ou effectuer une<br />
fonction spécifique.<br />
● ● Popup <strong>Note</strong> sur l’écran <strong>de</strong> verrouillage : réglez l’appareil pour<br />
qu’il lance S <strong>Note</strong> lorsque vous appuyez <strong>de</strong>ux fois sur l’écran<br />
tactile lorsque celui-ci est éteint.<br />
● ● Infos propriétaire : saisissez les informations que vous<br />
souhaitez voir apparaître sur l’écran verrouillé.<br />
Sécurité<br />
Modifiez les paramètres <strong>de</strong> sécurité <strong>de</strong> votre appareil, ainsi que <strong>de</strong><br />
la carte SIM ou USIM.<br />
● ● Crypter l’appareil : configurez un co<strong>de</strong> PIN ou un mot <strong>de</strong><br />
passe pour crypter l’appareil afin <strong>de</strong> protéger les données et<br />
informations qui y sont enregistrées. Une fois l’appareil crypté,<br />
vous <strong>de</strong>vez saisir le mot <strong>de</strong> passe chaque fois que vous l’allumez.<br />
Vous <strong>de</strong>vez recharger la batterie avant d’activer ce<br />
paramètre, car le cryptage <strong>de</strong>s données peut durer plus<br />
d’une heure.<br />
Paramètres<br />
151
● ● Crypter la carte SD externe :<br />
--<br />
Crypter : activez le cryptage <strong>de</strong>s fichiers lorsque vous les<br />
enregistrez sur une carte mémoire.<br />
--<br />
Cryptage complet : sélectionnez cette option pour crypter<br />
tous les fichiers <strong>de</strong> votre carte mémoire.<br />
--<br />
Exclure les fichiers multimédia : sélectionnez cette option<br />
pour crypter tous les fichiers <strong>de</strong> votre carte mémoire, à<br />
l’exception <strong>de</strong>s fichiers multimédia.<br />
Vous ne pouvez pas accé<strong>de</strong>r à la carte mémoire cryptée<br />
après la réinitialisation <strong>de</strong>s données usine. Décryptez la carte<br />
mémoire avant la réinitialisation <strong>de</strong>s paramètres par défaut.<br />
● ● Contrôle à distance : autorisez le contrôle à distance <strong>de</strong> votre<br />
appareil via Internet lorsque celui-ci a été égaré ou volé.<br />
● ● Traçage du mobile : activer la fonction <strong>de</strong> traçage du mobile.<br />
● ● Page Traçage du mobile : accé<strong>de</strong>z au site Web <strong>Samsung</strong>Dive<br />
(www.samsungdive.com). Vous pouvez suivre et contrôler<br />
l’appareil qui a été volé ou perdu sur le site Web <strong>Samsung</strong>Dive.<br />
● ● Configurer blocage SIM :<br />
--<br />
Verrouiller carte SIM : verrouillez la carte SIM ou USIM. Pour<br />
utiliser votre appareil avec la carte SIM ou USIM, vous <strong>de</strong>vez<br />
saisir le co<strong>de</strong> PIN.<br />
--<br />
Modifier co<strong>de</strong> PIN SIM : modifiez le co<strong>de</strong> PIN fourni avec la<br />
carte SIM ou USIM.<br />
● ● Rendre les mots <strong>de</strong> passe visibles : paramétrez l’appareil pour<br />
qu’il affiche vos mots <strong>de</strong> passe à mesure que vous les saisissez.<br />
● ● Admin. <strong>de</strong> périphérique : affichez les administrateurs que vous<br />
avez autorisés pour votre appareil. Vous pouvez autoriser les<br />
administrateurs <strong>de</strong> périphériques afin d’appliquer <strong>de</strong> nouvelles<br />
règles à votre appareil.<br />
● ● Sources inconnues : sélectionnez cette option pour pouvoir<br />
installer <strong>de</strong>s applications téléchargées <strong>de</strong>puis n’importe quelle<br />
source. Si vous ne sélectionnez pas cette option, seules les<br />
applications téléchargées à partir <strong>de</strong> Play Store peuvent être<br />
installées.<br />
Paramètres<br />
152
● ● Infos d’i<strong>de</strong>nt. sécurisées : utilisez <strong>de</strong>s certificats et <strong>de</strong>s<br />
i<strong>de</strong>ntifiants pour sécuriser l’utilisation <strong>de</strong>s applications.<br />
● ● Installer <strong>de</strong>puis stock. périph. : installez <strong>de</strong>s certificats cryptés<br />
contenus dans le dispositif <strong>de</strong> stockage USB.<br />
● ● Effacer infos i<strong>de</strong>ntification : effacez les i<strong>de</strong>ntifiants <strong>de</strong> sécurité<br />
contenus dans l’appareil et réinitialisez le mot <strong>de</strong> passe.<br />
Langue et saisie<br />
Modifiez les paramètres <strong>de</strong> langue et <strong>de</strong> saisie <strong>de</strong> texte.<br />
››Langue<br />
Sélectionnez une langue d’affichage pour les menus et les<br />
applications.<br />
››Par défaut<br />
Sélectionnez le type <strong>de</strong> clavier à utiliser par défaut pour la saisie <strong>de</strong><br />
texte.<br />
››Clavier <strong>Samsung</strong><br />
Pour modifier les paramètres du clavier <strong>Samsung</strong>, appuyez sur .<br />
● ● Langue <strong>de</strong> saisie : sélectionnez les langues <strong>de</strong> saisie à utiliser<br />
avec le clavier.<br />
●●<br />
Texte intuitif : activez le mo<strong>de</strong> XT9 pour que l’appareil affiche<br />
<strong>de</strong>s propositions <strong>de</strong> mots au fur et à mesure <strong>de</strong> votre saisie. Vous<br />
pouvez également personnaliser les paramètres <strong>de</strong> prédiction<br />
<strong>de</strong>s mots.<br />
● ● Saisie en continu : autorisez la saisie continue qui consiste à<br />
faire glisser le doigt d’une lettre à l’autre sur le clavier.<br />
● ● Saisie manuscrite : modifiez les paramètres du mo<strong>de</strong> <strong>de</strong> saisie<br />
manuscrite, tels que le délai <strong>de</strong> reconnaissance, l’épaisseur du<br />
trait ou la couleur du crayon.<br />
● ● Entrée voix : activez la fonction <strong>de</strong> saisie vocale pour pouvoir<br />
saisir du texte oralement.<br />
Paramètres<br />
153
● ● Majuscules auto. : configurez l’appareil pour qu’il mette<br />
automatiquement en majuscule la première lettre qui suit un<br />
signe <strong>de</strong> ponctuation final : le point, le point d’interrogation et le<br />
point d’exclamation.<br />
● ● Ponctuation automatique : configurez l’appareil pour qu’il<br />
insère un point lorsque vous appuyez <strong>de</strong>ux fois sur la barre<br />
d’espace.<br />
● ● Aperçu du caractère : réglez l’appareil pour qu’il affiche un<br />
aperçu <strong>de</strong> chaque lettre sur laquelle vous appuyez.<br />
● ● Vibration touches : réglez l’appareil pour qu’il émette une<br />
vibration lorsque vous appuyez sur une touche.<br />
● ● Son touches : réglez l’appareil pour qu’il émette un son lorsque<br />
vous appuyez sur une touche.<br />
● ● Didacticiel : découvrez comment saisir du texte avec le clavier<br />
<strong>Samsung</strong>.<br />
● ● Réinitialiser paramètres : réinitialisez les paramètres par défaut<br />
du clavier <strong>Samsung</strong>.<br />
››Saisie vocale Google<br />
Activez la fonction <strong>de</strong> saisie vocale Google pour saisir du texte<br />
oralement. Pour modifier les paramètres <strong>de</strong> saisie vocale, appuyez<br />
sur .<br />
● ● Sélect. langues saisie : sélectionnez les langues <strong>de</strong> saisie pour la<br />
reconnaissance vocale Google.<br />
● ● Bloquer termes choquants : configurez l’appareil pour qu’il<br />
filtre les mots choquants lors <strong>de</strong> la saisie vocale.<br />
● ● Tél. rec. voc. hors connex. : téléchargez et installez les données<br />
linguistiques pour la saisie vocale hors ligne.<br />
››Recherche vocale<br />
Le service <strong>de</strong> reconnaissance vocale Google propose les options<br />
suivantes :<br />
● ● Langue : sélectionnez la langue pour la reconnaissance vocale<br />
Google.<br />
● ● Sortie vocale : réglez l’appareil afin qu’il fournisse un retour<br />
vocal pour vous avertir <strong>de</strong> l’action en cours.<br />
Paramètres<br />
154
● ● Bloquer termes choquants : configurez l’appareil pour qu’il<br />
reconnaisse et bloque les termes choquants dans les résultats <strong>de</strong><br />
la recherche vocale.<br />
● ● Tél. rec. voc. hors connex. : téléchargez et installez les données<br />
linguistiques pour la saisie vocale hors ligne.<br />
››Sortie <strong>de</strong> synthèse vocale<br />
● ● Moteur TTS favori : sélectionnez un moteur <strong>de</strong> synthèse vocale.<br />
Pour modifier les paramètres <strong>de</strong>s moteurs <strong>de</strong> synthèse vocale,<br />
appuyez sur .<br />
● ● Vitesse d’élocution : sélectionnez une vitesse pour le moteur <strong>de</strong><br />
synthèse vocale.<br />
● ● Écouter un exemple : écoutez un exemple <strong>de</strong> texte parlé.<br />
● ● Profil Voiture : activez le profil Voiture pour que l’appareil vous<br />
signale <strong>de</strong> manière audible les messages, les appels entrants ou<br />
les détails d’un événement.<br />
››Vitesse du curseur<br />
Ajustez la vitesse du curseur ou du pavé tactile connecté à votre<br />
appareil.<br />
Cloud<br />
Modifiez les paramètres pour la synchronisation <strong>de</strong>s données ou<br />
<strong>de</strong>s fichiers avec votre compte <strong>Samsung</strong> ou Dropbox sur le nuage.<br />
Sauvegar<strong>de</strong>r et réinitialiser<br />
Modifiez ces paramètres pour gérer vos propres paramètres et<br />
données.<br />
● ● Sauvegar<strong>de</strong>r mes données : paramétrez l’appareil pour<br />
sauvegar<strong>de</strong>r vos paramètres et vos données d’application sur le<br />
serveur Google.<br />
● ● Compte <strong>de</strong> sauvegar<strong>de</strong> : configurez ou modifiez votre compte<br />
<strong>de</strong> sauvegar<strong>de</strong> Google.<br />
Paramètres<br />
155
● ● Restauration auto. : configurez la restauration <strong>de</strong> vos<br />
paramètres et <strong>de</strong>s données <strong>de</strong> vos applications lors <strong>de</strong> la<br />
réinstallation d’une application.<br />
● ● Rétablir param. par défaut : réinitialisez les paramètres par<br />
défaut et supprimez toutes les données.<br />
Ajouter compte<br />
Ajoutez <strong>de</strong>s comptes <strong>de</strong> messagerie électronique ou <strong>de</strong> réseaux<br />
sociaux.<br />
Mouvement<br />
Modifiez les paramètres qui permettent <strong>de</strong> contrôler la<br />
reconnaissance <strong>de</strong>s mouvements sur votre appareil.<br />
● ● Incliner pour zoomer : activez cette option pour procé<strong>de</strong>r à <strong>de</strong>s<br />
zooms avant ou arrière par un mouvement d’inclinaison lorsque<br />
vous affichez <strong>de</strong>s images ou parcourez <strong>de</strong>s pages Web.<br />
● ● Agrandir pour déplacer l’icône : activez cette option pour<br />
déplacer un élément vers une autre page lorsque vous<br />
maintenez votre doigt appuyé sur un élément et que vous faites<br />
glisser l’appareil vers la gauche ou la droite.<br />
● ● Agrandir pour parcourir les images : faites défiler une image<br />
lorsqu’elle est agrandie en bougeant l’appareil dans n’importe<br />
quel sens.<br />
● ● Paramètres <strong>de</strong> sensibilité : réglez la vitesse <strong>de</strong> réaction pour<br />
chaque mouvement.<br />
● ● En savoir plus sur les mouvements : affichez le didacticiel<br />
relatif au contrôle <strong>de</strong>s mouvements.<br />
Paramètres<br />
156
S Pen<br />
Modifiez les paramètres pour utiliser le stylet S Pen.<br />
● ● Son retrait/insertion du S Pen : réglez l’appareil pour qu’il<br />
émette un son lorsque le stylet S Pen est inséré dans ou retiré <strong>de</strong><br />
son compartiment.<br />
● ● Économie <strong>de</strong> la batterie : réglez l’écran afin qu’il ne répon<strong>de</strong> pas<br />
lors <strong>de</strong> l’insertion ou du retrait du stylet S Pen.<br />
● ● Options après avoir détaché le stylet : réglez l’appareil afin<br />
qu’il affiche une fenêtre instantanée et émette un signal sonore<br />
lorsque le stylet S Pen ne se trouve plus à proximité <strong>de</strong> l’appareil.<br />
● ● Air view : réglez l’appareil afin qu’il affiche le pointeur du stylet<br />
S Pen lorsque vous passez le stylet S Pen au-<strong>de</strong>ssus <strong>de</strong> l’écran.<br />
● ● Retour sonore et tactile : réglez l’appareil afin qu’il émette un<br />
signal sonore et vibre lorsque la fonction Air View est activée.<br />
● ● Paramètres Comman<strong>de</strong> rapi<strong>de</strong> : configurez les paramètres <strong>de</strong><br />
comman<strong>de</strong> rapi<strong>de</strong>.<br />
● ● Ai<strong>de</strong> du S Pen : accé<strong>de</strong>z aux informations d’ai<strong>de</strong> sur l’utilisation<br />
du stylo S Pen.<br />
Accessoire<br />
● ● Son station d’accueil : configurez l’appareil pour qu’il émette<br />
un son lorsque votre appareil est connecté ou déconnecté d’une<br />
station d’accueil.<br />
● ● Sortie audio : sélectionnez un format <strong>de</strong> sortie audio à utiliser<br />
lors <strong>de</strong> la connexion <strong>de</strong> votre appareil à <strong>de</strong>s appareils HDMI.<br />
Certains appareils peuvent ne pas prendre en charge le<br />
paramètre <strong>de</strong> son surround.<br />
Paramètres<br />
157
Date et heure<br />
Modifiez les paramètres servant à contrôler l’affichage <strong>de</strong> l’heure et<br />
<strong>de</strong> la date <strong>de</strong> votre appareil.<br />
Si la batterie est complètement déchargée ou si vous la<br />
retirez <strong>de</strong> l’appareil, la date et l’heure seront réinitialisées.<br />
● ● Date et heure automatiques : recevez les informations<br />
sur l’heure <strong>de</strong>puis le réseau et actualisez l’heure et la date<br />
automatiquement.<br />
● ● Définir la date : définissez manuellement la date du jour.<br />
● ● Définir l’heure : réglez l’heure manuellement.<br />
● ● Fuseau horaire auto : configurez votre appareil pour qu’il<br />
reçoive automatiquement les informations sur le fuseau horaire<br />
à partir du réseau lorsque vous traversez plusieurs fuseaux<br />
horaires.<br />
● ● Sélectionner le fuseau horaire : sélectionnez le fuseau horaire.<br />
● ● Format 24 heures : définissez l’affichage <strong>de</strong> l’heure au format<br />
24 heures ou 12 heures.<br />
● ● Format <strong>de</strong> date : sélectionnez un format <strong>de</strong> date.<br />
Accessibilité<br />
Les services d’accessibilité sont <strong>de</strong>s fonctions spécialement<br />
conçues pour les personnes présentant <strong>de</strong>s handicaps physiques.<br />
Modifiez ces paramètres pour améliorer l’accessibilité aux<br />
interfaces et fonctions <strong>de</strong> l’appareil.<br />
● ● Rotation auto. écran : paramétrez l’interface pour qu’elle pivote<br />
automatiquement en même temps que l’appareil.<br />
● ● Mise en veille <strong>de</strong> l’écran : définissez le délai <strong>de</strong> désactivation<br />
automatique du rétroéclairage.<br />
● ● Enoncer les mots <strong>de</strong> passe : activez l’appareil pour qu’il lise les<br />
mots <strong>de</strong> passe à voix haute lorsque vous accé<strong>de</strong>z à <strong>de</strong>s sites Web<br />
avec TalkBack.<br />
Paramètres<br />
158
● ● Raccourci accessibilité : ajoutez un raccourci vers les<br />
paramètres d’accessibilité qui apparaît lorsque vous appuyez sur<br />
la touche Marche/Arrêt.<br />
● ● TalkBack : activez TalkBack pour obtenir un retour vocal.<br />
● ● Taille <strong>de</strong> police : modifiez le type <strong>de</strong> police pour créer ou<br />
afficher <strong>de</strong>s éléments dans les applications.<br />
● ● Couleurs négatives : inversez les couleurs d’affichage pour une<br />
meilleure visibilité.<br />
● ● Sortie <strong>de</strong> synthèse vocale :<br />
--<br />
Moteur TTS favori : sélectionnez un moteur <strong>de</strong> synthèse<br />
vocale. Pour modifier les paramètres <strong>de</strong>s moteurs <strong>de</strong> synthèse<br />
vocale, appuyez sur .<br />
--<br />
Vitesse d’élocution : sélectionnez une vitesse pour le moteur<br />
<strong>de</strong> synthèse vocale.<br />
--<br />
Écouter un exemple : écoutez un exemple <strong>de</strong> texte parlé.<br />
--<br />
Profil Voiture : activez le profil Voiture pour que l’appareil vous<br />
signale <strong>de</strong> manière audible les messages, les appels entrants<br />
ou les détails d’un événement.<br />
● ● Améliorer l’accessibilité Web : activez l’installation <strong>de</strong>s scripts<br />
Web <strong>de</strong>s applications afin <strong>de</strong> faciliter l’accès à leur contenu Web.<br />
● ● Audio mono : activez le son mono lorsque vous utilisez <strong>de</strong>s<br />
écouteurs.<br />
● ● Désactiver tous les sons : coupez tous les sons <strong>de</strong> l’appareil.<br />
● ● Durée <strong>de</strong> l’appui prolongé : réglez la durée <strong>de</strong> reconnaissance<br />
d’un appui prolongé sur l’écran.<br />
Paramètres<br />
159
Paramètres avancés<br />
Modifiez les paramètres <strong>de</strong> développement <strong>de</strong>s applications.<br />
● ● Mot <strong>de</strong> passe <strong>de</strong> sauvegar<strong>de</strong> bureau : configurez un mot <strong>de</strong><br />
passe pour sécuriser vos données <strong>de</strong> sauvegar<strong>de</strong>.<br />
● ● Actif en chargement : paramétrez l’appareil pour que l’écran<br />
reste allumé pendant le chargement <strong>de</strong> la batterie.<br />
● ● Protéger la carte SD : réglez l’appareil pour ne permettre qu’aux<br />
applications disposant <strong>de</strong> l’autorisation appropriée d’accé<strong>de</strong>r à<br />
<strong>de</strong>s données sur la carte mémoire.<br />
● ● Débogage USB : activez le mo<strong>de</strong> <strong>de</strong> débogage USB pour<br />
connecter votre appareil à un ordinateur à l’ai<strong>de</strong> d’un câble USB.<br />
● ● Positions fictives : autorisez l’envoi <strong>de</strong> fausses informations<br />
<strong>de</strong> service et <strong>de</strong> localisation à un service <strong>de</strong> gestionnaire <strong>de</strong><br />
localisation à <strong>de</strong>s fins <strong>de</strong> test.<br />
● ● Application à déboguer : sélectionnez les applications à<br />
déboguer et évitez les erreurs lorsque vous mettez le débogage<br />
en pause.<br />
● ● Attendre le débogage : réglez l’appareil afin qu’il empêche le<br />
chargement <strong>de</strong> l’application sélectionnée tant que le débogueur<br />
n’est pas prêt.<br />
● ● Afficher les touches : activez l’affichage du curseur lorsque vous<br />
appuyez sur l’écran.<br />
● ● Aff. emplacement pointeur : configurez l’appareil pour qu’il<br />
affiche les coordonnées et le trajet du curseur lorsque vous<br />
appuyez sur l’écran.<br />
● ● Afficher les limites d’affichage : réglez l’appareil afin qu’il<br />
affiche les limites.<br />
● ● Afficher les mises à jour du rendu GPU : réglez l’appareil afin<br />
qu’il active le clignotement <strong>de</strong>s zones <strong>de</strong> l’écran lors <strong>de</strong> leur mise<br />
à jour avec le GPU.<br />
● ● Afficher mises à jour écran : activez le clignotement <strong>de</strong>s zones<br />
<strong>de</strong> l’écran lors <strong>de</strong> leur mise à jour.<br />
● ● Échelle animation fenêtre : sélectionnez une vitesse<br />
d’ouverture et <strong>de</strong> fermeture <strong>de</strong>s fenêtres contextuelles.<br />
Paramètres<br />
160
● ● Échelle animation transition : sélectionnez la vitesse <strong>de</strong><br />
passage d’un écran à un autre.<br />
● ● Échelle <strong>de</strong> durée animateur : sélectionnez la durée d’affichage<br />
<strong>de</strong>s fenêtres instantanées.<br />
● ● Désactiver les superpositions <strong>de</strong> matériel : réglez l’appareil<br />
pour masquer les superpositions <strong>de</strong> matériel.<br />
● ● Forcer rendu GPU : paramétrez cette option pour utiliser<br />
l’accélération matérielle 2D en vue d’optimiser les performances<br />
graphiques.<br />
● ● Mo<strong>de</strong> strict : configurez l’appareil pour que l’écran clignote<br />
lorsque les applications exécutent <strong>de</strong>s opérations <strong>de</strong> longue durée.<br />
● ● Utilisation processeur : paramétrez cette option pour obtenir<br />
une liste <strong>de</strong> tous les processus actifs.<br />
● ● Profil <strong>de</strong> rendu GPU : réglez l’appareil pour vérifier la durée du<br />
rendu GPU.<br />
● ● Activer le traçage : réglez l’appareil pour capturer les traces<br />
d’application et les performances du système.<br />
● ● Ne pas gar<strong>de</strong>r activités : paramétrez cette option pour fermer<br />
une application en cours d’exécution lorsque vous lancez une<br />
nouvelle application.<br />
● ● Limiter le nombre <strong>de</strong> processus en arrière-plan : activez la<br />
limitation du nombre <strong>de</strong> processus qui peuvent fonctionner en<br />
arrière-plan.<br />
● ● Afficher toutes les ANR : configurez l’appareil pour qu’il vous<br />
signale toutes les applications qui fonctionnent en arrière-plan.<br />
À propos <strong>de</strong> l’appareil<br />
Affichez les informations concernant votre appareil comme le<br />
numéro et la version du modèle.<br />
Vous pouvez télécharger et installer une mise à jour du<br />
micrologiciel avec le service <strong>de</strong> mise à jour sans fil <strong>de</strong><br />
micrologiciels (FOTA). Pour rechercher les mises à jour <strong>de</strong><br />
micrologiciels, appuyez sur Mise à jour logicielle → Mettre<br />
à jour.<br />
Paramètres<br />
161
Dépannage<br />
Lorsque vous allumez ou utilisez votre appareil, un<br />
message vous invite à effectuer l’une <strong>de</strong>s manipulations<br />
suivantes :<br />
Co<strong>de</strong> Solution possible :<br />
Mot <strong>de</strong><br />
passe<br />
Co<strong>de</strong> PIN<br />
Co<strong>de</strong> PUK<br />
Co<strong>de</strong> PIN2<br />
Lorsque la fonction <strong>de</strong> verrouillage est activée,<br />
vous <strong>de</strong>vez saisir le mot <strong>de</strong> passe que vous avez<br />
défini pour l’appareil.<br />
Lorsque vous utilisez l’appareil pour la première<br />
fois ou lorsque la <strong>de</strong>man<strong>de</strong> <strong>de</strong> co<strong>de</strong> PIN est activée,<br />
vous <strong>de</strong>vez saisir le co<strong>de</strong> PIN fourni avec la carte<br />
SIM ou USIM. Cette fonction peut être désactivée<br />
en utilisant le menu Paramètres → Sécurité →<br />
Configurer blocage SIM → Verrouiller carte<br />
SIM.<br />
Si vous saisissez un co<strong>de</strong> PIN incorrect à plusieurs<br />
reprises, votre carte SIM/USIM est bloquée. Vous<br />
<strong>de</strong>vez alors saisir le co<strong>de</strong> PUK fourni par votre<br />
opérateur.<br />
Lorsque vous accé<strong>de</strong>z à un menu nécessitant la<br />
saisie du co<strong>de</strong> PIN2, vous <strong>de</strong>vez saisir ce co<strong>de</strong>,<br />
fourni avec votre carte SIM ou USIM. Pour plus <strong>de</strong><br />
détails, veuillez contacter votre opérateur.<br />
Votre appareil affiche <strong>de</strong>s messages d’erreur <strong>de</strong> service<br />
ou <strong>de</strong> réseau<br />
●● Vous êtes peut-être dans une zone <strong>de</strong> mauvaise réception.<br />
Déplacez-vous dans un autre endroit et réessayez.<br />
●● Certaines options ne sont pas accessibles sans abonnement.<br />
Contactez votre opérateur pour obtenir <strong>de</strong>s informations<br />
complémentaires.<br />
Dépannage<br />
162
L’écran tactile réagit lentement ou <strong>de</strong> manière erronée<br />
Si votre appareil dispose d’un écran tactile et que cet écran réagit<br />
<strong>de</strong> manière erronée, tentez les manipulations suivantes :<br />
●● Retirez les éventuelles protections <strong>de</strong> l’écran tactile. Les films<br />
<strong>de</strong> protection peuvent empêcher l’appareil <strong>de</strong> reconnaître vos<br />
saisies et ne sont pas recommandés pour les écrans tactiles.<br />
●● Assurez-vous que vos mains sont propres et sèches lorsque vous<br />
appuyez sur l’écran tactile.<br />
●● Redémarrez votre appareil afin <strong>de</strong> mettre fin à d’éventuels<br />
dysfonctionnements logiciels temporaires.<br />
●● Assurez-vous que vous possé<strong>de</strong>z la <strong>de</strong>rnière version logicielle <strong>de</strong><br />
votre appareil.<br />
●● Si l’écran tactile est endommagé ou rayé, apportez votre<br />
téléphone dans votre centre <strong>de</strong> service après-vente <strong>Samsung</strong>.<br />
Votre appareil se bloque ou est sujet à <strong>de</strong>s erreurs fatales<br />
Si votre appareil ne répond pas ou se bloque, vous <strong>de</strong>vez<br />
éventuellement fermer <strong>de</strong>s applications ou le réinitialiser afin qu’il<br />
retrouve un fonctionnement correct. Si votre appareil se bloque<br />
et ne répond plus, maintenez la touche Marche/Arrêt enfoncée<br />
pendant 8 à 10 secon<strong>de</strong>s. L’appareil redémarre automatiquement.<br />
Si vous ne parvenez pas à résoudre ce problème à la suite <strong>de</strong> ces<br />
manipulations, procé<strong>de</strong>z à la réinitialisation <strong>de</strong>s paramètres par<br />
défaut. Ouvrez la liste <strong>de</strong>s applications et sélectionnez Paramètres<br />
→ Sauvegar<strong>de</strong>r et réinitialiser → Rétablir param. par défaut<br />
→ Réinitialiser le périphérique → Supprimer tout.<br />
L’appareil émet <strong>de</strong>s bips et l’icône <strong>de</strong> la batterie indique<br />
que la batterie est vi<strong>de</strong><br />
Votre batterie est faible. Rechargez la batterie pour continuer<br />
d’utiliser l’appareil.<br />
La batterie ne se recharge pas correctement ou l’appareil<br />
s’éteint tout seul<br />
Si vous ne pouvez plus recharger complètement la batterie, vous<br />
<strong>de</strong>vez la remplacer par une batterie neuve. Confiez votre appareil à<br />
un centre <strong>de</strong> service après-vente <strong>Samsung</strong>.<br />
Dépannage<br />
163
L’appareil est chaud au toucher<br />
Lorsque vous utilisez <strong>de</strong>s applications qui <strong>de</strong>man<strong>de</strong>nt plus<br />
d’énergie ou sur une pério<strong>de</strong> prolongée, votre appareil peut<br />
sembler chaud au toucher. Ce phénomène est normal et n’affecte<br />
pas la durée <strong>de</strong> vie, ni les performances <strong>de</strong> l’appareil.<br />
Des messages d’erreur apparaissent à l’ouverture <strong>de</strong><br />
l’appareil photo<br />
Pour utiliser l’appareil photo, votre appareil mobile <strong>Samsung</strong> doit<br />
avoir suffisamment <strong>de</strong> mémoire disponible et sa batterie doit être<br />
suffisamment chargée. Si vous recevez <strong>de</strong>s messages d’erreur<br />
lors <strong>de</strong> l’ouverture <strong>de</strong> l’appareil photo, tentez les manipulations<br />
suivantes :<br />
●● Chargez la batterie.<br />
●● Libérez <strong>de</strong> la mémoire en transférant <strong>de</strong>s fichiers sur un PC ou en<br />
les supprimant <strong>de</strong> votre appareil.<br />
●● Redémarrez l’appareil. Si les problèmes <strong>de</strong> l’appareil photo<br />
persistent après avoir effectué ces manipulations, contactez<br />
votre centre <strong>de</strong> service après-vente <strong>Samsung</strong>.<br />
Des messages d’erreur apparaissent à l’ouverture <strong>de</strong><br />
fichiers audio<br />
Certains fichiers audio risquent <strong>de</strong> ne pas fonctionner sur votre<br />
appareil mobile <strong>Samsung</strong> pour plusieurs raisons. Si vous recevez<br />
<strong>de</strong>s messages d’erreur lors <strong>de</strong> l’ouverture <strong>de</strong> fichiers audio avec<br />
votre appareil, tentez les manipulations suivantes :<br />
●● Libérez <strong>de</strong> la mémoire en transférant <strong>de</strong>s fichiers sur un PC ou en<br />
les supprimant <strong>de</strong> votre appareil.<br />
●● Assurez-vous que le fichier audio n’est pas protégé par <strong>de</strong>s droits<br />
DRM (Gestion <strong>de</strong>s droits d’auteur). Si c’est le cas, vous <strong>de</strong>vez<br />
possé<strong>de</strong>r une licence appropriée ou une clé pour lire le fichier.<br />
●● Vérifiez que votre appareil est compatible avec le type du fichier<br />
audio.<br />
Dépannage<br />
164
Impossible <strong>de</strong> localiser un autre appareil Bluetooth<br />
●● Vérifiez que la fonction sans fil Bluetooth est activée sur votre<br />
appareil.<br />
●● Si nécessaire, vérifiez que la fonction Bluetooth est également<br />
activée sur l’autre appareil.<br />
●● Vérifiez que les <strong>de</strong>ux appareils Bluetooth se situent bien dans le<br />
rayon d’action Bluetooth (10 mètres maximum).<br />
Si le problème persiste après ces manipulations, contactez votre<br />
centre <strong>de</strong> service après-vente <strong>Samsung</strong>.<br />
Problème <strong>de</strong> connexion avec un PC<br />
●● Assurez-vous que le câble USB utilisé est compatible avec votre<br />
appareil.<br />
●● Vérifiez que les pilotes nécessaires sont bien installés sur votre<br />
PC et mis à jour.<br />
●● Si vous utilisez Windows XP, veillez à ce que le système<br />
d’exploitation Windows XP Service Pack 3 ou une version plus<br />
récente soit installé sur votre ordinateur PC.<br />
●● Veillez à ce que l’application <strong>Samsung</strong> Kies 2.0 ou Windows<br />
Media Player 10 ou une version plus récente soit installée sur<br />
votre ordinateur PC.<br />
Dépannage<br />
165
In<strong>de</strong>x<br />
Air View 64<br />
alarme<br />
arrêter 136<br />
créer 136<br />
supprimer 136<br />
AllShare Cast 122<br />
AllShare Play 123<br />
appareil<br />
allumer et éteindre 18<br />
aspect 19<br />
icônes d’information 21<br />
paramètres 145<br />
personnaliser 33<br />
touches 21<br />
volet <strong>de</strong>s raccourcis 31<br />
appareil photo<br />
capturer <strong>de</strong>s photos 91<br />
enregistrer <strong>de</strong>s vidéos 97<br />
personnaliser l’appareil<br />
photo 94<br />
personnaliser le<br />
caméscope 99<br />
batterie<br />
charger 13<br />
Bluetooth<br />
activer 128<br />
envoyer <strong>de</strong>s données 128<br />
recevoir <strong>de</strong>s données 129<br />
carte<br />
calculer un itinéraire 75<br />
partager <strong>de</strong>s positions avec<br />
<strong>de</strong>s amis 75<br />
rechercher un lieu 74<br />
utiliser la navigation 76<br />
carte mémoire<br />
formater 17<br />
insérer 15<br />
retirer 17<br />
carte SIM/USIM<br />
insérer 12<br />
verrouiller 37<br />
comman<strong>de</strong> rapi<strong>de</strong><br />
créer <strong>de</strong>s comman<strong>de</strong>s<br />
gestuelles 63<br />
modifier les comman<strong>de</strong>s<br />
gestuelles 64<br />
connectivité<br />
AllShare Play 123<br />
Bluetooth 127<br />
connexions GPS 131<br />
connexions PC 116<br />
connexions VPN 134<br />
partager une connexion <strong>de</strong><br />
données 129<br />
Wi-Fi 118<br />
In<strong>de</strong>x<br />
166
connexions PC<br />
<strong>Samsung</strong> Kies 116<br />
stockage <strong>de</strong> masse 117<br />
Windows Media Player 117<br />
connexions VPN<br />
créer 134<br />
se connecter à 135<br />
contacts<br />
copier 114<br />
créer 112<br />
importer ou exporter 113<br />
contenu du coffret 12<br />
date et heure 33<br />
dépannage 162<br />
écran <strong>de</strong> menus<br />
accé<strong>de</strong>r 32<br />
écran tactile<br />
utiliser 24<br />
verrouiller 25<br />
éditeur <strong>de</strong> vidéos 108<br />
e-mail<br />
afficher 84<br />
créer un compte 83<br />
envoyer 84<br />
gestionnaire <strong>de</strong> fichiers<br />
copier ou couper <strong>de</strong>s<br />
fichiers 140<br />
formats <strong>de</strong> fichiers<br />
compatibles 139<br />
ouvrir un fichier 139<br />
supprimer <strong>de</strong>s fichiers 140<br />
gestionnaire <strong>de</strong><br />
téléchargement 137<br />
Google 78<br />
Google Latitu<strong>de</strong> 75<br />
Google Mail 81<br />
Google Maps 73<br />
Google Now 78<br />
Google Talk 86<br />
horloge mondiale 144<br />
lecteur MP3<br />
créer une liste <strong>de</strong> lecture 89<br />
écouter <strong>de</strong> la musique 88<br />
lecteur vidéo 107<br />
Local 76<br />
luminosité <strong>de</strong> l’écran 34<br />
messages<br />
créer un compte e-mail 83<br />
envoyer un e-mail 84<br />
envoyer un SMS 79<br />
Music Hub 90<br />
navigateur Web<br />
ajouter <strong>de</strong>s favoris 69<br />
surfer sur le Web 66<br />
navigation 76<br />
photos<br />
afficher 104<br />
capturer 91<br />
In<strong>de</strong>x<br />
167
Play Livres 71<br />
Play Store 71<br />
Polaris Office 141<br />
répertoire<br />
créer <strong>de</strong>s contacts 112<br />
rechercher <strong>de</strong>s<br />
contacts 112<br />
saisir du texte 39<br />
<strong>Samsung</strong> Apps 77<br />
<strong>Samsung</strong> Kies 116<br />
S Calendrier 60<br />
SMS<br />
afficher 80<br />
envoyer 79<br />
S <strong>Note</strong> 50<br />
S Pen 41<br />
S Suggest 78<br />
tracage du mobile 40<br />
verrouiller à l’ai<strong>de</strong> du co<strong>de</strong><br />
PIN 37<br />
vidéos<br />
enregistrer 97<br />
lire 101, 107<br />
Wi-Fi<br />
activer 118<br />
connexion WPS 119<br />
rechercher <strong>de</strong>s réseaux et s’y<br />
connecter 118<br />
YouTube<br />
mettre <strong>de</strong>s vidéos en<br />
ligne 73<br />
visionner <strong>de</strong>s vidéos 72<br />
In<strong>de</strong>x<br />
168
Le contenu <strong>de</strong> ce mo<strong>de</strong> d’emploi peut ne pas correspondre<br />
fidèlement à votre appareil en fonction <strong>de</strong> votre version logicielle.<br />
Pour installer <strong>Samsung</strong> Kies<br />
1. Téléchargez la <strong>de</strong>rnière version <strong>de</strong> Kies sur le site Web<br />
<strong>de</strong> <strong>Samsung</strong> (www.samsung.com/kies) et installez le<br />
logiciel sur votre ordinateur.<br />
2. Connectez l’appareil à votre ordinateur à l’ai<strong>de</strong> d’un câble<br />
USB. <strong>Samsung</strong> Kies démarre automatiquement.<br />
Pour plus d’informations, consultez l’ai<strong>de</strong> <strong>de</strong> <strong>Samsung</strong> Kies.<br />
Protégez votre oreille lorsque vous utilisez<br />
un casque ou <strong>de</strong>s écouteurs<br />
• Une exposition excessive <strong>de</strong> votre oreille à un volume<br />
élevé peut endommager votre audition.<br />
• Une exposition excessive <strong>de</strong> votre oreille à un volume<br />
élevé lorsque vous êtes au volant peut détourner<br />
votre attention et provoquer un acci<strong>de</strong>nt.<br />
• Diminuez toujours le volume avant <strong>de</strong> connecter <strong>de</strong>s<br />
écouteurs à une source audio et réglez le volume<br />
minimum nécessaire vous permettant d’entendre<br />
votre conversation ou la musique.<br />
• Dans les environnements secs, les casques et<br />
écouteurs sont propices à la formation d’électricité<br />
statique. Évitez alors d’utiliser votre casque ou vos<br />
écouteurs et touchez un objet métallique pour vous<br />
décharger <strong>de</strong> toute électricité statique avant <strong>de</strong><br />
brancher le casque/les écouteurs sur l’appareil.<br />
French. 11/2012. Rev. 1.0