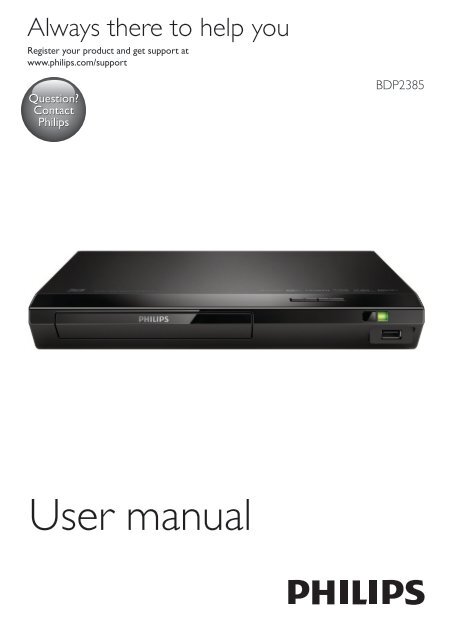Philips Lecteur Blu-ray / DVD - Mode d’emploi - AEN
Philips Lecteur Blu-ray / DVD - Mode d’emploi - AEN
Philips Lecteur Blu-ray / DVD - Mode d’emploi - AEN
Create successful ePaper yourself
Turn your PDF publications into a flip-book with our unique Google optimized e-Paper software.
Always there to help you<br />
Register your product and get support at<br />
www.philips.com/support<br />
Question?<br />
Contact<br />
<strong>Philips</strong><br />
BDP2385<br />
User manual
Safety and important<br />
notice<br />
Read and understand all instructions before you<br />
use this <strong>Blu</strong>-<strong>ray</strong> disc / <strong>DVD</strong> player. If damage is<br />
caused by failure to follow the instructions, the<br />
warranty does not apply.<br />
Safety<br />
Risk of electric shock or fire!<br />
• Before you make or change any<br />
connections, make sure that all devices are<br />
disconnected from the power outlet.<br />
• Never expose the product and accessories<br />
to rain or water. Never place liquid<br />
containers, such as vases, near the product.<br />
If liquids are spilt on or into the product,<br />
disconnect it from the power outlet<br />
immediately. Contact <strong>Philips</strong> Consumer<br />
Care to have the product checked before<br />
use.<br />
• Never place the product and accessories<br />
near naked flames or other heat sources,<br />
including direct sunlight.<br />
• Never insert objects into the ventilation<br />
slots or other openings on the product.<br />
• Where the mains plug or an appliance<br />
coupler is used as the disconnect device,<br />
the disconnect device shall remain readily<br />
operable.<br />
• Batteries (battery pack or batteries<br />
installed) shall not be exposed to excessive<br />
heat such as sunshine, fire or the like.<br />
• Disconnect the product from the power<br />
outlet before lightning storms.<br />
• When you disconnect the power cord,<br />
always pull the plug, never the cable.<br />
Risk of short circuit or fire!<br />
• For identification and supply ratings, see<br />
the type plate at the back or bottom of<br />
the product.<br />
• Before you connect the product to the<br />
power outlet, ensure that the power<br />
voltage matches the value printed on the<br />
back or bottom of the product. Never<br />
connect the product to the power outlet if<br />
the voltage is different.<br />
Risk of injury or damage to the product!<br />
• Visible and invisible laser radiation when<br />
open. Avoid exposure to beam.<br />
• Do not touch the disc optical lens inside<br />
the disc compartment.<br />
• Never place the product or any objects<br />
on power cords or on other electrical<br />
equipment.<br />
• If the product is transported in<br />
temperatures below 5 °C, unpack the<br />
product and wait until its temperature<br />
matches room temperature before<br />
connecting it to the power outlet.<br />
Risk of overheating!<br />
• Never install this product in a confined<br />
space. Always leave a space of at least four<br />
inches around the product for ventilation.<br />
Make sure that curtains or other objects<br />
never cover the ventilation slots on the<br />
product.<br />
Risk of contamination!<br />
• Do not mix batteries (old and new or<br />
carbon and alkaline, etc.).<br />
• Danger of explosion if batteries are<br />
incorrectly replaced. Replace only with the<br />
same or equivalent type.<br />
• Remove batteries if they are exhausted or<br />
if the remote control is not to be used for<br />
a long time.<br />
• Batteries contain chemical substances, they<br />
should be disposed of properly.<br />
Risk of swallowing batteries!<br />
• The product/remote control may contain<br />
a coin/button type battery, which can be<br />
swallowed. Keep the battery out of reach<br />
of children at all times! If swallowed, the<br />
battery can cause serious injury or death.<br />
Severe internal burns can occur within two<br />
hours of ingestion.<br />
1
• If you suspect that a battery has been<br />
swallowed or placed inside any part of the<br />
body, seek immediate medical attention.<br />
• When you change the batteries, always<br />
keep all new and used batteries out of<br />
reach of children. Ensure that the battery<br />
compartment is completely secure after<br />
you replace the battery.<br />
• If the battery compartment cannot be<br />
completely secured, discontinue use of the<br />
product. Keep out of reach of children and<br />
contact the manufacturer.<br />
This is CLASS II apparatus with double<br />
insulation, and no protective earth provided.<br />
• Parents should monitor their children<br />
during 3D viewing and ensure they do not<br />
experience any discomfort as mentioned<br />
above. Watching 3D is not recommended<br />
for children under 6 years of age as their<br />
visual system is not fully developed yet.<br />
Care for your product<br />
• Do not insert any objects other than discs<br />
into the disc compartment.<br />
• Do not insert warped or cracked discs into<br />
the disc compartment.<br />
• Remove discs from the disc compartment<br />
if you are not using the product for an<br />
extended period of time.<br />
• Only use microfiber cloth to clean the<br />
product.<br />
CLASS 1<br />
LASER PRODUCT<br />
Care of the environment<br />
Disposal of your old product and battery<br />
3D health warning<br />
• If you or your family has a history of<br />
epilepsy or photosensitive seizures, consult<br />
a medical professional before exposing<br />
yourself to flashing light sources, rapid<br />
image sequences or 3D viewing.<br />
• To avoid discomfort such as dizziness,<br />
headache or disorientation, we<br />
recommend not watching 3D for extended<br />
periods of time. If you experience any<br />
discomfort, stop watching 3D and do<br />
not immediately engage in any potentially<br />
hazardous activity (for example driving a<br />
car) until your symptoms have disappeared.<br />
If symptoms persist, do not resume<br />
watching 3D without consulting a medical<br />
professional first.<br />
Your product is designed and manufactured<br />
with high quality materials and components,<br />
which can be recycled and reused.<br />
This symbol on a product means that the<br />
product is covered by European Directive<br />
2012/19/EU.<br />
This symbol means that the product contains<br />
batteries covered by European Directive<br />
2013/56/EU which cannot be disposed of with<br />
normal household waste.<br />
2
Inform yourself about the local separate<br />
collection system for electrical and electronic<br />
products and batteries. Follow local rules and<br />
never dispose of the product and batteries<br />
with normal household waste. Correct disposal<br />
of old products and batteries helps prevent<br />
negative consequences for the environment and<br />
human health.<br />
Removing the disposable batteries<br />
To remove the disposable batteries, see battery<br />
installation section.<br />
Compliance<br />
This product complies with the radio<br />
interference requirements of the European<br />
Community.<br />
Hereby, <strong>Philips</strong> Consumer Lifestyle, declares<br />
that this product is in compliance with the<br />
essential requirements and other relevant<br />
provisions of Directive 1999/5/EC. You<br />
can find the Declaration of Conformity on<br />
www.p4c.philips.com.<br />
Copyright<br />
This item incorporates copy protection<br />
technology that is protected by U.S. patents<br />
and other intellectual property rights of<br />
Rovi Corporation. Reverse engineering and<br />
disassembly are prohibited.<br />
This product incorporates proprietary<br />
technology under license from Verance<br />
Corporation and is protected by U.S. Patent<br />
7,369,677 and other U.S. and worldwide<br />
patents issued and pending as well as<br />
copyright and trade secret protection for<br />
certain aspects of such technology. Cinavia is a<br />
trademark of Verance Corporation. Copyright<br />
2004-2013 Verance Corporation. All rights<br />
reserved by Verance. Reverse engineering or<br />
disassembly is prohibited.<br />
Cinavia notice<br />
This product uses Cinavia technology to<br />
limit the use of unauthorized copies of some<br />
commercially-produced film and videos and<br />
their soundtracks. When a prohibited use of an<br />
unauthorized copy is detected, a message will<br />
be displayed and playback or copying will be<br />
interrupted.<br />
More information about Cinavia technology<br />
is provided at the Cinavia Online Consumer<br />
Information Center at http://www.cinavia.com.<br />
To request additional information about Cinavia<br />
by mail, send a postcard with your mailing<br />
address to: Cinavia Consumer Information<br />
Center, P.O. Box 86851, San Diego, CA, 92138,<br />
USA.<br />
Open source software<br />
<strong>Philips</strong> Electronics Singapore hereby offers to<br />
deliver, upon request, a copy of the complete<br />
corresponding source code for the copyrighted<br />
open source software packages used in this<br />
product for which such delivery is requested by<br />
the respective licenses. This offer is valid up to<br />
three years after product purchase to anyone<br />
in receipt of this information. To obtain source<br />
code, please send your request in English with<br />
product type to open.source@philips.com. If<br />
you prefer not to use email or if you do not<br />
receive confirmation receipt within 2 weeks<br />
after mailing to this email address, please<br />
write in English to “Open Source Team, <strong>Philips</strong><br />
Intellectual Property & Standards, P.O. Box 220,<br />
5600 AE Eindhoven, The Netherlands”. If you do<br />
not receive timely confirmation of your letter,<br />
please email to the email address above. The<br />
texts of the licenses and acknowledgements for<br />
open source software used in this product are<br />
included on a separate leaflet.<br />
3
User Manual<br />
Quick start guide<br />
1<br />
HDMI<br />
COAXIAL<br />
4
2<br />
HDMI OUT<br />
HDMI OUT<br />
COAXIAL<br />
COAXIAL<br />
5
3<br />
4<br />
5<br />
1<br />
2<br />
SOURCE<br />
TV<br />
6
6<br />
2<br />
BD<br />
BD 3D<br />
<strong>DVD</strong>/VCD/CD<br />
DivX Plus HD/MKV<br />
MP3 / JPEG<br />
1<br />
3<br />
4<br />
USB<br />
1<br />
2<br />
3<br />
7
Contents<br />
1 Use your <strong>Blu</strong>-<strong>ray</strong> disc / <strong>DVD</strong> player 2<br />
Basic play control 2<br />
Video, audio and picture options 3<br />
DivX videos 4<br />
Play a musical slideshow 5<br />
Auto play 5<br />
BonusView on <strong>Blu</strong>-<strong>ray</strong> 5<br />
BD-Live on <strong>Blu</strong>-<strong>ray</strong> 5<br />
Play a <strong>Blu</strong>-<strong>ray</strong> 3D video 6<br />
Set up a network 6<br />
Enjoy Internet services 7<br />
Stream multimedia via Miracast 7<br />
Use <strong>Philips</strong> EasyLink 8<br />
2 Change settings 9<br />
Picture 9<br />
Sound 9<br />
Network (installation, status...) 10<br />
Preference (languages, parental control...) 10<br />
Advanced options (clear memory...) 11<br />
3 Update software 11<br />
Update software via the Internet 11<br />
Update software via USB 11<br />
4 Product specifications 12<br />
5 Troubleshooting 15<br />
EN<br />
1
1 Use your <strong>Blu</strong><strong>ray</strong><br />
disc / <strong>DVD</strong><br />
player<br />
Basic play control<br />
Congratulations on your purchase, and<br />
welcome to <strong>Philips</strong>! To fully benefit from<br />
the support that <strong>Philips</strong> offers (e.g. product<br />
software upgrade), register your product at<br />
www.philips.com/welcome.<br />
During play, press the following buttons to<br />
control.<br />
Button<br />
Action<br />
Turn on the player, or switch to<br />
standby.<br />
Access the home menu.<br />
2
Button<br />
DISC MENU<br />
TOP MENU<br />
OK<br />
Action<br />
Access or exit the disc menu or<br />
Pop-up menu.<br />
Access the main menu of a<br />
video disc.<br />
Navigate the menus.<br />
Press to rotate a picture<br />
clockwise or counter-clockwise<br />
during slideshow.<br />
Confirm a selection or entry.<br />
Return to a previous display<br />
menu.<br />
Access more options during<br />
play.<br />
Color Select tasks or options for <strong>Blu</strong><strong>ray</strong><br />
discs.<br />
buttons<br />
Open or close the disc<br />
compartment.<br />
Start or resume play.<br />
Pause play.<br />
Press repeatedly to slow<br />
forward frame by frame.<br />
Stop play.<br />
/ Skip to the previous or next<br />
track, chapter or file.<br />
/ Fast backward or forward.<br />
Press repeatedly to change the<br />
search speed.<br />
Press once, and then press<br />
to slow forward.<br />
AUDIO Select an audio language or<br />
channel.<br />
SUBTITLE Select a subtitle language.<br />
Alphanumeric<br />
buttons<br />
Select an item to play.<br />
Enter values.<br />
Enter letters via SMS style entry.<br />
Video, audio and picture<br />
options<br />
More options are available for video or picture<br />
play from a disc or USB storage device.<br />
Video options<br />
2<br />
3<br />
1<br />
Access more options during video play.<br />
• [Audio language]: Select an audio language.<br />
• [Subtitle language]: Select a subtitle<br />
language.<br />
• [Subtitle shift]: Change the subtitle<br />
position on the screen. Press to<br />
change the subtitle position.<br />
• [Info]: Display play information.<br />
• [Character set]: Select a character set that<br />
supports the DivX video subtitle (only for<br />
DivX videos).<br />
• [Time search]: Skip to a specific time<br />
via the numeric buttons on the remote<br />
control.<br />
• [2nd audio language]: Select the second<br />
audio language (only for <strong>Blu</strong>-<strong>ray</strong> discs that<br />
support BonusView).<br />
• [2nd subtitle language]: Select the second<br />
subtitle language (only for <strong>Blu</strong>-<strong>ray</strong> discs that<br />
support BonusView).<br />
• [Titles]: Select a title.<br />
• [Chapters]: Select a chapter.<br />
• [Angle list]: Select a camera angle.<br />
• [Menus]: Display a disc menu.<br />
• [PIP selection]: Display a picture-in-picture<br />
window (only for <strong>Blu</strong>-<strong>ray</strong> discs that support<br />
BonusView).<br />
• [Zoom]: Zoom into a video picture. Press<br />
to select a zoom factor.<br />
• [Repeat]: Repeat a chapter or title.<br />
• [Repeat A-B]: Mark two points within a<br />
chapter for repeat play, or turn off repeat<br />
mode.<br />
• [Picture settings]: Select a predefined<br />
color setting.<br />
EN<br />
3
Note<br />
••<br />
Available video options depend on the video source.<br />
Picture options<br />
2<br />
3<br />
1<br />
Access more options during slideshow.<br />
• [Rotate +90]: Rotate a picture 90 degrees<br />
clockwise.<br />
• [Rotate -90]: Rotate a picture 90 degrees<br />
counter-clockwise.<br />
• [Zoom]: Zoom into a picture. Press to<br />
select a zoom factor.<br />
• [Info]: Display picture information.<br />
• [Duration per slide]: Set a display interval<br />
for a slideshow.<br />
• [Slide animation]: Select a transition effect<br />
for a slideshow.<br />
• [Picture settings]: Select a predefined<br />
color setting.<br />
• [Repeat]: Repeat a selected folder.<br />
Audio options<br />
DivX videos<br />
You can play DivX videos from a disc or a USB<br />
storage device.<br />
VOD code for DivX<br />
• Before you purchase DivX videos and play<br />
them on this player, register this player on<br />
www.divx.com using the DivX VOD code.<br />
• Display the DivX VOD code: press , and<br />
select [Setup] > [Advanced] > [DivX ®<br />
VOD Code].<br />
DivX subtitles<br />
• Press SUBTITLE to select a language.<br />
• If the subtitle is not displayed correctly,<br />
change the character set that supports the<br />
DivX subtitle. Select a character set: press<br />
, and select [Character set].<br />
Character<br />
set<br />
[Standard]<br />
[Central<br />
Europe]<br />
[Cyrillic]<br />
[Greek]<br />
[Baltic]<br />
[Chinese]<br />
[Chinese-<br />
Traditional]<br />
[Korean]<br />
Languages<br />
English, Albanian, Danish, Dutch,<br />
Finnish, French, Gaelic, German,<br />
Italian, Kurdish (Latin), Norwegian,<br />
Portuguese, Spanish, Swedish, and<br />
Turkish<br />
Albanian, Croat, Czech, Dutch,<br />
English, German, Hungarian, Irish,<br />
Polish, Romanian, Slovak, Slovene,<br />
and Serbian<br />
Bulgarian, Belorussian, English,<br />
Macedonian, Moldavian, Russian,<br />
Serbian, and Ukrainian<br />
Greek<br />
Estonian, Latvian and Lithuanian<br />
Simplified Chinese<br />
Traditional Chinese<br />
English and Korean<br />
Press repeatedly to cycle through the<br />
following options.<br />
• Repeat the current track.<br />
• Repeat all the tracks on the disc or folder.<br />
• Play audio tracks in a random loop.<br />
• Turn off a repeat mode.<br />
4 EN
Note<br />
••<br />
To use the subtitles, make sure that the subtitle file<br />
has the same name as the DivX video file name. For<br />
example, if the DivX video file is named “movie.avi",<br />
save the subtitle file as “movie.srt”, or “movie.sub”.<br />
••<br />
This player can play subtitle files in the following<br />
formats: .srt, .sub, .txt, .ssa, and .smi.<br />
Play a musical slideshow<br />
Play music and pictures simultaneously to create<br />
a musical slideshow.<br />
1 From a disc or connected USB storage<br />
device, play a music file.<br />
2 Press , and go to the picture folder.<br />
3 Select a picture from the same disc or<br />
USB, and press OK to start slideshow.<br />
4 Press to stop slideshow.<br />
5 Press again to stop music play.<br />
Auto play<br />
This player can automatically play a disc or a<br />
video file.<br />
Auto play disc<br />
When this player is switched on, the disc<br />
automatically plays.<br />
1 Press (Home).<br />
2 Select [Setup], and then press OK.<br />
3 Select [Preference] > [Auto play disc]><br />
[On].<br />
• The feature is turned on.<br />
• To turn off the feature, select [Off]. The<br />
disc will not automatically play.<br />
Auto play video sequentially<br />
If two or more video files are available in the<br />
same folder from a USB storage device, the<br />
next video file automatically plays after the end<br />
of a video.<br />
1 Press (Home).<br />
2 Select [Setup], and then press OK.<br />
3 Select [Preference] > [Auto play after<br />
video]> [On].<br />
• The feature is turned on.<br />
• To turn off the feature, select [Off]. The<br />
next video file will not automatically<br />
play after the end of a video in the<br />
same folder.<br />
BonusView on <strong>Blu</strong>-<strong>ray</strong><br />
View special content (such as commentaries) in<br />
a small screen window.<br />
This feature is only applicable to <strong>Blu</strong>-<strong>ray</strong> discs<br />
compatible with BonusView (also known as<br />
picture in picture).<br />
1 During play, press .<br />
»»<br />
The options menu is displayed.<br />
2 Select [PIP selection] > [PIP], and press<br />
OK.<br />
»»<br />
PIP options [1]/[2] depend on the<br />
video contents.<br />
»»<br />
The secondary video window is<br />
displayed.<br />
3 Select [2nd audio language] or [2nd<br />
subtitle language], and press OK.<br />
BD-Live on <strong>Blu</strong>-<strong>ray</strong><br />
Access exclusive online services, such as movie<br />
trailers, games, ringtones and other bonus<br />
contents.<br />
This feature is only applicable to <strong>Blu</strong>-<strong>ray</strong> discs<br />
that are BD-Live enabled.<br />
EN<br />
5
1 Prepare the Internet connection and set<br />
up a network (see "Set up a network").<br />
2 Connect a USB storage device to the<br />
(USB) connector on this player.<br />
• A USB storage device is used to store<br />
the downloaded BD-Live content.<br />
• To delete the BD-Live previously<br />
downloaded on the USB storage<br />
device for memory release, press<br />
and select [Setup] > [Advanced] ><br />
[Clear memory].<br />
3 Play a disc that is BD-Live enabled.<br />
4 On the disc menu, select the BD-Live icon,<br />
and press OK.<br />
»»<br />
BD-Live starts to load. The loading<br />
time depends on the disc and the<br />
Internet connection.<br />
5 On the BD-Live interface, select an item<br />
to access.<br />
Note<br />
••<br />
BD-Live services vary from discs and countries.<br />
••<br />
When you use BD-Live, data on the disc and this player<br />
are accessed by the content provider<br />
••<br />
Use a USB storage device with at least 1GB of free<br />
space to store the download.<br />
3 Put on the 3D glasses for 3D effects.<br />
• To turn off 3D output, press , and<br />
select [Setup] > [Video] > [Watch 3D<br />
video] > [Off].<br />
Set up a network<br />
Connect this player to the Internet to access<br />
the services:<br />
• Update software: update the software of<br />
this player via the Internet.<br />
• BD-Live: access online bonus features<br />
(applicable to <strong>Blu</strong>-<strong>ray</strong> discs that are BD-<br />
Live enabled).<br />
• Online services: access Internet services<br />
such as YouTube, Netflix, and AccuWeather.<br />
1 Connect this player to a computer<br />
network and the Internet, through wired<br />
(Ethernet) or wireless connection.<br />
• For wired connection, connect a network<br />
cable (not supplied) to the LAN port on<br />
the back panel of this player.<br />
Play a <strong>Blu</strong>-<strong>ray</strong> 3D video<br />
What you need<br />
• A 3D compliant TV<br />
• This player is connected to the TV through<br />
HDMI<br />
• 3D glasses compatible with the TV<br />
• 3D <strong>Blu</strong>-<strong>ray</strong> disc<br />
1 Make sure that 3D output is turned on:<br />
press , and select [Setup] > [Video]<br />
>[Watch 3D video] > [Auto].<br />
2 Play a <strong>Blu</strong>-<strong>ray</strong> 3D video.<br />
• This player has a built-in Wi-Fi for a<br />
wireless connection.<br />
6 EN
3 Follow the on-screen instruction and use<br />
your remote control to enjoy the services.<br />
Function<br />
Select a service or item.<br />
Confirm a selection.<br />
Return to a previous page, or<br />
delete input text.<br />
Return to the home page.<br />
Button/Action<br />
OK<br />
Note<br />
2 Perform the network installation.<br />
1) Press .<br />
2) Select [Setup], and press OK.<br />
3) Select [Network] > [Network<br />
installation], and press OK.<br />
4) Follow the instructions on the TV screen to<br />
complete the installation.<br />
Caution<br />
••<br />
Before you connect to a network, familiarize yourself<br />
with the network router and networking principles. If<br />
necessary, read documentation accompanying network<br />
components. <strong>Philips</strong> is not responsible for lost, damaged,<br />
or corrupt data.<br />
Enjoy Internet services<br />
With this player, you can access online services,<br />
such as movies, pictures and music.<br />
What you need<br />
• Connect this player to the Internet (see<br />
"Set up a network").<br />
1 Press .<br />
2 Select a service and press OK.<br />
• [YouTube]: a video-sharing service<br />
• [Netflix]: an online subscription service<br />
streaming movies & TV episodes over<br />
the Internet<br />
• [AccuWeather]: an online weather<br />
forecasting service worldwide<br />
••<br />
Netflix is available in certain countries. Streaming<br />
membership is required. More information at<br />
www.netflix.com.<br />
Stream multimedia via<br />
Miracast<br />
Through this player, you can stream audio and<br />
video from a Miracast certified device to your<br />
TV, and the screen of the Miracast device is<br />
viewed on your TV.<br />
What you need<br />
• Smartphones or tablets with Android 4.2/<br />
Windows 8.1 or above, and check those<br />
devices on whether Miracast feature is<br />
available (the name of Miracast feature<br />
may vary on different devices).<br />
• Enable Miracast on your smartphone or<br />
tablet (refer to a related user manual for<br />
details).<br />
• Make sure that Miracast is enabled on<br />
this player (press , and select [Setup] ><br />
[Network] > [Miracast break-in] > [On]).<br />
1 Press to display the home menu screen<br />
of this player.<br />
2 On the Miracast source device, initiate<br />
the search for this player and select this<br />
player when it is found (refer to the source<br />
device's user manual for details).<br />
• If this is the first time these 2 devices<br />
are paired, an acknowledgement<br />
EN<br />
7
message is displayed on your TV.<br />
Accept it to continue the pairing.<br />
• To cancel the pairing, press on the<br />
remote control.<br />
3 Wait until the media content from the<br />
source device is displayed on your TV, then<br />
choose the media to start play.<br />
»»<br />
Audio or video is streamed to your TV<br />
through this player.<br />
One Touch Play<br />
When a video disc is in the disc compartment,<br />
press to wake up the TV from standby, and<br />
then play a disc.<br />
One Touch Standby<br />
When a connected device (for example TV)<br />
is put to standby with its own remote control,<br />
this player is put to standby automatically.<br />
Note<br />
••<br />
This player can store up to 10 Miracast devices for<br />
pair-up, and can only connect a single Miracast certified<br />
device at a time.<br />
••<br />
During Miracast connection, Wi-Fi connection on this<br />
player is temporarily suspended.<br />
••<br />
To avoid interference from <strong>Blu</strong>etooth transmission, turn<br />
off <strong>Blu</strong>etooth on your Miracast device.<br />
••<br />
During Miracast streaming, video stuttering or audio<br />
dropouts may occur, depending on your environment<br />
(video streaming is up to 720p).<br />
Use <strong>Philips</strong> EasyLink<br />
This player supports <strong>Philips</strong> EasyLink which<br />
uses the HDMI CEC (Consumer Electronics<br />
Control) protocol. You can use a single remote<br />
control to control EasyLink compliant devices<br />
that are connected through HDMI. <strong>Philips</strong> does<br />
not guarantee 100% interoperability with all<br />
HDMI CEC devices.<br />
1 Connect the HDMI CEC compliant devices<br />
through HDMI, and turn on the HDMI<br />
CEC operations on the TV and other<br />
connected devices (see the user manual of<br />
the TV or other devices for details).<br />
2 Press .<br />
3 Select [Setup]> [EasyLink].<br />
4 Select [On] under the options: [EasyLink],<br />
[One Touch Play] and [One Touch<br />
Standby].<br />
»»<br />
EasyLink function is turned on.<br />
8 EN
2 Change settings<br />
This section helps you change the settings of<br />
this player.<br />
Note<br />
••<br />
If you change a setting, make sure that the TV supports<br />
the new setting.<br />
••<br />
For settings related to HDMI, the TV must be<br />
connected through HDMI.<br />
1<br />
2<br />
3<br />
Note<br />
••<br />
You cannot change a menu option that is g<strong>ray</strong>ed out.<br />
••<br />
To return to the previous menu, press . To exit the<br />
menu, press .<br />
Picture<br />
TV display<br />
HDMI video<br />
Picture settings<br />
Watch 3D video<br />
16:9 Widescreen<br />
1 Press .<br />
2 Select [Setup] > [Video] to access the<br />
video setup options.<br />
• [TV display]: Select a picture display format<br />
to fit the TV screen.<br />
• [HDMI video]: Select an HDMI video<br />
resolution.<br />
• [HDMI Deep Color]: Display colors with<br />
more shades and hues when the video<br />
content is recorded in Deep Color and the<br />
TV supports this feature.<br />
• [Picture settings]: Select a predefined<br />
color setting.<br />
• [Watch 3D video]: Set to 3D or 2D<br />
output when playing a <strong>Blu</strong>-<strong>ray</strong> 3D disc.<br />
The player must be connected to a 3D TV<br />
through HDMI.<br />
Sound<br />
1 Press .<br />
2 Select [Setup] > [Audio] to access the<br />
audio setup options.<br />
• [Night mode]: Select quiet or full dynamic<br />
sound. Night mode decreases the volume<br />
of loud sound and increases the volume of<br />
soft sound (such as speech).<br />
• [HDMI audio]: Set an HDMI audio format<br />
when this player is connected through<br />
HDMI.<br />
• [Digital audio]: Select an audio format<br />
for the sound output when this player is<br />
connected through a digital connector<br />
(coaxial).<br />
• [PCM downsampling]: Set the sampling<br />
rate for PCM audio output when this<br />
player is connected through a digital<br />
connector (coaxial).<br />
Note<br />
••<br />
For settings related to HDMI, the TV must be<br />
connected through HDMI.<br />
••<br />
Night mode is only available for Dolby ® TrueHD /<br />
Dolby ® Digital Plus encoded <strong>DVD</strong> and <strong>Blu</strong>-<strong>ray</strong> discs.<br />
EN<br />
9
Network (installation,<br />
status...)<br />
1 Press .<br />
2 Select [Setup] > [Network] to access the<br />
network setup options.<br />
• [Network installation]: Start a wired or<br />
wireless installation to make the network<br />
work.<br />
• [View network settings]: Display the<br />
current network status.<br />
• [View wireless settings]: Display the<br />
current Wi-Fi status.<br />
• [Name your Product:]: Re-name this<br />
player for identification in a home network.<br />
• [Miracast break-in]: Turn on or off<br />
Miracast.<br />
• [Miracast browser]: Scan for Miracast<br />
devices.<br />
• [Miracast role]: Force this player to be<br />
Group Owner or automatically choose a<br />
device to be Group Owner.<br />
• [Auto]: The role of Group owner is<br />
automatically determined between the<br />
source device and this player when<br />
connection is established.<br />
• [Group owner]: Force this player to<br />
be Group Owner and allow it to select<br />
the channel to use for establishing the<br />
link with the source device.<br />
Preference (languages,<br />
parental control...)<br />
1 Press .<br />
2 Select [Setup] > [Preference] to access<br />
the preference setup options.<br />
• [Menu language]: Select an onscreen<br />
display menu language.<br />
• [Audio]: Select an audio language for video.<br />
• [Subtitle]: Select a subtitle language for<br />
video.<br />
• [Disc menu]: Select a menu language for a<br />
video disc.<br />
• [Parental control]: Restrict access to discs<br />
that are encoded with ratings. Input "0000"<br />
to access the restriction options. To play all<br />
discs irrespective of the rating, select level<br />
"8".<br />
• [Screen saver]: Enable or disable screen<br />
saver mode. If enabled, the screen enters<br />
idle mode after 10 minutes of inactivity (for<br />
example, in pause or stop mode).<br />
• [Auto subtitle shift]: Enable or disable<br />
subtitle shift. If enabled, the subtitle position<br />
is changed automatically to fit the TV<br />
screen (this feature works with some<br />
<strong>Philips</strong> TVs only).<br />
• [Change password]: Set or change a<br />
password to play a restricted disc. Input<br />
"0000" if you do not have a password or if<br />
you have forgotten your password.<br />
• [Auto standby]: Enable or disable auto<br />
standby. If enabled, the player switches to<br />
standby after 18 minutes of inactivity (for<br />
example, in pause or stop mode).<br />
• [VCD PBC]: Display or skip the content<br />
menu for VCD and SVCD.<br />
• [Auto play disc]: Enable or disable the<br />
automatic disc playback after power on.<br />
• [Auto play after video]: Enable or disable<br />
sequential playback of videos from disc/<br />
USB.<br />
Note<br />
••<br />
If your preferred language is not available for disc<br />
language, audio or subtitle, you can select [Other]<br />
from the menu options and input 4-digit language code<br />
which can be found at the back of this user manual.<br />
••<br />
If you select a language which is not available on a disc,<br />
this player uses the default language of the disc.<br />
10 EN
Advanced options (clear<br />
memory...)<br />
1 Press .<br />
2 Select [Setup] > [Advanced] to access the<br />
advanced setup options.<br />
• [BD-Live security]: Restrict or allow access<br />
to BD-Live (only for non-commercial, usercreated<br />
BD-Live discs).<br />
• [Downmix mode]: Control 2-channel<br />
stereo audio output.<br />
• [Software update]: Select to update<br />
software from a network or from USB<br />
storage device.<br />
• [Clear memory]: Delete the previous BD-<br />
Live download on the USB storage device.<br />
A "BUDA" folder is automatically created<br />
to store the BD-Live download.<br />
• [DivX ® VOD Code]: Display the DivX ®<br />
registration code or the deregistration<br />
code for this player.<br />
• [Netflix ESN]: Display ESN (Electronic<br />
Serial Number) for this player.<br />
• [Deactivation]: Cancel Netflix activation<br />
on this player.<br />
• [Version information]: Display the<br />
software version of this player.<br />
• [Restore default settings]: Reset this player<br />
to the default settings made at the factory,<br />
except for password and parental control<br />
level.<br />
Note<br />
••<br />
You cannot restrict Internet access on commercial<br />
<strong>Blu</strong>-<strong>ray</strong> discs.<br />
••<br />
Before you purchase DivX videos and play them on this<br />
player, register this player on www.divx.com with the<br />
DivX VOD code.<br />
3 Update software<br />
Before you update the software of this player,<br />
check the current software version:<br />
• Press , and then select [Setup] ><br />
[Advanced] > [Version information], and<br />
press OK.<br />
Update software via the<br />
Internet<br />
1 Connect the player to the Internet (see<br />
"Set up a network").<br />
2 Press , and select [Setup].<br />
3 Select [Advanced] > [Software update]><br />
[Network].<br />
»»<br />
If an upgrade media is detected, you<br />
are prompted to start the update.<br />
4 Follow the instructions on the TV screen<br />
to update the software.<br />
»»<br />
When the update is complete, this<br />
player automatically turns off and on<br />
again.<br />
Update software via USB<br />
1 Check the latest software version on<br />
www.philips.com/support.<br />
• Search for your model and click on<br />
"Software and drivers".<br />
2 Download the software into a USB storage<br />
device.<br />
a Unzip the download, and make sure<br />
that the unzipped folder is named<br />
"UPG".<br />
b Put the "UPG" folder in the root<br />
directory.<br />
EN<br />
11
3 Connect the USB storage device to the<br />
(USB) connector on this player.<br />
4 Press , and select [Setup].<br />
5 Select [Advanced] > [Software update]><br />
[USB].<br />
»»<br />
If an upgrade media is detected, you<br />
are prompted to start the update.<br />
6 Follow the instructions on the TV screen<br />
to update the software.<br />
»»<br />
When the update is complete, this<br />
player automatically turns off and on<br />
again.<br />
Caution<br />
••<br />
Do not turn off the power or remove the USB storage<br />
device when the software update is in progress because<br />
you might damage this player.<br />
4 Product<br />
specifications<br />
Note<br />
••<br />
Specifications and design are subject to change without<br />
notice.<br />
Region code<br />
This player can play discs with the following<br />
region codes.<br />
<strong>DVD</strong> <strong>Blu</strong>-<strong>ray</strong> Countries<br />
Europe, United<br />
Kingdom<br />
B<br />
Media formats<br />
• BD-Video, BD 3D<br />
• <strong>DVD</strong>-Video, <strong>DVD</strong>+R/+RW, <strong>DVD</strong>-R/-RW,<br />
<strong>DVD</strong>+R/-R DL (Dual Layer)<br />
• VCD/SVCD<br />
• Audio CD, CD-R/CD-RW, MP3 media,<br />
WMA media, JPEG files<br />
• DivX (Ultra)/DivX Plus HD media, MKV<br />
media<br />
• USB storage device<br />
File formats<br />
• Audio:<br />
• .aac, .mka, .mp3, .wma, .wav, .m4a, .flac,<br />
.ogg<br />
• Video:<br />
• .avi, .divx, .mp4, .m4v, .ts, .mov, .mkv,<br />
.m2ts, .mpg, .mpeg, .3gp<br />
• Picture: .jpg, .jpeg, .gif, .png<br />
12 EN
Audio formats<br />
This product supports the following audio files.<br />
Extension<br />
Container<br />
Audio<br />
codec<br />
Bit rate<br />
.mp3 MP3 MP3 Up to 320 kbps<br />
.wma ASF WMA Up to 192 kbps<br />
WMA Pro Up to 768kbps<br />
.aac AAC AAC, HE- Up to 192 kbps<br />
AAC<br />
.wav WAV PCM 27.648 Mbps<br />
.m4a MKV AAC 192 kbps<br />
ALAC Up to 192kHz<br />
sampling rate<br />
.mka MKA PCM 27.648 Mbps<br />
AC-3 640kbps<br />
DTS core 1.54 Mbps<br />
MPEG 912 kbps<br />
MP3 Up to 320 kbps<br />
WMA Up to 192 kbps<br />
WMA Pro Up to 768kbps<br />
AAC, HE- Up to 192 kbps<br />
AAC<br />
.flac FLAC FLAC Up to 24 bit per<br />
sample<br />
.ogg OGG Vorbis Variable bit rate,<br />
maximum block<br />
size 4096<br />
FLAC Up to 192kHz<br />
sampling rate<br />
OGGPCM No limitation<br />
MP3 Upto 320 kbps<br />
Video formats<br />
If you have a high definition TV, this product<br />
allows you to play your video files with:<br />
• Resolution: 1920 x 1080 pixels at<br />
• Frame rate: 6 ~ 30 frames per second.<br />
.avi files in AVI container (or .ts files in TS<br />
container)<br />
Audio codec Video codec Bit rate<br />
PCM, AC-3, DivX 3.11, 10 Mbps max<br />
DTS core,<br />
MP3, WMA,<br />
DD+<br />
DivX 4.x,<br />
DivX 5.x,<br />
DivX 6.x<br />
MPEG 1, 40 Mbps<br />
MPEG 2<br />
MPEG 4 SP / 38.4 Mbps<br />
ASP<br />
H.264/AVC up 25 Mbps<br />
to HiP@5.1<br />
WMV9 45 Mbps<br />
.divx files in AVI container<br />
Audio codec Video codec Bit rate<br />
PCM, AC-3,<br />
DTS core,<br />
MP3, WMA,<br />
DD+<br />
DivX 3.11,<br />
DivX 4.x,<br />
DivX 5.x,<br />
DivX 6.x<br />
10 Mbps max<br />
.mp4 or .m4v files in MP4 container<br />
Audio codec Video codec Bit rate<br />
AC-3, MPEG, MPEG 1, 40 Mbps<br />
MP3, AAC,<br />
HE-AAC,<br />
DD+<br />
MPEG 2<br />
MPEG 4 ASP 38.4 Mbps<br />
H.264/AVC up 25 Mbps<br />
to HiP@5.1<br />
.mov files in MOV container<br />
Audio codec Video codec Bit rate<br />
AC-3, MPEG, MPEG 1, 40 Mbps<br />
MP3, AAC,<br />
HE-AAC<br />
MPEG 2<br />
MPEG 4 ASP 38.4 Mbps<br />
H.264/AVC up 25 Mbps<br />
to HiP@5.1<br />
EN<br />
13
.mkv files in MKV container<br />
Audio codec Video codec Bit rate<br />
PCM, AC-3, DivX Plus HD 30 Mbps<br />
DTS core,<br />
MPEG, MP3,<br />
WMA, AAC,<br />
HE-AAC,<br />
DD+, FLAC<br />
MPEG 1, 40 Mbps<br />
MPEG 2<br />
MPEG 4 ASP 38.4 Mbps<br />
H.264/AVC up 25 Mbps<br />
to HiP@5.1<br />
WMV9 45 Mbps<br />
.m2ts files in MKV container<br />
Audio codec Video codec Bit rate<br />
PCM, AC-3, MPEG 1, 40 Mbps<br />
DTS core,<br />
MPEG, MP3,<br />
WMA, AAC,<br />
HE-AAC,<br />
DD+<br />
MPEG 2<br />
MPEG 4 ASP 38.4 Mbps<br />
H.264/AVC up 25 Mbps<br />
to HiP@5.1<br />
WMV9 45 Mbps<br />
.mpg and .mpeg files in PS container<br />
Audio codec Video codec Bit rate<br />
PCM, DTS<br />
core, MPEG,<br />
MP3<br />
MPEG 1,<br />
MPEG 2<br />
40 Mbps<br />
.3gp files in 3GP container<br />
Audio codec Video codec Bit rate<br />
AAC, HE- MPEG 4 ASP 38.4 Mbps<br />
AAC<br />
H.264/AVC up 25 Mbps max<br />
to HiP@5.1<br />
Video<br />
• Signal system: PAL / NTSC<br />
• HDMI output: 480i/576i, 480p/576p, 720p,<br />
1080i, 1080p, 1080p/24Hz<br />
Audio<br />
• Digital output: 0.5 Vp-p (75 ohm)<br />
• Coaxial<br />
• HDMI output<br />
• Sampling frequency:<br />
• MP3: 32 kHz, 44.1 kHz, 48 kHz<br />
• WMA: 44.1 kHz, 48 kHz<br />
• Constant bit rate:<br />
• MP3: 112 kbps - 320 kpbs<br />
• WMA: 48 kpbs - 192 kpbs<br />
Wi-Fi<br />
• Support wireless standards:<br />
IEEE802.11 b/g/n (2.4 GHz)<br />
USB<br />
• Compatibility: Hi-Speed USB (2.0)<br />
• Class support: USB Mass Storage Class<br />
• File system: FAT16, FAT32<br />
• USB port: 5V , 500mA<br />
• Support HDD (a portable hard disc drive):<br />
an external power source may be needed.<br />
Main unit<br />
• Power supply rating: 220-240 V~, 50-60 Hz<br />
• Power consumption: 11 W<br />
• Power consumption in standby mode:<br />
< 0.5 W<br />
• Dimensions (w x h x d):<br />
270 x 41 x 199.3 (mm)<br />
• Net Weight: 0.92 kg<br />
Operating Temperature & Humidity<br />
• 0 °C to 45 °C, 5% to 90% Humidity for all<br />
climates.<br />
Storage Temperature & Humidity<br />
• -40 °C to 70 °C, 5% to 95%<br />
14 EN
Standby information<br />
• When the product remains inactive for<br />
18 minutes, it automatically switches to<br />
standby or networked standby.<br />
• The power consumption in standby or<br />
networked standby is less than 0.5W.<br />
Accessories<br />
• Remote control and batteries<br />
• Quick start guide<br />
• CD-ROM built in multi-lingual user manual<br />
(Continental Europe only)<br />
Laser<br />
• Laser Type (Diode): AlGaInN (BD),<br />
AlGaInP (<strong>DVD</strong>/CD)<br />
• Wave length: 398nm to 413nm (BD),<br />
645nm to 664nm (<strong>DVD</strong>), 770nm to<br />
800nm (CD)<br />
• Output power: 1.7mW (BD), 0.19mW<br />
(<strong>DVD</strong>), 0.25mW (CD)<br />
5 Troubleshooting<br />
Caution<br />
••<br />
Risk of electric shock. Never remove the casing of the<br />
player.<br />
To keep the warranty valid, never try to repair<br />
the player yourself.<br />
If you have problems using this player, check the<br />
following points before you request service. If<br />
you still have a problem, register your player and<br />
get support at www.philips.com/support.<br />
If you contact <strong>Philips</strong>, you will be asked for the<br />
model and serial number of this player. The<br />
model number and serial number are on the<br />
back of this player. Write the numbers here:<br />
<strong>Mode</strong>l No. __________________________<br />
Serial No. ___________________________<br />
Main unit<br />
The buttons on this player do not work.<br />
• Disconnect this player from the power<br />
supply for a few minutes, and then<br />
reconnect.<br />
Picture<br />
No picture.<br />
• Make sure that the TV is switched to the<br />
correct source input for this player.<br />
No picture on HDMI connection.<br />
• Make sure that the HDMI cable is not<br />
faulty. If it is faulty, replace with a new<br />
HDMI cable.<br />
• On the remote control, press and then<br />
press “731” (numeric buttons) to recover<br />
picture display. Or wait for 10 seconds for<br />
auto recovery.<br />
• If this player is connected to an<br />
unauthorized display device with an HDMI<br />
cable, the audio and video signals may not<br />
be output.<br />
EN<br />
15
The disc does not play high-definition video.<br />
• Make sure that the disc contains highdefinition<br />
video.<br />
• Make sure that the TV supports highdefinition<br />
video.<br />
Sound<br />
No audio output from the TV.<br />
• Make sure that the audio cables are<br />
connected to the audio input of the TV.<br />
• Make sure that the TV is switched to the<br />
correct source input for this player.<br />
No audio output from the loudspeakers of<br />
the external audio device (home theater or<br />
amplifier).<br />
• Make sure that the audio cables are<br />
connected to the audio input of the audio<br />
device.<br />
• Switch the external audio device to the<br />
correct audio source input.<br />
No sound on HDMI connection.<br />
• You may not hear any sound from the<br />
HDMI output if the connected device<br />
is non-HDCP compliant or only DVIcompatible.<br />
No secondary audio output for Picture-in-<br />
Picture feature.<br />
• When [Bitstream] under the [HDMI<br />
Audio] or [Digital Audio] menu is selected,<br />
interactive sound like secondary sound for<br />
Picture-in-Picture feature is muted. Deselect<br />
[Bitstream].<br />
Play<br />
Cannot play a disc.<br />
• Clean the disc.<br />
• Make sure that the disc is correctly loaded.<br />
• Make sure that this player supports the<br />
disc. See "Specifications".<br />
• Make sure that this player supports the<br />
region code of the <strong>DVD</strong> or BD.<br />
• For <strong>DVD</strong>±RW or <strong>DVD</strong>±R, make sure that<br />
the disc is finalized.<br />
Cannot play DivX video files.<br />
••<br />
Make sure that the DivX video file is<br />
complete.<br />
••<br />
Make sure that the video file name<br />
extension is correct.<br />
DivX subtitles do not display correctly.<br />
••<br />
Make sure that the subtitle file has the<br />
same name as the DivX video file.<br />
••<br />
Make sure that the subtitle file has an<br />
extension name supported by this player<br />
(.srt, .sub, .txt, .ssa, or .smi).<br />
Cannot read the contents of a connected USB<br />
storage.<br />
••<br />
Make sure that the format of the USB<br />
storage device is compatible with this<br />
player.<br />
••<br />
Make sure that the file system on the USB<br />
storage device is supported by this player.<br />
••<br />
For a USB HDD (a portable hard disc<br />
drive), an external power source may be<br />
needed.<br />
'No entry' or 'x' sign is displayed on the TV.<br />
••<br />
The operation is not possible.<br />
EasyLink feature does not work.<br />
• Make sure that this player is connected<br />
to the <strong>Philips</strong> brand EasyLink TV, and the<br />
EasyLink option is turned on (see "Use<br />
your <strong>Blu</strong>-<strong>ray</strong> disc / <strong>DVD</strong> player" > "Use<br />
<strong>Philips</strong> EasyLink").<br />
Cannot access BD-Live features.<br />
• Make sure that this player is connected to<br />
the network (see "Use your <strong>Blu</strong>-<strong>ray</strong> disc /<br />
<strong>DVD</strong> player" > "Set up a network").<br />
• Make sure that the network installation is<br />
made (see "Use your <strong>Blu</strong>-<strong>ray</strong> disc / <strong>DVD</strong><br />
player" > "Set up a network").<br />
• Make sure that the <strong>Blu</strong>-<strong>ray</strong> disc supports<br />
BD-Live features.<br />
• Clear memory storage (see "Change<br />
settings" > "Advanced options (BD-Live<br />
security, clear memory...)").<br />
16 EN
Network<br />
Wireless network is not found or distorted.<br />
• Make sure that the network is correctly<br />
connected (see "Use your <strong>Blu</strong>-<strong>ray</strong> disc /<br />
<strong>DVD</strong> player" > "Set up a network").<br />
• Make sure that the network installation is<br />
made (see "Use your <strong>Blu</strong>-<strong>ray</strong> disc / <strong>DVD</strong><br />
player" > "Set up a network").<br />
• Make sure that the wireless network is<br />
not disturbed by microwave ovens, DECT<br />
phones, or other neighboring Wi-Fi devices.<br />
• If the wireless network does not work<br />
properly, try a wired network installation<br />
(see "Use your <strong>Blu</strong>-<strong>ray</strong> disc / <strong>DVD</strong> player"<br />
> "Set up a network").<br />
Internet services do not work.<br />
• Make sure that the network is correctly<br />
connected (see "Use your <strong>Blu</strong>-<strong>ray</strong> disc /<br />
<strong>DVD</strong> player" > "Set up a network").<br />
• Make sure that the network installation is<br />
made (see "Use your <strong>Blu</strong>-<strong>ray</strong> disc / <strong>DVD</strong><br />
player" > "Set up a network").<br />
• Check the router connection (refer to the<br />
user manual for the router).<br />
Internet services work slowly.<br />
• Look in your wireless router’s user manual<br />
for information on indoor range, transfer<br />
rate, and other factors of signal quality.<br />
• You need a high speed Internet connection<br />
for your router.<br />
Miracast<br />
Cannot play and stream online video through<br />
Miracast.<br />
• Make sure that Miracast is enabled on the<br />
Miracast source device (refer to the source<br />
device's user manual).<br />
• Make sure that Miracast is enabled on this<br />
player (see "Use your <strong>Blu</strong>-<strong>ray</strong> disc / <strong>DVD</strong><br />
player" > "Stream multimedia via Miracast").<br />
• If the Miracast connection fails or the<br />
media content does not show up<br />
automatically on your TV, press and<br />
select [Setup] > [Network] > [Miracast<br />
role] > [Group owner] > [Auto], then<br />
repeat Miracast connection (see "Use<br />
your <strong>Blu</strong>-<strong>ray</strong> disc / <strong>DVD</strong> player" > "Stream<br />
multimedia via Miracast").<br />
• Make sure that the Miracast source device<br />
supports playing videos from the internet<br />
while performing Miracast streaming to<br />
external player simultaneously (refer to the<br />
source device's user manual).<br />
Miracast connection fails or streaming is<br />
disrupted.<br />
• Make sure that your smartphone or tablet<br />
is officially Miracast certified.<br />
3D videos<br />
Cannot see 3D effects<br />
• Make sure that 3D output is turned on(see<br />
"Use your <strong>Blu</strong>-<strong>ray</strong> disc / <strong>DVD</strong> player" ><br />
"Play a <strong>Blu</strong>-<strong>ray</strong> 3D video").<br />
• Make sure that the disc title being played is<br />
<strong>Blu</strong>-<strong>ray</strong> 3D compliant.<br />
• Make sure that the TV is 3D and HDMI<br />
compliant, and the TV is set to 3D mode<br />
(refer to the TV's user manual).<br />
• Make sure that the 3D glasses are activated<br />
(refer to the TV’s user manual).<br />
EN<br />
17
‘<strong>Blu</strong>-<strong>ray</strong> 3D ’ and ‘<strong>Blu</strong>-<strong>ray</strong> 3D ’ logo are the<br />
trademarks of <strong>Blu</strong>-<strong>ray</strong> Disc Association.<br />
HDMI, and HDMI logo and High-Definition<br />
Multimedia Interface are trademarks or<br />
registered trademarks of HDMI licensing LLC in<br />
the United States and other countries.<br />
The Wi-Fi CERTIFIED Logo is a certification<br />
mark of the Wi-Fi Alliance.<br />
For DTS patents,see http://patents.dts.com.<br />
Manufactured under license from DTS Licensing<br />
Limited. DTS, the Symbol, & DTS and the<br />
Symbol together are registered trademarks, and<br />
DTS 2.0+Digital Out is a trademark of DTS, Inc.<br />
© DTS, Inc. ALL Rights Reserved.<br />
BONUSVIEW<br />
‘BD LIVE ‘ and ‘BONUSVIEW ‘ are<br />
trademarks of <strong>Blu</strong>-<strong>ray</strong> Disc Association.<br />
Dolby, Pro Logic, and the double-D symbol are<br />
registered trademarks of Dolby Laboratories.<br />
‘<strong>DVD</strong> Video’ is a trademark of <strong>DVD</strong> Format/<br />
Logo Licensing Corporation.<br />
This DivX Certified ® device has passed rigorous<br />
testing to ensure it plays DivX ® video.<br />
To play purchased DivX movies, first register<br />
your device at vod.divx.com. Find your<br />
registration code in the DivX VOD section of<br />
your device setup menu.<br />
DivX Certified ® to play DivX ® and DivX Plus ®<br />
HD (H.264/MKV) video up to 1080p HD,<br />
including premium content.<br />
DivX ® , DivX Certified ® , DivX Plus ® HD and<br />
associated logos are trademarks of DivX, LLC<br />
and are used under license.<br />
Covered by one or more of the following<br />
U.S. patents: 7,295,673; 7,460,668; 7,515,710;<br />
7,519,274; 8,301,793; 8,649,669; 8,656,183.<br />
Netflix and the Netflix logo are trademarks or<br />
registered trademarks of Netflix, Inc.<br />
Oracle and Java are registered trademarks of<br />
Oracle and/or its affiliates. Other names may be<br />
trademarks of their respective owners.<br />
18
Language Code<br />
Abkhazian 6566<br />
Afar 6565<br />
Afrikaans 6570<br />
Amharic 6577<br />
Arabic 6582<br />
Armenian 7289<br />
Assamese 6583<br />
Avestan 6569<br />
Aymara 6589<br />
Azerhaijani 6590<br />
Bahasa Melayu 7783<br />
Bashkir 6665<br />
Belarusian 6669<br />
Bengali 6678<br />
Bihari 6672<br />
Bislama 6673<br />
Bokmål, Norwegian 7866<br />
Bosanski 6683<br />
Brezhoneg 6682<br />
Bulgarian 6671<br />
Burmese 7789<br />
Castellano, Español 6983<br />
Catalán 6765<br />
Chamorro 6772<br />
Chechen 6769<br />
Chewa; Chichewa; Nyanja 7889<br />
9072<br />
Chuang; Zhuang 9065<br />
Church Slavic; Slavonic 6785<br />
Chuvash 6786<br />
Corsican 6779<br />
Česky 6783<br />
Dansk 6865<br />
Deutsch 6869<br />
Dzongkha 6890<br />
English 6978<br />
Esperanto 6979<br />
Estonian 6984<br />
Euskara 6985<br />
6976<br />
Faroese 7079<br />
Français 7082<br />
Frysk 7089<br />
Fijian 7074<br />
Gaelic; Scottish Gaelic 7168<br />
Gallegan 7176<br />
Georgian 7565<br />
Gikuyu; Kikuyu 7573<br />
Guarani 7178<br />
Gujarati 7185<br />
Hausa 7265<br />
Herero 7290<br />
Hindi 7273<br />
Hiri Motu 7279<br />
Hrwatski 6779<br />
Ido 7379<br />
Interlingua (International)7365<br />
Interlingue 7365<br />
Inuktitut 7385<br />
Inupiaq 7375<br />
Irish 7165<br />
Íslenska 7383<br />
Italiano 7384<br />
Ivrit 7269<br />
Japanese 7465<br />
Javanese 7486<br />
Kalaallisut 7576<br />
Kannada 7578<br />
Kashmiri 7583<br />
Kazakh 7575<br />
Kernewek 7587<br />
Khmer 7577<br />
Kinyarwanda 8287<br />
Kirghiz 7589<br />
Komi 7586<br />
Korean 7579<br />
Kuanyama; Kwanyama 7574<br />
Kurdish 7585<br />
Lao 7679<br />
Latina 7665<br />
Latvian 7686<br />
Letzeburgesch; 7666<br />
Limburgan; Limburger 7673<br />
Lingala 7678<br />
Lithuanian 7684<br />
Luxembourgish; 7666<br />
Macedonian 7775<br />
Malagasy 7771<br />
Magyar 7285<br />
Malayalam 7776<br />
Maltese 7784<br />
Manx 7186<br />
Maori 7773<br />
Marathi 7782<br />
Marshallese 7772<br />
Moldavian 7779<br />
Mongolian 7778<br />
Nauru 7865<br />
Navaho; Navajo 7886<br />
Ndebele, North 7868<br />
Ndebele, South 7882<br />
Ndonga 7871<br />
Nederlands 7876<br />
Nepali 7869<br />
Norsk 7879<br />
Northern Sami 8369<br />
North Ndebele 7868<br />
Norwegian Nynorsk; 7878<br />
Occitan; Provencal 7967<br />
Old Bulgarian; Old Slavonic 6785<br />
Oriya 7982<br />
Oromo 7977<br />
Ossetian; Ossetic 7983<br />
Pali 8073<br />
Panjabi 8065<br />
Persian 7065<br />
Polski 8076<br />
Português 8084<br />
Pushto 8083<br />
Russian 8285<br />
Quechua 8185<br />
Raeto-Romance 8277<br />
Romanian 8279<br />
Rundi 8278<br />
Samoan 8377<br />
Sango 8371<br />
Sanskrit 8365<br />
Sardinian 8367<br />
Serbian 8382<br />
Shona 8378<br />
Shqip 8381<br />
Sindhi 8368<br />
Sinhalese 8373<br />
Slovensky 8373<br />
Slovenian 8376<br />
Somali 8379<br />
Sotho; Southern 8384<br />
South Ndebele 7882<br />
Sundanese 8385<br />
Suomi 7073<br />
Swahili 8387<br />
Swati 8383<br />
Svenska 8386<br />
Tagalog 8476<br />
Tahitian 8489<br />
Tajik 8471<br />
Tamil 8465<br />
Tatar 8484<br />
Telugu 8469<br />
Thai 8472<br />
Tibetan 6679<br />
Tigrinya 8473<br />
Tonga (Tonga Islands) 8479<br />
Tsonga 8483<br />
Tswana 8478<br />
Türkçe 8482<br />
Turkmen 8475<br />
Twi 8487<br />
Uighur 8571<br />
Ukrainian 8575<br />
Urdu 8582<br />
Uzbek 8590<br />
Vietnamese 8673<br />
Volapuk 8679<br />
Walloon 8765<br />
Welsh 6789<br />
Wolof 8779<br />
Xhosa 8872<br />
Yiddish 8973<br />
Yoruba 8979<br />
Zulu 9085
Specifications are subject to change without notice<br />
© 2015 Koninklijke <strong>Philips</strong> N.V. All rights reserved.<br />
Trademarks are the property of Koninklijke <strong>Philips</strong> N.V. or their respective owners.<br />
BDP2385_12_UM_V4.0