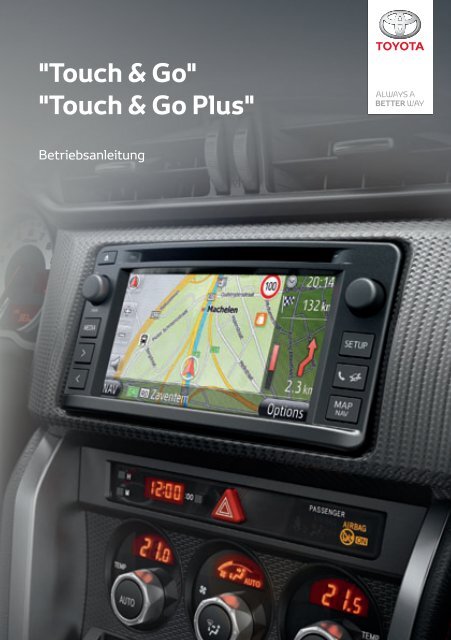Toyota Toyota Touch & Go - PZ490-00331-*0 - Toyota Touch & Go - Toyota Touch & Go Plus - German - mode d'emploi
Toyota Toyota Touch & Go - PZ490-00331-*0 - Toyota Touch & Go - Toyota Touch & Go Plus - German - mode d'emploi
Toyota Toyota Touch & Go - PZ490-00331-*0 - Toyota Touch & Go - Toyota Touch & Go Plus - German - mode d'emploi
Create successful ePaper yourself
Turn your PDF publications into a flip-book with our unique Google optimized e-Paper software.
"<strong>Touch</strong> & <strong>Go</strong>"<br />
"<strong>Touch</strong> & <strong>Go</strong> <strong>Plus</strong>"<br />
Betriebsanleitung
1. BASIC INFORMATION BEFORE OPERATION<br />
Vorwort<br />
GEMEINSAME ABBILDUNGEN FÜR ALLE FAHRZEUGMODELLE<br />
In dieser Anleitung wurden Abbildungen benutzt, welche die typische “<strong>Touch</strong> &<br />
<strong>Go</strong> (<strong>Plus</strong>)”-Anordnung, die Position der USB-Anschlußstelle und der Rückansichtkamera<br />
usw. zeigen. Das tatsächliche Design und die Tastenposition können<br />
je nach Fahrzeug verschieden sein. Für die exakte Position dieser Punkte,<br />
sehen Sie Abschnitt 3 und den Bildindex der Betriebsanleitung.<br />
MOTORSCHALTER-BEZEICHNUNGEN UND -BETRIEBSARTEN<br />
In dieser Anleitung wurde als Beispiel ein Fahrzeug mit Benzinmotor (ohne intelligentem<br />
Einstieg- & Anlaßsystem) benutzt. Für Fahrzeuge mit intelligentem<br />
Einstieg- & Anlaßsystem und für Hybridfahrzeuge, sehen Sie folgende Tabelle,<br />
um Motorschalter-Bezeichnung und –Betriebsart zu bestätigen.<br />
Fahrzeugsystem<br />
Fahrzeuge ohne intelligentem<br />
Einstieg- &<br />
Anlaßsystem<br />
Schalterbezeichnung und -betriebsart<br />
Motorschalter ACC ON OFF (LOCK)<br />
Fahrzeuge mit intelligentem<br />
Einstieg- &<br />
Anlaßsystem<br />
“ENGINE START<br />
STOP”-Schalter<br />
Betriebsart<br />
ACCESSORY<br />
Betriebsart<br />
IGNITION<br />
ON<br />
OFF<br />
Hybridfahrzeuge<br />
“POWER”-Schalter<br />
Betriebsart<br />
ACCESSORY<br />
ON<br />
OFF<br />
i
1. BASIC INFORMATION BEFORE OPERATION<br />
ABBILDUNGSSYMBOLE<br />
Sicherheitssymbol<br />
Das durchgestrichene Kreissymbol bedeutet “Vermeiden Sie…”, “Tun<br />
Sie … nicht” oder “Lassen Sie ... nicht vorkommen”.<br />
Pfeile, die Vorgänge anzeigen<br />
LESEN DIESER BETRIEBSANLEITUNG<br />
Nr. Name Beschreibung<br />
Zeigt die Aktion an (Drücken, Drehen usw.),<br />
um Schalter und andere Geräte zu betreiben.<br />
Zeigt den Ausgang einer Aktion an (z.B.<br />
Abdeckung öffnet sich).<br />
Betriebsbeschreibungen<br />
Hauptvorgänge<br />
Bezogene Betriebsvorgänge<br />
Information<br />
Erklärt einen Betriebsvorgang.<br />
Erklärt die Schritte eines Betriebsvorgangs.<br />
Erklärt die zusätzlichen Betriebsvorgänge eines Hauptvorgangs.<br />
Beschreibt nützliche Informationen für den Benutzer.<br />
ii
1. BASIC INFORMATION BEFORE OPERATION<br />
iii
1. BASIC INFORMATION BEFORE OPERATION<br />
iv
INHALTSUBERSICHT<br />
1 KURZANLEITUNG 9<br />
2 NAVIGATIONSSYSTEMS 21<br />
3 ANWENDUNG 81<br />
4 AUDIOSYSTEM 105<br />
5 Bluetooth ® -FREISPRECHSYSTEM 155<br />
6 SPRACHEINGABESYSTEM 187<br />
7 FAHRZEUGINFORMATIONEN 193<br />
8 EINRICHTUNG 199<br />
9 RÜCKFAHRMONITOR-SYSTEM 221<br />
INDEX 229<br />
1
1. GRUNDLEGENDE INFORMATIONEN VOR BETRIEB<br />
Einleitung<br />
BETRIEBSANLEITUNG für “<strong>Touch</strong> & <strong>Go</strong> (<strong>Plus</strong>)” (Sensorbildschirm)<br />
Diese Anleitung beschreibt den Betrieb des Bildschirms “<strong>Touch</strong> & <strong>Go</strong> (<strong>Plus</strong>)”.<br />
Bitte lesen Sie diese Betriebsanleitung sorgfältig, damit Sie Ihren Bildschirm<br />
richtig bedienen. Bewahren Sie diese Betriebsanleitung ständig in Ihrem Fahrzeug<br />
auf.<br />
Die Bildschirmabbildungen in dieser Anleitung und die tatsächlichen Bildschirme<br />
des “<strong>Touch</strong> & <strong>Go</strong> (<strong>Plus</strong>)” können verschieden sein je nach den Funktionen<br />
und/oder einem existierenden Vertrag und je nach den bei der Erstellung der<br />
Anleitung zur Verfügung stehenden Kartendaten.<br />
NAVIGATIONSSYSTEM<br />
Dieses Navigationssystem gehört zu dem technologisch besten Fahrzeugzubehör,<br />
das jemals entwickelt worden ist. Das System empfängt Satellitensignale<br />
von dem globalen Positionsbestimmungssystem (GPS = Globales Positionsbestimmungssystem),<br />
das durch das US-Verteidigungsministerium betrieben<br />
wird. Mit diesen Signalen und weiteren Fahrzeugsensoren zeigt das System<br />
Ihre aktuelle Position an und hilft Ihnen, einen gewünschten Zielort zu erreichen.<br />
Das Navigationssystem ist dafür ausgelegt, eine effiziente Fahrtroute von Ihrem<br />
aktuellen Ausgangspunkt zu Ihrem Ziel zu ermitteln. Das System führt Sie auch<br />
auf dem besten Weg zu unbekannten Zielen. Das System wurde von “Harman<br />
International” anhand der “Navteq”-Karten entwickelt. Die berechnete Route ist<br />
nicht unbedingt die kürzeste oder am wenigsten befahrene Strecke. Ihre eigenen<br />
Kenntnisse oder eine “short cut” führen manchmal schneller zum Ziel als<br />
die berechneten Routen.<br />
Die Datenbank des Navigationssystems beinhaltet spezielle Zielkategorien, mit<br />
denen Sie leicht Zielorte wie Restaurants und Hotels wählen können. Wenn ein<br />
Zielort nicht in der Datenbank vorhanden ist, können Sie die Straße oder eine<br />
größere Kreuzung in der Nähe angeben und das System führt Sie dann dorthin.<br />
Das System bietet sowohl eine Karte als auch gesprochene Anweisungen. Die<br />
gesprochenen Anweisungen geben an, wie weit es noch ist, welche Richtung<br />
eingeschlagen werden muß und ob eine Abzweigung oder Kreuzung kommt.<br />
Diese gesprochenen Anweisungen helfen Ihnen dabei, dass Sie Ihren Blick auf<br />
die Straße richten können, und sie kommen so rechtzeitig, dass Sie genug Zeit<br />
haben, um zu manövrieren, die Spur zu wechseln oder langsamer zu werden.<br />
2
1. GRUNDLEGENDE INFORMATIONEN VOR BETRIEB<br />
Bitte berücksichtigen Sie, dass die derzeitigen Navigationssysteme für Fahrzeuge<br />
einige Einschränkungen haben, die die Funktionsfähigkeit des Systems<br />
beeinträchtigen können. Die Genauigkeit der Fahrzeugposition hängt vom Satellitenstatus,<br />
den Straßen, dem Zustand des Fahrzeugs oder anderen Umständen<br />
ab. Weitere Informationen zu Einschränkungen des Systems finden Sie auf<br />
Seite 78.<br />
WAS SIE ÜBER IHR HANDBUCH WISSEN SOLLTEN<br />
Aus Sicherheitsgründen sind Hinweise, die besonderer Aufmerksamkeit bedürfen,<br />
folgendermaßen markiert.<br />
ACHTUNG<br />
● Dies ist eine Warnung vor allem, was bei Nichtbeachtung zu Personenschäden führen<br />
kann. Sie erhalten Informationen, was Sie tun oder lassen müssen, um das Risiko von<br />
Verletzungen bei Ihnen oder anderen Personen zu verringern.<br />
HINWEIS<br />
● Dies ist eine Warnung vor allem, was bei Nichtbeachtung zu Beschädigungen am Fahrzeug<br />
oder seiner Ausstattung führen kann. Sie erhalten Informationen, was Sie tun oder<br />
lassen müssen, um das Risiko von Beschädigungen an Ihrem Fahrzeug und seiner Ausstattung<br />
auszuschalten oder zu verringern.<br />
3
1. GRUNDLEGENDE INFORMATIONEN VOR BETRIEB<br />
SICHERHEITSHINWEISE<br />
Damit Sie das System so sicher wie möglich<br />
bedienen, befolgen Sie alle unten genannten<br />
Sicherheitshinweise.<br />
Dieses System soll Ihnen helfen, Sie zu Ihrem<br />
Ziel zu bringen und wenn Sie es richtig<br />
benutzen, funktioniert das auch. Als<br />
Fahrer sind Sie nur für den sicheren Betrieb<br />
Ihres Fahrzeugs und für die Sicherheit<br />
Ihrer Fahrgäste verantwortlich.<br />
Benutzen Sie keine Funktion dieses Systems,<br />
die Sie vom sicheren Fahren ablenkt.<br />
Der sichere Betrieb Ihres Fahrzeugs<br />
sollte immer höchste Priorität während der<br />
Fahrt haben. Beachten Sie alle Verkehrsvorschriften,<br />
während Sie fahren.<br />
Bevor Sie dieses System tatsächlich benutzen,<br />
lernen Sie, wie man es benutzt<br />
und machen Sie sich mit ihm gut vertraut.<br />
Lesen Sie die gesamte “<strong>Touch</strong> &<br />
<strong>Go</strong> (<strong>Plus</strong>)”-Betriebsanleitung, um sicherzustellen,<br />
dass Sie das System verstehen.<br />
Erlauben Sie anderen die<br />
Benutzung dieses Systems nur, wenn<br />
sie die Anweisungen in dieser Betriebsanleitung<br />
gelesen und verstanden haben.<br />
Aus Sicherheitsgründen können einige<br />
Funktionen deaktiviert werden, wenn Sie<br />
losfahren. Nicht verfügbare Berührungsbildschirmtasten<br />
sind abgeblendet.<br />
ACHTUNG<br />
● Aus Sicherheitsgründen sollte der Fahrer/die<br />
Fahrerin das Navigationssystem<br />
nicht während der Fahrt bedienen. Mangelhafte<br />
Aufmerksamkeit bezüglich Straße<br />
und Verkehr kann zu einem Unfall<br />
führen.<br />
● Beachten Sie während der Fahrt die<br />
Verkehrsvorschriften und beobachten<br />
Sie die Zustände der Straße. Falls ein<br />
Verkehrsschild an der Straße geändert<br />
wurde, kann die Routenführung evtl. falsche<br />
Informationen (z. B. über die Richtung<br />
einer Einbahnstraße) geben.<br />
Hören Sie während der Fahrt so gut es<br />
geht auf die gesprochenen Anweisungen<br />
und schauen Sie nur kurz auf den Bildschirm,<br />
wenn es ungefährlich ist. Verlassen<br />
Sie sich jedoch nicht ausschließlich<br />
auf die gesprochenen Anweisungen. Benutzen<br />
Sie sie nur zu Ihrer Information.<br />
Falls das System Ihre aktuelle Fahrzeugsposition<br />
nicht genau bestimmen kann, gibt<br />
es eine Möglichkeit der ungenauen, späten<br />
oder stummen Führung.<br />
Die Daten im System können manchmal<br />
unvollständig sein. Straßenzustände und<br />
Fahreinschränkungen (Linksabbiegen verboten,<br />
Straßensperrungen, etc.) ändern<br />
sich oft. Prüfen Sie daher zunächst, ob Sie<br />
den Anweisungen des Systems gefahrlos<br />
und gesetzeskonform folgen können, bevor<br />
Sie die Anweisungen befolgen.<br />
Dieses System kann Ihnen keine Hinweise<br />
zur Sicherheit eines Gebiets, zum Straßenzustand<br />
und zur Verfügbarkeit von<br />
Notfalldiensten geben. Falls Sie unsicher<br />
sind, ob ein Gebiet sicher ist, fahren Sie<br />
nicht hinein. Auf keinen Fall ist dieses System<br />
ein Ersatz für die persönliche Entscheidung<br />
des Fahrers.<br />
Setzen Sie dieses System nur dort ein, wo<br />
es erlaubt ist.<br />
4
1. GRUNDLEGENDE INFORMATIONEN VOR BETRIEB<br />
5
INHALTSUBERSICHT<br />
1 KURZANLEITUNG<br />
1. BEDIENELEMENTE UND<br />
FUNKTIONEN................................ 10<br />
TASTENÜBERSICHT ........................... 10<br />
INDEX DER SYSTEMFUNKTIONEN.... 12<br />
BEDIENUNG DES<br />
TOUCHSCREENS.............................. 14<br />
2 NAVIGATIONSSYSTEMS<br />
1. NAVIGATIONSBETRIEB ................ 22<br />
KURZANLEITUNG ................................ 22<br />
INDEX DER FUNKTIONEN DES<br />
NAVIGATIONSSYSTEMS .................. 25<br />
KARTENBILDSCHIRMBEDIENUNG .... 27<br />
KARTENSYMBOLE .............................. 31<br />
2. ZIELORTSUCHE ............................. 38<br />
ZIELORTSUCHE................................... 38<br />
3. ROUTENFÜHRUNG ........................ 47<br />
ROUTENFÜHRUNG STARTEN ........... 47<br />
ROUTENFÜHRUNG ............................. 50<br />
EINSTELLEN UND LÖSCHEN DER<br />
FAHRTROUTE ................................... 52<br />
4. MEINE ZIELORTE ........................... 60<br />
EINE EINGABE REGISTRIEREN ......... 60<br />
ANZEIGEN UND BEARBEITEN DER<br />
EINGABEINFORMATIONEN.............. 66<br />
ÜBERTRAGEN VON GESPEICHERTEN<br />
KONTAKTEN AN EINEN<br />
USB-SPEICHER................................. 68<br />
5. NAVIGATIONS-<br />
EINSTELLUNGEN ........................ 70<br />
KARTEN-EINSTELLUNGEN ................. 70<br />
ROUTENEINSTELLUNGEN.................. 74<br />
EINSTELLUNGEN FÜR<br />
VERKEHRSNACHRICHTEN .............. 76<br />
6. INFORMATIONEN ZUM<br />
NAVIGATIONSSYSTEM ............... 78<br />
EINSCHRÄNKUNGEN DES<br />
NAVIGATIONSSYSTEMS .................. 78<br />
KARTENDATENBANK<br />
AKTUALISIEREN................................ 80<br />
3 ANWENDUNG<br />
1. ANWENDUNG ................................ 82<br />
KURZANLEITUNG ................................ 82<br />
BILDERSHOW....................................... 83<br />
EMAIL .................................................... 85<br />
KALENDER ........................................... 87<br />
2. ONLINE-SERVICE .......................... 89<br />
ÜBERSICHT DES<br />
ANGESCHLOSSENEN<br />
ONLINE-SERVICE.............................. 89<br />
VOR BENUTZUNG DES<br />
ANGESCHLOSSENEN<br />
ONLINE-SERVICE.............................. 92<br />
BETRIEB DER<br />
NAVIGATIONSFUNKTIONEN<br />
ÜBER ANGESCHLOSSENEN<br />
ONLINE-SERVICE.............................. 95<br />
BETRIEB EINER ANWENDUNG<br />
ÜBER ANGESCHLOSSENEN<br />
ONLINE-SERVICE............................ 100<br />
6
4 AUDIOSYSTEM<br />
1. BEDIENUNG DES<br />
AUDIOSYSTEMS ........................ 106<br />
5<br />
KURZANLEITUNG............................... 106<br />
GRUNDLAGEN.................................... 108<br />
RADIOBEDIENUNG ............................ 111<br />
BEDIENUNG DES CD-PLAYERS ....... 116<br />
BEDIENUNG VON<br />
USB-SPEICHER/iPod ....................... 122<br />
VERWENDEN EINES<br />
AUX-GERÄTS ................................... 130<br />
WIEDERGEBEN VON<br />
Bluetooth ® -AUDIO............................. 132<br />
LENKRADTASTEN.............................. 141<br />
HINWEISE ZUM BETRIEB DES<br />
AUDIOSYSTEMS.............................. 144<br />
Bluetooth ® -<br />
FREISPRECHSYSTEM<br />
1. GRUNDLEGENDE<br />
INFORMATIONEN<br />
VOR BETRIEB ............................ 156<br />
KURZANLEITUNG............................... 156<br />
FREISPRECHSYSTEM ....................... 160<br />
EIN Bluetooth ® -TELEFON<br />
ANSCHLIESSEN............................... 163<br />
EINE EINGABE REGISTRIEREN........ 167<br />
2. TELEFONBEDIENUNG ................ 171<br />
ANRUF MIT EINEM<br />
Bluetooth ® -TELEFON ....................... 171<br />
EMPFANG VON ANRUFEN AUF<br />
EINEM Bluetooth ® -TELEFON........... 176<br />
TELEFONIEREN MIT EINEM<br />
Bluetooth ® -TELEFON ....................... 177<br />
3. SMS-FUNKTION........................... 181<br />
SMS-FUNKTION.................................. 181<br />
6 SPRACHEINGABESYSTEM<br />
1. BEDIENUNG DES<br />
SPRACHEINGABESYSTEMS .... 188<br />
SPRACHEINGABESYSTEM............... 188<br />
7 FAHRZEUGINFORMATIONEN<br />
1. FAHRZEUGINFORMATIONEN..... 194<br />
KURZANLEITUNG .............................. 194<br />
KRAFTSTOFFVERBRAUCH .............. 195<br />
REIFENDRUCK-WARNSYSTEM ....... 197<br />
8 EINRICHTUNG<br />
1. EINRICHTUNGSVORGANG......... 200<br />
KURZANLEITUNG .............................. 200<br />
ALLGEMEINE EINSTELLUNGEN ...... 202<br />
ANZEIGEEINSTELLUNGEN............... 205<br />
EINSTELLUNGEN VON Bluetooth ® ... 207<br />
TELEFONEINSTELLUNGEN.............. 216<br />
AUDIOEINSTELLUNGEN ................... 217<br />
FAHRZEUGEINSTELLUNGEN........... 220<br />
9<br />
RÜCKFAHRMONITOR-<br />
SYSTEM<br />
1. RÜCKFAHRMONITOR-<br />
SYSTEM ...................................... 222<br />
RÜCKFAHRMONITOR-SYSTEM ....... 222<br />
VORSICHTSMASSNAHMEN<br />
BEIM FAHREN (FÜR DIE<br />
LEITMARKIERUNGEN DES<br />
RÜCKFAHRMONITOR-<br />
SYSTEMS GILT) .............................. 227<br />
1<br />
2<br />
3<br />
4<br />
5<br />
6<br />
7<br />
8<br />
9<br />
7
INHALTSUBERSICHT<br />
INDEX<br />
ALPHABETISCHER INDEX ...............230<br />
8
1<br />
KURZANLEITUNG<br />
1<br />
2<br />
1<br />
BEDIENELEMENTE UND<br />
FUNKTIONEN<br />
1. TASTENÜBERSICHT.................... 10<br />
2. INDEX DER<br />
SYSTEMFUNKTIONEN............... 12<br />
3. BEDIENUNG DES<br />
TOUCHSCREENS....................... 14<br />
EINGABESCHIRMBEDIENUNG........... 15<br />
BETRIEB VON<br />
LISTENBILDSCHIRM ......................... 17<br />
3<br />
4<br />
5<br />
6<br />
7<br />
8<br />
9<br />
9
1. BEDIENELEMENTE UND FUNKTIONEN<br />
1. TASTENÜBERSICHT<br />
• Das tatsächliche Design und die Tastenposition können je nach Fahrzeug verschieden<br />
sein. Für weitere Einzelheiten, sehen Sie den Abschnitt 3 der “Betriebsanleitung”<br />
des Fahrzeugs.<br />
Nr. Bezeichnung Funktion Seite<br />
<strong>Touch</strong>screen-Anzeige<br />
Diskschacht<br />
Einstell-/Auswahlknopf<br />
Taste<br />
Taste “CAR”*<br />
Taste “SETUP”<br />
Sie können den Bildschirm mit den Fingern berühren<br />
und so die ausgewählten Funktionen steuern.<br />
Legen Sie eine Disk in den Schacht ein. Der CD-<br />
Player wird sofort eingeschaltet.<br />
Drehen Sie diesen Knopf, um Frequenzen von Radiosendern,<br />
Titel und Dateien auszuwählen. Dieser<br />
Knopf kann auch verwendet werden, um eine<br />
Auswahl in einer Listenanzeige vorzunehmen.<br />
Drücken Sie die Taste, um die Bluetooth ® -Freisprechanlage<br />
und die Anwendungen aufzurufen.<br />
Drücken Sie diese Taste, um das Fahrzeuginformationssystem<br />
aufzurufen.<br />
Drücken Sie diese Taste, um die Funktionseinstellungen<br />
anzupassen.<br />
14<br />
116<br />
108<br />
81, 155<br />
193<br />
199<br />
Taste<br />
NAV”<br />
“MAP<br />
Drücken Sie diese Taste, um das Navigationssystem<br />
aufzurufen.<br />
21<br />
10
1. BEDIENELEMENTE UND FUNKTIONEN<br />
Nr. Bezeichnung Funktion Seite<br />
Such-/Titelauswahl-taste<br />
Taste “MEDIA”<br />
Taste *<br />
Drücken Sie die Taste “ ” oder “ ”, um nach einem<br />
Radiosender mit einer höheren bzw. niedrigeren<br />
Frequenz zu suchen oder um den<br />
gewünschten Titel bzw. die gewünschte Datei aufzurufen.<br />
Drücken Sie diese Taste, um das Audiosystem aufzurufen.<br />
Das Audiosystem wird in dem zuletzt verwendeten<br />
Modus eingeschaltet.<br />
Drücken Sie diese Taste, um die Musikwiedergabe<br />
anzuhalten oder zu starten.<br />
112, 118,<br />
120, 126,<br />
139<br />
106, 108,<br />
109<br />
—<br />
1<br />
KURZANLEITUNG<br />
Drehknopf<br />
Taste<br />
*: je nach Ausstattung<br />
Drücken Sie diesen Drehknopf, um das Audiosystem<br />
ein- bzw. auszuschalten, und drehen Sie ihn,<br />
um die Lautstärke einzustellen.<br />
Drücken Sie diese Taste, um eine Disk auszuwerfen.<br />
108<br />
117<br />
11
1. BEDIENELEMENTE UND FUNKTIONEN<br />
2. INDEX DER SYSTEMFUNKTIONEN<br />
NAVIGATIONSSYSTEM<br />
Drücken Sie die Taste “MAP NAV”, um<br />
das Navigationssystem aufzurufen. Jedes<br />
Mal, wenn die Taste “MAP NAV” gedrückt<br />
wird, wechselt der Bildschirm zwischen<br />
Kartenbildschirm und Menübildschirm<br />
“Navigation”. Für weitere Einzelheiten, sehen<br />
Sie die Seite 21.<br />
AUDIOSYSTEM<br />
Drücken Sie die Taste “MEDIA”, um das<br />
Audiosystem aufzurufen. Der Audiobedienbildschirm<br />
wird angezeigt. Audioquellen:<br />
Radio, CDs, iPod, USB, AUX und<br />
Bluetooth ® -Audio. Für weitere Einzelheiten,<br />
sehen Sie die Seite 105.<br />
ANWENDUNGSSYSTEM<br />
Drücken Sie die Taste , um das<br />
Anwendungssystem aufzurufen. Jedes<br />
Mal, wenn die Taste gedrückt<br />
wird, wechselt der Bildschirm zwischen<br />
dem Menübildschirm “Telefon” und dem<br />
Menübildschirm “Extras”. Der Fahrer kann<br />
nun die Anwendungen benutzen. Für weitere<br />
Einzelheiten, sehen Sie die Seite 81.<br />
Bluetooth ® -<br />
FREISPRECHANLAGE<br />
Drücken Sie die Taste , um die<br />
Bluetooth ® -Freisprechanlage aufzurufen.<br />
Jedes Mal, wenn die Taste gedrückt<br />
wird, wechselt der Bildschirm zwischen<br />
dem Menübildschirm “Telefon” und<br />
dem Menübildschirm “Extras”. Der Fahrer<br />
kann Anrufe tätigen oder entgegennehmen,<br />
ohne die Hände vom Lenkrad nehmen<br />
zu müssen. Für weitere Einzelheiten,<br />
sehen Sie die Seite 155.<br />
12
1. BEDIENELEMENTE UND FUNKTIONEN<br />
SPRACHEINGABESYSTEM<br />
Drücken Sie den Schalter am Lenkrad,<br />
um das Spracheingabesystem aufzurufen.<br />
Der Fahrer kann über einen<br />
gesprochenen Befehl den “touch screen”<br />
betätigen. Für weitere Einzelheiten, sehen<br />
Sie die Seite 187.<br />
EINRICHTUNG<br />
Zum Anpassen der Funktionseinstellungen<br />
drücken Sie die Taste “SETUP”. Über<br />
das Einrichtungsmenü können Sie auch<br />
die Oberflächensprache ändern. Ausführliche<br />
Informationen finden Sie auf Seite<br />
199.<br />
1<br />
KURZANLEITUNG<br />
FAHRZEUGINFORMATIONEN<br />
(JE NACH AUSSTATTUNG)<br />
Zum Aufrufen des Fahrzeuginformationssystems<br />
drücken Sie die Taste “CAR”.<br />
Hier kann der Kraftstoffverbrauch und der<br />
Reifendruck überprüft werden. Ausführliche<br />
Informationen finden Sie auf Seite<br />
193.<br />
RÜCKFAHRMONITOR-SYSTEM<br />
Wenn der Schalthebel in die Stellung “R”<br />
gebracht wird, wird auf dem Anzeigebildschirm<br />
automatisch der Bereich hinter<br />
dem Fahrzeug angezeigt. Ausführliche Informationen<br />
finden Sie auf Seite 221.<br />
13
1. BEDIENELEMENTE UND FUNKTIONEN<br />
3. BEDIENUNG DES TOUCHSCREENS<br />
Dieses System wird hauptsächlich<br />
über die Bildschirmtasten bedient.<br />
• Um Beschädigungen des Bildschirms zu<br />
vermeiden, berühren Sie die Tasten auf<br />
dem Bildschirm nur leicht mit einem Finger.<br />
Wenn eine Bildschirmtaste betätigt<br />
wird, ertönt ein Signalton. (Informationen<br />
zum Festlegen des Signaltons finden Sie<br />
auf Seite 202.)<br />
• Verwenden Sie zum Bedienen der Tasten<br />
auf dem Bildschirm ausschließlich Ihre<br />
Finger.<br />
HINWEIS<br />
● Um ein übermäßiges Entladen der 12-V-<br />
Batterie zu vermeiden, lassen Sie das<br />
System bei abgestelltem Motor nicht<br />
länger als nötig eingeschaltet.<br />
● Wischen Sie die Fingerabdrücke mit<br />
einem sauberen Glasputztuch ab.<br />
Benutzen Sie keine chemischen Reinigungsmittel<br />
für den Bildschirm, da diese<br />
den Bildschirm beschädigen können.<br />
INFORMATION<br />
● Falls das System nicht auf die Berührung<br />
einer <strong>Touch</strong>screen-Taste reagiert,<br />
nehmen Sie den Finger vom Bildschirm<br />
und berühren Sie ihn dann erneut.<br />
● Abgeblendete Bildschirmtasten sind<br />
deaktiviert.<br />
● Wenn das Display kalt ist, kann das<br />
angezeigte Bild dunkler sein. Zudem<br />
können bewegliche Bilder leicht verzerrt<br />
dargestellt werden.<br />
● Unter extrem kalten Bedingungen kann<br />
es vorkommen, dass der Bildschirm<br />
nicht angezeigt wird und dass Dateneingaben<br />
des Benutzers gelöscht werden.<br />
Außerdem müssen die Bildschirmtasten<br />
möglicherweise mit mehr Druck als<br />
gewöhnlich betätigt werden.<br />
● Wenn Sie durch polarisiertes Material<br />
wie eine polarisierte Sonnenbrille auf<br />
den Bildschirm blicken, kann der Bildschirm<br />
sehr dunkel erscheinen und<br />
dadurch schwer zu erkennen sein.<br />
Ändern Sie in diesem Fall den Blickwinkel,<br />
passen Sie die Bildschirmeinstellungen<br />
an (siehe<br />
“ANZEIGEEINSTELLUNGEN” auf Seite<br />
205.) oder nehmen Sie die Sonnenbrille<br />
ab.<br />
14
1. BEDIENELEMENTE UND FUNKTIONEN<br />
EINGABESCHIRMBEDIE-<br />
NUNG<br />
Wenn Sie eine Adresse oder einen Namen<br />
suchen, können Sie Buchstaben<br />
und Zahlen direkt am Bildschirm eingeben.<br />
EINGABE VON BUCHSTABEN<br />
UND ZAHLEN<br />
1 Berühren Sie die Tasten direkt, um<br />
Buchstaben und Zahlen einzugeben.<br />
: Berühren Sie die Taste, um einen<br />
Buchstaben zu löschen. Berühren und halten<br />
Sie die Taste gedrückt, um weitere<br />
Buchstaben zu löschen.<br />
2 Berühren Sie “OK”.<br />
INFORMATION<br />
● Bei Eingabe eines Zeichens erscheint<br />
ein Hinweis auf einen passenden Eintrag<br />
für das gesuchte Wort.<br />
● Momentan nicht verfügbare Berührungsbildschirmtasten<br />
werden abgebildet.<br />
● Wenn eine Eingabe zu lang ist für das<br />
Anzeigefeld, wird der letzte Abschnitt<br />
des Eingabetextes mit dem Anfangsabschnitt<br />
unter “...” angezeigt.<br />
■WECHSELN ZWISCHEN KLEIN-<br />
UND GROSSBUCHSTABEN<br />
1 Berühren Sie oder .<br />
: Berühren Sie diese Taste, um<br />
Kleinbuchstaben einzugeben.<br />
: Berühren Sie diese Taste, um<br />
Großbuchstaben einzugeben.<br />
• Jedes Mal, wenn Sie oder<br />
berühren, wechselt die Eingabe zwischen<br />
Großbuchstaben und Kleinbuchstaben.<br />
INFORMATION<br />
● In folgenden Situationen wechselt der<br />
Eingabemodus automatisch zwischen<br />
Groß- und Kleinbuchstaben.<br />
• Wenn die Tastenanordnung für Großbuchstabeneingabe<br />
geändert wird,<br />
wechselt die Anordnung automatisch<br />
wieder auf Kleinbuchstabeneingabe,<br />
sobald ein Buchstabe eingegeben<br />
wird.<br />
• Wenn “/”, “&”, “.” oder “(” eingegeben<br />
wird, wechselt die Tastenanordnung<br />
automatisch auf<br />
Großbuchstabeneingabe.<br />
• Wenn alle Zeichen gelöscht werden,<br />
wechselt die Tastenanordnung automatisch<br />
auf Großbuchstabeneingabe.<br />
1<br />
KURZANLEITUNG<br />
15
1. BEDIENELEMENTE UND FUNKTIONEN<br />
■EINGABE VON SYMBOLEN<br />
1 Berühren Sie ( ) oder<br />
.<br />
■ÄNDERN DER TASTENANORD-<br />
NUNG<br />
1 Berühren Sie .<br />
Tastenanordnung ( )<br />
2 Berühren Sie den gewünschten Punkt.<br />
Tastenanordnung<br />
2 Berühren Sie die Symboltasten direkt,<br />
um Symbole einzugeben.<br />
( ): Lateinische Zeichen, “ABC”-<br />
Anordnung<br />
( ): Lateinische Zeichen,<br />
“QWERTY”-Anordnung<br />
( ): Lateinische Zeichen,<br />
“QWERTZ”-Anordnung<br />
( ): Lateinische Zeichen,<br />
“AZERTY”-Anordnung<br />
( ): Kyrillische Zeichen<br />
( ): Griechische Zeichen<br />
16
1. BEDIENELEMENTE UND FUNKTIONEN<br />
EINGEBEN AUS DER LISTE<br />
PASSENDER EINGABEN<br />
Bestimmte Bildschirme zeigen einen<br />
Kandidateneingabetext oder eine<br />
Wortvoraussageliste auf Basis der eingegebenen<br />
Buchstaben an. Sie können<br />
dann den gewünschten Punkt<br />
auswählen und eingeben.<br />
1 Geben Sie Buchstaben ein.<br />
BETRIEB VON LISTENBILD-<br />
SCHIRM<br />
Wenn eine Liste angezeigt wird, können<br />
Sie mit der richtigen Bildschirmtaste<br />
durch die Liste rollen.<br />
1<br />
KURZANLEITUNG<br />
• Wenn Sie einen Kandidateneingabetext<br />
im Eingabefeld wünschen, berühren Sie<br />
“OK”.<br />
• Berühren Sie , um die Kandidateneingabetextliste<br />
aufzurufen. Die Anzahl<br />
der passenden Einträge wird angezeigt.<br />
Es werden bis zu 300 Einträge angezeigt.<br />
• Die Liste wird automatisch angezeigt,<br />
wenn die Anzahl der passenden Einträge<br />
5 oder weniger beträgt.<br />
2 Berühren Sie den gewünschten Punkt.<br />
oder : Um zur nächsten oder vorhergehenden<br />
Seite zu springen.<br />
• Berühren und halten Sie diese Taste<br />
gedrückt, um den Bildschirm nach oben<br />
oder unten zu rollen. Das Rollen stoppt<br />
automatisch, wenn das obere/untere Ende<br />
der Liste erreicht wird.<br />
: Dies zeigt die Position eines Bildschirms<br />
an.<br />
17
1. BEDIENELEMENTE UND FUNKTIONEN<br />
ZEICHENSPRUNGTASTEN IN<br />
LISTEN<br />
Gewisse Listen beinhalten Zeichentasten,<br />
“A-C”, “D-F” etc., die den direkten<br />
Sprung zu Listeneingaben<br />
ermöglichen, die mit dem gleichen<br />
Buchstaben wie die Zeichentaste beginnen.<br />
1 Berühren Sie eine der Zeichenbildschirmtasten.<br />
INFORMATION<br />
● Jedes Mal, wenn Sie eine Zeichenbildschirmtaste<br />
berühren, wird die mit dem<br />
nachfolgenden Zeichen beginnende<br />
Liste angezeigt.<br />
18
1. BEDIENELEMENTE UND FUNKTIONEN<br />
1<br />
KURZANLEITUNG<br />
19
1 NAVIGATIONSBETRIEB 2 ZIELORTSUCHE<br />
1. KURZANLEITUNG......................... 22<br />
2. INDEX DER<br />
FUNKTIONEN DES<br />
NAVIGATIONSSYSTEMS ........... 25<br />
3. KARTENBILDSCHIRMBEDIE-<br />
NUNG........................................... 27<br />
ZUM ANZEIGEN DES<br />
KARTENBILDSCHIRMS..................... 27<br />
KARTENBILDSCHIRMBEDIENUNG .... 27<br />
4. KARTENSYMBOLE....................... 31<br />
ANZEIGEN VON BESTIMMTEN<br />
INFORMATIONEN<br />
AUF DER KARTE ............................... 31<br />
POI*-SYMBOLE .................................... 32<br />
VERKEHRSMELDUNGEN.................... 35<br />
1. ZIELORTSUCHE........................... 38<br />
ZIELORTSUCHE AUF<br />
DEM BILDSCHIRM<br />
“Meine Ziele” (meine Zielorte) ............. 38<br />
ZIELORTSUCHE AUF DEM<br />
BILDSCHIRM “Ziel eingeben”<br />
(Zielorte eingeben) .............................. 40<br />
3 ROUTENFÜHRUNG<br />
1. ROUTENFÜHRUNG STARTEN.... 47<br />
BILDSCHIRM ZUM STARTEN DER<br />
ROUTENFÜHRUNG ........................... 47<br />
EINSTELLEN DER ROUTE................... 48<br />
2. ROUTENFÜHRUNG...................... 50<br />
BILDSCHIRM ZUR<br />
ROUTENFÜHRUNG ........................... 50<br />
GESPROCHENE ANWEISUNGEN....... 51<br />
3. EINSTELLEN UND LÖSCHEN<br />
DER FAHRTROUTE ................... 52<br />
EINSTELLEN AUF DEM<br />
BILDSCHIRM “Optionen” .................... 52<br />
ZIELORTE HINZUFÜGEN..................... 55<br />
UMGEHEN EINES ABSCHNITTS<br />
AUF DER FAHRTROUTE................... 57<br />
NEUBERECHNUNG DER ROUTE<br />
ÜBER VERKEHRSMELDUNGEN ...... 59<br />
20
2<br />
NAVIGATIONSSYSTEMS<br />
1<br />
4 MEINE ZIELORTE<br />
1. EINE EINGABE<br />
REGISTRIEREN.......................... 60<br />
EINE NEUE EINGABE<br />
REGISTRIEREN ................................. 60<br />
2. ANZEIGEN UND<br />
BEARBEITEN DER<br />
EINGABEINFORMATIONEN...... 66<br />
ANZEIGEN UND BEARBEITEN DER<br />
EINGABEINFORMATIONEN .............. 66<br />
3. ÜBERTRAGEN VON<br />
GESPEICHERTEN KONTAKTEN<br />
AN EINEN USB-SPEICHER ....... 68<br />
ÜBERTRAGEN VON<br />
GESPEICHERTEN KONTAKTEN<br />
AUF EINEN USB-SPEICHER ............. 68<br />
5 NAVIGATIONS-<br />
EINSTELLUNGEN<br />
1. KARTEN-EINSTELLUNGEN......... 70<br />
EINSTELLEN DER KARTE................... 70<br />
2. ROUTENEINSTELLUNGEN.......... 74<br />
EINSTELLEN DER ROUTENAUSWAHL-<br />
MÖGLICHKEITEN .............................. 74<br />
3. EINSTELLUNGEN FÜR<br />
VERKEHRSNACHRICHTEN....... 76<br />
EINSTELLUNGEN FÜR<br />
VERKEHRSNACHRICHTEN.............. 76<br />
6<br />
INFORMATIONEN ZUM<br />
NAVIGATIONSSYSTEM<br />
1. EINSCHRÄNKUNGEN DES<br />
NAVIGATIONSSYSTEMS........... 78<br />
2. KARTENDATENBANK<br />
AKTUALISIEREN........................ 80<br />
KARTE AKTUALISIEREN ..................... 80<br />
2<br />
3<br />
4<br />
5<br />
6<br />
7<br />
8<br />
9<br />
Einige dieser Funktionen sind während der Fahrt deaktiviert.<br />
*: Spezieller Zielort<br />
21
1. NAVIGATIONSBETRIEB<br />
1. KURZANLEITUNG<br />
Berühren Sie “NAV” auf der Karte oder drücken Sie die Taste “MAP NAV”, um<br />
den Menübildschirm “Navigation” anzuzeigen. Wenn Sie “NAV” berühren oder die<br />
Taste “MAP NAV” drücken, kehrt der zuletzt aufgerufene Bildschirm zurück. Berühren<br />
Sie , um den Menübildschirm “Navigation” anzuzeigen. Von diesem<br />
Bildschirm können Sie Zielorte eingeben und routenbezogene Einstellungen ändern.<br />
Menübildschirm “Navigation”<br />
Nr. Funktion Seite<br />
Berühren Sie den Bildschirm, um den Bildschirm “Meine Ziele” aufzurufen.<br />
Sie können einen Zierort eingeben, indem Sie einen Punkt auf der Liste<br />
der gespeicherten Zielorte, der letzten Zielorte oder der Adressen<br />
vom Telefonbuch des gekoppelten Telefons auswählen.<br />
Berühren Sie den Schirm, um den Bildschirm “Ziel eingeben” aufzurufen.<br />
Sie können eine Zielort über Adresse, POI oder Sonderoptionen eingeben.<br />
Sie können ihn auch als Zwischenstation einem Zielort hinzufügen.<br />
Berühren Sie den Schirm, um den Bildschirm “Verkehrsmeld.” aufzurufen.<br />
Er enthält eine Liste der routenbezogenen Verkehrsnachrichten, aller<br />
Verkehrsnachrichten und –warnungen.<br />
38<br />
40, 55<br />
35<br />
22
1. NAVIGATIONSBETRIEB<br />
Nr. Funktion Seite<br />
Berühren Sie den Schirm, um den Bildschirm “Routenoptionen” aufzurufen.<br />
Die Fahrtroutenvorzüge und Vermeidungskriterien können eingestellt<br />
werden.<br />
Berühren Sie das entsprechende Symbol, um zum Bildschirm “Meine<br />
Ziele”, “Ziel eingeben”, “Verkehrsmeld.” oder “Routenoptionen” zu<br />
wechseln.<br />
74<br />
35, 38, 40,<br />
55, 74<br />
2<br />
NAVIGATIONSSYSTEMS<br />
23
1. NAVIGATIONSBETRIEB<br />
Überblick über den führungsbildschirm<br />
Nr. Funktion Seite<br />
Dieses Symbol zeigt eine Kartenorientierung an. Wenn Sie dieses<br />
Symbol berühren, ändert sich die Kartenorientierung.<br />
Zeigt die Entfernung, die geschätzte Fahrzeit bis zum Zielort, oder die<br />
geschätzte Ankunftszeit am Zielort an.<br />
29<br />
50<br />
Zeigt die Verkehrsmeldungen zur Route an. 37<br />
Zeigt die Entfernung bis zum nächsten Richtungswechsel und Pfeilanzeige<br />
der Richtung an.<br />
50<br />
Berühren Sie den Schirm, um den Bildschirm “Optionen” aufzurufen. 52<br />
Zeigt den aktuellen Straßennamen an. 50<br />
Berühren Sie den Schirm, um den Menübildschirm “Navigation” anzuzeigen.<br />
Berühren Sie den Schirm, um gesprochene Anweisung zu hören und/<br />
oder um die Lautstärke von gesprochener Anweisung einzustellen.<br />
22<br />
51<br />
Berühren Sie den Schirm, um den Kartenmaßstab zu ändern. 29<br />
24
1. NAVIGATIONSBETRIEB<br />
2. INDEX DER FUNKTIONEN DES NAVIGATIONSSYSTEMS<br />
Karte<br />
Karten anzeigen<br />
Seite<br />
Ansicht des Karten-Bildschirms 27<br />
Aktuelle Fahrzeugsposition anzeigen 27<br />
Ansicht der Karte der Umgebung der aktuellen Fahrzeugsposition 28<br />
2<br />
Kartenmaßstab ändern 29<br />
Ändern der Kartenorientierung 29<br />
Anzeige verschiedener Informationen auf der Karte 31<br />
Symbole spezieller Zielorte anzeigen 32<br />
Verkehrsmeldungen ansehen 35<br />
Zielort suchen<br />
Seite<br />
NAVIGATIONSSYSTEMS<br />
Suche des Zielorts durchführen 38<br />
Einstellung der im System als Zielort registrierten Eingabe 38<br />
Routenführung<br />
Bevor Sie die Routenführung starten<br />
Seite<br />
Neuberechnung der Route 48<br />
Alternative Routen ansehen 47<br />
Routenführung starten 47<br />
Bevor Sie die Routenführung starten oder während der Routenführung<br />
Seite<br />
Route ansehen 52<br />
Zielorte hinzufügen 55<br />
Neuberechnung der Route 53<br />
Anzeige der geschätzten Fahrzeit/Ankunftszeit ändern 72<br />
Während der Routenführung<br />
Seite<br />
Routenführung abbrechen 52<br />
Lautstärke der Routenführung einstellen 51<br />
Gesamte Routenkarte anzeigen 52<br />
25
1. NAVIGATIONSBETRIEB<br />
Speicherpunkt<br />
Speicherpunkt<br />
Seite<br />
Eingabe registrieren 60<br />
Eingabe bearbeiten 66<br />
Eingabe von Peripheriegeräten laden 64<br />
26
1. NAVIGATIONSBETRIEB<br />
3. KARTENBILDSCHIRMBEDIENUNG<br />
ZUM ANZEIGEN DES KAR-<br />
TENBILDSCHIRMS<br />
1 Drücken Sie die Taste “MAP NAV”.<br />
KARTENBILDSCHIRMBEDIE-<br />
NUNG<br />
ANZEIGE DER AKTUELLEN<br />
FAHRZEUGSPOSITION<br />
2<br />
• Beim Drücken der Taste “MAP NAV”<br />
erscheint ein beliebiger “Navigation”-Bildschirm.<br />
Drücken Sie dann erneut die Taste<br />
“MAP NAV”.<br />
2 Berühren Sie “Bestätigen”.<br />
Wenn Sie das Navigationssystem starten,<br />
wird zuerst die aktuelle Position<br />
angezeigt. Dieser Bildschirm zeigt die<br />
aktuelle Fahrzeugsposition und eine<br />
Karte der näheren Umgebung an.<br />
NAVIGATIONSSYSTEMS<br />
• Die Markierung der aktuellen Fahrzeugsposition<br />
erscheint in der Mitte des<br />
Kartenbildschirms.<br />
• Nach einigen Sekunden schaltet der<br />
Warnbildschirm automatisch auf den Kartenbildschirm<br />
um.<br />
INFORMATION<br />
● Der Warnbildschirm erscheint, wenn der<br />
Bildschirm nach Schalten des Motorschalters<br />
auf die Betriebsart “ACC” oder<br />
“ON” zum ersten Mal auf den Kartenbildschirm<br />
wechselt.<br />
INFORMATION<br />
● Während der Fahrt ist die Markierung<br />
der aktuellen Fahrzeugsposition im Bildschirm<br />
fixiert und die Karte bewegt sich.<br />
● Die aktuelle Position wird automatisch<br />
eingestellt, wenn das Fahrzeug Signale<br />
vom GPS (Globales Positionsbestimmungssystem)<br />
erhält. Wenn die aktuelle<br />
Position nicht richtig ist, wird sie automatisch<br />
eingestellt, wenn das Fahrzeug<br />
Signale vom GPS erhält.<br />
● Wenn die Verbindung zur 12-Volt-Batterie<br />
getrennt wurde oder das Fahrzeug<br />
neu ist, stimmt die aktuelle Position evtl.<br />
nicht. Sobald Ihr Fahrzeug Signale vom<br />
GPS erhält, wird die aktuelle Position<br />
automatisch angezeigt.<br />
27
1. NAVIGATIONSBETRIEB<br />
■AKTUELLE POSITION UND GPS-IN-<br />
FORMATIONEN<br />
Die gegenwärtige Position, GEO-Koordinaten<br />
und GPS-Informationen werden<br />
angezeigt.<br />
1 Berühren Sie “Optionen” auf der Karte.<br />
2 Berühren Sie “Standort & GPS Information”.<br />
BILDSCHIRM-SCROLLEN-<br />
FUNKTION<br />
Wenn Sie irgendeinen Punkt auf der<br />
Karte berühren, bewegt sich dieser<br />
Punkt in die Mitte des Bildschirms und<br />
wird von der Cursormarkierung<br />
angezeigt.<br />
3 Der Informationsbildschirm wird angezeigt.<br />
• Auf diesem Bildschirm werden folgende<br />
Informationen angezeigt.<br />
Nr.<br />
Information<br />
Die gelieferten Informationen unterscheiden<br />
sich je nachdem, ob<br />
die gegenwärtig befahrene<br />
Straße eine Autobahn oder eine<br />
Straße ist.<br />
Breitengrad und Längengrad<br />
• Wenn Sie den Finger auf dem Bildschirm<br />
lassen, rollt die Karte in dieser Richtung<br />
weiter, bis Sie Ihren Finger wegnehmen.<br />
• Je nach Kartenmaßstab werden für den<br />
berührten Punkt ein Straßenname oder<br />
Geo-Koordinaten angezeigt.<br />
• Nach dem Scrollen des Bildschirms bleibt<br />
die Karte in der gewünschten Anordnung,<br />
bis eine andere Funktion aktiviert wird. Die<br />
Markierung der aktuellen Fahrzeugsposition<br />
bewegt sich weiter auf Ihrer aktuellen<br />
Fahrtroute und kann sich außerhalb des<br />
Bildschirms befinden. Wenn Sie<br />
berühren, kehrt die Markierung der aktuellen<br />
Fahrzeugsposition wieder in die Mitte<br />
des Bildschirms zurück und die Karte<br />
bewegt sich so, wie Sie auf der angegebenen<br />
Fahrtroute weiterfahren.<br />
• Wenn die Scrollen-Funktion verwendet<br />
wird, kann die Markierung der aktuellen<br />
Fahrzeugsposition vom Bildschirm verschwinden.<br />
Berühren Sie , um die<br />
aktuelle Fahrzeugsposition auf dem Kartenbildschirm<br />
anzuzeigen.<br />
Anzahl der verfügbaren Satelliten<br />
und Höhe.<br />
28
1. NAVIGATIONSBETRIEB<br />
• Wenn Sie “<strong>Go</strong>” berühren, erscheint der<br />
Bildschirm zum Starten der Routenführung.<br />
(Sie auf den Seiten 47.)<br />
• Wenn Sie “Speich.” berühren, wird der<br />
Punkt in der Zielliste “Speicher” auf dem<br />
“Meine Ziele”-Bildschirm registriert. (Sie<br />
auf den Seiten 62.)<br />
■KARTENANORDNUNG<br />
Die Kartenanordnung kann auf “3D<br />
Fahrtrichtung”, “2D Fahrtrichtung”<br />
oder “2D genordet” geändert werden.<br />
1 Berühren Sie oder .<br />
2<br />
KARTENKONFIGURATIONEN<br />
Sie können aus den folgenden Kartenkonfigurationen<br />
eine beliebige auswählen.<br />
■KARTENMASSSTAB<br />
1 Berühren Sie “+” oder “-”, um den<br />
Maßstab des Kartenbildschirms zu ändern.<br />
2 Berühren Sie die gewünschte Kartenanordnung.<br />
NAVIGATIONSSYSTEMS<br />
INFORMATION<br />
● Der Maßstabsbereich beträgt 10 m bis<br />
500 km.<br />
● Nachdem der Maßstab geändert wurde,<br />
erscheint die neue Maßstab-Anzeige<br />
eine Weile oben links auf dem Bildschirm.<br />
“3D Fahrtrichtung”: Berühren Sie den<br />
Bildschirm, um die dreidimensionale Karte<br />
aufzurufen. Die Fahrtrichtung des Fahrzeugs<br />
zeigt immer nach oben.<br />
“2D Fahrtrichtung”: Berühren Sie den<br />
Bildschirm, um die zweidimensionale Karte<br />
aufzurufen. Die Fahrtrichtung des Fahrzeugs<br />
zeigt immer nach oben.<br />
“2D genordet”: Berühren Sie den Bildschirm,<br />
um die zweidimensionale Karte<br />
aufzurufen. Egal in welche Richtung das<br />
Fahrzeug fährt, zeigt Norden immer nach<br />
oben.<br />
29
1. NAVIGATIONSBETRIEB<br />
3D Fahrtrichtung<br />
2D Fahrtrichtung<br />
2D genordet<br />
• Die Kartenanordnung kann ebenfalls<br />
durch “Karteneinstellungen” geändert<br />
werden. (Sie auf den Seiten 70.)<br />
30
1. NAVIGATIONSBETRIEB<br />
4. KARTENSYMBOLE<br />
ANZEIGEN VON BESTIMM-<br />
TEN INFORMATIONEN AUF<br />
DER KARTE<br />
Bestimmte Informationen können auf<br />
der Karte angezeigt werden.<br />
■3D-LANDMARKEN (JE NACH AUS-<br />
STATTUNG)<br />
Landmarken können dreidimensional<br />
auf der Karte angezeigt werden.<br />
2<br />
■GESCHWINDIGKEITSBEGREN-<br />
ZUNGEN<br />
Die Geschwindigkeitsbegrenzung auf<br />
der gegenwärtig befahrenen Straße<br />
kann angezeigt werden.<br />
■SICHERHEITSKAMERAS<br />
Sicherheitskameras können als Piktogramme<br />
auf der Karte angezeigt werden.<br />
NAVIGATIONSSYSTEMS<br />
■3D-GEBÄUDE (JE NACH AUS-<br />
STATTUNG)<br />
Gebäude können dreidimensional auf<br />
der Karte angezeigt werden.<br />
• Das Anzeigen der obigen Punkte kann<br />
abgeschaltet werden. (Sie auf den Seiten<br />
70.)<br />
INFORMATION<br />
● Die obigen Punkte werden je nach dem<br />
Kartenmaßstab angezeigt.<br />
● Die obigen Punkte werden je nach den<br />
verfügbaren Kartendaten angezeigt.<br />
31
1. NAVIGATIONSBETRIEB<br />
POI-SYMBOLE<br />
POI-SYMBOLE ANZEIGEN<br />
Auf dem Kartenbildschirm können spezielle<br />
Zielorte wie Tankstellen und Restaurants<br />
angezeigt werden. Deren<br />
Lage kann ebenfalls als Zielort eingestellt<br />
werden.<br />
• Auf der Karte werden die POI-Symbole<br />
angezeigt.<br />
■LISTE DER POI-SYMBOLE<br />
Öffentliche<br />
Symbol<br />
Name<br />
Büchereien<br />
Universitäten/Hochschulen<br />
Schulen<br />
Touristenbüros<br />
Friedhöfe, Bestattungsunternehmer<br />
Regierungsbehörden, Rathäuser,<br />
Gemeindeverwaltungen<br />
• Sie können eine bestimmte Art von POI-<br />
Symbole auf dem Bildschirm anzeigen.<br />
(Sie auf den Seiten 71.)<br />
Gemeindeverwaltungen<br />
Gerichtsgebäude<br />
Andachtsstätte<br />
Unterkünfte, Hotels/Motels<br />
Apotheken<br />
Tagungszentren, Ausstellungszentren<br />
Finanzwesen, Banken<br />
Geldautomaten<br />
Postämter<br />
Geschäftswesen, allgemein, Geschäftseinrichtungen<br />
32
1. NAVIGATIONSBETRIEB<br />
Symbol<br />
Name<br />
Symbol<br />
Name<br />
Gesundheitswesen, Ärzte, Gesundheits-<br />
und Pflegeeinrichtungen<br />
Krankenwagen,<br />
Poliklinik<br />
Feuerwache<br />
Polizeiwache<br />
Krankenhaus/<br />
Telefonzellen, Kommunikationseinrichtungen<br />
Zahnärzte<br />
Tierärzte<br />
Tankstellen<br />
Autovermietung, Einrichtungen,<br />
Parkplätze<br />
Fährenhafen<br />
Parken, offener Parkplatz, Parkplätze<br />
allgemein<br />
Parkhaus<br />
Offener Parkplatz P+R<br />
Rastplatz<br />
2<br />
NAVIGATIONSSYSTEMS<br />
Verkehr<br />
Automobilklubs<br />
Symbol<br />
Name<br />
Autohändler/Reparaturdienst,<br />
Reparatureinrichtungen, Reparaturen<br />
allgemein, Autowaschanlagen,<br />
Reifenreparatur<br />
Disko<br />
Umzugsunter-<br />
Möbelspediteur,<br />
nehmen<br />
Motorradhändler<br />
Autohändler<br />
Autobahnausfahrt<br />
Symbol<br />
Name<br />
Mehrere spezielle Zielkategorien<br />
Flughafen, Ankunft/Abflug, Bodeneinrichtungen,<br />
International,<br />
Inland<br />
Busbahnhof, Bushaltestelle, Verkehrsmittel,<br />
öffentliche Verkehrsmittel<br />
Stopp, Verkehrsmittel<br />
allgemein<br />
Bahnhöfe<br />
Bars, Nachtleben<br />
Freizeit, Kulturzentrum, Theater,<br />
Musikzentrum, Konzertsaal<br />
Kino<br />
Kasino<br />
Stadtbahnen<br />
Cafe/Bar, Cafe<br />
33
1. NAVIGATIONSBETRIEB<br />
Symbol<br />
Name<br />
Symbol<br />
Name<br />
Restaurant, französisch, belgisch,<br />
chinesisch, deutsch, griechisch,<br />
vegetarisch, Fast Food,<br />
Grill, Meeresfrüchte, Sandwich,<br />
Steak...<br />
Touristenattraktionen,<br />
Touristenattraktionen<br />
Park-/Rastplätze<br />
wichtige<br />
Sport<br />
Symbol<br />
Freizeit<br />
Symbol<br />
Name<br />
Sport, Sport allgemein, Sportaktivitäten<br />
<strong>Go</strong>lfplatz<br />
Rennstrecke<br />
Stadion, Sportzentrum, Hippodrom<br />
Wassersport<br />
Kegelbahn<br />
Skiorte<br />
Name<br />
Vergnügungspark<br />
Yachtbecken, -hafen<br />
C<strong>amp</strong>ingplatz<br />
Lebensmittelgeschäft<br />
Historisches Denkmal<br />
RV-Parkplatz, C<strong>amp</strong>ing<br />
Buchhändler<br />
Haar- & Schönheitssalon<br />
Fotograf<br />
Schuhgeschäft<br />
Wein & Spirituosen<br />
Bekleidung<br />
Winzerei<br />
Reinigung & Wäscherei<br />
Museum<br />
Einkaufen, Marktplatz, Einkaufszentrum,<br />
Fabrikverkaufsstelle<br />
Geschäft, Kaufhaus, Drivethrough-Getränkeladen<br />
34
1. NAVIGATIONSBETRIEB<br />
ANZEIGE DER SPEZIELLEN<br />
ZIELKATEGORIEN<br />
1 Berühren Sie das gewünschte POI-<br />
Symbol auf der Karte.<br />
2 Berühren Sie .<br />
Eine spezielle Zielkategorie<br />
Mehrere spezielle Zielkategorien<br />
• Wenn Sie “<strong>Go</strong>” berühren, erscheint der<br />
Bildschirm zum Starten der Routenführung.<br />
(Sie auf den Seiten 47.)<br />
• Wenn Sie “Speich.” berühren, wird der<br />
Punkt in der Zielliste “Speicher” auf dem<br />
“Meine Ziele”-Bildschirm registriert. (Sie<br />
auf den Seiten 62.)<br />
• Falls berührt wird, erfolgt der<br />
Anruf der registrierten Telefonnummer.<br />
VERKEHRSMELDUNGEN<br />
ANZEIGEN VON VERKEHRS-<br />
MELDUNGEN<br />
1 Berühren Sie “NAV” auf der Karte oder<br />
drücken Sie die Taste “MAP NAV”, um<br />
den Menübildschirm “Navigation” anzuzeigen.<br />
• Wird der Menübildschirm “Navigation”<br />
2<br />
NAVIGATIONSSYSTEMS<br />
nicht angezeigt, berühren Sie<br />
er aufgerufen wird.<br />
2 Berühren Sie “Verkehrsmeld.”.<br />
bis<br />
3 Die Information zur speziellen Zielkategorie<br />
wird angezeigt.<br />
• Der Bildschirm “Verkehrsmeld.” kann<br />
durch Berühren von auf einem beliebigen<br />
“Navigation”-Bildschirm angezeigt<br />
werden.<br />
35
1. NAVIGATIONSBETRIEB<br />
3 Berühren Sie “Strecke”, “Alle” oder<br />
“Warngen.”, um die gewünschte Liste<br />
zu wählen.<br />
Nr.<br />
Straßennummer<br />
Information<br />
Routenabschnitt<br />
Wenn kein Routenabschnitt verfügbar<br />
ist, werden Informationen<br />
wie Straßenname, Stadtname,<br />
Gegend oder Land angezeigt.<br />
“Strecke”: Während der Routenführung<br />
werden die auf die Route bezogenenen<br />
Verkehrmeldungen angezeigt.<br />
“Alle”: Es werden alle Verkehrsmeldungen<br />
werden angezeigt.<br />
“Warngen.”: Es werden Verkehrsmeldungen<br />
mit Warnungen angezeigt.<br />
4 Berühren Sie die gewünschte Meldung.<br />
: Symbol für einen Zwischenfall<br />
: Symbol für einen Zwischenfall<br />
auf der Route<br />
: Symbol für einen Zwischenfall<br />
auf der Umleitungsroute<br />
Entfernung bis zum Zwischenfall<br />
5 Die Verkehrsmeldung wird angezeigt.<br />
• Auf diesem Bildschirm werden folgende<br />
Informationen angezeigt.<br />
oder : Berühren, um nächste oder<br />
vorherige Verkehrtsmeldung anzuzeigen.<br />
• Bei Berührung von<br />
∗ werden die<br />
Verkehrsmeldungen gesprochen. Um<br />
diese Funktion abzubrechen, berühren<br />
Sie<br />
∗ .<br />
• Berühren Sie “Umfahren” oder<br />
“Umfahr. aus” , um den Abschnitt zu<br />
umgehen oder die Umgehung abzubrechen.<br />
(Sie auf den Seiten 58.)<br />
∗ : je nach Ausstattung<br />
36
1. NAVIGATIONSBETRIEB<br />
■LISTE DER SYMBOLE VON VER-<br />
KEHRSMELDUNGEN<br />
Symbol<br />
Name<br />
Rutschige Fahrbahn<br />
2<br />
Schlechtes Wetter<br />
Windig<br />
Schnee<br />
Verkehr<br />
NAVIGATIONSSYSTEMS<br />
Hohe Verkehrsdichte<br />
Unfall<br />
Straßenarbeiten<br />
Schmale Fahrbahn<br />
Warnung<br />
Verstopfung<br />
Sicherheitskontrolle<br />
Information<br />
37
2. ZIELORTSUCHE<br />
1. ZIELORTSUCHE<br />
ZIELORTSUCHE AUF DEM<br />
BILDSCHIRM “Meine Ziele”<br />
(meine Zielorte)<br />
Es gibt mehrere Möglichkeiten, um einen<br />
Zielort zu suchen.<br />
(a)Zielortsuche über gespeicherte<br />
Zielorte<br />
(b)Zielortsuche über die letzten Zielorte<br />
(c)Zielortsuche über das Telefonbuch<br />
des angeschlossenen Telefons<br />
3 Berühren Sie den Tabulator für die gewünschte<br />
Methode.<br />
• Für eine Beschreibung jeder einzelnen<br />
Funktion sehen Sie die nachfolgenden<br />
Seiten.<br />
1 Berühren Sie “NAV” auf der Karte oder<br />
drücken Sie die Taste “MAP NAV”, um<br />
den Menübildschirm “Navigation” anzuzeigen.<br />
• Wird der Menübildschirm “Navigation”<br />
nicht angezeigt, berühren Sie<br />
er aufgerufen wird.<br />
2 Berühren Sie “Meine Ziele”.<br />
bis<br />
• Der Bildschirm “Meine Ziele” kann durch<br />
Berühren von auf einem beliebigen<br />
“Navigation”-Bildschirm angezeigt werden.<br />
38
2. ZIELORTSUCHE<br />
ZIELORTSUCHE ÜBER “Speicher”<br />
Zielorte können unter den im System<br />
registrierten Zielorten ausgewählt werden.<br />
Damit Sie diese Funktion benutzen<br />
können, muss die Eingabe<br />
registriert werden. (Sie auf den Seiten<br />
60.)<br />
1 Berühren Sie “Speicher” auf dem<br />
Bildschirm “Meine Ziele”.<br />
2 Berühren Sie die gewünschte Eingabe.<br />
ZIELORTSUCHE ÜBER “Letzte<br />
Ziele”<br />
Ein Zielort kann aus der Liste vorheriger<br />
Zielorte gewählt werden.<br />
1 Berühren Sie “Letzte Ziele” auf dem<br />
Bildschirm “Meine Ziele”.<br />
2 Berühren Sie die gewünschte Eingabe.<br />
2<br />
NAVIGATIONSSYSTEMS<br />
• Berühren Sie , um die Eingabeinformation<br />
anzuzeigen und zu bearbeiten.<br />
(Sie auf den Seiten 66.)<br />
3 Der Bildschirm zum Starten der Routenführung<br />
wird angezeigt. (Sie auf<br />
den Seiten 47.)<br />
INFORMATION<br />
● Wenn “Zuhause” nicht registriert ist,<br />
wird eine Meldung angezeigt und der<br />
Bildschirm automatisch auf den Einstellungsbildschirm<br />
umgeschaltet. (Sie auf<br />
den Seiten 61.)<br />
• Berühren Sie , um die Eingabeinformation<br />
anzuzeigen und zu bearbeiten.<br />
(Sie auf den Seiten 66.)<br />
3 Der Bildschirm zum Starten der Routenführung<br />
wird angezeigt. (Sie auf<br />
den Seiten 47.)<br />
INFORMATION<br />
● Die Liste kann bis zu 100 Eintragungen<br />
enthalten. Falls die maximale Zahl<br />
erreicht worden ist, wird der älteste<br />
Zielort gelöscht, um für den neuen, in<br />
der Liste zu speichernden Zielort Platz<br />
zu machen.<br />
39
2. ZIELORTSUCHE<br />
ZIELORTSUCHE ÜBER “Telefonbuch”<br />
Sie können einen Zielort über die<br />
Adresse der Kontakperson aus dem<br />
Telefonbuch eines angeschlossenen<br />
Mobiltelefons eingeben.<br />
Bevor Sie diese Funktion benutzen,<br />
schließen Sie ein Bluetooth ® -Telefon<br />
mit Telefonprofil an. (Sehen Sie auf<br />
Seite 208.)<br />
Falls ein Kontakt keine Adresseninformation<br />
enthält, wird die Eingabe abgedunkelt.<br />
1 Berühren Sie “Telefonbuch” auf dem<br />
Bildschirm “Meine Ziele”.<br />
2 Berühren Sie die gewünschte Eingabe.<br />
ZIELORTSUCHE AUF DEM<br />
BILDSCHIRM “Ziel eingeben”<br />
(Zielorte eingeben)<br />
Es gibt mehrere Möglichkeiten, um einen<br />
Zielort zu suchen.<br />
(a)Zielortsuche über Adresse<br />
(b)Zielortsuche über POI<br />
(c)Zielortsuche über weitere Funktionen<br />
1 Berühren Sie “NAV” auf der Karte oder<br />
drücken Sie die Taste “MAP NAV”, um<br />
den Menübildschirm “Navigation” anzuzeigen.<br />
• Wird der Menübildschirm “Navigation”<br />
nicht angezeigt, berühren Sie<br />
er aufgerufen wird.<br />
2 Berühren Sie “Ziel eingeben”.<br />
bis<br />
• Berühren Sie “Kontakt suchen”, um<br />
den Namen der Kontaktperson zu<br />
suchen.<br />
• Berühren Sie , um die Eingabeinformation<br />
anzuzeigen und zu bearbeiten.<br />
(Sie auf den Seiten 66.)<br />
• Der Bildschirm “Ziel eingeben” kann durch<br />
Berühren von auf einem beliebigen<br />
“Navigation”-Bildschirm angezeigt werden.<br />
3 Der Bildschirm zum Starten der Routenführung<br />
wird angezeigt. (Sie auf<br />
den Seiten 47.)<br />
40
2. ZIELORTSUCHE<br />
3 Berühren Sie den Tabulator für die gewünschte<br />
Methode.<br />
3 Geben Sie das gewünschte Land ein.<br />
2<br />
• Für eine Beschreibung jeder einzelnen<br />
Funktion sehen Sie die nachfolgenden<br />
Seiten.<br />
ZIELORTSUCHE ÜBER “Adresse”<br />
4 Berühren Sie “Stadt” oder “PLZ”, um<br />
den Namen von Stadt oder die PLZ<br />
einzugeben.<br />
NAVIGATIONSSYSTEMS<br />
Für die Zielortsuche kann der Namen<br />
einer Stadt oder die PLZ benutzt werden.<br />
1 Berühren Sie “Adresse” auf dem Bildschirm<br />
“Ziel eingeben”.<br />
2 Berühren Sie “Land”.<br />
• Falls entweder “Stadt” oder “PLZ” eingegeben<br />
wird, erfolgt die andere Eingabe<br />
automatisch.<br />
5 Berühren Sie “Straße”, um den Straßennamen<br />
einzugeben.<br />
6 Berühren Sie “Nr.” oder “Kreuzung”,<br />
um eine Straßennummer oder den Namen<br />
einer Kreuzung einzugeben.<br />
• Straßennummer und Name der Kreuzung<br />
können nicht gleichzeitig eingegeben werden.<br />
7 Berühren Sie “Strecke berechnen”.<br />
8 Der Bildschirm zum Starten der Routenführung<br />
wird angezeigt. (Sehen Sie<br />
Seite 47.)<br />
41
2. ZIELORTSUCHE<br />
INFORMATION<br />
● “Strecke berechnen” kann gewählt<br />
werden, nachdem “Stadt” oder “PLZ”<br />
eingegeben wurde. Falls “Strecke<br />
berechnen” berührt wird und nur<br />
“Stadt” oder “PLZ” eingegeben wurde,<br />
beginnt die Routenführung im Zentrum<br />
der als Zielort eingegebenen Stadt.<br />
● Falls<br />
berührt wird, werden<br />
alle Eingabedaten außer “Land”<br />
gelöscht.<br />
ZIELORTSUCHE ÜBER “POI”<br />
4 Berühren Sie die gewünschte<br />
Kategorie.<br />
5 Berühren Sie für den<br />
gewünschten Punkt.<br />
Spezielle Zielorte in einem bestimmten<br />
Gebiet können über Kategorie, Name<br />
oder Karte gesucht werden.<br />
■SUCHE ÜBER “Kategorien”<br />
1 Berühren Sie “POI” auf dem<br />
Bildschirm “Ziel eingeben”.<br />
2 Berühren Sie “Kategorien”.<br />
• Wenn Sie den gewünschten Punkt<br />
berühren, wird der Bildschirm zum Starten<br />
der Routenführung direkt aufgerufen.<br />
(Sehen Sie auf Seite 47.)<br />
6 Berühren Sie “<strong>Go</strong>”.<br />
3 Berühren Sie den gewünschten Punkt,<br />
um das Gebiet abzusuchen. (Sehen<br />
Sie auf Seite 44.)<br />
• Wenn Sie “Speich.” berühren, wird der<br />
Punkt in der Zielliste “Speicher” auf dem<br />
“Meine Ziele”-Bildschirm registriert.<br />
(Sehen Sie auf Seite 62.)<br />
• Falls berührt wird, erfolgt der<br />
Anruf der registrierten Telefonnummer.<br />
42
2. ZIELORTSUCHE<br />
7 Der Bildschirm zum Starten der<br />
Routenführung wird angezeigt. (Sehen<br />
Sie auf Seite 47.)<br />
INFORMATION<br />
● Die POI-Suchergebnisliste wird nach<br />
der Entfernung zum speziellen Zielort<br />
sortiert. Die Entfernung kann mit den<br />
folgenden Methoden sortiert werden:<br />
• Falls das Suchgebiet auf “Am derzeitigen<br />
Standort”, “Um” oder “Entlang<br />
der Strecke” eingestellt ist, wird die<br />
Entfernung von der gegenwärtigen<br />
Position bis zum speziellen Zielort<br />
berechnet.<br />
• Falls das Suchgebiet auf “Am Zielort”<br />
eingestellt ist, wird die Entfernung vom<br />
Zielort bis zum speziellen Zielort<br />
berechnet.<br />
■SUCHE ÜBER “Nach Name”<br />
1 Berühren Sie “POI” auf dem<br />
Bildschirm “Ziel eingeben”.<br />
2 Berühren Sie “Nach Name” auf dem<br />
Bildschirm “POI”.<br />
3 Berühren Sie den gewünschten Punkt,<br />
um das Gebiet abzusuchen. (Sehen<br />
Sie auf Seite 44.)<br />
4 Geben Sie einen POI-Namen ein.<br />
■SUCHE ÜBER “Auf Karte”<br />
1 Berühren Sie “POI” auf dem<br />
Bildschirm “Ziel eingeben”.<br />
2 Berühren Sie “Auf Karte” auf dem<br />
Bildschirm “POI”.<br />
3 Berühren Sie den gewünschten Punkt,<br />
um das Gebiet abzusuchen. (Sehen<br />
Sie auf Seite 44.)<br />
4 Berühren Sie das gewünschte POI-<br />
Symbol auf der Karte.<br />
5 Folgen Sie den Anweisungen von<br />
“SUCHE ÜBER “Kategorien”” ab<br />
“SCHRITT 5”. (Sehen Sie auf Seite<br />
42.)<br />
INFORMATION<br />
● Je nach dem aktuellen<br />
Kartenmaßstab, stehen nicht alle POI-<br />
Symbole für die Auswahl zur<br />
Verfügung.<br />
2<br />
NAVIGATIONSSYSTEMS<br />
5 Berühren Sie “OK”.<br />
6 Folgen Sie den Anweisungen von<br />
“SUCHE ÜBER “Kategorien”” ab<br />
“SCHRITT 5”. (Sehen Sie auf Seite<br />
42.)<br />
43
2. ZIELORTSUCHE<br />
■WAHL DES SUCHGEBIETS<br />
1 Berühren Sie “Kategorien”, “Nach<br />
Name” oder “Auf Karte”.<br />
Wahl des Gebiets “Um”<br />
Falls Sie “Um” wählen, berühren Sie<br />
“Definieren”, um das gewünschte<br />
Suchgebiet zu wählen.<br />
1 Berühren Sie “Land”, um ein Land<br />
einzugeben.<br />
2 Berühren Sie den gewünschten Punkt,<br />
um das Gebiet abzusuchen.<br />
2 Berühren Sie “Stadt” oder “PLZ”, um<br />
den Namen oder die PLZ einzugeben.<br />
3 Berühren Sie “Als Suchgebiet<br />
definieren”.<br />
“Am derzeitigen Standort”: Nahe an<br />
gegenwärtiger Position.<br />
“Um”: Nahe am definierten Kreis (siehe<br />
Seite 44.)<br />
“Am Zielort”: Nahe am Hauptzielort<br />
“Entlang der Strecke”: Auf der<br />
gegenwärtigen Route<br />
INFORMATION<br />
● Falls entweder “Stadt” oder “PLZ”<br />
eingegeben wird, erfolgt die andere<br />
Eingabe automatisch.<br />
● Falls berührt wird,<br />
werden alle Eingabedaten außer<br />
“Land” gelöscht.<br />
INFORMATION<br />
● Wenn die Routenführung nicht benutzt<br />
wird, können “Am Zielort” und<br />
“Entlang der Strecke” nicht gewählt<br />
werden.<br />
● Wird “Am Zielort” gewählt, dann<br />
werden die speziellen Zielorte rund um<br />
den Zielort gesucht. Spezielle Zielorte in<br />
der Nähe von Zwischenstationen<br />
werden nicht gesucht.<br />
44
2. ZIELORTSUCHE<br />
ZIELORTSUCHE ÜBER “Erweitert”<br />
1 Berühren Sie “Erweitert” auf dem<br />
Bildschirm “Ziel eingeben”.<br />
2 Berühren Sie die gewünschte Methode,<br />
um den Zielort zu suchen.<br />
• Für eine Beschreibung jeder einzelnen<br />
Funktion sehen Sie die nachfolgenden<br />
Seiten.<br />
■AUSWÄHLEN EINES PUNKTES<br />
AUF DER KARTE<br />
1 Berühren Sie “Aus Karte auswählen”<br />
auf dem Bildschirm “Erweitert”.<br />
2 Berühren Sie den gewünschten Punkt<br />
auf der Karte.<br />
3 Berühren Sie “<strong>Go</strong>”.<br />
• Wenn Sie “Speich.” berühren, wird der<br />
Punkt in der Zielliste “Speicher” auf dem<br />
“Meine Ziele”-Bildschirm registriert. (Sie<br />
auf den Seiten 62.)<br />
4 Der Bildschirm zum Starten der Routenführung<br />
wird angezeigt. (Sie auf<br />
den Seiten 47.)<br />
■EINGEBEN DER GEO-KOORDINA-<br />
TEN<br />
GEO-Koordinaten können im DMS-<br />
Format (Grad ° , Minuten’, Sekunden”)<br />
eingegeben werden. Es können nur<br />
Koordinaten eingegeben werden, die<br />
tatsächlich existieren. Unmögliche Koordinaten<br />
und ihre respektiven Bildschirmtasten<br />
werden abgeblendet.<br />
1 Berühren Sie “Geokoordinaten eingeben”auf<br />
dem Bildschirm “Erweitert”.<br />
2 Berühren Sie “N” oder “S”.<br />
2<br />
NAVIGATIONSSYSTEMS<br />
45
2. ZIELORTSUCHE<br />
3 Geben Sie den Breitengrad ein (Grad ° ,<br />
Minuten’, Sekunden”).<br />
4 Berühren Sie “W” oder “E”.<br />
5 Geben Sie den Längengrad ein (Grad ° ,<br />
Minuten’, Sekunden”).<br />
6 Berühren Sie “OK”.<br />
7 Berühren Sie “<strong>Go</strong>”.<br />
• Wenn Sie “Speich.” berühren, wird der<br />
Punkt in der Zielliste “Speicher” auf dem<br />
“Meine Ziele”-Bildschirm registriert. (Sie<br />
auf den Seiten 63.)<br />
8 Der Bildschirm zum Starten der Routenführung<br />
wird angezeigt. (Sie auf<br />
den Seiten 47.)<br />
INFORMATION<br />
● Falls der eingestellte Zielort nicht auf der<br />
Route ist, wird das Fahrzeug bis zu<br />
einem Punkt geführt, der dem Zielort am<br />
nächsten ist.<br />
■ONLINE-SUCHE<br />
Ein Zielort kann über einen angeschlossenen<br />
Online-Service gewählt<br />
werden. Für ausführliche Information<br />
zum angeschlossenen Online-Service,<br />
sehen Sie Seite 89.<br />
46
3. ROUTENFÜHRUNG<br />
1. ROUTENFÜHRUNG STARTEN<br />
BILDSCHIRM ZUM STARTEN<br />
DER ROUTENFÜHRUNG<br />
Nach der Zielortsuche wird der Bildschirm<br />
zum Starten der Routenführung<br />
angezeigt.<br />
Je nach Einstellung wird der Normalbildschirm<br />
oder ein Routenausweichbildschirm<br />
angezeigt. (Sie auf den<br />
Seiten 74.)<br />
ACHTUNG<br />
● Beachten Sie während der Fahrt die<br />
Verkehrsvorschriften und achten Sie auf<br />
den Zustand der Straße. Falls ein Verkehrsschild<br />
an der Straße geändert<br />
wurde, kann die Routenführung evtl. falsche<br />
Informationen ausgeben.<br />
NORMALBILDSCHIRM<br />
Die empfohlene Route wird auf der<br />
Karte angezeigt.<br />
1 Berühren Sie “<strong>Go</strong>”.<br />
• “Präferenzen”: Berühren Sie die Taste,<br />
um bevorzugte Straßen vor dem Starten<br />
der Routenführung einzustellen. (Sie<br />
auf den Seiten 48.)<br />
• “Meiden”: Berühren Sie die Taste, um<br />
die Vermeidungskriterien vor dem Starten<br />
der Routenführung einzustellen.<br />
(Sie auf den Seiten 49.)<br />
2 Startet die Routenführung. (Sie auf<br />
den Seiten 50.)<br />
2<br />
NAVIGATIONSSYSTEMS<br />
INFORMATION<br />
● Die voreingestellte Routenempfehlung<br />
kann geändert werden. (Siehen Sie die<br />
Seiten 48 und 74.)<br />
● Die Ankunftszeit oder die Restzeit wird<br />
im Bereich rechts oben auf der Karte<br />
angezeigt. Jedes Mal, wenn dieser<br />
Bereich berührt wird, schaltet die<br />
Anzeige zwischen Ankunftszeit und<br />
Restzeit um.<br />
● Die Gesamtstrecke der Route wird auf<br />
der Karte angezeigt.<br />
● Der Bildschirm zum Starten der Routenführung<br />
wird immer im Format 2D nord<br />
angezeigt.<br />
47
3. ROUTENFÜHRUNG<br />
ROUTENAUSWEICHBILD-<br />
SCHIRM<br />
Es werden drei Routenempfehlungen<br />
auf der Karte angezeigt.<br />
1 Berühren Sie eine der drei empfohlenen<br />
Routen, um sie zu wählen.<br />
EINSTELLEN DER ROUTE<br />
EINSTELLEN VON ROUTEN-<br />
VORZUG<br />
1 Berühren Sie “Präferenzen” auf dem<br />
Bildschirm zum Starten der Routenführung.<br />
2 Berühren Sie den gewünschten Punkt.<br />
• “Meiden”: Berühren Sie die Taste, um<br />
die Vermeidungskriterien vor dem Starten<br />
der Routenführung einzustellen.<br />
(Sie auf den Seiten 49.)<br />
2 Starten Sie die Routenführung. (Sie<br />
auf den Seiten 50.)<br />
INFORMATION<br />
● Die Ankunftszeit und die Gesamtstrecke<br />
der Route werden in der Liste<br />
angezeigt.<br />
● Der Bildschirm zum Starten der Routenführung<br />
wird immer im Format 2D nord<br />
angezeigt.<br />
“Schnelle Strecke”: Berühren Sie die Taste,<br />
um die schnellste Route zu berechnen.<br />
“Kurze Strecke”: Berühren Sie die Taste,<br />
um die kürzeste Route zu berechnen.<br />
“Umweltfreundliche Strecke”: Berühren<br />
Sie die Taste, um eine umweltfreundliche<br />
Route zu berechnen.<br />
3 Die Route wird neu berechnet.<br />
48
3. ROUTENFÜHRUNG<br />
EINSTELLEN VON VERMEI-<br />
DUNGSKRITERIEN<br />
1 Berühren Sie “Meiden” auf dem Bildschirm<br />
zum Starten der Routenführung.<br />
2<br />
2 Berühren Sie den gewünschten Punkt.<br />
“Autobahnen vermeiden”: Berühren Sie<br />
die Taste, um Autobahnen zu vermeiden.<br />
“Mautstrassen vermeiden”: Berühren<br />
Sie die Taste, um Mautstraßen zu vermeiden.<br />
“Tunnel vermeiden”: Berühren Sie die<br />
Taste, um Tunnel zu vermeiden.<br />
“Fähre/Autozug vermeiden”: Berühren<br />
Sie den Schirm, um Fähren und Autozüge<br />
zu vermeiden.<br />
NAVIGATIONSSYSTEMS<br />
3 Berühren Sie .<br />
4 Die Route wird neu berechnet.<br />
INFORMATION<br />
● Die Einstellung der Routenvorzüge und<br />
–vermeidungen kann auch auf dem Bildschirm<br />
“Routenoptionen” geändert werden.<br />
(Sehen Sie Seite 74.)<br />
49
3. ROUTENFÜHRUNG<br />
2. ROUTENFÜHRUNG<br />
BILDSCHIRM ZUR ROUTEN-<br />
FÜHRUNG<br />
Während der Fahrtroutenführung wird<br />
der folgende Bildschirm angezeigt.<br />
■WEGWEISER<br />
Bei Annäherung am Abbiegepunkt<br />
wird automatisch ein Wegweiser angezeigt.<br />
• Auf diesem Bildschirm werden folgende<br />
Informationen angezeigt.<br />
Nr.<br />
Information<br />
Entfernung und Fahr-/Ankunftszeit<br />
zum/am Zielort<br />
■FAHRSPUREMPFEHLUNG<br />
Bei Annäherung eines Manövers wird<br />
automatisch eine Fahrspurempfehlung<br />
angezeigt.<br />
Verkehrsmeldung zur Route (Sie<br />
auf den Seiten 35.)<br />
Der farbige Abschnitt des Balkens<br />
wird geringer je näher sich das<br />
Fahrzeug am nächsten<br />
Abbiegepunkt befindet<br />
Entfernung bis zum nächsten Richtungswechsel<br />
und Pfeilanzeige der<br />
Richtung<br />
Name der gegenwärtig befahrenen<br />
Straße<br />
Aktuelle Position<br />
Führungsroute<br />
■AUTOMATISCHER ZOOM<br />
Wenn Sie sich einer Kreuzung nähern,<br />
wird der Kartenausschnitt automatisch<br />
vergrößert.<br />
INFORMATION<br />
● Verlässt das Fahrzeug die Führungsroute,<br />
wird die Route erneut berechnet.<br />
● In einigen Gegenden sind noch nicht<br />
alle Straßen digitalisiert und in unsere<br />
Datenbank aufgenommen. Daher kann<br />
es vorkommen, dass die Routenführung<br />
eine Straße auswählt, die nicht befahren<br />
werden sollte.<br />
● Die obigen Punkte werden je nach dem<br />
Kartenmaßstab angezeigt.<br />
● Das Anzeigen der obigen Punkte kann<br />
abgeschaltet werden. (Sie auf den Seiten<br />
70.)<br />
50
3. ROUTENFÜHRUNG<br />
GESPROCHENE ANWEISUN-<br />
GEN<br />
Die gesprochenen Anweisungen geben<br />
Ihnen verschiedene Hinweise bei<br />
der Annäherung an eine Kreuzung<br />
oder an andere Punkte, wo ein Manövrieren<br />
des Fahrzeugs notwendig ist.<br />
ACHTUNG<br />
● Beachten Sie während der Fahrt, insbesondere<br />
auf IPD-Straßen (Straßen, die<br />
in unserer Datenbank nicht vollständig<br />
digitalisiert sind), die Verkehrsvorschriften<br />
und achten Sie auf den Zustand der<br />
Straße. Es kann sein, dass die Routenführung<br />
nicht alle aktualisierten Informationen<br />
hat wie die Richtung einer<br />
Einbahnstraße.<br />
KREUZUNGSANSICHT<br />
2<br />
NAVIGATIONSSYSTEMS<br />
• Wenn berührt wird und die Routenführung<br />
aktiviert ist, wird die letzte Navigationsdurchsage<br />
wiederholt.<br />
• Nach Berührung von , berühren Sie<br />
“+” oder “-”, um den Lautstärkepegel der<br />
Navigationsdurchsagen einzustellen.<br />
• Nach Berührung von “+” oder “-” erfolgen<br />
kurze hörbare Anweisungen, um den<br />
aktuellen Lautstärkepegel zu kontrollieren<br />
(z.B. höher/niedriger einstellen).<br />
• Wenn Sie sich einem Autobahnkreuz<br />
nähern, können Sie auf die Kreuzungsansicht<br />
umschalten.<br />
INFORMATION<br />
● Es kann sein, dass Straßennamen aufgrund<br />
der begrenzten Text-Sprach-<br />
Funktion nicht korrekt oder klar ausgesprochen<br />
werden.<br />
● Auf Autobahnen, Landstraßen oder<br />
anderen Autostraßen mit höheren<br />
Geschwindigkeitsbegrenzungen werden<br />
gesprochene Anweisungen früher<br />
gegeben als auf Straßen im<br />
Stadtbereich, damit Sie genügend Zeit<br />
zum Manövrieren des Fahrzeugs haben.<br />
● Falls das System die aktuelle Fahrzeugposition<br />
nicht korrekt feststellen kann<br />
(bei schlechtem Empfang des GPS-<br />
Signals), kann die gesprochene Anweisung<br />
früher oder später erfolgen.<br />
51
3. ROUTENFÜHRUNG<br />
3. EINSTELLEN UND LÖSCHEN DER FAHRTROUTE<br />
Während der Routenführung können<br />
Fahrtrouten kontrolliert, geändert und<br />
neu berechnet werden.<br />
EINSTELLEN AUF DEM BILD-<br />
SCHIRM “Optionen”<br />
Das Kontrollieren und Einstellen von<br />
Fahrtrouten erfolgt hauptsächlich auf<br />
dem Bildschirm “Optionen”.<br />
1 Berühren Sie “Optionen”.<br />
2 Berühren Sie die gewünschten Punkte.<br />
Nr.<br />
Funktion<br />
Berühren Sie den Schirm, um die<br />
Karteneinstellung zu ändern. (Sie<br />
auf den Seiten 70.)<br />
Berühren Sie den Schirm, um die<br />
aktuelle Routenführung zu stoppen.<br />
Berühren Sie den Schirm, um Routenvorzüge<br />
und Vermeidungskriterien<br />
für die Routenberechnung<br />
einzustellen. (Sie auf den Seiten<br />
53.)<br />
Berühren Sie den Schirm, um eine<br />
Liste der verschiedenen Abschnitte<br />
der Fahrtroute aufzurufen. Sie können<br />
ebenfalls eine Umleitung definieren.<br />
(Sie auf den Seiten 53.) (Der<br />
aktuelle Zustand wird rechts neben<br />
dem Punkt angezeigt.)<br />
Berühren Sie den Schirm, um die<br />
gesamte Fahrtroute anzuzeigen.<br />
Berühren Sie den Schirm, um eine<br />
feste Entfernung auf der Straße vor<br />
Ihnen zu blockieren. (Sie auf den<br />
Seiten 54.) (Der aktuelle Zustand<br />
wird rechts neben dem Punkt angezeigt.)<br />
Berühren Sie den Schirm, um die<br />
gegenwärtige Position, die Geo-Koordinaten<br />
und die GPS-Informationen<br />
anzuzeigen. (Sie auf den Seiten<br />
28.)<br />
Berühren Sie den Schirm, um Informationen<br />
über den Zielort anzuzeigen.<br />
(Sie auf den Seiten 54.)<br />
• Auf diesem Bildschirm können folgende<br />
Funktionen durchgeführt werden.<br />
52
3. ROUTENFÜHRUNG<br />
EINSTELLEN DER ROUTEN-<br />
VORZÜGE ODER VERMEI-<br />
DUNGSKRITERIEN<br />
1 Berühren Sie “Routenoptionen für<br />
aktuelle Strecke” auf dem Bildschirm<br />
“Optionen”.<br />
2 Berühren Sie den gewünschten Punkt,<br />
um die Routeneinstellung zu ändern.<br />
ANZEIGEN DER ROUTENLISTE<br />
Sie können eine Liste der verschiedenen<br />
Routenabschnitte aufrufen.<br />
1 Berühren Sie “Manöverliste” auf dem<br />
Bildschirm “Optionen”.<br />
2 Berühren Sie den gewünschten Punkt,<br />
um den Abschnitt aufzurufen.<br />
2<br />
NAVIGATIONSSYSTEMS<br />
“Präferenzen”: Berühren Sie die Taste,<br />
um Routenvorzüge einzustellen. (Sie auf<br />
den Seiten 48.)<br />
“Meiden”: Berühren Sie die Taste, um<br />
Vermeidungskriterien einzustellen. (Sie<br />
auf den Seiten 49.)<br />
3 Die Route wird neu berechnet.<br />
• Es werden Routenführungspfeil, Straßenname,<br />
Entfernung bis zum Punkt angezeigt.<br />
3 Die Details des Abschnitts werden angezeigt.<br />
oder : Berühren Sie den Schirm,<br />
um nächsten oder vorherigen Abschnitt anzuzeigen.<br />
• Berühren Sie “Umfahren”, um<br />
gewünschten Abschnitt zu umgehen.<br />
(Sie auf den Seiten 57.)<br />
53
3. ROUTENFÜHRUNG<br />
VOR IHNEN LIEGENDE STRAS-<br />
SE IST GESPERRT<br />
Ein fester Abschnitt auf der vor Ihnen<br />
liegenden Strasse kann gesperrt sein.<br />
1 Berühren Sie “Straße sperren” auf<br />
dem Bildschirm “Optionen”.<br />
2 Berühren Sie den gewünschten Punkt,<br />
um die gewünschte Umgehungsentfernung<br />
zu wählen.<br />
ANZEIGEN DER ZIELORTIN-<br />
FORMATIONEN<br />
Die Zielortinformationen werden angezeigt.<br />
1 Berühren Sie “Zielinformationen”<br />
auf dem Bildschirm “Optionen”.<br />
2 Der Zielortinformationsbildschirm wird<br />
angezeigt.<br />
“Straßensperre deaktivieren”: Berühren<br />
Sie den Schirm, um die Funktion zu deaktivieren.<br />
“Die nächsten 2 km sperren” ~ “Die<br />
nächsten 20 km sperren”: Berühren Sie<br />
den Schirm, um die nächsten 2 km ~ 20<br />
km auf der aktuellen Route (Straße) zu<br />
umgehen.<br />
3 Die Route wird neu berechnet.<br />
• Eine blockierte Fahrtroute wird auf der<br />
Karte markiert.<br />
• Nach Umgehung der blockierten Route<br />
wird die Funktion zum Blockieren der Straße<br />
vor Ihnen automatisch deaktiviert.<br />
• Auf diesem Bildschirm werden folgende<br />
Informationen angezeigt.<br />
Nr.<br />
Information<br />
Adresse des Zielortes<br />
Gewählter Routenvorzug<br />
Gewählte Vermeidungskriterien<br />
Ankunftszeit, Restzeit und Entfernung<br />
bis zum Zielort<br />
Adresse aller Zwischenstationen<br />
(falls eingegeben)<br />
54
3. ROUTENFÜHRUNG<br />
ZIELORTE HINZUFÜGEN<br />
Sie können Zielorte hinzufügen und<br />
die Fahrtroute dementsprechend ändern.<br />
1 Berühren Sie “NAV” auf der Karte oder<br />
drücken Sie die Taste “MAP NAV”, um<br />
den Menübildschirm “Navigation” anzuzeigen.<br />
• Wird der Menübildschirm “Navigation”<br />
nicht angezeigt, berühren Sie<br />
er aufgerufen wird.<br />
2 Berühren Sie “Ziel eingeben”.<br />
bis<br />
Zur Zielortsuche über “Adresse eingeben”<br />
5 Berühren Sie “Als Zwischenziel hinzufügen”.<br />
Wenn Sie den Zielort über “Aus Karte<br />
auswählen” oder “Geokoordinaten<br />
eingeben” suchen<br />
5 Berühren Sie “Hinzufügen”.<br />
Wenn Sie den Zielort über andere Methoden<br />
suchen<br />
5 Berühren Sie die gewünschte Eingabe.<br />
6 Berühren Sie “Zwischenziel einfügen”,<br />
um die Position der Zwischenstation<br />
zu wählen.<br />
2<br />
NAVIGATIONSSYSTEMS<br />
• Der Bildschirm “Ziel eingeben” kann durch<br />
Berühren von auf einem beliebigen<br />
“Navigation”-Bildschirm angezeigt werden.<br />
3 Berühren Sie “Zw.-ziel” auf dem Bildschirm<br />
“Ziel eingeben”.<br />
4 Berühren Sie die gewünschte Methode,<br />
um den Zielort zu suchen.<br />
7 Die Route wird neu berechnet.<br />
INFORMATION<br />
● Zusätzlich zum Haupzielort können<br />
maximal 4 Zwischenstationen eingestellt<br />
werden.<br />
● Der Hauptzielort wird durch markiert<br />
und die Zwischenstationen werden<br />
durch<br />
markiert.<br />
• Für ausführliche Informationen zur Suche<br />
von Zielorten auf der Karte, sehen Sie<br />
Seite 38.<br />
55
3. ROUTENFÜHRUNG<br />
BEARBEITEN VON ZIELORTEN Nr. Funktion<br />
1 Berühren Sie “Zielliste anzeigen” auf<br />
dem Bildschirm “Zw.-ziel”.<br />
Berühren Sie den Punkt, um ihn in<br />
der Zielortliste auf dem Bildschirm<br />
“Meine Ziele” zu registrieren. (Sie<br />
auf den Seiten 63.)<br />
Berühren Sie die Taste, um die Reihenfolge<br />
der Zielorte zu ändern. Berühren<br />
Sie oder , um den<br />
Zielort auf dem nächsten Bildschirm<br />
aufwärts/abwärts zu bewegen.<br />
2 Berühren Sie den gewünschten Zielort,<br />
der bearbeitet werden soll.<br />
Berühren Sie den Schirm, um den<br />
Zielort zu löschen.<br />
Berühren Sie den Schirm, um alle<br />
Zwischenstationen zu löschen.<br />
INFORMATION<br />
● Falls der Hauptzielort gelöscht wird,<br />
dann wird die letzte Zwischenstation vor<br />
dem gelöschen Zielort zum neuen<br />
Hauptzielort.<br />
3 Berühren Sie den gewünschten Punkt.<br />
• Auf diesem Bildschirm können folgende<br />
Funktionen durchgeführt werden.<br />
56
3. ROUTENFÜHRUNG<br />
UMGEHEN EINES AB-<br />
SCHNITTS AUF DER FAHR-<br />
TROUTE<br />
UMGEHEN EINES AB-<br />
SCHNITTS AUS DER ROUTEN-<br />
LISTE<br />
Wenn ein Abschnitt umgangen wird,<br />
kann die Umgehungsroute geändert<br />
werden.<br />
■ABSCHNITT UMGEHEN<br />
1 Rufen Sie die Routenliste auf. (Sie auf<br />
den Seiten 53.)<br />
2 Berühren Sie den gewünschten Abschnitt,<br />
der umgangen werden soll.<br />
■ABBRECHEN DER AB-<br />
SCHNITTSUMGEHUNG<br />
1 Rufen Sie die Routenliste auf. (Sie auf<br />
den Seiten 53.)<br />
2 Berühren Sie “Umleitungen”.<br />
3 Berühren Sie “Umfahr. aus”.<br />
2<br />
NAVIGATIONSSYSTEMS<br />
3 Berühren Sie “Umfahren”.<br />
• Falls die Umgehung mehr als einen Punkt<br />
enthält, wird eine Liste der umgangenen<br />
Punkte angezeigt. Wählen Sie die Punkte<br />
der Liste aus, deren Umgehung abgebrochen<br />
werden soll.<br />
4 Die Route wird neu berechnet.<br />
oder : Berühren Sie den Schirm,<br />
um nächsten oder vorherigen Abschnitt<br />
anzuzeigen.<br />
4 Die Route wird neu berechnet.<br />
57
3. ROUTENFÜHRUNG<br />
UMGEHEN EINES AB-<br />
SCHNITTS AUS EINER LISTE<br />
VON VERKEHRSMELDUNGEN<br />
Falls eine Verkehrsmeldung die Fahrtroute<br />
betrifft, kann der gewünschte<br />
Abschnitt umgangen werden.<br />
■ABSCHNITT UMGEHEN<br />
1 Rufen Sie die Verkehrsinformationsliste<br />
auf. (Sie auf den Seiten 35.)<br />
2 Berühren Sie “Strecke” auf dem Bildschirm<br />
“Verkehrsmeld.”.<br />
3 Berühren Sie den gewünschten Abschnitt,<br />
der umgangen werden soll.<br />
• Bei Berührung von<br />
∗ werden die<br />
Verkehrsmeldungen gesprochen. Um<br />
diese Funktion abzubrechen, berühren<br />
Sie<br />
∗ .<br />
5 Die Route wird neu berechnet.<br />
• Die TMC-Markierung auf dem Bildschirm<br />
“Strecke” wechselt auf .<br />
■ABBRECHEN DER AB-<br />
SCHNITTSUMGEHUNG<br />
1 Berühren Sie den Umgehungsabschnitt<br />
auf dem Bildschirm “Strecke”.<br />
2 Berühren Sie “Umfahr. aus”.<br />
4 Berühren Sie “Umfahren”.<br />
oder : Berühren Sie den Schirm,<br />
um nächste oder vorherige Meldung anzuzeigen.<br />
• Bei Berührung von<br />
∗ werden die<br />
Verkehrsmeldungen gesprochen. Um<br />
diese Funktion abzubrechen, berühren<br />
Sie<br />
∗ .<br />
oder : Berühren Sie den Schirm,<br />
um nächste oder vorherige Meldung anzuzeigen.<br />
3 Die Route wird neu berechnet.<br />
• Die TMC-Markierung auf dem Bildschirm<br />
“Strecke” wechselt auf .<br />
∗ : je nach Ausstattung<br />
58
3. ROUTENFÜHRUNG<br />
NEUBERECHNUNG DER<br />
ROUTE ÜBER VERKEHRS-<br />
MELDUNGEN<br />
• Drücken Sie auf „Umweg anz...“, um eine<br />
visuelle Darstellung der Umleitungsstrecke<br />
anzuzeigen. In der Ecke am oberen<br />
Bildschirmrand sehen Sie<br />
Informationen zu Zeiteinsparungen und<br />
Abweichungen (km).<br />
Über ein Einblendfenster werden Sie<br />
über relevante Verkehrsmeldungen zur<br />
Fahrtroute informiert.<br />
Je nach Einstellungen der Verkehrsmeldungen<br />
kann das Einblendfenster verschieden<br />
sein. (Sie auf den Seiten 77.)<br />
WENN “Automatisch” GE-<br />
WÄHLT WIRD<br />
1 Der folgende Bildschirm wird angezeigt.<br />
2<br />
NAVIGATIONSSYSTEMS<br />
2 Die Route wird automatisch neu berechnet.<br />
Wenn “Manuell” GEWÄHLT<br />
WIRD<br />
1 Der folgende Bildschirm wird angezeigt.<br />
59
4. MEINE ZIELORTE<br />
1. EINE EINGABE REGISTRIEREN<br />
EINE NEUE EINGABE REGI-<br />
STRIEREN<br />
4 Berühren Sie “Neuen Eintrag anlegen”.<br />
Mit diesem System können bis zu 200<br />
Zielorte registriert werden.<br />
REGISTRIEREN AUF DEM<br />
BILDSCHIRM “Meine Ziele”<br />
1 Berühren Sie “NAV” auf der Karte oder<br />
drücken Sie die Taste “MAP NAV”, um<br />
den Menübildschirm “Navigation” anzuzeigen.<br />
• Wird der Menübildschirm “Navigation”<br />
5 Geben Sie die Eingabeadresse ein.<br />
(Sie auf den Seiten 41.)<br />
nicht angezeigt, berühren Sie<br />
er aufgerufen wird.<br />
2 Berühren Sie “Meine Ziele”.<br />
bis<br />
6 Berühren Sie “Neuen Eintrag speichern”.<br />
7 Geben Sie den Eingabenamen ein.<br />
• Der Bildschirm “Meine Ziele” kann durch<br />
Berühren von auf einem beliebigen<br />
“Navigation”-Bildschirm angezeigt werden.<br />
3 Berühren Sie “Speicher” auf dem<br />
Bildschirm “Meine Ziele”.<br />
8 Berühren Sie “OK”.<br />
60
4. MEINE ZIELORTE<br />
9 Die Eingabe wird in der Liste “Speicher”<br />
gespeichert.<br />
2 Berühren Sie “Ja”.<br />
2<br />
• Berühren Sie , um die Eingabeinformation<br />
anzuzeigen und zu bearbeiten.<br />
(Sie auf den Seiten 66.)<br />
■HEIMATADRESSE (“Zuhause”) RE-<br />
GISTRIEREN<br />
3 Berühren Sie die gewünschte Methode,<br />
um den Punkt zu suchen.<br />
NAVIGATIONSSYSTEMS<br />
Wenn die Heimatadresse (“Zuhause”)<br />
nicht registriert worden ist, ermöglicht<br />
das Berühren von<br />
“Zuhause” die Heimatadressenregistrierung.<br />
1 Berühren Sie “Zuhause”.<br />
• Für ausführliche Informationen zur Suche<br />
des Punktes auf der Karte, siehe Seite 38.<br />
Zur Zielortsuche über “Adresse eingeben”<br />
4 Berühren Sie “Als Zuhause speichern”.<br />
Wenn Sie den Zielort über “Aus Karte<br />
auswählen” oder “Geokoordinaten<br />
eingeben” suchen<br />
4 Berühren Sie “Speic.”.<br />
Wenn Sie den Zielort über andere Methoden<br />
suchen<br />
4 Berühren Sie die gewünschte Eingabe<br />
auf der Liste.<br />
5 Die Eingabe wird in der Liste “Speicher”<br />
unter “Zuhause” gespeichert.<br />
• Berühren Sie , um die Eingabeinformation<br />
anzuzeigen und zu bearbeiten.<br />
(Sie auf den Seiten 66.)<br />
61
4. MEINE ZIELORTE<br />
REGISTRIEREN AUF DER KAR-<br />
TE<br />
1 Berühren Sie den gewünschten Punkt<br />
auf der Karte.<br />
2 Berühren Sie “Speich.”.<br />
REGISTRIEREN AUS DER LI-<br />
STE<br />
■REGISTRIEREN AUS DER LISTE<br />
AUF DEM BILDSCHIRM “Letzte Ziele”<br />
ODER “Telefonbuch”<br />
1 Suchen Sie den Punkt über “Letzte<br />
Ziele” oder “Telefonbuch”. (Sehen Sie<br />
Seite 39 und 40.)<br />
2 Berühren Sie neben dem gewünschten<br />
Punkt.<br />
3 Folgen Sie den Anweisungen von “RE-<br />
GISTRIEREN AUF DEM BILD-<br />
SCHIRM “Meine Ziele”” ab “SCHRITT<br />
7”. (Sie auf den Seiten 60.)<br />
REGISTRIEREN AUS DER POI-<br />
KATEGORIE<br />
1 Suchen Sie den Punkt über “POI”. (Sehen<br />
Sie Seite 35 und 42.)<br />
3 Berühren Sie “Zu gespeicherten Zielen<br />
hinzufügen”.<br />
2 Berühren Sie “Speich.”.<br />
3 Folgen Sie den Anweisungen von “RE-<br />
GISTRIEREN AUF DEM BILD-<br />
SCHIRM “Meine Ziele”” ab “SCHRITT<br />
7”. (Sie auf den Seiten 60.)<br />
4 Folgen Sie den Anweisungen von “RE-<br />
GISTRIEREN AUF DEM BILD-<br />
SCHIRM “Meine Ziele”” ab “SCHRITT<br />
7”. (Sie auf den Seiten 60.)<br />
INFORMATION<br />
● Falls der Kontakt eine Adresse und eine<br />
Telefonnummer enthält, werden diese in<br />
der Liste “Speicher” auf den Bildschirmen<br />
“Meine Ziele” und “Kontakte” gespeichert.<br />
(Sehen Sie Seite 60 und 167.)<br />
62
4. MEINE ZIELORTE<br />
■REGISTRIEREN AUS DER<br />
ZIELORTLISTE<br />
1 Rufen Sie den Bildschirm “Zielliste anzeigen”<br />
auf. (Sie auf den Seiten 56.)<br />
2 Berühren Sie den gewünschten Zielort.<br />
3 Berühren Sie “Zu gespeicherten<br />
Kontakten hinzufügen”.<br />
REGISTRIEREN AUS DEN GEO-<br />
KOORDINATEN<br />
1 Suchen Sie den Punkt über “Geokoordinaten<br />
eingeben”. (Sie auf den<br />
Seiten 45.)<br />
2 Berühren Sie “Speich.”.<br />
3 Folgen Sie den Anweisungen von “RE-<br />
GISTRIEREN AUF DEM BILD-<br />
SCHIRM “Meine Ziele”” ab “SCHRITT<br />
7”. (Sie auf den Seiten 60.)<br />
2<br />
NAVIGATIONSSYSTEMS<br />
4 Folgen Sie den Anweisungen von “RE-<br />
GISTRIEREN AUF DEM BILD-<br />
SCHIRM “Meine Ziele”” ab “SCHRITT<br />
7”. (Sie auf den Seiten 60.)<br />
63
4. MEINE ZIELORTE<br />
REGISTRIEREN ÜBER EIN PE-<br />
RIPHERIEGERÄT<br />
CSI-formatierte Daten können von einen<br />
USB-Speicher auf dieses System<br />
übertragen werden. Übertragene<br />
Adressen und Telefonnummern werden<br />
in der Liste “Speicher” auf den<br />
Bildschirmen “Meine Ziele” und “Kontakte”<br />
gespeichert. (Siehen Sie die<br />
Seiten 60 und 167.)<br />
2 Berühren Sie “NAV” auf der Karte oder<br />
drücken Sie die Taste “MAP NAV”, um<br />
den Menübildschirm “Navigation” anzuzeigen.<br />
• Wird der Menübildschirm “Navigation”<br />
nicht angezeigt, berühren Sie<br />
er aufgerufen wird.<br />
3 Berühren Sie “Ziel eingeben”.<br />
bis<br />
■LADEN VON ADRESSEN ÜBER<br />
EINEN USB-SPEICHER<br />
1 Öffnen Sie die Abdeckung der USB/<br />
AUX-Anschlußstelle und schließen Sie<br />
einen USB-Speicher an.<br />
• Der Bildschirm “Ziel eingeben” kann durch<br />
Berühren von auf einem beliebigen<br />
“Navigation”-Bildschirm angezeigt werden.<br />
4 Berühren Sie “Erweitert” auf dem<br />
Bildschirm “Ziel eingeben”.<br />
5 Berühren Sie “Kontakte von USB laden”.<br />
• Die USB/AUX-Anschlußstelle befindet<br />
sich auf dem Armaturenbrett oder im Konsolenfach<br />
oder Handschuhfach usw. Die<br />
Position und das Design können je nach<br />
Fahrzeug verschieden sein. Für weitere<br />
Einzelheiten, sehen Sie den Bildindex der<br />
“Betriebsanleitung” des Fahrzeugs.<br />
64
4. MEINE ZIELORTE<br />
6 Während des Ladens der Daten erscheint<br />
folgender Bildschirm.<br />
• Um diese Funktion abzubrechen, berühren<br />
Sie “Abbrechen”.<br />
7 Wenn das Laden der Daten abgeschlossen<br />
ist, erscheint folgender Bildschirm.<br />
INFORMATION<br />
● In folgenden Fällen kann es sein, dass<br />
das Hinunterladen nicht korrekt abgeschlossen<br />
wird:<br />
• Wenn der Motorschalter während des<br />
Hinunterladens abgeschaltet wird<br />
• Wenn der USB-Speicher vor dem<br />
abgeschlossenen Hinunterladen abgezogen<br />
wird<br />
● Falls eine ähnliche Meldung wie hier<br />
unten angezeigt wird, löschen Sie X-<br />
Punkte in der Liste “Speicher” auf dem<br />
Bildschirm “Meine Ziele” oder “Kontakte”,<br />
um Platz für neue Zielorte zu<br />
schaffen. (Siehen Sie die Seiten 66 und<br />
169.)<br />
2<br />
NAVIGATIONSSYSTEMS<br />
8 Die Eingabe wird in der Liste “Speicher”<br />
auf den Bildschirmen “Meine Ziele”<br />
und “Kontakte” gespeichert.<br />
(Siehen Sie die Seiten 60 und 167.)<br />
■LADEN VON ADRESSEN ÜBER EI-<br />
NEN SERVER<br />
Sie können Adresse und Telefonnummer<br />
von einem Internet-Server hinunterladen<br />
und hinzufügen. Diese<br />
werden dann in der Liste “Speicher”<br />
auf den Bildschirmen “Meine Ziele”<br />
und “Kontakte” gespeichert. (Siehen<br />
Sie die Seiten 60 und 167.) Für ausführliche<br />
Information zum angeschlossenen<br />
Online-Service, sehen Sie Seite<br />
89.<br />
65
4. MEINE ZIELORTE<br />
2. ANZEIGEN UND BEARBEITEN DER EINGABEINFORMATIONEN<br />
ANZEIGEN UND BEARBEI-<br />
TEN DER EINGABEINFORMA-<br />
TIONEN<br />
Eingabeoptionsbildschirm der “Telefonbuch”-Liste<br />
Ausführliche Informationen über Eingaben<br />
in der Liste können angezeigt<br />
oder bearbeitet werden.<br />
1 Berühren Sie neben dem gewünschten<br />
Punkt auf dem Bildschirm<br />
“Meine Ziele”.<br />
• Auf diesem Bildschirm können folgende<br />
Funktionen durchgeführt werden.<br />
Nr.<br />
Funktion<br />
Berühren Sie den Schirm, um die<br />
ausführlichen Eingabeinformationen<br />
anzuzeigen. (Sie auf den<br />
Seiten 67.)<br />
Eingabeoptionsbildschirm der “Speicher”<br />
(gespeicherten)-Liste<br />
Berühren Sie den Schirm, um<br />
den Eingabenamen zu ändern.<br />
(Sie auf den Seiten 67.)<br />
Berühren Sie den Schirm, um die<br />
Adresse zu bearbeiten. (Sie auf<br />
den Seiten 67.)<br />
Berühren Sie den Schirm, um die<br />
Eingabe zu löschen.<br />
Berühren Sie den Schirm, um<br />
alle Eingaben zu löschen.<br />
Eingabeoptionsbildschirm der “Letzte<br />
Ziele” (letzten)-Liste<br />
Berühren Sie den Schirm, um die<br />
Eingabe in der Liste “Speicher”<br />
auf den Bildschirmen “Meine Ziele”<br />
und “Kontakte” zu speichern.<br />
(Sie auf den Seiten 62.)<br />
66
4. MEINE ZIELORTE<br />
EINZELHEITEN DER EINGABE<br />
ANZEIGEN<br />
1 Berühren Sie “Details anzeigen” auf<br />
dem Eingabeoptionsbildschirm.<br />
2 Der folgende Bildschirm wird angezeigt.<br />
• Die Adresse wird auf der Karte markiert.<br />
• Adresse und Bild, falls verfügbar, der Kontaktperson<br />
werden aus dem Telefonbuch<br />
des Systems angezeigt.<br />
• Wenn Sie “<strong>Go</strong>” berühren, wird der Bildschirm<br />
zum Starten der Routenführung<br />
angezeigt.<br />
EINGABENAMEN ÄNDERN<br />
1 Berühren Sie “Umbenennen: XX” auf<br />
dem Eingabeoptionsbildschirm.<br />
2 Geben Sie den neuen Namen ein.<br />
ADRESSE BEARBEITEN<br />
1 Berühren Sie “Adresse bearbeiten”<br />
auf dem Eingabeoptionsbildschirm.<br />
2 Geben Sie die neue Adresse ein. (Sie<br />
auf den Seiten 41.)<br />
3 Berühren Sie “Änderungen speichern”.<br />
INFORMATION<br />
● Falls eine Eingabe bearbeitet wird, die<br />
vorher vom Telefonbuch gespeichert<br />
wurde, beeinflusst diese Änderung die<br />
Eingabe in der Liste “Speicher” auf den<br />
Bildschirmen “Meine Ziele” und “Kontakte”.<br />
(Siehen Sie die Seiten 60 und<br />
167.)<br />
2<br />
NAVIGATIONSSYSTEMS<br />
3 Berühren Sie “OK”.<br />
67
4. MEINE ZIELORTE<br />
3. ÜBERTRAGEN VON GESPEICHERTEN KONTAKTEN AN EINEN USB-SPEICHER<br />
ÜBERTRAGEN VON GESPEI-<br />
CHERTEN KONTAKTEN AUF<br />
EINEN USB-SPEICHER<br />
Die in der Liste “Speicher” auf den Bildschirmen<br />
“Meine Ziele” und “Kontakte”<br />
gespeicherten Eingaben (siehen Sie<br />
die Seiten 60 und 167.) können auf einen<br />
USB-Speicher übertragen werden.<br />
1 Öffnen Sie die Abdeckung der USB/<br />
AUX-Anschlußstelle und schließen Sie<br />
einen USB-Speicher an.<br />
3 Berühren Sie “Allgemeines”.<br />
4 Berühren Sie “Gesp. Kontakte a.<br />
USB sichern”.<br />
5 Während des Datentransfers erscheint<br />
folgender Bildschirm.<br />
• Die USB/AUX-Anschlußstelle befindet<br />
sich auf dem Armaturenbrett oder im Konsolenfach<br />
oder Handschuhfach usw. Die<br />
Position und das Design können je nach<br />
Fahrzeug verschieden sein. Für weitere<br />
Einzelheiten, sehen Sie den Bildindex der<br />
“Betriebsanleitung” des Fahrzeugs.<br />
2 Drücken Sie die Taste “SETUP”.<br />
• Um diese Funktion abzubrechen, berühren<br />
Sie “Abbruch”.<br />
68
4. MEINE ZIELORTE<br />
6 Wenn der Datentransfer auf den USB-<br />
Speicher abgeschlossen ist, erscheint<br />
folgender Bildschirm.<br />
2<br />
INFORMATION<br />
● In folgenden Fällen kann es sein, dass<br />
das Hinunterladen nicht korrekt abgeschlossen<br />
wird:<br />
• Wenn der Motorschalter während des<br />
Hinunterladens abgeschaltet wird<br />
• Wenn der USB-Speicher vor dem<br />
abgeschlossenen Hinunterladen abgezogen<br />
wird<br />
NAVIGATIONSSYSTEMS<br />
69
5. NAVIGATIONS-EINSTELLUNGEN<br />
1. KARTEN-EINSTELLUNGEN<br />
EINSTELLEN DER KARTE<br />
1 Berühren Sie “Optionen”.<br />
• Auf diesem Bildschirm können folgende<br />
Funktionen eingestellt werden.<br />
2 Berühren Sie “Karteneinstellungen”.<br />
3 Berühren Sie den einzustellenden<br />
Punkt.<br />
Nr.<br />
Funktion<br />
Berühren Sie den Schirm, um die<br />
Kartenanordnung zu ändern.<br />
(Sie auf den Seiten 29.)<br />
Berühren Sie den Schirm, um die<br />
POI-Ikon-Kategorien einzustellen.<br />
(Sie auf den Seiten 72.)<br />
Berühren Sie den Bildschirm, um<br />
ihn auf den Modus “Tag” oder<br />
“Nacht” einzustellen. (Sie auf<br />
den Seiten 72.)<br />
Berühren Sie den Schirm, um die<br />
geschätzte Zeit zwischen “Ankunftszeit/Entfernung”<br />
und<br />
“Fahrtzeit/Entfernung” bis zum<br />
Zielort zu ändern. (Sie auf den<br />
Seiten 73.)<br />
Berühren Sie den Schirm, um die<br />
Geschwindigkeitsbegrenzungsfunktion<br />
einzustellen. (Sie auf<br />
den Seiten 73.)<br />
Berühren Sie den Bildschirm, um<br />
den automatischen Kartenzoom<br />
ein- oder auszuschalten (Sie auf<br />
den Seiten 50.)<br />
Berühren Sie den Schirm, um<br />
das Ein- oder Ausschalten des<br />
Routenführungspfeils einzustellen.<br />
(Sie auf den Seiten 50.)<br />
70
5. NAVIGATIONS-EINSTELLUNGEN<br />
Nr. Funktion INFORMATION<br />
*<br />
*<br />
Berühren Sie den Schirm, um das<br />
Ein- oder Ausschalten des Displays<br />
für den Namen der gegenwärtig befahrenen<br />
Straße einzustellen. (Sie<br />
auf den Seiten 50.)<br />
Berühren Sie den Schirm, um<br />
das Ein- oder Ausschalten des<br />
Display für 3D-Gebäude-Symbole<br />
einzustellen. (Sehen Sie auf<br />
Seite 31.)<br />
Berühren Sie den Schirm, um<br />
das Ein- oder Ausschalten des<br />
Display für 3D-Markenstein-<br />
Symbole einzustellen. (Sehen<br />
Sie auf Seite 31.)<br />
● Die aktuelle Einstellung für jeden Punkt<br />
wird rechts angezeigt.<br />
● Sobald der Punkt ausgewählt worden<br />
ist, wechselt der Markierungskasten des<br />
jeweiligen Punktes auf . Alle ausgewählten<br />
Punkte werden gleichzeitig aktiviert.<br />
2<br />
NAVIGATIONSSYSTEMS<br />
Berühren Sie den Schirm, um<br />
das Ein- oder Ausschalten des<br />
Display für Wegweiser einzustellen.<br />
(Sie auf den Seiten 50.)<br />
Berühren Sie den Schirm, um die<br />
Kreuzungsansicht anzuzeigen.<br />
(Sie auf den Seiten 51.)<br />
Berühren Sie den Schirm, um<br />
das Ein- oder Ausschalten des<br />
Displays für Fahrspurempfehlung<br />
einzustellen. (Sie auf den<br />
Seiten 50.)<br />
Berühren Sie den Schirm, um<br />
das Ein- oder Ausschalten des<br />
Display für Verkehrsnachrichten-<br />
Symbole einzustellen. (Sie auf<br />
den Seiten 50.)<br />
Berühren Sie den Schirm, um<br />
das Ein- oder Ausschalten des<br />
Display für Sicherheitskamera-<br />
Symbole einzustellen. (Sie auf<br />
den Seiten 31.)<br />
*: je nach Ausstattung<br />
71
5. NAVIGATIONS-EINSTELLUNGEN<br />
SPEZIELLE ZIELORTE AUF<br />
DER KARTE<br />
Die auf der Karte angezeigten POI-Kategorien<br />
können ausgewählt werden.<br />
1 Berühren Sie “Sonderziele auf Karte”<br />
auf dem Bildschirm “Karteneinstellungen”.<br />
2 Wählen Sie die POI-Kategorien aus.<br />
• Auf diesem Bildschirm können folgende<br />
Funktionen durchgeführt werden.<br />
“Automatisch”: Berühren Sie den<br />
Schirm, um ihn je nach Scheinwerferschalterposition<br />
auf Tages- oder Nachtmodus<br />
umzuschalten.<br />
“Tag”: Berühren Sie den Schirm, um die<br />
Karte stets im Tagesmodus anzuzeigen.<br />
“Nacht”: Berühren Sie den Schirm, um<br />
die Karte stets im Nachtmodus anzuzeigen.<br />
3 Berühren Sie .<br />
Nr.<br />
Funktion<br />
Berühren Sie den Schirm, um<br />
alle Kategorien anzuzeigen.<br />
Berühren Sie den Schirm, um<br />
alle Symbole auszublenden.<br />
Berühren Sie den Schirm, um die<br />
ausgewählten Symbole anzuzeigen.<br />
3 Berühren Sie .<br />
TAGES-/NACHTMODUS<br />
Der Bildschirm kann auf Tagesmodus<br />
oder Nachtmodus umgestellt werden.<br />
1 Berühren Sie “Tag-/Nachtmodus” auf<br />
dem Bildschirm “Karteneinstellungen”.<br />
2 Berühren Sie den gewünschten Punkt.<br />
72
5. NAVIGATIONS-EINSTELLUNGEN<br />
INFORMATIONEN ZUR AN-<br />
KUNFT<br />
Die geschätzte Fahrzeit bis zum Zielort<br />
kann zwischen Ankunftszeit/Entfernung<br />
und Restzeit/Entfernung geändert<br />
werden. Sie kann auch<br />
ausgeschaltet werden.<br />
1 Berühren Sie “Ankunftsinformation”<br />
auf dem Bildschirm “Karteneinstellungen”.<br />
2 Berühren Sie den gewünschten Punkt.<br />
GESCHWINDIGKEITSBEGREN-<br />
ZUNGEN<br />
Funktionen zur Geschwindigkeitsbegrenzung<br />
können geändert werden.<br />
1 Berühren Sie “Geschwindigkeitsbeschränkungen”<br />
auf dem Bildschirm<br />
“Karteneinstellungen”.<br />
2 Berühren Sie den gewünschten Punkt.<br />
2<br />
NAVIGATIONSSYSTEMS<br />
“Aus”: Berühren Sie den Schirm, um die<br />
geschätzte Fahrzeit/Entfernung auszuschalten.<br />
“Ankunftszeit/Entfernung”: Berühren<br />
Sie den Schirm, um die Ankunftszeit<br />
rechts oben auf der Karte anzuzeigen. Die<br />
Entfernung bis zum Zielort wird ebenfalls<br />
angezeigt.<br />
“Fahrtzeit/Entfernung”: Berühren Sie<br />
den Schirm, um die Restzeit bis zum<br />
Zielort rechts oben auf der Karte anzuzeigen.<br />
Die Entfernung bis zum Zielort wird<br />
ebenfalls angezeigt.<br />
3 Berühren Sie .<br />
“Auf Karte anzeigen”: Berühren Sie den<br />
Schirm, um die Geschwindigkeitsbegrenzungen<br />
auf der Karte anzuzeigen.<br />
“Akustische Warnung bei Überschreiten”:<br />
Berühren Sie den Schirm, um eine<br />
Warnung zu hören, wenn die Geschwindigkeit<br />
um einen gewissen Betrag überschritten<br />
wird.<br />
73
5. NAVIGATIONS-EINSTELLUNGEN<br />
2. ROUTENEINSTELLUNGEN<br />
EINSTELLEN DER ROUTEN-<br />
AUSWAHLMÖGLICHKEITEN<br />
4 Berühren Sie den gewünschten Punkt.<br />
EINSTELLEN DER ROUTENBE-<br />
RECHNUNG<br />
Der Routenvorzug für die Routenberechnung<br />
kann eingestellt werden.<br />
1 Berühren Sie “NAV” auf der Karte oder<br />
drücken Sie die Taste “MAP NAV”, um<br />
den Menübildschirm “Navigation” anzuzeigen.<br />
• Wird der Menübildschirm “Navigation”<br />
nicht angezeigt, berühren Sie bis<br />
er aufgerufen wird.<br />
2 Berühren Sie “Routenoptionen”.<br />
• Der Bildschirm “Routenoptionen” kann<br />
durch Berühren von auf einem beliebigen<br />
“Navigation”-Bildschirm angezeigt<br />
werden.<br />
3 Berühren Sie “Präferenzen”.<br />
“Routentyp”: Berühren Sie den<br />
Routentyp unter “Schnelle Strecke”,<br />
“Kurze Strecke” und<br />
“Umweltfreundliche Strecke”.<br />
“Verkehrsaufkommen berücksichtigen”<br />
∗ : Berühren Sie den Schirm, um historische<br />
Verkehrsinformationen in die<br />
Routenberechnung einzubeziehen.<br />
“Streckenalternativen anzeigen”: Berühren<br />
Sie den Schirm, um 3 Routen<br />
(schnellste, kürzeste und umweltfreundlichste)<br />
auf der Karte nach einer Routenberechnung<br />
anzuzeigen.<br />
“Rundreise machen”: Berühren Sie den<br />
Schirm, um die Route, nach Erreichen des<br />
Zielortes, zurück bis zum Ausgangspunkt<br />
automatisch zu berechnen.<br />
• Eingegebene Zwischenstationen werden<br />
auf dem Rückweg zum Ausgangspunkt<br />
berücksichtigt.<br />
5 Berühren Sie .<br />
INFORMATION<br />
● “Streckenalternativen anzeigen” und<br />
“Rundreise machen” können nicht<br />
gleichzeitig ausgewählt werden.<br />
∗ : je nach Ausstattung<br />
74
5. NAVIGATIONS-EINSTELLUNGEN<br />
EINSTELLEN DER VERMEI-<br />
DUNGSKRITERIEN FÜR DIE<br />
ROUTENBERECHNUNG<br />
4 Berühren Sie den gewünschten Punkt.<br />
Die Vermeidungskriterien für die Routenberechnung<br />
können eingestellt<br />
werden.<br />
2<br />
1 Berühren Sie “NAV” auf der Karte oder<br />
drücken Sie die Taste “MAP NAV”, um<br />
den Menübildschirm “Navigation” anzuzeigen.<br />
• Wird der Menübildschirm “Navigation”<br />
nicht angezeigt, berühren Sie bis<br />
er aufgerufen wird.<br />
2 Berühren Sie “Routenoptionen”.<br />
“Autobahnen vermeiden”: Berühren Sie<br />
die Taste, um Autobahnen zu vermeiden.<br />
“Mautstrassen vermeiden”: Berühren<br />
Sie die Taste, um Mautstraßen zu vermeiden.<br />
“Tunnel vermeiden”: Berühren Sie die<br />
Taste, um Tunnel zu vermeiden.<br />
“Fähre/Autozug vermeiden”: Berühren<br />
Sie den Schirm, um Fähren und Autozüge<br />
zu vermeiden.<br />
NAVIGATIONSSYSTEMS<br />
5 Berühren Sie .<br />
• Der Bildschirm “Routenoptionen” kann<br />
durch Berühren von auf einem beliebigen<br />
“Navigation”-Bildschirm angezeigt<br />
werden.<br />
3 Berühren Sie “Meiden”.<br />
75
5. NAVIGATIONS-EINSTELLUNGEN<br />
3. EINSTELLUNGEN FÜR VERKEHRSNACHRICHTEN<br />
EINSTELLUNGEN FÜR VER-<br />
KEHRSNACHRICHTEN<br />
1 Berühren Sie “NAV” auf der Karte oder<br />
drücken Sie die Taste “MAP NAV”, um<br />
den Menübildschirm “Navigation” anzuzeigen.<br />
• Wird der Menübildschirm “Navigation”<br />
nicht angezeigt, berühren Sie<br />
er aufgerufen wird.<br />
2 Berühren Sie “Verkehrsmeld.”.<br />
bis<br />
EINSTELLEN VON “Meldungen<br />
filtern”<br />
Wenn der Radiusfilter eingestellt ist,<br />
werden nur Verkehrsnachrichten innerhalb<br />
dieses Radius in der Liste der<br />
Verkehrshinweise angezeigt.<br />
1 Berühren Sie “Meldungen filtern” auf<br />
dem Bildschirm “TMC Ein...”.<br />
2 Berühren Sie den gewünschten Punkt.<br />
• Der Bildschirm “Verkehrsmeld. kann durch<br />
Berühren von auf einem beliebigen<br />
“Navigation”-Bildschirm angezeigt werden.<br />
3 Berühren Sie “TMC Ein...”.<br />
“Aus”: Berühren Sie den Schirm, um die<br />
Funktion zu deaktivieren.<br />
“10km” ~ “100 km”: Berühren Sie den<br />
Schirm, um den Radius auf 10 km bis<br />
100km einzustellen.<br />
3 Berühren Sie .<br />
• Für eine Beschreibung jeder einzelnen<br />
Einstellung sehen Sie die nachfolgenden<br />
Seiten.<br />
76
5. NAVIGATIONS-EINSTELLUNGEN<br />
EINSTELLEN VON “Dynamische<br />
Zielführung”<br />
Die Methode der Neuberechnung kann<br />
eingestellt werden.<br />
1 Berühren Sie “Dynamische Zielführung”<br />
auf dem Bildschirm “TMC<br />
Ein...”.<br />
2 Berühren Sie den gewünschten Punkt.<br />
EINSTELLEN VON “TMC Radiosender”<br />
Der TMC-Radiosender (Verkehrsnachrichtensender)<br />
kann eingestellt<br />
werden.<br />
1 Berühren Sie “TMC Radiosender” auf<br />
dem Bildschirm “TMC Ein...”.<br />
2 Berühren Sie den gewünschten Punkt.<br />
2<br />
NAVIGATIONSSYSTEMS<br />
“Aus”: Berühren Sie den Schirm, um den<br />
Empfang von Verkehrshinweisen zu deaktivieren<br />
und keine Neuberechnung zu veranlassen.<br />
“Automatisch”: Berühren Sie den<br />
Schirm, um die Anzeige von relevanten<br />
Verkehrshinweisen auf der Route als Pop-<br />
Up-Fenster zu erlauben und die automatische<br />
Neuberechnung zu aktivieren.<br />
“Manuell”: Berühren Sie den Schirm, um<br />
die Anzeige von relevanten Verkehrshinweisen<br />
auf der Route als Pop-Up-Fenster<br />
zu erlauben, aber die automatische Neuberechnung<br />
zu deaktivieren. Der Benutzer<br />
entscheidet, ob er eine Neuberechnung<br />
will oder nicht.<br />
3 Berühren Sie .<br />
“Automatisch”: Berühren Sie den<br />
Schirm, damit das System automatisch<br />
den TMC-Sender mit dem besten Empfang<br />
einstellt.<br />
“Manuell”: Berühren Sie den Schirm, um<br />
den TMC-Sender durch Berühren von<br />
oder<br />
manuell einzustellen.<br />
INFORMATION<br />
● Falls der manuell eingestellte Sender<br />
nicht mehr empfangen werden kann,<br />
wählt das System den Sender mit dem<br />
besten Empfang aus und der manuell<br />
eingestellte Sender wird abgedunkelt.<br />
Sobald der manuell eingestellte Sender<br />
wieder empfangen wird, dient er als<br />
TMC-Sender.<br />
77
6. INFORMATIONEN ZUM NAVIGATIONSSYSTEM<br />
1. EINSCHRÄNKUNGEN DES NAVIGATIONSSYSTEMS<br />
Dieses Navigationssystem berechnet<br />
die aktuelle Fahrzeugsposition anhand<br />
von Satellitensignalen, verschiedenen<br />
Fahrzeugsignalen, Kartendaten, etc.<br />
Es kann jedoch sein, dass die Position<br />
je nach Satellitenzustand, Straßenkonfiguration,<br />
Fahrzeugzustand und anderen<br />
Faktoren nicht genau angezeigt<br />
wird.<br />
Das globale Positionsbestimmungssystem<br />
(GPS = Globales Positionsbestimmungssystem),<br />
das durch das US-Verteidigungsministerium<br />
entwickelt und betrieben wird,<br />
gibt die genaue aktuelle Fahrzeugsposition<br />
an, normalerweise über 4 oder mehr<br />
Satelliten und in einigen Fällen 3 Satelliten.<br />
Das GPS-System hat aber einen bestimmten<br />
Ungenauigkeitsgrad. Das<br />
Navigationssystem kompensiert dies die<br />
meiste Zeit, aber mit zeitweiligen Abweichungen<br />
von bis zu 100 m kann und muss<br />
gerechnet werden. Im Allgemeinen werden<br />
Abweichungen innerhalb von wenigen<br />
Sekunden korrigiert.<br />
Das GPS-Signal kann physikalisch eingeschränkt<br />
sein und dadurch eine ungenaue<br />
Fahrzeugsposition auf der Kartenanzeige<br />
angeben. Tunnel, hohe Gebäude, LKWs<br />
oder auch Gegenstände auf dem Armaturenbrett<br />
können die GPS-Signale behindern.<br />
Evtl. senden die GPS-Satelliten keine Signale,<br />
weil sie repariert oder verbessert<br />
werden.<br />
Auch wenn das Navigationssystem ein<br />
deutliches GPS-Signal empfängt, wird die<br />
Fahrzeugsposition ggf. nicht korrekt dargestellt<br />
oder die Routenführung ist manchmal<br />
schlecht.<br />
HINWEIS<br />
● Wenn die Scheiben getönt werden, kann<br />
das die GPS-Signale behindern. Die<br />
meisten Tönungsfolien enthalten metallische<br />
Inhaltsstoffe, die den Empfang von<br />
GPS-Signalen der Antenne stören. Wir<br />
raten Ihnen, die Scheiben bei Fahrzeugen<br />
mit Navigationssystem nicht zu<br />
tönen.<br />
• Die aktuelle Fahrzeugsposition wird ggf. in<br />
den folgenden Fällen nicht korrekt angezeigt:<br />
• Beim Fahren auf einer Y-förmigen Gabelung.<br />
• Beim Fahren auf einer kurvenreichen<br />
Strecke.<br />
• Beim Fahren auf einer rutschigen Straße,<br />
z. B. auf Sand, Kieselsteinen,<br />
Schnee, etc.<br />
• Beim Fahren auf einer langen, geraden<br />
Straße.<br />
• Wenn Autobahn und übergeordnete<br />
Straße parallel laufen.<br />
• Nach der Fahrt auf einer Fähre oder<br />
einem Transporter.<br />
• Wenn eine lange Fahrtroute während<br />
einer Fahrt mit hoher Geschwindigkeit<br />
gesucht wird.<br />
• Beim Fahren mit ungenau kalibrierter<br />
aktueller Position.<br />
• Nach wiederholten Richtungsänderungen<br />
mit Vorwärts- und Rückwärtsfahren<br />
oder Drehen auf einem Parkplatz.<br />
• Beim Verlassen eines überdachten Parkplatzes<br />
oder eines Parkhauses.<br />
• Bei Fahrten mit Dachgepäckträger.<br />
• Beim Fahren mit Schneeketten.<br />
• Beim Fahren mit abgefahrenen Reifen.<br />
• Nach dem Austausch von einem oder<br />
mehreren Reifen.<br />
• Beim Einsatz von größeren oder kleineren<br />
Reifen, die nicht den Angaben des<br />
Herstellers entsprechen.<br />
78
6. INFORMATIONEN ZUM NAVIGATIONSSYSTEM<br />
• Wenn der Luftdruck bei einem der vier<br />
Reifen nicht stimmt.<br />
• Eine schlechte Routenführung kann in<br />
den folgenden Fällen auftreten:<br />
• Wenn an einer Kreuzung von der vorgegebenen<br />
Routenführung abgewichen<br />
wird.<br />
• Wenn Sie mehr als ein Ziel eingeben,<br />
aber eines wieder abwählen, zeigt die<br />
Automatische Neuberechnung eine<br />
Fahrtroute an, die wieder zum Ziel der<br />
vorherigen Fahrtroute führt.<br />
• Beim Abbiegen an einer Kreuzung, für<br />
die keine Routenführung verfügbar ist.<br />
• Beim Passieren einer Kreuzung, für die<br />
keine Routenführung verfügbar ist.<br />
• Während der automatischen Neuberechnung<br />
erfolgt beim nächsten Abzweig<br />
nach rechts oder links ggf. keine Routenführung.<br />
• Während einer Fahrt mit hoher<br />
Geschwindigkeit kann die automatische<br />
Neuberechnung lange dauern. Während<br />
der automatischen Neuberechnung kann<br />
eine Umleitungsstrecke angezeigt werden.<br />
• Nach der automatischen Neuberechnung<br />
darf die Fahrtroute nicht geändert<br />
werden.<br />
• Eine unnötige 180°-Wendung wird ggf.<br />
angezeigt oder angekündigt.<br />
• Ein Zielort kann verschiedene Namen<br />
haben und das System nennt einen oder<br />
mehrere davon.<br />
• Einige Fahrtrouten können ggf. nicht<br />
ermittelt werden.<br />
• Falls die Fahrtroute zu Ihrem Ziel über<br />
steinige, unbefestigte Straßen oder<br />
Alleen führt, wird die Routenführung ggf.<br />
nicht angezeigt.<br />
• Ihr Ziel wird ggf. auf der gegenüberliegenden<br />
Straßenseite angezeigt.<br />
• Wenn es auf einem Teil der Fahrtroute<br />
Vorschriften gibt, die das Befahren mit<br />
diesem Fahrzeug zu bestimmten Zeit<br />
oder Jahreszeiten, oder aus anderen<br />
Gründen verbieten.<br />
• Die Straßen- und Kartendaten, die in<br />
Ihrem Navigationssystem gespeichert<br />
sind, sind ggf. unvollständig oder nicht<br />
aktuell.<br />
INFORMATION<br />
● Dieses Navigationssystem verwendet<br />
die Daten der Reifen und ist dafür ausgelegt,<br />
mit den für Ihr Fahrzeug spezifizierten<br />
Reifen zu arbeiten. Der Einbau<br />
von Reifen, die größer oder kleiner als<br />
die Originalreifen sind, kann zu einer<br />
ungenauen Anzeige der Fahrzeugsposition<br />
führen. Der Luftdruck beeinflusst<br />
auch den Durchmesser der Reifen. Vergewissern<br />
Sie sich daher, dass der Luftdruck<br />
bei allen vier Reifen korrekt ist.<br />
2<br />
NAVIGATIONSSYSTEMS<br />
79
6. INFORMATIONEN ZUM NAVIGATIONSSYSTEM<br />
2. KARTENDATENBANK AKTUALISIEREN<br />
KARTE AKTUALISIEREN<br />
2 Berühren Sie “Ja”.<br />
Kartendaten können mit einem USB-<br />
Speicher, der Kartenaktualisierungen<br />
enhält, aktualisiert werden.<br />
Für weitere Einzelheiten, sehen Sie<br />
die Portal-Website von <strong>Toyota</strong><br />
(www.my.toyota.eu).<br />
1 Öffnen Sie die Abdeckung der USB/<br />
AUX-Anschlußstelle und schließen Sie<br />
einen USB-Speicher an.<br />
3 Berühren Sie “Bestätigen”.<br />
4 Die Aktualisierung beginnt.<br />
• Die USB/AUX-Anschlußstelle befindet<br />
sich auf dem Armaturenbrett oder im Konsolenfach<br />
oder Handschuhfach usw. Die<br />
Position und das Design können je nach<br />
Fahrzeug verschieden sein. Für weitere<br />
Einzelheiten, sehen Sie den Bildindex der<br />
“Betriebsanleitung” des Fahrzeugs.<br />
• Bei Erfassung von Kartenaktualisierungsdaten<br />
erscheint automatisch folgender<br />
Bildschirm.<br />
INFORMATION<br />
● In folgenden Fällen kann es sein, dass<br />
das Aktualisieren nicht korrekt abgeschlossen<br />
wird:<br />
• Wenn der Motorschalter während der<br />
Aktualisierung abgeschaltet wird<br />
• Wenn der USB-Speicher vor der abgeschlossenen<br />
Aktualisierung abgezogen<br />
wird<br />
● Die Dauer, die für den Aktualisierungsprozess<br />
benötigt wird, hängt von der<br />
Datenmenge ab.<br />
80
3<br />
ANWENDUNG<br />
1<br />
2<br />
1 ANWENDUNG 2 ONLINE-SERVICE<br />
1. KURZANLEITUNG........................ 82<br />
2. BILDERSHOW .............................. 83<br />
ANZEIGEN VON BILDERN ................... 83<br />
ABSPIELEN VON BILDERSHOWS....... 84<br />
3. EMAIL............................................ 85<br />
POP-UP-FENSTER ZUR<br />
ANKÜNDIGUNG NEUER EMAILS...... 85<br />
ÜBERPRÜFUNG VON EMAIL............... 86<br />
4. KALENDER................................... 87<br />
ÜBERPRÜFUNG DES KALENDERS .... 87<br />
1. ÜBERSICHT DES<br />
ANGESCHLOSSENEN<br />
ONLINE-SERVICE ...................... 89<br />
2. VOR BENUTZUNG DES<br />
ANGESCHLOSSENEN<br />
ONLINE-SERVICE ...................... 92<br />
BENUTZERPROFIL FÜR<br />
PORTAL-WEBSITE ............................ 92<br />
EINLOGGEN IM ONLINE-SERVICE..... 94<br />
3. BETRIEB DER<br />
NAVIGATIONSFUNKTIONEN<br />
ÜBER ANGESCHLOSSENEN<br />
ONLINE-SERVICE ...................... 95<br />
ONLINE-SUCHE ................................... 95<br />
ADRESSEN LADEN.............................. 97<br />
4. BETRIEB EINER ANWENDUNG<br />
ÜBER ANGESCHLOSSENEN<br />
ONLINE-SERVICE .................... 100<br />
ANWENDUNG IN DAS SYSTEM<br />
HINUNTERLADEN ........................... 100<br />
BEDIENUNG EINER<br />
ANWENDUNG.................................. 101<br />
3<br />
4<br />
5<br />
6<br />
7<br />
8<br />
9<br />
Einige dieser Funktionen sind während der Fahrt deaktiviert.<br />
81
1. ANWENDUNG<br />
1. KURZANLEITUNG<br />
Die Anwendungen können durch Drücken der Taste<br />
aufgerufen werden.<br />
Jedes Mal, wenn die Taste gedrückt wird, wechselt der Bildschirm zwischen<br />
dem Menübildschirm “Telefon” und dem Menübildschirm “Extras”.<br />
Beim Drücken der Taste kehrt der zuletzt aufgerufene Bildschirm zurück.<br />
Berühren Sie , um den Menübildschirm “Extras” anzuzeigen.<br />
Menübildschirm “Extras”<br />
Nr. Funktion Seite<br />
Berühren Sie den Schirm, um die Online-Suche aufzurufen. 95<br />
Berühren Sie den Schirm, um Bilder vom USB-Speicher aufzurufen. 83<br />
*<br />
*<br />
Berühren Sie den Schirm, um Emails des angeschlossenen Telefons<br />
aufzurufen.<br />
Berühren Sie den Schirm, um Kalendereinträge, Aufgaben und Anmerkungen<br />
vom angeschlossenen Telefon aufzurufen.<br />
85<br />
87<br />
Berühren Sie den Schirm, um die Anwendungen anzuzeigen. 101<br />
*: je nach Ausstattung<br />
82
1. ANWENDUNG<br />
2. BILDERSHOW<br />
Wenn das Fahrzeug steht, können die<br />
im USB-Speicher registrierten Bilder<br />
gesehen werden.<br />
ANZEIGEN VON BILDERN<br />
1 Öffnen Sie die Abdeckung der USB/<br />
AUX-Anschlußstelle und schließen Sie<br />
einen USB-Speicher an.<br />
3<br />
INFORMATION<br />
● Dies ist beim Fahren nicht möglich.<br />
● Wenn das Fahrzeug beim Ansehen der<br />
Bilder anfährt, wird ein Pop-Up-Fenster<br />
angezeigt und die Bilder können nicht<br />
mehr aufgerufen werden. Berühren Sie<br />
“Letzte Ziele”, um zum vorhergehenden<br />
Bildschirm zurückzukehren.<br />
● Verfügbare Bilddatenformate: JPEG,<br />
PNG und BMP<br />
• Die USB/AUX-Anschlußstelle befindet<br />
sich auf dem Armaturenbrett oder im Konsolenfach<br />
oder Handschuhfach usw. Die<br />
Position und das Design können je nach<br />
Fahrzeug verschieden sein. Für weitere<br />
Einzelheiten, sehen Sie den Bildindex der<br />
“Betriebsanleitung” des Fahrzeugs.<br />
2 Drücken Sie Taste , um den<br />
Menübildschirm “Extras” anzuzeigen.<br />
ANWENDUNG<br />
• Falls der Menübildschirm “Extras” nicht<br />
aufgerufen wird, drücken Sie die Taste<br />
, bis er aufgerufen wird.<br />
83
1. ANWENDUNG<br />
3 Berühren Sie “Bilder”.<br />
1 Berühren Sie .<br />
4 Die Bildershow beginnt automatisch.<br />
2 Die Funktionsschalter werden angezeigt.<br />
: Berühren Sie den Schirm, um die<br />
Bildershow zu stoppen.<br />
INFORMATION<br />
● Alle am Apparat lesbaren Bilder werden<br />
in chronologischer Reihenfolge angezeigt.<br />
Die Bildershow wird wiederholt,<br />
wenn sie beendet ist.<br />
● Die Bilder nach ein paar Sekunden<br />
gewechselt.<br />
ABSPIELEN VON BILDER-<br />
SHOWS<br />
Bildershows können abgespielt, angehalten<br />
und gewünschte Bilder ausgewählt<br />
werden.<br />
: Berühren Sie den Schirm, um<br />
die Bildershow-Optionen zu<br />
schließen.<br />
: Berühren Sie den Schirm, um<br />
die Bildershow anzuhalten.<br />
: Berühren Sie den Schirm, um<br />
die Bildershow erneut abzuspielen.<br />
: Berühren Sie den Schirm, um<br />
das vorherige Bild anzuzeigen.<br />
: Berühren Sie den Schirm, um<br />
das nächste Bild anzuzeigen.<br />
INFORMATION<br />
● Während des Abspielens der Bildershow<br />
verschwinden die Pausen- und<br />
Übersprung-Bildschirmtasten nach ein<br />
paar Sekunden.<br />
84
1. ANWENDUNG<br />
3. EMAIL ∗<br />
An einem angeschlossenen<br />
Bluetooth ® -Telefon ankommende<br />
Emails können hinuntergeladen<br />
werden. Bevor Sie diese Funktion<br />
benutzen, schließen Sie ein<br />
Bluetooth ® -Telefon mit Telefonprofil<br />
an. (Sehen Sie auf Seite 208.)<br />
POP-UP-FENSTER ZUR<br />
ANKÜNDIGUNG NEUER<br />
EMAILS<br />
Beim Empfang eines Emails erscheint<br />
ein Pop-Up-Fenster auf dem Bildschirm.<br />
• Die Funktion kann auf “Ein” oder<br />
“Aus” geschaltet werden. (Sehen Sie<br />
auf Seite 216.)<br />
3<br />
ANWENDUNG<br />
INFORMATION<br />
● Je nach Telefon kann es sein, dass<br />
diese Funktion nicht verfügbar ist.<br />
● Emails können mit dieser Funktion nicht<br />
gesendet werden.<br />
● Wenn der Motorschalter während des<br />
Hinunterladens abgeschaltet wird, kann<br />
das Hinunterladen möglicherweise nicht<br />
korrekt abgeschlossen werden.<br />
∗ : je nach Ausstattung<br />
85
1. ANWENDUNG<br />
ÜBERPRÜFUNG VON EMAIL<br />
1 Drücken Sie Taste , um den<br />
Menübildschirm “Extras” anzuzeigen.<br />
• Der Status der Email wird durch folgende<br />
Symbole angezeigt.<br />
: Nicht gelesene Email<br />
: Gelesene Email<br />
: Wichtige Email<br />
4 Der Text der Email wird angezeigt.<br />
• Falls der Menübildschirm “Extras” nicht<br />
aufgerufen wird, drücken Sie die Taste<br />
, bis er aufgerufen wird.<br />
2 Berühren Sie “E-Mails”.<br />
• Bei Berührung von wird die Email-<br />
Meldung gesprochen. Um diese Funktion<br />
abzubrechen, berühren Sie .<br />
• Wenn das Hinunterladen einer Email<br />
abgeschlossen ist, wird die Mailliste angezeigt.<br />
3 Berühren Sie die gewünschte Email.<br />
86
1. ANWENDUNG<br />
4. KALENDER ∗ 1 Drücken Sie Taste , um den<br />
Kalendereinträge, Aufgaben und<br />
Anmerkungen von einem<br />
angeschlossenen Bluetooth ® -Telefon<br />
können hinuntergeladen werden.<br />
Bevor Sie diese Funktion benutzen,<br />
schließen Sie ein Bluetooth ® -Telefon<br />
mit Telefonprofil an. (Sehen Sie auf<br />
Seite 208.)<br />
ÜBERPRÜFUNG DES<br />
KALENDERS<br />
Menübildschirm “Extras” anzuzeigen.<br />
3<br />
INFORMATION<br />
● Je nach Telefon kann es sein, dass<br />
diese Funktion nicht verfügbar ist.<br />
● Kalendereinträge können mit dieser<br />
Funktion nicht bearbeitet werden.<br />
● Wenn der Motorschalter während des<br />
Hinunterladens abgeschaltet wird, kann<br />
das Hinunterladen möglicherweise nicht<br />
korrekt abgeschlossen werden.<br />
• Falls der Menübildschirm “Extras” nicht<br />
aufgerufen wird, drücken Sie die Taste<br />
, bis er aufgerufen wird.<br />
2 Berühren Sie “Kalender”.<br />
ANWENDUNG<br />
• Wenn der Kalender hinuntergeladen ist,<br />
werden die Kalendereinträge des aktuellen<br />
Tags angezeigt.<br />
∗ : je nach Ausstattung<br />
87
1. ANWENDUNG<br />
3 Wenn ein angezeigter Termineintrag<br />
berührt wird, erscheinen die Einzelheiten<br />
des jeweiligen Eintrags.<br />
: Berühren Sie den Schirm, um den<br />
Termineintrag des Vortags anzuzeigen.<br />
: Berühren Sie den Schirm, um den<br />
Termineintrag des nächsten Tags<br />
anzuzeigen.<br />
: Berühren Sie den Schirm, um die<br />
Aufgaben des aktuellen Tags anzuzeigen.<br />
: Berühren Sie den Schirm, um die<br />
Anmerkungen anzuzeigen.<br />
88
2. ONLINE-SERVICE<br />
1. ÜBERSICHT DES ANGESCHLOSSENEN ONLINE-SERVICE<br />
Folgender Service ist durch Anschluss über Internet des Navigationssystems an<br />
die Portal-Website von <strong>Toyota</strong> anhand eines Mobiltelefons verfügbar.<br />
• Online-Suche: Neue Einrichtungen wie Restaurants, Bars usw., die noch nicht im<br />
Navigationssystem registriert sind, können als Zielorte eingestellt werden.<br />
• Punkte importieren: Die mit einem Computer gesuchten Einrichtungen können als<br />
Zielorte eingestellt und in der “Speicher”-Liste auf den Bildschirmen “Meine Ziele”<br />
und “Kontakte” registriert werden. (Sehen Sie die Seiten 60 und 167.)<br />
• Anwendung: Durch vom USB-Speicher hinuntergeladene Anwendungen können<br />
bestimmte Funktionen hinzugefügt werden.<br />
Online-Suche<br />
3<br />
ANWENDUNG<br />
Nr. Name Bedienung<br />
Navigation<br />
<strong>Toyota</strong> Centre<br />
Geben Sie ein Kennwort ein.<br />
Das Kennwort wird an die Suchmaschine gesendet, die Resultate<br />
werden erhalten und dann in ein Navigationsformat<br />
geändert.<br />
89
2. ONLINE-SERVICE<br />
Speicherpunkte importieren: Hinunterladen über ein Mobiltelefon<br />
Speicherpunkte importieren: Hinunterladen über einen USB-Speicher<br />
Nr. Name Bedienung<br />
Ihr Personalcomputer<br />
und die Portal-Website<br />
von <strong>Toyota</strong>*<br />
<strong>Toyota</strong> Centre<br />
Navigation<br />
USB-Speicher<br />
Portal-Website aufrufen und POI-Suche durchführen.<br />
Das <strong>Toyota</strong> Centre speichert die speziellen Zielkategorien<br />
(POI).<br />
Die POI werden über einen USB in das Navigationssystem<br />
hinuntergeladen.<br />
Die POI werden über das Internet in das Navigationssystem<br />
hinuntergeladen.<br />
Der USB-Speicher speichert die POI.<br />
*: Für weitere Einzelheiten zum Portal-Website von <strong>Toyota</strong>, sehen Sie<br />
www.my.toyota.eu.<br />
90
2. ONLINE-SERVICE<br />
Anwendung<br />
3<br />
Nr. Name Bedienung<br />
Ihr Personalcomputer<br />
und die Portal-Website<br />
von <strong>Toyota</strong>*<br />
Portal-Website aufrufen und Anwendung hinterladen.<br />
ANWENDUNG<br />
USB-Speicher<br />
Navigation<br />
Inhalts-Provider<br />
Der USB-Speicher speichert die hinuntergeladene Anwendung.<br />
Die Anwendung wird über einen USB in das Navigationssystem<br />
hinuntergeladen.<br />
Lässt Anwendungen im Navigationssystem ablaufen.<br />
Inhalte, die über ein Mobiltelefon empfangen werden.<br />
*: Für weitere Einzelheiten zum Portal-Website von <strong>Toyota</strong>, sehen Sie<br />
www.my.toyota.eu.<br />
91
2. ONLINE-SERVICE<br />
2. VOR BENUTZUNG DES ANGESCHLOSSENEN ONLINE-SERVICE<br />
BENUTZERPROFIL FÜR<br />
PORTAL-WEBSITE<br />
Vor Benutzung des angeschlossenen<br />
Online-Service müssen Sie zuerst die<br />
Portal-Website von <strong>Toyota</strong><br />
(www.my.toyota.eu) über einen Personalcomputer<br />
aufrufen und ein Benutzerprofil<br />
erstellen.<br />
Zur Erstellung des Benutzerprofils<br />
brauchen Sie Geräteerkennung und<br />
Fahrzeugerkennungsnummer (VIN).<br />
Prüfen Sie die Erkennungsnummern<br />
bevor Sie die Portal-Website von <strong>Toyota</strong><br />
aufrufen.<br />
• Um diesen Service in Anspruch zu nehmen,<br />
benötigen Sie ein Bluetooth ® -<br />
Mobiltelefon mit DUN/PAN-Tauglichkeit<br />
und gültigem Datenplan-Abonnement.<br />
• Bei Benutzung des Online-Service können<br />
je nach Ihrem Telefon-Abonnement entsprechende<br />
Gebühren anfallen.<br />
• Wenn ein Mobiltelefon in einem Roaming-<br />
Bereich benutzt wird (außerhalb des geografischen<br />
Bereichs vom Mobilnetzwerk-<br />
Provider), fallen höhere Anschlussgebühren<br />
an.<br />
INFORMATION<br />
● Dieses System unterstützt folgenden<br />
Service.<br />
• Bluetooth ® Spezifikation<br />
Ver.1.1 oder höher<br />
(Empfohlen: Ver.2.1 + EDR oder<br />
höher)<br />
•Profile<br />
HFP (Hands Free Profile = Freisprechprofil)<br />
Ver.1.0 oder höher<br />
(Empfohlen: Ver.1.5 oder höher)<br />
DUN (Dial-Up Networking Profile =<br />
Wählnetzprofil) Ver.1.1 oder höher<br />
PAN (Personal Area Network = Persönliches<br />
Netzwerk)<br />
Ver. 1.0<br />
PBAP (Phone Book Access Profile =<br />
Telefonbuch-Zugriffprofil) Ver.1.0 oder<br />
höher<br />
MAP (Message Access Profile = Meldung-Zugriffprofil)<br />
• Anwendung<br />
PIM (Personal Information Manager)<br />
● Wenn Ihr Mobiltelefon HFP nicht unterstützt,<br />
können Sie das Bluetooth ® -Telefon<br />
nicht einloggen oder die DUN/PANoder<br />
PBAP-Profile individuell nutzen.<br />
● Wenn die Version des Bluetooth ® -Telefons<br />
älter ist als die empfohlene Version<br />
oder nicht kompatibel ist, kann diese<br />
Funktion möglicherweise nicht benutzt<br />
werden.<br />
92
2. ONLINE-SERVICE<br />
PRÜFUNG DER GERÄTEER-<br />
KENNUNG<br />
1 Drücken Sie die Taste “SETUP”.<br />
• “Auf USB ko...”: Berühren Sie den<br />
Bildschirm, um Systeminformationen<br />
auf den am Gerät angeschlossenen<br />
USB-Speicher zu kopieren.<br />
2 Berühren Sie “Allgemeines”.<br />
PRÜFUNG DER FAHRZEUGER-<br />
KENNUNGSNUMMER<br />
Für weitere Einzelheiten, sehen Sie<br />
die Fahrzeugspezifikationen in der<br />
“Betriebsanleitung” des Fahrzeugs.<br />
3<br />
ANWENDUNG<br />
3 Berühren Sie “Systeminformationen”.<br />
4 Die Geräteidentifikation wird angezeigt.<br />
93
2. ONLINE-SERVICE<br />
EINLOGGEN IM ONLINE-<br />
SERVICE<br />
1 Berühren Sie den gewünschten Online-Provider<br />
oder “Adressen vom<br />
Server laden”. (Sehen Sie die Seiten<br />
95 und 97.)<br />
5 Geben Sie das Server-Paswort ein und<br />
berühren Sie “OK”.<br />
6 Berühren Sie “Login-Informationen<br />
bestäti...”.<br />
• Wenn der Kostenwarnung- oder<br />
“Roamingwarnung anzeigen”-Bildschirm<br />
angezeigt wird, berühren Sie “Fortfahren”.<br />
Die Funktion kann ein- oder ausgeschaltet<br />
werden. (Sehen Sie auf Seite<br />
214.)<br />
2 Berühren Sie “Benutzername”.<br />
• Wenn “Passwort speichern” eingeschaltet<br />
ist, bleibt die eingegebene Login-Information<br />
für jedes neue Einloggen<br />
gespeichert.<br />
3 Geben Sie den Server-Benutzernamen<br />
ein und berühren Sie “OK”.<br />
4 Berühren Sie “Passwort”.<br />
94
2. ONLINE-SERVICE<br />
3. BETRIEB DER NAVIGATIONSFUNKTIONEN ÜBER ANGESCHLOSSENEN ONLINE-SERVICE<br />
ONLINE-SUCHE<br />
Ein Zielort kann über einen angeschlossenen<br />
Online-Service gewählt<br />
werden.<br />
Die Online-Suche ist nicht in allen Ländern<br />
möglich.<br />
Bevor Sie diese Funktion benutzen,<br />
schließen Sie ein Bluetooth ® -Telefon<br />
mit Internetprofil an. (Sehen Sie auf<br />
Seite 208.)<br />
1 Berühren Sie “NAV” auf der Karte oder<br />
drücken Sie die Taste “MAP NAV”, um<br />
den Menübildschirm “Navigation” anzuzeigen.<br />
• Wird der Menübildschirm “Navigation”<br />
nicht angezeigt, berühren Sie<br />
er aufgerufen wird.<br />
2 Berühren Sie “Ziel eingeben”.<br />
bis<br />
4 Berühren Sie den Schirm, um den gewünschten<br />
Provider, “Online-Suche<br />
mit Xxxxxx” usw. zu wählen.<br />
• Falls mehrere Online-Such-Provider verfügbar<br />
sind, werden diese Anbieter angezeigt.<br />
• Falls “Provider aktualisieren” berührt<br />
wird, werden die verfügbaren Provider der<br />
Liste hinzugefügt.<br />
• Wenn “Online-Suche” angezeigt wird,<br />
berühren Sie “Online-Suche” und wählen<br />
Sie den Online-Provider.<br />
• Sie können den gewünschten Online-Provider<br />
auf dem Menübildschirm “Extras”<br />
auswählen. (Sehen Sie auf Seite 82.)<br />
5 Loggen Sie im angeschlossenen Service<br />
ein. (Sehen Sie auf Seite 94.)<br />
6 Berühren Sie “Suchgebiet”.<br />
3<br />
ANWENDUNG<br />
• Der Bildschirm “Ziel eingeben” kann durch<br />
Berühren von auf einem beliebigen<br />
“Navigation”-Bildschirm angezeigt werden.<br />
3 Berühren Sie “Erweitert” auf dem<br />
Bildschirm “Ziel eingeben”.<br />
95
2. ONLINE-SERVICE<br />
7 Wählen Sie das gewünschte Suchgebiet<br />
aus.<br />
10Das Suchergebnis wird angezeigt. Berühren<br />
Sie den gewünschten Punkt.<br />
“Am derzeitigen Standort”: Berühren<br />
Sie den Schirm, um das Gebiet an der aktuellen<br />
Position zu definieren.<br />
“Stadt wähl...”: Berühren Sie den Schirm,<br />
um das Gebiet mit dem Namen der Stadt<br />
zu definieren. Geben Sie den Namen der<br />
Stadt ein und berühren Sie “OK”.<br />
“Von Karte”: Berühren Sie den Schirm,<br />
um das Gebiet auf der Karte zu definieren.<br />
Berühren Sie die gewünschte Stadt auf<br />
der Karte und dann “OK”.<br />
“Am Zielort”: Berühren Sie den Schirm,<br />
um das Gebiet am Hauptzielort zu definieren.<br />
Wenn die Routenführung nicht benutzt<br />
wird, kann “Am Zielort” nicht<br />
gewählt werden.<br />
• Während einer Online-Suche werden bis<br />
zu 20 Punkte gesucht.<br />
“Ad”: Anzeige von Werbelinks<br />
“Weitersuchen”: Berühren Sie den<br />
Schirm, um bis zu 20 neue Punkte zu suchen.<br />
Es können bis zu 60 nicht gesponserte<br />
Links heruntergeladen werden.<br />
“Vorherige Ergebnisse”: Berühren Sie<br />
den Schirm, um das vorherige Ergebnis<br />
anzuzeigen.<br />
“Nächste Ergebnisse”: Berühren Sie<br />
den Schirm, um das nächste Ergebnis anzuzeigen.<br />
11Berühren Sie “<strong>Go</strong>”.<br />
8 Berühren Sie “Suchbegriff eingeben”<br />
auf dem Bildschirm der Online-<br />
Suche.<br />
9 Geben Sie das Suchwort ein und berühren<br />
Sie “OK”.<br />
“Details”: Berühren Sie den Schirm, um<br />
die ausführlichen Punktinformationen anzuzeigen.<br />
: Berühren Sie den Schirm, um die<br />
registrierte Telefonnummer anzurufen.<br />
96
2. ONLINE-SERVICE<br />
12Der Bildschirm zum Starten der Routenführung<br />
wird angezeigt. (Sehen Sie<br />
auf Seite 47.)<br />
INFORMATION<br />
● zeigt an, ob die Online-Verbindung<br />
aktiv ist oder nicht. Nach einer Auszeit<br />
von 1 Minute wird eine aktive Online-<br />
Verbindung automatisch abgebrochen.<br />
ADRESSEN LADEN<br />
Sie können Adressen und Telefonnummern<br />
von einem Internet-Server<br />
hinunterladen und hinzufügen. Diese<br />
werden dann in der Liste “Speicher”<br />
auf den Bildschirmen “Meine Ziele”<br />
und “Kontakte” gespeichert. (Sehen<br />
Sie die Seiten 60 und 167.)<br />
Bevor Sie diese Funktion benutzen,<br />
schließen Sie ein Bluetooth ® -Telefon<br />
mit Internetprofil an. (Sehen Sie auf<br />
Seite 208.)<br />
HINUNTERLADEN ÜBER EIN<br />
MOBILTELEFON<br />
1 Berühren Sie “NAV” auf der Karte oder<br />
drücken Sie die Taste “MAP NAV”, um<br />
den Menübildschirm “Navigation” anzuzeigen.<br />
• Wird der Menübildschirm “Navigation”<br />
3<br />
ANWENDUNG<br />
nicht angezeigt, berühren Sie<br />
er aufgerufen wird.<br />
2 Berühren Sie “Ziel eingeben”.<br />
bis<br />
• Der Bildschirm “Ziel eingeben” kann durch<br />
Berühren von auf einem beliebigen<br />
“Navigation”-Bildschirm angezeigt werden.<br />
3 Berühren Sie “Erweitert” auf dem<br />
Bildschirm “Ziel eingeben”.<br />
97
2. ONLINE-SERVICE<br />
4 Berühren Sie “Adressen vom Server<br />
laden”.<br />
8 Die Eingabe wird in der Liste “Speicher”<br />
auf den Bildschirmen “Meine Ziele”<br />
und “Kontakte” gespeichert. (Sehen<br />
Sie die Seiten 60 und 167.)<br />
5 Loggen Sie im angeschlossenen Service<br />
ein. (Sehen Sie auf Seite 94.)<br />
6 Während des Ladens der Daten erscheint<br />
folgender Bildschirm.<br />
INFORMATION<br />
● Wenn der Motorschalter während des<br />
Hinunterladens abgeschaltet wird, kann<br />
das Hinunterladen möglicherweise nicht<br />
korrekt abgeschlossen werden.<br />
● Wenn die Funktion “Automat. Herunterladen<br />
v. Adressen” eingeschaltet ist,<br />
werden die Adressen vom Server automatisch<br />
hinuntergeladen. (Sehen Sie<br />
auf Seite 214.)<br />
● Falls eine ähnliche Meldung wie hier<br />
unten angezeigt wird, löschen Sie X-<br />
Punkte in der Liste “Speicher” auf dem<br />
Bildschirm “Meine Ziele” oder “Kontakte“,<br />
um Platz für neue Zielorte zu<br />
schaffen. (Sehen Sie die Seiten 66 und<br />
169.)<br />
• Um diese Funktion abzubrechen, berühren<br />
Sie “Abbrechen”.<br />
7 Wenn das Laden der Daten abgeschlossen<br />
ist, erscheint folgender Bildschirm.<br />
98
2. ONLINE-SERVICE<br />
HINUNTERLADEN ÜBER EI-<br />
NEN USB-SPEICHER<br />
Für weitere Einzelheiten zum Hinunterladen<br />
eines USB-Speichers, sehen<br />
Sie Seite 64.<br />
3<br />
ANWENDUNG<br />
99
2. ONLINE-SERVICE<br />
4. BETRIEB EINER ANWENDUNG ÜBER ANGESCHLOSSENEN ONLINE-SERVICE<br />
ANWENDUNG IN DAS<br />
SYSTEM HINUNTERLADEN<br />
Um eine Anwendung hinunterzuladen,<br />
benötigen Sie einen USB-Speicher mit<br />
den Anwendungsdaten. Für weitere<br />
Einzelheiten zu einer Anwendung, sehen<br />
Sie die Portal-Website von <strong>Toyota</strong><br />
(www.my.toyota.eu).<br />
1 Öffnen Sie die Abdeckung der USB/<br />
AUX-Anschlußstelle und schließen Sie<br />
einen USB-Speicher an.<br />
3 Berühren Sie “Bestätigen”.<br />
• Das Hinunterladen beginnt.<br />
4 Wenn das Hinunterladen abgeschlossen<br />
ist, erscheint ein Pop-Up-Fenster.<br />
Berühren Sie “Bestätigen”.<br />
• Die USB/AUX-Anschlußstelle befindet<br />
sich auf dem Armaturenbrett oder im Konsolenfach<br />
oder Handschuhfach usw. Die<br />
Position und das Design können je nach<br />
Fahrzeug verschieden sein. Für weitere<br />
Einzelheiten, sehen Sie den Bildindex der<br />
“Betriebsanleitung” des Fahrzeugs.<br />
• Bei Erfassung von Anwendungsdaten<br />
erscheint automatisch folgender Bildschirm.<br />
2 Berühren Sie “Ja”.<br />
• Der Bildschirm kehrt zum vorherigen Bildschirm<br />
zurück.<br />
• Hinuntergeladene Anwendungen werden<br />
auf dem Menübildschirm “Extras” angezeigt.<br />
INFORMATION<br />
● In folgenden Fällen kann es sein, dass<br />
das Hinunterladen nicht korrekt abgeschlossen<br />
wird:<br />
• Wenn der Motorschalter während des<br />
Hinunterladens abgeschaltet wird<br />
• Wenn der USB-Speicher vor dem<br />
abgeschlossenen Hinunterladen abgezogen<br />
wird<br />
100
2. ONLINE-SERVICE<br />
BEDIENUNG EINER<br />
ANWENDUNG<br />
2 Berühren Sie die gewünschte Anwendung.<br />
Bevor Sie hinuntergeladene Anwendungen<br />
benutzen, schließen Sie ein<br />
Bluetooth ® -Telefon mit Internetprofil<br />
an. (Sehen Sie Seite 208.) Falls ein<br />
Bluetooth ® -Anschluß mit Internetprofil<br />
momentan nicht aktiv ist, werden die<br />
hinuntergeladenen Anwendungen abgedunkelt.<br />
Für weitere Einzelheiten zum Betrieb<br />
der Anwendung, sehen Sie<br />
www.my.toyota.eu.<br />
3 Die Anwendung ist geöffnet.<br />
3<br />
ANWENDUNG<br />
ÖFFNEN EINER ANWENDUNG<br />
1 Drücken Sie Taste , um den<br />
Menübildschirm “Extras” anzuzeigen.<br />
(für einige Anwendungen): Berühren<br />
Sie den Schirm, um die Daten zu aktualisieren.<br />
:Berühren Sie den Schirm, um den<br />
Funktionsschalter anzuzeigen.<br />
:Berühren Sie den Schirm, um die<br />
Anwendung zu schließen.<br />
• Falls der Menübildschirm “Extras” nicht<br />
aufgerufen wird, drücken Sie die Taste<br />
, bis er aufgerufen wird.<br />
101
2. ONLINE-SERVICE<br />
LÖSCHEN EINER<br />
ANWENDUNG<br />
1 Berühren Sie rechts neben der zu<br />
löschenden Anwendung.<br />
2 Der folgende Bestätigungsbildschirm<br />
wird angezeigt. Berühren Sie “Ja”.<br />
• Die ausgewählte Anwendung wird<br />
gelöscht und der Menübildschirm “Extras”<br />
kehrt zurück.<br />
102
2. ONLINE-SERVICE<br />
3<br />
ANWENDUNG<br />
103
1<br />
BEDIENUNG DES<br />
AUDIOSYSTEMS<br />
1. KURZANLEITUNG...................... 106<br />
2. GRUNDLAGEN ........................... 108<br />
EIN- BZW. AUSSCHALTEN DES<br />
AUDIOSYSTEMS.............................. 108<br />
FUNKTIONEN DES EINSTELL-/<br />
AUSWAHLKNOPF ............................ 109<br />
UMSCHALTEN DER<br />
AUDIOQUELLE................................. 109<br />
3. RADIOBEDIENUNG.................... 111<br />
UMSCHALTEN IN DEN<br />
RADIOMODUS ................................. 111<br />
SENDER SPEICHERN........................ 112<br />
AUSWÄHLEN EINES SENDERS........ 112<br />
RDS (RADIO-DATENSYSTEM) .......... 114<br />
4. BEDIENUNG DES<br />
CD-PLAYERS ........................... 116<br />
EINLEGEN ODER AUSWERFEN<br />
EINER DISK...................................... 116<br />
UMSCHALTEN IN DEN<br />
CD-MODUS ...................................... 117<br />
ABSPIELEN EINER AUDIO-CD .......... 117<br />
ABSPIELEN EINER<br />
MP3/WMA-DISK ............................... 119<br />
104
4<br />
AUDIOSYSTEM<br />
1<br />
5. BEDIENUNG VON<br />
USB-SPEICHER/iPod............... 122<br />
USB-SPEICHER ODER iPod<br />
ANSCHLIESSEN............................... 123<br />
UMSCHALTEN AUF USB- ODER<br />
iPod-MODUS..................................... 123<br />
USB-SPEICHER ODER iPod<br />
ABSPIELEN ...................................... 124<br />
6. VERWENDEN EINES<br />
AUX-GERÄTS........................... 130<br />
ANSCHLIESSEN EINES<br />
TRAGBAREN AUDIOGERÄTS......... 130<br />
UMSCHALTEN IN DEN<br />
AUX-MODUS .................................... 131<br />
WIEDERGEBEN VON TITELN EINES<br />
TRAGBAREN AUDIOGERÄTS......... 131<br />
7. WIEDERGEBEN VON<br />
Bluetooth ® -AUDIO................... 132<br />
UMSCHALTEN AUF<br />
Bluetooth ® -AUDIOMODUS ............... 133<br />
EIN Bluetooth ® -AUDIOGERÄT<br />
ANSCHLIESSEN............................... 133<br />
WIEDERGABE EINES<br />
Bluetooth ® -AUDIOGERÄTS.............. 137<br />
8. LENKRADTASTEN ..................... 141<br />
LENKRADSCHALTER (MIT<br />
2-WEGE-LENKRADSCHALTER) ..... 141<br />
LENKRADSCHALTER (MIT<br />
4-WEGE-LENKRADSCHALTER) ..... 142<br />
9. HINWEISE ZUM BETRIEB DES<br />
AUDIOSYSTEMS ...................... 144<br />
RADIOEMPFANG ............................... 144<br />
iPod ..................................................... 145<br />
USB-SPEICHER ................................. 146<br />
PFLEGE DES CD-PLAYERS UND<br />
DER DISKS ...................................... 146<br />
MP3/WMA-DATEIEN .......................... 148<br />
CD-Rs UND CD-RWs.......................... 150<br />
FACHBEGRIFFE................................. 150<br />
Gracenote ® ......................................... 151<br />
2<br />
3<br />
4<br />
5<br />
6<br />
7<br />
8<br />
9<br />
Einige dieser Funktionen sind während der Fahrt deaktiviert.<br />
105
1. BEDIENUNG DES AUDIOSYSTEMS<br />
1. KURZANLEITUNG<br />
Zum Aufrufen des Audiosystems drücken Sie die Taste “MEDIA”. Das Audiosystem<br />
wird in dem zuletzt verwendeten Modus eingeschaltet.<br />
• Das tatsächliche Design und die Tastenposition können je nach Fahrzeug verschieden<br />
sein. Für weitere Einzelheiten, sehen Sie den Abschnitt 3 der “Betriebsanleitung”<br />
des Fahrzeugs.<br />
Nr. Bezeichnung Funktion Seite<br />
Audio-Bedienbildschirm<br />
Diskschacht<br />
“Quelle”/<br />
Einstell-/Auswahlknopf<br />
Die ausgewählte Audioquelle wird angezeigt. Sie<br />
kann mit den <strong>Touch</strong>screen-Steuerelementen geändert<br />
werden.<br />
Legen Sie eine Disk in den Schacht ein. Der CD-<br />
Player wird sofort eingeschaltet.<br />
Berühren Sie diese Funktionstaste zur Auswahl<br />
der gewünschten Audioquellen. Der Bildschirm für<br />
die Audioquellenauswahl wird angezeigt.<br />
Drehen Sie diesen Knopf, um Frequenzen von Radiosendern,<br />
Titel und Dateien auszuwählen. Dieser<br />
Knopf kann auch verwendet werden, um eine<br />
Auswahl in einer Listenanzeige vorzunehmen.<br />
⎯<br />
116<br />
109<br />
109<br />
106
1. BEDIENUNG DES AUDIOSYSTEMS<br />
Nr. Bezeichnung Funktion Seite<br />
Such-/Titelauswahl-taste<br />
Drücken Sie die Taste “ ” oder “ ”, um nach einem<br />
Sender mit einer höheren bzw. niedrigeren<br />
Frequenz zu suchen oder um die gewünschte Sendung,<br />
den gewünschten Titel oder die gewünschte<br />
Datei direkt aufzurufen.<br />
112, 118,<br />
120, 126,<br />
139<br />
Taste “MEDIA”<br />
Drücken Sie , um den Audio-Bedienbildschirm anzuzeigen.<br />
Das Audiosystem wird in dem zuletzt<br />
verwendeten Modus eingeschaltet.<br />
108, 109<br />
Taste *<br />
Drehknopf<br />
Taste<br />
*: je nach Ausstattung<br />
Drücken Sie diese Taste, um die Musikwiedergabe<br />
anzuhalten oder zu starten.<br />
Drücken Sie auf diesen Drehknopf, um das Audiosystem<br />
ein- bzw. auszuschalten, und drehen Sie<br />
ihn, um die Lautstärke einzustellen.<br />
Drücken Sie auf diese Taste, um eine Disk auszuwerfen.<br />
⎯<br />
108<br />
117<br />
4<br />
AUDIOSYSTEM<br />
107
1. BEDIENUNG DES AUDIOSYSTEMS<br />
2. GRUNDLAGEN<br />
In diesem Abschnitt werden wichtige<br />
Grundfunktionen des Audiosystems<br />
erläutert. Einige Informationen treffen<br />
unter Umständen nicht auf Ihr System<br />
zu.<br />
Ihr Audiosystem wird eingeschaltet,<br />
wenn der Motorschalter in die Position<br />
“ACC” oder “ON” gedreht wird.<br />
EIN- BZW. AUSSCHALTEN<br />
DES AUDIOSYSTEMS<br />
HINWEIS<br />
● Um ein übermäßiges Entladen der 12-V-<br />
Batterie zu vermeiden, lassen Sie das<br />
Audiosystem bei stehendem Motor nicht<br />
länger als nötig eingeschaltet.<br />
Taste “MEDIA”: Drücken Sie diese Taste,<br />
um Bildschirmtasten für das Audiosystem<br />
einzublenden.<br />
Drehknopf : Drücken Sie auf diesen<br />
Drehknopf, um das Audiosystem ein- bzw.<br />
auszuschalten. Drehen Sie diesen Regler,<br />
um die Lautstärke einzustellen. Das System<br />
wird in dem zuletzt verwendeten Modus<br />
eingeschaltet.<br />
INFORMATION<br />
● Wenn die Lautstärke geändert wird,<br />
während die Musik angehalten oder<br />
stumm geschaltet wurde, wird die<br />
Musikwiedergabe fortgesetzt.<br />
108
1. BEDIENUNG DES AUDIOSYSTEMS<br />
FUNKTIONEN DES<br />
EINSTELL-/AUSWAHLKNOPF<br />
Radiomodus<br />
Sie können Radiosender mit diesem Knopf<br />
manuell einstellen.<br />
Abspielarten außer Radio<br />
Sie können mit diesem Knopf Tracks oder<br />
Dateien wählen.<br />
UMSCHALTEN DER<br />
AUDIOQUELLE<br />
1 Drücken Sie die Taste “MEDIA”.<br />
4<br />
Wenn eine Liste angezeigt wird<br />
Wenn eine Liste auf dem Bildschirm angezeigt<br />
wird, drehen Sie den Einstell-/Auswahlknopf,<br />
um den Cursor zu bewegen<br />
und einen Punkt in der Liste zu wählen.<br />
Drücken Sie den Knopf zum Abspielen.<br />
Der momentan abgespielte Track wird hervorgehoben.<br />
• Das Audiosystem wird in dem zuletzt verwendeten<br />
Modus eingeschaltet.<br />
2 Berühren Sie “Quelle”,<br />
oder drücken Sie die Taste “MEDIA”,<br />
um den Audioquellen-Auswahlbildschirm<br />
anzuzeigen.<br />
Audio-Abspielarten USB-Speicher/iPod<br />
und Bluetooth ®<br />
AUDIOSYSTEM<br />
Abspielarten ausser USB-Speicher/iPod<br />
und Bluetooth ®<br />
109
1. BEDIENUNG DES AUDIOSYSTEMS<br />
3 Berühren Sie die gewünschte Audioquelle.<br />
INFORMATION<br />
● Abgeblendete Bildschirmtasten sind<br />
deaktiviert. Schließen Sie das Audiogerät<br />
an, um es auswählen zu können.<br />
110
1. BEDIENUNG DES AUDIOSYSTEMS<br />
3. RADIOBEDIENUNG<br />
UMSCHALTEN IN DEN<br />
RADIOMODUS<br />
3 Berühren Sie “AM” oder “FM”.<br />
1 Drücken Sie die Taste “MEDIA”.<br />
• Das Audiosystem wird in dem zuletzt verwendeten<br />
Modus eingeschaltet.<br />
2 Berühren Sie “Quelle”,<br />
oder drücken Sie die Taste “MEDIA”,<br />
um den Audioquellen-Auswahlbildschirm<br />
anzuzeigen.<br />
• Falls Ihr Fahrzeug mit einem Digitalaudio-<br />
Rundfunksystem ausgerüstet ist,<br />
erscheint “DAB*”, um dessen Wahl zu<br />
ermöglichen.<br />
*:Für den Empfang von DAB-Radio wird<br />
ein DAB-Tuner benötigt. Wenden Sie sich<br />
hierfür an einen <strong>Toyota</strong>-Vertragshändler<br />
bzw. eine Vertragswerkstatt oder einen<br />
anderen vorschriftsmäßig qualifizierten<br />
und ausgerüsteten Fachbetrieb.<br />
4<br />
AUDIOSYSTEM<br />
111
1. BEDIENUNG DES AUDIOSYSTEMS<br />
SENDER SPEICHERN<br />
1 Stellen Sie den gewünschten Sender<br />
ein.<br />
2 Berühren Sie eine der Kanaldirektwahltasten<br />
(1-6) und halten Sie diese<br />
gedrückt, bis ein Piepton zu hören ist.<br />
Damit wird die eingestellte Frequenz<br />
auf der Bildschirmtaste gespeichert.<br />
Die Frequenz des Senders wird auf der<br />
Bildschirmtaste angezeigt.<br />
• Zum Ändern der Sendereinstellung führen<br />
Sie die beschriebene Vorgehensweise<br />
erneut durch.<br />
AUSWÄHLEN EINES<br />
SENDERS<br />
Verwenden Sie eine der folgenden Methoden,<br />
um den gewünschten Radiosender<br />
einzustellen bzw. auszuwählen.<br />
Vorprogrammierte Senderabstimmung:<br />
Berühren Sie eine der Kanaldirektwahltasten,<br />
um den gewünschten Sender auszuwählen.<br />
Die Bildschirmtaste wird<br />
hervorgehoben dargestellt und die Senderfrequenz<br />
wird im Bildschirm angezeigt.<br />
Manuelle Sendersuche: Suchen Sie<br />
nach dem gewünschten Radiosender, indem<br />
Sie den Einstell-/Auswahlknopf drehen.<br />
Sendersuchlauf: Drücken Sie “ ” oder<br />
“ ” auf der Such-/Titelauswahltaste. Das<br />
Radio startet den Suchlauf in Aufwärtsder<br />
Abwärtsrichtung. Wenn die nächstgelegene<br />
Senderfrequenz gefunden wird,<br />
wird der Suchlauf angehalten. Mit jedem<br />
Druck auf die Taste werden die Sender automatisch<br />
nacheinander gesucht.<br />
FM-Senderliste: Berühren Sie eine der<br />
Kanaldirektwahltasten.<br />
112
1. BEDIENUNG DES AUDIOSYSTEMS<br />
LISTE DER UKW-SENDER<br />
Die UKW-Senderliste sucht automatisch<br />
UKW-Sendungen durch Abtasten<br />
des Wellenbereichs ab, um eine Liste<br />
der verfügbaren UKW-Sender zu erstellen.<br />
Für Modelle mit Einzeltuner<br />
• UKW-Programme werden nicht automatisch<br />
gesucht, während ein Radiosender<br />
eingestellt ist.<br />
1 Berühren Sie “Senderliste”.<br />
• Berühren Sie “Festsender”, um zum voreingestellten<br />
Bildschirm zurückzukehren.<br />
2 Berühren Sie eine der Kanalwahltasten.<br />
• Um die Liste der UKW-Sender zu aktualisieren,<br />
berühren und halten Sie “Aktualisieren”<br />
gedrückt, bis ein Piepton ertönt.<br />
• Falls die Liste der UKW-Sender keine weiteren<br />
Sender findet, bleibt sie wie vor der<br />
Aktualisierung.<br />
4<br />
AUDIOSYSTEM<br />
113
1. BEDIENUNG DES AUDIOSYSTEMS<br />
RDS (RADIO-DATENSYSTEM)<br />
FM-<br />
ALTERNATIVFREQUENZEN<br />
(AF)<br />
Wenn sich der aktuelle Empfang eines<br />
Senders verschlechtert, wird automatisch<br />
eine bessere Empfangsfrequenz<br />
desselben Senders eingestellt.<br />
• Diese Funktion kann in den Radioeinstellungen<br />
auf “Ein” oder “Aus” gestellt<br />
werden. Siehe “RADIOEINSTELLUN-<br />
GEN” auf Seite 219.<br />
FM-VERKEHRSDURCHSAGE<br />
(TA)<br />
Der Radiotuner sucht automatisch<br />
nach Sendern, die in regelmäßigen<br />
Abständen Verkehrsinformationen<br />
ausstrahlen, sowie nach Sendern, die<br />
nur für Verkehrsdurchsagen auf Sendung<br />
sind.<br />
• Diese Funktion kann in den Radioeinstellungen<br />
auf “Ein” oder “Aus” gestellt<br />
werden. Siehe “RADIOEINSTELLUN-<br />
GEN” auf Seite 219.<br />
REGIONALCODE-WECHSEL<br />
Modus AUS: Für den Wechsel zu einer<br />
Sendestation innerhalb desselben RDS-<br />
Netzes; zum Folgen der entsprechenden<br />
Sender in einem weitläufigen Gebiet.<br />
Modus EIN: Zum Umschalten auf eine<br />
Sendestation innerhalb desselben lokalen<br />
Programmnetzwerks<br />
• Diese Funktion kann in den Radioeinstellungen<br />
auf “Ein” oder “Aus” gestellt<br />
werden. Siehe “RADIOEINSTELLUN-<br />
GEN” auf Seite 219.<br />
114
1. BEDIENUNG DES AUDIOSYSTEMS<br />
■BEIM FM-EMPFANG<br />
• “TP” (Verkehrsfunk) wird auf dem Bildschirm<br />
angezeigt. Im TP-Modus sucht der<br />
Radiotuner nach Sendern, die Verkehrsinformationen<br />
ausstrahlen. Wenn der Tuner<br />
einen Verkehrsfunksender ermittelt hat,<br />
wird der Name des Senders auf dem Bildschirm<br />
angezeigt.<br />
• Beim Verkehrsfunkempfang schaltet das<br />
Radio automatisch zu Verkehrsdurchsagen<br />
um. Sobald eine Verkehrsdurchsage<br />
beendet ist, kehrt das Radio zu dem zuvor<br />
eingestellten Sender zurück.<br />
EON-System (Erweiterter Sendenetzbetrieb):<br />
Wenn der momentan eingestellte<br />
RDS-Sender (mit EON-Daten) im TA-Modus<br />
keine Verkehrsdurchsagen ausstrahlt,<br />
wird das Radio automatisch anhand der<br />
EON AF-Liste auf einen Verkehrsfunksender<br />
umgeschaltet. Sobald eine Verkehrsdurchsage<br />
beendet ist, kehrt das Radio<br />
automatisch zu dem Sender zurück, der<br />
vor der Verkehrsdurchsage eingestellt<br />
war.<br />
■WÄHREND EIN ANDERER AUDIO-<br />
MODUS AKTIV IST<br />
• Auch während der Wiedergabe von CD<br />
oder von einem iPod sucht der Tuner nach<br />
Verkehrsfunksendern.<br />
• Wenn eine Verkehrsdurchsage beginnt,<br />
wird sie automatisch empfangen und der<br />
aktuelle Audiomodus unterbrochen. Nach<br />
Ende der Verkehrsdurchsage wird der<br />
unterbrochene Audiomodus wieder aufgenommen.<br />
■LAUTSTÄRKE DER VERKEHRS-<br />
DURCHSAGEN<br />
Die Lautstärke der empfangenen Verkehrsinformationen<br />
wird gespeichert.<br />
• Der Regelbereich für die Lautstärke ist<br />
beschränkt. Wenn die Lautstärke der vorher<br />
empfangenen Verkehrsdurchsage<br />
unter der Mindestlautstärke liegt, wird die<br />
Mindestlautstärke verwendet.<br />
4<br />
AUDIOSYSTEM<br />
115
1. BEDIENUNG DES AUDIOSYSTEMS<br />
4. BEDIENUNG DES CD-PLAYERS<br />
Mit dem CD-Player können Audio-<br />
CDs, CD-Text und MP3/WMA-Disks<br />
abgespielt werden.<br />
(a)Audio-CD, CD-Text (Sehen Sie auf<br />
Seite 117.)<br />
(b)MP3/WMA-Disk (Sehen Sie auf Seite<br />
119.)<br />
Informationen zu den für diesen Player<br />
geeigneten Disks finden Sie unter<br />
“HINWEISE ZUM BETRIEB DES AU-<br />
DIOSYSTEMS” auf Seite 144.<br />
INFORMATION<br />
● Wenn die bedruckte Seite nach unten<br />
zeigt, wird “DISC prüfen” auf dem Bildschirm<br />
angezeigt.<br />
● Der Player ist ausschließlich für Disks<br />
mit 12 cm Durchmesser vorgesehen.<br />
Um Disks mit einem Durchmesser von 8<br />
cm abzuspielen, verwenden Sie einen<br />
Adapter.<br />
EINLEGEN ODER<br />
AUSWERFEN EINER DISK<br />
EINLEGEN EINER DISK<br />
1 Legen Sie eine Disk mit der bedruckten<br />
Seite nach oben ein.<br />
HINWEIS<br />
● Legen Sie nicht zwei aufeinander gestapelte<br />
Disks ein, da dadurch der CD-<br />
Player beschädigt werden kann. Legen<br />
Sie jeweils nur eine Disk in den Schacht<br />
ein.<br />
● Versuchen Sie niemals, den CD-Player<br />
zu zerlegen oder Teile davon zu ölen.<br />
Führen Sie keine anderen Gegenstände<br />
als Disks in den Schacht ein.<br />
• Wenn eine Disk korrekt in den Schacht<br />
eingelegt wird, spielt der CD-Player automatisch<br />
den ersten Titel oder die erste<br />
Datei des ersten Ordners auf der Disk.<br />
116
1. BEDIENUNG DES AUDIOSYSTEMS<br />
DISK AUSWERFEN<br />
3 Berühren Sie “Disc”.<br />
1 Drücken Sie auf .<br />
• Die Disk wird ausgeworfen.<br />
UMSCHALTEN IN DEN CD-<br />
MODUS<br />
1 Drücken Sie die Taste “MEDIA”.<br />
INFORMATION<br />
● Wenn sich keine Disk im Schacht befindet,<br />
kann “Disc” nicht ausgewählt werden.<br />
Legen Sie eine Disk in den Schacht<br />
ein.<br />
ABSPIELEN EINER AUDIO-<br />
CD<br />
4<br />
AUDIOSYSTEM<br />
• Das Audiosystem wird in dem zuletzt verwendeten<br />
Modus eingeschaltet.<br />
2 Berühren Sie “Quelle”,<br />
oder drücken Sie die Taste “MEDIA”,<br />
um den Audioquellen-Auswahlbildschirm<br />
anzuzeigen.<br />
• Wenn eine Disk mit CD-TEXT eingelegt<br />
wird, werden der Titel, der derzeit abgespielt<br />
wird, und der Name der Disk angezeigt.<br />
: Berühren Sie diese Funktionstaste,<br />
um den Titel anzuhalten.<br />
: Berühren Sie diese Funktionstaste,<br />
um die Wiedergabe des Titels fortzusetzen.<br />
INFORMATION<br />
● Die Fortschrittsanzeige der Wiedergabeleiste<br />
entspricht nicht immer der tatsächlichen<br />
Wiedergabeposition.<br />
117
1. BEDIENUNG DES AUDIOSYSTEMS<br />
SCHNELLVORLAUF UND -<br />
RÜCKLAUF<br />
Titelliste: Sie können den gewünschten<br />
Titel in der Liste auswählen.<br />
1 Drücken und halten Sie “ ” oder “ ”<br />
der Such-/Titelauswahltaste gedrückt,<br />
um schnell vor- oder zurückzuspielen.<br />
Wenn die Taste losgelassen wird, beginnt<br />
der Spieler mit der Wiedergabe<br />
an dieser Position.<br />
• Berühren Sie “Titel” auf dem Bildschirm.<br />
Die Liste wird angezeigt.<br />
AUSWÄHLEN EINES TITELS<br />
Wählen Sie den gewünschten Titel mit<br />
einer der folgenden Methoden aus.<br />
• Berühren Sie den gewünschten Titel. Der<br />
CD-Player spielt den ausgewählten Titel<br />
von Anfang an ab.<br />
• Berühren Sie oder , um durch die<br />
Liste zu blättern.<br />
• Wenn rechts neben einem Titel angezeigt<br />
wird, ist der Name des Titels für die<br />
Anzeige zu lang. Berühren Sie diese Bildschirmtaste,<br />
um den vollständigen Namen<br />
anzuzeigen.<br />
Such-/Titelauswahltaste: Drücken Sie<br />
“ ” oder “ ” auf der Such-/Titelauswahltaste,<br />
um einen Titel auszuwählen.<br />
Einstell-/Auswahlknopf: Drehen Sie den<br />
Knopf, um den gewünschten Titel auszuwählen.<br />
Dieser Knopf kann auch verwendet<br />
werden, um eine Auswahl in einer<br />
Listenanzeige vorzunehmen.<br />
118
1. BEDIENUNG DES AUDIOSYSTEMS<br />
TITEL WIEDERHOLT UND IN<br />
ZUFÄLLIGER REIHENFOLGE<br />
WIEDERGEBEN<br />
ABSPIELEN EINER<br />
MP3/WMA-DISK<br />
(Wiederholmodus): Wenn dieser<br />
Modus aktiviert ist, wird der gerade wiedergegebene<br />
Titel automatisch wiederholt.<br />
• Der Wiederholmodus wird durch jedes<br />
Berühren der Bildschirmtaste wie folgt<br />
geändert.<br />
: Titel wiederholen<br />
: AUS<br />
(Zufallsmodus): Wenn dieser Modus<br />
aktiviert ist, werden die Titel automatisch<br />
in einer zufällig ausgewählten<br />
Reihenfolge wiedergegeben.<br />
• Der Zufallsmodus wird durch jedes Berühren<br />
der Bildschirmtaste wie folgt geändert.<br />
:Titel in zufälliger Reihenfolge<br />
wiedergeben<br />
• Der Titel der Datei oder des Ordners, die<br />
bzw. der derzeit wiedergegeben wird, wird<br />
angezeigt.<br />
: Berühren Sie diese Funktionstaste,<br />
um die Wiedergabe der Datei anzuhalten.<br />
: Berühren Sie diese Funktionstaste,<br />
um die Wiedergabe der Datei fortzusetzen.<br />
INFORMATION<br />
● Die Fortschrittsanzeige der Wiedergabeleiste<br />
entspricht nicht immer der tatsächlichen<br />
Wiedergabeposition.<br />
4<br />
AUDIOSYSTEM<br />
:AUS<br />
119
1. BEDIENUNG DES AUDIOSYSTEMS<br />
SCHNELLVORLAUF UND -<br />
RÜCKLAUF<br />
1 Drücken und halten Sie “ ” oder “ ”<br />
der Such-/Titelauswahltaste gedrückt,<br />
um schnell vor- oder zurückzuspielen.<br />
Wenn die Taste losgelassen wird, beginnt<br />
der Spieler mit der Wiedergabe<br />
an dieser Position.<br />
AUSWÄHLEN EINER DATEI<br />
Wählen Sie die gewünschte Datei mit<br />
einer der folgenden Methoden aus.<br />
Such-/Titelauswahltaste: Drücken Sie<br />
“ ” oder “ ” auf der Such-/Titelauswahltaste,<br />
um eine Datei auszuwählen.<br />
Einstell-/Auswahlknopf: Drehen Sie diesen<br />
Knopf, um die gewünschte Datei auszuwählen.<br />
Dieser Knopf kann auch<br />
verwendet werden, um eine Auswahl in einer<br />
Listenanzeige vorzunehmen.<br />
Dateiliste: Sie können die gewünschte<br />
Datei in der Liste auswählen.<br />
• Berühren Sie “Dateien” auf dem Bildschirm.<br />
Die Liste wird angezeigt.<br />
• Berühren Sie die gewünschte Datei. Der<br />
CD-Player spielt die ausgewählte Datei<br />
von Anfang an ab.<br />
• Berühren Sie oder , um durch die<br />
Liste zu blättern.<br />
120
1. BEDIENUNG DES AUDIOSYSTEMS<br />
• Wenn rechts neben einem Titel angezeigt<br />
wird, ist der Name des Titels für die<br />
Anzeige zu lang. Berühren Sie diese Bildschirmtaste,<br />
um den vollständigen Namen<br />
anzuzeigen.<br />
TITEL WIEDERHOLT UND IN<br />
ZUFÄLLIGER REIHENFOLGE<br />
WIEDERGEBEN<br />
AUSWÄHLEN EINES<br />
ORDNERS<br />
1 Berühren Sie “Ordner” auf dem Bildschirm.<br />
Die Ordnerliste wird angezeigt.<br />
2 Berühren Sie in der Liste den gewünschten<br />
Ordner. Die Dateiliste des<br />
Ordners wird angezeigt.<br />
(Wiederholmodus): Wenn dieser<br />
Modus aktiviert ist, wird die Datei bzw. der<br />
Ordner, die bzw. der gerade wiedergegeben<br />
wird, automatisch wiederholt.<br />
• Der Wiederholmodus wird durch jedes<br />
Berühren der Bildschirmtaste wie folgt<br />
geändert.<br />
:Datei wiederholen<br />
:Ordner wiederholen<br />
4<br />
AUDIOSYSTEM<br />
• Durch Berühren der gewünschten Datei<br />
wird diese vom Player wiedergegeben.<br />
• Berühren Sie oder , um durch die<br />
Liste zu blättern.<br />
• Wenn rechts neben einem Titel angezeigt<br />
wird, ist der Name des Titels für die<br />
Anzeige zu lang. Berühren Sie diese Bildschirmtaste,<br />
um den vollständigen Namen<br />
anzuzeigen.<br />
:AUS<br />
(Zufallsmodus): Wenn dieser Modus<br />
aktiviert ist, werden die Dateien automatisch<br />
in einer zufällig ausgewählten<br />
Reihenfolge wiedergegeben.<br />
• Der Zufallsmodus wird durch jedes Berühren<br />
der Bildschirmtaste wie folgt geändert.<br />
:Dateien im ausgewählten<br />
Ordner in zufälliger Reihenfolge<br />
wiedergeben<br />
:Dateien in allen Ordnern in<br />
zufälliger Reihenfolge wiedergeben<br />
:AUS<br />
121
1. BEDIENUNG DES AUDIOSYSTEMS<br />
5. BEDIENUNG VON USB-SPEICHER/iPod<br />
Mit diesem System können Benutzer<br />
Musik von einem USB-Speicher oder<br />
iPod über die Lautsprecher des Fahrzeugs<br />
geniessen.<br />
ACHTUNG<br />
● Vermeiden Sie während der Fahrt, dass<br />
Regler des Spielers bedient werden<br />
oder der USB-Speicher oder iPod angeschlossen<br />
wird.<br />
HINWEIS<br />
● Lassen Sie Ihren tragbaren Spieler nicht<br />
im Fahrzeug. Zu hohe Innentemperaturen<br />
können den tragbaren Spieler<br />
beschädigen.<br />
● Vermeiden Sie es, auf den angeschlossenen<br />
tragbaren Spieler zu drücken<br />
oder ihn zu belasten, da dies den tragbaren<br />
Spieler oder seine Anschlussklemme<br />
beschädigen kann.<br />
● Führen Sie keine Fremdkörper in die<br />
USB-Anschlussstelle ein, da dies den<br />
tragbaren Spieler oder seine Anschlussklemme<br />
beschädigen kann.<br />
INFORMATION<br />
● Dieses System ist mit einer Ladefunktion<br />
für iPods ausgestattet.<br />
● Falls der Akku eines iPods fast leer ist,<br />
kann der iPod nicht funktionieren. In diesem<br />
Fall müssen Sie den iPod vor<br />
Gebrauch wieder aufladen.<br />
● Je nach dem tragbaren Spieler, der am<br />
System angeschlossen ist, können<br />
bestimmte Funktionen nicht verfügbar<br />
sein. Ist eine Funktion wegen einer Störung<br />
nicht verfügbar, kann ein Abtrennen<br />
und Wiederanschließen des<br />
tragebaren Spielers das Problem lösen.<br />
● Wenn ein iPod nicht funktioniert, aktualisieren<br />
Sie die iPod-Software mit der<br />
letzten Version und versuchen es noch<br />
einmal. Für die unterstützten Modelle<br />
und die Software-Versionen, sehen Sie<br />
Seite 145.<br />
● Dieses System unterstützt MTP-Geräte.<br />
122
1. BEDIENUNG DES AUDIOSYSTEMS<br />
USB-SPEICHER ODER iPod<br />
ANSCHLIESSEN<br />
1 Öffnen Sie die Abdeckung der<br />
USB/AUX-Anschlußstelle und schließen<br />
Sie einen USB-Speicher oder iPod<br />
mit einem iPod-Kabel an.<br />
UMSCHALTEN AUF USB-<br />
ODER iPod-MODUS<br />
1 Drücken Sie die Taste “MEDIA”.<br />
4<br />
• Die USB/AUX-Anschlußstelle befindet<br />
sich auf dem Armaturenbrett oder im Konsolenfach<br />
oder Handschuhfach usw. Die<br />
Position und das Design können je nach<br />
Fahrzeug verschieden sein. Für weitere<br />
Einzelheiten, sehen Sie den Bildindex der<br />
“Betriebsanleitung” des Fahrzeugs.<br />
• Schalten Sie den USB-Speicher oder iPod<br />
ein, falls er es noch nicht ist.<br />
• Sobald ein USB-Speicher oder iPod eingeführt<br />
wird, beginnt die Wiedergabe<br />
automatisch. Der Audiobedienbildschirm<br />
erscheint automatisch, wenn die Wiedergabe<br />
beginnen kann.<br />
• Das Audiosystem wird in dem zuletzt verwendeten<br />
Modus eingeschaltet.<br />
2 Berühren Sie “Quelle”,<br />
oder drücken Sie die Taste “MEDIA”,<br />
um den Audioquellen-Auswahlbildschirm<br />
anzuzeigen.<br />
3 Berühren Sie “USB” oder “iPod”.<br />
AUDIOSYSTEM<br />
• Wenn kein USB-Speicher oder iPod angeschlossen<br />
ist, kann “USB” oder “iPod”<br />
nicht gewählt werden. Schliessen Sie<br />
einen USB-Speicher oder iPod an die<br />
USB-Anschlussstelle an.<br />
123
1. BEDIENUNG DES AUDIOSYSTEMS<br />
USB-SPEICHER ODER iPod<br />
ABSPIELEN<br />
EIN LIED ABSPIELEN<br />
Titel des Albums, Name des Lieds und<br />
des Künstlers des gerade gespielten<br />
Lieds werden angezeigt.<br />
■SCHNELLVORLAUF UND -RÜCK-<br />
LAUF<br />
1 Drücken und halten Sie “ ” oder “ ”<br />
der Such-/Titelauswahltaste gedrückt,<br />
um schnell vor- oder zurückzuspielen.<br />
Wenn die Taste losgelassen wird, beginnt<br />
der Spieler mit der Wiedergabe<br />
an dieser Position.<br />
■WIEDERGABE UND PAUSE<br />
: Berühren Sie den Schirm, um das<br />
Lied anzuhalten.<br />
: Berühren Sie den Schirm, um mit der<br />
Wiedergabe fortzufahren.<br />
INFORMATION<br />
● Der Fortschrittsanzeigebalken entspricht<br />
nicht immer der tatsächlichen abgespielten<br />
Wiedergabeposition.<br />
● Nur USB-Speicher: Falls die Liederdaten<br />
keine ID3-Marke enthalten, werden<br />
Datei- und Ordnernamen anstelle von<br />
Lieder-und Albumtitel angezeigt. Beachten<br />
Sie bitte, dass der Dateiname keine<br />
Dateierweiterung enthält.<br />
124
1. BEDIENUNG DES AUDIOSYSTEMS<br />
EIN GEWÜNSCHTES LIED<br />
AUSWÄHLEN<br />
4 Berühren Sie das gewünschte Lied.<br />
■EINE PLAYLIST AUSWÄHLEN<br />
Lieder können aus bestimmten Playlisten<br />
sortiert und ausgewählt werden.<br />
1 Berühren Sie “Optionen”.<br />
2 Berühren Sie “Musik suchen”.<br />
INFORMATION<br />
● Nur USB-Speicher: Dateien, die keinen<br />
Liedertitel und/oder Albuminformationen<br />
enthalten, werden als “Unbekannt”<br />
in der Liste “Interpreten” und/oder<br />
“Alben” angegeben.<br />
● Während der Synchronisierung der<br />
Medien wird ein Pop-Up-Fenster angezeigt.<br />
Wenn die Synchronisierung abgeschlossen<br />
ist, erscheint ein Pop-Up-<br />
Fenster und die Funktion ist verfügbar.<br />
Berühren Sie “OK”, um zum vorhergehenden<br />
Bildschirm zurückzukehren.<br />
4<br />
AUDIOSYSTEM<br />
3 Berühren Sie die gewünschte Liste.<br />
• Berühren Sie den gewünschten Punkt, um<br />
die jeweilige Liste aufzurufen. Berühren<br />
Sie weiter die entsprechende Bildschirmtaste<br />
bis die Liederliste erscheint.<br />
125
1. BEDIENUNG DES AUDIOSYSTEMS<br />
■WÄHLEN ÜBER TITELLISTE<br />
Das gewünschte Lied kann aus der aktuellen<br />
Playlist gewählt werden.<br />
1 Berühren Sie “Optionen”.<br />
■GEWÜNSCHTES LIED MIT SUCH-<br />
/TITELAUSWAHLTASTE ODER<br />
EINSTELL-/AUSWAHLKNOPF<br />
WÄHLEN<br />
2 Berühren Sie “Titelliste”.<br />
Such-/Titelauswahltaste: Drücken Sie<br />
“ ” oder “ ” der Such-/Titelauswahltaste,<br />
um ein Wunschlied zu wählen.<br />
Einstell-/Auswahlknopf: Drehen Sie diesen<br />
Knopf, um ein Wunschlied zu wählen.<br />
3 Berühren Sie das gewünschte Lied.<br />
126
1. BEDIENUNG DES AUDIOSYSTEMS<br />
TITELBILDFUNKTION<br />
Das Album, aus dem das aktuell abgespielte<br />
Lied stammt, wird aufgerufen,<br />
um daraus ein Lied zu wählen.<br />
1 Berühren Sie das Titelbild.<br />
ABSPIELEN DER FUNKTION<br />
“Spiele mehr wie das” (JE<br />
NACH AUSSTATTUNG)<br />
Das System erzeugt eine neue Liste<br />
mit Liedern, die dem Lied ähneln, das<br />
gerade abgespielt wird.<br />
1 Berühren Sie “Spiele mehr wie das”.<br />
4<br />
2 Eine Liste aller im Album enthaltenen<br />
Lieder wird aufgerufen.<br />
• Bis zur Erstellung der Liederliste erscheint<br />
ein Pop-Up-Fenster. Wenn Sie “Abbrechen”<br />
auf dem Bildschirm berühren, wird<br />
die Erstellung der neuen Liste abgebrochen.<br />
AUDIOSYSTEM<br />
3 Berühren Sie das gewünschte Lied.<br />
INFORMATION<br />
● Wenn Sie ein anderes Lied als das<br />
gerade abgespielte Lied wählen, wird<br />
die aktuelle Liste aktualisiert, um alle<br />
Lieder des abgespieltem Albums zu enthalten.<br />
● Die Anzeige des iPod-Titelbildes kann<br />
etwas dauern. Es kann nur ein im JPEG-<br />
Format gespeichertes iPod-Titelbild<br />
angezeigt werden.<br />
● Diese Funktion ist nicht verfügbar, wenn<br />
die Abspielart Audiobook oder Podcast<br />
gewählt wird.<br />
127
1. BEDIENUNG DES AUDIOSYSTEMS<br />
■EINSTELLUNG VON “Spiele mehr<br />
wie das”<br />
Der Umfang der Liste mit ähnlichen<br />
Liedern kann eingestellt werden.<br />
1 Berühren Sie “Optionen”.<br />
WIEDERHOL- UND<br />
ZUFALLSWIEDERGABEFUNKT<br />
IONEN<br />
Wiederhol- und Zufallswiedergabefunktionen<br />
sind verfügbar.<br />
■ÜBER<br />
AUDIOBEDIENBILDSCHIRM<br />
DEN<br />
1 Berühren Sie oder .<br />
2 Berühren Sie “Spiele mehr wie das-<br />
Einstellungen”.<br />
3 Berühren Sie den gewünschten Umfang<br />
der Liste.<br />
(Wiederholfunktion): Benutzen Sie<br />
diese Funktion, um das momentan gespielte<br />
Lied automatisch zu wiederholen.<br />
• Der Wiederholmodus wechselt jedes Mal,<br />
wenn die Bildschirmtaste berührt wird.<br />
: Lied wiederholen<br />
:AUS<br />
4 Berühren Sie .<br />
(Abspielmodus in zufälliger Reihenfolge):<br />
Benutzen Sie diese Funktion,<br />
um Lieder der aktuellen Playlist in zufälliger<br />
Reihenfolge abzuspielen.<br />
• Der Abspielmodus in zufälliger Reihenfolge<br />
wechselt jedes Mal, wenn die Bildschirmtaste<br />
berührt wird.<br />
: Abspielen von Liedern in<br />
zufälliger Reihenfolge<br />
:AUS<br />
128
1. BEDIENUNG DES AUDIOSYSTEMS<br />
■ÜBER DEN BILDSCHIRM<br />
“Optionen”<br />
1 Berühren Sie “Optionen”.<br />
2 Berühren Sie “Zufällige Reihenfolge”<br />
oder “Titel wiederholen”.<br />
4<br />
AUDIOSYSTEM<br />
• Berühren Sie erneut “Zufällige Reihenfolge”<br />
oder “Titel wiederholen”, um die<br />
Wiederholung oder Zufallswiedergabe<br />
abzubrechen.<br />
INFORMATION<br />
● Wenn “Zufällige Reihenfolge” eingeschaltet<br />
ist, werden die Lieder in der<br />
aktuellen Playlist in zufälliger Reihenfolge<br />
abgespielt.<br />
129
1. BEDIENUNG DES AUDIOSYSTEMS<br />
6. VERWENDEN EINES AUX-GERÄTS<br />
Wenn Sie ein tragbares Audiogerät<br />
über den AUX-Anschluss anschließen,<br />
können Benutzer Musik über die Fahrzeuglautsprecher<br />
hören.<br />
ACHTUNG<br />
ANSCHLIESSEN EINES<br />
TRAGBAREN AUDIOGERÄTS<br />
1 Öffnen Sie die Abdeckung des<br />
USB/AUX-Anschlusses, und schließen<br />
Sie ein tragbares Audiogerät an.<br />
● Schließen Sie kein tragbares Audiogerät<br />
an, und betätigen Sie keine Bedienelemente,<br />
während das Fahrzeug in Bewegung<br />
ist.<br />
HINWEIS<br />
● Lassen Sie das tragbare Audiogerät<br />
nicht im Fahrzeug zurück. Insbesondere<br />
hohe Temperaturen im Fahrzeuginneren<br />
können das Gerät beschädigen.<br />
● Drücken Sie nicht auf das tragbare<br />
Audiogerät, und üben Sie auch keinen<br />
unnötigen Druck darauf aus, während es<br />
angeschlossen ist, da dadurch das<br />
Gerät bzw. sein Anschluss beschädigt<br />
werden können.<br />
● Lassen Sie keine Fremdkörper in den<br />
AUX-Anschluss gelangen, da dadurch<br />
das tragbare Audiogerät bzw. sein<br />
Anschluss beschädigt werden können.<br />
• Die USB/AUX-Anschlußstelle befindet<br />
sich auf dem Armaturenbrett oder im Konsolenfach<br />
oder Handschuhfach usw. Die<br />
Position und das Design können je nach<br />
Fahrzeug verschieden sein. Für weitere<br />
Einzelheiten, sehen Sie den Bildindex der<br />
“Betriebsanleitung” des Fahrzeugs.<br />
130
1. BEDIENUNG DES AUDIOSYSTEMS<br />
UMSCHALTEN IN DEN AUX-<br />
MODUS<br />
1 Drücken Sie die Taste “MEDIA”.<br />
INFORMATION<br />
● Wenn kein tragbares Audiogerät angeschlossen<br />
ist, kann “Aux” nicht ausgewählt<br />
werden. Schließen Sie das<br />
tragbare Audiogerät an den AUX-<br />
Anschluss an.<br />
WIEDERGEBEN VON TITELN<br />
EINES TRAGBAREN<br />
AUDIOGERÄTS<br />
4<br />
• Das Audiosystem wird in dem zuletzt verwendeten<br />
Modus eingeschaltet.<br />
2 Berühren Sie “Quelle”,<br />
oder drücken Sie die Taste “MEDIA”,<br />
um den Audioquellen-Auswahlbildschirm<br />
anzuzeigen.<br />
• Mit den Bedienelementen des Audiosystems<br />
kann nur die Lautstärke angepasst<br />
werden. Alle anderen Steuerelemente<br />
müssen direkt am tragbaren Audiogerät<br />
betätigt werden.<br />
AUDIOSYSTEM<br />
3 Berühren Sie “Aux”.<br />
131
1. BEDIENUNG DES AUDIOSYSTEMS<br />
7. WIEDERGEBEN VON Bluetooth ® -AUDIO<br />
Mit dem Bluetooth ® -Audiosystem können<br />
Benutzer Musik von einem tragbaren<br />
Player mithilfe einer drahtlosen<br />
Verbindung über die Fahrzeuglautsprecher<br />
hören.<br />
Wenn Ihr tragbarer Player kein<br />
Bluetooth ® unterstützt, funktioniert das<br />
Bluetooth ® -Audiosystem nicht.<br />
ACHTUNG<br />
● Betätigen Sie niemals während der<br />
Fahrt die Bedienelemente des Players<br />
und stellen Sie keine Verbindung zum<br />
Bluetooth ® -Audiosystem her.<br />
HINWEIS<br />
● Lassen Sie Ihren tragbaren Audioplayer<br />
nicht im Fahrzeug liegen. Insbesondere<br />
hohe Temperaturen im Fahrzeuginneren<br />
können den tragbaren Audioplayer<br />
beschädigen.<br />
INFORMATION<br />
● Tragbare Audioplayer müssen den folgenden<br />
technischen Spezifikationen<br />
entsprechen, damit sie am Bluetooth ® -<br />
Audiosystem angeschlossen werden<br />
können. Beachten Sie jedoch, dass<br />
einige Funktionen abhängig vom Typ<br />
des tragbaren Audioplayers möglicherweise<br />
nicht aktiviert sind.<br />
• Bluetooth ® Spezifikation<br />
Ver.1.1 oder höher<br />
(Empfohlen: Ver.2.1+EDR oder höher)<br />
• Profil<br />
A2DP (Advanced Audio Distribution<br />
Profile) Ver.1.0 oder höher<br />
(Empfohlen: Ver.1.2 oder höher)<br />
AVRCP (Audio/Video Remote Control<br />
Profile) Ver.1.0 oder höher<br />
(Empfohlen: Ver.1.4 oder höher)<br />
Bluetooth ist ein eingetragenes Warenzeichen<br />
von Bluetooth SIG, Inc.<br />
INFORMATION<br />
● Unter den folgenden Bedingungen kann<br />
das System möglicherweise nicht funktionieren.<br />
• Der tragbare Audioplayer wird ausgeschaltet.<br />
• Der tragbare Audioplayer ist nicht<br />
angeschlossen.<br />
• Der Akku des tragbaren Audioplayers<br />
ist schwach.<br />
● In Abhängigkeit von dem tragbaren<br />
Audioplayer, der am System angeschlossen<br />
ist, stehen möglicherweise<br />
bestimmte Funktionen nicht zur Verfügung.<br />
● Es kann eine Verzögerung auftreten,<br />
wenn die Telefonverbindung während<br />
einer Bluetooth ® -Audiowiedergabe aufgebaut<br />
wird.<br />
132
1. BEDIENUNG DES AUDIOSYSTEMS<br />
UMSCHALTEN AUF<br />
Bluetooth ® -AUDIOMODUS<br />
1 Drücken Sie die Taste “MEDIA”, um<br />
den Audiobedienbildschirm aufzurufen.<br />
• Falls kein Bluetooth ® -Audiogerät angeschlossen<br />
ist, erscheint automatisch der<br />
Bluetooth ® -Audiobildschirm. (Siehe Seite<br />
134.)<br />
EIN Bluetooth ® -AUDIOGE-<br />
RÄT ANSCHLIESSEN<br />
• Das Audiosystem schaltet sich in dem<br />
Modus ein, der zuletzt benutzt wurde.<br />
2 Berühren Sie “Quelle”,<br />
oder drücken Sie die Taste “MEDIA”,<br />
um den Audioquellen-Auswahlbildschirm<br />
anzuzeigen.<br />
3 Berühren Sie “Bluetooth ∗ ”.<br />
Um das Bluetooth ® -Audiosystem benutzten<br />
zu können, muss ein tragbarer<br />
Spieler gekoppelt sein und das Audioprofil<br />
(A2DP) am System angeschlossen<br />
sein. (In dieser Anleitung bedeutet<br />
koppeln, dass ein Bluetooth ® -Gerät<br />
am System angeschlossen ist. Anschließen<br />
bedeutet, dass das Profil<br />
des gekoppelten Geräts am System<br />
angeschlossen ist.)<br />
Sobald ein Gerät mit Audioprofil<br />
(A2DP) gekoppelt ist, können Sie Musik<br />
über das Audiosystem Ihres Fahrzeugs<br />
geniessen.<br />
Falls Sie noch keinen tragbaren Spieler<br />
mit Audioprofil (A2DP) gekoppelt<br />
haben, dann müssen Sie zuerst Ihren<br />
tragbaren Spieler mit Audioprofil<br />
(A2DP) nach folgendem Verfahren<br />
koppeln. Halten Sie das Fahrzeug an<br />
und koppeln Sie Ihren tragbaren Spieler<br />
mit Audioprofil (A2DP).<br />
• Sehen Sie “EINSTELLUNGEN VON<br />
Bluetooth ® ” auf Seite 207 der Zusatzregistrierung<br />
während des Registrierens.<br />
4<br />
AUDIOSYSTEM<br />
∗ : Bluetooth ist eine eingetragene Marke<br />
von Bluetooth SIG, Inc.<br />
133
1. BEDIENUNG DES AUDIOSYSTEMS<br />
EIN Bluetooth ® -AUDIOGERÄT<br />
ANSCHLIESSEN<br />
■ANSCHLUSS ÜBER DAS SYSTEM<br />
4 Der folgende Bildschirm wird während<br />
der Suche eines Bluetooth ® -Geräts<br />
angezeigt.<br />
1 Schalten auf den Bluetooth ® -Audiomodus.<br />
(Sehen Sie Seite 133.)<br />
2 Berühren Sie “Bluetooth ∗ -Einstellungen”.<br />
• Um diese Funktion abzubrechen, berühren<br />
Sie “Abbrechen”.<br />
5 Berühren Sie das zu koppelnde Gerät.<br />
3 Berühren Sie “Bluetooth ∗ -Geräte suchen”.<br />
• Die mit Bluetooth ® kompatiblen Geräte<br />
sind auf dem Display aufgelistet.<br />
6 Der folgende Bildschirm wird angezeigt.<br />
• Wenn ein Bluetooth ® -Gerät momentan<br />
angeschlossen ist, erscheint ein Pop-Up-<br />
Fenster. Berühren Sie “Ja”, um ihn abzutrennen.<br />
∗ : Bluetooth ist eine eingetragene Marke<br />
von Bluetooth SIG, Inc.<br />
• Um diese Funktion abzubrechen, berühren<br />
Sie “Abbrechen”.<br />
134
1. BEDIENUNG DES AUDIOSYSTEMS<br />
7 Bestätigen Sie die PIN.<br />
Falls das Gerät SSP (Secure Simple<br />
Pairing = sicheres, einfaches Koppeln)<br />
unterstützt<br />
• Bestätigen Sie die auf dem Bildschirm<br />
angezeigte PIN und berühren Sie<br />
“Annehmen”.<br />
Falls das Gerät SSP (Secure Simple<br />
Pairing = sicheres, einfaches Koppeln)<br />
nicht unterstützt<br />
• Geben Sie die auf dem Bildschirm angegebene<br />
PIN in den tragbaren Spieler ein.<br />
8 Wenn das Koppeln abgeschlossen ist,<br />
erscheint folgender Bildschirm.<br />
• Wenn ein tragbarer Spieler angeschlossen<br />
wurde, wird dieser automatisch verbunden,<br />
sobald der Motorschalter auf die<br />
Position “ACC” oder “ON” gestellt wird.<br />
INFORMATION<br />
● Für weitere Einzelheiten zur<br />
Geräteerfassung und Bedienung des<br />
tragbaren Spielers, sehen Sie das mit<br />
dem tragbaren Audiospieler gelieferte<br />
Betriebshandbuch.<br />
4<br />
AUDIOSYSTEM<br />
9 Das System wartet auf Anschlussanforderungen<br />
vom gekoppelten Gerät.<br />
Alle angeforderten Profile werden automatisch<br />
angeschlossen.<br />
• Falls der automatische Anschluss fehlschlägt,<br />
erscheint der folgende Bildschirm.<br />
Berühren Sie “Für Musik verbinden”.<br />
135
1. BEDIENUNG DES AUDIOSYSTEMS<br />
■ANSCHLUSS ÜBER DAS GERÄT<br />
1 Schalten auf den Bluetooth ® -<br />
Audiomodus. (Sehen Sie auf Seite<br />
133.)<br />
4 Der folgende Bildschirm wird angezeigt.<br />
2 Berühren Sie “Bluetooth ∗ -<br />
Einstellungen”.<br />
• Um diese Funktion abzubrechen, berühren<br />
Sie “Abbrechen”.<br />
5 Bestätigen Sie die PIN.<br />
3 Berühren Sie “Dieses System sichtbar<br />
machen”.<br />
Falls das Gerät SSP (Secure Simple<br />
Pairing = sicheres, einfaches Koppeln)<br />
unterstützt<br />
• Bestätigen Sie die auf dem Bildschirm<br />
angezeigte PIN und berühren Sie<br />
“Annehmen”.<br />
Falls das Gerät SSP (Secure Simple<br />
Pairing = sicheres, einfaches Koppeln)<br />
nicht unterstützt<br />
• Geben Sie die auf dem Bildschirm angegebene<br />
PIN in den tragbaren Spieler ein.<br />
• Wenn ein Bluetooth ® -Gerät momentan<br />
angeschlossen ist, erscheint ein Pop-Up-<br />
Fenster. Berühren Sie “Ja”, um ihn abzutrennen.<br />
∗ : Bluetooth ist eine eingetragene Marke<br />
von Bluetooth SIG, Inc.<br />
136
1. BEDIENUNG DES AUDIOSYSTEMS<br />
WIEDERANSCHLUSS EINES<br />
Bluetooth ® -AUDIOGERÄTS<br />
Falls ein tragbarer Spieler wegen eines<br />
schlechten Empfangs vom<br />
Bluetooth ® -Netzwerk ausgeloggt wird,<br />
während sich der Motorschalter in Betriebsrat<br />
“ACC” oder “ON” befindet,<br />
verbindet das System automatisch den<br />
tragbaren Spieler wieder.<br />
• Dies geschieht nicht, wenn das<br />
Bluetooth ® -Gerät absichtlich getrennt<br />
wurde, z.B. weil Sie es abgeschaltet<br />
haben. Verbinden Sie es wieder manuell<br />
auf eine der folgenden Weisen:<br />
• Wählen Sie erneut einen tragbaren Spieler.<br />
(Siehe Seite 212.)<br />
• Schließen Sie das Audioprofil an. (Siehe<br />
Seite 213.)<br />
WIEDERGABE EINES<br />
Bluetooth ® -AUDIOGERÄTS<br />
EIN LIED ABSPIELEN<br />
Titel des Lieds, Name des Albums und<br />
des Künstlers des gerade gespielten<br />
Lieds werden angezeigt.<br />
■WIEDERGABE UND PAUSE<br />
: Berühren Sie den Schirm, um das<br />
Lied anzuhalten.<br />
: Berühren Sie den Schirm, um mit der<br />
Wiedergabe fortzufahren.<br />
4<br />
AUDIOSYSTEM<br />
INFORMATION<br />
● Der Fortschrittsanzeigebalken entspricht<br />
nicht immer der tatsächlichen abgespielten<br />
Wiedergabeposition.<br />
● Falls die Liederdaten keine ID3-Marke<br />
enthalten, werden Datei- und Ordnernamen<br />
anstelle von Lieder-und Albumtitel<br />
angezeigt. Beachten Sie bitte, dass der<br />
Dateiname keine Dateierweiterung enthält.<br />
● Je nach Gerät kann der Bluetooth ® -<br />
Audiobildschirm anders sein.<br />
137
1. BEDIENUNG DES AUDIOSYSTEMS<br />
■SCHNELLVORLAUF UND -RÜCK-<br />
LAUF<br />
2 Berühren Sie “Musik suchen”.<br />
1 Drücken und halten Sie “ ” oder “ ”<br />
der Such-/Titelauswahltaste gedrückt,<br />
um schnell vor- oder zurückzuspielen.<br />
Wenn die Taste losgelassen wird, beginnt<br />
der Spieler mit der Wiedergabe<br />
an dieser Position.<br />
3 Berühren Sie die gewünschte Liste.<br />
EIN GEWÜNSCHTES LIED AUS-<br />
WÄHLEN<br />
■EINE PLAYLIST AUSWÄHLEN<br />
Lieder können aus bestimmten<br />
Playlisten sortiert und ausgewählt<br />
werden.<br />
• Berühren Sie den gewünschten Punkt, um<br />
die jeweilige Liste aufzurufen. Berühren<br />
Sie weiter die entsprechende Bildschirmtaste<br />
bis die Liederliste erscheint.<br />
4 Berühren Sie das gewünschte Lied.<br />
1 Berühren Sie “Optionen”.<br />
INFORMATION<br />
● Dateien, die keinen Liedertitel und/oder<br />
Albuminformationen enthalten, werden<br />
als “Unbekannt” in der Liste “Interpreten”<br />
und/oder “Alben” angegeben.<br />
● Je nach dem tragbaren Audiospieler<br />
kann diese Funktion nicht verfügbar<br />
sein.<br />
138
1. BEDIENUNG DES AUDIOSYSTEMS<br />
■WÄHLEN ÜBER LISTE<br />
Das gewünschte Lied kann aus der<br />
aktuellen Playlist gewählt werden.<br />
1 Berühren Sie “Optionen”.<br />
■GEWÜNSCHTES LIED MIT SUCH-<br />
/TITELAUSWAHLTASTE ODER<br />
EINSTELL-/AUSWAHLKNOPF<br />
WÄHLEN<br />
4<br />
2 Berühren Sie “Titelliste”.<br />
Such-/Titelauswahltaste: Drücken Sie<br />
“ ” oder “ ” der Such-/Titelauswahltaste,<br />
um ein Wunschlied zu wählen.<br />
Einstell-/Auswahlknopf: Drehen Sie diesen<br />
Knopf, um ein Wunschlied zu wählen.<br />
AUDIOSYSTEM<br />
3 Berühren Sie das gewünschte Lied.<br />
INFORMATION<br />
● Je nach dem tragbaren Audiospieler<br />
kann diese Funktion nicht verfügbar<br />
sein.<br />
139
1. BEDIENUNG DES AUDIOSYSTEMS<br />
WIEDERHOL- UND ZUFALLS-<br />
WIEDERGABEFUNKTIONEN<br />
Wiederhol- und Zufallswiedergabefunktionen<br />
sind verfügbar.<br />
■ÜBER DEN BILDSCHIRM “Optionen”<br />
1 Berühren Sie “Optionen”.<br />
■ÜBER DEN AUDIOBEDIENBILD-<br />
SCHIRM<br />
1 Berühren Sie oder .<br />
2 Berühren Sie “Zufällige Reihenfolge”<br />
oder “Titel wiederholen”.<br />
(Wiederholfunktion): Benutzen Sie<br />
diese Funktion, um das momentan gespielte<br />
Lied automatisch zu wiederholen.<br />
• Der Wiederholmodus wechselt jedes Mal,<br />
wenn die Bildschirmtaste berührt wird.<br />
: Lied wiederholen<br />
:AUS<br />
(Abspielmodus in zufälliger Reihenfolge):<br />
Benutzen Sie diese Funktion,<br />
um Lieder der aktuellen Playlist in zufälliger<br />
Reihenfolge abzuspielen.<br />
• Der Abspielmodus in zufälliger Reihenfolge<br />
wechselt jedes Mal, wenn die Bildschirmtaste<br />
berührt wird.<br />
• Berühren Sie erneut “Zufällige Reihenfolge”<br />
oder “Titel wiederholen”, um die<br />
Wiederholung oder Zufallswiedergabe<br />
abzubrechen.<br />
INFORMATION<br />
● Wenn “Zufällige Reihenfolge” eingeschaltet<br />
ist, werden die Lieder in der<br />
aktuellen Playlist in zufälliger Reihenfolge<br />
abgespielt.<br />
: Abspielen von Liedern in<br />
zufälliger Reihenfolge<br />
:AUS<br />
140
1. BEDIENUNG DES AUDIOSYSTEMS<br />
8. LENKRADTASTEN<br />
Einige Teile des Audiosystems können<br />
über die Schalter am Lenkrad eingestellt<br />
werden.<br />
LENKRADSCHALTER (MIT 2-<br />
WEGE-LENKRADSCHALTER)<br />
• Das tatsächliche Design und die Tastenposition<br />
können je nach Fahrzeug verschieden<br />
sein. Für weitere Einzelheiten,<br />
sehen Sie den Bildindex der “Betriebsanleitung”<br />
des Fahrzeugs.<br />
• Einzelheiten zu den verschiedenen Schaltern,<br />
Reglern und Funktionen sind nachfolgend<br />
aufgeführt.<br />
Nr.<br />
Lautstärkeregler<br />
Taste “ ” “ ”<br />
Taste “MODE”<br />
Taste<br />
Taste “ ” “ ”<br />
Radio<br />
Auswählen eines Festsenders: Drücken<br />
Sie die Taste “ ” oder “ ” .<br />
Suchen eines Radiosenders: Halten Sie<br />
die Taste “ ” oder “ ” gedrückt, bis Sie einen<br />
Piepton hören. Wenn Sie im Suchmodus<br />
die Taste “ ” oder “ ” drücken, wird<br />
der Suchmodus abgebrochen.<br />
CD-Spieler<br />
Zur Auswahl eines Titels oder einer Datei<br />
Ihrer Wahl: Drücken Sie die Taste “ ”<br />
oder “ ”.<br />
Zur Auswahl eines gewünschten Ordners<br />
(MP3/WMA): Drücken und halten Sie<br />
den “ ” oder “ ”-Schalter gedrückt, bis ein<br />
Piepton ertönt.<br />
USB-Speicher/iPod<br />
Zur Auswahl eines gewünschten Titels:<br />
Drücken Sie die Taste “ ” oder “ ”.<br />
Schnellvorlauf und -rücklauf : Drücken<br />
und halten Sie den “ ” oder “ ”-Schalter<br />
gedrückt, bis ein Piepton ertönt.<br />
Bluetooth ® -Audiospieler<br />
Zur Auswahl eines gewünschten Titels:<br />
Drücken Sie die Taste “ ” oder “ ”.<br />
Schnellvorlauf und -rücklauf : Drücken<br />
und halten Sie den “ ” oder “ ”-Schalter<br />
gedrückt, bis ein Piepton ertönt.<br />
4<br />
AUDIOSYSTEM<br />
Lautstärkeregler<br />
• Drücken Sie auf die Seite “+”, um die<br />
Lautstärke zu erhöhen. Die Lautstärke<br />
wird solange erhöht, wie Sie die Taste<br />
gedrückt halten.<br />
• Drücken Sie auf die Seite “-” um die Lautstärke<br />
zu verringern. Die Lautstärke wird<br />
solange verringert, wie Sie die Taste<br />
gedrückt halten.<br />
141
1. BEDIENUNG DES AUDIOSYSTEMS<br />
Taste “MODE”<br />
• Drücken Sie auf die Taste “MODE”, um<br />
einen Audiomodus auszuwählen. Mit<br />
jedem Druck auf die Taste wird nacheinander<br />
zu den einzelnen verfügbaren Modi<br />
gewechselt.<br />
• Zum Einschalten des Audiosystems drücken<br />
Sie auf die Taste “MODE”.<br />
• Halten Sie die Taste “MODE” gedrückt,<br />
bis Sie einen Piepton hören, um die<br />
Musikwiedergabe anzuhalten oder stumm<br />
zu schalten. Durch denselben Vorgang<br />
wird die Wiedergabe fortgesetzt.<br />
LENKRADSCHALTER (MIT 4-<br />
WEGE-LENKRADSCHALTER)<br />
• Das tatsächliche Design und die Tastenposition<br />
können je nach Fahrzeug verschieden<br />
sein. Für weitere Einzelheiten,<br />
sehen Sie den Bildindex der “Betriebsanleitung”<br />
des Fahrzeugs.<br />
• Einzelheiten zu den verschiedenen Schaltern,<br />
Reglern und Funktionen sind nachfolgend<br />
aufgeführt.<br />
Nr.<br />
Taste<br />
Lautstärkeregler<br />
Taste “ ” “ ” “ ” “ ”<br />
Taste “MODE/HOLD”<br />
Taste “Zurück”<br />
Taste “Enter”<br />
142
1. BEDIENUNG DES AUDIOSYSTEMS<br />
Lautstärkeregler<br />
• Drücken Sie auf die Seite “+”, um die<br />
Lautstärke zu erhöhen. Die Lautstärke<br />
wird solange erhöht, wie Sie die Taste<br />
gedrückt halten.<br />
• Drücken Sie auf die Seite “-” um die Lautstärke<br />
zu verringern. Die Lautstärke wird<br />
solange verringert, wie Sie die Taste<br />
gedrückt halten.<br />
Taste “ ” “ ” “ ” “ ”<br />
Radio<br />
Auswählen eines Festsenders: Drücken<br />
Sie auf die Seite “ ” oder “ ” der Taste.<br />
Wiederholen Sie diesen Vorgang, um den<br />
nächsten Festsender auszuwählen.<br />
Suchen eines Radiosenders: Halten Sie<br />
die Seite “ ” oder “ ” der Taste gedrückt,<br />
bis ein Piepton zu hören ist. Wiederholen<br />
Sie diesen Vorgang, um den nächsten<br />
Sender zu finden. Wenn bei aktivem Suchmodus<br />
eine Seite der Taste gedrückt wird,<br />
wird der Suchvorgang abgebrochen.<br />
Wechseln der FM-Senderlistenseite:<br />
Die Festsenderseite des Radios kann<br />
durch einen Druck auf die Seite “ ” oder<br />
“ ” der Taste gewechselt werden.<br />
CD-Spieler<br />
Zur Auswahl eines Titels oder einer Datei<br />
Ihrer Wahl: Drücken Sie die Seite “ ”<br />
oder “ ” des Schalters, bis der Titel oder<br />
die Datei Ihrer Wahl gewählt wird. Um zum<br />
aktuellen Titel- oder Dateianfang zurückzukehren,<br />
drücken Sie die Seite “ ” des<br />
Schalters einmal kurz.<br />
Zur Auswahl eines gewünschten Ordners<br />
(MP3/WMA): Drücken Sie den Schalter<br />
“ ” oder “ ”, um zum nächsten oder<br />
vorherigen Ordner zu wechseln.<br />
USB-Speicher/iPod<br />
Zur Auswahl eines gewünschten Liedes:<br />
Drücken Sie die Taste “ ” oder “ ”.<br />
Schnellvorlauf und -rücklauf : Drücken<br />
und halten Sie den “ ” oder “ ”-Schalter<br />
gedrückt, bis ein Piepton ertönt.<br />
Bluetooth ® -Audiospieler<br />
Zur Auswahl eines gewünschten Liedes:<br />
Drücken Sie die Taste “ ” oder “ ”.<br />
Schnellvorlauf und -rücklauf : Drücken<br />
und halten Sie den “ ” oder “ ”-Schalter<br />
gedrückt, bis ein Piepton ertönt.<br />
Taste “MODE/HOLD”<br />
• Drücken Sie auf die Taste<br />
“MODE/HOLD”, um einen Audiomodus<br />
auszuwählen. Mit jedem Druck auf die<br />
Taste wird nacheinander zu den einzelnen<br />
verfügbaren Modi gewechselt.<br />
• Zum Einschalten des Audiosystems drücken<br />
Sie auf die Taste “MODE/HOLD”.<br />
• Halten Sie die Taste “MODE/HOLD”<br />
gedrückt, bis Sie einen Piepton hören, um<br />
die Musikwiedergabe anzuhalten oder<br />
stumm zu schalten. Durch denselben Vorgang<br />
wird die Wiedergabe fortgesetzt.<br />
Taste “Zurück”<br />
• Drücken Sie auf die Taste “Zurück”, um<br />
zum vorherigen Bildschirm zurückzukehren.<br />
Taste “Enter”<br />
• Wenn im Radiomodus die Taste “Enter”<br />
gedrückt wird, wird der Festsender-Bildschirm<br />
angezeigt.<br />
• Wenn im Medienmodus die Taste “Enter”<br />
gedrückt wird, wird der Listenbildschirm<br />
angezeigt.<br />
4<br />
AUDIOSYSTEM<br />
143
1. BEDIENUNG DES AUDIOSYSTEMS<br />
9. HINWEISE ZUM BETRIEB DES AUDIOSYSTEMS<br />
HINWEIS<br />
● Verhindern einer Beschädigung des<br />
Audiosystems<br />
• Schützen Sie das Audiosystem vor<br />
Feuchtigkeit und Nässe.<br />
• Legen Sie in den Schacht des CD-<br />
Players ausschließlich dafür geeignete<br />
Disks ein.<br />
INFORMATION<br />
● Die Benutzung von Mobiltelefonen im<br />
Fahrzeug oder in der Nähe des Fahrzeugs<br />
kann Störgeräusche in den Lautsprechern<br />
des Audiosystems<br />
verursachen. Dies stellt jedoch keine<br />
Funktionsstörung dar.<br />
RADIOEMPFANG<br />
Probleme beim Radioempfang werden<br />
in der Regel nicht durch eine Funktionsstörung<br />
des Radios hervorgerufen<br />
⎯ sondern durch die Umgebungsbedingungen<br />
des Fahrzeugs.<br />
Beispielsweise können sich Gebäude<br />
und das Gelände in der Umgebung negativ<br />
auf den FM-Empfang auswirken.<br />
Hochspannungsleitungen und Telefonkabel<br />
können AM-Signale stören.<br />
Und natürlich haben Funksignale auch<br />
eine begrenzte Reichweite, so dass<br />
das Signal immer schwächer wird, je<br />
weiter Sie sich von einem Sender entfernen.<br />
Darüber hinaus unterliegen die<br />
Empfangsbedingungen während der<br />
Fahrt ständigen Änderungen.<br />
Im Folgenden sind einige häufig auftretende<br />
Empfangsprobleme aufgeführt,<br />
die nicht durch eine<br />
Funktionsstörung des Radios hervorgerufen<br />
werden:<br />
FM<br />
Abgeschwächte und abweichende Sendersignale:<br />
Im Allgemeinen beträgt die<br />
Reichweite eines FM-Senders ca. 40 km.<br />
Außerhalb dieses Bereichs können Sie<br />
eine Verschlechterung des Empfangs feststellen,<br />
der sich mit steigender Entfernung<br />
vom Sender noch verstärkt. Diese Verschlechterung<br />
wird häufig von Verzerrungen<br />
begleitet.<br />
Mehrpfadkanal: FM-Signale sind reflektierend,<br />
so dass zwei Signale dieselbe Antenne<br />
gleichzeitig erreichen können. In<br />
diesem Fall heben sich die Signale gegenseitig<br />
auf und verursachen damit vorübergehende<br />
Schwankungen oder einen<br />
Empfangsverlust.<br />
Statisch und flatternd: Diese Bedingungen<br />
treten auf, wenn Signale durch Gebäude,<br />
Bäume und andere große Objekte<br />
blockiert werden. Durch Erhöhung des<br />
Basspegels können die statischen und<br />
flatternden Bedingungen reduziert werden.<br />
Senderumschaltung: Wenn das FM-Signal,<br />
dessen Sender Sie derzeit hören, unterbrochen<br />
oder abgeschwächt wird und<br />
sich auf dem FM-Band ein anderer signalstarker<br />
Sender in der Nähe befindet, kann<br />
Ihr Radio auf diesen anderen Sender umschalten,<br />
bis das ursprüngliche Signal wieder<br />
aufgenommen wird.<br />
144
1. BEDIENUNG DES AUDIOSYSTEMS<br />
AM<br />
Signalabschwächung: AM-Signale werden<br />
durch die obere Atmosphäre reflektiert<br />
⎯ insbesondere nachts. Diese reflektierten<br />
Signale können die Signale stören, die<br />
direkt von Radiosendern empfangen werden,<br />
so dass der Radiosender abwechselnd<br />
stark und schwach klingt.<br />
Senderstörung: Wenn ein reflektiertes Signal<br />
und ein Signal, das direkt von einem<br />
Radiosender empfangen wird, fast genau<br />
dieselbe Frequenz aufweisen, können sie<br />
sich gegenseitig stören, so dass die Übertragung<br />
schwer zu verstehen ist.<br />
Statische Signale: Externe elektrische<br />
Rauschquellen, wie z.B. Hochspannungsleitungen,<br />
L<strong>amp</strong>en und elektrische Motoren,<br />
wirken sich stark auf AM-Sender aus.<br />
Dies führt zu statischen Signalen.<br />
iPod<br />
• “Made for iPod” und “Made for iPhone”<br />
bedeuten, dass ein elektronisches Zusatzgerät<br />
speziell für den Anschluss am iPod<br />
bzw. iPhone entworfen wurde und der Entwickler<br />
bescheinigt hat, dass es den Leistungsnormen<br />
von Apple entspricht.<br />
• Apple übernimmt keine Verantwortung für<br />
den Betrieb dieses Geräts oder dafür,<br />
dass es den Sicherheits- oder Aufsichtsnormen<br />
entspricht. Beachten Sie bitte,<br />
dass der Gebrauch dieses Zusatzgeräts<br />
mit einem iPod oder iPhone die drahtlose<br />
Betriebsleistung beeinflussen kann.<br />
• iPhone, iPod, iPod classic, iPod nano und<br />
iPod touch sind in den U.S.A. und anderen<br />
Ländern eingetragene Warenzeichen<br />
von Apple Inc.<br />
4<br />
AUDIOSYSTEM<br />
145
1. BEDIENUNG DES AUDIOSYSTEMS<br />
KOMPATIBLE MODELLE<br />
Die folgenden iPod ® , iPod nano ® , iPod classic ® ,<br />
iPod touch ® , und iPhone ® , Geräte können mit<br />
diesem System benutzt werden.<br />
Hergestellt für<br />
• iPod touch (4. Generation)<br />
• iPod touch (3. Generation)<br />
• iPod touch (2. Generation)<br />
• iPod touch (1. Generation)<br />
• iPod classic<br />
• iPod mit Video<br />
• iPod nano (6. Generation)<br />
• iPod nano (5. Generation)<br />
• iPod nano (4. Generation)<br />
• iPod nano (3. Generation)<br />
• iPod nano (1. Generation)<br />
• iPhone 4<br />
• iPhone 3GS<br />
• iPhone 3G<br />
• iPhone<br />
Je nach den Unterschieden zwischen Modellen<br />
oder Software-Versionen usw., können<br />
einige Modelle mit diesem System<br />
nicht kompatibel sein.<br />
USB-SPEICHER<br />
• USB-Speicher, die für MP3- und WMA-<br />
Wiedergabe verwendet werden können<br />
• USB-Kommunikationsformate: USB 2.0<br />
HS (480 Mbps) und FS (12 Mbps)<br />
• Dateiformate: FAT 16/32 (Windows ® )<br />
• Entsprechungsklasse: Massenspeicher<br />
PFLEGE DES CD-PLAYERS<br />
UND DER DISKS<br />
• Ihr CD-Player ist ausschließlich für Disks<br />
mit einem Durchmesser von 12 cm vorgesehen.<br />
Um Disks mit einem Durchmesser<br />
von 8 cm abzuspielen, verwenden Sie<br />
einen Adapter.<br />
• Extrem hohe Temperaturen können zu<br />
Funktionsstörungen am CD-Player führen.<br />
An heißen Tagen sollten Sie den Innenraum<br />
mit der Klimaanlage abkühlen, bevor<br />
Sie eine Disk abspielen.<br />
• Fahrbahnunebenheiten und Vibrationen<br />
können die Spurlage des CD-Players<br />
beeinträchtigen.<br />
• Falls Feuchtigkeit in den CD-Player<br />
gelangt, fällt möglicherweise die Tonwiedergabe<br />
aus, obwohl das Gerät zu funktionieren<br />
scheint. Entnehmen Sie in diesem<br />
Fall die Disk aus dem CD-Player, und warten<br />
Sie, bis das Gerät ausgetrocknet ist.<br />
ACHTUNG<br />
● In CD-Playern wird ein unsichtbarer<br />
Laserstrahl verwendet, der außerhalb<br />
des Geräts zu gefährlichen Verletzungen<br />
führen kann. Stellen Sie sicher,<br />
dass Sie den CD-Player ordnungsgemäß<br />
bedienen.<br />
146
1. BEDIENUNG DES AUDIOSYSTEMS<br />
Disks von schlechter Qualität<br />
Audio-CDs<br />
• Verwenden Sie nur Disks, die eine der<br />
oben abgebildeten Beschriftungen aufweisen.<br />
Die folgenden Produkte lassen sich<br />
u. U. nicht auf dem CD-Player abspielen.<br />
• SACDs<br />
• dts-CDs<br />
• Kopiergeschützte CDs<br />
• Video-CDs<br />
Disks mit Sonderformen<br />
Disks mit speziellen Aufklebern<br />
4<br />
AUDIOSYSTEM<br />
Transparente/durchsichtige Disks<br />
HINWEIS<br />
● Verwenden Sie keine besonders<br />
geformten, transparenten/durchsichtigen,<br />
qualitativ minderwertigen oder<br />
beklebten Disks (siehe Abbildungen).<br />
Durch die Verwendung derartiger Disks<br />
kann der Player beschädigt werden.<br />
Möglicherweise kann eine derartige Disk<br />
auch nicht mehr ausgeworfen werden.<br />
● Dieses System ist nicht für die Verwendung<br />
von Dual Discs konzipiert. Verwenden<br />
Sie keine Dual Discs, da der Player<br />
dadurch beschädigt werden kann.<br />
147
1. BEDIENUNG DES AUDIOSYSTEMS<br />
MP3/WMA-DATEIEN<br />
Richtig<br />
Falsch<br />
• Behandeln Sie Disks sorgfältig, besonders<br />
beim Einlegen. Fassen Sie die Disks nur<br />
am Rand an, und biegen Sie sie nicht.<br />
Vermeiden Sie Fingerabdrücke auf den<br />
Disks, besonders auf der schimmernden<br />
Seite.<br />
• Schmutz, Kratzer, Verziehen, kleine<br />
Löcher und andere Beschädigungen können<br />
dazu führen, dass der CD-Player<br />
Abschnitte eines Titels überspringt oder<br />
wiederholt. (Halten Sie die Disk gegen das<br />
Licht, um kleine Löcher zu entdecken.)<br />
• Entfernen Sie Disks aus dem CD-Player,<br />
wenn Sie sie nicht mehr verwenden.<br />
Bewahren Sie die Disks in ihren Kunststoffhüllen<br />
auf, und schützen Sie sie vor<br />
Feuchtigkeit, Hitze und direkter Sonneneinstrahlung.<br />
• Reinigen einer Disk: Wischen Sie Disks<br />
mit einem weichen, flusenfreien und mit<br />
Wasser angefeuchteten Tuch ab. Wischen<br />
Sie sie in einer geraden Linie von innen<br />
nach außen ab (nicht mit kreisenden<br />
Bewegungen). Verwenden Sie keinen herkömmlichen<br />
Schallplattenreiniger und kein<br />
Antistatikmittel.<br />
• MP3 (MPEG Audio Layer 3) und WMA<br />
(Windows Media Audio) sind Standards<br />
für die Audiokompression.<br />
• Der MP3/WMA-Player kann auf CD-ROM,<br />
CD-R und CD-RW gespeicherte Dateien<br />
der Formate MP3 und WMA abspielen.<br />
Das Gerät kann Aufnahmen auf Disks<br />
abspielen, die der Norm ISO 9660 Stufe 1<br />
und 2 (Romeo Joliet) entsprechen und mit<br />
dem Dateisystem UDF (2.01 und niedriger)<br />
kompatibel sind.<br />
• Verwenden Sie beim Benennen einer<br />
MP3- oder WMA-Datei die entsprechende<br />
Dateinamenerweiterung (.mp3<br />
oder .wma).<br />
• Der MP3/WMA-Player gibt Dateien mit der<br />
Dateinamenerweiterung .mp3 oder .wma<br />
als MP3- bzw. WMA-Dateien wieder. Die<br />
richtigen Dateinamenerweiterungen müssen<br />
verwendet werden, um Rauschen und<br />
Wiedergabefehler zu vermeiden.<br />
• Bei Multisession-CDs kann der Player nur<br />
die erste Session abspielen.<br />
• MP3-Dateien sind kompatibel mit ID3 Tag<br />
Ver. 1.0, Ver. 1.1, Ver. 2.2 und Ver. 2.3.<br />
Das Gerät kann Titel von Disks, Titel von<br />
Musikstücken und Namen von Interpreten<br />
nicht in anderen Formaten anzeigen.<br />
• USB-Speicher: MP3-Dateien sind kompatibel<br />
mit ID3 Tag Ver. 1.0, Ver. 1.1, Ver.<br />
2.2, Ver. 2.3 und Ver. 2.4. In anderen Formaten<br />
kann das Gerät die Namen der Titel<br />
und Interpreten nicht anzeigen.<br />
• WMA-Dateien können ein WMA-Tag in<br />
gleicher Weise wie ein ID3-Tag enthalten.<br />
WMA-Tags enthalten Informationen wie<br />
Titel von Musikstücken und Namen von<br />
Interpreten.<br />
• Die Klangqualität von MP3/WMA-Dateien<br />
verbessert sich im Allgemeinen mit höheren<br />
Bitraten. Um eine angemessene<br />
Klangqualität zu erreichen, empfiehlt sich<br />
die Verwendung von Dateien, die mit einer<br />
Bitrate von mindestens 128 kbps aufgenommen<br />
wurden.<br />
148
1. BEDIENUNG DES AUDIOSYSTEMS<br />
ABTASTFREQUENZ<br />
MP3-Dateien:<br />
MPEG 1 AUDIO LAYER 3 ⎯ 32, 44.1, 48<br />
kHz<br />
MPEG2 AUDIO LAYER3 ⎯ 16, 22.05, 24<br />
kHz<br />
WMA-Dateien für WMA-Player:<br />
Ver. 7, 8, 9 CBR ⎯ 32, 44.1, 48 kHz<br />
WMA-Dateien für USB-Speicher:<br />
Ver. 7, 8, 9 ⎯ HIGH PROFILE 32, 44.1, 48<br />
kHz<br />
ABSPIELBARE BITRATEN<br />
MP3-Dateien für MP3-Player:<br />
MPEG1 LAYER3 ⎯ 32 bis 320 kbps<br />
MPEG2 LSF LAYER3 ⎯ 8 bis 160 kbps<br />
MP3-Dateien für USB-Speicher:<br />
MPEG 1 AUDIO LAYER 2, 3 ⎯ 32 bis 320<br />
kbps<br />
MPEG 2 AUDIO LAYER 2, 3 ⎯ 8 bis 160<br />
kbps<br />
WMA-Dateien für WMA-Player:<br />
Ver. 7, 8 CBR ⎯ 48 bis 192 kbps<br />
Ver. 9 CBR ⎯ 48 bis 320 kbps<br />
WMA-Dateien für USB-Speicher:<br />
Ver. 7, 8, 9 CBR ⎯ 48 bis 320 kbps<br />
• M3u-Wiedergabelisten sind nicht mit dem<br />
Audioplayer kompatibel.<br />
• Die Formate MP3i (MP3 interaktiv) und<br />
MP3PRO sind nicht mit dem Audioplayer<br />
kompatibel.<br />
• Der Player ist kompatibel mit VBR<br />
(Variable Bit Rate).<br />
• Beim Abspielen von Dateien, die als VBR-<br />
Dateien mit variabler Bitrate aufgenommen<br />
wurden, wird bei der Nutzung von<br />
Funktionen zum schnellen Vor- und Rücklauf<br />
die Spielzeit nicht richtig angezeigt.<br />
• Es ist nicht möglich, Ordner auszuwählen,<br />
die keine MP3/WMA-Dateien enthalten.<br />
• Es können MP3/WMA-Dateien in Ordnern<br />
mit bis zu 8 Hierarchieebenen abgespielt<br />
werden. Bei Verwendung von Disks<br />
mit einer mehrstufigen Ordnerhierarchie<br />
kann sich jedoch der Beginn der Wiedergabe<br />
verzögern. Aus diesem Grund wird<br />
empfohlen, auf Disks nicht mehr als zwei<br />
Ordnerebenen anzulegen.<br />
• WMA-Dateien Ver. 9 sind abhängig vom<br />
“Windows Media ® Audio Standard”.<br />
001.mp3<br />
002.wma<br />
Ordner 1<br />
003.mp3<br />
Ordner 2<br />
004.mp3<br />
005.wma<br />
Ordner 3<br />
006.mp3<br />
• Die gezeigte Ordnerstruktur ergibt folgende<br />
Abspielreihenfolge der CD:<br />
001.mp3 002. wma. . . 006.mp3<br />
• MP3/WMA-Player: Es ist möglich, bis zu<br />
192 Ordner oder 255 Dateien auf einer<br />
Disk abzuspielen.<br />
• USB-Speicher:<br />
Maximale Anzahl der Ordner auf dem<br />
Gerät: 3000<br />
Maximale Anzahl der Dateien in einem<br />
Ordner: 255<br />
Maximale Anzahl der Dateien im Gerät:<br />
9999<br />
• Die Reihenfolge ändert sich je nach PC<br />
und verwendeter MP3/WMA-Verschlüsselungssoftware.<br />
4<br />
AUDIOSYSTEM<br />
149
1. BEDIENUNG DES AUDIOSYSTEMS<br />
CD-Rs UND CD-RWs<br />
• Datenträger mit der Bezeichnung CD-<br />
R/CD-RW, die keinem Finalisierungsprozess<br />
(ein Prozess, der es ermöglicht,<br />
Disks auf einem herkömmlichen CD-<br />
Player abzuspielen) unterzogen wurden,<br />
können nicht abgespielt werden.<br />
• Möglicherweise können Datenträger mit<br />
der Bezeichnung CD-R/CD-RW, die mit<br />
einem CD-Musikaufnahmegerät oder<br />
einem PC gebrannt wurden, nicht abgespielt<br />
werden. Dies kann durch die Eigenschaften<br />
des Datenträgers, durch Kratzer<br />
oder Schmutz auf dem Datenträger oder<br />
durch Beschlag usw. auf der Laserlinse<br />
des Geräts bedingt sein.<br />
• Möglicherweise können in Abhängigkeit<br />
von den Anwendungseinstellungen und<br />
der Umgebung auf einem PC gebrannte<br />
Disks nicht abgespielt werden. Verwenden<br />
Sie für Aufnahmen das richtige Format.<br />
(Weitere Informationen hierzu erhalten Sie<br />
vom Hersteller der jeweiligen Anwendung.)<br />
• Datenträger mit der Bezeichnung CD-<br />
R/CD-RW können durch direkte Sonneneinstrahlung,<br />
hohe Temperaturen oder<br />
andere Lagerbedingungen beschädigt<br />
werden. Möglicherweise können beschädigte<br />
Disks vom Gerät nicht abgespielt<br />
werden.<br />
• Falls Sie eine CD-RW in den MP3/WMA-<br />
Player einlegen, beginnt die Wiedergabe<br />
langsamer als bei einer herkömmlichen<br />
CD oder CD-R.<br />
• Aufnahmen auf CD-R/CD-RW können<br />
nicht mit dem System DDCD (Double-<br />
Density-CD) abgespielt werden.<br />
FACHBEGRIFFE<br />
PAKETSCHREIBEN<br />
• Oberbegriff für das Beschreiben von<br />
Datenträgern wie CD-R, die auf die gleiche<br />
Weise wie Disketten oder Festplatten<br />
mit Daten beschrieben werden.<br />
ID3-TAG<br />
• Methode zum Einbetten titelbezogener<br />
Informationen in eine MP3-Datei. Diese<br />
eingebetteten Informationen können<br />
Name des Musiktitels, Name des Interpreten,<br />
Name des Albums, Produktionsjahr,<br />
Kommentare und andere Daten sein. Die<br />
Inhalte sind mit Software zum Bearbeiten<br />
von ID3 Tags frei editierbar. Zwar ist die<br />
Zeichenzahl der Tags begrenzt, doch sind<br />
die Informationen sichtbar, während der<br />
Titel abgespielt wird.<br />
WMA-TAG<br />
• WMA-Dateien können ein WMA-Tag in<br />
gleicher Weise wie ein ID3-Tag enthalten.<br />
WMA-Tags enthalten Informationen wie<br />
Titel von Musikstücken und Namen von<br />
Interpreten.<br />
ISO 9660-FORMAT<br />
• Internationale Norm für die Formatierung<br />
von Ordnern und Dateien auf CD-ROM.<br />
Für das Format ISO 9660 gibt es zwei<br />
Regulierungsstufen.<br />
• Stufe 1: Für Dateinamen gilt das Format<br />
8.3 (Dateinamen mit 8 Zeichen, Dateinamenerweiterung<br />
mit 3 Zeichen). Dateinamen<br />
müssen aus Buchstaben und Zahlen<br />
(je 1 Byte) bestehen. Auch der Unterstrich<br />
“_” kann verwendet werden.)<br />
• Stufe 2: Der Dateiname kann bis zu 31<br />
Zeichen aufweisen (einschließlich Trennzeichen<br />
“.” und Dateinamenerweiterung).<br />
Ordner müssen weniger als 8 Hierarchieebenen<br />
enthalten.<br />
150
1. BEDIENUNG DES AUDIOSYSTEMS<br />
m3u<br />
• Wiedergabelisten, die mit der Software<br />
“WINAMP” erzeugt werden, weisen eine<br />
spezielle Dateinamenerweiterung (.m3u)<br />
auf.<br />
MP3<br />
• MP3 ist ein Audiokompressionsstandard,<br />
der von einer Arbeitsgruppe (MPEG) der<br />
ISO (Internationale Organisation für Normung)<br />
festgelegt wurde. MP3 komprimiert<br />
Audiodaten auf etwa 1/10 der<br />
Größe, die die Daten auf einer herkömmlichen<br />
Disk beanspruchen.<br />
WMA<br />
• WMA (Windows Media Audio) ist ein von<br />
Microsoft ® entwickeltes Audiokompressionsformat.<br />
Es komprimiert Audiodaten in<br />
kleinere Dateien als MP3-Dateien. Die<br />
Dekodierformate für WMA-Dateien sind<br />
Ver. 7, 8 und 9.<br />
Gracenote ®<br />
• Die Musikerkennungstechnologie und<br />
zugehörige Daten werden von Gracenote<br />
® bereitgestellt. Gracenote setzt<br />
den Branchenstandard in der Musikerkennungstechnologie<br />
und in der Bereitstellung<br />
zugehöriger Inhalte. Weitere<br />
Informationen finden Sie unter www.gracenote.com.<br />
• Gracenote ® – Endbenutzer-Lizenzvertrag<br />
Diese Anwendung oder dieses Gerät<br />
enthält Software von Gracenote, Inc.,<br />
Emeryville, Kalifornien («Gracenote»).<br />
Mithilfe der Software von Gracenote<br />
(die «Gracenote-Software») kann diese<br />
Anwendung eine Disc- und/oder<br />
Datei-Identifizierung durchführen und<br />
musikbezogene Informationen, wie<br />
den Namen, den Interpreten, den Titel<br />
und Eigentumsinformationen («Gracenote-Daten»),<br />
von Online-Servern<br />
oder integrierten Datenbanken (gemeinsam<br />
«Gracenote-Server» genannt)<br />
abrufen und weitere<br />
Funktionen durchführen. Die Gracenote-Daten<br />
dürfen nur mithilfe der vorgesehenen<br />
Endbenutzerfunktionen<br />
dieser Anwendung oder dieses Geräts<br />
verwendet werden.<br />
4<br />
AUDIOSYSTEM<br />
151
1. BEDIENUNG DES AUDIOSYSTEMS<br />
Sie stimmen zu, dass Sie die Gracenote-Daten,<br />
die Gracenote-Software<br />
und die Gracenote-Server nur für den<br />
privaten, nicht gewerblichen Gebrauch<br />
nutzen. Sie stimmen zu, die<br />
Gracenote-Software und die Gracenote-Daten<br />
an keinen Dritten zu übertragen,<br />
für keinen Dritten zu kopieren<br />
und keinem Dritten abzutreten.<br />
SIE STIMMEN ZU, DIE GRACENO-<br />
TE-DATEN, DIE GRACENOTE-<br />
SOFTWARE ODER DIE GRACENO-<br />
TE-SERVER NUR SOWEIT HIERIN<br />
AUSDRÜCKLICH GESTATTET ZU<br />
NUTZEN.<br />
Sie stimmen zu, dass Ihre nicht ausschließliche<br />
Lizenz für die Nutzung<br />
der Gracenote-Daten, der Gracenote-<br />
Software und der Gracenote-Server<br />
endet, wenn Sie diese Einschränkungen<br />
verletzen. Sie stimmen zu, dass<br />
Sie bei Beendigung der Lizenz jede<br />
Nutzung der Gracenote-Daten, der<br />
Gracenote-Software und der Gracenote-Server<br />
einstellen. Gracenote behält<br />
sich alle Rechte an den<br />
Gracenote-Daten, der Gracenote-<br />
Software und den Gracenote-Servern<br />
vor. Dies gilt auch für alle Eigentumsrechte.<br />
Gracenote haftet unter keinen<br />
Umständen für Zahlungen an Sie, die<br />
auf Informationen beruhen, die Sie zur<br />
Verfügung stellen. Sie stimmen zu,<br />
dass Gracenote Inc. seine Rechte aus<br />
diesem Vertrag direkt und in eigenem<br />
Namen gegenüber Ihnen durchsetzen<br />
kann.<br />
Der Dienst von Gracenote verwendet<br />
eine eindeutige Kennzeichnung, um<br />
Anfragen zu statistischen Zwecken<br />
nachzuverfolgen. Der Zweck einer zufällig<br />
zugewiesenen, nummerischen<br />
Kennzeichnung besteht darin, es dem<br />
Dienst von Gracenote zu ermöglichen,<br />
Anfragen zu zählen, ohne Weiteres<br />
über Sie zu wissen. Weitere Informationen<br />
finden Sie auf der Webseite der<br />
Datenschutzrichtlinie von Gracenote<br />
für den Dienst von Gracenote.<br />
Die Gracenote-Software und alle Elemente<br />
der Gracenote-Daten werden<br />
Ihnen gegenüber ohne Gewährleistung<br />
lizenziert. Gracenote übernimmt<br />
hinsichtlich der Genauigkeit der Gracenote-Daten<br />
von den Gracenote-<br />
Servern weder eine ausdrückliche<br />
noch eine konkludente Gewährleistung<br />
und gibt auch keine derartigen<br />
Zusicherungen ab. Gracenote behält<br />
sich das Recht vor, Daten nach eigenem<br />
Ermessen von den Gracenote-<br />
Servern zu löschen oder Datenkategorien<br />
zu ändern. Es wird nicht garantiert,<br />
dass die Gracenote-Software<br />
oder die Gracenote-Server fehler- und<br />
unterbrechungsfrei funktionieren. Gracenote<br />
ist nicht verpflichtet, Ihnen<br />
neue, verbesserte oder zusätzliche<br />
Datentypen oder -kategorien zur Verfügung<br />
zu stellen, die Gracenote möglicherweise<br />
zukünftig bereitstellt.<br />
Gracenote kann die Bereitstellung seiner<br />
Dienste jederzeit einstellen.<br />
152
1. BEDIENUNG DES AUDIOSYSTEMS<br />
GRACENOTE SCHLIESST JEDE<br />
AUSDRÜCKLICHE UND KONKLU-<br />
DENTE GEWÄHRLEISTUNG AUS.<br />
DIES GILT INSBESONDERE FÜR<br />
DIE KONKLUDENTE GEWÄHRLEI-<br />
STUNG DER ALLGEMEINEN UND<br />
BESONDEREN GEBRAUCHSTAUG-<br />
LICHKEIT, DES EIGENTUMS UND<br />
DER NICHTVERLETZUNG VON<br />
SCHUTZRECHTEN DRITTER. GRA-<br />
CENOTE ÜBERNIMMT FÜR DIE<br />
VON IHNEN MITHILFE DER GRACE-<br />
NOTE-SOFTWARE UND DEN GRA-<br />
CENOTE-SERVERN<br />
ABGERUFENEN ERGEBNISSE KEI-<br />
NE GEWÄHRLEISTUNG. GRACE-<br />
NOTE IST UNTER KEINEN<br />
UMSTÄNDEN HAFTBAR FÜR ZU-<br />
FÄLLIGE ODER FOLGESCHÄDEN<br />
ODER FÜR ENTGANGENE GEWIN-<br />
NE ODER UMSÄTZE.<br />
Copyright © 2000 bis heute Gracenote<br />
4<br />
AUDIOSYSTEM<br />
153
1<br />
GRUNDLEGENDE<br />
INFORMATIONEN VOR<br />
BETRIEB<br />
1. KURZANLEITUNG...................... 156<br />
2. FREISPRECHSYSTEM............... 160<br />
BENUTZUNG DES<br />
TELEFONSCHALTERS .................... 161<br />
INFORMATION ZUM TELEFONBUCH<br />
IN DIESEM SYSTEM ........................ 162<br />
WENN SIE IHR FAHRZEUG<br />
AUFGEBEN ...................................... 162<br />
3. EIN Bluetooth ® -TELEFON<br />
ANSCHLIESSEN ...................... 163<br />
EIN Bluetooth ® -TELEFON<br />
ANSCHLIESSEN .............................. 163<br />
4. EINE EINGABE<br />
REGISTRIEREN........................ 167<br />
EINE NEUE EINGABE<br />
REGISTRIEREN ............................... 167<br />
ANZEIGEN UND BEARBEITEN DER<br />
EINGABEINFORMATIONEN ............ 169<br />
ÜBERTRAGEN VON<br />
GESPEICHERTEN KONTAKTEN<br />
AN EINEN USB-SPEICHER ............. 170<br />
154
5<br />
Bluetooth ® -FREISPRECHSYSTEM<br />
1<br />
2<br />
2 TELEFONBEDIENUNG 3 SMS-FUNKTION<br />
1. ANRUF MIT EINEM<br />
Bluetooth ® -TELEFON.............. 171<br />
DURCH WÄHLEN................................ 171<br />
ÜBER DIE LISTE “Speicher” AUF DEM<br />
BILDSCHIRM “Kontakte”................... 171<br />
ÜBER DAS TELEFONBUCH............... 172<br />
ÜBER ANRUFLISTEN ......................... 173<br />
ANRUF MIT EINER<br />
KURZMITTEILUNG (SMS)................ 174<br />
DURCH POI*-ANRUF.......................... 175<br />
2. EMPFANG VON<br />
ANRUFEN AUF EINEM<br />
Bluetooth ® -TELEFON.............. 176<br />
3. TELEFONIEREN MIT EINEM<br />
Bluetooth ® -TELEFON.............. 177<br />
LAUTSTÄRKE DES HÖRERS<br />
EINSTELLEN .................................... 178<br />
SENDEN VON DTMF-TÖNEN ............ 179<br />
EINE ZWEITE NUMMER WÄHLEN .... 179<br />
1. SMS-FUNKTION.......................... 181<br />
POP-UP-FENSTER ZUR<br />
ANKÜNDIGUNG NEUER SMS ........ 181<br />
PRÜFEN VON<br />
KURZMITTEILUNGEN (SMS) .......... 181<br />
PRÜFEN VON<br />
GESCHICKTEN SMS ....................... 182<br />
EINE SMS SCHICKEN........................ 183<br />
3<br />
4<br />
5<br />
6<br />
7<br />
8<br />
9<br />
Einige dieser Funktionen sind während der Fahrt deaktiviert.<br />
*: Spezieller Zielort<br />
155
1. GRUNDLEGENDE INFORMATIONEN VOR BETRIEB<br />
1. KURZANLEITUNG<br />
Durch Drücken der Taste haben Sie Zugang zum Menübildschirm “Telefon”.<br />
Jedes Mal, wenn die Taste gedrückt wird, wechselt der Bildschirm zwischen<br />
dem Menübildschirm “Telefon” und dem Menübildschirm “Extras”.<br />
Beim Drücken der Taste kehrt der zuletzt aufgerufene Bildschirm zurück.<br />
Drükken Sie , um den Menübildschirm “Telefon” anzuzeigen.<br />
Menübildschirm “Telefon”<br />
• Das tatsächliche Design und die Tastenposition können je nach Fahrzeug verschieden<br />
sein. Für weitere Einzelheiten, sehen Sie den Abschnitt 3 der “Betriebsanleitung”<br />
des Fahrzeugs.<br />
Nr. Funktion Seite<br />
Berühren Sie den Schirm, um den Bildschirm “Nummer wählen” anzuzeigen.<br />
Wählen Sie die Nummer, um zu telefonieren.<br />
Berühren Sie den Schirm, um den Bildschirm “Kontakte” aufzurufen.<br />
Sie können eine Eintrag aus der Liste der Kontakte auf dem Bildschirm<br />
“Speicher” und “Telefonbuch” auswählen und anrufen.<br />
158, 171<br />
171, 172<br />
156
1. GRUNDLEGENDE INFORMATIONEN VOR BETRIEB<br />
Nr. Funktion Seite<br />
Berühren Sie den Schirm, um den Bildschirm “Annruflisten” aufzurufen.<br />
Sie können einen Eintrag aus den Listen der verpassten, empfangenen<br />
oder gewählten Anrufe wählen und anrufen.<br />
Berühren Sie den Schirm, um den Bildschirm “Nachrichten” aufzurufen.<br />
Sie können eine Liste der empfangenen und gesendeten Kurzmitteilungen<br />
(SMS) sowie ein Menü zur Erstellung neuer SMS anzeigen.<br />
Drücken Sie den Schirm, um den Menübildschirm “Telefon” anzuzeigen.<br />
Jedes Mal, wenn diese Taste gedrückt wird, wechselt der Bildschirm<br />
zwischen dem Menübildschirm “Telefon” und dem<br />
Menübildschirm “Extras”.<br />
173<br />
181<br />
—<br />
5<br />
Bluetooth ® -FREISPRECHSYSTEM<br />
157
1. GRUNDLEGENDE INFORMATIONEN VOR BETRIEB<br />
Um den Wahlnummer-Bildschirm anzuzeigen, berühren Sie “Nummer wählen”<br />
auf dem Bildschirm “Telefon” oder berühren Sie auf einem beliebigen Bildschirm<br />
“Telefon”. Der Wahlnummer-Bildschirm kann auch durch Drücken des<br />
Schalters am Lenkrad aufgerufen werden.<br />
Bildschirm “Nummer wählen”<br />
Nr. Name Funktion<br />
Schnelltasten<br />
Name von Telefon<br />
und Anbieter<br />
Zahlentasten<br />
Nummerbildschirmtaste<br />
speichern<br />
Bildschirmtaste<br />
löschen<br />
Verbindungsbildschirmtaste<br />
Berühren Sie das entsprechende Symbol, um zum Bildschirm<br />
“Nummer wählen”, “Kontakte”, “Annruflisten” oder “Nachrichten” zu<br />
wechseln.<br />
Zeigt den Namen des Telefons und Anbieters an. Je nach Telefon<br />
kann es sein, dass diese Information nicht angezeigt wird.<br />
Berühren Sie die Tasten, um eine Telefonnummer einzugeben.<br />
Berühren Sie die Taste, um eine Telefonnummer zu registrieren.<br />
Berühren Sie die Taste, um eine eingegebene Telefonnummer zu<br />
löschen.<br />
Berühren Sie die Taste, um einen Anruf zu tätigen.<br />
158
1. GRUNDLEGENDE INFORMATIONEN VOR BETRIEB<br />
Nr. Name Funktion<br />
Der Empfangsbereich<br />
Restkapazität<br />
des Akkus<br />
Der Empfangspegel<br />
“R” wird bei Empfang im Roaming-Bereich angezeigt.<br />
• Je nach dem Telefon kann der Empfangsbereich nicht angezeigt<br />
werden.<br />
Die sechs Balken zeigen den Ladepegel des Telefonakkus.<br />
• Die angezeigte Restkapazität stimmt nicht immer mit dem Wert<br />
überein, der auf Ihrem Mobiltelefon angezeigt wird. Je nach dem<br />
Telefon kann die Restkapazität des Akkus nicht angezeigt werden.<br />
Dieses System hat keine Ladefunktion.<br />
• Ist diese Information vom angeschlossenen Telefon nicht verfügbar,<br />
erscheint das Symbol mit einem Fragezeichen.<br />
Die fünf Balken zeigen den Empfangspegel.<br />
• Der Empfangspegel stimmt nicht immer mit dem Ihres Mobiltelefons<br />
überein.<br />
• Je nach dem Telefon kann der Empfangspegel nicht angezeigt<br />
werden.<br />
• Ist diese Information vom angeschlossenen Telefon nicht verfügbar,<br />
erscheint das Symbol mit einem Fragezeichen.<br />
5<br />
Bluetooth ® -Anschluß<br />
Information von<br />
verpassten Anrufen<br />
Information von<br />
Kurzmitteilungen<br />
(SMS)<br />
Das Symbol zeigt einen aktiven BT-Anschluß an.<br />
Zeigt Informationen von verpassten Anrufen an.<br />
Zeigt Informationen von Kurzmitteilungen an.<br />
INFORMATION<br />
● Eine Antenne für den Bluetooth ® -Anschluß ist im Armaturenbrett eingebaut. Es kann<br />
sein, dass das System nicht funktioniert, wenn Sie das Bluetooth ® -Telefon unter den folgenden<br />
Bedingungen und örtlichen Gegebenheiten verwenden:<br />
• Wenn das Mobiltelefon durch bestimmte Gegenstände (wie z.B. hinter dem Sitz ode im<br />
Handschuhfach und Konsolenfach) behindert wird.<br />
• Wenn das Mobiltelefon einen metallischen Gegenstand berührt oder von einem metallischen<br />
Gegenstand abgedeckt wird.<br />
Bluetooth ® -FREISPRECHSYSTEM<br />
159
1. GRUNDLEGENDE INFORMATIONEN VOR BETRIEB<br />
2. FREISPRECHSYSTEM<br />
Mit dem Bluetooth ® -Freisprechsystem<br />
können Sie Anrufe tätigen oder<br />
entgegennehmen, ohne dazu die<br />
Hände vom Lenkrad nehmen zu<br />
müssen. Dazu müssen Sie lediglich Ihr<br />
Mobiltelefon mit dem System<br />
verbinden.<br />
Dieses System unterstützt Bluetooth ® .<br />
Bluetooth ® ist ein<br />
Funkübertragungssystem, mit dem Sie<br />
telefonieren können, ohne dass Ihr<br />
Mobiltelefon mit einem Kabel oder<br />
über einen Telefonadapter mit dem<br />
System verbunden sein muss.<br />
In diesem Abschnitt wird der<br />
Betriebsablauf des Systems erläutert.<br />
• Informationen zum Registrieren und<br />
Einrichten des Telefons finden Sie unter<br />
“EINSTELLUNGEN VON Bluetooth ® ”<br />
auf Seite 207.<br />
ACHTUNG<br />
● Verwenden Sie ein Mobiltelefon oder<br />
verbinden Sie ein Bluetooth ® -Telefon<br />
nur dann, wenn es aus Sicherheits- und<br />
rechtlichen Gründen unbedenklich ist.<br />
HINWEIS<br />
● Lassen Sie Ihr Mobiltelefon nicht im<br />
Auto. Der Innenraum kann sich stark<br />
aufheizen, wodurch das Telefon beschädigt<br />
werden kann.<br />
● Wenn das Bluetooth ® -Telefon zu nahe<br />
am System ist, kann sich die Klangqualität<br />
verschlechtern und die Verbindung<br />
gestört werden.<br />
INFORMATION<br />
● Wenn Ihr Mobiltelefon keine Bluetooth ® -<br />
Unterstützung bietet, kann das System<br />
nicht genutzt werden.<br />
● In Abhängigkeit vom Modell des Mobiltelefons<br />
sind einige Funktionen möglicherweise<br />
nicht oder nur beschränkt<br />
verfügbar.<br />
● Unter den folgenden Bedingungen kann<br />
das System möglicherweise nicht funktionieren.<br />
• Das Telefon ist ausgeschaltet.<br />
• Die aktuelle Position befindet sich<br />
außerhalb einer Funkzelle.<br />
• Das Telefon ist nicht angeschlossen.<br />
• Der Akku des Mobiltelefons ist<br />
schwach.<br />
• Wenn abgehende Anrufe aufgrund<br />
einer Überlastung der Telefonleitungen<br />
usw. behindert sind.<br />
• Wenn das Mobiltelefon nicht verwendet<br />
werden kann<br />
• Übertragen der Telefonbuchdaten vom<br />
Mobiltelefon<br />
● Bei der gleichzeitigen Verwendung von<br />
Bluetooth ® -Audio und -Freisprechen<br />
können die folgenden Probleme auftreten.<br />
•Die Bluetooth ® -Verbindung kann<br />
unterbrochen werden.<br />
• Es können Störgeräusche beim<br />
Abspielen von Bluetooth ® -Audio auftreten.<br />
● Der Akku des Bluetooth ® -Telefons wird<br />
schnell entladen, wenn es mit<br />
Bluetooth ® verbunden ist.<br />
160
1. GRUNDLEGENDE INFORMATIONEN VOR BETRIEB<br />
INFORMATION<br />
● Dieses System unterstützt folgenden<br />
Service.<br />
• Bluetooth ® Spezifikation<br />
Ver.1.1 oder höher<br />
(Empfohlen: Ver.2.1+EDR oder höher)<br />
• Profile<br />
HFP (Hands Free Profile = Freisprechprofil)<br />
Ver.1.0 oder höher<br />
(Empfohlen: Ver.1.5 oder höher)<br />
DUN (Dial-Up Networking Profile =<br />
Wählnetzprofil) Ver.1.1 oder höher<br />
PAN (Personal Area Network = Persönliches<br />
Netzwerk)<br />
Ver. 1.0<br />
PBAP (Phone Book Access Profile =<br />
Telefonbuch-Zugriffprofil) Ver.1.0 oder<br />
höher<br />
MAP (Message Access Profile = Meldung-Zugriffprofil)<br />
• Anwendung<br />
PIM (Personal Information Manager)<br />
● Wenn Ihr Mobiltelefon HFP nicht unterstützt,<br />
können Sie das Bluetooth ® -Telefon<br />
nicht einloggen oder die DUN/PANoder<br />
PBAP-Profile individuell nutzen.<br />
● Wenn die Version des Bluetooth ® -Telefons<br />
älter ist als die empfohlene Version<br />
oder nicht kompatibel ist, kann diese<br />
Funktion möglicherweise nicht benutzt<br />
werden.<br />
BENUTZUNG DES<br />
TELEFONSCHALTERS<br />
Das tatsächliche Design und die<br />
Tastenposition können je nach<br />
Fahrzeug verschieden sein. Für<br />
weitere Einzelheiten, sehen Sie den<br />
Bildindex der “Betriebsanleitung” des<br />
Fahrzeugs.<br />
• Durch Drücken des Telefonschalters können<br />
Sie einen Anruf entgegennehmen<br />
oder auflegen, ohne die Hände vom Lenkrad<br />
zu nehmen.<br />
5<br />
Bluetooth ® -FREISPRECHSYSTEM<br />
Bluetooth ist ein eingetragenes Warenzeichen<br />
von Bluetooth SIG, Inc.<br />
• Durch Drücken der Lautstärketaste können<br />
Sie die Lautstärke einstellen.<br />
161
1. GRUNDLEGENDE INFORMATIONEN VOR BETRIEB<br />
INFORMATION ZUM<br />
TELEFONBUCH IN DIESEM<br />
SYSTEM<br />
• Das Mikrofon kann zum Telefonieren<br />
benutzt werden.<br />
INFORMATION<br />
● Die Stimme des Gesprächspartners wird<br />
über die vorderen Lautsprecher ausgegeben.<br />
Der Ton des Audiosystems wird<br />
während der Telefonate oder bei Benutzung<br />
der Freispechbefehle stumm<br />
geschaltet.<br />
● Vermeiden Sie beim Telefonieren, dass<br />
Sie und Ihr Gesprächspartner gleichzeitig<br />
sprechen. Andernfalls kann es sein,<br />
dass die Gesprächsteilnehmer sich nicht<br />
hören, da die Stimme den Gesprächspartner<br />
nicht erreicht. (Dies ist keine<br />
Funktionsstörung.)<br />
● Stellen Sie die Stimme des Gesprächspartners<br />
leise ein. Sonst ertönt ein Echo<br />
und die Stimme des Gespröchspartners<br />
ist außerhalb des Fahrzeugs zu hören.<br />
Sprechen Sie beim Telefonieren laut und<br />
deutlich in Richtung des Mikrofons.<br />
● Unter folgenden Umständen kann es<br />
sein, dass Ihre Stimme den Gesprächspartner<br />
nicht erreicht.<br />
• Beim Fahren auf unbefestigter Straße.<br />
(Verursachte Fahrgeräusche.)<br />
• Beim Fahren mit hoher Geschwindigkeit.<br />
• Bei geöffnetem Fenster.<br />
• Der Luftstrom von der Klimaanlage ist<br />
auf das Mikrofon gerichtet.<br />
• Das Geräusch des Lüfters der Klimaanlage<br />
ist laut.<br />
• Es gibt einen Effekt vom Netzwerk des<br />
Mobiltelefons.<br />
• Die folgenden Daten sind für jedes<br />
registrierte Telefon gespeichert. Wenn ein<br />
anderes Telefon angeschlossen wird,<br />
können Sie die registrierte Daten nicht<br />
ablesen.<br />
• Telefonbuchdaten<br />
• Historie aller Anrufe<br />
INFORMATION<br />
● Wenn Sie das Telefon löschen, wird die<br />
oben erwähnten Daten auch gelöscht.<br />
WENN SIE IHR FAHRZEUG<br />
AUFGEBEN<br />
Bei Verwendung der Freisprechanlage<br />
werden viele persönliche Daten<br />
gespeichert. Wenn Sie Ihr Fahrzeug<br />
aufgeben, müssen Sie Ihre Daten<br />
initialisieren. (Sehen Sie<br />
“PERSÖNLICHE DATEN LÖSCHEN”<br />
auf Seite 204.)<br />
• Sie können die folgenden Daten im<br />
System initialiseren.<br />
• Telefonbuchdaten<br />
• Daten der Anrufhistorie<br />
• Daten von Bluetooth ® -Telefon<br />
• Einstellen von Lautstärke<br />
• Einstellen von Bluetooth ®<br />
INFORMATION<br />
● Wenn Sie die Daten initialisieren, können<br />
sie nie wieder in den ursprünglichen<br />
Zustand zurückkehren. Gehen Sie bei<br />
der Initialisierung der Daten sorgsam<br />
vor.<br />
162
1. GRUNDLEGENDE INFORMATIONEN VOR BETRIEB<br />
3. EIN Bluetooth ® -TELEFON ANSCHLIESSEN<br />
EIN Bluetooth ® -TELEFON<br />
ANSCHLIESSEN<br />
Um die Freisprechanlage benutzen zu<br />
können, müssen Sie das Telefon<br />
anschließen und das Telefonprofil<br />
(HFP) mit diesem System verbinden.<br />
(In dieser Anleitung bedeutet koppeln,<br />
dass ein Bluetooth ® -Gerät am System<br />
angeschlossen ist. “Verbunden”<br />
bedeutet, dass das Profil(e) des<br />
angeschlossenen Geräts mit dem<br />
System verbunden ist.)<br />
Wenn das Profil verbunden ist, können<br />
Anrufe mit der Freisprechanlage<br />
getätigt werden.<br />
Wenn Sie noch kein Bluetooth ® -<br />
Telefon mit Telefonprofil (HFP)<br />
angeschlossen haben, dann müssen<br />
Sie zuerst Ihr Telefon mit Telefonprofil<br />
(HFP) nach folgendem Verfahren<br />
anschließen. Halten Sie das Fahrzeug<br />
an und schließen Sie Ihr Bluetooth ® -<br />
Telefon mit Telefonprofil (HFP) an.<br />
• Sehen Sie “EINSTELLUNGEN VON<br />
Bluetooth ® ” auf Seite 207 der Zusatzrregistrierung<br />
während des Registrierens.<br />
EIN Bluetooth ® -TELEFON<br />
ANSCHLIESSEN<br />
■ANSCHLUSS ÜBER DAS SYSTEM<br />
1 Drücken Sie die Taste .<br />
2 Berühren Sie “Bluetooth ∗ -Einstellungen”.<br />
3 Berühren Sie “Bluetooth ∗ -Geräte suchen”.<br />
5<br />
Bluetooth ® -FREISPRECHSYSTEM<br />
• Wenn ein Bluetooth ® -Gerät momentan<br />
angeschlossen ist, erscheint ein Pop-Up-<br />
Fenster. Berühren Sie “Ja”, um ihn abzutrennen.<br />
∗ : Bluetooth ist eine eingetragene Marke<br />
von Bluetooth SIG, Inc.<br />
163
1. GRUNDLEGENDE INFORMATIONEN VOR BETRIEB<br />
4 Der folgende Bildschirm wird während<br />
der Suche eines Bluetooth ® -Geräts<br />
angezeigt.<br />
• Um diese Funktion abzubrechen, berühren<br />
Sie “Abbrechen”.<br />
5 Berühren Sie das zu koppelnde Gerät.<br />
7 Bestätigen Sie die PIN.<br />
Falls das Gerät SSP (Secure Simple<br />
Pairing = sicheres, einfaches Koppeln)<br />
unterstützt<br />
• Bestätigen Sie die auf dem Bildschirm<br />
angezeigte PIN und berühren Sie<br />
“Annehmen”.<br />
Falls das Gerät SSP (Secure Simple<br />
Pairing = sicheres, einfaches Koppeln)<br />
nicht unterstützt<br />
• Geben Sie die auf dem Bildschirm angegebene<br />
PIN in den tragbaren Spieler ein.<br />
8 Wenn das Koppeln abgeschlossen ist,<br />
erscheint folgender Bildschirm.<br />
• Die mit Bluetooth ® kompatiblen Geräte<br />
sind auf dem Display aufgelistet.<br />
6 Der folgende Bildschirm wird angezeigt.<br />
9 Das System wartet auf Anschlussanforderungen<br />
vom gekoppelten Gerät.<br />
Alle angeforderten Profile werden automatisch<br />
angeschlossen.<br />
• Um diese Funktion abzubrechen, berühren<br />
Sie “Abbrechen”.<br />
• Falls der automatische Anschluss fehlschlägt,<br />
erscheint der folgende Bildschirm.<br />
Berühren Sie “Für Telefon verbinden”.<br />
164
1. GRUNDLEGENDE INFORMATIONEN VOR BETRIEB<br />
■ANSCHLUSS ÜBER DAS GERÄT<br />
1 Drücken Sie die Taste .<br />
• Wenn ein Bluetooth ® -Telefon angeschlossen<br />
wurde, wird dieses automatisch verbunden,<br />
sobald der Motorschalter auf die<br />
Position “ACC” oder “ON” gestellt wird.<br />
INFORMATION<br />
● Für weitere Einzelheiten zur Geräteerfassung<br />
und Bedienung Ihres Mobiltelefons,<br />
sehen Sie das mit ihm gelieferte<br />
Betriebshandbuch.<br />
2 Berühren Sie “Bluetooth ∗ -<br />
Einstellungen”.<br />
5<br />
3 Berühren Sie “Dieses System sichtbar<br />
machen”.<br />
Bluetooth ® -FREISPRECHSYSTEM<br />
• Wenn ein Bluetooth ® -Gerät momentan<br />
angeschlossen ist, erscheint ein Pop-Up-<br />
Fenster. Berühren Sie “Ja”, um ihn abzutrennen.<br />
∗ : Bluetooth ist eine eingetragene Marke<br />
von Bluetooth SIG, Inc.<br />
165
1. GRUNDLEGENDE INFORMATIONEN VOR BETRIEB<br />
4 Der folgende Bildschirm wird angezeigt.<br />
• Um diese Funktion abzubrechen, berühren<br />
Sie “Abbrechen”.<br />
5 Bestätigen Sie die PIN.<br />
Falls das Gerät SSP (Secure Simple<br />
Pairing = sicheres, einfaches Koppeln)<br />
unterstützt<br />
• Bestätigen Sie die auf dem Bildschirm<br />
angezeigte PIN und berühren Sie<br />
“Annehmen”.<br />
Falls das Gerät SSP (Secure Simple<br />
Pairing = sicheres, einfaches Koppeln)<br />
nicht unterstützt<br />
• Geben Sie die auf dem Bildschirm angegebene<br />
PIN in das Telefon ein.<br />
WIEDERVERBINDEN DES<br />
Bluetooth ® -TELEFONS<br />
Falls ein Bluetooth ® -Telefon wegen eines<br />
schlechten Empfangs vom<br />
Bluetooth ® -Netzwerk ausgeloggt wird,<br />
während sich der Motorschalter in Betriebsrat<br />
“ACC” oder “ON” befindet, verbindet<br />
das System automatisch das<br />
Bluetooth ® -Telefon wieder.<br />
• Dies geschieht nicht, wenn das Gespräche<br />
mit dem Bluetooth ® -Telefon absichtlich<br />
untergebrochen wurde, z.B. weil Sie<br />
Ihr Mobiltelefon abgeschaltet haben. Verbinden<br />
Sie es wieder manuell auf eine der<br />
folgenden Weisen:<br />
• Wählen Sie das Bluetooth ® -Telefon<br />
erneut aus. (Sehen Sie Seite 212.)<br />
• Verbinden Sie das Telefonprofil. (Sehen<br />
Sie Seite 213.)<br />
166
1. GRUNDLEGENDE INFORMATIONEN VOR BETRIEB<br />
4. EINE EINGABE REGISTRIEREN<br />
EINE NEUE EINGABE REGI-<br />
STRIEREN<br />
Mit diesem System können bis zu 200<br />
Nummern registriert werden.<br />
4 Wählen Sie 4 Telefonarten aus (“Mobiltelefon”,<br />
“Zuhause”, “Geschäftlich”<br />
oder “Sonstiges”) und geben<br />
Sie eine Zahl ein.<br />
REGISTRIEREN AUF DEM<br />
BILDSCHIRM “Kontakte”<br />
1 Berühren Sie “Kontakte”.<br />
• Der Bildschirm “Kontakte” kann durch<br />
Berührung von auf einem beliebigen<br />
Bildschirm “Telefon” aufgerufen werden.<br />
2 Berühren Sie “Speicher” auf dem<br />
Bildschirm “Kontakte”.<br />
3 Berühren Sie “Neuen Eintrag anlegen”.<br />
: Berühren Sie die Taste, um eine<br />
Zahl zu löschen. Berühren und halten Sie<br />
die Taste gedrückt, um weitere Zahlen zu<br />
löschen.<br />
• Sie können für jede Telefonart eine Zahl<br />
eingeben.<br />
5 Berühren Sie .<br />
6 Geben Sie den Eingabenamen ein.<br />
5<br />
Bluetooth ® -FREISPRECHSYSTEM<br />
7 Berühren Sie “OK”.<br />
8 Die Eingabe wird in der Liste<br />
“Speicher” gespeichert.<br />
167
1. GRUNDLEGENDE INFORMATIONEN VOR BETRIEB<br />
• Berühren Sie , um die Eingabeinformation<br />
anzuzeigen und zu bearbeiten.<br />
(Siehe Seite 169.)<br />
REGISTRIEREN AUF DEM<br />
BILDSCHIRM “Nummer wählen”<br />
1 Drücken Sie “Nummer wählen” auf<br />
dem Menübildschirm “Telefon”.<br />
• Der Bildschirm “Nummer wählen” kann<br />
durch Berührung von auf einem<br />
beliebigen Bildschirm “Telefon” angezeigt<br />
werden.<br />
• Sie können auch den Schalter am<br />
Lenkrad drücken, um den Bildschirm<br />
“Nummer wählen” anzuzeigen.<br />
2 Geben Sie die Zahlen ein.<br />
3 Berühren Sie .<br />
4 Folgen Sie den Anweisungen von “RE-<br />
GISTRIEREN AUF DEM BILD-<br />
SCHIRM “Kontakte”” ab “SCHRITT 6”.<br />
(Siehe Seite 167.)<br />
INFORMATION<br />
● Die Telefonart wird als “Mobiltelefon”<br />
registriert.<br />
4 Folgen Sie den Anweisungen von “RE-<br />
GISTRIEREN AUF DEM BILD-<br />
SCHIRM “Kontakte”” ab “SCHRITT 6”.<br />
(Siehe Seite 167.)<br />
INFORMATION<br />
● Die Telefonart wird als “Mobiltelefon”<br />
registriert.<br />
● Falls der Kontakt eine Adresse und eine<br />
Telefonnummer enthält, werden diese in<br />
der Liste “Speicher” auf den Bildschirmen<br />
“Meine Ziele” und “Kontakte” gespeichert.<br />
(Sehen Sie Seite 60 und 167.)<br />
REGISTRIEREN AUF DEM<br />
BILDSCHIRM “Annruflisten”<br />
1 Suchen Sie die Eingabe über “Anruflisten”.<br />
(Siehe Seite 173.)<br />
2 Berühren Sie neben dem gewünschten<br />
Punkt.<br />
3 Folgen Sie den Anweisungen von “RE-<br />
GISTRIEREN AUF DEM BILD-<br />
SCHIRM “Kontakte”” ab “SCHRITT 6”.<br />
(Siehe Seite 167.)<br />
INFORMATION<br />
● Die Telefonart wird als “Mobiltelefon”<br />
registriert.<br />
REGISTRIEREN AUF DEM<br />
BILDSCHIRM “Telefonbuch”<br />
1 Suchen Sie die Eingabe über “Telefonbuch”.<br />
(Siehe Seite 172.)<br />
2 Berühren Sie für den gewünschten<br />
Punkt.<br />
3 Berühren Sie “Zu gespeicherten<br />
Kontakten hinzufügen”.<br />
REGISTRIEREN ÜBER EIN PE-<br />
RIPHERIEGERÄT<br />
CSI-formatierte Daten können von einen<br />
USB-Speicher auf dieses System<br />
übertragen werden. Übertragene<br />
Adressen und Telefonnummern<br />
werden in der Liste “Speicher” auf den<br />
Bildschirmen “Meine Ziele” und<br />
“Kontakte” gespeichert. (Siehen Sie<br />
die Seiten 60 und 167.)<br />
168
1. GRUNDLEGENDE INFORMATIONEN VOR BETRIEB<br />
ANZEIGEN UND BEARBEI-<br />
TEN DER EINGABEINFORMA-<br />
TIONEN<br />
Eingabeoptionsbildschirm der “Telefonbuch”<br />
-Liste<br />
Ausführliche Informationen über Eingaben<br />
in der Liste können angezeigt<br />
oder bearbeitet werden.<br />
1 Berühren Sie neben der gewünschten<br />
Eingabe auf dem Bildschirm<br />
“Kontakte”.<br />
• Auf diesem Bildschirm können folgende<br />
Funktionen durchgeführt werden.<br />
Nr.<br />
Funktion<br />
Eingabeoptionsbildschirm der “Speicher”<br />
-Liste<br />
Berühren Sie den Schirm, um die<br />
ausführlichen Eingabeinformationen<br />
anzuzeigen.<br />
• Zum Anruf berühren Sie die<br />
gewünschte Eingabe.<br />
Berühren Sie den Schirm, um<br />
den Eingabenamen zu ändern.<br />
(Siehe Seite 170.)<br />
Berühren Sie den Schirm, um die<br />
Telefonnummern zu bearbeiten.<br />
(Siehe Seite 170.)<br />
Berühren Sie den Schirm, um die<br />
Eingabe zu löschen.<br />
Berühren Sie den Schirm, um<br />
alle Eingaben zu löschen.<br />
Berühren Sie den Schirm, um die<br />
Eingabe in der Liste “Speicher”<br />
auf den Bildschirmen “Meine Ziele”<br />
und “Kontakte” zu speichern.<br />
(Sie auf den Seiten 168.)<br />
5<br />
Bluetooth ® -FREISPRECHSYSTEM<br />
169
1. GRUNDLEGENDE INFORMATIONEN VOR BETRIEB<br />
EINGABENAMEN ÄNDERN<br />
1 Berühren Sie “Umbenennen : XX” auf<br />
dem Eingabeoptionsbildschirm.<br />
2 Geben Sie den Eingabenamen ein.<br />
INFORMATION<br />
● Falls eine von einem Mobiltelefon übertragene<br />
Eingabe bearbeitet wird, beeinflusst<br />
diese Änderung die Eingabe in der<br />
Liste “Speicher” auf den Bildschirmen<br />
“Meine Ziele” und “Kontakte”. (Sehen<br />
Sie die Seiten 60 und 167.)<br />
ÜBERTRAGEN VON<br />
GESPEICHERTEN<br />
KONTAKTEN AN EINEN USB-<br />
SPEICHER<br />
3 Berühren Sie “OK”.<br />
BEARBEITEN VON<br />
TELEFONNUMMERN<br />
1 Berühren Sie “Telefonnummern bearbeiten”<br />
auf dem Eingabeoptionsbildschirm.<br />
2 Wählen Sie eine der 4 Telefonarten<br />
und geben Sie eine Zahl ein.<br />
Die in der Liste “Speicher” auf den Bildschirmen<br />
“Meine Ziele” und “Kontakte”<br />
gespeicherten Eingaben können auf<br />
einen USB-Speicher übertragen werden.<br />
(Sehen Sie auf Seite 68.)<br />
: Berühren Sie die Taste, um eine<br />
Zahl zu löschen. Berühren und halten Sie<br />
die Taste gedrückt, um weitere Zahlen zu<br />
löschen.<br />
• Sie können für jede Telefonart eine Zahl<br />
bearbeiten.<br />
3 Berühren Sie .<br />
170
2. TELEFONBEDIENUNG<br />
1. ANRUF MIT EINEM Bluetooth ® -TELEFON<br />
Nach dem Anschluss eines Bluetooth ® -<br />
Telefons, können Sie mit der Freisprechanlage<br />
telefonieren. Es gibt mehrere<br />
Möglichkeiten, um einen Anruf zu betätigen.<br />
Sie sind hier unten beschrieben.<br />
4 Der Anschlussbildschirm wird angezeigt.<br />
DURCH WÄHLEN<br />
Sie können mit Eingabe der Telefonnummer<br />
telefonieren.<br />
1 Drücken Sie den Schalter am<br />
Lenkrad.<br />
• Der Bildschirm “Nummer wählen” kann<br />
durch Berührung von “Nummer wählen”<br />
auf dem Menübildschirm “Telefon” oder<br />
auf einem beliebigen Bildschirm<br />
“Telefon” aufgerufen werden.<br />
2 Berühren Sie die gewünschte Taste,<br />
um die Telefonnummer einzugeben.<br />
: Berühren Sie die Taste, um eine<br />
Zahl zu löschen. Berühren und halten Sie<br />
die Taste gedrückt, um weitere Zahlen zu<br />
löschen.<br />
• Wenn Sie berühren, wird die Zahl<br />
in der Liste “Speicher” auf dem Bildschirm<br />
“Kontakte” registriert. (Sehen Sie<br />
Seite 168.)<br />
3 Berühren Sie .<br />
• Um den Anruf abzubrechen, berühren Sie<br />
“Auflegen”.<br />
ÜBER DIE LISTE “Speicher”<br />
AUF DEM BILDSCHIRM “Kontakte”<br />
Anrufe können anhand der Liste “Speicher”<br />
auf dem Bildschirm “Kontakte”<br />
getätigt werden. Damit Sie diese Funktion<br />
benutzen können, muss die Eingabe<br />
registriert werden. (Sehen Sie Seite<br />
167.)<br />
1 Berühren Sie “Kontakte”.<br />
• Der Bildschirm “Kontakte” kann durch<br />
Berührung von auf einem beliebigen<br />
Bildschirm “Telefon” aufgerufen werden.<br />
2 Berühren Sie “Speicher” auf dem<br />
Bildschirm “Kontakte”.<br />
5<br />
Bluetooth ® -FREISPRECHSYSTEM<br />
171
2. TELEFONBEDIENUNG<br />
3 Berühren Sie die gewünschte Eingabe.<br />
• Berühren Sie , um die Eingabeinformation<br />
anzuzeigen und zu bearbeiten.<br />
(Sehen Sie Seite 169.)<br />
• Sind 2 oder mehr Telefonnummern vorhanden,<br />
berühren Sie die gewünschte<br />
Nummer in der Liste.<br />
ÜBER DAS TELEFONBUCH<br />
Anrufe können anhand der<br />
Telefonbuchdaten<br />
des<br />
angeschlossenen Mobiltelefons<br />
getätigt werden. Das Telefonbuch<br />
ändert sich je nach dem<br />
angeschlossenen Telefon.<br />
Falls ein Kontakt keine Telefonnummer<br />
enthält, wird die Eingabe abgedunkelt.<br />
Sie können die Telefonbuchliste<br />
aktualisieren. (Sehen Sie auf Seite<br />
216.)<br />
1 Berühren Sie “Kontakte”.<br />
4 Der Anschlussbildschirm wird angezeigt.<br />
• Um den Anruf abzubrechen, berühren Sie<br />
“Auflegen”.<br />
• Der Bildschirm “Kontakte” kann durch<br />
Berührung von auf einem beliebigen<br />
Bildschirm “Telefon” aufgerufen werden.<br />
2 Berühren Sie “Telefonbuch” auf dem<br />
Bildschirm “Kontakte”.<br />
3 Berühren Sie die gewünschte Eingabe.<br />
• Sind 2 oder mehr Telefonnummern vorhanden,<br />
berühren Sie die gewünschte<br />
Nummer in der Liste.<br />
172
2. TELEFONBEDIENUNG<br />
• Berühren Sie “Kontakt suchen”, um<br />
den Kontaktnamen zu suchen.<br />
• Berühren Sie , um die Eingabeinformation<br />
anzuzeigen und zu bearbeiten.<br />
(Sie auf den Seiten 169.)<br />
4 Der Anschlussbildschirm wird angezeigt.<br />
• Um den Anruf abzubrechen, berühren Sie<br />
“Auflegen”.<br />
ÜBER ANRUFLISTEN<br />
Anrufe können mit einer der 4 Anruflistenfunktionen<br />
getätigt werden.<br />
1 Berühren Sie “Annruflisten”.<br />
INFORMATION<br />
● Wenn ein Telefon zum ersten Mal angeschlossen<br />
wird, muss sein Telefonbuch<br />
hinuntergeladen werden. Falls das Telefonbuch<br />
nicht hinuntergeladen werden,<br />
erscheint ein Pop-Up-Fenster.<br />
• Der Bildschirm “Annruflisten” kann durch<br />
Berührung von auf einem beliebigen<br />
Bildschirm “Telefon” angezeigt werden.<br />
2 Berühren Sie die gewünschte Liste.<br />
“Alle”: Berühren Sie den Schirm, um alle<br />
Nummern (verpasste, empfangene und<br />
gewählte) anzuzeigen.<br />
“Verpass”: Berühren Sie den Schirm, um<br />
verpasste Anrufe anzuzeigen.<br />
“Angen.”: Berühren Sie den Schirm, um<br />
empfangene Anrufe anzuzeigen.<br />
“Gewählt”: Berühren Sie den Schirm, um<br />
die gwählten Nummern anzuzeigen.<br />
5<br />
Bluetooth ® -FREISPRECHSYSTEM<br />
173
2. TELEFONBEDIENUNG<br />
• Der Status des Anrufs wird durch folgende<br />
Symbole angezeigt.<br />
: Verpass<br />
: Angen.<br />
: Gewählt<br />
• Wenn Sie berühren, wird die Zahl<br />
in der Liste “Speicher” auf dem Bildschirm<br />
“Kontakte” registriert. (Sehen Sie<br />
Seite 168.)<br />
ANRUF MIT EINER KURZMIT-<br />
TEILUNG (SMS)<br />
Es können Anrufe an die Telefonnummer<br />
eines SMS-Absenders getätigt<br />
werden. (Sie auf den Seiten 181.)<br />
1 Berühren Sie “Anrufen”.<br />
3 Berühren Sie die gewünschte Eingabe.<br />
4 Der Anschlussbildschirm wird angezeigt.<br />
• Um den Anruf abzubrechen, berühren Sie<br />
“Auflegen”.<br />
2 Der Anschlussbildschirm wird angezeigt.<br />
• Um den Anruf abzubrechen, berühren Sie<br />
“Auflegen”.<br />
174
2. TELEFONBEDIENUNG<br />
DURCH POI-ANRUF<br />
Es können Anrufe an einen POI getätigt<br />
werden, wenn seine Einzelheiten<br />
auf dem Bildschirm angezeigt sind.<br />
(Sehen Sie Seite 35 und 42.)<br />
1 Berühren Sie .<br />
5<br />
2 Der Anschlussbildschirm wird angezeigt.<br />
• Um den Anruf abzubrechen, berühren Sie<br />
“Auflegen”.<br />
Bluetooth ® -FREISPRECHSYSTEM<br />
175
2. TELEFONBEDIENUNG<br />
2. EMPFANG VON ANRUFEN AUF EINEM Bluetooth ® -TELEFON<br />
Beim Empfang eines Anrufs wird dieser<br />
Bildschirm mit einem Ton angezeigt.<br />
Warten auf Anruf<br />
2 Der laufende Bildschirm wird<br />
angezeigt. (Sehen Sie Seite177.)<br />
1 Drücken Sie den Schalter am<br />
Lenkrad.<br />
“Annehmen”: Berühren Sie “Annehmen”,<br />
um über das Telefon zu sprechen.<br />
“Auflegen”: Berühren Sie den Schirm, um<br />
den Anruf abzulehnen.<br />
• Die Bildschirmanordnung für ankommende<br />
Anrufe kann verschieden sein je<br />
nach der zur Verfügung stehenden Information<br />
des angeschlossenen Telefons.<br />
• Klingelton und Klingeltonlautstärke können<br />
eingestellt werden. (Siehen Sie die<br />
Seiten 202 und 216.)<br />
• Der erste Anrufer bleibt am Apparat und<br />
die Information des Gesprächspartners<br />
wird abgedunkelt.<br />
• Die Information des zweiten Anrufs wird<br />
unterhalb der ersten Anrufinformation<br />
angezeigt.<br />
INFORMATION<br />
● Bei Auslandstelefonaten wird - je nach<br />
dem, welches Mobiltelefon Sie verwenden<br />
- der Name des Gesprächspartners<br />
möglicherweise nicht richtig angezeigt.<br />
Einfacher Anruf<br />
2 Der laufende Bildschirm wird angezeigt.<br />
(Sehen Sie Seite 177.)<br />
176
2. TELEFONBEDIENUNG<br />
3. TELEFONIEREN MIT EINEM Bluetooth ® -TELEFON<br />
Während Sie an einem Bluetooth ® -Telefon<br />
sprechen, wird der laufende Bildschirm<br />
angezeigt. Die unten<br />
beschriebenen Vorgänge können auf<br />
diesem Bildschirm vorgenommen werden.<br />
Einfacher Anruf<br />
Nr.<br />
Funktion<br />
Berühren Sie den Schirm, um am<br />
Apparat zu bleiben. Um diese<br />
Funktion abzubrechen, berühren<br />
Sie “Anruf aktivieren”.<br />
Berühren Sie den Schirm, um<br />
Ihre Stimme stummzuschalten.<br />
Um diese Funktion abzubrechen,<br />
berühren Sie “Mikrofon<br />
an”.<br />
Warten auf Anruf<br />
• Auf diesem Bildschirm können folgende<br />
Funktionen durchgeführt werden.<br />
Nr.<br />
Funktion<br />
Berühren Sie den Schirm, um<br />
aufzulegen.<br />
• Zum Auflegen können Sie<br />
auch den Schalter am<br />
Lenkrad drücken.<br />
Berühren Sie den Schirm, um<br />
eine zweite Nummer zu wählen.<br />
(Sie auf den Seiten 179.)<br />
Berühren Sie den Schirm, um einen<br />
Ton zu senden. (Sie auf den<br />
Seiten 179.)<br />
Berühren Sie den Schirm, um<br />
den Anruf zu übertragen. Berühren<br />
Sie “Privatmodus”, um einen<br />
Anruf im Freisprechmodus<br />
auf Mobiltelefonmodus umzuschalten.<br />
Berühren Sie “Freisprechmodus”,<br />
um einen Anruf<br />
im Mobiltelefonmodus auf Freisprechmodus<br />
umzuschalten.<br />
Zeigt die Dauer eines Anrufs an.<br />
Berühren Sie den Schirm, um die<br />
Lautstärke von Stimme des Gesprächspartners<br />
einzustellen.<br />
(Sie auf den Seiten 178.)<br />
Zeigt den Namen, die Nummer<br />
und das Bild des Gesprächspartners.<br />
Je nach der von Ihrem Telefon<br />
verfügbaren Information<br />
kann die hier angezeigte Information<br />
verschieden sein.<br />
Berühren Sie den Schirm, um<br />
Gesprächspartner zu wechseln.<br />
Berühren Sie den Schirm, um zu<br />
einer Konferenzschaltung zu<br />
wechseln.<br />
5<br />
Bluetooth ® -FREISPRECHSYSTEM<br />
177
2. TELEFONBEDIENUNG<br />
INFORMATION<br />
● Wenn Sie einen Anruf im Mobiltelefonmodus<br />
auf Freisprechmodus umschalten,<br />
wird der Freisprech-Bildschirm<br />
angezeigt, und Sie können ihn über den<br />
Bildschirm fortführen.<br />
● Je nach dem Typ Ihres Mobiltelefons<br />
können die Übertragungsmethoden verschieden<br />
sein.<br />
● Für die Handhabung des Telefons sehen<br />
Sie das mit Ihrem Mobiltelefon gelieferte<br />
Handbuch.<br />
LAUTSTÄRKE DES HÖRERS<br />
EINSTELLEN<br />
1 Berühren Sie .<br />
2 Berühren Sie “-” oder “+”, um die<br />
Lautstärke von Stimme des Gesprächspartners<br />
einzustellen.<br />
• Die Lautstärke des Hörers kann auch<br />
mit dem Schalter am Lenkrad eingestellt<br />
werden.<br />
178
2. TELEFONBEDIENUNG<br />
SENDEN VON DTMF-TÖNEN<br />
1 Berühren Sie “DTMF Töne”.<br />
2 Eingabe der Nummern.<br />
Wenn “Nummer wählen” gewählt wird<br />
3 geben Sie die Nummer ein und berühren<br />
Sie .<br />
• Die eingegebenen Nummern werden<br />
sofort als DTMF-Töne gesendet.<br />
• Berühren Sie “Quit”, um zum vorhergehenden<br />
Bildschirm zurückzukehren.<br />
Wenn “Aus Kontakten wählen” gewählt<br />
wird<br />
3 Berühren Sie die gewünschte Methode<br />
und dann die gewünschte Eingabe.<br />
5<br />
EINE ZWEITE NUMMER WÄH-<br />
LEN<br />
1 Berühren Sie “Wählen”.<br />
2 Zum Anruf berühren Sie die gewünschte<br />
Methode.<br />
Wenn “Aus Anruflisten wählen” gewählt<br />
wird<br />
3 Berühren Sie die gewünschte Liste<br />
und dann die gewünschte Eingabe.<br />
Bluetooth ® -FREISPRECHSYSTEM<br />
4 Der Anschlussbildschirm wird angezeigt.<br />
• Um den Anruf abzubrechen, berühren Sie<br />
“Auflegen”.<br />
179
2. TELEFONBEDIENUNG<br />
5 Wenn ein neuer Anruf hergestellt wurde,<br />
erscheint der folgende Bildschirm.<br />
• Der erste Anrufer bleibt am Apparat und<br />
die Information des Gesprächspartners<br />
wird abgedunkelt.<br />
• Die Information des zweiten Anrufs wird<br />
unterhalb der ersten Anrufinformation<br />
angezeigt.<br />
■GESPRÄCHSPARTNER WECH-<br />
SELN<br />
1 Berühren Sie “Makeln”.<br />
• Jedes Mal, wenn “Makeln” berührt wird,<br />
wird der am Apparat bleibende<br />
Gesprächspartner gewechselt.<br />
■WECHSELN AUF KONFERENZ-<br />
SCHALTUNG<br />
1 Berühren Sie “Konferenz”.<br />
INFORMATION<br />
● Wenn Ihr Mobiltelefon nicht für die HFP-<br />
Ver. 1.5 angenommen ist, kann diese<br />
Funktion nicht benutzt werden.<br />
● Je nach Telefongesellschaft und Mobiltelefon,<br />
kann die Funktion der Anrufunterbrechung<br />
variieren.<br />
180
3. SMS-FUNKTION<br />
1. SMS-FUNKTION<br />
Empfangene SMS können von einem<br />
angeschlossenen Bluetooth ® -Telefon<br />
weitervermittelt werden, was ein Prüfen<br />
und Antworten mit diesem System<br />
ermöglicht.<br />
PRÜFEN VON KURZMITTEI-<br />
LUNGEN (SMS)<br />
1 Berühren Sie “Nachrichten”.<br />
POP-UP-FENSTER ZUR<br />
ANKÜNDIGUNG NEUER SMS<br />
(JE NACH AUSSTATTUNG)<br />
Beim Empfang einer SMS erscheint<br />
ein Pop-Up-Fenster auf dem<br />
Bildschirm.<br />
• Die Funktion kann auf “Ein” oder<br />
“Aus” geschaltet werden. (Sehen Sie<br />
auf Seite 216.)<br />
• Der Bildschirm “Nachrichten” kann durch<br />
Berührung von auf einem beliebigen<br />
Bildschirm “Telefon” aufgerufen werden.<br />
2 Berühren Sie “Eingang” auf dem Bildschirm<br />
“Nachrichten”.<br />
3 Berühren Sie die gewünschte SMS.<br />
• Der Status einer Mittteilung wird durch folgende<br />
Symbole angezeigt.<br />
: Neue Meldung<br />
: Gelesene Meldung<br />
: Nicht gelesene Meldung<br />
5<br />
Bluetooth ® -FREISPRECHSYSTEM<br />
181
3. SMS-FUNKTION<br />
4 Die Kurzmitteilung wird angezeigt.<br />
PRÜFEN VON GESCHICKTEN<br />
SMS<br />
1 Drücken Sie “Nachrichten” auf dem<br />
Menübildschirm “Telefon”.<br />
• Der Bildschirm “Nachrichten” kann durch<br />
• Auf diesem Bildschirm können folgende<br />
Funktionen durchgeführt werden.<br />
Nr.<br />
Funktion<br />
Berührung von auf einem beliebigen<br />
Bildschirm “Telefon” aufgerufen werden.<br />
2 Berühren Sie “Gesendet” auf dem<br />
Bildschirm “Nachrichten”.<br />
3 Berühren Sie die gewünschte SMS.<br />
*<br />
Berühren Sie , damit die<br />
Kurzmitteilungen gesprochen<br />
werden. Um diese Funktion abzubrechen,<br />
berühren Sie .<br />
Berühren Sie den Schirm, um<br />
den Absender anzurufen.<br />
Berühren Sie den Schirm, um die<br />
SMS mit einem freien Text zu beantworten.<br />
4 Die Kurzmitteilung wird angezeigt.<br />
*: je nach Ausstattung<br />
Berühren Sie den Schirm, um die<br />
SMS mit einer Vorlage zu beantworten.<br />
EINE SMS BEANTWORTEN<br />
1 Berühren Sie “Antwort (Freitext)”<br />
oder “Antwort (Vorlag..”.<br />
2 Geben Sie die SMS ein.<br />
3 Berühren Sie “OK”.<br />
4 Die Kurzmitteilung wird gesendet.<br />
• Bei Berührung von<br />
∗ werden die<br />
Kurzmitteilungen gesprochen. Um diese<br />
Funktion abzubrechen, berühren Sie<br />
∗ .<br />
∗ : je nach Ausstattung<br />
182
3. SMS-FUNKTION<br />
EINE SMS SCHICKEN<br />
1 Drücken Sie “Nachrichten” auf dem<br />
Menübildschirm “Telefon”.<br />
• Der Bildschirm “Nachrichten” kann durch<br />
Berührung von auf einem beliebigen<br />
Bildschirm “Telefon” aufgerufen werden.<br />
2 Berühren Sie “Verfassen” auf dem<br />
Bildschirm “Nachrichten”.<br />
3 Berühren Sie “Textnachricht verfassen”<br />
oder “Vorlage benutzen”.<br />
6 Wählen Sie die gewünschte Nummer/<br />
Kontaktperson, an welche die SMS geschickt<br />
werden soll.<br />
• “Nummer wählen”, “Kontakt auswählen”<br />
und eine Liste vorheriger Empfänger werden<br />
angezeigt.<br />
Wenn “Nummer wählen” gewählt wird<br />
7 Geben Sie die Nummer ein.<br />
5<br />
4 Geben Sie die SMS ein. (Sie auf den<br />
Seiten 184.)<br />
5 Berühren Sie “OK”.<br />
8 Berühren Sie “OK”.<br />
9 Die Kurzmitteilung wird gesendet.<br />
Wenn “Kontakt auswählen” gewählt<br />
wird<br />
7 Berühren Sie die gewünschte Liste.<br />
Bluetooth ® -FREISPRECHSYSTEM<br />
183
3. SMS-FUNKTION<br />
8 Berühren Sie die gewünschte Kontaktperson.<br />
9 Die Kurzmitteilung wird gesendet.<br />
Wenn ein Empfänger gewählt wurde<br />
■AUF DEM BILDSCHIRM “Vorlage<br />
benutzen”<br />
1 Berühren Sie die gewünschte Vorlage.<br />
7 Die SMS wird sofort geschickt.<br />
ERSTELLUNG EINER SMS<br />
■AUF DEM BILDSCHIRM “Textnachricht<br />
verfassen”<br />
1 Geben Sie die SMS ein.<br />
: Berühren Sie den Schirm, um die<br />
Vorlage zu löschen.<br />
• Es wurden schon 10 Mitteilungen auf dem<br />
SMS-Vorlagenbildschirm registriert.<br />
2 Bearbeiten Sie die SMS.<br />
2 Berühren Sie “OK”.<br />
3 Berühren Sie “OK”.<br />
184
3. SMS-FUNKTION<br />
INFORMATION<br />
● Die Cursorposition kann durch Berühren<br />
der gewünschten Stelle am Eingabebildschirm<br />
bewegt werden. Berühren Sie<br />
oder , um den Eingabebildschirm<br />
nach oben oder unten zu scrollen.<br />
● Die Kurzmitteilungen können bis zu 160<br />
Zeichen enthalten. Ist der Eingabetext<br />
größer ist als die maximale Zeichenzahl,<br />
beginnt automatisch eine neue SMS.<br />
Dies wird durch eine Trennlinie und<br />
einem Symbol im Eingabefeld angezeigt<br />
und dann erfolgt, wenn nur noch 10 Zeichen<br />
für die Kurzmitteilung übrigbleiben.<br />
REGISTRIEREN VON NEUEN<br />
VORLAGEN<br />
Es können neue Vorlagen erstellt werden.<br />
Sie können bis zu 15 Vorlagen registrieren.<br />
1 Berühren Sie “Vorlage für Textnachrichten<br />
erstellen”.<br />
5<br />
● Die Anzahl der für die SMS übrigbleibenden<br />
Zeichen wird angezeigt.<br />
● Es können maximal 6 Kurzmitteilungen<br />
in Serie geschrieben werden.<br />
● Die Texteingabefunktion ist bei fahrendem<br />
Fahrzeug deaktiviert.<br />
2 Geben Sie die SMS ein.<br />
3 Berühren Sie “OK”.<br />
4 Die Mitteilung wird in der Vorlagenliste<br />
auf dem Bildschirm “Vorlage benutzen”<br />
registriert.<br />
Bluetooth ® -FREISPRECHSYSTEM<br />
185
3. SMS-FUNKTION<br />
186
6<br />
SPRACHEINGABESYSTEM<br />
1<br />
2<br />
1<br />
BEDIENUNG DES<br />
SPRACHEINGABESYSTEMS<br />
1. SPRACHEINGABESYSTEM....... 188<br />
BENUTZUNG DES<br />
SPRACHEINGABESYSTEMS.......... 188<br />
BEDIENUNG DES<br />
SPRACHEINGABESYSTEMS.......... 189<br />
3<br />
4<br />
5<br />
6<br />
7<br />
8<br />
9<br />
187
1. BEDIENUNG DES SPRACHEINGABESYSTEMS<br />
1. SPRACHEINGABESYSTEM ∗<br />
Das Spracheingabesystem ermöglicht<br />
die Betätigung von<br />
Navigationssystem, Audiosystem und<br />
Freisprechanlage über Sprachbefehle.<br />
LENKRADSCHALTER FÜR DAS<br />
SPRACHEINGABESYSTEM<br />
Typ A (Zweiweg-Lenkradschalter)<br />
INFORMATION<br />
● Sie können die Sprache für Spracherkennung<br />
ändern. (Sehen Sie “SPRACH-<br />
AUSWAHL” auf der Seite 203)<br />
● Diese Funktion ist mit den folgenden<br />
Sprachen kompatibel:<br />
• Holländisch<br />
• Englisch<br />
• Französisch<br />
• Deutsch<br />
• Italienisch<br />
• Portugiesisch<br />
•Russisch<br />
• Spanisch<br />
• Schwedisch<br />
Typ B (Vierweg-Lenkradschalter)<br />
BENUTZUNG DES<br />
SPRACHEINGABESYSTEMS<br />
Das tatsächliche Design und die<br />
Tastenposition können je nach<br />
Fahrzeug verschieden sein. Für<br />
weitere Einzelheiten, sehen Sie den<br />
Bildindex der “Betriebsanleitung” des<br />
Fahrzeugs.<br />
Sprechschalter<br />
• Drücken Sie den Sprechschalter, um das<br />
Spracheingabesystem zu starten.<br />
• Drücken und halten Sie den Sprechschalter<br />
gedrückt, um das Spracheingabesystem<br />
abzubrechen.<br />
Zurück-Schalter<br />
• Drücken Sie den Zurück-Schalter, um zum<br />
vorhergehenden Bildschirm zurückzukehren.<br />
∗ : je nach Ausstattung<br />
188
1. BEDIENUNG DES SPRACHEINGABESYSTEMS<br />
MIKROFON<br />
Sie müssen nicht direkt in das Mikrofon<br />
sprechen, wenn Sie einen Befehl<br />
geben.<br />
INFORMATION<br />
● Warten Sie auf den Bestätigungspiepton<br />
bevor Sie einen Befehl sagen.<br />
● Spracheingaben können nicht erkannt<br />
werden, wenn:<br />
• Sie zu schnell gesprochen werden.<br />
• Sie mit niedriger oder hoher Lautstärke<br />
gesprochen werden.<br />
• Die Fenster geöffnet sind.<br />
• Fahrgäste während der Spracheingabe<br />
sprechen.<br />
• Die Klimaanlage auf Maximum eingestellt<br />
ist.<br />
• Der Luftstrom von der Klimaanlage auf<br />
das Mikrofon gerichtet ist.<br />
● Unter den folgenden Bedingungen kann<br />
es sein, dass das System den Befehl<br />
nicht richtig erkennt und Spracheingaben<br />
nicht verfügbar sind:<br />
• Der Befehl ist falsch oder unklar. Bitte<br />
beachten Sie, dass gewisse Wörter,<br />
Akzente oder Sprachmuster schwer<br />
vom System zu erkennen sind.<br />
• Hintergrundgeräusche wie Windgeräusche<br />
sind zu laut.<br />
BEDIENUNG DES<br />
SPRACHEINGABESYSTEMS<br />
1 Drücken Sie den Sprechschalter.<br />
• Das Spracheingabesystem wird aktiviert.<br />
• Drücken Sie den Sprechschalter, um die<br />
gerade gespielte Aufforderung zu stoppen<br />
und den nächsten Dialogschritt zu<br />
überspringen.<br />
• Falls eine aktivierte Spracherkennungsfunktion<br />
eingegeben werden soll, drükken<br />
Sie den Sprechschalter, um die<br />
Spracherkennungsfunktion erneut zu<br />
starten. (Die Spracherkennungsfunktion<br />
bricht die vorherige Eingabe ab und<br />
wartet auf die neue Eingabe des Benutzers.)<br />
2 Sprechen Sie oder berühren Sie den<br />
gewünschten Befehl nach einem Piepton.<br />
: Das Symbol wird angezeigt, wenn<br />
der Benutzer einen Befehl aussprechen<br />
kann.<br />
: Berühren Sie den Bildschirm, um die<br />
Lautstärke der gesprochenen Anweisung<br />
einzustellen.<br />
6<br />
SPRACHEINGABESYSTEM<br />
189
1. BEDIENUNG DES SPRACHEINGABESYSTEMS<br />
■ANZEIGEN DES BEFEHLSLISTEN-<br />
BILDSCHIRMS<br />
Navigationsbefehle<br />
1 Sprechen Sie “Mehr Befehle” oder<br />
berühren Sie “Mehr Befehle” auf dem<br />
Bildschirm des Spracheingabe-Hauptmenüs.<br />
2 Sprechen Sie oder berühren Sie den<br />
gewünschten Befehl.<br />
3 Sprechen Sie oder berühren Sie den<br />
gewünschten Befehl.<br />
Medienbefehle<br />
190
1. BEDIENUNG DES SPRACHEINGABESYSTEMS<br />
Telefonbefehle<br />
Radiobefehle<br />
• Die Befehlsliste wird gesprochen und der<br />
dazugehörende Befehl wird hervorgehoben.<br />
Drücken Sie den Sprechschalter, um<br />
diese Funktion abzubrechen.<br />
6<br />
SPRACHEINGABESYSTEM<br />
191
1. BEDIENUNG DES SPRACHEINGABESYSTEMS<br />
192
7<br />
FAHRZEUGINFORMATIONEN<br />
1<br />
2<br />
1 FAHRZEUGINFORMATIONEN<br />
1. KURZANLEITUNG ...................... 194<br />
2. KRAFTSTOFFVERBRAUCH ...... 195<br />
KRAFTSTOFFVERBRAUCH<br />
(FAHRZEUGE MIT<br />
HYBRIDSYSTEM) ............................ 195<br />
KRAFTSTOFFVERBRAUCH<br />
(FAHRZEUGE MIT<br />
BENZINMOTOR) .............................. 195<br />
3. REIFENDRUCK-<br />
WARNSYSTEM ......................... 197<br />
AUFRUFEN DES<br />
REIFENDRUCKBILDSCHIRMS ....... 197<br />
3<br />
4<br />
5<br />
6<br />
7<br />
8<br />
9<br />
193
1. FAHRZEUGINFORMATIONEN<br />
1. KURZANLEITUNG<br />
Kraftstoffverbrauchsinformationen und der Reifendruckwert können angezeigt<br />
werden. Zum Aufrufen des Fahrzeuginformationssystems drücken Sie die Taste<br />
“CAR”.<br />
• Das tatsächliche Design und die Tastenposition können je nach Fahrzeug verschieden<br />
sein. Für weitere Einzelheiten, sehen Sie den Abschnitt 3 der “Betriebsanleitung”<br />
des Fahrzeugs.<br />
• Der oben dargestellte Bildschirm “Information” wird angezeigt wenn das Fahrzeug<br />
sowohl mit einer Kraftstoffverbrauchsanzeige als auch mit einem Reifendruck-Warnsystem<br />
ausgestattet ist.<br />
Nr. Bezeichnung vehicle Funktion Seite<br />
“Kraftstoffverbrauch”*<br />
Ruft den Bildschirm “Fahrtinformationen”, “Vorh.<br />
Wert” und “Energiemonitor” auf.<br />
195<br />
“Reifendruck”* Ruft den Bildschirm “Reifendruck” auf. 197<br />
Taste “CAR”*<br />
*: je nach Ausstattung<br />
Drücken Sie diese Taste, um den Bildschirm “Information”<br />
anzuzeigen.<br />
195,<br />
197<br />
194
1. FAHRZEUGINFORMATIONEN<br />
2. KRAFTSTOFFVERBRAUCH ∗<br />
KRAFTSTOFFVERBRAUCH<br />
(FAHRZEUGE MIT<br />
HYBRIDSYSTEM)<br />
Der Kraftstoffverbrauch kann, wie<br />
unten abgebildet, auf dem Bildschirm<br />
angezeigt werden. Für weitere<br />
Einzelheiten, sehen Sie den Abschnitt<br />
1-1 der “Betriebsanleitung” des<br />
Fahrzeugs.<br />
• Energiemonitor<br />
• Fahrtspezifischer Verbrauch<br />
• Bisherige Bilanz<br />
KRAFTSTOFFVERBRAUCH<br />
(FAHRZEUGE MIT<br />
BENZINMOTOR)<br />
1 Drücken Sie die Taste “CAR”.<br />
• Der Bildschirm “Information” wird nicht<br />
angezeigt wenn das Fahrzeug nicht mit<br />
einem Reifendruck-Warnsystem ausgestattet<br />
ist.<br />
• Wenn der Bildschirm “Fahrtinformationen”<br />
nicht angezeigt wird, berühren Sie<br />
“Fahrtinformationen”.<br />
Nr.<br />
FAHRTINFORMATIONEN<br />
Bezeichnung<br />
Durchschnittliche Geschwindigkeit<br />
Abgelaufene Zeit<br />
Reichweite<br />
7<br />
2 Berühren Sie “Kraftstoffverbrauch”.<br />
Vorheriger<br />
pro Minute<br />
Kraftstoffverbrauch<br />
Aktueller Kraftstoffverbrauch pro<br />
Minute<br />
“Löschen”: Die Daten der Fahrtinformationen<br />
können durch Berühren dieser Taste<br />
gelöscht werden.<br />
“Vorh. Wert”: Der Bildschirm “Vorh. Wert”<br />
kann durch Berühren dieser Taste angezeigt<br />
werden.<br />
FAHRZEUGINFORMATIONEN<br />
• Der Bildschirm “Fahrtinformationen” oder<br />
“Vorh. Wert” wird angezeigt.<br />
INFORMATION<br />
● Die angezeigten Fahrtinformationen gelten<br />
für allgemeine Fahrbedingungen.<br />
Die Anzeigegenauigkeit schwankt je<br />
nach Fahrweise und Fahrbahnzustand.<br />
∗ : je nach Ausstattung<br />
195
1. FAHRZEUGINFORMATIONEN<br />
BISHERIGE BILANZ<br />
Fahrzeuge mit Multi-Informationsanzeige<br />
Wenn Sie “Aktualisier.” berühren, wird<br />
gleichzeitig der in der Multi-Informationsanzeige<br />
angezeigte durchschnittliche<br />
Kraftstoffverbrauch zurückgesetzt.<br />
“Fahrtinformationen”: Der Bildschirm<br />
“Fahrtinformationen” kann durch Berühren<br />
dieser Taste angezeigt werden.<br />
• Wenn der Bildschirm “Vorh. Wert” nicht<br />
angezeigt wird, berühren Sie “Vorh.<br />
Wert”.<br />
Nr.<br />
Bezeichnung<br />
Bisherige Bilanz des Kraftstoffverbrauchs<br />
Momentane Kraftstoffersparnis<br />
Beste aufgezeichnete Kraftstoffersparnis<br />
• Die Bilanz des durchschnittlichen Kraftstoffverbrauchs<br />
ist nach Farben in Durchschnittswerte<br />
der Vergangenheit und dem<br />
Durchschnittsverbrauch seit dem letzten<br />
Zurücksetzen unterteilt.<br />
“Löschen”: Die Daten der bisherigen Bilanz<br />
können durch Berühren dieser Taste<br />
gelöscht werden.<br />
“Aktualisier.”: Setzen Sie den durchschnittlichen<br />
Kraftstoffverbrauch zurück,<br />
um erneut den aktuellen Kraftstoffverbrauch<br />
zu messen.<br />
196
1. FAHRZEUGINFORMATIONEN<br />
3. REIFENDRUCK-WARNSYSTEM ∗<br />
Bei zu niedrigem Reifendruck wird auf<br />
den mit einem Luftdruckwarnsystem<br />
ausgestatteten Fahrzeugen zusätzlich<br />
zur Warnung am Messinstrument ein<br />
Warnbildschirm aufgerufen. Für<br />
weitere Inforrmationen zum<br />
Luftdruckwarnsystem, sehen Sie die<br />
“Betriebsanleitung” des Fahrzeugs.<br />
AUFRUFEN DES REIFEN-<br />
DRUCKBILDSCHIRMS<br />
Der Reifendruck aller Reifen kann im<br />
Reifendruckbildschirm überprüft werden.<br />
1 Drücken Sie die Taste “CAR”.<br />
• Berühren Sie “Ja”, um die Reifendruckwerte<br />
zu bestätigen. Berühren Sie “Nein”,<br />
um den Vorgang abzubrechen und zum<br />
vorherigen Bildschirm zurückzukehren.<br />
(Dieser Bildschirm wird nicht aufgerufen,<br />
wenn bereits der Reifendruckbildschirm<br />
angezeigt wird.)<br />
2 Berühren Sie “Reifendruck”.<br />
7<br />
FAHRZEUGINFORMATIONEN<br />
∗ : je nach Ausstattung<br />
197
1. FAHRZEUGINFORMATIONEN<br />
3 Der Reifendruck der einzelnen Reifen<br />
wird angezeigt.<br />
Typ A<br />
Typ B<br />
• Niedrige Reifendruckwerte werden orangefarben<br />
dargestellt.<br />
• Die Anzeigeform ist in Abhängigkeit vom<br />
Fahrzeug unterschiedlich. Einige Fahrzeuge<br />
zeigen den Reifenfülldruck des<br />
Ersatzrads nicht an.<br />
198
8<br />
EINRICHTUNG<br />
1<br />
2<br />
1 EINRICHTUNGSVORGANG<br />
1. KURZANLEITUNG ...................... 200<br />
2. ALLGEMEINE<br />
EINSTELLUNGEN..................... 202<br />
BILDSCHIRME FÜR ALLGEMEINE<br />
EINSTELLUNGEN............................ 202<br />
3. ANZEIGEEINSTELLUNGEN....... 205<br />
BILDSCHIRM AUSSCHALTEN........... 205<br />
WECHSELN ZWISCHEN<br />
TAG- UND NACHTMODUS.............. 205<br />
KONTRAST/HELLIGKEIT<br />
EINSTELLEN.................................... 206<br />
4. EINSTELLUNGEN VON<br />
Bluetooth ® ................................ 207<br />
EIN-/AUS-FUNKTION VON<br />
Bluetooth ® ......................................... 207<br />
PAAREN EINES<br />
Bluetooth ® -GERÄTS......................... 208<br />
ANZEIGEN DER GERÄTELISTE........ 212<br />
EINSTELLEN DER PIN....................... 213<br />
INTERNETANSCHLUSS<br />
EINSTELLEN.................................... 214<br />
3<br />
4<br />
5<br />
6<br />
7<br />
8<br />
9<br />
5. TELEFONEINSTELLUNGEN ...... 216<br />
6. AUDIOEINSTELLUNGEN ........... 217<br />
KLANGEINSTELLUNGEN .................. 217<br />
RADIOEINSTELLUNGEN ................... 219<br />
7. FAHRZEUGEINSTELLUNGEN<br />
................................................... 220<br />
Einige dieser Funktionen sind während der Fahrt deaktiviert.<br />
199
1. EINRICHTUNGSVORGANG<br />
1. KURZANLEITUNG<br />
Zum Anpassen der Funktionseinstellungen drücken Sie die Taste “SETUP”.<br />
• Das tatsächliche Design und die Tastenposition können je nach Fahrzeug verschieden<br />
sein. Für weitere Einzelheiten, sehen Sie den Abschnitt 3 der “Betriebsanleitung”<br />
des Fahrzeugs.<br />
Nr. Bezeichnung Funktion Seite<br />
“Allgemeines”<br />
“Bluetooth* 1 ”<br />
“Anzeige”<br />
Einstellungen sind für Sprachauswahl, Betriebstöne,<br />
usw. verfügbar.<br />
Es können Bluetooth ® -Geräte registriert, entfernt,<br />
verbunden und getrennt und Bluetooth ® -<br />
Einstellungen eingerichtet werden.<br />
Es können Kontrast- und Helligkeitseinstellungen<br />
für den Bildschirm festgelegt werden.<br />
202<br />
207<br />
205<br />
200
1. EINRICHTUNGSVORGANG<br />
Nr. Bezeichnung Funktion Seite<br />
“Telefon”<br />
Taste “SETUP”<br />
“Fahrzeug”* 2<br />
Die Einstellungen sind für Telefontöne, Telefonbuch<br />
usw. verfügbar.<br />
Drücken Sie diese Taste, um den Bildschirm<br />
“Einstellungen” anzuzeigen.<br />
Es können Einstellungen für die verschiedenen<br />
Fahrzeugfunktionen festgelegt werden.<br />
216<br />
202, 205, 207,<br />
216, 217, 220<br />
220<br />
“Audio”<br />
Es können Audio- und Radioeinstellungen festgelegt<br />
werden.<br />
* 1 : Bluetooth ist ein eingetragenes Warenzeichen von Bluetooth SIG, Inc.<br />
* 2 : je nach Ausstattung<br />
217<br />
8<br />
EINRICHTUNG<br />
201
1. EINRICHTUNGSVORGANG<br />
2. ALLGEMEINE EINSTELLUNGEN<br />
Es sind Einstellungen für die Sprachauswahl,<br />
Betriebstöne, usw. verfügbar.<br />
1 Drücken Sie die Taste “SETUP”.<br />
BILDSCHIRME FÜR<br />
ALLGEMEINE<br />
EINSTELLUNGEN<br />
2 Berühren Sie “Allgemeines”.<br />
3 Berühren Sie die einzustellenden Elemente.<br />
• In diesem Bildschirm können folgende<br />
Funktionen eingestellt werden.<br />
Nr.<br />
Funktion<br />
4 Berühren Sie “OK”.<br />
Sie können die Sprache ändern.<br />
(Siehe “SPRACHAUSWAHL”<br />
auf Seite 203.)<br />
Für die Signaltöne kann die Einstellung<br />
“Ein” oder “Aus” gewählt<br />
werden.<br />
Die persönlichen Daten können<br />
gelöscht werden. (Siehe “PER-<br />
SÖNLICHE DATEN LÖSCHEN”<br />
auf Seite 204.)<br />
202
1. EINRICHTUNGSVORGANG<br />
Nr.<br />
Funktion<br />
Nr.<br />
Funktion<br />
Berühren Sie den Schirm, um<br />
Eingaben automatisch von<br />
rechts nach links durchlaufen zu<br />
lassen, wenn sie im aktuellen<br />
Feld zu lang sind.<br />
Berühren Sie den Schirm, um die<br />
Entfernung in “Kilometer” oder<br />
“Meile” einzustellen.<br />
Berühren Sie den Schirm, um die<br />
Lautstärke<br />
der<br />
Navigationsaufforderungen<br />
einzustellen.<br />
Berühren Sie den Schirm, um die<br />
Lautstärke des Telefons<br />
einzustellen.<br />
Berühren Sie den Schirm, um die<br />
Lautstärke des Klingeltons des<br />
Telefons einzustellen.<br />
*: je nach Ausstattung<br />
Berühren Sie den Bildschirm, um<br />
die Systeminformationen anzuzeigen.<br />
SPRACHAUSWAHL<br />
Die gewünschte Sprache kann ausgewählt<br />
werden.<br />
1 Drücken Sie die Taste “SETUP”.<br />
2 Berühren Sie “Allgemeines” im Bildschirm<br />
“Einstellungen”.<br />
3 Berühren Sie “Sprache”.<br />
*<br />
Berühren Sie den Bildschirm, um<br />
die Lautstärke des gesprochenen<br />
Dialogs einzustellen.<br />
Die in der Liste “Speicher” auf<br />
den Bildschirmen “Meine Ziele”<br />
und “Kontakte” gespeicherten<br />
Eingaben (siehen Sie die Seiten<br />
60 und 167.) können auf einen<br />
USB-Speicher übertragen werden.(Sehen<br />
Sie “ÜBERTRAGEN<br />
VON GESPEICHERTEN KON-<br />
TAKTEN AN EINEN USB-SPEI-<br />
CHER” auf Seite 68.)<br />
CSI-formatierte Daten können<br />
von einen USB-Speicher auf<br />
dieses System übertragen<br />
werden. Übertragene Adressen<br />
und Telefonnummern werden in<br />
der Liste “Speicher” auf den<br />
Bildschirmen “Meine Ziele” und<br />
“Kontakte” gespeichert. (Sehen<br />
Sie “LADEN VON ADRESSEN<br />
ÜBER EINEN USB-SPEICHER”<br />
auf Seite 64.)<br />
4 Berühren Sie die gewünschte Bildschirmtaste.<br />
• Der vorherige Bildschirm wird angezeigt.<br />
5 Berühren Sie “OK”.<br />
8<br />
EINRICHTUNG<br />
203
1. EINRICHTUNGSVORGANG<br />
PERSÖNLICHE DATEN<br />
LÖSCHEN<br />
1 Drücken Sie die Taste “SETUP”.<br />
2 Berühren Sie “Allgemeines” im Bildschirm<br />
“Einstellungen”.<br />
3 Berühren Sie “Persönliche Daten löschen”.<br />
4 Berühren Sie “Löschen”.<br />
INFORMATION<br />
● Die folgenden persönlichen Daten können<br />
gelöscht oder auf die Grundeinstellungen<br />
zurückgesetzt werden:<br />
• Telefonbuchdaten<br />
• Anruflistendaten<br />
•Bluetooth ® -Gerätedaten<br />
• Telefonklangeinstellungen<br />
• Einstellungen von Bluetooth ®<br />
• Audioeinstellungen<br />
204
1. EINRICHTUNGSVORGANG<br />
3. ANZEIGEEINSTELLUNGEN<br />
Sie können den Kontrast und die Helligkeit<br />
des Bildschirms einstellen. Sie<br />
können die Anzeige auch ausschalten.<br />
1 Drücken Sie die Taste “SETUP”.<br />
BILDSCHIRM AUSSCHALTEN<br />
1 Drücken Sie die Taste “SETUP”.<br />
2 Berühren Sie “Anzeige” im Bildschirm<br />
“Einstellungen”.<br />
3 Berühren Sie “Bildschirm aus”.<br />
2 Berühren Sie “Anzeige”.<br />
• Der Bildschirm wird ausgeschaltet. Zum<br />
Einschalten des Bildschirms drücken Sie<br />
die Taste “MEDIA”, “CAR” oder<br />
“SETUP”.<br />
WECHSELN ZWISCHEN TAG-<br />
UND NACHTMODUS<br />
3 Berühren Sie die einzustellenden Elemente.<br />
Je nach Position des Scheinwerferschalters<br />
wechselt der Bildschirm in<br />
den Tag- oder Nachtmodus.<br />
8<br />
1 Wenn Sie den Bildschirm auch bei eingeschaltetem<br />
Scheinwerferschalter im<br />
Tagmodus betreiben möchten, berühren<br />
Sie “Tag Modus” im Einstellungsbildschirm<br />
für die Helligkeit und den<br />
Kontrast.<br />
EINRICHTUNG<br />
• Informationen zu den einzelnen Einstellungen<br />
können Sie den folgenden Seiten<br />
entnehmen.<br />
205
1. EINRICHTUNGSVORGANG<br />
INFORMATION<br />
● Wenn der Bildschirm bei eingeschaltetem<br />
Scheinwerferschalter auf Tagesmodus<br />
eingestellt ist, wird dieser Zustand<br />
selbst bei ausgeschaltetem Motorschalter<br />
gespeichert.<br />
KONTRAST/HELLIGKEIT<br />
EINSTELLEN<br />
1 Drücken Sie die Taste “SETUP”.<br />
2 Berühren Sie “Anzeige” im Bildschirm<br />
“Einstellungen”.<br />
3 Berühren Sie “Allgemeines” oder<br />
“Kamera”, je nachdem, welche Einstellung<br />
Sie vornehmen möchten.<br />
5 Stellen Sie den Kontrast oder die Helligkeit<br />
mit den Tasten “+” oder “-” ein.<br />
Bildschirmtaste<br />
“Kontrast” “+”<br />
“Kontrast” “-”<br />
“Helligkeit” “+”<br />
“Helligkeit” “-”<br />
Funktion<br />
Verstärkt den Bildschirmkontrast<br />
Verringert den Bildschirmkontrast<br />
Erhöht die Bildschirmhelligkeit<br />
Verringert die Bildschirmhelligkeit<br />
6 Nachdem Sie die Einstellung des Bildschirms<br />
abgeschlossen haben, berühren<br />
Sie “OK”.<br />
4 Wählen Sie “Kontrast” oder “Helligkeit”<br />
mit Hilfe von oder .<br />
206
1. EINRICHTUNGSVORGANG<br />
4. EINSTELLUNGEN VON Bluetooth ®<br />
Einrichtung eines Bluetooth ® -Geräts.<br />
1 Drücken Sie die Taste “SETUP”.<br />
EIN-/AUS-FUNKTION VON<br />
Bluetooth ®<br />
Die Funktion von Bluetooth ® kann einoder<br />
ausgeschaltet werden.<br />
1 Berühren Sie “Bluetooth ∗ an” oder<br />
“Bluetooth ∗ aus”.<br />
2 Berühren Sie “Bluetooth ∗ ”.<br />
3 Der folgende Bildschirm wird angezeigt.<br />
INFORMATION<br />
● Wenn die Bluetooth ® -Funktion<br />
ausgeschaltet ist, werden “Bluetooth ∗ -<br />
Geräte suchen”, “Dieses System<br />
sichtbar machen”, “Liste gepairter<br />
Geräte”, “PIN für Pairing festlegen”<br />
und<br />
“Internetverbindung”<br />
abgedunkelt.<br />
∗ : Bluetooth ist eine eingetragene Marke<br />
von Bluetooth SIG, Inc.<br />
8<br />
• Für eine Beschreibung jeder einzelnen<br />
Einstellung sehen Sie die nachfolgenden<br />
Seiten.<br />
EINRICHTUNG<br />
207
1. EINRICHTUNGSVORGANG<br />
PAAREN EINES Bluetooth ® -<br />
GERÄTS<br />
2 Der folgende Bildschirm wird während<br />
der Suche eines Bluetooth ® -Geräts<br />
angezeigt.<br />
Bis zu 4 Bluetooth ® -Geräte können gepaart<br />
werden. Ein gepaartes Gerät<br />
kann mit einem beliebigen Profil wie<br />
Telefon (HFP), Musik (A2DP) und/oder<br />
Internet (DUN/PAN) verbunden werden.<br />
ANSCHLUSS ÜBER DAS<br />
SYSTEM<br />
1 Berühren Sie “Bluetooth ∗ -Geräte suchen”.<br />
• Um diese Funktion abzubrechen, berühren<br />
Sie “Abbrechen”.<br />
3 Berühren Sie das zu koppelnde Gerät.<br />
• Wenn ein Bluetooth ® -Gerät momentan<br />
angeschlossen ist, erscheint ein Pop-Up-<br />
Fenster. Berühren Sie “Ja”, um ihn abzutrennen.<br />
∗ : Bluetooth ist eine eingetragene Marke<br />
von Bluetooth SIG, Inc.<br />
• Die mit Bluetooth ® kompatiblen Geräte<br />
sind auf dem Display aufgelistet.<br />
4 Der folgende Bildschirm wird angezeigt.<br />
• Um diese Funktion abzubrechen, berühren<br />
Sie “Abbrechen”.<br />
208
1. EINRICHTUNGSVORGANG<br />
5 Bestätigen Sie die PIN.<br />
Falls das Gerät SSP (Secure Simple<br />
Pairing = sicheres, einfaches Koppeln)<br />
unterstützt<br />
• Bestätigen Sie die auf dem Bildschirm<br />
angezeigte PIN und berühren Sie<br />
“Annehmen”.<br />
Falls das Gerät SSP (Secure Simple<br />
Pairing = sicheres, einfaches Koppeln)<br />
nicht unterstützt<br />
• Geben Sie die auf dem Bildschirm angegebene<br />
PIN in den tragbaren Spieler ein.<br />
6 Wenn das Koppeln abgeschlossen ist,<br />
erscheint folgender Bildschirm.<br />
7 Das System wartet auf Anschlussanforderungen<br />
vom gekoppelten Gerät.<br />
Alle angeforderten Profile werden automatisch<br />
angeschlossen.<br />
• Das Internetprofil wird nicht automatisch<br />
angeschlossen. Zum Anschluss eines<br />
Internetprofils, sehen Sie “PROZESS<br />
ZUM EINLOGGEN EINES INTERNET-<br />
PROFILS” auf Seite 211.<br />
• Falls der automatische Anschluss fehlschlägt,<br />
erscheint der folgende Bildschirm.<br />
Berühren Sie den gewünschten Punkt, um<br />
das Profil anzuschliessen.<br />
“Für Telefon verbinden”: Berühren Sie<br />
den Schirm, um das Internetprofil anzuschliessen.<br />
“Für Musik verbinden”: Berühren Sie<br />
den Schirm, um das Musikprofil anzuschliessen.<br />
“Für Internet verbinden”, “Erweitert”:<br />
Berühren Sie den Schirm, um das Internetprofil<br />
anzuschliessen. Der Bildschirm<br />
wechselt zum Prozess zum Einloggen.<br />
(Sehen Sie Seite 211.)<br />
“Alle verbinden”: Berühren Sie den<br />
Schirm, um alle unterstützten Profile anzuschliessen.<br />
• Wenn ein Bluetooth ® -Gerät angeschlossen<br />
wurde, wird dieses automatisch verbunden,<br />
sobald der Motorschalter auf die<br />
Position “ACC” oder “ON” gestellt wird.<br />
INFORMATION<br />
● Für weitere Einzelheiten zur Geräteerfassung<br />
und Bedienung Ihres<br />
Bluetooth ® -Geräts, sehen Sie das mit<br />
ihm gelieferte Betriebshandbuch.<br />
● Die vom gekoppelten Gerät unterstützten<br />
Musikprofile können auf Wunsch<br />
einzeln angeschlossen werden. An einigen<br />
Geräten können individuelle Profile<br />
nicht angeschlossen werden. In diesem<br />
Fall erscheint ein Pop-Up-Fenster.<br />
8<br />
EINRICHTUNG<br />
209
1. EINRICHTUNGSVORGANG<br />
ANSCHLUSS ÜBER DAS<br />
GERÄT<br />
1 Berühren Sie “Dieses System sichtbar<br />
machen”.<br />
3 Bestätigen Sie die PIN.<br />
Falls das Gerät SSP (Secure Simple<br />
Pairing = sicheres, einfaches Koppeln)<br />
unterstützt<br />
• Bestätigen Sie die auf dem Bildschirm<br />
angezeigte PIN und berühren Sie<br />
“Annehmen”.<br />
Falls das Gerät SSP (Secure Simple<br />
Pairing = sicheres, einfaches Koppeln)<br />
nicht unterstützt<br />
• Geben Sie die auf dem Bildschirm angegebene<br />
PIN in das Gerät ein.<br />
• Wenn ein Bluetooth ® -Gerät momentan<br />
angeschlossen ist, erscheint ein Pop-Up-<br />
Fenster. Berühren Sie “Ja”, um ihn abzutrennen.<br />
2 Der folgende Bildschirm wird angezeigt.<br />
• Um diese Funktion abzubrechen, berühren<br />
Sie “Abbrechen”.<br />
210
1. EINRICHTUNGSVORGANG<br />
PROZESS ZUM EINLOGGEN<br />
EINES INTERNETPROFILS<br />
Wenn “Für Internet verbinden” gewählt<br />
wird<br />
1 Berühren Sie “Für Internet verbinden”.<br />
Wenn “Erweitert” gewählt wird<br />
1 Berühren Sie “Erweitert”.<br />
2 Berühren Sie “Benutzer-Logininformation<br />
bestätigen”.<br />
2 Berühren Sie den gewünschten Provider.<br />
• Die Benutzer-Login-Information kann auf<br />
diesem Bildschirm geändert werden.<br />
• Dieser Bildschirm wird nur aufgerufen,<br />
wenn das Internet zum ersten Mal angeschlossen<br />
wird.<br />
INFORMATION<br />
● Wenn das Internet zum ersten Mal<br />
angeschlossen wird, erscheint keine<br />
Anzeige von “Erweitert”.<br />
● Wenn “Benutzer-Logininformation<br />
merken” eingeschaltet ist, bleibt die eingegebene<br />
Login-Information für jedes<br />
neue Einloggen gespeichert. (Sehen Sie<br />
auf Seite 214.)<br />
8<br />
EINRICHTUNG<br />
211
1. EINRICHTUNGSVORGANG<br />
ANZEIGEN DER GERÄTELI-<br />
STE<br />
3 Der folgende Bildschirm wird angezeigt.<br />
Sie können Geräte abtrennen und jeden<br />
Profilanschlussstatus mit Hilfe der<br />
Liste “Liste gepairter Geräte” ändern.<br />
Bis zu 4 Geräte können gleichzeitig gepaart<br />
werden.<br />
1 Berühren Sie “Liste gepairter Geräte”.<br />
• Auf diesem Bildschirm können folgende<br />
Funktionen durchgeführt werden.<br />
GERÄTENAMEN ÄNDERN<br />
1 Berühren Sie “Umbenennen: XX” auf<br />
dem Geräteoptionsbildschirm.<br />
2 Geben Sie den Gerätenamen ein.<br />
2 Berühren Sie das gewünschte Gerät.<br />
3 Berühren Sie “OK”.<br />
LÖSCHEN EINES GEPAARTEN<br />
GERÄTS<br />
1 Berühren Sie “Pairing löschen” auf<br />
dem Geräteoptionsbildschirm.<br />
2 Berühren Sie “Ja”.<br />
• Der Ton der Symbole zeigt an, welche<br />
Profile vom Gerät unterstützt werden.<br />
(Abgedunkelte Symbole sind nicht verfügbar.)<br />
• Die momentan angeschlossenen Profile<br />
sind markiert.<br />
212
1. EINRICHTUNGSVORGANG<br />
ANSCHLIESSEN ODER<br />
ABSCHALTEN VON PROFILEN<br />
Sie können die Profile eines gepaarten<br />
Geräts individuell anschliessen oder<br />
abschalten.<br />
EINSTELLEN DER PIN<br />
Zum Ändern der PIN.<br />
1 Berühren Sie “PIN für Pairing festlegen”.<br />
1 Berühren Sie das Profil, das angeschlossen<br />
oder abgeschaltet werden<br />
soll.<br />
2 Geben Sie die gewünschte Nummer<br />
ein.<br />
“Alle verbinden”: Berühren Sie den<br />
Schirm, um alle unterstützten Profile anzuschliessen.<br />
“Alle trennen”: Berühren Sie den Schirm,<br />
um alle unterstützten Profile abzuschalten.<br />
• Sie können eine vier- bis achtstellige PIN<br />
wählen.<br />
3 Berühren Sie “OK”.<br />
8<br />
EINRICHTUNG<br />
213
1. EINRICHTUNGSVORGANG<br />
INTERNETANSCHLUSS EIN-<br />
STELLEN<br />
Zum Ändern der Internet-Einstellungen.<br />
1 Berühren Sie “Internetverbindung”.<br />
2 Berühren Sie die gewünschten Punkte,<br />
die eingestellt werden sollen.<br />
• Auf diesem Bildschirm können folgende<br />
Funktionen eingestellt werden.<br />
Nr.<br />
Funktion<br />
Berühren Sie den Schirm, um die<br />
Funktion zum automatischen<br />
Hinunterladen von Adressen einoder<br />
auszuschalten.<br />
Wenn diese Funktion aktiviert ist,<br />
werden die Adressen des Server<br />
automatisch hinuntergeladen<br />
und in der Liste “Speicher” auf<br />
den Bildschirmen “Meine Ziele”<br />
und “Kontakte” gespeichert.<br />
(Siehen Sie die Seiten 60 und<br />
167.) Wenn Sie diese Funktion<br />
wählen, erscheint ein Pop-Up-<br />
Fenster. Berühren Sie “Fortfahren”,<br />
um diese Funktion einzuschalten.<br />
Berühren Sie den Schirm, um die<br />
Anzeigefunktion zur Kostenwarnung<br />
ein- oder auszuschalten.<br />
Wenn diese Funktion aktiviert ist,<br />
erscheint ein Pop-Up-Fenster<br />
nach der Wahl vom Adressenladen<br />
vom Server oder der Online-<br />
Suche.<br />
Berühren Sie den Schirm, um die<br />
Anzeigefunktion “Roamingwarnung<br />
anzeigen” ein- oder auszuschalten.<br />
Wenn diese Funktion<br />
aktiviert ist, erscheint ein Pop-<br />
Up-Fenster nach der Wahl vom<br />
Adressenladen vom Server oder<br />
der Online-Suche.<br />
Berühren Sie den Schirm, um die<br />
Funktion zur Speicherung der<br />
Benutzer-Login-Information einoder<br />
auszuschalten.<br />
Wenn diese Funktion aktiviert ist,<br />
wird die eingegebene Benutzer-<br />
Login-Information für jedes neue<br />
Einloggen gespeichert.<br />
Berühren Sie den Schirm, um die<br />
automatische Synchronisierfunktion<br />
der Server-Einstellungen<br />
ein- oder auszuschalten.<br />
214
1. EINRICHTUNGSVORGANG<br />
INFORMATION<br />
● Wenn “Automat. Herunterladen v.<br />
Adressen” aktiviert ist, werden<br />
“Gebührenwarnung anzeigen” und<br />
“Roamingwarnung anzeigen” abgedunkelt.<br />
8<br />
EINRICHTUNG<br />
215
1. EINRICHTUNGSVORGANG<br />
5. TELEFONEINSTELLUNGEN<br />
Einstellungen sind für Klingeltonwahl,<br />
Anzeige ankommender Kurzmitteilung<br />
und Email sowie “Speicher”-Listen<br />
verfügbar.<br />
1 Drücken Sie die Taste “SETUP”.<br />
2 Berühren Sie “Telefon”.<br />
Nr.<br />
*<br />
*<br />
Funktion<br />
Berühren Sie den Schirm, um einen<br />
Klingelton zu wählen. Zur<br />
Auswahl stehen Kein Klingelton,<br />
Klingelton des Telefons und die 4<br />
Klingeltöne des Systems.<br />
Berühren Sie den Bildschirm, um<br />
die Anzeigefunktion ankommender<br />
Kurzmitteilung auf “Ein”<br />
oder “Aus” zu schalten.<br />
Berühren Sie den Bildschirm, um<br />
die Anzeigefunktion ankommender<br />
Emails auf “Ein” oder “Aus”<br />
zu schalten.<br />
Berühren Sie den Schirm, um<br />
das Telefonbuch des angeschlossenen<br />
Telefons zu aktualisieren.<br />
Die aktualisierte Liste<br />
bezieht sich auf die Liste “Speicher”<br />
auf den Bildschirmen “Meine<br />
Ziele” und “Kontakte”. (Siehen<br />
Sie die Seiten 60 und 167.)<br />
*: je nach Ausstattung<br />
3 Berühren Sie die gewünschten Punkte,<br />
die eingestellt werden sollen.<br />
• Auf diesem Bildschirm können folgende<br />
Funktionen eingestellt werden.<br />
216
1. EINRICHTUNGSVORGANG<br />
6. AUDIOEINSTELLUNGEN<br />
Sie können den Ton und die Balance<br />
des Klangs einstellen.<br />
Die Stufe der automatischen Lautstärkenachführung<br />
kann eingestellt werden.<br />
1 Drücken Sie die Taste “SETUP”.<br />
KLANGEINSTELLUNGEN<br />
1 Drücken Sie die Taste “SETUP”.<br />
2 Berühren Sie “Audio” auf dem Bildschirm<br />
“Einstellungen”.<br />
3 Berühren Sie “Klangeinstellungen”.<br />
2 Berühren Sie “Audio”.<br />
4 Berühren Sie das Register “Klang”<br />
oder “DSP”.<br />
3 Berühren Sie die einzustellenden Elemente.<br />
8<br />
EINRICHTUNG<br />
• Informationen zu den einzelnen Einstellungen<br />
können Sie den folgenden Seiten<br />
entnehmen.<br />
217
1. EINRICHTUNGSVORGANG<br />
DSP-STEUERUNG<br />
1 Berühren Sie das Register “DSP”, um<br />
diesen Bildschirm aufzurufen.<br />
Ohne JBL-Soundsystem<br />
Mit JBL-Soundsystem<br />
1 Berühren Sie “Ein” unter<br />
“Automatische<br />
Lautstärkenachführung”.<br />
2 Berühren Sie “OK”.<br />
■SURROUND-FUNKTION<br />
(JE NACH AUSSTATTUNG)<br />
1 Berühren Sie “Ein” unter “Surround”.<br />
2 Berühren Sie “OK”.<br />
Mit JBL-Soundsystem<br />
KLANG UND BALANCE<br />
■KLANG<br />
2 Berühren Sie die gewünschte Bildschirmtaste.<br />
■AUTOMATISCHE LAUTSTÄRKE-<br />
NACHFÜHRUNG (ASL)<br />
Das System stellt die optimale Lautstärke<br />
und Klangqualität entsprechend<br />
der Fahrzeuggeschwindigkeit ein, um<br />
die lauteren Fahrzeuggeräusche auszugleichen.<br />
Ohne JBL-Soundsystem<br />
1 Berühren Sie “Höhen”, “Mitten” oder<br />
“Tiefen” unter “Automatische<br />
Lautstärkenachführung”.<br />
2 Berühren Sie “OK”.<br />
Die Klangqualität eines Audioprogramms<br />
hängt stark von der Kombination<br />
der hohen, mittleren und tiefen<br />
Töne ab. Dabei ist zu beachten, dass<br />
verschiedene Musikrichtungen und<br />
Sprachprogramme jeweils individuelle<br />
Einstellungen für die hohen, mittleren<br />
und tiefen Töne erfordern, damit die<br />
Wiedergabe optimal klingt.<br />
■BALANCE<br />
Eine gute Lautstärkebalance zwischen<br />
dem linken und rechten Stereokanal<br />
sowie den Front- und Hecklautsprechern<br />
ist für eine gute Wiedergabe<br />
ebenso wichtig.<br />
Bedenken Sie bei der Wiedergabe von<br />
Stereoprogrammen, dass Sie durch<br />
Ändern der Balance gleichzeitig den<br />
Lautstärkepegel eines Klangbereichs<br />
erhöhen und den eines anderen verringern.<br />
218
1. EINRICHTUNGSVORGANG<br />
1 Berühren Sie das Register “Klang”,<br />
um diesen Bildschirm aufzurufen.<br />
RADIOEINSTELLUNGEN<br />
1 Drücken Sie die Taste “SETUP”.<br />
2 Berühren Sie “Audio” auf dem Bildschirm<br />
“Einstellungen”.<br />
3 Berühren Sie “Radioeinstellungen”.<br />
2 Berühren Sie die gewünschte Bildschirmtaste.<br />
“Höhen” “+” oder “-”: Einstellen der hohen<br />
Töne.<br />
“Mitten” “+” oder “-”: Einstellen der mittleren<br />
Töne.<br />
“Bass” “+” oder “-”: Einstellen der tiefen<br />
Töne.<br />
“Vorn” oder “Hinten”: Einstellen der Balance<br />
zwischen den vorderen und hinteren<br />
Lautsprechern.<br />
“L” oder “R”: Einstellen der Balance zwischen<br />
den linken und rechten Lautsprechern.<br />
3 Berühren Sie “OK”.<br />
INFORMATION<br />
● Sie können den Ton für jeden Modus<br />
einstellen.<br />
4 Berühren Sie die einzustellenden Elemente.<br />
• In diesem Bildschirm können folgende<br />
Funktionen eingestellt werden.<br />
Nr.<br />
Funktion<br />
“Ein” oder “Aus” kann für “FM-<br />
Verkehrsdurchsage” ausgewählt<br />
werden.<br />
“Ein” oder “Aus” kann für “FM-<br />
Alternativfrequenz” ausgewählt<br />
werden.<br />
“Ein” oder “Aus” kann für “Regionalcode-Wechsel”<br />
ausgewählt<br />
werden.<br />
• Weitere Informationen zu den einzelnen<br />
Einstellungen finden Sie unter “RDS<br />
(RADIO DATA SYSTEM)” auf Seite 114.<br />
5 Berühren Sie “OK”.<br />
219<br />
8<br />
EINRICHTUNG
1. EINRICHTUNGSVORGANG<br />
7. FAHRZEUGEINSTELLUNGEN ∗<br />
Die Einstellungen zur Fahrzeuganpassung<br />
können geändert werden.<br />
1 Drücken Sie die Taste “SETUP”.<br />
4 Berühren Sie nach dem Ändern der<br />
Einstellungen “OK”.<br />
• Daraufhin wird die Meldung angezeigt,<br />
dass die Einstellungen gespeichert werden.<br />
Führen Sie keine anderen Vorgänge<br />
aus, während die Meldung angezeigt wird.<br />
2 Berühren Sie “Fahrzeug”.<br />
3 Berühren Sie die einzustellenden Elemente.<br />
• Was eine Liste der Einstellungen betrifft,<br />
die geändert werden können, sehen Sie<br />
die “Betriebsanleitung” des Fahrzeugs.<br />
∗ : je nach Ausstattung<br />
220
9<br />
RÜCKFAHRMONITOR-SYSTEM<br />
1<br />
2<br />
1 RÜCKFAHRMONITOR-SYSTEM<br />
1. RÜCKFAHRMONITOR-<br />
SYSTEM .................................... 222<br />
LEITMARKIERUNGEN DES<br />
RÜCKFAHRMONITOR-<br />
SYSTEMS......................................... 224<br />
AUF DEM BILDSCHIRM<br />
DARGESTELLTER BEREICH.......... 224<br />
KAMERA DES<br />
RÜCKFAHRMONITOR-<br />
SYSTEMS......................................... 225<br />
2. VORSICHTSMASSNAHMEN<br />
BEIM FAHREN (FÜR DIE<br />
LEITMARKIERUNGEN DES<br />
RÜCKFAHRMONITOR-<br />
SYSTEMS GILT) ....................... 227<br />
3<br />
4<br />
5<br />
6<br />
7<br />
8<br />
9<br />
221
1. RÜCKFAHRMONITOR-SYSTEM<br />
1. RÜCKFAHRMONITOR-SYSTEM<br />
Das Rückfahrmonitor-System unterstützt<br />
den Fahrer, indem es beim<br />
Rückwärtsfahren ein Bild vom Bereich<br />
hinter dem Fahrzeugheck anzeigt.<br />
1 Um den Bereich hinter dem Fahrzeugheck<br />
auf dem Bildschirm anzuzeigen,<br />
schalten Sie den Schalthebel in Stellung<br />
“R”, wenn sich der Motorschalter<br />
in Stellung “ON” befindet.<br />
• Wenn Sie den Schalthebel aus der Stellung<br />
“R” schalten, erscheint wieder die<br />
vorherige Bildschirmanzeige.<br />
ACHTUNG<br />
● Verlassen Sie sich beim Rückwärtsfahren<br />
nie ausschließlich auf das Rückfahrmonitor-System.<br />
Vergewissern Sie sich<br />
immer, dass Ihr geplanter Weg frei ist.<br />
Seien Sie ebenso vorsichtig, wie beim<br />
Rückwärtsfahren mit jedem anderen<br />
Fahrzeug.<br />
● Sehen Sie beim Rückwärtsfahren niemals<br />
ausschließlich auf den Bildschirm.<br />
Das Bild des Bildschirms unterscheidet<br />
sich von den tatsächlichen Bedingungen.<br />
Die angezeigten Abstände zwischen<br />
Gegenständen und ebenen<br />
Oberflächen entsprechen nicht den tatsächlichen<br />
Abständen. Wenn Sie beim<br />
Rückwärtsfahren nur auf den Bildschirm<br />
blicken, können Sie ein Fahrzeug, eine<br />
Person oder ein Objekt anfahren. Überprüfen<br />
Sie beim Rückwärtsfahren immer<br />
zunächst per Sichtprüfung oder über die<br />
Spiegel den Bereich hinter und um das<br />
Fahrzeug herum, bevor Sie das Fahrzeug<br />
tatsächlich zurücksetzen.<br />
● Verwenden Sie das System nur, wenn<br />
die Heckklappe oder der Kofferraumdeckel<br />
vollständig geschlossen ist.<br />
● Prüfen Sie per Sichtkontrolle, ob der<br />
Bereich hinter dem Fahrzeug frei ist, da<br />
das angezeigte Bild evtl. an Kontrast<br />
und Helligkeit verliert und bewegte<br />
Objekte verzerrt oder teilweise gar nicht<br />
dargestellt werden, wenn die Außentemperatur<br />
niedrig ist. Überprüfen Sie beim<br />
Rückwärtsfahren immer zunächst per<br />
Sichtprüfung oder über die Spiegel den<br />
Bereich hinter und um das Fahrzeug<br />
herum, bevor Sie das Fahrzeug tatsächlich<br />
zurücksetzen.<br />
222
1. RÜCKFAHRMONITOR-SYSTEM<br />
ACHTUNG<br />
● Verwenden Sie das System in folgenden<br />
Fällen nicht:<br />
• Auf vereisten oder glatten Fahrbahnen<br />
oder im Schnee.<br />
• Bei der Verwendung von Ketten oder<br />
Notreifen.<br />
• Auf einer unebenen Straße, wie z.B.<br />
ein Gefälle.<br />
Für die Leitmarkierungen des<br />
Rückfahrmonitor-Systems gilt (je nach<br />
Ausstattung)<br />
● Prüfen Sie immer die nähere Umgebung<br />
des Fahrzeugs, da die Richtlinien<br />
Zusatzlinien sind.<br />
● Die Richtlinien sind Zusatzlinien, die<br />
sich selbst beim Drehen des Lenkrads<br />
nicht verändern.<br />
HINWEIS<br />
● Bei einem Unfallschaden an der Rückseite<br />
des Fahrzeugs könnten sich die<br />
Position und der Befestigungswinkel der<br />
Kamera ändern. Beauftragen Sie so<br />
bald wie möglich einen <strong>Toyota</strong>-Vertragshändler<br />
oder einen anderen vorschriftsmäßig<br />
qualifizierten und ausgerüsteten<br />
Fachbetrieb mit der Überprüfung der<br />
Position und des Befestigungswinkels<br />
der Kamera.<br />
● Da die Kamera über ein wasserdichtes<br />
Gehäuse verfügt, bauen Sie sie nicht<br />
auseinander, und ändern Sie sie nicht.<br />
Dies könnte dazu führen, dass die<br />
Kamera nicht mehr ordnungsgemäß<br />
funktioniert.<br />
● Plötzliche Temperaturänderungen – z.<br />
B. wenn bei kalter Witterung heißes<br />
Wasser auf das Fahrzeug gegossen<br />
wird – können die Funktionen des<br />
Systems beeinträchtigen.<br />
● Reiben Sie nicht mit zu viel Kraft auf der<br />
Kameralinse. Wenn die Kamera Kratzer<br />
aufweist, kann kein klares Bild übertragen<br />
werden.<br />
HINWEIS<br />
● Verhindern Sie, dass organische<br />
Lösungsmittel, Autowachs, Scheibenreiniger<br />
oder Lacke auf die Kamera gelangen.<br />
Andernfalls müssen Sie diese<br />
Substanzen schnellstmöglich entfernen.<br />
● Wenn Sie die Reifengröße ändern, kann<br />
sich der auf dem Bildschirm angezeigte<br />
Bereich ebenfalls ändern.<br />
● Richten Sie beim Reinigen des Fahrzeugs<br />
keinen starken Wasserstrahl auf<br />
die Kamera oder den Bereich um die<br />
Kamera. Dies kann zu Funktionsstörungen<br />
der Kamera führen.<br />
INFORMATION<br />
● Wenn die Kameralinse verschmutzt ist,<br />
kann kein klares Bild übertragen werden.<br />
Wenn sich Wassertropfen, Schnee<br />
oder Schlamm auf der Linse befinden,<br />
waschen Sie die Linse mit Wasser ab<br />
und wischen sie mit einem weichen<br />
Tuch trocken. Wenn die Linse sehr stark<br />
verschmutzt ist, waschen Sie sie mit<br />
einem milden Reiniger und spülen sie<br />
ab.<br />
9<br />
RÜCKFAHRMONITOR-SYSTEM<br />
223
1. RÜCKFAHRMONITOR-SYSTEM<br />
LEITMARKIERUNGEN DES<br />
RÜCKFAHRMONITOR-<br />
SYSTEMS (JE NACH<br />
AUSSTATTUNG)<br />
Die Leitmarkierungen werden auf dem<br />
Bildschirm angezeigt.<br />
AUF DEM BILDSCHIRM<br />
DARGESTELLTER BEREICH<br />
Das Bild wird annähernd horizontal auf<br />
dem Bildschirm angezeigt.<br />
• Die angezeigten Richtlinien unterscheiden<br />
sich von denen auf dem tatsächlichen<br />
Bildschirm.<br />
Fahrzeugbreite-Erweiterungsrichtlinien<br />
(blau)<br />
• Diese Linien zeigen die geschätzte Fahrzeugbreite<br />
an.<br />
Entfernungsrichtlinie (blau)<br />
• Diese Linie zeigt eine Position auf dem<br />
Boden etwa 1 m hinter der Heckstoßstange<br />
des Fahrzeugs an.<br />
Entfernungsrichtlinie (rot)<br />
• Diese Linie zeigt eine Position auf dem<br />
Boden etwa 0,5 m hinter der Heckstoßstange<br />
des Fahrzeugs an.<br />
Fahrzeugmitte-Richtlinien (blau)<br />
• Diese Linien zeigen die geschätzte Fahrzeugmitte<br />
auf dem Boden an.<br />
Ecken der Stoßstange<br />
INFORMATION<br />
● Der von der Kamera erfasste Bereich ist<br />
begrenzt. Gegenstände, die sich sehr<br />
nahe an einer der beiden Stoßfängerekken<br />
bzw. unter dem Stoßfänger befinden,<br />
kann die Kamera nicht erfassen.<br />
224
1. RÜCKFAHRMONITOR-SYSTEM<br />
INFORMATION<br />
● Der auf dem Bildschirm angezeigte<br />
Bereich ist abhängig von der Ausrichtung<br />
des Fahrzeugs und den Fahrbahnbedingungen.<br />
KAMERA DES<br />
RÜCKFAHRMONITOR-<br />
SYSTEMS<br />
Die Kamera für das Rückfahrmonitor-<br />
System befindet sich an der in der Abbildung<br />
dargestellten Position.<br />
INFORMATION<br />
● Die Kamera verfügt über eine Speziallinse.<br />
Die Entfernung des auf dem Bildschirm<br />
erscheinenden Bildes<br />
unterscheidet sich von der tatsächlichen<br />
Entfernung.<br />
● In den folgenden Fällen kann es auch<br />
bei normalem Funktionieren des<br />
Systems schwierig werden, die Bilder<br />
auf dem Bildschirm klar zu erkennen.<br />
• Bei Dunkelheit (z. B. bei Nacht)<br />
• Wenn die Temperatur in Linsennähe<br />
hoch oder niedrig ist<br />
• Wenn Wassertropfen an der Kamera<br />
haften oder die Luftfeuchtigkeit hoch<br />
ist (z. B. wenn es regnet)<br />
• Wenn Fremdkörper (z. B. Schnee oder<br />
Matsch) an der Kameralinse haften<br />
• Wenn die Kamera Kratzer aufweist<br />
oder verschmutzt ist<br />
• Wenn die Sonne oder Scheinwerferlicht<br />
direkt in die Kameralinse strahlen<br />
● Wenn die Kamera unter Leuchtstoffröhren,<br />
Natriumd<strong>amp</strong>fl<strong>amp</strong>en, Quecksilberl<strong>amp</strong>en<br />
oder ähnlichen L<strong>amp</strong>en<br />
verwendet wird, kann der Eindruck entstehen,<br />
dass die L<strong>amp</strong>en oder die<br />
beleuchteten Bereiche flackern.<br />
9<br />
• Die tatsächliche Position der Kamera kann<br />
je nach Fahrzeug verschieden sein. Für<br />
weitere Einzelheiten, sehen Sie den Bildindex<br />
der “Betriebsanleitung” des Fahrzeugs.<br />
RÜCKFAHRMONITOR-SYSTEM<br />
225
1. RÜCKFAHRMONITOR-SYSTEM<br />
Für einige Modelle gilt<br />
Wenn helles Licht (z.B. von der Fahrzeugkarosserie<br />
reflektiertes Sonnenlicht) in die<br />
Kamera einfällt, kann ein für die Kamera<br />
typischer Streifeneffekt* auftreten.<br />
*: Schmiereffekt ⎯ Dieses Phänomen tritt<br />
auf, wenn die Kamera helles Licht aufnimmt<br />
(z. B. von der Karosserie reflektiertes<br />
Sonnenlicht). Bei der Übertragung der<br />
Kamera wird über und unter der Lichtquelle<br />
ein vertikaler Streifen angezeigt.<br />
226
1. RÜCKFAHRMONITOR-SYSTEM<br />
2. VORSICHTSMASSNAHMEN BEIM FAHREN (FÜR DIE LEITMARKIERUNGEN DES RÜCKFAHRMONITOR-SYSTEMS GILT)<br />
In den folgenden Situationen besteht<br />
eine Fehlerspanne zwischen den Leitmarkierungen<br />
am Bildschirm und der<br />
tatsächlichen Entfernung/dem tatsächlichen<br />
Verlauf auf der Fahrbahn.<br />
• Wenn das Gelände hinter dem Fahrzeug<br />
stark abfällt, erscheinen Objekte näher,<br />
als es der Tatsache entspricht.<br />
• Wenn das Gelände hinter dem Fahrzeug<br />
stark ansteigt, erscheinen Objekte weiter<br />
entfernt, als es der Tatsache entspricht.<br />
9<br />
• Wenn ein Teil des Fahrzeugs aufgrund der<br />
Insassenzahl oder der Verteilung der<br />
Beladung absinkt, entsteht eine Fehlerspanne<br />
zwischen den Leitmarkierungen<br />
am Bildschirm und der tatsächlichen Entfernung/dem<br />
tatsächlichen Verlauf auf der<br />
Fahrbahn.<br />
RÜCKFAHRMONITOR-SYSTEM<br />
227
1. RÜCKFAHRMONITOR-SYSTEM<br />
Ca. 0,5 m<br />
Die Entfernung, die auf dem Bildschirm<br />
zwischen dreidimensionalen Objekten<br />
(wie Fahrzeugen) und flachen Oberflächen<br />
(wie der Fahrbahn) angezeigt wird,<br />
und die tatsächliche Entfernung unterscheiden<br />
sich folgendermaßen.<br />
• In Wirklichkeit = < ( und<br />
sind gleich weit entfernt; ist weiter<br />
entfernt, als und ). Auf dem<br />
Bildschirm erscheint die Situation jedoch<br />
als < < .<br />
• Auf dem Bildschirm scheint es, als sei<br />
ein Lastwagen in einer Entfernung von<br />
ca. 0,5 m geparkt. Wenn Sie in Wirklichkeit<br />
jedoch bis zur Position rückwärts<br />
fahren, prallen Sie auf den Lastwagen.<br />
228
INDEX<br />
1<br />
2<br />
3<br />
4<br />
5<br />
6<br />
7<br />
8<br />
9<br />
229
1. INDEX<br />
ALPHABETISCHER INDEX<br />
A<br />
Abspielen/Pause-Taste .......................... 106<br />
Abstimmung/Scrollen-Knopf ................... 109<br />
“Adresse”.................................................. 41<br />
Adressen laden......................................... 97<br />
Aktualisierung von Kartendatenbank....... 80<br />
Karte aktualisieren ............................... 80<br />
Allgemeine Einstellungen ...................... 202<br />
“Allgemeines”.......................................... 202<br />
“AM”........................................................ 111<br />
“Annruflisten” .......................................... 173<br />
Anruf mit dem Bluetooth ® -Telefon......... 171<br />
Anruf mit einer SMS-Mitteilung .......... 174<br />
Über Anrufliste .................................... 173<br />
Über POI-Anruf .................................. 175<br />
Über Telefonbuch .............................. 172<br />
Über Telefonnummer auf dem<br />
Bildschirm “Speicher” ..................... 171<br />
Über Wählen...................................... 171<br />
Anwendung des Telefonschalters .......... 161<br />
Anwendung herunterladen .................... 100<br />
Betrieb von Anwendung...................... 101<br />
Herunterladen der Anwendung.......... 100<br />
Anzeige und Bearbeitung der<br />
Eingabeinformationen .................. 66, 169<br />
Audioquelle umschalten.......................... 109<br />
Audio-System ......................................... 105<br />
Auswurftaste ........................................... 116<br />
B<br />
Beschränkungen des<br />
Navigationssystems ............................. 78<br />
Betrieb von Anwendung.......................... 100<br />
Betrieb von Navigation.............................. 22<br />
“Bilder” ...................................................... 83<br />
Bildershow ............................................... 83<br />
Anzeige der Bilder................................ 83<br />
Bildershow abspielen ........................... 84<br />
Bildschirm “Information”......................... 194<br />
Bildschirm “Einstellungen” ..................... 200<br />
Bildschirme für allgemeine<br />
Einstellungen....................................... 202<br />
Eine Sprache wählen .......................... 203<br />
Persönliche Daten löschen ................. 204<br />
Bluetooth ® .............................. 132, 155, 207<br />
230
Bluetooth ® -Audiogerät abspielen ........... 137<br />
Ein gewünschtes Lied wählen............. 125<br />
Wiederholen und Abspielen in der<br />
zufälligen Reihenfolge..................... 140<br />
Bluetooth ® -Audiogerät anschließen ...... 133<br />
Bluetooth ® -Audiogerät........................... 132<br />
Bluetooth ® -Audiospieler abspielen .... 137<br />
Bluetooth ® -Audiospieler<br />
anschließen.................................... 133<br />
Ton-Einstellung.................................. 217<br />
Umschalten auf<br />
Bluetooth ® -Audiomodus.................. 133<br />
Bluetooth ® -Freisprechanlage ................. 155<br />
C<br />
CAR-Taste.............................................. 194<br />
CD .......................................................... 116<br />
D<br />
Das Audiosystem<br />
ein- oder ausschalten.......................... 108<br />
Das Bluetooth ® -Telefon<br />
wieder anschließen............................ 166<br />
Den Reifendruck-Bildschirm anzeigen ... 197<br />
Die Route einstellen ................................ 48<br />
Display ausschalten................................ 205<br />
DSP-Steuerung....................................... 217<br />
Automatischer stichhaltiger<br />
Levelizer (ASL)................................ 217<br />
E<br />
Ein Bluetooth ® -Telefon anschließen...... 163<br />
Eine Audio-CD abspielen........................ 117<br />
Einen gewünschten Track wählen ...... 118<br />
Wiederholen und Abspielen in der<br />
zufälligen Reihenfolge ..................... 119<br />
Eine Eingabe registrieren ................ 60, 167<br />
Anzeige und Bearbeitung der<br />
Eingabeinformationen............... 66, 169<br />
Eine neue Eingabe registrieren.... 60, 167<br />
Gespeicherte Kontakte an<br />
USB-Speicher senden...................... 68<br />
Eine MP3/WMA-Disc abspielen.............. 119<br />
Eine gewünschte Datei wählen........... 120<br />
Einen gewünschten Ordner wählen .... 121<br />
Wiederholen und Abspielen in der<br />
zufälligen Reihenfolge ..................... 121<br />
Einen Sender voreinstellen..................... 112<br />
Einen Sender wählen.............................. 112<br />
231
ALPHABETISCHER INDEX<br />
Einen USB-Speicher/iPod abspielen...... 124<br />
Ein gewünschtes Lied wählen............. 125<br />
Wiederholen und Abspielen in der<br />
zufälligen Reihenfolge..................... 128<br />
Eingabe-Bildschirm.................................. 15<br />
Einlegen oder Auswerfen einer Disc ...... 116<br />
Auswerfen einer Disc.......................... 116<br />
Einlegen einer Disc............................. 116<br />
Einrichten................................................ 199<br />
Einstellung von Verkehrsmeldung........... 76<br />
Einstellungen mit dem<br />
Abstimmung/Scrollen-Knopf ............... 109<br />
Einstellungen von Bluetooth ® ................ 207<br />
Anzeige von Geräteliste..................... 212<br />
Ein-/Ausschalten von<br />
Bluetooth ® -Funktion ....................... 207<br />
Einstellen von PIN.............................. 213<br />
Paaren eines Bluetooth ® -Gerätes ..... 208<br />
Email......................................................... 85<br />
Überprüfung von Email ......................... 86<br />
Pop-Up-Fenster<br />
zur Ankündigung neuer Emails ........ 85<br />
Empfang am Bluetooth ® -Telefon........... 176<br />
“Erweitert”................................................. 45<br />
F<br />
Fahrzeuginformation............................... 193<br />
Fernbedienungen für Audio-Gerät<br />
(Lenkradschalter) ............................... 141<br />
“FM” ........................................................ 111<br />
Funktion von Kurzmitteilung .................. 181<br />
Eine neue Mitteilung schicken............ 183<br />
Empfangene Mitteilungen checken.... 181<br />
Geschickte Mitteilungen checken....... 182<br />
Funktion-Inhaltsverzeichnis ...................... 12<br />
G<br />
Gespräch mit dem<br />
Bluetooth ® -Telefon............................. 177<br />
Die Hörerlautstärke einstellen............ 178<br />
DTMF-Töne senden .......................... 179<br />
Zweite Nummer wählen ..................... 179<br />
H<br />
Heimatadresse als Zielort einstellen........ 38<br />
Heimatadresse registrieren...................... 60<br />
Heimatadresse.......................................... 60<br />
232
Hinweise zum Betrieb des<br />
Audio-Systems................................... 144<br />
CD-R- und CD-RW-Discs................... 150<br />
iPod.................................................... 145<br />
MP3/WMA-Dateien ............................. 148<br />
Pflege Ihres CD-Spielers und<br />
Ihrer Discs ...................................... 146<br />
Radioempfang..................................... 144<br />
Terminologien .................................... 150<br />
USB-Speicher .................................... 146<br />
I<br />
iPod ............................................... 122, 145<br />
Kompatible Modelle ............................ 145<br />
iPod-Titelbild........................................... 127<br />
K<br />
“Kalender”................................................. 87<br />
Überprüfung des Kalenders.................. 87<br />
“Kartenanordnung” ................................... 29<br />
Kartenbildschirm...................................... 27<br />
Karteneinstellungen................................. 70<br />
Kartensymbole......................................... 31<br />
POI-Symbole........................................ 32<br />
Verkehrsmeldungen............................. 35<br />
Kontrast/Helligkeit einstellen.................. 206<br />
Kraftstoffverbrauch ................................. 195<br />
Fahrtinformation .................................. 195<br />
Vergangene Aufzeichnung.................. 196<br />
Kurzanleitung.............................................. 9<br />
L<br />
Lautstärke-Einstellung .............. 48, 178, 202<br />
Lenkradschalter ...................................... 141<br />
Listenbildschirm....................................... 17<br />
M<br />
MAP NAV-Taste ....................................... 22<br />
MEDIA-Taste .......................................... 106<br />
“Meine Ziele”....................................... 38, 60<br />
Menübildschirm “Navigation” ................... 22<br />
Mobiltelefon ............................................ 155<br />
MP3 ................................................ 119, 148<br />
233
ALPHABETISCHER INDEX<br />
MP3/WMA-Dateien................................. 148<br />
Abspielbare Bitraten............................ 148<br />
Abtastfrequenz.................................... 148<br />
N<br />
Navigation-Einstellung.............................. 70<br />
Navigationssystem ................................... 21<br />
Neuberechnung der Route durch die<br />
Verkehrsmeldungen............................. 59<br />
O<br />
Online-service........................................... 89<br />
Online-Suche............................................ 95<br />
P<br />
“Persönliche Daten löschen” .................. 202<br />
“POI”......................................................... 32<br />
POI-Anruf................................................ 175<br />
POI-Symbole ............................................ 32<br />
R<br />
Radiodatensystem.................................. 114<br />
Radioempfang ........................................ 144<br />
AM....................................................... 145<br />
FM....................................................... 144<br />
RDS ....................................................... 114<br />
Routeneinstellungen................................ 74<br />
Routenführung .......................................... 50<br />
Routenführungsbildschirm starten........... 47<br />
Routenführungsbildschirm ........................ 50<br />
“Routenoptionen”...................................... 74<br />
Routenvorzug ..................................... 48, 74<br />
Rückansichtmonitorsystem..................... 221<br />
S<br />
SETUP-Taste.......................................... 200<br />
“Signaltöne” ............................................ 202<br />
SMS-Mitteilung ....................................... 181<br />
Eine SMS schicken ............................. 183<br />
Pop-up-fenster zur ankündigung<br />
neuer SMS....................................... 181<br />
Prüfen von kurzmitteilungen (SMS) .... 181<br />
Prüfen von geschickten SMS .............. 182<br />
Sprachanleitung....................................... 48<br />
“Sprache”................................................ 202<br />
Spracheingabesystem ............................ 188<br />
Such-/Titelauswahl-Taste ....................... 106<br />
T<br />
“Tages-/Nachtmodus”............................... 70<br />
Taste für Heranzoomen ............................ 29<br />
Taste für Herauszoomen .......................... 29<br />
Taste “Optionen” ...................................... 52<br />
234
Telefon<br />
(Freisprechanlage für Mobiltelefon) ... 155<br />
Anwendung des Telefonschalters....... 161<br />
Über das Telefonbuch in<br />
diesem System............................... 162<br />
Wenn Sie das Fahrzeug verkaufen<br />
oder entsorgen ............................... 162<br />
Telefon.................................................... 155<br />
“Telefon” ................................................. 156<br />
Telefonbuch............................................ 172<br />
Telefonbuchdaten................................... 162<br />
Telefon-Einstellungen............................ 216<br />
Terminologien........................................ 150<br />
ID3-Marke ........................................... 150<br />
ISO 9660-Format ................................ 150<br />
m3u..................................................... 151<br />
MP3..................................................... 151<br />
Paketschreiben ................................... 150<br />
WMA ................................................... 151<br />
WMA-Marke ........................................ 150<br />
Ton und Balance .................................... 218<br />
Balance............................................... 218<br />
Ton...................................................... 218<br />
U<br />
Übersicht von Führungsbildschirm .......... 24<br />
Übersicht von Tasten und<br />
Menübildschirm “Navigation”................ 82<br />
Um Kartenbildschirm anzuzeigen............ 27<br />
Umleitung des<br />
Abschnitts auf der Route...................... 57<br />
Umschalten auf<br />
Bluetooth ® -Audiomodus...................... 133<br />
Umschaltung auf AUX-Modus ................ 131<br />
Umschaltung auf CD-Modus................... 117<br />
Umschaltung auf Radio-Modus .............. 111<br />
Umschaltung auf USB- oder<br />
iPod-Modus........................................ 123<br />
USB-Speicher ......................................... 146<br />
USB-Speicher/iPod................................ 122<br />
Einen USB-Speicher oder iPod<br />
abspielen ........................................ 124<br />
Einen USB-Speicher oder iPod<br />
anschließen .................................... 123<br />
Ton-Einstellung .................................. 217<br />
Umschaltung auf USB- oder<br />
iPod-Modus .................................... 123<br />
235
ALPHABETISCHER INDEX<br />
V<br />
Verkehrsansage ..................................... 114<br />
“Verkehrsnachricht.” ................................. 35<br />
W<br />
Wählen ................................................... 171<br />
Wenn Sie Ihr Auto aufgeben .................. 162<br />
WMA............................................... 119, 151<br />
Z<br />
“Ziel eingeben”.......................................... 40<br />
Zielorte hinzufügen.................................. 55<br />
Zielortsuche............................................. 38<br />
Auf dem Bildschirm “Meine Ziele”........ 38<br />
Auf dem Bildschirm “Ziel eingeben”..... 40<br />
Zwischenstation........................................ 55<br />
236
Informationen der Kartendatenbank<br />
ENDBENUTZER-BEDINGUNGEN<br />
Die Daten (“Data”) sind für Ihren<br />
persönlichen, internen Gebrauch und<br />
nicht für den Wiederverkauf<br />
vorgesehen. Sie sind urheberrechtlich<br />
geschützt und unterliegen den<br />
folgenden Bedingungen, die<br />
einerseits von Ihnen akzeptiert<br />
werden, und andererseits von Harman<br />
(“Harman”) und seinen Lizenzgebern<br />
(einschließlich deren Lizenzgeber und<br />
Lieferanten).<br />
© 2011 NAVTEQ B.V., © Bundesamt<br />
für Eich- und Vermessungswesen, ©<br />
EuroGeographics, source: © IGN<br />
2009 – BD TOPO ® , Die<br />
Grundlagendaten wurden mit<br />
Genehmigung der zustaendigen<br />
Behoerden entnommen, Contains<br />
Ordnance Survey data © Crown<br />
copyright and database right 2010<br />
Contains Royal Mail data © Royal Mail<br />
copyright and database right 2010,<br />
Copyright Geomatics Ltd., Copyright<br />
© 2003;<br />
Top-Map Ltd., La Banca Dati Italiana è<br />
stata prodotta usando quale<br />
riferimento anche cartografia<br />
numerica ed al tratto prodotta e fornita<br />
dalla Regione Toscana., Copyright ©<br />
2000; Norwegian Mapping Authority,<br />
Source: IgeoE – Portugal, Información<br />
geográfica propiedad del CNIG,<br />
Based upon electronic data Ó National<br />
Land Survey Sweden., Topografische<br />
Grundlage: Ó Bundesamt für<br />
Landestopographie.. All rights<br />
reserved.<br />
VORSCHRIFTEN<br />
UND<br />
BESTIMMUNGEN<br />
WICHTIG – BITTE LESEN SIE DIESEN<br />
LIZENZVERTRAG FÜR END-<br />
BENUTZER VOR DER VERWENDUNG<br />
DER NAVTEQ DATEN-BANK<br />
SORGFÄLTIG DURCH.<br />
HINWEIS FÜR DEN BENUTZER<br />
DAS VORLIEGENDE DOKUMENT<br />
IST EIN LIZENZVERTRAG UND KEIN<br />
KAUFVERTRAG ZWISCHEN IHNEN<br />
UND NAVTEQ B.V. FÜR IHRE KOPIE<br />
DER NAVIGATIONSKARTEN-<br />
DATENBANK VON NAVTEQ,<br />
EINSCHLIESSLICH ZUGEHÖRIGER<br />
COMPUTERSOFTWARE, MEDIEN<br />
UND VON NAVTEQ<br />
HERAUSGEGEBENER<br />
SCHRIFTLICHER UNTERLAGEN<br />
ZUR ERLÄUTERUNG (GEMEINSAM<br />
“DIE DATENBANK”). MIT DER<br />
VERWENDUNG DER DA-TENBANK<br />
ERKLÄREN SIE SICH MIT ALLEN<br />
BESTIMMUNGEN<br />
DIESES<br />
LIZENZVER-TRAGES FÜR<br />
ENDBENUTZER (“VERTRAG”)<br />
EINVERSTANDEN. FALLS SIE MIT<br />
DEN BESTIMMUNGEN DIESES<br />
VERTRAGES<br />
NICHT<br />
EINVERSTANDEN SIND, GEBEN SIE<br />
DIE DATENBANK MIT ALLEN<br />
ZUGEHÖRIGEN MATERIALIEN<br />
GEGEN RÜCKERSTATTUNG DES<br />
KAUFPREISES BITTE AN IHREN<br />
HÄNDLER ZURÜCK.<br />
237
EIGENTUMSRECHT<br />
Die Datenbank sowie sämtliche<br />
Urheberrechte,<br />
geistige<br />
Eigentumsrechte oder verwandte<br />
Schutzrechte an der Datenbank stehen<br />
im Eigentum von NAVTEQ oder deren<br />
Lizenzgebern. Das Eigentumsrecht an<br />
den Medien, auf denen sich die<br />
Datenbank befindet, verbleibt bei<br />
NAVTEQ und/oder Ihrem Händler, bis<br />
Sie alle Forderungen beglichen haben,<br />
die Sie NAVTEQ und/oder Ihrem<br />
Händler entsprechend diesem Vertrag<br />
oder ähnlichen Verträgen, unter denen<br />
Ihnen Waren bereitgestellt werden,<br />
schulden.<br />
LIZENZGEWÄHRUNG<br />
NAVTEQ gewährt Ihnen eine nichtexklusive<br />
Lizenz, die Datenbank zur<br />
persönlichen Verwen-dung oder,<br />
soweit anwendbar, zur internen<br />
Verwendung in Ihrem Unternehmen<br />
einzusetzen. Die vorliegende Lizenz<br />
berechtigt nicht zur Vergabe von<br />
Unterlizenzen.<br />
NUTZUNGSBESCHRÄNKUNGEN<br />
Die Verwendung der Datenbank ist nur<br />
in dem spezifischen System gestattet,<br />
für das sie entwickelt worden ist.<br />
Soweit durch zwingendes Recht nicht<br />
ausdrücklich gestattet (z.B. nationale<br />
Gesetze auf Grundlage der<br />
europäischen Software-Richtlinie (91/<br />
250/EWG) oder der Datenbank-<br />
Richtlinie (96/9/EG), sind Sie weder<br />
berechtigt, wesentliche Teile des<br />
Inhalts der Datenbank zu extrahieren<br />
oder weiter zu verwenden, noch Teile<br />
der Datenbank zu verviel-fältigen, zu<br />
kopieren, zu modifizieren, anzupassen,<br />
zu übersetzen, zu zerlegen, zu dekompilieren<br />
oder mittels Reverse<br />
Engineering zurückzuentwickeln. Falls<br />
Sie Informationen über Interoperabilität<br />
gemäß den nationalen Gesetzen, die<br />
auf Grundlage der europäischen Software-Richtlinie<br />
erlassen worden sind,<br />
erhalten möchten, sind Sie verpflichtet,<br />
NAVTEQ ange-messene Gelegenheit<br />
zu geben, Ihnen diese Informationen<br />
zu angemessenen, von NAVTEQ<br />
festzulegenden Bedingungen und<br />
Kosten zur Verfügung zu stellen.<br />
238
LIZENZÜBERTRAGUNG<br />
Sie sind zu einer Übertragung der<br />
Datenbank an Dritte nicht berechtigt.<br />
Dies gilt nicht, wenn die Datenbank auf<br />
dem System, für das sie entwikkelt<br />
worden ist, installiert ist oder wenn Sie<br />
keinerlei Kopien der Datenbank<br />
zurückbehalten, vorausgesetzt, dass<br />
der Empfänger der Datenbank sich<br />
schriftlich gegenüber NAVTEQ mit<br />
sämtlichen Bestimmungen dieses Vertrages<br />
einverstanden erklärt. Die CD-<br />
Sätze dürfen nur als kompletter Satz,<br />
wie von NAVTEQ bereitgestellt, nicht<br />
aber in Teilen weitergegeben oder<br />
verkauft werden.<br />
BESCHRÄNKTE<br />
GEWÄHRLEISTUNG<br />
NAVTEQ gewährleistet vorbehaltlich<br />
der unten aufgeführten Warnungen für<br />
die Dauer von 12 Monaten ab dem<br />
Tag, an dem Sie Ihre Kopie der<br />
Datenbank erworben haben, dass die<br />
Datenbank im Wesentlichen in<br />
Übereinstimmung mit den am Tag<br />
Ihres Erwerbes der Daten-bank<br />
gültigen Kriterien für Genauigkeit und<br />
Vollständigkeit von NAVTEQ<br />
funktioniert; diese werden auf Anfrage<br />
von NAVTEQ zur Verfügung gestellt.<br />
Falls die Datenbank nicht entsprechend<br />
dieser beschränkten<br />
Gewährleistung funktioniert, wird sich<br />
NAVTEQ ange-messen darum<br />
bemühen, Ihre mangelhafte Kopie der<br />
Datenbank zu reparieren oder zu<br />
ersetzen. Sollten diese Bemühungen<br />
keine Verbesserung der Performance<br />
der Datenbank bewirken, haben Sie<br />
die Möglichkeit, eine angemessene<br />
Erstattung des von Ihnen geleisteten<br />
Kauf-preises für die Datenbank zu<br />
erhalten oder von diesem Vertrag<br />
zurückzutreten. Diese Möglich-keiten<br />
stellen Ihr einziges Rechtsmittel<br />
gegen NAVTEQ dar. Soweit in diesem<br />
Abschnitt nicht ausdrücklich<br />
anderweitig festgelegt, macht<br />
NAVTEQ im Hinblick auf Richtigkeit,<br />
Genauigkeit, Zuverlässigkeit oder in<br />
anderer Hinsicht keine weiteren<br />
Gewährleistungen<br />
oder<br />
Zusicherungen bezüglich der Nutzung<br />
der Ergebnisse, die durch die<br />
Verwendung der Datenbank erzielt<br />
werden.<br />
239
NAVTEQ gewährleistet nicht, dass die<br />
Datenbank ohne jeglichen Fehler ist<br />
oder sein wird. Die vorstehende<br />
beschränkte Gewährleistung wird<br />
durch mündliche oder schriftliche<br />
Informationen oder Ratschläge<br />
seitens NAVTEQ, Ihrem Händler oder<br />
anderen Personen in keinem Fall<br />
ergänzt oder erweitert. Soweit Sie<br />
gesetzliche Gewährleistungsrechte<br />
für versteck-te Fehler haben, werden<br />
diese durch die in diesem Vertrag<br />
festgelegte beschränkte Gewährleistung<br />
nicht berührt.<br />
Falls Sie die Datenbank nicht direkt<br />
von NAVTEQ erworben haben, haben<br />
Sie möglicherweise zusätzlich zu den<br />
von NAVTEQ laut dem vorliegenden<br />
Vertrag gewährten Rechten nach<br />
natio-naler Rechtsprechung Ihres<br />
Landes weitere gesetzliche<br />
Gewährleistungsrechte gegenüber<br />
der Person, von der Sie die<br />
Datenbank erworben haben. Die<br />
vorstehende Gewährleistung von<br />
NAVTEQ lässt derartige gesetzliche<br />
Gewährleistungsrechte unberührt,<br />
und Sie sind berechtigt, derartige<br />
Rechte zusätzlich zu den nach diesem<br />
Vertrag<br />
gewährten<br />
Gewährleistungsrechten geltend zu<br />
machen.<br />
HAFTUNGSBESCHRÄNKUNG<br />
Der Preis für die Datenbank umfasst<br />
nicht die Übernahme des Risikos von<br />
Folgeschäden, mittelbaren Schäden<br />
oder unbegrenzten unmittelbaren<br />
Schäden, die in Zusammenhang mit<br />
Ihrer Verwendung der Datenbank<br />
entstehen können. NAVTEQ haftet<br />
daher in keinem Fall für Folgeschäden<br />
oder mittelbare Schäden,<br />
einschließlich – aber nicht beschränkt<br />
auf – Gewinn-verlust, Datenverlust<br />
oder Nutzungsausfall, die durch Sie<br />
oder Dritte in Folge der Verwendung<br />
der Datenbank entstehen können,<br />
selbst wenn NAVTEQ auf die<br />
Möglichkeit solcher Schäden<br />
hingewiesen worden ist. Die<br />
vorstehende Haftungsbeschränkung<br />
besteht für sämtliche An-sprüche aus<br />
sämtlichen Rechtsgründen, gleich ob<br />
aus Vertrag, unerlaubter Handlung<br />
oder Gewährleistung. Darüber hinaus<br />
ist die Haftung von NAVTEQ für<br />
unmittelbare Schäden in jedem Fall<br />
auf die Höhe des von Ihnen für Ihre<br />
Kopie der Datenbank bezahlten<br />
Kaufpreises beschränkt.<br />
SOWEIT SIE DIE DATENBANK<br />
NICHT IM RAHMEN EINER<br />
GESCHÄFTSTRANSAKTION<br />
ERWORBEN HABEN, LÄSST DIE IN<br />
DIESEM VERTRAG FESTGELEGTE<br />
BESCHRÄNKTE<br />
GEWÄHRLEISTUNG<br />
UND<br />
HAFTUNGSBESCHRÄNKUNG IHRE<br />
GESETZLICHEN<br />
RECHTE<br />
UNBERÜHRT.<br />
240
WARNUNG<br />
Die Datenbank kann wegen<br />
Änderungen, die sich im Laufe der Zeit<br />
ergeben, aufgrund von veränderten<br />
Umständen bzw. Quellen sowie<br />
aufgrund der spezifischen Eigenart<br />
einer umfassenden Sammlung von<br />
geografischen Daten möglicherweise<br />
ungenaue oder unvollständige<br />
Informationen und Angaben<br />
enthalten. Die Datenbank enthält<br />
keinerlei Informationen über – unter<br />
anderem – die Sicherheit der<br />
Umgebung, Verfügbarkeit und<br />
Anwesenheit der Polizei, Hilfe im<br />
Notfall, Bauarbeiten, Absperrungen<br />
von Straßen und Spuren, Fahrzeugtyp<br />
oder<br />
Geschwindigkeitsbeschränkungen,<br />
Straßengefälle<br />
oder<br />
Straßenneigungen, Brückenhöhen,<br />
Gewichts- oder andere<br />
Beschränkungen, Straßen- oder<br />
Verkehrsbedingungen, besondere<br />
Ereignisse, Verkehrsstaus oder<br />
Reisezeiten.<br />
GELTENDES RECHT<br />
Dieser Vertrag unterliegt jener<br />
Rechtsprechung, in der Sie zum<br />
Zeitpunkt des Erwerbs der Datenbank<br />
Ihren Wohnsitz haben. Haben Sie zu<br />
diesem Zeitpunkt Ihren Wohnsitz<br />
außerhalb der Europäischen Union<br />
oder der Schweiz, gilt das Recht jenes<br />
Landes innerhalb der Euro-päischen<br />
Union oder der Schweiz, in dem Sie<br />
die Datenbank erworben haben. In<br />
allen übrigen Fällen oder in Fällen, in<br />
denen die Rechtsprechung, in der Sie<br />
die Datenbank erworben haben, nicht<br />
festgestellt werden kann, gilt das<br />
niederländische Recht. Für<br />
Rechtsstreitigkeiten im Zusammenhang<br />
mit diesem Vertrag gilt<br />
die Zuständigkeit jenes Gerichts, an<br />
dem Sie zum Zeit-punkt des Erwerbs<br />
der Datenbank Ihren Wohnsitz haben;<br />
NAVTEQ ist darüber hinaus berechtigt,<br />
Klagen auch an dem Gericht<br />
Ihres damaligen Wohnsitzes<br />
einzureichen.<br />
241
Zertifizierung<br />
242
243
244
PZ49X00332EN<br />
Publication no. AOM 001 535-1<br />
PZ49X00332E<br />
PZ49X00332DE<br />
PZ49X00332P<br />
PZ49X00332DA<br />
www.toyota-europe.com<br />
PZ49X00332H<br />
Printed in UK