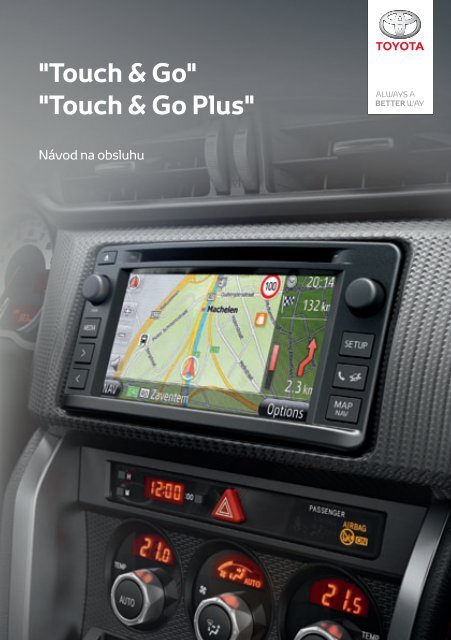Toyota Toyota Touch & Go - PZ490-00331-*0 - Toyota Touch & Go - Toyota Touch & Go Plus - Slovak - mode d'emploi
Toyota Toyota Touch & Go - PZ490-00331-*0 - Toyota Touch & Go - Toyota Touch & Go Plus - Slovak - mode d'emploi
Toyota Toyota Touch & Go - PZ490-00331-*0 - Toyota Touch & Go - Toyota Touch & Go Plus - Slovak - mode d'emploi
You also want an ePaper? Increase the reach of your titles
YUMPU automatically turns print PDFs into web optimized ePapers that Google loves.
"<strong>Touch</strong> & <strong>Go</strong>"<br />
"<strong>Touch</strong> & <strong>Go</strong> <strong>Plus</strong>"<br />
Návod na obsluhu
1. ZÁKLADNÉ INFORMÁCIE PRED POUŽÍVANÍM<br />
Predslov<br />
SPOLOČNÉ ILUSTRÁCIE PRE VŠETKY MODELY VOZIDIEL<br />
V tejto príručke sa použili ilustrácie zobrazujúce typické rozloženie systému<br />
„<strong>Touch</strong> & <strong>Go</strong> (<strong>Plus</strong>)“, USB port a umiestnenie monitorovacieho systému so<br />
spätnou kamerou. Skutočný dizajn a poloha tlačidiel sa môžu líšiť v závislosti<br />
od vozidla. Ohľadom správneho umiestenia týchto položiek pozri Oddiel 3 a<br />
zoznam piktogramov v príručke používateľa.<br />
NÁZVY A REŽIMY SPÍNAČA MOTORA<br />
Táto príručka bola napísaná pre použitie vozidla s benzínový motorom (nevybaveného<br />
spúšťacím systémom s inteligentným kľúčom „smart entry & start<br />
system“) slúžiaceho ako príklad. Ohľadom názvu a režimu spínača motora pri<br />
vozidlách vybavených spúšťacím systémom s inteligentným kľúčom „smart entry<br />
& start system“ a vozidiel s hybridným pohonom pozri nasledujúce tabuľky.<br />
Sústava vozidla<br />
Názov a režim spínača<br />
Vozidlá nevybavené<br />
spúšťacím systémom<br />
s inteligentným kľúčom<br />
„smart entry & start<br />
system“<br />
Spínač<br />
zapaľovania<br />
ACC<br />
ZAPNUTÉ<br />
VYPNUTÉ<br />
(ZAMKNUTÉ)<br />
„ENGINE START<br />
STOP“ spínač<br />
Vozidlá vybavené spúšťacím<br />
systémom s inteligentným<br />
kľúčom<br />
„smart entry & start<br />
system“<br />
PRÍSLU-<br />
ŠENSTVO<br />
ZAPAĽOVA-<br />
NIE<br />
ZAPNUTÉ<br />
VYPNUTÉ<br />
Vozidlá s hybridným<br />
pohonom<br />
„POWER“<br />
spínač<br />
PRÍSLU-<br />
ŠENSTVO<br />
ZAPNUTÉ<br />
VYPNUTÉ<br />
i
1. ZÁKLADNÉ INFORMÁCIE PRED POUŽÍVANÍM<br />
SYMBOLY POUŽITÉ V ILUSTRÁCIACH<br />
Bezpečnostný symbol<br />
Symbol prečiarknutého kruhu znamená „Zákaz“, „Nerobte toto“, alebo<br />
„Nedovoľte, aby sa stalo toto“.<br />
Šípky naznačujúce operácie<br />
Naznačuje akciu (zatlačenie, otočenie atď.)<br />
použitú na ovládanie spínačov a iných<br />
zariadení.<br />
Naznačuje výsledok operácie (napr. otvorenie<br />
sa krytu).<br />
AKO ČÍTAŤ TÚTO PRÍRUČKU<br />
Č. Názov Popis<br />
Náčrty operácií<br />
Hlavná operácia<br />
Súvisiace operácie<br />
Infomácie<br />
Vysvetľuje sa náčrt operácie.<br />
Vysvetľujú sa kroky operácie.<br />
Popisujú sa doplnkové operácie k hlavnej operácii.<br />
Popisujú sa informácie užitočné pre užívateľa.<br />
ii
1. ZÁKLADNÉ INFORMÁCIE PRED POUŽÍVANÍM<br />
iii
1. ZÁKLADNÉ INFORMÁCIE PRED POUŽÍVANÍM<br />
iv
OBSAH<br />
1 STRUČNÝ NÁVOD 9<br />
2 NAVIGAČNÝ SYSTÉM 19<br />
3 APLIKÁCIA 79<br />
4 ZVUKOVÝ SYSTÉM 99<br />
5 Bluetooth ® HANDS-FREE SYSTÉM 145<br />
6 SYSTÉM HLASOVÝCH POKYNOV 175<br />
7 INFORMÁCIE O VOZIDLE 179<br />
8 NASTAVENIE 185<br />
9<br />
MONITOROVACÍ SYSTÉM<br />
SO SPÄTNOU KAMEROU<br />
205<br />
ZOZNAM 213<br />
1
1. ZÁKLADNÉ INFORMÁCIE PRED UVEDENÍM DO PREVÁDZKY<br />
Úvod<br />
PRÍRUČ. $ 32 8 äË 9$ 7(Ľ$ Ä7RXFK * R 3OXV ³ <br />
Táto príručka vysvetľXMH SUHYi G] NX V\ VWpP X Ä7RXFK * R 3OXV ³ 3UHG SRXå tYDQtP<br />
VL SR] RUQH SUHčtWDMWH WHQWR Qi YRG DE\ VWH YHGHOL DNR V\ VWpP VSUi YQH SRXå ť. Túto tYD<br />
príručNX P DMWH QHXVWi OH YR VYRMRP YR] LGOH<br />
6QtP N\ REUD] RYN\ Y WRP WR GRNXP HQWH D DNWXi OQH REUD] RYN\ V\ VWpP X Ä7RXFK<br />
* R 3OXV ³ VD Otã LD Y ] i YLVORVWL RG WRKR čL H[ LVWRYDOL IXQNFLH D DOHER NRQWUDNW D<br />
či boli údaje mapy k dispozícii v čDVH Y\ SUDFRYDQLD WRKWR GRNXP HQWX<br />
1 $ 9,* $ Č1 é 6< 67e0<br />
NavigačQê V\ VWpP MH MHGQê P ] WHFKQRORJLFN\ QDMSRNUR čLOHMã tFK GRSOQNRY GR DXWD<br />
DNp EROL NHG\ Y\ YLQXWp 6\ VWpP SULMtP D VDWHOLWQp VLJQi O\ ] JOREi OQHKR V\ VWpP X XU<br />
čRYDQLD SRORK\ * 36 NWRUê SUHYi G] NXMH 0 LQLVWHUVWYR REUDQ\ 8 6$ 3RP RFRX Wê FK<br />
WR VLJQi ORY DďDOã tFK VQtP Dčov vo vozidle systém určXMH DNWXi OQX SRORKX YR] LGOD<br />
D SRP i KD GRVLDKQXť SRå DGRYDQê FLHľ.<br />
NavigačQê V\ VWpP VO~å L QD Yê EHU HIHNWtYQ\ FK WUi V ] Yê FKRGLVNRYHM SRORK\ GR FLH<br />
ľD 6\ VWpP MH WDNWLHå čHQê XU QD WR DE\ Yi V HIHNWtYQH QDYLJRYDO GR ľD FLH NWRUê MH<br />
SUH Yi V QH] Qi P \ 6\ VWpP Y\ YLQXOD VSROR čQRVť Ä+ DUP DQ ,QWHUQDWLRQDO³ V SRXå LWtP<br />
máp „Navteq“. VypočtWDQp WUDV\ QHP XVLD E\ ť QDMNUDWã LH DQL GRSUDYQH QDMSULHSXVW<br />
QHMã LH 9Dã H RVREQp ] QDORVWL P LHVWQ\ FK SRP HURY D ÄVNUDWLHN³ P { å X QLHNHG\ ] QD<br />
P HQDť Uê FKOHMã LH GRVLDKQXWLH FLH ľD QHå SRP RFRX Y\ SRčtWDQê FK WUi V<br />
' DWDEi ] D QDYLJDčQpKR V\ VWpP X REVDKXMH NDWHJyULH Ä0 LHVWD ] i XMP X³ NWRUp Yi P XP Rå <br />
QLDľahko si vybrať FLHOH DNR V~ UHã WDXUi FLH D KRWHO\ $ ľN QLH FLH MH Y GDWDEi ] H P { å HWH<br />
zadať adresu ulice alebo väčã LX NULå RYDWNX EOt] NR QHM D V\ VWpP Yi V WDP EXGH QDYLJRYD ť.<br />
6\ VWpP SRVN\ WXMH REUD] RYp P DS\ DM ] YXNRYp SRN\ Q\ 3URVWUHGQtFWYRP ] YXNR<br />
Yê FK SRN\ QRY VD GR] YLHWH ] RVWi YDM~FX Y] GLDOHQRV ť D SUL SULEOtå HQt VD NX NULå RYDW<br />
NH DM WR NDP RGER čiť. VďDND Wê P WR KODVRYê P SRN\ QRP EXGHWH P ť { lepšie F<br />
sledovať cestu a budete mať viac čDVX QD P DQpYURYDQLH SUHUD ďRYDQLH VD GR<br />
LQê FK MD] GQê FK SUXKRY D VSRP DOHQLH<br />
0 DMWH QD SDP l WL å H Yã HWN\ čDVQp V~ QDYLJDčQp V\ VWpP \ GR i XW P DM~ čLWp XU REP H<br />
G] HQLD NWRUp P { å X RYSO\ ňovať Y LFK VFKRSQRVť ULDGQHM SUHYi G] N\ 3UHVQRV ť SR<br />
ORK\ YR] LGOD ] i YLVt RG VWDYX VDWHOLWRY NRQILJXUi FLH FHVW\ VWDYX YR] ďalších LGOD D<br />
RNROQRVWt ĎDOã LH LQIRUP i FLH R REP HG] HQLDFK V\ VWpP X Qi MGHWH QD VWU <br />
2
1. ZÁKLADNÉ INFORMÁCIE PRED UVEDENÍM DO PREVÁDZKY<br />
DÔLEŽITÉ INFORMÁCIE O TEJTO PRÍRUČKE<br />
Z bezpečnostných dôvodov táto príručka označuje položky, ktoré si vyžadujú<br />
osobitnú pozornosť s nasledovnými značkami.<br />
UPOZORNENIE<br />
● Toto je výstraha pred čímkoľvek, čo by mohlo spôsobiť zranenie osôb, pokiaľ by bola<br />
výstraha ignorovaná. Ste informovaný o tom, čo musíte alebo nesmiete vykonať, aby ste<br />
znížili riziko zranenia vás či iných osôb.<br />
OZNÁMENIE<br />
● Toto je výstraha pred čímkoľvek, čo by mohlo spôsobiť poškodenie vozidla alebo jeho<br />
výbavy, pokiaľ by bola výstraha ignorovaná. Ste informovaný o tom, čo musíte alebo<br />
nesmiete vykonať, aby ste zabránili riziku či znížili riziko poškodenia vozidla alebo jeho<br />
výbavy.<br />
3
1. ZÁKLADNÉ INFORMÁCIE PRED UVEDENÍM DO PREVÁDZKY<br />
BEZPEČNOSTNÉ POKYNY<br />
Ak chcete tento systém používať čo najbezpečnejšie,<br />
postupujte podľa všetkých<br />
bezpečnostných tipov zobrazených nižšie.<br />
Tento systém je určený na pomoc pri dosiahnutí<br />
cieľa a v prípade správneho používania<br />
to aj dokáže. Za bezpečnú jazdu a<br />
bezpečnosť spolucestujúcich je zodpovedný<br />
výlučne vodič.<br />
Nepoužívajte žiadnu funkciu tohto systému<br />
tak, aby vás pri jazde rozptyľovala a<br />
prekážala bezpečnej jazde. Prvoradou prioritou<br />
počas jazdy by vždy mala byť bezpečná<br />
obsluha vozidla. Počas jazdy vždy<br />
dodržujte všetky dopravné predpisy.<br />
Pred samotným používaním tohto systému<br />
sa naučte, ako ho používať, a dôkladne<br />
sa s ním oboznámte. Prečítajte si celý<br />
návod na obsluhu navigačného systému<br />
„<strong>Touch</strong> & <strong>Go</strong> (<strong>Plus</strong>)“, aby ste systému porozumeli.<br />
Nedovoľte iným osobám používať<br />
tento systém, kým si neprečítajú a<br />
nepochopia pokyny v tejto príručke.<br />
Z bezpečnostných dôvodov sa niektoré<br />
funkcie počas jazdy nemusia dať používať.<br />
Nedostupné dotykové tlačidlá sú potlačené<br />
(stlmené).<br />
UPOZORNENIE<br />
● Z bezpečnostných dôvodov by vodič<br />
nemal obsluhovať navigačný systém<br />
počas jazdy. Nedostatočné venovanie<br />
sa vedeniu vozidla a cestnej premávke<br />
môže zapríčiniť nehodu.<br />
● Počas jazdy dodržujte dopravné<br />
predpisy a sledujte podmienky na ceste.<br />
Ak sa medzičasom zmenilo dopravné<br />
značenie na ceste, navádzanie môže<br />
poskytovať neaktualizované informácie,<br />
ako je napríklad smer v jednosmernej<br />
ulici.<br />
Počas jazdy pozorne počúvajte hlasové<br />
pokyny a obrazovku sledujte len nakrátko<br />
a keď je to bezpečné. Na hlasové navádzanie<br />
sa však nespoliehajte absolútne.<br />
Používajte ho len ako odporúčanie. Ak<br />
systém nedokáže správne určiť aktuálnu<br />
polohu vozidla, hlasové navádzanie môže<br />
byť nesprávne, prípadne sa môže ozývať<br />
neskoro alebo vôbec.<br />
V zriedkavých prípadoch môžu údaje<br />
v systéme byť neúplné. Podmienky<br />
na ceste, vrátane dopravných obmedzení<br />
(zákaz odbočenia vľavo, uzávierky ciest<br />
a pod.) sa často menia. Preto sa pred vykonaním<br />
akéhokoľvek pokynu systému<br />
dôkladne presvedčte, či je možné pokyn<br />
vykonať bezpečne a legálne.<br />
Tento systém nedokáže upozorňovať<br />
na také skutočnosti, ako je napr. bezpečnosť<br />
v oblasti, stav vozovky a dostupnosť<br />
záchranných služieb. Ak si nie ste istý bezpečnosťou<br />
v danej oblasti, nejazdite do<br />
nej. Tento systém nemá za žiadnych okolností<br />
nahrádzať osobný úsudok vodiča.<br />
Tento systém používajte len tam, kde je to<br />
legálne.<br />
4
1. ZÁKLADNÉ INFORMÁCIE PRED UVEDENÍM DO PREVÁDZKY<br />
5
OBSAH<br />
1 STRUČNÝ NÁVOD<br />
1. OVLÁDACIE PRVKY A FUNKCIE .. 10<br />
TLAČIDLÁ PREZERANIA ..................... 10<br />
ZOZNAM FUNKCIÍ SYSTÉMU ............. 12<br />
OBSLUHA DOTYKOVEJ<br />
OBRAZOVKY ..................................... 14<br />
2 NAVIGAČNÝ SYSTÉM<br />
1. OBSLUHA NAVIGÁCIE .................. 20<br />
STRUČNÁ PRÍRUČKA ......................... 20<br />
ZOZNAM FUNKCIÍ NAVIGAČNÉHO<br />
SYSTÉMU .......................................... 22<br />
OBSLUHA OBRAZOVKY S MAPOU .... 24<br />
IKONY NA MAPE .................................. 28<br />
2. VYHĽADÁVANIE CIEĽA CESTY .... 35<br />
VYHĽADÁVANIE CIEĽA CESTY .......... 35<br />
3. NAVÁDZANIE.................................. 43<br />
SPUSTENIE NAVÁDZANIA .................. 43<br />
NAVÁDZANIE ....................................... 45<br />
NASTAVENIE A VYMAZANIE TRASY . 47<br />
4. MOJE CIEĽE CESTY ...................... 55<br />
REGISTRÁCIA ZÁZNAMU.................... 55<br />
ZOBRAZOVANIE A ÚPRAVA<br />
INFORMÁCIÍ V ZÁZNAME......................... 61<br />
ODOSIELANIE ULOŽENÝCH<br />
KONTAKTOV DO USB PAMÄTE........... 63<br />
5. NASTAVENIE NAVIGÁCIE ............. 65<br />
NASTAVENIA MAPY ............................ 65<br />
NASTAVENIA TRASY........................... 69<br />
NASTAVENIA DOPRAVNÝCH<br />
HLÁSENÍ ............................................ 71<br />
6. INFORMÁCIE O NAVIGAČNOM<br />
SYSTÉME...................................... 73<br />
OBMEDZENIA NAVIGAČNÉHO<br />
SYSTÉMU........................................... 73<br />
AKTUALIZÁCIE DATABÁZY MÁP ........ 75<br />
INFORMÁCIE O MAPE ......................... 76<br />
3 APLIKÁCIA<br />
1. OBSLUHA APLIKÁCIÍ.................... 80<br />
STRUČNÁ PRÍRUČKA.......................... 80<br />
PREZENTÁCIA OBRÁZKOV................. 81<br />
E-MAIL................................................... 83<br />
KALENDÁR ........................................... 85<br />
2. PRIPOJENÁ SLUŽBA .................... 86<br />
PREHĽAD PRIPOJENÝCH SLUŽIEB ... 86<br />
PRED POUŽITÍM PRIPOJENÝCH<br />
SLUŽIEB ............................................. 89<br />
OBSLUHA NAVIGAČNEJ FUNKCIE<br />
POMOCOU PRIPOJENEJ SLUŽBY ... 92<br />
OBSLUHA APLIKÁCIE POMOCOU<br />
PRIPOJENEJ SLUŽBY ....................... 96<br />
4 ZVUKOVÝ SYSTÉM<br />
1. OBSLUHA ZVUKOVÉHO<br />
SYSTÉMU ................................... 100<br />
STRUČNÁ PRÍRUČKA........................ 100<br />
NIEKTORÉ ZÁKLADNÉ FUNKCIE...... 102<br />
OBSLUHA RÁDIA................................ 104<br />
OBSLUHA CD PREHRÁVAČA............ 108<br />
OBSLUHA USB PAMÄTE/iPodu ......... 114<br />
OBSLUHA ZARIADENIA AUX............. 121<br />
Bluetooth ® OBSLUHA ZVUKU ............ 123<br />
TLAČIDLÁ NA VOLANTE.................... 131<br />
POKYNY NA OVLÁDANIE<br />
ZVUKOVÉHO SYSTÉMU ................. 134<br />
6
5<br />
1. ZÁKLADNÉ INFORMÁCIE PRED<br />
OBSLUHOU ................................ 146<br />
STRUČNÁ PRÍRUČKA ........................ 146<br />
HANDS-FREE SYSTÉM...................... 150<br />
PRIPOJENIE Bluetooth ®<br />
TELEFÓNU ....................................... 153<br />
REGISTRÁCIA ZÁZNAMU .................. 157<br />
2. OBSLUHA TELEFÓNU ................ 162<br />
VOLANIE Z Bluetooth ® TELEFÓNU.... 162<br />
PRIJÍMANIE HOVOROV V Bluetooth ®<br />
TELEFÓNE ....................................... 166<br />
HOVOR Z Bluetooth ® TELEFÓNU ...... 167<br />
3. FUNKCIA KRÁTKYCH SPRÁV<br />
(SMS)........................................... 170<br />
FUNKCIA KRÁTKYCH SPRÁV<br />
(SMS) ................................................ 170<br />
6<br />
Bluetooth ® HANDS-FREE<br />
SYSTÉM<br />
SYSTÉM HLASOVÝCH<br />
POKYNOV<br />
1. OBSLUHA SYSTÉMU<br />
HLASOVÝCH POKYNOV ........... 176<br />
SYSTÉM HLASOVÝCH POKYNOV .... 176<br />
7 INFORMÁCIE O VOZIDLE<br />
8 NASTAVENIE<br />
1. NASTAVENIE................................ 186<br />
STRUČNÁ PRÍRUČKA ....................... 186<br />
ZÁKLADNÉ NASTAVENIA.................. 187<br />
NASTAVENIA DISPLEJA.................... 190<br />
Bluetooth® NASTAVENIA................... 193<br />
NASTAVENIA TELEFÓNU ................. 200<br />
NASTAVENIA ZVUKU ........................ 201<br />
NASTAVENIE VOZIDLA ..................... 204<br />
9<br />
MONITOROVACÍ SYSTÉM SO<br />
SPÄTNOU KAMEROU<br />
1. MONITOROVACÍ SYSTÉM SO SPÄT-<br />
NOU KAMEROU.......................... 206<br />
OBSLUHA MONITOROVACIEHO<br />
SYSTÉMU SO SPÄTNOU<br />
KAMEROU ....................................... 206<br />
OPATRENIA PRI ŠOFÉROVANÍ<br />
(S VODIACIMI ČIARAMI<br />
MONITOROVACIEHO SYSTÉMU<br />
SO SPÄTNOU KAMEROU).............. 210<br />
ZOZNAM<br />
ZOZNAM ........................................... 214<br />
Certifikácia........................................... 221<br />
1<br />
2<br />
3<br />
4<br />
5<br />
6<br />
7<br />
8<br />
9<br />
1. INFORMÁCIE O VOZIDLE ........... 180<br />
STRUČNÁ PRÍRUČKA ........................ 180<br />
SPOTREBA PALIVA............................ 181<br />
VÝSTRAŽNÝ SYSTÉM KONTROLY<br />
TLAKU V PNEUMATIKÁCH.............. 183<br />
7
8
1<br />
STRUČNÝ NÁVOD<br />
1<br />
2<br />
1<br />
OVLÁDACIE PRVKY<br />
A FUNKCIE<br />
1. TLAČIDLÁ PREZERANIA............. 10<br />
2. ZOZNAM FUNKCIÍ SYSTÉMU...... 12<br />
3. OBSLUHA DOTYKOVEJ<br />
OBRAZOVKY ............................... 14<br />
OBSLUHA VSTUPNEJ OBRAZOVKY... 14<br />
OBSLUHA OBRAZOVKY SO<br />
ZOZNAMOM....................................... 17<br />
3<br />
4<br />
5<br />
6<br />
7<br />
8<br />
9<br />
9
1. OVLÁDACIE PRVKY A FUNKCIE<br />
1. TLAČIDLÁ PREZERANIA<br />
• Aktuálny dizajn a poloha tlačidiel sa môžu líšiť v závislosti od typu vozidla. Viac<br />
informácií nájdete v 3. kapitole v príručke používateľa.<br />
Č. Názov Funkcia Strana<br />
Displej dotykovej<br />
obrazovky<br />
Otvor pre disk<br />
Otočné tlačidlo<br />
Tune/Scroll<br />
(Naladenie/<br />
Posúvanie)<br />
tlačidlo<br />
„CAR” tlačidlo“<br />
„SETUP“ tlačidlo<br />
„MAP NAV“<br />
tlačidlo<br />
Vybrané funkcie môžete ovládať dotykom prsta na<br />
obrazovke.<br />
Vložte disk do tohto otvoru. CD prehrávač sa ihneď<br />
zapne.<br />
Otočte týmto tlačidlom a vyberte pásma rozhlasových<br />
staníc, nahrávky alebo súbory. Tlačidlo je tiež<br />
možné použiť na výber položky zo zoznamu.<br />
Stlačením tohto tlačidla sa dostanete do Bluetooth ®<br />
hands-free systému a aplikácií.<br />
Stlačením tohto tlačidla sa dostanete do informačného<br />
systému vozidla.<br />
Stlačením tohto tlačidla môžete upraviť nastavenia<br />
funkcií.<br />
Stlačením tohto tlačidla sa dostanete do navigačného<br />
systému.<br />
14<br />
108<br />
102<br />
79, 145<br />
179<br />
185<br />
19<br />
10
1. OVLÁDACIE PRVKY A FUNKCIE<br />
Č. Názov Funkcia Strana<br />
Tlačidlo Seek/<br />
Track<br />
(Vyhľadávať/<br />
Nahrávka)<br />
„MEDIA“ tlačidlo<br />
tlačidlo*<br />
Stlačte tlačidlo “ ” alebo “ ”, čím budete môcť<br />
vyhľadávať rozhlasovú stanicu smerom hore alebo<br />
dole, alebo čím získate prístup k požadovanej<br />
nahrávke alebo súboru.<br />
Stlačením tohto tlačidla sa dostanete do zvukového<br />
systému. Zvukový systém sa zapne v naposledy<br />
použitom režime.<br />
Stlačením tohto tlačidla pozastavíte alebo znovu<br />
spustíte prehrávanie hudby.<br />
105, 110,<br />
112, 117,<br />
129<br />
100, 102,<br />
103<br />
—<br />
1<br />
STRUČNÝ NÁVOD<br />
otočné<br />
tlačidlo<br />
Stlačením tohto tlačidla zapnete alebo vypnete<br />
zvukový systém a nastavíte jeho hlasitosť.<br />
102<br />
*: Ak je k dispozícii<br />
tlačidlo Stlačením tohto tlačidla vysuniete disk. 108<br />
11
1. OVLÁDACIE PRVKY A FUNKCIE<br />
2. ZOZNAM FUNKCIÍ SYSTÉMU<br />
NAVIGAČNÝ SYSTÉM<br />
Prístup do navigačného systému získate<br />
stlačením tlačidla „MAP NAV“. Vždy, keď<br />
stlačíte tlačidlo „MAP NAV“, prepne sa<br />
obrazovka s mapou a obrazovka s ponukou<br />
„Navigation“. Viac informácií nájdete<br />
na str. 19.<br />
ZVUKOVÝ SYSTÉM<br />
Prístup do zvukového systému získate<br />
stlačením tlačidla „MEDIA“. Zobrazí sa<br />
obrazovka ovládania zvuku. Zdroje zvuku:<br />
Rádio, CD, iPod, USB, AUX a Bluetooth ®<br />
zvuk. Viac informácií nájdete na str. 99.<br />
SYSTÉM APLIKÁCIÍ<br />
Prístup do systému aplikácií získate stlačením<br />
tlačidla . Vždy, keď stlačíte<br />
tlačidlo , prepne sa obrazovka s<br />
ponukou „Phone“ a obrazovka s ponukou<br />
„Extras“. Vodič môže použiť rôzne aplikácie.<br />
Viac informácií nájdete na str. 79.<br />
Bluetooth ® HANDS-FREE<br />
SYSTÉM<br />
Prístup do Bluetooth ® hands-free systému<br />
získate stlačením tlačidla<br />
. Vždy,<br />
keď stlačíte tlačidlo , prepne sa obrazovka<br />
s ponukou „Phone“ a obrazovka s<br />
ponukou „Extras“. Vodič môže uskutočňovať<br />
alebo prijímať hovory bez toho, aby<br />
musel pustiť volant. Viac informácií nájdete<br />
na str. 145.<br />
12
1. OVLÁDACIE PRVKY A FUNKCIE<br />
SYSTÉM HLASOVÝCH<br />
POKYNOV<br />
Ak sa chcete dostať do systému hlasových<br />
pokynov, na volante stlačte tlačidlo .<br />
Vodič môže ovládať „dotykovú obrazovku“<br />
vydaním pokynu. Podrobnosti nájdete na<br />
str. 175.<br />
NASTAVENIE<br />
Ak chcete upraviť nastavenia funkcií,<br />
stlačte tlačidlo „SETUP“. V ponuke nastavenia<br />
môžete tiež zmeniť jazyk rozhrania.<br />
Viac informácií nájdete na str. 185.<br />
1<br />
STRUČNÝ NÁVOD<br />
INFORMÁCIE O VOZIDLE<br />
(AK SÚ DOSTUPNÉ<br />
Prístup do informačného systému vozidla<br />
získate stlačením tlačidla „CAR“. Môžete<br />
tu skontrolovať tlak v pneumatikách a<br />
spotrebu paliva. Viac informácií nájdete na<br />
str. 179.<br />
MONITOROVACÍ SYSTÉM SO<br />
SPÄTNOU KAMEROU<br />
Preradením do polohy „R“ sa na obrazovke<br />
displeja automaticky zobrazí to, čo sa<br />
nachádza za zadnou časťou vozidla. Viac<br />
informácií nájdete na str. 205.<br />
13
1. OVLÁDACIE PRVKY A FUNKCIE<br />
3. OBSLUHA DOTYKOVEJ OBRAZOVKY<br />
Tento systém sa ovláda predovšetkým<br />
pomocou tlačidiel na obrazovke.<br />
• Aby ste predišli poškodeniu obrazovky,<br />
tlačidiel na obrazovke sa len jemne<br />
dotknite prstom. Keď sa dotknete tlačidla<br />
na obrazovke, zaznie pípnutie. (Spôsob<br />
nastavenia pípnutia nájdete na str. 187.)<br />
• Nepoužívajte nič iné ako váš prst pri<br />
dotýkaní sa obrazovky.<br />
OZNÁMENIE<br />
● Aby ste predišli vybitiu 12-voltovej<br />
batérie, nenechávajte systém zapnutý<br />
dlhšie, ako je to naozaj potrebné, keď je<br />
motor vozidla vypnutý.<br />
OBSLUHA VSTUPNEJ<br />
OBRAZOVKY<br />
Počas vyhľadávania adresy alebo<br />
mena môžete prostredníctvom obrazovky<br />
zadať rôzne písmená a číslice.<br />
ZADÁVANIE PÍSMEN A ČÍSLIC<br />
1 Priamo sa dotknite tlačidiel a zadajte<br />
konkrétne písmená alebo číslice.<br />
INFORMÁCIA<br />
● Ak systém nereaguje na dotyk na<br />
tlačidlo na obrazovke, zdvihnite prst a<br />
znovu sa ním dotknite obrazovky.<br />
● Stlmené tlačidlá na obrazovke nie je<br />
možné použiť.<br />
● Odtlačky prstov očistite handričkou na<br />
čistenie skla. Na čistenie dotykovej<br />
obrazovky nepoužívajte chemické prostriedky.<br />
● Zobrazený obraz môže byť tmavý a<br />
pohybujúce sa obrázky môžu byť mierne<br />
skreslené, ak je displej studený.<br />
● V extrémne chladných podmienkach<br />
obrazovka nemusí nič zobrazovať a<br />
údaje, ktoré používateľ zadal, sa môžu<br />
vymazať. Tiež bude možno ťažšie<br />
stláčanie tlačidiel na obrazovke.<br />
● Keď sa pozriete na obrazovku cez polarizačný<br />
materiál, napr. cez polarizačné<br />
okuliare, obrazovka môže byť tmavšia a<br />
horšie čitateľná. V takomto prípade sa<br />
na obrazovku pozrite z rôznych uhlov a<br />
upravte jej nastavenia (Pozri „NASTA-<br />
VENIA DISPLEJA“ na str. 190.), alebo si<br />
zložte slnečné okuliare.<br />
: Dotykom na toto tlačidlo vymažete<br />
jedno písmeno. Tlačidlo podržte, ak<br />
chcete pokračovať vo vymazávaní písmen.<br />
2 Dotknite sa tlačidla „OK“.<br />
INFORMÁCIA<br />
● Po zadaní znaku sa zobrazí naznačenie,<br />
ktoré zobrazí možnú zhodu so slovom,<br />
ktoré práve vyhľadávate.<br />
● Aktuálne nedostupné tlačidlá budú na<br />
obrazovke stlmené.<br />
● Ak je zápis príliš dlhý na to, aby sa celý<br />
zobrazil vo vstupnom políčku, posledná<br />
časť tohto zápisu sa zobrazí so<br />
začiatočnou časťou ako „...“.<br />
14
1. OVLÁDACIE PRVKY A FUNKCIE<br />
■PREPNUTIE MEDZI MALÝMI<br />
A VEĽKÝMI PÍSMENAMI<br />
1 Dotknite sa tlačidla alebo<br />
.<br />
■ZADÁVANIE SYMBOLOV<br />
1 Dotknite sa ( ) alebo<br />
.<br />
Usporiadanie klávesnice<br />
( )<br />
1<br />
STRUČNÝ NÁVOD<br />
: Dotykom na toto tlačidlo budete<br />
zadávať malé písmená.<br />
: Dotykom na toto tlačidlo budete<br />
zadávať veľké písmená.<br />
Usporiadanie klávesnice<br />
• Vždy, keď sa dotknete<br />
alebo<br />
, v zápise sa prepnú veľké a malé<br />
písmená.<br />
INFORMÁCIA<br />
● V nasledujúcich situáciách sa režim<br />
zápisu automaticky prepne medzi veľkými<br />
a malými písmenami.<br />
•Keď sa usporiadanie klávesnice prepne<br />
na zadávanie veľkých písmen,<br />
usporiadanie sa automaticky zmení<br />
na zadávanie malých písmen po<br />
zadaní jedného písmena.<br />
•Keď zadáte „/“, „&“, „.“ alebo „(“<br />
usporiadanie klávesnice sa automaticky<br />
zmení na zadávanie veľkých<br />
písmen.<br />
•Keď vymažete všetky znaky, usporiadanie<br />
klávesnice sa automaticky<br />
zmení na zadávanie veľkých písmen.<br />
2 Priamo sa dotknite symbolov a tieto sa<br />
potom zapíšu.<br />
15
1. OVLÁDACIE PRVKY A FUNKCIE<br />
■ZMENA USPORIADANIA<br />
KLÁVESNICE<br />
1 Dotknite sa tlačidla .<br />
ZADÁVANIE ZO ZOZNAMU<br />
ZHODNÝCH ZÁPISOV<br />
Na niektorých obrazovkách sa zobrazí<br />
prediktívny text alebo slovo, a to na základe<br />
zadaných písmen. Požadovanú<br />
položku potom môžete vybrať a zadať.<br />
1 Zadajte písmená.<br />
2 Dotknite sa požadovanej položky.<br />
• Ak prediktívny text, ktorý sa zobrazil vo<br />
vstupnom políčku, je ten, ktorý potrebujete,<br />
dotknite sa „OK“.<br />
( ): latinka, usporiadanie „ABC“<br />
( ): latinka, usporiadanie<br />
“QWERTY”<br />
( ): latinka, usporiadanie<br />
“QWERTZ”<br />
• Ak sa dotknete , zobrazí sa<br />
zoznam s prediktívnymi textami. Zobrazí<br />
sa počet zhodných položiek. Zobraziť sa<br />
môže až 300 položiek.<br />
• Ak počet zhodných položiek je 5 alebo<br />
menej, automaticky sa zobrazí ich zoznam.<br />
2 Dotknite sa požadovanej položky.<br />
( ): latinka, usporiadanie<br />
“AZERTY”<br />
( ): cyrilika<br />
( ): grécka abeceda<br />
16
1. OVLÁDACIE PRVKY A FUNKCIE<br />
OBSLUHA OBRAZOVKY SO<br />
ZOZNAMOM<br />
TLAČIDLÁ PRESKOČENIA<br />
PÍSMEN V ZOZNAMOCH<br />
1<br />
Po zobrazení zoznamu použite príslušné<br />
tlačidlo na obrazovke a listujte v<br />
tomto zozname.<br />
Niektoré zoznamy obsahujú tlačidlá<br />
znakov, „A-C“, „D-F“ atď., ktoré<br />
umožňujú priame preskočenie do zápisov,<br />
ktoré sa začínajú na to isté písmeno,<br />
ako je tlačidlo znaku na obrazovke.<br />
1 Na obrazovke sa dotknite jedného z<br />
tlačidiel znakov.<br />
STRUČNÝ NÁVOD<br />
alebo : Dotykom sa presuniete na<br />
nasledujúcu alebo predchádzajúcu stranu.<br />
• Dotykom a podržaním tohto tlačidla sa<br />
bude daná obrazovka posúvať hore alebo<br />
dole. Posúvanie sa automaticky zastaví,<br />
keď sa dosiahne vrchná/spodná časť<br />
zoznamu.<br />
: Toto označuje polohu zobrazenej<br />
obrazovky.<br />
INFORMÁCIA<br />
● Vždy, keď sa dotknete rovnakého tlačidla<br />
znaku, zobrazí sa zoznam, ktorý sa<br />
bude začínať nasledujúcim znakom.<br />
17
1 OBSLUHA NAVIGÁCIE<br />
1. STRUČNÁ PRÍRUČKA.................. 20<br />
2. ZOZNAM FUNKCIÍ<br />
NAVIGAČNÉHO SYSTÉMU.........22<br />
3. OBSLUHA OBRAZOVKY<br />
S MAPOU .....................................24<br />
ZOBRAZENIE OBRAZOVKY<br />
S MAPOU ........................................... 24<br />
OBSLUHA OBRAZOVKY<br />
S MAPOU ........................................... 24<br />
4. IKONY NA MAPE........................... 28<br />
ZOBRAZOVANIE RÔZNYCH<br />
INFORMÁCIÍ NA MAPE ..................... 28<br />
IKONY POI*........................................... 29<br />
DOPRAVNÉ HLÁSENIA ....................... 32<br />
3 NAVÁDZANIE<br />
1. SPUSTENIE NAVÁDZANIA.......... 43<br />
OBRAZOVKA SO SPUSTENÍM<br />
NAVÁDZANIA ..................................... 43<br />
NASTAVENIE TRASY ........................... 44<br />
2. NAVÁDZANIE ............................... 45<br />
OBRAZOVKA S NAVÁDZANÍM ............ 45<br />
HLASOVÉ NAVÁDZANIE...................... 46<br />
3. NASTAVENIE A VYMAZANIE<br />
TRASY ......................................... 47<br />
NASTAVENIE Z OBRAZOVKY<br />
„Options“ ............................................. 47<br />
PRIDANIE CIEĽOV................................ 50<br />
OBÍDENIE ÚSEKU TRASY ................... 52<br />
PREPOČÍTANIE TRASY NA ZÁKLADE<br />
DOPRAVNÝCH HLÁSENÍ .................. 54<br />
2 VYHĽADÁVANIE CIEĽA CESTY<br />
1. VYHĽADÁVANIE CIEĽA CESTY ... 35<br />
VYHĽADÁVANIE CIEĽA CESTY NA<br />
„My destinations“ OBRAZOVKE ......... 35<br />
VYHĽADÁVANIE CIEĽA CESTY NA<br />
„Enter destination“ OBRAZOVKE ....... 37<br />
18
2<br />
NAVIGAČNÝ SYSTÉM<br />
1<br />
2<br />
4 MOJE CIEĽE CESTY 5 NASTAVENIE NAVIGÁCIE<br />
1. REGISTRÁCIA ZÁZNAMU ........... 55<br />
REGISTRÁCIA NOVÉHO ZÁZNAMU.... 55<br />
2. ZOBRAZOVANIE A ÚPRAVA<br />
INFORMÁCIÍ V ZÁZNAME .................61<br />
ZOBRAZOVANIE A ÚPRAVA<br />
INFORMÁCIÍ V ZÁZNAME.................. 61<br />
3. ODOSIELANIE ULOŽENÝCH<br />
KONTAKTOV DO USB<br />
PAMÄTE ..........................................63<br />
ODOSIELANIE ULOŽENÝCH<br />
KONTAKTOV DO USB PAMÄTE........ 63<br />
1. NASTAVENIA MAPY .................... 65<br />
NASTAVENIA MAPY ............................ 65<br />
2. NASTAVENIA TRASY................... 69<br />
MOŽNOSTI NASTAVENIA TRASY....... 69<br />
3. NASTAVENIA DOPRAVNÝCH<br />
HLÁSENÍ ...................................... 71<br />
NASTAVENIA DOPRAVNÝCH<br />
HLÁSENÍ ............................................ 71<br />
6<br />
INFORMÁCIE O NAVIGAČNOM<br />
SYSTÉME<br />
1. OBMEDZENIA NAVIGAČNÉHO<br />
SYSTÉMU..................................... 73<br />
2. AKTUALIZÁCIE DATABÁZY<br />
MÁP.............................................. 75<br />
AKTUALIZÁCIA MAPY.......................... 75<br />
3. INFORMÁCIE O MAPE ................. 76<br />
3<br />
4<br />
5<br />
6<br />
7<br />
8<br />
9<br />
Niektoré funkcie sa pri šoférovaní nemôžu používať.<br />
*: body záujmu<br />
19
1. OBSLUHA NAVIGÁCIE<br />
1. STRUČNÁ PRÍRUČKA<br />
Zobrazte obrazovku s ponukou „Navigation“ dotykom na „NAV“ na mape alebo<br />
stlačením tlačidla „MAP NAV“. Dotykom na „NAV“ alebo stlačením tlačidla „MAP<br />
NAV“ sa vrátite k naposledy zobrazenej obrazovke. Dotykom na zobrazte<br />
obrazovku s ponukou „Navigation“. Na tejto obrazovke môžete zadávať cieľové<br />
body a meniť nastavenia trasy.<br />
„Navigation“ obrazovka s ponukou<br />
Č. Funkcia Strana<br />
Dotykom zobrazte obrazovku „My destinations“.<br />
Cieľový bod môžete vložiť výberom položky zo zoznamu uložených<br />
cieľov, posledných cieľov alebo adries z pripojeného telefónneho<br />
zoznamu.<br />
Dotykom zobrazte obrazovku „Enter destination“.<br />
Cieľový bod možno vložiť ako adresu, POI alebo použitím ďalších<br />
volieb. Možno ho tiež pridať ako zastávku na trase do cieľovému bodu.<br />
Dotykom zobrazte obrazovku „Traffic messages“.<br />
Obsahuje zoznam dopravných hlásení týkajúcich sa stanovenej trasy,<br />
všetky dopravné hlásenia a výstrahy.<br />
Dotykom zobrazte obrazovku „Route options“.<br />
Kritériá preferencií a obchádzky je mozné tu nastaviť.<br />
Dotykom na príslušnú ikonu zmeníte obrazovky „My destinations“,<br />
„Enter destination“, „Traffic messages“ alebo „Route options“.<br />
35<br />
37, 50<br />
32<br />
69<br />
32, 35, 37,<br />
50, 69<br />
20
1. OBSLUHA NAVIGÁCIE<br />
Obrazovka s pokynmi<br />
2<br />
NAVIGAČNÝ SYSTÉM<br />
Č. Funkcia Strana<br />
Tento symbol uvádza spôsob zobrazenia mapy. Dotykom na tento<br />
symbol zmeníte spôsob zobrazenia mapy.<br />
Zobrazuje vzdialenosť, odhadovaný čas trvania jazdy do cieľa alebo<br />
odhadovaný čas príchodu do cieľa.<br />
26<br />
45<br />
Zobrazuje dopravné informácie na trase. 34<br />
Zobrazuje vzdialenosť k najbližšiemu odbočeniu spolu so šípkou<br />
označujúcou smer odbočenia.<br />
45<br />
Dotykom zobrazíte obrazovku „Options“. 47<br />
Zobrazuje názov súčasnej ulice. 45<br />
Dotykom zobrazíte obrazovku s ponukou „Navigation“. 20<br />
Po dotyku začujete hlasové pokyny a/alebo nastavíte hlasitosť<br />
hlasových pokynov.<br />
46<br />
Dotykom zmeňte mierku mapy. 26<br />
21
1. OBSLUHA NAVIGÁCIE<br />
2. ZOZNAM FUNKCIÍ NAVIGAČNÉHO SYSTÉMU<br />
Mapa<br />
Zobrazovanie máp<br />
Strana<br />
Zobrazenie obrazovky s mapou 24<br />
Zobrazenie súčasnej polohy vozidla 24<br />
Zobrazenie mapy okolia súčasnej polohy vozidla 25<br />
Zmena mierky 26<br />
Zmena spôsobu zobrazenia mapy 26<br />
Zobrazovanie rôznych informácií na mape 28<br />
Zobrazovanie bodů záujmu 29<br />
Zobrazenie dopravných hlásení 32<br />
Vyhľadávanie cieľa cesty<br />
Strana<br />
Vyhľadávanie cieľa cesty 35<br />
Nastavenie položky registrovanej v systéme ako cieľ cesty 35<br />
Navádzanie po trase<br />
Pred spustením navádzania po trase<br />
Strana<br />
Opätovný prepočet trasy 44<br />
Zobrazenie alternatívnych trás 43<br />
Spustenie navádzania po trase 43<br />
Pred spustením navádzania po trase alebo počas neho<br />
Strana<br />
Zobrazenie trasy 47<br />
Pridanie cieľa cesty 50<br />
Opätovný prepočet trasy 48<br />
Zmena zobrazenia odhadovaného času jazdy/príchodu do cieľa 67<br />
Počas navádzania po trase<br />
Strana<br />
Zastavenie navádzania po trase 47<br />
Nastavenie hlasitosti navádzania po trase 46<br />
Zobrazenie celej mapy trasy 47<br />
22
1. OBSLUHA NAVIGÁCIE<br />
Pamäťový bod<br />
Pamäťový bod<br />
Strana<br />
Registrácia položky 55<br />
Úprava položky 61<br />
Načítanie položky z vonkajšieho zariadenia 59<br />
2<br />
NAVIGAČNÝ SYSTÉM<br />
23
1. OBSLUHA NAVIGÁCIE<br />
3. OBSLUHA OBRAZOVKY S MAPOU<br />
ZOBRAZENIE OBRAZOVKY<br />
S MAPOU<br />
1 Stlačte tlačidlo „MAP NAV“.<br />
OBSLUHA OBRAZOVKY<br />
S MAPOU<br />
ZOBRAZENIE SÚČASNEJ<br />
POLOHY VOZIDLA<br />
Po spustení navigačného systému sa<br />
zobrazuje najprv súčasná poloha.<br />
Obrazovka zobrazuje súčasnú polohu<br />
vozidla a mapu okolitého priestoru.<br />
• Stlačením tlačidla „MAP NAV“ sa zobrazí<br />
ktorákoľvek z obrazoviek „Navigation“,<br />
stlačte tlačidlo „MAP NAV“ opäť.<br />
2 Dotknite sa „Confirm“.<br />
• Značka súčasnej polohy vozidla sa<br />
zobrazuje v strede obrazovky s mapou.<br />
• Po niekoľkých sekundách sa pohotovostná<br />
obrazovka automaticky prepne na mapovú<br />
obrazovku.<br />
INFORMÁCIA<br />
● Pohotovostná obrazovka sa zobrazí v<br />
prípade, že sa obrazovka zmení na<br />
obrazovku s mapou po prvýkrát po tom,<br />
ako bol spínač motora v polohe „ACC“<br />
alebo „ON“.<br />
INFORMÁCIA<br />
● Počas jazdy je značka súčasnej polohy<br />
vozidla zafixovaná na obrazovke a<br />
mapa sa hýbe.<br />
● Súčasná poloha sa automaticky nastaví<br />
hneď potom, ako vozidlo prijme signál z<br />
GPS (Global Positioning System). Ak<br />
súčasná poloha nie je správna,<br />
automaticky sa opraví po tom, ako<br />
vozidlo prijme signál GPS.<br />
● Po odpojení 12 V batérie alebo v novom<br />
vozidle nemusí byť nová poloha<br />
správna. Ihneď ako systém dostane<br />
signál z GPS, zobrazí sa správna<br />
poloha.<br />
24
1. OBSLUHA NAVIGÁCIE<br />
■SÚČASNÁ POLOHA A INFORMÁCIE<br />
Z GPS<br />
Zobrazujú sa súčasná poloha,<br />
zemepisné súradnice a informácie z<br />
GPS.<br />
1 Dotknite sa „Options“ na mape.<br />
2 Dotknite sa „Location & GPS information“.<br />
3 Zobrazí sa informačná obrazovka.<br />
• Na tejto obrazovke sa zobrazujú nasledujúce<br />
informácie.<br />
Č. Informácie<br />
Poskytované informácie sa<br />
menia podľa toho, či je cesta, po<br />
ktorej práve idete, diaľnicou<br />
alebo ulicou.<br />
Zemepisná dĺžka a zemepisná<br />
šírka<br />
Počet a výška dostupných družíc.<br />
FUNGOVANIE ROLOVANIA<br />
OBRAZOVKY<br />
Po dotyku na ktorýkoľvek bod na<br />
obrazovke sa tento presunie do jej<br />
stredu a zobrazuje ho kurzor .<br />
• Pri pokračujúcom pridržaní prstu na obrazovke<br />
mapa pokračuje v rolovaní v tomto<br />
smere až do odtiahnutia prsta.<br />
• V závislosti od mierky mapy sa zobrazujú<br />
názvy ulíc alebo zemepisné súradnice<br />
bodu, ktorého ste sa dotkli.<br />
• Po rolovaní obrazovky sa mapa vycentruje<br />
na zvolený bod až do aktivácie inej<br />
funkcie. Značka súčasnej polohy vozidla<br />
sa naďalej bude pohybovať pozdĺž terajšej<br />
trasy a môže sa dostať mimo obrazovky.<br />
Po dotyku na sa značka súčasnej<br />
polohy vozidla vráti do stredu obrazovky a<br />
mapa sa pohybuje s pohybom vozidla po<br />
stanovenej trase.<br />
• Pri použití funkcie rolovania môže značka<br />
súčasnej polohy vozidla zmiznúť z obrazovky.<br />
Dotykom na zobrazíte<br />
súčasnú polohu vozidla na obrazovke s<br />
mapou.<br />
• Dotykom na „<strong>Go</strong>“ sa zobrazí obrazovka<br />
začiatku navádzania po trase. (Pozri str.<br />
43.)<br />
• Dotykom na „Save“ sa bod zaregistruje<br />
v zozname „Stored“ na obrazovke „My<br />
destinations“. (Pozri str. 57.)<br />
2<br />
NAVIGAČNÝ SYSTÉM<br />
25
1. OBSLUHA NAVIGÁCIE<br />
KONFIGURÁCIE MAPY<br />
Možno zvoliť nasledujúce konfigurácie<br />
mapy.<br />
■Mierka mapy<br />
1 Dotykom na „+“ alebo na „-“ zmeníte<br />
mierku obrazovky s mapou.<br />
■SPÔSOB ZOBRAZENIA MAPY<br />
Spôsob zobrazenia mapy možno<br />
zmeniť z „3D heading“, „2D<br />
heading“ alebo „2D north“.<br />
1 Dotknite sa tlačidla alebo .<br />
INFORMÁCIA<br />
● Rozsah mierky je od 10 m do 500 km.<br />
● Po zmene mierky mapy sa hore vľavo<br />
na chvíľu zobrazí ukazovateľ novej<br />
mierky.<br />
2 Dotknite sa požadovaného spôsobu<br />
zobrazenia mapy.<br />
„3D heading“: Dotknutím sa zobrazí 3D<br />
mapa. Smer trasy vozidla je vždy smerom<br />
hore.<br />
„2D heading“: Dotknutím sa zobrazí 2D<br />
mapa. Smer trasy vozidla je vždy smerom<br />
hore.<br />
„2D north“: Dotknutím sa zobrazí 2D mapa.<br />
Bez ohľadu na smer trasy vozidla je<br />
sever vždy smerom hore.<br />
26
1. OBSLUHA NAVIGÁCIE<br />
3D smerovanie<br />
2<br />
2D smerovanie<br />
NAVIGAČNÝ SYSTÉM<br />
2D sever<br />
• Spôsob zobrazenia mapy môžete<br />
zmeniť s pomocou „Map settings“.<br />
(Pozri str. 65.)<br />
27
1. OBSLUHA NAVIGÁCIE<br />
4. IKONY NA MAPE<br />
ZOBRAZOVANIE RÔZNYCH<br />
INFORMÁCIÍ NA MAPE<br />
Na mape sa môžu zobrazovať rôzne<br />
informácie.<br />
■3D ORIENTAČNÉ BODY (AK SÚ DODANÉ)<br />
Orientačné body na mape je možné<br />
zobraziť v 3D.<br />
■OBMEDZENIA RÝCHLOSTI<br />
Môžu sa zobraziť obmedzenia<br />
rýchlosti na ceste, po ktorej sa práve<br />
ide.<br />
■BEZPEČNOSTNÉ KAMERY<br />
Bezpečnostné kamery sa môžu zobraziť<br />
ako ikony na mape.<br />
■3D BUDOVY (AK SÚ DODANÉ)<br />
Budovy na mape je možné zobraziť v<br />
3D.<br />
• lZobrazovanie vyššie uvedených položiek<br />
možno vypnúť (Pozri str. 65.)<br />
INFORMÁCIA<br />
● lVyššie uvedené položky sa zobrazujú v<br />
závislosti od mierky mapy.<br />
● lVyššie uvedené položky sa zobrazujú v<br />
závislosti od dostupných údajov na<br />
mape.<br />
28
1. OBSLUHA NAVIGÁCIE<br />
IKONY POI<br />
ZOBRAZENIE IKÔN POI<br />
Na obrazovke s mapou sa môžu<br />
zobraziť body záujmu, ako sú napríklad<br />
čerpadlá a reštaurácie. Ich<br />
polohu možno nastaviť ako cieľový<br />
bod.<br />
• Ikony POI sa zobrazujú na mape.<br />
■ZOZNAM IKÔN POI<br />
Verejná budova<br />
Ikona<br />
Názov<br />
Knižnica<br />
Univerzita<br />
Škola<br />
Cestovná kancelária<br />
Cintorín, pohrebníctvo<br />
2<br />
NAVIGAČNÝ SYSTÉM<br />
Vládna budova, inštitúcia, radnica<br />
a podobne<br />
• Môžete si nastaviť osobitný typ bodov<br />
záujmu zobrazených na mape.<br />
(Pozri str. 65.)<br />
Obecný úrad<br />
Súd<br />
Cirkevná budova<br />
Ubytovanie, hotel/motel<br />
Lekáreň<br />
Kongresové stredisko, výstavné<br />
stredisko<br />
Finančná inštitúcia, banka<br />
Bankomat<br />
Pošta<br />
Podnikateľské budovy<br />
29
1. OBSLUHA NAVIGÁCIE<br />
Ikona<br />
Názov<br />
Ikona<br />
Názov<br />
Zdravotnícke zaradenie, lekár<br />
Trajektový prístav<br />
Lekár, nemocnica/poliklinika<br />
Parkovisko<br />
Hasičská zbrojnica<br />
Verejná garáž<br />
Policajná stanica<br />
Záchytné parkovisko<br />
Telefónna búdka, komunikačné<br />
zariadenie<br />
Rekreačný priestor<br />
Zubný lekár<br />
Auto-moto klub<br />
Zverolekár<br />
Sťahovacia spoločnosť<br />
Doprava<br />
Predajca motocyklov<br />
Ikona<br />
Názov<br />
Predajňa automobilov, autoservis,<br />
autoumyváreň, pneuservis<br />
Nočné kluby<br />
Ikona<br />
Názov<br />
Predajca automobilov<br />
Viac POI<br />
Výjazd z diaľnice<br />
Letisko, odletový/príletový ter-minál,<br />
domáce/medzinárodné lety<br />
Autobusová stanica/zastávka, zastávka<br />
MHD, doprava všeobecne<br />
Železničná stanica<br />
Bar, nočný život<br />
Voľný čas, kultúrne stredisko,<br />
divadlo, hudba, koncertná sála<br />
Kino<br />
Kasíno<br />
Miestna železnica/rýchlodráha<br />
Benzínové čerpadlo<br />
Požičovňa áut, parkovisko<br />
Kaviareň/bar<br />
Reštaurácia, francúzska, belgická,<br />
čínska, nemecká, vegetariánska,<br />
rýchle občerstvenie, gril,<br />
morské špeciality, sendviče,<br />
steaky, ...<br />
30
1. OBSLUHA NAVIGÁCIE<br />
Sport<br />
Icon<br />
Name<br />
Icon<br />
Name<br />
Šport všeobecne, športové<br />
činnosti<br />
Kemping<br />
Obchod s potravinami<br />
2<br />
<strong>Go</strong>lfové ihrisko<br />
Pretekárska dráha<br />
Štadión, športové stredisko,<br />
dostihová dráha<br />
Vodné športy<br />
Historická pamiatka<br />
Kemping pre karavany, stanový<br />
tábor<br />
Kníhkupectvo<br />
Kaderníctvo, salón krásy<br />
NAVIGAČNÝ SYSTÉM<br />
Kolkáreň<br />
Fotoateliér<br />
Lyžiarske strediská<br />
Voľný čas<br />
Icon<br />
Name<br />
Zábavný park<br />
Predajňa obuvi<br />
Predajňa vín, likérov<br />
Obchod s odevami<br />
Vinotéka<br />
Čistiareň, práčovňa<br />
Múzeum<br />
Nákupy, trhovisko, obchodné<br />
stredisko, podniková predajňa<br />
Obchod, obchodný dom, predaj<br />
nápojov priamy do automobilov<br />
Turistická zaujímavosť, dôležitá<br />
turistická zaujímavosť<br />
Park/oddychová zóna<br />
Jachtový prístav, prístav<br />
31
1. OBSLUHA NAVIGÁCIE<br />
ZOBRAZOVANIE POI<br />
INFORMÁCIÍ<br />
1 Dotknite sa požadovaného POI na<br />
mape.<br />
2 Dotknite sa .<br />
Jeden POI<br />
DOPRAVNÉ HLÁSENIA<br />
ZOBRAZOVANIE<br />
DOPRAVNÝCH HLÁSENÍ<br />
1 Dotykom na mapu „NAV“ alebo zatlačením<br />
tlačidla „MAP NAV“ zobrazíte<br />
ponukovú obrazovku „Navigation“.<br />
• Ak sa nezobrazí ponuková obrazovka<br />
„Navigation“, dotýkajte sa , pokým<br />
sa nezobrazí.<br />
2 Dotknite sa „Traffic messages“.<br />
Viac POI<br />
• Obrazovku „Traffic messages“ možno<br />
3 Zobrazia sa informácie o POI.<br />
zobraziť dotykom na na ktorejkoľvek<br />
z obrazoviek „Navigation“.<br />
3 Dotykom na „On route“, „Show all“<br />
alebo „Warnings“ vyberiete požadovaný<br />
zoznam.<br />
„<br />
• Dotykom na „<strong>Go</strong>“ sa zobrazí obrazovka<br />
spustenia navádzania po trase. (Pozri<br />
str. 43.)<br />
• Dotykom na „Save“ sa bod zaregistruje<br />
v zozname „Stored“ na obrazovke „My<br />
destinations“. (Pozri str. 57.)<br />
• Dotykom na zavoláte na registrované<br />
telefónne číslo.<br />
„On route“: Počas navádzania po trase<br />
sa budú zobrazovať dopravné hlásenia týkajúce<br />
sa nastavenej trasy.<br />
„Show all“: Zobrazia sa všetky dopravné<br />
hlásenia.<br />
„Warnings“: Zobrazia sa dopravné hlásenia<br />
s výstrahami.<br />
32
1. OBSLUHA NAVIGÁCIE<br />
4 Dotknite sa požadovanej správy.<br />
5 Zobrazí sa dopravné hlásenie.<br />
2<br />
• Na tejto obrazovke sa zobrazujú nasledujúce<br />
informácie.<br />
Č. Informácie<br />
Číslo ulice<br />
Úsek trasy<br />
Ak nie je úsek trasy dostupný,<br />
zobrazia sa také informácie ako<br />
názov ulice, názov mesta, oblasti<br />
či krajiny.<br />
alebo : Dotykom zobrazíte nasledujúce<br />
alebo predchádzajúce hlásenie.<br />
• Keď sa dotknete tlačidla ∗ , dopravné<br />
hlásenie sa nahlas prečíta.<br />
Funkciu zrušíte dotykom na<br />
∗ .<br />
• Dotykom na „Detour“ alebo „Detour off“ si<br />
vyberte obchádzku alebo obchádzku úseku<br />
zrušte. (Pozri str. 53.)<br />
NAVIGAČNÝ SYSTÉM<br />
: Ikona nehody<br />
: Ikona nehody na trase<br />
: Ikona nehody na odklonenej<br />
trase<br />
Vzdialenosť k nehode<br />
∗ : ak je dodaný<br />
33
1. OBSLUHA NAVIGÁCIE<br />
■ZOZNAM IKÔN DOPRAVNÝCH HLÁSENÍ<br />
Ikona<br />
Názov<br />
Nebezpečenstvo šmyku<br />
Zlé poveternostné podmienky<br />
Vietor<br />
Sneženie<br />
Premávka<br />
Hustá premávka<br />
Dopravná nehoda<br />
Práce na ceste<br />
Úzka cesta<br />
Výstraha<br />
Zápcha<br />
Bezpečnostný kontrolný bod<br />
Informácie<br />
34
2. VYHĽADÁVANIE CIEĽA CESTY<br />
1. VYHĽADÁVANIE CIEĽA CESTY<br />
VYHĽADÁVANIE CIEĽA CES-<br />
TY NA „My destinations“<br />
OBRAZOVKE<br />
Je niekoľko spôsobov vyhľadávania<br />
cieľového bodu.<br />
(a)Vyhľadávanie cieľového bodu podľa<br />
uložených cieľových bodov<br />
(b)Vyhľadávanie cieľového bodu podľa<br />
ostatných cieľových bodov<br />
(c)Vyhľadávanie cieľových bodov podľa<br />
pripojeného telefónneho zoznamu<br />
1 Dotykom „NAV“ na mapu alebo stlačením<br />
„MAP NAV“ tlačidla zobrazíte „Navigation“<br />
ponukovú obrazovku.<br />
• Ak sa „Navigation“ ponuková obrazovka nezobrazí,<br />
.<br />
dotýkajte sa pokým sa nezobrazí.<br />
2 Dotknite sa „My destinations“.<br />
VYHĽADÁVANIE CIEĽA CESTY<br />
PODĽA „Stored“<br />
Cieľové body možno vybrať z cieľových<br />
bodov zaregistrovaných v systéme.<br />
Na používanie tejto funkcie je<br />
potrebné položku zaregistrovať.<br />
(Pozri str. 55.)<br />
1 Dotknite sa „Stored“ na obrazovke<br />
„My destinations“.<br />
2 Dotknite sa požadovanej položky.<br />
2<br />
NAVIGAČNÝ SYSTÉM<br />
• Dotykom na zobrazíte a upravíte<br />
informácie o položke. (Pozri str. 61.)<br />
3 Zobrazí sa obrazovka so spustením<br />
navádzania na trase. (Pozri str. 43.)<br />
• Obrazovku „My destinations“ možno zobraziť<br />
dotykom na na ktorejkoľvek z týchto<br />
„Navigation“ obrazoviek.<br />
3 Dotykom na tabulátor vyberte<br />
požadovaný spôsob.<br />
INFORMÁCIA<br />
● Ak „Home“ nebol zaregistrovaný,<br />
zobrazí sa hlásenie a automaticky sa<br />
objaví obrazovka s nastaveniami.<br />
(Pozri str. 56.)<br />
• Pre popis každej jednej operácie pozri<br />
nasledujúce strany.<br />
35
2. VYHĽADÁVANIE CIEĽA CESTY<br />
VYHĽADÁVANIE CIEĽA CESTY<br />
PODĽA „Last“<br />
Cieľový bod možno vybrať z minulého<br />
zoznamu cieľových bodov.<br />
1 Dotknite sa „Last“ na obrazovke<br />
„My destinations“.<br />
2 Dotknite sa požadovanej položky.<br />
VYHĽADÁVANIE CIEĽA CESTY<br />
PODĽA “Phone book”<br />
Cieľový bod možno nastaviť s použitím<br />
adresy z kontaktu telefónneho zoznamu<br />
pripojeného mobilného telefónu.<br />
Pred použitím tejto funkcie pripojte<br />
Bluetooth ® telefón s telefónnym profilom.<br />
(Pozri str. 194.)<br />
Ak kontakt neobsahuje uložené informácie<br />
o adrese, položka sa stlmí.<br />
1 Dotknite sa „Phone book“ na „My<br />
destinations“ obrazovke.<br />
2 Dotknite sa požadovanej položky.<br />
• Dotykom na zobrazíte a upravíte<br />
informácie o položke. (Pozri str. 61.)<br />
3 Zobrazí sa obrazovka so spustením<br />
navádzania na trase. (Pozri str. 43.)<br />
INFORMÁCIA<br />
● Tento zoznam môže obsahovať<br />
najviac 100 položiek. Po dosiahnutí<br />
maxima sa vymaže najstarší cieľový<br />
bod, čím sa vytvorí priestor pre nový<br />
cieľový bod, ktorý sa má uložiť do<br />
zoznamu.<br />
• Dotykom na „Search contact“<br />
vyhľadáte meno kontaktu.<br />
• Dotykom na zobrazíte a upravíte<br />
informácie o položke. (Pozri str. 61.)<br />
3 Zobrazí sa obrazovka so spustením<br />
navádzania na trase. (Pozri str. 43.)<br />
36
2. VYHĽADÁVANIE CIEĽA CESTY<br />
VYHĽADÁVANIE CIEĽA<br />
CESTY NA „Enter destination“<br />
OBRAZOVKE<br />
Je niekoľko spôsobov vyhľadávania<br />
cieľového bodu.<br />
(a)Vyhľadávanie cieľového bodu podľa<br />
adresy<br />
(b)Vyhľadávanie cieľového bodu podľa<br />
POI<br />
(c)Podrobnejšie vyhľadávanie cieľového<br />
bodu<br />
1 Dotykom „NAV“ na mapu alebo stlačením<br />
„MAP NAV“ tlačidla zobrazíte „Navigation“<br />
ponukovú obrazovku.<br />
• Ak sa „Navigation“ ponuková obrazovka nezobrazí,<br />
dotýkajte sa , až pokým sa<br />
nezobrazí.<br />
2 Dotknite sa „Enter destination“.<br />
VYHĽADÁVANIE CIEĽA CESTY<br />
PODĽA „Address“<br />
Cieľový bod možno vyhľadávať použitím<br />
názvu alebo PSČ sídla.<br />
1 Dotknite sa „Address“ na „Enter destination“<br />
obrazovke.<br />
2 Dotknite sa „Country“.<br />
3 Vložte požadovanú krajinu.<br />
2<br />
NAVIGAČNÝ SYSTÉM<br />
• Obrazovku „Enter destination“ možno zobraziť<br />
dotykom na na ktorejkoľvek z<br />
týchto „Navigation“ obrazoviek.<br />
3 Dotykom na tabulátor vyberte požadovaný<br />
spôsob.<br />
4 Dotykom na „Town“ alebo „Code“<br />
vložte názov alebo PSČ sídla.<br />
• Po vložení „Town“ alebo „Code“ sa<br />
automaticky vloží druhý detail.<br />
• Pre popis každej jednej operácie pozri<br />
nasledujúce strany.<br />
37
2. VYHĽADÁVANIE CIEĽA CESTY<br />
5 Dotykom na „Street“ vložte názov ulice.<br />
6 Dotykom na „No.“ alebo „Intersection“<br />
vložte číslo ulice alebo názov križovatky.<br />
• Nie je možné zároveň vkladať číslo ulice<br />
a križovatky.<br />
7 Dotknite sa „Start calculation“.<br />
8 Zobrazí sa obrazovka so spustením<br />
navádzania na trase. (Pozri str. 43.)<br />
INFORMÁCIA<br />
● „Start calculation“ možno vybrať po<br />
vložení „Town“ alebo „Code“.<br />
Dotykom na „Start calculation“ po<br />
vložení len „Town“ alebo „Code“ sa<br />
začne vyhľadávanie trasy so stredom<br />
sídla ako cieľovým bodom.<br />
VYHĽADÁVANIE CIEĽA CESTY<br />
BODU PODĽA „POI“<br />
POI v určitom priestore možno vyhľadávať<br />
podľa kategórie, názvu alebo z mapy.<br />
■VYHĽADÁVANIE „By category“<br />
1 Dotknite sa „POI“ na obrazovke „Enter<br />
destination“.<br />
2 Dotknite sa „By category“.<br />
● Dotykom na<br />
údaje iné ako „Country“.<br />
sa vymažú<br />
3 Aby ste priestor prehľadali, dotknite sa<br />
požadovanej položky. (Pozri str. 40.)<br />
4 Dotknite sa požadovanej kategórie.<br />
38
2. VYHĽADÁVANIE CIEĽA CESTY<br />
5 Dotknite sa požadovanej položky.<br />
• Po dotyku na požadovanú položku sa<br />
zobrazuje priamo obrazovka so spustením<br />
navádzania na trase.. (Pozri str. 43.)<br />
6 Dotknite sa „<strong>Go</strong>“.<br />
■VYH'LADÁVANIE „By name“<br />
1 Dotknite sa „POI“ na obrazovke „Enter<br />
destination“.<br />
2 Dotknite sa „By name“ na obrazovke<br />
„POI“.<br />
3 Aby ste priestor prehľadali, dotknite sa<br />
požadovanej položky. (Pozri str. 40.)<br />
4 Vložte názov POI.<br />
2<br />
NAVIGAČNÝ SYSTÉM<br />
• Dotykom na „Save“ sa bod zaregistruje<br />
v zozname „Stored“ na obrazovke „My<br />
destinations“. (Pozri str. 57.)<br />
• Dotykom na zavoláte na registrované<br />
telefónne číslo.<br />
7 Zobrazí sa obrazovka so spustením<br />
navádzania na trase. (Pozri str. 43.)<br />
INFORMÁCIA<br />
● Výsledok vyhľadávania POI sa zoraďuje<br />
podľa vzdialenosti k POI. Vzdialenosti<br />
možno zoradiť nasledujúcimi spôsobmi:<br />
• Po nastavení prehľadávaného priestoru<br />
na „At current position“, „Around“<br />
alebo „Along the route“ sa vzdialenosť<br />
vypočítava zo súčasnej polohy vzhľadom<br />
k POI.<br />
• Po nastavení prehľadávaného priestoru<br />
na „At destination“ sa vzdialenosť<br />
vypočítava z cieľového bodu vzhľadom k<br />
POI.<br />
5 Dotknite sa „OK“.<br />
6 Nasledujte kroky „SEARCHING „By<br />
category“ z „STEP 5“. (Pozri str. 38.)<br />
■VYHĽADÁVANIE PODĽA „By map“<br />
1 Dotknite sa „POI“ na obrazovke „Enter<br />
destination“.<br />
2 Dotknite sa „By map“ na obrazovke<br />
„POI“.<br />
3 Aby ste priestor prehľadali, dotknite sa<br />
požadovanej položky. (Pozri str. 40.)<br />
4 Dotknite sa požadovaného POI na<br />
mape.<br />
5 Nasledujte kroky „Vyhľadávanie „By<br />
category““ z „STEP 5“. (Pozri str. 38.)<br />
INFORMÁCIA<br />
● V závislosti od mierky mapy nie sú na<br />
výber dostupné všetky ikony POI.<br />
39
2. VYHĽADÁVANIE CIEĽA CESTY<br />
■VÝBER PREHĽADÁVANÉHO PRIESTORU<br />
1 Dotknite sa tlačidla „By category“,<br />
„By name“ alebo „By map“.<br />
Výber „Around“<br />
Ak vyberiete „Around“, dotykom na „Define“<br />
vyberiete požadovaný prehľadávaný priestor.<br />
1 Dotykom na „Country“ vložte krajinu.<br />
2 Aby ste priestor prehľadali, dotknite sa<br />
požadovanej položky.<br />
2 Dotykom na „Town“ alebo „Code“<br />
vložte názov alebo kód.<br />
3 Dotknite sa „Define as search area“.<br />
INFORMÁCIA<br />
● Po vložení „Town“ alebo „Code“ sa<br />
automaticky vloží druhý detail.<br />
„At current position“: Okolo súčasnej<br />
polohy.<br />
„Around“: Okolo definovanej krajiny<br />
(Pozri str. 40.)<br />
„At destination“: Okolo hlavného cieľového<br />
bodu<br />
„Along the route“: Pozdĺž terajšej trasy<br />
● Dotykom na<br />
údaje iné ako „Country“.<br />
sa vymažú<br />
INFORMÁCIA<br />
● Keď sa navádzanie po trase nepoužíva,<br />
nemožno „At destination“ a „Along<br />
the route“ zvoliť.<br />
● Pri výbere „At destination“ sa<br />
prehľadávajú POI okolo cieľového bodu.<br />
POI okolo zastávok po trase sa<br />
neprehľadávajú.<br />
40
2. VYHĽADÁVANIE CIEĽA CESTY<br />
VYHĽADÁVANIE CIEĽA CESTY<br />
PODĽA „Advanced“<br />
1 Dotknite sa „Advanced“ na „Enter<br />
destination“ obrazovke.<br />
2 Aby ste priestor prehľadali, dotknite sa<br />
požadovaného postupu.<br />
• Pre popis každej jednej operácie pozri<br />
nasledujúce strany.<br />
■VÝBER BODU NA MAPE<br />
1 Dotknite sa „Select point on map“ na<br />
obrazovke „Advanced“.<br />
2 Dotknite sa požadovaného bodu na<br />
mape.<br />
• Dotykom na „Save“ sa bod zaregistruje<br />
v zozname „Stored“ na obrazovke „My<br />
destinations“. (Pozri str. 57.)<br />
4 Zobrazí sa obrazovka so spustením<br />
navádzania na trase. (Pozri str. 43.)<br />
■ZADANIE ZEMEPISNÝCH SÚRADNÍC<br />
Zemepisné súradnice môžete vkladať vo<br />
formáte DMS (stupne ° , minúty’, sekundy”).<br />
Môžete vkladať hodnoty len potenciálne<br />
jestvujúcich súradníc. Nemožné súradnice<br />
a ich príslušné obrazovkové tlačidlá sa<br />
stlmia.<br />
1 Dotknite sa „Enter geo-coordinates“<br />
na „Advanced“ obrazovke.<br />
2 Dotknite sa tlačidla „N“ alebo „S“.<br />
2<br />
NAVIGAČNÝ SYSTÉM<br />
3 Dotknite sa „<strong>Go</strong>“.<br />
3 Vložte zemepisnú šírku (stupne ° ,<br />
minúty’, sekundy”).<br />
4 Dotknite sa tlačidla „W“ alebo „E“.<br />
5 Vložte zemepisnú dĺžku (stupne ° ,<br />
minúty’, sekundy”).<br />
6 Dotknite sa „OK“.<br />
41
2. VYHĽADÁVANIE CIEĽA CESTY<br />
7 Dotknite sa „<strong>Go</strong>“.<br />
• Dotykom na „Save“ sa bod zaregistruje<br />
v zozname „Stored“ na obrazovke „My<br />
destinations“. (Pozri str. 58.)<br />
8 Zobrazí sa obrazovka so spustením<br />
navádzania na trase. (Pozri str. 43.)<br />
INFORMÁCIA<br />
● Ak nastavujete cieľový bod nenachádzajúci<br />
sa na ceste, vozidlo je navedené<br />
na ten bod na ceste, ktorý je k cieľovému<br />
bodu najbližšie.<br />
■ON-LINE VYHĽADÁVANIE<br />
Cieľový bod možno vybrať cez<br />
pripojenú službu. Ohľadom podrobností<br />
o pripojených službách pozrite<br />
str. 86.<br />
42
3. NAVÁDZANIE<br />
1. SPUSTENIE NAVÁDZANIA<br />
OBRAZOVKA SO SPUSTE-<br />
NÍM NAVÁDZANIA<br />
Po vyhľadaní destinácie sa zobrazí<br />
obrazovka so spustením navádzania.<br />
Podľa daného nastavenia sa zobrazí<br />
buď bežná obrazovka alebo obrazovka<br />
s alternatívnymi trasami. (Pozri str.<br />
69.)<br />
UPOZORNENIE<br />
● Dbajte na to, aby ste počas jazdy<br />
dodržiavali dopravné predpisy a aby ste<br />
brali do úvahy podmienky na ceste. Ak<br />
sa medzičasom zmenilo dopravné<br />
značenie, navádzanie môže poskytovať<br />
neaktualizované informácie.<br />
BEŽNÁ OBRAZOVKA<br />
Na mape sa zobrazí odporúčaná trasa.<br />
1 Dotknite sa tlačidla „<strong>Go</strong>“.<br />
INFORMÁCIA<br />
● Vopred nastavenú odporúčanú trasu je<br />
možné zmeniť. (Pozri str. 44 a 69.)<br />
● Čas príchodu alebo zostávajúci čas sa<br />
zobrazia v pravom hornom rohu mapy.<br />
Vždy, keď sa dotknete danej oblasti,<br />
prepne sa zobrazenie času príchodu a<br />
zobrazenie zostávajúceho času.<br />
● Na mape sa zobrazí vzdialenosť celej<br />
trasy.<br />
● Obrazovka so spustením navádzania sa<br />
vždy zobrazí v 2D a bude smerovať na<br />
sever.<br />
OBRAZOVKA S<br />
ALTERNATÍVNYMI TRASAMI<br />
Na mape sa zobrazia tri odporúčané<br />
trasy.<br />
1 Dotknite sa tej z troch odporúčaných<br />
trás, ktorú chcete zvoliť.<br />
2<br />
NAVIGAČNÝ SYSTÉM<br />
• „Preferences“: Dotknite sa tlačidla, ak<br />
chcete nastaviť preferencie trasy ešte<br />
pred spustením navádzania.<br />
(Pozri str. 44.)<br />
• „Avoid“: Dotknite sa tlačidla, ak chcete<br />
nastaviť kritériá pre obchádzku ešte<br />
pred spustením navádzania.<br />
(Pozri str. 44.)<br />
2 Spustí sa navádzanie. (Pozri str. 45.)<br />
• „Avoid“: Dotknite sa tlačidla, ak chcete<br />
nastaviť kritériá pre obchádzku ešte<br />
pred spustením navádzania. (Pozri str.<br />
44.)<br />
2 Spustí sa navádzanie. (Pozri str. 45.)<br />
INFORMÁCIA<br />
● V zozname sa zobrazí čas príchodu a<br />
vzdialenosť celej trasy.<br />
● Obrazovka so spustením navádzania sa<br />
vždy zobrazí v 2D a bude smerovať na<br />
sever.<br />
43
3. NAVÁDZANIE<br />
NASTAVENIE TRASY<br />
NASTAVENIE PREFERENCIÍ<br />
TRASY<br />
1 Dotknite sa tlačidla „Preferences“ na<br />
obrazovke so spustením navádzania.<br />
NASTAVENIE KRITÉRIÍ PRE<br />
OBCHÁDZKU<br />
1 Dotknite sa tlačidla „Avoid“ na<br />
obrazovke so spustením navádzania.<br />
2 Dotknite sa požadovanej položky.<br />
2 Dotknite sa požadovanej položky.<br />
„Fast route“: Dotknite sa tejto možnosti,<br />
ak chcete vypočítať najrýchlejšiu trasu.<br />
„Short route“: Dotknite sa tejto možnosti,<br />
ak chcete vypočítať najkratšiu trasu.<br />
„Ecological route“: Dotknite sa tejto<br />
možnosti, ak chcete vypočítať ekologickú<br />
trasu.<br />
3 Trasa sa prepočíta.<br />
„Avoid motorways“: Dotknite sa tejto<br />
možnosti, ak sa chcete vyhnúť diaľniciam.<br />
„Avoid toll roads“: Dotknite sa tejto možnosti,<br />
ak sa chcete vyhnúť spoplatneným cestám.<br />
„Avoid tunnels“: Dotknite sa tejto možnosti,<br />
ak sa chcete vyhnúť tunelom.<br />
„Avoid ferries/Car trains“: Dotknite sa tejto<br />
možnosti, ak sa chcete vyhnúť trajektom/automobilovým<br />
vlakom.<br />
3 Dotknite sa tlačidla .<br />
4 Trasa sa prepočíta.<br />
INFORMÁCIA<br />
● Nastavenie preferencií trasy a obchádzky<br />
môžete zmeniť aj na obrazovke “Route<br />
options”. (Pozri str. 69.)<br />
44
3. NAVÁDZANIE<br />
2. NAVÁDZANIE<br />
OBRAZOVKA S NAVÁDZANÍM<br />
Počas navádzania sa zobrazí nasledujúca<br />
obrazovka.<br />
■SMEROVÉ TABULE<br />
Počas približovania sa k zákrute sa<br />
automaticky zobrazí smerová tabuľa.<br />
2<br />
• Na tejto obrazovke sa zobrazia nasledujúce<br />
informácie.<br />
Č. Informácia<br />
■ODPORÚČANÝ JAZDNÝ PRUH<br />
Počas manévrovania sa automaticky<br />
zobrazí odporúčaný jazdný pruh.<br />
NAVIGAČNÝ SYSTÉM<br />
Vzdialenosť a trvanie cesty/čas príchodu<br />
do cieľa<br />
Dopravné hlásenie na trase<br />
(Pozri str. 34.)<br />
Farebná časť lišty sa zmenšuje tak, ako<br />
sa vozidlo blíži k nasledujúcej zákrute<br />
Vzdialenosť k nasledujúcej zákrute so<br />
šípkou, ktorá ukazuje smer zákruty<br />
Názov cesty, po ktorej sa práve ide<br />
Aktuálna poloha<br />
Navádzanie<br />
■AUTOMATICKÉ PRIBLÍŽENIE<br />
Keď sa blížite ku križovatke, mapa sa<br />
automaticky zväčší.<br />
INFORMÁCIA<br />
● Ak vozidlo vyjde z navádzanej trasy,<br />
trasa sa prepočíta.<br />
● Pre niektoré oblasti nie sú cesty v našej<br />
databáze úplne digitalizované. Z tohto<br />
dôvodu môže navádzanie vybrať takú<br />
cestu, po ktorej by sa nemalo jazdiť.<br />
● V závislosti od mierky mapy sa zobrazia<br />
vyššie uvedené položky.<br />
● Zobrazenie vyššie uvedených položiek<br />
je možné vypnúť. (Pozri str. 65.)<br />
45
3. NAVÁDZANIE<br />
HLASOVÉ NAVÁDZANIE<br />
Hlasové navádzanie poskytuje rôzne<br />
správy počas približovania sa ku<br />
križovatke alebo rôzne body, keď je<br />
potrebné manévrovanie vozidlom.<br />
UPOZORNENIE<br />
● Dbajte na to, aby ste dodržiavali<br />
dopravné predpisy a aby ste sledovali<br />
podmienky na ceste predovšetkým<br />
vtedy, keď jazdíte na cestách IPD (cesty,<br />
ktoré nie sú v našej databáze úplne<br />
digitalizované). Navádzanie nemusí mať<br />
k dispozícii aktuálne informácie, ako je<br />
napríklad smer na jednosmernej ulici.<br />
ZOBRAZENIE ODBOČKY<br />
• Keď sa dotknete tlačidla , kým je<br />
navádzanie aktívne, zopakuje sa<br />
posledné hlásenie navigácie.<br />
• Potom ako sa dotknete tlačidla ,<br />
dotknite sa „+“ alebo „-“ a nastavte<br />
úroveň hlasitosti hlásení navigácie.<br />
• Potom ako sa dotknete „+“ alebo „-“,<br />
zaznie krátka zvuková informácia, aby ste<br />
mohli skontrolovať aktuálnu úroveň<br />
hlasitosti (napr. zvýšte/znížte).<br />
• Keď sa blížite na diaľnici k odbočke,<br />
zobrazí sa daná odbočka.<br />
INFORMÁCIA<br />
● Hlasové navádzanie nie je schopné vysloviť<br />
správne alebo zreteľne určité názvy<br />
ulíc z dôvodu obmedzenia funkcie text<br />
do reči.<br />
● lNa diaľniciach, medzištátnych cestách<br />
alebo iných cestách s vyššími povolenými<br />
rýchlosťami sa hlasové navádzanie<br />
začne skôr ako na mestských uliciach,<br />
aby ste mali dostatok času na manévrovanie<br />
vozidlom.<br />
● lAk systém nedokáže správne určiť<br />
aktuálnu polohu vozidla (v prípade<br />
slabého príjmu GPS signálu), hlasové<br />
navádzanie môže byť včasné alebo<br />
oneskorené.<br />
46
3. NAVÁDZANIE<br />
3. NASTAVENIE A VYMAZANIE TRASY<br />
Počas navádzania je možné trasu<br />
kontrolovať, meniť a prepočítavať.<br />
NASTAVENIE Z OBRAZOVKY<br />
„Options“<br />
Kontrola a nastavenie trás sa<br />
vykonáva predovšetkým na obrazovke<br />
„Options“ .<br />
1 Dotknite sa tlačidla „Options“.<br />
2 Dotknite sa požadovanej položky.<br />
Č. Funkcia<br />
Dotknite sa tejto možnosti, ak chcete<br />
zmeniť nastavenie mapy. (Pozri<br />
str. 65.)<br />
Dotknite sa tejto možnosti, ak chcete<br />
zastaviť aktuálne navádzanie.<br />
Dotknite sa tejto možnosti, ak chcete<br />
nastaviť preferencie trasy a kritériá<br />
pre obchádzku pre prepočítanie<br />
trasy. (Pozri str. 48.)<br />
Dotknite sa tejto možnosti, ak chcete<br />
zobraziť zoznam jednotlivých<br />
úsekov trasy. Tiež je možné definovať<br />
obchádzku. (Pozri str. 48.) (Aktuálny<br />
stav sa zobrazí napravo od<br />
položky.)<br />
Dotknite sa tejto možnosti, ak chcete<br />
zobraziť celú trasu.<br />
Dotknite sa tejto možnosti, ak chcete<br />
zablokovať určitú vzdialenosť na<br />
ceste smerom dopredu. (Pozri str.<br />
49.) (Aktuálny stav sa zobrazí napravo<br />
od položky.)<br />
Dotknite sa tejto možnosti, ak chcete<br />
zobraziť aktuálnu polohu, súradnice<br />
a informácie GPS.<br />
(Pozri str. 25.)<br />
Dotknite sa tejto možnosti, ak chcete<br />
zobraziť informácie o cieli.<br />
(Pozri str. 49.)<br />
2<br />
NAVIGAČNÝ SYSTÉM<br />
• Na obrazovke môžete pracovať s nasledujúcimi<br />
funkciami.<br />
47
3. NAVÁDZANIE<br />
NASTAVENIE PREFERENCIÍ<br />
TRASY ALEBO KRITÉRIÍ PRE<br />
OBCHÁDZKU<br />
1 Dotknite sa možnosti „Route options<br />
for current route“ na obrazovke<br />
„Options“.<br />
2 Dotknite sa požadovanej položky, ak<br />
chcete zmeniť nastavenie trasy.<br />
ZOBRAZENIE ZOZNAMU TRÁS<br />
Je možné zobraziť zoznam s jednotlivými<br />
úsekmi trasy.<br />
1 Dotknite sa možnosti „Route list“ na<br />
obrazovke „Options“.<br />
2 Dotknite sa požadovanej položky, ak<br />
chcete, aby sa zobrazil daný úsek.<br />
„Preferences“: Dotknite sa tejto možnosti,<br />
ak chcete nastaviť preferencie trasy.<br />
(Pozri str. 44.)<br />
„Avoid“: Dotknite sa tejto možnosti, ak<br />
chcete nastaviť kritériá pre obchádzku.<br />
(Pozri str. 44.)<br />
• Zobrazí sa šípka navádzania, názov ulice<br />
a vzdialenosť do daného bodu.<br />
3 Zobrazí sa údaj o úseku.<br />
3 Trasa sa prepočíta.<br />
alebo : Dotknite sa tlačidla, ak<br />
chcete zobraziť nasledujúci alebo predchádzajúci<br />
úsek.<br />
• Dotknite sa tlačidla „Detour“, ak chcete<br />
obísť požadovaný úsek. (Pozri str. 52.)<br />
48
3. NAVÁDZANIE<br />
ZABLOKOVANIE CESTY<br />
SMEROM DOPREDU<br />
Je možné zablokovať určitú vzdialenosť<br />
na ceste smerom dopredu.<br />
1 Dotknite sa možnosti „Block road<br />
ahead“ na obrazovke „Options“.<br />
2 Dotknite sa požadovanej položky, ak<br />
chcete zvoliť požadovanú vzdialenosť<br />
obchádzky.<br />
ZOBRAZENIE INFORMÁCIÍ O<br />
CIELI CESTY<br />
Zobrazia sa informácie o cieli cesty.<br />
1 Dotknite sa možnosti „Destination<br />
information“ na obrazovke „Options“.<br />
2 Zobrazí sa obrazovka s informáciami o<br />
cieli cesty.<br />
2<br />
NAVIGAČNÝ SYSTÉM<br />
„Deactivate block road ahead“: Dotknite<br />
sa tejto možnosti, ak chcete danú funkciu<br />
deaktivovať.<br />
„Block next 2 km“ ~ „Block next 20 km“<br />
(„Block next 1 mi“ ~ „Block next 12mi“):<br />
Dotknite sa tejto možnosti, ak chcete obísť<br />
2 km ~ 20 km na aktuálnej trase (ceste).<br />
• Keď je aktivovaná funkcia blokovania<br />
cesty smerom dopredu, je možné vybrať<br />
si možnosť „Deactivate block road<br />
ahead“.<br />
3 Trasa sa prepočíta.<br />
• Na mape sa označí zablokovaná cesta.<br />
• Po obídení zablokovanej trasy sa funkcia<br />
blokovania cesty smerom dopredu<br />
automaticky deaktivuje.<br />
• Na tejto obrazovke sa zobrazia nasledujúce<br />
informácie.<br />
Č. Informácia<br />
Adresa cieľa cesty<br />
Zvolená preferencia trasy<br />
Zvolené kritérium pre obchádzku<br />
Čas príchodu, zostávajúci čas a<br />
vzdialenosť do cieľa<br />
Adresa každej zastávky (ak je<br />
zadaná)<br />
49
3. NAVÁDZANIE<br />
PRIDANIE CIEĽOV<br />
Je možné pridávať ciele a podľa toho<br />
meniť trasu.<br />
1 Dotknite sa tlačidla „NAV“ na mape<br />
alebo stlačte tlačidlo „MAP NAV“, ak<br />
chcete zobraziť obrazovku „Navigation“<br />
s ponukou.<br />
• Ak sa nezobrazí obrazovka „Navigation“ s<br />
ponukou, podržte tlačidlo , až kým<br />
sa nezobrazí.<br />
2 Dotknite sa možnosti „Enter<br />
destination“.<br />
Ak vyhľadávate cieľ podľa možnosti<br />
„Enter address“<br />
5 Dotknite sa možnosti „Add as<br />
stopover“.<br />
Ak vyhľadávate cieľ podľa možnosti<br />
„Select point on map“ alebo „Enter<br />
geo-coordinates“<br />
5 Dotknite sa možnosti „Add“.<br />
Ak vyhľadávate cieľ podľa iných metód<br />
5 Dotknite sa požadovaného záznamu.<br />
6 Dotknite sa možnosti „Insert<br />
stopover“, ak chcete vybrať polohu<br />
zastávky.<br />
• Obrazovku „Enter destination“ môžete<br />
zobraziť tak, že sa dotknete tlačidla<br />
na ktorejkoľvek obrazovke „Navigation“.<br />
3 Dotknite sa možnosti „Stopover“ na<br />
obrazovke „Enter destination“.<br />
4 Dotknite sa požadovanej metódy<br />
vyhľadávania cieľa.<br />
7 Trasa sa prepočíta.<br />
INFORMÁCIA<br />
● Okrem hlavného cieľa cesty je možné<br />
nastaviť 4 zastávky.<br />
● Hlavný cieľ je označený symbolom ,<br />
zastávky sú označené symbolom .<br />
• Viac informácií o vyhľadávaní cieľa cesty<br />
na mape nájdete na str. 35.<br />
50
3. NAVÁDZANIE<br />
PRIDÁVANIE CIEĽOV Č. Funkcia<br />
1 Dotknite sa možnosti „Show<br />
destination list“ na obrazovke<br />
„Stopover“.<br />
2 Dotknite sa požadovaného cieľa, ktorý<br />
sa má upraviť.<br />
Dotknite sa tejto možnosti, ak chcete<br />
zaregistrovať bod do zoznamu<br />
„Stored“ na obrazovke „My destinations“.<br />
(Pozri str. 58.)<br />
Dotknite sa tejto možnosti, ak chcete<br />
zmeniť poradie cieľov. Dotknite<br />
sa tlačidla alebo , ak<br />
chcete posunúť cieľ smerom hore<br />
alebo dole v poradí zobrazenom na<br />
obrazovke.<br />
Dotknite sa tejto možnosti, ak chcete<br />
cieľ vymazať.<br />
Dotknite sa tejto možnosti, ak chcete<br />
vymazať všetky zastávky.<br />
2<br />
NAVIGAČNÝ SYSTÉM<br />
INFORMÁCIA<br />
● Ak je hlavný cieľ cesty vymazaný,<br />
posledná zastávka pred vymazaným<br />
cieľom sa zmení na nový hlavný cieľ.<br />
3 Dotknite sa požadovanej položky.<br />
• Na obrazovke môžete pracovať s nasledujúcimi<br />
funkciami.<br />
51
3. NAVÁDZANIE<br />
OBÍDENIE ÚSEKU TRASY<br />
OBÍDENIE ÚSEKU TRASY<br />
ZO ZOZNAMU TRASY<br />
■ZRUŠENIE OBÍDENÉHO ÚSEKU<br />
1 Zobrazte zoznam trasy. (Pozri str. 48.)<br />
2 Dotknite sa možnosti „Detours“.<br />
Pri obchádzaní určitého úseku je<br />
možné zmeniť trasu obchádzky.<br />
■OBÍDENIE ÚSEKU<br />
1 Zobrazte zoznam trasy. (Pozri str. 48.)<br />
2 Dotknite sa požadovaného úseku,<br />
ktorý chcete obísť.<br />
3 Dotknite sa tlačidla „Detour off“.<br />
3 Dotknite sa tlačidla „Detour“.<br />
• Ak existuje viac bodov, ktoré chcete obísť,<br />
zobrazí sa zoznam s bodmi, ktoré sa majú<br />
obísť. V zozname vyberte body, ktorých<br />
obídenie chcete zrušiť.<br />
4 Trasa sa prepočíta.<br />
alebo : Dotknite sa tlačidla, ak<br />
chcete zobraziť nasledujúci alebo predchádzajúci<br />
úsek.<br />
4 Trasa sa prepočíta.<br />
52
3. NAVÁDZANIE<br />
OBÍDENIE ÚSEKU ZO ZOZNA-<br />
MU DOPRAVNÝCH HLÁSENÍ<br />
Ak sa dopravné hlásenie týka trasy, po<br />
ktorej práve idete, daný úsek môžete<br />
obísť.<br />
■OBÍDENIE ÚSEKU<br />
1 Zobrazenie zoznamu s dopravnými<br />
informáciami. (Pozri str. 32.)<br />
2 Dotknite sa možnosti „On route“.<br />
3 Dotknite sa požadovaného úseku,<br />
ktorý chcete obísť.<br />
5 Trasa sa prepočíta.<br />
• Značka TMC na obrazovke „On route“ sa<br />
zmení na symbol .<br />
■ZRUŠENIE OBÍDENÉHO ÚSEKU<br />
1 Dotknite sa obídeného úseku na<br />
obrazovke „On route“.<br />
2 Dotknite sa tlačidla „Detour off“.<br />
2<br />
NAVIGAČNÝ SYSTÉM<br />
4 Dotknite sa tlačidla „Detour“.<br />
alebo : Dotknite sa tlačidla, ak<br />
chcete zobraziť nasledujúce alebo<br />
predchádzajúce hlásenie.<br />
• Keď sa dotknete tlačidla<br />
∗ ,<br />
dopravné hlásenie sa nahlas prečíta.<br />
Funkciu zrušíte dotykom na<br />
∗ .<br />
3 Trasa sa prepočíta.<br />
• Značka TMC na obrazovke „On route“ sa<br />
zmení na symbol .<br />
alebo : Dotknite sa tlačidla, ak<br />
chcete zobraziť nasledujúce alebo<br />
predchádzajúce hlásenie.<br />
• Keď sa dotknete tlačidla<br />
∗ ,<br />
dopravné hlásenie sa nahlas prečíta.<br />
Funkciu zrušíte dotykom na ∗ .<br />
∗ : Ak je k dispozícii<br />
53
3. NAVÁDZANIE<br />
PREPOČÍTANIE TRASY NA<br />
ZÁKLADE DOPRAVNÝCH<br />
HLÁSENÍ<br />
• Keď stlačíte tlačidlo „Show Detour“,<br />
zobrazia sa vizuálne informácie o<br />
prepočítanej trase. V hornom rohu sa<br />
zobrazia informácie o úspore času a o<br />
obchádzke (v km).<br />
O dôležitých dopravných hláseniach<br />
na vašej trase budete informovaný<br />
pomocou vyskakovacieho okna.<br />
Vyskakovacie okno sa môže líšiť v<br />
závislosti od nastavení dopravných<br />
hlásení. (Pozri str. 71.)<br />
AK JE ZVOLENÁ MOŽNOSŤ<br />
„Automatic“<br />
1 Zobrazí sa nasledujúca obrazovka.<br />
2 Trasa sa automaticky prepočíta.<br />
AK JE ZVOLENÁ MOŽNOSŤ<br />
„Manual“<br />
1 Zobrazí sa nasledujúca obrazovka.<br />
54
4. MOJE CIEĽE CESTY<br />
1. REGISTRÁCIA ZÁZNAMU<br />
REGISTRÁCIA NOVÉHO<br />
ZÁZNAMU<br />
5 Vložte položku adresy. (Pozri str. 37.)<br />
V tomto systéme môžete zaregistrovať<br />
až 200 cieľových bodov.<br />
2<br />
REGISTRÁCIA Z „My<br />
destinations“ OBRAZOVKY<br />
1 Dotykom „NAV“ na mapu alebo stlačením<br />
„MAP NAV“ tlačidla zobrazíte „Navigation“<br />
ponukovú obrazovku.<br />
• Ak sa „Navigation“ ponuková obrazovka<br />
nezobrazí, dotýkajte sa , až pokým<br />
sa nezobrazí.<br />
2 Dotknite sa „My destinations“.<br />
6 Dotknite sa „Save new entry“.<br />
7 Vložte názov položky.<br />
NAVIGAČNÝ SYSTÉM<br />
8 Dotknite sa „OK“.<br />
9 Položka sa uložila do „Stored“ zoznamu.<br />
• Obrazovku „My destinations“ možno zobraziť<br />
dotykom na na ktorejkoľvek z týchto<br />
„Navigation“ obrazoviek.<br />
3 Dotknite sa „Stored“ na obrazovke „My<br />
destinations“.<br />
4 Dotknite sa „Create new entry“.<br />
• Dotykom na zobrazíte a upravíte<br />
informácie o položke. (Pozri str. 61.)<br />
55
4. MOJE CIEĽE CESTY<br />
■REGISTRÁCIA „Home“<br />
Ak sa „Home” nezaregostrovala, dotyk<br />
na „Home“ umožňuje zaregistrovanie<br />
domácej adresy.<br />
1 Dotknite sa „Home“.<br />
2 Dotknite sa „Yes“.<br />
Ak cieľový bod hľadáte podľa „Enter<br />
address“<br />
4 Dotknite sa „Save as Home address“.<br />
Ak cieľový bod hľadáte podľa „Select point<br />
on map“ alebo „Enter geo-coordinates“<br />
4 Dotknite sa „Save“.<br />
Ak cieľový bod hľadáte iným spôsobom<br />
4 Dotykom z adresára vyberte požadovanú<br />
položku.<br />
5 Položka sa uložila ako „Home“ do<br />
„Stored“ zoznamu.<br />
• Dotykom na zobrazíte a upravíte<br />
informácie o položke. (Pozri str. 61.)<br />
3 Dotykom na požadovaný postup<br />
vyhľadajte bod.<br />
• Ohľadom podrobností o vyhľadávaní bodu na<br />
mape pozri str. 35.<br />
56
4. MOJE CIEĽE CESTY<br />
REGISTRÁCIA Z MAPY<br />
1 Dotknite sa požadovaného bodu na<br />
mape.<br />
2 Dotknite sa „Save“.<br />
3 Potupujte krokmi „REGISTRÁCIA Z „My<br />
destinations“ OBRAZOVKY“ z „STEP 7“.<br />
(Pozri str. 55.)<br />
REGISTRÁCIA ZO ZOZNAMU<br />
■REGISTRÁCIA ZO ZOZNAMU NA<br />
„Last“ ALEBO „Phone book“ OBRA-<br />
ZOVKE<br />
1 Hľadajte bod podľa „Last“ alebo „Phone<br />
book“. (Pozri str. 36.)<br />
2 Dotknite sa vedľa požadovanej<br />
položky.<br />
2<br />
NAVIGAČNÝ SYSTÉM<br />
REGISTRÁCIA Z POI<br />
1 Hľadajte bod podľa „POI“.<br />
(Pozri str. 32 a 38.)<br />
2 Dotknite sa „Save“.<br />
3 Dotknite sa „Add to stored destinations“.<br />
3 Potupujte krokmi „REGISTRÁCIA Z „My<br />
destinations“ OBRAZOVKY“ z „STEP 7“.<br />
(Pozri str. 55.)<br />
4 Potupujte krokmi „REGISTRÁCIA Z „My<br />
destinations“ OBRAZOVKY“ z “STEP 7”.<br />
(Pozri str. 55.)<br />
INFORMÁCIA<br />
● Ak kontakt obsahuje adresu a telefónne<br />
číslo, tieto sa uložia do „Stored“<br />
zoznamu na„My destinations“ obrazovke<br />
alebo na „Contacts“ obrazovke. (Pozri<br />
str. 55 a 157.)<br />
57
4. MOJE CIEĽE CESTY<br />
■REGISTRÁCIA ZO ZOZNAMU CIE-<br />
ĽOV CESTY<br />
1 Zobrazte „Show destination list“ obrazovku.<br />
(Pozri str. 51.)<br />
2 Dotknite sa požadovaného cieľového<br />
bodu.<br />
REGISTRÁCIA ZO ZEMEPIS-<br />
NÝCH SÚRADNÍC<br />
1 Hľadajte bod podľa „Enter geo-coordinates“.<br />
(Pozri str. 41.)<br />
2 Dotknite sa „Save“.<br />
3 Dotknite sa „Add to stored contacts“.<br />
3 Postupujte krokmi „REGISTRÁCIA Z „My<br />
destinations“ OBRAZOVKY“ z „STEP 7“.<br />
(Pozri str. 55.)<br />
4 Potupujte krokmi „REGISTRÁCIA Z „My<br />
destinations“ OBRAZOVKY“ z „STEP 7“.<br />
(Pozri str. 55.)<br />
58
4. MOJE CIEĽE CESTY<br />
REGISTRÁCIA Z VONKAJŠIE-<br />
HO ZARIADENIA<br />
„CSI“ formátované údaje možno<br />
presunúť z USB pamäte do tohto<br />
systému. Presunuté adresy a čísla sa<br />
ukladajú v zozname „Stored“ na<br />
obrazovke „My destinations“ alebo na<br />
obrazovke „Contacts“. (Pozri str. 55 a<br />
157.)<br />
■NAČÍTANIE ADRIES CEZ USB PAMÄŤ<br />
1 Otvorte kryt USB/AUX portu a zapojte<br />
do neho USB pamäť.<br />
2 Dotknite sa „Enter destination”.<br />
• Obrazovku „Enter destination“ možno<br />
zobraziť dotykom na na ktorejkoľvek<br />
z týchto „Navigation“ obrazoviek.<br />
3 Dotknite sa „Advanced“ na obrazovke<br />
„Enter destination“.<br />
4 Dotknite sa „Load contacts from<br />
USB“.<br />
2<br />
NAVIGAČNÝ SYSTÉM<br />
• USB/AUX port sa nachádza na prístrojovom<br />
paneli, na konzole alebo v odkladacej<br />
skrinke. Umiestnenie a dizajn závisia od<br />
vozidla. Ohľadom podrobností pozri zoznam<br />
piktogramov v príručke používateľa.<br />
• Dotykom na „NAV“ mape alebo stlačením<br />
„MAP NAV“ tlačidla zobrazíte „Navigation“<br />
ponukovú obrazovku.<br />
• Ak sa „Navigation“ ponuková obrazovka<br />
5 Pri načítaní údajov sa zobrazuje<br />
nasledujúca obrazovka.<br />
nezobrazí, dotýkajte sa<br />
sa nezobrazí.<br />
, až pokým<br />
• Funkciu zrušíte dotykom na „Cancel“.<br />
59
4. MOJE CIEĽE CESTY<br />
6 Po skončení načítania sa zobrazí<br />
nasledujúca obrazovka.<br />
■NAČÍTANIE ADRIES ZO SERVERA<br />
Adresy a čísla môžete pridávať<br />
načítavaním z internetového servera.<br />
Uložia sa v „Stored“ zozname na „My<br />
destinations“ obrazovke a na „Contacts“<br />
obrazovke. (Pozri str. 55 a 157.)<br />
Ohľadom podrobností o pripojených<br />
službách pozrite str. 86.<br />
7 Položka bola zaregistrovaná do<br />
zoznamu „Stored“ na obrazovke „My<br />
destinations“ a na obrazovke<br />
„Contacts“. (Pozri str. 55 a 157.)<br />
OZNÁMENIE<br />
● Počas načítavania nevypínajte motor.<br />
INFORMÁCIA<br />
● Preberanie sa nemusí dokončiť správne<br />
v nasledujúcich prípadoch:<br />
•Ak je počas preberania spínač motora<br />
vypnutý<br />
• Ak sa USB kľúč odstráni ešte pred<br />
dokončením preberania<br />
● IAk sa zobrazilo hlásenie podobné<br />
nižšie uvedenému, vymažte zoznamu<br />
„Stored“ na „My destinations“ alebo<br />
„Contacts“ obrazovke X položiek, aby<br />
ste uvoľnili priestor pre nové cieľové<br />
body. (Pozri str. 61 a 159.)<br />
60
4. MOJE CIEĽE CESTY<br />
2. ZOBRAZOVANIE A ÚPRAVA INFORMÁCIÍ V ZÁZNAME<br />
ZOBRAZOVANIE A ÚPRAVA<br />
INFORMÁCIÍ V ZÁZNAME<br />
Obrazovka volieb záznamu „Phone book“<br />
zoznamu.<br />
Môžete zobrazovať a upravovať podrobné<br />
informácie o záznamoch zoznamu.<br />
2<br />
1 Dotknite sa vedľa požadovaného<br />
záznamu na „My destinations“ obrazovke.<br />
• Na obrazovke možno pracovať s nasledujúcimi<br />
funkciami.<br />
Č. Funkcia<br />
Dotykom zobrazíte podrobné<br />
informácie o zázname.<br />
(Pozri str. 62.)<br />
NAVIGAČNÝ SYSTÉM<br />
Obrazovka volieb záznamu „Stored“ zoznamu.<br />
Dotykom zmeníte názov záznamu.<br />
(Pozri str. 62.)<br />
Dotykom zmeníte adresu.<br />
(Pozri str. 62.)<br />
Dotykom zmažete záznam.<br />
Dotykom zmažete všetky záznamy.<br />
Obrazovka volieb záznamu „Last“ zoznamu.<br />
Položka bola zaregistrovaná do<br />
zoznamu „Stored“ na obrazovke „My<br />
destinations“ a na obrazovke „Contacts“.<br />
(Pozri str. 57.)<br />
61
4. MOJE CIEĽE CESTY<br />
ZOBRAZENIE PODROBNOSTÍ<br />
ZÁZNAMU<br />
1 Dotknite sa „Show details“.<br />
2 Zobrazí sa obrazovka.<br />
ÚPRAVA ADRESY<br />
1 Dotknite sa „Edit address“.<br />
2 Vložte novú adresu. (Pozri str. 37.)<br />
• Adresa sa vyznačí na mape.<br />
• Zobrazí sa adresa a obrázok, ak je dostupný,<br />
kontaktu z telefónneho zoznamu systému.<br />
• Dotykom na „<strong>Go</strong>“ sa zobrazí obrazovka<br />
spustenia navádzania po trase.<br />
3 Dotknite sa „Save changes”.<br />
INFORMÁCIA<br />
● Ak upravujete záznam prenesený z<br />
pripojeného mobilného telefónu, zmena sa<br />
dotkne záznamu zo „Stored“ zoznamu na<br />
„My destinations“ obrazovke alebo na<br />
„Contacts“ obrazovke. (Pozri str. 55 a 157.)<br />
ZMENA NÁZVU ZÁZNAMU<br />
1 Dotknite sa „Rename XX“.<br />
2 Vložte nové meno.<br />
3 Dotknite sa „OK“.<br />
62
4. MOJE CIEĽE CESTY<br />
3. ODOSIELANIE ULOŽENÝCH KONTAKTOV DO USB PAMÄTE<br />
ODOSIELANIE ULOŽENÝCH<br />
KONTAKTOV DO USB<br />
PAMÄTE<br />
Položky uložené na „Stored“ zozname na<br />
„My destinations“ obrazovke a „Contacts“<br />
obrazovke (pozri strany 55 a 157.) možno<br />
presunúť do USB pamäte.<br />
1 Otvorte kryt USB/AUX portu a zapojte<br />
do neho USB pamäť.<br />
3 Dotknite sa „General“.<br />
4 Dotknite sa „Backup stored contacts<br />
to USB“.<br />
2<br />
NAVIGAČNÝ SYSTÉM<br />
• USB/AUX port sa nachádza na prístrojovom<br />
paneli, na konzole alebo v odkladacej<br />
skrinke. Umiestnenie a dizajn závisia od<br />
vozidla. Ohľadom podrobností pozri<br />
zoznam piktogramov v príručke používateľa.<br />
2 Stlačte tlačidlo „SETUP“.<br />
5 Pri odosielaní údajov sa zobrazuje nasledujúca<br />
obrazovka.<br />
• Funkciu zrušíte dotykom na „Cancel“.<br />
6 Po dokončení odosielania údajov do<br />
USB pamäte sa zobrazuje nasledujúca<br />
obrazovka.<br />
63
4. MOJE CIEĽE CESTY<br />
INFORMÁCIA<br />
● Preberanie sa nemusí dokončiť správne<br />
v nasledujúcich prípadoch:<br />
•Ak je počas preberania spínač motora<br />
vypnutý<br />
• Ak sa USB kľúč odstráni ešte pred<br />
dokončením preberania<br />
64
5. NASTAVENIE NAVIGÁCIE<br />
1. NASTAVENIA MAPY<br />
NASTAVENIA MAPY<br />
1 Dotknite sa „Options“.<br />
2<br />
2 Dotknite sa „Map settings“.<br />
• Na tejto obrazovke možno nastaviť<br />
nasledujúce funkcie.<br />
Č. Funkcia<br />
Dotykom zmeňte spôsob zobrazenia<br />
mapy. (Pozri str. 26.)<br />
Dotykom nastavte zobrazenie kategórií<br />
ikôn POI. (Pozri str. 66.)<br />
NAVIGAČNÝ SYSTÉM<br />
3 Dotknite sa položky, ktorá sa má<br />
nastaviť.<br />
Dotykom zmeňte zmenu obrazovky<br />
na „Day“ alebo „Night“ mapu.<br />
(Pozri str. 67.)<br />
Dotykom zmeňte odhad času medzi<br />
„Arrival time/distance“ a<br />
„Remaining time/distance“ do<br />
cieľového bodu. (Pozri str. 67.)<br />
Dotykom nastavte funkciu obmedzenia<br />
rýchlosti. (Pozri str. 68.)<br />
Dotknite sa možnosti a zobrazí sa<br />
automatické zväčšenie alebo<br />
zmenšenie mapy. (Pozri str. 45.)<br />
Dotykom nastavte zobrazenie a<br />
vymazanie šípky navádzania po<br />
trase na vypnutá alebo zapnutá.<br />
(Pozri str. 45.)<br />
Dotykom nastavte zobrazenie<br />
názvu cesty po ktorej sa cestuje<br />
na vypnuté alebo zapnuté.<br />
(Pozri str. 45.)<br />
*<br />
Dotykom nastavte zobrazenie 3D<br />
budov na vypnuté alebo zapnuté.<br />
(Pozri str. 28.)<br />
*: Ak je k dispozícii<br />
65
5. NASTAVENIE NAVIGÁCIE<br />
Č. Funkcia POI NA MAPE<br />
*<br />
Dotykom nastavte zobrazenie ikon<br />
orientačných bodov na vypnuté<br />
alebo zapnuté. (Pozri str. 28.)<br />
Dotykom nastavte zobrazenie<br />
smerových tabúľ na vypnuté alebo<br />
zapnuté. (Pozri str. 45.).<br />
Dotykom na obrazovku zobrazíte<br />
odbočku. (Pozri str. 46.)<br />
Dotykom nastavte zobrazenie odporúčania<br />
použitia jazdných pruhov<br />
na vypnuté alebo zapnuté.<br />
(Pozri str. 45.)<br />
Môžete vybrať kategórie POI zobrazované<br />
na mape.<br />
1 Dotknite sa „POIs on map“ na „Map<br />
settings“ obrazovke.<br />
2 Vyberte kategórie POI.<br />
*: Ak je k dispozícii<br />
Dotykom nastavte zobrazenie ikôn<br />
dopravných hlásení na vypnuté<br />
alebo zapnuté. (Pozri str. 45.)<br />
Dotykom nastavte zobrazenie ikôn<br />
bezpečnostných kamier na vypnuté<br />
alebo zapnuté. (Pozri str. 28.)<br />
INFORMÁCIA<br />
● Súčasné nastavenie každej jednej<br />
položky sa zobrazuje po jej strane.<br />
● Zvolené kontrolné políčka sa po výbere<br />
požadovanej položky zmenia na .<br />
Všetky zvolené položky sa aktivujú<br />
súbežne.<br />
• Na obrazovke možno pracovať s nasledujúcimi<br />
funkciami.<br />
Č. Funkcia<br />
Dotykom zobrazte všetky<br />
kategórie.<br />
3 Dotknite sa .<br />
Dotykom skryte všetky ikony.<br />
Dotykom zobrazte vybrané ikony.<br />
66
5. NASTAVENIE NAVIGÁCIE<br />
DENNÁ/NOČNÁ MAPA<br />
Režim obrazovky môžete meniť na<br />
denný alebo nočný.<br />
1 Dotknite sa „Day/Night map“ na “Map<br />
settings” obrazovke.<br />
2 Dotknite sa požadovanej položky.<br />
INFORMÁCIE O PRÍCHODE<br />
Očakávaný čas dosiahnutia cieľového<br />
bodu možno meniť medzi časom<br />
príchodu/vzdialenosťou a zostávajúcim<br />
časom/vzdialenosťou. Môžete ho taktiež<br />
vypnúť.<br />
1 Dotknite sa „Arrival information“ na<br />
„Map settings“ obrazovke.<br />
2 Dotknite sa požadovanej položky.<br />
2<br />
NAVIGAČNÝ SYSTÉM<br />
„Automatic“: Dotykom zmeňte režim obrazovky<br />
na denný alebo nočný podľa polohy<br />
spínača predných svetiel.<br />
„Day“: Dotykom nastavte trvalé nastavenie<br />
mapy na denný režim.<br />
„Night“: Dotykom nastavte trvalé nastavenie<br />
mapy na nočný režim.<br />
3 Dotknite sa .<br />
„Off“: Dotykom odhadovaný čas/vzdialenosť<br />
vypnite.<br />
„Arrival time/distance“: Dotykom zobrazte<br />
v pravej hornej časti mapy čas<br />
príchodu. Zobrazí sa taktiež vzdialenosť<br />
do cieľového bodu.<br />
„Remaining time/distance“: Dotykom<br />
zobrazte v pravej hornej časti mapy zostávajúci<br />
čas na dosiahnutie cieľového bodu.<br />
Zobrazí sa taktiež vzdialenosť do<br />
cieľového bodu.<br />
3 Dotknite sa .<br />
67
5. NASTAVENIE NAVIGÁCIE<br />
OBMEDZENIA RÝCHLOSTI<br />
Môžete meniť funkcie obmedzenia<br />
rýchlosti.<br />
1 Dotknite sa „Speed limits“ na obrazovke<br />
„Map settings“.<br />
2 Dotknite sa požadovanej položky.<br />
„Show on map“: Dotykom zobrazte na<br />
mape obmedzenia rýchlosti.<br />
„Audible warning, if limit exceeded by“:<br />
Dotykom nastavte vyslanie výstražného<br />
zvukového signálu pri prekročení rýchlosti<br />
o určitú hodnotu.<br />
68
5. NASTAVENIE NAVIGÁCIE<br />
2. NASTAVENIA TRASY<br />
MOŽNOSTI NASTAVENIA<br />
TRASY<br />
4 Dotknite sa požadovanej položky.<br />
NASTAVENIA VÝPOČTU<br />
TRASY<br />
2<br />
Môžete nastaviť preferencie pre výpočet<br />
trasy.<br />
1 Dotykom „NAV“ na mapu alebo<br />
stlačením „MAP NAV“ tlačidla zobrazíte<br />
„Navigation“ ponukovú obrazovku.<br />
• Ak sa „Navigation“ ponuková obrazovka<br />
nezobrazí, dotýkajte sa , až pokým<br />
sa nezobrazí.<br />
2 Dotknite sa „Route options“.<br />
„Route type“: Dotykom vyberte trasu<br />
medzi „Fast route“, „Short route“ a<br />
„Ecological route“.<br />
“Use traffic patterns” ∗ : Dotykom pridáte<br />
históriu s dopravnými informáciami do<br />
výpočtu trasy.<br />
„Make a round trip“: Dotykom si po<br />
dosiahnutí cieľového bodu nechajte<br />
automaticky vypočítať priebeh trasy späť<br />
do východiskového bodu.<br />
• Vložené zastávky sa tiež budú brať do<br />
úvahy na ceste späť do východiskového<br />
bodu.<br />
NAVIGAČNÝ SYSTÉM<br />
5 Dotknite sa .<br />
• Obrazovku „Route options“ možno zobraziť<br />
dotykom na na ktorejkoľvek z týchto<br />
„Navigation“ obrazoviek.<br />
3 Dotknite sa „Preferences“.<br />
INFORMÁCIA<br />
● „Show route alternatives“ a „Make a<br />
round trip“ sa súbežne vyberať nedajú.<br />
∗ : Ak je k dispozícii<br />
69
5. NASTAVENIE NAVIGÁCIE<br />
NASTAVENIE KRITÉRIÍ PRE<br />
OBCHÁDZKU PRE VÝPOČET<br />
TRASY.<br />
4 Dotknite sa požadovanej položky.<br />
Môžete nastaviť kritériá pre obchádzku<br />
pre výpočet trasy.<br />
1 Dotykom „NAV“ na mapu alebo stlačením<br />
„MAP NAV“ tlačidla zobrazíte<br />
„Navigation“ ponukovú obrazovku.<br />
• Ak sa „Navigation“ ponuková obrazovka<br />
nezobrazí, dotýkajte sa , až pokým<br />
sa nezobrazí.<br />
2 Dotknite sa „Route options“.<br />
„Avoid motorways“: Dotykom nastavte<br />
vyhnutie sa diaľniciam.<br />
„Avoid toll roads“: Dotykom nastavte<br />
vyhnutie sa spoplatneným cestám.<br />
„Avoid tunnels“: Dotykom nastavte<br />
vyhnutie sa tunelom.<br />
„Avoid ferries/Car trains“: Dotykom<br />
nastavte vyhnutie sa trajektom/automobilovým<br />
vlakom.<br />
5 Dotknite sa .<br />
• Obrazovku „Route options“ možno zobraziť<br />
dotykom na na ktorejkoľvek z týchto<br />
„Navigation“ obrazoviek.<br />
3 Dotknite sa „Avoid“.<br />
70
5. NASTAVENIE NAVIGÁCIE<br />
3. NASTAVENIA DOPRAVNÝCH HLÁSENÍ<br />
NASTAVENIA DOPRAVNÝCH<br />
HLÁSENÍ<br />
1 Dotykom „NAV“ na mapu alebo<br />
stlačením „MAP NAV“ tlačidla zobrazíte<br />
„Navigation“ ponukovú obrazovku.<br />
• Ak sa „Navigation“ ponuková obrazovka<br />
nezobrazí, dotýkajte sa , až pokým<br />
sa nezobrazí.<br />
2 Dotknite sa „Traffic messages“.<br />
NASTAVENIE „Radius filter“<br />
Po nastavení filtra sa budú zobrazovať<br />
len dopravné hlásenia v rámci rádiusu<br />
zobrazeného na zozname dopraných<br />
hlásení.<br />
1 Dotknite sa „Radius filter“ na „Set<br />
TMC“ obrazovke.<br />
2 Dotknite sa požadovanej položky.<br />
2<br />
NAVIGAČNÝ SYSTÉM<br />
• Obrazovku „Traffic messages“ možno<br />
zobraziť dotykom na na ktorejkoľvek<br />
z týchto „Navigation“ obrazoviek.<br />
3 Dotknite sa „Set TMC“.<br />
„Off“: Dotykom funkciu deaktivujte.<br />
„10km“ ~ „100 km“ („6 mi“ ~ „60 mi“):<br />
Dotykom nastavte rádius od 10 km do<br />
100 km.<br />
3 Dotknite sa .<br />
• Pre každé jedno nastavenie pozri nasledujúce<br />
strany.<br />
71
5. NASTAVENIE NAVIGÁCIE<br />
NASTAVENIE „Dynamic reroute“<br />
Môžete nastaviť spôsob obchádzok.<br />
1 Dotknite sa „Dynamic reroute“ na<br />
„Set TMC“ obrazovke.<br />
2 Dotknite sa požadovanej položky.<br />
NASTAVENIE „TMC radio station“<br />
Možno nastaviť ladenie TMC rozhlasu.<br />
1 Dotknite sa „TMC radio station“ na<br />
obrazovke „Set TMC“.<br />
2 Dotknite sa požadovanej položky.<br />
„Off“: Dotykom vyraďte príjem dopravných<br />
hlásení a nebudú sa vypočítavať<br />
žiadne obchádzky.<br />
„Automatic“: Dotykom nastavte zobrazovanie<br />
dopravných hlásení po trase ako vyskakovacích<br />
okien a aktivujte automatické<br />
vypočítavanie obchádzok.<br />
„Manual“: Dotykom nastavte zobrazovanie<br />
dopravných hlásení po trase ako vyskakovacích<br />
okien, ale deaktivujte<br />
automatické vypočítavanie obchádzok.<br />
Užívateľ sa rozhoduje, či si vypočítavanie<br />
obchádzok želá alebo nie.<br />
„Automatic“: Dotykom systém nastavte<br />
na samočinné naladenie TMC stanice s<br />
najlepším príjmom.<br />
„Manual“: Dotykom ručne nalaďujte TMC<br />
stanicu, a to dotýkaním sa alebo .<br />
INFORMÁCIA<br />
● Ak sa ručne ladená stanica už viac nedá<br />
prijímať, systém vyberie stanicu s<br />
najlepším príjmom a ručne ladená<br />
stanica sa stíši. Keď sa ručne ladená<br />
stanica dá opäť prijímať, opäť sa použije<br />
ako TMC stanica.<br />
3 Dotknite sa .<br />
72
6. INFORMÁCIE O NAVIGAČNOM SYSTÉME<br />
1. OBMEDZENIA NAVIGAČNÉHO SYSTÉMU<br />
Tento navigačný systém vypočítava<br />
aktuálnu polohu vozidla pomocou<br />
satelitných signálov, rôznych signálov<br />
vozidla, údajov mapy atď. Avšak<br />
aktuálna poloha sa nemusí zobraziť v<br />
závislosti od stavu satelitov, konfigurácie<br />
cesty, stavu vozidla a ďalších okolností.<br />
Systém GPS (Global Positioning System),<br />
ktorý vyvinulo a ktorý prevádzkuje<br />
ministerstvo obrany USA, poskytuje<br />
presnú aktuálnu polohu vozidla spravidla<br />
pomocou 4 alebo viacerých satelitov, v<br />
niektorých prípadoch len 3 satelitov.<br />
Systém GPS má určitú úroveň presnosti.<br />
Hoci navigačný systém dokáže vo väčšine<br />
prípadov kompenzovať tieto chyby, občas<br />
sa môžu vyskytnúť chyby určenia polohy v<br />
rozsahu do 100 m. Vo všeobecnosti by sa<br />
tieto chyby mali v priebehu niekoľkých<br />
sekúnd opraviť.<br />
Fyzické prekážky signálu GPS môžu mať<br />
za následok nepresné zobrazenie polohy<br />
vozidla na mape. Medzi prekážky signálu<br />
GPS patria tunely, vysoké budovy,<br />
kamióny a tiež predmety položené na<br />
prístrojovej doske.<br />
Niektoré satelity GPS nemusia vysielať<br />
signály z dôvodu opráv alebo úprav.<br />
V niektorých prípadoch sa môže stať, že<br />
poloha vozidla sa nebude zobrazovať<br />
presne napriek tomu, že navigačný systém<br />
prijíma dobré signály GPS.<br />
OZNÁMENIE<br />
● Tónované sklá môžu tvoriť prekážku<br />
signálov GPS. Väčšina tónovacích fólií<br />
obsahuje kovové čiastočky, ktoré rušia<br />
príjem signálu GPS cez anténu. Na<br />
vozidlách vybavených navigačným<br />
systémom neodporúčame používať<br />
tónované sklá.<br />
• Presná aktuálna poloha vozidla sa nemusí<br />
zobraziť v nasledujúcich prípadoch:<br />
•Počas jazdy na ceste v tvare Y s malým<br />
uhlom.<br />
•Počas jazdy na ceste s mnohými zákrutami.<br />
•Počas jazdy na klzkej ceste (piesok, štrk,<br />
sneh a pod.).<br />
•Počas jazdy na dlhej rovnej ceste.<br />
•Keď sú diaľnica a povrchové ulice<br />
rovnobežné.<br />
• Po cestovaní trajektom alebo dopravníkom.<br />
•Keď sa dlhá trasa vyhľadáva počas jazdy<br />
pri vysokej rýchlosti.<br />
•Počas jazdy bez správneho nastavenia kalibrácie<br />
aktuálnej polohy.<br />
• Po opätovnej zmene smeru dopredu alebo<br />
dozadu alebo po otočení sa na točni na<br />
parkovisku.<br />
•Počas vychádzania z krytého parkoviska<br />
alebo parkovacej garáže.<br />
•Keď je namontovaný strešný nosič.<br />
•Počas jazdy s namontovanými snehovými<br />
reťazami.<br />
•Keď sú pneumatiky opotrebované.<br />
• Po výmene pneumatiky/pneumatík.<br />
•Keď sa používajú pneumatiky, ktoré sú<br />
menšie alebo väčšie, ako udáva výrobca.<br />
• Keď je tlak v ktorejkoľvek z pneumatík<br />
nesprávny.<br />
2<br />
NAVIGAČNÝ SYSTÉM<br />
73
6. INFORMÁCIE O NAVIGAČNOM SYSTÉME<br />
• Nesprávne navádzanie sa môže vyskytnúť<br />
v nasledujúcich prípadoch:<br />
• Pri odbočovaní na križovatke mimo určenej<br />
trasy navádzania.<br />
• Ak nastavíte viac ako jeden cieľ cesty,<br />
ale jeden z nich vynecháte, automatické<br />
prepočítanie zobrazí trasu smerujúcu<br />
späť do vynechaného cieľa.<br />
• Pri odbočovaní na križovatke, pre ktorú<br />
neexistuje navádzanie.<br />
• Pri prechode cez križovatku, pre ktorú<br />
neexistuje navádzanie.<br />
•Počas automatického prepočítania<br />
nemusí byť navádzanie k dispozícii pre<br />
ďalšie odbočenie vpravo alebo vľavo.<br />
•Počas rýchlej jazdy môže automatické<br />
prepočítanie trvať pomerne dlho. Počas<br />
automatického prepočítania sa môže<br />
zobraziť trasa obchádzky.<br />
• Po automatickom prepočítaní sa trasa<br />
nemusí zmeniť.<br />
• Môže sa zobraziť alebo ohlásiť nepotrebné<br />
otočenie sa do protismeru.<br />
• Miesto môže mať niekoľko názvov a systém<br />
ohlási jeden alebo viac z týchto názvov.<br />
• Niektoré trasy možno nebude možné<br />
vyhľadať.<br />
• Ak sa na trase do vášho cieľa nachádza<br />
štrková cesta , nespevnená cesta alebo<br />
aleja, navádzanie sa nemusí zobraziť.<br />
•Cieľ cesty sa môže zobraziť na opačnej<br />
strane ulice.<br />
•Keď sú na úseku trasy obmedzenia<br />
zakazujúce vjazd vozidla, ktoré sa môžu<br />
meniť v závislosti od hodiny alebo obdobia<br />
alebo z iných dôvodov.<br />
• Cesta a mapa uložené v navigačnom<br />
systéme nie sú úplné alebo nejde o ich<br />
najnovšie verzie.<br />
INFORMÁCIA<br />
● Tento navigačný systém využíva údaje o<br />
pneumatikách a je navrhnutý tak, aby<br />
fungoval s pneumatikami, ktoré špecifikuje<br />
výrobca daného vozidla. Montáž pneumatík,<br />
ktorých priemer je väčší alebo menší ako<br />
pôvodný priemer, môžu byť príčinou<br />
nepresností pri zobrazovaní aktuálnej polohy<br />
vozidla. Tlak v pneumatikách má tiež vplyv<br />
na ich priemer, takže dbajte na to, aby bol<br />
tlak vo všetkých štyroch pneumatikách<br />
správny.<br />
74
6. INFORMÁCIE O NAVIGAČNOM SYSTÉME<br />
2. AKTUALIZÁCIE DATABÁZY MÁP<br />
AKTUALIZÁCIA MAPY<br />
2 Dotknite sa možnosti „Yes“.<br />
Údaje v mapách je možné aktualizovať<br />
pomocou USB pamäte, v ktorej sa<br />
nachádzajú aktualizácie máp.<br />
Ak potrebujete viac informácií,<br />
kontaktujte predajcu vozidiel značky<br />
<strong>Toyota</strong> alebo navštívte webovú<br />
stránku (www.my.toyota.eu).<br />
1 Otvorte kryt portu USB/AUX a pripojte<br />
USB pamäť.<br />
3 Dotknite sa tlačidla „Confirm“.<br />
2<br />
NAVIGAČNÝ SYSTÉM<br />
4 Spustí sa aktualizácia.<br />
• Port USB/AUX sa nachádza na prístrojovej<br />
doske alebo v skrinke prístrojovej dosky.<br />
Jeho umiestnenie a vzhľad sa môžu líšiť v<br />
závislosti od typu vozidla. Viac informácií<br />
nájdete v zozname piktogramov v príručke<br />
pre používateľa.<br />
• Keď sa nájdu aktualizácie máp, automaticky<br />
sa zobrazí nasledujúca obrazovka.<br />
OZNÁMENIE<br />
● Počas aktualizácie máp dodržujte<br />
nasledujúce kroky.<br />
• Zariadenie obsahujúce aktualizácie<br />
neodpájajte, až kým sa postup<br />
aktualizácie nedokončí.<br />
• Motor nevypínajte, až kým sa postup<br />
aktualizácie nedokončí.<br />
INFORMÁCIA<br />
● Množstvo času potrebného na dokončenie<br />
aktualizácie závisí od veľkosti údajov.<br />
75
6. INFORMÁCIE O NAVIGAČNOM SYSTÉME<br />
3. INFORMÁCIE O MAPE<br />
PODMIENKY PRE KONCOVÉHO PO-<br />
UŽÍVATEĽA<br />
Údaje („Data“) sa poskytujú len pre vaše<br />
osobné, interné účely a nie pre opätovný<br />
predaj. Sú chránené zákonom o autorských<br />
právach a podliehajú nasledujúcim<br />
podmienkam, ktoré máte odsúhlasiť<br />
vy a spoločnosť Harman („Harman“) a jej<br />
poskytovatelia licencií (vrátane ich poskytovateľov<br />
licencií a dodávateľov).<br />
© 2011 NAVTEQ B.V., © Bundesamt für<br />
Eich- und Vermessungswesen, © Euro-<br />
Geographics, zdroj: © IGN 2009 - BD<br />
TOPO ® , Die Grundlagendaten wurden<br />
mit<br />
Genehmigung der zustaendigen Behoerden<br />
entnommen, Contains Ordnance<br />
Survey data © Crown copyright and database<br />
right 2010 Contains Royal Mail<br />
data © Royal Mail copyright and database<br />
right 2010, Copyright Geomatics Ltd.,<br />
Copyright © 2003; Top-Map Ltd., La<br />
Banca Dati Italiana č stata prodotta<br />
usando quale riferimento anche cartografia<br />
numerica ed al tratto prodotta e<br />
fornita dalla Regione Toscana., Copyright<br />
© 2000; Norwegian Mapping Authority,<br />
zdroj: IgeoE – Portugal,<br />
Información geográfica propiedad del<br />
CNIG, na základe elektronických údajov<br />
z Ó National Land Survey Sweden., Topografische<br />
Grundlage: Ó Bundesamt<br />
für Landestopographie.. Všetky práva<br />
vyhradené.<br />
PODMIENKY<br />
EŠTE PRED POUŽITÍM DATABÁZY<br />
SPOLOČNOSTI NAVTEQ SI POZOR-<br />
NE PREČÍTAJTE TÚTO LICENČNÚ<br />
DOHODU KONCOVÉHO POUŽÍVATE-<br />
ĽA<br />
POZNÁMKA PRE POUŽÍVATEĽA<br />
TOTO JE LICENČNÁ DOHODA - A NIE<br />
DOHODA O PREDAJI - MEDZI VAMI A<br />
SPOLOČNOSŤOU NAVTEQ B.V. O KÓ-<br />
PII DATABÁZY MÁP NAVTEQ PRE NAVI-<br />
GAČNÉ SYSTÉMY, VRÁTANE<br />
PRIDRUŽENÉHO POČÍTAČOVÉHO<br />
SOFTVÉRU, MÉDIA A TLAČENEJ VY-<br />
SVETĽUJÚCEJ DOKUMENTÁCIE, KTO-<br />
RÚ VYDALA SPOLOČNOSŤ NAVTEQ<br />
B.V. (SPOLOČNE “THE DATABASE”).<br />
POUŽÍVANÍM DATABÁZY POTVRDZU-<br />
JETE SVOJ SÚHLAS SO VŠETKÝMI<br />
PODMIENKAMI V TEJTO LICENČNEJ<br />
DOHODE KONCOVÉHO POUŽÍVATEĽA<br />
(“AGREEMENT”). AK NESÚHLASÍTE S<br />
PODMIENKAMI TEJTO ZMLUVY, ČO<br />
NAJSKÔR VRÁŤTE DATABÁZU SPO-<br />
LOČNE SO VŠETKÝM SPRIEVODNÝM<br />
MATERIÁLOM VÁŠMU DODÁVATEĽOVI,<br />
KTORÝ VÁM POSKYTNE NÁHRADU.<br />
VLASTNÍCTVO<br />
Databáza a autorské práva sú duševným<br />
vlastníctvom, alebo príbuzné práva<br />
v tomto kontexte sú majetkom spoločnosti<br />
NAVTEQ a jej poskytovateľom licencií.<br />
Vlastníctvo média, na ktorom sa<br />
nachádza Databáza, prislúcha spoločnosti<br />
NAVTEQ a/alebo vášmu dodávateľovi,<br />
až kým nezaplatíte celú sumu<br />
spoločnosti NAVTEQ a/alebo vášmu dodávateľovi<br />
podľa tejto Dohody alebo podobnej<br />
dohody (dohôd), na základe<br />
ktorej sa vám daný tovar poskytuje.<br />
76
6. INFORMÁCIE O NAVIGAČNOM SYSTÉME<br />
LICENČNÁ PODPORA<br />
Spoločnosť NAVTEQ vám poskytuje nevýlučnú<br />
licenciu na používanie Databázy<br />
pre vaše osobné účely alebo, v<br />
prípade potreby, pre účely vášho vnútorného<br />
obchodu. Táto licencia nezahŕňa<br />
právo na poskytovanie sublicencií.<br />
OBMEDZENIA TÝKAJÚCE SA POUŽÍ-<br />
VANIA<br />
Používanie Databázy je obmedzené na<br />
používanie v špeciálnom systéme, pre<br />
ktorý bola vytvorená. Okrem rozsahu výlučne<br />
povoleného prikazujúcimi zákonmi<br />
(napr. národnými zákonmi na základe<br />
európskej Smernice o ochrane počítačových<br />
programov (91/250) a Smernice o<br />
právnej ochrane databáz (96/9)) nemôžete<br />
vyňať alebo znovu použiť podstatné<br />
časti obsahu Databázy, ani reprodukovať,<br />
kopírovať, upravovať, prispôsobovať,<br />
prekladať, rozoberať, dekompilovať,<br />
spätne dešifrovať akúkoľvek časť Databázy.<br />
Ak si želáte získať informácie o interoperabilite<br />
podľa európskej Smernice<br />
o ochrane počítačových programov (na<br />
základe národných zákonov), musíte<br />
poskytnúť spoločnosti NAVTEQ odôvodnenú<br />
príležitosť na poskytnutie zmienených<br />
informácií o odôvodnených<br />
podmienkach, vrátane ceny, ktoré má<br />
určiť spoločnosť NAVTEQ.<br />
PRENOS LICENCIE<br />
Databázu nemôžete prenášať tretím<br />
stranám okrem prípadov, keď sa nainštaluje<br />
do systému, pre ktorý bola vytvorená,<br />
alebo keď si neuchováte kópiu<br />
Databázy, a za predpokladu, že nadobúdateľ<br />
súhlasí so všetkými podmienkami<br />
tejto Dohody a potvrdí to písomne spoločnosti<br />
NAVTEQ. Súpravy s viacerými<br />
diskami sa môžu prenášať alebo predávať<br />
len ako kompletná súprava tak, ako<br />
ju poskytuje spoločnosť NAVTEQ, a nie<br />
ako podskupina.<br />
OBMEDZENÁ ZÁRUKA<br />
Spoločnosť NAVTEQ zaručuje, že, s<br />
ohľadom na výstrahy uvedené nižšie, po<br />
dobu 12 mesiacov po zakúpení vašej kópie<br />
Databázy bude Databáza fungovať v<br />
podstate v súlade s Kritériami presnosti<br />
a úplnosti spoločnosti NAVTEQ, ktoré<br />
existujú k dátumu, keď ste získali Databázu;<br />
tieto kritériá vám poskytne spoločnosť<br />
NAVTEQ na vyžiadanie. Ak<br />
Databáza nefunguje v súlade s touto obmedzenou<br />
zárukou, spoločnosť NAV-<br />
TEQ vynaloží primerané úsilie na opravu<br />
alebo výmenu vašej nevyhovujúcej kópie<br />
Databázy. Ak toto úsilie nepovedie k<br />
výkonu Databázy v súlade s touto zárukou,<br />
budete mať možnosť buď získať<br />
primeranú náhradu ceny, ktorú ste zaplatili<br />
za Databázu, alebo sa táto Dohoda<br />
anuluje. Pôjde o výlučný záväzok<br />
spoločnosti NAVTEQ a vašu výhradnú<br />
pomoc, ktorú získate od spoločnosti<br />
NAVTEQ. Okrem toho, ako je to vyslovene<br />
uvedené v tejto časti, spoločnosť<br />
NAVTEQ neručí ani neprezentuje nič, čo<br />
sa týka používania výsledkov používania<br />
Databázy, čo sa týka správnosti,<br />
presnosti, spoľahlivosti a pod. Spoločnosť<br />
NAVTEQ neručí za to, že Databáza<br />
je alebo bude bezchybná. Žiadna ústna<br />
alebo písomná informácia alebo rada<br />
poskytnutá spoločnosťou NAVTEQ, vaším<br />
dodávateľom alebo inou osobou nevytvára<br />
záruku a ani nerozširuje rozsah<br />
obmedzenej záruky popísanej vyšie.<br />
Obmedzená záruka predložená v tejto<br />
Dohode neovplyvní ani nepoškodí štatutárne<br />
práva, ktoré môžete mať na základe<br />
právnej záruky na skryté nedostatky.<br />
2<br />
NAVIGAČNÝ SYSTÉM<br />
77
6. INFORMÁCIE O NAVIGAČNOM SYSTÉME<br />
Ak nezískate Databázu priamo od spoločnosti<br />
NAVTEQ, môžete mať štatutárne<br />
práva voči osobe, od ktorej ste získali<br />
Databázu, okrem práv, ktoré vám zaručuje<br />
spoločnosť NAVTEQ podľa tejto<br />
Dohody v súlade so zákonmi vo vašej jurisdikcii.<br />
Vyššie uvedená záruka spoločnosti<br />
NAVTEQ neovplyvní štatutárne<br />
práva a tieto práva môžete uplatniť navyše<br />
k právam záruky, ktoré sa poskytujú<br />
podľa tejto Dohody.<br />
OBMEDZENIA ZÁVÄZKOV<br />
Cena Databázy nezahŕňa žiadne okolnosti<br />
týkajúce sa predpokladov rizika následného,<br />
nepriameho alebo<br />
neobmedzeného poškodenia, ktoré sa<br />
môže vyskytnúť pri používaní vašej Databzy.<br />
V súlade s tým nie je spoločnosť<br />
NAVTEQ v žiadnom prípade zodpovedná<br />
za následné alebo nepriame poškodenie,<br />
vrátane a bez obmedzenia, straty<br />
príjmu, údajov alebo používania, ktoré<br />
sa objavili vám alebo tretej strane počas<br />
používania Databázy, či už v činnosti<br />
podľa zmluvy alebo úmyselne alebo na<br />
základe záruky, dokonca ani vtedy, ak<br />
spoločnosť NAVTEQ bola upozornená<br />
na možnosť takéhoto poškodenia. V<br />
každom prípade je zodpovednosť spoločnosti<br />
NAVTEQ za priame poškodenie<br />
obmedzená na cenu vašej kópie Databázy.<br />
OBMEDZENÁ ZÁRUKA A OBMEDZE-<br />
NIE ZÁVÄZKOV PREDLOŽENÉ V TEJ-<br />
TO DOHODE NEOVPLYVŇUJÚ ANI<br />
NEPOŠKODZUJÚ VAŠE ŠTATUTÁR-<br />
NE PRÁVA TAM, KDE STE ZÍSKALI<br />
VAŠU DATABÁZU INÁČ AKO POČAS<br />
OBCHODNEJ ČINNOSTI.<br />
VÝSTRAHY<br />
Databáza môže obsahovať nepresné<br />
alebo neúplné informácie z dôvodu plynutia<br />
času, zmeny okolností, použitých<br />
zdrojov a povahy zberu komplexných<br />
geografických údajov, čo môže viesť k<br />
nesprávnym výsledkom. Databáza neobsahuje<br />
ani nezobrazuje informácie -<br />
okrem iného - o bezpečnosti susedstva;<br />
o uplatňovaní práva; o núdzovej pomoci;<br />
o stavebných prácach; o uzávierkach<br />
ciest alebo jazdných pruhov; o obmedzeniach<br />
pre vozidlá a obmedzeniach<br />
rýchlosti; o svahoch a stúpaniach na<br />
ceste; o výške, hmotnosti a iných obmedzeniach<br />
na mostoch; o podmienkach<br />
na ceste a v premávke; o špeciálnych<br />
udalostiach; o dopravných zápchach; o<br />
cestovnom čase.<br />
REGULAČNÉ PRÁVO<br />
Táto Dohoda sa bude riadiť zákonmi jurisdikcie,<br />
v ktorej máte sídlo k dátumu<br />
získania Databázy. Ak sa momentálne<br />
nachádzate mimo Európskej únie alebo<br />
Švajčiarska, budú sa aplikovať zákony<br />
tej jurisdikcie v rámci Európskej únie alebo<br />
Švajčiarska, kde ste Databázu získali.<br />
Vo všetkých ostatných prípadoch<br />
alebo ak jurisdikciu tam, kde ste Databázu<br />
získali, nie je možné definovať, aplikujú<br />
sa zákony platné v Holandsku.<br />
Súdy kompetentné v mieste vášho sídla<br />
v čase, keď ste získali Databázu, budú<br />
mať právomoci vo všetkých sporoch,<br />
ktoré vzniknú alebo ktoré sa budú týkať<br />
tejto Dohody, a to bez poškodenia práv<br />
spoločnosti NAVTEQ pri predkladaní<br />
sťažností v aktuálnom mieste vášho sídla.<br />
78
3<br />
APLIKÁCIA<br />
1<br />
2<br />
1 OBSLUHA APLIKÁCIÍ 2 PRIPOJENÁ SLUŽBA<br />
1. STRUČNÁ PRÍRUČKA ................. 80<br />
2. PREZENTÁCIA OBRÁZKOV........ 81<br />
ZOBRAZOVANIE OBRÁZKOV.............. 81<br />
PREHRÁVANIE PREZENTÁCIÍ<br />
OBRÁZKOV ........................................ 82<br />
3. E-MAIL ........................................... 83<br />
VYSKAKOVACIE OKNO S OZNÁMENÍM<br />
O NOVOM E-MAILI ............................. 83<br />
KONTROLA E-MAILU............................ 83<br />
4. KALENDÁR.................................... 85<br />
KONTROLA KALENDÁRA .................... 85<br />
1. PREHĽAD PRIPOJENÝCH<br />
SLUŽIEB....................................... 86<br />
2. PRED POUŽITÍM PRIPOJENÝCH<br />
SLUŽIEB....................................... 89<br />
ZÍSKANIE ÚČTU NA PORTÁLI............. 89<br />
PRIHLÁSENIE SA DO PRIPOJENÝCH<br />
SLUŽIEB............................................. 91<br />
3. OBSLUHA NAVIGAČNEJ<br />
FUNKCIE POMOCOU<br />
PRIPOJENEJ SLUŽBY................ 92<br />
VYHĽADÁVANIE ONLINE .................... 92<br />
NAČÍTANIE ADRIES............................. 94<br />
4. OBSLUHA APLIKÁCIE<br />
POMOCOU PRIPOJENEJ<br />
SLUŽBY........................................ 96<br />
PREVZATIE APLIKÁCIE<br />
DO SYSTÉMU .................................... 96<br />
OBSLUHA APLIKÁCIE.......................... 97<br />
3<br />
4<br />
5<br />
6<br />
7<br />
8<br />
9<br />
Niektoré funkcie sa pri šoférovaní nemôžu používať.<br />
79
1. OBSLUHA APLIKÁCIÍ<br />
1. STRUČNÁ PRÍRUČKA<br />
Prístup k aplikáciám získate stlačením tohto<br />
tlačidla.<br />
Po každom stlačení tlačidla sa zmení obrazovka medzi „Phone“<br />
ponukovou obrazovkou a „Extras“ ponukovou obrazovkou.<br />
Stlačením tohto tlačidla sa vrátite k naposledy zobrazenej obrazovke.<br />
Dotykom na zobrazíte ponukovú obrazovku „Extras“.<br />
„Extras“ ponuková obrazovka<br />
Č. Funkcia Strana<br />
Dotykom získate prístup k on-line vyhľadávaniu. 92<br />
Dotykom zobrazíte obrázky uložené v USB pamäti. 81<br />
* Dotykom zobrazíte e-maily z pripojeného telefónu.. 83<br />
*<br />
Dotykom získate prístup do kalendára, k úlohám a poznámkam pripojeného<br />
telefónu.<br />
85<br />
Dotykom získate prístup k aplikáciám. 97<br />
∗ : Ak je dodaný<br />
80
1. OBSLUHA APLIKÁCIÍ<br />
2. PREZENTÁCIA OBRÁZKOV<br />
Pri zastavení vozidla možno vidieť<br />
obrázky uložené v USB pamäti.<br />
2 Stlačením tohto tlačidla sa zobrazí<br />
„Extras“ ponuková obrazovka.<br />
3<br />
INFORMÁCIA<br />
● Obrázky nemôžete pozerať pri šoférovaní.<br />
● Keď sa pri pozeraní dá vozidlo do pohybu,<br />
zobrazí sa vyskakovacie okno a obrázky<br />
nemožno pozerať. <strong>Touch</strong> Dotykom na tlačidlo<br />
„Previous“ sa vrátite na predchádzajúcu<br />
obrazovku.<br />
● Dostupný formát údajov: JPEG, PNG a<br />
BMP<br />
• Ak sa „Extras“ ponuková obrazovka nezobrazí, stláčajte<br />
tlačidlo, pokým sa nezobrazí.<br />
3 Dotknite sa „Pictures“.<br />
APLIKÁCIA<br />
ZOBRAZOVANIE OBRÁZKOV<br />
1 Otvorte kryt USB/AUX portu a zapojte do<br />
neho USB pamäť.<br />
4 Prehľad obrázkov sa spúšťa automaticky.<br />
• USB/AUX port sa nachádza na prístrojovom<br />
paneli, na konzole alebo v odkladacej<br />
skrinke. Umiestnenie a dizajn závisia od<br />
vozidla. Ohľadom podrobností pozri zoznam<br />
piktogramov v príručke pre používateľa.<br />
: Dotykom prehľad obrázkov zastavíte.<br />
INFORMÁCIA<br />
● Všetky čitateľné obrázky na zariadení sa<br />
zobrazujú v chronologickom poradí.<br />
Prehľad obrázkov sa po skončení opakuje.<br />
● Obrázky sa vymieňajú po niekoľkých<br />
sekundách.<br />
81
1. OBSLUHA APLIKÁCIÍ<br />
PREHRÁVANIE PREZENTÁCIÍ<br />
OBRÁZKOV<br />
Prezentáciu obrázkov môžete prehrať,<br />
pozastaviť alebo požadované obrázky<br />
zvoliť.<br />
INFORMÁCIA<br />
● Pri prehrávaní prezentácie obrázkov<br />
tlačidlá pozastavenia a preskočenia<br />
obrazovky po niekoľkých sekundách<br />
automaticky zmiznú.<br />
1 Dotknite sa .<br />
2 Zobrazia sa ovládacie spínače.<br />
Dotykom na<br />
prezentáciu obrázkov<br />
zastavíte.<br />
Dotykom na sa prehrávanie prezentácie<br />
obrázkov pozastaví.<br />
Dotykom na : sa prehrávanie<br />
prezentácie obrázkov obnoví.<br />
Dotykom na : zobrazíte predchádzajúci<br />
obrázok.<br />
Dotykom na : zobrazíte nasledujúci<br />
obrázok.<br />
82
1. OBSLUHA APLIKÁCIÍ<br />
3. E-MAIL ∗ 1 Stlačte tlačidlo , čím sa na<br />
Prichádzajúce e-maily si môžete<br />
prevziať do pripojeného Bluetooth ®<br />
telefónu. Pred použitím tohto programu<br />
pripojte Bluetooth ® telefón<br />
pomocou telefónneho profilu. (Pozri<br />
str. 194.)<br />
KONTROLA E-MAILU<br />
obrazovke zobrazí ponuka „Extras“.<br />
3<br />
INFORMÁCIA<br />
● V závislosti od typu telefónu nemusí byť<br />
táto funkcia dostupná.<br />
● Pomocou tejto funkcie nie je možné<br />
odosielať e-maily.<br />
● Prevzatie nemusí prebehnúť správne,<br />
ak je počas preberania spínač motora<br />
vypnutý.<br />
• Ak sa nezobrazí obrazovka s ponukou<br />
„Extras“, stlačte tlačidlo , až kým<br />
sa ponuka nezobrazí.<br />
2 Dotknite sa tlačidla „Emails“.<br />
APLIKÁCIA<br />
VYSKAKOVACIE OKNO<br />
S OZNÁMENÍM O NOVOM<br />
E-MAILI<br />
Po prijatí nového e-mailu sa na<br />
obrazovke zobrazí vyskakovacie okno.<br />
• Po dokončení prevzatia e-mailu sa<br />
zobrazí zoznam e-mailov.<br />
3 Dotknite sa požadovaného e-mailu.<br />
• Túto funkciu môžete nastaviť na „On“<br />
alebo „Off“. (Pozri str. 200.)<br />
∗ : Ak je dodaný<br />
83
1. OBSLUHA APLIKÁCIÍ<br />
• Stav e-mailu ukazujú nasledujúce ikony.<br />
: Neprečítaný e-mail<br />
: Prečítaný e-mail<br />
: Dôležitý e-mail<br />
4 Zobrazí sa text e-mailu.<br />
• Keď sa dotknete tlačidla , e-<br />
mailová správa sa nahlas prečíta.<br />
Funkciu zrušíte dotykom na .<br />
84
1. OBSLUHA APLIKÁCIÍ<br />
4. KALENDÁR ∗<br />
Záznamy, úlohy a poznámky v kalendári si<br />
môžete prevziať z pripojeného Bluetooth ®<br />
telefónu. Pred použitím tohto programu<br />
pripojte Bluetooth ® telefón pomocou<br />
telefónneho profilu. (Pozri str. 194.)<br />
2 Dotknite sa tlačidla „Calendar“.<br />
INFORMÁCIA<br />
● V závislosti od typu telefónu nemusí byť táto<br />
funkcia dostupná.<br />
● Pomocou tejto funkcie nie je možné<br />
upravovať záznamy v kalendári.<br />
● Prevzatie nemusí prebehnúť správne, ak je<br />
počas preberania spínač motora vypnutý.<br />
• Po dokončení prevzatia kalendáru sa<br />
zobrazia záznamy aktuálneho dňa.<br />
3 Keď sa dotknete zobrazeného naplánovaného<br />
záznamu, zobrazia sa podrobnosti<br />
o tomto zázname.<br />
3<br />
APLIKÁCIA<br />
KONTROLA KALENDÁRA<br />
1 Stlačte tlačidlo , čím sa na<br />
obrazovke zobrazí ponuka „Extras“.<br />
: Dotknite sa tohto tlačidla, ak chcete<br />
zobraziť plán predchádzajúceho dňa.<br />
: Dotknite sa tohto tlačidla, ak chcete<br />
zobraziť plán nasledujúceho dňa.<br />
: Dotknite sa tohto tlačidla, ak chcete<br />
zobraziť úlohy aktuálneho dňa.<br />
: Dotknite sa tohto tlačidla, ak chcete<br />
zobraziť poznámky.<br />
• Ak sa nezobrazí obrazovka s ponukou<br />
„Extras“, stlačte tlačidlo , až kým sa<br />
ponuka nezobrazí.<br />
∗ : Ak je dodaný<br />
85
2. PRIPOJENÁ SLUŽBA<br />
1. PREHĽAD PRIPOJENÝCH SLUŽIEB<br />
Nasledujúce služby sú dostupné po pripojení navigačného systému do portálu<br />
spoločnosti <strong>Toyota</strong> cez internet prostredníctvom mobilného telefónu.<br />
• Vyhľadávanie online: Nové zariadenia, napr. reštaurácie, bary a pod., ktoré nie sú<br />
zaregistrované do navigačného systému, je možné nastaviť ako ciele cesty.<br />
• Importovanie bodov: Zariadenia, ktoré sa vyhľadali pomocou počítača, sa môžu<br />
nastaviť ako ciele cesty a môžu sa zaregistrovať do zoznamu “Stored” na obrazovke<br />
„My destinations“ a na obrazovke „Contacts“. (Pozri str. 55 a 157.)<br />
• Aplikácia: Je možné pridávať rôzne funkcie tak, že ich prevezmete pomocou USB<br />
pamäte.<br />
Vyhľadávanie online<br />
Č. Názov Ovládanie<br />
Navigácia<br />
Centrum <strong>Toyota</strong><br />
Zadajte kľúčové slovo.<br />
Kľúčové slovo sa odošle do vyhľadávacieho programu,<br />
výsledky sa prijmú a potom sa pretransformujú do formátu<br />
navigácie.<br />
86
2. PRIPOJENÁ SLUŽBA<br />
Importovanie pamäťových bodov: Prevzatie cez mobilný telefón<br />
3<br />
Importovanie pamäťových bodov: Prevzatie z USB pamäte<br />
APLIKÁCIA<br />
Č. Názov Ovládanie<br />
Váš osobný počítač a portál<br />
spoločnosti <strong>Toyota</strong>*<br />
Centrum <strong>Toyota</strong><br />
USB pamäť<br />
Navigácia<br />
Prejdite na portál a vyhľadajte POI.<br />
POI sa uložia k Centru <strong>Toyota</strong>.<br />
POI sa uložia do USB.<br />
POI sa prevezmú z internetu do navigačného systému.<br />
POI sa prevezmú pomocou USB do navigačného systému.<br />
*: Viac informácií o portáli spoločnosti <strong>Toyota</strong> nájdete na stránke www.my.toyota.eu.<br />
87
2. PRIPOJENÁ SLUŽBA<br />
Aplikácia<br />
Č. Názov Ovládanie<br />
Váš osobný počítač a portál<br />
spoločnosti <strong>Toyota</strong>*<br />
USB pamäť<br />
Navigácia<br />
Poskytovateľ obsahu<br />
Prejdite na portál a prevezmite aplikáciu.<br />
Prevzatá aplikácia sa uloží do USB.<br />
Aplikácia sa prevezme pomocou USB do navigačného systému.<br />
Spustí aplikácie v navigačnom systéme.<br />
Obsah sa prijme cez mobilný telefón.<br />
*: Viac informácií o portáli spoločnosti <strong>Toyota</strong> nájdete na stránke www.my.toyota.eu.<br />
88
2. PRIPOJENÁ SLUŽBA<br />
2. PRED POUŽITÍM PRIPOJENÝCH SLUŽIEB<br />
ZÍSKANIE ÚČTU NA PORTÁLI<br />
Pred použitím pripojených služieb je<br />
najprv potrebné prejsť na portál spoločnosti<br />
<strong>Toyota</strong> (www.my.toyota.eu)<br />
pomocou osobného počítača a vytvoriť<br />
si tu účet.<br />
Na získanie účtu je potrebná identifikácia<br />
zariadenia a identifikačné číslo vozidla<br />
(VIN). Pred vstupom na portál<br />
spoločnosti <strong>Toyota</strong> si overte identifikačné<br />
údaje.<br />
• Aby ste mohli používať túto službu, je<br />
potrebné mať k dispozícii mobilný telefón<br />
s Bluetooth ® DUN/PAN s platnými predplatiteľskými<br />
údajmi.<br />
• Počas používania pripojených služieb,<br />
v závislosti od predplatenia telefónneho<br />
programu, sa môžu vyžadovať poplatky.<br />
• Keď sa mobilný telefón použije v roamingu<br />
(mimo geografickej oblasti oblasti<br />
pokrytia poskytovateľa mobilnej siete),<br />
poplatky za pripojenie budú vyššie.<br />
INFORMÁCIA<br />
● Tento systém podporuje nasledujúce<br />
služby.<br />
• Bluetooth ® Špecifikácia<br />
Ver.1.1 alebo vyššia<br />
(Odporúča sa: Ver.2.1 + EDR alebo<br />
vyššia)<br />
•Profily<br />
HFP (Hands-free profil)<br />
Ver.1.0 alebo vyššia<br />
(Odporúča sa: Ver.1.5 alebo vyššia)<br />
DUN (Profil komutovanej siete) Ver.1.1<br />
alebo vyššia<br />
PAN (Osobná sieť)<br />
Ver. 1.0<br />
PBAP (Prístup k telefónnemu<br />
zoznamu) Ver.1.0 alebo vyššia<br />
MAP (Message Access Profile)<br />
• Aplikácia<br />
PIM (Personal Information Manager)<br />
● Ak váš mobilný telefón nepodporuje<br />
HFP, nemôžete zaregistrovať Bluetooth<br />
® telefón, alebo jednotlivo používať<br />
DUN/PAN alebo PBAP profily.<br />
● Ak je verzia pripojeného Bluetooth ® telefónu<br />
staršia ako odporúčaná alebo nie je<br />
kompatibilná, táto funkcia sa nebude dať<br />
používať.<br />
3<br />
APLIKÁCIA<br />
89
2. PRIPOJENÁ SLUŽBA<br />
■KONTROLA IDENTIFIKÁCIE ZARIADENIA<br />
1 Stlačte tlačidlo „SETUP“.<br />
• „Copy to USB“: Dotykom skopírujete<br />
informácie o systéme na USB kľúč,<br />
ktorý je pripojený.<br />
■KONTROLA IDENTIFIKAČNÉHO ČÍSLA<br />
VOZIDLA<br />
Viac informácií nájdete v špecifikácii<br />
vozidla v príručke používateľa.<br />
2 Dotknite sa možnosti „General“.<br />
3 Dotknite sa možnosti „System<br />
information“.<br />
4 Zobrazí sa identifikácia zariadenia.<br />
90
2. PRIPOJENÁ SLUŽBA<br />
PRIHLÁSENIE SA DO<br />
PRIPOJENÝCH SLUŽIEB<br />
4 Dotknite sa možnosti „Server password“.<br />
1 Dotknite sa požadovaného poskytovateľa<br />
online vyhľadávania alebo možnosti<br />
“Load addresses from server”.<br />
(Pozri str. 92 a 94.)<br />
5 Zadajte heslo servera a potom sa<br />
dotknite možnosti „OK“.<br />
6 Dotknite sa možnosti „Confirm user<br />
login information“.<br />
3<br />
APLIKÁCIA<br />
• Keď sa zobrazí varovanie o cene alebo<br />
roamingu, dotknite sa možnosti<br />
„Continue“. Túto funkciu môžete vypnúť<br />
alebo zapnúť. (Pozri str. 199.)<br />
2 Dotknite sa možnosti „Username“.<br />
Keď je „Remember user login information“<br />
funkcia zapnutá, potom sa informácie o<br />
prihlasovacom mene zapamätajú pre<br />
každé prihlásenie.<br />
3 Zadajte používateľské meno servera a<br />
potom sa dotknite možnosti „OK“.<br />
91
2. PRIPOJENÁ SLUŽBA<br />
3. OBSLUHA NAVIGAČNEJ FUNKCIE POMOCOU PRIPOJENEJ SLUŽBY<br />
VYHĽADÁVANIE ONLINE<br />
Cieľ cesty sa môže vyhľadať aj<br />
pomocou pripojenej služby.<br />
Vyhľadávanie online nie je dostupné<br />
vo všetkých krajinách.<br />
Pred použitím tejto funkcie pripojte<br />
Bluetooth ® telefón s internetovým<br />
profilom. (Pozri str. 194.)<br />
1 Dotknite sa tlačidla „NAV“ na mape alebo<br />
stlačte tlačidlo „MAP NAV“, ak chcete zobraziť<br />
obrazovku „Navigation“ s ponukou.<br />
• Ak sa nezobrazí obrazovka „Navigation“ s ponukou,<br />
• Ak je dostupný viac ako jeden poskytovateľ<br />
online vyhľadávania, zobrazia sa všetci títo<br />
poskytovatelia.<br />
• Ak sa dotknete možnosti „Update providers“,<br />
do zoznamu sa pridajú dostupní<br />
poskytovatelia.<br />
• Ak sa zobrazí možnosť „Online search“, dotknite<br />
sa možnosti „Online search“ a potom<br />
zvoľte poskytovateľa online vyhľadávania.<br />
• Požadovaného poskytovateľa online vyhľadávania<br />
môžete zvoliť aj z ponuky na obrazovke<br />
„Extras“. (Pozri str. 80.)<br />
5 Prihláste sa do pripojených služieb.<br />
(Pozri str. 91.)<br />
6 Dotknite sa možnosti „Search area“.<br />
podržte tlačidlo , až kým sa nezobrazí.<br />
2 Dotknite sa možnosti „Enter destination“.<br />
7 Zvoľte požadovanú oblasť vyhľadávania.<br />
• Obrazovku „Enter destination“ môžete zobraziť<br />
tak, že sa dotknete tlačidla na ktorejkoľvek<br />
obrazovke „Navigation“.<br />
3 Dotknite sa možnosti „Advanced“ na obrazovke<br />
„Enter destination“.<br />
4 Dotknite sa možnosti, ak chcete zvoliť požadovaného<br />
poskytovateľa, „Online search<br />
by Xxxxxx“ atď.<br />
„At current position“: Dotknite sa tejto<br />
možnosti, ak chcete definovať oblasť aktuálnej<br />
polohy.<br />
„Define city“: Dotknite sa tejto možnosti,<br />
ak chcete definovať oblasť podľa názvu<br />
mesta. Zadajte názov mesta a potom sa<br />
dotknite možnosti „OK“.<br />
„From map“: Dotknite sa tejto možnosti,<br />
ak chcete definovať oblasť na mape.<br />
Dotknite sa požadovaného mesta na<br />
mape a potom sa dotknite možnosti<br />
„Select“.<br />
92
2. PRIPOJENÁ SLUŽBA<br />
„At destination“: Dotknite sa tejto<br />
možnosti, ak chcete definovať oblasť v<br />
okolí hlavného cieľa. Ak sa navádzanie<br />
práve nepoužíva, nie je možné zvoliť<br />
možnosť „At destination“.<br />
8 Dotknite sa možnosti „Enter search<br />
word“ na obrazovke online<br />
vyhľadávania.<br />
9 Zadajte vyhľadávané slovo a potom sa<br />
dotknite možnosti „OK“.<br />
10Zobrazia sa výsledky vyhľadávania.<br />
Dotknite sa požadovanej položky.<br />
11Dotknite sa tlačidla „<strong>Go</strong>“.<br />
„Details“: Dotknite sa tejto možnosti, ak<br />
chcete zobraziť informácie o danom bode.<br />
: Dotknite sa tohto tlačidla, ak<br />
chcete zavolať na zaregistrované<br />
telefónne číslo.<br />
12Zobrazí sa obrazovka so spustením<br />
navádzania. (Pozri str. 43.)<br />
INFORMÁCIA<br />
● Symbol označuje, či je online<br />
pripojenie aktívne alebo nie. Po uplynutí<br />
1 minúty sa aktívne online pripojenie<br />
automaticky preruší.<br />
3<br />
APLIKÁCIA<br />
• Počas online vyhľadávania sa vyhľadá až<br />
20 položiek.<br />
„Ad:“: Zobrazia sa sponzorované odkazy<br />
„Download more“: Dotknite sa tejto<br />
možnosti, ak chcete vyhľadať až 20<br />
nových položiek. Môže sa prevziať až 60<br />
nesponzorovaných odkazov.<br />
„Previous results“: Dotknite sa tejto<br />
možnosti, ak chcete zobraziť<br />
predchádzajúci výsledok.<br />
„Next results“: Dotknite sa tejto<br />
možnosti, ak chcete zobraziť nasledujúci<br />
výsledok.<br />
93
2. PRIPOJENÁ SLUŽBA<br />
NAČÍTANIE ADRIES<br />
Adresy a čísla sa môžu pridávať tak,<br />
že sa prevezmú z internetového serveru.<br />
Uložia sa do zoznamu „Stored“ na<br />
obrazovke „My destinations“ a na obrazovke<br />
„Contacts“. (Pozri str. 55 a 157.)<br />
Pred použitím tejto funkcie pripojte<br />
Bluetooth ® telefón s internetovým profilom.<br />
(Pozri str. 194.)<br />
3 Dotknite sa možnosti „Advanced“ na<br />
obrazovke „Enter destination“.<br />
4 Dotknite sa tlačidla „Load addresses<br />
from server“.<br />
PREVZATIE CEZ MOBILNÝ<br />
TELEFÓN<br />
1 Dotknite sa tlačidla „NAV“ na mape alebo<br />
stlačte tlačidlo „MAP NAV“, ak chcete<br />
zobraziť obrazovku „Navigation“ s<br />
ponukou.<br />
• Ak sa nezobrazí obrazovka “Navigation” s<br />
5 Prihláste sa do pripojených služieb.<br />
(Pozri str. 91.)<br />
6 Počas načítania údajov sa zobrazí nasledujúca<br />
obrazovka.<br />
ponukou, podržte tlačidlo , až kým sa<br />
nezobrazí.<br />
2 Dotknite sa tlačidla „Enter destination“.<br />
• Funkciu zrušíte dotykom na „Cancel“.<br />
7 Po dokončení načítania sa zobrazí nasledujúca<br />
obrazovka.<br />
• Obrazovku „Enter destination“ môžete zobraziť<br />
tak, že sa dotknete tlačidla<br />
koľvek obrazovke „Navigation“.<br />
na ktorej-<br />
8 Záznam sa zaregistruje do zoznamu „Stored”<br />
na obrazovke „My destinations“ a na<br />
obrazovke „Contacts“. (Pozri str. 55 a 157.)<br />
94
2. PRIPOJENÁ SLUŽBA<br />
OZNÁMENIE<br />
● Počas preberania nevypínajte motor.<br />
PREVZATIE Z USB PAMÄTE<br />
Viac informácií o preberaní z USB<br />
pamäte nájdete na str. 59.<br />
INFORMÁCIA<br />
● Preberanie sa nemusí dokončiť správne v<br />
nasledujúcich prípadoch:<br />
● Ak je funkcia „Automatic download of<br />
addresses“ zapnutá, adresy sa zo serveru<br />
prevezmú automaticky. (Pozri str. 199.)<br />
● Ak sa zobrazí správa podobná nižšie<br />
uvedenej, vymažte položku (položky) X zo<br />
zoznamu „Stored“ na obrazovke „My<br />
destinations“ alebo na obrazovke<br />
„Contacts“, čím uvoľníte miesto pre nový<br />
cieľ (ciele). (Pozri str. 61 a 159.)<br />
3<br />
APLIKÁCIA<br />
95
2. PRIPOJENÁ SLUŽBA<br />
4. OBSLUHA APLIKÁCIE POMOCOU PRIPOJENEJ SLUŽBY<br />
PREVZATIE APLIKÁCIE<br />
DO SYSTÉMU<br />
3 Dotknite sa tlačidla „Confirm“.<br />
Ak chcete prevziať aplikáciu, je potrebné<br />
použiť USB pamäť, v ktorej sú údaje o<br />
danej aplikácii. Viac informácií o aplikácii<br />
nájdete na stránke (www.my.toyota.eu).<br />
1 Otvorte kryt portu USB/AUX a pripojte<br />
USB pamäť.<br />
• Spustí sa preberanie.<br />
4 Po dokončení preberania sa zobrazí<br />
vyskakovacie okno. Dotknite sa<br />
tlačidla „Confirm“.<br />
• Port USB/AUX sa nachádza na prístrojovej<br />
doske alebo v skrinke prístrojovej dosky.<br />
Jeho umiestnenie a vzhľad sa môžu líšiť v<br />
závislosti od typu vozidla. Viac informácií<br />
nájdete v zozname piktogramov v príručke<br />
používateľa.<br />
• Keď sa nájdu údaje o aplikácii, automaticky<br />
sa zobrazí nasledujúca obrazovka.<br />
2 Dotknite sa tlačidla „Yes“.<br />
• Zobrazí sa predchádzajúca obrazovka.<br />
• Prevzaté aplikácie sa zobrazia v ponuke<br />
na obrazovke „Extras“.<br />
OZNÁMENIE<br />
● Počas preberania nevypínajte motor.<br />
INFORMÁCIA<br />
● Preberanie sa nemusí dokončiť správne<br />
v nasledujúcich prípadoch:<br />
•Ak je počas preberania spínač motora<br />
vypnutý<br />
• Ak sa USB kľúč odstráni ešte pred<br />
dokončením preberania<br />
96
2. PRIPOJENÁ SLUŽBA<br />
OBSLUHA APLIKÁCIE<br />
Pred použitím prevzatých aplikácií pripojte<br />
Bluetooth ® telefón s internetovým<br />
profilom. (Pozri str. 194.) Ak nie je<br />
Bluetooth ® pripojenie s internetovým<br />
profilom práve aktívne, prevzaté aplikácie<br />
budú stlmené.<br />
Viac informácií o obsluhe aplikácií nájdete<br />
na stránke www.my.toyota.eu.<br />
OTVORENIE APLIKÁCIE<br />
1 Stlačte tlačidlo , čím sa zobrazí<br />
ponuka na obrazovke „Extras“.<br />
3 Aplikácia sa otvorí.<br />
(v niektorých aplikáciách): Dotknite<br />
sa tohto tlačidla a údaje sa aktualizujú.<br />
: Dotknite sa tohto tlačidla a zobrazí<br />
sa tlačidlo obsluhy.<br />
:Dotknite sa tohto tlačidla a<br />
aplikácia sa zatvorí.<br />
3<br />
APLIKÁCIA<br />
• Ak sa nezobrazí obrazovka „Extras“ s<br />
ponukou, podržte tlačidlo , až kým<br />
sa nezobrazí.<br />
2 Dotknite sa požadovanej aplikácie.<br />
97
2. PRIPOJENÁ SLUŽBA<br />
VYMAZANIE APLIKÁCIE<br />
1 Dotknite sa tlačidla napravo od<br />
aplikácie, ktorú chcete vymazať.<br />
2 Zobrazí sa nasledujúca obrazovka s<br />
potvrdením. Dotknite sa tlačidla „Yes“.<br />
• Zvolená aplikácia sa vymaže a znova sa<br />
zobrazí ponuka na obrazovke „Extras“.<br />
98
4<br />
ZVUKOVÝ SYSTÉM<br />
1<br />
1<br />
OBSLUHA ZVUKOVÉHO<br />
SYSTÉMU<br />
1. STRUČNÁ PRÍRUČKA ............... 100<br />
2. NIEKTORÉ ZÁKLADNÉ<br />
FUNKCIE.................................... 102<br />
VYPÍNANIE A ZAPÍNANIE<br />
ZVUKOVÉHO SYSTÉMU ................. 102<br />
OVLÁDANIE S POUŽITÍM TLAČIDLA<br />
TUNE/SCROLL ................................. 102<br />
PREPÍNANIE ZVUKOVÉHO ZDROJA .. 103<br />
3. OBSLUHA RÁDIA....................... 104<br />
PREPNUTIE NA REŽIM RÁDIA .......... 104<br />
PREDVOLENÉ NASTAVENIE<br />
ROZHLASOVEJ STANICE ............... 104<br />
VOĽBA STANICE ................................ 105<br />
RDS (SYSTÉM ROZHLASOVÝCH<br />
ÚDAJOV)........................................... 106<br />
4. OBSLUHA CD PREHRÁVAČA .. 108<br />
VLOŽENIE A VYSUNUTIE DISKU ...... 108<br />
PREPNUTIE NA REŽIM CD ................ 109<br />
PREHRÁVANIE AUDIO CD................. 109<br />
PREHRÁVANIE MP3/WMA DISKOV .. 111<br />
5. OBSLUHA USB PAMÄTE/<br />
iPodu.......................................... 114<br />
PRIPÁJANIE USB PAMÄTE ALEBO<br />
iPodu ................................................. 114<br />
PREPNUTIE NA REŽIM USB ALEBO<br />
iPod ................................................... 115<br />
PREHRÁVANIE Z USB PAMÄTE<br />
ALEBO iPodu .................................... 115<br />
6. OBSLUHA ZARIADENIA AUX.... 121<br />
PRIPÁJANIE PRENOSNÉHO<br />
ZVUKOVÉHO ZARIADENIA............. 121<br />
PREPNUTIE NA REŽIM AUX ............. 122<br />
PRIPÁJANIE PRENOSNÉHO<br />
ZVUKOVÉHO ZRIADENIA ............... 122<br />
7. Bluetooth ® OBSLUHA ZVUKU ... 123<br />
PREPNUTIE NA Bluetooth ®<br />
ZVUKOVÝ REŽIM ............................ 124<br />
PRIPOJENIE Bluetooth ® ZVUKU ....... 124<br />
PREHRÁVANIE Bluetooth ® ZVUKU ... 127<br />
8. TLAČIDLÁ NA VOLANTE........... 131<br />
TLAČIDLÁ NA VOLANTE<br />
(S DVOJSMERNÝM OVLÁDACÍM<br />
PREPÍNAČOM) ................................ 131<br />
TLAČIDLÁ NA VOLANTE<br />
(SO ŠTVORSMERNÝM<br />
OVLÁDACÍM PREPÍNAČOM) .......... 132<br />
9. POKYNY NA OVLÁDANIE<br />
ZVUKOVÉHO SYSTÉMU........... 134<br />
PRÍJEM ROZHLASU........................... 134<br />
iPod ..................................................... 135<br />
USB PAMÄŤ........................................ 136<br />
STAROSTLIVOSŤ O VÁŠ CD<br />
PREHRÁVAČ A DISKY .................... 136<br />
Súbory MP3/WMA............................... 138<br />
DISKY CD-R A CD-RW....................... 139<br />
VÝRAZY .............................................. 139<br />
Gracenote ® ......................................... 141<br />
2<br />
3<br />
4<br />
5<br />
6<br />
7<br />
8<br />
9<br />
Niektoré funkcie nie je počas jazdy možné ovládať.<br />
99
1. OBSLUHA ZVUKOVÉHO SYSTÉMU<br />
1. STRUČNÁ PRÍRUČKA<br />
Aby ste sa dostali k zvukovému systému, stlačte tlačidlo „MEDIA“. Zvukový<br />
systém sa spustí naposledy v použitom režime.<br />
• Aktuálny dizajn a poloha tlačidiel sa môžu líšiť v závislosti od vozidla. Ohľadom<br />
podrobností pozri 3. kapitolu v príručke používateľa.<br />
Č. Názov Funkcia Strana<br />
Obrazovka<br />
ovládania<br />
zvukového<br />
systému<br />
Zásuvka pre disk<br />
“Source”/<br />
Tlačidlo<br />
Tune/Scroll<br />
Tlačidlo<br />
Seek/Track<br />
Zobrazí sa zvolený zvukový zdroj, ktorý možno<br />
ovládať cez dotykovú obrazovku.<br />
Vložte disk do otvoru. CD prehrávač sa ihneď<br />
zapne.<br />
Dotykom vyberajte požadované zvukové zdroje.<br />
Zobrazí sa obrazovka výberu audio zdrojov.<br />
Otáčajte ním a voľte pásma rozhlasových staníc,<br />
stopy a súbory. Toto tlačidlo taktiež môžete použiť<br />
na výber z obrazovky.<br />
Stláčaním tlačidiel “ ” alebo “ ” smerom hore<br />
alebo dole vyhľadávajte stanice, alebo prístup k<br />
požadovanej stope či súboru.<br />
—<br />
108<br />
103<br />
102<br />
105, 110,<br />
112, 117,<br />
129<br />
100
1. OBSLUHA ZVUKOVÉHO SYSTÉMU<br />
Č. Názov Funkcia Strana<br />
Tlačidlo „MEDIA“<br />
Tlačidlo*<br />
Tlačidlo<br />
Stlačením sa zobrazí obrazovka ovládania<br />
zvukového systému. Zvukový systém sa spustí v<br />
naposledy použitom režime.<br />
Stlačením sa prehrávanie hudby pozastaví alebo<br />
opäť spustí.<br />
Stlačením sa zvukový systém vypne alebo zapne,<br />
otáčaním sa nastavuje jeho hlasitosť.<br />
102, 103<br />
—<br />
102<br />
Tlačidlo Stlačením sa vysunie disk. 108<br />
*:Ak je k dispozícii<br />
4<br />
ZVUKOVÝ SYSTÉM<br />
101
1. OBSLUHA ZVUKOVÉHO SYSTÉMU<br />
2. NIEKTORÉ ZÁKLADNÉ FUNKCIE<br />
Táto kapitola popisuje niektoré<br />
základné črty zvukového systému.<br />
Niektoré informácie sa vášho systému<br />
nemusia týkať.<br />
Váš zvukový systém pracuje vtedy,<br />
keď je spínač motora v polohe „ACC“<br />
alebo „ON“.<br />
OZNÁMENIE<br />
OVLÁDANIE S POUŽITÍM<br />
TLAČIDLA TUNE/SCROLL<br />
Režim rádia<br />
Týmto tlačidlom môžete ladiť rozhlasové<br />
stanice.<br />
Režimy iné ako rádio<br />
Týmto tlačidlom môžete voliť stopy alebo<br />
súbory.<br />
● Aby ste predišli vybitiu 12 V batérie,<br />
nenechávajte pri vypnutom motore<br />
zvukový systém zapnutý dlhšie, ako je<br />
to potrebné.<br />
VYPÍNANIE A ZAPÍNANIE<br />
ZVUKOVÉHO SYSTÉMU<br />
Keď sa zobrazí zoznam<br />
Po zobrazení zoznamu na obrazovke<br />
otáčaním tlačidla Tune/Scrol posuniete<br />
kurzor, zo zoznamu vyberiete požadovanú<br />
položku a stlačením ju prehráte. Stopa,<br />
ktorá sa má prehrať, sa vysvieti.<br />
tlačidlo „MEDIA“: Stlačením tohto tlačidla<br />
sa na obrazovke zobrazia tlačidlá pre<br />
zvukový systém.<br />
tlačidlo : Stlačením tohto tlačidla<br />
zvukový systém vypnete alebo zapnete.<br />
Otáčaním tohto tlačidla ovládate hlasitosť.<br />
Zvukový systém sa spustí v naposledy<br />
použitom režime.<br />
INFORMÁCIA<br />
● Nastavovanie hlasitosti pri prerušení<br />
alebo stíšení hudby toto prerušenie<br />
alebo stíšenie ruší.<br />
102
1. OBSLUHA ZVUKOVÉHO SYSTÉMU<br />
PREPÍNANIE ZVUKOVÉHO<br />
ZDROJA<br />
3 Dotknite sa požadovaného zvukového<br />
zdroja.<br />
1 Stlačte tlačidlo „MEDIA“.<br />
• Zvukový systém sa spustí v ostatnom<br />
použitom režime.<br />
2 Dotykom na „Source“,<br />
alebo zatlačením na tlačidlo „MEDIA“<br />
zobrazíte obrazovku výberu zvukového<br />
zdroja.<br />
Režimy pamäte USB /iPod a Bluetooth ®<br />
zvuk<br />
INFORMÁCIA<br />
● Stlmené tlačidlá na obrazovke nemôže<br />
voliť. Pred výberom pripojte zvukové<br />
zariadenie.<br />
4<br />
ZVUKOVÝ SYSTÉM<br />
Režimy iné ako USB pamäť/iPod a<br />
Bluetooth ® zvuk<br />
103
1. OBSLUHA ZVUKOVÉHO SYSTÉMU<br />
3. OBSLUHA RÁDIA<br />
PREPNUTIE NA REŽIM RÁDIA<br />
1 Stlačte tlačidlo „MEDIA“.<br />
PREDVOLENÉ NASTAVENIE<br />
ROZHLASOVEJ STANICE<br />
1 Nalaďte si požadovanú stanicu.<br />
2 Dotknite sa jedného z tlačidiel voľby<br />
kanálov (1-6) a pridržte ho dovtedy,<br />
kým sa neozve pípnutie. Takto na tlačidle<br />
nastavíte frekvenciu. Frekvencia<br />
stanice sa zobrazí na tlačidle.<br />
• Zvukový systém sa spustí v naposledy<br />
použitom režime.<br />
2 Dotykom na „Source“,<br />
alebo zatlačením na tlačidlo „MEDIA“<br />
zobrazíte obrazovku výberu zvukového<br />
zdroja.<br />
• Aby ste zmenili vopred nastavenú stanicu<br />
za inú, postupujte rovnako.<br />
3 Na obrazovke sa dotknite „AM“ alebo „FM“.<br />
• Ak máte svoje vozidlo vybavené digitálnym<br />
rozhlasovým systémom, zobrazí sa a<br />
môže sa zvoliť „DAB“ .<br />
*: DAB rádio si vyžaduje DAB tuner. Spojte<br />
sa so servisom alebo opravárom spoločnosti<br />
<strong>Toyota</strong>, či iným primerane kvalifikovaným<br />
odborníkom.<br />
104
1. OBSLUHA ZVUKOVÉHO SYSTÉMU<br />
VOĽBA STANICE<br />
Požadovanú stanicu nalaďte jedným z<br />
nasledujúcich postupov.<br />
Prednastavte ladenie: Aby ste si vybrali<br />
požadovanú stanicu, dotknite sa jedného z<br />
tlačidiel voľby kanálov. Po vysvietení<br />
tlačidla sa na obrazovke ukáže frekvencia<br />
stanice.<br />
Manuálne ladenie: Otáčaním tlačidla<br />
Tune/Scroll vyhľadajte požadovanú<br />
stanicu.<br />
Vyhľadajte ladenie: Stlačte “ ” alebo “ ”<br />
tlačidla Seek/Track. Rádio začne hore a<br />
dole vyhľadávať stanicu najbližšej<br />
frekvencie a po jej nájdení sa hľadanie<br />
zastaví. Po každom stlačení tlačidla sa<br />
stanice automaticky, jedna po druhej<br />
začnú vyhľadávať.<br />
Zoznam FM staníc: Dotknite sa jedného z<br />
tlačidiel výberu kanálov.<br />
ZOZNAM FM STANÍC:<br />
Zoznam FM staníc skenovaním<br />
pásiem automaticky vyhľadáva FM<br />
vysielanie, aby vytvoril zoznam<br />
dostupných rozhlasových staníc.<br />
1 Dotknite sa tlačidla „Station list“.<br />
2 Dotknite sa jedného z tlačidiel výberu<br />
kanálov.<br />
S jednotunerovými <strong>mode</strong>lmi<br />
• FM vysielania sa pri ladení rozhlasovej<br />
stanice automaticky nevyhľadávajú.<br />
• Zoznam FM staníc aktualizujete dotknutím<br />
sa a pridržaním „Update“ až do pípnutia.<br />
• Ak zoznam FM staníc akékoľvek<br />
dodatočné stanice nevyhľadá, zoznam<br />
ostane rovnaký ako pred aktualizáciou.<br />
4<br />
ZVUKOVÝ SYSTÉM<br />
• Ak chcete skenovanie predvolieb zrušiť,<br />
dotknite sa tlačidla „Presets“.<br />
105
1. OBSLUHA ZVUKOVÉHO SYSTÉMU<br />
RDS (SYSTÉM<br />
ROZHLASOVÝCH ÚDAJOV)<br />
ALTERNATÍVNA FREKVENCIA<br />
(AF)<br />
Frekvencia rovnakého rozhlasového<br />
programu s lepším príjmom sa po<br />
zhoršení súčasného príjmu opäť<br />
automaticky naladí.<br />
FM DOPRAVNÉ HLÁSENIA (TA)<br />
Rádio automaticky vyhľadáva stanice<br />
pravidelne vysielajúce dopravné<br />
informácie, ako aj stanice vysielajúce<br />
len dopravné informácie.<br />
• Túto funkciu môžete zmeniť na „On”<br />
alebo „Off“. Pozri „NASTAVENIA RÁDIA<br />
na str.203.<br />
• Túto funkciu môžete zmeniť na „On“<br />
alebo „Off“. Pozri NASTAVENIA RÁDIA<br />
na str. 203.<br />
ZMENA REGIONÁLNEHO<br />
KÓDU<br />
režim Vypnuté: Na prepnutie na<br />
rozhlasovú stanicu v rámci tej istej siete<br />
RDS; vhodné na sledovanie príslušných<br />
staníc v širokej oblasti.<br />
režim Zapnuté: Na prepnutie na<br />
rozhlasovú stanicu v rámci tej istej<br />
miestnej programovej siete.<br />
• Túto funkciu môžete zmeniť na „On“<br />
alebo „Off“. Pozri NASTAVENIA RÁDIA<br />
na str. 203.<br />
■KEĎ PRIJÍMATE ROZHLASOVÉ VY-<br />
SIELANIE FM<br />
• „TP“ Na obrazovke sa zobrazí (Dopravný<br />
program). V režime TP tuner rádia vyhľadáva<br />
stanice vysielajúce dopravné informácie.<br />
Keď tuner vyhľadá program<br />
dopravných informácií, na obrazovke sa<br />
zobrazí jeho názov.<br />
• Ak prijímate vysielanie TA, rádio sa automaticky<br />
prepne na dopravné informácie.<br />
Rádio sa po skončení programu vráti k<br />
prerušenému vysielaniu.<br />
Systém EON (Enhanced Other Network):<br />
Ak RDS stanica (s údajmi EON), ktorú počúvate,<br />
nevysiela v režime TA program s<br />
dopravnými informáciami, rádio sa použitím<br />
zoznamu EON FA samočinne prepne<br />
na vysielanie s dopravnými informáciami.<br />
Po skončení dopravných informácií sa rádio<br />
opäť automaticky naladí na predtým<br />
naladený program.<br />
106
1. OBSLUHA ZVUKOVÉHO SYSTÉMU<br />
■KEĎ JE AKTÍVNY INÝ ZVUKOVÝ<br />
REŽIM<br />
• Tuner dokonca aj počas prehrávania CD<br />
alebo iPod vyhľadáva stanice vysielajúce<br />
dopravné informácie.<br />
• Dopravné správy sa po svojom začatí<br />
automaticky prijímajú a súčasný režim<br />
rádia sa prerušuje. Pozastavený zvukový<br />
program sa po skončení dopravných<br />
správ obnoví.<br />
■HLASITOSŤ DOPRAVNÝCH HLÁSENÍ<br />
Úroveň hlasitosti zvuku prijímaných<br />
dopravných informácií sa ukladá do<br />
pamäte.<br />
• Rozsah pamäte hlasitostí je obmedzená.<br />
Ak je predtým prijímaná hlasitosť nižšia<br />
ako minimum, použije sa minimálna<br />
hlasitosť.<br />
4<br />
ZVUKOVÝ SYSTÉM<br />
107
1. OBSLUHA ZVUKOVÉHO SYSTÉMU<br />
4. OBSLUHA CD PREHRÁVAČA<br />
CD prehrávač môže prehrávať CD, CD<br />
texty a disky MP3/WMA.<br />
(a)Audio CD, CD text (pozri str. 109)<br />
(b)MP3/WMA disk (pozri str.111)<br />
Ohľadom diskov vhodných pre tento<br />
prehrávač pozri POKYNY NA OVLÁDA-<br />
NIE ZVUKOVÉHO SYSTÉMU na str. 134.<br />
VLOŽENIE A VYSUNUTIE<br />
DISKU<br />
VLOŽENIE DISKU<br />
1 Disk vkladajte s etiketou hore.<br />
OZNÁMENIE<br />
● Nevkladajte viac ako jeden disk,<br />
poškodíte CD prehrávač. Do otvoru vždy<br />
vkladajte len jeden disk.<br />
● Nikdy sa nepokúšajte rozoberať, ani<br />
mazať akúkoľvek časť CD prehrávača.<br />
Do otvoru na vkladanie diskov<br />
nevkladajte žiadne iné predmety okrem<br />
diskov.<br />
VYSÚVANIE DISKU<br />
1 Stlačte tlačidlo .<br />
• CD prehrávač sa po správnom vložení<br />
disku do zásuvky automaticky spustí, hrať<br />
začína od prvej stopy, prvého súboru<br />
alebo prvého adresára na disku.<br />
INFORMÁCIA<br />
● Keď je etiketa smerom dole, na<br />
obrazovke sa zobrazí „Check DISC“.<br />
● Prehrávač je určený len na prehrávanie<br />
12 cm diskov. Na prehrávanie 8 cm (3 in.)<br />
diskov použite adaptér.<br />
• Disk sa vysunie.<br />
108
1. OBSLUHA ZVUKOVÉHO SYSTÉMU<br />
PREPNUTIE NA REŽIM CD<br />
PREHRÁVANIE AUDIO CD<br />
1 Stlačte tlačidlo „MEDIA“.<br />
• Zvukový systém sa spustí v ostatnom<br />
použitom režime.<br />
2 Dotykom na „Source“,<br />
alebo zatlačením na tlačidlo „MEDIA“<br />
zobrazíte obrazovku výberu zvukového<br />
zdroja.<br />
• Ak je vložený disk CD-TEXT, zobrazí sa<br />
názov práve prehrávanej stopy a disku.<br />
Dotykom na tlačidlo sa prehrávanie<br />
pozastaví.<br />
Dotykom na tlačidlo sa prehrávanie<br />
obnoví.<br />
INFORMÁCIA<br />
● Ukazovateľ postupu prehrávania nie<br />
vždy správne ukazuje skutočne uplynutý<br />
prehratý čas.<br />
4<br />
ZVUKOVÝ SYSTÉM<br />
3 Na obrazovke sa dotknite tlačidla<br />
„Disc“.<br />
RÝCHLY POSUV DOPREDU<br />
A DOZADU<br />
1 Pre posuv dopredu a dozadu stlačte a<br />
pridržte “ ” alebo “ ” tlačidla<br />
Seek/Track. Prehrávač po uvoľnení<br />
tlačidla začne prehrávať od tejto<br />
polohy.<br />
INFORMÁCIA<br />
● Keď v zásuvke nie je žiaden disk,<br />
„Disc“ sa zvoliť nemôže. Vložte disk do<br />
otvoru.<br />
109
1. OBSLUHA ZVUKOVÉHO SYSTÉMU<br />
VÝBER POŽADOVANEJ STOPY<br />
Požadovanú stopu vyberte jedným z<br />
nasledujúcich postupov.<br />
• Dotknite sa požadovanej stopy. Prehrávač<br />
začne vybranú stopu prehrávať od začiatku.<br />
• Dotykom na alebo rolujte po<br />
zozname.<br />
Tlačidlo Seek/Track: Požadovanú stopu<br />
vyberte stláčaním “ ” alebo “ ” na tlačidle<br />
Seek/Track.<br />
<strong>Go</strong>mbík Tune/Scroll: Požadovanú stopu<br />
vyberte otáčaním tohto tlačidla. Tento<br />
gombík taktiež môžete použiť na výber z<br />
obrazovky.<br />
Zoznam stôp: Požadovanú stopu môžete<br />
vybrať zo zoznamu.<br />
• Ak sa napravo od titulkov zobrazí , úplný<br />
zoznam titulkov je na zobrazenie príliš dlhý.<br />
Dotykom na tlačidlá na obrazovke rolujte<br />
po zozname titulkov.<br />
• Na obrazovke sa dotknite tlačidla “Tracks”.<br />
Zoznam sa zobrazí.<br />
110
1. OBSLUHA ZVUKOVÉHO SYSTÉMU<br />
OPAKOVANÉ PREHRÁVANIE<br />
A PREHRÁVANIE V<br />
NÁHODNOM PORADÍ<br />
PREHRÁVANIE MP3/WMA<br />
DISKOV<br />
(Režim Opakuj): Použite ho na<br />
automatické opakovanie stopy, ktorú<br />
práve počúvate.<br />
• Režim opakovaného prehrávania sa mení<br />
po každom dotyku na tlačidlo na obrazovke.<br />
: Opakovanie stopy<br />
: VYPNUTÉ<br />
(Režim Náhodný): Použite ho na<br />
automatický náhodný výber stôp.<br />
• Režim náhodného prehrávania sa mení po<br />
každom dotyku na tlačidlo na obrazovke.<br />
:Prehrávanie stôp v náhodnom<br />
poradí<br />
:VYPNUTÉ<br />
• Zobrazí sa názov a adresár práve<br />
prehrávaného súboru.<br />
Dotykom na tlačidlo sa prehrávanie<br />
súboru pozastaví.<br />
Dotykom na tlačidlo sa prehrávanie<br />
súboru obnoví.<br />
INFORMÁCIA<br />
● Ukazovateľ postupu prehrávania nie<br />
vždy správne ukazuje skutočne uplynutý<br />
prehratý čas.<br />
RÝCHLY POSUV DOPREDU A<br />
DOZADU<br />
1 Pre posuv dopredu a dozadu stlačte a<br />
pridržte “ ” alebo “ ” tlačidla<br />
Seek/Track. Prehrávač po uvoľnení<br />
tlačidla začne prehrávať od tejto<br />
polohy.<br />
4<br />
ZVUKOVÝ SYSTÉM<br />
111
1. OBSLUHA ZVUKOVÉHO SYSTÉMU<br />
VÝBER POŽADOVANÉHO<br />
SÚBORU<br />
Požadovaný súbor vyberte jedným z<br />
nasledujúcich postupov.<br />
VÝBER POŽADOVANÉHO<br />
ADRESÁRA<br />
1 Na obrazovke sa dotknite tlačidla<br />
“Folders”. Adresár sa zobrazí.<br />
2 Dotykom vyberte požadovaný adresár.<br />
Zobrazí sa zoznam súborov v adresári.<br />
Tlačidlo Seek/Track: Požadovaný súbor<br />
vyberte stláčaním “ ” alebo “ ” tlačidla<br />
Seek/Track.<br />
<strong>Go</strong>mbík Tune/Scroll: Požadovaný súbor<br />
vyberte otáčaním tohto tlačidla. Tento<br />
gombík taktiež môžete použiť na výber z<br />
obrazovky.<br />
Zoznam súborov: Požadovaný súbor<br />
môžete vybrať zo zoznamu.<br />
• Na obrazovke sa dotknite tlačidla „Files“.<br />
Zoznam sa zobrazí.<br />
• Po dotyku na požadovaný súbor ho prehrávač<br />
začne prehrávať.<br />
• Dotykom na alebo rolujte po<br />
zozname.<br />
• Ak sa napravo od titulkov zobrazí ,<br />
úplný zoznam titulkov je na zobrazenie<br />
príliš dlhý. Dotykom na tlačidlá na obrazovke<br />
rolujte po zozname titulkov.<br />
• Dotknite sa požadovaného súboru. Prehrávač<br />
začne vybraný súbor prehrávať od<br />
začiatku.<br />
• Dotykom na alebo rolujte po<br />
zozname.<br />
• Ak sa napravo od titulkov zobrazí ,<br />
úplný zoznam titulkov je na zobrazenie<br />
príliš dlhý. Dotykom na tlačidlá na obrazovke<br />
rolujte po zozname titulkov.<br />
112
1. OBSLUHA ZVUKOVÉHO SYSTÉMU<br />
OPAKOVANÉ PREHRÁVANIE A<br />
PREHRÁVANIE V NÁHODNOM<br />
PORADÍ<br />
(Režim Opakuj): Použite ho na automatické<br />
opakovanie súboru alebo adresára,<br />
ktorý práve počúvate.<br />
• Režim opakovaného prehrávania sa mení<br />
po každom dotyku na tlačidlo na obrazovke.<br />
:Opakovanie súboru<br />
4<br />
ZVUKOVÝ SYSTÉM<br />
:Opakovanie adresára<br />
:VYPNUTÉ<br />
(Režim Náhodný): Použite ho na<br />
automatický náhodný výber súboru.<br />
• Režim náhodného prehrávania sa mení<br />
po každom dotyku na tlačidlo na obrazovke.<br />
:Prehrávanie súborov adresára<br />
v náhodnom poradí.<br />
:Prehrávanie súborov všetkých<br />
adresárov v náhodnom<br />
poradí.<br />
:VYPNUTÉ<br />
113
1. OBSLUHA ZVUKOVÉHO SYSTÉMU<br />
5. OBSLUHA USB PAMÄTE/iPodu<br />
Tento systém používateľom umožňuje<br />
počúvať hudbu z USB pamäte alebo<br />
iPodu cez reproduktory vo vozidle.<br />
UPOZORNENIE<br />
PRIPÁJANIE USB PAMÄTE<br />
ALEBO iPodu<br />
1 Otvorte kryt USB/AUX portu a pripojte<br />
USB pamäť alebo iPod cez iPod kábel.<br />
● Prehrávač neobsluhujte, ani USB či iPod<br />
nepripájajte počas jazdy.<br />
OZNÁMENIE<br />
● Nenechávate si svoj prenosný<br />
prehrávač vo vozidle. Vnútorná teplota<br />
môže vystúpiť nad úroveň, ktorá by<br />
prenosný prehrávač mohla poškodiť.<br />
● Keď máte svoj prenosný prehrávač<br />
pripojený, nikdy naň netlačte, mohli by<br />
ste prehrávač alebo jeho terminál<br />
poškodiť.<br />
● Do USB portu nevkladajte cudzie<br />
predmety mohli by ste prehrávač alebo<br />
jeho terminál poškodiť.<br />
INFORMÁCIA<br />
● Tento systém má funkciu nabíjania pre<br />
iPod.<br />
● Keď je batéria iPodu slabo nabitá, iPod<br />
nemusí fungovať. Aj je tomu tak, iPod<br />
pred použitím dobite.<br />
● V závislosti na prenosnom prehrávači<br />
pripojenom na systém nemusia byť niektoré<br />
jeho funkcie dostupné. Ak je funkcia<br />
v dôsledku zlého fungovania<br />
nedostupná, môže pomôcť odpojenie a<br />
opätovné pripojenie prenosného prehrávača.<br />
● Keď iPod nefunguje, aktualizujte si jeho<br />
software na najnovšiu verziu. Ohľadom<br />
podporovaných <strong>mode</strong>lov a verzii softwaru<br />
pozri stranu 135.<br />
● Tento systém podporuje MTP zariadenia.<br />
• USB/AUX port sa nachádza na prístrojovom<br />
paneli, na konzole alebo v odkladacej<br />
skrinke. Umiestnenie a dizajn závisia od<br />
vozidla. Ohľadom podrobností pozri<br />
zoznam piktogramov v príručke používateľa.<br />
• Ak nemáte USB pamäť alebo iPod zapnuté,<br />
zapnite ich.<br />
• USB pamäť alebo iPod sa po zasunutí<br />
automaticky zapnú. Ovládacia obrazovka<br />
zvukového systému sa automaticky objaví<br />
ihneď, ako je tento pripravený na prehrávanie.<br />
114
1. OBSLUHA ZVUKOVÉHO SYSTÉMU<br />
PREPNUTIE NA REŽIM USB<br />
ALEBO iPod<br />
1 Zatlačením na „MEDIA“ sa zobrazí obrazovka<br />
ovládania zvukového systému.<br />
PREHRÁVANIE Z USB<br />
PAMÄTE ALEBO iPodu<br />
PREHRATIE SKLADBY<br />
Zobrazí sa názov albumu, skladby a<br />
interpreta práve prehrávanej skladby.<br />
■HRAJ A PRERUŠ<br />
4<br />
• Zvukový systém sa spustí v naposledy<br />
použitom režime.<br />
2 Dotykom na „Source“,<br />
alebo zatlačením na tlačidlo „MEDIA“<br />
zobrazíte obrazovku výberu audio<br />
zdroja.<br />
Dotykom na tlačidlo<br />
skladby pozastaví.<br />
Dotykom na tlačidlo<br />
skladby obnoví.<br />
sa prehrávanie<br />
sa prehrávanie<br />
ZVUKOVÝ SYSTÉM<br />
3 Dotknite sa tlačidla „USB“ alebo<br />
„iPod“.<br />
INFORMÁCIA<br />
● Ukazovateľ postupu prehrávania nie<br />
vždy správne ukazuje skutočne uplynutý<br />
prehratý čas.<br />
● Len pre USB pamäte: Ak údaje skladby<br />
neobsahujú ID3 značku, namiesto<br />
názvu skladby a albumu sa zobrazia<br />
súbor s jeho adresárom. Majte na<br />
pamäti, že názov súboru neobsahuje<br />
koncovku súboru.<br />
• Ak nie je pripojená žiadna USB pamäť či<br />
iPod, ani „USB“ ani „iPod“ sa nemôžu<br />
zvoliť. Pripojte USB pamäť či iPod do USB<br />
portu.<br />
115
1. OBSLUHA ZVUKOVÉHO SYSTÉMU<br />
■RÝCHLY POSUV DOPREDU A DOZADU<br />
1 Pre posuv dopredu a dozadu stlačte a<br />
pridržte “ ” alebo “ ” tlačidla<br />
Seek/Track. Prehrávač po uvoľnení<br />
tlačidla začne prehrávať od tejto<br />
polohy.<br />
3 Dotknite sa požadovaného zoznamu.<br />
• Dotknite sa požadovanej položky, aby ste<br />
zobrazili jej zoznam. Ďalej sa dotýkajte<br />
príslušného tlačidla, až pokým sa skladba<br />
nezobrazí.<br />
4 Dotknite sa požadovanej skladby.<br />
VÝBER POŽADOVANEJ<br />
SKLADBY<br />
■VÝBER ZOZNAMU A PREHRATIE<br />
Skladby možno vytriediť a vybrať z rôznych<br />
zoznamov.<br />
1 Dotknite sa tlačidla „Options“.<br />
INFORMÁCIA<br />
● Len pre USB pamäte: Súbor neobsahujúci<br />
informácie o názve skladby a/alebo<br />
albumu sa zobrazí ako „Unknown“ v<br />
„Artist“ a/alebo „Album“ zozname.<br />
● Počas synchronizácie médií sa zobrazuje<br />
vyskakovacie okno. Po skončení<br />
synchronizácie sa zobrazí vyskakovacie<br />
okno a funkcia bude dostupná. Dotykom<br />
na tlačidlo „OK“ sa vrátite na<br />
predchádzajúcu obrazovku.<br />
2 Dotknite sa tlačidla „Browse for music“.<br />
116
1. OBSLUHA ZVUKOVÉHO SYSTÉMU<br />
■VÝBER PODĽA ZOZNAMU TITULKOV<br />
Skladbu môžete vybrať zo súčasného<br />
zoznamu.<br />
1 Dotknite sa tlačidla „Options“.<br />
■VÝBER POŽADOVANEJ SKLADBY<br />
POMOCOU TLAČIDLA SEEK/TRACK<br />
ALEBO ROLOVACIEHO GOMBÍKA<br />
LADENIA<br />
4<br />
2 Dotknite sa tlačidla „Title list“.<br />
Tlačidlo Seek/Track: Požadovanú skladbu<br />
vyberte stláčaním “ ” alebo “ ” tlačidla<br />
Seek/Track.<br />
Talčidlo Tune/Scroll: Jeho otáčaním vyberiete<br />
požadovanú skladbu.<br />
ZVUKOVÝ SYSTÉM<br />
3 Dotknite sa požadovanej skladby.<br />
117
1. OBSLUHA ZVUKOVÉHO SYSTÉMU<br />
FUNKCIA TITULNEJ STRÁNKY<br />
Vyvolajte album, z ktorého sa skladba<br />
práve prehráva, aby ste z neho mohli<br />
vybrať skladbu.<br />
1 Dotknite sa titulnej stránky.<br />
PREHRÁVANIE FUNKCIE „Play<br />
more like this“<br />
(AK JE DODANÁ)<br />
Systém vytvorí nový zoznam skladieb,<br />
ktorý obsahuje pesničky podobné tej,<br />
ktorú práve počúvate..<br />
1 Dotknite sa tlačidla „Play more like<br />
this“.<br />
2 Zobrazí sa zoznam všetkých skladieb<br />
z albumu.<br />
• Kým sa vytvorí zoznam skladieb, zobrazí<br />
sa vyskakovacie okno. Ak sa na obrazovke<br />
dotknete tlačidla „Cancel“, vytvorenie<br />
nového zoznamu skladieb sa zruší.<br />
3 Dotknite sa požadovanej skladby.<br />
INFORMÁCIA<br />
● Ak vyberiete skladbu inú, aká sa práve<br />
prehráva, súčasný zoznam sa aktualizuje<br />
a bude obsahovať všetky skladby z<br />
práve počúvaného albumu.<br />
● Zobrazenie titulnej stránky trvá istý čas.<br />
Len titulné stránky iPodu vo formáte<br />
JPEG sa môžu zobraziť.<br />
● Táto funkcia nie je dostupná pri výbere<br />
režimov Audio book alebo Podcast.<br />
118
1. OBSLUHA ZVUKOVÉHO SYSTÉMU<br />
■NASTAVENIE PRE „Play more like<br />
this“<br />
Môžete nastaviť veľkosť zoznamu<br />
skladieb s podobnými pesničkami.<br />
1 Dotknite sa tlačidla „Options“.<br />
FUNKCIE OPAKOVANÉHO A<br />
NÁHODNÉHO PREHRÁVANIA<br />
Funkcie opakovaného a náhodného<br />
prehrávania sú dostupné.<br />
■Z OBRAZOVKY OVLÁDANIA ZVU-<br />
KOVÉHO SYSTÉMU<br />
1 Dotknite sa tlačidla alebo .<br />
4<br />
2 Dotknite sa tlačidla „Play more like<br />
this settings“.<br />
(Režim Opakuj): Použite ho na automatické<br />
opakovanie skladby, ktorú práve<br />
počúvate.<br />
• Režim opakovaného prehrávania sa mení<br />
po každom dotyku na tlačidlo na obrazovke.<br />
ZVUKOVÝ SYSTÉM<br />
3 Dotknite sa požadovanej veľkosti<br />
zoznamu skladieb..<br />
: Opakovanie skladby<br />
: VYPNUTÉ<br />
4 Dotknite sa tlačidla .<br />
(Režim Náhodný): Použite ho na<br />
náhodné poradie v súčasnom zozname<br />
prehrávaných skladieb.<br />
• Režim náhodného prehrávania sa mení<br />
po každom dotyku na tlačidlo na obrazovke.<br />
: Prehrávanie skladieb v náhodnom<br />
poradí<br />
: VYPNUTÉ<br />
119
1. OBSLUHA ZVUKOVÉHO SYSTÉMU<br />
■Z „OPTIONS“ OBRAZOVKY<br />
1 Dotknite sa tlačidla „Options“.<br />
2 Dotknite sa tlačidla „Random“ alebo<br />
„Repeat track“.<br />
• Ak chcete zrušiť poradie opakovanej<br />
alebo náhodnej skladby, znovu sa dotknite<br />
tlačidla „Random“ alebo „Repeat track“.<br />
INFORMÁCIA<br />
● Pri zapnutom „Random“ možno<br />
skladby na súčasnom zozname prehrávať<br />
v náhodnom poradí.<br />
120
1. OBSLUHA ZVUKOVÉHO SYSTÉMU<br />
6. OBSLUHA ZARIADENIA AUX<br />
Pripojenie prenosného zvukového zariadenia<br />
s AUX užívateľom umožňuje<br />
počúvať hudbu cez reproduktory v<br />
aute.<br />
UPOZORNENIE<br />
PRIPÁJANIE PRENOSNÉHO<br />
ZVUKOVÉHO ZARIADENIA<br />
1 Otvorte USB/AUX port a prenosné<br />
zvukové zariadenie do neho zapojte.<br />
● Prenosné audio zariadenie nepripájajte<br />
ani neobsluhujte počas jazdy.<br />
OZNÁMENIE<br />
● Nenechávajte si svoje prenosné<br />
zvukové zariadenie v aute. Takéto<br />
zariadenie môžu poškodiť najmä vyššie<br />
teploty vo vnútri vozidla.<br />
● Keď máte svoje prenosné zvukové<br />
zariadenie pripojené, nikdy naň netlačte,<br />
mohli by ste prehrávač alebo jeho<br />
terminál poškodiť.<br />
● Do AUX portu nevkladajte cudzie<br />
predmety mohli by ste prenosné audio<br />
zariadenie alebo jeho terminál poškodiť.<br />
• USB/AUX port sa nachádza na prístrojovom<br />
paneli, na konzole alebo v odkladacej<br />
skrinke. Umiestnenie a dizajn závisia od<br />
vozidla. Ohľadom podrobností pozri<br />
zoznam piktogramov v príručke používateľa.<br />
4<br />
ZVUKOVÝ SYSTÉM<br />
121
1. OBSLUHA ZVUKOVÉHO SYSTÉMU<br />
PREPNUTIE NA REŽIM AUX<br />
1 Stlačte tlačidlo „MEDIA“.<br />
PRIPÁJANIE PRENOSNÉHO<br />
ZVUKOVÉHO ZRIADENIA<br />
• Zvukový systém sa spustí v naposledy<br />
použitom režime.<br />
• Ovládaním zvukového systému možno<br />
nastaviť len hlasitosť. Zvyšné ovládanie<br />
sa musí vykonávať na samotnom<br />
prenosnom zvukovom zariadení.<br />
2 Dotykom na „Source“,<br />
alebo zatlačením na tlačidlo „MEDIA“<br />
zobrazíte obrazovku výberu zvukového<br />
zdroja.<br />
3 Na obrazovke sa dotknite tlačidla<br />
„Aux“.<br />
INFORMÁCIA<br />
● Ak prenosné zvukové zariadenie nie je<br />
pripojené, „Aux“ nemožno zvoliť.<br />
Prenosné zvukové zariadenie pripojte<br />
do AUX portu.<br />
122
2 % 6/ 8 + $ = 98 . 2 9e+ 2 6< 67e0 8<br />
% OXHWRRWK ® OBSLUHA ZVUKU<br />
Bluetooth ® ] YXNRYê V\ VWpP XP Råňuje<br />
počúvať KXGEX SUHKUi YDQ~ QD SUHQRV<br />
QRP SUHKUi YDči cez reproduktory auta<br />
SURVWUHGQtFWYRP EH] GU{ WRYpKR V\ VWp<br />
mu.<br />
$ N Yi ã SUHQRVQê SUHKUi YDč QHSRGSR<br />
ruje Bluetooth ® % OXHWRRWK ® ] YXNRYê<br />
V\ VWpP QHEXGH IXQJRYDť.<br />
UPOZORNENIE<br />
● Prehrávač počDV MD] G\ QHREVOXKXMWH DQL<br />
KR QHSULSi MDMWH N % OXHWRRWK ® zvukovému<br />
systému .<br />
OZNÁMENIE<br />
● 1 HQHFKi YDMWH VL VYRM SUHQRVQê ] YXNRYê<br />
prehrávač Y DXWH 7DNê WR SUHQRVQê<br />
] YXNRYê SUHKUi YDč P { å X SRã NRGL ť<br />
QDMP l Y\ ã ã LH WHSORW\ YR YQ~WUL YR] LGOD<br />
‡<br />
‡<br />
‡<br />
{ å %<br />
INFORMÁCIA<br />
● 6\ VWpP ] D QDVOHGXM~FLFK SRGP LHQRN<br />
QHP XVt IXQJRYDť.<br />
3UHQRVQê ] YXNRYê SUHKUi YDč je<br />
Y\ SQXWê <br />
3UHQRVQê ] YXNRYê SUHKUi YDč QLH MH<br />
SULSRMHQê <br />
3UHQRVQê ] YXNRYê SUHKUi YDč P i Xå<br />
slabú batériu.<br />
● V závislosti od prenosného zvukového<br />
prehrávača prepojeného QD V\ VWpP<br />
QHP XVLD E\ ť QLHNWRUp MHKR IXQNFLH<br />
GRVWXSQp<br />
● 1 DGYLD] DQLH WHOHIRQLFNpKR VSRMHQLD<br />
P H SUL SUHKUi YDQt ] OXHWRRWK<br />
] YX<br />
kového prehrávača trvať určLWê čas.<br />
% OXHWRRWK MH UHJLVWURYDQRX REFKRGQRX<br />
] Qi P NRX VSRORčQRVWL % OXHWRRWK 6,* ,QF <br />
INFORMÁCIA<br />
● $ E\ VD SUHQRVQp ] YXNRYp SUHKUi YD če<br />
GDOL QDSRMLť QD % OXHWRRWK ® ] YXNRYê V\ V<br />
WpP P XVLD Y\ KRYRYDť QDVOHGXM~FLP<br />
ã SHFLILNi FLi P 0 DMWH SURVtP QD SDP l WL<br />
å H QLHNWRUp IXQNFLH P { å X E\ ť v závislosti<br />
4<br />
RG W\ SX SUHQRVQpKR ] YXNRYpKR SUHKUi <br />
vačD REP HG] HQp<br />
• Bluetooth ® špecifikácia<br />
Ver.1.1 alebo vyššia<br />
(Odporúča sa: Ver.2.1+EDR alebo<br />
vyššia)<br />
• Profil<br />
$ ' 3 $ GYDQFHG $ XGLR ' LVWULEXWLRQ<br />
Profile) Ver.1.0 alebo vyššia<br />
(Odporúča sa: Ver.1.2 alebo vyššia)<br />
$ 95 &3 $ XGLR 9LGHR 5 HP RWH &RQ<br />
trol Profile) Ver.1.0 alebo vyššia<br />
(Odporúča sa: Ver.1.4 alebo vyššia)<br />
= 98 . 2 9é 6< 67e0
1. OBSLUHA ZVUKOVÉHO SYSTÉMU<br />
PREPNUTIE NA Bluetooth ®<br />
ZVUKOVÝ REŽIM<br />
1 Zatlačením na „MEDIA“ sa zobrazí<br />
obrazovka ovládania zvukového<br />
systému.<br />
• Zvukový systém sa spustí v naposledy<br />
použitom režime.<br />
2 Dotykom na „Source“,<br />
alebo zatlačením na tlačidlo „MEDIA“<br />
zobrazíte obrazovku výberu zvukového<br />
zdroja.<br />
• Ak Bluetooth ® zvukové zariadenie nie je pripojené,<br />
automaticky sa zobrazí Bluetooth ®<br />
obrazovka pripájania. (Pozri str. 125.)<br />
PRIPOJENIE Bluetooth ®<br />
ZVUKU<br />
Na používanie Bluetooth ® zvukového<br />
systému je potrebné prenosný prehrávač<br />
spárovať a zvukový profil (A2DP)<br />
prepojiť so systémom. (V tejto príručke<br />
sa spárovanie týka Bluetooth ® zariadenia<br />
spájajúceho so systé-mom. Spájanie<br />
sa týka profilov spárovaných<br />
zariadení napájaných na sy-stém.)<br />
Po napojení zariadenia na zvukový<br />
systém s pomocou zvukového profilu<br />
(A2DP) môžete svoju hudbu počúvať<br />
cez zvukový systém auta.<br />
Ak ste ešte prenosný prehrávač cez<br />
zvukový profil (A2DP) nepripojili, musíte<br />
prenosný prehrávač najprv pripojiť<br />
cez zvukový profil (A2DP) podľa jedného<br />
z nasledujúcich postupov. Po zastavení<br />
vozidla pripojte svoj prenosný<br />
audio prehrávač cez zvukový profil<br />
(A2DP).<br />
3 Dotknite sa tlačidla „Bluetooth * Audio“.<br />
• Pri registrácii pozri „Bluetooth ® SET-<br />
TINGS“ na str. 193 ohľadom dodatočnej<br />
registrácie.<br />
∗ : Bluetooth je registrovanou obchodnou<br />
známkou spoločnosti Bluetooth SIG, Inc.<br />
124
1. OBSLUHA ZVUKOVÉHO SYSTÉMU<br />
PRIPOJENIE Bluetooth ®<br />
ZVUKU<br />
4 Pri vyhľadávaní Bluetooth ® zariadenia<br />
sa zobrazí nasledujúca obrazovka.<br />
■PRIPOJENIE ZO SYSTÉMU<br />
1 Prepnutie na Bluetooth ® zvukový režim<br />
. (Pozri str. 124.)<br />
2 Dotknite sa tlačidla „Bluetooth ∗ Setup“.<br />
• Funkciu zrušíte dotykom na „Cancel“.<br />
5 Dotknite sa zariadenia, ktoré máte<br />
spárovať.<br />
4<br />
3 Dotknite sa tlačidla „Search for Bluetooth<br />
∗ devices“.<br />
ZVUKOVÝ SYSTÉM<br />
• Na obrazovke sa zobrazia pripojiteľné<br />
Bluetooth ® zariadenia.<br />
6 Zobrazí sa nasledujúca obrazovka.<br />
• Ak je Bluetooth ® zariadenie práve pripojené,<br />
zobrazí sa vyskakovacia obrazovka.<br />
Aby ste ho odpojili, dotknite sa „Yes“.<br />
∗ : Bluetooth je registrovanou obchodnou<br />
známkou spoločnosti Bluetooth SIG,<br />
Inc.<br />
• Funkciu zrušíte dotykom na „Cancel“.<br />
7 Potvrďte PIN.<br />
Ak zariadenie podporuje SSP (Secure<br />
Simple Pairing)<br />
• Potvrďte PIN zobrazené na obrazovke a<br />
dotknite sa „Accept“.<br />
Ak zariadenie nepodporuje SSP (Secure<br />
Simple Pairing)<br />
• Vložte PIN zobrazené na obrazovke do<br />
svojho prenosného prehrávača.<br />
125
1. OBSLUHA ZVUKOVÉHO SYSTÉMU<br />
8 Po skončení spárovania sa zobrazí<br />
nasledujúca obrazovka.<br />
■PRIPOJENIE ZO SYSTÉMU<br />
1 Prepnutie na Bluetooth ® zvukový režim.<br />
(Pozri str. 124.)<br />
2 Dotknite sa tlačidla „Bluetooth ∗ Setup“.<br />
9 Systém čaká na požiadavky na spojenie<br />
prichádzajúce zo spárovaného zariadenia.<br />
Všetky požadované profily sa<br />
spájajú automaticky.<br />
3 Dotknite sa tlačidla “Make this<br />
system discoverable”.<br />
• Ak automatické spojenie zlyhalo, zobrazí<br />
sa nasledujúca obrazovka. Dotknite sa<br />
tlačidla „Connect for music“.<br />
• Ak je Bluetooth ® zariadenie práve pripojené,<br />
zobrazí sa vyskakovacia obrazovka.<br />
Aby ste ho odpojili, dotknite sa „Yes“.<br />
4 Zobrazí sa nasledujúca obrazovka.<br />
• Po pripojení prenosného prehrávača sa<br />
tento automaticky pripojí kedykoľvek, keď<br />
je spínač motora v polohe „ACC“ alebo<br />
„ON“.<br />
INFORMÁCIA<br />
● Informácie o detekcii a používaní<br />
prenosného audioprehrávača nájdete v<br />
návode na obsluhu daného prenosného<br />
zvukového prehrávača.<br />
• Funkciu zrušíte dotykom na „Cancel“.<br />
∗ : Bluetooth je registrovanou obchodnou<br />
známkou spoločnosti Bluetooth SIG,<br />
Inc.<br />
126
1. OBSLUHA ZVUKOVÉHO SYSTÉMU<br />
5 Potvrďte PIN.<br />
Ak zariadenie podporuje SSP (Secure<br />
Simple Pairing)<br />
• Potvrďte PIN zobrazené na obrazovke a<br />
dotknite sa „Accept“.<br />
Ak zariadenie nepodporuje SSP (Secure<br />
Simple Pairing)<br />
• Vložte PIN zobrazené na obrazovke do<br />
svojho prenosného prehrávača.<br />
PREHRÁVANIE Bluetooth ®<br />
ZVUKU<br />
PREHRATIE SKLADBY<br />
Zobrazia sa názov albumu, skladby a<br />
interpreta práve prehrávanej skladby.<br />
■HRAJ A PRERUŠ<br />
OPÄTOVNÉ PRIPOJENIE<br />
Bluetooth ® ZVUKU<br />
4<br />
Ak je prenosný prehrávač odpojený v<br />
dôsledku slabého príjmu zo Bluetooth ®<br />
siete vtedy, keď je spínač motora v polohe<br />
„ACC“ alebo „ON“, systém prenosný<br />
prehrávač automaticky opäť<br />
pripojí.<br />
• Ak je Bluetooth ® zariadenia odpojené úmyselne,<br />
ako napríklad pri vypnutí, k vyš-šie<br />
uvedenému nepríde. Opäť ho pripojte<br />
manuálne podľa hociktorého z nasledujúcich<br />
postupov:<br />
•Opäť zvoľte prenosný prehrávač.<br />
(Pozri str. 197.)<br />
• Pripojte zvukový profil. (Pozri str. 198.)<br />
Dotykom na tlačidlo<br />
skladby pozastaví.<br />
Dotykom na tlačidlo<br />
skladby obnoví.<br />
sa prehrávanie<br />
sa prehrávanie<br />
INFORMÁCIA<br />
● Ukazovateľ postupu prehrávania nie<br />
vždy správne ukazuje skutočne uplynutý<br />
prehratý čas.<br />
● Ak údaje skladby neobsahujú ID3<br />
značku, namiesto názvu skladby a<br />
albumu sa zobrazia súbor s jeho<br />
adresárom. Majte na pamäti, že názov<br />
súboru nebude obsahovať koncovku<br />
súboru.<br />
● Bluetooth ® obrazovka audia sa môže<br />
líšiť v závislosti od vášho zariadenia.<br />
ZVUKOVÝ SYSTÉM<br />
127
1. OBSLUHA ZVUKOVÉHO SYSTÉMU<br />
■RÝCHLY POSUV DOPREDU A DOZADU<br />
1 Pre posuv dopredu a dozadu stlačte a<br />
pridržte “ ” alebo “ ” tlačidla<br />
Seek/Track. Prehrávač po uvoľnení<br />
tlačidla začne prehrávať od tejto<br />
polohy.<br />
3 Dotknite sa požadovaného zoznamu.<br />
• Dotknite sa požadovanej položky, aby ste<br />
zobrazili jej zoznam. Ďalej sa dotýkajte<br />
príslušného tlačidla, až pokým sa skladba<br />
nezobrazí.<br />
4 Dotknite sa požadovanej skladby.<br />
VÝBER POŽADOVANEJ<br />
SKLADBY<br />
■VÝBER ZOZNAMU A PREHRATIE<br />
Skladby možno vytriediť a vybrať z rôznych<br />
zoznamov.<br />
1 Dotknite sa tlačidla „Options“.<br />
INFORMÁCIA<br />
● Súbor neobsahujúci informácie o názve<br />
skladby a/alebo albumu sa zobrazí ako<br />
„Unknown“ v „Artist“ a/alebo „Album“<br />
zozname.<br />
● V závislosti od prenosného zvukového<br />
prehrávača nemusí byť táto funkcia<br />
dostupná.<br />
2 Dotknite sa tlačidla „Browse for music“.<br />
128
1. OBSLUHA ZVUKOVÉHO SYSTÉMU<br />
■VÝBER ZO ZOZNAMU<br />
Požadovanú skladbu môžete vybrať<br />
zo súčasného zoznamu.<br />
1 Dotknite sa tlačidla „Options“.<br />
■VÝBER POŽADOVANEJ SKLADBY<br />
POMOCOU TLAČIDLA SEEK/TRACK<br />
ALEBO ROLOVACIEHO TLAČIDLA<br />
LADENIA<br />
4<br />
2 Dotknite sa tlačidla „Title list“.<br />
Tlačidlo Seek/Track: Požadovanú<br />
skladbu vyberte stláčaním “ ” alebo “ ”<br />
tlačidla Seek/Track.<br />
Tlačidlo Tune/Scroll: Jeho otáčaním<br />
vyberiete požadovanú skladbu.<br />
ZVUKOVÝ SYSTÉM<br />
3 Dotknite sa požadovanej skladby.<br />
INFORMÁCIA<br />
● V závislosti od prenosného zvukového<br />
prehrávača nemusí byť táto funkcia<br />
dostupná.<br />
129
1. OBSLUHA ZVUKOVÉHO SYSTÉMU<br />
FUNKCIE OPAKOVANÉHO A<br />
NÁHODNÉHO PREHRÁVANIA<br />
■Z „OPTIONS“ OBRAZOVKY<br />
1 Dotknite sa tlačidla „Options“.<br />
Funkcie opakovaného a náhodného<br />
prehrávania sú dostupné.<br />
■Z OBRAZOVKY OVLÁDANIA ZVU-<br />
KOVÉHO SYSTÉMU<br />
1 Dotknite sa tlačidla alebo .<br />
2 Dotknite sa tlačidla „Random“ alebo<br />
„Repeat track“.<br />
(Režim Opakuj): Použite ho na automatické<br />
opakovanie skladby, ktorú práve<br />
počúvate.<br />
• Režim opakovaného prehrávania sa mení<br />
po každom dotyku na tlačidlo na<br />
obrazovke.<br />
: Opakovanie skladby<br />
: VYPNUTÉ<br />
• Ak chcete zrušiť poradie opakovanej<br />
alebo náhodnej skladby, znovu sa dotknite<br />
tlačidla „Random“ alebo „Repeat track“.<br />
INFORMÁCIA<br />
● Pri zapnutom „Random“ možno<br />
skladby na súčasnom zozname prehrávať<br />
v náhodnom poradí.<br />
(Režim Náhodný): Použite ho na náhodné<br />
poradie v súčasnom zozname prehrávaných<br />
skladieb.<br />
• Režim náhodného prehrávania sa mení<br />
po každom dotyku na tlačidlo na obrazovke.<br />
: Prehrávanie skladieb v náhodnom<br />
poradí<br />
: VYPNUTÉ<br />
130
1. OBSLUHA ZVUKOVÉHO SYSTÉMU<br />
8. TLAČIDLÁ NA VOLANTE<br />
Niektoré časti zvukového systému<br />
možno nastavovať prepínačmi na<br />
volante.<br />
TLAČIDLÁ NA VOLANTE<br />
(S DVOJSMERNÝM<br />
OVLÁDACÍM PREPÍNAČOM)<br />
• Dizajn a poloha tlačidiel sa môžu líšiť v<br />
závislosti od vozidla. Ohľadom podrobností<br />
pozri zoznam piktogramov v príručke<br />
používateľa. Podrobnosti o špecifických<br />
prepínačoch, ovládaní a vlastnostiach sa<br />
popisujú nižšie.<br />
Č. Tlačidlo<br />
Prepínač ovládania hlasitosti<br />
“ ” “ ” prepínač<br />
„MODE“ prepínač<br />
Spínač ovládania hlasitosti<br />
• Hlasitosť zvyšujte zatlačením na stranu<br />
„+“. Hlasitosť sa zvyšuje dovtedy, pokým<br />
na prepínač tlačíte.<br />
• Hlasitosť znižujte zatlačením na stranu „-<br />
“. Hlasitosť sa naďalej znižuje dovtedy,<br />
pokým na prepínač tlačíte.<br />
“ ” “ ”prepínač<br />
Rádio<br />
Vyberte prednastavenú stanicu: Stlačte<br />
prepínač “ ” alebo “ ” .<br />
Výber rozhlasovej stanice: Zatlačte a pridržte<br />
túto “ ” alebo túto “ ” stranu prepínača<br />
až kým nezaznie pípnutie. Ak v<br />
režime vyhľadávania stlačíte prepínač “ ”<br />
alebo “ ” , režim vyhľadávania sa zruší.<br />
CD prehrávač<br />
Výber požadovanej stopy alebo súboru:<br />
Stlačte prepínač “ ” alebo “ ” .<br />
Výber požadovaného adresára<br />
(MP3/WMA): Prepínač “ ” alebo “ ” zatlačte<br />
a pridržte až kým nezačujete pípnutie.<br />
USB pamäť/iPod<br />
Výber požadovanej skladby: Stlačte prepínač<br />
“ ” alebo “ ” .<br />
Rýchly posun dopredu a dozadu: Prepínač<br />
“ ” alebo “ ” zatlačte a pridržte, až<br />
kým nezačujete pípnutie.<br />
Bluetooth ® zvukový prehrávač<br />
Výber požadovanej skladby: Stlačte prepínač<br />
“ ” alebo “ ” .<br />
Rýchly posun dopredu a dozadu: Prepínač<br />
“ ” alebo “ ” zatlačte a pridržte, až<br />
kým nezačujete pípnutie.<br />
„MODE“prepínač<br />
• Stlačením prepínača „MODE“ zvoľte<br />
režim audio. Ak je požadovaný režim pripravený<br />
na použitie, každým stlačením<br />
postupne meníte režimy.<br />
• Aby ste zapli zvukový systém, stlačte tlačidlo<br />
„MODE“.<br />
• Prepínač „MODE“ zatlačte a pridržte, až<br />
kým nezačujete pípnutie a hudba sa pozastaví<br />
alebo stlmí. Rovnakým postupom sa<br />
opäť spustí.<br />
4<br />
ZVUKOVÝ SYSTÉM<br />
131
1. OBSLUHA ZVUKOVÉHO SYSTÉMU<br />
TLAČIDLÁ NA VOLANTE<br />
(SO ŠTVORSMERNÝM<br />
OVLÁDACÍM PREPÍNAČOM)<br />
• Dizajn a poloha tlačidiel sa môžu líšiť v závislosti<br />
od vozidla. Ohľadom podrobností<br />
pozri zoznam piktogramov v príručke<br />
používateľa.<br />
• Podrobnosti o špecifických prepínačoch,<br />
ovládaní a vlastnostiach sa popisujú nižšie.<br />
Č. Tlačidlo<br />
Prepínač ovládania hlasitosti<br />
• Hlasitosť zvyšujte zatlačením na stranu „+“ Hlasitosť sa<br />
zvyšuje dovtedy, pokým na prepínač tlačíte.<br />
• Hlasitosť znižujte zatlačením na stranu „-“. Hlasitosť sa<br />
naďalej znižuje dovtedy, pokým na prepínač tlačíte.<br />
Rádio<br />
Prepínač ovládania hlasitosti<br />
“ ” “ ” “ ” “ ” prepínač<br />
„MODE/HOLD“prepínač<br />
Prepínač jedného kroku späť<br />
Prepínač jedného kroku dopredu<br />
“ ” “ ” “ ” “ ”prepínač<br />
Vyberte prednastavenú stanicu: Zatlačte na túto “ ”<br />
alebo túto “ ” stranu prepínača. Krok zopakujte,<br />
aby ste zvolili vedľajšiu vopred nastavenú<br />
stanicu.<br />
Výber rozhlasovej stanice: Zatlačte na a<br />
pridržte túto “ ” alebo túto “ ” stranu<br />
prepínača, až kým nezačujete pípnutie.<br />
Krok zopakujte, až pokým nenájdete<br />
ďalšiu stanicu. Ak na stranu prepínača<br />
zatlačíte v režime vyhľadávania, vyhľadávanie<br />
sa zruší.<br />
Zmena strany zoznamu FM staníc:<br />
Stranu zoznamu FM staníc môžete meniť<br />
zatlačením na túto “ ” alebo túto “ ”<br />
stranu prepínača.<br />
CD prehrávač<br />
Výber požadovanej stopy alebo<br />
súboru: Tlačte na túto “ ” alebo túto “ ”<br />
stranu prepínača, až kým nenájdete<br />
požadovanú stopu alebo súbor, ktorý<br />
chcete prehrávať. Aby ste sa dostali na<br />
začiatok súčasnej stopy alebo súboru,<br />
narýchlo zo “ ” strany zatlačte na<br />
prepínač.<br />
Výber požadovaného adresára<br />
(MP3/WMA): Aby ste prešli na ďalší alebo<br />
predchádzajúci adresár, zatlačte tento “ ”<br />
alebo tento “ ” prepínač.<br />
USB pamäť/iPod<br />
Výber požadovanej skladby: Stlačte<br />
tento “ ” alebo tento “ ” prepínač, až kým<br />
nevyberiete požadovanú skladbu.<br />
Rýchly posun dopredu a dozadu:<br />
Prepínač “ ” alebo “ ” zatlačte a pridržte,<br />
až kým nezačujete pípnutie.<br />
Bluetooth ® audio prehrávač<br />
Výber požadovanej skladby: Zatlačte na<br />
túto “ ” alebo túto “ ” stranu prepínača,<br />
až kým nevyberiete požadovanú skladbu.<br />
Rýchly posun dopredu a dozadu:<br />
Prepínač “ ” alebo “ ” zatlačte a pridržte,<br />
až kým nezačujete pípnutie.<br />
132
1. OBSLUHA ZVUKOVÉHO SYSTÉMU<br />
“MODE/HOLD”prepínač<br />
• Stlačením prepínača „MODE/HOLD“<br />
zvoľte režim audio. Ak je požadovaný<br />
režim pripravený na použitie, každým stlačením<br />
postupne meníte režimy.<br />
• Aby ste zapli audio systém, stlačte tlačidlo<br />
„MODE/HOLD“.<br />
• Prepínač „MODE/HOLD“ zatlačte a pridržte,<br />
až kým nezačujete pípnutie a hudba<br />
sa pozastaví alebo stlmí. Rovnakým<br />
postupom sa opäť spustí.<br />
Prepínač jedného kroku späť<br />
• Stlačením prepínača jedného kroku späť<br />
sa dostanete na predchádzajúcu obrazovku.<br />
4<br />
Prepínač jedného kroku dopredu<br />
• V režime rádia sa stlačením prepínača<br />
jedného kroku dopredu dostanete na<br />
vopred nastavenú obrazovku.<br />
• V režime médií sa stlačením prepínača<br />
jedného kroku dopredu dostanete na<br />
obrazovku so zoznamom.<br />
ZVUKOVÝ SYSTÉM<br />
133
1. OBSLUHA ZVUKOVÉHO SYSTÉMU<br />
9. POKYNY NA OVLÁDANIE ZVUKOVÉHO SYSTÉMU<br />
OZNÁMENIE<br />
● Aby ste predišli poškodeniu zvukového<br />
systému:<br />
•Buďte opatrní a nevylievajte na zvukový<br />
systém nápoje.<br />
• Do zásuvky CD prehrávača nevkladajte<br />
nič iné ako správne disky.<br />
INFORMÁCIA<br />
● Použitie mobilného telefónu vo vnútri<br />
alebo v blízkosti vozidla môže spôsobiť<br />
šum v reproduktoroch zvukového<br />
systému, ktorý počúvate. Toto však<br />
neznačí jeho nesprávne fungovanie.<br />
PRÍJEM ROZHLASU<br />
Ťažkosti s príjmom rozhlasu zvyčajne<br />
neznamená poruchu rádia – je to len<br />
normálny výsledok podmienok mimo<br />
vozidla.<br />
Napríklad neďaleké budovy alebo<br />
terén môžu spôsobovať poruchy<br />
príjmu FM vysielania. Energetické a<br />
telefónne linky môžu spôsobovať<br />
poruchy príjmu FM vysielania. A<br />
samozrejme, dosah rádiového signálu<br />
je obmedzený a čím ste od stanice<br />
vzdialenejší, tým bude jej signál slabší.<br />
Navyše sa podmienky príjmu stále<br />
menia s pohybom vášho vozidla.<br />
Tu uvádzame niektoré bežné ťažkosti<br />
s príjmom neznamenajú ťažkosti s<br />
rádiom.<br />
FM<br />
Slabnutie a kolísanie príjmu staníc:<br />
Účinný dosah FM staníc je vo všeobecnosti<br />
okolo 40 km. Mimo tohto dosahu<br />
môže prichádzať k slabnutiu alebo kolísaniu<br />
príjmu, ktoré rastú so vzdialenosťou<br />
vysielača. Často ich sprevádza komolenie.<br />
Rušenie viacnásobným príjmom: FM<br />
signál sa odráža, čo spôsobuje možný súčasný<br />
príjem dvoch signálov vašou anténou.<br />
Ak k tomu príde, signály sa rušia, čo<br />
spôsobuje chvenie alebo stratu signálu.<br />
Šum a chvenie: Spôsobuje ich blokovanie<br />
signálu budovami, stromami alebo inými<br />
veľkými predmetmi. Zvýšenie úrovne<br />
basu možno mieru šumu a chvenia znížiť.<br />
Presun medzi stanicami: Ak je FM signál,<br />
ktorý počúvate prerušovaný alebo zoslabený,<br />
a neďaleko je stanica so silným<br />
signálom v FM pásme, môže sa vaše rádio<br />
preladiť na druhú stanicu dovtedy, pokým<br />
sa pôvodný signál opäť nezachytí.<br />
AM<br />
Slabnutie: Vysielanie AM sa odráža od<br />
vyšších vrstiev atmosféry – a to najmä v<br />
noci. Tieto odrazené signály môžu rušiť s<br />
tými, ktoré prijímame priamo zo stanice,<br />
čo spôsobuje striedavé zosilňovanie a zoslabovanie<br />
zvuku.<br />
Vzájomné rušenie staníc: Keď majú odrazený<br />
a priamo prijímaný signál približne<br />
rovnakú frekvenciu, môžu sa navzájom<br />
rušiť, čo spôsobuje ťažkosti s počúvaním<br />
rozhlasu.<br />
Šum: AM je ľahko ovplyvnené vonkajšími<br />
zdrojmi elektrického ruchu, ako sú vedenia<br />
vysokého napätia, osvetlenia alebo<br />
elektromotory. Tieto dôsledky sú šumom.<br />
134
1. OBSLUHA ZVUKOVÉHO SYSTÉMU<br />
iPod<br />
O iPode<br />
• “Made for iPod” a “Made for iPhone”<br />
znamená, že elektronické príslušenstvo<br />
bolo určené na pripojenie špecificky na<br />
iPod alebo iPhone a že bolo jeho autorom<br />
certifikované, aby plnilo výkonové normy<br />
Apple.<br />
• Apple za prevádzku tohto zariadenia a za<br />
jeho súlad s bezpečnostnými a právnymi<br />
normami nezodpovedá. Nezabúdajte, že<br />
používanie tohto príslušenstva s iPod<br />
alebo iPhone môže ovplyvniť výkon<br />
bezdrôtového pripojenia.<br />
• iPhone, iPod, iPod classic, iPod nano,<br />
iPod shuffle a iPod touch sú obchodnými<br />
značkami spoločnosti Apple Inc.,<br />
registrovanej v USA a v ďalších krajinách.<br />
KOMPATIBILNÉ MODELY<br />
S týmto systémom môžete použiť nasledujúce<br />
zariadenia: iPod ® , iPod nano ® , iPod<br />
classic ® , iPod touch ® a iPhone ® .<br />
Vyrobené pre<br />
• iPod touch (4. generácia<br />
• iPod touch (3. generácia)<br />
• iPod touch (2. generácia)<br />
• iPod touch (1. generácia)<br />
• iPod classic<br />
• iPod with video<br />
• iPod nano (6. generácia)<br />
• iPod nano (5. generácia)<br />
• iPod nano (4. generácia)<br />
• iPod nano (3. generácia)<br />
• iPod nano (1. generácia)<br />
• iPhone 4<br />
• iPhone 3GS<br />
• iPhone 3G<br />
• iPhone<br />
Niektoré z tu uvádzaných <strong>mode</strong>lov môžu<br />
byť, vzhľadom na rozdiely medzi <strong>mode</strong>lmi<br />
alebo verziami softwaru, s týmto systémom<br />
nekompatibilné.<br />
iPad nie je s týmto systémom kompatibilný.<br />
4<br />
ZVUKOVÝ SYSTÉM<br />
135
1. OBSLUHA ZVUKOVÉHO SYSTÉMU<br />
USB PAMÄŤ<br />
• USB pamäť, ktorá sa môže použiť na prehrávanie<br />
MP3 alebo WMA.<br />
• Komunikačné formáty USB: USB 2.0 FS<br />
(12 Mbps)<br />
• Formáty súborov: FAT 16/32 (Windows ® )<br />
• Trieda korešpondencie: Trieda masového<br />
ukladania:<br />
STAROSTLIVOSŤ O VÁŠ CD<br />
PREHRÁVAČ A DISKY<br />
• Váš CD prehrávač je určený len na prehrávanie<br />
12 cm diskov. Na prehrávanie 8 cm (3 in.)<br />
diskov použite adaptér.<br />
• Extrémne vysoké teploty môžu brániť vášmu<br />
CD prehrávaču vo fungovaní. Za horúcich dní<br />
pred použitím CD prehrávača vychlaďte vnútro<br />
vozidla klimatizáciou.<br />
• Hrboľatá cesta alebo iné chvenia môžu pri prehrávaní<br />
spôsobovať preskakovanie.<br />
• Ak do vášho CD prehrávača vnikne vlhkosť,<br />
nemusíte počuť zvuk, hoci sa zdá, že CD prehrávač<br />
hrá. Vyberte z CD prehrávača disk a<br />
nechajte ho vysušiť disk.<br />
UPOZORNENIE<br />
Audio CD<br />
• Používajte len disky s vyššie uvedeným<br />
označením. Na vašom CD prehrávači sa<br />
nemusia prehrávať nasledujúce výrobky:<br />
•SACD<br />
•dts CD<br />
• CD chránené proti kopírovaniu<br />
• Video CD<br />
Disky s osobitým tvarom<br />
Priehľadné/priesvitné disky<br />
● CD prehrávač využíva neviditeľný laserový<br />
lúč, ktorý by po nasmerovaní mimo<br />
jednotky mohol spôsobiť nebezpečné<br />
žiarenie. Zabezpečte správnu funkciu<br />
vášho CD prehrávača.<br />
136
1. OBSLUHA ZVUKOVÉHO SYSTÉMU<br />
Disky nízkej kvality<br />
Správny<br />
Nesprávny<br />
Disky s nálepkami<br />
• S diskmi narábajte najmä pri vkladaní<br />
opatrne. Držte ich za okraj a neohýbajte<br />
ich. Nezanechávajte na nich, najmä na ich<br />
lesklej strane, odtlačky prstov.<br />
• Nečistoty, škrabance, pokrútenie, dierky<br />
alebo iné poškodenia disku môžu pri<br />
prehrávaní spôsobiť preskakovanie či<br />
opakovane stôp. (Dierky uvidíte vtedy, keď<br />
disk pridržíte oproti svetlu.)<br />
• Keď disky nepoužívate, z prehrávača ich<br />
vyberajte. Disky skladujte v plastovej<br />
škatuli, mimo dosahu vlhkosti, tepla a<br />
priameho slnečného žiarenia.<br />
4<br />
ZVUKOVÝ SYSTÉM<br />
OZNÁMENIE<br />
● Nepoužívajte také disky osobitého tvaru,<br />
priesvitné/priehľadné, nízkej kvality<br />
alebo s nálepkami, ako sa uvádzajú na<br />
obrázku. Použitím takýchto diskov sa<br />
prehrávač môže poškodiť alebo sa disk<br />
nemusí dať vysunúť.<br />
● Tento systém nie je určený na<br />
prehrávanie s obojstranným záznamom,<br />
ktorý by prehrávač mohli poškodiť.<br />
• Čistenie disku: Disk utrite jemnou<br />
handričkou, ktorá neuvoľňuje chlpy a ktorú<br />
ste mierne navlhčili vodou. Disky utierajte<br />
v priamom smere zo stredu smerom k<br />
okrajom, a nie v kruhu. Nepoužívajte<br />
bežné čistidlá na gramoplatne, ani<br />
antistatické pomôcky.<br />
137
1. OBSLUHA ZVUKOVÉHO SYSTÉMU<br />
Súbory MP3/WMA<br />
• MP3 (MPEG Audio Layer 3) a WMA (Windows<br />
Media Audio) sú komprimované zvukové štandardy.<br />
• MP3/WMA môže prehrávať súbory formátov<br />
MP3 a WMA na diskoch CD-ROM, CD-R a<br />
CD-RW.<br />
Jednotka môže prehrávať záznamy kompatibilné<br />
s ISO 9660 úrovne 1,2 (Romeo Joliet) a<br />
UDF (2.01 a nižšie) systému súborov.<br />
• Pri pomenúvaní súboru formátu MP3 alebo<br />
WMA použite správnu príponu (.mp3 alebo<br />
.wma).<br />
• MP3/WMA prehrávač prehráva súbory s koncovkami<br />
mp3 alebo wma, ako sú súbory formátov<br />
MP3 a WMA. Aby ste pri prehrávaní<br />
predchádzali šumu a chybám, používajte<br />
správne prípony.<br />
• Na kompatibilných, viacsekciových CD prehrávač<br />
prehrá len prvú sekciu.<br />
• súbory MP3 sú kompatibilné s formátmi ID3<br />
Tag Ver. 1,0, Ver. 1.1, Ver. 2.2, a Ver. 2.3. Jednotka<br />
nezobrazuje názvy disku, stôp a umelcov<br />
v iných formátoch.<br />
• USB pamäť: súbory MP3 sú kompatibilné s<br />
formátmi ID3 Tag Ver. 1,0, Ver. 1.1, Ver. 2,2,<br />
Ver. 2,3, a Ver. 2,4. Jednotka nezobrazuje názvy<br />
stôp a mená umelcov v iných formátoch.<br />
• WMA súbor môže obsahovať WMA tag, používaný<br />
rovnakým spôsobom ako ID3 tag. WMA<br />
tagy nesú také informácie ako názov stopy a<br />
meno umelca.<br />
• Kvalita zvuku MP3/WMA súborov sa zvyčajne<br />
zlepšuje s vyššími prenosovými rýchlosťami.<br />
Na dosiahnutie rozumnej kvality zvuku odporúčame<br />
súbory zaznamenané s prenosovou<br />
rýchlosťou najmenej 128 kbps.<br />
VZORKOVACÍ KMITOČET<br />
MP3 súbory:<br />
MPEG 1 AUDIO LAYER 3 — 32, 44.1, 48 kHz<br />
MPEG2 AUDIO LAYER3 — 16, 22.05, 24 kHz<br />
WMA súbory pre WMA prehrávač:<br />
Ver. 7, 8, 9 CBR — 32, 44.1, 48 kHz<br />
WMA súbory pre USB pamäť:<br />
Ver. 7, 8, 9 — HIGH PROFILE 32, 44.1, 48 kHz<br />
PREHRATEĽNÉ PRENOSOVÉ<br />
RÝCHLOSTI<br />
MP3 súbory pre MP3 prehrávač:<br />
MPEG1 LAYER3 — 32 až 320 kbps<br />
MPEG2 LSF LAYER3 —⎛ 8 až 160 kbps<br />
MP3 súbory pre USB pamäť:<br />
MPEG 1 AUDIO LAYER 2, 3 — 32 až 320 kbps<br />
MPEG 2 AUDIO LAYER 2, 3 — 8 až 160 kbps<br />
WMA súbory pre WMA prehrávač:<br />
Ver. 7, 8 CBR — 48 až 192 kbps<br />
Ver. 9 CBR — 48 až 320 kbps<br />
WMA súbory pre USB pamäť:<br />
Ver. 7, 8, 9 CBR — 48 až 320 kbps<br />
• Zoznamy skladieb M3u nie sú so zvukovým<br />
prehrávačom kompatibilné.<br />
• Formáty MP3i (MP3 interaktívny) a MP3PRO<br />
nie sú so zvukovým prehrávačom kompatibilné.<br />
• Prehrávač je kompatibilný s VBR (premenlivá<br />
prenosová rýchlosť).<br />
• Pri prehrávaní súborov zaznamenaných ako<br />
VBR (premenlivá prenosová rýchlosť) sa čas<br />
prehrávania nezobrazuje správne, ak sa použijú<br />
operácie rýchleho pretáčania dopredu a<br />
dozadu.<br />
• Adresáre neobsahujúce súbory MP3/WMA sa<br />
nedajú kontrolovať.<br />
138
1. OBSLUHA ZVUKOVÉHO SYSTÉMU<br />
• Dajú sa prehrávať súbory MP3/WMA v<br />
podadresároch až o 8 úrovní nižšie. Avšak<br />
začiatok prehrávania sa môže pri používaní<br />
diskov s početnými úrovňami adresárov<br />
oneskoriť. Z tohto dôvodu odporúčame<br />
vytváranie diskov s nie viac ako dvomi<br />
úrovňami adresárov.<br />
• Súbory WMA Ver. 9 závisia na “Windows<br />
Media ® Audio Standard”.<br />
001.mp3<br />
002.wma<br />
Adresár<br />
003.mp3<br />
Adresár<br />
004.mp3<br />
005.wma<br />
Adresár<br />
006.mp3<br />
• Poradie pri prehrávaní disku so štruktúrou<br />
uvedenou naľavo je nasledujúce:<br />
001. mp3 002. wma. . . 006. mp3<br />
• Prehrávač MP3/WMA: Dá sa prehrať až<br />
192 adresárov alebo 255 súborov na jednom<br />
disku.<br />
• USB pamäť:<br />
Najvyšší počet adresárov v zariadení:<br />
3000<br />
Najvyšší počet súborov v jednom adresári:<br />
255<br />
Najvyšší počet súborov v zariadení: 9999<br />
• Poradie sa mení v závislosti na PC a kódovacom<br />
softwari MP3/WMA, ktorý používate.<br />
DISKY CD-R A CD-RW<br />
• CD-R/CD-RW disky, ktoré neprešli „finalizing<br />
process“ (procesom umožňujúcim prehrávať<br />
tieto disky na konvenčných CD prehrávačoch)<br />
sa prehrať nedajú.<br />
• Nemusia sa dať prehrať CD-R/CD-RW disky<br />
nahrané na hudobnom CD rekordéri alebo<br />
osobnom počítači, a to z dôvodu charakteristík<br />
disku, škrabancov alebo nečistôt na disku,<br />
kondenzácie a pod. na šošovkách jednotky.<br />
• Nemusia sa dať prehrať disky nahrané na<br />
osobnom počítači, a to v závislosti na nastavení<br />
programu a prostredí. Nahrávajte v správnom<br />
formáte. (Ohľadom podrobností sa spojte<br />
s výrobcom príslušného programu.)<br />
• CD-R/CD-RW disky sa mohli poškodiť v<br />
dôsledku vystavenia priamemu slnečnému<br />
žiare-niu, vysokej teplote alebo zlých skladovacích<br />
podmienok. Jednotka nemusí byť<br />
schopná prehrať poškoden disky.<br />
• Ak do MP3/WMA prehrávača vložíte CD-RW<br />
disk, prehrávanie sa začne pomalšie ako pri<br />
konvenčnom CD alebo CR-R disku.<br />
• Záznamy na CD-R/CD-RW disku sa s použitím<br />
systému DDCD (Double Density CD) prehrať<br />
nedajú.<br />
VÝRAZY<br />
PAKETOVÝ ZÁPIS<br />
• Toto je všeobecný výraz používaný na<br />
popísanie postupu zapisovania na CD-R,<br />
a podobne rovnakým spôsobom ako sa<br />
údaje zapisujú na disketu alebo na hard<br />
disk.<br />
4<br />
ZVUKOVÝ SYSTÉM<br />
139
1. OBSLUHA ZVUKOVÉHO SYSTÉMU<br />
ZNAČKA ID3<br />
• Toto je spôsob ukladania informácií spojených<br />
so stopou v MP3 súbore. Uložené<br />
informácie môžu obsahovať číslo stopy,<br />
meno umelca, názov albumu, hudobný<br />
žáner, rok výroby, pripomienky a iné údaje.<br />
Obsah možno voľne meniť s použitím<br />
softwaru s funkciami úpravy ID3 tagov.<br />
Hoci tagy majú obmedzený počet znakov,<br />
informácie možno vidieť pri prehrávaní<br />
stopy.<br />
ZNAČKA WMA<br />
• WMA súbor môže obsahovať WMA tag,<br />
používaný rovnakým spôsobom ako ID3<br />
tag. WMA tagy nesú také informácie ako<br />
názov stopy a meno umelca.<br />
MP3<br />
• MP3 je audio, komprimovaný štandard<br />
stanovený pracovnou skupinou (MPEG) z<br />
ISO (International Standard Organization).<br />
MP3 komprimuje údaje na približne 1/10<br />
veľkosti ako na konvenčnom disku.<br />
WMA<br />
• WMA (Windows Media Audio) je audio,<br />
komprimovaný formát vyvinutý Microsoft ® .<br />
Súbory sa komprimujú na menšiu veľkosť<br />
ako pri MP3 súboroch. Dekódovacie formáty<br />
pre WMA súbory sú Ver. 7, 8, a 9.<br />
Formát ISO 9660<br />
• Toto je medzinárodný štandard formátovania<br />
adresárov a súborov na CD-ROM. Pre<br />
formát ISO 9660 jestvujú dve úrovne<br />
predpisov.<br />
• Úroveň 1: Názov súboru je vo formáte 8.3<br />
(8-znakový názov súboru, s 3-znakovým<br />
označením formátu. Názov súboru musí<br />
pozostávať z jednobytových veľkých písmen<br />
a čísiel. Možno tiež vložiť symbol<br />
„_“.)<br />
• Úroveň 2: Názov súboru môže mať až 31<br />
znakov (vrátane rozdeľovacieho znamienka<br />
„.“ a prípony súboru). Každý adresár<br />
musí obsahovať menej ako 8 hierarchických<br />
úrovní.<br />
m3u<br />
• Zoznamy skladieb vytvorené s použitím<br />
„WINAMP“ softwaru majú príponu súboru<br />
zo zoznamu (.m3u).<br />
140
1. OBSLUHA ZVUKOVÉHO SYSTÉMU<br />
Gracenote ®<br />
• Technológiu rozpoznávania hudby a<br />
súvisiace údaje poskytuje Gracenote ® .<br />
Gracenote je priemyselnou normou v<br />
technológii rozpoznávania hudby a<br />
dodávania súvisiacich obsahov. Viac<br />
informácií nájdete na adrese<br />
www.gracenote.com.<br />
• Gracenote ® End User License<br />
Agreement<br />
Tento program alebo zariadenie<br />
disponuje softvérom od spoločnosti<br />
Gracenote, Inc. of Emeryville,<br />
Kalifornia („Gracenote“). Softvér od<br />
spoločnosti Gracenote („Gracenote<br />
Software“) umožňuje, aby program<br />
vedel identifikovať disk a/alebo súbor<br />
a aby získal informácie týkajúce sa<br />
hudby, vrátane názvu, interpreta,<br />
nahrávky a titulu („Gracenote Data“) z<br />
online serverov alebo zabudovaných<br />
databáz (súhrnne „Gracenote<br />
Servers“) a aby vykonával iné funkcie.<br />
Gracenote Data môžete použiť len<br />
pomocou určených funkcií koncového<br />
používateľa v tomto programe alebo<br />
zariadení..<br />
Súhlasíte s tým, že budete používať<br />
Gracenote Data, Gracenote Software a<br />
Gracenote Servers len pre vašu osobnú,<br />
nie komerčnú potrebu. Súhlasíte, že<br />
nebudete prevádzať, kopírovať, presúvať<br />
ani prenášať Gracenote Software ani<br />
žiadne Gracenote Data k tretej strane.<br />
SÚHLASÍTE, ŽE NEBUDE POUŽÍVAŤ<br />
ANI ZNEUŽÍVAŤ GRACENOTE DATA,<br />
GRACENOTE SOFTWARE ANI<br />
GRACENOTE SERVERS, OKREM<br />
PRÍPADOV, KTORÉ SÚ TU VYSLOVENE<br />
POVOLENÉ.<br />
Súhlasíte, že vaša nevýhradná licencia na<br />
používanie Gracenote Data, Gracenote<br />
Software a Gracenote Servers bude<br />
ukončená, ak porušíte tieto obmedzenia.<br />
IAk sa vaša licencia ukončí, súhlasíte, že<br />
prestanete používať Gracenote Data,<br />
Spoločnosť Gracenote si vyhradzuje právo<br />
na Gracenote Data, Gracenote Software a<br />
Gracenote Servers, vrátane vlastníckych<br />
práv. USpoločnosť Gracenote nebude za<br />
žiadnych okolností zaviazaná zaplatiť vám<br />
za akékoľvek informácie, ktoré jej<br />
poskytnete. Súhlasíte, že spoločnosť<br />
Gracenote, Inc. si môže vynútiť svoje<br />
práva na základe tejto dohody voči vám<br />
priamo vo svojom vlastnom mene.<br />
Servis spoločnosti Gracenote používa<br />
jedinečný identifikačný systém na<br />
sledovanie otázok zo štatistických<br />
dôvodov. Účelom náhodne prideleného<br />
číselného identifikátora umožňuje servisu<br />
spoločnosti Gracenote spracovávať<br />
otázky bez toho, aby vedela o tom, kto ste.<br />
Viac informácií o zásadách ochrany<br />
súkromia nájdete na webovej stránke<br />
servisu Gracenote.<br />
4<br />
ZVUKOVÝ SYSTÉM<br />
141
1. OBSLUHA ZVUKOVÉHO SYSTÉMU<br />
Gracenote Software a všetky údaje v<br />
Gracenote Data sa vám udeľujú „TAK,<br />
AKO SÚ“. Spoločnosť Gracenote<br />
nevydáva žiadne tvrdenia ani záruky,<br />
vyjadrené ani predpokladané, ktoré sa<br />
týkajú správnosti údajov v Gracenote Data<br />
získaných z Gracenote Servers.<br />
Spoločnosť Gracenote si vyhradzuje právo<br />
na vymazanie údajov z Gracenote Servers<br />
alebo na zmenu kategórií údajov z<br />
akéhokoľvek dôvodu, o ktorom spoločnosť<br />
Gracenote usúdi, že je postačujúci.<br />
Neexistuje žiadna záruka na to, že<br />
Gracenote Software a Gracenote Servers<br />
sú bezchybné alebo že fungovanie<br />
Gracenote Software a Gracenote Servers<br />
nebude prerušované. Spoločnosť<br />
Gracenote nie je povinná poskytnúť vám<br />
nové vylepšené alebo dodatočné typy<br />
alebo kategórie údajov, ktoré by<br />
spoločnosť Gracenote mohla poskytnúť v<br />
budúcnosti a môže slobodne rozhodnúť o<br />
pozastavení svojich služieb, a to<br />
kedykoľvek.<br />
SPOLOČNOSŤ GRACENOTE SA VZDÁ-<br />
VA VŠETKÝCH ZÁRUK VYJADRENÝCH<br />
ALEBO PREDPOKLADANÝCH, VRÁTA-<br />
NE, ALE NIE OBMEDZENE, KTORÉ SA<br />
TÝKAJÚ PREDAJNOSTI, VHODNOSTI<br />
PRE KONKRÉTNY ÚČEL, TITULU A NE-<br />
PORUŠENOSTI. SPOLOČNOSŤ GRACE-<br />
NOTE NEDÁVA ZÁRUKU NA VÝSLEDKY,<br />
KTORÉ SA DOSIAHNU VAŠÍM POUŽÍVA-<br />
NÍM SOFTVÉRU GRACENOTE SOFTWA-<br />
RE ALEBO SERVEROV GRACENOTE<br />
SERVERS. SPOLOČNOSŤ GRACENOTE<br />
V ŽIADNOM PRÍPADE NIE JE ZODPO-<br />
VEDNÁ ZA AKÉKOĽVEK NÁSLEDNÉ<br />
ALEBO NÁHODNÉ POŠKODENIA ALE-<br />
BO ZA STRATU ZISKU ALEBO ZA STRA-<br />
TU VÝNOSU.<br />
copyright © 2000 pre spoločnosť Gracenote<br />
142
1. OBSLUHA ZVUKOVÉHO SYSTÉMU<br />
4<br />
ZVUKOVÝ SYSTÉM<br />
143
1<br />
ZÁKLADNÉ INFORMÁCIE<br />
PRED OBSLUHOU<br />
1. STRUČNÁ PRÍRUČKA ............... 146<br />
2. HANDS-FREE SYSTÉM.............. 150<br />
POUŽÍVANIE TELEFÓNNEHO<br />
TLAČIDLA ......................................... 151<br />
O TELEFÓNNOM ZOZNAME<br />
V TOMTO SYSTÉME........................ 152<br />
PRI ODOVZDÁVANÍ VOZIDLA INEJ<br />
OSOBE ............................................. 152<br />
3. PRIPOJENIE Bluetooth ®<br />
TELEFÓNU ................................ 153<br />
PRIPOJENIE Bluetooth ®<br />
TELEFÓNU ....................................... 153<br />
4. REGISTRÁCIA ZÁZNAMU ......... 157<br />
REGISTRÁCIA NOVÉHO<br />
ZÁZNAMU......................................... 157<br />
ZOBRAZENIE A ÚPRAVA<br />
INFORMÁCIÍ V ZÁZNAME ............... 159<br />
ODOSLANIE ULOŽENÝCH<br />
KONTAKTOV DO USB PAMÄTE ..... 161<br />
144
5<br />
Bluetooth ® HANDS-FREE SYSTÉM<br />
1<br />
2 OBSLUHA TELEFÓNU<br />
1. VOLANIE Z Bluetooth ®<br />
TELEFÓNU ................................ 162<br />
VYTOČENÍM ČÍSLA ............................ 162<br />
ZO “Stored” ZOZNAMU NA<br />
OBRAZOVKE “Contacts” .................. 162<br />
Z TELEFÓNNEHO ZOZNAMU ............ 163<br />
ZO ZOZNAMOV HOVOROV ............... 164<br />
VOLANÍM PROSTREDNÍCTVOM<br />
KRÁTKEJ SPRÁVY........................... 165<br />
NA ZÁKLADE POI* HOVORU ............. 165<br />
2. PRIJÍMANIE HOVOROV<br />
V Bluetooth ® TELEFÓNE ......... 166<br />
3. HOVOR Z Bluetooth ®<br />
TELEFÓNU ................................ 167<br />
NASTAVOVANIE HLASITOSTI<br />
SLÚCHADLA..................................... 168<br />
ODOSIELANIE TÓNOV....................... 168<br />
VYTÁČANIE DRUHÉHO ČÍSLA .......... 168<br />
3<br />
FUNKCIA KRÁTKYCH SPRÁV<br />
(SMS)<br />
1. FUNKCIA KRÁTKYCH SPRÁV<br />
(SMS).......................................... 170<br />
VYSKAKOVACIE OKNO S OZNÁMENÍM<br />
O NOVEJ KRÁTKEJ SPRÁVE<br />
(AK SA DODÁVA)............................. 170<br />
KONTROLA PRIJATÝCH KRÁTKYCH<br />
SPRÁV.............................................. 170<br />
KONTROLA ODOSLANÝCH<br />
KRÁTKYCH SPRÁV ......................... 171<br />
ODOSIELANIE NOVÝCH KRÁTKYCH<br />
SPRÁV.............................................. 172<br />
2<br />
3<br />
4<br />
5<br />
6<br />
7<br />
8<br />
9<br />
Niektoré funkcie sa pri šoférovaní nemôžu ovládať.<br />
*: Dôležité body a zaujímavosti<br />
145
1. ZÁKLADNÉ INFORMÁCIE PRED OBSLUHOU<br />
1. STRUČNÁ PRÍRUČKA<br />
Stlačením tlačidla<br />
sa dostanete do ponuky na obrazovke „Phone“.<br />
Vždy, keď stlačíte tlačidlo<br />
obrazovka s ponukou „Extras“.<br />
, prepne sa obrazovka s ponukou „Phone“ a<br />
Keď stlačíte tlačidlo , znovu sa zobrazí obrazovka, ktorá bola naposledy<br />
zobrazená. Dotknite sa tlačidla , ak chcete, aby sa zobrazila obrazovka<br />
„Phone“ s ponukou.<br />
Obrazovka „Phone“ s ponukou<br />
• Aktuálny dizajn a poloha tlačidiel sa môžu líšiť v závislosti od typu vozidla. Viac<br />
informácií nájdete v 3. kapitole v príručke používateľa.<br />
Č. Funkcia Strana<br />
Dotknite sa tejto možnosti, ak chcete zobraziť obrazovku „Dial<br />
number“.<br />
Hovor môžete uskutočniť vytočením daného čísla.<br />
Dotknite sa tejto možnosti, ak chcete zobraziť obrazovku „Contacts“.<br />
V zozname kontaktov na obrazovke „Stored“ a „Phone book“ môžete<br />
vybrať určitý záznam a zavolať naň.<br />
Dotknite sa tejto možnosti, ak chcete zobraziť obrazovku „Call lists“.<br />
V zozname zmeškaných, prijatých alebo volaných čísel môžete<br />
vybrať určitý záznam a zavolať naň.<br />
148, 162<br />
162, 163<br />
164<br />
146
1. ZÁKLADNÉ INFORMÁCIE PRED OBSLUHOU<br />
Č. Funkcia Strana<br />
Dotknite sa tejto možnosti, ak chcete zobraziť obrazovku „Messages“.<br />
Je možné zobraziť zoznam prijatých a odoslaných krátkych správ ako<br />
aj ponuku pre vytvorenie nových krátkych správ.<br />
Stlačte túto možnosť a zobrazí sa obrazovka „Phone“ s ponukou.<br />
Vždy, keď stlačíte toto tlačidlo, obrazovka „Phone“ s ponukou sa<br />
prepne na obrazovku „Extras“ s ponukou.<br />
170<br />
—<br />
5<br />
Bluetooth ® HANDS-FREE SYSTÉM<br />
147
1. ZÁKLADNÉ INFORMÁCIE PRED OBSLUHOU<br />
Ak chcete zobraziť obrazovku s vytočenými číslami, dotknite sa možnosti „Dial<br />
number“ na obrazovke „Phone“ s ponukou, alebo sa dotknite tlačidla na<br />
ktorejkoľvek obrazovke „Phone“. Obrazovku s vytočenými číslami môžete tiež<br />
zobraziť stlačením tlačidla na volante.<br />
Obrazovka „Dial number“<br />
Č. Názov Funkcia<br />
Skratkové klávesy<br />
Názov telefónu a<br />
poskytovateľa<br />
Klávesy s číslami<br />
Tlačidlo uloženie<br />
čísla na obrazovke<br />
Tlačidlo vymazania<br />
obrazovky<br />
Tlačidlo<br />
uskutočnenia<br />
hovoru na<br />
obrazovke<br />
Dotknite sa zodpovedajúcej ikony, ak chcete prepnúť na obrazovku<br />
„Dial number“, „Contacts“, „Call lists“ alebo „Messages“.<br />
Zobrazí sa názov telefónu a poskytovateľa. Tieto informácie sa nemusia<br />
zobraziť v závislosti od typu telefónu.<br />
Dotknite sa ich a zadajte telefónne číslo.<br />
Dotknite sa ho, čím sa zaregistruje dané telefónne číslo.<br />
Dotknite sa ho, čím sa vložené telefónne číslo vymaže.<br />
Dotknite sa ho, čím uskutočníte hovor.<br />
148
1. ZÁKLADNÉ INFORMÁCIE PRED OBSLUHOU<br />
Č. Názov Funkcia<br />
Oblasť prijímania<br />
Úroveň nabitia batérie<br />
Počas prijímania hovoru v roamingovej oblasti sa zobrazí “R”.<br />
• Oblasť prijímania sa nemusí zobraziť v závislosti od typu telefónu.<br />
Šesť pásikov zobrazuje úroveň nabitia batérie telefónu.<br />
• Zobrazená úroveň nie vždy korešponduje s úrovňou zobrazenou<br />
na mobilnom telefóne. Úroveň nabitia batérie sa nemusí vždy<br />
zobrazovať v závislosti od typu telefónu. Tento systém<br />
nedisponuje dobíjacou funkciou.<br />
• Ak tieto informácie nie sú dostupné z pripojeného telefónu, ikona<br />
sa zobrazí s otáznikom.<br />
Úroveň prijímania<br />
Pripojenie Bluetooth<br />
®<br />
Informácie o krátkych<br />
správach<br />
Informácie o zmeškaných<br />
hovoroch<br />
Päť pásikov zobrazuje úroveň prijímania.<br />
• Úroveň prijímania nie vždy korešponduje s úrovňou zobrazenou<br />
na mobilnom telefóne.<br />
• Úroveň prijímania sa nemusí zobraziť v závislosti od typu<br />
telefónu.<br />
• Ak tieto informácie nie sú dostupné z pripojeného telefónu, ikona<br />
sa zobrazí s otáznikom.<br />
Ikona označuje aktívne pripojenie BT<br />
Zobrazia sa informácie o krátkych správach.<br />
Zobrazia sa informácie o zmeškaných hovoroch.<br />
INFORMÁCIA<br />
● Anténa slúžiaca na Bluetooth ® pripojenie je zabudovaná do prístrojovej dosky. Systém<br />
možno nebude fungovať, keď budete používať Bluetooth ® telefón v nasledujúcich<br />
podmienkach a miestach:<br />
•Keď mobilnému telefónu prekážajú určité predmety (napr. keď je za sedadlom alebo v<br />
skrinke na rukavice).<br />
•Keď sa mobilný telefón dotýka kovových materiálov alebo je nimi zakrytý.<br />
5<br />
Bluetooth ® HANDS-FREE SYSTÉM<br />
149
1. ZÁKLADNÉ INFORMÁCIE PRED OBSLUHOU<br />
2. HANDS-FREE SYSTÉM<br />
Bluetooth ® hands-free systém umožňuje<br />
uskutočňovanie a prijímanie hovorov<br />
cez mobilný telefón bez toho,<br />
aby ste pustili volant.<br />
Tento systém podporuje Bluetooth ® .<br />
Bluetooth ® je bezdrôtovým dátovým<br />
systémom, pomocou ktorého môžete<br />
telefonovať bez toho, aby ste museli<br />
pripojiť mobilný telefón cez kábel alebo<br />
aby ste ho položili na vidlicu.<br />
Prevádzkový postup systému sa objasňuje<br />
v tejto kapitole.<br />
• Ak chcete zaregistrovať a nastaviť váš<br />
telefón, pozrite si „Bluetooth ® NASTAVE-<br />
NIA“ na str. 193.<br />
UPOZORNENIE<br />
● Mobilný telefón používajte a Bluetooth ®<br />
telefón pripájajte len vtedy, ak je to<br />
bezpečné a v súlade s predpismi.<br />
OZNÁMENIE<br />
● Nenechávajte svoj mobilný telefón v<br />
aute. Teplota v ňom môže byť vysoká a<br />
telefón sa môže poškodiť.<br />
● Ak je Bluetooth ® telefón príliš blízko k<br />
systému, kvalita zvuku a stav pripojenia<br />
môžu byť slabšie.<br />
INFORMÁCIA<br />
● Ak váš mobilný telefón nepodporuje<br />
Bluetooth ® , tento systém nebude<br />
fungovať.<br />
● V závislosti od <strong>mode</strong>lu mobilného telefónu<br />
budú niektoré jeho funkcie obmedzené.<br />
● V nasledujúcich podmienkach systém<br />
nemusí fungovať.<br />
• Mobilný telefón je vypnutý.<br />
• Aktuálna poloha je mimo komunikačnej<br />
oblasti.<br />
• Mobilný telefón nie je pripojený.<br />
• Mobilný telefón má slabú batériu.<br />
•Keď sa riadi odosielanie, kvôli hustej<br />
premávke na telefónnych linkách a<br />
pod.<br />
•Keď nie je možné použiť samotný<br />
mobilný telefón.<br />
•Keď sa prenášajú údaje z telefónneho<br />
zoznamu z mobilného telefónu.<br />
● Keď sa naraz používa Bluetooth ® zvuk a<br />
hands-free, môžu sa vyskytnúť<br />
nasledujúce problémy.<br />
• Pripojenie Bluetooth ® sa môže<br />
prerušiť.<br />
• Pri prehrávaní Bluetooth ® zvuku<br />
možno budete počuť šum.<br />
● Batéria Bluetooth ® telefónu sa rýchlo<br />
vybije, keď je pripojený k Bluetooth ® .<br />
150
=È . / $ ' 1 e ,1 ) 2 5 0 È &,( 35 ( ' 2 % 6/ 8 + 2 8<br />
% OXHWRRWK MH UHJLVWURYDQRX REFKRGQRX<br />
] Qi P NRX VSRORčQRVWL % OXHWRRWK 6,* ,QF <br />
INFORMÁCIA<br />
● 7HQWR V\ VWpP SRGSRUXMH QDVOHGXM~FH VOXå E\ <br />
• Bluetooth ® Špecifikácia<br />
Ver.1.1 alebo vyššia<br />
(Odporúča sa: Ver.2.1+EDR alebo vyššia)<br />
• Profil<br />
+ ) 3 + DQGV IUHH SURILO <br />
Ver.1.0 alebo vyššia<br />
(Odporúča sa: Ver.1.5 alebo vyššia)<br />
' 8 1 3URILO NRP XWRYDQHM VLHWH 9HU <br />
alebo vyššia<br />
3$ 1 2 VREQi VLH ť)<br />
Ver.1.0<br />
0 $ 3 0 HVVDJH $ FFHVV 3URILOH<br />
• Program<br />
3,0 3HUVRQDO ,QIRUP DWLRQ 0 DQDJHU<br />
● $ N Yi ã P RELOQê WHOHIyQ QHSRGSRUXMH<br />
+ ) 3 QHP { å HWH ] DUHJLVWURYD ť % OXH<br />
WRRWKŠ WHOHIyQ DOHER MHGQRWOLYR SRXå tYD ť<br />
' 8 1 3$ 1 DOHER 3% $ 3 SURILO\ <br />
‡ $ N MH YHU] LD SULSRMHQpKR % OXHWRRWKŠ WHOHIy<br />
QX VWDUã LD DNR RGSRU~ čDQi DOHER QLH MH<br />
NRP SDWLELOQi Wi WR IXQNFLD VD QHEXGH ťGD<br />
SRXå tYDť.<br />
32 8 äË 9$ 1 ,( 7( / ( ) Ï 1 1 ( + 2 <br />
7/ $ ČIDLA<br />
$ NWXi OQ\ GL] DMQ D SRORKD WOD čidla sa<br />
P { å X Otã Lť v závislosti od typu vozidla.<br />
9LDF LQIRUP i FLt Qi MGHWH Y ] R] QDP H<br />
piktogramov v príručNH SR X å tYDW Hľa..<br />
• Po stlačHQt WHOHIyQQHKR WODčLGOD P { å HWH<br />
prijať KRYRU DOHER KR XNRQ čiť EH] WRKR<br />
aby ste museli pustiť YRODQW<br />
5<br />
% OXHWRRWK ® + $ 1 ' 6 ) 5 ( ( 6< 67e0<br />
• StlačHQtP WODčLGOD KODVLWRVWL P { å HWH QDVWD<br />
viť hlasitosť.<br />
151
1. ZÁKLADNÉ INFORMÁCIE PRED OBSLUHOU<br />
O TELEFÓNNOM ZOZNAME V<br />
TOMTO SYSTÉME<br />
• Nasledujúce údaje sa uložia pre každý<br />
zaregistrovaný telefón. Keď sa pripája iný<br />
telefón, nie je možné prečítať<br />
zaregistrované údaje.<br />
• Údaje z telefónneho zoznamu<br />
• Celá história hovorov<br />
• Počas hovoru môžete použiť mikrofón.<br />
INFORMÁCIA<br />
● Hlas druhej strany sa ozýva z predného<br />
reproduktoru. Keď sa prijme hovor alebo<br />
zvuk, zvuk zo zvukového systému sa stlmí.<br />
● S druhou stranou hovorte striedavo. Ak<br />
budete hovoriť naraz, váš hlas sa nemusí<br />
dostať k druhej osobe. (Nie je to porucha.)<br />
● Udržujte hlasitosť prijímaného zvuku<br />
nízko. V opačnom prípade budete počuť<br />
ozvenu a prijímaný zvuk bude počuť aj<br />
mimo vozidla. Keď telefonujete, hovorte<br />
priamo do mikrofónu.<br />
● V nasledujúcich situáciách sa váš hlas<br />
nemusí dostať k druhej strane.<br />
• Jazda na nespevnenej ceste. (Kvôli<br />
dopravnému hluku.)<br />
• Jazda pri vysokej rýchlosti.<br />
• Otvorené okno.<br />
• Nasmerovanie ventilátorov klimatizácie<br />
na mikrofón.<br />
• Ventilátor klimatizácie je hlučný.<br />
• Zo siete mobilného operátora sa ozýva<br />
určitý zvuk.<br />
INFORMÁCIA<br />
● Keď vymažete telefón, vyššie uvedené<br />
údaje sa tiež vymažú.<br />
PRI ODOVZDÁVANÍ VOZIDLA<br />
INEJ OSOBE<br />
Počas používania hands-free systému<br />
sa zaregistruje mnoho údajov. Keď<br />
predávate vaše vozidlo, vráťte údaje<br />
do východiskového stavu.<br />
(Pozri “VYMAZANIE OSOBNÝCH<br />
ÚDAJOV” na str. 189.)<br />
• Nasledujúce údaje v systéme môžete<br />
vrátiť do východiskového stavu.<br />
• Údaje z telefónneho zoznamu<br />
• Údaje o prechádzajúcich volaniach<br />
• Údaje o Bluetooth ® telefóne<br />
• Nastavenie hlasitosti<br />
• Nastavenie Bluetooth ®<br />
INFORMÁCIA<br />
● Ak ich dáte do východiskového stavu,<br />
predchádzajúci stav sa už nebude dať<br />
nikdy obnoviť. Dávajte preto pozor, keď<br />
vraciate údaje do východiskového stavu.<br />
152
1. ZÁKLADNÉ INFORMÁCIE PRED OBSLUHOU<br />
3. PRIPOJENIE Bluetooth ® TELEFÓNU<br />
PRIPOJENIE Bluetooth ®<br />
TELEFÓNU<br />
Aby ste mohli používať hands-free<br />
systém, je potrebné spárovať telefón a<br />
pripojiť profil telefónu (HFP) do<br />
systému. (V tomto návode sa<br />
párovanie vzťahuje na Bluetooth ®<br />
zariadenie, ktoré sa má pripojiť k<br />
systému. Pripojenie sa vzťahuje na<br />
profil (profily) spárovaného zariadenia<br />
pripojeného k systému.)<br />
Po pripojení profilu je možné<br />
uskutočňovať hands-free hovory.<br />
Ak ste ešte nepripájali Bluetooth ®<br />
telefóny s profilom telefónu (HFP),<br />
musíte najprv pripojiť váš telefón k<br />
profilu telefónu (HFP) podľa<br />
nasledujúceho postupu. Pripojte váš<br />
Bluetooth ® telefón k profilu telefónu<br />
(HFP), keď vozidlo úplne zastavíte.<br />
• Pozrite si „Bluetooth ® NASTAVENIA“ na<br />
str. 193 týkajúce sa dodatočnej registrácie,<br />
ak chcete telefón zaregistrovať.<br />
PRIPOJENIE Bluetooth ®<br />
TELEFÓNU<br />
■PRIPOJENIE ZO SYSTÉMU<br />
1 Stlačte tlačidlo .<br />
2 Dotknite sa tlačidla „Bluetooth ∗<br />
Setup“.<br />
3 Dotknite sa tlačidla „Search for<br />
Bluetooth ∗ devices“.<br />
5<br />
Bluetooth ® HANDS-FREE SYSTÉM<br />
• Ak je Bluetooth ® zariadenie práve<br />
pripojené, zobrazí sa vyskakovacie okno.<br />
Ak ho chcete odpojiť, dotknite sa možnosti<br />
„Yes“.<br />
∗ : Bluetooth je registrovanou obchodnou<br />
známkou spoločnosti Bluetooth SIG,<br />
Inc.<br />
153
1. ZÁKLADNÉ INFORMÁCIE PRED OBSLUHOU<br />
4 Pri vyhľadávaní Bluetooth ® zariadenia<br />
sa zobrazí nasledujúca obrazovka.<br />
• Funkciu zrušíte dotykom na „Cancel“.<br />
5 Dotknite sa zariadenia, ktoré sa má<br />
párovať.<br />
7 Potvrďte PIN.<br />
Ak zariadenie podporuje SSP (Secure<br />
Simple Pairing)<br />
• Potvrďte PIN zobrazené na obrazovke a<br />
dotknite sa možnosti „Accept“<br />
Ak zariadenie nepodporuje SSP<br />
(Secure Simple Pairing)<br />
• Zadajte PIN zobrazený na obrazovke do<br />
telefónu.<br />
8 Po skončení párovania sa zobrazí<br />
nasledujúca obrazovka.<br />
• V zozname sa zobrazia pripojiteľné<br />
Bluetooth ® zariadenia.<br />
6 Zobrazí sa nasledujúca obrazovka.<br />
9 Systém čaká na požiadavky na spojenie<br />
prichádzajúce zo spárovaného<br />
zariadenia. Všetky požadované profily<br />
sa spájajú automaticky.<br />
• Funkciu zrušíte dotykom na „Cancel“.<br />
• Ak automatické spojenie zlyhalo, zobrazí<br />
sa nasledujúca obrazovka. Dotknite sa<br />
možnosti „Connect for phone“.<br />
154
1. ZÁKLADNÉ INFORMÁCIE PRED OBSLUHOU<br />
3 Dotknite sa možnosti „Make this<br />
system discoverable“.<br />
• Po pripojení Bluetooth ® zariadenia sa toto<br />
automaticky pripojí vždy, keď spínač<br />
motora v polohe „ACC“ alebo „ON“.<br />
INFORMÁCIA<br />
● Viac informácií o detekcii zariadenia a<br />
obsluhe mobilného telefónu nájdete v<br />
návode k danému mobilnému telefónu.<br />
• Ak je Bluetooth ® zariadenie práve<br />
pripojené, zobrazí sa vyskakovacie okno.<br />
Ak ho chcete odpojiť, dotknite sa „Yes“.<br />
4 Zobrazí sa nasledujúca obrazovka.<br />
5<br />
■PRIPOJENIE ZO SYSTÉMU<br />
1 Stlačte tlačidlo .<br />
2 Dotknite sa možnosti „Bluetooth ∗<br />
Setup“.<br />
• Funkciu zrušíte dotykom na „Cancel“.<br />
5 Potvrďte PIN.<br />
Ak zariadenie podporuje SSP (Secure<br />
Simple Pairing)<br />
• Potvrďte PIN zobrazené na obrazovke a<br />
dotknite sa možnosti „Accept“.<br />
Ak zariadenie nepodporuje SSP<br />
(Secure Simple Pairing)<br />
• Zadajte PIN zobrazený na obrazovke do<br />
telefónu.<br />
Bluetooth ® HANDS-FREE SYSTÉM<br />
∗ : Bluetooth je registrovanou obchodnou<br />
známkou spoločnosti Bluetooth SIG,<br />
Inc.<br />
155
1. ZÁKLADNÉ INFORMÁCIE PRED OBSLUHOU<br />
OPÄTOVNÉ PRIPOJENIE<br />
Bluetooth ® TELEFÓNU<br />
Ak sa Bluetooth ® telefón odpojí kvôli<br />
slabému prijímaniu z Bluetooth ® siete,<br />
keď je spínač motora v polohe „ACC“<br />
alebo „ON“, systém opätovne automaticky<br />
pripojí Bluetooth ® telefón.<br />
• Ak sa Bluetooth ® telefón odpojí zámerne,<br />
napr. keď sa vypne, k tomuto nedôjde.<br />
Opätovne ho manuálne pripojte pomocou<br />
jednej z nasledujúcich metód:<br />
• Znovu zvoľte Bluetooth ® telefón.<br />
(Pozri str. 197.)<br />
• Pripojte profil telefónu. (Pozri str. 198.)<br />
156
1. ZÁKLADNÉ INFORMÁCIE PRED OBSLUHOU<br />
4. REGISTRÁCIA ZÁZNAMU<br />
REGISTRÁCIA NOVÉHO<br />
ZÁZNAMU<br />
Do tohto systému je možné zaregistrovať<br />
až 200 čísel.<br />
4 Zvoľte jeden zo 4 typov telefónu<br />
(„Mobile“, „Home“, „Work“ alebo<br />
„Other“) a zadajte číslo.<br />
REGISTRÁCIA Z OBRAZOVKY<br />
„Contacts„<br />
1 Dotknite sa možnosti „Contacts“.<br />
• Obrazovku „Contacts“ môžete zobraziť<br />
tak, že sa dotknete tlačidla na<br />
ktorejkoľvek obrazovke „Phone“.<br />
2 Dotknite sa možnosti „Stored“ na<br />
obrazovke „Contacts“.<br />
3 Dotknite sa možnosti „Create new<br />
entry“.<br />
: Dotykom na toto tlačidlo vymažete<br />
jedno číslo. Dotknite sa tlačidla a podržte ho,<br />
ak chcete pokračovať vo vymazávaní čísel.<br />
• Pre každý typ telefónu môžete zadať číslo.<br />
5 Dotknite sa možnosti .<br />
6 Vložte názov záznamu.<br />
7 Dotknite sa možnosti „OK“.<br />
8 Záznam sa zaregistruje do zoznamu<br />
„Stored“.<br />
5<br />
Bluetooth ® HANDS-FREE SYSTÉM<br />
• Dotknite sa tlačidla , ak chcete<br />
zobraziť a upraviť informácie o zázname.<br />
(Pozri str. 159.)<br />
157
1. ZÁKLADNÉ INFORMÁCIE PRED OBSLUHOU<br />
REGISTRÁCIA Z OBRAZOVKY<br />
„Dial number“<br />
1 Dotknite sa možnosti „Dial number“<br />
na obrazovke „Phone“.<br />
• Obrazovku “Dial number” môžete zobraziť<br />
na ktorej-<br />
tak, že sa dotknete tlačidla<br />
koľvek obrazovke „Phone“.<br />
• Môžete tiež stlačiť tlačidlo na<br />
volante, čím sa zobrazí obrazovka „Dial<br />
number“.<br />
2 Zadajte čísla.<br />
3 Dotknite sa možnosti .<br />
4 Postupujte podľa krokov „REGISTRÁ-<br />
CIA Z OBRAZOVKY „Contacts“ “ z<br />
„STEP 6“. (Pozri str. 157.)<br />
INFORMÁCIA<br />
● Typ telefónu sa zaregistruje ako<br />
„Mobile“.<br />
REGISTRÁCIA Z OBRAZOVKY<br />
„Phone book“<br />
1 Vyhľadajte záznam v „Phone book“.<br />
(Pozri str. 163.)<br />
2 Dotknite sa tlačidla a vyberte požadovanú<br />
položku.<br />
3 Dotknite sa možnosti „Add to stored<br />
phone numbers“.<br />
4 Postupujte podľa krokov „REGISTRÁ-<br />
CIA Z OBRAZOVKY „Contacts“ “ z<br />
„STEP 6“. (Pozri str. 157.)<br />
INFORMÁCIA<br />
● Typ telefónu sa zaregistruje ako<br />
„Mobile“.<br />
● Ak kontakt obsahuje adresu a telefónne<br />
číslo, tieto sa uložia do zoznamu<br />
„Stored“ na obrazovke „My destinations“<br />
a na obrazovke „Contacts“. (Pozri str. 55<br />
a 157.)<br />
REGISTRÁCIA Z OBRAZOVKY<br />
„Call lists“<br />
1 Vyhľadajte záznam v „Call lists“.<br />
(Pozri str. 164.)<br />
2 Dotknite sa tlačidla vedľa požadovanej<br />
položky.<br />
3 Postupujte podľa krokov „REGISTRÁ-<br />
CIA Z OBRAZOVKY „Contacts“ “ z<br />
„STEP 6“. (Pozri str. 157.)<br />
INFORMÁCIA<br />
● Typ telefónu sa zaregistruje ako<br />
„Mobile“.<br />
158
1. ZÁKLADNÉ INFORMÁCIE PRED OBSLUHOU<br />
REGISTRÁCIA Z EXTERNÉHO<br />
ZARIADENIA<br />
„CSI“ formátované údaje možno preniesť<br />
z USB pamäte do tohto systému.<br />
Prenesené adresy a čísla sa uložia do<br />
zoznamu „Stored“ na obrazovke „My<br />
destinations“ a na obrazovke „Contacts“.<br />
(Pozri str. 55 a 157.)<br />
ZOBRAZENIE A ÚPRAVA<br />
INFORMÁCIÍ V ZÁZNAME<br />
Je možné zobraziť a upraviť podrobné<br />
informácie o záznamoch v zozname.<br />
1 Dotknite sa tlačidla vedľa<br />
požadovanej položky na obrazovke<br />
„Contacts“.<br />
5<br />
Obrazovka s možnosťami záznamu v<br />
zozname „Stored“<br />
Obrazovka s možnosťami záznamu v<br />
zozname „Phone book“<br />
Bluetooth ® HANDS-FREE SYSTÉM<br />
• Na obrazovke môžete pracovať s nasledujúcimi<br />
funkciami.<br />
159
1. ZÁKLADNÉ INFORMÁCIE PRED OBSLUHOU<br />
Č. Funkcia<br />
Dotknite sa tejto možnosti, ak chcete<br />
zobraziť informácie o danom zázname.<br />
• Dotknite sa požadovaného<br />
záznamu, ak naň chcete zavolať.<br />
Dotknite sa názvu záznamu a<br />
zmeňte jeho názov. (Pozri str. 160.)<br />
ÚPRAVA TELEFÓNNYCH<br />
ČÍSEL<br />
1 Dotknite sa možnosti „Edit phone<br />
numbers“.<br />
2 Zvoľte jeden zo 4 typov telefónu a<br />
zadajte číslo.<br />
Dotknite sa telefónnych čísel a<br />
upravte ich. (Pozri str. 160.)<br />
Dotknite sa záznamu, ak ho chcete<br />
vymazať.<br />
Dotknite sa všetkých záznamov, ak<br />
ich chcete vymazať.<br />
Dotknite sa záznamu, ak ho chcete<br />
zaregistrovať do zoznamu „Stored“<br />
na obrazovke „My destinations“ a<br />
na obrazovke „Contacts“.<br />
(Pozri str. 158.)<br />
ZMENA NÁZVU ZÁZNAMU<br />
1 Dotknite sa možnosti „Rename XX“.<br />
2 Vložte názov záznamu.<br />
: Dotykom na toto tlačidlo vymažete<br />
jedno číslo. Dotknite sa tlačidla a podržte<br />
ho, ak chcete pokračovať vo vymazávaní<br />
čísel.<br />
• Pre každý typ telefónu môžete upraviť<br />
číslo.<br />
3 Dotknite sa možnosti .<br />
INFORMÁCIA<br />
● Ak chcete upraviť záznam, ktorý bol prenesený<br />
z mobilného telefónu, zmena<br />
ovplyvní záznam v zozname „Stored“ na<br />
obrazovke „My destinations“ a na obrazovke<br />
„Contacts“. (Pozri str. 55 a 157.)<br />
3 Dotknite sa možnosti „OK“.<br />
160
1. ZÁKLADNÉ INFORMÁCIE PRED OBSLUHOU<br />
ODOSLANIE ULOŽENÝCH<br />
KONTAKTOV DO USB<br />
PAMÄTE<br />
Záznamy uložené v zozname „Stored“<br />
na obrazovke „My destinations“ a na<br />
obrazovke „Contacts“ sa môžu preniesť<br />
do USB pamäte. (Pozri str. 63.)<br />
5<br />
Bluetooth ® HANDS-FREE SYSTÉM<br />
161
2. OBSLUHA TELEFÓNU<br />
1. VOLANIE Z Bluetooth ® TELEFÓNU<br />
Po pripojení Bluetooth ® telefónu je<br />
možné uskutočniť hovor pomocou<br />
hands-free systému. Existuje niekoľko<br />
metód na uskutočnenie hovoru. Tieto<br />
sú popísané nižšie.<br />
4 Zobrazí sa obrazovka pripojenia.<br />
VYTOČENÍM ČÍSLA<br />
Hovor môžete uskutočniť zadaním<br />
telefónneho čísla.<br />
1 Na volante stlačte tlačidlo .<br />
• Obrazovku “Dial number” môžete zobraziť<br />
tak, že sa dotknete možnosti “Dial<br />
number” v ponuke obrazovky “Phone”<br />
alebo sa dotknete tlačidla na<br />
ktorejkoľvek z obrazoviek „Phone“.<br />
2 Dotknite sa požadovaného klávesu a<br />
zadajte telefónne číslo.<br />
• Hovor zrušíte dotykom na „End call“.<br />
ZO “Stored” ZOZNAMU NA<br />
OBRAZOVKE “Contacts”<br />
Hovory môžete uskutočniť aj pomocou<br />
zoznamu „Stored“ na obrazovke „Contacts“.<br />
Ak chcete použiť túto funkciu, je<br />
potrebné záznam zaregistrovať.<br />
(Pozri str. 157.)<br />
1 Dotknite sa možnosti „Contacts“.<br />
: Dotykom na toto tlačidlo vymažete<br />
jedno číslo. Dotknite sa tlačidla a podržte<br />
ho, ak chcete pokračovať vo vymazávaní<br />
čísel.<br />
• Keď sa dotknete tlačidla , číslo sa<br />
zaregistruje do zoznamu „Stored“ na<br />
obrazovke „Contacts“. (Pozri str. 158.)<br />
• Obrazovku „Contacts“ môžete zobraziť<br />
tak, že sa dotknete tlačidla na<br />
ktorejkoľvek obrazovke „Phone“.<br />
2 Dotknite sa možnosti „Stored“ na<br />
obrazovke „Contacts“.<br />
3 Dotknite sa tlačidla .<br />
162
2. OBSLUHA TELEFÓNU<br />
3 Dotknite sa požadovaného záznamu.<br />
• Dotknite sa tlačidla , ak chcete<br />
zobraziť a upraviť informácie o zázname.<br />
(Pozri str. 159.)<br />
• Ak sa tu nachádzajú 2 alebo viaceré<br />
telefónne čísla, dotknite sa požadovaného<br />
čísla v zozname.<br />
Z TELEFÓNNEHO ZOZNAMU<br />
Hovory môžete uskutočniť aj z telefónneho<br />
zoznamu pripojeného mobilného<br />
telefónu. Telefónny zoznam sa mení v<br />
závislosti od pripojeného telefónu.<br />
Ak kontakt nemá uložené telefónne<br />
číslo, záznam bude stlmený.<br />
Telefónny zoznam môžete aktualizovať.<br />
(Pozri str. 200.)<br />
1 Dotknite sa možnosti „Contacts“.<br />
5<br />
4 Zobrazí sa obrazovka pripojenia.<br />
• Hovor zrušíte dotykom na „End call“.<br />
• Obrazovku „Contacts“ môžete zobraziť tak, že<br />
sa dotknete tlačidla na ktorejkoľvek obrazovke<br />
„Phone“.<br />
2 Dotknite sa možnosti „Phone book“<br />
na obrazovke „Contacts“.<br />
3 Dotknite sa požadovaného záznamu.<br />
Bluetooth ® HANDS-FREE SYSTÉM<br />
• Ak sa tu nachádzajú 2 alebo viaceré telefónne čísla,<br />
dotknite sa požadovaného čísla v zozname.<br />
• Dotknite sa možnosti „Search contact“, ak<br />
chcete vyhľadávať podľa mena kontaktu.<br />
• Dotknite sa tlačidla , ak chcete zobraziť a<br />
upraviť informácie o zázname. (Pozri str. 159.)<br />
163
2. OBSLUHA TELEFÓNU<br />
4 Zobrazí sa obrazovka pripojenia.<br />
• Hovor zrušíte dotykom na „End call“.<br />
2 Dotknite sa požadovaného zoznamu.<br />
INFORMÁCIA<br />
● Keď sa telefón pripojí prvýkrát, musíte<br />
prevziať jeho telefónny zoznam. Ak nie<br />
je možné prevziať telefónny zoznam,<br />
zobrazí sa vyskakovacie okno.<br />
ZO ZOZNAMOV HOVOROV<br />
Hovory môžete uskutočniť aj pomocou<br />
jednej zo 4 funkcií v zoznamoch hovorov.<br />
1 Dotknite sa možnosti „Call lists“.<br />
„All“: Dotknite sa tejto možnosti, ak<br />
chcete zobraziť všetky čísla (zmeškané,<br />
prijaté a volané).<br />
„Missed“: Dotknite sa tejto možnosti, ak<br />
chcete zobraziť zmeškané hovory.<br />
„Received“: Dotknite sa tejto možnosti,<br />
ak chcete zobraziť prijaté hovory.<br />
„Dialed“: Dotknite sa tejto možnosti, ak<br />
chcete zobraziť volané čísla.<br />
• Stav hovoru ukazujú nasledujúce ikony.<br />
: Zmeškané<br />
: Prijaté<br />
• Obrazovku „Call lists“ môžete zobraziť tak,<br />
že sa dotknete tlačidla na ktorejkoľvek<br />
obrazovke „Phone“.<br />
: Volané<br />
• Keď sa dotknete tlačidla , záznam<br />
sa zaregistruje do zoznamu „Stored“ na<br />
obrazovke „Contacts“. (Pozri str. 158.)<br />
3 Dotknite sa požadovaného záznamu.<br />
4 Zobrazí sa obrazovka pripojenia.<br />
• Hovor zrušíte dotykom na „End cal“.<br />
164
2. OBSLUHA TELEFÓNU<br />
VOLANÍM PROSTREDNÍCTVOM<br />
KRÁTKEJ SPRÁVY<br />
Hovory môžete uskutočniť aj na<br />
telefónne číslo odosielateľa krátkej<br />
správy. (Pozri str. 170.)<br />
1 Dotknite sa možnosti „Call sender“.<br />
NA ZÁKLADE POI HOVORU<br />
Hovory môžete uskutočniť aj na POI,<br />
ak sa informácie o ňom zobrazia na<br />
obrazovke. (Pozri str. 32 a 38.)<br />
1 Dotknite sa tlačidla .<br />
2 Zobrazí sa obrazovka pripojenia.<br />
• Hovor zrušíte dotykom na „End call“.<br />
2 Zobrazí sa obrazovka pripojenia.<br />
• Hovor zrušíte dotykom na „End call“.<br />
5<br />
Bluetooth ® HANDS-FREE SYSTÉM<br />
165
2. OBSLUHA TELEFÓNU<br />
2. PRIJÍMANIE HOVOROV V Bluetooth ® TELEFÓNE<br />
Keď sa prijme hovor, zobrazí sa táto<br />
obrazovka a budete počuť určitý zvuk.<br />
1 Na volante stlačte tlačidlo .<br />
Čakajúci hovor<br />
2 Zobrazí sa obrazovka prebiehajúceho<br />
hovoru. (Pozri str. 167.)<br />
„Accept“: Dotknite sa tohto tlačidla, ak<br />
chcete hovor prijať.<br />
„Reject“: Dotknite sa tohto tlačidla, ak<br />
chcete hovor odmietnuť.<br />
• Rozvrhnutie obrazovky pre prichádzajúci<br />
hovor sa môže líšiť v závislosti od informácií<br />
dostupných z pripojeného telefónu.<br />
• Je možné nastaviť tón zvonenia a jeho<br />
hlasitosť. (Pozri str. 187 a 200.)<br />
• Prvý hovor sa podrží a informácie o volajúcom<br />
sa stlmia.<br />
• Pod informáciami o prvom hovore sa<br />
zobrazia informácie o druhom hovore.<br />
INFORMÁCIA<br />
● Počas medzinárodných hovorov sa<br />
názov druhej strany nemusí správne<br />
zobraziť v závislosti od typu vášho<br />
mobilného telefónu.<br />
Bežný hovor<br />
2 Zobrazí sa obrazovka prebiehajúceho<br />
hovoru. (Pozri str. 167.)<br />
166
2. OBSLUHA TELEFÓNU<br />
3. HOVOR Z Bluetooth ® TELEFÓNU<br />
Kým telefonujte cez Bluetooth ® telefón,<br />
zobrazí sa obrazovka pre prebiehajúci<br />
hovor. Na tejto obrazovke môžete vykonať<br />
úkony uvedené nižšie.<br />
Bežný hovor<br />
Č. Funkcia<br />
Dotknite sa tejto možnosti, ak chcete<br />
hovor preniesť. Dotknite sa možnosti<br />
„Transfer to pho...“, ak chcete<br />
zmeniť hands-free hovor na hovor<br />
cez mobilný telefón. Dotknite sa<br />
možnosti „Handsfree <strong>mode</strong>“, ak<br />
chcete zmeniť hovor cez mobilný telefón<br />
na hands-free hovor.<br />
Zobrazí sa trvanie hovoru.<br />
Čakajúci hovor<br />
• Na obrazovke môžete pracovať s<br />
nasledujúcimi funkciami.<br />
Č. Funkcia<br />
Dotknite sa tejto možnosti, ak chcete<br />
telefón zložiť.<br />
• Ak chcete zložiť telefón,<br />
môžete tiež stlačiť tlačidlo<br />
na volante.<br />
Dotknite sa tejto možnosti, ak chcete<br />
vytočiť druhé číslo. (Pozri str. 168.)<br />
Dotknite sa tejto možnosti, ak chcete<br />
odoslať tón. (Pozri str. 168.)<br />
Dotknite sa tejto možnosti, ak chcete<br />
podržať hovor. Funkciu zrušíte dotykom<br />
na „Active call“.<br />
Dotknite sa tejto možnosti, ak chcete<br />
stlmiť váš hlas. Ak chcete zrušiť stlmenie<br />
vášho hlasu, dotknite sa možnosti<br />
„Unmute call“.<br />
Dotknite sa tohto tlačidla, ak chcete<br />
nastaviť hlasitosť hlasu druhej strany.<br />
(Pozri str. 168.)<br />
Zobrazí sa meno, číslo a obrázok<br />
druhej strany. Informácie, ktoré sú tu<br />
zobrazené, sa môžu líšiť v závislosti<br />
od informácií dostupných vo vašom<br />
telefóne.<br />
Dotknite sa tejto možnosti, ak chcete<br />
vymeniť volajúce strany.<br />
Dotknite sa tejto možnosti, ak chcete<br />
prepnúť na konferenčný hovor.<br />
INFORMÁCIA<br />
● Keď zmeníte hovor cez mobilný telefón<br />
na hands-free hovor, zobrazí sa obrazovka<br />
hands-free a hovor budete môcť<br />
ovládať na tejto obrazovke.<br />
● Metódy prenosu sa budú líšiť v závislosti<br />
od typu vášho mobilného telefónu.<br />
● Viac informácií o obsluhe mobilného<br />
telefónu nájdete v návode k danému<br />
mobilnému telefónu.<br />
5<br />
Bluetooth ® HANDS-FREE SYSTÉM<br />
167
2. OBSLUHA TELEFÓNU<br />
NASTAVOVANIE HLASITOSTI<br />
SLÚCHADLA<br />
1 Dotknite sa tlačidla .<br />
ODOSIELANIE TÓNOV<br />
1 Dotknite sa možnosti „DTMF tones“.<br />
2 Zadávanie čísel.<br />
2 Dotknite sa „-“ alebo „+“, ak chcete<br />
nastaviť hlasitosť hlasu druhej strany.<br />
• Zadané čísla sa okamžite odošlú ako tóny.<br />
• Dotknite sa tlačidla „Quit“, ak sa chcete<br />
vrátiť na predchádzajúcu obrazovku.<br />
VYTÁČANIE DRUHÉHO<br />
ČÍSLA<br />
1 Dotknite sa možnosti „Dial“.<br />
• Hlasitosť slúchadla môžete tiež nastaviť<br />
pomocou tlačidla na volante.<br />
2 Dotknite sa požadovanej metódy, ak<br />
chcete uskutočniť hovor.<br />
Ak sa zvolilo „Dial number“<br />
3 Zadajte číslo a potom sa dotknite<br />
možnosti .<br />
168
2. OBSLUHA TELEFÓNU<br />
Ak sa zvolilo „Dial from contacts“<br />
3 Dotknite sa požadovanej metódy a<br />
potom požadovaného záznamu.<br />
■VÝMENA STRÁN<br />
1 Dotknite sa možnosti „Switch calls“.<br />
• Vždy, keď sa dotknete možnosti „Switch<br />
calls“, strana, ktorú ste podržali, sa<br />
zapne.<br />
■PREPNUTIE NA KONFERENČNÝ HO-<br />
VOR<br />
1 Dotknite sa možnosti „Link calls“.<br />
Ak sa zvolilo „Dial from call lists“<br />
3 Dotknite sa požadovaného zoznamu a<br />
potom požadovaného záznamu.<br />
INFORMÁCIA<br />
● Ak váš mobilný telefón nie je kompatibilný<br />
s HFP Ver. 1.5, túto funkciu nemôžete<br />
používať.<br />
● Prerušenie hovoru sa môže líšiť v závislosti<br />
od telefonickej spoločnosti a mobilného<br />
telefónu.<br />
5<br />
4 Zobrazí sa obrazovka pripojenia.<br />
• Hovor zrušíte dotykom na „End call“.<br />
5 Keď sa uskutoční nový hovor, zobrazí<br />
sa nasledujúca obrazovka.<br />
Bluetooth ® HANDS-FREE SYSTÉM<br />
• Prvý hovor sa podrží a informácie o volajúcom<br />
sa stlmia.<br />
• Pod informáciami o prvom hovore sa<br />
zobrazia informácie o druhom hovore.<br />
169
3. FUNKCIA KRÁTKYCH SPRÁV (SMS)<br />
1. FUNKCIA KRÁTKYCH SPRÁV (SMS)<br />
Prijaté krátke správy je možné preposlať<br />
z pripojeného Bluetooth ® telefónu,<br />
čo umožňuje kontrolovanie a odpovedanie<br />
pomocou tohto systému.<br />
KONTROLA PRIJATÝCH<br />
KRÁTKYCH SPRÁV<br />
1 Dotknite sa možnosti „Messages“.<br />
VYSKAKOVACIE OKNO<br />
S OZNÁMENÍM O NOVEJ<br />
KRÁTKEJ SPRÁVE<br />
(AK SA DODÁVA)<br />
Po prijatí novej krátkej správy sa na<br />
obrazovke zobrazí vyskakovacie okno.<br />
• Túto funkciu môžete nastaviť na „On“<br />
alebo na „Off“. (Pozri str. 200.)<br />
• Obrazovku „Messages“ môžete zobraziť<br />
tak, že sa dotknete tlačidla na<br />
ktorejkoľvek obrazovke „Phone“.<br />
2 Dotknite sa možnosti „Inbox” na<br />
obrazovke „Messages“.<br />
3 Dotknite sa požadovanej krátkej<br />
správy.<br />
• Stav správy ukazujú nasledujúce ikony.<br />
: Nová správa<br />
: Prečítaná správa<br />
: Neprečítaná správa<br />
170
3. FUNKCIA KRÁTKYCH SPRÁV (SMS)<br />
4 Krátka správa sa zobrazí.<br />
KONTROLA ODOSLANÝCH<br />
KRÁTKYCH SPRÁV<br />
1 Dotknite sa možnosti „Messages“ na<br />
obrazovke „Phone“.<br />
• Obrazovku „Messages“ môžete zobraziť<br />
• Na obrazovke môžete pracovať s nasledujúcimi<br />
funkciami.<br />
Č. Funkcia<br />
tak, že sa dotknete tlačidla na ktorejkoľvek<br />
obrazovke „Phone“.<br />
2 Dotknite sa možnosti „Sent“ na obrazovke<br />
„Messages“.<br />
3 Dotknite sa požadovanej krátkej správy.<br />
Dotknite sa tlačidla ,čím sa<br />
krátka správa prečíta. Funkciu<br />
zrušíte dotykom na .<br />
5<br />
Dotknite sa tejto možnosti, ak<br />
chcete odpovedať na danú krátku<br />
správu voľným textom.<br />
Dotknite sa tejto možnosti, ak<br />
chcete odpovedať na danú krátku<br />
správu podľa šablóny.<br />
ODPOVEDANIE NA KRÁTKU<br />
SPRÁVU<br />
1 Dotknite sa možnosti „Reply free<br />
text“ alebo „Reply template“.<br />
2 Zadajte krátku správu.<br />
3 Dotknite sa možnosti „OK“.<br />
4 Krátka správa sa odošle.<br />
4 Krátka správa sa zobrazí.<br />
• Keď sa dotknete tlačidla * , krátka<br />
správa sa nahlas prečíta. Funkciu<br />
zrušíte dotykom na *.<br />
Bluetooth ® HANDS-FREE SYSTÉM<br />
∗ : Ak je dodaný<br />
171
3. FUNKCIA KRÁTKYCH SPRÁV (SMS)<br />
ODOSIELANIE NOVÝCH<br />
KRÁTKYCH SPRÁV<br />
6 Zvoľte požadované číslo/kontakt, na<br />
ktorý sa má krátka správa odoslať.<br />
1 Dotknite sa možnosti „Messages“ na<br />
obrazovke “Phone”.<br />
• Obrazovku „Messages“ môžete zobraziť<br />
tak, že sa dotknete tlačidla na ktorejkoľvek<br />
obrazovke „Phone“.<br />
2 Dotknite sa možnosti „Create new“<br />
na obrazovke „Messages“.<br />
3 Dotknite sa možnosti „Write text message“<br />
alebo „Use message template“.<br />
• Zobrazí sa „Dial number“, „Select contact“<br />
a zoznam predchádzajúcich príjemcov.<br />
Ak sa zvolilo „Dial number“<br />
7 Zadajte číslo.<br />
4 Zadajte krátku správu. (Pozri str. 173.)<br />
8 Dotknite sa tlačidla .<br />
9 Krátka správa sa odošle.<br />
Ak sa zvolilo „Select contact“<br />
7 Dotknite sa požadovaného zoznamu.<br />
5 Dotknite sa tlačidla „OK“.<br />
8 Dotknite sa požadovaného kontaktu.<br />
9 Krátka správa sa odošle.<br />
172
3. FUNKCIA KRÁTKYCH SPRÁV (SMS)<br />
Ak sa zvolí príjemca<br />
7 Krátka správa sa okamžite odošle.<br />
2 Upravte krátku správu.<br />
VYTVORENIE NOVEJ<br />
KRÁTKEJ SPRÁVY<br />
■Z OBRAZOVKY „Write text message“<br />
1 Zadajte krátku správu.<br />
3 Dotknite sa možnosti „OK“.<br />
2 Dotknite sa možnosti „OK“.<br />
■Z OBRAZOVKY „Use message<br />
template“<br />
1 Dotknite sa požadovanej šablóny.<br />
INFORMÁCIA<br />
● Polohu kurzora môžete posunúť tak, že<br />
sa dotknete požadovanej polohy na<br />
vstupnej obrazovke. Dotknite sa tlačidla<br />
alebo , ak chcete na vstupnej<br />
obrazovke listovať smerom hore alebo<br />
dole.<br />
● Krátke správy môžu pozostávať najviac<br />
zo 160 znakov. Ak zadaný text<br />
prekračuje počet dostupných znakov pre<br />
jednu krátku správu, začne sa<br />
automaticky písať nová krátka správa.<br />
Naznačí sa to deliacou čiarou a ikonou<br />
vo vstupnom poli, ktoré sa zobrazia<br />
vtedy, ak zostáva v krátkej správe už len<br />
10 znakov.<br />
5<br />
Bluetooth ® HANDS-FREE SYSTÉM<br />
: Dotknite sa tejto šablóny, ak ju<br />
chcete vymazať.<br />
• Na obrazovke so šablónami správ je<br />
zaregistrovaných už 10 správ.<br />
● Zobrazí sa počet znakov, ktoré ešte<br />
zostávajú v krátkej správe.<br />
● V jednej sérii je možné napísať<br />
maximálne 6 krátkych správ.<br />
● Funkcia zadávania textu nie je<br />
dostupná, keď je vozidlo v pohybe.<br />
173
3. FUNKCIA KRÁTKYCH SPRÁV (SMS)<br />
REGISTRÁCIA NOVÝCH ŠABLÓN<br />
Je možné vytvoriť aj nové šablóny.<br />
Môže sa zaregistrovať až 15 šablón.<br />
1 Dotknite sa možnosti „Prepare own<br />
message template“.<br />
2 Zadajte krátku správu.<br />
3 Dotknite sa možnosti „OK“.<br />
4 Správa sa zaregistruje do zoznamu<br />
šablón na obrazovke „Use message<br />
template“.<br />
174
6<br />
SYSTÉM HLASOVÝCH POKYNOV<br />
1<br />
2<br />
1<br />
OBSLUHA SYSTÉMU<br />
HLASOVÝCH POKYNOV<br />
1. SYSTÉM HLASOVÝCH<br />
POKYNOV.................................. 176<br />
POUŽÍVANIE SYSTÉMU<br />
HLASOVÝCH POKYNOV................. 176<br />
OBSLUHA SYSTÉMU<br />
HLASOVÝCH POKYNOV................. 177<br />
3<br />
4<br />
5<br />
6<br />
7<br />
8<br />
9<br />
175
1. OBSLUHA SYSTÉMU HLASOVÝCH POKYNOV<br />
1. SYSTÉM HLASOVÝCH POKYNOV ∗<br />
Systém hlasových pokynov umožňuje<br />
používanie navigácie, zvuku a handsfree<br />
systému pomocou hlasových<br />
pokynov.<br />
INFORMÁCIA<br />
● Jazyk rozpoznávania hlasu je možné<br />
zmeniť.(Pozri „VÝBER JAZYKA“ na str.<br />
188)<br />
● Táto funkcia je kompatibilná s nasledujúcimi<br />
jazykmi:<br />
•holandčina<br />
• angličtina<br />
• francúzština<br />
•nemčina<br />
•taliančina<br />
•portugalčina<br />
• ruština<br />
• španielčina<br />
•švédčina<br />
TLAČIDLÁ NA VOLANTE PRE<br />
SYSTÉM HLASOVÝCH<br />
POKYNOV<br />
Typ A (s dvojsmerovým ovládacím prepínačom<br />
na volante)<br />
Typ B (so štvorsmerovým ovládacím<br />
prepínačom na volante)<br />
POUŽÍVANIE SYSTÉMU<br />
HLASOVÝCH POKYNOV<br />
Aktuálny dizajn a poloha tlačidla sa<br />
môžu líšiť v závislosti od typu vozidla.<br />
Podrobnosti nájdete v zozname<br />
piktogramov v „Príručke používateľa“.<br />
Tlačidlo hovoru<br />
• Stlačením tlačidla hovoru spustíte systém<br />
hlasových pokynov.<br />
• Ak chcete zrušiť systém hlasových<br />
pokynov, stlačte a podržte tlačidlo hovoru.<br />
Prepínač jedného kroku späť<br />
• Stlačením prepínača jedného kroku späť<br />
sa dostanete na predchádzajúcu<br />
obrazovku.<br />
∗ : Ak je dodaný<br />
176
1. OBSLUHA SYSTÉMU HLASOVÝCH POKYNOV<br />
MIKROFÓN<br />
Počas vydávania pokynu nemusíte<br />
hovoriť priamo do mikrofónu.<br />
INFORMÁCIA<br />
● Pred vydaním pokynu počkajte, kým<br />
nezaznie potvrdzujúce pípnutie.<br />
● Hlasové pokyny nebudú rozpoznané,<br />
ak:<br />
• Budete hovoriť príliš rýchlo.<br />
• Budete hovoriť príliš potichu alebo<br />
príliš nahlas.<br />
• Okná budú otvorené.<br />
• Spolucestujúci sa budú rozprávať<br />
počas vydávania pokynov.<br />
• Rýchlosť klimatizácie bude nastavená<br />
na vysokú.<br />
• Ventilátory klimatizácie budú<br />
nasmerované na mikrofón.<br />
● Za nasledujúcich podmienok systém<br />
nemusí správne rozpoznať príkazy a<br />
vydávanie hlasov tiež nemusí byť<br />
možné:<br />
• Príkaz je nesprávny alebo nejasný.<br />
Pamätajte si, systém môže ťažko<br />
rozpoznať určité slová, prízvuky alebo<br />
podoby reči.<br />
• V pozadí je nadmerný hluk, napr. zvuk<br />
vetra.<br />
OBSLUHA SYSTÉMU<br />
HLASOVÝCH POKYNOV<br />
1 Stlačte tlačidlo hovoru.<br />
• Systém hlasových pokynov je aktivovaný.<br />
• Stlačením tlačidla hovoru zastavíte<br />
aktuálne prehrávanú výzvu a prejdete<br />
na ďalší krok v rozhovore.<br />
• V prípade, že je systém na<br />
rozpoznávanie reči zapnutý a čaká na<br />
vstup, stlačte tlačidlo hovoru, čím sa<br />
systém na rozpoznávanie reči znovu<br />
spustí. (Systém na rozpoznávanie rečí<br />
vynechá predchádzajúci vstup a čaká<br />
na nový stup od používateľa.)<br />
2 Po pípnutí povedzte požadovaný<br />
príkaz alebo sa dotknite požadovaného<br />
príkazu.<br />
: Táto ikona sa zobrazí, ak používateľ<br />
môže povedať príkaz.<br />
: Dotykom na toto tlačidlo nastavíte<br />
hlasitosť hlasového navádzania.<br />
6<br />
SYSTÉM HLASOVÝCH POKYNOV<br />
177
1. OBSLUHA SYSTÉMU HLASOVÝCH POKYNOV<br />
■ZOBRAZENIE OBRAZOVKY SO<br />
ZOZNAMOM PRÍKAZOV<br />
Media commands<br />
1 Povedzte „More commands“ alebo<br />
sa dotknite tlačidla „More<br />
commands“ na obrazovke s hlavnou<br />
ponukou hlasových príkazov.<br />
2 Povedzte požadovaný príkaz alebo sa<br />
dotknite požadovaného príkazu.<br />
3 Povedzte požadovaný príkaz alebo sa<br />
dotknite požadovaného príkazu.<br />
Navigation commands<br />
Phone commands<br />
Radio commands<br />
• Zoznam príkazov sa prečíta a príslušné<br />
príkazy sa zvýraznia. Funkciu zrušíte<br />
stlačením tlačidla hovoru.<br />
178
7<br />
INFORMÁCIE O VOZIDLE<br />
1<br />
2<br />
1 INFORMÁCIE O VOZIDLE<br />
1. STRUČNÁ PRÍRUČKA................ 180<br />
2. SPOTREBA PALIVA ................... 181<br />
SPOTREBA PALIVA<br />
(VOZIDLÁ S HYBRIDNÝM<br />
SYSTÉMOM POHONU) ................... 181<br />
SPOTREBA PALIVA<br />
(VOZIDLÁ BEZ HYBRIDNÉHO<br />
SYSTÉMU POHONU) ...................... 181<br />
3. VÝSTRAŽNÝ SYSTÉM<br />
KONTROLY TLAKU<br />
V PNEUMATIKÁCH ................... 183<br />
ZOBRAZENIE OBRAZOVKY<br />
TLAKU V PNEUMATIKÁCH ............. 183<br />
3<br />
4<br />
5<br />
6<br />
7<br />
8<br />
9<br />
179
1. INFORMÁCIE O VOZIDLE<br />
1. STRUČNÁ PRÍRUČKA<br />
Môžu sa zobrazovať informácie o spotrebe paliva a tlaku v pneumatikách. Aby ste<br />
sa dostali k informačnému systému vozidla, stlačte tlačidlo „CAR“.<br />
• Akuálny dizajn a poloha tlačidiel sa môžu líšiť v závislosti od vozidla. Ohľadom<br />
podrobností pozri 3. kapitolu v príručke používateľa.<br />
• Vyššie zobrazená „Information“ obrazovka ukazuje, či je vozidlo vybavené<br />
výstražným systémom pre spotrebu paliva a tlaku v pneumatikách.<br />
Č. Názov Funkcia<br />
Strana<br />
„Fuel consumption“*<br />
Ukazuje „Trip information“, „Past record“ a obrazovku<br />
„Energy monitor“.<br />
181<br />
„Tyre pressure“* Ukazuje obrazovku “Tyre pressure”. 183<br />
tlačidlo* „CAR“<br />
*: Ak je k dispozícii<br />
Stlačením tohto tlačidla získate prístup do informačného<br />
systému vozidla.<br />
181,<br />
183<br />
180
1. INFORMÁCIE O VOZIDLE<br />
2. SPOTREBA PALIVA ∗<br />
SPOTREBA PALIVA<br />
(VOZIDLÁ S HYBRIDNÝM<br />
SYSTÉMOM POHONU)<br />
INFORMÁCIE O JAZDE<br />
Na obrazovke nižšie sa môže zobrazovať<br />
spotreba paliva. Ohľadom podrobností<br />
pozri 1.1 kapitolu v príručke<br />
používateľa.<br />
• Energiový monitor<br />
• Spotreba za jazdu<br />
• Minulé záznamy<br />
SPOTREBA PALIVA<br />
(VOZIDLÁ BEZ HYBRIDNÉHO<br />
SYSTÉMU POHONU)<br />
1 Stlačte tlačidlo „CAR“.<br />
• Ak sa nezobrazí obrazovka „Trip information“„<br />
dotknite sa „Trip information“.<br />
Č. Názov<br />
Priemerná rýchlosť<br />
Uplynutý čas<br />
Prejdená vzdialenosť<br />
Predchádzajúca minútová spostreba<br />
paliva<br />
Súčasná minútová spostreba paliva<br />
7<br />
2 Dotknite sa tlačidla „Fuel consumption“.<br />
„Clear“: Dotknutím sa tlačidla na<br />
obrazovke môžete vymazať údaje o jazde.<br />
„Past record“: Dotykom na tlačidlo<br />
môžete zobraziť túto obrazovku „Past<br />
record“ .<br />
INFORMÁCIA<br />
● Informácie o jazde poukazujú na<br />
všeobecné podmienky jazdy. Presnosť<br />
sa mení podľa zvyklostí vodiča a<br />
podmienok na ceste.<br />
INFORMÁCIE O VOZIDLE<br />
• Zobrazí sa „Trip information“ alebo „Past<br />
record“ obrazovka.<br />
• Obrazovka „Information“ sa nezobrazuje v<br />
prípade, že vozidlo nie je vybavené výstražným<br />
systémom kontroly tlaku v pneumatikách.<br />
∗ : Ak je k dispozícii<br />
181
1. INFORMÁCIE O VOZIDLE<br />
MINULÉ ZÁZNAMY<br />
• Ak sa nezobrazí obrazovka, „Past record“<br />
dotknite sa „Past record“.<br />
Č. Názov<br />
Predchádzajúce záznamy o hospodárnosti<br />
jazdy<br />
Súčasná hospodárnosť jazdy<br />
Najlepšia doteraz zaznamenaná<br />
hospodárnosť jazdy<br />
• Priebeh minulej spotreby palivy je farebne<br />
rozdelený medzi minulé priemery a<br />
priemer od posledného vynulovania.<br />
„Clear“: Dotknutím sa tlačidla na<br />
obrazovke môžete vymazať minulé údaje<br />
o jazde.<br />
„Update“: Vynulujte priemernú spotrebu<br />
paliva, aby ste opäť zmerali súčasnú<br />
spotrebu paliva.<br />
Vozidlá so zobrazovaním viacerých<br />
infomácií<br />
Dotykom na „Update“ sa zároveň<br />
resetuje priemerná spotreba paliva<br />
zobrazená viacúdajovým spôsobom.<br />
Dotykom na tlačidlo zobrazíte obrazovku<br />
„Trip information“: „Trip information“<br />
182
1. INFORMÁCIE O VOZIDLE<br />
3. VÝSTRAŽNÝ SYSTÉM KONTROLY TLAKU V PNEUMATIKÁCH ∗<br />
V prípade zníženia tlaku v pneumatikách<br />
vozidlá vybavené výstražným<br />
systémom kontroly tlaku v pneumatikách<br />
okrem výstražného znaku tlakomeru<br />
zobrazia aj výstražnú obrazovku.<br />
Ohľadom informácií o výstražnom systéme<br />
kontroly tlaku v pneumatikách<br />
pozri v príručke používateľa.<br />
2 Dotknite sa tlačidla „Tyre pressure“.<br />
3 Zobrazí sa hodnota tlaku v každej<br />
jednej pneumatike.<br />
Typ A<br />
• Dotykom na „Yes“ potvrďte hodnoty tlaku<br />
v pneumatikách. Dotykom na „No“ obrazovku<br />
zrušíte a vrátite sa k predchádzajúcej.<br />
(Táto obrazovka sa nezobrazuje v<br />
prípade, že sa tlak v pneumatikách už<br />
zobrazil.)<br />
ZOBRAZENIE OBRAZOVKY<br />
TLAKU V PNEUMATIKÁCH<br />
Tlak v každej jednej pneumatike<br />
môžete potvrdiť použiitím obrazovky<br />
tlaku v pneumatikách.<br />
1 Stlačte tlačidlo „CAR“.<br />
Typ B<br />
• Nízke hodnoty tlaku sa zobrazia oranžovou<br />
farbou.<br />
• Spôsob zobrazovania sa mení v závislosti<br />
od vozidla. Niektoré vozidlá nezobrazujú<br />
tlak v rezervnej pneumatike.<br />
7<br />
INFORMÁCIE O VOZIDLE<br />
∗ : Ak je dodaný<br />
183
1. INFORMÁCIE O VOZIDLE<br />
184
8<br />
NASTAVENIE<br />
1<br />
2<br />
1 NASTAVENIE<br />
1. STRUČNÁ PRÍRUČKA................ 186<br />
2. ZÁKLADNÉ NASTAVENIA ......... 187<br />
OBRAZOVKA VŠEOBECNÝCH<br />
NASTAVENÍ ..................................... 187<br />
3. NASTAVENIA DISPLEJA ........... 190<br />
VYPNUTIE DISPLEJA ........................ 190<br />
PREPÍNANIE MEDZI DENNÝM<br />
A NOČNÝM REŽIMOM .................... 191<br />
NASTAVENIE KONTRASTU /JASU ... 191<br />
4. Bluetooth ® NASTAVENIA.......... 193<br />
Bluetooth ® FUNKCIA ZAPNUTÁ/<br />
VYPNUTÁ......................................... 193<br />
SPÁROVANIE Bluetooth ®<br />
ZARIADENIA .................................... 194<br />
ZOBRAZENIE ZOZNAMU<br />
ZARIADENIA .................................... 197<br />
Nastavenie PIN ................................... 198<br />
NASTAVENIE INTERNETOVÉHO<br />
SPOJENIA ........................................ 199<br />
3<br />
4<br />
5<br />
6<br />
7<br />
8<br />
9<br />
5. NASTAVENIA TELEFÓNU ......... 200<br />
6. NASTAVENIA ZVUKU ................ 201<br />
NASTAVENIE ZVUKU ........................ 201<br />
NASTAVENIE RÁDIA.......................... 203<br />
7. NASTAVENIE VOZIDLA ............. 204<br />
Niektoré funkcie sa pri šoférovaní nemôžu ovládať.<br />
185
1. NASTAVENIE<br />
1. STRUČNÁ PRÍRUČKA<br />
Aby ste sa dostali k užívateľskému nastavovaniu zvukového systému, stlačte<br />
tlačidlo „SETUP“.<br />
• Aktuálny dizajn a poloha tlačidiel sa môžu líšiť v závislosti od vozidla. Ohľadom<br />
podrobností pozri 3. kapitolu v príručke používateľa.<br />
Č. Názov Funkcia Strana<br />
„General“<br />
„Bluetooth* “ ”<br />
Nastavenie je dostupné pre oddiely jazykov, prevádzkových<br />
zvukov, a podobne.<br />
Registrácia, odstraňovanie, pripájanie a odpájanie<br />
Bluetooth ® zariadení a nastavenia sú dostupné pre<br />
Bluetooth ® .<br />
187<br />
193<br />
„Display“ Nastavenia sú dostupné pre kontrast a jas obrazovky. 190<br />
„Telephone“<br />
tlačidlo „SETUP“<br />
„Vehicle“ 2<br />
Nastavenia sú dostupné pre oddiely jazykov, prevádzkových<br />
zvukov, a podobne.<br />
Stlačením tohto tlačidla sa zobrazí „Setup“ obrazovka.<br />
Nastavenia sú dostupné pre užívateľské prispôsobenie<br />
vozidla.<br />
200<br />
187, 190, 193, 200,<br />
201, 204<br />
204<br />
* 1 : Bluetooth je registrovanou obchodnou známkou spoločnosti Bluetooth SIG, Inc.<br />
* 2 : Ak je k dispozícii<br />
186<br />
„Audio“ Nastavenia sú dostupné pre nastavenie zvuku a rádio. 201
1. NASTAVENIE<br />
2. ZÁKLADNÉ NASTAVENIA<br />
Nastavenia sú dostupné pre oddiely jazykov,<br />
prevádzkových zvukov a podobne.<br />
OBRAZOVKA<br />
VŠEOBECNÝCH NASTAVENÍ<br />
1 Stlačte tlačidlo „SETUP“.<br />
2 Dotknite sa tlačidla „General“.<br />
3 Dotknite sa položky, ktorá sa má<br />
nastaviť.<br />
8<br />
• Na obrazovke sú funkčné nasledujúce<br />
funkcie.<br />
Č. Funkcia<br />
Môžete meniť jazyk. (Pozri<br />
„VÝBER JAZYKA“ na str. 188).<br />
NASTAVENIE<br />
4 Dotknite sa tlačidla „OK“.<br />
Na výber pípnutí zvoľte „On“<br />
alebo „Off“.<br />
Osobné údaje sa dajú zmazať.<br />
(Pozri „VYMAZANIE OSOB-<br />
NÝCH ÚDAJOV“ na str. 189).<br />
Dotykom položky, príliš dlhé na<br />
zobrazenie v súčasnom poli,<br />
automaticky rolujú sprava doľava.<br />
187
1. NASTAVENIE<br />
Č. Funkcia VÝBER JAZYKA<br />
Dotykom nastavíte jednotku<br />
vzdialenosti na „kilometre“ alebo<br />
„míle“.<br />
Dotykom nastavte hlasitosť klávesnice<br />
navigácie.<br />
Dotykom nastavte hlasitosť telefónu.<br />
Možno zvoliť požadovaný jazyk.<br />
1 Stlačte tlačidlo „SETUP“.<br />
2 Dotknite sa „General“ na obrazovke<br />
„Setup“.<br />
3 Dotknite sa tlačidla „Language“.<br />
Dotykom nastavte hlasitosť zvonenia.<br />
*<br />
Dotykom nastavte hlasitosť hlasového<br />
rozhovoru..<br />
Položky „Stored“ zoznamu na<br />
obrazovke „My destinations“ a<br />
obrazovke „Contacts“ (pozri str.<br />
55 a 157.) možno presunúť do<br />
USB pamäte. (Pozri „ODOSIE-<br />
LANIE ULOŽENÝCH KONTAK-<br />
TOV DO USB PAMÄTE“ na str.<br />
63.)<br />
„CSI“ formátované údaje možno<br />
presunúť z USB pamäte do toto<br />
systému. Presunuté adresy a<br />
čísla sa ukladajú v zozname<br />
„Stored“ na obrazovke „My destinations“<br />
alebo na obrazovke<br />
„Contacts“. (Pozri „NAČÍTA-NIE<br />
ADRIES CEZ USB PAMÄŤ“ na<br />
str. 59).<br />
4 Dotknite sa požadovaného tlačidla na<br />
obrazovke.<br />
• Zobrazí sa nasledujúca obrazovka.<br />
5 Dotknite sa tlačidla „OK“.<br />
Dotykom zobrazte systémové<br />
informácie.<br />
∗ : Ak je k dodaný<br />
188
1. NASTAVENIE<br />
VYMAZANIE OSOBNÝCH<br />
ÚDAJOV<br />
1 Stlačte tlačidlo „SETUP“.<br />
2 Dotknite sa „General“ na obrazovke<br />
“Setup”.<br />
3 Dotknite sa tlačidla „Delete personal<br />
data“.<br />
4 Dotknite sa tlačidla „Delete“.<br />
8<br />
INFORMÁCIA<br />
● Nasledujúce osobné údaje sa môžu<br />
vymazať alebo vrátiť do systémového<br />
nastavenia.<br />
• Údaje z telefónneho zoznamu<br />
• Údaje o predchádzajúcich volaniach<br />
• Údaje o Bluetooth ®<br />
• Nastavenie zvukov telefónu<br />
•Bluetooth ® nastavenia<br />
• Nastavenia audio<br />
NASTAVENIE<br />
189
1. NASTAVENIE<br />
3. NASTAVENIA DISPLEJA<br />
Môžete prispôsobiť kontrast a jas<br />
obrazovky. Obrazovku môžete taktiež<br />
vypnúť.<br />
1 Stlačte tlačidlo „SETUP“.<br />
VYPNUTIE DISPLEJA<br />
1 Stlačte tlačidlo „SETUP“.<br />
2 Dotknite sa „Display“ na obrazovke<br />
„Setup“.<br />
3 Dotknite sa tlačidla „Screen off“.<br />
2 Dotknite sa tlačidla „Display“.<br />
• Displej sa vypne. Aby ste ho zapli, stlačte<br />
tlačidlo „MEDIA“, „CAR“ alebo<br />
„SETUP“.<br />
3 Dotknite sa položky, ktorá sa má<br />
nastaviť.<br />
• Pre každé jedno nastavenie pozri nasledujúce<br />
strany.<br />
190
1. NASTAVENIE<br />
PREPÍNANIE MEDZI DENNÝM<br />
A NOČNÝM REŽIMOM<br />
V závislosti od polohy spínača<br />
predných svetiel sa obrazovka mení<br />
na denný alebo nočný režim.<br />
1 Aby ste obrazovku mali v dennom<br />
režime dokonca aj so zapnutým<br />
spínačom predných svetiel, dotknite sa<br />
„Day <strong>mode</strong>“ a nastavte jas a kontrast<br />
obrazovky.<br />
NASTAVENIE KONTRASTU /<br />
JASU<br />
1 Stlačte tlačidlo „SETUP“.<br />
2 Dotknite sa „Display“ na obrazovke<br />
„Setup“.<br />
3 Dotknite sa „General“ alebo „Camera“,<br />
v ktorom chcete nastavovať.<br />
• Ak je však jas svetiel panela s nástrojmi<br />
nastavený na maximum, nemožno<br />
prepínať medzi režimami. Ostáva v<br />
dennom režime. V takomto prípade, „Day<br />
<strong>mode</strong>“ sa na obrazovke nezobrazuje.<br />
4 Zvoľte „Contrast“ alebo „Brightness“<br />
pomocou alebo .<br />
INFORMÁCIA<br />
● Ak je obrazovka nastavená dennom<br />
režime so zapnutým spínačom predných<br />
svetiel, táto podmienka sa uloží do<br />
pamäte dokonca aj pri vypnutom<br />
motore.<br />
5 Nastavte kontrast alebo jas pomocou<br />
„+“ alebo „-“.<br />
Tlačidlo na<br />
obrazovke<br />
Funkcia<br />
8<br />
NASTAVENIE<br />
„Contrast“ „+“<br />
„Contrast“ „-“<br />
„Brightness“ „+“<br />
„Brightness“ „-“<br />
Zvyšuje kontrast obrazovky<br />
Znižuje kontrast obrazovky<br />
Zjasňuje obrazovku<br />
Stmavuje obrazovku<br />
191
1. NASTAVENIE<br />
6 Po nastavení obrazovky sa dotknite<br />
„OK“.<br />
192
1. NASTAVENIE<br />
4. Bluetooth ® NASTAVENIA<br />
Na nastavenie Bluetooth ® zariadenia.<br />
1 Stlačte tlačidlo „SETUP“.<br />
Bluetooth ® FUNKCIA<br />
ZAPNUTÁ/VYPNUTÁ<br />
Funkcia Bluetooth ® sa môže zapnúť<br />
alebo vypnúť.<br />
1 Dotknite sa tlačidla „Bluetooth ∗ on“<br />
alebo „Bluetooth ∗ off“.<br />
2 Dotknite sa tlačidla „Bluetooth ∗ “.<br />
3 Zobrazí sa nasledujúca obrazovka.<br />
INFORMÁCIA<br />
● Keď je funkcia Bluetooth ® vypnutá,<br />
„Search for Bluetooth* devices“,<br />
„Make this system discoverable“,<br />
„Paired device list“, „Set PIN for<br />
pairing“ a „Internet connection“ sa<br />
stlmia.<br />
∗ : Bluetooth je registrovanou obchodnou<br />
známkou spoločnosti Bluetooth SIG,<br />
Inc.<br />
8<br />
• Pre každé jedno nastavenie pozri<br />
nasledujúce strany,<br />
NASTAVENIE<br />
193
1. NASTAVENIE<br />
SPÁROVANIE Bluetooth ®<br />
ZARIADENIA<br />
3 Dotknite sa zariadenia, ktoré máte<br />
spárovať.<br />
Až 4 Bluetooth ® zariadenia možno<br />
spárovať. Spárované zariadenie možno<br />
napojiť na ktorýkoľvek z jeho podporovaných<br />
profilov, ako je telefón<br />
(HFP), hudba(A2DP) a/alebo internet<br />
(DUN/PAN).<br />
PRIPOJENIE ZO SYSTÉMU<br />
1 Dotknite sa tlačidla „Search for<br />
Bluetooth ∗ devices“.<br />
• Pripojiteľné Bluetooth ® zariadenia sa<br />
zobrazia na zozname.<br />
4 Zobrazí sa nasledujúca obrazovka.<br />
• Ak je Bluetooth ® zariadenie práve pripojené,<br />
zobrazí sa pop-up obrazovka. Aby ste<br />
ho odpojili, dotknite sa „Yes“.<br />
2 Pri vyhľadávaní Bluetooth ® zariadenia<br />
sa zobrazí nasledujúca obrazovka.<br />
• Funkciu zrušíte dotykom na „Cancel“.<br />
5 Potvrďte PIN.<br />
Ak zariadenie podporuje SSP (Secure<br />
Simple Pairing)<br />
• Potvrďte PIN zobrazené na obrazovke a<br />
dotknite sa „Accept“.<br />
Ak zariadenie nepodporuje SSP<br />
(Secure Simple Pairing)<br />
• Vložte PIN zobrazené na obrazovke do<br />
tohoto zariadenia.<br />
6 Po skončení spárovania sa zobrazí<br />
nasledujúca obrazovka.<br />
• Funkciu zrušíte dotykom na „Cancel“.<br />
∗ : Bluetooth je registrovanou obchodnou<br />
známkou spoločnosti Bluetooth SIG,<br />
Inc.<br />
194
1. NASTAVENIE<br />
7 Systém čaká na požiadavky na spojenie<br />
prichádzajúce zo spárovaného zariadenia.<br />
Všetky požadované profily sa<br />
spájajú samočinne.<br />
INFORMÁCIA<br />
● Ohľadom podrobností o detekcii a<br />
prevádzke Vášho Bluetooth ® prístroja<br />
pozri príručku, ktorá sa dodáva s<br />
Bluetooth ® prístrojom.<br />
● Hudobné profily, ktoré spárované<br />
zariadenia podporujú, možno pripájať<br />
jednotlivo podľa požiadaviek. Niektoré<br />
zariadenia neumožňujú pripájanie<br />
individuálnych profilov. V takomto<br />
prpade sa zobrazí vyskakovacie okno.<br />
• Internetový profil sa nepripája samočinne.<br />
Ohľadom podrobností o pripájaní<br />
internetového profilu, pozri „LOGIN<br />
PROCESS INTERNET PROFILE“ na<br />
strane 196.<br />
• Ak samočinné spojenie zlyhalo, zobrazí<br />
sa nasledujúca obrazovka. Dotknite sa<br />
požadovaného profilu, ktorý sa má<br />
pripojiť.<br />
8<br />
„Connect for phone“: Dotknite sa, aby<br />
ste pripojili telefónny profil.<br />
„Connect for music“: Dotknite sa, aby<br />
ste pripojili hudobný profil.<br />
„Connect for Internet“, „Advanced“:<br />
Dotknite sa, aby ste pripojili internetový<br />
profil. Obrazovka sa zmení na proces<br />
prihlasovania (login). (Pozri str. 196.)<br />
„Connect all“: Dotknite sa, aby ste<br />
pripojili hudobný profil.<br />
• Po pripojení Bluetooth ® zariadenia sa toto<br />
samočinne pripojí kedykoľvek je spínač<br />
motora v polohe „ACC“ alebo „ON“.<br />
NASTAVENIE<br />
195
1. NASTAVENIE<br />
PRIPOJENIE ZO SYSTÉMU<br />
1 Dotknite sa tlačidla „Make this system<br />
discoverable“.<br />
INTERNETOVÝ PROFIL<br />
PRIHLASOVACIEHO POSTUPU<br />
Ak sa zvolilo „Connect for Internet“<br />
1 Dotknite sa tlačidla „Connect for<br />
Internet“.<br />
• Ak je Bluetooth ® zariadenie práve pripojené,<br />
zobrazí sa vyskakovacia obrazovka.<br />
Aby ste ho odpojili, dotknite sa „Yes“.<br />
2 Zobrazí sa nasledujúca obrazovka.<br />
2 Dotknite sa požadovaného poskytovateľa.<br />
• Funkciu zrušíte dotykom na „Cancel“.<br />
3 Potvrďte PIN.<br />
Ak zariadenie podporuje SSP (Secure<br />
Simple Pairing)<br />
• Potvrďte PIN zobrazené na obrazovke a<br />
dotknite sa „Accept“.<br />
Ak zariadenie nepodporuje SSP (Secure<br />
Simple Pairing)<br />
• Vložte PIN zobrazené na obrazovke do<br />
tohoto zariadenia.<br />
• Táto obrazovka sa objaví len pri prvom<br />
pripájaní sa.<br />
Ak sa zvolilo „Advanced“<br />
1 Dotknite sa tlačidla „Advanced“.<br />
196
1. NASTAVENIE<br />
2 Dotknite sa tlačidla „Confirm user<br />
login information“.<br />
ZOBRAZENIE ZOZNAMU<br />
ZARIADENIA<br />
Zariadenia možno odpájať a stav<br />
spojenia každého profilu možno<br />
zmeniť pomocou „Paired device list“.<br />
Naraz možno spárovať až 4 zaridenia.<br />
• Na tejto obrazovke možno zmeniť prihlasovacie<br />
meno.<br />
INFORMÁCIA<br />
● Pri prvo pripájaní sa „Advanced“<br />
nezobrazuje.<br />
● Keď je „Remember user login information“<br />
funkcia zapnutá, potom sa<br />
informácie o prihlasovacom mene zapamätajú<br />
pre každé prihlásenie sa. (Pozri<br />
str. 199.)<br />
1 Dotknite sa tlačidla „Paired device<br />
list“.<br />
2 Dotknite sa požadovaného zariadenia.<br />
8<br />
• Tón ikon ukazuje, ktoré profily zariadenie<br />
podporuje. (Stlmené ikony nie sú dostupné.)<br />
• Práve pripojené profily zariadenia sa<br />
vysvietia.<br />
3 Zobrazí sa nasledujúca obrazovka.<br />
NASTAVENIE<br />
• Na obrazovke možno pracovať s nasledujúcimi<br />
funkciami.<br />
197
1. NASTAVENIE<br />
ZMENA NÁZVU ZARIADENIA<br />
1 Dotknite sa tlačidla „Rename XX“.<br />
2 Vložte názov zariadenia.<br />
3 Dotknite sa tlačidla „OK“.<br />
Nastavenie PIN<br />
Zmeniť PIN.<br />
1 Dotknite sa tlačidla „Set PIN for<br />
pairing“.<br />
ZMAZANIE SPÁROVANÉHO<br />
ZARIADENIA<br />
1 Dotknite sa tlačidla „Delete pairing“.<br />
2 Dotknite sa tlačidla „Yes“.<br />
PRIPÁJANIE A ODPÁJANIE<br />
PROFILOV<br />
2 Vložte požadované číslo.<br />
Profily spárovaných zariadení možno<br />
jednotlivo pripájať a odpájať.<br />
1 Dotknite sa požadovaného profilu,<br />
ktorý sa má pripojiť lebo odpojiť.<br />
• Možno zvoliť 4- a 8- miestny PIN.<br />
3 Dotknite sa tlačidla „OK“.<br />
„Connect all“: Dotykom pripojte hudobný<br />
profil.<br />
„Disconnect all“: Dotykom pripojte všetky<br />
podporované profily.<br />
198
1. NASTAVENIE<br />
NASTAVENIE<br />
INTERNETOVÉHO SPOJENIA<br />
Zmena internetového spojenia.<br />
1 Dotknite sa tlačidla „Internet connection“.<br />
2 Dotknite sa požadovaných položiek,<br />
ktoré sa majú nastaviť.<br />
Č. Funkcia<br />
Dotykom zapnite alebo vypnite funkciu<br />
ukazujú výstrahu o spotrebe.<br />
Keď sa aktivuje táto funkcia, po výbere<br />
medzi sťahovaním adries zo<br />
servera a vyhľadávaním on-line sa<br />
zobrazí vyskakovacie okno.<br />
Dotykom zapnite alebo vypnite funkciu<br />
ukazujú výstrahu o roamingu.<br />
Keď sa aktivuje táto funkcia, po výbere<br />
medzi sťahovaním adries zo<br />
servera a vhadávaním on-line sa zobrazí<br />
vyskakovacie okno.<br />
Dotykom zapnite alebo vypnite funkciu<br />
zapamätania si informácií o prihlasovacom<br />
mene.<br />
Keď je táto funkcia zapnutá, potom<br />
sa vložené informácie o prihlasovacom<br />
mene zapamätajú pre každé<br />
prihlásenie sa.<br />
Dotykom zapnite alebo vypnite funkciu<br />
synchronizácie s nastaveniami<br />
servera.<br />
• Na tejto obrazovke možno nastaviť<br />
nasledujúce funkcie.<br />
Č. Funkcia<br />
Dotykom zapnite alebo vypnite<br />
funkciu automatického sťahovania<br />
adries.<br />
Keď je funkcia aktivovaná, adresy<br />
zo servera sa budú automaticky<br />
sťahovať a ukladať do<br />
zoznamu „Stored“ na obrazovke<br />
„My destinations“ a obrazovke<br />
„Contacts“. (Pozri str. 55 a 157.)<br />
Po voľbe tejto funkcie sa zobrazí<br />
vyskakovacie okno. Dotykom<br />
„Continue“ túto funkciu zapnite.<br />
INFORMÁCIA<br />
● Ak je „Automatic download of<br />
addresses“ aktivovaná, „Show cost<br />
warning“ a „Show roaming warning“<br />
sa stlmia.<br />
8<br />
NASTAVENIE<br />
199
1. NASTAVENIE<br />
5. NASTAVENIA TELEFÓNU<br />
Nastavenia sú k dispozícii pre výber tónov<br />
zvonenia, ohlasovanie prichádzajúcich<br />
krátkych správ a e-mailov a<br />
zoznamov „Stored“.<br />
1 Stlačte tlačidlo „SETUP“.<br />
Č. Funkcia<br />
*<br />
Dotykom zvoľte tón zvonenia. Na<br />
výber sú žiadny tón, tón telefónu<br />
a systém 4 tónov zvonenia.<br />
Dotykom na tlačidlo „On“ alebo<br />
„Off“ zapnete alebo vypnete<br />
funkciu ohlasovania prichádzajúcich<br />
krátkych správ. (Pozri str.<br />
55 a 157.)<br />
*<br />
Dotykom na tlačidlo „On“ alebo<br />
„Off“ zapnete alebo vypnete<br />
funkciu ohlasovania prichádzajúcich<br />
e-mailov.<br />
2 Dotknite sa tlačidla „Telephone“.<br />
Dotykom zvoľte aktualizáciu<br />
zoznamov “Stored”, “My destinations”<br />
na displey “Contacts”<br />
screen. (Pozri str. 55 a 157.)<br />
∗ : Ak je k dodaný<br />
3 Dotknite sa požadovaných položiek,<br />
ktoré sa majú nastaviť.<br />
• Na tejto obrazovke možno nastaviť nasledujúce<br />
funkcie.<br />
200
1. NASTAVENIE<br />
6. NASTAVENIA ZVUKU<br />
Môžete nastaviť tón a rovnováhu zvuku.<br />
Môžete nastaviť samočinný ekvalizér<br />
zvuku.<br />
1 Stlačte tlačidlo „SETUP“.<br />
NASTAVENIE ZVUKU<br />
1 Stlačte tlačidlo „SETUP“.<br />
2 Dotknite sa „Audio“ na obrazovke<br />
„Setup“.<br />
3 Dotknite sa tlačidla „Sound settings“.<br />
2 Dotknite sa tlačidla „Audio“.<br />
4 Dotknite sa tlačidla „Sound“ alebo<br />
„DSP“ na obrazovke.<br />
3 Dotknite sa položky, ktorá sa má<br />
nastaviť.<br />
8<br />
NASTAVENIE<br />
• Pre každé jedno nastavenie pozri nasledujúce<br />
strany.<br />
201
1. NASTAVENIE<br />
OVLÁDANIE DPS<br />
1 Dotykom na tlačidlo „DSP“ zobrazte<br />
túto obrazovku.<br />
Bez zvukového systému JBL.<br />
■AUTOMATICKÝ EKVALIZÉR HLA-<br />
SITOSTI (ASL)<br />
Týmto systémom sa nastavuje<br />
optimálna hlasitosť a kvalita tónu<br />
podľa rýchlosti vozidla, aby sa<br />
vyrovnala jeho rastúca hlučnosť.<br />
Bez zvukového systému JBL.<br />
1 Dotknite sa „High“, „Mid“ alebo<br />
„Low“ na „Automatic sound levelizer“.<br />
2 Dotknite sa tlačidla „OK“.<br />
So zvukovým systémom JBL.<br />
So zvukovým systémom JBL.<br />
1 Dotknite sa tlačidla „On“ na „Automatic<br />
sound levelizer“.<br />
2 Dotknite sa tlačidla „OK“.<br />
■FUNKCIA OBKĽÚČENIA<br />
(AK JE K DISPOZÍCII)<br />
2 Dotknite sa požadovaného tlačidla na<br />
obrazovke.<br />
1 Dotknite sa tlačidla „On“ na „Surround“.<br />
2 Dotknite sa tlačidla „OK“.<br />
■Tón<br />
TÓN A VYVÁŽENOSŤ<br />
To, ako dobre program znie, do veľkej<br />
miery určuje zmes vysokých,<br />
stredných a nízkch tónov. Rôzne<br />
druhy hudby a hovorených programov<br />
zvyčajne lepšie znejú s rôznymi<br />
zmesami vysokých, stredných a<br />
nízkych tónov.<br />
202
1. NASTAVENIE<br />
■VYVÁŽENOSŤ<br />
Tiež je dôležitá ako dobrá vyváženosť<br />
ľavého a pravého stereo kanálu, tak aj<br />
hladiny zvuku vpredu a vzadu.<br />
Majte na pamäti, že pri počúvaní stereo<br />
nahrávok alebo rozhlasu sa zmenou<br />
pravo-ľavej rovnováhy zvyšuje<br />
hlasitosť jednej skupiny zvukov a znižuje<br />
hlasitisť druhej skupiny zvukov.<br />
NASTAVENIE RÁDIA<br />
1 Stlačte tlačidlo „SETUP“.<br />
2 Dotknite sa „Audio“ na obrazovke<br />
„Setup“.<br />
3 Dotknite sa tlačidla „Radio settings“.<br />
1 Dotykom na tlačidlo „Sound“ zobrazte<br />
túto obrazovku.<br />
4 Dotknite sa položky, ktorá sa má<br />
nastaviť.<br />
2 Dotknite sa požadovaného tlačidla na<br />
obrazovke.<br />
„Treble“ „+“ alebo „-“: Nastavenie vysokých<br />
tónov.<br />
„Mid“ „+“ alebo „-“: Nastavenie stredných<br />
tónov.<br />
„Bass“ „+“ alebo „-“: Nastavenie nízkych<br />
tónov.<br />
„Front“ alebo „Rear“: Nastavenie rovnováhy<br />
medzi prednými a zadnými reproduktormi.<br />
„L“ alebo „R“: Nastavenie rovnováhy medzi<br />
ľavými a pravými reproduktormi.<br />
3 Dotknite sa tlačidla „OK“.<br />
• Na obrazovke možno pracovať s nasledujúcimi<br />
funkciami.<br />
Č. Funkcia<br />
„On“ alebo „Off“ možno vybrať<br />
dopravné hlásenia FM.<br />
„On“ alebo „Off“ možno vybrať<br />
alternatívne frekvencie FM.<br />
„On“ alebo „Off“ možno vybrať<br />
zmenu regiońálneho kódu.<br />
8<br />
NASTAVENIE<br />
INFORMÁCIA<br />
● Možno nastaviť tón každého režimu.<br />
• Ohľadom podrobností každého jedného<br />
nastavenie pozri „RDS (SYSTÉM<br />
ROZHLASOVÝCH ÚDAJOV)“ na str. 106.<br />
5 Dotknite sa tlačidla „OK“.<br />
203
1. NASTAVENIE<br />
7. NASTAVENIE VOZIDLA ∗<br />
Možno meniť užívateľské nastavenia<br />
vozidla.<br />
1 Stlačte tlačidlo „SETUP“.<br />
2 Dotknite sa tlačidla „Vehicle“.<br />
3 Dotknite sa požadovaných položiek,<br />
ktoré sa majú nastaviť.<br />
• Ohľadom zoznamu nastavení, ktoré možno<br />
zmeniť pozri v používateľskej príručke.<br />
4 Po zene nastavení sa dotknite „OK“.<br />
• Objaví sa hlásenie o uložení nastavení.<br />
Pokiaľ sa táto správa zobrazuje, nevykonávajte<br />
žiadne iné operácie.<br />
∗ : Ak je dodaný<br />
204
9<br />
MONITOROVACÍ SYSTÉM SO SPÄTNOU KAMEROU<br />
1<br />
2<br />
1<br />
MONITOROVACÍ SYSTÉM SO<br />
SPÄTNOU KAMEROU<br />
1. OBSLUHA MONITOROVACIEHO<br />
SYSTÉMU SO SPÄTNOU<br />
KAMEROU ................................. 206<br />
VODIACE ČIARY MONITORA<br />
POHĽADU DOZADU (AK SÚ<br />
SÚČASŤOU VOZIDLA). ................... 207<br />
PRIESTOR ZOBRAZENÝ<br />
NA OBRAZOVKE ............................. 208<br />
SPÄTNÁ KAMERA<br />
MONITOROVACIEHO SYSTÉMU ... 208<br />
2. OPATRENIA PRI ŠOFÉROVANÍ<br />
(S VODIACIMI ČIARAMI<br />
MONITOROVACIEHO SYSTÉMU<br />
SO SPÄTNOU KAMEROU) ....... 210<br />
3<br />
4<br />
5<br />
6<br />
7<br />
8<br />
9<br />
205
1. MONITOROVACÍ SYSTÉM SO SPÄTNOU KAMEROU<br />
1. OBSLUHA MONITOROVACIEHO SYSTÉMU SO SPÄTNOU KAMEROU<br />
Monitorovací systém so spätnou kamerou<br />
vodičovi napomáha zobrazením<br />
pohľadu za vozidlo pri cúvaní.<br />
1 Aby sa zobrazil pohľad za vozidlo, prepínacia<br />
páčka je v polohe „R“, kým spínač<br />
motora je v polohe „ON“.<br />
• Ak prepínaciu páčku presuniete do polohy<br />
„R“, obrazovka sa vráti na predchádzajúcu.<br />
UPOZORNENIE<br />
● Nikdy sa pri cúvaní v plnej miere na<br />
monitorovací systém nespoliehajte.<br />
Vždy sa uistite, že zamýšľaná cesta je<br />
prázdna.<br />
Dávajte rovnaký pozor, ako keby ste<br />
cúvali s akýmkoľvek iným vozidlom.<br />
● Nikdy necúvajte tak, že sa budete pozerať<br />
len na obrazovku. Obraz sa od skutočných<br />
podmienok odlišuje. Zobrazené<br />
vzdialenosti predmetov a rovných povrchov<br />
sa od skutočných vzdialeností<br />
líšia. Keď pri cúvaní sledujete len obrazovku,<br />
môžete naraziť do iného vozidla,<br />
osoby alebo predmetu. Pri cúvaní sa<br />
presvedčte, že ste pred pohybom zrakom<br />
a cez zrkadlá skontrolovali priestor<br />
za a okolo vozidla.<br />
● Systém nepoužívajte vtedy, kým zadné<br />
dvere alebo kufor nie sú celkom uzavreté.<br />
● Priestor okolo vozidla kontrolujte vlastnými<br />
očami, pretože zobrazený obraz<br />
môže byť nejasný alebo tmavý, pohybujúce<br />
sa predmety rozmazané a pri nízkych<br />
vonkajších teplotách nie celkom<br />
viditeľné. Pri cúvaní sa presvedčte, že<br />
ste pred pohybom zrakom a cez zrkadlá<br />
skontrolovali priestor za a okolo vozidla.<br />
● Toto zariadenie nepoužívajte v nasledujúcich<br />
prípadoch:<br />
• na zľadovatelých alebo klzkých povrchoch,<br />
alebo na snehu<br />
• pri používaní snehových reťazí alebo<br />
núdzových pneumatík<br />
• na nerovnej ceste, ako je svah<br />
S vodiacimi čiarami monitor pohľadu<br />
vzad (ak je nimi vozidlo vybavené)<br />
• Vždy skontrolujte okolie vozidla, pretože<br />
vodiace čiary sú len pomocnými.<br />
• Vodiace čiary sú len pomocnými a<br />
nemenia sa ani po otáčaní volantom.<br />
206
1. MONITOROVACÍ SYSTÉM SO SPÄTNOU KAMEROU<br />
OZNÁMENIE<br />
● Ak sa do zadnej časti vozidla narazí,<br />
poloha a uhol postavenia kamery sa<br />
môžu zmeniť. Zabezpečte si kontrolu<br />
polohy a uhla postavenia kamery ktorýmkoľvek<br />
autorizovaným predajcom<br />
Toyoty alebo iným dostatočne kvalifikovaným<br />
a vybaveným odborníkom.<br />
● Keďže kamera má vodotesné puzdro,<br />
neodmontovávajte, nerozoberajte, ani<br />
neprerábajte ju. Toto môže spôsobiť<br />
nesprávnu funkciu kamery.<br />
● Rýchla zmena teploty, ako napríklad<br />
systém nebude v studenom počasí po<br />
postriekaní vozidla horúcou vodou pracovať<br />
normálne.<br />
● Objektív kamery veľmi silno neutierajte.<br />
Poškriabaný objektív kamery nemôže<br />
prenášať jasný obraz.<br />
● Nedovoľte, aby na povrch kamery dlho<br />
účinkovali organické rozpúšťadlá, karosársky<br />
čistidlo na okná alebo podobné<br />
látky. Ak k tomu príde, čo najskôr tieto<br />
látky utrite.<br />
● Pri zmene veľkosti pneumatiky sa môže<br />
meniť aj obraz na obrazovke.<br />
● Na kameru ani jej okolie pri umývaní<br />
auta vodou veľmi silno nestriekajte.<br />
Môže to spôsobiť nesprávnu funkciu<br />
kamery.<br />
INFORMÁCIA<br />
● Ak je objektív kamery špinavý, nemôže<br />
prenášať jasný obraz. Ak sa na<br />
objektíve kamery nachádzajú kvapky<br />
vody, sneh alebo blato, opláchnite ho<br />
vodou a poutierajte mäkkou handrou. Ak<br />
je objektív kamery špinavý, umyte ho<br />
jemným čistiacim prostriedkom a<br />
opláchnite.<br />
VODIACE ČIARY MONITORA<br />
POHĽADU DOZADU (AK SÚ<br />
SÚČASŤOU VOZIDLA).<br />
Vodiace čiary sa zobrazujú na obrazovke.<br />
• Čiary zobrazené na obrazovke sa líšia od<br />
tých na skutočnom skle.<br />
Vodiace čiary šírky vozidla (modré).<br />
• Tieto čiary naznačujú odhadovanú šírku<br />
vozidla.<br />
Vodiaca čiara vzdialenosti (modrá).<br />
• Táto čiara naznačuje polohu na zemi približne<br />
1 m za zadným nárazníkom vozidla.<br />
Vodiaca čiara vzdialenosti (červená).<br />
• Táto čiara naznačuje polohu na zemi približne<br />
0,5 m za zadným nárazníkom<br />
vozidla.<br />
Vodiace čiary stredu vozidla (modré).<br />
• Tieto čiary naznačujú odhadovaný stred<br />
vozidla na zemi.<br />
9<br />
MONITOROVACÍ SYSTÉM SO SPÄTNOU KAMEROU<br />
207
1. MONITOROVACÍ SYSTÉM SO SPÄTNOU KAMEROU<br />
PRIESTOR ZOBRAZENÝ NA<br />
OBRAZOVKE<br />
Obraz sa zobrazuje približne na úrovni<br />
výšky obrazovky.<br />
INFORMÁCIA<br />
● Priestor zobrazený na obrazovka sa<br />
môže meniť podľa orientácie vozidla a<br />
podmienok cesty.<br />
SPÄTNÁ KAMERA<br />
MONITOROVACIEHO<br />
SYSTÉMU<br />
Rohy nárazníkov<br />
Spätná kamera monitorovacieho systému<br />
sa nachádza tam, kde to znázorňuje<br />
obrázok.<br />
INFORMÁCIA<br />
● Priestor sledovaný kamerou je obmedzený.<br />
Kamera nezobrazuje predmety<br />
nachádzajúce sa v blízkosti rohu nárazníka<br />
alebo pod nárazníkom.<br />
• Skutočná poloha kamery sa v závislosti od<br />
vozidla môže líšiť. Ohľadom podrobností<br />
pozri zoznam piktogramov v príručke<br />
používateľa.<br />
208
1. MONITOROVACÍ SYSTÉM SO SPÄTNOU KAMEROU<br />
INFORMÁCIA<br />
● Kamera používa osobitný objektív.<br />
Vzdialenosť na obraze, ktorý sa objavuje<br />
na obrazovke sa od skutočnej<br />
vzdialenosti odlišuje.<br />
● V nasledujúcich prípadoch môže byť<br />
ťažké vidieť na obrazovky obrazy,<br />
dokonca aj pri fungovaní systému.<br />
• V tme (napríklad v noci)<br />
• Ak je teplota v blízkosti objektívu príliš<br />
vysoká alebo nízka.<br />
•Keď sa na kamere nachádzajú<br />
kvapky vody, alebo za vysokej vlhkosti<br />
vzduchu (napríklad v daždi).<br />
•Keď sa na kamere nachádzajú<br />
cudzie telieska (napríklad sneh alebo<br />
blato).<br />
•Keď je kamera poškriabaná alebo<br />
špinavá.<br />
•Keď priamo na objektív kamery svietia<br />
reflektory auta alebo slnko.<br />
● Keď sa kamera používa pri fluorescentnom<br />
osvetlení, pri sodíkových alebo<br />
ortuťových svetlách, svetlá a osvetlený<br />
priestor pôsobia dojmom blikania.<br />
Na niektorých <strong>mode</strong>loch.<br />
Ak kamera zachytí jasné svetlo (napríklad<br />
slnečné odrazené od karosérie), môže<br />
prísť k tukovému efektu*, osobitému pre<br />
kameru.<br />
*: Tukový efekt — Jav, ku ktorému prichádza<br />
pri zachytení jasného svetla (na-príklad<br />
v slnečnom svetle odrazenom od<br />
karosérie) kamerou; zdá sa akoby zo zdroja<br />
svetla prechádzajúceho kamerou vychádzali<br />
zvislé čiary, nad ním a od neho.<br />
9<br />
MONITOROVACÍ SYSTÉM SO SPÄTNOU KAMEROU<br />
209
1. MONITOROVACÍ SYSTÉM SO SPÄTNOU KAMEROU<br />
2. OPATRENIA PRI ŠOFÉROVANÍ (S VODIACIMI ČIARAMI MONITOROVACIEHO SYSTÉMU SO SPÄTNOU KAMEROU)<br />
V ktorejkoľvek z nasledujúcich situácií<br />
prichádza ku chybovému okraju medzi<br />
vodiacimi čiarami na obrazovke a<br />
skutočnou vzdialenosťou na ceste.<br />
• Keď svah za vozidlom prudko klesá,potom<br />
sa predmety zdajú byť ďalej, ako sú.<br />
• Keď svah za vozidlom prudko klesá, potom<br />
sa predmety zdajú byť ďalej, ako sú.<br />
• Keď sa ktorákoľvek z častí vozidla nakláňa<br />
v dôsledku počtu cestujúcich rozloženiu<br />
nákladu, je tu chybový okraj medzi<br />
vodiacimi čiarami na obrazovke a skutočnou<br />
vzdialenosťou na ceste.<br />
210
1. MONITOROVACÍ SYSTÉM SO SPÄTNOU KAMEROU<br />
Približne 0,5 m<br />
Vzdialenosť, ktorá sa zobrazuje na obrazovke<br />
medzi trojrozmernými telesami (ako<br />
sú vozidlá) a plochými povrchmi (ako je<br />
cesta), sa od skutočnej vzdialenosti líši.<br />
•V skutočnosti, = < ( a<br />
sú rovnako vzdialené; je ďalej ako<br />
a ). Avšak situácia sa na obrazovke<br />
zdá byť takáto < < .<br />
• Na obrazovke sa zdá, že nákladné auto<br />
parkuje približne 0,5 m ďaleko. Avšak ,<br />
ak v skutočnosti zacúvate k bodu ,<br />
potom do neho narazíte.<br />
9<br />
MONITOROVACÍ SYSTÉM SO SPÄTNOU KAMEROU<br />
211
1. MONITOROVACÍ SYSTÉM SO SPÄTNOU KAMEROU<br />
212
ZOZNAM<br />
1<br />
2<br />
3<br />
4<br />
5<br />
6<br />
7<br />
8<br />
9<br />
213
1. ZOZNAM<br />
ABECEDNÝ ZOZNAM<br />
A<br />
„Address”.................................................. 37<br />
„Advanced” ............................................... 41<br />
Aktualizácia databázy máp...................... 75<br />
Aktualizácia mapy................................ 75<br />
„AM” .................................................... 104<br />
B<br />
„Beep”..................................................... 187<br />
Bluetooth ® .............................. 123, 145, 193<br />
Bluetooth ® hands-free systém................ 145<br />
Bluetooth ® nastavenia..................................<br />
Bluetooth ® nastavenia........................... 193<br />
Bluetooth ® funkcia ZAP./VYP. ........... 193<br />
Nastavenie PIN kódu ......................... 198<br />
Párovanie Bluetooth ® zariadenia....... 194<br />
Zobrazenie zoznamu zariadení.......... 197<br />
Bluetooth ® zvuk...................................... 123<br />
Nastavenie zvuku............................... 201<br />
Prehrávanie Bluetooth ®<br />
zvukového prehrávača .................... 127<br />
Prepnutie do Bluetooth ® zvuku.......... 124<br />
Pripojenie Bluetooth ®<br />
zvukového prehrávača .................... 124<br />
C<br />
“Calendar”................................................. 85<br />
Kontrola kalendára................................ 85<br />
„Call lists”................................................ 164<br />
CD .......................................................... 108<br />
D<br />
„Day / Night map” ..................................... 65<br />
„Delete personal data”............................ 187<br />
Diaľkové ovládanie zvuku<br />
(tlačidlá na volante)............................. 131<br />
Dopravné hlásenie.............................. 106<br />
E<br />
E-mail........................................................ 83<br />
Kontrola E-mailu.................................... 83<br />
Vyskakovacie okno s oznámením<br />
o novom e-maili..................................... 83<br />
„Enter destination” .................................... 37<br />
F<br />
„FM” ........................................................ 104<br />
Funkcia krátkych správ.......................... 170<br />
Kontrola odoslaných krátkych správ .. 171<br />
Kontrola prijatých krátkych správ ....... 170<br />
Odoslanie novej krátkej správy.............. 172<br />
G<br />
„General”................................................. 187<br />
H<br />
Hlasové navádzanie ................................. 46<br />
Home (Domov) ......................................... 55<br />
Hovor prostredníctvom POI .................... 165<br />
I<br />
Ikona POI.................................................. 29<br />
Ikony na mape .......................................... 28<br />
Dopravné hlásenia ............................... 32<br />
Ikony POI ............................................. 29<br />
Informácie o mape ................................... 76<br />
Informácie o vozidle................................ 179<br />
iPod................................................. 114, 135<br />
Kompatibilné <strong>mode</strong>ly........................... 135<br />
O iPode .............................................. 135<br />
Keď opustíte vaše vozidlo................... 152<br />
L<br />
“Language” ............................................. 187<br />
214
M<br />
„MAP NAV”............................................... 20<br />
„MEDIA” tlačidlo...................................... 100<br />
Mobilný telefón ....................................... 145<br />
Monitorovací systém<br />
so spätnou kamerou ........................... 205<br />
MP3 ................................................ 111, 138<br />
MP3/WMA súbory................................... 138<br />
Prehrávateľné bitové toky ................... 138<br />
Vzorkovacia frekvencia....................... 138<br />
„My destinations” ................................ 35, 55<br />
N<br />
Načítanie adries........................................ 94<br />
Nastavenia domova ako cieľa cesty........ 35<br />
Nastavenia mapy..................................... 65<br />
Nastavenia telefónu............................... 200<br />
Nastavenia trasy...................................... 69<br />
Nastavenie.............................................. 185<br />
Nastavenie dopravných hlásení .............. 71<br />
Nastavenie hlasitosti................. 46, 168, 187<br />
Nastavenie kontrastu/jasu ...................... 191<br />
Nastavenie navigácie ............................... 65<br />
Nastavenie trasy...................................... 44<br />
Navádzanie............................................... 45<br />
Navigačný systém .................................... 19<br />
O<br />
Obálka v iPode ....................................... 118<br />
Obchádzka určitej časti na trase ............. 52<br />
Obmedzenia navigačného systému ........ 73<br />
Obrazovka “Information”......................... 180<br />
Obrazovka „Setup” ................................ 186<br />
Obrazovka s mapou ................................ 24<br />
Obrazovka s navádzaním........................ 45<br />
Obrazovka s navádzaním prezerania...... 21<br />
Obrazovka s ponukou “Navigation” ......... 20<br />
Obrazovka so spustením navádzania...... 43<br />
Obrazovka so zoznamom ........................ 17<br />
Obrazovky so základnými nastaveniami. 187<br />
Výber jazyka........................................ 188<br />
Vymazanie osobných údajov .............. 189<br />
Obsluha aplikácie ..................................... 80<br />
Obsluha navigácie .................................... 20<br />
Opätovné pripojenie<br />
Bluetooth ® telefónu ............................ 156<br />
„Options” tlačidlo....................................... 47<br />
Otočného tlačidlo Tune/Scroll<br />
(Naladenie/Posúvanie)........................ 102<br />
Ovládanie pomocou otočného tlačidla<br />
Tune/Scroll (Naladenie/Posúvanie) .... 102<br />
P<br />
„Phone”................................................... 146<br />
„Pictures” .................................................. 81<br />
„POI” ......................................................... 29<br />
Pokyny k obsluhe zvukového systému... 134<br />
CD-R a CD-RW disky......................... 139<br />
iPod.................................................... 135<br />
MP3/WMA súbory .............................. 138<br />
Rozhlasový príjem.............................. 134<br />
Starostlivosť o CD prehrávač<br />
a disky ............................................ 136<br />
Termíny.............................................. 139<br />
USB pamäť ........................................ 136<br />
Používanie telefónneho tlačidla .............. 151<br />
Preferencia trasy................................. 44, 69<br />
Prehrávanie Bluetooth ® zvuku................ 127<br />
Prehrávanie s opakovaním<br />
a náhodným výberom skladieb........ 130<br />
Výber požadovanej skladby ................ 116<br />
Prehrávanie MP3/WMA disku................. 111<br />
Prehrávanie s opakovaním<br />
a náhodným výberom skladieb........ 113<br />
215
ABECEDNÝ ZOZNAM<br />
Výber požadovaného priečinka........... 112<br />
Výber požadovaného súboru.............. 112<br />
Prehrávanie USB pamäte/iPodu............. 115<br />
Prehrávanie s opakovaním<br />
a náhodným výberom skladieb........ 119<br />
Výber požadovanej skladby................ 116<br />
Prehrávanie zvukového CD.................... 109<br />
Prehrávanie s opakovaním<br />
a náhodným výberom skladieb........ 111<br />
Výber požadovanej nahrávky.............. 110<br />
Prepnutie do Bluetooth ® režimu zvuku... 124<br />
Prepnutie do režimu AUX....................... 122<br />
Prepnutie do režimu CD ......................... 109<br />
Prepnutie do režimu rádia ...................... 104<br />
Prepnutie do režimu USB alebo iPodu... 115<br />
Prepnutie zdroja zvuku........................... 103<br />
Prepočítanie trasy na základe<br />
dopravných hlásení.............................. 54<br />
Prerušenie cesty....................................... 50<br />
Prestavenie stanice ................................ 104<br />
Prevzatie aplikácie................................... 96<br />
Obsluha aplikácie................................. 97<br />
Preberanie aplikácie ............................ 96<br />
Prezentácia obrázkov.............................. 81<br />
Prehrávanie prezentácií obrázkov ....... 82<br />
Zobrazenie obrázkov ........................... 81<br />
Pridanie cieľov......................................... 50<br />
Prijímanie na Bluetooth ® telefóne ......... 166<br />
Pripojená služba....................................... 86<br />
Pripojenie Bluetooth ® telefónu .............. 153<br />
Pripojenie Bluetooth ® zvuku................... 124<br />
R<br />
RDS ....................................................... 106<br />
Registrácia domova................................. 55<br />
Registrácia záznamu ....................... 55, 157<br />
Odoslanie uložených kontaktov<br />
do USB pamäte ................................. 63<br />
Registrácia nového záznamu....... 55, 157<br />
Zobrazenie a úprava informácií<br />
o zázname................................. 61, 159<br />
Riadenie DSP ......................................... 201<br />
Automatické vyrovnávanie zvuku<br />
(ASL) ............................................... 201<br />
„Route options” ......................................... 69<br />
Rozhlasový príjem .................................. 134<br />
AM....................................................... 134<br />
FM ....................................................... 134<br />
Rozprávanie cez Bluetooth ® telefón...... 167<br />
Nastavenie hlasitosti prijímača........... 168<br />
Odosielanie tónov .............................. 168<br />
Vytočenie druhého čísla..................... 168<br />
S<br />
SMS správa ............................................ 170<br />
Spotreba paliva....................................... 181<br />
Informácie o ceste............................... 181<br />
Posledný záznam................................ 182<br />
Stručný návod............................................. 9<br />
Systém hlasových pokynov .................... 175<br />
Systém RDS ........................................... 106<br />
216
T<br />
Telefón.................................................... 145<br />
Telefón (hands-free systém<br />
pre mobilný telefón) ........................... 145<br />
Keď predáte<br />
alebo zlikvidujete vozidlo................ 152<br />
O telefónnom zozname<br />
v tomto systéme ............................. 152<br />
Používanie telefónneho tlačidla ......... 151<br />
Telefónny zoznam .................................. 163<br />
Termíny .................................................. 139<br />
ID3 značka.......................................... 140<br />
ISO 9660 formát.................................. 140<br />
m3u..................................................... 140<br />
MP3..................................................... 140<br />
WMA ................................................... 140<br />
WMA značka....................................... 140<br />
Zaznamenanie balíčka........................ 139<br />
Tlačidlá prezerania a obrazovka<br />
s ponukou „Extras” .............................. 80<br />
Tlačidlo CAR........................................... 180<br />
Tlačidlo na volante.................................. 131<br />
Tlačidlo Play/Pause<br />
(Prehrávať/Pozastaviť)....................... 100<br />
Tlačidlo priblíženia.................................... 26<br />
Tlačidlo Seek/Track<br />
(Vyhľadávať/Nahrávka)...................... 100<br />
Tlačidlo SETUP (NASTAVENIE)............ 186<br />
Tlačidlo vysunutia................................... 108<br />
Tlačidlo vzdialenia .................................... 26<br />
Tón a vyváženie ..................................... 202<br />
Tón...................................................... 202<br />
Vyváženie ........................................... 202<br />
„Traffic messages”.................................... 32<br />
U<br />
Údaje v telefónnom zozname ................. 152<br />
USB pamäť ............................................. 136<br />
USB pamäť/iPod.................................... 114<br />
Nastavenie zvuku............................... 201<br />
Prehrávanie USB pamäte<br />
alebo iPodu..................................... 115<br />
Prepnutie do režimu USB<br />
alebo iPodu..................................... 115<br />
Pripojenie USB pamäte alebo iPodu.. 114<br />
Usporiadanie mapy................................... 26<br />
V<br />
Vloženie alebo vysunutie disku............... 108<br />
Vloženie disku ..................................... 108<br />
Vysunutie disku................................... 108<br />
Volanie z Bluetooth ® telefónu................ 162<br />
Na základe POI hovoru...................... 165<br />
Volanie prostredníctvom<br />
krátkej správy ................................. 165<br />
Vytočením čísla.................................. 162<br />
Z telefónneho zoznamu...................... 163<br />
Zo zoznamov hovorov........................ 164<br />
Zo zoznamu “Stored”<br />
na obrazovke “Contacts” ................. 162<br />
Vstupná obrazovka .................................. 14<br />
Výber stanice.......................................... 105<br />
Vyhľadávanie cieľa cesty......................... 35<br />
Na obrazovke “Enter destination” ........ 37<br />
Na obrazovke “My destinations” .......... 35<br />
Vyhľadávanie online ................................. 92<br />
Vypnutie displeja..................................... 190<br />
Vytočenie čísla........................................ 162<br />
217
ABECEDNÝ ZOZNAM<br />
W<br />
WMA............................................... 111, 140<br />
Z<br />
Základné nastavenia .............................. 187<br />
Zapnutie a vypnutie zvukového systém.. 102<br />
Zobrazenie a úprava informácií<br />
o zázname ................................... 61, 159<br />
Zobrazenie obrazovky s informáciami<br />
o tlaku v pneumatikách.............. 183<br />
Zobrazenie obrazovky s mapou .............. 24<br />
Zoznam funkcií ......................................... 12<br />
Zvukový systém........................................ 99<br />
218
219
ABECEDNÝ ZOZNAM<br />
220
Certifikácia<br />
221
222
223
PZ49X00332EL<br />
PZ49X00332PL<br />
PZ49X00332HU<br />
PZ49X00332CS<br />
Publication no. AOM 001 550-1<br />
PZ49X00332SK<br />
PZ49X00332RO<br />
www.toyota-europe.com<br />
Printed in UK