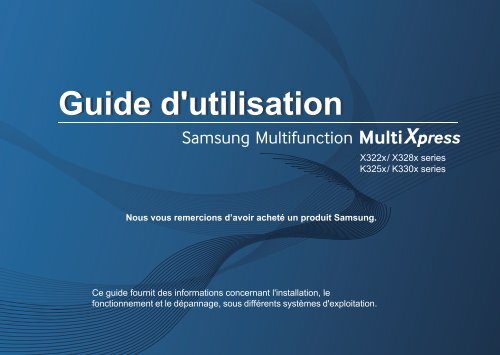Samsung SL-K3300Nr Multifonction A3 Monochrome 33 ppm (SL-K3300NR/SEE ) - Manuel de l'utilisateur 67.79 MB, pdf, Français
Samsung SL-K3300Nr Multifonction A3 Monochrome 33 ppm (SL-K3300NR/SEE ) - Manuel de l'utilisateur 67.79 MB, pdf, Français
Samsung SL-K3300Nr Multifonction A3 Monochrome 33 ppm (SL-K3300NR/SEE ) - Manuel de l'utilisateur 67.79 MB, pdf, Français
Create successful ePaper yourself
Turn your PDF publications into a flip-book with our unique Google optimized e-Paper software.
Gui<strong>de</strong> d'utilisation<br />
Nous vous remercions d’avoir acheté un produit <strong>Samsung</strong>.<br />
Ce gui<strong>de</strong> fournit <strong>de</strong>s informations concernant l'installation, le<br />
fonctionnement et le dépannage, sous différents systèmes d'exploitation.
1. Introduction<br />
Principaux avantages 7<br />
Fonctionnalités par modèle 10<br />
Informations utiles à connaître 13<br />
A propos <strong>de</strong> ce mo<strong>de</strong> d’emploi 14<br />
Informations en matière <strong>de</strong> sécurité 15<br />
Description <strong>de</strong> l’appareil 21<br />
Vue d’ensemble du panneau <strong>de</strong> comman<strong>de</strong> 24<br />
Branchement d'un câble réseau 26<br />
Mise en marche <strong>de</strong> l’appareil 27<br />
Comprendre les voyants 29<br />
Écran d'affichage et bouton utile 32<br />
Présentation du clavier contextuel 37<br />
2. Installation <strong>de</strong>s logiciels<br />
Installation du pilote 39<br />
Réinstallation du pilote 43<br />
3. Utilisation d'un appareil connecté<br />
au réseau<br />
Environnement réseau 47<br />
Accès à la configuration réseau 48<br />
Paramètres réseau (TCP/IP) 49<br />
Création d’une adresse IP 51<br />
Installation du pilote sur le réseau 56<br />
Configuration du réseau sans fil (en option) 65<br />
4. Supports et bacs<br />
Chargement <strong>de</strong>s originaux 81<br />
Sélection du support d’impression 84<br />
Chargement <strong>de</strong> papier dans le bac 86<br />
Impression sur supports spéciaux 96<br />
Paramètres bacs 101<br />
5. Impression<br />
Fonctions <strong>de</strong>s pilotes d’impression 105<br />
Impression <strong>de</strong> base 106<br />
1
Ouverture <strong>de</strong>s préférences d’impression 108<br />
Utilisation <strong>de</strong>s fonctions d’impression<br />
spéciales 119<br />
Utilisation <strong>de</strong> l’Utilitaire d’impression directe 128<br />
Modification <strong>de</strong>s réglages d’impression<br />
par défaut 130<br />
Paramétrer votre appareil comme<br />
appareil par défaut 132<br />
Impression dans un fichier (PRN) 1<strong>33</strong><br />
Impression sous Mac 134<br />
Impression Linux 136<br />
Impression Unix 138<br />
6. Copie<br />
Présentation <strong>de</strong> l’écran Copie 141<br />
Copie <strong>de</strong> base 144<br />
Copie rapi<strong>de</strong> 147<br />
Copie <strong>de</strong> cartes d’i<strong>de</strong>ntité 148<br />
Utilisation <strong>de</strong>s fonctions <strong>de</strong> copie spéciales 155<br />
Utilisation <strong>de</strong>s paramètres d'un programme 162<br />
7. Numérisation<br />
Présentation <strong>de</strong>s métho<strong>de</strong>s <strong>de</strong> numérisation 165<br />
Numérisation et envoi par e-mail 166<br />
Numérisation et envoi via S<strong>MB</strong>/FTP 174<br />
Numérisation et envoi vers votre ordinateur 181<br />
Numérisation et envoi vers USB/dossier<br />
partagé 183<br />
Modification <strong>de</strong>s paramètres <strong>de</strong>s<br />
fonctions <strong>de</strong> numérisation 186<br />
Utilisation <strong>de</strong>s paramètres <strong>de</strong> programmes 191<br />
Numérisation avec un logiciel<br />
compatible TWAIN 192<br />
Numérisation avec <strong>Samsung</strong> Easy<br />
Document Creator 193<br />
Numérisation sous Mac 194<br />
Numérisation sous Linux 195<br />
8. Télécopie (en option)<br />
Préparation à l’envoi <strong>de</strong> télécopie 197<br />
Envoi d'une télécopie à partir <strong>de</strong> votre<br />
2
ordinateur 198<br />
Compréhension <strong>de</strong> l’écran Fax 200<br />
Envoi d’une télécopie 202<br />
Réception d’une télécopie 210<br />
Configuration <strong>de</strong>s paramètres <strong>de</strong> document 213<br />
Impression d’un rapport <strong>de</strong> télécopie 216<br />
Utilisation <strong>de</strong>s paramètres <strong>de</strong> programmes 217<br />
9. Configuration d’un carnet<br />
d’adresses<br />
Configuration d’un carnet d’adresses à<br />
l’ai<strong>de</strong> du panneau <strong>de</strong> comman<strong>de</strong> 220<br />
Création d'un carnet d'adresses<br />
<strong>de</strong>puis le SyncThru Web Service 225<br />
10. Utilisation <strong>de</strong> l'appareil via un<br />
périphérique mobile<br />
Utilisation <strong>de</strong> la fonction NFC (option) 235<br />
Applications mobiles compatibles 247<br />
Mopria 249<br />
AirPrint 251<br />
<strong>Samsung</strong> Cloud Print 253<br />
PrinterOn 256<br />
Google Cloud Print 259<br />
11. Utilisation d'un dossier partagé, d'un<br />
document enregistré et d'un USB<br />
Présentation <strong>de</strong> l'écran Dossier partagé 263<br />
Utilisation du dossier partagé 264<br />
Présentation <strong>de</strong> l'écran Documents<br />
enregistrés 266<br />
Enregistrement <strong>de</strong> documents dans<br />
Documents enregistrés 267<br />
Présentation <strong>de</strong> l’écran USB 268<br />
À propos <strong>de</strong>s périphériques à mémoire<br />
flash USB 269<br />
Impression <strong>de</strong>puis un périphérique<br />
<strong>de</strong> stockage USB 271<br />
Numérisation vers un dispositif <strong>de</strong><br />
mémoire USB 273<br />
3
12. Présentation <strong>de</strong>s menus et<br />
fonctions avancées<br />
Présentation <strong>de</strong>s menus 276<br />
Configuration <strong>de</strong> l'appareil 281<br />
13. Outils utiles<br />
Accé<strong>de</strong>r aux outils <strong>de</strong> gestion 309<br />
SyncThru Web Service 310<br />
Easy Capture Manager 317<br />
<strong>Samsung</strong> AnyWeb Print 318<br />
Easy Eco Driver 319<br />
Utilisation <strong>de</strong> <strong>Samsung</strong> Easy<br />
Document Creator 320<br />
Utilisation du Centre d'impression <strong>Samsung</strong> 321<br />
Utilisation <strong>de</strong> <strong>Samsung</strong> Easy Printer Manager 325<br />
Utilisation <strong>de</strong> Etat <strong>de</strong> l’imprimante <strong>Samsung</strong> 328<br />
Utilisation <strong>de</strong> <strong>Samsung</strong> Printer Experience <strong>33</strong>0<br />
14. Entretien<br />
Comman<strong>de</strong> <strong>de</strong> consommables et<br />
d’accessoires <strong>33</strong>8<br />
Consommables disponibles <strong>33</strong>9<br />
Accessoires disponibles 340<br />
Pièces <strong>de</strong> rechange disponibles 342<br />
Stockage <strong>de</strong> la cartouche <strong>de</strong> toner 343<br />
Redistribution du toner 345<br />
Remplacement <strong>de</strong> la cartouche <strong>de</strong> toner 348<br />
Remplacement <strong>de</strong> l’unité d’imagerie 351<br />
Remplacement du récupérateur <strong>de</strong> toner<br />
usagé 355<br />
Installation d’accessoires 358<br />
Vérification <strong>de</strong> la durée <strong>de</strong> vie <strong>de</strong>s<br />
consommables 361<br />
Nettoyage <strong>de</strong> l’appareil 362<br />
Conseils pour le stockage <strong>de</strong> l’appareil,<br />
<strong>de</strong>s consommables et du papier 380<br />
Conseils pour le déplacement <strong>de</strong> l’appareil 381<br />
4
15. Dépannage<br />
Astuces pour éviter les bourrages papier 383<br />
Résolution <strong>de</strong>s bourrages papier 384<br />
Signification <strong>de</strong>s messages d’erreur 414<br />
Problèmes d’alimentation papier 430<br />
Problèmes d'alimentation et <strong>de</strong><br />
connexion <strong>de</strong>s câbles 431<br />
Résolution d’autres problèmes 4<strong>33</strong><br />
16. Annexe<br />
Caractéristiques techniques 454<br />
Informations légales 464<br />
Copyright 479<br />
5
1. Introduction<br />
Les principaux composants <strong>de</strong> l’appareil sont indiqués dans l’illustration ci-<strong>de</strong>ssous :<br />
Ce chapitre contient les sections suivantes :<br />
• Principaux avantages 7<br />
• Fonctionnalités par modèle 10<br />
• Informations utiles à connaître 13<br />
• A propos <strong>de</strong> ce mo<strong>de</strong> d’emploi 14<br />
• Informations en matière <strong>de</strong> sécurité 15<br />
• Description <strong>de</strong> l’appareil 21<br />
• Vue d’ensemble du panneau <strong>de</strong> comman<strong>de</strong> 24<br />
• Mise en marche <strong>de</strong> l’appareil 27<br />
• Comprendre les voyants 29<br />
• Écran d'affichage et bouton utile 32<br />
• Présentation du clavier contextuel 37
Principaux avantages<br />
Respectueux <strong>de</strong> l'environnement<br />
Impression en haute résolution rapi<strong>de</strong><br />
• Pour économiser du toner et du papier, cet appareil prend en charge la<br />
fonction Éco (voir « Onglet Éco » à la page 115).<br />
• Pour économiser du papier, vous pouvez imprimer plusieurs pages sur<br />
une seule feuille (voir « Impression <strong>de</strong> plusieurs pages sur une seule<br />
feuille » à la page 119).<br />
• Afin d’économiser le papier, vous pouvez imprimer sur les <strong>de</strong>ux faces<br />
<strong>de</strong> chaque feuille (voir « Impression recto verso » à la page 121).<br />
• Pour économiser l'énergie, cet appareil économise l’électricité en<br />
réduisant considérablement la consommation électrique lorsqu’il n’est<br />
pas utilisé.<br />
• Nous recommandons l'utilisation <strong>de</strong> papier recyclé pour l'économie<br />
d'énergie.<br />
• Vous pouvez imprimer avec une résolution allant jusqu'à 1 200 x 1 200<br />
points par pouce, à vitesse réduite.<br />
• Impression rapi<strong>de</strong>, à la <strong>de</strong>man<strong>de</strong>.<br />
- X322x series<br />
▪ Pour impression sur une seule face, jusqu'à 22 pages par minute<br />
(A4 ou Letter).<br />
- X328x series<br />
▪ Pour impression sur une seule face, jusqu'à 28 pages par minute<br />
(A4 ou Letter).<br />
• Impression rapi<strong>de</strong>, à la <strong>de</strong>man<strong>de</strong>.<br />
- K325x series<br />
▪ Pour impression sur une seule face, jusqu'à 25 pages par minute<br />
(A4 ou Letter).<br />
- K<strong>33</strong>0x series<br />
▪ Pour impression sur une seule face, jusqu'à 30 pages par minute<br />
(A4 ou Letter).
Principaux avantages<br />
Facilité<br />
• Vous pouvez à tout moment imprimer à partir <strong>de</strong> votre smartphone ou<br />
<strong>de</strong> votre ordinateur à l'ai<strong>de</strong> d'applications <strong>Samsung</strong> Cloud Print (voir «<br />
<strong>Samsung</strong> Cloud Print » à la page 253).<br />
• Vous pouvez à tout moment effectuer une impression à partir <strong>de</strong> votre<br />
smartphone ou <strong>de</strong> votre ordinateur à l'ai<strong>de</strong> d'applications prenant en<br />
charge Google Cloud Print (voir « Google Cloud Print » à la page<br />
259).<br />
• Easy Capture Manager vous permet <strong>de</strong> modifier et d'imprimer<br />
facilement ce que vous avez capturé à l'ai<strong>de</strong> <strong>de</strong> la touche Imp écr du<br />
clavier (voir « Easy Capture Manager » à la page 317).<br />
• <strong>Samsung</strong> Easy Printer Manager et Etat <strong>de</strong> l’imprimante sont <strong>de</strong>s<br />
programmes qui surveillent et vous informent du statut <strong>de</strong> l'appareil, et<br />
qui vous permettent <strong>de</strong> personnaliser les paramètres <strong>de</strong> l'appareil (voir<br />
« Utilisation <strong>de</strong> Etat <strong>de</strong> l’imprimante <strong>Samsung</strong> » à la page 328 ou «<br />
Utilisation <strong>de</strong> <strong>Samsung</strong> Easy Printer Manager » à la page 325).<br />
• <strong>Samsung</strong> Easy Document Creator est une application permettant aux<br />
utilisateurs <strong>de</strong> numériser, <strong>de</strong> compiler et <strong>de</strong> sauvegar<strong>de</strong>r <strong>de</strong>s<br />
documents dans plusieurs formats, y compris le format .epub. Ces<br />
documents peuvent être partagés sur <strong>de</strong>s sites <strong>de</strong> réseaux sociaux ou<br />
par télécopie (voir « Utilisation <strong>de</strong> <strong>Samsung</strong> Easy Document Creator »<br />
à la page 320).<br />
• AnyWeb Print vous ai<strong>de</strong> à effectuer une capture d’écran, à<br />
prévisualiser, supprimer et imprimer l’écran <strong>de</strong> Windows Internet<br />
Explorer plus facilement que lorsque vous utilisez le programme<br />
habituel (voir « <strong>Samsung</strong> AnyWeb Print » à la page 318).<br />
• Le programme Mise à jour intelligente vous permet <strong>de</strong> rechercher la<br />
<strong>de</strong>rnière version <strong>de</strong>s logiciels et <strong>de</strong> les installer au cours <strong>de</strong> la<br />
procédure d'installation du pilote d'impression. Cette fonctionnalité<br />
n’est disponible que sous Windows.<br />
• Si vous avez accès à Internet, vous pouvez obtenir l’ai<strong>de</strong>, le support,<br />
les pilotes <strong>de</strong> l’appareil, les manuels ou les informations <strong>de</strong> comman<strong>de</strong><br />
nécessaires sur le site Web <strong>Samsung</strong>, www.samsung.com ><br />
rechercher votre produit > Assistance ou Téléchargements.<br />
Une large gamme <strong>de</strong> fonctions et le support <strong>de</strong>s<br />
applications<br />
• Prend en charge différentes tailles <strong>de</strong> papier (voir « Spécifications <strong>de</strong>s<br />
supports d’impression » à la page 456).<br />
• Impression <strong>de</strong> filigranes : Vous pouvez personnaliser vos documents<br />
avec <strong>de</strong>s termes tels que « Confi<strong>de</strong>ntial » (voir « Impression <strong>de</strong><br />
filigranes » à la page 123).<br />
• Vous pouvez effectuer <strong>de</strong>s impressions sur divers systèmes<br />
d'exploitations (voir « Configuration requise » à la page 460).<br />
• Votre appareil est équipé d’une interface USB et/ou d’une interface<br />
réseau.
Principaux avantages<br />
Prise en charge <strong>de</strong>s applications XOA<br />
L’appareil prend en charge les applications personnalisées XOA.<br />
• Pour les applications personnalisées XOA, veuillez contacter votre<br />
fournisseur d’applications personnalisées XOA.
Fonctionnalités par modèle<br />
Certains composants et fonctions en option peuvent être indisponibles en fonction du modèle ou du pays.<br />
Système d'exploitation<br />
Système d'exploitation<br />
Couleur<br />
X322x/ X328x series<br />
Mono<br />
K325x/ K<strong>33</strong>0x series<br />
Windows ● ●<br />
Mac ● ●<br />
Linux ● ●<br />
Unix ● ●<br />
(● : pris en charge, vi<strong>de</strong> : non pris en charge)<br />
Logiciel<br />
Vous pouvez installer le pilote d'impression et le logiciel lorsque vous insérez le CD du logiciel dans votre lecteur <strong>de</strong> CD-ROM. Sous Windows,<br />
sélectionnez le pilote d'impression dans la fenêtre Sélectionnez les logiciels et utilitaires à installer..<br />
Logiciel<br />
Couleur<br />
Mono<br />
X322x/ X328x series K325x/ K<strong>33</strong>0x series<br />
Pilote d'impression SPL<br />
Pilote d’impression PCL ● ●<br />
Pilote d'impression PS a ● ●<br />
Pilote d’impression XPS a ● ●
Fonctionnalités par modèle<br />
Utilitaire d'impression directe a ● ●<br />
<strong>Samsung</strong> Easy Printer Manager<br />
Paramètres Numériser<br />
vers PC<br />
(●: pris en charge, ○: En option, vierge : non pris en charge)<br />
Paramètres Fax vers PC ○ ○<br />
Paramètres avancés ● ●<br />
Centre d'impression <strong>Samsung</strong> ● ●<br />
Etat <strong>de</strong> l’imprimante <strong>Samsung</strong> ● ●<br />
<strong>Samsung</strong> Easy Document Creator ● ●<br />
Easy Capture Manager ● ●<br />
SyncThru Web Service ● ●<br />
SyncThru Admin Web Service ● ●<br />
<strong>Samsung</strong> Eco Driver Pack b ● ●<br />
<strong>Samsung</strong> Stylish Driver Pack c ● ●<br />
Fax<br />
Logiciel<br />
<strong>Samsung</strong> Network PC<br />
Fax<br />
Couleur<br />
X322x/ X328x series<br />
Numérisation Pilote <strong>de</strong> numérisation ● ●<br />
a. Téléchargez le logiciel sur le site Internet <strong>de</strong> <strong>Samsung</strong>, puis installez-le : (http://www.samsung.com > rechercher votre produit > Assistance<br />
ou Téléchargements). Avant l'installation, vérifiez que le système d'exploitation <strong>de</strong> votre ordinateur prend an charge le logiciel.<br />
b. Pour pouvoir utiliser les fonctions Easy Eco Driver, le Eco Driver Pack doit être installé.<br />
c. Le pilote <strong>de</strong> l'imprimante comprend une interface utilisateur optimisée pour les écrans tactiles. Pour utiliser cette UI, cliquez sur Centre<br />
d'impression <strong>Samsung</strong> > Options du périphérique , puis sélectionnez Interface utilisateur élégante (voir « Utilisation du Centre<br />
d'impression <strong>Samsung</strong> » à la page 321).<br />
●<br />
○<br />
Mono<br />
K325x/ K<strong>33</strong>0x series<br />
●<br />
○
Fonctionnalités par modèle<br />
Fonctionnalités diverses<br />
spéciales X322x series X328x series K325x series K<strong>33</strong>0x series<br />
USB 2.0 haut débit ● ● ● ●<br />
Interface mémoire USB ● ● ● ●<br />
Carte LAN filaire Ethernet 10/100/1000 Base TX ● ● ● ●<br />
Interface réseau LAN sans fil 802.11b/g/n a<br />
○ ○ ○ ○<br />
NFC (Communication à proximité du champ) ○ ○ ○ ○<br />
Google Cloud Print ● ● ● ●<br />
<strong>Samsung</strong> Cloud Print ● ● ● ●<br />
AirPrint ● ● ● ●<br />
Mopria ● ● ● ●<br />
Impression économique ● ● ● ●<br />
Impression recto verso ● ● ● ●<br />
Chargeur <strong>de</strong> Chargeur-inverseur automatique <strong>de</strong><br />
● ● ● ●<br />
documents documents (RADF)<br />
Support ○ ○ ○ ○<br />
Chargeur à double cassette ○ ○ ○ ○<br />
Finisseur ○ ○<br />
Périphérique <strong>de</strong> stockage <strong>de</strong> masse (disque dur) ● ● ○ ○<br />
Module fax ○ ○ ○ ○<br />
FDI ○ ○ ○ ○<br />
a. Les cartes réseau sans fil ne sont pas disponibles dans tous les pays. Dans certains pays, seules les normes 802.11 b/g s'appliquent. Contactez votre distributeur <strong>Samsung</strong><br />
local ou le reven<strong>de</strong>ur chez qui vous avez acheté votre appareil.<br />
(●: pris en charge, ○: En option, vierge : non pris en charge)
Informations utiles à connaître<br />
L’appareil n’imprime pas.<br />
Un bourrage papier s’est produit.<br />
• Ouvrez la liste <strong>de</strong>s impressions en attente et supprimez le document <strong>de</strong><br />
la liste (voir « Annulation d’une impression » à la page 107).<br />
• Désinstallez le pilote et réinstallez-le (voir « Installation du pilote » à la<br />
page 39).<br />
• Réglez votre appareil comme imprimante par défaut pour Windows (voir<br />
« Paramétrer votre appareil comme appareil par défaut » à la page 132).<br />
Où puis-je acheter <strong>de</strong>s accessoires ou <strong>de</strong>s<br />
fournitures?<br />
• La cartouche <strong>de</strong> toner incluse dans l'imprimante/le produit tout en un<br />
acheté n'est pas disponible à la vente et sa compatibilité avec une autre<br />
imprimante n'est pas garantie.<br />
• Renseignez-vous auprès d'un distributeur <strong>Samsung</strong> ou <strong>de</strong> votre<br />
détaillant.<br />
• Ren<strong>de</strong>z-vous sur www.samsung.com/supplies. Sélectionnez votre<br />
pays/région pour afficher les informations sur la réparation du produit.<br />
Le voyant d'état clignote ou reste<br />
constamment allumé.<br />
• Ouvrez et fermez le capot (voir « Vue avant 1 » à la page 21).<br />
• Consultez les instructions <strong>de</strong> ce manuel pour retirer un papier coincé et<br />
résolvez le problème en conséquence (voir « Résolution <strong>de</strong>s bourrages<br />
papier » à la page 384).<br />
Les impressions sont floues.<br />
• Le niveau <strong>de</strong> toner peut être faible ou mal réparti. Secouez la cartouche<br />
<strong>de</strong> toner (voir « Redistribution du toner » à la page 345).<br />
• Essayez une résolution d'impression différente (voir « Ouverture <strong>de</strong>s<br />
préférences d’impression » à la page 108).<br />
• Remplacez la cartouche <strong>de</strong> toner (voir « Remplacement <strong>de</strong> la cartouche<br />
<strong>de</strong> toner » à la page 348).<br />
Où puis-je télécharger le pilote <strong>de</strong> l'appareil ?<br />
• Vous pouvez obtenir l’ai<strong>de</strong>, le support, les pilotes <strong>de</strong> l’appareil, les<br />
manuels ou les informations <strong>de</strong> comman<strong>de</strong> nécessaires sur le site Web<br />
<strong>Samsung</strong>, www.samsung.com > rechercher votre produit > Assistance<br />
ou Téléchargements.<br />
• Mettez l’appareil hors tension, puis sous tension.<br />
• Verifiez la signification <strong>de</strong>s indications du voyant dans ce manuel et<br />
résolvez le problème en conséquence (voir « Comprendre les voyants<br />
» à la page 29).
A propos <strong>de</strong> ce mo<strong>de</strong> d’emploi<br />
Le présent mo<strong>de</strong> d’emploi vous offre une <strong>de</strong>scription succincte du<br />
fonctionnement <strong>de</strong> l’appareil, ainsi que <strong>de</strong>s explications détaillées sur<br />
chaque étape <strong>de</strong> son utilisation.<br />
• Ne jetez pas ce manuel, conservez-le pour consultation ultérieure.<br />
• Lisez les informations <strong>de</strong> sécurité avant d’utiliser l’appareil.<br />
• Si vous rencontrez un problème d’utilisation <strong>de</strong> l’appareil, reportez-vous<br />
au chapitre <strong>de</strong> dépannage.<br />
• Les termes utilisés dans ce mo<strong>de</strong> d’emploi sont expliqués dans le<br />
chapitre du glossaire.<br />
1<br />
Conventions<br />
Certains termes sont utilisés <strong>de</strong> manière interchangeable dans ce mo<strong>de</strong><br />
d’emploi, comme ci-<strong>de</strong>ssous:<br />
• Document est synonyme d’original.<br />
• Papier est synonyme <strong>de</strong> support ou <strong>de</strong> support d’impression.<br />
• Appareil signifie une imprimante ou une imprimante multifonctions.<br />
• Toutes les illustrations <strong>de</strong> ce mo<strong>de</strong> d’emploi peuvent être différentes <strong>de</strong><br />
votre appareil en fonction <strong>de</strong> ses options ou du modèle que vous avez<br />
acheté.<br />
2<br />
Icônes générales<br />
• Les captures d'écran/certains menus <strong>de</strong> ce gui<strong>de</strong> <strong>de</strong> <strong>l'utilisateur</strong><br />
peuvent différer <strong>de</strong> votre appareil en fonction <strong>de</strong> la version du<br />
microprogramme/pilote <strong>de</strong> l'appareil.<br />
• Les procédures <strong>de</strong> ce gui<strong>de</strong> <strong>de</strong> l’utilisateur sont principalement basées<br />
sur Windows 7.<br />
Icône Texte Description<br />
Avertisse<br />
ment<br />
Mise en<br />
gar<strong>de</strong><br />
Utilisé pour mettre en gar<strong>de</strong> les utilisateurs sur les<br />
possibilités <strong>de</strong> lésions corporelles.<br />
Informe les utilisateurs <strong>de</strong>s risques éventuels <strong>de</strong><br />
dommages mécaniques ou <strong>de</strong> dysfonctionnements<br />
<strong>de</strong> l’imprimante.<br />
Remarqu<br />
e<br />
Donne <strong>de</strong>s informations supplémentaires ou <strong>de</strong>s<br />
spécifications détaillées <strong>de</strong>s fonctions et<br />
fonctionnalités <strong>de</strong> l’appareil.<br />
1. Introduction<br />
14
Informations en matière <strong>de</strong> sécurité<br />
Ces avertissements et précautions sont inclus afin d’éviter <strong>de</strong>s blessures<br />
pour vous et d’autres personnes, ainsi que pour éviter <strong>de</strong>s dommages<br />
potentiels à votre appareil. Veillez à lire et à comprendre toutes ces<br />
instructions avant d’utiliser l’appareil. Une fois que vous avez lu cette<br />
section, conservez-la pour pouvoir vous y reporter par la suite.<br />
4<br />
Environnement d’exploitation<br />
Avertissement<br />
3<br />
Symboles <strong>de</strong> sécurité importants<br />
Explication <strong>de</strong> l'ensemble <strong>de</strong>s icônes et <strong>de</strong>s<br />
signes utilisés dans ce chapitre<br />
Ne pas utiliser si le câble d’alimentation électrique est<br />
endommagé ou si la prise électrique n’est pas reliée à la terre.<br />
Risque <strong>de</strong> décharge électrique ou d’incendie.<br />
Ne rien poser sur l’appareil (eau, objets métalliques, objets<br />
lourds, bougies, cigarettes allumées, etc.).<br />
Risque <strong>de</strong> décharge électrique ou d’incendie.<br />
Avertisse<br />
ment<br />
Mise en<br />
gar<strong>de</strong><br />
Ne pas essayer.<br />
Situations dangereuses ou à risques pouvant<br />
entraîner <strong>de</strong>s blessures graves ou la mort.<br />
Situations dangereuses ou à risques pouvant<br />
entraîner <strong>de</strong>s blessures légères ou <strong>de</strong>s dommages<br />
matériels.<br />
• Si l’appareil surchauffe, libère <strong>de</strong> la fumée, émet <strong>de</strong>s bruits<br />
étranges, ou produit une o<strong>de</strong>ur bizarre: coupez<br />
immédiatement l’interrupteur d’alimentation et débranchez<br />
l’appareil.<br />
• L'utilisateur doit pouvoir accé<strong>de</strong>r à la prise en cas d'urgences<br />
nécessitant <strong>de</strong> <strong>l'utilisateur</strong> qu'il débranche la prise.<br />
Risque <strong>de</strong> décharge électrique ou d’incendie.<br />
Ne pliez pas le câble d’alimentation électrique et ne placez pas<br />
d’objets lourds <strong>de</strong>ssus.<br />
Le fait <strong>de</strong> marcher sur le câble d’alimentation électrique ou <strong>de</strong><br />
l’écraser avec un objet lourd peut occasionner une décharge<br />
électrique ou un incendie.<br />
1. Introduction<br />
15
Informations en matière <strong>de</strong> sécurité<br />
Ne retirez pas la fiche en tirant sur le câble; ne manipulez pas la<br />
prise avec <strong>de</strong>s mains mouillées.<br />
Risque <strong>de</strong> décharge électrique ou d’incendie.<br />
Si la fiche n’entre pas facilement dans la prise, ne forcez pas<br />
pour l’insérer.<br />
Appelez un électricien pour changer la prise <strong>de</strong> courant, sous<br />
peine <strong>de</strong> décharge électrique possible.<br />
Mise en gar<strong>de</strong><br />
Pendant un orage ou pendant une pério<strong>de</strong> <strong>de</strong> nonfonctionnement,<br />
retirez la fiche d’alimentation <strong>de</strong> la prise <strong>de</strong><br />
courant.<br />
Risque <strong>de</strong> décharge électrique ou d’incendie.<br />
Faites attention, la zone <strong>de</strong> sortie papier est chau<strong>de</strong>.<br />
Vous pouvez vous brûler.<br />
Si on a l<strong>ais</strong>sé tomber l’appareil, ou si le boîtier semble<br />
endommagé, débranchez toutes les connexions <strong>de</strong> l’appareil<br />
et <strong>de</strong>man<strong>de</strong>z une assistance auprès du personnel <strong>de</strong> service<br />
qualifié.<br />
Dans le cas contraire, il y a un risque <strong>de</strong> décharge électrique<br />
ou d’incendie.<br />
Si l’appareil ne fonctionne pas correctement après avoir suivi<br />
ces instructions, débranchez toutes les connexions <strong>de</strong><br />
l’appareil et <strong>de</strong>man<strong>de</strong>z une assistance auprès du personnel<br />
<strong>de</strong> service qualifié.<br />
Dans le cas contraire, il y a un risque <strong>de</strong> décharge électrique<br />
ou d’incendie.<br />
5<br />
Ne l<strong>ais</strong>sez aucun animal domestique mordre les cordons<br />
d'alimentation, <strong>de</strong> téléphone et d'interface PC.<br />
Risque <strong>de</strong> décharge électrique ou d’incendie et/ou <strong>de</strong><br />
blessure pour votre animal domestique.<br />
Métho<strong>de</strong> d’utilisation<br />
Mise en gar<strong>de</strong><br />
Ne tirez pas avec force sur la feuille durant l’impression.<br />
Vous risquez d’endommager l’appareil.<br />
Faites attention <strong>de</strong> ne pas mettre la main entre l’appareil et le<br />
bac d’alimentation papier.<br />
Vous pourriez vous blesser.<br />
1. Introduction<br />
16
Informations en matière <strong>de</strong> sécurité<br />
Faites attention lorsque vous remplacez du papier ou que vous<br />
retirez du papier coincé.<br />
Les bords d’une feuille neuve sont tranchants et peuvent<br />
provoquer <strong>de</strong>s coupures douloureuses.<br />
Lors <strong>de</strong> l’impression <strong>de</strong> gran<strong>de</strong>s quantités, la partie inférieure<br />
<strong>de</strong> la zone <strong>de</strong> sortie papier peut <strong>de</strong>venir chau<strong>de</strong>. Ne l<strong>ais</strong>sez pas<br />
<strong>de</strong>s enfants y toucher.<br />
Vous pouvez vous brûler.<br />
Lorsque vous retirez du papier coincé, évitez d’utiliser <strong>de</strong>s<br />
objets métalliques pointus.<br />
Cela pourrait endommager l’appareil.<br />
Ne l<strong>ais</strong>sez pas le papier s’empiler sur le réceptacle <strong>de</strong> sortie.<br />
Cela pourrait endommager l’appareil.<br />
N’obstruez pas l’orifice <strong>de</strong> ventilation et n’y poussez pas<br />
d’objets.<br />
La température <strong>de</strong>s composants risquerait d’augmenter et<br />
pourrait provoquer <strong>de</strong>s dommages ou un incendie.<br />
L’utilisation <strong>de</strong> fonctions, ou la configuration ou l’exécution <strong>de</strong><br />
procédures autres que celles indiquées dans ce manuel risque<br />
d’entraîner une exposition à <strong>de</strong>s radiations potentiellement<br />
dangereuses.<br />
6<br />
Installation/déplacement<br />
Avertissement<br />
Ne placez pas l’appareil dans un endroit poussiéreux, humi<strong>de</strong><br />
ou sujet à <strong>de</strong>s fuites d’eau.<br />
Risque <strong>de</strong> décharge électrique ou d’incendie.<br />
Placez l'appareil dans un environnement conforme en matière<br />
<strong>de</strong> température <strong>de</strong> fonctionnement et <strong>de</strong> spécifications<br />
d'humidité.<br />
N'utilisez pas l'appareil en <strong>de</strong>ssous <strong>de</strong> la température <strong>de</strong> gel ou<br />
s'il a été récemment déplacé d'un endroit dont la température<br />
est inférieure au gel. Ceci peut endommager l'appareil. Utilisez<br />
l'appareil uniquement lorsque sa température interne<br />
correspond à la température <strong>de</strong> fonctionnement et selon les<br />
spécifications d'humidité.<br />
Sinon, <strong>de</strong>s problèmes <strong>de</strong> qualité peuvent survenir et<br />
endommager l'appareil.<br />
Voir « Caractéristiques générales » à la page 454.<br />
Le dispositif d’alimentation <strong>de</strong> cet appareil est son câble<br />
d’alimentation électrique.<br />
Pour couper l’alimentation, retirez le câble d’alimentation<br />
électrique <strong>de</strong> la prise électrique.<br />
1. Introduction<br />
17
Informations en matière <strong>de</strong> sécurité<br />
Mise en gar<strong>de</strong><br />
Avant <strong>de</strong> déplacer l’appareil, éteignez-le et débranchez tous<br />
les cordons. Les informations suivantes ne sont que <strong>de</strong>s<br />
suggestions basées sur le poids <strong>de</strong> l'appareil. Si vous souffrez<br />
d'une maladie vous empêchant <strong>de</strong> soulever <strong>de</strong>s objets, ne<br />
soulevez pas l'appareil. Deman<strong>de</strong>z <strong>de</strong> l'ai<strong>de</strong> et utilisez toujours<br />
le nombre <strong>de</strong> personnes adéquat pour soulever l'appareil en<br />
toute sécurité.<br />
Puis levez l’appareil:<br />
• si le poids <strong>de</strong> l’appareil est inférieur à 20 kg, une seule<br />
personne suffit pour le soulever.<br />
• si le poids <strong>de</strong> l’appareil est <strong>de</strong> 20 kg à 40 kg, <strong>de</strong>ux<br />
personnes sont nécessaires.<br />
• si le poids <strong>de</strong> l’appareil est supérieur à 40 kg, 4 personnes<br />
sont nécessaires pour le soulever.<br />
L’appareil pourrait tomber et être endommagé ou blesser<br />
quelqu’un.<br />
Choisir une surface plane avec suffisamment d'espace et <strong>de</strong><br />
ventilation pour placer la machine. Tenir également compte <strong>de</strong><br />
l'espace nécessaire pour ouvrir les couvercles et les bacs.<br />
Le lieu doit être correctement ventilé et protégé contre la<br />
lumière directe du soleil, la chaleur et l'humidité.<br />
L'utilisation prolongée <strong>de</strong> la machine ou l'impression d'un<br />
grand nombre <strong>de</strong> pages dans un espace non-ventilé peut<br />
polluer l'air et nuire à votre santé. Placez l'appareil dans un<br />
espace bien ventilé ou ouvrez une fenêtre afin <strong>de</strong> faire<br />
régulièrement circuler l'air.<br />
Ne placez pas l’appareil sur une surface instable.<br />
L’appareil pourrait tomber et être endommagé ou blesser<br />
quelqu’un.<br />
Utilisez exclusivement du câble AWG N°26 a ou un câble <strong>de</strong><br />
téléphone plus grand, si nécessaire.<br />
Dans le cas contraire, vous risquez d’endommager l’appareil.<br />
Branchez directement le câble d’alimentation électrique dans<br />
une prise <strong>de</strong> courant correctement reliée à la terre.<br />
Dans le cas contraire, il y a un risque <strong>de</strong> décharge électrique<br />
ou d’incendie.<br />
Pour un fonctionnement sûr, utilisez le câble d’alimentation<br />
électrique fourni avec votre appareil. Si vous utilisez un câble<br />
<strong>de</strong> plus <strong>de</strong> 2 mètres avec un appareil 110V, le calibre doit être<br />
16 AWG ou plus grand.<br />
Dans le cas contraire, l’appareil peut être endommagé et il y a<br />
un risque <strong>de</strong> décharge électrique ou d’incendie.<br />
Ne couvrez pas l’appareil et ne le placez pas dans un endroit<br />
confiné comme un placard.<br />
Si l’appareil n’est pas bien ventilé, il y a un risque d’incendie.<br />
1. Introduction<br />
18
Informations en matière <strong>de</strong> sécurité<br />
Ne branchez pas un trop grand nombre d’appareils électriques<br />
sur une même prise murale ou sur une même rallonge.<br />
Une prise surchargée réduit les performances et constitue une<br />
source potentielle d’incendie et <strong>de</strong> décharges électriques.<br />
L’appareil doit être connecté au niveau <strong>de</strong> puissance indiqué<br />
sur l’étiquette.<br />
En cas <strong>de</strong> doute et si vous voulez vérifier le niveau <strong>de</strong><br />
puissance utilisé, contactez le service d’électricité.<br />
a. AWG : American Wire Gauge, calibrage américain normalisé <strong>de</strong>s fils.<br />
Gar<strong>de</strong>z les produits <strong>de</strong> nettoyage hors <strong>de</strong> portée <strong>de</strong>s enfants.<br />
Ils peuvent se blesser.<br />
Ne démontez pas, ne réparez pas et ne remontez pas<br />
l’appareil vous-même.<br />
Cela pourrait endommager l’appareil. Appelez un technicien<br />
agréé lorsque l’appareil doit être réparé.<br />
Pour nettoyer et faire fonctionner l’appareil, respectez à la<br />
lettre le gui<strong>de</strong> d’utilisateur fourni avec l’appareil.<br />
Dans le cas contraire, vous pourriez endommager l’appareil.<br />
7<br />
Entretien/contrôle<br />
Mise en gar<strong>de</strong><br />
Débranchez l’appareil <strong>de</strong> la prise secteur avant <strong>de</strong> nettoyer<br />
l’intérieur. Ne nettoyez pas l’appareil avec du benzène, du<br />
diluant pour peinture ou <strong>de</strong> l’alcool ; ne pulvérisez pas <strong>de</strong><br />
l’eau directement dans l’appareil.<br />
Risque <strong>de</strong> décharge électrique ou d’incendie.<br />
Lorsque vous effectuez une tâche dans l’appareil pour<br />
remplacer <strong>de</strong>s consommables ou nettoyer l’intérieur, ne le<br />
faites pas fonctionner.<br />
Vous pourriez vous blesser.<br />
Gar<strong>de</strong>z le câble dalimentation et la surface <strong>de</strong> contact <strong>de</strong> la<br />
fiche exempts <strong>de</strong> poussière ou d’eau.<br />
Dans le cas contraire, il y a un risque <strong>de</strong> décharge électrique<br />
ou d’incendie.<br />
• Ne retirez jam<strong>ais</strong> les couvercles ou protections fixés avec<br />
<strong>de</strong>s vis.<br />
• Les unités <strong>de</strong> chauffe doivent exclusivement être réparées<br />
par un technicien <strong>de</strong> maintenance agréé. Les réparations<br />
effectuées par <strong>de</strong>s techniciens non agréés pourraient<br />
causer <strong>de</strong>s incendies ou <strong>de</strong>s chocs électriques.<br />
• L’appareil doit exclusivement être réparé par un technicien<br />
<strong>de</strong> maintenance <strong>Samsung</strong>.<br />
1. Introduction<br />
19
Informations en matière <strong>de</strong> sécurité<br />
8<br />
Utilisation <strong>de</strong>s consommables<br />
Mise en gar<strong>de</strong><br />
Ne démontez pas la cartouche <strong>de</strong> toner.<br />
Les particules <strong>de</strong> toner peuvent être dangereuses si vous les<br />
inhalez ou les ingérez.<br />
Ne brûlez aucun consommable comme une cartouche <strong>de</strong><br />
toner ou une unité <strong>de</strong> chauffe.<br />
Cela pourrait provoquer une explosion ou déclencher un<br />
incendie incontrôlable.<br />
Lorsque vous rangez les consommables comme les<br />
cartouches <strong>de</strong> toner, gar<strong>de</strong>z-les hors <strong>de</strong> portée <strong>de</strong>s enfants.<br />
Les particules <strong>de</strong> toner peuvent être dangereuses si vous les<br />
inhalez ou les ingérez.<br />
L’utilisation <strong>de</strong> consommables recyclés, comme le toner,<br />
peut endommager l’appareil.<br />
En cas <strong>de</strong> dommage lié à l’utilisation <strong>de</strong> consommables<br />
recyclés, <strong>de</strong>s fr<strong>ais</strong> seront imputés.<br />
Pour les consommables contenant <strong>de</strong> la poussière <strong>de</strong> toner<br />
(cartouche <strong>de</strong> toner, bouteille <strong>de</strong> toner vi<strong>de</strong>, unité d'imagerie),<br />
suivez les instructions ci-<strong>de</strong>ssous.<br />
• Lors <strong>de</strong> la mise au rebut <strong>de</strong>s consommables, suivez les<br />
instructions <strong>de</strong> mise au rebut. Consultez le reven<strong>de</strong>ur pour<br />
les instructions <strong>de</strong> mise au rebut.<br />
• Ne lavez pas les consommables.<br />
• Ne réutilisez pas une bouteilles <strong>de</strong> toner vi<strong>de</strong>.<br />
Le non-respect <strong>de</strong>s instructions ci-<strong>de</strong>ssus peut causer un<br />
dysfonctionnement <strong>de</strong> l'appareil et polluer l'environnement.<br />
La garantie ne couvre pas les dommages dus à une<br />
négligence <strong>de</strong> <strong>l'utilisateur</strong>.<br />
Si du toner se dépose sur vos vêtements, n’utilisez pas d’eau<br />
chau<strong>de</strong> pour les laver.<br />
L’eau chau<strong>de</strong> fixe le toner sur le tissu. Utilisez <strong>de</strong> l’eau froi<strong>de</strong>.<br />
Lorsque vous changez la cartouche <strong>de</strong> toner ou que vous<br />
retirez un papier bloqué, faites attention <strong>de</strong> ne pas vous salir<br />
ou salir vos vêtements avec le toner.<br />
Les particules <strong>de</strong> toner peuvent être dangereuses si vous les<br />
inhalez ou les ingérez.<br />
1. Introduction<br />
20
Description <strong>de</strong> l’appareil<br />
9<br />
Vue avant 1<br />
3 Bac d'alimentation du chargeurinverseur<br />
automatique <strong>de</strong><br />
documents (RADF)<br />
10<br />
Bac standard (bac 2)<br />
1<br />
2<br />
3<br />
4 Panneau <strong>de</strong> comman<strong>de</strong> 11 Bac standard (bac 1)<br />
5 Capot latéral 12 Capot avant<br />
6 Bac polyvalent 13 Poignée du capot avant<br />
7 Interrupteur d'alimentation 14 Bac <strong>de</strong> sortie papier<br />
14<br />
13<br />
12<br />
11<br />
4<br />
5<br />
6<br />
10<br />
7<br />
9<br />
8<br />
1 Capot du chargeur-inverseur<br />
automatique <strong>de</strong> documents<br />
(RADF)<br />
2 Gui<strong>de</strong>s <strong>de</strong> largeur du chargeurinverseur<br />
automatique <strong>de</strong><br />
documents (RADF)<br />
8<br />
9<br />
Prise d’alimentation<br />
Poignées<br />
1. Introduction<br />
21
Description <strong>de</strong> l’appareil<br />
10<br />
11<br />
Vue avant 2<br />
Vue intérieure<br />
X322x/ X328x series<br />
2<br />
1<br />
3<br />
4<br />
3<br />
4<br />
2<br />
5<br />
1<br />
1 Vitre d’exposition 4 Bac polyvalent<br />
2 Fond blanc 5 Port pour mémoire USB<br />
3 Gui<strong>de</strong>s <strong>de</strong> largeur papier du bac<br />
polyvalent<br />
1 Bâtonnet <strong>de</strong> nettoyage <strong>de</strong> la<br />
fenêtre du module <strong>de</strong><br />
numérisation laser<br />
2 Récupérateur <strong>de</strong> toner usagé<br />
3 Cartouches <strong>de</strong> toner<br />
4 Unités d’imagerie<br />
1. Introduction<br />
22
Description <strong>de</strong> l’appareil<br />
12<br />
Si vous souhaitez voir l’unité d’imagerie, vous <strong>de</strong>vez retirer le<br />
récupérateur <strong>de</strong> toner usagé.<br />
Vue arrière<br />
K325x/ K<strong>33</strong>0x series<br />
3<br />
6<br />
7<br />
5<br />
4<br />
3<br />
2<br />
1<br />
2<br />
1<br />
1 Bac support <strong>de</strong> sortie 5 Port réseau<br />
1 Récupérateur <strong>de</strong> toner usagé<br />
2 Cartouche <strong>de</strong> toner<br />
3 Unité d'imagerie<br />
2 Trappe d’accès à la carte<br />
électronique<br />
6<br />
Couvercle du kit FDI en option a<br />
3 Port pour mémoire USB 7 Trappe <strong>de</strong> télécopie 1 en option a<br />
4 Port USB<br />
Si vous souhaitez voir l’unité d’imagerie, vous <strong>de</strong>vez retirer le<br />
récupérateur <strong>de</strong> toner usagé.<br />
a. Ouvrez ce couvercle pour installer le dispositif optionnel.<br />
1. Introduction<br />
23
Vue d’ensemble du panneau <strong>de</strong> comman<strong>de</strong><br />
13<br />
Panneau <strong>de</strong> comman<strong>de</strong><br />
1<br />
2 3 4 5 6<br />
4<br />
Pavé<br />
numérique<br />
Permet <strong>de</strong> composer <strong>de</strong>s numéros et <strong>de</strong> s<strong>ais</strong>ir <strong>de</strong>s<br />
caractères alphanumériques. Vous pouvez<br />
également s<strong>ais</strong>ir la valeur numérique pour les copies<br />
<strong>de</strong> documents ou d’autres options.<br />
7<br />
8<br />
5<br />
Eco<br />
Activer le mo<strong>de</strong> Eco. Activez le mo<strong>de</strong> économique<br />
pour réduire la consommation <strong>de</strong> toner et <strong>de</strong> papier<br />
uniquement pendant l'impression et la copie à partir<br />
d'un PC (voir « Bouton Eco » à la page 34).<br />
1<br />
2<br />
3<br />
Écran<br />
d’affichage<br />
Statut tâche<br />
Compteur<br />
15 14 13 12 11<br />
Permet d’afficher l’état présent <strong>de</strong> l’appareil et<br />
d’afficher <strong>de</strong>s messages pendant le fonctionnement.<br />
Vous pouvez définir les menus en toute simplicité à<br />
l’ai<strong>de</strong> <strong>de</strong> l’écran d’affichage.<br />
Affiche les travaux en cours d’exécution, les travaux<br />
mis en file d’attente, les travaux terminés, le co<strong>de</strong><br />
d’erreur en cours ou les travaux sécurisés.<br />
Indique la quantité <strong>de</strong> papier utilisée (voir « Bouton<br />
Compteur » à la page 34).<br />
9<br />
10<br />
6<br />
7<br />
Marche/Sortie<br />
<strong>de</strong> veille<br />
Supprimer<br />
Active ou désactive l’alimentation. Lorsque le voyant<br />
bleu est allumé, l’appareil est sous tension et vous<br />
pouvez l’utiliser. Pour mettre l'appareil hors tension,<br />
maintenez ce bouton enfoncé pendant au moins 3<br />
secon<strong>de</strong>s. Cliquez sur Oui lorsque la fenêtre <strong>de</strong><br />
confirmation apparaît.<br />
Permet <strong>de</strong> supprimer <strong>de</strong>s caractères dans la zone<br />
d’édition.<br />
8 Interrompre Arrête un travail en cours pour une copie urgente.<br />
9<br />
Arrêter<br />
Permet d’interrompre une opération à tout moment.<br />
Une fenêtre contextuelle s’affiche à l’écran,<br />
indiquant la tâche en cours que l’utilisateur peut<br />
interrompre ou reprendre.<br />
10 Départ Permet <strong>de</strong> lancer une tâche.<br />
11<br />
Bis/Pause<br />
En mo<strong>de</strong> prêt, cette touche permet <strong>de</strong> recomposer le<br />
<strong>de</strong>rnier numéro <strong>de</strong> télécopie ou <strong>de</strong> téléphone du<br />
<strong>de</strong>rnier appelant ; en mo<strong>de</strong> édition, elle permet<br />
d’insérer une pause (-) dans un numéro <strong>de</strong> télécopie.<br />
1. Introduction<br />
24
Vue d’ensemble du panneau <strong>de</strong> comman<strong>de</strong><br />
12 Déconn. Permet à l’utilisateur <strong>de</strong> se déconnecter.<br />
13<br />
Ligne<br />
Lorsque vous appuyez sur cette touche, vous<br />
pouvez entendre la tonalité. S<strong>ais</strong>issez un numéro <strong>de</strong><br />
télécopie. Ceci est similaire à l'utilisation du hautparleur<br />
pour effectuer un appel.<br />
14 Réinit.<br />
Permet <strong>de</strong> réinitialiser les réglages actuels <strong>de</strong><br />
l'appareil.<br />
15 Voyant Statut<br />
Permet d’afficher l’état <strong>de</strong> l’appareil (voir «<br />
Comprendre les voyants » à la page 29).<br />
Ne touchez l’écran d’affichage qu’avec vos doigts. Un stylo ou tout<br />
autre élément pointu pourrait endommager l’écran.<br />
1. Introduction<br />
25
Branchement d'un câble réseau<br />
Cet appareil possè<strong>de</strong> une carte d’interface réseau intégrée. Vous pouvez connecter votre appareil à un réseau à l’ai<strong>de</strong> d’un câble réseau.<br />
1. Introduction<br />
26
Mise en marche <strong>de</strong> l’appareil<br />
N’oubliez pas que vous <strong>de</strong>vez utiliser le câble d’alimentation électrique<br />
fourni avec l’appareil. Dans le cas contraire, vous risquez<br />
d’endommager l’appareil ou <strong>de</strong> provoquer un incendie.<br />
2<br />
Branchez l’autre bout dans une prise avec mise à la terre.<br />
1<br />
Branchez le câble d’alimentation électrique dans la prise<br />
d’alimentation.<br />
1. Introduction<br />
27
Mise en marche <strong>de</strong> l’appareil<br />
3<br />
Appuyez sur le bouton <strong>de</strong> mise en marche.<br />
• Vous pouvez également allumer l’appareil en appuyant sur<br />
(Marche/Sortie <strong>de</strong> veille).<br />
• Certains éléments à l’intérieur <strong>de</strong> l’appareil peuvent chauffer lorsqu’il<br />
est sous tension ou une fois l’impression terminée. Veillez à ne pas<br />
vous brûler si vous <strong>de</strong>vez accé<strong>de</strong>r à la partie interne <strong>de</strong> l’appareil.<br />
• Évitez <strong>de</strong> démonter l’appareil lorsqu’il est allumé ou sous tension,<br />
vous risqueriez <strong>de</strong> recevoir une décharge électrique.<br />
1. Introduction<br />
28
Comprendre les voyants<br />
La couleur du voyant indique l’état actuel <strong>de</strong> l’appareil.<br />
• Certains voyants peuvent ne pas être disponibles selon le modèle ou le pays (voir « Vue d’ensemble du panneau <strong>de</strong> comman<strong>de</strong> » à la page 24).<br />
• Pour corriger l'erreur, consultez le message d'erreur et ses instructions dans la section relative au dépannage (voir « Dépannage » à la page 382).<br />
• Vous pouvez également résoudre l'erreur en suivant les indications <strong>de</strong> la fenêtre du programme Etat <strong>de</strong> l’imprimante <strong>Samsung</strong>, sur l'ordinateur (voir «<br />
Utilisation <strong>de</strong> Etat <strong>de</strong> l’imprimante <strong>Samsung</strong> » à la page 328).<br />
• Si le problème persiste, contactez un technicien <strong>de</strong> maintenance.<br />
14<br />
Présentation du voyant d’état<br />
État<br />
Description<br />
Désactivé • L’appareil est déconnecté.<br />
• L’appareil est en mo<strong>de</strong> Économie d’énergie.<br />
Bleu Activé L’appareil est connecté et prêt à être utilisé.<br />
Clignota<br />
nt<br />
FAX<br />
Copier<br />
Num<br />
L’appareil envoie ou reçoit <strong>de</strong>s télécopies.<br />
L’appareil copie <strong>de</strong>s documents.<br />
L’appareil numérise <strong>de</strong>s documents.<br />
Impr. • Lorsque le voyant d’état clignote lentement, cela signifie que l’appareil reçoit <strong>de</strong>s données <strong>de</strong> l’ordinateur.<br />
• Lorsque le voyant vert clignote rapi<strong>de</strong>ment, l’appareil imprime <strong>de</strong>s données.<br />
1. Introduction<br />
29
Comprendre les voyants<br />
État<br />
Description<br />
Orange Activé • Une cartouche <strong>de</strong> toner a pratiquement atteint sa durée <strong>de</strong> vie estimée a . Il est recommandé <strong>de</strong> remplacer la cartouche <strong>de</strong> toner.<br />
• Un bourrage papier s’est produit (voir « Résolution <strong>de</strong>s bourrages papier » à la page 384).<br />
• Le capot est ouvert. Fermez-le.<br />
• Le bac est vi<strong>de</strong>. Chargez du papier dans le bac (voir « Chargement <strong>de</strong> papier dans le bac » à la page 86).<br />
• L’appareil s’est arrêté à la suite d’une erreur sévère. Vérifiez le message sur l’écran (voir « Signification <strong>de</strong>s messages d’erreur » à la<br />
page 414).<br />
• Une unité d'imagerie a presque atteint la durée la durée <strong>de</strong> vie estimée <strong>de</strong> sa cartouche. Il est recommandé <strong>de</strong> remplacer la cartouche<br />
<strong>de</strong> toner.<br />
• Récupérateur <strong>de</strong> toner usagé absent ou plein (voir « Remplacement du récupérateur <strong>de</strong> toner usagé » à la page 355).<br />
Clignota<br />
nt<br />
• Un léger dysfonctionnement est survenu et l’appareil est en attente jusqu’à ce qu’il soit corrigé. Vérifiez le message sur l’écran (voir «<br />
Signification <strong>de</strong>s messages d’erreur » à la page 414). Dès que le problème est résolu, l’appareil reprend sa tâche initiale.<br />
• La durée <strong>de</strong> vie a <strong>de</strong> la cartouche <strong>de</strong> toner ou <strong>de</strong> l’unité d’imagerie touche à sa fin Comman<strong>de</strong>z une nouvelle cartouche <strong>de</strong> toner ou<br />
unité d’imagerie. Vous pouvez améliorer provisoirement la qualité d’impression en secouant la cartouche afin <strong>de</strong> répartir le toner<br />
résiduel.<br />
a. L’autonomie estimée <strong>de</strong> la cartouche signifie l’autonomie attendue ou estimée <strong>de</strong> la cartouche <strong>de</strong> toner, ce qui indique la capacité moyenne d’impression et est défini conformément<br />
à la norme ISO/IEC 19752 (K325x/ K<strong>33</strong>0x series) ou ISO/IEC 19798 (X322x/ X328x series). Le nombre <strong>de</strong> pages peut varier en fonction <strong>de</strong> l’environnement d’exploitation, du<br />
pourcentage <strong>de</strong> zone d’image, du délai entre chaque impression, <strong>de</strong>s graphiques, <strong>de</strong>s supports et du format <strong>de</strong>s supports. Un peu <strong>de</strong> toner peut rester dans la cartouche, même lorsque<br />
la DEL orange est allumée et que l'imprimante s'arrête d'imprimer.<br />
Vérifiez le message sur l’écran. Suivez les instructions du message ou reportez-vous au chapitre <strong>de</strong> dépannage (voir « Signification <strong>de</strong>s messages d’erreur<br />
» à la page 414). Si le problème persiste, contactez le service <strong>de</strong> maintenance.<br />
1. Introduction<br />
30
Comprendre les voyants<br />
15<br />
Voyant d'alimentation<br />
La couleur du voyant indique l’état actuel <strong>de</strong> l’appareil.<br />
État<br />
Description<br />
Désactivé<br />
L’appareil est déconnecté.<br />
Bleu Activé • L’appareil est connecté et prêt à être utilisé.<br />
• L’appareil est en mo<strong>de</strong> Économie d’énergie. Dès que l’appareil reçoit <strong>de</strong>s données ou que l'on appuie sur un écran, l’appareil<br />
se remet automatiquement en ligne.<br />
Vérifiez le message sur l’écran. Suivez les instructions du message ou reportez-vous au chapitre <strong>de</strong> dépannage (voir « Signification <strong>de</strong>s messages d’erreur<br />
» à la page 414). Si le problème persiste, contactez le service <strong>de</strong> maintenance.<br />
1. Introduction<br />
31
Écran d'affichage et bouton utile<br />
16<br />
Écran d’affichage<br />
L’écran d’affichage sur le panneau <strong>de</strong> comman<strong>de</strong> permet une utilisation<br />
conviviale <strong>de</strong> l’appareil. Une fois que vous appuyez sur l’icône d’accueil<br />
( ) sur l’écran, l’écran d’affichage s’affiche. Les captures d’écran <strong>de</strong> ce<br />
gui<strong>de</strong> <strong>de</strong> l’utilisateur peuvent être différentes <strong>de</strong> votre appareil en fonction<br />
<strong>de</strong> ses options ou du modèle.<br />
• Pour passer à l’écran d’affichage suivant, appuyez sur la flèche<br />
droite ou faites glisser votre doigt sur l’écran d’affichage.<br />
• En fonction du paramètre d’authentification, les utilisateurs <strong>de</strong><br />
l’appareil doivent s<strong>ais</strong>ir un i<strong>de</strong>ntifiant et un mot <strong>de</strong> passe. Dans ce<br />
cas, l’appareil ne peut être utilisé que par un utilisateur autorisé qui<br />
a enregistré un i<strong>de</strong>ntifiant et un mot <strong>de</strong> passe sur l’appareil.<br />
Contactez l’administrateur <strong>de</strong> l’appareil.<br />
• Copier : permet d’accé<strong>de</strong>r au menu Copier (voir « Copie » à la page<br />
140).<br />
• FAX: Permet d'accé<strong>de</strong>r au menu Fax (voir « Télécopie (en option) » à<br />
la page 196).<br />
• Doc enregistrés: permet d’accé<strong>de</strong>r au menu Doc enregistrés (voir «<br />
Présentation <strong>de</strong> l'écran Documents enregistrés » à la page 266).<br />
• Dossier partagé: permet d’accé<strong>de</strong>r au menu Dossier partagé (voir «<br />
Présentation <strong>de</strong> l'écran Dossier partagé » à la page 263).<br />
1. Introduction<br />
32
Écran d'affichage et bouton utile<br />
• Num vers Email: permet d’accé<strong>de</strong>r au menu Num vers Email (voir «<br />
Numérisation et envoi par e-mail » à la page 166).<br />
• Numérisation vers serveur: permet d’accé<strong>de</strong>r au menu<br />
Numérisation vers serveur (voir « Numérisation et envoi via S<strong>MB</strong>/FTP<br />
» à la page 174).<br />
• Num v. PC : permet d’accé<strong>de</strong>r au menu Num v. PC (voir «<br />
Numérisation et envoi par e-mail » à la page 166).<br />
• Numéris. vers USB: permet d’accé<strong>de</strong>r au menu Numéris. vers USB.<br />
Lorsqu’un périphérique USB est inséré dans le port mémoire <strong>de</strong><br />
l’appareil, Numéris. vers USB est activé sur l’écran d’affichage (voir «<br />
Numérisation vers un dispositif <strong>de</strong> mémoire USB » à la page 273).<br />
• Config appareil: Vous pouvez consulter les paramètres actuels <strong>de</strong><br />
l'appareil ou en modifier les valeurs (voir « Configuration <strong>de</strong> l'appareil »<br />
à la page 281).<br />
• Num.vers doss.Partagé: permet d’accé<strong>de</strong>r au menu Num.vers<br />
doss.Partagé (voir « Numérisation et envoi vers USB/dossier partagé<br />
» à la page 183).<br />
Certains menus ne peuvent être configurés que par un administrateur<br />
ou un utilisateur autorisé dont un administrateur a enregistré un<br />
i<strong>de</strong>ntifiant et un mot <strong>de</strong> passe sur l’appareil. Lorsque l’appareil le<br />
<strong>de</strong>man<strong>de</strong>, s<strong>ais</strong>issez l’i<strong>de</strong>ntifiant et le mot <strong>de</strong> passe.<br />
• Numériser vers le Cloud <strong>Samsung</strong>: Pour pouvoir utiliser ce menu,<br />
<strong>Samsung</strong> Cloud Printer doit être enregistré. Pour plus d’informations,<br />
contactez votre distributeur <strong>Samsung</strong> local ou le reven<strong>de</strong>ur chez qui<br />
vous avez acheté votre appareil (voir « Numérisation et envoi vers<br />
<strong>Samsung</strong> Cloud Print » à la page 255).<br />
• Copie rapi<strong>de</strong>: permet d’accé<strong>de</strong>r au menu Copie rapi<strong>de</strong> (voir « Copie<br />
rapi<strong>de</strong> » à la page 147).<br />
• USB : permet d’accé<strong>de</strong>r au menu USB. Lorsqu’un périphérique USB<br />
est inséré dans le port mémoire <strong>de</strong> l’appareil, USB est activé sur l’écran<br />
d’affichage (voir « Présentation <strong>de</strong> l’écran USB » à la page 268).<br />
1. Introduction<br />
<strong>33</strong>
Écran d'affichage et bouton utile<br />
17<br />
18<br />
Bouton Compteur<br />
Bouton Eco<br />
Lorsque vous appuyez sur la touche Compteur sur le panneau <strong>de</strong><br />
comman<strong>de</strong>, vous pouvez voir le nombre d’impressions.<br />
Lorsque vous sélectionnez Appareil, vous pouvez voir le nombre<br />
d’impressions par dispositif. Une impression se réfère généralement à un<br />
seul côté d'une feuille et non pas à une impression sur un seul côté.<br />
• Utilis totale: affiche le nombre total d’impressions.<br />
• Utilis envois : affiche le nombre d’images envoyées par courrier<br />
électronique, serveur, etc.<br />
• Gran<strong>de</strong> page : Affiche le nombre total d’impressions avec du papier<br />
grand format.<br />
• Utilis envois fax (RTC) : affiche le nombre <strong>de</strong> télécopies envoyées.<br />
Lorsque vous sélectionnez Util, vous pouvez voir le nombre d’utilisations,<br />
la limite, et l’utilisation restante pour chaque utilisateur.<br />
La fonction éco permet d’économiser les ressources d’impression et<br />
conduit à imprimer <strong>de</strong> manière écologique. Lorsque vous appuyez sur le<br />
bouton Eco, l’appareil active ou désactive le mo<strong>de</strong> éco. Si le mo<strong>de</strong> éco est<br />
activé, vous pouvez voir l’image éco ( ) sur certaines fonctionnalités.<br />
Certaines options <strong>de</strong> fonctionnalités ne peuvent pas être utilisées en mo<strong>de</strong><br />
éco.<br />
• Seuls les administrateurs ont l'autorisation pour Paramèt Eco dans<br />
Config appareil (voir « Paramètres Eco » à la page 300).<br />
• Si l’appareil <strong>de</strong>man<strong>de</strong> un mot <strong>de</strong> passe pour le mo<strong>de</strong> éco, vous<br />
<strong>de</strong>vez s<strong>ais</strong>ir le mot <strong>de</strong> passe. Contactez votre administrateur.<br />
• Le bouton Eco est activé uniquement pour les menus Copier et<br />
Copie rapi<strong>de</strong>.<br />
État<br />
Description<br />
Désactivé<br />
L’appareil n’est pas en mo<strong>de</strong> Éco.<br />
Vert ACTIVE L’appareil est en mo<strong>de</strong> Éco.<br />
1. Introduction<br />
34
Écran d'affichage et bouton utile<br />
19<br />
Bouton Statut tâche<br />
Lorsque vous appuyez sur la touche Statut tâche, l’écran affiche les tâches<br />
en cours d’exécution, mises en file d’attente et terminées.<br />
Appuyez sur le nom <strong>de</strong> la tâche pour afficher <strong>de</strong>s informations plus<br />
détailllées.<br />
• N°: indique l’ordre <strong>de</strong>s tâches.<br />
• Type tâche : affiche le type <strong>de</strong> travail, par exemple impression, copie,<br />
télécopie, etc.<br />
Impr. en cours<br />
Affiche la liste <strong>de</strong>s tâches en cours et en attente.<br />
Appuyez sur le nom <strong>de</strong> la tâche pour afficher <strong>de</strong>s informations plus<br />
détailllées.<br />
• N°: indique l’ordre <strong>de</strong>s tâches.<br />
• Type tâche : affiche le type <strong>de</strong> travail, par exemple impression, copie,<br />
télécopie, etc.<br />
• Nom tâche: Affiche le nom du travail.<br />
• Util: affiche le nom du propriétaire du travail.<br />
• État: Affiche l'état actuel <strong>de</strong> chaque tâche.<br />
• Suppr. : permet <strong>de</strong> supprimer le travail sélectionné <strong>de</strong> la liste.<br />
Tâche terminée<br />
Affiche la liste <strong>de</strong>s travaux terminés.<br />
• Nom tâche: Affiche le nom du travail.<br />
• Util: affiche le nom du propriétaire du travail.<br />
• État: Affiche l’état <strong>de</strong> chaque tâche terminée.<br />
Tâche sécur<br />
Affiche la liste <strong>de</strong>s travaux sécurisés que l’utilisateur a définis dans le pilote<br />
d’impression (voir « Mo<strong>de</strong> d’impression » à la page 116). Vous <strong>de</strong>vez s<strong>ais</strong>ir<br />
le ID et le Mot <strong>de</strong> p. définis dans le pilote <strong>de</strong> l'imprimante.<br />
• N°: indique l’ordre <strong>de</strong>s tâches.<br />
• Type tâche : affiche le type <strong>de</strong> travail.<br />
• Nom tâche: Affiche le nom du travail.<br />
• Util: affiche le nom du propriétaire du travail.<br />
• Détail : permet d’afficher les informations détaillées concernant le<br />
travail sélectionné. Vous pouvez également changer le nombre <strong>de</strong><br />
copies en appuyant sur Modif paramètres.<br />
• Modif.: permet <strong>de</strong> changer le Nom tâche du travail sélectionné.<br />
• Suppr. : permet <strong>de</strong> supprimer la tâche sélectionnée <strong>de</strong> la liste.<br />
1. Introduction<br />
35
Écran d'affichage et bouton utile<br />
• Impr.: permet d’imprimer la tâche sélectionnée dans la liste.<br />
• Fermer: permet <strong>de</strong> fermer la fenêtre d’état <strong>de</strong>s travaux.<br />
20<br />
Bouton Interrompre<br />
Avertiss actif<br />
Affiche tous messages et co<strong>de</strong>s d’erreur éventuels.<br />
Lorsque vous appuyez sur le bouton Interrompre, l’appareil passe en<br />
mo<strong>de</strong> d’interruption, c’est-à-dire qu’il arrête le travail d’impression en cours<br />
pour un travail <strong>de</strong> copie urgent. Une fois la copie urgente réalisée, l’appareil<br />
reprend la tâche d’impression interrompue.<br />
• Heure : Affiche l'heure <strong>de</strong>s messages.<br />
• Type: Affiche le type <strong>de</strong> tâche.<br />
• Message d'état <strong>de</strong> la machine: affiche les messages d’erreur pour les<br />
erreurs actuelles dans l’appareil.<br />
• Co<strong>de</strong> err: affiche le co<strong>de</strong> du message d’erreur.<br />
État<br />
Désactivé<br />
Bleu<br />
ACTIV<br />
E<br />
Description<br />
L’appareil n’est pas en mo<strong>de</strong> Interruption<br />
d’impression.<br />
L’appareil est en mo<strong>de</strong> Interruption d’impression.<br />
1. Introduction<br />
36
Présentation du clavier contextuel<br />
Le clavier <strong>de</strong> l’écran d’affichage permet <strong>de</strong> s<strong>ais</strong>ir <strong>de</strong>s caractères<br />
alphabétiques, <strong>de</strong>s chiffres ou <strong>de</strong>s symboles. Pour une bonne accessibilité,<br />
ce clavier est i<strong>de</strong>ntique à un clavier normal.<br />
Appuyez sur la zone <strong>de</strong> s<strong>ais</strong>ie à l’endroit où vous souhaitez s<strong>ais</strong>ir <strong>de</strong>s<br />
caractères ; le clavier s’affiche à l’écran. Le clavier s'affiche par défaut avec<br />
les lettres minuscules.<br />
1. Introduction<br />
37
2. Installation <strong>de</strong>s logiciels<br />
Ce chapitre vous gui<strong>de</strong> pas à pas dans la procédure d’installation du pilote <strong>de</strong> l’appareil.Lisez attentivement ce<br />
chapitre pour utiliser les différentes métho<strong>de</strong>s d’installation.<br />
Il contient les sections suivantes :<br />
• Installation du pilote 39<br />
• Réinstallation du pilote 43
Installation du pilote<br />
Un appareil local est un appareil directement connecté à votre ordinateur à<br />
l’ai<strong>de</strong> d'un câble USB.Si votre appareil est relié à un réseau, ignorez les<br />
étapes suivantes et passez à l’installation du pilote <strong>de</strong> l’appareil connecté à<br />
un réseau (voir « Installation du pilote sur le réseau » à la page 56).<br />
• La fenêtre d’installation présentée dans ce Mo<strong>de</strong> d’emploi peut<br />
différer <strong>de</strong> celle qui apparaît sur votre écran. Cela dépend <strong>de</strong><br />
l’appareil et <strong>de</strong> l’interface utilisés.<br />
• Utilisez uniquement un câble USB ne dépassant pas 3 m.<br />
2. Installation <strong>de</strong>s logiciels<br />
39
Installation du pilote<br />
1<br />
Windows<br />
1<br />
Assurez-vous que l’appareil est connecté à votre ordinateur et qu’il<br />
est sous tension.<br />
• Sous Windows 10 / Windows Server 2016<br />
Si la fenêtre d'installation ne s'affiche pas, tapez X:\Setup.exe<br />
dans la zone <strong>de</strong> s<strong>ais</strong>ie Rechercher <strong>de</strong> la barre <strong>de</strong> tâches, en<br />
remplaçant « X » par la lettre représentant votre lecteur <strong>de</strong> CD-<br />
ROM et appuyez sur la touche Entrée.<br />
2<br />
Insérez le CD <strong>de</strong> logiciels fourni dans le lecteur.<br />
3<br />
Relisez et acceptez le contrat d'installation dans la fenêtre<br />
d'installation, puis cliquez sur Suivant.<br />
4<br />
Sélectionnez USB sur l'écran Type <strong>de</strong> connexion <strong>de</strong> l'imprimante,<br />
puis cliquez sur Suivant.<br />
5<br />
Suivez les instructions affichées dans la fenêtre d’installation.<br />
Si la fenêtre d'installation n'apparaît pas, cliquez sur Démarrer ><br />
Tous les programmes > Accessoires > Exécuter.<br />
Entrez X:\Setup.exe, en remplaçant « X » par la lettre représentant<br />
le lecteur <strong>de</strong> CD-ROM, puis cliquez sur OK.<br />
• Sous Windows 8<br />
Si la fenêtre d'installation n'apparait pas, <strong>de</strong>puis<br />
Charms(Icônes), sélectionnez Rechercher ><br />
Apps(Application) et recherchez Exécuter.S<strong>ais</strong>issez<br />
X:\Setup.exe, en remplaçant le « X » par la lettre qui représente<br />
votre lecteur <strong>de</strong> CD-ROM et cliquez sur OK.<br />
Si une fenêtre d'invite « Tapez pour choisir ce qui arrive avec<br />
ce disque.» s'affiche, cliquez dans la fenêtre et choisissez Run<br />
Setup.exe.<br />
Depuis l'écran Démarrer <strong>de</strong> Windows 8<br />
• Le pilote V4 est automatiquement téléchargé <strong>de</strong>puis la mise à jour<br />
Windows si votre ordinateur est connecté à Internet.S'il ne l'est pas,<br />
vous pouvez télécharger manuellement le pilote V4 sur le site<br />
Internet <strong>de</strong> <strong>Samsung</strong>, www.samsung.com >rechercher votre produit<br />
> Assistance ou téléchargements.<br />
• Vous pouvez télécharger l'application <strong>Samsung</strong> Printer Experience<br />
<strong>de</strong>puis le Windows Store.Vous <strong>de</strong>vez disposer d'un compte<br />
Microsoft pour utiliser le Store Windows.<br />
1 Depuis Charms(Icônes), sélectionnez Rechercher.<br />
2 Cliquez sur Enregistrer.<br />
3 Recherchez et cliquez sur <strong>Samsung</strong> Printer Experience.<br />
4 Cliquez sur Installer.<br />
2. Installation <strong>de</strong>s logiciels<br />
40
Installation du pilote<br />
• Si vous installez le pilote à l'ai<strong>de</strong> du CD du logiciel fourni, le pilote V4<br />
n'est pas installé.Si vous voulez utiliser le pilote V4 dans l'écran du<br />
Bureau, vous pouvez télécharger sur le site Internet <strong>de</strong> <strong>Samsung</strong>,<br />
www.samsung.com >trouver votre produit > Assistance ou<br />
téléchargements.<br />
• Si vous voulez installer <strong>de</strong>s outils <strong>de</strong> gestion d'imprimante <strong>de</strong><br />
<strong>Samsung</strong>, vous <strong>de</strong>vez les installer à l'ai<strong>de</strong> du CD <strong>de</strong> logiciel fourni.<br />
3<br />
5<br />
Lisez le contrat <strong>de</strong> licence et cochez le bouton du contrat<br />
d'installation.<br />
6<br />
Cliquez sur Suivant et suivez les instructions dans la fenêtre<br />
d'installation.<br />
1<br />
Assurez-vous que votre ordinateur est allumé et connecté à Internet.<br />
2<br />
Assurez-vous que l'appareil est sous tension.<br />
3<br />
Raccor<strong>de</strong>z l'ordinateur à l'appareil avec un câble USB.<br />
Le pilote est automatiquement installé à partir <strong>de</strong> Windows Update.<br />
Linux<br />
Vous <strong>de</strong>vez télécharger les progiciels Linux sur le site Web <strong>Samsung</strong> pour<br />
installer le logiciel d’impression (http://www.samsung.com > rechercher<br />
votre produit > Assistance ou Téléchargements).<br />
Installation du Unified Linux Driver<br />
2<br />
Mac<br />
1<br />
Assurez-vous que l’appareil est connecté à votre ordinateur et qu’il<br />
est sous tension.<br />
2<br />
Insérez le CD <strong>de</strong> logiciels fourni dans le lecteur.<br />
3<br />
Sélectionnez le volume du CD-ROM qui s'affiche sur outil <strong>de</strong><br />
recherche.<br />
4<br />
Double-cliquez sur l’icône Installer logiciel.<br />
1<br />
Vous <strong>de</strong>vez vous connecter en tant que super-utilisateur (root) pour<br />
installer le pilote <strong>de</strong> l’appareil.Si vous ne disposez pas du statut <strong>de</strong><br />
super-utilisateur, contactez votre administrateur système.<br />
Assurez-vous que l’appareil est connecté à votre ordinateur et qu’il<br />
est sous tension.<br />
Copiez le paquet Unified Linux Driver sur votre système.<br />
2<br />
Ouvrez le programme Terminal et accé<strong>de</strong>z au dossier dans lequel<br />
3<br />
vous avez copié le package.<br />
2. Installation <strong>de</strong>s logiciels<br />
41
Installation du pilote<br />
4<br />
Extrayez le paquet.<br />
5<br />
Allez dans le dossier uld.<br />
6<br />
Exécutez la comman<strong>de</strong> « ./install.sh » (si vous n'êtes pas connecté<br />
en tant que racine, exécutez la comman<strong>de</strong> avec « sudo » en tant<br />
que « sudo ./install.sh »)<br />
7<br />
Continuez l'installation.<br />
8<br />
Une fois l'installation terminée, lancez l'utilitaire d'impression (Allez<br />
dans System > Administration > Printing ou exécutez la<br />
comman<strong>de</strong> « system-config-printer » dans le programme<br />
Terminal).<br />
9<br />
Cliquez sur la touche Add.<br />
10<br />
11<br />
Sélectionnez votre imprimante.<br />
Cliquez sur le bouton Forward et ajoutez-la à votre système.<br />
2. Installation <strong>de</strong>s logiciels<br />
42
Réinstallation du pilote<br />
Si le pilote d’impression ne fonctionne pas correctement, procé<strong>de</strong>z comme<br />
suit pour le réinstaller.<br />
4<br />
Windows<br />
1<br />
Assurez-vous que l’appareil est connecté à votre ordinateur et qu’il<br />
est sous tension.<br />
2<br />
Dans le menu Démarrer, sélectionnez Programmes ou Tous les<br />
programmes > <strong>Samsung</strong> Printers > Désinstaller le logiciel<br />
d'impression <strong>Samsung</strong>.<br />
• Pour Windows 8,<br />
1 Dans Charms, sélectionnez Rechercher ><br />
Apps(Application).<br />
2 Cherchez et cliquez sur Panneau <strong>de</strong> configuration.<br />
3 Cliquez sur Programmes et fonctionnalités.<br />
4 Cliquez avec le bouton droit sur le pilote que vous voulez<br />
désinstaller et sélectionnez Désinstaller.<br />
• Sous Windows 10 / Windows Server 2016<br />
1 Dans la barre <strong>de</strong> tâches, appuyez sur Programmes et<br />
Fonctionnalités dans la zone <strong>de</strong> s<strong>ais</strong>ie<br />
Rechercher.Appuyez sur la touche Entrée.<br />
OU<br />
Dans l'icône Démarrer ( ), sélectionnez Toutes les apps<br />
> Rechercher > Programmes et fonctionnalités.<br />
2 Cliquez avec le bouton droit sur le pilote que vous voulez<br />
désinstaller et sélectionnez Désinstaller.<br />
Suivez les instructions affichées dans la fenêtre d’installation.<br />
3<br />
Insérez le CD du logiciel dans le lecteur <strong>de</strong> CD-ROM et réinstallez le<br />
4<br />
pilote (voir « Installation du pilote » à la page 39).<br />
2. Installation <strong>de</strong>s logiciels<br />
43
Réinstallation du pilote<br />
Depuis l'écran Démarrer <strong>de</strong> Windows 8<br />
1<br />
Assurez-vous que l’appareil est connecté à votre ordinateur et qu’il<br />
est sous tension.<br />
2<br />
Cliquez sur le carré Désinstaller le logiciel d'impression<br />
<strong>Samsung</strong>dans l'écran Démarrer.<br />
3<br />
Suivez les instructions affichées dans la fenêtre.<br />
• Si vous ne trouvez pas <strong>de</strong> carré du logiciel d'imprimante <strong>Samsung</strong>,<br />
désinstallez à partir du mo<strong>de</strong> d'écran du bureau.<br />
• Si vous voulez désinstaller <strong>de</strong>s outils <strong>de</strong> gestion d'imprimante<br />
<strong>Samsung</strong>, dans l'écran Démarrer, cliquez avec le bouton droit sur<br />
l'application > Désinstaller > cliquez avec le bouton droit sur le<br />
programme à supprimer > Désinstaller et suivez les instructions<br />
dans la fenêtre.<br />
5<br />
Mac<br />
Si le pilote d’impression ne fonctionne pas correctement, désinstallez-le et<br />
réinstallez-le.<br />
1<br />
Ouvrez le dossier Applications > <strong>Samsung</strong> > Désinstallateur du<br />
logiciel <strong>de</strong> l'imprimante.<br />
2<br />
Pour désinstaller le logiciel <strong>de</strong> l'imprimante, cliquez sur Continuer.<br />
3<br />
Cochez le programme que vous souhaitez désinstaller et cliquez sur<br />
Désinstaller.<br />
4<br />
S<strong>ais</strong>issez le mot <strong>de</strong> passe et cliquez sur OK.<br />
5<br />
Une fois la désinstallation terminée, cliquez sur Fermer.<br />
Si un appareil a déjà été ajouté, supprimez-le dans Configuration<br />
d’imprimante ou Imprimantes et fax.<br />
2. Installation <strong>de</strong>s logiciels<br />
44
Réinstallation du pilote<br />
6<br />
Linux/Unix<br />
Si le pilote d’impression ne fonctionne pas correctement, désinstallez-le et<br />
réinstallez-le.<br />
1<br />
Ouvrez le programme Terminal.<br />
2<br />
Accé<strong>de</strong>z au dossier uld extrait du paquet Unified Linux Driver.<br />
3<br />
Exécutez la comman<strong>de</strong> "./uninstall.sh" (si vous n'êtes pas<br />
connecté en tant que racine, exécutez la comman<strong>de</strong> avec « sudo »<br />
en tant que « sudo ./uninstall.sh »)<br />
4<br />
Continuez la désinstallation.<br />
2. Installation <strong>de</strong>s logiciels<br />
45
3. Utilisation d'un appareil<br />
connecté au réseau<br />
Ce chapitre vous gui<strong>de</strong> pas à pas dans la procédure <strong>de</strong> paramétrage <strong>de</strong> l’environnement réseau avant d’utiliser<br />
l’appareil.Vous <strong>de</strong>vez être familiarisé avec les termes utilisés pour la configuration <strong>de</strong> l’environnement<br />
réseau.Reportez-vous au glossaire pour les termes que vous ne comprenez pas (« Glossaire » à la<br />
page 489).<br />
Ce chapitre contient les sections suivantes :<br />
• Environnement réseau 47<br />
• Accès à la configuration réseau 48<br />
• Paramètres réseau (TCP/IP) 49<br />
• Création d’une adresse IP 51<br />
• Installation du pilote sur le réseau 56<br />
• Configuration du réseau sans fil (en option) 65
Environnement réseau<br />
Vous pouvez utiliser le réseau après avoir connecté le câble réseau à un<br />
port correspondant sur votre appareil.<br />
Vous <strong>de</strong>vez configurer les protocoles réseau <strong>de</strong> l’appareil pour pouvoir<br />
l’utiliser comme appareil réseau.Vous pouvez définir les paramètres réseau<br />
<strong>de</strong> base à l’ai<strong>de</strong> du panneau <strong>de</strong> comman<strong>de</strong> <strong>de</strong> l’appareil.<br />
Le tableau suivant indique les environnements réseau compatibles avec<br />
l’appareil :<br />
Eléments<br />
Caractéristiques techniques<br />
Interface réseau • Réseau local câblé Ethernet 10/100/1000 Base TX<br />
Système<br />
d’exploitation<br />
réseau<br />
• Réseau sans fil 802.11b/g/n a<br />
• Windows ® XP Service Pack 3, Windows Server ®<br />
2003, Windows Vista ® , Windows ® 7/8, Windows<br />
Server ® 2008 R2, Windows ® 10, Windows ® Server<br />
2016<br />
• Différents systèmes d’exploitation Linux<br />
• Mac OS X 10.6 -10.10<br />
• UNIX OS<br />
Eléments<br />
Protocoles réseau • TCP/IPv4<br />
• DHCP, BOOTP<br />
• DNS, WINS, Bonjour, <strong>SL</strong>P, UPnP<br />
• Impression TCP/IP standard (RAW), LPR, IPP,<br />
WSD<br />
• SNMPv 1/2/3, HTTP, IPSec<br />
• TCP/IPv6 (DHCP, DNS, RAW, LPR, SNMPv 1/2/3,<br />
HTTP, IPSec)<br />
Sécurité sans fil a • Authentification:Système ouvert, clé partagée,<br />
WPA/WPA2 Personal/Enterprise<br />
• Cryptage:WEP64, WEP128, TKIP, AES<br />
a. Périphérique optionnel<br />
Caractéristiques techniques<br />
3. Utilisation d'un appareil connecté au réseau<br />
47
Accès à la configuration réseau<br />
1<br />
Assurez-vous que le câble Ethernet est bien connecté à l’appareil.<br />
2<br />
Appuyez sur Config appareil > Paramètre réseau dans l’écran<br />
d’affichage.<br />
3<br />
Sélectionnez l’option <strong>de</strong> votre choix.Si l’option est réservée à<br />
l’administrateur, l’écran suivante s’affiche.<br />
S<strong>ais</strong>issez l’ID, le Mot <strong>de</strong> p., et le Domaine à l’ai<strong>de</strong> du clavier<br />
contextuel qui s’affiche lorsque vous appuyez sur chaque champ.<br />
• S<strong>ais</strong>issez l’i<strong>de</strong>ntifiant et le mot <strong>de</strong> passe défini précé<strong>de</strong>mment à la<br />
mise sous tension <strong>de</strong> l’appareil :Param initiaux (voir « Param<br />
initiaux » à la page 301).<br />
• Vous pouvez également utiliser le bouton Utilis récents pour<br />
trouver l’i<strong>de</strong>ntifiant récemment utilisé et le bouton Liste domaines<br />
pour trouver le domaine dans la liste enregistrée dans l’appareil.<br />
• Lorsque vous vous connectez, vous pouvez voir l’i<strong>de</strong>ntifiant <strong>de</strong><br />
l’utilisateur connecté sur l’écran.<br />
4<br />
Appuyez sur OK.<br />
3. Utilisation d'un appareil connecté au réseau<br />
48
Paramètres réseau (TCP/IP)<br />
Lorsque vous reliez votre appareil à un réseau, vous <strong>de</strong>vez d’abord<br />
configurer ses paramètres TCP/IP.Les paramètres indiqués ci-<strong>de</strong>ssous<br />
sont les réglages <strong>de</strong> base requis pour l’utilisation <strong>de</strong> l’appareil en<br />
réseau.Vous pouvez définir TCP/IP, le serveur DNS, TCP/IPv6, Ethernet,<br />
les métho<strong>de</strong>s d’attribution d’adresse IP.<br />
1<br />
Ethernet<br />
Vous pouvez définir les paramètres Ethernet.<br />
Appuyez sur Config appareil > Paramètre réseau > TCP/IP > Ethernet<br />
dans l’écran d’affichage.<br />
2<br />
Protocole TCP/IP<br />
Vous pouvez définir les paramètres IPv4.<br />
Appuyez sur Config appareil > Paramètre réseau > TCP/IP > TCP/IPv4<br />
dans l’écran d’affichage.<br />
Vous pouvez également utiliser cette fonction dans SyncThru Web<br />
Service.Ouvrez le navigateur Web <strong>de</strong> votre ordinateur connecté au<br />
réseau et s<strong>ais</strong>issez l'adresse IP <strong>de</strong> votre appareil (voir « Onglet<br />
Paramètres » à la page 313).<br />
Vous pouvez également utiliser cette fonction dans SyncThru Web<br />
Service.Ouvrez le navigateur Web <strong>de</strong> votre ordinateur connecté au<br />
réseau et s<strong>ais</strong>issez l'adresse IP <strong>de</strong> votre appareil (voir « Onglet<br />
Paramètres » à la page 313).<br />
• Ethernet: Vous pouvez activer/désactiver le port ethernet.<br />
• Débit : choisissez la vitesse d’Ethernet.<br />
• Adresse MAC: indique l’adresse MAC <strong>de</strong> l’appareil.<br />
Paramétrage IP<br />
Vous pouvez choisir la métho<strong>de</strong> d’attribution d’adresses IP.<br />
• Statique : sélectionnez cette option pour s<strong>ais</strong>ir manuellement l’adresse<br />
IP/le masque <strong>de</strong> sous-réseau/ l’adresse <strong>de</strong> passerelle.<br />
• BOOTP : l’adresse IP/le masque <strong>de</strong> sous-réseau/l’adresse <strong>de</strong><br />
passerelle sont attribués automatiquement par le serveur BOOTP.<br />
• DHCP: l’adresse IP/le masque <strong>de</strong> sous-réseau/l’adresse <strong>de</strong> passerelle<br />
sont attribués automatiquement par le serveur DHCP.<br />
3. Utilisation d'un appareil connecté au réseau<br />
49
Paramètres réseau (TCP/IP)<br />
Configuration DNS<br />
Affichage d’adresse IP<br />
Vous pouvez configurer le serveur DNS.<br />
• Nom d'hôte : s<strong>ais</strong>issez le nom d’hôte.Vous pouvez entrer jusqu’à<br />
63 caractères.Le nom par défaut est « SEC[MAC address] ».<br />
Vous pouvez configurer l’appareil pour afficher l’adresse IP sur la barre <strong>de</strong>s<br />
notifications.Si vous sélectionnez cette option, l'adresse IP s'affiche sur la<br />
barre <strong>de</strong>s notifications.<br />
• Nom <strong>de</strong> domaine : s<strong>ais</strong>issez le nom <strong>de</strong> domaine.Vous pouvez entrer<br />
jusqu’à 128 caractères.<br />
• Serveur DNS principal : s<strong>ais</strong>issez l’adresse du serveur DNS principal<br />
que vous souhaitez utiliser.<br />
• Serveur DNS secondaire : s<strong>ais</strong>issez l’adresse du serveur DNS<br />
alternatif que vous souhaitez utiliser.<br />
• Enregistrement DNS dynamique : si vous souhaitez l'utiliser, cochez<br />
les cases <strong>de</strong> l'inscription DNS dynamique.Si cette option est cochée,<br />
l’appareil enregistre <strong>de</strong> façon dynamique son nom d’hôte et son nom <strong>de</strong><br />
domaine sur les serveurs DNS configurés.De plus, si cette option est<br />
cochée et si DHCP est sélectionné, les options DHCP FQDN sont<br />
automatiquement désactivées.<br />
Service WINS (Windows Internet Name Service)<br />
Vous pouvez configurer le serveur WINS.WINS est utilisé dans le système<br />
d’exploitation Windows.Sélectionnez cette option.<br />
3. Utilisation d'un appareil connecté au réseau<br />
50
Création d’une adresse IP<br />
Lorsque vous reliez votre appareil à un réseau, vous <strong>de</strong>vez d’abord<br />
configurer ses paramètres TCP/IP.Les paramètres indiqués ci-<strong>de</strong>ssous<br />
sont les réglages <strong>de</strong> base requis pour l’utilisation <strong>de</strong> l’appareil en<br />
réseau.Vous pouvez définir TCP/IP, le serveur DNS, TCP/IPv6, Ethernet,<br />
les métho<strong>de</strong>s d’attribution d’adresse IP.<br />
Définition d’adresse IPv4 à l’ai<strong>de</strong> du programme<br />
SetIP (Windows)<br />
Avant d'utiliser le programme SetIP, désactivez le pare-feu <strong>de</strong> l'ordinateur<br />
dans Panneau <strong>de</strong> configuration > Centre <strong>de</strong> sécurité > Pare-feu<br />
Windows.<br />
3<br />
Configuration IPv4<br />
Les instructions suivantes peuvent êtres différentes pour votre modèle.<br />
• Si votre appareil ne prend pas <strong>de</strong> connexion réseau en charge, il ne<br />
pourra pas utiliser cette fonction (voir « Vue arrière » à la page 23).<br />
• Vous pouvez également définir le TCP/IPv4 à partir du panneau <strong>de</strong><br />
comman<strong>de</strong>.<br />
• TCP/IPv6 n’est pas pris en charge par ce programme.<br />
Commencez par créer une adresse IP pour l’impression et la gestion<br />
réseau.Dans la plupart <strong>de</strong>s cas, une nouvelle adresse IP est attribuée<br />
automatiquement par un serveur DHCP (serveur <strong>de</strong> protocole DHCP) situé<br />
sur le réseau.<br />
1<br />
Téléchargez le logiciel à partir du site web <strong>de</strong> <strong>Samsung</strong>, puis ouvrezle<br />
et installez-le :(http://www.samsung.com > rechercher votre<br />
produit > Assistance ou Téléchargements).<br />
2<br />
Suivez les instructions affichées dans la fenêtre d’installation.<br />
3<br />
Connectez l’appareil au réseau avec un câble réseau.<br />
4<br />
Mettez l’appareil sous tension.<br />
5<br />
À partir du menu Démarrer <strong>de</strong> Windows, sélectionnez Tous les<br />
programmes > <strong>Samsung</strong> Printers > SetIP > SetIP.<br />
6<br />
Cliquez sur l’icône (la troisième en partant <strong>de</strong> la gauche) dans<br />
la fenêtre SetIP pour ouvrir la fenêtre <strong>de</strong> configuration TCP/IP.<br />
3. Utilisation d'un appareil connecté au réseau<br />
51
Création d’une adresse IP<br />
7<br />
S<strong>ais</strong>issez les nouvelles informations <strong>de</strong> l’appareil dans la fenêtre <strong>de</strong><br />
configuration.dans un intranet d’entreprise, ces informations<br />
peuvent <strong>de</strong>voir être affectées par un gestionnaire du réseau avant<br />
<strong>de</strong> poursuivre.<br />
3<br />
Lancez l'application SetIP téléchargée.<br />
4<br />
Cliquez sur l’icône (la troisième en partant <strong>de</strong> la gauche) dans<br />
la fenêtre SetIP pour ouvrir la fenêtre <strong>de</strong> configuration TCP/IP.<br />
Recherchez l’adresse MAC <strong>de</strong> l’appareil dans le Rapport <strong>de</strong><br />
configuration réseau (voir « Autres réglages » à la page 287) et<br />
s<strong>ais</strong>issez-la sans les <strong>de</strong>ux-points (:).Par exemple, 30:CD:A7:1F:E3:27<br />
<strong>de</strong>vient 30CDA71FE327.<br />
8<br />
Cliquez sur Appliquer, puis cliquez sur OK.L’appareil imprimera<br />
automatiquement le rapport <strong>de</strong> configuration réseau.Vérifiez que<br />
tous les paramètres sont corrects.<br />
5<br />
S<strong>ais</strong>issez les nouvelles informations <strong>de</strong> l’appareil dans la fenêtre <strong>de</strong><br />
configuration.dans un intranet d’entreprise, ces informations<br />
peuvent <strong>de</strong>voir être affectées par un gestionnaire du réseau avant<br />
<strong>de</strong> poursuivre.<br />
Recherchez l’adresse MAC <strong>de</strong> l’appareil dans le Rapport <strong>de</strong><br />
configuration réseau (voir « Autres réglages » à la page 287) et<br />
s<strong>ais</strong>issez-la sans les <strong>de</strong>ux-points (:).Par exemple, 30:CD:A7:1F:E3:27<br />
<strong>de</strong>vient 30CDA71FE327.<br />
Définition d’adresse IPv4 à l’ai<strong>de</strong> du programme<br />
SetIP (Mac)<br />
Avant d'utiliser le programme SetIP, désactivez le pare-feu <strong>de</strong> l'ordinateur<br />
dans Préférences système > Sécurité (ou Securite et confi<strong>de</strong>ntialite) ><br />
Coupe-feu.<br />
1<br />
Téléchargez le logiciel à partir du site web <strong>de</strong> <strong>Samsung</strong>, puis ouvrezle<br />
et installez-le :(http://www.samsung.com > rechercher votre<br />
produit > Assistance ou Téléchargements).<br />
6<br />
Cliquez sur Appliquer, puis cliquez sur OK.L’appareil imprimera<br />
automatiquement le rapport <strong>de</strong> configuration réseau.Vérifiez que<br />
tous les paramètres sont corrects.<br />
Définition d’adresse IPv4 à l’ai<strong>de</strong> du programme<br />
SetIP (Linux)<br />
Avant d'utiliser le programme SetIP, désactivez le pare-feu <strong>de</strong> l'ordinateur<br />
dans System Preferences ou Administrator.<br />
2<br />
Mettez l’appareil sous tension.<br />
3. Utilisation d'un appareil connecté au réseau<br />
52
Création d’une adresse IP<br />
4<br />
Les instructions suivantes peuvent varier selon le modèle ou les<br />
systèmes d'exploitation.<br />
Configuration IPv6<br />
1<br />
Téléchargez le programme SetIP <strong>de</strong>puis le site web <strong>Samsung</strong> et<br />
extrayez-le.<br />
IPv6 n’est correctement pris en charge que sous Windows Vista ou<br />
version ultérieure.<br />
2<br />
Double-cliquez sur le fichier SetIPApplet.html dans le dossier<br />
cdroot/Linux/noarch/at_opt/share/utils.<br />
3<br />
Cliquez pour ouvrir la fenêtre <strong>de</strong> configuration TCP/IP.<br />
4<br />
S<strong>ais</strong>issez les nouvelles informations <strong>de</strong> l’appareil dans la fenêtre <strong>de</strong><br />
configuration.dans un intranet d’entreprise, ces informations<br />
peuvent <strong>de</strong>voir être affectées par un gestionnaire du réseau avant<br />
<strong>de</strong> poursuivre.<br />
À partir du panneau <strong>de</strong> comman<strong>de</strong><br />
Activation d’IPV6<br />
L'accès aux menus peut varier d'un modèle à l'autre (voir «<br />
Présentation <strong>de</strong>s menus » à la page 276).<br />
Recherchez l’adresse MAC <strong>de</strong> l’appareil dans le Rapport <strong>de</strong><br />
configuration réseau (voir « Autres réglages » à la page 287) et<br />
s<strong>ais</strong>issez-la sans les <strong>de</strong>ux-points (:).Par exemple, 00:15:99:29:51:A8<br />
<strong>de</strong>vient 0015992951A8.<br />
5<br />
L’appareil imprimera automatiquement le rapport <strong>de</strong> configuration<br />
réseau.<br />
1<br />
Appuyez sur Config appareil > Paramètre réseau > TCP/IP > TCP/<br />
IPv6 dans l’écran d’affichage.<br />
2<br />
Appuyez sur le bouton radio sur l'écran d'affichage pour activer<br />
l'option.<br />
3<br />
Mettez l’appareil hors tension puis sous tension.<br />
3. Utilisation d'un appareil connecté au réseau<br />
53
Création d’une adresse IP<br />
Lorsque vous installez le pilote d'impression, ne configurez pas à la fois<br />
l'IPv4 et l'IPv6.Nous vous recommandons <strong>de</strong> configurer soit l'IPv4 ou<br />
l'IPv6.<br />
Depuis le SyncThru Web Service<br />
Activation d’IPV6<br />
Configuration <strong>de</strong> l'adresse DHCPv6<br />
Si vous possé<strong>de</strong>z sur votre réseau un serveur DHCPv6, vous pouvez<br />
définir une <strong>de</strong>s options suivantes pour la configuration dynamique <strong>de</strong> l’hôte<br />
par défaut.<br />
1<br />
Appuyez sur Config appareil > Paramètre réseau > TCP/IP > TCP/<br />
IPv6 dans l’écran d’affichage.<br />
2<br />
Appuyez sur Configuration DHCPv6.<br />
3<br />
Sélectionnez la valeur requise <strong>de</strong> votre choix.<br />
• Tjrs activer DHCP: utilisation exclusive <strong>de</strong> DHCPv6 quelle que<br />
soit la <strong>de</strong>man<strong>de</strong> du routeur.<br />
• Jam<strong>ais</strong> DHCP: utilisation proscrite <strong>de</strong> DHCPv6 quelle que soit<br />
la <strong>de</strong>man<strong>de</strong> du routeur.<br />
• Utiliser DHCP en <strong>de</strong>man<strong>de</strong> routeur: utilisation <strong>de</strong> DHCPv6<br />
uniquement sur <strong>de</strong>man<strong>de</strong> d’un routeur.<br />
1<br />
Lancez un navigateur Web, comme Internet Explorer, <strong>de</strong>puis<br />
Windows.Entrez l’adresse IP <strong>de</strong> l’appareil (http://xxx.xxx.xxx.xxx)<br />
dans la zone d’adresse et appuyez sur la touche Entrée ou cliquez<br />
sur Atteindre.<br />
2<br />
S<strong>ais</strong>issez l'ID et le Mot <strong>de</strong> p..<br />
Utilisez le même i<strong>de</strong>ntifiant <strong>de</strong> connexion, mot <strong>de</strong> passe que lors <strong>de</strong><br />
la connexion <strong>de</strong> l’appareil (voir « Connexion » à la page 281).<br />
Si vous souhaitez changer le mot <strong>de</strong> passe, voir « Onglet Sécurité » à<br />
la page 314.<br />
3<br />
Lorsque la fenêtre SyncThru Web Service s’ouvre, déplacez le<br />
pointeur <strong>de</strong> la souris sur les Paramètres <strong>de</strong> la barre <strong>de</strong> menu<br />
supérieure, puis cliquez sur Paramètres réseau.<br />
4<br />
Cliquez sur TCP/IPv6 dans le volet <strong>de</strong> gauche du site Web.<br />
5<br />
Cochez la case Protocole IPv6 pour activer l'IPv6.<br />
6<br />
Cliquez sur le bouton Appliquer.<br />
7<br />
Mettez l’appareil hors tension puis sous tension.<br />
3. Utilisation d'un appareil connecté au réseau<br />
54
Création d’une adresse IP<br />
• Vous pouvez également configurer le DHCPv6.<br />
• Pour définir manuellement l'adresse IPv6 :<br />
Cochez la case Adresse manuelle.Ensuite, la zone <strong>de</strong> texte<br />
Adresse/préfixe est activée.S<strong>ais</strong>issez le reste <strong>de</strong> l’adresse (par<br />
ex.: 3FFE:10:88:194::AAAA.« A » est le chiffre hexadécimal 0 à 9,<br />
A à F).<br />
5<br />
Sélectionnez l'une <strong>de</strong>s adresses IPv6 dans Type <strong>de</strong> Adresse (voir<br />
« Autres réglages » à la page 287).<br />
• Adresse locale <strong>de</strong> lien :adresse IPv6 locale configurée<br />
automatiquement (l’adresse commence par FE80).<br />
• Adresse sans état:adresse IPv6 configurée automatiquement<br />
par un routeur réseau.<br />
Configuration <strong>de</strong> l'adresse IPv6<br />
1<br />
Lancez un navigateur Web, comme Internet Explorer, <strong>de</strong>puis<br />
Windows.Entrez l’adresse IP <strong>de</strong> l’appareil (http://xxx.xxx.xxx.xxx)<br />
dans la zone d’adresse et appuyez sur la touche Entrée ou cliquez<br />
sur Atteindre.<br />
2<br />
S<strong>ais</strong>issez l'ID et le Mot <strong>de</strong> p..<br />
Utilisez le même i<strong>de</strong>ntifiant <strong>de</strong> connexion, mot <strong>de</strong> passe que lors <strong>de</strong><br />
la connexion <strong>de</strong> l’appareil (voir « Connexion » à la page 281).<br />
• Adresse avec état:adresse IPv6 configurée par un serveur<br />
DHCPv6.<br />
• Adresse manuelle:adresse IPv6 configurée manuellement par<br />
un utilisateur.<br />
• Passerelle par défaut :Adresse IPv6 configurée par défaut par<br />
un routeur réseau.<br />
6<br />
S<strong>ais</strong>issez les adresses IPV6 (par ex.:http://<br />
[FE80::215:99FF:FE66:7701]).<br />
L’adresse doit être placée entre crochets « [ ] ».<br />
Si vous souhaitez changer le mot <strong>de</strong> passe, voir « Onglet Sécurité » à<br />
la page 314.<br />
3<br />
Lorsque la fenêtre SyncThru Web Service s’ouvre, déplacez le<br />
pointeur <strong>de</strong> la souris sur les Paramètres <strong>de</strong> la barre <strong>de</strong> menu<br />
supérieure, puis cliquez sur Paramètres réseau.<br />
4<br />
Cliquez sur TCP/IPv6 dans le volet <strong>de</strong> gauche du site Web.<br />
3. Utilisation d'un appareil connecté au réseau<br />
55
Installation du pilote sur le réseau<br />
Vous <strong>de</strong>vez installer le logiciel du pilote d’imprimante pour procé<strong>de</strong>r à<br />
l’impression.Ce logiciel comprend <strong>de</strong>s pilotes, <strong>de</strong>s applications ainsi que<br />
d’autres programmes d’assistance.<br />
Assurez-vous que la configuration réseau <strong>de</strong> votre appareil a bien été<br />
effectuée.Avant <strong>de</strong> commencer l’installation, fermez toutes les applications<br />
sur votre ordinateur.<br />
3. Utilisation d'un appareil connecté au réseau<br />
56
Installation du pilote sur le réseau<br />
5<br />
Windows<br />
1<br />
Assurez-vous que l’appareil est connecté au réseau et qu’il est sous<br />
tension.L’adresse IP <strong>de</strong> votre appareil doit également avoir été<br />
définie.<br />
Setup.exe.<br />
• Sous Windows 10 / Windows Server 2016<br />
Si la fenêtre d'installation ne s'affiche pas, tapez X:\Setup.exe<br />
dans la zone <strong>de</strong> s<strong>ais</strong>ie Rechercher <strong>de</strong> la barre <strong>de</strong> tâches, en<br />
remplaçant « X » par la lettre représentant votre lecteur <strong>de</strong> CD-<br />
ROM et appuyez sur la touche Entrée.<br />
2<br />
Insérez le CD <strong>de</strong> logiciels fourni dans le lecteur.<br />
3<br />
Relisez et acceptez le contrat d'installation dans la fenêtre<br />
d'installation.Ensuite, cliquez sur Suivant.<br />
4<br />
Sélectionnez Réseau à l'écran Type <strong>de</strong> connexion <strong>de</strong><br />
l'imprimante.Ensuite, cliquez sur Suivant.<br />
5<br />
Suivez les instructions affichées dans la fenêtre d’installation.<br />
Si la fenêtre d'installation n'apparaît pas, cliquez sur Démarrer ><br />
Tous les programmes > Accessoires > Exécuter.<br />
Entrez X:\Setup.exe, en remplaçant « X » par la lettre représentant<br />
le lecteur <strong>de</strong> CD-ROM, puis cliquez sur OK.<br />
• Sous Windows 8<br />
Si la fenêtre d'installation n'apparait pas, <strong>de</strong>puis<br />
Charms(Icônes), sélectionnez Rechercher ><br />
Apps(Application) et recherchez Exécuter.S<strong>ais</strong>issez<br />
X:\Setup.exe, en remplaçant le « X » par la lettre qui représente<br />
votre lecteur <strong>de</strong> CD-ROM et cliquez sur OK.<br />
Si une fenêtre d'invite « Tapez pour choisir ce qui arrive avec<br />
ce disque.» s'affiche, cliquez dans la fenêtre et choisissez Run<br />
Depuis l'écran Démarrer <strong>de</strong> Windows 8<br />
• Le pilote V4 est automatiquement téléchargé <strong>de</strong>puis la mise à jour<br />
Windows si votre ordinateur est connecté à Internet.S'il ne l'est pas,<br />
vous pouvez télécharger manuellement le pilote V4 sur le site<br />
Internet <strong>de</strong> <strong>Samsung</strong>, www.samsung.com > rechercher votre produit<br />
> Assistance ou Téléchargements.<br />
• Vous pouvez télécharger l'application <strong>Samsung</strong> Printer<br />
Experience <strong>de</strong>puis le Windows Store.Vous <strong>de</strong>vez disposer d'un<br />
compte Microsoft pour utiliser le Store Windows.<br />
a Depuis Charms(Icônes), sélectionnez Rechercher.<br />
b Cliquez sur Enregistrer.<br />
3. Utilisation d'un appareil connecté au réseau<br />
57
Installation du pilote sur le réseau<br />
1<br />
c Recherchez et cliquez sur <strong>Samsung</strong> Printer Experience.<br />
d Cliquez sur Installer.<br />
• Si vous installez le pilote à l'ai<strong>de</strong> du CD du logiciel fourni, le pilote V4<br />
n'est pas installé.Si vous voulez utiliser le pilote V4 dans l'écran du<br />
Bureau, vous pouvez télécharger sur le site Internet <strong>de</strong> <strong>Samsung</strong>,<br />
www.samsung.com > rechercher votre produit > Assistance ou<br />
Téléchargements.<br />
• Si vous voulez installer <strong>de</strong>s outils <strong>de</strong> gestion d'imprimante <strong>de</strong><br />
<strong>Samsung</strong>, vous <strong>de</strong>vez les installer à l'ai<strong>de</strong> du CD <strong>de</strong> logiciel fourni.<br />
Assurez-vous que l’appareil est connecté au réseau et qu’il est sous<br />
tension.L’adresse IP <strong>de</strong> votre appareil doit également avoir été<br />
définie.<br />
3<br />
Cliquez sur Ajouter un appareil.<br />
Les appareils découverts s'affichent à l'écran.<br />
4<br />
Cliquez sur le nom du modèle ou le nom <strong>de</strong> l'hôte que vous voulez<br />
utiliser.<br />
Vous pouvez imprimer un Rapport <strong>de</strong> configuration en réseau à partir<br />
du panneau <strong>de</strong> comman<strong>de</strong> <strong>de</strong> la machine qui affiche le nom <strong>de</strong> l'hôte<br />
actuel <strong>de</strong> la machine.<br />
5<br />
Le pilote est automatiquement installé à partir <strong>de</strong> Windows Update.<br />
2<br />
Dans Charms(Icônes), sélectionnez Paramètres > Changer les<br />
paramètres du PC > Appareils.<br />
Sous Windows 10 / Windows Server 2016<br />
Dans la barre <strong>de</strong> tâches, appuyez sur Périphériques et Imprimantes<br />
dans la zone <strong>de</strong> s<strong>ais</strong>ie Rechercher.Appuyez sur la touche Entrée.<br />
OU<br />
Dans l'icône Démarrer ( ), sélectionnez Paramètres ><br />
Périphériques > Périphériques et imprimantes.<br />
Installation en mo<strong>de</strong> silencieux<br />
L’installation en mo<strong>de</strong> silencieux est une métho<strong>de</strong> d’installation qui n’exige<br />
pas d’intervention <strong>de</strong> l’utilisateur.Une fois l’installation démarrée, le pilote et<br />
le logiciel <strong>de</strong> l’appareil sont automatiquement installés sur votre<br />
ordinateur.Vous pouvez démarrer l’installation en mo<strong>de</strong> silencieux en<br />
s<strong>ais</strong>issant /s ou /S dans la fenêtre <strong>de</strong> comman<strong>de</strong>.<br />
Paramètres <strong>de</strong> ligne <strong>de</strong> comman<strong>de</strong><br />
Le tableau suivant indique les comman<strong>de</strong>s pouvant être utilisées dans la<br />
fenêtre <strong>de</strong> comman<strong>de</strong>.<br />
3. Utilisation d'un appareil connecté au réseau<br />
58
Installation du pilote sur le réseau<br />
Les paramètres <strong>de</strong> ligne <strong>de</strong> comman<strong>de</strong> suivants sont effectifs et<br />
utilisables lorsque la comman<strong>de</strong> est utilisée avec /s ou /S.M<strong>ais</strong> /h, /H<br />
ou /? sont <strong>de</strong>s comman<strong>de</strong>s exceptionnelles qui peuvent être utilisées<br />
seules.<br />
Ligne <strong>de</strong><br />
comman<strong>de</strong><br />
Définition<br />
/s ou /S Démarre l’installation<br />
en mo<strong>de</strong> silencieux.<br />
Description<br />
Installe les pilotes <strong>de</strong> l’appareil<br />
sans présenter d’interface ou<br />
<strong>de</strong>man<strong>de</strong>r d’intervention <strong>de</strong><br />
l’utilisateur.<br />
Ligne <strong>de</strong><br />
comman<strong>de</strong><br />
/p« » ou /<br />
P« »<br />
Définition<br />
Spécifie le port<br />
d’imprimante.<br />
Le port réseau<br />
sera créé en<br />
utilisant un<br />
moniteur <strong>de</strong><br />
port TCP/IP<br />
standard.Pour<br />
un port local,<br />
ce port doit<br />
exister sur le<br />
système avant<br />
d’être spécifié<br />
par la<br />
comman<strong>de</strong>.<br />
Le nom du port d’imprimante peut<br />
être spécifié sous forme d’adresse<br />
IP, <strong>de</strong> nom d’hôte, <strong>de</strong> nom <strong>de</strong> port<br />
local USB, <strong>de</strong> nom <strong>de</strong> port<br />
IEEE1284 ou <strong>de</strong> chemin réseau.<br />
Par exemple:<br />
Description<br />
• /p« xxx.xxx.xxx.xxx » où,<br />
« xxx.xxx.xxx.xxx » signifie<br />
l’adresse IP <strong>de</strong> l’imprimante<br />
réseau./p« USB001 », /<br />
P« LPT1: », /p« nom d’hôte »<br />
• /p« \\nom_ordinateur<br />
\imprimante_partagée » ou<br />
« \\xxx.xxx.xxx.xxx\imprimante<br />
_partagée », où<br />
« \\nom_ordinateur\imprimante<br />
_partagée » ou<br />
« \\xxx.xxx.xxx.xxx\imprimante<br />
_partagée » indique le chemin<br />
réseau vers l'imprimante en<br />
entrant <strong>de</strong>ux barres obliques, le<br />
nom <strong>de</strong> l'ordinateur ou l'adresse<br />
IP locale du PC partageant<br />
l'imprimante, puis le nom <strong>de</strong><br />
partage <strong>de</strong> l'imprimante.<br />
3. Utilisation d'un appareil connecté au réseau<br />
59
Installation du pilote sur le réseau<br />
Ligne <strong>de</strong><br />
comman<strong>de</strong><br />
Définition<br />
Description<br />
Ligne <strong>de</strong><br />
comman<strong>de</strong><br />
Définition<br />
Description<br />
/<br />
a« » ou /<br />
A« »<br />
/n« <br />
» ou /N« <br />
»<br />
Spécifie le chemin<br />
d’accès <strong>de</strong><br />
<strong>de</strong>stination pour<br />
l’installation.<br />
Le chemin<br />
d’accès <strong>de</strong><br />
<strong>de</strong>stination<br />
doit être un<br />
chemin<br />
d’accès<br />
complet.<br />
Spécifie le nom<br />
d’imprimante.L’instan<br />
ce d’imprimante sera<br />
créée sous le nom<br />
d’imprimante spécifié.<br />
Comme les pilotes <strong>de</strong> l’appareil<br />
doivent être installés à<br />
l’emplacement spécifique du<br />
système d’exploitation, cette<br />
comman<strong>de</strong> s’applique uniquement<br />
au logiciel.<br />
Avec ce paramètre, vous pouvez<br />
ajouter <strong>de</strong>s instances<br />
d'imprimante comme vous<br />
souhaitez.<br />
/nd ou /ND<br />
Comman<strong>de</strong>s pour ne<br />
pas définir le pilote<br />
installé comme pilote<br />
<strong>de</strong> l’appareil par<br />
défaut.<br />
/x ou /X Utilise les fichiers <strong>de</strong><br />
pilote <strong>de</strong> l’appareil<br />
existants pour créer<br />
une instance<br />
d’imprimante si elle<br />
est déjà installée.<br />
/up« <br />
» ou /<br />
UP« <br />
»<br />
Supprime uniquement<br />
l’instance<br />
d’imprimante<br />
spécifiée et pas les<br />
fichiers <strong>de</strong> pilote.<br />
Indique que le pilote installé <strong>de</strong><br />
l’appareil ne sera pas le pilote <strong>de</strong><br />
l’appareil par défaut sur votre<br />
système, s’il y a un ou plusieurs<br />
pilotes d’impression installés.S’il<br />
n’y a pas <strong>de</strong> pilote <strong>de</strong> l’appareil<br />
installé sur votre système, cette<br />
option ne sera pas appliquée<br />
parce que Windows définira le<br />
pilote d’impression installé comme<br />
pilote par défaut.<br />
Cette comman<strong>de</strong> permet<br />
d’installer une instance<br />
d’imprimante qui utilise les fichiers<br />
<strong>de</strong> pilote d’impression installés<br />
sans installer <strong>de</strong> pilote<br />
supplémentaire.<br />
Cette comman<strong>de</strong> permet <strong>de</strong><br />
supprimer uniquement l’instance<br />
d’imprimante spécifiée <strong>de</strong> votre<br />
système sans toucher aux autres<br />
pilotes d’impression.Elle ne<br />
supprimera pas les fichiers <strong>de</strong><br />
pilote d’impression <strong>de</strong> votre<br />
système.<br />
3. Utilisation d'un appareil connecté au réseau<br />
60
Installation du pilote sur le réseau<br />
Ligne <strong>de</strong><br />
comman<strong>de</strong><br />
Définition<br />
Description<br />
6<br />
Mac<br />
/d ou /D Désinstalle tous les<br />
pilotes <strong>de</strong><br />
périphérique et toutes<br />
les applications <strong>de</strong><br />
votre système.<br />
/v« » ou /<br />
V« »<br />
Partage l’appareil<br />
installé et ajoute<br />
d’autres pilotes <strong>de</strong><br />
plate-forme<br />
disponibles pour Point<br />
& Print.<br />
/o ou /O Ouvre le dossier<br />
Imprimantes et<br />
télécopieurs après<br />
l’installation.<br />
/h, /H ou /?<br />
Cette comman<strong>de</strong> supprimera tous<br />
les pilotes <strong>de</strong> périphérique<br />
installés et le logiciel d’application<br />
<strong>de</strong> votre système.<br />
Elle installera tous les pilotes<br />
d’appareil pris en charge <strong>de</strong> la<br />
plate-forme Windows au système<br />
et les partages avec un spécifié pour point and<br />
print.<br />
Cette comman<strong>de</strong> permet d’ouvrir<br />
le dossier Imprimantes et<br />
télécopieurs après l’installation<br />
en mo<strong>de</strong> silencieux.<br />
Indique l’utilisation <strong>de</strong> la ligne <strong>de</strong> comman<strong>de</strong>.<br />
1<br />
Assurez-vous que l’appareil est connecté à votre ordinateur et qu’il<br />
est sous tension.<br />
2<br />
Insérez le CD <strong>de</strong> logiciels fourni dans le lecteur.<br />
3<br />
Sélectionnez le volume du CD-ROM qui s'affiche sur outil <strong>de</strong><br />
recherche.<br />
4<br />
Double-cliquez sur l’icône Installer logiciel.<br />
5<br />
Lisez le contrat <strong>de</strong> licence et cochez le bouton du contrat<br />
d'installation.<br />
6<br />
Cliquez sur Suivant.<br />
7<br />
Sélectionnez Réseau dans Type <strong>de</strong> connexion <strong>de</strong> l'imprimante.<br />
8<br />
Cliquez sur Suivant.<br />
9<br />
Suivez les instructions affichées dans la fenêtre d’installation.<br />
3. Utilisation d'un appareil connecté au réseau<br />
61
Installation du pilote sur le réseau<br />
7<br />
Linux<br />
Vous <strong>de</strong>vez télécharger les progiciels Linux sur le site Web <strong>Samsung</strong> pour<br />
installer le logiciel d’impression (http://www.samsung.com > rechercher<br />
votre produit > Assistance ou Téléchargements).<br />
9<br />
Cliquez sur la touche Add.<br />
10<br />
11<br />
Sélectionnez AppSocket/HP JetDirect et s<strong>ais</strong>issez l'adresse IP <strong>de</strong><br />
votre appareil.<br />
Cliquez sur le bouton Forward et ajoutez-la à votre système.<br />
1<br />
Assurez-vous que l’appareil est connecté à votre réseau et qu’il est<br />
sous tension.L’adresse IP <strong>de</strong> votre appareil doit également avoir été<br />
définie.<br />
8<br />
UNIX<br />
2<br />
Copiez le paquet Unified Linux Driver sur votre système.<br />
3<br />
Ouvrez le programme Terminal et accé<strong>de</strong>z au dossier dans lequel<br />
vous avez copié le package.<br />
Extrayez le paquet.<br />
4<br />
Allez dans le dossier uld.<br />
5<br />
6<br />
Exécutez la comman<strong>de</strong> « ./install.sh » (si vous n'êtes pas connecté<br />
en tant que racine, exécutez la comman<strong>de</strong> avec « sudo » en tant<br />
que « sudo ./install.sh »).<br />
7<br />
Continuez l'installation.<br />
8<br />
Lorsque l'installation est terminée, lancez l'utilitaire Printing (Allez<br />
sur System > Administration > Printing ou exécutez la comman<strong>de</strong><br />
« system-config-printer » dans le programme Terminal) .<br />
• Assurez-vous que votre appareil est compatible avec le système<br />
d'exploitation UNIX avant d'installer le pilote d'impression UNIX (voir<br />
« Système d'exploitation » à la page 10).<br />
• Les comman<strong>de</strong>s sont indiquées par “”, m<strong>ais</strong> lors <strong>de</strong> la s<strong>ais</strong>ie <strong>de</strong>s<br />
comman<strong>de</strong>s, ne tapez pas “”.<br />
• Certains composants et fonctions en option peuvent être<br />
indisponibles en fonction du modèle ou du pays (voir « Système<br />
d'exploitation » à la page 10).<br />
Pour utiliser le pilote d'impression UNIX, vous <strong>de</strong>vez tout d'abord installer<br />
le package du pilote d’impression UNIX, puis configurer l’appareil.Vous<br />
pouvez télécharger le package du pilote d’impression UNIX sur le site<br />
Internet <strong>Samsung</strong> (http://www.samsung.com > rechercher votre produit ><br />
Assistance ou Téléchargements).<br />
3. Utilisation d'un appareil connecté au réseau<br />
62
Installation du pilote sur le réseau<br />
Installation du package du pilote d’impression<br />
UNIX<br />
La procédure d’installation est commune pour toutes les variantes <strong>de</strong><br />
système d’exploitation UNIX mentionné.<br />
1<br />
Sur le site Web <strong>Samsung</strong>, téléchargez et décompressez le package<br />
du pilote d’impression UNIX sur votre ordinateur.<br />
6<br />
Exécutez le script d’installation.<br />
“./install –i”<br />
install est le fichier script du programme d’installation qui est utilisé<br />
pour installer ou désinstaller le package du pilote d’impression<br />
UNIX.<br />
Utilisez la comman<strong>de</strong> « chmod 755 install » pour donner<br />
l’autorisation au script du programme d’installation.<br />
2<br />
Effectuez l’acquisition <strong>de</strong>s privilèges <strong>de</strong> racine.<br />
“su -”<br />
3<br />
Copiez l’archive <strong>de</strong> pilote appropriée vers l’ordinateur UNIX cible.<br />
Voir le gui<strong>de</strong> d’administration <strong>de</strong> votre système d’exploitation UNIX<br />
pour plus <strong>de</strong> détails.<br />
4<br />
Extraire le package du pilote d’impression UNIX.<br />
Par exemple, sur IBM AIX, utilisez les comman<strong>de</strong>s suivantes.<br />
“gzip -d < s<strong>ais</strong>issez le nom du package | tar xf -”<br />
7<br />
Exécutez la comman<strong>de</strong> « ./install –c » pour vérifier les résultats <strong>de</strong><br />
l’installation.<br />
8<br />
Exécutez “installprinter” à partir <strong>de</strong> la ligne <strong>de</strong> comman<strong>de</strong>.Ceci fait<br />
apparaître la fenêtre Add Printer Wizard.Configurez l’appareil dans<br />
cette fenêtre en exécutant les étapes suivantes.<br />
Sur certains systèmes d’exploitation UNIX, par exemple Solaris 10, les<br />
appareils qui viennent d’être ajoutés peuvent ne pas être activés et/ou<br />
ne pas accepter <strong>de</strong>s travaux.Dans ce cas, exécutez les comman<strong>de</strong>s<br />
suivantes sur le terminal racine :<br />
“accept ”<br />
“enable ”<br />
5<br />
le répertoire décompressé.<br />
3. Utilisation d'un appareil connecté au réseau<br />
63
Installation du pilote sur le réseau<br />
Désinstallation du package du pilote<br />
d’impression<br />
3<br />
S<strong>ais</strong>issez une <strong>de</strong>scription éventuelle correspondant au type <strong>de</strong><br />
l’imprimante dans le champ Type.Cette option est facultative.<br />
L’utilitaire doit être utilisé pour supprimer l’imprimante installée sur le<br />
système.<br />
a Exécutez la comman<strong>de</strong> « uninstallprinter » <strong>de</strong>puis le terminal.<br />
Ceci ouvre l’Uninstall Printer Wizard.<br />
Les imprimantes installées sont indiquées dans la liste déroulante.<br />
b Sélectionnez l’imprimante à supprimer.<br />
c Cliquez sur Delete pour supprimer l’imprimante du système.<br />
d Exécutez la comman<strong>de</strong> « ./install –d » pour désinstaller le package<br />
complet.<br />
e Pour vérifier le résultat <strong>de</strong> la désinstallation, exécutez la comman<strong>de</strong><br />
« ./install –c ».<br />
Pour le réinstaller, utilisez la comman<strong>de</strong> « ./install –i » pour réinstaller les<br />
binaires.<br />
Configuration <strong>de</strong> l’imprimante<br />
Pour ajouter l’imprimante à votre système UNIX, exécutez « installprinter »<br />
<strong>de</strong>puis la ligne <strong>de</strong> comman<strong>de</strong>.Ceci fait apparaître la fenêtre Add Printer<br />
Wizard.Configurez l’imprimante dans cette fenêtre en exécutant les étapes<br />
suivantes :<br />
4<br />
Spécifiez une <strong>de</strong>scription éventuelle <strong>de</strong> l’imprimante dans le champ<br />
Description.Cette option est facultative.<br />
5<br />
Spécifiez l’emplacement <strong>de</strong> l’imprimante dans le champ Location.<br />
6<br />
S<strong>ais</strong>issez l’adresse IP ou le nom <strong>de</strong> DNS <strong>de</strong> l’imprimante dans la<br />
zone <strong>de</strong> texte Device pour les imprimantes connectées au<br />
réseau.Sous IBM AIX avec jetdirect Queue type, seul le nom<br />
d’hôte est possible, une adresse IP numérique n’est pas permise.<br />
7<br />
Queue type indique la connexion en tant que lpd ou jetdirect dans<br />
la liste déroulante correspondante.En outre, le type usb est<br />
disponible sous Sun Solaris OS.<br />
8<br />
Sélectionnez Copies pour définir le nombre <strong>de</strong> copies.<br />
9<br />
Cochez l’option Collate pour recevoir les copies déjà triées.<br />
10<br />
11<br />
Cochez l’option Reverse Or<strong>de</strong>r pour recevoir les copies dans l’ordre<br />
inverse.<br />
Cochez l’option Make Default pour définir cette imprimante comme<br />
imprimante par défaut.<br />
1<br />
S<strong>ais</strong>issez le nom <strong>de</strong> l’imprimante.<br />
2<br />
Sélectionnez le modèle d’imprimante approprié dans la liste <strong>de</strong>s<br />
modèles.<br />
12<br />
Cliquez sur OK pour ajouter l’imprimante.<br />
3. Utilisation d'un appareil connecté au réseau<br />
64
Configuration du réseau sans fil (en option)<br />
9<br />
• Si vous voulez rajouter <strong>de</strong>s fonctions sans fil à l'appareil, choisissez<br />
dans la liste d'options et contactez le point <strong>de</strong> vente pour<br />
comman<strong>de</strong>r (voir « Accessoires disponibles » à la page<br />
340).Lorsque vous achetez le kit sans fil/NFC (option), installez le kit<br />
en suivant les étapes décrites dans le gui<strong>de</strong> fourni avec le kit sans<br />
fil/NFC (option).Après avoir installé le kit sans fil/NFC (option),<br />
paramétrez l'appareil pour qu'il utilise cette fonction.<br />
• Assurez-vous que votre appareil prend en charge le réseau sans<br />
fil.Le réseau sans fil peut ne pas être disponible selon le modèle (voir<br />
« Fonctionnalités par modèle » à la page 10).<br />
Les réseaux sans fil nécessitent une plus gran<strong>de</strong> sécurité, ainsi lorsqu'un<br />
point d'accès est initialement défini, un nom <strong>de</strong> réseau (SSID), le type <strong>de</strong><br />
sécurité utilisé et un mot <strong>de</strong> passe réseau sont créés pour le<br />
réseau.Deman<strong>de</strong>z ces informations à votre administrateur réseau avant <strong>de</strong><br />
commencer l’installation <strong>de</strong> l’appareil.<br />
Présentation <strong>de</strong>s métho<strong>de</strong>s <strong>de</strong> configuration du<br />
réseau sans fil<br />
Vous pouvez configurer les paramètres du réseau sans fil à partir <strong>de</strong><br />
l'appareil ou <strong>de</strong> l'ordinateur.Choisissez la métho<strong>de</strong> <strong>de</strong> configuration dans le<br />
tableau ci-<strong>de</strong>ssous.<br />
• Certains types d'installation du réseau sans fil peuvent être<br />
indisponibles en fonction du modèle ou du pays.<br />
• Il est fortement recommandé <strong>de</strong> paramétrer le mot <strong>de</strong> passe aux<br />
points d'accès.Si vous ne paramétrez pas le mot <strong>de</strong> passe aux<br />
points d'accès, ceux-ci peuvent être exposés à un accès illégal<br />
provenant <strong>de</strong> machines inconnues, notamment <strong>de</strong>s PC, <strong>de</strong>s<br />
téléphones intelligents et <strong>de</strong>s imprimantes.Se reporter au gui<strong>de</strong><br />
d'utilisateur <strong>de</strong> point d'accès pour les paramètres <strong>de</strong> mots <strong>de</strong> passe.<br />
3. Utilisation d'un appareil connecté au réseau<br />
65
Configuration du réseau sans fil (en option)<br />
10<br />
Métho<strong>de</strong> <strong>de</strong><br />
configuration<br />
Métho<strong>de</strong> <strong>de</strong><br />
connexion<br />
Description et références<br />
Utilisation du menu WPS<br />
A partir <strong>de</strong><br />
l'ordinateur<br />
Voir « Configuration via un câble<br />
USB » à la page 69 pour Windows.<br />
Voir « Configuration via un câble<br />
USB » à la page 73 pour Mac.<br />
Si votre appareil et le point d'accès (ou le routeur sans fil) prennent en<br />
charge le mo<strong>de</strong> WPS (Wi-Fi Protected Setup), vous pouvez facilement<br />
configurer les paramètres du réseau sans fil dans le menu WPS sans l'ai<strong>de</strong><br />
d'un ordinateur.<br />
Avec un point<br />
d'accès<br />
A partir du<br />
panneau <strong>de</strong><br />
comman<strong>de</strong> <strong>de</strong><br />
l'ordinateur<br />
Configuration <strong>de</strong> Wi-Fi Direct<br />
Voir « Utilisation d’un câble réseau »<br />
à la page 74.<br />
Voir « Utilisation du menu WPS » à<br />
la page 66.<br />
Voir « Utilisation <strong>de</strong>s réseaux Wi-Fi<br />
» à la page 69.<br />
Voir « Configuration <strong>de</strong> l'impression<br />
via Wi-Fi Direct pour mobiles » à la<br />
page 77.<br />
• Si vous souhaitez utiliser le réseau sans fil en mo<strong>de</strong> Infrastructure,<br />
assurez-vous que le câble réseau est déconnecté <strong>de</strong><br />
l’appareil.L’utilisation <strong>de</strong> la touche WPS(PBC) ou la s<strong>ais</strong>ie du co<strong>de</strong><br />
PIN <strong>de</strong>puis l’ordinateur pour la connexion au point d’accès (ou au<br />
routeur sans fil) varie selon le point d’accès (ou le routeur sans fil)<br />
que vous utilisez.Reportez-vous au mo<strong>de</strong> d’emploi du point d’accès<br />
(ou du routeur sans fil) que vous utilisez.<br />
• Lorsque vous utilisez le WPS pour configurer le réseau sans fil, les<br />
paramètres <strong>de</strong> sécurité peuvent changer.Pour éviter ceci, verrouillez<br />
l'option WPS pour les paramètres <strong>de</strong> sécurité du réseau sans fil<br />
actuels.Le nom <strong>de</strong> l'option peut différer selon le point d'accès (ou du<br />
routeur sans fil) que vous utilisez.<br />
Éléments à préparer<br />
• Vérifiez si le point d’accès (ou le routeur sans fil) prend en charge le<br />
WPS (Wi-Fi Protected Setup).<br />
• Vérifiez si votre appareil prend en charge le WPS (Wi-Fi Protected<br />
Setup).<br />
• Ordinateur en réseau (mo<strong>de</strong> PIN uniquement).<br />
3. Utilisation d'un appareil connecté au réseau<br />
66
Configuration du réseau sans fil (en option)<br />
Sélection du type<br />
Connexion WPS<br />
Deux métho<strong>de</strong>s sont possibles pour connecter votre appareil à un réseau<br />
sans fil.<br />
• La métho<strong>de</strong> PBC (Push Button Configuration) vous permet <strong>de</strong><br />
connecter votre appareil à un réseau sans fil en appuyant à la fois sur<br />
le menu WPS Settings du panneau <strong>de</strong> comman<strong>de</strong> <strong>de</strong> votre appareil et<br />
sur la touche WPS (PBC) d’un point d’accès (ou routeur sans fil)<br />
compatible WPS (Wi-Fi Protected Setup), respectivement.<br />
• La métho<strong>de</strong> du numéro d’i<strong>de</strong>ntification personnel (PIN) vous ai<strong>de</strong> à<br />
connecter votre appareil à un réseau sans fil en entrant les informations<br />
PIN fournies sur un point d’accès (ou routeur sans fil) compatible WPS<br />
(Wi-Fi Protected Setup).<br />
Votre appareil utilise le mo<strong>de</strong> PBC par défaut ; il s’agit du mo<strong>de</strong><br />
recommandé pour un environnement <strong>de</strong> réseau sans fil classique.<br />
Si la machine est connectée à un réseau câblé, vous ne pouvez pas<br />
vous y connecter à l'ai<strong>de</strong> <strong>de</strong> la fonctionnalité WPS.Si un câble réseau<br />
est branché dans le port réseau, retirez-le.<br />
Connexion en mo<strong>de</strong> PBC<br />
S<strong>ais</strong>issez l'ID et le Mot <strong>de</strong> p..<br />
Utilisez le même i<strong>de</strong>ntifiant <strong>de</strong> connexion, mot <strong>de</strong> passe et domaine que<br />
lors <strong>de</strong> la connexion <strong>de</strong> l’appareil (voir « Connexion » à la page 281).Si<br />
vous souhaitez changer le mot <strong>de</strong> passe, voir « Onglet Sécurité » à la<br />
page 314.<br />
1<br />
Appuyez sur Config appareil > Paramètre réseau dans l’écran<br />
d’affichage.<br />
2<br />
Appuyez sur Wi-Fi.<br />
3<br />
Appuyez sur WPS > PBC.<br />
4<br />
Appuyez sur Démarrer.<br />
3. Utilisation d'un appareil connecté au réseau<br />
67
Configuration du réseau sans fil (en option)<br />
5<br />
Appuyez sur la touche WPS (PBC) du point d’accès (ou du routeur<br />
sans fil).<br />
6<br />
Suivez les instructions qui appar<strong>ais</strong>sent sur l'écran d'affichage.<br />
Les messages appar<strong>ais</strong>sent sur l'écran d'affichage<br />
Vous <strong>de</strong>vez s<strong>ais</strong>ir le co<strong>de</strong> PIN <strong>de</strong> l'ordinateur pour vous connecter au<br />
point d'accès (ou routeur sans fil), variable en fonction du point d'accès<br />
(ou routeur sans fil) que vous utilisez.Reportez-vous au mo<strong>de</strong> d’emploi<br />
du point d’accès (ou du routeur sans fil) que vous utilisez.<br />
Connexion en mo<strong>de</strong> PIN<br />
6<br />
Suivez les instructions qui appar<strong>ais</strong>sent sur l'écran d'affichage.<br />
Les messages appar<strong>ais</strong>sent sur l'écran d'affichage<br />
S<strong>ais</strong>issez l'ID et le Mot <strong>de</strong> p..<br />
Utilisez le même i<strong>de</strong>ntifiant <strong>de</strong> connexion, mot <strong>de</strong> passe et domaine que<br />
lors <strong>de</strong> la connexion <strong>de</strong> l’appareil (voir « Connexion » à la page 281).Si<br />
vous souhaitez changer le mot <strong>de</strong> passe, voir « Onglet Sécurité » à la<br />
page 314.<br />
1<br />
Appuyez sur Config appareil > Paramètre réseau dans l’écran<br />
d’affichage.<br />
2<br />
Appuyez sur Wi-Fi.<br />
3<br />
Appuyez sur WPS > PIN.<br />
4<br />
Appuyez sur Démarrer.<br />
5<br />
Le co<strong>de</strong> PIN à huit chiffres s’affiche à l’écran.<br />
Vous disposez <strong>de</strong> <strong>de</strong>ux minutes pour entrer le co<strong>de</strong> PIN à huit<br />
chiffres sur l’ordinateur connecté au point d’accès (ou au routeur<br />
sans fil).<br />
3. Utilisation d'un appareil connecté au réseau<br />
68
Configuration du réseau sans fil (en option)<br />
11<br />
Utilisation <strong>de</strong>s réseaux Wi-Fi<br />
Si un câble réseau est branché dans le port réseau, retirez-le.<br />
Avant <strong>de</strong> démarrer, vous <strong>de</strong>vez connaître le nom (SSID) <strong>de</strong> votre réseau<br />
sans fil et la clé réseau si celui-ci est crypté.Ces informations ont été<br />
définies lors <strong>de</strong> l’installation du point d’accès (ou du routeur sans fil).Si vous<br />
ne conn<strong>ais</strong>sez pas votre environnement sans fil, consultez la personne qui<br />
a installé le réseau.<br />
S<strong>ais</strong>issez l'ID et le Mot <strong>de</strong> p..<br />
Utilisez le même i<strong>de</strong>ntifiant <strong>de</strong> connexion, mot <strong>de</strong> passe et domaine que<br />
lors <strong>de</strong> la connexion <strong>de</strong> l’appareil (voir « Connexion » à la page 281).Si<br />
vous souhaitez changer le mot <strong>de</strong> passe, voir « Onglet Sécurité » à la<br />
page 314.<br />
12<br />
Configuration à l'ai<strong>de</strong> <strong>de</strong> Windows<br />
Raccourci vers le programme <strong>de</strong> configuration sans fil <strong>Samsung</strong> Easy<br />
Wireless Setup sans le CD :Si vous avez déjà installé le pilote<br />
d'imprimante, vous pouvez accé<strong>de</strong>r au programme <strong>de</strong> configuration<br />
sans fil <strong>Samsung</strong> Easy Wireless Setup sans le CD.<br />
Configuration via un câble USB<br />
1<br />
Appuyez sur Config appareil > Paramètre réseau dans l’écran<br />
d’affichage.<br />
2<br />
Appuyez sur Wi-Fi.<br />
3<br />
Appuyez sur Paramètres Wi-Fi.<br />
4<br />
L'appareil affichera une liste <strong>de</strong>s réseaux disponibles parmi lesquels<br />
choisir.Après avoir choisi un réseau, l'imprimante <strong>de</strong>man<strong>de</strong>ra la clé<br />
<strong>de</strong> sécurité correspondante.<br />
Éléments à préparer<br />
• Point d’accès.<br />
• Ordinateur connecté au réseau<br />
• CD <strong>de</strong> logiciels fourni avec votre appareil<br />
• Un appareil installé avec une interface réseau sans fil<br />
• Câble USB<br />
5<br />
Sélectionnez l'option <strong>de</strong> réseau Wi-Fi que vous désirez.<br />
3. Utilisation d'un appareil connecté au réseau<br />
69
Configuration du réseau sans fil (en option)<br />
Création d'un réseau en infrastructure<br />
1<br />
Vérifiez si le câble USB est correctement raccordé à l’appareil.<br />
2<br />
Mettez votre ordinateur, votre point d’accès et votre appareil sous<br />
tension.<br />
3<br />
Insérez le CD <strong>de</strong> logiciels fourni dans le lecteur.<br />
Si la fenêtre d'installation n'apparaît pas, cliquez sur Démarrer ><br />
Tous les programmes > Accessoires > Exécuter.<br />
Entrez X:\Setup.exe, en remplaçant « X » par la lettre représentant<br />
le lecteur <strong>de</strong> CD-ROM, puis cliquez sur OK.<br />
• Pour Windows 8,<br />
Si la fenêtre d'installation n'apparait pas, <strong>de</strong>puis<br />
Charms(Icônes), sélectionnez Rechercher ><br />
Apps(Application) et recherchez Exécuter.S<strong>ais</strong>issez<br />
X:\Setup.exe, en remplaçant le « X » par la lettre qui représente<br />
votre lecteur <strong>de</strong> CD-ROM et cliquez sur OK.<br />
Si la fenêtre « Tapez pour choisir ce qui arrive avec ce<br />
disque » s'affiche, cliquez sur la fenêtre et sélectionnez Run<br />
Setup.exe.<br />
• Sous Windows 10 / Windows Server 2016<br />
Si la fenêtre d'installation ne s'affiche pas, tapez X:\Setup.exe<br />
dans la zone <strong>de</strong> s<strong>ais</strong>ie Rechercher <strong>de</strong> la barre <strong>de</strong> tâches, en<br />
remplaçant « X » par la lettre représentant votre lecteur <strong>de</strong> CD-<br />
ROM et appuyez sur la touche Entrée.<br />
3. Utilisation d'un appareil connecté au réseau<br />
70
Configuration du réseau sans fil (en option)<br />
4<br />
Relisez et acceptez le contrat d'installation dans la fenêtre<br />
d'installation.Ensuite, cliquez sur Suivant.<br />
5<br />
Sélectionnez Sans fil à l'écran Type <strong>de</strong> connexion <strong>de</strong><br />
l'imprimante.Ensuite, cliquez sur Suivant.<br />
6<br />
À l'écran Configurez-vous votre imprimante pour la première<br />
fois ?, sélectionnez Oui, je veux configurer le réseau sans fil <strong>de</strong><br />
mon imprimante.Ensuite, cliquez sur Suivant.<br />
Si votre imprimante est déjà connectée au réseau, sélectionnez<br />
Non, mon imprimante est déjà connectée sur mon réseau.<br />
7<br />
Sélectionnez Au moyen d'un câble USB sur l'écran Sélectionnez<br />
la métho<strong>de</strong> <strong>de</strong> configuration sans fil..Ensuite, cliquez sur<br />
Suivant.<br />
Si vous ne pouvez pas trouver le nom du réseau que vous voulez<br />
sélectionner, ou si vous voulez définir manuellement la configuration<br />
sans fil, cliquez sur Réglage avancé.<br />
• Entrez le nom du réseau sans fil: S<strong>ais</strong>issez le SSID du point<br />
d’accès (le SSID est sensible à la casse).<br />
• Mo<strong>de</strong> <strong>de</strong> fonctionnement: Sélectionnez Infrastructure.<br />
• Authentification: Sélectionnez un type d’authentification.<br />
Sys. ouvert: L’authentification n’est pas utilisée et le cryptage peut<br />
l’être ou non, en fonction <strong>de</strong> l’enjeu <strong>de</strong> sécurité <strong>de</strong>s données.<br />
Clé part.: L’authentification est utilisée.Un appareil disposant <strong>de</strong> la<br />
bonne clé WEP peut accé<strong>de</strong>r au réseau.<br />
WPA Personal ou WPA2 Personal: Sélectionnez cette option pour<br />
authentifier le serveur d’impression à partir d’une clé pré-partagée<br />
WPA.Cela active une clé secrète partagée (généralement appelée<br />
clé secrète pré-partagée), qui est configurée manuellement sur le<br />
point d’accès et sur chacun <strong>de</strong> ses clients.<br />
• Cryptage: Sélectionnez le cryptage (Aucun, WEP64, WEP128,<br />
TKIP, AES).<br />
• Mot <strong>de</strong> passe réseau: s<strong>ais</strong>issez la valeur du mot <strong>de</strong> passe <strong>de</strong><br />
cryptage réseau.<br />
8<br />
Lorsque la recherche est terminée, la fenêtre affiche les<br />
périphériques connectés au réseau sans fil.Sélectionnez le nom<br />
(SSID) du point d’accès que vous souhaitez utiliser et cliquez sur<br />
Suivant.<br />
3. Utilisation d'un appareil connecté au réseau<br />
71
Configuration du réseau sans fil (en option)<br />
• Confirmez la clé réseau: confirmez la valeur du mot <strong>de</strong> passe <strong>de</strong><br />
cryptage réseau.<br />
• Indice <strong>de</strong> clé WEP: Si vous utilisez le cryptage WEP, sélectionnez<br />
l’Indice <strong>de</strong> clé WEP approprié.<br />
La fenêtre <strong>de</strong> la sécurité du réseau sans fil s’affiche lorsque <strong>de</strong>s<br />
paramètres <strong>de</strong> sécurité sont définis pour le point d’accès.<br />
S<strong>ais</strong>issez le mot <strong>de</strong> passe du réseau du point d'accès (ou du<br />
routeur).<br />
10<br />
• Nom <strong>de</strong> Wi-Fi Direct :Le nom par défaut du Wi-Fi Direct est le nom<br />
du modèle et la longueur maximale est <strong>de</strong> 22 caractères.<br />
• Configuration du mot <strong>de</strong> passe est une chaîne numérique et sa<br />
longueur est comprise entre 8 et 64 caractères.<br />
Lorsque le paramétrage du réseau sans fil est terminé, débranchez<br />
le câble USB entre l’ordinateur et l’appareil.Cliquez sur Suivant.<br />
9<br />
Si votre imprimante prend en charge le Wi-Fi Direct, l'écran suivant<br />
apparaît.<br />
Cliquez sur Suivant.<br />
11<br />
12<br />
Sélectionnez les composants à installer.<br />
Suivez les instructions affichées dans la fenêtre d’installation.<br />
13<br />
Configuration à l'ai<strong>de</strong> <strong>de</strong> Mac<br />
Éléments à préparer<br />
• Point d’accès.<br />
• Ordinateur connecté au réseau<br />
• CD <strong>de</strong> logiciels fourni avec votre appareil<br />
• L'option Wi-Fi Direct n'apparaît sur l'écran que si votre imprimante<br />
prend en charge cette fonction.<br />
• L'utilisation <strong>de</strong> <strong>Samsung</strong> Easy Printer Manager vous permet <strong>de</strong><br />
construire le réseau Wi-fi Direct (voir « Configuration <strong>de</strong> Wi-Fi Direct<br />
» à la page 77).<br />
• Un appareil installé avec une interface réseau sans fil<br />
• Câble USB<br />
3. Utilisation d'un appareil connecté au réseau<br />
72
Configuration du réseau sans fil (en option)<br />
Configuration via un câble USB<br />
1<br />
Assurez-vous que l'appareil est connecté à votre ordinateur et qu'il<br />
est sous tension.<br />
10<br />
Si l'écran Sélectionnez la métho<strong>de</strong> <strong>de</strong> configuration sans fil<br />
apparaît, sélectionnez Au moyen d'un câble USB, puis cliquez sur<br />
Suivant.<br />
Si l'écran n'apparaît pas, passez à l'étape 14.<br />
2<br />
Insérez le CD <strong>de</strong> logiciels fourni dans le lecteur.<br />
3<br />
Sélectionnez le volume du CD-ROM qui s'affiche sur outil <strong>de</strong><br />
recherche.<br />
4<br />
Double-cliquez sur l’icône Install Software.<br />
5<br />
Lisez le contrat <strong>de</strong> licence et cochez le bouton du contrat<br />
d'installation.<br />
6<br />
Cliquez sur Suivant.<br />
7<br />
Sélectionnez Sans fil dans Type <strong>de</strong> connexion <strong>de</strong> l'imprimante.<br />
8<br />
Cliquez sur Suivant.<br />
9<br />
Si l'installateur vous <strong>de</strong>man<strong>de</strong> <strong>de</strong> permettre l'accès au gestionnaire<br />
<strong>de</strong> mots <strong>de</strong> passe, cliquez sur Refuser.<br />
Si vous avez cliqué sur Toujours autoriser à cette étape, la fenêtre<br />
Sélectionnez une imprimante sans fil s'affiche sans vous <strong>de</strong>man<strong>de</strong>r<br />
l'accès au gestionnaire <strong>de</strong> mots <strong>de</strong> passe.Si ceci se produit, cliquez sur<br />
Annuler dans la fenêtre Sélectionnez une imprimante sans fil.<br />
11<br />
Lorsque la recherche est terminée, la fenêtre affiche les<br />
périphériques connectés au réseau sans fil.Sélectionnez le nom<br />
(SSID) du point d’accès que vous souhaitez utiliser et cliquez sur<br />
Suivant.<br />
Lorsque vous définissez manuellement la configuration <strong>de</strong> réseau sans<br />
fil, cliquez sur Réglage avancé.<br />
• Entrez le nom du réseau sans fil: S<strong>ais</strong>issez le SSID du point<br />
d’accès (le SSID est sensible à la casse).<br />
• Mo<strong>de</strong> <strong>de</strong> fonctionnement: Sélectionnez Infrastructure.<br />
• Authentification: Sélectionnez un type d’authentification.<br />
Sys. ouvert: L’authentification n’est pas utilisée et le cryptage peut<br />
l’être ou non, en fonction <strong>de</strong> l’enjeu <strong>de</strong> sécurité <strong>de</strong>s données.<br />
Clé part.: L’authentification est utilisée.Un appareil disposant <strong>de</strong> la<br />
bonne clé WEP peut accé<strong>de</strong>r au réseau.<br />
WPA personnel ou WPA2 personnel: Sélectionnez cette option<br />
pour authentifier le serveur d’impression à partir d’une clé prépartagée<br />
WPA.Cela active une clé secrète partagée (généralement<br />
appelée clé secrète pré-partagée) qui est configurée manuellement<br />
sur le point d’accès et sur chacun <strong>de</strong> ses clients.<br />
• Cryptage: Sélectionnez le cryptage.(Aucun, WEP64, WEP128,<br />
TKIP, AES)<br />
• Clé réseau: s<strong>ais</strong>issez la valeur <strong>de</strong> clé <strong>de</strong> cryptage réseau.<br />
3. Utilisation d'un appareil connecté au réseau<br />
73
Configuration du réseau sans fil (en option)<br />
• Confirmez la clé réseau: confirmez la valeur <strong>de</strong> la clé <strong>de</strong> cryptage<br />
réseau.<br />
• Indice <strong>de</strong> clé WEP: Si vous utilisez le cryptage WEP, sélectionnez<br />
l’Indice <strong>de</strong> clé WEP approprié.<br />
La fenêtre <strong>de</strong> la sécurité du réseau sans fil s’affiche lorsque <strong>de</strong>s<br />
paramètres <strong>de</strong> sécurité sont définis pour le point d’accès.<br />
S<strong>ais</strong>issez la clé réseau du point d'accès (ou du routeur).<br />
14<br />
Utilisation d’un câble réseau<br />
Consultez votre administrateur réseau ou la personne ayant configuré<br />
votre réseau sans fil pour plus d’informations concernant votre<br />
configuration réseau.<br />
12<br />
13<br />
14<br />
15<br />
La fenêtre regroupant les paramètres du réseau sans fil<br />
s’affiche.Vérifiez les paramètres et cliquez sur Suivant.<br />
• Vous pouvez démarrer Wi-Fi Direct à l'ai<strong>de</strong> du panneau <strong>de</strong><br />
comman<strong>de</strong> (voir « Configuration <strong>de</strong> Wi-Fi Direct » à la page 77).<br />
• Nom <strong>de</strong> Wi-Fi Direct :Le nom par défaut du Wi-Fi Direct est le nom<br />
du modèle et la longueur maximale est <strong>de</strong> 22 caractères.<br />
• Config mot <strong>de</strong> passe est une chaîne numérique et sa longueur est<br />
comprise entre 8 et 64 caractères.<br />
La fenêtre Configuration du réseau sans fil terminée<br />
s’ouvre.Cliquez sur Suivant.<br />
Lorsque le paramétrage du réseau sans fil est terminé, débranchez<br />
le câble USB entre l’ordinateur et la machine.Cliquez sur Suivant.<br />
Suivez les instructions affichées dans la fenêtre d’installation.<br />
Votre appareil est compatible réseau.Quelques procédures <strong>de</strong><br />
configuration sont néanmoins nécessaires pour qu’il puisse fonctionner<br />
avec votre réseau.<br />
Éléments à préparer<br />
• Point d’accès.<br />
• Ordinateur connecté au réseau<br />
• CD <strong>de</strong> logiciels fourni avec votre appareil<br />
• Un appareil installé avec une interface réseau sans fil<br />
• Câble réseau<br />
3. Utilisation d'un appareil connecté au réseau<br />
74
Configuration du réseau sans fil (en option)<br />
Impression d’un rapport <strong>de</strong> configuration réseau<br />
Utilisation du SyncThru Web Service<br />
Vous pouvez i<strong>de</strong>ntifier les paramètres réseau <strong>de</strong> votre appareil en<br />
imprimant un rapport <strong>de</strong> configuration réseau.<br />
Voir « Autres réglages » à la page 287.<br />
Définition d’adresse IP à l’ai<strong>de</strong> du programme<br />
SetIP (Windows)<br />
Ce programme permet <strong>de</strong> configurer manuellement l’adresse réseau IP <strong>de</strong><br />
votre appareil à l’ai<strong>de</strong> <strong>de</strong> son adresse MAC pour communiquer avec<br />
l’appareil.L'adresse MAC est le numéro <strong>de</strong> série matériel <strong>de</strong> l’interface<br />
réseau et peut être trouvé sur le Rapport <strong>de</strong> configuration réseau.<br />
Voir « Paramètres réseau (TCP/IP) » à la page 49.<br />
Configuration du réseau sans fil <strong>de</strong> l’appareil<br />
Avant <strong>de</strong> démarrer, vous <strong>de</strong>vez connaître le nom réseau (SSID) <strong>de</strong> votre<br />
réseau sans fil et la clé réseau, le cas échéant.Ces informations ont été<br />
définies lors <strong>de</strong> l’installation du point d’accès (ou du routeur sans fil).Si vous<br />
ne conn<strong>ais</strong>sez pas votre environnement sans fil, consultez la personne qui<br />
a installé le réseau.<br />
Pour configurer les paramètres sans fil, vous pouvez utiliser SyncThru<br />
Web Service.<br />
Avant <strong>de</strong> procé<strong>de</strong>r à la configuration sans fil <strong>de</strong>s paramètres, vérifiez l’état<br />
<strong>de</strong> connexion du câble.<br />
1<br />
Vérifiez si le câble réseau est connecté à l’appareil.Si ce n’est pas le<br />
cas, connectez l’appareil avec un câble réseau standard.<br />
2<br />
Démarrez un navigateur Web, comme Internet Explorer, Safari, ou<br />
Firefox, et entrez la nouvelle adresse IP <strong>de</strong> votre appareil dans la<br />
fenêtre du navigateur.<br />
Par exemple :<br />
3<br />
Cliquez sur Conn en haut à droite du site Web SyncThru Web<br />
Service.<br />
4<br />
S<strong>ais</strong>issez l'ID et le Mot <strong>de</strong> p..<br />
Utilisez le même i<strong>de</strong>ntifiant <strong>de</strong> connexion, mot <strong>de</strong> passe que lors <strong>de</strong><br />
la connexion <strong>de</strong> l’appareil (voir « Connexion » à la page 281).<br />
Si vous souhaitez changer le mot <strong>de</strong> passe, voir « Onglet Sécurité » à<br />
la page 314.<br />
5<br />
Lorsque la fenêtre SyncThru Web Service s’ouvre, cliquez sur<br />
Paramètres > Paramètres réseau.<br />
3. Utilisation d'un appareil connecté au réseau<br />
75
Configuration du réseau sans fil (en option)<br />
6<br />
Cliquez sur Wi-Fi > Assistant.<br />
7<br />
Sélectionnez Nom du réseau (SSID) dans la liste.<br />
1<br />
Vérifiez si le câble réseau est correctement raccordé à l’appareil.Si<br />
ce n’est pas le cas, connectez l’appareil avec un câble réseau<br />
standard.<br />
8<br />
Cliquez sur Suivant.<br />
Si une fenêtre <strong>de</strong> paramètre <strong>de</strong> sécurité sans fil s’affiche, s<strong>ais</strong>issez<br />
le mot <strong>de</strong> passe enregistré (mot <strong>de</strong> passe réseau) et cliquez sur<br />
Suivant.<br />
9<br />
Dans la fenêtre <strong>de</strong> confirmation qui s’affiche, vérifiez votre<br />
configuration sans fil.Si la configuration est correcte, cliquez sur<br />
Appliquer.<br />
Si un câble réseau est branché dans le port réseau, retirez-le.<br />
2<br />
Démarrez un navigateur Internet, comme Internet Explorer, Safari,<br />
ou Firefox, et entrez la nouvelle adresse IP <strong>de</strong> votre appareil dans la<br />
fenêtre du navigateur.<br />
Par exemple :<br />
3<br />
Cliquez sur Conn en haut à droite du site Web SyncThru Web<br />
Service.<br />
4<br />
S<strong>ais</strong>issez l'ID et le Mot <strong>de</strong> p..<br />
Utilisez le même i<strong>de</strong>ntifiant <strong>de</strong> connexion, mot <strong>de</strong> passe que lors <strong>de</strong><br />
la connexion <strong>de</strong> l’appareil (voir « Connexion » à la page 281).<br />
15<br />
Activation/désactivation du réseau Wi-Fi<br />
Si un câble réseau est branché dans le port réseau, retirez-le.<br />
Si vous souhaitez changer le mot <strong>de</strong> passe, voir « Onglet Sécurité » à<br />
la page 314.<br />
5<br />
Lorsque la fenêtre SyncThru Web Service s’ouvre, cliquez sur<br />
Paramètres > Paramètres réseau.<br />
6<br />
Cliquez sur Wi-Fi.<br />
7<br />
Vous pouvez activer ou désactiver le réseau Wi-Fi.<br />
3. Utilisation d'un appareil connecté au réseau<br />
76
Configuration du réseau sans fil (en option)<br />
16<br />
Configuration <strong>de</strong> l'impression via Wi-Fi Direct<br />
pour mobiles<br />
À partir <strong>de</strong> l’appareil<br />
1<br />
Appuyez sur Config appareil > Paramètre réseau dans l’écran<br />
d’affichage.<br />
Wi-Fi Direct est une connexion poste à poste sure et facile d'utilisation entre<br />
une imprimante compatible Wi-Fi Direct et un périphérique mobile.<br />
Grâce à Wi-Fi Direct, vous pouvez connecter votre imprimante à un réseau<br />
Wi-Fi Direct tout en vous connectant à un point d'accès.Vous pouvez<br />
également utiliser un réseau câblé et un réseau Wi-Fi direct simultanément,<br />
<strong>de</strong> façon que plusieurs utilisateurs puissent accé<strong>de</strong>r aux documents et les<br />
imprimer à la fois à partir du réseau Wi-Fi direct et du réseau câblé.<br />
• Vous ne pouvez pas connecter votre périphérique mobile à Internet<br />
par le bi<strong>ais</strong> du réseau Wi-Fi Direct <strong>de</strong> l'imprimante.<br />
• La liste <strong>de</strong>s protocoles pris en charge peut différer <strong>de</strong> celle <strong>de</strong> votre<br />
modèle, les réseau Wi-Fi Direct ne prennent PAS en charge l'IPv6,<br />
le filtrage du réseau, l'IPSec, le WINS et les services <strong>SL</strong>P.<br />
• Le nombre maximal <strong>de</strong> périphériques pouvant être connectés via<br />
Wi-Fi Direct est 4.<br />
Configuration <strong>de</strong> Wi-Fi Direct<br />
Vous pouvez activer la fonction Wi-Fi Direct en suivant l'une <strong>de</strong>s métho<strong>de</strong>s<br />
suivantes.<br />
2<br />
S<strong>ais</strong>issez l'ID et le Mot <strong>de</strong> p..<br />
Utilisez le même i<strong>de</strong>ntifiant <strong>de</strong> connexion, mot <strong>de</strong> passe et domaine<br />
que lors <strong>de</strong> la connexion <strong>de</strong> l’appareil (voir « Connexion » à la page<br />
281).<br />
Si vous souhaitez changer le mot <strong>de</strong> passe, voir « Onglet Sécurité » à<br />
la page 314.<br />
3<br />
Appuyez sur Wi-Fi.<br />
4<br />
S<strong>ais</strong>issez Wi-Fi Direct.<br />
5<br />
Activez Wi-Fi Direct.<br />
À partir <strong>de</strong> l'ordinateur connecté au réseau<br />
Si votre imprimante utilise un câble réseau ou un point d'accès sans fil,<br />
vous pouvez activer et configurer le Wi-Fi Direct dans SyncThru Web<br />
Service.<br />
3. Utilisation d'un appareil connecté au réseau<br />
77
Configuration du réseau sans fil (en option)<br />
1<br />
Accé<strong>de</strong>z à SyncThru Web Service et sélectionnez Paramètres<br />
> Paramètres réseau > Wi-Fi > Wi-Fi Direct.<br />
17<br />
Dépannage du réseau sans fil<br />
2<br />
Activez Wi-Fi Direct et réglez les autres options.<br />
Configuration du périphérique mobile<br />
• Après avoir configuré le Wi-Fi Direct à partir <strong>de</strong> l'imprimante, consultez<br />
le mo<strong>de</strong> d'emploi du périphérique mobile que vous utilisez pour<br />
configurer son Wi-Fi Direct.<br />
• Après avoir configuré le Wi-Fi Direct, vous <strong>de</strong>vez télécharger une<br />
application d'impression mobile. (Par exemple,<strong>Samsung</strong> Mobile printer)<br />
afin d'imprimer à partir <strong>de</strong> votre smartphone.<br />
• Lorsque vous avez trouvé une imprimante à laquelle vous souhaitez<br />
vous connecter à partir <strong>de</strong> votre périphérique mobile, sélectionnez<br />
l'imprimante : le voyant <strong>de</strong> l'imprimante clignotera.Appuyez sur<br />
l'option que vous souhaitez lorsque la fenêtre <strong>de</strong> confirmation <strong>de</strong> la<br />
connexion Wi-Fi apparaît sur ??l'écran d'affichage et elle sera<br />
connectée à votre périphérique mobile.<br />
• Si votre périphérique mobile ne prend pas en charge le Wi-Fi Direct,<br />
vous <strong>de</strong>vez entrer la « clé réseau » <strong>de</strong> l'imprimante.<br />
Si <strong>de</strong>s problèmes surviennent alors que vous utilisez l’appareil sur un<br />
réseau, vérifiez les éléments suivants:<br />
Pour obtenir <strong>de</strong>s informations sur le point d’accès (ou le routeur sans<br />
fil), consultez son propre mo<strong>de</strong> d’emploi.<br />
• Il est possible que votre ordinateur, votre point d’accès (ou routeur sans<br />
fil) ou votre appareil ne soit pas sous tension.<br />
• Vérifiez la réception sans fil autour <strong>de</strong> l’appareil.Si le routeur est éloigné<br />
<strong>de</strong> l’appareil ou s’il y a un obstacle, vous pourriez avoir <strong>de</strong>s difficultés à<br />
recevoir le signal.<br />
• Éteignez, puis rallumez le point d’accès (ou le routeur sans fil),<br />
l’appareil et l’ordinateur.Cela peut parfois permettre <strong>de</strong> récupérer la<br />
communication réseau.<br />
• Vérifiez si le pare-feu logiciel (V3 ou Norton) bloque la communication.<br />
Si l’ordinateur et l’appareil raccordés sur un même réseau ne peuvent<br />
pas se trouver, un pare-feu peut bloquer la communication.Reportezvous<br />
au mo<strong>de</strong> d’emploi du pare-feu pour le désactiver, puis relancez la<br />
recherche <strong>de</strong> l’appareil.<br />
• Vérifiez si l’adresse IP <strong>de</strong> l’appareil est correctement affectée.Vous<br />
pouvez vérifier l’adresse IP en imprimant le rapport <strong>de</strong> configuration<br />
réseau.<br />
3. Utilisation d'un appareil connecté au réseau<br />
78
Configuration du réseau sans fil (en option)<br />
• Vérifiez si le point d’accès (ou le routeur sans fil) possè<strong>de</strong> une sécurité<br />
configurée (mot <strong>de</strong> passe).S’il possè<strong>de</strong> un mot <strong>de</strong> passe, consultez<br />
l’administrateur du point d’accès (ou routeur sans fil).<br />
• Vérifiez l’adresse IP <strong>de</strong> l’appareil.Réinstallez le pilote <strong>de</strong> l’appareil et<br />
modifiez les paramètres pour connecter l’appareil au réseau.En r<strong>ais</strong>on<br />
<strong>de</strong>s caractéristiques <strong>de</strong> DHCP, l’adresse IP affectée peut changer si<br />
l’appareil n’est pas utilisé pendant une longue pério<strong>de</strong> ou si le point<br />
d’accès a été redéfini.<br />
Enregistrez l'adresse MAC du produit lorsque vous configurez le<br />
serveur DHCP sur le point d'accès (ou le routeur sans fil).Ensuite, vous<br />
pouvez toujours utiliser l'adresse IP associée à l'adresse MAC.Vous<br />
pouvez i<strong>de</strong>ntifier l'adresse MAC <strong>de</strong> votre appareil en imprimant un<br />
rapport <strong>de</strong> configuration du réseau.<br />
• Vérifiez l’environnement sans fil.Vous pourriez ne pas être en mesure<br />
<strong>de</strong> vous connecter au réseau dans l’environnement d’infrastructure, au<br />
sein duquel vous <strong>de</strong>vez s<strong>ais</strong>ir les informations d’un utilisateur avant <strong>de</strong><br />
vous connecter au point d’accès (ou au routeur sans fil).<br />
• Cet appareil ne prend en charge que les normes IEEE 802.11 b/g/n et<br />
Wi-Fi.Les autres types <strong>de</strong> communication sans fil (par exemple,<br />
Bluetooth), ne sont pas pris en charge.<br />
• L’appareil se trouve à portée du réseau sans fil.<br />
• L’appareil ne se trouve pas à proximité d’obstacles susceptibles <strong>de</strong><br />
bloquer le signal sans fil.<br />
Retirez tout objet métallique <strong>de</strong> gran<strong>de</strong> taille placé entre le point d’accès<br />
(ou le routeur sans fil) et l’appareil.<br />
Assurez-vous que l’appareil et le point d’accès sans fil (ou le routeur<br />
sans fil) ne sont pas séparés par <strong>de</strong>s poteaux, <strong>de</strong>s murs ou <strong>de</strong>s<br />
colonnes <strong>de</strong> support contenant du métal ou du béton.<br />
• L’appareil ne se trouve pas à proximité d’autres appareils électroniques<br />
qui pourraient provoquer <strong>de</strong>s interférences avec le signal sans fil.<br />
De nombreux appareils peuvent provoquer <strong>de</strong>s interférences avec le<br />
signal sans fil, et notamment les fours à micro-on<strong>de</strong>s et certains<br />
périphériques Bluetooth.<br />
• Si la configuration <strong>de</strong> votre point d'accès (ou <strong>de</strong> votre routeur sans fil)<br />
change, vous <strong>de</strong>vrez reconfigurer le réseau sans fil <strong>de</strong> votre produit.<br />
• Le nombre maximal <strong>de</strong> périphériques pouvant être connectés via Wi-Fi<br />
Direct est 4.<br />
3. Utilisation d'un appareil connecté au réseau<br />
79
4. Supports et bacs<br />
Ce chapitre vous explique comment installer les originaux et les supports d’impression dans votre appareil.<br />
Il contient les sections suivantes :<br />
• Chargement <strong>de</strong>s originaux 81<br />
• Sélection du support d’impression 84<br />
• Chargement <strong>de</strong> papier dans le bac 86<br />
• Impression sur supports spéciaux 96<br />
• Paramètres bacs 101
Chargement <strong>de</strong>s originaux<br />
Vous pouvez utiliser la vitre d’exposition ou le chargeur-inverseur<br />
automatique <strong>de</strong> documents (RADF) pour effectuer la copie ou la<br />
numérisation d'un document ou pour envoyer une télécopie.<br />
1<br />
Ouvrez le RADF.<br />
1<br />
Sur la vitre d’exposition<br />
Assurez-vous que le RADF est vi<strong>de</strong>.Si un original est détecté dans le<br />
RADF, il <strong>de</strong>vient prioritaire par rapport à l’original placé sur la vitre<br />
d’exposition.Pour obtenir une qualité <strong>de</strong> numérisation optimale, notamment<br />
pour les images en couleur ou en niveaux <strong>de</strong> gris, utilisez la vitre<br />
d’exposition.<br />
Préparation <strong>de</strong>s originaux<br />
2<br />
Placez l’original face imprimée vers le bas sur la vitre d’exposition et<br />
alignez-le sur le gui<strong>de</strong> dans l’angle inférieur gauche <strong>de</strong> la vitre.<br />
• N’insérez pas du papier dont le format est inférieur à 25 x 25 mm ou<br />
supérieur à 297 x 432 mm.<br />
• Si vous avez utilisé du correcteur, <strong>de</strong> la colle ou <strong>de</strong> l’encre, vérifiez que<br />
le papier est entièrement sec avant <strong>de</strong> charger les documents.<br />
4. Supports et bacs<br />
81
Chargement <strong>de</strong>s originaux<br />
3<br />
Fermez le RADF.<br />
• Refermez toujours le RADF pour obtenir une qualité d’impression<br />
optimale et réduire la consommation <strong>de</strong> toner.<br />
• La présence <strong>de</strong> poussière sur la vitre d’exposition peut entraîner<br />
l’apparition <strong>de</strong> taches noires sur le document imprimé.Veillez à ce<br />
que cette vitre soit toujours propre.<br />
• Lorsque vous copiez une page d’un livre ou d’un magazine, relevez<br />
le RADF jusqu'à ce que les charnières soient en butée, puis fermez<br />
le couvercle.Si le livre ou le magazine fait plus <strong>de</strong> 30 mm<br />
d’ép<strong>ais</strong>seur, l<strong>ais</strong>sez le couvercle ouvert pour effectuer la<br />
numérisation.<br />
• Faites attention à ne pas casser la vitre d’exposition.Vous pourriez<br />
vous blesser.<br />
• Ne placez pas les mains sur la vitre d'exposition en refermant le<br />
RADF.Le RADF peut retomber sur vos mains et provoquer <strong>de</strong>s<br />
blessures.<br />
• Ne regar<strong>de</strong>z pas la lumière qui vient <strong>de</strong> l’intérieur du scanner lorsque<br />
vous copiez ou numérisez un document.Cela est dangereux pour<br />
vos yeux.<br />
2<br />
Dans le chargeur-inverseur automatique <strong>de</strong><br />
documents (RADF)<br />
Préparation <strong>de</strong>s originaux<br />
• N’insérez pas du papier dont le format est inférieur à 140 x 140 mm ou<br />
supérieur à 297 x 432 mm.<br />
• Le RADF peut détecter automatiquement les formats A5 LEF, Letter ou<br />
A4 SEF, Legal SEF, <strong>A3</strong> SEF.<br />
• N’essayez pas <strong>de</strong> charger les types <strong>de</strong> papier suivants au risque <strong>de</strong><br />
provoquer un bourrage, une impression <strong>de</strong> mauv<strong>ais</strong>e qualité et un<br />
endommagement <strong>de</strong> l’appareil.<br />
- Papier carbone ou papier autocopiant.<br />
- Papier couché<br />
- Papier bible ou trop fin<br />
- Papier froissé ou plié<br />
- Papier ondulé ou en rouleau<br />
- Papier déchiré<br />
• Retirez tout trombone ou agrafe avant <strong>de</strong> charger <strong>de</strong>s documents.<br />
• Si vous avez utilisé du correcteur, <strong>de</strong> la colle ou <strong>de</strong> l’encre, vérifiez que<br />
le papier est entièrement sec avant <strong>de</strong> charger les documents.<br />
• Ne chargez que <strong>de</strong>s originaux <strong>de</strong> même format ou grammage.<br />
• Ne chargez pas <strong>de</strong> documents reliés, <strong>de</strong> livrets, <strong>de</strong> transparents ou <strong>de</strong><br />
documents non standard.<br />
Avec le RADF vous pouvez charger jusqu’à 100 feuilles <strong>de</strong> papier (80 g/m 2 )<br />
pour une tâche.<br />
4. Supports et bacs<br />
82
Chargement <strong>de</strong>s originaux<br />
1<br />
Courbez ou déramez la pile <strong>de</strong> papier afin <strong>de</strong> séparer les feuilles<br />
avant <strong>de</strong> charger les originaux.<br />
Ne remplissez pas trop le bac d’alimentation :vous risquez <strong>de</strong> provoquer <strong>de</strong>s<br />
bourrages d'originaux.Vérifiez que le niveau <strong>de</strong> papier ne dépasse pas<br />
l'indicateur <strong>de</strong> capacité maximale <strong>de</strong> papier à l’intérieur du bac.<br />
1<br />
2<br />
Chargez les originaux face vers le haut dans le RADF.Assurez-vous<br />
que la partie inférieure <strong>de</strong> la pile d’originaux est alignée avec la<br />
marque <strong>de</strong> format <strong>de</strong> papier présente sur le bac d’alimentation.<br />
1 Indicateur <strong>de</strong> capacité <strong>de</strong> papier<br />
3<br />
Ajustez le gui<strong>de</strong> <strong>de</strong> largeur <strong>de</strong> document en fonction du format du<br />
papier.<br />
Des particules <strong>de</strong> poussière sur la vitre du RADF peuvent créer <strong>de</strong>s lignes<br />
noires sur le document imprimé.Maintenez toujours la vitre propre.<br />
4. Supports et bacs<br />
83
Sélection du support d’impression<br />
Vous pouvez imprimer sur différents supports, par exemple du papier<br />
ordinaire, <strong>de</strong>s enveloppes et <strong>de</strong>s étiquettes.N’utilisez que <strong>de</strong>s supports<br />
d’impression compatibles avec l’appareil.<br />
• La luminosité :plus le support d’impression est blanc, plus les couleurs<br />
par<strong>ais</strong>sent éclatantes.<br />
• Le satinage :le satinage du papier améliore la netteté <strong>de</strong> l’impression.<br />
3<br />
Recommandations pour sélectionner le support<br />
d’impression<br />
L’utilisation d’un support d’impression non conforme aux spécifications<br />
décrites dans le présent mo<strong>de</strong> d’emploi peut provoquer les problèmes<br />
suivants :<br />
• une qualité d’impression médiocre<br />
• Il arrive que certains supports d’impression répondant aux critères<br />
décrits dans ce Gui<strong>de</strong> <strong>de</strong> l’utilisateur ne fournissent cependant pas<br />
<strong>de</strong>s résultats satisf<strong>ais</strong>ants.Cela peut être dû aux caractéristiques du<br />
papier, à une manipulation inadéquate, à <strong>de</strong>s niveaux <strong>de</strong><br />
température et d’hygrométrie excessifs ou à d’autres facteurs sur<br />
lesquels aucun contrôle ne peut être exercé.<br />
• Avant <strong>de</strong> faire acquisition <strong>de</strong> supports d’impression en gran<strong>de</strong><br />
quantité, vérifiez qu’ils répon<strong>de</strong>nt aux spécifications indiquées dans<br />
le présent document.<br />
• <strong>de</strong>s bourrages papier répétés<br />
• usure prématurée <strong>de</strong> l’appareil.<br />
Certaines caractéristiques, comme le grammage, la composition, le grain et<br />
la teneur en humidité, constituent <strong>de</strong>s facteurs importants qui ont une<br />
inci<strong>de</strong>nce sur les performances <strong>de</strong> l’imprimante et sur la qualité<br />
d’impression.Lorsque vous choisissez un support d’impression, tenez<br />
compte <strong>de</strong>s points suivants :<br />
• Le type, le format et le grammage <strong>de</strong>s supports d’impression pour votre<br />
appareil sont décrits dans les spécifications sur les supports<br />
d’impression (voir « Spécifications <strong>de</strong>s supports d’impression » à la<br />
page 456).<br />
• Le résultat recherché :choisissez un support d’impression adapté à<br />
votre travail.<br />
• L'utilisation d'un support d'impression non conforme peut causer <strong>de</strong>s<br />
problèmes ou endommager l'appareil, qui <strong>de</strong>vra être réparé.Cette<br />
réparation n'est pas couverte par les contrats <strong>de</strong> garantie ou <strong>de</strong><br />
réparation <strong>de</strong> <strong>Samsung</strong>.<br />
La quantité <strong>de</strong> papier placée dans le bac peut varier selon le type <strong>de</strong><br />
support utilisé (voir « Spécifications <strong>de</strong>s supports d’impression » à la<br />
page 456).<br />
• Veuillez ne pas utiliser <strong>de</strong> papier photo jet d'encre avec cet<br />
appareil.Vous risquez d’endommager l’appareil.<br />
• L'utilisation d'un support d'impression inflammable peut entraîner un<br />
incendie.<br />
• Utilisez uniquement les supports d’impression indiqués (voir «<br />
Spécifications <strong>de</strong>s supports d’impression » à la page 456).<br />
4. Supports et bacs<br />
84
Sélection du support d’impression<br />
L'utilisation <strong>de</strong> supports inflammables ou <strong>de</strong>s corps étrangers l<strong>ais</strong>sés<br />
dans l'imprimante peuvent entraîner une surchauffe <strong>de</strong> l'appareil, et<br />
dans <strong>de</strong> rares cas, un incendie.<br />
La quantité <strong>de</strong> papier placée dans le bac peut varier selon le type <strong>de</strong> support utilisé<br />
(voir « Spécifications <strong>de</strong>s supports d’impression » à la page 456).<br />
4. Supports et bacs<br />
85
Chargement <strong>de</strong> papier dans le bac<br />
4<br />
Vue d'ensemble du bac<br />
Pour changer le format, vous <strong>de</strong>vez régler les gui<strong>de</strong>s-papier.<br />
4<br />
1<br />
3<br />
5<br />
Bac standard / chargeur à double cassette en<br />
option<br />
Placez dans le bac standard le support d’impression que vous utilisez pour<br />
la plupart <strong>de</strong> vos tâches d’impression.Ce bac peut contenir un maximum <strong>de</strong><br />
1 040 feuilles <strong>de</strong> papier ordinaire.<br />
Vous pouvez acquérir un chargeur à double cassette en option et le fixer<br />
sous le bac standard pour disposer <strong>de</strong> 1 040 feuilles supplémentaires <strong>de</strong><br />
papier ordinaire.<br />
2<br />
• Le bac standard contient <strong>de</strong>ux bacs.(Bac 1, Bac 2)<br />
• Le chargeur à double cassette en option contient <strong>de</strong>ux bacs.(Bac 3,<br />
Bac 4)<br />
• Le processus <strong>de</strong> chargement du papier est i<strong>de</strong>ntique pour le bac 1,<br />
le bac 2, le bac 3 et le bac 4.<br />
1 Système <strong>de</strong> verrouillage<br />
2 Indicateur <strong>de</strong> capacité <strong>de</strong> papier<br />
3 Gui<strong>de</strong> <strong>de</strong> longueur du papier<br />
4 Gui<strong>de</strong> <strong>de</strong> largeur du papier<br />
L’utilisation <strong>de</strong> papier photographique ou <strong>de</strong> papier enduit peut poser<br />
<strong>de</strong>s problèmes nécessitant <strong>de</strong>s réparations.Ce type d’intervention n’est<br />
pas couvert par la garantie ni par les contrats <strong>de</strong> maintenance.<br />
Si vous n'ajustez pas les gui<strong>de</strong>s, ceci peut causer un mauv<strong>ais</strong> cadrage<br />
du papier, une impression oblique <strong>de</strong>s images, ou un bourrage papier.<br />
4. Supports et bacs<br />
86
Chargement <strong>de</strong> papier dans le bac<br />
1 Pressez le levier <strong>de</strong> verrouillage sur la poignée et sortez le bac. 2<br />
Pressez le gui<strong>de</strong> <strong>de</strong> longueur du papier, et tirez-le vers l’extrémité du<br />
bac.<br />
1<br />
1 Gui<strong>de</strong> <strong>de</strong> longueur du papier<br />
4. Supports et bacs<br />
87
Chargement <strong>de</strong> papier dans le bac<br />
3<br />
Pressez le gui<strong>de</strong> <strong>de</strong> largeur du papier, et tirez-le vers l’extrémité du<br />
bac.<br />
5<br />
Chargez le papier, face à imprimer vers le haut.<br />
1<br />
1 Gui<strong>de</strong> <strong>de</strong> largeur du papier<br />
4<br />
Courbez et déramez la pile <strong>de</strong> papier afin <strong>de</strong> séparer les feuilles<br />
avant <strong>de</strong> les mettre dans le bac.<br />
4. Supports et bacs<br />
88
Chargement <strong>de</strong> papier dans le bac<br />
Ne remplissez pas trop le bac d’alimentation :vous risquez <strong>de</strong><br />
provoquer <strong>de</strong>s bourrages papier.Vérifiez que le niveau <strong>de</strong> papier ne<br />
dépasse pas l'indicateur <strong>de</strong> capacité maximale <strong>de</strong> papier à l’intérieur du<br />
bac.<br />
6<br />
Réglez le gui<strong>de</strong> papier sur la longueur <strong>de</strong> papier souhaitée.<br />
1<br />
1 Indicateur <strong>de</strong> capacité <strong>de</strong> papier<br />
4. Supports et bacs<br />
89
Chargement <strong>de</strong> papier dans le bac<br />
7<br />
Après avoir inséré le papier dans le bac, pincez le gui<strong>de</strong> <strong>de</strong> largeur<br />
<strong>de</strong> papier et déplacez-le vers la pile <strong>de</strong> papier jusqu’à ce qu’il touche<br />
légèrement le côté <strong>de</strong> la pile.N'appliquez pas le gui<strong>de</strong> trop près du<br />
bord du papier :ce <strong>de</strong>rnier risquerait <strong>de</strong> gondoler.<br />
• Ne poussez pas le gui<strong>de</strong>-papiers trop loin car cela peut troubler<br />
l'appareil.<br />
• Si vous n’ajustez pas le gui<strong>de</strong>, vous risquez <strong>de</strong> provoquer <strong>de</strong>s<br />
bourrages papier.<br />
4. Supports et bacs<br />
90
Chargement <strong>de</strong> papier dans le bac<br />
8<br />
Bloquez le gui<strong>de</strong> <strong>de</strong> longueur papier à l’ai<strong>de</strong> du système <strong>de</strong><br />
verrouillage.Libérez le système <strong>de</strong> verrouillage pour charger un<br />
autre format <strong>de</strong> papier.<br />
• Si vous rencontrez <strong>de</strong>s problèmes avec l’alimentation papier, vérifiez<br />
que le papier correspond bien aux spécifications <strong>de</strong> support<br />
d’impression (voir « Spécifications <strong>de</strong>s supports d’impression » à la<br />
page 456).Ensuite, essayez <strong>de</strong> placer une feuille à la fois dans le bac<br />
polyvalent (voir « Bac polyvalent » à la page 92).<br />
• Le bac standard et le chargeur à double cassette en option peuvent<br />
détecter automatiquement divers formats <strong>de</strong> papier (voir « Formats<br />
<strong>de</strong> support détectés automatiquement » à la page 94).<br />
Vérifiez si le format et le type <strong>de</strong> papier sont ou non détectés.Si vous<br />
souhaitez définir le format et le type <strong>de</strong> papier ou si l’appareil ne peut<br />
pas les détecter, vous pouvez le faire directement dans la fenêtre <strong>de</strong><br />
confirmation.<br />
1<br />
1 Système <strong>de</strong> verrouillage<br />
9<br />
Remettez le bac en place dans l’appareil.<br />
Lorsque vous imprimez un document, sélectionnez le format et le<br />
type <strong>de</strong> papier pour le bac.<br />
Pour obtenir plus d’informations sur la configuration du type et du<br />
format <strong>de</strong> papier sur le panneau <strong>de</strong> comman<strong>de</strong> (voir « Paramètres<br />
bacs » à la page 101).<br />
4. Supports et bacs<br />
91
Chargement <strong>de</strong> papier dans le bac<br />
6<br />
Bac polyvalent<br />
1<br />
Ouvrez le bac papier polyvalent et, au besoin, sortez l’extension.<br />
Le bac polyvalent peut contenir <strong>de</strong>s supports <strong>de</strong> types et <strong>de</strong> formats<br />
spéciaux, tels que <strong>de</strong>s cartes postales, <strong>de</strong>s cartes <strong>de</strong> correspondance et<br />
<strong>de</strong>s enveloppes.Il est très utile pour réaliser <strong>de</strong>s impressions sur une seule<br />
feuille <strong>de</strong> papier <strong>de</strong> couleur.<br />
Conseils pour l’utilisation du bac polyvalent<br />
• Chargez uniquement <strong>de</strong>s supports d’impression <strong>de</strong> même type, <strong>de</strong><br />
même format et <strong>de</strong> même poids dans le bac polyvalent.<br />
• Pour éviter les bourrages papier, n’ajoutez pas <strong>de</strong> papier pendant<br />
l’impression tant que le bac n’est pas vi<strong>de</strong>.Cela s’applique également<br />
aux autres types <strong>de</strong> support.<br />
• Le support d’impression doit être chargé face vers le bas, bord<br />
supérieur orienté vers l’avant, et placé au centre du bac.<br />
1<br />
2<br />
2<br />
Courbez ou déramez la pile <strong>de</strong> papier afin <strong>de</strong> séparer les feuilles<br />
avant <strong>de</strong> charger les originaux.<br />
• Utilisez uniquement les supports d’impression répertoriés pour éviter<br />
les bourrages papier ou les problèmes <strong>de</strong> qualité d’impression (voir «<br />
Spécifications <strong>de</strong>s supports d’impression » à la page 456).<br />
• Lissez les cartes postales, enveloppes et étiquettes avant <strong>de</strong> les<br />
charger dans le bac polyvalent.<br />
4. Supports et bacs<br />
92
Chargement <strong>de</strong> papier dans le bac<br />
3<br />
Chargez le papier avec la face à imprimer vers le bas.<br />
Ne remplissez pas trop le bac d’alimentation :vous risquez <strong>de</strong><br />
provoquer <strong>de</strong>s bourrages papier.Vérifiez que le niveau <strong>de</strong> papier ne<br />
dépasse pas l'indicateur <strong>de</strong> capacité maximale <strong>de</strong> papier à l’intérieur du<br />
bac.<br />
1<br />
1 Indicateur <strong>de</strong> capacité <strong>de</strong> papier<br />
4. Supports et bacs<br />
93
Chargement <strong>de</strong> papier dans le bac<br />
4<br />
Appuyez sur les gui<strong>de</strong>s latéraux du bac polyvalent et réglez-les en<br />
fonction <strong>de</strong> la largeur du papier.Ne forcez pas trop, au risque <strong>de</strong> plier<br />
le papier et <strong>de</strong> provoquer un bourrage papier ou une impression<br />
oblique.<br />
7<br />
Formats <strong>de</strong> support détectés automatiquement<br />
Cet appareil peut détecter automatiquement divers formats <strong>de</strong><br />
papier.Reportez-vous au tableau ci-après.<br />
Format a<br />
(Papier<br />
ordinaire)<br />
Bac standard 1,<br />
2<br />
Chargeur à double<br />
cassette en option<br />
Impression<br />
recto/verso<br />
Letter SEF b ● ● ●<br />
Letter LEF c ● ● ●<br />
Ledger<br />
●<br />
●<br />
●<br />
(Bac 2<br />
uniquement)<br />
Legal SEF<br />
●<br />
5<br />
Lorsque vous imprimez un document, sélectionnez le format et le<br />
type <strong>de</strong> papier pour le bac polyvalent (voir « Formats <strong>de</strong> support<br />
détectés automatiquement » à la page 94).<br />
Pour obtenir plus d’informations sur la configuration du type et du<br />
format <strong>de</strong> papier sur le panneau <strong>de</strong> comman<strong>de</strong> (voir « Paramètres<br />
bacs » à la page 101).<br />
Executive<br />
SEF<br />
Executive<br />
LEF<br />
Statement<br />
SEF<br />
<strong>A3</strong> SEF<br />
● ● ●<br />
●<br />
(Bac 2<br />
uniquement)<br />
●<br />
●<br />
●<br />
●<br />
A4 SEF ● ● ●<br />
4. Supports et bacs<br />
94
Chargement <strong>de</strong> papier dans le bac<br />
Format a<br />
(Papier<br />
ordinaire)<br />
A4 LEF ● ● ●<br />
A5 SEF ● ● ●<br />
A5 LEF<br />
Bac standard 1,<br />
2<br />
Chargeur à double<br />
cassette en option<br />
Impression<br />
recto/verso<br />
B4 LEF ● ● ●<br />
JIS B5 SEF ● ● ●<br />
JIS B5 LEF<br />
●<br />
A6 SEF<br />
ISO B5 SEF<br />
●<br />
ISO B5 LEF<br />
Folio SEF ● ● ●<br />
Oficio SEF<br />
8K SEF<br />
16K SEF<br />
16K LEF<br />
●<br />
●<br />
●<br />
●<br />
a. Cet appareil peut détecter <strong>de</strong>s formats <strong>de</strong> papier similaires aux formats indiqués.<br />
b. SEF signifie Alimentation par le bord court.<br />
c. LEF signifie Alimentation par le bord long.<br />
(● : pris en charge, vi<strong>de</strong> :non pris en charge)<br />
4. Supports et bacs<br />
95
Impression sur supports spéciaux<br />
Le tableau ci-<strong>de</strong>ssous montre les supports spéciaux disponibles pour<br />
chaque bac.<br />
Types<br />
(A4)<br />
Bac standard /<br />
chargeur à double<br />
cassette en option<br />
Bac polyvalent<br />
Lors <strong>de</strong> l'utilisation <strong>de</strong> supports spéciaux, nous vous recommandons<br />
d'insérer une seule feuille à la fois.Vérifiez le nombre maximum <strong>de</strong><br />
feuilles à alimenter pour chaque bac (voir « Spécifications <strong>de</strong>s supports<br />
d’impression » à la page 456).<br />
Papier à en-tête ● ●<br />
Perforation ● ●<br />
Papier cartonné fin ● ●<br />
Brillant fin ● ●<br />
Types<br />
(A4)<br />
Bac standard /<br />
chargeur à double<br />
cassette en option<br />
Bac polyvalent<br />
Enveloppe<br />
Étiquettes<br />
●<br />
●<br />
Papier ordinaire ● ●<br />
Papier ép<strong>ais</strong> ● ●<br />
Lourd ● ●<br />
Grammage extra lourd<br />
●<br />
Papier fin ● ●<br />
Coton ● ●<br />
(● : pris en charge, vi<strong>de</strong> :non pris en charge)<br />
Ces types <strong>de</strong> support sont affichés dans Options d’impression.Cette<br />
option <strong>de</strong> type <strong>de</strong> papier permet <strong>de</strong> définir le type du papier chargé dans<br />
le bac.Ce format défini apparaît alors dans la liste et vous pouvez le<br />
sélectionner.Vous obtiendrez ainsi une qualité d’impression<br />
optimale.Dans le cas contraire, la qualité d’impression souhaitée peut<br />
ne pas être atteinte.<br />
Papier couleur ● ●<br />
Pré-imprimé ● ●<br />
Papier recyclé ● ●<br />
De luxe ● ●<br />
Archive ● ●<br />
4. Supports et bacs<br />
96
Impression sur supports spéciaux<br />
8<br />
Enveloppe<br />
- Qualité <strong>de</strong> fabrication: avant l’impression, les enveloppes doivent<br />
être plates avec <strong>de</strong>s ondulations inférieures à 6 mm et elles ne<br />
doivent pas contenir d’air.<br />
La qualité d’impression sur les enveloppes dépend <strong>de</strong> la qualité <strong>de</strong>s<br />
enveloppes.<br />
Pour imprimer une enveloppe, placez-la avec le rabat vers le haut.<br />
- Problème: les enveloppes ne doivent pas être froissées, éraflées ni<br />
endommagées.<br />
- Température: utilisez <strong>de</strong>s enveloppes résistant à la température <strong>de</strong><br />
fusion et à la pression <strong>de</strong> l’appareil durant le fonctionnement.<br />
• Utilisez uniquement <strong>de</strong>s enveloppes <strong>de</strong> bonne qualité, dotées <strong>de</strong> rabats<br />
bien découpés et bien pliés.<br />
• N’utilisez pas d’enveloppes affranchies.<br />
• N’utilisez pas d’enveloppes à fermoir, à soufflet, à fenêtre,<br />
préencollées, adhésives, ou comportant d’autres matériaux<br />
synthétiques.<br />
• Évitez d’utiliser <strong>de</strong>s enveloppes endommagées ou non conformes.<br />
• Vérifiez que la ban<strong>de</strong> collée aux <strong>de</strong>ux extrémités <strong>de</strong> l’enveloppe se<br />
termine bien aux coins <strong>de</strong> l’enveloppe.<br />
1 2<br />
• Lorsque vous choisissez <strong>de</strong>s enveloppes, tenez compte <strong>de</strong>s facteurs<br />
suivants:<br />
- Poids : le poids du papier <strong>de</strong> l’enveloppe ne doit pas dépasser 90 g/<br />
m 2 sinon un bourrage risque <strong>de</strong> se produire.<br />
1 Acceptable<br />
2 Inacceptable<br />
4. Supports et bacs<br />
97
Impression sur supports spéciaux<br />
• Les enveloppes dotées d’une ban<strong>de</strong> adhésive ou comportant plusieurs<br />
rabats se superposant doivent utiliser <strong>de</strong>s adhésifs compatibles avec la<br />
température <strong>de</strong> fusion <strong>de</strong> l’appareil (soit environ 170 °C) pendant<br />
0,1 secon<strong>de</strong>.Les rabats et les ban<strong>de</strong>s risquent <strong>de</strong> se plier, <strong>de</strong> se<br />
froisser, <strong>de</strong> provoquer <strong>de</strong>s bourrages ou même d’endommager le four.<br />
• Pour une qualité d’impression optimale, l<strong>ais</strong>sez une marge d’au moins<br />
15 mm à partir du bord <strong>de</strong> l’enveloppe.<br />
• Évitez d’imprimer sur les pliures <strong>de</strong> l’enveloppe.<br />
9<br />
Étiquettes<br />
Chargez le papier avec la face à imprimer vers le bas.<br />
Pour éviter d’endommager l’appareil, n’utilisez que <strong>de</strong>s étiquettes conçues<br />
pour les appareils laser.<br />
• Lorsque vous choisissez <strong>de</strong>s étiquettes, tenez compte <strong>de</strong>s facteurs<br />
suivants :<br />
- Substance adhésive: Le revêtement adhésif doit rester stable à la<br />
température <strong>de</strong> fusion <strong>de</strong> l’appareil (soit environ 170 °C) pendant<br />
0,1 secon<strong>de</strong>.<br />
4. Supports et bacs<br />
98
Impression sur supports spéciaux<br />
- Disposition: n’utilisez pas <strong>de</strong> planches partiellement décollées où<br />
le fond <strong>de</strong> la planche est visible.Les étiquettes pourraient se<br />
décoller et provoquer <strong>de</strong>s bourrages importants.<br />
- Ondulation: avant l’impression, les étiquettes doivent être<br />
stockées à plat, avec moins <strong>de</strong> 13 mm d’ondulation.<br />
- Problème: n’utilisez pas d’étiquettes froissées, présentant <strong>de</strong>s<br />
bulles d’air ou d’autres signes <strong>de</strong> décollement.<br />
• Vérifiez que la substance adhésive ne dépasse pas <strong>de</strong>s étiquettes.Les<br />
zones exposées risqueraient <strong>de</strong> provoquer le détachement <strong>de</strong>s<br />
étiquettes durant l’impression, entraînant <strong>de</strong>s bourrages papier.De<br />
plus, la substance adhésive pourrait endommager certains composants<br />
<strong>de</strong> l’appareil.<br />
• N’utilisez pas plusieurs fois la même planche d’étiquettes.Le<br />
revêtement adhésif n’est prévu que pour un seul passage dans<br />
l’imprimante.<br />
• N’utilisez pas d’étiquettes mal collées sur leur planche, ou encore<br />
froissées, gondolées ou abîmées.<br />
• Ne chargez pas du papier qui ne possè<strong>de</strong> pas d’espace entre les<br />
étiquettes dans la même direction que le papier alimenté.Dans le cas<br />
contraire, vous risquez <strong>de</strong> provoquer <strong>de</strong>s bourrages papier.<br />
4. Supports et bacs<br />
99
Impression sur supports spéciaux<br />
10<br />
11<br />
Papier cartonné ou au format personnalisé<br />
Papier à en-tête / papier préimprimé<br />
Bac Une seule face Recto/verso<br />
Bac standard/<br />
Chargeur à double cassette<br />
en option<br />
Bac polyvalent<br />
Face imprimée vers<br />
le haut<br />
Face imprimée vers<br />
le bas<br />
Face imprimée<br />
vers le bas<br />
Face imprimée<br />
vers le haut<br />
• Les encres utilisées sur les papiers préimprimés doivent être<br />
thermostables, elles ne doivent ni fondre, ni s’évaporer, ni émettre <strong>de</strong><br />
substances toxiques lorsqu’elles sont soumises à la température <strong>de</strong><br />
fusion <strong>de</strong> 170 °C pendant un dixième <strong>de</strong> secon<strong>de</strong>.<br />
• N’utilisez pas un format <strong>de</strong> support inférieur à 98 mm <strong>de</strong> large<br />
x 148 mm <strong>de</strong> long.<br />
• Dans l’application, définissez <strong>de</strong>s marges d’au moins 6,4 mm par<br />
rapport aux bords du support.<br />
• Ces encres ne doivent pas être inflammables ni endommager les<br />
rouleaux <strong>de</strong> l’appareil.<br />
• Les formulaires doivent être conservés dans un emballage étanche<br />
pour éviter toute altération pendant la pério<strong>de</strong> <strong>de</strong> stockage.<br />
• Avant <strong>de</strong> charger le papier préimprimé, assurez-vous que l’encre sur le<br />
papier est sèche.Durant le processus <strong>de</strong> fusion, une encre encore<br />
humi<strong>de</strong> risquerait <strong>de</strong> s’effacer du support préimprimé, diminuant ainsi la<br />
qualité <strong>de</strong> l’impression.<br />
4. Supports et bacs<br />
100
Paramètres bacs<br />
Après avoir inséré du papier dans le bac papier, configurez l’appareil en<br />
fonction du format utilisé à l’ai<strong>de</strong> <strong>de</strong> l’écran d’affichage.Pour<br />
l’impression PC, sélectionnez le format et le type du papier dans<br />
l’application utilisée sur votre ordinateur (voir « Ouverture <strong>de</strong>s préférences<br />
d’impression » à la page 108).<br />
Le réglage du papier dans l'appareil et le pilote doivent correspondre<br />
pour pouvoir imprimer sans erreur <strong>de</strong> papier.<br />
• Vous pouvez régler le paramètre du papier défini sur l'appareil dans<br />
le programme <strong>Samsung</strong> Easy Printer Manager ou SyncThru Web<br />
Service.<br />
- Si votre appareil est connecté en local, vous pouvez régler les<br />
paramètres <strong>de</strong> l'appareil dans <strong>Samsung</strong> Easy Printer Manager<br />
> Paramètres avancés > Paramètres du périphérique (voir «<br />
Utilisation <strong>de</strong> <strong>Samsung</strong> Easy Printer Manager » à la page 325).<br />
- Si votre appareil est connecté au réseau, vous pouvez régler les<br />
paramètres <strong>de</strong> l'appareil dans SyncThru Web Service > onglet<br />
Paramètres > Paramètres <strong>de</strong> la machine (voir « SyncThru<br />
Web Service » à la page 310).<br />
• Vous pouvez les régler à l'ai<strong>de</strong> <strong>de</strong> Config appareil> Paramètres<br />
bac > Paramètres > sélectionnez le bac désiré > Format du papier<br />
ou Type <strong>de</strong> papier sur le panneau <strong>de</strong> comman<strong>de</strong>.<br />
12<br />
13<br />
Réglage du format <strong>de</strong> papier<br />
1<br />
Appuyez sur Config appareil > Paramètres bacs > Paramètres ><br />
sélectionnez le bac souhaité sur l’écran d’affichage.<br />
2<br />
Appuyez sur Format du papier et sélectionnez le format <strong>de</strong> papier.<br />
S’il n’y a pas <strong>de</strong> papier au format <strong>de</strong>mandé ou si vous <strong>de</strong>vez utiliser un<br />
format personnalisé, appuyez sur le bouton Format personalisé pour<br />
définir le format du papier.Vous pouvez également définir et enregistrer<br />
le format personnalisé à l’ai<strong>de</strong> <strong>de</strong> Format perso.Vous pouvez<br />
sélectionner le format personnalisé chaque fois que vous en avez<br />
besoin.<br />
3<br />
Appuyez sur (Retour) pour enregistrer la sélection.<br />
Réglage du type <strong>de</strong> papier<br />
1<br />
Appuyez sur Config appareil > Paramètres bacs > Paramètres ><br />
sélectionnez le bac souhaité sur l’écran d’affichage.<br />
2<br />
Appuyez sur Type <strong>de</strong> papier et sélectionnez le type <strong>de</strong> papier.<br />
3<br />
Appuyez sur (Retour) pour enregistrer la sélection.<br />
4. Supports et bacs<br />
101
Paramètres bacs<br />
14<br />
Paramétrage du message <strong>de</strong> confirmation <strong>de</strong> bac<br />
1<br />
Appuyez sur Config appareil > Paramètres bacs > Paramètres ><br />
Commutateur <strong>de</strong> bacs auto.<br />
Lorsque vous chargez du papier dans un bac, vous pouvez définir<br />
l’affichage automatique du message <strong>de</strong> confirmation, ou aucun<br />
affichage.Cet appareil peut détecter automatiquement certains formats et<br />
types <strong>de</strong> papier.Si vous souhaitez définir le format et le type <strong>de</strong> papier ou si<br />
l’appareil ne peut pas les détecter, vous pouvez le faire directement dans<br />
la fenêtre <strong>de</strong> confirmation.<br />
15<br />
1<br />
Appuyez sur Config appareil > Paramètres bacs > Paramètres ><br />
sélectionnez le bac souhaité sur l’écran d’affichage.<br />
2<br />
Appuyez sur le bouton <strong>de</strong> Message <strong>de</strong> confirmation du bac pour<br />
activer cette fonction.<br />
Commutateur <strong>de</strong> bacs auto<br />
Il s’agit d’une option permettant <strong>de</strong> paramétrer l’appareil <strong>de</strong> telle façon qu’il<br />
continue ou non à imprimer lorsqu'un <strong>de</strong>s bacs <strong>de</strong>vient vi<strong>de</strong>.Par exemple,<br />
si les bacs 1 et 2 contiennent le même format <strong>de</strong> papier, l’appareil utilise<br />
automatiquement le bac 2 lorsque le bac 1 est vi<strong>de</strong>.<br />
16<br />
2<br />
Appuyez sur le bouton <strong>de</strong> droite pour activer cette fonction.<br />
Continuer auto<br />
cette option vous permet <strong>de</strong> poursuivre l'impression lorsque le format <strong>de</strong><br />
papier que vous avez défini ne correspond pas au papier dans le<br />
bac.Lorsque cette option est activée, l’appareil continue l’impression avec<br />
un papier <strong>de</strong> format similaire ou <strong>de</strong> grand format.Si cette option est<br />
désactivée, l’appareil attend le chargement du format <strong>de</strong> papier requis dans<br />
le bac.<br />
1<br />
Appuyez sur Config appareil > Paramètres bacs > Paramètres ><br />
Continuer auto.<br />
2<br />
Sélectionnez l'une <strong>de</strong>s options.<br />
4. Supports et bacs<br />
102
Paramètres bacs<br />
17<br />
Substitution <strong>de</strong> papier<br />
1<br />
Appuyez sur Config appareil > Paramètres bacs > Paramètres ><br />
Protection du bac.<br />
Lorsque le papier <strong>de</strong>mandé pour un travail d’impression n’est pas<br />
disponible dans le bac, cette fonctionnalité permet <strong>de</strong> le remplacer par un<br />
format <strong>de</strong> papier similaire. Par exemple, si le papier au format Ledger<br />
<strong>de</strong>mandé n’est pas disponible dans le bac, l’appareil le remplace par un<br />
format <strong>A3</strong>.<br />
19<br />
2<br />
Choisissez le bac et appuyez sur le bouton pour activer cette<br />
fonction.<br />
Réglage <strong>de</strong> priorité <strong>de</strong> bac<br />
18<br />
1<br />
Lors d’un remplacement du papier, il peut y avoir une certaine perte<br />
d’image.<br />
Appuyez sur Config appareil > Paramètres bacs > Paramètres ><br />
Substitution papier.<br />
2<br />
Appuyez sur le bouton <strong>de</strong> droite pour activer cette fonction.<br />
Protection du bac<br />
Lorsque vous ne sélectionnez pas le bac pour l’impression, le bac<br />
sélectionné dans Paramèt priorité bacs sera utilisé dans l’ordre défini.Si<br />
le bac ne possè<strong>de</strong> pas le papier sur lequel vous souhaitez imprimer,<br />
l’appareil imprime automatiquement avec les bacs définis dans l’ordre <strong>de</strong><br />
priorité défini.<br />
1<br />
Appuyez sur Config appareil > Paramètres bacs > Paramètres ><br />
Paramèt priorité bacs.<br />
2<br />
Appuyez sur un bac et indiquez la priorité pour le travail d’impression<br />
à l'ai<strong>de</strong> <strong>de</strong>s flèches Haut et Bas.<br />
Lorsque vous choisissez cette option, le bac sélectionné sera protégé.Ceci<br />
sera utilisé pour empêcher l'alimentation en papier si la commutation<br />
automatique est activée.<br />
4. Supports et bacs<br />
103
5. Impression<br />
Ce chapitre décrit les tâches d’impression courantes.<br />
Ce chapitre contient les sections suivantes :<br />
• Fonctions <strong>de</strong>s pilotes d’impression 105<br />
• Impression <strong>de</strong> base 106<br />
• Ouverture <strong>de</strong>s préférences d’impression 108<br />
• Utilisation <strong>de</strong>s fonctions d’impression spéciales 119<br />
• Utilisation <strong>de</strong> l’Utilitaire d’impression directe 128<br />
• Modification <strong>de</strong>s réglages d’impression par défaut 130<br />
• Paramétrer votre appareil comme appareil par défaut 132<br />
• Impression dans un fichier (PRN) 1<strong>33</strong><br />
• Impression sous Mac 134<br />
• Impression Linux 136<br />
• Impression Unix 138
Fonctions <strong>de</strong>s pilotes d’impression<br />
• Les procédures <strong>de</strong> ce chapitre sont principalement basées sur<br />
Windows 7.<br />
• Vérifiez les systèmes d’exploitation compatibles avec votre appareil<br />
(voir « Configuration requise » à la page 460).<br />
Les pilotes d’impression <strong>de</strong> votre imprimante sont dotés <strong>de</strong>s fonctionnalités<br />
standard suivantes :<br />
• Sélection <strong>de</strong> l’orientation du papier, du format, <strong>de</strong> la source et du type<br />
<strong>de</strong> support.<br />
• Nombre d’exemplaires.<br />
Vous pouvez également utiliser diverses fonctions d’impression<br />
spéciales.Le tableau ci-<strong>de</strong>ssous récapitule les différentes fonctions prises<br />
en charges par les pilotes d’impression.<br />
Certains modèles ou systèmes d’exploitation peuvent ne pas prendre<br />
en charge une ou plusieurs fonctionnalités du tableau suivant.<br />
Fonction<br />
PCL/PS ab /XPS bc<br />
PS b<br />
Windows Mac Linux Unix<br />
Qualité d’impression ● ● ● ●<br />
Impression d’affiche ● ●<br />
Plusieurs pages par<br />
● ● ● ●<br />
face<br />
Impression brochure ● ●<br />
Fonction<br />
PCL/PS ab /XPS bc<br />
PS b<br />
Windows Mac Linux Unix<br />
Ajustement à la page ● ●<br />
Réduction/<br />
●<br />
●<br />
agrandissement<br />
Source d’alimentation<br />
●<br />
●<br />
différente pour la<br />
première page<br />
Options <strong>de</strong> page <strong>de</strong><br />
●<br />
●<br />
gar<strong>de</strong><br />
Compression <strong>de</strong>s<br />
données tramées<br />
●<br />
(PCL uniquement)<br />
Options <strong>de</strong> sortie ● ● ● ●<br />
Filigrane ● ●<br />
Surimpression<br />
●<br />
Impression recto/<br />
verso<br />
(● : pris en charge, vi<strong>de</strong> :non pris en charge)<br />
(PCL uniquement)<br />
● ● ● ●<br />
a. Le pilote PostScript est recommandé pour une meilleure qualité d’image<br />
d’impression <strong>de</strong>s applications tournant avec PostScript telles qu’Acrobat Rea<strong>de</strong>r®,<br />
Adobe Illustrator®, Adobe Photoshop®, etc.<br />
b. Téléchargez le logiciel sur le site Internet <strong>de</strong> <strong>Samsung</strong>, puis installez-le :(http://<br />
www.samsung.com > rechercher votre produit > Assistance ou<br />
Téléchargements).Avant l'installation, vérifiez que le système d'exploitation <strong>de</strong> votre<br />
ordinateur prend an charge le logiciel.<br />
c. Le pilote d’impression XPS ne peut être installé que sous Windows Vista ou version<br />
supérieure.<br />
5. Impression<br />
105
Impression <strong>de</strong> base<br />
• Impression sous Mac (voir « Impression sous Mac » à la page 134).<br />
• Impression sous Linux (voir « Impression Linux » à la page 136).<br />
• Impression sous UNIX (voir « Impression Unix » à la page 138).<br />
3<br />
Sélectionnez votre appareil dans la liste Sélectionnez une<br />
imprimante.<br />
La fenêtre Options d’impression suivante concerne le bloc-notes dans<br />
Windows 7. Votre fenêtre Options d’impression peut être différente, en<br />
fonction <strong>de</strong> votre système d'exploitation ou <strong>de</strong> l'application utilisée.<br />
1<br />
Ouvrez le document à imprimer.<br />
2<br />
Sélectionnez Imprimer dans le menu Fichier.<br />
Les paramètres d’impression <strong>de</strong> base, notamment le nombre <strong>de</strong><br />
copies et le nombre <strong>de</strong> pages sont sélectionnés dans la fenêtre<br />
Imprimer.<br />
Pour exploiter pleinement les fonctions <strong>de</strong> votre pilote d’impression,<br />
cliquez sur Propriétés ou Préférences dans la fenêtre Imprimer <strong>de</strong><br />
l’application pour changer les paramètres d’impression (voir «<br />
Ouverture <strong>de</strong>s préférences d’impression » à la page 108).<br />
4<br />
Pour lancer l’impression, cliquez sur OK ou sur Imprimer dans la<br />
fenêtre Imprimer.<br />
5. Impression<br />
106
Impression <strong>de</strong> base<br />
1<br />
Annulation d’une impression<br />
Si la tâche d’impression est en attente dans la liste ou la file d’attente<br />
d’impression, annulez-la comme suit:<br />
• Vous pouvez accé<strong>de</strong>r à cette fenêtre en double-cliquant simplement sur<br />
l’icône <strong>de</strong> l’appareil ( ) dans la barre <strong>de</strong>s tâches <strong>de</strong> Windows.<br />
• Vous pouvez également annuler la tâche en cours en appuyant sur la<br />
touche (Arrêter) sur le panneau <strong>de</strong> comman<strong>de</strong>.<br />
5. Impression<br />
107
Ouverture <strong>de</strong>s préférences d’impression<br />
Lorsque vous sélectionnez une option dans Options d’impression,<br />
vous pouvez voir un symbole d'avertissement, , ou .Un point<br />
d’exclamation ( ) signifie que vous pouvez sélectionner cette option,<br />
m<strong>ais</strong> qu’elle n’est pas recommandée, et une croix ( ) signifie que vous<br />
ne pouvez pas sélectionner cette option à cause <strong>de</strong> la configuration ou<br />
<strong>de</strong> l’environnement <strong>de</strong> votre machine.<br />
La capture d'écran peut différer selon le modèle.<br />
1<br />
Ouvrez le document à imprimer.<br />
2<br />
Sélectionnez l’option Imprimer dans le menu Fichier.<br />
3<br />
Sélectionnez le pilote <strong>de</strong> votre imprimante dans la liste<br />
Sélectionnez une imprimante.<br />
4<br />
Cliquez sur Propriétés ou Préférences.<br />
5. Impression<br />
108
Ouverture <strong>de</strong>s préférences d’impression<br />
2<br />
• Vous pouvez appliquer les fonctions Eco pour économiser du papier<br />
et du toner avant d'imprimer (voir « Easy Eco Driver » à la page 319).<br />
• Vous pouvez vérifier le statut actuel <strong>de</strong> l'appareil en appuyant sur le<br />
bouton État <strong>de</strong> l’imprimante (voir « Utilisation <strong>de</strong> Etat <strong>de</strong><br />
l’imprimante <strong>Samsung</strong> » à la page 328).<br />
• Le pilote <strong>de</strong> l'imprimante comprend une interface utilisateur<br />
optimisée pour les écrans tactiles.Pour utiliser cette UI, cliquez sur<br />
Centre d'impression <strong>Samsung</strong> > Options du périphérique , puis<br />
sélectionnez Interface utilisateur élégante (voir « Utilisation du<br />
Centre d'impression <strong>Samsung</strong> » à la page 321).<br />
Onglet Favoris<br />
Les éléments proposés vous permettent <strong>de</strong> choisir <strong>de</strong>s paramètres<br />
prédéfinis.<br />
La capture d'écran peut différer selon le modèle.<br />
5. Impression<br />
109
Ouverture <strong>de</strong>s préférences d’impression<br />
3<br />
Onglet De base<br />
Utilisez l’onglet De base pour définir diverses options d’impression.<br />
Impress. recto-verso<br />
Cette option permet d’imprimer sur les <strong>de</strong>ux faces du papier (voir «<br />
Impression recto verso » à la page 121).<br />
Orientation<br />
Cette option permet <strong>de</strong> choisir le sens <strong>de</strong> l’impression <strong>de</strong>s informations.<br />
Options <strong>de</strong> mise en page<br />
Cette option permet <strong>de</strong> sélectionner diverses mises en page pour votre<br />
document.<br />
• 1 page par face : cette option est une option <strong>de</strong> mise en page <strong>de</strong><br />
base.cette option permet d’imprimer une page sur une face d’une<br />
feuille.<br />
4<br />
Onglet Papier<br />
Utilisez les options <strong>de</strong> l’onglet Papier pour définir les spécifications<br />
fondamentales <strong>de</strong> manipulation du papier.<br />
COPIES<br />
Cette option vous permet <strong>de</strong> définir le nombre d’exemplaires à<br />
imprimer.Vous pouvez sélectionner une valeur comprise entre 1 et 9999.<br />
• Plusieurs pages par face : Voir « Impression <strong>de</strong> plusieurs pages sur<br />
une seule feuille » à la page 119.<br />
• Affiche: Voir « Impression d’affiches » à la page 120.<br />
• Impression brochure: Voir « Impression <strong>de</strong> brochures » à la page 120.<br />
• Bordure <strong>de</strong> page: Cette option permet d'imprimer un document qui<br />
comporte <strong>de</strong>s bordures <strong>de</strong> page.cette option n’est pas disponible pour<br />
Affiche ou Impression brochure.<br />
5. Impression<br />
110
Ouverture <strong>de</strong>s préférences d’impression<br />
Options du papier<br />
• Format d’origine: cette option permet <strong>de</strong> définir le format papier réel<br />
<strong>de</strong>s originaux.<br />
• Taille <strong>de</strong> sortie: cette option permet d’adapter votre travail<br />
d’impression à n’importe quel format <strong>de</strong> papier, quelle que soit le format<br />
<strong>de</strong>s originaux (voir « Impression d’un document sur un format <strong>de</strong> papier<br />
donné » à la page 123).<br />
- Pourcentage : cette option vous permet <strong>de</strong> modifier la taille du<br />
contenu d’une page pour l’agrandir ou le réduire à l’impression, en<br />
donnant le pourcentage souhaité (voir « Modification <strong>de</strong> taille en<br />
pourcentage <strong>de</strong> votre document » à la page 122).<br />
5<br />
Onglet Graphiques<br />
Utilisez l’onglet Graphique pour régler la qualité d’impression en fonction<br />
<strong>de</strong> vos besoins.<br />
Qualité<br />
Plus la valeur est élevée, plus les caractères et les graphiques imprimés<br />
sont nets.Toutefois, une résolution élevée peut augmenter le temps<br />
d’impression d’un document.<br />
• Alimentation: assurez-vous que l’option Alimentation est réglée sur le<br />
bac approprié.Utilisez Bac polyvalent lors <strong>de</strong> l’impression sur <strong>de</strong>s<br />
supports spéciaux, comme <strong>de</strong>s enveloppes.<br />
• Type: cette option permet <strong>de</strong> définir le type du papier chargé dans le<br />
bac.Vous obtiendrez ainsi une qualité d’impression optimale.Dans le<br />
cas contraire, la qualité d’impression souhaitée peut ne pas être<br />
atteinte.<br />
• Page spéciales: cette option permet <strong>de</strong> réaliser <strong>de</strong>s pages spéciales<br />
comme <strong>de</strong>s couvertures.Vous pouvez ajouter, supprimer ou mettre à<br />
jour les paramètres <strong>de</strong> page spéciaux sur la liste.Cette option n’est<br />
disponible que si vous utilisez le pilote d’impression PCL.<br />
Police/Texte<br />
Sélectionnez Texte clair pour imprimer un texte plus sombre que sur un<br />
document normal.<br />
Cochez Tout le texte en noir pour imprimer en noir, sans se soucier <strong>de</strong> la<br />
couleur qui apparaît sur l’écran.<br />
Contrôleur graphique<br />
Elle permet à l’utilisateur d’accentuer les contours <strong>de</strong>s textes et <strong>de</strong>s lignes<br />
fines pour améliorer la lisibilité et aligner chaque cadrage <strong>de</strong> couleur en<br />
mo<strong>de</strong> d’impression couleur.<br />
5. Impression<br />
111
Ouverture <strong>de</strong>s préférences d’impression<br />
Économie <strong>de</strong> toner<br />
Le paramètre Économie <strong>de</strong> toner permet à <strong>l'utilisateur</strong> d'économiser du<br />
toner lors <strong>de</strong> l'impression d'une version brouillon d'un<br />
document.Sélectionnez Désactivé pour imprimer en mo<strong>de</strong> Normal et<br />
sélectionnez Activé pour imprimer en appliquant moins <strong>de</strong> toner sur la<br />
page.<br />
• Si vous cliquez sur Réinitialiser, les paramètres dans Niveaux ou<br />
Contretypage reviennent à la valeur par défaut.<br />
• Vous pouvez changer l’image qui se trouve dans l’option<br />
Avancé.Cliquez sur le bouton Importer une image et sélectionnez<br />
une autre image.<br />
6<br />
Type <strong>de</strong> document<br />
Onglet Finition<br />
Type <strong>de</strong> document.Cette option permet <strong>de</strong> définir le type réel <strong>de</strong>s originaux.<br />
Mo<strong>de</strong> couleur<br />
Vous pouvez choisir <strong>de</strong>s options <strong>de</strong> couleur.La configuration <strong>de</strong> cette option<br />
sur Couleur offre généralement la meilleure qualité d’impression qui soit<br />
pour les documents couleur.Pour imprimer un document couleur en échelle<br />
<strong>de</strong> gris, sélectionnez Échelle <strong>de</strong> gris.<br />
Pour ajuster manuellement les couleurs, cliquez sur Avancé.Faites<br />
simplement le curseur d’équilibre <strong>de</strong> couleur <strong>de</strong> l’onglet Niveaux pour<br />
ajuster les couleurs, ou cliquez sur l’onglet Contretypage pour une<br />
correction <strong>de</strong> couleur assurée par le pilote en vue d’un traitement général<br />
<strong>de</strong> l’image.<br />
Options <strong>de</strong> tri<br />
cette option permet <strong>de</strong> trier facilement les impressions.<br />
• Aucun: Permet <strong>de</strong> désactiver cette option.<br />
• Décalage: lors <strong>de</strong> l’impression <strong>de</strong> plusieurs copies, cette option décale<br />
la position <strong>de</strong> sortie <strong>de</strong> chaque jeu.<br />
Cette fonctionnalité n’est disponible que lorsque finisseur est installé.<br />
• Rotation: lors <strong>de</strong> l’impression <strong>de</strong> copies multiples, les jeux<br />
d’impressions sont croisés.<br />
Cliquez sur le point d'interrogation ( ) en haut à droite <strong>de</strong> la fenêtre, puis<br />
sur l’option au sujet <strong>de</strong> laquelle vous souhaitez obtenir <strong>de</strong>s informations.<br />
5. Impression<br />
112
Ouverture <strong>de</strong>s préférences d’impression<br />
• Cette fonctionnalité n’est disponible que lorsque finisseur standard<br />
ou le finisseur <strong>de</strong> livret n’est pas installé.<br />
• Cette fonctionnalité n’est disponible qu’avec un support<br />
d’impression au format Letter US et A4.<br />
• Avant d’utiliser cette fonctionnalité, vous <strong>de</strong>vez charger le papier<br />
dans les bacs avec SEF (alimentation bord court) et LEF<br />
(alimentation bord long).Par exemple, la direction d’alimentation<br />
papier dans le bac 1 est SEF, et la direction d’alimentation papier<br />
dans le bac 2 est LEF.<br />
Options du bac <strong>de</strong> sortie<br />
Cette option permet <strong>de</strong> spécifier le bac <strong>de</strong> sortie <strong>de</strong>s documents imprimés<br />
(voir « Paramètres bacs » à la page 101).<br />
7<br />
Onglet Avancé<br />
Utilisez l’onglet Avancé pour définir diverses options d’impression pour<br />
votre document.<br />
Options d’agrafage<br />
Cette option vous permet <strong>de</strong> spécifier le nombre d’agrafes et la position <strong>de</strong>s<br />
agrafes.Cette option n’est disponible que lorsque finisseur optionnel est<br />
installé.<br />
Options <strong>de</strong>s perforations<br />
Cette option permet <strong>de</strong> spécifier le nombre <strong>de</strong> perforations et la position <strong>de</strong>s<br />
perforations.Cette option n’est disponible que lorsque le kit <strong>de</strong> perforation<br />
en option est installé dans le finisseur optionnel.<br />
Filigrane<br />
Voir « Impression <strong>de</strong> filigranes » à la page 123.<br />
Surimpression<br />
Voir « Utilisation <strong>de</strong> la surimpression » à la page 125.<br />
5. Impression<br />
113
Ouverture <strong>de</strong>s préférences d’impression<br />
Options <strong>de</strong> sortie<br />
gestion <strong>de</strong> tâches<br />
• Ordre d’impression : cette option permet <strong>de</strong> définir l’ordre dans lequel<br />
les pages s’imprimeront.Pages impaires et Pages paires ne sont<br />
disponibles que lorsque vous utilisez le pilote d’impression PCL.<br />
• Ignorer les pages blanches: cette option permet d’ajouter un<br />
séparateur vierge ou imprimé entre <strong>de</strong>s transparents.<br />
• Marge manuelle: cette option permet <strong>de</strong> spécifier la marge <strong>de</strong><br />
reliure.La marge <strong>de</strong> reliure permet <strong>de</strong> régler la position <strong>de</strong> reliure.Cette<br />
option n’est pas disponible si vous utilisez le pilote d’impression PS.<br />
Cette option vous permet d'effectuer <strong>de</strong>s impressions sans autorisation<br />
donnée.<br />
• Autorisation utilisateur: si vous cochez cette option, seuls les<br />
utilisateurs possédant une autorisation peuvent lancer une tâche<br />
d'impression.<br />
• Autorisation du groupe: si vous cochez cette option, seuls les<br />
groupes possédant une autorisation <strong>de</strong> groupe peuvent lancer une<br />
tâche d'impression.<br />
Sécurité<br />
Si vous cliquez sur Réinitialiser, les paramètres <strong>de</strong> l’option Avancé<br />
retournent à la valeur par défaut.<br />
Permet <strong>de</strong> crypter tout d'abord les données d'impression, puis les transmet<br />
à l'appareil.Cette fonctionnalité protège l'information d'impression et évite<br />
ainsi que vos données soient accessibles sur le réseau. La fonction<br />
Cryptage <strong>de</strong>s tâches n'est activée que lorsqu'il existe un disque dur.Le<br />
disque dur est utilisé pour décrypter les données d'impression.<br />
• Cliquez sur le point d'interrogation ( ) en haut à droite <strong>de</strong> la<br />
fenêtre, puis sur l’option au sujet <strong>de</strong> laquelle vous souhaitez obtenir<br />
<strong>de</strong>s informations.<br />
• Les administrateurs peuvent activer la gestion <strong>de</strong>s tâches et<br />
configurer les autorisations dans le panneau <strong>de</strong> comman<strong>de</strong>, ou dans<br />
SyncThru Web Service.Pour <strong>de</strong>s informations détaillées les<br />
concernant (voir « SyncThru Web Service » à la page 310).<br />
5. Impression<br />
114
Ouverture <strong>de</strong>s préférences d’impression<br />
8<br />
Onglet Éco<br />
L’onglet Éco permet d’économiser les ressources d’impression et conduit<br />
à imprimer <strong>de</strong> manière écologique.Lorsque vous sélectionnez Impression<br />
éco, vous pouvez voir le logo Éco ( ) sur certaines options.En outre,<br />
certaines options ne peuvent pas être utilisées en mo<strong>de</strong> éco.<br />
• Mot <strong>de</strong> passe : si l’administrateur définit Activé-Forcé dans Mo<strong>de</strong> Eco<br />
défaut pour cet appareil, le mo<strong>de</strong> éco est toujours défini par le<br />
paramétrage éco <strong>de</strong> l’appareil, tandis que les Options Éco du pilote<br />
d’impression sont désactivées.Si vous <strong>de</strong>vez changer les paramètres<br />
d’impression, cliquez sur Mot <strong>de</strong> passe et s<strong>ais</strong>issez le mot <strong>de</strong> passe ou<br />
contactez votre administrateur.<br />
Simulateur du résultat<br />
Options Éco<br />
• Imprimante par défaut: si vous sélectionnez cette option, cette<br />
fonction est déterminée par le paramètre défini via le panneau <strong>de</strong><br />
comman<strong>de</strong> <strong>de</strong> l’appareil.<br />
• Aucun: Permet <strong>de</strong> désactiver cette option.<br />
• Impression éco: Pour activer le mo<strong>de</strong> Eco mo<strong>de</strong>, sélectionnez<br />
Impress. recto-verso, Mise en page, Mo<strong>de</strong> couleur, Ignorer les<br />
pages blanches et Économie <strong>de</strong> toner.Vous voulez utiliser le mo<strong>de</strong><br />
Eco pour économiser du papier et du toner.Tant que vous ne changez<br />
pas les options à partir <strong>de</strong>s autres onglets, le document sera imprimé<br />
selon la définition du mo<strong>de</strong> Eco avec les sélections que vous avez<br />
effectuées.<br />
Simulateur du résultat affiche les résultats liés à la réduction <strong>de</strong>s<br />
émissions <strong>de</strong> dioxy<strong>de</strong> <strong>de</strong> carbone, à la consommation électrique et à la<br />
quantité <strong>de</strong> papier économisé conformément aux paramètres définis.<br />
• Les résultats sont calculés sur la base que le nombre total <strong>de</strong> feuilles<br />
<strong>de</strong> papier imprimées est cent sans page vierge lorsque le mo<strong>de</strong><br />
économique est désactivé.<br />
• Fait référence au coefficient <strong>de</strong> calcul pour le CO2, l’énergie et le<br />
papier <strong>de</strong> l’IEA (Agence internationale <strong>de</strong> l'énergie), à l’indice du<br />
Ministère japon<strong>ais</strong> <strong>de</strong>s Affaires intérieures et <strong>de</strong>s Communications et<br />
au site Web www.remanufacturing.org.uk.Chaque modèle comporte<br />
un indice différent.<br />
5. Impression<br />
115
Ouverture <strong>de</strong>s préférences d’impression<br />
9<br />
• La consommation électrique en mo<strong>de</strong> d’impression fait référence à<br />
la consommation électrique moyenne <strong>de</strong> l’appareil lors d’une<br />
impression.<br />
• La quantité réellement économisée peut être différente, en fonction<br />
du système d'exploitation utilisé, <strong>de</strong>s performances <strong>de</strong> l'ordinateur,<br />
du logiciel, <strong>de</strong> la métho<strong>de</strong> <strong>de</strong> connexion, du type <strong>de</strong> support, du<br />
format du support, <strong>de</strong> la complexité <strong>de</strong> la tâche, etc.<br />
Onglet <strong>Samsung</strong><br />
10<br />
Mo<strong>de</strong> d’impression<br />
Cette option permet <strong>de</strong> choisir la façon d’imprimer ou d’enregistrer le fichier<br />
d’impression en utilisant le périphérique <strong>de</strong> stockage <strong>de</strong> masse (disque dur)<br />
<strong>de</strong> votre appareil.Le Mo<strong>de</strong> d’impression par défaut est Normale qui<br />
concerne l’impression sans enregistrer le fichier d’impression sur le<br />
périphérique <strong>de</strong> stockage <strong>de</strong> masse (disque dur).Vous pouvez également<br />
utiliser cette option dans d’autres onglets.<br />
• Normale: ce mo<strong>de</strong> imprime sans enregistrer votre document.<br />
Utilisez l’onglet <strong>Samsung</strong> pour afficher les informations <strong>de</strong> copyright et le<br />
numéro <strong>de</strong> version du pilote.Si votre ordinateur est connecté à Internet,<br />
vous pouvez avoir accès à <strong>de</strong>s services.<br />
• Épreuve: Ce mo<strong>de</strong> est utile lors <strong>de</strong> l’impression <strong>de</strong> plusieurs<br />
copies.Vous pouvez imprimer une première copie pour contrôle, puis<br />
imprimer plus tard le reste <strong>de</strong>s copies.<br />
• Confi<strong>de</strong>ntiel: Ce mo<strong>de</strong> sert à l’Impression <strong>de</strong> documents<br />
confi<strong>de</strong>ntiels.L’impression nécessite la s<strong>ais</strong>ie d’un mot <strong>de</strong> passe (voir «<br />
Bouton Statut tâche » à la page 35).<br />
• Enregistrer: Ce mo<strong>de</strong> n'est utilisé que pour le stockage <strong>de</strong>s documents<br />
sur le périphérique <strong>de</strong> stockage <strong>de</strong> masse (disque dur).Au besoin, vous<br />
pouvez charger et imprimer les documents enregistrés.Vous pouvez<br />
trouver le fichier enregistré sous Doc enregistrés (voir « Présentation<br />
<strong>de</strong> l'écran Documents enregistrés » à la page 266).Commencez pas<br />
choisir un document enregistré dans Emplacement d’enregistrement,<br />
puis définissez Options.<br />
5. Impression<br />
116
Ouverture <strong>de</strong>s préférences d’impression<br />
• Stocker et imprimer: Ce mo<strong>de</strong> est utilisé lors <strong>de</strong> l’impression et <strong>de</strong><br />
l’enregistrement simultanés <strong>de</strong> documents.Au besoin, vous pouvez<br />
charger et imprimer les documents enregistrés.Vous pouvez trouver le<br />
fichier enregistré sous Doc enregistrés (voir « Présentation <strong>de</strong> l'écran<br />
Documents enregistrés » à la page 266).Commencez pas choisir un<br />
document enregistré dans Emplacement d’enregistrement, puis<br />
définissez Options.<br />
11<br />
Utilisation d’un réglage favori<br />
L'option Favoris, visible sur chaque onglet <strong>de</strong> préférences, à l'exception <strong>de</strong><br />
l'onglet Favoris et <strong>de</strong> l'onglet <strong>Samsung</strong>, vous permet d'enregistrer les<br />
préférences actuelles pour une utilisation ultérieure.<br />
Pour enregistrer un élément Favoris, procé<strong>de</strong>z comme suit :<br />
• Nom du travail: Cette option est utilisée lorsque vous <strong>de</strong>vez trouver<br />
un fichier stocké en utilisant le panneau <strong>de</strong> comman<strong>de</strong>.<br />
• ID d’utilisateur: Cette option est utilisée lorsque vous <strong>de</strong>vez trouver<br />
un fichier stocké en utilisant le panneau <strong>de</strong> comman<strong>de</strong>.Le nom<br />
d'utilisateur apparaît automatiquement comme le nom d'utilisateur<br />
que vous utilisez pour vous connecter à Windows.<br />
• Entrez le mot <strong>de</strong> passe: si la Propriété du document enregistré<br />
sélectionnée est Sécurisé, vous <strong>de</strong>vez s<strong>ais</strong>ir le mot <strong>de</strong> passe pour<br />
le document enregistré.Cette option est utilisée pour le chargement<br />
d'un fichier stocké à l'ai<strong>de</strong> du panneau <strong>de</strong> comman<strong>de</strong>.<br />
• Confirmez le mot <strong>de</strong> passe: entrez <strong>de</strong> nouveau le mot <strong>de</strong> passe<br />
pour le confirmer.<br />
1<br />
Dans chaque onglet, modifiez les paramètres selon vos<br />
préférences.<br />
2<br />
S<strong>ais</strong>issez un nom dans la zone <strong>de</strong> s<strong>ais</strong>ie Favoris.<br />
Cliquez sur Enregistrer.<br />
3<br />
Entrez un nom et une <strong>de</strong>scription, puis sélectionnez l'icône<br />
4<br />
souhaitée.<br />
5. Impression<br />
117
Ouverture <strong>de</strong>s préférences d’impression<br />
5<br />
Cliquez sur OK.Quand vous enregistrez les Favoris, tous les<br />
paramètres actuels du pilote sont sauvegardés.<br />
Pour utiliser un réglage enregistré, sélectionnez-le dans l'onglet<br />
Favoris.L'appareil est maintenant prêt à imprimer en fonction <strong>de</strong>s<br />
paramètres que vous avez sélectionnés. Pour supprimer <strong>de</strong>s<br />
paramètres enregistrés, sélectionnez-les dans l'onglet Favoris, puis<br />
cliquez sur Supprimer.<br />
12<br />
Utilisation <strong>de</strong> l’ai<strong>de</strong><br />
Cliquez sur l'option que vous souhaitez connaître dans la fenêtre Options<br />
d’impression, puis appuyez sur F1 sur votre clavier.<br />
5. Impression<br />
118
Utilisation <strong>de</strong>s fonctions d’impression spéciales<br />
Les fonctionnalités spéciales d’impression comprennent :<br />
• « Impression <strong>de</strong> plusieurs pages sur une seule feuille » à la page 119.<br />
• « Impression d’affiches » à la page 120.<br />
13<br />
Impression <strong>de</strong> plusieurs pages sur une seule<br />
feuille<br />
• « Impression <strong>de</strong> brochures » à la page 120.<br />
• « Impression recto verso » à la page 121.<br />
• « Modification <strong>de</strong> taille en pourcentage <strong>de</strong> votre document » à la page<br />
122.<br />
Vous pouvez sélectionner le nombre <strong>de</strong> pages à imprimer sur une même<br />
feuille.Si vous choisissez d’imprimer plusieurs pages par feuille, les pages<br />
sont réduites et organisées dans l’ordre indiqué.Vous pouvez imprimer<br />
jusqu’à 16 pages par feuille.<br />
• « Impression d’un document sur un format <strong>de</strong> papier donné » à la page<br />
123.<br />
• « Impression <strong>de</strong> filigranes » à la page 123.<br />
• « Utilisation <strong>de</strong> la surimpression » à la page 125.<br />
1<br />
Pour changer les paramètres d’impression à partir <strong>de</strong> votre<br />
application, accé<strong>de</strong>z à Options d’impression (voir « Ouverture <strong>de</strong>s<br />
préférences d’impression » à la page 108).<br />
2<br />
Cliquez sur l’onglet De base, sélectionnez Plusieurs pages par<br />
face dans la liste déroulante Type.<br />
3<br />
Sélectionnez Bordure <strong>de</strong> page pour qu’une bordure encadre<br />
chaque page imprimée sur la feuille.<br />
4<br />
Sélectionnez le nombre <strong>de</strong> pages à imprimer par feuille (2, 4, 6, 9 ou<br />
16) dans la liste déroulante Pages par face.<br />
5<br />
Sélectionnez l’ordre <strong>de</strong>s pages dans la liste déroulante Ordre <strong>de</strong>s<br />
pages, si nécessaire.<br />
5. Impression<br />
119
Utilisation <strong>de</strong>s fonctions d’impression<br />
6<br />
Cliquez sur l’onglet Papier, sélectionnez Format d’origine,<br />
Alimentation, et Type.<br />
7<br />
Cliquez sur OK ou Imprimer jusqu’à ce que vous quittiez la fenêtre<br />
Imprimer.<br />
4<br />
Sélectionnez la valeur Chevauchement.Spécifiez<br />
Chevauchement en millimètres ou pouces en sélectionnant la case<br />
d’option en haut à droite <strong>de</strong> l’onglet De base pour faciliter le collage<br />
<strong>de</strong>s feuilles ensemble.<br />
14<br />
Impression d’affiches<br />
Cette fonction vous permet d’imprimer un document d’une seule page<br />
sur 4, 9 ou 16 pages que vous pouvez coller ensemble pour former une<br />
affiche.<br />
5<br />
Cliquez sur l’onglet Papier, sélectionnez Format d’origine,<br />
Alimentation, et Type.<br />
6<br />
Cliquez sur OK ou Imprimer jusqu’à ce que vous quittiez la fenêtre<br />
Imprimer.<br />
7<br />
Vous pouvez reconstituer l’affiche en collant les feuilles ensemble.<br />
15<br />
1<br />
Pour changer les paramètres d’impression à partir <strong>de</strong> votre<br />
application, accé<strong>de</strong>z à Options d’impression (voir « Ouverture <strong>de</strong>s<br />
préférences d’impression » à la page 108).<br />
2<br />
Cliquez sur l’onglet De base, sélectionnez Affiche dans la liste<br />
déroulante Type.<br />
Impression <strong>de</strong> brochures<br />
Cette fonction imprime votre document en recto verso et permet d’organiser<br />
les pages imprimées afin <strong>de</strong> pouvoir les relier en les pliant par leur milieu.<br />
8<br />
9<br />
3<br />
Sélectionnez la mise en page <strong>de</strong> votre choix.<br />
5. Impression<br />
120
Utilisation <strong>de</strong>s fonctions d’impression<br />
1<br />
Pour changer les paramètres d’impression à partir <strong>de</strong> votre<br />
application, accé<strong>de</strong>z à la fenêtre Options d’impression (voir «<br />
Ouverture <strong>de</strong>s préférences d’impression » à la page 108).<br />
16<br />
Impression recto verso<br />
2<br />
Cliquez sur l’onglet De base, sélectionnez Impression brochure<br />
dans la liste déroulante Type.<br />
3<br />
Cliquez sur le bouton Avancé.Sélectionnez ensuite l’option <strong>de</strong> votre<br />
choix.<br />
4<br />
Cliquez sur l’onglet Papier, sélectionnez Format d’origine,<br />
Alimentation, et Type.<br />
L’option Impression brochure n’est pas disponible pour tous les<br />
formats papier.Pour trouver le format <strong>de</strong> papier disponible pour cette<br />
fonctionnalité, sélectionnez le format <strong>de</strong> papier disponible dans l’option<br />
Format d’origine <strong>de</strong> l’onglet Papier.<br />
Si vous sélectionnez un format <strong>de</strong> papier non disponible, cette option<br />
peut être automatiquement annulée.Sélectionnez uniquement du<br />
papier disponible(Papier sans marque ou ).<br />
5<br />
Cliquez sur OK ou Imprimer jusqu’à ce que vous quittiez la fenêtre<br />
Imprimer.<br />
Vous pouvez imprimer sur les <strong>de</strong>ux faces d’une feuille <strong>de</strong> papier, en recto<br />
verso.Avant d’imprimer, déci<strong>de</strong>z <strong>de</strong> l’orientation <strong>de</strong> vos documents.<br />
1<br />
N’imprimez pas sur les <strong>de</strong>ux faces <strong>de</strong> supports spéciaux comme <strong>de</strong>s<br />
étiquettes, <strong>de</strong>s enveloppes ou du papier ép<strong>ais</strong>.Ceci peut entraîner un<br />
bourrage papier ou endommager l'appareil.<br />
Pour changer les paramètres d’impression à partir <strong>de</strong> votre<br />
application, accé<strong>de</strong>z à Options d’impression (voir « Ouverture <strong>de</strong>s<br />
préférences d’impression » à la page 108).<br />
2<br />
Cliquez sur l’onglet De base.<br />
3<br />
Dans la section Impress. recto-verso, sélectionnez l’option <strong>de</strong><br />
reliure souhaitée.<br />
• Imprimante par défaut: si vous sélectionnez cette option, cette<br />
fonction est déterminée par le paramètre défini via le panneau<br />
<strong>de</strong> comman<strong>de</strong> <strong>de</strong> l’appareil.Cette option n’est disponible que si<br />
vous utilisez le pilote d’impression PCL.<br />
• Aucun: Permet <strong>de</strong> désactiver cette fonction.<br />
5. Impression<br />
121
Utilisation <strong>de</strong>s fonctions d’impression<br />
• BORD LONG: Cette option est la mise en page traditionnelle<br />
utilisée pour la reliure <strong>de</strong>s livres.<br />
17<br />
Modification <strong>de</strong> taille en pourcentage <strong>de</strong> votre<br />
document<br />
• BORD COURT: Cette option est la mise en page traditionnelle<br />
utilisée pour les calendriers.<br />
Vous pouvez modifier la taille d’un document pour l’agrandir ou le réduire à<br />
l’impression, en donnant le pourcentage souhaité.<br />
4<br />
Cliquez sur l’onglet Papier, sélectionnez Format d’origine,<br />
Alimentation, et Type.<br />
5<br />
Cliquez sur OK ou Imprimer jusqu’à ce que vous quittiez la fenêtre<br />
Imprimer.<br />
1<br />
Pour changer les paramètres d’impression à partir <strong>de</strong> votre<br />
application, accé<strong>de</strong>z à Options d’impression (voir « Ouverture <strong>de</strong>s<br />
préférences d’impression » à la page 108).<br />
2<br />
Cliquez sur l’onglet Papier.<br />
3<br />
Sélectionnez le format réel <strong>de</strong>s originaux dans Format d’origine.<br />
4<br />
Entrez le taux <strong>de</strong> mise à l’échelle dans la zone <strong>de</strong> s<strong>ais</strong>ie<br />
Pourcentage.<br />
Vous pouvez également cliquer sur les flèches haut et bas pour<br />
sélectionner l’échelle.<br />
Vous ne pouvez pas utiliser cette fonctionnalité lorsque vous<br />
sélectionnez un format <strong>de</strong> papier dans Taille <strong>de</strong> sortie.<br />
5. Impression<br />
122
Utilisation <strong>de</strong>s fonctions d’impression<br />
5<br />
Sélectionnez Alimentation et Type.<br />
6<br />
Cliquez sur OK ou Imprimer jusqu’à ce que vous quittiez la fenêtre<br />
Imprimer.<br />
4<br />
Sélectionnez le format <strong>de</strong> papier pour l’impression se trouvant dans<br />
le bac dans Taille <strong>de</strong> sortie.<br />
5<br />
Sélectionnez Alimentation et Type.<br />
18<br />
Impression d’un document sur un format <strong>de</strong><br />
papier donné<br />
19<br />
6<br />
Cliquez sur OK ou Imprimer jusqu’à ce que vous quittiez la fenêtre<br />
Imprimer.<br />
Cette fonction vous permet d’adapter votre travail d’impression à n’importe<br />
quel format <strong>de</strong> papier, quelle que soit la taille du document.Cette option<br />
peut s’avérer utile pour vérifier les détails d’un petit document avec<br />
précision.<br />
Impression <strong>de</strong> filigranes<br />
L’option Filigrane vous permet d’imprimer du texte sur un document<br />
existant.Par exemple, vous l’utilisez lorsque vous souhaitez imprimer le<br />
texte « DRAFT » ou « CONFIDENTIAL » en diagonale sur la première<br />
page ou sur toutes les pages d’un document.<br />
1<br />
Pour changer les paramètres d’impression à partir <strong>de</strong> votre<br />
application, accé<strong>de</strong>z à Options d’impression (voir « Ouverture <strong>de</strong>s<br />
préférences d’impression » à la page 108).<br />
Plusieurs filigranes prédéfinis sont fournis avec l’appareil.Vous pouvez les<br />
modifier ou en ajouter <strong>de</strong>s nouveaux à la liste.<br />
2<br />
Cliquez sur l’onglet Papier.<br />
3<br />
Sélectionnez le format réel <strong>de</strong>s originaux dans Format d’origine.<br />
5. Impression<br />
123
Utilisation <strong>de</strong>s fonctions d’impression<br />
• En-tête: Vous pouvez ajouter le texte sélectionné en haut à gauche,<br />
en haut au centre, ou en haut à droite.<br />
• Pied <strong>de</strong> page: Vous pouvez ajouter le texte sélectionné en bas à<br />
gauche, en bas au centre, ou en bas à droite.<br />
3<br />
S<strong>ais</strong>issez le texte voulu dans le champ Texte du filigrane.Vous<br />
pouvez entrer jusqu’à 256 caractères.<br />
Si la case Tirage sur la première page uniquement est cochée, le<br />
filigrane est uniquement imprimé sur la première page.<br />
Utilisation d’un filigrane existant<br />
1<br />
Pour changer les paramètres d’impression à partir <strong>de</strong> votre<br />
application, accé<strong>de</strong>z à Options d’impression (voir « Ouverture <strong>de</strong>s<br />
préférences d’impression » à la page 108).<br />
2<br />
Cliquez sur l’onglet Avancé, et sélectionnez le filigrane souhaité<br />
dans la liste déroulante Filigrane.<br />
3<br />
Cliquez sur OK ou Imprimer jusqu’à ce que vous quittiez la fenêtre<br />
d’impression.<br />
Création d’un filigrane<br />
4<br />
Définissez les options du filigrane.<br />
Vous pouvez choisir le nom <strong>de</strong> police, le style, la taille ou l’ombrage<br />
du filigrane dans la section Attributs <strong>de</strong> police, <strong>de</strong> même que<br />
définir l'angle du filigrane dans la section Alignement et angle du<br />
filigrane.<br />
5<br />
Pour ajouter un nouveau filigrane à la liste Ajouter, cliquez sur<br />
Filigranes actuels.<br />
6<br />
Lorsque vous avez terminé la modification, cliquez sur OK ou<br />
Imprimer jusqu’à ce que vous quittiez la fenêtre Imprimer.<br />
Pour ne pas imprimer <strong>de</strong> filigrane, sélectionnez Aucun dans la liste<br />
déroulante Filigrane.<br />
Modification d’un filigrane<br />
1<br />
Pour changer les paramètres d’impression à partir <strong>de</strong> votre<br />
application, accé<strong>de</strong>z à Options d’impression (voir « Ouverture <strong>de</strong>s<br />
préférences d’impression » à la page 108).<br />
1<br />
Pour changer les paramètres d’impression à partir <strong>de</strong> votre<br />
application, accé<strong>de</strong>z à Options d’impression (voir « Ouverture <strong>de</strong>s<br />
préférences d’impression » à la page 108).<br />
2<br />
Dans l’onglet Avancé, sélectionnez Modifier... dans la liste<br />
déroulante Filigrane.<br />
2<br />
Cliquez sur l’onglet Avancé, sélectionnez Modifier... dans la liste<br />
déroulante Filigrane.<br />
5. Impression<br />
124
Utilisation <strong>de</strong>s fonctions d’impression<br />
3<br />
Sélectionnez le filigrane à modifier dans la liste Filigranes actuels,<br />
puis modifiez le message et les options du filigrane.<br />
20<br />
Utilisation <strong>de</strong> la surimpression<br />
4<br />
Cliquez sur Mettre à jour pour enregistrer les modifications.<br />
5<br />
Cliquez sur OK ou Imprimer jusqu’à ce que vous quittiez la fenêtre<br />
Imprimer.<br />
Suppression d’un filigrane<br />
1<br />
Pour changer les paramètres d’impression à partir <strong>de</strong> votre<br />
application, accé<strong>de</strong>z à Options d’impression (voir « Ouverture <strong>de</strong>s<br />
préférences d’impression » à la page 108).<br />
2<br />
Cliquez sur l’onglet Avancé, sélectionnez Modifier... dans la liste<br />
déroulante Filigrane.<br />
Cette option n’est disponible que si vous utilisez le pilote d’impression PCL.<br />
Qu’est-ce qu’une surimpression ?<br />
Les surimpressions sont du texte et/ou <strong>de</strong>s images enregistrés sur le<br />
disque dur <strong>de</strong> votre ordinateur sous un format spécial, pouvant être<br />
imprimés sur n’importe quel document.Elles remplacent souvent les<br />
papiers à en-tête.Plutôt que d’avoir recours à un en-tête préimprimé, vous<br />
pouvez créer une surimpression comportant les mêmes informations que<br />
cet en-tête.Vous n’avez donc plus à charger votre papier à en-tête habituel<br />
pour imprimer une lettre à l’en-tête <strong>de</strong> votre entreprise. Faites simplement<br />
apparaître l’en-tête en surimpression sur le document.<br />
3<br />
Sélectionnez le filigrane à supprimer dans la liste Filigranes<br />
actuels, puis cliquez sur Supprimer.<br />
4<br />
Cliquez sur OK ou Imprimer jusqu’à ce que vous quittiez la fenêtre<br />
Imprimer.<br />
Création d’une surimpression <strong>de</strong> page<br />
Pour utiliser une surimpression <strong>de</strong> page, vous <strong>de</strong>vez préalablement la<br />
créer, et y insérer votre logo ou votre image.<br />
5. Impression<br />
125
Utilisation <strong>de</strong>s fonctions d’impression<br />
1<br />
Créez ou ouvrez un document contenant le texte ou l’image que<br />
vous souhaitez utiliser comme nouvelle surimpression <strong>de</strong><br />
page.Placez les éléments exactement comme vous souhaitez qu’ils<br />
appar<strong>ais</strong>sent à l’impression sous forme <strong>de</strong> surimpression.<br />
Utilisation d’une surimpression <strong>de</strong> page<br />
Une fois la surimpression créée, vous pouvez l’imprimer en l’appliquant à<br />
votre document.Pour imprimer une surimpression avec un document :<br />
2<br />
Pour enregistrer le document en tant que surimpression, accé<strong>de</strong>z<br />
aux Options d’impression (voir « Ouverture <strong>de</strong>s préférences<br />
d’impression » à la page 108).<br />
3<br />
Cliquez sur l’onglet Avancé, puis sélectionnez Créer dans la liste<br />
déroulante Surimpression.<br />
4<br />
Dans la fenêtre Enregistrer sous, s<strong>ais</strong>issez un nom comportant<br />
jusqu’à huit caractères dans la case Nom.Sélectionnez le chemin <strong>de</strong><br />
<strong>de</strong>stination, si nécessaire (le chemin par défaut est C:\Formover).<br />
5<br />
Cliquez sur Enregistrer.<br />
6<br />
Cliquez sur OK ou Imprimer jusqu’à ce que vous quittiez la fenêtre<br />
Imprimer.<br />
Lorsque le message <strong>de</strong> confirmation apparaît, cliquez sur Oui.<br />
7<br />
Le fichier n’est pas imprimé.Il est enregistré sur le disque dur <strong>de</strong><br />
votre ordinateur.<br />
Le format du document <strong>de</strong> surimpression doit être i<strong>de</strong>ntique à celui du<br />
document imprimé avec la surimpression.Vous ne pouvez pas créer <strong>de</strong><br />
surimpression comportant un filigrane.<br />
1<br />
Créez ou ouvrez le document à imprimer.<br />
2<br />
Pour changer les paramètres d’impression à partir <strong>de</strong> votre<br />
application, accé<strong>de</strong>z à Options d’impression (voir « Ouverture <strong>de</strong>s<br />
préférences d’impression » à la page 108).<br />
3<br />
Cliquez sur l’onglet Avancé.<br />
4<br />
Sélectionnez la Imprimer une surimpression dans la liste<br />
déroulante Surimpression.<br />
5<br />
Si le fichier <strong>de</strong> surimpression que vous souhaitez n'apparaît pas<br />
dans la liste déroulante Fich. surimpr. 1 ou Fich. surimpr. 2,<br />
sélectionnez Charger dans la Liste <strong>de</strong>s<br />
surimpressions.Sélectionnez le fichier <strong>de</strong> surimpression que vous<br />
souhaitez utiliser.<br />
Si vous avez enregistré le fichier <strong>de</strong> surimpression à utiliser dans<br />
une source externe, vous pouvez le charger à partir <strong>de</strong> la fenêtre<br />
Charger.<br />
Après avoir sélectionné le fichier, cliquez sur Ouvrir.Le fichier<br />
apparaît dans la zone Liste <strong>de</strong>s surimpressions et vous pouvez<br />
donc l’imprimer.Sélectionnez la surimpression dans la zone Liste<br />
<strong>de</strong>s surimpressions.<br />
5. Impression<br />
126
Utilisation <strong>de</strong>s fonctions d’impression<br />
6<br />
Si nécessaire, cochez la case Confirmer la surimpression.Si cette<br />
case est cochée, un message vous <strong>de</strong>man<strong>de</strong> <strong>de</strong> confirmer<br />
l’application <strong>de</strong> la surimpression, chaque fois que vous imprimez un<br />
document.<br />
Si cette case n’est pas cochée et qu’une surimpression est<br />
sélectionnée, cette <strong>de</strong>rnière est automatiquement imprimée avec le<br />
document.<br />
7<br />
Cliquez sur OK ou Imprimer jusqu’à ce que vous quittiez la fenêtre<br />
Imprimer.<br />
L’en-tête sélectionné s’imprime sur votre document.<br />
Le fichier <strong>de</strong> surimpression et le document à imprimer doivent avoir la<br />
même résolution.<br />
3<br />
Sélectionnez la surimpression à supprimer dans la boîte Liste <strong>de</strong>s<br />
surimpressions.<br />
Si le fichier <strong>de</strong> surimpression que vous souhaitez n'apparaît pas<br />
dans la Liste <strong>de</strong>s surimpressions, sélectionnez Charger dans la<br />
liste <strong>de</strong> surimpression.Sélectionnez le fichier <strong>de</strong> surimpression que<br />
vous souhaitez supprimer.<br />
4<br />
Cliquez sur Supprimer.<br />
Lorsque le message <strong>de</strong> confirmation apparaît, cliquez sur Oui.<br />
5<br />
Cliquez sur OK ou Imprimer jusqu’à ce que vous quittiez la fenêtre<br />
6<br />
Imprimer.<br />
Suppression d’une surimpression<br />
Vous pouvez supprimer les surimpressions <strong>de</strong> page dont vous ne vous<br />
servez plus.<br />
1<br />
Dans la fenêtre Options d’impression, cliquez sur l’onglet Avancé.<br />
2<br />
Sélectionnez la Imprimer une surimpression dans la liste<br />
déroulante Surimpression.<br />
5. Impression<br />
127
Utilisation <strong>de</strong> l’Utilitaire d’impression directe<br />
Ce chapitre décrit comment utiliser l’Utilitaire d’impression directe pour<br />
imprimer <strong>de</strong>s fichiers PDF sans les ouvrir au préalable.<br />
• Il est impossible d’imprimer <strong>de</strong>s fichiers PDF dont l’utilisation est<br />
restreinte.Désactivez la fonction d’interdiction d’impression,<br />
puis essayez à nouveau d’imprimer.<br />
• Il est impossible d’imprimer <strong>de</strong>s fichiers PDF protégés par mot <strong>de</strong><br />
passe.Désactivez la fonction <strong>de</strong> mot <strong>de</strong> passe, puis essayez à<br />
nouveau d’imprimer.<br />
• La possibilité d’imprimer ou non un fichier PDF avec le programme<br />
Utilitaire d'impression directe dépend <strong>de</strong> la façon dont le fichier PDF<br />
a été créé.<br />
• Utilitaire d'impression directe est compatible avec les fichiers PDF<br />
version 1.7 ou inférieure.Pour les versions supérieures, vous <strong>de</strong>vez<br />
d’abord ouvrir le fichier avant <strong>de</strong> l’imprimer.<br />
Téléchargez le logiciel sur le site Internet <strong>de</strong> <strong>Samsung</strong>, puis décompressezle<br />
et installez-le :(http://www.samsung.com > rechercher votre produit ><br />
Assistance ou Téléchargements).<br />
22<br />
Impression<br />
L’Utilitaire d'impression directe offre plusieurs possibilités d’impression.<br />
À partir <strong>de</strong> la fenêtre Utilitaire d’impression<br />
directe<br />
1<br />
Dans le menu Démarrer, sélectionnez Programmes ou Tous les<br />
programmes > <strong>Samsung</strong> Printers.<br />
21<br />
Qu’est-ce que l’Utilitaire d'impression directe ?<br />
L’Utilitaire d’impression directe est un programme qui envoie les fichiers<br />
PDF directement vers votre imprimante, sans les ouvrir.Il envoie les<br />
données via le spouleur Windows à l’ai<strong>de</strong> du port du pilote d’imprimante.Il<br />
ne prend en charge que le format PDF.<br />
Pour installer ce programme :<br />
• Sous Windows 8, dans Charms(Icônes), sélectionnez<br />
Rechercher > Apps(Application).<br />
• Sous Windows 10 / Windows Server 2016<br />
Dans la barre <strong>de</strong> tâches, appuyez sur <strong>Samsung</strong> Printers dans<br />
la zone <strong>de</strong> s<strong>ais</strong>ie Rechercher.Appuyez sur la touche Entrée.<br />
OU<br />
Dans l'icône Démarrer ( ), sélectionnez Toutes les apps ><br />
<strong>Samsung</strong> Printers.<br />
2<br />
Appuyez sur Utilitaire d'impression directe<br />
5. Impression<br />
128
Utilisation <strong>de</strong> l’Utilitaire d’impression directe<br />
3<br />
Sélectionnez votre appareil dans la liste déroulante Sélectionnez<br />
une imprimante et cliquez sur Parcourir.<br />
4<br />
Sélectionnez le fichier à imprimer, puis cliquez sur Ouvrir.<br />
Le fichier est ajouté à la section Recyclé.<br />
5<br />
Personnalisez le paramétrage <strong>de</strong> l’appareil selon vos besoins.<br />
6<br />
Cliquez sur Imprimer.Le fichier PDF sélectionné est transmis à<br />
l’appareil.<br />
23<br />
Utilisation du menu contextuel<br />
1<br />
Cliquez avec le bouton droit sur le fichier PDF à imprimer et<br />
sélectionnez Impression directe.<br />
La fenêtre Utilitaire d'impression directe s’ouvre avec le fichier PDF<br />
ajouté.<br />
2<br />
Sélectionnez l’appareil que vous souhaitez utiliser.<br />
Personnalisez le paramétrage <strong>de</strong> l’appareil selon vos besoins.<br />
3<br />
Cliquez sur Imprimer.Le fichier PDF sélectionné est transmis à<br />
4<br />
l’appareil.<br />
5. Impression<br />
129
Modification <strong>de</strong>s réglages d’impression par défaut<br />
1<br />
Généralement, les paramètres définis au niveau <strong>de</strong>s applications<br />
Windows écrasent ceux spécifiés via le pilote<br />
d’impression.Commencez donc par modifier les paramètres<br />
d’impression proposés dans l’application, puis les paramètres restants<br />
dans le pilote d’impression.<br />
Sous Windows XP Service Pack 3/Server 2003, dans le menu<br />
Démarrer, sélectionnez Imprimantes et télécopieurs.<br />
• Sous Windows Server 2008/Vista, dans le menu Démarrer<br />
sélectionnez Panneau <strong>de</strong> configuration > Matériel et audio ><br />
Imprimantes.<br />
• Sous Windows 7, dans le menu Démarrer, sélectionnez<br />
Panneau <strong>de</strong> configuration > Périphériques et imprimantes.<br />
Sous Windows 8, dans le menu Charms(Icônes), sélectionnez<br />
Rechercher > Paramètres > Panneau <strong>de</strong> configuration ><br />
Périphériques et imprimantes.<br />
• Sous Windows Server 2008 R2, sélectionnez Panneau <strong>de</strong><br />
configuration > Matériel > Périphériques et imprimantes.<br />
• Sous Windows 10 / Windows Server 2016<br />
Dans la barre <strong>de</strong> tâches, appuyez sur Périphériques et<br />
Imprimantes dans la zone <strong>de</strong> s<strong>ais</strong>ie Rechercher.Appuyez sur<br />
la touche Entrée.<br />
OU<br />
Dans l'icône Démarrer ( ), sélectionnez Paramètres ><br />
Appareils> Imprimantes et scanners >Périphériques et<br />
imprimantes.<br />
Cliquez avec le bouton droit <strong>de</strong> la souris sur l'icône Démarrer (<br />
sélectionner Panneau <strong>de</strong> configuration > Périphériques et<br />
imprimantes.<br />
2<br />
Cliquez avec le bouton droit sur votre appareil.<br />
3<br />
Sous Windows, Windows XP, Service Pack 3/Server, 2003/Server,<br />
2008/Vista, sélectionnez Options d’impression.<br />
Sous Windows 7/8, Windows Server 2008 R2, Windows 10 ou<br />
Windows Server 2016 dans les menus contextuels, sélectionnez<br />
Options d’impression.<br />
) et<br />
Si la marque ► accompagne l’élément Options d’impression, vous<br />
pouvez sélectionner les autres pilotes d’impression reliés à<br />
l’imprimante sélectionnée.<br />
5. Impression<br />
130
Modification <strong>de</strong>s réglages d’impression par<br />
4<br />
Dans chaque onglet, modifiez les paramètres.<br />
5<br />
Cliquez sur OK.<br />
Si vous souhaitez modifier les réglages pour chaque tâche<br />
d’impression, changez les dans les Options d’impression.<br />
5. Impression<br />
131
Paramétrer votre appareil comme appareil par défaut<br />
1<br />
Sous Windows XP Service Pack 3/Server 2003, dans le menu<br />
Démarrer, sélectionnez Imprimantes et télécopieurs.<br />
• Sous Windows Server 2008/Vista, dans le menu Démarrer<br />
sélectionnez Panneau <strong>de</strong> configuration > Matériel et audio ><br />
Imprimantes.<br />
• Sous Windows 7, dans le menu Démarrer, sélectionnez<br />
Panneau <strong>de</strong> configuration > Périphériques et imprimantes.<br />
Sous Windows 8, dans le menu Charms(Icônes), sélectionnez<br />
Rechercher > Paramètres > Panneau <strong>de</strong> configuration ><br />
Périphériques et imprimantes.<br />
• Sous Windows Server 2008 R2, sélectionnez Panneau <strong>de</strong><br />
configuration > Matériel > Périphériques et imprimantes.<br />
2<br />
Sélectionnez votre appareil.<br />
3<br />
Cliquez avec le bouton droit sur votre appareil et sélectionnez<br />
Définir comme imprimante par défaut.<br />
Pour Windows 7 ou Windows Server 2008 R2, si le repère ►<br />
accompagne l’élément Définir comme imprimante par défaut, vous<br />
pouvez choisir d’autres pilotes d’impression connectés à l’imprimante<br />
sélectionnée.<br />
• Sous Windows 10 / Windows Server 2016<br />
Dans la barre <strong>de</strong> tâches, appuyez sur Périphériques et<br />
Imprimantes dans la zone <strong>de</strong> s<strong>ais</strong>ie Rechercher.Appuyez sur<br />
la touche Entrée.<br />
OU<br />
Dans l'icône Démarrer ( ), sélectionnez Paramètres ><br />
Appareils> Imprimantes et scanners >Périphériques et<br />
imprimantes.<br />
Cliquez avec le bouton droit <strong>de</strong> la souris sur l'icône Démarrer (<br />
sélectionner Panneau <strong>de</strong> configuration > Périphériques et<br />
imprimantes.<br />
) et<br />
5. Impression<br />
132
Impression dans un fichier (PRN)<br />
Vous <strong>de</strong>vrez parfois sauvegar<strong>de</strong>r les données d’impression en tant que<br />
fichier.<br />
Pour créer un fichier:<br />
1<br />
Dans la fenêtre Imprimer dans un fichier, cochez la case<br />
Imprimer.<br />
Si vous ne s<strong>ais</strong>issez que le nom <strong>de</strong> fichier, le fichier est<br />
automatiquement enregistré dans Mes documents, Documents et<br />
paramètres ou Utilisateurs.Le dossier enregistré peut varier suivant<br />
votre système d’exploitation ou l’application utilisée.<br />
2<br />
Cliquez sur Imprimer.<br />
3<br />
S<strong>ais</strong>issez le chemin d’accès et le nom du fichier <strong>de</strong> <strong>de</strong>stination, et<br />
cliquez ensuite sur OK.<br />
Par exemple c:\Temp\nom <strong>de</strong> fichier.<br />
5. Impression<br />
1<strong>33</strong>
Impression sous Mac<br />
25<br />
Certaines caractéristiques peuvent ne pas être disponibles selon les<br />
modèles ou les options.Ceci signifie que les fonctions ne sont pas<br />
prises en charge.<br />
Changer les paramètres d’imprimante<br />
Lorsque vous imprimez, vous pouvez utiliser <strong>de</strong>s options d’impression<br />
avancées.<br />
24<br />
Impression d’un document<br />
Lorsque vous imprimez à partir d’un Mac, vous <strong>de</strong>vez vérifier la<br />
configuration du pilote d’impression dans chaque application utilisée.Pour<br />
imprimer à partir d’un Mac, procé<strong>de</strong>z comme suit :<br />
Ouvrez une application et sélectionnez Imprimer dans le menu Fichier.Le<br />
nom d’appareil qui apparaît dans la fenêtre <strong>de</strong>s propriétés <strong>de</strong> l’imprimante<br />
peut varier en fonction <strong>de</strong> l’appareil utilisé.Le reste <strong>de</strong>s éléments <strong>de</strong> la<br />
fenêtre <strong>de</strong>s propriétés <strong>de</strong> l’imprimante est toujours i<strong>de</strong>ntique aux éléments<br />
suivants.<br />
26<br />
1<br />
Ouvrez le document à imprimer.<br />
Impression <strong>de</strong> plusieurs pages par feuille<br />
2<br />
Ouvrez le menu Fichier et cliquez sur Format d'impression ou<br />
Mise en page du document dans certaines applications.<br />
Vous pouvez imprimer plusieurs pages sur une seule feuille <strong>de</strong> papier.Cette<br />
option vous permet d’imprimer les brouillons en mo<strong>de</strong> économique.<br />
3<br />
Choisissez votre format papier, l’orientation, la mise à l’échelle, les<br />
autres options, et assurez-vous que votre appareil est<br />
sélectionné.Cliquez sur OK.<br />
1<br />
Ouvrez une application et sélectionnez Imprimer dans le menu<br />
Fichier.<br />
4<br />
Ouvrez le menu Fichier et cliquez sur Imprimer.<br />
5<br />
Sélectionnez le nombre <strong>de</strong> copies et indiquez les numéros <strong>de</strong> pages<br />
à imprimer.<br />
6<br />
Cliquez sur Imprimer.<br />
2<br />
Sélectionnez Mise en page dans la liste déroulante<br />
Ausrichtung.Dans la liste déroulante Page(s) par feuille,<br />
sélectionnez le nombre <strong>de</strong> pages que vous souhaitez imprimer sur<br />
une feuille <strong>de</strong> papier.<br />
3<br />
Sélectionnez les autres options à utiliser.<br />
5. Impression<br />
134
Impression sous Mac<br />
4<br />
Cliquez sur Imprimer.<br />
L'appareil imprime le nombre <strong>de</strong> pages sélectionné sur une seule<br />
feuille <strong>de</strong> papier.<br />
4<br />
Sélectionnez les autres options à utiliser.<br />
5<br />
Cliquez sur Imprimer; l’appareil imprime sur les <strong>de</strong>ux faces du<br />
papier.<br />
27<br />
Impression recto verso<br />
Certaines caractéristiques peuvent ne pas être disponibles selon les<br />
modèles ou les options.Ceci signifie que les fonctions ne sont pas<br />
prises en charge (voir « Fonctionnalités diverses » à la page 12).<br />
28<br />
Si vous imprimez plus <strong>de</strong> <strong>de</strong>ux copies, la première et la <strong>de</strong>uxième<br />
peuvent s’imprimer sur la même feuille <strong>de</strong> papier.Évitez d’imprimer sur<br />
les <strong>de</strong>ux faces d’une feuille lorsque vous imprimez plus d’une copie.<br />
Utilisation <strong>de</strong> l’ai<strong>de</strong><br />
Avant d’imprimer en mo<strong>de</strong> recto verso, vous <strong>de</strong>vez sélectionner le bord <strong>de</strong><br />
reliure <strong>de</strong> votre document final.Les options <strong>de</strong> reliure sont les suivantes:<br />
• Reliure bord long: cette option est la mise en page traditionnelle<br />
utilisée pour la reliure <strong>de</strong>s livres.<br />
Cliquez sur le point d’interrogation en bas à gauche <strong>de</strong> la fenêtre, puis sur<br />
le sujet pour lequel vous souhaitez obtenir <strong>de</strong>s informations.Une fenêtre<br />
contextuelle apparaît alors, comportant <strong>de</strong>s informations à propos <strong>de</strong>s<br />
fonctionnalités <strong>de</strong> cette option du pilote.<br />
• Reliure bord court: cette option est le type souvent utilisé pour les<br />
documents <strong>de</strong> type calendrier.<br />
1<br />
Sélectionnez la comman<strong>de</strong> Imprimer du menu Fichier dans<br />
l’application Mac.<br />
2<br />
Sélectionnez Mise en page dans la liste déroulante Ausrichtung.<br />
3<br />
Sélectionnez une orientation <strong>de</strong> reliure dans l’option Recto verso.<br />
5. Impression<br />
135
Impression Linux<br />
Certaines caractéristiques peuvent ne pas être disponibles selon les<br />
modèles ou les options.Ceci signifie que les fonctions ne sont pas<br />
prises en charge.<br />
7<br />
Modifiez les autres options d'impression dans chaque onglet, si<br />
nécessaire.<br />
8<br />
Cliquez sur Print.<br />
29<br />
Impression à partir d’applications<br />
Vous pouvez réaliser <strong>de</strong>s impressions à partir <strong>de</strong> nombreuses applications<br />
Linux, à l’ai<strong>de</strong> du système CUPS (Common UNIX Printing System).Vous<br />
pouvez ainsi procé<strong>de</strong>r à <strong>de</strong>s impressions sur votre appareil à partir <strong>de</strong><br />
n’importe quelle application <strong>de</strong> ce type.<br />
30<br />
L'impression verso automatique/manuelle peut ne pas être disponible<br />
selon les modèles.Vous pouvez utiliser alternativement le système<br />
d'impression lpr ou d'autres applications pour imprimer <strong>de</strong>s pages<br />
paires-impaires (voir « Fonctionnalités par modèle » à la page 10).<br />
Impression <strong>de</strong> fichiers<br />
1<br />
Ouvrez le document à imprimer.<br />
2<br />
Ouvrez le menu File et cliquez sur Page Setup (Print Setup pour<br />
certaines applications).<br />
3<br />
Choisissez votre format <strong>de</strong> papier, l'orientation et assurez-vous que<br />
votre appareil est sélectionné.Cliquez sur Apply.<br />
4<br />
Ouvrez le menu File et cliquez sur Print.<br />
5<br />
Sélectionnez votre imprimante.<br />
Vous pouvez imprimer du texte, <strong>de</strong>s images, <strong>de</strong>s fichiers <strong>pdf</strong> sur votre<br />
appareil, à l'ai<strong>de</strong> du CUPS standard, directement à partir <strong>de</strong> l'interface <strong>de</strong><br />
ligne <strong>de</strong> comman<strong>de</strong>.Pour ce faire, vous pouvez utiliser l’utilitaire CUPS lp<br />
ou lpr.Vous pouvez imprimer ces fichiers au moyen du format <strong>de</strong><br />
comman<strong>de</strong> ci-<strong>de</strong>ssous.<br />
"lp -d
Impression Linux<br />
31<br />
Configuration <strong>de</strong>s propriétés <strong>de</strong> l’imprimante<br />
Vous pouvez modifier les options d'impression par défaut ou le type <strong>de</strong><br />
connexion avec l'utilitaire d'impression fourni avec le système<br />
d'exploitation.<br />
1<br />
Lancez l'utilitaire d'impression (Allez dans System ><br />
Administration > Printing ou exécutez la comman<strong>de</strong> "systemconfig-printer"<br />
dans le programme Terminal).<br />
2<br />
Sélectionnez votre imprimante ou double-cliquez <strong>de</strong>ssus.<br />
3<br />
Modifiez les options d'impression par défaut ou le type <strong>de</strong><br />
connexion.<br />
4<br />
Cliquez sur Apply.<br />
5. Impression<br />
137
Impression Unix<br />
Certaines caractéristiques peuvent ne pas être disponibles selon les<br />
modèles ou les options.Ceci signifie que les fonctions ne sont pas<br />
prises en charge (voir « Fonctionnalités par modèle » à la page 10).<br />
Pour tirer parti ses fonctionnalités d’imprimante offertes par votre pilote<br />
d’impression, appuyez sur Properties.<br />
5<br />
Appuyez sur OK pour démarrer le travail d’impression.<br />
32<br />
Exécuter le travail d’impression<br />
Après l'installation <strong>de</strong> l’imprimante, choisissez un fichier image, texte, ou<br />
PS à imprimer.<br />
1<br />
Exécutez la comman<strong>de</strong> « printui ».<br />
Par exemple, si vous imprimez « document1 »<br />
printui document1<br />
Ceci permet d’ouvrir le Print Job Manager du pilote d’impression<br />
UNIX, où l’utilisateur peut sélectionner diverses options<br />
d’impression.<br />
2<br />
Sélectionnez une imprimante qui a déjà été ajoutée.<br />
3<br />
Sélectionnez les options d’impression dans la fenêtre, par exemple<br />
Page Selection.<br />
4<br />
Sélectionnez le nombre <strong>de</strong> copies nécessaires dans Number of<br />
Copies.<br />
<strong>33</strong><br />
Modification <strong>de</strong>s paramètres <strong>de</strong> l'appareil<br />
Les Print Job Manager (Gestionnaire <strong>de</strong> travail d’impression) du pilote<br />
d’impression UNIX, où l’utilisateur peut sélectionner diverses options<br />
d’impression dans les Properties d’imprimante.<br />
Les touches <strong>de</strong> raccourcis suivantes peuvent également être<br />
utilisées :« H » pour Help, « O » pour OK, « A » pour Apply et « C » pour<br />
Cancel.<br />
Onglet General<br />
• Paper Size : Définissez le format <strong>de</strong> papier en A4, Letter US ou d’autres<br />
formats <strong>de</strong> papier, selon vos besoins.<br />
• Paper Type: choisissez le type du papier.Les options disponibles dans<br />
la zone <strong>de</strong> liste sont Printer Default, Plain, et Thick.<br />
• Paper Source : Sélectionnez le bac d'alimentation à utiliser.Par défaut,<br />
c’est Auto Selection.<br />
• Orientation : sélectionnez le sens d’impression.<br />
5. Impression<br />
138
Impression Unix<br />
• Duplex : Imprimez sur les <strong>de</strong>ux faces <strong>de</strong> chaque feuille.<br />
L'impression verso automatique/manuelle peut ne pas être disponible<br />
selon les modèles.Vous pouvez aussi utiliser le système d'impression<br />
lpr ou d'autres applications pour l'impression paire et impaire.<br />
• Multiple pages : Imprimez plusieurs pages sur une face <strong>de</strong> la feuille.<br />
• Page Bor<strong>de</strong>r : Choisir l'un <strong>de</strong>s styles <strong>de</strong> bordure (par ex. Single-line<br />
hairline, Double-line hairline).<br />
Onglet Image<br />
Dans cet onglet, vous pouvez changer la luminosité, la résolution ou la<br />
position <strong>de</strong> l’image <strong>de</strong> votre document.<br />
Onglet Margins<br />
• Use Margins : définissez les marges pour le document.Par défaut, les<br />
marges ne sont pas activées.L’utilisateur peut changer les réglages <strong>de</strong><br />
marges en changeant les valeurs dans les champs respectifs.Définies<br />
par défaut, ces valeurs dépen<strong>de</strong>nt du format <strong>de</strong> page sélectionné.<br />
• Unit : Changez les unités en points, pouces ou centimètres.<br />
Onglet Printer-Specific Settings<br />
Sélectionnez diverses options dans les cadres JCL et General pour<br />
personnaliser divers paramètres.Ces options sont spécifiques <strong>de</strong><br />
l’imprimante et dépen<strong>de</strong>nt du fichier PPD.<br />
Onglet Text<br />
Définissez la marge <strong>de</strong>s caractères, l’espacement <strong>de</strong>s lignes ou les<br />
colonnes <strong>de</strong> l’impression réelle.<br />
5. Impression<br />
139
6. Copie<br />
Ce chapitre vous gui<strong>de</strong> pas-à-pas dans le processus <strong>de</strong> copie <strong>de</strong> documents.<br />
Il contient les sections suivantes :<br />
• Présentation <strong>de</strong> l’écran Copie 141<br />
• Copie <strong>de</strong> base 144<br />
• Copie rapi<strong>de</strong> 147<br />
• Copie <strong>de</strong> cartes d’i<strong>de</strong>ntité 148<br />
• Utilisation <strong>de</strong>s fonctions <strong>de</strong> copie spéciales 155<br />
• Utilisation <strong>de</strong>s paramètres d'un programme 162
Présentation <strong>de</strong> l’écran Copie<br />
Lorsque vous appuyez sur Copier sur l’écran d’affichage, l’écran Copier<br />
apparaît ; celui-ci comprend plusieurs onglets et nombre d’options <strong>de</strong><br />
copie.Toutes ces options sont regroupées par fonction pour faciliter la<br />
configuration <strong>de</strong> leur sélection. Si un écran différent s’affiche, appuyez sur<br />
( ) pour aller à l’écran d’accueil.<br />
1<br />
Onglet <strong>de</strong> Basique<br />
• Copies: permet d’entrer le nombre <strong>de</strong> copies.<br />
• Aliment papier: Permet <strong>de</strong> sélectionner le bac <strong>de</strong> source <strong>de</strong> papier.<br />
• Réduire/Agrandir : Permet <strong>de</strong> réduire ou d’agrandir le format <strong>de</strong><br />
l’image copiée.<br />
• Recto verso: permet <strong>de</strong> réaliser <strong>de</strong>s copies en mo<strong>de</strong> Recto verso.<br />
• Mo<strong>de</strong> coul. : Permet <strong>de</strong> sélectionner un mo<strong>de</strong> <strong>de</strong> couleur pour effectuer<br />
<strong>de</strong>s copies.<br />
• Sortie: Permet <strong>de</strong> définir les diverses options <strong>de</strong> sortie <strong>de</strong> l’appareil.<br />
• Luminosité: Permet <strong>de</strong> régler la luminosité <strong>de</strong> manière à obtenir une<br />
copie plus lisible lorsque l’original comporte <strong>de</strong>s inscriptions claires ou<br />
<strong>de</strong>s images sombres.<br />
6. Copie<br />
141
Présentation <strong>de</strong> l’écran Copie<br />
• Programmes: permet d’enregistrer les paramètres actuels pour une<br />
utilisation future (voir « Utilisation <strong>de</strong>s paramètres d'un programme » à<br />
la page 162).<br />
• ID copie: permet d’imprimer <strong>de</strong>s documents recto/verso sur une seule<br />
feuille.Cette fonction est particulièrement adaptée aux documents <strong>de</strong><br />
format réduit, tels que les cartes <strong>de</strong> visite (voir « Copie <strong>de</strong> cartes<br />
d’i<strong>de</strong>ntité » à la page 148).<br />
2<br />
Onglet Avancés<br />
• Copie livre: Vous permet <strong>de</strong> copier les pages <strong>de</strong> gauche et/ou <strong>de</strong> droite<br />
d’un livre sur une feuille séparée.<br />
• Livret: Vous permet <strong>de</strong> créer <strong>de</strong>s brochures.<br />
• Filigrane: Vous permet d'imprimer un filigrane sur les impressions.<br />
• Données: Vous permet d’imprimer avec certaines informations,<br />
comme la date et l'heure.<br />
• Tâche comp: Lorsque la numérisation est terminée, la fenêtre Num<br />
autres pages s'affiche pour vous <strong>de</strong>man<strong>de</strong>r si vous souhaitez<br />
numériser une autre page.Si vous sélectionnez Oui, vous pouvez alors<br />
numériser une autre page dans la tâche en cours.Si vous sélectionnez<br />
Non, le processus <strong>de</strong> numérisation se termine et le reste <strong>de</strong> la tâche est<br />
effectué.<br />
• Format d'origine: permet <strong>de</strong> sélectionner le format papier réel <strong>de</strong>s<br />
originaux.<br />
• Orientation original: permet <strong>de</strong> sélectionner l’orientation <strong>de</strong>s<br />
originaux.<br />
• N pages sur 1: Permet 2 images originales ou plus, réduites au format<br />
d'une seule feuille <strong>de</strong> papier.<br />
6. Copie<br />
142
Présentation <strong>de</strong> l’écran Copie<br />
3<br />
Onglet Image<br />
• Type <strong>de</strong> document: Permet d’améliorer la qualité <strong>de</strong> copie grâce à la<br />
sélection du type d’orignal en cours.<br />
• Régler le fond : Permet d’imprimer une image avec un arrière-plan plus<br />
clair.<br />
• Effacer image verso: Empêche la copie <strong>de</strong> l’image <strong>de</strong> l’original<br />
d'apparaître au verso.<br />
• Effacer le bord: Permet <strong>de</strong> supprimer <strong>de</strong>s points, perforations, pliures<br />
et marques d’agrafes le long <strong>de</strong> l’un <strong>de</strong>s quatre bords du document.<br />
6. Copie<br />
143
Copie <strong>de</strong> base<br />
Vous trouverez ci-<strong>de</strong>ssous la procédure normale et habituelle permettant<br />
<strong>de</strong> copier vos originaux.<br />
1<br />
Appuyez sur Copier sur l’écran d’affichage.<br />
3<br />
Réglez les paramètres pour chaque copie comme Aliment papier,<br />
Réduire/Agrandir, Recto verso et davantage dans l'onglet<br />
Basique.<br />
4<br />
Définissez les caractéristiques <strong>de</strong> copie dans les onglets Avancés<br />
ou Image, si nécessaire (voir « Utilisation <strong>de</strong>s fonctions <strong>de</strong> copie<br />
spéciales » à la page 155).<br />
5<br />
Si nécessaire, s<strong>ais</strong>issez le nombre <strong>de</strong> copies à réaliser à l’ai<strong>de</strong> du<br />
pavé numérique sur le panneau <strong>de</strong> comman<strong>de</strong>.<br />
6<br />
Appuyez sur (Départ) du panneau <strong>de</strong> comman<strong>de</strong> pour lancer la<br />
copie.<br />
2<br />
Placez les originaux face vers le haut dans le RADF ou placez un<br />
original unique sur la vitre d’exposition et fermez le RADF (voir «<br />
Chargement <strong>de</strong>s originaux » à la page 81).<br />
• Pour annuler la copie en cours, appuyez sur la touche (Arrêter)<br />
du panneau <strong>de</strong> comman<strong>de</strong>.<br />
• Vous pouvez également supprimer les tâches en cours et en attente<br />
en appuyant sur la touche Statut tâche du panneau <strong>de</strong><br />
comman<strong>de</strong>.Sélectionnez la tâche à annuler, puis appuyez sur<br />
Suppr. (voir « Bouton Statut tâche » à la page 35).<br />
6. Copie<br />
144
Copie <strong>de</strong> base<br />
4<br />
Placez les originaux <strong>de</strong> format différent, face vers le haut, dans le<br />
2<br />
Copie d'originaux <strong>de</strong> formats différents<br />
RADF.Lorsque vous les placez dans le RADF, alignez-les et<br />
poussez-les doucement vers le centre du gui<strong>de</strong> <strong>de</strong> largeur du RADF.<br />
Cette fonctionnalité permet <strong>de</strong> copier <strong>de</strong>s originaux <strong>de</strong> formats différents en<br />
une seule fois.<br />
Si vous souhaitez copier en une seule opération <strong>de</strong>s originaux <strong>de</strong><br />
format différent, sélectionnez Tous formats dans l'option Format<br />
d'origine.Dans le cas contraire, vous risquez <strong>de</strong> provoquer <strong>de</strong>s<br />
bourrages <strong>de</strong>s originaux.<br />
1 Appuyez sur Copier sur l’écran d’affichage.<br />
3<br />
Appuyez sur l’onglet Avancés > Format d'origine > Tous formats<br />
sur l’écran d’affichage.<br />
6. Copie<br />
145
Copie <strong>de</strong> base<br />
• Tous formats est activé lorsque les originaux sont placés dans le<br />
RADF.<br />
• Lorsque vous utilisez l'option Tous formats, nous vous conseillons<br />
<strong>de</strong> suivre les combin<strong>ais</strong>ons suivantes pour copier <strong>de</strong>s originaux <strong>de</strong><br />
format différent.Utiliser <strong>de</strong>s combin<strong>ais</strong>ons non conseillées peut<br />
entraîner un bourrage <strong>de</strong>s originaux.En fonction du format <strong>de</strong> papier<br />
par défaut (A4 ou Letter), les combin<strong>ais</strong>ons sont les suivantes.<br />
Si A4 est le format <strong>de</strong> papier par défaut,<br />
- <strong>A3</strong> et A4 LEF<br />
- B4 et B5 LEF<br />
- A4 SEF et A5 LEF<br />
- Letter LEF et Ledger<br />
Si Letter est le format <strong>de</strong> papier par défaut,<br />
- <strong>A3</strong> et A4 LEF<br />
- B4 et B5 LEF<br />
- Ledger et Letter LEF<br />
- Legal, Letter SEF et Statement LEF<br />
7<br />
Appuyez sur (Départ) du panneau <strong>de</strong> comman<strong>de</strong> pour lancer la<br />
copie.<br />
4<br />
Réglez les paramètres pour chaque copie : Aliment papier, Recto<br />
verso et d’autres dans l’onglet Basique.<br />
5<br />
Définissez les caractéristiques <strong>de</strong> copie dans l’onglet Avancés ou<br />
Image, si nécessaire (voir « Utilisation <strong>de</strong>s fonctions <strong>de</strong> copie<br />
spéciales » à la page 155).<br />
6<br />
Si nécessaire, s<strong>ais</strong>issez le nombre <strong>de</strong> copies à réaliser à l’ai<strong>de</strong> du<br />
pavé numérique sur le panneau <strong>de</strong> comman<strong>de</strong>.<br />
6. Copie<br />
146
Copie rapi<strong>de</strong><br />
Le menu Copie rapi<strong>de</strong> permet <strong>de</strong> définir rapi<strong>de</strong>ment les options <strong>de</strong> copie<br />
sans <strong>de</strong>voir <strong>de</strong>scendre dans un menu <strong>de</strong> niveau inférieur ou aller dans un<br />
autre onglet.Toutefois, ce menu n’offre pas toutes les options <strong>de</strong> copie.Si<br />
vous <strong>de</strong>vez utiliser d’autres options <strong>de</strong> copie, utilisez les options <strong>de</strong> copie<br />
dans le menu Copier (voir « Utilisation <strong>de</strong>s fonctions <strong>de</strong> copie spéciales »<br />
à la page 155).<br />
Placez les originaux face vers le haut dans le RADF ou placez un<br />
2<br />
original unique sur la vitre d’exposition et fermez le RADF (voir «<br />
Chargement <strong>de</strong>s originaux » à la page 81).<br />
1 Appuyez sur Copie rapi<strong>de</strong> sur l’écran d’affichage.<br />
3<br />
Réglez les paramètres pour chaque copie, par exemple Réduire/<br />
Agrandir, Recto verso/N pages sur 1, Sortie, Aliment papier, etc.<br />
Vous pouvez définir les options Copie rapi<strong>de</strong> par défaut dans Config<br />
appareil > Paramètres applis > Paramètr copie sur l’écran<br />
d’affichage.Définissez les paramètres les plus fréquemment utilisés.<br />
4<br />
Si nécessaire, s<strong>ais</strong>issez le nombre <strong>de</strong> copies à réaliser à l’ai<strong>de</strong> du<br />
pavé numérique sur le panneau <strong>de</strong> comman<strong>de</strong>.<br />
5<br />
Appuyez sur (Départ) du panneau <strong>de</strong> comman<strong>de</strong> pour lancer la<br />
copie.<br />
6. Copie<br />
147
Copie <strong>de</strong> cartes d’i<strong>de</strong>ntité<br />
5<br />
ID copie<br />
L’appareil imprime le recto sur la moitié supérieure <strong>de</strong> la feuille et le verso<br />
sur la moitié inférieure <strong>de</strong> la feuille, sans réduire le format <strong>de</strong> l’original.<br />
Cette fonction est particulièrement adaptée aux documents <strong>de</strong> format<br />
réduit, tels que les cartes <strong>de</strong> visite.<br />
• Cette fonctionnalité est disponible uniquement lorsque vous placez<br />
les originaux sur la vitre d’exposition.<br />
• Le format <strong>de</strong>s originaux à 2 faces doit être plus petit que A5, sinon<br />
une partie ne sera pas copiée.<br />
3<br />
Sélectionnez un bac dans Aliment papier.<br />
4<br />
Suivez les étapes affichées sur l’écran d’affichage.<br />
5<br />
Placez la face avant d’un original face vers le bas sur la vitre<br />
d’exposition comme illustré ci-<strong>de</strong>ssous, puis fermez le RADF.<br />
Lorsque vous placez un original sur la vitre d’exposition, l<strong>ais</strong>sez un petit<br />
espace entre le bord <strong>de</strong> la vitre d’exposition et l’original.Dans le cas<br />
contraire, une partie <strong>de</strong> l’original pourrait ne pas être imprimée.<br />
1<br />
Appuyez sur Copier sur l’écran d’affichage.<br />
2<br />
Appuyez sur l’onglet Avancés > ID copie sur l’écran d’affichage.<br />
6<br />
Appuyez sur le bouton (Départ) du panneau <strong>de</strong><br />
comman<strong>de</strong>.L’appareil commence alors à numériser.<br />
6. Copie<br />
148
Copie <strong>de</strong> cartes d’i<strong>de</strong>ntité<br />
7<br />
Retournez l’original et placez-le sur la vitre d’exposition comme<br />
illustré ci-<strong>de</strong>ssous, puis fermez le RADF.<br />
8<br />
Appuyez sur (Départ) sur le panneau <strong>de</strong> comman<strong>de</strong> pour lancer<br />
la copie.<br />
Lorsque vous placez un original sur la vitre d’exposition, l<strong>ais</strong>sez un petit<br />
espace entre le bord <strong>de</strong> la vitre d’exposition et l’original.Dans le cas<br />
contraire, une partie <strong>de</strong> l’original pourrait ne pas être imprimée.<br />
• Si l’original est plus grand que la zone imprimable, certaines parties<br />
risquent <strong>de</strong> ne pas apparaître à l’impression.<br />
• Si vous n’appuyez pas sur la touche (Départ), seul le recto est<br />
copié.<br />
• Si vous appuyez sur le bouton (Arrêter), l’appareil annule la<br />
tâche <strong>de</strong> copie et retourne au mo<strong>de</strong> prêt.<br />
6. Copie<br />
149
Copie <strong>de</strong> cartes d’i<strong>de</strong>ntité<br />
6<br />
<strong>Manuel</strong>le ID copie<br />
Le menu <strong>Manuel</strong>le ID copie vous permet <strong>de</strong> personnaliser la disposition <strong>de</strong><br />
la copie <strong>de</strong> carte d'i<strong>de</strong>ntité pour imprimer jusqu'à 4 originaux sur une seule<br />
feuille.Vous pouvez utiliser ce menu pour définir la position <strong>de</strong> numérisation<br />
<strong>de</strong>s originaux et la disposition <strong>de</strong> la page imprimée.<br />
Création d'un nouveau modèle<br />
1<br />
Appuyez sur Config appareil sur l’écran d’affichage.<br />
• Cette fonctionnalité est disponible uniquement lorsque vous placez<br />
les originaux sur la vitre d’exposition.<br />
• Le format <strong>de</strong>s originaux à 2 faces doit être plus petit que A5, sinon<br />
une partie ne sera pas copiée.<br />
Configuration manuelle ID copie<br />
Le menu Configuration manuelle ID copie vous permet <strong>de</strong> personnaliser le<br />
modèle <strong>de</strong> copie ID manuelle.<br />
2<br />
Appuyez sur Paramètres applis > Paramètr copie dans l'écran<br />
d'affichage.<br />
3<br />
Sélectionnez Configuration <strong>de</strong> copie manuelle d'ID ><br />
Nouveau.<br />
4<br />
Sélectionnez le Nom <strong>de</strong> modèle et s<strong>ais</strong>issez le nom du modèle.<br />
6. Copie<br />
150
Copie <strong>de</strong> cartes d’i<strong>de</strong>ntité<br />
5<br />
Sélectionnez la Position numéris. puis entrez l'emplacement <strong>de</strong><br />
l'original sur la vitre d'exposition (mm).<br />
• (Droite, Bas): Entrez les coordonnées x et y du coin inférieur<br />
droit <strong>de</strong> la carte d'i<strong>de</strong>ntité.<br />
• La Position numéris. est définie par le rectangle créé entre les<br />
coordonnées Gauche( 0 - 272 mm ), Haut( 0 - 407 mm ) et Droite(<br />
25 - 432 mm ), Bas( 25 - 297 mm ).<br />
6<br />
Sélectionnez le Nombre d'images, puis sélectionnez le nombre<br />
d'images à inclure sur l'imprimé.Le nombre d'images maximum est<br />
4.<br />
7<br />
Sélectionnez la Position image et entrez les coordonnées <strong>de</strong> la<br />
Position image (mm).<br />
• Vous pouvez définir la zone <strong>de</strong> numérisation au moyen <strong>de</strong> <strong>de</strong>ux<br />
ensembles <strong>de</strong> coordonnées x et y.<br />
• (Gauche, Haut): Entrez les coordonnées x et y du coin<br />
supérieur gauche <strong>de</strong> la carte d'i<strong>de</strong>ntité.<br />
6. Copie<br />
151
Copie <strong>de</strong> cartes d’i<strong>de</strong>ntité<br />
• Vous pouvez spécifier où imprimer les images numérisées au<br />
moyen <strong>de</strong> <strong>de</strong>ux ensembles <strong>de</strong> coordonnées x et y.<br />
1<br />
Appuyez sur Config appareil sur l’écran d’affichage.<br />
• (Gauche, Haut): Entrez les coordonnées x et y du coin<br />
supérieur gauche <strong>de</strong> la carte d'i<strong>de</strong>ntité.<br />
• (Droite, Bas): Entrez les coordonnées x et y du coin inférieur<br />
droit <strong>de</strong> la carte d'i<strong>de</strong>ntité.<br />
• La Position image est définie par le rectangle créé entre les<br />
coordonnées Gauche( 0 - <strong>33</strong>1 mm ), Haut( 0 ~ 191 mm ) et Droite(<br />
25 - 216 mm ), Bas( 25 - 356 mm ).<br />
Modification d'un modèle<br />
Sélectionnez ce paramètre pour modifier un modèle <strong>de</strong> copie manuelle <strong>de</strong><br />
carte d'i<strong>de</strong>ntité.<br />
Effacement d'un modèle<br />
2<br />
Appuyez sur Paramètres applis > Paramètr copie dans l'écran<br />
d'affichage.<br />
3<br />
Sélectionnez une Configuration <strong>de</strong> copie manuelle d'ID.<br />
4<br />
Sélectionnez un modèle et appuyez sur Suppr..<br />
Sélectionnez ce paramètre pour supprimer un modèle <strong>de</strong> copie manuelle<br />
<strong>de</strong> carte d'i<strong>de</strong>ntité.<br />
6. Copie<br />
152
Copie <strong>de</strong> cartes d’i<strong>de</strong>ntité<br />
Utilisation <strong>de</strong> copie manuelle <strong>de</strong> carte d'i<strong>de</strong>ntité<br />
1<br />
Appuyez sur Copier sur l’écran d’affichage.<br />
5<br />
Placez la face avant d’un original face vers le bas sur la vitre<br />
d’exposition comme illustré ci-<strong>de</strong>ssous, puis fermez le RADF.<br />
Lorsque vous placez un original sur la vitre d’exposition, l<strong>ais</strong>sez un petit<br />
espace entre le bord <strong>de</strong> la vitre d’exposition et l’original.Dans le cas<br />
contraire, une partie <strong>de</strong> l’original pourrait ne pas être imprimée.<br />
2<br />
Appuyez sur l’onglet Avancés > ID copie sur l’écran d’affichage.<br />
3<br />
Appuyez sur Copie manuelle ID, puis sélectionnez l'option<br />
souhaitée.<br />
• Modèle: Vous permet <strong>de</strong> sélectionner un modèle existant (pour<br />
plus d'informations sur la création <strong>de</strong> modèles, voir «<br />
Configuration manuelle ID copie » à la page 150).<br />
• Impr maint.: N'imprime qu'un côté <strong>de</strong> la carte d'i<strong>de</strong>ntité.<br />
• ID copie: Spécifie la métho<strong>de</strong> <strong>de</strong> copie <strong>de</strong> carte d'i<strong>de</strong>ntité par<br />
défaut (voir « ID copie » à la page 148).<br />
6<br />
Appuyez sur le bouton (Départ) du panneau <strong>de</strong><br />
comman<strong>de</strong>.L’appareil commence alors à numériser.<br />
4<br />
Suivez les étapes affichées sur l’écran d’affichage.<br />
6. Copie<br />
153
Copie <strong>de</strong> cartes d’i<strong>de</strong>ntité<br />
• Si l’original est plus grand que la zone imprimable, certaines parties<br />
risquent <strong>de</strong> ne pas apparaître à l’impression.<br />
• Si vous appuyez sur le bouton (Arrêter), l’appareil annule la<br />
tâche <strong>de</strong> copie et retourne au mo<strong>de</strong> prêt.<br />
6. Copie<br />
154
Utilisation <strong>de</strong>s fonctions <strong>de</strong> copie spéciales<br />
Sur l’onglet Basique, Avancés, ou Image <strong>de</strong> l'écran Copier, vous pouvez<br />
sélectionner <strong>de</strong>s caractéristiques <strong>de</strong> copie spécifiques.<br />
Selon les options ou le modèle <strong>de</strong> votre appareil, il est possible que<br />
certains menus ne s’affichent pas à l’écran.<br />
Pour modifier les options du menu :<br />
1<br />
Appuyez sur Copier sur l’écran d’affichage.<br />
4<br />
Appuyez sur l'onglet Basique, Avancés, ou Image sur l'écran<br />
d'affichage.<br />
5<br />
Sélectionnez l’option appropriée.<br />
Élément<br />
Aliment papier<br />
Description<br />
Aliment papier définit le bac contenant le papier à utiliser<br />
pour l’impression.L’appareil imprime l’image numérisée<br />
sur le papier se trouvant dans le bac sélectionné.Vous<br />
pouvez voir les icônes qui indiquent les formats <strong>de</strong> papier<br />
et la quantité restante <strong>de</strong> papier dans chaque bac.<br />
Permet <strong>de</strong> réduire ou d’agrandir le format <strong>de</strong> l’image<br />
copiée.<br />
Réduire/<br />
Agrandir<br />
Si l'appareil est réglé sur le mo<strong>de</strong> économique, les<br />
fonctions <strong>de</strong> réduction et d'agrandissement ne sont<br />
pas disponibles.<br />
2<br />
Placez les originaux face vers le haut dans le RADF ou placez un<br />
original unique sur la vitre d’exposition et fermez le RADF (voir «<br />
Chargement <strong>de</strong>s originaux » à la page 81).<br />
3<br />
Si vous souhaitez personnaliser les paramètres <strong>de</strong> copie, y compris<br />
réduction/agrandissement, luminosité, type d'original et bien plus, à<br />
partir <strong>de</strong> l'écran d'affichage.<br />
6. Copie<br />
155
Utilisation <strong>de</strong>s fonctions <strong>de</strong> copie spéciales<br />
Élément<br />
Description<br />
Élément<br />
Description<br />
Sortie<br />
Vous pouvez sélectionner les options pour la disposition<br />
<strong>de</strong>s impressions.<br />
• Trier: permet <strong>de</strong> sélectionner le mo<strong>de</strong> <strong>de</strong> tri <strong>de</strong>s<br />
impressions.<br />
- Assemblé: permet d’imprimer <strong>de</strong>s jeux <strong>de</strong> copie qui<br />
correspon<strong>de</strong>nt à l’ordre <strong>de</strong>s originaux.<br />
- Séparé: permet d’imprimer <strong>de</strong>s jeux <strong>de</strong> copie triés<br />
par page.<br />
• Rotation: Permet d'empiler les impressions en jeux<br />
croisés.<br />
Sortie<br />
Luminosité<br />
• Cette fonctionnalité n’est disponible que lorsque<br />
le finisseur en option est installé.<br />
• Certaines fonctionnalités ne sont disponibles<br />
que lorsque le finisseur en option est installé.<br />
• Réc. Sortie: Cette option permet <strong>de</strong> spécifier le bac <strong>de</strong><br />
sortie <strong>de</strong>s documents imprimés.<br />
• Agrafer : Spécifier le nombre d'agrafes à utiliser pour<br />
relier le document (1 ou 2 agrafes).<br />
• Perfor : Spécifiez le nombre <strong>de</strong> trous <strong>de</strong> perforation du<br />
document (<strong>de</strong>ux ou trois trous).Certains kits <strong>de</strong><br />
perforation peuvent présenter une option 4 trous au lieu<br />
<strong>de</strong> l'option 3 trous.<br />
Vous pouvez régler le <strong>de</strong>gré d'assombrissement<br />
(contraste).Cette fonctionnalité permet d’éclaircir <strong>de</strong>s<br />
images sombres ou d’assombrir <strong>de</strong>s images claires.<br />
• Cette fonctionnalité n’est disponible que lorsque le finisseur<br />
n'est pas installé.<br />
• Cette fonctionnalité n’est disponible qu’avec un support<br />
d’impression au format Letter US et A4.<br />
• Avant d’utiliser cette fonctionnalité, vous <strong>de</strong>vez charger le<br />
papier dans les bacs avec SEF (alimentation bord court) et<br />
LEF (alimentation bord long).Par exemple, la direction<br />
d’alimentation papier dans le bac 1 est SEF, et la direction<br />
d’alimentation papier dans le bac 2 est LEF.<br />
6. Copie<br />
156
Utilisation <strong>de</strong>s fonctions <strong>de</strong> copie spéciales<br />
Élément<br />
Recto verso<br />
Vous pouvez régler l’appareil pour qu’il copie sur les <strong>de</strong>ux<br />
faces <strong>de</strong> la feuille.<br />
• 1 -> 1: permet <strong>de</strong> numériser un seul côté <strong>de</strong> l’original et<br />
<strong>de</strong> l’imprimer sur l’un <strong>de</strong>s côtés <strong>de</strong> la feuille.<br />
• 1 -> 2<br />
• 2 -> 1<br />
• 2 -> 2<br />
Description<br />
Élément<br />
Mo<strong>de</strong> coul.<br />
Format<br />
d'origine<br />
Description<br />
Vous pouvez sélectionner le mo<strong>de</strong> couleur par défaut à<br />
utiliser pour les tâches <strong>de</strong> copie.<br />
• Auto a : Détecte automatiquement si le document<br />
numérisé est en couleur ou en noir et blanc et règle<br />
ensuite le paramètre <strong>de</strong> couleur approprié.<br />
• Coul complètes a : Imprime une copie <strong>de</strong> la même<br />
couleur que l'original.Selon la qualité <strong>de</strong> l'original, la<br />
qualité <strong>de</strong> la copie peut différer <strong>de</strong> celle <strong>de</strong> l'original.<br />
• N/B : Imprime la copie en noir et blanc, que le<br />
document numérisé soit en couleur ou en noir et blanc.<br />
Les copies peuvent être produites après avoir spécifié la<br />
taille <strong>de</strong> numérisation du document s’il n’est pas possible<br />
<strong>de</strong> détecter automatiquement le format du document ou si<br />
vous souhaitez spécifier un certain format <strong>de</strong> document.<br />
Si un original est placé sur la vitre d’exposition et<br />
que vous appuyez sur 1 -> 2, 2 -> 1 ou 2 -> 2, le<br />
message Voulez-vous num. d'autres pages?<br />
s’affiche après la copie <strong>de</strong> la première page.Placez<br />
un autre original, puis appuyez sur Oui.Quand<br />
vous avez terminé, appuyez sur Non dans cette<br />
fenêtre.<br />
6. Copie<br />
157
Utilisation <strong>de</strong>s fonctions <strong>de</strong> copie spéciales<br />
Élément<br />
Orientation<br />
original<br />
Type <strong>de</strong><br />
document<br />
Description<br />
Lors <strong>de</strong> la copie <strong>de</strong> documents à double face ou <strong>de</strong> la<br />
réalisation <strong>de</strong> copies à double face ou <strong>de</strong> copies<br />
combinées, spécifiez l’orientation du document ; dans le<br />
cas contraire les copies peuvent ne pas être imprimées<br />
dans l’ordre correct <strong>de</strong>s pages ou dans une disposition<br />
correcte <strong>de</strong>s pages avant et arrière.<br />
• Images droites: sélectionnez ce paramètre pour un<br />
document original chargé avec le sommet vers l’arrière<br />
<strong>de</strong> l’appareil.<br />
• Images <strong>de</strong> côté: Sélectionnez ce paramètre pour un<br />
document original chargé dans le RADF avec le haut du<br />
document original orienté vers la gauche <strong>de</strong> l’appareil<br />
ou un document original placé sur la vitre d’exposition<br />
avec le haut du document original orienté vers la droite<br />
<strong>de</strong> l’appareil.<br />
Le paramètre Type <strong>de</strong> document permet d’améliorer la<br />
qualité <strong>de</strong> copie en sélectionnant les types <strong>de</strong> document<br />
pour les travaux <strong>de</strong> copie en cours.<br />
• Texte: adapté aux documents contenant<br />
essentiellement du texte.<br />
• TEXTE/PHOTO: adapté pour <strong>de</strong>s originaux contenant<br />
du texte mélangé à <strong>de</strong>s photographies.<br />
• PHOTO: adapté aux originaux <strong>de</strong> type photographies.<br />
• Original copié: adapté pour les documents copiés.<br />
• Carte: adapté pour les cartes.<br />
• Original allégé: adapté pour les documents clairs.<br />
Élément<br />
N pages sur 1<br />
Description<br />
Permet <strong>de</strong> réduire le format <strong>de</strong>s images originales et<br />
d'imprimer 2 ou 32 pages sur une seule feuille.<br />
• Désactivé: permet <strong>de</strong> copier un document original sur<br />
une seule page.<br />
• 2 pgs / 1 - 32 pgs / 1: copie le nombre correspondant<br />
d’originaux séparés sur une page.<br />
En fonction du format du document original, du<br />
format <strong>de</strong> papier imprimé et du taux <strong>de</strong> réduction,<br />
certaines options peuvent être désactivées.<br />
6. Copie<br />
158
Utilisation <strong>de</strong>s fonctions <strong>de</strong> copie spéciales<br />
Livret<br />
Élément<br />
Description<br />
L’appareil imprime automatiquement sur les <strong>de</strong>ux côtés du<br />
papier, qui sont ensuite pliés pour produire une brochure<br />
dont les pages sont triées dans le bon ordre.<br />
L’appareil réduit également le format <strong>de</strong>s images et les<br />
ajuste au papier sélectionné.<br />
• Désactivé: Permet <strong>de</strong> désactiver cette fonction.<br />
• Original recto: permet <strong>de</strong> copier d’une face <strong>de</strong><br />
l’original vers une page d’une brochure.<br />
• Livre original recto verso: permet <strong>de</strong> copier chaque<br />
face <strong>de</strong> l’original vers une page d’une brochure.<br />
Élément<br />
COPIE LIVRE<br />
Description<br />
Cette fonction vous permet <strong>de</strong> copier un livre entier.Si le<br />
livre est trop ép<strong>ais</strong>, dépliez les charnières du cache<br />
jusqu’aux butées, puis refermez le cache.Si le livre fait<br />
plus <strong>de</strong> 30 mm d’ép<strong>ais</strong>seur, commencez la copie avec le<br />
couvercle ouvert.<br />
• Désactivé: Permet <strong>de</strong> désactiver cette fonction.<br />
• PAGE GAUCHE: permet d’imprimer uniquement la<br />
page gauche du livre.<br />
• PAGE DROITE: permet d’imprimer uniquement la page<br />
droite du livre.<br />
• Deux pages(<strong>de</strong> gauche) : permet d'imprimer les <strong>de</strong>ux<br />
pages f<strong>ais</strong>ant face à partir <strong>de</strong> la page <strong>de</strong> gauche.<br />
• Deux pages(<strong>de</strong> droite) : permet d'imprimer les <strong>de</strong>ux<br />
pages f<strong>ais</strong>ant face à partir <strong>de</strong> la page <strong>de</strong> droite.<br />
• Calendrier original recto verso: permet <strong>de</strong> copier<br />
chaque face <strong>de</strong> l’original vers une page d’une<br />
brochure.La <strong>de</strong>uxième face <strong>de</strong> chaque original est<br />
tournée <strong>de</strong> 180 <strong>de</strong>grés afin que le texte soit vertical<br />
dans la brochure.<br />
Cette fonctionnalité est disponible uniquement<br />
lorsque vous placez les originaux sur la vitre<br />
d’exposition.<br />
6. Copie<br />
159
Utilisation <strong>de</strong>s fonctions <strong>de</strong> copie spéciales<br />
Élément<br />
Régler le fond<br />
Effacer le bord<br />
Description<br />
Permet d’imprimer une image sans arrière-plan.Cette<br />
fonctionnalité supprime la couleur en arrière-plan et peut<br />
être utile lorsque vous copiez un original avec un arrièreplan<br />
coloré, comme un journal ou un catalogue.<br />
• Désactivé: permet <strong>de</strong> désactiver cette fonction.<br />
• Auto : permet d’optimiser l’arrière-plan.<br />
• Améliorer : plus le chiffre est élevé, plus l’arrière-plan<br />
sera <strong>de</strong> couleur vive.<br />
• Effacer : plus le chiffre est élevé, plus l’arrière-plan<br />
sera clair.<br />
Permet <strong>de</strong> supprimer <strong>de</strong>s points, perforations, pliures et<br />
marques d’agrafes le long <strong>de</strong> l’un <strong>de</strong>s quatre bords du<br />
document.<br />
• Désactivé: permet <strong>de</strong> désactiver cette fonction.<br />
• Effacer bord: Permet d'effacer une partie du bord à<br />
l'impression.<br />
• Effacement perforations: efface les marques <strong>de</strong>s<br />
orifices <strong>de</strong> reliure.<br />
Élément<br />
Données<br />
Filigrane<br />
Description<br />
Vous pouvez utiliser la fonction tampon.<br />
• Adresse IP : cette option permet d’imprimer une<br />
adresse IP sur les impressions.<br />
• ID : cette option permet d’imprimer un i<strong>de</strong>ntifiant<br />
utilisateur sur les impressions.<br />
• Informations sur la machine: cette option permet<br />
d’imprimer les informations sur l'appareil sur les<br />
impressions.<br />
• Commentaire: cette option permet d’imprimer votre<br />
commentaire sur les impressions.<br />
• Date et heure: cette option permet d’imprimer <strong>de</strong>s<br />
tampons d’heure et <strong>de</strong> date sur les impressions.<br />
• Numéro <strong>de</strong> page : cette option permet d’imprimer un<br />
numéro <strong>de</strong> page sur les impressions.<br />
L’option Filigrane vous permet d’imprimer du texte sur un<br />
document existant.Par exemple, vous l’utilisez lorsque<br />
vous souhaitez imprimer le texte « BROUILLON » ou<br />
« CONFIDENTIEL » en diagonale sur la première page ou<br />
sur toutes les pages d’un document.<br />
ID copie<br />
Cette fonction est particulièrement adaptée aux<br />
documents <strong>de</strong> format réduit, tels qu’une carte <strong>de</strong> visite<br />
(voir « Copie <strong>de</strong> cartes d’i<strong>de</strong>ntité » à la page 148).<br />
6. Copie<br />
160
Utilisation <strong>de</strong>s fonctions <strong>de</strong> copie spéciales<br />
Élément<br />
Effacer image<br />
verso<br />
Tâche comp<br />
a. X322x/ X328x series uniquement.<br />
Description<br />
Lorsque l’original est fin et que les images sur le verso<br />
s’affichent par transparence, vous pouvez utiliser cette<br />
fonctionnalité pour éliminer l’image au verso.<br />
Lorsque la numérisation est terminée, la fenêtre Num<br />
autres pages s'affiche pour vous <strong>de</strong>man<strong>de</strong>r si vous<br />
souhaitez numériser une autre page.Si vous sélectionnez<br />
Oui, vous pouvez alors numériser une autre page dans la<br />
tâche en cours.Si vous sélectionnez Non, le processus <strong>de</strong><br />
numérisation se termine et le reste <strong>de</strong> la tâche est<br />
effectué.<br />
6. Copie<br />
161
Utilisation <strong>de</strong>s paramètres d'un programme<br />
Cette option permet d’enregistrer les paramètres actuels pour une<br />
utilisation future.Vous pouvez également utiliser les paramètres précé<strong>de</strong>nts<br />
<strong>de</strong> la <strong>de</strong>rnière tâche.<br />
5<br />
Si nécessaire, s<strong>ais</strong>issez le nombre <strong>de</strong> copies à réaliser à l’ai<strong>de</strong> du<br />
pavé numérique sur le panneau <strong>de</strong> comman<strong>de</strong>.<br />
6<br />
Appuyez sur Programmes.<br />
7<br />
Enregistrement <strong>de</strong> Programmes<br />
1<br />
Appuyez sur Copier sur l’écran d’affichage.<br />
7<br />
Appuyez sur Enregistrer.<br />
8<br />
Appuyez sur la zone <strong>de</strong> s<strong>ais</strong>ie Nom <strong>de</strong> profil.Le clavier contextuel<br />
s’affiche.<br />
Introduisez le nom du programme souhaité.Appuyez sur Fini.<br />
Vous pouvez voir les valeurs <strong>de</strong>s Programmes définis en f<strong>ais</strong>ant<br />
défiler vers le haut ou vers le bas et cocher les valeurs à l’ai<strong>de</strong> <strong>de</strong>s<br />
flèches haut/bas.<br />
9<br />
Appuyez sur Enregistrer.Lorsque la fenêtre <strong>de</strong> confirmation<br />
s’affiche, les paramètres définis sont enregistrés.<br />
2<br />
Réglez les paramètres pour chaque copie : Aliment papier, Recto<br />
verso et d’autres dans l’onglet Basique.<br />
3<br />
Définissez les caractéristiques <strong>de</strong> copie dans les onglets Avancés<br />
ou Image, si nécessaire (voir « Utilisation <strong>de</strong>s fonctions <strong>de</strong> copie<br />
spéciales » à la page 155).<br />
4<br />
Appuyez sur l’onglet Basique ou Retour.<br />
6. Copie<br />
162
Utilisation <strong>de</strong>s paramètres d'un programme<br />
8<br />
Chargement <strong>de</strong> Programmes.<br />
1<br />
Appuyez sur Copier sur l’écran d’affichage.<br />
5<br />
Appuyez sur Appl..<br />
L’appareil est à présent prêt à copier en fonction <strong>de</strong>s paramètres<br />
que vous avez sélectionnés.<br />
6<br />
Appuyez sur (Départ) du panneau <strong>de</strong> comman<strong>de</strong> pour lancer la<br />
copie.<br />
2<br />
Placez les originaux face vers le haut dans le RADF ou placez un<br />
original unique sur la vitre d’exposition et fermez le RADF (voir «<br />
Chargement <strong>de</strong>s originaux » à la page 81).<br />
3<br />
Appuyez sur Programmes > Charger.<br />
4<br />
Appuyez sur un nom <strong>de</strong> programme que vous souhaitez utiliser dans<br />
la liste.<br />
Pour supprimer un programme, sélectionnez la case à cocher <strong>de</strong> ce<br />
programme, puis touchez Suppr..<br />
6. Copie<br />
163
7. Numérisation<br />
Avec votre appareil, la numérisation permet <strong>de</strong> convertir <strong>de</strong>s images et du texte en fichiers numériques pouvant<br />
être enregistrés sur votre ordinateur.<br />
Ce chapitre contient les sections suivantes :<br />
• Présentation <strong>de</strong>s métho<strong>de</strong>s <strong>de</strong> numérisation 165<br />
• Numérisation et envoi par e-mail 166<br />
• Numérisation et envoi via S<strong>MB</strong>/FTP 174<br />
• Numérisation et envoi vers votre ordinateur 181<br />
• Numérisation et envoi vers USB/dossier partagé 183<br />
• Modification <strong>de</strong>s paramètres <strong>de</strong>s fonctions <strong>de</strong> numérisation 186<br />
• Utilisation <strong>de</strong>s paramètres <strong>de</strong> programmes 191<br />
• Numérisation avec un logiciel compatible TWAIN 192<br />
• Numérisation avec <strong>Samsung</strong> Easy Document Creator 193<br />
• Numérisation sous Mac 194<br />
• Numérisation sous Linux 195<br />
La résolution maximale que vous pouvez obtenir dépend <strong>de</strong> plusieurs facteurs, notamment la rapidité<br />
<strong>de</strong> votre ordinateur, l’espace disque disponible, la taille <strong>de</strong> la mémoire et celle <strong>de</strong> l’image à numériser,<br />
ainsi que le paramétrage <strong>de</strong> la profon<strong>de</strong>ur <strong>de</strong> bit.Ainsi, selon votre système et l’objet que vous souhaitez<br />
numériser, vous ne pourrez pas utiliser certaines résolutions, surtout si vous faites appel à la<br />
fonctionnalité <strong>de</strong> résolution avancée.
Présentation <strong>de</strong>s métho<strong>de</strong>s <strong>de</strong> numérisation<br />
Pour utiliser la fonctionnalité <strong>de</strong> numérisation, appuyez sur Num vers<br />
Email, Numéris. vers USB, Numérisation vers serveur, Num v. PC,<br />
Numériser vers le Cloud <strong>Samsung</strong> ou Num.vers doss.Partagé dans<br />
l’écran d’affichage.<br />
Si un écran différent s’affiche, appuyez sur (<br />
d’accueil.<br />
) pour passer à l’écran<br />
• Num v. PC : numérise et envoie la numérisation à un ordinateur (voir «<br />
Numérisation et envoi vers votre ordinateur » à la page 181).<br />
• Num.vers doss.Partagé: permet <strong>de</strong> numériser et d'enregistrer le<br />
document numérisé dans le dossier partagé (voir « Numérisation et<br />
envoi vers USB/dossier partagé » à la page 183).<br />
Cette option est disponible lorsque le périphérique <strong>de</strong> stockage <strong>de</strong><br />
masse (disque dur) est installé.<br />
• Numéris. vers USB: numérise et enregistre la numérisation sur un<br />
périphérique <strong>de</strong> stockage USB (voir « Numérisation vers un dispositif<br />
<strong>de</strong> mémoire USB » à la page 273).<br />
Si vous souhaitez utiliser cette fonctionnalité, vous <strong>de</strong>vez insérer un<br />
périphérique <strong>de</strong> stockage USB dans le port USB <strong>de</strong> votre appareil.<br />
• Num vers Email: permet <strong>de</strong> numériser un document et <strong>de</strong> l’envoyer au<br />
<strong>de</strong>stinataire par courrier électronique (voir « Numérisation et envoi par<br />
e-mail » à la page 166).<br />
• Numériser vers le Cloud <strong>Samsung</strong>: Pour pouvoir utiliser ce menu,<br />
<strong>Samsung</strong> Cloud Printer doit être enregistré.Pour plus d’informations,<br />
contactez votre distributeur <strong>Samsung</strong> local ou le reven<strong>de</strong>ur chez qui<br />
vous avez acheté votre appareil (voir « Numérisation et envoi vers<br />
<strong>Samsung</strong> Cloud Print » à la page 255).<br />
• Numérisation vers serveur: permet <strong>de</strong> numériser et d’envoyer le<br />
document numérisé au <strong>de</strong>stinataire via S<strong>MB</strong>, ou FTP (voir «<br />
Numérisation et envoi via S<strong>MB</strong>/FTP » à la page 174).<br />
7. Numérisation<br />
165
Numérisation et envoi par e-mail<br />
Vous pouvez numériser <strong>de</strong>s originaux et envoyer l’image numérisée par<br />
courrier électronique à plusieurs <strong>de</strong>stinataires à partir <strong>de</strong> l’appareil.<br />
1<br />
Présentation <strong>de</strong> l’écran Num vers Email<br />
Pour numériser et envoyer une image en tant que pièce jointe à un<br />
courrier électronique, vous <strong>de</strong>vez configurer les paramètres du réseau,<br />
les paramètres SMTP et les paramètres Num vers Email à l’ai<strong>de</strong> du<br />
panneau <strong>de</strong> comman<strong>de</strong> ou <strong>de</strong> SyncThru Web Service (voir «<br />
Configuration d’un compte e-mail » à la page 169).<br />
Appuyez sur Num vers Email dans l’écran d’affichage.<br />
Onglet <strong>de</strong> Basique<br />
• Envoyer à moi-même: appuyez sur l'onglet Avancés > Paramètr<br />
Email, puis s<strong>ais</strong>issez l'e-mail <strong>de</strong> l'expéditeur.Cliquez sur la case à<br />
cocher <strong>de</strong> droite pour vous l'envoyer.<br />
• Entr adresse: touchez l'écran pour ajouter les e-mails <strong>de</strong> <strong>de</strong>stinataires.<br />
• Nom fichier : crée le nom <strong>de</strong> fichier pour le fichier à envoyer.<br />
• Format fich: Sélectionnez le format <strong>de</strong> fichier avant <strong>de</strong> lancer la tâche<br />
<strong>de</strong> numérisation.<br />
7. Numérisation<br />
166
Numérisation et envoi par e-mail<br />
• Résolution: permet <strong>de</strong> sélectionner la valeur <strong>de</strong> résolution <strong>de</strong> la<br />
numérisation.<br />
• Luminosité: Permet <strong>de</strong> régler la luminosité <strong>de</strong> la numérisation.<br />
• Carnet adresses(( )Favori, Tout, ABC, 123/!@#, Serveur):<br />
permet d’insérer l’adresse du <strong>de</strong>stinataire en appuyant sur les adresses<br />
enregistrées.Vous pouvez enregistrer les adresses électroniques<br />
fréquemment utilisées à l’ai<strong>de</strong> du panneau <strong>de</strong> comman<strong>de</strong> ou<br />
SyncThru Web Service (voir « Configuration d’un carnet d’adresses<br />
à l’ai<strong>de</strong> du panneau <strong>de</strong> comman<strong>de</strong> » à la page 220 ou « Création d'un<br />
carnet d'adresses <strong>de</strong>puis le SyncThru Web Service » à la page 225).<br />
Onglet Avancés<br />
• Récent : Affiche les <strong>de</strong>rnières adresses électroniques utilisées.Vous<br />
pouvez également choisir les adresses électroniques au lieu d’appuyer<br />
sur le clavier contextuel (voir « Renvoi au <strong>de</strong>rnier e-mail » à la page<br />
172).<br />
• Programmes : permet d’enregistrer les paramètres actuels pour une<br />
utilisation future (voir « Utilisation <strong>de</strong>s paramètres <strong>de</strong> programmes » à<br />
la page 191).<br />
• Format d'origine: Sélectionne le format <strong>de</strong>s originaux.<br />
• Orientation original : permet <strong>de</strong> sélectionner l’orientation <strong>de</strong>s<br />
originaux.<br />
• Paramètr Email: S<strong>ais</strong>issez les informations, incluant De, Objet et<br />
Message.<br />
• Recto verso: Pour les originaux numérisés sur les <strong>de</strong>ux côtés du<br />
papier.<br />
• Tâche comp: Lorsque la numérisation est terminée, la fenêtre Num<br />
autres pages s'affiche pour vous <strong>de</strong>man<strong>de</strong>r si vous souhaitez<br />
numériser une autre page.Si vous sélectionnez Oui, vous pouvez alors<br />
numériser une autre page dans la tâche en cours.Si vous sélectionnez<br />
Non, le processus <strong>de</strong> numérisation se termine et le reste <strong>de</strong> la tâche est<br />
effectué.<br />
7. Numérisation<br />
167
Numérisation et envoi par e-mail<br />
Onglet Image<br />
Vous pouvez passer à la page suivante ou précé<strong>de</strong>nte à l'ai<strong>de</strong>s <strong>de</strong>s flèches<br />
haut/bas situées en bas à gauche.<br />
Onglet Sortie<br />
• Qualité : Règle la qualité d’affichage du document numérisé.<br />
• Type <strong>de</strong> document : Permet <strong>de</strong> sélectionner si l’original est du texte,<br />
une photographie, etc.<br />
• Format fich: Permet <strong>de</strong> sélectionner le format du fichier à envoyer.<br />
• Mo<strong>de</strong> coul. : Règle les options <strong>de</strong> couleur <strong>de</strong> la numérisation.<br />
• Régler le fond : Supprimez dans une certaine mesure l’arrière-plan en<br />
réglant la <strong>de</strong>nsité ou la luminosité.<br />
• Effacer image verso : Empêche la numérisation <strong>de</strong> l’image au verso<br />
qui apparaît par transparence <strong>de</strong> l’original.<br />
• Num vers bord: Permet <strong>de</strong> numériser tout le document jusqu'au bord<br />
du papier.<br />
7. Numérisation<br />
168
Numérisation et envoi par e-mail<br />
2<br />
Configuration d’un compte e-mail<br />
6<br />
S<strong>ais</strong>issez l’adresse IP en notation décimale séparée par <strong>de</strong>s points<br />
ou sous la forme d’un nom d’hôte.<br />
1<br />
Vérifiez si le câble réseau est connecté à l’appareil.Si ce n’est pas le<br />
cas, connectez l’appareil avec un câble réseau standard.<br />
7<br />
Sélectionnez une Connexion e-mail sécurisée avec option S<strong>SL</strong>/<br />
TLS.<br />
2<br />
Démarrez un navigateur Web, comme Internet Explorer, Safari, ou<br />
Firefox, et entrez la nouvelle adresse IP <strong>de</strong> votre appareil dans la<br />
fenêtre du navigateur.<br />
Par exemple :<br />
Sur base <strong>de</strong> l'option sélectionnée, vous <strong>de</strong>vez s<strong>ais</strong>ir le numéro <strong>de</strong> port<br />
<strong>de</strong> l'étape 8.<br />
• Aucun: Le port 25 est utilisé par défaut.<br />
• S<strong>SL</strong>: Le port 465 est utilisé par défaut.<br />
• TLS: Le port 587 est utilisé par défaut.<br />
3<br />
Cliquez sur Conn en haut à droite du site Web SyncThru Web<br />
Service.<br />
4<br />
S<strong>ais</strong>issez l'ID et le Mot <strong>de</strong> p..<br />
Utilisez le même i<strong>de</strong>ntifiant <strong>de</strong> connexion, mot <strong>de</strong> passe que lors <strong>de</strong><br />
la connexion <strong>de</strong> l’appareil (voir « Connexion » à la page 281).<br />
Si vous souhaitez changer le mot <strong>de</strong> passe, voir « Onglet Sécurité » à<br />
la page 314.<br />
5<br />
Sélectionnez Paramètres > Paramètres réseau et Serveur <strong>de</strong><br />
messagerie pour courrier sortant (SMTP).<br />
8<br />
S<strong>ais</strong>issez le numéro <strong>de</strong> port du serveur, compris entre 1 et 65535.<br />
9<br />
Cochez la case à côté <strong>de</strong> SMTP requiert une authentification pour<br />
exiger une authentification.<br />
10<br />
11<br />
S<strong>ais</strong>issez le nom <strong>de</strong> connexion et le mot <strong>de</strong> passe du serveur SMTP.<br />
Appuyez sur Appliquer.<br />
• Si la métho<strong>de</strong> d’authentification du serveur est POP3 avant SMTP,<br />
cochez SMTP requiert POP avant l’authentification SMTP.<br />
• Entrez l'adresse IP et le numéro <strong>de</strong> port.<br />
7. Numérisation<br />
169
Numérisation et envoi par e-mail<br />
3<br />
Numérisation et envoi d’un e-mail<br />
1<br />
Placez les originaux face vers le haut dans le RADF ou placez un<br />
original unique sur la vitre d’exposition et fermez le RADF (voir «<br />
Chargement <strong>de</strong>s originaux » à la page 81).<br />
Vous pouvez numériser <strong>de</strong>s originaux et envoyer l’image numérisée par<br />
courrier électronique à plusieurs <strong>de</strong>stinataires à partir <strong>de</strong> l’appareil.<br />
2<br />
Appuyez sur Num vers Email sur l’écran d’affichage.<br />
Pour numériser et envoyer une image en tant que pièce jointe à un<br />
courrier électronique, vous <strong>de</strong>vez configurer les paramètres du réseau,<br />
les paramètres SMTP et les paramètres Num vers Email à l’ai<strong>de</strong> du<br />
panneau <strong>de</strong> comman<strong>de</strong> ou <strong>de</strong> SyncThru Web Service (voir «<br />
Configuration d’un compte e-mail » à la page 169).<br />
3<br />
Définissez les fonctionnalités <strong>de</strong> numérisation dans les onglets<br />
Avancés, Image ou Sortie.<br />
7. Numérisation<br />
170
Numérisation et envoi par e-mail<br />
4<br />
Cliquez sur l’onglet Basique.<br />
8<br />
Appuyez sur le bouton (Départ) pour numériser et envoyer le<br />
fichier.<br />
9<br />
L’appareil commence la numérisation et envoie ensuite l’e-mail.<br />
• Pour annuler la numérisation en cours, appuyez sur (Arrêter) sur<br />
le panneau <strong>de</strong> comman<strong>de</strong>.Vous pouvez également supprimer les<br />
tâches en cours et en attente en appuyant sur la touche Statut tâche<br />
du panneau <strong>de</strong> comman<strong>de</strong>.Sélectionnez la tâche à annuler, puis<br />
appuyez sur Suppr. (voir « Bouton Statut tâche » à la page 35).<br />
5<br />
Entrez le nom <strong>de</strong> connexion et le mot <strong>de</strong> passe si vous avez<br />
configuré le Service Web SyncThru (voir « SyncThru Web<br />
Service » à la page 310).<br />
• Lors <strong>de</strong> l’envoi <strong>de</strong> données numérisées, vous ne pouvez pas<br />
effectuer <strong>de</strong> copie ni envoyer <strong>de</strong> fax.<br />
6<br />
S<strong>ais</strong>issez l’adresse électronique <strong>de</strong> l’expéditeur et du <strong>de</strong>stinataire.<br />
• Ajout à adresse: permet d’ajouter une adresse électronique figurant<br />
dans les résultats Récent au Carnet adresses.<br />
• Supprimer : permet <strong>de</strong> supprimer une adresse électronique figurant<br />
dans les résultats Récent.Appuyez sur l’adresse électronique que<br />
vous souhaitez supprimer.Puis appuyez sur Suppr..<br />
7<br />
Les champs Recto verso et Résolution permettent <strong>de</strong> définir la<br />
qualité <strong>de</strong> numérisation.<br />
7. Numérisation<br />
171
Numérisation et envoi par e-mail<br />
4<br />
Renvoi au <strong>de</strong>rnier e-mail<br />
4<br />
Cliquez sur l’onglet Basique.<br />
Pour renvoyer au <strong>de</strong>rnier e-mail utilisé :<br />
1<br />
Placez les originaux face vers le haut dans le RADF ou placez un<br />
original unique sur la vitre d’exposition et fermez le RADF (voir «<br />
Chargement <strong>de</strong>s originaux » à la page 81).<br />
2<br />
Appuyez sur Num vers Email sur l’écran d’affichage.<br />
5<br />
Appuyez sur la zone <strong>de</strong> s<strong>ais</strong>ie À et Récent.<br />
6<br />
Appuyez sur l'adresse e-mail à laquelle vous souhaitez<br />
renvoyer.Puis appuyez sur OK.<br />
3<br />
Définissez les fonctionnalités <strong>de</strong> numérisation dans les onglets<br />
Avancés, Image ou Sortie.<br />
• Ajout à adresse: permet d’ajouter une adresse électronique figurant<br />
dans les résultats Récent au Carnet adresses.<br />
• Supprimer : permet <strong>de</strong> supprimer une adresse électronique figurant<br />
dans les résultats Récent.Appuyez sur l’adresse électronique que<br />
vous souhaitez supprimer.Puis appuyez sur Suppr..<br />
7<br />
Les champs Recto verso et Résolution permettent <strong>de</strong> définir la<br />
qualité <strong>de</strong> numérisation.<br />
7. Numérisation<br />
172
Numérisation et envoi par e-mail<br />
8<br />
Appuyez sur le bouton (Départ) pour numériser et envoyer le<br />
fichier.<br />
• Sur erreurs seul: imprime un rapport <strong>de</strong> confirmation seulement<br />
en cas d’échec <strong>de</strong> transmission.<br />
Si un original est placé sur la vitre d’exposition, l’appareil affiche la<br />
fenêtre vous <strong>de</strong>mandant si vous souhaitez placer une autre<br />
page.Placez un autre original, puis appuyez sur Oui.Quand vous<br />
avez terminé, appuyez sur Non dans cette fenêtre.<br />
3<br />
Appuyez sur (Retour) pour revenir à l'écran précé<strong>de</strong>nt.<br />
5<br />
Impression d’un rapport <strong>de</strong> confirmation <strong>de</strong><br />
courrier électronique<br />
Vous pouvez <strong>de</strong>man<strong>de</strong>r à l’appareil d’imprimer un journal indiquant si<br />
l’envoi du courrier électronique a réussi ou a échoué.<br />
Si un rapport contient <strong>de</strong>s caractères ou <strong>de</strong>s polices que l'appareil ne<br />
prend pas en charge, Unknown pourrait être imprimé à la place <strong>de</strong>s<br />
caractères polices dans le rapport.<br />
1<br />
Appuyez sur Config appareil > Paramètres applis > Param num<br />
vers Email sur l’écran d’affichage.<br />
2<br />
Appuyez sur l’option appropriée dans Journal conf. impression.<br />
• Toujours : imprime toujours un rapport <strong>de</strong> confirmation<br />
indiquant si l’envoi du courrier électronique a réussi ou a échoué.<br />
• Jam<strong>ais</strong> : n’imprime jam<strong>ais</strong> <strong>de</strong> rapport <strong>de</strong> confirmation.<br />
7. Numérisation<br />
173
Numérisation et envoi via S<strong>MB</strong>/FTP<br />
Si vous installez un périphérique <strong>de</strong> stockage <strong>de</strong> masse (disque dur), vous<br />
pouvez envoyer <strong>de</strong>s images numérisées vers dix <strong>de</strong>stinations différentes<br />
maximum via S<strong>MB</strong> ou FTP.Sans périphérique <strong>de</strong> stockage <strong>de</strong> masse, vous<br />
ne pouvez envoyer d'images numérisées que vers une seule <strong>de</strong>stination via<br />
S<strong>MB</strong> ou FTP.<br />
Onglet <strong>de</strong> Basique<br />
Pour numériser et envoyer une image vers un serveur, vous <strong>de</strong>vez<br />
configurer les paramètres réseau à l’ai<strong>de</strong> du panneau <strong>de</strong> comman<strong>de</strong> ou<br />
<strong>de</strong> SyncThru Web Service (voir « Configuration d'un serveur FTP/<br />
S<strong>MB</strong> » à la page 176).<br />
6<br />
Présentation <strong>de</strong> l’écran Numérisation vers<br />
serveur<br />
Appuyez sur Numérisation vers serveur dans l’écran d’affichage.<br />
• Nom fichier : crée le nom <strong>de</strong> fichier pour le fichier à envoyer.<br />
• Format fich : Sélectionnez le format <strong>de</strong> fichier avant <strong>de</strong> lancer la tâche<br />
<strong>de</strong> numérisation.<br />
• Récent : Affiche les <strong>de</strong>rnières adresses électroniques utilisées.Vous<br />
pouvez également choisir les adresses électroniques au lieu d’appuyer<br />
sur le clavier contextuel (voir « Renvoi au <strong>de</strong>rnier e-mail » à la page<br />
172).<br />
• Résolution : permet <strong>de</strong> sélectionner la valeur <strong>de</strong> résolution <strong>de</strong> la<br />
numérisation.<br />
• Luminosité: Permet <strong>de</strong> régler la luminosité <strong>de</strong> la numérisation.<br />
7. Numérisation<br />
174
Numérisation et envoi via S<strong>MB</strong>/FTP<br />
• Carnet adresses(( )Favori, Tout, ABC, 123/!@#): permet<br />
d’insérer l’adresse du <strong>de</strong>stinataire en appuyant sur les adresses<br />
enregistrées.Vous pouvez enregistrer les adresses électroniques<br />
fréquemment utilisées à l’ai<strong>de</strong> du panneau <strong>de</strong> comman<strong>de</strong> ou<br />
SyncThru Web Service (voir « Configuration d’un carnet d’adresses<br />
à l’ai<strong>de</strong> du panneau <strong>de</strong> comman<strong>de</strong> » à la page 220 ou « Création d'un<br />
carnet d'adresses <strong>de</strong>puis le SyncThru Web Service » à la page 225).<br />
• Programmes : permet d’enregistrer les paramètres actuels pour une<br />
utilisation future (voir « Utilisation <strong>de</strong>s paramètres <strong>de</strong> programmes » à<br />
la page 191).<br />
• Recto verso: Pour les originaux numérisés sur les <strong>de</strong>ux côtés du<br />
papier.<br />
• Tâche comp: Lorsque la numérisation est terminée, la fenêtre Num<br />
autres pages s'affiche pour vous <strong>de</strong>man<strong>de</strong>r si vous souhaitez<br />
numériser une autre page.Si vous sélectionnez Oui, vous pouvez alors<br />
numériser une autre page dans la tâche en cours.Si vous sélectionnez<br />
Non, le processus <strong>de</strong> numérisation se termine et le reste <strong>de</strong> la tâche est<br />
effectué.<br />
Onglet Image<br />
Onglet Avancés<br />
Vous pouvez passer à la page suivante ou précé<strong>de</strong>nte à l'ai<strong>de</strong>s <strong>de</strong>s flèches<br />
haut/bas situées en bas à gauche.<br />
• Format d'origine: Sélectionne le format <strong>de</strong>s originaux.<br />
• Orientation original : permet <strong>de</strong> sélectionner l’orientation <strong>de</strong>s<br />
originaux.<br />
• Type <strong>de</strong> document : Permet <strong>de</strong> sélectionner si l’original est du texte,<br />
une photographie, etc.<br />
• Mo<strong>de</strong> coul. : Règle les options <strong>de</strong> couleur <strong>de</strong> la numérisation.<br />
7. Numérisation<br />
175
Numérisation et envoi via S<strong>MB</strong>/FTP<br />
• Régler le fond: Supprimez dans une certaine mesure l’arrière-plan en<br />
réglant la <strong>de</strong>nsité ou la luminosité.<br />
• Effacer image verso : Empêche la numérisation <strong>de</strong> l’image au verso<br />
qui apparaît par transparence <strong>de</strong> l’original.<br />
• Num vers bord: Permet <strong>de</strong> numériser tout le document jusqu'au bord<br />
du papier.<br />
Onglet Sortie<br />
7<br />
Configuration d'un serveur FTP/S<strong>MB</strong><br />
1<br />
Vérifiez si le câble réseau est connecté à l’appareil.Si ce n’est pas le<br />
cas, connectez l’appareil avec un câble réseau standard.<br />
2<br />
Démarrez un navigateur Web, comme Internet Explorer, Safari, ou<br />
Firefox, et entrez la nouvelle adresse IP <strong>de</strong> votre appareil dans la<br />
fenêtre du navigateur.<br />
Par exemple :<br />
3<br />
Cliquez sur Conn en haut à droite du site Web SyncThru Web<br />
Service.<br />
4<br />
S<strong>ais</strong>issez l'ID et le Mot <strong>de</strong> p..<br />
Utilisez le même i<strong>de</strong>ntifiant <strong>de</strong> connexion, mot <strong>de</strong> passe que lors <strong>de</strong><br />
la connexion <strong>de</strong> l’appareil (voir « Connexion » à la page 281).<br />
• Qualité : Règle la qualité d’affichage du document numérisé.<br />
• Format fich : permet <strong>de</strong> sélectionner le format <strong>de</strong> fichier <strong>de</strong> la copie<br />
numérisée.<br />
Si vous souhaitez changer le mot <strong>de</strong> passe, voir « Onglet Sécurité » à<br />
la page 314.<br />
5<br />
Cliquez sur Carnet adres. > Individuel > Ajouter.<br />
6<br />
Cochez la case située en regard du champ Ajouter FTP ou Ajouter<br />
S<strong>MB</strong>.<br />
7. Numérisation<br />
176
Numérisation et envoi via S<strong>MB</strong>/FTP<br />
7<br />
S<strong>ais</strong>issez l’adresse IP en notation décimale séparée par <strong>de</strong>s points<br />
ou sous la forme d’un nom d’hôte.<br />
8<br />
S<strong>ais</strong>issez le numéro <strong>de</strong> port du serveur, compris entre 1 et 65535.<br />
9<br />
Cochez la case en regard <strong>de</strong> Anonyme : le serveur autorise alors<br />
l’accès aux personnes non autorisées.<br />
8<br />
Numérisation et envoi vers un serveur S<strong>MB</strong> ou<br />
FTP<br />
Vous pouvez sélectionner <strong>de</strong>s <strong>de</strong>stinations sur les serveurs S<strong>MB</strong> ou FTP.<br />
10<br />
11<br />
12<br />
S<strong>ais</strong>issez le nom <strong>de</strong> connexion et le mot <strong>de</strong> passe.<br />
Entrez le nom <strong>de</strong> domaine si votre serveur est lié à un certain<br />
domaine, sinon entrez simplement le nom <strong>de</strong> votre ordinateur,<br />
enregistré sur le serveur S<strong>MB</strong>.<br />
S<strong>ais</strong>issez le chemin <strong>de</strong> sauvegar<strong>de</strong> <strong>de</strong> l’image numérisée.<br />
• Le dossier dans lequel l'image numérisée sera sauvegardée doit<br />
être à la racine.<br />
• Les propriétés du dossier doivent être réglées sur Partagé.<br />
• Votre nom d'utilisateur doit avoir l'autorisation <strong>de</strong> lire et d'écrire dans<br />
le dossier.<br />
1<br />
Pour numériser et envoyer une image vers un serveur, vous <strong>de</strong>vez<br />
configurer les paramètres réseau à l’ai<strong>de</strong> du panneau <strong>de</strong> comman<strong>de</strong> ou<br />
<strong>de</strong> SyncThru Web Service (voir « Configuration d'un serveur FTP/<br />
S<strong>MB</strong> » à la page 176).<br />
Placez les originaux face vers le haut dans le RADF ou placez un<br />
original unique sur la vitre d’exposition et fermez le RADF (voir «<br />
Chargement <strong>de</strong>s originaux » à la page 81).<br />
2<br />
Appuyez sur Numérisation vers serveur sur l’écran d’affichage.<br />
13<br />
Appuyez sur Appliquer.<br />
7. Numérisation<br />
177
Numérisation et envoi via S<strong>MB</strong>/FTP<br />
3<br />
Définissez les fonctionnalités <strong>de</strong> numérisation dans les onglets<br />
Avancés, Image ou Sortie (voir « Modification <strong>de</strong>s paramètres <strong>de</strong>s<br />
fonctions <strong>de</strong> numérisation » à la page 186).<br />
7<br />
Appuyez sur le bouton (Départ) du panneau <strong>de</strong> comman<strong>de</strong>.<br />
L’appareil lance la numérisation, puis envoie l’image numérisée vers<br />
le serveur spécifié.<br />
4<br />
Cliquez sur l’onglet Basique.<br />
Si un original est placé sur la vitre d’exposition, l’appareil affiche la<br />
fenêtre vous <strong>de</strong>mandant si vous souhaitez placer une autre<br />
page.Placez un autre original, puis appuyez sur Oui.Quand vous<br />
avez terminé, appuyez sur Non dans cette fenêtre.<br />
• Pour annuler la numérisation en cours, appuyez sur (Arrêter) sur<br />
le panneau <strong>de</strong> comman<strong>de</strong>.Vous pouvez également supprimer les<br />
tâches en cours et en attente en appuyant sur la touche Statut tâche<br />
du panneau <strong>de</strong> comman<strong>de</strong>.Sélectionnez la tâche à annuler, puis<br />
appuyez sur Suppr. (voir « Bouton Statut tâche » à la page 35).<br />
• Lors <strong>de</strong> l’envoi <strong>de</strong> données numérisées, vous ne pouvez pas<br />
effectuer <strong>de</strong> copie ni envoyer <strong>de</strong> fax.<br />
5<br />
Appuyez sur la zone <strong>de</strong> s<strong>ais</strong>ie <strong>de</strong> nom <strong>de</strong> serveur ; vous pouvez<br />
s<strong>ais</strong>ir manuellement une adresse <strong>de</strong> serveur <strong>de</strong> <strong>de</strong>stinataire.Vous<br />
ne pouvez pas s<strong>ais</strong>ir d'adresse dans le second champ avant d'en<br />
avoir s<strong>ais</strong>i une dans le premier champ.<br />
Vous pouvez également utiliser Carnet adresses pour s<strong>ais</strong>ir<br />
facilement les adresses (voir « Configuration d’un carnet d’adresses<br />
» à la page 219).<br />
6<br />
Les champs Recto verso et Résolution permettent <strong>de</strong> définir la<br />
qualité <strong>de</strong> numérisation.<br />
7. Numérisation<br />
178
Numérisation et envoi via S<strong>MB</strong>/FTP<br />
9<br />
Renvoi à la <strong>de</strong>rnière adresse <strong>de</strong> serveur<br />
4<br />
Cliquez sur l’onglet Basique.<br />
Pour renvoyer un fichier à la <strong>de</strong>rnière adresse <strong>de</strong> serveur utilisée :<br />
1<br />
Placez les originaux face vers le haut dans le RADF ou placez un<br />
original unique sur la vitre d’exposition et fermez le RADF (voir «<br />
Chargement <strong>de</strong>s originaux » à la page 81).<br />
2<br />
Appuyez sur Numérisation vers serveur sur l’écran d’affichage.<br />
5<br />
Appuyez sur Récent.<br />
6<br />
Appuyez sur l’adresse <strong>de</strong> serveur à laquelle vous souhaitez<br />
effectuer un nouvel envoi.Puis appuyez sur OK.<br />
3<br />
Définissez les fonctionnalités <strong>de</strong> numérisation dans les onglets<br />
Avancés, Image ou Sortie.<br />
• Ajout à adresse : permet d’ajouter une adresse <strong>de</strong> serveur figurant<br />
dans les résultats Récent au Carnet adresses.<br />
• Suppr. : permet <strong>de</strong> supprimer une adresse <strong>de</strong> serveur figurant dans<br />
les résultats Récent.Appuyez sur l’adresse <strong>de</strong> serveur que vous<br />
souhaitez supprimer.Puis appuyez sur Suppr..<br />
7<br />
Les champs Recto verso et Résolution permettent <strong>de</strong> définir la<br />
qualité <strong>de</strong> numérisation.<br />
7. Numérisation<br />
179
Numérisation et envoi via S<strong>MB</strong>/FTP<br />
8<br />
Appuyez sur le bouton (Départ) pour numériser et envoyer le<br />
fichier.<br />
Si un original est placé sur la vitre d’exposition, l’appareil affiche la<br />
fenêtre vous <strong>de</strong>mandant si vous souhaitez placer une autre<br />
page.Placez un autre original, puis appuyez sur Oui.Quand vous<br />
avez terminé, appuyez sur Non dans cette fenêtre.<br />
7. Numérisation<br />
180
Numérisation et envoi vers votre ordinateur<br />
Cette option vous permet <strong>de</strong> numériser une image sur l'appareil et <strong>de</strong><br />
l'envoyer à votre ordinateur connecté au réseau.<br />
3<br />
Appuyez sur Num v. PC sur l’écran d’affichage.<br />
10<br />
Pour un appareil connecté au réseau<br />
Assurez-vous que le pilote <strong>de</strong> numérisation est installé sur votre ordinateur.<br />
1<br />
Assurez-vous que l’appareil et l’ordinateur sont connectés à un<br />
réseau.<br />
Pour activer cette fonctionnalité, cliquez ou appuyez sur<br />
Paramètre avancé > Paramètres Numériser vers PC dans <strong>Samsung</strong><br />
Easy Printer Manager, puis réglez l'option Activation du scanner sur<br />
Activer (voir « Utilisation <strong>de</strong> <strong>Samsung</strong> Easy Printer Manager » à la<br />
page 325).Cette option est désactivée.<br />
2<br />
Placez les originaux face vers le haut dans le RADF ou placez un<br />
original unique sur la vitre d’exposition et fermez le RADF (voir «<br />
Chargement <strong>de</strong>s originaux » à la page 81).<br />
4<br />
Sélectionnez le nom <strong>de</strong> votre ordinateur, puis appuyez sur OK.Si<br />
l’appareil <strong>de</strong>man<strong>de</strong> un mot <strong>de</strong> passe, s<strong>ais</strong>issez-le à l’ai<strong>de</strong> du pavé<br />
numérique du panneau <strong>de</strong> comman<strong>de</strong>.<br />
5<br />
Appuyez sur le programme d’application souhaité, puis appuyez sur<br />
Sélect..<br />
Le paramètre par défaut est MES DOCUMENTS.<br />
6<br />
Réglez la qualité <strong>de</strong> la numérisation en sélectionnant Résolution<br />
dans l'onglet Basique.<br />
7<br />
Définissez le format <strong>de</strong> l’original dans l’onglet Avancés.Si vous<br />
n’êtes pas certain du format <strong>de</strong> l’original, sélectionnez Auto.<br />
8<br />
Définissez le mo<strong>de</strong> <strong>de</strong> couleur dans l’onglet Image.<br />
7. Numérisation<br />
181
Numérisation et envoi vers votre ordinateur<br />
9<br />
Définissez le format <strong>de</strong> fichier pour l’enregistrement <strong>de</strong> l’image dans<br />
l’onglet Sortie.<br />
Format fich n’est actif que lorsque vous sélectionnez l’application sur<br />
Mes documents.<br />
10<br />
Appuyez sur (Départ) dans le panneau <strong>de</strong> comman<strong>de</strong> pour<br />
commencer la numérisation.<br />
L’image numérisée est enregistrée dans le dossier Mes documents ><br />
Numériser.<br />
7. Numérisation<br />
182
Numérisation et envoi vers USB/dossier partagé<br />
Vous pouvez numériser un document puis enregistrer l’image numérisée<br />
sur un périphérique <strong>de</strong> stockage USB/dans un dossier partagé.Lorsque<br />
vous numérisez un document, l’appareil utilise les paramètres par défaut<br />
(résolution, etc.).Vous pouvez également personnaliser vos propres<br />
paramètres <strong>de</strong> numérisation (voir « Modification <strong>de</strong>s paramètres <strong>de</strong>s<br />
fonctions <strong>de</strong> numérisation » à la page 186).<br />
• Luminosité: Permet <strong>de</strong> régler la luminosité <strong>de</strong> la numérisation.<br />
Onglet Avancés<br />
• Recto verso: Pour les originaux numérisés sur les <strong>de</strong>ux côtés du<br />
papier.<br />
11<br />
Présentation <strong>de</strong> l'écran USB/dossier partagé<br />
Appuyez sur Numéris. vers USB ou Num.vers doss.Partagé sur l'écran<br />
d'affichage<br />
Cette option est disponible lorsque la clé USB ou le périphérique <strong>de</strong><br />
stockage <strong>de</strong> masse (disque dur) est installé(e).<br />
• Format d'origine: Sélectionne le format <strong>de</strong>s originaux.<br />
• Orientation original : permet <strong>de</strong> sélectionner l’orientation <strong>de</strong>s<br />
originaux.<br />
• Tâche comp: Lorsque la numérisation est terminée, la fenêtre Num<br />
autres pages s'affiche pour vous <strong>de</strong>man<strong>de</strong>r si vous souhaitez<br />
numériser une autre page.Si vous sélectionnez Oui, vous pouvez alors<br />
numériser une autre page dans la tâche en cours.Si vous sélectionnez<br />
Non, le processus <strong>de</strong> numérisation se termine et le reste <strong>de</strong> la tâche est<br />
effectué.<br />
Onglet <strong>de</strong> Basique<br />
• Nom fichier : crée un nom <strong>de</strong> fichier pour enregistrer les données <strong>de</strong><br />
numérisation.<br />
• Format fich: Sélectionnez le format <strong>de</strong> fichier avant <strong>de</strong> lancer la tâche<br />
<strong>de</strong> numérisation.<br />
• Résolution : permet <strong>de</strong> sélectionner la valeur <strong>de</strong> résolution <strong>de</strong> la<br />
numérisation.<br />
Onglet Image<br />
Vous pouvez passer la page suivante ou précé<strong>de</strong>nte en utilisant les flèches<br />
haut/bas situées en bas à gauche.<br />
• Type <strong>de</strong> document : Permet <strong>de</strong> sélectionner si l’original est du texte,<br />
une photographie, etc.<br />
• Mo<strong>de</strong> coul. : Règle les options <strong>de</strong> couleur <strong>de</strong> la numérisation.<br />
• Régler le fond : Supprimez dans une certaine mesure l’arrière-plan en<br />
réglant la <strong>de</strong>nsité ou la luminosité.<br />
7. Numérisation<br />
183
Numérisation et envoi vers USB/dossier<br />
• Effacer image verso : Empêche la numérisation <strong>de</strong> l’image au verso<br />
qui apparaît par transparence <strong>de</strong> l’original.<br />
• Num vers bord: Permet <strong>de</strong> numériser tout le document jusqu'au bord<br />
du papier.<br />
Onglet Sortie<br />
• Qualité : Règle la qualité d’affichage du document numérisé.<br />
• Format fich : Permet <strong>de</strong> sélectionner le format du document numérisé.<br />
• Pol fich: Renomme automatiquement ou écrase le fichier lorsque le<br />
périphérique <strong>de</strong> mémoire USB possè<strong>de</strong> un fichier du même nom.<br />
1<br />
Placez les originaux face vers le haut dans le RADF ou placez un<br />
original unique sur la vitre d’exposition et fermez le RADF (voir «<br />
Chargement <strong>de</strong>s originaux » à la page 81).<br />
2<br />
Appuyez sur Numéris. vers USB ou Num.vers doss.Partagé<br />
<strong>de</strong>puis l'écran d'affichage<br />
3<br />
Cliquez sur l’onglet Basique.<br />
4<br />
Sélectionnez un dossier <strong>de</strong> stockage <strong>de</strong> l'image numérisée.Si vous<br />
ne sélectionnez pas <strong>de</strong> dossier, l’image numérisée est enregistrée<br />
dans la racine du répertoire.<br />
5<br />
Appuyez sur la zone <strong>de</strong> s<strong>ais</strong>ie Nom fichier.Le clavier contextuel<br />
s’affiche.<br />
12<br />
Numérisation vers USB/dossier partagé<br />
6<br />
S<strong>ais</strong>issez un nom <strong>de</strong> fichier pour enregistrer les données <strong>de</strong><br />
numérisation.Appuyez sur Fini.<br />
• Pour utilisez la fonction Numériser vers USB:Insérez un<br />
périphérique <strong>de</strong> stockage USB dans le port USB situé sur la faça<strong>de</strong><br />
<strong>de</strong> votre appareil.<br />
• Pour utiliser la fonctionnalité Numériser vers dossier<br />
partagé :installez le dispositif <strong>de</strong> stockage <strong>de</strong> masse (disque dur).<br />
Définissez le Format fich, la Résolution et la Luminosité.<br />
7<br />
Au besoin, définissez les caractéristiques <strong>de</strong> numérisation dans les<br />
8<br />
onglets Avancés, Image ou Sortie (voir « Modification <strong>de</strong>s<br />
paramètres <strong>de</strong>s fonctions <strong>de</strong> numérisation » à la page 186).<br />
7. Numérisation<br />
184
Numérisation et envoi vers USB/dossier<br />
9<br />
Appuyez sur le bouton (Départ) pour numériser et enregistrer le<br />
fichier.<br />
Si un original est placé sur la vitre d’exposition, l’appareil affiche la<br />
fenêtre vous <strong>de</strong>mandant si vous souhaitez placer une autre<br />
page.Placez un autre original, puis appuyez sur Oui.Quand vous<br />
avez terminé, appuyez sur Non dans cette fenêtre.<br />
7. Numérisation<br />
185
Modification <strong>de</strong>s paramètres <strong>de</strong>s fonctions <strong>de</strong> numérisation<br />
Cette section vous informe sur la configuration <strong>de</strong>s paramètres <strong>de</strong><br />
document pour chaque tâche <strong>de</strong> numérisation, par exemple la résolution,<br />
l’option Recto verso, le format et le type d’original, le mo<strong>de</strong> Couleur ou le<br />
contraste.Les paramètres modifiés sont conservés pendant un certain laps<br />
<strong>de</strong> temps, au terme duquel les valeurs par défaut sont rétablies.<br />
Selon les options ou le modèle <strong>de</strong> votre appareil, il est possible que<br />
certains menus ne s’affichent pas à l’écran.<br />
Pour modifier les options du menu :<br />
1<br />
Appuyez sur le menu Numériser sur l’écran d’affichage.<br />
2<br />
Placez les originaux face vers le haut dans le RADF ou placez un<br />
original unique sur la vitre d’exposition et fermez le RADF (voir «<br />
Chargement <strong>de</strong>s originaux » à la page 81).<br />
3<br />
Si vous souhaitez personnaliser les paramètres <strong>de</strong> numérisation, y<br />
compris réduction/agrandissement, luminosité, type d'original et<br />
bien plus, à partir <strong>de</strong> l'écran d'affichage.<br />
4<br />
Appuyez sur l'onglet Basique, Avancés, Image ou Sortie sur<br />
l'écran d'affichage.<br />
5<br />
Sélectionnez l’option appropriée.<br />
Élément<br />
Format<br />
d'origine<br />
Orientation<br />
original<br />
Type <strong>de</strong><br />
document<br />
Définit la taille <strong>de</strong> l’image.<br />
Description<br />
• Images droites: sélectionnez ce paramètre pour un<br />
document original chargé avec le sommet vers l’arrière<br />
<strong>de</strong> l’appareil.<br />
• Images <strong>de</strong> côté: Sélectionnez ce paramètre pour un<br />
document original chargé dans le RADF avec le haut du<br />
document original orienté vers la gauche <strong>de</strong> l’appareil ou<br />
un document original placé sur la vitre d’exposition avec<br />
le haut du document original orienté vers la droite <strong>de</strong><br />
l’appareil.<br />
Le paramètre <strong>de</strong> type d’original permet d’améliorer la<br />
qualité <strong>de</strong> numérisation en indiquant le type <strong>de</strong> document<br />
<strong>de</strong> la tâche <strong>de</strong> numérisation à effectuer.<br />
• Texte: adapté aux documents contenant<br />
essentiellement du texte.<br />
• TEXTE/PHOTO: adapté aux originaux contenant à la fois<br />
du texte et <strong>de</strong>s photographies.<br />
• PHOTO: adapté aux photographies.<br />
7. Numérisation<br />
186
Modification <strong>de</strong>s paramètres <strong>de</strong>s fonctions <strong>de</strong><br />
Élément<br />
Résolution<br />
Mo<strong>de</strong> coul.<br />
Description<br />
Vous pouvez régler la résolution du document.<br />
Appuyez sur la résolution et choisissez les valeurs.Plus la<br />
valeur sélectionnée est élevée, plus le résultat sera net,<br />
m<strong>ais</strong> la numérisation peut prendre plus <strong>de</strong> temps.<br />
Vous pouvez sélectionner les options <strong>de</strong>s couleurs <strong>de</strong>s<br />
résultats <strong>de</strong> numérisation.<br />
• Couleur: Permet d’afficher l’image en couleur :24 bits<br />
par pixel, 8 bits for each RGB, sont utilisés pour chaque<br />
pixel.<br />
• Gris: Permet d’afficher l’image en niveaux <strong>de</strong> gris :8 bits<br />
par pixel.<br />
Élément<br />
Recto verso<br />
Description<br />
• Recto : Pour <strong>de</strong>s originaux numérisés sur un seul côté<br />
du papier.<br />
• Rec ver, Livre : Pour les originaux numérisés sur les<br />
<strong>de</strong>ux côtés du papier.<br />
• Rec ver, Calendrier : Pour les originaux numérisés sur<br />
les <strong>de</strong>ux côtés, m<strong>ais</strong> le verso subit une rotation <strong>de</strong><br />
180 <strong>de</strong>grés.<br />
Si un original est placé sur la vitre d’exposition,<br />
l’appareil affiche la fenêtre vous <strong>de</strong>mandant <strong>de</strong><br />
placer une autre page.Placez un autre original, puis<br />
appuyez sur Oui.Quand vous avez terminé,<br />
sélectionnez Non pour cette option.<br />
• Mono: affiche une image en noir et blanc.1 bit par pixel.<br />
Luminosité<br />
Permet <strong>de</strong> régler le niveau <strong>de</strong> luminosité <strong>de</strong> la numérisation.<br />
7. Numérisation<br />
187
Modification <strong>de</strong>s paramètres <strong>de</strong>s fonctions <strong>de</strong><br />
Élément<br />
Pol fich<br />
Description<br />
Cette option est disponible lorsqu'une clé USB est insérée<br />
dans le port USB <strong>de</strong> votre appareil.<br />
Vous pouvez choisir la convention <strong>de</strong> création <strong>de</strong> noms <strong>de</strong><br />
fichier avant d’effectuer la tâche <strong>de</strong> numérisation via le<br />
périphérique <strong>de</strong> stockage USB.si le périphérique <strong>de</strong><br />
stockage USB comporte déjà un nom i<strong>de</strong>ntique à celui s<strong>ais</strong>i,<br />
vous pouvez le renommer ou le remplacer.<br />
• Changer nom: si le périphérique <strong>de</strong> stockage USB<br />
comporte déjà un nom <strong>de</strong> fichier i<strong>de</strong>ntique à celui s<strong>ais</strong>i<br />
pour un nouveau nom <strong>de</strong> fichier, le fichier sera enregistré<br />
sous un autre nom créé automatiquement.<br />
• Annuler: n’envoie pas le fichier numérisé s’il existe un<br />
fichier portant le même nom sur le serveur.<br />
• Écraser : le fichier envoyé écrase le fichier existant.<br />
Élément<br />
Description<br />
Format fich • JPEG: Permet <strong>de</strong> numériser les originaux au format JPEG.<br />
• PDF: permet <strong>de</strong> numériser les originaux au format PDF.Vous<br />
pouvez ouvrir le fichier avec Adobe Acrobat Rea<strong>de</strong>r.<br />
- Paramètres <strong>de</strong> page: Détermine l'enregistrement <strong>de</strong>s<br />
originaux numérisés dans un ou plusieurs fichiers.<br />
▪ Pages multiples: Permet d'enregistrer les originaux<br />
dans un seul fichier.Si vous souhaitez numériser<br />
plusieurs originaux dans un même fichier, appuyez sur<br />
Pages multiples.<br />
▪ Séparation <strong>de</strong> pages: Permet <strong>de</strong> séparer les originaux<br />
numérisés dans plusieurs fichiers qui contiennent le<br />
nombre spécifié <strong>de</strong> pages.Cette fonctionnalité n'est<br />
disponible que si l'option Pages multiples est activée.<br />
- Recherche: l’appareil détecte le texte dans l’image<br />
numérisée et crée un PDF permettant la recherche<br />
textuelle.Appuyez sur ce bouton et sélectionnez la langue<br />
utilisée dans l’image numérisée.Appuyez sur OK.<br />
- Compact: permet <strong>de</strong> compresser les originaux pour créer<br />
un fichier <strong>de</strong> petite taille ; appuyez sur Compact.Cette<br />
métho<strong>de</strong> <strong>de</strong> compression est différente du format PDF<br />
normal.Certaines parties <strong>de</strong> données peuvent être perdues<br />
lors <strong>de</strong> la compression.<br />
- Ajout sign numériqu.: vous pouvez ajouter une signature<br />
numérique au PDF avec une certification.<br />
Seul un administrateur peut gérer le certificat numérique dans<br />
Signature numérique dans PDF <strong>de</strong>puis SyncThru Web<br />
Service.<br />
- Cryptage PDF: Permet <strong>de</strong> configurer le cryptage <strong>de</strong>s<br />
fichiers PDF.<br />
7. Numérisation<br />
188
Modification <strong>de</strong>s paramètres <strong>de</strong>s fonctions <strong>de</strong><br />
Élément<br />
Format fich • TIFF: permet <strong>de</strong> numériser les originaux au format TIFF<br />
(Tagged Image File Format).<br />
- Paramètres <strong>de</strong> page: Détermine l'enregistrement <strong>de</strong>s<br />
originaux numérisés dans un ou plusieurs fichiers.<br />
▪<br />
Pages multiples: Permet d'enregistrer les<br />
originaux dans un seul fichier.Si vous souhaitez<br />
numériser plusieurs originaux dans un même<br />
fichier, appuyez sur Pages multiples.<br />
▪ Séparation <strong>de</strong> pages: Permet <strong>de</strong> séparer les<br />
originaux numérisés dans plusieurs fichiers qui<br />
contiennent le nombre spécifié <strong>de</strong> pages.Cette<br />
fonctionnalité n'est disponible que si l'option Pages<br />
multiples est activée.<br />
• XPS: permet <strong>de</strong> numériser les originaux au format XPS<br />
(XML Paper Specification).<br />
- Paramètres <strong>de</strong> page: Détermine l'enregistrement <strong>de</strong>s<br />
originaux numérisés dans un ou plusieurs fichiers.<br />
▪<br />
▪<br />
Description<br />
Pages multiples: Permet d'enregistrer les<br />
originaux dans un seul fichier.Si vous souhaitez<br />
numériser plusieurs originaux dans un même<br />
fichier, appuyez sur Pages multiples.<br />
Séparation <strong>de</strong> pages: Permet <strong>de</strong> séparer les<br />
originaux numérisés dans plusieurs fichiers qui<br />
contiennent le nombre spécifié <strong>de</strong> pages.Cette<br />
fonctionnalité n'est disponible que si l'option Pages<br />
multiples est activée.<br />
Élément<br />
Régler le<br />
fond<br />
Effacer image<br />
verso<br />
Description<br />
Réglez dans une certaine mesure l’arrière-plan en réglant la<br />
<strong>de</strong>nsité ou la luminosité.Vous pouvez éclaircir ou supprimer<br />
l’arrière-plan sombre <strong>de</strong>s originaux sur papier <strong>de</strong> couleur ou<br />
<strong>de</strong>s journaux à numériser.<br />
Lorsque vous utilisez cette option, Effacer image<br />
verso dans l’onglet Image est désactivé.<br />
• Désactivé: permet <strong>de</strong> désactiver cette fonction.<br />
• Auto : règle automatiquement la luminosité du fond.<br />
• Améliorer : assombrit l’arrière-plan.Utilisez les flèches<br />
<strong>de</strong> déplacement vers la gauche et vers la droite pour<br />
passer d’une valeur à l’autre.<br />
• Effacer : éclaircit l’arrière-plan.Utilisez les flèches <strong>de</strong><br />
déplacement vers la gauche et vers la droite pour passer<br />
d’une valeur à l’autre.<br />
Cette fonctionnalité empêche la numérisation <strong>de</strong> l’image au<br />
verso qui apparaît par transparence <strong>de</strong> l’original.<br />
• Désactivé: désactive cette option.<br />
• Effacer : éclaircit l’arrière-plan.Utilisez les flèches <strong>de</strong><br />
déplacement vers la gauche et vers la droite pour passer<br />
d’une valeur à l’autre.<br />
7. Numérisation<br />
189
Modification <strong>de</strong>s paramètres <strong>de</strong>s fonctions <strong>de</strong><br />
Élément<br />
Qualité<br />
Num vers<br />
bord<br />
Tâche comp<br />
Description<br />
Vous pouvez utiliser cette option pour créer un document <strong>de</strong><br />
qualité supérieure.Plus la qualité est élevée, plus la taille du<br />
fichier obtenu est importante.<br />
• Optim: produit une image <strong>de</strong> haute qualité, avec une<br />
taille <strong>de</strong> fichier plus gran<strong>de</strong>.<br />
• Normal : qualité d’image et taille <strong>de</strong> fichier intermédiaire<br />
entre Optim et Brouillon.<br />
• Brouillon: produit une image <strong>de</strong> basse qualité, m<strong>ais</strong><br />
avec une taille <strong>de</strong> fichier plus petite.<br />
Permet <strong>de</strong> numériser tout le document jusqu'au bord du<br />
papier.<br />
Lorsque la numérisation est terminée, la fenêtre Num<br />
autres pages s'affiche pour vous <strong>de</strong>man<strong>de</strong>r si vous<br />
souhaitez numériser une autre page.Si vous sélectionnez<br />
Oui, vous pouvez alors numériser une autre page dans la<br />
tâche en cours.Si vous sélectionnez Non, le processus <strong>de</strong><br />
numérisation se termine et le reste <strong>de</strong> la tâche est effectué.<br />
7. Numérisation<br />
190
Utilisation <strong>de</strong>s paramètres <strong>de</strong> programmes<br />
Cette option permet d’enregistrer les paramètres actuels pour une<br />
utilisation future.Vous pouvez également utiliser les paramètres précé<strong>de</strong>nts<br />
<strong>de</strong> la <strong>de</strong>rnière tâche.<br />
Vous pouvez voir les valeurs <strong>de</strong>s Programmes définis en f<strong>ais</strong>ant<br />
défiler vers le haut ou vers le bas et cocher les valeurs à l’ai<strong>de</strong> <strong>de</strong>s<br />
flèches haut/bas.<br />
13<br />
Enregistrement<br />
7<br />
Appuyez sur Enregistrer.<br />
1<br />
Appuyez sur Num vers Email, Numérisation vers serveur,<br />
Num.vers doss.Partagé, ou Numéris. vers USB dans l’écran<br />
d’affichage.<br />
8<br />
Vous pouvez <strong>de</strong> nouveau vérifier les paramètres.Si tout est correct,<br />
appuyez sur Ajouter à l’accueil pour créer un raccourci sur l'écran<br />
principal, Enregistrer pour enregistrer les paramètres actuels, ou<br />
Annuler pour quitter sans enregistrer.<br />
2<br />
Définissez les fonctionnalités <strong>de</strong> numérisation dans les onglets<br />
Avancés, Image ou Sortie (voir « Modification <strong>de</strong>s paramètres <strong>de</strong>s<br />
fonctions <strong>de</strong> numérisation » à la page 186).<br />
14<br />
Chargement<br />
3<br />
Cliquez sur l’onglet Basique.<br />
4<br />
Les champs Recto verso et Résolution permettent <strong>de</strong> définir la<br />
qualité <strong>de</strong> numérisation.<br />
1<br />
Appuyez sur Num vers Email, Numérisation vers serveur,<br />
Num.vers doss.Partagé, ou Numéris. vers USB dans l’écran<br />
d’affichage.<br />
5<br />
Appuyez sur Programmes > Enregistrer.<br />
6<br />
Appuyez sur la zone <strong>de</strong> s<strong>ais</strong>ie Nom <strong>de</strong> profil.Le clavier contextuel<br />
s’affiche.<br />
Introduisez le nom du programme souhaité.Puis appuyez sur Fini.<br />
2<br />
Appuyez sur Programmes > Charger.<br />
3<br />
Sélectionnez le paramètre précé<strong>de</strong>nt que vous souhaitez utiliser.<br />
L’appareil est à présent prêt à numériser en fonction <strong>de</strong>s paramètres<br />
sélectionnés.<br />
4<br />
Appuyez sur Ajouter à l’accueil pour créer un raccourci sur l'écran<br />
principal, Suppr. pour supprimer le paramètre actuel, ou Appl. pour<br />
utiliser le paramètre sélectionné.<br />
7. Numérisation<br />
191
Numérisation avec un logiciel compatible TWAIN<br />
Si vous souhaitez numériser <strong>de</strong>s documents à l’ai<strong>de</strong> d’autres logiciels, vous<br />
<strong>de</strong>vez utiliser un logiciel compatible TWAIN, comme Adobe Photoshop.<br />
Procé<strong>de</strong>z comme suit pour numériser avec un logiciel compatible TWAIN :<br />
1<br />
Assurez-vous que l’appareil est connecté à votre ordinateur et qu’il<br />
est sous tension.<br />
2<br />
Placez les originaux face vers le haut dans le RADF ou placez un<br />
original unique sur la vitre d’exposition et fermez le RADF (voir «<br />
Chargement <strong>de</strong>s originaux » à la page 81).<br />
3<br />
Ouvrez une application, par exemple Adobe Photoshop.<br />
4<br />
Ouvrez la fenêtre TWAIN et définissez les options <strong>de</strong> numérisation.<br />
5<br />
Numérisez et enregistrez vos images numérisées.<br />
7. Numérisation<br />
192
Numérisation avec <strong>Samsung</strong> Easy Document Creator<br />
<strong>Samsung</strong> Easy Document Creator est une application permettant aux<br />
utilisateurs <strong>de</strong> numériser, <strong>de</strong> compiler et <strong>de</strong> sauvegar<strong>de</strong>r <strong>de</strong>s documents<br />
dans plusieurs formats, y compris le format .epub.<br />
• Uniquement disponible pour les utilisateurs <strong>de</strong>s systèmes<br />
d'exploitation Windows et Mac.<br />
• Windows XP Service Pack 3 ou supérieur et Internet Explorer 6.0 ou<br />
supérieur est la configuration minimum requise pour <strong>Samsung</strong> Easy<br />
Document Creator.<br />
• <strong>Samsung</strong> Easy Document Creator est installé automatiquement<br />
lorsque vous installez le logiciel <strong>de</strong> la machine (voir « Utilisation <strong>de</strong><br />
<strong>Samsung</strong> Easy Document Creator » à la page 320).<br />
6<br />
Cliquez sur Numérisation pour numériser une image finale ou sur<br />
Prénum pour obtenir une autre prévisualisation.<br />
7<br />
Appuyez sur Enregistrer pour enregistrer l'image numérisée.<br />
8<br />
Appuyez sur l’option <strong>de</strong> votre choix.<br />
9<br />
Appuyez sur OK.<br />
Cliquez sur la touche Ai<strong>de</strong> ( ) dans la fenêtre, puis cliquez sur une<br />
option au sujet <strong>de</strong> laquelle vous souhaitez en savoir plus.<br />
1<br />
Placez les originaux face vers le haut dans le RADF ou placez un<br />
original unique sur la vitre d’exposition et fermez le RADF (voir «<br />
Chargement <strong>de</strong>s originaux » à la page 81).<br />
2<br />
Dans le menu Démarrer, sélectionnez Programmes ou Tous les<br />
programmes > <strong>Samsung</strong> Printers.<br />
Sous Mac, ouvrez le dossier Applications > dossier <strong>Samsung</strong> ><br />
<strong>Samsung</strong> Easy Document Creator.<br />
3<br />
Cliquez sur <strong>Samsung</strong> Easy Document Creator.<br />
4<br />
Cliquez sur Numérisation dans l'écran d'accueil.<br />
5<br />
Sélectionnez le type <strong>de</strong> numérisation ou un favori, puis effectuez les<br />
réglages <strong>de</strong> l'image.<br />
7. Numérisation<br />
193
Numérisation sous Mac<br />
Vous pouvez numériser <strong>de</strong>s documents avec le programme Transfert<br />
d'images.Mac OS X propose le programme Transfert d'images.<br />
15<br />
Numérisation en réseau<br />
• Vous pouvez également numériser avec un logiciel compatible<br />
TWAIN, comme Adobe Photoshop.<br />
• Vous pouvez numériser à l'ai<strong>de</strong> du logiciel <strong>Samsung</strong> Easy<br />
Document Creator.Ouvrez le dossier Applications > dossier<br />
<strong>Samsung</strong> > <strong>Samsung</strong> Easy Document Creator.<br />
1<br />
Vérifiez que votre appareil est connecté à un réseau.<br />
2<br />
Placez les originaux face vers le haut dans le RADF ou placez un<br />
original unique sur la vitre d’exposition et fermez le RADF (voir «<br />
Chargement <strong>de</strong>s originaux » à la page 81).<br />
3<br />
Ouvrez le dossier Applications et lancez Transfert d'images.<br />
4<br />
Sélectionnez votre appareil sous PARTAGÉS.<br />
5<br />
Définissez les options <strong>de</strong> numérisation sur ce programme.<br />
6<br />
Numérisez et sauvegar<strong>de</strong>z votre image numérisée.<br />
• Si la numérisation ne fonctionne pas dans Transfert d’image, mettez<br />
à jour le système Mac OS à la <strong>de</strong>rnière version.<br />
• Pour plus d'informations, consultez l'ai<strong>de</strong> <strong>de</strong> Transfert d'images.<br />
7. Numérisation<br />
194
Numérisation sous Linux<br />
16<br />
Numérisation<br />
1<br />
Assurez-vous que l’appareil est connecté à votre ordinateur et qu’il<br />
est sous tension.<br />
2<br />
Démarrez une application <strong>de</strong> numérisation comme xsane ou simplescan.<br />
(Si elle n'est pas installée, veuillez l'installer manuellement<br />
pour utiliser les fonctions <strong>de</strong> numérisation.Par exemple, vous<br />
pouvez utiliser "yum install xsane" pour les systèmes <strong>de</strong> l'ensemble<br />
rpm et "apt-get install xsane" pour les systèmes <strong>de</strong> l'ensemble <strong>de</strong>b,<br />
afin d'installer xsane).<br />
3<br />
Sélectionnez votre appareil dans la liste et réglez les options <strong>de</strong><br />
numérisation à appliquer.<br />
4<br />
Cliquez sur la touche Scan.<br />
7. Numérisation<br />
195
8. Télécopie (en option)<br />
Ce gui<strong>de</strong> fournit <strong>de</strong>s informations sur l’emploi <strong>de</strong> votre appareil en tant que télécopieur.<br />
Il contient les sections suivantes :<br />
• Préparation à l’envoi <strong>de</strong> télécopie 197<br />
• Envoi d'une télécopie à partir <strong>de</strong> votre ordinateur 198<br />
• Compréhension <strong>de</strong> l’écran Fax 200<br />
• Envoi d’une télécopie 202<br />
• Réception d’une télécopie 210<br />
• Configuration <strong>de</strong>s paramètres <strong>de</strong> document 213<br />
• Impression d’un rapport <strong>de</strong> télécopie 216<br />
• Utilisation <strong>de</strong>s paramètres <strong>de</strong> programmes 217
Préparation à l’envoi <strong>de</strong> télécopie<br />
Avant d’envoyer ou <strong>de</strong> recevoir une télécopie, vous <strong>de</strong>vez connecter le<br />
cordon téléphonique fourni à la prise murale.Reportez-vous au Gui<strong>de</strong><br />
d'installation rapi<strong>de</strong> pour la procédure <strong>de</strong> connexion.La mise en place d’une<br />
connexion téléphonique varie d’un pays à un autre.<br />
• Vous ne pouvez pas utiliser cet appareil comme télécopieur via une<br />
ligne <strong>de</strong> téléphone par Internet.Pour plus d’informations, <strong>de</strong>man<strong>de</strong>z<br />
au fournisseur d’accès à Internet.<br />
• Nous vous recommandons d’utiliser <strong>de</strong>s services téléphoniques<br />
analogiques classiques (PSTN :réseau téléphonique public<br />
commuté) au moment <strong>de</strong> connecter les lignes téléphoniques pour<br />
utiliser le télécopieur.Si vous utilisez d’autres services Internet (D<strong>SL</strong>,<br />
ISDN, VolP), vous pouvez améliorer la qualité <strong>de</strong> connexion en<br />
utilisant le Micro-filtre.Le microfiltre élimine les signaux <strong>de</strong> bruit<br />
inutiles et améliore la qualité <strong>de</strong> la connexion ou d’Internet.Étant<br />
donné que le Micro-filtre D<strong>SL</strong> n’est pas fourni avec l’appareil,<br />
contactez votre fournisseur <strong>de</strong> services Internet pour l’utilisation sur<br />
le Micro-filtre D<strong>SL</strong>.<br />
1 Port ligne<br />
2 Micro filtre<br />
3 Mo<strong>de</strong>m D<strong>SL</strong>/Ligne téléphonique<br />
8. Télécopie (en option)<br />
197
Envoi d'une télécopie à partir <strong>de</strong> votre ordinateur<br />
vous pouvez envoyer une télécopie <strong>de</strong>puis votre ordinateur sans utiliser<br />
l’appareil.Assurez-vous que l’appareil et l’ordinateur sont connectés au<br />
même réseau.<br />
1<br />
Envoi d’une télécopie (Windows)<br />
Pour envoyer une télécopie à partir <strong>de</strong> votre ordinateur, le programme<br />
<strong>Samsung</strong> Network PC Fax doit être installé.Ce programme est installé lors<br />
<strong>de</strong> l’installation du pilote d’impression.<br />
1<br />
Pour plus d’informations sur <strong>Samsung</strong> Network PC Fax, cliquez sur<br />
Ai<strong>de</strong>.<br />
Ouvrez le document à envoyer.<br />
2<br />
Sélectionnez l’option Imprimer dans le menu Fichier.<br />
La fenêtre Imprimer s’affiche.Son apparence peut légèrement<br />
varier selon les applications.<br />
3<br />
Sélectionnez <strong>Samsung</strong> Network PC Fax dans la fenêtre Imprimer<br />
4<br />
Cliquez sur Imprimer ou OK.<br />
5<br />
S<strong>ais</strong>issez le numéro <strong>de</strong> télécopie <strong>de</strong>s <strong>de</strong>stinataires et définissez au<br />
besoin les options.<br />
2<br />
6<br />
Cliquez sur Envoyer.<br />
Consultation <strong>de</strong> la liste <strong>de</strong>s télécopies envoyées<br />
(Windows)<br />
Vous pouvez consulter la liste <strong>de</strong>s télécopies envoyées à partir <strong>de</strong> votre<br />
ordinateur.<br />
Dans le menu Démarrer, cliquez sur Programmes ou Tous les<br />
programmes > <strong>Samsung</strong> Printers > Historique <strong>de</strong> transmission <strong>de</strong>s<br />
télécopies.La fenêtre s’ouvre alors avec la liste <strong>de</strong>s télécopies envoyées.<br />
3<br />
Pour plus d’informations sur l'Historique <strong>de</strong> transmission <strong>de</strong>s<br />
télécopies, cliquez sur le bouton Ai<strong>de</strong> ( ).<br />
Envoi d’une télécopie (Mac)<br />
Pour envoyer une télécopie à partir <strong>de</strong> votre ordinateur, le programme<br />
Utilitaires <strong>de</strong> télécopie doit être installé.Ce programme est installé lors <strong>de</strong><br />
l’installation du pilote d’impression.<br />
En fonction <strong>de</strong> la version <strong>de</strong> système d’exploitation, les étapes suivantes<br />
seront différentes.<br />
8. Télécopie (en option)<br />
198
Envoi d'une télécopie à partir <strong>de</strong> votre<br />
1<br />
Ouvrez le document à envoyer.<br />
2<br />
Sélectionnez l’option Imprimer dans le menu Fichier.<br />
3<br />
Sélectionnez votre imprimante dans la liste déroulante <strong>de</strong><br />
Imprimante.<br />
4<br />
Choisissez le nombre <strong>de</strong> copies et <strong>de</strong> pages.<br />
5<br />
Choisissez votre format <strong>de</strong> papier, l’orientation et l’échelle.<br />
6<br />
S<strong>ais</strong>issez le numéro <strong>de</strong> fax <strong>de</strong>s <strong>de</strong>stinataires dans la zone <strong>de</strong> s<strong>ais</strong>ie<br />
À.Si vous avez enregistré <strong>de</strong>s numéros <strong>de</strong> fax fréquemment utilisés,<br />
vous pouvez également utiliser Adresses en appuyant sur la touche<br />
.<br />
7<br />
Si nécessaire, s<strong>ais</strong>issez le co<strong>de</strong> d’accès dans la zone <strong>de</strong> s<strong>ais</strong>ie<br />
Préfixe <strong>de</strong> numérotation.<br />
8<br />
Si nécessaire, vous pouvez envoyer la télécopie avec une page <strong>de</strong><br />
gar<strong>de</strong> :cochez Utiliser la page <strong>de</strong> gar<strong>de</strong>.<br />
S<strong>ais</strong>issez l’objet et le message <strong>de</strong> la tâche <strong>de</strong> télécopie.<br />
9<br />
Cliquez sur Fax.<br />
10<br />
L’icône Fax ( ) s’affiche sur le dock du Mac.Cliquez sur l’icône.<br />
Vous pouvez voir l’état <strong>de</strong> la tâche <strong>de</strong> télécopie.Vous pouvez<br />
également supprimer, mettre en attente, reprendre et suspendre la<br />
tâche <strong>de</strong> télécopie.<br />
8. Télécopie (en option)<br />
199
Compréhension <strong>de</strong> l’écran Fax<br />
Pour utiliser la fonctionnalité fax, appuyez sur Fax dans l’écran d’affichage.<br />
Si un écran différent s’affiche, appuyez sur ( ) pour passer à l’écran<br />
d’accueil.<br />
4<br />
Onglet <strong>de</strong> Basique<br />
• Zone <strong>de</strong> s<strong>ais</strong>ie <strong>de</strong> numéro <strong>de</strong> fax : s<strong>ais</strong>issez le numéro <strong>de</strong> télécopie<br />
du <strong>de</strong>stinataire à l’ai<strong>de</strong> du clavier numérique du panneau <strong>de</strong><br />
comman<strong>de</strong>.Si vous avez configuré le carnet d’adresses, appuyez sur<br />
Carnet adresses (voir « Configuration d’un carnet d’adresses à l’ai<strong>de</strong><br />
du panneau <strong>de</strong> comman<strong>de</strong> » à la page 220 ou « Création d'un carnet<br />
d'adresses <strong>de</strong>puis le SyncThru Web Service » à la page 225).<br />
• Résolution: Permet <strong>de</strong> régler les options <strong>de</strong> résolution.<br />
• Luminosité: Permet <strong>de</strong> régler le <strong>de</strong>gré <strong>de</strong> luminosité <strong>de</strong> la<br />
numérisation.<br />
• Récent : Affiche le <strong>de</strong>rnier numéro <strong>de</strong> fax utilisé.Vous pouvez<br />
également choisir le numéro <strong>de</strong> fax au lieu d’appuyer sur le clavier<br />
contextuel.<br />
8. Télécopie (en option)<br />
200
Compréhension <strong>de</strong> l’écran Fax<br />
• Carnet adresses(( )Favori, Tout, ABC, 123/!@#): permet<br />
d’insérer l’adresse du <strong>de</strong>stinataire en appuyant sur les adresses<br />
enregistrées.Vous pouvez enregistrer les adresses électroniques<br />
fréquemment utilisées à l’ai<strong>de</strong> du panneau <strong>de</strong> comman<strong>de</strong> ou<br />
SyncThru Web Service (voir « Configuration d’un carnet d’adresses<br />
à l’ai<strong>de</strong> du panneau <strong>de</strong> comman<strong>de</strong> » à la page 220 ou « Création d'un<br />
carnet d'adresses <strong>de</strong>puis le SyncThru Web Service » à la page 225).<br />
• Programmes: permet d’enregistrer les paramètres actuels pour une<br />
utilisation future (voir « Utilisation <strong>de</strong>s paramètres <strong>de</strong> programmes » à<br />
la page 217).<br />
• Orientation original: permet <strong>de</strong> sélectionner l’orientation <strong>de</strong>s<br />
originaux.<br />
• Envoi différé: permet <strong>de</strong> configurer l’appareil pour qu’il envoie un fax à<br />
une heure prédéfinie (voir « Envoi d’une télécopie différée » à la page<br />
208).<br />
• Tâche comp: Lorsque la numérisation est terminée, la fenêtre Num<br />
autres pages s'affiche pour vous <strong>de</strong>man<strong>de</strong>r si vous souhaitez<br />
numériser une autre page.Si vous sélectionnez Oui, vous pouvez alors<br />
numériser une autre page dans la tâche en cours.Si vous sélectionnez<br />
Non, le processus <strong>de</strong> numérisation se termine et le reste <strong>de</strong> la tâche est<br />
effectué.<br />
5<br />
Onglet Avancés<br />
6<br />
Onglet Image<br />
• Format d'origine: Permet <strong>de</strong> sélectionner le format <strong>de</strong> l’original.<br />
• Recto verso: Permet <strong>de</strong> déterminer si l’appareil envoie <strong>de</strong>s télécopies<br />
d'un seul côté <strong>de</strong> l’original ou <strong>de</strong>s <strong>de</strong>ux côtés <strong>de</strong> l’original.<br />
• Type <strong>de</strong> document: Améliore la qualité <strong>de</strong> la télécopie selon le type <strong>de</strong><br />
document d'origine numérisé.<br />
8. Télécopie (en option)<br />
201
Envoi d’une télécopie<br />
Cette partie explique comment envoyer une télécopie et quelles sont les<br />
métho<strong>de</strong>s spéciales <strong>de</strong> transmission.<br />
Vous pouvez placer les originaux dans le RADF ou sur la vitre<br />
d’exposition.Si les originaux sont placés à la fois dans le RADF et sur<br />
la vitre d’exposition, l’appareil lit d’abord les documents du RADF,<br />
parce qu’il est prioritaire en matière <strong>de</strong> numérisation.<br />
8<br />
4<br />
Appuyez sur la zone <strong>de</strong> s<strong>ais</strong>ie N° <strong>de</strong> fax.<br />
S<strong>ais</strong>issez votre numéro <strong>de</strong> télécopie à l’ai<strong>de</strong> du pavé numérique du<br />
panneau <strong>de</strong> comman<strong>de</strong>.<br />
5<br />
Appuyez sur OK pour enregistrer les informations.<br />
Envoi d’une télécopie<br />
7<br />
Réglage <strong>de</strong> l’en-tête <strong>de</strong> télécopie<br />
Dans certains pays, vous <strong>de</strong>vez, afin <strong>de</strong> vous acquitter <strong>de</strong> vos obligations<br />
légales, indiquer votre numéro <strong>de</strong> télécopie sur toutes les télécopies que<br />
vous envoyez.<br />
1<br />
Appuyez sur Config appareil > Paramètres applis > Paramètres<br />
fax > ID machine et N° fax dans l’écran d’affichage.<br />
1<br />
Placez les originaux face vers le haut dans le RADF ou placez un<br />
original unique sur la vitre d’exposition et fermez le RADF (voir «<br />
Chargement <strong>de</strong>s originaux » à la page 81).<br />
Cet appareil réduit automatiquement le document original pour l’ajuster<br />
au format <strong>de</strong> papier du télécopieur du <strong>de</strong>stinataire.Par exemple, le<br />
format du document original est au format A5 et le papier chargé dans<br />
le télécopieur du <strong>de</strong>stinataire est au format A4, le document original<br />
sera réduit pour tenir sur une feuille A4.<br />
2<br />
Sélectionnez une ligne fax si votre appareil en possè<strong>de</strong> plusieurs.<br />
3<br />
Appuyez sur la zone <strong>de</strong> s<strong>ais</strong>ie Nom ID.Le clavier contextuel<br />
s’affiche.<br />
S<strong>ais</strong>issez votre nom ou celui <strong>de</strong> votre entreprise.Appuyez sur OK.<br />
8. Télécopie (en option)<br />
202
Envoi d’une télécopie<br />
2<br />
Appuyez sur Fax sur l’écran d’affichage.<br />
5<br />
Sélectionnez Résolution.<br />
6<br />
Lorsque le curseur clignote dans la ligne <strong>de</strong> s<strong>ais</strong>ie, s<strong>ais</strong>issez le<br />
numéro <strong>de</strong> télécopie à l’ai<strong>de</strong> du pavé numérique du panneau <strong>de</strong><br />
comman<strong>de</strong>, ou utilisez Carnet adresses dans l’écran d’affichage, si<br />
vous avez enregistré <strong>de</strong>s numéros <strong>de</strong> télécopie fréquemment<br />
utilisés.<br />
• Vous pouvez envoyer une télécopie à 10 <strong>de</strong>stinataires maximum à<br />
la fois.<br />
3<br />
Réglez les paramètres <strong>de</strong> document dans l’onglet Avancés ou<br />
Image (voir « Configuration <strong>de</strong>s paramètres <strong>de</strong> document » à la<br />
page 213).<br />
4<br />
Cliquez sur l’onglet Basique.<br />
• Pour insérer une pause, appuyez sur Pause à l’endroit voulu au<br />
moment <strong>de</strong> la s<strong>ais</strong>ie du numéro <strong>de</strong> télécopie.Le signe « - » s’affiche<br />
à l’emplacement correspondant.<br />
7<br />
Appuyez sur le bouton (Départ) du panneau <strong>de</strong><br />
comman<strong>de</strong>.L’appareil lance la numérisation et envoie la télécopie<br />
aux <strong>de</strong>stinataires.<br />
• Vous pouvez envoyer une télécopie directement <strong>de</strong>puis votre<br />
ordinateur (voir « Envoi d'une télécopie à partir <strong>de</strong> votre ordinateur »<br />
à la page 198).<br />
• Lorsque vous souhaitez annuler une tâche <strong>de</strong> télécopie, appuyez<br />
sur (Arrêter) sur le panneau <strong>de</strong> comman<strong>de</strong> avant que l’appareil<br />
ne démarre la transmission, ou appuyez sur le bouton Statut tâche<br />
et sélectionnez la tâche que vous souhaitez supprimer, puis<br />
appuyez sur Suppr. (voir « Bouton Statut tâche » à la page 35).<br />
8. Télécopie (en option)<br />
203
Envoi d’une télécopie<br />
• Si un original est placé sur la vitre d’exposition, l’appareil affiche la<br />
fenêtre vous <strong>de</strong>mandant si vous souhaitez placer une autre<br />
page.Placez un autre original, puis appuyez sur Oui.Quand vous<br />
avez terminé, appuyez sur Non dans cette fenêtre.<br />
• Lors <strong>de</strong> l’envoi d’une télécopie, vous ne pouvez pas envoyer d’email.<br />
9<br />
Envoi d’une télécopie à l’ai<strong>de</strong> <strong>de</strong>s numéros<br />
abrégés<br />
Lorsque vous êtes invité à introduire un numéro <strong>de</strong> <strong>de</strong>stination lors <strong>de</strong><br />
l’envoi d’une télécopie, s<strong>ais</strong>issez le numéro abrégé défini précé<strong>de</strong>mment<br />
(voir « Configuration d’un carnet d’adresses » à la page 219).<br />
1<br />
Placez les originaux face vers le haut dans le RADF ou placez un<br />
original unique sur la vitre d’exposition et fermez le RADF (voir «<br />
Chargement <strong>de</strong>s originaux » à la page 81).<br />
2<br />
Appuyez sur Fax sur l’écran d’affichage.<br />
3<br />
Réglez les paramètres <strong>de</strong> document dans l’onglet Avancés ou<br />
Image (voir « Configuration <strong>de</strong>s paramètres <strong>de</strong> document » à la<br />
page 213).<br />
8. Télécopie (en option)<br />
204
Envoi d’une télécopie<br />
4<br />
Cliquez sur l’onglet Basique.<br />
10<br />
Envoi manuel d’une télécopie à l'ai<strong>de</strong> <strong>de</strong> Comb<br />
raccr<br />
Cette métho<strong>de</strong> envoie une télécopie à l’ai<strong>de</strong> <strong>de</strong> Comb raccr dans l’onglet<br />
Basique.<br />
Lorsque vous utilisez Envoi différé, Fax trans rapi<strong>de</strong> et Envoi<br />
prioritaire dans l’onglet Avancés, vous ne pouvez pas envoyer <strong>de</strong><br />
télécopie avec Comb raccr.<br />
5<br />
Sélectionnez Résolution.<br />
6<br />
Lorsque vous appuyez sur la ligne d'entrée <strong>de</strong> l'écran d'affichage :<br />
• Pour un numéro abrégé à un chiffre (0 à 9), pressez et<br />
maintenez enfoncée la touche numérique correspondante à<br />
l’ai<strong>de</strong> du pavé numérique du panneau <strong>de</strong> comman<strong>de</strong>.<br />
1<br />
Placez les originaux face vers le haut dans le RADF ou placez un<br />
original unique sur la vitre d’exposition et fermez le RADF (voir «<br />
Chargement <strong>de</strong>s originaux » à la page 81).<br />
2<br />
Appuyez sur Fax sur l’écran d’affichage.<br />
• Pour composer un numéro abrégé à <strong>de</strong>ux ou trois chiffres,<br />
appuyez sur la ou les premières touches appropriées, puis<br />
appuyez sur la <strong>de</strong>rnière touche à l’ai<strong>de</strong> du pavé numérique du<br />
panneau <strong>de</strong> comman<strong>de</strong>.<br />
7<br />
Appuyez sur le bouton (Départ) du panneau <strong>de</strong> comman<strong>de</strong>.<br />
L’appareil lance la numérisation et envoie le fax au <strong>de</strong>stinataire.<br />
8. Télécopie (en option)<br />
205
Envoi d’une télécopie<br />
3<br />
Réglez les paramètres <strong>de</strong> document dans l’onglet Avancés ou<br />
Image (voir « Configuration <strong>de</strong>s paramètres <strong>de</strong> document » à la<br />
page 213).<br />
11<br />
Renvoi automatique<br />
4<br />
Cliquez sur l’onglet Basique.<br />
Lors <strong>de</strong> l’envoi d’une télécopie, lorsque le numéro composé est occupé ou<br />
sans réponse, l’appareil le recompose automatiquement.<br />
Pour modifier l’intervalle <strong>de</strong> temps entre les recompositions et/ou le nombre<br />
<strong>de</strong> tentatives <strong>de</strong> recomposition, suivez la procédure ci-<strong>de</strong>ssous :<br />
1<br />
Appuyez sur Config appareil > Paramètres applis > Paramètres<br />
fax > Recomposer dans l’écran d’affichage.<br />
2<br />
Sélectionnez une ligne fax si votre appareil en possè<strong>de</strong> plusieurs.<br />
3<br />
Définissez l'option Interv. <strong>de</strong> recomposition à l'ai<strong>de</strong> <strong>de</strong>s touches +<br />
et -.<br />
5<br />
Sélectionnez Résolution.<br />
6<br />
Appuyez sur Comb raccr sur l’écran d’affichage.<br />
4<br />
Définissez l'option Dél<strong>ais</strong> <strong>de</strong> recomposition à l'ai<strong>de</strong> <strong>de</strong>s touches +<br />
et -.<br />
7<br />
Lorsque vous enten<strong>de</strong>z la tonalité, s<strong>ais</strong>issez un numéro <strong>de</strong> télécopie<br />
à l’ai<strong>de</strong> du pavé numérique du panneau <strong>de</strong> comman<strong>de</strong>.<br />
8<br />
Appuyez sur (Départ) lorsque vous enten<strong>de</strong>z un signal aigu<br />
provenant du télécopieur à distance.<br />
8. Télécopie (en option)<br />
206
Envoi d’une télécopie<br />
12<br />
Recomposition du <strong>de</strong>rnier numéro<br />
4<br />
Cliquez sur l’onglet Basique.<br />
Vous pouvez choisir les numéros <strong>de</strong> télécopie au lieu d’appuyer sur la<br />
touche numérique.<br />
1<br />
Placez les originaux face vers le haut dans le RADF ou placez un<br />
original unique sur la vitre d’exposition et fermez le RADF (voir «<br />
Chargement <strong>de</strong>s originaux » à la page 81).<br />
2<br />
Appuyez sur Fax sur l’écran d’affichage.<br />
5<br />
Sélectionnez Résolution.<br />
6<br />
Appuyez sur Récent.<br />
7<br />
Appuyez sur le numéro <strong>de</strong> télécopie que vous souhaitez<br />
rappeler.Puis appuyez sur OK.<br />
3<br />
Réglez les paramètres <strong>de</strong> document dans l’onglet Avancés ou<br />
Image (voir « Configuration <strong>de</strong>s paramètres <strong>de</strong> document » à la<br />
page 213).<br />
• Ajout à adresse : permet d’ajouter un numéro <strong>de</strong> télécopie dans les<br />
résultats Récent au Carnet adresses.<br />
• Suppr.: permet <strong>de</strong> supprimer un numéro <strong>de</strong> télécopie dans les<br />
résultats Récent.appuyez sur le numéro <strong>de</strong> télécopie que vous<br />
souhaitez supprimer.Puis appuyez sur Suppr..<br />
8. Télécopie (en option)<br />
207
Envoi d’une télécopie<br />
8<br />
Appuyez sur le bouton (Départ) du panneau <strong>de</strong><br />
comman<strong>de</strong>.L’appareil lance la numérisation et envoie le fax aux<br />
<strong>de</strong>stinataires.<br />
1<br />
Placez les originaux face vers le haut dans le RADF ou placez un<br />
original unique sur la vitre d’exposition et fermez le RADF (voir «<br />
Chargement <strong>de</strong>s originaux » à la page 81).<br />
13<br />
Envoi d’une télécopie différée<br />
2<br />
Appuyez sur Fax sur l’écran d’affichage.<br />
Vous pouvez configurer votre appareil pour qu’il envoie un fax en votre<br />
absence.<br />
• Lorsque vous utilisez cette option, Fax trans rapi<strong>de</strong> et Envoi<br />
prioritaire dans l’onglet Avancés sont désactivés.<br />
• Lorsque vous utilisez cette option, vous ne pouvez pas envoyer <strong>de</strong><br />
télécopie en utilisant le bouton Comb raccr sur l’écran d’affichage.<br />
3<br />
Réglez les paramètres <strong>de</strong> document dans l’onglet Avancés ou<br />
Image (voir « Configuration <strong>de</strong>s paramètres <strong>de</strong> document » à la<br />
page 213).<br />
8. Télécopie (en option)<br />
208
Envoi d’une télécopie<br />
4<br />
Cliquez sur l’onglet Basique.<br />
9<br />
Appuyez sur la zone <strong>de</strong> s<strong>ais</strong>ie Nom tâche.Le clavier contextuel<br />
s’affiche.<br />
Introduisez le nom <strong>de</strong> travail souhaité.Appuyez sur Fini.<br />
Si vous ne s<strong>ais</strong>issez pas <strong>de</strong> nom <strong>de</strong> travail, l’appareil affecte luimême<br />
celui-ci.<br />
10<br />
Définissez l’heure d’envoi différé.<br />
5<br />
Sélectionnez Résolution.<br />
6<br />
Une fois que le curseur clignote dans la ligne <strong>de</strong> s<strong>ais</strong>ie, s<strong>ais</strong>issez le<br />
numéro <strong>de</strong> fax à l’ai<strong>de</strong> du pavé numérique du panneau <strong>de</strong><br />
comman<strong>de</strong>.Vous pouvez également utiliser Carnet adresses dans<br />
l’écran d’affichage si vous avez stocké <strong>de</strong>s numéros <strong>de</strong> fax utilisés<br />
fréquemment.<br />
11<br />
Vous pouvez définir l’heure d’envoi différé 15 minutes plus tard que<br />
l’heure actuelle.Par exemple, s’il est 1:00, vous pouvez définir l’heure<br />
d’envoi à 1:15 au plus tôt. Si l’heure définie est incorrecte, un message<br />
d’avertissement apparaîtra et l’heure sera automatiquement<br />
réinitialisée à l’heure actuelle.<br />
Appuyez sur le bouton (Départ) du panneau <strong>de</strong><br />
comman<strong>de</strong>.L’appareil commence à enregistrer les données<br />
d’original numérisé en mémoire.<br />
7<br />
Appuyez sur l’onglet Avancés > Envoi différé.<br />
8<br />
Appuyez sur Activé pour activer cette fonction.<br />
Pour annuler l’envoi <strong>de</strong> fax en différé, appuyez sur Désactivé avant<br />
que l’envoi ne soit lancé.<br />
8. Télécopie (en option)<br />
209
Réception d’une télécopie<br />
Cette partie explique comment recevoir une télécopie et décrit les<br />
différentes métho<strong>de</strong>s <strong>de</strong> réception disponibles.<br />
14<br />
Modification <strong>de</strong>s mo<strong>de</strong>s <strong>de</strong> réception<br />
• Répon<strong>de</strong>ur/Fax: à utiliser lorsqu’un répon<strong>de</strong>ur est connecté à<br />
l’appareil.L’appareil répond aux appels entrants et votre<br />
correspondant peut l<strong>ais</strong>ser un message sur le répon<strong>de</strong>ur.Si le<br />
télécopieur détecte une tonalité <strong>de</strong> télécopie, l’appareil passe<br />
automatiquement en mo<strong>de</strong> Fax pour recevoir la télécopie.<br />
Par défaut, votre appareil est préconfiguré en mo<strong>de</strong> Fax.Lorsque vous<br />
recevez une télécopie, l’appareil répond à l’appel au bout d’un certain<br />
nombre <strong>de</strong> sonneries et la réception a lieu <strong>de</strong> façon<br />
automatique.Cependant, si vous souhaitez passer à un autre mo<strong>de</strong>,<br />
reportez-vous aux étapes suivantes :<br />
1<br />
Appuyez sur Config appareil > Paramètres applis > Paramètres<br />
fax dans l’écran d’affichage.<br />
2<br />
Sélectionnez une ligne fax si votre appareil en possè<strong>de</strong> plusieurs.<br />
3<br />
Appuyez sur Mo<strong>de</strong> <strong>de</strong> réception.<br />
Sélectionnez l’option appropriée.<br />
4<br />
• Téléphone: Permet <strong>de</strong> recevoir une télécopie en appuyant sur<br />
Fax > Comb raccr puis sur (Départ).<br />
15<br />
Réception manuelle en mo<strong>de</strong> Téléphone<br />
Vous pouvez recevoir une télécopie en appuyant sur Fax > Comb raccr<br />
puis en appuyant sur (Départ) lorsque vous enten<strong>de</strong>z la tonalité <strong>de</strong><br />
télécopie <strong>de</strong> l'appareil à distance.L’appareil commence la réception du fax.<br />
16<br />
Réception en mo<strong>de</strong> <strong>de</strong> réception sécurisée<br />
Vous pouvez empêcher les personnes non autorisées d’accé<strong>de</strong>r à vos<br />
télécopies.Le mo<strong>de</strong> <strong>de</strong> réception sécurisée permet d’interdire l’impression<br />
<strong>de</strong> toutes les télécopies reçues en votre absence.En mo<strong>de</strong> <strong>de</strong> réception<br />
sécurisée, toutes les télécopies entrantes sont enregistrées dans la<br />
mémoire.<br />
• FAX: répond à une télécopie entrante et passe immédiatement<br />
en mo<strong>de</strong> <strong>de</strong> réception <strong>de</strong> télécopies.<br />
8. Télécopie (en option)<br />
210
Réception d’une télécopie<br />
1<br />
Appuyez sur Config appareil > Paramètres applis > Paramètres<br />
fax > Réc. protégée dans l’écran d’affichage.<br />
7<br />
Appuyez sur Heure fin, puis définissez une heure <strong>de</strong> début à l'ai<strong>de</strong><br />
<strong>de</strong>s boutons + et -.<br />
Le mo<strong>de</strong> Réc. protégée ne peut être configuré que par un utilisateur<br />
autorisé qui a enregistré un i<strong>de</strong>ntifiant et un mot <strong>de</strong> passe sur<br />
l’appareil.Lorsque l’appareil le <strong>de</strong>man<strong>de</strong>, s<strong>ais</strong>issez l’i<strong>de</strong>ntifiant et le mot<br />
<strong>de</strong> passe.<br />
8<br />
Appuyez sur OK sur l’écran d’affichage.<br />
Pour désactiver la fonction Réc. protégée, appuyez sur<br />
Désactivé.Dans ce cas, le fax reçu sera imprimé.<br />
2<br />
Sélectionnez une ligne fax si votre appareil en possè<strong>de</strong> plusieurs.<br />
3<br />
Appuyez sur Activé pour activer cette fonction.<br />
17<br />
Impression recto-verso <strong>de</strong> télécopies reçues<br />
Lorsque l’appareil reçoit une télécopie dans ce mo<strong>de</strong>, Impr. est<br />
activé.Si vous souhaitez imprimer les télécopies sécurisées, appuyez<br />
sur Impr..Toutes les télécopies sécurisées seront imprimées.<br />
4<br />
Si vous désirez définir un Co<strong>de</strong>, appuyez sur le bouton Co<strong>de</strong><br />
clignotant puis s<strong>ais</strong>issez le Co<strong>de</strong>.<br />
5<br />
Si vous souhaitez que les télécopies entrantes soient toujours<br />
enregistrées en mémoire, appuyez sur Jour complet.Sinon, passez<br />
à l’étape suivante.<br />
6<br />
Définissez Hre début en appuyant sur les boutons + et -.Appuyez<br />
sur OK.<br />
Sélectionnez l’option Recto verso afin <strong>de</strong> réaliser <strong>de</strong>s économies <strong>de</strong><br />
papier.Lors <strong>de</strong> la réception <strong>de</strong> données <strong>de</strong> fax, celles-ci sont imprimées sur<br />
les <strong>de</strong>ux côtés du papier.<br />
1<br />
Appuyez sur Config appareil > Paramètres applis > Paramètres<br />
fax > Impression fax reçus > Recto verso sur l’écran d’affichage.<br />
2<br />
Sélectionnez l’option appropriée.<br />
• Désactivé: n'imprime que sur un côté <strong>de</strong> la feuille.<br />
• BORD LONG: imprime sur les <strong>de</strong>ux côtés <strong>de</strong> la feuille ;<br />
cependant, la reliure sera située sur le bord long.<br />
• BORD COURT: imprime sur les <strong>de</strong>ux côtés <strong>de</strong> la feuille ;<br />
cependant, la reliure sera située sur le bord court.<br />
8. Télécopie (en option)<br />
211
Réception d’une télécopie<br />
3<br />
Appuyez sur (Retour) pour revenir à l'écran précé<strong>de</strong>nt.<br />
18<br />
Réception <strong>de</strong> télécopies en mémoire<br />
Étant donné que votre appareil est un dispositif multifonctions, il peut<br />
recevoir <strong>de</strong>s télécopies même en cours <strong>de</strong> copie ou d’impression.Si vous<br />
recevez une télécopie alors que vous êtes en train d’effectuer une copie ou<br />
une impression, votre appareil enregistre les télécopies entrantes dans sa<br />
mémoire.Puis, dès que vous avez fini <strong>de</strong> copier ou d’imprimer, l’appareil se<br />
met automatiquement à imprimer la télécopie.<br />
8. Télécopie (en option)<br />
212
Configuration <strong>de</strong>s paramètres <strong>de</strong> document<br />
Avant d'envoyer une télécopie, vous pouvez régler les paramètres du<br />
document, tels que la résolution, la luminosité, l’option recto/verso, etc.<br />
• Selon les options ou le modèle <strong>de</strong> votre appareil, il est possible que<br />
certains menus ne s’affichent pas à l’écran.<br />
• Les paramètres <strong>de</strong> document décrits ci-<strong>de</strong>ssous s’appliquent<br />
uniquement à la tâche en cours.Si vous souhaitez modifier les<br />
paramètres <strong>de</strong> document par défaut, reportez-vous à Config<br />
appareil > Paramètres applis > Paramètres fax.<br />
Pour modifier les options du menu :<br />
3<br />
Si vous souhaitez personnaliser les paramètres <strong>de</strong> copie, y compris<br />
réduction/agrandissement, luminosité, type d'original et bien plus, à<br />
partir <strong>de</strong> l'écran d'affichage.<br />
4<br />
Appuyez sur l'onglet Basique, Avancés, ou Image sur l'écran<br />
d'affichage.<br />
5<br />
Sélectionnez l’option appropriée.<br />
Élément<br />
Luminosité<br />
Description<br />
Permet <strong>de</strong> régler la luminosité, afin <strong>de</strong> numériser un<br />
original plus lisible lorsque celui-ci contient <strong>de</strong>s inscriptions<br />
claires ou <strong>de</strong>s images sombres.<br />
1<br />
Appuyez sur Fax sur l’écran d’affichage.<br />
2<br />
Placez les originaux face vers le haut dans le RADF ou placez un<br />
original unique sur la vitre d’exposition et fermez le RADF (voir «<br />
Chargement <strong>de</strong>s originaux » à la page 81).<br />
8. Télécopie (en option)<br />
213
Configuration <strong>de</strong>s paramètres <strong>de</strong> document<br />
Élément<br />
Résolution<br />
Description<br />
Les paramètres par défaut donnent <strong>de</strong> très bons résultats<br />
avec les documents originaux classiques contenant du<br />
texte.Cependant, si vous envoyez <strong>de</strong>s originaux <strong>de</strong><br />
mauv<strong>ais</strong>e qualité ou contenant <strong>de</strong>s photographies, vous<br />
pouvez régler la résolution pour obtenir une télécopie <strong>de</strong><br />
qualité supérieure.<br />
• Standard: généralement recommandé pour les<br />
originaux comportant du texte.Cette option permet <strong>de</strong><br />
réduire le temps d’envoi.<br />
• Supérieure : recommandé pour les originaux<br />
contenant <strong>de</strong>s caractères <strong>de</strong> petite taille, <strong>de</strong>s lignes<br />
fines ou du texte imprimé à l’ai<strong>de</strong> d’une imprimante<br />
matricielle.<br />
• Optimale : recommandé pour <strong>de</strong>s originaux contenant<br />
<strong>de</strong>s détails fins.Cette option n’est activée que si le<br />
télécopieur <strong>de</strong> <strong>de</strong>stination prend en charge la résolution<br />
Optimale.<br />
• Ultra-fin : recommandé pour <strong>de</strong>s originaux contenant<br />
<strong>de</strong>s détails extrêmement fins.Cette option n’est activée<br />
que si le télécopieur <strong>de</strong> <strong>de</strong>stination prend en charge la<br />
résolution Ultra-fin.<br />
Élément<br />
Type <strong>de</strong><br />
document<br />
Format<br />
d'origine<br />
Orientation<br />
original<br />
Description<br />
Améliore la qualité <strong>de</strong> la télécopie selon le type <strong>de</strong><br />
document d'origine numérisé.<br />
• Texte: adapté aux originaux comportant du texte ou <strong>de</strong>s<br />
<strong>de</strong>ssins.<br />
• TEXTE/PHOTO: adapté aux originaux comportant à la<br />
fois du texte et <strong>de</strong>s photographies.<br />
• PHOTO: adapté aux originaux comportant <strong>de</strong>s<br />
photographies en tons continus.<br />
Une télécopie peut être envoyée après avoir spécifié la<br />
taille du document original s’il n’est pas possible <strong>de</strong><br />
détecter automatiquement le format du document ou si<br />
vous souhaitez spécifier un certain format <strong>de</strong> document.<br />
• Images droites: sélectionnez ce paramètre pour un<br />
document original chargé avec le sommet vers l’arrière<br />
<strong>de</strong> l’appareil.<br />
• Images <strong>de</strong> côté: Sélectionnez ce paramètre pour un<br />
document original chargé dans le RADF avec le haut du<br />
document original orienté vers la gauche <strong>de</strong> l’appareil<br />
ou un document original placé sur la vitre d’exposition<br />
avec le haut du document original orienté vers la droite<br />
<strong>de</strong> l’appareil.<br />
Si la résolution <strong>de</strong> votre appareil est réglée sur<br />
Optimale ou Ultra-fin et que le télécopieur avec<br />
lequel vous communiquez ne prend pas en charge<br />
la résolution Ultra-fin ou Optimale, l’appareil<br />
transmet les données en appliquant la résolution la<br />
plus élevée acceptée par ce télécopieur.<br />
8. Télécopie (en option)<br />
214
Configuration <strong>de</strong>s paramètres <strong>de</strong> document<br />
Élément<br />
Recto verso<br />
Description<br />
Cette fonction est spécialement conçue pour les originaux<br />
recto-verso.Vous pouvez choisir l’envoi <strong>de</strong>s fax sur le recto<br />
du papier uniquement ou sur les <strong>de</strong>ux côtés.<br />
• Recto : originaux imprimés sur un seul côté du papier.<br />
• Rec ver, Livre : originaux imprimés sur les <strong>de</strong>ux côtés<br />
du papier.<br />
• Rec ver, Calendrier : Pour les originaux imprimés sur<br />
les <strong>de</strong>ux côtés, m<strong>ais</strong> le verso subit une rotation <strong>de</strong><br />
180 <strong>de</strong>grés.<br />
Pour utiliser Rec ver, Livre et Rec ver, Calendrier,<br />
placez les originaux dans le RADF.Si l’appareil ne<br />
peut pas détecter l’original dans le RADF, l’option<br />
passe automatiquement sur Recto.<br />
Envoi différé<br />
Tâche comp<br />
permet <strong>de</strong> configurer l’appareil pour qu’il envoie un fax à<br />
une heure prédéfinie (voir « Envoi d’une télécopie différée<br />
» à la page 208).<br />
Lorsque la numérisation est terminée, la fenêtre Num<br />
autres pages s'affiche pour vous <strong>de</strong>man<strong>de</strong>r si vous<br />
souhaitez numériser une autre page.Si vous sélectionnez<br />
Oui, vous pouvez alors numériser une autre page dans la<br />
tâche en cours.Si vous sélectionnez Non, le processus <strong>de</strong><br />
numérisation se termine et le reste <strong>de</strong> la tâche est effectué.<br />
8. Télécopie (en option)<br />
215
Impression d’un rapport <strong>de</strong> télécopie<br />
Vous pouvez <strong>de</strong>man<strong>de</strong>r à l’appareil d’imprimer un journal indiquant si<br />
l’envoi et la réception <strong>de</strong>s télécopies a réussi ou a échoué.<br />
Si un rapport contient <strong>de</strong>s caractères ou <strong>de</strong>s polices que l’appareil ne<br />
prend pas en charge, Unknown pourrait être imprimé à la place <strong>de</strong>s<br />
caractères/polices dans le journal.<br />
1<br />
Appuyez sur Config appareil > Paramètres appli > Paramètres<br />
fax > Journal dans l'écran d'affichage.<br />
2<br />
Appuyez sur Confirmation d'envoi du fax sur l’écran d’affichage.<br />
3<br />
Sélectionnez l’option appropriée.<br />
• Jam<strong>ais</strong> : permet <strong>de</strong> désactiver cette fonction.<br />
• Toujours : permet d’activer cette fonctionnalité.<br />
• Sur erreurs seul: imprime un rapport uniquement en cas<br />
d’échec <strong>de</strong> transmission.<br />
4<br />
Appuyez sur (Retour) pour revenir à l'écran précé<strong>de</strong>nt.<br />
8. Télécopie (en option)<br />
216
Utilisation <strong>de</strong>s paramètres <strong>de</strong> programmes<br />
Cette option permet d’enregistrer les paramètres actuels pour une<br />
utilisation future.Vous pouvez également utiliser les paramètres précé<strong>de</strong>nts<br />
<strong>de</strong>s travaux précé<strong>de</strong>nts.<br />
3<br />
Cliquez sur l’onglet Basique.<br />
19<br />
Enregistrement <strong>de</strong> Programmes<br />
1<br />
Appuyez sur Fax sur l’écran d’affichage.<br />
4<br />
Sélectionnez Résolution.<br />
5<br />
Appuyez sur Programmes > Enregistrer.<br />
6<br />
Appuyez sur la zone <strong>de</strong> s<strong>ais</strong>ie Nom <strong>de</strong> profil.Le clavier contextuel<br />
s’affiche.<br />
Introduisez le nom du programme souhaité.Puis appuyez sur OK.<br />
2<br />
Réglez les paramètres <strong>de</strong> document dans l’onglet Avancés ou<br />
Image (voir « Configuration <strong>de</strong>s paramètres <strong>de</strong> document » à la<br />
page 213).<br />
Vous pouvez voir les valeurs <strong>de</strong>s Programmes définis en f<strong>ais</strong>ant<br />
défiler vers le haut ou vers le bas et cocher les valeurs à l’ai<strong>de</strong> <strong>de</strong>s<br />
flèches haut/bas.<br />
7<br />
Appuyez sur Enregistrer.Lorsque la fenêtre <strong>de</strong> confirmation<br />
s’affiche, les paramètres définis sont enregistrés.Cliquez sur Accès<br />
liste ou Fermer.<br />
8. Télécopie (en option)<br />
217
Utilisation <strong>de</strong>s paramètres <strong>de</strong> programmes<br />
20<br />
Chargement <strong>de</strong> Programmes.<br />
1<br />
Placez les originaux face vers le haut dans le RADF ou placez un<br />
original unique sur la vitre d’exposition et fermez le RADF (voir «<br />
Chargement <strong>de</strong>s originaux » à la page 81).<br />
2<br />
Appuyez sur Fax sur l’écran d’affichage.<br />
6<br />
Appuyez sur OK.<br />
7<br />
Cliquez sur Oui lorsque la fenêtre <strong>de</strong> confirmation apparaît.<br />
L’appareil est à présent prêt à télécopier en fonction <strong>de</strong>s paramètres<br />
sélectionnés.<br />
8<br />
Appuyez sur le bouton (Départ) du panneau <strong>de</strong><br />
comman<strong>de</strong>.L’appareil lance la numérisation et l’envoi <strong>de</strong> la télécopie<br />
aux <strong>de</strong>stinataires.<br />
• Lorsque vous souhaitez annuler une tâche <strong>de</strong> télécopie, appuyez<br />
sur (Arrêter) sur le panneau <strong>de</strong> comman<strong>de</strong> avant que l’appareil<br />
ne démarre la transmission, ou appuyez sur le bouton Statut tâche<br />
du panneau <strong>de</strong> comman<strong>de</strong> et sélectionnez la tâche que vous<br />
souhaitez supprimer, puis appuyez sur Suppr..<br />
3<br />
Lorsque le curseur clignote dans la ligne <strong>de</strong> s<strong>ais</strong>ie, s<strong>ais</strong>issez le<br />
numéro <strong>de</strong> télécopie à l’ai<strong>de</strong> du pavé numérique du panneau <strong>de</strong><br />
comman<strong>de</strong>, ou utilisez Carnet adresses dans l’écran d’affichage, si<br />
vous avez enregistré <strong>de</strong>s numéros <strong>de</strong> télécopie fréquemment<br />
utilisés.<br />
• Si un original est placé sur la vitre d’exposition, l’appareil affiche la<br />
fenêtre vous <strong>de</strong>mandant si vous souhaitez placer une autre<br />
page.Placez un autre original, puis appuyez sur Oui.Quand vous<br />
avez terminé, appuyez sur Non dans cette fenêtre.<br />
• Lors <strong>de</strong> l’envoi d’une télécopie, vous ne pouvez pas envoyer d’email.<br />
4<br />
Appuyez sur Programmes > Charger.<br />
5<br />
Appuyez sur un nom <strong>de</strong> programme <strong>de</strong> la liste que vous souhaitez<br />
utiliser.<br />
8. Télécopie (en option)<br />
218
9. Configuration d’un<br />
carnet d’adresses<br />
Ce gui<strong>de</strong> vous donne <strong>de</strong>s recommandations pour le carnet d’adresses.<br />
Il contient les sections suivantes :<br />
• Configuration d’un carnet d’adresses à l’ai<strong>de</strong> du panneau <strong>de</strong><br />
comman<strong>de</strong> 220<br />
• Création d'un carnet d'adresses <strong>de</strong>puis le SyncThru Web<br />
Service 225
Configuration d’un carnet d’adresses à l’ai<strong>de</strong> du panneau <strong>de</strong> comman<strong>de</strong><br />
Vous pouvez enregistrer les numéros <strong>de</strong> télécopie, les adresses <strong>de</strong><br />
messagerie, les adresses <strong>de</strong> serveur S<strong>MB</strong> et les adresses <strong>de</strong> serveur FTP<br />
fréquemment utilisés dans l’appareil.<br />
• Individuel: Permet d’enregistrer jusqu’à 500 informations <strong>de</strong><br />
<strong>de</strong>stinataire.<br />
• Groupe : permet <strong>de</strong> créer <strong>de</strong>s groupes si vous envoyez fréquemment<br />
le même document à plusieurs <strong>de</strong>stinataires.Vous pouvez enregistrer<br />
jusqu’à 500 <strong>de</strong>stinataires dans un groupe.Les entrées enregistrées<br />
sont disponibles dans la liste d’envoi <strong>de</strong> l’onglet Basique <strong>de</strong> Fax, Num<br />
vers Email ou Numérisation vers serveur.Un Groupe d’envoi peut<br />
également être composé <strong>de</strong> plusieurs entrées du répertoire Individuel.<br />
Cochez l'icône (favori) pour les adresses fréquemment<br />
utilisées.Vous pouvez les retrouver facilement dans les résultats <strong>de</strong><br />
recherche.<br />
3<br />
N° abrégé correspond par défaut aux trois premiers chiffres s<strong>ais</strong>is.<br />
N° abrégé est le numéro représentant les informations d'un<br />
<strong>de</strong>stinataire.<br />
Vous ne pouvez pas enregistrer un groupe <strong>de</strong> la même façon que vous<br />
enregistrez une personne dans un groupe.<br />
4<br />
Appuyez sur la zone <strong>de</strong> s<strong>ais</strong>ie N° fax et s<strong>ais</strong>issez le numéro <strong>de</strong><br />
télécopie à l’ai<strong>de</strong> du pavé numérique du panneau <strong>de</strong> comman<strong>de</strong>.<br />
1<br />
Enregistrement d’une adresse Individuelle (Fax,<br />
Email)<br />
Insertion d’une pause :avec certains systèmes téléphoniques, vous<br />
<strong>de</strong>vez composer un co<strong>de</strong> d’accès (9, par exemple) puis patienter<br />
jusqu’à l’émission d’une <strong>de</strong>uxième tonalité <strong>de</strong> composition.Le cas<br />
échéant, vous <strong>de</strong>vez insérer une pause dans le numéro <strong>de</strong> téléphone.<br />
1<br />
Appuyez sur Config appareil > Paramètres applis > Carnet<br />
adresses > Nouveau dans l’écran d’affichage<br />
2<br />
Appuyez sur la zone <strong>de</strong> s<strong>ais</strong>ie Nom.Ensuite, entrez le nom du<br />
<strong>de</strong>stinataire.<br />
5<br />
Appuyez sur la zone <strong>de</strong> s<strong>ais</strong>ie Email.Ensuite, entrez l'adresse mail<br />
du <strong>de</strong>stinataire.<br />
6<br />
Appuyez sur OK pour enregistrer les informations.<br />
9. Configuration d’un carnet d’adresses<br />
220
Configuration d’un carnet d’adresses à l’ai<strong>de</strong><br />
2<br />
Enregistrement d'adresses individuelles (S<strong>MB</strong>,<br />
FTP)<br />
1<br />
Appuyez sur Config appareil > Paramètres applis > Carnet<br />
adresses > Nouveau > S<strong>MB</strong> ou FTP > icône (individuel) sur<br />
l'écran d'affichage.<br />
2<br />
Appuyez sur la zone <strong>de</strong> s<strong>ais</strong>ie Nom.Ensuite, entrez le nom <strong>de</strong><br />
l'individu.<br />
Cochez l'icône (favori) pour les adresses fréquemment<br />
utilisées.Vous pouvez les retrouver facilement dans les résultats <strong>de</strong><br />
recherche.<br />
S’il s’agit d’un serveur S<strong>MB</strong> ou FTP, si vous souhaitez que le serveur<br />
autorise l’accès à <strong>de</strong>s personnes non autorisées.Appuyez sur la case<br />
Anonyme.Par défaut, cette case est décochée.Si vous avez coché la<br />
case Anonyme, passez à l’étape 7.<br />
6<br />
Appuyez sur la zone <strong>de</strong> s<strong>ais</strong>ie Mot <strong>de</strong> p..Ensuite, s<strong>ais</strong>issez le mot<br />
<strong>de</strong> passe.<br />
7<br />
Appuyez sur la zone <strong>de</strong> s<strong>ais</strong>ie Domaine util.Ensuite, s<strong>ais</strong>issez le<br />
nom <strong>de</strong> domaine.<br />
Si le serveur S<strong>MB</strong> s<strong>ais</strong>i n’est enregistré sur aucun domaine, l<strong>ais</strong>sez-le<br />
vi<strong>de</strong> ou s<strong>ais</strong>issez le nom d’ordinateur du serveur S<strong>MB</strong>.<br />
3<br />
Appuyez sur l'onglet Adresse IP ou Hôte, puis appuyez sur la zone<br />
d'entrée Adresse IP ou Hôte.Ensuite, s<strong>ais</strong>issez l’adresse du<br />
serveur sous forme <strong>de</strong> notation décimale, séparée par <strong>de</strong>s points, ou<br />
<strong>de</strong> nom d’hôte.<br />
4<br />
Appuyez sur la zone <strong>de</strong> s<strong>ais</strong>ie n° port:.Ensuite, s<strong>ais</strong>issez le numéro<br />
<strong>de</strong> port du serveur.<br />
8<br />
Appuyez sur la zone <strong>de</strong> s<strong>ais</strong>ie Chemin.Ensuite, s<strong>ais</strong>issez le nom du<br />
dossier <strong>de</strong> fichiers dans lequel les fichiers envoyés doivent être<br />
stockés.<br />
Exemple :/FileFol<strong>de</strong>r/<br />
9<br />
Appuyez sur la zone <strong>de</strong> s<strong>ais</strong>ie Nom fichier.S<strong>ais</strong>issez le nom du<br />
fichier envoyé.<br />
5<br />
Appuyez sur la zone <strong>de</strong> s<strong>ais</strong>ie Nom util.Ensuite, s<strong>ais</strong>issez le nom<br />
d’utilisateur.<br />
9. Configuration d’un carnet d’adresses<br />
221
Configuration d’un carnet d’adresses à l’ai<strong>de</strong><br />
10<br />
Sélectionnez l’option Pol fich souhaitée à l’ai<strong>de</strong> <strong>de</strong>s flèches.Si le<br />
serveur renferme déjà un fichier portant le même nom, le fichier sera<br />
traité en suivant la convention <strong>de</strong> fichier sélectionnée.<br />
Si le dossier du fichier possè<strong>de</strong> déjà un sous-dossier portant le même<br />
nom, l’appareil ne crée pas <strong>de</strong> sous-dossier.<br />
11<br />
• Changer nom: le fichier envoyé est enregistré sous un nom<br />
différent qui est automatiquement créé.<br />
• Annuler: n’enregistre pas le fichier envoyé.<br />
• Écraser : le fichier envoyé écrase le fichier existant.<br />
Sélectionnez l’option Création dossier <strong>de</strong> votre choix.<br />
• Utiliser nom connexion: si vous sélectionnez cette option,<br />
l’appareil crée un sous-dossier dans le dossier <strong>de</strong> fichiers<br />
sélectionné.Le sous-dossier reçoit le nom <strong>de</strong> l’utilisateur s<strong>ais</strong>i à<br />
l’étape 5.<br />
Si le dossier du fichier possè<strong>de</strong> déjà un sous-dossier portant le même<br />
nom, l’appareil ne crée pas <strong>de</strong> sous-dossier.<br />
- Chaque jour : un sous-dossier est créé chaque jour.Le<br />
format du nom du sous-dossier est AAAA-MM-JJ (par<br />
exemple, 2015-01-01).<br />
- Chaque mois : Un sous-dossier est créé chaque mois.Le<br />
format du nom du sous-dossier est AAAA-MM (par exemple,<br />
2015-01).<br />
- Chaque année : un sous-dossier est créé chaque année.Le<br />
format du nom du sous-dossier est AAAA (par exemple,<br />
2015).<br />
• Créer dossier pour plusieurs fichiers : si vous sélectionnez<br />
cette option et numérisez plusieurs fichiers, l’appareil crée un<br />
sous-dossier dans le dossier sélectionné, puis les fichiers<br />
envoyés sont enregistrés dans le sous-dossier.<br />
• Cycle création dossiers : vous pouvez définir le cycle <strong>de</strong><br />
création <strong>de</strong> sous-dossier.L’appareil crée un sous-dossier en<br />
fonction <strong>de</strong> la définition <strong>de</strong> cette option.<br />
9. Configuration d’un carnet d’adresses<br />
222
Configuration d’un carnet d’adresses à l’ai<strong>de</strong><br />
Si toutes les options <strong>de</strong> création <strong>de</strong> dossier sont activées en même<br />
temps, le(s) fichier(s) envoyé(s) sera enregistré comme indiqué ci<strong>de</strong>ssous.<br />
3<br />
Appuyez sur la zone <strong>de</strong> s<strong>ais</strong>ie que vous souhaitez modifier.Modifiez<br />
ensuite le contenu à l’ai<strong>de</strong> du clavier contextuel, ou le pavé<br />
numérique du panneau <strong>de</strong> comman<strong>de</strong>.Si vous utilisez le clavier<br />
contextuel.<br />
3<br />
12<br />
• Lorsqu’un seul fichier numérisé est envoyé :<br />
\\dossier\nom d’utilisateur\2015-01-01\DOC.jpg<br />
• Lorsque plusieurs fichiers numérisés sont envoyés :<br />
\\dossier\nom d’utilisateur\2015-01-01\DOCJPEG\DOC000.jpg<br />
\\dossier\nom d’utilisateur\2015-01-01\DOCJPEG\DOC001.jpg<br />
\\dossier\nom d’utilisateur\2015-01-01\DOCJPEG\DOC002.jpg<br />
Appuyez sur OK pour enregistrer les informations.<br />
Modification d’une adresse individuelle<br />
1<br />
Appuyez sur Config appareil > Paramètres applis > Carnet<br />
adresses dans l’écran d’affichage.<br />
2<br />
Appuyez sur le nom <strong>de</strong> l'individu que vous souhaitez<br />
modifier.Appuyez sur Modif..<br />
Si vous souhaitez supprimer une adresse individuelle, cochez la case<br />
que vous souhaitez supprimer, puis appuyez sur Suppr..<br />
4<br />
4<br />
Appuyez sur OK pour enregistrer les informations.<br />
Enregistrement d’une adresse <strong>de</strong> groupe<br />
1<br />
Appuyez sur Config appareil > Paramètres applis > Carnet<br />
adresses > Nouveau > icône (groupe) sur l’écran d’affichage.<br />
2<br />
Appuyez sur la zone <strong>de</strong> s<strong>ais</strong>ie Nom groupe.Ensuite, s<strong>ais</strong>issez le<br />
nom du groupe.<br />
3<br />
Appuyez sur Aj. Membre.Cochez la case <strong>de</strong> l'adresse individuelle à<br />
inclure, puis appuyez sur l'icône .<br />
Si vous ne conn<strong>ais</strong>sez pas précisément le nom, vous pouvez utiliser la<br />
zone Entr adresse.S<strong>ais</strong>issez les premières lettres ou appuyez<br />
simplement sur l'icône (rechercher).L’appareil affiche la liste <strong>de</strong>s<br />
personnes.Cochez la case <strong>de</strong> l'adresse individuelle que vous souhaitez<br />
inclure, puis sur l'icône .<br />
4<br />
Appuyez sur OK pour enregistrer les informations.<br />
9. Configuration d’un carnet d’adresses<br />
223
Configuration d’un carnet d’adresses à l’ai<strong>de</strong><br />
5<br />
Modification d’une adresse <strong>de</strong> groupe<br />
5<br />
Si vous souhaitez supprimer une adresse individuelle, cochez la<br />
case que vous souhaitez supprimer, puis appuyez sur Suppr..Le<br />
nom <strong>de</strong> la personne est supprimé du groupe.<br />
1<br />
Appuyez sur Config appareil > Paramètres applis > Carnet<br />
adresses dans l’écran d’affichage.<br />
6<br />
Appuyez sur OK pour enregistrer les informations.<br />
2<br />
Appuyez sur le nom <strong>de</strong> groupe que vous souhaitez<br />
modifier.Appuyez sur Modif..<br />
6<br />
Recherche d’une entrée dans le carnet<br />
d’adresses<br />
Si vous souhaitez supprimer une adresse <strong>de</strong> groupe, cochez la case<br />
que vous souhaitez supprimer, puis appuyez sur Suppr..<br />
Vous pouvez rechercher les adresses qui sont actuellement stockées dans<br />
le carnet d’adresses.<br />
3<br />
Appuyez sur la zone <strong>de</strong> s<strong>ais</strong>ie Nom groupe.Modifiez le nom du<br />
groupe.<br />
1<br />
Appuyez sur Config appareil > Paramètres applis > Carnet<br />
adresses > Tout sur l’écran d’affichage<br />
4<br />
Appuyez sur Aj. Membre.Cochez la case <strong>de</strong> l'adresse individuelle à<br />
inclure, puis appuyez sur l'icône .<br />
Si vous ne conn<strong>ais</strong>sez pas précisément le nom, vous pouvez utiliser la<br />
zone S<strong>ais</strong>ie adresse.S<strong>ais</strong>issez les premières lettres ou appuyez<br />
simplement sur l'icône (rechercher).L’appareil affiche la liste <strong>de</strong>s<br />
personnes.Cochez la case <strong>de</strong> l'adresse individuelle que vous souhaitez<br />
inclure, puis sur l'icône .<br />
2<br />
Appuyez sur la catégorie spécifique <strong>de</strong> votre choix.<br />
Vous pouvez trouver <strong>de</strong>s adresses dans une catégorie spécifique,<br />
telle que Tout, Individuel, Groupe.<br />
3<br />
L'appareil affiche les résultats <strong>de</strong> recherche.<br />
Si vous ne conn<strong>ais</strong>sez pas précisément le nom, vous pouvez utiliser la<br />
zone Entr adresse.S<strong>ais</strong>issez les premières lettres ou appuyez<br />
simplement sur l'icône<br />
(rechercher).<br />
9. Configuration d’un carnet d’adresses<br />
224
Création d'un carnet d'adresses <strong>de</strong>puis le SyncThru Web Service<br />
Vous pouvez enregistrer facilement <strong>de</strong>s adresses <strong>de</strong>puis un ordinateur en<br />
réseau à l’ai<strong>de</strong> <strong>de</strong> SyncThru Web Service.Seuls les utilisateurs<br />
enregistrés dans l’appareil peuvent enregistrer <strong>de</strong>s adresses via une<br />
connexion à SyncThru Web Service.<br />
5<br />
S<strong>ais</strong>issez votre i<strong>de</strong>ntifiant et votre mot <strong>de</strong> passe pour vous<br />
connecter à l'appareil.<br />
6<br />
Cliquez sur Carnet adres. > Individuel.<br />
7<br />
Enregistrement sur votre appareil local<br />
7<br />
Cliquez sur Ajouter.<br />
8<br />
S<strong>ais</strong>issez le nom à ajouter, puis sélectionnez le numéro <strong>de</strong><br />
composition abrégée dans Général.<br />
Cette métho<strong>de</strong> signifie que vous enregistrez le disque dur <strong>de</strong> votre<br />
appareil.Vous pouvez ajouter <strong>de</strong>s adresses, et les grouper en catégories<br />
particulières.<br />
Ajout d’adresses dans Carnet d 'adresses<br />
individuel<br />
• Num. abrégé est le numéro représentant les informations d’un<br />
<strong>de</strong>stinataire ; vous pouvez utiliser le pavé numérique sur le panneau<br />
<strong>de</strong> comman<strong>de</strong>.<br />
• Cochez Favori pour les adresses fréquemment utilisées.Vous<br />
pouvez les retrouver facilement dans les résultats <strong>de</strong> recherche.<br />
1<br />
Mettez votre ordinateur sous tension, puis ouvrez votre navigateur<br />
Web.<br />
2<br />
S<strong>ais</strong>issez l’adresse IP <strong>de</strong> votre appareil dans la barre d’adresses <strong>de</strong><br />
votre navigateur.<br />
(Exemple, http://123.123.123.123)<br />
3<br />
Appuyez sur Enter ou cliquez sur Atteindre pour accé<strong>de</strong>r à<br />
SyncThru Web Service.<br />
4<br />
Cliquez sur Conn.<br />
9<br />
S<strong>ais</strong>issez l’adresse électronique dans E-mail.<br />
10<br />
11<br />
12<br />
13<br />
14<br />
S<strong>ais</strong>issez le numéro <strong>de</strong> télécopie dans Télécopie.<br />
Cochez la case Activer S<strong>MB</strong> dans Ajouter S<strong>MB</strong>.Vous pouvez s<strong>ais</strong>ir<br />
les informations S<strong>MB</strong> lorsque vous cochez cette case.<br />
S<strong>ais</strong>issez l’adresse du serveur sous forme <strong>de</strong> notation décimale ou<br />
<strong>de</strong> nom d’hôte dans Adresse <strong>de</strong> serveur S<strong>MB</strong>.<br />
S<strong>ais</strong>issez le numéro <strong>de</strong> port <strong>de</strong> serveur dans Port du serveur S<strong>MB</strong>.<br />
S<strong>ais</strong>issez le nom <strong>de</strong> connexion dans Type <strong>de</strong> connexion.<br />
9. Configuration d’un carnet d’adresses<br />
225
Création d'un carnet d'adresses <strong>de</strong>puis le<br />
15<br />
16<br />
Sélectionnez l'une <strong>de</strong>s métho<strong>de</strong>s <strong>de</strong> connexion suivantes :<br />
• Connexion auto: Vous permet d'enregistrer votre i<strong>de</strong>ntifiant et votre<br />
mot <strong>de</strong> passe dans le Carnet adres..<br />
• Anonyme : S’il s’agit d’un serveur S<strong>MB</strong> ou FTP, si vous souhaitez<br />
que le serveur autorise l’accès à <strong>de</strong>s personnes non<br />
autorisées.Appuyez sur la case Anonyme.Par défaut, cette case est<br />
décochée.Si vous avez coché la case Anonyme, passez à l’étape<br />
18.<br />
• Deman<strong>de</strong> d'i<strong>de</strong>ntifiant: Ouvre une <strong>de</strong>man<strong>de</strong> d'i<strong>de</strong>ntifiant chaque<br />
fois que vous tentez d'accé<strong>de</strong>r au serveur.Vous <strong>de</strong>vez s<strong>ais</strong>ir vos<br />
informations <strong>de</strong> connexion sur le panneau <strong>de</strong> comman<strong>de</strong> pour<br />
accé<strong>de</strong>r au serveur.Il s'agit du paramètre par défaut.<br />
Entrez le nom <strong>de</strong> connexion et le mot <strong>de</strong> passe, puis entrez à<br />
nouveau le mot <strong>de</strong> passe dans Conf mot passe.<br />
S<strong>ais</strong>issez le nom <strong>de</strong> domaine dans Domaine.<br />
18<br />
Sélectionnez l’option Stratégie <strong>de</strong> création <strong>de</strong> dossier <strong>de</strong><br />
numérisation <strong>de</strong> votre choix.<br />
• Créer un nouveau dossier en utilisant le nom <strong>de</strong> connexion :<br />
si vous sélectionnez cette option, l’appareil crée un sous-dossier<br />
dans le dossier sélectionné.Le sous-dossier reçoit le nom <strong>de</strong><br />
l’utilisateur que vous avez s<strong>ais</strong>i à l’étape 15.<br />
Si le dossier du fichier possè<strong>de</strong> déjà un sous-dossier portant le même<br />
nom, l’appareil ne crée pas <strong>de</strong> sous-dossier.<br />
• Créer un nouveau dossier: vous pouvez définir le cycle <strong>de</strong><br />
création <strong>de</strong> sous-dossier.L’appareil crée un sous-dossier en<br />
fonction <strong>de</strong> la définition <strong>de</strong> cette option.<br />
Si le dossier du fichier possè<strong>de</strong> déjà un sous-dossier portant le même<br />
nom, l’appareil ne crée pas <strong>de</strong> sous-dossier.<br />
17<br />
Si le serveur S<strong>MB</strong> s<strong>ais</strong>i n’est enregistré sur aucun domaine, l<strong>ais</strong>sez-le<br />
vi<strong>de</strong> ou s<strong>ais</strong>issez le nom d’ordinateur du serveur S<strong>MB</strong>.<br />
S<strong>ais</strong>issez le dossier <strong>de</strong> numérisation pour enregistrer les images<br />
numérisées dans Chemin.<br />
Exemple :sharedFol<strong>de</strong>r<br />
- Tous les jours : Un sous-dossier est créé chaque jour.Le<br />
format du nom du sous-dossier est AAAA-MM-JJ (par<br />
exemple, 2015-01-01).<br />
- Chaque mois : Un sous-dossier est créé chaque mois.Le<br />
format du nom du sous-dossier est AAAA-MM (par exemple,<br />
2015-01).<br />
- Tous les ans : un sous-dossier est créé chaque année.Le<br />
format du nom du sous-dossier est AAAA (par exemple,<br />
2015).<br />
9. Configuration d’un carnet d’adresses<br />
226
Création d'un carnet d'adresses <strong>de</strong>puis le<br />
• Créer un nouveau dossier uniquement si la numérisation se<br />
compose <strong>de</strong> plusieurs fichiers : si vous sélectionnez cette<br />
option et numérisez plusieurs fichiers, l’appareil crée un sousdossier<br />
dans le dossier sélectionné, puis les fichiers envoyés<br />
sont enregistrés dans le sous-dossier.<br />
21<br />
22<br />
23<br />
Cliquez sur Test pour vérifier les informations du serveur.<br />
S<strong>ais</strong>issez les informations <strong>de</strong> serveur FTP, pratiquement comme<br />
vous l’avez fait pour S<strong>MB</strong>.<br />
Cliquez sur Appliquer.<br />
19<br />
20<br />
Si toutes les options <strong>de</strong> création <strong>de</strong> dossier sont activées en même<br />
temps, le(s) fichier(s) envoyé(s) sera enregistré comme indiqué ci<strong>de</strong>ssous.<br />
• Lorsqu’un seul fichier numérisé est envoyé :<br />
\\dossier\nom d’utilisateur\2015-01-01\DOC.jpg<br />
• Lorsque plusieurs fichiers numérisés sont envoyés :<br />
\\dossier\nom d’utilisateur\2015-01-01\DOCJPEG\DOC000.jpg<br />
\\dossier\nom d’utilisateur\2015-01-01\DOCJPEG\DOC001.jpg<br />
\\dossier\nom d’utilisateur\2015-01-01\DOCJPEG\DOC002.jpg<br />
Sélectionnez la convention <strong>de</strong> création <strong>de</strong> nom <strong>de</strong> fichier dans Pol<br />
fich.Si le serveur renferme déjà un fichier portant le même nom, le<br />
fichier sera traité en suivant la convention <strong>de</strong> fichier sélectionnée.<br />
• Changer nom: le fichier envoyé est enregistré sous un nom<br />
différent qui est automatiquement créé.<br />
• Annuler: n’enregistre pas le fichier envoyé.<br />
• Écraser : le fichier envoyé écrase le fichier existant.<br />
Dans Nom <strong>de</strong> fichier, s<strong>ais</strong>issez le nom <strong>de</strong> fichier qui doit être<br />
enregistré dans le serveur.<br />
Appuyez sur Défaire pour supprimer les informations s<strong>ais</strong>ies.Si vous<br />
appuyez sur Annuler, la fenêtre Ajouter se ferme.<br />
Modification d’adresses dans un Carnet d<br />
'adresses individuel<br />
1<br />
Mettez votre ordinateur sous tension puis ouvrez un navigateur<br />
Web.<br />
2<br />
S<strong>ais</strong>issez l’adresse IP <strong>de</strong> votre appareil dans la barre d’adresses <strong>de</strong><br />
votre navigateur.<br />
(Exemple, http://123.123.123.123)<br />
3<br />
Appuyez sur Enter ou cliquez sur Atteindre pour accé<strong>de</strong>r à<br />
SyncThru Web Service.<br />
Cliquez sur Conn.<br />
4<br />
S<strong>ais</strong>issez votre i<strong>de</strong>ntifiant et votre mot <strong>de</strong> passe pour vous<br />
5<br />
connecter à l'appareil.<br />
9. Configuration d’un carnet d’adresses<br />
227
Création d'un carnet d'adresses <strong>de</strong>puis le<br />
6<br />
Cliquez sur Carnet adres. > Individuel.<br />
7<br />
Cochez une adresse que vous souhaitez modifier, puis appuyez sur<br />
Modifier.<br />
5<br />
S<strong>ais</strong>issez votre i<strong>de</strong>ntifiant et votre mot <strong>de</strong> passe pour vous<br />
connecter à l'appareil.<br />
6<br />
Cliquez sur Carnet adres. > Individuel.<br />
8<br />
Modifiez les informations d’adresse.<br />
9<br />
Cliquez sur Appliquer.<br />
Appuyez sur Défaire pour supprimer les informations s<strong>ais</strong>ies.Si vous<br />
appuyez sur Annuler, la fenêtre Modifier se ferme.<br />
Suppression d’adresses dans un Carnet d<br />
'adresses individuel<br />
1<br />
Mettez votre ordinateur sous tension puis ouvrez un navigateur<br />
Web.<br />
2<br />
S<strong>ais</strong>issez l’adresse IP <strong>de</strong> votre appareil dans la barre d’adresses <strong>de</strong><br />
votre navigateur.<br />
(Exemple, http://123.123.123.123)<br />
3<br />
Appuyez sur Enter ou cliquez sur Atteindre pour accé<strong>de</strong>r à<br />
SyncThru Web Service.<br />
4<br />
Cliquez sur Conn.<br />
7<br />
Cochez une adresse que vous souhaitez supprimer, puis cliquez sur<br />
Supprimer.<br />
Si vous cochez la case <strong>de</strong> l’en-tête <strong>de</strong> colonne, toutes les adresses<br />
sont cochées.<br />
Cliquez sur Oui lorsque la fenêtre <strong>de</strong> confirmation apparaît.<br />
Recherche d’adresses dans un Carnet d<br />
'adresses individuel<br />
1<br />
Mettez votre ordinateur sous tension, puis ouvrez votre navigateur<br />
Web.<br />
2<br />
S<strong>ais</strong>issez l’adresse IP <strong>de</strong> votre appareil dans la barre d’adresses <strong>de</strong><br />
votre navigateur.<br />
(Exemple, http://123.123.123.123)<br />
3<br />
Appuyez sur Enter ou cliquez sur Atteindre pour accé<strong>de</strong>r à<br />
SyncThru Web Service.<br />
4<br />
Cliquez sur Conn.<br />
9. Configuration d’un carnet d’adresses<br />
228
Création d'un carnet d'adresses <strong>de</strong>puis le<br />
5<br />
S<strong>ais</strong>issez votre i<strong>de</strong>ntifiant et votre mot <strong>de</strong> passe pour vous<br />
connecter à l'appareil.<br />
6<br />
Cliquez sur Carnet adres. > Individuel.<br />
Vous pouvez changer la disposition en cliquant sur chaque en-tête <strong>de</strong><br />
colonne.Par exemple, cliquez sur Num. abrégé pour voir les adresses<br />
dans l’ordre <strong>de</strong> numéro <strong>de</strong> composition abrégée.Si vous cliquez <strong>de</strong><br />
nouveau sur Num. abrégé, l’affichage est inversé.<br />
Vous pouvez trouver <strong>de</strong>s adresses dans une catégorie spécifique, telle<br />
que Numéro <strong>de</strong> télécopie, E-mail, S<strong>MB</strong>, etc.<br />
Par exemple, si vous souhaitez voir les adresses incluses avec le<br />
numéro <strong>de</strong> télécopie, cliquez sur la liste déroulante en <strong>de</strong>ssous <strong>de</strong><br />
LDAP, et sélectionnez N° <strong>de</strong> fax.<br />
Importation d’un Carnet d 'adresses individuel<br />
7<br />
S<strong>ais</strong>issez le nom que vous souhaitez rechercher dans la zone <strong>de</strong><br />
s<strong>ais</strong>ie <strong>de</strong> recherche.<br />
Vous pouvez trouver <strong>de</strong>s adresses dans une catégorie spécifique, telle<br />
que Numéro <strong>de</strong> télécopie, E-mail, S<strong>MB</strong>, etc.<br />
Par exemple, si vous souhaitez trouver le numéro <strong>de</strong> télécopie, cliquez<br />
sur la liste déroulante en regard <strong>de</strong><br />
et sélectionnez N° <strong>de</strong> fax.<br />
8<br />
Cliquez sur .Le résultat <strong>de</strong> la recherche s’affiche alors.<br />
Vous pouvez importer un fichier <strong>de</strong> carnet d’adresses <strong>de</strong>puis un serveur ou<br />
un ordinateur.Le fichier doit avoir l’extension <strong>de</strong> fichier ‘csv’.Vous pouvez<br />
également importer <strong>de</strong>s adresses à partir d’un serveur LDAP.Avant<br />
d’importer les adresses sur l’appareil, l’administrateur d'un serveur LDAP<br />
doit enregistrer les adresses.<br />
1<br />
Mettez votre ordinateur sous tension puis ouvrez un navigateur<br />
Web.<br />
2<br />
S<strong>ais</strong>issez l’adresse IP <strong>de</strong> votre appareil dans la barre d’adresses <strong>de</strong><br />
votre navigateur.<br />
(Exemple, http://123.123.123.123)<br />
3<br />
Appuyez sur Enter ou cliquez sur Atteindre pour accé<strong>de</strong>r à<br />
SyncThru Web Service.<br />
4<br />
Cliquez sur Conn.<br />
9. Configuration d’un carnet d’adresses<br />
229
Création d'un carnet d'adresses <strong>de</strong>puis le<br />
5<br />
S<strong>ais</strong>issez votre i<strong>de</strong>ntifiant et votre mot <strong>de</strong> passe pour vous<br />
connecter à l'appareil.<br />
5<br />
S<strong>ais</strong>issez votre i<strong>de</strong>ntifiant et votre mot <strong>de</strong> passe pour vous<br />
connecter à l'appareil.<br />
6<br />
Cliquez sur Carnet adres. > Individuel.<br />
7<br />
Sélectionnez Importer dans la liste déroulante Tâche.<br />
8<br />
Sélectionnez le nom du dossier dans lequel le fichier est enregistré.<br />
9<br />
Cliquez sur Importer > OK.<br />
Exportation d’un Carnet d 'adresses individuel<br />
Vous pouvez exporter un fichier <strong>de</strong> carnet d’adresses sur votre ordinateur<br />
afin <strong>de</strong> le sauvegar<strong>de</strong>r ou pour l’envoyer sur d’autres appareils <strong>Samsung</strong>.<br />
1<br />
Mettez votre ordinateur sous tension puis ouvrez un navigateur<br />
Web.<br />
2<br />
S<strong>ais</strong>issez l’adresse IP <strong>de</strong> votre appareil dans la barre d’adresses <strong>de</strong><br />
votre navigateur.<br />
(Exemple, http://123.123.123.123)<br />
3<br />
Appuyez sur Enter ou cliquez sur Atteindre pour accé<strong>de</strong>r à<br />
SyncThru Web Service.<br />
4<br />
Cliquez sur Conn.<br />
6<br />
Cliquez sur Carnet adres. > Individuel.<br />
7<br />
Sélectionnez Exporter dans la liste déroulante Tâche.<br />
8<br />
Cliquez sur Exporter.Le fichier <strong>de</strong> carnet d’adresses est alors<br />
stocké sur votre ordinateur.<br />
Grouper <strong>de</strong>s adresses dans Carnet d’adresses<br />
<strong>de</strong>s groupes<br />
1<br />
Mettez votre ordinateur sous tension puis ouvrez un navigateur<br />
Web.<br />
2<br />
S<strong>ais</strong>issez l’adresse IP <strong>de</strong> votre appareil dans la barre d’adresses <strong>de</strong><br />
votre navigateur.<br />
(Exemple, http://123.123.123.123)<br />
3<br />
Appuyez sur Enter ou cliquez sur Atteindre pour accé<strong>de</strong>r à<br />
SyncThru Web Service.<br />
Cliquez sur Conn.<br />
4<br />
S<strong>ais</strong>issez votre i<strong>de</strong>ntifiant et votre mot <strong>de</strong> passe pour vous<br />
5<br />
connecter à l'appareil.<br />
9. Configuration d’un carnet d’adresses<br />
230
Création d'un carnet d'adresses <strong>de</strong>puis le<br />
Cliquez sur Carnet adres. > Groupe.<br />
6 Modification d’adresses <strong>de</strong> groupe dans Carnet<br />
d’adresses <strong>de</strong>s groupes<br />
Cliquez sur Ajouter le groupe.<br />
7<br />
S<strong>ais</strong>issez le nom <strong>de</strong> groupe à ajouter dans Nom groupe.<br />
Mettez votre ordinateur sous tension puis ouvrez un navigateur<br />
8 1<br />
Web.<br />
Cochez Ajouter personne(s) après création <strong>de</strong> ce groupe.<br />
9<br />
S<strong>ais</strong>issez l’adresse IP <strong>de</strong> votre appareil dans la barre d’adresses <strong>de</strong><br />
2<br />
votre navigateur.<br />
Si vous ne souhaitez pas ajouter d’adresses individuelles à l’adresse<br />
(Exemple, http://123.123.123.123)<br />
<strong>de</strong> groupe créée, passez cette étape.Vous pourrez ajouter <strong>de</strong>s<br />
adresses individuelles la prochaine fois en appuyant sur Détails <strong>de</strong><br />
Appuyez sur Enter ou cliquez sur Atteindre pour accé<strong>de</strong>r à<br />
groupe.<br />
3<br />
SyncThru Web Service.<br />
Cliquez sur Appliquer.<br />
Cliquez sur Conn.<br />
10 4<br />
Cochez les adresses que vous souhaitez ajouter au Carnet<br />
S<strong>ais</strong>issez votre i<strong>de</strong>ntifiant et votre mot <strong>de</strong> passe pour vous<br />
11 5<br />
d'adresses <strong>de</strong> groupe dans Carnet d 'adresses individuel.<br />
connecter à l'appareil.<br />
Cliquez sur la flèche au milieu.Les adresses sélectionnées sont<br />
Cliquez sur Carnet adres. > Groupe.<br />
12 6<br />
ajoutées dans Carnet d'adresses <strong>de</strong> groupe.<br />
Cochez l’adresse <strong>de</strong> groupe que vous souhaitez modifier, puis<br />
7<br />
13 Cliquez sur Appliquer. appuyez sur Modifier un groupe.<br />
8<br />
Modifiez les informations d’adresse <strong>de</strong> groupe.<br />
9<br />
Cliquez sur Appliquer.<br />
9. Configuration d’un carnet d’adresses<br />
231
Création d'un carnet d'adresses <strong>de</strong>puis le<br />
Appuyez sur Défaire pour supprimer les informations s<strong>ais</strong>ies.Appuyez<br />
sur Annuler pour fermer la fenêtre Modifier.<br />
8<br />
Cliquez sur Supprimer un groupe.<br />
Cliquez sur OK lorsque la fenêtre <strong>de</strong> confirmation s’affiche.<br />
Suppression d’adresses <strong>de</strong> groupe dans un<br />
Carnet d’adresses <strong>de</strong>s groupes<br />
1<br />
Mettez votre ordinateur sous tension puis ouvrez un navigateur<br />
Web.<br />
2<br />
S<strong>ais</strong>issez l’adresse IP <strong>de</strong> votre appareil dans la barre d’adresses <strong>de</strong><br />
votre navigateur.<br />
(Exemple, http://123.123.123.123)<br />
3<br />
Appuyez sur Enter ou cliquez sur Atteindre pour accé<strong>de</strong>r à<br />
SyncThru Web Service.<br />
4<br />
Cliquez sur Conn.<br />
5<br />
S<strong>ais</strong>issez votre i<strong>de</strong>ntifiant et votre mot <strong>de</strong> passe pour vous<br />
connecter à l'appareil.<br />
6<br />
Cliquez sur Carnet adres. > Groupe.<br />
7<br />
Cochez les adresses <strong>de</strong> groupe vous souhaitez supprimer.<br />
Vérification d’adresses <strong>de</strong> groupe<br />
Vous pouvez consulter les informations d’adresses <strong>de</strong> groupe.Vous pouvez<br />
également ajouter ou supprimer <strong>de</strong>s adresses individuelles dans la fenêtre<br />
Détails <strong>de</strong> groupe.<br />
1<br />
Mettez votre ordinateur sous tension puis ouvrez un navigateur<br />
Web.<br />
2<br />
S<strong>ais</strong>issez l’adresse IP <strong>de</strong> votre appareil dans la barre d’adresses <strong>de</strong><br />
votre navigateur.<br />
(Exemple, http://123.123.123.123)<br />
3<br />
Appuyez sur Enter ou cliquez sur Atteindre pour accé<strong>de</strong>r à<br />
SyncThru Web Service.<br />
4<br />
Cliquez sur Conn.<br />
5<br />
S<strong>ais</strong>issez votre i<strong>de</strong>ntifiant et votre mot <strong>de</strong> passe pour vous<br />
connecter à l'appareil.<br />
6<br />
Cliquez sur Carnet adres. > Groupe.<br />
7<br />
Appuyez sur l’adresse <strong>de</strong> groupe que vous souhaitez voir.<br />
9. Configuration d’un carnet d’adresses<br />
232
Création d'un carnet d'adresses <strong>de</strong>puis le<br />
• Vous pouvez ajouter directement <strong>de</strong>s adresses individuelles.Cochez<br />
les adresses que vous souhaitez ajouter au Carnet d'adresses<br />
<strong>de</strong> groupe dans Carnet d 'adresses individuel.<br />
• Vous pouvez supprimer directement <strong>de</strong>s adresses<br />
individuelles.Cochez les adresses vous souhaitez supprimer, puis<br />
appuyez sur Supprimer dans Carnet d'adresses <strong>de</strong> groupe.<br />
9. Configuration d’un carnet d’adresses<br />
2<strong>33</strong>
10. Utilisation <strong>de</strong> l'appareil via<br />
un périphérique mobile<br />
Ce chapitre vous gui<strong>de</strong> pas à pas dans la procédure <strong>de</strong> paramétrage du périphérique mobile avant d’utiliser<br />
l’appareil.Vérifier que les fonctions Wi-Fi sont activées sur votre appareil mobile et la fonction Wi-Fi est activée<br />
sur votre imprimante (« Utilisation d'un appareil connecté au réseau » à la page 46).<br />
Ce chapitre contient les sections suivantes :<br />
• Utilisation <strong>de</strong> la fonction NFC (option) 235<br />
• Applications mobiles compatibles 247<br />
• Mopria 249<br />
• AirPrint 251<br />
• <strong>Samsung</strong> Cloud Print 253<br />
• PrinterOn 256<br />
• Google Cloud Print 259
Utilisation <strong>de</strong> la fonction NFC (option)<br />
Si vous voulez rajouter la fonction NFC à l'appareil, choisissez dans la<br />
liste d'options et contactez le point <strong>de</strong> vente pour comman<strong>de</strong>r (voir «<br />
Accessoires disponibles » à la page 340).Lorsque vous achetez le kit<br />
sans fil/NFC (en option), installez le kit en suivant les étapes décrites<br />
dans le gui<strong>de</strong> fourni avec le kit sans fil/NFC (en option).Après avoir<br />
installé le kit sans fil/NFC (en option), paramétrez l'appareil pour qu'il<br />
utilise cette fonction.<br />
• L'utilisation d'une coque ou d'une batterie autre que celle qui équipe<br />
d'origine l'appareil mobile, ou d'une coque/autocollant métallique,<br />
peut bloquer le signal NFC.<br />
• Si les appareils NFC ne peuvent toujours pas communiquer,<br />
- retirez le boîtier ou la coque <strong>de</strong> l'appareil mobile et essayez à<br />
nouveau.<br />
- Réinsérez la batterie <strong>de</strong> l'appareil mobile et essayez à nouveau.<br />
L'imprimante NFC (Near Field Communication) vous permet d'imprimer<br />
directement à partir <strong>de</strong> votre appareil mobile en tenant simplement votre<br />
appareil mobile au-<strong>de</strong>ssus <strong>de</strong> l'étiquette NFC sur le kit sans fil/NFC (option<br />
LAN sans fil).Il ne nécessite pas l'installation d'un pilote d'imprimante ou la<br />
connexion à un point d'accès.Vous avez juste besoin d'un appareil mobile<br />
compatible NFC.Pour pouvoir utiliser cette fonction, une application doit<br />
être installée sur votre appareil mobile.<br />
• Selon le matériau <strong>de</strong> la coque <strong>de</strong> l'appareil mobile, la<br />
reconn<strong>ais</strong>sance NFC peut ne pas fonctionner correctement.<br />
• Selon l'appareil mobile que vous utilisez, la vitesse <strong>de</strong> transmission<br />
peut être différente.<br />
• Cette fonction est uniquement disponible sur les modèles disposant<br />
d'une étiquette NFC (voir « Description <strong>de</strong> l’appareil » à la page 21).<br />
1<br />
Configuration requise<br />
• NFC et Wi-Fi Direct activés, application compatible installée, appareil<br />
mobile avec Android OS 4.0 ou version supérieure.<br />
Seule une version Android OS 4.1 ou supérieure active<br />
automatiquement la fonction Wi-Fi Direct sur votre appareil mobile<br />
lorsque vous activez la fonction NFC.Nous vous recommandons <strong>de</strong><br />
mettre à niveau votre appareil mobile vers la version Android OS 4.1 ou<br />
supérieure pour utiliser la fonction NFC.<br />
• Imprimante avec fonction Wi-Fi Direct activée (voir « Configuration <strong>de</strong><br />
l'impression via Wi-Fi Direct pour mobiles » à la page 77).<br />
10. Utilisation <strong>de</strong> l'appareil via un périphérique mobile<br />
235
Utilisation <strong>de</strong> la fonction NFC (option)<br />
2<br />
3<br />
Applications apparentées<br />
Il existe certaines applications qui peuvent être utilisées avec la fonction<br />
NFC.Ces applications peuvent être téléchargés dans le Google Play Store.<br />
• <strong>Samsung</strong> Mobile Print: Permet aux utilisateurs d'imprimer, <strong>de</strong> scanner<br />
(uniquement si l'appareil <strong>de</strong> <strong>l'utilisateur</strong> permet <strong>de</strong> scanner) ou <strong>de</strong><br />
télécopier (uniquement si l'appareil <strong>de</strong> <strong>l'utilisateur</strong> permet <strong>de</strong> télécopier)<br />
<strong>de</strong>s photos, <strong>de</strong>s documents et <strong>de</strong>s pages Internet à partir d'un<br />
smartphone ou d'une tablette (voir « Utilisation <strong>de</strong> l'application<br />
<strong>Samsung</strong> Mobile Print » à la page 243).<br />
• <strong>Samsung</strong> Mobile Print Pro: Ai<strong>de</strong> les utilisateurs à obtenir une<br />
authentification <strong>ais</strong>ément.Cette application vous permet d'obtenir une<br />
authentification d'utilisateur à l'ai<strong>de</strong> <strong>de</strong> votre appareil mobile (voir «<br />
Utilisation <strong>de</strong> l'application <strong>Samsung</strong> Mobile Print Pro » à la page 236).<br />
• <strong>Samsung</strong> Mobile Print Manager: Permet aux utilisateurs d'utiliser les<br />
fonctions <strong>de</strong> clonage et <strong>de</strong> paramétrage sans fil à l'ai<strong>de</strong> <strong>de</strong> leur appareil<br />
mobile (voir « Utilisation <strong>de</strong> l'application <strong>Samsung</strong> Mobile Print Manager<br />
» à la page 239).<br />
Utilisation <strong>de</strong> l'application <strong>Samsung</strong> Mobile Print<br />
Pro<br />
Vous pouvez l'utiliser pour obtenir une authentification/un enregistrement<br />
<strong>de</strong>puis l'application <strong>Samsung</strong> Mobile Print Pro.<br />
Authentification <strong>de</strong>puis l'appareil mobile<br />
1<br />
Vérifier que les fonctions NFC et Wi-Fi Direct sont activées sur votre<br />
appareil mobile et la fonction Wi-Fi Direct est activée sur votre<br />
imprimante.<br />
2<br />
Ouvrez l'application <strong>Samsung</strong> Mobile Print Pro.<br />
Si l'application <strong>Samsung</strong> Mobile Print Pro n'est pas installée sur votre<br />
téléphone, ren<strong>de</strong>z-vous sur la boutique d'applications (<strong>Samsung</strong> Apps,<br />
Play Store, App Store) avec votre appareil mobile, téléchargez<br />
l'application et essayez à nouveau.<br />
3<br />
S<strong>ais</strong>issez l'ID et le Mot <strong>de</strong> p..<br />
Utilisez le même i<strong>de</strong>ntifiant <strong>de</strong> connexion, mot <strong>de</strong> passe que lors <strong>de</strong><br />
la connexion <strong>de</strong> l’appareil (voir « Connexion » à la page 281).<br />
10. Utilisation <strong>de</strong> l'appareil via un périphérique mobile<br />
236
Utilisation <strong>de</strong> la fonction NFC (option)<br />
Si vous souhaitez changer le mot <strong>de</strong> passe, voir « Onglet Sécurité » à<br />
la page 314.<br />
Positionnez l'étiquette <strong>de</strong> votre appareil mobile (elle se trouve<br />
4<br />
généralement au dos <strong>de</strong> l'appareil mobile) au-<strong>de</strong>ssus <strong>de</strong> l'étiquette<br />
NFC ( ) <strong>de</strong> votre imprimante.<br />
Atten<strong>de</strong>z quelques secon<strong>de</strong>s que l'appareil mobile se connecte à<br />
l'imprimante.<br />
Sur certains appareils mobiles, l'étiquette NFC peut ne pas se trouver<br />
au dos <strong>de</strong> l'appareil mobile.Vérifiez l'emplacement <strong>de</strong> l'étiquette NFC<br />
sur votre appareil mobile avant d'établir la communication entre les<br />
étiquettes.<br />
Enregistrement <strong>de</strong>puis l'appareil mobile<br />
1<br />
Vérifier que les fonctions NFC et Wi-Fi Direct sont activées sur votre<br />
appareil mobile et la fonction Wi-Fi Direct est activée sur votre<br />
imprimante.<br />
2<br />
Ouvrez l'application <strong>Samsung</strong> Mobile Print Pro.<br />
Si l'application <strong>Samsung</strong> Mobile Print Pro n'est pas installée sur votre<br />
téléphone, ren<strong>de</strong>z-vous sur la boutique d'applications (<strong>Samsung</strong> Apps,<br />
Play Store) avec votre appareil mobile, téléchargez l'application et<br />
essayez à nouveau.<br />
3<br />
Appuyez sur l'icône à l'écran <strong>Samsung</strong> Mobile Print Pro.<br />
4<br />
Sélectionnez On dans le menu Phone login set as <strong>de</strong>fault.<br />
5<br />
L'ID <strong>de</strong> l'appareil mobile s'affiche à l'écran <strong>de</strong> <strong>Samsung</strong> Mobile<br />
Print Pro.<br />
Appuyez sur Registration.<br />
10. Utilisation <strong>de</strong> l'appareil via un périphérique mobile<br />
237
Utilisation <strong>de</strong> la fonction NFC (option)<br />
6<br />
S<strong>ais</strong>issez ID , Password, Domain, et Passco<strong>de</strong>, puis cliquez sur<br />
OK.<br />
Utilisez le même i<strong>de</strong>ntifiant administrateur, mot <strong>de</strong> passe, domaine<br />
que lors <strong>de</strong> la connexion <strong>de</strong> l’appareil (voir « Connexion » à la page<br />
281).<br />
Positionnez l'étiquette <strong>de</strong> votre appareil mobile (elle se trouve<br />
7<br />
généralement au dos <strong>de</strong> l'appareil mobile) au-<strong>de</strong>ssus <strong>de</strong> l'étiquette<br />
NFC ( ) <strong>de</strong> votre imprimante.<br />
Atten<strong>de</strong>z quelques secon<strong>de</strong>s que l'appareil mobile se connecte à<br />
l'imprimante.<br />
• Si vous souhaitez changer le mot <strong>de</strong> passe, voir « Onglet Sécurité »<br />
à la page 314.<br />
• Passco<strong>de</strong> est utilisé si l'administrateur choisit la métho<strong>de</strong> <strong>de</strong><br />
Authentification à <strong>de</strong>ux facteurs.Vous <strong>de</strong>vez s<strong>ais</strong>ir un co<strong>de</strong> pour<br />
l'authentification.Le mot <strong>de</strong> passe et le co<strong>de</strong> <strong>de</strong>vraient être<br />
différents.Vous pouvez sélectionner Authentification à <strong>de</strong>ux<br />
facteurs dans SyncThru Web Service, sélectionnez Sécurité ><br />
Contrôle d’accès utilisateur > Authentificat. > Métho<strong>de</strong><br />
d'authentification > bouton Options > Métho<strong>de</strong> <strong>de</strong> connexion ><br />
Authentification à <strong>de</strong>ux facteurs.<br />
Sur certains appareils mobiles, l'étiquette NFC peut ne pas se trouver<br />
au dos <strong>de</strong> l'appareil mobile.Vérifiez l'emplacement <strong>de</strong> l'étiquette NFC<br />
sur votre appareil mobile avant d'établir la communication entre les<br />
étiquettes.<br />
8<br />
Le message Enregistrement terminé s'affiche sur l'écran tactile <strong>de</strong><br />
l'imprimante.<br />
10. Utilisation <strong>de</strong> l'appareil via un périphérique mobile<br />
238
Utilisation <strong>de</strong> la fonction NFC (option)<br />
4<br />
Utilisation <strong>de</strong> l'application <strong>Samsung</strong> Mobile Print<br />
Manager<br />
Si vous possé<strong>de</strong>z plusieurs imprimantes et que vous voulez paramétrer<br />
chaque imprimante <strong>de</strong> la même manière, vous pouvez le faire <strong>ais</strong>ément à<br />
l'ai<strong>de</strong> <strong>de</strong> l'application <strong>Samsung</strong> Mobile Print Manager.Touchez l'étiquette<br />
NFC <strong>de</strong> votre imprimante avec l'étiquette NFC <strong>de</strong> votre téléphone pour<br />
copier les paramètres et toucher l'imprimante que vous voulez paramétrer.<br />
Lors <strong>de</strong> l'exportation <strong>de</strong>s données, vous pouvez enregistrer plus d'une<br />
donnée.Lors <strong>de</strong> l'importation <strong>de</strong>s données, vous pouvez sélectionner<br />
les données à importer dans une liste.<br />
Si l'application <strong>Samsung</strong> Mobile Print Manager n'est pas installée sur<br />
votre téléphone, ren<strong>de</strong>z-vous sur la boutique d'applications (<strong>Samsung</strong><br />
Apps, Play Store) avec votre appareil mobile, téléchargez l'application<br />
et essayez à nouveau.<br />
3<br />
Appuyez sur Exporter.<br />
4<br />
S<strong>ais</strong>issez l'ID et le Mot <strong>de</strong> p..<br />
Utilisez le même i<strong>de</strong>ntifiant <strong>de</strong> connexion, mot <strong>de</strong> passe que lors <strong>de</strong><br />
la connexion <strong>de</strong> l’appareil (voir « Connexion » à la page 281).<br />
Si vous souhaitez changer le mot <strong>de</strong> passe, voir « Onglet Sécurité » à<br />
la page 314.<br />
Exportation (copier le paramétrage sur votre<br />
appareil mobile)<br />
1<br />
Vérifier que les fonctions NFC et Wi-Fi Direct sont activées sur votre<br />
appareil mobile et la fonction Wi-Fi Direct est activée sur votre<br />
imprimante.<br />
2<br />
Ouvrez l'application <strong>Samsung</strong> Mobile Print Manager <strong>de</strong>puis votre<br />
appareil portable.<br />
10. Utilisation <strong>de</strong> l'appareil via un périphérique mobile<br />
239
Utilisation <strong>de</strong> la fonction NFC (option)<br />
Positionnez l'étiquette <strong>de</strong> votre appareil mobile (elle se trouve<br />
5<br />
généralement au dos <strong>de</strong> l'appareil mobile) au-<strong>de</strong>ssus <strong>de</strong> l'étiquette<br />
NFC ( ) <strong>de</strong> votre imprimante.<br />
7<br />
Suivez les instructions qui appar<strong>ais</strong>sent sur l'écran <strong>de</strong> l'appareil<br />
mobile.<br />
Atten<strong>de</strong>z quelques secon<strong>de</strong>s que l'appareil mobile se connecte à<br />
l'imprimante.<br />
Importation (appliquer le paramétrage à<br />
l'appareil)<br />
1<br />
Vérifier que les fonctions NFC et Wi-Fi Direct sont activées sur votre<br />
appareil mobile et la fonction Wi-Fi Direct est activée sur votre<br />
imprimante.<br />
2<br />
Ouvrez l'application <strong>Samsung</strong> Mobile Print Manager <strong>de</strong>puis votre<br />
appareil portable.<br />
Si l'application <strong>Samsung</strong> Mobile Print Manager n'est pas installée sur<br />
votre téléphone, ren<strong>de</strong>z-vous sur la boutique d'applications (<strong>Samsung</strong><br />
Apps, Play Store) avec votre appareil mobile, téléchargez l'application<br />
et essayez à nouveau.<br />
• Sur certains appareils mobiles, l'étiquette NFC peut ne pas se<br />
trouver au dos <strong>de</strong> l'appareil mobile.Vérifiez l'emplacement <strong>de</strong><br />
l'étiquette NFC sur votre appareil mobile avant d'établir la<br />
communication entre les étiquettes.<br />
• L'appareil est verrouillé pendant le clonage.<br />
Appuyez sur Importer.<br />
3<br />
S<strong>ais</strong>issez l'ID et le Mot <strong>de</strong> p..<br />
4<br />
Utilisez le même i<strong>de</strong>ntifiant <strong>de</strong> connexion, mot <strong>de</strong> passe que lors <strong>de</strong><br />
la connexion <strong>de</strong> l’appareil (voir « Connexion » à la page 281).<br />
6<br />
Sélectionnez les réglages que vous souhaitez appliquer, puis<br />
appuyez sur OK.<br />
10. Utilisation <strong>de</strong> l'appareil via un périphérique mobile<br />
240
Utilisation <strong>de</strong> la fonction NFC (option)<br />
Si vous souhaitez changer le mot <strong>de</strong> passe, voir « Onglet Sécurité » à<br />
la page 314.<br />
5<br />
Sélectionnez les réglages que vous souhaitez copier.<br />
6<br />
Suivez les instructions qui appar<strong>ais</strong>sent sur l'écran <strong>de</strong> l'appareil<br />
mobile.<br />
Positionnez l'étiquette <strong>de</strong> votre appareil mobile (elle se trouve<br />
7<br />
généralement au dos <strong>de</strong> l'appareil mobile) au-<strong>de</strong>ssus <strong>de</strong> l'étiquette<br />
NFC ( ) <strong>de</strong> votre imprimante.<br />
Atten<strong>de</strong>z quelques secon<strong>de</strong>s que l'appareil mobile se connecte à<br />
l'imprimante.<br />
• Sur certains appareils mobiles, l'étiquette NFC peut ne pas se<br />
trouver au dos <strong>de</strong> l'appareil mobile.Vérifiez l'emplacement <strong>de</strong><br />
l'étiquette NFC sur votre appareil mobile avant d'établir la<br />
communication entre les étiquettes.<br />
• L'appareil est verrouillé pendant le clonage.<br />
Configuration sans fil<br />
Vous pouvez copier le paramétrage sans fil <strong>de</strong> votre téléphone vers votre<br />
imprimante en touchant l'étiquette NFC <strong>de</strong> votre imprimante avec votre<br />
appareil mobile.<br />
1<br />
Vérifier que les fonctions NFC et Wi-Fi Direct sont activées sur votre<br />
appareil mobile et la fonction Wi-Fi Direct est activée sur votre<br />
imprimante.<br />
2<br />
Ouvrez l'application <strong>Samsung</strong> Mobile Print Manager <strong>de</strong>puis votre<br />
appareil portable.<br />
Si l'application <strong>Samsung</strong> Mobile Print Manager n'est pas installée sur<br />
votre téléphone, ren<strong>de</strong>z-vous sur la boutique d'applications (<strong>Samsung</strong><br />
Apps, Play Store) avec votre appareil mobile, téléchargez l'application<br />
et essayez à nouveau.<br />
10. Utilisation <strong>de</strong> l'appareil via un périphérique mobile<br />
241
Utilisation <strong>de</strong> la fonction NFC (option)<br />
3<br />
L'écran <strong>de</strong> <strong>Samsung</strong> Mobile Print Pro s'affiche sur votre appareil<br />
mobile.<br />
Appuyez sur Wi-Fi Setup.<br />
4<br />
S<strong>ais</strong>issez l'ID et le Mot <strong>de</strong> p..<br />
Utilisez le même i<strong>de</strong>ntifiant <strong>de</strong> connexion, mot <strong>de</strong> passe que lors <strong>de</strong><br />
la connexion <strong>de</strong> l’appareil (voir « Connexion » à la page 281).<br />
Positionnez l'étiquette <strong>de</strong> votre appareil mobile (elle se trouve<br />
6<br />
généralement au dos <strong>de</strong> l'appareil mobile) au-<strong>de</strong>ssus <strong>de</strong> l'étiquette<br />
NFC ( ) <strong>de</strong> votre imprimante.<br />
Atten<strong>de</strong>z quelques secon<strong>de</strong>s que l'appareil mobile se connecte à<br />
l'imprimante.<br />
Si vous souhaitez changer le mot <strong>de</strong> passe, voir « Onglet Sécurité » à<br />
la page 314.<br />
5<br />
Si le point d'accès (ou le routeur sans fil) est connecté, la fenêtre <strong>de</strong><br />
confirmation <strong>de</strong> connexion apparaît, cliquez ensuite sur OK. Si le<br />
point d'accès (ou le routeur sans fil) n'est pas connecté, sélectionnez<br />
le point d'accès (routeur sans fil) souhaité puis cliquez sur OK,<br />
cliquez ensuite sur OK.<br />
Sur certains appareils mobiles, l'étiquette NFC peut ne pas se trouver<br />
au dos <strong>de</strong> l'appareil mobile.Vérifiez l'emplacement <strong>de</strong> l'étiquette NFC<br />
sur votre appareil mobile avant d'établir la communication entre les<br />
étiquettes.<br />
7<br />
Suivez les instructions qui appar<strong>ais</strong>sent sur l'écran <strong>de</strong> l'appareil<br />
mobile.<br />
10. Utilisation <strong>de</strong> l'appareil via un périphérique mobile<br />
242
Utilisation <strong>de</strong> la fonction NFC (option)<br />
5<br />
Utilisation <strong>de</strong> l'application <strong>Samsung</strong> Mobile Print<br />
<strong>Samsung</strong> Mobile Print est une application gratuite qui permet aux<br />
utilisateurs d'imprimer, <strong>de</strong> scanner (uniquement avec les imprimantes<br />
multifonctions) ou <strong>de</strong> télécopier (uniquement avec les imprimantes<br />
multifonctions) <strong>de</strong>s photos, <strong>de</strong>s documents et <strong>de</strong>s pages Internet à partir<br />
d'un smartphone ou d'une tablette.<br />
Impression<br />
4<br />
Sélectionnez le contenu que vous souhaitez imprimer.<br />
Au besoin, modifiez l'option d'impression en appuyant sur l'icône<br />
.<br />
Positionnez l'étiquette <strong>de</strong> votre appareil mobile (elle se trouve<br />
5<br />
généralement au dos <strong>de</strong> l'appareil mobile) au-<strong>de</strong>ssus <strong>de</strong> l'étiquette<br />
NFC ( ) <strong>de</strong> votre imprimante.<br />
Atten<strong>de</strong>z quelques secon<strong>de</strong>s pour que l'appareil mobile se connecte<br />
à l'imprimante.<br />
1<br />
Vérifiez que les fonctions NFC et Wi-Fi Direct sont activées sur votre<br />
appareil mobile et que la fonction Wi-Fi Direct est activée sur votre<br />
imprimante.<br />
2<br />
Ouvrez l'application <strong>Samsung</strong> Mobile Print.<br />
Si l'application <strong>Samsung</strong> Mobile Print n'est pas installée sur votre<br />
téléphone, ren<strong>de</strong>z-vous sur la boutique d'applications (<strong>Samsung</strong> Apps,<br />
Play Store, App Store) avec votre appareil mobile, téléchargez<br />
l'application et essayez à nouveau.<br />
3<br />
Sélectionnez le mo<strong>de</strong> Impression.<br />
10. Utilisation <strong>de</strong> l'appareil via un périphérique mobile<br />
243
Utilisation <strong>de</strong> la fonction NFC (option)<br />
Sur certains appareils mobiles, l'étiquette NFC peut ne pas se trouver<br />
au dos <strong>de</strong> l'appareil mobile.Vérifiez l'emplacement <strong>de</strong> l'étiquette NFC<br />
sur votre appareil mobile avant d'établir la communication entre les<br />
étiquettes.<br />
4<br />
Placez un document individuel sur la vitre d’exposition, ou chargez<br />
les documents face imprimée vers le haut dans le chargeur <strong>de</strong><br />
documents (voir « Chargement <strong>de</strong>s originaux » à la page 81).<br />
Au besoin, changez l'option <strong>de</strong> numérisation en appuyant sur l'icône<br />
.<br />
6<br />
L'imprimante démarre l'impression.<br />
Numérisation<br />
1<br />
Vérifiez que les fonctions NFC et Wi-Fi Direct sont activées sur votre<br />
appareil mobile et que la fonction Wi-Fi Direct est activée sur votre<br />
imprimante.<br />
Positionnez l'étiquette <strong>de</strong> votre appareil mobile (elle se trouve<br />
5<br />
généralement au dos <strong>de</strong> l'appareil mobile) au-<strong>de</strong>ssus <strong>de</strong> l'étiquette<br />
NFC ( ) <strong>de</strong> votre imprimante.<br />
Atten<strong>de</strong>z quelques secon<strong>de</strong>s pour que l'appareil mobile se connecte<br />
à l'imprimante.<br />
2<br />
Ouvrez l'application <strong>Samsung</strong> Mobile Print.<br />
Si l'application <strong>Samsung</strong> Mobile Print n'est pas installée sur votre<br />
téléphone, ren<strong>de</strong>z-vous sur la boutique d'applications (<strong>Samsung</strong> Apps,<br />
Play Store, App Store) avec votre appareil mobile, téléchargez<br />
l'application et essayez à nouveau.<br />
3<br />
Sélectionnez le mo<strong>de</strong> Numérisation.<br />
10. Utilisation <strong>de</strong> l'appareil via un périphérique mobile<br />
244
Utilisation <strong>de</strong> la fonction NFC (option)<br />
Sur certains appareils mobiles, l'étiquette NFC peut ne pas se trouver<br />
au dos <strong>de</strong> l'appareil mobile.Vérifiez l'emplacement <strong>de</strong> l'étiquette NFC<br />
sur votre appareil mobile avant d'établir la communication entre les<br />
étiquettes.<br />
Si l'application <strong>Samsung</strong> Mobile Print n'est pas installée sur votre<br />
téléphone, ren<strong>de</strong>z-vous sur la boutique d'applications (<strong>Samsung</strong> Apps,<br />
Play Store, App Store) avec votre appareil mobile, téléchargez<br />
l'application et essayez à nouveau.<br />
6<br />
L'imprimante démarre la numérisation du contenu.<br />
Les données numérisées sont enregistrées sur votre appareil<br />
mobile.<br />
Si vous désirez poursuivre la numérisation, suivez les instructions sur<br />
l'écran <strong>de</strong> l'application.<br />
Sélectionnez le mo<strong>de</strong> Télécopie.<br />
3<br />
Sélectionnez le contenu que vous souhaitez télécopier.<br />
4<br />
Au besoin, s<strong>ais</strong>issez le numéro <strong>de</strong> fax et changez l'option <strong>de</strong><br />
télécopie en appuyant sur l'icône .<br />
Envoi d'une télécopie<br />
1<br />
Vérifiez que les fonctions NFC et Wi-Fi Direct sont activées sur votre<br />
appareil mobile et que la fonction Wi-Fi Direct est activée sur votre<br />
imprimante.<br />
2<br />
Ouvrez l'application <strong>Samsung</strong> Mobile Print.<br />
10. Utilisation <strong>de</strong> l'appareil via un périphérique mobile<br />
245
Utilisation <strong>de</strong> la fonction NFC (option)<br />
Positionnez l'étiquette <strong>de</strong> votre appareil mobile (elle se trouve<br />
5<br />
généralement au dos <strong>de</strong> l'appareil mobile) au-<strong>de</strong>ssus <strong>de</strong> l'étiquette<br />
NFC ( ) <strong>de</strong> votre imprimante.<br />
Atten<strong>de</strong>z quelques secon<strong>de</strong>s pour que l'appareil mobile se connecte<br />
à l'imprimante.<br />
Sur certains appareils mobiles, l'étiquette NFC peut ne pas se trouver<br />
au dos <strong>de</strong> l'appareil mobile.Vérifiez l'emplacement <strong>de</strong> l'étiquette NFC<br />
sur votre appareil mobile avant d'établir la communication entre les<br />
étiquettes.<br />
6<br />
L'imprimante démarre l'envoi <strong>de</strong> la télécopie du contenu.<br />
10. Utilisation <strong>de</strong> l'appareil via un périphérique mobile<br />
246
Applications mobiles compatibles<br />
6<br />
Applications disponibles<br />
• <strong>Samsung</strong> Mobile Print: <strong>Samsung</strong> Mobile Print est une application<br />
gratuite qui permet aux utilisateurs d'imprimer, <strong>de</strong> scanner (uniquement<br />
si l'appareil <strong>de</strong> <strong>l'utilisateur</strong> permet <strong>de</strong> scanner) ou <strong>de</strong> télécopier<br />
(uniquement si l'appareil <strong>de</strong> <strong>l'utilisateur</strong> permet <strong>de</strong> télécopier) <strong>de</strong>s<br />
photos, <strong>de</strong>s documents et <strong>de</strong>s pages Internet à partir d'un smartphone<br />
ou d'une tablette.<strong>Samsung</strong> Mobile Print est compatible non seulement<br />
avec votre smartphone Android et iOS, m<strong>ais</strong> également avec votre iPod<br />
Touch et tablet PC.Il permet <strong>de</strong> connecter votre périphérique mobile à<br />
une imprimante <strong>Samsung</strong> connectée au réseau, ou à une imprimante<br />
sans fil par le bi<strong>ais</strong> d'un point d'accès Wi-Fi.L'installation d'un nouveau<br />
pilote ou le paramétrage du réseau sont inutiles : installez tout<br />
simplement l'application <strong>Samsung</strong> Mobile Print, qui détectera<br />
automatiquement les imprimantes <strong>Samsung</strong> compatibles.En plus <strong>de</strong><br />
l'impression <strong>de</strong> photos, <strong>de</strong> pages Internet et <strong>de</strong> fichiers PDF, la<br />
numérisation est également prise en charge.Si vous possé<strong>de</strong>z une<br />
imprimante multifonctions <strong>Samsung</strong>, vous pouvez numériser n'importe<br />
quel document au format JPG, PDF ou PNG, pour pouvoir l'afficher<br />
rapi<strong>de</strong>ment et facilement sur votre appareil mobile (voir « Utilisation <strong>de</strong><br />
l'application <strong>Samsung</strong> Mobile Print » à la page 243).<br />
• <strong>Samsung</strong> Mobile Print Pro: Ai<strong>de</strong> les utilisateurs à obtenir une<br />
authentification <strong>ais</strong>ément.Cette application vous permet d'obtenir une<br />
authentification d'utilisateur à l'ai<strong>de</strong> <strong>de</strong> votre appareil mobile (voir «<br />
Utilisation <strong>de</strong> l'application <strong>Samsung</strong> Mobile Print Pro » à la page 236).<br />
• Samusng Mobile Print Manager: Permet aux utilisateurs d'utiliser les<br />
fonctions <strong>de</strong> clonage et <strong>de</strong> paramétrage sans fil à l'ai<strong>de</strong> <strong>de</strong> leur appareil<br />
mobile (voir « Utilisation <strong>de</strong> l'application <strong>Samsung</strong> Mobile Print Manager<br />
» à la page 239).<br />
7<br />
Téléchargement <strong>de</strong>s applications<br />
Pour télécharger <strong>de</strong>s applications, ren<strong>de</strong>z-vous sur la boutique<br />
d'applications (Play Store, App Store) <strong>de</strong> votre périphérique mobile et<br />
recherchez simplement « <strong>Samsung</strong> Mobile Print /<strong>Samsung</strong> Mobile Print<br />
Pro/Samusng Mobile Print Manager. »Vous pouvez également consulter<br />
iTunes pour connaître les périphériques Apple sur votre ordinateur.<br />
• <strong>Samsung</strong> Mobile Print<br />
- Android: Recherchez <strong>Samsung</strong> Mobile Print dans le Play Store<br />
puis téléchargez l'application.<br />
- iOS: Recherchez <strong>Samsung</strong> Mobile Print dans l'App Store puis<br />
téléchargez l'application.<br />
• <strong>Samsung</strong> Mobile Print Pro/Samusng Mobile Print Manager<br />
- Android: Recherchez <strong>Samsung</strong> Mobile Print Pro ou Samusng<br />
Mobile Print Manager dans le Play Store puis téléchargez<br />
l'application.<br />
10. Utilisation <strong>de</strong> l'appareil via un périphérique mobile<br />
247
Applications mobiles compatibles<br />
8<br />
Systèmes d'exploitation mobiles pris en charge<br />
• <strong>Samsung</strong> Mobile Print<br />
- Android OS 2.3 ou supérieur<br />
- iOS 5,0 ou supérieur<br />
• <strong>Samsung</strong> Mobile Print Pro/Samusng Mobile Print Manager<br />
- NFC et Wi-Fi Direct activés, l'application mobile prise en charge,<br />
périphérique mobile installé avec Android 4.0 ou supérieur.<br />
10. Utilisation <strong>de</strong> l'appareil via un périphérique mobile<br />
248
Mopria<br />
Seules les appareils certifiés Mopria peuvent utiliser la fonction<br />
Mopria.Cocher la case pour laquelle votre appareil a été livré pour le<br />
logo <strong>de</strong> certification Mopria.<br />
Mopria Print Service est une solution mobile d'impression<br />
qui améliore la nouvelle fonction d'impression sur n'importe<br />
quel téléphone Android ou tablette (version Android 4.4 ou<br />
ultérieure).Grâce à ce service, vous pouvez connecter et<br />
imprimer vers n'importe quelle imprimante certifiée Mopria sur<br />
le même réseau que votre appareil mobile sans configuration<br />
supplémentaire.De nombreuses applications Android natives<br />
prennent en charge l'impression, y compris Chrome, Gmail,<br />
Gallery, Drive et Quickoffice.<br />
1<br />
S'assurer que l'appareil est connecté au réseau.<br />
2<br />
Sur votre ordinateur, ouvrez un navigateur web (Internet Explorer,<br />
Safari ou Firefox) et tapez l'adresse IP <strong>de</strong> l'appareil dans la barre<br />
d'adresse.Ensuite, appuyez sur Entrer.<br />
Par exemple:<br />
3<br />
Cliquez sur Conn en haut à droite du site Internet SyncThru Web<br />
Service.<br />
4<br />
S<strong>ais</strong>issez l'ID et le Mot <strong>de</strong> p..<br />
Utilisez le même i<strong>de</strong>ntifiant <strong>de</strong> connexion, mot <strong>de</strong> passe que lors <strong>de</strong><br />
la connexion <strong>de</strong> l’appareil (voir « Connexion » à la page 281).<br />
9<br />
Configuration <strong>de</strong> l'appareil pour impression<br />
Mopria<br />
Si vous souhaitez changer le mot <strong>de</strong> passe, voir « Onglet Sécurité » à<br />
la page 314.<br />
Les protocoles Bonjour(mDNS) et IPP sont requis sur votre appareil pour<br />
utiliser la fonction Mopria.Effectuez les étapes suivantes pour activer la<br />
fonction Mopria.<br />
5<br />
Lorsque la fenêtre SyncThru Web Service s'ouvre, cliquez sur<br />
Paramètres > Paramètres réseau > TCP/IP, LPR, IPP standard ><br />
IPP.Ensuite, sélectionnez Activer.<br />
6<br />
Cliquez sur Paramètres > Paramètres réseau > mDNS.Ensuite,<br />
sélectionnez Activer.<br />
7<br />
Cliquez sur Sécurité > Sécurité du système > Gestion <strong>de</strong><br />
fonctionnalité > Mopria.Ensuite, sélectionnez Activer.<br />
10. Utilisation <strong>de</strong> l'appareil via un périphérique mobile<br />
249
Mopria<br />
10<br />
11<br />
Configuration <strong>de</strong> Mopria sur votre appareil<br />
mobile<br />
Si vous n'avez pas l'application Mopria Print Service installée sur votre<br />
appareil mobile, ouvrez l'app store (Play Store, App Store) sur votre<br />
appareil mobile, recherchez,Mopria Print Service, puis téléchargez et<br />
installez l'application.<br />
1<br />
Dans le menu Settings <strong>de</strong> votre appareil Android, appuyez sur<br />
Printing.<br />
L'emplacement <strong>de</strong> cette option peut changer selon votre appareil<br />
mobile.Si vous ne pouvez pas repérer l'option Printing, se reporter au<br />
manuel d'utilisation <strong>de</strong> votre appareil mobile.<br />
2<br />
Dans Print Services, tapez Mopria Print Service.<br />
Impression via Mopria<br />
Pour imprimer via Mopria sur un appareil Android :<br />
1<br />
ouvrez l'e-mail, la photo, la page Internet ou le document que vous<br />
souhaitez imprimer.<br />
2<br />
Tapez sur Imprimer sur le menu dans l'application.<br />
3<br />
Sélectionnez votre imprimante, puis configurez les options<br />
d'impression.<br />
4<br />
Touchez à nouveau Imprimer pour imprimer le document.<br />
Pour annuler une tâche d'impression:Sélectionnez et supprimez le<br />
document dans la liste d'attente d'impression <strong>de</strong> la Barre <strong>de</strong><br />
notification.<br />
3<br />
Tapez sur le curseur On/Off pour activer le Mopria Print Service.<br />
10. Utilisation <strong>de</strong> l'appareil via un périphérique mobile<br />
250
AirPrint<br />
Seuls les appareils homologués AirPrint peuvent utiliser la fonction<br />
AirPrint.Vérifiez si sur l'emballage dans lequel votre appareil vous a été<br />
livré figure la marque <strong>de</strong> certification AirPrint.<br />
4<br />
S<strong>ais</strong>issez l'ID et le Mot <strong>de</strong> p..<br />
Utilisez le même i<strong>de</strong>ntifiant <strong>de</strong> connexion, mot <strong>de</strong> passe que lors <strong>de</strong><br />
la connexion <strong>de</strong> l’appareil (voir « Connexion » à la page 281).<br />
AirPrint permet d'imprimer <strong>de</strong>puis iPhone, iPad et iPod touch<br />
utilisant la <strong>de</strong>rnière version iOS.<br />
Si vous souhaitez changer le mot <strong>de</strong> passe, voir « Onglet Sécurité » à<br />
la page 314.<br />
12<br />
Configuration d'AirPrint<br />
Les protocoles Bonjour(mDNS) et IPP sont requis sur votre appareil pour<br />
pouvoir utiliser la fonction AirPrint.Vous pouvez activer la fonction AirPrint<br />
<strong>de</strong> l'une <strong>de</strong>s façons suivantes.<br />
13<br />
5<br />
Lorsque la fenêtre SyncThru Web Service s’ouvre, cliquez sur<br />
Paramètres > Paramètres réseau.<br />
6<br />
Cliquez sur AirPrint.<br />
Impression via AirPrint<br />
1<br />
Vérifiez si l'appareil est correctement raccordé au réseau.<br />
2<br />
Démarrez un navigateur Web, comme Internet Explorer, Safari, ou<br />
Firefox, et entrez la nouvelle adresse IP <strong>de</strong> votre appareil dans la<br />
fenêtre du navigateur.<br />
Par exemple :<br />
3<br />
Cliquez sur Conn en haut à droite du site Internet SyncThru Web<br />
Service.<br />
Par exemple, le manuel <strong>de</strong> l'iPad fournit les instructions suivantes :<br />
1<br />
ouvrez l'e-mail, la photo, la page Internet ou le document que vous<br />
souhaitez imprimer.<br />
touchez l'icône d'action ( ).<br />
2<br />
sélectionnez le nom <strong>de</strong> votre pilote d'impression et le menu<br />
3<br />
d'option à configurer.<br />
4<br />
touchez le bouton Imprimer.lancez l'impression.<br />
10. Utilisation <strong>de</strong> l'appareil via un périphérique mobile<br />
251
AirPrint<br />
Annulation d'une tâche d'impression :pour annuler une tâche<br />
d'impression ou pour visualiser le résumé d'impression, cliquez sur<br />
l'icône du centre d'impression (<br />
) dans la zone multitâches.Vous<br />
pouvez cliquer sur Annuler dans le centre d'impression.<br />
10. Utilisation <strong>de</strong> l'appareil via un périphérique mobile<br />
252
<strong>Samsung</strong> Cloud Print<br />
<strong>Samsung</strong> Cloud Print est un service gratuit qui vous permet d'imprimer ou<br />
<strong>de</strong> numériser <strong>de</strong>puis votre smartphone ou tablette vers votre imprimante ou<br />
imprimante multifonction (MFP) <strong>Samsung</strong> en passant par le Cloud.Après<br />
avoir installé l'application <strong>Samsung</strong> Cloud Print, vous pouvez vous inscrire<br />
au service <strong>Samsung</strong> Cloud Print en utilisant simplement votre numéro <strong>de</strong><br />
téléphone mobile pour vous connecter.Aucune autre connexion <strong>de</strong> compte<br />
n'est nécessaire, m<strong>ais</strong> vous pouvez également lier l'application à votre<br />
compte <strong>Samsung</strong> si vous le souhaitez.<br />
Reportez-vous au site internet <strong>de</strong> <strong>Samsung</strong> (www.samsungcloudprint.com)<br />
pour obtenir davantage d'informations sur <strong>Samsung</strong> Cloud Print.<br />
14<br />
Enregistrement <strong>de</strong> votre imprimante sur le<br />
serveur <strong>Samsung</strong> Cloud<br />
Enregistrement <strong>de</strong>puis un navigateur Web<br />
Assurez-vous que l'imprimante est sous tension et qu'elle est<br />
connectée à un réseau filaire ou sans fil comportant un accès à<br />
Internet.<br />
Si vous appuyez sur le bouton ( ) dans l'application <strong>Samsung</strong> Cloud<br />
Print, votre appareil mobile et l'imprimante ou le MFP peuvent être<br />
jumelés par un co<strong>de</strong> QR ou en s<strong>ais</strong>issant manuellement l'adresse<br />
Mac.Une fois les appareils jumelés, vous pouvez imprimer ou<br />
numériser quel que soit l'endroit où vous vous trouvez.<br />
1<br />
Ouvrez le navigateur Web.<br />
2<br />
S<strong>ais</strong>issez l'adresse IP <strong>de</strong> votre imprimante dans le champ<br />
d'adresse, puis appuyez sur la touche Entrée ou cliquez sur<br />
Atteindre.<br />
3<br />
Cliquez sur Conn en haut à droite du site Internet SyncThru Web<br />
Service.<br />
4<br />
S<strong>ais</strong>issez l'ID et le Mot <strong>de</strong> p..<br />
Utilisez le même i<strong>de</strong>ntifiant <strong>de</strong> connexion, mot <strong>de</strong> passe que lors <strong>de</strong><br />
la connexion <strong>de</strong> l’appareil (voir « Connexion » à la page 281).<br />
10. Utilisation <strong>de</strong> l'appareil via un périphérique mobile<br />
253
<strong>Samsung</strong> Cloud Print<br />
Si vous souhaitez changer le mot <strong>de</strong> passe, voir « Onglet Sécurité » à<br />
la page 314.<br />
5<br />
Lorsque la fenêtre SyncThru Web Service s'ouvre, cliquez sur<br />
Paramètres > Paramètres réseau > <strong>Samsung</strong> Cloud Print.<br />
Si l'onglet XOA est affiché, appuyez sur XOA > Agent <strong>Samsung</strong><br />
Cloud dans SyncThru Web Service.<br />
6<br />
Désorm<strong>ais</strong>, votre imprimante est enregistrée dans le service<br />
<strong>Samsung</strong> Cloud Print.<br />
Enregistrement d'une imprimante à partir d'une<br />
application sur un périphérique mobile<br />
Les étapes suivantes sont un exemple d'utilisation <strong>de</strong> l'application<br />
<strong>Samsung</strong> Cloud Print sur un téléphone mobile Android.<br />
1<br />
Ouvrez l'application <strong>Samsung</strong> Cloud Print.<br />
Si l'application <strong>Samsung</strong> Cloud Print n'est pas installée sur votre<br />
téléphone, ren<strong>de</strong>z-vous sur la boutique d'applications (<strong>Samsung</strong> Apps,<br />
Play Store, App Store) avec votre appareil mobile, téléchargez<br />
l'application et essayez à nouveau.<br />
15<br />
Utilisation <strong>de</strong> <strong>Samsung</strong> Cloud Print<br />
Assurez-vous que l'imprimante est sous tension et qu'elle est<br />
connectée à un réseau filaire ou sans fil comportant un accès à<br />
Internet.<br />
2<br />
Appuyez sur la touche ( ) à partir <strong>de</strong> l'application <strong>Samsung</strong> Cloud<br />
Print.<br />
3<br />
Votre appareil mobile et l'imprimante ou MFP seront jumelés par<br />
s<strong>ais</strong>ie NFC, co<strong>de</strong> QR ou s<strong>ais</strong>ie manuelle <strong>de</strong> l'adresse Mac.<br />
Impression à partir d'une application sur un<br />
périphérique mobile<br />
Les étapes suivantes sont un exemple d'utilisation <strong>de</strong> l'application<br />
<strong>Samsung</strong> Cloud Print sur un téléphone mobile Android.<br />
10. Utilisation <strong>de</strong> l'appareil via un périphérique mobile<br />
254
<strong>Samsung</strong> Cloud Print<br />
1<br />
Ouvrez l'application <strong>Samsung</strong> Cloud Print.<br />
Si l'application <strong>Samsung</strong> Cloud Print n'est pas installée sur votre<br />
téléphone, ren<strong>de</strong>z-vous sur la boutique d'applications (<strong>Samsung</strong> Apps,<br />
Play Store, App Store) avec votre appareil mobile, téléchargez<br />
l'application et essayez à nouveau.<br />
2<br />
Touchez le bouton <strong>de</strong> sélection d'options du document que vous<br />
souhaitez imprimer.<br />
3<br />
Si vous le souhaitez, configurez les options d'impression.<br />
4<br />
Touchez Send Job.<br />
Numérisation et envoi vers <strong>Samsung</strong> Cloud Print<br />
5<br />
S<strong>ais</strong>issez un nom <strong>de</strong> fichier pour enregistrer les données <strong>de</strong><br />
numérisation.<br />
Vous pouvez configurer le nom du fichier <strong>de</strong>puis SyncThru Web<br />
Service.Ouvrez le navigateur Web <strong>de</strong> votre ordinateur en réseau et<br />
tapez l'adresse IP <strong>de</strong> votre appareil.Lorsque SyncThru Web Service<br />
s’ouvre, cliquez sur l’onglet Paramètres > Paramètres <strong>de</strong> la machine<br />
> <strong>Samsung</strong> Cloud > Nom <strong>de</strong> fichier.<br />
6<br />
Appuyez sur le bouton (Départ) pour numériser et enregistrer le<br />
fichier dans le serveur <strong>Samsung</strong> Cloud.<br />
Si <strong>l'utilisateur</strong> n'est pas enregistré dans <strong>Samsung</strong> Cloud Print, une<br />
fenêtre <strong>de</strong> confirmation apparaît.Sélectionner ou non une tâche en<br />
cours.<br />
Vous pouvez numériser une image et enregistrer les données numérisées<br />
dans <strong>Samsung</strong> Cloud Print.<br />
1<br />
Placez un document individuel sur la vitre d’exposition, ou chargez<br />
les documents face imprimée vers le haut dans le chargeur <strong>de</strong><br />
documents (voir « Chargement <strong>de</strong>s originaux » à la page 81).<br />
2<br />
Appuyez sur <strong>Samsung</strong> Cloud <strong>de</strong>puis le panneau <strong>de</strong> comman<strong>de</strong>.<br />
3<br />
S<strong>ais</strong>issez le co<strong>de</strong> pays et le numéro <strong>de</strong> téléphone du <strong>de</strong>stinataire.<br />
4<br />
S<strong>ais</strong>issez les informations <strong>de</strong> l'expéditeur.<br />
10. Utilisation <strong>de</strong> l'appareil via un périphérique mobile<br />
255
PrinterOn<br />
L'enregistrement <strong>de</strong> votre imprimante PrinterOn-activée <strong>Samsung</strong> sur le<br />
service PrinterOn vous permet d'imprimer <strong>de</strong>s documents sur cette<br />
imprimante partout dans le mon<strong>de</strong>.Le service PrinterOn vous permet<br />
également d'imprimer directement à partir <strong>de</strong> l'application mobile<br />
PrinterOn <strong>de</strong> votre iOS ou appareil Android.Après avoir installé<br />
l'application mobile PrinterOn, vous pouvez enregistrer votre appareil sur<br />
le service PrinterOn en utilisant votre numéro <strong>de</strong> téléphone mobile pour<br />
vous authentifier.<br />
Pour utiliser la fonction PrinterOn, vous <strong>de</strong>vez enregistrer votre imprimante<br />
sur le site Internet PrinterOn (www.printeron.com).<br />
Seuls les administrateurs peuvent enregistrer ou configurer une imprimante<br />
sur le service PrinterOn.<br />
Ce chapitre n'explique pas toutes les fonctions du service PrinterOn.Il<br />
explique à la place comment enregistrer une imprimante sur le service<br />
PrinterOn sur le panneau <strong>de</strong> comman<strong>de</strong> <strong>de</strong> l'appareil et le SyncThru<br />
Web Service.<br />
Pour plus d'informations sur le service PrinterOn, consultez le site Internet<br />
PrinterOn (www.printeron.com).<br />
16<br />
Enregistrement <strong>de</strong> votre imprimante sur le<br />
service PrinterOn<br />
Pour enregistrer votre imprimante sur le service PrinterOn, vous <strong>de</strong>vez<br />
activer la fonction PrinterOn <strong>de</strong> l'appareil sur le panneau <strong>de</strong> comman<strong>de</strong> ou<br />
le SyncThru Web Service.<br />
Enregistrement à partir du panneau <strong>de</strong><br />
comman<strong>de</strong><br />
1<br />
Avant <strong>de</strong> commencer ce processus, assurez-vous que votre<br />
imprimante est allumée et puisse être connectée à Internet.<br />
Touchez PrinterOn sur l'écran tactile.<br />
2<br />
Lorsque la fenêtre <strong>de</strong> dialogue apparaît, touchez OK.<br />
Votre imprimante est maintenant enregistrée sur le service<br />
PrinterOn.<br />
10. Utilisation <strong>de</strong> l'appareil via un périphérique mobile<br />
256
PrinterOn<br />
Enregistrement <strong>de</strong>puis un navigateur Web<br />
Avant <strong>de</strong> commencer ce processus, assurez-vous que votre<br />
imprimante est allumée et puisse être connectée à Internet.<br />
7<br />
Cliquez sur Appliquer.<br />
Votre imprimante est maintenant enregistrée sur le service<br />
PrinterOn.<br />
1<br />
Sur votre ordinateur, ouvrez un navigateur Internet comme Firefox,<br />
Chrome ou Internet Explorer.<br />
2<br />
Dans la barre d'adresse <strong>de</strong> notre navigateur Internet, tapez l'adresse<br />
IP <strong>de</strong> votre imprimante.<br />
3<br />
Lorsque le site Internet SyncThru Web Service s'affiche, cliquez<br />
sur Ouverture <strong>de</strong> session.<br />
4<br />
S<strong>ais</strong>issez l'ID et le Mot <strong>de</strong> p..<br />
Utilisez le même i<strong>de</strong>ntifiant <strong>de</strong> connexion, mot <strong>de</strong> passe que lors <strong>de</strong><br />
la connexion <strong>de</strong> l’appareil (voir « Connexion » à la page 281).<br />
5<br />
Lorsque la fenêtre SyncThru Web Service s'ouvre, cliquez sur<br />
Paramètres > Paramètres réseau > PrinterOn Cloud Print.<br />
Si l'onglet XOA est affiché, appuyez sur XOA > PrinterOn Cloud Print<br />
dans SyncThru Web Service.<br />
6<br />
Sélectionnez Activer pour le paramètre Protocole PrinterOn<br />
Cloud Print.<br />
10. Utilisation <strong>de</strong> l'appareil via un périphérique mobile<br />
257
PrinterOn<br />
17<br />
Utilisation du service PrinterOn<br />
Pour savoir comment imprimer à l'ai<strong>de</strong> du service PrinterOn, se reporter au<br />
site Internet du service PrinterOn (www.printeron.com).<br />
10. Utilisation <strong>de</strong> l'appareil via un périphérique mobile<br />
258
Google Cloud Print<br />
Google Cloud Print est un service vous permettant d'effectuer une<br />
impression sur une imprimante, à l'ai<strong>de</strong> <strong>de</strong> votre smartphone, <strong>de</strong> votre<br />
tablette, ou <strong>de</strong> tout autre périphérique connecté à Internet.Enregistrez tout<br />
simplement votre compte Google sur l'imprimante : vous êtes alors prêt à<br />
utiliser le service Google Cloud Print.Vous pouvez imprimer votre<br />
document ou votre e-mail à l'ai<strong>de</strong> du système d'exploitation Chrome, du<br />
navigateur Chrome, ou d'une application Gmail/ Google Docs <strong>de</strong> votre<br />
périphérique mobile, aussi vous n'avez pas besoin d'installer le pilote<br />
d'impression sur le périphérique mobile.Consultez le site Internet <strong>de</strong><br />
Google (http://google.com/cloudprint/learn/ ou http://support.google.com/<br />
cloudprint) pour plus d'informations sur Google Cloud Print.<br />
3<br />
Connectez-vous au site Internet <strong>de</strong> Google à l'ai<strong>de</strong> <strong>de</strong> votre adresse<br />
Gmail.<br />
4<br />
S<strong>ais</strong>issez l'adresse IP <strong>de</strong> votre imprimante dans le champ<br />
d'adresse, puis appuyez sur la touche Entrée ou cliquez sur<br />
Atteindre.<br />
5<br />
Cliquez sur Conn en haut à droite du site Internet SyncThru Web<br />
Service.<br />
6<br />
S<strong>ais</strong>issez l'ID et le Mot <strong>de</strong> p..<br />
Utilisez le même i<strong>de</strong>ntifiant <strong>de</strong> connexion, mot <strong>de</strong> passe que lors <strong>de</strong><br />
la connexion <strong>de</strong> l’appareil (voir « Connexion » à la page 281).<br />
18<br />
Enregistrement <strong>de</strong> votre compte Google sur<br />
l'imprimante<br />
Enregistrement <strong>de</strong>puis le navigateur Chrome<br />
Si l'environnement réseau utilise un serveur proxy, vous <strong>de</strong>vez<br />
configurer l'IP du proxy et le numéro <strong>de</strong> port dans Paramètres ><br />
Paramètres réseau > Proxy.Contactez votre fournisseur <strong>de</strong> services<br />
en réseau ou votre administrateur du réseau pour plus d'informations.<br />
1<br />
• Assurez-vous que l'imprimante est sous tension et qu'elle est<br />
connectée à un réseau filaire ou sans fil comportant un accès à<br />
Internet.<br />
• Vous <strong>de</strong>vez créer votre compte Google à l'avance.<br />
Ouvrez le navigateur Chrome.<br />
7<br />
Lorsque la fenêtre SyncThru Web Service s'ouvre, cliquez sur<br />
Paramètres > Paramètres réseau > Google Cloud Print.<br />
S<strong>ais</strong>issez le nom et la <strong>de</strong>scription <strong>de</strong> votre imprimante.<br />
8<br />
Cliquez sur Enregistrer.<br />
9<br />
La fenêtre surgissante <strong>de</strong> confirmation apparaît.<br />
2<br />
Ren<strong>de</strong>z-vous sur www.google.com.<br />
10. Utilisation <strong>de</strong> l'appareil via un périphérique mobile<br />
259
Google Cloud Print<br />
10<br />
11<br />
Si vous avez configuré le navigateur pour bloquer les fenêtres<br />
surgissantes, la fenêtre <strong>de</strong> confirmation n'apparaîtra pas.Autorisez le<br />
site à afficher <strong>de</strong>s fenêtres surgissantes.<br />
Cliquez sur Terminer l'enregistrement <strong>de</strong> l'imprimante.<br />
Cliquez sur Gestion <strong>de</strong> vos imprimantes.<br />
Désorm<strong>ais</strong>, votre imprimante est enregistrée dans le service Google<br />
Cloud Print.<br />
Les périphériques prenant en charge Google Cloud Print<br />
apparaîtront dans la liste.<br />
Impression à partir d'une application sur un<br />
périphérique mobile<br />
Les étapes suivantes sont un exemple d'utilisation <strong>de</strong> l'application Google<br />
Docs sur un téléphone mobile Android.<br />
1<br />
Installez l'application Cloud Print sur votre périphérique mobile.<br />
Si vous ne possé<strong>de</strong>z pas l'application, téléchargez-la dans la boutique<br />
d'applications, comme l'Android Market ou l'App Store.<br />
2<br />
Accé<strong>de</strong>z à l'application Google Docs sur votre périphérique<br />
mobile.<br />
19<br />
Impression à l'ai<strong>de</strong> <strong>de</strong> Google Cloud Print<br />
La procédure d'impression varie selon l'application ou le périphérique que<br />
vous utilisez.Vous pouvez consulter la liste <strong>de</strong>s applications prenant en<br />
charge le service Google Cloud Print.<br />
Assurez-vous que l'imprimante est sous tension et qu'elle est<br />
connectée à un réseau filaire ou sans fil comportant un accès à<br />
Internet.<br />
3<br />
Touchez le bouton d'options du document que vous souhaitez<br />
imprimer.<br />
Touchez le bouton d'envoi .<br />
4<br />
Touchez le bouton Cloud Print .<br />
5<br />
6<br />
Si vous le souhaitez, configurez les options d'impression.<br />
7<br />
Touchez Click here to Print.<br />
10. Utilisation <strong>de</strong> l'appareil via un périphérique mobile<br />
260
Google Cloud Print<br />
Impression à partir du navigateur Chrome<br />
Les étapes suivantes ont un exemple d'utilisation du navigateur Chrome.<br />
1<br />
Lancez Chrome.<br />
2<br />
Ouvrez le document ou l'e-mail que vous souhaitez imprimer.<br />
3<br />
Cliquez sur l'icône en forme <strong>de</strong> clé située en haut à droite du<br />
navigateur.<br />
4<br />
Cliquez sur Imprimer.Un nouvel onglet apparaît pour l'impression.<br />
5<br />
Sélectionnez Imprimer avec Google Cloud Print.<br />
6<br />
Cliquez sur le bouton Imprimer.<br />
10. Utilisation <strong>de</strong> l'appareil via un périphérique mobile<br />
261
11. Utilisation d'un dossier partagé, d'un<br />
document enregistré et d'un USB<br />
Ce chapitre explique l'utilisation <strong>de</strong> dossier partagé, document enregistré et USB avec votre appareil.<br />
Il contient les sections suivantes :<br />
• Présentation <strong>de</strong> l'écran Dossier partagé 263<br />
• Utilisation du dossier partagé 264<br />
• Présentation <strong>de</strong> l'écran Documents enregistrés 266<br />
• Enregistrement <strong>de</strong> documents dans Documents enregistrés 267<br />
• Présentation <strong>de</strong> l’écran USB 268<br />
• À propos <strong>de</strong>s périphériques à mémoire flash USB 269<br />
• Impression <strong>de</strong>puis un périphérique <strong>de</strong> stockage USB 271<br />
• Numérisation vers un dispositif <strong>de</strong> mémoire USB 273
Présentation <strong>de</strong> l'écran Dossier partagé<br />
Cette fonction vous permet d'utiliser la mémoire <strong>de</strong> l'appareil comme<br />
dossier partagé.L'avantage <strong>de</strong> cette fonction est que vous pouvez utiliser<br />
facilement le dossier partagé grâce à votre ordinateur.<br />
Pour utiliser la fonction Dossier partagé, appuyez sur Dossier partagé sur<br />
l’écran d’affichage.<br />
• Cette option est disponible lorsque le périphérique <strong>de</strong> stockage <strong>de</strong><br />
masse (disque dur) est installé.<br />
• L'administrateur peut définir un i<strong>de</strong>ntifiant et un mot <strong>de</strong> passe pour<br />
limiter l'accès <strong>de</strong>s utilisateurs et également définir le nombre<br />
d'utilisateurs simultanés.<br />
• nfsroot: Créez un nouveau dossier dans le répertoire nfsroot.<br />
• Renom: Vous pouvez renommer les données stockées dans le dossier<br />
partagé.<br />
• Suppr.: Vous pouvez supprimer les données stockées dans le dossier<br />
partagé.<br />
• Impr.: Vous pouvez imprimer les données stockées dans le dossier<br />
partagé.<br />
11. Utilisation d'un dossier partagé, d'un document enregistré et d'un USB<br />
263
Utilisation du dossier partagé<br />
Vous pouvez utiliser le dossier partagé <strong>de</strong> la même façon que vous utilisez<br />
un ordinateur normal.Créez, renommez et supprimez le dossier ou le fichier<br />
comme un dossier Windows normal.Vous stockez également <strong>de</strong>s données<br />
numérisées dans le dossier partagé.Vous pouvez imprimer directement<br />
<strong>de</strong>s fichiers stockés dans le dossier partagé.Vous pouvez imprimer <strong>de</strong>s<br />
fichiers TIFF, JPEG et PRN.<br />
1<br />
Placez les originaux face vers le haut dans le RADF ou placez un<br />
original unique sur la vitre d’exposition et fermez le RADF (voir «<br />
Chargement <strong>de</strong>s originaux » à la page 81).<br />
2<br />
Appuyez sur Num.vers doss.Partagé sur l’écran d’affichage.<br />
3<br />
Appuyez sur le nom <strong>de</strong>s données numérisées que vous souhaitez<br />
imprimer.<br />
1<br />
Création d’un dossier partagé<br />
4<br />
Cliquez sur l’onglet Basique.<br />
1<br />
Appuyez sur Dossier partagé sur l’écran d’affichage.<br />
2<br />
Appuyez sur l'icône dans le coin supérieur droit pour créer un<br />
dossier.<br />
3<br />
Entrez un nom <strong>de</strong> dossier dans le champ vierge.<br />
4<br />
Appuyez sur OK.<br />
5<br />
Sélectionnez un dossier <strong>de</strong> stockage <strong>de</strong> l'image numérisée.Si vous<br />
ne sélectionnez pas <strong>de</strong> dossier, l’image numérisée est enregistrée<br />
dans la racine du répertoire.<br />
6<br />
Appuyez sur la zone <strong>de</strong> s<strong>ais</strong>ie Nom fichier.Le clavier contextuel<br />
s’affiche.<br />
7<br />
S<strong>ais</strong>issez un nom <strong>de</strong> fichier pour enregistrer les données <strong>de</strong><br />
numérisation.<br />
2<br />
Numérisation et envoi vers un dossier partagé<br />
8<br />
Définissez les fonctions <strong>de</strong> numérisation dans les onglets Avancés,<br />
Image ou Sortie, si nécessaire.<br />
numérise et enregistre la numérisation dans le dossier partagé.<br />
9<br />
Appuyez sur le bouton (Départ) pour numériser et enregistrer le<br />
fichier.<br />
Si un original est placé sur la vitre d’exposition, l’appareil affiche la<br />
fenêtre vous <strong>de</strong>mandant si vous souhaitez placer une autre<br />
page.Placez un autre original, puis appuyez sur Oui.Quand vous<br />
avez terminé, appuyez sur Non dans cette fenêtre.<br />
11. Utilisation d'un dossier partagé, d'un document enregistré et d'un USB<br />
264
Utilisation du dossier partagé<br />
3<br />
Imprimer à partir du dossier partagé<br />
Vous pouvez également supprimer et renommer à partir du dossier<br />
partagé.<br />
1<br />
Appuyez sur Dossier partagé sur l’écran d’affichage.<br />
2<br />
Appuyez sur le nom <strong>de</strong>s données numérisées que vous souhaitez<br />
imprimer.<br />
3<br />
Appuyez sur Impr..<br />
4<br />
Si vous souhaitez personnaliser les paramètres d'impression, y<br />
compris le mo<strong>de</strong> couleur, recto-verso et bien plus, à partir <strong>de</strong> l'écran<br />
d'affichage.<br />
5<br />
Appuyez sur (Départ) sur le panneau <strong>de</strong> comman<strong>de</strong> pour lancer<br />
l'impression.<br />
11. Utilisation d'un dossier partagé, d'un document enregistré et d'un USB<br />
265
Présentation <strong>de</strong> l'écran Documents enregistrés<br />
Vous pouvez enregistrer <strong>de</strong>s documents envoyés d’ordinateurs dans Doc<br />
enregistrés.Les Doc enregistrés sont situés sur le périphérique <strong>de</strong><br />
stockage <strong>de</strong> masse (disque dur) <strong>de</strong> votre appareil, ce qui signifie que les<br />
documents sont stockés sur le périphérique <strong>de</strong> stockage <strong>de</strong> masse (disque<br />
dur).Vous pouvez créer un mot <strong>de</strong> passe pour un certain document<br />
enregistré, afin que les utilisateurs non autorisés ne puissent pas y<br />
accé<strong>de</strong>r.<br />
Doc enregistrés vous permet d’enregistrer les données numérisées sur le<br />
périphérique <strong>de</strong> stockage <strong>de</strong> masse (disque dur) <strong>de</strong> votre appareil.Les<br />
données enregistrées peut être envoyées vers différentes <strong>de</strong>stinations, par<br />
exemple, Fax, Email, Serveur ou USB.<br />
• Public : tous les utilisateurs peuvent accé<strong>de</strong>r aux fichiers.<br />
• Masque: définissez un mot <strong>de</strong> passe pour empêcher l'accès par <strong>de</strong>s<br />
personnes non autorisées.<br />
Si <strong>de</strong>s données importantes sont enregistrées dans Doc enregistrés,<br />
nous vous recommandons <strong>de</strong> sauvegar<strong>de</strong>r régulièrement les<br />
données.<strong>Samsung</strong> décline toute responsabilité pour <strong>de</strong>s dommages ou<br />
pertes <strong>de</strong> donnée résultant d’une utilisation abusive ou d’une<br />
défaillance <strong>de</strong> l’appareil.<br />
Pour utiliser la fonction Doc enregistrés, appuyez sur Doc enregistrés sur<br />
l’écran d’affichage.<br />
11. Utilisation d'un dossier partagé, d'un document enregistré et d'un USB<br />
266
Enregistrement <strong>de</strong> documents dans Documents enregistrés<br />
Lorsque vous utilisez un périphérique d'impression dans un bureau, une<br />
école, ou un autre établissement public, vous pouvez protéger vos<br />
documents personnels ou vos informations confi<strong>de</strong>ntielles en utilisant la<br />
fonction d'impression sécurisée.<br />
1<br />
Appuyez sur Documents enregistrés sur l’écran principal.<br />
2<br />
Appuyez sur l'onglet Public ou Masque : vous pouvez alors voir les<br />
fichiers enregistrés.<br />
S'il n'y a aucun fichier, vous pouvez enregistrer <strong>de</strong>s fichiers à partir <strong>de</strong><br />
votre PC (voir « Mo<strong>de</strong> d’impression » à la page 116).<br />
3<br />
Vous pouvez renommer, supprimer ou imprimer <strong>de</strong>s fichiers.<br />
4<br />
Sélectionnez le document à imprimer.<br />
5<br />
S<strong>ais</strong>issez le mot <strong>de</strong> passe que vous avez défini à partir du pilote<br />
d'impression.<br />
6<br />
Imprimez ou supprimez le document.<br />
11. Utilisation d'un dossier partagé, d'un document enregistré et d'un USB<br />
267
Présentation <strong>de</strong> l’écran USB<br />
Pour utiliser la fonctionnalité USB, appuyez sur USB dans l’écran<br />
d’affichage.<br />
• Numéris. vers USB: fonction Numéris. vers USB (voir « Numérisation<br />
vers un dispositif <strong>de</strong> mémoire USB » à la page 273).<br />
Si vous souhaitez utiliser cette fonctionnalité, vous <strong>de</strong>vez insérer un<br />
périphérique <strong>de</strong> stockage USB dans le port USB <strong>de</strong> votre appareil.<br />
• Affichage USB: affiche <strong>de</strong>s informations sur le dossier ou fichier.<br />
• Formater: permet <strong>de</strong> formater un périphérique <strong>de</strong> stockage USB.<br />
• Renom: permet <strong>de</strong> changer le nom du dossier ou fichier sélectionné.<br />
• Suppr. : permet <strong>de</strong> supprimer le dossier ou fichier sélectionné.<br />
• Impr.: Vous pouvez imprimer directement <strong>de</strong>s fichiers stockés sur un<br />
périphérique <strong>de</strong> stockage USB.Vous pouvez imprimer <strong>de</strong>s fichiers<br />
TIFF, JPEG, PDF, PRN et XPS (voir « Impression <strong>de</strong>puis un<br />
périphérique <strong>de</strong> stockage USB » à la page 271).<br />
11. Utilisation d'un dossier partagé, d'un document enregistré et d'un USB<br />
268
À propos <strong>de</strong>s périphériques à mémoire flash USB<br />
Les périphériques <strong>de</strong> stockage USB sont proposés avec différentes<br />
capacités mémoire et vous offrent <strong>de</strong> l’espace supplémentaire pour stocker<br />
<strong>de</strong>s documents, <strong>de</strong>s présentations, <strong>de</strong> la musique ou <strong>de</strong>s vidéos, <strong>de</strong>s<br />
photos haute résolution ou n’importe quel autre fichier que vous souhaitez<br />
stocker ou déplacer.<br />
Voici ce que vous pouvez faire sur votre appareil à l’ai<strong>de</strong> d’un dispositif <strong>de</strong><br />
mémoire USB :<br />
• numériser <strong>de</strong>s documents et les enregistrer sur un périphérique <strong>de</strong><br />
stockage USB ;<br />
• imprimer <strong>de</strong>s données stockées sur un périphérique <strong>de</strong> stockage USB ;<br />
• formater un périphérique <strong>de</strong> stockage USB.<br />
Utilisez un périphérique <strong>de</strong> stockage USB uniquement avec un connecteur<br />
protégé du métal.<br />
Utilisez uniquement <strong>de</strong>s périphériques <strong>de</strong> stockage USB ayant reçu une<br />
certification <strong>de</strong> compatibilité. Dans le cas contraire, l'appareil pourrait ne<br />
pas les reconnaître.<br />
Insérez un périphérique <strong>de</strong> stockage USB dans le port USB situé sur la<br />
faça<strong>de</strong> <strong>de</strong> votre appareil.<br />
Votre appareil prend en charge les périphériques <strong>de</strong> stockage USB <strong>de</strong> type<br />
FAT16/FAT32 et dont la taille <strong>de</strong>s secteurs est 512 octets.<br />
Renseignez-vous sur le système <strong>de</strong> fichiers <strong>de</strong> votre périphérique <strong>de</strong><br />
stockage USB auprès <strong>de</strong> votre reven<strong>de</strong>ur.<br />
Vous <strong>de</strong>vez utiliser exclusivement un périphérique <strong>de</strong> stockage USB agréé<br />
équipé d’un connecteur type A.<br />
A<br />
B<br />
11. Utilisation d'un dossier partagé, d'un document enregistré et d'un USB<br />
269
À propos <strong>de</strong>s périphériques à mémoire flash<br />
• Ne débranchez pas le périphérique <strong>de</strong> stockage USB lorsqu’il est en<br />
cours d’utilisation.La garantie <strong>de</strong> l’appareil ne couvre pas les<br />
utilisations incorrectes <strong>de</strong> l’utilisateur.<br />
• Si votre périphérique <strong>de</strong> stockage USB possè<strong>de</strong> <strong>de</strong>s<br />
caractéristiques particulières, comme <strong>de</strong>s paramètres <strong>de</strong> sécurité et<br />
<strong>de</strong>s mots <strong>de</strong> passe, il se peut que votre appareil ne les détecte pas<br />
automatiquement.Pour plus <strong>de</strong> détails concernant ces<br />
fonctionnalités, consultez le Mo<strong>de</strong> d’emploi du périphérique <strong>de</strong><br />
stockage USB.<br />
11. Utilisation d'un dossier partagé, d'un document enregistré et d'un USB<br />
270
Impression <strong>de</strong>puis un périphérique <strong>de</strong> stockage USB<br />
Vous pouvez imprimer directement <strong>de</strong>s fichiers stockés sur un périphérique<br />
<strong>de</strong> stockage USB.Vous pouvez imprimer <strong>de</strong>s fichiers TIFF, JPEG et<br />
PRN.Vous pouvez sélectionner 50 fichiers et les imprimer en même temps.<br />
Types <strong>de</strong> fichiers compatibles avec l’option d’impression USB :<br />
• PRN : seuls les fichiers créés par le pilote fourni avec votre appareil<br />
sont compatibles.Pour créer <strong>de</strong>s fichiers PRN, cochez la case<br />
Imprimer dans un fichier lorsque vous imprimez un document.Ce<br />
<strong>de</strong>rnier ne sera pas imprimé sur papier, m<strong>ais</strong> enregistré au format<br />
PRN.Seuls les fichiers PRN créés <strong>de</strong> cette manière peuvent être<br />
directement imprimés à partir du périphérique <strong>de</strong> stockage USB (voir «<br />
Impression dans un fichier (PRN) » à la page 1<strong>33</strong>).<br />
• TIFF: TIFF 6.0 (ligne <strong>de</strong> base)<br />
• JPEG: JPEG (ligne <strong>de</strong> base)<br />
• PDF: PDF 1.7 et versions antérieures<br />
• XPS: Utilisé pour imprimé <strong>de</strong>s fichiers au format XPS.<br />
1<br />
Insérez un périphérique <strong>de</strong> stockage USB dans le port USB situé sur<br />
la faça<strong>de</strong> <strong>de</strong> votre appareil.<br />
Votre appareil détecte automatiquement le périphérique puis lit les<br />
données qui y sont stockées (voir « À propos <strong>de</strong>s périphériques à<br />
mémoire flash USB » à la page 269).<br />
• L’appareil ne peut pas détecter un périphérique <strong>de</strong> stockage USB<br />
non formaté.Formatez-le, puis réinsérez-le dans le port pour<br />
mémoire USB <strong>de</strong> votre appareil.<br />
• L’appareil ne peut pas détecter le périphérique <strong>de</strong> stockage USB<br />
lorsqu’il se trouve en mo<strong>de</strong> d’économie d’énergie.Atten<strong>de</strong>z que<br />
l’appareil revienne au mo<strong>de</strong> prêt, puis réinsérez le périphérique <strong>de</strong><br />
stockage USB dans le port pour mémoire USB <strong>de</strong> votre appareil.<br />
2<br />
Appuyez sur USB sur l’écran d’affichage.<br />
Dans le cas <strong>de</strong>s fichiers JPEG CMJN 8 bits, la tâche pourrait être<br />
annulée.<br />
Pour imprimer un document à partir d’un périphérique <strong>de</strong> stockage USB :<br />
11. Utilisation d'un dossier partagé, d'un document enregistré et d'un USB<br />
271
Impression <strong>de</strong>puis un périphérique <strong>de</strong><br />
3<br />
L’appareil affiche tous les fichiers du périphérique <strong>de</strong> stockage USB.<br />
Sélectionnez le fichier que vous souhaitez imprimer.Vous pouvez<br />
également sélectionner plusieurs fichiers si vous souhaitez imprimer<br />
plusieurs fichiers.<br />
• Auto-ajus: permet d’adapter votre travail d’impression au<br />
format <strong>de</strong> papier sélectionné, quelle que soit la taille du<br />
document.Sélectionnez un bac, puis appuyez sur Activé.<br />
• Aliment papier: permet <strong>de</strong> sélectionner un bac qui contient le<br />
papier à imprimer.<br />
• Si le fichier est dans un dossier, appuyez sur le nom du dossier.Puis<br />
appuyez sur Sélect..<br />
• Si le fichier PDF sélectionné est protégé par un mot <strong>de</strong> passe, vous<br />
<strong>de</strong>vez connaître ce <strong>de</strong>rnier pour imprimer.S<strong>ais</strong>issez le mot <strong>de</strong> passe<br />
lorsque l’appareil <strong>de</strong>man<strong>de</strong> le mot <strong>de</strong> passe <strong>de</strong> sécurité.Si vous ne<br />
conn<strong>ais</strong>sez pas le mot <strong>de</strong> passe, le travail d’impression sera annulé.<br />
4<br />
Appuyez sur Impr..<br />
• Sortie: Définit diverses options <strong>de</strong> sortie <strong>de</strong> l’appareil, comme<br />
l’option <strong>de</strong> production <strong>de</strong> copie.<br />
6<br />
Appuyez sur le bouton (Départ) pour imprimer le fichier.<br />
Appuyez sur (Retour) pour revenir à l'écran précé<strong>de</strong>nt.<br />
7<br />
Lorsque la numérisation est terminée, vous pouvez retirer le<br />
8<br />
périphérique <strong>de</strong> stockage USB <strong>de</strong> votre appareil.<br />
5<br />
Sélectionnez l’option appropriée.<br />
Il est possible que certains menus ne s’affichent pas à l’écran.<br />
• COPIES: permet <strong>de</strong> sélectionner le nombre <strong>de</strong> copies.<br />
• Mo<strong>de</strong> coul. (X322x/ X328x series uniquement): permet <strong>de</strong><br />
sélectionner le mo<strong>de</strong> <strong>de</strong> couleur <strong>de</strong>s copies.<br />
• Recto verso: permet <strong>de</strong> réaliser <strong>de</strong>s copies en mo<strong>de</strong> recto/<br />
verso.<br />
11. Utilisation d'un dossier partagé, d'un document enregistré et d'un USB<br />
272
Numérisation vers un dispositif <strong>de</strong> mémoire USB<br />
• L’appareil ne peut pas détecter un périphérique <strong>de</strong> stockage USB<br />
non formaté.Formatez-le, puis réinsérez-le dans le port USB <strong>de</strong><br />
votre appareil.<br />
• L’appareil ne peut pas détecter le périphérique <strong>de</strong> stockage USB<br />
lorsqu’il se trouve en mo<strong>de</strong> d’économie d’énergie.Atten<strong>de</strong>z que<br />
l’appareil revienne au mo<strong>de</strong> prêt, puis réinsérez le périphérique <strong>de</strong><br />
stockage USB dans le port pour mémoire USB <strong>de</strong> votre appareil.<br />
4<br />
Cliquez sur l’onglet Basique.<br />
1<br />
Insérez un périphérique <strong>de</strong> stockage USB dans le port USB situé sur<br />
la faça<strong>de</strong> <strong>de</strong> votre appareil.<br />
2<br />
Placez les originaux face vers le haut dans le RADF ou placez un<br />
original unique sur la vitre d’exposition et fermez le RADF (voir «<br />
Chargement <strong>de</strong>s originaux » à la page 81).<br />
5<br />
Sélectionnez un dossier <strong>de</strong> stockage <strong>de</strong> l'image numérisée.Si vous<br />
ne sélectionnez pas <strong>de</strong> dossier, l’image numérisée est enregistrée<br />
dans la racine du répertoire.<br />
3<br />
Appuyez sur Numéris. vers USB sur l’écran d’affichage.<br />
6<br />
Appuyez sur la zone <strong>de</strong> s<strong>ais</strong>ie Nom fichier.Le clavier contextuel<br />
s’affiche.<br />
7<br />
S<strong>ais</strong>issez un nom <strong>de</strong> fichier pour enregistrer les données <strong>de</strong><br />
numérisation.Appuyez sur Fini.<br />
Définissez le Format fich, la Résolution et la Luminosité.<br />
8<br />
Au besoin, définissez les caractéristiques <strong>de</strong> numérisation dans les<br />
9<br />
onglets Avancés, Image ou Sortie (voir « Modification <strong>de</strong>s<br />
paramètres <strong>de</strong>s fonctions <strong>de</strong> numérisation » à la page 186).<br />
11. Utilisation d'un dossier partagé, d'un document enregistré et d'un USB<br />
273
Numérisation vers un dispositif <strong>de</strong> mémoire<br />
10<br />
Appuyez sur le bouton (Départ) pour numériser et enregistrer le<br />
fichier.<br />
Si un original est placé sur la vitre d’exposition, l’appareil affiche la<br />
fenêtre vous <strong>de</strong>mandant si vous souhaitez placer une autre<br />
page.Placez un autre original, puis appuyez sur Oui.Quand vous<br />
avez terminé, appuyez sur Non dans cette fenêtre.<br />
11<br />
Lorsque la numérisation est terminée, vous pouvez retirer le<br />
périphérique <strong>de</strong> stockage USB <strong>de</strong> votre appareil.<br />
11. Utilisation d'un dossier partagé, d'un document enregistré et d'un USB<br />
274
12. Présentation <strong>de</strong>s menus et<br />
fonctions avancées<br />
Ce chapitre présente une vue d’ensemble <strong>de</strong>s menus proposés par l’appareil et explique en détail le menu <strong>de</strong><br />
configuration <strong>de</strong> l’appareil.Le menu Config appareil offre diverses options définies par <strong>de</strong>s administrateurs pour<br />
utiliser pleinement l’appareil.Lisez attentivement ce chapitre pour comprendre les diverses<br />
fonctionnalités qu’offre l’appareil.<br />
• Ce gui<strong>de</strong> <strong>de</strong> l’administrateur décrit principalement les fonctionnalités que les<br />
administrateurs pourraient utiliser fréquemment les paramétrages à réaliser avant<br />
d’utiliser l’appareil.<br />
• Pour certaines options, vous <strong>de</strong>vez contacter votre fournisseur <strong>de</strong> service local pour<br />
définir le paramétrage.<br />
• Certains menus peuvent ne pas s’afficher sur l’écran d’affichage en fonction <strong>de</strong>s<br />
paramètres ou <strong>de</strong>s modèles.Cela signifie que votre appareil ne les prend pas en<br />
charge.<br />
Il contient les sections suivantes :<br />
• Présentation <strong>de</strong>s menus 276<br />
• Configuration <strong>de</strong> l'appareil 281
Présentation <strong>de</strong>s menus<br />
Votre appareil est équipé <strong>de</strong> divers menus utiles tant pour les utilisateurs que les administrateurs.Avec les menus, les administrateurs peuvent définir les<br />
paramètres pour l’appareil ou utiliser les diverses fonctionnalités fournies.Vous pouvez accé<strong>de</strong>r aux menus en appuyant sur l’écran d’affichage du panneau<br />
<strong>de</strong> comman<strong>de</strong>.<br />
Le tableau suivant montre les menus qu’offre votre appareil.Utilisez le tableau suivant pour visualiser la structure <strong>de</strong>s menus.La colonne du menu affiche<br />
le menu principal et la colonne <strong>de</strong>s options affiche ses sous-menus.<br />
Certains menus peuvent ne pas s’afficher sur l’écran d’affichage en fonction <strong>de</strong>s paramètres ou <strong>de</strong>s modèles.Cela signifie que votre appareil ne les prend<br />
pas en charge.<br />
12. Présentation <strong>de</strong>s menus et fonctions avancées<br />
276
Présentation <strong>de</strong>s menus<br />
USB a<br />
(voir « Présentation <strong>de</strong><br />
l’écran USB » à la page<br />
268)<br />
Copier<br />
(voir « Copie » à la page 140)<br />
Copie rapi<strong>de</strong><br />
(voir « Copie rapi<strong>de</strong> » à la page<br />
147)<br />
Fax<br />
(voir « Télécopie (en<br />
option) » à la page 196)<br />
Formater<br />
Basique<br />
Avancés<br />
Image<br />
COPIES<br />
Basique<br />
Renom<br />
Suppr.<br />
Impr.<br />
Numéris. vers USB<br />
Aliment papier<br />
Réduire/<br />
Agrandir<br />
Recto verso<br />
Mo<strong>de</strong> coul.<br />
Sortie<br />
Luminosité<br />
Programmes<br />
Format<br />
d'origine<br />
Orientation<br />
original<br />
ID copie<br />
N pages sur 1<br />
Livret<br />
Copie livre<br />
Filigrane<br />
Données<br />
Tâche comp<br />
Type <strong>de</strong><br />
document<br />
Régler le fond<br />
Effacer image<br />
verso<br />
Effacer le bord<br />
Aliment papier<br />
Réduire/Agrandir<br />
Recto Verso / N pages sur 1<br />
Sortie b<br />
Mo<strong>de</strong> coul. c<br />
Orientation original<br />
Luminosité<br />
S<strong>ais</strong>ie directe<br />
Résolution<br />
Luminosité<br />
Carnet adresses<br />
Pause<br />
Programmes<br />
Avancés<br />
Format d'origine<br />
Recto verso<br />
Orientation original<br />
Envoi différé<br />
Tâche comp<br />
Image<br />
Type <strong>de</strong> document<br />
a. Cette option est disponible quand la mémoire USB est insérée.<br />
b. Certains menus ne sont disponibles que lorsque le finisseur en option est installé.<br />
c. X322x/ X328x series uniquement.<br />
12. Présentation <strong>de</strong>s menus et fonctions avancées<br />
277
Présentation <strong>de</strong>s menus<br />
Num vers Email<br />
(voir « Numérisation et envoi par e-<br />
mail » à la page 166)<br />
Basique<br />
Envoyer à<br />
moi-même<br />
Nom fichier<br />
Format fich<br />
Résolution<br />
Luminosité<br />
Carnet<br />
adresses<br />
Programmes<br />
Avancés<br />
Paramètr<br />
Email<br />
Recto verso<br />
Format<br />
d'origine<br />
Orientation<br />
original<br />
Tâche comp<br />
Image<br />
Type <strong>de</strong><br />
document<br />
Mo<strong>de</strong> coul.<br />
Régler le fond<br />
Effacer image<br />
verso<br />
Num vers<br />
bord<br />
Sortie<br />
Qualité<br />
Format fich<br />
Num v. PC(voir « Numérisation et<br />
envoi vers votre ordinateur » à la<br />
page 181)<br />
Ordinateurs<br />
Basique<br />
Emplacemt<br />
Luminosité<br />
Résolution<br />
Avancés<br />
Recto verso<br />
Format<br />
d'origine<br />
Orientation<br />
original<br />
Tâche comp<br />
Image<br />
Type <strong>de</strong><br />
document<br />
Mo<strong>de</strong> coul.<br />
Régler le fond<br />
Effacer image<br />
verso<br />
Num vers<br />
bord<br />
Sortie<br />
Qualité<br />
Format fich<br />
Numérisation vers serveur(voir «<br />
Numérisation et envoi via S<strong>MB</strong>/FTP<br />
» à la page 174)<br />
Basique<br />
Nom fichier<br />
Format fich<br />
Résolution<br />
Luminosité<br />
Carnet<br />
adresses<br />
Programmes<br />
Avancés<br />
Recto verso<br />
Format<br />
d'origine<br />
Orientation<br />
original<br />
Tâche comp<br />
Image<br />
Type <strong>de</strong><br />
document<br />
Mo<strong>de</strong> coul.<br />
Régler le fond<br />
Effacer image<br />
verso<br />
Num vers<br />
bord<br />
Sortie<br />
Qualité<br />
Format fich<br />
Numériser vers le Cloud<br />
<strong>Samsung</strong>(voir « Numérisation et<br />
envoi vers <strong>Samsung</strong> Cloud Print » à<br />
la page 255)<br />
Basique<br />
Numéro <strong>de</strong><br />
téléphone du<br />
<strong>de</strong>stinataire<br />
Information <strong>de</strong><br />
l'expéditeur<br />
Nom fichier<br />
Résolution<br />
Luminosité<br />
Avancés<br />
Recto verso<br />
Format<br />
d'origine<br />
Orientation<br />
original<br />
Tâche comp<br />
Image<br />
Type <strong>de</strong><br />
document<br />
Mo<strong>de</strong> coul.<br />
Régler le fond<br />
Effacer image<br />
verso<br />
Num vers<br />
bord<br />
Sortie<br />
Qualité<br />
12. Présentation <strong>de</strong>s menus et fonctions avancées<br />
278
Présentation <strong>de</strong>s menus<br />
Numéris. vers USB a<br />
(voir « Numérisation vers un dispositif <strong>de</strong> mémoire<br />
USB » à la page 273)<br />
Num.vers doss.Partagé b<br />
(voir « Numérisation et envoi vers USB/dossier<br />
partagé » à la page 183)<br />
Doc enregistrés<br />
(voir « Présentation<br />
<strong>de</strong> l'écran Documents<br />
enregistrés » à la page<br />
266)<br />
Dossier partagé b<br />
(voir « Présentation<br />
<strong>de</strong> l'écran Dossier<br />
partagé » à la page<br />
263)<br />
Basique<br />
Image<br />
Basique<br />
Image<br />
Public<br />
Renom<br />
Modif.<br />
Type <strong>de</strong> document<br />
Emplacemt<br />
Type <strong>de</strong> document<br />
Masque<br />
Suppr.<br />
Nom fichier<br />
Mo<strong>de</strong> coul.<br />
Nom fichier<br />
Mo<strong>de</strong> coul.<br />
Impr.<br />
Format fich<br />
Régler le fond<br />
Format fich<br />
Régler le fond<br />
Résolution<br />
Luminosité<br />
Programmes<br />
Avancés<br />
Recto verso<br />
Format d'origine<br />
Orientation original<br />
Effacer image verso<br />
Num vers bord<br />
Sortie<br />
Qualité<br />
Format fich<br />
Pol fich<br />
Résolution<br />
Luminosité<br />
Avancés<br />
Recto verso<br />
Format d'origine<br />
Orientation original<br />
Tâche comp<br />
Effacer image<br />
verso<br />
Num vers bord<br />
Sortie<br />
Qualité<br />
Format fich<br />
Pol fich<br />
Tâche comp<br />
a. Cette option est disponible quand la mémoire USB est insérée.<br />
b. Cette option est disponible lorsque le périphérique <strong>de</strong> stockage <strong>de</strong> masse (disque dur) est installé.<br />
12. Présentation <strong>de</strong>s menus et fonctions avancées<br />
279
Présentation <strong>de</strong>s menus<br />
Détails machine<br />
Configuration H/W<br />
Version logiciels<br />
Capacité<br />
Co<strong>de</strong> QR<br />
Paramètres bacs<br />
Nom<br />
Format papier<br />
Type <strong>de</strong> papier<br />
Paramètres<br />
Paramèt Eco<br />
Mo<strong>de</strong> Eco défaut<br />
Configuration <strong>de</strong>s<br />
caractéristiques écologiques<br />
Paramètres applis<br />
Paramètr copie<br />
Paramètres fax<br />
Param num vers Email<br />
Param numvers serveur<br />
Param num vers USB<br />
Param Num vers <strong>Samsung</strong> Cloud<br />
Régl. Num vers dossier partagé<br />
Carnet adresses<br />
Config appareil<br />
Si vous avez sélectionné Sécurité > Authentification, vous <strong>de</strong>vez vous connecter en tant qu'administrateur (voir « Sécurité » à la page 304).<br />
Param initiaux<br />
Wi-Fi a<br />
Paramèt généraux<br />
Test machine<br />
Param impression<br />
Wi-Fi activé/désactivé<br />
Date et heure<br />
Réglage impression<br />
Général<br />
Paramètres Wi-Fi<br />
Économiseur d'énergie<br />
Param accueil<br />
Ignorer les pages vi<strong>de</strong>s<br />
WPS<br />
Temporisateurs<br />
Écran d'accueil par défaut<br />
Émulation<br />
Wi-Fi Direct<br />
Réglage d'altitu<strong>de</strong><br />
Fenêtre accueil<br />
Aliment papier<br />
Signal Wi-Fi<br />
Format papier défaut<br />
Priorité<br />
Mise en p<br />
Effacez paramètres Wi-Fi PDF<br />
Arrière-plan fenêtre accueil<br />
Orientation<br />
NFC a<br />
Format PDF<br />
Manque agrafes d<br />
Recto verso<br />
Compact<br />
Effacer le réglage<br />
Poursuivre la tâche<br />
Nombre <strong>de</strong> copies<br />
Gestion <strong>de</strong>s consommables<br />
Tâche attente<br />
Marge<br />
Paramètre réseau<br />
TCP/IP<br />
<strong>Samsung</strong> Cloud Print<br />
PrinterOn<br />
V1/V2 SNMP<br />
SNTP<br />
UPnP(SSDP)<br />
mDNS<br />
SetIP<br />
Impr.<br />
<strong>SL</strong>P<br />
Filtrage réseau<br />
HTTP<br />
Sécurité<br />
Écrasement d'image b<br />
Authentification<br />
IPSec<br />
802.1x<br />
Comptabilité<br />
HTTPS<br />
Autres<br />
Durée vie conso<br />
Coordonnées<br />
Journal<br />
Gestion applications<br />
Langue<br />
a. Cette option est disponible lorsque le kit sans fil/NFC en option est installé.<br />
b. Cette option est disponible lorsque le périphérique <strong>de</strong> stockage <strong>de</strong> masse (disque dur) est installé.<br />
c. X322x/ X328x series uniquement.<br />
d. Cette option est disponible lorsque le finisseur en option est installé.<br />
Notification renouvell. unité<br />
d'imagerie<br />
Notification <strong>de</strong><br />
renouvellement <strong>de</strong> toner<br />
Eco toner<br />
Son<br />
Tonalité du clavier<br />
Ton alarme<br />
Son fax<br />
Mesures<br />
Gest. images<br />
Enregistrement automatique<br />
<strong>de</strong>s couleurs c<br />
Simulation couleur c<br />
Couleur personnalisée<br />
Ajustement <strong>de</strong>s tons<br />
Données<br />
Fenêtre <strong>de</strong> progression <strong>de</strong> la<br />
tâche<br />
Reprogrammation <strong>de</strong> tâche<br />
Échec <strong>de</strong> détection auto <strong>de</strong><br />
l'original<br />
Recto verso intelligent<br />
Confirmation <strong>de</strong> déconnexion<br />
Afficher immédiatement<br />
l'animation d'erreur<br />
Humidité<br />
12. Présentation <strong>de</strong>s menus et fonctions avancées<br />
280
Configuration <strong>de</strong> l'appareil<br />
• Certaines options peuvent être réservées à l’administrateur en<br />
fonction <strong>de</strong>s paramètres d’authentification sélectionnés (voir «<br />
Sécurité » à la page 304).<br />
• Appuyez sur le bouton (Retour) si vous souhaitez revenir à<br />
l'écran précé<strong>de</strong>nt.<br />
1<br />
Appuyez sur Config appareil sur l’écran d’affichage.<br />
2<br />
Sélectionnez l’option <strong>de</strong> votre choix.Si l’option est réservée à<br />
l’administrateur, l’écran suivante s’affiche.<br />
S<strong>ais</strong>issez l’ID, le Mot <strong>de</strong> p., et le Domaine à l’ai<strong>de</strong> du clavier<br />
contextuel qui s’affiche lorsque vous appuyez sur chaque champ.<br />
• S<strong>ais</strong>issez l’i<strong>de</strong>ntifiant et le mot <strong>de</strong> passe défini précé<strong>de</strong>mment à la<br />
mise sous tension <strong>de</strong> l’appareil :Param initiaux (voir « Param<br />
initiaux » à la page 301).<br />
• L'ID par défaut est admin.<br />
• Vous pouvez également utiliser le bouton Utilis récents pour<br />
trouver l’i<strong>de</strong>ntifiant récemment utilisé et le bouton Liste domaines<br />
pour trouver le domaine dans la liste enregistrée dans l’appareil.<br />
• Lorsque vous vous connectez, vous pouvez voir l’i<strong>de</strong>ntifiant <strong>de</strong><br />
l’utilisateur connecté sur l’écran.<br />
1<br />
Connexion<br />
2<br />
3<br />
Appuyez sur OK.<br />
En fonction <strong>de</strong>s paramètres d’authentification sélectionnés, vous pouvez<br />
être amené à vous connecter comme administrateur pour accé<strong>de</strong>r à<br />
certaines options sous le menu Config appareil (voir « Sécurité » à la page<br />
304).<br />
Détails machine<br />
Vous pouvez vérifier les informations détaillées <strong>de</strong> l’appareil.Vérifiez l’état<br />
du matériel installé et les versions <strong>de</strong> logiciel pour faciliter la maintenance<br />
<strong>de</strong> l’appareil.Vous pouvez télécharger le <strong>de</strong>rnier logiciel sur le site Web <strong>de</strong><br />
<strong>Samsung</strong>.<br />
12. Présentation <strong>de</strong>s menus et fonctions avancées<br />
281
Configuration <strong>de</strong> l'appareil<br />
1<br />
Appuyez sur Config appareil > Détails machine dans l’écran<br />
d’affichage.<br />
Appuyez sur Config appareil > Paramèt généraux dans l’écran<br />
d’affichage.<br />
2<br />
Appuyez sur l’option <strong>de</strong> votre choix.<br />
• Configuration H/W: indique l’état du matériel installé, options<br />
comprises.<br />
• Version logiciels: indique les versions <strong>de</strong> logiciel <strong>de</strong>s systèmes<br />
installés.<br />
• Capacité: affiche les capacités du matériel.<br />
• Co<strong>de</strong> QR: Vous pouvez numériser le co<strong>de</strong> QR à l'écran avec<br />
votre smartphone ou votre tablette pour visualiser les<br />
informations sur l'imprimante.Vous pouvez également utiliser le<br />
co<strong>de</strong> QR pour enregistrer l'imprimante dans <strong>Samsung</strong> Cloud<br />
Print.<br />
Fonction<br />
Date et heure a<br />
Description<br />
Permet <strong>de</strong> régler la date et l’heure.La date et l’heure<br />
définies dans cette option serviront pour l’envoi/<br />
impression <strong>de</strong>s télécopies /travaux d’impression en<br />
différé ou seront imprimées sur les rapports.<br />
3<br />
Appuyez sur (Retour) pour revenir à l'écran précé<strong>de</strong>nt.<br />
3<br />
Paramèt généraux<br />
Selon le modèle et les options, certains menus peuvent différer <strong>de</strong> votre<br />
appareil.<br />
Avant d’utiliser l’appareil, configurez ses paramètres généraux, <strong>de</strong> la<br />
manière suivante :<br />
12. Présentation <strong>de</strong>s menus et fonctions avancées<br />
282
Configuration <strong>de</strong> l'appareil<br />
Fonction<br />
Description<br />
Fonction<br />
Description<br />
Économiseur<br />
d'énergie<br />
permet <strong>de</strong> réduire la consommation d’énergie.Si vous<br />
définissez cette option, l’appareil passe en mo<strong>de</strong><br />
d’économie d’énergie lorsqu’il n’est pas utilisé.<br />
• Économie d'énergie: Lorsque vous n’utilisez pas<br />
l’appareil pendant un moment, utilisez cette option<br />
pour économiser l’énergie.L’appareil économise<br />
davantage d’énergie avec l’option Économie<br />
d'énergie que dans le mo<strong>de</strong> Économie d'énergie<br />
faible.<br />
• Économie d’énergie faible : L’option Économie<br />
d'énergie faible permet à votre appareil<br />
d’économiser <strong>de</strong> l’énergie.Lorsque vous n’utilisez pas<br />
l’appareil pendant un moment, certaines sections <strong>de</strong><br />
l’appareil passent automatiquement à l’option<br />
Économie d'énergie faible.L’option Économie<br />
d'énergie faible économise moins d’énergie que<br />
l’option Économie d'énergie.<br />
• Optimisation <strong>de</strong> la performance: Lorsque cette<br />
option est Activé, vous pouvez sortir l'appareil du<br />
mo<strong>de</strong> d'économie d'énergie en effectuant les actions<br />
suivantes :<br />
- Une pression <strong>de</strong> (Marche/Sortie <strong>de</strong> veille) sur<br />
le panneau <strong>de</strong> comman<strong>de</strong>.<br />
- En chargeant du papier dans un bac.<br />
- En ouvrant ou en fermant le capot.<br />
- En sortant ou en insérant un bac.<br />
- Placez les originaux dans le RADF.<br />
- Branchez le disque USB.<br />
Temporisateurs<br />
Réglage<br />
d'altitu<strong>de</strong><br />
Lorsqu’aucune s<strong>ais</strong>ie n’est réalisée pendant un certain<br />
laps <strong>de</strong> temps, l’appareil annule le travail mis en attente<br />
or quitte le menu actif retourne dans les paramètres par<br />
défaut.Vous pouvez définir la durée pendant laquelle<br />
l’appareil attend avant d’annuler un travail mis en attente<br />
ou <strong>de</strong> quitter le menu actuel.<br />
• Temporisation système: l’appareil retourne au menu<br />
Copie s’il n’y a pas <strong>de</strong> s<strong>ais</strong>ie pendant le temps donné.<br />
• Exp impr en att: lorsqu’une erreur se produit pendant<br />
l’impression et qu’il n’y a pas <strong>de</strong> signal <strong>de</strong> l’ordinateur,<br />
l’appareil conserve un travail pendant une pério<strong>de</strong><br />
spécifique avant <strong>de</strong> le supprimer.<br />
Permet <strong>de</strong> choisir l’altitu<strong>de</strong> d’installation <strong>de</strong> votre<br />
appareil. La qualité d’impression dépend <strong>de</strong> la pression<br />
atmosphérique.La pression atmosphérique est<br />
déterminée par l’altitu<strong>de</strong> <strong>de</strong> l’appareil au-<strong>de</strong>ssus du<br />
niveau <strong>de</strong> la mer.<br />
• Normal : 0 - 1 000 m<br />
• Élevé 1: 1 000 m - 2 000 m<br />
• Élevé 2: 2 000 m - 3 000 m<br />
• Élevé 3: 3 000 m - 4 000 m<br />
• Élevé 4: 4 000 m - 5 000 m<br />
Format papier<br />
défaut<br />
Permet <strong>de</strong> choisir le format <strong>de</strong> papier par défaut (A4 ou<br />
Ltr).<br />
12. Présentation <strong>de</strong>s menus et fonctions avancées<br />
283
Configuration <strong>de</strong> l'appareil<br />
Fonction<br />
Description<br />
Fonction<br />
Description<br />
PDF<br />
Permet <strong>de</strong> sélectionner le format PDF.Si vous<br />
sélectionnez PDF/A, vous pouvez créer un fichier PDF<br />
qui peut être affiché exactement <strong>de</strong> la même façon quel<br />
que soit l’endroit où il est ouvert et vous pouvez utiliser la<br />
fonction Comprimer.<br />
• Format PDF<br />
- Standard: enregistre les données dans un PDF<br />
normal.<br />
- PDF/A : enregistre les données dans un PDF<br />
comportant les informations nécessaires pour<br />
s'afficher dans n'importe quel environnement.<br />
Gestion <strong>de</strong>s<br />
consommables<br />
permet <strong>de</strong> définir les options <strong>de</strong> notification <strong>de</strong><br />
renouvellement <strong>de</strong> comman<strong>de</strong> <strong>de</strong> consommables.Si<br />
vous définissez cette option, l’appareil affichera un<br />
message d’avertissement lorsque les consommables<br />
sont presque épuisés.Préparez les consommables à<br />
l’avance.<br />
• Notification renouvell. unité d'imagerie: Émet<br />
une notification lorsque l'unité d'imagerie atteint la<br />
durée <strong>de</strong> vie restante mentionnée.<br />
• Notification <strong>de</strong> renouvellement <strong>de</strong> toner: Émet une<br />
notification lorsqu'une cartouche <strong>de</strong> toner atteint la<br />
durée <strong>de</strong> vie restante mentionnée.<br />
• Eco toner: L’activation <strong>de</strong> ce mo<strong>de</strong> prolonge<br />
l’autonomie <strong>de</strong> la cartouche <strong>de</strong> toner et permet<br />
d’obtenir un coût à la page inférieur à celui obtenu en<br />
mo<strong>de</strong> normal en réduisant néanmoins la qualité<br />
d’impression.<br />
Un fichier PDF/A doit être autonome :ils ne<br />
peuvent compter sur aucune autre application<br />
pour restituer les polices, les hyperliens ouverts,<br />
ni exécuter <strong>de</strong> scripts, <strong>de</strong> fichiers audio ou vidéo.<br />
• Compact<br />
- Activé: vous obtenez une taille <strong>de</strong> fichier PDF plus<br />
petite qu'un fichier PDF standard.<br />
- Désactivé: vous pouvez désactiver cette fonction.<br />
12. Présentation <strong>de</strong>s menus et fonctions avancées<br />
284
Configuration <strong>de</strong> l'appareil<br />
Fonction<br />
Description<br />
Fonction<br />
Description<br />
Son<br />
Mesures<br />
Permet <strong>de</strong> régler le volume pour les sons <strong>de</strong> touche, les<br />
alarmes, et les sons pendant une tâche <strong>de</strong><br />
télécopie.Vous pouvez tester le volume juste après avoir<br />
réglé le niveau.<br />
À l’ai<strong>de</strong> <strong>de</strong>s boutons Faible/Fort, sélectionnez le volume<br />
souhaité, puis appuyez sur le bouton Test pour tester le<br />
volume.<br />
• Tonalité du clavier: vous permet <strong>de</strong> régler le volume<br />
sonore lorque vous appuyez sur les boutons.<br />
• Son fax : vous permet <strong>de</strong> régler le volume sonore <strong>de</strong><br />
la tâche <strong>de</strong> télécopie.Cette option possè<strong>de</strong> d’autres<br />
sous-options.<br />
• Ton alarme: vous permet <strong>de</strong> régler le volume sonore<br />
<strong>de</strong>s alertes <strong>de</strong> notification.<br />
Vous permet <strong>de</strong> choisir l’unité <strong>de</strong> mesure (mm ou pouce)<br />
et <strong>de</strong> définir le séparateur numérique (virgule ou point)<br />
pour le séparateur <strong>de</strong> milliers.<br />
Test machine • Réglage impression: Permet <strong>de</strong> régler la zone<br />
d’impression.Lorsque les images imprimées sortent<br />
<strong>de</strong> la page ou sont décalées, réglez la zone<br />
d’impression.<br />
1 Appuyez sur Réglage impression sur l’écran<br />
d’affichage.<br />
2 Appuyez sur Aliment papier et sélectionnez le bac<br />
d’alimentation du papier.<br />
3 Appuyez sur Format du papier et sélectionnez le<br />
format <strong>de</strong> papier à utiliser.<br />
4 Appuyez sur Impr..La mire <strong>de</strong> réglage (tableau) est<br />
imprimée.<br />
5 Appuyez sur Suivant et suivez les instructions qui<br />
s’affichent.<br />
Le bouton Suivant est activé après avoir appuyé<br />
sur Impr..<br />
12. Présentation <strong>de</strong>s menus et fonctions avancées<br />
285
Configuration <strong>de</strong> l'appareil<br />
Fonction<br />
Description<br />
Fonction<br />
Description<br />
Param accueil<br />
Vous permet <strong>de</strong> choisir l’ordre <strong>de</strong>s menus <strong>de</strong> la fenêtre<br />
d’accueil.<br />
• Fenêtre accueil : vous pouvez sélectionner les<br />
menus qui doivent s'afficher sur l’écran<br />
d’accueil.Sélectionnez le menu, puis appuyez sur<br />
Activer et sur OK.<br />
• Priorité : vous pouvez sélectionner l’ordre <strong>de</strong>s<br />
menus <strong>de</strong> la fenêtre d’accueil.Sélectionnez<br />
l'Application que vous souhaitez déplacer vers le<br />
haut/bas, puis appuyez sur les boutons Haut/Bas.<br />
• Arrière-plan fenêtre accueil : Vous pouvez<br />
sélectionner l’ordre <strong>de</strong>s menus <strong>de</strong> l'arrière-plan <strong>de</strong> la<br />
fenêtre d’accueil.<br />
• Écran d'accueil par défaut: Les paramètres par<br />
défaut sont utilisés, sauf s'ils sont modifiés en utilisant<br />
la fenêtre d'accueil.<br />
Gest. images<br />
Manque<br />
agrafes b<br />
Vous permet <strong>de</strong> gérer les paramètres <strong>de</strong> couleur,<br />
incluant la luminosité <strong>de</strong> la copie et la <strong>de</strong>nsité<br />
d'impression.<br />
Détermine ce que fait la machine quand la cartouche<br />
d'agrafes est vi<strong>de</strong>.<br />
• Poursuivre la tâche: Poursuit le tâche même s'il n'y<br />
a pas d'agrafes.<br />
• Tâche attente : Interrompt la tâche.La tâche reprend<br />
après avoir rempli la cartouche d'agrafes.<br />
Données<br />
Fenêtre <strong>de</strong><br />
progression <strong>de</strong><br />
la tâche<br />
Reprogrammati<br />
on <strong>de</strong> tâche<br />
Vous permet d'appliquer la fonctionnalité <strong>de</strong> tampon,<br />
imprimer l’heure et la date, l’adresse IP, ou l’i<strong>de</strong>ntifiant<br />
d'utilisateur, sur la page copiée.<br />
Vous permet d'afficher la progression d'une tâche.<br />
La Reprogrammation <strong>de</strong> tâche permet à l'appareil <strong>de</strong><br />
passer à la tâche suivante lorsque la tâche actuelle est<br />
interrompue à cause d'une erreur <strong>de</strong> papier ou <strong>de</strong><br />
manque <strong>de</strong> papier.<br />
Échec <strong>de</strong><br />
détection auto<br />
<strong>de</strong> l'original<br />
Recto verso<br />
intelligent<br />
Confirmation <strong>de</strong><br />
déconnexion<br />
Détermine ce que fait la machine quand elle n'arrive pas<br />
à détecter automatiquement le format <strong>de</strong> l'original.<br />
• Format papier défaut: Copie les documents dans le<br />
format <strong>de</strong> papier par défaut (A4 ou Ltr).<br />
• Format <strong>de</strong> papier sélectionné: Copie les documents<br />
sur le papier figurant dans le bac sélectionné.La<br />
machine détecte automatiquement les bacs<br />
disponibles et sélectionne un bac en fonction <strong>de</strong> la<br />
priorité.Vous pouvez toujours sélectionner le bac<br />
manuellement.<br />
Utilise le mo<strong>de</strong> simple face pendant l'impression d'une<br />
seule page originale ou d'une page blanche bien que<br />
l'option recto-verso soit activée.<br />
Détermine si la fenêtre contextuelle <strong>de</strong> confirmation doit<br />
être utilisée ou non lorsque vous vous déconnectez.<br />
12. Présentation <strong>de</strong>s menus et fonctions avancées<br />
286
Configuration <strong>de</strong> l'appareil<br />
Fonction Description Option Description<br />
Afficher<br />
immédiatement<br />
l'animation<br />
d'erreur<br />
Humidité<br />
Détermine si l'animation utile doit être affichée ou non<br />
pour résoudre les erreurs lorsqu'elles surviennent.<br />
Permet d'optimiser la qualité d'impression en fonction <strong>de</strong><br />
l'environnement.<br />
a. Peut seulement être disponible pour l’administrateur en fonction <strong>de</strong>s paramètres<br />
d’authentification sélectionnés (voir « Sécurité » à la page 304).<br />
b. X328x/ K<strong>33</strong>0x series uniquement.Cette option n'apparaît que quand le finisseur<br />
optionnel est installé.<br />
Paramètres<br />
applis<br />
Paramètres<br />
bacs<br />
Paramèt Eco a<br />
Param<br />
initiaux a<br />
Permet <strong>de</strong> définir les paramètres par défaut pour certaines<br />
fonctionnalités (voir « Paramètres applis » à la page 290).<br />
Permet <strong>de</strong> contrôler les réglages actuels bac et <strong>de</strong> les<br />
modifier au besoin (voir « Paramètres bacs » à la page 299).<br />
Permet <strong>de</strong> définir le mo<strong>de</strong> Éco comme mo<strong>de</strong> par défaut et<br />
d’en modifier <strong>de</strong>s paramètres.Le mo<strong>de</strong> Éco permet<br />
d’économiser <strong>de</strong>s ressources d’impression (voir «<br />
Paramètres Eco » à la page 300).<br />
Permet <strong>de</strong> définir les réglages <strong>de</strong> base nécessaires avant<br />
d’utiliser l’appareil (voir « Param initiaux » à la page 301).<br />
4<br />
Autres réglages<br />
Param<br />
impression<br />
Permet <strong>de</strong> définir les paramètres d’impression par défaut<br />
(voir « Param impression » à la page 302).<br />
Selon le modèle et les options, certains menus peuvent différer <strong>de</strong> votre<br />
appareil.<br />
Paramètre Permet <strong>de</strong> définir les paramètres relatifs au réseau (voir «<br />
réseau a Paramètre réseau » à la page 303).<br />
Langue<br />
permet <strong>de</strong> sélectionner la langue utilisée sur l’écran<br />
d’affichage.<br />
Appuyez sur Config appareil sur l’écran d’affichage.<br />
OU<br />
Appuyez sur Config appareil > Autres dans l’écran d’affichage.<br />
Sécurité a<br />
Permet <strong>de</strong> configurer les paramètres relatifs à la sécurité<br />
(voir « Sécurité » à la page 304).<br />
12. Présentation <strong>de</strong>s menus et fonctions avancées<br />
287
Configuration <strong>de</strong> l'appareil<br />
Option<br />
Description<br />
Option<br />
Description<br />
Autres<br />
Vous permet <strong>de</strong> configurer la durée <strong>de</strong> vie <strong>de</strong>s<br />
consommables.<br />
• Durée vie conso: Indique le pourcentage restant <strong>de</strong><br />
chaque consommable.Si vous rencontrez fréquemment<br />
<strong>de</strong>s bourrages papier ou <strong>de</strong>s problèmes d’impression,<br />
vérifiez l’écran Durée vie conso.Au besoin, remplacez<br />
les pièces correspondantes.Ce menu pourrait vous<br />
faciliter vos prévisions lorsqu’il faut remplacer la<br />
cartouche <strong>de</strong> toner ou d’autres consommables.<br />
• Coordonnées: Permet d'afficher le paramétrage <strong>de</strong>s<br />
informations <strong>de</strong> contact.<br />
• Journal: permet d'imprimer un rapport concernant le<br />
système, les télécopies, les e-mails envoyés et les<br />
polices.<br />
• Gestion applications: permet d'activer/<strong>de</strong> désactiver<br />
les applications.<br />
Journal<br />
Affiche la liste <strong>de</strong>s rapports que vous pouvez imprimer.<br />
• Système<br />
- CONFIGURATION: imprimez ce rapport pour voir les<br />
informations <strong>de</strong> configuration <strong>de</strong> l’appareil.<br />
- Informations sur consommables: imprimez pour vérifier le<br />
pourcentage restant <strong>de</strong> chaque consommable.<br />
- Compteurs d'util.: imprimez ce rapport pour contrôler le<br />
nombre <strong>de</strong> travaux réalisés.Des informations sur l’utilisation <strong>de</strong><br />
l’impression, <strong>de</strong> la numérisation et du télécopieur y figurent.<br />
- Page démo : imprimez une page démo pour vérifier si<br />
l’appareil fonctionne correctement.<br />
- Informations sur erreurs: imprimez ce rapport pour voir les<br />
erreurs qui se sont produites dans l’appareil.Les types<br />
d’erreurs et leur nombre y figurent.<br />
- Configuration réseau: imprimez ce rapport pour voir les<br />
informations <strong>de</strong> configuration réseau.<br />
• Fax<br />
- Confirmation d'envoi du fax: vous pouvez <strong>de</strong>man<strong>de</strong>r à<br />
l’appareil d’imprimer un journal indiquant si l’envoi ou la<br />
réception <strong>de</strong>s télécopies a réussi ou a échoué.<br />
- FAX REÇU: imprimez ce rapport pour contrôler la liste <strong>de</strong>s<br />
télécopies reçues.<br />
- Fax envoyé: imprimez ce rapport pour contrôler la liste <strong>de</strong>s<br />
télécopies envoyées.<br />
- Tâche fax prog: imprimez ce rapport pour contrôler la liste <strong>de</strong>s<br />
tâches <strong>de</strong> télécopie planifiées.<br />
• Envoyer<br />
- Env email: imprimez ce rapport pour contrôler l’état <strong>de</strong><br />
transmission du travail <strong>de</strong> Num vers Email.<br />
• Police<br />
- Polices PCL : imprimez ce rapport pour voir la liste <strong>de</strong> polices<br />
PCL.<br />
- Liste <strong>de</strong> polices PS: Imprimez pour voir la liste <strong>de</strong> polices PS.<br />
12. Présentation <strong>de</strong>s menus et fonctions avancées<br />
288
Configuration <strong>de</strong> l'appareil<br />
Option<br />
Description<br />
Option<br />
Description<br />
Coordonnées<br />
Vous permet <strong>de</strong> définir les paramètres par défaut pour<br />
certaines fonctions.<br />
• Support SAMSUNG: vérifiez les informations du centre<br />
<strong>de</strong> maintenance.<br />
• Administrateur système: vérifiez les informations <strong>de</strong><br />
contact <strong>de</strong> l’administrateur.<br />
Gestion<br />
applications a<br />
Vous permet <strong>de</strong> gérer <strong>de</strong>s applications et <strong>de</strong>s licences<br />
• Installation d’une application<br />
1 Appuyez sur Config appareil > Autres > Gestion<br />
applications sur l’écran d'affichage.<br />
2 Sélectionnez l’onglet Application.<br />
3 Branchez la clé USB (avec l’application téléchargée<br />
enregistrée) à l’appareil.<br />
Lorsque la clé USB est détectée, le bouton Installer<br />
est activé.<br />
4 Cliquez sur le bouton Installer.<br />
5 Une fenêtre indépendante avec la liste <strong>de</strong>s<br />
applications s’affiche.Sélectionnez le fichier<br />
d’application, puis appuyez sur OK.<br />
6 Un message <strong>de</strong> vérification s’affiche.Lisez le contrat<br />
<strong>de</strong> licence, cochez J’accepte les dispositions du<br />
contrat <strong>de</strong> licence., puis appuyez sur OK.<br />
L’installation <strong>de</strong> l’application démarre.<br />
• Dans la liste, sélectionnez l’application dont vous<br />
souhaitez visualiser les détails, puis appuyez sur<br />
Détail.<br />
• Dans la liste, sélectionnez l’application que vous<br />
souhaitez désinstaller, puis appuyez sur<br />
Désinstall.<br />
a. Disponible pour l’administrateur en fonction <strong>de</strong>s paramètres d’authentification<br />
sélectionnés (voir « Sécurité » à la page 304).<br />
12. Présentation <strong>de</strong>s menus et fonctions avancées<br />
289
Configuration <strong>de</strong> l'appareil<br />
Paramètres applis<br />
Paramètr copie<br />
Vous pouvez définir les options <strong>de</strong> copie par défaut.Définissez les<br />
paramètres <strong>de</strong> copie les plus fréquemment utilisés.<br />
1<br />
Vous pouvez également utiliser cette fonction dans SyncThru Web<br />
Service.Ouvrez le navigateur Web <strong>de</strong> votre ordinateur en réseau et<br />
tapez l'adresse IP <strong>de</strong> votre appareil.Lorsque SyncThru Web Service<br />
s’ouvre, cliquez sur Paramètres > Paramètres <strong>de</strong> la machine ><br />
Copier.<br />
Appuyez sur Config appareil > Paramètres applis > Paramètr<br />
copie dans l’écran d’affichage.<br />
2<br />
Sélectionnez l'option appropriée.<br />
Option<br />
Aliment papier<br />
Description<br />
Vous pouvez sélectionner le bac par défaut à<br />
utiliser pour la copie.<br />
Option<br />
Réduire/Agrandir<br />
Recto verso<br />
Mo<strong>de</strong> coul.<br />
Description<br />
Vous pouvez réduire ou agrandir l’original pour<br />
qu’il tienne sur le papier prévu pour la copie.Par<br />
exemple, si l’original est au format <strong>A3</strong> et vous<br />
souhaitez qu’il soit copié sur une feuille A4,<br />
appuyez sur 70%(<strong>A3</strong> -> A4).Si vous souhaitez<br />
définir un format personnalisé, sélectionnez<br />
Perso, puis sélectionnez le pourcentage <strong>de</strong><br />
réduction/d'agrandissement <strong>de</strong> l'original à l'ai<strong>de</strong><br />
<strong>de</strong>s boutons +, -.<br />
Vous pouvez sélectionner les options <strong>de</strong> recto/<br />
verso et <strong>de</strong> reliure.<br />
Les mo<strong>de</strong>s <strong>de</strong> couleur vous permettent d'imprimer<br />
en couleur ou en noir et blanc.Vous pouvez<br />
sélectionner les mo<strong>de</strong>s <strong>de</strong> couleur suivants.<br />
• Auto a : sélectionnez ce paramètre pour<br />
détecter automatiquement si le document<br />
numérisé est en couleur ou en noir et blanc, puis<br />
sélectionnez un paramètre <strong>de</strong> couleur<br />
approprié.<br />
• Coul complètes a : sélectionnez ce paramètre<br />
pour imprimer dans les mêmes couleurs que<br />
l'image d'origine.En fonction <strong>de</strong>s circonstances<br />
et <strong>de</strong> la qualité <strong>de</strong>s originaux, la qualité <strong>de</strong><br />
l’impression pourrait être différente <strong>de</strong> celle <strong>de</strong>s<br />
images échantillons.<br />
• N/B : sélectionnez ce paramètre pour imprimer<br />
la copie en noir et blanc, que le document<br />
numérisé soit en couleur ou en noir et blanc.<br />
12. Présentation <strong>de</strong>s menus et fonctions avancées<br />
290
Configuration <strong>de</strong> l'appareil<br />
Option<br />
Description<br />
Option<br />
Description<br />
Sortie<br />
Vous pouvez sélectionner les options pour la<br />
disposition <strong>de</strong>s impressions.<br />
Luminosité<br />
Vous pouvez sélectionner la luminosité <strong>de</strong> la<br />
copie.<br />
• Cette fonctionnalité n’est disponible que lorsque le<br />
finisseur en option est installé.<br />
• Certaines fonctionnalités ne sont disponibles que<br />
lorsque le finisseur en option est installé.<br />
• Trier: permet <strong>de</strong> sélectionner le mo<strong>de</strong> <strong>de</strong> tri <strong>de</strong>s<br />
impressions.<br />
- Assemblé: permet d’imprimer <strong>de</strong>s jeux <strong>de</strong><br />
copie qui correspon<strong>de</strong>nt à l’ordre <strong>de</strong>s<br />
originaux.<br />
- Séparé: permet d’imprimer <strong>de</strong>s jeux <strong>de</strong> copie<br />
triés par page.<br />
• Décalage: lors <strong>de</strong> l’impression <strong>de</strong> plusieurs<br />
copies, cette option décale la position <strong>de</strong> sortie<br />
<strong>de</strong> chaque jeu.<br />
• Rotation: Permet d'empiler les impressions en<br />
jeux croisés.<br />
• Réc. Sortie: Cette option permet <strong>de</strong> spécifier le<br />
bac <strong>de</strong> sortie <strong>de</strong>s documents imprimés.<br />
Format d'origine<br />
Orientation original<br />
Type <strong>de</strong> document<br />
Nouvelle<br />
confirmation <strong>de</strong> page<br />
Vous pouvez sélectionner le format par défaut <strong>de</strong><br />
l’original.<br />
Permet <strong>de</strong> sélectionner l’orientation <strong>de</strong>s originaux.<br />
• Images droites: sélectionnez ce paramètre<br />
pour un document original chargé avec le<br />
sommet vers l’arrière <strong>de</strong> l’appareil.<br />
• Images <strong>de</strong> côté: Sélectionnez ce paramètre<br />
pour un document original chargé dans le RADF<br />
avec le haut du document original orienté vers<br />
la gauche <strong>de</strong> l’appareil ou un document original<br />
placé sur la vitre d’exposition avec le haut du<br />
document original orienté vers la droite <strong>de</strong><br />
l’appareil.<br />
Vous pouvez sélectionner le type d’original vous<br />
copiez.Cela vous donnera un meilleur résultat <strong>de</strong><br />
copie.<br />
Lorsque la numérisation est terminée, la fenêtre<br />
Num autres pages s'affiche pour vous <strong>de</strong>man<strong>de</strong>r<br />
si vous souhaitez numériser une autre page.<br />
• Agrafer : Spécifier le nombre d'agrafes à<br />
utiliser pour relier le document (1 ou 2 agrafes).<br />
ID copie<br />
Vous pouvez sélectionner la métho<strong>de</strong> <strong>de</strong> copie <strong>de</strong><br />
carte d'i<strong>de</strong>ntité.<br />
• Perfor : Spécifiez le nombre <strong>de</strong> trous <strong>de</strong><br />
perforation du document (<strong>de</strong>ux ou trois<br />
trous).Certains kits <strong>de</strong> perforation peuvent<br />
présenter une option 4 trous au lieu <strong>de</strong> l'option<br />
3 trous.<br />
12. Présentation <strong>de</strong>s menus et fonctions avancées<br />
291
Configuration <strong>de</strong> l'appareil<br />
Option<br />
Configuration <strong>de</strong><br />
copie manuelle<br />
d'ID<br />
a. X322x/ X328x series uniquement.<br />
Description<br />
vous permet <strong>de</strong> personnaliser le modèle Copie<br />
manuelle ID.(Voir « Configuration manuelle ID<br />
copie » à la page 150).<br />
• Nouveau : Crée un nouveau modèle ID copie.<br />
• Modif.: Modifie un modèle ID copie existant.<br />
• Suppr. : Supprime un modèle ID copie existant.<br />
1<br />
Appuyez sur Config appareil > Paramètres applis > Paramètres<br />
fax dans l’écran d’affichage.<br />
2<br />
Sélectionnez l'option appropriée.<br />
Les options <strong>de</strong> fax varient selon les pays, en fonction <strong>de</strong>s normes en<br />
matière <strong>de</strong> communications internationales.Si certaines <strong>de</strong>s options fax<br />
expliquées dans les instructions sont grisées, cela signifie qu’elles ne<br />
sont pas prises en charge dans votre environnement <strong>de</strong><br />
communication.<br />
3<br />
Appuyez sur (Retour) pour enregistrer les modifications et<br />
revenir à l'écran précé<strong>de</strong>nt.<br />
Paramètres fax<br />
Vous pouvez définir les options <strong>de</strong> télécopie par défaut.Définissez les<br />
paramètres <strong>de</strong> télécopie les plus fréquemment utilisés.<br />
Vous pouvez également utiliser cette fonction dans SyncThru Web<br />
Service.Ouvrez le navigateur Web <strong>de</strong> votre ordinateur en réseau et<br />
tapez l'adresse IP <strong>de</strong> votre appareil.Lorsque SyncThru Web Service<br />
s’ouvre, cliquez sur l’onglet Paramètres > Paramètres <strong>de</strong> la machine<br />
> Télécopie.<br />
Option<br />
Résolution<br />
Format d'origine<br />
Recto verso<br />
Description<br />
Vous pouvez sélectionner la valeur <strong>de</strong> résolution <strong>de</strong><br />
numérisation.<br />
Vous pouvez définir le format d’original par défaut à<br />
utiliser.<br />
Vous pouvez sélectionner les options recto/verso.<br />
• Recto : originaux imprimés sur un seul côté du<br />
papier.<br />
• Rec ver, Livre : originaux imprimés sur les <strong>de</strong>ux<br />
côtés du papier.<br />
• Rec ver, Calendrier : Pour les originaux imprimés<br />
sur les <strong>de</strong>ux côtés, m<strong>ais</strong> le verso subit une rotation<br />
<strong>de</strong> 180 <strong>de</strong>grés.<br />
12. Présentation <strong>de</strong>s menus et fonctions avancées<br />
292
Configuration <strong>de</strong> l'appareil<br />
Option<br />
Description<br />
Option<br />
Description<br />
Orientation<br />
original<br />
Type <strong>de</strong> document<br />
Luminosité<br />
ID machine et N°<br />
fax<br />
Permet <strong>de</strong> sélectionner l’orientation <strong>de</strong>s originaux.<br />
• Images droites: sélectionnez ce paramètre pour<br />
un document original chargé avec le sommet vers<br />
l’arrière <strong>de</strong> l’appareil.<br />
• Images <strong>de</strong> côté: Sélectionnez ce paramètre pour<br />
un document original chargé dans le RADF avec le<br />
haut du document original orienté vers la gauche<br />
<strong>de</strong> l’appareil ou un document original placé sur la<br />
vitre d’exposition avec le haut du document<br />
original orienté vers la droite <strong>de</strong> l’appareil.<br />
Vous pouvez sélectionner le type d’original vous<br />
copiez.Cela vous donnera un meilleur résultat <strong>de</strong><br />
copie.<br />
Vous pouvez sélectionner la luminosité <strong>de</strong> la copie.<br />
S<strong>ais</strong>issez l’i<strong>de</strong>ntifiant <strong>de</strong> l’appareil et le numéro <strong>de</strong><br />
télécopieur qui seront imprimés en haut <strong>de</strong> chaque<br />
page.<br />
Recomposer<br />
Préfixe <strong>de</strong><br />
recomposition<br />
Vous pouvez régler l’appareil pour qu’il recompose le<br />
numéro <strong>de</strong> télécopie si le télécopieur du <strong>de</strong>stinataire<br />
est occupé ou ne répond pas.Vous pouvez définir le<br />
nombre <strong>de</strong> tentatives <strong>de</strong> recomposition et l’intervalle<br />
<strong>de</strong> temps séparant les rappels.<br />
• Interv. <strong>de</strong> recomposition: Sélectionnez les<br />
conditions pour les recompositions à l’ai<strong>de</strong> du<br />
bouton +/-.<br />
• Dél<strong>ais</strong> <strong>de</strong> recomposition: Sélectionnez la durée<br />
<strong>de</strong> recomposition à l’ai<strong>de</strong> du bouton +/-.Pour que<br />
l’appareil ne recompose pas le numéro, réglez<br />
Dél<strong>ais</strong> <strong>de</strong> recomposition sur 0.<br />
Vous pouvez définir le numéro à composé avant <strong>de</strong><br />
composer le numéro.Les utilisateurs peuvent le<br />
définir pour accé<strong>de</strong>r à un autocommutateur privé (par<br />
exemple, 9) ou un indicatif régional (par exemple,<br />
02).Une fois ce numéro défini, il s’affiche<br />
automatiquement sur l’écran lors <strong>de</strong> la s<strong>ais</strong>ie d’un<br />
numéro <strong>de</strong> téléphone/télécopie.<br />
MODE ECM<br />
Vous pouvez paramétrer l’appareil pour qu’il corrige<br />
les erreurs.Ce mo<strong>de</strong> permet <strong>de</strong> compenser la<br />
mauv<strong>ais</strong>e qualité <strong>de</strong> la ligne et <strong>de</strong> garantir les envois<br />
<strong>de</strong> fax effectués vers <strong>de</strong>s télécopieurs dotés du mo<strong>de</strong><br />
<strong>de</strong> correction d’erreur.L’envoi <strong>de</strong> télécopie avec le<br />
mo<strong>de</strong> <strong>de</strong> correction d’erreur prend plus <strong>de</strong> temps.<br />
12. Présentation <strong>de</strong>s menus et fonctions avancées<br />
293
Configuration <strong>de</strong> l'appareil<br />
Option<br />
Description<br />
Option<br />
Description<br />
Mo<strong>de</strong> <strong>de</strong> réception<br />
Vous pouvez définir les options Mo<strong>de</strong> <strong>de</strong> réception<br />
et Type <strong>de</strong> numérotation.<br />
• Mo<strong>de</strong> <strong>de</strong> réception: sélectionnez cette option<br />
pour changer le mo<strong>de</strong> <strong>de</strong> réception <strong>de</strong> télécopie<br />
par défaut.<br />
- Téléphone: Permet <strong>de</strong> recevoir une télécopie<br />
en appuyant sur Fax > Comb raccr puis sur<br />
(Départ).<br />
- Fax: Répond à une télécopie entrante et passe<br />
immédiatement en mo<strong>de</strong> <strong>de</strong> réception <strong>de</strong><br />
télécopies.<br />
- Répon<strong>de</strong>ur/Fax: à utiliser lorsqu’un répon<strong>de</strong>ur<br />
est connecté à l’appareil.L’appareil répond aux<br />
appels entrants et votre correspondant peut<br />
l<strong>ais</strong>ser un message sur le répon<strong>de</strong>ur.Si le<br />
télécopieur détecte une tonalité <strong>de</strong> télécopie,<br />
l’appareil passe automatiquement en mo<strong>de</strong> Fax<br />
pour recevoir la télécopie.<br />
Réception du co<strong>de</strong><br />
<strong>de</strong> démarrage<br />
Mo<strong>de</strong> <strong>de</strong><br />
composition<br />
Cette fonction fonctionne mieux lorsque vous utilisez<br />
un téléphone auxiliaire branché sur la prise EXT<br />
située à l'arrière <strong>de</strong> l'appareil.Vous pouvez recevoir<br />
une télécopie d'un correspondant avec qui vous<br />
discutez sur le téléphone auxiliaire, sans accé<strong>de</strong>r au<br />
télécopieur.Lorsque vous recevez un appel sur le<br />
téléphone auxiliaire et que vous percevez <strong>de</strong>s<br />
tonalités <strong>de</strong> télécopie, appuyez sur les touches *9* du<br />
téléphone auxiliaire.L’appareil reçoit la<br />
télécopie.Cliquez sur les touches doucement et l’une<br />
après l’autre.Si vous continuez à percevoir la tonalité<br />
<strong>de</strong> télécopie du télécopieur distant, appuyez à<br />
nouveau sur les touches *9*.*9* est le co<strong>de</strong> <strong>de</strong><br />
réception distant prédéfini en usine.Les astérisques<br />
<strong>de</strong> début et <strong>de</strong> fin sont fixes, m<strong>ais</strong> vous pouvez<br />
modifier le numéro du milieu par celui <strong>de</strong> votre choix.<br />
Permet <strong>de</strong> définir le mo<strong>de</strong> <strong>de</strong> numérotation, soit par<br />
tonalités, soit par impulsions.Ce paramètre n’est<br />
peut-être pas disponible en fonction du pays dans<br />
lequel vous rési<strong>de</strong>z.<br />
Nombre <strong>de</strong><br />
sonneries<br />
Vous pouvez définir le nombre <strong>de</strong> sonneries au bout<br />
duquel l’appareil répond à un appel.<br />
Appel économique<br />
Vous pouvez configurer l’appareil pour envoyer un<br />
fax pendant la pério<strong>de</strong> d’envoi économique.<br />
12. Présentation <strong>de</strong>s menus et fonctions avancées<br />
294
Configuration <strong>de</strong> l'appareil<br />
Option<br />
Réc. protégée a<br />
Description<br />
permet <strong>de</strong> régler l’appareil pour conserver les<br />
télécopies reçues en mémoire afin que <strong>de</strong>s<br />
personnes non autorisées ne puissent pas y accé<strong>de</strong>r<br />
en votre absence.Cette option permet <strong>de</strong> limiter<br />
l’impression <strong>de</strong>s fax reçus en votre absence.<br />
• Désactivé: sélectionnez cette option pour ne pas<br />
utiliser la réception protégée.<br />
• Activé: sélectionnez cette option pour utiliser la<br />
réception protégée.<br />
• Impr.: sélectionnez cette option pour imprimer les<br />
télécopies en mémoire.Vous <strong>de</strong>vez vous<br />
connecter comme administrateur pour imprimer<br />
les télécopies reçues en mémoire.<br />
3<br />
Appuyez sur (Retour) pour enregistrer les modifications et<br />
revenir à l'écran précé<strong>de</strong>nt.<br />
Paramètres <strong>de</strong> numérisation<br />
Vous pouvez définir les options <strong>de</strong> numérisation vers e-mail.Les options<br />
définies ici s’appliquent lors <strong>de</strong> l’envoi <strong>de</strong>s données numérisées vers un e-<br />
mail.<br />
Vous pouvez également utiliser cette fonction dans SyncThru Web<br />
Service.Ouvrez le navigateur Web <strong>de</strong> votre ordinateur en réseau et<br />
tapez l'adresse IP <strong>de</strong> votre appareil.Lorsque SyncThru Web Service<br />
s’ouvre, cliquez sur l’onglet Paramètres > Paramètres <strong>de</strong> la machine<br />
> Numérisation.<br />
Impression fax<br />
reçus<br />
Journal<br />
Paramètre pays fax<br />
Diagnostics <strong>de</strong> fax<br />
intelligents<br />
Vous pouvez définir les options d’impression <strong>de</strong>s<br />
télécopies reçues.<br />
Vous pouvez sélectionner les options du rapport <strong>de</strong><br />
confirmation d'envoi <strong>de</strong> la télécopie, <strong>de</strong> Fax envoyé/<br />
Fax reçu.<br />
Vous pouvez sélectionner le pays par défaut.Avant<br />
<strong>de</strong> le modifier, vous <strong>de</strong>vez connecter la ligne<br />
téléphonique sur l'appareil.Lorsque vous modifiez le<br />
pays, un test ping est ensuite effectué.<br />
La fonction <strong>de</strong> télécopie intelligente optimise les<br />
paramètres <strong>de</strong> votre ligne <strong>de</strong> télécopie.<br />
a. Peut seulement être disponible pour l’administrateur en fonction <strong>de</strong>s paramètres<br />
d’authentification sélectionnés (voir « Sécurité » à la page 304).<br />
12. Présentation <strong>de</strong>s menus et fonctions avancées<br />
295
Configuration <strong>de</strong> l'appareil<br />
1<br />
Appuyez sur Config appareil > Paramètres applis > Param num<br />
vers Email sur l’écran d’affichage.<br />
OU<br />
Appuyez sur Config appareil > Paramètres applis > Param<br />
numvers serveur dans l’écran d’affichage.<br />
OU<br />
Appuyez sur Config appareil > Paramètres applis > Param num<br />
vers USB sur l’écran d’affichage.<br />
OU<br />
Appuyez sur Config appareil > Paramètres applis > Param num<br />
vers <strong>Samsung</strong> Cloud dans l’écran d’affichage.<br />
OU<br />
Appuyez sur Config appareil > Paramètres applis > Régl. Num<br />
vers dossier partagé dans l’écran d’affichage.Ce menu s'affiche<br />
lorsque le périphérique <strong>de</strong> stockage <strong>de</strong> masse (disque dur) est<br />
installé.<br />
2<br />
Définissez les options appropriées.<br />
Option<br />
Résolution<br />
Luminosité<br />
Description<br />
Vous pouvez sélectionner la valeur <strong>de</strong> résolution <strong>de</strong><br />
numérisation.<br />
Vous pouvez sélectionner le niveau <strong>de</strong> contraste<br />
<strong>de</strong>s numérisations.<br />
Option<br />
Recto verso<br />
Format d'origine<br />
Orientation original<br />
Type <strong>de</strong> document<br />
Description<br />
Vous pouvez sélectionner les options recto/verso.<br />
• Recto : permet <strong>de</strong> sélectionner la reliure <strong>de</strong><br />
l’original.<br />
• Rec ver, Livre : permet <strong>de</strong> sélectionner la reliure<br />
<strong>de</strong> l’original.<br />
• Rec ver, Calendrier : permet <strong>de</strong> sélectionner la<br />
reliure <strong>de</strong> l’original.<br />
Vous pouvez définir le format d’original par défaut<br />
à utiliser.<br />
Permet <strong>de</strong> sélectionner l’orientation <strong>de</strong>s originaux.<br />
• Images droites: sélectionnez ce paramètre<br />
pour un document original chargé avec le<br />
sommet vers l’arrière <strong>de</strong> l’appareil.<br />
• Images <strong>de</strong> côté: Sélectionnez ce paramètre<br />
pour un document original chargé dans le RADF<br />
avec le haut du document original orienté vers la<br />
gauche <strong>de</strong> l’appareil ou un document original<br />
placé sur la vitre d’exposition avec le haut du<br />
document original orienté vers la droite <strong>de</strong><br />
l’appareil.<br />
Vous pouvez sélectionner le type d’original<br />
numérisé.Cette option permet d’améliorer la qualité<br />
<strong>de</strong> numérisation en fonction du type <strong>de</strong> document<br />
original numérisé.<br />
12. Présentation <strong>de</strong>s menus et fonctions avancées<br />
296
Configuration <strong>de</strong> l'appareil<br />
Option<br />
Description<br />
Option<br />
Description<br />
Mo<strong>de</strong> coul.<br />
Vous pouvez sélectionner les options <strong>de</strong> couleur<br />
<strong>de</strong>s numérisations.<br />
Format fich a<br />
Vous pouvez sélectionner le format <strong>de</strong> fichier <strong>de</strong>s<br />
numérisations.<br />
Qualité<br />
Vous pouvez sélectionner la qualité <strong>de</strong>s<br />
numérisations.<br />
• Optim: produit une image <strong>de</strong> haute qualité, avec<br />
une taille <strong>de</strong> fichier plus gran<strong>de</strong>.<br />
• Normal: qualité d’image et taille <strong>de</strong> fichier<br />
intermédiaire entre Optim et Brouillon.<br />
• JPEG: Permet <strong>de</strong> numériser <strong>de</strong>s originaux au<br />
format JPEG.<br />
• PDF: permet <strong>de</strong> numériser les originaux au<br />
format PDF.<br />
• TIFF: permet <strong>de</strong> numériser les originaux au<br />
format TIFF (Tagged Image File Format).<br />
• Brouillon: produit une image <strong>de</strong> basse qualité,<br />
avec une taille <strong>de</strong> fichier plus petite.<br />
• XPS b : Permet <strong>de</strong> numériser <strong>de</strong>s originaux au<br />
format XPS.permet <strong>de</strong> numériser les originaux<br />
au format TIFF (Tagged Image File Format).<br />
Si vous souhaitez numériser plusieurs<br />
originaux dans un même fichier, appuyez<br />
sur Activé dans l’option Pages<br />
multiples.Cette option n’est pas disponible<br />
pour le format JPEG.<br />
Journal conf.<br />
impression c<br />
Vous pouvez sélectionner une option pour le<br />
rapport <strong>de</strong> confirmation d'impression.<br />
• Toujours : imprime toujours le rapport.<br />
• Jam<strong>ais</strong> : n'imprime pas le rapport.<br />
• Sur erreurs seul: n'imprime le rapport qu'en cas<br />
d'erreurs.<br />
12. Présentation <strong>de</strong>s menus et fonctions avancées<br />
297
Configuration <strong>de</strong> l'appareil<br />
Pol fich d<br />
Option<br />
Description<br />
Vous pouvez choisir la stratégie <strong>de</strong> génération <strong>de</strong>s<br />
noms <strong>de</strong> fichiers avant <strong>de</strong> procé<strong>de</strong>r à la tâche <strong>de</strong><br />
numérisation.<br />
• Changer nom: le fichier envoyé est enregistré<br />
sous un nom différent qui est automatiquement<br />
programmé.<br />
• Annuler: n’enregistre pas le fichier envoyé.<br />
• Écraser : le fichier envoyé écrase le fichier<br />
existant.<br />
1<br />
Vous pouvez également utiliser cette fonction dans SyncThru Web<br />
Service.Ouvrez le navigateur Web <strong>de</strong> votre ordinateur en réseau et<br />
tapez l'adresse IP <strong>de</strong> votre appareil.Lorsque SyncThru Web Service<br />
s’ouvre, cliquez sur Carnet adres..<br />
Appuyez sur Config appareil > Paramètres applis > Carnet<br />
adresses dans l’écran d’affichage.<br />
2<br />
Sélectionnez l'option appropriée.<br />
a. Le menu Param num vers <strong>Samsung</strong> Cloud ne prend pas en charge cette option.<br />
b. Cette option ne s'affiche que lorsque le périphérique <strong>de</strong> stockage <strong>de</strong> masse (disque dur)<br />
est installé.<br />
c. Param num vers Email et Param numvers serveur uniquement.<br />
d. Param num vers USB et Régl. Num vers dossier partagé uniquement.<br />
3<br />
Appuyez sur (Retour) pour enregistrer les modifications et<br />
revenir à l'écran précé<strong>de</strong>nt.<br />
Carnet adresses<br />
Tout<br />
Option<br />
Description<br />
appuyez sur ce bouton et sélectionnez votre<br />
recherche.Les catégories sont :Tout, Individuel,<br />
Groupe, Favori et Email.<br />
s<strong>ais</strong>issez le mot clé (par exemple, la première lettre<br />
du nom recherché) dans le champ vi<strong>de</strong>, puis<br />
appuyez sur ce bouton.L’appareil commence à<br />
rechercher l’adresse.<br />
Cette fonctionnalité permet d’enregistrer les numéros <strong>de</strong> téléphone,<br />
numéros <strong>de</strong> télécopie et adresses <strong>de</strong> messagerie fréquemment utilisés sur<br />
le disque dur <strong>de</strong> l’appareil.Lors <strong>de</strong> l’envoi d’une télécopie, vous pouvez<br />
utiliser le carnet d’adresses créé ici.Il permet <strong>de</strong> gagner du temps lors <strong>de</strong> la<br />
s<strong>ais</strong>ie <strong>de</strong> numéros <strong>de</strong> télécopie et d’adresses <strong>de</strong> messagerie.<br />
Tout sélect<br />
Nouveau<br />
Modif.<br />
Appuyez sur la case à cocher pour sélectionner<br />
toutes les adresses <strong>de</strong> la liste.<br />
appuyez sur ce bouton pour créer une nouvelle<br />
adresse.<br />
sélectionnez l’adresse que vous souhaitez<br />
modifier, puis appuyez sur ce bouton.<br />
12. Présentation <strong>de</strong>s menus et fonctions avancées<br />
298
Configuration <strong>de</strong> l'appareil<br />
Option<br />
Description<br />
4<br />
Appuyez sur l’option souhaitée.<br />
Suppr.<br />
sélectionnez l’adresse que vous souhaitez<br />
supprimer, puis appuyez sur ce bouton.<br />
3<br />
Appuyez sur (Retour) pour revenir à l'écran précé<strong>de</strong>nt.<br />
Si certaines options sont grisées, cela indique que cette option n’est<br />
pas prise en charge pour votre appareil ou que <strong>de</strong>s pièces en option<br />
nécessaires pour utiliser l’option ne sont pas installées.<br />
Paramètres bacs<br />
Cette fonctionnalité permet <strong>de</strong> contrôler les réglages actuels bac et <strong>de</strong> les<br />
modifier au besoin.Il y a <strong>de</strong> nombreuses options disponibles pour le<br />
paramétrage <strong>de</strong>s bacs et du papier.Tirez le meilleur parti <strong>de</strong>s options pour<br />
répondre à vos besoins en matière <strong>de</strong> bacs et <strong>de</strong> papier.<br />
Option<br />
Bac[x] a /Bac pol<br />
Description<br />
Vous pouvez définir le format <strong>de</strong> papier et le type à<br />
utiliser dans chaque bac.Vous pouvez également<br />
activer un message <strong>de</strong> confirmation <strong>de</strong> bac qui<br />
<strong>de</strong>man<strong>de</strong> s’il faut ou non définir le format <strong>de</strong> papier<br />
et le type pour le bac que l’on vient d’ouvrir.<br />
1<br />
Vous pouvez également utiliser cette fonction dans SyncThru Web<br />
Service.Ouvrez le navigateur Web <strong>de</strong> votre ordinateur en réseau et<br />
tapez l'adresse IP <strong>de</strong> votre appareil.Lorsque SyncThru Web Service<br />
s’ouvre, cliquez sur l’onglet Paramètres > Paramètres <strong>de</strong> la machine<br />
> Système > Bacs d'entrée.<br />
Appuyez sur Config appareil > Paramètres bacs dans l’écran<br />
d’affichage.<br />
Commutateur <strong>de</strong><br />
bacs auto<br />
Continuer auto<br />
vous pouvez configurer l’appareil pour qu’il passe<br />
automatiquement sur le bac possédant le même<br />
format <strong>de</strong> papier lorsque le bac en cours<br />
d’utilisation est vi<strong>de</strong>.<br />
Permet <strong>de</strong> déterminer si l'appareil doit poursuivre<br />
l'impression si elle détecte que le papier ne<br />
correspond pas aux paramètres définis pour le<br />
papier.<br />
2<br />
Vérifier les paramètres actuels <strong>de</strong> bac.Si vous ne <strong>de</strong>vez pas changer<br />
le paramètre, passez à l’étape 5.<br />
3<br />
Appuyez sur Paramètres pour changer les paramètres en cours.<br />
12. Présentation <strong>de</strong>s menus et fonctions avancées<br />
299
Configuration <strong>de</strong> l'appareil<br />
Option<br />
Description<br />
Paramètres Eco<br />
Substitution papier<br />
Protection du bac<br />
Paramètre priorité<br />
bacs<br />
Permet <strong>de</strong> substituer automatiquement le format <strong>de</strong><br />
papier du pilote d'impression afin d'éviter d'utiliser<br />
un format <strong>de</strong> papier ne correspondant pas à Lettre<br />
ou A4.Par exemple, si vous avez du papier A4 dans<br />
le magasin, m<strong>ais</strong> que vous réglez le format <strong>de</strong><br />
papier sur Letter US dans le pilote d’impression,<br />
l’appareil imprime sur papier A4 et vice-versa.<br />
vous pouvez configurer le bac pour qu'il soit exclu<br />
du paramètre <strong>de</strong> priorité <strong>de</strong>s bacs.Sélectionnez le<br />
bac et appuyez sur le bouton radio pour activer<br />
cette option.<br />
vous pouvez configurer la priorité d’utilisation parmi<br />
les bacs possédant du papier <strong>de</strong> même format.Le<br />
papier dans le bac possédant la plus haute priorité<br />
sera utilisé en premier.Sélectionnez le bac et<br />
utilisez les boutons Haut/Bas pour définir la<br />
priorité.<br />
Cette fonctionnalité permet <strong>de</strong> définir le mo<strong>de</strong> Éco comme mo<strong>de</strong> par défaut<br />
et les options qui s’y rapportent.Le mo<strong>de</strong> Eco permet <strong>de</strong> définir les options<br />
d’économie du papier et d’utilisation du toner.Par exemple, une <strong>de</strong>s options<br />
pour le mo<strong>de</strong> Éco est l’impression recto/verso.Au lieu d’imprimer sur <strong>de</strong>ux<br />
feuilles distinctes, le mo<strong>de</strong> Éco est prévu pour imprimer sur les <strong>de</strong>ux faces<br />
d’une feuille (recto/verso).Si vous essayez d’imprimer sur <strong>de</strong>ux feuilles<br />
distinctes lorsque le mo<strong>de</strong> Éco est actif, un message vous <strong>de</strong>mandant si<br />
vous souhaitez désactiver le mo<strong>de</strong> Éco s’affiche.Suivez les instructions ci<strong>de</strong>ssous<br />
pour définir les options <strong>de</strong> mo<strong>de</strong> Éco.<br />
Vous pouvez également utiliser cette fonction dans SyncThru Web<br />
Service.Ouvrez le navigateur Web <strong>de</strong> votre ordinateur en réseau et<br />
tapez l'adresse IP <strong>de</strong> votre appareil.Lorsque SyncThru Web Service<br />
s’ouvre, cliquez sur l’onglet Paramètres > Paramètres <strong>de</strong> la machine<br />
> Système > Paramètres Eco.<br />
a. [numéro <strong>de</strong> bac] indique le numéro <strong>de</strong> bac.<br />
5<br />
Appuyez sur (Retour) pour enregistrer les modifications et<br />
revenir à l'écran précé<strong>de</strong>nt.<br />
12. Présentation <strong>de</strong>s menus et fonctions avancées<br />
300
Configuration <strong>de</strong> l'appareil<br />
1<br />
Appuyez sur Config appareil > Paramèt Eco dans l’écran<br />
d’affichage.<br />
2<br />
Sélectionnez l'option appropriée.<br />
• Mo<strong>de</strong> Eco défaut: vous pouvez définir le mo<strong>de</strong> Éco actif par<br />
défaut.Si vous activez ce mo<strong>de</strong>, les utilisateurs <strong>de</strong>vront appuyer<br />
sur le bouton Eco du panneau <strong>de</strong> comman<strong>de</strong> pour le<br />
désactiver.Toutefois, si vous (l’administrateur) avez défini le mot<br />
<strong>de</strong> passe, les utilisateurs doivent introduire le mot <strong>de</strong> passe pour<br />
désactiver ce mo<strong>de</strong>.Une fois que cette fonctionnalité est activée,<br />
vous pouvez voir le symbole<br />
avec le mo<strong>de</strong> éco.<br />
- Activé: permet d’activer le mo<strong>de</strong> Eco.<br />
en regard <strong>de</strong>s options définies<br />
- Désactivé: permet <strong>de</strong> désactiver le mo<strong>de</strong> Eco.<br />
- Activé-forcé : permet d’activer le mo<strong>de</strong> Eco avec un mot <strong>de</strong><br />
passe.Si un utilisateur souhaite désactiver le mo<strong>de</strong><br />
économique, il doit entrer le mot <strong>de</strong> passe.<br />
Si vous désactivez ce mo<strong>de</strong>, le travail d’impression en mo<strong>de</strong> Éco<br />
venant du pilote ne sera pas calculé comme un travail en mo<strong>de</strong> Éco et<br />
le voyant <strong>de</strong> mo<strong>de</strong> Éco du panneau <strong>de</strong> comman<strong>de</strong> ne sera pas allumé.<br />
• Configuration <strong>de</strong>s caractéristiques écologiques: vous<br />
pouvez définir les options par défaut pour le mo<strong>de</strong> Éco.<br />
- USINE PAR DEFAUT: vous permet <strong>de</strong> conserver les<br />
paramètres par défaut.<br />
- Configuration person.: vous permet <strong>de</strong> définir les<br />
paramètres concernant l'impression à partir d'une copie et<br />
les paramètres d'impression du pilote du PC.Les paramètres<br />
définis ici s’appliqueront à toutes les impressions <strong>de</strong> copie et<br />
à toutes les tâches d'impression du pilote du PC, à moins<br />
que l’utilisateur ne désactive le mo<strong>de</strong> Éco.<br />
3<br />
Appuyez sur OK pour enregistrer les modifications, ou sur<br />
(Retour) pour revenir à l'écran précé<strong>de</strong>nt.<br />
Param initiaux<br />
Vous pouvez changer les paramètres initiaux définis à la première mise<br />
sous tension <strong>de</strong> l’appareil.<br />
1<br />
Appuyez sur Config appareil > Param initiaux dans l’écran<br />
d’affichage.<br />
2<br />
Appuyez sur la langue à utiliser pour l’écran d’affichage, puis<br />
appuyez sur Suivant.<br />
3<br />
S<strong>ais</strong>issez le mot <strong>de</strong> passe à utiliser, puis appuyez sur<br />
Suivant.S<strong>ais</strong>issez à nouveau le mot <strong>de</strong> passe afin <strong>de</strong> le confirmer,<br />
puis appuyez sur Fini > Suivant.<br />
4<br />
Réglez l’heure sur l’appareil.Puis appuyez sur Suivant.<br />
12. Présentation <strong>de</strong>s menus et fonctions avancées<br />
301
Configuration <strong>de</strong> l'appareil<br />
5<br />
Supprimez le nom <strong>de</strong> périphérique existant, s<strong>ais</strong>issez celui que vous<br />
souhaitez utiliser, puis appuyez sur OK.Puis appuyez sur<br />
Suivant.Au besoin, s<strong>ais</strong>issez l’emplacement <strong>de</strong> l’appareil dans le<br />
champ Emplacement.Au besoin, s<strong>ais</strong>issez les informations dans le<br />
champ Administrateur pour la personne à contacter en cas <strong>de</strong><br />
problème éventuel avec l’appareil.<br />
8<br />
S<strong>ais</strong>issez le Nom d'hôte, le Nom <strong>de</strong> domaine, le Serveur DNS<br />
principal et le Serveur DNS secondaire dans chacun <strong>de</strong>s<br />
champs.Ensuite, appuyez sur Terminer.<br />
9<br />
La fenêtre Terminé s’ouvre.Cliquez sur la touche Fermer.<br />
6<br />
Lorsque Connecté s’affiche après avoir appuyé sur le bouton Test,<br />
appuyez sur Suivant.<br />
Si Non connecté s’affiche, assurez-vous que l’appareil est bien<br />
connecté au réseau, puis vérifiez à nouveau la connexion au réseau<br />
local.<br />
Si le problème <strong>de</strong> connexion réseau persiste, contactez votre<br />
administrateur réseau.<br />
7<br />
S<strong>ais</strong>issez l’adresse IP, le masque <strong>de</strong> sous-réseau, et la passerelle<br />
dans chaque champ.Puis appuyez sur Suivant.<br />
• Si une nouvelle adresse IP est attribuée automatiquement par un<br />
serveur DHCP ou BOOTP, appuyez sur DHCP ou BOOTP.<br />
• Si vous n’êtes pas sûr <strong>de</strong> votre environnement réseau, contactez<br />
votre administrateur réseau.<br />
Si le moteur est occupé, le redémarrage <strong>de</strong> l’appareil pourrait être plus<br />
long.<br />
Param impression<br />
Vous pouvez définir les paramètres relatifs aux impressions.Lorsqu’il n’y a<br />
pas d’entrée spécifique pour les options d’impression, l’appareil imprime<br />
avec les paramètres définis ici.Définissez les paramètres d’impression<br />
fréquemment utilisés.Cette fonctionnalité peut être utile si votre entreprise<br />
possè<strong>de</strong> un format d’impression spécifique.<br />
Vous pouvez également utiliser cette fonction dans SyncThru Web<br />
Service.Ouvrez le navigateur Web <strong>de</strong> votre ordinateur en réseau et<br />
tapez l'adresse IP <strong>de</strong> votre appareil.Lorsque SyncThru Web Service<br />
s’ouvre, cliquez sur l’onglet Paramètres > Paramètres <strong>de</strong> la machine<br />
> Imprimante<br />
12. Présentation <strong>de</strong>s menus et fonctions avancées<br />
302
Configuration <strong>de</strong> l'appareil<br />
1<br />
Appuyez sur Config appareil > Param impression dans l’écran<br />
d’affichage.<br />
2<br />
Sélectionnez l'option appropriée.<br />
Général<br />
Mise en p<br />
Option<br />
Description<br />
Vous pouvez configurer Ignorer les pages vi<strong>de</strong>s,<br />
Aliment papier, Émulation.<br />
• Émulation: permet <strong>de</strong> choisir le format<br />
d'émulation.<br />
• Aliment papier: permet <strong>de</strong> sélectionner le bac<br />
comme source <strong>de</strong> papier.<br />
• Ignorer les pages vi<strong>de</strong>s: permet d'ignorer les<br />
pages vierges pendant l'impression.<br />
fournit les options se rapportant à la disposition du<br />
papier.<br />
• Orientation : sélectionnez l’orientation du<br />
papier.<br />
• Recto verso: sélectionnez l’orientation du<br />
papier pour le mo<strong>de</strong> recto/verso.<br />
• Nombre <strong>de</strong> copies: sélectionnez le nombre <strong>de</strong><br />
copies que vous souhaitez imprimer.<br />
• Marge: Permet d'ajuster la marge pour le recto/<br />
verso normal, le recto normal et l'émulation.<br />
3<br />
Appuyez sur (Retour) pour enregistrer les modifications et<br />
revenir à l'écran précé<strong>de</strong>nt.<br />
Paramètre réseau<br />
Cette fonctionnalité permet <strong>de</strong> configurer le réseau.Avant <strong>de</strong> configurer les<br />
informations, vous <strong>de</strong>vez connaître les types <strong>de</strong> protocoles réseau et le<br />
système d’exploitation utilisés.Si vous ne savez pas quels paramètres<br />
utiliser, contactez votre administrateur réseau pour obtenir ces<br />
informations.<br />
1<br />
Appuyez sur Config appareil > Paramètre réseau dans l’écran<br />
d’affichage.<br />
2<br />
Définissez les options appropriées.<br />
Option<br />
Description<br />
TCP/IP Permet <strong>de</strong> définir les paramètres réseau (voir «<br />
Paramètres réseau (TCP/IP) » à la page 49).<br />
UPnP(SSDP)<br />
Impr.<br />
<strong>Samsung</strong> Cloud Print<br />
PrinterOn<br />
Permet <strong>de</strong> définir les paramètres UPnP.<br />
Permet <strong>de</strong> définir les ports nécessaires pour<br />
l’impression en réseau.<br />
Vous pouvez définir les paramètres <strong>de</strong> <strong>Samsung</strong><br />
Clud Print.<br />
Vous pouvez définir les paramètres <strong>de</strong> l'application<br />
PrinterOn.<br />
12. Présentation <strong>de</strong>s menus et fonctions avancées<br />
303
Configuration <strong>de</strong> l'appareil<br />
Option<br />
Description<br />
Option<br />
Description<br />
V1/V2 SNMP<br />
mDNS<br />
Vous pouvez configurer le SNMP (Simple Network<br />
Management Protocol).L'administrateur peut<br />
utiliser le SNMP pour surveiller et gérer les<br />
appareils sur le réseau.<br />
Vous pouvez définir les paramètres mDNS.<br />
NFC<br />
Vous pouvez définir les paramètres NFC.<br />
Après avoir installé le kit sans fil/NFC<br />
(option), paramétrez l'appareil pour qu'il<br />
utilise cette fonction.<br />
SNTP<br />
Permet <strong>de</strong> définir les paramètres SNTP.<br />
SetIP<br />
<strong>SL</strong>P<br />
Filtrage réseau<br />
HTTP<br />
Wi-Fi<br />
Vous pouvez définir les paramètres SetIP.<br />
Permet <strong>de</strong> définir les paramètres <strong>SL</strong>P.<br />
Vous pouvez définir les paramètres <strong>de</strong> filtre du<br />
réseau.<br />
Vous pouvez définir les paramètres HTTP.<br />
Vous pouvez définir les paramètres Wi-Fi.<br />
Après avoir installé le kit sans fil/NFC<br />
(option), paramétrez l'appareil pour qu'il<br />
utilise cette fonction.<br />
Effacer le réglage<br />
3<br />
Appuyez sur (Retour) pour enregistrer les modifications et<br />
revenir à l'écran précé<strong>de</strong>nt.<br />
Sécurité<br />
Permet <strong>de</strong> restaurer les paramètres réseau à leurs<br />
valeurs par défaut.(Redémarrage nécessaire.)<br />
Cette fonctionnalité permet <strong>de</strong> configurer les paramètres relatifs à la<br />
sécurité.<br />
Vous pouvez également utiliser cette fonction dans SyncThru Web<br />
Service.Ouvrez le navigateur Web <strong>de</strong> votre ordinateur en réseau et<br />
tapez l'adresse IP <strong>de</strong> votre appareil.Lorsque SyncThru Web Service<br />
s’ouvre, cliquez sur l’onglet Sécurité > Sécurité réseau<br />
12. Présentation <strong>de</strong>s menus et fonctions avancées<br />
304
Configuration <strong>de</strong> l'appareil<br />
1<br />
Appuyez sur Config appareil > Sécurité dans l’écran d’affichage.<br />
2<br />
Sélectionnez l'option appropriée.<br />
Option<br />
Écrasement<br />
d'image a<br />
Description<br />
Vous pouvez configurer l'appareil pour écraser les<br />
données stockées dans la mémoire.L'appareil écrase<br />
les données en utilisant différents procédés, éliminant<br />
les possibilités <strong>de</strong> récupération.<br />
• Automatique Écrasement d'image:<br />
lorsqu'une tâche est terminée, <strong>de</strong>s images<br />
temporaires <strong>de</strong>meurent dans la mémoire.Pour <strong>de</strong>s<br />
r<strong>ais</strong>ons <strong>de</strong> sécurité, vous pouvez configurer l'appareil<br />
pour écraser automatiquement la mémoire non<br />
volatile sécurisée.Si vous souhaitez obtenir <strong>de</strong><br />
l’espace mémoire, vous pouvez configurer l’appareil<br />
pour qu’il écrase automatiquement la mémoire<br />
permanente sécurisée.<br />
• <strong>Manuel</strong> Écrasement d'image: lors <strong>de</strong><br />
l'impression, <strong>de</strong> la copie, <strong>de</strong> la numérisation et <strong>de</strong><br />
l'envoi <strong>de</strong> télécopie, l'appareil utilise <strong>de</strong> l'espace<br />
mémoire <strong>de</strong> façon temporaire.Pour <strong>de</strong>s r<strong>ais</strong>ons <strong>de</strong><br />
sécurité, vous pouvez configurer l'appareil pour<br />
écraser manuellement la mémoire non volatile<br />
sécurisée.Si vous souhaitez sécuriser l'espace<br />
mémoire, vous pouvez écraser manuellement la<br />
mémoire non volatile sécurisée.Vous pouvez<br />
configurer l'appareil pour répéter l'écrasement<br />
manuel <strong>de</strong> l'image après le redémarrage du système.<br />
Option<br />
Description<br />
Écrasement • Métho<strong>de</strong> écrasement: Vous pouvez sélectionner la<br />
d'image a métho<strong>de</strong> d’écrasement <strong>de</strong> la mémoire permanente<br />
sécurisée (disque dur).<br />
- Allemagne VSITR: sélectionnez cette option pour<br />
écrase la mémoire 7 fois.Lorsque <strong>de</strong>s 6 premiers<br />
écrasements, on utilise en alternance 0x00 et 0xff<br />
pour écraser le disque, et, la 7ème fois, le disque<br />
est écrit avec 0xAA.<br />
- DoD 5220.28-M: sélectionnez cette option pour<br />
écrase la mémoire 3 fois.Lors d’un écrasement<br />
triple, <strong>de</strong>s motifs 0x35, 0xCA, 0x97 sont utilisés<br />
pour écraser le contenu du disque.Cette métho<strong>de</strong><br />
d’écrasement du disque est spécifiée par US DoD.<br />
- ACSI <strong>33</strong> australien : sélectionnez cette option<br />
pour écrase la mémoire 5 fois.Lorsque d’un<br />
écrasement quintuple, le caractère « C » et son<br />
complément sont utilisés en alternance pour<br />
écraser le disque.Après la 2ème fois, il y a une<br />
validation obligatoire.Pour la 5ème fois, on utilise<br />
<strong>de</strong>s données aléatoires.<br />
- DoD5220.22-M (ECE): sélectionnez cette option<br />
pour écrase la mémoire 7 fois.Cette métho<strong>de</strong><br />
d’écrasement du disque est spécifiée par US DoD.<br />
- Perso: sélectionnez cette option pour détermine le<br />
nombre d’écrasements <strong>de</strong> la mémoire.Le disque<br />
dur sera écrasé autant <strong>de</strong> fois que le nombre<br />
sélectionné.<br />
12. Présentation <strong>de</strong>s menus et fonctions avancées<br />
305
Configuration <strong>de</strong> l'appareil<br />
Option<br />
Description<br />
Authentification • MODE<br />
- Mo<strong>de</strong> périphérique: permet d’activer<br />
l’authentification du périphérique.L’authentification<br />
du périphérique <strong>de</strong>man<strong>de</strong> à un utilisateur <strong>de</strong> se<br />
connecter avant <strong>de</strong> pouvoir utiliser le<br />
périphérique.Les utilisateurs ne peuvent utiliser<br />
aucune application sans se connecter.<br />
- Mo<strong>de</strong> application: permet d’activer<br />
l’authentification d’application.Un administrateur<br />
peut choisir la ou les application(s) dont l’utilisation<br />
exige une connexion <strong>de</strong> l’utilisateur.Les utilisateurs<br />
ne peuvent pas utiliser les applications<br />
sélectionnées sans se conencter. Appuyez sur<br />
Mo<strong>de</strong> application pour activer l'authentification.<br />
- Mo<strong>de</strong> basique: permet d’activer l’authentification<br />
<strong>de</strong> base.Les utilisateurs sont priés <strong>de</strong> se connecter<br />
lorsqu’ils sélectionnent <strong>de</strong>s options qui sont<br />
uniquement disponibles aux administrateurs.<br />
Option<br />
Description<br />
Authentification • Métho<strong>de</strong><br />
- Authentificat locale:exécute le processus<br />
d'authentification basé sur les données sur <strong>l'utilisateur</strong><br />
stockées sur le périphérique <strong>de</strong> stockage <strong>de</strong> masse (disque<br />
dur) du périphérique.<br />
- Connexion standard uniqu :permet aux utilisateurs <strong>de</strong> se<br />
connecter en s<strong>ais</strong>issant un i<strong>de</strong>ntifiant et un mot <strong>de</strong> passe.<br />
- SyncThru Fourniss:Exécute le processus<br />
d'authentification basé sur les données sur <strong>l'utilisateur</strong><br />
attribuées par le SyncThru Admin (ou le Fleet Admin<br />
Pro).<br />
- Authentification Kerberos et locale:exécute le<br />
processus d'authentification basé sur les données sur<br />
<strong>l'utilisateur</strong> stockées sur le serveur kerberos.<br />
- Authentification LDAP et locale:Exécute le processus<br />
d'authentification basé sur les données sur <strong>l'utilisateur</strong><br />
stockées sur le serveur LDAP.<br />
- Authentification S<strong>MB</strong> et locale:exécute le processus<br />
d'authentification basé sur les données <strong>de</strong> <strong>l'utilisateur</strong><br />
stockées sur un serveur S<strong>MB</strong>.<br />
• Écran <strong>de</strong> connexion LUI: propose Pre-Installed-For-LUI, par<br />
défaut.<br />
• Écran <strong>de</strong> connexion SWS: Propose Pre-Installed-For<br />
SyncThru Web Service, par défaut.<br />
• Options :sélectionnez ce qu’il faut <strong>de</strong>man<strong>de</strong>r à l’utilisateur<br />
pour la connexion.<br />
- Déconn auto: permet d'utiliser la déconnexion<br />
automatique.<br />
- Secon<strong>de</strong>s: permet <strong>de</strong> définir le délai <strong>de</strong> déconnexion<br />
automatique.<br />
- I<strong>de</strong>ntificat connexion: permet <strong>de</strong> sélectionner le type<br />
d'i<strong>de</strong>ntification <strong>de</strong> connexion.<br />
- Restrict connexion: permet <strong>de</strong> définir la durée restreinte<br />
<strong>de</strong> connexions, les ess<strong>ais</strong>, ou la durée <strong>de</strong> blocage.<br />
- Stratég déconn : permet <strong>de</strong> définir la stratégie <strong>de</strong><br />
déconnexion.<br />
12. Présentation <strong>de</strong>s menus et fonctions avancées<br />
306
Configuration <strong>de</strong> l'appareil<br />
Option<br />
Description<br />
IPSec<br />
Sélectionnez Désactivé pour désactiver IPSec.<br />
HTTPS<br />
Sélectionnez Désactivé pour désactiver le HTTPS.<br />
802.1x Vous pouvez activer l’authentification 802.1x, qui est une<br />
authentification basée sur le port.Avec cette<br />
authentification activée, l’appareil n’est pas autorisé à<br />
accé<strong>de</strong>r par le côté protégé du réseau avant d’y être<br />
autorisé.Utilisez cette fonctionnalité pour protéger votre<br />
réseau.<br />
• EAP-MD5 : offre une sécurité minimale.La fonction<br />
<strong>de</strong> hachage MD5 est vulnérable aux attaques par<br />
dictionnaire, et ne prend pas en charge la génération<br />
<strong>de</strong> clé.<br />
• PEAP: recommandé pour les utilisateurs qui<br />
prévoient seulement d’utiliser <strong>de</strong>s clients et serveurs<br />
<strong>de</strong> bureau Microsoft.Non recommandé pour les<br />
autres utilisateurs.<br />
• EAP-MSCHAPv2: EAP-MSCHAPv2 offre une<br />
authentification bidirectionnelle entre <strong>de</strong>s<br />
homologues en combinant un message Challenge<br />
d’homologue au paquet Réponse et message<br />
Réponse d’authentificateur sur le paquet Réussite.<br />
• TLS: cette option est utilisée pour permettre une<br />
communication sécurisée sur Internet entre un client<br />
et un serveur.<br />
Option<br />
Description<br />
Comptabilité • Pas <strong>de</strong> connexion: choisissez <strong>de</strong> ne pas utiliser cette<br />
fonctionnalité.<br />
• Connexion standard: sélectionnez cette option pour<br />
utiliser la métho<strong>de</strong> <strong>de</strong> comptabilisation <strong>de</strong>s travaux<br />
installée.<br />
• SyncThruAaProvier: sélectionnez cette option pour<br />
utiliser la métho<strong>de</strong> <strong>de</strong> comptabilisation <strong>de</strong>s travaux<br />
fournie par SyncThru Web Admin Service (pour <strong>de</strong>s<br />
informations détaillées, reportez-vous au gui<strong>de</strong><br />
SyncThru Web Admin Service).<br />
a. Cette fonctionnalité peut ne pas être disponible en fonction <strong>de</strong>s modèles ou <strong>de</strong>s kits<br />
d’option installés.<br />
12. Présentation <strong>de</strong>s menus et fonctions avancées<br />
307
13. Outils utiles<br />
Ce chapitre présente les outils <strong>de</strong> gestion fournis pour vous ai<strong>de</strong>r à tirer pleinement part <strong>de</strong> votre appareil.<br />
Il contient les sections suivantes :<br />
• Accé<strong>de</strong>r aux outils <strong>de</strong> gestion 309<br />
• SyncThru Web Service 310<br />
• Easy Capture Manager 317<br />
• <strong>Samsung</strong> AnyWeb Print 318<br />
• Easy Eco Driver 319<br />
• Utilisation <strong>de</strong> <strong>Samsung</strong> Easy Document Creator 320<br />
• Utilisation du Centre d'impression <strong>Samsung</strong> 321<br />
• Utilisation <strong>de</strong> <strong>Samsung</strong> Easy Printer Manager 325<br />
• Utilisation <strong>de</strong> Etat <strong>de</strong> l’imprimante <strong>Samsung</strong> 328<br />
• Utilisation <strong>de</strong> <strong>Samsung</strong> Printer Experience <strong>33</strong>0
Accé<strong>de</strong>r aux outils <strong>de</strong> gestion<br />
<strong>Samsung</strong> offre un large éventail d'outils <strong>de</strong> gestion pour les imprimantes <strong>Samsung</strong>.<br />
1<br />
Assurez-vous que l’appareil est connecté à votre ordinateur et qu’il est sous tension.<br />
2<br />
Dans le menu Démarrer, sélectionnez Programmes ou Tous les programmes > <strong>Samsung</strong> Printers.<br />
• Sous Windows 8<br />
Dans les Charms(Icônes), sélectionnez Rechercher > Apps(Application) > <strong>Samsung</strong> Printers.<br />
• Windows 10 / Windows Server 2016<br />
Dans la barre <strong>de</strong> tâches, appuyez sur <strong>Samsung</strong> Printers dans la zone <strong>de</strong> s<strong>ais</strong>ie Rechercher.Appuyez sur la touche Entrée.<br />
OU<br />
Dans l'icône Démarrer (<br />
), sélectionnez Toutes les apps > <strong>Samsung</strong> Printers.<br />
3<br />
Cherchez <strong>Samsung</strong> Printers.<br />
4<br />
Sous <strong>Samsung</strong> Printers, vous pouvez consulter les outils <strong>de</strong> gestion installés.<br />
5<br />
Cliquez sur l'outil <strong>de</strong> gestion que vous souhaitez utiliser.<br />
• Après avoir installé le pilote, vous pouvez accé<strong>de</strong>r à certains outils <strong>de</strong> gestion directement à partir du menu Démarrer > Programmes ou Tous les<br />
programmes.<br />
• Pour Windows 8, après avoir installé le pilote, vous pouvez accé<strong>de</strong>r à certains outils <strong>de</strong> gestion directement à partir <strong>de</strong> l'écran Démarrer, en cliquant<br />
sur le pavé correspondant.<br />
13. Outils utiles<br />
309
SyncThru Web Service<br />
Ce chapitre vous gui<strong>de</strong> pas à pas dans la procédure <strong>de</strong> paramétrage <strong>de</strong><br />
l’environnement réseau avec SyncThru Web Service.<br />
2<br />
Navigateur Web requis<br />
• Internet Explorer® 8,0 ou version supérieure est l’exigence minimale<br />
pour SyncThru Web Service.<br />
• Certains menus peuvent ne pas s’afficher sur l’écran d’affichage en<br />
fonction <strong>de</strong>s paramètres ou <strong>de</strong>s modèles.Dans ce cas, votre appareil<br />
ne les prend pas en charge.<br />
Vous avez besoin d’un <strong>de</strong>s navigateurs Web suivants pour utiliser<br />
SyncThru Web Service.<br />
• Internet Explorer® 8,0 ou version supérieure<br />
• Chrome 27,0 ou version supérieure<br />
• Firefox 21,0 ou version supérieure<br />
1<br />
Qu’est-ce que l’SyncThru Web Service ?<br />
• Safari 5.9.1 ou version supérieure<br />
3<br />
Si vous avez connecté votre appareil à un réseau et que les paramètres<br />
réseau TCP/IP sont corrects, vous pouvez administrer votre appareil par<br />
l’intermédiaire <strong>de</strong> SyncThru Web Service.SyncThru Web Service<br />
permet <strong>de</strong> réaliser les opérations suivantes :<br />
Connexion à SyncThru Web Service<br />
Navigateur Web pris en charge par IPv4<br />
• voir les informations concernant l’appareil et vérifier son état actuel ;<br />
• modifier les paramètres TCP/IP et définir d’autres paramètres réseau ;<br />
• modifier les préférences <strong>de</strong> l’imprimante ;<br />
• paramétrer les notifications par e-mail pour informant <strong>de</strong> l’état <strong>de</strong><br />
l’appareil ;<br />
• obtenir <strong>de</strong> l’ai<strong>de</strong> pour l’utilisation <strong>de</strong> l’appareil ;<br />
• mettre à niveau le logiciel <strong>de</strong> l’appareil.<br />
1<br />
Ouvrez un navigateur Web qui prend en charge l’adressage IPV4<br />
comme URL, par exemple Internet Explorer®.<br />
S<strong>ais</strong>issez l’adresse IP <strong>de</strong> votre appareil (http://xxx.xxx.xxx.xxx) dans<br />
le champ d’adresses et appuyez sur la touche Entrée ou cliquez sur<br />
Atteindre.<br />
Le rapport <strong>de</strong> l’appareil peut vous donner l’adresse IP <strong>de</strong> l’appareil (voir<br />
« Autres réglages » à la page 287).<br />
13. Outils utiles<br />
310
SyncThru Web Service<br />
2<br />
Le site Web SyncThru Web Service <strong>de</strong> votre appareil s’ouvre.<br />
Navigateur Web pris en charge par IPv6<br />
1<br />
Ouvrez un navigateur Web qui prend en charge l’adressage IPV6<br />
comme URL, par exemple Internet Explorer®.<br />
4<br />
Connexion à SyncThru Web Service<br />
Avant <strong>de</strong> configurer <strong>de</strong>s options dans SyncThru Web Service, vous<br />
<strong>de</strong>vez vous connecter comme administrateur.Vous pouvez toujours utiliser<br />
SyncThru Web Service sans vous connecter, m<strong>ais</strong> vous ne pourrez pas<br />
accé<strong>de</strong>r ou visualiser l’onglet Paramètres et l’onglet Sécurité.<br />
2<br />
Sélectionnez une <strong>de</strong>s adresses IPV6 (Stateless Address, Stateful<br />
Address, Manual Address) dans le Rapport <strong>de</strong> configuration<br />
réseau.<br />
1<br />
Cliquez sur Conn en haut à droite du site Web SyncThru Web<br />
Service.<br />
Une page <strong>de</strong> connexion s’affiche.<br />
Le rapport <strong>de</strong> l’appareil peut vous donner l’adresse IPV6 <strong>de</strong> l’appareil<br />
(voir « Autres réglages » à la page 287).<br />
3<br />
S<strong>ais</strong>issez l’adresse IPV6 (par exemple, http://<br />
[3ffe:10:88:194:213:77ff:fe82:75b]).<br />
L’adresse doit être placée entre crochets « [ ] ».<br />
2<br />
S<strong>ais</strong>issez l'ID et le Mot <strong>de</strong> p..<br />
Utilisez le même i<strong>de</strong>ntifiant <strong>de</strong> connexion, mot <strong>de</strong> passe que lors <strong>de</strong><br />
la connexion <strong>de</strong> l’appareil (voir « Connexion » à la page 281).<br />
Si vous souhaitez changer le mot <strong>de</strong> passe, voir « Onglet Sécurité » à<br />
la page 314.<br />
4<br />
Le site Web SyncThru Web Service <strong>de</strong> votre appareil s’ouvre.<br />
13. Outils utiles<br />
311
SyncThru Web Service<br />
5<br />
Onglet Informations<br />
- Informations réseau: Indique les paramètres actuels du<br />
réseau.Utilisez cette page comme référence et modifiez les<br />
paramètres nécessaires pour utiliser le réseau.<br />
Cet onglet vous donne <strong>de</strong>s informations générales concernant votre<br />
appareil.Il permet <strong>de</strong> vérifier <strong>de</strong>s paramètres, comme l’état <strong>de</strong> l’appareil,<br />
l’état <strong>de</strong>s consommables, le nombre d’impressions réalisées, <strong>de</strong>s<br />
informations <strong>de</strong> réseau, etc.Il permet également d’imprimer <strong>de</strong>s rapports<br />
comme une page <strong>de</strong> configuration.<br />
• Alertes actives: Vous pouvez vérifier les alertes en cours dans<br />
l’appareil.Utilisez ces informations pour dépanner <strong>de</strong>s erreurs <strong>de</strong><br />
l’appareil.<br />
• Fournitures: Vous pouvez vérifier les informations sur les<br />
consommables.Pour la cartouches <strong>de</strong> toner, l’état <strong>de</strong>s consommables<br />
s’affiche avec un graphique montrant la quantité restante <strong>de</strong> chaque<br />
consommable.Des nombres <strong>de</strong> pages sont également disponibles pour<br />
vous ai<strong>de</strong>r à prédire le moment où il faudra remplacer les<br />
consommables.Cette fonctionnalité est également disponible à partir <strong>de</strong><br />
l’appareil.<br />
• Compteurs d’utilisation: Vous pouvez contrôler les informations sur la<br />
facturation et le compteur d’utilisation <strong>de</strong> l’appareil.Cette fonctionnalité<br />
est également disponible à partir <strong>de</strong> l’appareil.<br />
• Informations <strong>de</strong> Sécurité: Indique les paramètres <strong>de</strong> sécurité en cours<br />
<strong>de</strong> l’appareil et du réseau.<br />
• Imprimer informations: Vous pouvez imprimer tous les rapports<br />
fournis par l’appareil.Vous pouvez utiliser ces rapports pour la<br />
maintenance <strong>de</strong> votre appareil.Cette fonctionnalité est également<br />
disponible dans l’appareil (voir « Autres réglages » à la page 287).<br />
6<br />
Onglet Carnet adres.<br />
Vous pouvez gérer le carnet d’adresses.Cette fonctionnalité est également<br />
disponible à partir <strong>de</strong> l’appareil (voir « Configuration d’un carnet d’adresses<br />
à l’ai<strong>de</strong> du panneau <strong>de</strong> comman<strong>de</strong> » à la page 220).<br />
• Individuel: Permet <strong>de</strong> gérer les entrées individuelles du carnet<br />
d’adresses.<br />
• Groupe : Vous pouvez gérer <strong>de</strong>s carnets d’adresses <strong>de</strong> groupe.<br />
• Paramètres actuels: Indique les paramètres en cours <strong>de</strong> l’appareil et<br />
du réseau.<br />
- Informations sur la machine: Indique les paramètres actuels <strong>de</strong><br />
l’appareil.<br />
13. Outils utiles<br />
312
SyncThru Web Service<br />
7<br />
Onglet Paramètres<br />
L’onglet Paramètres possè<strong>de</strong> <strong>de</strong>ux sous-menus : Paramètres <strong>de</strong> la<br />
machine et Paramètres réseau.Vous <strong>de</strong>vez vous connecter comme<br />
administrateur pour visualiser ou accé<strong>de</strong>r à cet onglet (voir « Connexion à<br />
SyncThru Web Service » à la page 311).<br />
• Paramètres <strong>de</strong> la machine: Vous pouvez définir les paramètres <strong>de</strong><br />
l’appareil.<br />
- Système: Vous pouvez définir les paramètres relatifs à l’appareil.<br />
- IMPRIMANTE: Vous pouvez définir les paramètres relatifs à<br />
l'impression, tel que le contraste, ou régler l’arrière-plan.Cette<br />
fonctionnalité est également disponible à partir <strong>de</strong> l’appareil.<br />
- Copie : Vous pouvez définir les paramètres relatifs à la copie,<br />
comme la luminosité, ou régler l’arrière-plan.<br />
- Télécopie: Vous pouvez définir les paramètres relatifs aux<br />
télécopies, comme le numéro <strong>de</strong> télécopie ou le nombre <strong>de</strong><br />
rappels.Cette fonctionnalité est également disponible à partir <strong>de</strong><br />
l’appareil (voir « Compréhension <strong>de</strong> l’écran Fax » à la page 200).<br />
- Numérisation: Vous pouvez définir les paramètres relatifs à la<br />
numérisation.Cette fonctionnalité est également disponible à partir<br />
<strong>de</strong> l’appareil (voir « Présentation <strong>de</strong> l’écran Num vers Email » à la<br />
page 166).<br />
- Notification par e-mail: En cas d’erreur ou épuisement <strong>de</strong>s<br />
consommables, l’appareil envoie une notification à l’administrateur<br />
par courrier électronique.Vous pouvez définir l’utilisation ou non <strong>de</strong><br />
cette fonctionnalité.Vous pouvez également sélectionner qui<br />
prévenir et quand.<br />
• Paramètres réseau: Vous pouvez configurer l’environnement réseau<br />
pour utiliser votre appareil comme un appareil réseau.Vous pouvez<br />
également définir les paramètres à partir <strong>de</strong> l’appareil.Reportez-vous<br />
au chapitre <strong>de</strong> configuration réseau (voir « Paramètre réseau » à la<br />
page 303).<br />
- Général: Vous pouvez définir les informations générales <strong>de</strong><br />
l’appareil à utiliser dans le réseau et définir les paramètres<br />
Ethernet.Cette fonctionnalité est également disponible à partir <strong>de</strong><br />
l’appareil.<br />
- TCP/IPv4, TCP/IPv6, Raw TCP/IP, LPR/LPD, IPP, Telnet, WSD,<br />
<strong>SL</strong>P, UPNP, mDNS, CIFS (dossier partagé), SNMPv1/v2, SNMPv3,<br />
FTP Print Server, AirPrint, ThinPrint®, Google Cloud Print: Vous<br />
pouvez définir les paramètres du protocole.<br />
- Serveur <strong>de</strong> messagerie pour courrier sortant (SMTP) : Vous<br />
pouvez définir les paramètres <strong>de</strong> serveur pour les courriers<br />
électroniques sortants.Si ce paramètre n’est pas configuré, vous ne<br />
pouvez pas utiliser la fonctionnalité <strong>de</strong> numérisation-vers-email.Les<br />
courriers électroniques sortants seront envoyés via le serveur<br />
SMTP défini ici.<br />
- HTTP: Vous pouvez autoriser ou interdire l’accès d’utilisateurs à<br />
SyncThru Web Service.<br />
13. Outils utiles<br />
313
SyncThru Web Service<br />
8<br />
- Proxy: Vous pouvez définir les paramètres <strong>de</strong> proxy et activer<br />
l'authentification.<br />
- Rétablir les paramètres par défaut: Un clic sur le bouton<br />
Supprimer <strong>de</strong> la section Rétablir les paramètres par défaut<br />
permet <strong>de</strong> supprimer les configurations réseau et <strong>de</strong> sécurité.La<br />
restauration <strong>de</strong>s paramètres prendra effet après le redémarrage du<br />
système.<br />
Onglet Sécurité<br />
L’onglet Sécurité comporte : Sécurité du système, Sécurité réseau,<br />
Contrôle d’accès utilisateur et Journal système.Vous <strong>de</strong>vez vous<br />
connecter comme administrateur pour accé<strong>de</strong>r à cet onglet (voir «<br />
Connexion à SyncThru Web Service » à la page 311).<br />
• Sécurité du système: Dans SyncThru Web Service, sélectionnez<br />
l’onglet Sécurité > Sécurité du système.<br />
- Administrateur système: S<strong>ais</strong>issez les informations <strong>de</strong><br />
l’administrateur système.L’appareil envoie une notification par<br />
courrier électronique à l’adresse électronique définie ici.Cette<br />
fonctionnalité est également disponible à partir <strong>de</strong> l’appareil.<br />
- Gestion <strong>de</strong> fonctionnalité: Indique les fonctionnalités <strong>de</strong> services,<br />
sécurité d'applications PC, ports physiques, et protocole réseau à<br />
utiliser.Sélectionnez les fonctionnalités à utiliser, puis cliquez sur<br />
Appliquer.<br />
- Masquage <strong>de</strong>s informations: Indique les informations à<br />
masquer.Sélectionnez la quantité d'informations à masquer, puis<br />
cliquez sur Appliquer.<br />
- Redémarrer le périphérique: Vous pouvez redémarrer votre<br />
appareil.Cliquez sur le bouton Redémarrer maintenant pour<br />
redémarrer.<br />
• Sécurité réseau: Dans SyncThru Web Service, sélectionnez l’onglet<br />
Sécurité > Sécurité réseau.<br />
- Certificat numérique: Vous pouvez gérer les certificats<br />
numériques.Un certificat numérique est un certificat électronique<br />
qui vérifie l’association sécurisée entre <strong>de</strong>s nœuds <strong>de</strong><br />
communication.Vous <strong>de</strong>vez ajouter le certificat pour une<br />
communication S<strong>SL</strong>.<br />
- Connexion sécurisée: Vous pouvez activer ou désactiver une<br />
connexion sécurisée afin d’utiliser un canal réseau à sécurité<br />
renforcée.Pour la communication sécurisée, l’utilisation <strong>de</strong> la<br />
fonctionnalité Connexion sécurisée est recommandée.<br />
- SNMPV3: Vous pouvez paramétrer SNMPv3.<br />
- Sécurité IP: Vous pouvez définir les paramètres <strong>de</strong> sécurité IP.<br />
- Filtrage IP/MAC: Vous pouvez définir les options <strong>de</strong> filtrage pour<br />
les adresses IP et MAC.Si l’administrateur n’ajoute pas <strong>de</strong> règle <strong>de</strong><br />
filtrage pour les adresses IPv4, IPv6 et MAC, rien n’est filtré.Si<br />
l’administrateur a ajouté une règle <strong>de</strong> filtrage, un filtrage sera<br />
appliqué aux adresses IPv4, IPv6 et MAC s<strong>ais</strong>ies.<br />
▪<br />
Filtrage IPv4: Vous pouvez activer/désactiver le filtrage IPv4,<br />
ainsi que gérer les règles <strong>de</strong> filtrage.<br />
13. Outils utiles<br />
314
SyncThru Web Service<br />
▪<br />
▪<br />
Filtrage IPv6 : Vous pouvez activer/désactiver le filtrage IPv6,<br />
ainsi que gérer les règles <strong>de</strong> filtrage.<br />
MAC Filtrage : Vous pouvez activer/désactiver le filtrage Mac,<br />
ainsi que gérer les règles <strong>de</strong> filtrage.<br />
- 802.1x(Ethernet): Vous pouvez activer/désactiver la sécurité<br />
802.1x et gérer également les règles <strong>de</strong> filtrage.<br />
- Serveur d’authentification externe: Définissez les serveurs pour<br />
l’authentification.<br />
• Contrôle d’accès utilisateur : Vous pouvez interdire l’accès<br />
d’utilisateurs à l’appareil ou à une application.Vous pouvez également<br />
donner à un utilisateur une autorisation spécifique pour utiliser<br />
uniquement une certaine fonctionnalité <strong>de</strong> l’appareil.Par exemple, vous<br />
pouvez autoriser un utilisateur A à utiliser seulement la fonctionnalité<br />
d’impression.Dans ce cas, l’utilisateur A ne pourra pas numériser,<br />
copier ou télécopier avec l’appareil.<br />
- Authentificat.: Vous pouvez choisir la métho<strong>de</strong> pour<br />
l’authentification utilisateur.Sélectionnez un mo<strong>de</strong> et cliquez sur le<br />
bouton Options.<br />
- Autorisation (cession <strong>de</strong> droits): Vous pouvez donner à un<br />
utilisateur <strong>de</strong>s autorisations pour utiliser uniquement certaines<br />
fonctionnalités <strong>de</strong> l’appareil.<br />
▪<br />
▪<br />
Autorité <strong>de</strong> gestion: Vous pouvez donner différents droits à<br />
différents utilisateurs.Par exemple, vous pouvez autoriser un<br />
utilisateur A à utiliser toutes les fonctions <strong>de</strong> l’appareil et donner<br />
seulement à un utilisateur B le droit d’imprimer.<br />
Autorité utilisateur externe: Définissez les serveurs pour<br />
l’authentification.<br />
- Compte: Vous pouvez gérer les comptes.<br />
- Profil utilisateur: Vous pouvez enregistrer <strong>de</strong>s informations<br />
utilisateurs sur le disque dur <strong>de</strong> l’appareil.Vous pouvez utiliser cette<br />
fonctionnalité pour gérer les utilisateurs qui utilisent l’appareil.Vous<br />
pouvez également grouper les utilisateurs et les gérer sous forme<br />
<strong>de</strong> groupe.Vous pouvez configurer un maximum <strong>de</strong> 500 utilisateurs<br />
individuels et <strong>de</strong> 200 groupes d'utilisateurs.<br />
• Journal système: Vous pouvez gar<strong>de</strong>r <strong>de</strong>s journaux <strong>de</strong>s événements<br />
qui se sont passés dans l’appareil.L’administrateur peut enregistrer et<br />
gérer les informations d’utilisation <strong>de</strong> l’appareil en conservant les<br />
fichiers journaux du système.Les fichiers journaux du système sont<br />
enregistrés sur le périphérique <strong>de</strong> stockage <strong>de</strong> masse (disque dur) <strong>de</strong><br />
l’appareil et, lorsqu’il est plein, effaceront les anciennes<br />
données.Exportez et enregistrez séparément les données d’audit<br />
importantes en utilisant la fonctionnalité d’exportation.<br />
- Configuration <strong>de</strong> journal: Vous pouvez activer ou désactiver la<br />
conservation <strong>de</strong>s journaux.Vous pouvez également sauvegar<strong>de</strong>r<br />
les fichiers journaux par pério<strong>de</strong>s et transférer vers un serveur <strong>de</strong><br />
dépôt.<br />
- Visionneuse <strong>de</strong> journal: Vous pouvez afficher, supprimer et<br />
rechercher <strong>de</strong>s fichiers journaux.<br />
13. Outils utiles<br />
315
SyncThru Web Service<br />
9<br />
Onglet Maintenance<br />
Cet onglet vous permet <strong>de</strong> gar<strong>de</strong>r votre appareil à jour en mettant à niveau<br />
les microprogrammes, en gérant les applications et en paramétrant les<br />
informations <strong>de</strong> contact pour l’envoi <strong>de</strong> courriers électroniques.Vous<br />
pouvez également vous connecter au site Web <strong>Samsung</strong> ou télécharger<br />
<strong>de</strong>s manuels et <strong>de</strong>s pilotes en sélectionnant le menu Lien.<br />
• Gestion <strong>de</strong> la licence: La Gestion <strong>de</strong> la licence indique les<br />
paramètres <strong>de</strong> gestion <strong>de</strong>s licences <strong>de</strong>s applications installées.<br />
• Clonage: L'appareil imprime plusieurs images originales sur une seule<br />
page.Le nombre d’images est automatiquement déterminé en fonction<br />
<strong>de</strong> l’image d’origine et du format <strong>de</strong> papier.Vous pouvez activer ou<br />
désactiver le menu Cloner.<br />
• Interface wifi: Vous pouvez activer ou désactiver le menu Wi-Fi.<br />
• Mise à niveau du microprogramme: Vous pouvez vérifier la version<br />
<strong>de</strong> microprogramme utilisée dans l’appareil.Vérifiez la version et<br />
mettez-la à jour si nécessaire.<br />
• Gestion applications: Vous pouvez ajouter ou supprimer <strong>de</strong>s<br />
applications/licences.Si vous ajoutez une application, vous <strong>de</strong>vez<br />
activer la licence <strong>de</strong> l'application installée.Certaines applications<br />
peuvent ne pas avoir <strong>de</strong> licence.<br />
• Coordonnées: Vous pouvez afficher les informations <strong>de</strong> contact.<br />
• Lien: Vous pouvez afficher <strong>de</strong>s liens vers <strong>de</strong>s sites Web utiles où vous<br />
pouvez :<br />
- afficher <strong>de</strong>s informations sur les produits et obtenir un support<br />
technique (site Web <strong>Samsung</strong>).<br />
- télécharger <strong>de</strong>s manuels et <strong>de</strong>s pilotes.<br />
- comman<strong>de</strong>r <strong>de</strong>s consommables.<br />
- enregistrer votre appareil en ligne.<br />
• Version MIB <strong>Samsung</strong>: Le numéro <strong>de</strong> version <strong>de</strong> la MIB (base<br />
d'information pour la gestion du réseau).<br />
13. Outils utiles<br />
316
Easy Capture Manager<br />
• Uniquement disponible pour les utilisateurs du système d'exploitation Windows.<br />
• Cet élément peut ne pas être proposé selon le modèle ou les appareils optionnels (voir « Logiciel » à la page 10).<br />
Faites une capture d'écran et lancez Easy Capture Manager en appuyant simplement sur la touche Imp écr du clavier.Vous pouvez maintenant imprimer<br />
facilement votre capture d'écran telle quelle ou modifiée.<br />
13. Outils utiles<br />
317
<strong>Samsung</strong> AnyWeb Print<br />
• Uniquement disponible pour les utilisateurs du système d'exploitation Windows.<br />
• Cet élément peut ne pas être proposé selon le modèle ou les appareils optionnels (voir « Fonctionnalités par modèle » à la page 10).<br />
Cet utilitaire vous ai<strong>de</strong> à effectuer une capture d’écran, à prévisualiser, à supprimer et à imprimer <strong>de</strong>s pages <strong>de</strong> Windows Internet Explorer plus facilement<br />
que lorsque vous utilisez un programme habituel.<br />
Téléchargez le logiciel sur le site Internet <strong>de</strong> <strong>Samsung</strong>, puis décompressez-le et installez-le :(http://www.samsung.com > rechercher votre produit ><br />
Assistance ou Téléchargements).<br />
13. Outils utiles<br />
318
Easy Eco Driver<br />
• Uniquement disponible pour les utilisateurs du système d'exploitation Windows (voir « Logiciel » à la page 10).<br />
• Pour pouvoir utiliser les fonctions Easy Eco Driver, le Eco Driver Pack doit être installé.<br />
Easy Eco Driver vous permet d'utiliser <strong>de</strong>s fonctions d'économie <strong>de</strong> papier et <strong>de</strong> toner avant d'effectuer une impression.<br />
Easy Eco Driver vous permet également d'effectuer <strong>de</strong>s modifications simples, comme la suppression d'images et <strong>de</strong> textes, etc.Vous pouvez sauvegar<strong>de</strong>r<br />
les paramètres fréquemment utilisés comme favoris (préréglage).<br />
Utilisation :<br />
1 Ouvrez le document à imprimer.<br />
2 Ouvrez la fenêtre <strong>de</strong>s options d'impression (voir « Ouverture <strong>de</strong>s préférences d’impression » à la page 108).<br />
3 Dans l'onglet Favoris, sélectionnez Impress prévisualisation Eco.<br />
4 Cliquez sur OK > Imprimer dans la fenêtre.Une fenêtre <strong>de</strong> prévisualisation apparaît.<br />
5 Sélectionnez les options que vous souhaitez appliquer au document.<br />
Vous pouvez voir l’aperçu <strong>de</strong>s fonctions appliquées.<br />
6 Cliquez sur Imprimer.<br />
• Si vous voulez lancer Easy Eco Driver à chaque fois que vous imprimez, cochez la case Lancer Easy Eco Driver avant le travail d’impression dans<br />
l'onglet <strong>de</strong> base <strong>de</strong> la fenêtre <strong>de</strong>s options d'impression.<br />
• Pour utiliser cette option sur Interface utilisateur élégante, cliquez sur Centre d'impression <strong>Samsung</strong> > Options du périphérique et sélectionnez<br />
ensuite Interface utilisateur élégante (voir « Utilisation du Centre d'impression <strong>Samsung</strong> » à la page 321).<br />
13. Outils utiles<br />
319
Utilisation <strong>de</strong> <strong>Samsung</strong> Easy Document Creator<br />
• Uniquement disponible pour les utilisateurs <strong>de</strong>s systèmes d'exploitation Windows et Mac.<br />
• Windows ® XP Service Pack 3 ou supérieur et Internet Explorer 6.0 ou supérieur est la configuration minimum requise pour <strong>Samsung</strong> Easy Document<br />
Creator.<br />
<strong>Samsung</strong> Easy Document Creator est une application permettant aux utilisateurs <strong>de</strong> numériser, <strong>de</strong> compiler et <strong>de</strong> sauvegar<strong>de</strong>r <strong>de</strong>s documents dans<br />
plusieurs formats, y compris le format .epub.Ces documents peuvent être partagés sur <strong>de</strong>s sites <strong>de</strong> réseaux sociaux ou par télécopie.Que vous soyez un<br />
étudiant ayant besoin d'organiser ses recherches <strong>de</strong>puis la bibliothèque ou une mère au foyer qui souhaite partager <strong>de</strong>s photos numérisées <strong>de</strong> la fête<br />
d'anniversaire <strong>de</strong> l'an <strong>de</strong>rnier, <strong>Samsung</strong> Easy Document Creator met à votre disposition les outils nécessaires.<br />
Le <strong>Samsung</strong> Easy Document Creator remplit les fonctions mentionnées ci-<strong>de</strong>ssous :<br />
• Numérisation: utilisé pour numériser <strong>de</strong>s photos ou <strong>de</strong>s documents.<br />
• Conversion <strong>de</strong> texte Numér(Windows uniquement): utilisé pour numériser <strong>de</strong>s documents qui doivent être enregistrés dans un format <strong>de</strong> texte<br />
modifiable.<br />
• Conversion <strong>de</strong> document: Permet <strong>de</strong> convertir <strong>de</strong>s fichiers existants en plusieurs formats.<br />
• Télécopie: Permet d'envoyer directement une télécopie à partir d'Easy Document Creator si le pilote <strong>Samsung</strong> Network PC Fax est installé.<br />
13. Outils utiles<br />
320
Utilisation du Centre d'impression <strong>Samsung</strong><br />
10<br />
Disponible pour les utilisateurs <strong>de</strong> Windows uniquement.<br />
Connaître le Centre d'impression <strong>Samsung</strong><br />
Le Centre d'impression <strong>Samsung</strong> vous permet <strong>de</strong> gérer tous les pilotes<br />
d'imprimante installés sur votre ordinateur à partir d'une seule application<br />
intégrée.Vous pouvez utiliser le Centre d'impression <strong>Samsung</strong> pour<br />
ajouter et supprimer <strong>de</strong>s pilotes d'impression, vérifier l'état <strong>de</strong>s<br />
imprimantes, mettre à jour le logiciel d'imprimante et configurer les<br />
paramètres du pilote d'impression.<br />
Pour ouvrir le programme :<br />
Pour Windows<br />
Sélectionnez Démarrer > Programmes ou Tous les programmes ><br />
<strong>Samsung</strong> Printers > Centre d'impression <strong>Samsung</strong>.<br />
• Sous Windows 8<br />
Dans les Charms(Icônes), sélectionnez Rechercher ><br />
Apps(Application) > <strong>Samsung</strong> Printers > <strong>Samsung</strong> Printer Center.<br />
• Windows 10 / Windows Server 2016<br />
Dans la barre <strong>de</strong> tâches, appuyez sur <strong>Samsung</strong> Printers dans la zone<br />
<strong>de</strong> s<strong>ais</strong>ie Rechercher.Appuyez sur la touche Entrée et sélectionnez<br />
<strong>Samsung</strong> Printer Center.<br />
OU<br />
Dans l'icône Démarrer ( ), sélectionnez Toutes les apps ><br />
<strong>Samsung</strong> Printers> <strong>Samsung</strong> Printer Center.<br />
13. Outils utiles<br />
321
Utilisation du Centre d'impression <strong>Samsung</strong><br />
Onglet Imprimantes<br />
La capture d'écran peut être différente selon le système d'exploitation,<br />
le modèle ou les options que vous utilisez.<br />
Liens<br />
rapi<strong>de</strong>s<br />
Affiche les liens vers diverses fonctions <strong>de</strong> gestion <strong>de</strong>s pilotes<br />
d'imprimantes.Les liens rapi<strong>de</strong>s dans l'onglet Imprimantes permettent<br />
d'accé<strong>de</strong>r aux fonctions suivantes :<br />
• Paramètres: Vous permet <strong>de</strong> configurer les paramètres pour le<br />
pilote <strong>de</strong> l'imprimante individuelle.<br />
- Configurer comme imprimante par défaut: Définit le pilote <strong>de</strong><br />
l'imprimante sélectionnée comme imprimante par défaut.Si le<br />
pilote d'imprimante sélectionné est déjà défini comme<br />
l'imprimante par défaut, cette option n'est pas activée.<br />
- Préférences d'impression: Vous permet <strong>de</strong> définir les<br />
paramètres d’impression par défaut.<br />
- Options du périphérique: Vous permet <strong>de</strong> configurer <strong>de</strong>s<br />
options avancées, telles que la configuration <strong>de</strong> périphériques<br />
en option et <strong>de</strong>s fonctions supplémentaires.<br />
2<br />
L'option vous permet <strong>de</strong> modifier l'État <strong>de</strong> l’imprimante et les<br />
paramètres <strong>de</strong> l'Interface utilisateur élégante.<br />
1<br />
Liste <strong>de</strong>s<br />
imprimantes<br />
Affiche les pilotes d'imprimantes installés sur votre<br />
ordinateur.Pour ajouter un pilote d'impression à la liste, cliquez<br />
sur le bouton .<br />
- Changer d'appareil: Vous permet <strong>de</strong> changer le périphérique<br />
pour un autre.<br />
- Propriétés : Vous permet <strong>de</strong> configurer les propriétés du pilote<br />
<strong>de</strong> l'imprimante, comme le nom et l'emplacement du pilote <strong>de</strong><br />
l'imprimante, ou d'ajouter <strong>de</strong>s commentaires sur le pilote <strong>de</strong><br />
l'imprimante.<br />
• Actions: Vous permet d'utiliser la fonction numérisation (cette<br />
option ne s'active que si le périphérique sélectionné est compatible<br />
avec la fonction <strong>de</strong> numérisation).<br />
• gestion: Vous permet <strong>de</strong> gérer les périphériques enregistrés dans<br />
le programme.<br />
- Ajouter une nouvelle imprimante / Supprimer une<br />
imprimante: Permet d'ajouter un nouveau périphérique et d'en<br />
supprimer un existant.<br />
- Diagnostiquer l'imprimante: Diagnostique les problèmes dans<br />
le périphérique sélectionné et suggère <strong>de</strong>s solutions.<br />
- Mise à jour du logiciel: Permet <strong>de</strong> télécharger et d'appliquer les<br />
mises à jour applicables du logiciel.<br />
13. Outils utiles<br />
322
Utilisation du Centre d'impression <strong>Samsung</strong><br />
3<br />
Information<br />
s sur<br />
l’imprimante<br />
Onglet Scanner et Fax<br />
Fournit <strong>de</strong>s informations générales sur le périphérique<br />
sélectionné, comme son modèle, l'adresse IP, le numéro du port<br />
et l'état.<br />
1<br />
Liste <strong>de</strong>s<br />
imprimantes<br />
Affiche le pilote du télécopieur et du scanner installés sur votre<br />
ordinateur.Pour ajouter un pilote <strong>de</strong> télécopie ou <strong>de</strong><br />
numérisation à la liste, cliquez sur le bouton (Ajouter le<br />
fax) ou<br />
(Ajouter le scanner).<br />
• La capture d'écran peut être différente selon le système<br />
d'exploitation, le modèle ou l'option que vous utilisez.<br />
• Disponible uniquement pour les produits multi-fonctions.<br />
13. Outils utiles<br />
323
Utilisation du Centre d'impression <strong>Samsung</strong><br />
Liens rapi<strong>de</strong>s<br />
Affiche les liens vers les fonctions disponibles pour gérer les<br />
pilotes du télécopieur ou du scanner.Le lien rapi<strong>de</strong> dans l'onglet<br />
Scanner et Fax propose les fonctions suivantes :<br />
3<br />
Informations<br />
sur<br />
l’imprimante<br />
Fournit <strong>de</strong>s informations générales sur le périphérique<br />
sélectionné, comme son modèle, l'adresse IP, le numéro du<br />
port et l'état <strong>de</strong> l'appareil.<br />
Pour utiliser cette fonction, le pilote du scanner et le<br />
pilote du télécopieur doivent être installés sur<br />
l'ordinateur.<br />
2<br />
• Paramètres: Vous permet <strong>de</strong> configurer les paramètres <strong>de</strong>s<br />
pilotes du télécopieur ou du scanner.<br />
- Carnet adres. (fax uniquement): Permet d'ouvrir le<br />
carnet d'adresses.<br />
- Historique <strong>de</strong>s transmissions par fax (fax<br />
uniquement): Permet d'ouvrir l'historique <strong>de</strong>s<br />
transmissions <strong>de</strong>s télécopies.<br />
- Préférences <strong>de</strong> télécopie (fax uniquement): Vous<br />
permet <strong>de</strong> configurer les paramètres <strong>de</strong> fax par défaut.<br />
- Changer d'appareil: Vous permet <strong>de</strong> changer les<br />
périphériques pour d'autres.<br />
- Propriétés : Vous permet <strong>de</strong> configurer les propriétés<br />
d'un périphérique, comme l'emplacement et l'ajout <strong>de</strong><br />
commentaires à propos du périphérique.<br />
• Actions: Vous permet d'utiliser la fonction <strong>de</strong> numérisation.<br />
• gestion: Vous permet <strong>de</strong> gérer les périphériques<br />
enregistrés dans le programme.<br />
- Supprimer la télécopie ou Supprimer numér.: Supprime<br />
le pilote <strong>de</strong> fax ou <strong>de</strong> scanner sélectionné.<br />
- Mise à jour du logiciel: Permet <strong>de</strong> télécharger et<br />
d'appliquer les mises à jour applicables du logiciel.<br />
13. Outils utiles<br />
324
Utilisation <strong>de</strong> <strong>Samsung</strong> Easy Printer Manager<br />
11<br />
• Uniquement disponible pour les utilisateurs <strong>de</strong>s systèmes<br />
d'exploitation Windows et Mac.<br />
• Pour Windows, Internet Explorer 6.0 ou version supérieure est<br />
l’exigence minimale pour <strong>Samsung</strong> Easy Printer Manager.<br />
Présentation <strong>de</strong> <strong>Samsung</strong> Easy Printer Manager<br />
Pour ouvrir le programme :<br />
Pour Windows<br />
<strong>Samsung</strong> Easy Printer Manager est une application permettant <strong>de</strong><br />
regrouper les paramètres <strong>de</strong> l'appareil <strong>Samsung</strong> dans un seul<br />
emplacement.L'application <strong>Samsung</strong> Easy Printer Manager combine les<br />
paramètres du périphérique, ainsi que les environnements d'impression,<br />
les paramètres/actions et les lancements.Toutes ces fonctions proposent<br />
une passerelle vous permettant d'utiliser facilement votre appareil<br />
<strong>Samsung</strong>.<br />
Sélectionnez Démarrer > Programmes ou Tous les programmes ><br />
<strong>Samsung</strong> Printers > <strong>Samsung</strong> Easy Printer Manager.<br />
• Sous Windows 8<br />
Dans les Charms(Icônes), sélectionnez Rechercher ><br />
Apps(Application) > <strong>Samsung</strong> Printers > <strong>Samsung</strong> Easy Printer<br />
Manager.<br />
• Windows 10 / Windows Server 2016<br />
Dans la barre <strong>de</strong> tâches, appuyez sur <strong>Samsung</strong> Printers dans la zone<br />
<strong>de</strong> s<strong>ais</strong>ie Rechercher.Appuyez sur la touche Entrée et sélectionnez<br />
<strong>Samsung</strong> Easy Printer Manager.<br />
OU<br />
Dans l'icône Démarrer ( ), sélectionnez Toutes les apps ><br />
<strong>Samsung</strong> Printers> <strong>Samsung</strong> Easy Printer Manager.<br />
Pour Mac<br />
Ouvrez le dossier Applications > dossier <strong>Samsung</strong> > <strong>Samsung</strong> Easy<br />
Printer Manager.<br />
L'interface <strong>Samsung</strong> Easy Printer Manager est composée <strong>de</strong> différentes<br />
sections <strong>de</strong> base, comme décrites dans le tableau suivant:<br />
13. Outils utiles<br />
325
Utilisation <strong>de</strong> <strong>Samsung</strong> Easy Printer Manager<br />
La capture d'écran peut être différente selon le système d'exploitation,<br />
le modèle ou l'option que vous utilisez.<br />
2 Paramètres<br />
avancés<br />
L'interface utilisateur avancée est <strong>de</strong>stinée à être utilisée par la<br />
personne responsable <strong>de</strong> la gestion du réseau et <strong>de</strong>s appareils.<br />
Selon les options ou le modèle <strong>de</strong> votre appareil, il est<br />
possible que certains menus ne s’affichent pas à<br />
l’écran.Dans ce cas, votre appareil ne les prend pas en<br />
charge.<br />
• Paramètres du périphérique: Vous pouvez configurer<br />
différents paramètres <strong>de</strong> l'appareil, comme la configuration <strong>de</strong><br />
l'appareil, le papier, l'aspect, l'émulation, le réseau et les<br />
informations d'impression.<br />
Si vous connectez votre appareil à un réseau, l'icône<br />
SyncThru Web Service est activée.<br />
1<br />
Liste <strong>de</strong>s<br />
imprimantes<br />
La liste <strong>de</strong>s imprimantes affiche les imprimantes<br />
installées sur votre ordinateur et les imprimantes réseau<br />
ajoutées suite à la découverte du réseau (Windows<br />
uniquement).<br />
• Paramètres Numériser vers PC: Ce menu inclut <strong>de</strong>s<br />
paramètres <strong>de</strong> création et <strong>de</strong> suppression <strong>de</strong> profils <strong>de</strong><br />
numérisation vers le PC.<br />
- Activation du scanner: détermine si la numérisation est<br />
activée ou non sur l'appareil.<br />
- Onglet <strong>de</strong> Standard: Contient les paramètres concernant<br />
les réglages généraux <strong>de</strong> numérisation et <strong>de</strong>s<br />
périphériques.<br />
• Paramètres <strong>de</strong>s alertes (Windows uniquement): Ce menu<br />
inclut les paramètres concernant les alertes relatives aux<br />
erreurs.<br />
- Alertes <strong>de</strong> l’imprimante: Permet <strong>de</strong> configurer les<br />
paramètres concernant le moment où <strong>de</strong>s alertes seront<br />
reçues.<br />
- Alerte e-mails: Permet <strong>de</strong> configurer les options<br />
concernant la réception d'alertes par e-mail.<br />
- Historique <strong>de</strong>s alertes: Cette option propose un<br />
historique <strong>de</strong>s alertes concernant le périphérique et le<br />
toner.<br />
13. Outils utiles<br />
326
Utilisation <strong>de</strong> <strong>Samsung</strong> Easy Printer Manager<br />
3<br />
4<br />
Informations<br />
sur<br />
l'application<br />
Informations<br />
sur<br />
l’imprimante<br />
Comprend <strong>de</strong>s liens pour passer à l'actualisation, aux<br />
préférences, à l'ai<strong>de</strong> et à la section À propos <strong>de</strong>.<br />
Cette zone met à votre disposition <strong>de</strong>s informations<br />
générales au sujet <strong>de</strong> votre appareil.Vous pouvez<br />
consulter les informations, comme le nom du modèle <strong>de</strong><br />
l'appareil, son adresse IP (ou son nom <strong>de</strong> port) et son<br />
état.<br />
Cette touche ouvre le Gui<strong>de</strong> <strong>de</strong> dépannage<br />
lorsqu'une erreur se produit.Vous pouvez ouvrir<br />
directement la section dépannage du mo<strong>de</strong><br />
d’emploi.<br />
7<br />
Comman<strong>de</strong><br />
fournitures<br />
Cliquez sur le bouton Ordre <strong>de</strong> la fenêtre <strong>de</strong> comman<strong>de</strong><br />
<strong>de</strong> consommables.Vous pouvez comman<strong>de</strong>r en ligne<br />
<strong>de</strong>s cartouches <strong>de</strong> toner <strong>de</strong> remplacement.<br />
Sélectionnez le menu Ai<strong>de</strong> ou cliquez sur le bouton dans la fenêtre<br />
et cliquez sur l'option au sujet <strong>de</strong> laquelle vous souhaitez en savoir plus.<br />
Liens<br />
rapi<strong>de</strong>s<br />
Permet d'afficher les Liens rapi<strong>de</strong>s vers les fonctions<br />
spécifiques <strong>de</strong> l'appareil.Cette section inclut également<br />
<strong>de</strong>s liens vers les applications <strong>de</strong>s paramètres avancés.<br />
5<br />
Si vous connectez votre appareil à un réseau,<br />
l'icône SyncThru Web Service est activée.<br />
6<br />
Zone<br />
Contenu<br />
Permet d'afficher <strong>de</strong>s informations sur l'appareil<br />
sélectionné, le niveau <strong>de</strong> toner et <strong>de</strong> papier restant.Ces<br />
informations varieront en fonction <strong>de</strong> l'appareil<br />
sélectionné.Cette caractéristique n’est pas présente sur<br />
toutes les imprimantes.<br />
13. Outils utiles<br />
327
Utilisation <strong>de</strong> Etat <strong>de</strong> l’imprimante <strong>Samsung</strong><br />
Etat <strong>de</strong> l’imprimante <strong>Samsung</strong> est un programme qui surveille l’état <strong>de</strong><br />
l’appareil et vous en informe.<br />
• La fenêtre Etat <strong>de</strong> l’imprimante <strong>Samsung</strong> et son contenu présentés<br />
dans ce gui<strong>de</strong> <strong>de</strong> l’utilisateur du logiciel peuvent être différents selon<br />
l’appareil et le système d’exploitation que vous utilisez.<br />
• Vérifiez le(s) système(s) d’exploitation compatible(s) avec votre<br />
appareil (voir « Configuration requise » à la page 460).<br />
• Uniquement disponible pour les utilisateurs du système<br />
d'exploitation Windows.<br />
Icône Signification Description<br />
Avertissement<br />
Erreur<br />
L’état <strong>de</strong> l'appareil indique qu’une erreur<br />
pourrait survenir.Par exemple, il peut s’agir d’un<br />
état <strong>de</strong> niveau <strong>de</strong> toner bas qui va logiquement<br />
précé<strong>de</strong>r l’état <strong>de</strong> niveau <strong>de</strong> toner vi<strong>de</strong>.<br />
Le périphérique présente au moins une erreur.<br />
12<br />
Présentation <strong>de</strong> Etat <strong>de</strong> l’imprimante <strong>Samsung</strong><br />
Si une erreur survient au cours <strong>de</strong> l’impression, vous pouvez la contrôler<br />
dans Etat <strong>de</strong> l’imprimante <strong>Samsung</strong>.<br />
Vous pouvez également lancer manuellement Etat <strong>de</strong> l’imprimante<br />
<strong>Samsung</strong>.Accé<strong>de</strong>z à Options d’impression et cliquez sur le bouton État<br />
<strong>de</strong> l’imprimante.<br />
Ces icônes appar<strong>ais</strong>sent sur la barre <strong>de</strong>s tâches <strong>de</strong> Windows:<br />
Icône Signification Description<br />
Normal<br />
L'appareil est en mo<strong>de</strong> prêt et aucune erreur ni<br />
aucun avertissement ne sont constatés.<br />
13. Outils utiles<br />
328
Utilisation <strong>de</strong> Etat <strong>de</strong> l’imprimante <strong>Samsung</strong><br />
La capture d'écran peut être différente selon le système d'exploitation,<br />
le modèle ou l'option que vous utilisez.<br />
2<br />
Mo<strong>de</strong> d’emploi<br />
Vous pouvez consulter le Mo<strong>de</strong> d’emploi en ligne.<br />
Cette touche ouvre le Gui<strong>de</strong> <strong>de</strong> dépannage<br />
lorsqu'une erreur se produit.Vous pouvez<br />
ouvrir directement la section dépannage du<br />
mo<strong>de</strong> d’emploi.<br />
3<br />
Informations<br />
fournitures<br />
Vous pouvez connaître le pourcentage <strong>de</strong> toner<br />
restant dans chaque cartouche.L’appareil et le<br />
nombre <strong>de</strong> cartouches <strong>de</strong> toner indiqués dans la<br />
fenêtre ci-<strong>de</strong>ssus peuvent différer selon l’appareil<br />
que vous utilisez.Cette caractéristique n’est pas<br />
présente sur toutes les imprimantes.<br />
4<br />
Option<br />
Vous pouvez définir les paramètres relatifs aux<br />
alertes concernant les tâches d'impression.<br />
5<br />
Fournitures <strong>de</strong><br />
comman<strong>de</strong>s<br />
Vous pouvez comman<strong>de</strong>r en ligne <strong>de</strong>s cartouches<br />
<strong>de</strong> toner <strong>de</strong> remplacement.<br />
1<br />
Informations sur<br />
la machine<br />
Vous pouvez afficher les informations sur la<br />
machine.<br />
6<br />
Annuler<br />
l'impression<br />
ou<br />
Fermer<br />
• Annuler l'impression: Si une tâche<br />
d'impression est en attente dans la file<br />
d'impression ou l'imprimante, annule toutes les<br />
tâches d'impression <strong>de</strong> <strong>l'utilisateur</strong> dans la file<br />
d'impression ou l'imprimante.<br />
• Fermer : Selon l'état <strong>de</strong> la machine ou les<br />
fonctions prises en charge, le bouton Fermer<br />
peut s'afficher pour fermer la fenêtre d'état.<br />
7 Informations sur<br />
le toner/le papier<br />
Ces zones du bouton <strong>de</strong>stinées aux informations<br />
sur le papier et le toner sont disponibles en fonction<br />
<strong>de</strong> l'appareil.<br />
13. Outils utiles<br />
329
Utilisation <strong>de</strong> <strong>Samsung</strong> Printer Experience<br />
<strong>Samsung</strong> Printer Experience est une application <strong>Samsung</strong> qui associe<br />
les paramètres <strong>de</strong> l'appareil <strong>Samsung</strong> et la gestion <strong>de</strong> l'appareil au sein<br />
d'un même emplacement.Vous pouvez définir <strong>de</strong>s paramètres <strong>de</strong> l'appareil,<br />
comman<strong>de</strong>r <strong>de</strong>s fournitures, ouvrir <strong>de</strong>s gui<strong>de</strong>s <strong>de</strong> dépannage, consulter le<br />
site Internet <strong>de</strong> <strong>Samsung</strong> et vérifier <strong>de</strong>s informations sur <strong>de</strong>s appareils<br />
connectés.Cette application se charge automatiquement <strong>de</strong>puis le<br />
Windows Store(Store) si la machine est connectée à un ordinateur via une<br />
connexion Internet.<br />
La capture d'écran peut être différente selon le système d'exploitation,<br />
le modèle ou l'option que vous utilisez.<br />
Uniquement disponible pour les utilisateurs <strong>de</strong> Windows 8 ou <strong>de</strong> la<br />
version supérieure.<br />
13<br />
Comprendre la <strong>Samsung</strong> Printer Experience<br />
Pour ouvrir l'application,<br />
À partir <strong>de</strong> l'écran Démarrer ou <strong>de</strong> l'icône Démarrer (<br />
carré <strong>Samsung</strong> Printer Experience ( ).<br />
L'interface <strong>Samsung</strong> Printer Experience comprend diverses<br />
fonctionnalités utiles telles que décrites dans le tableau suivant :<br />
), sélectionnez le<br />
1<br />
Informations<br />
relatives à<br />
l'imprimante<br />
Cette zone met à votre disposition <strong>de</strong>s informations<br />
générales au sujet <strong>de</strong> votre appareil.Vous pouvez<br />
vérifier <strong>de</strong>s informations telles que l'état ou<br />
l'emplacement <strong>de</strong> l'appareil, l'adresse IP et le niveau<br />
<strong>de</strong> toner restant.<br />
13. Outils utiles<br />
<strong>33</strong>0
Utilisation <strong>de</strong> <strong>Samsung</strong> Printer Experience<br />
2 Gui<strong>de</strong><br />
d'utilisation<br />
Vous pouvez consulter le Mo<strong>de</strong> d’emploi en<br />
ligne.Vous <strong>de</strong>vez vous connecter à Internet pour<br />
pouvoir utiliser cette fonction.<br />
Cette touche ouvre le Gui<strong>de</strong> <strong>de</strong> dépannage<br />
lorsqu'une erreur se produit.Vous pouvez<br />
ouvrir directement la section dépannage du<br />
mo<strong>de</strong> d’emploi.<br />
14<br />
6<br />
Liste <strong>de</strong>s<br />
appareils et<br />
Dernière image<br />
scannée<br />
La liste <strong>de</strong> balayage affiche les appareils compatibles<br />
avec <strong>Samsung</strong> Printer Experience.Dans l'appareil,<br />
vous pouvez visionner les <strong>de</strong>rnières images<br />
scannées.Votre appareil doit être connecté à un<br />
réseau pour pouvoir scanner <strong>de</strong>puis ce niveau.Ce<br />
chapitre s'adresse aux utilisateurs disposant<br />
d'imprimantes multi-fonctions.<br />
3<br />
4<br />
5<br />
Coman<strong>de</strong><strong>de</strong><br />
Consommable<br />
Visiter<br />
<strong>Samsung</strong><br />
lmprimante<br />
paramètres<br />
Cliquez sur cette touche pour comman<strong>de</strong>r en ligne<br />
<strong>de</strong>s cartouches <strong>de</strong> toner <strong>de</strong> rechange.Vous <strong>de</strong>vez<br />
vous connecter à Internet pour pouvoir utiliser cette<br />
fonction.<br />
Liens vers le site web <strong>de</strong>s imprimantes<br />
<strong>Samsung</strong>.Vous <strong>de</strong>vez vous connecter à Internet pour<br />
pouvoir utiliser cette fonction.<br />
Vous pouvez configurer divers paramètres <strong>de</strong><br />
l'appareil tels que le réglage <strong>de</strong> l'appareil, le papier, la<br />
mise en page, l'émulation, la mise en réseau, et les<br />
informations d'impression grâce au SyncThru<br />
Web Service.Votre machine doit être connectée à un<br />
réseau.Cette touche est désactivée si votre machine<br />
est connectée au moyen d'un câble USB.<br />
Ajout/Suppression d'imprimantes<br />
Si vous n'avez aucune imprimante ajoutée à <strong>Samsung</strong> Printer<br />
Experience, ou si vous souhaitez ajouter/supprimer une imprimante,<br />
suivez les instructions ci-<strong>de</strong>ssous.<br />
Vous pouvez uniquement ajouter/supprimer <strong>de</strong>s imprimantes<br />
connectées à un réseau.<br />
Ajout d'une imprimante<br />
1<br />
Effectuez un clic droit sur la page <strong>Samsung</strong> Printer Experience et<br />
sélectionnez Paramètres.<br />
2<br />
Sélectionnez Ajouter une imprimante<br />
13. Outils utiles<br />
<strong>33</strong>1
Utilisation <strong>de</strong> <strong>Samsung</strong> Printer Experience<br />
3<br />
Sélectionnez l'imprimante à ajouter.<br />
Vous pouvez voir l'imprimante ajoutée.<br />
15<br />
Imprimer avec Windows 8<br />
Si vous voyez le repère , vous pouvez également cliquer sur le<br />
repère pour ajouter <strong>de</strong>s imprimantes.<br />
Suppression d'une imprimante<br />
Ce chapitre explique les tâches d'impression communes <strong>de</strong>puis l'écran<br />
Démarrer.<br />
La capture d'écran peut être différente selon le système d'exploitation,<br />
le modèle ou l'option que vous utilisez.<br />
1<br />
Effectuez un clic droit sur la page <strong>Samsung</strong> Printer Experience et<br />
cliquez sur Paramètres.<br />
Impression <strong>de</strong> base<br />
2<br />
Sélectionnez Supprimer une imprimante.<br />
3<br />
Sélectionnez l'imprimante à supprimer.<br />
4<br />
Cliquez sur Oui.<br />
Vous pouvez voir que l'imprimante sélectionnée ne figure plus sur<br />
l'écran.<br />
1<br />
Ouvrez le document à imprimer.<br />
2<br />
Sélectionnez l’option Imprimer dans le menu Fichier.<br />
Sélectionnez votre imprimante dans la liste<br />
3<br />
Sélectionnez les paramètres <strong>de</strong> l'imprimante, tel que le nombre et<br />
4<br />
l'orientation <strong>de</strong>s copies.<br />
13. Outils utiles<br />
<strong>33</strong>2
Utilisation <strong>de</strong> <strong>Samsung</strong> Printer Experience<br />
5<br />
Cliquez sur la touche Imprimer pour démarrer l'impression. Annuler une tâche d'impression<br />
Si l'impression est en attente dans la file d'impression ou dans le spoul<br />
d'impression, annulez la tâche <strong>de</strong> la façon suivante :<br />
• Vous pouvez accé<strong>de</strong>r à cette fenêtre en double-cliquant simplement sur<br />
l’icône <strong>de</strong> l’appareil (<br />
) dans la barre <strong>de</strong>s tâches <strong>de</strong> Windows.<br />
• Vous pouvez également annuler la tâche en cours en appuyant sur la<br />
touche (Arrêter) sur le panneau <strong>de</strong> comman<strong>de</strong>.<br />
Ouvrir plus <strong>de</strong> paramètres<br />
L'écran peut différer quelque peu selon le modèle ou les options.<br />
Vous pouvez définir davantage <strong>de</strong> paramètres d'impression.<br />
1<br />
Ouvrez le document à imprimer.<br />
2<br />
Sélectionnez l’option Imprimer dans le menu Fichier.<br />
3<br />
Sélectionnez votre imprimante dans la liste<br />
4<br />
Cliquez sur Autres paramètres.<br />
13. Outils utiles<br />
<strong>33</strong>3
Utilisation <strong>de</strong> <strong>Samsung</strong> Printer Experience<br />
Onglet <strong>de</strong> De base<br />
Onglet Avancé<br />
De base<br />
Cette option vous permet <strong>de</strong> choisir les paramètres d'impression basiques<br />
tels que les copies, l'orientation et le type <strong>de</strong> document.<br />
Paramètres Éco<br />
Cette option vous permet <strong>de</strong> choisir plusieurs pages par côté pour<br />
économiser du support.<br />
Paramètres du papier<br />
Cette option vous permet <strong>de</strong> définir les caractéristiques <strong>de</strong> base d'utilisation<br />
du papier.<br />
Paramètres <strong>de</strong> mise en page<br />
Cette option vous permet <strong>de</strong> définir les différentes mises en page <strong>de</strong> vos<br />
documents.<br />
13. Outils utiles<br />
<strong>33</strong>4
Utilisation <strong>de</strong> <strong>Samsung</strong> Printer Experience<br />
Onglet Sécurité<br />
Utilisation <strong>de</strong> la fonction <strong>de</strong> partage<br />
Certaines fonctionnalités peuvent ne pas être disponibles selon le<br />
modèle ou les options.Si cet onglet n'est pas affiché ou est désactivé,<br />
cela indique que ces fonctionnalités ne sont pas disponibles.<br />
<strong>Samsung</strong> Printer Experience vous permet d'imprimer <strong>de</strong>puis d'autres<br />
applications installées sur l'ordinateur à l'ai<strong>de</strong> <strong>de</strong> la fonction <strong>de</strong> partage.<br />
Cette fonction n'est disponible que pour l'impression <strong>de</strong> fichiers au<br />
format jpeg, bmp, tiff, gif et png.<br />
1<br />
Sélectionnez le contenu à imprimer <strong>de</strong>puis une autre application.<br />
2<br />
Cliquez sur Share ou appuyez sur la touche Windows + H.<br />
3<br />
Sélectionnez les paramètres <strong>de</strong> l'imprimante, tels que le nombre et<br />
l'orientation <strong>de</strong>s copies.<br />
4<br />
Cliquez sur la touche Imprimer pour lancer l'impression.<br />
Gestion <strong>de</strong> tâches<br />
Cette option vous permet d'imprimer avec la permission donnée.<br />
Impression confi<strong>de</strong>ntielle<br />
Cette option est utilisée pour imprimer <strong>de</strong>s documents<br />
confi<strong>de</strong>ntiels.L’impression dans ce mo<strong>de</strong> nécessite la s<strong>ais</strong>ie d’un mot <strong>de</strong><br />
passe.<br />
13. Outils utiles<br />
<strong>33</strong>5
Utilisation <strong>de</strong> <strong>Samsung</strong> Printer Experience<br />
16<br />
Numériser avec Windows 8<br />
5<br />
Cliquez sur Pré-numérisation ( ) pour vérifier l'image.<br />
6<br />
Réglez l'image pré-numérisée avec les fonctions <strong>de</strong> numérisation<br />
comme la rotation ou le miroir.<br />
Ce chapitre s'adresse aux utilisateurs disposant d'imprimantes multifonctions.<br />
7<br />
Cliquez sur Num ( ) et enregistrez l'image.<br />
Avec votre appareil, la numérisation permet <strong>de</strong> convertir <strong>de</strong>s images et du<br />
texte en fichiers numériques pouvant être enregistrés sur votre ordinateur.<br />
• Lorsque vous placez les originaux dans le RADF, Pré-numérisation<br />
( ) n'est pas disponible.<br />
• Vous pouvez sauter l'étape 5 si l'option Prénum. est sélectionnée.<br />
Numériser avec <strong>Samsung</strong> Printer Experience<br />
Les menus d'impression les plus fréquemment utilisés sont affichés pour<br />
numériser rapi<strong>de</strong>ment.<br />
1<br />
Placez un document individuel sur la vitre d’exposition, ou chargez<br />
les documents face imprimée vers le haut dans le chargeur <strong>de</strong><br />
documents.<br />
2<br />
Cliquez sur le carré <strong>Samsung</strong> Printer Experience dans l'écran<br />
Démarrer.<br />
3<br />
Cliquez sur Num ( ).<br />
4<br />
Réglez les paramètres <strong>de</strong> numérisation comme le type d'image, la<br />
taille du document et la résolution.<br />
13. Outils utiles<br />
<strong>33</strong>6
14. Entretien<br />
Ce chapitre vous informe sur la maintenance <strong>de</strong> l’appareil.<br />
Ce chapitre contient les sections suivantes :<br />
• Comman<strong>de</strong> <strong>de</strong> consommables et d’accessoires <strong>33</strong>8<br />
• Consommables disponibles <strong>33</strong>9<br />
• Accessoires disponibles 340<br />
• Pièces <strong>de</strong> rechange disponibles 342<br />
• Stockage <strong>de</strong> la cartouche <strong>de</strong> toner 343<br />
• Redistribution du toner 345<br />
• Remplacement <strong>de</strong> la cartouche <strong>de</strong> toner 348<br />
• Remplacement <strong>de</strong> l’unité d’imagerie 351<br />
• Remplacement du récupérateur <strong>de</strong> toner usagé 355<br />
• Installation d’accessoires 358<br />
• Vérification <strong>de</strong> la durée <strong>de</strong> vie <strong>de</strong>s consommables 361<br />
• Nettoyage <strong>de</strong> l’appareil 362<br />
• Conseils pour le stockage <strong>de</strong> l’appareil, <strong>de</strong>s consommables et du<br />
papier 380<br />
• Conseils pour le déplacement <strong>de</strong> l’appareil 381
Comman<strong>de</strong> <strong>de</strong> consommables et d’accessoires<br />
Les accessoires disponibles peuvent varier d’un pays à l’autre.Contactez votre représentant commercial pour obtenir la liste <strong>de</strong>s consommables et pièces<br />
<strong>de</strong> rechange disponibles.<br />
• Voir « Consommables disponibles » à la page <strong>33</strong>9.<br />
• Voir « Accessoires disponibles » à la page 340.<br />
Pour comman<strong>de</strong>r <strong>de</strong>s accessoires, consommables et pièces <strong>de</strong> rechange agréées par <strong>Samsung</strong>, contactez le distributeur ou reven<strong>de</strong>ur <strong>Samsung</strong> auprès<br />
duquel vous avez acheté l’appareil.Vous pouvez également visiter le site www.samsung.com/supplies. Sélectionnez votre pays/région, pour trouver les<br />
informations <strong>de</strong> contact pour bénéficier <strong>de</strong> nos services.<br />
14. Entretien<br />
<strong>33</strong>8
Consommables disponibles<br />
Lorsque le toner est épuisé, vous pouvez comman<strong>de</strong>r les types suivants <strong>de</strong> consommables pour votre appareil.<br />
La durée <strong>de</strong> vie <strong>de</strong> la cartouche peut varier selon les options et les mo<strong>de</strong>s <strong>de</strong> tâches utilisés.<br />
Lorsque vous achetez <strong>de</strong> nouveaux consommables ou cartouches d’impression, vous <strong>de</strong>vez vous les procurer dans le pays d’achat <strong>de</strong> l’appareil.Sinon,<br />
les cartouches d’impression ou autres consommables ne seront pas compatibles avec votre appareil étant donné que leur configuration varie en fonction<br />
<strong>de</strong>s pays.<br />
Type Modèle Nombre <strong>de</strong> pages (moyenne) Nom <strong>de</strong> pièce<br />
Cartouche <strong>de</strong> toner<br />
X322x/ X328x series a<br />
K325x/ K<strong>33</strong>0x series b<br />
a. Capacité moyenne d’une cartouche avec <strong>de</strong>s pages à 5% <strong>de</strong> couverture.<br />
b. Capacité moyenne d’une cartouche avec <strong>de</strong>s pages à 6% <strong>de</strong> couverture.<br />
Ren<strong>de</strong>ment moyen continu d’une cartouche <strong>de</strong> toner noir :environ<br />
20 000 pages standard<br />
Capacité continue moyenne <strong>de</strong> la cartouche couleur :environ 15 000 pages<br />
standard (Cyan/Magenta/Jaune)<br />
Ren<strong>de</strong>ment moyen continu d’une cartouche <strong>de</strong> toner noir :environ<br />
25 000 pages standard<br />
CLT-K804S (noir)<br />
CLT-C804S (cyan)<br />
CLT-M804S<br />
(magenta)<br />
CLT-Y804S (jaune)<br />
MLT-D704S (noir)<br />
Unité d'imagerie X322x/ X328x series Environ 50 000 pages CLT-R804<br />
Récupérateur <strong>de</strong> toner<br />
usagé<br />
K325x/ K<strong>33</strong>0x series Environ 100 000 pages MLT-R704<br />
X322x/ X328x series Environ <strong>33</strong> 700 pages CLT-W808<br />
K325x/ K<strong>33</strong>0x series Environ 100 000 pages MLT-W708<br />
14. Entretien<br />
<strong>33</strong>9
Accessoires disponibles<br />
Vous pouvez acheter et installer <strong>de</strong>s accessoires pour améliorer les performances et les capacités <strong>de</strong> l’appareil.<br />
Si le gui<strong>de</strong> d'installation <strong>de</strong> l'accessoire en option ne contient pas d'informations sur le moyen d'installer l'accessoire dans le modèle <strong>de</strong> votre imprimante,<br />
visitez le site internet <strong>de</strong> <strong>Samsung</strong> (www.samsung.com) et recherchez les informations correspondantes.<br />
10 <strong>SL</strong>-JSP500S<br />
1<br />
8<br />
<strong>SL</strong>-HPU501x<br />
OR<br />
2<br />
+<br />
7<br />
<strong>SL</strong>-FIN501L<br />
* X328x / K<strong>33</strong>0x series only<br />
3<br />
<strong>SL</strong>-NWE001X<br />
9<br />
SCX-STP000<br />
4 SCX-HDK471<br />
* K325x / K<strong>33</strong>0x series only<br />
OR<br />
6<br />
<strong>SL</strong>-DSK502T<br />
5<br />
<strong>SL</strong>-PFP502D<br />
14. Entretien<br />
340
Accessoires disponibles<br />
N° Accessoire Fonction Nom <strong>de</strong> pièce<br />
1 Module fax Ce kit <strong>de</strong> télécopie permet d’utiliser l’appareil comme un télécopieur. CLX-FAX160<br />
2 Kit FDI (Interface <strong>de</strong> dispositif<br />
étranger)<br />
Cette carte est installée dans l’appareil pour permettre l’intégration d’un<br />
périphérique tiers, comme un lecteur <strong>de</strong> carte ou un dispositif à pièces.Vous<br />
pourrez ainsi activer un service d’impression payant sur votre appareil.<br />
3 Kit sans fil/NFC Pour acheter le kit sans fil/NFC, contactez le détaillant ou le distributeur chez<br />
lequel vous avez acheté la machine.Seuls les prestataires <strong>de</strong> services, les<br />
distributeurs ou les détaillants agréés sont autorisés à installer le kit sans fil/NFC.<br />
4 Périphérique <strong>de</strong> stockage <strong>de</strong> masse<br />
(disque dur) a<br />
a. K325x/ K<strong>33</strong>0x series uniquement.<br />
b. K<strong>33</strong>0x/ X328x series uniquement.<br />
c. Cet accessoire n’est disponible que lorsque le finisseur en option est installé.<br />
Ce disque dur vous permettra d'utiliser l'appareil <strong>de</strong> diverses façons.<br />
5 Chargeur à double cassette Si vous rencontrez souvent <strong>de</strong>s problèmes d’approvisionnement <strong>de</strong> papier, vous<br />
pouvez ajouter un bac.Le bac en option peut contenir jusqu’à 1 040 feuilles <strong>de</strong><br />
papier.Le bac vous permet d’imprimer <strong>de</strong>s documents sur <strong>de</strong>s supports<br />
d’impression <strong>de</strong> formats et <strong>de</strong> types différents.<br />
6 Support Vous pouvez placer l’appareil sur un boîtier ergonomique permettant <strong>de</strong><br />
l’atteindre facilement.Vous pouvez facilement déplacer le boîtier grâce à ses<br />
roues, si nécessaire. Il permet également <strong>de</strong> ranger différents objets comme du<br />
papier.<br />
7 Finisseur b<br />
Ce finisseur vous permet <strong>de</strong> trier, <strong>de</strong> grouper et d'agrafer les impressions.<br />
8 Kit <strong>de</strong> perforation c<br />
Ce kit vous permet <strong>de</strong> perforer les impressions pour les classer.<br />
CLX-KIT10F<br />
<strong>SL</strong>-NWE001X<br />
SCX-HDK471<br />
<strong>SL</strong>-PFP502D<br />
<strong>SL</strong>-DSK502T<br />
<strong>SL</strong>-FIN501L<br />
<strong>SL</strong>-HPU501x<br />
9 Cartouche d'agrafes c 3 x 5 000 agrafes par boîte, pour une ép<strong>ais</strong>seur maximale <strong>de</strong> 50 feuilles, une SCX-STP000<br />
position d’agrafage.<br />
10 Séparateur <strong>de</strong> travaux Ce séparateur <strong>de</strong> travaux vous permet <strong>de</strong> trier les impressions. <strong>SL</strong>-JSP500S<br />
14. Entretien<br />
341
Pièces <strong>de</strong> rechange disponibles<br />
Vous <strong>de</strong>vez remplacer les pièces d'entretien à <strong>de</strong>s intervalles spécifiques pour maintenir la machine dans les meilleures conditions et éviter les problèmes<br />
<strong>de</strong> qualité d'impression et d'alimentation <strong>de</strong> papier consécutifs aux pièces usées.Les pièces d'entretien sont pour la plupart les rouleaux, les courroies et<br />
les patins.Cependant, la pério<strong>de</strong> <strong>de</strong> remplacement et les pièces peuvent différer selon le modèle.Il est recommandé <strong>de</strong> faire effectuer ces opérations <strong>de</strong><br />
maintenance par un fournisseur agréé, un distributeur ou le reven<strong>de</strong>ur auprès duquel vous avez acquis l’appareil.Pour acheter <strong>de</strong>s pièces d'entretien,<br />
contactez le reven<strong>de</strong>ur auprès duquel vous avez acheté l’appareil.La pério<strong>de</strong> <strong>de</strong> changement <strong>de</strong>s pièces d'entretien est indiquée dans le programme<br />
"Statut d'imprimante <strong>Samsung</strong>".Ou sur l'UI (Interface utilisateur) si votre appareil prend en charge un écran d'affichageLa pério<strong>de</strong> <strong>de</strong> remplacement varie<br />
en fonction du logiciel d'application, du type <strong>de</strong> papier, du format <strong>de</strong> papier, et <strong>de</strong> la complexité du travail.<br />
14. Entretien<br />
342
Stockage <strong>de</strong> la cartouche <strong>de</strong> toner<br />
Les cartouches <strong>de</strong> toner contiennent <strong>de</strong>s composants qui sont sensibles à<br />
la lumière, à la température et à l’humidité.<strong>Samsung</strong> suggère aux<br />
utilisateurs <strong>de</strong> suivre ces recommandations pour garantir le niveau <strong>de</strong><br />
performance optimal, la qualité la plus élevée et la meilleure longévité <strong>de</strong>s<br />
nouvelles cartouches <strong>de</strong> toner <strong>Samsung</strong>.<br />
Rangez cette cartouche dans le même environnement que celui où sera<br />
utilisée l’imprimante.Il peut s’agir <strong>de</strong> conditions <strong>de</strong> température et<br />
d'humidité contrôlées.La cartouche <strong>de</strong> toner doit rester dans son emballage<br />
d’origine, non ouvert, jusqu’à son installation – si vous ne disposez pas <strong>de</strong><br />
l’emballage d’origine, couvrez l’ouverture supérieure <strong>de</strong> la cartouche avec<br />
du papier et stockez-la dans un meuble.<br />
L’ouverture anticipée <strong>de</strong> l’emballage <strong>de</strong> la cartouche réduit<br />
considérablement sa durée <strong>de</strong> conservation et d’utilisation.Ne rangez pas<br />
la cartouche à même le sol.Si vous retirez la cartouche <strong>de</strong> toner <strong>de</strong><br />
l’imprimante, stockez-la toujours en respectant les instructions suivantes.<br />
• Rangez la cartouche à l’intérieur du sachet <strong>de</strong> protection <strong>de</strong> l’emballage<br />
original.<br />
• Stockez-la à plat (pas déposée sur une extrémité) selon la même<br />
orientation que si elle était installée dans l’appareil.<br />
• Ne stockez pas les consommables dans les conditions suivantes:<br />
- à une température supérieure à 40 ?.<br />
- à un taux d’humidité inférieur à 20 % ou supérieur à 80 %.<br />
- dans un environnement soumis à <strong>de</strong>s variations importantes en<br />
termes d’humidité ou <strong>de</strong> température.<br />
1<br />
- exposés directement au rayonnement solaire ou à l’éclairage <strong>de</strong> la<br />
pièce.<br />
- dans <strong>de</strong>s endroits poussiéreux.<br />
- dans une voiture sur une trop longue pério<strong>de</strong>.<br />
- dans un environnement comportant <strong>de</strong>s gaz corrosifs.<br />
- dans un environnement iodé.<br />
Instructions <strong>de</strong> manipulation<br />
• N’exposez pas la cartouche à <strong>de</strong>s vibrations ou chocs inutiles.<br />
2<br />
Utilisation <strong>de</strong> la cartouche <strong>de</strong> toner<br />
<strong>Samsung</strong> Electronics ne recomman<strong>de</strong> pas et n’approuve pas l’utilisation <strong>de</strong><br />
cartouches <strong>de</strong> toner d’une autre marque que <strong>Samsung</strong> dans votre<br />
imprimante, y compris <strong>de</strong>s cartouches <strong>de</strong> marque générique, <strong>de</strong> marque <strong>de</strong><br />
magasin, rechargées ou reconditionnées.<br />
La garantie <strong>de</strong> l’imprimante <strong>Samsung</strong> ne couvre pas <strong>de</strong>s dommages à<br />
l’imprimante provoqués par l’utilisation d’une cartouche <strong>de</strong> toner<br />
rechargée, reconditionnée ou d’une autre marque que <strong>Samsung</strong>.<br />
14. Entretien<br />
343
Stockage <strong>de</strong> la cartouche <strong>de</strong> toner<br />
3<br />
Durée <strong>de</strong> vie estimée d’une cartouche<br />
La durée <strong>de</strong> vie (l’autonomie) estimée d’une cartouche dépend <strong>de</strong> la<br />
quantité <strong>de</strong> toner utilisée pour chaque travail d’impression.La durée <strong>de</strong> vie<br />
réelle peut varier selon la <strong>de</strong>nsité <strong>de</strong>s pages imprimées, l’environnement <strong>de</strong><br />
travail, le pourcentage <strong>de</strong> la zone d'image, les intervalles entre les<br />
impressions, le type et/ou le format du support d’impression.Par exemple,<br />
si vous imprimez beaucoup <strong>de</strong> graphiques, la consommation <strong>de</strong> toner est<br />
plus élevée et vous pouvez être amené à changer plus souvent la<br />
cartouche.<br />
14. Entretien<br />
344
Redistribution du toner<br />
Lorsque la cartouche <strong>de</strong> toner approche <strong>de</strong> la fin <strong>de</strong> sa durée <strong>de</strong> vie:<br />
• Traînées blanches ou imression claire et/ou variation <strong>de</strong> <strong>de</strong>nsité d'un côté à l'autre.<br />
• Le voyant Statut clignote en orange.Le message relatif au toner indiquant que le niveau est faible peut apparaître sur l’affichage.<br />
• La fenêtre du programme État d'impression <strong>Samsung</strong> apparaît sur l'ordinateur pour vous indiquer la cartouche qui manque <strong>de</strong> toner (voir « Utilisation<br />
<strong>de</strong> Etat <strong>de</strong> l’imprimante <strong>Samsung</strong> » à la page 328).<br />
Dans ce cas, vous pouvez améliorer temporairement la qualité d’impression en répartissant le toner restant dans la cartouche.Parfois, <strong>de</strong>s ban<strong>de</strong>s blanches<br />
ou une impression plus claire peuvent persister même après la redistribution du toner.<br />
Les illustrations <strong>de</strong> ce mo<strong>de</strong> d’emploi peuvent être différentes <strong>de</strong> votre appareil en fonction <strong>de</strong> ses options ou du modèle.Vérifiez le type <strong>de</strong> votre appareil<br />
(voir « Description <strong>de</strong> l’appareil » à la page 21).<br />
• Si vous recevez du toner sur vos vêtements, essuyez-les avec un chiffon sec et lavez-les à l’eau froi<strong>de</strong>.L’eau chau<strong>de</strong> fixe le toner sur le tissu.<br />
14. Entretien<br />
345
Redistribution du toner<br />
4<br />
X322x/ X328x series<br />
1<br />
2<br />
2<br />
1<br />
14. Entretien<br />
346
Redistribution du toner<br />
5<br />
K325x/ K<strong>33</strong>0x series<br />
1<br />
2<br />
2<br />
1<br />
14. Entretien<br />
347
Remplacement <strong>de</strong> la cartouche <strong>de</strong> toner<br />
Lorsque la cartouche <strong>de</strong> toner est complètement vi<strong>de</strong> :<br />
• Le voyant d’état <strong>de</strong>vient orange et l’écran affiche le message d’erreur <strong>de</strong> remplacement du toner.<br />
• L’appareil arrête l’impression et les télécopies entrantes sont enregistrées en mémoire.<br />
Cependant, lorsque la cartouche <strong>de</strong> toner est vi<strong>de</strong>, m<strong>ais</strong> que vous pouvez toujours imprimer <strong>de</strong>s documents en noir et blanc (la tâche soumise doit être<br />
en noir et blanc).<br />
• Vérifiez le type <strong>de</strong> cartouche <strong>de</strong> toner adapté à votre appareil (voir « Consommables disponibles » à la page <strong>33</strong>9).<br />
14. Entretien<br />
348
Remplacement <strong>de</strong> la cartouche <strong>de</strong> toner<br />
6<br />
X322x/ X328x series<br />
1<br />
2<br />
2<br />
1<br />
14. Entretien<br />
349
Remplacement <strong>de</strong> la cartouche <strong>de</strong> toner<br />
7<br />
K325x/ K<strong>33</strong>0x series<br />
1<br />
2<br />
2<br />
1<br />
14. Entretien<br />
350
Remplacement <strong>de</strong> l’unité d’imagerie<br />
Lorsque l’unité d’imagerie est complètement vi<strong>de</strong> :<br />
• Le voyant d’état <strong>de</strong>vient orange et l’écran affiche le message d’erreur <strong>de</strong> remplacement <strong>de</strong> l’unité d’imagerie.<br />
• Vérifiez le type d’unité d’imagerie <strong>de</strong> votre appareil (« Consommables disponibles » à la page <strong>33</strong>9).<br />
14. Entretien<br />
351
Remplacement <strong>de</strong> l’unité d’imagerie<br />
8<br />
X322x/ X328x series<br />
1<br />
1<br />
1<br />
2<br />
2<br />
2<br />
1<br />
14. Entretien<br />
352
Remplacement <strong>de</strong> l’unité d’imagerie<br />
9<br />
K325x/ K<strong>33</strong>0x series<br />
1 1<br />
3<br />
1 2<br />
2<br />
2<br />
4<br />
14. Entretien<br />
353
Remplacement <strong>de</strong> l’unité d’imagerie<br />
1<br />
3<br />
2<br />
4<br />
2<br />
1<br />
14. Entretien<br />
354
Remplacement du récupérateur <strong>de</strong> toner usagé<br />
Lorsque le récupérateur <strong>de</strong> toner usagé est complètement vi<strong>de</strong> :<br />
• le voyant d’état <strong>de</strong>vient orange et l’écran affiche le message d’erreur signalant que le récupérateur <strong>de</strong> toner doit être remplacé.<br />
• Vérifiez le type <strong>de</strong>récupérateur <strong>de</strong> toner usagé <strong>de</strong> votre machine (« Consommables disponibles » à la page <strong>33</strong>9).<br />
14. Entretien<br />
355
Remplacement du récupérateur <strong>de</strong> toner<br />
10<br />
X322x/ X328x series<br />
1<br />
1<br />
2<br />
14. Entretien<br />
356
Remplacement du récupérateur <strong>de</strong> toner<br />
11<br />
K325x/ K<strong>33</strong>0x series<br />
1<br />
2<br />
14. Entretien<br />
357
Installation d’accessoires<br />
12<br />
13<br />
Précautions<br />
Configuration <strong>de</strong>s Options du périphérique<br />
• Débranchez le cordon d'alimentation<br />
Ne retirez jam<strong>ais</strong> le capot du panneau <strong>de</strong> configuration lorsque<br />
l’imprimante est sous tension.<br />
Pour éviter tout risque <strong>de</strong> choc électrique, débranchez toujours le câble<br />
d’alimentation électrique avant d’installer ou <strong>de</strong> retirer tout accessoire à<br />
l’intérieur ou à l’extérieur <strong>de</strong> l’imprimante.<br />
• Déchargez l'électricité statique<br />
La carte électronique et les accessoires internes (carte d’interface<br />
réseau ou barrette <strong>de</strong> mémoire) sont sensibles à l’électricité<br />
statique.Avant d’installer ou <strong>de</strong> retirer tout accessoire à l’intérieur <strong>de</strong><br />
l’imprimante, éliminez l’électricité statique présente sur vous en<br />
touchant un objet métallique, comme le panneau arrière d’un appareil<br />
relié à la terre.Répétez l’opération si vous vous déplacez avant <strong>de</strong><br />
terminer l’installation pour éliminer à nouveau l’électricité statique.<br />
En installant les accessoires, gar<strong>de</strong>z à l’esprit que la batterie à<br />
l’intérieur <strong>de</strong> la machine est un composant <strong>de</strong> service.Ne la changez<br />
pas vous-même.Il y a un risque d’explosion si la batterie est remplacée<br />
par une autre <strong>de</strong> type incorrect.Jetez les batteries usagées selon les<br />
instructions.<br />
Lorsque vous installez <strong>de</strong>s périphériques optionnels, comme un bac<br />
optionnel, une mémoire optionnelle, etc., cet appareil les détecte et les<br />
configure automatiquement.Si vous ne pouvez pas utiliser les<br />
périphériques optionnels que vous avez installés dans ce pilote, vous<br />
pouvez les configurer sous Options du périphérique.<br />
1<br />
Sous Windows XP Service Pack 3/Server 2003, dans le menu<br />
Démarrer, sélectionnez Imprimantes et télécopieurs.<br />
• Sous Windows Server 2008/Vista, dans le menu Démarrer<br />
sélectionnez Panneau <strong>de</strong> configuration > Matériel et audio ><br />
Imprimantes.<br />
• Sous Windows 7, dans le menu Démarrer, sélectionnez<br />
Panneau <strong>de</strong> configuration > Périphériques et imprimantes.<br />
Sous Windows 8, dans le menu Charms(Icônes), sélectionnez<br />
Rechercher > Paramètres > Panneau <strong>de</strong> configuration ><br />
Périphériques et imprimantes.<br />
• Sous Windows Server 2008 R2, sélectionnez Panneau <strong>de</strong><br />
configuration > Matériel > Périphériques et imprimantes.<br />
14. Entretien<br />
358
Installation d’accessoires<br />
• Sous Windows 10 / Windows Server 2016<br />
Dans la barre <strong>de</strong> tâches, appuyez sur Périphériques et<br />
Imprimantes dans la zone <strong>de</strong> s<strong>ais</strong>ie Rechercher.Appuyez sur<br />
la touche Entrée.<br />
OU<br />
Dans l'icône Démarrer ( ), sélectionnez Paramètres ><br />
Appareils> Imprimantes et scanners >Périphériques et<br />
imprimantes.<br />
La fenêtre Propriétés peut différer selon le pilote ou le système<br />
d'exploitation que vous utilisez.<br />
5<br />
Sélectionnez l'option appropriée.<br />
Selon les options ou le modèle <strong>de</strong> votre appareil, il est possible que<br />
certains menus ne s’affichent pas à l’écran. Dans ce cas, votre appareil<br />
ne les prend pas en charge.<br />
Cliquez avec le bouton droit <strong>de</strong> la souris sur l'icône Démarrer (<br />
sélectionner Panneau <strong>de</strong> configuration > Périphériques et<br />
imprimantes.<br />
2<br />
Cliquez avec le bouton droit sur votre appareil.<br />
3<br />
Sous Windows XP/2003/2008/Vista, appuyez sur Propriétés.<br />
Pour Windows 7, Windows 8 et Windows Server 2008 R2, <strong>de</strong>puis les<br />
menus contextuels, sélectionnez Propriétés <strong>de</strong> l’imprimante.<br />
Si la marque ► accompagne l’élément Propriétés <strong>de</strong> l’imprimante,<br />
vous pouvez sélectionner les autres pilotes d’impression reliés à<br />
l’imprimante sélectionnée.<br />
4<br />
Sélectionnez Options du périphérique.<br />
) et<br />
• Options du bac: sélectionnez le bac optionnel que vous avez<br />
installé.Vous pouvez sélectionner le bac.<br />
• Options <strong>de</strong> stockage: sélectionnez la mémoire optionnelle que<br />
vous avez installée.Si cette option est cochée, vous pouvez<br />
sélectionner le Mo<strong>de</strong> d’impression.<br />
• Fonctions avancées: Vous pouvez sélectionner l'État <strong>de</strong><br />
l’imprimante et l'Interface utilisateur élégante.<br />
• Gestion <strong>de</strong> tâches Admin: vous permet d'associer les<br />
informations d'i<strong>de</strong>ntification d'un utilisateur et d'un compte à<br />
chaque document que vous imprimez.<br />
- Autorisation utilisateur: si vous cochez cette option, seuls<br />
les utilisateurs possédant une autorisation peuvent lancer<br />
une tâche d'impression.<br />
- Autorisation du groupe: si vous cochez cette option, seuls<br />
les groupes possédant une autorisation <strong>de</strong> groupe peuvent<br />
lancer une tâche d'impression.<br />
14. Entretien<br />
359
Installation d’accessoires<br />
Si vous souhaitez crypter le mot <strong>de</strong> passe <strong>de</strong> gestion <strong>de</strong>s tâches,<br />
cochez l'option Cryptage du mot <strong>de</strong> passe Gestion tâches.<br />
• Param format papier perso: Vous pouvez spécifier un format<br />
<strong>de</strong> papier personnalisé.<br />
6<br />
Cliquez sur OK juqu'à ce que vous sortiez <strong>de</strong> la fenêtre Propriétés<br />
ou Propriétés <strong>de</strong> l’imprimante.<br />
14. Entretien<br />
360
Vérification <strong>de</strong> la durée <strong>de</strong> vie <strong>de</strong>s consommables<br />
Vérifiez la durée <strong>de</strong> vie restante <strong>de</strong>s consommables et prévoyez le<br />
réapprovisionnement.<br />
Vous pouvez également imprimer le rapport <strong>de</strong> durée <strong>de</strong> vie <strong>de</strong>s<br />
consommables.Sélectionnez Informations sur consommables dans la<br />
fonction Journal (voir « Autres réglages » à la page 287).<br />
Nous vous recommandons <strong>de</strong> préparer <strong>de</strong> nouveaux consommables si<br />
le pourcentage utilisable indiqué est inférieur à 10 %.<br />
14<br />
À partir <strong>de</strong> l’appareil<br />
1<br />
Appuyez sur Config appareil > Autres > Durée vie conso sur<br />
l’écran d'affichage.<br />
2<br />
Vérifiez la durée <strong>de</strong> vie <strong>de</strong>s consommables.<br />
Nous vous recommandons <strong>de</strong> préparer <strong>de</strong> nouveaux consommables<br />
ou ceux que vous avez utilisé à plus <strong>de</strong> 90 % <strong>de</strong> ren<strong>de</strong>ment moyen.<br />
15<br />
À partir <strong>de</strong> SyncThru Web Service<br />
1<br />
Dans SyncThru Web Service, sélectionnez l’onglet Informations<br />
> Fournitures.<br />
2<br />
Vérifiez le pourcentage restant.<br />
14. Entretien<br />
361
Nettoyage <strong>de</strong> l’appareil<br />
Si <strong>de</strong>s problèmes <strong>de</strong> qualité d’impression surviennent, ou si vous utilisez<br />
votre appareil dans un environnement poussiéreux, vous <strong>de</strong>vez nettoyer<br />
votre appareil régulièrement afin <strong>de</strong> préserver <strong>de</strong>s conditions d’impression<br />
optimale et augmenter la durée <strong>de</strong> vie <strong>de</strong> votre appareil.<br />
Lisez les précautions suivantes avant <strong>de</strong> nettoyer l’appareil :les<br />
dommages liés à une utilisation abusive ne sont pas couverts par la<br />
garantie.<br />
16<br />
Nettoyage <strong>de</strong> l'extérieur ou <strong>de</strong> l'écran d'affichage<br />
Nettoyez le boîtier <strong>de</strong> l’imprimante ou l'écran d'affichage avec un chiffon<br />
doux non pelucheux.Humidifiez légèrement le chiffon avec <strong>de</strong> l’eau, m<strong>ais</strong><br />
faites attention à ne pas l<strong>ais</strong>ser couler <strong>de</strong> liqui<strong>de</strong> sur l’appareil ou à<br />
l’intérieur.<br />
17<br />
• Mettez l’appareil hors tension et débranchez tous les câbles.<br />
• Ne démontez pas l’appareil sans respecter les instructions <strong>de</strong> ce gui<strong>de</strong>.<br />
• Ne nettoyez pas l’appareil avec <strong>de</strong>s produits puissants contenant <strong>de</strong>s<br />
quantités importantes d’alcool, <strong>de</strong> solvant ou d’autres substances<br />
agressives.Elles peuvent décolorer ou déformer le boîtier.<br />
• N’utilisez pas d’aspirateur pour nettoyer la poussière <strong>de</strong> toner ; nous<br />
vous recommandons d’utiliser un chiffon ou une serviette en papier<br />
imbibée d’eau pour le nettoyer.Avec un aspirateur, vous risquez <strong>de</strong> faire<br />
voler le toner et d’être incommodé par le nuage ainsi formé.<br />
• Lors <strong>de</strong> l’utilisation d’un chiffon imbibé, veillez à ne pas l<strong>ais</strong>ser couler<br />
d’eau dans l’appareil :risque <strong>de</strong> décharge électrique.<br />
• Pour d’autres problèmes <strong>de</strong> sécurité, reportez-vous au chapitre <strong>de</strong>s<br />
consignes <strong>de</strong> sécurité dans le Gui<strong>de</strong> <strong>de</strong> l’utilisateur.<br />
Nettoyage <strong>de</strong> l’intérieur<br />
Lors <strong>de</strong> l’impression, <strong>de</strong>s particules <strong>de</strong> poussière, <strong>de</strong> toner et <strong>de</strong> papier<br />
peuvent s’accumuler à l’intérieur <strong>de</strong> l’appareil.Ces accumulations risquent<br />
d’entraîner <strong>de</strong>s problèmes <strong>de</strong> qualité d’impression, tels que la présence <strong>de</strong><br />
taches ou <strong>de</strong> traînées <strong>de</strong> toner.Le fait <strong>de</strong> nettoyer l’intérieur <strong>de</strong> l’appareil<br />
permet <strong>de</strong> supprimer et <strong>de</strong> diminuer ce genre <strong>de</strong> problèmes.<br />
Zone <strong>de</strong> la cartouche <strong>de</strong> toner<br />
Utilisez un chiffon non pelucheux sec lorsque vous nettoyez l’intérieur<br />
<strong>de</strong> l’appareil, évitez d’endommager le rouleau <strong>de</strong> transfert, ainsi que<br />
tout autre composant interne.N’utilisez pas <strong>de</strong> solvant comme du<br />
benzène ou du diluant pour peinture.Des problèmes <strong>de</strong> qualité<br />
d’impression peuvent survenir et endommager l’appareil.<br />
14. Entretien<br />
362
Nettoyage <strong>de</strong> l’appareil<br />
• Utilisez un chiffon sec et non pelucheux pour nettoyer l'appareil.<br />
• Mettez l’appareil hors tension et débranchez le cordon<br />
d’alimentation.Atten<strong>de</strong>z que l’appareil refroidisse.Si votre appareil<br />
possè<strong>de</strong> un interrupteur d'alimentation, éteignez l'appareil avant <strong>de</strong><br />
le nettoyer.<br />
• Si la porte n’est pas complètement fermée, l’appareil ne fonctionne<br />
pas.<br />
• Les illustrations <strong>de</strong> ce mo<strong>de</strong> d’emploi peuvent être différentes <strong>de</strong><br />
votre appareil en fonction <strong>de</strong> ses options ou du modèle.Vérifiez le<br />
type <strong>de</strong> votre appareil (voir « Description <strong>de</strong> l’appareil » à la page<br />
21).<br />
14. Entretien<br />
363
Nettoyage <strong>de</strong> l’appareil<br />
X322x/ X328x series<br />
1<br />
1<br />
2<br />
2<br />
2<br />
2<br />
1<br />
1<br />
14. Entretien<br />
364
Nettoyage <strong>de</strong> l’appareil<br />
K325x/ K<strong>33</strong>0x series<br />
1<br />
1<br />
2<br />
2<br />
2<br />
2<br />
1<br />
1<br />
14. Entretien<br />
365
Nettoyage <strong>de</strong> l’appareil<br />
Nettoyage <strong>de</strong> la zone <strong>de</strong> l’unité d’imagerie<br />
• Pour éviter d’endommager l'unité d'imagerie, ne l’exposez pas à la<br />
lumière plus <strong>de</strong> quelques minutes.Si nécessaire, recouvrez-la d’une<br />
feuille <strong>de</strong> papier.<br />
• Ne touchez pas la surface verte en <strong>de</strong>ssous <strong>de</strong> l’unité d’imagerie.<br />
Si la porte n’est pas complètement fermée, l’appareil ne fonctionne pas.<br />
14. Entretien<br />
366
Nettoyage <strong>de</strong> l’appareil<br />
X322x/ X328x series<br />
1<br />
1<br />
1<br />
2<br />
2<br />
1<br />
2<br />
2<br />
1<br />
14. Entretien<br />
367
Nettoyage <strong>de</strong> l’appareil<br />
2<br />
1<br />
14. Entretien<br />
368
Nettoyage <strong>de</strong> l’appareil<br />
K325x/ K<strong>33</strong>0x series<br />
1<br />
1<br />
2<br />
1 2<br />
2<br />
1<br />
3<br />
1<br />
3<br />
2<br />
4<br />
2<br />
4<br />
14. Entretien<br />
369
Nettoyage <strong>de</strong> l’appareil<br />
2<br />
2<br />
1<br />
1<br />
14. Entretien<br />
370
Nettoyage <strong>de</strong> l’appareil<br />
Nettoyage <strong>de</strong> la zone du récupérateur <strong>de</strong> toner usagé<br />
X322x/ X328x series<br />
1<br />
1<br />
1<br />
2<br />
2<br />
2<br />
1<br />
14. Entretien<br />
371
Nettoyage <strong>de</strong> l’appareil<br />
K325x/ K<strong>33</strong>0x series<br />
1<br />
1<br />
2<br />
2<br />
2<br />
1<br />
14. Entretien<br />
372
Nettoyage <strong>de</strong> l’appareil<br />
Nettoyage <strong>de</strong> la fenêtre du module <strong>de</strong> numérisation laser (X322x/ X328x series uniquement)<br />
Si la porte n’est pas complètement fermée, l’appareil ne fonctionne pas.<br />
1<br />
1<br />
1<br />
2<br />
2<br />
4 ~ 5<br />
14. Entretien<br />
373
Nettoyage <strong>de</strong> l’appareil<br />
2<br />
1<br />
Nettoyage du module <strong>de</strong> numérisation<br />
En nettoyant régulièrement le module <strong>de</strong> numérisation, vous aurez l’assurance d’obtenir une qualité <strong>de</strong> copie optimale.Nous vous conseillons <strong>de</strong> nettoyer<br />
le module tous les matins et dans la journée, si besoin est.<br />
• Mettez l’appareil hors tension et débranchez le cordon d’alimentation.Atten<strong>de</strong>z que l’appareil refroidisse.Si votre appareil possè<strong>de</strong> un interrupteur<br />
d'alimentation, éteignez l'appareil avant <strong>de</strong> le nettoyer.<br />
• Les illustrations <strong>de</strong> ce mo<strong>de</strong> d’emploi peuvent être différentes <strong>de</strong> votre appareil en fonction <strong>de</strong> ses options ou du modèle.Vérifiez le type <strong>de</strong> votre appareil<br />
(voir « Description <strong>de</strong> l’appareil » à la page 21).<br />
1<br />
Munissez-vous d’un chiffon doux non pelucheux.<br />
2<br />
Ouvrez le capot du scanner.<br />
14. Entretien<br />
374
Nettoyage <strong>de</strong> l’appareil<br />
3<br />
Essuyez la vitre <strong>de</strong> numérisation et celle du chargeur <strong>de</strong> documents<br />
avec le chiffon jusqu’à ce qu’elles soient propres et sèches.Nettoyez<br />
la face intérieure du cache <strong>de</strong> la vitre d’exposition et le fond blanc<br />
jusqu’à ce qu’ils soient propres et secs.<br />
4<br />
3<br />
1<br />
2<br />
18<br />
Nettoyage <strong>de</strong>s chargeurs <strong>de</strong> l'unité d’imagerie<br />
Le bâtonnet pour la poussière <strong>de</strong> papier et les chargeurs <strong>de</strong> l'unité<br />
d’imagerie <strong>de</strong>vront être nettoyés après impression d’un nombre spécifié <strong>de</strong><br />
feuilles.Lorsque le message <strong>de</strong>mandant <strong>de</strong> nettoyer les chargeurs <strong>de</strong><br />
l'unité d’imagerie s’affiche, vous <strong>de</strong>vez d’abord nettoyer le bâtonnet pour la<br />
poussière <strong>de</strong> papier.Nettoyez ensuite les chargeurs.Le moment où s’affiche<br />
le message dépend <strong>de</strong> facteurs environnementaux comme l’altitu<strong>de</strong>, la<br />
température, l’humidité, etc.Vous <strong>de</strong>vez nettoyer le chargeur afin <strong>de</strong><br />
conserver la qualité d’impression.Une fois le nettoyage effectué, le<br />
message disparaît automatiquement.<br />
1 Capot du scanner<br />
2 Vitre d’exposition<br />
3 Fond blanc<br />
4 Vitre du chargeur <strong>de</strong> documents<br />
Fermez le capot du scanner.<br />
4<br />
14. Entretien<br />
375
Nettoyage <strong>de</strong> l’appareil<br />
X322x/ X328x series<br />
1<br />
1<br />
1<br />
2<br />
2<br />
14. Entretien<br />
376
Nettoyage <strong>de</strong> l’appareil<br />
2<br />
1<br />
14. Entretien<br />
377
Nettoyage <strong>de</strong> l’appareil<br />
K325x/ K<strong>33</strong>0x series<br />
1<br />
1<br />
2<br />
2<br />
14. Entretien<br />
378
Nettoyage <strong>de</strong> l’appareil<br />
2<br />
2<br />
1<br />
1<br />
14. Entretien<br />
379
Conseils pour le stockage <strong>de</strong> l’appareil, <strong>de</strong>s consommables et du papier<br />
• Conservez-les dans un lieu fr<strong>ais</strong>, dépourvu d’humidité.<br />
• Conservez-les couverts, à l’abri <strong>de</strong> la poussière.<br />
• Conservez-les dans un endroit stable afin que la poudre <strong>de</strong> toner ne soit<br />
pas inclinée sur un côté.<br />
• Conservez-les à l’écart <strong>de</strong> l’eau.<br />
19<br />
21<br />
papier<br />
Machine<br />
• Assurez-vous <strong>de</strong> ne pas incliner ni renverser l’appareil lorsque vous le<br />
déplacez.Dans le cas contraire, l’intérieur <strong>de</strong> l’appareil peut être<br />
contaminé par du toner, ce qui peut endommager l’appareil ou réduire<br />
la qualité d’impression.<br />
• Lors du déplacement <strong>de</strong> l’appareil, assurez-vous qu’au moins quatre<br />
personnes le tiennent fermement.<br />
• Conservez le support d’impression dans son emballage jusqu’au<br />
moment <strong>de</strong> son utilisation.<br />
• Déposez les cartons d’emballage sur <strong>de</strong>s palettes ou <strong>de</strong>s étagères,<br />
m<strong>ais</strong> pas sur le sol.<br />
• Ne posez pas d’objets lourds sur le papier, qu’il soit dans son emballage<br />
ou non.<br />
• Conservez le papier à l’abri <strong>de</strong> l’humidité ou d’autres conditions qui<br />
risquent <strong>de</strong> le faire se plisser ou onduler.<br />
20<br />
Cartouche <strong>de</strong> toner/ unité d’imagerie<br />
• Conservez à <strong>de</strong>s températures comprises entre 15 °C et 30 °C et une<br />
humidité entre 10 % et 70 %.<br />
Pour tirer une qualité d’impression optimale <strong>de</strong> la cartouche <strong>de</strong> toner,<br />
respectez les quelques conseils suivants :<br />
• Évitez <strong>de</strong> retirer la cartouche <strong>de</strong> son emballage avant d’avoir besoin <strong>de</strong><br />
l’utiliser.<br />
• Ne rechargez pas la cartouche <strong>de</strong> toner.La garantie ne couvre pas les<br />
dommages dus à l’utilisation <strong>de</strong> cartouches rechargées.<br />
• Stockez les cartouches <strong>de</strong> toner dans le même environnement que<br />
l’appareil.<br />
14. Entretien<br />
380
Conseils pour le déplacement <strong>de</strong> l’appareil<br />
Soyez pru<strong>de</strong>nt lors <strong>de</strong>s opérations <strong>de</strong> levage et <strong>de</strong> manipulation.Si<br />
vous <strong>de</strong>vez déplacer l’appareil, vous <strong>de</strong>vez être au moins<br />
quatre.Utilisez les poignées, comme illustré ci-<strong>de</strong>ssous.Essayer <strong>de</strong><br />
lever l’appareil à moins <strong>de</strong> quatre personnes peut être dangereux pour<br />
le dos.<br />
• En déplaçant la machine, ne pas soumettre le panneau <strong>de</strong><br />
comman<strong>de</strong> à <strong>de</strong>s impacts violents car cela peut endommager l'écran<br />
ou le bord du panneau <strong>de</strong> comman<strong>de</strong>.<br />
• La garantie ne couvre pas les dégâts dus à <strong>de</strong>s chutes ou à <strong>de</strong>s<br />
impacts suite à <strong>de</strong>s actions intentionnelles ou non intentionnelles <strong>de</strong><br />
<strong>l'utilisateur</strong>.<br />
• Déplacement sur <strong>de</strong> courtes distances (par exemple, un<br />
déplacement entre <strong>de</strong>ux étages) pour éviter un endommagement<br />
par les vibrations :<br />
- Retirez le finisseur.<br />
• Ne pas l’incliner ou le retourner.Dans le cas contraire, l’intérieur <strong>de</strong> la<br />
machine peut être contaminé par du toner, ce qui peut endommager la<br />
machine ou altérer la qualité d’impression.<br />
• Assurez-vous qu’au moins quatre personnes tiennent soli<strong>de</strong>ment<br />
l’appareil.<br />
• Verrouillez le scanner.<br />
• Déplacement sur <strong>de</strong> longues distances à l’ai<strong>de</strong> d’un camion :<br />
- Retirez le finisseur, les bacs optionnels ou le pupitre et l'unité<br />
d’imagerie et cartouches <strong>de</strong> toner internes.<br />
- Fixez la vis <strong>de</strong> blocage du scanner et les vis <strong>de</strong> blocage du finisseur.<br />
- Fixez les bacs et le couvercle du chargeur RADF à l’ai<strong>de</strong> d’une<br />
ban<strong>de</strong> adhésive.<br />
14. Entretien<br />
381
15. Dépannage<br />
Ce chapitre fournit <strong>de</strong>s informations utiles en cas <strong>de</strong> dysfonctionnement.Si vous ne trouvez pas <strong>de</strong> solution dans<br />
le Mo<strong>de</strong> d’emploi ou si le problème persiste, appelez le service technique.<br />
Ce chapitre contient les sections suivantes :<br />
• Astuces pour éviter les bourrages papier 383<br />
• Résolution <strong>de</strong>s bourrages papier 384<br />
• Signification <strong>de</strong>s messages d’erreur 414<br />
• Problèmes d’alimentation papier 430<br />
• Problèmes d'alimentation et <strong>de</strong> connexion <strong>de</strong>s câbles 431<br />
• Résolution d’autres problèmes 4<strong>33</strong>
Astuces pour éviter les bourrages papier<br />
La plupart <strong>de</strong>s bourrages papier peuvent être évités en sélectionnant <strong>de</strong>s types <strong>de</strong> support adaptés.Pour éviter les bourrages papier, suivez les instructions<br />
suivantes:<br />
• Assurez-vous que les gui<strong>de</strong>s papier ajustables sont correctement positionnés (voir « Vue d'ensemble du bac » à la page 86).<br />
• Évitez <strong>de</strong> retirer le papier du bac pendant une impression.<br />
• Courbez le papier, déramez-le puis remettez-le bien à plat avant <strong>de</strong> le charger dans le bac.<br />
• N’utilisez pas <strong>de</strong> papier froissé, humi<strong>de</strong> ou ondulé.<br />
• Ne pas mélanger les types et les tailles <strong>de</strong> papier dans un bac.<br />
• Utilisez uniquement les supports d’impression recommandés (voir « Spécifications <strong>de</strong>s supports d’impression » à la page 456).<br />
15. Dépannage<br />
383
Résolution <strong>de</strong>s bourrages papier<br />
Lorsqu’un bourrage papier se produit, le message d’avertissement s’affiche à l’écran.<br />
Pour éviter que le papier ne se déchire, tirez <strong>de</strong>ssus avec précaution et lentement.Suivez les instructions <strong>de</strong>s sections suivantes pour supprimer le<br />
bourrage.<br />
15. Dépannage<br />
384
Résolution <strong>de</strong>s bourrages papier<br />
1<br />
Dans le bac 1, 2<br />
Les illustrations <strong>de</strong> ce mo<strong>de</strong> d’emploi peuvent être différentes <strong>de</strong> votre appareil en fonction <strong>de</strong> ses options ou du modèle.Vérifiez le type <strong>de</strong> votre appareil<br />
(voir « Description <strong>de</strong> l’appareil » à la page 21).<br />
1<br />
2<br />
15. Dépannage<br />
385
Résolution <strong>de</strong>s bourrages papier<br />
Si vous ne voyez toujours pas le papier à cet endroit, arrêtez et passez à l’étape suivante :<br />
15. Dépannage<br />
386
Résolution <strong>de</strong>s bourrages papier<br />
Si vous ne voyez toujours pas le papier à cet endroit, arrêtez et passez à l’étape suivante :<br />
15. Dépannage<br />
387
Résolution <strong>de</strong>s bourrages papier<br />
2<br />
Dans les bacs optionnels<br />
La procédure est i<strong>de</strong>ntique pour l'ensemble <strong>de</strong>s bacs optionnels.<br />
15. Dépannage<br />
388
Résolution <strong>de</strong>s bourrages papier<br />
Si vous ne voyez toujours pas le papier à cet endroit, arrêtez et passez à l’étape suivante :<br />
15. Dépannage<br />
389
Résolution <strong>de</strong>s bourrages papier<br />
Si vous ne voyez toujours pas le papier à cet endroit, arrêtez et passez à l’étape suivante :<br />
15. Dépannage<br />
390
Résolution <strong>de</strong>s bourrages papier<br />
Si vous ne voyez toujours pas le papier à cet endroit, arrêtez et passez à l’étape suivante :<br />
15. Dépannage<br />
391
Résolution <strong>de</strong>s bourrages papier<br />
3<br />
Au niveau du bac papier polyvalent<br />
15. Dépannage<br />
392
Résolution <strong>de</strong>s bourrages papier<br />
4<br />
À l’intérieur <strong>de</strong> l’appareil<br />
La zone <strong>de</strong> fusion est extrêmement chau<strong>de</strong>.Éteignez la machine et l<strong>ais</strong>sez-la refroidir avant <strong>de</strong> retirer le papier <strong>de</strong> la zone <strong>de</strong> l'unité <strong>de</strong> chauffe.Le nonrespect<br />
<strong>de</strong> ces précautions en retirant le papier <strong>de</strong> cette zone peut provoquer <strong>de</strong>s blessures.<br />
Les illustrations <strong>de</strong> ce mo<strong>de</strong> d’emploi peuvent être différentes <strong>de</strong> votre appareil en fonction <strong>de</strong> ses options ou du modèle.Vérifiez le type <strong>de</strong> votre appareil<br />
(voir « Description <strong>de</strong> l’appareil » à la page 21).<br />
15. Dépannage<br />
393
Résolution <strong>de</strong>s bourrages papier<br />
Bourrage d'alimentation 1, bourrage d'alimentation 2<br />
1<br />
2<br />
15. Dépannage<br />
394
Résolution <strong>de</strong>s bourrages papier<br />
Bourrage d'alimentation 3, bourrage d'alimentation 4 (périphérique optionnel uniquement)<br />
15. Dépannage<br />
395
Résolution <strong>de</strong>s bourrages papier<br />
Bourrage dans la zone <strong>de</strong> l'unité <strong>de</strong> fusion<br />
La zone <strong>de</strong> fusion est extrêmement chau<strong>de</strong>.Procé<strong>de</strong>z avec pru<strong>de</strong>nce lorsque vous retirez le papier bloqué dans l’appareil.<br />
1<br />
2<br />
15. Dépannage<br />
396
Résolution <strong>de</strong>s bourrages papier<br />
Si vous ne voyez toujours pas le papier à cet endroit, arrêtez et passez à l’étape suivante :<br />
1<br />
2<br />
15. Dépannage<br />
397
Résolution <strong>de</strong>s bourrages papier<br />
5<br />
Au niveau du bac <strong>de</strong> sortie<br />
La zone <strong>de</strong> fusion est extrêmement chau<strong>de</strong>.Procé<strong>de</strong>z avec pru<strong>de</strong>nce lorsque vous retirez le papier bloqué dans l’appareil.<br />
Si vous ne voyez toujours pas le papier à cet endroit, arrêtez et passez à l’étape suivante :<br />
15. Dépannage<br />
398
Résolution <strong>de</strong>s bourrages papier<br />
La zone <strong>de</strong> fusion est extrêmement chau<strong>de</strong>.Procé<strong>de</strong>z avec pru<strong>de</strong>nce lorsque vous retirez le papier bloqué dans l’appareil.<br />
1<br />
2<br />
15. Dépannage<br />
399
Résolution <strong>de</strong>s bourrages papier<br />
Si le finisseur en option est installé, retirez le papier bloqué comme<br />
illustré ci-<strong>de</strong>ssous.<br />
Si ce bourrage papier persiste, assurez-vous que la cellule <strong>de</strong><br />
remplissage <strong>de</strong> bac est dépliée.La cellule <strong>de</strong> remplissage <strong>de</strong> bac est<br />
située en face du bac <strong>de</strong> sortie.<br />
15. Dépannage<br />
400
Résolution <strong>de</strong>s bourrages papier<br />
6<br />
Dans la zone <strong>de</strong> l’unité recto/verso<br />
La zone <strong>de</strong> fusion est extrêmement chau<strong>de</strong>.Procé<strong>de</strong>z avec pru<strong>de</strong>nce lorsque vous retirez le papier bloqué dans l’appareil.<br />
1<br />
2<br />
15. Dépannage<br />
401
Résolution <strong>de</strong>s bourrages papier<br />
Si vous ne voyez toujours pas le papier à cet endroit, arrêtez et passez à l’étape suivante :<br />
1<br />
2<br />
15. Dépannage<br />
402
Résolution <strong>de</strong>s bourrages papier<br />
Si vous ne voyez toujours pas le papier à cet endroit, arrêtez et passez à l’étape suivante :<br />
1<br />
1<br />
1<br />
2<br />
2<br />
2<br />
15. Dépannage<br />
403
Résolution <strong>de</strong>s bourrages papier<br />
7<br />
Suppression <strong>de</strong>s bourrages d’original<br />
Pour empêcher les bourrages d'originaux, utilisez la vitre du scanner pour les originaux en papier ép<strong>ais</strong>, fin ou mélangés.<br />
Pour ne pas déchirer le document bloqué, retirez-le avec délicatesse et précaution.<br />
15. Dépannage<br />
404
Résolution <strong>de</strong>s bourrages papier<br />
Bourrage du papier d'origine <strong>de</strong>vant le scanner<br />
• Les illustrations <strong>de</strong> ce gui<strong>de</strong> <strong>de</strong> <strong>l'utilisateur</strong> peuvent différer <strong>de</strong> celles <strong>de</strong> votre appareil selon le modèle et les options installées.Vérifiez le type <strong>de</strong> votre<br />
appareil (voir « Description <strong>de</strong> l’appareil » à la page 21).<br />
• Cette solution peut ne pas être possible selon le modèle ou les appareils optionnels (voir « Fonctionnalités diverses » à la page 12).<br />
15. Dépannage<br />
405
Résolution <strong>de</strong>s bourrages papier<br />
Bourrage du papier d'origine dans le scanner<br />
• Les illustrations <strong>de</strong> ce gui<strong>de</strong> <strong>de</strong> <strong>l'utilisateur</strong> peuvent différer <strong>de</strong> celles <strong>de</strong> votre appareil selon le modèle et les options installées.Vérifiez le type <strong>de</strong> votre<br />
appareil (voir « Description <strong>de</strong> l’appareil » à la page 21).<br />
• Cette solution peut ne pas être possible selon le modèle ou les appareils optionnels (voir « Fonctionnalités diverses » à la page 12).<br />
15. Dépannage<br />
406
Résolution <strong>de</strong>s bourrages papier<br />
Si vous ne voyez toujours pas le papier à cet endroit, arrêtez et passez à l’étape suivante :<br />
1 2<br />
2<br />
1<br />
15. Dépannage<br />
407
Résolution <strong>de</strong>s bourrages papier<br />
Si vous ne voyez toujours pas le papier à cet endroit, arrêtez et passez à l’étape suivante :<br />
15. Dépannage<br />
408
Résolution <strong>de</strong>s bourrages papier<br />
Bourr papier orig dans zone sortie scanner.<br />
• Les illustrations <strong>de</strong> ce gui<strong>de</strong> <strong>de</strong> <strong>l'utilisateur</strong> peuvent différer <strong>de</strong> celles <strong>de</strong> votre appareil selon le modèle et les options installées.Vérifiez le type <strong>de</strong> votre<br />
appareil (voir « Description <strong>de</strong> l’appareil » à la page 21).<br />
• Cette solution peut ne pas être possible selon le modèle ou les appareils optionnels (voir « Description <strong>de</strong> l’appareil » à la page 21).<br />
15. Dépannage<br />
409
Résolution <strong>de</strong>s bourrages papier<br />
8<br />
Dans la zone du finisseur en option<br />
2<br />
1<br />
15. Dépannage<br />
410
Résolution <strong>de</strong>s bourrages papier<br />
Si vous ne voyez toujours pas le papier à cet endroit, arrêtez et passez à l’étape suivante :<br />
2<br />
1<br />
1<br />
2<br />
15. Dépannage<br />
411
Résolution <strong>de</strong>s bourrages papier<br />
15. Dépannage<br />
412
Résolution <strong>de</strong>s bourrages papier<br />
Si vous ne voyez toujours pas le papier à cet endroit, arrêtez et passez à l’étape suivante :<br />
2<br />
1<br />
1<br />
2<br />
15. Dépannage<br />
413
Signification <strong>de</strong>s messages d’erreur<br />
Des messages appar<strong>ais</strong>sent sur le panneau <strong>de</strong> comman<strong>de</strong> pour indiquer<br />
l’état <strong>de</strong> l’appareil ou <strong>de</strong>s erreurs éventuelles.Reportez-vous aux tableaux<br />
ci-<strong>de</strong>ssous pour connaître la signification <strong>de</strong> ces messages et, le cas<br />
échéant, résoudre le problème.<br />
9<br />
Messages concernant le bourrage papier<br />
Message Signification Solutions proposées<br />
• Vous pouvez résoudre l'erreur en suivant les instructions <strong>de</strong> la<br />
fenêtre du programme État <strong>de</strong> l’imprimante <strong>de</strong> l'ordinateur (voir «<br />
Utilisation <strong>de</strong> Etat <strong>de</strong> l’imprimante <strong>Samsung</strong> » à la page 328).<br />
• Si le message ne figure pas dans le tableau, redémarrez l’appareil,<br />
puis essayez <strong>de</strong> lancer <strong>de</strong> nouveau la tâche d’impression.Si le<br />
problème persiste, contactez un technicien <strong>de</strong> maintenance.<br />
• Notez le contenu du message à l’écran afin <strong>de</strong> pouvoir l’indiquer si<br />
vous appelez le service <strong>de</strong> maintenance.<br />
• Certains messages peuvent ne pas apparaître à l’écran en fonction<br />
<strong>de</strong>s options ou <strong>de</strong>s modèles.<br />
• [numéro d’erreur] indique le numéro d’erreur.<br />
• [numéro <strong>de</strong> bac] indique le numéro <strong>de</strong> bac.<br />
• [couleur] indique la couleur du toner.<br />
• Bourrage papier<br />
origine dans<br />
scanner<br />
• Bourr papier orig<br />
dans zone sortie<br />
scanner<br />
L'original chargé est<br />
coincé dans le<br />
chargeur<br />
automatique.<br />
Supprimez le bourrage<br />
(voir « Suppression <strong>de</strong>s<br />
bourrages d’original » à la<br />
page 404).<br />
• Bourrage papier en<br />
haut <strong>de</strong> la<br />
trajectoire recto<br />
verso<br />
• Bourrage papier en<br />
bas <strong>de</strong> la trajectoire<br />
recto verso<br />
• Bourrage papier<br />
dans la machine<br />
• Bourrage papier<br />
dans appareil.<br />
Retirez le papier<br />
Le papier s’est<br />
bloqué pendant<br />
l’impression recto/<br />
verso.Ceci ne<br />
concerne que les<br />
appareils comportant<br />
cette fonction.<br />
Du papier est coincé<br />
à l’intérieur <strong>de</strong><br />
l’appareil.<br />
Supprimez le bourrage<br />
(voir « Résolution <strong>de</strong>s<br />
bourrages papier » à la<br />
page 384).<br />
Supprimez le bourrage<br />
(voir « À l’intérieur <strong>de</strong><br />
l’appareil » à la page 393).<br />
Bourrage dans la<br />
sortie papier<br />
Un bourrage papier<br />
est survenu au<br />
niveau du bac <strong>de</strong><br />
sortie.<br />
Supprimez le bourrage<br />
(voir « Au niveau du bac <strong>de</strong><br />
sortie » à la page 398).<br />
15. Dépannage<br />
414
Signification <strong>de</strong>s messages d’erreur<br />
Message Signification Solutions proposées<br />
Bourrage papier dans<br />
le bac polyvalent<br />
• Bourrage papier<br />
dans le [numéro<br />
bac]<br />
• Bourrage <strong>de</strong> papier<br />
dans le [numéro<br />
bac]. Ouvrez la<br />
porte, retirez le<br />
papier et fermez la<br />
porte.<br />
Bour. papier à la<br />
sortie du mod. <strong>de</strong> fin.<br />
Bourrage papier <strong>de</strong>v.<br />
le mod. <strong>de</strong> fin.<br />
Un bourrage papier<br />
s’est produit au<br />
niveau du bac papier<br />
polyvalent.<br />
Un bourrage papier<br />
s’est produit au<br />
niveau du bac.<br />
Un bourrage papier<br />
s’est produit en cours<br />
<strong>de</strong> finition.<br />
Supprimez le bourrage<br />
(voir « Résolution <strong>de</strong>s<br />
bourrages papier » à la<br />
page 384).<br />
Supprimez le bourrage<br />
(voir « Résolution <strong>de</strong>s<br />
bourrages papier » à la<br />
page 384).<br />
Supprimez le bourrage<br />
(voir « Dans la zone du<br />
finisseur en option » à la<br />
page 410).<br />
10<br />
Messages relatifs à la cartouche <strong>de</strong> toner<br />
Message Signification Solutions proposées<br />
Toner [couleur]<br />
fourni en quantité<br />
insuffisante. Retirer<br />
le film protecteur <strong>de</strong><br />
la cartouche <strong>de</strong><br />
toner [couleur] ou la<br />
secouer. Appeler<br />
l'assistance si le<br />
problème persiste<br />
La cart. <strong>de</strong> toner<br />
[couleur] n'est pas<br />
comp. Vérifiez le<br />
mo<strong>de</strong> d'emploi<br />
L'appareil ne<br />
détecte pas la<br />
cartouche <strong>de</strong><br />
toner.Ou la ban<strong>de</strong><br />
adhésive n'a pas<br />
été retirée <strong>de</strong> la<br />
cartouche <strong>de</strong><br />
toner.<br />
La cartouche <strong>de</strong><br />
toner que vous<br />
avez installée<br />
n'est pas <strong>de</strong>stinée<br />
à votre appareil.<br />
Retirez la ban<strong>de</strong> adhésive <strong>de</strong> la<br />
cartouche <strong>de</strong> toner.Reportezvous<br />
au Gui<strong>de</strong> d’installation<br />
rapi<strong>de</strong>.<br />
Installez une cartouche <strong>de</strong> toner<br />
<strong>Samsung</strong> d'origine conçue pour<br />
votre appareil (voir «<br />
Consommables disponibles » à<br />
la page <strong>33</strong>9).<br />
Bourr. pap. dans le<br />
module <strong>de</strong> finition<br />
15. Dépannage<br />
415
Signification <strong>de</strong>s messages d’erreur<br />
Message Signification Solutions proposées<br />
• La cartouche <strong>de</strong><br />
toner n'est pas<br />
installée.<br />
Installez-la<br />
• La cartouche <strong>de</strong><br />
toner [couleur]<br />
n'est pas<br />
installée.<br />
Installez-la.<br />
Préparez une<br />
nouvelle cartouche<br />
<strong>de</strong> toner [couleur]<br />
Il n’y a pas <strong>de</strong><br />
cartouche <strong>de</strong><br />
toner.<br />
La cartouche <strong>de</strong><br />
toner n'est pas<br />
détectée.<br />
Le film <strong>de</strong><br />
protection n'a pas<br />
été retiré du<br />
toner.<br />
L’autonomie<br />
estimée <strong>de</strong> la<br />
cartouche d'encre<br />
est presque<br />
atteinte.<br />
Réinstallez la cartouche <strong>de</strong><br />
toner.<br />
Réinstallez <strong>de</strong>ux ou trois fois la<br />
cartouche <strong>de</strong> toner pour vous<br />
assurer qu'elle est installée<br />
correctement.Si le problème<br />
persiste, contactez le service <strong>de</strong><br />
maintenance.<br />
Retirez le film <strong>de</strong> protection <strong>de</strong> la<br />
cartouche <strong>de</strong> toner.Consultez le<br />
Gui<strong>de</strong> d'installation rapi<strong>de</strong> fourni<br />
avec votre appareil.<br />
Préparez une nouvelle<br />
cartouche d'encre en vue <strong>de</strong> son<br />
remplacement.Vous pouvez<br />
améliorer provisoirement la<br />
qualité d’impression en secouant<br />
la cartouche afin <strong>de</strong> répartir le<br />
toner résiduel (voir «<br />
Redistribution du toner » à la<br />
page 345).<br />
Message Signification Solutions proposées<br />
• Fin <strong>de</strong> vie.<br />
Remplacez par<br />
une nouvelle<br />
cartouche <strong>de</strong><br />
toner [couleur]<br />
• Fin <strong>de</strong> vie.<br />
Remplacez par<br />
une nouvelle<br />
unité d'imagerie<br />
[couleur]<br />
La cartouche <strong>de</strong><br />
toner indiquée a<br />
pratiquement<br />
atteint son<br />
autonomie<br />
estimée a .<br />
• Vous pouvez choisir Arrêter<br />
ou CONTINUER comme<br />
indiqué sur le panneau <strong>de</strong><br />
comman<strong>de</strong>.Si vous<br />
sélectionnez Arrêter,<br />
l'imprimante cesse<br />
d'imprimer.Si vous<br />
sélectionnez CONTINUER,<br />
l’imprimante continue<br />
l’Impression, m<strong>ais</strong> la qualité<br />
d’impression ne peut pas être<br />
garantie.<br />
• Pour garantir la meilleure<br />
qualité d’impression,<br />
remplacez la cartouche <strong>de</strong><br />
toner lorsque ce message<br />
apparaît.L’utilisation d’une<br />
cartouche au-<strong>de</strong>là <strong>de</strong> ce point<br />
peut entraîner <strong>de</strong>s problèmes<br />
<strong>de</strong> qualité d’impression (voir «<br />
Remplacement <strong>de</strong> la<br />
cartouche <strong>de</strong> toner » à la page<br />
348).<br />
15. Dépannage<br />
416
Signification <strong>de</strong>s messages d’erreur<br />
Message Signification Solutions proposées<br />
• Secouez la<br />
cartouche <strong>de</strong><br />
toner [couleur] et<br />
installez-la<br />
• Secouez la<br />
cartouche <strong>de</strong><br />
toner [couleur] et<br />
installez-la.<br />
Contactez le<br />
service <strong>de</strong><br />
maintenance si le<br />
problème<br />
persiste<br />
Secouez la<br />
cartouche <strong>de</strong> toner<br />
[couleur] et<br />
installez-la.<br />
Remplacez la<br />
cartouche si le<br />
problème persiste<br />
Il reste une petite<br />
quantité <strong>de</strong> toner<br />
dans la cartouche<br />
indiquée.<br />
• Vous pouvez améliorer<br />
provisoirement la qualité<br />
d’impression en secouant la<br />
cartouche afin <strong>de</strong> répartir le<br />
toner résiduel (voir «<br />
Redistribution du toner » à la<br />
page 345).<br />
• Si le problème persiste,<br />
contactez le service <strong>de</strong><br />
maintenance.<br />
• Vous pouvez améliorer<br />
provisoirement la qualité<br />
d’impression en secouant la<br />
cartouche afin <strong>de</strong> répartir le<br />
toner résiduel (voir «<br />
Redistribution du toner » à la<br />
page 345).<br />
• Si le problème persiste,<br />
remplacez la cartouche.<br />
a. .<br />
L’autonomie estimée <strong>de</strong> la cartouche signifie l’autonomie attendue ou estimée <strong>de</strong> la<br />
cartouche, ce qui indique la capacité moyenne d’impression et est défini conformément<br />
à la norme ISO/IEC 19752 (K325x/ K<strong>33</strong>0x series) ou ISO/IEC 19798 (X322x/ X328x<br />
series) (voir « Consommables disponibles » à la page <strong>33</strong>9).Le nombre <strong>de</strong> pages peut<br />
varier en fonction <strong>de</strong> l’environnement d’exploitation, du pourcentage <strong>de</strong> zone d’image,<br />
du délai entre chaque impression, du type et du format <strong>de</strong>s supports.Une certaine<br />
quantité <strong>de</strong> toner peut rester dans la cartouche, même lorsque le message « Mettre une<br />
nouvelle cartouche » s’affiche et que l’impression cesse.<br />
11<br />
<strong>Samsung</strong> ne recomman<strong>de</strong> pas l’utilisation <strong>de</strong> cartouches <strong>de</strong> toner non-<br />
<strong>Samsung</strong>, telles que les cartouches rechargées ou réusinées.<strong>Samsung</strong><br />
ne peut pas garantir la qualité d’une cartouche non authentique<br />
<strong>Samsung</strong>.Aucun entretien ou réparation consécutif à l’utilisation <strong>de</strong>s<br />
cartouches non authentiques <strong>Samsung</strong> ne sera couvert pas la garantie<br />
<strong>de</strong> l’appareil.<br />
Messages relatifs au bac<br />
Message Signification Solutions proposées<br />
• Le [numéro <strong>de</strong> bac]<br />
est vi<strong>de</strong>. Chargez du<br />
papier.<br />
• Le bac polyvalent est<br />
vi<strong>de</strong>. Chargez du<br />
papier.<br />
• Aucun bac ne<br />
contient <strong>de</strong> papier.<br />
Chargez du papier<br />
Le [numéro <strong>de</strong> bac] est<br />
presque vi<strong>de</strong>. Chargez<br />
du papier.<br />
Le bac indiqué est<br />
vi<strong>de</strong>.<br />
Papier presque épuisé<br />
dans le bac.<br />
Chargez du papier<br />
dans le bac (voir «<br />
Chargement <strong>de</strong> papier<br />
dans le bac » à la page<br />
86).<br />
Insérez du papier dans<br />
le bac.<br />
15. Dépannage<br />
417
Signification <strong>de</strong>s messages d’erreur<br />
Message Signification Solutions proposées<br />
La cassette [numéro <strong>de</strong><br />
bac] est sortie. Insérezla<br />
correctement<br />
• Mélange <strong>de</strong> papier<br />
[numéro <strong>de</strong> bac]<br />
• Bac poly Mélange<br />
papier<br />
Défaillance <strong>de</strong> bac :<br />
[numéro d’erreur]<br />
Extraire le [numéro <strong>de</strong><br />
bac] puis l'insérer.<br />
Appeler l'assistance si<br />
le problème persiste<br />
Panne <strong>de</strong> bac : [numéro<br />
d’erreur]. Contrôler la<br />
connexion du bac 3 et<br />
éteindre puis rallumer.<br />
Appeler l'assistance si<br />
le problème persiste<br />
Le bac n’est pas bien<br />
fermé.<br />
Le format <strong>de</strong> papier<br />
spécifié dans les<br />
propriétés <strong>de</strong><br />
l’imprimante ne<br />
correspond pas au<br />
papier chargé dans le<br />
bac.<br />
Le bac n’est pas bien<br />
connecté.<br />
Le bac n’est pas bien<br />
connecté.<br />
Refermez le bac<br />
jusqu’à ce qu’un déclic<br />
indique qu’il est bien<br />
en place.<br />
Sélectionnez<br />
Continuer pour<br />
effectuer la tâche<br />
d'impression avec le<br />
papier incorrect, ou<br />
sélectionnez Annuler<br />
pour interrompre la<br />
tâche d'impression et<br />
charger le papier<br />
correct dans le bac.<br />
Réinstallez le bac.Si le<br />
problème persiste,<br />
contactez le service <strong>de</strong><br />
maintenance.<br />
Réinstallez le bac.Si le<br />
problème persiste,<br />
contactez le service <strong>de</strong><br />
maintenance.<br />
12<br />
Messages relatifs au réseau<br />
Message<br />
Échec <strong>de</strong><br />
l'authentification 802.1x.<br />
Contactez votre<br />
administrateur système<br />
Impossible <strong>de</strong> trouver<br />
un réseau sans fil.<br />
Contrôler<br />
l'environnement sans fil<br />
Signification<br />
Échec <strong>de</strong><br />
l'authentification.<br />
L’appareil ne trouve pas<br />
<strong>de</strong> réseau sans fil.<br />
Solutions<br />
proposées<br />
Vérifiez le protocole<br />
d'authentification du<br />
réseau.Si ce<br />
problème persiste,<br />
contactez votre<br />
administrateur<br />
réseau.<br />
Vérifier l'état du<br />
routeur sans fil ou du<br />
point d'accès,<br />
notamment sa<br />
configuration et ses<br />
connexions<br />
d'alimentation, ainsi<br />
que tous les appareils<br />
qui peuvent perturber<br />
la communication<br />
sans fil.Si le problème<br />
persiste, contactez le<br />
service <strong>de</strong><br />
maintenance.<br />
15. Dépannage<br />
418
Signification <strong>de</strong>s messages d’erreur<br />
Message<br />
Signification<br />
Solutions<br />
proposées<br />
Message<br />
Signification<br />
Solutions<br />
proposées<br />
Échec <strong>de</strong> la connexion à<br />
Wi-Fi Direct. Éteindre<br />
l'appareil mobile et le<br />
rallumer<br />
Échec <strong>de</strong> la connexion<br />
au WPS. Essayer à<br />
nouveau ou configurer<br />
une autre connexion<br />
sans fil<br />
Échec système<br />
MSOK : [numéro<br />
d’erreur]. Eteignez,<br />
rallumez.<br />
Le câble réseau est<br />
déconnecté. Vérifiez-le.<br />
L'appareil n'a pas pu se<br />
connecter par Wi-Fi<br />
direct.<br />
L'appareil n'a pas pu se<br />
connecter par WPS.<br />
Un problème a été<br />
détecté dans le<br />
système moteur.<br />
L’appareil n’est pas<br />
connecté avec un câble<br />
réseau.<br />
Désactivez la fonction<br />
Wi-Fi direct, puis<br />
rallumez ou<br />
réinitialisez l'appareil<br />
ou le périphérique<br />
mobile.Si le problème<br />
persiste, contactez le<br />
service <strong>de</strong><br />
maintenance.<br />
Vérifiez les<br />
paramètres WPS<br />
(voir « Utilisation du<br />
menu WPS » à la<br />
page 66).<br />
Mettez l’appareil hors<br />
tension, puis sous<br />
tension.Si le<br />
problème persiste,<br />
contactez le service<br />
<strong>de</strong> maintenance.<br />
Connectez l’appareil<br />
au réseau avec un<br />
câble réseau.<br />
Panne <strong>de</strong><br />
réseau :[numéro<br />
d’erreur]. Couper puis<br />
rétablir. Appeler<br />
l'assistance si le<br />
problème persiste<br />
Pas <strong>de</strong> connexion <strong>de</strong><br />
l'AP sans fil. Si la<br />
reconnexion n'est pas<br />
automatique, contrôler<br />
les paramètres sans fil<br />
Cette adresse IP entre<br />
en conflit avec celle d'un<br />
autre système. Vérifiezla<br />
Un problème a été<br />
détecté dans le<br />
système <strong>de</strong> réseau.<br />
L’appareil n'a pas pu se<br />
connecter au PA sans<br />
fil (point d'accès ou au<br />
routeur sans fil).<br />
L’adresse IP réseau<br />
que vous avez définie<br />
est utilisée par<br />
quelqu’un d’autre.<br />
Mettez l’appareil hors<br />
tension, puis sous<br />
tension.Si le<br />
problème persiste,<br />
contactez le service<br />
<strong>de</strong> maintenance.<br />
Vérifier l'état du point<br />
d'accès, notamment<br />
sa configuration et<br />
ses connexions<br />
d'alimentation, ainsi<br />
que tous les appareils<br />
qui peuvent perturber<br />
la communication<br />
sans fil.Si le problème<br />
persiste, contactez le<br />
service <strong>de</strong><br />
maintenance.<br />
Vérifiez l’adresse IP<br />
et réinitialisez-la si<br />
nécessaire.<br />
15. Dépannage<br />
419
Signification <strong>de</strong>s messages d’erreur<br />
Message<br />
Signification<br />
Solutions<br />
proposées<br />
Message<br />
Signification<br />
Solutions<br />
proposées<br />
Échec du système<br />
vidéo : [numéro<br />
d’erreur]. Éteignez puis<br />
rallumez.<br />
Wi-Fi Direct n'est pas<br />
prêt. Couper<br />
l'alimentation et la<br />
rétablir. Appeler le<br />
service d'assistance si<br />
le problème persiste<br />
Un problème a été<br />
détecté dans l’UC.<br />
L'appareil n'a pas pu<br />
initialiser la connexion<br />
Wi-Fi direct.<br />
Mettez l’appareil hors<br />
tension, puis sous<br />
tension.Si le<br />
problème persiste,<br />
contactez le service<br />
<strong>de</strong> maintenance.<br />
Redémarrez l'appareil<br />
pour initialiser les<br />
paramètres du réseau<br />
sans fil.Si le problème<br />
persiste, contactez le<br />
service <strong>de</strong><br />
maintenance.<br />
Les paramètres <strong>de</strong><br />
sécurité sans fil sont<br />
incorrects. Modifier les<br />
paramètres<br />
• Les options du<br />
réseau sans fil sont<br />
mal configurées par<br />
rapport à la métho<strong>de</strong><br />
<strong>de</strong> sécurité.<br />
• Le mot <strong>de</strong> passe<br />
s<strong>ais</strong>i dans les<br />
options <strong>de</strong> sécurité<br />
est incorrect.<br />
• L'appareil ne prend<br />
pas en charge la<br />
métho<strong>de</strong> <strong>de</strong> sécurité<br />
utilisée par le point<br />
d'accès ou le routeur<br />
sans fil.<br />
Reconfigurez les<br />
options sans fil <strong>de</strong><br />
l'appareil, le SWS, le<br />
point d’accès ou le<br />
routeur sans fil.La<br />
métho<strong>de</strong> <strong>de</strong> sécurité<br />
WPA2-PSK/AES est<br />
recommandée.Si le<br />
problème persiste,<br />
contactez le service<br />
<strong>de</strong> maintenance.<br />
• Le point d'accès ou<br />
le routeur sans fil a<br />
mal fonctionné.<br />
15. Dépannage<br />
420
Signification <strong>de</strong>s messages d’erreur<br />
13<br />
Messages divers<br />
Message<br />
Signification<br />
Solutions<br />
proposées<br />
Message<br />
• Échec développeur<br />
[couleur] : [numéro<br />
d’erreur]. Éteignez<br />
puis rallumez.<br />
• Échec développeur<br />
[couleur] : [numéro<br />
d’erreur]. Éteignez,<br />
puis rallumez.<br />
Contactez un<br />
technicien si le<br />
problème persiste<br />
L'unité d'imagerie<br />
[couleur] n'est pas<br />
compatible. Vérifiez le<br />
mo<strong>de</strong> d'emploi<br />
Signification<br />
Un problème a été<br />
détecté dans le<br />
développeur.<br />
L’unité d’imagerie que<br />
vous avez installée<br />
n’est pas adaptée à<br />
votre appareil.<br />
Solutions<br />
proposées<br />
Débranchez, puis<br />
rebranchez le cordon<br />
d’alimentation. Si le<br />
problème persiste,<br />
contactez le service<br />
<strong>de</strong> maintenance.<br />
Veuillez installer une<br />
unité d’imagerie<br />
authentique<br />
<strong>Samsung</strong>, conçue<br />
pour votre appareil<br />
(voir «<br />
Consommables<br />
disponibles » à la<br />
page <strong>33</strong>9).<br />
• Unité d'imagerie<br />
[couleur] non<br />
installée. Installez-la.<br />
• Unité imagerie non<br />
installée. Installez-la<br />
Échec unité imagerie<br />
[couleur] : [numéro<br />
d’erreur]. Réinstallez<br />
unité imagerie [couleur]<br />
Fin <strong>de</strong> vie. Remplacez<br />
par une nouvelle unité<br />
d'imagerie [couleur]<br />
L’unité d’imagerie n’est<br />
pas (correctement)<br />
installée.<br />
L’unité d’imagerie n’est<br />
pas installée.<br />
L'unité d'imagerie<br />
indiquée a pratiquement<br />
atteint l'autonomie<br />
estimée <strong>de</strong> sa<br />
cartouche. a .<br />
Installez l’unité<br />
d’imagerie.Si celle-ci<br />
est déjà installée,<br />
essayez <strong>de</strong> la<br />
réinstaller.Si le<br />
problème persiste,<br />
contactez le service<br />
<strong>de</strong> maintenance.<br />
Installez l’unité<br />
d’imagerie.Si celle-ci<br />
est déjà installée,<br />
essayez <strong>de</strong> la<br />
réinstaller.Si le<br />
problème persiste,<br />
contactez le service<br />
<strong>de</strong> maintenance.<br />
Remplacez l’unité<br />
d’imagerie par une<br />
unité d'imagerie<br />
d'origine <strong>Samsung</strong><br />
(voir « Remplacement<br />
<strong>de</strong> l’unité d’imagerie »<br />
à la page 351).<br />
15. Dépannage<br />
421
Signification <strong>de</strong>s messages d’erreur<br />
Message<br />
Signification<br />
Solutions<br />
proposées<br />
Message<br />
Signification<br />
Solutions<br />
proposées<br />
Echec système moteur:<br />
[numéro d’erreur]<br />
Eteignez, rallumez<br />
Panne du ventilateur:<br />
[numéro d’erreur].<br />
Ouvrez le capot puis<br />
fermez-le. Contactez un<br />
technicien si le<br />
problème persiste<br />
Panne du ventilateur:<br />
[numéro d’erreur].<br />
Éteignez, puis rallumez.<br />
Contactez un<br />
technicien si le<br />
problème persiste<br />
Un problème a été<br />
détecté dans le système<br />
moteur.<br />
Un problème a été<br />
détecté dans le<br />
ventilateur.<br />
Un problème a été<br />
détecté dans le<br />
ventilateur.<br />
Débranchez, puis<br />
rebranchez le cordon<br />
d’alimentation. Si le<br />
problème persiste,<br />
contactez le service<br />
<strong>de</strong> maintenance.<br />
Ouvrez le capot et<br />
refermez-le.Si le<br />
problème persiste,<br />
contactez le service<br />
<strong>de</strong> maintenance.<br />
Débranchez, puis<br />
rebranchez le cordon<br />
d’alimentation. Si le<br />
problème persiste,<br />
contactez le service<br />
<strong>de</strong> maintenance.<br />
• Échec du finisseur :<br />
[numéro d’erreur]<br />
Ouvrez le capot du<br />
finisseur, refermez-le<br />
ensuite. Éteignez<br />
puis rallumez si le<br />
problème persiste<br />
• Problème <strong>de</strong> module<br />
<strong>de</strong> finition : [numéro<br />
d’erreur]. Vérifiez le<br />
module <strong>de</strong> finition<br />
Le finisseur est extrait.<br />
L’insérer correctement<br />
Capot <strong>de</strong> bourrage du<br />
module <strong>de</strong> finition<br />
ouvert. Fermez-le<br />
Un problème a été<br />
détecté dans le système<br />
du finisseur.<br />
Le finisseur n’est pas<br />
bien connecté.<br />
Le capot avant du<br />
finisseur n’est pas<br />
correctement verrouillé.<br />
Ouvrez le capot et<br />
refermez-le.Si le<br />
problème persiste,<br />
contactez le service<br />
<strong>de</strong> maintenance.<br />
Réinstallez le<br />
finisseur.Si le<br />
problème persiste,<br />
contactez le service<br />
<strong>de</strong> maintenance.<br />
Refermez le capot<br />
jusqu’à ce qu’un<br />
déclic indique qu’il est<br />
bien en place.<br />
Le capot d'agrafeuse du<br />
finisseur est ouvert.<br />
Fermez-le<br />
Le capot d'agrafeuse du<br />
finisseur n’est pas<br />
correctement verrouillé.<br />
Refermez le capot<br />
jusqu’à ce qu’un<br />
déclic indique qu’il est<br />
bien en place.<br />
15. Dépannage<br />
422
Signification <strong>de</strong>s messages d’erreur<br />
Message<br />
Signification<br />
Solutions<br />
proposées<br />
Message<br />
Signification<br />
Solutions<br />
proposées<br />
• Capot avant ouvert.<br />
Fermez-le<br />
• Capot droite ouvert.<br />
Fermez-le<br />
Unité chauffe non<br />
compatible. Vérifiez<br />
mo<strong>de</strong> emploi<br />
Le capot avant ou le<br />
capot <strong>de</strong> droite n’est<br />
pas bien fermé.<br />
L’unité <strong>de</strong> chauffe que<br />
vous avez installée<br />
n’est pas adaptée à<br />
votre appareil.<br />
Refermez le capot<br />
jusqu’à ce qu’un<br />
déclic indique qu’il est<br />
bien en place.<br />
Installez une unité <strong>de</strong><br />
chauffe authentique<br />
<strong>Samsung</strong> adaptée à<br />
l’appareil. Appelez un<br />
technicien.<br />
• Échec unité chauffe:<br />
[numéro d’erreur].<br />
Éteignez, puis<br />
rallumez. Contactez<br />
un technicien si le<br />
problème persiste<br />
• Échec <strong>de</strong> l'unité <strong>de</strong><br />
chauffe : [numéro<br />
d’erreur] Éteignez<br />
puis rallumez<br />
Un problème est<br />
survenu au niveau <strong>de</strong><br />
l’unité <strong>de</strong> fusion.<br />
Débranchez, puis<br />
rebranchez le cordon<br />
d’alimentation. Si le<br />
problème persiste,<br />
contactez le service<br />
<strong>de</strong> maintenance.<br />
Unité <strong>de</strong> chauffe non<br />
installée. Installez-la<br />
L’unité <strong>de</strong> chauffe n’est<br />
pas correctement<br />
installée.<br />
Réinstallez l’unité <strong>de</strong><br />
chauffe.Si le<br />
problème persiste,<br />
contactez le service<br />
<strong>de</strong> maintenance.<br />
• Échec chauffe :<br />
[numéro d’erreur].<br />
Éteignez, rallumez<br />
Échec du système du<br />
disque dur: [numéro<br />
d’erreur]. Éteignez, puis<br />
rallumez. Contactez un<br />
technicien si le<br />
problème persiste<br />
Un problème est<br />
survenu dans le<br />
système <strong>de</strong> disque dur.<br />
Débranchez, puis<br />
rebranchez le cordon<br />
d’alimentation. Si le<br />
problème persiste,<br />
contactez le service<br />
<strong>de</strong> maintenance.<br />
La trémie à déchets <strong>de</strong><br />
perforation est pleine.<br />
Vi<strong>de</strong>r la trémie<br />
La trémie à déchets <strong>de</strong><br />
perforation est pleine.<br />
Vi<strong>de</strong>r la trémie.<br />
15. Dépannage<br />
423
Signification <strong>de</strong>s messages d’erreur<br />
Message<br />
Signification<br />
Solutions<br />
proposées<br />
Message<br />
Signification<br />
Solutions<br />
proposées<br />
La trémie à déchets <strong>de</strong><br />
perforation n'est pas<br />
installée. Installer la<br />
trémie<br />
Les chargeurs <strong>de</strong> l'unité<br />
d'imagerie doivent être<br />
nettoyés. Nettoyer<br />
l'unité<br />
Échec unité imagerie:<br />
[numéro d’erreur].<br />
Éteignez et rallumez<br />
Le bac <strong>de</strong> sortie interne<br />
est plein. Retirez les<br />
supports imprimés<br />
La trémie à déchets <strong>de</strong><br />
perforation n'est pas<br />
installée.<br />
Les chargeurs <strong>de</strong> l'unité<br />
d'imagerie doivent être<br />
nettoyés.<br />
Un problème a été<br />
détecté dans l’unité<br />
d’imagerie.<br />
Le bac <strong>de</strong> sortie<br />
intérieur est plein.<br />
Installez la trémie.Si<br />
elle est déjà installée,<br />
essayez <strong>de</strong> réinstaller<br />
la trémie.Si le<br />
problème persiste,<br />
contactez le service<br />
<strong>de</strong> maintenance.<br />
Nettoyage <strong>de</strong>s<br />
chargeurs <strong>de</strong> l’unité<br />
d’imagerie (voir «<br />
Nettoyage <strong>de</strong>s<br />
chargeurs <strong>de</strong> l'unité<br />
d’imagerie » à la page<br />
375).<br />
Mettez l’appareil hors<br />
tension, puis sous<br />
tension.Si le problème<br />
persiste, contactez le<br />
service <strong>de</strong><br />
maintenance.<br />
Retirez les supports<br />
imprimés.<br />
Échec du système<br />
d'entrée [numéro<br />
d’erreur] : Sortez le<br />
[numéro bac] et<br />
insérez-le.<br />
Problème <strong>de</strong> module<br />
laser : [numéro<br />
d’erreur]. Veuillez<br />
l'éteindre puis l'allumer<br />
Échec du module laser:<br />
[numéro d’erreur].<br />
Éteignez, puis rallumez.<br />
Contactez un<br />
technicien si le<br />
problème persiste<br />
Défaillance du moteur :<br />
[numéro d’erreur].<br />
Éteignez puis rallumez.<br />
Appelez un technicien<br />
si le problème persiste<br />
Le bac <strong>de</strong> sortie (face<br />
vers le bas) est plein.<br />
Retirez supports<br />
imprim<br />
Un problème a été<br />
détecté dans le bac.<br />
Un problème est arrivé<br />
au module <strong>de</strong><br />
numérisation laser.<br />
Un problème est arrivé<br />
au module <strong>de</strong><br />
numérisation laser.<br />
Un problème a été<br />
détecté dans le système<br />
du moteur.<br />
Le bac <strong>de</strong> sortie est<br />
plein.<br />
Ouvrez puis refermezle.Si<br />
le problème<br />
persiste, contactez le<br />
service <strong>de</strong><br />
maintenance.<br />
Débranchez et<br />
rebranchez le câble<br />
d’alimentation.<br />
Débranchez, puis<br />
rebranchez le cordon<br />
d’alimentation. Si le<br />
problème persiste,<br />
contactez le service<br />
<strong>de</strong> maintenance.<br />
Débranchez, puis<br />
rebranchez le cordon<br />
d’alimentation. Si le<br />
problème persiste,<br />
contactez le service<br />
<strong>de</strong> maintenance.<br />
Retirez les supports<br />
imprimés.<br />
15. Dépannage<br />
424
Signification <strong>de</strong>s messages d’erreur<br />
Message<br />
Signification<br />
Solutions<br />
proposées<br />
Message<br />
Signification<br />
Solutions<br />
proposées<br />
Préparez nouv unité<br />
imag [couleur]<br />
La durée <strong>de</strong> vie<br />
estimée a <strong>de</strong> l'unité<br />
d'imagerie est presque<br />
atteinte.<br />
Préparez une unité<br />
d'imagerie neuve <strong>de</strong><br />
remplacement (voir «<br />
Remplacement <strong>de</strong><br />
l’unité d’imagerie » à<br />
la page 351).<br />
Remplacez<br />
développeur [couleur]<br />
La durée <strong>de</strong> vie du<br />
développeur est<br />
atteinte.<br />
• Vous pouvez<br />
choisir Arrêter ou<br />
CONTINUER<br />
comme indiqué sur<br />
le panneau <strong>de</strong><br />
comman<strong>de</strong>.Si vous<br />
sélectionnez<br />
Arrêter,<br />
l'imprimante cesse<br />
d'imprimer.Si vous<br />
sélectionnez<br />
CONTINUER,<br />
l’imprimante<br />
continue<br />
l’Impression, m<strong>ais</strong><br />
la qualité<br />
d’impression ne<br />
peut pas être<br />
garantie.<br />
• Remplacez le<br />
développeur par un<br />
neuf.Si le problème<br />
persiste, contactez<br />
le service <strong>de</strong><br />
maintenance.<br />
15. Dépannage<br />
425
Signification <strong>de</strong>s messages d’erreur<br />
Message<br />
Signification<br />
Solutions<br />
proposées<br />
Message<br />
Signification<br />
Solutions<br />
proposées<br />
Remplacez l'unité <strong>de</strong><br />
chauffe.<br />
Remplacez l’unité<br />
d’imagerie [couleur]<br />
La durée <strong>de</strong> vie du<br />
rouleau <strong>de</strong> transfert est<br />
dépassée.<br />
L'unité d'imagerie<br />
indiquée a pratiquement<br />
atteint l'autonomie<br />
estimée <strong>de</strong> sa<br />
cartouche. a<br />
Remplacez l’unité <strong>de</strong><br />
chauffe par une<br />
nouvelle.Si le<br />
problème persiste,<br />
contactez le service<br />
<strong>de</strong> maintenance.<br />
Pour garantir la<br />
meilleure qualité<br />
d’impression,<br />
remplacez l'unité<br />
d'impression lorsque<br />
ce message<br />
apparaît.L’utilisation<br />
d’une unité d'imagerie<br />
au-<strong>de</strong>là <strong>de</strong> ce sta<strong>de</strong><br />
peut entraîner <strong>de</strong>s<br />
problèmes <strong>de</strong> qualité<br />
d’impression (voir «<br />
Remplacement <strong>de</strong><br />
l’unité d’imagerie » à<br />
la page 351).<br />
Prépar nouv unit<br />
courroie transf<br />
Remplacez par une<br />
nouvelle unité <strong>de</strong><br />
courroie <strong>de</strong> transfert<br />
Remplacez le rouleau<br />
<strong>de</strong> transfert<br />
Scanner verrouillé ou<br />
autre problème<br />
La durée <strong>de</strong> vie <strong>de</strong> la<br />
courroie <strong>de</strong> transfert va<br />
bientôt expirer.<br />
La courroie <strong>de</strong> transfert<br />
a atteint sa durée limite<br />
d’utilisation.<br />
La durée <strong>de</strong> vie du<br />
rouleau <strong>de</strong> transfert est<br />
dépassée.<br />
Le verrouillage du<br />
capteur à transfert <strong>de</strong><br />
charge (CCD) a été<br />
activé.<br />
Remplacez la<br />
courroie <strong>de</strong><br />
transfert.Si le<br />
problème persiste,<br />
contactez le service<br />
<strong>de</strong> maintenance.<br />
Remplacez le rouleau<br />
<strong>de</strong> transfert par un<br />
modèle authentique<br />
<strong>Samsung</strong>, appelez un<br />
technicien.<br />
Désactivez le<br />
verrouillage du<br />
capteur CCD.Ou<br />
mettez l’appareil hors<br />
tension, puis sous<br />
tension.Si le problème<br />
persiste, contactez le<br />
service <strong>de</strong><br />
maintenance.<br />
15. Dépannage<br />
426
Signification <strong>de</strong>s messages d’erreur<br />
Message<br />
Signification<br />
Solutions<br />
proposées<br />
Message<br />
Signification<br />
Solutions<br />
proposées<br />
Échec du système <strong>de</strong><br />
numérisation : [numéro<br />
<strong>de</strong> l’erreur]. Éteignez<br />
puis rallumez<br />
Défaillance du capteur :<br />
[numéro d’erreur].<br />
Éteignez, puis rallumez.<br />
Contactez un<br />
technicien si le<br />
problème persiste<br />
La cartouche d'agrafes<br />
est vi<strong>de</strong>. Remplacez-la.<br />
• La cartouche<br />
d'agrafes est<br />
presque vi<strong>de</strong>.<br />
Préparez-en une<br />
• Cartouche d'agrafes<br />
presque vi<strong>de</strong>.<br />
Remplacez-la<br />
Un problème a été<br />
détecté dans le système<br />
<strong>de</strong> numérisation.<br />
Un problème a été<br />
détecté dans le capteur.<br />
Il reste une petite<br />
quantité d’agrafes dans<br />
la<br />
cartouche.L’autonomie<br />
estimée <strong>de</strong> la cartouche<br />
est presque atteinte.<br />
La cartouche d’agrafes<br />
est en fin <strong>de</strong> vie.<br />
Mettez l’appareil hors<br />
tension, puis sous<br />
tension.Si le problème<br />
persiste, contactez le<br />
service <strong>de</strong><br />
maintenance.<br />
Débranchez, puis<br />
rebranchez le cordon<br />
d’alimentation. Si le<br />
problème persiste,<br />
contactez le service<br />
<strong>de</strong> maintenance.<br />
Préparez une<br />
nouvelle cartouche<br />
d’agrafes en vue <strong>de</strong><br />
son remplacement.<br />
Ce message s’affiche<br />
lorsque la cartouche<br />
d’agrafes est<br />
complètement<br />
vi<strong>de</strong>.Préparez la<br />
cartouche d’agrafes.<br />
Cartouche d'agrafes<br />
non installée. Installezla<br />
La température <strong>de</strong> cette<br />
machine est trop basse.<br />
Veuillez patienter un<br />
moment pour le<br />
réchauffement.<br />
Un problème <strong>de</strong> carte<br />
mo<strong>de</strong>m du fax s'est<br />
présenté. Réinstallezla.<br />
Appelez un<br />
technicien si le<br />
problème persiste.<br />
Le capteur ACR est<br />
sale. Veuillez le<br />
nettoyer avec un<br />
chiffon doux ou du<br />
papier<br />
La cartouche d’agrafes<br />
n’est pas<br />
(correctement)<br />
installée.<br />
La température <strong>de</strong> cet<br />
appareil est trop basse.<br />
Un problème a été<br />
détecté dans la carte <strong>de</strong><br />
mo<strong>de</strong>m <strong>de</strong> fax.<br />
Le capteur ACR est<br />
sale.<br />
Installez la cartouche<br />
d’agrafes.Si celle-ci<br />
est déjà installée,<br />
essayez <strong>de</strong> la<br />
réinstaller.Si le<br />
problème persiste,<br />
contactez le service<br />
<strong>de</strong> maintenance.<br />
Veuillez attendre qu'il<br />
se réchauffe.<br />
Installez la carte <strong>de</strong><br />
mo<strong>de</strong>m <strong>de</strong> fax.Si elle<br />
est déjà installée,<br />
essayez <strong>de</strong> la<br />
réinstaller.Si le<br />
problème persiste,<br />
contactez le service<br />
<strong>de</strong> maintenance.<br />
Veuillez le nettoyer<br />
avec un chiffon doux<br />
ou du papier.<br />
15. Dépannage<br />
427
Signification <strong>de</strong>s messages d’erreur<br />
Message<br />
Signification<br />
Solutions<br />
proposées<br />
Message<br />
Signification<br />
Solutions<br />
proposées<br />
Le capteur CTD est<br />
sale. Veuillez le<br />
nettoyer avec un<br />
chiffon doux ou du<br />
papier<br />
Trop <strong>de</strong> papier dans le<br />
module <strong>de</strong> réception du<br />
module <strong>de</strong> finition.<br />
Retirez le papier<br />
imprimé<br />
Le capot supérieur du<br />
scanner est ouvert<br />
Unité <strong>de</strong> nettoyage<br />
courroie <strong>de</strong> transfert<br />
usée. Remplacez-la<br />
Le capteur CTD est<br />
sale.<br />
La case du finisseur est<br />
pleine.<br />
Le capot du chargeur<br />
automatique n’est pas<br />
fermé correctement.<br />
La durée <strong>de</strong> vie <strong>de</strong><br />
l’unité <strong>de</strong> nettoyage <strong>de</strong><br />
la courroie <strong>de</strong> transfert<br />
est dépassée.<br />
Veuillez le nettoyer<br />
avec un chiffon doux<br />
ou du papier.<br />
Retirez les copies <strong>de</strong><br />
la case du finisseur,<br />
l'appareil reprend<br />
l'impression.<br />
Refermez le capot<br />
jusqu’à ce qu’un<br />
déclic indique qu’il est<br />
bien en place.<br />
Remplacez l’unité <strong>de</strong><br />
nettoyage <strong>de</strong> la<br />
courroie <strong>de</strong> transfert<br />
par un modèle<br />
authentique<br />
<strong>Samsung</strong>. Appelez un<br />
technicien.<br />
Panne <strong>de</strong> système IU :<br />
[numéro d'erreur].<br />
Éteignez puis rallumez.<br />
Appelez le service <strong>de</strong><br />
maintenance si le<br />
problème persiste<br />
Récupérat toner usagé<br />
presque plein.<br />
Comman<strong>de</strong>z nouv<br />
Conten résidus toner<br />
plein. Remplacez<br />
Un problème est<br />
survenu avec le<br />
système d'IU.<br />
Le récupérateur <strong>de</strong><br />
toner usagé est presque<br />
plein.<br />
Le récupérateur <strong>de</strong><br />
toner usagé est plein et<br />
l'imprimante cessera<br />
d'imprimer jusqu'à ce<br />
qu'un nouveau<br />
récupérateur <strong>de</strong> toner<br />
usagé soit inséré dans<br />
l'imprimante.<br />
Débranchez, puis<br />
rebranchez le cordon<br />
d’alimentation. Si le<br />
problème persiste,<br />
contactez le service<br />
<strong>de</strong> maintenance.<br />
Préparez un<br />
récupérateur <strong>de</strong> toner<br />
usagé en choisissant<br />
un récupérateur <strong>de</strong><br />
toner usagé <strong>Samsung</strong><br />
d'origine.<br />
Remplacez un<br />
récupérateur <strong>de</strong> toner<br />
usagé par un<br />
récupérateur d’origine<br />
<strong>Samsung</strong> (voir «<br />
Remplacement du<br />
récupérateur <strong>de</strong> toner<br />
usagé » à la page<br />
355).<br />
15. Dépannage<br />
428
Signification <strong>de</strong>s messages d’erreur<br />
Message<br />
Signification<br />
Solutions<br />
proposées<br />
Récupérateur toner<br />
usagé non installé.<br />
Installez-le<br />
Le récupérateur <strong>de</strong><br />
toner usagé n’est pas<br />
installé.<br />
Installez le<br />
récupérateur <strong>de</strong> toner<br />
usagé.Si celui-ci est<br />
déjà installé, essayez<br />
<strong>de</strong> le réinstaller.Si le<br />
problème persiste,<br />
contactez le service<br />
<strong>de</strong> maintenance.<br />
a. L’autonomie estimée <strong>de</strong> la cartouche signifie l’autonomie attendue ou estimée <strong>de</strong> la<br />
cartouche, ce qui indique la capacité moyenne d’impression et est défini conformément<br />
à la norme ISO/IEC 19752 (K325x/ K<strong>33</strong>0x series) ou ISO/IEC 19798 (X322x/ X328x<br />
series) (voir « Consommables disponibles » à la page <strong>33</strong>9).Le nombre <strong>de</strong> pages peut<br />
varier en fonction <strong>de</strong> l’environnement d’exploitation, du pourcentage <strong>de</strong> zone d’image,<br />
du délai entre chaque impression, du type et du format <strong>de</strong>s supports.Une certaine<br />
quantité <strong>de</strong> toner peut rester dans la cartouche, même lorsque le message « Mettre une<br />
nouvelle cartouche » s’affiche et que l’impression cesse.<br />
15. Dépannage<br />
429
Problèmes d’alimentation papier<br />
Problème<br />
Solutions proposées<br />
Bourrages papier en cours<br />
d’impression.<br />
Supprimez le bourrage papier.<br />
Plusieurs feuilles sont collées les unes<br />
aux autres.<br />
• Vérifiez la capacité papier maximale du bac.<br />
• Vérifiez que vous utilisez un type <strong>de</strong> papier adéquat.<br />
• Retirez le papier du bac d’alimentation, courbez-le ou déramez-le.<br />
• Dans un environnement humi<strong>de</strong>, les feuilles risquent <strong>de</strong> se coller les unes aux autres.Courbez ou déramez la<br />
pile <strong>de</strong> papier afin <strong>de</strong> séparer les feuilles avant <strong>de</strong> charger les feuilles.<br />
Impossible d’insérer plusieurs feuilles<br />
<strong>de</strong> papier.<br />
Le papier n’est pas entraîné dans<br />
l’appareil.<br />
Il se peut que différents types <strong>de</strong> papier soient empilés dans le bac d’alimentation.Chargez <strong>de</strong>s feuilles <strong>de</strong> type, <strong>de</strong><br />
format et <strong>de</strong> grammage i<strong>de</strong>ntiques.<br />
• Retirez tout élément qui fait obstruction à l’intérieur <strong>de</strong> l’appareil.<br />
• Le papier n’a pas été chargé correctement.Retirez le papier du bac d’alimentation et rechargez-le correctement.<br />
• Il y a trop <strong>de</strong> papier dans le bac d’alimentation.Enlevez le surplus <strong>de</strong> papier.<br />
• Le papier est trop ép<strong>ais</strong>.Utilisez uniquement du papier conforme aux caractéristiques <strong>de</strong> l’appareil.<br />
Le papier ne cesse <strong>de</strong> se bloquer. • Il y a trop <strong>de</strong> papier dans le bac d’alimentation.Enlevez le surplus <strong>de</strong> papier.Si vous imprimez sur <strong>de</strong>s supports<br />
spéciaux, utilisez le chargement manuel du bac.<br />
• Le type <strong>de</strong> papier utilisé n’est pas correct.Utilisez uniquement du papier conforme aux caractéristiques <strong>de</strong><br />
l’appareil.<br />
• Des particules se sont accumulées dans l’appareil.Ouvrez le capot avant <strong>de</strong> l’imprimante et retirez les débris<br />
éventuels.<br />
Les enveloppes s’impriment <strong>de</strong> travers<br />
ou ne sont pas entraînées<br />
correctement.<br />
Assurez-vous que les gui<strong>de</strong>s papier reposent <strong>de</strong>s <strong>de</strong>ux côtés <strong>de</strong>s enveloppes.<br />
15. Dépannage<br />
430
Problèmes d'alimentation et <strong>de</strong> connexion <strong>de</strong>s câbles<br />
Redémarrez l'appareil.Si le problème persiste, contactez le service <strong>de</strong> maintenance.<br />
15. Dépannage<br />
431
Problèmes d'alimentation et <strong>de</strong> connexion <strong>de</strong>s<br />
Problème<br />
Solutions proposées<br />
L’appareil n’est pas alimenté<br />
ou le câble <strong>de</strong> connexion qui relie<br />
l’ordinateur à l’imprimante n’est pas<br />
correctement raccordé.<br />
1 Commencez par brancher l'appareil sur une prise <strong>de</strong> courant.<br />
3<br />
1 2<br />
2 Vérifiez le câble USB pour le câble réseau à l'arrière <strong>de</strong> l'appareil.<br />
3 Débranchez le câble USB ou le câble réseau à l'arrière <strong>de</strong> l'appareil puis rebranchez-le.<br />
15. Dépannage<br />
432
Résolution d’autres problèmes<br />
Le tableau suivant dresse la liste <strong>de</strong>s problèmes que vous pouvez<br />
rencontrer et <strong>de</strong>s solutions recommandées correspondantes.Appliquez les<br />
solutions proposées jusqu’à ce que le problème soit résolu.Si le problème<br />
persiste, contactez un technicien <strong>de</strong> maintenance.<br />
Pour les autres problèmes :<br />
• Voir « Problème au niveau <strong>de</strong> l’écran d’affichage » à la page 4<strong>33</strong>.<br />
• Voir « Problèmes d’alimentation papier » à la page 4<strong>33</strong>.<br />
• Voir « Problèmes d’impression » à la page 435.<br />
• Voir « Problèmes <strong>de</strong> qualité d’impression » à la page 438.<br />
• Voir « Problèmes <strong>de</strong> copie » à la page 444.<br />
• Voir « Problèmes <strong>de</strong> numérisation » à la page 445.<br />
• Voir « Problèmes <strong>de</strong> télécopie (en option) » à la page 446.<br />
• Voir « Problèmes concernant le système d'exploitation » à la page 448.<br />
14<br />
Problème au niveau <strong>de</strong> l’écran d’affichage<br />
Problème<br />
Rien ne s’affiche sur<br />
l’écran d’affichage.<br />
Solutions proposées<br />
• Réglez la luminosité <strong>de</strong> l’écran d’affichage.<br />
• Éteignez l’appareil puis rallumez-le.Si le<br />
problème persiste, contactez le service <strong>de</strong><br />
maintenance.<br />
15<br />
Problèmes d’alimentation papier<br />
Problème<br />
Bourrages papier en<br />
cours d’impression.<br />
Plusieurs feuilles<br />
sont collées les unes<br />
aux autres.<br />
Impossible d’insérer<br />
plusieurs feuilles <strong>de</strong><br />
papier.<br />
Solutions proposées<br />
Supprimez le bourrage papier (voir « Résolution<br />
<strong>de</strong>s bourrages papier » à la page 384).<br />
• Vérifiez la capacité papier maximale du bac<br />
(voir « Spécifications <strong>de</strong>s supports d’impression<br />
» à la page 456).<br />
• Vérifiez que vous utilisez un type <strong>de</strong> papier<br />
adéquat (voir « Spécifications <strong>de</strong>s supports<br />
d’impression » à la page 456).<br />
• Retirez le papier du bac d’alimentation,<br />
courbez-le ou déramez-le.<br />
• Dans un environnement humi<strong>de</strong>, les feuilles<br />
risquent <strong>de</strong> se coller les unes aux<br />
autres.Essayez d’utiliser une nouvelle rame <strong>de</strong><br />
papier.<br />
• Il se peut que différents types <strong>de</strong> papier soient<br />
empilés dans le bac d’alimentation.Chargez <strong>de</strong>s<br />
feuilles <strong>de</strong> type, <strong>de</strong> format et <strong>de</strong> grammage<br />
i<strong>de</strong>ntiques.<br />
• Si le problème est dû au chargement <strong>de</strong><br />
différents types <strong>de</strong> feuilles, supprimez le<br />
bourrage correspondant (voir « Résolution <strong>de</strong>s<br />
bourrages papier » à la page 384).<br />
15. Dépannage<br />
4<strong>33</strong>
Résolution d’autres problèmes<br />
Problème<br />
Solutions proposées<br />
Problème<br />
Solutions proposées<br />
Le papier n’est pas<br />
entraîné dans<br />
l’appareil.<br />
• Retirez tout élément qui fait obstruction à<br />
l’intérieur <strong>de</strong> l’appareil.<br />
• Le papier n’a pas été chargé<br />
correctement.Retirez le papier du bac<br />
d’alimentation et rechargez-le correctement.<br />
• Il y a trop <strong>de</strong> papier dans le bac<br />
d’alimentation.Enlevez le surplus <strong>de</strong> papier.<br />
• Le papier est trop ép<strong>ais</strong>.Utilisez uniquement du<br />
papier conforme aux caractéristiques <strong>de</strong><br />
l’appareil (voir « Spécifications <strong>de</strong>s supports<br />
d’impression » à la page 456).<br />
• Si l’appareil ne parvient pas à entraîner les<br />
originaux, il faut peut-être remplacer le patin en<br />
caoutchouc du RADF.Contactez le service <strong>de</strong><br />
maintenance.<br />
Le papier ne cesse <strong>de</strong><br />
se bloquer.<br />
• Il y a trop <strong>de</strong> papier dans le bac<br />
d’alimentation.Enlevez le surplus <strong>de</strong> papier.Si<br />
vous imprimez sur <strong>de</strong>s supports spéciaux,<br />
utilisez le bac polyvalent.<br />
• Le type <strong>de</strong> papier utilisé n’est pas<br />
correct.Utilisez uniquement du papier conforme<br />
aux caractéristiques <strong>de</strong> l’appareil (voir «<br />
Spécifications <strong>de</strong>s supports d’impression » à la<br />
page 456).<br />
• Des particules se sont accumulées dans<br />
l’appareil.Ouvrez le capot avant <strong>de</strong> l’imprimante<br />
et retirez les débris éventuels.<br />
• Si l’appareil ne parvient pas à entraîner les<br />
originaux, il faut peut-être remplacer le patin en<br />
caoutchouc du RADF.Contactez le service <strong>de</strong><br />
maintenance.<br />
Les enveloppes<br />
s’impriment <strong>de</strong><br />
travers ou ne sont pas<br />
entraînées<br />
correctement.<br />
Assurez-vous que les gui<strong>de</strong>s papier reposent <strong>de</strong>s<br />
<strong>de</strong>ux côtés <strong>de</strong>s enveloppes.<br />
15. Dépannage<br />
434
Résolution d’autres problèmes<br />
16<br />
Problèmes d’impression<br />
Problème Cause possible Solutions proposées<br />
L’appareil<br />
n’imprime pas.<br />
L’appareil n’est pas sous<br />
tension.<br />
Vous n’avez pas défini<br />
votre appareil en tant<br />
qu’appareil par défaut.<br />
Vérifiez que le cordon d’alimentation<br />
est branché correctement.Vérifiez le<br />
bouton Marche/Arrêt et l’alimentation<br />
électrique.<br />
Réglez votre appareil comme<br />
imprimante par défaut pour Windows.<br />
Vérifiez les éléments ci-après sur l’appareil:<br />
• Le capot avant n’est pas fermé.Fermez le capot avant.<br />
• Du papier est bloqué.Supprimez le bourrage papier (voir «<br />
Résolution <strong>de</strong>s bourrages papier » à la page 384).<br />
• Il n’y a pas <strong>de</strong> papier dans le bac.Chargez du papier (voir «<br />
Chargement <strong>de</strong> papier dans le bac » à la page 86).<br />
• La cartouche <strong>de</strong> toner ou l’unité d’imagerie n’est pas<br />
installée.Installez une unité d’imagerie ou une cartouche <strong>de</strong><br />
toner.<br />
Si une erreur système se produit, contactez le service <strong>de</strong><br />
maintenance.<br />
Le câble <strong>de</strong> connexion qui<br />
relie l’ordinateur à<br />
l’imprimante n’est pas<br />
raccordé correctement.<br />
Le câble <strong>de</strong> connexion qui<br />
relie l’ordinateur à<br />
l’imprimante est<br />
défectueux.<br />
Déconnectez le câble <strong>de</strong> l’appareil,<br />
puis reconnectez-le.<br />
Si possible, raccor<strong>de</strong>z le câble à un<br />
autre ordinateur en état <strong>de</strong> marche et<br />
imprimez un document.Vous pouvez<br />
également utiliser un autre câble<br />
d’appareil.<br />
Problème Cause possible Solutions proposées<br />
L’appareil<br />
n’imprime pas.<br />
La configuration du port<br />
n’est pas correcte.<br />
L’appareil est peut-être<br />
mal configuré.<br />
Le pilote d’impression est<br />
peut-être mal installé.<br />
L’appareil ne fonctionne<br />
pas correctement.<br />
Le document est si<br />
volumineux que l’espace<br />
disponible sur le disque<br />
dur n’est pas suffisant<br />
pour accé<strong>de</strong>r à la tâche<br />
d’impression.<br />
Vérifiez les paramètres <strong>de</strong><br />
l’imprimante dans Windows pour voir<br />
si la tâche d’impression est envoyée<br />
au port approprié.Si l’ordinateur<br />
comporte plusieurs ports, assurezvous<br />
que l’appareil est raccordé au<br />
port adéquat.<br />
Vérifiez les Options d’impression<br />
pour voir si tous les réglages<br />
d’impression sont corrects (voir «<br />
Ouverture <strong>de</strong>s préférences<br />
d’impression » à la page 108).<br />
Réparez le logiciel <strong>de</strong> l’appareil.<br />
Vérifiez le message affiché à l’écran<br />
du panneau <strong>de</strong> contrôle pour<br />
déterminer s’il s’agit d’une erreur<br />
système.Contactez le service <strong>de</strong><br />
maintenance.<br />
Si vous imprimez la GUI, libérez <strong>de</strong><br />
l'espace sur le disque dur pour votre<br />
tâche d'impression puis réessayez<br />
d'imprimer le document.<br />
15. Dépannage<br />
435
Résolution d’autres problèmes<br />
Problème Cause possible Solutions proposées<br />
L’appareil<br />
n’utilise pas la<br />
bonne source<br />
d’alimentation<br />
papier.<br />
Une tâche<br />
d’impression<br />
est très lente.<br />
La moitié <strong>de</strong> la<br />
page est<br />
blanche.<br />
L’option papier<br />
sélectionnée dans les<br />
Options d’impression<br />
n’est peut-être pas<br />
correcte.<br />
L’impression est peut-être<br />
très complexe.<br />
L’orientation <strong>de</strong> la page<br />
n’est peut-être pas<br />
correcte.<br />
Le format du papier et les<br />
paramètres <strong>de</strong> format ne<br />
correspon<strong>de</strong>nt pas.<br />
Pour la plupart <strong>de</strong>s logiciels<br />
d’application, pour sélectionner la<br />
source d’alimentation du papier il faut<br />
aller sur l’onglet PAPIER dans<br />
Options d’impression.Sélectionnez<br />
la source d’alimentation papier<br />
adéquate.Consultez l’ai<strong>de</strong> du pilote<br />
d’impression (voir « Ouverture <strong>de</strong>s<br />
préférences d’impression » à la page<br />
108).<br />
Simplifiez la page ou modifiez les<br />
paramètres <strong>de</strong> qualité d’impression.<br />
Changez l’orientation <strong>de</strong> la page<br />
dans votre application.Consultez<br />
l’ai<strong>de</strong> du pilote d’impression<br />
Assurez-vous que le format <strong>de</strong> papier<br />
défini dans les paramètres du pilote<br />
d’impression correspond au format<br />
du papier se trouvant dans le bac<br />
d’alimentation.Vérifiez également<br />
que le format <strong>de</strong> papier défini dans<br />
les paramètres du pilote d’impression<br />
correspond au format <strong>de</strong> papier<br />
sélectionné dans les paramètres <strong>de</strong><br />
l’application.<br />
Problème Cause possible Solutions proposées<br />
L’appareil<br />
imprime m<strong>ais</strong><br />
le texte est<br />
erroné, tronqué<br />
ou incomplet.<br />
Le câble <strong>de</strong> l’appareil est<br />
mal raccordé ou<br />
défectueux.<br />
Vous avez sélectionné le<br />
mauv<strong>ais</strong> pilote<br />
d’impression.<br />
L’application ne<br />
fonctionne pas<br />
correctement.<br />
Le système d’exploitation<br />
ne fonctionne pas<br />
correctement.<br />
Si vous utilisez un<br />
environnement DOS, le<br />
réglage <strong>de</strong>s polices pour<br />
votre appareil est peutêtre<br />
défini <strong>de</strong> manière<br />
incorrecte.<br />
Déconnectez le câble <strong>de</strong> l’appareil,<br />
puis reconnectez-le.Essayez<br />
d’imprimer un document ayant déjà<br />
été imprimé correctement.Si<br />
possible, reliez le câble et l’appareil à<br />
un autre ordinateur ayant déjà<br />
correctement imprimé, et lancez<br />
l’impression d’un document.Si ces<br />
solutions n’aboutissent pas,<br />
remplacez le câble <strong>de</strong> l’appareil.<br />
Vérifiez que votre appareil est<br />
sélectionné dans le menu <strong>de</strong><br />
sélection <strong>de</strong> l’imprimante <strong>de</strong><br />
l’application.<br />
Essayez d’imprimer un document à<br />
partir d’une autre application.<br />
Quittez Windows, puis redémarrez<br />
l’ordinateur.Mettez l’appareil hors<br />
tension, puis sous tension.<br />
Modifiez le réglage <strong>de</strong>s langues.<br />
15. Dépannage<br />
436
Résolution d’autres problèmes<br />
Problème Cause possible Solutions proposées<br />
Les pages<br />
s’impriment,<br />
m<strong>ais</strong> elles sont<br />
vierges.<br />
L’imprimante<br />
n’imprime pas<br />
correctement<br />
le<br />
fichier PDF.Un<br />
e partie <strong>de</strong>s<br />
graphiques, du<br />
texte ou <strong>de</strong>s<br />
illustrations<br />
manque.<br />
La cartouche <strong>de</strong> toner est<br />
défectueuse ou vi<strong>de</strong>.<br />
Le fichier contient peutêtre<br />
<strong>de</strong>s pages blanches.<br />
Certains éléments,<br />
comme le contrôleur ou la<br />
carte, sont peut-être<br />
défectueux.<br />
Incompatibilité entre le<br />
fichier PDF et les produits<br />
Acrobat.<br />
En l'absence <strong>de</strong> polices<br />
et/ou images/objets sur le<br />
fichier PDF en r<strong>ais</strong>on d'un<br />
réglage sur le mo<strong>de</strong><br />
Interactif.<br />
Secouez la cartouche <strong>de</strong> toner, si<br />
besoin est.Si nécessaire, remplacez<br />
la cartouche.<br />
Vérifiez que le fichier ne contient pas<br />
<strong>de</strong> pages blanches.<br />
Contactez le service <strong>de</strong> maintenance.<br />
L’impression du fichier PDF en tant<br />
qu’image peut permettre l’impression<br />
du fichier.Activez Imprimer comme<br />
image dans les options d’impression<br />
Acrobat.<br />
L’impression d’un<br />
fichier PDF en tant qu’image<br />
<strong>de</strong>man<strong>de</strong> plus <strong>de</strong> temps<br />
qu’une impression ordinaire.<br />
Essayez d'imprimer à partir du pilote<br />
d'impression.<br />
Problème Cause possible Solutions proposées<br />
La qualité<br />
d’impression<br />
<strong>de</strong>s photos<br />
n’est pas<br />
bonne.Des<br />
images ne sont<br />
pas nettes.<br />
Avant<br />
l’impression, la<br />
machine émet<br />
<strong>de</strong> la vapeur<br />
près du bac <strong>de</strong><br />
sortie.<br />
L’appareil<br />
n’imprime pas<br />
sur du papier<br />
<strong>de</strong> format<br />
spécial comme<br />
le papier à<br />
factures.<br />
Votre appareil<br />
a une o<strong>de</strong>ur<br />
bizarre au<br />
début <strong>de</strong> son<br />
utilisation.<br />
La résolution <strong>de</strong>s photos<br />
est très faible.<br />
L’utilisation <strong>de</strong> papier<br />
humi<strong>de</strong> peut provoquer la<br />
formation <strong>de</strong> vapeur<br />
pendant l’impression.<br />
Le format du papier et les<br />
paramètres <strong>de</strong> format ne<br />
correspon<strong>de</strong>nt pas.<br />
L’huile utilisée pour<br />
protéger l’unité <strong>de</strong> fusion<br />
est en cours<br />
d’évaporation.<br />
Réduisez la taille <strong>de</strong> la photo.Plus<br />
vous augmentez la taille <strong>de</strong>s photos<br />
dans le programme, plus la résolution<br />
diminue.<br />
Ce n’est pas un problème.Continuez<br />
l’impression.Essayez d’utiliser une<br />
nouvelle rame <strong>de</strong> papier.<br />
Réglez le format <strong>de</strong> papier correct<br />
dans Liste <strong>de</strong>s papiers<br />
personnalisés dans l’onglet Papier<br />
<strong>de</strong>s Options d’impression (voir «<br />
Options du papier » à la page 111).<br />
Une fois imprimées une centaine <strong>de</strong><br />
pages en couleur, cette o<strong>de</strong>ur<br />
disparaîtra.Il s’agit d’un problème<br />
temporaire.<br />
15. Dépannage<br />
437
Résolution d’autres problèmes<br />
17<br />
Problèmes <strong>de</strong> qualité d’impression<br />
Si l’intérieur <strong>de</strong> l’appareil est encrassé ou si le papier a été mal chargé, il<br />
peut y avoir une b<strong>ais</strong>se <strong>de</strong> la qualité d’impression.Reportez-vous au<br />
tableau ci-<strong>de</strong>ssous pour résoudre le problème.<br />
Problème<br />
Impression<br />
claire ou floue<br />
Solutions proposées<br />
• Si une strie blanche verticale ou une zone floue<br />
apparaît sur la page, le niveau du toner est<br />
bas.Essayez <strong>de</strong> secouer la cartouche pour redistribuer<br />
le reste du toner et prolonger son utilisation.Si la qualité<br />
ne s’améliore pas, remplacez la cartouche.<br />
• La teinte <strong>de</strong> couleur n’a pas pu être ajustée.Réglez la<br />
teinte <strong>de</strong> couleur.<br />
• Le papier n’est pas conforme aux caractéristiques <strong>de</strong><br />
l’appareil : papier humi<strong>de</strong> ou rugueux, par exemple<br />
(voir « Spécifications <strong>de</strong>s supports d’impression » à la<br />
page 456).<br />
• Si toute la page est claire, la résolution d’impression<br />
sélectionnée est insuffisante ou le mo<strong>de</strong> Économie <strong>de</strong><br />
toner est activé.Réglez la résolution d’impression et<br />
désactivez le mo<strong>de</strong> Économie <strong>de</strong> toner.Consultez<br />
l’ai<strong>de</strong> du pilote d’impression.<br />
• La présence simultanée <strong>de</strong> zones floues et <strong>de</strong> traînées<br />
<strong>de</strong> toner peut indiquer la nécessité <strong>de</strong> nettoyer la<br />
cartouche.Contactez le service <strong>de</strong> maintenance.<br />
• La surface du module <strong>de</strong> numérisation laser du côté<br />
intérieur à l’appareil peut être sale.Nettoyez l’unité<br />
électrostatique, contactez le service <strong>de</strong> maintenance.<br />
15. Dépannage<br />
438
Résolution d’autres problèmes<br />
Problème<br />
Solutions proposées<br />
Problème<br />
Solutions proposées<br />
Taches <strong>de</strong><br />
toner<br />
AaBbCc<br />
AaBbCc<br />
AaBbCc<br />
AaBbCc<br />
AaBbCc<br />
• Le papier n’est pas conforme aux caractéristiques <strong>de</strong><br />
l’appareil : papier humi<strong>de</strong> ou rugueux, par exemple<br />
(voir « Spécifications <strong>de</strong>s supports d’impression » à la<br />
page 456).<br />
• Le rouleau <strong>de</strong> l’imprimante est peut-être sale.Nettoyez<br />
l’intérieur <strong>de</strong> l’appareil.Contactez le service <strong>de</strong><br />
maintenance.<br />
• Le circuit d’entraînement du papier a besoin d’être<br />
nettoyé.Contactez le service <strong>de</strong> maintenance.<br />
• Vérifiez l’emplacement <strong>de</strong> l’appareil.Si le lieu n’est pas<br />
bien ventilé, ce problème peut survenir.<br />
Zones vi<strong>de</strong>s<br />
AaBbC<br />
AaBbC<br />
AaBbC<br />
AaBbC<br />
AaBbC<br />
Si <strong>de</strong>s zones vi<strong>de</strong>s, généralement au niveau <strong>de</strong>s arrondis<br />
<strong>de</strong>s caractères, appar<strong>ais</strong>sent sur la page:<br />
• Il se peut qu’une feuille <strong>de</strong> papier soit <strong>de</strong> mauv<strong>ais</strong>e<br />
qualité.Essayez <strong>de</strong> réimprimer la page.<br />
• Le taux d’humidité du papier n’est pas homogène ou<br />
certaines zones du papier sont humi<strong>de</strong>s.Changez <strong>de</strong><br />
marque <strong>de</strong> papier (voir « Spécifications <strong>de</strong>s supports<br />
d’impression » à la page 456).<br />
• La rame <strong>de</strong> papier est <strong>de</strong> mauv<strong>ais</strong>e qualité.Le<br />
processus <strong>de</strong> fabrication du papier est à l’origine du<br />
problème et empêche le toner <strong>de</strong> se fixer sur certaines<br />
zones.Changez <strong>de</strong> marque ou <strong>de</strong> type <strong>de</strong> papier.<br />
• Modifiez l’option d’impression et réessayez.Allez dans<br />
Options d’impression, cliquez sur l’onglet Papier, et<br />
définissez le type sur papier ép<strong>ais</strong> (voir « Ouverture<br />
<strong>de</strong>s préférences d’impression » à la page 108).<br />
• Si le problème persiste, contactez le service <strong>de</strong><br />
maintenance.<br />
Taches<br />
blanches<br />
Si <strong>de</strong>s taches blanches appar<strong>ais</strong>sent sur la page :<br />
• Le papier est trop rugueux et <strong>de</strong> la poussière provenant<br />
du papier se dépose à l’intérieur <strong>de</strong> l’appareil ; le<br />
rouleau <strong>de</strong> transfert est peut-être sale.Nettoyez<br />
l’intérieur <strong>de</strong> l’appareil.Nettoyez l’intérieur ou contactez<br />
le service <strong>de</strong> maintenance.<br />
• Le circuit d’entraînement du papier a besoin d’être<br />
nettoyé.Nettoyez l’intérieur ou contactez le service <strong>de</strong><br />
maintenance.<br />
15. Dépannage<br />
439
Résolution d’autres problèmes<br />
Problème<br />
Solutions proposées<br />
Problème<br />
Solutions proposées<br />
Lignes<br />
verticales<br />
Si <strong>de</strong>s stries verticales noires appar<strong>ais</strong>sent sur la page :<br />
• L’unité d’imagerie installée dans l’imprimante est<br />
probablement rayée.Retirez l’unité d'imagerie et<br />
installez-en une nouvelle.Contactez le service <strong>de</strong><br />
maintenance.<br />
Si <strong>de</strong>s stries verticales blanches appar<strong>ais</strong>sent sur la<br />
page :<br />
• La surface du module <strong>de</strong> numérisation laser du côté<br />
intérieur à l’appareil peut être sale.Nettoyez l’intérieur<br />
ou contactez le service <strong>de</strong> maintenance.<br />
Si <strong>de</strong>s stries verticales appar<strong>ais</strong>sent sur la page :<br />
Traînées <strong>de</strong><br />
toner<br />
Si le toner fait <strong>de</strong>s traînées sur la page :<br />
• Nettoyez l’intérieur <strong>de</strong> l’appareil.Nettoyez l’intérieur ou<br />
contactez le service <strong>de</strong> maintenance.<br />
• Vérifiez le type et la qualité du papier (voir «<br />
Spécifications <strong>de</strong>s supports d’impression » à la page<br />
456).<br />
• Retirez l’unité d'imagerie et installez-en une<br />
nouvelle.Contactez le service <strong>de</strong> maintenance.<br />
• Changez la courroie <strong>de</strong> transfert si elle a atteint sa<br />
durée <strong>de</strong> vie maximale.Contactez le service <strong>de</strong><br />
maintenance.<br />
Fond couleur<br />
ou noir<br />
• La vitre d’exposition et le fond blanc sont peut-être<br />
sales.Nettoyez l’intérieur ou contactez le service <strong>de</strong><br />
maintenance.<br />
Si la quantité <strong>de</strong> toner déposée sur la page crée un fond<br />
grisé inacceptable :<br />
• Changez la courroie <strong>de</strong> transfert si elle a atteint sa<br />
durée <strong>de</strong> vie maximale.Contactez le service <strong>de</strong><br />
maintenance.<br />
• Vérifiez les conditions ambiantes :un air trop sec (peu<br />
d’humidité) ou trop humi<strong>de</strong> (plus <strong>de</strong> 80 % d’humidité<br />
relative) peut avoir une inci<strong>de</strong>nce sur l’ombrage du<br />
fond.<br />
• Retirez l’ancienne cartouche et installez-en une<br />
nouvelle.<br />
Défauts<br />
verticaux<br />
répétitifs<br />
Si <strong>de</strong>s marques appar<strong>ais</strong>sent plusieurs fois sur une page,<br />
à intervalles réguliers :<br />
• L’unité d'imagerie est peut-être endommagée.Si une<br />
marque se répète sur la page, faites passer plusieurs<br />
fois une feuille <strong>de</strong> nettoyage afin <strong>de</strong> nettoyer l’unité<br />
d’imagerie.Nettoyez l’intérieur.Si les problèmes<br />
persistent, remplacez l’unité d’imagerie par une<br />
nouvelle.Contactez le service <strong>de</strong> maintenance.<br />
• Certaines pièces <strong>de</strong> l’appareil comportent peut-être<br />
<strong>de</strong>s dépôts <strong>de</strong> toner.Si le défaut apparaît au dos <strong>de</strong> la<br />
page, le problème se résoudra sans doute <strong>de</strong> lui-même<br />
au bout <strong>de</strong> quelques pages.<br />
• L’unité <strong>de</strong> fusion est peut-être endommagée.Contactez<br />
le service <strong>de</strong> maintenance.<br />
15. Dépannage<br />
440
Résolution d’autres problèmes<br />
Problème<br />
Solutions proposées<br />
Problème<br />
Solutions proposées<br />
Fond<br />
moucheté<br />
A<br />
Caractères mal<br />
formés<br />
Les fonds mouchetés appar<strong>ais</strong>sent lorsque <strong>de</strong>s particules<br />
<strong>de</strong> toner se déposent aléatoirement sur la page.<br />
• Le papier peut être trop humi<strong>de</strong>.Essayez d’imprimer en<br />
utilisant une autre rame <strong>de</strong> papier.N’ouvrez les rames<br />
qu’au <strong>de</strong>rnier moment afin d’éviter que le papier<br />
n’absorbe l’humidité <strong>de</strong> l’air.<br />
• Si le fond moucheté apparaît sur une enveloppe,<br />
changez la mise en page pour éviter l’impression sur<br />
<strong>de</strong>s zones <strong>de</strong> pliure.L’impression sur une zone <strong>de</strong><br />
pliure peut causer <strong>de</strong>s problèmes.<br />
• Si le fond moucheté recouvre la totalité <strong>de</strong> la page,<br />
réglez la résolution d’impression à partir <strong>de</strong><br />
l’application ou <strong>de</strong>s Options d’impression (voir «<br />
Ouverture <strong>de</strong>s préférences d’impression » à la page<br />
108).<br />
• Si <strong>de</strong>s caractères sont mal formés et semblent creusés<br />
par endroits, le papier est peut-être trop lisse.Changez<br />
<strong>de</strong> type <strong>de</strong> papier (voir « Spécifications <strong>de</strong>s supports<br />
d’impression » à la page 456).<br />
• Si les caractères sont mal formés, créant un effet<br />
d’ondulation, le scanner a peut-être besoin d’une<br />
révision.Nettoyez le module <strong>de</strong> numérisation ou<br />
contactez le service <strong>de</strong> maintenance.<br />
Impression<br />
oblique<br />
AaBbC<br />
AaBbC<br />
AaBbC<br />
AaBbC<br />
AaBbCc<br />
Pages<br />
gondolées<br />
• Assurez-vous que le papier est correctement chargé.<br />
• Vérifiez le type et la qualité du papier (voir «<br />
Spécifications <strong>de</strong>s supports d’impression » à la page<br />
456).<br />
• Assurez-vous que le papier ou tout autre support est<br />
correctement chargé, et que les gui<strong>de</strong>s ne sont ni trop<br />
proches ni trop éloignés <strong>de</strong>s bords du papier.<br />
• Assurez-vous que le capot inférieur droit du bac<br />
standard, le capot inférieur droit du chargeur à double<br />
cassette ou le capot inférieur droit du chargeur haute<br />
capacité est bien fermé.Si les capots inférieurs ne sont<br />
pas complètement fermés, ouvrez-les, puis fermez-les.<br />
• Assurez-vous que le papier est correctement chargé.<br />
• Vérifiez le type et la qualité du papier.Une température<br />
ou une humidité trop élevée peut engendrer une<br />
ondulation du papier (voir « Spécifications <strong>de</strong>s<br />
supports d’impression » à la page 456).<br />
• Retournez la pile <strong>de</strong> papier dans le bac.Essayez<br />
également <strong>de</strong> tourner le papier <strong>de</strong> 180° dans le bac.<br />
15. Dépannage<br />
441
Résolution d’autres problèmes<br />
Problème<br />
Solutions proposées<br />
Problème<br />
Solutions proposées<br />
Pages pliées<br />
ou froissées<br />
Dos <strong>de</strong> la page<br />
taché<br />
• Assurez-vous que le papier est correctement chargé.<br />
• Vérifiez le type et la qualité du papier (voir «<br />
Spécifications <strong>de</strong>s supports d’impression » à la page<br />
456).<br />
• Retournez la pile <strong>de</strong> papier dans le bac.Essayez<br />
également <strong>de</strong> tourner le papier <strong>de</strong> 180° dans le bac.<br />
• Assurez-vous que le capot inférieur droit du bac<br />
standard, le capot inférieur droit du chargeur à double<br />
cassette ou le capot inférieur droit du chargeur haute<br />
capacité est bien fermé.Si les capots inférieurs ne sont<br />
pas complètement fermés, ouvrez-les, puis fermez-les.<br />
Vérifiez que le toner ne coule pas.Nettoyez l’intérieur <strong>de</strong><br />
l’appareil.Nettoyez l’intérieur ou contactez le service <strong>de</strong><br />
maintenance.<br />
Pages<br />
entièrement<br />
noires ou <strong>de</strong><br />
couleur<br />
A<br />
• L'unité d'imagerie n’est sans doute pas installée<br />
correctement.Enlevez-la, puis réinstallez-la.<br />
• L’unité d’imagerie est peut-être défectueuse et doit être<br />
remplacée.Retirez l’unité d'imagerie et installez-en une<br />
nouvelle.Contactez le service <strong>de</strong> maintenance.<br />
• L’appareil a peut-être besoin d’une révision.Contactez<br />
le service <strong>de</strong> maintenance.<br />
Toner non fixé • Nettoyez l’intérieur <strong>de</strong> l’appareil.Nettoyez l’intérieur ou<br />
contactez le service <strong>de</strong> maintenance.<br />
• Vérifiez le type et la qualité du papier (voir «<br />
Spécifications <strong>de</strong>s supports d’impression » à la page<br />
456).<br />
• Retirez l’unité d'imagerie et installez-en une<br />
nouvelle.Contactez le service <strong>de</strong> maintenance.<br />
• Si le problème persiste, il se peut que l’appareil ait<br />
besoin d’une révision.Contactez le service <strong>de</strong><br />
maintenance.<br />
15. Dépannage<br />
442
Résolution d’autres problèmes<br />
Problème<br />
Solutions proposées<br />
Problème<br />
Solutions proposées<br />
Caractères<br />
tachés <strong>de</strong><br />
blanc<br />
Un caractère <strong>de</strong>vant être noir contient <strong>de</strong>s taches<br />
blanches :<br />
• Il se peut que vous imprimiez du mauv<strong>ais</strong> côté du<br />
papier.Retirez le papier et retournez-le.<br />
• Le papier n’est peut-être pas conforme aux<br />
caractéristiques <strong>de</strong> l’appareil (voir « Spécifications <strong>de</strong>s<br />
supports d’impression » à la page 456).<br />
Ondulation<br />
Si le papier imprimé est ondulé ou s’il n’est pas entraîné<br />
dans l’appareil :<br />
• Retournez la pile <strong>de</strong> papier dans le bac.Essayez<br />
également <strong>de</strong> tourner le papier <strong>de</strong> 180° dans le bac.<br />
• Modifiez l’option d’impression et réessayez.Allez dans<br />
Options d’impression, cliquez sur l’onglet Papier, et<br />
définissez le type sur papier fin (voir « Ouverture <strong>de</strong>s<br />
préférences d’impression » à la page 108).<br />
• Dans les environnements très humi<strong>de</strong>s, ne l<strong>ais</strong>sez pas<br />
le papier dans l’appareil pendant un trop long moment.<br />
A<br />
Stries<br />
horizontales<br />
Des stries noires horizontales ou <strong>de</strong>s traînées <strong>de</strong> toner<br />
appar<strong>ais</strong>sent :<br />
• L'unité d'imagerie n’est sans doute pas installée<br />
correctement.Enlevez-la, puis réinstallez-la.<br />
• L’unité d'imagerie est peut-être défectueuse.Retirez<br />
l’unité d'imagerie et installez-en une<br />
nouvelle.Contactez le service <strong>de</strong> maintenance.<br />
• Si le problème persiste, il se peut que l’appareil ait<br />
besoin d’une révision.Contactez le service <strong>de</strong><br />
maintenance.<br />
Image<br />
inconnue<br />
appar<strong>ais</strong>sant<br />
<strong>de</strong> manière<br />
répétitive sur<br />
plusieurs<br />
pages, <strong>de</strong><br />
toner non fixé<br />
sur le papier,<br />
document très<br />
pâle ou<br />
problème <strong>de</strong><br />
contamination.<br />
Vous utilisez probablement l’appareil à une altitu<strong>de</strong> <strong>de</strong><br />
1 000 m ou plus. Une altitu<strong>de</strong> élevée peut altérer la qualité<br />
d’impression: le toner ne se fixe pas correctement sur le<br />
papier ou le document est très pâle.Corrigez le paramètre<br />
d’altitu<strong>de</strong> <strong>de</strong> votre appareil.<br />
15. Dépannage<br />
443
Résolution d’autres problèmes<br />
18<br />
Problèmes <strong>de</strong> copie<br />
Problème<br />
Les copies sont<br />
trop claires ou<br />
trop sombres.<br />
Les copies<br />
contiennent <strong>de</strong>s<br />
traînées, <strong>de</strong>s<br />
lignes, <strong>de</strong>s<br />
traces ou <strong>de</strong>s<br />
taches.<br />
L’image copiée<br />
est <strong>de</strong> travers.<br />
Solution proposée<br />
Réglez la luminosité <strong>de</strong> la copie pour éclaircir ou<br />
assombrir le fond <strong>de</strong>s copies.<br />
• Si les défauts appar<strong>ais</strong>sent sur l'original, diminuez la<br />
luminosité <strong>de</strong> la copie pour éclaircir l'arrière-plan <strong>de</strong><br />
vos copies.<br />
• Si les défauts n’appar<strong>ais</strong>sent pas sur l’original,<br />
nettoyez le module <strong>de</strong> numérisation.Nettoyez le<br />
module <strong>de</strong> numérisation ou contactez le service <strong>de</strong><br />
maintenance.<br />
• Assurez-vous que l’original est placé face imprimée<br />
vers le bas sur la vitre d’exposition ou face imprimée<br />
vers le haut dans le RADF.<br />
• Assurez-vous que le papier est correctement chargé.<br />
• Si le problème persiste, il se peut que l’appareil ait<br />
besoin d’une révision.Contactez le service <strong>de</strong><br />
maintenance.<br />
Problème<br />
L’image s’efface<br />
facilement <strong>de</strong> la<br />
copie.<br />
Les bourrages<br />
papier sont<br />
fréquents.<br />
La cartouche <strong>de</strong><br />
toner est<br />
épuisée avant<br />
l'impression du<br />
nombre <strong>de</strong><br />
copies normal.<br />
Solution proposée<br />
• Remplacez le papier du bac par une nouvelle rame<br />
tout juste déballée.<br />
• Dans les environnements très humi<strong>de</strong>s, ne l<strong>ais</strong>sez<br />
pas le papier dans l’appareil pendant un trop long<br />
moment.<br />
• Ventilez la pile <strong>de</strong> papier, puis retournez-la dans le<br />
bac d’alimentation.Changez la pile <strong>de</strong> papier du bac<br />
d’alimentation.Si nécessaire, vérifiez/ajustez les<br />
gui<strong>de</strong>-papier.<br />
• Assurez-vous que le grammage du papier est correct.<br />
• Vérifiez qu’aucune feuille ni aucun morceau <strong>de</strong> papier<br />
ne reste coincé dans l’appareil après un bourrage.<br />
• Les originaux contiennent peut-être <strong>de</strong>s images, <strong>de</strong>s<br />
zones sombres ou <strong>de</strong>s lignes ép<strong>ais</strong>ses.Ainsi, les<br />
documents <strong>de</strong> type formulaire, lettre d’information ou<br />
livre consomment plus <strong>de</strong> toner.<br />
• Le RADF a peut-être été l<strong>ais</strong>sé ouvert pendant les<br />
copies.<br />
• Il se peut que l’appareil soit fréquemment éteint et<br />
rallumé.<br />
Des copies<br />
blanches sont<br />
imprimées.<br />
Assurez-vous que l’original est placé face imprimée vers<br />
le bas sur la vitre d’exposition ou face imprimée vers le<br />
haut dans le RADF.<br />
15. Dépannage<br />
444
Résolution d’autres problèmes<br />
19<br />
Problèmes <strong>de</strong> numérisation<br />
Problème<br />
Le scanner ne fonctionne<br />
pas.<br />
Solutions proposées<br />
• Assurez-vous que l’original est placé face<br />
imprimée vers le bas sur la vitre<br />
d’exposition ou face imprimée vers le haut<br />
dans le RADF.<br />
• Il se peut qu’il n’y ait pas assez <strong>de</strong><br />
mémoire disponible pour vous permettre<br />
<strong>de</strong> stocker le document que vous<br />
souhaitez numériser.Essayez la fonction<br />
<strong>de</strong> prénumérisation, figurant dans les<br />
programmes <strong>de</strong> numérisation, pour voir si<br />
elle fonctionne.Essayez <strong>de</strong> diminuer la<br />
résolution <strong>de</strong> numérisation.<br />
• Vérifiez que le câble <strong>de</strong> l’appareil est<br />
branché correctement.<br />
• Assurez-vous que le câble <strong>de</strong> l’appareil<br />
n’est pas défectueux.Interchangez le<br />
câble utilisé avec un autre en bon état.Le<br />
cas échéant, remplacez le câble.<br />
• Vérifiez que le scanner est configuré<br />
correctement.<br />
Problème<br />
La numérisation est très<br />
lente.<br />
Solutions proposées<br />
• Vérifiez si l’appareil est en train d’imprimer<br />
<strong>de</strong>s données reçues.Si tel est le cas,<br />
atten<strong>de</strong>z la fin <strong>de</strong> l’impression <strong>de</strong>s<br />
données avant <strong>de</strong> numériser le document.<br />
• La numérisation <strong>de</strong>s graphismes est plus<br />
lente que celle <strong>de</strong>s textes.<br />
• La vitesse <strong>de</strong> communication diminue en<br />
mo<strong>de</strong> numérisation, car une gran<strong>de</strong><br />
quantité <strong>de</strong> mémoire est requise pour<br />
analyser et reproduire l’image<br />
numérisée.Dans le BIOS, paramétrez<br />
votre ordinateur sur le mo<strong>de</strong><br />
d’imprimante ECP.La vitesse s’en<br />
trouvera augmentée.Pour plus<br />
d’informations sur le paramétrage du<br />
BIOS, reportez-vous au gui<strong>de</strong> <strong>de</strong><br />
l’utilisateur <strong>de</strong> votre ordinateur.<br />
15. Dépannage<br />
445
Résolution d’autres problèmes<br />
Problème<br />
Un message s’affiche sur<br />
l’écran <strong>de</strong> votre<br />
ordinateur :<br />
• Le périphérique ne peut<br />
être réglé sur le mo<strong>de</strong><br />
matériel souhaité.<br />
• Le port est en cours<br />
d’utilisation.<br />
• Le port est désactivé.<br />
• Le scanner est occupé à<br />
recevoir ou à imprimer<br />
<strong>de</strong>s données.Réessayez<br />
une fois la tâche<br />
terminée.<br />
• Descripteur incorrect.<br />
• La numérisation a<br />
échoué.<br />
Solutions proposées<br />
• L’imprimante est peut-être en cours <strong>de</strong><br />
copie ou d’impression.Lorsque cette<br />
tâche est terminée, réessayez votre<br />
tâche.<br />
• Le port sélectionné est en cours<br />
d’utilisation.Redémarrez votre ordinateur<br />
et réessayez.<br />
• Il se peut que le câble <strong>de</strong> l’appareil soit<br />
mal branché ou que l’appareil ne soit pas<br />
sous tension.<br />
• Le pilote <strong>de</strong> numérisation n’est pas<br />
installé ou l’environnement d’exploitation<br />
est mal configuré.<br />
• Vérifiez que l’appareil est branché<br />
correctement et qu’il est sous tension puis<br />
redémarrez votre ordinateur.<br />
• Il se peut que le câble USB soit mal<br />
branché ou que l’appareil ne soit pas sous<br />
tension.<br />
20<br />
Problèmes <strong>de</strong> télécopie (en option)<br />
État<br />
L’appareil ne fonctionne<br />
pas, rien ne s’affiche à<br />
l’écran ou les touches<br />
ne répon<strong>de</strong>nt pas.<br />
Aucune tonalité d’appel<br />
émise.<br />
Les numéros<br />
mémorisés ne sont pas<br />
composés<br />
correctement.<br />
Solutions proposées<br />
• Débranchez et rebranchez le câble<br />
d’alimentation.<br />
• Vérifiez que la prise est alimentée.<br />
• Vérifiez que la ligne téléphonique est<br />
connectée correctement.<br />
• Vérifiez que la prise téléphonique fonctionne<br />
en y branchant un autre téléphone.<br />
• Trouvez la ligne <strong>de</strong> communication optimale<br />
(voir « Paramètres fax » à la page 292).<br />
Vérifiez que les numéros sont correctement<br />
mémorisés.<br />
L’original n’est pas<br />
entraîné dans l’appareil.<br />
• Assurez-vous que le papier n’est pas froissé<br />
et qu’il est introduit correctement.Vérifiez que<br />
l’original est au bon format, ni trop fin, ni trop<br />
ép<strong>ais</strong>.<br />
• Vérifiez que le RADF est correctement fermé.<br />
• Il faut peut-être remplacer le patin en<br />
caoutchouc du RADF.Contactez le service <strong>de</strong><br />
maintenance.<br />
15. Dépannage<br />
446
Résolution d’autres problèmes<br />
État<br />
Solutions proposées<br />
État<br />
Solutions proposées<br />
Impossible <strong>de</strong> recevoir<br />
automatiquement les<br />
fax.<br />
• Le mo<strong>de</strong> <strong>de</strong> réception doit être paramétré en<br />
position Fax.<br />
• Vérifiez qu’il y a du papier dans le bac<br />
d’alimentation.<br />
• Vérifiez si l’écran affiche un message<br />
d’erreur.Dans ce cas, réglez le problème.<br />
• Trouvez la ligne <strong>de</strong> communication<br />
optimale.Pour vérifier ceci, voir le menu<br />
Diagnostics <strong>de</strong> fax intelligents (voir «<br />
Paramètres fax » à la page 292).<br />
Les télécopies reçues<br />
comportent <strong>de</strong>s<br />
espaces blancs ou sont<br />
<strong>de</strong> qualité médiocre.<br />
• Il se peut que le télécopieur source soit<br />
défectueux.<br />
• Une ligne téléphonique bruyante peut<br />
provoquer <strong>de</strong>s erreurs <strong>de</strong> ligne.<br />
• Vérifiez le fonctionnement <strong>de</strong> votre appareil<br />
en imprimant une copie.<br />
• Il se peut que la cartouche <strong>de</strong> toner soit<br />
vi<strong>de</strong>.Remplacez la cartouche <strong>de</strong> toner.<br />
• Trouvez la ligne <strong>de</strong> communication<br />
optimale.Pour vérifier ceci, voir le menu<br />
Diagnostics <strong>de</strong> fax intelligents (voir «<br />
Paramètres fax » à la page 292).<br />
L’appareil n’imprime<br />
pas.<br />
• Assurez-vous que l’original est chargé dans<br />
le RADF ou sur la vitre d’exposition.<br />
• Vérifiez le télécopieur du <strong>de</strong>stinataire (s’il a<br />
un problème).<br />
• Trouvez la ligne <strong>de</strong> communication<br />
optimale.Pour vérifier ceci, voir le menu<br />
Diagnostics <strong>de</strong> fax intelligents (voir «<br />
Paramètres fax » à la page 292).<br />
Certains mots d’une<br />
télécopie reçue ont été<br />
agrandis.<br />
Des lignes appar<strong>ais</strong>sent<br />
sur les originaux<br />
envoyés.<br />
Le télécopieur source a rencontré un problème<br />
<strong>de</strong> bourrage temporaire.<br />
Vérifiez s’il y a <strong>de</strong>s taches sur le module <strong>de</strong><br />
numérisation et nettoyez-le.Nettoyez le module<br />
<strong>de</strong> numérisation.<br />
L’appareil compose un<br />
numéro, m<strong>ais</strong> ne<br />
parvient pas à se<br />
connecter au<br />
télécopieur distant.<br />
Il est possible que l’autre télécopieur soit éteint,<br />
qu’il manque <strong>de</strong> papier ou qu’il ne puisse pas<br />
recevoir d’appels entrants.Deman<strong>de</strong>z à<br />
l’opérateur <strong>de</strong> l’appareil <strong>de</strong> résoudre le<br />
problème.<br />
15. Dépannage<br />
447
Résolution d’autres problèmes<br />
État<br />
Les télécopies ne sont<br />
pas enregistrées dans<br />
la mémoire.<br />
Des zones blanches<br />
appar<strong>ais</strong>sent en bas <strong>de</strong><br />
chaque page, ainsi<br />
qu’une petite ban<strong>de</strong> <strong>de</strong><br />
texte dans la partie<br />
supérieure.<br />
Solutions proposées<br />
L’espace libre <strong>de</strong> la mémoire est peut-être<br />
insuffisant pour enregistrer la télécopie.Si le<br />
message <strong>de</strong> mémoire faible s’affiche à l’écran,<br />
supprimez toutes les télécopies dont vous<br />
n’avez plus besoin puis essayez à nouveau<br />
d’enregistrer la télécopie.<br />
Il vous avez peut-être sélectionné <strong>de</strong>s<br />
paramètres <strong>de</strong> papier incorrects dans les<br />
options utilisateur.<br />
21<br />
Problèmes concernant le système d'exploitation<br />
Problèmes Windows courants<br />
Problème<br />
Le message « Fichier utilisé »<br />
s’affiche durant l’installation.<br />
Solutions proposées<br />
Fermez tous les programmes<br />
ouverts.Effacez tous les<br />
programmes du groupe<br />
Démarrage, puis redémarrez<br />
Windows.Réinstallez le pilote<br />
d’impression.<br />
Le message « Erreur <strong>de</strong> protection<br />
générale », « Exception OE »,<br />
« Spool 32 » ou « Opération non<br />
conforme » apparaît.<br />
Les messages « Échec<br />
d’impression » et « Erreur <strong>de</strong><br />
temporisation <strong>de</strong> l’imprimante »<br />
s’affichent.<br />
Fermez toutes les applications,<br />
redémarrez Windows et<br />
recommencez l’impression.<br />
Ces messages sont susceptibles<br />
d’apparaître en cours<br />
d’impression.Atten<strong>de</strong>z<br />
simplement que l’appareil ait<br />
terminé l’impression.Si le<br />
message apparaît en mo<strong>de</strong> prêt<br />
ou une fois l’impression achevée,<br />
vérifiez le branchement et/ou<br />
l’existence d’une erreur<br />
éventuelle.<br />
15. Dépannage<br />
448
Résolution d’autres problèmes<br />
Problème<br />
Solutions proposées<br />
Problèmes courants sous Mac<br />
<strong>Samsung</strong> Printer Experience n'est<br />
pas affiché lorsque vous cliquez sur<br />
autres paramètres.<br />
Les informations sur l'appareil ne<br />
s'affichent pas lorsque vous cliquez<br />
sur le périphérique dans<br />
Périphériques et Imprimantes.<br />
<strong>Samsung</strong> Printer Experience<br />
n'est pas installé.Téléchargez<br />
l'application dans Windows<br />
Store(Store) et installez-la.<br />
Cochez Propriétés <strong>de</strong><br />
l’imprimante.Cliquez sur l'onglet<br />
Ports.<br />
(Panneau <strong>de</strong> configuration ><br />
Périphériques et Imprimantes ><br />
Cliquez avec le bouton droit sur<br />
l'icône <strong>de</strong> votre imprimante et<br />
sélectionnez > Propriétés <strong>de</strong><br />
l’imprimante)<br />
Si le port est réglé sur Fichier ou<br />
LPT, décochez-les et sélectionnez<br />
TCP/IP, USB ou WSD.<br />
Pour plus d’informations sur les messages d’erreur Windows, reportezvous<br />
au Gui<strong>de</strong> <strong>de</strong> l’utilisateur <strong>de</strong> Microsoft Windows fourni avec votre<br />
ordinateur.<br />
Problème<br />
L’imprimante n’imprime pas<br />
correctement les<br />
fichiers PDF.Une partie <strong>de</strong>s<br />
graphiques, du texte ou <strong>de</strong>s<br />
illustrations manque.<br />
Certaines lettres ne s’affichent<br />
pas correctement lors <strong>de</strong><br />
l’impression <strong>de</strong> la couverture.<br />
Lors <strong>de</strong> l’impression d’un<br />
document Acrobat Rea<strong>de</strong>r 6.0<br />
ou version supérieure sur Mac,<br />
les couleurs ne s’impriment<br />
pas correctement.<br />
Solutions proposées<br />
L’impression du fichier PDF en tant<br />
qu’image peut permettre l’impression du<br />
fichier.Activez Imprimer comme image<br />
dans les options d’impression Acrobat.<br />
L’impression d’un fichier PDF en<br />
tant qu’image <strong>de</strong>man<strong>de</strong> plus <strong>de</strong><br />
temps qu’une impression<br />
ordinaire.<br />
Le système d’exploitation Mac OS ne<br />
peut pas créer la police lors <strong>de</strong><br />
l’impression <strong>de</strong> la couverture.L’alphabet<br />
angl<strong>ais</strong> et les numéros sont affichés<br />
correctement sur la page <strong>de</strong> couverture.<br />
Vérifiez que la résolution définie dans le<br />
pilote <strong>de</strong> l’appareil correspond à celle<br />
d’Acrobat Rea<strong>de</strong>r.<br />
15. Dépannage<br />
449
Résolution d’autres problèmes<br />
Reportez-vous au gui<strong>de</strong> <strong>de</strong> l’utilisateur Mac fourni avec votre ordinateur<br />
pour plus <strong>de</strong> renseignements sur les messages d’erreur Mac.<br />
Problèmes Linux courants<br />
Problème<br />
Il n'y a pas d'application xsane<br />
ou <strong>de</strong> numérisation simple sur<br />
ma machine Linux.<br />
Le scanner ne peut pas être<br />
détecté via le réseau.<br />
Solutions proposées<br />
Pour certaines distributions Linux, il peut<br />
ne pas y avoir d'application <strong>de</strong><br />
numérisation par défaut.Pour utiliser les<br />
fonctions <strong>de</strong> numérisation, installez l'une<br />
<strong>de</strong>s applications <strong>de</strong> numérisation à l'ai<strong>de</strong><br />
du centre <strong>de</strong> téléchargment fournis avec<br />
le système d'exploitation (ex.Ubuntu<br />
Software Center pour Ubuntu, Install/<br />
Remove Software pour openSUSE,<br />
Software pour Fedora).<br />
Pour certaines distributions Linex, un<br />
pare-feu résistant est installé et peut<br />
empêcher votre installateur d'ouvrir le port<br />
nécessaire pour la recherche <strong>de</strong>s<br />
appareils du réseau.Dans ce cas, ouvrez<br />
le port snmp - 22161 manuellement ou<br />
désactivez temporairement le pare-feu<br />
lorsque vous utilisez l'appareil.<br />
Problème<br />
Lors <strong>de</strong> l'impression <strong>de</strong> plus<br />
d'une copie, la secon<strong>de</strong> copie<br />
ne s'imprime pas.<br />
La désélection <strong>de</strong> l'option<br />
d'assemblage figurant dans la<br />
boîte <strong>de</strong> dialogue<br />
d'impression ne fonctionne<br />
pas.<br />
L'impression fonctionne<br />
constamment en recto-verso.<br />
Solutions proposées<br />
Le problème se produit sur Ubuntu 12.04<br />
en r<strong>ais</strong>on du problème <strong>de</strong> filtre standard<br />
« <strong>pdf</strong>tops » <strong>de</strong> CUPS.Mettez à jour le<br />
paquet « filtres cpus » vers la version<br />
1.0.18 pour corriger le problème<br />
(« <strong>pdf</strong>pops » est un composant du paquet<br />
<strong>de</strong> « filtres cpus »).<br />
Pour certaines distributions, la boîte <strong>de</strong><br />
dialogue GNOME Print présente un<br />
problème <strong>de</strong> gestion <strong>de</strong> l'option<br />
d'assemblage.Comme palliatif, définissez<br />
la valeur par défaut <strong>de</strong> l'option<br />
d'assemblage sur False à l'ai<strong>de</strong> <strong>de</strong><br />
l'utilitaire d'impression du système<br />
(exécutez « system-config-printer » dans<br />
le programme Terminal).<br />
Ce problème d'impression recto-verso<br />
résidait dans le paquet <strong>de</strong> CUPS <strong>de</strong><br />
Ubuntu 9.10.Mettez à jour la version du<br />
CUPS vers la version 1.4.1-5ubuntu2.2.<br />
15. Dépannage<br />
450
Résolution d’autres problèmes<br />
Problème<br />
L'imprimante n'est pas<br />
ajoutée par l'intermédiaire <strong>de</strong><br />
l'utilitaire d'impression du<br />
système.<br />
La dimension et l'orientation<br />
du papier sont désactivés<br />
dans la boîte <strong>de</strong> dialogue<br />
d'impression lors <strong>de</strong><br />
l'ouverture <strong>de</strong> fichiers texte.<br />
Solutions proposées<br />
Ce problème se produit sur Debian 7 en<br />
r<strong>ais</strong>on d'un défaut dans le paquet<br />
« system-config-printer » <strong>de</strong> Debian 7<br />
(http://bugs.<strong>de</strong>bian.org/cgi-bin/<br />
bugreport.cgi?bug=662813 dans système<br />
<strong>de</strong> suivi <strong>de</strong> bogue <strong>de</strong> Debian ).Veuillez<br />
utiliser un autre moyen pour ajouter<br />
l'imprimante (CUPS WebUI par exemple)<br />
Le problème se produit sur ??Fedora 19<br />
et il est lié à « leafpad », l'éditeur <strong>de</strong> texte<br />
sur Fedora 19. Veuillez utiliser d'autres<br />
éditeurs <strong>de</strong> texte tel que « gedit ».<br />
Reportez-vous au gui<strong>de</strong> <strong>de</strong> l’utilisateur Linux fourni avec votre<br />
ordinateur pour plus <strong>de</strong> renseignements sur les messages d’erreur<br />
Linux.<br />
Problème Cause possible Solution<br />
Impossible<br />
d’imprimer un<br />
fichier<br />
PostScript<br />
Le message<br />
Erreur contrôle<br />
<strong>de</strong> valeur limite<br />
s’imprime.<br />
Une page<br />
d’erreur<br />
PostScript<br />
s’imprime<br />
Le pilote PostScript est<br />
peut-être mal installé.<br />
La tâche d’impression<br />
est trop complexe.<br />
La tâche d’impression<br />
n’est peut-être pas <strong>de</strong><br />
type PostScript.<br />
• Installez le pilote PostScript.<br />
• Imprimez une page <strong>de</strong><br />
configuration et vérifiez que<br />
la version PostScript est<br />
disponible pour impression.<br />
• Si le problème persiste,<br />
contactez un technicien <strong>de</strong><br />
maintenance.<br />
Vous <strong>de</strong>vez simplifier la page<br />
ou installer <strong>de</strong> la mémoire<br />
supplémentaire.<br />
Assurez-vous que la tâche<br />
d’impression est <strong>de</strong> type<br />
PostScript.Vérifiez si<br />
l’application attendait l’envoi<br />
d’un fichier <strong>de</strong> configuration ou<br />
d’en-tête PostScript à l’appareil.<br />
Problèmes PostScript courants<br />
Les problèmes présentés ci-<strong>de</strong>ssous sont propres au langage PostScript et<br />
peuvent survenir lors <strong>de</strong> l’utilisation simultanée <strong>de</strong> plusieurs langages<br />
d’impression.<br />
Le bac<br />
optionnel n’est<br />
pas<br />
sélectionné<br />
dans le pilote<br />
Le pilote d’impression<br />
n’a pas été configuré<br />
pour reconnaître le bac<br />
optionnel.<br />
Ouvrez la fenêtre <strong>de</strong>s<br />
propriétés du pilote PostScript,<br />
sélectionnez l’onglet Options<br />
du périphérique, puis<br />
paramétrez l’option du bac.<br />
15. Dépannage<br />
451
Résolution d’autres problèmes<br />
Problème Cause possible Solution<br />
Lors <strong>de</strong><br />
l’impression<br />
d’un document<br />
Acrobat<br />
Rea<strong>de</strong>r 6.0 ou<br />
version<br />
supérieure sur<br />
Mac, les<br />
couleurs ne<br />
s’impriment<br />
pas<br />
correctement<br />
La résolution définie<br />
dans le pilote<br />
d’impression ne<br />
correspond peut-être<br />
pas à celle d’Acrobat<br />
Rea<strong>de</strong>r.<br />
Vérifiez que la résolution définie<br />
dans le pilote d’impression<br />
correspond à celle d’Acrobat<br />
Rea<strong>de</strong>r.<br />
15. Dépannage<br />
452
16. Annexe<br />
Ce chapitre indique les caractéristiques techniques du produit et <strong>de</strong>s informations relatives aux réglementations<br />
applicables.<br />
Ce chapitre contient les sections suivantes :<br />
• Caractéristiques techniques 454<br />
• Informations légales 464<br />
• Copyright 479
Caractéristiques techniques<br />
1<br />
Caractéristiques générales<br />
Ces caractéristiques sont susceptibles d'être modifiées sans préavis.Pour voir les spécifications supplémentaires et <strong>de</strong>s informations sur les modifications<br />
apportées aux spécifications, veuillez consulter le site www.samsung.com.<br />
Dimensions a<br />
Poids a<br />
Eléments<br />
Largeur x Profon<strong>de</strong>ur x<br />
Hauteur<br />
Appareil et<br />
consommables inclus<br />
Description<br />
• X322x/ X328x series: 566 x 620 x 870 mm<br />
• K325x/ K<strong>33</strong>0x series: 566 x 620 x 820 mm<br />
• X322x series: 78,20 kg (172,40 lbs)<br />
• X328x series: 78,70 kg (173,50 lbs)<br />
• K325x series: 58,30 kg (128,53 lbs)<br />
• K<strong>33</strong>0x series: 59,00 kg (130,07 lbs)<br />
Niveau sonore b c Mo<strong>de</strong> prêt 30 dB(A)<br />
Mo<strong>de</strong> d’impression • X322x series: 48 dB(A)<br />
• X328x/ K325x series: 50 dB(A)<br />
• K<strong>33</strong>0x series: 51 dB(A)<br />
Mo<strong>de</strong> copie • X322x/ K325x series: 53 dB(A)<br />
• X328x series: 54 dB(A)<br />
• K<strong>33</strong>0x series: 55 dB(A)<br />
Température Opération 10 à 30 °C<br />
Stockage (emballé) -20 à 40 °C<br />
16. Annexe<br />
454
Caractéristiques techniques<br />
Eléments<br />
Humidité Opération 20 à 80 % HR<br />
Description<br />
Stockage (emballé)<br />
10 à 90% HR<br />
Alimentation d Modèles 110 volts CA 110 – 127 V<br />
Consommation<br />
d'énergie e<br />
Modèles 220 volts<br />
Mo<strong>de</strong> <strong>de</strong> fonctionnement<br />
moyen<br />
CA 220 – 240 V<br />
• X322x series: Inférieure à 480 W<br />
• X328x series: Inférieure à 560 W<br />
• K325x series: Inférieure à 550 W<br />
• K<strong>33</strong>0x series: Inférieure à 590 W<br />
Mo<strong>de</strong> prêt • X322x series: Inférieure à 60 W<br />
• X328x series: Inférieure à 60 W<br />
• K325x series: Inférieure à 100 W<br />
• K<strong>33</strong>0x series: Inférieure à 100 W<br />
Mo<strong>de</strong> économie d’énergie<br />
Mo<strong>de</strong> hors tension f<br />
Inférieure à 1,5 W<br />
Inférieure à 0 W<br />
a. Les dimensions et le poids sont mesurés sans aucun autre accessoire et sans aucune cartouche <strong>de</strong> toner.<br />
b. Pression sonore, ISO 7779. Configuration testée:installation <strong>de</strong> base <strong>de</strong> l’appareil, papier A4, impression simple face.<br />
c. Chine uniquement :Si le bruit <strong>de</strong> l'équipement est supérieur à 63 dB (A), l'équipement doit être placé en région selon un avis relativement indépendant.<br />
d. Pour plus d’informations sur la tension (V), la fréquence (Hertz) et le courant (A) appropriés pour l’appareil, reportez-vous à l’étiquette <strong>de</strong> spécifications sur<br />
l’appareil.<br />
e. La consommation d'énergie peut être affectée par l'état <strong>de</strong> la machine, les conditions du paramétrage, l'environnement d'exploitation et l'équipement et la métho<strong>de</strong><br />
<strong>de</strong> mesure utilisés par le pays.<br />
f. La consommation d'énergie ne peut être complètement évitée que lorsque le câble d'alimentation n'est pas connecté.<br />
16. Annexe<br />
455
Caractéristiques techniques<br />
2<br />
Spécifications <strong>de</strong>s supports d’impression<br />
Type Taille Dimensions<br />
Grammage du support d’impression / Capacité (recto) a<br />
Bac 1, 2, 3, 4<br />
Bac polyvalent<br />
Papier ordinaire Letter 216 x 279 mm 70 à 90 g/m 2<br />
Ledger<br />
Legal<br />
Executive<br />
Statement<br />
<strong>A3</strong><br />
A4<br />
A5<br />
B4<br />
JIS B5<br />
ISO B5<br />
US Folio<br />
Oficio<br />
8K<br />
16K<br />
279 x 432 mm<br />
216 x 356 mm<br />
184 x 267 mm<br />
140 x 216 mm<br />
297 x 420 mm<br />
210 x 297 mm<br />
148 x 210 mm<br />
257 x 364 mm<br />
182 x 257 mm<br />
176 x 250 mm<br />
216 x <strong>33</strong>0 mm<br />
216 x 343 mm<br />
270 x 390 mm<br />
195 x 270 mm<br />
• 520 feuilles <strong>de</strong> papier 80 g/m 2<br />
pour chaque bac.<br />
<strong>A3</strong>, Ledger et 8K non pris<br />
en charge dans le bac 1.<br />
A6 105 x 148 mm Non disponible dans le bac 1, 2, 3,<br />
4<br />
70 à 90 g/m 2<br />
• 100 feuilles <strong>de</strong> 80 g/m 2<br />
16. Annexe<br />
456
Caractéristiques techniques<br />
Enveloppe Letter, A4 Reportez-vous à la section Papier<br />
ordinaire<br />
Papier ép<strong>ais</strong><br />
Papier fin<br />
Papier <strong>de</strong> fort<br />
grammage<br />
Type Taille Dimensions<br />
Grammage extra<br />
lourd<br />
Enveloppe Monarch<br />
Enveloppe No.10<br />
Enveloppe No. 9<br />
Enveloppe DL<br />
Enveloppe C5<br />
Enveloppe C6<br />
Enveloppe C4<br />
Reportez-vous à la<br />
section Papier ordinaire<br />
Reportez-vous à la<br />
section Papier ordinaire<br />
Reportez-vous à la<br />
section Papier ordinaire<br />
98 x 191 mm<br />
105 x 241 mm<br />
98 x 225 mm<br />
110 x 220 mm<br />
162 x 229 mm<br />
114 x 162 mm<br />
229 x 324 mm<br />
Reportez-vous à la section Papier<br />
ordinaire<br />
Reportez-vous à la section Papier<br />
ordinaire<br />
Reportez-vous à la section Papier<br />
ordinaire<br />
Non disponible dans le bac 1, 2, 3,<br />
4<br />
91 à 105 g/m 2<br />
• 400 feuilles pour chaque bac<br />
60 à 69 g/m 2<br />
• 520 feuilles<br />
106 à 176 g/m 2<br />
• 250 feuilles<br />
Carte postale 4x6 101,6 x 152,4 mm -<br />
Reportez-vous à la<br />
section Papier ordinaire<br />
Reportez-vous à la section Papier<br />
ordinaire<br />
Grammage du support d’impression / Capacité (recto) a<br />
177 à 220 g/m 2<br />
• 200 feuilles<br />
Bac 1, 2, 3, 4<br />
75 à 90 g/m 2<br />
• 10 feuilles<br />
91 à 105 g/m 2<br />
• 50 feuilles<br />
60 à 69 g/m 2<br />
• 100 feuilles<br />
106 à 176 g/m 2<br />
• 20 feuilles<br />
Bac polyvalent<br />
Non disponible dans le bac<br />
polyvalent<br />
16. Annexe<br />
457
Caractéristiques techniques<br />
Coton<br />
Couleur /<br />
Préimprimé<br />
Papier à en-tête /<br />
Perforation<br />
Recyclé<br />
De luxe<br />
Archive<br />
Carton fin<br />
Brillant fin<br />
Type Taille Dimensions<br />
Reportez-vous à la<br />
section Papier ordinaire<br />
Reportez-vous à la<br />
section Papier ordinaire<br />
Reportez-vous à la<br />
section Papier ordinaire<br />
Reportez-vous à la<br />
section Papier ordinaire<br />
Reportez-vous à la<br />
section Papier ordinaire<br />
Reportez-vous à la<br />
section Papier ordinaire<br />
Reportez-vous à la<br />
section Papier ordinaire<br />
Reportez-vous à la section Papier<br />
ordinaire<br />
Reportez-vous à la section Papier<br />
ordinaire<br />
Reportez-vous à la section Papier<br />
ordinaire<br />
Reportez-vous à la section Papier<br />
ordinaire<br />
Reportez-vous à la section Papier<br />
ordinaire<br />
Reportez-vous à la section Papier<br />
ordinaire<br />
Reportez-vous à la section Papier<br />
ordinaire<br />
Étiquettes b Letter, A4 Reportez-vous à la section Papier<br />
ordinaire<br />
Grammage du support d’impression / Capacité (recto) a<br />
75 à 90 g/m 2<br />
• 400 feuilles<br />
75 à 90 g/m 2<br />
• 350 feuilles<br />
60 à 90 g/m 2<br />
• 400 feuilles<br />
105 à 120g/m 2<br />
• 350 feuilles<br />
106 à 163 g/m 2<br />
• 250 feuilles<br />
106 à 163 g/m 2<br />
• 50 feuilles<br />
Bac 1, 2, 3, 4<br />
Non disponible dans le bac 1, 2, 3,<br />
4<br />
75 à 90 g/m 2<br />
• 50 feuilles<br />
75 à 90 g/m 2<br />
• 20 feuilles<br />
60 à 90 g/m 2<br />
• 100 feuilles<br />
105 à 120g/m 2<br />
• 20 feuilles<br />
- -<br />
106 à 163 g/m 2<br />
• 20 feuilles<br />
106 à 163 g/m 2<br />
• 10 feuilles<br />
120 à 150 g/m 2<br />
• 20 feuilles<br />
Bac polyvalent<br />
16. Annexe<br />
458
Caractéristiques techniques<br />
Bac 1<br />
Bac 2,3,4<br />
Bac polyvalent<br />
Type Taille Dimensions<br />
format minimal<br />
(personnalisé)<br />
format maximal<br />
(personnalisé)<br />
format minimal<br />
(personnalisé)<br />
format maximal<br />
(personnalisé)<br />
format minimal<br />
(personnalisé)<br />
format maximal<br />
(personnalisé)<br />
148 x 210 mm 60 à 220 g/m 2 -<br />
297 x 364 mm<br />
148 x 210 mm<br />
297 x 432 mm<br />
98 x 148 mm - 60 à 176 g/m 2<br />
297 x 432 mm<br />
a. La capacité <strong>de</strong>s bacs peut varier en fonction du grammage et <strong>de</strong> l’ép<strong>ais</strong>seur <strong>de</strong>s supports, ainsi que <strong>de</strong> l’environnement d’utilisation.<br />
b. Le satinage <strong>de</strong>s étiquettes utilisées dans cette machine est <strong>de</strong> 100 à 250 (sheffield).Cela équivaut au niveau numérique <strong>de</strong> satinage.<br />
Grammage du support d’impression / Capacité (recto) a<br />
Bac 1, 2, 3, 4<br />
Bac polyvalent<br />
16. Annexe<br />
459
Caractéristiques techniques<br />
3<br />
Configuration requise<br />
Microsoft ® Windows ®<br />
Configuration (recommandée)<br />
Système d’exploitation<br />
Processeur<br />
Mémoire vive<br />
(RAM)<br />
Espace disque<br />
disponible<br />
Windows ® XP Service Pack<br />
3<br />
Intel® Pentium® III 1 GHz (Pentium IV 2 GHz) 512 Mo (1 Go) 1,5 Go<br />
Windows Server ® 2003 Intel® Pentium® III 1 GHz (Pentium IV 2 GHz) 512 Mo (1 Go) 1,5 Go<br />
Windows Server ® 2008 Intel® Pentium® IV 1 GHz (Pentium IV 2 GHz) 512 Mo (2 Go) 10 Go<br />
Windows Vista ® Intel® Pentium® IV 3 GHz 512 Mo (1 Go) 15 Go<br />
Windows ® 7 Processeur Intel® Pentium® IV 1 GHz 32 bits ou 64 bits ou supérieur 1 Go (2 Go) 16 Go<br />
• Prise en charge <strong>de</strong>s graphiques DirectX® 9 avec 128 Mo <strong>de</strong> mémoire (pour activer le thème Aero)<br />
• Lecteur <strong>de</strong> DVD-R/W<br />
Windows Server ® 2008 R2 Processeurs Intel® Pentium® IV 1,4 GHz (x64) (2 GHz ou plus rapi<strong>de</strong>) 512 Mo (2 Go) 10 Go<br />
Windows ® 8<br />
Windows ® 8.1<br />
Windows ® 10<br />
Windows Server ® 2016<br />
Processeur Intel® Pentium® IV 1 GHz 32 bits ou 64 bits ou supérieur 2 Go (2 Go) 20 Go<br />
• Prise en charge <strong>de</strong>s graphiques DirectX® 9 avec 128 Mo <strong>de</strong> mémoire (pour activer le thème Aero)<br />
• Lecteur <strong>de</strong> DVD-R/W<br />
16. Annexe<br />
460
Caractéristiques techniques<br />
Système d’exploitation<br />
Processeur<br />
Configuration (recommandée)<br />
Mémoire vive<br />
(RAM)<br />
Espace disque<br />
disponible<br />
Windows Server ® 2012<br />
Processeurs Intel® Pentium® IV 1,4 GHz (x64) (2 GHz ou plus rapi<strong>de</strong>) 512 Mo (2 Go) 32 Go<br />
Windows Server ® 2012 R2<br />
• Pour tous les systèmes d’exploitation Windows, Internet Explorer 6.0 ou supérieur doit être installé sur l’ordinateur.<br />
• Les utilisateurs qui disposent <strong>de</strong>s droits d’administrateur peuvent installer le logiciel.<br />
• Windows Terminal Services est compatible avec votre appareil.<br />
Mac<br />
Configuration (recommandée)<br />
Système d’exploitation<br />
Processeur<br />
Mémoire vive (RAM)<br />
Espace disque<br />
disponible<br />
Mac OS X 10.6 • Processeurs Intel ® 1 Go (2 Go) 1 Go<br />
Mac OS X 10.7-10.10 • Processeurs Intel ® 2 Go 4 Go<br />
16. Annexe<br />
461
Caractéristiques techniques<br />
Linux<br />
Eléments<br />
Système d’exploitation<br />
Red Hat Enterprise Linux 5, 6, 7<br />
Configuration requise<br />
Fedora 13, 14, 15, 16, 17, 18, 19, 20, 21, 22<br />
OpenSUSE 11.3, 11.4, 12.1, 12.2, 12.3, 13.1, 13.2<br />
Ubuntu 10.04, 10.10, 11.04, 11.10, 12.04, 12.10, 13.04, 13.10, 14.04,<br />
14.10<br />
SUSE Linux Enterprise Desktop 11, 12<br />
Debian 6, 7, 8<br />
Mint 13, 14, 15, 16, 17<br />
Processeur Pentium IV 2,4 GHz (Intel Core 2)<br />
Mémoire vive (RAM)<br />
Espace disque disponible<br />
512 Mo (1 Go)<br />
1 Go (2 Go)<br />
16. Annexe<br />
462
Caractéristiques techniques<br />
Unix<br />
Eléments<br />
Système d’exploitation<br />
Espace disque disponible<br />
Configuration requise<br />
Sun Solaris 9, 10, 11 (x86, SPARC)<br />
HP-UX 11.0, 11i v1, 11i v2, 11i v3 (PA-RISC,<br />
Itanium)<br />
IBM AIX 5.1, 5.2, 5.3, 5.4, 6.1, 7.1 (PowerPC)<br />
Jusqu’à 100 Mo<br />
16. Annexe<br />
463
Informations légales<br />
Cet appareil est conçu pour un environnement <strong>de</strong> travail normal et certifié<br />
avec plusieurs déclarations légales.<br />
Lors <strong>de</strong> l’utilisation <strong>de</strong> ce produit, vous <strong>de</strong>vez toujours respecter les<br />
recommandations <strong>de</strong> sécurité <strong>de</strong> base afin <strong>de</strong> réduire les risques<br />
d’incendie, <strong>de</strong> choc électrique et <strong>de</strong> blessures corporelles:<br />
4<br />
Avertissement relatif à la sécurité laser<br />
Cette imprimante est certifiée conforme aux spécifications DHHS 21 CFR,<br />
chapitre 1, sous-chapitre J pour les produits laser <strong>de</strong> classe I (1) aux États-<br />
Unis, et certifiée dans les autres pays comme un produit laser <strong>de</strong> classe I,<br />
conformément aux spécifications IEC 60825-1 : 2007.<br />
Les produits laser <strong>de</strong> classe I ne sont pas considérés comme dangereux.Le<br />
système laser et l’imprimante sont conçus <strong>de</strong> manière à interdire tout accès<br />
aux rayonnements laser au-<strong>de</strong>ssus d’un niveau <strong>de</strong> classe I pendant<br />
l’exploitation normale, les interventions <strong>de</strong> maintenance utilisateur, dans les<br />
conditions d’utilisation spécifiées.<br />
Avertissement<br />
N’utilisez jam<strong>ais</strong> l’imprimante après avoir retiré le capot protecteur du<br />
module laser/scanner.Le f<strong>ais</strong>ceau lumineux, bien qu’invisible, pourrait<br />
endommager vos yeux.<br />
16. Annexe<br />
464
Informations légales<br />
5<br />
7<br />
Consignes <strong>de</strong> sécurité relatives à l’ozone<br />
Économiseur d’énergie<br />
6<br />
Le taux d'émission d'ozone <strong>de</strong> ce produit est inférieur à 0,1<br />
<strong>ppm</strong>.L'ozone étant plus lourd que l'air, conservez le produit<br />
dans un endroit bien ventilé.<br />
Avertissement concernant le perchlorate<br />
Cet avertissement concernant le Perchlorate s’applique uniquement aux<br />
piles au lithium à CR (Dioxy<strong>de</strong> <strong>de</strong> manganèse) primaire dans le produit<br />
vendu ou distribué UNIQUEMENT en Californie.<br />
Matériau à base <strong>de</strong> perchlorate – une manipulation spéciale peut être<br />
applicable.<br />
Voir www.dtsc.ca.gov/hazardouswaste/perchlorate.(États-Unis<br />
uniquement)<br />
8<br />
Recyclage<br />
Cette imprimante est dotée d’un dispositif perfectionné<br />
d’économie d’énergie réduisant la consommation électrique en<br />
pério<strong>de</strong> d’inactivité.<br />
Lorsque l’imprimante ne reçoit pas <strong>de</strong> données pendant un<br />
certain temps, la consommation électrique est réduite<br />
automatiquement.<br />
ENERGY STAR et la marque ENERGY STAR sont <strong>de</strong>s marques<br />
déposées aux États-Unis.<br />
Pour plus d’informations sur le programme ENERGY STAR,<br />
reportez-vous au site http://www.energystar.gov<br />
Les modèles certifiés ENERGY STAR comporteront une<br />
étiquette ENERGY STAR.Vérifiez si votre ordinateur est certifié<br />
ENERGY STAR.<br />
Veuillez recycler ou jeter les emballages <strong>de</strong> ce produit en<br />
respectant l’environnement.<br />
16. Annexe<br />
465
Informations légales<br />
9<br />
Les bons gestes <strong>de</strong> mise au rebut <strong>de</strong> ce produit<br />
(déchets d’équipements électriques et électroniques)<br />
(Applicable dans les pays à systèmes <strong>de</strong> collecte<br />
distincts)<br />
(États-Unis uniquement)<br />
Mettez les appareils électroniques au rebut via la filière <strong>de</strong> recyclage<br />
approuvée.Pour trouver le centre <strong>de</strong> recyclage le plus proche, consultez<br />
notre site Internet :www.samsung.com/recyclingdirect Ou appelez le (877)<br />
278 - 0799<br />
10<br />
Ce symbole sur le produit, ses accessoires ou sa documentation<br />
indique que ni le produit, ni ses accessoires électroniques usagés<br />
(chargeur, casque audio, câble USB, etc.) ne peuvent être jetés<br />
avec les autres déchets ménagers.Pour éviter toute atteinte à<br />
l’environnement ou à la santé <strong>de</strong>s personnes due à une mise au<br />
rebut non contrôlée, veuillez séparer ces éléments <strong>de</strong>s autres<br />
déchets et les recycler afin <strong>de</strong> promouvoir une réutilisation durable<br />
<strong>de</strong>s ressources matérielles.<br />
Les particuliers doivent contacter le reven<strong>de</strong>ur chez qui ils ont<br />
acheté le produit ou l’administration appropriée pour s’informer sur<br />
le lieu et le moyen <strong>de</strong> recycler ces éléments tout en préservant<br />
l’environnement.<br />
Les utilisateurs professionnels doivent contacter leur fournisseur et<br />
vérifier les conditions figurant dans le contrat d’achat.Cet appareil et<br />
ses accessoires électroniques ne doivent pas être mélangés avec<br />
d’autres déchets commerciaux lors <strong>de</strong> leur mise au rebut.<br />
Avertissement Proposition 65 <strong>de</strong> l'État <strong>de</strong><br />
Californie (États-Unis uniquement)<br />
16. Annexe<br />
466
Informations légales<br />
11<br />
Émissions radioélectriques<br />
Réglementation FCC<br />
Cet appareil est conforme à l’alinéa 15 <strong>de</strong> la réglementation FCC.Son<br />
exploitation ou utilisation est sujette aux <strong>de</strong>ux conditions suivantes:<br />
• Branchez l’appareil sur une prise différente <strong>de</strong> celle du récepteur.<br />
• Consultez votre distributeur ou un technicien radio/télévision qualifié<br />
pour obtenir <strong>de</strong> l’ai<strong>de</strong>.<br />
Tout changement ou modification effectué sans l’accord exprès du<br />
fabricant pourrait annuler la capacité <strong>de</strong> l’utilisateur à utiliser cet<br />
équipement.<br />
• Cet appareil ne doit pas provoquer d’interférences nuisibles.<br />
• Cet appareil doit accepter toute interférence reçue, y compris celles<br />
pouvant provoquer un fonctionnement indésirable.<br />
Ce matériel a été testé et satisfait aux limites s’appliquant aux appareils<br />
numériques <strong>de</strong> classe A, en vertu <strong>de</strong>s dispositions <strong>de</strong> l’alinéa 15 <strong>de</strong> la<br />
réglementation FCC.Ces limites visent à assurer une protection<br />
r<strong>ais</strong>onnable contre les interférences nuisibles en zone rési<strong>de</strong>ntielle.Cet<br />
appareil génère, utilise et peut émettre <strong>de</strong> hautes fréquences radio et, s’il<br />
n’est pas installé et utilisé conformément aux instructions, peut provoquer<br />
<strong>de</strong>s interférences dans les communications radio.Il est toutefois possible<br />
que son utilisation dans une installation particulière génère <strong>de</strong>s<br />
interférences.Le cas échéant, l’utilisateur <strong>de</strong>vra faire le nécessaire pour les<br />
éliminer et prendra toutes les dépenses afférentes à sa charge. Si cet<br />
appareil provoque <strong>de</strong>s interférences sur la réception radio ou télévision lors<br />
<strong>de</strong> sa mise sous tension et hors tension, essayez <strong>de</strong> résoudre le problème<br />
en adoptant l’une <strong>de</strong>s mesures suivantes:<br />
Réglementations canadiennes relatives aux<br />
interférences radio<br />
Cet appareil numérique ne dépasse pas les limites <strong>de</strong> Classe A pour les<br />
émissions <strong>de</strong> parasites radio par <strong>de</strong>s appareils numériques, telles que<br />
définies dans la norme sur les équipements provoquant <strong>de</strong>s interférences<br />
intitulée « Digital Apparatus », ICES-003 <strong>de</strong> l’Industry and Science Canada.<br />
Cet appareil numérique respecte les limites <strong>de</strong> bruits radioélectriques<br />
applicables aux appareils numériques <strong>de</strong> Classe A prescrites dans la<br />
norme sur le matériel brouilleur:“Appareils Numériques”, ICES-003 édictée<br />
par l’Industrie et Sciences Canada.<br />
• Réorientez ou repositionnez l’antenne <strong>de</strong> réception.<br />
• Éloignez l’équipement du récepteur.<br />
16. Annexe<br />
467
Informations légales<br />
12<br />
États-Unis<br />
Commission Fédérale <strong>de</strong>s Télécommunications<br />
(Fe<strong>de</strong>ral Communications Commission, FCC)<br />
Réglementation FCC alinéa 15 sur les émetteurs<br />
intentionnels<br />
Votre imprimante est susceptible <strong>de</strong> comporter <strong>de</strong>s équipements à<br />
radiofréquences basse puissance (pour les communications sans fil)<br />
fonctionnant dans la ban<strong>de</strong> <strong>de</strong>s 2,4 GHz/5 GHz et <strong>de</strong>stinés aux réseaux<br />
locaux radioélectriques.Cette section est applicable uniquement en<br />
présence <strong>de</strong> ces appareils.Reportez-vous à l’étiquette <strong>de</strong>s spécifications<br />
techniques pour vérifier la présence <strong>de</strong> tels équipements sans fil.<br />
Les périphériques sans fil <strong>de</strong> votre système sont homologués uniquement<br />
pour être utilisés aux États-Unis d’Amérique si un numéro d’ID FCC se<br />
trouve sur l’étiquette du système.<br />
La FCC conseille <strong>de</strong> conserver un écart minimal <strong>de</strong> 20 cm entre<br />
l’équipement sans fil et l’utilisateur (membres non inclus).Cette distance <strong>de</strong><br />
20 cm doit être respectée lorsque l’équipement sans fil est sous tension.La<br />
puissance d’émission du (ou <strong>de</strong>s) périphérique(s) sans fil éventuellement<br />
intégrés à votre imprimante est largement inférieure aux limites d’exposition<br />
aux champs RF définies par la FCC.<br />
Cet émetteur ne doit pas être installé ou utilisé conjointement avec tout<br />
autre type d’antenne ou d’émetteur.<br />
L’utilisation <strong>de</strong> cet équipement est soumise aux <strong>de</strong>ux conditions<br />
suivantes:(1) il ne doit pas occasionner d’interférences susceptibles <strong>de</strong><br />
présenter un danger, et (2) il doit pouvoir capter toutes les interférences<br />
reçues, même si celles-ci sont <strong>de</strong> nature à entraîner son<br />
dysfonctionnement.<br />
Les appareils sans fil ne peuvent pas être réparés par l’utilisateur.Ne<br />
leur apportez aucune sorte <strong>de</strong> modification.Toute modification apportée<br />
à un appareil sans fil annule l’autorisation <strong>de</strong> l’utiliser.Contactez le<br />
fabricant pour toute modification.<br />
Déclaration <strong>de</strong> la FCC pour l’utilisation du réseau<br />
sans fil :<br />
Lors <strong>de</strong> l’installation et <strong>de</strong> l’utilisation du transmetteur et <strong>de</strong> l’antenne,<br />
la limite d’exposition aux radiofréquences fixée à 1 mW/cm 2 peut être<br />
dépassée à proximité <strong>de</strong> l’antenne.Par conséquent, l’utilisateur doit en<br />
permanence gar<strong>de</strong>r une distance minimale <strong>de</strong> 20 cm entre lui et<br />
l’antenne.Cet équipement ne doit pas être installé à proximité d’un<br />
autre émetteur ou d’une autre antenne émettrice.<br />
16. Annexe<br />
468
Informations légales<br />
13<br />
RFID (périphérique d'interface à fréquence radio)<br />
Le fonctionnement <strong>de</strong> la RFID est soumis aux <strong>de</strong>ux conditions suivantes :<br />
(1) cet appareil ne doit pas provoquer d’interférences, et (2) cet appareil doit<br />
accepter toutes les interférences, y compris celles qui risquent d’entraîner<br />
un fonctionnement indésirable <strong>de</strong> l’appareil.(États-Unis, France, Taiwan<br />
uniquement).<br />
<br />
14<br />
Chine uniquement<br />
Site web :http://www.samsung.com/cn/support/location/<br />
supportServiceLocation.do?page=SERVICE.LOCATION<br />
<br />
kW·h<br />
MultiXpress X3220NR 1 1.60<br />
MultiXpress X3280NR 1 2.10<br />
MultiXpress K3250NR 2 1.70<br />
MultiXpress K<strong>33</strong>00NR 2 2.27<br />
GB 21521-2014<br />
16. Annexe<br />
469
Informations légales<br />
15<br />
16<br />
Taïwan uniquement<br />
Russie/Kazakhstan/Biélorussie uniquement<br />
17<br />
Allemagne uniquement<br />
16. Annexe<br />
470
Informations légales<br />
18<br />
19<br />
Turquie uniquement<br />
Thaïlan<strong>de</strong> uniquement<br />
Ce matériel <strong>de</strong> télécommunications est conforme aux exigences<br />
techniques <strong>de</strong> la NTC.<br />
Le REN (Ringer Equivalence Number - Indice d'équivalence <strong>de</strong> la<br />
sonnerie) indique le nombre maximum d'appareils pouvant être branchés<br />
simultanément sur une interface téléphonique.Une interface peut<br />
comporter un nombre quelconque d'appareils, pourvu que la somme <strong>de</strong>s<br />
REN <strong>de</strong>s appareils soit inférieure ou égale à cinq./ L’indice d’equivalence<br />
<strong>de</strong> la sonnerie (IES) sert a indiquer le nombre maximal <strong>de</strong> terminaux qui<br />
peuvent etre raccor<strong>de</strong>s a une interface telephonique.La termin<strong>ais</strong>on d’une<br />
interface peut consister en une combin<strong>ais</strong>on quelconque <strong>de</strong> dispositifs, à la<br />
seule condition que la somme d’indices d’équivalence <strong>de</strong> la sonnerie <strong>de</strong><br />
tous les dispositifs n’excè<strong>de</strong> pas cinq.<br />
21<br />
20<br />
Canada uniquement<br />
Cet appareil est conforme aux spécifications techniques en vigueur au<br />
Canada./ Le present materiel est conforme aux specifications techniques<br />
applicables d’Industrie Canada.<br />
Marquage <strong>de</strong>s télécopies<br />
Le Telephone Consumer Protection Act <strong>de</strong> 1991 rend illégal l’utilisation par<br />
quiconque d’un ordinateur ou <strong>de</strong> tout autre appareil électronique pour<br />
envoyer <strong>de</strong>s messages via un télécopieur, sans qu’ils ne stipulent<br />
clairement dans la marge haute ou basse <strong>de</strong> chaque page, ou sur la<br />
première page transmise les informations suivantes :<br />
1 La date et l’heure <strong>de</strong> transmission<br />
2 Le nom <strong>de</strong> l’entreprise, <strong>de</strong> l’entité commerciale ou du particulier qui<br />
envoie le message.<br />
3 le numéro <strong>de</strong> téléphone <strong>de</strong> la machine émettrice, <strong>de</strong> l’entreprise, <strong>de</strong><br />
l’entité commerciale ou du particulier.<br />
16. Annexe<br />
471
Informations légales<br />
L'opérateur téléphonique peut modifier ses équipements <strong>de</strong><br />
communication, leur fonctionnement ou certaines procédures lorsqu’il<br />
l’estime nécessaire dans la limite du r<strong>ais</strong>onnable et tant que cela n’est pas<br />
en contradiction avec l’alinéa 68 <strong>de</strong> la réglementation FCC. Si, pour un<br />
client, il est logique <strong>de</strong> penser que <strong>de</strong> telles modifications risquent<br />
d’entraîner l’incompatibilité <strong>de</strong> certains <strong>de</strong> ses terminaux avec les<br />
équipements <strong>de</strong> communication <strong>de</strong> l’opérateur, <strong>de</strong> rendre nécessaire leur<br />
modification ou leur altération, ou d’avoir <strong>de</strong>s conséquences matérielles<br />
quelconques sur leur utilisation ou leurs performances, ce client est en droit<br />
d’en être informé par écrit <strong>de</strong> façon adéquate, afin <strong>de</strong> lui permettre <strong>de</strong><br />
prendre les mesures visant à une utilisation ininterrompue <strong>de</strong>s terminaux<br />
en question<br />
22<br />
Indice REN<br />
Le Ringer Equivalence Number et le numéro d’enregistrement FCC <strong>de</strong> cet<br />
appareil se trouvent sur l’étiquette placée <strong>de</strong>ssous ou <strong>de</strong>rrière la<br />
machine.Dans certains cas, vous pouvez être amené à fournir ces numéros<br />
à l’opérateur télécom.<br />
L’indice REN indique la charge électrique placée sur la ligne téléphonique.<br />
Il permet <strong>de</strong> déterminer les éventuelles surcharges.L’installation <strong>de</strong><br />
plusieurs types d’équipement sur la même ligne téléphonique peut causer<br />
<strong>de</strong>s problèmes pour les appels téléphoniques entrants et sortants, en<br />
particulier la sonnerie en cas d’appel.Pour un service optimal <strong>de</strong> l’opérateur<br />
télécom, la somme <strong>de</strong>s indices REN <strong>de</strong> tous ces équipements doit être<br />
inférieure à cinq.Dans certains cas, la somme <strong>de</strong> cinq équipements peut ne<br />
pas permettre l’utilisation <strong>de</strong> la ligne.Si l’un <strong>de</strong> vos équipements<br />
téléphoniques ne fonctionne pas correctement, débranchez-le<br />
immédiatement <strong>de</strong> la ligne téléphonique car il peut endommager le réseau<br />
téléphonique.<br />
L’équipement est conforme à la Partie 68 <strong>de</strong>s règles <strong>de</strong> la FCC et aux<br />
exigences adoptées par l’ACTA.La partie arrière <strong>de</strong> cet équipement<br />
présente une étiquette mentionnant, entre autres, l’i<strong>de</strong>ntifiant du produit au<br />
format américain : AAAEQ##TXXXX.En cas <strong>de</strong> besoin, vous <strong>de</strong>vez<br />
indiquer ce numéro à l’opérateur télécom.<br />
16. Annexe<br />
472
Informations légales<br />
La réglementation FCC indique que les changements ou modifications<br />
<strong>de</strong> cet équipement qui n’auraient pas pu être expressément approuvés<br />
par le fabricant peuvent priver l’utilisateur du droit <strong>de</strong> l’utiliser.Si un<br />
terminal endommage le réseau téléphonique, l’opérateur télécom doit<br />
prévenir le client que le service risque d’être interrompu.Toutefois,<br />
lorsqu’il n’est pas possible <strong>de</strong> donner un préavis, l’opérateur peut<br />
interrompre temporairement le service s’il :<br />
a Prévient rapi<strong>de</strong>ment le client.<br />
b Donne au client la possibilité <strong>de</strong> remédier au problème<br />
d’équipement.<br />
c Informe le client <strong>de</strong> son droit à porter plainte auprès <strong>de</strong> la<br />
commission fédérale <strong>de</strong> la communication conformément aux<br />
procédures définies dans la sous-partie E <strong>de</strong> l’alinéa 68 <strong>de</strong> la<br />
réglementation FCC.<br />
Vous <strong>de</strong>vez aussi savoir que :<br />
• Si la foudre affecte souvent une région ou que les surtensions y sont<br />
fréquentes, il est recommandé d’installer <strong>de</strong>s parasurtenseurs pour les<br />
lignes électrique et téléphonique.Vous pouvez les acheter auprès <strong>de</strong><br />
votre reven<strong>de</strong>ur ou dans <strong>de</strong>s magasins spécialisés dans la téléphonie<br />
ou l’électronique.<br />
• Avant <strong>de</strong> programmer les numéros d’urgence et/ou <strong>de</strong> les tester,<br />
prévenez le régulateur <strong>de</strong> ces services en l’appelant sur un numéro<br />
autre que les numéros d’urgence.Il vous donnera <strong>de</strong>s instructions sur la<br />
façon <strong>de</strong> tester le numéro d’urgence.<br />
• Cet appareil ne peut pas être utilisé avec les services payants ou sur<br />
<strong>de</strong>s lignes partagées.<br />
• Ce téléphone dispose <strong>de</strong> couplage magnétique avec les appareils <strong>de</strong><br />
correction auditive.<br />
Vous pouvez connecter cet appareil au réseau téléphonique en toute<br />
sécurité à l’ai<strong>de</strong> d’une prise modulaire standard <strong>de</strong> type USOC RJ-11C.<br />
• Votre télécopieur <strong>Samsung</strong> n’est pas conçu pour être connecté à un<br />
système PBX (autocommutateur privé) numérique.<br />
• Si vous envisagez d’utiliser un mo<strong>de</strong>m d’ordinateur ou <strong>de</strong> télécopieur<br />
sur la même ligne téléphonique que votre télécopieur, tous les appareils<br />
peuvent présenter <strong>de</strong>s problèmes <strong>de</strong> transmission et <strong>de</strong> réception.À<br />
part un téléphone, il est recommandé <strong>de</strong> ne pas installer d’autre<br />
appareil sur la même ligne que le télécopieur.<br />
16. Annexe<br />
473
Informations légales<br />
23<br />
Remplacement <strong>de</strong> la prise (Royaume-Uni<br />
uniquement)<br />
Important<br />
Les fils électriques <strong>de</strong> cet appareil sont équipés d’une fiche électrique<br />
standard <strong>de</strong> 13 A (BS 1363) et d’un fusible <strong>de</strong> 13 A.Lorsque vous changez<br />
ou examinez le fusible, vous <strong>de</strong>vez replacer le fusible <strong>de</strong> 13 A<br />
approprié.Vous <strong>de</strong>vez ensuite replacer le capuchon du fusible.Si vous avez<br />
perdu le capuchon du fusible, n’utilisez pas la prise avant d’avoir replacé un<br />
autre capuchon.<br />
Prenez contact avec le détaillant qui vous a vendu l’appareil.<br />
La fiche électrique la plus utilisée au Royaume-Uni est la prise <strong>de</strong><br />
13 A.Cependant, certains bâtiments (particulièrement les plus anciens) ne<br />
disposent pas <strong>de</strong> prises <strong>de</strong> courant <strong>de</strong> 13 A.Vous <strong>de</strong>vez alors vous procurer<br />
un adaptateur approprié.Ne retirez pas la fiche moulée d’origine.<br />
Avertissement important:<br />
Cet appareil doit être mis à la terre.<br />
Le co<strong>de</strong> <strong>de</strong> couleurs suivant est appliqué aux fils <strong>de</strong>s<br />
branchements électriques:<br />
• Vert et Jaune: Terre<br />
• Bleu: Neutre<br />
• Brun: Phase<br />
Si les fils <strong>de</strong> votre système électrique ne correspon<strong>de</strong>nt pas aux couleurs<br />
indiquées sur la fiche, procé<strong>de</strong>z comme suit:<br />
Connectez le fil vert et jaune à la broche portant la lettre « E », le symbole<br />
<strong>de</strong> mise à la terre, la couleur verte ou les couleurs jaune et verte.<br />
Connectez le fil bleu à la broche signalée par la lettre « N » (neutre) ou par<br />
la couleur noire.<br />
Connectez le fil marron à la broche signalée par la lettre « L » ou par la<br />
couleur rouge.<br />
Si la fiche monocoque est sectionnée, débarrassez-vous en<br />
immédiatement. Il n’est pas possible <strong>de</strong> la réparer et vous risqueriez <strong>de</strong><br />
recevoir une décharge électrique si vous la branchiez dans une prise.<br />
Un fusible <strong>de</strong> 13 A doit être présent dans la fiche, dans l’adaptateur ou sur<br />
le tableau électrique.<br />
16. Annexe<br />
474
Informations légales<br />
24<br />
Déclaration <strong>de</strong> conformité (pays <strong>de</strong> la CE)<br />
Approbations et certifications<br />
Par la présente, <strong>Samsung</strong> Electronics déclare que cette [X322x/<br />
X328x series, K325x/ K<strong>33</strong>0x series] est conforme aux<br />
principales exigences et autres dispositions connexes <strong>de</strong> la<br />
Directive R&TTE 1999/5/EC.<br />
La déclaration <strong>de</strong> conformité est consultable à l’adresse<br />
www.samsung.com, allez dans Assistance > Téléchargements<br />
et s<strong>ais</strong>issez le nom <strong>de</strong> votre imprimante multifonction (MFP)<br />
pour rechercher l’EuDoC.<br />
01.01.1995: directive 2006/95/EC du Conseil <strong>de</strong> l’UE, harmonisation <strong>de</strong>s<br />
lois <strong>de</strong>s États membres relatives aux équipements basse tension.<br />
01.01.1996: directive 2004/108/EC du Conseil <strong>de</strong> l’UE, harmonisation <strong>de</strong>s<br />
lois <strong>de</strong>s États membres relatives à la compatibilité électromagnétique.<br />
09.03.1999: directive 1999/5/EC relative à la conformité <strong>de</strong>s équipements<br />
radios et <strong>de</strong>s terminaux <strong>de</strong> télécommunications.Vous pouvez vous procurer<br />
le texte complet <strong>de</strong> la déclaration, décrivant en détail ces différentes<br />
directives et les normes correspondantes, auprès <strong>de</strong> votre distributeur<br />
<strong>Samsung</strong> Electronics Co., Ltd.<br />
Certification EC<br />
Certification conforme à la directive 1999/5/EC relative aux équipements<br />
radios et aux terminaux <strong>de</strong> télécommunications (FAX)<br />
Cet appareil <strong>Samsung</strong> a été auto-certifié par <strong>Samsung</strong> pour une connexion<br />
à un terminal unique pan-européenne au réseau téléphonique commuté<br />
public réseau téléphonique public (RTCP) analogique, conformément à la<br />
directive 1999/5/EC.Cet appareil a été conçu pour fonctionner avec les<br />
RTCP nationaux et les PBX <strong>de</strong>s pays européens :<br />
si vous rencontrez <strong>de</strong>s problèmes, contactez tout d'abord le laboratoire<br />
qualité européen <strong>de</strong> <strong>Samsung</strong> Electronics Co., Ltd.<br />
Cet appareil a été testé pour s'assurer <strong>de</strong> sa conformité avec la norme<br />
TBR21.Pour ai<strong>de</strong>r à l'utilisation d'un terminal conforme à cette norme, le<br />
European Telecommunication Standards Institute (ETSI) a publié un<br />
document consultatif (EG 201 121) qui contient <strong>de</strong>s notes et <strong>de</strong>s exigences<br />
supplémentaires pour assurer la compatibilité du réseau avec les terminaux<br />
utilisant la norme TBR21.L'appareil a été conçu en suivant toutes les notes<br />
consultatives pertinentes <strong>de</strong> ce document et il est parfaitement conforme<br />
avec ces <strong>de</strong>rnières.<br />
16. Annexe<br />
475
Informations légales<br />
Approbation européenne relative aux<br />
équipements radioélectriques (pour les produits<br />
comportant <strong>de</strong>s équipements radio homologués<br />
par l’UE)<br />
Cette imprimante est susceptible <strong>de</strong> comporter <strong>de</strong>s équipements à<br />
radiofréquences basse puissance (pour les communications sans fil)<br />
fonctionnant dans la ban<strong>de</strong> <strong>de</strong>s 2,4/5 GHz et <strong>de</strong>stinés à un usage<br />
personnel ou professionnel.Cette section est applicable uniquement en<br />
présence <strong>de</strong> ces appareils.Reportez-vous à l’étiquette <strong>de</strong>s spécifications<br />
techniques pour vérifier la présence <strong>de</strong> tels équipements sans fil.<br />
Les équipements sans fil dont dispose votre imprimante<br />
peuvent être utilisés dans l’Union Européenne et les pays<br />
associés si la marque CE accompagnée d’un numéro<br />
d’enregistrement délivré par l’organisme compétent et un<br />
symbole d’avertissement figurent sur l’étiquette <strong>de</strong>s<br />
spécifications techniques.<br />
La puissance d’émission du ou <strong>de</strong>s périphériques sans fil éventuellement<br />
intégrés à votre imprimante est largement inférieure aux limites d’exposition<br />
aux champs RF définies par la directive R&TTE <strong>de</strong> la Commission<br />
européenne.<br />
Pays européens ayant émis <strong>de</strong>s restrictions:<br />
EU<br />
En France, cet équipement ne peut être utilisé qu'à l'intérieur.<br />
Pays <strong>de</strong> l’AELE et <strong>de</strong> l’EEE<br />
Pas <strong>de</strong> limitations à l’heure actuelle<br />
25<br />
Règles <strong>de</strong> conformité<br />
Conseils relatifs à l’utilisation d’équipements<br />
sans fil<br />
Votre imprimante est susceptible <strong>de</strong> comporter <strong>de</strong>s équipements à<br />
radiofréquences basse puissance (pour les communications sans fil)<br />
fonctionnant dans la ban<strong>de</strong> <strong>de</strong>s 2,4 GHz et <strong>de</strong>stinés aux réseaux locaux<br />
radioélectriques.La section ci-<strong>de</strong>ssous donne un aperçu général <strong>de</strong>s<br />
éléments à prendre en considération lors <strong>de</strong> l’utilisation d’équipements<br />
sans fil.<br />
États européens ayant obtenu l’approbation pour la<br />
technologie sans-fil:<br />
Membres <strong>de</strong> l'Union européenne<br />
16. Annexe<br />
476
Informations légales<br />
Les limitations supplémentaires, les avertissements et les mesures <strong>de</strong><br />
précaution spécifiques à certains pays sont indiquées dans les sections <strong>de</strong><br />
ces pays (ou les sections <strong>de</strong> leur groupe <strong>de</strong> pays).Les périphériques sans<br />
fil <strong>de</strong> votre système sont homologués uniquement pour être utilisés dans<br />
les pays i<strong>de</strong>ntifiés par la marque d’homologation pour les fréquences radio<br />
sur l’étiquette d’évaluation du système.Si le pays dans lequel vous allez<br />
utiliser le périphérique sans fil n’est pas répertorié, contactez l’agence<br />
d’homologation <strong>de</strong>s fréquences radio la plus proche pour satisfaire aux<br />
normes imposées.Les appareils sans fil font l’objet d’une réglementation<br />
stricte, et leur utilisation peut ne pas être autorisée.<br />
La puissance d’émission du ou <strong>de</strong>s périphériques sans fil éventuellement<br />
intégrés à votre imprimante est largement inférieure aux limites actuelles<br />
d’exposition aux champs RF.Les équipements sans fil (susceptibles <strong>de</strong><br />
figurer dans votre imprimante) émettant beaucoup moins d’énergie que ce<br />
que les normes et les recommandations en matière <strong>de</strong> sécurité n’exigent,<br />
le fabricant estime que ces équipements ne présentent aucun danger pour<br />
l’utilisateur.Quel que soit le niveau <strong>de</strong> puissance, il convient d’éviter au<br />
maximum les contacts humains pendant l’utilisation normale <strong>de</strong> l’appareil.<br />
Il est conseillé <strong>de</strong> conserver un écart minimal <strong>de</strong> 20 cm entre l’équipement<br />
sans fil et l’utilisateur (membres non inclus).Cette distance <strong>de</strong> 20 cm doit<br />
être respectée lorsque l’équipement sans fil est sous tension et émet.<br />
Cet émetteur ne doit pas être installé ou utilisé conjointement avec tout<br />
autre type d’antenne ou d’émetteur.<br />
Dans certains cas, les équipements sans fil font l’objet <strong>de</strong> restrictions.Des<br />
exemples <strong>de</strong> restrictions fréquentes sont indiqués ci-<strong>de</strong>ssous:<br />
Les communications sans fil par fréquence radio peuvent créer<br />
<strong>de</strong>s interférences avec les équipement <strong>de</strong>s avions<br />
commerciaux.Actuellement, les règlements en vigueur dans les<br />
compagnies aériennes imposent d’éteindre les équipements sans<br />
fil pendant les vols.Les périphériques <strong>de</strong> communication IEEE<br />
802.11 (également connu sous le nom Ethernet sans fil) et<br />
Bluetooth sont <strong>de</strong>s exemples <strong>de</strong> périphériques permettant la<br />
communication sans fil.<br />
Dans les environnements où le risque d’interférences avec<br />
d’autres équipements ou services est néfaste ou considéré<br />
comme néfaste, l’utilisation d’appareils sans fil peut être limitée ou<br />
interdite.Parmi ces environnements, on compte notamment les<br />
aéroports, les hôpitaux et les lieux dont l’atmosphère est chargée<br />
d’oxygène ou <strong>de</strong> gaz inflammable.Lorsque vous vous trouvez<br />
dans un environnement où vous n’êtes pas sûr <strong>de</strong> pouvoir utiliser<br />
un appareil sans fil, <strong>de</strong>man<strong>de</strong>z aux autorités compétentes<br />
l’autorisation d’allumer ou d’utiliser votre appareil sans fil.<br />
Chaque pays a mis en place <strong>de</strong>s restrictions différentes pour<br />
l’utilisation d’appareils sans fil.Étant donné que votre système est<br />
équipé d’un appareil sans fil, vérifiez avant votre départ auprès <strong>de</strong><br />
l’autorité d’approbation <strong>de</strong>s fréquences radio la plus proche s’il<br />
existe <strong>de</strong>s restrictions d’utilisation pour les appareils sans fil dans<br />
le pays <strong>de</strong> <strong>de</strong>stination.<br />
Si votre système vous a été fourni avec un appareil sans fil intégré,<br />
n’utilisez pas cet appareil sans fil tant que tous les capots et<br />
protections ne sont pas installés, et que l’appareil n’est pas<br />
complètement assemblé.<br />
16. Annexe<br />
477
Informations légales<br />
Les appareils sans fil ne peuvent pas être réparés par<br />
l’utilisateur.Ne leur apportez aucune sorte <strong>de</strong> modification.Toute<br />
modification apportée à un appareil sans fil annule l’autorisation<br />
<strong>de</strong> l’utiliser.Contactez le fabricant pour toute modification.<br />
Utilisez uniquement les pilotes autorisés pour le pays dans lequel<br />
l’appareil sera utilisé.Pour plus d’informations, reportez-vous au<br />
kit <strong>de</strong> restauration système du fabricant ou contactez le support<br />
technique du fabricant.<br />
16. Annexe<br />
478
Copyright<br />
© 2015 <strong>Samsung</strong> Electronics Co., Ltd. Tous droits réservés.<br />
Le présent Mo<strong>de</strong> d’emploi n’est fourni qu’à titre informatif.Toutes les informations communiquées ci-après sont susceptibles d’être modifiées sans préavis.<br />
<strong>Samsung</strong> Electronics ne saurait être tenu responsable <strong>de</strong>s dommages, directs ou indirects, consécutifs ou relatifs à l’utilisation <strong>de</strong> ce mo<strong>de</strong> d’emploi.<br />
• <strong>Samsung</strong> et le logo <strong>Samsung</strong> sont <strong>de</strong>s marques commerciales <strong>de</strong> <strong>Samsung</strong> Electronics Co., Ltd.<br />
• Microsoft, Windows XP Service Pack 3, Windows Vista, Windows 7, Windows 8 et Windows Server 2008 R2, Windows 10 et Windows Server 2016<br />
sont <strong>de</strong>s marques déposées ou <strong>de</strong>s marques commerciales <strong>de</strong> Microsoft Corporation.<br />
• Microsoft, Internet Explorer, Excel, Word, PowerPoint et Outlook <strong>de</strong>s marques déposées ou <strong>de</strong>s marques commerciales <strong>de</strong> Microsoft Corporation aux<br />
États-Unis et dans d'autres pays.<br />
• Google, Picasa, Google Cloud Print, Google Docs, Android et Gmail sont <strong>de</strong>s marques déposées ou <strong>de</strong>s marques commerciales <strong>de</strong> Google Inc.<br />
• iPad, iPhone, iPod touch, Mac et Mac OS sont <strong>de</strong>s marques commerciales d'Apple Inc., déposées aux États-Unis et dans d'autres pays.<br />
• AirPrint et le logo AirPrint logo sont <strong>de</strong>s marques commerciales d'Apple Inc.<br />
• Les autres noms <strong>de</strong> produit et <strong>de</strong> marque sont <strong>de</strong>s marques commerciales <strong>de</strong> leurs propriétaires respectifs (sociétés ou organisations).<br />
Co<strong>de</strong> QR<br />
Le logiciel inclus dans ce produit contient un logiciel open source.Vous pouvez vous procurer le co<strong>de</strong><br />
source complet correspondant pendant une pério<strong>de</strong> <strong>de</strong> trois ans suivant la <strong>de</strong>rnière expédition <strong>de</strong> ce<br />
produit en envoyant un courrier électronique à mailto:oss.request@samsung.com. Il est également<br />
possible <strong>de</strong> se procurer le co<strong>de</strong> source complet correspondant sur un support physique tel qu'un CD-<br />
ROM, en contrepartie d'un montant minimal.<br />
L'URL suivante http://opensource.samsung.com/opensource/X3220_K3250_series/seq/0 vous<br />
conduit à la page <strong>de</strong> téléchargement du co<strong>de</strong> source mis à disposition et aux informations <strong>de</strong><br />
licence open source relatives à ce produit.Cette offre est valable pour tous les bénéficiaires <strong>de</strong> cette<br />
information.<br />
REV. 1.00<br />
16. Annexe<br />
479
Contact SAMSUNG worldwi<strong>de</strong><br />
If you have any comments or questions regarding <strong>Samsung</strong> products,<br />
contact the <strong>Samsung</strong> customer care center.<br />
Country/Region Customer Care Center WebSite<br />
ALGERIA<br />
ANGOLA<br />
ARGENTINE<br />
ARMENIA<br />
AUSTRALIA<br />
AUSTRIA<br />
AZERBAIJAN<br />
BAHRAIN<br />
3004 (Toll Free) www.samsung.com/<br />
n_africa/support<br />
917 267 864 www.samsung.com/<br />
support<br />
0800-555-SAM(7267)<br />
www.samsung.com/<br />
ar<br />
0-800-05-555 www.samsung.com/<br />
support<br />
1300 362 603 www.samsung.com/<br />
au/support<br />
0800-SAMSUNG (0800-<br />
7267864)[Only for Premium<br />
HA] 0800-366661[Only for<br />
Dealers] 0810-1122<strong>33</strong><br />
www.samsung.com/<br />
at/support<br />
0-88-555-55-55 www.samsung.com/<br />
support<br />
8000-GSAM (8000-4726)<br />
www.samsung.com/<br />
ae/support (English)<br />
www.samsung.com/<br />
ae_ar/support<br />
(Arabic)<br />
Country/Region Customer Care Center WebSite<br />
BANGLADESH<br />
BELARUS<br />
BELGIUM<br />
BOLIVIA<br />
BOSNIA<br />
BOTSWANA<br />
BRAZIL<br />
BULGARIA<br />
BURUNDI<br />
0961-2300300<br />
0800-0300300 (Toll free)<br />
www.samsung.com/<br />
in/support<br />
810-800-500-55-500 www.samsung.com/<br />
support<br />
02-201-24-18 www.samsung.com/<br />
be/support (Dutch)<br />
www.samsung.com/<br />
be_fr/support<br />
(French)<br />
800-10-7260 www.samsung.com/<br />
cl/support<br />
055 2<strong>33</strong> 999 www.samsung.com/<br />
support<br />
8007260000 www.samsung.com/<br />
support<br />
0800-124-421 (Dem<strong>ais</strong><br />
cida<strong>de</strong>s e regiões)<br />
4004-0000 (Capit<strong>ais</strong> e gran<strong>de</strong>s<br />
centros)<br />
0800 111 31 , Безплатна<br />
телефонна линия<br />
www.samsung.com/<br />
br/support<br />
www.samsung.com/<br />
bg/support<br />
200 www.samsung.com/<br />
support<br />
Contact SAMSUNG worldwi<strong>de</strong><br />
480
Contact SAMSUNG worldwi<strong>de</strong><br />
Country/Region Customer Care Center WebSite<br />
Country/Region Customer Care Center WebSite<br />
CAMEROON<br />
7095- 0077 www.samsung.com/<br />
africa_fr/support<br />
Cote D’ Ivoire<br />
8000 0077 www.samsung.com/<br />
africa_fr/support<br />
CANADA<br />
CHILE<br />
CHINA<br />
COLO<strong>MB</strong>IA<br />
COSTA RICA<br />
CROATIA<br />
1-800-SAMSUNG (726-7864)<br />
800-SAMSUNG (726-7864)<br />
[HHP] 02-24828200<br />
www.samsung.com/<br />
ca/support(English)<br />
www.samsung.com/<br />
ca_fr/support<br />
(French)<br />
www.samsung.com/<br />
cl/support<br />
400-810-5858 www.samsung.com/<br />
cn/support<br />
Bogotá en el 600 12 72Sin<br />
costo en todo el p<strong>ais</strong> 01 8000<br />
112 112Y <strong>de</strong>s<strong>de</strong> tu celular<br />
#726<br />
00-800-1-SAMSUNG (726-<br />
7864)<br />
www.samsung.com/<br />
co<br />
www.samsung.com/<br />
latin/support<br />
(Spanish)<br />
www.samsung.com/<br />
latin_en/support<br />
(English)<br />
072 726 786 www.samsung.com/<br />
hr/support<br />
CYPRUS<br />
CZECH<br />
DENMARK<br />
DOMINICAN<br />
REPUBLIC<br />
DRC<br />
ECUADOR<br />
8009 4000 only from landline,<br />
toll free<br />
800-SAMSUNG (800-726786)<br />
www.samsung.com/<br />
gr/support<br />
www.samsung.com/<br />
cz/support<br />
70 70 19 70 www.samsung.com/<br />
dk/support<br />
1-800-751-2676 www.samsung.com/<br />
latin/support<br />
(Spanish)<br />
www.samsung.com/<br />
latin_en/support<br />
(English)<br />
499999 www.samsung.com/<br />
support<br />
1-800-SAMSUNG (72-6786)<br />
www.samsung.com/<br />
latin/support<br />
(Spanish)<br />
www.samsung.com/<br />
latin_en/<br />
support(English)<br />
Contact SAMSUNG worldwi<strong>de</strong><br />
481
Contact SAMSUNG worldwi<strong>de</strong><br />
Country/Region Customer Care Center WebSite<br />
Country/Region Customer Care Center WebSite<br />
EGYPT<br />
08000-7267864<br />
16580<br />
www.samsung.com/<br />
eg/support<br />
0180 6 SAMSUNG bzw.<br />
0180 6 7267864*<br />
www.samsung.com/<br />
<strong>de</strong>/support<br />
EIRE<br />
EL SALVADOR<br />
ESTONIA<br />
FINLAND<br />
FRANCE<br />
0818 717100 www.samsung.com/<br />
ie/support<br />
8000-SAMSUNG (726-7864)<br />
www.samsung.com/<br />
latin/support<br />
(Spanish)<br />
www.samsung.com/<br />
latin_en/support<br />
(English)<br />
800-7267 www.samsung.com/<br />
ee/support<br />
030-6227 515 www.samsung.com/<br />
fi/support<br />
01 48 63 00 00 www.samsung.com/<br />
fr/support<br />
GERMANY<br />
GEORGIA<br />
GHANA<br />
GREECE<br />
(*0,20 €/Anruf aus <strong>de</strong>m dt.<br />
Festnetz, aus <strong>de</strong>m Mobilfunk<br />
max. 0,60 €/Anruf)<br />
[HHP] 0180 6 M SAMSUNG<br />
bzw.<br />
0180 6 67267864*<br />
(*0,20 €/Anruf aus <strong>de</strong>m dt.<br />
Festnetz, aus <strong>de</strong>m Mobilfunk<br />
max. 0,60 €/Anruf)<br />
0-800-555-555 www.samsung.com/<br />
support<br />
0800-10077<br />
0302-200077<br />
80111-SAMSUNG (80111 726<br />
7864) only from land line<br />
(+30) 210 6897691 from mobile<br />
and land line<br />
www.samsung.com/<br />
africa_en/support<br />
www.samsung.com/<br />
gr/support<br />
Contact SAMSUNG worldwi<strong>de</strong><br />
482
Contact SAMSUNG worldwi<strong>de</strong><br />
Country/Region Customer Care Center WebSite<br />
Country/Region Customer Care Center WebSite<br />
GUATEMALA<br />
HONDURAS<br />
HONG KONG<br />
1-800-299-00<strong>33</strong> www.samsung.com/<br />
latin/support<br />
(Spanish)<br />
www.samsung.com/<br />
latin_en/support<br />
(English)<br />
800-2791-9111 www.samsung.com/<br />
latin/support<br />
(Spanish)<br />
www.samsung.com/<br />
latin_en/support<br />
(English)<br />
3698 4698 www.samsung.com/<br />
hk/support (Chinese)<br />
www.samsung.com/<br />
hk_en/support<br />
(English)<br />
IRAN<br />
ITALIA<br />
JAMAICA<br />
JAPAN<br />
JORDAN<br />
KAZAKHSTAN<br />
KENYA<br />
021-8255 [CE]<br />
021-42132 [HHP]<br />
800-SAMSUNG<br />
(800.7267864)<br />
1-800-SAMSUNG (726-7864)<br />
www.samsung.com/<br />
iran/support<br />
www.samsung.com/<br />
it/support<br />
www.samsung.com/<br />
latin_en/support<br />
(English)<br />
0120-363-905 www.samsung.com/<br />
jp/support<br />
0800-22273<br />
06 5777444<br />
8-10-800-500-55-500 (GSM:<br />
7799, VIP care 7700)<br />
www.samsung.com/<br />
Levant<br />
www.samsung.com/<br />
kz_ru/support<br />
0800 545 545 www.samsung.com/<br />
support<br />
HUNGARY<br />
INDIA<br />
0680SAMSUNG (0680-726-<br />
786)0680PREMIUM (0680-<br />
773-648)<br />
1800 3000 8282 - Toll<br />
Free1800 266 8282 - Toll Free<br />
www.samsung.com/<br />
hu/support<br />
www.samsung.com/<br />
in/support<br />
KUWAIT<br />
183-CALL (183-2255)<br />
www.samsung.com/<br />
ae/support (English)<br />
www.samsung.com/<br />
ae_ar/support<br />
(Arabic)<br />
INDONESIA<br />
021-56997777<br />
08001128888<br />
www.samsung.com/<br />
id/support<br />
KYRGYZSTAN<br />
00-800-500-55-500 (GSM:<br />
9977)<br />
www.samsung.com/<br />
support<br />
Contact SAMSUNG worldwi<strong>de</strong><br />
483
Contact SAMSUNG worldwi<strong>de</strong><br />
Country/Region Customer Care Center WebSite<br />
Country/Region Customer Care Center WebSite<br />
LATVIA<br />
8000-7267 www.samsung.com/<br />
lv/support<br />
MONTENEGRO<br />
020 405 888 www.samsung.com/<br />
support<br />
LEBANON<br />
961 1484 999 www.samsung.com/<br />
Levant<br />
MOROCCO<br />
080 100 22 55 www.samsung.com/<br />
n_africa/support<br />
LITHUANIA<br />
8-800-77777 www.samsung.com/<br />
lt/support<br />
MOZA<strong>MB</strong>IQUE<br />
847267864 / 827267864 www.samsung.com/<br />
support<br />
LUXE<strong>MB</strong>URG<br />
261 03 710 www.samsung.com/<br />
be_fr/support<br />
MYANMAR<br />
+95-01-2399-888 www.samsung.com/<br />
support<br />
MACAU<br />
0800 <strong>33</strong>3 www.samsung.com/<br />
support<br />
NAMIBIA<br />
08 197 267 864 www.samsung.com/<br />
support<br />
MACEDONIA 023 207 777<br />
MALAYSIA<br />
MAURITIUS<br />
MEXICO<br />
MOLDOVA<br />
MONGOLIA<br />
1800-88-9999<br />
603-77137477 (Overseas<br />
contact)<br />
www.samsung.com/<br />
my/support<br />
800 2550 www.samsung.com/<br />
support<br />
01-800-SAMSUNG (726-7864)<br />
www.samsung.com/<br />
mx/support<br />
0-800-614-40 www.samsung.com/<br />
support<br />
+7-495-363-17-00 www.samsung.com/<br />
support<br />
NIGERIA<br />
NETHERLANDS<br />
NEW ZEALAND<br />
NICARAGUA<br />
0800-726-7864 www.samsung.com/<br />
africa_en/support<br />
0900-SAMSUNG (0900-<br />
7267864) (€ 0,10/Min)<br />
www.samsung.com/<br />
nl/support<br />
0800 726 786 www.samsung.com/<br />
nz/support<br />
001-800-5077267 www.samsung.com/<br />
latin/<br />
support(Spanish)<br />
www.samsung.com/<br />
latin_en/support<br />
(English)<br />
Contact SAMSUNG worldwi<strong>de</strong><br />
484
Contact SAMSUNG worldwi<strong>de</strong><br />
Country/Region Customer Care Center WebSite<br />
Country/Region Customer Care Center WebSite<br />
NORWAY<br />
815 56480 www.samsung.com/<br />
no/support<br />
1-800-10-726-7864 [ PLDT Toll<br />
Free ]<br />
www.samsung.com/<br />
ph/support<br />
OMAN<br />
PAKISTAN<br />
PANAMA<br />
PARAGUAY<br />
PERU<br />
800-SAMSUNG (800 - 726<br />
7864)<br />
0800-<strong>Samsung</strong> (72678)<br />
www.samsung.com/<br />
ae/support (English)<br />
www.samsung.com/<br />
ae_ar/support<br />
(Arabic)<br />
www.samsung.com/<br />
pk/support<br />
800-0101 www.samsung.com/<br />
latin/support<br />
(Spanish)<br />
0800-11-SAMS(7267)<br />
www.samsung.com/<br />
latin_en/support<br />
(English)<br />
www.samsung.com/<br />
ar<br />
0800-777-08 www.samsung.com/<br />
pe/support<br />
PHILIPPINES<br />
POLAND<br />
PORTUGAL<br />
PUERTO RICO<br />
1-800-8-726-7864 [ Globe<br />
Landline and Mobile ]<br />
02- 422-2111 [ Standard<br />
Landline ]<br />
801-172-678* lub +48 22 607-<br />
93-<strong>33</strong>*<br />
Dedykowana infolinia do<br />
obsługi zapytań dotyczących<br />
telefonów komórkowych: 801-<br />
672-678* lub +48 22 607-93-<br />
<strong>33</strong>*<br />
* (koszt połączenia według<br />
taryfy operatora)<br />
www.samsung.com/<br />
pl/support<br />
808 20 7267 www.samsung.com/<br />
pt/support<br />
1-800-682-3180 www.samsung.com/<br />
latin/support<br />
(Spanish)<br />
www.samsung.com/<br />
latin_en/support<br />
(English)<br />
Contact SAMSUNG worldwi<strong>de</strong><br />
485
Contact SAMSUNG worldwi<strong>de</strong><br />
Country/Region Customer Care Center WebSite<br />
Country/Region Customer Care Center WebSite<br />
QATAR<br />
REUNION<br />
RWANDA<br />
ROMANIA<br />
RUSSIA<br />
SAUDI ARABIA<br />
SENEGAL<br />
SERBIA<br />
800-CALL (800-2255)<br />
www.samsung.com/<br />
ae/support (English)<br />
www.samsung.com/<br />
ae_ar/support<br />
(Arabic)<br />
0262 50 88 80 www.samsung.com/<br />
support<br />
9999 www.samsung.com/<br />
support<br />
*8000 (apel in retea)<br />
08008-726-78-64 (08008-<br />
SAMSUNG) Apel GRATUIT<br />
8-800-555-55-55 (VIP care 8-<br />
800-555-55-88)<br />
www.samsung.com/<br />
ro/support<br />
www.samsung.com/<br />
ru/support<br />
800 247 3457 (800 24/7 HELP) www.samsung.com/<br />
sa/home<br />
www.samsung.com/<br />
sa_en<br />
800-00-0077 www.samsung.com/<br />
africa_fr/support<br />
011 321 6899 www.samsung.com/<br />
rs/support<br />
SINGAPORE<br />
<strong>SL</strong>OVENIA<br />
<strong>SL</strong>OVAKIA<br />
SOUTH AFRICA<br />
SPAIN<br />
SRI LANKA<br />
SUDAN<br />
SWEDEN<br />
SWITZERLAND<br />
1800-SAMSUNG (726-7864)<br />
080 697 267 (brezplačna<br />
številka)<br />
0800 - SAMSUNG<br />
(0800-726 786)<br />
www.samsung.com/<br />
sg/support<br />
www.samsung.com/<br />
si<br />
www.samsung.com/<br />
sk/support<br />
0860 SAMSUNG (726 7864) www.samsung.com/<br />
support<br />
0034902172678[HHP]<br />
0034902167267<br />
0117540540<br />
0115900000<br />
www.samsung.com/<br />
es/support<br />
www.samsung.com/<br />
support<br />
1969 www.samsung.com/<br />
support<br />
0771 726 7864 (0771-<br />
SAMSUNG)<br />
0800 726 78 64 (0800-<br />
SAMSUNG)<br />
www.samsung.com/<br />
se/support<br />
www.samsung.com/<br />
ch/support (German)<br />
www.samsung.com/<br />
ch_fr/support<br />
(French)<br />
Contact SAMSUNG worldwi<strong>de</strong><br />
486
Contact SAMSUNG worldwi<strong>de</strong><br />
Country/Region Customer Care Center WebSite<br />
Country/Region Customer Care Center WebSite<br />
SYRIA<br />
TAJIKISTAN<br />
TAIWAN<br />
TANZANIA<br />
THAILAND<br />
TRINIDAD &<br />
TOBAGO<br />
TURKEY<br />
TUNISIA<br />
18252273 www.samsung.com/<br />
Levant<br />
8-10-800-500-55-500 www.samsung.com/<br />
support<br />
0800-329999 www.samsung.com/<br />
tw/support<br />
0800 755 755<br />
0685 889 900<br />
0-2689-3232,<br />
1800-29-3232<br />
www.samsung.com/<br />
support<br />
www.samsung.com/<br />
th/support<br />
1-800-SAMSUNG (726-7864) www.samsung.com/<br />
latin/support<br />
(Spanish)<br />
www.samsung.com/<br />
latin_en/support<br />
(English)<br />
444 77 11 www.samsung.com/<br />
tr/support<br />
80-1000-12 www.samsung.com/<br />
n_africa/support<br />
U.A.E<br />
UK<br />
U.S.A<br />
-Consumer<br />
Electonics<br />
U.S.A<br />
-(Mobile Phones)<br />
UGANDA<br />
UKRAINE<br />
URUGUAY<br />
800-SAMSUNG (800 -726<br />
7864)<br />
www.samsung.com/<br />
ae/support (English)<br />
www.samsung.com/<br />
ae_ar/support<br />
(Arabic)<br />
0<strong>33</strong>0 SAMSUNG (7267864) www.samsung.com/<br />
uk/support<br />
1-800-SAMSUNG (726-7864)<br />
1-800-SAMSUNG (726-7864)<br />
www.samsung.com/<br />
us/support<br />
www.samsung.com/<br />
us/support<br />
0800 300 300 www.samsung.com/<br />
support<br />
0-800-502-000 www.samsung.com/<br />
ua/support<br />
(Ukrainian)<br />
0800-SAMS(7267)<br />
www.samsung.com/<br />
ua_ru/support<br />
(Russian)<br />
www.samsung.com/<br />
ar<br />
Contact SAMSUNG worldwi<strong>de</strong><br />
487
Contact SAMSUNG worldwi<strong>de</strong><br />
Country/Region Customer Care Center WebSite<br />
UZBEKISTAN<br />
VENEZUELA<br />
00-800-500-55-500 (GSM:<br />
7799)<br />
0-800-SAMSUNG (726-7864)<br />
www.samsung.com/<br />
support<br />
www.samsung.com/<br />
ve/support<br />
VIETNAM<br />
ZA<strong>MB</strong>IA<br />
1800 588 889 www.samsung.com/<br />
vn/support<br />
0211 350370 www.samsung.com/<br />
support<br />
Contact SAMSUNG worldwi<strong>de</strong><br />
488
Glossaire<br />
802.11<br />
Le glossaire suivant vous permet <strong>de</strong> vous familiariser avec le produit<br />
grâce à une définition <strong>de</strong>s termes courants <strong>de</strong> l’impression ainsi que<br />
<strong>de</strong>s termes mentionnés dans le présent gui<strong>de</strong> <strong>de</strong> l’utilisateur.<br />
802.11 est un ensemble <strong>de</strong> normes pour les communications par réseau<br />
local sans fil (WLAN), développé par le comité <strong>de</strong> normes IEEE LAN/MAN<br />
(IEEE 802).<br />
802.11b/g/n<br />
802.11b/g/n peut partager le même matériel et utiliser la ban<strong>de</strong> 2.4<br />
GHz.802.11b prend en charge une ban<strong>de</strong> passante jusqu’à 11 Mbit/s,<br />
802.11n prend en charge une ban<strong>de</strong> passante jusqu’à 150 Mbits/s.Les<br />
périphériques 802.11b/g/n peuvent parfois souffrir d’interférences<br />
provenant <strong>de</strong> fours à micro-on<strong>de</strong>s, <strong>de</strong>s téléphones sans-fil et <strong>de</strong>s<br />
périphériques Bluetooth.<br />
Point d’accès.<br />
Un point d’accès ou point d’accès sans fil (AP ou WAP) est un périphérique<br />
qui relie les périphériques <strong>de</strong> communication sans fil ensemble sur <strong>de</strong>s<br />
réseaux locaux sans fil (WLAN), et fait office d’émetteur et récepteur central<br />
<strong>de</strong>s signaux radio du WLAN.<br />
ADF<br />
Un chargeur automatique <strong>de</strong> documents (ADF) est un module <strong>de</strong><br />
numérisation pouvant charger automatiquement un document original afin<br />
<strong>de</strong> numériser une pile <strong>de</strong> documents en une seule tâche.<br />
AppleTalk<br />
Suite <strong>de</strong> protocoles réseau propriétaires développée par Apple, Inc.Cette<br />
suite <strong>de</strong> protocoles, intégrée aux premiers produits Mac (1984), est<br />
désorm<strong>ais</strong> tombée en désuétu<strong>de</strong> au profit <strong>de</strong> la pile <strong>de</strong> protocoles réseau<br />
TCP/IP.<br />
Profon<strong>de</strong>ur <strong>de</strong> bit<br />
Terme d’infographie désignant le nombre <strong>de</strong> bits représentant la couleur<br />
d’un pixel dans une image matricielle.Une profon<strong>de</strong>ur <strong>de</strong> bit (ou <strong>de</strong> couleur)<br />
plus élevée permet d’obtenir une gamme <strong>de</strong> couleurs plus large.Plus le<br />
nombre <strong>de</strong> bits est élevé, plus le nombre <strong>de</strong> couleurs possibles est<br />
grand.Une couleur codée sur 1 bit est communément qualifiée <strong>de</strong><br />
monochrome ou noir et blanc.<br />
BMP<br />
Format d’images matricielles utilisé par le sous-système graphique <strong>de</strong><br />
Microsoft Windows (GDI) et, communément, comme format <strong>de</strong> fichiers<br />
image sur cette plate-forme.<br />
Glossaire<br />
489
Glossaire<br />
BOOTP<br />
Protocole d’amorçage.Protocole réseau permettant d’attribuer<br />
automatiquement une adresse IP à un client du réseau.Ceci s’effectue<br />
généralement dans le processus bootstrap d’ordinateurs ou <strong>de</strong> systèmes<br />
d’exploitation les exécutant.Les serveurs BOOTP attribuent l’adresse IP à<br />
chaque client à partir d’un ensemble d’adresses.Le protocole BOOTP<br />
permet aux postes <strong>de</strong> travail qui ne disposent pas <strong>de</strong> disque dur d’obtenir<br />
une adresse IP avant d’amorcer un système d’exploitation.<br />
CCD<br />
Le capteur à transfert <strong>de</strong> charge (CCD) est un élément matériel permettant<br />
<strong>de</strong> numériser un document.Un dispositif <strong>de</strong> verrouillage <strong>de</strong>s capteurs CCD<br />
est également utilisé pour maintenir le module CCD afin d’empêcher tout<br />
dommage pendant le transport.<br />
Assemblage<br />
Métho<strong>de</strong> d’impression <strong>de</strong> documents comportant plusieurs exemplaires en<br />
différents jeux <strong>de</strong> tirages.Lorsque le tri est sélectionné, le périphérique<br />
imprime un jeu dans son intégralité avant d’imprimer d’autres exemplaires.<br />
Panneau <strong>de</strong> comman<strong>de</strong><br />
Le panneau <strong>de</strong> comman<strong>de</strong> est une zone plane, généralement verticale, sur<br />
laquelle s’affichent les outils <strong>de</strong> comman<strong>de</strong> et <strong>de</strong> surveillance.Il se trouve<br />
généralement à l’avant <strong>de</strong> l’appareil.<br />
Couverture<br />
Terme d’impression correspondant à une mesure <strong>de</strong> l’utilisation du<br />
toner.Par exemple, une couverture <strong>de</strong> 5 % signifie qu’une feuille <strong>de</strong> papier<br />
au format A4 comporte environ 5 % d’image ou <strong>de</strong> texte.Si le papier ou<br />
l’original comporte <strong>de</strong>s images complexes ou une gran<strong>de</strong> quantité <strong>de</strong> texte,<br />
la couverture sera supérieure à 5 % et l’utilisation du toner sera équivalente<br />
à cette couverture.<br />
CSV<br />
Valeurs séparées par <strong>de</strong>s virgules (CSV).Format <strong>de</strong> fichier utilisé pour<br />
échanger <strong>de</strong>s données entre <strong>de</strong>s applications différentes.Ce format <strong>de</strong><br />
fichier, utilisable sous Microsoft Excel, est <strong>de</strong>venu une norme <strong>de</strong> facto,<br />
même sous les environnements autres que Microsoft.<br />
DSDF<br />
Un chargeur <strong>de</strong> documents à numérisation recto-verso (DSDF) est un<br />
module <strong>de</strong> numérisation pouvant charger automatiquement un document<br />
original puis le retourner, afin <strong>de</strong> numériser <strong>de</strong>s documents recto-verso.<br />
Par défaut<br />
Valeur ou paramètre appliqué en sortie d’usine ou lorsque l’appareil a été<br />
réinitialisé.<br />
Glossaire<br />
490
Glossaire<br />
DHCP<br />
Un protocole <strong>de</strong> configuration dynamique <strong>de</strong> l’hôte (DHCP) est un protocole<br />
réseau client-serveur.Un serveur DHCP fournit <strong>de</strong>s paramètres <strong>de</strong><br />
configuration spécifiques à l’hôte client DHCP <strong>de</strong>mandant, généralement,<br />
<strong>de</strong>s informations requises par l’hôte client pour participer à un réseau IP.Le<br />
protocole DHCP permet également l’attribution d’adresses IP aux hôtes<br />
client.<br />
DIMM<br />
Le module mémoire double en ligne (DIMM) est une carte électronique qui<br />
contient <strong>de</strong> la mémoire.Une carte DIMM stocke toutes les données <strong>de</strong><br />
l’appareil, par exemple les données d’impression ou les données <strong>de</strong><br />
télécopie reçues.<br />
DLNA<br />
Le Digital Living Network Alliance (DLNA) est une norme qui permet aux<br />
appareils d’un réseau domestique <strong>de</strong> partager <strong>de</strong>s informations entre eux<br />
à travers tout le réseau.<br />
DNS<br />
Le serveur <strong>de</strong> nom <strong>de</strong> domaine (DNS) est un système qui stocke <strong>de</strong>s<br />
informations associées au nom <strong>de</strong> domaine dans une base <strong>de</strong> données<br />
répartie sur <strong>de</strong>s réseaux, comme Internet.<br />
Imprimante matricielle<br />
Type d’imprimante dont la tête d’impression balaie la page <strong>de</strong> part et<br />
d’autre, puis transfère l’encre en frappant un ruban encreur ; ce principe <strong>de</strong><br />
fonctionnement est analogue à celui d’une machine à écrire.<br />
DPI<br />
Unité <strong>de</strong> mesure <strong>de</strong> la résolution <strong>de</strong> numérisation et d’impression.De<br />
manière générale, une forte valeur <strong>de</strong> PPP se traduit par une plus gran<strong>de</strong><br />
résolution, <strong>de</strong>s détails d’image plus fins et un volume <strong>de</strong> fichier plus élevé.<br />
DRPD<br />
Détection sélective <strong>de</strong> tonalité d’appel.Le service téléphonique <strong>de</strong> sonnerie<br />
distincte permet à un utilisateur <strong>de</strong> se servir d’une seule ligne téléphonique<br />
pour répondre à différents numéros <strong>de</strong> téléphone.<br />
Recto verso<br />
Fonctionnalité permettant un retournement automatique d’une feuille <strong>de</strong><br />
papier afin d’imprimer (ou <strong>de</strong> numériser) sur les <strong>de</strong>ux faces du papier.Une<br />
imprimante équipée d’un module Recto/Verso peut imprimer sur les <strong>de</strong>ux<br />
côtés du papier en un seul cycle d’impression.<br />
Glossaire<br />
491
Glossaire<br />
Capacité <strong>de</strong> traitement<br />
Quantité <strong>de</strong> pages n’affectant pas les performances <strong>de</strong> l’imprimante sur un<br />
mois.Généralement, l’imprimante a une durée <strong>de</strong> vie limitée par exemple<br />
au nombre <strong>de</strong> pages par an.Cette durée <strong>de</strong> vie correspond à la capacité<br />
moyenne d’impression, qui couvre généralement la pério<strong>de</strong> <strong>de</strong> garantie.Par<br />
exemple, si la capacité <strong>de</strong> traitement est 48 000 pages par mois en<br />
supposant 20 jours <strong>de</strong> travail, une imprimante est limitée à 2 400 pages par<br />
jour.<br />
ECM<br />
Le mo<strong>de</strong> <strong>de</strong> correction d’erreur (ECM) est un mo<strong>de</strong> <strong>de</strong> transmission<br />
facultatif intégré aux télécopieurs <strong>de</strong> classe 1 ou aux mo<strong>de</strong>ms <strong>de</strong><br />
télécopie.Ce mo<strong>de</strong> détecte et corrige automatiquement toute erreur <strong>de</strong><br />
transmission <strong>de</strong> télécopie provoquée par du bruit sur la ligne téléphonique.<br />
Émulation<br />
Procédé permettant <strong>de</strong> reproduire le fonctionnement d’un appareil sur un<br />
autre.<br />
Un émulateur réplique les fonctions d’un système sur un système différent<br />
<strong>de</strong> telle façon que le second fonctionne exactement comme le<br />
premier.L’émulation consiste à reproduire rigoureusement le<br />
comportement externe, ce qui la différencie <strong>de</strong> la simulation, qui renvoie à<br />
la simulation du modèle abstrait d’un système en prenant en considération<br />
le fonctionnement interne.<br />
Ethernet<br />
Technologie <strong>de</strong> réseau informatique reposant sur <strong>de</strong>s trames, pour <strong>de</strong>s<br />
réseaux locaux (LAN).Il définit le câblage et la transmission <strong>de</strong> signaux <strong>de</strong><br />
la couche physique, et les formats <strong>de</strong> trame et les protocoles pour la couche<br />
<strong>de</strong> contrôle d’accès au support (MAC)/couche li<strong>ais</strong>on <strong>de</strong> données du<br />
modèle OSI.Ethernet est principalement standardisé en IEEE 802.3.C’est<br />
<strong>de</strong>venu la technologie <strong>de</strong> réseau local la plus répandue <strong>de</strong>puis les années<br />
1990 jusqu’aujourd’hui.<br />
EtherTalk<br />
Suite <strong>de</strong> protocoles réseau développée par Apple Computer.Cette suite <strong>de</strong><br />
protocoles, intégrée aux premiers produits Macintosh (1984), est<br />
désorm<strong>ais</strong> tombée en désuétu<strong>de</strong> au profit <strong>de</strong> la pile <strong>de</strong> protocoles réseau<br />
TCP/IP.<br />
FDI<br />
L’interface pour périphérique étranger (FDI) est une carte installée à<br />
l’intérieur <strong>de</strong> l’appareil afin <strong>de</strong> permettre l’installation d’un périphérique tiers<br />
comme un monnayeur ou un lecteur <strong>de</strong> cartes.Vous pourrez ainsi activer<br />
un service d’impression payant sur votre appareil.<br />
Glossaire<br />
492
Glossaire<br />
FTP<br />
Un protocole <strong>de</strong> transfert <strong>de</strong> fichiers (FTP) est un protocole très répandu<br />
d’échange <strong>de</strong> fichiers sur tout réseau prenant en charge les protocoles<br />
TCP/IP (Internet ou Intranet).<br />
Unité <strong>de</strong> chauffe<br />
Pièce <strong>de</strong> l’imprimante laser qui fixe le toner sur le support<br />
d’impression.Cette unité est constituée d’un rouleau thermique et d’un<br />
rouleau presseur.Une fois le toner transféré sur le papier, l’unité <strong>de</strong> chauffe<br />
applique la chaleur et la pression requises pour que le toner adhère <strong>de</strong><br />
manière permanente sur le papier; c’est la r<strong>ais</strong>on pour laquelle le papier est<br />
chaud en sortant <strong>de</strong> l’imprimante laser.<br />
Passerelle<br />
Connexion entre <strong>de</strong>s réseaux informatiques ou entre un réseau<br />
informatique et une ligne téléphonique.Celle-ci est très répandue, puisqu’il<br />
s’agit d’un ordinateur ou d’un réseau qui autorise l’accès à un autre<br />
ordinateur ou réseau.<br />
Niveaux <strong>de</strong> gris<br />
Nuances <strong>de</strong> gris représentant les parties claires et foncées d’une image<br />
lorsque les images couleur sont converties en niveau <strong>de</strong> gris; les couleurs<br />
sont représentées par différents niveaux <strong>de</strong> gris.<br />
Demi-teinte<br />
Type d’image simulant <strong>de</strong>s niveaux <strong>de</strong> gris en variant le nombre <strong>de</strong><br />
points.Les zones très riches en couleur se composent d’un grand nombre<br />
<strong>de</strong> points, tandis que les zones plus claires se composent d’un moins grand<br />
nombre <strong>de</strong> points.<br />
Périphérique <strong>de</strong> stockage <strong>de</strong> masse (HDD, disque<br />
dur)<br />
Le périphérique <strong>de</strong> stockage <strong>de</strong> masse (HDD, disque dur), couramment<br />
appelé disque dur, est un périphérique <strong>de</strong> stockage non volatil qui<br />
enregistre <strong>de</strong>s données codées numériquement sur <strong>de</strong>s plateaux en<br />
rotation rapi<strong>de</strong> recouverts d’une surface magnétique.<br />
IEEE<br />
L’IEEE (IEEE) est une organisation professionnelle internationale à but non<br />
lucratif dédiée à l’avancée <strong>de</strong>s technologies liées à l’électricité.<br />
IEEE 1284<br />
Norme relative au port parallèle1284 mise au point par l’IEEE (Institute of<br />
Electrical and Electronics Engineers).Le terme « 1284-B » renvoie à un<br />
type <strong>de</strong> fiche spécifique pour câbles parallèles se connectant au<br />
périphérique (par exemple, une imprimante).<br />
Glossaire<br />
493
Glossaire<br />
Intranet<br />
Réseau privé qui utilise <strong>de</strong>s protocoles Internet, une connectivité réseau et<br />
éventuellement le système public <strong>de</strong> télécommunications pour partager <strong>de</strong><br />
manière sécurisée une partie <strong>de</strong>s informations ou opérations d’une<br />
organisation avec ses employés.Parfois, le terme désigne seulement le<br />
service le plus visible, le site Web interne.<br />
Adresse IP<br />
Une adresse <strong>de</strong> protocole Internet (adresse IP) est un nombre unique<br />
permettant d’i<strong>de</strong>ntifier les périphériques d’un réseau IP afin qu’ils<br />
échangent <strong>de</strong>s données.<br />
IPM<br />
Unité <strong>de</strong> mesure <strong>de</strong> la vitesse d’une imprimante.Le nombre d’images par<br />
minute indique le nombre <strong>de</strong> feuilles recto que l’imprimante peut terminer<br />
en une minute.<br />
IPP<br />
Le protocole d’impression Internet (IPP) est un protocole normalisé<br />
permettant l’impression ainsi que la gestion notamment <strong>de</strong>s tâches<br />
d’impression, <strong>de</strong>s formats <strong>de</strong> supports ou encore <strong>de</strong> la résolution.Le<br />
protocole IPP peut être utilisé en local ou via Internet pour <strong>de</strong>s centaines<br />
d’imprimantes et prend en charge le contrôle d’accès et l’authentification,<br />
ce qui en fait une technologie d’impression plus fiable et plus sécurisée que<br />
ses prédécesseurs.<br />
IPX/SPX<br />
IPX/SPX est l’acronyme <strong>de</strong> Internet protocole d’échange <strong>de</strong> paquets entre<br />
réseaux/protocole d’échange <strong>de</strong> paquets séquentiels.Ce sont <strong>de</strong>s<br />
protocoles réseaux utilisés par les systèmes d’exploitation Novell<br />
NetWare.Les protocoles IPX et SPX offrent <strong>de</strong>s services <strong>de</strong> connexion<br />
similaires à TCP/IP. Le protocole IPX est comparable au protocole IP; et<br />
SPX, au protocole TCP.IPX/SPX ont été conçus initialement pour les<br />
réseaux locaux (LAN). À ce titre, ils sont <strong>de</strong>s protocoles très performants<br />
pour cet usage (généralement, les performances dépassent celles <strong>de</strong>s<br />
protocoles TCP/IP sur un réseau local).<br />
ISO<br />
L’organisme international <strong>de</strong> normalisation (ISO) est composé <strong>de</strong><br />
représentants d’institutions <strong>de</strong> normalisation nationales.Il définit <strong>de</strong>s<br />
normes commerciales et industrielles à l’échelle mondiale.<br />
Glossaire<br />
494
Glossaire<br />
ITU-T<br />
L’union internationale <strong>de</strong>s télécommunications est un organisme<br />
international <strong>de</strong> normalisation et <strong>de</strong> régulation <strong>de</strong>s télécommunications et<br />
<strong>de</strong>s transmissions hertziennes internationales.Ses missions principales<br />
incluent la normalisation et l’attribution <strong>de</strong> ban<strong>de</strong>s <strong>de</strong> fréquences<br />
hertziennes, et la gestion <strong>de</strong> l’interconnexion entre les différents pays afin<br />
<strong>de</strong> permettre les appels internationaux.Le -t <strong>de</strong> ITU-T renvoie à<br />
télécommunication.<br />
Mire ITU-T N° 1<br />
Mire <strong>de</strong> test normalisée, publiée par l’ITU-T, pour les transmissions <strong>de</strong><br />
télécopies.<br />
JBIG<br />
Norme <strong>de</strong> compression d’image sans pertes <strong>de</strong> précision ou <strong>de</strong> qualité,<br />
développée pour la compression <strong>de</strong>s images binaires, notamment <strong>de</strong>s<br />
télécopies, m<strong>ais</strong> aussi pour d’autres images.<br />
JPEG<br />
Le groupe mixte d’experts en photographie (JPEG) est un format <strong>de</strong><br />
compression avec pertes utilisée pour les photographies.Ce format est<br />
utilisé pour le stockage et la transmission <strong>de</strong> photographies sur Internet.<br />
LDAP<br />
Le protocole d’accès à l’annuaire léger (LDAP) est un protocole réseau<br />
d’interrogation et <strong>de</strong> modification <strong>de</strong>s services d’annuaire sur TCP/IP.<br />
voyant<br />
Semi-conducteur qui indique l’état <strong>de</strong> l’appareil.<br />
Adresse Mac<br />
Le contrôle d’accès au support (MAC) est un i<strong>de</strong>ntifiant unique associé à<br />
une carte réseau.Une adresse MAC est un i<strong>de</strong>ntifiant unique codé sur<br />
48 bits, généralement représenté par 12 caractères hexadécimaux<br />
groupés par paires (par exemple, 00-00-0c-34-11-4e).Cette adresse est<br />
généralement programmée dans la mémoire morte <strong>de</strong> la carte réseau par<br />
le constructeur et facilite la détection <strong>de</strong>s machines locales par les routeurs<br />
sur <strong>de</strong>s réseaux <strong>de</strong> gran<strong>de</strong>s dimensions.<br />
MFP<br />
Le périphérique multifonction (MFP) est un équipement bureautique doté<br />
<strong>de</strong>s fonctionnalités suivantes : impression, télécopie, scanner, etc.<br />
Glossaire<br />
495
Glossaire<br />
MH<br />
MH (Modified Huffman) est une métho<strong>de</strong> <strong>de</strong> compression pour diminuer la<br />
quantité <strong>de</strong> données à transmettre entre les télécopieurs pour transférer<br />
l’image recommandée par l’ITU-T T.4.MH est un schéma <strong>de</strong> codage <strong>de</strong><br />
longueur d’exécution basé sur un livre <strong>de</strong> co<strong>de</strong>s, optimisé pour compresser<br />
efficacement l’espace blanc.Dans la mesure où la plupart <strong>de</strong>s télécopies<br />
sont constituées d’espaces blancs, ce procédé réduit les temps <strong>de</strong><br />
transmission <strong>de</strong> la plupart <strong>de</strong>s télécopies.<br />
MMR<br />
Le Modified Modified READ est un algorithme <strong>de</strong> compression<br />
recommandé par l’ITU-T T.6.<br />
Mo<strong>de</strong>m<br />
Appareil permettant <strong>de</strong> moduler le signal d’une porteuse afin d’enco<strong>de</strong>r <strong>de</strong>s<br />
données numériques et <strong>de</strong> démoduler un tel signal afin <strong>de</strong> déco<strong>de</strong>r <strong>de</strong>s<br />
données transmises.<br />
MR<br />
Le MR (Modified Read) est un algorithme <strong>de</strong> compression recommandé par<br />
l’ITU-T T.4.MR co<strong>de</strong> la première ligne numérisée à l’ai<strong>de</strong> <strong>de</strong> MH.La ligne<br />
suivante est comparée à la première ; ensuite, les différences sont établies<br />
puis encodées et transmises.<br />
NetWare<br />
Système d’exploitation réseau développé par Novell, Inc. À l’origine, il<br />
utilisait le multitâche coopératif pour exécuter plusieurs services sur un<br />
micro-ordinateur et les protocoles réseau reposaient sur la pile XNS <strong>de</strong><br />
Xerox.Aujourd’hui, NetWare prend en charge aussi bien TCP/IP que IPX/<br />
SPX.<br />
OPC<br />
Dispositif créant une image virtuelle pour l’impression à l’ai<strong>de</strong> d’un f<strong>ais</strong>ceau<br />
laser émis par l’imprimante laser; il est généralement <strong>de</strong> couleur verte ou<br />
rouille et <strong>de</strong> forme cylindrique.<br />
Avec le temps, une unité d’imagerie comprenant un tambour use la surface<br />
<strong>de</strong> ce <strong>de</strong>rnier lorsqu’elle est utilisée dans l’imprimante et elle doit être<br />
remplacée <strong>de</strong> manière appropriée puisqu’elle est usée suite au contact<br />
avec la brosse <strong>de</strong> développement <strong>de</strong> la cartouche, le dispositif <strong>de</strong><br />
nettoyage et le papier.<br />
Originaux<br />
Premier exemplaire d’un document comme une photographie ou du texte,<br />
qui est copié, reproduit ou traduit afin <strong>de</strong> produire d’autres exemplaires,<br />
m<strong>ais</strong> qui n’est pas issu d’un autre document.<br />
Glossaire<br />
496
Glossaire<br />
OSI<br />
L’interconnexion <strong>de</strong> systèmes ouverts (OSI) est un modèle <strong>de</strong> transmission<br />
<strong>de</strong>s données développé par l’Organisation internationale <strong>de</strong> normalisation<br />
(ISO).Le modèle OSI définit une métho<strong>de</strong> standard et modulaire <strong>de</strong><br />
conception <strong>de</strong>s réseaux qui divise l’ensemble <strong>de</strong>s fonctions complexes<br />
nécessaires en <strong>de</strong>s couches fonctionnelles, autonomes et<br />
administrables.Les couches sont, <strong>de</strong> haut en bas, les suivantes :<br />
application, présentation, session, transport, réseau, li<strong>ais</strong>on <strong>de</strong> données et<br />
physique.<br />
Autocommutateur<br />
Équipement <strong>de</strong> commutation téléphonique automatique <strong>de</strong>stiné aux<br />
entreprises privées.<br />
Pcl<br />
Le langage <strong>de</strong> comman<strong>de</strong> d’imprimante (PCL) est un langage <strong>de</strong><br />
<strong>de</strong>scription <strong>de</strong> page (LDP), <strong>de</strong>venu une norme <strong>de</strong> l’industrie, développé par<br />
HP comme protocole d’impression.Développé à l’origine pour les<br />
imprimantes à jet d’encre, PCL a été appliqué aux imprimantes thermiques,<br />
matricielles et aux imprimantes laser.<br />
PDF<br />
Le format PDF (PDF) est un format <strong>de</strong> fichier propriétaire développé par<br />
Adobe Systems pour représenter les documents bidimensionnels dans un<br />
format indépendant du périphérique ou <strong>de</strong> la résolution.<br />
PostScript<br />
PS (PostScript) est un langage <strong>de</strong> <strong>de</strong>scription <strong>de</strong> page et <strong>de</strong> programmation<br />
utilisé principalement dans les domaines <strong>de</strong> la publication électronique et<br />
assistée par ordinateur.Il est exécuté dans un interpréteur pour générer une<br />
image.<br />
Pilote d’impression<br />
Programme utilisé pour transmettre <strong>de</strong>s comman<strong>de</strong>s et <strong>de</strong>s données <strong>de</strong><br />
l’ordinateur vers l’imprimante.<br />
Support d’impression<br />
Support tel qu’une feuille, une enveloppe, une étiquette et un transparent<br />
pouvant être utilisé dans une imprimante, un scanner, un télécopieur ou un<br />
copieur.<br />
Glossaire<br />
497
Glossaire<br />
PPM<br />
Unité <strong>de</strong> mesure permettant <strong>de</strong> déterminer la ca<strong>de</strong>nce d’une imprimante,<br />
c’est-à-dire le nombre <strong>de</strong> pages pouvant être produites par l’imprimante en<br />
une minute.<br />
Fichier PRN<br />
Interface du pilote d’un périphérique permettant au logiciel d’interagir avec<br />
le pilote du périphérique en utilisant <strong>de</strong>s appels <strong>de</strong> système d’entrée/sortie<br />
standard, simplifiant ainsi <strong>de</strong> nombreuses tâches.<br />
Protocole<br />
Convention ou norme qui contrôle ou permet la connexion, la<br />
communication, et le transfert <strong>de</strong> données entre <strong>de</strong>ux points terminaux <strong>de</strong><br />
calcul.<br />
PS<br />
Voir PostScript.<br />
PSTN<br />
Réseau <strong>de</strong>s réseaux téléphoniques à commutation <strong>de</strong> circuits<br />
internationaux généralement acheminé, sur les sites industriels, via le<br />
standard téléphonique.<br />
RADIUS<br />
RADIUS (Remote Authentication Dial In User Service) est un protocole<br />
d’authentification et <strong>de</strong> comptabilité pour un utilisateur distant.RADIUS<br />
permet une gestion centralisée <strong>de</strong>s données d’authentification comme les<br />
noms d’utilisateur et les mots <strong>de</strong> passe à l’ai<strong>de</strong> d’un concept AAA<br />
(authentification, autorisation, et comptabilité) pour gérer l’accès au réseau.<br />
Résolution<br />
Précision d’une image, mesurée en points par pouce.Plus le nombre <strong>de</strong><br />
ppp est élevé, plus la résolution est élevée.<br />
S<strong>MB</strong><br />
Le bloc <strong>de</strong> message serveur (S<strong>MB</strong>) est un protocole réseau dédié<br />
principalement au partage <strong>de</strong> fichiers, aux imprimantes, aux ports série et<br />
à divers échanges entre les nœuds d’un réseau.Ce protocole permet<br />
également un système <strong>de</strong> communication interprocessus authentifié.<br />
SMTP<br />
Le protocole simple <strong>de</strong> transfert <strong>de</strong> courrier (SMTP) est une norme <strong>de</strong><br />
transmission <strong>de</strong> messages sur Internet.Le protocole SMTP, reposant sur<br />
du texte, est relativement simple. Un ou plusieurs <strong>de</strong>stinataires du message<br />
sont définis, puis le texte du message est transféré.Il s’agit d’un protocole<br />
client-serveur permettant à un client <strong>de</strong> transmettre <strong>de</strong>s messages<br />
électroniques au serveur.<br />
Glossaire<br />
498
Glossaire<br />
SSID<br />
L’i<strong>de</strong>ntifiant d’ensemble <strong>de</strong> services (SSID) est un nom d’un réseau local<br />
sans fil (WLAN).Tous les périphériques sans fil d’un WLAN utilisent le<br />
même SSID pour communiquer les uns avec les autres.Les SSID<br />
respectent la casse et ont une longueur maximale <strong>de</strong> 32 caractères.<br />
Masque <strong>de</strong> sous-réseau<br />
Co<strong>de</strong> utilisé conjointement à l’adresse réseau permettant <strong>de</strong> déterminer la<br />
partie <strong>de</strong> l’adresse correspondant à l’adresse réseau et la partie <strong>de</strong><br />
l’adresse correspondant à l’adresse <strong>de</strong> l’hôte.<br />
TCP/IP<br />
Le protocole <strong>de</strong> contrôle <strong>de</strong> transmission (TCP) et le protocole Internet (IP)<br />
sont un ensemble <strong>de</strong> protocoles <strong>de</strong> communication implémentant la pile <strong>de</strong><br />
protocoles sur laquelle fonctionnent Internet et la plupart <strong>de</strong>s réseaux<br />
commerciaux.<br />
TCR<br />
Le rapport <strong>de</strong> confirmation <strong>de</strong> transmission (TCR) est un journal fournissant<br />
<strong>de</strong>s informations sur chaque transmission, telles que l’état <strong>de</strong> la tâche, le<br />
résultat <strong>de</strong> la transmission et le nombre <strong>de</strong> pages envoyées.L’impression<br />
<strong>de</strong> ce journal peut être paramétrée pour être effectuée après chaque tâche<br />
ou bien après chaque échec <strong>de</strong> transmission.<br />
TIFF<br />
Format d’image matricielle à résolution variable.De manière générale, le<br />
format TIFF correspond aux données image provenant d’un scanner.Les<br />
images TIFF utilisent <strong>de</strong>s balises et <strong>de</strong>s mots-clés définissant les<br />
caractéristiques <strong>de</strong> l’image incluse au fichier.Ce format flexible et multiplateforme<br />
peut être utilisé pour <strong>de</strong>s images créées sous différentes<br />
applications <strong>de</strong> traitement d’images.<br />
Cartouche <strong>de</strong> toner<br />
Sorte <strong>de</strong> bouteille ou <strong>de</strong> récipient se trouvant dans un appareil comme une<br />
imprimante et contenant du toner.Le toner est une poudre utilisée dans les<br />
imprimantes laser et les photocopieurs qui forme le texte et les images sur<br />
le papier imprimé.Le toner est fondu en utilisant la combin<strong>ais</strong>on chaleur/<br />
pression <strong>de</strong> l’unité <strong>de</strong> chauffe et se fixe dans les fibres du papier.<br />
TWAIN<br />
Norme <strong>de</strong> l’industrie relative aux scanners et aux logiciels.En utilisant un<br />
scanner compatible TWAIN avec un programme compatible TWAIN, une<br />
tâche <strong>de</strong> numérisation peut être lancée <strong>de</strong>puis ce programme.Il s'agit d'une<br />
capture d’image API pour systèmes d’exploitation Microsoft Windows et<br />
Apple Macintosh.<br />
Glossaire<br />
499
Glossaire<br />
Chemin UNC<br />
La convention <strong>de</strong> nommage uniforme (UNC) est une métho<strong>de</strong> standard<br />
permettant d’accé<strong>de</strong>r à <strong>de</strong>s ressources partagées sous Windows NT ainsi<br />
que sous d’autres produits Microsoft.Le format d’un chemin UNC<br />
est:\\\\<br />
URL<br />
Le localisateur uniforme <strong>de</strong> ressource (URL) est l’adresse globale <strong>de</strong>s<br />
documents et <strong>de</strong>s ressources sur Internet.La première partie <strong>de</strong> l’adresse<br />
indique le protocole utilisé, la secon<strong>de</strong> partie spécifie l’adresse IP ou le nom<br />
<strong>de</strong> domaine correspondant à l’emplacement <strong>de</strong> la ressource.<br />
USB<br />
Le bus série universel (USB) est une norme développée par USB<br />
Implementers Forum, Inc. pour connecter les ordinateurs et les<br />
périphériques.Contrairement au port parallèle, le port USB est conçu pour<br />
permettre <strong>de</strong> connecter un seul ordinateur à plusieurs périphériques.<br />
Filigrane<br />
Image reconn<strong>ais</strong>sable ou motif plus clair sur le papier, visible par<br />
transparence.Les filigranes ont été initialement introduits à Bologne, en<br />
Italie, en 1282. Ils ont été utilisés par les fabricants <strong>de</strong> papier afin d’i<strong>de</strong>ntifier<br />
leurs produits, sur les timbres, les billets <strong>de</strong> banque et autres documents<br />
officiels afin d’empêcher la contrefaçon.<br />
WEP<br />
WEP (Wired Equivalent Privacy) est un protocole <strong>de</strong> sécurité spécifié dans<br />
l’IEEE 802.11 pour fournir le même niveau <strong>de</strong> sécurité que celui d’un<br />
réseau local câblé.WEP procure la sécurité en chiffrant les données<br />
hertziennes afin <strong>de</strong> les protéger lorsqu’elles sont transmises d’un point final<br />
à un autre.<br />
WIA<br />
Architecture graphique lancée initialement sous Windows Me et<br />
Windows XP.Une tâche <strong>de</strong> numérisation peut être lancée à partir <strong>de</strong> ces<br />
systèmes d’exploitation à l’ai<strong>de</strong> d’un scanner compatible WIA.<br />
WPA<br />
L’accès protégé Wi-Fi (WPA) est une classe <strong>de</strong> systèmes pour sécuriser<br />
les réseaux d’ordinateurs sans fil (Wi-Fi), qui a été créée pour améliorer les<br />
fonctionnalités <strong>de</strong> sécurité <strong>de</strong> WEP.<br />
WPA-PSK<br />
L’accès protégé Wi-Fi avec clé pré-partagée (WPA Pre-Shared Key) est un<br />
mo<strong>de</strong> spécial <strong>de</strong> WPA pour les petites entreprises ou les utilisateurs<br />
personnels.Une clé partagée, ou un mot <strong>de</strong> passe, est configuré dans le<br />
point d’accès sans fil (WAP) et n’importe quels portables ou périphériques<br />
<strong>de</strong> bureau sans fil.WPA-PSK génère une clé unique pour chaque session<br />
entre un client sans fil et le WAP associé pour une sécurité plus évoluée.<br />
Glossaire<br />
500
Glossaire<br />
WPS<br />
Le paramétrage protégé Wi-Fi (WPS) est un standard permettant <strong>de</strong> créer<br />
un réseau local sans fil.Si votre point d’accès sans fil prend en charge le<br />
WPS, vous pouvez configurer la connexion du réseau sans fil facilement<br />
sans avoir à utiliser un ordinateur.<br />
XPS<br />
La spécification papier XML (XPS) est une spécification <strong>de</strong> langage <strong>de</strong><br />
<strong>de</strong>scription <strong>de</strong> page (PDL) et un nouveau format <strong>de</strong> document, développé<br />
par Microsoft, qui présente les avantages du document portable et du<br />
document électronique.Il s’agit d’un format <strong>de</strong> document vectoriel<br />
indépendant du périphérique, basé sur XML et sur un nouveau chemin<br />
d’impression.<br />
Glossaire<br />
501
In<strong>de</strong>x<br />
A<br />
accessoires<br />
comman<strong>de</strong> 340<br />
installation 358<br />
affichage<br />
AdresseIP 50<br />
numéro <strong>de</strong> télécopie 295<br />
affiche impression 120<br />
agrafage 291<br />
AirPrint 251<br />
AnyWeb Print 318<br />
application<br />
installation 289<br />
assistant <strong>de</strong> numérisation 193<br />
authentification<br />
connexion<br />
281311<br />
autorité 315<br />
B<br />
Bac<br />
chargement <strong>de</strong> papier dans le bac<br />
polyvalent 92<br />
comman<strong>de</strong> dun bac optionnel 341<br />
modification du format du bac 86<br />
réglage <strong>de</strong> la largeur et <strong>de</strong> la longueur 86<br />
réglage du type et du format <strong>de</strong> papier 101<br />
bac optionnel<br />
chargement du papier 86<br />
comman<strong>de</strong> 341<br />
bac polyvalent<br />
chargement 92<br />
conseils dutilisation 92<br />
utilisation <strong>de</strong> support spécial 96<br />
bourrage<br />
astuces pour éviter les bourrages<br />
papier 383<br />
dégager le papier 384<br />
bouton darrêt 24<br />
brochures 120<br />
C<br />
Câble USB<br />
installation du pilote 39<br />
réinstallation du pilote 44<br />
caractéristiques techniques 454<br />
support dimpression 456<br />
carnet adresses<br />
298312<br />
groupe 312<br />
individuel 312<br />
paramètres 298<br />
SyncThru Web Service 225<br />
cartouche <strong>de</strong> toner<br />
autonomie estimée 344<br />
instructions <strong>de</strong> manipulation 343<br />
non<strong>Samsung</strong> et rechargées 343<br />
remplacement <strong>de</strong> l'unité d'imagerie 351<br />
remplacement du récupérateur <strong>de</strong> toner<br />
usagé 355<br />
stockage 343<br />
certificat 314<br />
chargement<br />
dans le chargeur <strong>de</strong> documents 82<br />
originaux sur la vitre <strong>de</strong>xposition 81<br />
papier dans le bac 1 86<br />
papier dans le bac papier polyvalent 92<br />
support spécial 96<br />
chargeur <strong>de</strong> documents 82<br />
clavier<br />
présentation du clavier 37<br />
comptabilité 315<br />
configuration <strong>de</strong> lappareil 281<br />
configuration dun carnet dadresses<br />
In<strong>de</strong>x<br />
502
In<strong>de</strong>x<br />
à partir dun panneau <strong>de</strong> comman<strong>de</strong>220<br />
configuration requise<br />
SyncThruTM Web Service 310<br />
connexion<br />
281311<br />
câble <strong>de</strong> limprimante 26<br />
consommables<br />
autonomie estimée <strong>de</strong> la cartouche<br />
<strong>de</strong> toner 344<br />
stockage 380<br />
suivi <strong>de</strong> la durée <strong>de</strong> vie <strong>de</strong>s<br />
consommables 361<br />
contrôle daccès utilisateur 315<br />
convention 14<br />
copie<br />
copie <strong>de</strong> base 144<br />
copie <strong>de</strong> carte di<strong>de</strong>ntité 148<br />
paramètres <strong>de</strong> programmes 162<br />
présentation <strong>de</strong> lécran Copie 141<br />
copie rapi<strong>de</strong> 147<br />
copier<br />
contraste<br />
291293<br />
Copie manuelle <strong>de</strong> carte d'i<strong>de</strong>ntité 150<br />
définition<br />
290313<br />
ID copie 291<br />
D<br />
image<br />
rectoverso<br />
291293<br />
290292296<br />
déplacer 381<br />
détail <strong>de</strong> lappareil 281<br />
disponibles<br />
comman<strong>de</strong> <strong>33</strong>9<br />
consommables disponibles <strong>33</strong>9<br />
document original<br />
chargement<br />
dans le chargeur <strong>de</strong> documents 82<br />
sur la vitre <strong>de</strong>xposition 81<br />
dossier <strong>de</strong> documents<br />
présentation <strong>de</strong> lécran <strong>de</strong> la boîte à<br />
document 266<br />
dossier partagé 263<br />
E<br />
easy document creator 320<br />
écran daffichage 24<br />
écran tactile<br />
résolution <strong>de</strong>s problèmes 4<strong>33</strong><br />
écraser<br />
image 305<br />
enregistrer<br />
PrinterOn 256<br />
envoi <strong>de</strong> télécopies<br />
envoi différé 208<br />
envoi dun fax 202<br />
recomposition du <strong>de</strong>rnier numéro 207<br />
état <strong>de</strong> limprimante<br />
informations générales 328<br />
Etat <strong>de</strong> limprimante <strong>Samsung</strong> 328<br />
ethernet 49<br />
F<br />
fax<br />
appel économique 294<br />
carnet adresses<br />
298312<br />
imprimer 295<br />
paramètres 292<br />
préfixe <strong>de</strong> recomposition 293<br />
réception protégée 295<br />
transférer 295<br />
fax sending<br />
resending automatically 206<br />
filigrane<br />
In<strong>de</strong>x<br />
503
In<strong>de</strong>x<br />
création 124<br />
impression 124<br />
modification 124<br />
supprimer 125<br />
filtrage 314<br />
IPv6<br />
314315<br />
MAC 315<br />
fonctions 7<br />
caractéristique du support<br />
dimpression 456<br />
pilote dimpression 105<br />
G<br />
gestion<br />
application 316<br />
carnet adresses<br />
298312<br />
copier 290<br />
utilisateur 315<br />
glossaire 489<br />
google cloud printing 259<br />
groupe<br />
adresse <strong>de</strong> groupe 223<br />
I<br />
icônes générales 14<br />
ID copie<br />
148150<br />
impression brochure 120<br />
impression cloud samsung 253<br />
impression <strong>de</strong> surimpression<br />
création 125<br />
impression 126<br />
supprimer 127<br />
impression dun document<br />
Linux 136<br />
Mac 134<br />
UNIX 138<br />
Impression N pages sur<br />
Windows 119<br />
impression N pages sur 1<br />
Mac 134<br />
impression rectoverso<br />
impression 121<br />
Imprimer<br />
mobileprint 247<br />
systèmes d'exploitation mobiles 248<br />
imprimer<br />
changer les réglages dimpression<br />
par défaut 130<br />
configuration comme appareil par<br />
défaut 132<br />
impression dans un fichier 1<strong>33</strong><br />
impression <strong>de</strong> filigranes 123<br />
impression dun document<br />
Windows 106<br />
impression dun document sur un<br />
format <strong>de</strong> papier donné 123<br />
impression recto verso<br />
Mac 135<br />
Windows 121<br />
Linux 136<br />
Mac 134<br />
marge<br />
302313<br />
modification <strong>de</strong> la proportion<br />
dimpression 122<br />
orientation du papier 302313<br />
plusieurs pages sur une seule feuille<br />
Mac 134<br />
Windows 119<br />
poster 120<br />
rectoverso<br />
302313<br />
UNIX 138<br />
In<strong>de</strong>x<br />
504
In<strong>de</strong>x<br />
utilisation <strong>de</strong> la surimpression 125<br />
utilisation <strong>de</strong> lUtilitaire dimpression<br />
directe 128<br />
informations légales 464<br />
installation du pilote 56<br />
Unix 62<br />
J<br />
journal 315<br />
JPEG<br />
USB scanning<br />
memory <strong>de</strong>vice 188222227<br />
L<br />
lien 316<br />
Linux<br />
configuration requise 463<br />
imprimer 136<br />
installation du pilote pour une<br />
connexion réseau 62<br />
numérisation 195<br />
problèmes Linux courants 450<br />
propriétés <strong>de</strong> limprimante 137<br />
utilisation <strong>de</strong> SetIP 52<br />
M<br />
Mac<br />
configuration requise 461<br />
imprimer 134<br />
installation du pilote pour une<br />
connexion réseau 61<br />
problèmes courants sous Mac 449<br />
réinstallation du pilote pour une<br />
connexion par câble USB 44<br />
utilisation <strong>de</strong> SetIP 52<br />
Macintosh<br />
numérisation 194<br />
marge<br />
imprimer 302<br />
message <strong>de</strong>rreur 414<br />
microprogramme 316<br />
mo<strong>de</strong> <strong>de</strong> correction <strong>de</strong>s erreurs 293<br />
modification<br />
adresse <strong>de</strong> groupe 224<br />
adresse individuelle 223<br />
Mopria 249<br />
N<br />
nettoyage<br />
chargeur <strong>de</strong> lunité dimagerie 375<br />
extérieur 362<br />
fenêtre du module <strong>de</strong> numérisation laser373<br />
intérieur 362<br />
module <strong>de</strong> numérisation 374<br />
zone <strong>de</strong> la bouteille <strong>de</strong> toner usagé 371<br />
zone <strong>de</strong> lunité dimagerie 366<br />
zone du toner 362<br />
nettoyage dun appareil 362<br />
non compatible<br />
redistribution du toner 345<br />
remplacement du toner 348<br />
Numérisation<br />
numérisation avec l'assistant <strong>de</strong><br />
numérisation <strong>Samsung</strong> 193<br />
numérisation<br />
changer <strong>de</strong>s paramètres 186<br />
contraste 296<br />
couleur 297<br />
format<br />
297298<br />
image 296<br />
Macintosh 194<br />
Numérisation sous Linux 195<br />
paramètres <strong>de</strong> programmes 191<br />
In<strong>de</strong>x<br />
505
In<strong>de</strong>x<br />
pour connexion réseau<br />
vers FTP S<strong>MB</strong> WEBDAV 174<br />
vers un email 166<br />
qualité 297<br />
serveur <strong>de</strong> messagerie 313<br />
TWAIN 192<br />
vers dossier partagé 295<br />
vers un email 295<br />
vers un serveur 295<br />
vers usb 295<br />
numérisation sous Linux 195<br />
numériser vers EMail 166<br />
numériser vers serveur 174<br />
O<br />
options du périphérique 358<br />
P<br />
panneau <strong>de</strong> comman<strong>de</strong> 24<br />
paramètres 304<br />
actuel 312<br />
appareil 313<br />
application 290<br />
Bac 299<br />
carnet adresses 298<br />
copier 313<br />
DNS 50<br />
ethernet 49<br />
fax<br />
292313<br />
généraux 282<br />
HTTP 313<br />
imprimante 313<br />
marge<br />
302313<br />
mo<strong>de</strong> éco 300<br />
numérisation 313<br />
réseau<br />
464923430<strong>33</strong>13<br />
sécurité 314<br />
réseau 314<br />
serveur<br />
46234<br />
SyncThruTM Web Service 313<br />
TCPIPv4 49<br />
WINS 50<br />
paramètres <strong>de</strong> sécurité 304<br />
écrasement dimage 305<br />
paramètres du bac 299<br />
paramètres généraux 282<br />
paramètres HTTP 313<br />
paramètres IPP 313<br />
paramètres LPRLPD 313<br />
paramètres par défaut<br />
paramétrage <strong>de</strong> lentête <strong>de</strong> fax 202<br />
paramètres du bac 101<br />
paramètres Raw TCPIP 313<br />
paramètres réseau 303<br />
paramètres serveur<br />
46234<br />
paramètres WSD 313<br />
perforation 291<br />
Périphérique <strong>de</strong> stockage USB<br />
comment numériser 183<br />
imprimer 271<br />
pièces <strong>de</strong> rechange 342<br />
pilote PostScript<br />
dépannage 451<br />
préférences <strong>de</strong> limprimante<br />
Linux 137<br />
présentation<br />
menu 276<br />
présentation <strong>de</strong> lécran <strong>de</strong><br />
numérisation 165<br />
présentation <strong>de</strong> lécran Fax 200<br />
présentation <strong>de</strong>s menus 276<br />
In<strong>de</strong>x<br />
506
In<strong>de</strong>x<br />
PrinterOn 256<br />
problème<br />
problèmes concernant le système<br />
d'exploitation 448<br />
problèmes<br />
écran tactile 4<strong>33</strong><br />
problèmes dalimentation 431<br />
problèmes dalimentation papier4304<strong>33</strong><br />
problèmes <strong>de</strong> copie 444<br />
problèmes <strong>de</strong> qualité dimpression 438<br />
programme SetIP<br />
5175<br />
propriétés <strong>de</strong> limprimante<br />
ouverture <strong>de</strong>s préférences dimpression 108<br />
R<br />
rapports<br />
informations sur<br />
lappareil<br />
187213214215<br />
rapport <strong>de</strong> confirmation <strong>de</strong> courrier<br />
électronique 173<br />
rapport <strong>de</strong> fax 216<br />
réception <strong>de</strong> télécopies<br />
en mo<strong>de</strong> faxrépon<strong>de</strong>ur 212<br />
modifier le mo<strong>de</strong> <strong>de</strong> réception 210<br />
réception en rectoverso 211<br />
réception sécurisée 210<br />
recherche<br />
carnet adresses 224<br />
réglage<br />
zone dimpression 285<br />
réglages favoris pour limpression 117<br />
réseau<br />
configuration 47<br />
configuration du réseau sans fil 65<br />
configuration générale 303<br />
Configuration IPv4 51<br />
Configuration IPv6 53<br />
environnement dinstallation 47<br />
installation du pilote<br />
Linux 62<br />
Mac 61<br />
UNIX 62<br />
Windows 57<br />
programme SetIP<br />
515275<br />
réseau sans fil<br />
câble réseau 74<br />
S<br />
samsung printer experience <strong>33</strong>0<br />
sans fil<br />
WPS<br />
déconnexion<br />
6768<br />
scanner<br />
chargement <strong>de</strong>s documents 81<br />
vitre 81<br />
sécurité<br />
Informations 15<br />
symboles 15<br />
système 314<br />
sélection <strong>de</strong> papier par défaut<br />
imprimer 302<br />
serveur dauthentification externe 315<br />
service contact numbers 480<br />
S<strong>MB</strong> FTP<br />
adresse individuelle 221<br />
stockage<br />
appareil 380<br />
consommables 380<br />
papier 380<br />
support dimpression<br />
In<strong>de</strong>x<br />
507
In<strong>de</strong>x<br />
carte 100<br />
enveloppe 97<br />
étiquettes 98<br />
instructions 84<br />
onglet papier dans les préférences<br />
dimprimante 110<br />
papier à entêtepapier préimprimé 100<br />
réglage du format <strong>de</strong> papier 101<br />
réglage du type <strong>de</strong> papier 101<br />
support <strong>de</strong> sortie papier 456<br />
support spécial 96<br />
SyncThru Web Service<br />
onglet carnet dadresses 312<br />
SyncThruTM Web Service 310<br />
comptabilité 315<br />
configuration 313<br />
configuration requise 310<br />
connexion à 310<br />
contrôle daccès utilisateur 315<br />
copier 313<br />
fax 313<br />
gestion <strong>de</strong>s applications 316<br />
imprimante 313<br />
journal 315<br />
numérisation 313<br />
T<br />
onglet Informations 312<br />
onglet Maintenance 316<br />
onglet paramètres 313<br />
onglet sécurité 314<br />
paramètres 312<br />
profil utilisateur 315<br />
questce que cest 310<br />
réseau 313<br />
serveur dauthentification externe 315<br />
TCPIPv4 49<br />
télécopie<br />
changer le mo<strong>de</strong> <strong>de</strong> réception 210<br />
envoi 202<br />
envoi dune télécopie différée 208<br />
envoi pour <strong>de</strong>s originaux rectoverso211<br />
impression dun journal <strong>de</strong> télécopies<br />
envoyées 216<br />
paramètres <strong>de</strong> programmes 217<br />
préparation à lenvoi <strong>de</strong> télécopie 197<br />
présentation <strong>de</strong> lécran Fax 200<br />
réception 210<br />
réception dune télécopie en mémoire 212<br />
réception en mo<strong>de</strong> Tél 210<br />
recomposition du <strong>de</strong>rnier numéro 207<br />
réglage <strong>de</strong> lentête <strong>de</strong> télécopie 202<br />
télécopie courrier électronique<br />
adresse individuelle 220<br />
touches<br />
Compteur 34<br />
ECO 34<br />
État <strong>de</strong> la tâche 35<br />
Interrompre 36<br />
TWAIN numérisation 192<br />
U<br />
UNIX<br />
imprimer 138<br />
installation du pilote pour une<br />
connexion réseau 62<br />
Unix<br />
configuration requise 462<br />
usb<br />
présentation <strong>de</strong> lécran USB 268<br />
utilisateur<br />
gestion 315<br />
profil 315<br />
utilisation<br />
In<strong>de</strong>x<br />
508
In<strong>de</strong>x<br />
compteur 312<br />
consommables 312<br />
PrinterOn 258<br />
utilisation <strong>de</strong> lai<strong>de</strong><br />
118135<br />
utilitaire d'impression directe 128<br />
V<br />
vers un périphérique <strong>de</strong><br />
stockage USB<br />
183184273<br />
vitre <strong>de</strong>xposition<br />
chargement <strong>de</strong>s documents 81<br />
voyant<br />
état <strong>de</strong> lappareil<br />
2931<br />
présentation du voyant Statut 29<br />
touche dinterruption 36<br />
vue arrière 23<br />
vue avant 1 21<br />
vue avant 2 22<br />
vue intérieure 22<br />
installation du pilote pour une<br />
connexion par câble USB 39<br />
installation du pilote pour une<br />
connexion réseau 57<br />
numérisation 164<br />
problèmes Windows courants 448<br />
réinstallation du pilote pour une<br />
connexion par câble USB 43<br />
utilisation <strong>de</strong> SetIP<br />
5175<br />
W<br />
Windows<br />
configuration requise 460<br />
imprimer 104<br />
In<strong>de</strong>x<br />
509