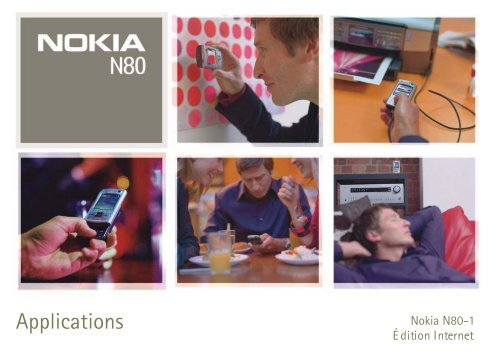Nokia N80 Internet Edition - Nokia N80 Internet Edition Guide dutilisation
Nokia N80 Internet Edition - Nokia N80 Internet Edition Guide dutilisation
Nokia N80 Internet Edition - Nokia N80 Internet Edition Guide dutilisation
Create successful ePaper yourself
Turn your PDF publications into a flip-book with our unique Google optimized e-Paper software.
Applications<br />
<strong>Nokia</strong> <strong>N80</strong>-1<br />
É dition <strong>Internet</strong>
À PROPOS DES APPLICATIONS COMPLÉMENTAIRES POUR VOTRE NOKIA <strong>N80</strong><br />
Dans la mémoire de votre appareil et sur le CD-ROM fourni dans le coffret du<br />
produit, vous trouverez des applications complémentaires développées par <strong>Nokia</strong><br />
et par des tiers.<br />
EXCLUSION DE GARANTIE<br />
Les applications de fournisseurs tiers fournies avec votre appareil peuvent avoir<br />
été créées par des personnes ou des entités qui ne sont pas affiliées à <strong>Nokia</strong> et être<br />
la propriété de ces personnes ou entités. <strong>Nokia</strong> ne détient pas de droits d'auteur<br />
ou de droits de propriété intellectuelle pour les applications de fournisseurs tiers.<br />
En tant que tel, <strong>Nokia</strong> ne peut en aucun cas être tenu responsable de toute<br />
assistance aux utilisateurs finaux, du fonctionnement de ces applications, ni des<br />
informations présentées dans les applications ou les documents. <strong>Nokia</strong> ne fournit<br />
aucune garantie concernant les applications de fournisseurs tiers. EN UTILISANT<br />
LES APPLICATIONS VOUS RECONNAISSEZ QUE LES APPLICATIONS SONT FOURNIES<br />
EN L'ÉTAT SANS GARANTIE DE QUELQUE NATURE QUE CE SOIT, EXPRESSE OU<br />
IMPLICITE, DANS LES LIMITES PRÉVUES PAR LA LOI EN VIGUEUR. VOUS<br />
RECONNAISSEZ ÉGALEMENT QUE NOKIA ET SES AFFILIÉS NE FONT AUCUNE<br />
DÉCLARATION ET NE DONNENT AUCUNE GARANTIE EXPRESSE OU IMPLICITE, Y<br />
COMPRIS, MAIS SANS S'Y LIMITER, LES GARANTIES DE PROPRIÉTÉ, DE QUALITÉ<br />
MARCHANDE OU D'ADÉQUATION À UN USAGE PARTICULIER OU LES GARANTIES<br />
QUE L'APPLICATION NE VIOLERA PAS LES BREVETS, DROITS D'AUTEUR, MARQUES<br />
COMMERCIALES OU AUTRES DROITS D'UN TIERS.<br />
DANS LES LIMITES PRÉVUES PAR LA LOI EN VIGUEUR, NOKIA ET SES CONCÉDANTS<br />
DE LICENCE NE PEUVENT EN AUCUN CAS ÊTRE TENUS POUR RESPONSABLES DE<br />
TOUTE PERTE DE DONNÉES OU DE REVENU, AINSI QUE DE TOUT DOMMAGE<br />
PARTICULIER, INCIDENT, CONSÉCUTIF OU INDIRECT.<br />
LE CONTENU DE CE DOCUMENT EST FOURNI "EN L'ÉTAT". À L'EXCEPTION DES LOIS<br />
OBLIGATOIRES APPLICABLES, AUCUNE GARANTIE SOUS QUELQUE FORME QUE CE<br />
SOIT, EXPLICITE OU IMPLICITE, Y COMPRIS, MAIS SANS S'Y LIMITER, LES GARANTIES<br />
IMPLICITES D'APTITUDE À LA COMMERCIALISATION ET D'ADÉQUATION À UN<br />
USAGE PARTICULIER, N'EST ACCORDÉE QUANT À LA PRÉCISION, À LA FIABILITÉ OU<br />
AU CONTENU DU DOCUMENT. NOKIA SE RÉSERVE LE DROIT DE RÉVISER CE<br />
DOCUMENT OU DE LE RETIRER À N'IMPORTE QUEL MOMENT SANS PRÉAVIS.<br />
La disponibilité des produits, des applications et des services pour ces produits peut<br />
varier en fonction des régions. Contactez votre revendeur <strong>Nokia</strong> le plus proche pour<br />
plus d'informations à ce sujet et pour connaître les langues disponibles.<br />
Certaines opérations et fonctionnalités dépendent de la carte SIM et/ou du réseau,<br />
du MMS ou de la compatibilité des appareils et des formats de contenus pris en<br />
charge. Certains services sont sujets à une facturation distincte.<br />
© 2006 <strong>Nokia</strong>. Tous droits réservés.<br />
<strong>Nokia</strong>, <strong>Nokia</strong> Connecting People, Nseries et <strong>N80</strong> sont des marques commerciales<br />
ou des marques déposées de <strong>Nokia</strong> Corporation. Les autres noms de produits et de<br />
sociétés mentionnés dans ce document peuvent être des marques commerciales<br />
ou des noms de marques de leurs détenteurs respectifs.<br />
<strong>Nokia</strong> applique une méthode de développement continu. Par conséquent, <strong>Nokia</strong> se<br />
réserve le droit d'apporter des changements et des améliorations à tout produit<br />
décrit dans ce document, sans aucun préavis.<br />
ÉDITION 4 FR, 9251929
Sommaire<br />
Introduction ...............................................4<br />
Services réseau....................................................................... 4<br />
Support..................................................................................... 5<br />
<strong>Internet</strong>.......................................................6<br />
Appels <strong>Internet</strong>....................................................................... 6<br />
Téléchargez! ........................................................................... 9<br />
Mobile Search .....................................................................10<br />
Connectivité ............................................ 11<br />
Clavier sans fil <strong>Nokia</strong> .........................................................11<br />
Push to talk ..........................................................................11<br />
Bureau.......................................................17<br />
Quickoffice ...........................................................................17<br />
Adobe Reader .......................................................................19<br />
Outils.........................................................21<br />
Config. ...................................................................................21<br />
Assistant WLAN ..................................................................23<br />
Pour votre PC ...........................................24<br />
Serveur multimédia domestique ....................................24<br />
<strong>Nokia</strong> Lifeblog ....................................................................26<br />
<strong>Nokia</strong> PC Suite ....................................................................29<br />
Adobe Photoshop Album Starter <strong>Edition</strong> ....................30
Introduction<br />
4<br />
Introduction<br />
Numéro de modèle : <strong>Nokia</strong> <strong>N80</strong>-1<br />
Appelé ci-après <strong>Nokia</strong> <strong>N80</strong>.<br />
Votre <strong>Nokia</strong> <strong>N80</strong> est un appareil multimédia intelligent et<br />
puissant. Plusieurs applications fournies par <strong>Nokia</strong> et par<br />
divers développeurs tiers vous permettent de profiter de<br />
tous les avantages de votre <strong>Nokia</strong> <strong>N80</strong>.<br />
Certaines applications se trouvent sur la mémoire de<br />
l'appareil et d'autres sur le CD-ROM fourni dans le coffret<br />
de vente.<br />
Pour utiliser certaines applications, vous devez accepter<br />
les conditions de licence qui s’y rattachent.<br />
Dans le présent document, des icônes indiquent si<br />
l’application est disponible sur la mémoire de l'appareil<br />
( ) ou sur le CD-ROM ( ).<br />
Reportez-vous au manuel d'utilisation pour obtenir<br />
d'autres informations importantes concernant votre<br />
appareil.<br />
Vous devez installer les applications qui se trouvent sur le<br />
CD-ROM sur un PC compatible avant de pouvoir les<br />
utiliser.<br />
La protection des droits de propriété intellectuelle peut<br />
empêcher la copie, la modification, le transfert ou la<br />
cession de certains contenus (musique, images, sonneries,<br />
etc.).<br />
Il se peut que votre appareil contienne des signets et des<br />
liens préinstallés pointant vers des sites fournis par des<br />
tiers. Vous pouvez également accéder à des sites fournis<br />
par des tiers via votre appareil. Les sites fournis par des<br />
tiers ne sont pas affiliés à <strong>Nokia</strong>, et <strong>Nokia</strong> n'assume aucune<br />
responsabilité concernant ces sites. Si vous décidez<br />
d’accéder à ces sites, vous devez prendre des précautions<br />
en matière de sécurité et de contenu.<br />
Services réseau<br />
Pour pouvoir utiliser le téléphone, vous devez disposer de<br />
services fournis par un opérateur de téléphonie mobile. De<br />
nombreuses fonctions nécessitent des fonctions réseau<br />
particulières. Ces fonctions réseau ne seront pas forcément<br />
disponibles sur tous les réseaux ; pour d'autres réseaux<br />
vous devrez peut-être passer des accords spécifiques avec<br />
votre prestataire de services pour pouvoir utiliser les<br />
services réseau. Votre prestataire de services peut vous<br />
fournir des instructions et vous indiquer les coûts qui<br />
s'appliqueront. Certains réseaux peuvent présenter des<br />
restrictions qui affecteront la manière dont vous utiliserez
les services réseau. Par exemple, certains réseaux ne<br />
prennent pas en charge tous les caractères et services<br />
spécifiques à une langue.<br />
Votre prestataire de services peut avoir demandé la<br />
désactivation ou la non-activation de certaines fonctions<br />
sur votre appareil. Si tel est le cas, ces fonctions<br />
n'apparaîtront pas dans le menu de votre appareil. Votre<br />
appareil peut également disposer d'une configuration<br />
spéciale impliquant par exemple des changements dans le<br />
nom des menus, l'ordre dans lequel ils sont disposés, et<br />
leurs icônes. Contactez votre prestataire de services pour<br />
plus d'informations.<br />
Introduction<br />
Support<br />
Les applications fournies par des développeurs de logiciels<br />
tiers sont prises en charge par ces derniers. Si vous<br />
rencontrez de problèmes avec une application, consultez le<br />
support sur le site Web correspondant. Voir la liste des<br />
liens <strong>Internet</strong> à la fin de chaque description d’application<br />
dans ce manuel.<br />
5
<strong>Internet</strong><br />
<strong>Internet</strong><br />
Appels <strong>Internet</strong><br />
Grâce au service d'appels <strong>Internet</strong> (service réseau), vous<br />
pouvez émettre et recevoir des appels sur <strong>Internet</strong>.<br />
Pour émettre ou recevoir un appel <strong>Internet</strong>, votre appareil<br />
doit être connecté à un service d'appels <strong>Internet</strong>.<br />
Appuyez sur et sélectionnez <strong>Internet</strong> > Tél. <strong>Internet</strong>.<br />
Pour vous connecter à un service d'appels <strong>Internet</strong>, votre<br />
appareil doit être dans la zone de couverture d'un réseau<br />
de connexion, tel qu'un point d'accès LAN sans fil.<br />
Important : Activez toujours l'une des méthodes de<br />
cryptage disponibles pour améliorer la sécurité de votre<br />
connexion WiFi. L'utilisation du cryptage réduit le risque<br />
d'accès non autorisé à vos données.<br />
Certaines législations, comme la législation française,<br />
imposent des restrictions concernant l'utilisation des<br />
réseaux WiFi. Pour plus d'informations, renseignez-vous<br />
auprès des autorités locales.<br />
Les points d'accès disponibles peuvent varier en fonction<br />
du prestataire de services.<br />
Pour vous connecter à un service d'appels <strong>Internet</strong>,<br />
choisissez un réseau de connexion disponible dans la liste<br />
et appuyez sur Sélect.. Les réseaux enregistrés, signalés<br />
par le symbole , apparaissent en premier dans la liste.<br />
Si vous désirez interrompre l'établissement de la<br />
connexion, sélectionnez Annuler.<br />
Une fois que vous avez réussi à vous connecter à un<br />
service, vous pouvez enregistrer le réseau LAN sans fil<br />
utilisé en tant que point d'accès connu.<br />
Sélectionnez Options et choisissez l'une des options<br />
suivantes :<br />
Connecter au service - pour établir une connexion à un<br />
service lorsqu'un service d'appels <strong>Internet</strong> et un réseau de<br />
connexion adapté sont disponibles.<br />
Déconnecter du service - pour mettre fin à une connexion<br />
à un service d'appels <strong>Internet</strong>.<br />
Changer de service - pour choisir le service d'appels<br />
<strong>Internet</strong> pour les appels sortants, si l'appareil est connecté<br />
à plus d'un service. Cette option apparaît que si plusieurs<br />
services configurés sont disponibles.<br />
Configurer le service - pour configurer des nouveaux<br />
services. Cette option n'apparaît que si certains services<br />
n'ont pas encore été configurés.<br />
6
Enregistrer réseau - pour enregistrer le réseau auquel<br />
vous êtes actuellement connecté. Les réseaux enregistrés<br />
précédemment sont signalés par le symbole dans la<br />
liste des réseaux de connexion. Cette option n'apparaît que<br />
si vous êtes connecté à un réseau LAN sans fil non<br />
enregistré.<br />
Utiliser réseau masqué - pour se connecter à un service<br />
d'appels <strong>Internet</strong> en utilisant un réseau LAN sans fil<br />
masqué.<br />
Rafraîchir - pour rafraîchir manuellement la liste des<br />
réseaux de connexion. Utilisez cette option si votre réseau<br />
LAN sans fil n'apparaît pas dans la liste. La liste est<br />
également rafraîchie automatiquement toutes les 15<br />
secondes.<br />
Paramètres - pour modifier les paramètres.<br />
Quitter - pour fermer l'application.<br />
Les options disponibles peuvent varier.<br />
Votre appareil ne peut être connecté qu'à un seul point<br />
d'accès LAN sans fil à la fois. Si vous utilisez deux services<br />
d'appels <strong>Internet</strong> (ou plus) qui utilisent le même point<br />
d'accès, il se peut que votre appareil se connecte à<br />
plusieurs services en même temps. Le service utilisé pour<br />
les appels <strong>Internet</strong> sortants apparaît dans la liste des<br />
réseaux de connexion et peut être changé en sélectionnant<br />
Changer de service.<br />
Lorsque vous êtes connecté à un service d'appels <strong>Internet</strong>,<br />
apparaît en mode veille.<br />
Vous pouvez disposer d'un raccourci vers Tél. <strong>Internet</strong> en<br />
mode veille actif ou vous pouvez l'ajouter à cet endroit. En<br />
utilisant le raccourci, vous pouvez vous enregistrer<br />
manuellement, si un service d'appels <strong>Internet</strong> et un point<br />
d'accès sont disponibles. Si vous êtes déjà connecté à un<br />
service d'appels <strong>Internet</strong>, l'appareil vous demande si vous<br />
souhaitez vous déconnecter de ce service.<br />
Pour émettre un appel <strong>Internet</strong> depuis le mode veille,<br />
entrez le numéro de téléphone ou l'adresse <strong>Internet</strong> et<br />
appuyez sur . Pour basculer entre la saisie de chiffres<br />
et la saisie de lettres, maintenez la touche # enfoncée.<br />
Pour interrompre l'appel, appuyez sur .<br />
Vous pouvez également émettre un appel <strong>Internet</strong> depuis<br />
Contacts et Journal. Pour émettre un appel depuis<br />
Contacts, appuyez sur et sélectionnez Contacts, faites<br />
défiler jusqu'au contact souhaité et sélectionnez<br />
Options > Appel internet. Pour émettre un appel depuis<br />
Journal, appuyez sur et sélectionnez Perso ><br />
Journal > Dern. appels et Appels en abs., Appels reçus<br />
ou Nº composés, puis faites défiler jusqu'au contact<br />
souhaité et sélectionnez Options > Appeler > Appel<br />
internet.<br />
Si Appel internet est configuré comme étant le type<br />
d'appel préféré, et si votre appareil est connecté à un<br />
<strong>Internet</strong><br />
7
<strong>Internet</strong><br />
8<br />
service d'appels <strong>Internet</strong>, les appels émis sont par défaut<br />
des appels <strong>Internet</strong>.<br />
Votre appareil prend en charge les appels vocaux via<br />
<strong>Internet</strong> (appels <strong>Internet</strong>). Pour émettre un appel<br />
d'urgence, votre appareil utilise en priorité les réseaux<br />
cellulaires. Si l'appel d'urgence via les réseaux cellulaires<br />
échoue, il tente alors de l'émettre via votre fournisseur<br />
d'appels <strong>Internet</strong>. La téléphonie cellulaire étant une<br />
technologie bien établie, utilisez si possible les réseaux<br />
cellulaires pour émettre les appels d'urgence. Si une<br />
couverture réseau cellulaire est disponible, assurez-vous<br />
que votre téléphone cellulaire est sous tension et prêt à<br />
émettre des appels avant de tenter d'émettre un appel<br />
d'urgence. La capacité à émettre un appel d'urgence en<br />
utilisant la téléphonie via <strong>Internet</strong> dépend de la<br />
disponibilité d'un réseau WiFi et de l'implémentation,<br />
par votre fournisseur d'appels <strong>Internet</strong>, de capacités<br />
d'appels d'urgence. Contactez votre fournisseur d'appels<br />
<strong>Internet</strong> pour vérifier les capacités d'appels d'urgence<br />
via <strong>Internet</strong>.<br />
Paramètres<br />
Pour voir les paramètres des services d'appels <strong>Internet</strong>,<br />
appuyez sur et sélectionnez <strong>Internet</strong> > Tél.<br />
<strong>Internet</strong> > Paramètres.<br />
Pour afficher ou choisir le type d'appel préféré pour les<br />
appels sortants, sélectionnez Options > Changer ><br />
Type d'appel favori > Cellulaire ou Appel internet.<br />
Pour ouvrir la vue des paramètres du service sélectionné,<br />
sélectionnez Options > Ouvrir.<br />
Les options disponibles peuvent varier.<br />
Paramètres du service<br />
Appuyez sur et sélectionnez <strong>Internet</strong> > Tél. <strong>Internet</strong> ><br />
Options > Paramètres > Param.: .<br />
Pour voir les paramètres du service, sélectionnez Type<br />
connexion et choisissez l'une des options suivantes :<br />
Automatique - pour une connexion automatique au<br />
service d'appels <strong>Internet</strong>. Lorsqu'un réseau connu est<br />
trouvé, l'appareil se connecte automatiquement au service<br />
d'appels <strong>Internet</strong>.<br />
Manuelle - pour une connexion manuelle au service<br />
d'appels <strong>Internet</strong>.<br />
Si vous utilisez le type d'identification automatique pour<br />
réseaux LAN sans fil, l'appareil recherche périodiquement<br />
des réseaux LAN sans fil, ce qui sollicite plus la batterie et<br />
réduit la durée de vie de celle-ci.<br />
Sélectionnez Rés. conn. enreg. pour voir les réseaux de<br />
connexion reconnus par le service d'appels <strong>Internet</strong>. Ces<br />
réseaux sont utilisés pour l'identification automatique et<br />
sont signalés par le symbole dans la liste des réseaux<br />
de connexion.
Sélectionnez Modifier param. service pour ouvrir les<br />
paramètres spécifiques au service. Cette option n'est<br />
disponible que si une extension logicielle spécifique au<br />
service a été installée sur l'appareil.<br />
Réseaux de connexion enregistrés<br />
Pour afficher ou supprimer les réseaux de connexion que<br />
vous avez enregistrés pour un service d'appels <strong>Internet</strong>,<br />
appuyez sur et sélectionnez <strong>Internet</strong> > Tél. <strong>Internet</strong> ><br />
Paramètres > Param.: > Rés. conn. enreg..<br />
Sélectionnez Options > Supprimer pour supprimer un<br />
réseau de connexion du service.<br />
Téléchargez!<br />
Avec Téléchargez!, vous pouvez découvrir, prévisualiser,<br />
acheter, télécharger et mettre à niveau les contenus, les<br />
services et les applications fonctionnant avec votre <strong>Nokia</strong><br />
<strong>N80</strong>. Jeux, sonneries, papiers peints, applications et<br />
beaucoup d’autres choses sont facilement accessibles. Les<br />
éléments sont classés sous des catalogues et des dossiers<br />
fournis par différents prestataires de services. Le contenu<br />
disponible dépend de votre prestataire de services.<br />
Appuyez sur et sélectionnez <strong>Internet</strong> > Téléchargez!<br />
Téléchargez! utilise vos services réseau pour accéder au<br />
contenu du catalogue le plus actualisé. Pour plus<br />
d'informations concernant les éléments supplémentaires<br />
disponibles via Téléchargez!, contactez votre prestataire<br />
de services, ou le fournisseur ou le fabricant de l'élément.<br />
Téléchargez! reçoit des mises à jour constantes et vous<br />
propose les derniers contenus que votre prestataire de<br />
services met à disposition pour votre appareil. Pour mettre<br />
à jour manuellement le contenu dans Téléchargez!,<br />
sélectionnez Options > Actualiser la liste.<br />
Pour masquer un dossier ou un catalogue de la liste, par<br />
exemple pour n'afficher que les éléments que vous utilisez<br />
fréquemment, sélectionnez Options > Masquer. Pour<br />
afficher à nouveau tous les éléments masqués,<br />
sélectionnez Options > Afficher tout.<br />
Pour acheter l'élément sélectionné dans la vue principale,<br />
dans un dossier ou dans un catalogue, sélectionnez<br />
Options > Acheter. Un sous-menu s'ouvre, dans lequel<br />
vous pouvez sélectionner la version de l'élément et<br />
afficher les informations relatives au prix. Les options<br />
disponibles dépendent du prestataire de services.<br />
Pour télécharger un élément gratuit, sélectionnez<br />
Options > Obtenir.<br />
<strong>Internet</strong><br />
9
<strong>Internet</strong><br />
Paramètres de Téléchargez!<br />
L’application met à jour votre appareil avec le contenu le<br />
plus récent disponible chez votre prestataire de services et<br />
sur les autres canaux disponibles. Pour modifier les<br />
paramètres, sélectionnez Options > Paramètres et<br />
choisissez l'une des options suivantes :<br />
Point d'accès - pour sélectionner le point d'accès à<br />
utiliser pour se connecter au serveur du prestataire de<br />
services et pour déterminer si l'appareil doit demander le<br />
point d'accès à chaque utilisation.<br />
Ouverture automatique - pour ouvrir automatiquement<br />
le contenu ou l'application après le téléchargement,<br />
sélectionnez Oui .<br />
Confirmation aperçu - pour télécharger<br />
automatiquement un aperçu du contenu ou de<br />
l'application, sélectionnez Non. Si vous souhaitez recevoir<br />
une demande de confirmation avant chaque<br />
téléchargement d'aperçu, sélectionnez Oui.<br />
Confirmation d'achat - pour qu'il y ait une demande de<br />
confirmation avant l'achat d'un contenu ou d'une<br />
application, sélectionnez Oui. Pour lancer le processus<br />
d'achat directement après avoir sélectionné Acheter,<br />
sélectionnez Non.<br />
Une fois tous les paramètres définis, sélectionnez Retour.<br />
Mobile Search<br />
L'application Mobile Search (recherche mobile) vous<br />
permet d'accéder aux moteurs de recherche et à des<br />
services locaux, des sites Web, des images et du contenu<br />
pour mobile. Vous pouvez utiliser l'application, par<br />
exemple, pour rechercher et appeler des restaurants ou des<br />
magasins locaux et utiliser la technologie de cartographie<br />
avancée qui vous guidera vers les lieux où ils sont situés.<br />
Utiliser Mobile Search<br />
Appuyez sur et sélectionnez <strong>Internet</strong> > Recherche.<br />
Lorsque vous ouvrez Mobile Search, une liste de catégories<br />
s'affiche. Sélectionnez une catégorie (par exemple, Images)<br />
et entrez votre texte dans le champ de recherche.<br />
Sélectionnez Recherche. Les résultats de la recherche<br />
s'affichent à l'écran.<br />
Plus d'infos<br />
Pour une aide complémentaire et des instructions sur<br />
l'application, sélectionnez Options > Aide.<br />
Pour plus d'informations sur l'application, visitez<br />
également le site www.mobilesearch.nokia.com/.<br />
10
Connectivité<br />
Clavier sans fil <strong>Nokia</strong><br />
Pour configurer un clavier sans fil <strong>Nokia</strong> ou un autre clavier<br />
sans fil compatible prenant en charge le mode Bluetooth<br />
Human Interface Devices (HID) et l’utiliser avec votre<br />
appareil, utilisez l’application Clavier sans fil. Ce clavier<br />
vous permet de saisir du texte confortablement, à l’aide<br />
d’un clavier QWERTY complet, pour des messages texte,<br />
des e-mails et des entrées d’agenda. Les claviers sont<br />
vendus séparément.<br />
1 Activez la connectivité Bluetooth sur votre appareil.<br />
2 Allumez le clavier.<br />
3 Appuyez sur et sélectionnez Connectiv. > Clav.<br />
sans fil.<br />
4 Sélectionnez Options > Chercher un clavier pour<br />
lancer la recherche d’appareils pour la connectivité<br />
Bluetooth.<br />
5 Sélectionnez le clavier dans la liste et appuyez sur<br />
pour lancer la connexion.<br />
6 Pour lier le clavier à votre appareil, entrez un code<br />
d’authentification de votre choix (de 1 à 9 chiffres) sur<br />
l’appareil et entrez le même code d’authentification sur<br />
votre clavier.<br />
Pour saisir les chiffres de votre code d’authentification,<br />
vous ne devez pas appuyer sur la touche Fn au<br />
préalable.<br />
7 Si vous devez indiquer la disposition du clavier,<br />
sélectionnez-la dans une liste sur votre appareil.<br />
8 Lorsque le nom du clavier s’affiche, son statut devient<br />
Clavier connecté et le voyant vert de votre clavier<br />
clignote lentement, le clavier est prêt à être utilisé.<br />
Pour plus d’informations sur le mode de fonctionnement<br />
et la maintenance de votre clavier, consultez son manuel<br />
d'utilisation.<br />
Push to talk<br />
La fonction Push-to-talk (PTT) (service réseau) est un<br />
service de voix sur IP mis en oeuvre sur un réseau GSM/<br />
GPRS. Le service PTT fournit une communication vocale<br />
directe à l'aide d'une simple touche. Utilisez la fonction<br />
pour parler avec une seule personnes ou avec un groupe.<br />
Avant de pouvoir utiliser le PTT, vous devez définir le point<br />
d'accès Push-to-talk et les paramètres Push-to-talk. Vous<br />
pouvez recevoir ces paramètres dans un message texte<br />
spécial envoyé par un prestataire de services offrant le<br />
Connectivité<br />
11
Connectivité<br />
12<br />
Push-to-talk. Vous pouvez également utiliser l'application<br />
Config. pour la configuration, si cette application est<br />
prise en charge par votre prestataire de services. Voir<br />
‘Config.’, p. 21.<br />
Appuyez sur et sélectionnez Connectiv. > Options<br />
PTT.<br />
Dans les communications Push-to-talk, une personne<br />
parle pendant que les autres écoutent à l'aide du hautparleur<br />
intégré. Chaque personne parle à tour de rôle.<br />
Étant donné qu'un seul membre du groupe peut parler à<br />
la fois, la durée du temps de parole par personne est<br />
généralement limitée à 30 secondes. Pour plus de détails<br />
sur la durée du temps de parole pour votre réseau,<br />
contactez votre prestataire de services.<br />
Attention : Ne placez pas l'appareil près de l'oreille<br />
lorsque vous utilisez le haut-parleur car le volume<br />
risque d'être extrêmement fort.<br />
Les appels téléphoniques sont prioritaires par rapport aux<br />
activités Push-to-talk.<br />
Définir le point d'accès Push-to-talk<br />
De nombreux prestataires de service requièrent que vous<br />
utilisiez un point d'accès <strong>Internet</strong> comme point d'accès<br />
par défaut. D'autres vous autorisent à utiliser un point<br />
d'accès WAP. Contactez votre prestataire de services pour<br />
plus d'informations.<br />
Si vous ne disposez pas d'une connexion WAP, vous devrez<br />
peut-être contacter votre prestataire de services pour lui<br />
demander de l'aide pour la première connexion ou<br />
consultez le site www.nokia.com/phonesettings.<br />
Paramètres Push-to-talk<br />
Appuyez sur et sélectionnez Connectiv. > Push-To-<br />
Talk > Options > Paramètres PTT.<br />
Sélectionnez Paramètres utilisateur et entrez les<br />
informations suivantes :<br />
Appels PTT entrants - sélectionnez Signaler si vous<br />
souhaitez voir une notification des appels entrants.<br />
Sélectionnez Acceptés si vous souhaitez que les appels PTT<br />
soient décrochés automatiquement. Sélectionnez Non<br />
autorisés si vous souhaitez que les appels PTT soient<br />
rejetés automatiquement.<br />
Signal. appels PTT - Sélectionnez Définie par le mode si<br />
vous souhaitez que la signalisation de l'appel PTT entrant<br />
corresponde à celle de l'appel entrant définie dans le mode<br />
actif.<br />
Sonn. dmde de rappel - sélectionnez une tonalité pour les<br />
demandes de rappel.<br />
Ouverture application - indiquez si vous souhaitez vous<br />
connecter au service Push-to-talk lorsque vous allumez<br />
votre appareil.
Surnom par défaut - entrez votre surnom par défaut, qui<br />
sera affiché à l'attention des autres utilisateurs. Votre<br />
prestataire de services peut avoir désactivé la modification<br />
de cette option sur votre appareil.<br />
Afficher mon adr. PTT - sélectionnez Pour appels privés,<br />
Pour appels de grpe, Pour tous les appels ou Jamais.<br />
Votre prestataire de services peut avoir désactivé certaines<br />
de ces options sur votre appareil.<br />
Mon état de connexion - sélectionnez Affiché si vous<br />
souhaitez que votre état de connexion s'affiche ou Non<br />
affiché si vous souhaitez qu'il soit masqué.<br />
Sélectionnez Param. de connexion et entrez les<br />
informations suivantes :<br />
Domaine - entrez le nom de domaine obtenu auprès de<br />
votre prestataire de services.<br />
Nom du point d'accès - entrez le nom du point d'accès<br />
Push-to-talk. Le nom du point d'accès est requis pour<br />
l'établissement d'une connexion au réseau GSM/GPRS.<br />
Adresse du serveur - Entrez l'adresse IP ou le nom de<br />
domaine du serveur Push-to-talk, obtenu auprès de votre<br />
prestataire de services.<br />
Nom d'utilisateur - entrez votre nom d'utilisateur obtenu<br />
auprès de votre prestataire de services.<br />
Mot de passe - entrez un mot de passe, le cas échéant,<br />
pour établir une connexion de données. Le mot de passe est<br />
habituellement fourni par le prestataire de services et,<br />
souvent, il respecte la casse.<br />
Se connecter au service Push-to-talk<br />
Appuyez sur et sélectionnez Connectiv. > Push-To-<br />
Talk. Push-to-talk se connecte automatiquement au<br />
service lorsqu'il est démarré.<br />
Une fois la connexion réalisée, Push-to-talk se connecte<br />
automatiquement aux canaux actifs au moment où<br />
l'application a été fermée la fois précédente. Si la<br />
connexion échoue, l'appareil essaie automatiquement de<br />
se reconnecter jusqu'à ce que vous choisissiez de quitter<br />
Push-to-talk.<br />
Quitter Push-to-talk<br />
Appuyez sur et sélectionnez Connectiv. > Push-To-<br />
Talk > Options > Quitter. Désactiver Push-To-Talk<br />
après la fermeture de l'application? s'affiche. Appuyez<br />
sur Oui pour vous déconnecter et fermer le service.<br />
Appuyez sur Non si vous souhaitez que l'application reste<br />
active en arrière-plan. Si plusieurs applications sont<br />
ouvertes et que vous souhaitez basculer de l'une à l'autre,<br />
maintenez la touche enfoncée.<br />
Connectivité<br />
13
Connectivité<br />
Émettre un appel privé<br />
Sélectionnez Options > Contacts PTT.<br />
Sélectionnez le contact auquel vous souhaitez parler dans<br />
la liste, puis sélectionnez Options > Appel privé.<br />
Maintenez la touche appuyée pendant tout le temps<br />
où vous parlez. Lorsque vous avez terminé de parler,<br />
relâchez la touche .<br />
Pour parler au contact dans d'autres vues en mode Push-<br />
To-Talk (par exemple, la vue des contacts), maintenez la<br />
touche enfoncée. Pour passer un nouvel appel<br />
téléphonique, mettez fin à l'appel privé. Sélectionnez<br />
Déconnexion ou appuyez sur la touche .<br />
Conseil ! N'oubliez pas de tenir l'appareil face à vous<br />
pendant un appel Push-to-talk de façon à pouvoir<br />
visualiser l'écran. Parlez au niveau du microphone et<br />
ne couvrez pas le haut-parleur avec vos mains.<br />
Répondre à un appel privé<br />
Appuyez sur pour démarrer un appel privé ou sur<br />
pour rejeter l'appel.<br />
Conseil ! Pour émettre un appel privé ou un appel de<br />
groupe depuis les contacts, sélectionnez Options ><br />
Options PTT > Créer un appel privé ou Créer un<br />
appel de groupe.<br />
Émettre un appel de groupe<br />
Pour appeler un groupe, sélectionnez Options > Contacts<br />
PTT, marquez les contacts à appeler et sélectionnez<br />
Options > Passer appel grpe.<br />
Interroger l'état de connexion des<br />
autres<br />
Pour interroger ou ne pas interroger l'état de connexion<br />
Push-to-talk des autres personnes, sélectionnez Options ><br />
Contacts PTT, sélectionnez le contact, puis Options > Voir<br />
état connexion ou Masquer état connex..<br />
Envoyer une demande de rappel<br />
Dans Contacts PTT, faites défiler jusqu'au nom souhaité et<br />
sélectionnez Options > Envoyer dem. de rappel.<br />
Répondre à une demande de rappel<br />
Lorsqu'un correspondant vous envoie une demande de<br />
rappel, le message 1 nouvelle demande de rappel<br />
s'affiche en mode veille. Appuyez sur Afficher pour ouvrir<br />
Rappels reçus. Sélectionnez un contact, puis Options ><br />
Appel privé pour démarrer un appel privé.<br />
14
Canaux<br />
Vous pouvez vous joindre à des canaux publics<br />
préconfigurés. Les canaux publics sont ouverts à tous ceux<br />
qui connaissent l'URL correspondante.<br />
Lorsque vous êtes connecté à un canal et que vous parlez,<br />
toutes les personnes qui ont rejoint le canal vous<br />
entendent. Un maximum de cinq canaux peuvent être<br />
activés en même temps. Lorsque plusieurs canaux sont<br />
actifs, utilisez Permuter pour basculer d'un canal à un<br />
autre.<br />
Sélectionnez Options > Canaux PTT.<br />
Pour vous connecter pour la première fois à un canal public<br />
préconfiguré, sélectionnez Options > Nouveau canal ><br />
Ajouter canal existant. Lorsque vous vous joignez à un<br />
canal préconfiguré, vous devez indiquer l'URL du canal.<br />
Créer vos propres canaux<br />
Pour créer un nouveau canal préconfiguré, sélectionnez<br />
Options > Nouveau canal > Créer un canal.<br />
Vous pouvez créer vos propres canaux publics, choisir leur<br />
nom et inviter des participants. Ces participants peuvent<br />
en inviter d'autres sur le canal public.<br />
Vous pouvez également définir des canaux privés. Seuls les<br />
utilisateurs invités par l'hôte sont autorisés à rejoindre et<br />
utiliser un canal privé.<br />
Pour chaque canal, définissez les informations suivantes :<br />
Nom du canal, Confidentialité du canal, Surnom dans<br />
ce canal et Imagette du canal (facultatif).<br />
Une fois que la création du canal est terminée, un message<br />
vous demande d'envoyer des invitations. Les invitations à<br />
un canal sont des messages texte.<br />
Parler dans un canal<br />
Pour parler dans un canal une fois que vous êtes connecté<br />
au service Push-to-talk, appuyez sur . Vous entendez<br />
un son indiquant que l'accès est accordé.<br />
Continuez à maintenir la touche enfoncée pendant<br />
tout le temps où vous parlez. Lorsque vous avez terminé de<br />
parler, relâchez la touche .<br />
Si vous essayez de répondre sur un canal en appuyant sur<br />
alors qu'un autre participant est en train de parler,<br />
Patientez s'affiche. Relâchez , attendez que l'autre<br />
personne ait terminé de parler et appuyez alors à nouveau<br />
sur . Vous pouvez également maintenir la touche<br />
enfoncée et attendre que Parlez s'affiche.<br />
Lorsque vous parlez sur un canal, la première personne qui<br />
appuie sur lorsque la personne qui parle s'arrête, est<br />
celle qui peut prendre la parole.<br />
Lorsque vous avez terminé l'appel Push-to-talk,<br />
sélectionnez Déconnexion ou appuyez sur .<br />
Connectivité<br />
15
Connectivité<br />
Pour visualiser les personnes participant activement à un<br />
canal lorsqu'un appel sur le canal est actif, sélectionnez<br />
Options > Membres actifs.<br />
Pour inviter de nouveaux participants à un canal lorsque<br />
vous êtes connecté à celui-ci ; sélectionnez Options ><br />
Envoyer invitation pour ouvrir l'écran d'invitation. Vous<br />
ne pouvez inviter de nouveaux participants que s'il s'agit<br />
d'un canal public, ou que si vous être l'hôte d'un canal<br />
privé. Les invitations à un canal sont des messages texte.<br />
Répondre à une invitation sur un canal<br />
Pour enregistrer une invitation reçue pour un canal,<br />
sélectionnez Options > Enregistrer le canal PTT. Le canal<br />
est ajouté à l'écran des canaux dans vos contacts PTT.<br />
Une fois l'invitation au canal enregistrée, un message<br />
vous demande si vous souhaitez vous connecter au canal.<br />
Sélectionnez Oui pour ouvrir l'écran des sessions<br />
Push-to-talk. Votre appareil se connecte au service, si<br />
vous n'êtes pas déjà connecté.<br />
Si vous rejetez ou supprimez une invitation, celle-ci est<br />
stockée dans vos messages reçus. Pour rejoindre le canal<br />
ultérieurement, ouvrez le message d'invitation et<br />
enregistrez l'invitation. Sélectionnez Oui dans la boîte de<br />
dialogue de connexion au canal.<br />
Afficher le journal Push-to-talk<br />
Appuyez sur et sélectionnez Connectiv. > Options<br />
PTT > Options > Journal PTT > Appels abs., Appels reçus<br />
et Appels passés.<br />
Vous pouvez démarrer un appel privé depuis Journal PTT<br />
en appuyant sur .<br />
16
Bureau<br />
Quickoffice<br />
Pour utiliser l'application Quickoffice, appuyez sur et<br />
sélectionnez Bureau > Quickoffice. Une liste des fichiers<br />
aux formats .doc, .xls et .ppt enregistrés sur votre appareil<br />
dans les dossiers et sous-dossiers C:\Data\Documents et<br />
E:\Documents de la carte mémoire, s'ouvre.<br />
Pour ouvrir un fichier dans l'application correspondante,<br />
appuyez sur . Pour trier les fichiers, sélectionnez<br />
Options > Trier les fichiers.<br />
Pour ouvrir Quickword, Quickcell ou Quickpoint, appuyez<br />
sur pour accéder à l'écran désiré.<br />
Quickword<br />
Grâce à Quickword, vous pouvez afficher des documents<br />
Microsoft Word sur l'écran de votre appareil. Quickword<br />
prend en charge les couleurs, la mise en gras, en italique et<br />
le soulignement.<br />
Quickword prend en charge l'affichage des documents<br />
enregistrés au format .doc dans Microsoft Word 97 ou<br />
version supérieure. Les variantes ou caractéristiques des<br />
formats de fichier mentionnés ne sont pas toutes prises en<br />
charge.<br />
Voir aussi ‘Plus d'infos’, p. 19 ;<br />
Afficher des documents Word<br />
Pour vous déplacer dans le document, utilisez la touche de<br />
défilement.<br />
Pour rechercher un texte dans le document, sélectionnez<br />
Options > Rechercher.<br />
Vous pouvez aussi sélectionner Options puis :<br />
Aller à - Pour aller au début, à la position sélectionnée<br />
dans le document ou à la fin du document.<br />
Zoom - Pour faire un zoom avant ou un zoom arrière.<br />
Début auto-défilement -Pour lancer le défilement<br />
automatique du document. Pour arrêter le défilement,<br />
appuyez sur .<br />
Quickcell<br />
Grâce à Quickcell, vous pouvez lire des documents<br />
Microsoft Excel sur l'écran de votre appareil.<br />
Bureau<br />
17
Bureau<br />
Quickcell prend en charge l'affichage des feuilles de<br />
calcul enregistrées au format .xls dans Microsoft Excel 97<br />
ou version supérieure. Les variantes ou caractéristiques<br />
des formats de fichier mentionnés ne sont pas toutes<br />
prises en charge.<br />
Voir aussi ‘Plus d'infos’, p. 19.<br />
Afficher des feuilles de calcul<br />
Pour vous déplacer dans la feuille de calcul, utilisez la<br />
touche de défilement.<br />
Pour basculer entre plusieurs feuilles de calcul,<br />
sélectionnez Options > Panoramique.<br />
Pour parcourir une feuille de calcul et y rechercher un<br />
texte dans une valeur ou une formule, sélectionnez<br />
Options > Chercher.<br />
Pour changer la façon d'afficher la feuille de calcul,<br />
sélectionnez Options, puis :<br />
Naviguer - Pour naviguer par blocs dans la feuille de<br />
calcul en cours. Un bloc correspond aux colonnes et aux<br />
lignes affichées dans un écran. Pour afficher les colonnes<br />
et les lignes, utilisez la touche de défilement pour<br />
sélectionner un bloc, puis OK.<br />
Zoom - Pour faire un zoom avant ou un zoom arrière.<br />
Figer les volets - Pour garder la ligne ou la colonne<br />
sélectionnée (ou les deux) visible tout en vous déplaçant<br />
dans la feuille de calcul.<br />
Redimensionner - Pour ajuster la taille des colonnes et des<br />
lignes.<br />
Quickpoint<br />
Grâce à Quickpoint, vous pouvez visualiser des<br />
présentations Microsoft PowerPoint sur l'écran de votre<br />
appareil.<br />
Quickpoint prend en charge l'affichage des présentations<br />
créées au format .ppt dans Microsoft PowerPoint 2000, ou<br />
version supérieure. Les variantes ou caractéristiques des<br />
formats de fichier mentionnés ne sont pas toutes prises en<br />
charge.<br />
Voir aussi ‘Plus d'infos’, p. 19.<br />
Afficher des présentations<br />
Pour vous déplacer entre les diapositives, le plan et les<br />
notes, appuyez sur ou .<br />
Pour passer à la diapositive suivante ou précédente dans la<br />
présentation, appuyez sur ou sur .<br />
Pour afficher la présentation en mode plein écran,<br />
sélectionnez Options > Plein écran.<br />
18
Pour agrandir ou réduire l'affichage des éléments dans le<br />
plan de la présentation en mode plan, sélectionnez<br />
Options > Développer entrée.<br />
Plus d'infos<br />
Si vous rencontrez des problèmes avec Quickword,<br />
Quickcell ou Quickpoint, visitez le site<br />
www.quickoffice.com pour plus d'informations. Vous<br />
pouvez également bénéficier du support technique en<br />
envoyant un e-mail à l'adresse<br />
supportS60@quickoffice.com.<br />
Adobe Reader<br />
Grâce à cette application, vous pouvez lire des documents<br />
.pdf sur l'écran de votre appareil.<br />
Cette application a été optimisée pour l'affichage du<br />
contenu des documents .pdf sur l'écran de téléphones et<br />
autres appareils mobiles et n'offre qu'un nombre limité de<br />
fonctionnalités par rapport aux versions PC.<br />
Pour accéder aux documents et les ouvrir :<br />
• Appuyez sur et sélectionnez Bureau > Adobe PDF.<br />
Utilisez Options > Chercher fichier pour parcourir et<br />
ouvrir les documents enregistrés dans la mémoire du<br />
téléphone et sur une carte mémoire compatible.<br />
• Ouvrez une pièce jointe à un e-mail à partir des<br />
messages e-mail reçus (service réseau).<br />
• Envoyez un document à l'aide de la connectivité<br />
Bluetooth vers votre dossier Msgs reçus dans<br />
Messagerie.<br />
• Utilisez l'outil Gest. fich. pour parcourir et ouvrir des<br />
documents stockés dans la mémoire du téléphone ou<br />
sur la carte mémoire.<br />
• Parcourez des pages Web. Veillez à ce que votre<br />
appareil soit doté d'un point d'accès <strong>Internet</strong> avant de<br />
commencer à naviguer. Pour plus d'informations sur<br />
les points d'accès, consultez le manuel d'utilisation de<br />
votre appareil.<br />
Gérer les fichiers .pdf<br />
Pour parcourir et gérer des fichiers .pdf, appuyez sur<br />
et sélectionnez Bureau > Adobe PDF. Vos fichiers récents<br />
sont repris sous forme de liste dans l'affichage des fichiers.<br />
Pour ouvrir un document, sélectionnez-le et appuyez<br />
sur .<br />
Vous pouvez aussi sélectionner Options puis :<br />
Chercher fichier - Pour parcourir les fichiers .pdf dans la<br />
mémoire de l'appareil ou sur une carte mémoire<br />
compatible.<br />
Bureau<br />
19
Bureau<br />
Paramètres - Pour modifier le niveau de zoom par défaut<br />
et le mode d'affichage des documents .pdf.<br />
Afficher les fichiers .pdf<br />
Lorsqu'un fichier .pdf est ouvert, sélectionnez Options<br />
puis :<br />
Zoom - Pour faire un zoom avant, arrière ou choisir un<br />
pourcentage de zoom. Vous pouvez aussi redimensionner<br />
le document à la largeur de l'écran, ou afficher toute la<br />
page .pdf de façon à ce qu'elle remplisse l'écran.<br />
Chercher - Pour rechercher un texte dans le document.<br />
Afficher - Pour afficher le document en mode plein écran.<br />
Vous pouvez aussi faire pivoter le document .pdf de 90<br />
degrés dans un sens ou dans l'autre.<br />
Aller à - Pour vous déplacer vers une page donnée, la page<br />
suivante, la page précédente, la première ou la dernière<br />
page.<br />
Enregistrer - Pour enregistrer le fichier dans la mémoire<br />
du téléphone ou sur une carte mémoire compatible.<br />
Paramètres - Pour modifier le niveau de zoom par défaut<br />
et le mode d'affichage.<br />
Détails - Pour afficher les propriétés du document .pdf.<br />
Plus d'infos<br />
Pour plus d'informations, visitez le site www.adobe.com.<br />
Pour émettre des questions, des suggestions et demander<br />
des informations concernant l'application, visitez le site<br />
d'Adobe Reader consacré au forum utilisateur de Symbian<br />
OS à l'adresse http://adobe.com/support/forums/<br />
main.html.<br />
20
Outils<br />
Config.<br />
Config. configure votre appareil pour les paramètres<br />
opérateur (MMS, GPRS et <strong>Internet</strong> mobile), e-mail,<br />
Push-To-Talk (service réseau) et partage vidéo (service<br />
vidéo) sur la base des informations de votre prestataire de<br />
services.<br />
Pour utiliser ces services, il se peut que vous deviez<br />
contacter votre prestataire de services pour activer une<br />
connexion de données ou d’autres services.<br />
Appuyez sur et sélectionnez Outils > Config..<br />
Sélectionnez l’élément du menu que vous souhaitez<br />
configurer pour votre appareil, puis appuyez sur .<br />
E-mail<br />
1 Lorsque vous choisissez de configurer vos paramètres<br />
e-mail, Config. détecte votre prestataire de services<br />
disponible et vous demande de le confirmer.<br />
Sélectionnez OK ou faites défiler jusqu'à un autre<br />
prestataire de services et sélectionnez OK.<br />
2 Sélectionnez votre prestataire de service e-mail dans<br />
la liste.<br />
3 Sélectionnez le serveur d’e-mail sortant. Utilisez le<br />
serveur par défaut si vous n’êtes pas sûr(e).<br />
4 Config. vous demande d’entrer votre adresse e-mail,<br />
votre nom d’utilisateur et votre mot de passe.<br />
Sélectionnez-les chacun à leur tour, puis sélectionnez<br />
Options > Modifier. Saisissez les détails, puis<br />
sélectionnez OK.<br />
5 Sélectionnez Options > OK lorsque vous avez terminé.<br />
6 Sélectionnez OK pour confirmer que vous souhaitez<br />
configurer la boîte aux lettres pour l’opérateur<br />
(prestataire de services) spécifié.<br />
7 Sélectionnez OK.<br />
Push-to-talk (PTT)<br />
1 Lorsque vous choisissez de configurer vos paramètres<br />
Push-To-Talk (Push-To-Talk) (service réseau), Config.<br />
détecte votre prestataire de services disponible et vous<br />
demande de le confirmer. Sélectionnez OK ou faites<br />
défiler jusqu'à un autre prestataire de services et<br />
sélectionnez OK.<br />
Outils<br />
21
Outils<br />
2 Certains opérateurs (prestataires de services sans fil)<br />
exigent un nom d’utilisateur, un mot de passe et un<br />
surnom. Sélectionnez-les chacun à leur tour, puis<br />
sélectionnez Options > Modifier. Saisissez les détails,<br />
puis sélectionnez OK.<br />
3 Sélectionnez Options > OK lorsque vous avez terminé.<br />
4 Sélectionnez OK pour confirmer que vous souhaitez<br />
configurer le Push-To-Talk pour l'opérateur<br />
(prestataire de services sans fil) spécifié.<br />
Partage vidéo<br />
1 Lorsque vous choisissez de configurer vos paramètres<br />
de Partage vidéo (service réseau), Config. détecte<br />
votre prestataire de services disponible et vous<br />
demande de le confirmer. Sélectionnez OK ou faites<br />
défiler jusqu'à un autre prestataire de services et<br />
sélectionnez OK.<br />
2 Certains opérateurs (prestataires de services sans fil)<br />
requièrent une adresse de partage vidéo, un nom<br />
d’utilisateur et un mot de passe. Sélectionnez-les<br />
chacun à leur tour, puis sélectionnez Options ><br />
Modifier. Saisissez les détails, puis sélectionnez OK.<br />
3 Sélectionnez Options > OK lorsque vous avez terminé.<br />
4 Sélectionnez OK pour confirmer que vous souhaitez<br />
configurer le partage vidéo pour l'opérateur<br />
(prestataire de services sans fil) spécifié.<br />
5 Après avoir créé les paramètres de partage vidéo,<br />
Config. vous demande si vous souhaitez créer ou<br />
mettre à jour votre propre contact. Sélectionnez Oui ou<br />
Non.<br />
Opérateur<br />
1 Lorsque vous choisissez de configurer vos paramètres<br />
d'opérateur (prestataire de services sans fil), Config.<br />
détecte votre prestataire de services disponible et vous<br />
demande de le confirmer. Sélectionnez OK ou faites<br />
défiler jusqu'à un autre prestataire de services et<br />
sélectionnez OK.<br />
2 Sélectionnez OK pour confirmer que vous souhaitez<br />
configurer votre appareil pour l'opérateur (prestataire<br />
de services sans fil) spécifié.<br />
Plus d'infos<br />
En cas de problèmes avec l’application Config., consultez<br />
le site Web des paramètres des téléphones <strong>Nokia</strong> à<br />
l'adresse www.nokia.com/phonesettings.<br />
22
Assistant WLAN<br />
L'assistant WLAN vous aide à vous connecter à un LAN<br />
sans fil et gère vos connexions LAN sans fil.<br />
L'assistant WLAN affiche l'état de vos connexions LAN sans<br />
fil en mode veille actif. Pour afficher les options<br />
disponibles, faites défiler jusqu'à la ligne affichant l'état et<br />
appuyez sur .<br />
Si des résultats s'affichent pour la recherche de LAN sans<br />
fil, par exemple Réseau WLAN trouvé, sélectionnez l'état,<br />
l'option Commencer navig. Web, et choisissez le réseau<br />
pour créer un point d'accès <strong>Internet</strong> et lancer le navigateur<br />
<strong>Internet</strong> en utilisant ce point d'accès.<br />
Si vous sélectionnez un réseau LAN sans fil sécurisé, vous<br />
êtes invité à entrer les codes d'authentification appropriés.<br />
Pour vous connecter à un réseau masqué, vous devez<br />
entrer le nom de réseau correct (identificateur de service<br />
masqué, SSID).<br />
Si vous êtes connecté à un LAN sans fil, le nom du point<br />
d'accès <strong>Internet</strong> et l'indication connecté s'affichent. Pour<br />
lancer le navigateur <strong>Internet</strong> en utilisant ce point d'accès,<br />
sélectionnez l'état et l'option Continuer la navig. Web.<br />
Pour mettre fin à la connexion au LAN sans fil, sélectionnez<br />
l'état et l'option Déconnecter WLAN.<br />
Si la recherche de LAN sans fil est désactivée et que vous<br />
n'êtes connecté à aucun LAN sans fil, Recherche WLAN<br />
arrêtée s'affiche. Pour activer la recherche et lancer une<br />
recherche des LAN sans fil disponibles, sélectionnez l'état<br />
Recherche WLAN arrêtée.<br />
Pour lancer une recherche des LAN sans fil disponibles,<br />
sélectionnez un état et l'option Chercher un WLAN. Pour<br />
désactiver la recherche de LAN sans fil, sélectionnez un<br />
état et l'option Arrêter recherche WLAN.<br />
Pour accéder à l'assistant WLAN dans le menu, appuyez<br />
sur et sélectionnez <strong>Internet</strong> > Outils > Assist. WLAN.<br />
Outils<br />
23
Pour votre PC<br />
Pour votre PC<br />
Serveur multimédia<br />
domestique<br />
Important : Activez toujours l'une des méthodes de<br />
cryptage disponibles pour améliorer la sécurité de votre<br />
connexion LAN sans fil. L'utilisation du cryptage réduit le<br />
risque d'un accès non autorisé à vos données.<br />
L'application Serveur multimédia domestique utilise<br />
l'architecture UPnP pour connecter des appareils<br />
compatibles par l'intermédiaire d'un réseau local (LAN)<br />
sans fil. L'architecture UPnP utilise les paramètres de<br />
sécurité de la connexion LAN sans fil.<br />
Serveur multimédia domestique vous permet de gérer<br />
automatiquement un catalogue de musique, de photos et<br />
de vidéos sur votre PC compatible. Vous pouvez créer des<br />
playlists de musique personnalisées, des albums photo et<br />
des collections de films. Il vous permet également de<br />
transférer des fichiers multimédia compatibles vers votre<br />
appareil et de sauvegarder les fichiers de votre appareil<br />
sur votre PC. De plus, vous pouvez utiliser votre appareil<br />
comme une télécommande et afficher des fichiers<br />
multimédia à partir de l'appareil ou du PC vers un lecteur<br />
multimédia compatible connecté au réseau de votre<br />
domicile, tel qu'un poste de télévision ou une chaîne hifi.<br />
Installer Serveur multimédia<br />
domestique sur un PC<br />
Installez l’application Serveur multimédia domestique sur<br />
votre PC compatible à partir du CD-ROM fourni dans le<br />
coffret de votre appareil. Serveur multimédia domestique<br />
requiert le système d'exploitation Microsoft Windows<br />
2000 ou Windows XP. Si un pare-feu protège votre PC,<br />
vous devrez peut-être modifier les paramètres pour<br />
permettre au PC de fonctionner avec votre <strong>Nokia</strong> <strong>N80</strong>.<br />
Suivez les instructions d’installation qui s'affichent à<br />
l’écran.<br />
Gérer vos fichiers multimédia<br />
Pour conserver vos chansons, photos numériques et clips<br />
vidéo, placez vos fichiers sur votre PC compatible et<br />
ajoutez les fichiers ou les dossiers entiers à Serveur<br />
multimédia domestique.<br />
Vous pouvez désigner les dossiers dans lesquels vous<br />
conservez vos fichiers multimédia compatibles sur votre PC<br />
24
comme des dossiers à regarder. Lorsque vous placez de<br />
nouveaux fichiers multimédia dans les dossiers à regarder,<br />
Serveur multimédia domestique les ajoute à votre<br />
bibliothèque et les met à jour.<br />
Transférer des fichiers du PC<br />
vers votre appareil<br />
1 A l'aide du <strong>Nokia</strong> <strong>N80</strong>, connectez-vous à Serveur<br />
multimédia domestique sur votre PC compatible.<br />
Sur votre PC compatible, dans l'application Serveur<br />
multimédia domestique, sélectionnez votre <strong>Nokia</strong> <strong>N80</strong><br />
dans le menu des appareils.<br />
2 Sélectionnez la bibliothèque de fichiers multimédia que<br />
vous souhaitez transférer.<br />
3 Sélectionnez un seul fichier multimédia.<br />
4 Sélectionnez l'option permettant de transférer le<br />
fichier vers le <strong>Nokia</strong> <strong>N80</strong>.<br />
Transférer des fichiers<br />
de votre appareil vers un PC<br />
1 En utilisant votre <strong>Nokia</strong> <strong>N80</strong>, connectez-vous à Serveur<br />
Multimédia Domestique sur votre PC compatible; ou,<br />
sur votre PC compatible et en utilisant l'application<br />
Serveur Multimédia Domestique, sélectionnez le <strong>Nokia</strong><br />
<strong>N80</strong> dans le menu des appareils.<br />
2 Sélectionnez le fichier à transférer.<br />
3 Sélectionnez l'option permettant de transférer le<br />
fichier vers Serveur multimédia domestique sur votre<br />
PC compatible.<br />
Afficher des fichiers du PC<br />
sur d'autres appareils<br />
Vous pouvez utiliser votre <strong>Nokia</strong> <strong>N80</strong> comme<br />
télécommande pour afficher des fichiers multimédia<br />
compatibles depuis Serveur multimédia domestique de<br />
votre PC sur des appareils compatibles UPnP connectés à<br />
votre réseau domestique. Par exemple, vous pouvez<br />
utiliser votre <strong>Nokia</strong> <strong>N80</strong> pour contrôler la lecture de<br />
fichiers de musique compatibles stockés sur votre pC par<br />
l'intermédiaire de votre chaîne hifi compatible UPnP en<br />
utilisant un récepteur multimédia compatible UPnP.<br />
Contrôler les fichiers multimédia avec votre<br />
appareil<br />
1 A l'aide du <strong>Nokia</strong> <strong>N80</strong>, connectez-vous à Serveur<br />
multimédia domestique sur votre PC compatible.<br />
2 Sélectionnez la bibliothèque multimédia contenant le<br />
fichier que vous souhaitez contrôler.<br />
3 Sélectionnez un fichier multimédia.<br />
4 Sélectionnez l'appareil compatible sur lequel le fichier<br />
sera visualisé.<br />
Pour votre PC<br />
25
Pour votre PC<br />
Plus d'infos<br />
Pour plus d'informations sur le serveur multimédia<br />
domestique, visitez le site www.simplecenter.net/nokia ou<br />
appuyez sur F1 dans l'application Serveur multimédia<br />
domestique pour ouvrir son aide en ligne.<br />
<strong>Nokia</strong> Lifeblog<br />
<strong>Nokia</strong> Lifeblog est une combinaison de logiciels pour<br />
téléphone mobile et PC qui crée un journal multimédia<br />
contenant tous les éléments que vous collectez avec votre<br />
appareil. <strong>Nokia</strong> Lifeblog organise vos photos, vidéos, sons,<br />
messages texte, messages multimédia et publications blog<br />
dans une chronologie dans laquelle vous les parcourez,<br />
partagez, publiez, sauvegardez et dans laquelle vous<br />
effectuez des recherches. La version de <strong>Nokia</strong> Lifeblog<br />
pour PC ainsi que la version de <strong>Nokia</strong> Lifeblog pour<br />
téléphone mobile vous permettent d'envoyer ou de<br />
bloguer vos éléments afin que d'autres puissent les voir.<br />
<strong>Nokia</strong> Lifeblog pour téléphone mobile conserve<br />
automatiquement une trace de vos éléments multimédia.<br />
Utilisez <strong>Nokia</strong> Lifeblog sur votre appareil pour parcourir<br />
vos éléments, les envoyer à d’autres ou les publier sur le<br />
Web. Connectez votre appareil à un PC compatible grâce<br />
à un câble de données USB ou via la connectivité<br />
Bluetooth pour transférer et synchroniser des éléments<br />
contenus sur l’appareil avec votre PC compatible.<br />
<strong>Nokia</strong> Lifeblog pour PC représente un moyen facile de<br />
parcourir et de rechercher des éléments collectés à l’aide<br />
de votre appareil. En utilisant un simple bouton et un câble<br />
de données USB ou la connectivité Bluetooth, vous pouvez<br />
transférer à nouveau sur votre appareil vos photos, clips<br />
vidéo, messages texte et messages multimédia préférés.<br />
Pour les conserver, vous pouvez faire une copie de<br />
sauvegarde de la base de données <strong>Nokia</strong> Lifeblog sur votre<br />
disque dur, sur des CD, DVD, sur un disque amovible ou une<br />
unité de réseau compatibles. De plus, vous pouvez publier<br />
des éléments dans votre blog compatible.<br />
Pour lancer Lifeblog sur votre appareil, appuyez sur et<br />
sélectionnez Perso > Lifeblog > Options > Ouvrir.<br />
Installation sur votre PC<br />
Avant d’installer <strong>Nokia</strong> Lifeblog sur un PC compatible, les<br />
éléments suivants sont requis :<br />
• Intel Pentium 1 GHz ou équivalent, 128 Mo de RAM<br />
• 400 Mo d’espace disque disponible (si Microsoft<br />
DirectX et <strong>Nokia</strong> PC Suite doivent être installés)<br />
• Capacité graphique 1024 x 768 et couleurs 24 bits<br />
• Carte graphique 32 Mo<br />
• Microsoft Windows 2000 ou Windows XP<br />
26
Pour installer <strong>Nokia</strong> Lifeblog sur votre PC :<br />
1 Insérez le CD-ROM fourni dans le coffret de votre<br />
appareil.<br />
2 Installez <strong>Nokia</strong> PC Suite (ainsi que les pilotes de câble<br />
<strong>Nokia</strong> Connectivity pour la connexion USB).<br />
3 Installez <strong>Nokia</strong> Lifeblog pour PC.<br />
Si Microsoft DirectX 9.0 n'est pas encore installé sur votre<br />
PC, il est installé en même temps que <strong>Nokia</strong> Lifeblog pour<br />
PC.<br />
Connecter votre appareil à votre PC.<br />
Pour connecter votre appareil et un PC compatible via un<br />
câble de données USB compatible :<br />
1 Assurez-vous que vous avez installé <strong>Nokia</strong> PC Suite.<br />
2 Connectez le câble de données USB à l’appareil et au<br />
PC. Lorsque vous connectez votre appareil au PC pour<br />
la première fois après l'installation de <strong>Nokia</strong> PC Suite,<br />
le PC installe le pilote spécifique pour votre appareil.<br />
Cela peut prendre un certain temps.<br />
3 Lancez l’application <strong>Nokia</strong> Lifeblog pour PC.<br />
Pour connecter votre appareil à un PC compatible via la<br />
technologie sans fil Bluetooth :<br />
1 Assurez-vous que <strong>Nokia</strong> PC Suite est installé sur votre<br />
PC.<br />
2 Assurez-vous que vous avez lié votre appareil au PC par<br />
l'intermédiaire de la technologie Bluetooth en utilisant<br />
Se connecter dans <strong>Nokia</strong> PC Suite. Voir ‘<strong>Nokia</strong> PC<br />
Suite’, p. 29 et le manuel d'utilisation de votre<br />
appareil.<br />
3 Activez la connectivité Bluetooth sur votre appareil et<br />
votre PC. Pour plus de détails, consultez le manuel<br />
d’utilisation de votre appareil et la documentation de<br />
votre PC.<br />
Copier des éléments<br />
Une fois votre appareil connecté à un PC compatible à<br />
l'aide d'un câble de données USB ou de la connectivité<br />
Bluetooth, vous pouvez copier vos éléments de l'appareil<br />
vers le PC ou vice versa.<br />
Pour copier des éléments nouveaux ou modifiés de votre<br />
appareil vers votre PC et copier les éléments sélectionnés<br />
de votre PC vers votre appareil :<br />
1 Lancez l’application <strong>Nokia</strong> Lifeblog sur votre PC.<br />
2 Dans l’application <strong>Nokia</strong> Lifeblog pour PC, sélectionnez<br />
File > Copy from phone and to Phone.<br />
Les nouveaux éléments provenant de votre appareil sont<br />
copiés vers votre PC. Les éléments figurant dans la vue To<br />
phone sur votre PC sont copiés vers votre appareil.<br />
Pour votre PC<br />
27
Pour votre PC<br />
Publier des éléments sur le Web<br />
Pour partager vos meilleurs éléments <strong>Nokia</strong> Lifeblog,<br />
envoyez-les sur votre blog sur <strong>Internet</strong> afin que d’autres<br />
puissent les voir.<br />
Vous devez d’abord créer un compte via un service de<br />
blog, créer un ou plusieurs blogs que vous utiliserez<br />
comme cible pour vos publications, et ajouter le compte<br />
du blog dans <strong>Nokia</strong> Lifeblog. Le service de blog<br />
recommandé pour <strong>Nokia</strong> Lifeblog est TypePad de Six<br />
Apart, www.typepad.com.<br />
Sur votre appareil, ajoutez le compte blog dans <strong>Nokia</strong><br />
Lifeblog dans les paramètres de blog. Sur votre PC,<br />
modifiez les comptes dans la fenêtre Edit log accounts<br />
window.<br />
Pour publier des éléments sur le web à partir de votre<br />
appareil :<br />
1 Dans la vue Chronologie ou Favoris, sélectionnez les<br />
éléments que vous souhaitez publier sur le web.<br />
2 Sélectionnez Options > Publier sur le web.<br />
3 Si vous utilisez la fonction pour la première fois, <strong>Nokia</strong><br />
Lifeblog récupère une liste des blogs à partir du serveur<br />
de blog.<br />
4 La boîte de dialogue de publication du blog s’ouvre.<br />
Sélectionnez le blog que vous souhaitez utiliser à<br />
partir de la liste Publier dans : Si vous avez créé de<br />
nouveaux blos, pour mettre à jour la liste des blogs<br />
sélectionnez Options > Rafraîch liste blogs.<br />
5 Saisissez un titre et une légende pour la publication.<br />
Vous pouvez aussi écrire un plus long texte ou une<br />
description dans le champ du corps du texte.<br />
6 Lorsque tout est prêt, sélectionnez Options > Envoyer.<br />
Pour publier des éléments sur le web à partir de votre PC :<br />
1 Dans Chronologie ou Favoris, sélectionnez les<br />
éléments (maximum 50) que vous souhaitez publier sur<br />
le Web.<br />
2 Sélectionnez File > Post to the Web.... La fenêtre Post<br />
to the Web s'ouvre.<br />
3 Saisissez un titre et une légende pour la publication.<br />
Vous pouvez aussi écrire un plus long texte ou une<br />
description dans le champ du corps du texte.<br />
4 Sélectionnez le blog que vous souhaitez utiliser à partir<br />
de la liste Post to:<br />
5 Lorsque tout est prêt, cliquez sur le bouton Envoyer.<br />
Importer des éléments d'autres sources<br />
Outre les images .jpeg de votre appareil, vous pouvez aussi<br />
importer dans <strong>Nokia</strong> Lifeblog des images .jpeg, des clips<br />
vidéo .3gp et .mp4, des fichiers audio .amr et des fichiers<br />
texte .txt à partir d'autres sources (comme un CD, un DVD<br />
ou des dossiers de votre disque dur).<br />
28
Pour importer des images ou des clips vidéo à partir d’un<br />
PC compatible vers <strong>Nokia</strong> Lifeblog pour PC :<br />
1 Dans Chronologie ou Favoris, sélectionnez File ><br />
Import from PC.... La fenêtre Import s'ouvre.<br />
2 Parcourez la liste ou naviguez dans d’autres dossiers<br />
pour rechercher le fichier image, vidéo, audio ou texte<br />
que vous souhaitez importer. Utilisez la liste Look in<br />
pour parcourir d’autres lecteurs ou serveurs.<br />
3 Sélectionnez un dossier, un fichier ou plusieurs fichiers.<br />
Vous pouvez visualiser leur contenu dans le volet<br />
Preview:.<br />
4 Cliquez sur Importer pour importer le dossier (et les<br />
sous-dossiers) ou les fichiers sélectionnés.<br />
Parcourir la chronologie et les favoris<br />
Lorsque vous démarrez <strong>Nokia</strong> Lifeblog sur votre PC, vous<br />
pouvez vous déplacer de différentes manières dans les vues<br />
Chronologie et Favoris. La manière la plus rapide est de<br />
saisir le curseur coulissant et de le déplacer vers l'avant ou<br />
vers l'arrière, rapidement ou lentement. Vous pouvez aussi<br />
cliquer sur la barre chronologique pour sélectionner une<br />
date, utiliser la fonction Go to date... ou utiliser les<br />
touches fléchées.<br />
Plus d'infos<br />
Pour en savoir plus sur les services de blog et leur<br />
compatibilité avec <strong>Nokia</strong> Lifeblog, visitez le site<br />
www.nokia.com/lifeblog, ou appuyez sur F1 dans<br />
l’application <strong>Nokia</strong> Lifeblog pour PC pour ouvrir l’aide<br />
<strong>Nokia</strong> Lifeblog.<br />
<strong>Nokia</strong> PC Suite<br />
<strong>Nokia</strong> PC Suite est un ensemble d’applications PC<br />
développées pour être utilisées avec votre <strong>Nokia</strong> <strong>N80</strong>.<br />
Pour installer et utiliser <strong>Nokia</strong> PC Suite, vous devez<br />
disposer d'un PC sous Microsoft Windows 2000 ou XP, qui<br />
soit compatible avec un câble USB ou avec la connectivité<br />
Bluetooth. Avant d’utiliser <strong>Nokia</strong> PC Suite, vous devez<br />
l’installer sur votre PC. Pour plus d'informations, consultez<br />
le CD-ROM fourni dans le coffret de votre appareil.<br />
Un manuel d’utilisation complet de <strong>Nokia</strong> PC Suite<br />
est disponible au format électronique sur le CD-ROM.<br />
Pour plus d’informations et pour télécharger la version<br />
la plus récente de <strong>Nokia</strong> PC Suite, visitez le site<br />
www.nokia.com/pcsuite.<br />
Pour votre PC<br />
29
Pour votre PC<br />
Quelques applications utiles de <strong>Nokia</strong> PC Suite :<br />
Se connecter - pour connecter votre appareil à un PC<br />
compatible pour la première fois.<br />
Synchroniser - pour synchroniser les contacts, l'agenda,<br />
les tâches à faire et les éléments de notes entre votre<br />
appareil et un gestionnaire d'informations personnelles<br />
sur un PC compatible, avec <strong>Nokia</strong> PC Sync<br />
Sauvegarde - pour effectuer une copie de sauvegarde des<br />
données de votre appareil ou pour restaurer des données<br />
sauvegardées depuis un PC compatible vers l'appareil, en<br />
utilisant Content Copier<br />
Stocker des images - pour stocker des images et des<br />
vidéos provenant de votre appareil sur un PC compatible,<br />
en utilisant Image Store<br />
Gestionnaire de fichiers - pour gérer le contenu des<br />
dossiers de votre appareil via Microsoft Windows Explorer<br />
grâce à <strong>Nokia</strong> Phone Browser<br />
Transférer de la musique - pour créer et organiser des<br />
fichiers de musique numérique sur un PC compatible et les<br />
transférer sur un appareil compatible avec <strong>Nokia</strong> Music<br />
Manager<br />
Se connecter à <strong>Internet</strong> - pour établir une connexion<br />
réseau avec One Touch Access , en utilisant votre appareil<br />
comme un modem.<br />
Afficher multimédia- pour afficher des images et des<br />
vidéos et convertir des fichiers audio et vidéo avec <strong>Nokia</strong><br />
Multimedia Player<br />
Plus d'infos<br />
Pour plus d’informations et pour télécharger la version la<br />
plus récente de <strong>Nokia</strong> PC Suite, visitez le site<br />
www.nokia.com/pcsuite.<br />
Adobe Photoshop Album<br />
Starter <strong>Edition</strong><br />
Adobe Photoshop Album 3.0 Starter <strong>Edition</strong> vous aide à<br />
rechercher, à retoucher et à partager facilement vos<br />
photos en utilisant un PC compatible. Avec cette version de<br />
Starter <strong>Edition</strong>, vous pouvez :<br />
• Utiliser des étiquettes pour organiser vos photos de<br />
manière à pouvoir les retrouver facilement.<br />
• Utiliser l'écran de l'agenda pour visualiser toutes vos<br />
photos numériques en un seul endroit.<br />
• Corriger les défaut courants.<br />
• Partager des photos de différentes manières : envoi par<br />
e-mail, impression à la maison ou envoi à des appareils<br />
mobiles compatibles.<br />
30
Installation<br />
Installez l'application Adobe Photoshop Album Starter<br />
<strong>Edition</strong> sur votre PC compatible à partir du CD-ROM fourni<br />
dans le coffret de votre appareil. Starter <strong>Edition</strong> exige le<br />
système d'exploitation Microsoft Windows 2000 ou XP,<br />
<strong>Nokia</strong> PC Suite 6.5 ou ultérieur pour la connectivité entre<br />
votre appareil et le PC, et Apple QuickTime 6.5.1. ou<br />
ultérieur pour afficher et modifier les clips vidéo.<br />
<strong>Nokia</strong> PC Suite se trouve sur le CD-ROM fourni dans le<br />
coffret de votre appareil. Si vous n’avez pas installé Apple<br />
QuickTime sur votre système, vous pouvez l’installer à<br />
partir du site www.apple.com/quicktime/download. Suivez<br />
les instructions d’installation qui s'affichent à l’écran.<br />
Transférer des photos et des clips vidéo<br />
de votre <strong>Nokia</strong> <strong>N80</strong> vers un PC<br />
Vous pouvez transférer vos photos à partir de votre<br />
appareil vers Starter <strong>Edition</strong> de deux manières différentes.<br />
Pour transférer automatiquement des photos et des clips<br />
vidéo de votre appareil vers un PC compatible :<br />
1 Connecter votre appareil à un PC compatible grâce à un<br />
câble USB. Sur le PC, la boîte de dialogue Téléchargeur<br />
de photos Adobe s’ouvre et les nouveaux fichiers<br />
image et vidéo capturés depuis le dernier transfert sont<br />
automatiquement sélectionnés.<br />
2 Pour démarrer le transfert, cliquez sur Obtenir des<br />
photos. Tous les fichiers sélectionnés sont importés<br />
dans Starter <strong>Edition</strong>. Tous les albums que vous avez<br />
créés dans la Galerie de votre appareil seront<br />
automatiquement transférés dans Starter <strong>Edition</strong> et<br />
identifiés comme étiquettes.<br />
3 Vous pouvez choisir d’effacer des fichiers de votre<br />
appareil après leur transfert vers Starter <strong>Edition</strong>.<br />
Pour activer ou désactiver la boîte de dialogue<br />
automatique Téléchargeur de photos Adobe, cliquez<br />
avec le bouton droit sur l’icône dans la barre de tâches.<br />
Pour transférer manuellement des photos vers un PC<br />
compatible :<br />
1 Connectez votre appareil au PC compatible à l’aide du<br />
câble USB ou utilisez une connexion Bluetooth.<br />
2 Démarrez l’application Starter <strong>Edition</strong>.<br />
3 Dans la barre de raccourcis, cliquez sur Obtenir des<br />
photos > A partir d'un appareil photo, téléphone<br />
mobile ou d'un lecteur de carte. La boîte de dialogue<br />
Téléchargeur de photos Adobe s'ouvre.<br />
4 Cliquez sur Obtenir des photos pour démarrer le<br />
transfert. Tous les fichiers sélectionnés sont importés<br />
dans Starter <strong>Edition</strong>. Tous les albums que vous avez<br />
créés dans la Galerie de votre appareil seront<br />
automatiquement transférés dans Starter <strong>Edition</strong> et<br />
identifiés comme étiquettes.<br />
Pour votre PC<br />
31
Pour votre PC<br />
5 Vous pouvez effacer les fichiers de votre appareil<br />
après leur transfert vers Starter <strong>Edition</strong>.<br />
Transférer des photos et des clips<br />
vidéo de votre PC vers le <strong>Nokia</strong> <strong>N80</strong><br />
Pour retransférer des photos et des clips vidéo modifiés<br />
vers votre appareil :<br />
1 Connectez votre appareil au PC compatible à l’aide<br />
du câble USB ou utilisez une connexion Bluetooth.<br />
2 Démarrez l’application Starter <strong>Edition</strong>.<br />
3 Sélectionnez les photos et les vidéos que vous<br />
souhaitez transférer vers votre appareil.<br />
4 Cliquez sur Partager dans la barre de raccourcis et<br />
sélectionnez Envoyer au téléphone mobile.<br />
5 Cliquez sur OK.<br />
Organiser et rechercher<br />
des photos par date<br />
Starter <strong>Edition</strong> organise automatiquement vos photos<br />
par date de façon à ce que vous puissiez facilement les<br />
retrouver. Il existe deux manières de rechercher des<br />
photos par date : conteneur de photos et écran de<br />
l'agenda.<br />
Pour rechercher des photos à l'aide du conteneur de<br />
photos :<br />
1 Sélectionnez Conteneur de photos dans la barre de<br />
raccourcis.<br />
2 Dans la chronologie sous la barre de raccourcis,<br />
sélectionnez le mois des photos que vous souhaitez<br />
consulter. Les photos de ce mois sont affichées dans le<br />
conteneur de photos.<br />
Pour rechercher des photos à l'aide de l'écran de l'agenda :<br />
1 Sélectionnez Mode Calendrier dans la barre de<br />
raccourcis.<br />
2 Dans l’écran de l’agenda, sélectionnez un jour avec une<br />
photo pour afficher toutes les photos prises ce jour-là.<br />
3 Passez de mois en mois avec les boutons fléchés en<br />
haut de l’agenda.<br />
Organiser et rechercher<br />
vos photos à l’aide d’étiquettes<br />
Recherchez des photos en utilisant des étiquettes<br />
comportant des mots clés basés sur des caractéristiques de<br />
la photo telles que les personnes, les lieux et les<br />
événements. Lorsque vous étiquetez vos photos, vous<br />
n’avez plus à vous rappeler du nom du fichier, de la date ou<br />
du dossier de chaque photo.<br />
32
Cliquez sur Organiser dans la barre de raccourcis pour<br />
ouvrir le volet Etiquette.<br />
Pour créer votre propre étiquette :<br />
1 Cliquez sur Nouveau dans le volet Etiquette et<br />
sélectionnez Nouvelle étiquette.<br />
2 Dans la boîte de dialogue Créer une étiquette, utilisez<br />
le menu Catégorie pour choisir dans quelle souscatégorie<br />
vous souhaitez répertorier l’étiquette.<br />
3 Dans la zone de texte Nom, entrez le nom que vous<br />
souhaitez donner à l’étiquette.<br />
4 Dans la zone de texte Remarque, entrez les<br />
informations que vous souhaitez ajouter à propos de<br />
l’étiquette.<br />
5 Cliquez sur OK.<br />
L’étiquette s’affiche dans le volet Etiquette dans la<br />
catégorie ou sous-catégorie que vous avez sélectionnée.<br />
Pour associer une étiquette à une photo, faites glisser<br />
l’étiquette depuis le volet Etiquette jusque sur la photo<br />
dans le conteneur de photos.<br />
Pour trouver vos photos, double-cliquez sur une étiquette<br />
dans le volet Etiquette ; la fonction de recherche trouve<br />
toutes les photos associées à cette étiquette en particulier.<br />
Pour restreindre la plage de photos et passer à un mois<br />
précis, cliquez dans la barre sur la ligne temporelle.<br />
Si vous créez un nouvel album sur l’appareil, que vous y<br />
ajoutez des photos et que vous transférez des photos vers<br />
Starter <strong>Edition</strong>, les informations de l’album sont affichées<br />
comme une nouvelle étiquette sous Imported tags.<br />
Retoucher vos photos<br />
Pour corriger les problèmes les plus courants :<br />
1 Sélectionnez une photo dans le conteneur de photos.<br />
2 Cliquez sur Retoucher la photo dans la barre de<br />
raccourcis. Starter <strong>Edition</strong> fait une copie du fichier<br />
d'origine de la photo pour pouvoir l’éditer.<br />
Pour corriger automatiquement la photo, sélectionnez<br />
Retouche optimisée automatique.<br />
Pour corriger la photo manuellement, sélectionnez Fix<br />
Photo Window. et l’une des options suivantes :<br />
Général - pour une correction automatique de la<br />
couleur, des niveaux, du contraste ou de la netteté.<br />
Recadrage - pour recadrer une photo afin d’améliorer<br />
la composition ou de mettre en évidence une image.<br />
Oeil rouge - pour corriger l’effet "yeux rouges"<br />
provoqué par le flash de l'appareil photo.<br />
Lire et modifier vos vidéos<br />
Pour lire vos vidéos, double-cliquez sur le fichier vidéo et<br />
cliquez sur Lecture sous la fenêtre vidéo.<br />
Pour votre PC<br />
33
Pour votre PC<br />
Pour modifier, réorganiser ou supprimer des scènes dans<br />
vos films mobiles :<br />
1 Double-cliquez sur un fichier film et sélectionnez<br />
Modifier la séquence du téléphone mobile. Vous<br />
voyez la première image de votre vidéo dans la fenêtre<br />
de la vidéo. Le marqueur bleu dans le plan de montage<br />
chronologique sous la fenêtre de la vidéo indique<br />
l’image que vous êtes en train de voir.<br />
2 Pour lire, suspendre la lecture, arrêter ou aller au début<br />
ou à la fin de la vidéo, utilisez les boutons de<br />
commande situés sous la fenêtre de la vidéo. Pour vous<br />
déplacer dans la vidéo, faites glisser le marqueur bleu<br />
dans le plan de montage chronologique.<br />
3 Pour sélectionner une section de la vidéo à couper,<br />
réorganiser ou supprimer, procédez comme suit :<br />
• Faites glisser les poignées de la sélection situées au<br />
début et la fin du plan de montage chronologique.<br />
• Pour marquer l’heure de début de la sélection,<br />
maintenez touche Maj enfoncée, puis cliquez dans<br />
le plan de montage. Pour marquer l’heure de fin de<br />
la sélection, maintenez touche Ctrl enfoncée, puis<br />
cliquez dans le plan de montage.<br />
Après avoir sélectionné une section, vous pouvez faire<br />
glisser la barre de sélection dans le plan de montage<br />
chronologique.<br />
4 Pour supprimer la section sélectionnée de la vidéo,<br />
cliquez sur le bouton Supprimer dans la barre d’outils.<br />
Pour découper la sélection et supprimer les parties<br />
extérieures à celle-ci, cliquez sur le bouton Recadrer,<br />
dans la barre d’outils.<br />
Pour copier la sélection et la coller à un autre endroit<br />
dans le temps, cliquez sur le bouton Copier, dans la<br />
barre d’outils. Faites glisser le marqueur bleu dans le<br />
plan de montage chronologique jusqu’à l’endroit<br />
souhaité et cliquez sur le bouton Coller.<br />
Plus d'infos<br />
Pour une aide complémentaire concernant les fonctions du<br />
programme, sélectionnez Aide > Adobe Photoshop<br />
Album Help dans le menu principal.<br />
Pour plus d'informations sur Starter <strong>Edition</strong>, visitez<br />
www.adobe.com/products/photoshopalbum/starter.html.<br />
34