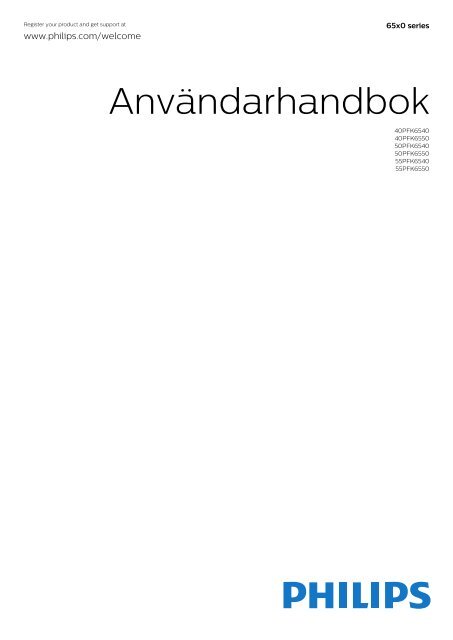Philips 6500 series Téléviseur LED plat Full HD avec Android™ - Mode d’emploi - SWE
Philips 6500 series Téléviseur LED plat Full HD avec Android™ - Mode d’emploi - SWE
Philips 6500 series Téléviseur LED plat Full HD avec Android™ - Mode d’emploi - SWE
Create successful ePaper yourself
Turn your PDF publications into a flip-book with our unique Google optimized e-Paper software.
Register your product and get support at<br />
www.philips.com/welcome<br />
65x0 <strong>series</strong><br />
Användarhandbok<br />
40PFK6540<br />
40PFK6550<br />
50PFK6540<br />
50PFK6550<br />
55PFK6540<br />
55PFK6550
Innehåll<br />
1 TV-pres. 4<br />
1.1 <strong>Philips</strong> Android TV 4<br />
1.2 Använda appar 4<br />
1.3 Spela spel 4<br />
1.4 Filmer och missade program 4<br />
1.5 Pause TV och inspelning 4<br />
1.6 Smarttelefoner och surf<strong>plat</strong>tor 4<br />
1.7 Sociala nätverk 5<br />
1.8 3D 5<br />
1.9 Ambilight 5<br />
1.10 Ambilight + Hue 5<br />
1.11 Bluetooth-anslutning 5<br />
2 Installation 6<br />
2.1 Läs säkerhetsinstruktionerna 6<br />
2.2 TV-stativ eller väggmontering 6<br />
2.3 Tips om placering 6<br />
2.4 Nätkabel 6<br />
2.5 Antennkabel 7<br />
2.6 Parabolantenn 7<br />
3 Anslut din Android TV 8<br />
3.1 Nätverk och internet 8<br />
3.2 Google-konto 11<br />
3.3 <strong>Philips</strong> appgalleri 11<br />
4 Ansluta enheter 13<br />
4.1 Om anslutningar 13<br />
4.2 CI+ CAM med Smart Card – CI+ 15<br />
4.3 Mottagare – Digitaldekoder 16<br />
4.4 Hemmabiosystem – HTS 17<br />
4.5 Smarttelefoner och surf<strong>plat</strong>tor 18<br />
4.6 Blu-ray Disc-spelare 19<br />
4.7 DVD-spelare 19<br />
4.8 Bluetooth – högtalare och spel<strong>plat</strong>tor 19<br />
4.9 Hörlurar 20<br />
4.10 Spelkonsol 20<br />
4.11 Spel<strong>plat</strong>ta 21<br />
4.12 USB-hårddisk 21<br />
4.13 USB-tangentbord 22<br />
4.14 USB-flashminne 23<br />
4.15 Fotokamera 23<br />
4.16 Videokamera 23<br />
4.17 Dator 24<br />
5 Slå på och av 25<br />
5.1 På eller standby 25<br />
5.2 <strong>Philips</strong>-logotyp – ljusstyrka 25<br />
5.3 Knappar på TV:n 25<br />
5.4 Insomningsfunktion 25<br />
5.5 Avstängningstimer 25<br />
6 Fjärrkontroll 27<br />
6.1 Knappöversikt 27<br />
6.2 Röstsökning 28<br />
6.3 Tangentbord 29<br />
6.4 Fjärrkontroll, hopparning 30<br />
6.5 IR-sensor 30<br />
6.6 Batterier 30<br />
6.7 Rengöring 30<br />
7 Kanaler 32<br />
7.1 Installera kanaler 32<br />
7.2 Kanallistor 32<br />
7.3 Titta på kanaler 33<br />
7.4 Favoritkanaler 35<br />
7.5 Text/Text-tv 37<br />
7.6 Interaktiv TV 38<br />
8 TV-guide 39<br />
8.1 Vad du behöver 39<br />
8.2 TV-guidedata 39<br />
8.3 Använda TV-guiden 39<br />
9 Spela in och pausa TV 41<br />
9.1 Inspelning 41<br />
9.2 Pause TV 42<br />
10 Toppval 44<br />
10.1 Om Toppval 44<br />
10.2 Nu på TV 44<br />
10.3 TV på begäran 44<br />
10.4 Video på begäran 45<br />
11 Hemmeny 46<br />
11.1 Om hemmenyn 46<br />
11.2 Öppna hemmenyn 46<br />
11.3 Sökning och röstsökning 46<br />
11.4 Begränsad profil 46<br />
12 TV-meny 47<br />
12.1 Om TV-menyn 47<br />
12.2 Öppna TV-menyn 47<br />
13 Netflix 48<br />
14 Källor 49<br />
14.1 Växla till en TV-ingång 49<br />
14.2 Alternativ för en TV-ingång 49<br />
14.3 Enhetens namn och typ 49<br />
14.4 Spel eller dator 49<br />
14.5 Genomsök anslutningar på nytt 50<br />
15 Program 51<br />
15.1 Om appar 51<br />
15.2 Google Play 51<br />
15.3 Appgalleri 52<br />
15.4 Starta eller stoppa en app 52<br />
15.5 Låsa appar 53<br />
15.6 Hantera appar 54<br />
15.7 Lagring 54<br />
16 Spel 55<br />
16.1 Vad du behöver 55<br />
16.2 Spel<strong>plat</strong>tor 55<br />
16.3 Spela ett spel 55<br />
16.4 Spel på delad skärm 55<br />
16.5 Bästa spelinställningarna 56<br />
17 Internet 57<br />
17.1 Starta internet 57<br />
17.2 Alternativ på internet 57<br />
18 Videor, foton och musik 58<br />
18.1 Från en USB-anslutning 58<br />
18.2 Från en dator eller NAS 58<br />
18.3 Från en molnlagringstjänst 58<br />
18.4 Spela upp dina videor 58<br />
18.5 Visa dina foton 59<br />
18.6 Spela upp din musik 59<br />
19 Smarttelefoner och surf<strong>plat</strong>tor 61<br />
19.1 <strong>Philips</strong> TV Remote App 61<br />
2
19.2 Google Cast 61<br />
19.3 Miracast 61<br />
19.4 AirPlay 62<br />
19.5 MHL 62<br />
20 Ambilight 64<br />
20.1 Ambilight-stil 64<br />
20.2 Ambilight av 64<br />
20.3 Ambilight-inställningar 64<br />
21 3D 65<br />
21.1 Vad du behöver 65<br />
21.2 3D-glasögon 65<br />
21.3 Titta på 3D 65<br />
21.4 Optimal 3D-visning 66<br />
21.5 Vårda 3D-glasögonen 66<br />
21.6 Hälsovarning 66<br />
22 Multi View 68<br />
22.1 Om Multi View (multivy) 68<br />
22.2 Text-TV och TV 68<br />
22.3 Nettv och TV 68<br />
22.4 <strong>HD</strong>MI och TV 68<br />
23 Inställningar 69<br />
23.1 Bild 69<br />
23.2 Ljud 74<br />
23.3 Ambilight-inställningar 77<br />
23.4 Miljöinställningar 79<br />
23.5 Allmänna inställningar 80<br />
23.6 Klocka, region och språk 83<br />
23.7 Universell åtkomst 85<br />
24 Trådlöst och nätverk 88<br />
24.1 Nätverk 88<br />
24.2 Bluetooth 88<br />
25 Android-inställningar 89<br />
26 Kanalinstallation 90<br />
26.1 Antenn-/kabelinstallation 90<br />
26.2 Satellitinstallation 92<br />
26.3 Kopiera kanallista 95<br />
27 Programvara 98<br />
27.1 Uppdatering av programvara 98<br />
27.2 Programversion 98<br />
27.3 Programvara med öppen källkod 98<br />
27.4 Meddelanden 99<br />
28 Specifikationer 100<br />
28.1 Miljö 100<br />
28.2 Effekt 100<br />
28.3 Operativsystem 101<br />
28.4 Mottagning 101<br />
28.5 Bildskärmstyp 101<br />
28.6 Ingångsupplösning för skärm 101<br />
28.7 Mått och vikt 101<br />
28.8 Anslutningar 102<br />
28.9 Ljud 102<br />
28.10 Multimedia 102<br />
29 Hjälp och support 103<br />
29.1 Registrera TV:n 103<br />
29.2 Använda hjälpen 103<br />
29.3 Felsökning 103<br />
29.4 Onlinehjälp 105<br />
29.5 Support och reparation 105<br />
30 Säkerhet och skötsel 106<br />
30.1 Säkerhet 106<br />
30.2 Skötsel av bildskärmen 107<br />
31 Användningsvillkor 108<br />
31.1 Användningsvillkor – TV 108<br />
31.2 Användningsvillkor – Smart TV 108<br />
31.3 Användningsvillkor – <strong>Philips</strong> appgalleri 108<br />
32 Copyrights 109<br />
32.1 MHL 109<br />
32.2 <strong>HD</strong>MI 109<br />
32.3 Dolby Digital Plus 109<br />
32.4 DTS Premium Sound 109<br />
32.5 Microsoft 109<br />
32.6 Wi-Fi Alliance 109<br />
32.7 Kensington 110<br />
32.8 Andra varumärken 110<br />
Index 111<br />
3
1<br />
TV-pres.<br />
1.1<br />
<strong>Philips</strong> Android TV<br />
Detta är en <strong>Philips</strong> Android TV.<br />
Med Android TV får du tillgång till tusentals filmer, TVprogram<br />
och spel från Google Play, YouTube och<br />
dina favoritappar.*<br />
Röstsökning och anpassade rekommendationer<br />
innebär mer tid för underhållning och mindre tid för<br />
att leta efter något bra. Tack vare inbyggda Google<br />
Cast kan du enkelt strömma filmer, TV-program och<br />
foton från din Chromebook eller Android-enhet till<br />
din TV.**<br />
Med <strong>Philips</strong> TV Remote App på smarttelefonen eller<br />
surf<strong>plat</strong>tan har du TV-kanalerna nära till hands. Skicka<br />
ett foto till den stora TV-skärmen eller följ ditt<br />
favoritmatlagningsprogram på surf<strong>plat</strong>tan i köket.<br />
Från och med nu är TV:n en del av ditt mobila hushåll.<br />
Anslut TV:n till hemnätverket och internet.<br />
* TV:n måste vara ansluten till<br />
internet. Prenumerationer kan krävas av vissa<br />
innehållsleverantörer.<br />
** Strömningen är endast optimerad för vissa utvalda<br />
tjänster. Strömningskvaliteten för annat innehåll kan<br />
variera. Operativsystem och enheter som stöds:<br />
Android 2.3 och senare, iOS® 7 och senare, Windows®<br />
7 och senare, Mac OS® 10.7 och senare samt Chrome<br />
OS (version 38 eller senare).<br />
Google, Android, Google Play och andra märken är<br />
varumärken som tillhör Google Inc. Android-roboten<br />
har reproducerats eller modifierats från arbete som<br />
skapats och delats av Google och används i enlighet<br />
med de villkor som anges i Creative Commons 3.0<br />
Attribution License.<br />
http://creativecommons.org/licenses/by/3.0/legalco<br />
de<br />
1.2<br />
Använda appar<br />
För att komma igång finns det några praktiska<br />
apparförinstallerade på TV:n.<br />
Appsidorna visar samlingen med appar<br />
(applikationer) på TV-apparaten. Precis som appar<br />
på smarttelefonen eller surf<strong>plat</strong>tan ger apparna på TVapparaten<br />
specifika funktioner för en bättre TVupplevelse.<br />
Appar som TV-spel eller väderprognoser<br />
med mera. Du kan också starta en webbläsarapp som<br />
Google Chrome för att surfa på internet.<br />
För mer information trycker du på färgknappen <br />
Sökord i Hjälp och letar upp Appar.<br />
1.3<br />
Spela spel<br />
Den här TV:n är din stora skärm för spel. Tillräckligt<br />
stor för två.<br />
Du kan spela ett spel från en ansluten spelkonsol, ett<br />
spel från en installerad app eller helt enkelt spela ett<br />
onlinespel på en webb<strong>plat</strong>s. Du kan ställa in<br />
idealiska spelinställningar på TV:n för att möjliggöra<br />
snabb och responsiv action. Om du spelar ett spel för<br />
flera spelare med delad skärm kan du ställa in TV:n så<br />
att den visar båda skärmarna som helskärmsbilder<br />
samtidigt. Spelarna kan fokusera på sitt eget spel.<br />
1.4<br />
Filmer och missade program<br />
Du behöver inte lämna hemmet för att få tag på en<br />
hyrfilm.<br />
Öppna Video på begäran och strömma den senaste<br />
filmen direkt till TV:n. Öppna onlinevideobutiken,<br />
skapa ditt personliga konto, välj film och tryck på<br />
spela upp.<br />
Video på begäran är tillgängligt i vissa länder.<br />
För mer information trycker du på färgknappen <br />
Sökord i Hjälp och letar upp Video på begäran.<br />
1.5<br />
Pause TV och inspelning<br />
Om du ansluter en USB-hårddisk kan du pausa och<br />
spela in en TV-sändning från en digitalkanal.<br />
Pausa din TV och svara på brådskande telefonsamtal<br />
eller ta en paus under en sportmatch medan TV:n<br />
lagrar sändningen på en USB-hårddisk. Du kan<br />
återuppta visningen senare.<br />
Om du ansluter en USB-hårddisk kan du dessutom<br />
spela in digitala sändningar. Du kan spela in medan<br />
du tittar på programmet eller planera inspelningen av<br />
ett kommande program.<br />
För mer information trycker du på<br />
färgknappen Sökord i Hjälp och letar<br />
upp Pause TV eller Inspelning.<br />
4
1.6<br />
Smarttelefoner och<br />
surf<strong>plat</strong>tor<br />
Nya <strong>Philips</strong> TV Remote App är din nya TV-kompis.<br />
Med TV Remote App på smarttelefonen eller<br />
surf<strong>plat</strong>tan kan du hantera dina medier kring dig.<br />
Skicka foton, musik eller videor till din stora TV-skärm<br />
eller titta på TV-kanaler live på surf<strong>plat</strong>tan eller<br />
telefonen. Öppna TV-guiden och planera en<br />
inspelning för i morgon. TV:n hemma gör jobbet. Slå<br />
på Ambilight+hue och ställ in de mysigaste<br />
färgeffekterna för vardagsrummet. Med TV Remote<br />
App har du kontroll. Du kan överväga att sänka TVvolymen.<br />
Ladda ned <strong>Philips</strong> TV Remote App från din<br />
favoritappbutik i dag.<br />
Det är gratis.<br />
<strong>Philips</strong> TV Remote App är tillgänglig för iOS och<br />
Android.<br />
1.7<br />
Sociala nätverk<br />
Du behöver inte kolla vännernas meddelanden på<br />
datorn.<br />
På den här TV-apparaten får du meddelanden från<br />
ditt sociala nätverk på TV-skärmen. Du kan skicka ett<br />
svarsmeddelande från soffan.<br />
För mer information trycker du på färgknappen <br />
Sökord i Hjälp och letar upp Appar.<br />
1.8<br />
3D<br />
Din nya TV är en 3D-TV.<br />
Få en uppslukande upplevelse när du tittar på en film<br />
i 3D. Spela upp en film i 3D på din Blu-ray-spelare<br />
eller hyr en 3D-film från en videobutik från<br />
hemmenyn, Video på begäran.<br />
TV:n använder aktiv 3D-teknik för att titta på 3D i full<br />
upplösning.<br />
För mer information trycker du på färgknappen <br />
Sökord i Hjälp och letar upp 3D.<br />
1.9<br />
Ambilight<br />
Ambilight är den mest eleganta och exklusiva<br />
funktionen på din nya <strong>Philips</strong>-TV.<br />
En subtil glöd av färgat ljus som lyser bakom skärmen<br />
och ökar din visuella upplevelse. Med Ambilight<br />
slappnar dina ögon av men sinnet tar helt in det du<br />
ser.<br />
Med Ambilight+hue kan du utöka Ambilight<br />
ytterligare. Ta in de trådlösa lamporna i <strong>Philips</strong> Hue*.<br />
De är alla inställda på att fylla ditt rum med färger<br />
som passar det som visas på TV.<br />
Du kommer att sakna Ambilight när du stänger av det.<br />
* Köps separat.<br />
1.10<br />
Ambilight + Hue<br />
Din Ambilight-TV<br />
<strong>Philips</strong> unika Ambilight-teknik går längre än det<br />
vanliga. Det får inte bara din skärm att se bredare ut,<br />
det gör också din tittarupplevelse mer fördjupad<br />
genom att projicera en extrabred glöd från sidorna av<br />
din TV på den omgivande väggen. Färg, livfullhet och<br />
en spännande rörelse bortom skärmen och in i<br />
vardagsrummet ger en mer spännande, intensiv och<br />
fördjupad tittarupplevelse.<br />
Ambilight + hue<br />
Låt Ambilight sätta guldkant på ditt rum och ditt liv.<br />
Med Ambilight + hue* kan du utöka Ambilightupplevelsen<br />
till hela rummet.<br />
Med Ambilight+hue kan du utöka Ambilight<br />
ytterligare. Ta in de trådlösa lamporna i <strong>Philips</strong> Hue*.<br />
De är alla inställda på att fylla ditt rum med färger<br />
som passar det som visas på TV.<br />
Din Ambilight-TV och hue-lamporna "pratar" med<br />
varandra trådlöst och omger dig med känslan, kraften<br />
och färgen i Ambilight.<br />
*hue-paket tillgängligt separat.<br />
1.11<br />
Bluetooth-anslutning<br />
Din TV har Bluetooth-teknik inuti.<br />
Du kan ansluta extra trådlösa högtalare eller trådlösa<br />
hörlurar. Glöm anslutningskablar, det enda du<br />
behöver göra är att para ihop enheten med din TV.<br />
Om du vill ha mer information trycker du på<br />
färgknappen Sökord i Hjälp och letar upp<br />
Bluetooth eller Trådlösa högtalare.<br />
5
2<br />
Installation<br />
2.1<br />
Läs säkerhetsinstruktionerna<br />
Läs säkerhetsinstruktionerna innan du använder TV:n.<br />
Om du vill läsa instruktionerna trycker du på<br />
färgknappen Sökord i Hjälp och letar upp<br />
Säkerhetsinstruktioner.<br />
2.2<br />
TV-stativ eller väggmontering<br />
TV-stativ<br />
Instruktioner för montering av TV-stativet finns i<br />
snabbstartguiden som medföljde TV:n. Om du har<br />
tappat bort guiden kan du ladda ned den på<br />
www.philips.com.<br />
Använd TV:ns produkttypnummer för att hitta<br />
rätt Snabbstartsguide att hämta.<br />
Se till att metallskruvarna, som ska användas för att<br />
montera TV:n till det VESA-kompatibla fästet, går in<br />
cirka 10 mm i de gängade bussningarna på TV:n.<br />
Varning!<br />
Väggmontering av TV-apparaten kräver särskild<br />
kompetens och bör endast utföras av kvalificerad<br />
personal. Väggmonteringen ska uppfylla alla<br />
säkerhetskrav som gäller för TV-apparatens vikt. Läs<br />
även igenom säkerhetsanvisningarna innan du<br />
monterar TV-apparaten.<br />
TP Vision Europe B.V. påtar sig inget ansvar för<br />
felaktig montering eller montering som resulterar i<br />
olyckor eller skador.<br />
2.3<br />
Tips om placering<br />
• Placera TV:n så att inget ljus faller direkt på skärmen.<br />
• Dämpad belysning i rummet ger den bästa Ambilighteffekten.<br />
• Placera TV:n upp till 15 cm från väggen.<br />
• Det perfekta avståndet för att titta på TV är tre<br />
gånger TV:ns diagonala skärmstorlek. När du sitter<br />
ned ska ögonen vara i nivå med skärmens mitt.<br />
Väggmontering<br />
TV:n är även förberedd för ett VESA-kompatibelt<br />
väggmonteringsfäste (medföljer inte).<br />
Använd följande VESA-kod när du köper väggfäste . . .<br />
2.4<br />
Nätkabel<br />
• 32PFx<strong>6500</strong><br />
VESA MIS-F 100 x 100, M4<br />
• 40PFx6510,<br />
40PFx6540, 40PFx6550, 40PFx6560, 40PFx6580<br />
VESA MIS-F 200 x 200, M4<br />
• 50PFx6510,<br />
50PFx6540, 50PFx6550, 50PFx6560, 50PFx6580<br />
VESA MIS-F 400 x 200, M6<br />
• 55PFx6510,<br />
55PFx6540, 55PFx6550, 55PFx6560, 55PFx6580<br />
VESA MIS-F 400 x 200, M6<br />
• 65PFx6520<br />
VESA MIS-F 400 x 400, M6<br />
Förberedelser<br />
Ta först bort de 4 skruvlocken i plast från de gängade<br />
bussningarna på TV:ns baksida.<br />
• Sätt i strömkabeln i strömanslutningen på TV:ns<br />
baksida.<br />
• Se till att nätkabeln är ordentligt isatt i kontakten.<br />
• Kontrollera att stickkontakten till vägguttaget alltid är<br />
tillgängligt.<br />
• När du drar ur nätkabeln ska du alltid hålla i<br />
kontakten, aldrig i sladden.<br />
Trots att TV:ns energiförbrukning är låg i standbyläget<br />
kan du spara energi genom att dra ur nätkabeln om<br />
du inte använder TV:n under en längre tid.<br />
6
Tryck på färgknappen Sökord i Hjälp och leta upp<br />
Slå på för mer information om hur du slår på eller<br />
stänger av TV:n.<br />
2.5<br />
Antennkabel<br />
Sätt i antennkontakten ordentligt i antennuttaget på<br />
baksidan av TV:n.<br />
Du kan ansluta din egen antenn eller en antennsignal<br />
från ett antenndistributionssystem. Använd en IEC<br />
Coax 75 Ohm RF-antennkontakt.<br />
Använd den här antennanslutningen för insignalerna<br />
DVB-T och DVB-C.<br />
2.6<br />
Parabolantenn<br />
Anslut satellitkontakten av F-typ till<br />
satellitanslutningen SAT på TV:ns baksida.<br />
7
3<br />
Anslut din Android<br />
TV<br />
3.1<br />
Nätverk och internet<br />
Hemnätverk<br />
Om du vill kunna njuta av alla funktioner i din <strong>Philips</strong><br />
Android TV, måste TV:n vara ansluten till internet.<br />
Anslut TV:n till ett hemnätverk med en<br />
bredbandsanslutning. Du kan ansluta din TV trådlöst<br />
eller trådbundet till din nätverksrouter.<br />
Anslut till nätverk<br />
Trådlös anslutning<br />
Vad du behöver<br />
Om du vill ansluta TV:n till internet trådlöst behöver<br />
du en Wi-Fi-router med internetanslutning.<br />
Använd en internetanslutning med hög hastighet<br />
(bredband).<br />
Skapa anslutningen<br />
Trådlös<br />
Göra en trådlös anslutning ...<br />
1 - Tryck på , välj Alla inställningar och tryck<br />
på OK.<br />
2 - Välj Trådlöst och nätverk och tryck<br />
på (höger) för att komma till menyn.<br />
3 - Välj Trådbunden eller Wi-Fi > Anslut till<br />
nätverk och tryck på OK.<br />
4 - Välj Trådlöst och tryck på OK.<br />
5 - Klicka på ditt trådlösa nätverk i listan över hittade<br />
nätverk. Om ditt nätverk inte finns i listan för att<br />
nätverksnamnet är dolt (du har stängt av routerns<br />
SSID-sändning) väljer du Lägg till nytt nätverk för att<br />
ange nätverksnamnet själv.<br />
6 - Ange krypteringsnyckeln WEP, WPA eller WPA2<br />
beroende på vilken typ av router du har. Om du har<br />
angett krypteringsnyckeln för nätverket förut kan du<br />
klicka på OK för att göra anslutningen direkt.<br />
7 - Ett meddelande visas när anslutningen har<br />
upprättats.<br />
WPS<br />
Om routern har WPS kan du direkt ansluta till routern<br />
utan att söka efter nätverk. Om du har enheter i ditt<br />
trådlösa nätverk som använder WEPsäkerhetskrypteringssystem<br />
kan du inte använda<br />
WPS.<br />
1 - Tryck på , välj Alla inställningar och tryck<br />
på OK.<br />
2 - Välj Trådlöst och nätverk och tryck<br />
på (höger) för att komma till menyn.<br />
3 - Välj Trådbunden eller Wi-Fi > Anslut till<br />
nätverk och tryck på OK.<br />
4 - Välj WPS och tryck därefter på OK.<br />
5 - Gå till routern, tryck på WPS-knappen och återgå<br />
till TV:n inom 2 minuter.<br />
6 - Klicka på Anslut för att göra anslutningen.<br />
7 - Ett meddelande visas när anslutningen har<br />
upprättats.<br />
WPS med PIN-kod<br />
Om routern har WPS med PIN-kod kan du direkt<br />
ansluta till routern utan att söka efter nätverk. Om du<br />
har enheter i ditt trådlösa nätverk som använder WEPsäkerhetskrypteringssystem<br />
kan du inte använda<br />
WPS.<br />
1 - Tryck på , välj Alla inställningar och tryck<br />
på OK.<br />
2 - Välj Trådlöst och nätverk och tryck<br />
på (höger) för att komma till menyn.<br />
3 - Välj Trådbunden eller Wi-Fi > Anslut till<br />
nätverk och tryck på OK.<br />
4 - Välj WPS med PIN-kod och tryck på OK.<br />
5 - Skriv ned den 8-siffriga PIN-koden som visas på<br />
skärmen och ange den i routerns programvara på<br />
datorn. Läs i användarhandboken till routern var du<br />
ska ange PIN-koden i routerns programvara.<br />
6 - Klicka på Anslut för att göra anslutningen.<br />
7 - Ett meddelande visas när anslutningen har<br />
upprättats.<br />
Problem<br />
Trådlöst nätverk hittades inte eller är förvrängt<br />
• Mikrovågsugnar, DECT-telefoner och andra WiFi<br />
802.11b/g/n-enheter i närheten kan störa det trådlösa<br />
nätverket.<br />
8
• Se till att brandväggarna i nätverket ger åtkomst till<br />
den trådlösa TV-anslutningen.<br />
• Om det trådlösa nätverket inte fungerar ordentligt<br />
kan du försöka med den trådbundna<br />
nätverksinstallationen.<br />
Internet fungerar inte<br />
• Om anslutningen till routern fungerar som den ska<br />
kontrollerar du anslutningen till internet.<br />
Dator- och internetanslutningen är långsam<br />
• Leta i användarhandboken till den trådlösa routern<br />
för information om räckvidd inomhus,<br />
överföringshastighet och andra signalkvalitetsfaktorer.<br />
• Använd en internetanslutning med hög hastighet<br />
(bredband) för routern.<br />
DHCP<br />
• Om anslutningen inte upprättas kontrollerar du<br />
routerns DHCP-inställning (Dynamic Host<br />
Configuration Protocol). DHCP ska vara påslagen.<br />
Trådbunden anslutning<br />
Vad du behöver<br />
Om du vill ansluta TV:n till internet behöver du en<br />
nätverksrouter med internetanslutning. Använd en<br />
internetanslutning med hög hastighet (bredband).<br />
Skapa anslutningen<br />
Göra en trådbunden anslutning ...<br />
1 - Anslut routern till TV:n med en nätverkskabel<br />
(Ethernet-kabel**).<br />
2 - Kontrollera att routern är påslagen.<br />
3 - Tryck på , välj Alla inställningar och tryck<br />
på OK.<br />
4 - Välj Trådlöst och nätverk och tryck<br />
på (höger) för att komma till menyn.<br />
5 - Välj Trådbunden eller Wi-Fi > Anslut till<br />
nätverk och tryck på OK.<br />
6 - Välj Trådbunden och tryck på OK. TV:n söker<br />
hela tiden efter nätverksanslutningen.<br />
7 - Ett meddelande visas när anslutningen har<br />
upprättats.<br />
Om anslutningen inte upprättas kontrollerar du<br />
routerns DHCP-inställning. DHCP ska vara påslagen.<br />
** För att uppfylla kraven enligt EMC-föreskrifterna<br />
ska du använda en skärmad FTP Cat. 5E-<br />
Ethernetkabel.<br />
Nätverksinställningar<br />
Visa nätverksinställningar<br />
Du kan visa alla aktuella nätverksinställningar, bl.a.<br />
IP- och MAC-adress, signalstyrka, hastighet och<br />
krypteringsmetod.<br />
Visa aktuella nätverksinställningar ...<br />
1 - Tryck på , välj Alla inställningar och tryck<br />
på OK.<br />
2 - Välj Trådlöst och nätverk och tryck<br />
på (höger) för att komma till menyn.<br />
3 - Välj Trådbunden eller Wi-Fi > Visa<br />
nätverksinställningar och tryck på OK.<br />
4 - Tryck på (vänster) flera gånger om det<br />
behövs, för att stänga menyn.<br />
Nätverkskonfiguration<br />
Om du är en avancerad användare och vill installera<br />
nätverket med statisk IP-adressering kan du även<br />
ställa in Statisk IP för TV:n.<br />
Ställa in Statisk IP för TV:n ...<br />
1 - Tryck på , välj Alla inställningar och tryck<br />
på OK.<br />
2 - Välj Trådlöst och nätverk och tryck<br />
på (höger) för att komma till menyn.<br />
3 - Välj Trådbunden eller<br />
Wi-Fi > Nätverkskonfiguration och tryck på OK.<br />
4 - Välj Statisk IP och tryck på OK för att<br />
aktivera Statisk IP-konfiguration.<br />
5 - Välj Statisk IP-konfiguration och konfigurera<br />
anslutningen.<br />
6 - Du kan ange nummer för<br />
IP-adress, Nätmask, Gateway, DNS 1 eller DNS 2.<br />
7 - Tryck på (vänster) flera gånger om det<br />
behövs, för att stänga menyn.<br />
Slå på med Wi-Fi (WoWLAN)<br />
Du kan slå på den här TV:n från din smarttelefon eller<br />
surf<strong>plat</strong>ta om TV:n är i standbyläge. Inställningen Slå<br />
på med Wi-Fi (WoWLAN) måste vara påslagen.<br />
Slå på WoWLAN ...<br />
1 - Tryck på , välj Alla inställningar och tryck<br />
på OK.<br />
2 - Välj Trådlöst och nätverk och tryck<br />
på (höger) för att komma till menyn.<br />
3 - Välj Trådbunden eller Wi-Fi > Slå på med Wi-Fi<br />
(WoWLAN) och tryck OK.<br />
4 - Välj På och tryck på OK.<br />
9
5 - Tryck på (vänster) flera gånger om det<br />
behövs, för att stänga menyn.<br />
Slå på Wi-Fi-anslutning<br />
Du kan slå på eller av Wi-Fi-anslutning på din TV.<br />
Slå på Wi-Fi...<br />
1 - Tryck på , välj Alla inställningar och tryck<br />
på OK.<br />
2 - Välj Trådlöst och nätverk och tryck<br />
på (höger) för att komma till menyn.<br />
3 - Välj Trådbunden eller Wi-Fi > Wi-Fi på/av och<br />
tryck på OK.<br />
4 - Välj På och tryck på OK.<br />
5 - Tryck på (vänster) flera gånger om det<br />
behövs, för att stänga menyn.<br />
Digital Media Renderer – DMR<br />
Om mediefilerna inte spelas upp på TV:n kontrollerar<br />
du att Digitial Media Renderer är påslagen. I<br />
fabriksinställningarna är DMR påslagen.<br />
Slå på DMR ...<br />
1 - Tryck på , välj Alla inställningar och tryck<br />
på OK.<br />
2 - Välj Trådlöst och nätverk och tryck<br />
på (höger) för att komma till menyn.<br />
3 - Välj Trådbunden eller Wi-Fi > Digital Media<br />
Renderer (DMR) och tryck på OK.<br />
4 - Välj På och tryck på OK.<br />
5 - Tryck på (vänster) flera gånger om det<br />
behövs, för att stänga menyn.<br />
Rensa Wi-Fi Miracast-anslutning<br />
Rensa listan med anslutna och blockerade enheter<br />
som används med Miracast.<br />
Så här rensar du Miracast-anslutningar…<br />
1 - Tryck på , välj Alla inställningar och tryck<br />
på OK.<br />
2 - Välj Trådlöst och nätverk och tryck<br />
på (höger) för att komma till menyn.<br />
3 - Välj Trådbunden eller Wi-Fi > Wi-Fi Miracastanslutningar<br />
och tryck på OK.<br />
4 - Välj Rensa alla och tryck på OK.<br />
5 - Tryck på (vänster) flera gånger om det<br />
behövs, för att stänga menyn.<br />
Wi-Fi Smart Screen<br />
Om du vill titta på digitala TV-kanaler på<br />
smarttelefonen eller surf<strong>plat</strong>tan med <strong>Philips</strong> TV<br />
Remote App måste du slå på Wi-Fi Smart Screen. En<br />
del kodade kanaler kanske inte är tillgängliga på din<br />
mobila enhet.<br />
Slå på Wi-Fi Smart Screen ...<br />
1 - Tryck på , välj Alla inställningar och tryck<br />
på OK.<br />
2 - Välj Trådlöst och nätverk och tryck<br />
på (höger) för att komma till menyn.<br />
3 - Välj Trådbunden eller Wi-Fi > Wi-Fi Smart<br />
Screen och tryck på OK.<br />
4 - Välj På och tryck på OK.<br />
5 - Tryck på (vänster) flera gånger om det<br />
behövs, för att stänga menyn.<br />
Slå på Wi-Fi Miracast<br />
Slå på Wi-Fi Miracast om du vill dela skärmen på din<br />
smarttelefon, surf<strong>plat</strong>ta eller dator på TV:n.<br />
Så här slår du på Miracast...<br />
1 - Tryck på , välj Alla inställningar och tryck<br />
på OK.<br />
2 - Välj Trådlöst och nätverk och tryck<br />
på (höger) för att komma till menyn.<br />
3 - Välj Trådbunden eller Wi-Fi > Wi-Fi<br />
Miracast och tryck på OK.<br />
4 - Välj På och tryck på OK.<br />
5 - Tryck på (vänster) flera gånger om det<br />
behövs, för att stänga menyn.<br />
För mer information trycker du på färgknappen <br />
Sökord i Hjälp och letar upp Miracast, slå på.<br />
TV-nätverksnamn<br />
Om du har mer än en TV i ditt hemnätverk kan du ge<br />
TV:n ett unikt namn.<br />
Ändra TV:ns namn ...<br />
1 - Tryck på , välj Alla inställningar och tryck<br />
på OK.<br />
2 - Välj Trådlöst och nätverk och tryck<br />
på (höger) för att komma till menyn.<br />
3 - Välj Trådbunden eller<br />
Wi-Fi > TV-nätverksnamn och tryck på OK.<br />
4 - Ange namnet med tangentbordet på skärmen<br />
eller fjärrkontrollen (om tillgänglig).<br />
5 - Välj för att bekräfta ändringen.<br />
6 - Tryck på (vänster) flera gånger om det<br />
behövs, för att stänga menyn.<br />
10
Cookie-filer, rensa<br />
Med Rensa internetminne kan du rensa alla<br />
internetfiler och inloggningar som lagrats på TV:n,<br />
som t.ex. lösenord, cookies och historik.<br />
Rensa internetminnet ...<br />
1 - Tryck på , välj Alla inställningar och tryck<br />
på OK.<br />
2 - Välj Trådlöst och nätverk och tryck<br />
på (höger) för att komma till menyn.<br />
3 - Välj Trådbunden eller Wi-Fi > Rensa<br />
internetminne och tryck på OK.<br />
4 - Bekräfta genom att välja OK.<br />
5 - Tryck på (vänster) flera gånger om det<br />
behövs, för att stänga menyn.<br />
Fildelning<br />
TV:n kan anslutas till andra enheter i det trådlösa<br />
nätverket, som din dator eller smarttelefon. Du kan<br />
använda en dator med Microsoft Windows eller Apple<br />
OS X.<br />
På den här TV:n kan du öppna foton, musik och<br />
videor som du har lagrade på din dator.<br />
3.2<br />
Google-konto<br />
Logga in<br />
Om du vill kunna njuta av alla funktioner i din <strong>Philips</strong><br />
Android TV kan du logga in på Google med ditt<br />
Google-konto.<br />
Genom att logga in kan du spela dina favoritspel från<br />
telefonen, surf<strong>plat</strong>tan eller TV:n. Du får också<br />
anpassade video- och musikrekommendationer på<br />
din TV-startskärm, samt åtkomst till YouTube, Google<br />
Play och andra appar.<br />
Logga in<br />
Använd ditt befintliga Google-konto för att logga in<br />
på Google på din TV. Ett Google-konto består av en e-<br />
postadress och ett lösenord. Om du inte har något<br />
Google-konto än, kan du använda din dator eller<br />
surf<strong>plat</strong>ta för att skapa ett (accounts.google.com). För<br />
att kunna spela spel med Google Play måste du ha<br />
en Google+-profil. Om du inte loggade in vid den<br />
första TV-installationen, kan du alltid logga in senare.<br />
Så här loggar du in efter TV-installationen …<br />
1 - Tryck på , välj Alla inställningar och tryck<br />
på OK.<br />
2 - Välj Android-inställningar och tryck på OK.<br />
3 - Tryck på (ned) och välj Personligt > Lägg<br />
till konto. Tryck sedan på OK.<br />
4 - Tryck på OK på SIGN IN.<br />
5 - Med hjälp av knappsatsen på fjärrkontrollen<br />
anger du din e-postadress. Tryck sedan på den lilla<br />
OK-knappen till höger på knappsatsen.<br />
6 - Ange lösenord och tryck på samma lilla OK<br />
-knapp för att logga in.<br />
7 - Tryck på (vänster) flera gånger om det<br />
behövs, för att stänga menyn.<br />
Om du vill logga in med ett annat Google-konto,<br />
loggar du först ut och loggar sedan in med det andra<br />
kontot.<br />
Android-inställningar<br />
Du kan ange eller visa flera Android-specifika<br />
inställningar eller information. Du kan se en lista med<br />
appar som är installerade på din TV och det<br />
lagringsutrymme de kräver. Du kan ställa in vilket<br />
språk du vill använda med röstsökningen. Du kan<br />
konfigurera skärmtangentbordet eller låta appar<br />
använda din <strong>plat</strong>s. Utforska olika Androidinställningar.<br />
Du kan gå till<br />
www.support.google.com/androidtv för mer<br />
information om dessa inställningar.<br />
Så här öppnar du inställningarna …<br />
1 - Tryck på , välj Alla inställningar och tryck<br />
på OK.<br />
2 - Välj Android-inställningar och tryck på OK.<br />
3 - Utforska olika Android-inställningar.<br />
4 - Tryck på BACK om det behövs, för att stänga<br />
menyn.<br />
3.3<br />
<strong>Philips</strong> appgalleri<br />
<strong>Philips</strong>-appar<br />
Anslut TV:n till internet för att kunna använda appar<br />
som valts av <strong>Philips</strong>. Dessa appar är specifikt<br />
framtagna för TV. I <strong>Philips</strong> appgalleri finns en mängd<br />
olika appar. I vissa länder kan du installera appar från<br />
en lokal videobutik eller appar från TVsändningsbolag<br />
i ditt land. De senare kan bl.a.<br />
erbjuda TV-repriser.<br />
I <strong>Philips</strong> appgalleri kan utbudet av appar variera i olika<br />
länder eller regioner.<br />
Vissa appar i appgalleriet är förinstallerade på din TV.<br />
Om du vill installera andra appar från appgalleriet blir<br />
du ombedd att godkänna användningsvillkoren. Du<br />
kan ställa in sekretessinställningarna enligt dina egna<br />
önskemål.<br />
11
Användningsvillkor<br />
Om du vill installera och använda apparna i <strong>Philips</strong><br />
appgalleri, måste du godkänna<br />
användningsvillkoren. Om du inte godkände dessa<br />
villkor vid den första TV-installationen, kan du alltid<br />
godkänna dem senare. När du har godkänt<br />
användningsvillkoren blir vissa appar tillgängliga<br />
omedelbart. Du kan också bläddra i <strong>Philips</strong> appgalleri<br />
för att installera andra appar.<br />
Så här godkänner du användningsvillkoren efter TVinstallationen<br />
…<br />
1 - Tryck på HOME och välj <strong>Philips</strong>-samling ><br />
Appgalleri. Tryck sedan på OK för att öppna<br />
appgalleriet.<br />
2 - Du kan välja Användningsvillkor och därefter<br />
trycka på OK för att läsa dem.<br />
3 - Välj Godkänn och tryck på OK. Det går inte att<br />
ångra detta godkännande.<br />
4 - Tryck på BACK för att stänga menyn.<br />
Sekretessinställningar<br />
Du kan ange vissa sekretessinställningar för apparna i<br />
<strong>Philips</strong> appgalleri.<br />
• Du kan tillåta att teknisk statistik skickas till <strong>Philips</strong>.<br />
• Du kan tillåta personliga rekommendationer.<br />
• Du kan tillåta cookies.<br />
• Du kan aktivera låsfunktionen för appar med<br />
18-årsgräns.<br />
Så här ställer du in sekretessinställningarna för <strong>Philips</strong><br />
appgalleri …<br />
1 - Tryck på HOME och<br />
välj <strong>Philips</strong>-samling > Appgalleri. Tryck sedan<br />
på OK för att öppna appgalleriet.<br />
2 - Du kan välja Sekretesspolicy och sedan trycka<br />
på OK för att läsa den.<br />
3 - Välj Godkänn och tryck på OK. Det går inte att<br />
ångra detta godkännande.<br />
4 - Tryck på BACK för att stänga menyn.<br />
12
4<br />
Ansluta enheter<br />
4.1<br />
Om anslutningar<br />
Anslutningsguide<br />
Anslut alltid en enhet till TV:n med den anslutning<br />
som ger bäst kvalitet. Använd även bra kablar för bra<br />
överföring av ljud och bild.<br />
När du ansluter en enhet känner TV:n igen typen och<br />
ger varje enhet ett korrekt typnamn. Du kan ändra<br />
typnamnet om du vill. Om ett korrekt typnamn för en<br />
enhet anges växlar TV:n automatiskt till de idealiska<br />
TV-inställningarna när du växlar till den här enheten i<br />
källmenyn.<br />
Om du behöver hjälp med att ansluta flera enheter till<br />
TV:n kan du läsa <strong>Philips</strong> anslutningsguide för TV.<br />
Guiden innehåller information om hur du gör<br />
anslutningarna och vilka kablar du ska använda.<br />
Besök www.connectivityguide.philips.com<br />
Antenn-port<br />
Om du har en digitaldekoder eller en inspelare<br />
ansluter du antennkablarna så att antennsignalen<br />
körs genom digitaldekodern och/eller inspelaren<br />
innan den går till TV:n. Om du gör det kan antennen<br />
och digitaldekodern sända ytterligare kanaler som<br />
kan spelas in av inspelaren.<br />
<strong>HD</strong>MI-portar<br />
<strong>HD</strong>MI-kvalitet<br />
Bild- och ljudkvaliteten blir bäst med en <strong>HD</strong>MIanslutning.<br />
En <strong>HD</strong>MI-kabel hanterar både bild- och<br />
ljudsignaler. Använd en <strong>HD</strong>MI-kabel för TV-signal.<br />
För att signalöverföringen ska bli så bra som möjligt<br />
bör du välja en <strong>HD</strong>MI-kabel med hög hastighet som<br />
inte är längre än 5 meter.<br />
<strong>HD</strong>MI-kablar stöder <strong>HD</strong>CP (High-bandwidth Digital<br />
Content Protection). <strong>HD</strong>CP är ett kopieringsskydd<br />
som förhindrar att innehåll kopieras från en DVDskiva<br />
eller Blu-ray Disc. Det kallas också för DRM<br />
(Digital Rights Managament).<br />
<strong>HD</strong>MI ARC<br />
Alla <strong>HD</strong>MI-anslutningar på TV:n har <strong>HD</strong>MI ARC (Audio<br />
Return Channel).<br />
Om enheten (vanligtvis ett hemmabiosystem) också<br />
har <strong>HD</strong>MI ARC-anslutning ansluter du den till någon<br />
av <strong>HD</strong>MI-anslutningarna på TV:n. Med <strong>HD</strong>MI ARCanslutningen<br />
behöver du inte ansluta en extra<br />
ljudkabel som överför TV-ljudet till<br />
hemmabiosystemet. <strong>HD</strong>MI ARC-anslutningen<br />
kombinerar båda signalerna.<br />
Du kan använda valfri <strong>HD</strong>MI-anslutning på TV:n till att<br />
ansluta HTS, men ARC är bara tillgängligt för en<br />
enhet/anslutning åt gången.<br />
<strong>HD</strong>MI MHL<br />
Med <strong>HD</strong>MI MHL kan du skicka det du ser på din<br />
Android-smarttelefon eller -surf<strong>plat</strong>ta till en TVskärm.<br />
<strong>HD</strong>MI 4-anslutningen på den här TV:n har MHL<br />
2.0 (Mobile High-Definition Link).<br />
Den här trådbundna anslutningen ger bra stabilitet<br />
och bandbredd, låg latens, ingen trådlös störning och<br />
ljudåtergivning i bra kvalitet. Dessutom laddar MHLanslutningen<br />
batteriet på din smarttelefon eller<br />
surf<strong>plat</strong>ta. Även om din mobila enhet är ansluten<br />
kommer den inte att laddas när TV:n är i standbyläge.<br />
Ta reda på vilken passiv MHL-kabel som passar din<br />
mobila enhet. Alltså den typ av kontakt du behöver<br />
för att ansluta till din smarttelefon eller surf<strong>plat</strong>ta med<br />
<strong>HD</strong>MI-kontakten till TV:n i ena änden.<br />
MHL, Mobile High-Definition Link och MHLlogotypen<br />
är varumärken eller registrerade<br />
varumärken som tillhör MHL, LLC.<br />
<strong>HD</strong>MI CEC – EasyLink<br />
EasyLink<br />
Bild- och ljudkvaliteten blir bäst med en <strong>HD</strong>MIanslutning.<br />
En <strong>HD</strong>MI-kabel hanterar både bild- och<br />
ljudsignaler. Använd en <strong>HD</strong>MI-kabel för <strong>HD</strong>-TVsignal.<br />
För att signalöverföringen ska bli så bra som<br />
möjligt bör du välja en <strong>HD</strong>MI-kabel med hög<br />
hastighet som inte är längre än 5 meter.<br />
Kopieringsskydd<br />
13
funktionen EasyLink-fjärrkontroll kommer att<br />
reagera på TV-fjärrkontrollen.<br />
EasyLink på/av<br />
EasyLink <strong>HD</strong>MI CEC<br />
Om dina enheter är anslutna med <strong>HD</strong>MI och har<br />
EasyLink kan du styra dem med TV-fjärrkontrollen.<br />
EasyLink <strong>HD</strong>MI CEC måste vara påslaget på TV:n och<br />
den anslutna enheten.<br />
Med EasyLink kan du styra en ansluten enhet med TVfjärrkontrollen.<br />
EasyLink använder <strong>HD</strong>MI CEC<br />
(Consumer Electronics Control) till att kommunicera<br />
med de anslutna enheterna. Enheter måste ha<br />
funktioner för <strong>HD</strong>MI CEC och vara anslutna med en<br />
<strong>HD</strong>MI-anslutning.<br />
EasyLink-inställning<br />
När TV:n levereras är EasyLink aktiverat. Se till att alla<br />
<strong>HD</strong>MI CEC-inställningar på enheten är korrekt<br />
konfigurerade på de anslutna EasyLink-enheterna.<br />
EasyLink kanske inte fungerar med enheter från andra<br />
tillverkare.<br />
<strong>HD</strong>MI CEC hos andra märken<br />
<strong>HD</strong>MI CEC-funktionen har olika namn hos olika<br />
märken. Några exempel är: Anynet, Aquos Link, Bravia<br />
Theatre Sync, Kuro Link, Simplink och Viera Link. Alla<br />
märken är inte fullständigt kompatibla med EasyLink.<br />
<strong>HD</strong>MI CEC-varumärkena i exemplet tillhör sina<br />
respektive ägare.<br />
Styra enheter<br />
Om du vill styra en enhet som är ansluten via <strong>HD</strong>MI<br />
och konfigurerad med EasyLink väljer du enheten<br />
eller dess aktivitet i listan med TV-anslutningar. Tryck<br />
på SOURCES , välj en enhet som är ansluten via<br />
<strong>HD</strong>MI och tryck på OK.<br />
När enheten har valts kan du styra enheten med TVfjärrkontrollen.<br />
Däremot styrs inte<br />
knapparna HOME och OPTIONS samt<br />
vissa andra TV-knappar, över till enheten.<br />
Om den knapp du behöver inte finns på<br />
fjärrkontrollen till TV:n kan du välja knappen på<br />
menyn Alternativ.<br />
Tryck på OPTIONS och välj Kontroller i<br />
menyfältet. På skärmen väljer du den knapp du<br />
behöver och trycker på OK.<br />
En del väldigt specifika knappar finns eventuellt inte<br />
tillgängliga i kontrollmenyn.<br />
Endast enheter som stöder<br />
Du kan slå på eller av EasyLink. När TV:n levereras har<br />
den EasyLink-inställningarna påslagna.<br />
Stänga av EasyLink helt ...<br />
1 - Tryck på , välj Alla inställningar och tryck<br />
på OK.<br />
2 - Välj Allmänna inställningar och tryck<br />
på (höger) för att komma till menyn.<br />
3 - Välj EasyLink, tryck på (höger) och<br />
välj EasyLink ett steg till.<br />
4 - Välj Av.<br />
5 - Tryck på (vänster) flera gånger om det<br />
behövs, för att stänga menyn.<br />
EasyLink-fjärrstyrning<br />
Om du vill att enheter ska kommunicera med<br />
varandra men inte vill styra dem med TVfjärrkontrollen,<br />
kan du stänga av EasyLinkfjärrkontrollen<br />
separat.<br />
Så här gör du för att sätta på eller stänga av EasyLinkfjärrkontrollen<br />
…<br />
1 - Tryck på , välj Alla inställningar och tryck<br />
på OK.<br />
2 - Välj Allmänna inställningar och tryck<br />
på (höger) för att komma till menyn.<br />
3 - Välj EasyLink > EasyLink-fjärrkontroll och tryck<br />
på OK.<br />
4 - Välj På eller Av och tryck på OK.<br />
5 - Tryck på (vänster) flera gånger om det<br />
behövs, för att stänga menyn.<br />
DVI till <strong>HD</strong>MI<br />
Om du fortfarande äger en enhet som bara har en DVIanslutning<br />
kan du ansluta enheten till en <strong>HD</strong>MI<br />
-anslutning med en DVI till <strong>HD</strong>MI-adapter.<br />
Använd en DVI till <strong>HD</strong>MI-adapter om enheten bara<br />
har en DVI-anslutning. Använd en av <strong>HD</strong>MIanslutningarna<br />
och använd en Audio L/R-kabel<br />
(minikontakt 3,5 mm) i Audio In på baksidan av TV:n<br />
för ljud.<br />
14
Ljudutgång – optisk<br />
Kopieringsskydd<br />
DVI- och <strong>HD</strong>MI-kablar stöder <strong>HD</strong>CP (High-bandwidth<br />
Digital Content Protection). <strong>HD</strong>CP är ett<br />
kopieringsskydd som förhindrar att innehåll kopieras<br />
från en DVD-skiva eller Blu-ray Disc. Det kallas också<br />
för DRM (Digital Rights Managament).<br />
Y Pb Pr – Komponent<br />
Y Pb Pr – komponentvideo är en anslutning med hög<br />
kvalitet.<br />
YPbPr-anslutningen kan användas för <strong>HD</strong> (High<br />
Definition) TV-signaler. Bredvid Y-, Pb- och Prsignalerna<br />
tillkommer Audio-signalerna L/R för ljud.<br />
Se till att YPbPr-kontaktens färger (grön, blå, röd)<br />
överensstämmer med kabelkontakterna när du<br />
ansluter.<br />
Använd en Audio L/R-cinchkabel om enheten också<br />
har ljud.<br />
Ljudutgång – optisk är en anslutning med hög<br />
ljudkvalitet.<br />
Den optiska anslutningen kan bära 5.1-ljudkanaler.<br />
Om din enhet, som vanligen är ett hemmabiosystem,<br />
inte har någon <strong>HD</strong>MI ARC-anslutning kan du använda<br />
den här anslutningen med Ljudingång – optisk<br />
anslutning på hemmabiosystemet. Ljudutgång –<br />
optisk anslutning skickar ljudet från TV:n till<br />
hemmabiosystemet.<br />
Du kan ställa in typen av ljudutgångssignal så att den<br />
matchar ljudfunktionerna i hemmabiosystemet.<br />
För mer information trycker du på färgknappen <br />
Sökord i Hjälp och letar upp<br />
Ljudutgångsinställningar.<br />
Om ljudet inte matchar videon som visas på skärmen<br />
kan du justera ljud till bild-synkroniseringen.<br />
För mer information trycker du på färgknappen <br />
Sökord i Hjälp och letar upp Ljud till bildsynkronisering.<br />
SCART<br />
SCART är en anslutning med god kvalitet.<br />
SCART-anslutningen kan användas för CVBS- och<br />
RGB-videosignaler men kan inte användas för <strong>HD</strong><br />
(High Definition) TV-signaler. SCART-anslutningen<br />
kombinerar video- och audio-signaler. SCARTanslutningen<br />
stöder också NTSC-uppspelning.<br />
4.2<br />
CI+ CAM med Smart Card –<br />
CI+<br />
CI+<br />
Den här TV:n är förberedd för CI+ Conditional Access.<br />
Med CI+ kan du titta på förstklassiga <strong>HD</strong>-program,<br />
som filmer och sportsändningar, som tillhandahålls av<br />
digital-TV-operatörer i din region. De här<br />
programmen är kodade av TV-operatören och<br />
avkodas med en förbetald CI+-modul.<br />
Digital-TV-operatörerna tillhandahåller en CI+-modul<br />
15
(Conditional Access Module - CAM) och ett<br />
tillhörande Smart Card när du abonnerar på deras<br />
premiumprogram. Dessa program har ett högt<br />
kopieringsskydd.<br />
Kontakta digital-TV-operatören för mer information<br />
om regler och villkor.<br />
2 - Välj den kanaltyp du använder CA-modulen för.<br />
3 - Tryck på OPTIONS och välj Common<br />
Interface.<br />
4 - Välj TV-operatören för CA-modulen. Följande<br />
skärmar kommer från TV-operatören. Följ<br />
anvisningarna på skärmen för att slå upp PINkodsinställningen.<br />
4.3<br />
Mottagare – Digitaldekoder<br />
Kabelmottagare<br />
Smart Card<br />
Digital-TV-operatörerna tillhandahåller en CI+-modul<br />
(Conditional Access Module - CAM) och ett<br />
tillhörande Smart Card när du abonnerar på deras<br />
premiumprogram.<br />
Sätt in ditt Smart Card i CA-modulen. Se<br />
instruktionerna du fick av operatören.<br />
Sätta in CA-modulen i TV:n ...<br />
1 - Se CA-modulen för anvisningar om korrekt<br />
isättning. Felaktig isättning kan skada CA-modulen<br />
och TV:n.<br />
2 - Titta på TV:ns baksida med framsidan av CAmodulen<br />
vänd mot dig och sätt försiktigt in CAmodulen<br />
i facket COMMON INTERFACE.<br />
3 - Sätt in CA-modulen så långt det går. Låt den sitta<br />
kvar i facket.<br />
När du slår på TV:n kan det ta några minuter innan CAmodulen<br />
är aktiverad. Om en CA-modul har satts in<br />
och abonnemangsavgiften är betald (abonnemangen<br />
kan variera) kan du titta på kodade kanaler som stöds<br />
av CA-modulens Smart Card.<br />
CA-modulen och Smart Card hör exklusivt till din TV.<br />
Om du flyttar CA-modulen kan du inte längre titta på<br />
de kodade kanalerna som stöds av CA-modulen.<br />
Lösenord och PIN-koder<br />
Använd två antennkablar till att ansluta antennen till<br />
digitaldekodern och TV:n.<br />
Bredvid antennanslutningarna ansluter du en <strong>HD</strong>MIkabel<br />
för att ansluta digitaldekodern till TVapparaten.<br />
Du kan även använda en SCART-kabel om<br />
digitaldekodern inte har någon <strong>HD</strong>MI-ingång.<br />
Avstängningstimer<br />
Stäng av den här automatiska timern om du bara<br />
använder digitaldekoderns fjärrkontroll. Om du inte<br />
stänger av timern kommer TV:n att stängas av<br />
automatiskt efter fyra timmar om du inte trycker på<br />
någon knapp på TV:ns fjärrkontroll.<br />
I Hjälp trycker du på färgknappen Sökord och letar<br />
upp Avstängningstimer om du vill ha mer information.<br />
För en del CA-moduler måste du ange en PIN-kod för<br />
att kunna titta på kanalerna. När du anger PIN-koden<br />
för CA-modulen rekommenderar vi att du använder<br />
samma kod som du använder för att låsa upp TV:n.<br />
Ställa in PIN-koden för CA-modulen ...<br />
1 - Tryck på SOURCES .<br />
16
Satellitmottagare<br />
Anslut satellitantennkabeln till satellitmottagaren.<br />
Bredvid antennen ansluter du en <strong>HD</strong>MI-kabel för att<br />
ansluta enheten till TV:n.<br />
Du kan även använda en SCART-kabel om enheten<br />
inte har någon <strong>HD</strong>MI-ingång.<br />
Ljud till bild-synkronisering (synk.)<br />
Om ljudet inte stämmer överens med bilden på<br />
skärmen kan du ställa in en fördröjning på de flesta<br />
hemmabiosystem med en skivenhet så att ljud och<br />
bild stämmer överens.<br />
För mer information trycker du på färgknappen <br />
Sökord i Hjälp och letar upp Ljud till bildsynkronisering.<br />
Ansluta med <strong>HD</strong>MI<br />
Avstängningstimer<br />
Stäng av den här automatiska timern om du bara<br />
använder digitaldekoderns fjärrkontroll. Om du inte<br />
stänger av timern kommer TV:n att stängas av<br />
automatiskt efter fyra timmar om du inte trycker på<br />
någon knapp på TV:ns fjärrkontroll.<br />
I Hjälp trycker du på färgknappen Sökord och letar<br />
upp Avstängningstimer om du vill ha mer information.<br />
Använd en <strong>HD</strong>MI-kabel till att ansluta ett<br />
hemmabiosystem till TV:n. Du kan ansluta en <strong>Philips</strong><br />
Soundbar eller ett hemmabiosystem med en inbyggd<br />
skivspelare.<br />
Om hemmabiosystemet inte har en <strong>HD</strong>MI ARCanslutning<br />
använder du även en optisk ljudkabel<br />
(Toslink) till att överföra ljudet från TV-bilden till<br />
hemmabiosystemet.<br />
4.4<br />
Hemmabiosystem – HTS<br />
Ansluta med <strong>HD</strong>MI ARC<br />
Använd en <strong>HD</strong>MI-kabel till att ansluta ett<br />
hemmabiosystem till TV:n. Du kan ansluta en <strong>Philips</strong><br />
Soundbar eller ett hemmabiosystem med en inbyggd<br />
skivspelare.<br />
<strong>HD</strong>MI ARC<br />
Om ditt hemmabiosystem har en <strong>HD</strong>MI ARCanslutning<br />
kan du ansluta med en <strong>HD</strong>MI-anslutning<br />
på TV:n. Med <strong>HD</strong>MI ARC behöver du inte ansluta<br />
någon extra ljudkabel. <strong>HD</strong>MI ARC-anslutningen<br />
kombinerar båda signalerna.<br />
Alla <strong>HD</strong>MI-kontakter på TV:n har stöd för ARC-signal<br />
(Audio Return Channel). Men när du har anslutit till<br />
hemmabiosystemet kan TV:n endast skicka ARCsignalen<br />
till den <strong>HD</strong>MI-anslutningen.<br />
Ljud till bild-synkronisering (synk.)<br />
Om ljudet inte stämmer överens med bilden på<br />
skärmen kan du ställa in en fördröjning på de flesta<br />
hemmabiosystem med en skivenhet så att ljud och<br />
bild stämmer överens.<br />
För mer information trycker du på färgknappen <br />
Sökord i Hjälp och letar upp Ljud till bildsynkronisering.<br />
Ljudutgångsinställningar<br />
Fördröjning av ljudutgång<br />
Med ett hemmabiosystem (HTS) anslutet till TV:n ska<br />
bilden på TV:n och ljudet från HTS vara synkroniserat.<br />
Automatisk ljud till bild-synkronisering<br />
I nyare hemmabiosystem från <strong>Philips</strong> är ljud-till-bildsynkroniseringen<br />
automatisk och därför alltid korrekt.<br />
Ljudsynkroniseringsfördröjning<br />
På vissa hemmabiosystem kan du behöva justera<br />
ljudsynkroniseringsfördröjningen för att ljudet och<br />
bilden ska stämma överens. Öka fördröjningsvärdet<br />
på hemmabiosystemet tills bild och ljud<br />
17
överensstämmer. Ett fördröjningsvärde på 180 ms<br />
kan behövas. Läs användarhandboken för<br />
hemmabiosystemet. Om du ställer in ett<br />
fördröjningsvärde på hemmabiosystemet måste du<br />
stänga av Fördröjning av ljudutgång på TV:n.<br />
Så här stänger du av Fördröjning av ljudutgång ...<br />
1 - Tryck på , välj Alla inställningar och tryck<br />
på OK.<br />
2 - Välj Ljud och tryck på (höger) för att komma<br />
till menyn.<br />
3 - Välj Avancerat > Ljudutgångsutjämning och<br />
tryck på OK.<br />
4 - Välj Av.<br />
5 - Tryck på (vänster) flera gånger om det<br />
behövs, för att stänga menyn.<br />
Ljudutgång, justering<br />
Om du inte kan ställa in en fördröjning på<br />
hemmabiosystemet kan du ställa in så att TV:n<br />
synkroniserar ljudet. Du kan göra en inställning som<br />
kompenserar den tid som krävs för att<br />
hemmabiosystemet ska behandla ljudet för TVbilden.<br />
Du kan anpassa justeringen i steg om 5 ms.<br />
Den högsta inställningen är -60 ms.<br />
Inställningen Fördröjning av ljudutgång ska vara<br />
påslagen.<br />
Synkronisera ljudet på TV:n ...<br />
1 - Tryck på , välj Alla inställningar och tryck<br />
på OK.<br />
2 - Välj Ljud och tryck på (höger) för att komma<br />
till menyn.<br />
3 - Välj Avancerat > Ljudutgångsjustering och tryck<br />
på OK.<br />
4 - Använd skjutreglaget för att ställa in<br />
ljudjusteringen och tryck på OK.<br />
5 - Tryck på (vänster) flera gånger om det<br />
behövs, för att stänga menyn.<br />
Ljudutgångsformat<br />
Om du har ett hemmabiosystem med funktioner<br />
för flerkanaligt ljud som Dolby Digital, DTS® eller<br />
liknande ska du välja ljudutgångsformatet Flerkanalig.<br />
Med Flerkanalig kan TV-apparaten skicka den<br />
komprimerade flerkanaliga ljudsignalen från en TVkanal<br />
eller ansluten spelare till hemmabiosystemet.<br />
Om du har ett hemmabiosystem utan funktioner för<br />
flerkanaligt ljud väljer du Stereo.<br />
Ange ljudutgångsformat…<br />
1 - Tryck på , välj Alla inställningar och tryck<br />
på OK.<br />
2 - Välj Ljud och tryck på (höger) för att komma<br />
till menyn.<br />
3 - Välj Avancerat > Ljudutgångsformat och tryck<br />
på OK.<br />
4 - Välj Multichannel eller Stereo (okomprimerad)<br />
och tryck sedan på OK.<br />
5 - Tryck på (vänster) flera gånger om det<br />
behövs, för att stänga menyn.<br />
Ljudutgångsutjämning<br />
Använd inställningen Ljudutgångsutjämning till att<br />
jämna ut volymen (ljudnivån) för TV:n och<br />
hemmabiosystemet när du växlar mellan dem.<br />
Volymskillnader kan bero på hur ljudbehandlingen<br />
utförs.<br />
Jämna ut ljudvolymen ...<br />
1 - Tryck på , välj Alla inställningar och tryck<br />
på OK.<br />
2 - Välj Ljud och tryck på (höger) för att komma<br />
till menyn.<br />
3 - Välj Avancerat > Ljudutgångsutjämning och<br />
tryck på OK.<br />
4 - Välj Mer, Medium eller Mindre och tryck sedan<br />
på OK.<br />
5 - Om volymskillnaden är stor väljer du Mer. Om<br />
volymskillnaden är liten väljer du Mindre.<br />
6 - Tryck på (vänster) flera gånger om det<br />
behövs, för att stänga menyn.<br />
Ljudutgångsutjämning påverkar både Ljudutgång –<br />
optisk och <strong>HD</strong>MI ARC-ljudsignaler.<br />
Problem med HTS-ljud<br />
Ljud med högt brus<br />
Om du tittar på innehåll från ett anslutet USBflashminne<br />
eller en ansluten dator kan ljudet från<br />
hemmabiosystemet vara förvrängt. Ljudet hörs när<br />
ljud- eller bildfilen har DTS-ljud men<br />
hemmabiosystemet saknar bearbetning för DTS-ljud.<br />
Du kan rätta till detta genom att ställa in<br />
Ljudutgångsformat för TV:n på Stereo<br />
(okomprimerad).<br />
Tryck på för Alla inställningar > Ljud > Avancerat ><br />
Ljudutgångsformat.<br />
Inget ljud<br />
Om du inte kan höra ljudet från TV:n på<br />
hemmabiosystemet kontrollerar du om du har anslutit<br />
<strong>HD</strong>MI-kabeln till en <strong>HD</strong>MI ARC-anslutning på<br />
hemmabiosystemet. Alla <strong>HD</strong>MI-anslutningar på TV:n<br />
är <strong>HD</strong>MI ARC-anslutningar.<br />
18
4.5<br />
Smarttelefoner och<br />
surf<strong>plat</strong>tor<br />
Använd trådlös eller trådbunden anslutning för att<br />
ansluta till en smarttelefon eller surf<strong>plat</strong>ta.<br />
Trådlös<br />
Ladda ned <strong>Philips</strong> TV Remote App från din<br />
favoritappbutik på din smarttelefon eller surf<strong>plat</strong>ta för<br />
trådlös anslutning.<br />
Ansluten<br />
Använd <strong>HD</strong>MI 4 MHL-anslutningen på baksidan av<br />
TV:n för trådbunden anslutning. I Hjälp trycker du på<br />
färgknappen Sökord och letar upp <strong>HD</strong>MI MHL om<br />
du vill ha mer information.<br />
4.6<br />
Blu-ray Disc-spelare<br />
Använd en <strong>HD</strong>MI-kabel med hög hastighet för att<br />
ansluta Blu-ray-spelaren till TV:n.<br />
Om Blu-ray Disc-spelaren har funktioner för EasyLink<br />
<strong>HD</strong>MI CEC kan du styra spelaren med TVfjärrkontrollen.<br />
4.7<br />
DVD-spelare<br />
Använd en <strong>HD</strong>MI-kabel för att ansluta DVD-spelaren<br />
till TV:n.<br />
Du kan även använda en SCART-kabel om enheten<br />
inte har någon <strong>HD</strong>MI-ingång.<br />
Om DVD-spelaren är ansluten via <strong>HD</strong>MI och har<br />
funktioner för EasyLink CEC kan du styra spelaren<br />
med TV-fjärrkontrollen.<br />
För mer information om att använda EasyLink trycker<br />
du på färgknappen Sökord i Hjälp och letar upp<br />
EasyLink <strong>HD</strong>MI CEC.<br />
4.8<br />
Bluetooth – högtalare och<br />
spel<strong>plat</strong>tor<br />
Vad du behöver<br />
Du kan ansluta en trådlös enhet med Bluetooth® till<br />
den här TV:n – en trådlös högtalare, en subwoofer, en<br />
SoundBar eller hörlurar. Du kan också ansluta en<br />
trådlös spel<strong>plat</strong>ta med Bluetooth LE.<br />
Om du vill spela upp TV-ljud på en trådlös högtalare<br />
måste du para ihop den trådlösa högtalaren med<br />
TV:n. Du kan para ihop vissa trådlösa högtalare och<br />
maximalt 4 Bluetooth LE-enheter (Low Energy). TV:n<br />
kan bara spela upp ljudet i en högtalare i taget. Om<br />
du ansluter en subwoofer spelas ljudet upp på TV:n<br />
och subwoofern. Om du ansluter en SoundBar spelas<br />
ljudet endast upp på den.<br />
Observera - synkronisering av ljud till bild<br />
Många Bluetooth-högtalarsystem har en hög så<br />
kallad ”latens”. Hög latens innebär att ljudet blir<br />
fördröjt i förhållande till bilden, vilket medför<br />
osynkroniserad läppsynkronisering. Innan du köper<br />
ett trådlöst Bluetooth-högtalarsystem bör du ta reda<br />
på mer om de nyaste modellerna och leta efter en<br />
enhet med låg latensklassificering. Be din<br />
återförsäljare om råd.<br />
Om du vill ha mer information om hur du parar ihop<br />
en trådlös högtalare trycker du på färgknappen <br />
Sökord i Hjälp och letar upp Bluetooth, ihopparning.<br />
Para ihop en enhet<br />
Placera den trådlösa högtalaren inom 5 meter från<br />
TV:n. Läs i enhetens användarhandbok för specifik<br />
information om hopparning och trådlös räckvidd.<br />
Kontrollera att Bluetooth-inställningen på TV:n är<br />
aktiverad.<br />
När du har parat ihop en trådlös spel<strong>plat</strong>ta kan du<br />
börja använda den. När en trådlös högtalare paras<br />
ihop kan du välja att den spelar upp TV-ljudet. När en<br />
enhet har parats ihop behöver du inte para ihop den<br />
igen, såvida du inte tar bort enheten.<br />
Para ihop en trådlös högtalare med TV:n ...<br />
1 - Slå på den trådlösa högtalaren och placera den<br />
inom räckhåll för TV:n.<br />
19
2 - Tryck på , välj Alla inställningar och tryck<br />
på OK.<br />
3 - Välj Trådlöst och nätverk och tryck<br />
på (höger) för att komma till menyn.<br />
4 - Välj Bluetooth > Sök Bluetooth-enhet och<br />
tryck på OK.<br />
5 - Välj Sök och tryck på OK. Följ instruktionerna på<br />
skärmen. Du kan para ihop enheten med TV:n och<br />
anslutningen sparas sedan på TV:n.<br />
6 - Välj enhetstyp (hörlurar, subwoofer, …), välj Nästa<br />
och tryck på OK.<br />
7 - Tryck på (vänster) flera gånger om det<br />
behövs, för att stänga menyn.<br />
Om du vill ha mer information om hur du väljer trådlös<br />
högtalare trycker du på färgknappen Sökord i<br />
Hjälp och letar upp Högtalare, välja.<br />
Mer information om på/av-inställningen för Bluetooth<br />
finns i Hjälp. Tryck på färgknappen Sökord och<br />
leta reda på Bluetooth, på eller av.<br />
Välja en enhet<br />
När en trådlös Bluetooth-högtalare har parats ihop<br />
kan du välja att den spelar upp TV-ljudet.<br />
Så här väljer du en högtalare som ska spela upp TVljudet<br />
...<br />
1 - Tryck på , välj Högtalare och tryck på OK.<br />
2 - Välj det högtalarsystem du vill använda och tryck<br />
på OK.<br />
3 - Tryck på (vänster) flera gånger om det<br />
behövs, för att stänga menyn.<br />
4.9<br />
Hörlurar<br />
Du kan ansluta hörlurar till -anslutningen på<br />
baksidan av TV:n. Anslutningen är ett miniuttag på<br />
3,5 mm. Du kan justera hörlurarnas ljudnivå separat.<br />
Justera volymen ...<br />
1 - Tryck på , välj Hörlursvolym och tryck på OK.<br />
2 - Tryck på pilarna (upp) eller (ned) för att<br />
justera värdet.<br />
3 - Tryck på (vänster) flera gånger om det behövs,<br />
för att stänga menyn.<br />
4.10<br />
Spelkonsol<br />
<strong>HD</strong>MI<br />
För bästa kvalitet ansluter du spelkonsolen med en<br />
<strong>HD</strong>MI-kabel med hög hastighet till TV:n.<br />
Ta bort en enhet<br />
Du kan ansluta eller koppla från en trådlös Bluetoothenhet.<br />
När en Bluetooth-enhet är ansluten kan du<br />
använda spel<strong>plat</strong>tan eller höra TV-ljudet via den<br />
trådlösa högtalaren. Du kan också ta bort en trådlös<br />
Bluetooth-enhet. Om du tar bort en Bluetooth-enhet,<br />
tas ihopparningen bort.<br />
Så här tar du bort eller kopplar ifrån en trådlös enhet<br />
…<br />
1 - Tryck på , välj Alla inställningar och tryck<br />
på OK.<br />
2 - Välj Trådlöst och nätverk och tryck på OK.<br />
3 - Välj Bluetooth > Ta bort enhet och tryck på<br />
OK.<br />
4 - I listan väljer du den trådlösa enheten och trycker<br />
på OK.<br />
5 - Välj Koppla från eller Ta bort och tryck på OK.<br />
6 - Välj OK och tryck på OK för att bekräfta.<br />
7 - Tryck på (vänster) flera gånger om det<br />
behövs, för att stänga menyn.<br />
Y Pb Pr<br />
Anslut spelkonsolen med en komponentvideokabel<br />
(Y Pb Pr) och Audio L/R-kabel till TV:n.<br />
20
SCART<br />
Anslut spelkonsolen till TV:n med en kompositkabel<br />
(CVBS) och Audio L/R-kabel till TV:n.<br />
Om din spelkonsol bara har en Video (CVBS)- och<br />
Audio L/R-utgång använder du en Video Audio L/R<br />
till SCART-adapter (säljs separat) för att koppla in den<br />
via SCART-anslutningen.<br />
2 - Om spel<strong>plat</strong>tan är påslagen kan du använda den.<br />
Du kan ansluta en andra spel<strong>plat</strong>ta i den andra USBanslutningen<br />
på sidan av TV:n.<br />
Bluetooth<br />
Anslut en trådlös spel<strong>plat</strong>ta med Bluetooth genom att<br />
i Hjälp trycka på färgknappen Sökord och leta<br />
reda på Bluetooth, ihopparning.<br />
Lämpliga spel<strong>plat</strong>tor<br />
Bästa inställningen<br />
Innan du börjar spela något spel från en ansluten<br />
spelkonsol, rekommenderar vi att du ställer in TV:n på<br />
den bästa inställningen Spel.<br />
När du har spelat klart och vill börja se på TV igen,<br />
växlar du tillbaka inställningen Spel eller<br />
dator till Av.<br />
Så här ställer du in TV:n på den bästa inställningen ...<br />
1 - Tryck på , välj Alla inställningar och tryck<br />
på OK.<br />
2 - Välj Bild och tryck på (höger) för att komma<br />
till menyn.<br />
3 - Välj Avancerat > Spel eller dator och välj den<br />
enhetstyp du vill använda. Om du vill växla tillbaka<br />
till TV väljer du Av.<br />
4 - Tryck på (vänster) flera gånger om det<br />
behövs, för att stänga menyn.<br />
4.11<br />
Spel<strong>plat</strong>ta<br />
Ansluta en spel<strong>plat</strong>ta<br />
Om du vill spela spel från internet på TV:n kan du<br />
ansluta vissa trådlösa spel<strong>plat</strong>tor. Du kan använda<br />
spel<strong>plat</strong>tor med en USB-nanomottagare eller<br />
spel<strong>plat</strong>tor med Bluetooth.<br />
Så här ansluter du en spel<strong>plat</strong>ta med en USBnanomottagare<br />
…<br />
1 - Anslut den lilla nanomottagaren i en av USBanslutningarna<br />
på sidan av TV:n. Den trådlösa<br />
nanomottagaren levereras med spel<strong>plat</strong>tan.<br />
Ett urval av trådlösa spel<strong>plat</strong>tor är lämpliga och har<br />
testats för användning på den här TV:n. Andra<br />
spel<strong>plat</strong>tor kanske inte är helt kompatibla.<br />
Lämpliga spel<strong>plat</strong>tor är ...<br />
• Logitech F710<br />
• Logitech F510<br />
• Xbox 360 Wireless Controller for Windows<br />
• Speedlink Strike FX Wireless Gamepad<br />
• Trådbunden Sony Play Station<br />
• Mad Catz C.T.R.L. Mobil spel<strong>plat</strong>ta för Android<br />
• Ipega, PG-9023<br />
• Ipega, PG-9025<br />
• PhoneJoy-spel<strong>plat</strong>ta<br />
Problem<br />
Lösa problem med möjliga störningar med andra<br />
trådlösa enheter på TV:n ...<br />
• Använd en USB-förlängningssladd och flytta<br />
nanomottagaren cirka en meter bort från TV:n.<br />
• Du kan också ha en strömförsörjd USB-hubb<br />
ansluten till TV:n och ansluta nanomottagarna i USBhubben.<br />
4.12<br />
USB-hårddisk<br />
Vad du behöver<br />
Om du ansluter en USB-hårddisk kan du pausa eller<br />
spela in en TV-sändning. TV-sändningen måste vara<br />
digital (DVB-sändning eller liknande).<br />
Pausa<br />
För att pausa en sändning behöver du en USB<br />
2.0-kompatibel hårddisk med minst 4 GB<br />
diskutrymme.<br />
Spela in<br />
Om du vill pausa och spela in en sändning behöver<br />
du minst 250 GB diskutrymme. Om du vill spela in<br />
en sändning med TV-guidedata från internet måste<br />
21
internetanslutningen vara installerad på TV:n innan du<br />
installerar USB-hårddisken.<br />
För mer information om att installera en USBhårddisk<br />
trycker du på färgknappen Sökord i Hjälp<br />
och letar upp USB-hårddisk, installation .<br />
Installation<br />
Innan du kan pausa eller spela in en sändning måste<br />
du ansluta och formatera en USB-hårddisk.<br />
Formateringen tar bort alla filer från USB-hårddisken.<br />
1 - Anslut USB-hårddisken till en av USB-kontakterna<br />
på TV:n. Anslut inte andra USB-enheter till de andra<br />
USB-portarna medan formateringen pågår.<br />
2 - Slå på USB-hårddisken och TV:n.<br />
3 - När TV:n är inställd på en digital-TV-kanal, tryck<br />
på (Paus). När du försöker pausa startar<br />
formateringen.<br />
Följ instruktionerna på skärmen.<br />
När USB-hårddisken har formaterats ska du låta den<br />
vara ansluten permanent.<br />
inspelningarna på en annan TV eller dator. Undvik att<br />
kopiera eller ändra inspelningsfilerna på USBhårddisken<br />
med ett datorprogram. Det skadar<br />
inspelningarna. Om du formaterar en annan USBhårddisk<br />
försvinner innehållet från den första. En USBhårddisk<br />
som är installerad på din TV måste<br />
formateras om för att kunna användas på en dator.<br />
Så här formaterar du en USB-hårddisk …<br />
1 - Anslut USB-hårddisken till en av USB-kontakterna<br />
på TV:n. Anslut inte andra USB-enheter till de andra<br />
USB-portarna medan formateringen pågår.<br />
2 - Slå på USB-hårddisken och TV:n.<br />
3 - När TV:n är inställd på en digital-TV-kanal, tryck<br />
på (Paus). När du försöker pausa startar<br />
formateringen. Följ instruktionerna på skärmen.<br />
4 - TV:n frågar om du vill använda USB-hårddisken<br />
för att lagra appar. Godkänn frågan om det stämmer.<br />
5 - När USB-hårddisken har formaterats ska du låta<br />
den vara ansluten permanent.<br />
Varning<br />
När USB-hårddisken har formaterats speciellt för den<br />
här TV:n kan du inte använda de lagrade<br />
inspelningarna på en annan TV eller dator. Undvik att<br />
kopiera eller ändra inspelningsfilerna på USBhårddisken<br />
med ett datorprogram. Det skadar<br />
inspelningarna. Om du formaterar en annan USBhårddisk<br />
försvinner innehållet från den första. En USBhårddisk<br />
som är installerad på din TV måste<br />
formateras om för att kunna användas på en dator.<br />
4.13<br />
USB-tangentbord<br />
Anslut<br />
Anslut ett USB-tangentbord (USB-HID-typ) om du vill<br />
mata in text på din TV.<br />
Använd någon av USB-anslutningarna för att ansluta.<br />
Formatering<br />
Innan du kan pausa eller spela in en sändning eller<br />
lagra appar måste du ansluta och formatera en USBhårddisk.<br />
Formateringen tar bort alla filer från USBhårddisken.<br />
Om du vill spela in en sändning med TVguidedata<br />
från internet måste internetanslutningen<br />
vara konfigurerad innan du installerar USBhårddisken.<br />
Varning<br />
När USB-hårddisken har formaterats speciellt för den<br />
här TV:n kan du inte använda de lagrade<br />
22
Konfigurera<br />
För att installera USB-tangentbordet slår du på TV:n<br />
och ansluter USB-tangentbordet till en av USB<br />
-anslutningarna på TV:n. När TV:n upptäcker<br />
tangentbordet för första gången kan du välja din<br />
tangentbordslayout och testa ditt val. Om du väljer<br />
en kyrillisk eller grekisk tangentbordslayout först kan<br />
du välja en sekundär latinsk tangentbordslayout.<br />
Ändra inställning av tangentbordslayout när en layout<br />
har valts ...<br />
1 - Tryck på , välj Alla inställningar och tryck<br />
på OK.<br />
2 - Välj Allmänna inställningar och tryck<br />
på (höger) för att komma till menyn.<br />
3 - Välj USB-tangentbordsinställningar och tryck<br />
på OK för att påbörja installationen av<br />
tangentbordet.<br />
Specialtangenter<br />
Tangenter för att ange text<br />
• Enter = OK<br />
• Backstegstangent = ta bort tecknet framför markören<br />
• Pilknappar = navigera inom ett textfält<br />
• Om du vill växla mellan tangentbordslayouter, om<br />
en andra layout har valts, trycker du på tangenter Ctrl<br />
+ Blanksteg samtidigt.<br />
Knappar för appar och internetsidor<br />
• Tabb och Skift + tabb = Nästa och Föregående<br />
• Home = bläddra till sidans topp<br />
• End = bläddra till sidans botten<br />
• Page Up = gå upp en sida<br />
• Page Down = gå ned en sida<br />
• + = zooma in ett steg<br />
• - = zooma ut ett steg<br />
• * = anpassa webbsidan efter skärmens bredd<br />
SOURCES och välj USB.<br />
Sluta visa innehållet på USB-flashminnet genom att<br />
trycka på EXIT eller välja någon annan aktivitet.<br />
Du kan när som helst koppla från USB-flashminnet<br />
genom att ta ut flashminnet.<br />
För mer information om att titta på eller spela upp<br />
innehåll från ett USB-flashminne trycker du på<br />
färgknappen Sökord i Hjälp och letar upp Foton,<br />
videor och musik.<br />
4.15<br />
Fotokamera<br />
Om du vill visa foton som lagrats på din<br />
digitalfotokamera kan du ansluta kameran direkt till<br />
TV:n.<br />
Använd en av USB-anslutningarna på TV:n för att<br />
ansluta. Slå på kameran efter att du anslutit den.<br />
Om innehållslistan inte visas automatiskt, tryck på<br />
SOURCES och välj USB.<br />
Din kamera behöver kanske ställas in på överföring av<br />
innehåll med PTP (Picture Transfer Protocol). Läs i<br />
användarhandboken till kameran.<br />
För mer information om visning av foton, tryck på<br />
färgknappen Sökord i Hjälp och leta upp Foton,<br />
videor och musik.<br />
4.16<br />
Videokamera<br />
<strong>HD</strong>MI<br />
För bästa kvalitet använder du en <strong>HD</strong>MI-kabel för att<br />
ansluta videokameran till TV:n.<br />
4.14<br />
USB-flashminne<br />
Du kan visa bilder eller spela upp musik och film från<br />
ett USB-flashminne.<br />
Sätt i ett USB-flashminne i en av USB-anslutningarna<br />
på TV:n när TV:n är påslagen.<br />
Audio-Video LR/Scart<br />
TV:n identifierar flashminnet och en lista öppnas med<br />
dess innehåll.<br />
Om innehållslistan inte visas automatiskt, tryck på<br />
Du kan använda en <strong>HD</strong>MI-, YPbPr- eller SCARTanslutning<br />
för att ansluta din videokamera. Om din<br />
videokamera bara har en Video- (CVBS) och Audio<br />
L/R-utgång använder du en Video Audio L/R till<br />
SCART-adapter (säljs separat) för att ansluta till<br />
SCART-anslutningen.<br />
23
Bästa inställningen<br />
4.17<br />
Dator<br />
Anslut<br />
Du kan ansluta din dator till TV:n och använda TV:n<br />
som en datorskärm.<br />
Med <strong>HD</strong>MI<br />
Använd en <strong>HD</strong>MI-kabel för att ansluta datorn till TV:n.<br />
Om du ansluter en dator rekommenderar vi att du ger<br />
anslutningen, som datorn är ansluten till, rätt<br />
enhetstypnamn i källmenyn. Om du sedan växlar<br />
till Dator i källmenyn ställs TV:n in på den bästa<br />
datorinställningen automatiskt.<br />
Du kan manuellt växla den bästa inställningen<br />
till Av för att se på TV eller Spel för att spela ett<br />
spel från en ansluten spelkonsol (kom ihåg att växla<br />
tillbaka till Av när du har slutat spela).<br />
Om du växlar tillbaka till en källa och ändrar<br />
inställningen för Spel eller dator kommer den att<br />
lagras för den valda källan.<br />
Så här ställer du in TV:n på den bästa inställningen ...<br />
1 - Tryck på , välj Alla inställningar och tryck<br />
på OK.<br />
2 - Välj Bild och tryck på (höger) för att komma<br />
till menyn.<br />
3 - Välj Avancerat > Spel eller dator och tryck<br />
på OK.<br />
4 - Välj Spel (för spelande) eller Dator (för<br />
filmvisning).<br />
5 - Tryck på (vänster) flera gånger om det behövs,<br />
för att stänga menyn.<br />
Kom ihåg att ställa in inställningen Spel eller<br />
Dator till Av när du avslutar spelet.<br />
Med DVI till <strong>HD</strong>MI<br />
Du kan också använda en DVI till <strong>HD</strong>MI-adapter (säljs<br />
separat) för att ansluta datorn till <strong>HD</strong>MI och en Audio<br />
L/R-kabel (minikontakt 3,5 mm) till AUDIO IN L/R på<br />
baksidan av TV:n.<br />
24
5<br />
Slå på och av<br />
5.1<br />
På eller standby<br />
Se till att TV:n är ansluten till elnätet. Anslut den<br />
medföljande nätsladden till nätkontaktenAC<br />
IN-uttaget på baksidan av TV:n. Indikatorlampan<br />
längst ned på TV:n tänds.<br />
Slå på<br />
Tryck på på fjärrkontrollen för att slå på<br />
TV:n. Alternativt trycker du på HOME . Du kan<br />
också trycka på den lilla styrspaksknappen på TV:ns<br />
baksida om du vill slå på TV:n och om du inte hittar<br />
fjärrkontrollen eller batterierna har tagit slut.<br />
Växla till standbyläge<br />
Växla TV:n till standbyläge genom att trycka på på<br />
fjärrkontrollen. Du kan också trycka på den lilla<br />
styrspaksknappen på TV:ns baksida.<br />
TV:n är fortfarande ansluten till nätströmmen i<br />
standbyläge, men förbrukar väldigt lite energi.<br />
För att stänga av TV:n helt drar du ur strömsladden.<br />
När du kopplar ur nätkontakten ska du alltid dra i<br />
kontakten och aldrig i själva kabeln. Se också till att<br />
stickkontakten, nätkabeln och vägguttaget alltid är<br />
fullt tillgängliga.<br />
5.3<br />
Knappar på TV:n<br />
Om du har tappat bort fjärrkontrollen eller om<br />
batterierna har tagit slut kan du ändå göra vissa<br />
grundläggande TV-kommandon.<br />
Öppna den grundläggande menyn ...<br />
1 - Med TV:n påslagen trycker du på<br />
styrspaksknappen på TV:ns baksida för att ta upp den<br />
grundläggande menyn.<br />
2 - Tryck på vänster eller höger om du vill välja<br />
Volym, Kanal eller Källor. Välj Demo<br />
om du vill starta en demofilm.<br />
3 - Tryck upp eller ned för att justera volymen eller<br />
ställa in nästa eller föregående kanal. Tryck upp eller<br />
ned för att gå genom listan över källor, inklusive val av<br />
mottagare. Tryck på styrspaksknappen när du vill<br />
starta en demofilm.<br />
4 - Menyn försvinner automatiskt.<br />
Om du vill försätta TV:n till standbyläge väljer du <br />
och trycker på styrspaksknappen.<br />
5.2<br />
<strong>Philips</strong>-logotyp – ljusstyrka<br />
Du kan slå av eller justera ljusstyrkan på <strong>Philips</strong>logotypen<br />
på TV-apparatens framsida.<br />
Justera eller stänga av ...<br />
1 - Tryck på , välj Alla inställningar och tryck<br />
på OK.<br />
2 - Välj Allmänna inställningar och tryck<br />
på (höger) för att komma till menyn.<br />
3 - Välj <strong>Philips</strong>-logotyp – ljusstyrka och tryck<br />
på (höger) för att komma till menyn.<br />
4 - Välj Minimum, Medium, Maximum eller Av för<br />
att stänga av logotypens ljus och tryck sedan på OK.<br />
5 - Tryck på (vänster) flera gånger om det behövs,<br />
för att stänga menyn.<br />
5.4<br />
Insomningsfunktion<br />
Med hjälp av Insomningstimer kan du ställa in TV:n så<br />
att den automatiskt växlar till standbyläge efter en<br />
viss angiven tid.<br />
Ställa in Insomningstimer ...<br />
1 - Tryck på , välj Insomningstimer och tryck<br />
på OK.<br />
2 - Med hjälp av skjutreglaget kan du ställa in tiden<br />
på upp till 180 minuter i steg om 5 minuter. Om den<br />
ställs in på 0 minuter stängs insomningstimern av. Du<br />
kan alltid stänga av TV:n tidigare eller återställa tiden<br />
under nedräkningen.<br />
3 - Tryck på BACK för att stänga menyn.<br />
25
5.5<br />
Avstängningstimer<br />
Om TV:n tar emot en TV-signal och du inte trycker på<br />
någon knapp på fjärrkontrollen under en<br />
4-timmarsperiod stängs TV:n av automatiskt för att<br />
spara energi. Och om TV:n inte tar emot någon TVsignal<br />
eller något fjärrkontrollskommando under 10<br />
minuter stängs TV:n av automatiskt.<br />
Om du använder TV:n som bildskärm eller har en<br />
digitalmottagare för att titta på TV (digitaldekoder)<br />
och inte använder TV-fjärrkontrollen, ska du stänga<br />
av den automatiska avstängningen.<br />
Så här inaktivera du Avstängningstimer ...<br />
1 - Tryck på , välj Alla inställningar och tryck<br />
på OK.<br />
2 - Välj Miljöinställningar och tryck<br />
på (höger) för att komma till menyn.<br />
3 - Välj Stäng av timer och tryck på OK.<br />
4 - Tryck på pilarna (upp) eller (ned) för att<br />
justera värdet. Värdet 0 avaktiverar den automatiska<br />
avstängningen.<br />
5 - Tryck på (vänster) flera gånger om det behövs,<br />
för att stänga menyn.<br />
För mer information om miljöanpassade TVinställningar<br />
trycker du på färgknappen Sökord i<br />
Hjälp och letar upp Miljöinställningar.<br />
26
6<br />
Fjärrkontroll<br />
6.1<br />
Knappöversikt<br />
Toppmatad<br />
1 – Standby / På<br />
Slå på TV:n eller sätt den i standbyläge.<br />
2 - Uppspelning och inspelning<br />
• Spela upp , för att spela upp.<br />
• Paus , för att pausa uppspelning<br />
• Stoppa , för att stoppa uppspelning<br />
• Spola tillbaka , för att spola tillbaka<br />
• Snabbspolning framåt , för att snabbspola framåt<br />
• Inspelning , för att starta inspelning<br />
3 – Ambilight<br />
Så här väljer du Ambilight-stil.<br />
4 – TV GUIDE<br />
Öppna eller stäng TV-guiden.<br />
5 – <br />
Öppna Netflix-appen direkt. När TV:n är på eller i<br />
standbyläge.<br />
6 – SETTINGS<br />
Så här öppnar du menyn Vanliga inställningar och<br />
Alla inställningar.<br />
7 – TOP PICKS<br />
Öppna menyn med rekommenderade program, Video<br />
på begäran (hyrvideor) och Online-TV (TV-repriser).<br />
8 – SEARCH<br />
Öppna söksidan.<br />
1 – <br />
Öppna TV-menyn med vanliga TV-funktioner.<br />
2 - SOURCES<br />
Så här öppnar eller stänger du källmenyn.<br />
3 - Färgknappar<br />
Direkt val av alternativ. Den blå knappen öppnar<br />
Hjälp.<br />
4 - INFO<br />
Öppna eller stänga programinfo.<br />
5 – BACK<br />
Gå tillbaka till föregående kanal.<br />
Stänga en meny utan att ändra någon inställning.<br />
Gå tillbaka till föregående app/internetsida.<br />
6 – EXIT<br />
Gå tillbaka till att titta på TV. Lämna ett interaktivt TVprogram.<br />
7 – OPTIONS<br />
Öppna eller stänga alternativmenyn.<br />
8 – OK<br />
Bekräfta ett val eller inställning.<br />
9 – Pil-/navigeringsknapparna<br />
Navigera uppåt, nedåt, åt vänster eller åt höger.<br />
10 – HOME<br />
Öppna hemmenyn.<br />
Undersida<br />
Mitten<br />
27
kör Android 4.3 eller senare för att kunna använda<br />
Android TV Remote Control.<br />
Röstsökning<br />
Para ihop med TV:n<br />
1 – MULTIVIEW<br />
Visa en liten bild i bilden.<br />
2 – Volym<br />
Justera volymen.<br />
3 – Sifferknappar<br />
Välja en kanal direkt.<br />
4 – SUBTITLE<br />
Slå på och av undertexter eller visa automatiskt.<br />
5 – Kanal<br />
För att gå till nästa eller föregående kanal i<br />
kanallistan. Öppna nästa eller föregående Text/Text-<br />
TV-sida. Starta nästa eller föregående kapitel på en<br />
skiva.<br />
6 – Ljud av<br />
Stäng av eller slå på ljudet igen.<br />
7 – TEXT<br />
Öppna eller stäng Text/Text-TV.<br />
6.2<br />
Röstsökning<br />
Hämta app från Google Play<br />
Använd din Android-telefon eller surf<strong>plat</strong>ta som<br />
fjärrkontroll för din Android TV. Växla enkelt mellan<br />
lägen för d-pad, touchpad och spel<strong>plat</strong>ta för att<br />
navigera mellan innehåll och spela spel på din<br />
Android TV-enhet. Tryck på mikrofonen för att starta<br />
en röstsökning, eller använd tangentbordet för att<br />
mata in text på din Android TV.<br />
Om du vill komma igång ansluter du din Androidtelefon<br />
eller surf<strong>plat</strong>ta till samma nätverk som din<br />
Android TV-enhet, eller så letar du rätt på din Android<br />
TV via Bluetooth.<br />
Fungerar med alla Android TV-enheter.<br />
*Du behöver en Android-telefon eller surf<strong>plat</strong>ta som<br />
Det finns ingen mikrofon på din fjärrkontroll. Om du<br />
vill använda röstsökning måste du installera appen<br />
Android TV Remote Control på din Android-telefon<br />
eller surf<strong>plat</strong>ta först.<br />
1 - På din Android-telefon eller surf<strong>plat</strong>ta söker du<br />
efter ”Android TV Remote Control” i Google Play<br />
Store.<br />
2 - Hämta och installera appen Android TV Remote<br />
Control* på din Android-telefon eller surf<strong>plat</strong>ta .<br />
3 - Anslut din Android-telefon eller surf<strong>plat</strong>ta till<br />
samma nätverk som din Android TV-enhet.<br />
4 - Välj ”<strong>Philips</strong>Tv”** på Android-telefonen eller<br />
surf<strong>plat</strong>tan. Din Android TV visar nu en kod på<br />
skärmen.<br />
5 - Ange koden på din Android-telefon eller<br />
surf<strong>plat</strong>ta för att para ihop den med din Android TV.<br />
*Du behöver en Android-telefon eller surf<strong>plat</strong>ta som<br />
kör Android 4.3 eller senare för att kunna använda<br />
Android TV Remote Control.<br />
**Namnet på din Android TV beror på vilket namn du<br />
har ställt in som TV-nätverksnamn. Det förinställda<br />
namnet är modellnamnet på TV:n.<br />
Om du vill ha mer information trycker du på<br />
färgknappen Sökord i Hjälp och letar upp Nätverk,<br />
TV-nätverksnamn.<br />
Använda röstsökning<br />
Du kan söka efter videor, musik och mycket mer på<br />
internet med -ikonen överst i hemmenyn. Du kan<br />
börja använda röstsökning när du vill. Du kan även<br />
använda fjärrkontrollens tangentbord för att ange<br />
text.<br />
Så här använder du röstsökning …<br />
1 - Tryck på -ikonen på din smarttelefon för att<br />
starta en röstsökning.<br />
2 - -ikonen är röd på skärmen, vilket innebär att<br />
mikrofonen är aktiv.<br />
3 - Säg klart och tydligt vad du letar efter. Det kan ta<br />
en liten stund innan resultatet visas.<br />
4 - På skärmen med sökresultat kan du välja det du<br />
vill ha.<br />
Se också www.support.google.com/androidtv<br />
28
Inställningar för röstsökning<br />
Du kan ställa in vilket språk du vill använda med<br />
röstsökningen.<br />
Så här ställer du in språket för röstsökningen …<br />
1 - Tryck på , välj Alla inställningar och tryck<br />
på OK.<br />
2 - Välj Android-inställningar och tryck på OK.<br />
3 - Välj Inställningar > Tal och tryck på OK.<br />
4 - Välj språket du vill använda och tryck på OK.<br />
5 - Tryck på BACK för att gå tillbaka ett steg<br />
eller EXIT för att stänga menyn.<br />
6.3<br />
Tangentbord<br />
Översikt<br />
Qwerty och Azerty<br />
Översikt över en knappsats med layouten<br />
Qwerty/Azerty.*<br />
Så här skriver du text ...<br />
1 - Välj ett textfält om det inte redan är valt.<br />
2 - Om du vänder fjärrkontrollen så att knappsatsen<br />
pekar uppåt aktiveras knappsatsen. Håll<br />
fjärrkontrollen med båda händerna och skriv med<br />
båda tummarna.<br />
3 - Om du vill dölja knappsatsen på skärmen trycker<br />
du på BACK .<br />
Tryck på OK för att bekräfta texten.<br />
Skärmtangentbord<br />
Om du använder skärmtangentbordet för att ange<br />
text, kan du konfigurera tangentbordets layout till en<br />
layout som du är van att använda.<br />
Så här öppnar du inställningarna …<br />
Tryck på HOME, välj Alla inställningar och tryck<br />
på OK.<br />
5 - Välj Android-inställningar och tryck på OK.<br />
6 - Välj Inställningar > Tangentbord och tryck<br />
på OK.<br />
7 - Välj Konfigurera > Språk och tryck på OK. Du kan<br />
ange layout för språktangentbordet här.<br />
8 - Tryck på BACK för att stänga menyn och gå<br />
tillbaka ett steg.<br />
1 – Azerty-tecken<br />
Visas om tangentbordslayouten är ställd till Azerty.<br />
2 – Shift<br />
För att skriva stora bokstäver.<br />
3 – Fn-tangenten<br />
Ange en siffra eller ett skiljetecken.<br />
4 – Blanksteg<br />
5 – Navigering och OK<br />
6 – Dela det här<br />
Dela det du tittar på just nu online.<br />
* Fjärrkontrollen har layouten Qwerty/Azerty eller<br />
Qwerty/kyrillisk, beroende på region.<br />
Versaler och gemener<br />
För att skriva en stor bokstav trycker du på <br />
-knappen (Skift) precis innan du skriver tecknet.<br />
För att skriva flera stora bokstäver efter varandra<br />
håller du ned -knappen medan du skriver.<br />
För att skriva stora bokstäver hela tiden trycker du på<br />
-knappen i 2 sekunder för att växla tangentbordet<br />
till stora bokstäver.<br />
Om du vill inaktivera versalläget trycker du på <br />
-knappen igen. Om du inte trycker på någon knapp<br />
på 20 sekunder inaktiveras versalläget automatiskt.<br />
Om du trycker på en annan anpassningsknapp, som<br />
Fn eller Ω, stängs versalläget av.<br />
Skriva text<br />
Med knappsatsen på baksidan av fjärrkontrollen kan<br />
du ange text i textfälten på skärmen. Om du vänder<br />
fjärrkontrollen så att knappsatsen pekar uppåt<br />
aktiveras knappsatsen. Håll fjärrkontrollen med båda<br />
händerna och skriv med båda tummarna.<br />
Siffror och skiljetecken<br />
Om du vill skriva en siffra eller ett skiljetecken trycker<br />
du på Fn-knappen och sedan på den siffra eller det<br />
skiljetecken som du vill använda. Du kan aktivera och<br />
inaktivera Fn-läget på samma sätt som versalläget.<br />
Internet<br />
Du kan använda Fn-knappen för att skriva www. eller<br />
29
.com.<br />
Bokstäver med accent och symboler<br />
Bokstäver med accent och symboler är inte direkt<br />
tillgängliga på fjärrkontrollens knappsats.<br />
För att ange sådana tecken kan du öppna<br />
tangentbordet på skärmen.<br />
Knappsatslayouterna Qwerty, Azerty<br />
och kyrillisk<br />
Standardlayouten för fjärrkontrollens knappsats är<br />
Qwerty.<br />
Knappsats med layouten Azerty<br />
I vissa regioner kan knappsatsen ställas in på att ange<br />
Azerty-tecken. Azerty-tecknen visas längst upp till<br />
höger på de berörda knapparna.<br />
Ställa in tangentbordslayouten till Azerty ...<br />
1 - Tryck på , välj Alla inställningar och tryck<br />
på OK.<br />
2 - Välj Region och språk och tryck på (höger)<br />
för att komma till menyn.<br />
3 - Välj Fjärrkontrolltangentbord och tryck på OK.<br />
4 - Välj AZERTY eller QWERTY och tryck på OK.<br />
5 - Tryck på (vänster) flera gånger om det<br />
behövs, för att stänga menyn.<br />
Kyrillisk knappsats<br />
I vissa regioner kan fjärrkontrollens knappsats ställas<br />
in på att ange kyrilliska tecken.<br />
De kyrilliska tecknen visas längst upp till höger på<br />
knapparna.<br />
Skriva kyrilliska tecken ...<br />
1 - Tryck på på fjärrkontrollen.<br />
2 - Tryck på igen om du vill gå tillbaka till Qwerty.<br />
6.4<br />
Fjärrkontroll, hopparning<br />
Den här fjärrkontrollen använder RF (radiofrekvens)<br />
för att skicka kommandon till TV:n. Till skillnad mot<br />
fjärrkontroller med infraröda signaler behöver du inte<br />
rikta fjärrkontrollen mot TV:n. Om fjärrkontrollen ska<br />
kunna kommunicera med TV:n måste både TV:n och<br />
fjärrkontrollen vara hopparade (länkade). När de är<br />
hopparade kan du inte använda fjärrkontrollen till att<br />
skicka kommandon till en annan TV.<br />
hopparningen slutförs. Om TV:n inte reagerar när du<br />
trycker på fjärrkontrollens knappar har hopparningen<br />
misslyckats.<br />
Para ihop igen<br />
Om hopparningen med fjärrkontrollen har brutits kan<br />
du para ihop TV:n med fjärrkontrollen igen.<br />
Börja hopparning...<br />
1 - På TV:ns baksida/Stå till höger framför TV:n och<br />
tryck in strömknappen på joysticken i 3 sekunder.<br />
Ett meddelande visas om att TV:n kan paras ihop.<br />
2 - Tryck på färgknapparna (röd) och (blå)<br />
samtidigt under 1 sekund. Ett meddelande visas när<br />
hopparningen är klar.<br />
6.5<br />
IR-sensor<br />
TV:ns fjärrkontroll använder BT (Bluetooth) för att<br />
skicka kommandon till TV:n. Med BT behöver du inte<br />
rikta fjärrkontrollen mot TV:n.<br />
TV:n kan även ta emot signaler från fjärrkontroller som<br />
använder IR (infrarött). Om du använder en sådan<br />
fjärrkontroll ska du se till att rikta fjärrkontrollen mot<br />
den infraröda sensorn på TV:ns framsida.<br />
6.6<br />
Batterier<br />
Om TV:n inte reagerar på en knapptryckning på<br />
fjärrkontrollen kan batterierna vara slut.<br />
Byt ut batterierna genom att öppna batterifacket på<br />
sidan med knappsatsen på fjärrkontrollen.<br />
1 - Skjut batteriluckan i pilens riktning.<br />
2 - Byt ut de gamla batterierna med 2 AAA-R03-1,5<br />
V-batterier. Se till att du sätter i ändarna + och - åt<br />
rätt håll.<br />
3 - Sätt tillbaka batteriluckan och skjut den bakåt tills<br />
den klickar.<br />
Ta ur batterierna om du inte ska använda<br />
fjärrkontrollen på länge.<br />
Kassera dina gamla batterier säkert enligt<br />
kasseringsanvisningarna.<br />
För mer information om Inspelning trycker du på<br />
färgknappen Sökord i Hjälp och letar upp<br />
Kassering.<br />
Hopparning<br />
När du startar TV-installationen för första gången<br />
uppmanas du att trycka på OK-knappen, varpå<br />
30
6.7<br />
Rengöring<br />
Fjärrkontrollen har en reptålig ytbehandling.<br />
Rengör fjärrkontrollen med en mjuk, fuktig trasa.<br />
Använd aldrig ämnen som alkohol, kemikalier eller<br />
hushållsrengöringsmedel till att rengöra<br />
fjärrkontrollen.<br />
31
7<br />
Kanaler<br />
7.1<br />
Installera kanaler<br />
Om du vill ha mer information trycker du på<br />
färgknappen Sökord i Hjälp och letar upp Kanal,<br />
satellitinstallation.<br />
7.2<br />
Kanallistor<br />
Om kanallistor<br />
Efter en kanalinstallation visas alla kanaler i<br />
kanallistan. Kanaler visas med namn och logotyp om<br />
den informationen finns tillgänglig.<br />
För varje typ av mottagare – antenn/kabel (DVB-T/C)<br />
eller satellit (DVB-S) – finns det en kanallista med alla<br />
installerade kanaler. Du kan bara filtrera den här listan<br />
att visa TV- eller bara radiokanaler. Om du har flera<br />
satelliter installerade kan du filtrera kanalerna per<br />
satellit.<br />
Tryck med en kanallista vald, på pilarna (upp)<br />
eller (ned) för att välja en kanal och tryck sedan<br />
på OK för att titta på den valda kanalen. Du kan bara<br />
gå till kanalerna i den listan när du använder<br />
knapparna eller .<br />
Kanalikoner<br />
Efter en automatisk kanaluppdatering av kanallistan<br />
är nyfunna kanaler markerade med en (stjärna).<br />
Om du låser en kanal markeras den med ett (lås).<br />
De 3 populäraste kanalerna som ses av andra just nu<br />
markeras med 1, 2 och 3.<br />
Radiokanaler<br />
Om digitala sändningar är tillgängliga lagras digitala<br />
radiokanaler vid installationen. Du kan växla till en<br />
radiokanal på samma sätt som du växlar till en TVkanal.<br />
Vid DVB-C-kanalinstallation får radiokanaler<br />
vanligen kanalnummer 1001 och så vidare.<br />
kanallistan.<br />
3 - Tryck på BACK för att stänga kanallistan.<br />
Så här väljer du en av kanallistorna...<br />
1 - Med en kanallista öppen på skärmen trycker du<br />
på OPTIONS.<br />
2 - Välj Välj kanallista och tryck på OK.<br />
3 - I listmenyn väljer du en av de tillgängliga<br />
kanallistorna och trycker på OK.<br />
Du kan även välja listnamnet längst upp i kanallistan<br />
och trycka på OK för att öppna listmenyn.<br />
Tips<br />
Du kan enkelt växla mellan de två mottagarna i<br />
menyn Källor.<br />
Tryck på SOURCES och välj Titta på TV för att<br />
byta till antenn/kabelmottagaren. Välj Titta på<br />
satellit för att byta till satellitmottagaren.<br />
TV:n öppnar alltid den senast valda kanallistan för<br />
den valda mottagaren.<br />
Filtrera en kanallista<br />
Du kan filtrera en lista med alla kanaler. Du kan ställa<br />
in kanallistan att visa endast TV-kanaler eller endast<br />
radiostationer. För antenn/kabelkanaler kan du ställa<br />
in listan så att den visar frivisade eller kodade<br />
kanaler. När du har flera satelliter installerade kan du<br />
filtrera satellitkanallistan per satellit.<br />
Så här ställer du in ett filter på en lista med alla<br />
kanaler…<br />
1 - Tryck på .<br />
2 - Tryck på OK för att öppna den aktuella<br />
kanallistan.<br />
3 - Tryck på OPTIONS .<br />
4 - Välj Välj kanallista och tryck på OK.<br />
5 - Välj Filtrera antennkanaler, Filtrera<br />
kabelkanaler eller Filtrera satellitkanaler enligt den<br />
lista du vill filtrera.<br />
6 - I menyn Alternativ väljer du det filter du vill ha<br />
och trycker på OK för att aktivera. Namnet på filtret<br />
visas som en del av kanallistans namn längst upp i<br />
kanallistan.<br />
7 - Tryck på (vänster) för att gå tillbaka ett steg<br />
eller tryck på för att stänga menyn.<br />
Öppna en kanallista<br />
Bredvid listan med alla kanaler för varje mottagare,<br />
antenn/kabel eller satellit, kan du välja en filtrerad<br />
lista eller så kan du välja en av de favoritlistor du har<br />
skapat.<br />
Så här öppnar du aktuell kanallista…<br />
1 - Tryck på för att byta till TV.<br />
2 - Tryck på OK för att öppna den aktuella<br />
Sök efter en kanal<br />
Du kan söka efter en kanal för att hitta den i en lång<br />
lista med kanaler.<br />
TV:n kan söka efter en kanal inom en av 3<br />
huvudkanallistor – antenn-, kabel- eller<br />
satellitkanallistan.<br />
Söka efter en kanal ...<br />
32
1 - Tryck på .<br />
2 - Tryck på OK för att öppna den aktuella<br />
kanallistan.<br />
3 - Tryck på OPTIONS .<br />
4 - Välj Välj kanallista och tryck på OK.<br />
5 - Välj Filtrera antennkanaler , Filtrera<br />
kabelkanaler eller Filtrera satellitkanaler och tryck<br />
på OK.<br />
6 - Välj Sök kanal och tryck på OK för att öppna<br />
ett textfält. Du kan använda fjärrkontrollknappsatsen<br />
(om det finns) eller skärmtangentbordet för att ange<br />
text.<br />
7 - Ange ett nummer, ett namn eller del av ett namn<br />
och välj Använd och tryck på OK. TV:n söker efter<br />
matchande kanalnamn i den lista du har valt.<br />
Sökresultat listas som en kanallista – se listnamnet<br />
längst upp. Sökresultaten försvinner när du väljer en<br />
annan kanallista eller stänger listan med sökresultat.<br />
7.3<br />
Titta på kanaler<br />
Gå till en kanal<br />
Börja titta på TV-kanaler genom att trycka på . TV:n<br />
visar kanalen du senast tittade på.<br />
Byta kanal<br />
Byt kanaler genom att trycka på eller .<br />
Om du vet vilket kanalnummer du vill ha anger du<br />
numret med sifferknapparna. Tryck på OK när du har<br />
angett siffran för att byta direkt.<br />
Nu och nästa<br />
När du tittar på en TV-kanal kan du snabbt bläddra<br />
genom resten av kanalerna och se vad som visas.<br />
Tryck på (upp) eller (ned) för att öppna en<br />
bläddringsbar lista med kanalerna. Om informationen<br />
är tillgänglig visar TV:n namn på och information om<br />
aktuellt program följt av namn på och information om<br />
nästa program.<br />
Föregående kanal<br />
Du byter tillbaka till den tidigare inställda kanalen<br />
genom att trycka på BACK.<br />
Låsa en kanal<br />
Låsa och låsa upp en kanal<br />
Om du vill förhindra att barn tittar på en kanal kan du<br />
låsa den. Om du vill titta på en låst kanal måste du<br />
ange den 4-siffriga PIN-koden för Låsfunktion först.<br />
Du kan inte låsa program från anslutna enheter.<br />
Låsa en kanal ...<br />
1 - Tryck på .<br />
2 - Tryck på OK för att öppna kanallistan. Byt<br />
kanallista om det behövs.<br />
3 - Välj den kanal som du vill låsa.<br />
4 - Tryck på OPTIONS och välj Lås kanal och tryck<br />
på OK.<br />
5 - Ange din 4-siffriga PIN-kod om TV:n uppmanar<br />
dig att göra det. En låst kanal är markerad med ett <br />
(lås).<br />
6 - Tryck på (vänster) för att gå tillbaka ett steg<br />
eller tryck på för att stänga menyn.<br />
Så här låser du upp en kanal…<br />
1 - Tryck på .<br />
2 - Tryck på OK för att öppna kanallistan. Byt<br />
kanallista om det behövs.<br />
3 - Välj vilken kanal du vill låsa upp.<br />
4 - Tryck på OPTIONS och välj Lås upp kanal och<br />
tryck på OK.<br />
5 - Ange din 4-siffriga PIN-kod om TV:n uppmanar<br />
dig att göra det.<br />
6 - Tryck på (vänster) för att gå tillbaka ett steg<br />
eller tryck på för att stänga menyn.<br />
Om du låser eller låser upp kanaler i en kanallista<br />
behöver du bara ange PIN-koden en gång tills du<br />
stänger kanallistan.<br />
I Hjälp trycker du på färgknappen Sökord och<br />
letar upp Låsfunktion om du vill ha mer information.<br />
Åldersgräns<br />
För att förhindra att barn tittar på olämpliga program<br />
kan du ange en åldersgräns.<br />
Digitala kanaler kan ha åldersgränser på sina program.<br />
När åldersgränsen på ett program är samma eller<br />
högre än den du har ställt in för ditt barn, låses<br />
programmet. Om du vill titta på ett låst program<br />
måste du först ange koden för Åldersgräns.<br />
Ange en åldersgräns ...<br />
1 - Tryck på , välj Alla inställningar och tryck<br />
på OK.<br />
2 - Välj Låsfunktion > Åldergräns och tryck<br />
på OK.<br />
3 - Ange en fyrsiffrig låskod. Om du inte har angett<br />
en kod ännu väljer du Ställ in kod i Låsfunktion. Ange<br />
en fyrsiffrig låskod och bekräfta. Nu kan du ange en<br />
åldersgräns.<br />
4 - Tillbaka i Åldersgräns väljer du åldern och trycker<br />
på OK.<br />
5 - Tryck på (vänster) flera gånger om det behövs,<br />
för att stänga menyn.<br />
Om du vill stänga av åldersgränsen väljer du Ingen.<br />
Men i en del länder måste du ange en åldersgräns.<br />
För en del sändare/operatörer låser TV:n bara<br />
program med en högre åldersgräns. Åldersgränsen<br />
ställs in för alla kanaler.<br />
33
Kanalalternativ<br />
Öppna Alternativ<br />
När du tittar på en kanal kan du ange några alternativ.<br />
Beroende på vilken typ av kanal du tittar på (analog<br />
eller digital) eller beroende på TV-inställningarna du<br />
har gjort, är vissa alternativ tillgängliga.<br />
Så här öppnar du alternativmenyn…<br />
1 - Medan du tittar på en kanal, trycker du<br />
på OPTIONS .<br />
2 - Tryck på OPTIONS igen för att stänga.<br />
Undertext<br />
Slå på<br />
Om du vill slå på Undertext trycker du på SUBTITLE.<br />
Du kan slå på eller av undertexter. Alternativt kan du<br />
välja Automatisk.<br />
Automatisk<br />
Om språkinformation är en del av den digitala<br />
sändningen och det sända programmet inte är på ditt<br />
språk (det språk som är inställt på TV:n), kan TV:n visa<br />
undertexter automatiskt på ett av dina föredragna<br />
undertextspråk. Ett av dessa undertextspråk måste<br />
också ingå i sändningen.<br />
Du kan välja dina föredragna undertextspråk<br />
i Undertextsspråk.<br />
Undertext från text-TV<br />
Om du ställer in en analog kanal måste du göra<br />
undertext tillgängligt för varje kanal manuellt.<br />
1 - Byt till en kanal och tryck på TEXT för att öppna<br />
text-TV.<br />
2 - Ange sidnumret för undertexter, vanligtvis 888.<br />
3 - Tryck på TEXT igen för att avsluta Text-TV.<br />
Om du väljer På i menyn Undertext när du tittar på<br />
den analoga kanalen visas undertext om det är<br />
tillgängligt.<br />
Om du vill veta om en kanal är analog eller digital<br />
byter du till kanalen och öppnar Kanalinfo i <br />
OPTIONS.<br />
Undertextspråk<br />
Föredragna undertextspråk<br />
En digital sändning kan innehålla flera undertextspråk<br />
för ett program. Du kan ställa in ett önskat primärt och<br />
sekundärt textningsspråk. Om det finns undertext på<br />
ett av de här språken visar TV:n det som du har valt.<br />
Ställa in primärt och sekundärt undertextsspråk ...<br />
1 - Tryck på , välj Alla inställningar och tryck<br />
på OK.<br />
2 - Välj Region och språk > Språk > Primär<br />
undertext eller Sekundär undertext.<br />
3 - Välj det språk du vill ha och tryck på OK.<br />
4 - Tryck på (vänster) för att gå tillbaka ett steg<br />
eller tryck på för att stänga menyn.<br />
Välj ett undertextspråk<br />
Om inga av de önskade undertextspråken finns<br />
tillgängliga kan du välja ett annat tillgängligt<br />
undertextspråk. Om inga undertextspråk finns<br />
tillgängliga kan du inte välja det här alternativet.<br />
Välja ett undertextspråk när inget av dina önskade<br />
språk finns tillgängliga ...<br />
1 - Tryck på OPTIONS .<br />
2 - Klicka på Undertextspråk och välj ett språk som<br />
tillfällig undertext.<br />
Ljudspråk<br />
Önskat ljudspråk<br />
En digital sändning kan innehålla flera ljudspråk<br />
(talade språk) för ett program. Du kan ställa in ett<br />
önskat primärt och sekundärt ljudspråk. Om det finns<br />
ljud i ett av de här språken kommer de att spelas på<br />
TV:n.<br />
Ställa in primärt och sekundärt ljudspråk ...<br />
1 - Tryck på , välj Alla inställningar och tryck<br />
på OK.<br />
2 - Välj Region och språk och välj Språk > Primärt<br />
ljud eller Sekundärt ljud.<br />
3 - Välj det språk du vill ha och tryck på OK.<br />
4 - Tryck på (vänster) för att gå tillbaka ett steg<br />
eller tryck på för att stänga menyn.<br />
Välja ett ljudspråk<br />
Om inga av de önskade ljudspråken finns tillgängliga<br />
kan du välja ett annat tillgängligt ljudspråk. Om inga<br />
ljudspråk finns tillgängliga kan du inte välja det här<br />
alternativet.<br />
Välja ett ljudspråk när inget av dina önskade språk<br />
finns tillgängliga…<br />
1 - Tryck på OPTIONS .<br />
2 - Klicka på Ljudspråk och välj ett språk som<br />
tillfälligt ljud.<br />
34
Common Interface<br />
Om du har installerat en CA-modul i ett av Common<br />
Interface-facken, kan du visa CA-modulen och<br />
operatörsinfomation eller göra vissa CAmodulrelaterade<br />
inställningar.<br />
Visa CA-modulinformation…<br />
1 - Tryck på SOURCES .<br />
2 - Välj den kanaltyp du använder CA-modulen<br />
för, Titta på TV eller Titta på satellit.<br />
3 - Tryck på OPTIONS och välj Common<br />
Interface.<br />
4 - Välj lämpligt Common Interface-fack och tryck<br />
på (höger).<br />
5 - Välj TV-operatören för CA-modulen och tryck<br />
på OK. Följande skärmar kommer från TVoperatören.<br />
HbbTV på den här kanalen<br />
Om du vill begränsa åtkomsten till HbbTV-sidorna för<br />
en viss kanal kan du blockera HbbTV-sidorna för den<br />
specifika kanalen.<br />
1 - Välj den kanal som du vill blockera HbbTVsidorna<br />
för.<br />
2 - Tryck på OPTIONS, välj HbbTV på den här<br />
kanalen och tryck på (höger).<br />
3 - Välj Från och tryck på OK.<br />
4 - Tryck på (vänster) för att gå tillbaka ett steg<br />
eller tryck på BACK för att stänga menyn.<br />
Blockera HbbTV på TV:n helt…<br />
1 - Tryck på , välj Alla inställningar och tryck<br />
på OK.<br />
2 - Välj Allmänna<br />
inställningar > Avancerat > HbbTV.<br />
3 - Välj Från och tryck på OK.<br />
4 - Tryck på (vänster) för att gå tillbaka ett steg<br />
eller tryck på BACK för att stänga menyn.<br />
Kanalinformation<br />
Du kan visa tekniska kännetecken för en viss kanal,<br />
som digital eller analog, ljudtyp, m.m.<br />
Visa den tekniska informationen för en kanal…<br />
1 - Ställ in kanalen.<br />
2 - Tryck på OPTIONS , välj Kanalinfo och tryck<br />
på OK.<br />
3 - Stäng skärmen genom att trycka på OK.<br />
Mono/Stereo<br />
Du kan byta ljudet på en analog kanal till Mono eller<br />
Stereo.<br />
Byta till Mono eller Stereo…<br />
1 - Gå till en analog kanal.<br />
2 - Tryck på OPTIONS, välj Mono/Stereo och<br />
tryck på (höger).<br />
3 - Välj Mono eller Stereo och tryck på OK.<br />
4 - Tryck på (vänster) för att gå tillbaka ett steg<br />
eller tryck på BACK för att stänga menyn.<br />
Videoval<br />
Digitala TV-kanaler kan erbjuda flera ljudsignaler<br />
(multifeed-sändning), olika kameraperspektiv eller<br />
kameravinklar för samma sändning eller olika program<br />
på samma TV-kanal. När en sådan kanal är tillgänglig<br />
visas ett meddelande på TV:n.<br />
Dual I-II<br />
Det här alternativet finns tillgängligt om en ljudsignal<br />
innehåller två ljudspråk men ett eller båda av dem<br />
inte har någon språkindikator.<br />
Kanal, flytta<br />
Det är bara i en favoritlista som du kan ändra följden<br />
på kanaler (ändra ordning).<br />
Ändra kanalföljden…<br />
1 - Öppna den favoritlista du vill ändra ordning på.<br />
2 - Tryck på OPTIONS , välj Ändra ordning på<br />
kanaler och tryck på OK.<br />
3 - I favoritlistan väljer du den kanal du vill ändra<br />
ordning för och trycker på OK.<br />
4 - Med knapparna (upp) eller (ned) flyttar<br />
du kanalen dit du vill ha den.<br />
5 - Tryck på OK för att bekräfta den nya <strong>plat</strong>sen.<br />
6 - Du kan ändra ordning på kanaler med samma<br />
metod tills du stänger favoritlistan med<br />
knappen BACK.<br />
7.4<br />
Favoritkanaler<br />
35
Om favoritkanaler<br />
I en favoritkanallista kan du samla de kanaler du gillar.<br />
För varje typ av mottagare – Titta på<br />
TV (antenn/kabel – DVB-T/C) eller Titta på<br />
satellit (satellite – DVB-S) – kan du skapa 4 olika<br />
listor med favoritkanaler för att enkelt zappa mellan<br />
kanaler. Du kan namnge varje favoritlista individuellt.<br />
Det är bara i en favoritlista du kan ordna om kanaler.<br />
Tryck med en favoritlista vald, på pilarna (upp)<br />
eller (ned) för att välja en kanal och tryck sedan<br />
på OK för att titta på den valda kanalen. Du kan bara<br />
gå till kanalerna i den listan när du använder<br />
knapparna eller .<br />
Skapa en favoritlista<br />
Skapa en favoritkanallista…<br />
1 - Tryck på för att byta till TV.<br />
2 - Tryck på OK för att öppna den aktuella<br />
kanallistan.<br />
3 - Tryck på OPTIONS .<br />
4 - Välj Skapa favoritlista och tryck på OK.<br />
5 - I listan till vänster väljer du en kanal du vill ha som<br />
favorit och trycker på OK. Kanalerna kommer i listan<br />
till höger i den ordning du lägger till dem. Ångra<br />
genom att välja kanalen i listan till vänster och trycka<br />
på OK igen.<br />
6 - Om det behövs kan du fortsätta välja och lägga<br />
till kanaler som favoriter.<br />
7 - Om du vill sluta att lägga till kanaler trycker du<br />
på BACK.<br />
TV:n frågar om du vill byta namn på favoritlistan. Du<br />
kan använda skärmtangentbordet eller använda<br />
tangentbordet på baksidan av fjärrkontrollen.<br />
1 - Tryck på BACK för att dölja<br />
skärmtangentbordet.<br />
2 - Använd tangentbordet på baksidan av<br />
fjärrkontrollen för att ta bort nuvarande namn och<br />
ange ett nytt.<br />
3 - När du är klar vänder du på fjärrkontrollen,<br />
väljer Stäng och trycker på OK.<br />
TV:n byter till den nyskapade favoritlistan.<br />
Du kan lägga till flera olika kanaler på en gång eller<br />
starta en favoritlista genom att duplicera kanallistan<br />
med alla kanaler och ta bort de kanaler du inte vill ha.<br />
Kanalerna i favoritlistan numreras om.<br />
Lägg till ett kanalurval<br />
Använd Välj urval för att lägga till ett intervall av<br />
kanaler till en favoritlista.<br />
Lägga till ett kanalurval…<br />
1 - Öppna den favoritlista där du vill lägga till<br />
kanalurvalet.<br />
2 - Tryck på OPTIONS, välj Välj urval och tryck på<br />
OK.<br />
3 - I listan till vänster väljer du den första kanalen i<br />
det intervall du vill lägga till och trycker på OK.<br />
4 - Tryck på (ned) för att välja den sista kanalen i<br />
urvalet som du vill lägga till. Kanalerna är markerade<br />
till vänster.<br />
5 - Tryck på OK för att lägga till det här kanalurvalet<br />
och bekräfta.<br />
Du kan också börja skapa en favoritlista från Välj<br />
urval.<br />
Byt namn på en favoritlista<br />
Du kan bara byta namn på en favoritlista.<br />
Byta namn på en favoritlista…<br />
1 - Öppna den favoritlista du vill byta namn på.<br />
2 - Tryck på OPTIONS, välj Byt namn på<br />
favoritlista och tryck på OK.<br />
3 - Tryck på BACK för att dölja<br />
skärmtangentbordet.<br />
4 - Använd tangentbordet på baksidan av<br />
fjärrkontrollen för att ta bort nuvarande namn och<br />
ange ett nytt.<br />
5 - När du är klar vänder du på fjärrkontrollen,<br />
väljer Stäng och trycker på OK.<br />
6 - Tryck på BACK för att stänga kanallistan.<br />
Ta bort en favoritlista<br />
Du kan bara ta bort en favoritlista.<br />
Ta bort en favoritlista…<br />
1 - Öppna den favoritlista du vill ta bort.<br />
2 - Tryck på OPTIONS, välj Ta bort favoritlista och<br />
tryck på OK.<br />
3 - Bekräfta för att ta bort listan.<br />
4 - Tryck på BACK för att stänga kanallistan.<br />
36
Kanal, flytta<br />
Det är bara i en favoritlista som du kan ändra följden<br />
på kanaler (ändra ordning).<br />
Ändra kanalföljden…<br />
1 - Öppna den favoritlista du vill ändra ordning på.<br />
2 - Tryck på OPTIONS , välj Ändra ordning på<br />
kanaler och tryck på OK.<br />
3 - I favoritlistan väljer du den kanal du vill ändra<br />
ordning för och trycker på OK.<br />
4 - Med knapparna (upp) eller (ned) flyttar<br />
du kanalen dit du vill ha den.<br />
5 - Tryck på OK för att bekräfta den nya <strong>plat</strong>sen.<br />
6 - Du kan ändra ordning på kanaler med samma<br />
metod tills du stänger favoritlistan med<br />
knappen BACK.<br />
7.5<br />
Text/Text-tv<br />
Text-TV-sidor<br />
Öppna Text/Text-TV medan du tittar på TV-kanaler<br />
genom att trycka på TEXT.<br />
Stäng text-TV genom att trycka på TEXT en gång till.<br />
Välj en text-TV-sida<br />
Välja en text-TV-sida ... . .<br />
1 - Ange sidnumret med sifferknapparna.<br />
2 - Använd piltangenterna för att navigera.<br />
3 - Tryck på en färgknapp och välj ett färgkodat<br />
ämne längst ned på skärmen.<br />
Text-TV-delsidor<br />
En text-TV-sida kan ha flera delsidor. Delsidornas<br />
nummer visas i ett fält bredvid huvudsidans nummer.<br />
Välj en delsida genom att trycka på eller .<br />
T.O.P. Text-TV-sidor<br />
Vissa TV-kanaler erbjuder T.O.P-text-TV. Text<br />
Om du vill öppna T.O.P.-text-TV i text-TV trycker du<br />
på OPTIONS och väljer T.O.P.-översikt.<br />
Favoritsidor<br />
TV:n skapar en lista med de 10 senast öppnade text-<br />
TV-sidorna. Du kan enkelt öppna dem igen i<br />
kolumnen Text-TV-sidor – favoriter.<br />
1 - Öppna text-TV och välj stjärnan i det övre vänstra<br />
hörnet på skärmen för att se kolumnen med<br />
favoritsidor.<br />
2 - Tryck på (ned) eller (upp) för att välja en sida<br />
och tryck på OK för att öppna sidan.<br />
Du kan rensa listan med alternativet Rensa<br />
favoritsidor.<br />
Sök i text-TV<br />
Du kan välja ett ord och söka i text-TV efter alla<br />
förekomster av ordet.<br />
1 - Öppna en text-TV-sida och tryck på OK.<br />
2 - Välj ett ord eller en siffra med hjälp av<br />
pilknapparna.<br />
3 - Tryck på OK igen för att gå direkt till nästa<br />
förekomst av ordet eller siffran.<br />
4 - Tryck på OK igen för att hoppa till följande träff.<br />
5 - För att stoppa sökningen trycker du på (upp)<br />
tills inget väljs.<br />
Använda text-TV från en ansluten enhet<br />
Vissa enheter som tar emot TV-kanaler erbjuder även<br />
text-TV.<br />
Öppna text-TV från en ansluten enhet ... . .<br />
1 - Tryck på SOURCES, välj enhet och tryck<br />
på OK.<br />
2 - Medan du tittar på en kanal på enheten, tryck på<br />
OPTIONS , välj Visa enhetsknappar och markera<br />
knappen och tryck på OK.<br />
3 - Tryck på BACK för att dölja enhetens knappar.<br />
4 - När du vill stänga av text-TV trycker du på <br />
BACK en gång till.<br />
Digital text (endast Storbritannien)<br />
En del digital-TV-kanaler erbjuder anpassad Digital<br />
text eller interaktiv TV på sina digitala TV-kanaler. Du<br />
kan använda siffer-, färg- och pilknapparna för att<br />
markera och navigera precis som i vanlig text-TV.<br />
Om du vill stänga av digital text trycker du på <br />
BACK.<br />
Text-TV-alternativ<br />
I Text/Text-TV trycker du på OPTIONS för att välja<br />
följande ...<br />
• Frys sida<br />
För att stoppa den automatiska visningen av delsidor.<br />
• Dubbla bilder/hel skärmbild<br />
Visa TV-kanalen och text-TV-sidan bredvid varandra.<br />
• T.O.P. översikt<br />
Om du vill öppna T.O.P.-text-TV Text<br />
• Förstora<br />
Förstora text-TV-sidan för behaglig läsning.<br />
• Visa<br />
Ta fram dold information på en sida.<br />
• Växla delsidor<br />
Växla delsidor när de finns tillgängliga.<br />
• Språk<br />
Växla det teckenformat som Text-TV visar.<br />
• Text-TV 2.5<br />
Aktivera Text-TV 2.5 för mer färg och bättre grafik.<br />
37
Konfigurera text-TV<br />
Text-TV-språk<br />
Vissa digital-TV-kanaler har flera Text-TV-språk att<br />
välja bland.<br />
Ställ in ditt primära och sekundära textspråk ... . .<br />
1 - Tryck på , välj Alla inställningar och tryck<br />
på OK.<br />
2 - Välj Region och språk och tryck på (höger)<br />
för att komma till menyn.<br />
3 - Välj Språk > Primärt språk<br />
Text-TV eller Sekundärt språk Text-TV och tryck<br />
på OK.<br />
4 - Välj önskat språk.<br />
5 - Tryck på (vänster) flera gånger om det behövs,<br />
för att stänga menyn.<br />
Text-TV 2.5<br />
Text-TV 2.5 ger mer färg och bättre grafik. Text-TV 2.5<br />
aktiveras som en fabriksinställning.<br />
Stänga av Text-TV 2.5 ...<br />
1 - Tryck på TEXT.<br />
2 - Med Text/Text-TV öppet på skärmen trycker du<br />
på OPTIONS.<br />
3 - Välj Text-TV 2.5 > Av.<br />
4 - Tryck på (vänster) flera gånger om det<br />
behövs, för att stänga menyn.<br />
Vad du behöver<br />
Interaktiv TV är endast tillgänglig på digitala TVkanaler.<br />
För att utnyttja alla fördelar med interaktiv TV<br />
måste TV:n ha en höghastighetsanslutning<br />
(bredband) till internet.<br />
HbbTV<br />
Om HbbTV-sidor finns tillgängliga på en viss TV-kanal<br />
måste du först aktivera HbbTV i TV-inställningarna för<br />
att kunna visa sidorna.<br />
1 - Tryck på , välj Alla inställningar och tryck<br />
på OK.<br />
2 - Välj Allmänna inställningar > Avancerat ><br />
HbbTV och tryck på OK.<br />
3 - Välj På.<br />
4 - Tryck på (vänster) flera gånger om det<br />
behövs, för att stänga menyn.<br />
Om du vill begränsa åtkomsten till HbbTV-sidorna för<br />
en viss kanal kan du blockera HbbTV-sidorna för den<br />
specifika kanalen.<br />
1 - Välj den kanal som du vill blockera HbbTVsidorna<br />
för.<br />
2 - Tryck på OPTIONS och välj HbbTV på den här<br />
kanalen.<br />
3 - Välj Av.<br />
7.6<br />
Interaktiv TV<br />
Om iTV<br />
En del digitala sändningsbolag kompletterar sina<br />
vanliga TV-program med informations- eller<br />
underhållningssidor i form av interaktiv TV. Du kan till<br />
exempel kommentera ett program eller rösta i olika<br />
frågor, handla online eller betala för ett program som<br />
sänds som strömmande video.<br />
HbbTV, MHEG, . . .<br />
Sändningsbolagen använder olika interaktiva TVsystem:<br />
HbbTV (Hybrid Broadcast Broadband TV)<br />
eller iTV (Interactive TV – MHEG). Interaktiv TV kallas<br />
ibland också för digital text eller ”röd knapp”. Alla<br />
system fungerar bra.<br />
Besök sändningsbolagets webb<strong>plat</strong>s om du vill veta<br />
mer.<br />
Använda iTV<br />
Öppna iTV-sidor<br />
För de flesta kanaler som erbjuder HbbTV eller iTV<br />
finns möjligheten att öppna deras interaktiva program<br />
genom att trycka på färgknappen (röd) eller OK.<br />
Navigera på iTV-sidor<br />
Du kan navigera på iTV-sidorna med pilknapparna<br />
och färgknapparna, sifferknapparna och BACK.<br />
Du kan använda knapparna (Spel), (Paus) och <br />
(Stopp) för att titta på videor på i iTV-sidor.<br />
Digital text (endast Storbritannien)<br />
Tryck på TEXT om du vill öppna Digital Text. Stäng<br />
genom att trycka på BACK.<br />
Stänga iTV-sidor<br />
De flesta iTV-sidor visar information om vilken knapp<br />
du ska använda för att stänga.<br />
Om du vill tvinga fram en stängning av en iTV-sida<br />
växlar du till nästa TV-kanal och trycker på BACK.<br />
38
8<br />
TV-guide<br />
8.1<br />
Vad du behöver<br />
Med TV-guide kan du se en lista med aktuella och<br />
planerade TV-program på dina kanaler. Beroende på<br />
varifrån TV-guideinformationen (data) kommer visas<br />
både analoga och digitala kanaler eller bara digitala<br />
kanaler. Det är inte alla kanaler som har TVguideinformation.<br />
TV:n kan samla in TV-guideinformation för de kanaler<br />
som finns installerade på TV:n. TV:n kan inte samla in<br />
TV-guideinformation för kanaler som visas från en<br />
digital mottagare eller dekoder.<br />
8.2<br />
TV-guidedata<br />
TV-guiden tar emot information (data) från<br />
sändningar eller från internet. I vissa regioner och för<br />
vissa kanaler finns eventuellt inte någon TVguideinformation.<br />
TV:n kan samla in TVguideinformation<br />
för de kanaler som finns installerade<br />
på TV:n. TV:n kan inte samla in TV-guideinformation<br />
för kanaler som visas från en digital mottagare eller<br />
dekoder.<br />
När du får TV:n är informationsinställningen Från TVsändare.<br />
Om TV-guideinformationen kommer från internet kan<br />
TV-guiden också lista analoga kanaler bredvid de<br />
digitala kanalerna. TV-guidemenyn visar också en<br />
liten skärm med aktuell kanal.<br />
Från internet<br />
Om TV:n är ansluten till internet kan du ställa in så att<br />
TV:n tar emot TV-guideinformationen från internet.<br />
Ställa in TV-guideinformation ...<br />
1 - Tryck på , välj Alla inställningar och tryck<br />
på OK.<br />
2 - Välj Allmänna inställningar och tryck<br />
på (höger) för att komma till menyn.<br />
3 - Välj Avancerat > TV-guide > Från<br />
internet och tryck på OK.<br />
4 - Tryck på (vänster) flera gånger om det<br />
behövs, för att stänga menyn.<br />
Inspelningar som saknas<br />
Om inspelningar verkar ha försvunnit från listan med<br />
inspelningar kan TV-guideinformation (data) ha<br />
ändrats. Inspelningar som har gjorts med inställningen<br />
Från TV-sändare syns inte i listan om du ändrar<br />
inställningen till Från internet eller tvärtom. TV:n kan<br />
ha växlat till Från internet automatiskt.<br />
Om du vill göra inspelningarna tillgängliga i listan med<br />
inspelningar väljer du den inställning som var vald när<br />
inspelningarna gjordes.<br />
8.3<br />
Använda TV-guiden<br />
Öppna TV-guiden<br />
Öppna TV-guiden genom att trycka på TV<br />
GUIDE. TV-guiden visar kanalerna för den valda<br />
mottagaren.<br />
Tryck på TV GUIDE igen för att stänga.<br />
När du öppnar TV-guiden första gången söker TV:n<br />
igenom alla TV-kanaler efter<br />
programguideinformation. Det kan ta flera minuter.<br />
Informationen i TV-guiden lagras i TV:n.<br />
Ställa in ett program<br />
Via TV-guiden kan du välja ett aktuellt program.<br />
Växla till programmet (kanalen) genom att välja<br />
programmet och trycka på OK.<br />
Visa programinformation<br />
Visa all information om det valda programmet...<br />
1 - Tryck på INFO.<br />
2 - Tryck på BACK för att stänga.<br />
Ändra dag<br />
I TV-guiden kan du se schemalagda program för de<br />
kommande dagarna (maximalt åtta dagar).<br />
Tryck på färgknappen Dag och välj den dag du<br />
vill ha.<br />
Ange en påminnelse<br />
Du kan ställa in en påminnelse för ett program. Ett<br />
meddelande påminner dig när programmet börjar. Du<br />
kan växla över till kanalen direkt.<br />
Ett program med en påminnelse markeras med<br />
en (klocka) i TV-guiden.<br />
Ställa in en påminnelse…<br />
1 - Tryck på TV GUIDE och välj ett kommande<br />
program.<br />
2 - Tryck på OPTIONS .<br />
3 - Välj Ange påminnelse och tryck på OK.<br />
4 - Tryck på BACK för att stänga menyn.<br />
39
Ta bort en påminnelse…<br />
1 - Tryck på TV GUIDE och välj ett program med<br />
en påminnelse.<br />
2 - Tryck på OPTIONS .<br />
3 - Välj Rensa påminnelse och tryck på OK.<br />
4 - Tryck på BACK för att stänga menyn.<br />
Sök efter genre<br />
Om informationen finns tillgänglig kan du hitta<br />
schemalagda program efter genre, exempelvis filmer<br />
och sport.<br />
Söka efter program per genre...<br />
1 - Tryck på TV GUIDE.<br />
2 - Tryck på OPTIONS .<br />
3 - Välj Sök efter genre och tryck på OK.<br />
4 - Välj genre och tryck på OK. En lista visas med<br />
programmen som hittas.<br />
5 - Du kan ställa in påminnelser för eller planera en<br />
inspelning av ett valt program.<br />
6 - Tryck på BACK för att stänga menyn.<br />
2 - Tryck på färgknappen Spela in .<br />
3 - Tryck på BACK för att stänga menyn.<br />
Avbryta en inspelning…<br />
1 - Tryck på TV GUIDE och välj programmet<br />
som ställts in för inspelning.<br />
2 - Tryck på färgknappen Rensa inspelning .<br />
3 - Tryck på BACK för att stänga menyn.<br />
* Du hittar mer information i kapitlet Spela in och<br />
pausa TV.<br />
Lista med påminnelser<br />
Du kan visa en lista med de påminnelser du ställt in.<br />
Lista med påminnelser<br />
Öppna listan med påminnelser…<br />
1 - Tryck på TV GUIDE.<br />
2 - Tryck på färgknappen Inspelningar .<br />
3 - Högst upp på skärmen väljer<br />
du Planerad och trycker på OK.<br />
4 - I listan med planerade inspelningar och<br />
påminnelser väljer du fliken Påminnelser och trycker<br />
på OK om du bara vill visa påminnelser.<br />
5 - Ta bort den valda påminnelsen genom att trycka<br />
på Ta bort . Spela in det valda programmet<br />
genom att trycka på färgknappen Spela in .<br />
6 - Tryck på BACK för att stänga menyn.<br />
Ställa in en inspelning<br />
Du kan ställa in en inspelning i TV-guiden*.<br />
I TV-guiden markeras ett program som ska spelas in<br />
med .<br />
Om du vill visa inspelningslistan trycker du på<br />
Inspelningar , ett program som ska spelas in<br />
markeras med en (röd prick) framför<br />
programnamnet.<br />
Spela in ett program…<br />
1 - Tryck på TV GUIDE och välj ett kommande<br />
eller pågående program.<br />
40
9<br />
Spela in och pausa<br />
TV<br />
9.1<br />
Inspelning<br />
Vad du behöver<br />
Du kan spela in en digital-TV-sändning och återuppta<br />
tittandet senare.<br />
För att spela in ett TV-program behöver du ...<br />
• en ansluten USB-hårddisk formaterad på den här<br />
TV:n<br />
• digitala TV-kanaler installerade på TV:n<br />
• ta emot kanalinformation för TV-guiden på skärmen<br />
• en tillförlitlig TV-klockinställning. Om du återställer<br />
TV-klockan manuellt kan inspelningarna misslyckas.<br />
Du kan inte spela in när du använder Pause TV.<br />
Vad gäller införande av upphovsrättslagstiftning kan<br />
vissa DVB-leverantörer använda olika begränsningar<br />
vad gäller DRM-teknik (Digital Right Management).<br />
Det kan hända att sändningar av skyddade kanaler,<br />
inspelningar, inspelningsgodkännande eller antal vyer<br />
begränsas. Inspelningar kan förbjudas helt. Om du<br />
försöker spela in en skyddad sändning eller spela upp<br />
en inspelning som har gått ut, kan ett felmeddelande<br />
visas.<br />
För mer information om att installera en USBhårddisk<br />
trycker du på färgknappen Sökord i Hjälp<br />
och letar upp USB-hårddisk, installation .<br />
Spela in ett program<br />
Spela in nu<br />
Om du vill spela in programmet du tittar på just nu<br />
trycker du på (spela in) på fjärrkontrollen.<br />
Inspelningen startar omedelbart.<br />
Du stoppar inspelningen genom att trycka på <br />
(stopp).<br />
När det finns TV-guidedata tillgängligt kommer<br />
programmet du tittar på att spelas in från det<br />
ögonblick du trycker på inspelningsknappen tills<br />
programmet är slut. Om inga TV-guidedata är<br />
tillgängliga varar inspelningen bara i 30 minuter. Du<br />
kan justera inspelningens sluttid i listan Inspelningar.<br />
Planera en inspelning<br />
Du kan schemalägga en inspelning av ett program<br />
som sänds senare samma dag eller några dagar<br />
framåt i tiden (högst 8 dagar). TV:n använder data från<br />
TV-guiden för att starta och avsluta inspelningen.<br />
Spela in ett program…<br />
1 - Tryck på TV GUIDE.<br />
2 - I TV-guiden väljer du den kanal och det program<br />
du vill spela in. Tryck på (höger) eller (vänster)<br />
för att bläddra genom programmen på en kanal.<br />
Använd färgknappen Dag för att välja dag.<br />
3 - Med programmet markerat trycker du på<br />
färgknappen Spela in . Programmet schemaläggs<br />
för inspelning. En varning visas automatiskt när<br />
överlappande inspelningar planeras. Om du planerar<br />
att spela in ett program när du inte är hemma ska du<br />
komma ihåg att lämna TV:n i standbyläge och USBhårddisken<br />
påslagen.<br />
4 - TV:n lägger till en extra tidsmarginal i slutet av<br />
programmet. Du kan ändra marginalen i Automatisk<br />
slutmarginal.<br />
5 - Tryck på BACK för att stänga menyn.<br />
Lista med inspelningar<br />
Du kan visa och hantera inspelningarna i<br />
inspelningslistan. Bredvid inspelningslistan finns det<br />
en separat lista med schemalagda inspelningar och<br />
påminnelser.<br />
Så här öppnar du listan med påminnelser …<br />
1 - Tryck på TV GUIDE.<br />
2 - Tryck på färgknappen Inspelningar .<br />
3 - I inspelningslistan väljer du<br />
flikarna Ny, Sedd eller Utgången. Tryck sedan<br />
på OK för att filtrera visningen.<br />
4 - När en inspelning har valts i listan kan du ta bort<br />
den med färgknappen Ta bort eller stoppa en<br />
pågående inspelning med färgknappen Stoppa<br />
inspelning. Du kan byta namn på en inspelning med<br />
färgknappen Byt namn .<br />
5 - Tryck på BACK för att stänga menyn.<br />
TV-kanalerna kan begränsa under hur många dagar<br />
det är möjligt att spela upp en inspelning. När<br />
perioden upphör kommer inspelningen att markeras<br />
som utgången. En inspelning i listan kan visa hur<br />
många dagar det är kvar tills den går ut.<br />
När en schemalagd inspelning förhindrades av TVkanalen<br />
eller när sändningen avbröts markeras<br />
inspelningen som Misslyckad.<br />
41
Inspelningskonflikter<br />
När två schemalagda inspelningar överlappar<br />
varandra i tid, uppstår en inspelningskonflikt. För att<br />
lösa en inspelningskonflikt kan du ändra start- och<br />
sluttid för en eller båda av de schemalagda<br />
inspelningarna.<br />
Så här ändrar du start- eller sluttid för en schemalagd<br />
inspelning ...<br />
1 - Tryck på TV GUIDE.<br />
2 - Tryck på färgknappen Inspelningar .<br />
3 - Högst upp på skärmen väljer<br />
du Planerad och trycker på OK.<br />
4 - I listan med schemalagda inspelningar och<br />
påminnelser väljer du fliken Inspelningar och trycker<br />
på OK om du bara vill visa de schemalagda<br />
inspelningarna.<br />
5 - Välj den schemalagda inspelning som står i<br />
konflikt med en annan inspelning och tryck på<br />
färgknappen Ändra tiden .<br />
6 - Välj start- eller sluttid och ändra tiden med<br />
knapparna (upp) eller (ned). Välj Använd och<br />
tryck på OK.<br />
7 - Tryck på BACK för att stänga menyn.<br />
Automatisk slutmarginal<br />
Du kan ställa in tidsmarginalen som TV:n automatiskt<br />
lägger till i slutet av varje schemalagd inspelning.<br />
Så här ställer du in den automatiska<br />
sluttidsmarginalen …<br />
1 - Tryck på TV GUIDE.<br />
2 - Tryck på OPTIONS , välj Automatisk<br />
slutmarginal och tryck på OK.<br />
3 - Tryck på (upp) eller (ned) och tryck<br />
på OK för att ställa in den tidsmarginal som läggs till<br />
automatiskt till en inspelning. Du kan lägga till upp till<br />
45 minuter till en inspelning.<br />
4 - Tryck på BACK för att stänga menyn.<br />
Manuell inspelning<br />
Du kan schemalägga en inspelning som inte är<br />
kopplad till ett TV-program. Du ställer in mottagartyp,<br />
kanal samt start- och sluttid själv.<br />
Så här schemalägger du en inspelning manuellt ...<br />
1 - Tryck på TV GUIDE.<br />
2 - Tryck på färgknappen Inspelningar .<br />
3 - Högst upp på skärmen väljer<br />
du Planerad och trycker på OK.<br />
4 - Tryck på OPTIONS , välj Schemalägg och<br />
tryck på OK.<br />
5 - Välj den mottagare som du vill spela in från och<br />
tryck på OK.<br />
6 - Välj den kanal du vill spela in från och tryck<br />
på OK .<br />
7 - Välj dag för inspelningen och tryck på OK.<br />
8 - Välj start- och sluttid för inspelningen. Välj en<br />
knapp och använd knapparna (upp)<br />
eller (ned) för att ställa in timmar och minuter.<br />
9 - Välj Schemalägg och tryck på OK för att<br />
schemalägga den manuella inspelningen.<br />
Inspelningen visas i listan med schemalagda<br />
inspelningar och påminnelser.<br />
Titta på en inspelning<br />
Titta på en inspelning ...<br />
1 - Tryck på TV GUIDE.<br />
2 - Tryck på färgknappen Inspelningar .<br />
3 - I listan med inspelningar väljer du den inspelning<br />
du önskar och trycker sedan på OK för att börja titta.<br />
4 - Du kan använda knapparna (paus), (spela<br />
upp), (spola tillbaka), (snabbspola framåt)<br />
eller (stopp).<br />
5 - Om du vill växla tillbaka till att se på TV trycker du<br />
på EXIT.<br />
9.2<br />
Pause TV<br />
Vad du behöver<br />
Du kan pausa en digital TV-sändning och återuppta<br />
tittandet lite senare.<br />
För att pausa ett TV-program behöver du ...<br />
• en ansluten USB-hårddisk formaterad på den här<br />
TV:n<br />
• digitala TV-kanaler installerade på TV:n<br />
• ta emot kanalinformation för TV-guiden på skärmen<br />
Med USB-hårddisken ansluten och formaterad lagrar<br />
TV:n ständigt den TV-sändning du tittar på. När du<br />
växlar till en annan kanal rensas sändningen av den<br />
förra kanalen. Och när du växlar TV:n till standbyläge<br />
rensas sändningen.<br />
Du kan inte använda Pause TV när du spelar in.<br />
Om du vill ha mer information trycker du på<br />
färgknappen Sökord i Hjälp och letar<br />
upp USB-hårddisk, installation.<br />
42
Pausa ett program<br />
Pausa och återuppta en sändning ...<br />
Du gör paus i en TV-sändning genom att trycka<br />
på (paus). En förloppsindikator visas nederst på<br />
skärmen en kort stund.<br />
Du visar förloppsindikatorn genom att trycka på <br />
(paus) en gång till.<br />
Om du vill återuppta tittandet trycker du<br />
på (spela).<br />
Med förloppsindikatorn på skärmen trycker du på <br />
(spola tillbaka) eller trycker på (spola framåt) för att<br />
välja varifrån du vill börja visa den pausade<br />
sändningen. Tryck på dessa knappar flera gånger för<br />
att ändra hastighet.<br />
Du kan pausa en sändning i max 90 minuter.<br />
Du växlar tillbaka till den direktsända TV-sändningen<br />
genom att trycka på (stopp).<br />
Repris<br />
Eftersom TV:n lagrar sändningen du tittar på kan du<br />
oftast spela upp sändningen igen i några sekunder.<br />
Spela upp en aktuell sändning igen ...<br />
1 - Tryck på (paus).<br />
2 - Tryck på (spola tillbaka). Du kan trycka<br />
ner flera gånger för att välja varifrån du vill börja<br />
se den pausade sändningen. Tryck på dessa knappar<br />
flera gånger för att ändra hastighet. Nu kan du gå<br />
tillbaka till början på den sparade sändningen eller till<br />
början på den maximala tidsperioden.<br />
3 - Tryck på (spela upp) för att se sändningen<br />
igen.<br />
4 - Tryck på (stopp) för att se direktsändningen.<br />
43
10<br />
Toppval<br />
10.1<br />
Om Toppval<br />
Med TOP PICKS rekommenderar din TV aktuella<br />
TV-program, de senaste hyrvideorna och online-TVtjänster.<br />
Se till att du godkänner<br />
användningsvillkoren. Anslut din TV till Internet för att<br />
njuta av Toppval.<br />
Toppvalsinformationen och tjänsterna är bara<br />
tillgängliga i vissa länder.<br />
Användningsvillkor<br />
För att låta TV:n göra de här rekommendationerna<br />
måste du godkänna användningsvillkoren. För att få<br />
personliga rekommendationer baserade på dina<br />
tittarvanor måste du markera kryssrutan<br />
för Samtycke till anpassade rekommendationer.<br />
Godkänna Användningsvillkor och Samtycke till<br />
anpassade rekommendationer…<br />
1 - Tryck på TOP PICKS.<br />
2 - Tryck på OPTIONS,<br />
välj Användningsvillkor och tryck på OK.<br />
3 - Välj (… …) och tryck på OK.<br />
4 - Tryck på BACK.<br />
10.2<br />
Nu på TV<br />
Om Nu på TV<br />
Med Nu på TV rekommenderar TV:n de 10<br />
populäraste programmen som går att titta på just nu.<br />
TV:n rekommenderar program som går på TV nu eller<br />
startar inom 15 minuter. De rekommenderade<br />
programmen väljs från kanalerna som du har<br />
installerat. Valet görs från kanaler i ditt land. Du kan<br />
också låta Nu på TV göra några anpassade<br />
rekommendationer till dig, baserat på program du<br />
tittar på regelbundet.<br />
Göra informationen Nu på TV tillgänglig ...<br />
• Informationen Nu på TV måste vara tillgänglig i ditt<br />
land.<br />
• TV:n måste ha kanaler installerade.<br />
• TV:n måste vara ansluten till internet.<br />
• TV-klockan måste vara inställd på Automatisk eller<br />
Landsberoende.<br />
• Du måste godkänna Användningsvillkor (du kanske<br />
godkände dem redan när du anslöt till internet).<br />
Ikonen visas bara överst på skärmen när Nu på TV<br />
är tillgängligt.<br />
TV:n lagrar inte tidigare rekommendationer.<br />
Använda Nu på TV<br />
Öppna Nu på TV ...<br />
1 - Tryck på TOP PICKS för att öppna menyn<br />
Toppval.<br />
2 - Välj Nu på TV längst upp på skärmen och<br />
tryck på OK.<br />
3 - Tryck på BACK för att stänga.<br />
När du öppnar Nu på TV kan TV:n behöva några<br />
sekunder för att uppdatera sidinformationen.<br />
I Nu på TV kan du ...<br />
• välja och trycka på OK på en programikon för att<br />
gå till det pågående programmet.<br />
• välja och trycka på OK på en schemalagd<br />
programikon för att gå till den kanalen innan.<br />
Du kan använda färgknapparna på fjärrkontrollen för<br />
att starta, stoppa eller ta bort en schemalagd<br />
inspelning. Du kan också ställa in eller ta bort en<br />
påminnelse som meddelar dig när ett program startar.<br />
Om du vill lämna Nu på TV utan att ställa in en annan<br />
kanal trycker du på BACK.<br />
10.3<br />
TV på begäran<br />
Om TV på begäran<br />
Med TV på begäran kan du titta på TV-program<br />
som du missat eller titta på dina favoritprogram när<br />
det passar dig bäst. Den här tjänsten kallas också TVrepriser,<br />
TV-uppspelning eller Online-TV. Program<br />
tillgängliga i TV på begäran kostar inget att se.<br />
Du kan låta TV på begäran göra några anpassade<br />
programrekommendationer, baserat på TVinstallationen<br />
och program som du tittar på<br />
regelbundet.<br />
Ikonen visas bara överst på skärmen när TV på<br />
begäran är tillgängligt.<br />
Använda TV på begäran<br />
Öppna TV på begäran…<br />
1 - Tryck på TOP PICKS för att öppna menyn<br />
Toppval.<br />
2 - Välj TV på begäran längst upp på skärmen<br />
och tryck på OK.<br />
3 - Tryck på (ned) för att öppna sidan i<br />
helskärmsläge.<br />
4 - Du kan välja ett specifikt sändningsbolag om det<br />
44
finns fler än ett tillgängligt.<br />
5 - Välj en programikon och tryck på OK för att börja<br />
titta.<br />
6 - Tryck på BACK för att stänga.<br />
När du öppnar TV på begäran kan TV:n behöva några<br />
sekunder för att uppdatera sidinformationen.<br />
När programmet har startat kan du använda<br />
knapparna (spela upp) och (paus).<br />
3 - Bekräfta beställningen.<br />
4 - Betala på TV:n.<br />
5 - Börja se på filmen. Du kan använda knapparna <br />
(spela upp) och (pausa).<br />
10.4<br />
Video på begäran<br />
Om Video på begäran<br />
Med Video på begäran kan du hyra filmer från en<br />
hyrvideobutik online.<br />
Du kan låta Video på begäran göra några anpassade<br />
filmrekommendationer baserat på ditt land, TVinstallationen<br />
och programmen du tittar på<br />
regelbundet.<br />
Ikonen visas bara överst på skärmen när TV på<br />
begäran är tillgängligt.<br />
Betalning<br />
När du hyr eller köper en film kan du betala i<br />
videobutiken på ett säkert sätt med ditt kreditkort. De<br />
flesta videobutiker ber dig skapa ett inloggningskonto<br />
första gången du hyr en film.<br />
Internettrafik<br />
Om du strömmar många videofilmer kan du<br />
överskrida din månatliga gräns för internettrafik.<br />
Använda Video på begäran<br />
Öppna Video på begäran…<br />
1 - Tryck på TOP PICKS för att öppna menyn<br />
Toppval.<br />
2 - Välj Video på begäran längst upp på<br />
skärmen och tryck på OK.<br />
3 - Använd navigeringsknapparna för att välja en<br />
filmaffisch.<br />
4 - Tryck på BACK för att stänga.<br />
När du öppnar Video på begäran kan TV:n behöva<br />
några sekunder för att uppdatera sidinformationen.<br />
Du kan välja en specifik videobutik om det finns fler<br />
än en tillgänglig.<br />
Hyra en film ...<br />
1 - Navigera markeringen på en filmaffisch.<br />
Begränsad information visas efter några sekunder.<br />
2 - Tryck på OK för att öppna filmsidan i<br />
videobutiken för en sammanfattning av filmen.<br />
45
11<br />
Hemmeny<br />
11.1<br />
Om hemmenyn<br />
Om du vill dra nytta av fördelarna med Android-TV<br />
ansluter du TV:n till internet.<br />
Precis som på din Android-smarttelefon eller<br />
-surf<strong>plat</strong>ta är hemmenyn TV:ns centrum. Du kan<br />
starta alla program, byta till en TV-kanal, hyra en film,<br />
öppna en webb<strong>plat</strong>s eller växla till en ansluten enhet<br />
från hemmenyn. Beroende på TV-inställning och<br />
land kan hemmenyn innehålla olika objekt.<br />
Hemmenyn är organiserad i rader…<br />
Rekommendationer<br />
Den första raden föreslår populära videor,<br />
musikvideor eller internethits. Du kan ställa i<br />
sekretessinställningar i användningsvillkoren för att<br />
tillåta förslag baserade på dina personliga<br />
visningsvanor.<br />
<strong>Philips</strong> Collection<br />
Den här raden innehåller förslag från apparna.<br />
Appar<br />
Raden med appar innehåller alla appar som<br />
medföljer TV:n och de appar du själv hämtar från<br />
Google Play. På den här raden hittar du också<br />
apparna för TV, som Titta på TV, Källor, Media och<br />
andra. De appar du har startat nyligen visas framför<br />
raden.<br />
Spel<br />
Härifrån kan du starta ett spel på TV:n. Om du hämtar<br />
ett spel visas det på den här raden.<br />
Inställningar<br />
Härifrån kan du öppna ett urval av inställningar. Om<br />
du vill hitta alla inställningar trycker du<br />
på SETTINGS och väljer Alla inställningar. Du<br />
kan också öppna Hjälp här.<br />
Se också www.support.google.com/androidtv<br />
11.3<br />
Sökning och röstsökning<br />
Du kan söka efter videor, musik eller annat på internet<br />
med hjälp av -ikonen i hemmenyn. Du kan<br />
antingen använda röstsökning eller skriva det du letar<br />
efter.<br />
Om du vill ha mer information går du till Hjälp,<br />
trycker på färgknappen Sökord och letar<br />
efter Röstsökning.<br />
11.4<br />
Begränsad profil<br />
Du kan begränsa användningen av vissa appar<br />
genom att växla över TV:n till en begränsad profil.<br />
Den begränsade profilen tillåter bara användning av<br />
appar som du har valt. Du kan bara växla ut från<br />
profilen med en PIN-kod.<br />
När TV:n har växlats över till en begränsad profil kan<br />
du inte …<br />
• Hitta eller öppna appar som har markerats som Ej<br />
tillåtna<br />
• Få åtkomst till Google Play Store<br />
• Göra köp via Google Play Movies & TV eller Google<br />
Play Games<br />
• Använda tredjepartsappar som inte använder<br />
Googles inloggning<br />
När TV:n har växlats till en begränsad profil kan du …<br />
• Se innehåll som redan har hyrts eller köpts från<br />
Google Play Movies & TV<br />
• Spela spel som redan köpts och installerats från<br />
Google Play Games<br />
• Få åtkomst till följande inställningar: Trådlöst<br />
nätverk, Tal och Tillgänglighet<br />
• Lägga till Bluetooth-tillbehör<br />
Google-kontot på TV:n kommer fortfarande vara<br />
inloggat. Användning av en begränsad profil ändrar<br />
inte Google-kontot.<br />
11.2<br />
Öppna hemmenyn<br />
Öppna hemmenyn och öppna ett objekt…<br />
1 - Tryck på HOME.<br />
2 - Välj ett objekt och tryck på OK för att öppna<br />
eller starta det.<br />
3 - Tryck på BACK för att stänga hemmenyn<br />
utan att starta något.<br />
46
12<br />
TV-meny<br />
12.1<br />
Om TV-menyn<br />
Om TV:n inte går att ansluta till internet kan du<br />
använda TV-meny som hemmeny.<br />
I TV-menyn finns alla TV-funktioner.<br />
12.2<br />
Öppna TV-menyn<br />
Så här öppnar du TV-menyn och ett objekt …<br />
1 - Tryck på för att öppna TV-menyn.<br />
2 - Välj ett objekt och tryck på OK för att öppna<br />
eller starta det.<br />
3 - Tryck på BACK för att stänga TV-menyn utan<br />
att starta något.<br />
47
13<br />
Netflix<br />
Om du har en Netflix-prenumeration kan du använda<br />
den på TV:n. Din TV måste vara ansluten till internet.<br />
Öppna Netflix genom att trycka på för att<br />
öppna appen. Du kan öppna Netflix direkt från TV:n i<br />
standbyläge.<br />
www.netflix.com<br />
48
14<br />
Källor<br />
14.1<br />
Växla till en TV-ingång<br />
I källistan kan du växla till någon av TV-ingångarna.<br />
Du kan växla till en mottagare för att se på TV, öppna<br />
innehållet i ett anslutet USB-flashminne eller se<br />
inspelningar som du har gjort på en ansluten USBhårddisk.<br />
Du kan växla över till dina anslutna enheter<br />
för att se program, en digital mottagare eller en Bluray<br />
Disc-spelare.<br />
Så här växlar du till en TV-ingång ...<br />
1 - Tryck på SOURCES för att öppna källmenyn.<br />
2 - Välj den TV-ingång som du vill se på och tryck på<br />
OK. TV:n visar enhetens program.<br />
3 - Tryck på SOURCES en gång till för att stänga<br />
menyn utan att växla till en TV-ingång.<br />
Spela upp med en knapptryckning<br />
När TV:n är i standbyläge kan du slå på en skivspelare<br />
med TV:ns fjärrkontroll.<br />
Slå på både skivspelaren och TV:n från standbyläge<br />
och börja spela upp skivan omedelbart genom att<br />
trycka på (spela upp) på TV:ns<br />
fjärrkontroll. Enheten ska vara ansluten med en<br />
<strong>HD</strong>MI-kabel och både TV:n och enheten måste ha<br />
<strong>HD</strong>MI CEC påslaget.<br />
14.2<br />
Alternativ för en TV-ingång<br />
Vissa TV-ingångar har specifika inställningar.<br />
Så här anger du alternativen för en viss TV-ingång …<br />
1 - Tryck på SOURCES .<br />
2 - Välj TV-ingång från listan och tryck på OK.<br />
3 - Tryck på OPTIONS . Du kan ställa in<br />
alternativen för den valda TV-ingången här.<br />
4 - Tryck på OPTIONS en gång till för att stänga<br />
alternativmenyn.<br />
Möjliga alternativ …<br />
Kontroller<br />
Med det här alternativet kan du styra en ansluten<br />
enhet med TV-fjärrkontrollen. Enheten ska vara<br />
ansluten med en <strong>HD</strong>MI-kabel och både TV:n och<br />
enheten måste ha <strong>HD</strong>MI CEC påslaget.<br />
Enhetsinformation<br />
Öppna det här alternativet för att se information om<br />
den anslutna enheten.<br />
14.3<br />
Enhetens namn och typ<br />
När du ansluter en ny enhet till TV:n och TV:n<br />
identifierar enheten, kan du tilldela en ikon som<br />
passar för den enhetstypen. Om du ansluter en enhet<br />
med en <strong>HD</strong>MI-kabel och <strong>HD</strong>MI CEC, identifierar TV:n<br />
enhetstypen automatiskt och enheten får rätt ikon.<br />
Enhetstypen fastställer bild- och ljudstilar,<br />
upplösningsvärden, specifika inställningar eller<br />
positionen inom källmenyn. Du behöver inte bekymra<br />
dig över vilka inställningar som är bäst.<br />
Byta namn eller ändra typ<br />
Du kan alltid ändra namnet eller typen för en ansluten<br />
enhet. Leta efter -ikonen till höger om<br />
enhetsnamnet i källmenyn. Vissa TV-ingångskällor<br />
tillåter inte en namnändring.<br />
Så här ändrar du enhetstyp …<br />
1 - Välj enhet i källmenyn.<br />
2 - Tryck på (höger) för att välja -ikonen och<br />
tryck på OK.<br />
3 - Tryck på BACK för att dölja<br />
skärmtangentbordet.<br />
4 - Tryck på (ned) för att hitta alla tillgängliga<br />
enhetstyper. Välj den typ du önskar och tryck på OK.<br />
5 - Om du vill återställa enhetstypen till den<br />
ursprungliga typen väljer du Återställ och trycker<br />
på OK.<br />
6 - Välj Stäng och tryck på OK för att stänga menyn.<br />
Så här ändrar du enhetsnamnet ...<br />
1 - Välj enhet i källmenyn.<br />
2 - Tryck på (höger) för att välja -ikonen och<br />
tryck på OK.<br />
3 - Tryck på BACK för att dölja<br />
skärmtangentbordet.<br />
4 - Använd knappsatsen på baksidan av<br />
fjärrkontrollen för att ta bort nuvarande namn och<br />
ange ett nytt.<br />
5 - Om du vill återställa enhetsnamnet till det<br />
ursprungliga namnet, väljer du Återställ och trycker<br />
på OK.<br />
6 - Välj Stäng och tryck på OK för att stänga menyn.<br />
14.4<br />
Spel eller dator<br />
Enhetstypen avgör stilarna för bilder och ljud,<br />
upplösningsvärden och andra specifika inställningar.<br />
Du behöver inte bekymra dig över vilka inställningar<br />
som är bäst.<br />
I vissa enheter är det inte tydligt vilken typ enheten<br />
har. En spelkonsol kan ha en inbyggd Blu-ray Discspelare<br />
och typen är angiven till Spelare eftersom den<br />
49
oftast används som skivspelare. Med den här typen<br />
av enheter kan du tillfälligt växla till de bästa<br />
inställningarna för att spela spel. Eller växla till den<br />
bästa inställningen för en ansluten dator.<br />
Du kan bara använda inställningen Spel eller<br />
dator när du växlar till en ansluten enhet i källmenyn.<br />
Inställningen för spel eller dator lagras för den valda<br />
enheten.<br />
Så här växlar du till de bästa inställningarna för spel<br />
eller dator manuellt …<br />
1 - Tryck på SETTINGS, välj Alla<br />
inställningar och tryck på OK.<br />
2 - Välj Bild > Avancerat och tryck på OK.<br />
3 - Välj Spel, Dator eller Av.<br />
4 - Tryck på (vänster) för att gå tillbaka ett steg<br />
eller tryck på BACK för att stänga menyn.<br />
Kom ihåg att ställa in inställningen på Av när du slutar<br />
att spela spelet.<br />
14.5<br />
Genomsök anslutningar på<br />
nytt<br />
Du kan genomsöka alla TV-anslutningar på nytt för<br />
att uppdatera källmenyn med nyligen anslutna<br />
enheter.<br />
Så här genomsöker du anslutningarna igen …<br />
1 - Tryck på SOURCES för att öppna källmenyn.<br />
2 - Tryck på (upp) för att välja -ikonen överst<br />
till höger i källmenyn.<br />
3 - Tryck på OK för att starta genomsökningen av<br />
anslutningarna. Nyanslutna enheter kommer att<br />
läggas till i källmenyn.<br />
50
15<br />
Program<br />
15.1<br />
Om appar<br />
Du kan hitta alla installerade appar i<br />
avsnittet Appar i hemmenyn.<br />
Precis som appar på smarttelefonen eller surf<strong>plat</strong>tan<br />
innehåller apparna på TV-apparaten specifika<br />
funktioner för en bättre TV-upplevelse. Appar som<br />
YouTube, spel, videobutiker eller väderprognoser<br />
med mera. Du kan använda internetappen för att<br />
surfa på internet.<br />
Apparna kan komma från <strong>Philips</strong> appgalleri eller<br />
Google Play Store. För att komma igång finns det<br />
några praktiska appar förinstallerade på TV:n.<br />
Om du vill installera appar från <strong>Philips</strong> appgalleri eller<br />
Google Play Store måste TV:n vara ansluten till<br />
internet. Du måste godkänna användningsvillkoren för<br />
att kunna använda appar från appgalleriet. Du måste<br />
logga in med ett Google-konto för att kunna använda<br />
Google Play-appar och Google Play Store.<br />
Om du vill ha mer information går du till Hjälp,<br />
trycker på färgknappen Sökord och letar efter<br />
Appgalleri, användningsvillkor eller Appgalleri,<br />
sekretessinställningar.<br />
15.2<br />
Google Play<br />
Filmer och TV<br />
Med Google Play Movies & TV, kan du hyra eller<br />
köpa filmer och TV-program som du kan se på din TV.<br />
Vad du behöver<br />
• din TV måste vara ansluten till internet<br />
• du måste logga in med ditt Google-konto på TV:n<br />
• lägga till ett kreditkort till Google-kontot för att<br />
kunna köpa filmer och TV-program<br />
Så här hyr eller köper du en film eller ett TV-program<br />
…<br />
1 - Tryck på HOME.<br />
2 - Bläddra nedåt och välj Appar > Google Play<br />
Movies & TV och tryck på OK.<br />
3 - Välj en film eller ett TV-program och tryck på OK.<br />
4 - Välj önskat köp och tryck på OK. Du kommer att<br />
vägledas genom inköpsprocessen.<br />
5 - Du kan också trycka på (höger) och välja Lägg<br />
till i önskelistan och sedan trycka på OK. Videon läggs<br />
till i Min önskelista.<br />
Så här tittar du på en hyrd eller köpt film eller TVprogram<br />
…<br />
1 - Tryck på HOME.<br />
2 - Bläddra nedåt och välj Appar > Google Play<br />
Movies & TV och tryck på OK.<br />
3 - Välj Mitt bibliotek och välj Mina filmer eller Mina<br />
TV-program och tryck på OK.<br />
4 - Välj vad du vill se och tryck på OK. Du kan<br />
använda knapparna (stopp), (paus), (spola<br />
tillbaka) eller (snabbspolning framåt) på<br />
fjärrkontrollen.<br />
5 - Om du vill stoppa Movies & TV-appen trycker du<br />
på BACK flera gånger eller på EXIT.<br />
Vissa Google Play-produkter och funktioner är inte<br />
tillgängliga i alla länder.<br />
Mer information finns på<br />
support.google.com/androidtv<br />
Musik<br />
Med Google Play Music kan du spela din favoritmusik<br />
på TV:n.<br />
Med Google Play Music kan du köpa ny musik på<br />
datorn eller din mobila enhet. Eller så kan du på TV:n<br />
registrera dig för All Access, Google Play Musicprenumerationen.<br />
Du kan också spela musik som du<br />
redan äger och som du har lagrat på din dator.<br />
Vad du behöver<br />
• din TV måste vara ansluten till internet<br />
• du måste logga in med ditt Google-konto på TV:n<br />
• lägga till ett kreditkort till ditt Google-konto för att<br />
kunna köpa en musikprenumeration<br />
Så här startar du Google Play Music …<br />
1 - Tryck på HOME.<br />
2 - Bläddra nedåt och välj Appar > Google Play<br />
Music och tryck på OK.<br />
3 - Välj alternativet du vill använda och tryck på OK.<br />
4 - Stoppa musikappen genom att trycka<br />
på BACK flera gånger eller på EXIT.<br />
Vissa Google Play-produkter och funktioner är inte<br />
tillgängliga i alla länder.<br />
Mer information finns på<br />
support.google.com/androidtv<br />
Spel<br />
Med Google Play Games kan du spela spel på TV:n.<br />
Online eller offline.<br />
Du kan se vad dina vänner spelar eller ansluta dig till<br />
spelet och tävla mot dem. Du kan spåra dina resultat<br />
eller starta där du slutade.<br />
Vad du behöver<br />
• din TV måste vara ansluten till internet<br />
51
• du måste logga in med ditt Google-konto på TV:n<br />
• lägga till ett kreditkort till ditt Google-konto för att<br />
kunna köpa nya spel<br />
Starta Google Play Games-appen för att välja och<br />
installera nya spelappar på din TV. Vissa spel är gratis.<br />
Ett meddelande visas om du behöver en spel<strong>plat</strong>ta till<br />
ett visst spel för att kunna spela det.<br />
Så här startar eller stoppar du ett Google Play-spel …<br />
1 - Tryck på HOME.<br />
2 - Bläddra nedåt och välj Appar > Google Play<br />
Games och tryck på OK.<br />
3 - Välj ett spel som du vill spela eller välj ett nytt<br />
spel för att installera det. Tryck sedan på OK.<br />
4 - När du är klar trycker du på BACK flera<br />
gånger eller på EXIT, eller så stoppar du appen<br />
med dess knapp för att avsluta/stoppa.<br />
De spel du installerar kommer också att visas på<br />
raden Spel i hemmenyn<br />
Vissa Google Play-produkter och funktioner är inte<br />
tillgängliga i alla länder.<br />
Mer information finns på<br />
support.google.com/androidtv<br />
Google Play Store<br />
I Google Play Store kan du hämta och installera nya<br />
appar. Vissa appar är gratis.<br />
Vad du behöver<br />
• din TV måste vara ansluten till internet<br />
• du måste logga in med ditt Google-konto på TV:n<br />
• lägga till ett kreditkort till ditt Google-konto för att<br />
kunna köpa appar<br />
Så här installerar du en ny app ...<br />
1 - Tryck på HOME.<br />
2 - Bläddra nedåt och välj Appar > Google Play<br />
Store och tryck på OK.<br />
3 - Välj den app du vill installera och tryck på OK.<br />
4 - Stäng Google Play Store genom att trycka<br />
på BACK flera gånger eller på EXIT.<br />
Innehållsfiltrering (föräldrakontroll)<br />
I Google Play Store kan du dölja appar efter<br />
användarnas/köparnas ålder. Du behöver ange en<br />
PIN-kod för att välja eller ändra åldersgränsen.<br />
Så här ställer du in föräldrakontrollen …<br />
1 - Tryck på HOME.<br />
2 - Bläddra nedåt och välj Appar > Google Play<br />
Store och tryck på OK.<br />
3 - Välj Inställningar > Innehållsfiltrering och tryck<br />
på OK.<br />
4 - Välj den åldersgräns du vill ha.<br />
5 - Ange PIN-koden när du blir ombedd att göra det.<br />
6 - Stäng Google Play Store genom att trycka<br />
på BACK flera gånger eller på EXIT.<br />
Vissa Google Play-produkter och funktioner är inte<br />
tillgängliga i alla länder.<br />
Ta reda på mer på support.google.com/androidtv<br />
Betalningar<br />
Om du ska göra en betalning i Google Play på TV:n<br />
måste du lägga till en betalningsmetod – ett<br />
kreditkort (utanför USA) – till ditt Google-konto. När<br />
du köper en film eller ett TV-program kommer<br />
kreditkortet att debiteras.<br />
Så här lägger du till ett kreditkort …<br />
1 - På datorn går du till accounts.google.com och<br />
loggar in med det Google-konto som du vill använda<br />
med Google Play på TV:n.<br />
2 - Gå till wallet.google.com för att lägga till ett kort<br />
till Google-kontot.<br />
3 - Ange kreditkortsinformationen och godkänn<br />
villkoren.<br />
15.3<br />
Appgalleri<br />
Anslut TV:n till internet för att kunna använda appar<br />
som valts av <strong>Philips</strong>. Dessa appar är specifikt<br />
framtagna för TV. I <strong>Philips</strong> appgalleri finns en stor<br />
mängd olika appar. I vissa länder kan du installera<br />
appar från en lokal videobutik eller appar från TVsändningsbolag<br />
i ditt land. De senare kan bl.a.<br />
erbjuda TV-repriser. Det är gratis att hämta och<br />
installera appar från appgalleriet.<br />
I <strong>Philips</strong> appgalleri kan utbudet av appar variera i olika<br />
länder eller regioner.<br />
Vissa appar i appgalleriet är förinstallerade på din TV.<br />
Om du vill installera andra appar från appgalleriet blir<br />
du ombedd att godkänna användningsvillkoren. Du<br />
kan ställa in sekretessinställningarna enligt dina egna<br />
önskemål.<br />
Så här installerar du en app från appgalleriet …<br />
1 - Tryck på HOME.<br />
2 - Bläddra nedåt och välj <strong>Philips</strong>-samling ><br />
Appgalleri och tryck på OK.<br />
3 - Välj en appikon och tryck på OK.<br />
4 - Välj Installera och tryck på OK.<br />
52
15.4<br />
Starta eller stoppa en app<br />
Du kan starta en app från hemmenyn.<br />
Så här startar du en app ...<br />
1 - Tryck på HOME.<br />
2 - Bläddra nedåt till Appar och välj den app du<br />
vill ha. Tryck sedan på OK.<br />
3 - Stoppa en app genom att trycka på BACK<br />
eller på EXIT, eller stoppa appen med dess knapp<br />
för att avsluta/stoppa.<br />
15.5<br />
Låsa appar<br />
Om applås<br />
Du kan låsa appar som inte är lämpliga för barn. Du<br />
kan låsa appar med 18-årsgräns från appgalleriet eller<br />
ange en begränsad profil i hemmenyn.<br />
18-årsgräns<br />
Låset för 18-årsgräns kommer att be om en PIN-kod<br />
när du försöker starta en app med 18-årsgräns. Låset<br />
gäller enbart appar med 18-årsgräns i <strong>Philips</strong><br />
appgalleri.<br />
Begränsad profil<br />
Du kan ange en begränsad profil för hemmenyn där<br />
bara de appar du tillåter finns tillgängliga. Du måste<br />
ange en PIN-kod för att kunna ställa in och växla till<br />
den begränsade profilen.<br />
Google Play Store – åldersgräns<br />
I Google Play Store kan du dölja appar efter<br />
användarnas/köparnas ålder. Du behöver ange en<br />
PIN-kod för att välja eller ändra åldersgränsen.<br />
Åldersgränsen bestämmer vilka appar som är<br />
tillgängliga för installation.<br />
I Hjälp trycker du på färgknappen Sökord och<br />
letar upp Google Play Store om du vill ha mer<br />
information.<br />
Lås för appar med 18-årsgräns<br />
Du kan låsa appar med 18-årsgräns från <strong>Philips</strong><br />
appgalleri. Den här inställningen styr 18-årsgränsen i<br />
sekretessinställningarna för <strong>Philips</strong> appgalleri.<br />
Så här låser du appar med 18-årsgräns ...<br />
1 - Tryck på , välj Alla inställningar och tryck<br />
på OK.<br />
2 - Välj Låsfunktion, Applås och tryck på OK.<br />
3 - Välj Till och tryck på OK.<br />
4 - Tryck på (vänster) flera gånger om det<br />
behövs, för att stänga menyn.<br />
Mer information hittar du i Hjälp, där du trycker på<br />
färgknappen Sökord och letar reda på<br />
Låsfunktion, ange PIN-kod.<br />
Begränsad profil<br />
Om Begränsad profil<br />
Du kan begränsa användningen av vissa appar<br />
genom att växla över TV:n till en begränsad profil. I<br />
hemmenyn visas bara appar som du har tillåtit. Du<br />
måste ha en PIN-kod för att kunna växla ut från den<br />
begränsade profilen.<br />
När TV:n har växlats över till en begränsad profil kan<br />
du inte …<br />
• Hitta eller öppna appar som har markerats som Ej<br />
tillåtna<br />
• Få åtkomst till Google Play Store<br />
• Göra köp via Google Play Movies & TV eller Google<br />
Play Games<br />
• Använda tredjepartsappar som inte använder<br />
Googles inloggning<br />
När TV:n har växlats till en begränsad profil kan du …<br />
• Se innehåll som redan har hyrts eller köpts från<br />
Google Play Movies & TV<br />
• Spela spel som redan köpts och installerats från<br />
Google Play Games<br />
• Få åtkomst till följande inställningar: Trådlöst<br />
nätverk, Tal och Tillgänglighet<br />
• Lägga till Bluetooth-tillbehör<br />
Google-kontot på TV:n kommer fortfarande vara<br />
inloggat. Användning av en begränsad profil ändrar<br />
inte Google-kontot.<br />
Ställa in<br />
Så här ställer du in den begränsade profilen …<br />
1 - Tryck på , välj Alla inställningar och tryck<br />
på OK.<br />
2 - Välj Android-inställningar och tryck på OK.<br />
3 - Tryck på (ned) och välj<br />
Personligt > Säkerhet och begränsningar. Tryck<br />
sedan på OK.<br />
4 - Välj Begränsad profil och tryck på OK.<br />
5 - Välj Inställningar och tryck på OK.<br />
6 - Ange en PIN-kod med fjärrkontrollen.<br />
7 - Välj Tillåtna appar och tryck på OK.<br />
8 - I listan över tillgängliga appar väljer du en app<br />
och trycker på OK för att tillåta eller inte tillåta appen.<br />
9 - Tryck på BACK för att gå tillbaka ett steg<br />
eller EXIT för att stänga menyn.<br />
Nu kan du ange den begränsade profilen.<br />
53
Med PIN-koden kan du alltid ändra PIN-kod eller<br />
redigera listan med tillåtna eller otillåtna appar.<br />
Ange<br />
Så här anger du (växlar till) den begränsade profilen …<br />
1 - Tryck på , välj Alla inställningar och tryck<br />
på OK.<br />
2 - Välj Android-inställningar och tryck på OK.<br />
3 - Tryck på (ned) och välj<br />
Personligt > Säkerhet och begränsningar. Tryck<br />
sedan på OK.<br />
4 - Välj Ange begränsad profil och tryck på OK.<br />
5 - Ange en PIN-kod med fjärrkontrollen.<br />
6 - Tryck på BACK för att gå tillbaka ett steg<br />
eller EXIT för att stänga menyn.<br />
Du kan se när en begränsad profil anges om en ikon<br />
visas på hemskärmen. Bläddra ned till<br />
Inställningar och bläddra längst ut till höger.<br />
Avsluta<br />
Så här avslutar du den begränsade profilen …<br />
1 - Tryck på HOME, bläddra nedåt till <br />
Inställningar och bläddra längst ut till höger.<br />
2 - Välj Begränsad profil och tryck på OK.<br />
3 - Välj Avsluta begränsad profil och tryck på OK.<br />
4 - Ange PIN-koden. TV:n avslutar den begränsade<br />
profilen.<br />
eller EXIT för att stänga menyn.<br />
Om du använder en USB-hårddisk för att lagra appar,<br />
kan du flytta appen från USB-hårddisken till TVminnet<br />
eller tvärtom.<br />
15.7<br />
Lagring<br />
Du kan se hur mycket lagringsutrymme – det interna<br />
TV-minnet – du använder till dina appar, videor,<br />
musik etc. Du kan också se hur mycket ledigt<br />
utrymme du har för att installera nya appar.<br />
Kontrollera lagringsutrymmet om apparna börjar<br />
köras långsamt eller uppvisar andra problem.<br />
Så här ser du hur mycket lagring du använder …<br />
1 - Tryck på , välj Alla inställningar och tryck<br />
på OK.<br />
2 - Välj Android-inställningar och tryck på OK.<br />
3 - Välj Enhet > Lagring och återställning och tryck<br />
på OK.<br />
4 - Visa lagringsanvändningen i TV-minnet.<br />
5 - Tryck på BACK för att gå tillbaka ett steg<br />
eller EXIT för att stänga menyn.<br />
USB-hårddisk<br />
Om du ansluter en USB-hårddisk kan du använda<br />
enheten till att utöka TV-minnet och lagra fler appar.<br />
Se till att USB-hårddisken används som ett extra TVminne<br />
under formateringsprocessen. TV:n kommer<br />
försöka lagra nya appar på USB-hårddisken först.<br />
Vissa appar går inte att lagra på en USB-hårddisk.<br />
15.6<br />
Hantera appar<br />
Om du stoppar en app och återgår till hemmenyn är<br />
appen inte helt stoppad. Appen körs fortfarande i<br />
bakgrunden för att vara tillgänglig snabbt när du<br />
startar den igen. För att kunna köras smidigt måste de<br />
flesta appar spara vissa data i TV:ns cacheminne. Det<br />
kan vara en bra idé att stoppa en app helt eller rensa<br />
cachedatan för en viss app, för att optimera den<br />
övergripande prestandan för appar och se till att<br />
minnesanvändningen i din Android TV är låg. Det är<br />
också bra att avinstallera appar som du inte använder.<br />
Så här öppnar du en lista med hämtade appar och<br />
systemappar …<br />
1 - Tryck på , välj Alla inställningar och tryck<br />
på OK.<br />
2 - Välj Android-inställningar och tryck på OK.<br />
3 - Välj Enhet > Appar och tryck på OK.<br />
4 - Välj en app och tryck på OK. Om appen<br />
fortfarande körs kan du tvinga den att stoppas eller<br />
rensa cachedatan. Du kan avinstallera appar som du<br />
har hämtat.<br />
5 - Tryck på BACK för att gå tillbaka ett steg<br />
54
16<br />
Spel<br />
16.1<br />
Vad du behöver<br />
På den här TV:n kan du spela spel ...<br />
• från appgalleriet i hemmenyn<br />
• från Google Play Store i hemmenyn<br />
• från en ansluten spelkonsol<br />
Spel från appgalleriet eller Google Play Store måste<br />
hämtas och installeras på TV:n innan du kan spela<br />
dem. Till vissa spel måste du ha en spel<strong>plat</strong>ta för att<br />
kunna spela dem.<br />
Om du vill installera spelappar från <strong>Philips</strong> appgalleri<br />
eller Google Play Store måste TV:n vara ansluten till<br />
internet. Du måste godkänna användningsvillkoren för<br />
att kunna använda appar från appgalleriet. Du måste<br />
logga in med ett Google-konto för att kunna använda<br />
Google Play-appar och Google Play Store.<br />
Om du vill ha mer information går du till Hjälp,<br />
trycker på färgknappen Sökord och letar efter<br />
Appgalleri, användningsvillkor eller Appgalleri,<br />
sekretessinställningar.<br />
Om du vill ha mer information om hur du ansluter till<br />
internet trycker du på färgknappen Sökord i Hjälp<br />
och letar upp Nätverksinstallation.<br />
16.2<br />
Spel<strong>plat</strong>tor<br />
Om du vill spela spel från internet på TV:n kan du<br />
ansluta vissa trådlösa spel<strong>plat</strong>tor. TV:n har stöd för 2<br />
anslutna spel<strong>plat</strong>tor åt gången. När du ansluter<br />
spel<strong>plat</strong>tan kan du använda den genast.<br />
För mer information om att ansluta en spel<strong>plat</strong>ta,<br />
tryck på färgknappen Sökord i Hjälp och leta<br />
upp Spel<strong>plat</strong>ta, ansluta.<br />
16.3<br />
Spela ett spel<br />
Från hemmenyn<br />
Så här startar du ett spel från hemmenyn …<br />
1 - Tryck på HOME.<br />
2 - Bläddra nedåt till Spel , välj ett spel och tryck<br />
på OK.<br />
3 - Tryck på BACK flera gånger eller<br />
på EXIT, eller stoppa appen med dess knapp för<br />
att avsluta/stoppa.<br />
Från en spelkonsol<br />
Så här startar du ett spel från en spelkonsol …<br />
1 - Slå på spelkonsolen.<br />
2 - Tryck på SOURCES och välj en spelkonsol<br />
eller namnet på anslutningen.<br />
3 - Starta spelet.<br />
4 - Tryck på BACK flera gånger eller<br />
på EXIT, eller stoppa appen med dess knapp för<br />
att avsluta/stoppa.<br />
För mer information om att ansluta en spelkonsol<br />
trycker du på färgknappen Sökord i Hjälp och<br />
letar upp Spelkonsol, ansluta .<br />
16.4<br />
Spel på delad skärm<br />
Om spel på delad skärm<br />
Om du spelar ett spel för två spelare med delad<br />
skärm från en ansluten spelkonsol, kan du ställa in<br />
TV:n så att den visar båda bilderna som<br />
helskärmsbilder. Spelarna ser bara sin egen del av<br />
spelet, i helskärmsläge. TV:n använder 3D-teknik för<br />
att visa båda bilderna.<br />
Vad du behöver<br />
Spelkonsolen måste vara ansluten med <strong>HD</strong>MI.<br />
För att spela ett spel för två spelare på den här TV:n<br />
behöver du två par aktiva 3D-glasögon. Se listan<br />
med kompatibla aktiva 3D-glasögon från <strong>Philips</strong>. Om<br />
du vill ha mer information trycker du på<br />
färgknappen Sökord i Hjälp och letar upp 3D,<br />
vad du behöver, aktiva 3D.<br />
Spela ett spel på delad skärm<br />
Starta ett spel för två spelare ...<br />
1 - Tryck på SOURCES , välj spelkonsol och tryck<br />
på OK.<br />
2 - Starta spelet i spelkonsolen och välj<br />
tvåspelarläge. Välj läget för delad skärmvisning.<br />
3 - På TV:n trycker du på , väljer Alla<br />
inställningar och trycker sedan på OK.<br />
4 - Välj Bild > 3D > Spel och tryck på OK.<br />
5 - Välj Delad skärm, vänster/höger eller Delad<br />
skärm, uppe/nere beroende på vilket format som<br />
spelet på delad skärm visas i på skärmen. TV:n visar<br />
nu de två skärmbilderna i överlappande<br />
fullskärmsläge.<br />
6 - Ta på dig 3D-glasögonen för att titta på de olika<br />
skärmbilderna.<br />
7 - Om du vill ändra så att glasögonen visar<br />
skärmbilden för antingen spelare 1 eller spelare 2<br />
55
trycker du på knappen för val av spelare 1/2.<br />
Så här avslutar du ett spel för två spelare ...<br />
Tryck på BACK flera gånger eller på EXIT,<br />
eller stoppa spelet med dess knapp för att<br />
avsluta/stoppa.<br />
16.5<br />
Bästa spelinställningarna<br />
Om du börjar spela ett spel från hemmenyn, kommer<br />
TV:n att växla till de bästa spelinställningarna<br />
automatiskt. Om du startar ett spel från en ansluten<br />
spelkonsol där enhetstypen angivits till ”Spelkonsol”,<br />
kommer TV:n också att växla till de bästa<br />
spelinställningarna automatiskt. Du kan alltid växla<br />
TV:n till de bästa spelinställningarna manuellt.<br />
I Hjälp trycker du på färgknappen Sökord och<br />
letar upp Spel eller dator om du vill ha mer<br />
information.<br />
56
17<br />
Internet<br />
Så här väljer du undertexter om det är tillgängligt.<br />
17.1<br />
Starta internet<br />
Du kan surfa på internet på din TV. Du kan visa alla<br />
internetwebb<strong>plat</strong>ser på TV:n, men de flesta är inte<br />
anpassade för en TV-skärm.<br />
• Vissa insticksprogram (till exempel för att visa sidor<br />
eller video) går inte att använda för TV:n.<br />
• Det går inte att skicka eller hämta filer.<br />
• Internetsidor visas en sida i taget och i<br />
helskärmsläge.<br />
Så här startar du webbläsaren …<br />
1 - Tryck på HOME.<br />
2 - Bläddra nedåt och välj Appar > <br />
Internet och tryck på OK.<br />
3 - Ange en internetadress och välj , tryck på OK.<br />
4 - Stäng internet genom att trycka<br />
på HOME eller EXIT.<br />
17.2<br />
Alternativ på internet<br />
Det finns vissa extrafunktioner på internet.<br />
Så här öppnar du extrafunktionerna …<br />
1 - När webb<strong>plat</strong>sen är öppen trycker du<br />
på OPTIONS.<br />
2 - Välj något av alternativen och tryck på OK.<br />
3 - Tryck på (vänster) flera gånger om det<br />
behövs, för att stänga menyn.<br />
Ange adress<br />
Så här anger du en ny internetadress.<br />
Visa favoriter<br />
Så här visar du sidor som du har markerat som<br />
favoriter.<br />
Ladda om en sida<br />
Så här laddar du om internetsidan.<br />
Zooma sida<br />
Använd skjutreglaget för att ställa in<br />
zoomningsgraden.<br />
Säkerhetsinfo<br />
Så här visar du säkerhetsnivån för aktuell sida.<br />
Markera som favorit<br />
Så här markerar du aktuell sida som favorit.<br />
Undertext<br />
57
18<br />
Videor, foton och<br />
musik<br />
18.1<br />
Från en USB-anslutning<br />
Du kan visa dina foton eller spela upp musik och<br />
videor från en USB-ansluten flashenhet eller USBhårddisk.<br />
När TV:n är påslagen ansluter du ett USB-flashminne<br />
eller en USB-hårddisk till en av USB-anslutningarna.<br />
TV:n identifierar enheten och listar dina mediefiler.<br />
Om listan med filer inte visas automatiskt …<br />
1 - Tryck på SOURCES, välj USB och tryck<br />
på OK.<br />
2 - Välj USB-enheter och tryck på (höger)<br />
för att välja den USB-enhet du vill ha.<br />
3 - Du kan bläddra bland filerna i den mappstruktur<br />
du har organiserat på enheten.<br />
4 - Om du vill sluta spela upp videor, foton och<br />
musik trycker du på EXIT.<br />
Varning<br />
Om du försöker pausa eller spela in ett program med<br />
en USB-hårddisk ansluten blir du ombedd att<br />
formatera USB-hårddisken. Vid formateringen raderas<br />
alla befintliga filer från USB-hårddisken.<br />
18.2<br />
Från en dator eller NAS<br />
Du kan visa dina foton eller spela upp musik och<br />
videor från en dator eller NAS (Network Attached<br />
Storage) i hemnätverket.<br />
TV:n och datorn eller NAS måste finnas i samma<br />
hemnätverk. Du måste installera ett<br />
medieserverprogram på datorn eller NAS.<br />
Medieservern måste vara inställd på att dela filer med<br />
TV:n. TV:n visar filerna och mapparna efter hur de är<br />
ordnade av medieservern eller som de är<br />
strukturerade på datorn eller NAS.<br />
TV:n stöder inte undertexter på strömmad video från<br />
en dator eller NAS.<br />
Om medieservern har stöd för att söka efter filer är ett<br />
sökfält tillgängligt.<br />
Så här bläddrar du bland och spelar upp filer på din<br />
dator …<br />
1 - Tryck på SOURCES, välj Nätverk och<br />
tryck på OK.<br />
2 - Välj SimplyShare-enhet och tryck<br />
på (höger) för att välja den enhet du vill ha.<br />
3 - Du kan bläddra bland och spela upp dina filer.<br />
4 - Om du vill sluta spela upp videor, foton och<br />
musik trycker du på EXIT.<br />
18.3<br />
Från en molnlagringstjänst<br />
Du kan visa foton eller spela upp musik och videor<br />
som du har överfört till en lagringstjänst i molnet*.<br />
Med appen Molnutforskaren kan du ansluta till<br />
molntjänster. Du kan använda ditt användarnamn och<br />
lösenord för att ansluta.<br />
1 - Tryck på HOME.<br />
2 - Bläddra nedåt och<br />
välj Appar > Molnutforskaren och tryck<br />
på OK.<br />
3 - Välj den värdtjänst som du vill ha.<br />
4 - Anslut och logga in på värdtjänsten med ditt<br />
användarnamn och lösenord.<br />
5 - Välj bilden eller videon som du vill visa och tryck<br />
på OK.<br />
6 - Tryck på (vänster) för att gå tillbaka ett steg<br />
eller tryck på BACK för att stänga menyn.<br />
* En lagringstjänst som t.ex. Dropbox.<br />
18.4<br />
Spela upp dina videor<br />
Spela upp videor<br />
Hur du öppnar en lista över mediefiler på TV:n beror<br />
på vilken enhetstyp filerna är lagrade på. Se kapitlen<br />
ovan.<br />
Så här spelar du upp en video på TV…<br />
Välj Videor och filnamn. Tryck sedan på OK.<br />
• Du pausar videofilmen med OK. Tryck på OK igen<br />
när du vill fortsätta.<br />
• Du snabbspolar framåt och bakåt med och .<br />
Tryck på knapparna flera gånger om du vill öka<br />
hastigheten – 2x, 4x, 8x, 16x eller 32x.<br />
• Gå till nästa video i mappen genom att trycka<br />
på OK för att pausa och välja på skärmen. Tryck<br />
sedan på OK.<br />
• Du stoppar uppspelningen av video med (stopp).<br />
• Om du vill gå tillbaka till mappen trycker du<br />
på BACK .<br />
Förloppsindikator<br />
Om du vill visa förloppsindikatorn när en video spelas<br />
upp (uppspelningsindikator, tid, titel, datum osv.)<br />
trycker du på INFO .<br />
Tryck på knappen igen om du vill dölja informationen.<br />
58
Videoalternativ<br />
När videon spelas upp trycker du<br />
på OPTIONS för att …<br />
• Markera som favorit – Ange den valda videon som<br />
favorit.<br />
• Spela upp alla – Spela upp alla videofiler i den här<br />
mappen.<br />
• Spela upp en – Spela endast upp den här videon.<br />
• Undertext – Om det finns kan du välja På, Av eller<br />
På vid tystat ljud.<br />
• Ljudspråk – Om det finns väljer du ett ljudspråk.<br />
• Blanda – Spela upp filer i slumpmässig ordning.<br />
• Repetera – Spelar upp alla videor i den här mappen<br />
en gång eller kontinuerligt.<br />
Bildspel med musik<br />
Du kan visa ett bildspel över dina foton och lyssna på<br />
musik samtidigt. Du måste starta musiken innan du<br />
startar bildspelet.<br />
Spela upp musik med bildspelet ...<br />
1 - Välj en låt eller en mapp med låtar och tryck<br />
på OK.<br />
2 - Tryck på INFO för att dölja filinformationen<br />
och förloppsindikatorn.<br />
3 - Tryck på BACK.<br />
4 - Använd nu navigeringspilarna till att välja<br />
mappen med foton.<br />
5 - Välj mappen med foton och tryck på Bildspel .<br />
6 - Du stoppar bildspelet genom att trycka<br />
på BACK.<br />
18.5<br />
Visa dina foton<br />
Visa foton<br />
Hur du öppnar en lista över mediefiler på TV:n beror<br />
på vilken enhetstyp filerna är lagrade på. Se kapitlen<br />
ovan.<br />
Så här visar du alla foton på TV:n …<br />
Välj Foton och välj Alla. Tryck sedan på OK.<br />
Så här visar du ett foto på TV:n …<br />
Välj Foton och filnamn. Tryck sedan på OK.<br />
Så här startar du ett bildspel på TV:n ...<br />
Om det finns flera foton i en mapp kan du starta ett<br />
bildspel.<br />
Starta ett bildspel ...<br />
1 - Välj mappen med foton.<br />
2 - Tryck på färgknappen Bildspel .<br />
• Om du vill gå till nästa eller föregående foto trycker<br />
du på (höger – nästa) eller (vänster –<br />
föregående).<br />
• Du pausar bildspelet genom att trycka på OK. Starta<br />
igen genom att trycka på OK en gång till.<br />
• Stoppa bildspelet genom att trycka på OK och<br />
på BACK.<br />
Info<br />
Välj ett foto och tryck på INFO om du vill visa<br />
information om det (storlek, skapat datum, filsökväg<br />
osv.).<br />
Tryck på knappen igen om du vill dölja informationen.<br />
Fotoalternativ<br />
När ett foto visas på skärmen trycker du<br />
på OPTIONS för att …<br />
• Markera som favorit – Ange det valda fotot som<br />
favorit.<br />
• Bildspel – Visa foton, det ena efter det andra.<br />
• Rotera – Rotera fotot till liggande eller stående<br />
format.<br />
• Blanda – Spela upp filer i slumpmässig ordning.<br />
• Repetera – Spela upp bildspel en gång eller<br />
kontinuerligt.<br />
• Stoppa musik – Stoppa musiken som spelas i<br />
bakgrunden.<br />
• Bildspelshastighet – Ställer in bildspelets hastighet.<br />
• Bildspelsövergång – Ställer in stilen på<br />
fotoövergångarna.<br />
18.6<br />
Spela upp din musik<br />
Spela musik<br />
Hur du öppnar en lista över mediefiler på TV:n beror<br />
på vilken enhetstyp filerna är lagrade på. Se kapitlen<br />
ovan.<br />
Så här spelar du upp en låt på TV:n …<br />
Välj Musik och filnamn. Tryck sedan på OK.<br />
Om det finns flera låtar i en mapp kan du lyssna på<br />
dem en efter en.<br />
• Du pausar låten genom att trycka på OK. Tryck på<br />
OK igen när du vill fortsätta.<br />
• Du snabbspolar framåt och bakåt med och .<br />
Tryck på knapparna flera gånger om du vill öka<br />
59
hastigheten – 2x, 4x, 8x, 16x eller 32x.<br />
• Gå till nästa låt i mappen genom att trycka<br />
på OK för att pausa och välja på skärmen. Tryck<br />
sedan på OK.<br />
• Om du vill gå tillbaka i mappen trycker du<br />
på BACK. Musiken kommer fortfarande att spelas<br />
upp.<br />
• Du stoppar uppspelningen av musik genom att<br />
trycka på (stopp).<br />
Förloppsindikator<br />
Om du vill visa förloppsindikatorn när en låt spelas<br />
upp (uppspelningsindikator, tid, titel, datum osv.)<br />
trycker du på INFO .<br />
Tryck på knappen igen om du vill dölja informationen.<br />
Musikalternativ<br />
Alternativ för att spela upp musik ...<br />
• - Markera som favorit - Ange den valda låten<br />
som favorit.<br />
• Spela upp alla – Spela upp alla låtar i den här<br />
mappen.<br />
• Spela upp en – Spela endast upp den här låten.<br />
• Blanda – Spela upp filer i slumpmässig ordning.<br />
• Repetera – Spelar upp alla låtar i den här mappen<br />
en gång eller kontinuerligt.<br />
60
19<br />
Smarttelefoner och<br />
surf<strong>plat</strong>tor<br />
19.1<br />
<strong>Philips</strong> TV Remote App<br />
Nya <strong>Philips</strong> TV Remote App på din smarttelefon eller<br />
surf<strong>plat</strong>ta är din nya TV-kompis.<br />
Med TV Remote App kan du hantera dina medier<br />
kring dig. Skicka foton, musik eller videor till din stora<br />
TV-skärm eller titta på TV-kanaler live på surf<strong>plat</strong>tan<br />
eller telefonen. Leta reda på det du vill titta på i TVguiden<br />
och se det på telefonen eller TV-apparaten.<br />
Med TV Remote App kan du använda telefonen som<br />
en fjärrkontroll.<br />
Ladda ned <strong>Philips</strong> TV Remote App från din<br />
favoritappbutik i dag.<br />
<strong>Philips</strong> TV Remote App är tillgänglig för iOS och<br />
Android och är gratis.<br />
Wi-Fi Smart Screen<br />
Om du vill titta på digitala TV-kanaler på<br />
smarttelefonen eller surf<strong>plat</strong>tan med <strong>Philips</strong> TV<br />
Remote App måste du slå på Wi-Fi Smart Screen. Om<br />
du vill ha mer information trycker du på färgknappen<br />
Sökord i Hjälp och letar upp Wi-Fi Smart Screen.<br />
19.2<br />
Google Cast<br />
Vad du behöver<br />
Om Google Cast finns i någon app i din mobila enhet<br />
kan du strömma appen på TV:n. I mobilappen letar du<br />
efter Google Cast-ikonen. Du kan använda<br />
mobilenheten för att styra vad som visas på<br />
TV:n. Google Cast fungerar i Android och iOS.<br />
Din mobila enhet måste vara ansluten till samma<br />
trådlösa nätverk som din TV.<br />
Appar med Google Cast<br />
Det kommer nya Google Cast-appar varje dag. Du<br />
kan redan testa det med YouTube, Chrome, Netflix,<br />
Photowall … eller Big Web Quiz för Chromecast. Se<br />
också google.com/cast<br />
Vissa Google Play-produkter och funktioner är inte<br />
tillgängliga i alla länder.<br />
Ta reda på mer på support.google.com/androidtv<br />
Så här strömmar du till TV:n<br />
Så här strömmar du en app till TV-skärmen …<br />
1 - Öppna en app i din smarttelefon eller surf<strong>plat</strong>ta<br />
som har stöd för Google Cast.<br />
2 - Tryck på Google Cast-ikonen.<br />
3 - Välj den TV som du vill strömma till.<br />
4 - Tryck på Spela upp på din smarttelefon eller<br />
surf<strong>plat</strong>ta. Det som du valde bör nu visas på TV:n.<br />
19.3<br />
Miracast<br />
Om Wi-Fi Miracast<br />
Du kan visa dina foton eller spela upp musik och<br />
videor från en mobil enhet på din TV med Wi-Fi<br />
Miracast. Den mobila enheten och TV:n måste vara i<br />
närheten av varandra, vilket vanligtvis innebär att de<br />
ska vara i samma rum.<br />
Kontrollera om din mobila enhet är förberedd för<br />
Miracast.<br />
TV:n är en Wi-Fi CERTIFIED Miracast-enhet. Med<br />
Miracast kan du visa och dela din smarttelefons,<br />
surf<strong>plat</strong>tas eller dators skärm på TV-skärmen, trådlöst.<br />
Du kan strömma video (ljud och bild) och dela foton<br />
och annat som visas på enhetens skärm. Du behöver<br />
inte ansluta enheten till hemnätverket. Både TV:n och<br />
enheten måste vara Wi-Fi CERTIFIED<br />
Miracast-enheter och ha Miracast aktiverat.<br />
Miracast på den här TV:n har <strong>HD</strong>CP-protokoll och kan<br />
inte visa kopieringsskyddat förstklassigt innehåll som<br />
skickas från en enhet. Maximal videoupplösning som<br />
stöds är 720p för 2,4 GHz Wi-Fi eller 1080p för<br />
5 GHz Wi-Fi.<br />
För mer information om Wi-Fi CERTIFIED Miracast<br />
kan du besöka www.wi-fi.org<br />
Wi-Fi®, logotypen Wi-Fi CERTIFIED och Wi-Filogotypen<br />
är registrerade varumärken som tillhör Wi-<br />
Fi Alliance. Wi-Fi CERTIFIED Miracast och<br />
Miracast är varumärken som tillhör Wi-Fi Alliance.<br />
Slå på Miracast<br />
Kontrollera att Wi-Fi Miracast är påslaget.<br />
1 - Tryck på , välj Alla inställningar och tryck<br />
på OK.<br />
2 - Välj Trådlöst och nätverk och tryck<br />
på (höger) för att komma till menyn.<br />
3 - Välj Trådbunden eller Wi-Fi > Wi-Fi<br />
Miracast och tryck på OK.<br />
4 - Välj På och tryck på OK.<br />
5 - Tryck på (vänster) flera gånger om det<br />
61
ehövs, för att stänga menyn.<br />
Dela en skärm på TV:n<br />
Dela din smarttelefons, surf<strong>plat</strong>tas eller dators skärm<br />
på TV:n ...<br />
1 - Slå på TV:n.<br />
2 - I enhetens inställningsmeny anger du den enhet<br />
dit du vill strömma eller spegla skärmen. Miracast<br />
använder Wi-Fi Direct.<br />
3 - På enheten söker du efter tillgängliga Miracastenheter<br />
och väljer TV att ansluta till.<br />
4 - På TV:n godkänner du förfrågan om att ansluta.<br />
Du kanske blir ombedd att ange en PIN-kod från<br />
enheten på TV:n – ange koden med fjärrkontrollens<br />
sifferknappar. Det kan också hända att du blir<br />
ombedd att ange en PIN-kod på enheten. När<br />
anslutningen är klar kommer enhetens skärm att visas<br />
på TV:n.<br />
5 - På enheten väljer du de videor, foton eller filer<br />
som du vill ska visas på TV:n.<br />
* Miracast stöds av WiDi 3.5 och senare.<br />
Du kanske hittar Wi-Fi-anslutningen (t.ex.<br />
"DIRECT_tvname") även i listor över tillgängliga<br />
nätverk på andra nätverksenheter, t.ex. din bärbara<br />
dator. Men den här anslutningen kan bara användas<br />
av Wi-Fi Miracast-enheter.<br />
Sluta dela<br />
Du kan sluta att dela en skärm från TV:n eller från den<br />
mobila enheten.<br />
Från enheten<br />
Med programmet du använder för att starta Miracast<br />
kan du stänga anslutningen och avsluta visningen av<br />
enhetens skärm på TV:n. TV:n går då tillbaka till det<br />
program du tittade på sist.<br />
Från TV:n<br />
Om du vill avsluta visningen av enhetens skärm på<br />
TV:n kan du . . .<br />
• tryck på EXIT för att titta på en TV-sändning<br />
• tryck på HOME för att starta en annan aktivitet<br />
på TV:n<br />
• trycka på SOURCES för att öppna källmenyn<br />
och välja en ansluten enhet.<br />
Blockera en enhet<br />
Första gången du får en anslutningsförfrågan från en<br />
enhet kan du välja att blockera enheten. Förfrågan<br />
och alla framtida förfrågningar från enheten kommer<br />
då att ignoreras.<br />
Så här blockerar du en enhet ...<br />
Välj Blockera ... och tryck på OK.<br />
Upphäv blockering av alla enheter<br />
Alla enheter som har varit anslutna och även alla<br />
blockerade enheter sparas i Wi-Fi Miracast-listan<br />
med anslutningar. Om du rensar listan upphävs alla<br />
blockeringar.<br />
Upphäva blockeringen för alla blockerade enheter ...<br />
1 - Tryck på , välj Alla inställningar och tryck<br />
på OK.<br />
2 - Välj Trådlöst och nätverk > Trådbunden eller Wi-<br />
Fi och tryck på OK.<br />
3 - Välj Wi-Fi Miracast-anslutningar och tryck<br />
på OK. Listan rensas.<br />
4 - Tryck på (vänster) flera gånger om det<br />
behövs, för att stänga menyn.<br />
Blockera en tidigare ansluten enhet<br />
Om du vill blockera en enhet som tidigare har varit<br />
ansluten börjar du med att rensa listan med Wi-Fi<br />
Miracast-anslutningar. När du har rensat listan måste<br />
du bekräfta eller blockera anslutningen av varje enhet<br />
på nytt.<br />
Skärmfördröjning<br />
Vanligtvis sker en fördröjning på cirka en sekund när<br />
man delar en skärm med Miracast. Fördröjningen kan<br />
vara längre om du använder äldre enheter med<br />
mindre processorkraft.<br />
19.4<br />
AirPlay<br />
Om du vill lägga till AirPlay-funktioner till din Android<br />
TV, kan du hämta och installera någon av alla Androidmappar<br />
som gör just detta. Du hittar flera av dessa<br />
appar i Google Play Store.<br />
62
19.5<br />
MHL<br />
Denna TV är MHL-kompatibel.<br />
Om din mobila enhet också är MHL-kompatibel, kan<br />
du ansluta den till TV:n med en MHL-kabel. När MHLkabeln<br />
är ansluten kan du visa det som finns i din<br />
mobila enhet på TV-skärmen. Batteriet i den mobila<br />
enheten laddas samtidigt. MHL-anslutningen är<br />
perfekt när man vill se på film eller spela spel från den<br />
mobila enheten på TV:n under en längre tid.<br />
Laddning<br />
När MHL-kabeln är ansluten kommer enheten att<br />
laddas när TV:n är påslagen (inte i standbyläge).<br />
MHL-kabel<br />
Du behöver en passiv MHL-kabel (<strong>HD</strong>MI till mikro-<br />
USB) för att kunna ansluta den mobila enheten till<br />
TV:n. Du kan behöva en extra adapter för att kunna<br />
ansluta den mobila enheten. När du ansluter MHLkabeln<br />
till TV:n använder du <strong>HD</strong>MI 4<br />
MHL-anslutningen.<br />
MHL, Mobile High-Definition Link och MHLlogotypen<br />
är varumärken eller registrerade<br />
varumärken som tillhör MHL, LLC.<br />
63
20<br />
Ambilight<br />
20.1<br />
Ambilight-stil<br />
Följ video<br />
Du kan ställa in Ambilight till att följa bildens dynamik<br />
eller visa en förinställd färgstil. Du kan också stänga<br />
av Ambilight.<br />
Om du väljer Följ video kan du välja någon av stilarna<br />
som följer bilddynamiken på TV-skärmen.<br />
Ställa in Ambilight-stil ...<br />
1 - Tryck på AMBILIGHT.<br />
2 - Välj Följ video och tryck på OK.<br />
3 - Välj stilen du vill använda och tryck på OK.<br />
4 - Tryck på (vänster) för att gå tillbaka ett steg<br />
eller tryck på BACK för att stänga menyn.<br />
De tillgängliga stilarna i Följ video är …<br />
• Standard – Perfekt vid dagligt TV-tittande<br />
• Naturlig – Följer bilden eller ljudet så realistiskt<br />
som möjligt<br />
• Uppslukande – Perfekt till actionfilmer<br />
• Livlig – Passar utmärkt för visning i dagsljus<br />
• Spel – Passar utmärkt för att spela spel<br />
• Komfort – Perfekt till en stilla hemmakväll<br />
• Avkoppling – Perfekt för en lounge-känsla<br />
20.2<br />
Ambilight av<br />
Så här stänger du av Ambilight …<br />
1 - Tryck på AMBILIGHT.<br />
2 - Välj Från och tryck på OK.<br />
3 - Tryck på (vänster) för att gå tillbaka ett steg<br />
eller tryck på BACK för att stänga menyn.<br />
20.3<br />
Ambilight-inställningar<br />
Om du vill ha mer information går du till Hjälp,<br />
trycker på färgknappen Sökord och letar<br />
efter Ambilight, inställningar.<br />
Följ färg<br />
Du kan ställa in Ambilight till att följa bildens dynamik<br />
eller visa en förinställd färgstil. Du kan också stänga<br />
av Ambilight.<br />
När du väljer Följ färg kan du välja en förinställd<br />
färgstil.<br />
Ställa in Ambilight-stil ...<br />
1 - Tryck på AMBILIGHT.<br />
2 - Välj Följ färg och tryck på OK.<br />
3 - Välj stilen du vill använda och tryck på OK.<br />
4 - Tryck på (vänster) för att gå tillbaka ett steg<br />
eller tryck på BACK för att stänga menyn.<br />
De tillgängliga stilarna i Följ färg är …<br />
• Hot Lava – röda färgvariationer<br />
• Deep Water – blå färgvariationer<br />
• Fresh Nature – gröna färgvariationer<br />
• ISF Warm White – statisk färg<br />
• Cool White – statisk färg<br />
64
21<br />
3D<br />
21.1<br />
Vad du behöver<br />
Det här är en aktiv 3D-TV. På den här TV:n kan du se<br />
på 3D-program och -filmer i full <strong>HD</strong>-upplösning.<br />
Titta på 3D ...<br />
• Välja en TV-kanal som sänder program i 3D.<br />
• Hyra en film i 3D från en onlinevideobutik.<br />
• Spela upp en film i 3D från en 3D Blu-ray Disc, en<br />
USB-enhet eller en dator.<br />
För att kunna titta på 3D på den här TV:n måste du<br />
dessutom ha en av följande typer av <strong>Philips</strong> aktiva 3Dglasögon<br />
... . .<br />
• PTA509<br />
• PTA519<br />
• PTA529<br />
Samtliga typer säljs separat. Det är inte säkert att<br />
aktiva 3D-glasögon från andra varumärken fungerar.<br />
21.2<br />
3D-glasögon<br />
Översikt<br />
1 - , På eller Av, <strong>LED</strong>-lampa<br />
2 - Player 1/2, välj spelare 1 eller spelare 2.<br />
3 - Mottagarlins<br />
4 - Batterifack<br />
När du packar upp 3D-glasögonen ska du också ta<br />
bort det lilla plastöverdraget från batteriluckan.<br />
Slå på och stäng av<br />
Slå på 3D-glasögonen genom att trycka på .<br />
Det tar några sekunder för glasögonen att justera 3Dsignalen<br />
från 3D-sändaren på TV:n. Vid första<br />
användningen kan det ta upp till 15 sekunder.<br />
Batterinivå<br />
Du kan kontrollera batterinivån när du slår på 3Dglasögonen.<br />
• Om <strong>LED</strong>-lampan blinkar grönt kan du använda<br />
glasögonen i 4 timmar eller mer.<br />
• Om <strong>LED</strong>-lampan blinkar orange kan du använda<br />
glasögonen i 2–4 timmar.<br />
• Om <strong>LED</strong>-lampan blinkar rött är batteriet nästan<br />
tomt, och mindre än 2 timmars 3D-användning<br />
återstår.<br />
Stänga av<br />
Stäng av 3D-glasögonen genom att trycka på . <strong>LED</strong>lampan<br />
blinkar rött 4 gånger. Om 3D-glasögonen inte<br />
tar emot några 3D-signaler på 2 minuter stängs de av<br />
automatiskt.<br />
3D-sändare<br />
Kontrollera att mottagarlinsen i glasögonens mitt kan<br />
ta emot 3D-signalerna.<br />
Ta också bort föremål som är i vägen för 3D-sändaren<br />
på TV:n.<br />
Spel på delad skärm<br />
Du kan använda glasögonen till spel på delad skärm.<br />
Två spelare kan titta på samma TV men se två olika<br />
skärmbilder när de spelar spel.<br />
Om du vill att glasögonen ska växla mellan att visa<br />
spelare 1 och spelare 2 aktiverar du glasögonen och<br />
trycker på Player 1/2-knappen.<br />
• Om <strong>LED</strong>-lampan lyser kontinuerligt orange i 2<br />
sekunder är glasögonen inställda för spelare 1.<br />
• Om <strong>LED</strong>-lampan blinkar orange är glasögonen<br />
inställda för spelare 2.<br />
Byta ut batterierna<br />
Om du vill byta ut batteriet trycker du på den lilla<br />
knappen på batterilocket och tar sedan bort locket<br />
genom att föra det uppåt. Byt ut batteriet: typ CR2032<br />
(3 V). Se till att batteriets +-pol är synlig. Sätt tillbaka<br />
locket och för det sedan nedåt tills det klickar på<br />
<strong>plat</strong>s.<br />
Varning<br />
Risk för explosion om batteriet byts ut felaktigt. Byt<br />
endast ut mot samma eller motsvarande typ.<br />
Fara<br />
• Svälj inte batteriet. Risk för kemisk brännskada.<br />
• Produkten innehåller ett mynt-/knappcellsbatteri.<br />
Om någon råkar svälja mynt-/knappcellsbatteriet kan<br />
det orsaka allvarliga inre brännskador efter endast två<br />
timmar. Det kan leda till dödsfall.<br />
• Förvara nya och använda batterier utom räckhåll för<br />
barn.<br />
• Om batteriluckan inte går att stänga på ett säkert<br />
sätt ska du sluta använda produkten och hålla den<br />
utom räckhåll för barn.<br />
• Om du tror att någon kan ha svalt batterier eller ha<br />
fått i sig batterier ska du genast söka läkarvård.<br />
65
21.3<br />
Titta på 3D<br />
Börja titta på 3D<br />
När TV:n växlar till 3D eller när ett meddelande visas<br />
om att 3D är tillgängligt sätter du på dig 3Dglasögonen.<br />
Om TV:n inte kan identifiera 3D-signalen (3Dsignalens<br />
tag saknas), visas 3D-programmet som en<br />
dubbel bild på skärmen. Du måste slå på 3D<br />
manuellt ...<br />
Slå på 3D manuellt ...<br />
1 - Tryck på , välj 3D-format och tryck på OK.<br />
2 - Välj en lämplig inställning för att få en korrekt 3Dbild.<br />
Välj 3D – Sida vid sida, 3D – Högst upp/längst<br />
ned, 3D – Sida vid sida, inverterad eller 3D – Högst<br />
upp/längst ned, inverterad. Tryck därefter på OK.<br />
Sluta titta på 3D ...<br />
1 - Tryck på , välj 3D-format och tryck på OK.<br />
2 - Välj 2D och tryck på OK.<br />
3D växlas också till 2D när du byter till en annan kanal<br />
eller ansluten enhet.<br />
Automatisk växling<br />
Första gången en 3D-signal identifieras kan du ställa<br />
in hur du vill starta 3D i framtiden. Du kan ändra den<br />
här inställningen i inställningsmenyn senare.<br />
• Om du vill växla till 3D automatiskt väljer du<br />
Automatisk.<br />
• Om du vill visa ett meddelande först, välj Endast<br />
meddelande.<br />
• Om du aldrig vill växla till 3D, välj Aldrig.<br />
Ändra den här inställningen ...<br />
1 - Tryck på , välj Alla inställningar och tryck<br />
på OK.<br />
2 - Välj Bild och tryck på (höger) för att komma<br />
till menyn.<br />
3 - Välj 3D > Växla till 3D och välj Automatisk,<br />
Endast meddelande eller Aldrig.<br />
4 - Tryck på (vänster) flera gånger om det<br />
behövs, för att stänga menyn.<br />
Skapa 3D från 2D<br />
Med Konvertering från 2D till 3D kan du titta på 3D<br />
hela tiden. TV:n skapar 3D artificiellt från en 2Dsignal.<br />
Titta på 3D från en 2D-signal ...<br />
1 - Tryck på , välj 3D-format och tryck på OK.<br />
2 - Välj Konvertering från 2D till 3D och tryck sedan<br />
på OK. Sätt på dig dina 3D-glasögon.<br />
3 - Tryck på (vänster) flera gånger om det behövs,<br />
för att stänga menyn.<br />
Stänga av konvertering från 2D till 3D...<br />
1 - Tryck på .<br />
2 - Välj 3D-format > 2D och tryck på OK.<br />
21.4<br />
Optimal 3D-visning<br />
För en optimal 3D-upplevelse rekommenderar vi att<br />
du:<br />
• sitter på ett avstånd som är minst 3 gånger TV:ns<br />
höjd, men inte längre än 6 meter bort.<br />
• undviker lysrörsbelysning (t.ex. TL-belysning och<br />
vissa energieffektiva lampor som fungerar på låg<br />
frekvens) och direkt solljus eftersom det kan störa 3Dupplevelsen.<br />
21.5<br />
Vårda 3D-glasögonen<br />
• Använd inte rengöringsmedel som innehåller<br />
alkohol, lösningsmedel, ytaktiva medel eller vax,<br />
bensen, thinner, myggmedel eller smörjmedel.<br />
Sådana kemikalier kan orsaka missfärgning eller<br />
sprickor.<br />
• Utsätt inte 3D-glasögonen för direkt solljus, hetta,<br />
eld eller vatten. Det kan göra att produkten inte<br />
fungerar eller att den fattar eld.<br />
• Tappa inte eller böj 3D-glasögonen och använd inte<br />
våld mot glasen.<br />
• Använd en mjuk trasa (mikrofiber eller<br />
bomullsflanell) för att rengöra glasen så att de inte<br />
repas. Spruta aldrig rengöringsmedel direkt på 3Dglasögonen.<br />
Det kan skada elektroniken (för aktiva 3Dglasögon).<br />
• Använd inte rengöringsmedel som innehåller<br />
alkohol, lösningsmedel, ytaktiva medel eller vax,<br />
bensen, thinner, myggmedel eller smörjmedel.<br />
Sådana kemikalier kan orsaka missfärgning eller<br />
sprickor.<br />
21.6<br />
Hälsovarning<br />
• 3D-tittande rekommenderas inte för barn under<br />
6 år.<br />
• Om du eller någon i din familj har epilepsi eller är<br />
ljuskänslig, bör du rådfråga läkare innan du utsätter<br />
dig för blinkande ljuskällor, snabba bildsekvenser och<br />
3D-visning.<br />
• Om du upplever obehag ska du sluta titta på 3D och<br />
66
inte direkt göra något som kan medföra risker (till<br />
exempel köra bil) förrän symptomen har försvunnit.<br />
Om symptomen kvarstår ska du inte återgå till att titta<br />
på 3D utan att först rådfråga en läkare.<br />
• För att undvika obehag som yrsel, huvudvärk och<br />
desorientering rekommenderar vi att du inte tittar på<br />
3D under längre perioder.<br />
• Använd inte 3D-glasögonen i något annat syfte än<br />
att titta på 3D TV.<br />
• Om du vanligtvis använder korrektionsglasögon eller<br />
kontaktlinser ska du använda 3D-glasögonen<br />
tillsammans med dessa glasögon eller linser.<br />
• Förvara glasögonen utom räckhåll för små barn för<br />
att undvika att de sväljer smådelar eller batterier.<br />
• Föräldrar bör se till att deras barn inte upplever<br />
något av ovanstående obehag när de tittar på 3D. 3Dtittande<br />
rekommenderas inte för barn under sex år<br />
eftersom deras syn ännu inte är fullt utvecklad.<br />
• Undvik att använda 3D-glasögonen vid<br />
ögoninfektion eller andra sjukdomar som kan<br />
överföras via kontakt (t.ex. bindhinneinflammation,<br />
huvudlöss osv.). Börja inte använda 3D-glasögonen<br />
innan infektionen försvunnit helt.<br />
67
22<br />
Multi View<br />
22.1<br />
Om Multi View (multivy)<br />
Du kan inte visa bild i 3D eller Ultra <strong>HD</strong> med Multi<br />
View-skärmen. Multi View fungerar inte med analoga<br />
TV-kanaler. Det är inte alla appar som fungerar med<br />
Multi View.<br />
22.2<br />
Text-TV och TV<br />
Du kan titta på en TV-kanal i den lilla skärmen i Multi<br />
View-läget när du tittar på text-TV.<br />
Så här visar du en TV-kanal medan du tittar på text-<br />
TV ...<br />
1 - Tryck på MULTI VIEW .<br />
2 - Välj Multi View: On på skärmen. Kanalen du tittar<br />
på visas i den lilla skärmen.<br />
Om du vill dölja den lilla skärmen trycker du<br />
på MULTI VIEW på nytt och väljer Multi View:<br />
Off på skärmen.<br />
22.4<br />
<strong>HD</strong>MI och TV<br />
Du kan titta på en TV-kanal i den lilla skärmen i Multi<br />
View-läget när du tittar på video från en ansluten<br />
<strong>HD</strong>MI-enhet.<br />
Titta på en TV-kanal samtidigt som du tittar på video<br />
från en ansluten <strong>HD</strong>MI-enhet ...<br />
1 - Tryck på MULTI VIEW .<br />
2 - Välj Multi View: On på skärmen. Kanalen du<br />
tittar på visas i den lilla skärmen.<br />
Om du vill dölja den lilla skärmen trycker du<br />
på MULTI VIEW på nytt och väljer Multi View:<br />
Off på skärmen.<br />
* Du kan bara visa en bild på TV:n i Multi View-läge,<br />
ljudet på TV-kanalen är avstängt.<br />
22.3<br />
Nettv och TV<br />
Du kan titta på en TV-kanal på den lilla skärmen i<br />
Multi View-läget när du tittar på en Nett-app i<br />
appgalleriet.<br />
Titta på en TV-kanal samtidigt som du tittar på en<br />
Nettv-app i appgalleriet*...<br />
1 - Tryck på MULTI VIEW .<br />
2 - Välj Multi View: On på skärmen. Kanalen du<br />
tittar på visas i den lilla skärmen.<br />
3 - Tryck på eller om du vill byta<br />
kanaler på den lilla skärmen.<br />
Om du vill dölja den lilla skärmen trycker du<br />
på MULTI VIEW på nytt och väljer Multi View:<br />
Off på skärmen.<br />
* Inte alla Nettv-appar har stöd för Multi View med en<br />
TV-kanal. Om appen inte har stöd för Multi View, så<br />
visas ett meddelande på TV:n: Multi View kan inte<br />
användas.<br />
68
23<br />
Inställningar<br />
23.1<br />
Bild<br />
Bildstil<br />
Välja en stil<br />
Du kan välja fördefinierade inställningar med Bildstil<br />
för enkel bildjustering.<br />
1 - Medan du tittar på en kanal, trycker du på .<br />
2 - Välj Bildstil och välj en av stilarna i listan.<br />
3 - Tryck på (vänster) flera gånger om det behövs,<br />
för att stänga menyn.<br />
Tillgängliga stilar ...<br />
• Personligt - Bildinställningarna du ställer in vid<br />
första starten.<br />
• Livlig – Passar utmärkt för visning i dagsljus<br />
• Naturlig – Naturliga bildinställningar<br />
• Standard – Den mest energimedvetna inställningen<br />
– Fabriksinställning<br />
• Film – Passar utmärkt för att titta på film<br />
• Foto – Passar utmärkt för att titta på bilder<br />
• ISF Dag – För ISF-justering<br />
• ISF Natt – För ISF-justering<br />
Hemma eller Butik<br />
Om Bildstil byts tillbaka till Livlig varje gång du slår<br />
på TV:n är TV-<strong>plat</strong>s inställd på Butik. Den här<br />
inställningen används för kampanjer i butik.<br />
Ställa in TV:n för hemanvändning ...<br />
1 - Tryck på , välj Alla inställningar och tryck<br />
på OK.<br />
2 - Välj Allmänna inställningar och tryck<br />
på (höger) för att komma till menyn.<br />
3 - Välj Plats > Hem och tryck på OK.<br />
4 - Tryck på (vänster) flera gånger om det<br />
behövs, för att stänga menyn.<br />
Bildinställningar<br />
Färg<br />
Med Färg kan du justera färgmättnaden i bilden.<br />
Justera färgen ...<br />
1 - Tryck på , välj Alla inställningar och tryck<br />
på OK.<br />
2 - Välj Bild och tryck på (höger) för att komma<br />
till menyn.<br />
3 - Välj Färg och tryck på (höger).<br />
4 - Tryck på pilarna (upp) eller (ned) för att<br />
justera värdet.<br />
5 - Tryck på (vänster) flera gånger om det<br />
behövs, för att stänga menyn.<br />
Anpassa en stil<br />
Alla bildinställningar du justerar, till exempel Färg eller<br />
Kontrast, lagras i den Bildstil du valt. Det gör att du<br />
kan anpassa alla stilar.<br />
Det är bara inställningarna för stilen Personligt som<br />
kan sparas för varje ansluten enhet i menyn Källor.<br />
Återställa en stil<br />
När du har valt en bildstil kan du justera alla<br />
bildinställningar i Alla inställningar > Bild…<br />
Den valda stilen lagrar ändringarna som du har gjort.<br />
Vi rekommenderar att du endast justerar<br />
bildinställningarna för stilen Personligt. Bildstilen<br />
Personligt kan spara sina inställningar för varje enskilt<br />
ansluten enhet i källmenyn.<br />
Återställa stilen till ursprunglig inställning ...<br />
1 - Medan du tittar på en kanal, trycker du på .<br />
2 - Välj Bildstil och välj den bildstil du vill återställa.<br />
3 - Tryck på färgknappen Återställ stil och tryck<br />
på OK. Stilen återställs.<br />
4 - Tryck på (vänster) flera gånger om det<br />
behövs, för att stänga menyn.<br />
Kontrast<br />
Med Kontrast kan du justera kontrasten i bilden.<br />
Justera kontrasten ...<br />
1 - Tryck på , välj Alla inställningar och tryck<br />
på OK.<br />
2 - Välj Bild och tryck på (höger) för att komma<br />
till menyn.<br />
3 - Välj Kontrast och tryck på (höger).<br />
4 - Tryck på pilarna (upp) eller (ned) för att<br />
justera värdet.<br />
5 - Tryck på (vänster) flera gånger om det<br />
behövs, för att stänga menyn.<br />
Skärpa<br />
Med Skärpa kan du justera skärpan i bilddetaljerna.<br />
Justera skärpan ...<br />
1 - Tryck på , välj Alla inställningar och tryck<br />
på OK.<br />
2 - Välj Bild och tryck på (höger) för att komma<br />
till menyn.<br />
3 - Välj Skärpa och tryck på (höger).<br />
69
4 - Tryck på pilarna (upp) eller (ned) för att<br />
justera värdet.<br />
5 - Tryck på (vänster) flera gånger om det<br />
behövs, för att stänga menyn.<br />
3D-bildinställningar<br />
3D-kontrast<br />
Om du tittar på 3D-bilder kan du justera kontrasten<br />
på 3D-bilden med 3D-kontrast.<br />
Så här justerar du 3D-kontrast...<br />
1 - Tryck på , välj Alla inställningar och tryck<br />
på OK.<br />
2 - Välj Bild och tryck på (höger) för att komma<br />
till menyn.<br />
3 - Välj 3D-kontrast och tryck på (höger).<br />
4 - Tryck på pilarna (upp) eller (ned) för att<br />
justera värdet.<br />
5 - Tryck på (vänster) flera gånger om det<br />
behövs, för att stänga menyn.<br />
3D-videokontrast<br />
Om du tittar på 3D-bilder kan du minska<br />
omfattningen av videokontrasten<br />
med 3D-videokontrast. 3D-videokontrast är<br />
inställningar avsedda för expertanvändare.<br />
Justera nivån ...<br />
1 - Tryck på , välj Alla inställningar och tryck<br />
på OK.<br />
2 - Välj Bild och tryck på (höger) för att komma<br />
till menyn.<br />
3 - Välj Avancerat > Kontrast > 3D-videokontrast<br />
och tryck på OK.<br />
4 - Tryck på pilarna (upp) eller (ned) för att<br />
justera värdet.<br />
5 - Tryck på (vänster) flera gånger om det<br />
behövs, för att stänga menyn.<br />
Avancerade bildinställningar<br />
Spel eller dator<br />
När du ansluter en enhet känner TV:n igen typen och<br />
ger varje enhet ett korrekt typnamn. Du kan ändra<br />
typnamnet om du vill. Om ett korrekt typnamn för en<br />
enhet anges växlar TV:n automatiskt till de idealiska<br />
TV-inställningarna när du växlar till den här enheten i<br />
källmenyn.<br />
Om du har en spelkonsol med en inbyggd Blu-rayspelare<br />
kanske du har ställt in typnamnet på Blu-ray<br />
Disc. Med Spel eller dator kan du växla till de<br />
idealiska inställningarna manuellt. Glöm inte att<br />
stänga av inställningen Spel eller dator när du återgår<br />
till att titta på TV.<br />
Växla inställning manuellt ...<br />
1 - Tryck på , välj Alla inställningar och tryck<br />
på OK.<br />
2 - Välj Bild och tryck på (höger) för att komma<br />
till menyn.<br />
3 - Välj Avancerat > Spel eller dator och välj den<br />
enhetstyp du vill använda. Om du vill växla tillbaka<br />
till TV väljer du Av.<br />
4 - Tryck på (vänster) flera gånger om det<br />
behövs, för att stänga menyn.<br />
Färginställningar<br />
Färgförbättring<br />
Färgförbättring förbättrar färgintensiteten och<br />
detaljerna i områden med starka färger.<br />
Justera nivån ...<br />
1 - Tryck på , välj Alla inställningar och tryck<br />
på OK.<br />
2 - Välj Bild och tryck på (höger) för att komma<br />
till menyn.<br />
3 - Välj Avancerat > Färg > Färgförbättring och<br />
tryck på OK.<br />
4 - Välj Maximalt, Medel, Låg eller Av.<br />
5 - Tryck på (vänster) flera gånger om det<br />
behövs, för att stänga menyn.<br />
Färgtemperatur<br />
Med Färgtemperatur kan du tillämpa en förinställd<br />
färgtemperatur på bilden eller välja Personlig för att<br />
själv ställa in temperaturen med Anpassad<br />
färgtemperatur. Inställningarna Färgtemperatur och<br />
Anpassad färgtemperatur är avsedda för experter.<br />
Välja förinställd inställning ...<br />
1 - Tryck på , välj Alla inställningar och tryck<br />
på OK.<br />
2 - Välj Bild och tryck på (höger) för att komma<br />
till menyn.<br />
3 - Välj Avancerat > Färg > Färgtemperatur och<br />
tryck på OK.<br />
4 - Välj Normal, Varm eller Kall. Eller klicka på<br />
Anpassa om du vill anpassa en färgtemperatur själv.<br />
5 - Tryck på (vänster) flera gånger om det<br />
behövs, för att stänga menyn.<br />
Anpassad färgtemperatur<br />
Med Anpassad färgtemperatur kan du ställa in en<br />
färgtemperatur själv. Om du vill ställa in en anpassad<br />
färgtemperatur ska du först välja Personlig på menyn<br />
70
Färgtemperatur. Inställningen Anpassad<br />
färgtemperatur är avsedd för experter.<br />
Ställa in en anpassad färgtemperatur ...<br />
1 - Tryck på , välj Alla inställningar och tryck<br />
på OK.<br />
2 - Välj Bild och tryck på (höger) för att komma<br />
till menyn.<br />
3 - Välj Avancerat > Färg > Anpassad<br />
färgtemperatur och tryck på OK.<br />
4 - Tryck på pilarna (upp) eller (ned) för att<br />
justera värdet. WP är vitt och BL är svärta. Du kan<br />
också välja en av förinställningarna på den här<br />
menyn.<br />
5 - Tryck på (vänster) flera gånger om det<br />
behövs, för att stänga menyn.<br />
behövs, för att stänga menyn.<br />
Mättnad<br />
Så här justerar du värdet för mättnad…<br />
1 - Tryck på , välj Alla inställningar och tryck<br />
på OK.<br />
2 - Välj Bild och tryck på (höger) för att komma<br />
till menyn.<br />
3 - Välj Avancerat > Färg > Färgkontroll och<br />
tryck på OK.<br />
4 - Välj Mättnad och tryck på (höger).<br />
5 - Tryck på pilarna (upp) eller (ned) för att<br />
justera värdet.<br />
6 - Tryck på (vänster) flera gånger om det<br />
behövs, för att stänga menyn.<br />
Färgkontrollinställningar<br />
ISF-färgkontroll<br />
Med ISF-färgkontroll kan en ISF-expert justera<br />
färgåtergivningen på TV:n. Färgkontroll är en ISFexpertinställning.<br />
Med ISF®-justering kan du optimera visningen på din<br />
TV. Du kan fråga efter en ISF-justeringsexpert som<br />
kommer hem till dig och ställer in TV:n för bästa<br />
möjliga bildupplevelse. Experten kan även ställa in<br />
ISF-justering för Ambilight.<br />
Be din återförsäljare om en ISF-justering.<br />
Fördelarna med justeringen är ...<br />
• klarare och skarpare bilder<br />
• tydligare detaljer i ljusa och mörka områden<br />
• djupare och mörkare svarta nyanser<br />
• renare färger och bättre färgkvalitet<br />
• minskad energiförbrukning<br />
ISF-justeringsexperten lagrar och låser ISFinställningarna<br />
som 2 bildstilar.<br />
När ISF-justeringen är klar trycker du på och väljer<br />
Bildstil och väljer ISF Dag eller ISF Natt. Välj ISF Dag<br />
om du vill titta på TV under ljusstarka förhållanden<br />
och välj ISF Natt när det är mörkt.<br />
hue<br />
Så här justerar du värdet för hue…<br />
1 - Tryck på , välj Alla inställningar och tryck<br />
på OK.<br />
2 - Välj Bild och tryck på (höger) för att komma<br />
till menyn.<br />
3 - Välj Avancerat > Färg > Färgkontroll och<br />
tryck på OK.<br />
4 - Välj Hue och tryck på (höger).<br />
5 - Tryck på pilarna (upp) eller (ned) för att<br />
justera värdet.<br />
6 - Tryck på (vänster) flera gånger om det<br />
Återställ alla<br />
Med Återställ alla kan du återställa alla värden till<br />
standard.<br />
Återställ alla värden i menyn Färgkontroll…<br />
1 - Tryck på , välj Alla inställningar och tryck<br />
på OK.<br />
2 - Välj Bild och tryck på (höger) för att komma<br />
till menyn.<br />
3 - Välj Avancerat > Färg > Färgkontroll och<br />
tryck på OK.<br />
4 - Välj Återställ alla och OK.<br />
5 - Tryck på (vänster) flera gånger om det<br />
behövs, för att stänga menyn.<br />
Endast ISF RGB-läge<br />
Endast RGB-läge är en ISF-expertinställning för att<br />
byta till RGB-färger. För att justera värdena i menyn<br />
Endast RGB-läge ställer du först in ISF<br />
Dag eller ISF Natt i menyn Bildstil.<br />
Så här justerar du värdet för endast RGB-läge…<br />
1 - Tryck på , välj Alla inställningar och tryck<br />
på OK.<br />
2 - Välj Bild och tryck på (höger) för att komma<br />
till menyn.<br />
3 - Välj Avancerat > Färg > Endast<br />
RGB-läge och tryck på OK.<br />
4 - Välj Röd, Grön, Blå eller Av för att stänga av<br />
RGB-läge.<br />
5 - Tryck på (vänster) flera gånger om det<br />
behövs, för att stänga menyn.<br />
71
Kontrastinställningar<br />
Kontrastläge<br />
Kontrastläge ställer in nivån där energiförbrukningen<br />
kan minskas genom att skärmens ljusstyrka minskas.<br />
Välj mellan lägsta energiförbrukning och en bild med<br />
bästa ljusstyrka.<br />
Justera nivån ...<br />
1 - Tryck på , välj Alla inställningar och tryck<br />
på OK.<br />
2 - Välj Bild och tryck på (höger) för att komma<br />
till menyn.<br />
3 - Välj Avancerat > Kontrast > Kontrastläge och<br />
tryck på OK.<br />
4 - Välj Standard, Bästa effekt, Bästa bild eller Av.<br />
5 - Tryck på (vänster) flera gånger om det<br />
behövs, för att stänga menyn.<br />
Kontrast, ljusstyrka<br />
Med Ljusstyrka kan du ställa in ljusstyrkan för<br />
bildsignalen. Inställningen Ljusstyrka är avsedd för<br />
experter. Om du är lekman rekommenderar vi att du<br />
justerar bildens ljusstyrka med inställningen Kontrast.<br />
Justera nivån ...<br />
1 - Tryck på , välj Alla inställningar och tryck<br />
på OK.<br />
2 - Välj Bild och tryck på (höger) för att komma<br />
till menyn.<br />
3 - Välj Avancerat > Kontrast > Ljusstyrka och<br />
tryck på OK.<br />
4 - Tryck på pilarna (upp) eller (ned) för att<br />
justera värdet.<br />
5 - Tryck på (vänster) flera gånger om det<br />
behövs, för att stänga menyn.<br />
Dynamisk kontrast<br />
Dynamisk kontrast ställer in nivån där TV:n<br />
automatiskt förbättrar detaljvisning i mörka,<br />
medelljusa och ljusa områden i bilden.<br />
Justera nivån ...<br />
1 - Tryck på , välj Alla inställningar och tryck<br />
på OK.<br />
2 - Välj Bild och tryck på (höger) för att komma<br />
till menyn.<br />
3 - Välj Avancerat > Kontrast > Dynamisk<br />
kontrast och tryck på OK.<br />
4 - Välj Maximalt, Medel, Låg eller Av.<br />
5 - Tryck på (vänster) flera gånger om det<br />
behövs, för att stänga menyn.<br />
Videokontrast<br />
Med Videokontrast kan du minska nivån för<br />
videokontrasten.<br />
Justera nivån ...<br />
1 - Tryck på , välj Alla inställningar och tryck<br />
på OK.<br />
2 - Välj Bild och tryck på (höger) för att komma<br />
till menyn.<br />
3 - Välj Avancerat > Kontrast > Videokontrast och<br />
tryck på OK.<br />
4 - Tryck på pilarna (upp) eller (ned) för att<br />
justera värdet.<br />
5 - Tryck på (vänster) flera gånger om det<br />
behövs, för att stänga menyn.<br />
Perfekt kontrast<br />
Perfekt kontrast ställer in nivån där TV:n automatiskt<br />
förbättrar detaljvisning i mörka, medelljusa och ljusa<br />
områden i bilden.<br />
Justera nivån ...<br />
1 - Tryck på , välj Alla inställningar och tryck<br />
på OK.<br />
2 - Välj Bild och tryck på (höger) för att komma<br />
till menyn.<br />
3 - Välj Avancerat > Kontrast > Perfekt<br />
kontrast och tryck på OK.<br />
4 - Välj Maximalt, Medel, Låg eller Av.<br />
5 - Tryck på (vänster) flera gånger om det<br />
behövs, för att stänga menyn.<br />
3D-videokontrast<br />
Om du tittar på 3D-bilder kan du minska<br />
omfattningen av videokontrasten<br />
med 3D-videokontrast. 3D-videokontrast är<br />
inställningar avsedda för expertanvändare.<br />
Justera nivån ...<br />
1 - Tryck på , välj Alla inställningar och tryck<br />
på OK.<br />
2 - Välj Bild och tryck på (höger) för att komma<br />
till menyn.<br />
3 - Välj Avancerat > Kontrast > 3D-videokontrast<br />
och tryck på OK.<br />
4 - Tryck på pilarna (upp) eller (ned) för att<br />
justera värdet.<br />
5 - Tryck på (vänster) flera gånger om det<br />
behövs, för att stänga menyn.<br />
72
Ljussensor<br />
Ljussensorn anpassar automatiskt bildinställningarna<br />
efter ljusförhållandena i rummet. Du kan sätta på och<br />
stänga av Ljussensorn.<br />
Slå på och stänga av ...<br />
1 - Tryck på , välj Alla inställningar och tryck<br />
på OK.<br />
2 - Välj Bild och tryck på (höger) för att komma<br />
till menyn.<br />
3 - Välj Avancerat > Kontrast > Ljussensor och<br />
tryck på OK.<br />
4 - Välj Av eller På.<br />
5 - Tryck på (vänster) flera gånger om det<br />
behövs, för att stänga menyn.<br />
Brusreducering<br />
Med Brusreducering kan du filtrera bort och minska<br />
mängden bildbrus.<br />
Justera brusreduceringen ...<br />
1 - Tryck på , välj Alla inställningar och tryck<br />
på OK.<br />
2 - Välj Bild och tryck på (höger) för att komma<br />
till menyn.<br />
3 - Välj Avancerat > Skärpa > Brusreducering och<br />
tryck på (höger) för att öppna menyn.<br />
4 - Välj Maximalt, Medel, Låg eller Av.<br />
5 - Tryck på (vänster) flera gånger om det<br />
behövs, för att stänga menyn.<br />
Kontrast, gamma<br />
Med Gamma kan du göra en icke-linjär inställning för<br />
bildluminans och kontrast. Gammainställningen är<br />
avsedd för experter.<br />
Justera nivån ...<br />
1 - Tryck på , välj Alla inställningar och tryck<br />
på OK.<br />
2 - Välj Bild och tryck på (höger) för att komma<br />
till menyn.<br />
3 - Välj Avancerat > Kontrast > Gamma och<br />
tryck på OK.<br />
4 - Tryck på pilarna (upp) eller (ned) för att<br />
justera värdet.<br />
5 - Tryck på (vänster) flera gånger om det<br />
behövs, för att stänga menyn.<br />
MPEG-artefaktreducering<br />
Med MPEG-artefaktreducering kan du jämna ut de<br />
digitala övergångarna i bilden. MPEG-artefakter syns<br />
främst som små block eller taggiga kanter i bilden.<br />
Minska MPEG-artefakter ...<br />
1 - Tryck på , välj Alla inställningar och tryck<br />
på OK.<br />
2 - Välj Bild och tryck på (höger) för att komma<br />
till menyn.<br />
3<br />
- Välj Avancerat > Skärpa > MPEGartefaktreducering<br />
och tryck på (höger) för att<br />
öppna menyn.<br />
4 - Välj Maximalt, Medel, Låg eller Av.<br />
5 - Tryck på (vänster) flera gånger om det<br />
behövs, för att stänga menyn.<br />
Inställningar av skärpa<br />
Superupplösning<br />
Super Resolution ger överlägsen skärpa i linjer och<br />
konturer.<br />
Slå på och stänga av ...<br />
1 - Tryck på , välj Alla inställningar och tryck<br />
på OK.<br />
2 - Välj Bild och tryck på (höger) för att komma<br />
till menyn.<br />
3 - Välj Avancerat > Skärpa > Super Resolution<br />
och tryck på OK.<br />
4 - Välj Av eller På.<br />
5 - Tryck på (vänster) flera gånger om det<br />
behövs, för att stänga menyn.<br />
Rörelseinställningar<br />
Perfect Natural Motion<br />
Med Perfect Natural Motion kan du reducera hackiga<br />
rörelser i filmer. Med Perfect Natural Motion blir alla<br />
rörelser mjuka och flytande.<br />
Justera hackiga rörelser ...<br />
1 - Tryck på , välj Alla inställningar och tryck<br />
på OK.<br />
2 - Välj Bild och tryck på (höger) för att komma<br />
till menyn.<br />
3 - Välj Avancerat > Rörelse > Perfect Natural<br />
Motion och tryck på OK.<br />
4 - Välj Maximalt, Medel, Låg eller Av.<br />
5 - Tryck på (vänster) flera gånger om det<br />
behövs, för att stänga menyn.<br />
73
Clear LCD<br />
Clear LCD ger överlägsen rörelseskärpa, bättre<br />
svartnivå, hög kontrast med flimmerfri, lugn bild och<br />
större betraktningsvinkel.<br />
Slå på och stänga av ...<br />
1 - Tryck på , välj Alla inställningar och tryck<br />
på OK.<br />
2 - Välj Bild och tryck på (höger) för att komma<br />
till menyn.<br />
3 - Välj Avancerat > Rörelse > Clear LCD och<br />
tryck på OK.<br />
4 - Välj Av eller På.<br />
5 - Tryck på (vänster) flera gånger om det<br />
behövs, för att stänga menyn.<br />
1 - Medan du tittar på en kanal, trycker du på .<br />
2 - Välj Avancerat och tryck på OK.<br />
3 - Använd Flytta, Zooma, Sträcka ut eller Original<br />
för att justera bilden. Klicka på Ångra för att återgå till<br />
den inställning bilden hade när du öppnade<br />
Bildformat.<br />
• Flytta – Välj på pilarna för att flytta bilden. Du kan<br />
bara flytta bilden när den är inzoomad.<br />
• Zooma – Välj på pilarna för att zooma in.<br />
• Sträck ut – Välj på pilarna för att sträcka ut bilden<br />
vertikalt eller horisontellt.<br />
• Ångra – Välj för att återgå till bildformatet du<br />
startade med.<br />
• Original – Visar ursprungsformatet på den<br />
inkommande bilden. Det här är ett 1:1 pixel på pixelformat.<br />
Expertläge för <strong>HD</strong>- och PC-ingång.<br />
Bildformat<br />
Grundläggande<br />
Om bilden inte fyller hela skärmen, om svarta fält<br />
visas längst upp eller ned eller på båda sidor, kan du<br />
justera bilden för att fylla skärmen helt.<br />
Välja en av de grundläggande inställningarna för att<br />
fylla skärmen ...<br />
1 - Medan du tittar på en kanal, trycker du på .<br />
2 - Välj Bildformat > Fyll skärmen eller Anpassa<br />
till skärmen och tryck på OK.<br />
3 - Tryck på (vänster) flera gånger om det<br />
behövs, för att stänga menyn.<br />
• Fyll skärmen – Bilden förstoras automatiskt för att<br />
fylla skärmen. Minimal bildförvrängning, undertexten<br />
förblir synlig. Passar inte för dator. För en del extrema<br />
bildformat visas fortfarande svarta fält.<br />
• Anpassa till skärmen – Bilden zoomas automatiskt<br />
in för att fylla skärmen utan förvrängning. Svarta fält<br />
kan visas. Passar inte för dator.<br />
Snabbildsinställning<br />
Under den första installationen gjorde du några<br />
bildinställningar med några få enkla steg. Du kan göra<br />
om dessa steg med Snabbildsinställning. För att<br />
kunna göra det kontrollerar du att TV:n kan ställa in en<br />
TV-kanal eller visa ett program från en ansluten<br />
enhet.<br />
Ställa in bilden med några enkla steg ...<br />
1 - Tryck på , välj Alla inställningar och tryck<br />
på OK.<br />
2 - Välj Bild och tryck på (höger) för att komma<br />
till menyn.<br />
3 - Välj Avancerat > Snabbildsinställning och tryck<br />
på OK.<br />
4 - Välj Start.<br />
5 - Välj den bildinställning du vill ha och gå vidare till<br />
nästa inställning.<br />
6 - Tryck till sist på Slutför.<br />
7 - Tryck på (vänster) flera gånger om det<br />
behövs, för att stänga menyn.<br />
Avancerat<br />
Om de två grundläggande inställningarna inte kan<br />
formatera den bild du vill kan du använda de<br />
avancerade inställningarna. Med de avancerade<br />
inställningarna kan du manuellt formatera bilden på<br />
skärmen.<br />
Du kan zooma, sträcka ut och skifta bilden tills den<br />
visar det du behöver – t.ex. undertext som saknas<br />
eller bläddringsbara textbanderoller. Om du<br />
formaterar bilden för en specifik källa – som en<br />
ansluten spelkonsol – kan du återgå till den här<br />
inställningen nästa gång du använder spelkonsolen.<br />
TV:n lagrar den senaste inställningen du gjorde för<br />
varje anslutning.<br />
Formatera bilden manuellt ...<br />
23.2<br />
Ljud<br />
Ljudstil<br />
Välja en stil<br />
Du ställer enkelt in ljudet genom att välja en<br />
förinställd inställning med Ljudstil.<br />
1 - Medan du tittar på en kanal, trycker du på .<br />
2 - Välj Ljud och tryck på (höger) för att komma<br />
till menyn.<br />
3 - Välj Ljudstil och välj en av stilarna i listan.<br />
4 - Tryck på (vänster) flera gånger om det<br />
behövs, för att stänga menyn.<br />
Tillgängliga stilar ...<br />
74
• Personligt – Ljudinställningarna du ställer in vid<br />
första starten.<br />
• Original – Den mest neutrala ljudinställningen<br />
• Film – Passar utmärkt för att titta på film<br />
• Musik – Passar utmärkt för att lyssna på musik<br />
• Spel – Passar utmärkt för att spela spel<br />
• Nyheter – Passar utmärkt för tal<br />
Återställa en stil<br />
När du har valt en ljudstil kan du justera alla<br />
ljudinställningar i Konfiguration > Ljud ...<br />
Den valda stilen lagrar ändringarna som du har gjort.<br />
Vi rekommenderar att du endast justerar<br />
ljudinställningarna för stilen Personligt. Ljudstilen<br />
Personligt kan spara sina inställningar för varje enskilt<br />
ansluten enhet i källmenyn.<br />
Återställa stilen till ursprunglig inställning ...<br />
1 - Medan du tittar på en kanal, trycker du på .<br />
2 - Välj Ljud och tryck på (höger) för att komma<br />
till menyn.<br />
3 - Välj Ljudstil och välj den ljudstil du vill återställa.<br />
4 - Tryck på färgknappen Återställ stil . Stilen<br />
återställs<br />
5 - Tryck på (vänster) flera gånger om det<br />
behövs, för att stänga menyn.<br />
Ljudinställningar<br />
Bas<br />
Med Bas kan du justera nivån för låga toner i ljudet.<br />
Justera nivån ...<br />
1 - Tryck på , välj Alla inställningar och tryck<br />
på OK.<br />
2 - Välj Ljud och tryck på (höger) för att komma<br />
till menyn.<br />
3 - Välj Bas och tryck på (höger).<br />
4 - Tryck på pilarna (upp) eller (ned) för att<br />
justera värdet.<br />
5 - Tryck på (vänster) flera gånger om det<br />
behövs, för att stänga menyn.<br />
Diskant<br />
Med Diskant kan du justera nivån för höga toner i<br />
ljudet.<br />
Justera nivån ...<br />
1 - Tryck på , välj Alla inställningar och tryck<br />
på OK.<br />
2 - Välj Ljud och tryck på (höger) för att komma<br />
till menyn.<br />
3 - Välj Diskant och tryck på (höger).<br />
4 - Tryck på pilarna (upp) eller (ned) för att<br />
justera värdet.<br />
5 - Tryck på (vänster) flera gånger om det<br />
behövs, för att stänga menyn.<br />
Surroundläge<br />
Med Surroundläge kan du ställa in ljudeffekten för TVhögtalarna.<br />
Ställa in surroundläge ...<br />
1 - Tryck på , välj Alla inställningar och tryck<br />
på OK.<br />
2 - Välj Ljud och tryck på (höger) för att komma<br />
till menyn.<br />
3 - Välj Surroundläge och tryck på (höger) för<br />
att komma till menyn.<br />
4 - Välj Stereo eller Incredible surround.<br />
5 - Tryck på (vänster) flera gånger om det<br />
behövs, för att stänga menyn.<br />
Ljudinställningar för att titta på 3D<br />
Incredible surround 3D<br />
Med Surroundläge kan du ställa in ljudeffekten för TVhögtalarna.<br />
Om du väljer Incredible surround för 2Dvisning<br />
växlar TV:n automatiskt till Incredible surround<br />
3D om du börjar titta på innehåll i 3D. Om du inte vill<br />
att TV:n ska växla om automatiskt väljer du Av i<br />
Automatisk surround-3D.<br />
Ställa in surroundläge ...<br />
1 - Tryck på , välj Alla inställningar och tryck<br />
på OK.<br />
2 - Välj Ljud och tryck på (höger) för att komma<br />
till menyn.<br />
3 - Välj Surroundläge och tryck på OK.<br />
4 - Välj Stereo eller Incredible surround 3D.<br />
5 - Tryck på (vänster) flera gånger om det<br />
behövs, för att stänga menyn.<br />
Automatisk surround-3D<br />
Med Automatisk surround-3D kan du hindra TV:n från<br />
att automatiskt växla till Incredible surround 3D när<br />
TV:n går över till 3D-visning.<br />
Slå på och stänga av ...<br />
1 - Tryck på , välj Alla inställningar och tryck<br />
på OK.<br />
2 - Välj Ljud och tryck på (höger) för att komma<br />
till menyn.<br />
3 - Välj Auto surround 3D och tryck på OK.<br />
4 - Välj Av eller På.<br />
5 - Tryck på (vänster) flera gånger om det<br />
75
ehövs, för att stänga menyn.<br />
Avancerade ljudinställningar<br />
Automatisk volymutjämning<br />
Om du ställer in Automatisk volymutjämning på TV:n<br />
jämnas alla plötsliga skillnader i ljudnivå ut<br />
automatiskt. Sådana skillnader uppstår ofta i början<br />
av reklampauser och när du byter kanal.<br />
Slå på och stänga av ...<br />
1 - Tryck på , välj Alla inställningar och tryck<br />
på OK.<br />
2 - Välj Ljud och tryck på (höger) för att komma<br />
till menyn.<br />
3 - Välj Avancerat och tryck på (höger) för att<br />
komma till menyn.<br />
4 - Välj Automatisk volymutjämning och tryck<br />
på (höger) för att komma till menyn.<br />
5 - Välj Av eller På.<br />
6 - Tryck på (vänster) flera gånger om det<br />
behövs, för att stänga menyn.<br />
Clear Sound<br />
Med Clear Sound låter röster och tal tydligare. Perfekt<br />
under nyhetssändningar. Du kan aktivera och<br />
inaktivera talförbättringen.<br />
Slå på och stänga av ...<br />
1 - Tryck på , välj Alla inställningar och tryck<br />
på OK.<br />
2 - Välj Ljud och tryck på (höger) för att komma<br />
till menyn.<br />
3 - Välj Avancerat > Clear Sound och tryck<br />
på OK.<br />
4 - Välj På eller Av och tryck på OK.<br />
5 - Tryck på (vänster) flera gånger om det<br />
behövs, för att stänga menyn.<br />
Fördröjning av ljudutgång<br />
Om du anger en ljudsynkroniseringsfördröjning på<br />
hemmabiosystemet för att ljudet ska synkroniseras<br />
med bilden måste du stänga av Fördröjning av<br />
ljudutgång på TV:n.<br />
Så här stänger du av Fördröjning av ljudutgång ...<br />
1 - Tryck på , välj Alla inställningar och tryck<br />
på OK.<br />
2 - Välj Ljud och tryck på (höger) för att komma<br />
till menyn.<br />
3 - Välj Avancerat > Ljudutgångsutjämning och<br />
tryck på OK.<br />
4 - Välj Av.<br />
5 - Tryck på (vänster) flera gånger om det<br />
behövs, för att stänga menyn.<br />
För mer information trycker du på färgknappen <br />
Sökord i Hjälp och letar upp Fördröjning av<br />
ljudutgång.<br />
Ljudutgång, justering<br />
Om du inte kan ställa in en fördröjning på<br />
hemmabiosystemet kan du ställa in en fördröjning på<br />
TV:n med Ljudutgångsjustering.<br />
Synkronisera ljudet på TV:n ...<br />
1 - Tryck på , välj Alla inställningar och tryck<br />
på OK.<br />
2 - Välj Ljud och tryck på (höger) för att komma<br />
till menyn.<br />
3 - Välj Avancerat > Ljudutgångsjustering och tryck<br />
på OK.<br />
4 - Använd skjutreglaget för att ställa in<br />
ljudjusteringen och tryck på OK.<br />
5 - Tryck på (vänster) flera gånger om det<br />
behövs, för att stänga menyn.<br />
För mer information trycker du på färgknappen <br />
Sökord i Hjälp och letar upp Ljudutgångsjustering.<br />
Ljudutgångsformat<br />
För mer information trycker du på färgknappen <br />
Sökord i Hjälp och letar upp Ljudutgångsformat.<br />
Ljudutgångsutjämning<br />
För mer information trycker du på färgknappen <br />
Sökord i Hjälp och letar upp Ljudutgångsutjämning.<br />
Ljudstyrka hörlur<br />
Med Hörlursvolym kan du ställa in en separat volym<br />
för anslutna hörlurar.<br />
Justera volymen ...<br />
1 - Tryck på , välj Alla inställningar och tryck<br />
på OK.<br />
2 - Välj Ljud och tryck på (höger) för att komma<br />
till menyn.<br />
3 - Välj Hörlursvolym och tryck på OK.<br />
4 - Tryck på pilarna (upp) eller (ned) för att<br />
justera värdet.<br />
5 - Tryck på (vänster) flera gånger om det<br />
behövs, för att stänga menyn.<br />
76
Högtalare<br />
TV-högtalare<br />
Du kan skicka TV-ljudet till en ansluten ljudenhet –<br />
ett hemmabiosystem eller ljudsystem.<br />
Du kan välja var du vill höra TV-ljudet och hur du vill<br />
kontrollera det.<br />
• Om du väljer TV-högtalare av stänger du av TVhögtalarna<br />
permanent.<br />
• Om du väljer TV-högtalare på är TV-högtalarna<br />
alltid på.<br />
Med en ljudenhet som är ansluten med <strong>HD</strong>MI CEC<br />
kan du använda någon av EasyLink-inställningarna.<br />
• Om du väljer EasyLink skickar TV:n ljudet till<br />
ljudenheten. TV-högtalarna stängs av när ljudet<br />
spelas upp från den anslutna enheten.<br />
• Om du väljer EasyLink-autostart sätter TV:n igång<br />
ljudenheten, skickar TV-ljudet till enheten och stänger<br />
av TV-högtalarna.<br />
Med EasyLink och EasyLink-autostart kan du<br />
fortfarande slå på TV-högtalarna om det behövs.<br />
Ställa in TV-högtalarna ...<br />
1 - Tryck på , välj Alla inställningar och tryck<br />
på OK.<br />
2 - Välj Ljud och tryck på (höger) för att komma<br />
till menyn.<br />
3 - Välj Avancerat och tryck på (höger) för att<br />
komma till menyn.<br />
4 - Välj TV-högtalare och tryck på (höger) för att<br />
komma till menyn.<br />
5 - Välj TV-högtalare på, TV-högtalare<br />
av, EasyLink eller EasyLink Autostart .<br />
6 - Tryck på (vänster) flera gånger om det<br />
behövs, för att stänga menyn.<br />
Växla till högtalarna direkt ...<br />
1 - När du tittar på TV trycker du på .<br />
2 - Välj Högtalare och välj TV eller Ljudsystem.<br />
3 - Tryck på (vänster) flera gånger om det<br />
behövs, för att stänga menyn.<br />
ljudhögtalare i taget. Om du ansluter en subwoofer<br />
spelas ljudet upp på TV:n och subwoofern. Om du<br />
ansluter en SoundBar spelas ljudet endast upp på<br />
den.<br />
Välja en högtalare<br />
Så här ansluter du en trådlös högtalare...<br />
1 - Tryck på , välj Alla inställningar och tryck<br />
på OK.<br />
2 - Välj Ljud och tryck på (höger) för att komma<br />
till menyn.<br />
3 - Välj Trådlösa högtalare > Anslut en enhet och<br />
tryck på OK.<br />
4 - Tryck på (vänster) flera gånger om det<br />
behövs, för att stänga menyn.<br />
Ta bort en högtalare<br />
Så här tar du bort en trådlös högtalare...<br />
1 - Tryck på , välj Alla inställningar och tryck<br />
på OK.<br />
2 - Välj Ljud och tryck på (höger) för att komma<br />
till menyn.<br />
3 - Välj Trådlösa högtalare > Ta bort en<br />
högtalare och tryck på OK.<br />
4 - Tryck på (vänster) flera gånger om det<br />
behövs, för att stänga menyn.<br />
Subwoofervolym<br />
Så här justerar du volymen på trådlös högtalare…<br />
1 - Tryck på , välj Alla inställningar och tryck<br />
på OK.<br />
2 - Välj Ljud och tryck på (höger) för att komma<br />
till menyn.<br />
3 - Välj Trådlösa<br />
högtalare > Subwoofer-volym och tryck på OK.<br />
4 - Tryck på (vänster) flera gånger om det<br />
behövs, för att stänga menyn.<br />
Trådlösa högtalare<br />
Vad du behöver<br />
Du kan ansluta en trådlös högtalare (en subwoofer<br />
eller en SoundBar) till den här TV:n.<br />
Utvalda trådlösa högtalare från <strong>Philips</strong> kan ansluta<br />
och spela upp TV-ljud. Läs på <strong>Philips</strong> webb<strong>plat</strong>s om<br />
lämpliga trådlösa ljudprodukter för den här TV:n<br />
- www.philips.com/tv<br />
Om du vill spela upp TV-ljud på en trådlös högtalare<br />
måste du para ihop den trådlösa högtalaren med<br />
TV:n. Du kan para ihop upp till 10 trådlösa högtalare<br />
men du kan bara spela upp ljud på en trådlös<br />
Problem<br />
Avbruten anslutning<br />
• Placera den trådlösa högtalaren inom en räckvidd<br />
på 5 meter från TV:n.<br />
• Platser med mycket trådlös aktivitet (som lägenheter<br />
med många trådlösa routrar) kan störa den trådlösa<br />
anslutningen. Se till att routern och den trådlösa<br />
högtalaren är så nära TV:n som möjligt.<br />
Ljud och bild stämmer inte överens<br />
• En del trådlösa högtalarsystem kan ha problem med<br />
ljud- och bildsynkronisering. Vi rekommenderar att du<br />
använder <strong>Philips</strong> trådlösa ljudprodukter.<br />
77
23.3<br />
Ambilight-inställningar<br />
Ambilight-stil<br />
För mer information trycker du på färgknappen <br />
Sökord i Hjälp och letar upp Ambilight-stil.<br />
Ambilight-inställningar<br />
Ambilight-ljusstyrka<br />
Med Ambilight-ljusstyrka kan du ställa in ljusstyrkan<br />
för Ambilight.<br />
Justera nivån ...<br />
1 - Tryck på , välj Alla inställningar och tryck<br />
på OK.<br />
2 - Välj Ambilight och tryck på (höger) för att<br />
komma till menyn.<br />
3 - Välj Ljusstyrka och tryck på OK.<br />
4 - Tryck på pilarna (upp) eller (ned) för att<br />
justera värdet.<br />
5 - Tryck på (vänster) flera gånger om det<br />
behövs, för att stänga menyn.<br />
Ambilight-ljusstyrka, längst ned på sidan<br />
Så här justerar du Ambilight-ljusstyrkan längst ned på<br />
sidan…<br />
1 - Tryck på , välj Alla inställningar och tryck<br />
på OK.<br />
2 - Välj Ambilight och tryck på (höger) för att<br />
komma till menyn.<br />
3 - Välj Ljusstyrka nederst på sidan och tryck på<br />
OK.<br />
4 - Tryck på pilarna (upp) eller (ned) för att<br />
justera värdet.<br />
5 - Tryck på (vänster) flera gånger om det<br />
behövs, för att stänga menyn.<br />
Ambilight-mättnad<br />
Med Mättnad för Ambilight kan du ställa in<br />
mättnaden för Ambilight.<br />
Justera nivån ...<br />
1 - Tryck på , välj Alla inställningar och tryck<br />
på OK.<br />
2 - Välj Ambilight och tryck på (höger) för att<br />
komma till menyn.<br />
3 - Välj Mättnad och tryck på OK.<br />
4 - Tryck på pilarna (upp) eller (ned) för att<br />
justera värdet.<br />
5 - Tryck på (vänster) flera gånger om det<br />
behövs, för att stänga menyn.<br />
Statisk Ambilight-färg<br />
Justera nivån ...<br />
1 - Tryck på , välj Alla inställningar och tryck<br />
på OK.<br />
2 - Välj Ambilight och tryck på (höger) för att<br />
komma till menyn.<br />
3 - Välj Statisk Ambilight-färg och tryck på OK.<br />
4 - Tryck på pilarna (upp) eller (ned) för att<br />
justera värdet.<br />
5 - Tryck på (vänster) flera gånger om det<br />
behövs, för att stänga menyn.<br />
Avancerade Ambilight-inställningar<br />
Väggfärg<br />
Med Väggfärg kan du neutralisera den inverkan som<br />
väggfärgen har på Ambilight-färgerna. Välj färgen på<br />
väggen bakom TV:n, så ändrar TV:n Ambilightfärgerna<br />
så att de ser ut som de ska.<br />
Så här ställer du in väggfärgen . . .<br />
1 - Tryck på , välj Alla inställningar och tryck<br />
på OK.<br />
2 - Välj Ambilight och tryck på (höger) för att<br />
komma till menyn.<br />
3 - Välj Avancerat > Väggfärg och tryck på OK.<br />
4 - I färgpaletten klickar du på den färg som matchar<br />
färgen på väggen bakom TV:n.<br />
5 - Tryck på (vänster) flera gånger om det<br />
behövs, för att stänga menyn.<br />
TV-avstängning<br />
Med TV-avstängning kan du välja om Ambilight ska<br />
stängas av omedelbart eller sakta tona ut när du<br />
stänger av TV:n. Med en långsam uttoning får du tid<br />
att tända belysningen i ditt vardagsrum.<br />
Välja hur Ambilight ska stängas av ...<br />
1 - Tryck på , välj Alla inställningar och tryck<br />
på OK.<br />
2 - Välj Ambilight och tryck på (höger) för att<br />
komma till menyn.<br />
3 - Välj Avancerat > TV-avstängning och tryck<br />
på OK.<br />
4 - Välj Tona ut till av eller Stäng av omedelbart.<br />
5 - Tryck på (vänster) flera gånger om det<br />
behövs, för att stänga menyn.<br />
78
ISF-justering<br />
När en ISF-expert justerar TV:n kan en statisk<br />
Ambilight-färg justeras. Du kan välja vilken färg du vill<br />
justera. När ISF-justeringen är klar kan du välja den<br />
statiska ISF-färgen.<br />
Välja den statiska ISF-färgen ...<br />
1 - Tryck på , välj Alla inställningar och tryck<br />
på OK.<br />
2 - Välj Ambilight och tryck på (höger) för att<br />
komma till menyn.<br />
3 - Välj Avancerat > ISF-justering och tryck<br />
på OK.<br />
4 - Tryck på pilarna (upp) eller (ned) för att<br />
justera värdet.<br />
5 - Tryck på (vänster) flera gånger om det<br />
behövs, för att stänga menyn.<br />
Ambilight + Hue<br />
Konfigurera<br />
Med Konfigurera kan du ställa in dina <strong>Philips</strong> huelampor<br />
på att följa färgerna i Ambilight.<br />
Ställa in dina <strong>Philips</strong> hue-lampor…<br />
1 - Tryck på , välj Alla inställningar och tryck<br />
på OK.<br />
2 - Välj Ambilight och tryck på (höger) för att<br />
komma till menyn.<br />
3 - Välj Ambilight+hue > Konfigurera och tryck<br />
på OK.<br />
4 - Välj Start.<br />
5 - Tryck på (vänster) flera gånger om det<br />
behövs, för att stänga menyn.<br />
Stänga av<br />
Stänga av Ambilight+hue...<br />
1 - Tryck på , välj Alla inställningar och tryck<br />
på OK.<br />
2 - Välj Ambilight och tryck på (höger) för att<br />
komma till menyn.<br />
3 - Välj Ambilight+hue > Stäng av och tryck<br />
på OK.<br />
4 - Välj Av och tryck på OK.<br />
5 - Tryck på (vänster) flera gånger om det<br />
behövs, för att stänga menyn.<br />
Uppslukande effekt<br />
Med Uppslukande effekt kan du justera hur noggrant<br />
hue-lamporna följer Ambilight.<br />
Justera uppslukande effekt för Ambilight+hue...<br />
1 - Tryck på , välj Alla inställningar och tryck<br />
på OK.<br />
2 - Välj Ambilight och tryck på (höger) för att<br />
komma till menyn.<br />
3 - Välj Ambilight+hue > Uppslukande effekt och<br />
tryck på OK.<br />
4 - Tryck på pilarna (upp) eller (ned) för att<br />
justera värdet.<br />
5 - Tryck på (vänster) flera gånger om det<br />
behövs, för att stänga menyn.<br />
Visa konfiguration<br />
Med Visa konfiguration kan du visa aktuell inställning<br />
för Ambilight+hue, nätverk, Bridge och lampor.<br />
Visa konfigurationen för Ambilight+hue...<br />
1 - Tryck på , välj Alla inställningar och tryck<br />
på OK.<br />
2 - Välj Ambilight och tryck på (höger) för att<br />
komma till menyn.<br />
3 - Välj Ambilight+hue > Visa konfiguration och<br />
tryck på OK.<br />
4 - Välj Av och tryck på OK.<br />
5 - Tryck på (vänster) flera gånger om det<br />
behövs, för att stänga menyn.<br />
Återställ konfiguration<br />
Återställa Ambilight+hue...<br />
1 - Tryck på , välj Alla inställningar och tryck<br />
på OK.<br />
2 - Välj Ambilight och tryck på (höger) för att<br />
komma till menyn.<br />
3 - Välj Ambilight+hue > Återställ konfiguration<br />
och tryck på OK.<br />
4 - Tryck på (vänster) flera gånger om det<br />
behövs, för att stänga menyn.<br />
23.4<br />
Miljöinställningar<br />
Energibesparing<br />
I Miljöinställningar ingår de TV-inställningar som<br />
gagnar miljön.<br />
Energibesparing<br />
Om du väljer Energibesparande växlar TV:n<br />
automatiskt till Bildstil – Standard, som är den mest<br />
energimedvetna inställningen för bilden.<br />
Ställa in Energibesparande på TV:n ...<br />
1 - Tryck på , välj Alla inställningar och tryck<br />
79
på OK.<br />
2 - Välj Miljöinställningar och tryck<br />
på (höger) för att komma till menyn.<br />
3 - Välj Energibesparande, Bildstil sätts till Standard<br />
automatiskt.<br />
4 - Tryck på (vänster) flera gånger om det<br />
behövs, för att stänga menyn.<br />
Skärm av<br />
Om du bara lyssnar på musik kan du stänga av TVskärmen<br />
och spara energi.<br />
Bara stänga av TV-skärmen ...<br />
1 - Tryck på , välj Alla inställningar och tryck<br />
på OK.<br />
2 - Välj Miljöinställningar och tryck<br />
på (höger) för att komma till menyn.<br />
3 - Välj Skärm av.<br />
4 - Tryck på (vänster) flera gånger om det<br />
behövs, för att stänga menyn.<br />
Om du vill slå på skärmen igen trycker du på valfri<br />
knapp på fjärrkontrollen.<br />
Ljussensor<br />
För att spara energi minskar den inbyggda sensorn för<br />
omgivande ljus TV-skärmens ljusstyrka när det blir<br />
mörkare runt omkring. Den inbyggda ljussensorn<br />
justerar automatiskt bilden och Ambilight efter<br />
ljusförhållandena i rummet.<br />
Bara stänga av TV-skärmen ...<br />
1 - Tryck på , välj Alla inställningar och tryck<br />
på OK.<br />
2 - Välj Miljöinställningar och tryck<br />
på (höger) för att komma till menyn.<br />
3 - Välj Ljussensor. Ikonen visas framför<br />
ljussensorn när den är aktiv.<br />
4 - Tryck på (vänster) flera gånger om det<br />
behövs, för att stänga menyn.<br />
Avstängningstimer<br />
Om TV:n tar emot en TV-signal och du inte trycker på<br />
någon knapp på fjärrkontrollen under en<br />
4-timmarsperiod stängs TV:n av automatiskt för att<br />
spara energi. Och om TV:n inte tar emot någon TVsignal<br />
eller något fjärrkontrollskommando under 10<br />
minuter stängs TV:n av automatiskt.<br />
Om du använder TV:n som bildskärm eller har en<br />
digitalmottagare för att titta på TV (digitaldekoder)<br />
och inte använder TV-fjärrkontrollen, ska du stänga<br />
av den automatiska avstängningen.<br />
Så här inaktivera du Avstängningstimer ...<br />
1 - Tryck på , välj Alla inställningar och tryck<br />
på OK.<br />
2 - Välj Miljöinställningar och tryck<br />
på (höger) för att komma till menyn.<br />
3 - Välj Avstängningstimer. Klicka i skjutreglaget för<br />
att justera värdet. Värdet 0 (av) avaktiverar den<br />
automatiska avstängningen.<br />
4 - Tryck på (vänster) flera gånger om det<br />
behövs, för att stänga menyn.<br />
23.5<br />
Allmänna inställningar<br />
EasyLink<br />
EasyLink<br />
Stänga av EasyLink helt ...<br />
1 - Tryck på , välj Alla inställningar och tryck<br />
på OK.<br />
2 - Välj Allmänna inställningar och tryck<br />
på (höger) för att komma till menyn.<br />
3 - Välj EasyLink, tryck på (höger) och<br />
välj EasyLink ett steg till.<br />
4 - Välj Av.<br />
5 - Tryck på (vänster) flera gånger om det<br />
behövs, för att stänga menyn.<br />
EasyLink-fjärrstyrning<br />
Så här stänger du av fjärrkontrollen till EasyLink…<br />
1 - Tryck på , välj Alla inställningar och tryck<br />
på OK.<br />
2 - Välj Allmänna inställningar och tryck<br />
på (höger) för att komma till menyn.<br />
3 - Välj EasyLink > Easylink-fjärrkontroll och tryck<br />
på OK.<br />
4 - Välj Av.<br />
5 - Tryck på (vänster) flera gånger om det<br />
behövs, för att stänga menyn.<br />
Android-inställningar<br />
Du kan ange eller visa flera Android-specifika<br />
inställningar eller information. Du kan se en lista med<br />
appar som är installerade på din TV och det<br />
lagringsutrymme de kräver. Du kan ställa in vilket<br />
språk du vill använda med röstsökningen. Du kan<br />
konfigurera skärmtangentbordet eller låta appar<br />
använda din <strong>plat</strong>s. Utforska olika Androidinställningar.<br />
Du kan gå till<br />
www.support.google.com/androidtv för mer<br />
information om dessa inställningar.<br />
80
Så här öppnar du inställningarna …<br />
1 - Tryck på , välj Alla inställningar och tryck<br />
på OK.<br />
2 - Välj Android-inställningar och tryck på OK.<br />
3 - Utforska olika Android-inställningar.<br />
4 - Tryck på BACK om det behövs, för att stänga<br />
menyn.<br />
USB-hårddisk<br />
Konfigurera och formatera en USB-hårddisk...<br />
1 - Tryck på , välj Alla inställningar och tryck<br />
på OK.<br />
2 - Välj Allmänna inställningar och tryck<br />
på (höger) för att komma till menyn.<br />
3 - Välj USB-hårddisk och tryck på OK.<br />
4 - Välj Start och följ instruktionerna på skärmen.<br />
5 - Tryck på (vänster) flera gånger om det<br />
behövs, för att stänga menyn.<br />
För mer information om att installera en USBhårddisk<br />
trycker du på färgknappen Sökord i Hjälp<br />
och letar upp USB-hårddisk, installation .<br />
<strong>Philips</strong>-logotyp – ljusstyrka<br />
Du kan slå av eller justera ljusstyrkan på <strong>Philips</strong>logotypen<br />
på TV-apparatens framsida.<br />
Justera eller stänga av ...<br />
1 - Tryck på , välj Alla inställningar och tryck<br />
på OK.<br />
2 - Välj Allmänna inställningar och tryck<br />
på (höger) för att komma till menyn.<br />
3 - Välj <strong>Philips</strong>-logotyp – ljusstyrka och tryck<br />
på (höger) för att komma till menyn.<br />
4 - Välj Minimum, Medium, Maximum eller Av för<br />
att stänga av logotypens ljus och tryck sedan på OK.<br />
5 - Tryck på (vänster) flera gånger om det<br />
behövs, för att stänga menyn.<br />
USB-tangentbordsinställningar<br />
För att installera USB-tangentbordet slår du på TV:n<br />
och ansluter USB-tangentbordet till en av USB<br />
-anslutningarna på TV:n. När TV:n upptäcker<br />
tangentbordet för första gången kan du välja din<br />
tangentbordslayout och testa ditt val. Om du väljer<br />
en kyrillisk eller grekisk tangentbordslayout först kan<br />
du välja en sekundär latinsk tangentbordslayout.<br />
Ändra inställning av tangentbordslayout när en layout<br />
har valts ...<br />
1 - Tryck på , välj Alla inställningar och tryck<br />
på OK.<br />
2 - Välj Allmänna inställningar och tryck<br />
på (höger) för att komma till menyn.<br />
3 - Välj USB-tangentbordsinställningar och tryck<br />
på OK för att påbörja installationen av<br />
tangentbordet.<br />
HbbTV<br />
Om HbbTV-sidor finns tillgängliga på en viss TV-kanal<br />
måste du först aktivera HbbTV i TV-inställningarna för<br />
att kunna visa sidorna.<br />
1 - Tryck på , välj Alla inställningar och tryck<br />
på OK.<br />
2 - Välj Allmänna inställningar och tryck<br />
på (höger) för att komma till menyn.<br />
3 - Välj Avancerat > HbbTV och tryck på OK.<br />
4 - Välj Av eller På .<br />
5 - Tryck på (vänster) flera gånger om det<br />
behövs, för att stänga menyn.<br />
Om du vill begränsa åtkomsten till HbbTV-sidorna för<br />
en viss kanal kan du blockera HbbTV-sidorna för den<br />
specifika kanalen.<br />
1 - Välj den kanal som du vill blockera HbbTVsidorna<br />
för.<br />
2 - Tryck på OPTIONS, välj HbbTV på den här<br />
kanalen och tryck på OK.<br />
3 - Välj Från och tryck på OK.<br />
Hemma eller Butik<br />
Om TV-apparaten står i en butik kan du ställa in den<br />
så att den visar en reklambanderoll för<br />
butiken. Bildstil ställs automatiskt in på Livlig.<br />
Avstängningstimer är avstängd.<br />
Ställa in TV:n på Butiks<strong>plat</strong>s ...<br />
1 - Tryck på , välj Alla inställningar och tryck<br />
på OK.<br />
2 - Välj Allmänna inställningar och tryck<br />
på (höger) för att komma till menyn.<br />
3 - Välj Plats > Butik och tryck på OK.<br />
4 - Tryck på (vänster) flera gånger om det<br />
behövs, för att stänga menyn.<br />
Om du använder TV:n hemma ställer du in TV:n på<br />
Hemma.<br />
Butiksinställning<br />
Om TV-apparaten är inställd på Butik kan du ange om<br />
en specifik demo för användning i butik är tillgänglig.<br />
1 - Tryck på , välj Alla inställningar och tryck<br />
på OK.<br />
2 - Välj Allmänna inställningar och tryck<br />
på (höger) för att komma till menyn.<br />
3 - Välj Butiksinställning och tryck på (höger) för<br />
81
att komma till menyn.<br />
4 - Välj Av eller klicka på Reklambanderoll som i<br />
butiksdemon.<br />
5 - Tryck på (vänster) flera gånger om det<br />
behövs, för att stänga menyn.<br />
2 - Välj Allmänna inställningar och tryck<br />
på (höger) för att komma till menyn.<br />
3 - Välj Fabriksinställningar och tryck på OK.<br />
4 - Tryck på (vänster) flera gånger om det<br />
behövs, för att stänga menyn.<br />
TV-placering<br />
Som en del av den första installationen är den här<br />
inställningen inställd på antingen På ett TV-stativ<br />
eller På väggen. Om du har ändrat placeringen av TVapparaten<br />
sedan dess justerar du inställningen för<br />
bästa ljudåtergivning.<br />
1 - Tryck på , välj Alla inställningar och tryck<br />
på OK.<br />
2 - Välj Allmänna inställningar och tryck<br />
på (höger) för att komma till menyn.<br />
3 - Välj TV-placering och tryck på OK.<br />
4 - Välj På ett TV-stativ eller På väggen.<br />
5 - Tryck på (vänster) flera gånger om det<br />
behövs, för att stänga menyn.<br />
TV-guide<br />
Om du vill ha mer information går du till Hjälp,<br />
trycker på färgknappen Sökord och letar<br />
efter TV-guide, data och information.<br />
Barnlås<br />
Åldersgräns<br />
Ställa in en lägsta ålder för att se program med<br />
åldersgräns...<br />
1 - Tryck på , välj Alla inställningar och tryck<br />
på OK.<br />
2 - Välj Låsfunktion och tryck på (höger) för att<br />
komma till menyn.<br />
3 - Välj Åldergräns och välj någon av åldrarna i<br />
listan.<br />
4 - Tryck på (vänster) flera gånger om det<br />
behövs, för att stänga menyn.<br />
Applås<br />
Om du vill ha mer information går du till Hjälp,<br />
trycker på färgknappen Sökord och letar<br />
efter Applås.<br />
Ställ in kod/ändra kod<br />
Kanallogotyper<br />
I vissa länder kan TV:n visa kanallogotyper.<br />
Om du inte vill att dessa logotyper ska visas kan du<br />
stänga av dem.<br />
Stänga av logotyper ...<br />
1 - Tryck på , välj Alla inställningar och tryck<br />
på OK.<br />
2 - Välj Allmänna inställningar och tryck<br />
på (höger) för att komma till menyn.<br />
3 - Välj Avancerat > Kanallogotyper och tryck<br />
på (höger) för att komma till menyn.<br />
4 - Välj Från och tryck på OK.<br />
5 - Tryck på (vänster) flera gånger om det<br />
behövs, för att stänga menyn.<br />
Fabriksinställning<br />
Du kan återställa TV:n till dess ursprungliga TVinställningar<br />
(fabriksinställningen).<br />
Ändra tillbaka till ursprunglig inställning ...<br />
1 - Tryck på , välj Alla inställningar och tryck<br />
på OK.<br />
PIN-koden för Låsfunktion används för att låsa eller<br />
låsa upp kanaler och program.<br />
Ställa in låskoden eller ändra aktuell kod ...<br />
1 - Tryck på , välj Alla inställningar och tryck<br />
på OK.<br />
2 - Välj Låsfunktion och tryck på (höger) för att<br />
komma till menyn.<br />
3 - Välj Ställ in kod eller Ändra kod och tryck<br />
på OK.<br />
4 - Ange en valfri fyrsiffrig kod. Om en kod redan har<br />
angetts anger du aktuell kod för Låsfunktion och<br />
anger sedan den nya koden två gånger.<br />
5 - Tryck på (vänster) flera gånger om det<br />
behövs, för att stänga menyn.<br />
Den nya koden är inställd.<br />
Har du glömt PIN-koden för Låsfunktion?<br />
Om du har glömt PIN-koden kan du kringgå den<br />
aktuella koden och ställa in en ny.<br />
1 - Tryck på , välj Alla inställningar och tryck<br />
på OK.<br />
2 - Välj Låsfunktion och tryck på (höger) för att<br />
komma till menyn.<br />
3 - Välj Ändra kod och tryck på OK.<br />
4 - Ange koden 8888.<br />
82
5 - Ange en ny PIN-kod för Låsfunktion och bekräfta<br />
genom att upprepa den.<br />
6 - Tryck på (vänster) flera gånger om det<br />
behövs, för att stänga menyn.<br />
Den nya koden är inställd.<br />
Installera om TV<br />
Du kan göra om en hel TV-installation. TV:n installeras<br />
om helt.<br />
Göra om en hel TV-installation ...<br />
1 - Tryck på , välj Alla inställningar och tryck<br />
på OK.<br />
2 - Välj Allmänna inställningar och välj Installera<br />
om TV.<br />
3 - Följ instruktionerna på skärmen. Installationen<br />
kan ta några minuter.<br />
23.6<br />
Klocka, region och språk<br />
Menyspråk<br />
Ändra språk för TV-menyer och meddelanden ...<br />
1 - Tryck på , välj Alla inställningar och tryck<br />
på OK.<br />
2 - Välj Region och språk och tryck på (höger)<br />
för att komma till menyn.<br />
3 - Välj Språk > Menyspråk och tryck på OK.<br />
4 - Klicka på det språk du vill ha.<br />
5 - Tryck på (vänster) flera gånger om det<br />
behövs, för att stänga menyn.<br />
Språkpreferenser<br />
Ljudspråkinställningar<br />
Digital-TV-kanaler kan innehålla flera talade språk för<br />
ett program. Du kan ställa in ett önskat primärt och<br />
sekundärt ljudspråk. Om det finns ljud i ett av de här<br />
språken kommer de att spelas på TV:n.<br />
Om inga av de önskade ljudspråken finns tillgängliga<br />
kan du välja ett annat tillgängligt ljudspråk.<br />
Ställa in primärt och sekundärt ljudspråk ...<br />
1 - Tryck på , välj Alla inställningar och tryck<br />
på OK.<br />
2 - Välj Region och språk och tryck på (höger)<br />
för att komma till menyn.<br />
3 - Välj Språk > Primärt ljud eller Sekundärt ljud<br />
och tryck på OK.<br />
4 - Klicka på det språk du vill ha.<br />
5 - Tryck på (vänster) flera gånger om det<br />
behövs, för att stänga menyn.<br />
Välja ett ljudspråk när inget av dina önskade ljudspråk<br />
finns tillgängliga ...<br />
1 - Tryck på OPTIONS .<br />
2 - Klicka på Ljudspråk och välj det ljudspråk du vill<br />
ha temporärt.<br />
Undertext<br />
Slå på<br />
Om du vill slå på Undertext trycker du på SUBTITLE.<br />
Du kan välja På, Av eller På vid tystat ljud .<br />
Eller om du vill visa undertexter automatiskt när<br />
programmet som sänds inte är på det språk som TV:n<br />
är inställd på väljer du Automatisk. Den här<br />
inställningen visar också undertext automatiskt vid<br />
tystat ljud.<br />
Undertext, språkinställningar<br />
Digitala kanaler kan innehålla flera undertextsspråk<br />
för ett program. Du kan ställa in ett önskat primärt och<br />
sekundärt textningsspråk. Om det finns undertext på<br />
ett av de här språken visar TV:n det som du har valt.<br />
Om inga av de önskade undertextspråken finns<br />
tillgängliga kan du välja ett annat tillgängligt<br />
undertextspråk.<br />
Ställa in primärt och sekundärt undertextsspråk ...<br />
1 - Tryck på , välj Alla inställningar och tryck<br />
på OK.<br />
2 - Välj Region och språk och tryck på (höger)<br />
för att komma till menyn.<br />
3 - Välj Språk > Primära<br />
undertexter eller Sekundära undertexter och tryck<br />
på OK.<br />
4 - Klicka på det språk du vill ha.<br />
5 - Tryck på (vänster) flera gånger om det<br />
behövs, för att stänga menyn.<br />
Välja ett undertextspråk när inget av dina önskade<br />
språk finns tillgängliga ...<br />
1 - Tryck på OPTIONS .<br />
2 - Klicka på Undertextsspråk och klicka på språket<br />
du vill ha temporärt.<br />
Undertext från text-TV<br />
Om du ställer in en analog kanal måste du göra<br />
undertext tillgängligt för varje kanal manuellt.<br />
1 - Byt till en kanal och tryck på TEXT för att öppna<br />
text-TV.<br />
2 - Ange sidnumret för undertexter, vanligtvis 888.<br />
3 - Tryck på TEXT igen för att avsluta Text-TV.<br />
83
Om du väljer På i menyn Undertext när du tittar på<br />
den analoga kanalen visas undertext om det är<br />
tillgängligt.<br />
Om du vill veta om en kanal är analog eller digital<br />
byter du till kanalen och öppnar Kanalinfo i <br />
OPTIONS.<br />
Text/Teletext-språk<br />
Text-TV-sidor<br />
Öppna Text/Text-TV medan du tittar på TV-kanaler<br />
genom att trycka på TEXT.<br />
Stäng text-TV genom att trycka på TEXT en gång till.<br />
Välj en text-TV-sida<br />
Välja en text-TV-sida ... . .<br />
1 - Ange sidnumret med sifferknapparna.<br />
2 - Använd piltangenterna för att navigera.<br />
3 - Tryck på en färgknapp och välj ett färgkodat<br />
ämne längst ned på skärmen.<br />
Text-TV-delsidor<br />
En text-TV-sida kan ha flera delsidor. Delsidornas<br />
nummer visas i ett fält bredvid huvudsidans nummer.<br />
Välj en delsida genom att trycka på eller .<br />
T.O.P. Text-TV-sidor<br />
Vissa TV-kanaler erbjuder T.O.P-text-TV. Text<br />
Om du vill öppna T.O.P.-text-TV i text-TV trycker du<br />
på OPTIONS och väljer T.O.P.-översikt.<br />
Favoritsidor<br />
TV:n skapar en lista med de 10 senast öppnade text-<br />
TV-sidorna. Du kan enkelt öppna dem igen i<br />
kolumnen Text-TV-sidor – favoriter.<br />
1 - Öppna text-TV och välj stjärnan i det övre vänstra<br />
hörnet på skärmen för att se kolumnen med<br />
favoritsidor.<br />
2 - Tryck på (ned) eller (upp) för att välja en sida<br />
och tryck på OK för att öppna sidan.<br />
Du kan rensa listan med alternativet Rensa<br />
favoritsidor.<br />
Sök i text-TV<br />
Du kan välja ett ord och söka i text-TV efter alla<br />
förekomster av ordet.<br />
1 - Öppna en text-TV-sida och tryck på OK.<br />
2 - Välj ett ord eller en siffra med hjälp av<br />
pilknapparna.<br />
3 - Tryck på OK igen för att gå direkt till nästa<br />
förekomst av ordet eller siffran.<br />
4 - Tryck på OK igen för att hoppa till följande träff.<br />
5 - För att stoppa sökningen trycker du på (upp)<br />
tills inget väljs.<br />
Använda text-TV från en ansluten enhet<br />
Vissa enheter som tar emot TV-kanaler erbjuder även<br />
text-TV.<br />
Öppna text-TV från en ansluten enhet ... . .<br />
1 - Tryck på , välj enhet och tryck sedan på OK.<br />
2 - Medan du tittar på en kanal på enheten, tryck på<br />
OPTIONS , välj Visa enhetsknappar och markera<br />
knappen och tryck på OK.<br />
3 - Tryck på BACK för att dölja enhetens knappar.<br />
4 - När du vill stänga av text-TV trycker du på <br />
BACK en gång till.<br />
Digital text (endast Storbritannien)<br />
En del digital-TV-kanaler erbjuder anpassad Digital<br />
text eller interaktiv TV på sina digitala TV-kanaler. Du<br />
kan använda siffer-, färg- och pilknapparna för att<br />
markera och navigera precis som i vanlig text-TV.<br />
Om du vill stänga av digital text trycker du på <br />
BACK.<br />
Text-TV-alternativ<br />
I Text/Text-TV trycker du på OPTIONS för att välja<br />
följande ...<br />
• Frys sida<br />
För att stoppa den automatiska visningen av delsidor.<br />
• Dubbla bilder/hel skärmbild<br />
Visa TV-kanalen och text-TV-sidan bredvid varandra.<br />
• T.O.P. översikt<br />
Om du vill öppna T.O.P.-text-TV Text<br />
• Förstora<br />
Förstora text-TV-sidan för behaglig läsning.<br />
• Visa<br />
Ta fram dold information på en sida.<br />
• Växla delsidor<br />
Växla delsidor när de finns tillgängliga.<br />
• Språk<br />
Växla det teckenformat som Text-TV visar.<br />
• Text-TV 2.5<br />
Aktivera Text-TV 2.5 för mer färg och bättre grafik.<br />
Konfigurera text-TV<br />
Text-TV-språk<br />
Vissa digital-TV-kanaler har flera Text-TV-språk att<br />
välja bland.<br />
Ställ in ditt primära och sekundära textspråk ... . .<br />
1 - Tryck på , välj Alla inställningar och tryck<br />
på OK.<br />
2 - Välj Region och språk och tryck på (höger)<br />
för att komma till menyn.<br />
3 - Välj Språk > Primärt språk<br />
Text-TV eller Sekundärt språk Text-TV och tryck<br />
på OK.<br />
4 - Välj önskat språk.<br />
5 - Tryck på (vänster) flera gånger om det<br />
behövs, för att stänga menyn.<br />
Text-TV 2.5<br />
84
Text-TV 2.5 ger mer färg och bättre grafik. Text-TV 2.5<br />
aktiveras som en fabriksinställning.<br />
Stänga av Text-TV 2.5 ...<br />
1 - Tryck på TEXT.<br />
2 - Med Text/Text-TV öppet på skärmen trycker du<br />
på OPTIONS.<br />
3 - Välj Text-TV 2.5 > Av.<br />
4 - Tryck på (vänster) flera gånger om det<br />
behövs, för att stänga menyn.<br />
Klocka<br />
Datum och tid<br />
Automatisk<br />
Om du vill veta vad klockan är trycker du på .<br />
Hemmenyn visar alltid vad klockan är.<br />
Digitala sändningar i vissa länder skickar inte ut UTCinformation<br />
(Coordinated Universal Time).<br />
Sommartiden kan ignoreras och det kan hända att<br />
TV:n visar fel tid.<br />
När du spelar in program som är schemalagda i TVguiden<br />
rekommenderar vi att du inte ändrar tid och<br />
datum manuellt. I vissa länder, för vissa<br />
nätverksoperatörer, är inställningen Klocka dold för<br />
att undvika en felaktig inställning av klockan.<br />
Rätta till TV-klockan automatiskt...<br />
1 - Tryck på , välj Alla inställningar och tryck<br />
på OK.<br />
2 - Välj Region och språk och tryck på (höger)<br />
för att komma till menyn.<br />
3 - Välj Klocka > Automatiskt klockläge och<br />
välj Landsberoende.<br />
4 - Välj Sommartid och välj lämplig inställning.<br />
5 - Tryck på (vänster) flera gånger om det<br />
behövs, för att stänga menyn.<br />
Manuellt<br />
Ställa in TV:ns klocka manuellt ...<br />
1 - Tryck på , välj Alla inställningar och tryck<br />
på OK.<br />
2 - Välj Region och språk och tryck på (höger)<br />
för att komma till menyn.<br />
3 - Välj Klocka > Automatiskt klockläge och<br />
välj Manuellt.<br />
4 - Välj Datum och Tid att justera.<br />
5 - Tryck på (vänster) flera gånger om det<br />
behövs, för att stänga menyn.<br />
Tidszon<br />
Så här ställer du in tidszon…<br />
1 - Tryck på , välj Alla inställningar och tryck<br />
på OK.<br />
2 - Välj Region och språk och tryck på (höger)<br />
för att komma till menyn.<br />
3 - Välj Klocka > Tidszon och tryck på OK.<br />
4 - Välj en av tidszonerna.<br />
5 - Tryck på (vänster) flera gånger om det<br />
behövs, för att stänga menyn.<br />
Fjärrkontroll, knappsats<br />
Ställa in tangentbordslayouten till Azerty ...<br />
1 - Tryck på , välj Alla inställningar och tryck<br />
på OK.<br />
2 - Välj Region och språk och tryck på (höger)<br />
för att komma till menyn.<br />
3 - Välj Fjärrkontrolltangentbord och tryck på OK.<br />
4 - Välj Azerty eller Qwerty och tryck på OK.<br />
5 - Tryck på (vänster) flera gånger om det<br />
behövs, för att stänga menyn.<br />
23.7<br />
Universell åtkomst<br />
Slå på<br />
Med Universell åtkomst påslagen är TV:n förberedd<br />
för användning av döva, personer med nedsatt hörsel,<br />
blinda och synskadade personer.<br />
Slå på<br />
Om du inte slog på Universell åtkomst under<br />
installationen kan du fortfarande slå på den i menyn<br />
Universell åtkomst.<br />
Slå på Tillgänglighet ...<br />
1 - Tryck på , välj Alla inställningar och tryck<br />
på OK.<br />
2 - Välj Universell åtkomst och tryck på (höger)<br />
för att komma till menyn.<br />
3 - Välj Universell åtkomst ytterligare ett steg.<br />
4 - Välj På och tryck på OK.<br />
5 - Tryck på (vänster) flera gånger om det<br />
behövs, för att stänga menyn.<br />
När Universell åtkomst är påslagen läggs alternativet<br />
Universell åtkomst till i menyn Alternativ.<br />
85
Nedsatt hörsel<br />
En del digitala TV-kanaler sänder särskilt ljud och<br />
undertext anpassat för personer med nedsatt hörsel<br />
och döva. Med Nedsatt hörsel påslaget växlar TV:n<br />
automatiskt till anpassat ljud och undertext, om det<br />
finns. Innan du kan slå på Nedsatt hörsel måste du slå<br />
på Universell åtkomst.<br />
Slå på Nedsatt hörsel…<br />
1 - Tryck på , välj Alla inställningar och tryck<br />
på OK.<br />
2 - Välj Universell åtkomst och tryck på (höger)<br />
för att komma till menyn.<br />
3 - Välj Nedsatt hörsel och tryck på (höger) för<br />
att komma till menyn.<br />
4 - Välj På och tryck på OK.<br />
5 - Tryck på (vänster) flera gånger om det<br />
behövs, för att stänga menyn.<br />
Slå på Nedsatt hörsel medan du tittar på TV...<br />
1 - När du tittar på TV trycker du på OPTIONS och<br />
väljer Universell åtkomst och trycker på OK.<br />
2 – Välj Nedsatt hörsel och välj På.<br />
Du kontrollerar om det finns ljudspråk för personer<br />
med nedsatt hörsel genom att trycka på OPTIONS,<br />
välja Ljudspråk och söka efter ett ljudspråk markerat<br />
med .<br />
Om Tillgänglighet inte visas i menyn Alternativ slår du<br />
på Universell åtkomst i inställningsmenyn.<br />
För mer information trycker du på färgknappen <br />
Sökord i Hjälp och letar upp Universell åtkomst.<br />
Ljudbeskrivning:<br />
Slå på<br />
Digital-TV-kanaler sänder särskilda berättarröster<br />
som beskriver vad som händer på skärmen.<br />
För att kunna ställa in ljud och effekter för<br />
synskadade måste du först slå på Ljudbeskrivning.<br />
Innan du kan slå på Ljudbeskrivning måste du slå<br />
på Universell åtkomst i inställningsmenyn.<br />
Med funktionen Ljudbeskrivning läggs en berättarröst<br />
till utöver det vanliga ljudet.<br />
Slå på berättarrösten (om sådan finns) ...<br />
Slå på Ljudbeskrivning…<br />
1 - Tryck på , välj Alla inställningar och tryck<br />
på OK.<br />
2 - Välj Universell åtkomst och tryck på (höger)<br />
för att komma till menyn.<br />
3 - Välj Ljudbeskrivning och tryck på (höger) för<br />
att komma till menyn.<br />
4 - Välj Ljudbeskrivning ytterligare ett steg<br />
5 - Välj På och tryck på OK.<br />
6 - Tryck på (vänster) flera gånger om det<br />
behövs, för att stänga menyn.<br />
Slå på Ljudbeskrivning medan du tittar på TV...<br />
1 - När du tittar på TV trycker du på OPTIONS och<br />
väljer Universell åtkomst och trycker på OK.<br />
2 – Välj Ljudbeskrivning och tryck på OK.<br />
Du kan kontrollera om en berättarröst finns tillgänglig.<br />
På menyn Alternativ väljer du Ljudspråk och söker<br />
efter ett ljudspråk markerat med .<br />
Högtalare/hörlurar<br />
Med Högtalare/hörlurar kan du välja var du vill att<br />
berättarrösten ska höras.<br />
Bara i TV-högtalarna, bara i hörlurarna eller både och.<br />
Ställa in högtalare/hörlurar ...<br />
1 - Tryck på , välj Alla inställningar och tryck<br />
på OK.<br />
2 - Välj Universell åtkomst och tryck på (höger)<br />
för att komma till menyn.<br />
3 - Välj Ljudbeskrivning > Högtalare/hörlurar och<br />
tryck på OK.<br />
4 - Välj Högtalare, Hörlurar eller Högtalare +<br />
hörlurar och tryck på OK.<br />
5 - Tryck på (vänster) flera gånger om det<br />
behövs, för att stänga menyn.<br />
Blandad volym<br />
Du kan blanda volymen för det vanliga ljudet med<br />
berättarrösten.<br />
Blanda volymen ...<br />
1 - Tryck på , välj Alla inställningar och tryck<br />
på OK.<br />
2 - Välj Universell åtkomst och tryck på (höger)<br />
för att komma till menyn.<br />
3 - Välj Ljudbeskrivning > Blandad volym och tryck<br />
på OK.<br />
4 - Tryck på pilarna (upp) eller (ned) för att<br />
justera värdet.<br />
5 - Tryck på (vänster) flera gånger om det<br />
behövs, för att stänga menyn.<br />
Om ett ljudspråk med berättarröst finns tillgänglig<br />
hittar du också den inställningen i OPTIONS ><br />
Universell åtkomst > Blandad volym.<br />
Ljudeffekter<br />
För vissa berättarröster kan det finnas extra<br />
ljudeffekter, som stereo eller uttonande ljud.<br />
Slå på Ljudeffekter (om sådana finns) ...<br />
1 - Tryck på , välj Alla inställningar och tryck<br />
86
på OK.<br />
2 - Välj Universell åtkomst och tryck på (höger)<br />
för att komma till menyn.<br />
3 - Välj Ljudbeskrivning > Ljudeffekter och trycker på<br />
OK.<br />
4 - Tryck på (vänster) flera gånger om det<br />
behövs, för att stänga menyn.<br />
Tal<br />
Berättarrösten och också ha tillhörande undertexter<br />
för tal, det vill säga det som sägs.<br />
Så här aktiverar du undertexterna (om tillgängligt) . . .<br />
1 - Tryck på , välj Alla inställningar och tryck<br />
på OK.<br />
2 - Välj Universell åtkomst och tryck på (höger)<br />
för att komma till menyn.<br />
3 - Välj Ljudbeskrivning > Tal och tryck på OK.<br />
4 - Välj Beskrivande (ljud) eller Undertext och tryck<br />
på OK.<br />
5 - Tryck på (vänster) flera gånger om det<br />
behövs, för att stänga menyn.<br />
87
24<br />
Trådlöst och nätverk<br />
24.1<br />
Nätverk<br />
Tryck på färgknappen Sökord i Hjälp och leta upp<br />
Nätverk för mer information om hur du ansluter TV:n<br />
till ett nätverk.<br />
24.2<br />
Bluetooth<br />
Välja en enhet<br />
Om du vill ha mer information om hur du väljer en<br />
trådlös högtalare går du till Hjälp, trycker på<br />
färgknappen Sökord och letar efter Bluetooth,<br />
välj enhet.<br />
Ta bort en enhet<br />
Om du vill ha mer information om hur du tar bort<br />
ihopparningen av en trådlös Bluetooth-enhet går du<br />
till Hjälp, trycker på färgknappen Sökord och<br />
letar efter Bluetooth, ta bort enhet.<br />
Vad du behöver<br />
Du kan ansluta en trådlös enhet med Bluetooth® till<br />
den här TV:n – en trådlös högtalare, en subwoofer, en<br />
SoundBar eller hörlurar. Du kan också ansluta en<br />
trådlös spel<strong>plat</strong>ta med Bluetooth LE.<br />
Om du vill spela upp TV-ljud på en trådlös högtalare<br />
måste du para ihop den trådlösa högtalaren med<br />
TV:n. Du kan para ihop vissa trådlösa högtalare och<br />
maximalt 4 Bluetooth LE-enheter (Low Energy). TV:n<br />
kan bara spela upp ljudet i en högtalare i taget. Om<br />
du ansluter en subwoofer spelas ljudet upp på TV:n<br />
och subwoofern. Om du ansluter en SoundBar spelas<br />
ljudet endast upp på den.<br />
Observera - synkronisering av ljud till bild<br />
Många Bluetooth-högtalarsystem har en hög så<br />
kallad ”latens”. Hög latens innebär att ljudet blir<br />
fördröjt i förhållande till bilden, vilket medför<br />
osynkroniserad läppsynkronisering. Innan du köper<br />
ett trådlöst Bluetooth-högtalarsystem bör du ta reda<br />
på mer om de nyaste modellerna och leta efter en<br />
enhet med låg latensklassificering. Be din<br />
återförsäljare om råd.<br />
Om du vill ha mer information om hur du parar ihop<br />
en trådlös högtalare trycker du på färgknappen <br />
Sökord i Hjälp och letar upp Bluetooth, ihopparning.<br />
Para ihop en enhet<br />
Om du vill ha mer information om hur du parar ihop<br />
trådlösa enheter går du till Hjälp, trycker på<br />
färgknappen Sökord och letar efter Bluetooth,<br />
ihopparning.<br />
88
25<br />
Androidinställningar<br />
Du kan ange eller visa flera Android-specifika<br />
inställningar eller information. Du kan se en lista med<br />
appar som är installerade på din TV och det<br />
lagringsutrymme de kräver. Du kan ställa in vilket<br />
språk du vill använda med röstsökningen. Du kan<br />
konfigurera skärmtangentbordet eller låta appar<br />
använda din <strong>plat</strong>s. Utforska olika Androidinställningar.<br />
Du kan gå till<br />
www.support.google.com/androidtv för mer<br />
information om dessa inställningar.<br />
Så här öppnar du inställningarna …<br />
1 - Tryck på , välj Alla inställningar och tryck<br />
på OK.<br />
2 - Välj Android-inställningar och tryck på OK.<br />
3 - Utforska olika Android-inställningar.<br />
4 - Tryck på BACK om det behövs, för att stänga<br />
menyn.<br />
89
26<br />
Kanalinstallation<br />
26.1<br />
Antenn-/kabelinstallation<br />
Uppdatera kanaler<br />
Automatisk kanaluppdatering<br />
Om du tar emot digitalkanaler kan du ställa in TV:n för<br />
automatisk uppdatering av dessa kanaler.<br />
En gång om dagen, klockan 06.00, uppdaterar TVapparater<br />
kanaler och lagrar nya kanaler. Nya kanaler<br />
lagras i kanallistan och markeras med . Kanaler<br />
utan signal tas bort. TV-apparaten måste vara i<br />
standbyläge för att automatiskt uppdatera kanaler. Du<br />
kan stänga av Automatisk kanaluppdatering.<br />
Stänga av automatisk uppdatering ...<br />
1 - Tryck på , välj Alla inställningar och tryck<br />
på OK.<br />
2 - Välj Kanaler > Antenn-/kabelinstallation och<br />
tryck på OK.<br />
3 - Ange PIN-koden om det behövs.<br />
4 - Välj Automatisk kanaluppdatering och tryck på<br />
OK.<br />
5 - Välj Från och tryck på OK.<br />
6 - Tryck på BACK för att stänga menyn.<br />
När nya kanaler hittas, eller om kanaler uppdateras<br />
eller tas bort, visas ett meddelande när TV:n startas.<br />
Om du vill undvika att det här meddelandet visas<br />
efter varje kanaluppdatering kan du stänga av det.<br />
Stänga av meddelandet ...<br />
1 - Tryck på , välj Alla inställningar och tryck<br />
på OK.<br />
2 - Välj Kanaler > Antenn-/kabelinstallation och<br />
tryck på OK.<br />
3 - Ange PIN-koden om det behövs.<br />
4 - Välj Kanaluppdateringsmeddelande och tryck på<br />
OK.<br />
5 - Välj Från och tryck på OK.<br />
6 - Tryck på BACK för att stänga menyn.<br />
I vissa länder sker den automatiska<br />
kanaluppdateringen när du tittar på TV eller när som<br />
helst när TV-apparaten är i standby.<br />
Manuell kanaluppdatering<br />
Du kan alltid starta en kanaluppdatering själv.<br />
Starta en kanaluppdatering manuellt ...<br />
1 - Tryck på , välj Alla inställningar och tryck<br />
på OK.<br />
2 - Välj Kanaler > Antenn-/kabelinstallation och<br />
tryck på OK.<br />
3 - Ange PIN-koden om det behövs.<br />
4 - Välj Sök efter kanaler och tryck på OK.<br />
5 - Välj Start och tryck på OK.<br />
6 - Välj Uppdatera digitalkanaler, välj Nästa och<br />
tryck på OK.<br />
7 - Välj Start och tryck på OK för att uppdatera<br />
digitalkanalerna. Det kan ta några minuter.<br />
8 - Tryck på BACK för att stänga menyn.<br />
Installera om kanaler<br />
Installera om alla kanaler<br />
Du kan installera om alla kanaler och lämna alla<br />
andra TV-inställningar orörda.<br />
Om en PIN-kod har ställts in måste du ange koden<br />
innan du kan installera om kanalerna.<br />
Installera om kanaler ...<br />
1 - Tryck på , välj Alla inställningar och tryck<br />
på OK.<br />
2 - Välj Kanaler > Antenn-/kabelinstallation och<br />
tryck på OK.<br />
3 - Ange PIN-koden om det behövs.<br />
4 - Välj Sök efter kanaler och tryck på OK.<br />
5 - Välj Start och tryck på OK.<br />
6 - Välj Installera om kanaler, välj Nästa och tryck<br />
på OK.<br />
7 - Välj det land som du befinner dig i och tryck<br />
på OK.<br />
8 - Välj Nästa och tryck på OK.<br />
9 - Välj den typ av installation som du vill<br />
ha, Antenn (DVB-T) eller Kabel (DVB-C) och tryck<br />
på OK.<br />
8 - Välj Nästa och tryck på OK.<br />
11 - Välj den typ av kanaler du vill ha, Digitala och<br />
analoga kanaler eller Endast digitala kanaler och<br />
tryck på OK.<br />
8 - Välj Nästa och tryck på OK.<br />
13 - Välj Start och tryck på OK för att uppdatera<br />
digitalkanalerna. Det kan ta några minuter.<br />
14 - Tryck på BACK för att stänga menyn.<br />
Installera om TV<br />
Du kan göra om en hel TV-installation. TV:n installeras<br />
om helt.<br />
Göra om en hel TV-installation ...<br />
1 - Tryck på , välj Alla inställningar och tryck<br />
på OK.<br />
2 - Välj Allmänna inställningar > Installera om TV och<br />
tryck på OK.<br />
3 - Ange PIN-koden om det behövs.<br />
4 - Välj Ja och tryck på OK för att bekräfta.<br />
5 - TV:n installeras om helt. Alla inställningar<br />
90
återställs och installerade kanaler kommer att bytas<br />
ut. Installationen kan ta några minuter.<br />
6 - Tryck på BACK för att stänga menyn.<br />
DVB-T eller DVB-C<br />
DVB-inställningar<br />
Nätverksfrekvensläge<br />
Om du tänker använda metoden Snabbsökning i<br />
Frekvenssökning för att söka efter kanaler väljer du<br />
Automatisk. TV:n använder en av de fördefinierade<br />
nätverksfrekvenserna (eller HC – homing channel)<br />
som de flesta kabel-TV-operatörer i ditt land<br />
använder.<br />
Om du har fått ett särskilt värde för<br />
nätverksfrekvensen för att söka efter kanaler väljer du<br />
Manuell.<br />
Nätverksfrekvens<br />
När Nätverksfrekvensläge är inställt på Manuell kan<br />
du ange det värde för nätverksfrekvensen som du har<br />
fått från din kabel-TV-operatör. Ange värdet med<br />
hjälp av sifferknapparna.<br />
Frekvenssökning<br />
Välj metod för att söka efter kanaler. Du kan välja<br />
metoden Snabbsökning och använda de<br />
fördefinierade inställningar som de flesta kabel-TVoperatörer<br />
i ditt land använder.<br />
Om inga kanaler installeras eller om några kanaler<br />
saknas kan du välja den utökade metoden <strong>Full</strong>ständig<br />
sökning. Det tar längre tid att söka efter och installera<br />
kanaler med den här metoden.<br />
Frekvensstegstorlek<br />
TV:n söker efter kanaler i steg om 8 MHz .<br />
Om inga kanaler installeras eller om några kanaler<br />
saknas kan du söka i mindre steg om 1 MHz . Det tar<br />
längre tid att söka efter och installera kanaler om du<br />
använder steg om 1 MHz.<br />
Digitala kanaler<br />
Om du vet att din kabel-TV-operatör inte erbjuder<br />
digitala kanaler kan du hoppa över sökningen efter<br />
digitala kanaler.<br />
Analoga kanaler<br />
Om du vet att din kabel-TV-operatör inte erbjuder<br />
analoga kanaler kan du hoppa över sökningen efter<br />
analoga kanaler.<br />
Kostnadsfri/kodad<br />
Om du har ett abonnemang och en CAM –<br />
Conditional Access Module för betal-TV-tjänster<br />
väljer du Fri + kodat. Om du inte abonnerar på betal-<br />
TV-kanaler eller -tjänster kan du endast välja Endast<br />
fria kanaler.<br />
För mer information trycker du på färgknappen <br />
Sökord i Hjälp och letar upp CAM, Conditional<br />
Access Module.<br />
Mottagningskvalitet<br />
Du kan kontrollera kvaliteten och signalstyrkan för en<br />
digital kanal. Om du använder en egen antenn kan<br />
du rikta om antennen för att försöka förbättra<br />
mottagningen.<br />
Kontrollera mottagningskvaliteten på en digital<br />
kanal ...<br />
1 - Ställ in kanalen.<br />
2 - Tryck på , välj Alla inställningar och tryck<br />
på OK.<br />
3 - Välj Kanaler > Antenn-/kabelinstallation och<br />
tryck på OK. Ange PIN-koden om det behövs.<br />
4 - Välj Digitalt: manuell sökning och tryck på OK.<br />
5 - Välj Sök och tryck på OK. Den digitala<br />
frekvensen visas för den här kanalen.<br />
6 - Välj Sök igen och tryck på OK för att<br />
kontrollera frekvensens signalkvalitet. Testresultatet<br />
visas på skärmen. Du kan placera om antennen eller<br />
kontrollera anslutningarna för att eventuellt förbättra<br />
mottagningen.<br />
7 - Du kan också ändra frekvens själv. Välj ett<br />
frekvensnummer i taget och använd knapparna<br />
(upp) eller (ned) för att ändra värde.<br />
Välj Sök och tryck på OK för att testa<br />
mottagningen igen.<br />
8 - Tryck på (vänster) flera gånger om det<br />
behövs, för att stänga menyn.<br />
Manuell installation<br />
Analoga TV-kanaler kan ställas in manuellt, en kanal i<br />
taget.<br />
Installera analoga kanaler manuellt ...<br />
1 - Tryck på , välj Alla inställningar och tryck<br />
på OK.<br />
2 - Välj Kanaler > Antenn-/kabelinstallation och<br />
91
tryck på OK. Ange PIN-koden om det behövs.<br />
3 - Välj Analogt: Manuell installation och tryck<br />
på OK.<br />
• System<br />
Om du vill konfigurera TV-systemet väljer du System.<br />
Välj det land eller den del av världen där du befinner<br />
dig och tryck på OK.<br />
• Sök kanal<br />
Om du vill hitta en kanal väljer du Sök kanal och<br />
trycker på OK. Du kan ange frekvens själv för att hitta<br />
en kanal eller låta TV:n söka efter kanalen. Tryck<br />
på (höger) för att välja Sök och tryck på OK för<br />
att söka efter kanalen automatiskt. Kanalen som<br />
hittas visas på skärmen och om mottagningen är dålig<br />
trycker du på Sök igen. Om du vill lagra kanalen<br />
väljer du Klar och trycker på OK.<br />
• Lagra<br />
Du kan lagra kanalen på det aktuella kanalnumret<br />
eller som ett nytt kanalnummer.<br />
Välj Lagra denna kanal eller Lagra som ny kanal och<br />
tryck på OK. Det nya kanalnumret visas en kort<br />
stund.<br />
Du kan upprepa stegen tills du hittat alla tillgängliga<br />
analoga TV-kanaler.<br />
26.2<br />
Satellitinstallation<br />
Om att installera satelliter<br />
Den här TV:n har två inbyggda DVB-S/DVB-<br />
S2-satellitmottagare.<br />
Upp till 4 satelliter<br />
Du kan installera upp till 4 satelliter (4 LNB:er) på TV:n.<br />
Välj det exakta antal satelliter du vill installera i början<br />
av installationen. Det här skyndar på installationen.<br />
Unicable<br />
Du kan använda ett Unicable-system för att ansluta<br />
parabolantennen till TV:n. Du kan välja Unicable för 1<br />
eller för 2 satelliter i början av installationen.<br />
MDU – Multi-Dwelling-Unit<br />
De inbyggda satellitmottagarna stöder MDU på Astrasatelliter<br />
och Digiturk på Eutelsat-satelliten. MDU på<br />
Türksat stöds inte.<br />
Starta installationen<br />
Kontrollera att parabolantennen är korrekt ansluten<br />
och perfekt justerad innan du startar installationen.<br />
Starta satellitinstallationen ...<br />
1 - Tryck på , välj Alla inställningar och tryck<br />
på OK.<br />
2 - Välj Kanaler > Satellitinstallation och tryck<br />
på OK. Ange PIN-koden om det behövs.<br />
3 - Välj Sök efter satellit och tryck på OK.<br />
4 - Välj Sök och tryck på OK. TV:n söker efter<br />
satelliter.<br />
5 - Välj Installera och tryck på OK. TV:n visar aktuell<br />
konfiguration för satellitinstallation.<br />
Om du vill ändra den här konfigurationen väljer du<br />
Inställningar.<br />
Om du inte vill ändra inställningen klickar du på Sök.<br />
Gå till steg 5.<br />
6 - I Installationssystem väljer du antal satelliter som<br />
du vill installera eller väljer ett av Unicablesystemen.<br />
När du väljer Unicable kan du välja<br />
användarbandnummer och ange<br />
användarfrekvensband för varje mottagare. I en del<br />
länder kan du justera vissa expertinställningar för<br />
varje LNB i Mer inställningar.<br />
7 - TV:n börjar nu söka efter satelliter som är<br />
tillgängliga för parabolantennens inriktning. Det kan ta<br />
några minuter. Om en satellit hittas visas dess namn<br />
och mottagningsstyrkan på skärmen.<br />
8 - När TV:n har hittat satelliterna du behöver väljer<br />
du Installera.<br />
9 - Om en satellit erbjuder Kanalpaket visar TV:n<br />
tillgängliga paket för den satelliten. Välj det paket du<br />
behöver. En del paket erbjuder en Snabb eller<br />
<strong>Full</strong>ständig installation för tillgängliga kanaler, välj det<br />
ena eller det andra. TV:n installerar satellitkanalerna<br />
och radiostationerna.<br />
10 - Om du vill lagra satellitkonfigurationen och<br />
installerade kanaler och radiostationer väljer du<br />
Avsluta.<br />
Inställningar för satellitinstallation<br />
Inställningarna för satellitinstallationen är förinställda<br />
för ditt land. Inställningarna styr hur TV:n söker och<br />
installerar satelliter och dess kanaler. Du kan alltid<br />
ändra dessa inställningar.<br />
Så här ändrar du inställningarna för<br />
satellitinstallationen …<br />
1 - Starta satellitinstallationen.<br />
2 - På skärmen där du kan börja söka efter satelliter<br />
väljer du Inställningar och trycker på OK.<br />
3 - Välj det antal satelliter som du vill installera eller<br />
välj ett av Unicable-systemen. När du väljer Unicable<br />
kan du välja användarbandnummer och ange<br />
92
användarfrekvensband för varje mottagare.<br />
4 - När du är klar väljer du Nästa och trycker på OK.<br />
5 - I menyn Inställningar trycker du på<br />
färgknappen Klar för att återgå till skärmen och<br />
börja söka efter satelliter.<br />
Hemtransponder och LNB<br />
I en del länder kan du justera vissa expertinställningar<br />
för hemtransponder och varje LNB. Använd eller<br />
ändra bara dessa inställningar när den normala<br />
installationen misslyckas. Om du har satellitutrustning<br />
som inte är standard kan du använda de här<br />
inställningarna för att åsidosätta<br />
standardinställningarna. En del leverantörer kanske<br />
ger dig transponder- eller LNB-värden som du kan<br />
ange här.<br />
Satellit-CA-moduler<br />
Om du använder en CA-modul (Conditional Access<br />
Module) med ett Smart Card för att titta på<br />
satellitkanaler rekommenderar vi att göra<br />
satellitinstallationen med CA-modulen isatt i TV:n.<br />
De flesta CA-moduler används för att avkoda kanaler.<br />
Den nyaste generationen CA-moduler (CI+ 1.3 med<br />
operatörsprofil) kan installera alla satellitkanaler<br />
själva på TV:n. CA-modulen låter dig installera dess<br />
satelliter och kanaler. Dessa CA-moduler installerar<br />
och avkodar inte bara kanalerna utan hanterar även<br />
regelbundna kanaluppdateringar.<br />
Kanalpaket<br />
Satelliter kan erbjuda kanalpaket med kostnadsfria<br />
kanaler (free-to-air) och erbjuda ett sortiment för ett<br />
visst land. Vissa satelliter har abonnemangspaket –<br />
en samling kanaler som du betalar för.<br />
Om du väljer ett abonnemangpaket kan TV:n be dig<br />
att välja en snabb eller fullständig installation.<br />
Välj Snabb för att endast installera paketets kanaler<br />
eller välj <strong>Full</strong>ständig för att installera paketet och alla<br />
andra tillgängliga kanaler med. Vi rekommenderar en<br />
Snabb installation för abonnemangspaket. Om du har<br />
extra satelliter som inte är en del av<br />
abonnemangspaketet rekommenderar vi en<br />
<strong>Full</strong>ständig installation. Alla installerade kanaler läggs<br />
i kanallistan Alla.<br />
Unicable-konfigurering<br />
Unicable-systemet<br />
Du kan använda ett enkabelsystem, MDU- eller<br />
Unicable-system för att ansluta parabolantennen till<br />
TV-apparaten. Ett enkabelsystem använder en kabel<br />
för att ansluta parabolantennen till alla<br />
satellitmottagare i systemet. Ett enkabelsystem<br />
används ofta i flerfamiljshus. Om du använder ett<br />
Unicable-system blir du ombedd att tilldela ett<br />
användarbandnummer och motsvarande frekvens<br />
under installationen. Du kan installera 1 eller 2<br />
satelliter med Unicable på den här TV-apparaten.<br />
Om kanaler saknas när Unicable har installerats kan<br />
en annan installation ha genomförts samtidigt på<br />
Unicable-systemet. Gör en ny installation för att<br />
installera de kanaler som saknas.<br />
Användarbandnummer<br />
I ett Unicable-system måste varje ansluten<br />
satellitmottagare tilldelas ett nummer (t.ex. 0, 1, 2 eller<br />
3 osv.).<br />
Du hittar tillgängliga användarband och deras<br />
nummer på Unicable-omkopplingsdosan. Ibland<br />
används förkortningen UB för användarband. Det<br />
finns Unicable-omkopplingsdosor med 4 eller 8<br />
användarband. Om du väljer Unicable i inställningarna<br />
kommer TV:n att be dig tilldela det unika<br />
användarbandnumret för varje inbyggd<br />
satellitmottagare. En satellitmottagare kan inte ha<br />
samma användarbandnummer som en annan<br />
satellitmottagare i Unicable-systemet.<br />
Användarfrekvensband<br />
Förutom det unika användarbandnumret behöver<br />
den inbyggda satellitmottagaren frekvensen för det<br />
valda användarbandnumret. Frekvenserna står oftast<br />
bredvid användarbandnumret på en Unicableomkopplingsdosa.<br />
Manuell kanaluppdatering<br />
Om du tar emot digitala satellitkanaler kan du ställa in<br />
TV:n för automatisk uppdatering av dessa kanaler.<br />
En gång om dagen, klockan 06.00, uppdaterar TVapparater<br />
kanaler och lagrar nya kanaler. Nya kanaler<br />
lagras i kanallistan och markeras med . Kanaler<br />
utan signal tas bort och om en satellitoperatör ändrar<br />
ordning på sitt kanalpaket uppdateras TV-apparatens<br />
kanallista. TV-apparaten måste vara i standbyläge<br />
för att automatiskt uppdatera kanaler. Du kan stänga<br />
av Automatisk kanaluppdatering.<br />
93
Stänga av automatisk uppdatering ...<br />
1 - Tryck på , välj Alla inställningar och tryck<br />
på OK.<br />
2 - Välj Kanaler > Satellitinstallation och tryck<br />
på OK. Ange PIN-koden om det behövs.<br />
3 - Välj Automatisk kanaluppdatering och tryck på<br />
OK.<br />
4 - Välj Från och tryck på OK.<br />
5 - Tryck på (vänster) flera gånger om det<br />
behövs, för att stänga menyn.<br />
Du kan ställa in TV:n på att bara uppdatera kanaler för<br />
en specifik satellit.<br />
Markera satelliter för uppdatering ...<br />
1 - Tryck på , välj Alla inställningar och tryck<br />
på OK.<br />
2 - Välj Kanaler > Satellitinstallation och tryck<br />
på OK.<br />
3 - Välj Automatiskt uppdateringsalternativ och<br />
tryck på OK.<br />
4 - I listan med satelliter väljer du en satellit och<br />
trycker på OK för att markera eller avmarkera.<br />
5 - Tryck på (vänster) flera gånger om det<br />
behövs, för att stänga menyn.<br />
I vissa länder sker den automatiska<br />
kanaluppdateringen när du tittar på TV eller när som<br />
helst när TV-apparaten är i standby.<br />
har 3 installerade satelliter. Om du har 4 installerade<br />
satelliter kan du överväga att ta bort en för att kunna<br />
lägga till en ny satellit.<br />
Konfiguration<br />
Om du för närvarande har 1 eller 2 satelliter<br />
installerade kan det hända att du inte kan lägga till en<br />
extra satellit med de nuvarande<br />
installationsinställningarna. Om du vill ändra<br />
installationsinställningarna måste du göra om hela<br />
satellitinstallationen. Du kan inte använda Lägg till<br />
satellit om inställningarna måste ändras.<br />
Lägga till en satellit ...<br />
1 - Tryck på , välj Alla inställningar och tryck<br />
på OK.<br />
2 - Välj Kanaler > Satellitinstallation och tryck<br />
på OK.<br />
3 - Välj Sök efter satelliter och tryck på OK.<br />
4 - Välj Lägg till satellit och tryck på OK. Aktuella<br />
satelliter visas.<br />
5 - Välj Sök och tryck på OK. TV:n söker efter nya<br />
satelliter.<br />
6 - Om TV:n hittar en eller flera satelliter väljer du<br />
Installera och trycker sedan på OK. TV:n installerar då<br />
kanalerna för de hittade satelliterna.<br />
7 - Välj Avsluta och tryck på OK för att lagra<br />
kanalerna och radiostationerna.<br />
Manuell kanaluppdatering<br />
Du kan alltid starta en kanaluppdatering själv.<br />
Starta en kanaluppdatering manuellt ...<br />
1 - Tryck på , välj Alla inställningar och tryck<br />
på OK.<br />
2 - Välj Kanaler > Satellitinstallation och tryck<br />
på OK.<br />
3 - Välj Sök efter kanaler och tryck på OK.<br />
4 - Välj Uppdatera kanaler och tryck på OK.<br />
Uppdateringen av TV:n startas. Uppdateringen kan ta<br />
några minuter.<br />
5 - Följ instruktionerna på skärmen. Uppdateringen<br />
kan ta några minuter.<br />
6 - Välj Avsluta och tryck på OK.<br />
Lägga till en satellit<br />
Du kan lägga till ytterligare en satellit i din nuvarande<br />
satellitinstallation. De installerade satelliterna och<br />
deras kanaler påverkas inte. Vissa satellitoperatörer<br />
tillåter inte att man lägger till en satellit.<br />
Den ytterligare satelliten ska ses som en extrasatellit<br />
– inte ditt främsta satellitabonnemang eller den<br />
främsta satelliten vars kanalpaket du använder.<br />
Vanligtvis lägger man till en 4:e satellit när man redan<br />
Ta bort en satellit<br />
Du kan ta bort en eller flera satelliter från din<br />
nuvarande satellitinstallation. Du tar då bort satelliten<br />
och dess kanaler. Vissa satellitoperatörer tillåter inte<br />
att man tar bort en satellit.<br />
Ta bort satelliter ...<br />
1 - Tryck på , välj Alla inställningar och tryck<br />
på OK.<br />
2 - Välj Kanaler > Satellitinstallation och tryck<br />
på OK.<br />
3 - Välj Sök efter satelliter och tryck på OK.<br />
4 - Välj Ta bort satellit och tryck på OK. Aktuella<br />
satelliter visas.<br />
5 - Välj en satellit och tryck på OK för att markera<br />
eller avmarkera de som ska tas bort.<br />
6 - Tryck på (vänster) flera gånger om det<br />
behövs, för att stänga menyn.<br />
Manuell installation<br />
Manuell installation är avsedd för experter.<br />
Du kan använda Manuell installation för att snabbt<br />
lägga till nya kanaler från en satellittransponder. För<br />
att kunna göra det måste du känna till frekvensen och<br />
polarisationen för transpondern. TV:n installerar<br />
transponderns samtliga kanaler. Om transpondern har<br />
94
installerats tidigare flyttas alla dess kanaler – de<br />
gamla och de nya – till slutet av kanallistan Alla.<br />
Du kan inte använda Manuell installation om du<br />
behöver ändra antalet satelliter. Om du behöver göra<br />
det måste du utföra en fullständig installation med<br />
Installera satelliter.<br />
Installera en transponder ...<br />
1 - Tryck på , välj Alla inställningar och tryck<br />
på OK.<br />
2 - Välj Kanaler > Satellitinstallation och tryck<br />
på OK.<br />
3 - Välj Manuell installation och tryck på (höger)<br />
för att komma till menyn.<br />
4 - Om mer än 1 satellit är installerad väljer du den<br />
LNB som du vill lägga till kanaler för.<br />
5 - Välj den Polarisation som du behöver. Om du<br />
ställer in Läge för symbolhastighet på Manuell kan du<br />
ange symbolhastigheten i Symbolhastighet manuellt.<br />
6 - Tryck på pilarna (upp) eller (ned) för att<br />
justera frekvensen och välj Klar.<br />
7 - Välj Sök och tryck på OK. Signalstyrkan visas på<br />
skärmen.<br />
8 - Om du vill lagra kanalerna för den nya<br />
transpondern väljer du Lagra och trycker på OK.<br />
9 - Tryck på (vänster) flera gånger om det<br />
behövs, för att stänga menyn.<br />
Hemtransponder och LNB<br />
I en del länder kan du justera vissa expertinställningar<br />
för hemtransponder och varje LNB. Använd eller<br />
ändra bara dessa inställningar när den normala<br />
installationen misslyckas. Om du har satellitutrustning<br />
som inte är standard kan du använda de här<br />
inställningarna för att åsidosätta<br />
standardinställningarna. En del leverantörer kanske<br />
ger dig transponder- eller LNB-värden som du kan<br />
ange här.<br />
LNB-ström<br />
Som standard är LNB-ström inställd på På.<br />
22 kHz ton<br />
Som standard är Ton inställd på Auto.<br />
Låg LO-frekvens/Hög LO-frekvens<br />
LO-frekvensen (Local Occilator) är inställd på<br />
standardvärden. Justera bara värdena om du har<br />
specialutrustning som kräver andra värden.<br />
Problem<br />
TV:n kan inte hitta de satelliter jag vill ha, eller TV:n<br />
installerar samma satellit två gånger<br />
• Se till att rätt antal satelliter anges i Inställningar i<br />
början av installationen. Du kan ange att TV:n ska<br />
söka efter en, två eller 3/4 satelliter.<br />
En LNB med dubbla huvuden kan inte hitta en andra<br />
satellit<br />
• Om TV:n hittar en satellit men inte kan hitta den<br />
andra kan du vrida parabolantennen några grader.<br />
Justera parabolantennen så att signalen från den<br />
första satelliten är så stark som möjligt. Kontrollera<br />
indikatorn för signalstyrkan för den första satelliten på<br />
skärmen. Med den första satelliten inställd på den<br />
starkaste signalen väljer du Sök igen för att hitta den<br />
andra satelliten.<br />
• Se till att inställningen är Två satelliter.<br />
Problemet kvarstår trots att jag har ändrat<br />
installationsinställningarna<br />
• Inställningarna, satelliterna och kanalerna lagras inte<br />
förrän vid slutet av installationen, när du avslutar.<br />
Alla satellitkanaler är borta<br />
• Om du använder ett Unicable-system ska du<br />
kontrollera att du har tilldelat två unika bandnummer<br />
för de båda inbyggda mottagarna i Unicableinställningarna.<br />
Det kan hända att en annan<br />
satellitmottagare i Unicable-systemet använder<br />
samma användarbandnummer.<br />
Vissa satellitkanaler verkar ha försvunnit från<br />
kanallistan<br />
• Om kanaler verkar ha försvunnit eller bytt <strong>plat</strong>s kan<br />
det hända att sändaren har ändrat<br />
transponder<strong>plat</strong>sen för de kanalerna. Om du vill<br />
återställa kanalernas <strong>plat</strong>s i kanallistan kan du prova<br />
med att uppdatera kanalpaketet.<br />
Jag kan inte ta bort en satellit<br />
• Abonnemangspaketen tillåter inte att en satellit tas<br />
bort. Om du vill ta bort satelliten måste du göra om<br />
hela installationen och välja ett annat paket.<br />
Ibland är mottagningen dålig<br />
• Kontrollera att parabolantennen är ordentligt<br />
fastmonterad. Starka vindar kan flytta parabolen.<br />
• Snö och regn kan försämra mottagningen.<br />
95
26.3<br />
Kopiera kanallista<br />
Inledning<br />
Kopiera kanallista är till för återförsäljare och<br />
experter. I vissa länder är Kopiera kanallista bara<br />
tillgängligt för kopiering av satellitkanaler.<br />
Med Kopiera kanallista kan du kopiera kanalerna som<br />
är installerade på en TV till en annan <strong>Philips</strong>-TV i<br />
samma serie. Med Kopiera kanallista överför du en<br />
fördefinierad kanallista till TV:n och slipper därmed<br />
göra en tidsödande kanalsökning. Använd ett USBflashminne<br />
med minst 1 GB.<br />
Förutsättningar<br />
• Båda TV-apparaterna ska vara av samma årsmodell.<br />
• Båda TV-apparaterna ska vara av samma<br />
maskinvarutyp. Du kan kontrollera TV:ns<br />
maskinvarutyp på typplåten på TV:ns baksida. Den<br />
anges vanligen som Q . . . LA<br />
• TV-apparaterna ska ha kompatibla<br />
programvaruversioner.<br />
Aktuell programvaruversion<br />
Så här kontrollerar du aktuell version för TV:ns<br />
programvara …<br />
1 - Tryck på , välj Alla inställningar och tryck<br />
på OK.<br />
2 - Välj Uppdatera programvara och tryck<br />
på (höger) för att komma till menyn.<br />
3 - Välj Aktuell programvaruinformation och tryck<br />
på OK.<br />
4 - Versionen, versionsinformationen och det datum<br />
den skapades visas. Dessutom visas Netflix ESNnummer<br />
om det finns.<br />
5 - Tryck på (vänster) flera gånger om det<br />
behövs, för att stänga menyn.<br />
annan <strong>Philips</strong> TV.<br />
Kanallistans version<br />
Kontrollera aktuell version för kanallistan ...<br />
1 - Tryck på , välj Alla inställningar och tryck<br />
på OK.<br />
2 - Välj Kanaler och tryck på (höger) för att<br />
komma till menyn.<br />
3 - Välj Kopiera kanallista och välj Aktuell version.<br />
Tryck sedan på OK.<br />
4 - Tryck på (vänster) flera gånger om det<br />
behövs, för att stänga menyn.<br />
Överföra en kanallista<br />
Till TV-apparater som inte är installerade<br />
Beroende på om TV:n redan är installerad eller inte<br />
laddar du upp kanallistan på olika sätt.<br />
Till en TV som ännu inte är installerad<br />
1 - Anslut nätkabeln när du vill starta installationen<br />
och välj språk och land. Du kan hoppa över<br />
kanalsökning. Slutför installationen.<br />
2 - Anslut USB-flashminnet som innehåller<br />
kanallistan till den andra TV:n.<br />
3 - För att starta överföringen av kanallistan trycker<br />
du på och väljer Alla Inställningar och trycker<br />
på OK.<br />
4 - Välj Kanaler > Kopiera kanallista > Kopiera till<br />
TV och tryck på OK. Ange PIN-koden om det<br />
behövs.<br />
5 - Ett meddelande på TV:n visar när kanallistan har<br />
kopierats till TV:n. Ta bort USB-flashminnet.<br />
Till installerade TV-apparater<br />
Kopiera en kanallista<br />
Kopiera en kanallista ...<br />
1 - Slå på TV:n. Den här TV:n bör ha kanaler<br />
installerade.<br />
2 - Anslut ett USB-flashminne.<br />
3 - Tryck på , välj Alla inställningar och tryck<br />
på OK.<br />
4 - Välj Kanaler > Kopiera kanallista och tryck på<br />
press OK.<br />
5 - Välj Kopiera till USB och tryck på OK. Du<br />
kanske blir ombedd att ange PIN-kod för Låsfunktion<br />
för att kunna kopiera kanallistan.<br />
6 - Ta bort USB-flashminnet när kopieringen är klar.<br />
7 - Tryck på (vänster) flera gånger om det<br />
behövs, för att stänga menyn.<br />
Nu kan du överföra den kopierade kanallistan till en<br />
Beroende på om TV:n redan är installerad eller inte<br />
laddar du upp kanallistan på olika sätt.<br />
Till en redan installerad TV<br />
1 - Kontrollera TV:ns landsinställning. (Kontrollera<br />
inställningen i kapitel Installera om alla kanaler. Starta<br />
proceduren tills du når landsinställningen. Tryck<br />
på BACK för att avbryta installationen.)<br />
Om landet är rätt inställt fortsätter du med steg 2.<br />
Om landet inte är rätt inställt måste du starta en<br />
ominstallation. Se kapitel Installera om alla kanaler<br />
och starta installationen. Välj rätt land och hoppa<br />
över kanalsökning. Slutför installationen. När du är<br />
klar fortsätter du med steg 2.<br />
2 - Anslut USB-flashminnet som innehåller<br />
kanallistan till den andra TV:n.<br />
3 - För att starta överföringen av kanallistan trycker<br />
du på och väljer Alla Inställningar och trycker<br />
96
på OK.<br />
4 - Välj Kanaler > Kopiera kanallista > Kopiera till<br />
TV och tryck på OK. Ange PIN-koden om det<br />
behövs.<br />
5 - Ett meddelande på TV:n visar när kanallistan har<br />
kopierats till TV:n. Ta bort USB-flashminnet.<br />
97
27<br />
Programvara<br />
27.1<br />
Uppdatering av programvara<br />
Uppdatera från internet<br />
Om TV:n är ansluten till internet kan du få ett<br />
meddelande om att uppdatera TV:ns programvara. Du<br />
behöver en internetanslutning med hög hastighet<br />
(bredband). Om du får det här meddelandet<br />
rekommenderar vi att du utför uppdateringen.<br />
Med meddelandet på skärmen väljer du Uppdatera<br />
och följer instruktionerna på skärmen.<br />
Du kan också leta efter en programuppdatering själv.<br />
Under programuppdateringen visas ingen bild och<br />
TV:n kommer att stängas av och sättas på igen. Detta<br />
kan inträffa flera gånger. Uppdateringen kan ta några<br />
minuter. Vänta tills TV-bilden är tillbaka. Tryck inte på<br />
strömknappen på TV:n eller fjärrkontrollen under<br />
programuppdateringen.<br />
Leta efter en programuppdatering själv ...<br />
1 - Tryck på , välj Alla inställningar och tryck<br />
på OK.<br />
2 - Välj Uppdatera programvara > Sök efter<br />
uppdateringar och tryck på OK.<br />
3 - Välj Internet och tryck på OK.<br />
4 - TV:n kommer att leta efter en uppdatering på<br />
internet.<br />
5 - Om det finns en tillgänglig uppdatering kan du<br />
uppdatera programmet direkt.<br />
6 - En programuppdatering kan ta flera minuter.<br />
Tryck inte på -knappen på TV:n eller fjärrkontrollen.<br />
7 - När uppdateringen är klar återgår TV:n till den<br />
kanal du tittade på.<br />
Uppdatering från USB<br />
Det kan vara nödvändigt att uppdatera TVprogramvaran.<br />
Du behöver en dator med<br />
bredbandsanslutning och ett USB-flashminne för att<br />
överföra programvaran till TV:n. Använd ett USBflashminne<br />
med 500 MB ledigt utrymme. Kontrollera<br />
att skrivskyddet är avstängt.<br />
Uppdatera TV:ns programvara ...<br />
1 - Tryck på , välj Alla inställningar och tryck<br />
på OK.<br />
2 - Välj Uppdatera programvara > Sök efter<br />
uppdateringar och tryck på OK.<br />
3 - Välj USB och tryck på OK.<br />
Identifiera TV:n<br />
1 - Sätt in USB-flashminnet i någon av USBanslutningarna<br />
på TV:n.<br />
2 - Välj Skriv till USB och tryck på OK. En<br />
identifieringsfil skrivs på USB-flashminnet.<br />
Ladda ned programvaran<br />
1 - Sätt i USB-flashminnet i datorn.<br />
2 - Leta reda på filen update.htm på USBflashminnet<br />
och dubbelklicka på den.<br />
3 - Klicka på Skicka ID.<br />
4 - Om det finns ny programvara, ladda ned .zipfilen.<br />
5 - När du har laddat ned och zippat upp .zip-filen<br />
kopierar du filen autorun.upg till USBflashminnet.<br />
Lägg inte den här filen i en mapp.<br />
Uppdatera TV:ns programvara<br />
1 - Sätt i USB-flashminnet i TV:n igen. Uppdateringen<br />
startar automatiskt.<br />
2 - En programuppdatering kan ta flera minuter.<br />
Tryck inte på -knappen på TV:n eller fjärrkontrollen.<br />
Ta inte bort USB-flashminnet.<br />
3 - När uppdateringen är klar återgår TV:n till den<br />
kanal du tittade på.<br />
Om det skulle bli strömavbrott under uppdateringen<br />
får du inte ta bort USB-flashminnet från TV:n.<br />
Uppdateringen fortsätter när strömmen kommer<br />
tillbaka.<br />
För att undvika en oavsiktlig uppdatering av TVprogramvaran<br />
ska du ta bort filen autorun.upg från<br />
USB-flashminnet.<br />
27.2<br />
Programversion<br />
Visa aktuell version av TV:ns programvara ...<br />
1 - Tryck på , välj Alla inställningar och tryck<br />
på OK.<br />
2 - Välj Uppdatera programvara > Aktuell<br />
programvaruinformation och tryck på OK.<br />
3 - Versionen, versionsinformationen och det datum<br />
den skapades visas. Dessutom visas Netflix ESNnummer<br />
om det finns.<br />
4 - Tryck på (vänster) flera gånger om det<br />
behövs, för att stänga menyn.<br />
27.3<br />
Programvara med öppen<br />
källkod<br />
Den här TV:n innehåller programvara med öppen<br />
källkod. TP Vision Europe B.V. erbjuder sig härmed att,<br />
på begäran, leverera en kopia av den fullständiga<br />
motsvarande källkoden för de copyrightskyddade<br />
programvarupaketen med öppen källkod som<br />
används i den här produkten, för vilken erbjudandet<br />
gäller enligt respektive licens.<br />
98
Detta erbjudande är giltigt i upp till tre år efter<br />
produktköpet för alla som tar emot denna<br />
information.<br />
Om du vill ha källkoden skriver du på engelska till . . .<br />
Intellectual Property Dept.<br />
TP Vision Europe B.V.<br />
Prins Bernhardplein 200<br />
1097 JB Amsterdam<br />
The Netherlands<br />
27.4<br />
Meddelanden<br />
Du kan få meddelande om ny TV-programvara som<br />
finns tillgänglig att hämta eller om andra<br />
programvarurelaterade ämnen.<br />
Läsa meddelandena ...<br />
1 - Tryck på , välj Alla inställningar och tryck<br />
på OK.<br />
2 - Välj Uppdatera programvara > Meddelanden och<br />
tryck på OK.<br />
3 - Om det finns ett meddelande kan du läsa det<br />
eller välja något av de andra meddelanden som finns.<br />
4 - Tryck på (vänster) flera gånger om det<br />
behövs, för att stänga menyn.<br />
99
28<br />
Specifikationer<br />
28.1<br />
Miljö<br />
Europeisk energimärkning<br />
EU-energimärkningen informerar om produktens<br />
klassificering avseende energieffektivitet. Ju grönare<br />
energiklassning, desto mindre energi förbrukar<br />
produkten.<br />
Etiketten innehåller information om<br />
energieffektivitetsklass, genomsnittlig<br />
strömförbrukning för produkten under användning<br />
samt genomsnittlig energiförbrukning under 1 år. Du<br />
kan också se värdena för produktens<br />
strömförbrukning på <strong>Philips</strong> webb<strong>plat</strong>s för landet på<br />
www.philips.com/TV<br />
** När TV:n är avstängd med fjärrkontrollen och ingen<br />
funktion är aktiv.<br />
Kassering<br />
Kassering av dina gamla produkter och batterier<br />
Produkten är utvecklad och tillverkad av material och<br />
komponenter av hög kvalitet som kan återvinnas och<br />
återanvändas.<br />
När den här symbolen med en överkryssad<br />
papperskorg visas på produkten innebär det att<br />
produkten omfattas av det europeiska direktivet<br />
2012/19/EU.<br />
Produktfiche<br />
40PFx65x0<br />
• Energieffektivitetsklass: A+<br />
• Synlig skärmstorlek: 102 cm/40 tum<br />
• Energiförbrukning i läge På (W): 39 W<br />
• Årlig energiförbrukning (kWh) *: 57 kWh<br />
• Energiförbrukning i standbyläge (W) **: 0,50 W<br />
• Skärmupplösning (pixlar): 1 920 x 1 080p<br />
50PFx65x0<br />
• Energieffektivitetsklass: A+<br />
• Synlig skärmstorlek: 126 cm/50 tum<br />
• Energiförbrukning i läge På (W): 56 W<br />
• Årlig energiförbrukning (kWh) *: 82 kWh<br />
• Energiförbrukning i standbyläge (W) **: 0,50 W<br />
• Skärmupplösning (pixlar): 1 920 x 1 080p<br />
55PFx65x0<br />
• Energieffektivitetsklass: A++<br />
• Synlig skärmstorlek: 139 cm / 55 tum<br />
• Energiförbrukning i läge På (W): 61 W<br />
• Årlig energiförbrukning (kWh) *: 88 kWh<br />
• Energiförbrukning i standbyläge (W) **: 0,50 W<br />
• Skärmupplösning (pixlar): 1 920 x 1 080p<br />
65PFx6520<br />
• Energieffektivitetsklass: A++<br />
• Synlig skärmstorlek: 164 cm / 65 tum<br />
• Energiförbrukning i läge På (W): 56 W<br />
• Årlig energiförbrukning (kWh) *: 81 kWh<br />
• Energiförbrukning i standbyläge (W) **: 0,50 W<br />
• Skärmupplösning (pixlar): 1 920 x 1 080p<br />
* Energiförbrukning kWh per år, baserat på<br />
energiförbrukningen när TV:n är på 4 timmar per dag i<br />
365 dagar. Den faktiska energiförbrukningen beror på<br />
hur TV:n används.<br />
Ta reda på var du kan hitta närmaste<br />
återvinningsstation för elektriska och elektroniska<br />
produkter.<br />
Följ de lokala reglerna och släng inte dina gamla<br />
produkter i det vanliga hushållsavfallet. Genom att<br />
kassera dina gamla produkter på rätt sätt kan du bidra<br />
till att minska eventuella negativa effekter på miljö<br />
och hälsa.<br />
Produkten innehåller batterier som följer EUdirektivet<br />
2006/66/EG och den kan inte kasseras<br />
med normalt hushållsavfall.<br />
Ta reda på vilka lokala regler som gäller för separat<br />
insamling av batterier eftersom korrekt kassering<br />
bidrar till att förhindra negativ påverkan på miljö och<br />
hälsa.<br />
28.2<br />
Effekt<br />
Produktspecifikationerna kan ändras utan föregående<br />
meddelande. Fler specifikationer för produkten finns<br />
på www.philips.com/support<br />
Effekt<br />
• Nätström: AC 220–240 V +/-10 %<br />
• Omgivande temperatur: 5–35°C<br />
• Energisparfunktioner: Miljöläge, bildavstängning (för<br />
radio), timer för automatisk avstängning, menyn<br />
100
Miljöinställningar.<br />
Mer information om energiförbrukning finns i<br />
kapitlet Produktfiche.<br />
Märkeffekten som anges på produktens typplåt gäller<br />
produktens strömförbrukning under normal<br />
hushållsanvändning (IEC 62087 Ed.2). Den maximala<br />
märkeffekten, angiven inom parentes, anges för<br />
elsäkerhet (IEC 60065 Ed. 7.2).<br />
28.3<br />
Operativsystem<br />
Android OS:<br />
Android Lollipop 5.1<br />
28.4<br />
Mottagning<br />
• Antenningång: 75 ohm koaxial (IEC75)<br />
• Mottagningsband: Hyperband, S-Channel, UHF, VHF<br />
• DVB: DVB-T (markbunden, antenn) COFDM 2K/8K,<br />
DVB-C (kabel) QAM<br />
• Analog videouppspelning: SECAM, PAL<br />
• Digital videouppspelning: MPEG2 SD/<strong>HD</strong> (ISO/IEC<br />
13818-2), MPEG4 SD/<strong>HD</strong> (ISO/IEC 14496-10)<br />
• Digital ljuduppspelning (ISO/IEC 13818-3)<br />
• Satellitantenningång: 75 ohm F-typ<br />
• Ingångsfrekvensområde: 950 till 2150 MHz<br />
• Ingångsnivåområde: 25 till 65 dBm<br />
• DVB-S/S2 QPSK, symbolhastighet 2 till 45Msymboler,<br />
SCPC och MCPC<br />
• LNB: Stöd för DiSEqC 1.0, 1 till 4 LNB:er,<br />
polaritetsval14/18V, bandval 22 kHz, tonsignalsläge,<br />
LNB strömstyrka 300 mA max<br />
28.6<br />
Ingångsupplösning för skärm<br />
Videoformat<br />
Upplösning – uppdateringsfrekvens<br />
• 480i – 60 Hz<br />
• 480p – 60 Hz<br />
• 576i – 50 Hz<br />
• 576p – 50 Hz<br />
• 720p – 50 Hz, 60 Hz<br />
• 1080i – 50 Hz, 60 Hz<br />
• 1080p – 24 Hz, 25 Hz, 30 Hz<br />
Datorformat<br />
Upplösningar (bland annat)<br />
• 640 x 480p – 60 Hz<br />
• 800 x 600p – 60 Hz<br />
• 1024 x 768p – 60 Hz<br />
• 1280 x 768p – 60 Hz<br />
• 1360 x 768p – 60 Hz<br />
• 1280 x 1024p – 60 Hz<br />
• 1 600 x 1200p – 60 Hz*<br />
• 1920 x 1080p – 60 Hz<br />
28.7<br />
Mått och vikt<br />
32PFx<strong>6500</strong><br />
• utan TV-stativ:<br />
Bredd 726,5 mm – Höjd 425,4 mm – Djup 76,8 mm –<br />
Vikt ±5,3 kg<br />
• med TV-stativ:<br />
Bredd 726,5 mm – Höjd 487,7 mm – Djup 198 mm –<br />
Vikt ±6,82 kg<br />
40PFx6510,<br />
28.5<br />
Bildskärmstyp<br />
Diagonal skärmstorlek<br />
• 32PFx<strong>6500</strong>: 80 cm/32 tum<br />
• 40PFx65x0: 102 cm/40 tum<br />
• 50PFx65x0: 126 cm/50 tum<br />
• 55PFx65x0: 139 cm / 55 tum<br />
• 65PFx6520: 164 cm / 65 tum<br />
Skärmupplösning<br />
• 1 920 x 1 080p<br />
• utan TV-stativ:<br />
Bredd 918 mm – Höjd 531,5 mm – Djup 63,6 mm –<br />
Vikt ±8,81 kg<br />
• med TV-stativ:<br />
Bredd 918 mm – Höjd 594 mm – Djup 221,5 mm –<br />
Vikt ±11,51 kg<br />
50PFx6510, 50PFx6540, 50PFx6550, 50PFx6560,<br />
50PFx6580<br />
• utan TV-stativ:<br />
Bredd 1123,6 mm – Höjd 646,7 mm – Djup 77 mm –<br />
Vikt ±13,3 kg<br />
• med TV-stativ:<br />
Bredd 1123,6 mm – Höjd 709 mm – Djup 263,6 mm –<br />
Vikt ±17,2 kg<br />
55PFx6510,<br />
5<br />
5PFx6540, 55PFx6550, 55PFx6560, 55PFx6580<br />
101
• utan TV-stativ:<br />
Bredd 1239,2 mm – Höjd 726 mm – Djup 79,2 mm –<br />
Vikt ±15,1 kg<br />
• med TV-stativ:<br />
Bredd 1239,2 mm – Höjd 773,6 mm – Djup 279 mm –<br />
Vikt ±18,5 kg<br />
65PFx6520<br />
• utan TV-stativ:<br />
Bredd 1457,8 mm – Höjd 835,7 mm – Djup 55,3 mm<br />
– Vikt ±32,5 kg<br />
• med TV-stativ:<br />
Bredd 1503,7 mm – Höjd 898,2 mm – Djup 293 mm –<br />
Vikt ±31,5 kg<br />
28.8<br />
Anslutningar<br />
Sidan av TV:n<br />
• <strong>HD</strong>MI 3-ingång – ARC<br />
• <strong>HD</strong>MI 4-ingång – MHL – ARC<br />
• USB 2 – USB 3.0 (blå)<br />
• USB 3 – USB 2.0<br />
• 1 x Common Interface-fack: CI+/CAM<br />
• Hörlurar – stereominiuttag 3,5 mm<br />
TV (baksida)<br />
• Audio In (DVI till <strong>HD</strong>MI) – stereominiuttag 3,5 mm<br />
• SCART: Audio L/R, CVBS in, RGB<br />
• YPbPr: Y Pb Pr, Audio L/R<br />
TV (undersida)<br />
• <strong>HD</strong>MI 1-ingång – ARC<br />
• <strong>HD</strong>MI 2-ingång – ARC<br />
• USB 1 – USB 2.0<br />
• Ljudutgång – optisk Toslink<br />
• Nätverk – RJ45<br />
• Antenn (75)<br />
• Satellitmottagare<br />
28.9<br />
Ljud<br />
• 3D wOOx<br />
• <strong>HD</strong>-stereo<br />
• Uteffekt (RMS): 20W<br />
• Dolby® Digital Plus<br />
• DTS Premium Sound <br />
USB-filsystem som stöds<br />
• FAT 16, FAT 32, NTFS<br />
Uppspelningsformat<br />
• Behållare: 3GP, AVC<strong>HD</strong>, AVI, MPEG-PS, MPEG-TS,<br />
MPEG-4, Matroska (MKV), Quicktime (MOV, M4V,<br />
M4A), Windows Media (ASF/WMV/WMA)<br />
• Video-codec: MPEG-1, MPEG-2, MPEG-4 Part 2,<br />
MPEG-4 Part 10 AVC (H264), H.265 (HEVC), VC-1,<br />
WMV9<br />
• Ljud-codec: AAC, HE-AAC (v1/v2), AMR-NB, Dolby<br />
Digital, Dolby Digital Plus, DTS Premium Sound,<br />
MPEG-1/2/2.5 Layer I/II/III (inkluderar MP3), WMA (v2<br />
till v9,2), WMA Pro (v9/v10)<br />
• Undertext:<br />
– Format: SAMI, SubRip (SRT), SubViewer (SUB),<br />
MicroDVD (TXT), mplayer2 (TXT), TMPlayer (TXT)<br />
– Teckenuppsättningar: UTF-8, centraleuropeisk och<br />
östeuropeisk (Windows-1250), kyrillisk<br />
(Windows-1251), grekisk (Windows-1253), turkisk<br />
(Windows-1254), västeuropeisk (Windows-1252)<br />
• Bild-Codec: JPEG, JPS, MPO<br />
• Begränsningar:<br />
– Den maximala totala bithastigheten som kan<br />
användas för en mediefil är 30 Mbit/s.<br />
– Den maximala bithastigheten för video som kan<br />
användas för en mediefil är 20 Mbit/s.<br />
– MPEG-4 AVC (H.264) kan användas upp till High<br />
Profile @ L5.1.<br />
– H.265 (HEVC) kan användas upp till Main/Main 10<br />
Profile upp till Level 5.1<br />
– VC-1 kan användas upp till Advanced Profile @ L3.<br />
Wi-Fi-certifierat<br />
Den här TV:n har funktioner för Miracast-certifierade<br />
enheter.<br />
Medieserverprogram (DMS) som stöds<br />
• Du kan använda valfritt DLNA V1.5-certifierat<br />
medieserverprogram (DMS-klass).<br />
• Du kan använda appen <strong>Philips</strong> TV Remote (iOS och<br />
Android) på mobila enheter.<br />
Prestanda kan variera beroende på den mobila<br />
enhetens funktioner och vilka program som används.<br />
ESD-föreskrifter<br />
Den här apparaten uppfyller prestandakriterium B för<br />
ESD. Om apparaten inte återställs i fildelningsläget på<br />
grund av elektrostatisk urladdning krävs åtgärd från<br />
användaren.<br />
28.10<br />
Multimedia<br />
Anslutningar<br />
• USB 2.0<br />
• Ethernet LAN RJ-45<br />
• Wi-Fi 802.11a/b/g/n/ac (inbyggd)<br />
• BT2.1 med EDR & BT4.0 med BLE<br />
102
29<br />
Hjälp och support<br />
29.1<br />
Registrera TV:n<br />
Registrera din TV nu och dra nytta av en mängd<br />
fördelar, bl.a. fullständig support (inklusive<br />
nedladdningar), privilegierad tillgång till information<br />
om nya produkter, exklusiva erbjudanden och<br />
rabatter, chansen att vinna priser och t.o.m. delta i<br />
särskilda undersökningar om nya produkter.<br />
Besök www.philips.com/welcome<br />
29.2<br />
Använda hjälpen<br />
På den här TV:n visas hjälp på skärmen .<br />
Öppna hjälp<br />
Tryck på tangenten (blå) för att öppna hjälpen<br />
omedelbart. Hjälpen öppnas med det kapitel som är<br />
mest relevant för vad du gör eller vad som är valt på<br />
TV:n. Om du vill leta efter ämnen i alfabetisk ordning<br />
trycker du på färgknappen Sökord .<br />
Om du vill läsa hjälpen som en bok, välj Bok.<br />
Du kan också öppna Hjälp i hemmenyn eller TVmenyn.<br />
Innan du utför föreslagna åtgärder stänger du hjälpen.<br />
Om du vill stänga hjälpen trycker du på färgknappen<br />
Avsluta .<br />
För vissa funktioner, som Text (text-TV), har<br />
färgknapparna särskilda funktioner och kan inte<br />
användas för att öppna hjälpen.<br />
TV-hjälp på din surf<strong>plat</strong>ta, smarttelefon eller dator<br />
För att enklare genomföra längre sekvenser av<br />
instruktioner kan du ladda ned TV-hjälpen i PDFformat<br />
och läsa den på din smarttelefon, surf<strong>plat</strong>ta<br />
eller dator. Alternativt kan du skriva ut den aktuella<br />
hjälpsidan från din dator.<br />
Du laddar ned hjälpen (användarhandbok)<br />
på www.philips.com/support<br />
MTK_v48_20160720<br />
29.3<br />
Felsökning<br />
Slå på TV:n och fjärrkontroll<br />
Det går inte att slå på TV:n<br />
• Koppla bort strömkabeln från eluttaget. Vänta en<br />
minut och koppla därefter in det igen.<br />
• Kontrollera att strömkabeln är ordentligt ansluten.<br />
Knakande ljud vid start eller avstängning<br />
När du slår på och stänger av eller sätter TV:n i<br />
standbyläge hörs ett knakande ljud från TV-chassit.<br />
Det knakande ljudet beror på normal utvidgning och<br />
sammandragning när TV:n värms upp respektive<br />
svalnar. Detta påverkar inte prestanda.<br />
Ingen reaktion på TV:n när du skickar kommandon<br />
från fjärrkontrollen<br />
TV:n behöver lite tid för att starta upp. Under den<br />
tiden svarar inte TV:n på fjärrkontrollen eller TVkontrollerna.<br />
Detta är ett normalt beteende.<br />
Om TV:n fortfarande inte svarar på fjärrkontrollen kan<br />
du kontrollera om fjärrkontrollen fungerar med hjälp<br />
av en mobiltelefonkamera. Sätt telefonen i<br />
kameraläge och rikta fjärrkontrollen mot kamerans<br />
objektiv. Om du trycker på någon knapp på<br />
fjärrkontrollen och du märker att den infraröda<br />
lampan flimrar genom kameran fungerar<br />
fjärrkontrollen. TV:n måste kontrolleras.<br />
Om du inte upptäcker något flimrande kan<br />
fjärrkontrollen vara trasig eller så är batterierna svaga.<br />
Denna metod för att kontrollera fjärrkontrollen är inte<br />
möjlig med fjärrkontroller som är trådlöst hopparade<br />
med TV:n.<br />
TV:n går tillbaka till standbyläge när den har visat<br />
<strong>Philips</strong>-startskärmen<br />
När TV:n är i standbyläge visas en <strong>Philips</strong>-startskärm,<br />
sedan återgår TV:n till standbyläge. Detta är ett<br />
normalt beteende. När TV:n kopplas ur och ansluts till<br />
elnätet visas startskärmen vid nästa start. För att slå<br />
på TV:n från standbyläget trycker du på på<br />
fjärrkontrollen eller på TV:n.<br />
Standbylampan fortsätter att blinka<br />
Koppla bort strömkabeln från eluttaget. Vänta i 5<br />
minuter innan du ansluter strömkabeln. Om<br />
blinkandet återkommer kontaktar du <strong>Philips</strong> TVkundtjänst.<br />
103
Kanaler<br />
Inga digitala kanaler hittades vid installationen<br />
Se de tekniska specifikationerna för att kontrollera att<br />
TV:n har funktioner för DVB-T eller DVB-C där du<br />
bor.<br />
Kontrollera att alla kablar är ordentligt anslutna och<br />
att rätt nätverk är valt.<br />
Tidigare installerade kanaler är inte i kanallistan<br />
Kontrollera att rätt kanal är vald.<br />
Bild<br />
Ingen bild/förvrängd bild<br />
• Kontrollera att antennen är rätt ansluten till TV:n.<br />
• Kontrollera att rätt enhet är vald som visningskälla.<br />
• Se till att den externa enheten eller källan är<br />
ansluten på rätt sätt.<br />
Ljud men ingen bild<br />
• Kontrollera att bildinställningarna är korrekt inställda.<br />
Dålig antennmottagning<br />
• Kontrollera att antennen är rätt ansluten till TV:n.<br />
• Högtalare, ljudenheter som inte jordats,<br />
neonbelysning, höga byggnader och andra stora<br />
objekt kan påverka mottagningen. Försök om möjligt<br />
att förbättra mottagningen genom att rikta antennen<br />
åt ett annat håll eller genom att flytta enheter bort<br />
från TV:n.<br />
• Om mottagningen endast är dålig på en kanal kan<br />
du finjustera kanalen.<br />
Dålig bild från en enhet<br />
• Kontrollera att enheten sitter i som den ska.<br />
• Kontrollera att bildinställningarna är korrekt inställda.<br />
Bildinställningarna ändras efter ett tag<br />
Kontrollera att Plats är inställt på Hem. Du kan ändra<br />
och spara inställningar i det här läget.<br />
En reklambanner visas<br />
Kontrollera att Plats är inställt på Hem.<br />
Bilden passar inte skärmen<br />
Ändra till ett annat bildformat.<br />
Bildformat ändras med olika kanaler<br />
Välj ett bildformat som inte är automatiskt.<br />
Bilden är felaktig<br />
Bildsignaler från vissa enheter passar inte för<br />
skärmen. Kontrollera signalen som matas ut till den<br />
anslutna enheten.<br />
Datorbilden är inte stabil<br />
Se till att din dator använder en upplösning och<br />
uppdateringsfrekvens som kan användas.<br />
Ljud<br />
Inget ljud eller förvrängt ljud<br />
Om TV:n inte upptäcker någon ljudsignal stänger den<br />
automatiskt av ljudet. Detta är inte något tekniskt fel.<br />
• Kontrollera att ljudinställningarna är korrekt inställda.<br />
• Kontrollera att alla kablar är ordentligt anslutna.<br />
• Kontrollera att ljudet inte är avstängt eller inställt på<br />
noll.<br />
• Se till att TV-ljudet är anslutet till ljudingången på<br />
hemmabiosystemet.<br />
Ljud ska höras från HTS-högtalarna.<br />
• Vissa enheter kräver att du manuellt aktiverar <strong>HD</strong>MIljud.<br />
Om <strong>HD</strong>MI-ljud är redan aktiverat, men du<br />
fortfarande inte hör ljudet, kan du försöka ändra det<br />
digitala ljudformatet i enheten till PCM (Pulse Code<br />
Modulation). Mer anvisningar finns i dokumentationen<br />
som medföljer enheten.<br />
<strong>HD</strong>MI och USB<br />
<strong>HD</strong>MI<br />
• Observera att <strong>HD</strong>CP (High-bandwidth Digital<br />
Content Protection) kan fördröja den tid det tar för<br />
TV:n att visa innehåll från en <strong>HD</strong>MI-enhet.<br />
• Om TV:n inte känner igen <strong>HD</strong>MI-enheten och ingen<br />
bild visas, stäng av källan från en enhet till en annan<br />
och tillbaka igen.<br />
• Om det uppstår ojämna ljudstörningar ska du<br />
kontrollera att inställningarna för utgående signal från<br />
<strong>HD</strong>MI-enheten är korrekta.<br />
• Om du använder en <strong>HD</strong>MI till DVI-adapter eller<br />
<strong>HD</strong>MI till DVI-kabel kontrollerar du att du anslutit en<br />
extra ljudkabel till AUDIO IN (endast miniuttag), om<br />
det är tillgängligt.<br />
<strong>HD</strong>MI EasyLink fungerar inte<br />
• Se till att dina <strong>HD</strong>MI-enheter är <strong>HD</strong>MI-CECkompatibla.<br />
EasyLink-funktioner fungerar endast med<br />
enheter som är <strong>HD</strong>MI-CEC-kompatibla.<br />
Ingen volymsymbol visas<br />
• Om en <strong>HD</strong>MI-CEC-ljudenhet är ansluten och du<br />
använder TV:ns fjärrkontroll för att ändra ljudnivån<br />
från enheten, är det här beteendet normalt.<br />
Foton, videor och musik från en USB-enhet visas<br />
inte<br />
• Kontrollera att USB-lagringsenheten är inställd för<br />
att vara kompatibel med masslagringsklass, enligt<br />
beskrivningen i dokumentationen för lagringsenheten.<br />
• Kontrollera att USB-lagringsenheten är kompatibel<br />
med TV:n.<br />
• Se till att ljud- och bildfilformat stöds av TV:n.<br />
Hackig uppspelning från USB-filer<br />
• USB-enhetens överföringsprestanda kan eventuellt<br />
begränsa överföringshastigheten till TV:n, vilket leder<br />
till dålig uppspelningskvalitet.<br />
104
Wi-Fi, internet och Bluetooth<br />
Trådlöst nätverk hittades inte eller är förvrängt<br />
• Mikrovågsugnar, DECT-telefoner och andra WiFi<br />
802.11b/g/n-enheter i närheten kan störa det trådlösa<br />
nätverket.<br />
• Se till att brandväggarna i nätverket ger åtkomst till<br />
den trådlösa TV-anslutningen.<br />
• Om det trådlösa nätverket inte fungerar ordentligt<br />
kan du försöka med den trådbundna<br />
nätverksinstallationen.<br />
Internet fungerar inte<br />
• Om anslutningen till routern fungerar som den ska<br />
kontrollerar du anslutningen till internet.<br />
Dator- och internetanslutningen är långsam<br />
• Leta i användarhandboken till den trådlösa routern<br />
för information om räckvidd inomhus,<br />
överföringshastighet och andra signalkvalitetsfaktorer.<br />
• Använd en internetanslutning med hög hastighet<br />
(bredband) för routern.<br />
DHCP<br />
• Om anslutningen inte upprättas kontrollerar du<br />
routerns DHCP-inställning (Dynamic Host<br />
Configuration Protocol). DHCP ska vara påslagen.<br />
Bluetooth tappade anslutningen<br />
• Placera den trådlösa högtalaren inom en räckvidd<br />
på 5 meter från TV:n.<br />
• Platser med mycket trådlös aktivitet (som lägenheter<br />
med många trådlösa routrar) kan störa den trådlösa<br />
anslutningen. Se till att routern och den trådlösa<br />
högtalaren är så nära TV:n som möjligt.<br />
Ljud- och videosynkronisering med Bluetooth<br />
• Innan du köper en trådlös Bluetooth-högtalare bör<br />
du ta reda på kvaliteten i ljud- till<br />
bildsynkroniseringen, vanligtvis kallat<br />
”läppsynkronisering”. Det är inte alla Bluetoothenheter<br />
som fungerar korrekt. Be din återförsäljare om<br />
råd.<br />
Fel menyspråk<br />
Fel menyspråk<br />
Ändra språk tillbaka till ditt språk.<br />
1 - Tryck på (den runda knappen<br />
över OK-knappen).<br />
2 - Välj -ikonen (inställningar) och tryck på OK.<br />
3 - Tryck 5 gånger på (ned).<br />
4 - Tryck 3 gånger på (höger), välj ditt språk och<br />
tryck på OK.<br />
5 - Tryck på BACK för att stänga menyn.<br />
29.4<br />
Onlinehjälp<br />
Om du får problem med din <strong>Philips</strong>-TV kan du besöka<br />
vår onlinesupport. Där kan du välja språk och ange<br />
produktmodellnummer.<br />
Besök www.philips.com/support.<br />
På supportwebb<strong>plat</strong>sen hittar du telefonnummer till<br />
supportpersonal i ditt land samt svar på de vanligaste<br />
frågorna. I vissa länder kan du chatta med vår<br />
personal och ställa frågor direkt eller via e-post.<br />
Du kan ladda ned ny programvara till TV:n eller ladda<br />
ned användarhandboken om du vill läsa den på<br />
datorn.<br />
29.5<br />
Support och reparation<br />
Om du behöver support och reparation kan du ringa<br />
kundtjänst i ditt land. Våra servicetekniker tar hand<br />
om reparationen, om det behövs.<br />
Du hittar telefonnumret i den tryckta dokumentation<br />
som medföljde TV:n.<br />
Du kan även vända dig till vår webb<strong>plat</strong>s<br />
på www.philips.com/support och välja ditt land vid<br />
behov.<br />
Supportapp<br />
Du kan också leta reda på Support-appen i appraden<br />
i hemmenyn.<br />
När du öppnar appen hittar du ett telefonnummer<br />
som du kan ringa för att kontakta oss.<br />
TV:ns modell- och serienummer<br />
Det kan hända att du ombeds att uppge TV:ns<br />
produktmodellnummer och serienummer. Dessa<br />
nummer hittar du på förpackningsetiketten eller på<br />
typ<strong>plat</strong>tan på TV:ns bak- eller undersida.<br />
Varning<br />
Försök inte att reparera TV:n själv. Detta kan leda till<br />
allvarliga personskador eller svåra skador på TV:n<br />
samt att garantin upphör att gälla.<br />
105
30<br />
Säkerhet och<br />
skötsel<br />
30.1<br />
Säkerhet<br />
Viktigt<br />
Läs och se till att du förstår alla säkerhetsinstruktioner<br />
innan du använder TV:n. Garantin gäller inte vid fel<br />
som uppkommit på grund av felaktig användning.<br />
Fastgör TV-apparaten för att<br />
förhindra att den välter<br />
Fastgör alltid TV:n med det medföljande väggfästet<br />
för att förhindra att TV:n välter. Montera fästet på<br />
väggen och på TV:n, även om TV:n står på golvet.<br />
Samtliga instruktioner för väggmontering finns i<br />
Snabbstartguiden som medföljde TV:n. Om du har<br />
tappat bort guiden kan du ladda ned den<br />
från www.philips.com<br />
Använd TV:ns produkttypnummer för att hitta rätt<br />
version av Snabbstartguiden.<br />
Risk för elektriska stötar eller brand<br />
• Utsätt aldrig TV:n för regn eller vatten. Placera aldrig<br />
behållare med vätska, t.ex. vaser, i närheten av TV:n.<br />
Om vätska spills på TV:n ska du omedelbart koppla<br />
bort TV:n från elnätet.<br />
Kontakta <strong>Philips</strong> TV-kundtjänst för att kontrollera TV:n<br />
före användning.<br />
• Utsätt aldrig TV:n, fjärrkontrollen eller batterierna för<br />
stark värme. Placera dem aldrig i närheten av tända<br />
ljus, öppen eld eller andra värmekällor, inklusive<br />
direkt solljus.<br />
• För aldrig in föremål i ventilationshål eller andra<br />
öppningar på TV:n.<br />
• Placera aldrig tunga föremål på nätkabeln.<br />
• Undvik påfrestningar på stickkontakterna. Lösa<br />
stickkontakter kan orsaka gnistbildning eller brand. Se<br />
till att inte nätkabeln belastas när du vrider på TVskärmen.<br />
• För att koppla bort TV:n från elnätet måste TV:ns<br />
stickkontakt dras ut. Se till att du alltid drar i kontakten<br />
och aldrig i kabeln när du kopplar bort strömmen. Se<br />
också till att stickkontakten, nätkabeln och<br />
vägguttaget alltid är fullt tillgängliga.<br />
Risk för personskada eller skada på<br />
TV-apparaten<br />
• Det krävs två personer för att lyfta och bära en TV<br />
som väger över 25 kg.<br />
• Om du monterar TV:n på ett stativ ska du endast<br />
använda det medföljande stativet. Sätt fast stativet<br />
ordentligt på TV:n.<br />
Ställ TV:n på en plan och jämn yta som bär upp TV:ns<br />
och stativets vikt.<br />
• När TV:n monteras på väggen måste du se till att<br />
monteringen kan bära TV:ns vikt. TP Vision tar inte<br />
ansvar för olyckor eller skador som inträffar till följd av<br />
felaktig väggmontering.<br />
• Vissa delar av produkten är tillverkade av glas.<br />
Hantera dem med försiktighet så att personskada<br />
eller skada på TV:n undviks.<br />
Risk för skada på TV:n!<br />
Kontrollera att spänningen stämmer överens med<br />
värdet som anges på TV:ns baksida innan du ansluter<br />
den till elnätet. Anslut aldrig TV:n till elnätet om<br />
spänningen skiljer sig åt.<br />
Risk för att barn skadas<br />
Följ dessa försiktighetsmått för att förhindra att TV:n<br />
ramlar omkull och skadar barn:<br />
• Placera aldrig TV:n på en yta som är täckt av tyg<br />
eller annat material som kan dras undan.<br />
• Se till att ingen del av TV:n sticker ut över<br />
placeringsytans kant.<br />
• Placera aldrig TV:n på höga möbler, som t.ex. en<br />
bokhylla, utan att säkra både möbeln och TV:n i<br />
väggen eller vid annat lämpligt stöd.<br />
• Förklara för barn att det är farligt att klättra på<br />
möbler för att nå upp till TV:n.<br />
Risk för att svälja batterier!<br />
Fjärrkontrollen kan innehålla batterier i myntformat<br />
som små barn lätt kan svälja. Se till att alltid förvara<br />
batterierna utom räckhåll för barn.<br />
Risk för överhettning<br />
Placera aldrig TV:n i ett trångt utrymme. Lämna alltid<br />
ett utrymme om minst 10 cm runt TV:n för ventilation.<br />
Kontrollera att inte gardiner och andra objekt täcker<br />
TV:ns ventilationshål.<br />
106
Åskväder<br />
Dra ur nätsladden och antennkabeln före åskväder.<br />
Rör aldrig delar på TV:n, nätsladden eller<br />
antennkabeln under åskväder.<br />
Risk för hörselskador<br />
Undvik att använda hörlurar med hög volym eller<br />
under längre tidsperioder.<br />
Låga temperaturer<br />
Om TV:n transporteras i temperaturer under 5 °C<br />
packar du upp den och låter den vila tills den uppnår<br />
rumstemperatur innan du ansluter den till elnätet.<br />
Fuktighet<br />
I sällsynta fall, beroende på temperatur och fuktighet,<br />
kan lätt kondens förekomma på insidan av TV:ns<br />
framsida i glas (på vissa modeller). Undvik att utsätta<br />
TV:n för direkt solljus, värme eller extrem fuktighet för<br />
att förebygga detta. Om det uppstår kondens<br />
försvinner den automatiskt när TV:n har varit igång<br />
under några timmar.<br />
Kondensen skadar inte TV:n och stör inte funktionen.<br />
30.2<br />
Skötsel av bildskärmen<br />
• Det är viktigt att du inte rör vid, trycker på, gnider på<br />
eller slår på skärmen med något föremål.<br />
• Dra ur TV:ns nätsladd innan du rengör skärmen.<br />
• Rengör TV:n och ramen med en mjuk, fuktig trasa.<br />
Rör inte Ambilight <strong>LED</strong>-lamporna på TV:ns baksida.<br />
Använd aldrig ämnen som alkohol, kemikalier eller<br />
hushållsrengöringsmedel till att rengöra TV:n.<br />
• Torka av vattendroppar så snabbt som möjligt för att<br />
undvika deformation och färgförändringar.<br />
• Undvik stillbilder så mycket som möjligt. Stillbilder är<br />
bilder som finns kvar på skärmen en längre stund.<br />
Stillbilder är skärmmenyer, svarta fält, tidsuppgifter<br />
osv. Om det inte går att undvika stillbilder bör du<br />
minska skärmens kontrast och ljusstyrka för att<br />
förhindra skador på skärmen.<br />
107
31<br />
Användningsvillkor<br />
31.1<br />
Användningsvillkor – TV<br />
2015 © TP Vision Europe B.V. Med ensamrätt.<br />
Den här produkten introducerades på marknaden av<br />
TP Vision Europe B.V. eller något av dess<br />
partnerbolag, hädanefter kallade TP Vision, som är<br />
tillverkare av produkten. TP Vision är garant i<br />
förhållande till TV:n som detta häfte medföljde.<br />
<strong>Philips</strong> och <strong>Philips</strong> sköldemblem är registrerade<br />
varumärken som tillhör Koninklijke <strong>Philips</strong> N. V.<br />
Specifikationerna kan ändras utan föregående<br />
meddelande. Varumärkena tillhör Koninklijke <strong>Philips</strong><br />
N.V. eller respektive ägare. TP Vision förbehåller sig<br />
rätten att när som helst ändra produkter utan att<br />
tidigare material behöver justeras.<br />
Det skriftliga materialet som medföljer TV:n och<br />
handboken som finns lagrad i TV:ns minne eller som<br />
går att ladda ned från <strong>Philips</strong><br />
webb<strong>plat</strong>s www.philips.com/support anses lämpliga<br />
för avsedd användning av systemet.<br />
Innehållet i den här handboken anses lämpligt för<br />
avsedd användning av systemet. Om produkten eller<br />
dess enskilda moduler eller procedurer används för<br />
andra ändamål än de som anges häri, måste deras<br />
giltighet och lämplighet erhållas. TP Vision garanterar<br />
att själva materialet inte bryter mot något amerikanskt<br />
patent. Ingen annan garanti är uttryckt eller<br />
underförstådd. TP Vision ansvarar inte heller för<br />
eventuella felaktigheter i innehållet i detta dokument<br />
och inte heller för eventuella problem till följd av<br />
innehållet i detta dokument. Fel som rapporteras till<br />
<strong>Philips</strong> kommer att anpassas och publiceras på<br />
<strong>Philips</strong> supportwebb<strong>plat</strong>s så snart som möjligt.<br />
Garantivillkor - Risk för personskada, skada på TV:n<br />
eller att garantin upphör gälla!<br />
Försök aldrig reparera TV:n själv. Använd endast TV:n<br />
och tillbehören som tillverkaren avsett.<br />
Varningsskylten på baksidan av TV:n indikerar risk för<br />
elektriska stötar. Ta aldrig bort TV:ns hölje. Kontakta<br />
alltid <strong>Philips</strong> TV-kundtjänst för service eller<br />
reparationer. Du hittar telefonnumret i den tryckta<br />
dokumentation som medföljde TV:n. Du kan även<br />
vända dig till vår webb<strong>plat</strong>s<br />
på www.philips.com/support och välja ditt land vid<br />
behov. Vid användning som förbjuds enligt den här<br />
användarhandboken, eller vid ändringar eller<br />
monteringsprocedurer som inte rekommenderas eller<br />
godkänns enligt den här användarhandboken, skall<br />
upphäva garantin.<br />
Pixelegenskaper<br />
Denna LCD-/<strong>LED</strong>-produkt har ett högt antal<br />
färgpixlar. Även om produkten har 99,999 % eller fler<br />
effektiva pixlar kan svarta punkter eller starka<br />
ljusskällor (rött, grönt eller blått) visas kontinuerligt på<br />
skärmen. Detta är en strukturegenskap för skärmen<br />
(enligt vanlig branschstandard) och är inte något<br />
tekniskt fel.<br />
CE-efterlevnad<br />
Denna produkt efterlever de grundläggande kraven<br />
och andra relevanta bestämmelser i direktiv<br />
2006/95/EG (Låg spänning), 2004/108/EG (EMC)<br />
och 2011/65/EG (ROHS).<br />
EMF-efterlevnad<br />
TP Vision tillverkar och säljer många produkter riktade<br />
till konsumenter, produkter som liksom elektroniska<br />
apparater i allmänhet, kan sända och ta emot<br />
elektromagnetiska signaler. En av TP Visions ledande<br />
affärsprinciper är att vidta alla nödvändiga hälso- och<br />
säkerhetsåtgärder för våra produkter, att uppfylla alla<br />
tillämpliga rättsliga krav och hålla oss inom de<br />
standarder för elektromagnetiska fält (EMF) som<br />
gäller när produkten tillverkas.<br />
TP Vision arbetar för att utveckla, tillverka och<br />
marknadsföra produkter som inte orsakar hälsorisker.<br />
TP Vision bekräftar att, så länge som dess produkter<br />
hanteras korrekt för deras avsedda användning, är de<br />
säkra att använda enligt de vetenskapliga belägg som<br />
finns i dagsläget. TP Vision spelar en aktiv roll i<br />
utvecklingen av internationella EMF- och<br />
säkerhetsstandarder. Det gör att TP Vision kan förutse<br />
vidare utveckling inom standardisering och tidig<br />
integrera detta i våra produkter.<br />
31.2<br />
Användningsvillkor – Smart<br />
TV<br />
Du kan läsa användarvillkoren, sekretesspolicyn och<br />
även ange sekretessinställningar för din Smart-TV.<br />
Visa användarvillkoren för Smart TV ...<br />
1 - Tryck på HOME för att öppna hemmenyn.<br />
2 - Välj Appar för att öppna Appar.<br />
3 - Välj Support.<br />
31.3<br />
Användningsvillkor – <strong>Philips</strong><br />
appgalleri<br />
I Hjälp trycker du på färgknappen Sökord och<br />
letar upp Användningsvillkor, appgalleri om du vill ha<br />
mer information.<br />
108
32<br />
Copyrights<br />
32.4<br />
DTS Premium Sound <br />
32.1<br />
MHL<br />
MHL, Mobile High-Definition Link och MHLlogotypen<br />
är varumärken eller registrerade<br />
varumärken som tillhör MHL, LLC.<br />
DTS Premium Sound <br />
För DTS-patent se http://patents.dts.com. Tillverkat<br />
med licens från DTS Licensing Limited. DTS,<br />
symbolen och DTS och symbolen tillsammans är<br />
registrerade varumärken och DTS 2.0 Channel är ett<br />
varumärke som tillhör DTS, Inc. © DTS, Inc. Med<br />
ensamrätt.<br />
32.2<br />
<strong>HD</strong>MI<br />
32.5<br />
Microsoft<br />
<strong>HD</strong>MI®<br />
Termerna <strong>HD</strong>MI och <strong>HD</strong>MI High-Definition<br />
Multimedia Interface, samt <strong>HD</strong>MI-logotypen är<br />
varumärken eller registrerade varumärken som tillhör<br />
<strong>HD</strong>MI Licensing LLC i USA och andra länder.<br />
32.3<br />
Dolby Digital Plus<br />
Dolby®<br />
Tillverkat med licens från Dolby Laboratories. Dolby<br />
och dubbel-D-symbolen är varumärken som tillhör<br />
Dolby Laboratories.<br />
Windows Media<br />
Windows Media är antingen ett registrerat varumärke<br />
eller varumärke som tillhör Microsoft Corporation i<br />
USA och/eller andra länder.<br />
Microsoft PlayReady<br />
Innehållsägare skyddar sin immateriella egendom<br />
som t ex upphovsrättsskyddat innehåll genom att<br />
använda Microsoft PlayReady-teknik för<br />
innehållsåtkomst.<br />
Den här enheten använder PlayReady-teknik för att<br />
komma åt PlayReady-skyddat innehåll och/eller<br />
WMDRM-skyddat innehåll. Om enheten inte lyckas<br />
upprätthålla uppfylla begränsningarna för<br />
innehållsanvändning, kan innehållsägare kräva att<br />
Microsoft upphäver enhetens möjlighet att använda<br />
PlayReady-skyddat innehåll. Ett upphävande ska inte<br />
påverka ej skyddat innehåll eller innehåll som är<br />
skyddat med andra tekniker för innehållsåtkomst.<br />
Innehållsägare kan kräva att du uppgraderar<br />
PlayReady för att kunna komma åt deras innehåll. Om<br />
du avböjer uppgradering kommer du inte lägre att ha<br />
åtkomst till innehåll som kräver uppgradering.<br />
109
32.6<br />
Wi-Fi Alliance<br />
Wi-Fi®, logotypen Wi-Fi CERTIFIED och Wi-Filogotypen<br />
är registrerade varumärken som tillhör Wi-<br />
Fi Alliance.<br />
32.7<br />
Kensington<br />
(om tillgänglig)<br />
Kensington och Micro Saver är varumärken som<br />
registrerats i USA och tillhör ACCO World Corporation<br />
med utfärdade registreringar och pågående<br />
ansökningar i andra länder runt om i världen.<br />
32.8<br />
Andra varumärken<br />
Alla andra registrerade och oregistrerade varumärken<br />
tillhör respektive ägare.<br />
110
Index<br />
3<br />
3D 65<br />
3D, 2D- till 3D-konvertering 66<br />
3D, det här behöver du, aktiva 3D 65<br />
3D, hälsovarning 66<br />
3D, optimal visning 66<br />
3D-bakgrundsbelysningskontrast 70<br />
A<br />
Alternativ i en kanal 34<br />
Ambilight, inställningar 78<br />
Ambilight, TV-avstängning 78<br />
Ambilight, väggfärg 78<br />
Ambilight-stil 64<br />
Android-inställningar 11<br />
Anslutningsguide 13<br />
Antenn, manuell installation 91<br />
Antennanslutning 7<br />
Användningsvillkor 108<br />
Användningsvillkor, appgalleri 12<br />
Applås 53<br />
Automatisk avstängning 26<br />
Automatisk kanaluppdatering 90<br />
Automatisk surround-3D 75<br />
Automatisk volymutjämning 76<br />
Avstängningstimer 26<br />
Å<br />
Åldersgräns 33<br />
B<br />
Bakgrundsbelysningskontrast 69<br />
Barnlås 82<br />
Bas 75<br />
Batterier, fjärrkontroll 30<br />
Berättarröst 86<br />
Bild, bildformat 74<br />
Bild, bildformat, avancerat 74<br />
Bild, bildformat, grundläggande 74<br />
Bild, skärpa 69<br />
Bild, snabbinställningar 74<br />
Bild-i-bild 68<br />
Bildstil 69<br />
Blu-ray Disc-spelare, anslut 19<br />
Bluetooth 19<br />
Bluetooth, enheter 19<br />
Bluetooth, ihopparning 19<br />
Bluetooth, ta bort enhet 20<br />
Bluetooth, välj enhet 20<br />
Brusreducering 73<br />
C<br />
CAM, Conditional Access Module 15<br />
CI+ 15<br />
Clear LCD 74<br />
Clear Sound 76<br />
Common Interface-fack 15<br />
Cookie-filer, rensa 11<br />
D<br />
Dator, ansluta 24<br />
Digital text 37<br />
Diskant 75<br />
DMR, Digital Media Renderer 10<br />
DVB (Digital Video Broadcast) 91<br />
DVD-spelare 19<br />
E<br />
EasyLink 13<br />
EasyLink, fjärrkontroll 14<br />
EasyLink, på eller av 14<br />
EU:s miljömärke (European Ecolabel) 100<br />
F<br />
Färg 69<br />
Färg, anpassad färgtemperatur 70<br />
Färg, färgförbättring 70<br />
Färg, färgkontroll 71<br />
Färg, färgtemperatur 70<br />
Färg, hue 71<br />
Färg, mättnad 71<br />
Färgkontroll, återställ 71<br />
Fördröjning av ljudutgång 17<br />
Fjärrkontroll, accenter och symboler 30<br />
Fjärrkontroll, Azerty 30<br />
Fjärrkontroll, knappsats 29<br />
Fjärrkontroll, knappsats 29<br />
Fjärrkontroll, kyrillisk 30<br />
Fjärrkontroll, Qwerty 30<br />
Fjärrkontroll, Qwerty och Azerty 29<br />
Fjärrkontroll, versaler 29<br />
Fotokamera, ansluta 23<br />
Foton, videor och musik 58<br />
Frekvenssökning 91<br />
Frekvensstegstorlek 91<br />
G<br />
Gamma 73<br />
Google Play Store 52<br />
H<br />
Högtalare, trådlösa 77<br />
Hörlurar, ansluta 20<br />
Hörlursvolym 76<br />
HbbTV 38<br />
<strong>HD</strong>MI MHL 13<br />
<strong>HD</strong>MI, ARC 13<br />
<strong>HD</strong>MI, DVI-anslutning 14<br />
Hemmabiosystem, ljud 77<br />
Hemmabiosystem, problem 18<br />
Hemmeny 46<br />
I<br />
Incredible Surround 75<br />
Incredible surround 3D 75<br />
Insomningsfunktion 25<br />
Inspelning 41<br />
Inspelning, TV-guidedata 39<br />
Installera om TV 90<br />
Interaktiv TV 38<br />
Interaktiv TV, om 38<br />
Internetminne, rensa 9<br />
I<br />
iTV 38<br />
111
K<br />
Kabel, manuell installation 91<br />
Kanal 32<br />
Kanal, alternativ 34<br />
Kanal, antenninstallation 90<br />
Kanal, automatisk kanaluppdatering 90<br />
Kanal, åldersgräns 33<br />
Kanal, byta till en kanal 33<br />
Kanal, installera om 90<br />
Kanal, kabelinstallation 90<br />
Kanal, kanallista 32<br />
Kanal, kanallista, öppna 32<br />
Kanal, kanallista, filtrera 32<br />
Kanal, kanallista, om 32<br />
Kanal, kanallista, söka 32<br />
Kanal, manuell kanaluppdatering 90<br />
Kanal, radiostationer 32<br />
Kanal, satellitinstallation 92<br />
Kanal, TV-guide 39<br />
Kanaler, titta på två kanaler 68<br />
Kanallogotyper 82<br />
Kanaluppdateringsmeddelande 90<br />
Kassering 100<br />
Kassering av TV eller batterier 100<br />
Knappar på TV:n 25<br />
Kontakta <strong>Philips</strong> 105<br />
Kontrast 69<br />
Kontrast, 3D-videokontrast 70<br />
Kontrast, dynamisk kontrast 72<br />
Kontrast, gamma 73<br />
Kontrast, kontrastläge 72<br />
Kontrast, ljussensor 73<br />
Kontrast, perfekt kontrast 72<br />
Kontrast, videokontrast 72<br />
Kontrollera strömförbrukning 79<br />
Kopiera kanallista 96<br />
Kopiera kanallista, aktuell version 96<br />
Kopiera kanallista, överför 96<br />
Kopiera kanallista, kopiera 96<br />
Kundtjänst 105<br />
L<br />
Ljud till bild-synkronisering 17<br />
Ljud, auto surround 3D 75<br />
Ljud, automatisk volymutjämning 76<br />
Ljud, bas 75<br />
Ljud, Clear Sound 76<br />
Ljud, diskant 75<br />
Ljud, hörlursvolym 76<br />
Ljud, Incredible surround 3D 75<br />
Ljud, surroundljud 75<br />
Ljudbeskrivning: 86<br />
Ljudspråk 34<br />
Ljudspråk, primärt 34<br />
Ljudspråk, sekundärt 34<br />
Ljudstil 74<br />
Ljudutgång – optisk, tips 15<br />
Ljudutgång, justering 18<br />
Ljudutgångsformat 18<br />
Ljudutgångsinställningar 17<br />
Ljudutgångsutjämning 18<br />
Ljussensor 80<br />
Ljusstyrka, <strong>Philips</strong>-logotyp 25<br />
M<br />
Manuell sökning 91<br />
Meddelanden 99<br />
Mediefiler, från en dator eller NAS 58<br />
Mediefiler, från en molnlagring 58<br />
Mediefiler, från en USB-enhet 58<br />
Medier 58<br />
Miljöinställningar 79<br />
Miracast, slå på 61<br />
Mottagningskvalitet 91<br />
MPEG-artefaktreducering 73<br />
Multi View 68<br />
N<br />
Nätverk, ansluta 8<br />
Nätverk, Rensa Wi-Fi Miracast-anslutning 10<br />
Nätverk, slå på Wi-Fi 10<br />
Nätverk, statiskt IP 9<br />
Nätverk, trådbundet 9<br />
Nätverk, trådlöst 8<br />
Nätverk, TV:ns nätverksnamn 10<br />
Nätverk, visa inställningar 9<br />
Nätverk, Wi-Fi Smart Screen 10<br />
Nätverk, WoWLAN 9<br />
Nätverk, WPS 8<br />
Nätverk, WPS med PIN-kod 8<br />
Nätverksfrekvens 91<br />
Nätverksfrekvensläge 91<br />
Nätverksinstallation 8<br />
Nätverksinställningar 9<br />
Nedsatt hörsel 86<br />
Nu på TV 44<br />
O<br />
Onlinesupport 105<br />
P<br />
På ett TV-stativ, TV-placering 82<br />
På och av 25<br />
På väggen, TV-placering 82<br />
Perfect Natural Motion 73<br />
Personer med nedsatt hörsel 85<br />
<strong>Philips</strong>-logotyp, ljusstyrka 25<br />
Problem 103<br />
Problem, anslutning, internet 105<br />
Problem, anslutning, Wi-Fi 105<br />
Problem, bild 104<br />
Problem, fjärrkontroll 103<br />
Problem, <strong>HD</strong>MI 104<br />
Problem, kanaler 104<br />
Problem, ljud 104<br />
Problem, menyspråk 105<br />
Problem, USB 104<br />
Produktfiche 100<br />
Program 51<br />
Program, rekommendationer 44<br />
Programvara med öppen källkod 98<br />
Programvara, uppdatering 98<br />
R<br />
Rörelse, Clear LCD 74<br />
Rörelse, Perfect Natural Motion 73<br />
Röstsökning 28<br />
Registrera produkten 103<br />
Rensa Miracast-anslutning 10<br />
Reparation 105<br />
S<br />
Satellit, automatisk kanaluppdatering 93<br />
Satellit, kanalpaket 93<br />
Satellit, lägg till satellit 94<br />
112
Satellit, manuell installation 94<br />
Satellit, manuell kanaluppdatering 94<br />
Satellit, ta bort satellit 94<br />
Satellit, Unicable 93<br />
Satellit-CA-moduler 93<br />
Satellitanslutning 7<br />
Satellitinstallation 92<br />
Säkerhetsföreskrifter 106<br />
SCART-anslutning, tips 15<br />
Skärpa 69<br />
Skärpa, brusreducering 73<br />
Skärpa, MPEG-artefaktreducering 73<br />
Skärpa, Super Resolution 73<br />
Skötsel av bildskärmen 107<br />
Slå på 25<br />
Smart Card, CAM 15<br />
Spel eller dator 49<br />
Spel eller dator, ställa in 70<br />
Spel, spel på delad skärm 55<br />
Spelkonsol, ansluta 20<br />
Spel<strong>plat</strong>ta, ansluta 21<br />
Strömanslutning 6<br />
Support, online 105<br />
Surroundläge 75<br />
Synkronisera ljud och bild 17<br />
Synskadade 86<br />
Synskadade personer 85<br />
T<br />
Text 37<br />
Text-TV 37<br />
Textspråk, primärt 38<br />
Textspråk, sekundärt 38<br />
Titta på 3D 65<br />
Titta på TV 33<br />
Trådbundet nätverk 9<br />
Trådlösa högtalare, om 77<br />
Trådlösa högtalare, välja 77<br />
Trådlöst nätverk 8<br />
TV på begäran 44<br />
TV-guide 39<br />
TV-guide, data och information 39<br />
TV-guide, påminnelse 39<br />
TV-högtalare 77<br />
TV-installation 90<br />
TV-placering 6<br />
TV:ns nätverksnamn 9<br />
U<br />
Undertext 34<br />
Undertextspråk 34<br />
Undertextsspråk, primärt 34<br />
Undertextsspråk, sekundärt 34<br />
Unicable 93<br />
Universell åtkomst 85<br />
Universell åtkomst, Högtalare/hörlurar 86<br />
Universell åtkomst, Nedsatt hörsel 86<br />
USB-flashminne, ansluta 23<br />
USB-hårddisk, hårddiskutrymme 21<br />
USB-hårddisk, installation 22<br />
USB-tangentbord 22<br />
USB-tangentbord, anslut 22<br />
V<br />
Video på begäran 45<br />
Videokamera, ansluta 23<br />
Videoval 35<br />
Visningsavstånd 6<br />
W<br />
Wi-Fi 8<br />
Wireless Audio 77<br />
WoWLAN 9<br />
Y<br />
YPbPr-anslutning, tips 15<br />
113
Powered by TCPDF (www.tcpdf.org)<br />
114