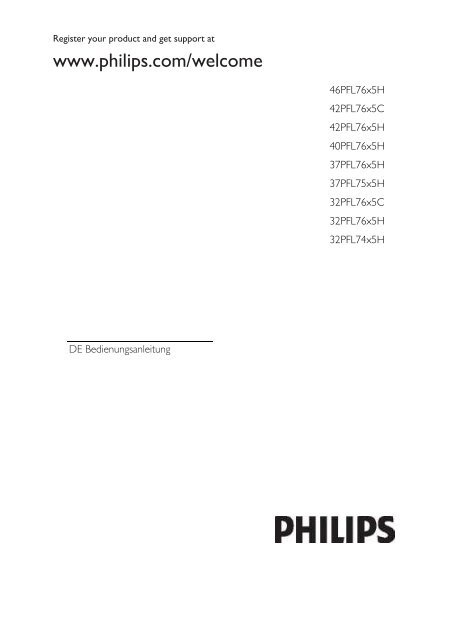Philips Téléviseur LED - Mode d’emploi - DEU
Philips Téléviseur LED - Mode d’emploi - DEU
Philips Téléviseur LED - Mode d’emploi - DEU
Create successful ePaper yourself
Turn your PDF publications into a flip-book with our unique Google optimized e-Paper software.
Register your product and get support at<br />
www.philips.com/welcome<br />
46PFL76x5H<br />
42PFL76x5C<br />
42PFL76x5H<br />
40PFL76x5H<br />
37PFL76x5H<br />
37PFL75x5H<br />
32PFL76x5C<br />
32PFL76x5H<br />
32PFL74x5H<br />
DE Bedienungsanleitung
Contact information<br />
België/ Belgique<br />
0800 80 190 Gratis/Gratuit<br />
ß chat www.philips.com/support<br />
България<br />
00800 11 544 24<br />
Česká republika<br />
800 142 840 Bezplatný hovor<br />
Danmark<br />
3525 8759 Lokalt opkald<br />
ß chat www.philips.com/support<br />
Deutschland<br />
0800 000 7520 (kostenfrei)<br />
ß chat www.philips.com/support<br />
Ελλάδα<br />
0 0800 3122 1280<br />
Κλήση χωρίς χρέωση<br />
España<br />
900 800 655 Teléfono local gratuito<br />
solamente para clientes en España<br />
ß chat www.philips.com/support<br />
Estonia<br />
8000100288 kohalik kõne tariifi<br />
France<br />
0805 025 510 numéro sans frais<br />
ß chat www.philips.com/support<br />
Hrvatska<br />
0800 222778 free<br />
Ireland<br />
South: 1 800 7445477<br />
North: 0 800 331 6015<br />
Italia<br />
800 088774 Numero Verde<br />
Қазақстан<br />
+7 727 250 66 17 local<br />
Latvia<br />
80002794 local<br />
Lithuania<br />
880030483 local<br />
Luxemburg/Luxembourg<br />
080026550<br />
Ortsgespräch/Appel local<br />
Magyarország<br />
06 80 018 189 Ingyenes hívás<br />
Nederland<br />
0800 023 0076 Gratis nummer<br />
Norge<br />
22 70 81 11 Lokalsamtale<br />
Österreich<br />
0800 180 016<br />
Polska<br />
00800 3111 318<br />
Portugal<br />
0800 780 902 Chamada Grátis<br />
Россия<br />
(495) 961 1111<br />
8800 200 0880<br />
(бесплатный звонок по России)<br />
România<br />
0800-894910 Apel gratuit<br />
0318107125 Apel local<br />
Србија<br />
+381 114 440 841 Lokalni poziv<br />
Slovensko<br />
0800 004537 Bezplatný hovor<br />
Slovenija<br />
600 744 5477 lokalni klic<br />
Sverige<br />
08 5792 9100 Lokalsamtal<br />
Suisse/Schweiz/Svizzera<br />
0800 002 050<br />
Schweizer Festnetztarif/ Tarif réseau<br />
fixe France<br />
Suomi<br />
09 2311 3415 paikallispuhelu<br />
Türkiye<br />
444 7 445<br />
United Kingdom<br />
0800 331 6015 Toll Free<br />
Українська<br />
0-800-500-697<br />
This information is correct at the time of print. For updated information, see www.philips.com/support.<br />
updated:20110912
Inhalt<br />
1 Erste Schritte 3<br />
TV-Tour 3<br />
Wichtig 8<br />
Aufstellen des Fernsehgeräts 12<br />
Produktmerkmale 14<br />
Zugreifen auf weitere Informationen 15<br />
2 Verwenden des Fernsehgeräts 16<br />
Überblick 16<br />
Seitliche Bedienelemente und Anzeigen<br />
16<br />
Fernbedienung 16<br />
Hauptmenüs 18<br />
Fernsehen 20<br />
Über ein externes Gerät fernsehen 23<br />
Verwenden von Ambilight 23<br />
Verwenden von Net TV 25<br />
3 Weitere Funktionen 31<br />
Verwenden von Videotext 31<br />
Vorzugsprogramme 32<br />
Verwendung des EPG 32<br />
Verwenden von Timer- und<br />
Verriegelungsfunktionen 33<br />
Untertitel 34<br />
Zugreifen auf Multimedia-Inhalte 34<br />
Verwendung von Scenea 36<br />
Seh- und Hörhilfen 37<br />
4 Einrichten des Fernsehgeräts 39<br />
Ändern von Bild- und Toneinstellungen<br />
39<br />
Ändern von Sendereinstellungen 41<br />
Einstellen der Sender 43<br />
Ändern von Spracheinstellungen 44<br />
Einrichten des Netzwerks 45<br />
Ändern von weiteren Einstellungen 50<br />
Aktualisieren der Software 51<br />
Erneute Installation des Fernsehgeräts<br />
53<br />
5 Anschließen des Fernsehgeräts 54<br />
Herstellen von ersten Verbindungen 54<br />
Kabel 54<br />
Übersicht über die Anschlüsse des<br />
Fernsehgeräts 56<br />
Anschließen von Geräten 57<br />
Anschließen weiterer Geräte 63<br />
<strong>Philips</strong> Easylink 67<br />
Verwendung eines CA-Moduls 71<br />
Einfügen der SD-Karte 71<br />
6 Fehlerbehebung 73<br />
Kontaktaufnahme 73<br />
Allgemeine Probleme mit dem<br />
Fernsehgerät 73<br />
Probleme mit Fernsehsendern 74<br />
Bildprobleme 74<br />
Tonprobleme 75<br />
Probleme mit dem HDMI-Anschluss 75<br />
Probleme mit USB-Anschlüssen 75<br />
Probleme mit der Netzwerkverbindung<br />
76<br />
7 Technische Daten 77<br />
Übersicht 77<br />
Netzanschluss und Empfang 77<br />
Bild und Ton 77<br />
Auflösungen 77<br />
Multimedia 78<br />
Anschlussmöglichkeiten 78<br />
Abmessungen 79<br />
8 Index 81<br />
DE 2
Deutsch<br />
1 Erste Schritte<br />
TV-Tour<br />
Die Fernbedienung<br />
Öffnen bzw. Schließen des Home-Menüs .<br />
Über das Home-Menü können Sie auf<br />
angeschlossene Geräte, Bild- und<br />
Toneinstellungen und auf andere nützliche<br />
Funktionen zugreifen.<br />
Einstellen der Lautstärke.<br />
Auswählen des Fernsehsenders.<br />
Öffnen bzw. Schließen des Menüs<br />
Durchsuchen .<br />
Im Menü "Durchsuchen" können Sie auf den<br />
Videotext, die Liste der Fernsehsender oder<br />
die elektronische Programmzeitschrift (EPG)<br />
zugreifen.<br />
DE 3
*EPG steht nicht in allen Ländern zur<br />
Verfügung.<br />
Öffnen bzw. Schließen des Menüs Optionen<br />
.<br />
Optionsmenüs bieten praktische<br />
Einstellungen für die Bildschirmanzeige.<br />
Zurück .<br />
Zurückkehren zum vorherigen<br />
Fernsehsender oder Menü. Halten Sie die<br />
Taste gedrückt, um zur<br />
Programmwiedergabe zurückkehren.<br />
Öffnen bzw. Schließen des Menüs<br />
Auswahlübersicht .<br />
Im Menü "Auswahlübersicht" können Sie auf<br />
eine Reihe häufig verwendeter Einstellungen<br />
zugreifen.<br />
Rot<br />
Zugreifen auf die rote Option, auf digitale,<br />
interaktive TV-Dienste* oder Wiedergeben<br />
von TV-Demo-Clips.<br />
*Nur bei bestimmten <strong>Mode</strong>llen verfügbar.<br />
DE 4
Deutsch<br />
Grün<br />
Auswählen der grünen Option oder der<br />
Stromspareinstellungen.<br />
Blau<br />
Auswählen der blauen Option.<br />
Weitere Informationen zu der<br />
Fernbedienung finden Sie unter Hilfe ><br />
Verwenden des Fernsehgeräts ><br />
Fernbedienung > Übersicht (Seite 16).<br />
Alternativ finden Sie Antworten zu diesem<br />
Thema auch mithilfe der Suche.<br />
Drücken Sie , um die nächste TV-Tour<br />
auszuwählen.<br />
Die TV-Menüs<br />
Gelb<br />
Auswählen der gelben Option.<br />
DE 5
Erfahren Sie mehr über die folgenden häufig<br />
verwendeten Menüs:<br />
Das Home-Menü<br />
Das Menü Durchsuchen<br />
Das Menü Optionen<br />
Das Menü Auswahlübersicht<br />
Im Menü Durchsuchen können Sie auf<br />
den Videotext, die Liste der Fernsehsender<br />
oder die elektronische Programmzeitschrift<br />
(EPG)* zugreifen.<br />
*EPG steht nicht in allen Ländern zur<br />
Verfügung.<br />
Im Home-Menü können Sie die Quelle für<br />
die Wiedergabe auswählen, z. B. einen<br />
Fernsehsender, Filme von einem<br />
angeschlossenen DVD-Player oder einem<br />
USB-Flash-Speicher. Sie können auch ein<br />
neues Gerät hinzufügen oder auf das<br />
[Konfiguration]-Menü für weitere Einstellung<br />
zugreifen.<br />
Im Menü Optionen können Sie<br />
Einstellungen für die Bildschirmanzeige<br />
auswählen.<br />
Sie können z. B. während Sie einen<br />
Fernsehsender wiedergeben diesen als<br />
Favoriten markieren.<br />
DE 6
Deutsch<br />
Im Menü Auswahlübersicht können Sie<br />
schnell und bequem Einstellungen für<br />
Ambilight*, Bild und Ton vornehmen.<br />
Sie können z. B. die optimalen<br />
Bildeinstellungen für Filme, Spiele oder Musik<br />
auswählen. Oder Sie können das Bildformat<br />
der Bildschirmanzeige ändern. Sie können<br />
auch die Surround-Einstellungen für die TV-<br />
Lautsprecher verändern.<br />
*Nur bei bestimmten <strong>Mode</strong>llen verfügbar.<br />
Antworten zu diesem Thema finden Sie auch<br />
mithilfe der Suche.<br />
Drücken Sie , um die nächste TV-Tour<br />
auszuwählen.<br />
Anschließen von Geräten<br />
Schließen Sie DVD-Player, Blu-ray-Disc-<br />
Player oder Spielkonsolen über HDMI an.<br />
Die HDMI-Verbindung bietet die beste Bildund<br />
Tonqualität.<br />
Wenn Sie ein Gerät mit diesem<br />
Fernsehgerät verbinden, greifen Sie auf das<br />
Home-Menü zu, um es hinzuzufügen.<br />
Drücken Sie > [Geräte hinzufügen], und<br />
folgen Sie dann den Anweisungen auf dem<br />
Bildschirm. Stellen Sie sicher, dass Sie den<br />
richtigen TV-Anschluss auswählen, an den<br />
das Gerät angeschlossen ist. Weitere<br />
Informationen finden Sie unter Hilfe ><br />
Verwenden des Fernsehgeräts ><br />
Hauptmenüs > Hinzufügen von Geräten<br />
(Seite 20).<br />
Wenn Sie ein EasyLink (HDMI-CEC)-<br />
kompatibles Gerät mit dem Fernsehgerät<br />
verbinden, wird es automatisch im Home-<br />
Menü hinzugefügt.<br />
Greifen Sie auf das Home-Menü zu, und<br />
wählen Sie das Symbol für das neu<br />
hinzugefügte Gerät aus. Lesen Sie mehr<br />
unter Hilfe > Anschließen des<br />
Fernsehgeräts > <strong>Philips</strong> EasyLink (Seite 67).<br />
Unter Hilfe > Anschließen des Fernsehgeräts (Seite 54) erfahren Sie anhand praktischer<br />
Abbildungen mehr darüber, wie Sie die gängigsten Geräte anschließen, z. B.:<br />
DE 7
High Definition-TV<br />
Sie können High Definition-Programme<br />
(HD) in HD-Bildqualität ansehen.<br />
Wenn Sie Programme ansehen, die nicht in<br />
HD ausgestrahlt werden, ist die Bildqualität<br />
ähnlich wie bei einem Fernsehgerät, das nicht<br />
HD-fähig ist.<br />
Ihr Fernsehgerät kann HD-Inhalte von<br />
folgenden Geräten wiedergeben:<br />
von einem Blu-ray Disc-Player, der über<br />
ein HDMI-Kabel angeschlossen ist und<br />
eine Blu-ray Disc wiedergibt<br />
von einem Upscaling-DVD-Player, der<br />
über ein HDMI-Kabel angeschlossen ist<br />
und eine DVD wiedergibt<br />
von DVB-T (MPEG4)-Sendeanstalten<br />
von einem digitalen HD-Receiver, der<br />
über ein HDMI-Kabel angeschlossen ist<br />
und HD-Inhalt von einem Kabel- oder<br />
Satelliten-Anbieter wiedergibt<br />
Über einen HD-Sender Ihres DVB-C-<br />
Netzwerks.<br />
von einer HD-Spielkonsole (z. B. X-<br />
Box 360 oder PlayStation 3), die über<br />
ein HDMI-Kabel angeschlossen ist und<br />
auf der ein HD-Spiel gespielt wird<br />
HD-Video<br />
Um die beeindruckende Schärfe und<br />
Bildqualität von HD-Fernsehen zu erleben,<br />
können Sie im Home-Menü ein Video in<br />
High Definition wiedergeben. Drücken Sie<br />
, und wählen Sie > [Konfiguration] ><br />
[Demos anzeigen] (auf der zweiten Seite<br />
des Konfigurationsmenüs).<br />
Weitere Informationen erhalten Sie bei<br />
Ihrem Händler.<br />
Öffnen Sie die häufig gestellten Fragen unter<br />
www.philips.com/support, um eine Liste der<br />
HD-Sender und HD-Anbieter in Ihrem Land<br />
anzuzeigen.<br />
Netzwerk und Net TV<br />
Netzwerk*<br />
Wenn Sie Ihr Fernsehgerät mit Ihrem<br />
Heimnetzwerk verbinden, können Sie Musik,<br />
Fotos und Videos von einem Computer<br />
oder einem anderem Medienserver im<br />
gleichen Netz wiedergeben.<br />
Weitere Informationen finden Sie unter Hilfe<br />
> Einrichten des Fernsehgeräts ><br />
Einrichten des Netzwerks (Seite 45).<br />
*Nur bei bestimmten <strong>Mode</strong>llen verfügbar.<br />
Net TV*<br />
Wenn das verbundene PC-Netzwerk über<br />
eine Internetverbindung verfügt, können Sie<br />
Net TV auf Ihrem Fernsehgerät aufrufen.<br />
Net TV bietet Filme, Bilder, Musik und vieles<br />
mehr an.<br />
Weitere Informationen finden Sie unter Hilfe<br />
> Verwenden des Fernsehgeräts ><br />
Verwenden von Net TV (Seite 25).<br />
*Nur bei bestimmten <strong>Mode</strong>llen verfügbar.<br />
Wichtig<br />
Herzlichen Glückwunsch!<br />
NonPublish<br />
Herzlichen Glückwunsch zu Ihrem Kauf und<br />
willkommen bei <strong>Philips</strong>! Um das<br />
Kundendienstangebot von <strong>Philips</strong> vollständig<br />
nutzen zu können, sollten Sie Ihr<br />
Fernsehgerät unter<br />
www.philips.com/welcome registrieren.<br />
Sicherheit<br />
NonPublish<br />
Lesen Sie bitte die gesamte Anleitung durch,<br />
bevor Sie das Fernsehgerät verwenden.<br />
Wenn Sie sich bei der Verwendung nicht an<br />
die folgenden Hinweise halten, erlischt Ihre<br />
Garantie.<br />
DE 8
Deutsch<br />
Risiko von Stromschlägen und Brandgefahr!<br />
Setzen Sie das Fernsehgerät weder Regen<br />
noch Wasser aus. Platzieren Sie niemals<br />
Behälter mit Flüssigkeiten wie Vasen in der<br />
Nähe des Fernsehgeräts. Wenn das<br />
Fernsehgerät außen oder innen mit<br />
Flüssigkeit in Kontakt kommt, nehmen Sie<br />
das Fernsehgerät sofort vom Stromnetz.<br />
Kontaktieren Sie das <strong>Philips</strong><br />
Kundendienstzentrum, um das Fernsehgerät<br />
vor der erneuten Nutzung überprüfen zu<br />
lassen.<br />
Führen Sie keine Gegenstände in die<br />
Lüftungsschlitze oder andere Öffnungen<br />
des Fernsehgeräts ein.<br />
<br />
<br />
Wenn das Fernsehgerät geneigt wird,<br />
stellen Sie sicher, dass das Stromkabel<br />
nicht zu sehr gespannt wird. Wird das<br />
Netzkabel zu sehr gespannt, kann der<br />
Stecker herausrutschen oder ein Brand<br />
entstehen.<br />
Bringen Sie das Fernsehgerät, die<br />
Fernbedienung und die Batterien<br />
niemals in die Nähe von offenem Feuer<br />
oder anderen Wärmequellen wie auch<br />
direktem Sonnenlicht. Um einen Brand<br />
zu verhindern, halten Sie Kerzen und<br />
andere Flammen stets vom<br />
Fernsehgerät, der Fernbedienung und<br />
den Batterien fern.<br />
Kurzschluss- und Feuergefahr!<br />
Setzen Sie die Fernbedienung und die<br />
Batterien niemals Regen, Wasser oder<br />
übermäßiger Hitze aus.<br />
Vermeiden Sie die Ausübung von Kraft<br />
auf Steckdosen. Lockere Steckdosen<br />
können Funkenüberschlag oder Feuer<br />
verursachen.<br />
Verletzungsgefahr und Beschädigungsgefahr<br />
für das Fernsehgerät!<br />
Zum Heben und Tragen eines<br />
Fernsehgeräts mit einem Gewicht von<br />
über 25 kg sind zwei Personen<br />
erforderlich.<br />
Wenn Sie das Fernsehgerät stehend<br />
aufstellen, verwenden Sie nur den<br />
mitgelieferten Sockel. Befestigen Sie den<br />
Sockel fest am Fernsehgerät. Stellen Sie<br />
das Fernsehgerät auf eine flache, ebene<br />
Fläche, die für das Gewicht des<br />
Fernsehers und des Sockels geeignet ist.<br />
Verwenden Sie bei Wandmontage des<br />
Geräts eine Wandhalterung, die das<br />
Gewicht des Fernsehgeräts tragen kann.<br />
Bringen Sie die Wandhalterung an einer<br />
Wand an, die das Gesamtgewicht von<br />
Fernsehgerät und Wandhalterung<br />
tragen kann. Koninklijke <strong>Philips</strong><br />
Electronics N.V. haftet nicht für eine<br />
unsachgemäße Wandmontage, die<br />
Unfälle, Verletzungen oder Sachschäden<br />
zur Folge hat.<br />
Stellen Sie vor dem Verbinden des<br />
Fernsehgeräts mit dem Netzanschluss<br />
sicher, dass die Netzspannung mit dem<br />
auf der Rückseite des Geräts<br />
aufgedruckten Wert übereinstimmt.<br />
Verbinden Sie das Fernsehgerät nicht<br />
mit dem Netzanschluss, falls die<br />
Spannung nicht mit diesem Wert<br />
übereinstimmt.<br />
Verletzungsgefahr für Kinder!<br />
Befolgen Sie diese Sicherheitshinweise, damit<br />
das Fernsehgerät nicht kippen kann und<br />
Kinder verletzen könnte:<br />
<br />
<br />
Stellen Sie das Fernsehgerät nie auf eine<br />
Fläche, die mit einem Tuch oder einem<br />
anderen Material bedeckt ist, das<br />
weggezogen werden kann.<br />
Stellen Sie sicher, dass kein Teil des<br />
Fernsehgeräts über die Ränder der<br />
Oberfläche hinausragt.<br />
DE 9
Stellen Sie das Fernsehgerät nie auf<br />
hohe Möbelstücke (z. B. ein<br />
Bücherregal), ohne sowohl das<br />
Möbelstück als auch das Fernsehgerät<br />
an der Wand oder durch geeignete<br />
Hilfsmittel zu sichern.<br />
Weisen Sie Kinder auf die Gefahren des<br />
Kletterns auf Möbelstücke hin, um das<br />
Fernsehgerät zu erreichen.<br />
Risiko der Überhitzung!<br />
Platzieren Sie das Fernsehgerät nicht in<br />
einem geschlossenen Bereich. Das<br />
Fernsehgerät benötigt einen<br />
Lüftungsabstand von mindestens 10 cm<br />
um das Gerät herum. Stellen Sie sicher,<br />
dass Vorhänge und andere<br />
Gegenstände die Lüftungsschlitze des<br />
Fernsehgeräts nicht abdecken.<br />
Verletzungs- und Feuergefahr und Gefahr<br />
der Beschädigung des Netzkabels!<br />
Stellen Sie weder das Fernsehgerät<br />
noch andere Gegenstände auf das<br />
Netzkabel.<br />
Um das Stromkabel des Fernsehgeräts<br />
problemlos vom Netzanschluss trennen<br />
zu können, müssen Sie jederzeit Zugang<br />
zum Stromkabel haben.<br />
Ziehen Sie immer am Stecker, um das<br />
Stromkabel vom Netzanschluss zu<br />
trennen, niemals am Kabel.<br />
Trennen Sie das Fernsehgerät vor<br />
Gewittern vom Netz- und<br />
Antennenanschluss. Berühren Sie das<br />
Fernsehgerät, das Netzkabel oder das<br />
Antennenkabel während eines<br />
Gewitters nicht.<br />
Gefahr von Hörschäden!<br />
Vermeiden Sie den Einsatz von Ohrhörern<br />
oder Kopfhörern bei hohen Lautstärken bzw.<br />
über einen längeren Zeitraum.<br />
Niedrige Temperaturen<br />
Wenn das Fernsehgerät bei Temperaturen<br />
unter 5 °C transportiert wird, packen Sie das<br />
Fernsehgerät aus und warten Sie, bis es<br />
Zimmertemperatur erreicht hat, bevor Sie es<br />
mit dem Netzanschluss verbinden.<br />
Bildschirmpflege<br />
NonPublish<br />
<br />
<br />
<br />
<br />
<br />
Gefahr der Beschädigung des<br />
Fernsehbildschirms! Berühren Sie den<br />
Bildschirm nicht mit Gegenständen,<br />
drücken oder streifen Sie nicht mit<br />
Gegenständen über den Bildschirm.<br />
Trennen Sie vor dem Reinigen den<br />
Netzstecker des Fernsehgeräts von der<br />
Steckdose.<br />
Reinigen Sie das Fernsehgerät und den<br />
Rahmen mit einem weichen, feuchten<br />
Tuch. Verwenden Sie dabei keine<br />
Substanzen wie Alkohol, Chemikalien<br />
oder Haushaltsreiniger.<br />
Um Verformungen und<br />
Farbausbleichungen zu vermeiden,<br />
müssen Wassertropfen so rasch wie<br />
möglich abgewischt werden.<br />
Vermeiden Sie nach Möglichkeit die<br />
Anzeige statischer Bilder. Statische<br />
Bilder sind Bilder, die über einen<br />
längeren Zeitraum auf dem Bildschirm<br />
verbleiben. Dazu gehören<br />
beispielsweise Bildschirmmenüs,<br />
schwarze Balken und Zeitanzeigen.<br />
Wenn Sie statische Bilder anzeigen<br />
möchten, verringern Sie den Kontrast<br />
und die Helligkeit des Bildschirms, um<br />
ihn vor Beschädigungen zu schützen.<br />
Nutzungsende<br />
NonPublish<br />
Ihr Gerät wurde unter Verwendung<br />
hochwertiger Materialien und Komponenten<br />
entwickelt und hergestellt, die recycelt und<br />
wiederverwendet werden können.<br />
DE 10
Deutsch<br />
Befindet sich dieses Symbol<br />
(durchgestrichene Abfalltonne auf Rädern)<br />
auf dem Gerät, bedeutet dies, dass für dieses<br />
Gerät die Europäische Richtlinie 2002/96/EG<br />
gilt. Informieren Sie sich über die örtlichen<br />
Bestimmungen zur getrennten Sammlung<br />
elektrischer und elektronischer Geräte.<br />
Richten Sie sich nach den örtlichen<br />
Bestimmungen und entsorgen Sie Altgeräte<br />
nicht über Ihren Hausmüll. Durch die<br />
korrekte Entsorgung Ihrer Altgeräte werden<br />
Umwelt und Menschen vor möglichen<br />
negativen Folgen geschützt.<br />
Ihr Produkt enthält Batterien, die der<br />
Europäischen Richtlinie 2006/66/EG<br />
unterliegen. Diese dürfen nicht mit dem<br />
normalen Hausmüll entsorgt werden. Bitte<br />
informieren Sie sich über die örtlichen<br />
Bestimmungen zur gesonderten Entsorgung<br />
von Batterien, da durch die korrekte<br />
Entsorgung Umwelt und Menschen vor<br />
möglichen negativen Folgen geschützt<br />
werden.<br />
Umweltschutz<br />
Dieses Fernsehgerät wurde für seine<br />
Umweltverträglichkeit mit dem EU-<br />
Umweltzeichen ausgezeichnet.<br />
Ein Fernsehgerät, das mit dem EU-<br />
Umweltzeichen ausgezeichnet wird, verfügt<br />
über Energiesparunktionen.<br />
Um auf die Energiespareinstellungen<br />
zuzugreifen, während Sie fernsehen, drücken<br />
Sie auf der Fernbedienung die grüne Taste.<br />
Zu den Energiespareinstellungen gehören:<br />
Energiesparende Bildeinstellungen: Um<br />
eine Kombination aus Bildeinstellungen<br />
zu verwenden, die den<br />
Energieverbrauch reduzieren, drücken<br />
Sie die grüne Taste, und wählen Sie die<br />
Einstellung [Energiesparen].<br />
Umgebungslichtsensor: Das<br />
Fernsehgerät spart Strom, indem die<br />
Bildschirmhelligkeit mithilfe des<br />
Umgebungslichtsensors an das<br />
Umgebungslicht angepasst wird.<br />
<br />
Ausschalten des Bildschirms: Schaltet<br />
den TV-Bildschirm aus. Andere<br />
Funktionen (z. B. der Ton) laufen<br />
normal weiter. Durch Ausschalten des<br />
Bildschirms können Sie Strom sparen,<br />
wenn Sie nur den Ton vom<br />
Fernsehgerät hören möchten.<br />
Weitere Informationen finden Sie unter<br />
Einrichten des Fernsehgeräts > Ändern<br />
anderer Einstellungen ><br />
Energiespareinstellungen (Seite 50).<br />
Integrierte Energiespareinstellungen<br />
Geringer Stromverbrauch im Standby-<br />
Betrieb: Die führende und überaus<br />
fortschrittliche<br />
Energieversorgungstechnik sorgt für<br />
einen extrem niedrigen<br />
Energieverbrauch des Fernsehgeräts,<br />
ohne dass auf eine dauerhafte Standby-<br />
Funktion verzichtet werden muss.<br />
<br />
Spezielle Netztaste: Mit der speziellen<br />
Netztaste, die sich auf der<br />
Geräteunterseite befindet, wird die<br />
Stromzufuhr vollständig unterbrochen.<br />
DE 11
Fortschrittliche Energieverwaltung:<br />
Die fortschrittliche Energieverwaltung<br />
des Fernsehgeräts ermöglicht eine<br />
optimale Energienutzung. Um zu sehen,<br />
wie Ihre persönlichen<br />
Fernseheinstellungen den<br />
Stromverbrauch des Fernsehgeräts<br />
beeinflussen, drücken Sie auf , und<br />
wählen Sie [Konfiguration] > [Demos<br />
anzeigen] > [Active Control].<br />
Wir arbeiten ständig daran, die<br />
Auswirkungen unserer innovativen Produkte<br />
auf die Umwelt so gering wie möglich zu<br />
halten. Wir bemühen uns um mehr<br />
Umweltfreundlichkeit bei der Herstellung.<br />
Daher reduzieren wir z. B. die Verwendung<br />
schädlicher Substanzen und werben für eine<br />
energieeffiziente Nutzung. Unseren Kunden<br />
geben wir Hinweise zur Entsorgung, und wir<br />
achten auf die Eignung der Produkte für das<br />
Recycling.<br />
Informationen zum Nutzungsende<br />
Weitere Informationen zur korrekten<br />
Entsorgung des Fernsehgeräts und der<br />
Batterien finden Sie unter Erste Schritte ><br />
Wichtig > Nutzungsende. (Seite 10)<br />
Verwenden einer Kensington-<br />
Sicherung<br />
NonPublish<br />
Ihr Fernsehgerät ist an der<br />
Gehäuseunterseite mit einer Buchse für ein<br />
Kensington-Schloss ausgestattet.<br />
Sie können ein Kensington-Schloss (nicht im<br />
Lieferumfang enthalten) erwerben, um das<br />
Fernsehgerät zu sichern.<br />
Aufstellen des<br />
Fernsehgeräts<br />
Wandmontage<br />
Dank unserer Bemühungen im Bereich<br />
Umweltschutz wurde dieses Fernsehgerät<br />
mit dem EU-Umweltzeichen ausgezeichnet.<br />
Nähere Informationen zum Stromverbrauch<br />
im Standby-Betrieb, zur Garantie, zu<br />
Ersatzteilen und zum Recycling dieses<br />
Fernsehgeräts finden Sie auf der <strong>Philips</strong><br />
Website für Ihr Land (www.philips.com).<br />
Um das Fernsehgerät an der Wand zu<br />
montieren, kaufen Sie eine Wandhalterung<br />
von <strong>Philips</strong> oder eine handelsübliche TV-<br />
Wandhalterung. Überprüfen Sie Ihre<br />
Bildschirmgröße, und gleichen Sie diese mit<br />
der Liste der erhältlichen<br />
Wandhalterungstypen ab:<br />
32 Zoll (81 cm): 200 mm x 300 mm, M6<br />
37 Zoll (94 cm): 200 mm x 200 mm, M6<br />
40 Zoll (102 cm): 200 mm x 200 mm, M6<br />
42 Zoll (107 cm): 200 mm x 200 mm, M6<br />
46 Zoll (117 cm): 300 mm x 300 mm, M8<br />
DE 12
Deutsch<br />
Warnhinweis: Befolgen Sie alle<br />
Anweisungen zum TV-Montageset.<br />
Koninklijke <strong>Philips</strong> Electronics N.V. haftet<br />
nicht für eine unsachgemäße<br />
Wandmontage, die Unfälle, Verletzungen<br />
oder Sachschäden zur Folge hat.<br />
Lassen Sie etwa 5,5 cm Abstand zwischen<br />
der Rückseite des Fernsehgeräts und der<br />
Wand, um Beschädigungen von Kabeln und<br />
Steckern zu vermeiden.<br />
Für Fernsehgeräte von 81 cm bis 107 cm<br />
Bestimmen Sie die korrekte Schraubenlänge,<br />
bevor Sie das Fernsehgerät an die Wand<br />
montieren.<br />
Sie können die Schraubenlänge bestimmen,<br />
indem Sie die Dicke der Wandhalterung zu<br />
der in der Abbildung angegebenen<br />
Schraubenlänge addieren.<br />
Für Fernsehgeräte mit 117 cm:<br />
Bestimmen Sie die korrekte Schraubenlänge,<br />
bevor Sie das Fernsehgerät an die Wand<br />
montieren.<br />
Sie können die Schraubenlänge bestimmen,<br />
indem Sie die Dicke der Wandhalterung zu<br />
der in der Abbildung angegebenen<br />
Schraubenlänge addieren.<br />
Aufstellung<br />
NonPublish<br />
<br />
<br />
<br />
<br />
<br />
Lesen Sie vor dem Aufstellen des<br />
Fernsehgeräts alle<br />
Sicherheitsvorkehrungen. Siehe Erste<br />
Schritte > Wichtig > Sicherheit (Seite<br />
8).<br />
Stellen Sie das Fernsehgerät so auf, dass<br />
kein direktes Licht auf den Bildschirm<br />
fällt.<br />
Der ideale Abstand zum Fernsehgerät<br />
beträgt das Dreifache der<br />
Bildschirmdiagonale. Wenn die<br />
Bildschirmdiagonale des Fernsehgeräts<br />
beispielsweise 116 cm beträgt, ist der<br />
ideale Abstand ca. 3,5 m vom<br />
Bildschirm entfernt.<br />
Im Sitzen sollten Ihre Augen auf Höhe<br />
der Bildschirmmitte sein.<br />
Der beste Ambilight-Effekt wird erzielt,<br />
wenn das Fernsehgerät ca. 25 cm von<br />
der Wand entfernt aufgestellt wird.<br />
DE 13
Produktmerkmale<br />
Full HD-LCD-Bildschirm<br />
Dieses Fernsehgerät verfügt über einen HD-<br />
LCD-Bildschirm, der die maximale HD-<br />
Auflösung von 1920 x 1080 Pixeln<br />
unterstützt.<br />
Dieses Fernsehgerät bietet ein<br />
hervorragendes, flimmerfreies, progressives<br />
Bild mit optimaler Helligkeit und prächtigen<br />
Farben.<br />
Die <strong>LED</strong>-Hintergrundbeleuchtung des<br />
Bildschirms sorgt für einen<br />
außergewöhnlichen Bildkontrast und spart<br />
Strom.<br />
Ambilight<br />
NonPublish<br />
Ambilight ist eine Beleuchtungstechnologie,<br />
die für eine unvergleichliche<br />
Hintergrundbeleuchtung des Fernsehgeräts<br />
sorgt. Diese innovative Technologie passt<br />
sowohl die Farbe als auch die Helligkeit des<br />
Lichts automatisch an das Fernsehbild an.<br />
Dadurch entsteht eine einmalige<br />
Atmosphäre. Das Licht schont zudem die<br />
Augen und sorgt für ein entspanntes<br />
Fernseherlebnis.<br />
Weitere Informationen finden Sie unter<br />
Verwenden des Fernsehgeräts ><br />
Verwenden von Ambilight (Seite 23).<br />
Digitalfernsehen<br />
Neben herkömmlichen analogen<br />
Fernsehprogrammen empfängt Ihr<br />
Fernsehgerät auch terrestrisches<br />
Digitalfernsehen (DVB-T). Sofern verfügbar,<br />
kann Ihr Fernsehgerät auch digitales<br />
Kabelfernsehen (DVB-C) und digitale<br />
Radioprogramme empfangen.<br />
Mit DVB (Digital Video Broadcasting)<br />
profitieren Sie von einer besseren Bild- und<br />
Tonqualität. Einige digitale Sender stellen<br />
außerdem Ton (Sprache) und/oder<br />
Videotext in verschiedenen Sprachen bereit.<br />
Programmzeitschrift (EPG)<br />
EPG ist ein elektronischer Programmführer<br />
für digitale Sender. Mit EPG können Sie<br />
Folgendes:<br />
Anzeigen einer Liste digitaler<br />
Programme<br />
Anzeigen einer Programmvorschau<br />
Sendungen nach Genre gruppieren<br />
Erinnerungen für den Beginn von<br />
Sendungen festlegen<br />
EPG-Favoritensender festlegen<br />
Hinweise:<br />
EPG steht nicht in allen Ländern zur<br />
Verfügung.<br />
Weitere Informationen zu EPG finden<br />
Sie unter Weitere Funktionen ><br />
Verwenden von EPG (Seite 32).<br />
Net TV<br />
Net TV bietet Ihnen Filme, Musik und<br />
Infotainment-Angebote aus dem Internet<br />
direkt auf Ihrem Fernsehbildschirm. Weitere<br />
Informationen finden Sie unter Verwenden<br />
des Fernsehgeräts > Verwenden von Net<br />
TV (Seite 25).<br />
Um Net TV zu nutzen, müssen Sie das<br />
Fernsehgerät mit einem Netzwerk<br />
verbinden. Weitere Informationen finden Sie<br />
unter Einrichten des Fernsehgeräts ><br />
Einrichten des Netzwerks (Seite 45).<br />
Videoshop<br />
Der <strong>Philips</strong> Videoshop bietet Ihnen Zugriff<br />
auf eine große Bandbreite an qualitativ<br />
hochwertigen Filmen, die Sie sich direkt auf<br />
Ihrem Fernsehgerät ansehen können.<br />
Weitere Informationen finden Sie unter<br />
Verwenden des Fernsehgeräts ><br />
Verwenden von Net TV > Videoshops<br />
(Seite 28).<br />
Multimedia<br />
Geben Sie Ihre eigenen Multimedia-Dateien<br />
(wie Fotos, Musik, und Videos) über den<br />
USB-Anschluss an der Seite des<br />
Fernsehgeräts oder direkt über Ihren PC<br />
wieder.<br />
DE 14
Deutsch<br />
Weitere Informationen finden Sie unter<br />
Weitere Funktionen > Zugreifen auf<br />
Multimedia-Inhalte (Seite 34).<br />
Zugreifen auf weitere<br />
Informationen<br />
Am Bildschirm (OSD)<br />
NonPublish<br />
Sie lesen das OSD-Benutzerhandbuch. Diese<br />
Anleitung enthält alle Informationen, die Sie<br />
für die Installation und Verwendung dieses<br />
Fernsehgeräts benötigen.<br />
Sie können auf das Benutzerhandbuch<br />
zugreifen, indem Sie im Home-Menü [Hilfe]<br />
auswählen.<br />
Bevor Sie die Anweisungen befolgen,<br />
schließen Sie das Benutzerhandbuch<br />
vorübergehend, indem Sie auf der<br />
Fernbedienung drücken. Öffnen Sie<br />
dieselbe Seite im Benutzerhandbuch, indem<br />
im Home-Menü [Hilfe] drücken.<br />
Im Internet<br />
NonPublish<br />
Eine PDF-Druckversion dieses<br />
Benutzerhandbuchs finden Sie im Internet. Es<br />
enthält die neuesten Informationen und<br />
detaillierte Erläuterungen zu Funktionen, die<br />
in diesem OSD-Benutzerhandbuch nicht<br />
behandelt werden.<br />
Das PDF-Dokument sowie weitere<br />
Produktinformationen wie häufig gestellte<br />
Fragen und Firmware-Aktualisierungen finden<br />
Sie unter www.philips.com/support.<br />
DE 15
NonPublish<br />
NonPublish<br />
2 Verwenden des<br />
Fernsehgeräts<br />
Überblick<br />
In diesem Abschnitt erhalten Sie einen<br />
Überblick über die am häufigsten genutzten<br />
Bedienelemente und Funktionen des<br />
Fernsehgeräts.<br />
Seitliche Bedienelemente<br />
und Anzeigen<br />
1. Umgebungssensor/Fernbedienungssensor.<br />
Fernbedienung<br />
Übersicht<br />
1. +/-: Erhöhen oder Verringern der<br />
Lautstärke. Im Home-Menü können Sie sich<br />
mithilfe dieser Tasten horizontal auf dem<br />
Bildschirm bewegen.<br />
2. : Anzeigen des Home-Menüs. Drücken<br />
Sie die Taste erneut, um eine Aktivität im<br />
Home-Menü zu starten.<br />
3. P/CH +/- : Umschalten zum nächsten<br />
oder vorherigen Sender. Im Home-Menü<br />
können Sie sich mithilfe dieser Tasten<br />
vertikal auf dem Bildschirm bewegen.<br />
4. (Ambilight): Ein- bzw. Ausschalten von<br />
Ambilight. Wenn sich das Gerät im Standby-<br />
Modus befindet, können Sie hier das<br />
LoungeLight ein- oder ausschalten.<br />
1. (Standby): Schaltet das Fernsehgerät in<br />
den Standby, wenn es eingeschaltet ist.<br />
Schaltet das Fernsehgerät aus dem Standby<br />
ein.<br />
2. (Home): Anzeige des Home-Menüs.<br />
3. (Browse): Anzeige des Browse-Menüs<br />
zum Auswählen der Senderliste, des<br />
elektronischen Programmführers und von<br />
Videotext.<br />
DE 16
Deutsch<br />
4. (Navigationstasten): Navigieren<br />
durch die Menüs und Auswählen von<br />
Elementen.<br />
5. (Zurück/Vor): Auswählen der<br />
Sender. Außerdem zum Springen zwischen<br />
Menüseiten, Titeln, Alben oder Ordnern.<br />
6.OK: Bestätigen einer Eingabe oder<br />
Auswahl.<br />
7. (Auswahl): Zugreifen auf das Menü der<br />
Auswahlübersicht.<br />
8. (Optionen): Zugreifen auf Optionen für<br />
die aktuelle Aktivität oder Auswahl.<br />
9.+/- (Lautstärke) und (Stummschaltung):<br />
Lauter/leiser; Stummschaltung ein/aus.<br />
10. Farbtasten: Auswahl von Aufgaben oder<br />
Optionen. Im MHEG-Modus nicht verfügbar.<br />
11.0-9 (Zahlentasten): Auswahl eines<br />
Senders oder einer Einstellung.<br />
12. (Bildformat): Auswahl eines<br />
Bildformats.<br />
13. (Untertitel): *Aktivierung/<br />
Deaktivierung der Untertitel.<br />
14. (Zurück): *Zurückkehren zu einem<br />
vorherigen Menübildschirm. Halten Sie die<br />
Taste gedrückt, um zur<br />
Programmwiedergabe zurückkehren.<br />
*Im MHEG-Modus nicht verfügbar.<br />
Batterien<br />
Öffnen Sie die Batteriefachabdeckung an der<br />
Rückseite der Fernbedienung, um die<br />
Batterien (Typ AAA-LR03-1,5 V oder<br />
CR2032-3 V) einzulegen.<br />
Vergewissern Sie sich, dass die<br />
Polmarkierungen + und - der Batterien<br />
richtig ausgerichtet sind (+ und - sind im<br />
Gehäuse markiert).<br />
Entnehmen Sie die Batterien, wenn Sie die<br />
Fernbedienung über einen längeren<br />
Zeitraum nicht verwenden. Entsorgen Sie die<br />
Batterien entsprechend der für das<br />
Nutzungsende geltenden Anweisungen.<br />
Lesen Sie die Informationen unter Erste<br />
Schritte > Wichtig > Nutzungsende (Seite<br />
10).<br />
Im Folgenden sehen Sie, wo sich die<br />
unterschiedlichen Batteriefächer befinden:<br />
Für Fernbedienungen mit AAA-Batterien<br />
(hintereinander):<br />
DE 17
Für Fernbedienungen mit AAA-Batterien<br />
(nebeneinander):<br />
Für Fernbedienungen mit Knopfzellen:<br />
Bildschirmanzeige der<br />
Fernbedienung<br />
NonPublish<br />
Hinweis: Nur verfügbar, wenn das<br />
angeschlossene Gerät HDMI-CECkompatibel<br />
ist.<br />
Über eine auf dem Bildschirm angezeigte<br />
Fernbedienung (OSRC) können Sie leicht auf<br />
häufig verwendete Funktionen zugreifen. Die<br />
auf dem Bildschirm verfügbaren Tasten<br />
unterscheiden sich je nach Konfiguration des<br />
Fernsehgeräts und Funktionen des<br />
angeschlossenen HDMI-CEC-Geräts.<br />
Zugriff auf die OSRC<br />
1. Während der TV-Programmwiedergabe<br />
oder Verwendung eines angeschlossenen<br />
Geräts drücken Sie .<br />
2. Wählen Sie [Gerätetasten anzeigen], und<br />
drücken Sie anschließend auf OK.<br />
3. Verwenden Sie die Navigationstasten und<br />
OK, um eine Bildschirmsteuerfläche<br />
auszuwählen und zu verwenden.<br />
Hauptmenüs<br />
Home<br />
NonPublish<br />
Über das Home-Menü können Sie einfach<br />
auf angeschlossene Geräte, Bild- und<br />
Toneinstellungen und auf andere nützliche<br />
Funktionen zugreifen.<br />
1. Drücken Sie .<br />
2. Wählen Sie eine Option im Home-Menü<br />
aus, und drücken Sie anschließend auf OK,<br />
um das Menü zu öffnen.<br />
3. Um das Home-Menü zu verlassen,<br />
drücken Sie oder .<br />
Um eine Option auszuwählen, markieren Sie<br />
das gewünschte Element mithilfe von<br />
Navigationstasten, und drücken Sie OK:<br />
[Hilfe] Zugriff auf das elektronische<br />
Benutzerhandbuch<br />
DE 18
Deutsch<br />
<br />
<br />
<br />
<br />
<br />
<br />
<br />
[Fernsehen] Umschalten auf TV-<br />
Empfang, wenn eine andere Quelle<br />
ausgewählt ist<br />
[USB durchsuchen] Zugriff auf den<br />
Content-Browser, wenn ein USB-<br />
Speichergerät angeschlossen ist<br />
[PC durchsuchen] Zugriff auf den<br />
Content-Browser des verbundenen PC-<br />
Netzwerks<br />
[Net TV durchsuchen]Zugriff auf<br />
Net TV<br />
[Scenea] Schaltet um auf das Scenea-<br />
Hintergrundbild.<br />
[Geräte hinzufügen] Fügt dem Home-<br />
Menü neue Geräte hinzu.<br />
[Konfiguration] Öffnet Menüs, über die<br />
Sie Bild-, Ton- und Geräteeinstellungen<br />
vornehmen können.<br />
Browse<br />
NonPublish<br />
Über das Browse-Menü können Sie einfach<br />
auf Folgendes zugreifen:<br />
Elektronischer Programmführer<br />
Liste der Fernsehkanäle<br />
Videotext<br />
Um während der Programmwiedergabe auf<br />
das Browse-Menü zuzugreifen, drücken Sie<br />
.<br />
1. Drücken Sie die Navigationstasten, um<br />
ein Element auszuwählen:<br />
[Programmführer]: Zugriff auf den<br />
elektronischen Programmführer.<br />
[Senderliste]: Zugriff auf die Senderliste.<br />
[Videotext]: Zugriff auf Videotext.<br />
2. Drücken Sie OK, um Ihre Auswahl zu<br />
bestätigen.<br />
Auswahl<br />
Drücken Sie , um das Menü der<br />
Auswahlübersicht zu öffnen, das eine Reihe<br />
häufig verwendeter Einstellungen enthält.<br />
Über das Menü der Auswahlübersicht<br />
können Sie einfach auf Folgendes zugreifen:<br />
[Ambilight]: Ein- bzw. Ausschalten von<br />
Ambilight.<br />
[Ambilight - dynamisch]: Anpassen der<br />
Geschwindigkeit der Ambilight-<br />
Reaktionen.<br />
[Bildformat]: Ändern des Bildformats.<br />
[Smart Bild]: Häufig verwendete<br />
Bildeinstellungen.<br />
<br />
<br />
<br />
[Smart Ton]: Häufig verwendete<br />
Toneinstellungen.<br />
[Lautsprecher]: Konfigurieren der<br />
Fernsehlautsprecher für <strong>Philips</strong> EasyLink.<br />
[Bild verschieben]: Anpassen der<br />
Bildposition.<br />
Senderliste<br />
NonPublish<br />
Die Senderliste zeigt die auf Ihrem<br />
Fernsehgerät gespeicherten TV-Kanäle und<br />
etwaigen Radiosender an.<br />
1. Drücken Sie beim Fernsehen .<br />
2. Wählen Sie [Senderliste], und drücken Sie<br />
anschließend auf OK.<br />
3. Wählen Sie einen Sender, und drücken Sie<br />
dann OK, um auf den Sender zuzugreifen.<br />
4. Drücken Sie , um die Senderliste zu<br />
verlassen, ohne den Sender zu wechseln.<br />
DE 19
Hinzufügen von Geräten<br />
NonPublish<br />
Damit Sie auf ein Gerät einfach zugreifen<br />
können, fügen Sie dieses nach erfolgtem<br />
Anschluss an das Fernsehgerät im Home-<br />
Menü hinzu.<br />
Wählen Sie im Home-Menü [Geräte<br />
hinzufügen], und drücken Sie dann auf OK.<br />
Befolgen Sie die Anweisungen am Bildschirm,<br />
um dem Home-Menü das Gerät<br />
hinzuzufügen.<br />
Wenn Sie ein Gerät aus dem Home-Menü<br />
entfernen möchten, wählen Sie das Gerät<br />
aus. Danach drücken Sie und wählen die<br />
Option [Dieses Gerät entfernen]. Drücken<br />
Sie die Taste OK.<br />
Einrichtung<br />
NonPublish<br />
[Konfiguration] im Home-Menü ermöglicht<br />
das Ändern der meisten TV-Einstellungen,<br />
zum Beispiel:<br />
Bild- oder Toneinstellungen<br />
Speichern oder Aktualisieren von TV-<br />
Kanälen<br />
Aktualisieren der TV-Software<br />
Andere Spezialfunktionen<br />
1. Wählen Sie im Home-Menü<br />
[Konfiguration], und drücken Sie dann auf<br />
OK.<br />
2. Wählen Sie mit den Navigationstasten ein<br />
Element aus, und drücken Sie dann OK.<br />
[Schnelleinrichtung für Bild und Ton]:<br />
Führt Sie durch die Bild- und<br />
Toneinstellungen.<br />
[TV-Einstellungen]: Erweiterte Bildund<br />
Toneinstellungen.<br />
[Sendersuche]: Führt Sie durch die<br />
Senderinstallation.<br />
<br />
<br />
<br />
<br />
[Sendereinstellung.]: Erweiterte<br />
Sendereinstellungen.<br />
[Mit Netzw. verbind.]: Führt Sie durch<br />
die Verbindungseinrichtung für Ihr PC-<br />
Netzwerk.<br />
[Netzwerkeinstell.]: Erweiterte<br />
Netzwerkeinstellungen.<br />
[Software aktualisieren]: Führt Sie<br />
durch die Aktualisierung der Software<br />
Ihres Fernsehgeräts.<br />
<br />
<br />
[Softwareeinstell.]: Erweiterte<br />
Einstellungen zur Aktualisierung des<br />
Fernsehgeräts.<br />
[Demos anzeigen]: Demos zu<br />
speziellen im Fernsehgerät verfügbaren<br />
Funktionen.<br />
Optionen<br />
NonPublish<br />
Optionsmenüs bieten praktische<br />
Einstellungen für die Bildschirmanzeige.<br />
1. Drücken Sie , um festzustellen, welche<br />
Optionen verfügbar sind.<br />
2. Um das Menü zu verlassen, drücken Sie<br />
erneut.<br />
Fernsehen<br />
Ein-/Ausschalten oder Standby<br />
Einschalten<br />
DE 20
NonPublish<br />
NonPublish<br />
Deutsch<br />
<br />
<br />
Wenn die <strong>LED</strong>-Anzeige an der<br />
Vorderseite aus ist, drücken Sie die<br />
Netztaste (1) an der Unterseite des<br />
Fernsehgeräts, bis er sich in der Position<br />
"|" befindet.<br />
Wenn die <strong>LED</strong>-Anzeige an der<br />
Vorderseite rot leuchtet, drücken Sie<br />
auf der Fernbedienung (2). Alternativ<br />
dazu können Sie das Fernsehgerät aus<br />
dem Standby-Modus einschalten, indem<br />
Sie an der Seite des Fernsehgeräts eine<br />
beliebige Taste drücken.<br />
Hinweise:<br />
Die <strong>LED</strong>-Anzeige an der Vorderseite<br />
schaltet sich beim Einschalten des<br />
Fernsehgeräts nicht ein.<br />
Das Fernsehgerät benötigt eine gewisse<br />
Aufwärmzeit. In dieser Zeit reagiert das<br />
Fernsehgerät nicht auf die<br />
Fernbedienung oder die seitlichen<br />
Bedienelemente. Das ist normal.<br />
Umschalten auf Standby<br />
Drücken Sie auf der Fernbedienung. Die<br />
<strong>LED</strong>-Anzeige an der Vorderseite wird rot.<br />
Ausschalten<br />
Drücken Sie die Netztaste an der Unterseite<br />
des Fernsehgeräts, bis sie sich in der Position<br />
"o" befindet. Das Fernsehgerät schaltet sich<br />
aus.<br />
Ihr Fernsehgerät verbraucht zwar nur sehr<br />
wenig Strom im Standby-Modus, dennoch<br />
besteht weiterhin Stromverbrauch. Wird das<br />
Fernsehgerät für längere Zeit nicht genutzt,<br />
schalten Sie es mithilfe der Netztaste an der<br />
Geräteunterseite aus.<br />
Tipp: Wenn Sie Ihre Fernbedienung nicht<br />
finden können und das Fernsehgerät aus<br />
dem Standby einschalten möchten, drücken<br />
Sie P/CH +/- seitlich am Fernsehgerät.<br />
Auswählen der Sender<br />
Drücken Sie auf der<br />
Fernbedienung oder P/CH +/- seitlich<br />
am Fernsehgerät.<br />
Drücken Sie , und wählen Sie<br />
[Senderliste], um die Senderliste zu<br />
verwenden.<br />
Drücken Sie , um zum vorher<br />
angezeigten Fernsehsender<br />
zurückzukehren.<br />
Geben Sie über Zahlentasten eine<br />
Sendernummer ein.<br />
Ausschließliche Anzeige von analogen oder<br />
digitalen Sendern<br />
Filtern Sie die Senderliste, um ausschließlich<br />
auf analoge oder digitale Sender zuzugreifen.<br />
1. In der Senderliste drücken Sie .<br />
2. Wählen Sie [Liste wählen] > [Analog]<br />
oder [Digital], und drücken Sie dann OK.<br />
Abhängig von Ihrer Auswahl stehen nur<br />
digitale oder analoge Sender zur Verfügung.<br />
Einstellen der Lautstärke<br />
Lauter oder leiser<br />
Drücken Sie +/- auf der Fernbedienung.<br />
Drücken Sie +/- seitlich am<br />
Fernsehgerät.<br />
DE 21
NonPublish<br />
<br />
<br />
<br />
<br />
<br />
[Spiel]: Ideale Einstellungen für Spiele.<br />
[Energiesparmodus]: Die<br />
energiebewusstesten Einstellungen.<br />
[Standard]: Passt die Bildeinstellungen<br />
an die meisten Umgebungsbedingungen<br />
und Videotypen an.<br />
Werkseinstellungen.<br />
[Foto]: Ideale Einstellungen für die<br />
Fotoanzeige.<br />
[Personalisiert]: Ermöglicht das<br />
Anpassen und Speichern persönlicher<br />
Bildeinstellungen.<br />
3. Drücken Sie OK, um Ihre Auswahl zu<br />
bestätigen.<br />
4. Drücken Sie , um das Menü zu verlassen.<br />
Stummschaltung ein/aus<br />
Drücken Sie , um den Ton<br />
auszuschalten.<br />
Drücken Sie erneut, um den Ton<br />
wieder einzuschalten.<br />
Verwenden Sie das Menü [Ton], um die<br />
Lautstärke des Kopfhörers einzustellen.<br />
Weitere Informationen finden Sie unter<br />
Einrichten des Fernsehgeräts > Ändern von<br />
Bild- und Toneinstellungen > Weitere<br />
Toneinstellungen (Seite 40).<br />
Verwenden von Smart Picture-<br />
Einstellungen<br />
NonPublish<br />
Verwenden Sie die Auswahlübersicht [Smart<br />
Bild], um auf häufig verwendete<br />
Bildeinstellungen zuzugreifen.<br />
1. Drücken Sie beim Fernsehen .<br />
2. Wählen Sie [Smart Bild] und anschließend<br />
eine der folgenden Einstellungen:<br />
[PP -Werte]: Stellt das Fernsehgerät auf<br />
Ihre persönlichen Präferenzen ein, die in<br />
den Menüs [Bild] in [Konfiguration]<br />
festgelegt sind.<br />
[Lebhaft]: Intensive und dynamische<br />
Einstellungen, ideal für Tageslicht.<br />
[Natürlich]: Eine natürliche<br />
Bildeinstellung.<br />
<br />
[Kino]: Ideale Einstellungen für<br />
Spielfilme.<br />
Verwenden von Smart Sound-<br />
Einstellungen<br />
NonPublish<br />
Verwenden Sie die Auswahlübersicht [Smart<br />
Ton], um auf häufig verwendete<br />
Toneinstellungen zuzugreifen.<br />
1. Drücken Sie beim Fernsehen .<br />
2. Wählen Sie [Smart Ton] und<br />
anschließend eine der folgenden<br />
Einstellungen:<br />
[PP -Werte]: Stellt das Fernsehgerät auf<br />
Ihre persönlichen Präferenzen ein, die in<br />
den Menüs [Ton] in [Konfiguration]<br />
festgelegt sind.<br />
[Standard]: Passt die Toneinstellungen<br />
an die meisten Umgebungsbedingungen<br />
und Audiotypen an.<br />
[Neues]: Stellt die Audioeinstellungen<br />
für gesprochenes Audio (z. B.<br />
Nachrichten) optimal ein.<br />
[Film]: Stellt die Audioeinstellungen für<br />
Filme optimal ein.<br />
[Spiel]: Ideale Einstellungen für Spiele.<br />
[Drama]: Stellt die Audioeinstellungen<br />
für Filmdramen optimal ein.<br />
[Sport]: Stellt die Audioeinstellungen<br />
für Sportsendungen optimal ein.<br />
3. Drücken Sie OK, um Ihre Auswahl zu<br />
bestätigen.<br />
4. Drücken Sie , um das Menü zu verlassen.<br />
DE 22
NonPublish<br />
Deutsch<br />
Ändern des Bildformats<br />
NonPublish<br />
Ändern Sie das Bildformat für Ihr<br />
Fernseherlebnis.<br />
1. Drücken Sie .<br />
2. Wählen Sie ein Bildformat aus, und<br />
bestätigen Sie anschließend mit OK.<br />
Hinweis: Sie können auf Bildformate<br />
über die Auswahlübersicht und das<br />
[Konfiguration]-Menü zugreifen.<br />
Die folgenden Bildformate können<br />
ausgewählt werden:<br />
[Sichtb. Bereich max. vergrößern]:<br />
Passt das Bild bildschirmfüllend an<br />
(Untertitel bleiben sichtbar). Empfohlen<br />
für minimale Bildverzerrungen (aber<br />
nicht für HD oder PC).<br />
[Auto zoom]: Vergrößert das Bild, um<br />
den Bildschirm auszufüllen. Empfohlen<br />
für minimale Bildverzerrungen (aber<br />
nicht für HD oder PC).<br />
[Super Zoom]: Entfernt die seitlichen<br />
schwarzen Balken bei Sendungen mit<br />
4:3. Nicht für HD oder PC empfohlen.<br />
[Zoom 16:9]: Skaliert das klassische 4:3-<br />
Format auf 16:9. Nicht für HD oder PC<br />
empfohlen.<br />
[Breitbild]: Streckt das klassische 4:3-<br />
Format auf 16:9.<br />
[Nicht skaliert]: Bietet maximale<br />
Details für den PC. Nur verfügbar,<br />
wenn [PC-Modus] im Menü [Bild]<br />
aktiviert ist.<br />
Hinweise:<br />
Abhängig von der Bildquelle sind einige<br />
Bildformate nicht verfügbar und werden<br />
auf dem Bildschirm nicht angezeigt.<br />
Über ein externes Gerät<br />
fernsehen<br />
Hinzufügen eines neuen Geräts<br />
Hinweise:<br />
Bevor Sie über ein angeschlossenes<br />
Gerät fernsehen, müssen Sie es dem<br />
Home-Menü hinzufügen.<br />
<br />
HDMI ARC-kompatible Geräte, die am<br />
HDMI ARC-Anschluss des<br />
Fernsehgeräts angeschlossen sind,<br />
werden dem Home-Menü automatisch<br />
hinzugefügt.<br />
1. Schließen Sie das Gerät an, und schalten<br />
Sie es ein.<br />
2. Drücken Sie .<br />
3. Wählen Sie [Geräte hinzufügen], und<br />
drücken Sie dann OK. Folgen Sie den<br />
Anweisungen am Bildschirm.<br />
Über ein externes Gerät fernsehen<br />
NonPublish<br />
1. Drücken Sie die Taste .<br />
2. Wählen Sie das Gerät im Home-Menü<br />
aus.<br />
3. Drücken Sie OK, um Ihre Auswahl zu<br />
bestätigen.<br />
Verwenden von Ambilight<br />
Aktivieren von Ambilight<br />
NonPublish<br />
Genießen Sie ein entspannteres<br />
Fernseherlebnis mit verbesserter<br />
Bildwahrnehmung. Der Raum sollte nur<br />
geringem Lichteinfall ausgesetzt sein, um den<br />
Ambilight-Effekt optimal zu nutzen.<br />
Vorsicht<br />
Um Empfangsprobleme bei<br />
Infrarotfernbedienungen zu vermeiden,<br />
sollten Sie andere Geräte nicht im<br />
Wirkungsbereich von Ambilight aufstellen.<br />
1. Drücken Sie (Auswahl).<br />
2. Wählen Sie [Ambilight], und drücken Sie<br />
anschließend auf OK.<br />
3. Um Ambilight ein- oder auszuschalten,<br />
wählen Sie [Ein] oder [Aus].<br />
Sie können auch an Ihrem Fernsehgerät<br />
drücken, um das Ambilight ein- oder<br />
auszuschalten.<br />
DE 23
[Fernsehgerät ausschalten]: Auswählen,<br />
wie Ambilight beim Ausschalten des<br />
Fernsehgeräts ausgeschaltet wird.<br />
[Lounge Light-Atmosphäre]:<br />
Auswählen eines LoungeLight-Modus.<br />
Diese Einstellung wird angewendet,<br />
wenn LoungeLight im Standby-Modus<br />
aktiviert wird.<br />
[Scenea Lounge Light]: Ein- bzw.<br />
Ausschalten von Scenea LoungeLight,<br />
wenn Scenea aktiviert ist.<br />
[Wandfarbe]: Auswählen einer Farbe,<br />
die zur Wandfarbe passt. Ambilight<br />
passt seine Farben so an, dass sie<br />
optimal mit der Wandfarbe hinter dem<br />
Fernsehgerät harmonieren.<br />
Einrichten von Ambilight<br />
NonPublish<br />
Im Ambilight-Menü können Sie auf weitere<br />
Ambilight-Einstellungen zugreifen.<br />
Drücken Sie während Sie fernsehen ><br />
[Konfiguration] > [TV-Einstellungen] ><br />
[Ambilight].<br />
Wählen Sie eine Einstellung aus, die<br />
angepasst werden soll:<br />
[Dynamisch]: Auswählen einer<br />
entspannten oder einer dynamischen<br />
Ambilight-Einstellung. Nur verfügbar,<br />
wenn Ambilight [Farbe] auf<br />
[Dynamisch] eingestellt ist.<br />
[Helligkeit]: Anpassen der Ambilight-<br />
Helligkeit.<br />
<br />
<br />
<br />
[Farbe]: Auswählen einer vordefinierten<br />
Farbe.<br />
[Personalisierte Farbe]: Festlegen Ihrer<br />
persönlichen Ambilight-Farbe. Um auf<br />
diese Option zuzugreifen, wählen Sie<br />
[Ambilight] > [Farbe] ><br />
[Personalisiert].<br />
[Teilung]: Ausgleichen der<br />
Unterschiede bei den Farbeinstellungen<br />
zwischen den Seiten des Fernsehgeräts.<br />
Schalten Sie diese Funktion aus, um<br />
eine dynamische, einheitliche Ambilight-<br />
Farbgebung zu erzielen.<br />
Festlegen der Ambilight-Reaktionen<br />
NonPublish<br />
Drücken Sie vor der Einstellung der<br />
Ambilight-Reaktion > [Konfiguration] ><br />
[TV-Einstellungen] > [Ambilight] > [Farbe]<br />
> [Dynam.].<br />
Legen Sie fest, wie schnell Ambilight auf die<br />
Bildschirmanzeige reagiert.<br />
1. Drücken Sie (Auswahl).<br />
2. Wählen Sie [Ambilight - dynamisch], und<br />
drücken Sie anschließend auf OK.<br />
3. Bewegen Sie den Schieberegler, um die<br />
Reaktionsfähigkeit von Ambilight einzustellen.<br />
4. Drücken Sie die Taste , um den<br />
Schieberegler zu verlassen.<br />
5. Drücken Sie OK, um Ihre Auswahl zu<br />
bestätigen.<br />
Verwenden des LoungeLight<br />
NonPublish<br />
Wenn sich das Fernsehgerät im Standby-<br />
Modus befindet, können Sie Ambilight<br />
einschalten und einen LoungeLight-Effekt im<br />
Raum erzeugen.<br />
Drücken Sie im Standby-Modus seitlich am<br />
Fernsehgerät .<br />
Hinweis: Es kann mehr als 5 Sekunden<br />
dauern, bis das LoungeLight aktiviert ist.<br />
Informationen zum Auswählen einer anderen<br />
LoungeLight-Farbe finden Sie unter<br />
Verwenden des Fernsehgeräts ><br />
Verwenden von Ambilight > Einrichten von<br />
Ambilight (Seite 24).<br />
DE 24
Deutsch<br />
Verwenden von Net TV<br />
Was ist Net TV?<br />
Koninklijke <strong>Philips</strong> Electronics N.V.<br />
übernimmt keinerlei Verantwortung für die<br />
von Net TV-Dienstanbietern angebotenen<br />
Inhalte.<br />
Net TV bietet Ihnen maßgeschneiderte<br />
Internetdienste und Websites für Ihren<br />
Fernseher. Sie können beliebte Websites<br />
besuchen, Infotainment wiedergeben, einen<br />
Film aus einem Videostore ausleihen oder<br />
eine Fernsehshow ansehen, die Sie verpasst<br />
haben.<br />
Net TV-Seiten<br />
Die beliebtesten Websites Ihres Landes<br />
haben ihre Webseiten so angepasst, dass sie<br />
auf einem Fernsehgerät angezeigt werden<br />
können. Verfolgen Sie die neuesten<br />
Presseschlagzeilen, sehen Sie das aktuellste<br />
Musikvideo, oder informieren Sie sich über<br />
die aktuellen Wetteraussichten.<br />
Net TV-Programmzeitschrift<br />
Sobald Sie eine Verbindung zu Net TV<br />
hergestellt haben, greift die<br />
Programmzeitschrift auf das Internet zu und<br />
ruft die entsprechenden Informationen ab.<br />
Haben Sie eine Sendung verpasst?<br />
Sofern dieser Dienst von einem Sender<br />
angeboten wird, können Sie Ihre verpasste<br />
Lieblingssendung jederzeit abrufen. Sie<br />
können die Sendung dann anschauen, wenn<br />
es Ihnen am besten passt.<br />
Videoshops<br />
Mit Net TV können Sie Ihren Lieblingsfilm<br />
von einem Online-Videoshop ausleihen.<br />
Neue Dienste<br />
Neue Dienste werden kontinuierlich<br />
hinzugefügt. Greifen Sie regelmäßig auf Net<br />
TV-Seiten zu, um neue Dienste zu<br />
entdecken.<br />
Hinweise:<br />
Net TV-Dienste können von Land zu<br />
Land variieren.<br />
<br />
<br />
<br />
<br />
Mit Net TV können Sie eine<br />
Verbindung zum Internet herstellen<br />
oder eine beliebige Website aufrufen.<br />
Einige Websites sind jedoch nicht auf<br />
die Anzeige auf einem<br />
Fernsehbildschirm abgestimmt, und<br />
bestimmte Plug-Ins (z. B. für die<br />
Wiedergabe von Seiten oder Videos)<br />
sind auf Ihrem Fernsehgerät nicht<br />
verfügbar.<br />
Die Anzahl der über Net TV<br />
verfügbaren Dienste kann sich ändern.<br />
Auch die Funktionalität dieser Dienste<br />
kann sich ändern. Diese Änderungen<br />
werden automatisch aktualisiert. Sie<br />
können die zuletzt hinzugefügten oder<br />
geänderten Dienste in der Kategorie<br />
"New" (Neu) anzeigen.<br />
Mit Net TV wird jeweils nur eine Seite<br />
im Vollbildmodus angezeigt.<br />
Auf diesem Fernsehgerät können Sie<br />
keine Dateien herunterladen und<br />
abspeichern oder Plug-Ins installieren.<br />
Was wird benötigt?<br />
Um Net TV zu nutzen, müssen Sie das<br />
Fernsehgerät an einen Router mit<br />
Hochgeschwindigkeitsverbindung<br />
anschließen, der mit dem Internet verbunden<br />
ist. Weitere Informationen finden Sie unter<br />
Einrichten des Fernsehgeräts > Einrichten<br />
des Netzwerks (Seite 45).<br />
Drücken Sie , sobald die Verbindung<br />
aufgebaut wurde. Wählen Sie anschließend<br />
[Net TV durchs.], um die<br />
Nutzungsanweisungen für Net TV auf dem<br />
Bildschirm aufzurufen. Weitere<br />
Informationen finden Sie unter Verwenden<br />
des Fernsehgeräts > Verwenden von Net<br />
TV > Erste Verwendung (Seite 26).<br />
DE 25
Erste Verwendung<br />
Vorteile der Registrierung<br />
Wenn Sie Ihr Produkt bei <strong>Philips</strong> registrieren,<br />
können Sie exklusive Vorteile genießen und<br />
aktuelle Produktinformationen erhalten.<br />
Vorteile der Kindersicherung<br />
Wenn die Kindersicherung aktiviert ist,<br />
können Sie bestimmte Dienste bzw.<br />
Dienstkategorien sperren oder entsperren.<br />
Des Weiteren können Sie für Kinder<br />
ungeeignete Dienste entsperren. Diese<br />
Dienste sind standardmäßig gesperrt.<br />
Besonderheiten der Kindersicherung<br />
Sie können nur Dienste auf Net TV-<br />
Seiten sperren. Werbung und Internet-<br />
Websites können nicht gesperrt<br />
werden.<br />
Dienste werden für das jeweilige Land<br />
gesperrt. Kategorien werden für alle<br />
Länder gesperrt.<br />
Ersteinrichtung<br />
1. Akzeptieren Sie die Nutzungsbedingungen.<br />
2. Registrieren Sie sich bei Net TV.<br />
3. Aktivieren Sie die Kindersicherung.<br />
So registrieren Sie sich<br />
Für die Registrierung werden eine E-Mail-<br />
Adresse und ein PC mit Internetverbindung<br />
benötigt. Wenn Sie die Registrierung<br />
während der Ersteinrichtung überspringen,<br />
können Sie das Gerät später über die Net<br />
TV-Startseite registrieren.<br />
Geben Sie zur Registrierung bei Net TV Ihre<br />
E-Mail-Adresse auf dem Bildschirm ein. Um<br />
die Bildschirmtastatur zu öffnen, markieren<br />
Sie das Textfeld, und drücken Sie OK.<br />
Geben Sie die Zeichen nacheinander ein.<br />
Wählen Sie [Registrieren], und drücken Sie<br />
OK.<br />
Eine Meldung zeigt an, dass eine<br />
Registrierungs-E-Mail an Ihre E-Mail-Adresse<br />
gesendet wurde. Öffnen Sie die E-Mail auf<br />
Ihrem PC, und klicken Sie auf den Link zum<br />
Registrierungsformular. Füllen Sie das<br />
Formular aus, und klicken Sie auf die<br />
entsprechende Schaltfläche, um das Formular<br />
zu senden.<br />
Wählen Sie auf dem Fernsehgerät OK, und<br />
drücken Sie OK, um die Net TV-Startseite<br />
zu öffnen.<br />
Aktivieren der Kindersicherung<br />
Wenn Sie die Net TV-Startseite zum ersten<br />
Mal aufrufen, können Sie die Kindersicherung<br />
aktivieren. Wenn Sie die Kindersicherung<br />
aktivieren, werden Sie aufgefordert, einen<br />
persönlichen Sperr-/Entsperrcode<br />
einzugeben.<br />
Geben Sie einen vierstelligen Code als Net<br />
TV-Sperr-/Entsperrcode ein.<br />
Verwenden Sie die Zahlentasten auf der<br />
Fernbedienung. Geben Sie zur Bestätigung<br />
den Code erneut ein.<br />
Net TV ist betriebsbereit.<br />
Durchsuchen von Net TV<br />
Greifen Sie auf die Startseite von Net TV zu:<br />
1. Drücken Sie .<br />
2. Wählen Sie [Net TV durchs.], und<br />
drücken Sie anschließend auf OK.<br />
Das Fernsehgerät stellt eine Verbindung zu<br />
Net TV her und öffnet die Startseite.<br />
Um Net TV zu beenden, drücken Sie die<br />
Taste , und wählen Sie eine andere Option<br />
aus.<br />
Die Startseite<br />
Auf der Startseite werden Ihre<br />
Lieblingsdienste sowie weitere empfohlene<br />
Dienste angezeigt. Sie können Net TV von<br />
dieser Seite aus durchsuchen.<br />
Um zur Startseite zurückzukehren, drücken<br />
Sie (Browse).<br />
Öffnen eines Net TV-Dienstes<br />
Wählen Sie einen Net TV-Dienst mit den<br />
Navigationstasten. Um einen ausgewählten<br />
Dienst zu öffnen, drücken Sie OK.<br />
Eine Animation mit einem sich schließenden<br />
Schloss zeigt an, dass es sich bei der<br />
geöffneten Seite um eine sichere Seite<br />
handelt.<br />
DE 26
Deutsch<br />
Navigieren eines Net TV-Dienstes<br />
Das Navigieren innerhalb eines Net TV-<br />
Diensts kann je nach Dienst unterschiedlich<br />
sein. Sie können den Dienst mit den<br />
Navigationstasten oder der OK-Taste<br />
durchsuchen. Bei einigen Diensten wird<br />
angegeben, wie sie zu durchsuchen sind.<br />
Um zur vorherigen Seite zurückzukehren,<br />
drücken Sie (Zurück).<br />
Alle Dienste<br />
Um die für Ihr Land verfügbaren Dienste<br />
aufzurufen, wählen Sie [Dienste], und<br />
drücken Sie OK.<br />
Auf dieser Seite können Sie alle Dienste<br />
aufrufen oder sie nach Kategorie geordnet<br />
anzeigen, z. B. Nachrichten oder<br />
Unterhaltung. Um die Dienste nach<br />
Kategorie geordnet anzuzeigen, wählen Sie<br />
eine bestimmte Kategorie in der linken<br />
Spalte aus, und drücken Sie OK.<br />
Optionen<br />
Drücken Sie (Optionen), um die<br />
folgenden Optionen auszuwählen:<br />
Dienst sperren<br />
Favoriten hinzufügen<br />
Kindersicherung aufheben<br />
Fernbedienung anzeigen<br />
Seite neu laden<br />
Zoomen von Seiten<br />
Sicherheitsinformationen<br />
Net TV-Speicher löschen<br />
Dienst sperren<br />
Um einen Net TV-Dienst zu sperren, wählen<br />
Sie das zugehörige Symbol aus, und drücken<br />
Sie (Optionen). Wählen Sie [Dienst<br />
sperren], und drücken Sie OK. Das Symbol<br />
des Dienstes ist mit einem Schloss<br />
gekennzeichnet.<br />
Um einen gesperrten Dienst zu öffnen, ist<br />
die Eingabe Ihres vierstelligen Codes<br />
erforderlich. Wenn Sie einen gesperrten<br />
Dienst geöffnet haben, können Sie die<br />
Sperrung löschen.<br />
Favoriten markieren<br />
Um einen Dienst als Favoriten zu markieren,<br />
wählen Sie das Dienstsymbol aus, und<br />
drücken Sie (Optionen). Wählen Sie<br />
[Favoriten hinzufügen], und drücken Sie<br />
OK.<br />
Sie können bis zu zwölf Dienste als Favoriten<br />
markieren. Ihre Favoriten werden auf der<br />
Net TV-Startseite angezeigt.<br />
Im Bereich Dienste werden alle als Favoriten<br />
ausgewählte Dienste mit einem Stern<br />
gekennzeichnet.<br />
Sie können nur Net TV-Dienste als Favoriten<br />
markieren. Werbung und Internet-Websites<br />
können nicht markiert werden.<br />
Favorit löschen<br />
Um die Markierung als Favorit aufzuheben,<br />
wählen Sie das Symbol eines Favoriten,<br />
drücken Sie (Optionen), und wählen Sie<br />
[Favorit löschen].<br />
Kindersicherung aufheben<br />
Um die Kindersicherung zu deaktivieren,<br />
drücken Sie (Optionen), und wählen Sie<br />
[Kindersicherung aufheben]. Geben Sie zum<br />
Deaktivieren der Kindersicherung den<br />
vierstelligen Code ein.<br />
Fernbedienung anzeigen<br />
Tasten z. B. für die Wiedergabe , den<br />
Rücklauf und den schnellen Vorlauf<br />
können über [Fernbedienung anzeigen]<br />
aufgerufen werden.<br />
Drücken Sie (Optionen), und wählen Sie<br />
[Fernbedienung anzeigen]. Mit diesen<br />
Tasten auf dem Bildschirm können Sie den<br />
angeschlossenen Audio- oder Videoplayer<br />
bedienen.<br />
Wählen Sie eine Taste, und drücken Sie OK,<br />
um diese Funktion auszuführen. Drücken Sie<br />
(Zurück), um diese Bildschirmtasten<br />
auszublenden.<br />
Seite neu laden<br />
Wenn beim Laden einer Seite ein Fehler<br />
aufgetreten ist, können Sie versuchen, sie<br />
erneut zu laden. Drücken Sie (Optionen),<br />
und wählen Sie [Reload page] (Seite neu<br />
laden)<br />
DE 27
Zoomen von Seiten<br />
Um die Ansicht einer Internet-Seite zu<br />
vergrößern oder zu verkleinern, drücken Sie<br />
(Optionen), und wählen Sie [Zoom page]<br />
(Zoomen von Seiten). Stellen Sie den<br />
Vergrößerungsgrad mithilfe des<br />
Schiebereglers ein.<br />
Navigieren Sie mit Navigationstasten durch<br />
eine Internet-Seite, und springen Sie von<br />
Highlight zu Highlight.<br />
Sicherheitsinformationen<br />
Um die Sicherheitsinformationen einer Seite<br />
aufzurufen, drücken Sie (Optionen), und<br />
wählen Sie [Security info]<br />
(Sicherheitsinformationen)<br />
Net TV-Speicher löschen<br />
Warnhinweis: Mit dieser Option wird Net<br />
TV vollständig zurückgesetzt.<br />
Um den Net TV-Speicher einschließlich<br />
Favoriten, Kindersicherungscode,<br />
Passwörtern, Cookies und Verlauf vollständig<br />
zu löschen, drücken Sie (Optionen), und<br />
wählen Sie [Net TV-Speicher löschen].<br />
Net TV-Dienste für ein anderes Land<br />
Die Dienste können je nach Land<br />
unterschiedlich sein. Um zu den Diensten<br />
eines anderen Landes zu wechseln, wählen<br />
Sie [Diensteangebot: …] unten rechts, und<br />
drücken Sie OK. Wählen Sie ein Land aus,<br />
und drücken Sie OK.<br />
NonPublish<br />
Koninklijke <strong>Philips</strong> Electronics N.V. trägt keine<br />
Verantwortung für den Inhalt und die<br />
Qualität der Informationen, die von den<br />
Dienstanbietern bereitgestellt werden.<br />
Internet-Websites<br />
Mit Net TV können Sie eine Verbindung<br />
zum Internet herstellen. Sie können jede<br />
beliebige Website aufrufen, beachten Sie<br />
jedoch dabei, dass die meisten Internet-<br />
Websites nicht dafür vorgesehen sind, auf<br />
einem Fernsehbildschirm angezeigt zu<br />
werden, und bestimmte Plug-Ins (z. B. zum<br />
Ansehen von Webseiten oder Videos) nicht<br />
auf dem Fernsehgerät installiert sind.<br />
Öffnen einer Internet-Website<br />
Um zu einer Internet-Seite zu navigieren,<br />
wählen Sie [Internet], und drücken Sie OK.<br />
Geben Sie mithilfe der Bildschirmtastatur die<br />
gewünschte Web-Adresse ein. Wählen Sie<br />
ein Zeichen aus, und drücken Sie OK, um es<br />
in der Adresszeile oben einzugeben.<br />
Wählen Sie nach Eingabe der Adresse<br />
[Weiter], und drücken Sie OK, um die<br />
Internet-Website zu laden.<br />
Navigieren Sie mithilfe der<br />
Navigationstasten zu den verfügbaren Links<br />
auf einer offenen Internet-Seite. Drücken Sie<br />
OK, um den Link zu öffnen.<br />
Internet-Verlauf<br />
Bei Net TV wird jede von Ihnen besuchte<br />
Website automatisch zur Verlaufsliste<br />
hinzugefügt. Später können Sie dann das<br />
Website-Symbol in der Liste auswählen, und<br />
die Website über OK öffnen. Wenn Sie<br />
durch die Verlaufsliste blättern möchten,<br />
verwenden Sie die Navigationstasten.<br />
Löschen des Net TV-Verlaufs<br />
Wenn Sie ein Website-Symbol in der<br />
Verlaufsliste auswählen, können Sie die<br />
gesamte Liste löschen. Drücken Sie<br />
(Optionen), und wählen Sie [Speicher<br />
zuletzt besuchter Seiten löschen].<br />
Videoshops<br />
Mit diesem Fernsehgerät können Sie Videos<br />
von einem Online-Videoshop ausleihen.<br />
1. Öffnen Sie einen Videoshop.<br />
Möglicherweise ist eine Registrierung oder<br />
die Eingabe Ihrer Anmeldeinformationen<br />
erforderlich.<br />
2. Wählen Sie ein Video aus.<br />
3. Nehmen Sie die Online-Zahlung vor.<br />
4. Laden Sie das Video herunter.<br />
5. Starten Sie den Film.<br />
Was wird benötigt?<br />
Um ein Video auszuleihen oder<br />
herunterzuladen, ist eine<br />
Hochgeschwindigkeitsverbindung zum<br />
Internet erforderlich. Weitere Informationen<br />
zum Anschluss an das Netzwerk finden Sie<br />
unter Einrichten des Fernsehgeräts ><br />
Einrichten des Netzwerks (Seite 45).<br />
DE 28
Deutsch<br />
Des Weiteren benötigen Sie eine SD-<br />
Speicherkarte, die in den SD-<br />
Kartensteckplatz des Fernsehgeräts<br />
eingesetzt wird.<br />
NonPublish<br />
Formatieren einer SD-Karte<br />
Um eine SD-Karte als Videospeicher zu<br />
formatieren, setzen Sie die SD-Karte in den<br />
SD-Steckplatz ein. Das Fernsehgerät beginnt<br />
automatisch mit der Formatierung der SD-<br />
Karte. Wenn die Schreibgeschwindigkeit für<br />
die Übertragung des Videos nicht ausreicht,<br />
lehnt das Fernsehgerät die SD-Karte ab.<br />
Lassen Sie die Karte, nachdem die<br />
Formatierung abgeschlossen ist, im SD-<br />
Steckplatz eingesetzt. Lesen Sie den<br />
Abschnitt Anschließen des Fernsehgeräts ><br />
Einfügen der SD-Karte (Seite 71).<br />
Anzeigen eines Videoshops<br />
Um einen Videoshop anzuzeigen, drücken<br />
Sie , wählen Sie [Net TV] > [Video<br />
stores] (Videoshops), und drücken Sie OK.<br />
Auf der Videoshop-Seite werden alle für Ihr<br />
Land verfügbaren Videoshops angezeigt.<br />
Um einen Shop anzuzeigen, wählen Sie das<br />
entsprechende Symbol aus, und drücken Sie<br />
OK.<br />
Ausleihen eines Videos<br />
Um ein Video auszuleihen, wählen Sie das<br />
entsprechende Symbol auf der Videoshop-<br />
Seite aus, und drücken Sie OK. Meist<br />
können Videos für einen oder mehrere Tage<br />
oder auch nur für eine Stunde ausgeliehen<br />
werden. Die Art und Weise, wie Sie Videos<br />
auswählen und ausleihen, hängt von den<br />
einzelnen Shops ab.<br />
Bezahlung<br />
Sie werden vom Shop aufgefordert, sich<br />
anzumelden, oder ein neues Konto zu<br />
eröffnen, falls Sie noch keines eingerichtet<br />
haben. Die Anmeldeinformationen bestehen<br />
möglicherweise aus einer E-Mail-Adresse<br />
sowie einen persönlichen PIN-Code. Nach<br />
der Anmeldung können Sie die<br />
Zahlungsmethode auswählen. Häufig kann<br />
dabei zwischen der Bezahlung per<br />
Kreditkarte und per Wertcode gewählt<br />
werden.<br />
Auf der Website der Videoshops finden Sie<br />
weitere Informationen zu den geltenden<br />
Zahlungsbedingungen.<br />
Um einen Zahlencode (PIN)<br />
einzugeben, verwenden Sie die<br />
Zahlentasten auf der Fernbedienung.<br />
Um eine E-Mail-Adresse einzugeben,<br />
markieren Sie das Textfeld auf der<br />
Seite, und drücken Sie OK. Wählen Sie<br />
ein Zeichen auf der Tastatur aus, und<br />
drücken Sie OK, um dieses einzufügen.<br />
Herunterladen des Videos<br />
Nach der Bezahlung können Sie das Video in<br />
den Videospeicher herunterladen. Während<br />
das Video herunterlädt, können Sie weiterhin<br />
das Programm im Fernsehen genießen.<br />
Sobald das Video abspielbereit ist, wird auf<br />
dem Fernsehgerät eine entsprechende<br />
Meldung angezeigt.<br />
Wenn der Download abgebrochen wird,<br />
haben Sie dennoch bis Ablauf des<br />
Ausleihzeitraums die Möglichkeit, das Video<br />
herunterzuladen.<br />
Abspielen des Videos<br />
Um ein heruntergeladenes Video<br />
abzuspielen, drücken Sie , wählen Sie [Net<br />
TV] > [Video stores] (Videoshops), und<br />
drücken Sie OK.<br />
Geben Sie mit Ihren Anmeldeinformationen<br />
den Online-Shop an, von dem Sie ein Video<br />
ausgeliehen haben, und wählen Sie das Video<br />
aus der Liste der heruntergeladenen Videos<br />
aus. Wählen Sie das Video aus, und drücken<br />
Sie OK, um es abzuspielen.<br />
Online-TV<br />
NonPublish<br />
Einige digitale Sendeanstalten bieten einen<br />
Online-TV-Dienst an. Über Online-TV<br />
können Sie Sendungen anschauen, die Sie<br />
verpasst haben. Öffnen Sie die Online-TV-<br />
Seite des jeweiligen Senders, um zu sehen,<br />
welche Sendungen verfügbar sind.<br />
DE 29
Was wird benötigt?<br />
Für den Zugriff auf einen Online-TV-Dienst<br />
ist eine Hochgeschwindigkeitsverbindung<br />
zum Internet erforderlich.<br />
Lesen Sie den Abschnitt Einrichten des<br />
Fernsehgeräts > Einrichten des Netzwerks<br />
(Seite 45).<br />
Öffnen von Online-TV über Net TV<br />
Um über Net TV auf einen Online-TV-<br />
Dienst zuzugreifen, drücken Sie , wählen<br />
Sie [Net TV durchsuchen], und drücken Sie<br />
OK. Suchen Sie in den Net TV-Diensten<br />
nach dem Symbol des Senders, der Ihr<br />
gewünschtes Programm ausstrahlt. Wählen<br />
Sie den Dienst aus, und drücken Sie OK.<br />
Öffnen von Online-TV über den Sender<br />
Um den Online-TV-Dienst eines Senders<br />
direkt zu öffnen, drücken Sie die rote Taste.<br />
Sofern dieser Dienst zur Verfügung steht,<br />
wird die Seite der Sendeanstalt vom<br />
Fernsehgerät geöffnet.<br />
Die Verfügbarkeit der Online-TV-Dienste ist<br />
je nach Land unterschiedlich.<br />
DE 30
Deutsch<br />
3 Weitere<br />
Funktionen<br />
Verwenden von Videotext<br />
Auswählen einer Seite<br />
NonPublish<br />
1. Drücken Sie die Taste .<br />
2. Wählen Sie [Videotext], und drücken Sie<br />
anschließend auf OK.<br />
3. Wählen Sie eine Seite:<br />
Geben Sie über die Zahlentasten die<br />
Seitennummer ein.<br />
Drücken Sie oder , um die<br />
nächste oder vorherige Seite<br />
anzuzeigen.<br />
Drücken Sie Farbtasten, um einen<br />
farbkodierten Eintrag zu wählen.<br />
4. Drücken Sie , um den Videotext zu<br />
beenden.<br />
Zugreifen auf Videotextoptionen<br />
NonPublish<br />
1. Wenn Sie sich im Videotext-Modus<br />
befinden, drücken Sie .<br />
2. Wählen Sie eine Option aus:<br />
[Seite anhalten] / [Anhalten d. Seite<br />
aufheben]: Hält die aktuelle Seite an<br />
oder gibt sie wieder frei.<br />
[Dual Bild] / [Vollbildschirm]: Aktiviert<br />
bzw. deaktiviert Dualbild-Videotext, der<br />
den aktuellen Sender bzw. die Quelle<br />
links am Bildschirm und den Videotext<br />
rechts anzeigt.<br />
[T.O.P. Liste]: Mit TOP-Text können<br />
Sie von einem Thema zum anderen<br />
springen, ohne Seitennummern zu<br />
verwenden.<br />
NonPublish<br />
<br />
[Vergrößern] / [Normale Anzeige]:<br />
Um das Lesen zu erleichtern, können<br />
Sie die Videotextseiten vergrößern.<br />
Drücken Sie die Navigationstasten, um<br />
auf dem vergrößerten Bildschirm zu<br />
navigieren.<br />
<br />
<br />
<br />
[Aufdecken]: Blendet verborgene<br />
Informationen auf einer Seite wie z. B.<br />
Lösungen zu Rätseln oder Puzzles aus<br />
oder ein.<br />
[Unterseit. durchlaufen]: Durchläuft<br />
automatisch Unterseiten, falls diese<br />
verfügbar sind.<br />
[Sprache]: Wechselt zu einer anderen<br />
Sprachgruppe, um eine Sprache korrekt<br />
anzuzeigen, falls diese einen anderen<br />
Zeichensatz verwendet.<br />
3. Drücken Sie , um das Optionsmenü zu<br />
verlassen.<br />
Auswählen einer Videotextsprache<br />
Einige digitale Sender stellen Videotext in<br />
verschiedenen Sprachen bereit. Sie können<br />
Ihre primäre und sekundäre Sprache<br />
einstellen.<br />
1. Drücken Sie die Taste .<br />
2. Wählen Sie [Konfiguration] ><br />
[Sendereinstellung.] oder<br />
[Satelliteneinstell.] > [Sprachen] ><br />
[Bevorzugte Videotext Sprache] oder<br />
[Alternative Videotext Sprache].<br />
3. Wählen Sie Ihre bevorzugten<br />
Videotextsprachen aus, und drücken Sie<br />
dann OK.<br />
Mehrfachseiten wählen<br />
NonPublish<br />
Eine Videotextseite kann unter ihrer<br />
Seitennummer mehrere Unterseiten<br />
enthalten. Diese Unterseiten werden neben<br />
der Seitennummer der Hauptseite auf einer<br />
Leiste angezeigt.<br />
Wenn Unterseiten auf einer Videotextseite<br />
verfügbar sind, drücken Sie oder , um sie<br />
auszuwählen.<br />
Durchsuchen von Videotext<br />
NonPublish<br />
1. Wenn Sie sich im Videotext-Modus<br />
befinden, drücken Sie OK, um das erste<br />
Wort oder die erste Seitennummer<br />
hervorzuheben.<br />
2. Drücken Sie die Navigationstasten, um zu<br />
dem zu suchenden Wort bzw. der zu<br />
suchenden Zahl zu springen.<br />
DE 31
3. Drücken Sie OK, um die Suche zu starten.<br />
4. Um die Suche zu verlassen, drücken Sie<br />
so lange, bis kein Wort und keine Zahl mehr<br />
hervorgehoben ist.<br />
Verwenden des digitalen<br />
Videotexts<br />
NonPublish<br />
Manche digitalen Fernsehsender (z. B. BBC1)<br />
bieten für ihre digitalen Fernsehprogramme<br />
dedizierte digitale Textdienste oder<br />
interaktive Dienste an.<br />
Wenn Sie sich im digitalen Videotext-Modus<br />
befinden:<br />
Drücken Sie die Navigationstasten, um<br />
Elemente auszuwählen oder<br />
hervorzuheben.<br />
Wählen Sie mit den Farbtasten eine<br />
Option aus, und drücken Sie<br />
anschließend OK, um die Auswahl zu<br />
bestätigen oder zu aktivieren.<br />
Hinweis: Digitale Textdienste werden<br />
blockiert, wenn Untertitel übertragen<br />
werden und [Untertitel] aktiviert sind.<br />
Weitere Informationen finden Sie unter<br />
Weitere Funktionen > Untertitel (Seite 34).<br />
Verwenden von Videotext 2.5<br />
NonPublish<br />
Videotext 2.5 bietet mehr Farben und<br />
bessere Grafik als normaler Videotext.<br />
Wenn Videotext 2.5 von einem Sender<br />
übertragen wird, wird er standardmäßig<br />
verwendet.<br />
Ein-/Ausblenden von Videotext 2.5<br />
1. Drücken Sie .<br />
2. Wählen Sie [Konfiguration] > [TV-<br />
Einstellungen] > [Bevorzugte Einstellungen]<br />
> [Videotext 2.5] > [Ein] oder [Aus], und<br />
drücken Sie dann OK.<br />
Vorzugsprogramme<br />
Hinzufügen und Entfernen von<br />
Sendern<br />
NonPublish<br />
1. Drücken Sie die Taste .<br />
2. Wählen Sie [Programmliste], und drücken<br />
Sie anschließend auf OK.<br />
3. Drücken Sie .<br />
4. Wählen Sie [Als Favoriten markieren]<br />
oder [Markierung als Favorit aufheben], und<br />
drücken Sie dann OK.<br />
In der Senderliste wird ein Stern angezeigt,<br />
um anzugeben, dass der Sender in die<br />
Favoritenliste aufgenommen wurde. Der<br />
Stern verschwindet, wenn Sie den Sender<br />
aus der Favoritenliste entfernen.<br />
Auswählen einer Favoritenliste<br />
NonPublish<br />
Zeigen Sie nur Sender in einer Favoritenliste<br />
an oder zeigen Sie alle Sender an, wenn eine<br />
Favoritenliste aktuell ausgewählt ist.<br />
1. In der Senderliste drücken Sie .<br />
2. Wählen Sie [Liste wählen] > [Favoriten],<br />
um Sender in einer Favoritenliste anzuzeigen,<br />
oder [Alle], um alle Sender anzuzeigen.<br />
3. Drücken Sie OK, um Ihre Auswahl zu<br />
bestätigen.<br />
Verwendung des EPG<br />
Überblick<br />
NonPublish<br />
Die elektronische Programmzeitschrift (EPG)<br />
ist ein am Bildschirm angezeigter<br />
elektronischer Programmführer für digitale<br />
Sender. Mit EPG können Sie Folgendes:<br />
Anzeigen einer Liste digitaler<br />
Programme<br />
Anzeigen einer Programmvorschau<br />
Sendungen nach Genre gruppieren<br />
Erinnerungen für den Beginn von<br />
Sendungen festlegen<br />
EPG-Favoritensender festlegen<br />
Hinweis: EPG steht nicht in allen Ländern<br />
zur Verfügung.<br />
Aktivieren des EPG<br />
NonPublish<br />
1. Drücken Sie die Taste .<br />
2. Wählen Sie [Programmführer], und<br />
drücken Sie anschließend auf OK.<br />
DE 32
Deutsch<br />
EPG-Optionen<br />
NonPublish<br />
Verwenden Sie das EPG-Optionen-Menü,<br />
um Erinnerungen einzustellen oder zu<br />
löschen, den Tag zu ändern und auf andere<br />
nützliche EPG-Optionen zuzugreifen. Je nach<br />
Rundfunkservice stehen diese Optionen nur<br />
für sieben oder acht Tage zur Verfügung.<br />
1. Drücken Sie im EPG .<br />
2. Drücken Sie die Taste Navigationstasten<br />
und OK, um eine der folgenden<br />
Einstellungen auszuwählen und anzupassen:<br />
<br />
<br />
<br />
<br />
<br />
<br />
<br />
[Erinnerung aktivieren]: Stellt<br />
Programmerinnerungen ein.<br />
[Erinnerung löschen]: Löscht<br />
Programmerinnerungen.<br />
[Tag ändern]: Stellt den EPG-Tag ein.<br />
Wählen Sie [Heute], [Nächster Tag]<br />
oder [Vorheriger Tag].<br />
[Weitere Informationen]: Zeigt<br />
Programminformationen an.<br />
[Nach Genre suchen]: Sucht<br />
Fernsehprogramme nach Genre.<br />
[Festgelegte Erinnerungen]: Führt<br />
Programmerinnerungen auf.<br />
[Programmzeitschrift aktualisieren]:<br />
Aktualisiert die<br />
Programminformationen.<br />
Verwenden von Timer- und<br />
Verriegelungsfunktionen<br />
Sleeptimer<br />
NonPublish<br />
Der Sleeptimer schaltet das Fernsehgerät<br />
nach einer bestimmten Zeit in den Standby-<br />
Modus. Sie können das Fernsehgerät<br />
jederzeit früher ausschalten oder den Timer<br />
während des Countdowns zurücksetzen.<br />
1. Drücken Sie die Taste .<br />
2. Wählen Sie [Konfiguration] > [TV-<br />
Einstellungen] > [Bevorzugte Einstellungen]<br />
> [Sleeptimer].<br />
3. Drücken Sie die Navigationstasten, um<br />
den Sleeptimer einzustellen. Der Sleeptimer<br />
kann bis zu 180 Minuten in 5-Minuten-<br />
Schritten eingestellt werden. Der Sleeptimer<br />
ist ausgeschaltet, wenn er auf null Minuten<br />
eingestellt ist.<br />
4. Drücken Sie OK, um den Sleeptimer zu<br />
aktivieren. Das Fernsehgerät schaltet nach<br />
der eingestellten Zeit in den Standby-Modus.<br />
Kindersicherung<br />
Damit Kinder nicht unbeaufsichtigt<br />
fernsehen, können Sie das Fernsehgerät<br />
sperren oder Sendungen mit Altersfreigabe<br />
blockieren.<br />
Einstellen oder Ändern des<br />
Kindersicherungs-Codes<br />
1. Drücken Sie .<br />
2. Wählen Sie [Konfiguration] ><br />
[Sendereinstellung.] > [Kindersicherung].<br />
3. Wählen Sie [Code eingeben] oder [Code<br />
ändern].<br />
4. Geben Sie den Code über die<br />
Zahlentasten ein.<br />
Tipp: Wenn Sie Ihren Code vergessen<br />
haben, können Sie alle bestehenden Codes<br />
durch die Eingabe von "8888" umgehen.<br />
NonPublish<br />
Sperren oder Entsperren von Sendern<br />
1. Wählen Sie im Menü Child Lock<br />
[Programmverriegelung].<br />
2. Geben Sie den Kindersicherungs-Code<br />
über die Zahlentasten ein. Das Menü<br />
[Programmverriegelung] wird angezeigt.<br />
3. Wählen Sie die zu sperrenden oder zu<br />
entsperrenden Sender aus.<br />
Altersfreigabe<br />
NonPublish<br />
Manche digitalen Sendeanstalten vergeben<br />
für ihre Sendungen eine Altersbewertung.<br />
Sie können Ihr Fernsehgerät so einstellen,<br />
dass nur Programme angezeigt werden, die<br />
für das Alter Ihrer Kinder freigegeben sind.<br />
DE 33
1. Drücken Sie die Taste .<br />
2. Wählen Sie [Konfiguration] ><br />
[Sendereinstellung.] oder<br />
[Satelliteneinstell.] > [Kindersicherung] ><br />
[Berechtigung durch Eltern]. Eine Meldung<br />
fordert Sie auf, den Kindersicherungs-Code<br />
einzugeben.<br />
3. Geben Sie den Kindersicherungs-Code<br />
über die Zahlentasten ein.<br />
4. Wählen Sie eine Altersfreigabe aus, und<br />
drücken Sie dann OK. Alle Sendungen<br />
überhalb der ausgewählten Altersbewertung<br />
werden blockiert.<br />
Informationen zu Kindersicherungs-Codes<br />
finden Sie unter Weitere Funktionen ><br />
Verwenden von Timer- und<br />
Verriegelungsfunktionen > Kindersicherung<br />
(Seite 33).<br />
Untertitel<br />
Bei analogen Sendern<br />
NonPublish<br />
1. Wechseln Sie zu einem analogen<br />
Fernsehsender.<br />
2. Drücken Sie , wählen Sie dann<br />
[Videotext], und drücken Sie OK.<br />
3. Geben Sie die dreistellige Seitennummer<br />
der Untertitelseite ein (in der Regel "888").<br />
4. Drücken Sie , um den Videotext zu<br />
beenden. Untertitel werden, sofern<br />
vorhanden, angezeigt.<br />
Bei digitalen Sendern<br />
NonPublish<br />
Bei MHEG-Sendern nicht verfügbar.<br />
1. Drücken Sie .<br />
2. In dem Menü, das angezeigt wird, wählen<br />
Sie [Aus], [Ein] oder [Ein +<br />
Tonunterbrechung]. Drücken Sie dann OK.<br />
Hinweis: Bei der Wahl von [Ein +<br />
Tonunterbrechung] werden Untertitel nur<br />
dann angezeigt, wenn der Ton mit<br />
stummgeschaltet wurde.<br />
Untertitelsprache<br />
NonPublish<br />
Diese Funktion wird nur bei ausgewählten<br />
digitalen Sendern unterstützt.<br />
1. Drücken Sie beim Fernsehen .<br />
2. Wählen Sie [Untertitelsprache].<br />
3. Wählen Sie eine Untertitelsprache aus der<br />
Liste aus, und drücken Sie dann OK.<br />
Hinweis: Weitere Informationen zu den<br />
Spracheinstellungen finden Sie unter<br />
Einrichten des Fernsehgeräts > Ändern von<br />
Spracheinstellungen > Audio-, Untertitelund<br />
Videotextsprachen (Seite 44).<br />
Zugreifen auf Multimedia-<br />
Inhalte<br />
Durchsuchen von USB<br />
NonPublish<br />
Sie können mit dem Fernsehgerät von USB-<br />
Speichergeräten aus Fotos wiedergeben<br />
oder Musiktitel und Videos abspielen.<br />
Achtung: <strong>Philips</strong> übernimmt keine<br />
Verantwortung, wenn das USB-Speichergerät<br />
nicht unterstützt wird, und haftet auch nicht<br />
für Beschädigungen oder Datenverluste<br />
durch das Gerät.<br />
Sie können auf den USB-Content-Browser<br />
über eine der folgenden Methoden<br />
zugreifen:<br />
Schließen Sie das USB-Gerät beim<br />
Fernsehen an den USB-Anschluss<br />
seitlich am Fernsehgerät an.<br />
Drücken Sie die Taste . Wählen Sie<br />
[USB durchsuchen], und drücken Sie<br />
anschließend OK.<br />
DE 34
Deutsch<br />
Anzeigen einer Diashow<br />
Drücken Sie die Navigationstasten, um ein<br />
Bild auszuwählen, und drücken Sie<br />
anschließend OK.<br />
Zum Unterbrechen oder Beenden der<br />
Wiedergabe drücken Sie OK erneut.<br />
Um zur vorherigen oder nächsten Datei<br />
zu wechseln, drücken Sie oder .<br />
Drücken Sie , um den Content-<br />
Browser zu verlassen.<br />
Drücken Sie , um die folgenden<br />
Einstellungen aufzurufen oder zu beenden:<br />
[Info anzeigen]: Zeigt Informationen zur<br />
Datei an.<br />
[Anhalten]: Beendet die Diashow.<br />
[Drehen]: Dreht die Datei.<br />
[Wiederholen]: Wiederholt die<br />
Diashow.<br />
<br />
<br />
<br />
<br />
<br />
[1x abspielen]: Gibt die Datei wieder.<br />
[Shuffle aus] / [Shuffle ein]: Aktiviert<br />
bzw. deaktiviert die zufällige<br />
Wiedergabe von Bildern in der<br />
Diashow.<br />
[Diashow: Geschwindigkeit]: Legt die<br />
Anzeigezeit der einzelnen Bilder in der<br />
Diashow fest.<br />
[Diashow: Übergang]: Legt den<br />
Übergang zwischen Bildern fest.<br />
[Als Scenea einstellen]: Legt das<br />
ausgewählte Bild als Hintergrundbild auf<br />
dem Fernsehgerät fest.<br />
Musikwiedergabe<br />
Drücken Sie die Navigationstasten, um<br />
einen Musiktitel auszuwählen, und drücken<br />
Sie anschließend OK.<br />
Drücken Sie / , um bei einem Titel<br />
einen Schnellvorlauf bzw. -rücklauf<br />
vorzunehmen.<br />
Drücken Sie , um den Content-<br />
Browser zu verlassen.<br />
Drücken Sie , um die folgenden<br />
Einstellungen aufzurufen oder zu beenden:<br />
[Anhalten]: Beendet die<br />
Audiowiedergabe.<br />
[Wiederholen]: Wiederholt einen Titel<br />
oder ein Album.<br />
[1x abspielen] Gibt die Datei wieder.<br />
<br />
[Shuffle ein] / [Shuffle aus]: Aktiviert<br />
bzw. deaktiviert die zufällige<br />
Wiedergabe von Titeln.<br />
Wiedergabe von Videos<br />
Drücken Sie die Navigationstasten, um eine<br />
Videodatei auszuwählen, und drücken Sie<br />
anschließend OK.<br />
Drücken Sie oder , um bei einer<br />
Datei einen Schnellvorlauf bzw. -<br />
rücklauf vorzunehmen.<br />
Drücken Sie , um den Content-<br />
Browser zu verlassen.<br />
Drücken Sie während der Videowiedergabe<br />
, um die folgenden Einstellungen<br />
auszuwählen:<br />
[Anhalten]: Beendet die Wiedergabe.<br />
[Wiederholen]: Wiederholt ein Video.<br />
[Shuffle ein]/[Shuffle aus]: Aktiviert<br />
bzw. deaktiviert die zufällige<br />
Wiedergabe von Videos.<br />
Durchsuchen eines PCs<br />
Geben Sie Fotos, Musik oder Videos über<br />
einen PC oder ein anderes Speichergerät in<br />
Ihrem Heimnetzwerk auf dem Fernsehgerät<br />
wieder. Um Ihr PC-Netzwerk durchsuchen<br />
zu können, müssen Sie zuerst die<br />
Netzwerkverbindung einrichten. Weitere<br />
Informationen hierzu finden Sie unter<br />
Einrichten des Fernsehgeräts > Einrichten<br />
des Netzwerks (Seite 45).<br />
Wenn das Netzwerk noch nicht installiert ist,<br />
startet die Netzwerkinstallation, wenn Sie<br />
das erste Mal auf [PC durchsuchen]<br />
zugreifen. Folgen Sie den<br />
Bildschirmanweisungen.<br />
So greifen Sie auf das PC-Netzwerk zu:<br />
Wählen Sie im Home-Menü [PC<br />
durchsuchen], und drücken Sie dann auf<br />
OK.<br />
Sofern der PC und der Router eingeschaltet<br />
sind, wird auf dem Fernsehgerät der<br />
Multimediaserver-Inhalt Ihres Computers<br />
angezeigt. Wählen Sie in der auf dem<br />
Bildschirm geöffneten PC-Inhaltsübersicht die<br />
Datei aus, die Sie wiedergeben möchten,<br />
und drücken Sie OK.<br />
DE 35
Der Titel, die Foto-Diashow oder das Video<br />
werden wiedergegeben.<br />
Anzeigen einer Diashow<br />
Drücken Sie die Navigationstasten, um ein<br />
Bild auszuwählen, und drücken Sie<br />
anschließend OK.<br />
Zum Unterbrechen oder Beenden der<br />
Wiedergabe drücken Sie OK erneut.<br />
Um zur vorherigen oder nächsten Datei<br />
zu wechseln, drücken Sie oder .<br />
Drücken Sie , um den Content-<br />
Browser zu verlassen.<br />
Drücken Sie , um die folgenden<br />
Einstellungen aufzurufen oder zu beenden:<br />
[Info anzeigen]: Zeigt Informationen zur<br />
Datei an.<br />
[Anhalten]: Beendet die Diashow.<br />
[Drehen]: Dreht die Datei.<br />
[Wiederholen]: Wiederholt die<br />
Diashow.<br />
<br />
<br />
<br />
<br />
<br />
[1x abspielen]: Gibt die Datei wieder.<br />
[Shuffle aus] / [Shuffle ein]: Aktiviert<br />
bzw. deaktiviert die zufällige<br />
Wiedergabe von Bildern in der<br />
Diashow.<br />
[Diashow: Geschwindigkeit]: Legt die<br />
Anzeigezeit der einzelnen Bilder in der<br />
Diashow fest.<br />
[Diashow: Übergang]: Legt den<br />
Übergang zwischen Bildern fest.<br />
[Als Scenea einstellen]: Legt das<br />
ausgewählte Bild als Hintergrundbild auf<br />
dem Fernsehgerät fest.<br />
Musikwiedergabe<br />
Drücken Sie die Navigationstasten, um<br />
einen Musiktitel auszuwählen, und drücken<br />
Sie anschließend OK.<br />
Drücken Sie / , um bei einem Titel<br />
einen Schnellvorlauf bzw. -rücklauf<br />
vorzunehmen.<br />
Drücken Sie , um den Content-<br />
Browser zu verlassen.<br />
Drücken Sie , um die folgenden<br />
Einstellungen aufzurufen oder zu beenden:<br />
[Anhalten]: Beendet die<br />
Audiowiedergabe.<br />
<br />
<br />
<br />
[Wiederholen]: Wiederholt einen Titel<br />
oder ein Album.<br />
[1x abspielen] Gibt die Datei wieder.<br />
[Shuffle ein] / [Shuffle aus]: Aktiviert<br />
bzw. deaktiviert die zufällige<br />
Wiedergabe von Titeln.<br />
Wiedergabe von Videos<br />
Drücken Sie die Navigationstasten, um eine<br />
Videodatei auszuwählen, und drücken Sie<br />
anschließend OK.<br />
Drücken Sie oder , um bei einer<br />
Datei einen Schnellvorlauf bzw. -<br />
rücklauf vorzunehmen.<br />
Drücken Sie , um den Content-<br />
Browser zu verlassen.<br />
Drücken Sie während der Videowiedergabe<br />
, um die folgenden Einstellungen<br />
auszuwählen:<br />
[Anhalten]: Beendet die Wiedergabe.<br />
[Wiederholen]: Wiederholt ein Video.<br />
[Shuffle ein]/[Shuffle aus]: Aktiviert<br />
bzw. deaktiviert die zufällige<br />
Wiedergabe von Videos.<br />
Wiedergeben digitaler Radiosender<br />
NonPublish<br />
Wenn digitale Sendungen verfügbar sind,<br />
werden während der Installation auch<br />
automatisch digitale Radiosender installiert.<br />
1. Drücken Sie, während Sie fernsehen, .<br />
2. Wählen Sie [Programmliste], und drücken<br />
Sie anschließend auf OK.<br />
3. Drücken Sie in der Senderliste .<br />
4. Wählen Sie [Liste wählen] >[Radio], und<br />
drücken Sie dann OK.<br />
5. Wählen Sie einen Radiosender aus, und<br />
drücken Sie dann OK.<br />
Verwendung von Scenea<br />
Aktivieren von Scenea<br />
NonPublish<br />
Sie können Scenea verwenden, um ein Bild<br />
als Hintergrundbild auf Ihrem Fernsehgerät<br />
anzuzeigen. Achten Sie darauf, dass der<br />
Standort des Fernsehgeräts auf[Zuhause]<br />
eingestellt ist.<br />
DE 36
Deutsch<br />
1. Drücken Sie die Taste .<br />
2. Wählen Sie [Scenea], und drücken Sie<br />
dann OK.<br />
Das Standard- oder vorab geladene Bild wird<br />
angezeigt.<br />
Hinweis: Wenn der Sleeptimer ausgeschaltet<br />
ist, wird das Hintergrundbild 240 Minuten<br />
lang angezeigt. Andernfalls wird es so lange<br />
angezeigt, bis der Sleeptimer in den Standby-<br />
Modus wechselt. Weitere Informationen<br />
zum Sleeptimer finden Sie unter Weitere<br />
Funktionen > Verwenden von Timer- und<br />
Verriegelungsfunktionen > Sleeptimer<br />
(Seite 33).<br />
Festlegen eines Bilds als Scenea<br />
NonPublish<br />
Hinweis: Die Dateigröße des Bilds darf nicht<br />
mehr als 1 MB betragen.<br />
1. Schließen Sie das USB-Speichergerät an<br />
das Fernsehgerät an.<br />
2. Drücken Sie .<br />
3. Wählen Sie [USB durchsuchen], und<br />
drücken Sie dann OK.<br />
4. Wählen Sie ein Bild aus, und drücken Sie<br />
dann .<br />
5. Wählen Sie [Als Scenea einstellen], und<br />
drücken Sie dann OK.<br />
6. Wählen Sie [Ja], und drücken Sie dann<br />
OK.<br />
7. Drücken Sie eine beliebige Taste, um<br />
Scenea zu beenden.<br />
Seh- und Hörhilfen<br />
Aktivieren von Seh- und Hörhilfen<br />
NonPublish<br />
Wenn dies von Ihrem digitalen<br />
Fernsehsender unterstützt wird, ermöglicht<br />
dieses Fernsehgerät spezielle<br />
Audiofunktionen und Untertitel für<br />
Hörbehinderte sowie spezielle<br />
Audiofunktionen für Sehbeeinträchtigte.<br />
Zum Aktivieren dieser Funktionen müssen<br />
Sie Seh- und Hörhilfen im Menü<br />
[Bevorzugte Einstellungen] aktivieren.<br />
1. Drücken Sie .<br />
2. Wählen Sie [Konfiguration] > [TV-<br />
Einstellungen] > [Bevorzugte Einstellungen]<br />
> [Seh- und Hörhilfen] > [Ein], und drücken<br />
Sie dann OK.<br />
Hörbehindert<br />
NonPublish<br />
Einige digitale TV-Kanäle senden spezielle<br />
Audiofunktionen und Untertitel, die für<br />
Hörbehinderte angepasst sind.<br />
Einschalten von Audiofunktionen und<br />
Untertiteln für Hörbehinderte (sofern<br />
vorhanden)<br />
1. Drücken Sie beim Fernsehen .<br />
2. Drücken Sie die rote Taste, um<br />
[Hörbehindert] auszuwählen.<br />
3. Drücken Sie die grüne Taste, um<br />
Audiofunktionen und Untertitel für<br />
Hörbehinderte einzuschalten, und die rote<br />
Taste, um sie auszuschalten.<br />
4. Drücken Sie , um das Menü zu verlassen.<br />
Tipp: Um zu prüfen, ob eine Audiosprache<br />
für Hörbehinderte zur Verfügung steht,<br />
drücken Sie , und wählen Sie<br />
[Audiosprache]. Sprachen mit einem<br />
Ohrsymbol werden für Hörbehinderte<br />
unterstützt.<br />
Sehbeeinträchtigt<br />
NonPublish<br />
Einige digitale TV-Kanäle senden spezielle<br />
Audiofunktionen, die für Sehbeeinträchtigte<br />
angepasst sind. Die normale Audiofunktion<br />
ist mit zusätzlichen Kommentaren<br />
verbunden.<br />
Einschalten von Audiofunktionen für<br />
Sehbeeinträchtigte (sofern vorhanden)<br />
1. Drücken Sie beim Fernsehen .<br />
2. Drücken Sie die grüne Taste, um<br />
[Sehbeeinträchtigung] auszuwählen.<br />
3. Verwenden Sie die folgenden Tasten für<br />
Ihre Auswahl:<br />
Rot – [Aus]: Audiofunktionen für<br />
Sehbeeinträchtigte werden<br />
ausgeschaltet.<br />
DE 37
Gelb – [Kopfhörer]: Audiofunktionen<br />
für Sehbeeinträchtigte sind nur über die<br />
Kopfhörer hörbar.<br />
Grün – [Lautsprecher]:<br />
Audiofunktionen für Sehbeeinträchtigte<br />
sind nur über die Lautsprecher hörbar.<br />
Blau – [Lautsprecher + Kopfhörer]:<br />
Audiofunktionen für Sehbeeinträchtigte<br />
sind nur über die Lautsprecher und<br />
Kopfhörer hörbar.<br />
4. Drücken Sie , um das Menü zu verlassen.<br />
Hinweis: Die grüne und gelbe Taste sind<br />
nicht funktional, wenn die EasyLink-<br />
Fernbedienung aktiviert ist. Weitere<br />
Informationen finden Sie unter Anschließen<br />
des Fernsehgeräts > <strong>Philips</strong> EasyLink ><br />
EasyLink-Funktionen (Seite 67).<br />
Tipp: Um zu prüfen, ob Audiofunktionen für<br />
Sehbeeinträchtigte zur Verfügung stehen,<br />
drücken Sie , und wählen Sie<br />
[Audiosprache]. Sprachen mit einem<br />
Augensymbol werden für Sehbeeinträchtigte<br />
unterstützt.<br />
Einstellen der Lautstärke für<br />
Sehbeeinträchtigte<br />
1. Im Menü [Seh- und Hörhilfen] drücken<br />
Sie die gelbe Taste, um [Kombin. Lautst.]<br />
auszuwählen.<br />
2. Drücken Sie die Navigationstasten, um<br />
den Schieberegler nach oben oder unten zu<br />
verschieben, und drücken Sie dann OK.<br />
3. Drücken Sie , um das Menü zu verlassen.<br />
Akustisches Feedback für<br />
Sehbeeinträchtigte<br />
Diese Funktion ermöglicht akustisches<br />
Feedback, wenn auf der Fernbedienung oder<br />
am Fernsehgerät Tasten gedrückt werden.<br />
1. Drücken Sie im Menü [Seh- und<br />
Hörhilfen] die blaue Taste, um [Tastenton]<br />
auszuwählen.<br />
2. Drücken Sie die grüne Taste, um<br />
akustisches Feedback einzuschalten, oder<br />
drücken Sie die rote Taste, um es<br />
auszuschalten.<br />
3. Drücken Sie , um das Menü zu verlassen.<br />
DE 38
Deutsch<br />
4 Einrichten des<br />
Fernsehgeräts<br />
Ändern von Bild- und<br />
Toneinstellungen<br />
Einstellungenhilfsprogramm<br />
NonPublish<br />
Das Einstellungen-Hilfeprogramm unterstützt<br />
Sie bei den optimalen Einstellungen für Bild<br />
und Ton.<br />
1. Drücken Sie, während Sie fernsehen, .<br />
2. Wählen Sie [Konfiguration] ><br />
[Schnelleinrichtung für Bild und Ton], und<br />
drücken Sie dann OK.<br />
3. Wählen Sie [Starten], und drücken Sie<br />
dann OK.<br />
Gehen Sie entsprechend den Anweisungen<br />
am Bildschirm vor, um Ihre bevorzugten<br />
Einstellungen zu wählen.<br />
Smart Picture-Einstellungen<br />
Verwenden Sie die Auswahlübersicht [Smart<br />
Bild], um auf häufig verwendete<br />
Bildeinstellungen zuzugreifen.<br />
1. Drücken Sie beim Fernsehen .<br />
2. Wählen Sie [Smart Bild] und anschließend<br />
eine der folgenden Einstellungen:<br />
[PP -Werte]: Stellt das Fernsehgerät auf<br />
Ihre persönlichen Präferenzen ein, die in<br />
den Menüs [Bild] in [Konfiguration]<br />
festgelegt sind.<br />
[Lebhaft]: Intensive und dynamische<br />
Einstellungen, ideal für Tageslicht.<br />
[Natürlich]: Eine natürliche<br />
Bildeinstellung.<br />
<br />
<br />
<br />
<br />
[Kino]: Ideale Einstellungen für<br />
Spielfilme.<br />
[Spiel]: Ideale Einstellungen für Spiele.<br />
[Energiesparmodus]: Die<br />
energiebewusstesten Einstellungen.<br />
[Standard]: Passt die Bildeinstellungen<br />
an die meisten Umgebungsbedingungen<br />
und Videotypen an.<br />
Werkseinstellungen.<br />
[Foto]: Ideale Einstellungen für die<br />
Fotoanzeige.<br />
[Personalisiert]: Ermöglicht das<br />
Anpassen und Speichern persönlicher<br />
Bildeinstellungen.<br />
3. Drücken Sie OK, um Ihre Auswahl zu<br />
bestätigen.<br />
4. Drücken Sie , um das Menü zu verlassen.<br />
Weitere Bildeinstellungen<br />
NonPublish<br />
1. Drücken Sie die Taste .<br />
2. Wählen Sie [Konfiguration] > [TV-<br />
Einstellungen] > [Bild], und drücken Sie<br />
dann OK.<br />
3. Wählen Sie eine Einstellung aus, die<br />
angepasst werden soll:<br />
[Smart Bild]: Greift auf vordefinierte<br />
Smart Picture-Einstellungen zu.<br />
[Zurücksetzen]: Setzt das Gerät auf die<br />
Werkseinstellungen zurück.<br />
[Kontrast]: Stellt die Intensität heller<br />
Bereiche ein, belässt dunkle Bereiche<br />
unverändert.<br />
<br />
<br />
<br />
<br />
<br />
<br />
<br />
<br />
[Helligkeit]: Stellt die Intensität und die<br />
Details dunkler Bereiche ein.<br />
[Farbe]: Stellt die Farbsättigung ein.<br />
[NTSC -Farbton]: Kompensiert<br />
Farbabweichungen bei NTSC-<br />
Übertragungen.<br />
[Schärfe]: Stellt die Bildschärfe ein.<br />
[Rauschunterdrückung]: Filtert und<br />
verringert das Rauschen im Bild.<br />
[Farbweiß]: Stellt die Farbbalance eines<br />
Bilds ein.<br />
[Personaliertes Farbweiß]: Passt die<br />
Farbweißeinstellung an.<br />
[Pixel Plus HD]: Greift auf erweiterte<br />
Einstellungen zu, einschließlich [100 Hz<br />
Clear LCD], [Dynamic Contrast],<br />
[Dynam. Hintergrundbeleuchtung],<br />
[MPEG-Artefaktunterdrückung],<br />
[Farboptimierung], [HD Natural<br />
Motion] und [Gamma].<br />
DE 39
[PC-Modus]: Aktiviert die Anpassung<br />
der Bildeinstellungen, wenn ein PC über<br />
einen HDMI-Anschluss mit dem<br />
Fernsehgerät verbunden ist. Ist diese<br />
Funktion aktiviert, können Sie<br />
[Bildformat] > [Nicht skaliert] für<br />
maximale Details bei der Anzeige von<br />
PC-Inhalten auswählen.<br />
[Lichtsensor]: Passt die Einstellungen<br />
dynamisch an die Lichtverhältnisse an.<br />
[Personaliertes Farbweiß]: Passt die<br />
Farbweißeinstellung an.<br />
[Pixel Precise HD]: Greift auf<br />
erweiterte Einstellungen zu,<br />
einschließlich [HD Natural Motion],<br />
[100 Hz Clear LCD], [Erweiterte<br />
Schärfe], [Dynamic Contrast], [Dynam.<br />
Hintergrundbeleuchtung], [MPEG-<br />
Artefaktunterdrückung],<br />
[Farboptimierung] und [Gamma].<br />
[PC-Modus]: Standardmäßig aktiviert,<br />
wenn Sie im Home-Menü [Computer]<br />
auswählen. Ist diese Funktion aktiviert,<br />
können Sie [Bildformat] > [Nicht<br />
skaliert] für maximale Details bei der<br />
Anzeige von PC-Inhalten auswählen.<br />
Wenn ein PC über HDMI oder VGA<br />
angeschlossen ist, ist diese Option<br />
standardmäßig aktiviert.<br />
[Lichtsensor]: Aktiviert die dynamische<br />
Anpassung der Bildschirmanzeige an die<br />
entsprechenden Lichtbedingungen.<br />
[Bildformat]: Ändern des Bildformats.<br />
[Bildschirmränder]: Ändert die<br />
Bildgröße.<br />
[Bild verschieben]: Anpassen der<br />
Bildposition. Nicht zutreffend, wenn als<br />
Bildformat [Auto zoom] oder<br />
[Breitbild] ausgewählt wurde.<br />
Smart Sound-Einstellungen<br />
Verwenden Sie die Auswahlübersicht [Smart<br />
Ton], um auf häufig verwendete<br />
Toneinstellungen zuzugreifen.<br />
1. Drücken Sie beim Fernsehen .<br />
2. Wählen Sie [Smart Ton] und<br />
anschließend eine der folgenden<br />
Einstellungen:<br />
<br />
<br />
<br />
[PP -Werte]: Stellt das Fernsehgerät auf<br />
Ihre persönlichen Präferenzen ein, die in<br />
den Menüs [Ton] in [Konfiguration]<br />
festgelegt sind.<br />
[Standard]: Passt die Toneinstellungen<br />
an die meisten Umgebungsbedingungen<br />
und Audiotypen an.<br />
[Neues]: Stellt die Audioeinstellungen<br />
für gesprochenes Audio (z. B.<br />
Nachrichten) optimal ein.<br />
[Film]: Stellt die Audioeinstellungen für<br />
Filme optimal ein.<br />
[Spiel]: Ideale Einstellungen für Spiele.<br />
[Drama]: Stellt die Audioeinstellungen<br />
für Filmdramen optimal ein.<br />
[Sport]: Stellt die Audioeinstellungen<br />
für Sportsendungen optimal ein.<br />
3. Drücken Sie OK, um Ihre Auswahl zu<br />
bestätigen.<br />
4. Drücken Sie , um das Menü zu verlassen.<br />
Weitere Toneinstellungen<br />
NonPublish<br />
1. Drücken Sie die Taste .<br />
2. Wählen Sie [Konfiguration] > [TV-<br />
Einstellungen] > [Ton], und drücken Sie<br />
dann OK.<br />
3. Wählen Sie eine Einstellung aus, die<br />
angepasst werden soll:<br />
[Smart Ton]: Greift auf vordefinierte<br />
Smart Sound-Einstellungen zu.<br />
[Zurücksetzen]: Setzt das Gerät auf die<br />
Werkseinstellungen zurück.<br />
[Tiefen]: Stellt den Basspegel ein.<br />
<br />
<br />
<br />
<br />
<br />
[Höhen]: Stellt den Höhenpegel ein.<br />
[Raumklang]: Aktiviert Raumklang.<br />
[Kopfhörerlautstärke]: Stellt die<br />
Lautstärke des Kopfhörers ein.<br />
[Autom. Lautstärkenivellierung]:<br />
Verringert automatisch plötzliche<br />
Lautstärkeänderungen, zum Beispiel<br />
beim Wechseln des Senders.<br />
[Balance]: Passt die Balance-Einstellung<br />
des linken und rechten Lautsprechers<br />
an Ihre Hörposition an.<br />
DE 40
Deutsch<br />
Wiederherstellen der<br />
Werksvoreinstellungen<br />
NonPublish<br />
Das Zurücksetzen des Geräts auf<br />
Werkseinstellung stellt die Standard-Bildund<br />
Toneinstellungen wieder her.<br />
Die Sendereinstellungen bleiben erhalten.<br />
1. Drücken Sie, während Sie fernsehen, .<br />
2. Wählen Sie [Konfiguration] > [TV-<br />
Einstellungen] > [Werksvoreinstellungen],<br />
und drücken Sie dann OK.<br />
Die Fernseheinstellungen werden auf die<br />
Werkseinstellungen zurückgesetzt.<br />
Starten der<br />
Fernsehgerätdemonstration<br />
NonPublish<br />
Starten Sie eine Demonstration, um mehr<br />
über die Funktionen Ihres Fernsehgeräts zu<br />
erfahren.<br />
Hinweis: Demonstrationen sind auf MHEG-<br />
Sendern nicht verfügbar.<br />
1. Drücken Sie, während Sie fernsehen, .<br />
2. Wählen Sie [Konfiguration] > [Demos<br />
anzeigen], und drücken Sie dann OK.<br />
3. Wählen Sie eine Demonstration aus, und<br />
drücken Sie dann OK.<br />
4. Drücken Sie , um die Demonstration zu<br />
beenden.<br />
Ändern von<br />
Sendereinstellungen<br />
Sender neu anordnen<br />
NonPublish<br />
Nach der Installation können Sie die<br />
Senderliste Ihren Vorlieben entsprechend<br />
neu ordnen.<br />
1. Drücken Sie beim Fernsehen .<br />
2. Wählen Sie [Senderliste], und drücken Sie<br />
anschließend auf OK.<br />
3. Drücken Sie in der Senderliste .<br />
4. Wählen Sie [Sender sortieren], und<br />
drücken Sie dann OK.<br />
5. Wählen Sie den Sender, der neu<br />
angeordnet werden soll, verschieben Sie ihn<br />
an die gewünschte Position, und drücken Sie<br />
OK.<br />
6. Wählen Sie [Einfügen], um den Sender an<br />
der gewünschten Position einzufügen. Mit<br />
[Austausch] tauschen Sie die Position mit<br />
einer anderen Senderposition aus, und mit<br />
[Abbrech.] brechen Sie die Neuanordnung<br />
ab.<br />
7. Drücken Sie zum Aktivieren auf OK.<br />
Kanäle umbenennen<br />
NonPublish<br />
Nach der Installation können Sie die Kanäle<br />
Ihren Vorlieben entsprechend umbenennen.<br />
1. Drücken Sie beim Fernsehen .<br />
2. Wählen Sie [Senderliste], und drücken Sie<br />
anschließend auf OK.<br />
3. In der Senderliste drücken Sie .<br />
4. Wählen Sie [Umbenennen], und drücken<br />
Sie dann OK.<br />
5. Auf dem Eingabebildschirm, der angezeigt<br />
wird, drücken Sie die Navigationstasten<br />
oder Zahlentasten, um den Namen zu<br />
bearbeiten. Drücken Sie dann OK.<br />
6. Drücken Sie, wenn Sie fertig sind,<br />
Navigationstasten, um [Fertig] auszuwählen.<br />
Zum Löschen der Eingabe wählen Sie<br />
[Löschen].<br />
Wählen Sie [Abbrechen], um<br />
abzubrechen.<br />
7. Drücken Sie OK, um Ihre Auswahl zu<br />
bestätigen.<br />
8. Drücken Sie , um die Funktion zu<br />
verlassen.<br />
Ein- oder Ausblenden von Sendern<br />
NonPublish<br />
Sender ausblenden<br />
Blenden Sie Sender in der Senderliste aus,<br />
um unbefugten Zugriff zu verhindern.<br />
1. Drücken Sie beim Fernsehen .<br />
2. Wählen Sie [Senderliste], und drücken Sie<br />
anschließend auf OK.<br />
DE 41
3. In der Senderliste wählen Sie den Sender<br />
aus, der ausgeblendet werden soll. Drücken<br />
Sie dann .<br />
4. Wählen Sie [Sender ausblenden], und<br />
drücken Sie dann OK.<br />
Der Sender wurde ausgeblendet.<br />
Sender einblenden<br />
1. Drücken Sie beim Fernsehen .<br />
2. Wählen Sie [Senderliste], und drücken Sie<br />
anschließend auf OK.<br />
3. Drücken Sie in der Senderliste .<br />
4. Wählen Sie [Ausgeblendeten Sender<br />
anzeigen] und drücken Sie anschließend OK.<br />
Ausgeblendete Sender werden zwar in der<br />
Senderliste angezeigt, enthalten aber keine<br />
Senderinformationen.<br />
5. Wählen Sie den Sender, der eingeblendet<br />
werden soll, und drücken Sie dann .<br />
6. Wählen Sie [Sender einblenden], und<br />
drücken Sie dann OK.<br />
Wiederholen Sie die Schritte 5 und 6, um<br />
andere Sender einzublenden.<br />
Senderliste aktualisieren<br />
NonPublish<br />
Beim erstmaligen Einschalten des<br />
Fernsehgeräts wurde die vollständige<br />
Installation von Kanälen durchgeführt.<br />
Sie können das Fernsehgerät so einstellen,<br />
dass digitale Sender automatisch hinzugefügt<br />
oder entfernt werden. Die<br />
Kanalaktualisierung kann auch manuell<br />
erfolgen.<br />
Automatische Aktualisierung<br />
Um das Fernsehgerät zur automatischen<br />
Aktualisierung von digitalen TV-Kanälen<br />
einzustellen, lassen Sie das Fernsehgerät im<br />
Standby-Modus. Einmal pro Tag aktualisiert<br />
das Fernsehgerät zuvor gefundene Kanäle<br />
und speichert neue Kanäle. Leere Kanäle<br />
werden aus der Senderliste entfernt.<br />
Wenn Sie eine Senderaktualisierung<br />
durchführen, wird beim Einschalten eine<br />
Meldung angezeigt.<br />
Wenn diese Meldung nicht angezeigt<br />
werden soll:<br />
1. Drücken Sie .<br />
2. Wählen Sie [Konfiguration] ><br />
[Sendereinstellung.] > [Einstellung der<br />
Sender] > [Senderaktualisierungsnachricht]<br />
> [Aus], und drücken Sie dann OK.<br />
So deaktivieren Sie automatische<br />
Aktualisierungen<br />
Wählen Sie im Menü [Einstellung der<br />
Sender][Automatische<br />
Senderaktualisierung] > [Aus].<br />
Manuelle Aktualisierung<br />
Mithilfe der manuellen Aktualisierung<br />
können Sie die Sender jederzeit<br />
aktualisieren.<br />
1. Wählen Sie im Menü[Einstellung der<br />
Sender] die Option [Autom. Einstellung],<br />
und drücken Sie dann OK.<br />
2. Starten Sie die Aktualisierung, und wählen<br />
Sie [Sender aktualisieren]. Die<br />
Aktualisierung kann einige Minuten in<br />
Anspruch nehmen.<br />
Weitere Optionen<br />
Auswählen der Audiosprache<br />
Wenn der Sender über Multi- oder<br />
Zweikanalton verfügt, können Sie die<br />
bevorzugte Audiosprache auswählen.<br />
1. Drücken Sie beim Fernsehen .<br />
• [Audiosprache]: Wählen Sie die<br />
Audiosprache für Digitalsender.<br />
• [Dual I-II]: Wählen Sie die<br />
Audiosprache für Analogsender.<br />
Auswählen des Videostreams (nur<br />
für DVBS-Sender)<br />
Falls verfügbar, können Sie verschiedene<br />
Videostreams des Senders ansehen. (je nach<br />
Sendeanstalt)<br />
1. Drücken Sie beim Fernsehen .<br />
2. Wählen Sie [Videoauswahl], um die<br />
entsprechende Auswahl anzuzeigen.<br />
DE 42
Deutsch<br />
Einstellen der Sender<br />
Automatische Installation<br />
Beim erstmaligen Einschalten des<br />
Fernsehgeräts wurde die vollständige<br />
Installation von Kanälen durchgeführt. Sie<br />
können diese vollständige Installation erneut<br />
durchführen, um Ihre Sprache und Ihr Land<br />
einzustellen und alle verfügbaren TV-Kanäle<br />
zu installieren.<br />
Hinweis: Wenn Sie aufgefordert werden,<br />
einen Code einzugeben, geben Sie "8888"<br />
ein.<br />
1. Drücken Sie die Taste .<br />
2. Wählen Sie [Konfiguration] ><br />
[Sendersuche], und drücken Sie dann OK.<br />
3. Befolgen Sie die Anweisungen auf dem<br />
Bildschirm, um die Senderinstallation<br />
abzuschließen.<br />
4. Wählen Sie nach Beendigung des<br />
Vorgangs [Beenden], und drücken Sie<br />
anschließend OK.<br />
Tipp: Drücken Sie , um die Senderliste<br />
aufzurufen.<br />
Hinweise<br />
Während der Installation lassen Sie die<br />
[Einstellungen] unverändert, es sei<br />
denn, Ihr Digitalanbieter stellt Ihnen die<br />
entsprechenden Werte zur Eingabe<br />
bereit.<br />
Wenn digitale Fernsehsender gefunden<br />
wurden, befinden sich in der Liste der<br />
installierten Sender möglicherweise<br />
einige leere Sendernummern. Sie<br />
können diese Sender umbenennen, neu<br />
anordnen oder löschen.<br />
Zugriff auf DVB-C- oder DVB-T-Sender<br />
Bei Einstellung von sowohl DVB-C- als auch<br />
DVB-T-Sendern müssen Sie in das jeweilige<br />
Netzwerk wechseln, um Sender auf diesem<br />
Netzwerk sehen zu können.<br />
1. Drücken Sie, während Sie fernsehen, .<br />
2. Wählen Sie [Konfiguration] ><br />
[Sendereinstellung.].<br />
3. Wählen Sie [Einstellung der Sender] ><br />
[Antenne/Kabel (DVB)].<br />
4. Wählen Sie eine der folgenden<br />
Einstellungen:<br />
[Antenne (DVB-T)]: Zugriff auf<br />
kostenlose, über Antenne ausgestrahlte<br />
oder digitale DVB-T-Sender<br />
[Kabel]: Zugriff auf Kabel- oder digitale<br />
DVB-C-Sender<br />
3. Drücken Sie OK, um Ihre Auswahl zu<br />
bestätigen.<br />
4. Drücken Sie , um das Menü zu verlassen.<br />
Das Fernsehgerät schaltet auf die<br />
ausgewählte Senderliste um.<br />
Analoge Sender installieren<br />
NonPublish<br />
In diesem Abschnitt wird die manuelle Suche<br />
und Speicherung von analogen<br />
Fernsehsendern beschrieben.<br />
Schritt 1: Wählen Sie Ihr System aus.<br />
Hinweis: Überspringen Sie diesen Schritt,<br />
wenn Ihre Systemeinstellungen korrekt sind.<br />
Wenn Sie aufgefordert werden, einen Code<br />
eingeben, geben Sie "8888" ein.<br />
1. Drücken Sie, während Sie fernsehen, .<br />
2. Wählen Sie [Konfiguration] ><br />
[Sendereinstellung.] > [Einstellung der<br />
Sender] > [Analog: manuelle Einstellung] ><br />
[System], und drücken Sie dann OK.<br />
3. Wählen Sie das System für Ihr Land oder<br />
Ihre Region aus, und drücken Sie dann OK.<br />
Schritt 2: Suchen und Speichern neuer<br />
Fernsehsender<br />
1. Wählen Sie im Menü [Analog: manuelle<br />
Einstellung] die Option [Sender suchen],<br />
und drücken Sie dann OK.<br />
2. Drücken Sie:<br />
Navigationstasten oder Zahlentasten,<br />
um die Senderfrequenz manuell<br />
einzugeben.<br />
Die Navigationstasten, um [Suchen]<br />
auszuwählen. Drücken Sie OK, um<br />
automatisch nach dem nächsten Sender<br />
zu suchen.<br />
DE 43
3. Wenn die richtige Senderfrequenz<br />
angegeben ist, wählen Sie [Fertig], und<br />
drücken Sie dann OK.<br />
4. Wählen Sie [Aktuellen Sender speichern],<br />
um den mit der Feinabstimmung<br />
eingestellten Sender unter der aktuellen<br />
Sendernummer zu speichern, oder wählen<br />
Sie [Als neuen Sender speichern], um ihn<br />
unter einer neuen Sendernummer zu<br />
speichern.<br />
Digitale Sender installieren<br />
Zur Verbesserung des Empfangs können Sie<br />
Ihre Antenne neu ausrichten. Sie müssen für<br />
die Einstellung der Sender die korrekte<br />
Frequenz kennen. Um die besten Ergebnisse<br />
zu erzielen, sollten Sie den Dienstanbieter<br />
kontaktieren oder einen Fachinstallateur<br />
beauftragen.<br />
Hinweis: Wenn Sie aufgefordert werden,<br />
einen Code einzugeben, geben Sie "8888"<br />
ein.<br />
1. Drücken Sie die Taste .<br />
2. Wählen Sie [Konfiguration] ><br />
[Sendereinstellung.] > [Einstellung der<br />
Sender] > [Digital: Kontrolle des Empfangs]<br />
> [Suchen], und drücken Sie dann OK.<br />
3. Drücken Sie die Zahlentasten, um die<br />
Senderfrequenz einzugeben.<br />
4. Wählen Sie [Suchen], und drücken Sie<br />
dann OK.<br />
5. Wenn der richtige Sender gefunden<br />
wurde, wählen Sie [Speichern], und drücken<br />
Sie dann OK.<br />
6. Drücken Sie , um die Funktion zu<br />
verlassen.<br />
Hinweise<br />
Wenn der Empfang schlecht ist, richten<br />
Sie Ihre Antenne neu aus, und<br />
wiederholen Sie den Vorgang.<br />
Wenn Sie den Kanal über DVB-C<br />
empfangen, sind die Optionen [Modus<br />
für Symbolrate] und [Symbol rate]<br />
verfügbar.<br />
Im [Modus für Symbolrate] wählen Sie<br />
[Automatisch], es sei denn, dass Ihr<br />
Kabelanbieter einen bestimmten<br />
Schrittgeschwindigkeitswert bereitstellt.<br />
Feineinstellen analoger Sender<br />
Nehmen Sie bei schlechtem Empfang eines<br />
analogen Fernsehsenders eine Feineinstellung<br />
des betreffenden Senders vor.<br />
Hinweis: Wenn Sie aufgefordert werden,<br />
einen Code einzugeben, geben Sie "8888"<br />
ein.<br />
1. Drücken Sie .<br />
2. Wählen Sie [Konfiguration] ><br />
[Sendereinstellung.] > [Einstellung der<br />
Sender] > [Analog: manuelle Einstellung] ><br />
[Feinabstimmung], und drücken Sie dann<br />
OK.<br />
3. Drücken Sie oder , um eine<br />
Feineinstellung für den Sender vorzunehmen.<br />
4. Wenn die richtige Senderfrequenz<br />
ausgewählt ist, wählen Sie [Fertig], und<br />
drücken Sie dann OK.<br />
5. Wählen Sie [Aktuellen Sender speichern],<br />
um den feineingestellten Sender unter dem<br />
aktuellen Sender zu speichern, oder wählen<br />
Sie [Als neuen Sender speichern], um ihn<br />
unter einer neuen Sendernummer zu<br />
speichern.<br />
Ändern von<br />
Spracheinstellungen<br />
Audio-, Untertitel- und<br />
Videotextsprachen<br />
NonPublish<br />
Digitale TV-Kanäle können mehrere Audio-,<br />
Untertitel- und Videotextsprachen in einer<br />
Sendung übertragen. Stellen Sie Ihre<br />
bevorzugten Sprachen ein, wenn mehrere<br />
Sprachen verfügbar sind.<br />
1. Drücken Sie die Taste .<br />
2. Wählen Sie [Konfiguration] ><br />
[Sendereinstellung.] oder<br />
[Satelliteneinstell.] > [Sprache].<br />
3. Wählen Sie eine der folgenden<br />
Einstellungen, und drücken Sie dann OK:<br />
[Bevorzugte Audio Sprache] /<br />
[Alternative Audio Sprache]: Wählt die<br />
verfügbare Audiosprache für digitale<br />
Sender aus.<br />
DE 44
Deutsch<br />
[Bevorzugte Untertitel Sprache] /<br />
[Alternative Untertitel Sprache]:<br />
Wählt die verfügbare Untertitelsprache<br />
für digitale Sender aus.<br />
[Bevorzugte Videotext Sprache] /<br />
[Alternative Videotext Sprache]:<br />
Wählt den verfügbaren Videotext für<br />
digitale Sender aus.<br />
[Hörbehindert]: Aktiviert oder<br />
deaktiviert Untertitel für Hörbehinderte.<br />
[Sehbeeinträchtig.] (Nur GB): Wählt<br />
das Gerät für den Audioausgang aus.<br />
[Lautstärke-Sehbeeinträchtigung] (Nur<br />
GB): Passt die Lautstärke für Audio für<br />
Hörbehinderte an.<br />
<br />
<br />
[Bevorzugtes Audioformat]: Wählen<br />
Sie [Standard], um das<br />
Standardaudioformat zu empfangen<br />
(MPEG). Wählen Sie [Erweitert], um<br />
erweiterte Audioformate zu empfangen<br />
(AAC, EAC-3 oder AC-3, sofern<br />
verfügbar).<br />
[Mono/Stereo]: Wählen Sie [Mono]<br />
oder [Stereo], wenn Stereosignale<br />
übertragen werden.<br />
4. Drücken Sie , um das Menü zu verlassen.<br />
Tipp: Stellen Sie eine sekundäre<br />
Sprache in demselben Menü ein. Sie<br />
empfangen diese Sprache dann, wenn die<br />
primäre Sprache nicht verfügbar ist.<br />
Menüsprache<br />
NonPublish<br />
1. Drücken Sie, während Sie fernsehen, .<br />
2. Wählen Sie [Konfiguration] > [TV-<br />
Einstellungen] > [Bevorzugte Einstellungen]<br />
> [Menüsprache].<br />
3. Wählen Sie eine Menüsprache aus der<br />
Liste aus, und drücken Sie dann OK.<br />
Einrichten des Netzwerks<br />
Vorteile<br />
PC-Netzwerk<br />
Wenn Sie das Fernsehgerät an Ihr PC-<br />
Netzwerk anschließen, können Sie Fotos,<br />
Musik und Filme von einem PC oder einem<br />
anderen Speichergerät in diesem Netzwerk<br />
wiedergeben.<br />
Wenn das Netzwerk installiert ist, wählen Sie<br />
im Home-Menü [PC durchsuchen], um den<br />
Inhalt des PCs anzuzeigen.<br />
Net TV<br />
Wenn das Fernsehgerät an das PC-<br />
Netzwerk angeschlossen ist und dieses<br />
wiederum mit dem Internet verbunden ist,<br />
können Sie das Fernsehgerät mit Net TV<br />
verbinden. Auf der Net TV-Startseite finden<br />
Sie Filme, Bilder, Musik, Infotainment, Spiele<br />
und vieles mehr. All das können Sie über Ihr<br />
Fernsehgerät nutzen.<br />
Wenn das Netzwerk installiert ist, wählen Sie<br />
im Home-Menü die Option [Net TV<br />
durchsuch.] aus, um die Net TV-Startseite<br />
zu öffnen.<br />
Was wird benötigt?<br />
WARNUNG!<br />
Dieses Fernsehgerät entspricht nur dann der<br />
EMV-Richtlinie, wenn Sie ein geschirmtes<br />
Ethernetkabel der Kategorie 5 verwenden.<br />
Wir empfehlen nachdrücklich, den Router<br />
über ein Ethernet-Kabel an das Fernsehgerät<br />
anzuschließen, das maximal 3 m lang ist.<br />
NonPublish<br />
Um das Fernsehgerät mit einem PC-<br />
Netzwerk und dem Internet zu verbinden,<br />
muss im PC-Netzwerk ein Router<br />
vorhanden sein. Aktivieren Sie DCHP am<br />
Router. Schließen Sie den Router mit einem<br />
Netzwerkkabel (Ethernetkabel) an das<br />
Fernsehgerät an.<br />
Um Net TV zu nutzen, müssen Sie das<br />
Fernsehgerät an einen Router mit<br />
Hochgeschwindigkeitsverbindung<br />
anschließen, der mit dem Internet verbunden<br />
ist.<br />
DE 45
Mit einem optionalen kabellosen USB-<br />
Adapter können Sie auch eine kabellose<br />
Verbindung zwischen Fernsehgerät und PC-<br />
Netzwerk herstellen. Nähere Informationen<br />
hierzu erhalten Sie vom Händler vor Ort.<br />
Die PC-Netzwerkfunktion ist DLNA 1.5-<br />
zertifiziert. Sie können auf Ihrem PC<br />
Microsoft Windows XP, Vista, Intel Mac<br />
OSX oder Linux verwenden.<br />
Um PC-Inhalte auf dem Fernsehgerät<br />
anzuzeigen, benötigen Sie eine neue<br />
Medienserver-Software auf Ihrem Computer.<br />
Windows Media Player 11 oder ein<br />
ähnliches Programm.<br />
Die Medienserver-Software muss so<br />
eingestellt werden, dass sie gemeinsam mit<br />
dem Fernsehgerät auf Dateien zugreifen<br />
kann.<br />
Eine Liste der unterstützten Medienserver-<br />
Softwareprogramme finden Sie unter<br />
Technische Daten > Multimedia (Seite 78).<br />
Hinweis: Falls das Gerät aufgrund<br />
elektrischer Störungen von außen (z. B. einer<br />
elektrostatischen Entladung) im DLNA-<br />
Modus nicht zurückgesetzt werden kann,<br />
muss der Benutzer eingreifen.<br />
Kabelgebundene Installation<br />
NonPublish<br />
Verbinden Sie den Router über ein<br />
Netzwerkkabel mit dem Fernsehgerät, und<br />
schalten Sie ihn ein, bevor Sie mit der<br />
Netzwerkinstallation beginnen.<br />
Um die Installation des kabelgebundenen<br />
Netzwerks zu beginnen, schließen Sie die<br />
Bedienungsanleitung. Wählen Sie<br />
anschließend > [Konfiguration] > [Mit<br />
Netzw. verbind.], und drücken Sie dann die<br />
Taste OK.<br />
Befolgen Sie die Bildschirmanweisungen zum<br />
Einrichten des kabelgebundenen Netzwerks.<br />
Das Fernsehgerät sucht ständig nach einer<br />
Netzwerkverbindung.<br />
Wenn Sie dazu aufgefordert werden,<br />
akzeptieren Sie die Endbenutzer-<br />
Lizenzvereinbarung. Sie finden die aktuelle<br />
Endbenutzer-Lizenzvereinbarung unter<br />
www.philips.com.<br />
WiFi-kompatibel<br />
Projizieren Ihres PCs: Einführung<br />
Dieses Fernsehgerät ist WiFi-kompatibel*.<br />
Mit dem Wireless USB-Adapter PTA01<br />
(separat erhältlich), können Sie das<br />
Fernsehgerät kabellos mit Ihrem Netzwerk<br />
verbinden. Mit der kostenlosen Software<br />
WiFi MediaConnect können Sie Ihren PC-<br />
Bildschirm auf das Fernsehgerät projizieren.<br />
Sie können Videos, Musik, oder<br />
Präsentationen von Ihrem PC projizieren.<br />
*Nur bei bestimmten <strong>Mode</strong>llen verfügbar.<br />
Was wird benötigt?<br />
Um WiFi MediaConnect zu nutzen, müssen<br />
Sie das Fernsehgerät mit Ihrem<br />
Heimnetzwerk verbinden. Sie benötigen<br />
einen kabellosen Router.<br />
Weitere Informationen zum Anschluss an ein<br />
Netzwerk finden Sie unter Hilfe ><br />
Einrichten des Fernsehgeräts > Einrichten<br />
des Netzwerks (Seite 45).<br />
Projizieren Ihres PCs: Installieren von WiFi<br />
MediaConnect<br />
1. Verwenden Sie die im Lieferumfang des<br />
PTA01 Adapters enthaltene WiFi<br />
MediaConnect CD-ROM.<br />
2. Legen Sie die CD-ROM in Ihren PC ein.<br />
3. Ihr PC startet den Internet Browser und<br />
öffnet die WiFi MediaConnect Download-<br />
Seite www.wifimediaconnect.philips.com<br />
.Auf der Website können Sie die benötigten<br />
PC-Systemanforderungen nachlesen.<br />
DE 46
Deutsch<br />
4. Geben Sie den Code ein, der auf dem<br />
Umschlag der CD-ROM aufgedruckt ist.<br />
5. Klicken Sie auf "Jetzt herunterladen", um<br />
die kostenlose Software WiFi MediaConnect<br />
herunterzuladen.<br />
6. Führen Sie nach dem Download die Datei<br />
"WiFi MediaConnect_setup.exe" aus.<br />
7. Folgen Sie den Anweisungen auf dem<br />
Bildschirm.<br />
Projizieren Ihres PCs: Benennen Ihres<br />
Fernsehgeräts<br />
Wenn Sie zwei oder mehr Fernsehgeräte<br />
mit Ihrem Heimnetzwerk verbunden haben,<br />
unterscheiden Sie sie mit eindeutigen<br />
Namen.<br />
1. Drücken Sie , und wählen Sie dann<br />
[Konfiguration] > [Netzwerkeinstell.]<br />
>[Name des Fernsehnetzwerks].<br />
2. Drücken Sie OK, um die<br />
Bildschirmtastatur aufzurufen.<br />
3. Geben Sie den Namen des Fernsehgeräts<br />
mithilfe der Bildschirmtastatur ein, und<br />
drücken Sie dann OK.<br />
Projizieren Ihres PCs: Hilfe<br />
Um die Hilfe zu WiFi MediaConnect zu<br />
lesen, klicken Sie mit der rechten Maustaste<br />
auf das Programmsymbol im Infobereich der<br />
Taskleiste am PC-Bildschirm, und wählen Sie<br />
die Hilfe aus.<br />
Besonderheiten<br />
Je nach Rechenleistung Ihres<br />
Computers können Sie Videos in High<br />
Definition (HD) oder Standard<br />
Definition (SD) übertragen.<br />
Bestimmte gewerbliche DVDs/Blu-ray-<br />
Discs können aufgrund eines<br />
Kopierschutzes nicht auf das<br />
Fernsehgerät projiziert werden.<br />
Das Fernsehgerät zeigt PC-<br />
Mediendateien mit geringer<br />
Verzögerung an.<br />
WiFi MediaConnect ist nur in einer PC-<br />
Version erhältlich.<br />
Projizieren Ihres PCs: Anforderungen an<br />
den PC<br />
Mindestanforderungen<br />
Windows XP, Vista, Windows 7 (nur<br />
PC)<br />
Intel Pentium Core 2 Duo, 1,8 GHz<br />
512 MB RAM<br />
200 MB freier Festplattenspeicher<br />
WiFi 802.11g<br />
Internetverbindung<br />
Projizieren Ihres PCs: Anforderungen an<br />
den PC<br />
Empfohlene Anforderungen<br />
Windows XP, Vista, Windows 7 (nur<br />
PC)<br />
Intel Pentium Core 2 Duo, 2,1 GHz<br />
1 GB RAM<br />
200 MB freier Festplattenspeicher<br />
WiFi 802.11n<br />
Internetverbindung<br />
Netzwerkeinstellungen<br />
NonPublish<br />
Die Netzwerkeinstellungen des<br />
Fernsehgeräts sind bezüglich der Herstellung<br />
einer Routerverbindung auf den Standard<br />
eingestellt und werden automatisch<br />
durchgeführt. Dadurch wird eine<br />
vereinfachte Verbindung zu einem<br />
verfügbaren Netzwerk ermöglicht.<br />
Falls Sie Probleme mit der<br />
Netzwerkverbindung haben, müssen Sie die<br />
Einstellungen möglicherweise ändern, um sie<br />
optimal für Ihr Heimnetzwerk auszurichten.<br />
Wenn Sie sich nicht sicher sind, wenden Sie<br />
sich bezüglich dieser Einstellungen an einen<br />
Experten.<br />
Um spezielle Netzwerkeinstellungen<br />
festzulegen, drücken Sie ><br />
[Konfiguration] > [Netzwerkeinstell.], und<br />
drücken Sie anschließend OK.<br />
Weitere Informationen zu den Einstellungen<br />
des PC-Medienservers (Seite 48) finden Sie<br />
in der PDF-Version dieses<br />
Benutzerhandbuchs im Internet unter<br />
www.philips.com/support.<br />
DE 47
Einstellungen des PC-<br />
Medienservers<br />
TVersity v.0.9.10.3 (Microsoft Windows)<br />
Aktivieren der Medienfreigabe<br />
Starten Sie TVersity unter Microsoft<br />
Windows. Klicken Sie auf die Registerkarte<br />
Settings (Einstellungen), und klicken Sie auf<br />
die Schaltfläche Start Sharing (Freigabe<br />
starten).<br />
Ein Popup-Fenster mit der Meldung, dass der<br />
Medienserverdienst gestartet wurde, wird<br />
geöffnet. Klicken Sie auf OK.<br />
Festlegen von Ordnern für die<br />
Medienfreigabe<br />
Klicken Sie in TVersity auf die Registerkarte<br />
Sharing (Freigabe).<br />
Twonky Media v4.4.2 (Macintosh OS X)<br />
Aktivieren der Medienfreigabe<br />
Starten Sie Twonky Media unter Mac OS X.<br />
Twonky Media wird angezeigt.<br />
Klicken Sie unter Basic Setup<br />
(Ersteinrichtung) auf Clients/Security<br />
(Clients/Sicherheit). Die Einstellungen für<br />
Clients/Security (Clients/Sicherheit) werden<br />
angezeigt.<br />
Klicken Sie auf Enable sharing for new<br />
clients automatically (Freigabe für neue<br />
Clients automatisch aktivieren) und<br />
anschließend auf Save Changes<br />
(Änderungen speichern).<br />
Die Medienfreigabe ist jetzt aktiviert.<br />
Hinzufügen von Ordnern für die<br />
Medienfreigabe<br />
Klicken Sie unter Basic Setup<br />
(Ersteinrichtung) auf Sharing (Freigabe). Die<br />
Freigabeeinstellungen werden angezeigt.<br />
Klicken Sie auf das grüne Pluszeichen, und<br />
wählen Sie Add folder (Ordner hinzufügen).<br />
Klicken Sie im Popup-Fenster Add media<br />
(Medien hinzufügen) auf die Schaltfläche<br />
Browse (Durchsuchen).<br />
Klicken Sie auf Browse (Durchsuchen), um<br />
ein Verzeichnis hinzuzufügen. Klicken Sie auf<br />
Add new content directory (Neues<br />
Verzeichnis hinzufügen), um weitere Ordner<br />
hinzuzufügen.<br />
Klicken Sie nach dem Hinzufügen aller<br />
Ordner auf Save changes (Änderungen<br />
speichern) und anschließend auf Rescan<br />
content directories (Verzeichnisse erneut<br />
durchsuchen) .Sie können jetzt über das<br />
Fernsehgerät auf die Mediendateien<br />
zugreifen.<br />
Hinweis: Die Anweisungen gelten sowohl für<br />
Microsoft Windows XP als auch für Vista.<br />
Aktivieren der Medienfreigabe<br />
Wählen Sie im Fenster Browse for Folder<br />
(Ordner suchen) einen Musik-, Foto- oder<br />
Videoordner aus, den Sie freigeben möchten,<br />
und klicken Sie auf OK.<br />
DE 48
Deutsch<br />
Starten Sie Windows Media Player 11 in<br />
Microsoft Windows. Windows Media Player<br />
wird angezeigt.<br />
Um bestimmte Einstellungen für die<br />
Medienfreigabe zu ändern, öffnen Sie das<br />
Fenster Einstellungen. Wenn das<br />
Gerätesymbol (das Fernsehgerät) mit einem<br />
grünen Haken versehen ist, klicken Sie auf<br />
OK.<br />
Wählen Sie im Medienfreigabefenster die<br />
Option Medien freigeben, und klicken Sie<br />
dann auf OK.<br />
Festlegen von Ordnern für die Freigabe<br />
Wählen Sie im Menü des Windows Media<br />
Player die Option Bibliothek und<br />
anschließend Zur Bibliothek hinzufügen.<br />
Wenn keine Netzwerkverbindung gefunden<br />
wird, und Sie die Option nicht auswählen<br />
können, klicken Sie auf die Schaltfläche<br />
Netzwerk, um das Fenster Netzwerk- und<br />
Freigabecenter anzuzeigen...<br />
Wählen Sie im Fenster Zur Bibliothek<br />
hinzufügen die Option Eigene Ordner und<br />
Ordner anderer Benutzer, auf die Zugriff<br />
besteht, und klicken Sie auf die Schaltfläche<br />
für erweiterte Optionen.<br />
Legen Sie für NetzwerkerkennungEin fest<br />
Legen Sie für DateifreigabeEin fest<br />
Gehen Sie zurück zum Fenster für die<br />
Medienfreigabe im Windows Media Player,<br />
und wählen Sie die Option Medien<br />
freigeben. Klicken Sie auf OK.<br />
Wenn das Fernsehgerät über den Router mit<br />
dem PC verbunden ist, und alle Geräte<br />
eingeschaltet sind, wird das Fernsehgerät als<br />
Unbekanntes Gerät im Fenster für die<br />
Medienfreigabe angezeigt. Wählen Sie das<br />
Gerät aus, und klicken Sie auf Zulassen.<br />
Unter Erweiterte Optionen können Sie<br />
bestimmte Ordner zur Liste für die Freigabe<br />
hinzufügen. Klicken Sie anschließend auf<br />
Hinzufügen.<br />
Wählen Sie im Fenster Ordner hinzufügen<br />
einen Musik-, Foto- oder Videoordner aus,<br />
den Sie freigeben möchten, und klicken Sie<br />
auf OK.<br />
DE 49
Der neu hinzugefügte Ordner wird im<br />
Fenster Zur Bibliothek hinzufügen angezeigt.<br />
Sie können weitere Ordner für die Freigabe<br />
hinzufügen. Klicken Sie auf die Schaltfläche<br />
OK, um die Dateien zur Bibliothek<br />
hinzuzufügen.<br />
Jetzt können Sie Ihre Musik, Fotos und<br />
Videos auf Ihrem Fernsehgerät genießen.<br />
Ändern von weiteren<br />
Einstellungen<br />
Energiespareinstellungen<br />
1. Während Sie fernsehen, drücken Sie die<br />
grüne Taste.<br />
2. Wählen Sie eine der folgenden<br />
Einstellungen, und drücken Sie dann OK:<br />
[Energiesparen]: Wendet eine<br />
Kombination aus Bildeinstellungen an,<br />
um den Energieverbrauch zu verringern.<br />
[Bildschirm stummschalten]: Schaltet<br />
den Bildschirm des Fernsehgeräts aus.<br />
Durch Ausschalten des Bildschirms<br />
können Sie Strom sparen, wenn Sie nur<br />
den Ton vom Fernsehgerät hören<br />
möchten.<br />
[Lichtsensor]: Das Fernsehgerät spart<br />
Strom, indem die Bildschirmhelligkeit<br />
mithilfe des Umgebungslichtsensors an<br />
das Umgebungslicht angepasst wird.<br />
Audio-Lippensynchronisation<br />
NonPublish<br />
Schalten Sie die digitale Audio-<br />
Lippensynchronisation ein, um das Bild auf<br />
Ihrem Fernsehgerät automatisch mit dem<br />
Ton eines angeschlossenen Home<br />
Entertainment-Systems zu synchronisieren.<br />
1. Drücken Sie, während Sie fernsehen, .<br />
2. Wählen Sie [Konfiguration] > [TV-<br />
Einstellungen] > [Bevorzugte Einstellungen]<br />
> [Audioverzögerung] > [Ein], und drücken<br />
Sie dann OK.<br />
Fernsehuhr<br />
NonPublish<br />
Sie können auf dem Bildschirm des<br />
Fernsehgeräts eine Uhr einblenden. Die Uhr<br />
zeigt die aktuelle Zeit anhand der vom<br />
Dienstanbieter übermittelten Daten an.<br />
Anzeige der Uhr<br />
1. Drücken Sie beim Fernsehen .<br />
2. Wählen Sie [Status], und drücken Sie<br />
anschließend auf OK.<br />
Die Uhr wird unten rechts auf dem<br />
Bildschirm angezeigt.<br />
Ändern des Uhrmodus<br />
Standardmäßig ist der Uhrmodus auf<br />
[Automatisch] eingestellt und die Uhr wird<br />
mit der UTC-Zeit synchronisiert. Wenn Ihr<br />
Fernsehgerät keine UTC-Übertragungen<br />
empfangen kann, setzen Sie den Uhrmodus<br />
auf [Manuell]. [Landesabhängig] wendet<br />
UTC an und ermöglicht Ihnen die Einstellung<br />
von [Sommerzeit].<br />
1. Drücken Sie, während Sie fernsehen, .<br />
2. Wählen Sie [Konfiguration] > [TV-<br />
Einstellungen] > [Bevorzugte Einstellungen]<br />
> [Uhr] > [Autom. Uhr Modus].<br />
3. Wählen Sie [Automatisch], [Manuell]<br />
oder [Landesabhängig], und drücken Sie<br />
anschließend OK.<br />
Aktivieren bzw. Deaktivieren der<br />
Sommerzeit<br />
Wenn der Uhrmodus auf [Landesabhängig]<br />
eingestellt ist, aktivieren bzw. deaktivieren Sie<br />
die Sommerzeit, wenn dies in Ihrer Zeitzone<br />
erforderlich ist.<br />
1. Wählen Sie im Menü [Uhr] die Option<br />
[Sommerzeit] > [Sommerzeit] oder<br />
[Standard Zeit], und drücken Sie dann OK.<br />
Sommerzeit ist für Ihre Zeitzone aktiviert<br />
oder deaktiviert.<br />
Manuelles Einstellen der Uhr<br />
Wenn der Uhrmodus auf [Manuell]<br />
eingestellt ist, konfigurieren Sie das Datum<br />
und die Uhrzeit manuell.<br />
DE 50
Deutsch<br />
1. Wählen Sie im Menü [Uhr] die Option<br />
[Datum] oder [Zeit], und drücken Sie<br />
anschließend OK.<br />
2. Treffen Sie Ihre Auswahl mithilfe der<br />
Navigationstasten, und wählen Sie dann<br />
[Fertig].<br />
TV-Positionierung<br />
NonPublish<br />
Entsprechend des Standorts Ihres<br />
Fernsehgeräts werden zahlreiche<br />
Fernseheinstellungen angewendet.<br />
Shop- oder Home-Modus<br />
Die Möglichkeit, Einstellungen zu ändern, ist<br />
eingeschränkt, wenn der Modus [Geschäft]<br />
eingestellt ist. Stellen Sie den Modus für das<br />
Fernsehgerät auf [Zuhause], um auf alle<br />
Fernseheinstellungen zuzugreifen.<br />
NonPublish<br />
1. Drücken Sie, während Sie fernsehen, .<br />
2. Wählen Sie [Konfiguration] > [TV-<br />
Einstellungen] > [Bevorzugte Einstellungen]<br />
> [Standort] > [Zuhause] oder [Geschäft],<br />
und drücken Sie dann OK.<br />
3. Starten Sie das Fernsehgerät neu.<br />
Standfuß- oder Wandmontage<br />
Passend zum Aufstellort des Fernsehgeräts<br />
werden bestimmte Fernseheinstellungen<br />
angewendet.<br />
1. Wählen Sie im Menü [Bevorzugte<br />
Einstellungen] die Option [Positionierung<br />
des Fernsehgeräts] > [Auf Tischfuß] oder<br />
[Wandmontage], und drücken Sie dann OK.<br />
Aktualisieren der Software<br />
Software für das Fernsehgerät<br />
NonPublish<br />
1. Drücken Sie die Taste .<br />
2. Wählen Sie [Konfiguration] ><br />
[Softwareeinstell.] > [Aktuelle Software -<br />
Informationen], und drücken Sie dann OK.<br />
Die Version der aktuellen Software wird<br />
angezeigt.<br />
Verwenden Sie eine dieser Optionen, um<br />
die Software zu aktualisieren:<br />
a. Aktualisieren über DVB-T<br />
b. Aktualisieren über USB<br />
c. Aktualisieren über das Internet<br />
Weitere Informationen finden Sie auf den<br />
folgenden Seiten.<br />
NonPublish<br />
Falls verfügbar kann Ihr Fernsehgerät<br />
Softwareaktualisierungen via DVB-T<br />
empfangen.<br />
Wenn eine Aktualisierung verfügbar ist,<br />
fordert Sie eine Meldung auf, die Software zu<br />
aktualisieren. Wir empfehlen dringend, dass<br />
Sie Ihre Software aktualisieren, wenn Sie<br />
dazu aufgefordert werden.<br />
NonPublish<br />
Achten Sie vor der Aktualisierung darauf,<br />
dass:<br />
Sie sich etwas Zeit nehmen, um die<br />
Aktualisierung vollständig<br />
durchzuführen.<br />
Ihnen ein USB-Flashlaufwerk mit<br />
mindestens 256 MB Speicherplatz zur<br />
Verfügung steht.<br />
Ihnen ein Computer mit USB-Port und<br />
Internetzugang zur Verfügung steht.<br />
1. Drücken Sie die Taste .<br />
2. Wählen Sie [Konfiguration] > [Software<br />
aktualisieren], und drücken Sie dann OK.<br />
Der Aktualisierungsassistent beginnt.<br />
Befolgen Sie die Anweisungen auf dem<br />
Bildschirm, um die Aktualisierung<br />
abzuschließen.<br />
Hinweis: Wenn Sie die Aktualisierungsdatei<br />
bereits auf ein USB-Flashlaufwerk<br />
heruntergeladen haben, schließen Sie dieses<br />
am Fernsehgerät an. Wählen Sie<br />
anschließend [Konfiguration] ><br />
[Softwareeinstell.] > [Lokale<br />
Aktualisierungen].<br />
Wenn das Fernsehgerät über einen Router<br />
mit dem Internet verbunden ist, können Sie<br />
die Software des Fernsehgeräts direkt über<br />
das Internet aktualisieren. Sie benötigen eine<br />
schnelle Internetverbindung.<br />
1. Drücken Sie > [Konfiguration] > [Jetzt<br />
aktualisieren], und drücken Sie dann OK.<br />
DE 51
2. Wählen Sie [Internet], und drücken Sie<br />
dann die Taste OK. Folgen Sie den<br />
Anweisungen auf dem Bildschirm.<br />
Wenn die Aktualisierung abgeschlossen ist,<br />
schaltet sich das Fernsehgerät automatisch<br />
aus und wieder ein. Warten Sie, bis sich das<br />
Fernsehgerät wieder eingeschaltet hat;<br />
verwenden Sie nicht Ein-/Ausschalter am<br />
Fernsehgerät.<br />
Ist das Fernsehgerät mit dem Internet<br />
verbunden, wird beim Einschalten eine<br />
Nachricht angezeigt, sobald eine neue<br />
Software verfügbar ist.<br />
Bildschirmhilfe<br />
Stellen Sie vor der Aktualisierung der<br />
Bildschirmhilfe sicher, dass Sie über<br />
Folgendes verfügen:<br />
ein leeres USB-Flash-Laufwerk. Das<br />
USB-Flash-Laufwerk muss FAT- oder<br />
DOS-formatiert sein.<br />
Verwenden Sie keine USB-Festplatte.<br />
ein PC mit Internet-Zugang.<br />
Ein Archivierungsprogramm, das ZIP-<br />
Dateien unterstützt (z. B. WinZip für<br />
Microsoft Windows oder Stufflt für<br />
Macintosh).<br />
Prüfen Sie vor der Aktualisierung der Hilfe<br />
die auf Ihrem Fernsehgerät aktuell installierte<br />
Version. Wenn die Versionsnummer der<br />
Hilfe Ihres Fernsehgeräts niedriger ist als die<br />
Version auf www.philips.com/support, laden<br />
Sie die neueste Hilfedatei herunter, und<br />
installieren Sie sie.<br />
1. Drücken Sie die Taste .<br />
2. Wählen Sie [Hilfe], und drücken Sie<br />
anschließend auf OK.<br />
Die Bildschirmhilfe wird angezeigt.<br />
3. Wählen Sie Technische Daten ><br />
Abmessungen. Navigieren Sie zur letzten<br />
Seite dieses Abschnitts, und notieren Sie sich<br />
die Versionsnummer.<br />
Hinweis: Die Versionsnummer ist eine<br />
zwölfstellige Zahl, bei der die letzte Stelle die<br />
Version der auf Ihrem Fernsehgerät<br />
installierten Hilfe angibt. Wenn die<br />
Versionsnummer Ihres Fernsehgeräts z. B.<br />
"3139 137 03583" lautet, steht "3" für die<br />
Version der momentan installierten Hilfe.<br />
1. Schließen Sie das leere USB-Flash-<br />
Laufwerk an einem USB-Anschluss an Ihrem<br />
PC an.<br />
2. Erstellen Sie auf Ihrem PC den Ordner<br />
"upgrades" im Stammverzeichnis des USB-<br />
Flashlaufwerks.<br />
3. Rufen Sie in Ihrem Webbrowser<br />
www.philips.com/support auf.<br />
4. Suchen Sie auf der <strong>Philips</strong> Supportsite Ihr<br />
Produkt und die Hilfedatei für Ihr<br />
Fernsehgerät. Die Hilfedatei (eine *.upg-<br />
Datei) ist in ein *.zip-Archiv komprimiert.<br />
5. Wenn die Hilfedatei auf der <strong>Philips</strong>-<br />
Supportsite eine neuere Version als die<br />
Datei auf Ihrem Fernsehgerät hat, klicken Sie<br />
darauf, um die Datei auf das USB-Flash-<br />
Laufwerk zu speichern.<br />
6. Extrahieren Sie mit dem<br />
Archivierungsprogramm die *.zip-Datei in<br />
den Ordner "upgrades" des USB-Flash-<br />
Laufwerks.<br />
7. Die *.upg-Hilfedatei wird extrahiert.<br />
8. Trennen Sie das USB-Flash-Laufwerk vom<br />
PC.<br />
<br />
<br />
<br />
Schalten Sie das Fernsehgerät nicht aus<br />
und entfernen Sie das USB-Flash-<br />
Laufwerk nicht während des Updates.<br />
Wenn während des<br />
Aktualisierungsvorgangs ein Stromausfall<br />
auftritt, darf das USB-Flash-Laufwerk<br />
nicht vom Fernsehgerät getrennt<br />
werden. Das Fernsehgerät setzt die<br />
Aktualisierung fort, sobald der Strom<br />
wiederhergestellt wird.<br />
Wenn während der Aktualisierung ein<br />
Fehler auftritt, versuchen Sie den<br />
Vorgang erneut. Kontaktieren Sie das<br />
<strong>Philips</strong> Kundendienstzentrum, falls der<br />
Fehler erneut auftritt.<br />
DE 52
Deutsch<br />
1. Schalten Sie das Fernsehgerät ein.<br />
2. Schließen Sie das USB-Flash-Laufwerk mit<br />
der *.upg-Hilfedatei an den USB-Anschluss<br />
des Fernsehgeräts an. Trennen Sie alle<br />
anderen USB-Geräte vom Fernsehgerät.<br />
3. Drücken Sie .<br />
4. Wählen Sie [Konfiguration] ><br />
[Softwareeinstell.] > [Lokale<br />
Aktualisierungen].<br />
Die Aktualisierungsmaske wird angezeigt.<br />
5. Wählen Sie die *.upg-Hilfedatei aus und<br />
drücken Sie OK.<br />
Eine Meldung zeigt den Aktualisierungsstatus<br />
an. Folgen Sie den Hinweisen auf dem<br />
Bildschirm, um die Aktualisierung<br />
abzuschließen und Ihr Fernsehgerät neu zu<br />
starten.<br />
Erneute Installation des<br />
Fernsehgeräts<br />
Bei einer erneuten Installation des<br />
Fernsehgeräts werden alle Bild- und<br />
Toneinstellungen zurückgesetzt und alle<br />
Fernsehsender neu eingestellt.<br />
1. Drücken Sie die Taste .<br />
2. Wählen Sie [Konfiguration] > [TV-<br />
Einstellungen] > [Fernsehgerät erneut<br />
einrichten], und drücken Sie dann OK.<br />
3. Folgen Sie den Anweisungen am<br />
Bildschirm.<br />
DE 53
5 Anschließen des<br />
Fernsehgeräts<br />
Herstellen von ersten<br />
Verbindungen<br />
Leistung<br />
NonPublish<br />
Achten Sie darauf, dass der Netzstecker in<br />
der Steckdose jederzeit zugänglich ist.<br />
Ziehen Sie immer am Stecker, um das<br />
Stromkabel vom Netzanschluss zu trennen,<br />
niemals am Kabel.<br />
Dieses Fernsehgerät verbraucht im Standby-<br />
Betrieb sehr wenig Strom. Schalten Sie es<br />
dennoch mithilfe der Netztaste an der<br />
Geräteunterseite aus, wenn Sie es für<br />
längere Zeit nicht nutzen.<br />
Antenne<br />
NonPublish<br />
Der Antennenanschluss befindet sich auf der<br />
Rückseite des Fernsehgeräts. Stecken Sie das<br />
Antennenkabel fest in den<br />
Antennenanschluss.<br />
Hinweis: Um DVB-S-Sender zu empfangen,<br />
stecken Sie das Antennenkabel in den SAT<br />
(DVB-S)-Anschluss an der Seite des<br />
Fernsehgeräts. Dieser Anschluss steht nur bei<br />
bestimmten <strong>Mode</strong>llen zu Verfügung.<br />
Kabel<br />
Übersicht<br />
NonPublish<br />
Bevor Sie Geräte an das Fernsehgerät<br />
anschließen, prüfen Sie, welche Anschlüsse<br />
bei dem betreffenden Gerät vorhanden sind.<br />
Schließen Sie das Gerät über den qualitativ<br />
hochwertigsten Anschluss, der zur Verfügung<br />
steht, an das Fernsehgerät an. Kabel von<br />
guter Qualität stellen eine gute Übertragung<br />
von Bild und Ton sicher.<br />
Bei den in diesem Benutzerhandbuch<br />
dargestellten Verbindungen handelt es sich<br />
nur um Empfehlungen. Andere Lösungen<br />
sind ebenfalls möglich.<br />
Tipp: Wenn Ihr Gerät nur über<br />
Composite/RCA-Anschlüsse verfügt,<br />
verwenden Sie einen SCART/Cinch-Adapter,<br />
um das Gerät über einen SCART-Anschluss<br />
am Fernsehgerät anzuschließen.<br />
DE 54
Deutsch<br />
Hinzufügen von Geräten<br />
Wenn Sie ein Gerät an das Fernsehgerät<br />
angeschlossen haben, fügen Sie dem Home-<br />
Menü dieses Gerät immer als Element hinzu.<br />
Wenn das Home-Menü dieses Element<br />
enthält, können Sie leicht zur Wiedergabe<br />
von diesem Gerät umschalten.<br />
Zum Hinzufügen eines neuen Geräts<br />
drücken Sie , und wählen Sie dann [Geräte<br />
hinzufügen]. Folgen Sie den Anweisungen<br />
am Bildschirm.<br />
HDMI<br />
Ein HDMI-Anschluss gewährleistet die beste<br />
Bild- und Tonqualität.<br />
Video- und Audiosignale sind in einem<br />
HDMI-Kabel kombiniert. Verwenden<br />
Sie HDMI für Fernsehsignale im HD-<br />
Format (High Definition) und zur<br />
EasyLink-Aktivierung.<br />
Der HDMI ARC-Anschluss des<br />
Fernsehgeräts stellt HDMI ARC-<br />
Funktionen bereit. Dies ermöglicht die<br />
Audiowiedergabe des Fernsehgeräts<br />
über ein HDMI ARC-kompatibles<br />
Gerät.<br />
Das verwendete HDMI-Kabel sollte<br />
nicht länger als 5 Meter sein.<br />
Y Pb Pr<br />
Verwenden Sie für den Ton den<br />
Component Video-Anschluss Y Pb Pr<br />
zusammen mit einem Audio L/R-Kabel.<br />
Achten Sie beim Anschließen auf die<br />
gleichen Farben bei Y Pb Pr-Anschluss und<br />
Kabelstecker. Y Pb Pr ist für HD TV-Signale<br />
geeignet.<br />
SCART<br />
Ein SCART-Kabel kombiniert Audio- und<br />
Videosignale. SCART-Anschlüsse können<br />
RGB-Videosignale übertragen, aber keine<br />
Fernsehsignale im HD-Format (High<br />
Definition).<br />
DE 55
NonPublish<br />
NonPublish<br />
Übersicht über die<br />
Anschlüsse des<br />
Fernsehgeräts<br />
Rückseite<br />
4.EXT 3 Component (Y Pb Pr): Analoger<br />
Audio- und Video-Eingang für analoge oder<br />
digitale Geräte wie DVD-Player oder<br />
Spielkonsolen.<br />
5. : Stereo-Audio-Ausgang für Kopfhörer<br />
oder Ohrhörer.<br />
Unterseite<br />
1. NETWORK: Dateneingabe über ein<br />
Netzwerk.<br />
2. EXT 2 (SCART): Analoger Audio- und<br />
Video-Eingang für analoge oder digitale<br />
Geräte wie DVD-Player oder Spielkonsolen.<br />
3. SERV. U: Nur zur Verwendung durch<br />
Kundendienstpersonal.<br />
1. EXT 1 (SCART): Analoger Audio- und<br />
Videoeingang für analoge oder digitale<br />
Geräte wie DVD-Player oder Spielkonsolen.<br />
2. DIGITAL AUDIO OUT: Digitaler Audio-<br />
Ausgang für Home-Entertainment- sowie<br />
andere digitale Audiosysteme.<br />
3. HDMI: Digitaler Audio- und Videoeingang<br />
für digitale HD-Geräte wie Blu-ray-Player.<br />
DE 56
NonPublish<br />
Deutsch<br />
4.HDMI ARC:Normale HDMI-Funktionen<br />
plus Audiowiedergabe des Fernsehgeräts<br />
über ein HDMI ARC-kompatibles Gerät, z. B.<br />
über ein Home Entertainment-System.<br />
5.AUDIO IN: Audioeingang von einem<br />
Computer.<br />
6. ANTENNA: Signaleingang für Antennen-,<br />
Kabel- oder Satellitenempfang.<br />
7. VGA: Videoeingang von einem Computer.<br />
Seite<br />
2. USB: Dateneingabe über ein USB-<br />
Speichergerät.<br />
3.CI (Common Interface): Steckplatz für ein<br />
Conditional Access Module (CAM).<br />
4. SD CARD: Steckplatz für eine SD-<br />
Speicherkarte.<br />
1.HDMI: Digitaler Audio- und Videoeingang<br />
für digitale HD-Geräte wie Blu-Ray-Player.<br />
Anschließen von Geräten<br />
Blu-ray Disc-Player<br />
Verbinden Sie den Blu-ray Disc-Player über ein HDMI-Kabel mit einem HDMI-Anschluss an der<br />
Rückseite des Fernsehgeräts.<br />
DE 57
DVD-Player<br />
Verbinden Sie den DVD-Player über ein HDMI-Kabel mit einem HDMI-Anschluss an der Rückseite<br />
des Fernsehgeräts.<br />
DVD-Recorder<br />
Verwenden Sie zuerst zwei Antennenkabel, um die Antenne mit dem DVD-Recorder und dem<br />
Fernsehgerät zu verbinden.<br />
Verbinden Sie dann den DVD-Recorder über ein SCART-Kabel mit einem SCART-Anschluss auf<br />
der Rückseite des Fernsehgeräts.<br />
DE 58
Deutsch<br />
Heimkinoanlage<br />
Verbinden Sie zuerst das Gerät über ein HDMI-Kabel mit dem Fernsehgerät.<br />
Verwenden Sie anschließend ein digitales Audiokabel (Cinch), um das Gerät an das Fernsehgerät<br />
anzuschließen.<br />
Audio- und Videosynchronisation<br />
(Sync)<br />
Wenn der Ton nicht dem Video auf dem<br />
Bildschirm entspricht, können Sie bei den<br />
meisten DVD-Home Entertainment-<br />
Systemen eine Verzögerung einstellen, um<br />
Ton und Video aneinander anzupassen.<br />
EasyLink<br />
Aktivieren Sie EasyLink, um die<br />
Fernsehlautsprecher automatisch<br />
auszuschalten, wenn Sie Inhalte über Ihr<br />
Home Entertainment-System wiedergeben.<br />
Weitere Informationen finden Sie unter<br />
Anschließen des Fernsehgeräts > <strong>Philips</strong><br />
EasyLink > Konfigurieren der<br />
Fernsehlautsprecher (Seite 69).<br />
DE 59
Dig. Receiver/Satellit<br />
Zuerst verwenden Sie zwei Antennenkabel, um die Antenne mit dem Receiver und dem<br />
Fernsehgerät zu verbinden.<br />
Verwenden Sie abschließend ein SCART-Kabel, um den Receiver an der Rückseite des<br />
Fernsehgeräts anzuschließen.<br />
Dig. Receiver und DVD-R<br />
Zuerst verwenden Sie drei Antennenkabel, um den digitalen Receiver und den DVD-Recorder mit<br />
dem Fernsehgerät zu verbinden.<br />
DE 60
Deutsch<br />
Dann verwenden Sie ein SCART-Kabel, um den digitalen Receiver an das Fernsehgerät<br />
anzuschließen.<br />
Schließlich verwenden Sie zwei SCART-Kabel, um die beiden Geräte und das Fernsehgerät<br />
miteinander zu verbinden.<br />
Dig. Receiver, DVD-R und HTS<br />
Zuerst verwenden Sie drei Antennenkabel, um die beiden Geräte und das Fernsehgerät miteinander<br />
zu verbinden.<br />
DE 61
Dann verwenden Sie zwei SCART-Kabel, um den digitalen Receiver mit dem DVD-Recorder und<br />
den DVD-Recorder mit dem Fernsehgerät zu verbinden.<br />
Dann verwenden Sie ein HDMI-Kabel, um das Home Entertainment-System an das Fernsehgerät<br />
anzuschließen.<br />
Schließlich verwenden Sie ein digitales Audiokabel (Cinch), um das Home Entertainment-System an<br />
das Fernsehgerät anzuschließen.<br />
DE 62
Deutsch<br />
Dig. HD-Receiver<br />
Zuerst verwenden Sie zwei Antennenkabel, um den digitalen HD-Receiver an das Fernsehgerät<br />
anzuschließen.<br />
Verwenden Sie ein HDMI-Kabel, um den digitalen HD-Receiver an das Fernsehgerät anzuschließen.<br />
Anschließen weiterer<br />
Geräte<br />
Spielkonsole<br />
Spielekonsolen werden praktischerweise<br />
seitlich am Fernsehgerät angeschlossen. Es<br />
stehen jedoch bei Bedarf mehrere<br />
Anschlüsse an der Rückseite des<br />
Fernsehgeräts zur Verfügung.<br />
Aktivieren des Spielemodus<br />
Um eine Bildverzögerung zu verhindern,<br />
stellen Sie das Fernsehgerät auf den Modus<br />
[Spiel] ein.<br />
1. Drücken Sie die Taste .<br />
2. Wählen Sie [Smart Bild] > [Spiel], und<br />
drücken Sie dann OK.<br />
3. Drücken Sie , um das Menü zu verlassen.<br />
DE 63
Spielekonsolen werden praktischerweise seitlich am Fernsehgerät angeschlossen.<br />
Wenn Sie den seitlichen Anschluss nicht verwenden können, verwenden Sie ein HDMI- oder das<br />
EXT2-Kabel (YPbPr und Audio L/R), um die Spielkonsole an der Rückseite des Fernsehgeräts<br />
anzuschließen. (Bei bestimmten <strong>Mode</strong>llen wird EXT2 als EXT3 bezeichnet).<br />
DE 64
Deutsch<br />
Dig. Kamera<br />
Um Bilder Ihrer digitalen Kamera anzuzeigen,<br />
verbinden Sie die Kamera mit dem USB-<br />
Anschluss an der Seite des Fernsehgeräts.<br />
Schalten Sie die Digitalkamera ein. Wenn der<br />
Inhalt der Kamera nicht automatisch<br />
angezeigt wird, muss möglicherweise das<br />
Picture Transfer Protocol (PTP) der Kamera<br />
aktiviert werden. Die entsprechenden<br />
Anweisungen finden Sie im<br />
Benutzerhandbuch Ihrer Kamera.<br />
Dig. Camcorder<br />
Camcorder werden praktischerweise am besten an der Seite des Fernsehgeräts angeschlossen.<br />
Verwenden Sie andernfalls ein HDMI- oder das Component Video/Audiokabel (YPbPr und Audio<br />
L/R), um den Camcorder an der Rückseite des Fernsehgeräts anzuschließen.<br />
DE 65
Sender-Decoder<br />
NonPublish<br />
Bevor Sie einen SCART-Digitalsender-<br />
Decoder einsetzen, wählen Sie den zu<br />
dekodierenden Sender aus, und weisen Sie<br />
den Decoder dem SCART-Anschluss zu.<br />
1. Drücken Sie .<br />
2. Wählen Sie [Konfiguration] ><br />
[Sendereinstellung.] > [Decoder] ><br />
[Programm].<br />
3. Legen Sie den zu dekodierenden Sender<br />
fest.<br />
4. Wählen Sie [Status] und dann den<br />
Standort des Decoders.<br />
5. Drücken Sie OK.<br />
PC<br />
NonPublish<br />
Verbinden Sie einen Computer mithilfe eines der folgenden Kabel:<br />
HDMI-Kabel<br />
DVI-HDMI-Kabel<br />
DE 66
Deutsch<br />
HDMI-Kabel und HDMI-DVI-Adapter<br />
VGA-Kabel<br />
<strong>Philips</strong> Easylink<br />
Aktivieren oder Deaktivieren von EasyLink<br />
NonPublish<br />
<strong>Philips</strong> EasyLink stellt eine Reihe von<br />
Funktionen bereit, die Ihnen die Steuerung<br />
der über HDMI angeschlossenen Geräte<br />
ermöglichen. Die angeschlossenen Geräte<br />
müssen den HDMI-CEC-Standard<br />
unterstützen, und sie müssen für den Einsatz<br />
von EasyLink korrekt konfiguriert sein.<br />
Hinweis: HDMI-CEC-Funktionen werden bei<br />
anderen Marken unterschiedlich benannt.<br />
Einige Beispiele sind Anynet (Samsung),<br />
Aquos Link (Sharp) oder BRAVIA Sync<br />
(Sony). Nicht alle Marken sind vollständig mit<br />
<strong>Philips</strong> EasyLink kompatibel.<br />
Aktivieren oder Deaktivieren von EasyLink<br />
Hinweis: Aktivieren Sie EasyLink nur, wenn<br />
Sie diese Funktion auch nutzen möchten.<br />
1. Drücken Sie die Taste .<br />
2. Wählen Sie [Konfiguration] > [TV-<br />
Einstellungen] > [EasyLink] > [Ein] oder<br />
[Aus], und drücken Sie dann OK.<br />
EasyLink-Funktionen<br />
NonPublish<br />
Wenn Sie <strong>Philips</strong> EasyLink aktiviert haben,<br />
stehen folgende Funktionen zur Verfügung:<br />
One-Touch-Wiedergabe<br />
Wenn Sie Inhalte von einem HDMI-CECkompatiblen<br />
Gerät wiedergeben, schaltet<br />
sich das Fernsehgerät aus dem Standby-<br />
Modus ein und wechselt zur korrekten<br />
Quelle.<br />
DE 67
One-Touch-Standby<br />
Wenn Sie Ihr Fernsehberät an ein HDMI-<br />
CEC-kompatibles Gerät anschließen,<br />
schalten Sie mit auf der Fernbedienung des<br />
Fernsehgeräts sowohl das Fernsehgerät als<br />
auch alle angeschlossenen HDMI-Geräte in<br />
den Standby-Modus.<br />
Systemaudiosteuerung<br />
Wenn Sie Ihr Fernsehgerät z. B. mit einem<br />
HDMI-CEC-kompatiblen Home<br />
Entertainment-System (HTS) verbinden,<br />
werden die Fernsehlautsprecher automatisch<br />
ausgeschalten, und die Audiosignale des<br />
Fernsehgeräts werden über das HTS<br />
wiedergegeben.<br />
Weitere Informationen zur<br />
Systemaudiosteuerung und zu weiteren<br />
Konfigurationen der Fernsehlautsprecher<br />
finden Sie unter Anschließen an ein<br />
Fernsehgerät > <strong>Philips</strong> EasyLink > TV<br />
Lautsprecher (Seite 69).<br />
EasyLink-Fernbedienung<br />
Mithilfe der EasyLink-Fernbedienung können<br />
Sie HDMI-CEC-kompatible Geräte über die<br />
Fernbedienung des Fernsehgeräts steuern.<br />
Weitere Informationen zum Aktivieren der<br />
EasyLink-Fernbedienung finden Sie unter<br />
Anschließen an ein Fernsehgerät > <strong>Philips</strong><br />
EasyLink > Aktivieren/Deaktivieren der<br />
EasyLink-Fernbedienung (Seite 68).<br />
Pixel Plus-Link<br />
Angeschlossene <strong>Philips</strong> EasyLink-Geräte<br />
können ihre eigenen Funktionen zur<br />
Verarbeitung der Bildqualität von Videos<br />
anwenden, bevor diese an das Fernsehgerät<br />
übertragen werden. Dadurch können bei der<br />
Bildverarbeitung des Fernsehgeräts<br />
Störungen entstehen. Aktivieren Sie Pixel<br />
Plus-Link, um die Verarbeitung der<br />
Bildqualität durch angeschlossene <strong>Philips</strong><br />
EasyLink-Geräte auszuschalten.<br />
Aktivieren von Pixel Plus-Link<br />
1. Drücken Sie .<br />
2. Wählen Sie [Konfiguration] > [TV-<br />
Einstellungen] > [EasyLink] > [Pixel-Plus-<br />
Link] > [Ein].<br />
3. Drücken Sie zum Aktivieren OK.<br />
Automatische Untertitelverschiebung<br />
Die automatische Untertitelverschiebung<br />
zeigt Untertitel von <strong>Philips</strong> EasyLinkkompatiblen<br />
Home Entertainment-Systemen<br />
über das Videobild Ihres Fernsehgeräts an.<br />
Das Videobild wird dabei über den<br />
gesamten Bildschirm des Fernsehgeräts<br />
angezeigt, ohne dass eine separate<br />
Untertitelleiste unten am Bildschirm<br />
eingeblendet werden muss.<br />
Aktivieren der automatischen<br />
Untertitelverschiebung<br />
1. Drücken Sie .<br />
2. Wählen Sie [Konfiguration] > [TV-<br />
Einstellungen] > [EasyLink] ><br />
[Automatische Untertitelverschiebung].<br />
3. Wählen Sie [Ein], und drücken Sie dann<br />
zur Aktivierung OK.<br />
Nur Audio-Modus<br />
Mit dem Nur Audio-Modus können Sie<br />
Audio-Signale von einem angeschlossenen<br />
<strong>Philips</strong> EasyLink-Gerät über die<br />
Fernsehlautsprecher wiedergeben, während<br />
sich das Fernsehgerät im Standby-Modus<br />
befindet.<br />
Drücken Sie , um Audio-Signale vom<br />
angeschlossenen <strong>Philips</strong> EasyLink-Gerät zu<br />
empfangen.<br />
Falls verfügbar, wird der Nur Audio-Modus<br />
aktiviert.<br />
Bestätigen Sie die Eingabeaufforderung auf<br />
dem Fernsehgerät, um den Nur Audio-<br />
Modus zu aktivieren.<br />
Steuern Sie die Audiowiedergabe mit<br />
der Fernbedienung des Fernsehgeräts.<br />
Aktivieren/Deaktivieren der<br />
EasyLink-Fernbedienung<br />
NonPublish<br />
Achtung: Dies ist eine erweiterte Einstellung.<br />
Stellen Sie sicher, dass diese Einstellung von<br />
allen angeschlossenen HDMI-CECkompatiblen<br />
Geräten unterstützt wird.<br />
Geräte, die diese Einstellung nicht<br />
unterstützen, reagieren nicht auf die Befehle<br />
der TV-Fernbedienung.<br />
DE 68
Deutsch<br />
1. Drücken Sie die Taste .<br />
2. Wählen Sie [Konfiguration] > [TV-<br />
Einstellungen] > [EasyLink] > [EasyLink-<br />
Fernbedienung] > [Ein] oder [Aus].<br />
3. Drücken Sie zum Aktivieren OK.<br />
Hinweise:<br />
Wenn Sie das Menü eines<br />
angeschlossenen Geräts nicht schließen<br />
können, drücken Sie .<br />
Um zurück zur TV-Fernbedienung zu<br />
gelangen, drücken Sie , und wählen<br />
Sie [Fernsehen].<br />
Um ein anderes Gerät zu steuern,<br />
drücken Sie , und wählen Sie das<br />
Gerät im Home-Menü aus.<br />
Eine Zusammenfassung der EasyLink-<br />
Tasten, die Sie mit der TV-<br />
Fernbedienung verwenden können,<br />
finden Sie unter Anschließen an ein<br />
Fernsehgerät > <strong>Philips</strong> EasyLink ><br />
EasyLink-Tasten (Seite 69).<br />
EasyLink-Tasten<br />
NonPublish<br />
Verwenden Sie die folgenden Tasten der<br />
TV-Fernbedienung, um HDMI-CECkompatible<br />
Geräte zu steuern.<br />
<br />
OK: Beginnt auf dem angeschlossenen<br />
Gerät die Wiedergabe, hält sie an oder<br />
setzt sie fort. Aktiviert außerdem eine<br />
Auswahl oder greift auf das Menü des<br />
Geräts zu.<br />
(Zurück) / (Weiter): Nimmt auf<br />
dem angeschlossenen Gerät eine<br />
Rückwärts- und Vorwärtssuche vor.<br />
<br />
<br />
<br />
Zahlentasten: Wählt bei aktivierter<br />
EasyLink-Funktion einen Titel, ein<br />
Kapitel oder einen Track aus.<br />
(Optionen): Zeigt das Menü des<br />
angeschlossenen Geräts an. Wenn<br />
gedrückt wird, wird das Fernsehmenü<br />
angezeigt.<br />
(Standby): Aktiviert One-Touch-<br />
Standby. Hierdurch schalten Sie das<br />
Fernsehgerät und das angeschlossene<br />
Gerät in den Standby-Modus.<br />
Andere EasyLink-Tasten sind über die<br />
Bildschirmanzeige der Fernbedienung<br />
(OSRC) verfügbar.<br />
Zugriff auf die OSRC<br />
1. Drücken Sie während der Wiedergabe<br />
eines angeschlossenen Geräts die Taste .<br />
2. Wählen Sie [Fernbedienung anzeigen],<br />
und drücken Sie anschließend auf OK.<br />
3. Verwenden Sie die Navigationstasten und<br />
OK, um eine Bildschirmsteuerfläche<br />
auszuwählen und zu verwenden.<br />
4. Drücken Sie , um die Funktion zu<br />
verlassen.<br />
Konfigurieren der<br />
Fernsehlautsprecher<br />
NonPublish<br />
Normalerweise verwenden Sie sowohl ein<br />
HDMI-Kabel (Videowiedergabe) als auch ein<br />
digitales Audiokabel (Audiowiedergabe), um<br />
das Fernsehgerät mit einem HDMI-CECkompatiblen<br />
Gerät, z. B. mit einem Home<br />
Entertainment-System, zu verbinden. Sie<br />
können die Audiosignale des Fernsehgeräts<br />
nur dann über das HDMI-Kabel ausgeben,<br />
wenn sowohl das Fernsehgerät als auch das<br />
angeschlossene Gerät HDMI ARCkompatibel<br />
ist (siehe Anschließen an ein<br />
Fernsehgerät > <strong>Philips</strong> EasyLink ><br />
Verwenden von HDMI ARC (Seite 70)).<br />
Konfigurieren der Fernsehlautsprecher<br />
1. Drücken Sie .<br />
2. Wählen Sie [Konfiguration] > [TV-<br />
Einstellungen] > [EasyLink] > [TV<br />
Lautsprecher].<br />
3. Wählen Sie eine der folgenden Optionen,<br />
und drücken Sie anschließend OK:<br />
[Aus]: Ausschalten der<br />
Fernsehlautsprecher.<br />
[Ein]: Einschalten der<br />
Fernsehlautsprecher.<br />
[EasyLink]: Die Audiosignale des<br />
Fernsehgeräts werden weiterhin über<br />
die Fernsehlautsprecher ausgegeben. Im<br />
Menü der Auswahlübersicht können Sie<br />
die Audiosignale des Fernsehgeräts auf<br />
das angeschlossene HDMI-CEC-<br />
Audiogerät umleiten.<br />
DE 69
[EasyLink-Autostart]: Schaltet die<br />
Fernsehlautsprecher automatisch aus<br />
und überträgt die Audiosignale des<br />
Fernsehgeräts zum angeschlossenen<br />
HDMI-CEC-Audiogerät<br />
Umleiten der Audiosignale des<br />
Fernsehgeräts im Menü der<br />
Auswahlübersicht<br />
Wenn Sie [EasyLink] oder [EasyLink-<br />
Autostart] ausgewählt haben, öffnen Sie das<br />
Menü der Auswahlübersicht, um die<br />
Audiosignale des Fernsehgeräts umzuleiten.<br />
1. Drücken Sie beim Fernsehen .<br />
2. Wählen Sie [Lautsprecher], und drücken<br />
Sie anschließend auf OK.<br />
3. Wählen Sie eine der folgenden Optionen,<br />
und drücken Sie anschließend OK:<br />
<br />
<br />
[Fernsehgerät]: Standardmäßig aktiviert.<br />
Die Audiosignale des Fernsehgeräts<br />
werden über die Fernsehlautsprecher<br />
wiedergegeben, bis das angeschlossene<br />
HDMI-CEC-Audiogerät in die<br />
Systemaudiosteuerung wechselt.<br />
Danach werden die Audiosignale über<br />
das angeschlossene Gerät übertragen.<br />
[Verstärker]: Überträgt die<br />
Audiosignale über das angeschlossene<br />
HDMI-CEC-Gerät. Ist die<br />
Systemaudiosteuerung nicht auf dem<br />
Gerät aktiviert, erfolgt die<br />
Audiowiedergabe weiterhin über die<br />
Fernsehlautsprecher, sofern [EasyLink]<br />
ausgewählt wurde. Wenn [EasyLink-<br />
Autostart] aktiviert wurde, fordert das<br />
Fernsehgerät das angeschlossene Gerät<br />
auf, in die Systemaudiosteuerung zu<br />
wechseln.<br />
Verwenden von HDMI ARC<br />
Der Anschluss HDMI 1 ist kompatibel mit HDMI Audio Return Channel (ARC). Verwenden Sie ihn<br />
für den digitalen Audio-Ausgang an ein HDMI-Home Entertainment-System.<br />
HDMI ARC ermöglicht Ihnen die<br />
Verwendung von <strong>Philips</strong> EasyLink, um die<br />
Audiosignale des Fernsehgeräts direkt an ein<br />
angeschlossenes Audiogerät auszugeben,<br />
ohne dass dafür ein zusätzliches digitales<br />
Audiokabel notwendig ist.<br />
Stellen Sie sicher, dass das Gerät HDMI-<br />
CEC- und ARC-kompatibel ist, und dass die<br />
beiden Geräte über ein HDMI-Kabel<br />
verbunden sind, das an den HDMI ARC-<br />
Anschlüssen angeschlossen wurde.<br />
Aktivieren oder Deaktivieren von HDMI<br />
ARC<br />
Hinweis: Durch die automatische<br />
Aktivierung von HDMI ARC wird das Gerät<br />
zum Home-Menü hinzugefügt.<br />
1. Drücken Sie die Taste .<br />
2. Wählen Sie [Konfiguration] > [TV-<br />
Einstellungen] > [EasyLink] > [HDMI 1 -<br />
ARC] > [Ein] oder [Aus].<br />
3. Drücken Sie zum Aktivieren OK.<br />
DE 70
NonPublish<br />
Deutsch<br />
Verwendung eines CA-<br />
Moduls<br />
Setzen Sie ein CA-Modul ein und<br />
aktivieren Sie es.<br />
Achtung: Beachten Sie die folgenden<br />
Anweisungen. Der unsachgemäße Anschluss<br />
eines CA-Moduls (CAM, Conditional Access<br />
Module) kann sowohl das Modul als auch Ihr<br />
Fernsehgerät beschädigen.<br />
Hinweise:<br />
Dieses Fernsehgerät unterstützt sowohl<br />
CI als auch CI+. CI+ ermöglicht<br />
Dienstanbietern, hochwertige digitale<br />
HD-Programme mit einem hohen Maß<br />
an Kopierschutz anzubieten.<br />
Ziehen Sie die Dokumentation Ihres<br />
Anbieters zu Rate, wie eine Smartcard<br />
in das CA-Modul eingesetzt werden<br />
kann.<br />
1. Fernsehgerät ausschalten<br />
2. Setzen Sie das CA-Modul entsprechend<br />
den Anweisungen auf dem Gerät vorsichtig<br />
in den seitlichen Common-Interface-<br />
Steckplatz am Fernsehgerät ein.<br />
3. Drücken Sie das CA-Modul so weit wie<br />
möglich hinein, und warten Sie, bis das CA-<br />
Modul aktiviert wird. Dieser Vorgang kann<br />
einige Minuten dauern. Nehmen Sie das CA-<br />
Modul nicht aus dem Steckplatz, da digitale<br />
Dienste anderenfalls deaktiviert werden.<br />
Zugriff auf CA-Modul-Dienste<br />
NonPublish<br />
1. Drücken Sie nach Einlegen und Aktivieren<br />
des CAM .<br />
2. Wählen Sie [Common Interface], und<br />
drücken Sie anschließend auf OK.<br />
3. Wählen Sie den CAM-Anbieter aus, und<br />
drücken Sie OK.<br />
Ansehen eines CAM-Dienstes<br />
Wenn ein CA-Modul eingesetzt und<br />
Abonnementgebühren gezahlt werden,<br />
werden die Sendungen des Dienstanbieters<br />
für digitales Fernsehen angezeigt. Die<br />
Anwendungen, Funktionen, Inhalte und<br />
Nachrichten auf dem Bildschirm sind je nach<br />
CAM-Dienst unterschiedlich.<br />
Einfügen der SD-Karte<br />
Speichergröße<br />
NonPublish<br />
Um ausgeliehene Videos von Net TV<br />
herunterzuladen, setzen Sie eine SD-<br />
Speicherkarte in den SD-Kartensteckplatz<br />
des Fernsehgeräts ein. Lassen Sie die Karte,<br />
nachdem die Formatierung abgeschlossen ist,<br />
im Steckplatz eingesetzt.<br />
SD-Speichergröße<br />
Verwenden Sie eine leere SD-Karte, die über<br />
eine Speicherkapazität von mindestens 4 GB<br />
verfügt. Für HD-Videos ist die Verwendung<br />
einer SD-Karte mit einer Speicherkapazität<br />
von mindestens 8 GB erforderlich.<br />
DE 71
Achtung: Beachten Sie die Anweisungen<br />
unter Anschließen des<br />
Fernsehgeräts >Einfügen der SD-Karte ><br />
Einsetzen und formatieren (Seite 72).<br />
Wenn Sie die SD-Karte falsch einlegen,<br />
könnten Sie sie beschädigen. Vor dem<br />
Herunterladen geliehener Videos werden<br />
bestehende Inhalte auf der SD-Karte<br />
gelöscht.<br />
Hinweis: Dieses Fernsehgerät verfügt über<br />
einen standardmäßigen SD-Kartensteckplatz.<br />
Die SD-Karte ist nur für die Verwendung mit<br />
dem Videoshop gedacht.<br />
Einsetzen und formatieren<br />
1. Schalten Sie das Fernsehgerät ein.<br />
2. Bevor Sie die SD-Karte einlegen, entfernen<br />
Sie das CA-Modul (CAM) vom Fernsehgerät.<br />
3. Legen Sie die SD-Karte so in den SD-<br />
Kartensteckplatz ein, dass die bedruckte<br />
Seite nach außen zeigt. Das Fernsehgerät<br />
beginnt automatisch mit der Formatierung.<br />
4. Nehmen Sie die SD-Karte nicht mehr aus<br />
dem Steckplatz.<br />
DE 72
Deutsch<br />
6 Fehlerbehebung<br />
Kontaktaufnahme<br />
Wenn Sie das Problem nicht lösen können,<br />
finden Sie in den häufig gestellten Fragen<br />
(FAQs) zu diesem Fernsehgerät unter<br />
www.philips.com/support weitere<br />
Informationen.<br />
Sollte das Problem weiterhin bestehen,<br />
setzen Sie sich mit dem <strong>Philips</strong> Service-<br />
Center in Ihrem Land in Verbindung, das in<br />
der Broschüre zu diesem Produkt aufgeführt<br />
ist.<br />
Notieren Sie sich <strong>Mode</strong>ll- und<br />
Seriennummer Ihres Fernsehgeräts, bevor Sie<br />
sich an <strong>Philips</strong> wenden. Diese Nummern<br />
finden Sie auf der Rückseite Ihres<br />
Fernsehgeräts sowie auf der Verpackung.<br />
Warnung: Versuchen Sie nicht, das<br />
Fernsehgerät selbst zu reparieren. Dies<br />
kann zu schweren Verletzungen,<br />
irreparablen Schäden an Ihrem<br />
Fernsehgerät oder Verfall Ihrer Garantier<br />
führen.<br />
Allgemeine Probleme mit<br />
dem Fernsehgerät<br />
Das Fernsehgerät lässt sich nicht<br />
einschalten.<br />
Trennen Sie das Stromkabel vom<br />
Netzanschluss. Warten Sie eine Minute<br />
und schließen Sie das Stromkabel<br />
wieder an.<br />
Prüfen Sie, ob das Stromkabel sicher<br />
angeschlossen ist.<br />
Prüfen Sie, ob die Netztaste<br />
unten/hinten am Gerät eingeschaltet ist.<br />
Das Fernsehgerät reagiert beim Einschalten<br />
nicht auf die Fernbedienung oder die<br />
seitlichen Bedienelemente.<br />
Das Fernsehgerät benötigt eine gewisse<br />
Aufwärmzeit. In dieser Zeit reagiert das<br />
Fernsehgerät nicht auf die Fernbedienung<br />
oder die seitlichen Bedienelemente. Das ist<br />
normal.<br />
Die Standby-Leuchte am Fernsehgerät<br />
blinkt rot:<br />
Trennen Sie das Stromkabel vom<br />
Netzanschluss. Warten Sie, bis sich das<br />
Fernsehgerät abgekühlt hat, bevor Sie das<br />
Stromkabel wieder anschließen. Kontaktieren<br />
Sie das <strong>Philips</strong> Kundendienstzentrum, falls das<br />
Blinken erneut auftritt.<br />
Sie haben den Code für das Aufheben der<br />
Kindersicherung vergessen:<br />
Geben Sie „8888“ ein.<br />
Das Menü zeigt eine falsche Sprache an:<br />
Wählen Sie für das Menü die gewünschte<br />
Sprache.<br />
Weitere Informationen finden Sie unter<br />
Einrichten des Fernsehgeräts > Ändern der<br />
Spracheinstellungen > Menüsprache (siehe<br />
"Menüsprache" auf Seite 45).<br />
Beim Ein- und Ausschalten des<br />
Fernsehgeräts oder wenn Sie das Gerät in<br />
den Standby-Modus schalten, hören Sie ein<br />
Knackgeräusch im Gehäuse.<br />
Es ist kein Eingriff erforderlich. Die<br />
Knackgeräusche sind normal und entstehen,<br />
wenn sich das Fernsehgerät beim<br />
Aufwärmen oder Abkühlen dehnt. Dies hat<br />
keinen Einfluss auf die Leistung des Geräts.<br />
Wenn sich das Fernsehgerät im Standby-<br />
Modus befindet, erscheint ein<br />
Startbildschirm, und das Gerät kehrt<br />
anschließend in den Standby-Modus zurück:<br />
Das ist normal. Der Startbildschirm wird<br />
angezeigt, wenn das Netzkabel vom<br />
Fernsehgerät getrennt und wieder<br />
angeschlossen wird.<br />
Wenn Sie das Fernsehgerät aus dem<br />
Standby einschalten möchten, drücken Sie<br />
auf der Fernbedienung oder eine beliebige<br />
Taste seitlich am Fernsehgerät.<br />
DE 73
Probleme mit<br />
Fernsehsendern<br />
Installierte Sender werden in der<br />
Senderliste nicht angezeigt:<br />
Prüfen Sie, ob die korrekte Senderliste<br />
ausgewählt wurde.<br />
Bei der Installation wurden keine digitalen<br />
Sender gefunden:<br />
Überprüfen Sie, ob das Fernsehgerät DVB-T,<br />
DVB-C oder DVB-S in Ihrem Land<br />
unterstützt. Vergleichen Sie dazu die<br />
Länderliste auf der Rückseite des Geräts.<br />
Bildprobleme<br />
Das Fernsehgerät ist eingeschaltet, aber es<br />
wird kein Bild angezeigt, oder das Bild ist<br />
verzerrt:<br />
Prüfen Sie, ob die Antenne korrekt an<br />
das Fernsehgerät angeschlossen ist.<br />
Prüfen Sie, ob das korrekte Gerät als<br />
Quelle ausgewählt wurde.<br />
Überprüfen Sie, ob das externe Gerät<br />
bzw. die externe Quelle korrekt<br />
angeschlossen ist.<br />
Es wird ein Ton, jedoch kein Bild<br />
wiedergegeben:<br />
Prüfen Sie, ob die Bildeinstellungen korrekt<br />
sind.<br />
Der Empfang über eine<br />
Antennenverbindung ist schlecht:<br />
Prüfen Sie, ob die Antenne korrekt an<br />
das Fernsehgerät angeschlossen ist.<br />
Lautsprecher, nicht geerdete<br />
Audiogeräte, Neonlicht, hohe Gebäude<br />
und andere große Objekte können die<br />
Empfangsqualität beeinträchtigen.<br />
Versuchen Sie, die Bildqualität zu<br />
verbessern, indem Sie die Ausrichtung<br />
der Antenne ändern oder den Abstand<br />
zu anderen Geräten vergrößern.<br />
Falls die Qualität nur bei einem Sender<br />
schlecht ist, versuchen Sie, diesen<br />
Sender im Menü „Feinabstimmung“<br />
besser einzustellen.<br />
Die Bildqualität von angeschlossenen<br />
Geräten ist schlecht:<br />
Prüfen Sie, ob die Geräte korrekt<br />
angeschlossen sind.<br />
Prüfen Sie, ob die Bildeinstellungen<br />
korrekt sind.<br />
Das Fernsehgerät hat Ihre Bildeinstellungen<br />
nicht gespeichert:<br />
Prüfen Sie, ob für den Standort des<br />
Fernsehgeräts der Modus „Zuhause“<br />
eingestellt ist. Nur in diesem Modus können<br />
Sie die Einstellungen ändern und speichern.<br />
Das Bild passt nicht auf den Bildschirm,<br />
sondern ist zu groß oder zu klein:<br />
Versuchen Sie ein anderes Bildformat.<br />
Die Position des Bilds ist nicht korrekt:<br />
Die Bildsignale mancher Geräte passen u. U.<br />
nicht richtig auf den Bildschirm. Überprüfen<br />
Sie den Signalausgang des Geräts.<br />
Das Bild der Übertragung ist verschlüsselt:<br />
Eventuell benötigen Sie ein CA-Modul<br />
(Conditional Access Module), um diese<br />
Inhalte anzeigen zu können. Wenden Sie sich<br />
für nähere Informationen an Ihren Anbieter.<br />
Auf dem Bildschirm des Fernsehgeräts wird<br />
ein "elektronischer Aufkleber" angezeigt:<br />
Das Fernsehgerät befindet sich im Modus<br />
[Geschäft]. Entfernen Sie den E-Sticker,<br />
indem Sie den [Zuhause]-Modus aktivieren<br />
und das Fernsehgerät neu starten. Weitere<br />
Informationen finden Sie unter Einrichten<br />
des Fernsehgeräts > Ändern anderer<br />
Einstellungen > TV-Positionierung (Seite<br />
51).<br />
Die Computeranzeige am Fernsehgerät ist<br />
nicht stabil:<br />
Prüfen Sie, ob Ihr PC die unterstützte<br />
Auflösung und die Wiederholrate<br />
verwendet.<br />
Ändern Sie das Bildformat des<br />
Fernsehgeräts zu „Nicht skaliert“.<br />
DE 74
Deutsch<br />
Tonprobleme<br />
Ich habe Bild, aber keinen Ton auf dem<br />
Fernsehgerät:<br />
Falls kein Audiosignal erkannt wird, schaltet<br />
das Fernsehgerät den Ton automatisch aus.<br />
Hierbei handelt es sich nicht um eine<br />
Fehlfunktion.<br />
Prüfen Sie, ob alle Kabel<br />
ordnungsgemäß angeschlossen sind.<br />
Vergewissern Sie sich, dass die<br />
Lautstärke nicht auf 0 eingestellt ist.<br />
Vergewissern Sie sich, dass der Ton<br />
nicht stummgeschaltet ist.<br />
Prüfen Sie, ob die Lautsprecher des<br />
Fernsehgeräts im Menü „Ton“ aktiviert<br />
sind.<br />
Prüfen Sie, ob der Audioausgang des<br />
Fernsehgeräts mit dem Audioeingang<br />
am HDMI-Gerät mit aktiviertem CEC<br />
/EasyLink-fähigen HTS-Gerät verbunden<br />
ist. Sie sollten Ton aus den HTS-<br />
Lautsprechern hören.<br />
Ich habe ein Bild, aber die Tonqualität ist<br />
schlecht:<br />
Prüfen Sie, ob die Toneinstellungen korrekt<br />
sind.<br />
Ich habe ein Bild, aber der Ton kommt nur<br />
von einem Lautsprecher:<br />
Prüfen Sie, ob die Balance für den Ton mittig<br />
eingestellt ist.<br />
Probleme mit dem HDMI-<br />
Anschluss<br />
Es treten Probleme mit HDMI-Geräten auf:<br />
Bei HDCP-Unterstützung kann es zu<br />
Verzögerungen bei der Anzeige von<br />
Inhalten von HDMI-Geräten durch das<br />
Fernsehgerät kommen.<br />
Falls das Fernsehgerät das HDMI-Gerät<br />
nicht erkennt und kein Bild angezeigt<br />
wird, schalten Sie erst auf ein anderes<br />
Gerät und anschließend wieder auf das<br />
ursprüngliche Gerät um.<br />
<br />
<br />
Wenn Tonunterbrechungen auftreten,<br />
prüfen Sie, ob die Ausgabeeinstellungen<br />
des HDMI-Geräts korrekt sind.<br />
Wenn Sie einen HDMI-DVI-Adapter<br />
oder ein HDMI-DVI-Kabel verwenden,<br />
stellen Sie sicher, dass ein zusätzliches<br />
Audiokabel an AUDIO L/R oder<br />
AUDIO IN (nur Klinkenbuchse)<br />
angeschlossen ist.<br />
Sie können die EasyLink-Funktionen nicht<br />
verwenden:<br />
Prüfen Sie, ob Ihre HDMI-Geräte HDMI-<br />
CEC-kompatibel sind. Die EasyLink-<br />
Funktionen können nur mit HDMI-CECkompatiblen<br />
Geräten verwendet werden.<br />
Ist ein HDMI-CEC-kompatibles Audiogerät<br />
mit dem Fernsehgerät verbunden, wird auf<br />
dem Gerät kein Stummschaltungs- oder<br />
Lautstärkesymbol angezeigt, wenn die<br />
Lautstärke stummgeschaltet bzw. lauter<br />
oder leiser gestellt wird.<br />
Das ist normal, wenn ein HDMI-CEC-<br />
Audiogerät angeschlossen ist.<br />
Probleme mit USB-<br />
Anschlüssen<br />
Inhalt des USB-Geräts wird nicht angezeigt:<br />
Stellen Sie Ihr USB-Speichergerät wie in<br />
der Bedienungsanleitung beschrieben so<br />
ein, dass es mit der Klasse der<br />
"Massenspeicher" kompatibel ist.<br />
Prüfen Sie, ob das USB-Speichergerät<br />
mit Ihrem Fernsehgerät kompatibel ist.<br />
Prüfen Sie, ob die Audio- und<br />
Bilddateiformate von Ihrem<br />
Fernsehgerät unterstützt werden.<br />
Audio- und Bilddateien werden nicht<br />
korrekt angezeigt oder abgespielt:<br />
Die Übertragungsleistung des USB-<br />
Speichergeräts kann die<br />
Datenübertragungsrate zum Fernsehgerät<br />
einschränken, was eine schlechte<br />
Wiedergabequalität zur Folge hat.<br />
DE 75
Probleme mit der<br />
Netzwerkverbindung<br />
(Nur bei bestimmten <strong>Mode</strong>llen.)<br />
Net TV funktioniert nicht.<br />
Falls die Verbindung zum Router<br />
ordnungsgemäß funktioniert, prüfen Sie die<br />
Verbindung des Routers mit dem Internet.<br />
Zugriff auf die Suchfunktion des PCs bzw.<br />
auf Net TV ist sehr langsam.<br />
Informationen zur Übertragungsrate und<br />
anderen Faktoren für die Signalqualität finden<br />
Sie im Benutzerhandbuch Ihres Routers.<br />
Sie benötigen eine Hochgeschwindigkeits-<br />
Internetverbindung für den Router.<br />
DE 76
NonPublish<br />
Deutsch<br />
7 Technische<br />
Daten<br />
Übersicht<br />
NonPublish<br />
Die Produktinformationen können ohne<br />
vorherige Ankündigung geändert werden.<br />
Detaillierte Angaben zu diesem Produkt<br />
finden Sie unter www.philips.com/support.<br />
Netzanschluss und Empfang<br />
Leistung<br />
Netzspannung: 220 bis 240 V<br />
(Wechselstrom), 50 bis 60 Hz<br />
Stromverbrauch Standby: < 0,15 W<br />
Umgebungstemperatur: 5 bis 40 Grad<br />
Celsius<br />
Informationen zum Stromverbrauch<br />
finden Sie in den Produktspezifikationen<br />
unter .<br />
Empfang<br />
Antenneneingang: 75 Ohm,<br />
Koaxialbuchse (IEC75)<br />
TV-System: DVB COFDM 2K/8K<br />
Videowiedergabe: NTSC, PAL, SECAM<br />
Digitalfernsehen: MPEG-4, DVB-T<br />
(terrestrisch), DVB-C (Kabel), DVB-S *<br />
(Satellit), MHP (Multimedia Home<br />
Platform – nur in Italien verfügbar).<br />
Frequenzband: VHF, UHF, S-Channel,<br />
Hyperband<br />
• Nur bei bestimmten <strong>Mode</strong>llen verfügbar.<br />
Bild und Ton<br />
Bild / Anzeige<br />
Anzeigetyp: LCD, Full-HD, W-UXGA<br />
Diagonale:<br />
- 32 Zoll (81 cm)<br />
- 37 Zoll (94 cm)<br />
- 40 Zoll (102 cm)<br />
- 46 Zoll (117 cm)<br />
Bildformat: Breitbild 16:9<br />
<br />
<br />
<br />
<br />
Auflösung des Bildschirms:<br />
1920 x 1080 Pixel, 100 Hz<br />
Pixel Precise HD-Bildoptimierung<br />
Bildverarbeitung 1080p<br />
24/25/30/50/60 Hz<br />
100 Hz LCD<br />
Sound<br />
Ausgangsleistung (RMS): 20 W<br />
Unglaublicher Raumklang<br />
Klarer Klang<br />
Dynamic Bass Enhancement<br />
Mono/Stereo/NICAM<br />
Auflösungen<br />
NonPublish<br />
Computerformate – HDMI<br />
(Auflösung – Bildwiederholfrequenz)<br />
640 x 480 - 60 Hz<br />
800 x 600 - 60 Hz<br />
1024 x 768 - 60 Hz<br />
1360 x 768 - 60 Hz<br />
1280 x 1024 - 60 Hz<br />
1600 x 1200 - 60 Hz<br />
1.920 x 1.080 - 60 Hz<br />
Computerformate – VGA<br />
(Auflösung – Bildwiederholfrequenz)<br />
640 x 480 - 60 Hz<br />
800 x 600 - 60 Hz<br />
1024 x 768 - 60 Hz<br />
1360 x 768 - 60 Hz<br />
1280 x 1024 - 60 Hz<br />
1600 x 1200 - 60 Hz<br />
1.920 x 1.080 - 60 Hz<br />
Videoformate<br />
(Auflösung – Bildwiederholfrequenz)<br />
480i - 60 Hz<br />
480p - 60 Hz<br />
576i - 50 Hz<br />
576p - 50 Hz<br />
720p - 50 Hz, 60 Hz<br />
1080i - 50 Hz, 60 Hz<br />
1080p - 24 Hz, 25 Hz, 30 Hz, 50 Hz, 60 Hz<br />
DE 77
Multimedia<br />
Unterstützte Multimedia-Anschlüsse<br />
USB (FAT- oder DOS-formatiert; nur<br />
kompatibel mit Massenspeicherklasse)<br />
SD-Kartensteckplatz<br />
Ethernet UTP5<br />
Unterstützte Bilddateien<br />
JPEG (*.jpg)<br />
Unterstützte Audio-/Videoformate*<br />
AVI (*.avi):<br />
Video: MPEG-4 SP, MPEG-4 ASP<br />
Audio: MPEG Layer 2/3, AC3<br />
MPEG (*.mpg, *.mpeg, *.vob):<br />
Video: MPEG-1, MPEG-2<br />
MPEG (*.mp2, *.mp3, *.mpg, *.mpeg, *.vob):<br />
Audio: MPEG-1 Layer 2, MPEG-1 Layer 3,<br />
LPCM, AC3<br />
MPEG-4 (*.mp4):<br />
Video: MPEG-4 AVC (H.264, L2-CIF, L4-<br />
HD)<br />
Audio: AAC-LC, HE-AAC<br />
WMV (*.wmv):<br />
Video: WMV9/VC1<br />
WMA (*.wma):<br />
Audio: WMA (V2 bis V9.2)<br />
MKV (*.mkv):<br />
Video: H.264<br />
Audio: HE-AAC, AC3<br />
• Multimedia-Dateinamen dürfen nicht<br />
länger als 128 Zeichen sein.<br />
Unterstützte DLNA-kompatible<br />
Medienserver-Software<br />
Windows Media Player (für Microsoft<br />
Windows)<br />
Twonky Media (für Microsoft Windows<br />
und Mac OS X)<br />
Sony Vaio Media Server (für Microsoft<br />
Windows XP oder Vista)<br />
TVersity (für Microsoft Windows)<br />
Nero MediaHome<br />
DiXiM (für Microsoft Windows XP)<br />
Macrovision Network Media Server (für<br />
Microsoft Windows XP)<br />
Fuppes (für Linux)<br />
<br />
uShare (für Linux)<br />
Unterstützte DLNA-Audio-/Videoformate<br />
WMV (*.wmv):<br />
Video: WMV9/VC1<br />
MPEG (*.mp2, *.mp3, *.mpg, *.mpeg, *.vob):<br />
Audio: MPEG-1 Layer 2, MPEG-1 Layer 3,<br />
LPCM, AC3<br />
MPEG-4 (*.mp4):<br />
Video: MPEG-4 AVC (H.264, L2-CIF),<br />
MPEG-4 AVC (H.264, L4-HD)<br />
Audio: AAC-LC, HE-AAC<br />
MKV (*.mkv):<br />
Video: H.264<br />
Audio: HE ACC, AC3<br />
Anschlussmöglichkeiten<br />
Rückseite<br />
EXT2: SCART (RGB/CVBS)<br />
EXT3: Component (Y Pb Pr), Audio<br />
L/R<br />
Kopfhörer: 3,5-mm-Mini-Stereobuchse<br />
SERV.U: Service-Port<br />
Netzwerk: Ethernet<br />
Unterseite<br />
EXT1: SCART (RGB/CVBS)<br />
HDMI(1) ARC: HDMI Audio Return<br />
Channel (ARC)<br />
HDMI(2)/(3): HDMI<br />
DIGITAL-AUDIO-AUSGANG: koaxial<br />
AUDIO IN: DVI/VGA – 3,5-mm-Mini-<br />
Stereobuchse<br />
Antenne: 75 Ohm, Koaxialbuchse<br />
VGA: PC-Eingang<br />
Seite<br />
HDMI<br />
USB<br />
SD-Karte<br />
Common Interface: CI<br />
DE 78
Deutsch<br />
Abmessungen<br />
NonPublish<br />
Hinweis: Die Werte für Abmessungen und<br />
Gewicht sind nur Schätzwerte. Design und<br />
technische Daten können ohne vorherige<br />
Ankündigung geändert werden.<br />
Folgende Legenden werden für die Angabe<br />
der Abmessungen Ihres Fernsehers<br />
verwendet:<br />
( ) : 81 cm Fernsehgerät<br />
{ }: 94 cm Fernseher<br />
[ ] : 102 cm Fernsehgerät<br />
(( )): 117 cm Fernsehgerät<br />
Notieren Sie sich die Legende, die Ihrem<br />
Fernseher entspricht. Navigieren Sie dann<br />
zur nächsten Seite, um die Abmessungen<br />
Ihres Fernsehers anzuzeigen.<br />
Verwenden Sie die Legende für Ihren Fernseher, um die Abmessungen Ihres Geräts festzuhalten<br />
(mit und ohne Standfuß).<br />
Verwenden Sie die Legende für Ihren Fernseher, um die Tiefe Ihres Geräts festzuhalten (mit und<br />
ohne Standfuß).<br />
DE 79
Verwenden Sie die Legende für Ihren Fernseher, um das Gewicht Ihres Geräts mit Standfuß<br />
festzuhalten.<br />
Verwenden Sie die Legende für Ihren Fernseher, um das Gewicht Ihres Geräts ohne Standfuß<br />
festzuhalten.<br />
UMv 3139 137 03595 - 20110415<br />
DE 80
Deutsch<br />
8 Index<br />
A<br />
Abmessungen - 79<br />
Altersfreigabe - 33<br />
Ambilight - 14<br />
Ambilight, einschalten - 23<br />
Ambilight, Reaktionsgeschwindigkeit - 24<br />
Ambilight-Einstellungen - 24<br />
Anschließen, Antenne - 54<br />
Anschließen, PC - 66<br />
anschließen, PC-Netzwerk - 45<br />
Anschließen, Sender-Decoder - 66<br />
Anschließen, Stromversorgung - 54<br />
Anschließen, USB - 34<br />
Anschlüsse an der Rückseite - 56<br />
Anschlüsse an der Unterseite - 56<br />
Anschlüsse, Rückseite - 56<br />
Anschlüsse, Seite - 57<br />
Anschlüsse, Unterseite - 56<br />
Audio-Lippensynchronisation - 50<br />
Audiosprache - 44<br />
B<br />
Bedienelemente, seitlich - 16<br />
Bildeinstellungen - 39<br />
Bildformat - 23<br />
Bildschirmpflege - 10<br />
C<br />
CAM, aktivieren - 71<br />
CAM, einsetzen - 71<br />
Common Interface - 71<br />
D<br />
Decoder - 66<br />
Demo - 41<br />
Digitale Sender, Untertitel - 34<br />
Digitales Radio - 36<br />
Displayauflösung - 77<br />
E<br />
EasyLink, aktivieren - 67<br />
EasyLink, FB-Tastenweiterleitung - 68<br />
EasyLink, Fernsehlautsprecher - 69<br />
EasyLink, Funktionen - 67<br />
EasyLink, Tasten - 69<br />
Einstellungen, Bild - 39<br />
Einstellungen, Hilfsprogramm - 39<br />
Einstellungen, Ton - 40<br />
EPG, aktivieren - 32<br />
EPG, Menü - 33<br />
EPG, Übersicht - 32<br />
F<br />
Favoritenliste, auswählen - 32<br />
Favoritenliste, hinzufügen - 32<br />
Fernbedienung, am Bildschirm - 18<br />
Fernbedienung, Übersicht - 16<br />
Fernsehlautsprecher stumm schalten - 22<br />
G<br />
Gerät anschließen - 54<br />
Geräte, hinzufügen - 23<br />
Geräte, wiedergeben - 23<br />
H<br />
Home-Menü - 18<br />
Home-Modus - 51<br />
Hörbehindert - 37<br />
I<br />
Informationen, am Bildschirm - 15<br />
Informationen, im Internet - 15<br />
DE 81
K<br />
Kensington-Sicherung - 12<br />
Kindersicherung, Altersfreigabe - 33<br />
Kindersicherung, Übersicht - 33<br />
L<br />
Lautstärke, einstellen - 21<br />
Lautstärke, stumm schalten - 22<br />
LoungeLight - 24<br />
M<br />
Menü, Durchsuchen - 19<br />
Menü, einrichten - 20<br />
Menü, Gerät hinzufügen - 20<br />
Menü, Home - 18<br />
Menü, Optionen - 20<br />
Menü, Senderliste - 19<br />
Menü, Sprache - 45<br />
Multimedia, Dateien wiedergeben - 34<br />
N<br />
Net TV, durchsuchen - 26<br />
Net TV, Online-TV - 29<br />
Net TV, Verlauf löschen - 28<br />
Nutzungsende - 10<br />
O<br />
Optionsmenü - 20<br />
P<br />
PC, anschließen - 66<br />
PC-Netzwerk, kabelgebunden - 46<br />
PC-Netzwerk, Medienserver - 48<br />
PC-Netzwerkeinstellungen - 47<br />
Pflege - 10<br />
Positionierung des Fernsehgeräts - 13<br />
Produkt registrieren - 8<br />
R<br />
Recycling - 10<br />
S<br />
Scenea, aktivieren - 36<br />
Scenea, Bild hochladen - 37<br />
Scenea, LoungeLight - 24<br />
SD-Karte - 28, 29, 71<br />
SD-Karte, Speicherkapazität - 71<br />
Sehbeeinträchtigt - 37<br />
Seitliche Anschlüsse - 57<br />
Sender installieren (manuell) - 43<br />
Sender neu anordnen - 41<br />
Sender umbenennen - 41<br />
Sender, aktualisieren - 42<br />
Sender, aus- oder einblenden - 41<br />
Sender, Favoriten - 32<br />
Sender, installieren (manuell) - 43<br />
Sender, neu anordnen - 41<br />
Sender, umbenennen - 41<br />
Senderliste - 19<br />
Shop-Modus - 51<br />
Sicherheit - 8<br />
Sleeptimer - 33<br />
Smart Picture - 22<br />
Smart Sound - 22<br />
Smartcard - 71<br />
Software, Aktualisierung über Internet - 51<br />
Software, digitale Aktualisierung - 51<br />
Software, Version - 51<br />
Sprache, andere - 44<br />
Sprache, Menü - 45<br />
Standardeinstellungen - 41<br />
standby - 21<br />
Standort, Home oder Shop - 51<br />
Standort, Standfuß oder Wandmontage - 51<br />
Stromversorgung - 77<br />
DE 82
Deutsch<br />
T<br />
Technische Daten - 77<br />
Toneinstellungen - 40<br />
U<br />
Uhr - 50<br />
Umweltfreundlichkeit - 11<br />
Umweltschutz, Stromspareinstellungen - 11<br />
Umweltschutz, Übersicht - 11<br />
Universalzugriff, aktivieren - 37<br />
Untertitel, analog - 34<br />
Untertitel, digital - 34<br />
Untertitel, Sprache - 34, 44<br />
V<br />
Videoshop, SD-Karte formatieren - 29, 72<br />
Videostore, Videos ausleihen - 28<br />
Videotext 2.5 - 32<br />
Videotext, aktivieren - 31<br />
Videotext, digitaler Text - 32<br />
Videotext, Dualbild - 31<br />
Videotext, Menü - 31<br />
Videotext, Sprache - 44<br />
Videotext, Suche - 31<br />
Videotext, TOP - 31<br />
Videotext, Unterseiten - 31<br />
Videotext, vergrößern - 31<br />
W<br />
Websites - 26<br />
Werkseinstellung - 41<br />
DE 83
© 2011 Koninklijke <strong>Philips</strong> Electronics N.V.<br />
Alle Rechte vorbehalten.<br />
Dokumentbestellnummer 313913703595