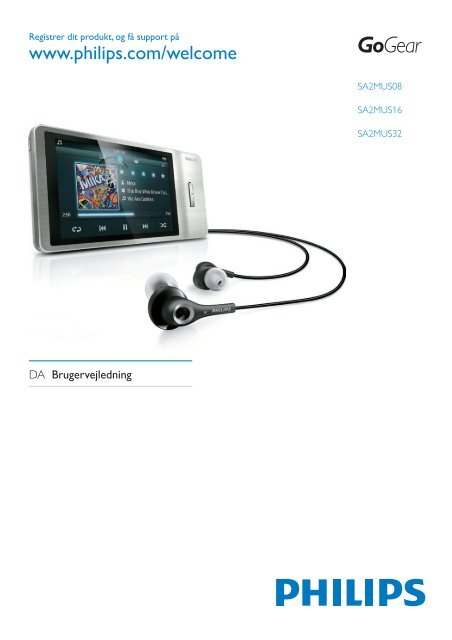Philips GoGEAR Baladeur MP4 - Mode d’emploi - DAN
Philips GoGEAR Baladeur MP4 - Mode d’emploi - DAN
Philips GoGEAR Baladeur MP4 - Mode d’emploi - DAN
Create successful ePaper yourself
Turn your PDF publications into a flip-book with our unique Google optimized e-Paper software.
Registrer dit produkt, og få support på<br />
www.philips.com/welcome<br />
SA2MUS08<br />
SA2MUS16<br />
SA2MUS32<br />
DA Brugervejledning
Indholdsfortegnelse<br />
1 Vigtige sikkerhedsoplysninger 3<br />
Generel vedligeholdelse 3<br />
Genbrug af produktet 6<br />
2 Din nye MUSE 8<br />
Hvad er der i kassen 8<br />
3 Sådan kommer du i gang 9<br />
Oversigt over knapper og tilslutninger 9<br />
Lås berøringsknapperne 9<br />
Sæt lydstyrken ned 9<br />
Oversigt over startmenuen 10<br />
Organiser startmenuen 10<br />
Tilslut og oplad 11<br />
Tilslut MUSE til en computer 11<br />
Installer <strong>Philips</strong> Songbird første gang 11<br />
Installer <strong>Philips</strong> Songbird-software<br />
igen (efter den første installation) 12<br />
Indikator for batteriniveau 12<br />
Software indlæst på MUSE 12<br />
Filer indlæst på MUSE 12<br />
4 Opdater MUSE 13<br />
Kontroller/opdater firmwaren manuelt 13<br />
5 Tænd for MUSE, og sluk den igen 14<br />
Automatisk nedlukning 14<br />
6 <strong>Philips</strong> Songbird 15<br />
Opret et mediebibliotek 15<br />
Rip en CD 15<br />
Konfigurer indstillingerne for ripning<br />
af CD’er 15<br />
Importer mediefiler fra et bibliotek 15<br />
Importer medier fra iTunes 16<br />
Eksporter medier til iTunes 16<br />
Hente indhold fra onlinekilder 16<br />
Importer optagelser fra MUSE 16<br />
Gennemse dit mediebibliotek 16<br />
Organiser og administrer dit Songbirdbibliotek<br />
17<br />
Lad Songbird håndtere dine medier 17<br />
Fjern mediefiler fra mediebiblioteket<br />
i Songbird 17<br />
Slet medie 17<br />
Lad Songbird overvåge en mappe 17<br />
Hente omslag til album 18<br />
Playlists 18<br />
Opret en afspilningsliste 18<br />
Føj titler til en afspilningsliste 18<br />
Fjerne titler fra en afspilningsliste 18<br />
Ændring af Songbird-bibliotekets<br />
udseende 18<br />
Formatering af MUSE (slet al musik og<br />
alle data) 19<br />
Reparer MUSE (gendan<br />
fabriksindstillingerne) 19<br />
7 Musik 20<br />
Tilføj musik til MUSE 20<br />
Oversigt over betjeningsknapper til<br />
musikafspilning 20<br />
Gennemse musikalbum 20<br />
Afspilning af musik 20<br />
Tilpas visningen af musikbiblioteket 21<br />
Slet det musiknummer, der aktuelt<br />
afspilles 21<br />
Slet et eller flere musiknumre 21<br />
8 Audiobooks 22<br />
Tilføj lydbøger til MUSE 22<br />
Oversigt over betjeningsknapper til<br />
lydbog 22<br />
Gennemse lydbøger 23<br />
Lyt til lydbøger 23<br />
Tilpas visningen af biblioteket over<br />
lydbøger 23<br />
9 BBC iPlayer (kun tilgængelig i<br />
Storbritannien) 24<br />
Dansk<br />
DA<br />
1
10 Video 26<br />
Tilføj videoer til MUSE 26<br />
Oversigt over betjeningsknapper til<br />
video 26<br />
Gennemse videoalbum 26<br />
Afspil videoer 26<br />
Afspil videoer på dit HD-TV 27<br />
Tilpas visningen af videobiblioteket 28<br />
Slet den video, der aktuelt afspilles 28<br />
Slet en eller flere videoer 28<br />
16 Brug MUSE til at transportere<br />
datafiler 36<br />
17 Indstillinger 37<br />
18 Tekniske data 39<br />
Systemkrav 39<br />
19 Ordliste 40<br />
11 Billeder 29<br />
Tilføj billeder til MUSE 29<br />
Oversigt over betjeningsknapper til<br />
billeder 29<br />
Gennemse billedalbum 29<br />
Se billeder 29<br />
Avanceret billedvisning 30<br />
Vis billeder på dit TV 30<br />
Slet det billede, der aktuelt vises 30<br />
Slet et eller flere billeder 30<br />
12 Radio 31<br />
Lyt til FM-radio 31<br />
Automatisk indstilling af forudindstillede<br />
radiostationer 31<br />
Find en radiostation manuelt 31<br />
13 Optagelser 32<br />
Optagelse fra FM-radio (findes kun på<br />
nogle versioner!) 32<br />
Optag lyd/stemmer 32<br />
Lyt til optagelser 32<br />
Overfør optagelserne til en computer 33<br />
Slet den optagelse, der aktuelt afspilles 33<br />
Slet en eller flere optagelser 33<br />
14 SD-kort 34<br />
Isæt et SD-kort 34<br />
Importer filer fra et MicroSD-kort 34<br />
Få adgang til filer på et MicroSD-kort 34<br />
15 Tekstlæser 35<br />
Læs tekstfiler 35<br />
Har du brug for hjælp?<br />
Besøg<br />
www.philips.com/welcome<br />
hvor du finder et komplet udvalg af<br />
støttemateriale som f.eks. brugervejledningen,<br />
de seneste softwareopdateringer og svar på<br />
ofte stillede spørgsmål.<br />
2 DA
1 Vigtige sikkerhedsoplysninger<br />
Generel vedligeholdelse<br />
Reservedele/tilbehør:<br />
Besøg www.philips.com/support for at bestille<br />
reservedele/tilbehør.<br />
Høresikkerhed<br />
Oversættelsen af dette dokument er kun til<br />
reference.<br />
I tilfælde af manglende overensstemmelse<br />
mellem den engelske version og den oversatte<br />
version, er den engelske version gældende.<br />
Advarsel<br />
•• Sådan undgås beskadigelse eller funktionsfejl:<br />
•• Udsæt ikke produktet for ekstrem varme fra<br />
varmeapparater eller direkte sollys.<br />
•• Tab ikke produktet, og sørg for, at der ikke<br />
falder ting ned på afspilleren.<br />
•• Undgå at nedsænke produktet i vand. Udsæt<br />
ikke hovedtelefonstikket eller batterirummet<br />
for vand, da det kan medføre stor skade.<br />
•• Tændte mobiltelefoner i nærheden kan<br />
forårsage interferens.<br />
•• Sikkerhedskopier dine filer. Sørg altid for at<br />
gemme de originale filer, du har downloadet til<br />
enheden. <strong>Philips</strong> hæfter ikke for nogen form for<br />
datatab i tilfælde af, at produktet beskadiges<br />
eller bliver ulæseligt.<br />
•• Administrer (overfør, slet osv.) kun dine<br />
musikfiler med den medfølgende software for<br />
at undgå problemer.<br />
•• Anvend ikke rengøringsmidler, der indeholder<br />
alkohol, ammoniak, benzen eller slibemidler, da<br />
disse stoffer kan beskadige produktet.<br />
Om drifts- og opbevaringstemperaturer<br />
• Brug kun enheden på steder, hvor<br />
temperaturen konstant ligger mellem 0<br />
og 35 ºC<br />
• Opbevar kun enheden på steder, hvor<br />
temperaturen konstant ligger mellem -20<br />
og 45 ºC<br />
• Batteriets levetid kan forkortes under<br />
forhold med lave temperaturer.<br />
Lyt ved moderat lydstyrke:<br />
Brug af hovedtelefoner ved høj lydstyrke kan<br />
give høreskader. Dette produkt kan frembringe<br />
lyd med så høje decibelværdier, at det kan<br />
forårsage høreskader for en normalt hørende<br />
person, også selv om det kun foregår i mindre<br />
end et minut. De høje decibelværdier har<br />
til formål at imødekomme de personer, der<br />
allerede lider af nedsat hørelse.<br />
Lyd kan snyde. Efter et stykke tid vil dine ører<br />
vænne sig til høj lyd og tilpasse sig en mere<br />
kraftig lydstyrke. Så det, der efter længere tids<br />
lytning forekommer normalt, kan faktisk være<br />
meget højt og skadeligt for hørelsen. For at sikre<br />
dig imod dette skal du indstille lydstyrken på<br />
et sikkert niveau, før din hørelse vænner sig til<br />
niveauet, og undlade at skrue op.<br />
Sådan indstilles lydstyrken til et fornuftigt niveau:<br />
Indstil lydstyrken til et lavt niveau.<br />
Øg langsomt lydstyrken, indtil du kan høre lyden<br />
klart og behageligt uden forvrængning.<br />
Undlad at lytte i for lange perioder ad gangen:<br />
For lang tids udsættelse for lydpåvirkning, selv<br />
ved et fornuftigt niveau, kan også forårsage<br />
hørenedsættelse.<br />
Sørg for, at du anvender apparatet med måde,<br />
og hold passende pauser.<br />
Overhold følgende retningslinjer, når du<br />
anvender dine hovedtelefoner.<br />
Lyt ved en fornuftig lydstyrke i kortere tidsrum.<br />
Vær omhyggelig med ikke at justere på<br />
lydstyrken undervejs, efterhånden som din<br />
hørelse tilpasser sig lydniveauet.<br />
Undlad at skrue så højt op for lyden, at du ikke<br />
kan høre, hvad der foregår omkring dig.<br />
Du bør være ekstra forsigtig eller slukke<br />
midlertidigt i potentielt farlige situationer.<br />
Brug ikke hovedtelefoner under kørsel af et<br />
motoriseret køretøj, på cykel, på skateboard etc.<br />
Dansk<br />
DA<br />
3
Det kan skabe en farlig trafiksituation, og mange<br />
steder er det ulovligt.<br />
Ændringer<br />
Ændringer, der ikke er godkendt af producenten,<br />
kan medføre, at brugerens ret til at benytte<br />
produktet bortfalder.<br />
Oplysninger om ophavsret<br />
Alle andre mærker og produktnavne er<br />
varemærker tilhørende deres respektive<br />
virksomheder eller organisationer.<br />
Uautoriseret reproduktion og distribution af<br />
internet/CD-indspilninger er en overtrædelse<br />
af lovgivningen om ophavsret og internationale<br />
aftaler.<br />
Fremstilling af uautoriserede kopier med<br />
ophavsretligt beskyttet materiale, inkl.<br />
computerprogrammer, filer, udsendelser<br />
og lydoptagelser, kan være en krænkelse af<br />
ophavsretten og kan udgøre en lovovertrædelse.<br />
Dette udstyr bør ikke bruges til sådanne formål.<br />
Windows Media og Windows-logoet er<br />
registrerede varemærker tilhørende Microsoft<br />
Corporation i USA og/eller andre lande.<br />
Vær ansvarlig! Respekter ophavsrettigheder.<br />
<strong>Philips</strong> respekterer andres ophavsrettigheder,<br />
og vi anmoder vores brugere om at gøre det<br />
samme.<br />
Multimedieindhold på internettet kan være lavet<br />
og/eller distribueret uden den oprindelige ejer<br />
af ophavsrettens tilladelse.<br />
Kopiering eller distribution af uautoriseret<br />
indhold kan være i strid med love om ophavsret<br />
i adskillige lande, herunder dit eget.<br />
Overholdelse af ophavsretslovgivning er og<br />
bliver dit ansvar.<br />
Optagelse og overførsel til din afspiller af<br />
streamet video downloadet til din computer<br />
er kun tilladt med public domain-indhold eller<br />
indhold, der er korrekt licenseret. Du må kun<br />
bruge sådant indhold til privat, ikke-kommerciel<br />
brug, og du skal respektere eventuelle<br />
medfølgende instruktioner om ophavsret<br />
fra ejeren af ophavsrettighederne. Sådanne<br />
instruktioner kan oplyse, at der ikke må tages<br />
flere kopier. Streamet video kan indeholde<br />
kopibeskyttelsesteknologi, der forhindrer<br />
yderligere kopiering. I sådanne situationer virker<br />
optagefunktionen ikke, og en meddelelse vil<br />
gøre dig opmærksom på dette.<br />
Dataregistrering<br />
<strong>Philips</strong> er stærkt engageret i at forbedre<br />
kvaliteten af dit produkt og sikre en endnu<br />
bedre <strong>Philips</strong>-brugeroplevelse. Med henblik<br />
på kortlægning af brugsprofilen på denne<br />
enhed registrerer enheden oplysninger/data i<br />
enhedens permanente hukommelse. Disse data<br />
benyttes til at identificere og påvise eventuelle<br />
fejl eller problemer, du som bruger kan komme<br />
ud for under brugen af enheden. De lagrede<br />
data vil f.eks. være varigheden af afspilningen i<br />
musiktilstand, varigheden af afspilningen i tunertilstand,<br />
hvor ofte batteriniveauet har været<br />
lavt osv. De lagrede data afslører ingenting om<br />
indhold, de på enheden benyttede medier<br />
eller kilden til downloadede filer. Dataene,<br />
der lagres i enheden, udlæses og benyttes<br />
KUN, hvis brugeren returnerer enheden til<br />
et <strong>Philips</strong>-servicecenter og KUN med henblik<br />
på at forenkle fejlsøgning og forebygge fejl.<br />
De registrerede data gøres tilgængelige for<br />
brugeren på dennes umiddelbare anmodning.<br />
Monkey’s Audio decoder<br />
a The Monkey’s Audio SDK and source<br />
code can be freely used to add<br />
APE format playback, encoding, or<br />
tagging support to any product, free<br />
or commercial. Use of the code for<br />
proprietary efforts that don’t support<br />
the official APE format require written<br />
consent of the author.<br />
b Monkey’s Audio source can be included<br />
in GPL and open-source software,<br />
although Monkey’s Audio itself will<br />
4 DA
not be subjected to external licensing<br />
requirements or other viral source<br />
restrictions.<br />
c Code changes and improvements must<br />
be contributed back to the Monkey’s<br />
Audio project free from restrictions or<br />
royalties, unless exempted by express<br />
written consent of the author.<br />
d Any source code, ideas, or libraries used<br />
must be plainly acknowledged in the<br />
software using the code.<br />
e Although the software has been tested<br />
thoroughly, the author is in no way<br />
responsible for damages due to bugs or<br />
misuse.<br />
If you do not completely agree with all of the<br />
previous stipulations, you must cease using this<br />
source code and remove it from your storage<br />
device.<br />
FLAC decoder<br />
Copyright (C) 2000,2001,2002,2003,2004,2005,<br />
2006,2007,2008,2009 Josh Coalson<br />
Redistribution and use in source and binary<br />
forms, with or without modification, are<br />
permitted provided that the following<br />
conditions are met:<br />
• Redistributions of source code must<br />
retain the above copyright notice, this list<br />
of conditions and the following disclaimer.<br />
• Redistributions in binary form must<br />
reproduce the above copyright notice,<br />
this list of conditions and the following<br />
disclaimer in the documentation and/<br />
or other materials provided with the<br />
distribution.<br />
• Neither the name of the Xiph.org<br />
Foundation nor the names of its<br />
contributors may be used to endorse<br />
or promote products derived from this<br />
software without specific prior written<br />
permission.<br />
THIS SOFTWARE IS PROVIDED BY<br />
THE COPYRIGHT HOLDERS AND<br />
CONTRIBUTORS “AS IS” AND ANY EXPRESS<br />
OR IMPLIED WARRANTIES, INCLUDING,<br />
BUT NOT LIMITED TO, THE IMPLIED<br />
WARRANTIES OF MERCHANTABILITY AND<br />
FITNESS FOR A PARTICULAR PURPOSE<br />
ARE DISCLAIMED. IN NO EVENT SHALL<br />
THE FOUNDATION OR CONTRIBUTORS<br />
BE LIABLE FOR ANY DIRECT, INDIRECT,<br />
INCIDENTAL, SPECIAL, EXEMPLARY, OR<br />
CONSEQUENTIAL DAMAGES (INCLUDING,<br />
BUT NOT LIMITED TO, PROCUREMENT OF<br />
SUBSTITUTE GOODS OR SERVICES; LOSS<br />
OF USE, DATA, OR PROFITS; OR BUSINESS<br />
INTERRUPTION) HOWEVER CAUSED<br />
AND ON ANY THEORY OF LIABILITY,<br />
WHETHER IN CONTRACT, STRICT LIABILITY,<br />
OR TORT (INCLUDING NEGLIGENCE OR<br />
OTHERWISE) ARISING IN ANY WAY OUT<br />
OF THE USE OF THIS SOFTWARE, EVEN IF<br />
ADVISED OF THE POSSIBILITY OF SUCH<br />
DAMAGE.<br />
© 2009, Xiph.Org Foundation<br />
Redistribution and use in source and binary<br />
forms, with or without modification, are<br />
permitted provided that the following<br />
conditions are met:<br />
• Redistributions of source code must<br />
retain the above copyright notice, this list<br />
of conditions and the following disclaimer.<br />
• Redistributions in binary form must<br />
reproduce the above copyright notice,<br />
this list of conditions and the following<br />
disclaimer in the documentation and/<br />
or other materials provided with the<br />
distribution.<br />
• Neither the name of the Xiph.org<br />
Foundation nor the names of its<br />
contributors may be used to endorse<br />
or promote products derived from this<br />
software without specific prior written<br />
permission.<br />
This software is provided by the copyright<br />
holders and contributors “as is” and any express<br />
or implied warranties, including, but not limited<br />
Dansk<br />
DA<br />
5
to, the implied warranties of merchantability and<br />
fitness for a particular purpose are disclaimed.<br />
In no event shall the foundation or contributors<br />
be liable for any direct, indirect, incidental, special,<br />
exemplary, or consequential damages (including,<br />
but not limited to, procurement of substitute<br />
goods or services; loss of use, data, or profits; or<br />
business interruption) however caused and on<br />
any theory of liability, whether in contract, strict<br />
liability, or tort (including negligence or otherwise)<br />
arising in any way out of the use of this software,<br />
even if advised of the possibility of such damage<br />
XPAT XML Parser<br />
Copyright (c) 1998, 1999, 2000 Thai Open<br />
Source Software Center Ltd<br />
Permission is hereby granted, free of charge, to<br />
any person obtaining a copy of this software and<br />
associated documentation files (the “Software”),<br />
to deal in the Software without restriction,<br />
including without limitation the rights to use, copy,<br />
modify, merge, publish, distribute, sub-license, and/<br />
or sell copies of the Software, and to permit<br />
persons to whom the Software is furnished to do<br />
so, subject to the following conditions:<br />
The above copyright notice and this permission<br />
notice shall be included in all copies or<br />
substantial portions of the Software.<br />
THE SOFTWARE IS PROVIDED “AS IS”,<br />
WITHOUT WARRANTY OF ANY KIND,<br />
EXPRESS OR IMPLIED, INCLUDING BUT<br />
NOT LIMITED TO THE WARRANTIES<br />
OF MERCHANTABILITY, FITNESS FOR<br />
A PARTICULAR PURPOSE AND NON-<br />
INFRINGEMENT. IN NO EVENT SHALL THE<br />
AUTHORS OR COPYRIGHT HOLDERS<br />
BE LIABLE FOR ANY CLAIM, DAMAGES<br />
OR OTHER LIABILITY, WHETHER IN AN<br />
ACTION OF CONTRACT, TORT OR<br />
OTHERWISE, ARISING FROM, OUT OF OR<br />
IN CONNECTION WITH THE SOFTWARE<br />
OR THE USE OR OTHER DEALINGS IN THE<br />
SOFTWARE.<br />
Genbrug af produktet<br />
Dit produkt er udviklet og fremstillet i<br />
materialer og komponenter af høj kvalitet, som<br />
kan genbruges.<br />
Når et produkt bærer et affaldsspandssymbol<br />
med et kryds på, betyder det, at produktet er<br />
underlagt det europæiske direktiv 2002/96/EC:<br />
Bortskaf aldrig produktet sammen med andet<br />
husholdningsaffald. Sørg for at kende de lokale<br />
regler om separat indsamling af elektriske og<br />
elektroniske produkter. Korrekt bortskaffelse<br />
af udtjente produkter er med til at forhindre<br />
negativ påvirkning af miljøet og menneskers<br />
helbred.<br />
Advarsel<br />
•• Fjernelse af det indbyggede batteri gør<br />
garantien ugyldig og kan ødelægge produktet.<br />
•• De følgende instruktioner for fjernelse og<br />
afskaffelse er trin, der skal foretages, når<br />
produktet kasseres.<br />
Dit produkt indeholder et indbygget,<br />
genopladeligt batteri, som er omfattet af<br />
EU-direktivet 2006/66/EC, og som ikke<br />
må bortskaffes sammen med almindeligt<br />
husholdningsaffald.<br />
For at sikre dit produkts funktionalitet og<br />
sikkerhed skal du altid tage det med til et<br />
officielt indsamlingssted eller servicecenter, hvor<br />
uddannet personale kan fjerne batteriet som<br />
vist:<br />
6 DA
Dansk<br />
Sørg for at kende de lokale regler om separat<br />
indsamling af batterier. Korrekt bortskaffelse<br />
af batterier er med til at forhindre negativ<br />
påvirkning af miljøet og menneskers helbred.<br />
Bemærkning til brugere i EU<br />
Dette produkt overholder EU’s krav om<br />
radiointerferens.<br />
DA<br />
7
2 Din nye MUSE<br />
Brug MUSE til at<br />
• afspille musik<br />
• se billeder<br />
• se video<br />
• lytte til FM-radio<br />
• oprette optagelser<br />
• læse beskeder<br />
Hvad er der i kassen<br />
Kontroller, at du har modtaget følgende:<br />
Afspiller<br />
Øretelefoner<br />
USB-kabel<br />
Lynvejledning<br />
<strong>Philips</strong> GoGear audio player<br />
Quick start guide<br />
Bemærk<br />
Billederne er kun til reference. <strong>Philips</strong><br />
••<br />
forbeholder sig retten til at ændre farve/design<br />
uden varsel.<br />
8 DA
3 Sådan kommer<br />
du i gang<br />
Oversigt over knapper og<br />
tilslutninger<br />
Lås berøringsknapperne<br />
Du kan låse berøringsknapperne på MUSE:<br />
1 Tryk på for at låse berøringsknapperne.<br />
»» Skærmen slukker.<br />
»»<br />
Alle berøringsknapper er låst<br />
(lydstyrkekontrollen fungerer stadig).<br />
2 Aktiver skærmen igen ved at trykke på en<br />
af disse knapper:<br />
•<br />
•<br />
3 Brug din finger til at skubbe til den<br />
lodrette låsebjælke på skærmen for at<br />
aktivere berøringsknapperne.<br />
»» Alle berøringsknapperne er aktiveret.<br />
Dansk<br />
a<br />
tryk og hold nede: tænd/<br />
sluk for MUSE<br />
b / tryk: øg/sænk lydstyrken<br />
tryk på og hold nede:<br />
skru hurtigt op/ned for<br />
lydstyrken<br />
c<br />
skærm<br />
d<br />
gå tilbage til startmenuen<br />
e MIC mikrofon<br />
f<br />
hovedtelefonstik<br />
g<br />
USB-stik<br />
h RESET nulstil MUSE<br />
i<br />
HDMI-stik<br />
j MICRO SD MicroSD-stik<br />
Tip<br />
•• Du kan finde mere detaljerede oplysninger<br />
om tilstandsspecifikke betjeningsmuligheder i<br />
oversigterne i starten af hvert kapitel i denne<br />
brugervejledning (Musik, Video osv.)<br />
Sæt lydstyrken ned<br />
Advarsel<br />
•• Det kan give varige høreskader at lytte til høje<br />
lydstyrker i mere end et kort øjeblik.<br />
Du kan indstille lydstyrkeniveauet på MUSE for<br />
at begrænse det maksimale lydstyrkeoutput.<br />
1 Når du lytter til musik, skal du trykke på<br />
og derefter vælge [Lydstyrkegrænse].<br />
2 Brug en finger til at skubbe<br />
lydstyrkekontrolmarkøren hen langs<br />
bjælken på skærmen for at justere<br />
niveauet.<br />
»» Når du har indstillet en<br />
lydstyrkegrænse, kan MUSE ikke<br />
længere overskride den indstillede<br />
lydstyrke, heller ikke selv om du<br />
trykker på knappen , som øger<br />
lydstyrken.<br />
DA<br />
9
Den maksimale lydstyrke kan aktiveres igen:<br />
1 Når du lytter til musik, skal du trykke på<br />
og derefter vælge [Lydstyrkegrænse].<br />
2 Brug en finger til at skubbe<br />
lydstyrkekontrolmarkøren hen langs<br />
bjælken på skærmen til maksimum.<br />
Organiser startmenuen<br />
I startmenuen findes de fire hovedfunktioner<br />
i toppen, og ekstrafunktionerne findes i<br />
bunden. Ved at bytte placering for tilsvarende<br />
ikoner kan du reorganisere startmenuen, så<br />
den bliver nemmere at bruge.<br />
Oversigt over startmenuen<br />
Funktion<br />
Musik<br />
Video<br />
Billeder<br />
FM-radio<br />
Til<br />
afspille digitale lydspor<br />
afspil videoer<br />
se billeder<br />
lytte til FM-radio<br />
Ekstra<br />
funktioner<br />
Bemærk<br />
Funktion<br />
Til<br />
Hovedfunktioner<br />
Optagelser opret eller lyt til<br />
optagelser<br />
Audible lytte til lydbøger<br />
Tekst læs tekstfiler<br />
Mappe se filer i mapper<br />
Indstillinger tilpas indstillingerne<br />
på MUSE<br />
MicroSDkort¹<br />
vis indhold på<br />
MicroSD-kort<br />
•• ¹ MicroSD-kort bliver en del af menuen, når<br />
du indsætter et MicroSD-kort i stikket til<br />
MicroSD-kort.<br />
Sådan bytter du placering for to ikoner<br />
1 Kontroller placeringen af ikonerne:<br />
• et ikon nederst, og det andet øverst;<br />
• eller, begge ikoner nederst.<br />
2 Tryk på et af ikonerne, og hold nede for<br />
at låse op.<br />
• Hvis det er nødvendigt, skal du<br />
trykke på og holde på det nederste<br />
ikon.<br />
»» Skærmen dæmpes.<br />
3 Træk ikonet hen over det andet.<br />
4 Slip ikonet.<br />
»» De to ikoners placering byttes om.<br />
»» Skærmen skifter til normal lysstyrke.<br />
10 DA
Tilslut og oplad<br />
MUSE har et indbygget batteri, der kan<br />
genoplades via USB-porten i en computer<br />
(USB-kabel medfølger).<br />
Bemærk<br />
Installer <strong>Philips</strong> Songbird første gang<br />
Når du tilslutter MUSE til PC’en første gang,<br />
vises et pop-up-vindue:<br />
1 Vælg Install <strong>Philips</strong> Songbird.<br />
2 Følg instruktionerne på skærmen for at<br />
færdiggøre installationen.<br />
•• Når du slutter MUSE til en computer, bliver du<br />
hurtigt bedt om at vælge:<br />
••<br />
[Oplad og overfør] eller [Oplad og afspil].<br />
••<br />
MUSE anvendes automatisk [Oplad og<br />
overfør], hvis der ikke foretages noget valg.<br />
Tilslut MUSE til en computer<br />
1 Tilslut USB-stikket på det medfølgende<br />
USB-kabel til en ledig USB-port på<br />
computeren.<br />
2 Tilslut det lille USB-stik på USB-kablet til<br />
det lille USB-stik på MUSE.<br />
3 Tænd for computeren.<br />
»» MUSE oplades.<br />
Bemærk<br />
•• Installation kræver, at du accepterer<br />
licensbetingelserne.<br />
Hvis pop-up-vinduet ikke vises automatisk:<br />
1 Vælg Denne computer (Windows XP/<br />
Windows 2000)/Computer (Windows<br />
Vista/Windows 7).<br />
2 Højreklik på ikonet <strong>Philips</strong> GoGear<br />
MUSE.<br />
3 Vælg Install <strong>Philips</strong> Songbird (Setup.exe).<br />
4 Følg instruktionerne på skærmen for at<br />
færdiggøre installationen.<br />
Bemærk<br />
Dansk<br />
Installation kræver, at du accepterer<br />
••<br />
licensbetingelserne.<br />
DA<br />
11
Installer <strong>Philips</strong> Songbird-software<br />
igen (efter den første installation)<br />
Vigtigt!<br />
<strong>Philips</strong> Songbird-software installationsprogrammet<br />
er forudindlæst på MUSE.<br />
Installationsfilen slettes automatisk under<br />
den første installationsproces for at frigøre<br />
hukommelse til dit medieindhold på MUSE.<br />
Følg instruktionerne nedenfor, hvis du ønsker<br />
at installere softwaren igen efter den første<br />
installation:<br />
1 Slut MUSE til computeren.<br />
2 Kontroller, at computeren er tilsluttet<br />
internettet, og åbn derefter Windows<br />
Stifinder.<br />
3 Højreklik på MUSE i Windows Stifinder,<br />
og vælg derefter indstillingen til<br />
installation af <strong>Philips</strong> Songbird.<br />
»» Computeren downloader<br />
installationsfilen fra internettet.<br />
4 Følg instruktionerne på skærmen for at<br />
færdiggøre installationen.<br />
Indikator for batteriniveau<br />
Displayet angiver batteristatus som følger:<br />
100 % 75 % 50 % 25 % 0 %<br />
»» Hvis batteriskærmen blinker, betyder<br />
det, at batteriniveauet er lavt.<br />
Afspilleren gemmer alle indstillinger og<br />
slukker inden for 60 sekunder.<br />
Bemærk<br />
•• Genopladelige batterier har et begrænset antal<br />
opladningscyklusser. Batterilevetid og antal<br />
opladningscyklusser varierer i forhold til brug<br />
og indstillinger.<br />
••<br />
Opladningsanimationen stopper, og -ikonet<br />
vises, når opladningsprocessen er færdig.<br />
Tip<br />
•• Du kan spare batteristrøm og øge spilletiden<br />
på MUSE ved at gå til > [Displayindst.] ><br />
[Skærm fra-timer] og sikre, at den korteste<br />
timerindstilling er valgt.<br />
Software indlæst på MUSE<br />
MUSE leveres med følgende software:<br />
• <strong>Philips</strong> Songbird (hjælper dig med at<br />
opdatere MUSEs firmware og overføre<br />
dine mediefiler).<br />
Filer indlæst på MUSE<br />
Følgende filer indlæses på MUSE:<br />
• Brugervejledning<br />
• Ofte stillede spørgsmål (FAQ)<br />
12 DA
4 Opdater MUSE<br />
MUSE styres af et internt program, der kaldes<br />
firmware. Der kan være blevet frigivet nye<br />
versioner af firmwaren, efter at du købte MUSE.<br />
Softwareprogrammet <strong>Philips</strong> Songbird kan<br />
bruge computeren til at kontrollere, om der er<br />
firmwareopdateringer på internettet.<br />
Installer <strong>Philips</strong> Songbird på din computer<br />
(se kapitlet Installer software), og følg<br />
instruktionerne for at opdatere (se kapitlet<br />
Kontroller/opdater firmwaren manuelt).<br />
Bemærk<br />
•• Musikfilerne påvirkes ikke af en<br />
firmwareopdatering.<br />
Kontroller/opdater firmwaren<br />
manuelt<br />
1 Kontroller, at computeren er tilsluttet<br />
internettet.<br />
2 Tilslut MUSE til computeren (se<br />
vejledningen i afsnittet Tilslutning og<br />
opladning).<br />
3 På din computer skal du klikke på Start ><br />
Programmer > <strong>Philips</strong> > <strong>Philips</strong> Songbird<br />
for at starte programmet <strong>Philips</strong> Songbird.<br />
4 Klik på MUSE i afspillerpanelet. Vælg<br />
derefter Tools (Værktøjer) > Check for<br />
updated firmware (Søg efter opdateret<br />
firmware) i pop op-vinduet.<br />
»»<br />
<strong>Philips</strong> Songbird leder efter<br />
opdateringer og installerer tilgængelig<br />
ny firmware fra internettet.<br />
5 Følg instruktionerne på skærmen for at<br />
opdatere MUSEs firmware.<br />
6 Vent, indtil opdateringen er afsluttet.<br />
Afbryd derefter MUSEs forbindelse til<br />
computeren.<br />
»» MUSE genstartes, når firmwaren er<br />
opdateret og klar til brug igen.<br />
Dansk<br />
DA<br />
13
5 Tænd for MUSE,<br />
og sluk den igen<br />
1 Hold knappen nede i mere end 2<br />
sekunder for at skifte mellem tændt og<br />
slukket.<br />
Automatisk nedlukning<br />
MUSE har en automatisk nedlukningsfunktion,<br />
der kan spare batteristrøm.<br />
Efter 10 minutter i inaktiv tilstand (ingen musik<br />
afspilles, der bliver ikke trykket på en knap)<br />
slukker MUSE.<br />
1 Tryk på og hold den nede i mere end 2<br />
sekunder for at tænde for MUSE igen.<br />
Tip<br />
Standardindstillingen er 10 minutter, da dette<br />
••<br />
er den mest strømbesparende indstilling. Du<br />
kan ændre dette under indstillingerne.<br />
14 DA
6 <strong>Philips</strong> Songbird<br />
MUSE følger med <strong>Philips</strong> Songbird-softwaren.<br />
<strong>Philips</strong> Songbird -softwaren hjælper dig med at:<br />
• købe nye medier (musik og videoer)<br />
online<br />
• oprette et nyt mediebibliotek<br />
• administrere dit mediebibliotek<br />
• afspille musik og videoer<br />
• synkronisere dine medier med MUSE<br />
Når du starter <strong>Philips</strong> Songbird første gang,<br />
skal du vælge mellem følgende muligheder<br />
for at importere mediefiler til Songbird<br />
mediebiblioteket:<br />
• Importer et eksisterende iTunes-bibliotek.<br />
• Scan efter mediefiler i specifikke<br />
biblioteker. (Du kan vælge at få vist en<br />
mappe, så de filer, der tilføjes eller slettes<br />
der, automatisk føjes til eller slettes i<br />
Songbird mediebiblioteket.)<br />
Opret et mediebibliotek<br />
Brug en eller flere af de følgende<br />
valgmuligheder til at oprette et mediebibliotek<br />
med Songbird:<br />
Rip en CD<br />
<strong>Philips</strong> Songbird-softwaren installer som<br />
standard de følgende tilføjelsesprogrammer,<br />
som er nødvendige for at kunne rippe en CD:<br />
• CD Rip Support<br />
• Gracenote Metadata Lookup Provider<br />
Konfigurer indstillingerne for ripning<br />
af CD’er<br />
1 Start programmet Songbird på<br />
computeren.<br />
2 Vælg Tools (Værktøjer) > Options...<br />
(Indstillinger).<br />
3 Vælg fanen CD Rip, og vælg derefter<br />
indstillinger for ripning af CD.<br />
4 Klik på OK for at bekræfte.<br />
Importer mediefiler fra et bibliotek<br />
Følgende trin viser, hvordan du kan importere<br />
mediefiler (musik og video), der er gemt et<br />
andet sted på din computer eller dit netværk:<br />
1 Start programmet Songbird på<br />
computeren.<br />
2 Klik på File (Filer) på Songbirdværktøjslinjen,<br />
og vælg derefter Import<br />
media... (Importer medier...).<br />
3 Vælg dine mediefiler (musik og video), og<br />
klik derefter på OK.<br />
»» De tilføjede mediefiler vises i<br />
mediebiblioteket.<br />
Tip<br />
Hvis du vælger en mappe, der indeholder<br />
••<br />
musik- eller videofiler, scanner softwaren<br />
mappen og tilføjer alle de musik- og videofiler,<br />
den indeholder, til mediebiblioteket (identiske<br />
titler ignoreres).<br />
Dansk<br />
DA<br />
15
Importer medier fra iTunes<br />
1 Start programmet Songbird på<br />
computeren.<br />
2 Vælg Tools (Værktøjer) > Options...<br />
(Indstillinger).<br />
3 På Songbird-værktøjslinjen skal du vælge<br />
fanen Media Importer (Medieimport) og<br />
derefter iTunes Import/Export (iTunes<br />
Import/Eksport).<br />
4 Kontroller placeringen af og indstillingerne<br />
for biblioteket.<br />
5 Vælg Import Library (Importer bibliotek).<br />
»» Softwaren importer iTunes-biblioteket<br />
til Songbird.<br />
Eksporter medier til iTunes<br />
1 Start programmet Songbird på<br />
computeren.<br />
2 Vælg Tools (Værktøjer) > Options...<br />
(Indstillinger).<br />
3 På Songbird-værktøjslinjen skal du vælge<br />
fanen Media Importer (Medieimport) og<br />
derefter iTunes Import/Export (iTunes<br />
Import/Eksport).<br />
4 Kontroller placeringen af og indstillingerne<br />
for biblioteket.<br />
5 Vælg Export Library (Eksporter<br />
bibliotek).<br />
»» Softwaren eksporterer biblioteket fra<br />
Songbird til iTunes.<br />
Hente indhold fra onlinekilder<br />
Du kan købe indhold fra onlinekilder som<br />
f.eks. de følgende:<br />
• 7-digital<br />
Se specifikationerne for MUSE for at se, hvilke<br />
tjenester er tilgængelige for dig.<br />
Importer optagelser fra MUSE<br />
1 Start programmet Songbird på<br />
computeren.<br />
2 Klik på File (Filer) på Songbirdværktøjslinjen,<br />
og vælg derefter Import<br />
media... (Importer medier...).<br />
3 Vælg optagelser på MUSE, og klik derefter<br />
på OK.<br />
»» De valgte optagelser er opført i<br />
mediebiblioteket.<br />
Tip<br />
•• Hvis du vælger en mappe, der indeholder<br />
optagelser, scanner softwaren mappen og<br />
føjer alle de optagelser, den indeholder, til<br />
biblioteket (identiske titler ignoreres).<br />
Gennemse dit mediebibliotek<br />
Songbird Mediebiblioteket er opbygget således:<br />
a<br />
b<br />
c<br />
a Afspillerpanel (her vises MUSE)<br />
d<br />
b Bibliotekspanel (her kan du se indholdet i<br />
dit bibliotek)<br />
c Servicepanelet (her finder du yderligere<br />
oplysninger om indhold, f.eks.<br />
afspilningslister)<br />
d Informationspanel (her finder du<br />
oplysninger om de valgte indstillinger)<br />
16 DA
Organiser og administrer dit<br />
Songbird-bibliotek<br />
Lad Songbird håndtere dine medier<br />
1 Start programmet Songbird på<br />
computeren.<br />
2 Vælg Tools (Værktøjer) > Options…<br />
(Indstillinger).<br />
3 Vælg fanen Manage files (Administrer<br />
filer) på Songbird-værktøjslinjen.<br />
4 Vælg Allow Songbird to manage my files<br />
(tillad, at Songbird administrerer mine<br />
filer).<br />
5 Angiv indstillingerne, så de passer til den<br />
måde, du vil organisere dine medier på.<br />
Fjern mediefiler fra mediebiblioteket i<br />
Songbird<br />
1 I Songbird-biblioteket skal du højreklikke<br />
på en mediefil og derefter vælge Remove<br />
(Fjern).<br />
2 I forespørgselsvinduet skal du klikke på<br />
Remove (fjern) for at bekræfte, at du vil<br />
fjerne filen.<br />
»» Den valgte fil fjernes fra biblioteket og<br />
fra alle afspilningslister. (Som standard<br />
“fjernes” filen kun, den “slettes” ikke.<br />
Mediefilen findes stadig på den<br />
oprindelige placering på computeren<br />
eller computernetværket.)<br />
Slet medie<br />
Sådan slettes mediefiler i Windows Stifinder:<br />
1 Åbn Windows Stifinder, når MUSE er<br />
tilsluttet til computeren.<br />
2 Find mediemappen på MUSE.<br />
3 Slet mediefilen på samme måde, som du<br />
vil gøre fra en hvilken som helst anden<br />
placering på computeren.<br />
Lad Songbird overvåge en mappe<br />
Du kan lade Songbird<br />
• overvåge indholdet af en mappe og<br />
• tilføje eller fjerne medierne fra dit<br />
bibliotek, så det stemmer overens med<br />
indholdet i mappen.<br />
1 Start programmet Songbird på<br />
computeren.<br />
2 Vælg Tools (Værktøjer) > Options...<br />
(Indstillinger).<br />
3 Vælg fanen Media Importer<br />
(Medieimport) på Songbirdværktøjslinjen,<br />
og vælg derefter Watch<br />
Folders (Overvåg mapper).<br />
4 Vælg den mappe, du vil have Songbird til<br />
at overvåge for ændringer.<br />
»» Den valgte mappe overvåges, og<br />
Songbird tilpasser bibliotekets<br />
indhold, så det stemmer overens med<br />
indholdet i mappen.<br />
Dansk<br />
Tip<br />
••<br />
Hold Ctrl nede for at vælge flere filer på<br />
computeren.<br />
•• Hvis du vil vælge flere filer, der ligger lige efter<br />
hinanden, skal du trykke på Shift og holde den<br />
nede<br />
DA<br />
17
Hente omslag til album<br />
Vælg en af disse indstillinger for at hente<br />
omslag til dine album:<br />
1 Start programmet Songbird på<br />
computeren.<br />
• På Songbird-værktøjslinjen skal du<br />
vælge Tools (Værktøjer) > Get Album<br />
Artwork (Hent omslag til album).<br />
»» Hvis du ikke har valgt nogen titler,<br />
henter Songbird omslag til alle titler i<br />
biblioteket.<br />
• Højreklik på de valgte titler.<br />
»» Songbird henter omslag til alle de<br />
valgte titler.<br />
Playlists<br />
<strong>Philips</strong> Songbird-softwaren installer som<br />
standard de følgende tilføjelsesprogrammer,<br />
som er nødvendige for at kunne rippe en CD:<br />
• CD Rip Support<br />
• Gracenote Metadata Lookup Provider<br />
Opret en afspilningsliste<br />
1 Start programmet Songbird på<br />
computeren.<br />
2 Vælg en af disse muligheder for at oprette<br />
en ny afspilningsliste:<br />
• På Songbird-værktøjslinjen skal du<br />
vælge File (Filer) > New Playlist (Ny<br />
afspilningsliste).<br />
• Højreklik på sidepanelet i venstre<br />
side, og vælg derefter New Playlist<br />
(Ny afspilningsliste).<br />
• Klik på + nederst på servicepanelet i<br />
venstre side.<br />
»» Der vises en ny afspilningsliste i<br />
servicepanelet.<br />
3 Indtast et navn på den nye afspilningsliste.<br />
Føj titler til en afspilningsliste<br />
1 Start programmet Songbird på<br />
computeren.<br />
2 Vælg en eller flere titler.<br />
3 Vælg en af disse muligheder for at føje de<br />
valgte titler til en afspilningsliste:<br />
• Træk og slip de valgte titler til<br />
afspilningslisten i servicepanelet.<br />
• Højreklik på valget, og vælg<br />
derefter Add to Playlist (Føj til<br />
afspilningsliste) > Navnet_på_din_<br />
afspilningsliste.<br />
»» Alle valgte titler føjes til<br />
afspilningslisten.<br />
Fjerne titler fra en afspilningsliste<br />
1 Start programmet Songbird på<br />
computeren.<br />
2 Vælg en afspilningsliste.<br />
3 Højreklik på den titel, du vil fjerne, og<br />
derefter på Remove (Fjern).<br />
»» Den valgte titel fjernes fra<br />
afspilningslisten.<br />
Ændring af Songbirdbibliotekets<br />
udseende<br />
Du kan ændre Songbird-bibliotekets design<br />
og farver. Vi kalder dette at “skifte fjer”.<br />
Nye fjer installeres og håndteres som<br />
tilføjelsesprogrammer.<br />
Find nye fjer<br />
1 Start programmet Songbird på<br />
computeren.<br />
2 På Songbird-værktøjslinjen skal du vælge<br />
View (Vis) > Feathers (Fjer) > Get More<br />
Feathers… (Hent flere fjer...).<br />
»» Softwaren søger så efter nye fjer.<br />
»» Følg instruktionerne på skærmen for<br />
at installere de nye fjer.<br />
18 DA
Formatering af MUSE (slet al<br />
musik og alle data)<br />
Reparer MUSE (gendan<br />
fabriksindstillingerne)<br />
<strong>Philips</strong> Songbird har en formateringsfunktion,<br />
som du kan bruge til at formatere MUSE og<br />
slette alle dine filer fra den interne hukommelse.<br />
Advarsel<br />
•• Følgende procedure sletter alle filer, der er<br />
lagret på MUSE.<br />
1 Installer <strong>Philips</strong> Songbird på din computer<br />
(se afsnittet Installer software), og start<br />
derefter programmet.<br />
2 Klik på MUSE i afspillerpanelet i <strong>Philips</strong><br />
Songbird.<br />
3 I bibliotekspanelet skal du klikke på fanen<br />
Indstillinger.<br />
4 I indstillingspanelet skal du klikke på<br />
Formater enhed.<br />
5 Følg instruktionerne på skærmen for at<br />
færdiggøre reparationsproceduren.<br />
<strong>Philips</strong> Songbird har en reparationsfunktion,<br />
som du kan bruge til at gendanne<br />
fabriksindstillingerne på MUSE.<br />
Før du fortsætter, skal du sikkerhedskopiere<br />
filerne, der er lagret på MUSE, hvis det er muligt.<br />
Advarsel<br />
•• Den følgende procedure sletter alle filer,<br />
der er lagret på MUSE, og gendanner<br />
fabriksindstillingerne.<br />
1 Installer <strong>Philips</strong> Songbird på din computer<br />
(se afsnittet Installer software), og start<br />
derefter programmet.<br />
2 I menulinjen i <strong>Philips</strong> Songbird (øverst)<br />
skal du klikke på rullemenuen Tools<br />
(Værktøjer) og vælge Repair My<br />
(Reparer min) MUSE.<br />
3 Følg instruktionerne på skærmen for at<br />
færdiggøre reparationsproceduren.<br />
Dansk<br />
DA<br />
19
7 Musik<br />
Tilføj musik til MUSE<br />
1 Se kapitlet om Songbird i denne<br />
brugervejledning for at finde ud af,<br />
hvordan du tilføjer (overfører) mediefiler<br />
som f.eks. musik til MUSE.<br />
Oversigt over<br />
betjeningsknapper til<br />
musikafspilning<br />
Dette er betjeningsknapperne for musiktilstand:<br />
Gennemse musikalbum<br />
Sådan gennemser du musikbiblioteket efter<br />
albumomslag:<br />
1 Tryk på for at vise browservisningen.<br />
2 Brug din finger til at skubbe fra venstre<br />
mod højre eller fra højre mod venstre for<br />
at gennemse albumomslag.<br />
Afspilning af musik<br />
1 I startmenuen skal du trykke på for at<br />
skifte til musiktilstand.<br />
»» Musikbiblioteket vises i kolonner, som<br />
kan tilpasses:<br />
Formål<br />
Handling<br />
afspil tryk på 2<br />
pause tryk på ;<br />
spring til starten af den tryk på<br />
næste musiktitel<br />
spring til starten af den tryk på<br />
aktuelle musiktitel<br />
spring frem i musiktitlen tryk på , og<br />
hold den nede<br />
spring tilbage i musiktitlen tryk på , og<br />
hold den nede<br />
vis menuen med indstillinger tryk på<br />
forøg/reducer lydstyrken tryk på<br />
lydstyrkeknappen<br />
/<br />
gå til aktiv afspilningsskærm tryk på<br />
»»<br />
Tryk på for at se visningsindstillinger<br />
for biblioteket, og tryk derefter for at<br />
vælge en visningsindstilling.<br />
2 Før din finger op eller ned på skærmen<br />
for at rulle gennem musiklisten.<br />
3 Når du har fundet musiktitlen, skal du<br />
trykke på den for at starte afspilningen.<br />
• Tryk på ; for at sætte afspilning på<br />
pause.<br />
• Tryk på 2 for at starte afspilningen<br />
•<br />
igen.<br />
Tryk på for at vende tilbage til<br />
startmenuen.<br />
20 DA
Under afspilningen kan du vælge mellem<br />
følgende avancerede afspilningsfunktioner:<br />
• Tryk på vurderingsbjælken en eller flere<br />
gange for at vælge vurderingsindstillingen<br />
• (ikke vurderet)<br />
• (vurdering 1)<br />
• (vurdering 2)<br />
• (vurdering 3)<br />
• (vurdering 4)<br />
• (vurdering 5)<br />
• Tryk på en eller flere gange for at<br />
vælge mellem følgende indstillinger for<br />
gentagelse:<br />
• gentag 1 (det aktuelle musiknummer<br />
gentages)<br />
• gentag alle (alle valgte musiknumre<br />
gentages)<br />
• gentag fra (ingenting gentages)<br />
• Tryk på for at afspille de valgte<br />
musiknumre fra biblioteket i tilfældig<br />
rækkefølge.<br />
• Tryk på for at se flere musikindstillinger<br />
som f.eks. equalizer- og FullSoundindstillinger.<br />
Tilpas visningen af<br />
musikbiblioteket<br />
I musiktilstand kan du ændre den måde,<br />
musikken bliver vist på i biblioteket:<br />
1 Tryk på for at se visningsindstillinger for<br />
biblioteket:<br />
• Kunstnere og album (viser en liste<br />
med tre kolonner med kunstnere,<br />
album og titler i alfabetisk<br />
rækkefølge)<br />
• Kunstnere (viser en liste med to<br />
kolonner med kunstnere og titler i<br />
alfabetisk rækkefølge)<br />
• Album (viser en liste med to<br />
kolonner med album og titler i<br />
alfabetisk rækkefølge)<br />
• Alle sange (viser en liste med en<br />
enkelt kolonne med alle titler i<br />
alfabetisk rækkefølge)<br />
• Afspilningslister (viser en liste med<br />
to kolonner med afspilningslister og<br />
titler i alfabetisk rækkefølge)<br />
2 Tryk på den visningstype, du ønsker at<br />
anvende.<br />
»» Biblioteket vises med den anvendte<br />
visning.<br />
Slet det musiknummer, der<br />
aktuelt afspilles<br />
1 Tryk på , mens du lytter til<br />
musiknummeret.<br />
2 Tryk på slettefunktionen for at slette<br />
musiknummeret.<br />
3 Tryk for at bekræfte sletning.<br />
Slet et eller flere musiknumre<br />
1 Brug <strong>Philips</strong> Songbird-softwaren for at<br />
tilføje eller slette og derefter synkronisere<br />
dine mediefiler som f.eks. musik.<br />
Bemærk<br />
••<br />
Alternativt kan du vælge på hovedmenuen<br />
og finde filerne i mappevisning.<br />
Dansk<br />
DA<br />
21
8 Audiobooks<br />
MUSE understøtter bøger i lydformat. Brugen<br />
af denne funktion kræver, at du downloader<br />
AudibleManager fra audible.com. Med<br />
AudibleManager kan du administrere det<br />
digitale indhold i dine lydbøger.<br />
Besøg audible.com, og registrer dig.<br />
Instruktionerne på skærmen vil føre dig gennem<br />
download-processen for AudibleManagersoftwaren.<br />
Oversigt over<br />
betjeningsknapper til lydbog<br />
Dette er betjeningsknapperne for<br />
lydbogstilstand:<br />
Tilføj lydbøger til MUSE<br />
Vigtigt: MUSE understøtter lydbøger i formatet<br />
eller .<br />
1 Start AudibleManager på din computer.<br />
2 Følg online-instruktionerne for at<br />
downloade dine lydbøger i formatet<br />
eller formatet .<br />
3 Følg AudibleManager-instruktionerne på<br />
skærmen for at aktivere MUSE til dine<br />
lydbøger.<br />
4 Følg AudibleManager-instruktionerne på<br />
skærmen for at overføre dine lydbøger til<br />
MUSE.<br />
Bemærk<br />
•• MUSE kan afspille lydbøger, som den er<br />
aktiveret til.<br />
Formål<br />
Handling<br />
afspil tryk på 2<br />
pause tryk på ;<br />
gå til begyndelsen af tryk på<br />
næste afsnit/kapitel<br />
gå til begyndelsen af det tryk på<br />
aktuelle afsnit/kapitel<br />
spring frem i lydbog tryk på , og hold<br />
den nede<br />
spring tilbage i lydbog tryk på , og hold<br />
den nede<br />
vis menuen med tryk på<br />
indstillinger<br />
forøg/reducer lydstyrke tryk på<br />
lydstyrkeknappen<br />
/<br />
forøg/reducer tryk på /<br />
afspilningshastigheden<br />
gå til aktiv<br />
afspilningsskærm<br />
tryk på<br />
22 DA
Gennemse lydbøger<br />
Sådan gennemser du biblioteket med lydbøger<br />
efter bogomslag:<br />
1 Tryk på for at vise browservisningen.<br />
2 Brug din finger til at skubbe fra venstre<br />
mod højre eller fra højre mod venstre for<br />
at gennemse bogomslag.<br />
Lyt til lydbøger<br />
1 I startmenuen skal du trykke på for at<br />
skifte til lydbogstilstand.<br />
Lydbogsafspilningsskærmen består af tre<br />
paneler:<br />
• toppanel: indstillinger<br />
• midterpanel: aktuelt valgte lydbog<br />
• bundpanel: betjeningsknapper<br />
2 Før din finger op eller ned på skærmen<br />
for at rulle gennem listen over lydbøger.<br />
3 Når du har fundet titlen på lydbogen,<br />
skal du trykke på den for at starte<br />
afspilningen.<br />
• Tryk på ; for at sætte afspilning på<br />
pause.<br />
• Tryk på 2 for at starte afspilningen<br />
•<br />
igen.<br />
Tryk på for at vende tilbage til<br />
startmenuen.<br />
Under afspilningen kan du vælge mellem<br />
følgende avancerede afspilningsfunktioner:<br />
• Tryk på vurderingsbjælken en eller flere<br />
gange for at vælge vurderingsindstillingen<br />
• (ikke vurderet)<br />
• (vurdering 1)<br />
• (vurdering 2)<br />
• (vurdering 3)<br />
• (vurdering 4)<br />
• (vurdering 5)<br />
• Tryk på for at tilføje et bogmærke til<br />
den aktuelle placering i lydbogen.<br />
• Tryk på for at se flere indstillinger for<br />
lydbøger.<br />
Tilpas visningen af biblioteket<br />
over lydbøger<br />
I lydbogstilstand kan du ændre den måde, dine<br />
lydbøger bliver vist på i biblioteket:<br />
1 Tryk på for at se visningsindstillinger for<br />
biblioteket:<br />
• Forfattere (viser en liste med en<br />
enkelt kolonne over alle forfattere i<br />
alfabetisk rækkefølge)<br />
• Bøger (viser en liste med en enkelt<br />
kolonne med alle titler i alfabetisk<br />
rækkefølge)<br />
2 Tryk på den visningstype, du ønsker at<br />
anvende.<br />
»» Biblioteket vises med den anvendte<br />
visning.<br />
Dansk<br />
DA<br />
23
9 BBC iPlayer<br />
(kun tilgængelig i<br />
Storbritannien)<br />
5 Når du får vist et skærmbillede som<br />
dette, skal du klikke på Continue<br />
(Fortsæt).<br />
Med BBC iPlayer kan du se dine foretrukne<br />
BBC-programmer fra de sidste 7 dage på<br />
MUSE.<br />
Sådan bruges BBC iPlayer på <strong>Philips</strong> MUSE:<br />
1 Åbn browseren på din computer, og gå til<br />
www.bbc.co.uk/iplayer<br />
2 Klik på et program for at vælge det.<br />
3 Bevæg musen henover knappen<br />
Download i den nederste højre del af<br />
skærmen.<br />
6 Efter et kort øjeblik bør du få vist<br />
downloadvalgmuligheden. Klik på<br />
Download for at gemme programmet på<br />
din computer.<br />
4 Klik på valgmuligheden: For portable<br />
devices (For bærbare enheder) for at<br />
begynde downloaden.<br />
»» Når du har gennemgået denne proces,<br />
bør din fil være korrekt downloadet.<br />
Når filen er blevet downloadet, kan<br />
du bruge Windows Explorer eller<br />
Windows Media Player 11 til at<br />
overføre filen til MUSE.<br />
24 DA
7 Slut MUSE og overfør filen med A.<br />
Windows Explorer eller B. Windows<br />
Media Player 11.<br />
A Overfør med Windows Explorer<br />
• Vigtigt: Inden du overfører filen med<br />
Windows Explorer, skal du kort (~10<br />
sekunder) afspille filen på din computer<br />
vha. Windows Media Player 11.<br />
• Under overførslen kan følgende<br />
Windows-forespørgsel dukke op. Klik<br />
på Ja eller Ja til alle for at fortsætte.<br />
Når jeg forsøger at downloade et program,<br />
bliver jeg spurgt, om jeg vil installere et<br />
tilføjelsesprogram. Skal jeg acceptere?<br />
Hvis du støder på ovenstående meddelelse i<br />
din browser, skal du følge instruktionerne på<br />
skærmbilledet:<br />
Installer det active-X-objekt, som din browser<br />
skal bruge for at kunne udføre denne<br />
handling. (Klik på den gule del øverst på det<br />
skærmbillede, der viser denne meddelelse.)<br />
Efter denne installation bør du være i stand til<br />
at downloade programmerne manuelt.<br />
Når jeg forsøger at downloade et program,<br />
bliver jeg bedt om at opdate softwaren<br />
Windows Media Player…<br />
Følg det link, der medfølger i meddelelsen<br />
Softwareopgradering påkrævet for at<br />
opdatere din installation af Windows Media<br />
Player.<br />
Jeg får ikke vist en downloadvalgmulighed i det<br />
program, jeg vil se.<br />
Nogle programmer er ikke tilgængelige til<br />
download for øjeblikket.<br />
Når jeg trækker og slipper en videofil, jeg har<br />
downloadet, får jeg vist følgende meddelelse.<br />
Hvad gør jeg?<br />
Dansk<br />
B Overfør med Windows Media Player 11<br />
• Vigtigt: Før du tilslutter GoGearafspilleren<br />
til computeren, skal du<br />
kontrollere, at du har valgt [MTP] i<br />
> [Foretrukken PC-forbindelse].<br />
• Se hjælpefilen til Windows Media<br />
Player 11 for at få flere oplysninger.<br />
Bemærk<br />
•• Hvert BBC iPlayer-program er beskyttet med<br />
en digital licens og kan kun synkroniseres op til<br />
5 gange på en bærbar enhed.<br />
•• Du kan få yderligere oplysninger om<br />
systemkrav ved at se i brugervejledningen eller<br />
lynhåndbogen.<br />
•• Downloads til BBC iPlayer fungerer kun på<br />
computere, der kører Windows XP (SP2 eller<br />
nyere), og som har en Windows Media Player<br />
11 installeret.<br />
••<br />
BBC iPlayer er kun tilgængelig i Storbritannien.<br />
Ignorer denne fejl (klik på Ja eller Ja til alle).<br />
Filen overføres og afspilles problemfrit på din<br />
enhed.<br />
Du kan få hjælp til BBC iPlayer på http://<br />
iplayerhelp.external.bbc.co.uk/help/download_<br />
programmes/sideloading.<br />
DA<br />
25
10 Video<br />
Tilføj videoer til MUSE<br />
1 Se kapitlet om Songbird i denne<br />
brugervejledning for at finde ud af,<br />
hvordan du tilføjer (overfører) mediefiler<br />
som f.eks. videoer til MUSE.<br />
Oversigt over<br />
betjeningsknapper til video<br />
Dette er betjeningsknapperne for videotilstand:<br />
Gennemse videoalbum<br />
Sådan gennemser du videobiblioteket efter<br />
albumomslag:<br />
1 Tryk på for at vise browservisningen.<br />
2 Brug din finger til at skubbe fra venstre<br />
mod højre eller fra højre mod venstre for<br />
at gennemse albumomslag.<br />
Afspil videoer<br />
1 I startmenuen skal du trykke på for at<br />
skifte til videotilstand.<br />
2 Før din finger op eller ned på skærmen<br />
for at rulle gennem videolister.<br />
3 Når du har fundet videotitlen, skal du<br />
trykke på den for at starte afspilningen.<br />
Videoafspilningsskærmen består af tre<br />
paneler:<br />
• toppanel: indstillinger<br />
• midterpanel: aktuelt valgte video<br />
• bundpanel: betjeningsknapper<br />
Formål<br />
Handling<br />
afspil tryk på 2<br />
pause tryk på ;<br />
spring til starten af den tryk på<br />
næste videotitel<br />
spring til starten af den tryk på<br />
aktuelle videotitel<br />
spring frem/tilbage i tryk på , og tryk<br />
videotitlen<br />
derefter på et sted<br />
på statuslinjen<br />
vis menuen med tryk på<br />
indstillinger<br />
forøg/reducer lydstyrke tryk på<br />
lydstyrkeknappen<br />
/<br />
gå til aktiv<br />
tryk på<br />
afspilningsskærm<br />
• Tryk på ; for at sætte afspilning på<br />
pause.<br />
• Tryk på 2 for at starte afspilningen<br />
•<br />
igen.<br />
Tryk på for at vende tilbage til<br />
rodmenuen.<br />
• Tryk på for at vende tilbage til<br />
startmenuen.<br />
26 DA
Under afspilningen kan du vælge mellem<br />
følgende avancerede afspilningsfunktioner:<br />
• Tryk på vurderingsbjælken en eller flere<br />
gange for at vælge vurderingsindstillingen<br />
• (ikke vurderet)<br />
• (vurdering 1)<br />
• (vurdering 2)<br />
• (vurdering 3)<br />
• (vurdering 4)<br />
• (vurdering 5)<br />
• Tryk på for at skifte fra normal visning<br />
til visning i fuld skærm.<br />
• Tryk på skærmen for at vise<br />
indstillinger og betjeningsknapper.<br />
• Tryk på for at skifte fra visning i<br />
fuld skærm til normal visning.<br />
• Tryk på for at skifte fra normal<br />
afspilning til videosøgetilstand - derefter<br />
• tryk på statuslinjen a (se billedet)<br />
i kontrolpanelet for at springe til<br />
et bestemt sted i den video, der<br />
afspilles;<br />
• tryk på hastighedsstyringsbjælken<br />
b (se billedet) i kontrolpanelet for<br />
at forøge/reducere hastigheden for<br />
afspilning frem/tilbage med op til<br />
5 gange i forhold til den normale<br />
hastighed:<br />
Afspil videoer på dit HD-TV<br />
Sådan afspiller du videoklip fra afspilleren på dit<br />
HD-TV:<br />
1 Følg trinene i kapitlet “Afspil videoer” for<br />
at afspille en video.<br />
2 Tilslut det lille stik på HDMI-kablet<br />
(sælges separat) til afspilleren.<br />
3 Tænd dit HD-TV.<br />
4 Tilslut det store stik på HDMI-kablet<br />
(sælges separat) til HDMI-udgangen på dit<br />
HD-TV.<br />
»» Videoen afspilles på dit HD-TV.<br />
• Tryk på skærmen på MUSE for at<br />
afspilningsmuligheder og navigering.<br />
Tip<br />
Hvis du frakobler HDMI-kablet, genoptages<br />
••<br />
videoafspilningen på dit HD-TV, et par<br />
sekunder efter du tilslutter HDMI-kablet igen.<br />
Dansk<br />
ab<br />
• Tryk på for at se flere videoindstillinger<br />
som f.eks. lysstyrke og Surround for<br />
movies.<br />
DA<br />
27
Tilpas visningen af<br />
videobiblioteket<br />
I videotilstand kan du ændre den måde, dine<br />
videoer bliver vist på i biblioteket:<br />
1 Tryk på for at se visningsindstillinger for<br />
biblioteket:<br />
• Alle videoer (viser en liste med<br />
en enkelt kolonne med alle titler i<br />
alfabetisk rækkefølge)<br />
• Afspilningslister (viser yderligere<br />
visningsindstillinger for<br />
afspilningslister)<br />
2 Tryk på den visningstype, du ønsker at<br />
anvende.<br />
»» Biblioteket vises med den anvendte<br />
visning.<br />
Slet den video, der aktuelt<br />
afspilles<br />
1 Tryk på , mens du ser videoen.<br />
2 Tryk på slettefunktionen for at slette<br />
videoen.<br />
3 Tryk for at bekræfte sletning.<br />
Slet en eller flere videoer<br />
Brug <strong>Philips</strong> Songbird-softwaren for at tilføje<br />
eller slette og derefter synkronisere dine<br />
mediefiler som f.eks. videoer.<br />
Bemærk<br />
••<br />
Alternativt kan du vælge på hovedmenuen<br />
og finde filerne i mappevisning.<br />
28 DA
11 Billeder<br />
Tilføj billeder til MUSE<br />
1 Se kapitlet om Songbird i denne<br />
brugervejledning for at finde ud af,<br />
hvordan du tilføjer (overfører) mediefiler<br />
som f.eks. billeder til MUSE.<br />
Gennemse billedalbum<br />
Sådan gennemser du billedbiblioteket i<br />
albumvisning:<br />
1 Tryk på for at vise browservisningen.<br />
2 Brug din finger til at skubbe fra venstre<br />
mod højre eller fra højre mod venstre for<br />
at gennemse albumomslag.<br />
Oversigt over<br />
betjeningsknapper til billeder<br />
Dette er betjeningsknapperne for billedtilstand:<br />
Formål<br />
Handling<br />
afspil diasshow tryk på 2<br />
sæt diasshow på pause tryk på ;<br />
spring til næste billede tryk på<br />
spring til forrige billede tryk på<br />
vis menuen med tryk på<br />
indstillinger<br />
forstør billedet (zoom tryk på , og<br />
ind)<br />
tryk derefter på<br />
zoomstyringsbjælken<br />
roter billedet 90 tryk på<br />
grader med uret<br />
gå til aktiv<br />
tryk på<br />
visningsskærm<br />
Se billeder<br />
1 I startmenuen skal du trykke på for at<br />
skifte til billedtilstand.<br />
»» Billedvisningsskærmen består af<br />
to afsnit: Listen over album og<br />
miniatureudgaver af alle fotos i det<br />
valgte album.<br />
2 Før din finger op og ned på listen over<br />
album for at finde et album, og tryk<br />
derefter på det ønskede album.<br />
3 I området med miniatureudgaver skal du<br />
trykke på et billede for at se det i fuld<br />
skærm.<br />
• Tryk på 2 for at vise billeder i det<br />
valgte album som et diasshow, der<br />
begynder med det aktuelt viste<br />
billede.<br />
• Tryk på for at se flere indstillinger<br />
for billeder og diasshow.<br />
• Tryk på for at vende tilbage til<br />
startmenuen.<br />
Dansk<br />
DA<br />
29
Avanceret billedvisning<br />
Under billedvisningen kan du vælge mellem<br />
følgende avancerede visningsfunktioner:<br />
• Tryk på for at skifte til zoomtilstand, og<br />
tryk derefter på zoomstyringsbjælken i<br />
kontrolpanelet:<br />
• Tryk* på den højre side af<br />
zoomstyringsbjælken for at øge<br />
forstørrelsesfaktoren med op til<br />
4 gange i forhold til den normale<br />
størrelse.<br />
• Tryk* på den venstre side af<br />
zoomstyringsbjælken for at reducere<br />
forstørrelsesfaktoren (mindste<br />
størrelse: normal størrelse).<br />
• Dobbeltklik på billedet for at se det i<br />
normal størrelse igen.<br />
• Tryk på for at se flere billedfunktioner<br />
som f.eks. tidsindstillinger for diasshow.<br />
Tip<br />
•• Når et forstørret billede overskrider<br />
størrelsen på skærmen kan du bruge din finger<br />
til at trække det ind på skærmen.<br />
•• * Du kan også trække markøren på<br />
zoomstyringsbjælken mod venstre/højre for at<br />
forøge/reducere forstørrelsesfaktoren.<br />
Vis billeder på dit TV<br />
Sådan viser du billederne fra afspilleren på dit<br />
TV:<br />
2 Tilslut det lille stik på HDMI-kablet<br />
(sælges separat) til afspilleren.<br />
3 Tænd dit TV.<br />
4 Tilslut det store stik på HDMI-kablet<br />
(sælges separat) til HDMI-udgangen på dit<br />
TV.<br />
»» Billedet vises på dit TV.<br />
• Tryk på skærmen på MUSE<br />
for visnings-, navigerings- og<br />
diasshowindstillinger.<br />
Tip<br />
•• Hvis du frakobler HDMI-kablet, genoptages<br />
billedvisningen et par sekunder efter, du<br />
tilslutter HDMI-kablet igen.<br />
Slet det billede, der aktuelt<br />
vises<br />
1 Tryk på , mens du ser et billede i<br />
tilstanden fuld skærm.<br />
2 Tryk på slettefunktionen for at slette<br />
billedet.<br />
3 Tryk for at bekræfte sletning.<br />
Slet et eller flere billeder<br />
1 Brug <strong>Philips</strong> Songbird-softwaren for at<br />
tilføje eller slette og derefter synkronisere<br />
dine mediefiler som f.eks. billeder.<br />
Bemærk<br />
••<br />
Alternativt kan du vælge på hovedmenuen<br />
og finde filerne i mappevisning.<br />
1 Følg trinene i kapitlet “Se billeder” for at<br />
vise et billede.<br />
30 DA
12 Radio<br />
Lyt til FM-radio<br />
MUSE kan lagre op til 20 forskellige<br />
radiostationer under forudindstillede numre.<br />
Følg vejledningen i afsnittet Automatisk<br />
indstilling af radiostationer for at indstille<br />
radiostationer automatisk.<br />
Funktionen til automatisk indstilling gemmer<br />
de første 20 stærke signaler under de<br />
forudindstillede numre.<br />
Bemærk<br />
•• Du kan også indstille radiostationer manuelt.<br />
(Se kapitlet Find en radiostation manuelt for<br />
at få flere oplysninger.)<br />
1 I startmenuen skal du trykke på for at<br />
skifte til radiotilstand.<br />
»» Kablet til øretelefonerne fungerer som<br />
FM-antenne.<br />
2 Tryk på for at vise de forudindstillede<br />
numre.<br />
3 Tryk på et forudindstillet nummer for at<br />
lytte til radiostationen, der er gemt under<br />
det nummer.<br />
• Tryk på for at afbryde radiolyden.<br />
• Tryk på for at vende tilbage til<br />
startmenuen.<br />
Automatisk indstilling<br />
af forudindstillede<br />
radiostationer<br />
Funktionen til automatisk indstilling på MUSE<br />
hjælper dig med at finde radiostationer og<br />
gemme dem under forudindstillede numre.<br />
1 I radiotilstand med øretelefonerne<br />
tilsluttet skal du trykke på for at se<br />
menuen med indstillinger.<br />
2 Tryk på indstillingen for automatisk<br />
indstilling.<br />
• Hvis du bliver bedt om det, skal du<br />
trykke for at bekræfte.<br />
»» Radioen indstiller automatisk<br />
radiostationerne og gemmer de<br />
første 20 stærke frekvenser under de<br />
forudindstillede numre.<br />
»» For radiostationer med RDSunderstøttelse<br />
(Radio Data System)<br />
vises der yderligere informationer om<br />
radiostationer.<br />
Find en radiostation manuelt<br />
I radiotilstand kan du finde radiostationer<br />
manuelt:<br />
1 Før din finger fra venstre mod højre eller<br />
fra højre mod venstre på frekvensbåndet<br />
for at justere frekvensen manuelt.<br />
• Tryk på for at se flere indstillinger<br />
for radioen.<br />
Dansk<br />
Tip<br />
En lodret linje på frekvensbåndet indikerer<br />
••<br />
frekvensen for radiostationen, der gemmes<br />
under et forudindstillet nummer.<br />
DA<br />
31
13 Optagelser<br />
Optagelse fra FM-radio<br />
(findes kun på nogle<br />
versioner!)<br />
1 Mens du lytter til FM-radioen, skal du<br />
trykke på for at skifte til optagetilstand.<br />
• Tryk på for at starte optagelsen.<br />
• Tryk på ; / for at skifte mellem<br />
pause og optagelse.<br />
• Tryk på 9 for at stoppe.<br />
»» Optagelserne gemmes automatisk<br />
på afspilleren. (Format for filnavne:<br />
FMREC ÅÅÅÅ-MM-DD XXX.<br />
MP3, hvor ÅÅÅÅ-MM-DD er år,<br />
måned og dag for optagelsen, og<br />
XXX er det automatisk genererede<br />
optagelsesnummer).<br />
Tip<br />
••<br />
Du kan finde dine optagelser under i<br />
mappen med optagelser.<br />
Optag lyd/stemmer<br />
Sådan kan du optage lyd/stemmer med den<br />
indbyggede mikrofon (se afsnittet Oversigt for<br />
at lokalisere den indbyggede mikrofon):<br />
1 I startmenuen skal du vælge .<br />
• Tryk på for at starte optagelsen.<br />
• Tryk på ; / for at skifte mellem<br />
pause og optagelse.<br />
• Tryk på 9 for at stoppe.<br />
»» Optagelserne gemmes automatisk<br />
på afspilleren. (Format for filnavne:<br />
REC ÅÅÅÅ-MM-DD XXX.MP3,<br />
hvor ÅÅÅÅ-MM-DD er år, måned<br />
og dag for optagelsen, og XXX<br />
er det automatisk genererede<br />
optagelsesnummer).<br />
Tip<br />
••<br />
Du kan finde dine optagelser under i<br />
mappen med optagelser.<br />
Lyt til optagelser<br />
1 I startmenuen skal du trykke på for at<br />
skifte til mappevisningstilstand.<br />
2 Tryk for at åbne mappen med optagelser.<br />
3 Før din finger op eller ned på skærmen<br />
for at rulle gennem listen over optagelser.<br />
4 Når du har fundet optagelsen, skal du<br />
trykke på den for at starte afspilningen.<br />
• Tryk på ; for at sætte afspilning på<br />
pause.<br />
• Tryk på 2 for at starte afspilningen<br />
•<br />
igen.<br />
Tryk på for at skifte til<br />
optagetilstand.<br />
• Tryk på for at se flere<br />
optagelsesindstillinger.<br />
• Tryk på for at vende tilbage til<br />
startmenuen.<br />
32 DA
Overfør optagelserne til en<br />
computer<br />
Brug <strong>Philips</strong> Songbird-softwaren til at<br />
synkronisere dine mediefiler.<br />
Alternativt kan du overføre optagelser i<br />
Windows Stifinder:<br />
1 Slut MUSE til computeren.<br />
2 Åbn MUSE i Windows Stifinder.<br />
3 Vælg mappen Recordings (Optagelser) ><br />
Voice (Stemme) eller FM radio*.<br />
4 Kopier og indsæt optagelserne til den<br />
ønskede placering på computeren.<br />
Bemærk<br />
Slet en eller flere optagelser<br />
Sådan slettes optagelser i Windows Stifinder:<br />
1 Slut MUSE til computeren.<br />
2 Find mappen Recordings (Optagelser)<br />
> Voice (Stemme) eller FM radio* i<br />
Windows Stifinder.<br />
3 Slet optagelserne, som du normalt ville<br />
gøre på computeren.<br />
Bemærk<br />
* Funktionen til FM-radiooptagelse findes kun<br />
••<br />
på nogle versioner. Se på skærmmenuen på<br />
MUSE for at finde ud af, hvilke funktioner du<br />
har til rådighed.<br />
Dansk<br />
•• * Funktionen til FM-radiooptagelse findes kun<br />
på nogle versioner. Se på skærmmenuen på<br />
MUSE for at finde ud af, hvilke funktioner du<br />
har til rådighed.<br />
Slet den optagelse, der<br />
aktuelt afspilles<br />
Sådan slettes den optagelse, der afspilles:<br />
1 Tryk på , mens du lytter til en optagelse.<br />
2 Tryk på slettefunktionen for at slette<br />
optagelsen.<br />
3 Tryk for at bekræfte sletning.<br />
DA<br />
33
14 SD-kort<br />
Isæt et SD-kort<br />
1 Tænd MUSE.<br />
2 Åbn støvdækslet til MicroSD-kortstikket.<br />
3 Isæt MicroSD-kortet med kontaktfladen<br />
opad:<br />
Få adgang til filer på et<br />
MicroSD-kort<br />
1 Isæt MicroSD-kortet.<br />
2 I startmenuen skal du trykke på for at<br />
skifte til MicroSD-korttilstand.<br />
3 Før din finger op eller ned på skærmen<br />
for at rulle gennem listen over mapper<br />
eller filer.<br />
4 Tryk for at åbne mapper eller filer.<br />
• Tryk på for at se flere indstillinger<br />
for MicroSD-kortet.<br />
• Tryk på for at vende tilbage til<br />
startmenuen.<br />
»»<br />
Ikonet for MicroSD-kortet tilføjes til<br />
startmenuen.<br />
Bemærk<br />
•• MUSE understøtter MicroSD-kort op til 32<br />
GB.<br />
Importer filer fra et MicroSDkort<br />
1 Isæt et MicroSD-kort.<br />
2 I startmenuen skal du trykke på for at<br />
skifte til MicroSD-korttilstand.<br />
3 Tryk på for at se indstillinger for<br />
MicroSD-kortet.<br />
4 Tryk på indstillingen for overførsel af<br />
filer fra MicroSD-kortet til biblioteket på<br />
MUSE.<br />
»» Du kan få adgang til de overførte<br />
filer gennem det interne bibliotek<br />
på MUSE (f.eks.: I startmenuen skal<br />
du trykke på for at få adgang til<br />
importerede musikfiler).<br />
• Tryk på for at vende tilbage til<br />
startmenuen.<br />
34 DA
15 Tekstlæser<br />
Læs tekstfiler<br />
1 I startmenuen skal du trykke på for at<br />
skifte til tekstlæsertilstand.<br />
»» Tekstfilerne vises som en liste.<br />
2 Før din finger op og ned på listen for<br />
at finde tekstfilen, og tryk på den for at<br />
vælge den.<br />
3 Før din finger fra højre mod venstre eller<br />
fra venstre mod højre på teksten for at<br />
bladre til den næste eller forrige side.<br />
• Tryk på for at se flere indstillinger<br />
for tekstlæseren.<br />
• Tryk på for at vende tilbage til<br />
startmenuen.<br />
Dansk<br />
DA<br />
35
16 Brug MUSE til<br />
at transportere<br />
datafiler<br />
Sådan bruges MUSE til opbevaring og transport<br />
af datafiler:<br />
1 Slut MUSE til computeren (se<br />
vejledningen i afsnittet Tilslutning og<br />
opladning).<br />
2 Kopier datafilerne, og sæt dem ind i<br />
MUSE ved hjælp af Windows Stifinderpå<br />
computeren.<br />
Tip<br />
Brug computeren til at overføre datafilerne<br />
••<br />
tilbage til computeren, eller slet dem fra<br />
MUSE.<br />
36 DA
17 Indstillinger<br />
Sådan tilpasser du MUSE:<br />
1 I startmenuen skal du trykke på for at<br />
skifte til indstillingstilstand.<br />
2 I indstillingsmenuen<br />
• skal du føre din finger op eller ned på<br />
skærmen for at rulle gennem listen<br />
over indstillinger.<br />
• tryk for at vælge indstillinger.<br />
• tryk på for at bekræfte en<br />
indstilling (nødvendigt for nogle<br />
indstillinger).<br />
• tryk på for at vende tilbage til det<br />
forrige niveau.<br />
• Tryk på for at vende tilbage til<br />
startmenuen.<br />
Indstillingsmenuen indeholder følgende<br />
valgmuligheder:<br />
Dansk<br />
Indstillinger Valgmenu Menu med underpunkter<br />
Strømbesparende* Beskyt miljøet!<br />
indstillinger Vælg den korteste inaktive periode<br />
før automatisk nedlukning.<br />
• 10 minutter (standard)<br />
• 20 minutter<br />
• 30 minutter<br />
• Altid tændt<br />
Indslumringstimer • Fra (standard)<br />
• 15 minutter<br />
• 30 minutter<br />
• 60 minutter<br />
Displayindstillinger Lysstyrke • {skydejustering}<br />
Timer til sluk for<br />
skærmen<br />
• 30 sekunder<br />
• 1 minut (standard)<br />
• 2 minutter<br />
• 5 minutter<br />
• Altid tændt<br />
Baggrund<br />
• Tema 1 (standard)<br />
• Tema 2<br />
• Tema 3<br />
• Brugerdefineret (fra billedbibliotek)<br />
DA<br />
37
Indstillinger Valgmenu Menu med underpunkter<br />
Dato og klokkeslæt Set date<br />
Indstil datoformat • DD MM ÅÅÅÅ (standard)<br />
• MM DD ÅÅÅÅ<br />
• ÅÅÅÅ MM DD<br />
Indtil tiden<br />
Indstil tidsformat • 12 timer<br />
• 24 timer (standard)<br />
Vis tid øverst<br />
• Til (standard)<br />
• Fra<br />
Sprog<br />
• Tjekkisk<br />
• Græsk<br />
• Engelsk (standard)<br />
• Dansk<br />
• Tysk<br />
• Spansk<br />
• Fransk<br />
• Italiensk<br />
• Ungarsk<br />
• Norsk<br />
• Polsk<br />
• Portugisisk<br />
• Portugisisk<br />
(brasiliansk)<br />
• Russisk<br />
• Slovakisk<br />
• Finsk<br />
• Svensk<br />
• Kinesisk (forenklet)<br />
• Kinesisk (traditionelt)<br />
• Japansk<br />
• Koreansk<br />
• Thai<br />
• Hebraisk (kun nogle<br />
versioner)<br />
• Arabisk (kun nogle<br />
versioner)<br />
• Hollandsk<br />
• Tyrkisk<br />
Foretrukken PCforbindelse<br />
• MSC - masselagring (standard)<br />
• MTP - overførsel af medier<br />
Information Kapacitet:<br />
Ledig plads:<br />
Firmwareversion:<br />
<strong>Mode</strong>l:<br />
CTN:<br />
Support-websted:<br />
Formater enheden Alle data slettes.<br />
Fortsæt?<br />
• Ja<br />
• Nej<br />
Nulstil indstillinger Gendan fabriksindstillingerne<br />
Filer, der er blevet overført<br />
til afspilleren, bliver<br />
ikke berørt.<br />
• Gendan<br />
• Annuller<br />
* Standardindstillingen på 10 minutter<br />
er den mest strømbesparende indstilling.<br />
Hvis du beholder denne indstilling, er du<br />
med til at beskytte miljøet ved at spare på<br />
batteristrømmen.<br />
38 DA
18 Tekniske data<br />
Tænd/sluk<br />
Strømforsyning: indbygget, genopladeligt 1100<br />
mAh polymerbatteri med litiumioner<br />
Afspilningstid¹<br />
- lyd: 24 timer<br />
- video: 5 timer<br />
Software<br />
<strong>Philips</strong> Songbird: til opdatering af firmware og<br />
overførsel af musik<br />
Tilslutningsmuligheder<br />
Hovedtelefon 3,5 mm<br />
USB 2.0 høj hastighed<br />
HDMI<br />
Lyd<br />
Kanalseparation: 50 dB<br />
Frekvenskurve: 20 - 18.000 Hz<br />
Udgangseffekt: 2 x 2,7 mW (for EU-version);<br />
2 x 10,5 mW (for ikke-EU-version)<br />
Signal-støj-forhold: > 85 dB<br />
Lydafspilning<br />
Understøttede formater:<br />
Bithastighed Samplinghastighed<br />
MP3:<br />
8 - 320 kbps og VBR 8, 11,025, 16, 22,050,<br />
32, 44,1, 48 kHz<br />
WMA:<br />
5 - 320 kbps 8, 11,025, 16, 22,050,<br />
32, 44,1, 48 kHz<br />
FLAC:<br />
op til 1,5 Mbps 48 kHz<br />
APE:<br />
op til 1,5 Mbps 48 kHz<br />
OGG:<br />
op til 320 kbps 8 - 48 kHz<br />
AAC:<br />
op til 320 kbps 8 - 48 kHz<br />
Videoafspilning<br />
Understøttede formater:<br />
MPEG4 (i .avi og .mp4)<br />
RMVB<br />
WMV<br />
Billedvisning<br />
Understøttede formater:<br />
JPEG<br />
BMP<br />
PNG<br />
GIF<br />
Lagringsmedier<br />
Indbygget hukommelseskapacitet²:<br />
SA2MUS04 4 GB NAND Flash<br />
SA2MUS08 8 GB NAND Flash<br />
SA2MUS16 16 GB NAND Flash<br />
SA2MUS32 32 GB NAND Flash<br />
Skærm<br />
Berøringsfølsom LCD-farveskærm med 480 x<br />
320 pixel (HVGA)<br />
Bemærk<br />
•• ¹ Genopladelige batterier har et begrænset<br />
antal opladningscyklusser. Batterilevetid og<br />
antal opladningscyklusser varierer i forhold til<br />
brug og indstillinger.<br />
•• ² 1 GB = 1 milliard bytes, den tilgængelige<br />
lagerkapacitet vil være mindre. Det er muligvis<br />
ikke hele hukommelseskapaciteten, som<br />
kan udnyttes, da en del af hukommelsen er<br />
reserveret til afspilleren. Lagerkapaciteten er<br />
baseret på 4 minutter pr. musiknummer og 128<br />
kbps MP3-kodning.<br />
Systemkrav<br />
• Windows® XP (SP3 eller nyere)/Vista/7<br />
• Pentium III 800 MHz-processor eller<br />
hurtigere<br />
• 512 MB RAM<br />
• 500 MB ledig harddiskplads<br />
• Internetforbindelse<br />
• Windows® Internet Explorer 6.0 eller<br />
nyere<br />
• CD-ROM-drev<br />
• USB-port<br />
Dansk<br />
DA<br />
39
19 Ordliste<br />
B<br />
Bit-hastighed<br />
Bit-hastigheden er antallet af bit, der<br />
transmitteres eller behandles pr. tidsenhed.<br />
Bit-hastigheden måles normalt i et tal gange<br />
bit i sekundet (kilobit i sekundet: kbps).<br />
Begrebet bit-hastighed er et synonym for<br />
dataoverførselshastigheden (eller blot<br />
datahastigheden).<br />
D<br />
Decibel (dB)<br />
En måleenhed, der bruges til at udtrykke en<br />
relativ forskel i lydens styrke eller intensitet.<br />
F<br />
FLAC [Free Lossless Audio Codec]<br />
Et lydformat, der minder om MP3, men er<br />
Lossless, hvilket betyder, at lyden komprimeres<br />
i FLAC uden at forringe kvaliteten.<br />
FM (Frequency Modulation)<br />
I radiotransmission: En metode til modulation,<br />
hvori frekvensen af bærespændingen varieres<br />
med frekvensen af modulationsspændingen.<br />
Frekvensgang<br />
Dette er det frekvensomfang, som en højttaler<br />
gengiver, regnet fra den laveste til den højeste<br />
frekvens. Selvom det optimale normalomfang<br />
er 20-20.000 Hz (Hertz), er den menneskelige<br />
hørelse ofte meget mere begrænset. En god<br />
fuldområdehøjttaler gengiver imidlertid så<br />
meget af dette område som muligt for at<br />
dække alle variationer. Individuelle drivere<br />
er begrænset til kun at gengive den del af<br />
spektret, som de er skabt til, så de har en<br />
begrænet frekvensgang, men det er stadig<br />
nødvendigt at tage dette i betragtning, når<br />
man sammensætter et komplet lydsystem.<br />
FullSound<br />
FullSound er en banebrydende teknologi,<br />
som er designet af <strong>Philips</strong>. FullSound<br />
gendanner på naturtro vis lyddetaljer i<br />
komprimeret musik og forbedrer den, så<br />
man opnår en komplet lydoplevelse uden<br />
forvrængning af nogen art.<br />
K<br />
Komprimering<br />
Inden for lyd betyder dette den proces,<br />
hvor lyddata midlertidigt eller permanent<br />
reduceres for at opnå en mere effektiv lagring<br />
eller transmission. En midlertidig reduktion<br />
af filstørrelsen kaldes en “non-lossy” (ikketabsgivende)<br />
komprimering, og der går ingen<br />
oplysninger tabt. En permanent reduktion<br />
af filstørrelsen (f.eks. i MP3-filer) kaldes<br />
“lossy” (tabsgivende) komprimering. Her<br />
frasorteres unødvendige oplysninger, der så<br />
går uigenkaldeligt tabt.<br />
L<br />
LCD (Liquid Crystal Display)<br />
Formentlig den mest udbredte måde at<br />
fremvise visuelle oplysninger på elektronisk<br />
udstyr, som ikke er en computer.<br />
M<br />
MP3<br />
Et filformat med et system til komprimering<br />
af lyddata. MP3 er forkortelsen for Motion<br />
Picture Experts Group 1 (eller MPEG-1)<br />
Audio Layer 3. Med MP3-formatet kan en<br />
enkelt CD-R eller CD-RW rumme ca. 10<br />
gange flere data end en almindelig CD.<br />
40 DA
MSC [Mass Storage Class]<br />
Klassebetegnelsen for USBmasselagerenheden<br />
(eller USB MSC<br />
eller UMS) er et sæt computerbaserede<br />
kommunikationsprotokoller, der udgør en<br />
grænseflade for lagringsenheder. Enheder, der<br />
understøtter denne standard, kaldes MSCenheder<br />
(Mass Storage Class).<br />
MTP [Media Transfer Protocol]<br />
Media Transfer Protocol understøtter<br />
overførsel af musik- og videofiler til bærbare<br />
lyd- og videoafspillere.<br />
N<br />
Napster<br />
Napster er en online-musiktjeneste, der<br />
tilbyder ubegrænset musik, som nemt kan<br />
overføres til din MUSE-afspiller.<br />
O<br />
Ogg Vorbis<br />
Albumgrafik er en funktion, som viser<br />
omslaget (coverbilledet) på et musikalbum.<br />
I dette skærmbillede kan brugeren hurtigt<br />
identificere et musikalbum. Grafikfilerne til<br />
musikalbum kan hentes på internettet.<br />
R<br />
RDS (Radio Data System)<br />
RDS-tunere kan automatisk stille ind på<br />
stationer i henhold til den type musik<br />
(eller tale), de udsender. RDS giver også<br />
en receiver mulighed for at vise SMSbeskeder<br />
og endda grafik (normalt breve<br />
om opkald og oplysninger om format),<br />
som mange FM-stationer inkluderer på<br />
et underbærebølgesignal inden for deres<br />
normale signal. Nogle RDS-tunere kan endda<br />
tilsidesætte med trafikannonceringer eller<br />
nødudsendelser under afspilning af andre<br />
medier - CD, MD eller kassette. Der er<br />
også andre nyttige funktioner, hvoraf mange<br />
tilbydes af det stigende antal af RDS-stationer.<br />
Rip (ripping)<br />
Bruger et softwareprogram, der “tager”<br />
digital lyd fra en CD og overfører den til en<br />
computers harddisk. Integriteten af dataene<br />
bevares, fordi signalet ikke sendes via<br />
computerens lydkort og ikke behøver at blive<br />
konverteret til et analogt format. Digital-tildigital-overførslen<br />
opretter en WAV-fil, der<br />
derefter kan konverteres til en MP3-fil.<br />
S<br />
SuperScroll<br />
SuperScroll er en navigationsfunktion<br />
under dette produkts søgetaster med<br />
dobbeltfunktion. SuperScroll gør det<br />
nemt at kontrollere hastigheden, når du<br />
gennemser store biblioteker, så du hurtigt<br />
kan finde elementer i dem. Jo længere, du<br />
holder knappen nede, desto hurtigere er<br />
søgehastigheden.<br />
Surroundlyd til film<br />
Surroundlyd omfatter en række teknikker til<br />
forbedring af lydgengivelsens kvalitet for en<br />
lydkilde. Det tredimensionelle (3D) område<br />
for den menneskelige hørelse kan opnås<br />
virtuelt ved hjælp af surroundlyd.<br />
T<br />
Tabsfri komprimering<br />
Et system, der reducerer antallet af databit<br />
(tætheden) i et musiksignal uden at ødelægge<br />
originalen.<br />
Dansk<br />
DA<br />
41
© 2010 Koninklijke <strong>Philips</strong> Electronics N.V.<br />
Alle rettigheder forbeholdes.<br />
SA2MUS_02 55 93 97_UM_DA_V2.0<br />
wk10291