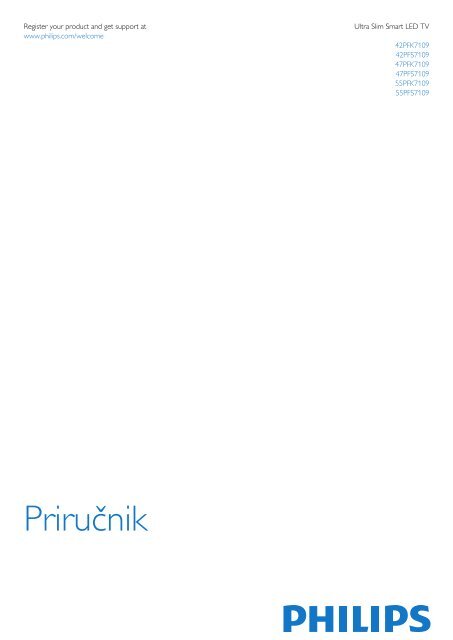Philips 7000 series Téléviseur LED ultra-plat Smart TV Full HD - Mode d’emploi - SRP
Philips 7000 series Téléviseur LED ultra-plat Smart TV Full HD - Mode d’emploi - SRP
Philips 7000 series Téléviseur LED ultra-plat Smart TV Full HD - Mode d’emploi - SRP
You also want an ePaper? Increase the reach of your titles
YUMPU automatically turns print PDFs into web optimized ePapers that Google loves.
Register your product and get support at<br />
www.philips.com/welcome<br />
Ultra Slim <strong>Smart</strong> <strong>LED</strong> <strong>TV</strong><br />
42PFK7109<br />
42PFS7109<br />
47PFK7109<br />
47PFS7109<br />
55PFK7109<br />
55PFS7109<br />
Priručnik
Sadržaj<br />
1 Moj novi televizor 4<br />
1.1 Inteligentni televizor 4<br />
1.2 App gallery (Galerija aplikacija) 4<br />
1.3 Video zapisi za iznajmljivanje 4<br />
1.4 Društvene mreže 4<br />
1.5 Ambilight+hue 4<br />
1.6 Skype 5<br />
1.7 Pametni telefoni i tablet računari 5<br />
1.8 Pauziranje <strong>TV</strong> programa i snimanje 5<br />
1.9 Igranje 5<br />
1.10 EasyLink 6<br />
2 Postavljanje 7<br />
2.1 Čitanje bezbednosnih uputstava 7<br />
2.2 Postolje za televizor i montaža na zid 7<br />
2.3 Saveti za položaj televizora 7<br />
2.4 Kabl za napajanje 7<br />
2.5 Antenski kabl 8<br />
2.6 Satelitska antena 8<br />
3 Mreža 9<br />
3.1 Bežična mreža 9<br />
3.2 Žična mreža 10<br />
3.3 Podešavanja mreže 10<br />
4 Povezivanje 12<br />
4.1 Saveti za povezivanje 12<br />
4.2 Easylink <strong>HD</strong>MI CEC 13<br />
4.3 Common interface – CAM 14<br />
4.4 Set-top box – STB 15<br />
4.5 Satelitski risiver 15<br />
4.6 Sistem kućnog bioskopa – HTS 16<br />
4.7 Blu-ray Disc plejer 17<br />
4.8 DVD plejer 17<br />
4.9 Konzola za igrice 17<br />
4.10 USB čvrsti disk 18<br />
4.11 USB tastatura i miš 19<br />
4.12 USB memorijski uređaj 20<br />
4.13 Fotoaparat 20<br />
4.14 Video kamera 20<br />
4.15 Računar 21<br />
4.16 Slušalice 21<br />
5 Uključivanje 23<br />
5.1 Uključivanje ili stanje pripravnosti 23<br />
5.2 Tasteri na televizoru 23<br />
5.3 Osvetljenost oznake 23<br />
6 Daljinski upravljač 24<br />
6.1 Pregled tastera 24<br />
6.2 Tastatura 25<br />
6.3 IC senzor za RF daljinski upravljač 26<br />
6.4 Uparivanje sa televizorom 26<br />
6.5 Baterije 26<br />
6.6 Čišćenje 27<br />
7 <strong>TV</strong> kanali 28<br />
7.1 Gledanje <strong>TV</strong> kanala 28<br />
7.2 Instaliranje kanala 33<br />
8 Satelitski kanali 37<br />
8.1 Gledanje satelitskih kanala 37<br />
8.2 Lista satelitskih kanala 37<br />
8.3 Omiljeni satelitski kanali 37<br />
8.4 Zaključavanje satelitskih kanala 38<br />
8.5 Instalacija satelita 39<br />
8.6 Problemi sa satelitima 43<br />
9 Glavni meni 44<br />
10 <strong>TV</strong> vodič 45<br />
10.1 Šta vam je potrebno 45<br />
10.2 Korišćenje <strong>TV</strong> vodiča 45<br />
10.3 Snimci 45<br />
11 Izvori 46<br />
11.1 Lista izvora 46<br />
11.2 Iz stanja mirovanja 46<br />
11.3 EasyLink 46<br />
12 Tajmeri i sat 47<br />
12.1 Tajmer za stanje mirovanja 47<br />
12.2 Sat 47<br />
12.3 Tajmer za isključivanje 47<br />
13 3D 48<br />
13.1 Šta vam je potrebno 48<br />
13.2 3D naočare 48<br />
13.3 Briga o 3D naočarima 48<br />
13.4 Gledanje 3D sadržaja 48<br />
13.5 Optimalni uslovi za gledanje 3D sadržaja 48<br />
13.6 Upozorenje u vezi sa zdravljem 49<br />
14 Igre 50<br />
14.1 Igranje igre 50<br />
14.2 Igre za dva igrača 50<br />
15 Fotografije, video zapisi i muzika 51<br />
15.1 Sa USB uređaja ili računara na mreži 51<br />
15.2 Wi-Fi Miracast 52<br />
16 Pauziranje <strong>TV</strong> programa 54<br />
17 Snimanje 55<br />
17.1 Šta vam je potrebno 55<br />
17.2 Snimanje programa 55<br />
17.3 Gledanje snimka 55<br />
18 Skype 57<br />
18.1 Osnovne informacije o aplikaciji Skype 57<br />
18.2 Šta vam je potrebno 57<br />
18.3 Početak korišćenja aplikacije Skype 57<br />
18.4 Skype meni 58<br />
18.5 Moj profil 58<br />
18.6 Osobe 59<br />
18.7 Pozivanje u aplikaciji Skype 60<br />
18.8 Skype kredit 61<br />
18.9 Skype postavke 61<br />
18.10 Odjavljivanje 63<br />
18.11 Zatvaranje aplikacije Skype 63<br />
2
18.12 Uslovi korišćenja i politika privatnosti 63<br />
19 Inteligentni televizor 64<br />
19.1 Osnovne informacije o usluzi <strong>Smart</strong> <strong>TV</strong> 64<br />
19.2 Šta vam je potrebno 64<br />
19.3 Podešavanje usluge <strong>Smart</strong> <strong>TV</strong> 64<br />
19.4 <strong>Smart</strong> <strong>TV</strong> Apps 64<br />
19.5 Višestruki prikaz 66<br />
19.6 Resetovanje usluge <strong>Smart</strong> <strong>TV</strong> 66<br />
20 Multi room 67<br />
20.1 Osnovne informacije o funkciji Multi room 67<br />
20.2 Šta vam je potrebno 67<br />
20.3 Korišćenje funkcije Multi room 67<br />
21 Deljenje sadržaja… 69<br />
22 Postavke 70<br />
22.1 Meni za podešavanje 70<br />
22.2 Slika 71<br />
22.3 Zvuk 75<br />
22.4 Ambilight 78<br />
22.5 Univerzalni pristup 81<br />
23 Specifikacije 83<br />
23.1 Zaštita životne sredine 83<br />
23.2 Prijem za televizore bez satelitske veze 83<br />
23.3 Prijem za televizore sa satelitskom vezom 84<br />
23.4 Displej 84<br />
23.5 Napajanje 84<br />
23.6 Dimenzije i težine (serija 7109) 84<br />
23.7 Mogućnost priključivanja 85<br />
23.8 Multimedija 85<br />
24 Softver 86<br />
24.1 Ažuriranje softvera 86<br />
24.2 Verzija softvera 86<br />
24.3 Softver otvorenog koda 86<br />
24.4 Open source license 87<br />
25 Rešavanje problema i podrška 92<br />
25.1 Rešavanje problema 92<br />
25.2 Registrovanje 93<br />
25.3 Pomoć 93<br />
25.4 Pomoć na mreži 93<br />
25.5 Briga o potrošačima/popravka 93<br />
26 Bezbednost i zaštita 95<br />
26.1 Bezbednost 95<br />
26.2 Zaštita ekrana 96<br />
27 Uslovi korišćenja, autorska prava i licence 97<br />
27.1 Uslovi korišćenja 97<br />
27.2 Autorska prava i licence 97<br />
Indeks 100<br />
3
1<br />
Moj novi televizor<br />
1.1<br />
Inteligentni televizor<br />
Povežite ovaj <strong>Philips</strong> <strong>Smart</strong> <strong>LED</strong> <strong>TV</strong> na Internet i otkrijte novi<br />
svet televizije. Možete ostvariti žičnu vezu sa ruterom ili se<br />
povezati bežično pomoću Wi-Fi funkcije.<br />
Ako je televizor povezan na kućnu mrežu, na njemu možete<br />
prikazati fotografije sa pametnog telefona, reprodukovati video<br />
zapise sačuvane na računaru ili upravljati televizorom pomoću<br />
tablet računara.<br />
Ako je televizor povezan na Internet, možete gledati video zapis<br />
koji ste iznajmili iz prodavnice video zapisa na mreži, čitati <strong>TV</strong><br />
vodič na mreži ili sačuvati omiljenu <strong>TV</strong> emisiju na USB čvrsti disk.<br />
<strong>Smart</strong> <strong>TV</strong> Apps doprinose zabavi uz razne zabavne i praktične<br />
usluge.<br />
Otvorite Pomoć, pritisnite Ključne reči i potražite <strong>Smart</strong> <strong>TV</strong><br />
da biste dobili više informacija.<br />
1.2<br />
App gallery (Galerija aplikacija)<br />
U usluzi <strong>Smart</strong> <strong>TV</strong> otvorite Galeriju aplikacija da biste pregledali<br />
aplikacije, kolekciju Web lokacija prilagođenih za televizor.<br />
Pronađite aplikaciju za YouTube video zapise, lokalne<br />
novine, album za fotografije na mreži, Facebook, Twitter itd.<br />
Postoje aplikacije za iznajmljivanje video zapisa iz prodavnice<br />
video zapisa na mreži, kao i aplikacije za gledanje televizijskih<br />
programa koje ste propustili.<br />
Ukoliko Galerija aplikacija ne sadrži ono što tražite,<br />
pretražite Internet na televizoru.<br />
Otvorite Pomoć, pritisnite Ključne reči i potražite Galerija<br />
aplikacija da biste dobili više informacija.<br />
1.3<br />
Video zapisi za iznajmljivanje<br />
Da biste gledali iznajmljeni video zapis, nije potrebno da<br />
napuštate dom.<br />
Jednostavno iznajmite najnoviji film iz lokalne prodavnice<br />
video zapisa na mreži.<br />
Pokrenite <strong>Smart</strong> <strong>TV</strong> i dodajte aplikaciju za prodavnicu video<br />
zapisa na <strong>Smart</strong> <strong>TV</strong> početnu stranicu.<br />
Otvorite aplikaciju za prodavnicu video zapisa, kreirajte lični<br />
nalog, izaberite film, a zatim pritisnite taster za reprodukciju.<br />
Bez nezgodnog preuzimanja, film možete odmah da gledate*.<br />
Otvorite Pomoć, pritisnite Ključne reči i potražite Video<br />
zapisi za iznajmljivanje da biste dobili više informacija.<br />
* U zavisnosti od usluge za reprodukciju izabrane prodavnice<br />
video zapisa.<br />
1.4<br />
Društvene mreže<br />
Nema potrebe da ustajete i na računaru proveravate poruke od<br />
prijatelja.<br />
Otvorite <strong>Smart</strong> <strong>TV</strong>, izaberite stranicu Društvene mreže, a zatim<br />
pošaljite poruku pravo sa kauča.<br />
<strong>Smart</strong> <strong>TV</strong> podržava popularne društvene mreže Facebook i<br />
Twitter.<br />
Otvorite Pomoć, pritisnite Ključne reči i potražite Galerija<br />
aplikacija da biste dobili više informacija.<br />
1.5<br />
Ambilight+hue<br />
Uz Ambilight+hue možete da podesite <strong>Philips</strong> hue lampe da<br />
prate boje funkcije Ambilight sa televizora.<br />
<strong>Philips</strong> hue lampe će proširiti Ambilight efekat na čitavu<br />
prostoriju. Ako još uvek nemate nijednu <strong>Philips</strong> hue lampu,<br />
kupite <strong>Philips</strong> hue Starter Kit (obuhvata hue Bridge i 3 hue<br />
sijalice), a zatim instalirajte sijalice i Bridge. Odvojeno možete da<br />
kupite dodatne <strong>Philips</strong> hue sijalice.<br />
4
Upravljajte televizorom pomoću pametnog telefona ili tablet<br />
računara, menjajte kanale ili jačinu zvuka. Pomoću aplikacije<br />
MyRemote možete da koristite telefon ili tablet računar za slanje<br />
fotografija, muzike i video zapisa sa računara na televizor. A<br />
pomoću aplikacije MyRemote na tablet računaru možete da<br />
pozivate <strong>TV</strong> vodič, čitate o programima i prebacite televizor na<br />
neki kanal jednostavnim dodirom prsta. Aplikacija MyRemote<br />
dostupna je za operativne sisteme iOS i Android.<br />
Otvorite Pomoć, pritisnite Ključne reči i potražite Aplikacija<br />
MyRemote da biste dobili više informacija.<br />
1.6<br />
Skype<br />
Skype vam omogućava da bes<strong>plat</strong>no obavljate video pozive<br />
preko televizora.<br />
1.8<br />
Pauziranje <strong>TV</strong> programa i snimanje<br />
Ako povežete USB čvrsti disk, možete da pauzirate i snimate<br />
televizijski program digitalnog <strong>TV</strong> kanala.<br />
Možete da pozovete i vidite članove porodice i prijatelje gde god<br />
da se nalaze.<br />
Da biste obavili video poziv, potrebna vam je kamera sa<br />
ugrađenim mikrofonom koja se posebno prodaje i dobra<br />
Internet veza. Neki <strong>Philips</strong> televizori imaju ugrađenu kameru i<br />
mikrofon.<br />
Otvorite Pomoć, pritisnite Ključne reči i potražite Skype da<br />
biste dobili više informacija.<br />
1.7<br />
Pametni telefoni i tablet računari<br />
Da biste koristili pametni telefon ili tablet računar kao daljinski<br />
upravljač za televizor ili kao multimedijalni kontroler, preuzmite<br />
aplikaciju <strong>Philips</strong> MyRemote iz prodavnice aplikacija za pametni<br />
telefon ili tablet računar.<br />
Pauzirajte <strong>TV</strong> program i odgovorite na hitan telefonski poziv ili<br />
jednostavno napravite pauzu tokom sportskog meča, dok<br />
televizor snima program na USB čvrsti disk. Gledanje programa<br />
možete nastaviti kasnije.<br />
Ako povežete USB čvrsti disk, možete da snimate i digitalni<br />
televizijski program. Snimanje možete da obavite dok<br />
gledate program ili možete da zakažete snimanje budućeg<br />
programa.<br />
Otvorite Pomoć, pritisnite Ključne reči i potražite Pauziranje<br />
<strong>TV</strong> programa ili Snimanje da biste dobili više informacija.<br />
1.9<br />
Igranje<br />
Ako u glavnom meniju izaberete konzolu za igre, televizor se<br />
automatski prebacuje na postavke koje su idealne za igranje.<br />
Ako igrate igru za više igrača sa podeljenim ekranom, televizor<br />
možete da podesite tako da istovremeno prikazuje oba ekrana<br />
kao puni ekran.<br />
Svaki igrač može da se fokusira na svoju igru.<br />
5
Ovaj televizor koristi 3D tehnologiju za prikazivanje oba ekrana.<br />
Da biste igrali igru za dva igrača sa dve različite slike preko celog<br />
ekrana, potrebno je da svaki igrač ima 3D naočare.<br />
Otvorite Pomoć, pritisnite Ključne reči i potražite Konzola<br />
za igre ili Igre za dva igrača da biste dobili više informacija.<br />
1.10<br />
EasyLink<br />
Funkcija EasyLink vam omogućava da povezanim uređajem,<br />
poput Blu-ray Disc plejera, upravljate pomoću daljinskog<br />
upravljača za televizor.<br />
EasyLink koristi <strong>HD</strong>MI CEC protokol za komunikaciju sa<br />
uređajima.<br />
Otvorite Pomoć, pritisnite Ključne reči i potražite EasyLink<br />
da biste dobili više informacija.<br />
6
2<br />
Postavljanje<br />
2.1<br />
Čitanje bezbednosnih uputstava<br />
Pročitajte bezbednosna uputstva pre korišćenja televizora.<br />
Otvorite Pomoć i izaberite Bezbednost i briga > Bezbednost.<br />
2.2<br />
Postolje za televizor i montaža na<br />
zid<br />
Postolje za televizor<br />
Uputstva za montažu postolja za televizor potražite u vodiču za<br />
brzi početak koji ste dobili sa televizorom. U slučaju da ste<br />
izgubili ovaj vodič, možete da ga preuzmete sa Web lokacije<br />
www.philips.com.<br />
Upotrebite broj modela proizvoda kako biste pronašli<br />
odgovarajući vodič za brzi početak.<br />
VESA MIS-F 400x400, M6<br />
• Za televizore iz serije 7109 (42/47 inča)<br />
VESA MIS-F 300x300, M6<br />
Opomena<br />
Montaža televizora na zid zahteva posebnu veštinu, pa bi taj<br />
zadatak trebalo isključivo prepustiti kvalifikovanom osoblju.<br />
Prilikom montaže televizora na zid trebalo bi uzeti u obzir<br />
bezbednosne standarde u skladu sa njegovom težinom. Pre<br />
postavljanja televizora, trebalo bi i da pročitate bezbednosna<br />
uputstva.<br />
Kompanija TP Vision Europe B.V. ne snosi odgovornost za<br />
neodgovarajuću montažu niti za montažu koja za rezultat ima<br />
nezgodu ili povrede.<br />
2.3<br />
Saveti za položaj televizora<br />
• Televizor postavite tako da svetlo ne pada direktno na ekran.<br />
• Zamračite sobu da biste postigli najbolji efekat funkcije<br />
Ambilight.<br />
• Postavite televizor najdalje na 15 cm od zida.<br />
• Idealna razdaljina za gledanje izračunava se tako što se<br />
dijagonala ekrana televizora pomnoži sa tri. Dok ste u sedećem<br />
položaju oči bi trebalo da vam budu u nivou sredine ekrana.<br />
Montaža na zid<br />
Televizor je moguće montirati pomoću VESA nosača za<br />
montažu na zid (prodaje se odvojeno).<br />
Prilikom kupovine nosača za montažu na zid navedite sledeći<br />
VESA kôd:<br />
Da biste nosač bezbedno pričvrstili, koristite dužinu zavrtanja<br />
prikazanu na slici.<br />
2.4<br />
Kabl za napajanje<br />
• Kabl za napajanje povežite na priključak POWER sa zadnje<br />
strane televizora.<br />
• Vodite računa da kabl za napajanje bude čvrsto umetnut u<br />
priključak.<br />
• Vodite računa da utičnica u koju je uključen kabl za napajanje<br />
uvek bude dostupna.<br />
• Prilikom izvlačenja kabla uvek vucite utikač, a ne kabl.<br />
• Za televizore iz serije 7559 (65 inča)<br />
VESA MIS-F 400x400, M6<br />
• Za televizore iz serije 7509 (42/47/55 inča)<br />
VESA MIS-F 400x400, M6<br />
• Za televizore iz serije 7309 (42/47/55 inča)<br />
VESA MIS-F 400x400, M6<br />
• Za televizore iz serije 7179/7189/7199 (42/47/55 inča)<br />
VESA MIS-F 400x400, M6<br />
• Za televizore iz serije 7109 (55 inča)<br />
7
Iako ovaj televizor troši vrlo malo energije u stanju mirovanja, da<br />
biste uštedeli energiju, isključite kabl za napajanje iz utičnice ako<br />
duže vreme ne nameravate da koristite televizor.<br />
Otvorite Pomoć, pritisnite Ključne reči i potražite<br />
Uključivanje da biste dobili više informacija o<br />
uključivanju/isključivanju televizora.<br />
2.5<br />
Antenski kabl<br />
Čvrsto povežite utikač antene na priključak ANTENNA sa<br />
zadnje strane televizora.<br />
Možete da povežete svoju antenu ili da se povežete na<br />
zajednički antenski sistem. Koristite priključak za antenu IEC<br />
Coax od 75 oma.<br />
Koristite ovu antensku vezu za DVB-T i DVB-C ulazne signale.<br />
2.6<br />
Satelitska antena<br />
Povežite konektor za satelitsku antenu tipa F na priključak za<br />
satelitsku antenu SAT sa zadnje strane televizora.<br />
8
3<br />
Mreža<br />
3.1<br />
Bežična mreža<br />
Šta vam je potrebno<br />
Da biste televizor bežično povezali sa Internetom, potreban vam<br />
je bežični ruter. Koristite brzu (širokopojasnu) vezu sa<br />
Internetom.<br />
Mrežni uređaji<br />
Televizor može da se poveže sa drugim uređajima u bežičnoj<br />
mreži, kao što je računar ili pametni telefon. Možete da koristite<br />
računar sa operativnim sistemom Microsoft Windows ili Apple<br />
OS X.<br />
Deljenje datoteka<br />
Na ovom televizoru možete da otvarate fotografije, muziku i<br />
video zapise koji se nalaze na računaru. Koristite noviju verziju<br />
softvera za medijski server kao što je <strong>Philips</strong> MediaManager*,<br />
Windows Media Player 11, Twonky ili sličan.<br />
Instalirajte softver za medijski server na računaru i podesite ga<br />
tako da deli multimedijalne datoteke sa televizorom. Pročitajte<br />
uputstvo za softver za medijski server da biste dobili više<br />
informacija. Ovaj softver mora da bude pokrenut na računaru da<br />
biste pregledali ili reprodukovali datoteke na televizoru.<br />
* Softver <strong>Philips</strong> MediaManager možete da preuzmete sa <strong>Philips</strong><br />
Web lokacije za podršku www.philips.com/support<br />
Uspostavljanje veze<br />
Sledite korake 1 do 5.<br />
Korak 1 – Proverite da li je ruter bežične mreže uključen.<br />
Korak 2 – Pritisnite taster , izaberite opciju Podešavanje, a<br />
zatim pritisnite taster OK.<br />
Korak 3 – Izaberite opciju Povezivanje na mrežu, a zatim<br />
pritisnite taster OK.<br />
Korak 4 – Izaberite opciju Povezivanje, a zatim pritisnite taster<br />
OK.<br />
Korak 5 – Izaberite opciju Bežično, a zatim pritisnite taster OK.<br />
Korak 6 – Izaberite opciju Skeniranje da biste skenirali bežične<br />
mreže. Ako imate WPS (Wi-Fi Protected Setup) ruter, možete<br />
da izaberete opciju WPS. Izaberite željenu opciju, a zatim<br />
pritisnite taster OK.<br />
• Skeniranje<br />
Izaberite opciju Skeniranje da biste skenirali bežične mreže<br />
(bežične rutere). Moguće je da televizor pronađe više bežičnih<br />
mreža u vašem bliskom okruženju.<br />
• WPS<br />
Ako ruter poseduje funkciju WPS, možete se direktno povezati<br />
sa ruterom bez skeniranja. Pritisnite dugme WPS na ruteru. U<br />
roku od 2 minuta, na televizoru izaberite opciju Povezivanje da<br />
biste uspostavili vezu.<br />
Ako uređaji u bežičnoj mreži koristi WEP bezbednosno<br />
šifrovanje, ne možete koristiti funkciju WPS.<br />
Ako morate da koristite PIN kôd za WPS za povezivanje,<br />
izaberite opciju Skeniranje umesto opcije WPS.<br />
Korak 7 – Na listi pronađenih mreža izaberite bežičnu mrežu, a<br />
zatim pritisnite taster OK.<br />
Ako vaša mreža nije na listi jer je naziv mreže sakriven (isključili<br />
ste SSID prenos na ruteru), izaberite opciju Ručni unos da biste<br />
sami uneli naziv mreže.<br />
Korak 8 – U zavisnosti od tipa rutera, sada možete da unesete<br />
ključ za šifrovanje (WEP, WPA ili WPA2). Ako ste ključ za<br />
šifrovanje za ovu mrežu već uneli, možete da izaberete opciju<br />
Sledeće da biste odmah uspostavili vezu.<br />
Ako ruter podržava WPS ili PIN kôd za WPS, možete da<br />
izaberete opciju WPS, WPS PIN kôd ili Standardno. Izaberite<br />
željenu opciju, a zatim pritisnite taster OK.<br />
• Uobičajeno<br />
Izaberite Standardno da biste ručno uneli ključ za šifrovanje<br />
(lozinku ili bezbednosni ključ). Da biste uneli ključ za šifrovanje,<br />
možete da koristite tastaturu daljinskog upravljača. Kada unesete<br />
šifru, pritisnite Povezivanje.<br />
• WPS PIN kôd<br />
Da biste uspostavili bezbednu WPS vezu pomoću PIN koda,<br />
izaberite WPS PIN kôd, a zatim pritisnite taster OK. Zapišite<br />
osmocifreni PIN kôd koji će se prikazati i unesite ga u softveru za<br />
ruter na računaru. Na televizoru pritisnite Povezivanje.<br />
Informacije o načinu unosa PIN koda u softver rutera potražite u<br />
priručniku za ruter.<br />
Korak 9 – Kada povezivanje uspe, pojaviće se poruka.<br />
Konfiguracija mreže<br />
Ako povezivanje ne uspe, proverite DHCP postavku rutera.<br />
DHCP postavka mora da bude podešena na Uključeno.<br />
Osim toga, ako ste napredni korisnik i želite da instalirate mrežu<br />
sa statičnom IP adresom, podesite televizor na statičnu IP adresu.<br />
Da biste podesili televizor na statičnu IP adresu, pritisnite taster<br />
, izaberite Podešavanje, a zatim pritisnite taster OK. Izaberite<br />
Mrežne postavke > Mrežne postavke > Konfiguracija mreže ><br />
Stat. IP ad. Kada u meniju izaberete stavku Statična IP adresa, u<br />
istom meniju možete da podesite IP adresu i druge neophodne<br />
postavke, u okviru Konfiguracija statične IP adrese.<br />
9
Problemi sa mrežom<br />
Bežična mreža nije detektovana ili dolazi do poremećaja u<br />
njenom radu.<br />
• Mikrotalasne pećnice, DECT telefoni ili drugi Wi-Fi<br />
802.11b/g/n uređaji u blizini mogu poremetiti bežičnu mrežu.<br />
• Proverite da li zaštitni zidovi u mreži omogućavaju pristup<br />
bežičnoj vezi s televizorom.<br />
• Ako bežična mreža ne funkcioniše ispravno u vašem domu,<br />
probajte sa žičnom mrežom.<br />
Internet ne radi<br />
• Ako je veza sa ruterom u redu, proverite vezu rutera sa<br />
Internetom.<br />
Veza sa računarom i Internetom je spora<br />
• U priručniku bežičnog rutera potražite informacije o dometu u<br />
zatvorenim prostorijama, brzini prenosa i drugim faktorima<br />
kvaliteta signala.<br />
• Koristite brzu (širokopojasnu) vezu sa Internetom za ruter.<br />
3.2<br />
Žična mreža<br />
Šta vam je potrebno<br />
Potreban vam je mrežni ruter za povezivanje televizora na<br />
Internet. Koristite ruter sa brzom (širokopojasnom) vezom sa<br />
Internetom.<br />
softvera za medijski server.<br />
Povezivanje rutera<br />
Da biste povezali i podesili ruter, pratite korake od 1 do 5.<br />
1 - Povežite ruter sa televizorom pomoću mrežnog kabla<br />
(Ethernet kabl**).<br />
2 - Proverite da li je ruter uključen.<br />
3 - Pritisnite taster , izaberite Podešavanje, a zatim pritisnite<br />
taster OK.<br />
4 - Izaberite opciju Povezivanje na mrežu, a zatim pritisnite<br />
taster OK.<br />
5 - Izaberite opciju Ožičeno, a zatim pritisnite taster OK.<br />
Televizor neprestano pretražuje dostupne mreže. Kada<br />
povezivanje uspe, pojaviće se poruka.<br />
Konfiguracija mreže<br />
Ako povezivanje ne uspe, proverite DHCP postavku rutera.<br />
DHCP postavka mora da bude podešena na Uključeno.<br />
Osim toga, ako ste napredni korisnik i želite da instalirate mrežu<br />
sa statičnom IP adresom, podesite televizor na statičnu IP adresu.<br />
Da biste podesili televizor na statičnu IP adresu,<br />
pritisnite , izaberite Podešavanje, a zatim pritisnite taster OK.<br />
Izaberite Mrežne postavke > Mrežne postavke > Konfiguracija<br />
mreže > Stat. IP ad. Kada u meniju izaberete Statična IP adresa,<br />
pomoću opcije Konfiguracija statične IP adrese u istom meniju<br />
možete da podesite IP adresu i druge neophodne postavke.<br />
** Da bi se zadovoljio EMC standard, koristite oklopljeni<br />
Ethernet kabl FTP kat. 5E.<br />
3.3<br />
Podešavanja mreže<br />
Deljenje datoteka<br />
Na ovom televizoru možete da otvarate fotografije, muziku i<br />
video zapise koji se nalaze na računaru. Koristite noviju verziju<br />
softvera za medijski server kao što je <strong>Philips</strong> MediaManager*,<br />
Windows Media Player 11, Twonky ili sličan.<br />
Instalirajte softver za medijski server na računaru i podesite ga<br />
tako da deli multimedijalne datoteke sa televizorom. Pročitajte<br />
uputstvo za softver za medijski server da biste dobili više<br />
informacija. Ovaj softver mora da bude pokrenut na računaru da<br />
biste pregledali ili reprodukovali datoteke na televizoru.<br />
* Softver <strong>Philips</strong> MediaManager možete da preuzmete sa <strong>Philips</strong><br />
Web lokacije za podršku www.philips.com/support<br />
Otvorite Pomoć, pritisnite Ključne reči i potražite Podržani<br />
softver za medijski server da biste dobili pregled podržanog<br />
Da biste otvorili mrežne postavke. . .<br />
1 - Pritisnite taster , izaberite Podešavanje, a zatim pritisnite<br />
taster OK.<br />
2 - Izaberite opciju Mrežne postavke, a zatim pritisnite taster<br />
OK.<br />
• Prikaži postavke mreže<br />
Ovde su prikazane sve trenutne postavke mreže. IP i MAC<br />
adrese, jačina signala, brzina, metod šifrovanja itd.<br />
• Podešavanja mreže<br />
– Tip mreže<br />
Podešavanje mreže kao žične ili bežične.<br />
– Konfiguracija mreže<br />
Podešavanje konfiguracije mreže na DHCP ili na statičnu IP<br />
adresu.<br />
• Reprodukcija multimedije preko Wi-Fi mreže<br />
Da biste primali multimedijalne datoteke sa pametnih telefona ili<br />
tablet računara, podesite opciju DMR na Uklj.<br />
10
• Konfiguracija statične IP adrese<br />
Ako je u meniju Postavke mreže izabrana opcija Stat. IP ad., ovde<br />
možete da podesite sve neophodne postavke za statičnu IP<br />
adresu.<br />
• Wi-Fi Miracast<br />
Da biste dobili više informacija o funkciji Wi-Fi Miracast,<br />
pritisnite Ključne reči i potražite Wi-Fi Miracast.<br />
• Resetuj Wi-Fi Miracast grupu<br />
Obrišite listu povezanih i blokiranih uređaja koji se koriste sa<br />
funkcijom Miracast.<br />
• Wi-Fi <strong>Smart</strong> Screen<br />
Da biste dobili više informacija o funkciji Wi-Fi <strong>Smart</strong> Screen,<br />
pritisnite Ključne reči i potražite Wi-Fi smart screen.<br />
• Mrežno ime televizora<br />
Ako imate više televizora u mreži, ovde ih možete preimenovati.<br />
• Netflix podešavanja<br />
Podešavanje Netflix postavki.<br />
• Obriši Internet memoriju<br />
Pomoću opcije Brisanje Internet memorije možete da obrišete<br />
sve datoteke sa Interneta koje su sačuvane na televizoru.<br />
Obrišite <strong>Philips</strong> <strong>Smart</strong> <strong>TV</strong> registraciju i postavke za roditeljsko<br />
rangiranje zaštite za decu, prijavljivanja na prodavnicu video<br />
zapisa, sve omiljene <strong>Smart</strong> <strong>TV</strong> aplikacije, Internet obeleživače i<br />
istoriju. Osim toga, interaktivne MHEG aplikacije mogu da<br />
sačuvaju tzv. kolačiće na televizoru. I ove datoteke će biti<br />
obrisane.<br />
11
4<br />
Povezivanje<br />
4.1<br />
Saveti za povezivanje<br />
Vodič za povezivanje<br />
Uređaj povežite na televizor uvek preko najkvalitetnije veze koja<br />
je dostupna. Osim toga, koristite dobre kablove koji garantuju<br />
dobar prenos slike i zvuka.<br />
Ako vam je potrebna pomoć za povezivanje više uređaja sa<br />
televizorom, pogledajte <strong>Philips</strong> vodič za povezivanje na televizor.<br />
Ovaj vodič pruža informacije o načinima povezivanja i kablovima<br />
koje bi trebalo koristiti.<br />
Posetite Web lokaciju www.connectivityguide.philips.com<br />
Antena<br />
Ako imate set-top box uređaj (digitalni risiver) ili rikorder,<br />
povežite antenske kablove tako da se antenski signal pokrene<br />
prvo preko set-top box uređaja i/ili rikordera pre nego što dođe<br />
do televizora. U ovom slučaju, antena i set-top box mogu da<br />
šalju dodatne kanale rikorderu.<br />
Ako su uređaji povezani preko <strong>HD</strong>MI veze i imaju EasyLink,<br />
njima možete da upravljate pomoću daljinskog upravljača za<br />
televizor. EasyLink <strong>HD</strong>MI CEC mora da bude uključen na<br />
televizoru i na povezanom uređaju.<br />
Da biste dobili više informacija o korišćenju funkcije EasyLink,<br />
pritisnite Ključne reči i potražite EasyLink CEC.<br />
DVI na <strong>HD</strong>MI<br />
Ako uređaj ima samo DVI priključak, koristite adapter DVI na<br />
<strong>HD</strong>MI. Upotrebite jedan od <strong>HD</strong>MI priključaka i dodajte stereo<br />
audio kabl (mini utikač od 3,5 mm) za prenos zvuka koji ćete<br />
povezati na priključak AUDIO IN sa zadnje strane televizora.<br />
Zaštita od kopiranja<br />
DVI i <strong>HD</strong>MI kablovi podržavaju <strong>HD</strong>CP (High-bandwidth Digital<br />
Contents Protection). <strong>HD</strong>CP je signal za zaštitu od kopiranja<br />
sadržaja sa DVD ili Blu-ray Disc diska. Poznat je i pod nazivom<br />
DRM (Digital Rights Management).<br />
<strong>HD</strong>MI ARC<br />
Svi <strong>HD</strong>MI priključci na televizoru imaju <strong>HD</strong>MI ARC (Audio<br />
Return Channel).<br />
Ako uređaj, obično sistem kućnog bioskopa, ima i <strong>HD</strong>MI ARC<br />
priključak, povežite ga sa nekim od <strong>HD</strong>MI priključaka na ovom<br />
televizoru. Uz <strong>HD</strong>MI ARC vezu nije potrebno da povežete<br />
dodatni audio kabl za slanje zvuka televizijske slike na sistem<br />
kućnog bioskopa. <strong>HD</strong>MI ARC veza kombinuje oba signala.<br />
Možete upotrebiti bilo koju <strong>HD</strong>MI vezu na televizoru za<br />
povezivanje kućnog bioskopa, ali je ARC istovremeno dostupan<br />
samo za jedan uređaj/vezu.<br />
U slučaju da želite da isključite ARC za <strong>HD</strong>MI veze, pritisnite i<br />
izaberite Podešavanje, a zatim pritisnite taster OK.<br />
Izaberite <strong>TV</strong> postavke > Zvuk > Napredno > <strong>HD</strong>MI ARC.<br />
Y Pb Pr – Audio L D<br />
<strong>HD</strong>MI<br />
<strong>HD</strong>MI CEC<br />
<strong>HD</strong>MI veza ima najbolji kvalitet slike i zvuka. Jedan <strong>HD</strong>MI kabl<br />
kombinuje video i audio signale. Da biste imali prenos signala<br />
najboljeg kvaliteta, koristite <strong>HD</strong>MI kabl velike brzine i nemojte da<br />
koristite <strong>HD</strong>MI kabl duži od 5 m.<br />
Y Pb Pr – komponentni video je veza visokog kvaliteta. YPbPr<br />
veza može da se koristi za <strong>HD</strong> <strong>TV</strong> signale. Pored Y, Pb i Pr<br />
signala, dodajte levi i desni audio signal da biste imali zvuk.<br />
• Y deli priključak sa CVBS.<br />
• Komponentni i kompozitni dele audio priključke.<br />
Easylink <strong>HD</strong>MI CEC<br />
12
• Samo za televizore sa komponentnim konektorima.<br />
CVBS – Audio L D<br />
CVBS - kompozitni video je veza visokog kvaliteta. Pored CVBS<br />
signala dodajte levi i desni audio signal da biste imali zvuk.<br />
• Y deli priključak sa CVBS.<br />
• Komponentni i kompozitni dele audio priključke.<br />
Možete podesiti tip izlaznog audio signala tako da odgovara<br />
audio mogućnostima kućnog bioskopa.<br />
Pritisnite Ključne reči i potražite Postavke audio izlaza da<br />
biste dobili više informacija.<br />
Ako zvuk ne odgovara slici na ekranu, možete ga prilagoditi tako<br />
da bude sinhronizovan sa video zapisom.<br />
Pritisnite Ključne reči i potražite Sinhronizacija zvuka i video<br />
zapisa da biste dobili više informacija.<br />
• Samo za televizore sa komponentnim/kompozitnim<br />
konektorima.<br />
Scart<br />
SCART je veza dobrog kvaliteta. SCART veza može da se koristi<br />
za CVBS i RGB video signale, ali ne može da se koristi kod<br />
signala visoke rezolucije (<strong>HD</strong>). Ova veza kombinuje video i audio<br />
signale.<br />
Koristite priloženi SCART adapterski kabl da biste povezali<br />
uređaje.<br />
4.2<br />
Easylink <strong>HD</strong>MI CEC<br />
EasyLink<br />
Funkcija EasyLink omogućava upravljanje povezanim uređajima<br />
pomoću daljinskog upravljača za televizor. EasyLink koristi <strong>HD</strong>MI<br />
CEC (Consumer Electronics Control) protokol za komunikaciju<br />
sa povezanim uređajima. Uređaji moraju da podržavaju <strong>HD</strong>MI<br />
CEC protokol i moraju da budu povezani pomoću <strong>HD</strong>MI veze.<br />
EasyLink, podešavanje<br />
Televizor se isporučuje sa uključenom funkcijom EasyLink.<br />
Proverite da li su ispravno podešene sve <strong>HD</strong>MI-CEC postavke<br />
na povezanim EasyLink uređajima. EasyLink možda neće raditi sa<br />
uređajima drugih proizvođača.<br />
Optički audio izlaz<br />
Optički audio izlaz je veza za zvuk visokog kvaliteta. Ova optička<br />
veza može da nosi 5.1 audio kanala. Ako uređaj, obično sistem<br />
kućnog bioskopa, nema <strong>HD</strong>MI ARC vezu, ovaj priključak možete<br />
da povežete sa optičkim audio ulazom na sistemu kućnog<br />
bioskopa. Optički audio izlaz šalje zvuk sa televizora na sistem<br />
kućnog bioskopa.<br />
<strong>HD</strong>MI CEC na uređajima drugih proizvođača<br />
Funkcija <strong>HD</strong>MI CEC ima različite nazive u zavisnosti od<br />
proizvođača. Neki primeri naziva: Anynet, Aquos Link, Bravia<br />
Theatre Sync, Kuro Link, Simplink i Viera Link. Neke funkcije<br />
drugih proizvođača nisu u potpunosti kompatibilne sa funkcijom<br />
EasyLink.<br />
Primeri <strong>HD</strong>MI CEC naziva su u vlasništvu kompanija koje polažu<br />
prava na njih.<br />
13
Upravljanje uređajima<br />
Da biste upravljali uređajem povezanim pomoću <strong>HD</strong>MI veze i<br />
podešavali ga pomoću funkcije EasyLink, sa liste veza televizora<br />
izaberite uređaj ili njegovu funkciju. Pritisnite taster <br />
SOURCES, izaberite uređaj povezan pomoću <strong>HD</strong>MI veze, a<br />
zatim pritisnite taster OK.<br />
Pošto izaberete uređaj, daljinski upravljač za televizor može da se<br />
koristi za upravljanje uređajem. Međutim, tasteri i <br />
OPTIONS, kao i neki uobičajeni tasteri televizora neće imati<br />
uticaj na uređaj.<br />
Ako na daljinskom upravljaču za televizor ne postoji željeni<br />
taster, možete da ga izaberete u meniju sa opcijama.<br />
Pritisnite taster OPTIONS, a zatim u meniju u obliku trake<br />
izaberite opciju Kontrole. Izaberite željeni taster na ekranu, a<br />
zatim pritisnite taster OK.<br />
Neki od veoma specifičnih tastera možda neće biti dostupni u<br />
meniju Kontrole.<br />
Napomena: Samo uređaji koji imaju podršku za funkciju EasyLink<br />
daljinski upravljač reagovaće na komande sa daljinskog<br />
upravljača za televizor.<br />
EasyLink postavke<br />
Televizor se isporučuje sa svim uključenim EasyLink postavkama.<br />
Svaka EasyLink postavka može biti nezavisno isključena.<br />
EasyLink<br />
Da biste potpuno isključili EasyLink. . .<br />
1 - Pritisnite taster , izaberite Podešavanje, a zatim pritisnite<br />
taster OK.<br />
2 - Izaberite <strong>TV</strong> postavke > Opšte postavke > EasyLink, a<br />
zatim pritisnite taster OK.<br />
3 - Izaberite opciju Isključeno i pritisnite OK.<br />
4 - Pritiskajte taster da biste zatvorili meni.<br />
EasyLink daljinski upravljač<br />
Ako želite da uređaj komunicira, ali ne želite da njime upravljate<br />
pomoću daljinskog upravljača za televizor, EasyLink daljinske<br />
kontrole možete posebno isključiti.<br />
U meniju za EasyLink postavke, izaberite EasyLink daljinski<br />
upravljač, a zatim izaberite Isključeno.<br />
funkcijom za obradu slike na televizoru, trebalo bi isključiti<br />
funkcije za obradu slike na tim uređajima. Televizor se isporučuje<br />
sa uključenom funkcijom Pixel Plus Link i onemogućava funkcije<br />
za obradu slike na povezanim novijim <strong>Philips</strong> uređajima.<br />
Da biste isključili funkciju Pixel Plus Link, u meniju za EasyLink<br />
postavke izaberite Pixel Plus Link, a zatim izaberite Isključeno.<br />
Automatsko pomeranje titla<br />
Ako DVD ili Blu-ray Disc sadržaj reprodukujete sa <strong>Philips</strong> plejera<br />
koji podržava titl, televizor može da pomeri titl nagore. Na taj<br />
način će titl biti vidljiv bez obzira na format slike koji izaberete.<br />
Funkcija Automatsko pomeranje titla je podrazumevano<br />
uključena.<br />
Da biste funkciju Automatsko pomeranje titla isključili, u meniju<br />
za EasyLink postavke izaberite Automatsko pomeranje titla, a<br />
zatim izaberite Isk.<br />
Automatsko isključivanje uređaja<br />
Televizor možete da podesite tako da isključuje povezane <strong>HD</strong>MI-<br />
CEC uređaje ako uređaj koji se isključuje nije aktivni izvor.<br />
Televizor će prebaciti povezani uređaj u stanje pripravnosti<br />
nakon 10 minuta neaktivnosti.<br />
4.3<br />
Common interface – CAM<br />
CI+<br />
Ovaj televizor ima podršku za CI+ uslovni pristup.<br />
Modul CI+ omogućava gledanje vrhunskih <strong>HD</strong> programa, kao<br />
što su filmovi i sportski prenosi, koje nude dobavljači digitalnog<br />
<strong>TV</strong> programa u regionu. Dobavljači programa šifruju ove<br />
programe, a dešifruju se pomoću CI+ modula.<br />
Dobavljači digitalnog <strong>TV</strong> programa nude ovaj CI+ modul<br />
(Conditional Access Module – CAM) uz pret<strong>plat</strong>u na njihove<br />
vrhunske programe. Ovi programi imaju visoki nivo zaštite od<br />
kopiranja.<br />
Više informacija o uslovima i odredbama potražite od dobavljača<br />
digitalnog <strong>TV</strong> programa.<br />
Da biste dobili više informacija o povezivanju CAM modula,<br />
pritisnite Ključne reči i potražite Common Interface (CAM).<br />
Pixel Plus Link<br />
Drugi uređaji, kao što su DVD ili Blu-ray Disc plejeri, možda<br />
poseduju ugrađene funkcije za upravljanje kvalitetom slike. Da bi<br />
se izbegao loš kvalitet slike izazvan smetnjama u vezi sa<br />
14
CAM<br />
Umetnite CAM modul<br />
Isključite televizor pre umetanja CAM modula.<br />
Na CAM modulu potražite oznake za pravilno umetanje.<br />
Nepravilno umetanje može da dovede do oštećenja CAM<br />
modula i televizora.<br />
Koristite otvor Common Interface na televizoru da biste<br />
umetnuli CAM karticu.<br />
Držite karticu tako da njena prednja strana bude okrenuta prema<br />
vama i pažljivo umetnite CAM do kraja.<br />
Ostavite karticu u otvoru<br />
Moguće je da će proći nekoliko trenutaka pre nego što se CAM<br />
kartica aktivira. Vađenje CAM kartice će deaktivirati uslugu<br />
emitovanja na televizoru.<br />
Ako je CAM kartica ubačena i pret<strong>plat</strong>a plaćena (metod<br />
povezivanja može da se razlikuje), možete da gledate televizijski<br />
program. Ubačena CAM kartica je namenjena samo za vaš<br />
televizor.<br />
CAM podešavanja<br />
Da biste podesili lozinke ili PIN kodove za CAM televizijski<br />
prenos, pritisnite i izaberite Podešavanje, a zatim pritisnite<br />
taster OK.<br />
Izaberite Podešavanja kanala > Common Interface.<br />
Izaberite dobavljača CAM <strong>TV</strong> programa i pritisnite taster OK.<br />
Tajmer za isključivanje<br />
Isključite ovaj automatski tajmer ako koristite samo daljinski<br />
upravljač za set-top box uređaj. Na ovaj način ćete sprečiti da se<br />
televizor isključi automatski ukoliko se u periodu od četiri sata ne<br />
pritisne neki taster na daljinskom upravljaču za televizor.<br />
Da biste isključili funkciju tajmera za isključivanje, pritisnite i<br />
izaberite Podešavanje, a zatim pritisnite taster OK.<br />
Izaberite <strong>TV</strong> postavke > Opšte postavke > Isključi tajmer, a<br />
zatim klizač pomerite u položaj Isključeno.<br />
4.5<br />
Satelitski risiver<br />
• Povežite kabl satelitske antene sa<br />
satelitskim risiverom.<br />
4.4<br />
Set-top box – STB<br />
Koristite dva antenska kabla za povezivanje antene na digitalni<br />
risiver (set-top box) i televizor.<br />
Osim povezivanja antene, dodajte jedan <strong>HD</strong>MI kabl za<br />
povezivanje uređaja sa televizorom.<br />
Umesto toga, možete koristiti SCART kabl ukoliko uređaj nema<br />
<strong>HD</strong>MI priključak.<br />
Osim povezivanja antene, dodajte jedan <strong>HD</strong>MI kabl za<br />
povezivanje set-top box uređaja sa televizorom.<br />
Umesto toga, možete da koristite SCART kabl ukoliko set-top<br />
box uređaj nema <strong>HD</strong>MI priključak.<br />
Tajmer za isključivanje<br />
15
Isključite ovaj automatski tajmer ako koristite samo daljinski<br />
upravljač za set-top box uređaj. Na ovaj način ćete sprečiti da se<br />
televizor isključi automatski ukoliko se u periodu od četiri sata ne<br />
pritisne neki taster na daljinskom upravljaču za televizor.<br />
Da biste isključili funkciju tajmera za isključivanje, pritisnite i<br />
izaberite Podešavanje, a zatim pritisnite taster OK.<br />
Izaberite <strong>TV</strong> postavke > Opšte postavke > Isključi tajmer, a<br />
zatim klizač pomerite u položaj Isključeno.<br />
4.6<br />
Sistem kućnog bioskopa – HTS<br />
Povezivanje sistema kućnog bioskopa<br />
Kućni bioskop (HTS) povežite sa televizorom pomoću <strong>HD</strong>MI<br />
kabla. Možete povezati <strong>Philips</strong> Soundbar ili kućni bioskop koji ima<br />
ugrađeni disk plejer.<br />
Umesto toga, možete koristiti SCART kabl ukoliko uređaj nema<br />
<strong>HD</strong>MI priključak.<br />
<strong>HD</strong>MI ARC<br />
Ako kućni bioskop ima <strong>HD</strong>MI ARC vezu, za povezivanje možete<br />
da upotrebite bilo koju <strong>HD</strong>MI vezu na televizoru. Sa <strong>HD</strong>MI ARC<br />
vezom nije potrebno da povežete dodatni audio kabl. <strong>HD</strong>MI<br />
ARC veza kombinuje oba signala.<br />
Sve <strong>HD</strong>MI veze na televizoru imaju ARC (Audio Return<br />
Channel) signal. Ali, kada je sistem kućnog bioskopa već<br />
povezan, televizor može da šalje ARC signal samo na ovu <strong>HD</strong>MI<br />
vezu.<br />
Ako zvuk ne odgovara slici na ekranu, na većini sistema kućnog<br />
bioskopa sa plejerom za diskove možete da podesite kašnjenje<br />
da bi slika i zvuk bili usklađeni.<br />
Pritisnite Ključne reči i potražite Sinhronizacija zvuka i video<br />
zapisa da biste dobili više informacija.<br />
Postavke audio izlaza<br />
Kašnjenje audio izlaza<br />
Kada je na televizor povezan sistem kućnog bioskopa, slika na<br />
televizoru i zvuk sa sistema kućnog bioskopa trebalo bi da budu<br />
sinhronizovani.<br />
Automatska sinhronizacija zvuka i video zapisa<br />
Na novijim sistemima kućnog bioskopa kompanije <strong>Philips</strong>,<br />
sinhronizacija zvuka i video zapisa obavlja se automatski i uvek je<br />
ispravna.<br />
Sinhronizacija kašnjenja zvuka<br />
Na nekim sistemima kućnog bioskopa možda će biti potrebno<br />
podesiti sinhronizaciju kašnjenja zvuka kako bi se zvuk i slika<br />
uskladili. Povećajte vrednost kašnjenja na sistemu kućnog<br />
bioskopa dok ne uskladite sliku i zvuk. Možda će biti potrebno<br />
kašnjenje od 180 ms. Pročitajte korisnički priručnik za sistem<br />
kućnog bioskopa. Ako ste na sistemu kućnog bioskopa podesili<br />
vrednost kašnjenja, potrebno je da na televizoru isključite opciju<br />
Kašnjenje audio izl.<br />
Isključivanje opcije Kašnjenje audio izlaza . . .<br />
1 - Pritisnite taster , izaberite Podešavanje, a zatim pritisnite<br />
taster OK.<br />
2 - Izaberite <strong>TV</strong> postavke > Zvuk > Napredno > Kašnjenje<br />
audio izl.<br />
3 - Izaberite opciju Isključeno i pritisnite OK.<br />
4 - Pritiskajte taster da biste zatvorili meni.<br />
Ako sistem kućnog bioskopa nema <strong>HD</strong>MI ARC vezu, koristite<br />
optički audio kabl (Toslink) za slanje zvuka televizijske slike na<br />
sistem kućnog bioskopa.<br />
Sinhronizacija zvuka i video zapisa<br />
Pomak audio izlaza<br />
Ako na sistemu kućnog bioskopa ne možete da podesite<br />
kašnjenje, uključite sinhronizaciju na televizoru. Možete da<br />
podesite pomak koji nadoknađuje vreme potrebno sistemu<br />
kućnog bioskopa da obradi zvuk koji ide uz sliku na televizoru.<br />
Pomak možete da podesite u koracima od 5 ms. Maksimalna<br />
vrednost je 60 ms. Postavka kašnjenja audio izlaza mora da bude<br />
uključena.<br />
Sinhronizovanje zvuka na televizoru . . .<br />
1 - Pritisnite taster , izaberite Podešavanje, a zatim pritisnite<br />
taster OK.<br />
2 - Izaberite <strong>TV</strong> postavke > Zvuk > Napredno > Pomeranje<br />
audio izlaza.<br />
3 - Pomeranje audio izlaza podesite pomoću klizača, a zatim<br />
16
pritisnite taster OK.<br />
4 - Pritiskajte taster da biste zatvorili meni.<br />
Format audio izlaza<br />
Ako vaš sistem kućnog bioskopa podržava višekanalnu obradu<br />
zvuka, npr. Dolby Digital, DTS® ili sličnu, podesite format audio<br />
izlaza na Višekanalno. Zahvaljujući toj opciji, televizor može da<br />
šalje sistemu kućnog bioskopa komprimovani višekanalni zvučni<br />
signal sa <strong>TV</strong> kanala ili sa povezanog plejera. Ako sistem kućnog<br />
bioskopa nema mogućnost višekanalne obrade zvuka, izaberite<br />
opciju Stereo.<br />
Da biste podesili format audio izlaza . . .<br />
1 - Pritisnite taster , izaberite Podešavanje, a zatim pritisnite<br />
taster OK.<br />
2 - Izaberite <strong>TV</strong> postavke > Zvuk > Napredno > Format audio<br />
izlaza.<br />
3 - Izaberite opciju Višekanalno ili Stereo.<br />
4 - Pritiskajte taster da biste zatvorili meni.<br />
Ako ne čujete zvuk sa televizora preko sistema kućnog bioskopa,<br />
proverite sledeće. . .<br />
• Proverite da li ste <strong>HD</strong>MI kabl povezali na <strong>HD</strong>MI<br />
ARC priključak na sistemu kućnog bioskopa. Svi <strong>HD</strong>MI priključci<br />
na televizoru imaju podršku za <strong>HD</strong>MI ARC.<br />
• Proverite da li je postavka <strong>HD</strong>MI ARC na televizoru podešena<br />
na Uključeno.<br />
Pritisnite i izaberite Podešavanje > <strong>TV</strong> postavke > Zvuk ><br />
Napredno > <strong>HD</strong>MI ARC.<br />
4.7<br />
Blu-ray Disc plejer<br />
Pomoću <strong>HD</strong>MI kabla velike brzine povežite Blu-ray Disc plejer i<br />
televizor.<br />
Ujednačavanje audio izlaza<br />
Postavka za ujednačavanje audio izlaza omogućava podešavanje<br />
jačine zvuka televizora i sistema kućnog bioskopa pri prelasku sa<br />
jednog na drugi. Razlika u jačini zvuka može biti prouzrokovana<br />
različitom obradom zvuka.<br />
Da biste ujednačili jačinu zvuka . . .<br />
1 - Pritisnite taster , izaberite Podešavanje, a zatim pritisnite<br />
taster OK.<br />
2 - Izaberite <strong>TV</strong><br />
postavke > Zvuk > Napredno > Ujednačavanje audio izlaza.<br />
3 - Ako je razlika u jačini zvuka velika, izaberite opciju Više. Ako<br />
je razlika mala, izaberite opciju Manje.<br />
4 - Pritiskajte taster da biste zatvorili meni.<br />
Ujednačavanje audio izlaza utiče na audio signal sa optičkog<br />
audio izlaza i na <strong>HD</strong>MI ARC signal.<br />
Ako Blu-ray Disc plejer ima EasyLink <strong>HD</strong>MI CEC, plejerom<br />
možete upravljati pomoću daljinskog upravljača za televizor.<br />
Da biste dobili više informacija o funkciji EasyLink,<br />
pritisnite Ključne reči i potražite EasyLink <strong>HD</strong>MI CEC.<br />
4.8<br />
DVD plejer<br />
Pomoću <strong>HD</strong>MI kabla povežite DVD plejer i televizor.<br />
Umesto toga, možete da koristite SCART kabl ukoliko uređaj<br />
nema <strong>HD</strong>MI priključak.<br />
Problemi sa zvukom sa sistema kućnog<br />
bioskopa<br />
Zvuk sa velikom količinom šuma<br />
Ako gledate video zapis sa povezanog USB memorijskog uređaja<br />
ili računara, zvuk sa sistema kućnog bioskopa može da bude<br />
izobličen. Taj šum se javlja kada audio ili video datoteka koristi<br />
DTS kodek za zvuk, ali sistem kućnog bioskopa nema podršku za<br />
obradu DTS zvuka. To možete da rešite tako što ćete Format<br />
audio izlaza na televizoru podesiti na Stereo.<br />
Pritisnite i izaberite Podešavanje > <strong>TV</strong> postavke > Zvuk ><br />
Napredno > Format audio izlaza.<br />
Nema zvuka<br />
Ako je DVD plejer povezan preko <strong>HD</strong>MI kabla i ima EasyLink<br />
CEC, plejerom možete da upravljate pomoću daljinskog<br />
upravljača za televizor.<br />
Da biste dobili više informacija o funkciji EasyLink,<br />
pritisnite Ključne reči i potražite EasyLink <strong>HD</strong>MI CEC.<br />
17
4.9<br />
Konzola za igrice<br />
<strong>HD</strong>MI<br />
Da biste dobili najbolji kvalitet, konzolu za igre povežite na<br />
televizor pomoću <strong>HD</strong>MI kabla velike brzine<br />
CVBS – Audio L D<br />
Povežite konzolu za igre na televizor pomoću kompozitnog kabla<br />
(CVBS) i stereo audio kabla.<br />
Y Pb Pr – Audio L D<br />
Povežite konzolu za igre na televizor pomoću komponentnog<br />
video kabla (Y Pb Pr) i stereo audio kabla (L/D).<br />
• Y deli priključak sa CVBS.<br />
• Komponentni i kompozitni dele audio priključke.<br />
4.10<br />
USB čvrsti disk<br />
• Y deli priključak sa CVBS.<br />
• Komponentni i kompozitni dele audio priključke.<br />
CVBS – Audio L D / Scart<br />
Povežite konzolu za igre na televizor pomoću kompozitnog kabla<br />
(CVBS) i stereo audio kabla.<br />
Ako vaša konzola za igre ima samo Video (CVBS) i Audio L/D<br />
izlaze, upotrebite adapter Video Audio L/D na SCART za<br />
povezivanje na SCART priključak.<br />
Napomena: CVBS na SCART adapter se ne isporučuje sa<br />
televizorom.<br />
Šta vam je potrebno<br />
Ako priključite USB čvrsti disk, možete pauzirati ili snimiti <strong>TV</strong><br />
program. <strong>TV</strong> program mora da bude digitalni (DVB prenos ili sl.).<br />
Pauziranje<br />
Da biste mogli da pauzirate program, potreban vam je čvrsti disk<br />
kompatibilan sa tehnologijom USB 2.0 i najmanje 32 GB<br />
prostora.<br />
Snimanje<br />
Da biste pauzirali i snimali program, potrebno vam je najmanje<br />
250 GB prostora na disku.<br />
18
<strong>TV</strong> vodič<br />
Pre nego što odlučite da kupite USB čvrsti disk, proverite da li je<br />
snimanje digitalnih <strong>TV</strong> kanala omogućeno u vašoj zemlji.<br />
Pritisnite taster <strong>TV</strong> GUIDE na daljinskom upravljaču. Ako na<br />
stranici <strong>TV</strong> vodiča postoji dugme Snimi, možete da snimate.<br />
Da biste dobili više informacija o instaliranju USB čvrstog diska,<br />
pritisnite Ključne reči i potražite USB čvrsti disk, instaliranje.<br />
Instaliranje<br />
Da biste mogli da pauzirate ili da snimate program, morate da<br />
priključite i formatirate USB čvrsti disk. Ako želite da snimite<br />
program sa podacima <strong>TV</strong> vodiča sa Interneta, potrebno je da na<br />
televizoru bude dostupna Internet veza pre nego što instalirate<br />
USB čvrsti disk. Formatiranjem se uklanjaju sve datoteke sa USB<br />
čvrstog diska.<br />
1 - Povežite USB čvrsti disk na jedan od USB priključaka na<br />
televizoru. Prilikom formatiranja nemojte da povezujete druge<br />
USB uređaje na druge USB priključke.<br />
2 - Uključite USB čvrsti disk i televizor.<br />
3 - Kada je televizor prebačen na digitalni <strong>TV</strong> kanal, pritisnite<br />
taster (Pauza). Pauziranje će pokrenuti formatiranje.<br />
Pratite uputstva na ekranu.<br />
Nakon formatiranja, ostavite USB čvrsti disk priključen.<br />
Upozorenje<br />
USB čvrsti disk je formatiran isključivo za ovaj televizor, pa nije<br />
moguće koristiti sačuvane snimke na drugom televizoru ili na<br />
računaru. Nemojte da kopirate niti da menjate datoteke snimaka<br />
na USB čvrstom disku ni u jednoj aplikaciji na računaru. U<br />
suprotnom će doći do oštećenja snimaka. Prilikom formatiranja<br />
drugog USB čvrstog diska, sadržaj na prethodnom će biti<br />
izgubljen.<br />
Pritisnite Ključne reči i potražite Pauziranje <strong>TV</strong> programa ili<br />
Snimanje da biste dobili više informacija.<br />
4.11<br />
USB tastatura i miš<br />
Instaliranje tastature<br />
Da biste instalirali USB tastaturu, uključite televizor i povežite<br />
USB tastaturu na jedan od USB priključaka na televizoru. Kada<br />
televizor prvi put prepozna tastaturu, možete da izaberete<br />
raspored tastera i da testirate izbor. Ako prvo izaberete ćirilični<br />
ili grčki raspored tastature, možete da izaberete sekundarni<br />
latinični raspored.<br />
Da biste promenili raspored tastature kada je već izabran…<br />
1 - Pritisnite taster , izaberite Podešavanje, a zatim pritisnite<br />
taster OK.<br />
2 - Izaberite <strong>TV</strong> postavke > Opšte postavke > Postavke USB<br />
tastature, a zatim pritisnite taster OK.<br />
Tasteri za preimenovanje kanala<br />
• Taster Enter = OK<br />
• Backspace = brisanje znaka pre pokazivača<br />
• Tasteri sa strelicama = kretanje kroz polje za unos teksta<br />
• Da biste promenili raspored tastature, ako je podešen<br />
sekundarni raspored, pritisnite kombinaciju tastera Ctrl + Shift.<br />
Tasteri za <strong>Smart</strong> <strong>TV</strong> Apps i Internet stranice<br />
• Shift + Tab = sledeće i prethodno<br />
• Home = pomeranje na vrh stranice<br />
• End = pomeranje na dno stranice<br />
• Page Up = prelazak na gornju stranicu<br />
• Page Down = prelazak na donju stranicu<br />
• + = uvećavanje za jedan korak<br />
• - = umanjivanje za jedan korak<br />
• * = uklapanje Web stranice na širinu ekrana.<br />
USB miš<br />
Povezivanje USB miša<br />
Možete da povežete USB miša (USB-HID tip) da biste se kretali<br />
po stranicama na Internetu.<br />
Na Internet stranici možete lakše da izaberete stavku ili da<br />
kliknete na vezu.<br />
USB tastatura<br />
Povežite USB tastaturu (tip USB-HID) za unos teksta na<br />
televizor.<br />
Na televizor možete da povežete tastaturu ili miša.<br />
Za povezivanje koristite jedan od USB priključaka.<br />
19
Priključivanje miša<br />
Uključite televizor i povežite USB miša na jedan od USB<br />
priključaka na televizoru. USB miša možete da povežete i na<br />
povezanu USB tastaturu.<br />
Klik mišem<br />
• Klik levim tasterom = OK<br />
• Klik desnim tasterom = Nazad <br />
Točkić za pomeranje možete da koristite za pomeranje kroz<br />
stranice nagore i nadole.<br />
Da biste dobili više informacija o tome kako da povežete<br />
tastaturu, pritisnite Ključne reči i potražite USB tastatura.<br />
potražite Vaše fotografije, video zapisi i muzika.<br />
4.13<br />
Fotoaparat<br />
Da biste pregledali slike sačuvane na digitalnom fotoaparatu,<br />
možete da povežete fotoaparat direktno na televizor.<br />
Za povezivanje upotrebite neki od USB priključaka na televizoru.<br />
Uključite fotoaparat nakon povezivanja.<br />
Brzina miša<br />
Možete da podesite brzinu pomeranja pokazivača miša na<br />
ekranu.<br />
Da biste podesili brzinu . . .<br />
1 - Pritisnite taster , izaberite Podešavanje, a zatim pritisnite<br />
taster OK.<br />
2 - Izaberite <strong>TV</strong> podešavanja, a zatim pritisnite taster OK.<br />
3 - Izaberite Opšte postavke > Postavke pokazivača/miša, a<br />
zatim pritisnite taster OK.<br />
4 - Pomoću tastera sa strelicom (nagore) ili (nadole)<br />
povećajte ili smanjite brzinu.<br />
5 - Pritisnite taster OK da biste sačuvali i zatvorili podešavanje.<br />
6 - Pritiskajte taster da biste zatvorili meni.<br />
4.12<br />
USB memorijski uređaj<br />
Možete da pregledate fotografije ili da reprodukujete muziku i<br />
video zapise sa povezanog USB memorijskog uređaja.<br />
Povežite USB memorijski uređaj na jedan od USB priključaka na<br />
televizoru dok je televizor uključen.<br />
Ako se lista ne pojavi automatski, pritisnite SOURCE,<br />
izaberite USB, a zatim pritisnite taster OK.<br />
Možda ćete morati da podesite fotoaparat tako da sadržaj<br />
prebacuje pomoću PTP protokola (Picture Transfer Protocol).<br />
Pročitajte korisnički priručnik za digitalni fotoaparat.<br />
Da biste dobili više informacija o pregledanju fotografija, pritisnite<br />
Ključne reči i potražite Vaše fotografije, video zapisi i<br />
muzika.<br />
4.14<br />
Video kamera<br />
<strong>HD</strong>MI<br />
Da biste dobili najbolji kvalitet, video kameru povežite na<br />
televizor pomoću <strong>HD</strong>MI kabla.<br />
Televizor će prepoznati memorijski uređaj i prikazaće listu sa<br />
njegovim sadržajem.<br />
Ako se lista ne pojavi automatski, pritisnite SOURCE,<br />
izaberite USB, a zatim pritisnite taster OK.<br />
Da biste prekinuli gledanje sadržaja sa USB memorijskog uređaja,<br />
pritisnite taster EXIT ili izaberite drugu aktivnost.<br />
Da biste isključili USB memorijski uređaj, jednostavno ga izvucite.<br />
Da biste dobili više informacija o gledanju ili reprodukciji sadržaja<br />
sa USB memorijskog uređaja, pritisnite Ključne reči i<br />
20
CVBS – Audio L D / Scart<br />
Možete da upotrebite <strong>HD</strong>MI, YPbPr ili SCART vezu za<br />
povezivanje video kamere. Ako video kamera poseduje samo<br />
video (CVBS) i audio L/D izlaz, upotrebite adapter Video Audio<br />
L/D na SCART koji ćete povezati na SCART priključak.<br />
Napomena: CVBS na SCART adapter se ne isporučuje sa<br />
televizorom.<br />
Preko DVI na <strong>HD</strong>MI adaptera<br />
Osim toga, koristite DVI na <strong>HD</strong>MI adapter kako biste računar<br />
povezali na <strong>HD</strong>MI priključak, a audio L/D kabl (mini priključak od<br />
3,5 mm) za povezivanje na AUDIO IN L/R priključak sa zadnje<br />
strane televizora.<br />
CVBS – Audio L D<br />
Kamkorder povežite na televizor pomoću Video Audio<br />
L/D kabla.<br />
Postavke<br />
• Y deli priključak sa CVBS.<br />
• Komponentni i kompozitni dele audio priključke.<br />
4.15<br />
Računar<br />
Povezivanje<br />
Televizor možete da povežete sa računarom kako biste ga<br />
koristili kao monitor.<br />
Preko <strong>HD</strong>MI kabla<br />
Pomoću <strong>HD</strong>MI kabla povežite računar i televizor.<br />
Idealne postavke monitora<br />
Ako je računar dodat u meni Izvor (lista veza) kao tip uređaja<br />
Računar, televizor se automatski podešava na idealne postavke<br />
za računar.<br />
Ako računar koristite za gledanje filmova i igranje igara, možete<br />
da vratite postavke televizora na one koje su idealne za gledanje<br />
i igranje.<br />
Da biste ručno podesili idealne postavke televizora . . .<br />
1 - Pritisnite taster , izaberite Podešavanje, a zatim pritisnite<br />
taster OK.<br />
2 - Izaberite <strong>TV</strong> postavke > Slika > Napredno > Stil<br />
aktivnosti, a zatim pritisnite taster OK.<br />
3 - Izaberite Igra (za igranje igara) ili izaberite Računar (za<br />
gledanje filma), a zatim pritisnite taster OK.<br />
4 - Pritiskajte taster da biste zatvorili meni.<br />
Kada prestanete sa igranjem igara, postavku Igra ili računar<br />
ponovo podesite na Računar.<br />
21
4.16<br />
Slušalice<br />
Slušalice možete da povežete na priključak na televizoru.<br />
Koristi se mini priključak od 3,5 mm. Možete posebno da<br />
podesite jačinu zvuka u slušalicama.<br />
Da biste podesili jačinu zvuka . . .<br />
1 - Pritisnite taster , izaberite Podešavanje, a zatim pritisnite<br />
taster OK.<br />
2 - Izaberite <strong>TV</strong> postavke > Zvuk > Jačina zvuka na<br />
slušalicama, a zatim pritisnite taster OK.<br />
3 - Pritisnite (nagore) ili (nadole) da biste podesili jačinu<br />
zvuka.<br />
4 - Pritiskajte da biste zatvorili meni.<br />
22
5<br />
Uključivanje<br />
5.1<br />
Uključivanje ili stanje pripravnosti<br />
Proverite da li je kabl za napajanje uključen u priključak za<br />
napajanje na zadnjem delu televizora pre nego što uključite<br />
televizor.<br />
Ako je crveni indikator isključen, pritisnite džojstik na desnoj ili<br />
zadnjoj strani televizora da biste postavili televizor u stanje<br />
pripravnosti – crveni indikator će se uključiti.<br />
5.2<br />
Tasteri na televizoru<br />
Dok je aktivan prikaz na ekranu, pritisnite džojstik da biste<br />
prikazali meni.<br />
• Za pomeranje nagore/nadole/nalevo/nadesno koristite tastere<br />
sa strelicama/navigacione tastere.<br />
• Pritisnite džojstik da biste potvrdili izbor ili postavku.<br />
Kada je televizor u stanju pripravnosti, pritisnite na daljinskom<br />
upravljaču da biste uključili televizor.<br />
Prebacivanje u stanje mirovanja<br />
Da biste televizor prebacili u stanje pripravnosti, pritisnite taster<br />
na daljinskom upravljaču.<br />
5.3<br />
Osvetljenost oznake<br />
Možete da isključite osvetljenje oznake ili da podesite nivo<br />
osvetljenosti.<br />
Da biste podesili ili isključili…<br />
1 - Pritisnite taster , izaberite Podešavanje, a zatim pritisnite<br />
taster OK.<br />
2 - Izaberite <strong>TV</strong> postavke > Opšte postavke > Osvetljenost<br />
oznake, a zatim pritisnite taster OK.<br />
3 - Izaberite Maksimum, Srednje, Minimum ili Isključeno da biste<br />
isključili osvetljenje oznake.<br />
4 - Pritiskajte taster da biste zatvorili meni.<br />
• Dostupno je samo za određene modele televizora<br />
Isključivanje<br />
Da biste isključili televizor, pritisnite džojstik na desnoj ili zadnjoj<br />
strani televizora. Crveni indikator je isključen. Televizor je i dalje<br />
priključen na napajanje, ali troši minimalnu količinu energije.<br />
Da biste potpuno isključili televizor, isključite utikač iz zidne<br />
utičnice.<br />
Prilikom isključivanja napajanja uvek vucite utikač, a nikada kabl.<br />
Obezbedite lak pristup utikaču, kablu za napajanje i utičnici u<br />
svakom trenutku.<br />
23
6<br />
Daljinski upravljač<br />
6.1<br />
Pregled tastera<br />
Vrh<br />
1 – Stanje pripravnosti/Uključeno<br />
Uključivanje televizora ili njegovo vraćanje u stanje pripravnosti.<br />
2 – Tasteri za reprodukciju i snimanje<br />
• Reprodukcija , za reprodukciju<br />
• Pauziranje , za pauziranje reprodukcije<br />
• Zaustavljanje , za zaustavljanje reprodukcije<br />
• Premotavanje , za premotavanje<br />
• Premotavanje unapred , za brzo premotavanje unapred.<br />
• Snimanje , za pokretanje snimanja<br />
3 – Ambilight<br />
Da biste izabrali Ambilight postavku.<br />
4 – <strong>TV</strong> GUIDE<br />
Otvaranje i zatvaranje <strong>TV</strong> vodiča.<br />
5 – Postavke<br />
Otvaranje menija Postavke.<br />
6 – Format slike<br />
Otvaranje i zatvaranje menija Format slike.<br />
7 – SOURCES<br />
Otvaranje i zatvaranje menija Izvori – lista povezanih uređaja.<br />
8 – SEARCH<br />
Da biste otvorili stranicu Popularne pretrage.<br />
Srednji deo<br />
1 – SMART <strong>TV</strong><br />
Otvaranje <strong>Smart</strong> <strong>TV</strong> početne stranice.<br />
2 – Tasteri u boji<br />
Pratite uputstva na ekranu. Plavi taster služi za otvaranje<br />
pomoći.<br />
3 – INFO<br />
Otvaranje i zatvaranje informacija o programu.<br />
4 – BACK<br />
Povratak na prethodni izabrani kanal.<br />
Zatvaranje menija bez promene postavke.<br />
Povratak na prethodnu <strong>Smart</strong> <strong>TV</strong> stranicu.<br />
5 – HOME<br />
Otvaranje i zatvaranje glavnog menija.<br />
6 – EXIT<br />
Povratak na gledanje televizije.<br />
7 – OPTIONS<br />
Otvaranje/zatvaranje menija Opcije<br />
8 – Taster OK<br />
Potvrda izbora ili postavke.<br />
9 – Tasteri sa strelicama/za navigaciju<br />
Kretanje nagore, nadole, nalevo i nadesno.<br />
10 – MULTIVIEW<br />
Otvaranje dodatnog malog prozora.<br />
Donja strana<br />
1 – Jačina zvuka<br />
Podešavanje jačine zvuka.<br />
2 – Numerički tasteri i tastatura za tekst<br />
Direktan izbor <strong>TV</strong> kanala ili unos teksta.<br />
3 – SUBTITLE<br />
Uključivanje/isključivanje titlova ili podešavanje na Automatski.<br />
4 – LIST<br />
Otvaranje i zatvaranje liste kanala.<br />
5 – Kanal<br />
Da biste prešli na sledeći ili prethodni kanal na listi kanala.<br />
Da biste otvorili sledeću ili prethodnu stranicu teleteksta ili prešli<br />
na sledeće/prethodno poglavlje diska.<br />
6 – Isključi zvuk<br />
24
Isključivanje/ponovno uključivanje zvuka.<br />
7 – TEXT<br />
Otvaranje ili zatvaranje teksta/teleteksta.<br />
6.2<br />
Tastatura<br />
Pregled<br />
Qwerty i Azerty<br />
Pregled Qwerty i Azerty tastature.*<br />
Unošenje teksta<br />
• Da biste uneli tekst u predviđeno polje na ekranu, izaberite to<br />
polje i počnite da kucate. Pritisnite taster OK da biste potvrdili<br />
tekst.<br />
Velika i mala slova<br />
1 – Qwerty/Azerty znak<br />
Raspored znakova kada je raspored tastature podešen na Azerty.<br />
2 – Shift<br />
Unos velikih slova.<br />
3 – Ω Specijalni znakovi<br />
Otvaranje tastature na ekranu radi izbora akcentovanih znakova<br />
ili simbola.<br />
4 – Taster Fn<br />
Kucanje brojeva ili znakova interpunkcije.<br />
5 – Spacebar<br />
6 – Navigacija i OK<br />
7 – Backspace<br />
Da biste izbrisali znak ispred pokazivača.<br />
• Da biste uneli veliko slovo, pritisnite taster (Shift)<br />
neposredno pre unosa znaka.<br />
• Da biste uneli nekoliko velikih slova zaredom, pritisnite taster<br />
i zadržite ga dok kucate.<br />
• Da biste neprekidno unosili velika slova, pritisnite taster na<br />
dve sekunde i tastatura će se prebaciti na režim za velika slova.<br />
• Da biste isključili režim za velika slova, ponovo pritisnite taster<br />
. Ako se 20 sekundi ne pritisne nijedan taster, režim za velika<br />
slova će se automatski isključiti. Takođe, ako pritisnete neki taster<br />
za izmenu, na primer Fn ili Ω, režim za unos velikih slova će se<br />
isključiti.<br />
Brojevi i interpunkcijski znakovi<br />
• Da biste uneli broj ili interpunkcijski znak, pritisnite taster Fn<br />
neposredno pre unosa željenog broja ili znaka interpunkcije.<br />
Režim sa tasterom Fn se isključuje i uključuje isto kao režim za<br />
unos velikih slova.<br />
Internet<br />
• Taster Fn možete da koristite da unesete www. ili .com.<br />
8 – Deli ovo<br />
Deljenje onoga što trenutno gledate na mreži.<br />
Unošenje teksta<br />
Zahvaljujući tastaturi sa zadnje strane daljinskog upravljača,<br />
možete da unesete tekst u bilo koje polje na ekranu. Tastaturu<br />
aktivirate okretanjem daljinskog upravljača. Držite daljinski<br />
upravljač obema rukama, a kucajte palčevima.<br />
Slova sa dijakritikama i simboli<br />
Akcentovane znakove i simbole nije moguće direktno unositi<br />
pomoću tastature daljinskog upravljača.<br />
Da biste uneli nešto od toga, možete da otvorite tastaturu na<br />
ekranu.<br />
Da biste otvorili tastaturu na ekranu, pritisnite taster Ω. Na<br />
tastaturi na ekranu možete da izaberete željeni znak. Tasterima u<br />
boji menjajte raspored tastature. Pritisnite taster OK da biste<br />
uneli znak. Tastatura na ekranu će nestati kada pritisnete znak na<br />
tastaturi daljinskog upravljača.<br />
Osim toga, specijalne znakove možete uneti pomoću tastera za<br />
unos SMS/tekstualnih poruka na prednjoj strani daljinskog<br />
upravljača.<br />
25
Qwerty i Azerty tastatura<br />
Standardni raspored tastature na daljinskom upravljaču je<br />
Qwerty.<br />
Azerty tastatura<br />
U zavisnosti od regiona, tastatura daljinskog upravljača može da<br />
se podesi na Azerty. Znakovi na Azerty tastaturi su prikazani u<br />
gornjem desnom uglu datog tastera.<br />
Da biste podesili raspored tastature na Azerty . . .<br />
1 – Pritisnite i izaberite opciju Podešavanje, a zatim pritisnite<br />
taster OK.<br />
2 – Izaberite <strong>TV</strong> postavke > Opšte postavke > Tastatura<br />
daljinskog upravljača.<br />
3 – Izaberite Azerty ili Qwerty.<br />
6.3<br />
IC senzor za RF daljinski upravljač<br />
Daljinski upravljač za televizor za slanje komandi na televizor<br />
koristi radio frekvenciju (RF). Na ovaj način nije potrebno da<br />
usmerite daljinski upravljač prema televizoru.<br />
Međutim, televizor može da prima komande i sa daljinskog<br />
upravljača koji koristi infracrvene signale za slanje komadi. Ako<br />
koristite takav daljinski upravljač, uvek morate da ga usmerite<br />
prema infracrvenom senzoru na televizoru.<br />
Možete upariti do 5 daljinskih upravljača sa ovim televizorom.<br />
Ponovno uparivanje<br />
Sa ovim televizorom možete upariti neki drugi daljinski upravljač.<br />
Metod uparivanja daljinskog upravljača je drugačiji kod daljinskog<br />
upravljača koji je već uparen sa drugim televizorom u odnosu na<br />
daljinski upravljač koji još nije uparen.<br />
• Daljinski upravljač je uparen sa drugim televizorom<br />
Da biste ga uparili, približite daljinski upravljač logotipu kompanije<br />
<strong>Philips</strong> (na oko 10 cm), a zatim istovremeno pritisnite crveni i<br />
plavi taster. Pojaviće se poruka ako uparivanje uspe.<br />
• Daljinski upravljač nije još uparen<br />
Da biste ga uparili, približite daljinski upravljač logotipu kompanije<br />
<strong>Philips</strong> (na oko 10 cm), a zatim pritisnite taster OK. Pojaviće se<br />
poruka ako uparivanje uspe.<br />
Za prodavnice<br />
Da biste uparili novi televizor (koji još nije uparen) sa daljinskim<br />
upravljačem koji je već uparen sa drugim televizorom, približite<br />
daljinski upravljač logotipu kompanije <strong>Philips</strong> (na oko 10 cm), a<br />
zatim istovremeno pritisnite crveni i plavi taster. Pojaviće<br />
se poruka ako uparivanje uspe.<br />
Napomena:<br />
Ako i dalje nije moguće upariti daljinski upravljač sa televizorom,<br />
pritisnite > Podešavanje > <strong>TV</strong> postavke > Opšte postavke ><br />
Pon. inst. <strong>TV</strong>-a, a zatim ponovite korak uparivanja.<br />
6.5<br />
Baterije<br />
Sa kliznim poklopcem<br />
Ako televizor ne reaguje na pritiskanje tastera na daljinskom<br />
upravljaču, baterije su možda ispražnjene.<br />
Da biste zamenili baterije, otvorite odeljak za baterije na strani<br />
daljinskog upravljača na kojoj je tastatura.<br />
6.4<br />
Uparivanje sa televizorom<br />
Ovaj daljinski upravljač za slanje komandi na televizor koristi<br />
radio talase (RF). Za razliku od daljinskog upravljača koji koristi<br />
infracrvene talase, nije potrebno da usmerite daljinski upravljač<br />
prema televizoru.<br />
Televizor će vas obavestiti kada se baterija skoro isprazni.<br />
Uparivanje daljinskog upravljača<br />
Da bi daljinski upravljač komunicirao sa televizorom, potrebno ih<br />
je upariti. Kada se upare, daljinski upravljač više se ne može<br />
koristiti za upravljanje drugim televizorom.<br />
Ako ste pokrenuli početnu instalaciju televizora, od vas će biti<br />
zatraženo da pritisnete taster OK. Kada to uradite, uparivanje je<br />
završeno. Kada isključite televizor, uparivanje će biti sačuvano.<br />
1 - Pomerite poklopac odeljka za baterije u pravcu na koji<br />
ukazuje strelica.<br />
2 - Zamenite stare baterije sa dve baterije tipa<br />
AAA-R03-1.5V. Proverite da li ste ispravno postavili + i - krajeve<br />
baterija.<br />
3 - Ponovo postavite poklopac odeljka za baterije i gurnite ga<br />
dok ne budete čuli „klik“.<br />
Ako duže vreme ne nameravate da koristite daljinski upravljač,<br />
izvadite baterije.<br />
Bezbedno odložite baterije u skladu sa direktivama o prestanku<br />
26
upotrebe.<br />
Pritisnite Ključne reči i potražite Prestanak upotrebe da<br />
biste dobili više informacija.<br />
6.6<br />
Čišćenje<br />
Daljinski upravljač ima oblogu otpornu na grebanje.<br />
Daljinski upravljač čistite mekom vlažnom krpom. Za čišćenje<br />
daljinskog upravljača nikada nemojte koristiti materije kao što su<br />
alkohol, hemikalije ili sredstva za čišćenje domaćinstva.<br />
27
7<br />
<strong>TV</strong> kanali<br />
7.1<br />
Gledanje <strong>TV</strong> kanala<br />
Menjanje kanala<br />
Da biste gledali <strong>TV</strong> kanale, pritisnite taster . Televizor će<br />
pronaći kanal koji ste poslednji gledali.<br />
Ili pritisnite taster da biste otvorili glavni meni, izaberite opciju<br />
Gledanje <strong>TV</strong> prog., a zatim pritisnite taster OK.<br />
Da biste menjali kanale, pritisnite taster + ili -. Ako znate<br />
broj željenog kanala, upotrebite numeričke tastere. Pritisnite<br />
taster OK nakon što unesete broj da biste promenili kanal.<br />
Da biste se vratili na prethodno izabrani kanal, pritisnite taster<br />
.<br />
Menjanje kanala iz liste kanala<br />
U toku gledanja <strong>TV</strong> kanala pritisnite taster LIST da biste<br />
otvorili liste kanala.<br />
Lista kanala<br />
Omiljeni kanali<br />
Možete kreirati listu omiljenih kanala koja sadrži samo kanale<br />
koje želite da gledate. Ako izaberete listu omiljenih kanala,<br />
videćete samo omiljene kanale prilikom promene kanala.<br />
Kreiranje liste omiljenih kanala<br />
1 - U toku gledanja <strong>TV</strong> kanala pritisnite LIST da biste otvorili<br />
listu kanala.<br />
2 - Izaberite Sve da biste prikazali sve kanale.<br />
3 - Izaberite kanal i pritisnite da biste ga označili kao omiljeni.<br />
4 - Izabrani kanal će biti označen sa .<br />
5 - Da biste završili, pritisnite taster . Kanali su dodati u listu<br />
omiljenih.<br />
Da biste uklonili kanal sa liste omiljenih, izaberite ga pomoću ,<br />
a zatim ponovo pritisnite da biste opozvali tu radnju.<br />
Promena redosleda<br />
Možete da promenite redosled kanala u listi omiljenih.<br />
1 - U listi kanala Omiljeni programi označite kanal kome želite<br />
da promenite mesto.<br />
2 - Pritisnite .<br />
3 - Izaberite kanal kome želite da promenite mesto i pritisnite<br />
taster OK.<br />
4 - Pomoću dugmadi za navigaciju premestite označeni kanal na<br />
drugu lokaciju, a zatim pritisnite taster OK.<br />
5 - Kada završite, pritisnite EXIT da biste izašli iz<br />
liste omiljenih kanala.<br />
Možete da istaknete još kanala i da postupite na isti način.<br />
Prikazi liste kanala<br />
U listama kanala možete naći sve instalirane <strong>TV</strong> i radio kanale.<br />
Osim liste kanala Sve koja sadrži sve instalirane kanale, možete<br />
da podesite listu Omiljeni programi, odvojeno da prikažete<br />
instalirane Radio stanice ili da otkrijete kanale koji su novi u listi<br />
Novo.<br />
Lista kanala može da sadrži više stranica. Za prelazak na<br />
sledeću/prethodnu stranicu, pritisnite taster + ili -.<br />
Da biste zatvorili liste kanala bez promene kanala, ponovo<br />
pritisnite taster LIST.<br />
Radio kanali<br />
Ako je dostupan digitalni program, digitalne radio stanice biće<br />
instalirane prilikom podešavanja. Radio kanale možete da<br />
menjate na isti način kao i <strong>TV</strong> kanale.<br />
Logotipi kanala<br />
U nekim zemljama se ne televizoru prikazuje i logotip kanala.<br />
Ako ne želite da se prikazuje logotip, možete da isključite tu<br />
opciju.<br />
Da biste isključili opciju Logotipi kanala . . .<br />
1 - Pritisnite taster , izaberite Podešavanje, a zatim pritisnite<br />
taster OK.<br />
2 - Izaberite <strong>TV</strong> postavke > Opšte postavke > Logotipi<br />
kanala, a zatim pritisnite taster OK.<br />
3 - Izaberite opciju Isključeno i pritisnite taster OK.<br />
4 - Pritiskajte taster da biste zatvorili meni.<br />
28
Menjanje imena kanala<br />
Možete da menjate imena kanala u listi kanala.<br />
1 - Izaberite kanal koji želite da preimenujete sa jedne od lista<br />
kanala.<br />
2 - Izaberite kanal koji želite da preimenujete.<br />
3 - Pritisnite .<br />
Tekst možete da unosite direktno pomoću tastature daljinskog<br />
upravljača ili pomoću tastature na ekranu.<br />
Pomoću tastature na ekranu<br />
• Da biste otvorili tastaturu na ekranu, postavite pokazivač na<br />
polje sa nazivom i pritisnite OK.<br />
• Da biste izbrisali znak ispred pokazivača,<br />
pritisnite Backspace.<br />
• Da biste uneli znak, izaberite ga pomoću tastera sa strelicama i<br />
pritisnite OK.<br />
• Da biste izabrali veliko slovo, pritisnite .<br />
• Da biste izabrali broj ili specijalni znak, pritisnite .<br />
• Kada završite, pritisnite da biste zatvorili tastaturu na<br />
ekranu.<br />
• Da biste završili preimenovanje, izaberite opciju Završeno, a<br />
zatim pritisnite taster OK.<br />
Pomoću tastature daljinskog upravljača*<br />
• Da biste izbrisali neki znak, postavite pokazivač iza tog znaka i<br />
pritisnite .<br />
• Da biste uneli neki znak, pritisnite odgovarajući znak na<br />
tastaturi.<br />
• Kada završite, izaberite Završeno pritiskanjem tastera OK.<br />
Ponovo pritisnite taster OK da biste završili preimenovanje.<br />
Da biste dobili više informacija o korišćenju tastature, pritisnite<br />
Ključne reči i potražite Daljinski upravljač, tastatura.<br />
* Samo za daljinski upravljač sa tastaturom<br />
Zaključavanje kanala<br />
Ako želite da sprečite decu da gledaju neki kanal ili program,<br />
možete da zaključavate kanale ili programe koji nisu prikladni za<br />
njih.<br />
Zaključavanje kanala<br />
Možete da zaključate kanal kako biste sprečili decu da ga gledaju.<br />
Da biste gledali kanal koji je zaključan, morate da unesete kôd za<br />
funkciju Dečija brava. Nije moguće zaključavati programe sa<br />
povezanih uređaja.<br />
Da biste zaključali kanal . . .<br />
1 - U toku gledanja <strong>TV</strong> kanala pritisnite LIST da biste<br />
otvorili Listu kanala.<br />
2 - Izaberite kanal koji želite da zaključate sa bilo koje liste.<br />
3 - Pritisnite taster OPTIONS i izaberite opciju<br />
Zaključavanje kanala. Zaključani kanal je u listi kanala označen<br />
simbolom katanca .<br />
Da biste otključali kanal, izaberite zaključani kanal sa liste kanala.<br />
Pritisnite OPTIONS i izaberite opciju Otključavanje kanala.<br />
Potrebno je da unesete kôd za funkciju Dečija brava.<br />
Roditeljsko rangiranje zaštite za decu<br />
Da biste sprečili decu da gledaju programe koji nisu adekvatni za<br />
njihov uzrast, upotrebite rangiranje po uzrastu.<br />
Programi nekih digitalnih kanala su rangirani po uzrastu. Ako je<br />
brojčana vrednost rangiranja po uzrastu ista kao rangiranje<br />
uzrasta koje ste podesili za dete ili veća, program će biti<br />
zaključan.<br />
Da biste gledali program koji je zaključan, morate da unesete<br />
kôd za funkciju Dečija brava. Roditeljsko rangiranje zaštite za<br />
decu postavlja se za sve kanale.<br />
Da biste podesili rangiranje po uzrastu. . .<br />
1 - Pritisnite taster , izaberite Podešavanje, a zatim pritisnite<br />
taster OK.<br />
2 - Izaberite Postavke kanala > Dečija brava > Rod. kontrola i<br />
pritisnite taster OK.<br />
3 - Unesite četvorocifreni kôd za funkciju Dečija brava i<br />
potvrdite. Nakon toga ćete moći da podesite rangiranje po<br />
uzrastu.<br />
4 - Podesite uzrast i pritisnite taster OK.<br />
5 - Pritiskajte taster da biste zatvorili meni.<br />
Da biste isključili roditeljsko rangiranje po uzrastu, za uzrast<br />
izaberite opciju Nema.<br />
Od vas će se tražiti da unesete kôd da biste otključali taj<br />
program. Za neke dobavljače programa/operatere, televizor<br />
zaključava samo programe za starije uzraste.<br />
Da biste podesili ili promenili kôd za zaključavanje. . .<br />
Da biste podesili kôd za zaključavanje ili promenili trenutni. . .<br />
1 - Pritisnite taster , izaberite Podešavanje, a zatim pritisnite<br />
taster OK.<br />
2 - Izaberite Postavke kanala > Dečija brava > Promena koda,<br />
a zatim pritisnite taster OK.<br />
3 - Ako je kôd već unet, unesite ga, a potom dva puta unesite<br />
novi kôd.<br />
Novi kôd je podešen.<br />
Zaboravili ste kôd za funkciju Dečija brava?<br />
Ako ste zaboravili kôd, možete da poništite trenutni i unesete<br />
novi.<br />
1 - Pritisnite taster , izaberite Podešavanje, a zatim pritisnite<br />
taster OK.<br />
2 - Izaberite Postavke kanala > Dečija brava > Promena koda, a<br />
zatim pritisnite taster OK.<br />
3 - Unesite kôd za poništavanje 8888.<br />
4 - Unesite novi kôd za funkciju Dečija brava, pa ga unesite<br />
ponovo kako biste potvrdili.<br />
29
Opcije za kanale<br />
U toku gledanja <strong>TV</strong> kanala, u zavisnosti od tipa kanala (analogni ili<br />
digitalni) koji gledate ili vaših podešavanja televizora, dostupne su<br />
vam neke opcije.<br />
Otvaranje menija sa opcijama<br />
U toku gledanja kanala pritisnite taster OPTIONS.<br />
Hbb<strong>TV</strong> na ovom kanalu<br />
Možete blokirati Hbb<strong>TV</strong> stranice sa kanala koji nudi Hbb<strong>TV</strong>.<br />
Pritisnite Ključne reči i potražite Hbb<strong>TV</strong> da biste dobili više<br />
informacija.<br />
MHP aplikacije<br />
Omogućite ili onemogućite MHP aplikacije.<br />
Pritisnite Ključne reči i potražite MHP da biste dobili više<br />
informacija.<br />
Status<br />
Izaberite opciju Status da biste videli tehničke informacije o<br />
kanalu (da li je analogni ili digitalni) ili o povezanom uređaju sa<br />
kog gledate sadržaj.<br />
Univerzalni pristup<br />
Ako je uključena opcija Univerzalni pristup, neke opcije možete<br />
prilagoditi osobama sa oštećenim sluhom ili vidom.<br />
Pritisnite Ključne reči i potražite Univerzalni pristup da biste<br />
dobili više informacija.<br />
Video izbor<br />
Digitalni <strong>TV</strong> kanali mogu da sadrže više video signala (višekanalno<br />
emitovanje), prikaz istog događaja pomoću različitih kamera ili iz<br />
više uglova, kao i više programa na istom <strong>TV</strong> kanalu. Na<br />
televizoru će se u tom slučaju prikazati odgovarajuća poruka.<br />
Titlovi<br />
Pomoću ove opcije moguće je izabrati stavku Uklj. titlovi ili Isklj.<br />
titlovi. Izaberite opciju Uključi kada je zvuk isključen da biste<br />
omogućili prikazivanje titlova samo kada je zvuk isključen<br />
pomoću tastera .<br />
Jezik titla<br />
Kod digitalnih kanala, moguće je privremeno izabrati dostupni<br />
jezik ukoliko nije dostupan ni jedan od željenih jezika.<br />
Pritisnite Ključne reči i potražite Titlovi da biste dobili više<br />
informacija.<br />
Audio jezici<br />
Kod digitalnih kanala, moguće je privremeno izabrati dostupni<br />
audio jezik ukoliko nije dostupan ni jedan od željenih jezika.<br />
Pritisnite Ključne reči i potražite Audio jezici da biste dobili<br />
više informacija.<br />
Dual I-II<br />
Ova opcija je dostupna ako audio signal sadrži dva jezika, ali<br />
jedan od njih (ili oba) nema indikaciju jezika.<br />
Zajednički interfejs<br />
Ako je preko CAM kartice dostupan vrhunski sadržaj koji se<br />
plaća, postavke dobavljača usluga možete ovde postaviti.<br />
Deli<br />
Omogućava korisniku da deli aktivnosti putem društvenih mreža<br />
(kao što je Twitter, Facebook ili e-pošta).<br />
Format slike<br />
Ako se u gornjem i donjem delu slike ili sa obe strane prikazuju<br />
crne trake, format slike možete da prilagodite tako da prikaz<br />
bude preko celog ekrana.<br />
Da biste promenili format slike. . .<br />
1 - U toku gledanja <strong>TV</strong> kanala pritisnite da biste otvorili<br />
meni Format slike.<br />
2 - Izaberite željeni format sa liste, a zatim pritisnite taster OK.<br />
Mogu da budu dostupni sledeći formati u skladu sa slikom na<br />
ekranu. . .<br />
• Osnovni<br />
– Popuni ekran<br />
– Uklopi na ekran<br />
• Napredni<br />
– Poslednja postavka<br />
– Pomeri<br />
– Zum<br />
– Razvuci<br />
- Originalno<br />
– Opozovi<br />
Teletekst<br />
Stranice teleteksta<br />
Da biste otvorili teletekst tokom gledanja <strong>TV</strong> kanala, pritisnite<br />
taster TEXT.<br />
Da biste zatvorili teletekst, ponovo pritisnite TEXT.<br />
30
Da biste postavili primarni i sekundarni jezik teleteksta. . .<br />
Izbor stranice teleteksta<br />
Da biste izabrali stranicu. . .<br />
1 - Unesite broj stranice pomoću numeričkih tastera.<br />
2 - Za navigaciju koristite tastere sa strelicama.<br />
3 - Pritisnite dugme u boji da biste izabrali temu označenu<br />
bojom na dnu ekrana.<br />
Podstranice teleteksta<br />
Stranica teleteksta može da sadrži nekoliko podstranica. Brojevi<br />
podstranica prikazuju se na traci pored broja glavne stranice.<br />
Da biste izabrali podstranicu, pritisnite ili .<br />
T.O.P. stranice teleteksta<br />
Neki dobavljači programa nude T.O.P. teletekst.<br />
Da biste otvorili T.O.P. stranice u okviru teleteksta, pritisnite<br />
taster OPTIONS, a zatim izaberite opciju T.O.P. pregled.<br />
1 - Pritisnite taster , izaberite Podešavanje, a zatim pritisnite<br />
taster OK.<br />
2 - Izaberite Postavke kanala > Jezici.<br />
3 - Izaberite Primarni teletekst ili Sekundarni teletekst.<br />
4 - Izaberite željene jezike teleteksta.<br />
5 - Pritiskajte taster da biste zatvorili meni.<br />
Teletekst 2.5<br />
Ako je dostupan, teletekst 2.5 pruža prikaz u više boja, sa boljom<br />
grafikom. Teletekst 2.5 je fabrički podrazumevano aktiviran.<br />
Da biste isključili teletekst 2.5. . .<br />
1 - Pritisnite taster TEXT.<br />
2 - Dok pregledate teletekst pritisnite taster OPTIONS.<br />
3 - Izaberite Teletekst 2.5 > Isključeno.<br />
4 - Pritiskajte taster da biste zatvorili meni.<br />
Jezik za meni<br />
Da biste promenili jezik menija televizora i poruka. . .<br />
1 - Pritisnite taster , izaberite Podešavanje, a zatim pritisnite<br />
taster OK.<br />
2 - Izaberite <strong>TV</strong> postavke > Opšte postavke > Jezik menija, a<br />
zatim pritisnite taster OK.<br />
3 - Izaberite željeni jezik, a zatim pritisnite taster OK.<br />
4 - Pritiskajte taster da biste zatvorili meni.<br />
Opcije teleteksta<br />
Dok je otvoren teletekst pritisnite taster OPTIONS da biste<br />
izabrali neku od sledećih opcija. . .<br />
• Zamrzavanje stranice<br />
Zaustavljanje automatskog listanja podstranica.<br />
• Dupli ekran/pun ekran<br />
Pravljenje uporednog prikaza <strong>TV</strong> kanala i teleteksta.<br />
• T.O.P. pregled<br />
Otvaranje T.O.P. teleteksta.<br />
• Povećavanje<br />
Uvećavanje stranice teleteksta radi ugodnijeg čitanja.<br />
• Otkrivanje<br />
Otkrivanje skrivenih informacija na stranici.<br />
• Listanje podstranica<br />
Listanje podstranica ako su dostupne.<br />
• Jezik<br />
Promena grupe znakova koja se koristi za ispravno prikazivanje<br />
teleteksta.<br />
• Teletekst 2.5<br />
Aktiviranje teleteksta 2.5 za više boja i bolju grafiku.<br />
Podešavanje teleteksta<br />
Jezik teleteksta<br />
Neki dobavljači digitalnog <strong>TV</strong> programa pružaju teletekst na<br />
nekoliko jezika.<br />
Audio jezici<br />
Ako <strong>TV</strong> kanal sadrži više zvučnih kanala, možete da izaberete<br />
željeni audio jezik.<br />
1 - U toku gledanja televizije pritisnite taster OPTIONS.<br />
2 - Za digitalne kanale, izaberite Audio jezik. Za analogne kanale<br />
izaberite Alternat. audio. Pritisnite taster OK da biste potvrdili<br />
izbor.<br />
3 - Izaberite neki od dostupnih jezika, a zatim pritisnite<br />
taster OK.<br />
Napomena:<br />
Ako ste izabrali opciju Alternat. audio za analogne kanale,<br />
izaberite jednu od sledećih stavki:<br />
• Glavni: primarni audio jezik ili<br />
• SAP: sekundarni audio jezik<br />
Titlovi i jezici<br />
Titlovi<br />
Uključivanje prikaza titlova<br />
Da biste otvorili meni za titlove, pritisnite SUBTITLE.<br />
Titlove možete da podesite na Uključeno, Isključeno ili<br />
Automatski.<br />
31
Da biste prikazali titlove kada program nije na vašem jeziku<br />
(onom koji ste podesili za televizor), izaberite opciju Automatski.<br />
Osim toga, ova postavka omogućava prikazivanje titlova i kada je<br />
zvuk isključen pritiskom na taster .<br />
Za analogne kanale, titlovi moraju biti dostupni u teletekstu.<br />
Titlovi za digitalne kanale<br />
Za digitalne kanale nije potrebno podešavanje titlova u<br />
teletekstu.<br />
Digitalni kanali mogu da nude nekoliko jezika titlova za program.<br />
Možete da podesite željeni primarni i sekundarni jezik titla. Ako<br />
su titlovi dostupni za neki od jezika, televizor će ih prikazati.<br />
Ako nijedan od željenih jezika nije dostupan, možete da<br />
izaberete drugi jezik titla ako je dostupan.<br />
Da biste postavili primarni i sekundarni jezik titla . . .<br />
1 - Pritisnite taster , izaberite Podešavanje, a zatim pritisnite<br />
taster OK.<br />
2 - Izaberite Postavke kanala, pa izaberite Jezici > Jezik za<br />
primarni titl ili Jezik za sekundarni titl, a zatim pritisnite taster<br />
OK.<br />
3 - Izaberite jezik, a zatim pritisnite taster OK.<br />
4 - Pritiskajte taster da biste zatvorili meni.<br />
Da biste izabrali jezik titla kada nijedan od željenih jezika nije<br />
dostupan . . .<br />
1 - Pritisnite OPTIONS.<br />
2 - Izaberite opciju Jezik titlova i izaberite privremeni jezik, a<br />
zatim pritisnite taster OK.<br />
Titlovi za analogne kanale<br />
Za analogne kanale je potrebno da titlove ručno podesite za<br />
svaki kanal.<br />
1 - Prebacite na kanal i pritisnite taster TEXT da biste otvorili<br />
teletekst.<br />
2 - Unesite broj stranice za titlove, obično 888.<br />
3 - Ponovo pritisnite taster TEXT da biste zatvorili teletekst.<br />
Ako u meniju titlova izaberete opciju „Uklj.“ kada gledate<br />
analogni kanal, titlovi će biti prikazani ukoliko su dostupni.<br />
Da biste saznali da li je kanal analogni ili digitalni, prebacite na<br />
kanal i otvorite Status u meniju Opcije.<br />
Audio jezici<br />
Digitalni <strong>TV</strong> kanali mogu da emituju zvuk programa na više jezika.<br />
Možete da podesite željeni primarni i sekundarni audio jezik. Ako<br />
je zvuk na nekom od tih jezika dostupan, televizor će se prebaciti<br />
na njega.<br />
Ako nijedan od željenih audio jezika nije dostupan, možete da<br />
izaberete drugi jezik ako je dostupan.<br />
Da biste postavili primarni i sekundarni audio jezik . . .<br />
1 - Pritisnite taster , izaberite Podešavanje, a zatim pritisnite<br />
taster OK.<br />
2 - Izaberite Postavke kanala, pa izaberite Jezici > Primarni<br />
audio jezik ili Sekundarni audio jezik, a zatim pritisnite taster<br />
OK.<br />
3 - Izaberite jezik, a zatim pritisnite taster OK.<br />
4 - Pritiskajte taster da biste zatvorili meni.<br />
Da biste izabrali audio jezik kada nijedan od željenih jezika nije<br />
dostupan . . .<br />
1 - Pritisnite OPTIONS.<br />
2 - Izaberite opciju Audio jezik i izaberite privremeni audio jezik,<br />
a zatim pritisnite taster OK.<br />
Audio jezici za osobe sa oštećenim sluhom ili vidom<br />
Neki digitalni <strong>TV</strong> kanali emituju specijalni zvuk i titlove<br />
prilagođene osobama sa oštećenim sluhom ili vidom.<br />
Pritisnite Ključne reči i potražite Univerzalni pristup da biste<br />
dobili više informacija.<br />
Jezik za meni<br />
Da biste promenili jezik menija televizora i poruka. . .<br />
1 - Pritisnite taster , izaberite Podešavanje, a zatim pritisnite<br />
taster OK.<br />
2 - Izaberite <strong>TV</strong> postavke > Opšte postavke > Jezik menija, a<br />
zatim pritisnite taster OK.<br />
3 - Izaberite željeni jezik, a zatim pritisnite taster OK.<br />
4 - Pritiskajte taster da biste zatvorili meni.<br />
Interaktivna televizija<br />
Osnovne informacije o interaktivnoj televiziji<br />
Neki dobavljači programa koriste interaktivne <strong>TV</strong> usluge za<br />
kombinovanje normalnog <strong>TV</strong> programa sa informacijama ili<br />
stranicama sa zabavnim sadržajima. Neke stranice omogućavaju<br />
vam da odgovarate na program ili da glasate, kupujete na mreži<br />
ili da <strong>plat</strong>ite za uslugu video zapisa na zahtev za program.<br />
Hbb<strong>TV</strong>, MHEG . . .<br />
Dobavljači programa koriste različite sisteme za interaktivne <strong>TV</strong><br />
usluge: Hbb <strong>TV</strong> (Hybrid Broadcast Broadband <strong>TV</strong>) ili i<strong>TV</strong><br />
(Interactive <strong>TV</strong> – MHEG). Interaktivne <strong>TV</strong> usluge ponekad se<br />
nazivaju digitalni tekst ili crveni taster. Međutim, svaki sistem se<br />
razlikuje.<br />
Više informacija potražite na Web lokaciji dobavljača programa.<br />
32
Šta vam je potrebno<br />
Interaktivne <strong>TV</strong> usluge dostupne su samo na digitalnim <strong>TV</strong><br />
kanalima. Da biste uživali u svim prednostima interaktivnih <strong>TV</strong><br />
usluga, potrebna vam je brza (širokopojasna) Internet veza na<br />
televizoru.<br />
Hbb<strong>TV</strong><br />
Ako <strong>TV</strong> kanal nudi Hbb<strong>TV</strong> stranice, najpre morate da uključite<br />
Hbb<strong>TV</strong> u <strong>TV</strong> podešavanjima da biste mogli prikazati stranice.<br />
1 - Pritisnite taster , izaberite Podešavanje, a zatim pritisnite<br />
taster OK.<br />
2 - Izaberite <strong>TV</strong> postavke, pa Opšte postavke > Hbb<strong>TV</strong>, a zatim<br />
pritisnite taster OK.<br />
3 - Izaberite opciju Uključeno, a zatim pritisnite taster OK.<br />
4 - Pritiskajte taster da biste zatvorili meni.<br />
Ako želite da izbegnete pristup Hbb<strong>TV</strong> stranicama na<br />
određenom kanalu, možete da blokirate Hbb<strong>TV</strong> stranice samo<br />
za taj kanal.<br />
1 - Izaberite kanal na kojem želite da blokirate Hbb<strong>TV</strong> stranice.<br />
2 - Pritisnite OPTIONS i izaberite opciju Hbb<strong>TV</strong> na ovom<br />
kanalu, a zatim pritisnite taster OK.<br />
3 - Izaberite opciju Isključeno, a zatim pritisnite taster OK.<br />
Korišćenje interaktivnih <strong>TV</strong> usluga<br />
Otvaranje stranica interaktivnih <strong>TV</strong> usluga<br />
Većina kanala koji pružaju Hbb<strong>TV</strong> ili i<strong>TV</strong> usluge od vas traže da<br />
pritisnete taster ili taster OK da biste otvorili njihov<br />
interaktivni program.<br />
Kretanje kroz stranice interaktivnih <strong>TV</strong> usluga<br />
Za kretanje kroz i<strong>TV</strong> stranice možete da koristite tastere sa<br />
strelicima, tastere u boji, numeričke tastere i taster .<br />
Za gledanje video zapisa na i<strong>TV</strong> stranicama možete da koristite<br />
tastere (Reprodukuj), (Pauziraj) i (Zaustavi).<br />
Digitalni teletekst (samo za Ujedinjeno Kraljevstvo)<br />
Da biste otvorili digitalni teletekst, pritisnite taster TEXT. Da<br />
biste ga zatvorili, pritisnite taster .<br />
Zatvaranje stranica interaktivnih <strong>TV</strong> usluga<br />
Većina stranica interaktivnih <strong>TV</strong> usluga ukazaće vam na taster koji<br />
bi trebalo koristiti za zatvaranje.<br />
Da biste nametnuli zatvaranje stranice interaktivne <strong>TV</strong> usluge,<br />
pređite na sledeći <strong>TV</strong> kanal i vratite se.<br />
Osnovne informacije o interaktivnoj televiziji<br />
Neki dobavljači programa koriste interaktivne <strong>TV</strong> usluge za<br />
kombinovanje normalnog <strong>TV</strong> programa sa informacijama ili<br />
stranicama sa zabavnim sadržajem.<br />
Napomena:<br />
• Ova funkcija ne omogućava preuzimanje datoteka na televizor.<br />
• Ne obuhvataju svi <strong>TV</strong> programi, reklame i funkcije informacije<br />
u obliku zatvorenih titlova.<br />
• Ne možete da reagujete na digitalni sadržaj.<br />
Više informacija potražite na Web lokaciji dobavljača programa.<br />
7.2<br />
Instaliranje kanala<br />
Ažuriranje kanala<br />
Automatsko ažuriranje<br />
Ako primate digitalne kanale, možete podesiti televizor da<br />
automatski ažurira listu novim kanalima.<br />
Ažuriranje kanala možete i sami da pokrenete.<br />
Automatsko ažuriranje kanala<br />
Jednom dnevno, u 6.00, televizor ažurira kanale i memoriše nove<br />
kanale. Novi kanali se čuvaju u listi „Svi“, ali i u listi „Novi“. Kanali<br />
koji nisu dostupni se uklanjaju.<br />
Prilikom uključivanja televizora prikazuje se poruka za nove,<br />
ažurirane ili uklonjene kanale. Televizor mora da bude u stanju<br />
mirovanja kako bi automatski ažurirao kanale.<br />
Da biste isključili poruku koja se prikazuje prilikom uključivanja. . .<br />
1 - Pritisnite taster , izaberite Podešavanje, a zatim pritisnite<br />
taster OK.<br />
2 - Izaberite opciju Postavke kanala, a zatim pritisnite taster OK.<br />
3 - Izaberite Instaliranje kanala > Poruka o ažuriranju kanala ><br />
Isključeno.<br />
Da biste isključili automatsko ažuriranje kanala. . .<br />
1 - Pritisnite taster , izaberite Podešavanje, a zatim<br />
pritisnite taster OK.<br />
2 - Izaberite opciju Postavke kanala, a zatim pritisnite taster OK.<br />
3 - Izaberite Instaliranje kanala > Automatsko ažuriranje<br />
kanala > Isključeno, a zatim pritisnite taster OK.<br />
Pokretanje ažuriranja<br />
Da biste ručno pokrenuli ažuriranje. . .<br />
1 - Pritisnite taster , izaberite Podešavanje, a zatim pritisnite<br />
taster OK.<br />
2 - Izaberite opciju Traži kanale, a zatim pritisnite taster OK.<br />
3 - Izaberite opciju Ažuriranje kanala i pratite uputstva na<br />
ekranu. Ažuriranje može da potraje nekoliko minuta.<br />
U nekim zemljama, automatsko ažuriranje kanala obavlja se u<br />
toku gledanja programa ili u bilo kom momentu kada se televizor<br />
nalazi u stanju mirovanja.<br />
33
Ponovno instaliranje kanala<br />
Možete pretražiti kanale, ponovno ih instalirati i ostaviti ostale<br />
<strong>TV</strong> postavke nepromenjene. Osim toga, možete da izvršiti novu<br />
instalaciju televizora.<br />
Ako je kôd za funkciju Dečija brava podešen, morate ga uneti<br />
pre ponovne instalacije kanala.<br />
Ponovno instaliranje kanala<br />
Da biste samo ponovno instalirali kanale . . .<br />
1 - Pritisnite taster , izaberite Podešavanje, a zatim pritisnite<br />
taster OK.<br />
2 - Izaberite Traži kanale > Ponovno inst. kanala, a zatim<br />
pritisnite taster OK.<br />
3 - Izaberite zemlju u kojoj koristite televizor.<br />
4 - Izaberite opciju Antena (DVB-T) ili Kablovski (DVB-C).<br />
Pretraga kanala može da potraje nekoliko minuta. Pratite<br />
uputstva na ekranu.<br />
Puna instalacija<br />
Da biste ponovo uradili punu instalaciju televizora . . .<br />
1 - Pritisnite taster , izaberite Podešavanje, a zatim pritisnite<br />
taster OK.<br />
2 - Izaberite <strong>TV</strong> postavke > Opšte postavke > Pon. inst.<br />
<strong>TV</strong>-a, a zatim pritisnite taster OK. Instalacija može da potraje<br />
nekoliko minuta. Pratite uputstva na ekranu.<br />
Fabričke regulacije<br />
Fabričke postavke vraćaju postavke televizora na originalne<br />
postavke za sliku i zvuk. Da biste vratili originalne fabričke<br />
postavke. . .<br />
1 - Pritisnite taster , izaberite Podešavanje, a zatim pritisnite<br />
taster OK.<br />
2 - Izaberite <strong>TV</strong> postavke > Opšte postavke > Fabričke<br />
postavke, a zatim pritisnite taster OK.<br />
3 - Pritisnite taster OK da biste potvrdili.<br />
4 - Pritiskajte taster da biste zatvorili meni.<br />
Kopiranje liste kanala<br />
Uvod<br />
Kopiranje liste kanala je namenjeno prodavcima i profesionalnim<br />
korisnicima. U nekim zemljama funkciju Kopiranje liste kanala je<br />
moguće koristiti samo za kopiranje satelitskih kanala.<br />
Funkcija Kopiranje liste kanala omogućava kopiranje kanala sa<br />
jednog televizora na drugi <strong>Philips</strong> televizor iz iste serije. Pošto<br />
možete da pošaljete unapred definisanu listu kanala na televizor,<br />
funkcija Kopiranje liste kanala omogućava vam da izbegnete<br />
dugotrajnu pretragu kanala. Koristite USB memorijski uređaj od<br />
najmanje 1 GB.<br />
Uslovi<br />
• Oba televizora pripadaju seriji za istu godinu.<br />
• Oba televizora imaju isti tip hardvera. Informacije o tipu<br />
hardvera potražite na tipskoj pločici sa zadnje strane televizora.<br />
Obično je navedeno kao Q . . . LA<br />
• Oba televizora imaju kompatibilne verzije softvera.<br />
Trenutna verzija<br />
Trenutnu verziju softvera televizora možete da vidite pomoću<br />
opcije Inform. o tren. soft u<br />
meniju > Podešavanje > Podešavanja softvera.<br />
Kopiranje liste kanala<br />
Da biste kopirali listu kanala. . .<br />
1 - Uključite televizor na kojem su instalirani kanali. Priključite<br />
USB memorijski uređaj.<br />
2 - Pritisnite taster , izaberite Podešavanje, a zatim pritisnite<br />
taster OK.<br />
3 - Izaberite <strong>TV</strong> postavke > Opšte postavke > Kopiranje liste<br />
kanala > Kopiraj na USB, a zatim pritisnite taster OK. Da biste<br />
kopirali listu kanala sa ovog televizora, od vas će se možda tražiti<br />
da unesete kôd za funkciju Dečja brava koji ste uneli prilikom<br />
instalacije.<br />
4 - Nakon završetka kopiranja isključite USB memorijski uređaj.<br />
Sada možete da otpremite kopiranu listu kanala na drugi <strong>Philips</strong><br />
televizor.<br />
Otpremanje liste kanala<br />
Otpremanje kopirane liste kanala<br />
U zavisnosti od toga da li je televizor već instaliran ili nije,<br />
potrebno je da koristite različite načine za otpremanje liste<br />
kanala.<br />
Na televizor koji nije instaliran<br />
1 - Priključite utikač za napajanje da biste pokrenuli instalaciju i<br />
izaberite jezik i zemlju. Možete da preskočite pretragu kanala.<br />
Završite instalaciju.<br />
2 - Priključite USB memorijski uređaj na kojem se nalazi lista<br />
kanala sa drugog televizora.<br />
3 - Da biste započeli otpremanje liste kanala, pritisnite i<br />
izaberite Podešavanje, a zatim pritisnite taster OK.<br />
4 - Izaberite <strong>TV</strong> postavke > Opšte postavke > Kopiranje liste<br />
kanala > Kopiraj na televizor, a zatim pritisnite taster OK. Od<br />
vas će se možda tražiti da unesete kôd za funkciju Dečja brava.<br />
5 - Televizor će prikazati obaveštenje u slučaju uspešnog<br />
kopiranja liste kanala. Isključite USB memorijski uređaj.<br />
Na televizor koji je instaliran<br />
1 - Proverite postavku zemlje na televizoru. (Da biste proverili<br />
ovu postavku, pritisnite i izaberite Podešavanje, a zatim<br />
pritisnite taster OK. Izaberite Traži kanale > Ponovno inst.<br />
kanala, a zatim pritisnite taster OK. Prtisnite i izaberite opciju<br />
Otkaži da biste napustili pretragu kanala.)<br />
Ako je postavka zemlje ispravna, nastavite sa korakom 2.<br />
Ako nije uneta odgovarajuća zemlja, potrebno je da pokrenete<br />
34
ponovnu instalaciju. Da biste pokrenuli ponovnu instalaciju,<br />
pritisnite , izaberite opciju Podešavanje, a zatim pritisnite taster<br />
OK. Izaberite opciju <strong>TV</strong> postavke > Opšte postavke > Pon.<br />
inst. <strong>TV</strong>-a > OK. Izaberite odgovarajuću zemlju i preskočite<br />
pretragu kanala. Završite instalaciju. Nakon toga se vratite na 2.<br />
korak.<br />
2 - Priključite USB memorijski uređaj na kojem se nalazi lista<br />
kanala sa drugog televizora.<br />
3 - Da biste započeli otpremanje liste kanala, pritisnite i<br />
izaberite Podešavanje, a zatim pritisnite taster OK.<br />
4 - Izaberite <strong>TV</strong> postavke > Opšte postavke > Kopiranje liste<br />
kanala > Kopiraj na televizor, a zatim pritisnite taster OK. Od<br />
vas će se možda tražiti da unesete kôd za funkciju Dečja brava.<br />
5 - Televizor će prikazati obaveštenje u slučaju uspešnog<br />
kopiranja liste kanala. Isključite USB memorijski uređaj.<br />
DVB-T ili DVB-C<br />
DVB-T ili DVB-C prijem<br />
Ako je u vašoj zemlji dostupan prijem kanala pomoću sistema<br />
DVB-T i DVB-C i ako je ovaj televizor prilagođen za oba sistema<br />
u vašoj zemlji, potrebno je da izaberete jedan od ta dva sistema<br />
tokom instalacije kanala.<br />
Ako želite da promenite DVB postavku kako biste započeli novu<br />
instalaciju kanala. . .<br />
1 - Pritisnite taster , izaberite Podešavanje, a zatim pritisnite<br />
taster OK.<br />
2 - Izaberite opciju Podeš. kanala, a zatim pritisnite taster OK.<br />
3 - Izaberite Instaliranje kanala > Antenska veza > Antena<br />
(DVB-T) ili Kabl (DVB-C), a zatim pritisnite taster OK.<br />
4 - Izaberite željenu DVB postavku.<br />
5 - Pritiskajte taster da biste zatvorili meni.<br />
Instalacija DVB-C kanala<br />
Sve DVB-C postavke automatski se podešavaju radi<br />
jednostavnije upotrebe.<br />
Ako ste od dobavljača DVB-C programa dobili specifične DVB-C<br />
postavke, kao što je ID mreže ili frekvencija, unesite ih kada se to<br />
od vas bude tražilo tokom instalacije.<br />
Možda će biti neophodno da prilikom instalacije prilagodite<br />
skeniranje (potpuno ili brzo) ili da uneste određenu brzinu<br />
protoka u meniju Podešavanja. Da biste postavili Brzinu<br />
protoka, prvo postavite brzinu protoka na opciju Ručno.<br />
Neusaglašenost broja kanala<br />
U nekim zemljama, različiti <strong>TV</strong> kanali (dobavljači programa)<br />
mogu da imaju iste brojeve kanala. Prilikom instalacije, televizor<br />
će prikazati listu neusaglašenih brojeva kanala. Potrebno je da<br />
izaberete <strong>TV</strong> kanal koji želite da instalirate na broju kanala koji<br />
sadrži višestruke <strong>TV</strong> kanale.<br />
DVB-T + DVB-C<br />
Ako možete da koristite ulaz za antenu DVB-T, kao i ulaz DVB-<br />
C, možete podesiti televizor za oba ulaza, DVB-T i DVB-C.<br />
Instalirajte jedan sistem za drugim i izvršite odgovarajuća<br />
podešavanja.<br />
Kada je svaki od sistema instaliran, potrebno je da ulazni signal<br />
antene prebacite na priključak Antena koji se nalazi na zadnjoj<br />
strani televizora, kao i da podesite televizor na odgovarajući<br />
sistem da biste mogli da gledate instalirane kanale.<br />
Da biste izabrali DVB-T ili DVB-C postavke, pogledajte iznad.<br />
DVB postavke<br />
Pristupanje DVB postavkama<br />
1 - Pritisnite taster , izaberite Podešavanje, a zatim pritisnite<br />
taster OK.<br />
2 - Izaberite opciju Traži kanale, a zatim pritisnite taster OK.<br />
3 - Izaberite opciju Ponovno inst. kanala.<br />
4 - Izaberite zemlju u kojoj koristite ovaj televizor.<br />
5 - Izaberite Kabl (DVB-C).<br />
6 - Izaberite opciju Pokreni pretragu kanala ili Postavke za DVB-<br />
C.<br />
7 - Pritiskajte taster da biste zatvorili meni.<br />
Režim brzine protoka<br />
Ako vam kablovski distributer nije dao specifičnu vrednost brzine<br />
protoka za instaliranje <strong>TV</strong> kanala, opciju Režim koriš. simbola<br />
ostavite podešenu na Automatski.<br />
Ako dobijete specifičnu vrednost brzine protoka, izaberite<br />
Manuelno. Međutim, vrednost koju ste dobili možda se već<br />
nalazi u listi unapred definisanih brzina protoka. Izaberite<br />
Unapred definisane brzine protoka kako biste proverili da li je<br />
vrednost dostupna automatski.<br />
Simboli<br />
Ako je Režim koriš. simbola podešen na Manuelno, ovde<br />
možete da unesete vrednost brzine protoka koju ste dobili od<br />
kablovskog distributera. Vrednost unesite pomoću numeričkih<br />
tastera.<br />
Režim frekvencije mreže<br />
Ako za pretragu kanala planirate da koristite metod Brzo<br />
skeniranje u meniju Skeniranje frekven., izaberite opciju<br />
Automatski. Televizor će koristiti neku od unapred definisanih<br />
frekvencija mreže (ili HC – Homing Channel) koju koristi većina<br />
kablovskih distributera u vašoj zemlji.<br />
Ako ste dobili specifičnu vrednost frekvencije mreže za pretragu<br />
kanala, izaberite Ručno.<br />
35
Frekvencija mreže<br />
Ako je Režim mrežne frekvencije podešen na Manuelno, ovde<br />
možete da unesete vrednost mrežne frekvencije koju ste dobili<br />
od kablovskog distributera. Vrednost unesite pomoću<br />
numeričkih tastera.<br />
Skeniranje frekvencija<br />
Izaberite metod pretrage kanala. Možete da izaberete metod<br />
Brzo skeniranje i da koristite unapred definisane postavke koje<br />
koristi većina kablovskih distributera u vašoj zemlji.<br />
Ako na taj način ne bude instaliran nijedan kanal ili ako neki<br />
kanali budu nedostajali, možete da izaberete prošireni metod<br />
Puno skeniranje. Za pretraživanje i instaliranje kanala pomoću<br />
ovog metoda biće potrebno više vremena.<br />
Test prijema, a zatim pritisnite taster OK.<br />
Prikazaće se digitalna frekvencija tog kanala. Ako je prijem slab,<br />
možete da promenite položaj antene. Da biste ponovo proverili<br />
kvalitet signala za istu frekvenciju, izaberite opciju Pretraga, a<br />
zatim pritisnite OK.<br />
Da biste ručno uneli specifičnu digitalnu frekvenciju, koristite<br />
tastere daljinskog upravljača. Ili, izaberite frekvenciju, postavite<br />
strelice na broj pomoću tastera i , a zatim promenite broj<br />
pomoću tastera i . Da biste proverili frekvenciju, izaberite<br />
Pretraživanje, a zatim pritisnite taster OK.<br />
Ako za prijem kanala koristite sistem DVB-C, biće dostupna<br />
opcija Režim koriš. simbola. Za Režim koriš. simbola izaberite<br />
Automatski, osim u slučaju da ste od dobavljača programa dobili<br />
specifičnu vrednost za brzinu protoka. Vrednost brzine protoka<br />
unesite pomoću numeričkih tastera.<br />
Manuelno instal.<br />
Digitalni kanali<br />
Ako znate da vaš kablovski distributer ne nudi digitalne kanale,<br />
možete da preskočite pretragu digitalnih kanala.<br />
Izaberite Isk.<br />
Analogni kanali<br />
Ako znate da vaš kablovski distributer ne nudi analogne kanale,<br />
možete da preskočite pretragu analognih kanala. Izaberite<br />
Isključeno.<br />
Bes<strong>plat</strong>ni/šifrovani<br />
Ako imate pret<strong>plat</strong>u i CAM – Modul uslovnog pristupa<br />
(Conditional Access Module) za <strong>TV</strong> usluge koje se plaćaju,<br />
izaberite Bes<strong>plat</strong>ni + šifrovani. Ako se niste pret<strong>plat</strong>ili na <strong>TV</strong><br />
kanale ili usluge koje se plaćaju, možete da izaberete opciju<br />
Samo bes<strong>plat</strong>ni kanali.<br />
Pritisnite Ključne reči i potražite CAM – Modul uslovnog<br />
pristupa (Conditional Access Module) da biste dobili više<br />
informacija.<br />
Kvalitet prijema<br />
Ako primate digitalne kanale, možete da proverite kvalitet i<br />
snagu signala svakog kanala.<br />
Ako imate svoju antenu, možete da promenite njen položaj da<br />
biste poboljšali prijem.<br />
Da biste proverili kvalitet prijema za digitalni kanal. . .<br />
1 – Izaberite kanal.<br />
2 – Pritisnite i izaberite opciju Podešavanje, a zatim pritisnite<br />
taster OK.<br />
3 – Izaberite Postavke kanala > Instaliranje kanala > Digitalno:<br />
Analogni <strong>TV</strong> kanali mogu se ručno instalirati jedan po jedan.<br />
Da biste ručno instalirali analogne kanale. . .<br />
1 - Pritisnite taster , izaberite Podešavanje, a zatim pritisnite<br />
taster OK.<br />
2 - Izaberite Postavke kanala > Instaliranje kanala > Analog.:<br />
Manuel.instal., a zatim pritisnite taster OK.<br />
• Sistem<br />
Da biste podesili <strong>TV</strong> sistem, izaberite opciju Sistem, a zatim<br />
pritisnite taster OK.<br />
Izaberite zemlju ili deo sveta u kojem se nalazite.<br />
• Pretraga kanala<br />
Da biste pronašli kanal, izaberite opciju Pronađi kanal, a zatim<br />
pritisnite OK. Izaberite opciju Pretraga, a zatim pritisnite OK.<br />
Možete i ručno da unesete frekvenciju. Ako je kvalitet prijema<br />
slab, ponovo izaberite Pretraga. Ako želite da sačuvate kanal,<br />
izaberite opciju Urađeno, a zatim pritisnite OK.<br />
• Fino podešavanje<br />
Da biste fino podesili kanal, izaberite opciju Fino podešavanje, a<br />
zatim pritisnite taster OK. Kanal možete fino da podesite<br />
pomoću tastera i .<br />
Ako želite da sačuvate pronađeni kanal, izaberite opciju<br />
Urađeno, a zatim pritisnite taster OK.<br />
• Zabeležiti trenutni kanal/Memor. kao novi kan.<br />
Kanal možete da sačuvate na trenutnom broju ili na novom<br />
broju.<br />
Izaberite opciju Sačuvaj trenutni kanal ili Sačuvaj kao novi kanal.<br />
Možete da ponavljate te korake sve dok ne pronađete sve<br />
dostupne analogne <strong>TV</strong> kanale.<br />
36
8<br />
Satelitski kanali<br />
8.1<br />
Gledanje satelitskih kanala<br />
Da biste gledali satelitske kanale. . .<br />
Pritisnite i izaberite Satelit, a zatim pritisnite<br />
taster OK. Televizor će pronaći satelitski kanal koji ste poslednji<br />
gledali.<br />
Menjanje kanala<br />
Da biste promenili kanal, pritisnite taster + ili . Televizor<br />
će se prebaciti na sledeći kanal na izabranoj listi kanala. Ako<br />
znate broj željenog kanala, možete ga uneti numeričkim<br />
tasterima daljinskog upravljača. Da biste se vratili na kanal koji ste<br />
prethodno gledali, pritisnite taster .<br />
Možete da se prebacite na određeni kanal direktno sa liste<br />
satelitskih kanala.<br />
8.2<br />
Lista satelitskih kanala<br />
O listi kanala<br />
Nakon priključivanja satelitskog signala, svi satelitski kanali će se<br />
naći na listi kanala. Možete da pogledate listu svih kanala ili da je<br />
isfiltrirate tako da se vide samo omiljeni kanali ili samo radio<br />
stanice. Takođe, nakon ažuriranja kanala možete na listi novih<br />
kanala da pronađete nove dodate kanale.<br />
Iz bilo koje liste možete da se prebacite na određeni kanal. Prvo<br />
izaberete željenu listu, a zatim pomoću tastera + i <br />
izaberete kanal koji želite da gledate.<br />
Redosled kanala možete menjati samo na listi omiljenih kanala.<br />
Izbor filtera liste<br />
Od liste koju izaberete sa liste kanala zavisiće na koje kanale<br />
možete da se prebacite pomoću tastera + i .<br />
Da biste izabrali listu kanala . . .<br />
1 - Pritisnite i izaberite Satelit, a zatim pritisnite taster OK.<br />
2 - Pritisnite taster LIST da biste otvorili listu kanala. Pojaviće<br />
se lista sa trenutno izabranim kanalima.<br />
3 - Pritisnite strelicu nagore i izaberite Sve ili filter liste.<br />
Liste Radio i Novo se prikazuju samo ako su dostupne radio<br />
stanice ili ako se ažuriranjem pronađu novi kanali.<br />
Menjanje kanala iz liste kanala<br />
Da biste se prebacili na kanal iz liste kanala . . .<br />
1 - Dok se nalazite u listi kanala, izaberite ili u meniju u<br />
obliku trake da biste izabrali listu kanala <strong>TV</strong> ili Satelit.<br />
2 - Izaberite listu.<br />
3 - Izaberite kanal sa bilo koje liste i pritisnite taster OK.<br />
Televizor će se prebaciti na izabrani kanal.<br />
Opcije liste kanala<br />
Da biste pogledali opcije liste kanala za trenutni kanal . . .<br />
1 - Dok je na ekranu prikazana lista svih kanala, izaberite kanal i<br />
pritisnite taster OPTIONS.<br />
2 - Izaberite željenu opciju, a zatim pritisnite taster OK.<br />
Opcije dostupne za satelitske kanale . . .<br />
• Satelit<br />
Primenite filter na listu kanala tako da se prikažu samo kanali sa<br />
određenog satelita ili kanali sa svih satelita.<br />
• Slob./Zaštićeno<br />
Primenite filter na listu kanala tako da se prikažu samo bes<strong>plat</strong>ni<br />
kanali, samo šifrovani, ili oba. Šifrovani kanali su obeleženi<br />
simbolom ključa .<br />
• Zaključavanje kanala<br />
Možete da zaključate kanal. Prvo izaberite kanal sa liste, pritisnite<br />
taster OPTIONS i izaberite Zaklj. Potrebno je da unesete<br />
četvorocifreni kôd za funkciju Dečija brava. Zaključani kanali su<br />
obeleženi simbolom katanca .<br />
• Otključavanje kanala<br />
Ova opcija služi za otključavanje zaključanih kanala. Izaberite<br />
zaključani kanal sa liste, pritisnite taster OPTIONS i izaberite<br />
Otključavanje. Potrebno je da unesete četvorocifreni kôd za<br />
funkciju Dečija brava.<br />
Kopiranje liste kanala<br />
Kopiranje liste kanala je namenjeno prodavcima i<br />
profesionalnim korisnicima. Funkcija Kopiranje liste kanala<br />
omogućava kopiranje kanala sa jednog televizora na drugi <strong>Philips</strong><br />
televizor iz iste serije. Ova funkcija može da kopira zemaljske i<br />
satelitske kanale.<br />
Pritisnite Ključne reči i potražite Kopiranje liste kanala da<br />
biste dobili više informacija.<br />
8.3<br />
Omiljeni satelitski kanali<br />
37
Omiljeni kanali<br />
Možete da označite određene kanale kao omiljene. Omiljeni<br />
satelitski kanali smeštaju se u listu Omiljeni programi u okviru<br />
liste satelitskih kanala.<br />
Gledanje omiljenih kanala<br />
Napravite listu omiljenih kanala da biste mogli jednostavno da se<br />
prebacujete sa kanala na kanal.<br />
Da biste omiljene kanale menjali pomoću tastera + i -, u<br />
listi kanala izaberite listu Omiljeni programi i ponovo zatvorite<br />
listu kanala.<br />
Postoje dve liste omiljenih programa: jedna za <strong>TV</strong> kanale i druga<br />
za satelitske kanale.<br />
Podešavanje liste omiljenih kanala<br />
Da biste sastavili listu omiljenih kanala . . .<br />
1 - U toku gledanja kanala pritisnite taster LIST da biste<br />
otvorili listu kanala.<br />
2 - U meniju u obliku trake izaberite za satelitske kanale.<br />
3 - Izaberite listu Omiljeni programi.<br />
4 - Televizor će od vas zatražiti da odmah počnete ručno da<br />
dodajete kanale. Pritisnite taster OK. Da biste izbegli veće<br />
naknadno preraspoređivanje kanala, birajte ih redosledom kojim<br />
želite da se pojavljuju na listi.<br />
5 - Da biste kanal dodali na listu Omiljeni programi, izaberite<br />
željeni kanal i pritisnite taster OK. Nakon toga možete da<br />
izaberete sledeći kanal koji biste da dodate na listu.<br />
6 - Da biste završili, pritisnite .<br />
Dodavanje ili uklanjanje omiljenih kanala<br />
Da biste dodali ili uklonili listu omiljenih programa. . .<br />
1 - U toku gledanja <strong>TV</strong> kanala pritisnite LIST da biste otvorili<br />
listu kanala.<br />
2 - Izaberite Sve da biste prikazali sve kanale.<br />
3 - Izaberite kanal i pritisnite da biste ga označili kao omiljeni.<br />
4 - Izabrani kanal će biti označen sa .<br />
5 - Da biste završili, pritisnite taster . Kanali su dodati u listu<br />
omiljenih.<br />
Da biste uklonili kanal sa liste omiljenih, pritisnite kako biste<br />
opozvali dodeljivanje.<br />
Promena redosleda omiljenih kanala<br />
Redosled kanala možete menjati samo na listi omiljenih.<br />
1 - Označite kanal koji želite da premestite na listi<br />
kanala Omiljeni programi.<br />
2 - Pritisnite .<br />
3 - Izaberite kanal kome želite da promenite mesto i pritisnite<br />
taster OK.<br />
4 - Pomoću dugmadi za navigaciju premestite označeni kanal na<br />
drugu lokaciju, a zatim pritisnite taster OK.<br />
5 - Kada završite, pritisnite EXIT da biste izašli iz<br />
liste omiljenih kanala.<br />
8.4<br />
Zaključavanje satelitskih kanala<br />
Zaključavanje kanala<br />
Možete da zaključate kanal kako biste sprečili decu da ga gledaju.<br />
Da biste gledali kanal koji je zaključan, morate da unesete kôd za<br />
funkciju Dečija brava. Nije moguće zaključavati programe sa<br />
povezanih uređaja.<br />
Da biste zaključali kanal . . .<br />
1 - U toku gledanja <strong>TV</strong> kanala pritisnite LIST da biste otvorili<br />
listu kanala.<br />
2 - Izaberite kanal koji želite da zaključate sa bilo koje liste.<br />
3 - Pritisnite taster OPTIONS i izaberite opciju<br />
Zaključavanje kanala. Zaključani kanal je u listi kanala označen<br />
simbolom katanca .<br />
Da biste otključali kanal, izaberite zaključani kanal sa liste kanala i<br />
prtisnite OPTIONS i izaberite Otključavanje kanala.<br />
Korišćenje rangiranja po uzrastu<br />
Da biste sprečili decu da gledaju programe koji nisu adekvatni za<br />
njihov uzrast, upotrebite rangiranje po uzrastu.<br />
Programi nekih digitalnih kanala su rangirani po uzrastu. Ako je<br />
brojčana vrednost rangiranja po uzrastu ista kao rangiranje<br />
uzrasta koje ste podesili za dete ili veća, program će biti<br />
zaključan.<br />
Da biste gledali program koji je zaključan, morate da unesete<br />
kôd za funkciju Dečija brava. Roditeljsko rangiranje zaštite za<br />
decu postavlja se za sve kanale.<br />
Da biste podesili rangiranje po uzrastu. . .<br />
1 - Pritisnite taster , izaberite Podešavanje, a zatim pritisnite<br />
taster OK.<br />
2 - Izaberite Postavke satelita > Dečija brava > Rod.<br />
kontrola, a zatim pritisnite taster OK<br />
3 - Unesite četvorocifreni kôd za funkciju Dečija brava i<br />
potvrdite. Nakon toga ćete moći da podesite rangiranje po<br />
uzrastu.<br />
4 - Podesite uzrast i pritisnite taster OK.<br />
5 - Pritiskajte taster da biste zatvorili meni.<br />
Da biste isključili roditeljsko rangiranje po uzrastu, za uzrast<br />
izaberite opciju Nema.<br />
Od vas će se tražiti da unesete kôd da biste otključali taj<br />
program. Za neke dobavljače programa/operatere, televizor<br />
zaključava samo programe za starije uzraste.<br />
38
Kôd za funkciju Dečija brava<br />
Možete da zadate ili promenite kôd Dečije brave<br />
Da biste podesili kôd za zaključavanje ili promenili trenutni. . .<br />
1 - Pritisnite taster , izaberite Podešavanje, a zatim pritisnite<br />
taster OK.<br />
2 - Izaberite Postavke satelita > Dečija brava > Promena<br />
koda, a zatim pritisnite taster OK.<br />
3 - Ako je kôd već unet, unesite ga, a potom dva puta unesite<br />
novi kôd.<br />
Novi kôd je podešen.<br />
Zaboravili ste kôd za funkciju Dečija brava?<br />
Ako ste zaboravili kôd, možete da poništite trenutni i unesete<br />
novi.<br />
1 - Pritisnite taster , izaberite Podešavanje, a zatim pritisnite<br />
taster OK.<br />
2 - Izaberite Postavke satelita > Dečija brava > Promena koda,<br />
a zatim pritisnite taster OK.<br />
3 - Unesite kôd za poništavanje 8888.<br />
4 - Unesite novi kôd za funkciju Dečija brava, pa ga unesite<br />
ponovo kako biste potvrdili.<br />
8.5<br />
Instalacija satelita<br />
Instaliranje satelita<br />
Osnovne informacije o instaliranju satelita<br />
Ovaj televizor poseduje ugrađeni satelitski DVB-S/DVB-S2<br />
risiver. Kabl iz satelitske antene uključite direktno u televizor.<br />
Koristite koaksijalni kabl namenjen za povezivanje sa satelitskom<br />
antenom. Proverite da li je satelitska antena savršeno usmerena<br />
pre nego što počnete sa instaliranjem.<br />
Do četiri satelita<br />
Na ovaj televizor možete da instalirate najviše četiri satelita<br />
(četiri LNB-a). Na početku instalacije izaberite tačan broj satelita<br />
koje želite da instalirate. To će ubrzati instalaciju.<br />
Unicable<br />
Za povezivanje satelitske antene možete koristiti Unicable<br />
sistem. Na početku instalacije izaberite tu opciju ako putem<br />
Unicable sistema priključujete jednu ili dve satelitske antene.<br />
MDU (Multi-Dwelling-Unit)<br />
Satelitski risiver u televizoru podržava funkciju MDU na Astra<br />
satelitima i Digiturk na Eutelsat satelitima. Funkcija MDU nije<br />
dostupna na Türksat satelitima.<br />
Instalira se<br />
Satelite možete da instalirate prilikom prvog podešavanja<br />
televizora. Instaliranje satelita se obavlja nakon instaliranja <strong>TV</strong><br />
kanala. Ako ćete gledati samo satelitske kanale, možete da<br />
preskočite instaliranje <strong>TV</strong> kanala.<br />
U meniju za podešavanje možete u svakom trenutku da<br />
pokrenete novu instalaciju satelita.<br />
Da biste instalirali satelitske kanale . . .<br />
1 - Pritisnite taster , izaberite Podešavanje, a zatim pritisnite<br />
taster OK.<br />
2 - Izaberite opciju Potraži satelit, a zatim pritisnite taster OK.<br />
3 - Izaberite Instaliranje satelita, a zatim pritisnite taster OK.<br />
4 - Na televizoru će se prikazati trenutne postavke instalacije.<br />
Ako trenutne postavke odgovaraju željenoj instalaciji satelita,<br />
možete da počnete da pretražujete satelite. Izaberite opciju<br />
Pretraživanje, a zatim pritisnite taster OK. Pređite na korak 5.<br />
Ako želite da izmenite trenutne postavke, izaberite Postavke, a<br />
zatim pritisnite taster OK. Pređite na korak 4b.<br />
4b – U meniju Podešavanja izaberite tačan broj satelita koje<br />
želite da instalirate. Ili, ako koristite sistem Unicable, izaberite<br />
opciju Unicable za 1 satelit ili Unicable za 2 satelita u zavisnosti<br />
od toga koliko satelita želite da instalirate koristeći sistem<br />
Unicable. Izaberite željenu opciju i pritisnite taster OK.<br />
4c – Ako ste uneli tačan broj satelita, odnosno podesili sistem<br />
Unicable, izaberite opciju Pretraživanje, a zatim pritisnite taster<br />
OK.<br />
5 - Televizor će potražiti satelite na koje vaša antena može da se<br />
usmeri. To može da potraje nekoliko minuta. Ako televizor<br />
pronađe satelit, na ekranu će se prikazati njegov naziv i jačina<br />
signala.<br />
6 - Ako neki od pronađenih satelita nudi paket kanala, možete<br />
da ga izaberete.<br />
7 - Da biste instalirali kanale sa pronađenog satelita, izaberite<br />
opciju Instaliranje, a zatim pritisnite taster OK. Na televizoru će<br />
se prikazati broj pronađenih kanala i radio stanica.<br />
8 - Da biste memorisali postavke satelita, sve satelitske kanale i<br />
satelitske radio stanice, izaberite Završi, a zatim pritisnite taster<br />
OK.<br />
Paketi kanala<br />
O paketima kanala<br />
Sateliti ponekad nude pakete kanala koji se sastoje iz bes<strong>plat</strong>nih<br />
kanala (free-to-air), a kanali se mogu sortirati u skladu sa<br />
zemljom. Neki sateliti nude pakete – skupove kanala koje<br />
plaćate.<br />
Ako se opredelite za neki od paketa, televizor će možda od vas<br />
zatražiti da navedete da li želite brzu ili punu instalaciju.<br />
Izaberite opciju Samo kanali satelitskih operatera da biste<br />
instalirali samo kanale iz paketa ili izaberite Svi satelitski kanali da<br />
biste instalirali kanale iz paketa i ostale dostupne kanale. Za<br />
pakete preporučujemo brzu instalaciju. Ako koristite i dodatne<br />
satelite koji nisu deo vašeg paketa, preporučujemo punu<br />
39
instalaciju. Svi instalirani kanali će se naći na listi Sve.<br />
Ažuriranje paketa kanala<br />
Pomoću opcije Ažuriranje paketa kanala možete da vratite<br />
kanale koji su ranije bili na listi kanala, a zatim nestali. To se<br />
dešava kada satelitski operater promeni frekvenciju na kojoj<br />
emituje kanal preko predajnika. Potrebno je da ažurirate<br />
televizor najnovijom verzijom paketa kanala.<br />
Da biste preuzeli najnoviju verziju paketa kanala . . .<br />
1 – Posetite Web lokaciju kompanije <strong>Philips</strong> za podršku<br />
www.philips.com/support i unesite brojčanu oznaku modela<br />
televizora.<br />
2 – Kliknite na Software and drivers (Softver i upravljački<br />
programi) i potražite datoteku: PredefinedSortingList<br />
3 – Preuzmite datoteku na računar i kopirajte je u matični<br />
direktorijum USB memorijskog uređaja, a ne u neku fasciklu<br />
(datoteku prvo raspakujte ako je u formatu .zip).<br />
4 – Uključite USB memorijski uređaj u televizor i pritisnite <br />
, izaberite Podešavanje, a zatim pritisnite taster OK.<br />
5 – Izaberite Postavke satelita > Instaliranje kanala ><br />
Ažuriranje paketa kanala, a zatim pritisnite taster OK.<br />
6 – Televizor će kopirati datoteku i ponuditi vam da odmah<br />
ažurirate kanale. Izaberite opciju Da i pritisnite taster OK.<br />
Ažuriranje može da potraje nekoliko minuta. Ako želite kasnije<br />
da obavite ažuriranje, izaberite Podešavanje > Potraži satelit ><br />
Ažuriranje kanala.<br />
7 – Nakon ažuriranja kanala, kanali koji su nedostajali bi trebalo<br />
ponovo da se pojave na starom mestu na listi satelitskih kanala.<br />
Podešavanje sistema Unicable<br />
Sistem Unicable<br />
Pomoću sistema Unicable možete da povežete antenu sa<br />
televizorom. Sistem Unicable koristi jedan kabl za povezivanje<br />
satelitske antene sa svim satelitskim risiverima u svom sistemu.<br />
Unicable se obično koristi u stambenim zgradama. Ako koristite<br />
sistem Unicable, televizor će vam tokom instalacije ponuditi da<br />
unesete korisnički broj opsega i odgovarajuću frekvenciju.<br />
Pomoću sistema Unicable na televizoru možete da instalirate<br />
jedan ili dva satelita.<br />
Ako primetite da neki kanali nedostaju nakon što instalirate<br />
Unicable, moguće je da je još jedna instalacija obavljena u isto<br />
vreme na sistemu Unicable. Ponovite instalaciju da biste instalirali<br />
kanale koji nedostaju.<br />
Korisnički broj opsega<br />
U sistemu Unicable, svaki povezani satelit ima broj (npr. 0, 1, 2, 3<br />
itd.).<br />
Dostupne korisničke opsege i njihove brojeve možete videti na<br />
Unicable modulu sa prekidačima. Korisnički opseg se ponekad<br />
kratko obeležava sa „UB“. Neki modeli Unicable modula sa<br />
prekidačima nude četiri ili osam korisničkih opsega. Ako<br />
izaberete Unicable, televizor će od vas zatražiti da ugrađenom<br />
satelitskom risiveru dodelite jedinstveni korisnički broj opsega. U<br />
sistemu Unicable ne mogu biti dva satelitska risivera sa istim<br />
korisničkim brojem opsega.<br />
Korisnički frekventni opseg<br />
Osim jedinstvenog korisničkog broja opsega, ugrađenom<br />
satelitskom risiveru je potrebna i frekvencija izabranog<br />
korisničkog broja opsega. Ta frekvencija se obično prikazuje<br />
pored korisničkog broja opsega na Unicable modulu sa<br />
prekidačima.<br />
Dodavanje satelita<br />
Možete da dodate još jedan satelit u trenutnu instalaciju.<br />
Instalirani sateliti i njihovi kanali ostaju isti. Međutim, neki satelitski<br />
operateri ne dozvoljavaju dodavanje satelita.<br />
Dodatni satelit će biti obeležen kao dodatni, on nije vaš glavni<br />
satelitski paket niti je glavni satelit čiji paket kanala koristite. Na<br />
primer, možete da dodate četvrti satelit ako su već instalirana tri<br />
satelita. Ako su instalirana četiri satelita, treba da uklonite jedan<br />
da biste dodali novi satelit.<br />
Postavke<br />
Ako su trenutno instalirani jedan ili dva satelita, trenutne<br />
postavke instalacije možda neće dozvoliti dodavanje satelita. Ako<br />
je potrebno da promenite postavke instalacije, morate ponovo<br />
da instalirate satelite ispočetka. Opciju Dodaj satelit nije moguće<br />
koristiti ako je potrebno promeniti postavke.<br />
Da biste dodali satelit . . .<br />
1 – Pritisnite i izaberite opciju Podešavanje, a zatim pritisnite<br />
taster OK.<br />
40
2 – Izaberite opciju Potraži satelit, a zatim pritisnite taster OK.<br />
3 – Izaberite opciju Dodaj satelit, a zatim pritisnite taster OK.<br />
Prikazaće se trenutni sateliti.<br />
4 – Izaberite opciju Dodaj, a zatim pritisnite taster OK. Televizor<br />
će potražiti nove satelite.<br />
5 – Kada televizor pronađe jedan ili više satelita, izaberite opciju<br />
Instaliranje, a zatim pritisnite taster OK. Televizor će instalirati<br />
kanale sa pronađenih satelita.<br />
6 – Da biste memorisali kanale i radio stanice, izaberite opciju<br />
Završi, a zatim pritisnite taster OK.<br />
Uklanjanje satelita<br />
Možete da uklonite jedan ili više satelita iz trenutne instalacije<br />
satelita. Kada uklonite satelit, ukloniće se i njegovi kanali.<br />
Međutim, neki satelitski operateri ne dozvoljavaju uklanjanje<br />
satelita.<br />
Da biste uklonili satelite . . .<br />
1 – Pritisnite i izaberite opciju Podešavanje, a zatim pritisnite<br />
taster OK.<br />
2 – Izaberite opciju Potraži satelit, a zatim pritisnite taster OK.<br />
3 – Izaberite opciju Ukloni satelit, a zatim pritisnite taster OK.<br />
Prikazaće se trenutni sateliti.<br />
4 – Pomoću tastera sa strelicama izaberite satelit koji želite da<br />
uklonite.<br />
5 – Pritisnite taster OK da biste obeležili satelit koji želite da<br />
uklonite. Ponovo pritisnite taster OK da biste uklonili oznaku.<br />
6 – Izaberite opciju Uklanjanje i pritisnite taster OK da biste<br />
potvrdili. Sateliti će biti uklonjeni.<br />
7 – Izaberite opciju Izlazak, a zatim pritisnite taster OK da biste<br />
napustili uklanjanje satelita.<br />
Da biste uneli neki znak, pritisnite odgovarajući znak na tastaturi.<br />
Kada završite, izaberite Završeno pritiskanjem tastera OK.<br />
Ponovo pritisnite taster OK da biste završili preimenovanje.<br />
Da biste dobili više informacija o unosu teksta, pritisnite <br />
Ključne reči i potražite Daljinski upravljač, tastatura.<br />
Pomoću tastature na ekranu<br />
Da biste otvorili tastaturu na ekranu, postavite pokazivač na polje<br />
sa nazivom i pritisnite OK.<br />
Da biste izbrisali znak ispred pokazivača, pritisnite Backspace.<br />
Da biste uneli znak, izaberite ga pomoću tastera sa strelicama i<br />
pritisnite OK.<br />
Da biste izabrali veliko slovo, pritisnite .<br />
Da biste izabrali broj ili specijalni znak, pritisnite .<br />
Kada završite, pritisnite da biste zatvorili tastaturu na ekranu.<br />
Da biste završili preimenovanje, izaberite Urađeno i pritisnite<br />
OK.<br />
Ažuriranje satelitskih kanala<br />
Jednom dnevno, u 6 časova, televizor automatski ažurira<br />
satelitske kanale. Nakon toga traži nove kanale i dodaje ih na listu<br />
kanala. Kanali koji više nisu dostupni se uklanjaju, a ako dobavljač<br />
usluga promeni redosled kanala u paketu, lista kanala na<br />
televizoru će se ažurirati. Da bi automatski ažurirao satelitske<br />
kanale, televizor mora da bude u stanju pripravnosti. A možete i<br />
sami da ažurirate kanale u bilo kom trenutku.<br />
Novi kanali, pronađeni prilikom ažuriranja, obeležavaju se slovom<br />
„N“ i smeštaju na listu kanala Novo. Novi kanali se dodaju i na<br />
listu Sve. Novi kanali ostaju na listi Novo sve dok ih fino ne<br />
podesite ili obeležite kao omiljene.<br />
Isključivanje automatskog ažuriranja kanala<br />
Menjanje redosleda i preimenovanje kanala<br />
Možete da promenite redosled satelitskih kanala i da ih<br />
preimenujete.<br />
Promena redosleda<br />
Redosled kanala možete da menjate samo na listi omiljenih. Da<br />
biste dobili više informacija o promeni redosleda satelitskih<br />
kanala, pritisnite Ključne reči i potražite Satelit, promena<br />
redosleda.<br />
Menjanje imena kanala<br />
Možete da menjate imena kanala u listi kanala.<br />
1 – Izaberite kanal koji želite da preimenujete sa liste Sve,<br />
Omiljeni programi, Radio ili Novo.<br />
2 – Pritisnite taster Preimen. Tekst možete da unosite<br />
direktno pomoću tastature daljinskog upravljača ili pomoću<br />
tastature na ekranu.<br />
Pomoću tastature daljinskog upravljača<br />
Da biste izbrisali neki znak, postavite pokazivač iza tog znaka i<br />
pritisnite .<br />
Možete potpuno da isključite televizor noću kako biste izbegli<br />
ažuriranje kanala. A možete i da isključite automatsko ažuriranje<br />
u meniju za podešavanje.<br />
1 - Pritisnite taster , izaberite Podešavanje, a zatim pritisnite<br />
taster OK.<br />
2 - Izaberite Postavke satelita > Instaliranje kanala ><br />
Automatsko ažuriranje kanala, a zatim izaberite opciju<br />
Isključeno.<br />
Isključivanje ažuriranja određenog satelita<br />
1 - Pritisnite taster , izaberite Podešavanje, a zatim pritisnite<br />
taster OK.<br />
2 - Izaberite Postavke satelita > Instaliranje kanala > Opcija<br />
automatskog ažuriranja.<br />
3 - Pomoću tastera sa strelicama izaberite satelit koji ne želite da<br />
instalirate. Pritisnite taster OK da biste uklonili oznaku sa satelita.<br />
4 - Izaberite opciju Završeno i pritisnite taster OK da biste<br />
zatvorili meni.<br />
Televizor neće ažurirati kanale sa satelita za koji ste opozvali<br />
označavanje.<br />
Ručno pokrenite ažuriranje<br />
1 - Pritisnite taster , izaberite Podešavanje, a zatim pritisnite<br />
taster OK.<br />
41
2 - Izaberite opciju Potraži satelit, a zatim pritisnite taster OK.<br />
3 - Izaberite opciju Ažuriranje kanala i pritisnite taster OK.<br />
4 - Ako želite da proverite da li su sateliti podešeni za<br />
automatsko ažuriranje, izaberite Postavke, a zatim pritisnite<br />
taster OK.<br />
5 - Pomoću tastera sa strelicama označite satelite koji će se<br />
ažurirati, odnosno uklonite oznaku sa njih. Izaberite opciju<br />
Završeno, a zatim pritisnite taster OK.<br />
6 - Izaberite opciju Ažuriranje, a zatim pritisnite taster OK.<br />
Ažuriranje može da potraje nekoliko minuta.<br />
7 - Izaberite opciju Završi, a zatim pritisnite taster OK.<br />
Jezici i zvuk<br />
Preference za jezik i titlove<br />
Signal satelitskog kanala može da sadrži više zvučnih zapisa na<br />
različitim jezicima i više titlova ili teletekstova na različitim<br />
jezicima. Možete da podesite televizor tako da se automatski<br />
prebacuje na željeni jezik i na titlove ili teletekst na željenom<br />
jeziku ukoliko je željeni jezik dostupan.<br />
Da biste podesili željeni jezik . . .<br />
1 - Pritisnite taster , izaberite Podešavanje, a zatim pritisnite<br />
taster OK.<br />
2 - Izaberite opciju Postavke satelita, a zatim pritisnite taster<br />
OK.<br />
3 - Izaberite Jezici i pritisnite taster OK. Izaberite željenu<br />
postavku.<br />
4 - Pritiskajte taster da biste zatvorili meni.<br />
Zvuk za osobe sa oštećenim sluhom<br />
Neki digitalni <strong>TV</strong> kanali emituju specijalni zvuk i titlove<br />
prilagođene osobama sa oštećenim sluhom.<br />
Ako je opcija Osobe oštećenog sluha uključena, televizor će<br />
automatski prikazati prilagođene titlove, odnosno reprodukovati<br />
prilagođeni zvuk, ukoliko su dostupni. Pre uključivanja funkcije<br />
Osobe oštećenog sluha, uključite Univerzalni pristup.<br />
Uključivanje<br />
Da biste uključili opciju Osobe oštećenog sluha, pritisnite <br />
OPTIONS, izaberite Univerzalni pristup, a zatim pritisnite<br />
taster OK. Izaberite Osobe oštećenog sluha, pa Uključeno, a<br />
zatim pritisnite taster OK.<br />
Da biste proverili da li je dostupan audio jezik za osobe<br />
oštećenog sluha, pritisnite taster OPTIONS, izaberite opciju<br />
Audio jezik i potražite audio jezik koji je obeležen sa .<br />
Ako u meniju sa opcijama nije dostupna opcija Univerzalni<br />
pristup, uključite je u meniju „Podešavanje“.<br />
Pritisnite Ključne reči i potražite Univerzalni pristup da biste<br />
dobili više informacija.<br />
Zvučni opis<br />
Uključivanje<br />
Digitalni <strong>TV</strong> kanali mogu da emituju specijalne audio komentare<br />
koji opisuju dešavanja na ekranu. Da biste mogli da uključite zvuk<br />
i efekte za Audio opis, potrebno je da prvo uključite funkciju<br />
Audio opis. Uz to, pre uključivanja funkcije Audio opis, potrebno<br />
je da uključite Univerzalni pristup.<br />
Zvučni opis<br />
Ako je funkcija Audio opis uključena, komentar naratora biće<br />
dodat normalnom zvuku.<br />
Da biste uključili komentar (ako je dostupan) . . .<br />
1 – Uključite Univerzalni pristup, pritisnite taster OPTIONS<br />
i izaberite karticu Opcije u meniju u obliku trake.<br />
2 – Izaberite opciju Zvučni opis i pritisnite taster OK.<br />
3 – Izaberite opciju Uključeno i pritisnite taster OK.<br />
Možete da proverite da li je audio komentar dostupan.<br />
U meniju Opcije izaberite opciju Audio jezik i potražite audio<br />
jezik koji je obeležen sa .<br />
Zvučnici/slušalice<br />
Možete da izaberete gde želite da čujete komentar. Samo na<br />
zvučnicima televizora, samo u slušalicama ili na oba mesta.<br />
Da biste podesili opciju Zvučnici/slušalice . . .<br />
1 – Pritisnite i izaberite opciju Podešavanje, a zatim pritisnite<br />
taster OK.<br />
2 – Izaberite Postavke satelita > Jezici > Zvučni opis ><br />
Zvučnici/Slušalice, a zatim pritisnite taster OK.<br />
3 – Izaberite opciju Zvučnici, Slušalice ili Zvučnici + slušalice, a<br />
zatim pritisnite taster OK.<br />
4 – Pritiskajte da biste zatvorili meni.<br />
Dva audio kanala<br />
Normalan zvuk možete mešati sa audio komentarima.<br />
Da biste mešali zvuk . . .<br />
1 – Pritisnite taster OPTIONS i izaberite karticu Opcije u<br />
meniju u obliku trake.<br />
2 – Izaberite Univerzalni pristup > Kombinovani zvuk, a zatim<br />
pritisnite taster OK.<br />
3 – Koristite strelicu nagore i strelicu nadole da biste podesili<br />
klizač.<br />
4 – Pritisnite taster OK da biste potvrdili.<br />
Audio efekat<br />
Neki audio komentari mogu da sadrže dodatne audio efekte,<br />
kao što je stereo zvuk ili zvuk koji nestaje.<br />
Da biste uključili audio efekte (ako su dostupni) . . .<br />
1 – Pritisnite i izaberite opciju Podešavanje, a zatim pritisnite<br />
42
taster OK.<br />
2 – Izaberite Postavke satelita > Jezici > Zvučni opis > Audio<br />
efekti, a zatim pritisnite taster OK.<br />
3 – Izaberite opciju Uključeno ili Isključeno, a zatim pritisnite<br />
taster OK.<br />
4 – Pritiskajte da biste zatvorili meni.<br />
Govor<br />
Audio komentar može da sadrži i titlove za izgovorene reči.<br />
Da biste uključili ove titlove (ako su dostupni) . . .<br />
1 – Pritisnite i izaberite opciju Podešavanje, a zatim pritisnite<br />
taster OK.<br />
2 – Izaberite Postavke satelita > Jezici > Zvučni opis > Govor,<br />
a zatim pritisnite taster OK.<br />
3 – Izaberite opciju Opis (zvuk) ili Titlovi, a zatim pritisnite taster<br />
OK.<br />
4 – Pritiskajte da biste zatvorili meni.<br />
Manuelno instal.<br />
Manuelno instal. je namenjeno profesionalnim korisnicima.<br />
Funkciju Manuelno instal. možete da koristite za brzo dodavanje<br />
kanala sa predajnika satelita. Potrebno je da znate frekvenciju i<br />
polarizaciju predajnika. Televizor će instalirati sve kanale sa datog<br />
predajnika. Ako je predajnik instaliran ranije, svi njegovi kanali<br />
(stari i novi) biće premešteni na kraj liste kanala Sve.<br />
Manuelno instal. nije moguće koristiti ako je potrebno da<br />
promenite broj satelita. U tom slučaju ćete morati da završite<br />
instalaciju pomoću opcije Instaliranje satelita.<br />
Da biste instalirali predajnik . . .<br />
1 – Pritisnite i izaberite opciju Podešavanje, a zatim pritisnite<br />
taster OK.<br />
2 – Izaberite Postavke satelita > Instaliranje kanala > Ručno<br />
instaliranje, a zatim pritisnite taster OK.<br />
3 – Ako je instalirano više od jednog satelita, izaberite<br />
satelit/LNB za koji želite da dodate kanale.<br />
4 – Podesite odgovarajuću postavku za Polarizacija. Ako Režim<br />
koriš. simbola podesite na Manuelno, moći ćete ručno da<br />
unesete brzinu protoka u polje Brzina protoka. Unesite<br />
vrednost za Frekvencija i počnite sa traženjem predajnika.<br />
5 – Ako predajnik bude pronađen, izaberite opciju Memorisanje<br />
i pritisnite taster OK da biste sačuvali novi predajnik na<br />
izabranom LNB-u.<br />
6 – Izaberite opciju Izlazak da biste napustili ručnu instalaciju.<br />
jedan, dva ili tri/četiri satelita.<br />
LNB sa dva izlaza ne može da pronađe drugi satelit<br />
• Ako televizor pronađe jedan satelit, ali ne i drugi, pomerite<br />
antenu za nekoliko stepeni. Usmerite antenu ka prvom satelitu<br />
tako da imate najjači signal. Na ekranu proverite indikator jačine<br />
signala sa prvog satelita. Dok se sa prvog signala prima signal<br />
maksimalne jačine, izaberite opciju Pretraži ponovo da biste<br />
pronašli drugi satelit.• Proverite da li je u podešavanjima izabrana<br />
stavka Dva satelita<br />
Promena postavki instalacije nije otklonila moj problem<br />
• Sve postavke, sateliti i kanali se čuvaju tek po završetku<br />
instalacije.<br />
Svi satelitski kanali su nestali<br />
• Ako koristite sistem Unicable, proverite da li ste u postavkama<br />
sistema Unicable dodelili satelitskom risiveru jedinstveni broj<br />
opsega. Možda je u pitanju to što se za drugi satelit koristi isti<br />
korisnički broj opsega.<br />
Izgleda da su neki satelitski kanali nestali sa liste kanala<br />
• Ako se čini da su neki kanali nestali ili da su promenili mesto,<br />
to može da znači da je dobavljač usluge promenio lokaciju<br />
predajnika za date kanale. Da biste vratili kanale na stara mesta<br />
na listi kanala, pokušajte sa ažuriranjem paketa kanala.<br />
Ne mogu da uklonim satelit<br />
• Paketi ne dozvoljavaju uklanjanje satelita. Da biste uklonili<br />
satelit, potrebno je da prvo obavite instalaciju ispočetka i da<br />
izaberete drugi paket.<br />
Ponekad je kvalitet prijema loš<br />
• Proverite da li je satelitska antena čvrsto postavljena. Jak vetar<br />
može da pomeri antenu.<br />
• Sneg i kiša mogu da umanje kvalitet prijema.<br />
8.6<br />
Problemi sa satelitima<br />
Televizor ne može da pronađe željene satelite ili dvaput<br />
instalira isti satelit<br />
• Proverite da li je u opciji Postavke na početku instalacije unet<br />
tačan broj satelita. Televizor možete da podesite tako da traži<br />
43
9<br />
Glavni meni<br />
Izaberite opciju Demo da biste gledali demonstracione video<br />
zapise.<br />
Glavni meni sadrži sve radnje koje možete obaviti na televizoru.<br />
Otvorite glavni meni da biste započeli gledanje televizije ili<br />
gledanje diska na sistemu kućnog bioskopa. Osim toga, ovaj meni<br />
vam omogućava da otvorite <strong>Smart</strong> <strong>TV</strong> i pretražujete Internet,<br />
pokrenete Skype ili otvorite pomoć ako su vam potrebne<br />
informacije o korišćenju televizora.<br />
Otvaranje glavnog menija<br />
1 - Da biste otvorili glavni meni, pritisnite .<br />
2 - Izaberite željenu radnju pomoću tastera sa strelicama, a zatim<br />
pritisnite taster OK da biste je započeli.<br />
3 - Da biste zatvorili glavni meni bez izmene trenutne radnje,<br />
ponovo pritisnite .<br />
• Pomoć<br />
Izaberite opciju Pomoć, a zatim pritisnite taster OK da biste<br />
pomoć otvorili na ekranu. Teme su prikazane abecednim<br />
redosledom.<br />
• Podešavanje<br />
Izaberite opciju Podešavanje da biste instalirali kanale ili podesili<br />
sve postavke televizora.<br />
• Satelit<br />
Izaberite opciju Satelitski, a zatim pritisnite taster OK da biste<br />
gledali satelitske kanale.<br />
• <strong>TV</strong><br />
Izaberite opciju <strong>TV</strong>, a zatim pritisnite taster OK da biste gledali<br />
<strong>TV</strong> kanale.<br />
• Inteligentni televizor<br />
Izaberite opciju <strong>Smart</strong> <strong>TV</strong>, a zatim pritisnite taster OK da biste<br />
otvorili <strong>Smart</strong> <strong>TV</strong> početnu stranicu.<br />
• Izvor<br />
Izaberite opciju Izvor, a zatim sa liste ispod ikone izaberite<br />
povezani uređaj. Pritisnite taster OK da biste prešli na izabrani<br />
uređaj.<br />
• <strong>TV</strong> vodič<br />
Izaberite opciju <strong>TV</strong> vodič, a zatim pritisnite taster OK da biste<br />
otvorili listu trenutnih programa, kao i raspored programa na<br />
kanalima.<br />
• Snimci<br />
Izaberite opciju Snimci i pritisnite taster OK da biste otvorili listu<br />
snimaka.<br />
• Skype<br />
Izaberite opciju Skype da biste obavljali bes<strong>plat</strong>ne video pozive.<br />
• Demo<br />
44
10<br />
<strong>TV</strong> vodič<br />
10.1<br />
Šta vam je potrebno<br />
Na <strong>TV</strong> vodiču možete da vidite listu trenutnih i zakazanih <strong>TV</strong><br />
programa na vašim kanalima. U zavisnosti od izvora informacija<br />
(podataka) o <strong>TV</strong> vodiču, prikazivaće se i analogni i digitalni ili<br />
samo digitalni kanali. Ne nude svi kanali informacije o <strong>TV</strong><br />
programu.<br />
Televizor može da prikuplja informacije iz <strong>TV</strong> vodiča za kanale<br />
koji su instalirani na televizoru (npr. kanale koje gledate pomoću<br />
opcije Gledanje televizije). Televizor ne može da prikuplja<br />
informacije iz <strong>TV</strong> vodiča za kanale koji se gledaju sa digitalnog<br />
risivera.<br />
10.2<br />
Korišćenje <strong>TV</strong> vodiča<br />
Otvaranje <strong>TV</strong> vodiča<br />
Da biste otvorili <strong>TV</strong> vodič, pritisnite taster <strong>TV</strong> GUIDE.<br />
Ponovo pritisnite taster <strong>TV</strong> GUIDE da biste ga zatvorili.<br />
Prilikom prvog otvaranja <strong>TV</strong> vodiča, televizor će skenirati sve <strong>TV</strong><br />
kanale u potrazi za informacijama. To može da potraje nekoliko<br />
minuta. Podaci se memorišu na televizoru<br />
Biranje programa<br />
Prebacivanje programa<br />
Iz <strong>TV</strong> vodiča možete preći na trenutni program.<br />
Da biste izabrali program, koristite tastere sa strelicama kako<br />
biste označili naziv programa.<br />
Krećite se nadesno da biste videli programe koji su po rasporedu<br />
kasnije u toku dana.<br />
Da biste se prebacili na program (kanal), izaberite ga, a zatim<br />
pritisnite taster OK.<br />
Promena dana<br />
<strong>TV</strong> vodič može da prikaže programe koji su po rasporedu<br />
zakazani za naredne dane (najviše 8 dana unapred).<br />
Ako informacije o <strong>TV</strong> vodiču šalje dobavljač programa, možete<br />
da pritisnete taster + da biste pogledali raspored za neki<br />
naredni dan. Pritisnite taster da biste se vratili na prethodni<br />
dan.<br />
Osim toga, možete da pritisnite taster OPTIONS i da<br />
izaberete opciju Promeni dan.<br />
Izaberite opciju Prethodni dan, Danas ili Sledeći dan, a zatim<br />
pritisnite taster OK da biste izabrali dan u rasporedu.<br />
Postavljanje podsetnika<br />
Možete da podesite podsetnike koji će vas porukom na ekranu<br />
obaveštavati o početku nekog programa.<br />
• Da biste podesili podsetnik, izaberite program u rasporedu i<br />
pritisnite taster za opciju Podesi podsetnik. Pored programa<br />
će se pojaviti simbol sata.<br />
• Da biste otkazali ovaj podsetnik, pritisnite taster za<br />
opciju Obriši podsetnik.<br />
• Da biste prikazali listu svih podsetnika koje ste podesili,<br />
pritisnite OPTIONS i izaberite opciju Svi podsetnici.<br />
Traženje po žanru<br />
Ako je ova informacija dostupna, programe možete pretražiti po<br />
žanru, npr. filmovi, sport itd.<br />
Da biste programe tražili po žanru, pritisnite taster <br />
OPTIONS i izaberite opciju Pretraživanje po žanru.<br />
Izaberite žanr, a zatim pritisnite taster OK. Pojaviće se lista<br />
pronađenih programa.<br />
10.3<br />
Snimci<br />
Iz <strong>TV</strong> vodiča možete direktno da snimate ili da zakažete snimanje<br />
<strong>TV</strong> programa. Da biste sačuvali snimak, uključite USB čvrsti disk u<br />
televizor.<br />
Da biste dobili više informacija o snimanju, pritisnite Ključne<br />
reči i potražite Snimanje.<br />
Prikazivanje detalja programa<br />
Da biste prikazali detalje izabranog programa, pritisnite taster<br />
INFO.<br />
45
11<br />
Izvori<br />
11.1<br />
Lista izvora<br />
U meniju Izvor, u listi povezanih uređaja, možete pronaći uređaje<br />
koji su povezani na televizor. Iz ovog menija možete da se<br />
prebacite na uređaj.<br />
Meni Izvor<br />
Da biste otvorili meni Izvor, pritisnite taster SOURCES.<br />
Da biste se prebacili na povezani uređaj, izaberite uređaj<br />
pomoću strelica (nalevo) i (nadesno), a zatim pritisnite<br />
taster OK.<br />
Za neke od uređaja (<strong>HD</strong>MI-CEC uređaje), aktivnost možete<br />
izabrati direktno sa liste ispod ikone uređaja.<br />
Izaberite uređaj, zatim izaberite aktivnost, a potom pritisnite<br />
taster OK.<br />
Da biste zatvorili meni Izvor bez prebacivanja na uređaj, ponovo<br />
pritisnite taster SOURCES.<br />
Da biste ponovo skenirali sve uređaje povezane na televizor i<br />
ažurirali meni Izvor, pritisnite taster OPTIONS. Izaberite<br />
opciju Skeniraj veze, a zatim pritisnite taster OK.<br />
11.2<br />
Iz stanja mirovanja<br />
Kada se televizor nalazi u stanju mirovanja, na povezani uređaj<br />
možete se prebaciti pomoću daljinskog upravljača.<br />
Reprodukuj<br />
Da biste aktivirali uređaj i televizor iz stanja pripravnosti i odmah<br />
pokrenuli reprodukciju sa diska ili program, pritisnite taster <br />
(Reprodukuj) na daljinskom upravljaču za televizor.<br />
Uređaj mora da bude povezan preko <strong>HD</strong>MI kabla, a televizor i<br />
uređaj moraju da imaju uključen <strong>HD</strong>MI CEC.<br />
Automatsko otkrivanje<br />
Kada povežete novi uređaj sa televizorom, uređaj se automatski<br />
otkriva i postavlja u meni Izvor. Uređaj je prikazan kao ikona (tip<br />
uređaja) i ima svoj naziv. Ako tip uređaja ne odgovara samom<br />
uređaju, npr. za televizor piše da je to plejer, a nije, možete da<br />
promenite tip uređaja.<br />
Da biste promenili tip uređaja, pritisnite Promeni tip,<br />
izaberite tip koji odgovara uređaju, a zatim pritisnite taster OK.<br />
Ako naziv ne odgovara nazivu uređaja ili želite da mu dodelite<br />
novi, pritisnite Preimen. Koristite tastaturu na daljinskom<br />
upravljaču da biste uneli novi naziv.<br />
Odgovarajući tip uređaja pomaže vam da koristite uređaj. Tip<br />
uređaja određuje stil slike i zvuka, vrednost rezolucije, specifične<br />
postavke ili položaj u meniju Izvor.<br />
Kada povežete novi uređaj sa televizorom, ikona uređaja prelazi<br />
na početak menija Izvor.<br />
Ako televizor ne otkrije uređaj automatski, izaberite priključak u<br />
koji ste priključili uređaj i podesite tip i naziv uređaja.<br />
Sistem kućnog bioskopa<br />
Možete se prebaciti na sistem kućnog bioskopa da biste slušali<br />
muziku sa diska ili radio i ostaviti televizor u stanju mirovanja.<br />
Da biste uključili samo sistem kućnog bioskopa, dok je televizor<br />
u stanju pripravnosti, pritisnite taster SOURCES na<br />
daljinskom upravljaču za televizor.<br />
11.3<br />
EasyLink<br />
Funkcija EasyLink omogućava upravljanje povezanim uređajima<br />
pomoću daljinskog upravljača za televizor. EasyLink koristi <strong>HD</strong>MI<br />
CEC protokol za komunikaciju sa povezanim uređajima. Uređaji<br />
moraju da podržavaju <strong>HD</strong>MI CEC protokol i moraju da budu<br />
povezani pomoću <strong>HD</strong>MI veze.<br />
Pritisnite Ključne reči i potražite EasyLink da biste dobili više<br />
informacija.<br />
Originalni naziv i ikona<br />
Da biste vratili originalni naziv i ikonu uređaja, pritisnite<br />
taster OPTIONS. Izaberite opciju Izvorno ime i ikona, a<br />
zatim pritisnite taster OK.<br />
Skeniraj povezane uređaje<br />
46
12<br />
Tajmeri i sat<br />
12.1<br />
Tajmer za stanje mirovanja<br />
Tajmer za stanje mirovanja omogućava vam da podesite<br />
televizor tako da automatski pređe u stanje mirovanja nakon<br />
unapred podešenog vremena.<br />
Da biste podesili tajmer za stanje mirovanja. . .<br />
1 - Pritisnite taster , izaberite Podešavanje, a zatim pritisnite<br />
taster OK.<br />
2 - Izaberite <strong>TV</strong> postavke > Opšte postavke > Autom. isključ.<br />
Pomoću klizača možete da podesite vremenski interval do 180<br />
minuta u koracima od 5 minuta. Ako podesite na 0 minuta,<br />
tajmer za stanje mirovanja će biti deaktiviran. Televizor uvek<br />
možete ranije da isključite ili da ponovo postavite vreme tokom<br />
odbrojavanja.<br />
3 - Pritiskajte taster da biste zatvorili meni.<br />
12.3<br />
Tajmer za isključivanje<br />
Ako tokom perioda od 4 sata ne pritisnete nijedan taster na<br />
daljinskom upravljaču za televizor ili ako televizor ne primi ulazni<br />
signal niti komandu sa daljinskog upravljača u roku od 10 minuta,<br />
televizor će se automatski isključiti radi uštede energije.<br />
Ako televizor koristite kao monitor ili za gledanje televizije<br />
koristite digitalni risiver, a ne koristite daljinski upravljač za<br />
televizor, deaktivirajte funkciju automatskog isključivanja.<br />
Da biste deaktivirali Isključi tajmer. . .<br />
1 - Pritisnite taster , izaberite Podešavanje, a zatim pritisnite<br />
taster OK.<br />
2 - Izaberite <strong>TV</strong> postavke > Opšte postavke > Isključi tajmer, a<br />
zatim klizač pomerite u položaj Isključeno.<br />
3 - Pritiskajte taster da biste zatvorili meni.<br />
Da biste dobili više informacija o ekološki prihvatljivim<br />
postavkama televizora, pritisnite Ključne reči i potražite<br />
Ekološke postavke.<br />
12.2<br />
Sat<br />
Da biste saznali koje je vreme, pritisnite taster <strong>TV</strong><br />
GUIDE kako biste pronašli vreme u <strong>TV</strong> vodiču.<br />
Digitalni kanali u nekim zemljama ne šalju UTC – usaglašene<br />
opšte informacije o vremenu. Prelazak na letnje/zimsko<br />
računanje vremena može da bude zanemaren, pa će televizor<br />
prikazivati pogrešno vreme.<br />
Da biste podesili sat na televizoru. . .<br />
1 - Pritisnite taster , izaberite Podešavanje, a zatim pritisnite<br />
taster OK.<br />
2 - Izaberite <strong>TV</strong> postavke > Opšte postavke > Sat > Režim<br />
automat. čas., a zatim izaberite Zavisi od zemlje.<br />
3 - Izaberite opciju Letnje/zimsko vreme, a zatim izaberite<br />
odgovarajuće postavke.<br />
4 - Pritiskajte taster da biste zatvorili meni.<br />
Da biste ručno podesili sat na televizoru. . .<br />
1 - Pritisnite taster , izaberite Podešavanje, a zatim pritisnite<br />
taster OK.<br />
2 - Izaberite <strong>TV</strong> postavke > Opšte postavke > Sat > Režim<br />
automat. čas., a zatim izaberite Manuelno.<br />
3 - Izaberite Datum i Vreme da biste podesili.<br />
4 - Pritiskajte taster da biste zatvorili meni.<br />
47
13<br />
3D<br />
13.1<br />
Šta vam je potrebno<br />
Za Passive 3D modele<br />
Ovo je Passive 3D televizor.<br />
Za gledanje 3D sadržaja potrebno je:<br />
• da izaberite <strong>TV</strong> kanal koji emituje 3D program;<br />
• da iznajmite 3D film iz prodavnice video zapisa na mreži uz<br />
<strong>Smart</strong> <strong>TV</strong>;<br />
• da gledate 3D filmove sa 3D Blu-ray diska, USB uređaja ili<br />
računara.<br />
13.2<br />
3D naočare<br />
Za Passive 3D modele<br />
Kada se na ekranu prikazuje 3D slika, samo stavite 3D naočare<br />
kako biste je gledali.<br />
Preporučena visina za gledanje<br />
Da biste ostvarili najbolji kvalitet slike prilikom gledanja pasivnog<br />
3D sadržaja, oči treba da budu u nivou sredine ekrana.<br />
13.3<br />
Briga o 3D naočarima<br />
• Nemojte da koristite hemijska sredstva za čišćenje koja sadrže<br />
alkohol, rastvarače, površinski aktivne materije, vosak, benzol,<br />
razređivač, sredstvo za odbijanje komaraca niti mazivo.<br />
Korišćenje tih hemikalija može da izazove promenu boje ili<br />
pojavu pukotina.<br />
• Nemojte da izlažete 3D naočare direktnoj sunčevoj svetlosti,<br />
toploti, vatri niti vodi. To može da dovede do kvara na<br />
proizvodu ili požara.<br />
• Nemojte da ispuštate i savijate sočiva 3D naočara, niti da<br />
primenjujete prekomernu silu na njih.<br />
• Za čišćenje sočiva koristite čistu, mekanu tkaninu (mikrofiber ili<br />
pamučni flanel) kako biste izbegli grebanje. Sredstvo za čišćenje<br />
nikada nemojte da nanosite direktno na 3D naočare. To može<br />
da dovede do oštećenja elektronike (za Active 3D modele).<br />
13.4<br />
Gledanje 3D sadržaja<br />
Da biste dobili najbolji 3D efekat prilikom gledanja 3D programa:<br />
• Razdaljina na kojoj sedite trebalo bi da bude bar tri puta veća<br />
od širine ekrana televizora.<br />
• Nemojte da sedite na razdaljini većoj od 6 m.<br />
Prebacivanje na 3D<br />
Prvi put kada se detektuje 3D signal, možete postaviti željene<br />
postavke za buduće pokretanje 3D sistema.<br />
• Da bi se sistem automatski prebacio na 3D, izaberite<br />
Automatski.<br />
• Da biste prvo prikazali obaveštenje, izaberite opciju Samo<br />
obaveštenje.<br />
• Da biste isključili prebacivanje na 3D, izaberite opciju Nikada.<br />
Ove opcije možete u svakom trenutku da podesite u ><br />
Podešavanje > <strong>TV</strong> postavke > 3D > Pređi na 3D.<br />
Pokretanje 3D funkcije<br />
Kada televizor pređe na 3D ili kada se prikaže obaveštenje da je<br />
3D dostupan, stavite 3D naočare.<br />
Ako televizor ne može da prepozna 3D signal (nedostaje oznaka<br />
3D signala), 3D program će se na ekranu prikazivati u obliku<br />
dvostruke slike. Da biste prešli u 3D režim, podesite 3D<br />
postavke, pa izaberite opciju Jedan uz drugi ili Vrh/dno u skladu<br />
sa položajem dvostruke slike.<br />
1 - Pritisnite .<br />
2 - Izaberite 3D podešavanja > 3D - uporedo ili 3D - vrh/dno, a<br />
zatim pritisnite taster OK.<br />
Zaustavljanje 3D funkcije<br />
Da biste prekinuli gledanje 3D sadržaja, pritisnite , izaberite<br />
opciju 3D podešavanja, a zatim 2D.<br />
3D režim prelazi u 2D režim kada promenite kanal ili povezani<br />
uređaj.<br />
2D u 3D konverzija<br />
Svaki 2D program možete da konvertujete i gledate u 3D.<br />
1 - Pritisnite .<br />
2 - Izaberite 3D podešavanja > 2D u 3D konverzija.<br />
Podešavanje 3D dubine<br />
1 - Pritisnite i izaberite opciju Podešavanje, a zatim pritisnite<br />
taster OK.<br />
2 - Izaberite <strong>TV</strong> postavke > 3D > 3D efekat.<br />
3 - Izaberite Isključeno ili Uključeno.<br />
4 - Pritiskajte taster da biste zatvorili meni.<br />
Isključivanje 2D u 3D konverzije<br />
1 - Pritisnite .<br />
2 - Izaberite 3D podešavanja > 2D, a zatim pritisnite taster OK.<br />
48
13.5<br />
Optimalni uslovi za gledanje 3D<br />
sadržaja<br />
drugih oboljenja koja se prenose dodirom (npr. konjuktivitis,<br />
vaške itd.). Nastavite sa korišćenjem 3D naočara tek nakon što<br />
infekcija potpuno prođe.<br />
Da biste dobili optimalan doživljaj gledanja 3D sadržaja,<br />
preporučuje se da:<br />
• sedite na udaljenosti od televizora koja je bar jednaka<br />
trostrukoj visini ekrana, ali ne na udaljenosti većoj od 6 metara.<br />
• izbegavate korišćenje fluorescentnog osvetljenja (kao što je TL<br />
osvetljenje ili određene sijalice za uštedu energije koje rade na<br />
niskoj frekvenciji) i gledanje pod direktnom sunčevom svetlošću<br />
pošto mogu da ometaju gledanje 3D sadržaja.<br />
13.6<br />
Upozorenje u vezi sa zdravljem<br />
• Gledanje 3D sadržaja ne preporučuje se deci mlađoj od šest<br />
godina.<br />
• Ako vi ili neko od članova vaše porodice ima istoriju epilepsije<br />
ili fotoosetljivih napada, obratite se lekaru pre izlaganja izvorima<br />
svetla koji trepere, brzim sekvencama ili 3D sadržaju.<br />
• Ako osetite bilo kakvu nelagodnost, prestanite sa gledanjem<br />
3D sadržaja i nemojte da obavljate potencijalno opasne<br />
aktivnosti (na primer, vožnja automobila) dok simptomi ne<br />
nestanu. Ako simptomi potraju, nemojte da nastavljate sa<br />
gledanjem 3D sadržaja bez prethodne konsultacije sa lekarom.<br />
• Da biste izbegli nelagodnost, kao što je vrtoglavica, glavobolja<br />
ili dezorijentacija, preporučuje se da 3D sadržaj ne gledate duže<br />
vreme.<br />
• 3D naočare nemojte da koristite ni u jednu drugu svrhu osim<br />
za gledanje 3D sadržaja.<br />
• Ako inače nosite naočare za vid ili sočiva, 3D naočare nosite u<br />
kombinaciji sa tim naočarima ili sočivima.<br />
• Naočare držite dalje od male dece kako biste izbegli gutanje<br />
malih delova ili baterija.<br />
• Roditelji bi trebalo da nadgledaju decu tokom gledanja 3D<br />
sadržaja kako bi se uverili da ne dolazi do pojave gore navedenih<br />
simptoma. Gledanje 3D sadržaja ne preporučuje se deci mlađoj<br />
od šest godina pošto njihov vizuelni sistem još uvek nije u<br />
potpunosti razvijen.<br />
• Izbegavajte korišćenje 3D naočara u slučaju infekcije oka ili<br />
49
14<br />
Igre<br />
14.1<br />
Igranje igre<br />
Ako je konzola za igre povezana sa televizorom, igre možete<br />
igrati na televizoru.<br />
Da biste dobili više informacija o povezivanju konzole za igre,<br />
pritisnite Ključne reči i potražite Konzola za igre,<br />
povezivanje.<br />
Pokretanje igre<br />
1 - Pritisnite SOURCES, izaberite konzolu za igre, a zatim<br />
pritisnite taster OK.<br />
2 - Na konzoli za igre pokrenite igru i izaberite režim za više<br />
igrača ili za dva igrača.<br />
Idealne postavke za igranje igara<br />
Za igre u kojima je potrebna brzina i preciznost, televizor<br />
podesite na idealne postavke za igranje igara pre nego što<br />
počnete sa igrom.<br />
Ako je konzola za igre dodata u meni Izvor (lista veza) kao tip<br />
uređaja Igra, televizor se automatski podešava na idealne<br />
postavke za Igru.<br />
Ako je tip konzole za igre Plejer i uglavnom se koristi kao disk<br />
plejer, ostavite postavku za tip uređaja na Plejer.<br />
Da biste ručno podesili idealne postavke televizora . . .<br />
1 - Pritisnite taster , izaberite Podešavanje, a zatim pritisnite<br />
taster OK.<br />
2 - Izaberite <strong>TV</strong> postavke > Slika > Napredno > Stil<br />
aktivnosti, a zatim pritisnite taster OK.<br />
3 - Izaberite opciju Igra i pritisnite OK.<br />
4 - Pritiskajte taster da biste zatvorili meni. Setite se da<br />
vratite postavku za Stil aktivnosti kada završite sa igranjem igre.<br />
PTA436 (prodaju se odvojeno).<br />
Osim toga, konzola za igre mora biti povezana putem <strong>HD</strong>MI<br />
veze.<br />
Pokretanje igre za dva igrača<br />
Da biste pokrenuli igru za dva igrača . . .<br />
1 - Pritisnite SOURCES, izaberite konzolu za igre, a zatim<br />
pritisnite taster OK.<br />
2 - Na konzoli za igre pokrenite igru i izaberite režim za više<br />
igrača ili za dva igrača. Izaberite režim za prikaz sa podeljenim<br />
ekranom.<br />
3 - Na televizoru pritisnite , izaberite opciju Igre za 2 igrača, a<br />
zatim pritisnite taster OK.<br />
4 - Izaberite format u kojem će se igra sa podeljenim ekranom<br />
prikazivati, Jedan uz drugi ili Vrh/dno, a zatim pritisnite<br />
taster OK. Televizor će dve slike prikazati u obliku prikaza preko<br />
celog ekrana.<br />
Da biste gledali dva različita ekrana, stavite 3D naočare.<br />
Pritisnite taster za izbor Player 1/2 (Igrač 1/2) na naočarima da<br />
biste ih prebacili u režim za gledanje prikaza za igrača 1 ili igrača<br />
2.<br />
Aktiviranje/deaktiviranje prikaza sa podeljenim ekranom<br />
U prikazu sa podeljenim ekranom za dva igrača možete da<br />
prelazite iz podeljenog prikaza u kombinovani prikaz i obrnuto<br />
kako biste videli meni igre ili rezultate.<br />
Da biste promenili prikaz, pritisnite taster OK na daljinskom<br />
upravljaču za televizor.<br />
Zaustavljanje igre za dva igrača<br />
Da biste zaustavili prikaz za dva igrača, pritisnite taster i<br />
odaberite drugu aktivnost.<br />
14.2<br />
Igre za dva igrača<br />
Za Passive 3D modele<br />
Osnovne informacije o igranju igara za dva igrača<br />
Ako igrate igru za više igrača sa podeljenim ekranom, televizor<br />
možete podesiti tako da prikazuje svaki ekran kao puni ekran.<br />
Svaki igrač vidi samo svoj deo igre na punom ekranu. Televizor<br />
koristi 3D tehnologiju za prikazivanje oba ekrana.<br />
Da biste videli dve različite slike, ali preko celog ekrana,<br />
potrebno je da svaki igrač ima 3D naočare.<br />
Šta vam je potrebno<br />
Da biste igrali igru za dva igrača na ovom televizoru, potreban<br />
vam je komplet pasivnih 3D naočara za dva igrača – <strong>Philips</strong><br />
50
15<br />
Fotografije, video zapisi<br />
i muzika<br />
15.1<br />
Sa USB uređaja ili računara na<br />
mreži<br />
Šta vam je potrebno<br />
Možete da pregledate fotografije ili da reprodukujete muziku i<br />
video zapise sa USB memorijskog uređaja ili USB čvrstog diska.<br />
Ako imate računar povezan na kućnu mrežu, datoteke sa<br />
računara možete prikazati na televizoru.<br />
Sa USB uređaja<br />
Ako je televizor uključen, priključite USB memorijski uređaj ili<br />
USB čvrsti disk na USB priključak. Televizor će otkriti uređaj i<br />
prikazati listu datoteka.<br />
Ako se lista ne pojavi automatski, pritisnite SOURCES,<br />
izaberite opciju Pregled USB-a, a zatim pritisnite taster OK.<br />
Upozorenje<br />
Ako pokušate da pauzirate ili snimite program kada je USB čvrsti<br />
disk priključen, televizor će od vas zatražiti da formatirate USB<br />
čvrsti disk. Ovim formatiranjem biće obrisan sadržaj USB čvrstog<br />
diska.<br />
Sa računara<br />
Ako su televizor i računar u istoj mreži, televizor može da<br />
pretražuje i reprodukuje datoteke koje se nalaze na računaru.<br />
Da biste mogli da pristupate sadržaju sa računara preko<br />
televizora, na računaru morate imati softver za medijski server,<br />
npr. Twonky. Televizor će prikazati datoteke i fascikle na isti<br />
način na koji su one organizovane na računaru.<br />
Da biste pretražili datoteke na računaru,<br />
pritisnite SOURCES, izaberite opciju Pregledanje mreže, a<br />
zatim pritisnite taster OK.<br />
Meni u obliku trake i sortiranje<br />
Kada je povezan USB uređaj, televizor će sortirati datoteke<br />
prema tipu. Iz menija u obliku trake izaberite tip datoteke koju<br />
tražite.<br />
Ako pretražujete datoteke sa računara, možete ih pretražiti na<br />
način na koji su organizovane na računaru.<br />
Meni u obliku trake<br />
Iz menija u obliku trake izaberite tip datoteke koju želite da<br />
pregledate ili reprodukujete.<br />
Izaberite Fotografije, Muzika ili Video zapisi. Osim<br />
toga, možete da otvorite prikaz Fascikle i da pretražite<br />
fascikle da biste pronašli željenu datoteku.<br />
Sortiranje<br />
Da biste pretražili fotografije po datumu, mesecu, godini ili po<br />
imenu, pritisnite Sortiraj.<br />
Da biste pretražili muzičke numere po albumu, izvođaču, žanru ili<br />
po imenu, pritisnite Sortiraj.<br />
Video zapisi sortirani su abecednim redosledom.<br />
Pregledanje fotografija<br />
Da biste prikazali fotografije, u meniju u obliku trake izaberite<br />
Fotografije, izaberite fotografiju u prikazu u obliku sličice, a<br />
zatim pritisnite taster OK.<br />
Ukoliko u istoj fascikli ima više fotografija, izaberite jednu, a zatim<br />
pritisnite Projekcija slajdova da biste prikazali sve fotografije<br />
u fascikli u vidu projekcije slajdova.<br />
Da biste prešli na sledeću ili prethodnu fotografiju,<br />
pritisnite + ili -.<br />
Da biste zaustavili projekciju slajdova ili zatvorili fotografiju,<br />
pritisnite taster LIST ili (Zaustavi).<br />
Prilikom projekcije slajdova možete reprodukovati muziku.<br />
Pokrenite projekciju slajdova nakon što ste pokrenuli<br />
reprodukciju muzike.<br />
1 – Izaberite numeru ili fasciklu sa numerama, a zatim pritisnite<br />
taster OK.<br />
2 – Pritisnite taster LIST, a zatim izaberite<br />
opciju Fotografije.<br />
3 – Izaberite fotografiju ili fasciklu sa fotografijama, a zatim<br />
pritisnite taster Projekcija slajdova.<br />
Informacije<br />
Da biste prikazali informacije o fotografiji (veličina, datum<br />
kreiranja, putanja datoteke itd.), izaberite fotografiju, a zatim<br />
pritisnite taster INFO.<br />
Pritisnite ponovo da biste sakrili informacije.<br />
Opcije<br />
Pritisnite OPTIONS.<br />
• Nasum. redosled<br />
Prikazuje fotografije nasumičnim redosledom.<br />
51
• Ponavljanje<br />
Služi sa neprekidno prikazivanje projekcije slajdova.<br />
• Brzina projekcije slajdova<br />
Služi za podešavanje brzine projekcije slajdova.<br />
• Prelaz u projekciji slajdova<br />
Služi za podešavanje stila prelaza između fotografija.<br />
Da biste zatvorili opciju Pregled USB-a ili Pregledanje<br />
mreže, pritisnite i izaberite drugu aktivnost.<br />
Reprodukcija muzike<br />
Da biste reprodukovali muziku, u meniju u obliku trake<br />
izaberite Muzika, zatim izaberite numeru, pa pritisnite<br />
taster OK.<br />
Ako ima više numera u istoj fascikli, pritisnite Reprodukuj<br />
sve da biste reprodukovali sve numere iz fascikle.<br />
Da biste prešli na sledeću ili prethodnu numeru,<br />
pritisnite + ili -.<br />
Da biste pauzirali muziku, pritisnite taster OK. Ponovo pritisnite<br />
taster OK da biste nastavili.<br />
Da biste napravili skok od 10 sekundi unapred ili unazad unutar<br />
numere, pritisnite taster ili .<br />
Da biste premotali unapred ili unazad, pritisnite taster ili .<br />
Pritisnite ove tastere više puta da biste ubrzali premotavanje –<br />
2x, 4x, 8x, 16x, 32x.<br />
Da biste zaustavili reprodukciju muzike, pritisnite<br />
taster (Zaustavi).<br />
Ako pritisnete taster LIST ili , reprodukcija će biti<br />
nastavljena.<br />
Informacije<br />
Da biste prikazali informacije o numeri (naziv, izvođač, trajanje<br />
itd.) izaberite numeru, a zatim pritisnite taster INFO.<br />
Pritisnite ponovo da biste sakrili informacije.<br />
Opcije<br />
Pritisnite OPTIONS.<br />
• Nasum. redosled<br />
Služi za nasumičnu reprodukciju muzike.<br />
• Ponavljanje<br />
Služi za reprodukciju numere jednom ili neprekidno.<br />
Da biste zatvorili opciju Pregled USB-a ili Pregledanje<br />
mreže, pritisnite i izaberite drugu aktivnost.<br />
taster + ili -.<br />
Da biste pauzirali video zapis, pritisnite taster OK. Ponovo<br />
pritisnite taster OK da biste nastavili.<br />
Da biste napravili skok od 10 sekundi unapred ili unazad unutar<br />
video zapisa, pritisnite taster ili .<br />
Da biste premotali unapred ili unazad, pritisnite taster ili .<br />
Pritisnite ove tastere više puta da biste ubrzali premotavanje –<br />
2x, 4x, 8x, 16x, 32x.<br />
Da biste zaustavili reprodukciju video zapisa, pritisnite<br />
taster (Zaustavi).<br />
Informacije<br />
Da biste videli informacije o video zapisu (prva pozicija, trajanje,<br />
naslov, datum itd.), izaberite video zapis, a<br />
zatim pritisnite INFO.<br />
Pritisnite ponovo da biste sakrili informacije.<br />
Opcije<br />
Pritisnite OPTIONS.<br />
• Titlovi<br />
Ako su dostupni, titlove možete da podesite na Uključeno,<br />
Isključeno ili Uklj. pri isklj. zv.<br />
• Nasum. redosled<br />
Reprodukuje video zapise nasumičnim redosledom.<br />
• Ponavljanje<br />
Služi za reprodukciju video zapisa jednom ili neprekidno.<br />
Da biste zatvorili opciju Pregled USB-a ili Pregledanje<br />
mreže, pritisnite i izaberite drugu aktivnost.<br />
15.2<br />
Wi-Fi Miracast<br />
Osnovne informacije o funkciji Wi-Fi<br />
Miracast<br />
Vaš televizor je Wi-Fi Certified Miracast uređaj. Zahvaljujući<br />
tehnologiji Miracast, možete preko bežične veze da gledate i<br />
delite ekran pametnog telefona, tablet računara ili računara na<br />
ekranu televizora. Možete da reprodukujete video zapise u<br />
realnom vremenu (zvuk i sliku), delite fotografije i ostali sadržaj<br />
na ekranu uređaja. Nije potrebno da povezujete uređaj na kućnu<br />
mrežu. Televizor i uređaj moraju da budu Wi-Fi Certified<br />
Miracast, a funkcija Miracast mora da bude uključena na oba.<br />
Reprodukcija video zapisa<br />
Da biste reprodukovali video zapis, u menija u obliku trake<br />
izaberite Video zapisi, zatim izaberite video zapis, pa<br />
pritisnite taster OK.<br />
Ako ima više video zapisa u istoj fascikli, pritisnite Reprodukuj<br />
sve da biste reprodukovali sve video zapise iz fascikle.<br />
Da biste prešli na sledeći ili prethodni video zapis, pritisnite<br />
Više informacija o standardu Wi-Fi Certified Miracast potražite<br />
52
na Web lokaciji www.wi-fi.org<br />
Wi-Fi®, logotip Wi-Fi CERTIFIED i logotip Wi-Fi su registrovani<br />
zaštićeni žigovi udruženja Wi-Fi Alliance. Wi-Fi CERTIFIED<br />
Miracast i Miracast su zaštićeni žigovi udruženja Wi-Fi<br />
Alliance.<br />
Uključivanje/isključivanje funkcije Miracast<br />
Uključivanje funkcije Miracast<br />
Proverite da li je funkcija Wi-Fi Miracast uključena.<br />
1 – Pritisnite i izaberite opciju Podešavanje, a zatim pritisnite<br />
taster OK.<br />
2 – Izaberite Mrežne postavke > Wi-Fi Miracast > Uključeno, a<br />
zatim pritisnite taster OK.<br />
3 – Pritiskajte taster da biste zatvorili meni.<br />
Isključivanje funkcije Miracast<br />
Ako ne želite da televizor dobija zahteve za deljenje ekrana<br />
drugih uređaja, možete da isključite funkciju Miracast na<br />
televizoru.<br />
1 – Pritisnite i izaberite opciju Podešavanje, a zatim pritisnite<br />
taster OK.<br />
2 – Izaberite Postavke mreže > Wi-Fi Miracast > Isključeno, a<br />
zatim pritisnite taster OK.<br />
3 – Pritiskajte taster da biste zatvorili meni.<br />
Deljenje ekrana na televizoru<br />
Da biste delili ekran pametnog telefona, tablet računara ili<br />
računara na televizoru . . .<br />
1 - Uključite televizor.<br />
2 - Na uređaju otvorite aplikaciju kao što je Wi-Fi Miracast, Wi-<br />
Fi Direct, Intel®Wireless Display* i sl. i počnite da tražite<br />
druge Miracast uređaje.<br />
3 - Sa liste pronađenih uređaja izaberite televizor i povežite se.<br />
4 - Na televizoru potvrdite zahtev za povezivanje. Možda će biti<br />
potrebno da na televizoru unesete PIN kôd uređaja – kôd<br />
unesite preko numeričkih tastera na daljinskom upravljaču.<br />
Umesto toga, možda će biti potrebno da na uređaju unesete<br />
PIN kôd televizora. Kada se veza uspostavi, na ekranu televizora<br />
će se pojaviti ekran uređaja.<br />
5 - Na uređaju izaberite video zapise, fotografije ili datoteke koje<br />
želite da gledate na televizoru.<br />
* Standard WiFi verzije 3.5 ili noviji podržava funkciju Miracast.<br />
Prestanak deljenja<br />
Možete da prestanete da delite ekran sa televizora ili sa<br />
mobilnog uređaja.<br />
Iz aplikacije kojom pokrećete funkciju Miracast možete da<br />
prekinete vezu i prestanete da delite ekran uređaja na televizoru.<br />
Televizor će se prebaciti na poslednji prikazani program.<br />
Sa televizora<br />
Da biste prekinuli prikazivanje ekrana uređaja na televizoru<br />
možete da . . .<br />
• pritisnete da biste gledali <strong>TV</strong> program;<br />
• pritisnete da biste započeli drugu aktivnost na televizoru;<br />
• pritisnete SOURCES da biste otvorili meni Izvor i izabrali<br />
povezani uređaj.<br />
Blokiranje uređaja<br />
Kada prvi put primite zahtev za povezivanje sa nekim uređajem,<br />
možete da blokirate taj uređaj. Prvi zahtev od tog uređaja, kao i<br />
svi naredni, ubuduće će biti ignorisani.<br />
Da biste blokirali uređaj, izaberite Blokiraj . . . u prozoru zahteva<br />
i pritisnite taster OK.<br />
Deblokiranje svih uređaja<br />
Svi prethodno povezani ili blokirani uređaji se čuvaju u listi Wi-Fi<br />
Miracast veza. Ako obrišete tu listu, svi blokirani uređaji će biti<br />
deblokirani.<br />
Da biste deblokirali sve blokirane uređaje . . .<br />
1 - Pritisnite taster , izaberite Podešavanje, a zatim pritisnite<br />
taster OK.<br />
2 - Izaberite Mrežne postavke > Resetuj Miracast grupu.<br />
3 - Pritisnite taster OK da biste ispraznili listu.<br />
4 - Pritiskajte taster da biste zatvorili meni.<br />
Blokiranje prethodno povezanog uređaja<br />
Ako želite da blokirate uređaj sa kojim ste se ranije povezivali,<br />
potrebno je da obrišete listu Wi-Fi Miracast veza. Ako obrišete<br />
tu listu, svaki uređaj ćete morati posebno da potvrdite ili<br />
blokirate.<br />
Kašnjenje ekrana<br />
Normalno kašnjenje ekrana prilikom deljenja preko funkcije<br />
Miracast iznosi oko jedne sekunde. Kašnjenje može da bude veće<br />
ako koristite stariji uređaj ili računar sa slabijim procesorom.<br />
Detalji<br />
• Funkcija Miracast na ovom televizoru je usklađena sa<br />
protokolom <strong>HD</strong>CP i ne može da prikaže vrhunski sadržaj<br />
zaštićen od kopiranja koji uređaj šalje.<br />
• Maksimalna podržana rezolucija video zapisa je 720p.<br />
Sa uređaja<br />
53
16<br />
Pauziranje <strong>TV</strong> programa<br />
kanal i pritisnite taster OPTIONS, pa izaberite Jezik<br />
titlova kako biste otvorili listu titlova. Moguće je snimati samo<br />
titlove na jezicima ispred kojih se nalazi ikona DVB.<br />
Možete da pauzirate <strong>TV</strong> program i da nastavite da ga gledate<br />
kasnije. Moguće je pauzirati samo digitalne <strong>TV</strong> kanale. Morate da<br />
povežete USB čvrsti disk koji će služiti kao privremena memorija<br />
za snimanje programa. Program možete da pauzirate na najviše<br />
90 minuta.<br />
Pritisnite Ključne reči i potražite USB čvrsti disk da biste<br />
dobili više informacija.<br />
Pauziranje programa i nastavak gledanja<br />
Da biste pauzirali program koji se emituje uživo,<br />
pritisnite (Pauziraj). Traka toka će se na kratko prikazati na<br />
ekranu.<br />
Da biste prikazali traku toka, ponovo pritisnite (Pauziraj).<br />
Da biste nastavili sa gledanjem, pritisnite taster (Reprodukuj).<br />
Ikona na ekranu ukazuje na to da gledate pauziran program.<br />
Povratak na trenutni <strong>TV</strong> program<br />
Da biste se vratili na trenutni <strong>TV</strong> program, pritisnite<br />
taster (Zaustavi).<br />
Nakon što izaberete digitalni kanal, započeće snimanje na USB<br />
čvrsti disk. Kada pređete na drugi digitalni kanal, snimaće se<br />
program sa novog kanala, a program sa prethodnog kanala će<br />
biti obrisan. Kada pređete na povezani uređaj (Blu-ray Disc plejer<br />
ili digitalni risiver), prekida se snimanje na USB čvrsti disk, a<br />
program se briše. Sačuvani program će takođe biti obrisan kada<br />
televizor pređe u stanje mirovanja.<br />
Nije moguće pauzirati program koji se emituje uživo dok je u<br />
toku snimanje programa na USB čvrsti disk.<br />
Trenutna ponovna reprodukcija<br />
Prilikom gledanja <strong>TV</strong> programa koji se emituje uživo sa digitalnog<br />
kanala, možete jednostavno trenutno ponovo da reprodukujete<br />
program.<br />
Da biste ponovo reprodukovali poslednjih 10 sekundi <strong>TV</strong><br />
programa, pritisnite (Pauziraj), pa pritisnite (nalevo).<br />
Možete uzastopno da pritiskate taster dok ne stignete do<br />
početka snimljenog programa ili maksimalnog vremenskog<br />
ograničenja.<br />
Traka toka<br />
Dok je na ekranu prikazana traka toka, pritisnite (Premotaj<br />
unazad) ili (Premotaj unapred) da biste izabrali tačku od koje<br />
želite da pokrenete reprodukciju pauziranog programa. Pritiskajte<br />
te tastere uzastopno da biste promenili brzinu premotavanja.<br />
Detalji<br />
• U režimu Pauziranje <strong>TV</strong> programa ili Snimanje nije dostupna<br />
reprodukcija zvuka audio opisa (komentara) za osobe sa<br />
oštećenim vidom.<br />
• Omogućeno je snimanje digitalnih (DVB) titlova kanala. Nije<br />
moguće snimati titlove koji potiču iz tekstualnih usluga. Da biste<br />
proverili da li su dostupni digitalni (DVB) titlovi, izaberite <strong>TV</strong><br />
54
17<br />
Snimanje<br />
17.1<br />
Šta vam je potrebno<br />
Da biste snimali <strong>TV</strong> program, potrebno vam je sledeće. . .<br />
• povezani USB čvrsti disk koji je formatiran na ovom televizoru;<br />
• digitalni <strong>TV</strong> kanali instalirani na ovom televizoru (kanali koje<br />
gledate pomoću opcije Gledanje <strong>TV</strong> prog.);<br />
• mogućnost prijema informacija o kanalima iz ugrađenog <strong>TV</strong><br />
vodiča (od dobavljača programa ili sa Interneta).<br />
Pritisnite Ključne reči i potražite USB čvrsti disk, instaliranje<br />
da biste dobili više informacija.<br />
17.2<br />
Snimanje programa<br />
Trenutno snimanje<br />
Da biste snimili program koji gledate, pritisnite taster (Snimi)<br />
na daljinskom upravljaču.<br />
Ako informacije za <strong>TV</strong> vodič primate sa Interneta, pre nego što<br />
potvrdite snimanje, u iskačućem prozoru možete podesiti vreme<br />
završetka snimanja.<br />
Ako informacije za <strong>TV</strong> vodič primate od dobavljača programa,<br />
snimanje će odmah početi. Vreme završetka snimanja možete<br />
podesiti u listi snimaka.<br />
Da biste odmah zaustavili snimanje, pritisnite (Zaustavi).<br />
Zakazivanje snimanja<br />
Možete da zakažete snimanje programa koji će se emitovati u<br />
toku istog dana ili u roku od nekoliko dana (maksimalno do 8<br />
dana).<br />
1 - Da biste zakazali snimanje, pritisnite taster <strong>TV</strong> vodič.<br />
Na stranici <strong>TV</strong> vodiča, izaberite kanal i program koji želite da<br />
snimate.<br />
Možete uneti broj kanala da biste izabrali kanal sa liste.<br />
Pritisnite (nadesno) ili (nalevo) da biste se kretali između<br />
programa nekog kanala.<br />
Da biste promenili datum liste, pritisnite OPTIONS, a zatim<br />
izaberite opciju Promeni dan. Sa liste izaberite željeni dan, a<br />
zatim pritisnite taster OK. Ako <strong>TV</strong> vodič dolazi sa Interneta,<br />
datum možete da izaberete sa vrha stranice i da pritisnete taster<br />
OK.<br />
2 - Dok je program označen, pritisnite Snimi. Televizor će na<br />
kraju snimka dodati određen vremenski period. Po potrebi<br />
možete da povećate vremenski period.<br />
3 - Izaberite opciju Raspored i pritisnite taster OK. Program je<br />
zakazan za snimanje. Ako dođe do preklapanja<br />
zakazanih programa za snimanje, automatski će se prikazati<br />
upozorenje.<br />
Ako planirate snimanje programa dok ste odsutni, setite se da<br />
ostavite televizor u stanju mirovanja i da uključite USB čvrsti disk.<br />
Lista snimaka<br />
Da biste prikazali listu snimaka i zakazanih snimanja, pritisnite ,<br />
izaberite opciju Snimci, a zatim pritisnite taster OK.<br />
Na toj listi možete da izaberete snimak koji ćete pogledati,<br />
možete da brišete snimke, podešavate vreme završetka snimanja<br />
koje je u toku ili da pogledate koliko slobodnog prostora ima u<br />
memoriji. Ako vodič dobijate sa Interneta, na toj listi možete i da<br />
zakažete snimanje za koje ste vreme početka i završetka ručno<br />
podesili (snimanje koje nije vezano za program). Da biste<br />
podesili zakazano snimanje, izaberite opciju Zakaži snimanje pri<br />
vrhu stranice i pritisnite taster OK. Podesite kanal, datum i<br />
vremenski opseg. Da biste potvrdili snimak, izaberite opciju<br />
Zakaži, pa pritisnite taster OK.<br />
Uklanjanje zakazanog snimanja<br />
Da biste uklonili zakazano snimanje, izaberite budući snimak sa<br />
liste, a zatim pritisnite taster OK. Osim toga, možete da<br />
izaberete zakazani snimak i da pritisnete taster OPTIONS, a<br />
zatim da izaberete opciju Otkaži snimanje.<br />
Detalji<br />
• Tokom snimanja programa možete da gledate prethodno<br />
snimljeni program.<br />
• Tokom snimanja nije moguće menjati <strong>TV</strong> kanale.<br />
• Tokom snimanja nije moguće pauzirati <strong>TV</strong> program.<br />
• Da biste snimili program, stanici koja ga emituje potreban je<br />
tačan sat. Ako ručno resetujete sat na televizoru, snimanje<br />
možda neće uspeti.<br />
• Reprodukcija zvuka zvučnog opisa (komentara) za osobe sa<br />
oštećenim vidom ne može da se snima.<br />
• Omogućeno je snimanje digitalnih (DVB) titlova kanala. Nije<br />
moguće snimati titlove koji potiču iz tekstualnih usluga. Da biste<br />
proverili da li su dostupni digitalni (DVB) titlovi, izaberite <strong>TV</strong><br />
kanal i pritisnite taster OPTIONS, pa izaberite Jezik<br />
titlova kako biste otvorili listu titlova. Moguće je snimati samo<br />
titlove na jezicima ispred kojih se nalazi ikona DVB.<br />
55
17.3<br />
Gledanje snimka<br />
Da biste gledali snimak. . .<br />
1 - Pritisnite , izaberite opciju Snimci, a zatim pritisnite<br />
taster OK.<br />
2 - Sa liste izaberite snimak i pritisnite (Reprodukuj) da biste<br />
pokrenuli reprodukciju. Možete da koristite tastere na daljinskom<br />
upravljaču (Unapred), (Unazad), (Pauziraj) ili <br />
(Zaustavi).<br />
Isteklo snimanje<br />
Dobavljači programa mogu da ograniče broj dana za pregledanje<br />
snimka. Pored snimka u listi može da bude prikazan broj dana<br />
pre nego što istekne.<br />
Neuspelo snimanje<br />
Kada dobavljač programa spreči zakazano snimanje ili u slučaju<br />
prekidanja prenosa, snimak će biti označen kao Nije uspelo.<br />
Brisanje snimka<br />
Da biste izbrisali snimak, izaberite listu sa snimkom i pritisnite<br />
taster OPTIONS, a zatim izaberite opciju Izbriši snimak.<br />
Pritisnite Ključne reči i potražite Snimanje programa da biste<br />
dobili više informacija.<br />
56
18<br />
Skype<br />
18.1<br />
Osnovne informacije o aplikaciji<br />
Skype<br />
Skype vam omogućava da bes<strong>plat</strong>no obavljate video pozive<br />
preko televizora. Možete da pozovete i vidite članove porodice i<br />
prijatelje gde god da se nalazite. Razgovarajte sa prijateljima<br />
gledajući ih na velikom ekranu televizora.<br />
18.2<br />
Šta vam je potrebno<br />
Da biste obavili video poziv pomoću aplikacije Skype, potrebna<br />
vam je <strong>TV</strong> kamera sa ugrađenim mikrofonom <strong>Philips</strong> PTA317<br />
(prodaje se odvojeno) i dobra Internet veza.<br />
Da biste mogli da pokrenete Skype, televizor mora da ima<br />
kvalitetnu vezu sa Internetom. Televizor možete da povežete<br />
bežičnim ili žičnim putem.<br />
Pritisnite Ključne reči i potražite Mreža, bežična da biste<br />
dobili više informacija.<br />
Skype nalog<br />
Da biste koristili Skype, potrebno je da kreirate nalog za sebe i<br />
svoju porodicu. Novi Skype nalog možete kreirati na televizoru ili<br />
na računaru.<br />
Skype kredit ili Skype pret<strong>plat</strong>a<br />
Pomoću aplikacije Skype, uz male troškove, možete da pozivate<br />
telefone u fiksnoj ili mobilnoj mreži. Pomoću računara možete da<br />
kupite Skype kredit ili da izaberete Skype pret<strong>plat</strong>u na lokaciji<br />
www.skype.com<br />
Nema poziva u hitnim slučajevima<br />
Skype ne predstavlja zamenu za telefon i nije ga moguće koristiti<br />
za pozive u hitnim slučajevima.<br />
18.3<br />
Početak korišćenja aplikacije Skype<br />
Instaliranje kamere<br />
Povežite kabl kamere za televizor na jedan od USB priključaka na<br />
televizoru.<br />
Savijte malu stezaljku kao što je prikazano na slici ispod i<br />
postavite kameru na vrh televizora.<br />
Usmerite kameru prema mestu na kojem obično sedite. Dok je<br />
u toku Skype poziv, možete da pomerate/naginjete kameru i da<br />
zumirate sliku sa kamere.<br />
Kameru možete postaviti gde želite, ali se preporučuje da je<br />
udaljite od zvučnika televizora.<br />
Ako kamera za televizor nije povezana, aplikacija Skype se neće<br />
pokrenuti.<br />
Prijavljivanje<br />
Prijavite se na Skype pomoću Skype imena i Lozinke. Ako još<br />
uvek nemate Skype ime, potrebno je da kreirate novi Skype<br />
nalog.<br />
Da biste se prijavili na Skype…<br />
1 - Pritisnite taster da biste otvorili glavni meni.<br />
2 - Izaberite Skype i pritisnite OK da biste pokrenuli Skype i<br />
otvorili stranicu za prijavljivanje.<br />
3 - Izaberite polje Skype ime i unesite Skype ime. Da biste<br />
otvorili tastaturu na ekranu, izaberite polje za tekst i pritisnite<br />
taster OK. Ako ste se već prijavljivali, pritisnite LIST i<br />
izaberite Skype ime. Televizor pamti poslednjih 5 Skype imena<br />
koja su se prijavljivala.<br />
4 - Izaberite polje za tekst Lozinka i unesite lozinku.<br />
5 - Kada završite, izaberite Prijavi se, a zatim pritisnite taster OK.<br />
Prijavljeni ste ako se Skype meni otvori na ekranu.<br />
Potrebna vam je pomoć?<br />
Ako ste zaboravili Skype ime/lozinku ili imate problema sa<br />
prijavljivanjem, posetite www.skype.com/support<br />
Novi Skype nalog<br />
Ako još uvek nemate Skype ime i Lozinku, možete da kreirate<br />
novi Skype nalog pomoću računara. Nakon što uspešno kreirate<br />
novi nalog, Skype ime i lozinku možete da upotrebite za<br />
prijavljivanje na televizoru. Da biste kreirali Skype nalog pomoću<br />
računara, posetite www.skype.com<br />
Ako imate daljinski upravljač sa integrisanom tastaturom ili imate<br />
USB tastaturu povezanu na televizor, možete da kreirate novi<br />
Skype nalog pomoću televizora.<br />
Da biste kreirali novi nalog pomoću televizora…<br />
1 - Na Skype stranici Prijavljivanje izaberite opciju Kreiraj novi<br />
nalog, a zatim pritisnite taster OK.<br />
2 - U sledećem meniju izaberite opciju Otvori pregledač, a<br />
zatim pritisnite taster OK.<br />
3 - Na televizoru će se direktno otvoriti Web<br />
stranica www.skype.com. Na ovoj Web stranici možete da<br />
kreirate novi nalog.<br />
4 - Kada Skype potvrdi da ste uspešno kreirali novi nalog,<br />
zatvorite Web pregledač i vratite se na stranicu Prijavljivanje u<br />
aplikaciji Skype na televizoru.<br />
5 - Unesite Skype ime i Lozinku da biste se prijavili.<br />
Skype ime<br />
Skype ime mora da počinje slovom, malim ili velikim. Mora da<br />
57
ima 6 do 32 znaka i može da sadrži brojeve. Skype ime ne može<br />
da sadrži razmak.<br />
Lozinka<br />
Lozinka mora da ima 6 do 20 znakova i mora da ima najmanje<br />
jedno slovo ili jedan broj. Ne može da sadrži specijalne znakove,<br />
poput zaštićenog žiga, znaka za nabrajanje i znaka evra. Skype<br />
lozinka ne može da sadrži razmak.<br />
Ako još uvek nemate Skype ime i lozinku, možete da kreirate<br />
novi nalog na stranici za prijavljivanje na televizoru.<br />
1 – Na stranici za prijavljivanje, izaberite opciju Novi nalog, a<br />
zatim pritisnite taster OK.<br />
2 – Kreirajte novi nalog.<br />
• Puno ime<br />
Unesite puno ime.<br />
• Skype ime<br />
Unesite ime koje želite da koristite kao Skype ime. Skype ime će<br />
se prikazivati u listi kontakata ostalih Skype korisnika. Skype ime<br />
mora da počinje slovom, malim ili velikim. Mora da ima 6 do 32<br />
znaka i može da sadrži brojeve. Skype ime ne može da sadrži<br />
razmak.<br />
• Lozinka<br />
Unesite lozinku. Lozinka mora da ima 6 do 20 znakova i mora da<br />
ima najmanje jedno slovo ili jedan broj. Ne može da sadrži<br />
specijalne znakove, poput zaštićenog žiga, znaka za nabrajanje i<br />
znaka evra. Skype lozinka ne može da sadrži razmak.<br />
• E-adresa<br />
Unesite e-adresu.<br />
3 – Pročitajte i prihvatite Skype uslove korišćenja.<br />
4 – Ako je novi nalog prihvaćen, prijavljeni ste.<br />
Možete urediti ili dovršiti Skype profil na računaru. Pokrenite<br />
Skype na računaru, prijavite se koristeći Skype ime i lozinku i<br />
otvorite Skype profil. Možete promeniti sliku profila, dodati<br />
poruku ili podesiti postavke privatnosti.<br />
Microsoft nalog<br />
Ako imate Microsoft nalog, možete da ga upotrebite za<br />
prijavljivanje na Skype na televizoru.<br />
Da biste se prijavili pomoću Microsoft naloga…<br />
1 - Na Skype stranici Prijavljivanje izaberite opciju Prijavljivanje<br />
pomoću Microsoft naloga i pritisnite taster OK.<br />
2 - Izaberite opciju Sledeće, a zatim pritisnite taster OK. Na<br />
televizoru će se otvoriti stranica za prijavljivanje na Microsoft<br />
nalog.<br />
3 - Unesite e-adresu i lozinku za Microsoft nalog.<br />
4 - Izaberite dugme Pošalji i pritisnite taster OK.<br />
Nema poziva u hitnim slučajevima<br />
Skype ne omogućava obavljanje poziva u hitnim slučajevima<br />
Skype ne predstavlja zamenu za telefon i nije ga moguće koristiti<br />
za pozive u hitnim slučajevima.<br />
18.4<br />
Skype meni<br />
Kada se uspešno prijavite, Skype će otvoriti Skype meni.<br />
Skype meni sadrži sledeće stavke…<br />
• Moj profil – vaše Skype ime<br />
Da biste prikazali ili izmenili Skype profil, izaberite Skype ime i<br />
pritisnite taster OK.<br />
• Osobe<br />
Funkcija Osobe omogućava vam da pokrenete Skype poziv i da<br />
upravljate kontaktima.<br />
• Pozovi telefone<br />
Opcija Pozovi telefone vam omogućava da pozivate brojeve<br />
telefona u fiksnoj ili mobilnoj mreži pomoću brojčanika. Morate<br />
da imate Skype kredit ili Skype pret<strong>plat</strong>u da biste pozivali<br />
brojeve telefona. Opciju Pozovi telefone ne možete da<br />
izaberete ako nisu povezani kamera i mikrofon.<br />
• Istorija<br />
Na listi Istorija možete da pregledate propuštene i obavljene<br />
pozive, kao i Zahteve za kontakt.<br />
• Postavke<br />
Pomoću opcije Postavke možete da promenite lozinku, da<br />
podesite postavke privatnosti i govorne pošte ili da prikažete<br />
blokirane kontakte i još mnogo toga.<br />
• Odjavljivanje<br />
Da biste se odjavili iz aplikacije Skype na televizoru.<br />
58
18.5<br />
Moj profil<br />
U odeljku Moj profil možete da uređujete lični profil za Skype.<br />
• Javno<br />
Pogledajte ili promenite informacije profila koje su vidljive<br />
kontaktima.<br />
• Telefon<br />
Pomoću ove opcije možete da unesete ili da promenite broj<br />
kućnog, poslovnog ili mobilnog telefona.<br />
• Privatno<br />
Prikažite ili promenite e-adresu, proverite količinu kredita ili<br />
prikažite informacije o pret<strong>plat</strong>i ili napišite poruku koja odražava<br />
vaše raspoloženje.<br />
• Slika profila<br />
Ako niste otpremili sliku profila pomoću računara, ovde možete<br />
da izaberete jedan od dostupnih avatara za sliku profila.<br />
• Status na mreži<br />
Možete da promenite status na mreži. Izaberite status koji želite<br />
da kontakti vide kada ste na mreži.<br />
18.6<br />
Osobe<br />
Vaši kontakti<br />
U odeljku Osobe dostupna je lista Skype kontakata.<br />
Kontakti se prikazuju pomoću Skype imena. Kontakti su na mreži<br />
i dostupni su za Skype poziv kada je pored imena prikazana<br />
zelena tačka.<br />
Pomoću polja za tekst u gornjem levom uglu stranice sa<br />
kontaktima možete da pretražujete kontakte u listi. Možete i<br />
samo da se pomerate nadole kroz listu da biste pronašli željeni<br />
kontakt.<br />
Dodavanje kontakta<br />
adresu, možete da ga/je potražite po imenu.<br />
Da biste dodali Skype kontakt…<br />
1 - Na stranici Kontakti pritisnite taster OPTIONS.<br />
2 - Izaberite opciju Dodaj kontakt, a zatim pritisnite taster OK.<br />
3 - Unesite Skype ime ili e-adresu novog kontakta. Možete<br />
takođe da unesete ime i prezime. Da biste otvorili tastaturu na<br />
ekranu, pritisnite taster OK. Kada završite pritisnite taster OK.<br />
4 - Skype će potražiti kontakt koji želite da pronađete i prikazaće<br />
rezultate pretrage.<br />
5 - Izaberite željeni kontakt i pritisnite taster OK da biste poslali<br />
zahtev za kontakt.<br />
6 - Napišite zahtev i pritisnite taster OK. Skype će poslati poruku<br />
zahteva novom kontaktu. Ako kontakt prihvati zahtev, Skype ime<br />
novog kontakta će se pojaviti na listi i moći ćete da ga pozivate<br />
pomoću aplikacije Skype.<br />
Dodavanje broja telefona<br />
Na listu kontakata Osobe možete da dodate broj telefona kao<br />
kontakt. Broj telefona možete da pozovete pomoću Skype<br />
glasovnog poziva. Za obavljanje telefonskog razgovora potreban<br />
vam je Skype kredit.<br />
Da biste dodali broj telefona…<br />
1 - Na stranici Kontakti pritisnite taster OPTIONS.<br />
2 - Izaberite opciju Dodaj broj telefona, a zatim pritisnite taster<br />
OK.<br />
3 - Unesite ime kontakta. Da biste otvorili tastaturu na ekranu,<br />
pritisnite taster OK. Kada završite pritisnite taster OK.<br />
4 - Unesite broj telefona kontakta. Uvek započnite kodom<br />
zemlje (npr. +31 za Holandiju). Nemojte da koristite dvostruku<br />
nulu. Kada završite pritisnite taster OK. Ime kontakta sa brojem<br />
telefona pojaviće se na listi.<br />
Prihvatanje zahteva za kontakt<br />
Kada primite Zahtev za kontakt, mala ikona će se prikazati<br />
pored stavke Istorija u Skype meniju.<br />
Da biste prihvatili zahtev za kontakt…<br />
1 - U Skype meniju izaberite opciju Istorija, a zatim pritisnite<br />
taster OK.<br />
2 - Izaberite Zahtev za kontakt i pritisnite taster OK. Izaberite<br />
zahtev i pritisnite taster OK. Skype će od vas tražiti da prihvatite<br />
ovaj kontakt. Ako prihvatite, kontakt će se pojaviti na listi<br />
kontakata.<br />
Dodavanje Skype kontakta<br />
Na listu kontakata Osobe možete da dodate novi Skype kontakt.<br />
Dodavanje Skype kontakta<br />
Ako znate Skype ime ili e-adresu prijatelja, Skype može lako da<br />
pronađe kontakt. Ako ne znate njegovo/njeno Skype ime ili e-<br />
59
Blokiranje kontakta<br />
Možete da Blokirate Skype kontakt. Blokirani kontakt neće moći<br />
da vas kontaktira preko aplikacije Skype. Blokirani kontakt neće<br />
biti obavešten, a vi ćete za njega uvek biti van mreže. U svakom<br />
trenutku možete da deblokirate kontakt koji ste blokirali.<br />
Da biste blokirali kontakt…<br />
1 - Na stranici Kontakti izaberite kontakt koji želite da blokirate.<br />
2 - Pritisnite OPTIONS i izaberite opciju Blok., a zatim<br />
pritisnite taster OK. Kontakt će biti blokiran.<br />
Da biste deblokirali kontakt…<br />
1 - Izaberite kontakt koji je blokiran.<br />
2 - Pritisnite OPTIONS i izaberite opciju Deblokiraj, a zatim<br />
pritisnite taster OK. Kontakt će biti deblokiran.<br />
Da biste prikazali listu blokiranih kontakata…<br />
1 - U Skype meniju izaberite Postavke, a zatim pritisnite taster<br />
OK.<br />
2 - Izaberite opciju Blokirani kontakti i pritisnite taster OK. Na<br />
listi će se prikazati svi blokirani kontakti.<br />
Uklanjanje i preimenovanje<br />
Možete da upotrebite opciju Uklanjanje ili Preimen.<br />
Da biste uklonili kontakt…<br />
1 - Na stranici Kontakti izaberite kontakt koji želite da uklonite.<br />
2 - Pritisnite OPTIONS i izaberite opciju Uklanjanje, a zatim<br />
pritisnite taster OK. Kontakt će biti uklonjen sa liste.<br />
Da biste preimenovali kontakt…<br />
1 - Na stranici Kontakti izaberite kontakt koji želite da<br />
preimenujete.<br />
2 - Pritisnite OPTIONS i izaberite opciju Preimen., a zatim<br />
pritisnite taster OK.<br />
3 - U polje za tekst unesite novo ime za ovaj kontakt. Da biste<br />
otvorili tastaturu na ekranu, pritisnite taster OK. Kada završite<br />
pritisnite taster OK.<br />
18.7<br />
Pozivanje u aplikaciji Skype<br />
Video ili glasovni poziv<br />
Obavljanje video poziva<br />
Obavite Video poziv da biste razgovarali sa prijateljima i videli ih<br />
na ekranu televizora.<br />
Da biste obavili video poziv…<br />
1 - Na stranici Kontakti izaberite kontakt koji želite da pozovete.<br />
2 - Izaberite opciju Video poziv i pritisnite taster OK. Ako je<br />
kontakt prijavljen na Skype, ima povezanu Skype kameru i<br />
odgovori na poziv, možete tu osobu da vidite na televizoru.<br />
3 - Da biste prekinuli poziv, izaberite Prekini poziv, a zatim<br />
pritisnite taster OK.<br />
Kada je Skype kamera uključena, svetli plavi <strong>LED</strong> indikator. U<br />
malom prozoru u donjem desnom uglu ekrana televizora<br />
možete da proverite ono što vidi kontakt.<br />
Da biste isključili Skype kameru, izaberite opciju Isključi<br />
video, a zatim pritisnite taster OK. Da biste je ponovo uključili,<br />
izaberite opciju Uključi video, a zatim pritisnite taster OK.<br />
Da biste isključili mikrofon, izaberite Isključi mikrofon, a zatim<br />
pritisnite taster OK. Da biste ga ponovo uključili, izaberite <br />
Uključi mikrofon, a zatim pritisnite taster OK.<br />
Tokom obavljanja video poziva možete da promenite položaj<br />
kamere.<br />
Da biste dobili više informacija o menjanju položaja kamere,<br />
pritisnite Ključne reči i potražite Skype, zum kamere,<br />
pomeranje i naginjanje.<br />
Obavljanje glasovnog poziva<br />
Obavite Glasovni poziv ako želite da ne koristite video i da<br />
isključite kameru.<br />
Da biste obavili glasovni poziv…<br />
1 - Na stranici Kontakti izaberite kontakt koji želite da pozovete.<br />
2 - Izaberite opciju Poziv i pritisnite taster OK. Ako je kontakt<br />
prijavljen na Skype i odgovori na poziv, možete da razgovarate.<br />
3 - Da biste prekinuli poziv, izaberite Prekini poziv, a zatim<br />
pritisnite taster OK.<br />
Kontakt vas može dodati u poziv sa više učesnika. Vi ne možete<br />
sami dodati učesnike.<br />
Pozivanje brojeva telefona<br />
Skype vam takođe omogućava da pozivate brojeve fiksnih i<br />
mobilnih telefona. Da biste pozivali brojeve telefona, potrebno je<br />
da kupite Skype kredit ili Skype pret<strong>plat</strong>u.<br />
Da biste pozvali broj telefona…<br />
1 - Na stranici Kontakti izaberite kontakt sa brojem telefona.<br />
2 - Odaberite opciju Poziv i pritisnite taster OK. Morate da<br />
imate Skype kredit ili Skype pret<strong>plat</strong>u da biste pozvali broj<br />
telefona. Ako se kontakt javi na telefon, možete da razgovarate.<br />
3 - Da biste prekinuli poziv, izaberite Prekini poziv, a zatim<br />
pritisnite taster OK.<br />
Skype vam omogućava i da direktno pozovete broj telefona. Broj<br />
telefona možete da unesete pomoću brojčanika.<br />
Da biste otvorili brojčanik…<br />
1 - U Skype meniju izaberite opciju Pozovi telefone i pritisnite<br />
taster OK.<br />
60
2 - Ako brojčanik nije prikazan na ekranu, izaberite Prikaži<br />
brojčanik, a zatim pritisnite taster OK.<br />
3 - Birajte broj telefona. Možete da birate pojedinačne brojeve i<br />
da pritiskate taster OK ili da upotrebite numeričke tastere na<br />
daljinskom upravljaču.<br />
Nema poziva u hitnim slučajevima<br />
Skype ne predstavlja zamenu za telefon i nije ga moguće koristiti<br />
za pozive u hitnim slučajevima.<br />
Prijem poziva<br />
Kada ste prijavljeni na Skype i gledate televiziju, zvuk zvona i<br />
poruka na ekranu će vas upozoriti na dolazni poziv. U poruci će<br />
biti prikazano ko vas zove, a vi možete da odgovorite na poziv ili<br />
da ga odbijete.<br />
Da biste odgovorili na poziv, izaberite opciju Odgovori uz<br />
video i pritisnite taster OK.<br />
Da biste odgovorili na poziv sa isključenom kamerom, izaberite<br />
opciju Odgovori uz audio i pritisnite taster OK.<br />
Da biste odbili poziv, izaberite opciju Odbij poziv i pritisnite<br />
taster OK.<br />
Istorija<br />
Na stranici Istorija u Skype meniju dostupna je lista svih<br />
obavljenih poziva, što obuhvata i propuštene pozive. Takođe<br />
možete da vidite nove zahteve za kontakt i da preslušate<br />
govornu poštu.<br />
Da biste prikazali listu, izaberite opciju Svi pozivi, Propušteni<br />
pozivi, Dolazni pozivi ili Odlazni pozivi, a zatim pritisnite taster<br />
OK.<br />
Da biste prikazali nove zahteve za kontakt, izaberite opciju<br />
Zahtevi za kontakt, a zatim pritisnite taster OK.<br />
Da biste prikazali i preslušali govornu poštu, izaberite opciju<br />
Govorna pošta, a zatim pritisnite taster OK.<br />
Koliko dugo će Skype događaji biti sačuvani u istoriji zavisi od<br />
broja kontakata koje imate i koliko često koristite Skype.<br />
Govorna pošta<br />
Osnovne informacije o govornoj pošti<br />
Ako vas neko pozove preko aplikacije Skype, a vi niste u<br />
mogućnosti da se javite, pozivalac može da ostavi govornu<br />
poruku na Skype govornoj pošti. Ako vi pozovete nekoga, a ta<br />
osoba se ne javi, kontaktu možete da pošaljete Skype govornu<br />
poruku.<br />
Da biste poslali ili primili govornu poruku, morate prvo da<br />
podesite Skype govornu poštu, a to mora da učini i kontakt.<br />
Govornu poštu možete da podesite pomoću računara. Posetite<br />
www.skype.com<br />
Kada pomoću računara aktivirate uslugu govorne pošte, podesite<br />
željene postavke govorne pošte tako što ćete izabrati Skype<br />
meni > Postavke > Govorna pošta.<br />
Snimanje govorne poruke<br />
Kada pozovete kontakt, a ta osoba se ne javi, možete da ostavite<br />
govornu poruku.<br />
Da biste snimili govornu poruku…<br />
1 - Pozovite kontakt. Ako ta osoba ne odgovori na poziv, Skype<br />
će predložiti da pošaljete Govornu poruku.<br />
2 - Izaberite opciju Da i izgovorite poruku.<br />
3 - Da biste zaustavili snimanje, izaberite opciju Prekini poziv, a<br />
zatim pritisnite taster OK.<br />
Reprodukcija govorne pošte<br />
Kontakt može da vam pošalje govornu poruku. Ako imate<br />
govornu poruku, mala ikona će se prikazati u Skype meniju.<br />
Govornu poruku možete da reprodukujete sa stranice Istorija.<br />
Da biste reprodukovali govornu poštu…<br />
1 - U Skype meniju izaberite opciju Istorija, a zatim pritisnite<br />
taster OK.<br />
2 - Izaberite opciju Govorna pošta, a zatim pritisnite taster OK.<br />
3 - Izaberite govornu poruku koju želite da reprodukujete i<br />
pritisnite taster OK. Govornu poruku možete da preslušate<br />
neograničen broj puta. Da biste upravljali govornom poštom,<br />
pritisnite taster OPTIONS.<br />
18.8<br />
Skype kredit<br />
Za Skype možete kupiti Skype kredit ili izabrati Skype pret<strong>plat</strong>u.<br />
Ako imate Skype kredit ili pret<strong>plat</strong>u, možete pozivati telefone iz<br />
fiksne i mobilne mreže sa televizora.<br />
Kupovina Skype kredita<br />
Da biste kupili Skype kredit ili pret<strong>plat</strong>u, prijavite se na Skype<br />
preko računara.<br />
Skype kredit koji ste kupili biće dostupan kada se prijavite na<br />
Skype sa televizora.<br />
Količina kredita ili informacije o pret<strong>plat</strong>i prikazuju se na svakoj<br />
stranici sa koje obavljate telefonski poziv.<br />
Nema dovoljno Skype kredita<br />
Bićete obavešteni ukoliko nemate dovoljno Skype kredita da<br />
biste obavili poziv.<br />
61
18.9<br />
Skype postavke<br />
Prijavljivanje<br />
Skype možete da podesite tako da se automatski prijavljujete<br />
kada izaberete Skype iz glavnog menija. Nije potrebno da<br />
unosite Skype ime i lozinku.<br />
Da biste se prijavili prilikom pokretanja aplikacije Skype…<br />
1 - Prijavite se na Skype pomoću naloga.<br />
2 - U Skype meniju izaberite Postavke, a zatim pritisnite taster<br />
OK.<br />
3 - Izaberite opciju Prijavljivanje i pritisnite taster OK.<br />
4 - Pritisnite (nadesno) da biste potvrdili izbor u polju za<br />
potvrdu i pritisnite taster OK da biste označili opciju Prijavi me<br />
kada se pokrene Skype.<br />
Promena lozinke<br />
Možete da promenite trenutnu lozinku za Skype i da unesete<br />
novu lozinku za Skype nalog.<br />
Da biste promenili lozinku…<br />
1 - Prijavite se na Skype pomoću naloga.<br />
2 - U Skype meniju izaberite Postavke, a zatim pritisnite taster<br />
OK.<br />
3 - Izaberite opciju Promenite lozinku.<br />
4 - Pritisnite (nadesno) da biste izabrali opciju Trenutna<br />
lozinka i unesite trenutnu lozinku. Prvo pritisnite taster OK ako<br />
želite da koristite tastaturu na ekranu.<br />
5 - Pritisnite (nadole) da biste izabrali opciju Nova lozinka i<br />
unesite novu lozinku.<br />
6 - Ponovo pritisnite (nadole) da biste izabrali opciju Ponovite<br />
novu lozinku i ponovo unesite novu lozinku.<br />
7 - Ponovo pritisnite (nadole) da biste izabrali opciju Primeni i<br />
poslali novu lozinku na potvrdu.<br />
Video<br />
Skype možete da podesite tako da onemogući upotrebu video<br />
zapisa tokom Skype poziva.<br />
Opcija Automatski primaj video od vam omogućava da<br />
podesite Skype tako da automatski prima i prikazuje video od<br />
Svih, Samo od osoba sa liste kontakata ili Ni od koga.<br />
Opcija Prikaži da imam video vam omogućava da podesite<br />
Skype tako da šalje vaš video Osobama sa liste kontakta ili<br />
Nikome.<br />
Da biste podesili postavke za video…<br />
1 - Prijavite se na Skype pomoću naloga.<br />
2 - U Skype meniju izaberite Postavke, a zatim pritisnite taster<br />
OK.<br />
3 - Izaberite opciju Video.<br />
4 - Pritisnite (nadesno) da biste birali radio dugmad, a zatim<br />
pritisnite taster OK kako biste ih označili ili opozvali označavanje.<br />
Privatnost<br />
Skype možete da podesite tako da onemogući dolazne Skype<br />
pozive.<br />
Možete da dozvolite pozive od Svih ili Samo od osoba sa liste<br />
kontakata.<br />
Da biste podesili postavke privatnosti…<br />
1 - Prijavite se na Skype pomoću naloga.<br />
2 - U Skype meniju izaberite Postavke, a zatim pritisnite taster<br />
OK.<br />
3 - Izaberite opciju Privatnost.<br />
4 - Pritisnite (nadesno) da biste birali radio dugmad, a zatim<br />
pritisnite taster OK kako biste ih označili ili opozvali označavanje.<br />
Blokirani kontakti<br />
Možete da prikažete listu svih blokiranih kontakata.<br />
Da biste prikazali listu…<br />
1 - Prijavite se na Skype pomoću naloga.<br />
2 - U Skype meniju izaberite Postavke, a zatim pritisnite taster<br />
OK.<br />
3 - Izaberite opciju Blokirani kontakti i pritisnite taster OK. Da<br />
biste upravljali blokiranim kontaktima, pritisnite taster <br />
OPTIONS.<br />
Govorna pošta<br />
Možete da podesite željene postavke za slanje govorne pošte.<br />
Ako želite da omogućite kontaktu da vam šalje govorne poruke<br />
kada ne možete da odgovorite na poziv, potvrdite izbor u polju<br />
za potvrdu Preusmeri pozive na koje nije odgovoreno na<br />
govornu poštu. Ostavite izbor u polju nepotvrđen ako ne želite<br />
da primate govorne poruke.<br />
Ako omogućite kontaktu da vam šalje govorne poruke kada ne<br />
možete da odgovorite na poziv u roku od 15 sekundi i imate<br />
drugi poziv, potvrdite izbor u polju za potvrdu Već imam poziv.<br />
Ako želite da omogućite govornu poštu kada odbijete poziv,<br />
potvrdite izbor u polju za potvrdu Kada odbijem dolazni poziv.<br />
Da biste podesili željene postavke za govornu poštu…<br />
1 - Prijavite se na Skype pomoću naloga.<br />
2 - U Skype meniju izaberite Postavke, a zatim pritisnite taster<br />
OK.<br />
62
3 - Izaberite opciju Govorna pošta, a zatim pritisnite taster OK.<br />
4 - Pritisnite (nadole) ili (nagore) da biste izabrali polje za<br />
potvrdu. Pritisnite taster OK da biste potvrdili ili opozvali izbor.<br />
Prosleđivanje poziva<br />
Nikada ne propustite Skype poziv uz Prosleđivanje poziva.<br />
Ako niste na mreži ili ne možete da odgovorite na poziv, možete<br />
da prosledite Skype poziv na bilo koji broj fiksnog ili mobilnog<br />
telefona. Takođe možete da prosledite Skype poziv na drugi<br />
Skype nalog. Možete da podesite do tri broja telefona ili Skype<br />
imena za prosleđivanje poziva, redosledom kojim želite. Za<br />
prosleđivanje Skype poziva na brojeve telefona potreban vam je<br />
Skype kredir ili Skype pret<strong>plat</strong>a. Prosleđivanje Skype poziva na<br />
druge Skype naloge je bes<strong>plat</strong>no. Više informacija o prosleđivanju<br />
poziva potražite na www.skype.com/support<br />
Da biste podesili prosleđivanje poziva…<br />
1 - Prijavite se na Skype pomoću naloga.<br />
2 - U Skype meniju izaberite Postavke, a zatim pritisnite taster<br />
OK.<br />
3 - Pritisnite taster OK da biste potvrdili izbor u polju za potvrdu<br />
Prosleđuj pozive kada nisam prijavljen na Skype.<br />
4 - U donja polja za unos teksta željenim redosledom unesite<br />
brojeve telefona ili Skype imena iz liste kontakata na koje želite<br />
da prosleđujete pozive. Uvek dodajte kôd zemlje za brojeve<br />
telefona.<br />
5 - Po potrebi promenite period u sekundama nakon kojeg će<br />
Skype proslediti poziv.<br />
6 - Izaberite opciju Sačuvaj da biste sačuvali podešavanja za<br />
Prosleđivanje poziva.<br />
18.10<br />
Odjavljivanje<br />
Kada se odjavite iz aplikacije Skype, odjavljujete se sa Skype<br />
naloga. Vaš status na mreži će se promeniti u Van mreže.<br />
Kontakti neće moći da vas pozivaju.<br />
Da biste se odjavili…<br />
1 - Pritisnite Nazad sa bilo kojeg mesta u okviru aplikacije<br />
Skype da biste se vratili u Skype meni.<br />
2 - Izaberite opciju Odjavi se u Skype meniju i pritisnite taster<br />
OK.<br />
Televizor će od vas tražiti da zatvorite aplikaciju Skype ili da<br />
upotrebite Skype sa drugim Skype nalogom.<br />
18.11<br />
Zatvaranje aplikacije Skype<br />
Kada se odjavite iz usluge Skype, aplikacija Skype na televizoru<br />
ostaje aktivna. Možete da se prijavite pomoću drugog Skype<br />
naloga ili da kreirate novi nalog. Da biste zatvorili aplikaciju Skype<br />
na televizoru, morate da zatvorite Skype.<br />
18.12<br />
Uslovi korišćenja i politika<br />
privatnosti<br />
Pročitajte uslove korišćenja za Skype na lokaciji<br />
www.skype.com/go/tou<br />
Pročitajte politiku privatnosti na lokaciji<br />
www.skype.com/go/privacy<br />
Zumiranje, pomeranje i naginjanje kamere<br />
Možete da podesite položaj kamere. Možete da koristite zum,<br />
kao i da pomerate i naginjete okvir kamere. Položaj kamere<br />
možete da podesite tokom video poziva.<br />
Da biste podesili položaj kamere…<br />
1 - Pokrenite Video poziv i sačekajte da se veza uspostavi.<br />
2 - Pritisnite (nadesno) da biste izabrali ikonu iznad malog<br />
prozora i pritisnite taster OK. Pojaviće se traka sa funkcijama<br />
tastera u boji.<br />
3 - Da biste pomerali okvir kamere, pritisnite (nalevo) ili <br />
(nadesno). Da biste nagnuli okvir kamere, pritisnite (nagore)<br />
ili (nadole). Da biste uvećali prikaz, pritisnite Uveć. Da<br />
biste ga umanjili, pritisnite Uman.<br />
4 - Pritisnite Završeno da biste sačuvali položaj kamere i<br />
vratili se na Skype poziv.<br />
63
19<br />
Inteligentni televizor<br />
19.1<br />
Osnovne informacije o usluzi<br />
<strong>Smart</strong> <strong>TV</strong><br />
Povežite ovaj <strong>Philips</strong> <strong>Smart</strong> <strong>LED</strong> <strong>TV</strong> na Internet i otkrijte novi<br />
svet televizije. Možete ostvariti žičnu vezu sa ruterom ili se<br />
povezati bežično pomoću Wi-Fi funkcije.<br />
Ako je televizor povezan na kućnu mrežu, na njemu možete<br />
prikazati fotografije sa pametnog telefona, reprodukovati video<br />
zapise sačuvane na računaru ili upravljati televizorom pomoću<br />
tablet računara.<br />
Ako je televizor povezan na Internet, možete gledati video zapis<br />
koji ste iznajmili iz prodavnice video zapisa na mreži, čitati <strong>TV</strong><br />
vodiče na mreži ili sačuvati omiljenu <strong>TV</strong> emisiju na USB čvrsti<br />
disk. <strong>Smart</strong> <strong>TV</strong> aplikacije dodatak su zabavi uz razne zabavne i<br />
praktične usluge.<br />
19.2<br />
Šta vam je potrebno<br />
Da biste uživali u funkciji <strong>Smart</strong> <strong>TV</strong> Apps, morate da povežete<br />
televizor sa ruterom sa brzom (širokopojasnom) internet vezom.<br />
Možete da koristite kućnu mrežu koja je povezana na Internet.<br />
Nije vam potreban računar.<br />
Pritisnite Ključne reči i potražite Mreža da biste dobili više<br />
informacija.<br />
Savet<br />
Da biste lakše unosili tekst ili surfovali Internetom, predlažemo<br />
vam da u televizor priključite USB tastaturu i USB miša.<br />
Pritisnite Ključne reči i potražite USB tastatura ili USB miš<br />
da biste dobili više informacija.<br />
19.3<br />
Podešavanje usluge <strong>Smart</strong> <strong>TV</strong><br />
Prilikom prvog otvaranja usluge <strong>Smart</strong> <strong>TV</strong>, potrebno je da<br />
konfigurišete vezu. Pročitajte uslove i odredbe i složite se sa<br />
njima da biste nastavili. Ako ne želite da podesite <strong>Smart</strong> <strong>TV</strong>,<br />
pritisnite .<br />
Registrovanje<br />
Da biste se registrovali za Club <strong>Philips</strong> . . .<br />
1 - Izaberite opciju Registracija, a zatim pritisnite OK.<br />
2 - Unesite e-adresu, izaberite opciju Nastavi, a zatim pritisnite<br />
taster OK.<br />
3 - Potvrdite e-adresu.<br />
Roditeljska kontrola<br />
Da biste zaključali aplikacije sa oznakom „Za odrasle 18+“. . .<br />
1 - Uključite <strong>Smart</strong> <strong>TV</strong> roditeljsku kontrolu tako što ćete izabrati<br />
opciju Omogući, a zatim pritisnuti taster OK.<br />
2 - Unesite PIN kôd za otključavanje po želji.<br />
3 - Potvrdite PIN kôd.<br />
Aplikacije sa oznakom „Za odrasle 18+“ sada su zaključane. Da<br />
biste otvorili zaključanu aplikaciju, izaberite je i pritisnite taster<br />
OK. Televizor će od vas tražiti da unesete 4-cifreni kôd.<br />
19.4<br />
<strong>Smart</strong> <strong>TV</strong> Apps<br />
Pokretanje usluge <strong>Smart</strong> <strong>TV</strong><br />
<strong>Smart</strong> <strong>TV</strong> početna stranica je vaša veza sa Internetom. Možete<br />
iznajmiti filmove na mreži, čitati novine, gledati video zapise i<br />
slušati muziku, kupovati na mreži, otvarati društvene mreže<br />
(Facebook, Twitter itd.) ili gledati <strong>TV</strong> programe. Da biste to<br />
uradili, otvorite Apps – Internet lokacije koje su prilagođene za<br />
televizor. Ako je televizor povezan na Internet, možete otvoriti<br />
<strong>Smart</strong> <strong>TV</strong>.<br />
Pokretanje usluge <strong>Smart</strong> <strong>TV</strong><br />
Da biste otvorili <strong>Smart</strong> <strong>TV</strong> početnu stranicu, pritisnite <strong>Smart</strong><br />
<strong>TV</strong>.<br />
Osim toga, možete da pritisnete , da izaberete opciju <strong>Smart</strong><br />
<strong>TV</strong> i da pritisnete taster OK.<br />
Televizor se povezuje na Internet i otvara <strong>Smart</strong> <strong>TV</strong> početnu<br />
stranicu. To može da potraje nekoliko sekundi.<br />
Zatvaranje <strong>Smart</strong> <strong>TV</strong> početne stranice<br />
Da biste zatvorili <strong>Smart</strong> <strong>TV</strong> početnu stranicu, pritisnite , a zatim<br />
izaberite drugu funkciju.<br />
TP Vision Europe B.V. ne snosi odgovornost za sadržaj i kvalitet<br />
materijala koji obezbeđuju dobavljači sadržaja.<br />
<strong>Smart</strong> <strong>TV</strong> početna stranica<br />
1 - Sada na televizoru<br />
2 - Vaše aplikacije<br />
3 - App gallery (Galerija aplikacija)<br />
4 - Internet<br />
5 - Preporučene Apps<br />
6 - Traži<br />
7 - Tasteri u boji za upravljanje<br />
Vaše aplikacije<br />
Aplikacije možete pokrenuti sa <strong>Smart</strong> <strong>TV</strong> početne stranice. Ako<br />
početna stranica ne sadrži aplikacije, možete ih dodati iz App<br />
gallery (Galerija aplikacija).<br />
App gallery (Galerija aplikacija)<br />
64
U App gallery (Galerija aplikacija) možete naći sve dostupne<br />
aplikacije.<br />
Internet<br />
Pomoću Internet App otvara se Internet na televizoru.<br />
Na televizoru možete prikazati bilo koju Internet lokaciju, ali<br />
većina nije prilagođena za ekran televizora.<br />
- Neki dodaci (npr. za prikaz stranica ili video zapisa) nisu<br />
dostupni za televizor.<br />
- Internet stranice prikazuju se jedna po jedna i preko celog<br />
ekrana.<br />
Preporučene Apps<br />
U ovom prozoru, <strong>Philips</strong> predstavlja veliki broj aplikacija koje su<br />
preporučene za vašu zemlju, aplikacije za Online <strong>TV</strong> ili izbor<br />
filmova koje možete iznajmiti. Možete ih izabrati i otvoriti u<br />
prozoru Preporučene Apps.<br />
Traži<br />
Pretraživanje vam omogućava pretraživanje App gallery (Galerija<br />
aplikacija).<br />
Unesite ključnu reč u polje za unos teksta, izaberite , a zatim<br />
pritisnite taster OK da biste pokrenuli pretragu. Kao ključne reči<br />
možete uneti imena, naslove, žanrove i opise.<br />
Osim toga, polje za unos teksta možete da ostavite prazno i<br />
potražite najpopularnije pretrage ili ključne reči u okviru<br />
kategorije. U listi pronađenih ključnih reči, izaberite neku, a zatim<br />
pritisnite taster OK da biste potražili stavke sa tom ključnom<br />
reči.<br />
Otvaranje aplikacije<br />
Da biste otvorili aplikaciju, morate je prvo dodati u listu aplikacija<br />
na <strong>Smart</strong> <strong>TV</strong> početnoj stranici. Aplikaciju možete da dodate iz<br />
Galerije aplikacija.<br />
Lista aplikacija na <strong>Smart</strong> <strong>TV</strong> početnoj stranici može da bude<br />
dugačka nekoliko stranica. Koristite tastere sa strelicama za<br />
prelazak na sledeću ili prethodnu stranicu. Odnosno, pritisnite<br />
taster + (Sledeća stranica) ili - (Prethodna stranica).<br />
Otvaranje aplikacije<br />
Da biste otvorili aplikaciju. . .<br />
1 – Pritisnite i izaberite opciju <strong>Smart</strong> <strong>TV</strong>.<br />
2 – Na početnoj stranici, izaberite ikonu aplikacije, a zatim<br />
pritisnite taster OK.<br />
U aplikaciji pritisnite taster da biste se vratili za jedan korak ili<br />
stranicu.<br />
Zatvaranje aplikacije<br />
Da biste zatvorili aplikaciju i vratili se na <strong>Smart</strong> <strong>TV</strong> početnu<br />
stranicu, pritisnite <strong>Smart</strong> <strong>TV</strong>.<br />
Ponovno učitavanje stranice aplikacije<br />
Ako se stranica aplikacije nije ispravno učitala, pritisnite taster<br />
OPTIONS i izaberite opciju Ponovo učitaj da biste ponovno<br />
učitali stranicu.<br />
Zum<br />
Da biste zumirali stranicu aplikacije. . .<br />
1 – Pritisnite OPTIONS i izaberite opciju Zumiraj stranicu.<br />
2 – Pomoću klizača izaberite nivo zuma.<br />
3 – Vratite se na normalni prikaz tako što ćete resetovati klizač.<br />
Prikazivanje bezbednosnih informacija<br />
Možete proveriti bezbednosni nivo stranice aplikacije.<br />
Na stranici aplikacije pritisnite taster OPTIONS i izaberite<br />
opciju Bezbednosne informacije. Ako se na dnu ekrana tokom<br />
učitavanja stranice, pored animacije učitavanja, prikazuje simbol<br />
katanca prenos je bezbedan.<br />
Povratne informacije o aplikaciji<br />
Izaberite aplikaciju i pritisnite Povratne informacije da biste<br />
izabrali dugme „like“ (sviđa mi se) ili „don't like“ (ne sviđa mi se)<br />
i poslali nam predlog ili napomenu. Osim toga, možete nas<br />
obavestiti o nepravilnostima u aplikaciji.<br />
Upravljanje aplikacijama<br />
U listi aplikacija na <strong>Smart</strong> <strong>TV</strong> početnoj stranici moguće je . . .<br />
• Uklanjanje aplikacija<br />
Da biste uklonili aplikaciju sa liste, izaberite ikonu aplikacije i<br />
pritisnite Uklanjanje. Aplikacija će i dalje biti dostupna u<br />
galeriji aplikacija.<br />
• Premeštanje aplikacije<br />
Da biste aplikaciji promenili mesto na listi, izaberite ikonu<br />
aplikacije, a zatim pritisnite Premesti, pa tasterima sa<br />
strelicama promenite mesto aplikacije. Pritisnite taster OK da<br />
biste potvrdili mesto.<br />
• Zaključavanje aplikacije<br />
Da biste zaključali aplikaciju, izaberite ikonu aplikacije, a zatim<br />
pritisnite Zaklj.<br />
Kada zaključavate aplikaciju, potrebno je da uneste 4-cifreni PIN<br />
kôd koji ste podesili za roditeljsku kontrolu prilikom<br />
konfigurisanja usluge <strong>Smart</strong> <strong>TV</strong>. Zaključana aplikacija na listi je<br />
označena simbolom katanca .<br />
Da biste otključali aplikaciju, izaberite ikonu aplikacije, a zatim<br />
pritisnite Otključavanje. Da biste otključali, potrebno je da<br />
unesete 4-cifreni PIN kôd.<br />
App gallery (Galerija aplikacija)<br />
U <strong>Smart</strong> <strong>TV</strong> otvorite meni App gallery (Galerija aplikacija) da<br />
biste pretražili aplikacije, kolekciju Web lokacija prilagođenih za<br />
televizor.<br />
Pronađite aplikaciju za YouTube video zapise, lokalne novine,<br />
album za fotografije na mreži, Facebook, Twitter itd. Postoje<br />
aplikacije za iznajmljivanje video zapisa iz prodavnice video zapisa<br />
na mreži, kao i aplikacije za gledanje televizijskih programa koje<br />
ste propustili. Ukoliko App gallery (Galerija aplikacija) ne sadrži<br />
ono što tražite, pretražite Internet na televizoru.<br />
65
Aplikacije za iznajmljivanje video zapisa<br />
Pomoću aplikacija prodavnica video zapisa u usluzi <strong>Smart</strong> <strong>TV</strong><br />
možete da iznajmite omiljeni film iz prodavnice video zapisa koja<br />
omogućava iznajmljivanje na mreži. Možete bezbedno da <strong>plat</strong>ite<br />
pomoću kreditne kartice.<br />
Iznajmljivanje filma<br />
1 - Otvorite aplikaciju Prodavnica video zapisa sa liste aplikacija ili<br />
izaberite preporučeni video zapis na <strong>Smart</strong> <strong>TV</strong> početnoj stranici.<br />
2 - Izaberite film.<br />
3 - Obavite plaćanje na mreži.<br />
4 - Počnite da gledate. Možete da koristite tastere <br />
(Reprodukuj) i (Pauziraj).<br />
Većina prodavnica video zapisa tražiće od vas da kreirate nalog<br />
za prijavljivanje.<br />
Reprodukcija video zapisa<br />
Ovaj televizor vam omogućava gledanje iznajmljenih filmova<br />
putem prenosa preko mreže. Možete skoro odmah da gledate<br />
film. Možda će vam trebati USB čvrsti disk da biste sačuvali deo<br />
bafera za video zapise. Ako ste povezali USB čvrsti disk,<br />
iznajmljene filmove možete da preuzmete iz onih prodavnica<br />
video zapisa koje nude samo preuzimanje filmova. Film koji ste<br />
preuzeli možete da pauzirate ili ponovno pokrenete. Obratite se<br />
prodavnici video zapisa u vezi sa trajanjem iznajmljivanja filma.<br />
Internet saobraćaj<br />
Reprodukcijom ili preuzimanjem video zapisa možete da<br />
prekoračite mesečno ograničenje Internet saobraćaja.<br />
Televizija na mreži<br />
19.5<br />
Višestruki prikaz<br />
Dok ste u <strong>Smart</strong> <strong>TV</strong> aplikaciji ili pregledate Internet, možete da<br />
gledate trenutni <strong>TV</strong> kanal. Funkcija Višestruki prikaz otvara mali<br />
prozor za <strong>TV</strong> kanal pored <strong>Smart</strong> <strong>TV</strong> prozora.<br />
Da biste otvorili višestruki prikaz…<br />
1 - Pritisnite SMART <strong>TV</strong> da biste otvorili <strong>Smart</strong> <strong>TV</strong>.<br />
2 - Pritisnite MULTI VIEW da biste otvorili mali prozor.<br />
3 - Pritisnite + ili – da biste promenili <strong>TV</strong> kanal u malom<br />
prozoru.<br />
Dok je aktivna funkcija Višestruki prikaz, ne možete da koristite<br />
pokazivač daljinskog upravljača niti povezani USB miš na <strong>Smart</strong><br />
<strong>TV</strong> ekranu.<br />
19.6<br />
Resetovanje usluge <strong>Smart</strong> <strong>TV</strong><br />
Da biste resetovali vezu sa uslugom <strong>Smart</strong> <strong>TV</strong>, obrišite internet<br />
memoriju na televizoru.<br />
Obrisaćete <strong>Philips</strong> <strong>Smart</strong> <strong>TV</strong> registraciju i postavke za roditeljsko<br />
rangiranje zaštite za decu, prijavljivanja na prodavnicu video<br />
zapisa, sve omiljene <strong>Smart</strong> <strong>TV</strong> aplikacije, Internet obeleživače i<br />
istoriju.<br />
Da biste obrisali internet memoriju. . .<br />
1 – Pritisnite i izaberite opciju Podešavanje, a zatim pritisnite<br />
taster OK.<br />
2 – Izaberite Mrežne postavke > Brisanje Internet memorije, a<br />
zatim pritisnite taster OK.<br />
Aplikacija Online <strong>TV</strong> na <strong>Smart</strong> <strong>TV</strong> početnoj stranici* omogućava<br />
vam da gledate programe koje ste propustili ili da ih gledate<br />
onda kada to vama najviše odgovara.<br />
Otvaranje aplikacije Online <strong>TV</strong><br />
Da biste otvorili aplikaciju Online <strong>TV</strong>. . .<br />
1 - Pritisnite <strong>Smart</strong> <strong>TV</strong>.<br />
2 - Na početnoj stranici izaberite ikonu <strong>TV</strong> na mreži, a zatim<br />
pritisnite taster OK.<br />
3 - Na stranici izaberite program, a zatim pritisnite taster OK da<br />
biste započeli gledanje. Možete da koristite tastere <br />
(Reprodukuj) i (Pauziraj).<br />
Lista po dobavljačima programa<br />
Da biste prikazali Online <strong>TV</strong> programe poređane po<br />
dobavljačima programa, pritisnite Svi dobavljači programa.<br />
Izaberite dobavljača programa, a zatim pritisnite taster OK.<br />
* Ako je dostupno u vašem regionu.<br />
66
20<br />
Multi room<br />
20.1<br />
Osnovne informacije o funkciji<br />
Multi room<br />
Funkcija Multi Room vam omogućava da gledate <strong>TV</strong> program sa<br />
drugog televizora u kući. Program se prenosi sa jednog televizora<br />
na drugi. Program možete da prenosite na televizor koji nema<br />
antensku vezu niti pret<strong>plat</strong>u pomoću pametne kartice. Takođe<br />
možete da prenosite snimljeni program sa televizora pomoću<br />
povezanog čvrstog diska.<br />
Televizor koji prenosi program na drugi televizor mora da bude<br />
uključen i na njemu mora da bude izabran kanal ili da se<br />
reprodukuje snimak.<br />
Tokom prenosa <strong>TV</strong> programa pomoću funkcije Multi Room<br />
rezolucija slike biće ograničena na maksimalno 720p. Nije<br />
moguće prenositi radio kanale. Neki dobavljači programa imaju<br />
zaštitu za svoje programe koja sprečava ovakav način prenosa.<br />
20.2<br />
Šta vam je potrebno<br />
Da biste prenosili <strong>TV</strong> program sa jednog televizora na drugi,<br />
program mora da potiče sa digitalnog <strong>TV</strong> kanala.<br />
Oba televizora moraju da budu povezana na bežičnu kućnu<br />
mrežu. Pritisnite Ključne reči i potražite Bežična mreža da<br />
biste dobili više informacija.<br />
Pored toga, oba televizora moraju da imaju <strong>Philips</strong> broj modela<br />
koji se završava cifrom 8 ili većom – npr. xxXXXxxx8. Možda će<br />
biti neophodno ažurirati stariji televizor pomoću najnovijeg<br />
softvera. Za starije televizore, pročitajte poglavlje za pomoć u<br />
vezi sa ažuriranjem softvera.<br />
Proverite da li je u postavkama na oba televizora uključena<br />
opcija Uključi pomoću Wi-Fi (WoWLAN).<br />
Da biste proverili postavku na ovom televizoru…<br />
1 - Pritisnite , izaberite opciju Podešavanje, a zatim pritisnite<br />
taster OK.<br />
2 - Izaberite Mrežne postavke > Uključi pomoću Wi-Fi<br />
veze, pa Uključeno, a zatim pritisnite taster OK.<br />
3 - Pritiskajte taster BACK da biste zatvorili meni.<br />
20.3<br />
Korišćenje funkcije Multi room<br />
Prvo korišćenje<br />
Kada prvi put pokrenete funkciju Multi room, uključite oba<br />
televizora.<br />
Kada ovaj televizor uspostavi vezu sa drugim televizorom, drugi<br />
televizor će automatski biti vidljiv u meniju Pregledanje mreže<br />
čak i kada je u stanju pripravnosti.<br />
Prenos <strong>TV</strong> kanala<br />
Multi room vam omogućava da gledate trenutni <strong>TV</strong> kanal ili da<br />
otvorite listu kanala sa drugog televizora. Ako izaberete kanal sa<br />
liste, drugi televizor će takođe preći na kanal koji ste izabrali. Ako<br />
drugi televizor ima ugrađen satelitski tjuner sa instaliranim<br />
kanalima ili povezan čvrsti disk sa snimcima*, te sadržaje takođe<br />
možete da gledate na ovom televizoru. Ne možete da menjate<br />
kanale dok je na drugom televizoru pokrenuto snimanje, dok je<br />
on u režimu pauziranja <strong>TV</strong> programa ili dok se na njemu koristi<br />
Skype.<br />
Da biste gledali <strong>TV</strong> kanal sa drugog televizora. . .<br />
1 – Proverite da li je drugi televizor u stanju pripravnosti* ili je<br />
uključen.<br />
2 – Na ovom televizoru pritisnite SOURCES, izaberite opciju<br />
Pregledanje mreže, a zatim pritisnite taster OK.<br />
3 – Ako televizor još uvek nije povezan na kućnu mrežu,<br />
instalacija mreže će se automatski pokrenuti. Ako je televizor već<br />
povezan, pređite na 4. korak.<br />
4 – U meniju Pregledanje mreže izaberite naziv drugog<br />
televizora i pritisnite taster OK. Ako u kući imate više televizora,<br />
možda bi trebalo da promenite naziv drugog televizora. To<br />
možete da obavite na samom televizoru.<br />
5 – Izaberite ono što želite da gledate sa drugog televizora. . .<br />
• Da biste gledali kanal koji se trenutno prikazuje na drugom<br />
televizoru, izaberite Trenutni kanal, a zatim pritisnite taster OK.<br />
• Da biste otvorili listu kanala sa drugog televizora, izaberite<br />
opciju Gledanje <strong>TV</strong> prog., a zatim pritisnite taster (nadesno).<br />
• Da biste otvorili listu satelitskih kanala sa drugog televizora,<br />
izaberite opciju Gledanje sat. kanala, a zatim pritisnite taster <br />
(nadesno).<br />
• Da biste otvorili listu snimaka* sa drugog televizora, izaberite<br />
opciju Gledanje snimaka, a zatim pritisnite taster (nadesno).<br />
• Kanale možete da menjate pomoću tastera + i -.<br />
Kanale ne možete da menjate dok je na drugom televizoru<br />
pokrenuto snimanje, dok je on u režimu pauziranja <strong>TV</strong> programa<br />
ili dok se na njemu koristi Skype.<br />
* Da biste uključili drugi televizor iz stanja pripravnosti ili da biste<br />
gledali snimke napravljene na njemu i uskladištene na povezanom<br />
čvrstom disku, oba televizora moraju da imaju tipski broj koji se<br />
završava cifrom 8 ili većom, na primer xxXXXxxx8 ili<br />
xxXXXxxx9.<br />
67
Naziv televizora<br />
Da biste promenili naziv televizora. . .<br />
Pritisnite > Podešavanje > Mrežne postavke > Mrežni naziv<br />
televizora.<br />
68
21<br />
Deljenje sadržaja…<br />
Taster Deli ovo na daljinskom upravljaču omogućava vam da<br />
delite naziv kanala i programa koji gledate ili adresu internet<br />
lokacije koju pregledate. Možete da delite naziv i informacije o<br />
programu koji je izabran u <strong>TV</strong> vodiču ili da delite naziv aplikacije i<br />
njenu ikonu iz usluge <strong>Smart</strong> <strong>TV</strong>. Sve ovo možete da delite na<br />
Facebook-u/Twitter-u ili bilo kojoj društvenoj mreži koja je<br />
dostupna na stranicama <strong>Smart</strong> <strong>TV</strong> aplikacija.<br />
Televizor mora da bude povezan na Internet.<br />
Da biste delili ono što gledate ili ono što je trenutno izabrano…<br />
1 - Pritisnite taster da biste otvorili meni Deli ovo.<br />
2 - Izaberite društvenu mrežu na kojoj želite da delite i pritisnite<br />
taster OK.<br />
3 - Na televizoru će se otvoriti Web lokacija društvene mreže. U<br />
zavisnosti od toga koju društvenu mrežu ste izabrali, možete da<br />
postavite, pošaljete ili da unesete poruku.<br />
69
22<br />
Postavke<br />
22.1<br />
Meni za podešavanje<br />
Brzo podešavanje slike i zvuka<br />
Brzo podešavanje slike i zvuka vam omogućava da u nekoliko<br />
jednostavnih koraka podesite osnovne lične postavke slike.<br />
Podešavanja koja napravite čuvaju se pod Stil slike – Lično.<br />
Možete da vratite ličnu postavku slike u slučaju promene nekih<br />
vrednosti. Možete pojedinačno da podesite lične postavke slike<br />
za svaku aktivnost televizora ili svaki povezani uređaj.<br />
Da biste se vratili na ličnu postavku slike, u toku gledanja <strong>TV</strong><br />
kanala pritisnite , izaberite opciju Stil slike, pa Lično.<br />
Da brzo podesite sliku . . .<br />
1 - Pritisnite , izaberite opciju Podešavanje, a zatim pritisnite<br />
taster OK.<br />
2 - Izaberite opciju Brzo podešavanje slike i zvuka i pritisnite<br />
taster OK. Prođite kroz sve korake i završite.<br />
Pritisnite Ključne reči i potražite Stil slike da biste dobili više<br />
informacija.<br />
<strong>TV</strong> podešavanja<br />
U meniju <strong>TV</strong> postavke možete da podesite sve postavke. U<br />
meniju se pod stavkom Opšte postavke nalazi skup postavki kao<br />
što su Jezik menija, Autom. isključ., Tajmer za isključivanje,<br />
Univerzalni pristup i druge.<br />
Pritisnite Ključne reči i potražite željenu temu da biste dobili<br />
više informacija.<br />
Traži kanale<br />
Opcija Traži kanale vam omogućava da ažurirate trenutnu listu<br />
kanala i da eventualno dodajete nove pronađene kanale na listu.<br />
Takođe možete ponovo da instalirate sve kanale. Ažuriranje ili<br />
ponovno instaliranje kanala može da potraje.<br />
Pritisnite Ključne reči i potražite Kanal, ažuriranje ili Kanali,<br />
ponovno instaliranje.<br />
Podešavanja kanala<br />
U meniju Podešavanja kanala možete da podesite željene<br />
postavke za jezik ili da uključite Osobe oštećenog sluha i Audio<br />
opis za osobe sa oštećenim sluhom i vidom. Možete da<br />
postavite rangiranje u skladu sa uzrastom kako biste sprečili decu<br />
da gledaju program koji nije pogodan za njihov uzrast, kao i da<br />
podesite ili promenite kôd za funkciju Dečija brava. Možete da<br />
uključite Automatsko ažuriranje kanala, da obavite test digitalnog<br />
prijema ili da ručno instalirate analogne kanale.<br />
Jezici<br />
Pritisnite Ključne reči i potražite Audio jezik ili Titlovi.<br />
Univerzalni pristup<br />
Pritisnite Ključne reči i potražite Univerzalni pristup za<br />
postavke za korisnike sa oštećenim vidom i sluhom.<br />
Instaliranje kanala<br />
Pritisnite Ključne reči i potražite Automatsko ažuriranje<br />
kanala ili Poruka o ažuriranju kanala. Takođe potražite Ručno<br />
instaliranje da biste instalirali analogne kanale ili DVB da biste<br />
promenili antensku vezu.<br />
Dečija brava<br />
Pritisnite Ključne reči i potražite Dečija brava.<br />
Traži satelite<br />
Pritisnite Ključne reči i potražite Satelit, instalacija.<br />
Podešavanja satelitskih kanala<br />
Jezici<br />
Pritisnite Ključne reči i potražite Audio jezik ili Titlovi.<br />
Instaliranje kanala<br />
Pritisnite Ključne reči i potražite Satelit, automatsko<br />
ažuriranje kanala, Satelit, poruka za ažuriranje kanala ili Satelit,<br />
opcije za automatsko ažuriranje.<br />
Dečija brava<br />
Pritisnite Ključne reči i potražite Satelit, zaključavanje kanala.<br />
Povezivanje na mrežu<br />
Pritisnite Ključne reči i potražite Mreža, bežična ili Mreža,<br />
žična.<br />
Podešavanja mreže<br />
Pritisnite Ključne reči i potražite Mreža, postavke.<br />
70
Ažuriranje softvera<br />
Pritisnite Ključne reči i potražite Softver, ažuriranje putem<br />
Interneta ili Softver, ažuriranje putem USB uređaja.<br />
Ažuriranje softvera<br />
Pritisnite Ključne reči i potražite Softver, USB ažuriranje.<br />
Postavke softvera<br />
Pritisnite Ključne reči i potražite Softver, trenutna verzija.<br />
Demonstracija<br />
Opcija Demo u meniju omogućava vam da gledate video<br />
zapise koji demonstriraju neke funkcije za kvalitet slike na<br />
televizoru.<br />
22.2<br />
Slika<br />
Stil slike<br />
Da biste jednostavno prilagodili sliku, možete da izaberete<br />
unapred podešene postavke pomoću opcije Stil slike.<br />
1 - U toku gledanja <strong>TV</strong> kanala pritisnite , a zatim izaberite<br />
opciju Stil slike.<br />
2 - Izaberite stil, a zatim pritisnite taster OK.<br />
Na raspolaganju su sledeći stilovi slika . . .<br />
• Lično – vaše postavke koje ste podesili u opciji Brzo<br />
podešavanje slike<br />
• Živo – savršeno za gledanje preko dana<br />
• Prirodno – postavke za prirodan prikaz slike<br />
• Standardno – standardne fabričke postavke<br />
• Film – savršeno za gledanje filmova<br />
• Fotografija – savršeno za pregledanje fotografija<br />
• ISF dan – za ISF kalibraciju<br />
• ISF noć – za ISF kalibraciju<br />
Vraćanje stila<br />
Dok je izabran Stil slike, sve postavke slike možete da<br />
podešavate u Podešavanje > <strong>TV</strong> postavke > Slika…<br />
Promene koje napravite biće sačuvane u izabranom stilu.<br />
Preporučujemo da postavke slike podešavate isključivo za stil<br />
Lično.<br />
Da biste stil vratili na originalne postavke…<br />
1 - Pritisnite i izaberite opciju Podešavanje, a zatim pritisnite<br />
taster OK.<br />
2 - Izaberite <strong>TV</strong> postavke > Slika > Stil slike, a zatim izaberite<br />
stil koji želite da resetujete.<br />
3 - Pritisnite Vrati stil.<br />
4 - Izaberite opciju Da i pritisnite taster OK. Stil je vraćen.<br />
5 - Pritiskajte taster da biste zatvorili meni.<br />
Da biste dobili više informacija o podešavanju pojedinačnih<br />
postavki slike, pritisnite Ključne reči i potražite Slika.<br />
Dom ili Prodavnica<br />
Ako se stil slike vraća na postavku Živo svaki put kada uključite<br />
televizor, opcija za mesto televizora je postavljena na postavku<br />
Prodavnica. Ova postavka se koristi za promociju u prodavnici.<br />
Da biste televizor podesili za upotrebu u domu . . .<br />
1 - Pritisnite taster , izaberite Podešavanje, a zatim pritisnite<br />
taster OK.<br />
2 - Izaberite <strong>TV</strong> postavke > Opšte postavke > Lokacija, a zatim<br />
pritisnite taster OK.<br />
3 - Izaberite opciju Dom, a zatim pritisnite OK.<br />
4 - Pritiskajte taster da biste zatvorili meni.<br />
Postavke slike<br />
Boja<br />
Pomoću opcije Boja možete da podesite zasićenost boja na slici.<br />
Da biste podesili boju . . .<br />
1 - Pritisnite taster , izaberite Podešavanje, a zatim pritisnite<br />
taster OK.<br />
2 - Izaberite <strong>TV</strong> postavke > Slika > Boja.<br />
3 - Pritisnite (nadesno) i podesite vrednost pomoću<br />
tastera (nagore) ili (nadole).<br />
4 - Pritiskajte taster da biste zatvorili meni.<br />
Kontrast<br />
Pomoću opcije Kontrast možete da podesite kontrast slike. Ako<br />
gledate 3D slike, ova postavka će se promeniti u 3D kontrast.<br />
Da biste podesili kontrast . . .<br />
1 - Pritisnite taster , izaberite Podešavanje, a zatim pritisnite<br />
taster OK.<br />
2 - Izaberite <strong>TV</strong> postavke > Slika > Kontrast.<br />
3 - Pritisnite (nadesno) i podesite vrednost pomoću tastera<br />
(nagore) ili (nadole).<br />
4 - Pritiskajte taster da biste zatvorili meni.<br />
Oštrina<br />
Pomoću opcije Oštrina možete da podesite nivo oštrine finih<br />
detalja na slici.<br />
Da biste podesili oštrinu . . .<br />
71
1 - Pritisnite taster , izaberite Podešavanje, a zatim pritisnite<br />
taster OK.<br />
2 - Izaberite <strong>TV</strong> postavke > Slika > Oštrina.<br />
3 - Pritisnite (nadesno) i podesite vrednost pomoću<br />
tastera (nagore) ili (nadole).<br />
4 - Pritiskajte taster da biste zatvorili meni.<br />
Napredne postavke slike<br />
Postavke boje<br />
Poboljšanje boje<br />
Pomoću opcije Poboljšanje boje možete da povećate intenzitet<br />
boje i količinu detalja jarkih boja.<br />
Da biste podesili nivo . . .<br />
1 - Pritisnite taster , izaberite Podešavanje, a zatim pritisnite<br />
taster OK.<br />
2 - Izaberite <strong>TV</strong> postavke > Slika > Napredno > Colour<br />
> Poboljšanje boje.<br />
3 - Pritisnite (nadesno) i izaberite<br />
opciju Maksimum, Srednje, Minimum ili Isključeno.<br />
4 - Pritiskajte taster da biste zatvorili meni.<br />
Temperatura boja<br />
Pomoću opcije Temperatura boja možete da podesite<br />
temperaturu boje na unapred podešenu vrednost ili da izaberete<br />
stavku Prilagođeno kako biste sami podesili temperaturu<br />
pomoću opcije Uobičajena temperatura boje. Opcije<br />
Temperatura boja i Uobičajena temperatura boje su namenjene<br />
profesionalnim korisnicima.<br />
Da biste izabrali unapred podešenu vrednost . . .<br />
1 - Pritisnite taster , izaberite Podešavanje, a zatim pritisnite<br />
taster OK.<br />
2 - Izaberite <strong>TV</strong> postavke > Slika > Napredno > Boja<br />
> Temperatura boja.<br />
3 - Pritisnite (nadesno) i izaberite<br />
opciju Normalno, Topla ili Hladna. Izaberite<br />
opciju Prilagođeno ako želite sami da podesite temperaturu<br />
boja.<br />
4 - Pritiskajte taster da biste zatvorili meni.<br />
Prilagođena temperatura boje<br />
Pomoću opcije Uobičajena temperatura boje možete sami da<br />
podesite temperaturu boje. Da biste podesili Uobičajenu<br />
temperaturu boje, izaberite opciju Prilagođeno u<br />
postavci Temperatura boja kako biste učinili dostupnim meni<br />
Uobičajena temperatura boje. Opcija Uobičajena temperatura<br />
boje je namenjena profesionalnim korisnicima.<br />
Da biste podesili prilagođenu temperaturu boje . . .<br />
1 - Pritisnite taster , izaberite Podešavanje, a zatim pritisnite<br />
taster OK.<br />
2 - Izaberite <strong>TV</strong> postavke > Slika > Napredno > Boja<br />
> Uobičajena temperatura boje.<br />
3 - Pritisnite (nadesno).<br />
4 - Izaberite postavku pomoću tastera sa strelicama.<br />
5 - Pritisnite taster OK da biste potvrdili postavku.<br />
6 - Pritiskajte taster da biste zatvorili meni.<br />
ISF upravljanje bojama<br />
Pomoću opcije ISF upravljanje bojama, ISF stručnjak može da<br />
kalibriše reprodukciju boja na televizoru. Upravljanje bojama je<br />
postavka za ISF stručnjake.<br />
Postignite najbolji kvalitet slike na ekranu televizora pomoću<br />
ISF® kalibracije. Možete se obratiti stručnjaku za ISF kalibraciju<br />
koji će doći kod vas kući i podesiće televizor na najoptimalnije<br />
postavke slike. Pored toga, stručnjak može da podesi ISF<br />
kalibraciju za Ambilight.<br />
Obratite se prodavcu u vezi sa ISF kalibracijom televizora.<br />
Stručnjak za ISF kalibraciju memorisaće i zaključati ISF postavke<br />
kao 2 stila slike. Nakon završetka ISF kalibracije, pritisnite ,<br />
izaberite opciju Stil slike, a zatim pritisnite taster OK. Izaberite<br />
opciju ISF dan za gledanje televizije u uslovima snažnog<br />
osvetljenja ili izaberite ISF noć za uslove slabog osvetljenja.<br />
ISF kalibraciju moguće je obaviti za svaku funkciju u glavnom<br />
meniju, kao što je Gledanje televizije ili povezani Blu-ray Disc<br />
plejer.<br />
Kalibracija pruža sledeće prednosti:<br />
• veći stepen jasnoće i oštrine slike;<br />
• bolji nivo detalja u svetlim i tamnim oblastima;<br />
• dublji i tamniji prikaz crne boje;<br />
• čistiji i kvalitetniji prikaz boja;<br />
• smanjena potrošnja energije.<br />
Profesionalne postavke slike<br />
Kada je izabrana postavka ISF dan ili ISF noć, neke napredne<br />
postavke slike biće dostupne pre obavljanja ISF kalibracije na<br />
televizoru.<br />
1 - Pritisnite taster , izaberite Podešavanje, a zatim pritisnite<br />
taster OK.<br />
2 - Izaberite <strong>TV</strong> postavke > Slika > ISF dan ili ISF noć, a zatim<br />
pritisnite taster OK.<br />
1 - Pritisnite taster , izaberite Podešavanje, a zatim pritisnite<br />
taster OK.<br />
2 - Izaberite <strong>TV</strong> postavke > Slika > ISF upravljanje bojama, a<br />
zatim pritisnite taster OK.<br />
Resetovanje postavki ISF upravljanja bojama<br />
1 - Pritisnite taster , izaberite Podešavanje, a zatim pritisnite<br />
taster OK.<br />
2 - Izaberite <strong>TV</strong><br />
postavke > Slika > Napredno > Boja > Upravljanje bojama.<br />
3 - Izaberite opciju Resetuj sve, a zatim pritisnite taster OK i<br />
potvrdite.<br />
72
ISF režim samo RGB<br />
Pomoću opcije ISF režim samo RGB ISF stručnjak može da<br />
podesi ekran tako da prikazuje samo RGB boje.<br />
1 - Pritisnite taster , izaberite Podešavanje, a zatim pritisnite<br />
taster OK.<br />
2 - Izaberite <strong>TV</strong><br />
postavke > Slika > Napredno > Boja > ISF režim samo RGB.<br />
Postavke kontrasta<br />
Režimi kontrasta<br />
Pomoću opcije Režimi kontrasta možete da podesite nivo od<br />
kog se može smanjiti potrošnja energije putem smanjivanja<br />
intenziteta osvetljenosti ekrana. Izaberite ovu opciju da biste<br />
ostvarili efikasniju potrošnju energije ili da biste dobili<br />
najintenzivniju osvetljenost slike.<br />
Da biste podesili nivo . . .<br />
1 - Pritisnite taster , izaberite Podešavanje, a zatim pritisnite<br />
taster OK.<br />
2 - Izaberite <strong>TV</strong> postavke > Slika > Napredno > Kontrast ><br />
Režimi kontrasta.<br />
3 - Pritisnite (nadesno) i izaberite opciju Najbolja slika, Najb.<br />
potr. ener., Standardno ili Isključeno.<br />
4 - Pritiskajte taster da biste zatvorili meni.<br />
Dinamički kontrast<br />
Pomoću opcije Dinam. kontrast možete da podesite nivo od<br />
kog televizor automatski povećava nivo detalja u tamnim,<br />
srednjim i svetlim oblastima slike.<br />
Da biste podesili nivo . . .<br />
1 - Pritisnite taster , izaberite Podešavanje, a zatim pritisnite<br />
taster OK.<br />
2 - Izaberite <strong>TV</strong> postavke > Slika > Napredno > Kontrast<br />
> Dinam. kontrast.<br />
3 - Pritisnite (nadesno) i izaberite<br />
opciju Maksimum, Srednje, Minimum ili Isključeno.<br />
4 - Pritiskajte taster da biste zatvorili meni.<br />
Osvetljenost<br />
Pomoću opcije Osvetljaj možete da podesite osvetljenost signala<br />
za sliku. Osvetljenost je postavka namenjena profesionalnim<br />
korisnicima. Običnim korisnicima preporučujemo da osvetljenost<br />
slike pomoću postavke Kontrast.<br />
Da biste podesili nivo . . .<br />
1 - Pritisnite taster , izaberite Podešavanje, a zatim pritisnite<br />
taster OK.<br />
2 - Izaberite <strong>TV</strong> postavke > Slika > Napredno > Kontrast<br />
> Osvetljaj.<br />
3 - Pritisnite (nadesno) i podesite vrednost pomoću<br />
tastera (nagore) ili (nadole).<br />
4 - Pritiskajte taster da biste zatvorili meni.<br />
Video kontrast<br />
Pomoću opcije Video kontrast možete da smanjite opseg video<br />
kontrasta. Kada gledate 3D slike, ova opcija se menja u 3D -<br />
video kontrast. Video kontrast i 3D - video kontrast su postavke<br />
namenjene profesionalnim korisnicima.<br />
Da biste podesili nivo . . .<br />
1 - Pritisnite taster , izaberite Podešavanje, a zatim pritisnite<br />
taster OK.<br />
2 - Izaberite <strong>TV</strong> postavke > Slika > Napredno > Kontrast<br />
> Video kontrast.<br />
3 - Pritisnite (nadesno) i podesite vrednost pomoću tastera<br />
(nagore) ili (nadole).<br />
4 - Pritiskajte taster da biste zatvorili meni.<br />
Svetlosni senzor<br />
Opcija Svetlosni senzor automatski prilagođava postavke slike i<br />
Ambilight postavke u skladu sa osvetljenjem u prostoriji.<br />
Svetlosni senzor možete da uključite ili uključite.<br />
Da biste uključili ili isključili ovu funkciju . . .<br />
1 - Pritisnite taster , izaberite Podešavanje, a zatim pritisnite<br />
taster OK.<br />
2 - Izaberite <strong>TV</strong> postavke > Slika > Napredno > Kontrast<br />
> Svetlosni senzor.<br />
3 - Pritisnite (nadesno) i izaberite<br />
opciju Uključeno ili Isključeno.<br />
4 - Pritiskajte taster da biste zatvorili meni.<br />
Gama<br />
Pomoću opcije Gama možete nelinearno da podesite osvetljenje<br />
i kontrast slike. Postavka Gama je namenjena profesionalnim<br />
korisnicima.<br />
Da biste podesili nivo . . .<br />
1 - Pritisnite taster , izaberite Podešavanje, a zatim pritisnite<br />
taster OK.<br />
2 - Izaberite <strong>TV</strong> postavke > Slika > Napredno > Kontrast<br />
> Gama.<br />
3 - Pritisnite (nadesno) i podesite vrednost pomoću<br />
tastera (nagore) ili (nadole).<br />
4 - Pritiskajte taster da biste zatvorili meni.<br />
73
Postavke oštrine<br />
Super rezolucija<br />
Zahvaljujući opciji Super rezolucija, dobićete vrhunsku oštrinu<br />
po linijama i konturama slike.<br />
Da biste uključili ili isključili ovu funkciju . . .<br />
1 - Pritisnite taster , izaberite Podešavanje, a zatim pritisnite<br />
taster OK.<br />
2 - Izaberite <strong>TV</strong> postavke > Slika > Napredno > Oštrina ><br />
Super rezolucija.<br />
3 - Pritisnite (nadesno) i izaberite<br />
opciju Uključeno ili Isključeno.<br />
4 - Pritiskajte taster da biste zatvorili meni.<br />
Smanjenje šuma<br />
Pomoću opcije Smanjenje šuma možete da filtrirate i da smanjite<br />
količinu šuma na slici.<br />
Da biste podesili smanjenje šuma . . .<br />
1 - Pritisnite taster , izaberite Podešavanje, a zatim pritisnite<br />
taster OK.<br />
2 - Izaberite <strong>TV</strong> postavke > Slika > Napredno > Oštrina<br />
> Smanjenje šuma.<br />
3 - Pritisnite (nadesno) i izaberite<br />
opciju Maksimum, Srednje, Minimum ili Isključeno.<br />
4 - Pritiskajte taster da biste zatvorili meni.<br />
MPEG redukcija<br />
Pomoću opcije MPEG redukcija dobićete glatkije prikazivanje<br />
digitalnih prelaza na slici. MPEG smetnje se najčešće manifestuju<br />
kao kvadratići ili nazubljene ivice slike.<br />
Da biste redukovali MPEG smetnje . . .<br />
1 - Pritisnite taster , izaberite Podešavanje, a zatim pritisnite<br />
taster OK.<br />
2 - Izaberite <strong>TV</strong> postavke > Slika > Napredno > Oštrina<br />
> MPEG redukcija.<br />
3 - Pritisnite (nadesno) i izaberite<br />
opciju Maksimum, Srednje, Minimum ili Isključeno.<br />
4 - Pritiskajte taster da biste zatvorili meni.<br />
Postavke za prikaz pokreta<br />
<strong>HD</strong> Natural Motion<br />
Pomoću opcije <strong>HD</strong> Natural Motion možete da smanjite<br />
podrhtavanje pokreta, uočljivo u filmovima koji se prikazuju na<br />
televizoru.<br />
Da biste podesili podrhtavanje pokreta . . .<br />
1 - Pritisnite taster , izaberite Podešavanje, a zatim pritisnite<br />
taster OK.<br />
2 - Izaberite <strong>TV</strong> postavke > Slika > Napredno > Kretanje ><br />
<strong>HD</strong> Natural Motion.<br />
3 - Pritisnite (nadesno) i izaberite<br />
opciju Maksimum, Srednje, Minimum ili Isključeno.<br />
4 - Pritiskajte taster da biste zatvorili meni.<br />
Clear LCD<br />
Zahvaljujući opciji Clear LCD imaćete vrhunsku oštrinu pokreta,<br />
intenzivniju crnu boju, visok kontrast sa mirnom slikom bez<br />
treperenja, kao i širi ugao vidljivosti.<br />
Da biste uključili ili isključili ovu funkciju . . .<br />
1 - Pritisnite taster , izaberite Podešavanje, a zatim pritisnite<br />
taster OK.<br />
2 - Izaberite <strong>TV</strong> postavke > Slika > Napredno > Kretanje<br />
> Clear LCD.<br />
3 - Pritisnite (nadesno) i izaberite<br />
opciju Uključeno ili Isključeno.<br />
4 - Pritiskajte taster da biste zatvorili meni.<br />
Igra ili računar<br />
Možete da podesite televizor tako da koristi idealnu postavku<br />
slike dok igrate igre ili dok se televizor koristi kao monitor<br />
računara. Postavka Igra se razlikuje od postavke Računar. Ako je<br />
u meniju Izvor adekvatno podešen tip uređaja (Konzola za igre ili<br />
Računar), televizor će se pri uključivanju automatski prebaciti na<br />
idealnu postavku. Ako ručno uključite postavku, ne zaboravite da<br />
je isključite kada se prebacite na gledanje televizije ili sadržaja sa<br />
drugog povezanog uređaja.<br />
Da biste ručno uključili postavku . . .<br />
1 - Pritisnite taster , izaberite Podešavanje, a zatim pritisnite<br />
taster OK.<br />
2 - Izaberite <strong>TV</strong> postavke > Slika > Napredno > Stil aktivnosti.<br />
3 - Izaberite opciju Igra, Računar ili <strong>TV</strong>. Postavka <strong>TV</strong> vraća<br />
televizor na postavku slike za gledanje televizije.<br />
4 - Pritiskajte taster da biste zatvorili meni.<br />
Lokacija<br />
Ako se televizor nalazi u prodavnici, možete da ga podesite tako<br />
da prikazuje reklamni baner prodavnice. Opcija Stil slike se<br />
automatski podešava na Živo. Automatski Tajmer za<br />
isključivanje biće isključen.<br />
Da biste podesili televizor za lokaciju u prodavnici . . .<br />
1 - Pritisnite taster , izaberite Podešavanje, a zatim pritisnite<br />
taster OK.<br />
2 - Izaberite <strong>TV</strong> postavke > Opšte postavke > Lokacija, a zatim<br />
pritisnite taster OK.<br />
3 - Izaberite opciju Prodavnica i pritisnite taster OK.<br />
74
4 - Pritiskajte taster da biste zatvorili meni.<br />
22.3<br />
Zvuk<br />
Stil zvuka<br />
Da biste jednostavno prilagodili zvuk, možete da izaberete<br />
unapred podešene postavke pomoću opcije Stil zvuka.<br />
1 - U toku gledanja <strong>TV</strong> kanala pritisnite , a zatim izaberite<br />
opciju Stil zvuka.<br />
2 - Izaberite stil, a zatim pritisnite taster OK.<br />
Na raspolaganju su sledeći stilovi zvuka . . .<br />
• Lično – izbor koji ste napravili pomoću opcije Personalizovanje<br />
zvuka<br />
• Original – standardne fabričke postavke<br />
• Film – savršeno za gledanje filmova<br />
• Muzika – savršeno za slušanje muzike<br />
• Igra – savršeno za igranje igara<br />
• Vesti – savršeno za reprodukciju govora<br />
Vraćanje stila zvuka<br />
Dok je izabran stil zvuka, sve postavke zvuka možete da<br />
podešavate u Podešavanje > <strong>TV</strong> postavke > Zvuk…<br />
Promene koje napravite biće sačuvane u izabranom stilu.<br />
Preporučujemo da postavke zvuka podešavate isključivo za stil<br />
Lično.<br />
Da biste stil vratili na originalne postavke…<br />
1 - Pritisnite taster , izaberite Podešavanje, a zatim pritisnite<br />
taster OK.<br />
2 - Izaberite <strong>TV</strong> postavke > Zvuk > Stil zvuka, a zatim izaberite<br />
stil koji želite da resetujete.<br />
3 - Pritisnite Vrati stil.<br />
4 - Izaberite opciju Da i pritisnite taster OK. Stil je vraćen.<br />
5 - Pritiskajte taster BACK da biste zatvorili meni.<br />
Da biste dobili više informacija o podešavanju pojedinačnih<br />
postavki zvuka, pritisnite Ključne reči i potražite Zvuk.<br />
Postavke zvuka<br />
Niski tonovi<br />
Pomoću opcije Niski tonovi možete da podesite niske tonove<br />
zvuka.<br />
Da biste podesili nivo . . .<br />
1 - Pritisnite taster , izaberite Podešavanje, a zatim pritisnite<br />
taster OK.<br />
2 - Izaberite <strong>TV</strong> postavke > Zvuk > Bas.<br />
3 - Pritisnite (nadesno) i podesite vrednost pomoću<br />
tastera (nagore) ili (nadole).<br />
4 - Pritiskajte taster da biste zatvorili meni.<br />
Visoki tonovi<br />
Pomoću opcije Visoki tonovi možete da podesite visoke tonove<br />
zvuka.<br />
Da biste podesili nivo . . .<br />
1 - Pritisnite taster , izaberite Podešavanje, a zatim pritisnite<br />
taster OK.<br />
2 - Izaberite <strong>TV</strong> postavke > Zvuk > Visoki tonovi.<br />
3 - Pritisnite (nadesno) i podesite vrednost pomoću<br />
tastera (nagore) ili (nadole).<br />
4 - Pritiskajte taster da biste zatvorili meni.<br />
Surround režim<br />
Pomoću Surround režima možete da podesite efekte zvuka sa<br />
zvučnika televizora. Ako za gledanje 2D sadržaja izaberete<br />
Incredible Surround, na televizoru će se automatski uključiti<br />
opcija Incredible Surround 3D čim počnete da gledate 3D<br />
sadržaj. Ako ne želite da televizor automatski uključuje tu opciju,<br />
izaberite Isključeno u opciji Automatski Surround 3D.<br />
Da biste podesili režim Surround . . .<br />
1 - Pritisnite taster , izaberite Podešavanje, a zatim pritisnite<br />
taster OK.<br />
2 - Izaberite <strong>TV</strong> postavka > Zvuk > Surround režim.<br />
3 - Pritisnite (nadesno) i izaberite Stereo, Incredible Surround<br />
ili Incredible Surround 3D.<br />
4 - Pritiskajte taster da biste zatvorili meni.<br />
Automatski Surround 3D<br />
Pomoću opcije Automatski Surround 3D možete da sprečite<br />
televizor da se prilikom reprodukovanja 3D sadržaja automatski<br />
prebaci na Incredible Surround 3D.<br />
Da biste uključili ili isključili ovu funkciju . . .<br />
1 - Pritisnite taster , izaberite Podešavanje, a zatim pritisnite<br />
taster OK.<br />
2 - Izaberite <strong>TV</strong> postavke > Zvuk > Automatski Surround 3D.<br />
3 - Pritisnite (nadesno) i izaberite<br />
opciju Uključeno ili Isključeno.<br />
4 - Pritiskajte taster da biste zatvorili meni.<br />
Jačina zvuka na slušalicama<br />
Pomoću opcije Jačina zvuka na slušalicama možete posebno da<br />
podesite jačinu zvuka na priključenim slušalicama.<br />
Da biste podesili jačinu zvuka . . .<br />
1 - Pritisnite i u meniju u obliku trake izaberite opciju Jačina<br />
zvuka na slušalicama.<br />
2 - Pritisnite (nagore) ili (nadole) da biste podesili jačinu<br />
zvuka.<br />
3 - Pritiskajte taster da biste zatvorili meni.<br />
75
Napredne postavke zvuka<br />
Automatsko ujednačavanje jačine zvuka<br />
Pomoću opcije Automatsko ujednačavanje jačine zvuka<br />
televizor može automatski da ujednačava iznenadne razlike u<br />
jačini zvuka koje se obično javljaju na početku reklama ili pri<br />
prelasku sa jednog kanala na drugi.<br />
Da biste uključili ili isključili ovu funkciju . . .<br />
1 - Pritisnite taster , izaberite Podešavanje, a zatim pritisnite<br />
taster OK.<br />
2 - Izaberite <strong>TV</strong> postavke > Zvuk > Napredno > Automatsko<br />
ujednačavanje jačine zvuka.<br />
3 - Pritisnite (nadesno) i izaberite<br />
opciju Uključeno ili Isključeno.<br />
4 - Pritiskajte taster da biste zatvorili meni.<br />
Zvučnici televizora<br />
Zvuk sa televizora možete da pošaljete na povezani audio uređaj<br />
– sistem kućnog bioskopa ili pojačalo. Pomoću opcije <strong>TV</strong><br />
zvučnici možete da izaberete preko kog uređaja ćete da slušate<br />
zvuk sa televizora i da tim zvukom upravljate.<br />
• Ako izaberete Isk., trajno ćete isključiti zvučnike televizora.<br />
• Ako izaberete opciju <strong>TV</strong> zvučnici, zvučnici televizora će uvek<br />
biti uključeni.<br />
Ako je neki audio uređaj povezan putem veze <strong>HD</strong>MI CEC,<br />
možete da koristite neku od EasyLink postavki.<br />
• Ako izaberete EasyLink, televizor će slati zvuk audio uređaju.<br />
Televizor će isključiti svoje zvučnike kada povezani uređaj počne<br />
da reprodukuje zvuk.<br />
• Ako izaberete EasyLink aut. pokr., televizor će uključiti audio<br />
uređaj, poslati zvuk na njega i isključiti svoje zvučnike.<br />
Ako izaberete EasyLink ili EasyLink auto. početak, svakako ćete<br />
imati mogućnost da se, preko menija za zvuk, prebacite na<br />
zvučnike televizora ili uređaja.<br />
Da biste podesili zvučnike televizora . . .<br />
1 - Pritisnite taster , izaberite Podešavanje, a zatim pritisnite<br />
taster OK.<br />
2 - Izaberite <strong>TV</strong> postavke > Zvuk > Zvučni izlaz.<br />
3 - Pritisnite (nadesno) i izaberite opciju Isključeno, <strong>TV</strong><br />
zvučnici, EasyLink ili EasyLink auto. početak.<br />
4 - Pritiskajte taster da biste zatvorili meni.<br />
Da biste direktno prešli na zvučnike . . .<br />
1 - Dok gledate televiziju pritisnite OPTIONS i izaberite<br />
opciju Slika i zvuk.<br />
2 - Izaberite opciju Zvučnici, pa izaberite <strong>TV</strong> ili Pojačavač (audio<br />
uređaj).<br />
3 - Pritiskajte taster da biste zatvorili meni.<br />
Clear Sound<br />
Pomoću opcije Clear Sound možete da poboljšate zvuk dijaloga.<br />
Ova opcija je idealna za gledanje vesti. Poboljšavanje zvuka je<br />
moguće uključiti ili isključiti.<br />
Da biste uključili ili isključili ovu funkciju . . .<br />
1 - Pritisnite taster , izaberite Podešavanje, a zatim pritisnite<br />
taster OK.<br />
2 - Izaberite <strong>TV</strong> postavke > Zvuk > Napredno > Clear Sound.<br />
3 - Pritisnite (nadesno) i izaberite<br />
opciju Uključeno ili Isključeno.<br />
4 - Pritiskajte taster da biste zatvorili meni.<br />
<strong>HD</strong>MI ARC<br />
Ako vam Audio Return Channel (ARC) signal nije potreban ni<br />
na jednoj <strong>HD</strong>MI vezi, isključite ARC signal.<br />
Pritisnite Ključne reči i potražite <strong>HD</strong>MI ARC da biste dobili<br />
više informacija.<br />
Format audio izlaza<br />
Pomoću opcije Format audio izlaza možete da podesite izlazni<br />
audio signal televizora tako da odgovara mogućnostima za<br />
obradu zvuka koje ima sistem kućnog bioskopa.<br />
Pritisnite Ključne reči i potražite Format audio izlaza da biste<br />
dobili više informacija.<br />
Ujednačavanje audio izlaza<br />
Pomoću opcije Ujednačavanje audio izlaza možete da<br />
ujednačavate jačinu zvuka sistema kućnog bioskopa sa jačinom<br />
zvuka televizora pri prelasku sa jednog na drugi.<br />
Pritisnite Ključne reči i potražite Ujednačavanje audio izlaza.<br />
Kašnjenje audio izlaza<br />
Ako na sistemu kućnog bioskopa podesite kašnjenje<br />
sinhronizacije zvuka, biće potrebno da isključite opciju Kašnjenje<br />
audio izlaza na televizoru kako bi se zvuk uskladio sa slikom.<br />
Pritisnite Ključne reči i potražite Kašnjenje audio izlaza da<br />
biste dobili više informacija.<br />
Pomeranje audio izlaza<br />
Ako na sistemu kućnog bioskopa ne možete da podesite<br />
kašnjenje, podesite ga na televizoru pomoću opcije Pomeranje<br />
audio izlaza.<br />
Pritisnite Ključne reči i potražite Pomeranje audio izlaza da<br />
biste dobili više informacija.<br />
76
Zvučnici<br />
Bežični zvuk<br />
Šta vam je potrebno<br />
Sa ovim televizorom možete da povežete bežični<br />
niskotonac. Ako povežete niskotonac, zvuk se reprodukuje<br />
pomoću televizora i niskotonca.<br />
Izbor bežičnog zvučnika<br />
Kada je bežični zvučnik uparen sa televizorom, u meniju<br />
Podešavanje možete da izaberete zvučnik preko kojeg će se<br />
reprodukovati zvuk sa televizora. Ako ste povezali nekoliko<br />
sistema bežičnih zvučnika, različite bežične zvučnike možete da<br />
birate u meniju Izlaz za zvuk.<br />
Da biste izabrali bežični zvučnik za reprodukciju zvuka sa<br />
televizora…<br />
1 - Pritisnite taster , izaberite Podešavanje, a zatim pritisnite<br />
taster OK.<br />
2 - Izaberite <strong>TV</strong> postavke > Zvuk > Zvučni izlaz.<br />
3 - Pritisnite (nadesno) i izaberite opciju Bežični zvuk.<br />
4 - Izaberite naziv bežičnog zvučnika i pritisnite taster OK.<br />
Zvučnici televizora će se isključiti. Ako izaberete bežični<br />
niskotonac, zvučnici televizora će ostati uključeni.<br />
5 - Pritiskajte taster da biste zatvorili meni.<br />
Da biste prešli na bežične zvučnike u meniju Zvučnici…<br />
1 - Dok gledate televiziju pritisnite .<br />
2 - Izaberite opciju Zvučnici, pa izaberite naziv bežičnog zvučnika<br />
i pritisnite taster OK.<br />
3 - Pritiskajte taster da biste zatvorili meni.<br />
Da biste dobili više informacija o uparivanju bežičnog zvučnika,<br />
pritisnite Ključne reči i potražite Bežični zvuk, povezivanje.<br />
Postavke niskotonca<br />
Ako povežete bežični niskotonac, biće vam dostupne neke<br />
dodatne postavke za zvuk.<br />
Nivo niskotonca<br />
U poređenju sa jačinom zvuka televizora, možete malo da<br />
povećate ili smanjite jačinu zvuka niskotonca.<br />
1 - Pritisnite taster , izaberite Podešavanje, a zatim pritisnite<br />
taster OK.<br />
2 - Izaberite <strong>TV</strong> postavke > Zvuk > Bežični zvuk.<br />
3 - Izaberite naziv bežičnog zvučnika i pritisnite (nadesno).<br />
4 - Izaberite opciju Nivo niskotonca i pritisnite taster OK.<br />
Obavite podešavanje pomoću tastera (nagore) i (nadole).<br />
5 - Pritiskajte taster da biste zatvorili meni.<br />
Problemi<br />
Prekid veze<br />
• Bežični zvučnik postavite u opsegu od 5 metara od televizora.<br />
• Mesta sa intenzivnom bežičnom aktivnošću – stanovi sa velikim<br />
brojem bežičnih rutera – mogu nepovoljno da utiču na bežičnu<br />
vezu. Ruter i bežični zvučnik držite što bliže televizoru.<br />
Neusklađenost zvuka i video zapisa<br />
• Dolazi do neusklađenosti između zvuka na bežičnom zvučniku i<br />
video zapisa kada Stil aktivnosti prebacite na Igra ili Računar.<br />
Ako je za konzolu za igre ili računar podešen ispravan tip uređaja<br />
u meniju Izvori, prebacivanje se obavlja automatski.<br />
• Ako isključite postavku slike kao što je Perfect Natural Motion<br />
ili <strong>HD</strong> Natural Motion, doći će do neusklađenosti između zvuka<br />
i video zapisa.<br />
Sistem kućnog bioskopa<br />
Zvuk sa televizora možete da šaljete na povezani audio uređaj –<br />
sistem kućnog bioskopa ili audio sistem.<br />
Uklanjanje bežičnog zvučnika<br />
Možete da opozovete uparivanje i da uklonite bežični zvučnik sa<br />
liste uparenih zvučnika.<br />
Da biste opozvali uparivanje i uklonili bežični zvučnik…<br />
1 - Pritisnite taster , izaberite Podešavanje, a zatim pritisnite<br />
taster OK.<br />
2 - Izaberite <strong>TV</strong> postavke > Zvuk > Bežični zvuk.<br />
3 - Izaberite naziv bežičnog zvučnika i pritisnite (nadesno).<br />
4 - Izaberite opciju Ukloni zvučnik, a zatim pritisnite taster OK.<br />
Bežični zvučnik je uklonjen sa liste.<br />
5 - Pritiskajte taster da biste zatvorili meni.<br />
Možete da izaberete gde želite da čujete zvuk sa televizora i<br />
kako želite njim da upravljate.<br />
• Ako izaberete Isk., trajno ćete isključiti zvučnike televizora.<br />
• Ako izaberete opciju <strong>TV</strong> zvučnici, zvučnici televizora će uvek<br />
biti uključeni.<br />
Ako je neki audio uređaj povezan putem veze <strong>HD</strong>MI CEC,<br />
možete da koristite neku od EasyLink postavki.<br />
• Ako izaberete EasyLink, televizor će slati zvuk audio uređaju.<br />
Televizor će isključiti svoje zvučnike kada povezani uređaj počne<br />
da reprodukuje zvuk.<br />
• Ako izaberete EasyLink aut. pokr., televizor će uključiti audio<br />
uređaj, poslati zvuk na njega i isključiti svoje zvučnike.<br />
Kada je izabrana opcija EasyLink ili EasyLink auto. početak, po<br />
potrebi i dalje možete da pređete na zvučnike televizora.<br />
Da biste podesili zvučnike televizora . . .<br />
77
1 - Pritisnite taster , izaberite Podešavanje, a zatim pritisnite<br />
taster OK.<br />
2 - Izaberite <strong>TV</strong> postavke > Zvuk > Zvučni izlaz.<br />
3 - Pritisnite (nadesno) i izaberite opciju Isključeno, <strong>TV</strong><br />
zvučnici, EasyLink ili EasyLink auto. početak.<br />
4 - Pritiskajte taster da biste zatvorili meni.<br />
Da biste direktno prešli na zvučnike. . .<br />
1 - Dok gledate televiziju pritisnite .<br />
2 - Izaberite Zvučnici, pa izaberite <strong>TV</strong> ili Pojačavač (audio<br />
sistem).<br />
3 - Pritiskajte taster da biste zatvorili meni.<br />
Položaj televizora<br />
Kao deo prve instalacije, ova postavka je podešena na Na<br />
postolju televizora ili Postav. na zid. Ako ste položaj televizora<br />
promenili nakon toga, prilagodite ovu postavku kako biste dobili<br />
najbolju reprodukciju zvuka.<br />
1 - Pritisnite taster , izaberite Podešavanje, a zatim pritisnite<br />
taster OK.<br />
2 - Izaberite <strong>TV</strong> postavke > Opšte postavke > Položaj<br />
televizora, a zatim pritisnite taster OK.<br />
3 - Izaberite opciju Na postolju za <strong>TV</strong> ili Postav. na zid, a zatim<br />
pritisnite taster OK.<br />
4 - Pritiskajte taster da biste zatvorili meni.<br />
22.4<br />
Ambilight<br />
Ambilight stil<br />
Ambilight ima unapred podešeni i statički režim.<br />
U unapred podešenom režimu televizor prati boje slike na<br />
ekranu.<br />
Opcija Statično omogućava da Ambilight ima konstantnu<br />
statičnu boju. Sami možete da kreirate statičnu Ambilight boju.<br />
Prvo izaberite željeni Ambilight stil.<br />
Da biste izabrali Ambilight stil. . .<br />
1 - Pritisnite taster , izaberite Podešavanje, a zatim pritisnite<br />
taster OK.<br />
2 - Izaberite <strong>TV</strong> postavke > Ambilight > Ambilight stil.<br />
3 - Izaberite jedan od unapred podešenih stilova ili opciju<br />
Isključeno.<br />
4 - Pritiskajte taster da biste zatvorili meni.<br />
Da biste izabrali statičnu boju. . .<br />
1 - Pritisnite taster , izaberite Podešavanje, a zatim pritisnite<br />
taster OK.<br />
2 - Izaberite <strong>TV</strong> postavke > Ambilight > Ambilight<br />
stil > Statično, a zatim pritisnite taster OK.<br />
3 - Izaberite boju iz palete boja. Pritisnite taster OK da biste<br />
potvrdili.<br />
4 - Pritiskajte taster da biste zatvorili meni.<br />
Ambilight postavke<br />
Osvetljenost funkcije Ambilight<br />
Opcija Ambilight osvetljenost vam omogućava da podesite nivo<br />
osvetljenosti za funkciju Ambilight.<br />
Da biste podesili nivo . . .<br />
1 - Pritisnite taster , izaberite Podešavanje, a zatim pritisnite<br />
taster OK.<br />
2 - Izaberite <strong>TV</strong> postavke > Ambilight > Osvetljaj.<br />
3 - Pritisnite OK i podesite vrednost pomoću tastera (nagore)<br />
ili (nadole).<br />
4 - Pritiskajte taster da biste zatvorili meni.<br />
Zasićenje funkcije Ambilight<br />
Opcija Ambilight zasićenje vam omogućava da podesite nivo<br />
zasićenja za funkciju Ambilight.<br />
Da biste podesili nivo . . .<br />
1 - Pritisnite taster , izaberite Podešavanje, a zatim pritisnite<br />
taster OK.<br />
2 - Izaberite <strong>TV</strong> postavke > Ambilight > Zasićenje.<br />
3 - Pritisnite OK i podesite vrednost pomoću tastera (nagore)<br />
ili (nadole).<br />
4 - Pritiskajte taster da biste zatvorili meni.<br />
Ambilight+hue<br />
Šta vam je potrebno<br />
Funkcija Ambilight+hue vam omogućava da podesite <strong>Philips</strong> hue<br />
lampe tako da prate Ambilight boje televizora. <strong>Philips</strong> hue lampe<br />
će proširiti Ambilight efekat na čitavu prostoriju. Ako još uvek<br />
nemate nijednu <strong>Philips</strong> hue lampu, kupite <strong>Philips</strong> hue Starter Kit<br />
(obuhvata hue Bridge i 3 hue sijalice), a zatim instalirajte sijalice i<br />
Bridge. Odvojeno možete da kupite dodatne <strong>Philips</strong> hue sijalice.<br />
Da biste podesili Ambilight+hue na televizoru potrebno vam je<br />
sledeće…<br />
• <strong>Philips</strong> hue Bridge<br />
• Nekoliko <strong>Philips</strong> hue sijalica<br />
• Ovaj televizor povezan na kućnu mrežu<br />
Kompletno podešavanje funkcije Ambilight+hue možete da<br />
obavite na televizoru i nije vam potrebna aplikacija<br />
Ambilight+hue.<br />
Ako naknadno preuzmete bes<strong>plat</strong>nu aplikaciju Ambilight+hue<br />
na pametni telefon ili tablet, možete da je koristite za<br />
podešavanje nekih postavki funkcije Ambilight+hue.<br />
78
Konfigurisanje<br />
Koraci za konfigurisanje<br />
Da biste konfigurisali <strong>Philips</strong> hue sijalice kao Ambilight+hue<br />
sijalice, pratite korake na narednim stranicama…<br />
1 - Mreža<br />
2 - Hue Bridge<br />
3 - Hue sijalice<br />
4 - Konfigurisanje sijalica<br />
Mreža<br />
U prvom koraku ćete obaviti pripremu televizora za<br />
pronalaženje uređaja <strong>Philips</strong> hue Bridge.<br />
Televizor i <strong>Philips</strong> hue Bridge moraju da koriste istu mrežu.<br />
Povežite <strong>Philips</strong> hue Bridge na ruter – ruter mreže na koju je<br />
povezan televizor.<br />
Uključite hue sijalice.<br />
Da biste započeli konfigurisanje…<br />
1 - Pritisnite (Ambilight) i izaberite bilo koji Ambilight stil.<br />
2 - Pritisnite taster , izaberite Podešavanje, a zatim pritisnite<br />
taster OK.<br />
3 - Izaberite <strong>TV</strong> postavke > Ambilight > Ambilight+hue, a zatim<br />
pritisnite taster OK.<br />
4 - U sledećem koraku izaberite opciju Ambilight+hue, pa<br />
Uključeno, a zatim pritisnite taster OK.<br />
5 - Izaberite opciju Konfiguriši Ambilight+hue, a zatim pritisnite<br />
taster OK.<br />
Ako je televizor povezan na kućnu mrežu, odmah će početi da<br />
traži <strong>Philips</strong> hue Bridge.<br />
Ako televizor još uvek nije povezan na mrežu, prvo će se<br />
pokrenuti podešavanje mreže. Morate da povežete televizor na<br />
kućnu mrežu.<br />
Kada povežete televizor na kućnu mrežu idite na stranicu hue<br />
Bridge.<br />
Da biste dobili više informacija o povezivanju televizora na kućnu<br />
mrežu, pritisnite Ključne reči i potražite Mreža, bežična.<br />
Hue Bridge<br />
U sledećem koraku ćete povezati televizor sa uređajem <strong>Philips</strong><br />
hue Bridge.<br />
Televizor je moguće povezati sa samo jednim uređajem hue<br />
Bridge.<br />
Da biste povezali hue Bridge…<br />
1 - Kada se televizor poveže na mrežu prikazaće dostupne<br />
uređaje hue Bridge. Ako televizor još uvek nije pronašao hue<br />
Bridge, možete da izaberete opciju Ponov. skenir. i da pritisnete<br />
taster OK.<br />
Ako je televizor pronašao jedini hue Bridge koji imate, izaberite<br />
opciju Sledeće, a zatim pritisnite taster OK.<br />
Ako imate više uređaja hue Bridge, pritisnite (nagore) ili <br />
(nadole) da biste izabrali hue Bridge koji želite da koristite, zatim<br />
izaberite opciju Sledeće i pritisnite taster OK.<br />
2 - Nakon što pritisnete taster OK, idite do uređaja <strong>Philips</strong> hue<br />
Bridge i pritisnite dugme za povezivanje na sredini uređaja. Na<br />
taj način ćete povezati hue Bridge sa televizorom. Ovo uradite u<br />
roku od 30 sekundi. Televizor će potvrditi ako je ostvario vezu<br />
sa uređajem hue Bridge.<br />
3 - U toj potvrdi izaberite opciju OK, a zatim pritisnite taster<br />
OK.<br />
Kada povežete <strong>Philips</strong> hue Bridge sa televizorom idite na stranicu<br />
Hue sijalice.<br />
Hue sijalice<br />
U sledećem koraku ćete izabrati <strong>Philips</strong> hue sijalice koje će<br />
pratiti funkciju Ambilight.<br />
Možete da izaberete najviše 9 <strong>Philips</strong> hue sijalica za funkciju<br />
Ambilight+hue.<br />
Da biste izabrali sijalice za funkciju Ambilight+hue…<br />
1 - U meniju Konfigurisanje funkcije Ambilight+hue izaberite<br />
opciju Hue sijalice i pritisnite taster OK.<br />
2 - Označite sijalice koje će pratiti funkciju Ambilight. Da biste<br />
označili sijalicu, izaberite naziv sijalice i pritisnite taster OK.<br />
3 - Kada završite izaberite dugme OK, a zatim pritisnite taster<br />
OK.<br />
Kada označite sijalice za funkciju Ambilight+hue, idite na stranicu<br />
Konfigurisanje sijalica.<br />
Konfigurisanje sijalica<br />
U sledećem koraku ćete konfigurisati svaku od <strong>Philips</strong> hue<br />
sijalica.<br />
Da biste konfigurisali svaku od sijalica…<br />
1 - Izaberite naziv sijalice u meniju Konfigurisanje funkcije<br />
Ambilight+hue i pritisnite taster OK. Sijalica koju ste izabrali će<br />
početi da treperi.<br />
2 - Prvo navedite gde ste postavili sijalicu u odnosu na televizor.<br />
Ispravno podešavanje postavke Ugao će omogućiti slanje<br />
odgovarajuće Ambilight boje na sijalicu. Pritisnite (nagore) ili<br />
(nadole) da biste podesili.<br />
3 - Pritisnite (nadesno) da biste podesili razdaljinu.<br />
4 - Zatim navedite Razdaljinu između sijalice i televizora. Što je<br />
sijalica više udaljena od televizora, slabija će biti Ambilight boja.<br />
Pritisnite (nagore) ili (nadole) da biste podesili.<br />
5 - Pritisnite (nadesno) da biste podesili osvetljenost.<br />
6 - Na kraju podesite Osvetljenost za sijalicu. Pritisnite <br />
(nagore) ili (nadole) da biste podesili.<br />
7 - Da biste prekinuli konfigurisanje ove sijalice, izaberite OK, a<br />
zatim pritisnite taster OK.<br />
8 - U meniju Konfigurisanje funkcije Ambilight+hue možete da<br />
izaberete svaku od sijalica i da ponovite ovaj postupak.<br />
9 - Nakon što konfigurišete sve Ambilight+hue sijalice, izaberite<br />
79
opciju Kraj, a zatim pritisnite taster OK.<br />
Funkcija Ambilight+hue je spremna za upotrebu.<br />
Uvek naknadno možete da promenite konfiguraciju funkcije<br />
Ambilight+hue.<br />
Da biste promenili konfiguraciju, pritisnite i izaberite<br />
Podešavanje > <strong>TV</strong> postavke > Ambilight ><br />
Ambilight+hue > Konfiguriši Ambilight+hue.<br />
Uživljavanje<br />
Opcija Uživljavanje vam omogućava da podesite nivo Ambilight<br />
efekta za Ambilight+hue sijalice.<br />
Da biste podesili uživljavanje za Ambilight+hue…<br />
1 - Pritisnite taster , izaberite Podešavanje, a zatim pritisnite<br />
taster OK.<br />
2 - Izaberite <strong>TV</strong> postavke > Ambilight > Ambilight+hue ><br />
Uživljavanje, a zatim pritisnite taster OK.<br />
3 - Pritisnite (nagore) ili (nadole) da biste podesili.<br />
4 - Pritiskajte taster da biste zatvorili meni.<br />
Informacije<br />
Opcija Prikaži konfiguraciju vam omogućava da pogledate<br />
trenutnu konfiguraciju funkcije Ambilight+hue. Možete da vidite<br />
koju mrežu koristite, koliko sijalica je povezano itd.<br />
Da biste prikazali trenutnu konfiguraciju funkcije<br />
Ambilight+hue…<br />
1 - Pritisnite taster , izaberite Podešavanje, a zatim pritisnite<br />
taster OK.<br />
2 - Izaberite <strong>TV</strong> postavke > Ambilight > Ambilight+hue ><br />
Prikaži konfiguraciju, a zatim pritisnite taster OK.<br />
3 - Izaberite stavku koju želite da prikažete i pritisnite taster OK.<br />
4 - Pritiskajte taster da biste zatvorili meni.<br />
Isključivanje televizora<br />
Pomoću opcije Isključenje televizora možete da podesite<br />
funkciju Ambilight tako da se odmah ili postepeno isključi<br />
prilikom isključivanja televizora. Postepeno isključivanje vam daje<br />
malo vremena da uključite normalno osvetljenje.<br />
Da biste izabrali način isključivanja funkcije Ambilight…<br />
1 - Pritisnite taster , izaberite Podešavanje, a zatim pritisnite<br />
taster OK.<br />
2 - Izaberite <strong>TV</strong> postavke > Ambilight > Napredno ><br />
Isključenje televizora.<br />
3 - Izaberite opciju Postepeno bleđenje do isključivanja ili<br />
Odmah isključi.<br />
4 - Pritiskajte taster da biste zatvorili meni.<br />
Lounge light atmosfera<br />
Kada je televizor u stanju mirovanja, možete da uključite funkciju<br />
Ambilight i stvorite Lounge light atmosferu u sobi.<br />
Da biste uključili funkciju Ambilight dok je televizor u stanju<br />
pripravnosti, pritisnite taster (Ambilight).<br />
Da biste promenili opseg boja za Lounge light, ponovo pritisnite<br />
taster (Ambilight).<br />
Da biste isključili Lounge light, pritisnite taster (Ambilight) i<br />
zadržite ga nekoliko sekundi.<br />
Opseg boja možete da podesite i iz menija <strong>TV</strong> postavke.<br />
1 - Uključite televizor (isključite režim Lounge light).<br />
2 - Pritisnite taster , izaberite Podešavanje, a zatim pritisnite<br />
taster OK.<br />
3 - Izaberite <strong>TV</strong> postavke > Ambilight > Napredno > Lounge<br />
light, a zatim pritisnite taster OK.<br />
4 - Izaberite željeni opseg boja.<br />
5 - Pritiskajte taster da biste zatvorili meni.<br />
Napredne Ambilight postavke<br />
Boja zida<br />
Pomoću opcije Boja zida možete da neutrališete uticaj obojenog<br />
zida na Ambilight boje. Izaberite boju zida iza televizora, a<br />
televizor će podesiti Ambilight boje da izgledaju onako kako je<br />
zamišljeno.<br />
Da biste izabrali boju zida . . .<br />
1 - Pritisnite taster , izaberite Podešavanje, a zatim pritisnite<br />
taster OK.<br />
2 - Izaberite <strong>TV</strong> postavke > Ambilight > Napredno > Boja zida.<br />
3 - Izaberite uzorak boje koji odgovara boji zida iza televizora, pa<br />
pritisnite taster OK.<br />
4 - Pritiskajte taster da biste zatvorili meni.<br />
Lounge light+hue<br />
Ako ste instalirali Ambilight+hue, možete da podesite hue sijalice<br />
tako da prate Lounge light efekat funkcije Ambilight. <strong>Philips</strong> hue<br />
lampe će proširiti Lounge light efekat na čitavu prostoriju. Hue<br />
sijalice se uključuju i automatski podešavaju tako da prate Lounge<br />
light efekat kada konfigurišete Ambilight+hue.<br />
Da biste uključili/isključili hue sijalice…<br />
1 - Pritisnite taster , izaberite Podešavanje, a zatim pritisnite<br />
taster OK.<br />
2 - Izaberite <strong>TV</strong> postavke > Ambilight > Napredno > Lounge<br />
light+hue.<br />
3 - Izaberite Uključeno ili Isključeno.<br />
4 - Pritiskajte taster da biste zatvorili meni.<br />
80
ISF podešavanje<br />
Kada ISF stručnjak kalibriše televizor, moguće je kalibrisati<br />
statičnu Ambilight boju. Možete proizvoljno da izaberete boju<br />
koju ćete kalibrisati. Nakon završene ISF kalibracije možete da<br />
izaberete statičnu ISF boju.<br />
Da biste izabrali statičnu ISF boju…<br />
Pritisnite (Ambilight) i izaberite opciju ISF.<br />
Pritisnite Ključne reči i potražite ISF® kalibracija da biste<br />
dobili više informacija.<br />
ISF za Ambilight<br />
Zahvaljujući opciji ISF, možete da se obratite ISF stručnjaku koji<br />
će, osim ISF slike, kalibrisati i statičku Ambilight boju.<br />
Da biste izabrali ISF za Ambilight . . .<br />
1 - Pritisnite taster , izaberite Podešavanje, a zatim pritisnite<br />
taster OK.<br />
2 - Izaberite <strong>TV</strong> postavke > Ambilight stil > ISF.<br />
3 - Pritiskajte taster da biste zatvorili meni.<br />
Stručnjak će moći da podesi statičku boju u postavci ISF u<br />
naprednim postavkama za Ambilight.<br />
22.5<br />
Univerzalni pristup<br />
Uključivanje<br />
Ako je uključena opcija Univerzalni pristup, funkcije televizora<br />
biće prilagođene osobama sa oštećenim sluhom ili vidom.<br />
Uključivanje<br />
Ako prilikom instalacije niste aktivirali opciju Univerzalni pristup,<br />
možete da je uključite pomoću menija Podešavanje.<br />
Da biste uključili Univerzalni pristup. . .<br />
1 - Pritisnite taster , izaberite Podešavanje, a zatim pritisnite<br />
taster OK.<br />
2 - Izaberite <strong>TV</strong> postavke > Opšte postavke > Univerzalni<br />
pristup, a zatim pritisnite taster OK.<br />
3 - Izaberite opciju Uključeno i pritisnite OK.<br />
4 - Pritiskajte taster da biste zatvorili meni.<br />
Ako Univerzalni pristup uključite u meniju Podešavanje, opcija<br />
Univerzalni pristup biće dodata u meni Opcije.<br />
Osobe oštećenog sluha<br />
Uključivanje<br />
Digitalni <strong>TV</strong> kanali mogu da prenose specijalni audio komentar<br />
koji opisuje šta se dešava na ekranu.<br />
Da biste mogli da uključite zvuk i efekte za slabovide osobe,<br />
potrebno je da prvo uključite funkciju Audio opis.<br />
Uz to, pre uključivanja funkcije Audio opis, potrebno je da<br />
uključite Univerzalni pristup.<br />
Audio opis<br />
Ako je funkcija Audio opis uključena, komentar naratora biće<br />
dodat normalnom zvuku.<br />
Da biste uključili komentar (ako je dostupan) . . .<br />
1 - Dok je uključena opcija Univerzalni pristup, pritisnite <br />
OPTIONS i izaberite Univerzalni pristup.<br />
2 - Izaberite opciju Zvučni opis i pritisnite taster OK.<br />
3 - Izaberite opciju Uključeno i pritisnite OK.<br />
Možete da proverite da li je audio komentar dostupan.<br />
U meniju Opcije izaberite opciju Audio jezik i potražite audio<br />
jezik koji je obeležen sa .<br />
Zvučnici/slušalice<br />
Opcija Zvučnici/Slušalice vam omogućava da izaberete preko<br />
čega želite da slušate audio komentar.<br />
Samo preko zvučnika televizora, samo preko slušalica ili preko<br />
oba izvora.<br />
Da biste podesili opciju Zvučnici/slušalice . . .<br />
1 - Pritisnite taster , izaberite Podešavanje, a zatim pritisnite<br />
taster OK.<br />
2 - Izaberite Postavke kanala > Jezici > Zvučni opis ><br />
Zvučnici/Slušalice i pritisnite taster OK.<br />
3 - Izaberite opciju Zvučnici, Slušalice ili Zvučnici + slušalice, a<br />
zatim pritisnite taster OK.<br />
4 - Pritiskajte taster da biste zatvorili meni.<br />
Slabovide osobe<br />
Dva audio kanala<br />
Normalan zvuk možete mešati sa audio komentarima.<br />
Da biste mešali zvuk . . .<br />
1 - Pritisnite taster OPTIONS i izaberite opciju Univerzalni<br />
pristup u meniju u obliku trake.<br />
2 - Izaberite opciju Kombinovani zvuk, a zatim pritisnite taster<br />
OK.<br />
3 - Koristite ili da biste podesili klizač.<br />
4 - Pritisnite taster OK da biste potvrdili.<br />
81
Audio efekat<br />
Neki audio komentari mogu da sadrže dodatne audio efekte,<br />
kao što je stereo zvuk ili zvuk koji nestaje.<br />
Da biste uključili audio efekte (ako su dostupni) . . .<br />
1 - Pritisnite taster , izaberite Podešavanje, a zatim pritisnite<br />
taster OK.<br />
2 - Izaberite Postavke kanala > Jezici > Zvučni opis > Audio<br />
efekti i pritisnite taster OK.<br />
3 - Izaberite opciju Uključeno ili Isključeno i pritisnite taster OK.<br />
4 - Pritiskajte taster da biste zatvorili meni.<br />
Govor<br />
Audio komentar može da sadrži i titlove za izgovorene reči.<br />
Da biste uključili ove titlove (ako su dostupni) . . .<br />
1 - Pritisnite taster , izaberite Podešavanje, a zatim pritisnite<br />
taster OK.<br />
2 - Izaberite Postavke kanala > Jezici > Zvučni opis > Govor, a<br />
zatim pritisnite taster OK.<br />
3 - Izaberite opciju Opis (zvuk) ili Titlovi i pritisnite taster OK.<br />
4 - Pritiskajte taster da biste zatvorili meni.<br />
Zvuk tastera<br />
Opcija za zvuk tastera omogućava reprodukovanje zvučnog<br />
signala svaki put kada pritisnete taster na daljinskom upravljaču.<br />
Jačina zvuka je fiksna.<br />
Da biste uključili zvuk tastera. . .<br />
1 – Pritisnite OPTIONS, izaberite opciju Univerzalni pristup,<br />
a zatim pritisnite taster OK.<br />
2 – Izaberite opciju Zvuk tast., pa izaberite Uključeno.<br />
Ako u meniju sa opcijama nije dostupna opcija Univerzalni<br />
pristup, uključite je u meniju Podešavanje.<br />
Pritisnite Ključne reči i potražite Univerzalni pristup da biste<br />
dobili više informacija.<br />
82
23<br />
Specifikacije<br />
23.1<br />
Zaštita životne sredine<br />
Štednja energije<br />
Ekološke postavke objedinjavaju postavke koje pomažu u zaštiti<br />
životne sredine.<br />
Dok gledate <strong>TV</strong> kanale pritisnite ikonu , a zatim izaberite<br />
opciju Ekološke postavke, pa pritisnite taster OK.<br />
Aktivne postavke su označene sa . Svaku od postavki možete<br />
da označite ili da opozovete označavanje pomoću tastera OK.<br />
Ponovo pritisnite da biste zatvorili Ekološke postavke.<br />
Ušteda energije<br />
Opcija Stil slike služi za podešavanje slike radi ostvarivanja<br />
najveće uštede energije.<br />
Pritisnite Ključne reči i potražite Stil slike da biste dobili više<br />
informacija.<br />
Isključivanje ekrana<br />
Ako samo slušate muziku, možete da isključite ekran televizora<br />
da biste uštedeli energiju.<br />
Izaberite opciju Ekran je isključen i pritisnite taster OK. Da biste<br />
ponovo uključili ekran, pritisnite bilo koji taster na daljinskom<br />
upravljaču (osim tastera ).<br />
Svetlosni senzor*<br />
Radi uštede energije, ugrađeni senzor ambijentalnog osvetljenja<br />
smanjuje osvetljenost ekrana televizora kada se intenzitet<br />
okolnog osvetljenja smanji. Ugrađeni svetlosni senzor automatski<br />
podešava postavke slike u skladu sa uslovima osvetljenja u<br />
prostoriji.<br />
* Samo za televizore sa svetlosnim senzorom.<br />
Tajmer za isključivanje<br />
Ako tokom perioda od 4 sata ne pritisnete nijedan taster na<br />
daljinskom upravljaču za televizor ili ako televizor ne primi signal<br />
u roku od 10 minuta, televizor će se automatski isključiti radi<br />
uštede energije.<br />
Ako televizor koristite kao monitor ili za gledanje televizije<br />
koristite digitalni risiver, a ne koristite daljinski upravljač za<br />
televizor, deaktivirajte funkciju automatskog isključivanja.<br />
Osim ekoloških postavki, televizor koristi i ekološki prihvatljivu<br />
tehnologiju koja se odnosi na potrošnju energije.<br />
Isključivanje neaktivnih uređaja<br />
Isključite povezane EasyLink <strong>HD</strong>MI-CEC (Consumer Electronic<br />
Control) uređaje koji su neaktivni.<br />
Evropska oznaka za energiju<br />
Evropska oznaka za energiju pruža informacije o klasi<br />
energetske efikasnosti ovog proizvoda. Što je klasa energetske<br />
efikasnosti viša, niža je potrošnja energije.<br />
Na oznaci je navedena klasa energetske efikasnosti, prosečna<br />
potrošnja energije kada je proizvod uključen i prosečna potrošnja<br />
energije tokom perioda od jedne godine. Informacije o potrošnji<br />
energije za ovaj proizvod možete da pronađete i na Web lokaciji<br />
kompanije <strong>Philips</strong> na adresi www.philips.com/<strong>TV</strong><br />
Prestanak upotrebe<br />
Odlaganje starog proizvoda i baterija<br />
Proizvod je dizajniran i proizveden uz upotrebu materijala i<br />
komponenti visokog kvaliteta koji se mogu reciklirati i ponovo<br />
upotrebiti.<br />
Simbol precrtane kante za otpatke na proizvodu znači da je taj<br />
proizvod obuhvaćen Evropskom direktivom 2002/96/EZ.<br />
Informišite se o lokalnom sistemu za odvojeno prikupljanje<br />
električnih i elektronskih proizvoda.<br />
Pridržavajte se lokalnih pravila i ne odlažite stare proizvode<br />
zajedno sa običnim otpadom iz domaćinstva. Pravilno odlaganje<br />
starog proizvoda doprinosi sprečavanju potencijalno negativnih<br />
posledica po životnu sredinu ili zdravlje ljudi.<br />
Proizvod sadrži baterije obuhvaćene Evropskom direktivom<br />
2006/66/EC, koje ne mogu da se odlažu sa običnim otpadom iz<br />
domaćinstva.<br />
Informišite se o lokalnim zakonima u vezi sa zasebnim<br />
prikupljanjem istrošenih baterija, pošto pravilno odlaganje baterija<br />
doprinosi sprečavanju negativnih posledica po životnu sredinu ili<br />
zdravlje ljudi.<br />
23.2<br />
Prijem za televizore bez satelitske<br />
veze<br />
• Ulaz za antenu: koaksijalni od 75 oma (IEC75)<br />
• Frekventni opsezi tjunera: Hyperband; S-Channel; UHF; VHF<br />
83
• DVB:<br />
– Za nazive modela sa PxH: DVB-T (zemaljska, antena) COFDM<br />
2K/8K; DVB-C (kablovska) QAM<br />
– Za nazive modela sa PxT: DVB-T2; DVB-C (kablovska) QAM<br />
• Reprodukcija analognog video zapisa: NTSC; SECAM; PAL<br />
• Reprodukcija digitalnog video zapisa: MPEG2 SD/<strong>HD</strong> (ISO/IEC<br />
13818-2); MPEG4 SD/<strong>HD</strong> (ISO/IEC 14496-10)<br />
• Reprodukcija digitalnog zvuka (ISO/IEC 13818-3)<br />
Napomena: Pogledajte izabrane zemlje na tipskoj pločici<br />
televizora<br />
23.3<br />
Prijem za televizore sa satelitskom<br />
vezom<br />
• Ulaz za antenu: koaksijalni od 75 oma (IEC75)<br />
• Frekventni opsezi tjunera: Hyperband, S-Channel, UHF, VHF<br />
• DVB:<br />
– Za naziv modela sa PxK:<br />
DVB-T (zemaljska, antena) COFDM 2K/8K; DVB-C (kablovska)<br />
QAM; DVB-S/S2 QPSK, brzina protoka 2 do 45 M simbola,<br />
SCPC i MCPC<br />
– Za naziv modela sa PxS:<br />
DVB-T2; DVB-C (kablovska) QAM; DVB-S/S2 QPSK, brzina<br />
protoka 2 do 45 M simbola, SCPC i MCPC<br />
• Reprodukcija analognog video zapisa: NTSC, SECAM, PAL<br />
• Reprodukcija digitalnog video zapisa: MPEG2 SD/<strong>HD</strong> (ISO/IEC<br />
13818-2); MPEG4 SD/<strong>HD</strong> (ISO/IEC 14496-10)<br />
• Reprodukcija digitalnog zvuka (ISO/IEC 13818-3)<br />
• Ulaz za satelitsku antenu: 75 oma, tip F<br />
• Opseg ulaznih frekvencija: 950 do 2150 MHz<br />
• Opseg ulaznog nivoa: 25 do 65 dBm<br />
• Podržani sateliti: Astra 19,2°E, Astra 23,5°E, Astra 28,2°E,<br />
Hotbird 13,0°E, TürkSat 42,0°E, Eutelsat 7°W, Thor 1°W<br />
• Astra <strong>HD</strong>+ podrška<br />
• LNB: DiSEqC 1.0, podrška za 1 do 4 LNB uređaja, izbor<br />
polariteta 14/18 V, izbor opsega 22 kHz, režim selektivnog<br />
izbora, LNB napon, maks. 300 mA<br />
Napomena: Pogledajte izabrane zemlje na tipskoj pločici<br />
televizora.<br />
23.4<br />
Displej<br />
Tip<br />
• Dijagonalna veličina ekrana:<br />
– 61 cm/24 inča<br />
– 81 cm/32 inča<br />
– 102 cm/40 inča<br />
– 107 cm/42 inča<br />
– 119 cm/47 inča<br />
– 122 cm/48 inča<br />
– 127 cm/50 inča<br />
– 140 cm/55 inča<br />
– 164 cm/65 inča<br />
• Rezolucija ekrana:<br />
– PFxxxx9: 1920x1080p<br />
– PHxxxx9: 1366x768p<br />
Ulazna rezolucija za <strong>HD</strong>/F<strong>HD</strong> televizore<br />
Video formati<br />
Rezolucija – frekvencija osvežavanja<br />
• 480i – 60 Hz<br />
• 480p – 60 Hz<br />
• 576i – 50 Hz<br />
• 576p – 50 Hz<br />
• 720p – 50 Hz, 60 Hz<br />
• 1080i – 50 Hz, 60 Hz<br />
• 1080p – 24 Hz, 25 Hz, 30 Hz, 50 Hz, 60 Hz<br />
Računarski formati<br />
Rezolucije (između ostalih)<br />
• 640 x 480p – 60 Hz<br />
• 800 x 600p – 60 Hz<br />
• 1024 x 768p – 60 Hz<br />
• 1280 x 768p – 60 Hz<br />
• 1360 x 765p – 60 Hz<br />
• 1360 x 768p – 60 Hz<br />
• 1280 x 1024p – 60 Hz<br />
• 1920 x 1080p – 60 Hz<br />
23.5<br />
Napajanje<br />
Specifikacije mogu da se promene bez prethodne najave.<br />
Detaljnije specifikacije za ovaj proizvod potražite na Web<br />
lokaciji www.philips.com/support<br />
Napajanje<br />
• Napajanje sa utičnice: AC 220–240 V +/-10%<br />
• Temperatura okruženja : od 5°C do 35°C<br />
• Potrošnja energije u stanju pripravnosti: < 0,3 W<br />
• Funkcije za uštedu energije: ušteda energije, isključivanje<br />
ekrana, svetlosni senzor, tajmer za isključivanje, isključivanje<br />
neaktivnih uređaja.<br />
Oznaka napajanja koja je navedena na tipskoj pločici proizvoda<br />
predstavlja potrošnju energije ovog proizvoda tokom normalne<br />
kućne upotrebe (IEC 62087 izdanje 2). Maksimalna oznaka<br />
napajanja, koja je navedena u zagradama, služi kao bezbednosna<br />
vrednost (IEC 60065 izdanje 7.2).<br />
84
23.6<br />
Dimenzije i težine (serija 7109)<br />
42Pxx7109<br />
• bez postolja za televizor:<br />
Dužina 949 mm – Visina 551 mm – Dubina 53 mm – Težina<br />
±10,8 kg<br />
• sa postoljem za televizor:<br />
Dužina 949 mm – Visina 612 mm – Dubina 213 mm – Težina<br />
±12 kg<br />
47Pxx7109<br />
• bez postolja za televizor:<br />
Dužina 1060 mm – Visina 620 mm – Dubina 53 mm – Težina<br />
±12,9 kg<br />
• sa postoljem za televizor:<br />
Dužina 1060 mm – Visina 677 mm – Dubina 222 mm – Težina<br />
±14,2 kg<br />
55Pxx7109<br />
• bez postolja za televizor:<br />
Dužina 1230,6 mm – Visina 716,1 mm – Dubina 53,5 mm –<br />
Težina ±17,4 kg<br />
• sa postoljem za televizor:<br />
Dužina 1230,6 mm – Visina 770 mm – Dubina 280 mm – Težina<br />
±18,9 kg<br />
23.7<br />
Mogućnost priključivanja<br />
Zadnja strana televizora<br />
• Audio ulaz (DVI na <strong>HD</strong>MI): stereo mini priključak od 3,5 mm<br />
• CVBS: Audio L/D, CVBS ulaz, RGB<br />
• SCART: Audio L/D, CVBS ulaz, RGB<br />
• YPbPr: Y Pb Pr, Audio L/D: stereo mini priključak od 3,5 mm<br />
• Digitalni audio izlaz: optički, Toslink<br />
• LAN mreža: RJ45<br />
• <strong>HD</strong>MI ulaz sa ARC<br />
• USB 2.0<br />
Bočna strana televizora<br />
• <strong>HD</strong>MI ulaz sa ARC<br />
• USB 2.0<br />
• Otvor Common Interface: CI+/CAM<br />
• Slušalice: stereo mini priključak od 3,5 mm<br />
23.8<br />
Multimedija<br />
• FAT 16, FAT 32, NTFS<br />
Formati za reprodukciju<br />
• Kontejneri: 3GP, AVC<strong>HD</strong>, AVI, MPEG-PS, MPEG-TS, MPEG-4,<br />
Matroska (MKV), Quicktime (MOV, M4V, M4A), Windows<br />
Media (ASF/WMV/WMA)<br />
• Video kodeci: MPEG-1, MPEG-2, MPEG-4 Part 2, MPEG-4 Part<br />
10 AVC (H264), VC-1, WMV9<br />
• Audio kodeci: AAC, HE-AAC (v1/v2), AMR-NB, Dolby Digital,<br />
Dolby Digital Plus, DTS 2,0 + Digital Out, MPEG-1/2/2.5<br />
Layer I/II/III (uključuje MP3), WMA (v2 do v9,2), WMA Pro<br />
(v9/v10)<br />
• Titlovi:<br />
– Formati: SAMI, SubRip (SRT), SubViewer (SUB), MicroDVD<br />
(TXT), mplayer2 (TXT), TMPlayer (TXT)<br />
– Kodne stranice znakova: UTF-8, Centralna Evropa i Istočna<br />
Evropa (Windows-1250), ćirilica (Windows-1251), grčki<br />
(Windows-1253), turski (Windows-1254), Zapadna Evropa<br />
(Windows-1252)<br />
• Kodeci za slike: JPEG<br />
• Ograničenja:<br />
– Maksimalno podržana ukupna brzina protoka podataka za<br />
multimedijalnu datoteku je 30 Mb/s.<br />
– Maksimalno podržana brzina protoka podataka video zapisa za<br />
multimedijalnu datoteku je 20 Mb/s.<br />
– MPEG-4 AVC (H.264) – podržano do High Profile @ L4.1.<br />
– VC-1 – podržano do Advanced Profile @ L3.<br />
Wi-Fi Certified Miracast*<br />
Ovaj televizor podržava WiDi 4.x uređaje.<br />
Podržani softver za medijski server (DMS)*<br />
• Računar – Microsoft Windows XP, Vista ili Windows 7<br />
– Možete da koristite bilo koji DLNA Certified® softver za<br />
medijski server.<br />
– Microsoft – Windows Media Player<br />
• Mac OS X<br />
– Možete da koristite bilo koji DLNA Certified® softver za<br />
medijski server.<br />
• Mobilni uređaji<br />
– <strong>Philips</strong> MyRemote – iOS, Android<br />
– Interoperabilnost i performanse mogu da se razlikuju u<br />
zavisnosti od mogućnosti mobilnog uređaja i softvera koji se<br />
koristi.<br />
ESD direktive<br />
Ovaj uređaj zadovoljava radne kriterijume A za ESD. U slučaju<br />
da se uređaj ne oporavi u režimu deljenja datoteka zbog<br />
elektrostatičkog pražnjenja, potrebna je intervencija korisnika.<br />
* Samo za <strong>Smart</strong> <strong>TV</strong> aparate.<br />
Povezivanje<br />
• USB 2.0<br />
• Ethernet LAN RJ-45*<br />
• Wi-Fi 802.11b/g/n (ugrađeno)*<br />
Podržani USB sistemi datoteka<br />
85
24<br />
Softver<br />
24.1<br />
Ažuriranje softvera<br />
Ažuriranje preko USB uređaja<br />
Možda je neophodno ažurirati softver za televizor. Potreban je<br />
računar sa brzom Internet vezom i USB memorijski uređaj za<br />
otpremanje softvera na televizor. Trebalo bi da na USB<br />
memorijskom uređaju bude 256 MB slobodnog prostora.<br />
Proverite da li je isključena zaštita od upisivanja.<br />
1 - Pokretanje ažuriranja na televizoru<br />
Pritisnite , izaberite opciju Podešavanje, a zatim pritisnite<br />
taster OK.<br />
Izaberite Ažuriranje softvera > USB, a zatim pritisnite<br />
taster OK.<br />
2 - Identifikovanje televizora<br />
Povežite USB memorijski uređaj na jedan od USB priključaka na<br />
televizoru.<br />
Izaberite opciju Start i pritisnite taster OK. Identifikaciona<br />
datoteka će biti upisana na USB memorijski uređaj.<br />
3 - Preuzimanje softvera za televizor<br />
Povežite USB memorijski uređaj na računar.<br />
Pronađite datoteku update.htm na USB memorijskom uređaju i<br />
dvaput kliknite na nju.<br />
Kliknite na Slanje identifikacije.<br />
Ako je dostupna nova verzija softvera, preuzmite .zip datoteku.<br />
Nakon završetka preuzimanja, otpakujte zip datoteku, pa<br />
iskorpirajte datoteku autorun.upg na USB memorijski uređaj.<br />
Nemojte da je iskopirate unutar fascikle.<br />
4 - Ažuriranje softvera za televizor<br />
Ponovo povežite USB memorijski uređaj na televizor. Ažuriranje<br />
će započeti automatski.<br />
Televizor će se isključiti (na 10 sekundi), a zatim ponovo uključiti.<br />
Sačekajte.<br />
Nemojte da...<br />
• koristite daljinski upravljač;<br />
• isključujete USB memorijski uređaj iz televizora.<br />
Ako dođe do nestanka struje u toku ažuriranja, ne isključujte<br />
USB uređaj iz televizora. Kada se ponovo uspostavi snabdevanje<br />
strujom, ažuriranje će se nastaviti.<br />
Po završetku ažuriranja, na ekranu će se pojaviti<br />
poruka Operacija je uspešno obavljena. Isključite USB<br />
memorijski uređaj i pritisnite taster na daljinskom upravljaču.<br />
Nemojte da...<br />
• pritisnete dva puta<br />
• pritisnete prekidač za napajanje na televizoru.<br />
Televizor će se isključiti (na 10 sekundi), a zatim ponovo uključiti.<br />
Sačekajte.<br />
Softver televizora je ažuriran. Možete ponovo da koristite<br />
televizor.<br />
Da biste sprečili slučajno ažuriranje softvera televizora, izbrišite<br />
datoteku autorun.upg sa USB memorijskog uređaja.<br />
Ažuriranje putem Interneta<br />
Ako je televizor povezan na Internet, možda će se prikazati<br />
poruka od strane kompanije TP Vision sa obaveštenjem da treba<br />
izvršiti ažuriranje softvera za televizor. Potrebna je brza<br />
(širokopojasna) veza sa Internetom.<br />
Ako se prikaže ova poruka, preporučuje se da obavite ažuriranje.<br />
Izaberite opciju Ažuriranje. Pratite uputstva na ekranu.<br />
Možete i ručno da proverite da li je dostupna nova verzija<br />
softvera.<br />
Da biste proverili da li je dostupna nova verzija softvera. . .<br />
1 - Pritisnite taster , izaberite Podešavanje, a zatim pritisnite<br />
taster OK.<br />
2 - Izaberite Ažuriranje softvera > Televizor sa Internetom, a<br />
zatim pritisnite taster OK. Pratite uputstva na ekranu.<br />
Nakon završetka ažuriranja, televizor će se automatski isključiti, a<br />
zatim ponovo uključiti.<br />
Sačekajte da se televizor uključi.<br />
24.2<br />
Verzija softvera<br />
Da biste videli trenutnu verziju softvera. . .<br />
1 - Pritisnite taster , izaberite Podešavanje, a zatim pritisnite<br />
taster OK.<br />
2 - Izaberite opciju Podešavanja softvera i pritisnite taster OK.<br />
3 - Izaberite opciju Inform. o tren. soft i pogledajte Verzija.<br />
4 - Pritiskajte taster da biste zatvorili meni.<br />
24.3<br />
Softver otvorenog koda<br />
Ovaj televizor sadrži softver otvorenog koda. Kompanija TP<br />
Vision Europe B.V. ovim putem nudi da na zahtev isporuči<br />
kompletan odgovarajući izvorni kôd za autorskim pravima<br />
zaštićene pakete softvera otvorenog koda koji se koriste u ovom<br />
proizvodu, ako za takav zahtev postoji opravdanje u<br />
odgovarajućim licencama.<br />
Ova ponuda važi do tri godine od datuma kupovine proizvoda<br />
za svakoga ko primi ove informacije.<br />
Da biste dobili izvorni kôd, obratite se na engleskom na adresu. .<br />
.<br />
Intellectual Property Dept.<br />
TP Vision Europe B.V.<br />
Prins Bernhardplein 200<br />
1097 JB Amsterdam<br />
86
The Netherlands<br />
24.4<br />
Open source license<br />
Acknowledgements and License Texts for any open source<br />
software used in this <strong>Philips</strong> <strong>TV</strong>.<br />
This is a document describing the distribution of the source<br />
code used on the <strong>Philips</strong> <strong>TV</strong>, which fall either under the GNU<br />
General Public License (the GPL), or the GNU Lesser General<br />
Public License (the LGPL), or any other open source license.<br />
Instructions to obtain source code for this software can be<br />
found in the user manual.<br />
PHILIPS MAKES NO WARRANTIES WHATSOEVER, EITHER<br />
EXPRESS OR IMPLIED, INCLUDING ANY WARRANTIES OF<br />
MERCHANTABILITY OR FITNESS FOR A PARTICULAR<br />
PURPOSE, REGARDING THIS SOFTWARE. <strong>Philips</strong> offers no<br />
support for this software. The preceding does not affect your<br />
warranties and statutory rights regarding any <strong>Philips</strong> product(s)<br />
you purchased. It only applies to this source code made available<br />
to you.<br />
Freetype (2.4.3)<br />
FreeType is a software font engine that is designed to be small,<br />
efficient, highly customizable, and portable while capable of<br />
producing high-quality output (glyph images).<br />
This piece of software is made available under the terms and<br />
conditions of the FreeType Project license, which can be found<br />
below.<br />
Source: http://freetype.sourceforge.net<br />
zlib (1.2.3)<br />
The 'zlib' compression library provides in-memory compression<br />
and decompression functions, including integrity checks of the<br />
uncompressed data.<br />
This piece of software is made available under the terms and<br />
conditions of the zlib license, which can be found below.<br />
Source: http://www.zlib.net/<br />
Fraunhofer AAC Ecnoder (3.3.3)<br />
AAC Ecnoder.<br />
Source: Android JB source code<br />
unicode (3.2)<br />
This library is used to perform UNICODE string manipulation.<br />
This piece of software is made available under the terms and<br />
conditions of the ICU license, which can be found below.<br />
Source: http://www.icu-project.org/<br />
libpng (1.2.43)<br />
PNG decoder.<br />
This piece of software is made available under the terms and<br />
conditions of the libpng license, which can be found below.<br />
Source: http://www.libpng.org/pub/png/libpng.html<br />
libjpg (6b)<br />
This library is used to perform JPEG decoding tasks.<br />
This piece of software is made available under the terms and<br />
conditions of the libjpg license, which can be found below.<br />
Source: http://www.ijg.org/<br />
libmng (1.0.10)<br />
libmng -THE reference library for reading, displaying, writing and<br />
examining Multiple-Image Network Graphics.MNG is the<br />
animation extension to the popular PNG image-format.<br />
This piece of software is made available under the terms and<br />
conditions of the libmng license, which can be found below.<br />
Source: http://sourceforge.net/projects/libmng/files/<br />
u-Boot loader (1.3.4)<br />
Used by boot loader and only linked with boot loader, GPL<br />
license.<br />
This piece of software is made available under the terms and<br />
conditions of the u-Boot loader license, which can be found<br />
below.<br />
Source: http://sourceforge.net/projects/u-boot/files/u-boot/U-<br />
Boot-1.1.4/u-boot-1.1.4.tar.bz2/download<br />
Libcurl (7.21.7)<br />
HTTP client;libcurl is a free and easy-to-use client-side URL<br />
transfer library, supporting FTP, FTPS, HTTP, HTTPS, SCP, SFTP,<br />
TFTP, TELNET, DICT, LDAP, LDAPS, FILE, IMAP, SMTP, POP3<br />
and RTSP. libcurl supports SSL certificates, HTTP POST, HTTP<br />
PUT, FTP uploading, HTTP form based upload, proxies, cookies,<br />
user+password authentication (Basic, Digest, NTLM, Negotiate,<br />
Kerberos4), file transfer resume, http proxy tunneling and more!<br />
This piece of software is made available under the terms and<br />
conditions of the Libcurl license, which can be found below.<br />
Source: http://curl.haxx.se/<br />
c-ares (1.7.4)<br />
c-ares is a C library that performs DNS requests and name<br />
resolves asynchronously.<br />
This piece of software is made available under the terms and<br />
conditions of the c-ares license, which can be found below.<br />
Source: http://c-ares.haxx.se/c-ares-1.7.1.tar.gz<br />
openssl (1.0.0d)<br />
OpenSSL is an open source implementation of the SSL and TLS<br />
protocols. The core library (written in the C programming<br />
language) implements the basic cryptographic functions and<br />
provides various utility functions. Wrappers allowing the use of<br />
the OpenSSL library in a variety of computer languages are<br />
available.<br />
This piece of software is made available under the terms and<br />
conditions of the 1.7.4 license, which can be found below.<br />
Source: http://www.openssl.org/source/openssl-1.0.0.tar.gz<br />
Expat (2.01)<br />
xml paser; Expat is an XML parser library written in C. It is a<br />
stream-oriented parser in which an application registers handlers<br />
for things the parser might find in the XML document (like start<br />
tags). An introductory article on using.<br />
87
This piece of software is made available under the terms and<br />
conditions of the Expat license, which can be found below.<br />
Source: http://expat.sourceforge.net/<br />
DirectFB include SAWMAN (1.4.0)<br />
It is a software library for GNU/Linux/UNIX based operating<br />
system with a small memory footprint that provides graphics<br />
acceleration, input device handling and abstraction layer, and<br />
integrated windowing system with support for translucent<br />
windows and multiple display layers on top of the Linux<br />
framebuffer without requiring any kernel modifications.<br />
This piece of software is made available under the terms and<br />
conditions of the DirectFB license, which can be found below.<br />
Source: http://sourceforge.net/projects/jointspace/files/remote_a<br />
pplications_SDK/remote_spplications_SDK_v1.3.1/DirectFB141_<br />
source_1.3.1.7z/download<br />
SAWMAN<br />
SquashFS is a compressed read-only file system for Linux.<br />
SquashFS compresses files, inodes and directories, and supports<br />
block sizes up to 1 MB for greater compression. SquashFS is also<br />
the name of free/open software, licensed under the GPL, for<br />
accessing SquashFS filesystems.<br />
Source: http://squashfs.sourceforge.net/<br />
Linux Kernel (3.0)<br />
The Linux kernel is an operating system kernel used by the Linux<br />
family of Unix-like operating systems.<br />
This piece of software is made available under the terms and<br />
conditions of the Linux Kernel license, which can be found<br />
below.<br />
Source: http://www.kernel.org<br />
SQLite (3.7.2)<br />
SQLite is a in-process library that implements a self-contained,<br />
serverless, zero-configuration, transactional SQL database<br />
engine.<br />
This piece of software is made available under the terms and<br />
conditions of the SQLite license, which can be found below.<br />
Source: http://www.sqlite.org/download.html<br />
SquashFS (3.4)<br />
SquashFS is a compressed read-only file system for Linux.<br />
SquashFS compresses files, inodes and directories, and supports<br />
block sizes up to 1 MB for greater compression. SquashFS is also<br />
the name of free/open software, licensed under the GPL, for<br />
accessing SquashFS filesystems.<br />
This piece of software is made available under the terms and<br />
conditions of the SquashFS license, which can be found below.<br />
Source: http://squashfs.sourceforge.net/<br />
glibc (2.6.1)<br />
Any Unix-like operating system needs a C library: the library<br />
which defines the ``system calls'' and other basic facilities such as<br />
open, malloc, printf, exit...The GNU C library is used as the C<br />
library in the GNU system and most systems with the Linux<br />
kernel<br />
This piece of software is made available under the terms and<br />
conditions of the glibc license, which can be found below.<br />
Source: http://www.gnu.org/software/libc/<br />
mtd-utils (1)<br />
The aim of the system is to make it simple to provide a driver<br />
for new hardware, by providing a generic interface between the<br />
hardware drivers and the upper layers of the system. Hardware<br />
drivers need to know nothing about the storage formats used,<br />
such as FTL, FFS2, etc., but will only need to provide simple<br />
routines for read, write and erase. Presentation of the device's<br />
contents to the user in an appropriate form will be handled by<br />
the upper layers of the system.<br />
This piece of software is made available under the terms and<br />
conditions of the mtd-utils license, which can be found below.<br />
Source: http://www.linux-mtd.infradead.org/index.html<br />
libusb (1.0.6)<br />
This is the home of libusb, a library that gives user level<br />
applications uniform access to USB devices across many different<br />
operating systems. libusb is an open source project licensed<br />
under the GNU Lesser General Public License version 2.1.Many<br />
participants in the libusb community have helped and continue<br />
to help with ideas, implementation, support and improvements<br />
for libusb.<br />
This piece of software is made available under the terms and<br />
conditions of the libusb license, which can be found below.<br />
Source:<br />
http://libusb.wiki.sourceforge.net<br />
http://www.libusb.org/<br />
libusb-compat (0.1.3)<br />
Library to enable user space application programs to<br />
communicate with USB devices.<br />
This piece of software is made available under the terms and<br />
conditions of the libusb-compat license, which can be found<br />
below.<br />
Source: http://libusb.wiki.sourceforge.net/LibusbCompat0.1<br />
NTFS-3G Read/Write Driver (2010.5.22)<br />
NTFS-3G is an open source cross-<strong>plat</strong>form implementation of<br />
the Microsoft Windows NTFS file system with read-write<br />
support. NTFS-3G often uses the FUSE file system interface, so<br />
it can run unmodified on many different operating systems. It is<br />
runnable on Linux, FreeBSD, NetBSD, OpenSolaris, BeOS,<br />
QNX, WinCE, Nucleus, VxWorks, Haiku,MorphOS, and Mac<br />
OS X It is licensed under either the GNU General Public<br />
License or a proprietary license. It is a partial fork of ntfsprogs<br />
and is under active maintenance and development.<br />
This piece of software is made available under the terms and<br />
conditions of the NTFS-3G Read/Write Driver license, which<br />
can be found below.<br />
Source: http://www.tuxera.com<br />
WPA Supplicant (0.5.10 & 0.6.7)<br />
These packages are used to provide WiFi access.The supplier for<br />
these tools is Atheros.These pieces of software are made<br />
available under the terms and conditions of the GPL v2 license,<br />
which can be found below.<br />
88
This piece of software is made available under the terms and<br />
conditions of the WPA Supplicant license, which can be found<br />
below.<br />
Source: http://hostap.epitest.fi/wpa_supplicant/<br />
ntfsprogs (2.0.0)<br />
Some useful tool for ntfs file sytem.<br />
This piece of software is made available under the terms and<br />
conditions of the ntfsprogs license, which can be found below.<br />
Source: http://sourceforge.net/projects/linux-ntfs<br />
fuse (2.8.4)<br />
Fuse is a simple interface for userspace programs to export a<br />
virtual filesystem to the linux kernel.<br />
This piece of software is made available under the terms and<br />
conditions of the fuse license, which can be found below.<br />
Source: http://fuse.sourceforge.net/<br />
libiconv (1.11.1)<br />
This library provides an iconv() implementation, for use on<br />
systems which don't have one, or whose implementation cannot<br />
convert from/to Unicode. .<br />
This piece of software is made available under the terms and<br />
conditions of the libiconv license, which can be found below.<br />
Source: http://ftp.gnu.org/pub/gnu/libiconv<br />
electric-fence (2.1.13)<br />
Used for memory corruption detection.<br />
This piece of software is made available under the terms and<br />
conditions of the electric-fence license, which can be found<br />
below.<br />
Source: http://perens.com/FreeSoftware/ElectricFence/electricfence_2.1.13-0.1.tar.gz<br />
liveMedia<br />
When Wifi Display or streaming RtspPlayer are enabled.<br />
This piece of software is made available under the terms and<br />
conditions of the electric-fence license, which can be found<br />
below.<br />
Source: www.live555.com<br />
QT (4.7.0)<br />
Netflix skpe besttv pandora picasa? will use QT.<br />
This piece of software is made available under the terms and<br />
conditions of the QT license, which can be found below.<br />
Source: http://qt.nokia.com/<br />
e2fsprogs (1.41.14)<br />
e2fsprogs provides the filesystem utilities for use with the ext2<br />
filesystem, it also supports the ext3 and ext4 filesystems.<br />
This piece of software is made available under the terms and<br />
conditions of the e2fsprogs license, which can be found below.<br />
Source: http://e2fsprogs.sourceforge.net/<br />
alsa (1.0.24.1)<br />
Advanced Linux Sound Architecture (ALSA).<br />
This piece of software is made available under the terms and<br />
conditions of the alsa license, which can be found below.<br />
Source: http://www.alsa-project.org<br />
lvm2 (2.02.89)<br />
DM_VERITY.<br />
This piece of software is made available under the terms and<br />
conditions of the lvm2 license, which can be found below.<br />
Source: ftp://sources.redhat.com/pub/lvm2/releases/<br />
encfs (1.3.2)<br />
A library provides an encrypted filesystem in user-space.<br />
Source: http://www.arg0.net/encfs<br />
boost (1.15.0)<br />
A library provides free peer-reviewed portable C++ source<br />
libraries is used for encfs.<br />
Source: http://www.boost.org<br />
rlog (1.4)<br />
A library that provides a flexible message logging facility for C<br />
programs and libraries is used for encfs.<br />
Source: http://www.arg0.net/rlog<br />
iptables (1.4.15)<br />
For Cross connection.<br />
Source: http://www.netfilter.org/projects/iptables/<br />
bash (3.2.48)<br />
Bash is the shell, or command language interpreter, that will<br />
appear in the GNU operating system.<br />
Bash is an sh-compatible shell that incorporates useful features<br />
from the Korn shell (ksh) and C shell (csh).<br />
It is intended to conform to the IEEE POSIX P1003.2/ISO<br />
9945.2 Shell and Tools standard.<br />
It offers functional improvements over sh for both programming<br />
and interactive use.<br />
In addition, most sh scripts can be run by Bash without<br />
modification.<br />
Source: http://www.gnu.org/software/bash/<br />
coreutils (6.9)<br />
The GNU Core Utilities are the basic file, shell and text<br />
manipulation utilities of the GNU operating system.<br />
These are the core utilities which are expected to exist on every<br />
operating system.<br />
Source: http://www.gnu.org/software/coreutils/<br />
findutils (4.2.31)<br />
The GNU Find Utilities are the basic directory searching utilities<br />
of the GNU operating system.<br />
These programs are typically used in conjunction with other<br />
programs to provide modular and powerful directory search and<br />
file locating capabilities to other commands.<br />
Source: http://www.gnu.org/software/findutils/<br />
gawk (3.1.5)<br />
If you are like many computer users, you would frequently like<br />
to make changes in various text files wherever certain patterns<br />
appear, or extract data from parts of certain lines while<br />
89
discarding the rest.<br />
To write a program to do this in a language such as C or Pascal<br />
is a time-consuming inconvenience that may take many lines of<br />
code.<br />
The job is easy with awk, especially the GNU implementation:<br />
gawk.<br />
Source: http://www.gnu.org/software/gawk/<br />
grep (2.5.1a)<br />
The grep command searches one or more input files for lines<br />
containing a match to a specified pattern. By default, grep prints<br />
the matching lines.<br />
Source: http://www.gnu.org/software/grep/<br />
gzip (1.3.12)<br />
GNU Gzip is a popular data compression program originally<br />
written by Jean-loup Gailly for the GNU project. Mark Adler<br />
wrote the decompression part.<br />
Source: http://www.gnu.org/software/gzip/<br />
inetutils (1.4.2)<br />
Inetutils is a collection of common network programs.<br />
Source: http://www.gnu.org/software/inetutils/<br />
iputils (s20101006)<br />
The iputils package is set of small useful utilities for Linux<br />
networking. It was originally maintained by Alexey Kuznetsov.<br />
Source: http://www.skbuff.net/iputils/<br />
module-init-tools (3.12)<br />
Provides developer documentation for the utilities used by Linux<br />
systems to load and manage kernel modules (commonly<br />
referred to as "drivers").<br />
Source: https://modules.wiki.kernel.org/index.php/Main_Page<br />
ncurses (5.7)<br />
The Ncurses (new curses) library is a free software emulation of<br />
curses in System V Release 4.0, and more.<br />
It uses Terminfo format, supports pads and color and multiple<br />
highlights and forms characters and function-key mapping, and<br />
has all the other SYSV-curses enhancements over BSD Curses.<br />
Source: http://www.gnu.org/software/ncurses/<br />
net-tools (1.6)<br />
The Net-tools?package is a collection of programs for controlling<br />
the network subsystem of the Linux kernel.<br />
Source: http://www.linuxfromscratch.org/blfs/view/6.3/basicnet/n<br />
et-tools.html<br />
procps (ps, top) (3.2.8)<br />
procps is the package that has a bunch of small useful utilities<br />
that give information about processes using the /proc filesystem.<br />
The package includes the programs ps, top, vmstat, w, kill, free,<br />
slabtop, and skill.<br />
Source: http://procps.sourceforge.net/index.html<br />
psmisc (22.13)<br />
This PSmisc package is a set of some small useful utilities that use<br />
the proc filesystem. We're not about changing the world, but<br />
providing the system administrator with some help in common<br />
tasks.<br />
Source: http://psmisc.sourceforge.net/<br />
sed (4.1.5)<br />
sed (stream editor) isn't an interactive text editor. Instead, it is<br />
used to filter text, i.e., it takes text input, performs some<br />
operation (or set of operations) on it, and outputs the modified<br />
text.<br />
sed is typically used for extracting part of a file using pattern<br />
matching or substituting multiple occurrences of a string within a<br />
file.<br />
Source: http://www.gnu.org/software/sed/<br />
tar (1.17)<br />
GNU Tar provides the ability to create tar archives, as well as<br />
various other kinds of manipulation.<br />
For example, you can use Tar on previously created archives to<br />
extract files, to store additional files, or to update or list files<br />
which were already stored.<br />
Source: http://www.gnu.org/software/tar/<br />
util-linux-ng (2.18)<br />
Various system utilities.<br />
Source: http://userweb.kernel.org/~kzak/util-linux-ng/<br />
udhcpc (0.9.8cvs20050303-3)<br />
Udhcpc is a very small?DHCP?client geared towards?embedded<br />
systems.<br />
Source:<br />
http://udhcp.sourcearchive.com/downloads/0.9.8cvs20050303-3/<br />
Libxml2 (2.7.8)<br />
The "libxml2" library is used in Astro<strong>TV</strong> as a support for the<br />
execution of NCL application. This library was developed for the<br />
GNOME software suite and is available under a "MIT" license.<br />
Source: http://www.xmlsoft.org<br />
uriparser (0.7.7)<br />
For MPEG-DASH<br />
Source: http://uriparser.sourceforge.net/<br />
xerces-c++ (3.1.1)<br />
For MPEG-DASH<br />
Source: http://xerces.apache.org/<br />
webp (0.2.1)<br />
For Netflix<br />
Source: https://code.google.com/p/webp/<br />
wget (1.10.2)<br />
GNU Wget is a free software package for retrieving files using<br />
HTTP, HTTPS and FTP, the most widely-used Internet<br />
protocols.<br />
It is a non-interactive commandline tool, so it may easily be<br />
called from scripts,?cron?jobs, terminals without X-Windows<br />
support, etc.<br />
90
Source: http://ftp.gnu.org/gnu/wget/wget-1.10.2.tar.gz<br />
wireless_tools (0.29)<br />
The Wireless Tools (WT)?is a set of tools allowing to<br />
manipulate the Wireless Extensions.<br />
They use a textual interface and are rather crude, but aim to<br />
support the full Wireless Extension.<br />
Source: http://www.hpl.hp.com/personal/Jean_Tourrilhes/Linux/T<br />
ools.html<br />
ezxml (0.8.6)<br />
ezXML is a C library for parsing XML documents. Used inside<br />
<strong>Philips</strong> libraries.<br />
Source: http://sourceforge.net/projects/ezxml/<br />
SQLite (3.7.7.1)<br />
SQLite is a in-process library that implements a self-contained,<br />
serverless, zero-configuration, transactional SQL database<br />
engine.<br />
Source: http://www.sqlite.org/download.html<br />
AES (aes-src-29-04-09.zip)<br />
Advanced Encryption Standard (AES) is a specification for the<br />
encryption of electronic data. Used inside <strong>Philips</strong> libraries.<br />
Source: http://gladman.plushost.co.uk/oldsite/AES/<br />
microhttpd (libmicrohttpd-0.9.9.tar.gz)<br />
GNU libmicrohttpd is a small C library that is supposed to make<br />
it easy to run an HTTP server as part of another application.<br />
The original download site for this software is :<br />
http://www.gnu.org/software/libmicrohttpd/This piece of<br />
software is made available under the terms and conditions of the<br />
LGPL v2.1 license<br />
Source:<br />
http://ftp.gnu.org/gnu/libmicrohttpd/libmicrohttpd-0.9.9.tar.gz<br />
Source: http://www.deadhat.com/wlancrypto/hmac_sha1.c<br />
gSoap (2.7.15)<br />
The gSOAP toolkit is an open source C and C++ software<br />
development toolkit for SOAP/XML Web services and generic<br />
(non-SOAP) C/C++ XML data bindings.<br />
Part of the software embedded in this product is gSOAP<br />
software. Portions created by gSOAP are Copyright 2000-2011<br />
Robert A. van Engelen, Genivia inc. All Rights Reserved.<br />
Source: http://sourceforge.net/projects/gsoap2/<br />
jquery (1.10.2)<br />
jQuery is a fast and concise JavaScript Library that simplifies<br />
HTML document traversing, event handling, animating, and Ajax<br />
interactions for rapid web development.<br />
Source: http://jquery.com/<br />
Libupnp (1.2.1)<br />
The Linux* SDK for UPnP* Devices (libupnp) provides<br />
developers with an API and open source code for building<br />
control points, devices, and bridges that are compliant with<br />
Version 1.0 of the UPnP Device Architecture Specification.<br />
Source: http://upnp.sourceforge.net/<br />
mDNSResponder (mDNSResponder-320.10.80)<br />
The mDNSResponder project is a component of Bonjour,<br />
Apple's ease-of-use IP networking<br />
initiative:<br />
In our project, Bonjour is used for the automatic discovery of<br />
devices and services<br />
Source: http://developer.apple.com/bonjour/<br />
yajl (lloyd-yajl-2.0.1-0-gf4b2b1a.tar.gz)<br />
YAJL is a small event-driven (SAX-style) JSON parser written in<br />
ANSI C, and a small validating JSON generator. YAJL is released<br />
under the ISC license.<br />
The original download site for this software is :<br />
http://lloyd.github.com/yajl/This piece of software is made<br />
available under the terms and conditions of the ISC license<br />
Source: http://pkgs.fedoraproject.org/repo/pkgs/yajl/lloyd-yajl-2.0.<br />
1-0-gf4b2b1a.tar.gz/df6a751e7797b9c2182efd91b5d64017/lloydyajl-2.0.1-0-gf4b2b1a.tar.gz<br />
HMAC-SHA1 (0.1)<br />
keyed-hash message authentication code (HMAC) is a specific<br />
construction for calculating a message authentication code<br />
(MAC) involving a cryptographic hash function in combination<br />
with a secret cryptographic key.<br />
As with any MAC, it may be used to simultaneously verify both<br />
the data integrity and the authentication of a message.<br />
Any cryptographic hash function, such as MD5 or SHA-1, may<br />
be used in the calculation of an HMAC; the resulting MAC<br />
algorithm is termed HMAC-MD5 or HMAC-SHA1 accordingly.<br />
91
25<br />
Rešavanje problema i<br />
podrška<br />
25.1<br />
Rešavanje problema<br />
Kanali<br />
Prilikom instalacije nije pronađen nijedan digitalni kanal<br />
Pogledajte tehničke specifikacije i uverite se da televizor<br />
podržava DVB-T ili DVB-C u vašoj zemlji.<br />
Proverite da li su svi kablovi pravilno povezani i da je izabrana<br />
odgovarajuća mreža.<br />
Prethodno instalirani kanali nisu na listi kanala<br />
Proverite da li je izabrana odgovarajuća lista kanala.<br />
Opšte<br />
Televizor neće da se uključi<br />
• Isključite kabl za napajanje iz zidne utičnice. Sačekajte jedan<br />
minut, a zatim ga ponovo priključite.<br />
• Proverite da li je kabl za napajanje čvrsto povezan.<br />
Zvuk krckanja prilikom uključivanja ili isključivanja<br />
Čuje se zvuk krckanja iz kućišta televizora prilikom njegovog<br />
uključivanja, isključivanja ili prebacivanja u stanje pripravnosti.<br />
Uzrok ovog zvuka je normalno širenje i skupljanje televizora dok<br />
se hladi i zagreva. To nema uticaj na performanse.<br />
Televizor ne reaguje na daljinski upravljač<br />
Televizoru je potrebno određeno vreme da se pokrene. Tokom<br />
tog vremena televizor ne reaguje na komande sa daljinskog<br />
upravljača ili televizora. Ovo je normalno ponašanje.<br />
Ako televizor nastavi da ne reaguje na daljinski upravljač, možete<br />
da proverite da li daljinski upravljač radi pomoću fotoaparata na<br />
mobilnom telefonu. Prebacite telefon u režim fotoaparata i<br />
uperite daljinski upravljač u objektiv fotoaparata. Ako pritisnete<br />
bilo koji taster na daljinskom upravljaču i primetite treperenje<br />
infracrvene <strong>LED</strong> diode kroz objektiv fotoaparata, daljinski<br />
upravljač funkcioniše. Potrebno je proveriti televizor.<br />
Ako ne primetite treperenje, daljinski upravljač je možda<br />
pokvaren ili su baterije u njemu skoro ispražnjene.<br />
Ovaj metod provere daljinskog upravljača nije moguć sa<br />
daljinskim upravljačima koji se bežično uparuju sa televizorom.<br />
Televizor se vraća u stanje pripravnosti nakon što prikaže<br />
logotip kompanije <strong>Philips</strong> pri pokretanju<br />
Kada je televizor u stanju pripravnosti, prikazuje se ekran za<br />
pokretanje sa <strong>Philips</strong> logotipom, a zatim se televizor vraća u<br />
režim pripravnosti. Ovo je normalno ponašanje. Kada se<br />
televizor isključi sa električne mreže, a zatim ponovo priključi,<br />
prilikom sledećeg pokretanja će se prikazati ekran za pokretanje.<br />
Da biste uključili televizor iz stanja pripravnosti, pritisnite bilo koji<br />
taster na daljinskom upravljaču ili televizoru.<br />
Indikator stanja pripravnosti stalno treperi<br />
Isključite kabl za napajanje iz zidne utičnice. Sačekajte 5 minuta<br />
pre nego što ponovo priključite kabl za napajanje. Ako se<br />
treperenje ponovi, obratite se centru za korisničku podršku za<br />
televizore kompanije <strong>Philips</strong>.<br />
Pogrešan jezik menija<br />
Vratite jezik na željeni.<br />
1 - Pritisnite taster , izaberite Podešavanje, a zatim pritisnite<br />
taster OK.<br />
2 - Izaberite <strong>TV</strong> postavke > Opšte postavke > Jezik menija, a<br />
zatim pritisnite taster OK.<br />
3 - Izaberite željeni jezik, a zatim pritisnite taster OK.<br />
4 - Pritiskajte taster da biste zatvorili meni.<br />
Slika<br />
Nema slike/izobličena slika<br />
• Proverite da li je antena pravilno povezana na televizor.<br />
• Proverite da li je ispravan uređaj izabran kao izvor prikaza.<br />
• Proverite da li je spoljni uređaj ili izvor ispravno povezan.<br />
Ima zvuka, ali nema slike<br />
• Proverite da li su postavke slike ispravno podešene.<br />
Slab prijem antenskih kanala<br />
• Proverite da li je antena pravilno povezana na televizor.<br />
• Zvučnici, neuzemljeni audio uređaji, neonska svetla, visoke<br />
zgrade i drugi veliki objekti mogu da utiču na kvalitet prijema.<br />
Ako je moguće, pokušajte da poboljšate kvalitet prijema<br />
promenom usmerenja antene ili pomeranjem uređaja dalje od<br />
televizora.<br />
• Ako je prijem slab samo na jednom kanalu, fino podesite taj<br />
kanal.<br />
Loš kvalitet slike sa uređaja<br />
• Proverite da li je uređaj ispravno povezan.<br />
• Proverite da li su postavke slike ispravno podešene.<br />
Postavke slike se menjaju nakon određenog vremena<br />
– Proverite da li je opcija Lokacija podešena na Dom. U ovom<br />
režimu možete da menjate postavke i da ih čuvate.<br />
Pojavljuje se reklamni baner<br />
Proverite da li je opcija Lokacija podešena na Dom.<br />
Slika se ne uklapa na ekran<br />
Izaberite drugi format slike. Pritisnite .<br />
Format slike se menja sa menjanjem kanala<br />
Izaberite format slike koji nije „Automatski“.<br />
92
Položaj slike je nepravilan<br />
Slika sa nekih uređaja možda neće moći pravilno da se uklopi na<br />
ekran. Proverite signal sa povezanog uređaja.<br />
Slika sa računara nije stabilna<br />
Proverite da li računar koristi podržanu rezoluciju i frekvenciju<br />
osvežavanja.<br />
Povezivanje<br />
<strong>HD</strong>MI<br />
• Imajte u vidu da <strong>HD</strong>CP (High-bandwidth Digital Content<br />
Protection) podrška može da produži vreme koje je potrebno<br />
televizoru da prikaže sadržaj sa <strong>HD</strong>MI uređaja.<br />
• Ako televizor ne prepozna <strong>HD</strong>MI uređaj i ne prikazuje se slika,<br />
promenite izvor sa jednog uređaja na drugi, a zatim obrnuto.<br />
• Ako se zvuk reprodukuje isprekidano, proverite da li su<br />
postavke izlaza sa <strong>HD</strong>MI uređaja ispravne.<br />
• Ako koristite <strong>HD</strong>MI-na-DVI adapter ili <strong>HD</strong>MI-na-DVI kabl,<br />
proverite da li je dodatni audio kabl povezan na priključak<br />
AUDIO IN (samo mini utikač), ako je dostupan.<br />
EasyLink ne funkcioniše<br />
• Proverite da li su <strong>HD</strong>MI uređaji kompatibilni sa standardom<br />
<strong>HD</strong>MI-CEC. EasyLink funkcije dostupne su samo sa uređajima<br />
koji imaju podršku za <strong>HD</strong>MI-CEC.<br />
Ne prikazuje se ikona za jačinu zvuka<br />
• Kada je povezan <strong>HD</strong>MI-CEC uređaj, ovo ponašanje je<br />
normalno.<br />
Ne prikazuju se fotografije, video zapisi i muzika sa USB<br />
uređaja<br />
• Proverite da li je USB uređaj za skladištenje podešen kao Mass<br />
Storage Class, u skladu sa uputstvima iz dokumentacije uređaja<br />
za skladištenje.<br />
• Proverite da li je USB uređaj za skladištenje kompatibilan sa<br />
televizorom.<br />
• Proverite da li televizor podržava formate audio datoteka i<br />
datoteka slika.<br />
Isprekidana reprodukcija datoteka sa USB uređaja<br />
• Performanse prenosa USB uređaja za skladištenje mogu da<br />
ograniče brzinu prenosa podataka ka televizoru, što daje loš<br />
kvalitet reprodukcije.<br />
25.2<br />
Registrovanje<br />
Registrujte televizor i iskoristite čitav niz prednosti, što<br />
podrazumeva punu podršku (sa sadržajima za preuzimanje),<br />
privilegovan pristup informacijama o novim proizvodima,<br />
ekskluzivne ponude i popuste, prilike da osvojite nagrade, pa čak<br />
i da učestvujete u specijalnim anketama o novim proizvodima.<br />
Posetite lokaciju www.philips.com/welcome<br />
25.3<br />
Pomoć<br />
Ovaj televizor nudi pomoć na ekranu.<br />
Otvaranje pomoći<br />
1 - Pritisnite taster da biste otvorili glavni meni.<br />
2 - Izaberite opciju Pomoć, a zatim pritisnite taster OK.<br />
Da biste pretraživali teme abecednim redosledom, izaberite<br />
opciju Ključne reči.<br />
Da biste pomoć čitali kao knjigu, izaberite opciju Knjiga.<br />
Pre nego što primenite uputstva iz pomoći, zatvorite je.<br />
Da biste zatvorili pomoć, pritisnite .<br />
Direktna pomoć<br />
Pritisnite taster (plavi) da biste trenutno otvorili pomoć.<br />
Pomoć će se otvoriti na poglavlju koje je najrelevantnije za ono<br />
što trenutno radite ili ono što je izabrano na televizoru.<br />
Za neke radnje, kao što je teletekst, tasteri u boji imaju posebne<br />
funkcije i ne mogu da otvore pomoć.<br />
Pomoć za televizor na tablet računaru, pametnom telefonu ili<br />
računaru<br />
Da biste lakše izvršavali duže sekvence uputstava, možete da<br />
preuzmete pomoć za televizor u PDF formatu kako biste je čitali<br />
na pametnom telefonu, tablet računaru ili računaru. Pored toga,<br />
možete da odštampate relevantnu stranicu pomoći sa računara.<br />
Da biste preuzeli pomoć (korisnički priručnik) posetite lokaciju<br />
www.philips.com/support<br />
UMv 7500140508 - 20141028<br />
25.4<br />
Pomoć na mreži<br />
Rešenje za bilo koji problem u vezi sa <strong>Philips</strong> televizorom<br />
možete da potražite u podršci na mreži. Možete da izaberete<br />
jezik i da unesete broj modela.<br />
Posetite Web lokaciju www.philips.com/support .<br />
Na Web lokaciji za podršku možete da pronađete broj telefona<br />
lokalnog predstavništva naše kompanije, kao i odgovore na<br />
najčešća pitanja. U nekim zemljama možete da ćaskate sa jednim<br />
od naših agenata i da postavljate pitanja direktno ili putem e-<br />
pošte.<br />
Možete da preuzmete novi softver za televizor ili uputstvo koje<br />
ćete pročitati na računaru.<br />
93
25.5<br />
Briga o potrošačima/popravka<br />
Ako vam je potrebna podrška, možete da pozovete službu za<br />
brigu o potrošačima u svojoj zemlji. Broj telefona potražite u<br />
štampanoj dokumentaciju koju ste dobili sa televizorom.<br />
Možete da posetite i našu Web lokaciju<br />
www.philips.com/support.<br />
Broj modela i serijski broj televizora<br />
Od vas će se možda tražiti da navedete broj modela i serijski<br />
broj televizora. Ti brojevi se nalaze na etiketi na ambalaži ili na<br />
tipskoj oznaci sa zadnje ili donje strane televizora.<br />
Upozorenje<br />
Nemojte da pokušavate sami da popravite televizor. To može da<br />
dovede do ozbiljnih povreda, nepopravljivog oštećenja televizora<br />
ili poništavanja garancije.<br />
94
26<br />
Bezbednost i zaštita<br />
26.1<br />
Bezbednost<br />
Važno<br />
Pre korišćenja ovog televizora, pročitajte i budite sigurni da ste<br />
razumeli sva bezbednosna uputstva. Ako do oštećenja dođe<br />
usled nepoštovanja uputstava, garancija prestaje da važi.<br />
Obezbedite televizor od pada<br />
Uvek koristite priloženi zidni nosač da biste obezbedili televizor<br />
od pada. Montirajte nosač i pričvrstite televizor za njega, čak i<br />
ako stavite televizor na pod.<br />
Uputstva za montažu potražite u vodiču za brzi početak koji ste<br />
dobili sa televizorom. U slučaju da ste izgubili ovaj vodič, možete<br />
da ga preuzmete sa Web lokacije www.philips.com<br />
Upotrebite broj modela proizvoda kako biste pronašli<br />
odgovarajući vodič za brzi početak.<br />
Rizik od strujnog udara ili požara<br />
• Nikada nemojte da izlažete televizor kiši i vodi. Nikada<br />
nemojte da postavljate posude sa vodom (npr. vaze) pored<br />
televizora.<br />
Ako se tečnost prolije na televizor, odmah iskopčajte televizor iz<br />
struje.<br />
Obratite se službi kompanije <strong>Philips</strong> za brigu o potrošačima (za<br />
televizore) radi provere televizora pre korišćenja.<br />
• Nikada nemojte izlagati televizor, daljinski upravljač ili baterije<br />
prekomernoj toploti. Nikada ih nemojte postavljati pored<br />
upaljenih sveća, otvorenog plamena ili drugih izvora toplote, što<br />
podrazumeva direktnu sunčevu svetlost.<br />
• Nikada nemojte stavljati predmete u ventilacione otvore ili u<br />
druge otvore televizora.<br />
• Nikada nemojte postavljati teške predmete na kabl za<br />
napajanje.<br />
• Izbegavajte primenu sile na utikače za napajanje. Labavi utikači<br />
mogu izazvati varničenje ili požar. Uverite se da se kabl za<br />
napajanje ne isteže prilikom naginjanja ekrana televizora.<br />
• Da biste isključili televizor sa naponske mreže, neophodno je<br />
isključiti utikač za napajanje na televizoru. Prilikom isključivanja<br />
napajanja uvek vucite utikač, a nikada kabl. Obezbedite lak<br />
pristup utikaču, kablu za napajanje i utičnici u svakom trenutku.<br />
Rizik od povrede ili oštećenja televizora<br />
• Za podizanje i prenošenje televizora koji teži više od 25<br />
kilograma ili 55 funti potrebno je dvoje ljudi.<br />
• Ako televizor postavljate na postolje, koristite isključivo<br />
priloženo postolje. Dobro pričvrstite televizor za postolje.<br />
Televizor postavite na ravnu površinu koja može da izdrži težinu<br />
televizora i postolja.<br />
• U slučaju montaže na zid, vodite računa da zidni nosač može<br />
bezbedno da izdrži težinu televizora. Kompanija TP Vision ne<br />
snosi nikakvu odgovornost za nezgode, povrede i štetu koje su<br />
posledica nepravilnog montiranja na zid.<br />
• Delovi ovog proizvoda su napravljeni od stakla. Pažljivo rukujte<br />
kako biste izbegli povrede i oštećenja.<br />
Rizik od oštećenja televizora<br />
Pre nego što uključite televizor u zidnu utičnicu, proverite da li<br />
napon napajanja odgovara vrednosti odštampanoj sa zadnje<br />
strane televizora. Ne uključujte televizor u utičnicu ako se napon<br />
razlikuje.<br />
Rizik od povreda kod dece<br />
Pridržavajte se sledećih mera predostrožnosti da biste sprečili<br />
prevrtanje televizora i povređivanje dece:<br />
• Nikada ne postavljajte televizor na površinu prekrivenu<br />
tkaninom ili drugim materijalom koji sa nje može biti povučen.<br />
• Uverite se da nijedan deo televizora ne seže preko ivica<br />
površine.<br />
• Nikada ne postavljajte televizor na visok nameštaj (kao što je<br />
orman za knjige) bez pričvršćivanja i nameštaja i televizora na zid<br />
ili odgovarajući oslonac.<br />
• Podučite decu o opasnostima sa kojima se mogu suočiti<br />
penjući se na nameštaj da bi dohvatila televizor.<br />
Rizik od gutanja baterija<br />
Daljinski upravljač možda sadrži okrugle baterije koje mala deca<br />
mogu lako da progutaju. Ove baterije uvek držite van domašaja<br />
dece.<br />
Rizik od pregrevanja<br />
Ne postavljajte televizor na mesta sa ograničenim prostorom.<br />
Obavezno ostavite prostor od najmanje 10 cm oko televizora<br />
radi ventilacije. Vodite računa da zavese ili drugi predmeti nikada<br />
ne prekrivaju otvore za ventilaciju televizora.<br />
95
Oluje sa grmljavinom<br />
Isključite televizor iz struje i izvucite antenu pre oluje sa<br />
grmljavinom.<br />
Za vreme oluje sa grmljavinom, nemojte dodirivati televizor, kabl<br />
za napajanje ili kabl antene.<br />
Rizik od oštećenja sluha<br />
Izbegavajte korišćenje slušalica sa veoma glasnim zvukom ili<br />
tokom dužih vremenskih perioda.<br />
Niske temperature<br />
Ukoliko se televizor transportuje na temperaturama nižim od<br />
5°C, raspakujte ga i sačekajte da se njegova temperatura<br />
izjednači sa temperaturom u prostoriji pre nego što ga uključite<br />
u struju.<br />
Vlažnost<br />
U retkim slučajevima, zavisno od temperature i vlažnosti, sa<br />
unutrašnje strane prednje staklene ploče televizora može da se<br />
pojavi kondenzacija (na nekim modelima). Da biste to sprečili,<br />
televizor nemojte da izlažete direktnoj sunčevoj svetlosti, toploti<br />
niti visokom nivou vlažnosti. Ako dođe do kondenzacije, ona će<br />
sama nestati nakon nekoliko sati rada televizora.<br />
Kondenzacija neće oštetiti televizor niti uzrokovati kvar.<br />
26.2<br />
Zaštita ekrana<br />
• Nikada nemojte dodirivati, gurati, trljati niti udarati ekran bilo<br />
kakvim predmetima.<br />
• Isključite televizor iz struje pre čišćenja.<br />
• Očistite televizor i okvir mekanom, vlažnom tkaninom i nežno<br />
obrišite. Nemojte da dodirujete Ambilight <strong>LED</strong> diode na<br />
zadnjem delu televizora. Za čišćenje televizora, nikada nemojte<br />
da koristite materije kao što su alkohol, hemikalije ili sredstva za<br />
čišćenje domaćinstva.<br />
• Da biste izbegli deformacije ili bleđenje boja, izbrišite kapljice<br />
vode što je pre moguće.<br />
• Izbegavajte nepokretne slike što je više moguće. Nepokretne<br />
slike su slike koje se na ekranu zadržavaju duže vremena. U<br />
nepokretne slike spadaju meniji na ekranu, crne trake, prikaz sata<br />
itd. Ako morate da koristite nepokretne slike, smanjite kontrast i<br />
osvetljenost ekrana da ne bi došlo do njegovog oštećenja.<br />
96
27<br />
Uslovi korišćenja,<br />
autorska prava i licence<br />
27.1<br />
Uslovi korišćenja<br />
2014. © TP Vision Europe B.V. Sva prava zadržana.<br />
Ovaj proizvod je na tržište plasirala kompanija TP Vision Europe<br />
B.V. ili neka od njenih podružnica (u nastavku teksta TP Vision)<br />
koja je proizvođač ovog proizvoda. Kompanija TP Vision je<br />
davalac garancije u vezi sa televizorom sa kojim je isporučena<br />
ova brošura. <strong>Philips</strong> i <strong>Philips</strong> Shield Emblem su registrovani<br />
zaštićeni žigovi kompanije Koninklijke <strong>Philips</strong> N.V.<br />
Specifikacije mogu da se promene bez prethodne najave.<br />
Zaštićeni žigovi su vlasništvo kompanije Koninklijke <strong>Philips</strong> N.V ili<br />
kompanija koje polažu prava na njih. Kompanija TP Vision<br />
zadržava pravo da u svakom trenutku promeni proizvode bez<br />
obaveze da u skladu sa tim prilagođava prethodne isporuke.<br />
Smatra se da su pisani materijal koji se isporučuje sa televizorom<br />
i priručnik sačuvan u memoriji televizora ili preuzet sa Web<br />
lokacije kompanije <strong>Philips</strong> odgovarajući za predviđenu namenu<br />
sistema.<br />
Materijal u ovom priručniku smatra se odgovarajućim za<br />
predviđenu namenu sistema. Ako se proizvod (ili njegovi<br />
moduli/procedure) koristi u svrhu koja nije navedena ovde,<br />
neophodno je dobaviti potvrdu valjanosti i pogodnosti.<br />
Kompanija TP Vision Europe B.V. garantuje da materijal nije u<br />
suprotnosti ni sa jednim patentom u SAD. Ne daje se niti<br />
nagoveštava nikakva druga garancija. Kompanija TP Vision<br />
Europe B.V. ne može se smatrati odgovornom za greške u<br />
sadržaju ovog dokumenta niti za probleme koji su nastali kao<br />
posledica sadržaja ovog dokumenta. Greške koje budu prijavljene<br />
kompaniji <strong>Philips</strong> biće ispravljene i objavljene na <strong>Philips</strong> Web<br />
lokaciji za podršku što je pre moguće. Garantni uslovi Rizik od<br />
povrede, oštećenja televizora ili poništenja garancije! Ni u kom<br />
slučaju ne pokušavajte sami da popravljate televizor. Televizor i<br />
dodatnu opremu koristite isključivo na način koji je predvideo<br />
proizvođač. Znak upozorenja odštampan sa zadnje strane<br />
televizora označava rizik od strujnog udara. Ni u kom slučaju ne<br />
uklanjajte poklopac televizora. Uvek se obratite službi za<br />
korisničku podršku za televizore kompanije <strong>Philips</strong> radi<br />
servisiranja ili popravki. Garanciju će poništiti svaka radnja koja je<br />
u ovom priručniku izričito zabranjena, odnosno svaka izmena ili<br />
procedura pri montiranju koja nije preporučena ili dozvoljena u<br />
ovom priručniku. Karakteristike piksela Ovaj LCD/<strong>LED</strong> proizvod<br />
sadrži veliki broj piksela u boji. Iako je procenat efektivnih piksela<br />
99,999% ili više, na ekranu se mogu pojaviti crne ili svetle tačke<br />
(crvene, zelene ili plave) koje će ostati prikazane. Ovo je<br />
strukturalno svojstvo ekrana (u okviru uobičajenih industrijskih<br />
standarda) i ne predstavlja kvar. CE usklađenost Ovaj proizvod je<br />
usklađen sa osnovnim zahtevima i drugim relevantnim<br />
odredbama Direktiva 2006/95/EZ (Niski napon), 2004/108/EZ<br />
(EMC) i 2011/65/EU (ROHS). Usklađenost sa EMF standardima<br />
Kompanija TP Vision Europe B.V. proizvodi i prodaje mnoge<br />
potrošačke proizvode koji, kao i svi elektronski uređaji, imaju<br />
mogućnost emitovanja i primanja elektromagnetnih signala. Jedan<br />
od glavnih poslovnih principa kompanije <strong>Philips</strong> je preduzimanje<br />
svih neophodnih mera predostrožnosti u vezi sa zdravljem i<br />
bezbednošću za svoje proizvode, u cilju usklađivanja sa svim<br />
primenljivim pravnim zahtevima i poštovanja primenljivih<br />
standarda za elektromagnetno polje (Electro Magnetic Field –<br />
EMF) u vreme kreiranja proizvoda. Kompanija <strong>Philips</strong> posvećena<br />
je razvoju, proizvodnji i distribuciji proizvoda koji nemaju štetne<br />
efekte po zdravlje. Kompanija TP Vision potvrđuje da su, u<br />
slučaju pravilnog rukovanja i korišćenja u odgovarajuće svrhe,<br />
njeni proizvodi bezbedni za korišćenje u skladu sa trenutno<br />
dostupnim naučnim dokazima. Kompanija <strong>Philips</strong> ima aktivnu<br />
ulogu u razvoju međunarodnih EMF i bezbednosnih standarda,<br />
što joj omogućava da predvidi dalji razvoj na polju standardizacije<br />
radi rane implementacije u svojim proizvodima.<br />
27.2<br />
Autorska prava i licence<br />
<strong>HD</strong>MI<br />
<strong>HD</strong>MI®<br />
Termini <strong>HD</strong>MI i <strong>HD</strong>MI High-Definition Multimedia Interface, kao<br />
i <strong>HD</strong>MI logotip su zaštićeni žigovi ili registrovani zaštićeni žigovi<br />
kompanije <strong>HD</strong>MI Licensing LLC u Sjedinjenim Državama i<br />
drugim zemljama.<br />
Dolby<br />
Dolby®<br />
Proizvedeno u skladu sa licencom kompanije Dolby Laboratories.<br />
Dolby i simbol dvostrukog slova D su zaštićeni žigovi kompanije<br />
Dolby Laboratories.<br />
DTS 2,0 + Digital Out<br />
DTS 2.0 + Digital Out<br />
97
Proizvedeno u skladu sa licencom, pod sledećim patentima u<br />
SAD: 5.956.674; 5.974.380; 6.487.535 i drugim patentima u SAD<br />
i širom sveta koji su izdati i na čekanju. DTS, simbol i DTS i<br />
simbol zajedno su registrovani zaštićeni žigovi, a DTS 2.0+<br />
Digital Out je zaštićeni žig kompanije DTS, Inc. Proizvod<br />
obuhvata softver. © DTS, Inc. Sva prava zadržana.<br />
kompanije Oracle i/ili njenih podružnica u Sjedinjenim Državama<br />
i drugim zemljama.<br />
Microsoft<br />
Skype<br />
Skype<br />
© 2013. Skype i/ili Microsoft. Naziv Skype, povezani zaštićeni<br />
žigovi i logotipi, kao i logotip „S“ predstavljaju zaštićene žigove<br />
kompanije Skype ili srodnih entiteta.<br />
Skype je zaštićeni žig kompanije Skype ili njenih srodnih<br />
kompanija. Iako je ovaj proizvod testiran i ispunio je naše<br />
standarde za sertifikovanje za kvalitet zvuka i video zapisa, nije<br />
odobren od strane kompanije Skype, Skype Communications<br />
S.a.r.l. ili bilo koje povezane kompanije.<br />
DLNA Certified®<br />
Windows Media<br />
Windows Media predstavlja registrovani zaštićeni žig ili zaštićeni<br />
žig korporacije Microsoft u Sjedinjenim Američkim Državama i/ili<br />
drugim zemljama.<br />
Microsoft PlayReady<br />
Vlasnici sadržaja koriste Microsoft PlayReady tehnologiju za<br />
pristup sadržaju kako bi zaštitili svoju intelektualnu svojinu, što<br />
podrazumeva i sadržaj zaštićen autorskim pravom.<br />
Ovaj uređaj koristi PlayReady tehnologiju za pristup sadržaju koji<br />
ima PlayReady ili WMDRM zaštitu. Ako uređaj ne uspe da<br />
pristupi sadržaju, vlasnik sadržaja može zahtevati od kompanije<br />
Microsoft da opozove mogućnost uređaja da pristupa sadržaju<br />
koji ima PlayReady zaštitu. Ovo opozivanje ne utiče na<br />
nezaštićeni sadržaj ili sadržaj koji je zaštićen nekom drugom<br />
tehnologijom. Vlasnici sadržaja mogu da zahtevaju da se<br />
PlayReady nadogradi kako bi bilo moguće pristupiti njihovom<br />
sadržaju. Ako odbijete nadogradnju, nećete biti u mogućnosti da<br />
pristupite tom sadržaju.<br />
© 2013. Digital Living Network Alliance. Sva prava zadržana.<br />
© 2013. DLNA. Sva prava zadržana.<br />
Wi-Fi Alliance<br />
D<strong>TV</strong>i<br />
D<strong>TV</strong>i brend i logotip su registrovani znakovi institucija Pontifical<br />
Catholic University of Rio de Janeiro (PUC-Rio) i Federal<br />
University of Paraíba (UFPB).<br />
Java<br />
Wi-Fi®, logotip Wi-Fi CERTIFIED i logotip Wi-Fi su registrovani<br />
zaštićeni žigovi udruženja Wi-Fi Alliance. Wi-Fi CERTIFIED<br />
Miracast i Miracast su zaštićeni žigovi udruženja Wi-Fi<br />
Alliance.<br />
MHEG softver<br />
Autorska prava na MHEG softver (Softver) koji je ugrađen u ovaj<br />
televizor (Proizvod) kako biste mogli da koristite funkcije<br />
interaktivne televizije vlasništvo su kompanije S&T CLIENT<br />
SYSTEMS LIMITED (Vlasnik). Softver smete da koristite isključivo<br />
u kombinaciji sa ovim proizvodom.<br />
Java i svi zaštićeni žigovi u vezi sa nazivom Java su zaštićeni žigovi<br />
98
Kensington<br />
Kensington i Micro Saver predstavljaju registrovane zaštićene<br />
žigove korporacije ACCO World u Sjedinjenim Američkim<br />
Državama, sa izdatim registracijama i podnetim zahtevima u<br />
drugim zemljama širom sveta.<br />
Ostali zaštićeni žigovi<br />
Svi ostali registrovani i neregistrovani zaštićeni žigovi predstavljaju<br />
vlasništvo kompanija koje polažu prava na njih.<br />
99
Indeks<br />
3<br />
3D kontrast pozadinskog osvetljenja 71<br />
3D, 2D u 3D konverzija 48<br />
3D, optimalno gledanje 49<br />
A<br />
Aktivna kontrola 71<br />
Ambilight+hue 78<br />
Ambilight, boja zida 80<br />
Ambilight, ISF 81<br />
Ambilight, isključivanje televizora 80<br />
Ambilight, Lounge light 80<br />
Ambilight, položaj televizora 7<br />
Ambilight, režim 78<br />
Antenska veza 8<br />
Antenska veza, saveti 12<br />
Aplikacija, video zapisi za iznajmljivanje 66<br />
Aplikacije, otvaranje 65<br />
Aplikacije, povratne informacije 67<br />
Aplikacije, preporučeno 69<br />
Aplikacije, pretraga 71<br />
Aplikacije, zaključavanje 73<br />
App, galerija 65<br />
Audio jezik 32<br />
Audio komentar 81<br />
Automatski Surround 3D 75<br />
Automatsko ažuriranje kanala 33<br />
Automatsko pomeranje titla 14<br />
Automatsko ujednačavanje jačine zvuka 76<br />
B<br />
Bezbednosna uputstva 95<br />
Bežična instalacija 9<br />
Bežični zvuk, izbor 77<br />
Bežični zvučnici, osnovne informacije 77<br />
Bežični zvučnici, postavke niskotonca 77<br />
Bežični zvučnici, uklanjanje 77<br />
Blu-ray Disc, povezivanje 17<br />
Boja 71<br />
Boja, poboljšanje boje 72<br />
Boja, temperatura boja 72<br />
Brzo podešavanje slike 70<br />
C<br />
CAM – Modul uslovnog pristupa (Conditional Access Module) 14<br />
CAM, instalacija 15<br />
CI+ 16<br />
Clear LCD 74<br />
Clear Sound 76<br />
Crveno dugme 32<br />
D<br />
Daljinski upravljač, dijakritike i simboli 25<br />
Daljinski upravljač, qwerty i azerty 25<br />
Daljinski upravljač, tastatura 25<br />
Daljinski upravljač, uparivanje 26<br />
Daljinski upravljač, velika slova 25<br />
Digitalni teletekst 30<br />
DVB (Digital Video Broadcast) 35<br />
DVB, postavke 35<br />
DVI, povezivanje 12<br />
E<br />
EasyLink 13<br />
EasyLink, postavke 16<br />
EasyLink, povezivanje 14<br />
Ekološke postavke 83<br />
ESD 85<br />
Evropska oznaka za energiju 83<br />
F<br />
Facebook 64<br />
Formati za reprodukciju 87<br />
Fotoaparat, povezivanje 20<br />
Fotografije, projekcija slajdova 51<br />
Fotografije, video zapisi i muzika 51<br />
Frekvencija mreže 36<br />
G<br />
Gama 73<br />
Gledanje televizije 28<br />
H<br />
Hbb<strong>TV</strong> 33<br />
<strong>HD</strong> Natural Motion 74<br />
<strong>HD</strong>CP, zaštita od kopiranja 16<br />
<strong>HD</strong>MI ARC 12<br />
<strong>HD</strong>MI CEC 15<br />
<strong>HD</strong>MI veza, saveti 18<br />
I<br />
Igra ili računar 74<br />
Igra ili računar, igra 50<br />
Igra, igranje 52<br />
Incredible surround 75<br />
Infracrveni senzor 26<br />
Interaktivna televizija, osnovne informacije 34<br />
Interaktivna televizija, šta vam je potrebno 35<br />
Internet memorija, brisanje 66<br />
Internet memorija, brisanje 10<br />
ISF® kalibracija 72<br />
Isključivanje ekrana 85<br />
Isključivanje ekrana 52<br />
I<br />
i<strong>TV</strong> 36<br />
J<br />
Jačina zvuka na slušalicama 75<br />
Jezik za meni 32<br />
Jezik, audio 34<br />
Jezik, meniji i poruke 34<br />
Jezik, originalni 36<br />
K<br />
Kanal, menjanje 30<br />
Kanal, omiljeni 28<br />
Kanal, opcije 30<br />
Kanal, problemi 92<br />
Kanal, status 32<br />
Kanali, ažuriranje 35<br />
100
Kanali, preimenovanje 29<br />
Kôd za funkciju Dečija brava 29<br />
Kontrast 73<br />
Kontrast pozadinskog osvetljenja 75<br />
Kontrast, dinamički kontrast 73<br />
Kontrast, gama 75<br />
Kontrast, osvetljaj 73<br />
Kontrast, svetlosni senzor 73<br />
Kontrast, video kontrast 73<br />
Kontrastr, Režimi kontrasta 73<br />
Konzola za igre, povezivanje 18<br />
Kopiranje liste kanala 34<br />
Kopiranje liste kanala 34<br />
Kretanje, Clear LCD 76<br />
Kretanje, <strong>HD</strong> Natural Motion 76<br />
Kućni bioskop, problemi 17<br />
Kućni bioskop, ujednačavanje jačine zvuka 17<br />
Kućni bioskop, višekanalni 17<br />
Kvalitet prijema 36<br />
L<br />
Lista omiljenih kanala 30<br />
Lokacija 74<br />
Lokacija u prodavnici 76<br />
Lounge light 82<br />
M<br />
Manuelno instal. 36<br />
Medijski serveri, podržani 89<br />
Menjanje imena kanala 31<br />
Miracast™ 52<br />
Miracast, blokiranje/deblokiranje 53<br />
Miracast, deljenje ekrana 53<br />
Miracast, prestanak deljenja 53<br />
Miš, povezivanje 19<br />
MPEG redukcija 74<br />
Mreža, bežična 9<br />
Mreža, DHCP 11<br />
Mreža, lozinka 13<br />
Mreža, postavke 12<br />
Mreža, problemi 10<br />
Mreža, statična IP adresa 15<br />
Mreža, žična 10<br />
Mrežni ruter 17<br />
Mrežno ime televizora 14<br />
Multi room, korišćenje 67<br />
Multi room, osnovne informacije 67<br />
Multi room, podešavanje 67<br />
Muzika, reprodukcija 54<br />
N<br />
Niski tonovi 75<br />
O<br />
Obratite se kompaniji <strong>Philips</strong> 94<br />
Odlaganje televizora ili baterija 83<br />
Opcije, na kanalu 34<br />
Optički audio izlaz 13<br />
Originalni jezik 38<br />
Osobe oštećenog sluha 81<br />
Osvetljenost 75<br />
Osvetljenost, oznaka 23<br />
Otvor Common Interface 17<br />
Oznaka, osvetljenost 25<br />
Oštrina 71<br />
Oštrina, MPEG redukcija 76<br />
Oštrina, smanjenje šuma 74<br />
Oštrina, super rezolucija 74<br />
P<br />
Paket kanala, ažuriranje 40<br />
Paketi kanala 39<br />
Pauziranje <strong>TV</strong> programa 54<br />
<strong>Philips</strong> hue 80<br />
Picture, oštrina 73<br />
Pixel Plus veza 18<br />
Podrška na mreži 93<br />
Podrška za potrošače 96<br />
Podrška, na mreži 95<br />
Pojačivač, audio sistem 76<br />
Položaj televizora 78<br />
Pomoć 93<br />
Pomoć na ekranu 95<br />
Popravka 98<br />
Poruka za ažuriranje kanala 37<br />
Potrošnja energije, provera 87<br />
Prestanak upotrebe 85<br />
PTA209, bežični audio adapter 79<br />
R<br />
Radio kanal 32<br />
Razdaljina za gledanje 9<br />
Režim brzine protoka 37<br />
Režim frekvencije mreže 35<br />
Roditeljsko rangiranje zaštite za decu 31<br />
S<br />
Sat 47<br />
Sat na televizoru 49<br />
Satelit, ažuriranje kanala 41<br />
Satelit, dodavanje 40<br />
Satelit, instalacija 39<br />
Satelit, lista kanala 37<br />
Satelit, Multi-Dwelling-Unit 39<br />
Satelit, osobe oštećenog sluha 42<br />
Satelit, paketi 41<br />
Satelit, preimenovanje kanala 41<br />
Satelit, uklanjanje 41<br />
Satelit, Unicable 40<br />
Satelit, zaključavanje kanala 38<br />
Satelitska antena, povezivanje 8<br />
Satelitski program, rangiranje po uzrastu 38<br />
SCART veza, saveti 13<br />
Simboli 35<br />
Sinhronizacija zvuka i video zapisa 16<br />
Sistem kućnog bioskopa, povezivanje 16<br />
Sistem kućnog bioskopa, zvuk 77<br />
Skeniranje frekvencija 36<br />
Skype™, šta je potrebno 57<br />
Skype, automatsko prijavljivanje 62<br />
Skype, glasovni poziv 60<br />
Skype, instaliranje kamere 57<br />
Skype, iznajmljeni filmovi i pauziranje <strong>TV</strong> programa 61<br />
Skype, kontakti 59<br />
Skype, meni 58<br />
Skype, Microsoft nalog 58<br />
Skype, novi nalog 57<br />
Skype, prijavljivanje 57<br />
Skype, prijem poziva 63<br />
Skype, propušteni pozivi 61<br />
101
Skype, tokom snimanja 65<br />
Skype, video poziv 60<br />
Skype, zumiranje, pomeranje i naginjanje kamere 63<br />
Skype, šta vam je potrebno 57<br />
Slabovide osobe 83<br />
Slika, boja 73<br />
Slika, kontrast pozadinskog osvetljenja 77<br />
Slika, problemi 92<br />
Slušalice 22<br />
Smanjenje šuma 76<br />
<strong>Smart</strong> <strong>TV</strong>, internet 75<br />
<strong>Smart</strong> <strong>TV</strong>, osnovne informacije 64<br />
<strong>Smart</strong> <strong>TV</strong>, otvaranje 66<br />
<strong>Smart</strong> <strong>TV</strong>, PIN kôd 64<br />
<strong>Smart</strong> <strong>TV</strong>, početna stranica 64<br />
<strong>Smart</strong> <strong>TV</strong>, pregled 66<br />
<strong>Smart</strong> <strong>TV</strong>, registracija 66<br />
<strong>Smart</strong> <strong>TV</strong>, višestruki prikaz 66<br />
Snimak, gledanje 56<br />
Snimanje, lista snimaka 55<br />
Snimanje, Skype pozivi 67<br />
Snimanje, snimanje odmah 55<br />
Snimanje, zakazivanje snimanja 55<br />
Snimanje, šta vam je potrebno 18<br />
Snimanje, šta vam je potrebno 55<br />
Softver otvorenog koda 86<br />
Stanje pripravnosti 23<br />
Stil aktivnosti 76<br />
Stil slike 71<br />
Stil zvuka 75<br />
Surround režim 77<br />
Svetlosni senzor 75<br />
Video izbor 36<br />
Video zapisi za iznajmljivanje 68<br />
Video zapisi, reprodukcija 52<br />
Visoki tonovi 75<br />
Višestruki prikaz 68<br />
Vodič za povezivanje 12<br />
W<br />
Wi-Fi 11<br />
Wi-Fi Certified Miracast™ 54<br />
World Wide Web 77<br />
WPS – PIN kôd 19<br />
WPS – Wi-Fi Protected Setup 21<br />
Y<br />
YPbPr veza, saveti 12<br />
Z<br />
Zaključavanje kanala 33<br />
Zaštita ekrana 96<br />
Zdravstveno upozorenje koje se odnosi na 3D 49<br />
Zvučni opis 85<br />
Zvučnici televizora 78<br />
Ž<br />
Žična mreža 12<br />
T<br />
Tajmer za isključivanje 47<br />
Tajmer za stanje mirovanja 47<br />
Tastatura, povezivanje 19<br />
Teletekst 32<br />
Televizija na mreži 66<br />
Televizija na zahtev 68<br />
Titlovi 31<br />
Titlovi, pauziranje <strong>TV</strong> programa 56<br />
Titlovi, snimanje 55<br />
<strong>TV</strong> vodič 45<br />
<strong>TV</strong> vodič, sat 51<br />
Twitter 68<br />
U<br />
Uključivanje 25<br />
Uključivanje i isključivanje 27<br />
Unicable 42<br />
Univerzalni pristup 81<br />
Univerzalni pristup, audio efekat 82<br />
Univerzalni pristup, govor 82<br />
Univerzalni pristup, kombinovani zvuk 81<br />
Univerzalni pristup, osobe oštećenog sluha 83<br />
Univerzalni pristup, zvučnici/slušalice 81<br />
USB memorijski uređaj, povezivanje 20<br />
USB miš 21<br />
USB tastatura 21<br />
USB čvrsti disk, instalacija 19<br />
USB čvrsti disk, prostor 20<br />
V<br />
Veza za napajanje 7<br />
102
Powered by TCPDF (www.tcpdf.org)<br />
Contact information<br />
Argentina<br />
0800 444 7749<br />
Buenos Aires 0810 444 7782<br />
België / Belgique<br />
070 700 035 (0,15€/min.)<br />
Bosna i Hercegovina<br />
033 941 251 (Lokalni poziv)<br />
Brazil<br />
0800 701 0245<br />
Sao Paulo 2938 0245<br />
Бълария<br />
02 4916 273 (Национален номер)<br />
Česká republika<br />
228880895 (Místní tarif)<br />
Danmark<br />
3525 8314<br />
Deutchland<br />
0180 501 04 69 (0,14€/Min.)<br />
Ελλάδα<br />
2111983028 (Εθνική κλήση)<br />
España<br />
902 88 10 83 (0,10€ + 0,08€/min.)<br />
Estonia<br />
6683061 (Kohalikud kõned)<br />
France<br />
01 57 32 40 50 (local)<br />
Hrvatska<br />
01 777 66 01 (Lokalni poziv)<br />
Italia<br />
0245 28 70 14 (chiamata nazionale)<br />
Ireland<br />
0818 210 140 (national call)<br />
Northern Ireland<br />
0844 338 04 88 (5p/min BT landline)<br />
Kaзaкcтaн<br />
8 10 800 2000 00 04 (free)<br />
Latvia<br />
6616 3263 (Vietējais tarifs)<br />
Lithuania<br />
8 5 214 0293 (Vietinais tarifais)<br />
Luxembourg / Luxemburg<br />
2487 1100 (Nationale Ruf / appel national)<br />
Magyarország<br />
06 1 700 8151 (Belföldi hívás)<br />
Nederland<br />
0900 202 08 71 (0,10€/min.)<br />
Norge<br />
22 97 19 14<br />
Österreich<br />
0820 40 11 33 (0,145€/Min.)<br />
Polska<br />
22 397 15 04 (Połączenie lokalne)<br />
Portugal<br />
707 78 02 25 (0,12€/min. - Móvel<br />
0,30€/min.)<br />
Romānä<br />
031 6300042 (Tarif local)<br />
Россия<br />
8-800-22 00004 (бесплатно)<br />
Suisse / Schweiz / Svizzera<br />
0848 000 291 (0,081 CHF/Min.)<br />
Србија<br />
011 321 6840 (Lokalni poziv)<br />
Slovakia<br />
2 332 154 93 (Vnútroštátny hovor)<br />
Slovenija<br />
1 888 83 12 (Lokalni klic)<br />
Suomi<br />
09 88 62 50 40<br />
Sverige<br />
08 5792 9096 (lokalsamtal)<br />
ประเทศไทย (Thailand)<br />
02 652 7650<br />
Türkiye<br />
444 8 445<br />
United Kingdom<br />
0844 338 04 88 (5p/min BT landline)<br />
Україна<br />
0-800-500-480 (безкоштовно)<br />
www.philips.com/support<br />
Non-contractual images / Images non contractuelles / Außervertragliche Bilder<br />
Specifications are subject to change without notice.<br />
<strong>Philips</strong> and the <strong>Philips</strong>’ shield emblem are registered trademarks of Koninklijke <strong>Philips</strong> N.V.<br />
and are used under license from Koninklijke <strong>Philips</strong> Electronics N.V.<br />
All registered and unregistered trademarks are property of their respective owners.<br />
2014 © TP Vision Europe B.V. All rights reserved.<br />
www.philips.com<br />
103